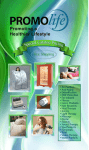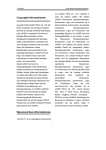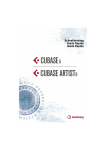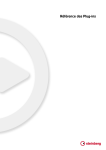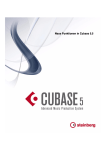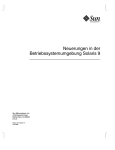Download Neue Funktionen in Cubase 6.5
Transcript
Neue Funktionen in Cubase 6.5 Cristina Bachmann, Heiko Bischoff, Marion Bröer, Sabine Pfeifer, Heike Schilling, Benjamin Schütte Diese PDF wurde für die Verwendung von Screenreader-Software optimiert. Beachten Sie, dass es aufgrund der Komplexität und großen Anzahl von Bildern in diesem Dokument nicht möglich ist, alternative Bildbeschreibungen einzufügen. Die in diesem Dokument enthaltenen Informationen können ohne Vorankündigung geändert werden und stellen keine Verpflichtung seitens der Steinberg Media Technologies GmbH dar. Die hier beschriebene Software wird unter einer Lizenzvereinbarung zur Verfügung gestellt und darf ausschließlich nach Maßgabe der Bedingungen der Vereinbarung (Sicherheitskopie) kopiert werden. Ohne ausdrückliche schriftliche Erlaubnis durch die Steinberg Media Technologies GmbH darf kein Teil dieses Handbuchs für irgendwelche Zwecke oder in irgendeiner Form mit irgendwelchen Mitteln reproduziert oder übertragen werden. Registrierte Lizenznehmer des Produkts dürfen eine Kopie dieses Dokuments zur persönlichen Nutzung ausdrucken. Alle Produkt- und Firmennamen sind ™ oder ® der jeweiligen Eigentümer. Weitere Informationen hierzu finden Sie auf der Steinberg-Website unter www.steinberg.net/trademarks. Stand: 14. Februar 2012 © Steinberg Media Technologies GmbH, 2012. Alle Rechte vorbehalten. Die neuen Features auf einen Blick Willkommen Herzlichen Glückwunsch und danke, dass Sie sich für Cubase 6.5 bzw. Cubase Artist 6.5 von Steinberg entschieden haben. Cubase wurde 1989 als klassischer MIDI-Sequenzer auf den Markt gebracht und ist heute eines der am weitesten entwickelten Musikproduktionssysteme. Es wird von zahlreichen Musikern, Produzenten und Komponisten auf der ganzen Welt verwendet. Cubase stellt Ihnen die neuesten Computer- und Audiotechnologien zur Verfügung, mit denen Sie Ihrer Kreativität freien Lauf lassen können und unterstützt Sie in jedem Produktionsschritt – von der Komposition, Aufnahme und Bearbeitung bis hin zum finalen Mixing. Die Kombination von erstklassiger Soundqualität und intuitiven Audiound MIDI-Werkzeugen in dieser Cubase-Version kondensieren über 25 Jahre Steinberg-Entwicklung zu einer digitalen Audio-Workstation der Spitzenklasse. Ganz gleich, ob Sie professionell, als Hobbymusiker, als Student oder als Lehrer arbeiten — Cubase begleitet Sie von der ersten vagen Idee über deren Entwicklung bis hin zum finalen Mix. Da das Programm entwickelt wurde, um individuelle Kreativität zu unterstützen, zählen Cubase-Anwender zu den erfolgreichsten Künstlern: vom Ton- und Mischingenieur für Rock bis hin zum Dance-DJ, Hip-Hop-Produzent, PopSongwriter, Filmmusikkomponist und allem, was dazwischen liegt. Wenn Sie ein Cubase-Neuling sind, freuen wir uns, Sie als Teil dieser großen Gemeinschaft von professionellen Musikern und Musikliebhabern begrüßen zu dürfen! Besuchen Sie die Cubase-Community im Internet unter Cubase.net und tauschen Sie sich mit anderen Anwendern über Erfahrungen und Tricks aus. Ihrem Softwarepaket liegen einige Trial-Versionen von anderen SteinbergProgrammen bei, die Sie in Ruhe ausprobieren und kennenlernen können. Genauere Informationen über die Trial-Versionen finden Sie im Start-Center, das automatisch beim Einlegen der Cubase-DVD gestartet wird. Vergessen Sie nicht, sich auf MySteinberg zu registrieren. So erhalten Sie Zugang zu Online-Support-Angeboten und zusätzlichen Serviceleistungen. Wir wünschen Ihnen musikalische Inspiration beim Arbeiten mit Ihrer brandneuen Cubase-DAW. 3 New synths on the block New synths on the block Phat, phresh and phunky Retrologue eignet sich ideal für fette und funkige Lead- und Bass-Sounds. Dank der acht kraftvollen Sub-Oszillatoren liefert das VST-Instrument Synth-Sounds und packende Klänge der guten alten Schule. Greifen Sie in die Tasten und kreieren Sie packende Hook-Lines. Zwei Multi-Oszillatoren für bis zu acht verschiedene Stimmen sowie je ein druckvoller Sub- und Noise-Oszillator unterstützen Sie dabei. Out-of-this-world atmospheres Padshop kommt frisch aus den Entwicklerschmieden von Steinberg und bietet Granularsynthese vom Feinsten: Erzeugen Sie fantastische Klangräume und dynamische Texturen, die sich stetig verändern. Schnallen Sie sich an – eine ganz neue Hörerfahrung wartet auf Sie! 4 Die neuen Features auf einen Blick Supersonic side-kicks Supersonic side-kicks Filling the floors DJ-EQ ist ein einfach zu bedienender Dreiband-Equalizer mit den Kill Switches, die Sie auch auf professionellen DJ-Mixern finden. Das PlugIn wurde eigens dafür entwickelt, die Atmosphäre einer Live-Performance in Ihrem Studio aufleben zu lassen. Create your own blend Filtern ist eine Kunst für sich, die dieses PlugIn mit Bravour meistert: Der neue MorphFilter-Effekt stellt die herausragenden Filtertypen aus Steinbergs Sound Creation System HALion 4 in Cubase bereit. MorphFilter ermöglicht Ihnen die Anwendung der klassischen Tief-, Hoch-, und Bandpassfilter, die Sie von unzähligen Aufnahmen kennen. 5 Die neuen Features auf einen Blick One step closer to perfection More insane tones for your guitar Die virtuelle Gitarren-Suite VST Amp Rack bietet jetzt einen Maximizer und einen Limiter als neue Stompbox-Effekte sowie Pegelanzeigen und brandneue Presets, die von den Gitarristen namhafter Bands wie Meshuggah, Emperor, Accept und Die Ärzte erstellt wurden. One step closer to perfection Comp as you are Das beeindruckende Comping-System in Cubase wurde in Version 6.5 noch einmal entscheidend verbessert und speziell auf die Anforderungen unserer Profikunden zugeschnitten. Das neue Comping-Werkzeug optimiert den Multitake-Workflow. Durch einfaches Klicken und Ziehen erzielen Sie das gewünschte Ergebnis nun noch intuitiver und schneller. Warp this way Cubase 6.5 vereint Hitpoint- und AudioWarp-Analyse und stellt Ihnen die WarpQuantisierung nun direkt im Quantisierungsfeld zur Verfügung. Da Warp-Anker direkt aus Hitpoints erzeugt werden, können Sie einzelne Audio-Loops oder ganze Projekte nun mit einem einzelnen Mausklick nicht-destruktiv quantisieren. Get into the groove! 6 Die neuen Features auf einen Blick Intercommunication 2.0 Intercommunication 2.0 Connect to the cloud Laden Sie Sounds und Mixe direkt aus Cubase in Ihren SoundCloud-Account hoch und teilen Sie Ihre Musik mit Ihrem gesamten sozialen Netzwerk. Auf in die Cloud und ab ins Rampenlicht! Size does matter Das FLAC-Audiocodec für verlustfreie Kompression ist jetzt durchgängig in Cubase 6.5 integriert. Importieren oder exportieren Sie FLAC-Dateien im Handumdrehen und sparen Sie mit dem FLAC-Format bei Audioaufnahmen in Echtzeit bis zu 60% Speicherplatz ein. ReWire 64-bit support Mit Cubase 6.5 können Sie Ihre ReWire-Anwendungen jetzt in einer reinen 64-bitUmgebung einbinden – egal ob unter Windows oder Mac OS X. Ni hao ma? Cubase 6.5 ist die erste Cubase-Version, bei der die gesamte Benutzeroberfläche auch in vereinfachtem Chinesisch verfügbar ist. Ein Herzliches Willkommen an unsere chinesischsprachigen Freunde auf der ganzen Welt! 7 Die neuen Features auf einen Blick Arbeiten mit den neuen Funktionen Einleitung In diesem Kapitel werden die seit dem Release von Cubase 6.0 hinzugefügten oder geänderten Funktionen detailliert beschrieben. Mit Unterspuren arbeiten Die Funktionen zum Erstellen von Unterspuren und die Comping-Funktionen wurden grundlegend überarbeitet. Die folgenden Abschnitte enthalten daher eine überarbeitete Version des entsprechenden Textes aus dem Benutzerhandbuch-Kapitel »Spuren und Unterspuren«. Wenn Sie die Unterspuren einer Spur anzeigen möchten, klicken Sie auf den Schalter »Unterspuren anzeigen« in der Spurliste. Das Verhalten von Unterspuren unterscheidet sich für Audio und MIDI. • Audio Jede Audiospur kann nur ein Audio-Event gleichzeitig wiedergeben. Daher hören Sie nur das Take, das für die Wiedergabe aktiviert ist. • MIDI Sich überlappende MIDI-Takes können gleichzeitig wiedergegeben werden. Es gibt keine Wiedergabepriorität für Unterspuren einer MIDI-Spur. Bearbeitungsfunktionen Solo für Unterspuren aktivieren Sie können die Solo-Funktion für Unterspuren aktivieren, indem Sie den entsprechenden Schalter in der Spurliste einschalten. Sie können jeweils nur eine Unterspur auf Solo schalten. Takes auf Unterspuren wiedergeben Wählen Sie das Auswahlwerkzeug aus und klicken Sie mit gedrückter [Strg]Taste/[Befehlstaste] auf ein Audio-Event oder einen MIDI-Part. Die Wiedergabe startet an der Position, an der Sie klicken. 8 Mit Unterspuren arbeiten Events oder Parts auf Unterspuren schneiden • Wenn Sie einzelne Events oder Parts schneiden möchten, wählen Sie das Auswahlwerkzeug aus und klicken Sie mit gedrückter [Alt]-Taste/[Wahltaste]. Wenn beim Zerschneiden eines MIDI-Parts an der Schnittposition eine oder mehrere MIDI-Noten geteilt werden, hängt das Ergebnis von der Option »Zerschneidefunktion teilt MIDI-Noten« im Programmeinstellungen-Dialog (unter »Bearbeitung–MIDI«) ab. • Wenn Sie alle Events oder Parts auf allen Unterspuren schneiden möchten, schneiden Sie auf der Hauptspur. Take-Grenzen anpassen • Wenn Sie die Grenze zwischen zwei Takes auf einer Unterspur anpassen möchten, bewegen Sie den Mauszeiger über die Grenze und ziehen Sie nach links oder rechts. So können Sie Feineinstellungen vornehmen. • Wenn Sie die Grenze zwischen zwei Takes auf allen Unterspuren anpassen möchten, arbeiten Sie auf der Hauptspur. Take-Länge anpassen • Ziehen Sie an den Griffen der Takes, um die Länge anzupassen. Den Take-Inhalt verschieben • Wenn Sie den Inhalt des ausgewählten Audio-Events oder MIDI-Parts innerhalb der Grenzen verschieben möchten, halten Sie die [Strg]-Taste/[Befehlstaste][Alt]-Taste/[Wahltaste] gedrückt und ziehen Sie. So können Sie das Timing des Takes korrigieren. Dies ist jedoch nicht möglich, wenn das Event bereits den gesamten Clip enthält. Events oder Parts auf Unterspuren auswählen • Wenn Sie ein Event oder einen Part auswählen möchten, klicken Sie darauf. • Wenn Sie mehrere Events oder Parts auswählen möchten, halten Sie die [Umschalttaste] gedrückt und klicken Sie, oder ziehen Sie ein Auswahlrechteck um die Events oder Parts auf. Events oder Parts auf Unterspuren aktivieren Wenn Sie den Mauszeiger über ein Event bewegen, das ein anderes Event überlappt, wird ein zusätzlicher Smart-Spot in der Mitte des unteren Randes angezeigt. • Bei Audio können Sie hiermit zwischen den Funktionen »In den Vordergrund« und »In den Hintergrund« hin- und herschalten. • Bei MIDI wird der entsprechende Part stummgeschaltet bzw. die Stummschaltung aufgehoben. Die anderen Parts werden nicht verändert. So können Sie mehrere Parts bearbeiten, die gleichzeitig wiedergegeben werden. Dies ist zum Beispiel sinnvoll, wenn Sie mit Schlagzeugaufnahmen auf verschiedenen Spuren arbeiten. 9 Arbeiten mit den neuen Funktionen Comping Das Auswahlbereich-Werkzeug verwenden • Wenn Sie Schnitte kleben möchten, wählen Sie einen Bereich aus, der alle Schnitte umfasst, die Sie zusammenkleben möchten, und doppelklicken Sie. Dies wirkt sich auf alle Unterspuren einer Spur aus. Comping Wenn Sie Gesang oder ein Instrument aufnehmen, wiederholen Sie oft mehrmals dasselbe und stellen dann die besten Bereiche der Aufnahmen in einem finalen Take zusammen. Diesen Vorgang nennt man auch Comping. Die aufgenommenen Takes enthalten normalerweise ähnliches Material und haben dieselben Anfangs- und Endpositionen. Sie können Comping im Projekt-Fenster und im Audio-Part-Editor vornehmen. Einige Funktionen sind jedoch nur im Projekt-Fenster verfügbar. Wenn Sie mit gestapelten Events auf einer Audiospur arbeiten und ein Event stummschalten, hängt das Ergebnis von der Einstellung »Stummgeschaltetes Audio wie gelöschtes behandeln« im Programmeinstellungen-Dialog (unter »Bearbeitungsoptionen–Audio«) ab. Wenn die Option ausgeschaltet ist, wird der gesamte Bereich stummgeschaltet und Sie hören nichts. Wenn die Option eingeschaltet ist, wird das Event hinter dem stummgeschalteten Event wiedergegeben. Beim Comping empfehlen wir, diese Option nicht einzuschalten. Einen perfekten Take zusammenstellen 1. Wählen Sie das Comp-Werkzeug aus. 2. Hören Sie sich die Aufnahme an und schneiden Sie sie in kleinere Bereiche. 3. Hören Sie sich die unterschiedlichen Bereiche an und stellen Sie die besten Takes in den Vordergrund. 4. Arrangieren und bearbeiten Sie das Material auf Ihren Unterspuren solange, bis die Anordnung der Takes Ihren Vorstellungen entspricht. Das Comp-Werkzeug Beim Comping wird ähnliches Material auf mehreren Unterspuren zusammen verändert. Daher wirkt sich die Bearbeitung mit dem Comp-Werkzeug auf alle Events auf allen Unterspuren aus. Aktivieren und Deaktivieren • Klicken Sie auf ein Event oder auf einen Part einer Unterspur. Das Verhalten unterscheidet sich für Audio und MIDI: - Bei Audio-Events wird die Funktion »In den Vordergrund« bzw. »In den Hintergrund« ausgelöst. - Bei MIDI-Parts wird sowohl die Funktion »In den Vordergrund« bzw. »In den Hintergrund« als auch Stummschalten bzw. Stummschaltung aufheben ausgelöst. Dies betrifft jedoch nur Parts, die dieselben Anfangs- und Endpositionen haben. Der Wiedergabestatus für andere Parts, zum Beispiel längere Parts mit derselben Anfangsposition, bleibt unverändert. Auswählen • Halten Sie die [Umschalttaste] gedrückt und klicken Sie auf ein Event oder einen Part. 10 Arbeiten mit den neuen Funktionen Comping Wiedergabe • Drücken Sie die [Strg]-Taste/[Befehlstaste], um das Lautsprecher-Werkzeug zu aktivieren und klicken Sie auf ein Audio-Event oder einen MIDI-Part. Die Wiedergabe startet an der Position, an der Sie klicken. Schneiden • Wenn Sie alle Events auf allen Unterspuren schneiden möchten, klicken Sie mit gedrückter [Alt]-Taste/[Wahltaste] auf ein Event auf einer Unterspur oder auf der Hauptspur. Die Grenzen anpassen • Wenn Sie die Grenzen für alle Events oder Parts mit einer gemeinsamen Grenze anpassen möchten, klicken Sie auf die Grenze und ziehen Sie. Die Größe anpassen • Wenn Sie die Größe aller Events mit derselben Anfangs- und Endposition anpassen möchten, ziehen Sie die Griffe eines Events auf einer Unterspur oder auf der Hauptspur. Das Anpassen der Größe ist auf die Anfangs- oder Endposition der angrenzenden Events begrenzt. So werden versehentliche Überlappungen vermieden. Bereiche auswählen (nur im Projekt-Fenster) Sie können einen Bereich auswählen, indem Sie im Projekt-Fenster auf eine Unterspur klicken und ziehen. Wenn Sie die Maustaste loslassen, geschieht Folgendes: - Die Events auf allen Unterspuren werden an den Grenzen des Bereichs geschnitten. - Die Events innerhalb des Bereichs auf der Unterspur werden aktiviert. - Wenn möglich, werden die Events auf den Unterspuren innerhalb des Bereichs gemischt. Dazu müssen die Audio-Events unmittelbar ohne Lücken oder Fades aneinandergrenzen und das Material selbst muss zusammenpassen. Wenn Sie auf der Hauptspur und nicht auf einer Unterspur klicken und ziehen, werden die Events verschoben. 11 Arbeiten mit den neuen Funktionen Abschließende Schritte Abschließende Schritte Wenn Sie mit der Bearbeitung auf den Unterspuren fertig sind, können Sie zum Abschluss noch einige zusätzliche Funktionen verwenden. Event-Überlappungen entfernen (nur Audio) Sie können Überlappungen in einem Auswahlbereich entfernen, indem Sie die Funktion »Keine Event-Überlappungen« im Erweitert-Untermenü des Audio-Menüs verwenden. Dieser Befehl verschiebt die aktiven Takes auf eine einzelne Unterspur und entfernt alles Takes, die sich im Hintergrund befinden. Unterspuren aufräumen Der Befehl »Unterspuren aufräumen« entfernt Überlappungen zwischen Events, indem die Events auf neue Unterspuren verteilt werden. Wenn eine Spur leere Unterspuren enthält, werden diese entfernt. • Öffnen Sie das Spurliste-Kontextmenü und wählen Sie »Unterspuren aufräumen«. Spuren aus Unterspuren erzeugen Sie können aus jeder Unterspur eine neue Audiospur erzeugen. Die erzeugten Spuren werden unter der Quellspur angeordnet und ausgewählt. Alle nicht aktiven Events werden stummgeschaltet. • Öffnen Sie das Spurliste-Kontextmenü und wählen Sie »Spuren aus Unterspuren erzeugen«. Wenn Sie das Kontextmenü für die Hauptspur öffnen, werden für alle Unterspuren neue Spuren erzeugt. Wenn Sie das Kontextmenü für eine Unterspur öffnen, werden für die ausgewählten Unterspuren neue Spuren erzeugt. MIDI-Daten in Datei schreiben Wenn Sie MIDI-Takes bearbeitet haben, können Sie aus den Takes einen MIDI-Part erzeugen. • Wählen Sie alle Parts auf den Unterspuren im Projekt-Fenster aus, öffnen Sie das MIDI-Menü und wählen Sie »MIDI-Daten in Datei schreiben«. 12 Arbeiten mit den neuen Funktionen AudioWarp-Quantisierung AudioWarp-Quantisierung Mit Cubase 6.5 ist die AudioWarp-Quantisierung einfacher und intuitiver geworden. Sie finden nun im Quantisierungsfeld und in den Werkzeugzeilen des ProjektFensters und des Audio-Part-Editors einen Schalter »AudioWarp-Quantisierung«. Wenn dieser Schalter aktiviert ist, wird beim Klicken auf den Quantisierung-Schalter AudioWarp-Quantisierung angewendet. Bei der AudioWarp-Quantisierung wird der Inhalt der Audio-Events quantisiert, indem die Warp-Anker in den Audio-Events am Quantisierungsraster ausgerichtet werden. Dabei geschieht Folgendes: • An den Hitpoint-Positionen werden Warp-Anker erzeugt. Wenn keine Hitpoints verfügbar sind, werden diese automatisch erstellt. Darüberhinaus werden WarpAnker an jedem Event-Anfang und -Ende erzeugt. • Die Audio-Bereiche zwischen den Warp-Ankern werden gedehnt oder gestaucht und an das entsprechende Zeitintervall angepasst. Die Funktion verhindert, dass Warp-Anker an derselben Position enden. Bei Konflikten wird nur ein Warp-Anker quantisiert. Wenn Sie zum Beispiel einen Quantisierungswert von 1/4 auf Audiomaterial anwenden, das auf Sechzehntelnoten basiert, werden nur die Warp-Anker an den Viertelnotenpositionen auf das Raster quantisiert. Die verbleibenden Warp-Anker werden verschoben und ihre relativen Abstände bleiben erhalten. 13 Arbeiten mit den neuen Funktionen AudioWarp-Quantisierung AudioWarp-Quantisierung auf mehrere Audiospuren anwenden (nur Cubase) Mit Cubase 6.5 wird eine zusätzliche Funktion zur AudioWarp-Quantisierung mehrerer Audiospuren eingeführt. Sie können nun Warp-Anker erzeugen und verwenden, um mehrere Audiospuren zu quantisieren. Beachten Sie jedoch, dass die Phasenkohärenz nur beibehalten wird, wenn Sie Slices erzeugen. Gehen Sie folgendermaßen vor, um mehrere Audiospuren mit der AudioWarpQuantisierung zu quantisieren: 1. Stellen Sie sicher, dass für mindestens eine der Audiospuren Hitpoints erstellt wurden, erzeugen Sie eine Bearbeitungsgruppe für die Spuren, die Sie quantisieren möchten, und wählen Sie ein Event auf einer der Spuren aus. 2. Öffnen Sie das Quantisierungsfeld und stellen Sie die Optionen im Bereich »Regeln für das Erzeugen von Warp-Ankern« ein. Die folgenden Parameter sind verfügbar: Parameter Beschreibung Priorität Klicken und ziehen Sie, um einen Wert festzulegen. Die Spur mit der höchsten Priorität wird als Referenz für die AudioWarp-Quantisierung verwendet. Das bedeutet, dass die Hitpoint-Positionen dieser Spur verwendet werden, um die Spuren an das Raster anzupassen. Bereich Bestimmt den Mindestabstand zwischen zwei Hitpoints auf unterschiedlichen Spuren. Hitpoints, die sich innerhalb dieses Bereichs befinden, werden als ein Hitpoint behandelt. Dabei gilt Folgendes: Der Hitpoint auf der Spur mit der höchsten Priorität wird verwendet. Wenn Spuren dieselbe Priorität haben, wird der erste Hitpoint des Bereichs verwendet. 3. Klicken Sie auf den Erzeugen-Schalter. 4. Stellen Sie die anderen Parameter im Quantisierungsfeld ein. Weitere Informationen finden Sie im Benutzerhandbuch im Kapitel »Quantisieren von MIDI und Audio«. 5. Stellen Sie sicher, dass der AudioWarp-Schalter aktiviert ist und klicken Sie auf den Quantisierung-Schalter. Die AudioWarp-Quantisierung wird auf alle Spuren der Bearbeitungsgruppe angewendet. AudioWarp-Quantisierung von Auswahlbereichen Sie können die AudioWarp-Quantisierung auch auf Auswahlbereiche im ProjektFenster und im Sample-Editor anwenden. Die AudioWarp-Quantisierung von Auswahlbereichen gleicht der Quantisierung vollständiger Spuren, mit den folgenden Unterschieden: • Alle Warp-Anker innerhalb des ausgewählten Bereichs können durch die Quantisierung verschoben werden. 14 Arbeiten mit den neuen Funktionen Verbesserungen im Sample-Editor • Wenn ein Warp-Anker verschoben wird, verändert sich der Stretch-Faktor des Audiomaterials zwischen den beiden Warp-Ankern links und rechts neben dem Anker. Um zu verhindern, dass Transientenpositionen außerhalb des Auswahlbereichs verschoben werden, werden zusätzliche Warp-Anker an den nächsten HitpointPositionen außerhalb des Bereichs erzeugt. Verbesserungen im Sample-Editor Im Sample-Editor wurden einige Verbesserungen an den Bearbeitungsfunktionen vorgenommen. Diese sind verfügbar, wenn die AudioWarp-Registerkarte geöffnet und die Rasterfunktion eingeschaltet ist. • Wenn Hitpoints verfügbar sind, rasten das Auswahlbereich-Werkzeug und das Werkzeug »Warp-Bearbeitung« an Hitpoint-Positionen und/oder Warp-Ankern ein. • Die Hitpoint-Positionen sind durch kleine Dreiecke oben in der Wellenformanzeige gekennzeichnet. Effekte Cubase 6.5 verfügt über zwei neue Effekte: DJ-Eq und MorphFilter. Darüberhinaus wurden am Effekt VST Amp Rack einige Verbesserungen vorgenommen. DJ-Eq DJ-Eq ist ein einfach zu verwendender parametrischer Dreiband-Equalizer. Mit den Parametern Low, Mid und High können Sie das entsprechende Frequenzband dämpfen oder verstärken. Die Schalter unter den Drehreglern entsprechen den KillSchaltern klassischer DJ-Mixer und ermöglichen es Ihnen, das entsprechende Frequenzband auszuschalten. 15 Arbeiten mit den neuen Funktionen Effekte MorphFilter Mit dem MorphFilter können Sie Tiefpass- und Hochpass-Filtereffekte mischen und so kreative Morphings zwischen diesen beiden Filtern erzeugen. Sie können die beiden Effektformen mit den Schaltern über und unter der Anzeige auswählen. In der oberen Reihe finden Sie verschiedene Hochpass- und Bandreduktions-Filterformen und in der unteren Reihe Tiefpass- oder Bandpass-Filterformen. Resonance Factor Morph Factor Frequency Der Schieberegler »Resonance Factor« fügt dem gefilterten Sound einen klingelnden Effekt hinzu. Mit dem Schieberegler »Morph Factor« können Sie die Ausgabe der beiden ausgewählten Filter mischen. Mit dem Frequency-Schieberegler können Sie die Cutoff-Frequenz des Filters anpassen. 16 Arbeiten mit den neuen Funktionen VST-Instrumente VST Amp Rack Eingangs- und Ausgabe-Pegelanzeigen Die neuen Pegelanzeigen befinden sich links und rechts neben dem Master-Bereich. Die Anzeigen zeigen die Signalpegel der Gitarre an, die an Ihren Computer angeschlossen ist. Das Rechteck auf der Eingangspegelanzeige links zeigt den optimalen Pegelbereich für Ihre Aufnahmen an. In der Kompaktansicht wird der Eingangs- und der AusgabePegel durch zwei LEDs oben links und rechts angezeigt. Stomp-Box-Effekte Zwei neue Stomp-Box-Effekte sind verfügbar: Limiter und Maximizer. Beide Effekte können in den Bereichen Pre-Effects und Post-Effects verwendet werden. • Verwenden Sie die Threshold- und Release-Parameter des Limiters, um den Instrumentenpegel konstant zu halten. • Verwenden Sie den Maximizer, um den Pegel Ihrer Gitarre zu verstärken. VST-Instrumente Cubase 6.5 wird mit zwei neuen VST-Instrumenten ausgeliefert: Retrologue und Padshop. Diese werden detailliert in separaten PDF-Dokumenten beschrieben, die Sie über den ?-Schalter auf der PlugIn-Oberfläche öffnen können. FLAC-Unterstützung FLAC (Free Lossless Audio Codec) ist ein Audioformat, das dem MP3-Format ähnelt, aber verlustfrei ist. Audioquellen, die in FLAC umgerechnet wurden, sind normalerweise um 50 bis 60% ihrer Ursprungsgröße reduziert. FLAC ist ein OpenSource-Format. Mit Cubase 6.5 können Sie Dateien im FLAC-Format über die gewohnten Exportfunktionen importieren und exportieren. Sie können FLAC auch als Aufnahmeformat im Projekteinstellungen-Dialog auswählen. Darüberhinaus können Sie FLAC-Dateien in der MediaBay verwalten, vorhören und importieren. Dabei werden auch die Attribute berücksichtigt, die in FLAC-Dateien über iXML gespeichert werden. Durch die deutlich reduzierte Dateigröße eignet sich das FLAC-Format besonders zum Austausch von Projekten und Audiomaterial über Internet, FTP, DropBox usw. 17 Arbeiten mit den neuen Funktionen Musik bei SoundCloud hochladen Musik bei SoundCloud hochladen Sie können Ihre Projekte direkt bei SoundCloud hochladen. Gehen Sie folgendermaßen vor: 1. Öffnen Sie im Datei-Menü das Exportieren-Untermenü und wählen Sie »AudioMixdown«. 2. Wählen Sie im Postprocessing-Bereich die Option »Bei SoundCloud hochladen«. 3. Klicken Sie auf den Exportieren-Schalter. 4. Loggen Sie sich bei SoundCloud ein, um mit dem Hochladen fortzufahren. 18 Arbeiten mit den neuen Funktionen