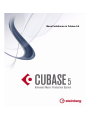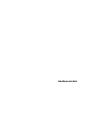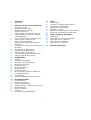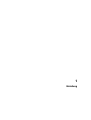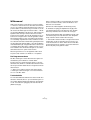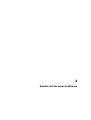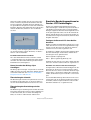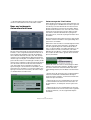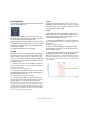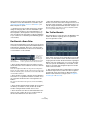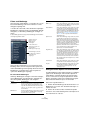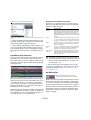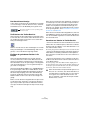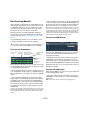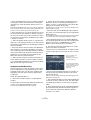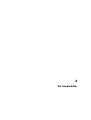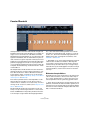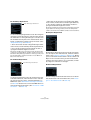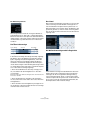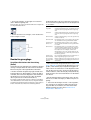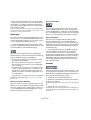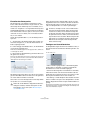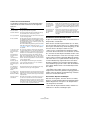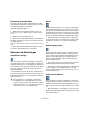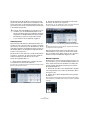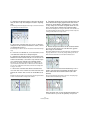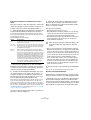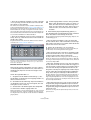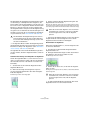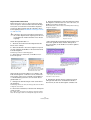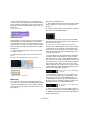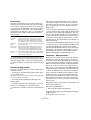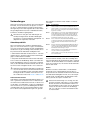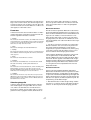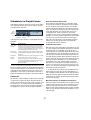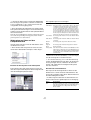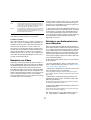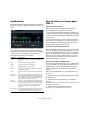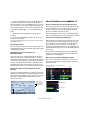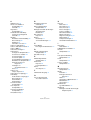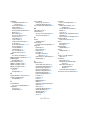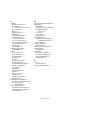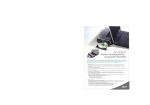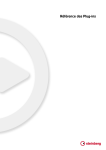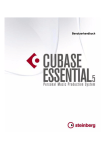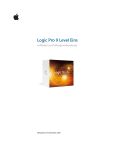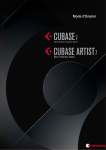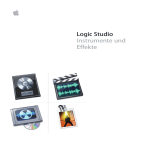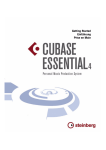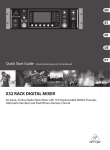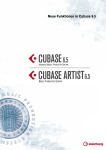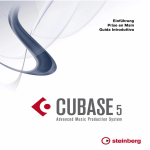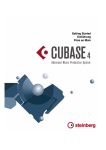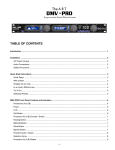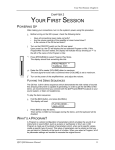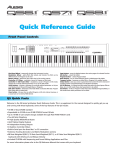Download Neue Funkionen in Cubase 5.5
Transcript
Neue Funktionen in Cubase 5.5 Cristina Bachmann, Heiko Bischoff, Marion Bröer, Sabine Pfeifer, Heike Schilling Die in diesem Dokument enthaltenen Informationen können ohne Vorankündigung geändert werden und stellen keine Verpflichtung seitens der Steinberg Media Technologies GmbH dar. Die hier beschriebene Software wird unter einer Lizenzvereinbarung zur Verfügung gestellt und darf ausschließlich nach Maßgabe der Bedingungen der Vereinbarung (Sicherheitskopie) kopiert werden. Ohne ausdrückliche schriftliche Erlaubnis durch die Steinberg Media Technologies GmbH darf kein Teil dieses Handbuchs für irgendwelche Zwecke oder in irgendeiner Form mit irgendwelchen Mitteln reproduziert oder übertragen werden. Alle Produkt- und Firmennamen sind ™ oder ® Marken der entsprechenden Firmen. Windows XP ist eine Marke der Microsoft Corporation. Windows Vista ist eine eingetragene Marke oder eine Marke der Microsoft Corporation in den USA und/oder anderen Ländern. Das Mac-Logo ist eine Marke, die in Lizenz verwendet wird. Macintosh und Power Macintosh sind eingetragene Marken. MP3SURROUND und das MP3SURROUND-Logo sind eingetragene Marken von Thomson SA in den USA und anderen Ländern, die in Lizenz von Thomson Licensing SAS verwendet werden. Stand: 12. Mai 2010 © Steinberg Media Technologies GmbH, 2010. Alle Rechte vorbehalten. Inhaltsverzeichnis 5 Einleitung 76 Video 6 Willkommen! 7 Arbeiten mit den neuen Funktionen 8 9 9 Vorbereitungen Vorbereiten von Videoprojekten in Cubase Videodateien im Projekt-Fenster Wiedergeben von Videodateien Bearbeiten von Videos Extrahieren von Audiomaterial aus einer Videodatei Ersetzen des Audiomaterials einer Videodatei 85 Neue Funktionen der PlugIns 86 86 87 88 88 AmpSimulator Neue Funktionen in Groove Agent ONE 1.1 Neue Funktionen in LoopMash 1.2 Neue Funktionen in REVerence Neue Funktionen in Studio EQ 89 Stichwortverzeichnis 16 17 18 18 18 Der Projekt-Assistent Arbeiten mit Projektvorlagen Generelle Verbesserungen der Bearbeitungsoptionen Verbesserungen auf der Benutzeroberfläche Erweiterte Bearbeitungsoptionen im Fenster »VST-Verbindungen« Neue und verbesserte Automationsfunktionen Verbesserungen im Dialog »ProjektSynchronisationseinstellungen« Verbesserungen im Dialog »Audio-Mixdown exportieren« Umkehren der Verstärkung für EQ-Einstellungen der Kanäle Unterstützung von HD-Framerates Überarbeitung des Markerfensters Verbesserungen im Control Room Unterstützung des Yamaha-XF-Datenformats Verbesserungen der Quick Controls 77 79 80 81 83 83 84 19 Die MediaBay 20 21 22 24 24 28 30 33 37 37 38 39 Einleitung Arbeiten mit der MediaBay Der Bereich »Scan-Orte definieren« Der Bereich »Scan-Orte« Der Treffer-Bereich Der Vorschau-Bereich Der Filter-Bereich Der Attribut-Inspector Der Loop-Browser und der Sound-Browser Programmeinstellungen Tastaturbefehle Arbeiten mit MediaBay-bezogenen Fenstern 40 Der Sample-Editor 41 45 51 52 56 58 62 73 Fenster-Übersicht Bearbeitungsvorgänge Optionen und Einstellungen AudioWarp: Tempo von Audiomaterial anpassen Warp-Bearbeitung Hitpoints und Slices VariAudio Festsetzen der Echtzeitbearbeitung 9 10 12 15 15 16 4 1 Einleitung Willkommen! Willkommen bei Cubase 5.5! Dieses kostenlose Update von Cubase 5 enthält viele neue oder verbesserte Funktionen aus verschiedenen Anwendungsbereichen. Cubase 5 profitiert dabei von der Entwicklung von Nuendo 5, für das die meisten der Änderungen entwickelt wurden – z.B. die neu gestaltete MediaBay oder die neue Video-Engine mit OpenGL-Unterstützung. In diesem Dokument sind alle Funktionen beschrieben, die seit der Veröffentlichung von Cubase 5.0 hinzugekommen sind oder geändert wurden. Da einige der Kapitel aus der ursprünglichen Dokumentation vollständig umgearbeitet wurden, sind diese als Ganzes in diesem Dokument enthalten. Dies gilt beispielsweise für das Kapitel »Der Sample-Editor«, da in diesem Bereich viele Detailänderungen stattgefunden haben. Nehmen Sie sich die Zeit, dieses Dokument sorgfältig zu lesen, um sich einen Überblick über alle Verbesserungen zu verschaffen, damit Sie Cubase 5.5 optimal nutzen können. Wenn in diesem Handbuch Tastaturbefehle mit Sondertasten beschrieben werden, stehen die Windows-Sondertasten an erster Stelle: [Windows-Sondertaste]/[Mac-Sondertaste]-[Taste] So bedeutet z.B. [Strg]-Taste/[Befehlstaste]-[Z]: »Drücken Sie die [Strg]-Taste unter Windows bzw. die [Befehlstaste] unter Mac OS X und dann die Taste [Z]«. Entsprechend bedeutet [Alt]-Taste/[Wahltaste]-[X]: »Drücken Sie die [Alt]-Taste unter Windows bzw. die [Wahltaste] unter Mac OS X und dann die Taste [X]«. Ö Sie werden in diesem Handbuch möglicherweise dazu aufgefordert, mit der rechten Maustaste zu klicken, z.B., um ein Kontextmenü zu öffnen. Wenn Sie auf einem Mac mit einer Eintastenmaus arbeiten, müssen Sie dafür beim Klicken die [Ctrl]-Taste gedrückt halten. Diese Programmversion ist mit Apple Mac OS X Snow Leopard (10.6) und Microsoft Windows 7 kompatibel. Die Programmversionen Die Beschreibungen in dieser Dokumentation gelten für die Betriebssysteme Windows und Mac OS X. Einige Funktionen und Einstellungen gelten nur für eine der Plattformen, Windows oder Mac OS X. Darauf wird an den entsprechenden Stellen deutlich hingewiesen. Mit anderen Worten: Ö Wenn nichts anderes erwähnt wird, gelten alle Beschreibungen und Einstellungen sowohl unter Windows als auch unter Mac OS X. Tastaturbefehle Für viele Standardtastaturbefehle in Cubase werden Sondertasten verwendet, die sich je nach Betriebssystem unterscheiden. Der Standardtastaturbefehl für »Rückgängig« ist z.B. unter Windows [Strg]-[Z] und unter Mac OS X [Befehlstaste]-[Z]. 6 Einleitung 2 Arbeiten mit den neuen Funktionen Der Projekt-Assistent Auswählen einer Vorlage Der Projekt-Assistent wird geöffnet, wenn Sie im DateiMenü den Befehl »Neues Projekt…« auswählen. Mit diesem Dialog können Sie auf die zuletzt geöffneten Projekte zugreifen und neue Projekte erstellen. Diese können leer sein oder auf einer Vorlage basieren. Kategorien VorlagenListe Die in den Kategorien des Projekt-Assistenten verfügbaren Vorlagen sind in die Kategorien »Recording«, »Production«, »Scoring« und »Mastering« eingeordnet. Darüber hinaus steht Ihnen die Kategorie »Andere« zur Verfügung, die eine Standard-Projektvorlage enthält. Außerdem finden Sie hier alle Vorlagen, die keiner der anderen Kategorien zugeordnet sind. Wenn Sie auf eine der Kategorien klicken, werden in der Liste unter den Kategorien die verfügbaren Vorlagen für diese Kategorie angezeigt, die mit Cubase installiert wurden. Neu erzeugte Vorlagen werden oben zur entsprechenden Liste hinzugefügt. • Wenn Sie ein leeres Projekt erstellen möchten, ohne eine Vorlage zu verwenden, wählen Sie in der Andere-Kategorie die Vorlage »Empty« aus und klicken auf den Erzeugen-Schalter. Wenn Sie in der angezeigten Kategorie keine Vorlage auswählen, wird ebenfalls ein leeres Projekt erzeugt. Speicherort-Optionen Der Schalter »Anderes öffnen« • Klicken Sie mit der rechten Maustaste in die Liste und wählen Sie die entsprechende Option aus dem Kontextmenü, um eine Vorlage umzubenennen oder zu entfernen. Auswählen eines Projekt-Speicherorts Der Projekt-Assistent wird auch in den folgenden Fällen geöffnet: Mit den Optionen im unteren Teil des Dialogs können Sie festlegen, wo das Projekt gespeichert werden soll. • Wenn Sie beim Öffnen von Cubase im Programmeinstellungen-Dialog auf der Allgemeines-Seite im Einblendmenü »Bei Programmstart« die Option »Projekt-Assistent öffnen« ausgewählt haben. • Schalten Sie die Option »Standard-Speicherort« ein, um das Projekt am Standard-Speicherort (der im PfadFeld angezeigt wird) zu erstellen und klicken Sie auf »Erzeugen«. • Wenn Sie beim Starten von Cubase die [Strg]-Taste/ [Befehlstaste] gedrückt halten. Im Feld »Projektordner« können Sie einen Namen für den Projektordner festlegen. Wenn Sie hier keinen Projektordner festlegen, wird das Projekt im Ordner »Unbenannt« erstellt. Öffnen der zuletzt verwendeten Projekte Ö Wenn Sie den Standard-Speicherort ändern möchten, klicken Sie in das Pfad-Feld. Ein Dialog wird geöffnet, in dem Sie einen neuen Standard-Speicherort festlegen können. Die Kategorie »Letzte Projekte« im Kategorien-Bereich des Projekt-Assistenten enthält eine Liste der zuletzt geöffneten Projekte. Wenn Sie einen Eintrag aus dieser Kategorie auswählen, wird der Erzeugen-Schalter zum Öffnen-Schalter, so dass Sie das entsprechende Projekt öffnen können. Diese Liste ähnelt der Liste der zuletzt geöffneten Projekte im Projekt-Untermenü des Datei-Menüs. • Wählen Sie die Option »Anderen Speicherort wählen« und klicken Sie auf »Weiter«, um das Projekt an einem anderen Speicherort zu erzeugen. Geben Sie im angezeigten Dialog einen Speicherort und einen Projektordner an. 8 Arbeiten mit den neuen Funktionen Anderes öffnen Mit dem Schalter »Anderes öffnen« können Sie eine beliebige Projektdatei auf Ihrem System öffnen. Dies entspricht dem Öffnen-Befehl aus dem Datei-Menü. Arbeiten mit Projektvorlagen Speichern von Vorlagen Der Dialog »Als Vorlage speichern« hat jetzt einen Bereich namens »Attribut-Inspector«, in dem Sie die Vorlage einer der Kategorien im Projekt-Assistenten zuweisen und/oder eine Beschreibung für die Vorlage eingeben können. Diese Beschreibung wird auch im Projekt-Assistenten angezeigt. • Wählen Sie im Einblendmenü »Template Category« eine Vorlagen-Kategorie aus und/oder geben Sie im Feld »Content Summary« eine Beschreibung ein. Ö Wenn Sie keine Kategorie auswählen, wird die neue Vorlage im Projekt-Assistenten in der Kategorie »Andere« angezeigt. Anzeigen und Bearbeiten von Projektvorlagen in der MediaBay Über den VST-Sound-Knoten können Sie im Bereich »Scan-Orte definieren« direkt auf die im Lieferumfang enthaltenen Projektvorlagen zugreifen. Sie finden die Vorlagen im Ordner »Factory Content« im Unterordner »Project Templates«. Wenn Sie mit dem Dialog »Als Vorlage speichern« eigene Projektvorlagen gespeichert haben, finden Sie diese im Ordner »User Content«. Generelle Verbesserungen der Bearbeitungsoptionen Neue Option für das Auswählen von Events Im Auswählen-Untermenü des Bearbeiten-Menüs gibt es die neue Option »Events unter Positionszeiger«. Diese Option wählt automatisch alle Events auf den ausgewählten Spuren aus, über die der Positionszeiger fährt. Zoomen mit dem Mausrad Sie können jetzt die [Strg]-Taste/[Befehlstaste] drücken und mit dem Mausrad die Darstellung an der aktuellen Position des Mauszeigers vergrößern und verkleinern. Verbesserungen auf der Benutzeroberfläche Vereinheitlichte Werkzeugzeilen Die Werkzeugzeilen im Projekt-Fenster, im Sample-Editor und in den MIDI-Editoren wurden ein wenig überarbeitet und in ihrem Aussehen und ihrer Funktionsweise vereinheitlicht. Einige Bedienelemente wurden anders angeordnet, um Elemente, die zusammengehören, dichter zusammenzubringen. Der Schalter »Fenster-Layout einrichten« Die Werkzeugzeilen verfügen jetzt über den Schalter »Fenster-Layout einrichten«, über den Sie verschiedene Elemente, wie z.B. die Infozeile, ein- oder ausblenden können. Es gibt keine separaten Schalter für jedes einzelne Element mehr. Weitere Informationen über Attribute finden Sie unter »Der Attribut-Inspector« auf Seite 33. 9 Arbeiten mit den neuen Funktionen Wenn Sie auf den Schalter »Fenster-Layout einrichten« klicken, wird eine transparente Fensterfläche über dem Fenster angezeigt. In der Mitte der Fläche befindet sich ein grauer Bereich mit Optionen für die unterschiedlichen Elemente. Aktivieren oder deaktivieren Sie in dieser Fensterfläche die Elemente, die Sie ein- bzw. ausblenden möchten. Erweiterte Bearbeitungsoptionen im Fenster »VST-Verbindungen« Auf den verschiedenen Registerkarten des Fensters »VST-Verbindungen« werden die entsprechenden Busse oder Kanäle in einer Baumstruktur mit untergeordneten Einträgen aufgelistet. Wenn Sie die benötigten Busse für ein Projekt eingerichtet haben, müssen Sie eventuell die Namen und/oder die Anschlusszuweisungen ändern. Cubase bietet Ihnen einige neue Funktionen, die Ihnen diese Aufgaben erleichtern. Festlegen der Busanzahl für einen GeräteAnschluss Ö Im Key- und im Schlagzeug-Editor heißt dieser Schalter »Infozeile anzeigen«. Klicken Sie darauf, um die Infozeile ein- oder auszublenden. Das Einblendmenü »Farben auswählen« Die Busse werden im Einblendmenü »Geräte-Port« rechts neben dem Anschlussnamen in eckigen Klammern angezeigt. So können Sie sehen, wie viele Busse einem bestimmten Anschluss bereits zugewiesen sind. Es werden bis zu drei Bus-Zuweisungen angezeigt. Wenn Sie mehr Verbindungen erstellt haben, wird dies durch eine Zahl ganz rechts gekennzeichnet. Wenn Folgendes angezeigt wird: Das »alte« Einblendmenü »Farbe auswählen« und der schmale Farbstreifen zum Auswählen der zuletzt gewählten Farbe unter dem Farben-Werzeug wurden in einem Einblendmenü zusammengefasst. Adat 1 [Stereo1] [Stereo2] [Stereo3] (+2)... bedeutet das, dass der Anschluss Adat 1 bereits drei Stereobussen und zwei zusätzlichen Bussen zugewiesen ist. Bestimmen von exklusiven Anschlusszuweisungen Neues Aussehen des Dialogs »Spur hinzufügen« Der Dialog »Spur hinzufügen« hat passend zur neuen MediaBay ein neues Aussehen bekommen. Weitere Informationen hierzu finden Sie unter »Arbeiten mit MediaBaybezogenen Fenstern« auf Seite 39. Überarbeitung der Infozeile Die Darstellung der Infozeile im Projekt-Fenster und in allen Editoren wurde verbessert, um sie besser lesbar zu machen. Sie enthält dieselben Informationen wie vorher. In einigen Fällen (z.B. bei bestimmten Kanaltypen wie Studiokanälen) ist die Anschlusszuweisung exklusiv. Wenn Sie einen Anschluss einem solchen Bus oder Kanal zugewiesen haben, sollte er keinem anderen Bus zugewiesen werden, da die Zuweisung zum ersten Bus sonst verloren geht. Für eine klare Identifizierung dieser exklusiven Anschlusszuweisungen und um versehentliche Neuzuweisungen zu vermeiden, sind die entsprechenden Anschlüsse im Einblendmenü »Geräte-Port« rot gekennzeichnet. Überarbeitung des BearbeitungsschritteDialogs Der Bearbeitungsschritte-Dialog hat ein anderes Aussehen bekommen. Seine Funktionsweise ist gleich geblieben, bis auf den Unterschied, dass er »immer im Vordergrund« bleibt, also nie durch andere Fenster verdeckt wird. 10 Arbeiten mit den neuen Funktionen Auswählen/Aufheben der Auswahl mehrerer Einträge • Mit den Tastaturbefehlen [Strg]-Taste/[Befehlstaste][A] (Alle auswählen) und [Umschalttaste]-[Strg]-Taste/ [Befehlstaste]-[A] (Auswahl aufheben) können Sie alle Einträge in der Spalte »Bus-Name« auswählen bzw. deren Auswahl aufheben. Dafür muss die Tabelle auf der aktuellen Registerkarte aktiv sein. Klicken Sie dazu an eine beliebige Stelle des Tabellenhintergrunds. • Wenn Sie die [Umschalttaste] beim Auswählen der Einträge in der Spalte »Bus-Name« gedrückt halten, können Sie mehrere Einträge auf einmal auswählen. • Wenn Sie Buchstaben verwenden möchten, gehen Sie wie oben vor, verwenden Sie jedoch statt der Zahl einen Großbuchstaben. Wenn Sie z.B. drei Effektkanäle haben und diese »FX A, FX B und FX C« nennen möchten, wählen Sie alle Kanäle aus und geben Sie den Namen »FX A« für den ersten Kanal ein. Alle anderen Kanäle werden automatisch umbenannt. Der letzte verwendbare Buchstabe ist Z. Wenn Sie mehr Einträge ausgewählt haben, als Buchstaben verfügbar sind, werden die verbleibenden Einträge übersprungen. ! Dies ist sinnvoll, wenn Sie Anschlusszuweisungen automatisch umbenennen oder global ändern möchten, siehe unten. Ö Wenn Sie einen Untereintrag auswählen (z.B. einen Lautsprecherkanal in einem Bus), wird der übergeordnete Eintrag automatisch mit ausgewählt. Auswählen von Einträgen durch Eingeben des Namens Sie können in der Liste der Bus-Namen zu einem Eintrag gelangen, indem Sie den ersten Buchstaben des Namens auf der Computertastatur eingeben. ! Dies funktioniert nur, wenn die Tabelle aktiv ist. Wählen Sie dazu einfach einen Eintrag in der Liste aus. Bewegen innerhalb der Bus-Liste mit der [Tab]-Taste Wenn Sie die [Tab]-Taste gedrückt halten, können Sie zum nächsten Eintrag in der Spalte »Bus-Name« springen und so Ihre Busse schnell umbenennen. Durch Drücken von [Umschalttaste]-[Tab] gelangen Sie zum vorherigen Listeneintrag. Automatisches Umbenennen von ausgewählten Bussen Sie können alle ausgewählten Busse auf einmal umbenennen und diesen aufsteigende Zahlen oder Buchstaben zuweisen. • Wenn Sie aufsteigende Zahlen verwenden möchten, wählen Sie die Busse aus, die Sie umbenennen möchten, und geben Sie für einen der Busse einen neuen Namen und eine Zahl ein. Wenn Sie z.B. acht Eingänge haben und diese »In 1, In 2, …, In 8« nennen möchten, wählen Sie alle Busse aus und geben Sie den Namen »In 1« für den ersten Bus ein. Alle anderen Busse werden automatisch umbenannt. Wenn Sie keine Zahlen, sondern Buchstaben verwenden, müssen Sie diese durch einen Leerschritt davor absetzen. Wenn Sie den Leerschritt vor dem Buchstaben auslassen oder wenn Sie weder Buchstaben noch Zahlen eingeben, wird nur der erste Eintrag umbenannt. Ö Beim Umbenennen müssen Sie nicht mit dem obersten ausgewählten Eintrag beginnen. Die automatische Funktion startet bei dem Bus, dessen Namen Sie bearbeiten, arbeitet die Liste nach unten ab und beginnt wieder von oben, bis alle ausgewählten Busse umbenannt wurden. Ändern der Anschlusszuweisung für mehrere Busse Wenn Sie die Anschlusszuweisung (oder das AusgangsRouting im Fall von Gruppen- oder Effektkanälen) für mehrere Einträge in der Spalte »Bus-Name« gleichzeitig ändern möchten, wählen Sie die entsprechenden Busse zunächst aus. • Wenn Sie den ausgewählten Bussen unterschiedliche Anschlüsse zuweisen möchten, halten Sie die [Umschalttaste] gedrückt, öffnen Sie das Einblendmenü »GerätePort« für den zuerst ausgewählten Eintrag (d.h. den obersten Bus) und wählen Sie einen Geräte-Anschluss aus. Alle nachfolgenden Busse werden automatisch dem nächsten verfügbaren Anschluss zugewiesen. ! Exklusive Anschlüsse (z.B. Anschlüsse, die bereits Control-Room-Kanälen zugewiesen wurden) werden übersprungen! • Wenn Sie allen ausgewählten Bussen denselben Anschluss zuweisen möchten, halten Sie die [Umschalttaste]-[Alt]-Taste/[Wahltaste] gedrückt, öffnen Sie das Einblendmenü »Geräte-Port« für den zuerst ausgewählten Eintrag (d.h. den obersten Bus) und wählen Sie einen Geräte-Anschluss. 11 Arbeiten mit den neuen Funktionen Ö Mit dieser Methode können Sie auch alle ausgewählten Busse oder Kanäle auf »Nicht verbunden« setzen. Neue und verbesserte Automationsfunktionen Verbesserungen der Trim-Funktion Wenn Sie die Trim-Funktion im Automationsfeld einschalten, wird jetzt genau in der Mitte der Automationsspur eine Trim-Kurve positioniert. Mit Hilfe der Trim-Kurve können Sie die ursprüngliche Automationskurve ändern. Ziehen Sie die Trim-Kurve einfach nach oben oder unten und ergänzen Sie sie mit Automations-Events. Diese zusätzlichen Events verändern die Werte der ursprünglichen Automationskurve, wobei die ursprünglichen Daten erhalten bleiben. Sie können Ihre Trim-Kurve jetzt automatisch oder manuell einfrieren und alle Trim-Daten in eine eigenständige Automationskurve umwandeln. Das Automationsfeld wurde ein wenig überarbeitet und erweitert, so dass einige bereits bekannte Funktionen an einen anderen Ort gewandert sind (z.B. das Einblendmenü »Globaler Automationsmodus«, der Trim-Schalter und das Functions-Einblendmenü). Die Einstellungen für »Reaktionsgeschwindigkeit« und »Reduktionsfaktor« sind jetzt in den Automationsvoreinstellungen zu finden, die Sie öffnen können, indem Sie auf den entsprechenden Schalter in der linken unteren Ecke des Automationsfelds klicken. Hier finden Sie auch die Optionen »Daten auf Spuren anzeigen« und »Fortfahren mit Schreiben« (in früheren Versionen »Schreiben von Automationsdaten nach Sprung an neue Position fortsetzen«), die früher im Options-Einblendmenü zu finden waren. Öffnen Sie in den Automationsvoreinstellungen das Einblendmenü »Trim-Automation einfrieren« und wählen Sie eine der folgenden Optionen: »Beim Ende des Durchlaufs«, um die Trim-Daten nach jedem Schreiben von Automationsdaten automatisch einzufrieren, oder »Beim Beenden des Trim-Modus«, um die Trim-Daten bei jedem Ausschalten der Trim-Funktion (global oder für einzelne Spuren) einzufrieren. Wählen Sie in den Automationsvoreinstellungen im Einblendmenü »Trim-Automation einfrieren« die Option »Manuell«, um Ihre Trim-Kurve manuell einzufrieren. Sie haben folgende Möglichkeiten, Ihre Trim-Daten manuell einzufrieren: • Klicken Sie in der Automationsspur auf den Parameternamen und wählen Sie im Einblendmenü die Option »Trim-Automation einfrieren«, um einen bestimmten Parameter einer Spur einzufrieren. • Öffnen Sie das Functions-Einblendmenü im Automationsfeld und wählen Sie »Gesamte Trim-Automation im Projekt einfrieren«, um alle Spuren eines Projekts einzufrieren. • Öffnen Sie das Functions-Einblendmenü im Automationsfeld und wählen Sie »Trim-Automation der ausgewählten Spuren einfrieren«, um alle ausgewählten Spuren einzufrieren. 12 Arbeiten mit den neuen Funktionen Die Fill-Optionen To Start Das Automationsfeld enthält jetzt einen zusätzlichen Bereich mit den Fill-Optionen. Die Option »To Start« ähnelt der Option »To Punch« mit folgendem Unterschied: Wenn Sie »To Start« auswählen, wird die Automationsspur von der Punch-Out-Position bis zum Beginn des Projekts gefüllt. To End Die Fill-Optionen legen fest, wie beim Punch-Out während eines Automationsdurchlaufs mit einem bestimmten Abschnitt Ihres Projekts umgegangen wird. Mit den Fill-Optionen wird ein bestimmter Wert für einen festgelegten Abschnitt der Automationsspur übernommen und alle zuvor für diesen Bereich geschriebenen Daten werden überschrieben. Die folgenden Fill-Optionen sind verfügbar: To Punch Angenommen, der Positionszeiger läuft in Echtzeit über einen Schnitt zwischen zwei Filmszenen und die zweite Szene soll leiser sein als die erste – Sie wissen vorerst noch nicht, wie viel leiser, aber die Lautstärkenänderung von der ersten zur zweiten Szene soll plötzlich und ohne Übergang erfolgen. Angenommen, Sie automatisieren die Lautstärke für die Hintergrundspuren einer zweiminütigen Szene. Sie können folgendermaßen vorgehen, um die Regler nicht für zwei Minuten festhalten zu müssen: 1. Schalten Sie die Fill-Option »To End« ein, indem Sie den Automationsmodus »Touch« einschalten und auf »To End« klicken. Der Schalter »To End« leuchtet auf. 2. Starten Sie die Wiedergabe und berühren Sie den Parameterregler, um ein Punch-In für den Automationsdurchlauf durchzuführen. 3. Bewegen Sie den Regler, bis Sie die optimale Einstellung gefunden haben, und lassen Sie den Regler los. Dadurch wird das Schreiben von Automationsdaten durch einen PunchOut gestoppt. Sobald Sie den Regler loslassen, wird die Automationskurve von der Punch-Out-Position bis zum Ende des Projekts auf diesen Wert eingestellt. 1. Aktivieren Sie »To Punch« als Fill-Option, indem Sie den Automationsmodus »Touch« auswählen und einmal auf »To Punch« klicken. Der Schalter »To Punch« ist eingeschaltet. 2. Starten Sie an irgendeiner Position in der ersten Szene die Wiedergabe und berühren Sie den Schieberegler im Moment des Szenenwechsels. Der Automationsdurchlauf wird gestartet (Punch-In). 3. Bewegen Sie den Regler, bis Sie die optimale Lautstärke für die zweite Szene gefunden haben und lassen Sie den Regler los, um ein Punch-Out auszuführen. Die Lautstärkekurve wird von der Position des Punch-Outs zurück zur Position des Punch-Ins auf diesen Wert eingestellt. Die Werte, die geschrieben wurden, während Sie den Regler bewegt haben, um den richtigen Wert zu finden, werden gelöscht und die Lautstärkeeinstellung springt genau im richtigen Moment vom für die erste Szene eingestellten Wert zum richtigen Wert für die zweite Szene. 13 Arbeiten mit den neuen Funktionen Loop Wenn Sie die Loop-Option verwenden möchten, müssen Sie zunächst mit dem linken und dem rechten Locator einen Loop-Bereich festlegen. Wenn Sie nun »Loop« als Fill-Option wählen, wird beim Punch-Out im Bereich zwischen dem linken und rechten Locator der gefundene Wert eingestellt. • Wenn Sie die Optionen »To Start« und »To End« miteinander kombinieren, wird die Automationsspur vom Beginn des Projekts bis zum Projektende gefüllt. Einmaliges oder dauerhaftes Anwenden der FillOptionen Es gibt zwei verschiedene Möglichkeiten, die Fill-Optionen zu nutzen: Kombinationen von Fill-Optionen Sie können die verschiedenen Fill-Optionen auch miteinander kombinieren. • Wenn Sie die Optionen »To Punch« und »To End« miteinander kombinieren, wird die Automationsspur von der Punch-In-Position bis zum Projektende gefüllt. • Wenn Sie auf einen der Fill-Schalter klicken, bleibt er für die gesamte Dauer des nächsten Automationsdurchlaufs aktiviert und die entsprechende Option ist eingeschaltet. Anschließend wird die Option wieder ausgeschaltet. • Wenn Sie ein zweites Mal auf einen der Fill-Schalter klicken, wird ein Schloss-Symbol auf dem eingeschalteten Schalter angezeigt. Das bedeutet, dass Sie die entsprechende Fill-Option dauerhaft eingeschaltet haben und Sie den entsprechenden Bearbeitungsschritt beliebig oft wiederholen können. Wenn Sie ein drittes Mal auf den Schalter klicken, wird die entsprechende Fill-Option ausgeschaltet. Einzeichnen von Automationskurven bei eingeschalteter Fill-Option Sie können die Fill-Optionen im Automationsfeld mit dem Stift-Werkzeug kombinieren. Dies eröffnet Ihnen sehr nützliche Möglichkeiten für das manuelle Schreiben von Automationsdaten: 1. Öffnen Sie eine Automationsspur und wählen Sie das Stift-Werkzeug aus. 2. Wählen Sie im Automationsfeld in der Fill-Spalte die Option »To End«. 3. Zeichnen Sie mit der Maus eine Automationskurve ein. 14 Arbeiten mit den neuen Funktionen 4. Lassen Sie die Maustaste los. Mit dem Loslassen der Maustaste wird das letzte Automations-Event erzeugt. Die Automationskurve wird vom letzten Event bis zum Projektende geschrieben. Auf diese Weise können Sie mit allen Fill-Optionen vorgehen. Verbesserungen im Dialog »ProjektSynchronisationseinstellungen« Der Dialog »Projekt-Synchronisationseinstellungen« wurde überarbeitet, um das Verhältnis der verschiedenen Elemente zueinander in einer synchronisierten Umgebung zu verdeutlichen. Die Pfeile zeigen jetzt deutlich die Quellen und Ziele im Informations-/Signalfluss. Außerdem wurden einige Elemente umbenannt, um sie zu vereinheitlichen und verständlicher zu machen. Verbesserungen im Dialog »AudioMixdown exportieren« Neue Benennungsoptionen Der Dialog »Audio-Mixdown exportieren« verfügt jetzt über einen zusätzlichen Schalter im Speicherort-Bereich. Wenn Sie auf den Schalter »Benennungsschema…« klicken, wird ein zusätzlicher Bereich angezeigt, der den Dialog überlagert. Dabei enthalten die einzelnen Elemente folgende Informationen: Element Beschreibung Name Der Name, den Sie im Namensfeld eingegeben haben (im Speicherort-Bereich). Mixer-Index Die Kanalnummer im Mixer. Kanaltyp Die Kanalart des audiobezogenen Kanals, der exportiert wird. Kanalname Der Name des zu exportierenden Kanals. Projektname Der Name des Cubase-Projekts. Ö Durch Kombinieren der verfügbaren Benennungselemente können Sie sicherstellen, dass Sie beim Mehrkanal-Export eindeutige Dateinamen erhalten. Wenn Sie das Benennungsschema so eingerichtet haben, dass beim Export keine eindeutigen Namen erzeugt werden, wird beim Klicken auf den Exportieren-Schalter eine Warnmeldung angezeigt. • Wenn Sie ein Element hinzufügen möchten, klicken Sie auf das Pluszeichen ganz rechts, und wenn Sie ein Element aus dem Benennungsschema entfernen möchten, klicken Sie auf den dazugehörigen Minusschalter. Sie können ein Element auch entfernen, indem Sie es aus dem Bereich hinausziehen. • Wenn Sie die Reihenfolge eines Benennungsschemas ändern möchten, klicken Sie auf die Elemente und ziehen Sie sie an die gewünschte Position. • Wenn Sie an einer bestimmten Position ein Element durch ein anderes ersetzen möchten, klicken Sie auf den Elementnamen und wählen Sie im Einblendmenü eine andere Option aus. Jedes Element kann nur einmal in einem Benennungsschema verwendet werden. Im Einblendmenü werden jeweils nur die Elemente angezeigt, die noch verfügbar sind. Hier können Sie festlegen, aus welchen Elementen sich der Dateiname zusammensetzen soll. Abhängig von den Einstellungen unter »Kanalauswahl« sind folgende Elemente verfügbar: Name, Mixer-Index, Kanaltyp, Kanalname und Projektname. 15 Arbeiten mit den neuen Funktionen Unterhalb des Elemente-Bereichs finden Sie zusätzliche Optionen: Option Beschreibung Trennzeichen Hier können Sie eine beliebige Kombination an Trennzeichen einstellen, durch die die einzelnen Elemente getrennt werden sollen (z.B. einen Bindestrich zwischen zwei Leerzeichen). Führende Nullen Hiermit stellen Sie ein, wie viele führende Nullen für die Elemente »Zähler« und »Mixer-Index« verwendet werden. Wenn Sie hier zum Beispiel »2« einstellen, werden die Zahlen von 1 bis 10 als 001 bis 010 dargestellt. Zähler-Startwert Hier können Sie einstellen, welche Zahl als erste ZählerNummer verwendet werden soll. Umkehren der Verstärkung für EQEinstellungen der Kanäle Jedes EQ-Modul (im Fenster »VST-Kanal-Einstellungen« oder im Inspector) verfügt jetzt über einen Schalter zum Invertieren (also Spiegeln auf der x-Achse) des jeweiligen EQ-Bands. Dieser Schalter befindet sich rechts neben dem Ein-/Aus-Schalter des EQ-Moduls. Der Schalter wird nicht angezeigt, wenn das EQ-Modul ausgeschaltet ist. Ö Der Bereich mit dem Benennungsschema wird ausgeblendet, wenn Sie außerhalb des Bereichs klicken. Der eingerichtete Name wird nun auch rechts neben dem Schalter »Benennungsschema…« angezeigt. Dies ist sehr nützlich, wenn Sie unerwünschte Geräusche herausfiltern möchten. Bei der Suche nach der Frequenz, die gelöscht werden muss, ist es manchmal hilfreich, diese Frequenz zunächst zu verstärken (indem man für das Filter eine positive Verstärkung einstellt). Nachdem Sie die Frequenz gefunden haben, können Sie auf den InvertierenSchalter klicken, um das Geräusch zu eliminieren. Die neue Option »L/R-Kanäle« Unterstützung von HD-Framerates Mit der Option »L/R-Kanäle« im Bereich »Ausgang der Audio-Engine« können Sie nur den linken und rechten Kanal eines Mehrkanal-Busses in eine Stereodatei exportieren. Ö Die Option »Anzeige aktualisieren« befindet sich jetzt im unteren Teil des Dialogs. Der neue Bereich »Ins Projekt importieren« Cubase unterstützt jetzt die Framerate 23,97fps und andere HD-Framerates und bietet Ihnen somit die Möglichkeit, mit Videomaterial in HD-Videoformaten zu arbeiten. Im Projekteinstellungen-Dialog sind jetzt zusätzlich die Framerates 23,9fps, 24,9fps, 59,9fps und 60fps verfügbar. Weitere Informationen hierzu finden Sie unter »Framerates« auf Seite 78. Der Bereich »Ins Projekt importieren« enthält mehrere Optionen für den Import exportierter Dateien in ein bestehendes oder ein neues Projekt: Wenn Sie die Pool-Option einschalten, wird die erzeugte Audiodatei automatisch als Clip in den Pool importiert. Neu hinzugekommen ist das Textfeld »Pool-Ordner«, über das Sie festlegen können, in welchem Pool-Ordner der Clip platziert wird. 16 Arbeiten mit den neuen Funktionen Überarbeitung des Markerfensters Die Anzeige von Markern auf der Markerspur ist jetzt übersichtlicher gestaltet und das Markerfenster wurde komplett neu gestaltet: Der Markierungspfeil TypFunktionenEinblendmenü Einblendmenü Automatischer Bildlauf mit Positionszeiger • Wählen Sie aus dem Funktionen-Einblendmenü den Befehl »Marker einfügen«, um einen Positionsmarker einzufügen. Auf der Markerspur wird ein Marker an der aktuellen Position des Positionszeigers eingefügt. • Wählen Sie aus dem Funktionen-Einblendmenü den Befehl »Cycle-Marker einfügen«, um einen Cycle-Marker einzufügen. Auf der Markerspur wird ein Cycle-Marker zwischen dem linken und dem rechten Locator eingefügt. • Wenn Sie einen oder mehrere Marker an eine bestimmte Position verschieben möchten, setzen Sie den Positionszeiger an die gewünschte Position, wählen Sie die Marker aus und wählen Sie im Funktionen-Einblendmenü den Befehl »Marker an Positionszeiger verschieben«. Sie können Marker auch verschieben, indem Sie in der Position-Spalte für den jeweiligen Marker einen neuen Wert eingeben. Wenn ein CycleMarker ausgewählt ist, ändert sich durch das Verschieben die Anfangsposition des Cycle-Markers. Im Markerfenster können Sie sich die Marker ansehen und sie bearbeiten. Die Markerliste zeigt die Marker der Markerspur in der Reihenfolge an, wie sie im Projekt vorkommen. Sie haben folgende Möglichkeiten, das Markerfenster zu öffnen: • Wählen Sie im Projekt-Menü den Marker-Befehl. • Klicken Sie im Transportfeld im Marker-Bereich auf »Show« (Markerfenster öffnen). • Verwenden Sie den entsprechenden Tastaturbefehl (standardmäßig [Strg]-Taste/[Befehlstaste]-[M]). • Wählen Sie aus dem Funktionen-Einblendmenü den Befehl »Marker löschen«, um einen Marker zu löschen. Automatischer Bildlauf mit Positionszeiger Diese Option hilft Ihnen, den Markierungspfeil für einen bestimmten Marker nicht »aus den Augen zu verlieren«, auch wenn Ihr Projekt sehr viele Marker enthält. Wenn diese Option eingeschaltet ist, läuft das Markerfenster automatisch so mit, dass der Markierungspfeil immer zu sehen ist. Bewegen innerhalb der Markerliste Das Typ-Einblendmenü • Im Typ-Einblendmenü wählen Sie aus, welche Markertypen (Positionsmarker, Cycle-Marker oder alle Marker) in der Markerliste angezeigt werden. Hinzufügen, Verschieben und Löschen von Markern • Klicken Sie im Markerfenster auf einen Marker, um ihn auszuwählen. • Klicken Sie auf einen ausgewählten Marker, um ihn zu bearbeiten. Klicken Sie mit gedrückter [Umschalttaste] oder [Strg]-Taste/[Befehlstaste] auf die Marker, um mehrere Marker auszuwählen. Sie können sich in der Markerliste mit Hilfe Ihrer Computertastatur bewegen und Einträge auswählen, indem Sie die [Eingabetaste] drücken. So können Sie während der Wiedergabe oder der Aufnahme einfach und schnell an bestimmte Markerpositionen springen: • Mit der [Pfeil-Nach-Oben]-Taste und der [Pfeil-NachUnten]-Taste wechseln Sie zum vorherigen bzw. nächsten Marker in der Liste. • Drücken Sie die [Bild-Nach-Oben]-Taste oder die [Bild-Nach-Unten]-Taste, um zum ersten bzw. letzten Marker in der Liste zu springen. 17 Arbeiten mit den neuen Funktionen Verbesserungen im Control Room Verbesserung der Studio-Registerkarte im Fenster »VST-Verbindungen« Die Studio-Registerkarte des Fensters »VST-Verbindungen« wurde geringfügig überarbeitet. Das neue Konfiguration-Feld zeigt die Kanalkonfiguration des Control-RoomKanals an. Die Kanalkonfiguration des ControlRoom-Kanals Unterstützung des Yamaha-XFDatenformats Cubase unterstützt jetzt das XF-Format von Yamaha. Der XF-Standard ist eine Erweiterung des Standard-MIDI-Formats, der das Speichern songspezifischer Daten innerhalb von MIDI-Dateien des Typs 0 ermöglicht. Wenn Sie eine MIDI-Datei mit XF-Daten importieren, werden diese Daten in Parts auf verschiedenen Spuren abgelegt, die »XF-Daten«, »Akkorddaten« oder »SysEx-Daten« heißen. Sie können die Parts im Listen-Editor bearbeiten (z.B. um Liedtext hinzuzufügen oder zu ändern). ! Control Room aktivieren/deaktivieren Control-Room-Mixer öffnen Neuer Schalter zum Öffnen des ControlRoom-Mixers Sie können den Control-Room-Mixer jetzt über das Fenster »VST-Verbindungen« (Studio-Registerkarte) öffnen, oder indem Sie in der Werkzeugzeile des Projekt-Fensters auf den Schalter »Control-Room-Mixer öffnen« klicken. Ändern Sie die Reihenfolge der Events in den XFDaten oder die Event-Daten selbst nur, wenn Sie über sehr viel Erfahrung mit XF-Daten verfügen. Cubase kann XF-Daten auch als Teil von MIDI-Dateien des Typs 0 exportieren. Wenn Sie eine MIDI-Datei ohne die vorhandenen XF-Daten exportieren möchten, schalten Sie die Spuren mit den XF-Daten stumm oder löschen Sie sie. Verbesserungen der Quick Controls Für Audio-, Instrumenten-, MIDI-, Gruppen-, Effekt-, Eingangs- und Ausgangskanäle sind jetzt Quick Controls verfügbar. Ö Wenn dieser Schalter in der Werkzeugzeile nicht angezeigt wird, aktivieren Sie im Kontextmenü der Werkzeugzeile die Option »Schalter für Medien- und Mixerfenster«. Exklusive Geräte-Ports für Monitoring-Kanäle Im Programmeinstellungen-Dialog (VST-Control Room) gibt es eine neue Option namens »Exklusive Geräte-Ports für Monitoring-Kanäle«. Wenn diese Option eingeschaltet ist, werden Monitoring-Kanälen exklusive Geräte-Ports zugewiesen. Wenn Sie einen Geräte-Port nicht mehreren Monitor-Kanälen zuweisen müssen, sollten Sie diese Option einschalten. So können Sie verhindern, dass Sie versehentlich Eingängen/Ausgängen und Monitor-Kanälen identische Geräte-Ports zuweisen. Ö Der Status dieser Option wird zusammen mit den Presets für den Control Room gespeichert und nicht mit den Programmeinstellungen-Presets. 18 Arbeiten mit den neuen Funktionen 3 Die MediaBay Einleitung Eine der größten Herausforderungen in einem typischen, computer-basierten Studio ist die rapide anwachsende Anzahl an PlugIns, Instrumenten, Presets usw. aus verschiedenen Quellen. Cubase bietet Ihnen eine effiziente Datenbank, mit der Sie alle Ihre Mediendaten aus dem Sequenzer-Programm selbst verwalten können. Der Bereich »Scan-Orte« Der AttributInspector Der Bereich »Scan-Orte definieren« Der FilterBereich Der TrefferBereich Der VorschauBereich Die MediaBay ist in verschiedene Bereiche aufgeteilt: • Scan-Orte definieren – Hier können Sie »Presets« für ScanOrte erstellen, die Sie nach Mediendateien durchsuchen möchten, siehe »Definieren von Scan-Orten« auf Seite 23. • Scan-Orte – Hier können Sie zwischen den festgelegten Scan-Orten hin- und herschalten. • Filter – Hier können Sie einen Logical- bzw. einen Attribut-Filter auf den Treffer-Bereich anwenden, siehe »Der Filter-Bereich« auf Seite 30. • Treffer – Hier werden alle gefundenen Mediendaten angezeigt. Sie können die Trefferliste auch filtern sowie eine Textsuche ausführen, siehe »Der Treffer-Bereich« auf Seite 24. • Vorschau – In diesem Bereich können Sie die Dateien aus dem Treffer-Bereich vorhören, siehe »Der Vorschau-Bereich« auf Seite 28. • Attribut-Inspector – In diesem Bereich können Sie Attribute (oder Tags) für Mediendateien anzeigen lassen, bearbeiten und hinzufügen, siehe »Der Attribut-Inspector« auf Seite 33. Wichtig für Anwender, die ein Update auf Cubase 5.5 durchführen ! Beachten Sie, dass nach dem Aktualisieren von Cubase 4.x, 5.0.x oder 5.1 auf 5.5 Datenbanken, die mit früheren Versionen der MediaBay erzeugt wurden, nicht mehr unterstützt werden. Cubase 5.5 muss Ihr System noch einmal komplett nach Mediendateien durchsuchen, um eine Datenbank zu erzeugen. Öffnen der MediaBay Wenn Sie die MediaBay öffnen möchten, wählen Sie im Medien-Menü den MediaBay-Befehl. Sie können auch den entsprechenden Tastaturbefehl verwenden (Standardbefehl: F5). 20 Die MediaBay Arbeiten mit der MediaBay Einrichten des MediaBay-Fensters Sie können die verschiedenen Bereiche der MediaBay (mit Ausnahme des Treffer-Bereichs) ein- bzw. ausblenden. Dies ist sinnvoll, da Sie Platz auf Ihrem Bildschirm sparen und nur die Informationen sehen, die Sie für Ihre Arbeit benötigen. Gehen Sie folgendermaßen vor: 1. Klicken Sie auf den Schalter »Fenster-Layout einrichten« in der unteren linken Ecke des MediaBay-Fensters. Eine transparente Fensterfläche wird über dem MediaBay-Fenster angezeigt. In der Mitte der Fläche befindet sich ein grauer Bereich mit Optionen für die unterschiedlichen Bereiche. 2. Schalten Sie die Optionen für die Bereiche aus, die Sie ausblenden möchten. Alle Änderungen werden direkt im MediaBay-Fenster angezeigt. Beachten Sie, dass der Treffer-Bereich nicht ausgeblendet werden kann. Ö Sie können auch Tastaturbefehle verwenden: mit den Pfeiltasten können Sie die Optionen auswählen und dann mit der [Leertaste] ein- und ausschalten. 3. Wenn Sie die gewünschten Einstellungen vorgenommen haben, klicken Sie außerhalb der grauen Fläche, um den Modus »Fenster-Layout einrichten« zu verlassen. Sie können auch einige Sekunden warten, bis die graue Fläche automatisch ausgeblendet wird. • Sie können die Größe der einzelnen Bereiche der MediaBay anpassen, indem Sie die Fensterteiler zwischen den Bereichen an die gewünschte Position ziehen. Beim Arbeiten mit vielen Mediendateien ist es wichtig, den benötigten Content auf raschem und einfachem Weg zu finden. Die MediaBay hilft Ihnen, Ihren Content so zu organisieren, dass Sie diesen schnell und effizient wiederfinden. Nachdem die Ordner, die Sie als Scan-Orte definiert haben, zum ersten Mal gescannt wurden (dies kann einige Zeit in Anspruch nehmen), stehen Ihnen alle gefundenen Dateien zum Durchsuchen, Taggen oder Verändern zur Verfügung. Zunächst werden alle Mediendaten der unterstützten Formate im Treffer-Bereich aufgelistet – zu viele, um den Überblick zu behalten. Mit den Such- und Filter-Funktionen kommen Sie jedoch schnell zum gewünschten Ergebnis. Legen Sie zunächst die Scan-Orte fest, d.h. die Ordner oder Verzeichnisse auf Ihrem System, die Mediendateien enthalten. Die Dateien auf Ihrem Computer sind vermutlich auf eine bestimmte Art und Weise angeordnet. Möglicherweise haben Sie Ordner für Audio-Content, Ordner für Spezialeffekte und Ordner für Sound-Kombinationen, die Sie für Hintergrundgeräusche bestimmter Film-Takes benötigen. Diese Ordner können Sie als unterschiedliche Scan-Orte in der MediaBay definieren und so die im Treffer-Bereich angezeigten Dateien je nach Kontext minimieren. Wenn Sie Ihren Computer erweitern (z.B. durch Hinzufügen neuer Festplatten oder externer Laufwerke mit Mediendateien), sollten Sie es sich zur Gewohnheit machen, die Laufwerke als neue Scan-Orte zu speichern bzw. sie zu Ihren bereits bestehenden Scan-Orten hinzuzufügen. Anschließend können Sie den Bereich »Scan-Orte definieren« ausblenden. Auf diese Weise nimmt die MediaBay weniger Platz auf Ihrem Bildschirm ein und Sie können sich auf das Wesentliche konzentrieren: den Treffer-Bereich. Sie können festlegen, welche Dateitypen im Treffer-Bereich angezeigt werden (siehe »Filtern nach Medientyp« auf Seite 25). Wenn immer noch zu viele Dateien zur Auswahl stehen, können Sie die Anzahl der Treffer verringern, indem Sie eine Textsuche verwenden, siehe »Durchführen einer Textsuche« auf Seite 26. In den meisten Fällen werden Sie keine weiteren Einstellungen vornehmen müssen, um die gewünschten Treffer zu erhalten. Sie können dann einfach fortfahren und die Dateien vorhören, bevor Sie sie in das Projekt einfügen (siehe »Der Vorschau-Bereich« auf 21 Die MediaBay Seite 28).Wenn Sie jedoch komplexe und detaillierte Filtereinstellungen vornehmen möchten, stehen Ihnen der Logical- und der Attribut-Filter zur Verfügung, siehe »Der Filter-Bereich« auf Seite 30. Für das Filtern oder die Suche ist es sinnvoll, Attribute zu verwenden: Durch Festlegen bestimmter Attributwerte für Ihre Dateien (z.B. Production Sounds, Foley, Special Effects), können Sie den Suchvorgang deutlich beschleunigen, siehe »Der Attribut-Inspector« auf Seite 33. Die gefundenen Dateien können Sie schließlich einfach durch Ziehen & Ablegen, durch Doppelklicken oder durch Verwenden der Kontextmenü-Optionen in Ihr Projekt einfügen, siehe »Einfügen der gefundenen Dateien in Ihr Projekt« auf Seite 27. • Wenn Sie die Suche auf einzelne Unterordner beschränken möchten, schalten Sie die entsprechenden Optionsfelder ein oder aus. Die Farbe der Häkchen in den Optionsfeldern gibt an, welche Ordner und Unterordner gescannt werden: • Ein weißes Häkchen zeigt an, dass alle Unterordner gescannt werden. • Ein orangefarbenes Häkchen zeigt an, dass mindestens ein Unterordner nicht gescannt wird. Einige Unterordner dieses Ordners werden nicht gescannt. Alle Unterordner dieses Ordners werden gescannt. Der Bereich »Scan-Orte definieren« • Wenn Sie sich später entscheiden, einen kompletten Ordner (einschließlich aller Unterordner) zu scannen, klicken Sie auf ein orangefarbenes Häkchen. Das Häkchen wird dann weiß und zeigt an, dass alle Ordner gescannt werden. Der Scan-Status für die einzelnen Ordner selbst wird durch die Farbe der Ordnersymbole angezeigt: Wenn Sie die MediaBay zum ersten Mal öffnen, wird Ihr System nach Mediendateien durchsucht. Sie können festlegen, welche Ordner oder Verzeichnisse beim Scannen berücksichtigt werden, indem Sie die entsprechenden Optionen im Bereich »Scan-Orte definieren« ein- oder ausschalten. Abhängig von der Anzahl der Mediendateien auf Ihrem Computer kann die Suche einige Zeit in Anspruch nehmen. Die in den festgelegten Ordnern gefundenen Dateien werden im Treffer-Bereich angezeigt. • Wenn ein Ordner gescannt werden soll, schalten Sie das Optionsfeld davor ein. • Wenn ein Ordner nicht gescannt werden soll, schalten Sie das Optionsfeld davor aus. • Ein rotes Ordnersymbol bedeutet, dass der Ordner derzeit gescannt wird. • Ein hellblaues Ordnersymbol bedeutet, dass der Ordner bereits gescannt wurde. • Ein dunkelblaues Ordnersymbol bedeutet, dass der Ordner vom Scan-Vorgang ausgeschlossen wurde. • Ein orangefarbenes Ordnersymbol bedeutet, dass der ScanVorgang für diesen Ordner unterbrochen wurde. • Ein gelbes Ordnersymbol bedeutet, dass der Ordner noch nicht gescannt wurde. Das Scan-Ergebnis wird in einer Datenbankdatei gespeichert. Wenn Sie die Scan-Option für einen bereits gescannten Ordner ausschalten, wird eine Warnmeldung angezeigt, die Ihnen ermöglicht, die Scan-Daten in der Datenbankdatei beizubehalten oder die Daten für diesen Ordner zu entfernen. Wählen Sie »Beibehalten«, wenn Sie die Datenbankeinträge beibehalten und den Ordner vom Scan-Vorgang (z.B. beim Auslösen eines erneuten ScanVorgangs) ausschließen möchten. Wählen Sie »Entfernen«, wenn Sie den Content dieses Ordners nicht mehr verwenden möchten. 22 Die MediaBay • Wenn Sie die Option »Nicht mehr nachfragen« einschalten, werden beim Ausschalten von Scan-Ordnern bis zum erneuten Programmstart keine weiteren Warnmeldungen angezeigt. Wenn Sie Cubase beenden und neu starten, werden die Warnmeldungen erneut angezeigt. Der VST-Sound-Knoten Im Bereich »Scan-Orte definieren« gibt es einen Knoten namens »VST Sound«, der Ihnen Zugriff auf den mitgelieferten und Ihren eigenen Content bietet. Dazu gehören z.B. auch die verschiedenen Presets. • Die Unterordner des VST-Sound-Knotens stellen die Verzeichnisse dar, in denen Content-Dateien und SpurPresets, VST-Presets usw. standardmäßig gespeichert werden. Wenn Sie den »wahren« Speicherort einer Datei herausfinden möchten, klicken Sie mit der rechten Maustaste im Treffer-Bereich auf die Datei und wählen Sie »Im Explorer öffnen« (Win) bzw. »Im Finder anzeigen« (Mac). Der Explorer/Finder wird geöffnet und die entsprechende Datei ist ausgewählt. Diese Funktion ist nicht für Dateien verfügbar, die Teil eines VST-Sound-Archivs sind. Aktualisieren der Anzeige Sie haben zwei Möglichkeiten, den Treffer-Bereich zu aktualisieren: durch erneutes Auslösen eines Scan-Vorgangs oder mit Hilfe des Aktualisieren-Befehls. Auslösen eines Scan-Vorgangs Wenn Sie auf den Schalter »Erneut scannen« klicken, wird der ausgewählte Ordner erneut gescannt. Wenn der Ordner viele Mediendateien enthält, kann der Scan-Vorgang kann einige Zeit in Anspruch nehmen. Verwenden Sie diese Funktion, wenn Sie Änderungen am Content bestimmter Medien-Ordner durchgeführt haben und diese erneut scannen möchten. Der Aktualisieren-Befehl Das Kontextmenü für den ausgewählten Ordner oder Knoten im Bereich »Scan-Orte definieren« enthält neben der Option »Medium neu scannen« auch die Option »Anzeigen aktualisieren«. Mit dieser Funktion können Sie die Anzeige aktualisieren, ohne die entsprechenden Mediendateien erneut zu scannen. Dies ist in den folgenden Situationen hilfreich: • Wenn Sie Attributwerte geändert haben (siehe »Bearbeiten von Attributen (Taggen)« auf Seite 34) und den Treffer-Bereich aktualisieren möchten, um die neuen Werte für die entsprechenden Dateien anzuzeigen. • Wenn Sie ein neues Netzlaufwerk zugewiesen haben und dieses als Knoten im Bereich »Scan-Orte definieren« angezeigt werden soll. Wählen Sie den Befehl »Anzeigen aktualisieren« für den übergeordneten Knoten (d.h. »Netzwerklaufwerke«) aus, um das neue Laufwerk im Bereich »Scan-Orte definieren« anzuzeigen (und nach Mediendateien zu durchsuchen). Definieren von Scan-Orten Wenn Sie den Bereich »Scan-Orte definieren« Ihren Wünschen entsprechend angepasst und den Content gescannt haben, können Sie damit fortfahren, den Content sinnvoll zu strukturieren. Sie können z.B. Scan-Orte, d.h. Verknüpfungen zu Ihren Arbeitsordnern, definieren. Diese werden dann im Bereich »Scan-Orte« angezeigt. Gehen Sie folgendermaßen vor, um einen Scan-Ort zu definieren: 1. Wählen Sie in der Liste auf der linken Seite den gewünschten Ordner aus. 2. Klicken Sie auf den Hinzufügen-Schalter. Es wird ein Dialog angezeigt, in dem Sie einen Namen für den neuen Scan-Ort eingeben können. 3. Akzeptieren Sie den Standardnamen, oder geben Sie einen neuen Namen ein. 4. Klicken Sie auf »OK«. Ö Sie können den ausgewählten Ordner auch erneut scannen, indem Sie mit der rechten Maustaste darauf klicken und im Kontextmenü den Befehl »Medium neu scannen« wählen. Der neue Scan-Ort wird jetzt im Einblendmenü im Bereich »Scan-Orte« angezeigt (siehe unten). 5. Wiederholen Sie die oben genannten Schritte, um alle benötigten Scan-Orte hinzuzufügen. 23 Die MediaBay Wenn Sie Ihre Scan-Orte festgelegt haben, können Sie den Bereich »Scan-Orte definieren« ausblenden (siehe »Einrichten des MediaBay-Fensters« auf Seite 21), um Bildschirmplatz zu sparen. • Wenn Sie die Dateien innerhalb des ausgewählten Ordners und seiner Unterordner anzeigen möchten (ohne die Unterordner anzuzeigen), schalten Sie die Option »Inhalt der untergeordneten Ordner ebenfalls anzeigen« ein. Ö Einige Presets für Scan-Orte stehen Ihnen standardmäßig zur Verfügung. Dies sind z.B. »Alle Medien« (der oberste Knoten im Bereich »Scan-Orte definieren«), »Lokale Festplatten« (die Festplatten in Ihrem Computersystem) und »VST Sound« (der Ordner, in dem Sounddateien, Loops und Presets von Steinberg standardmäßig gespeichert werden). Wenn diese Option eingeschaltet ist, werden nur die Ordner und Dateien im ausgewählten Ordner angezeigt. Der Treffer-Bereich Der Treffer-Bereich ist das Herzstück der MediaBay. Hier werden alle Dateien angezeigt, die im ausgewählten Scan-Ort gefunden wurden. Der Bereich »Scan-Orte« Wenn Sie im Einblendmenü »Scan-Orte« einen Scan-Ort auswählen, werden die hier gefundenen Mediendateien im Treffer-Bereich angezeigt. Durch Hin- und Herschalten zwischen den definierten Scan-Orten können Sie die gesuchten Dateien schnell auffinden. Übergeordneten Ordner durchsuchen Definierten Scan-Ort löschen Inhalt der untergeordneten Ordner ebenfalls anzeigen Vorheriger/ Nächster Ordner Klicken Sie hier, um das Einblendmenü zu öffnen und den gewünschten Scan-Ort auszuwählen. • Wenn Sie den definierten Scan-Ort ändern möchten, wählen Sie einfach einen anderen Scan-Ort aus dem Einblendmenü. Wenn die verfügbaren Scan-Orte nicht die gewünschten Ergebnisse bringen oder wenn der Ordner, den Sie scannen möchten, zu keinem der definierten Scan-Orte gehört, erstellen Sie einen neuen Scan-Ort im Bereich »Scan-Orte definieren«. • Wenn Sie den vorherigen oder den nächsten Ordner in einer Reihe von ausgewählten Ordnern auswählen möchten, verwenden Sie die Schalter »Vorheriger/Nächster Ordner«. In der oberen rechten Ecke im Treffer-Bereich können Sie ablesen, wie viele Dateien mit den aktuellen Filtereinstellungen gefunden wurden. Da die Anzahl der angezeigten Dateien sehr groß werden kann, ist es sinnvoll, die Filterund Suchoptionen der MediaBay zu verwenden, um die Anzahl zu verringern. Die verfügbaren Optionen werden weiter unten beschrieben. Ö Die maximale Anzahl der im Treffer-Bereich angezeigten Dateien legen Sie fest, indem Sie in den Programmeinstellungen einen neuen Wert für »Maximale Anzahl Dateien in der Trefferliste« festlegen (siehe »Programmeinstellungen« auf Seite 37). Die entsprechenden Pfade werden gelöscht, wenn Sie die MediaBay schließen. • Wenn Sie den übergeordneten Ordner des ausgewählten Ordners auswählen möchten, klicken Sie auf den Schalter »Übergeordneten Ordner durchsuchen«. • Wenn Sie einen Scan-Ort aus dem Einblendmenü entfernen möchten, wählen Sie ihn aus und klicken Sie auf den Schalter »Definierten Scan-Ort löschen«. 24 Die MediaBay Filtern nach Medientyp Option Beschreibung Sie können den Treffer-Bereich so einstellen, dass nur ein bestimmter Medientyp oder eine Kombination von Medientypen angezeigt wird. MIDI-Loops Wenn dieser Medientyp eingeschaltet ist, werden im Treffer-Bereich alle MIDI-Loops angezeigt (Dateinamenerweiterung .midiloop). Pattern-Bänke Wenn dieser Medientyp eingeschaltet ist, werden im Treffer-Bereich alle Pattern-Bänke angezeigt (Dateinamenerweiterung .patternbank). Sie können Pattern-Bänke mit dem MIDI-PlugIn »Beat Designer« erzeugen. Weitere Informationen hierzu finden Sie unter »Vorschau von Pattern-Bänken« auf Seite 30 und im separaten PDF-Dokument »PlugIn-Referenz« Spur-Presets Wenn dieser Medientyp eingeschaltet ist, werden im Treffer-Bereich alle Spur-Presets für Audio-, MIDI- und Instrumentenspuren angezeigt (Dateinamenerweiterung .trackpreset). Bei Spur-Presets handelt es sich um eine Kombination aus Spureinstellungen, Effekten und Mixerparametern, die Sie auf neu hinzugefügte Spuren (verschiedener Spurarten) anwenden können. Weitere Informationen hierzu finden Sie im Kapitel »Arbeiten mit Spur-Presets« im Benutzerhandbuch. PlugIn-Presets Wenn dieser Medientyp eingeschaltet ist, werden im Treffer-Bereich alle VST-Presets für Instrumenten- und Effekt-PlugIns angezeigt. Diese Presets enthalten alle Parametereinstellungen für ein bestimmtes PlugIn. Verwenden Sie sie, um Instrumentenspuren Sounds und Audiospuren Effekte zuzuweisen. Weitere Informationen hierzu finden Sie im Kapitel »Arbeiten mit Spur-Presets« im Benutzerhandbuch. Videodateien Wenn dieser Medientyp eingeschaltet ist, werden im Treffer-Bereich alle Videodateien angezeigt. Projekte Wenn dieser Medientyp eingeschaltet ist, werden im Treffer-Bereich alle Projektdateien (aus Cubase, Nuendo, Sequel) angezeigt: .cpr, .npr, .steinberg-project. • Klicken Sie in das Feld, in dem die derzeit angezeigten Medientypen angezeigt werden (standardmäßig »Alle Medientypen«), um den Dialog »Medientypen anzeigen« zu öffnen. In diesem Dialog können festlegen, welche Medientypen im Treffer-Bereich angezeigt werden sollen. Wählen Sie diese Option, um alle Medientypen anzuzeigen. In diesem Bereich werden die letzten vier ausgewählten Medientypen angezeigt. Die Medientypen, die Sie hier aktivieren, werden im Treffer-Bereich angezeigt. Wenn Sie den Treffer-Bereich nach einem bestimmten Medientyp filtern, wird ein entsprechendes Symbol links neben dem Medientyp-Feld angezeigt. Wenn Sie mehrere Medientypen ausgewählt haben, wird ein Symbol für »gemischte« Medientypen angezeigt. Konfigurieren der Spalten im Treffer-Bereich Im Dialog »Medientypen anzeigen« können Sie festlegen, welche Medientypen im Treffer-Bereich angezeigt werden. Die folgenden Medientypen sind verfügbar: Für jeden Medientyp und für jede Kombination von Medientypen können Sie festlegen, welche Attribut-Spalten im Treffer-Bereich angezeigt werden.In den meisten Fällen reicht es vermutlich aus, einige Hauptattribute im TrefferBereich anzuzeigen und für eine komplette Auflistung der Attibutwerte den Attribut-Inspector zu verwenden. Option Beschreibung Gehen Sie folgendermaßen vor: Audiodateien Wenn dieser Medientyp eingeschaltet ist, werden im Treffer-Bereich alle Audiodateien angezeigt. Die unterstützten Formate sind .wav, .w64, .aiff, .aifc, .rex, .rx2, .mp3, .mp2, .ogg, .sd2, .wma (nur Windows). 1. Wählen Sie den Medientyp oder die Kombination von Medientypen aus, für den bzw. die Sie Einstellungen vornehmen möchten. MIDI-Dateien Wenn dieser Medientyp eingeschaltet ist, werden im Treffer-Bereich alle MIDI-Dateien angezeigt (Dateinamenerweiterung .mid). 2. Klicken Sie auf den Schalter »Trefferlisten-Spalten einrichten« und schalten Sie die gewünschten Optionen in den Untermenüs ein oder aus. Die unterstützten Medientypen 25 Die MediaBay Durchführen einer booleschen Textsuche Klicken Sie hier, um das Einblendmenü zu öffnen. Sie können auch erweiterte Textsuchen mit booleschen Operatoren oder Platzhaltern durchführen. Die folgenden Elemente werden unterstützt: Schalten Sie die Attribute ein, die im Treffer-Bereich angezeigt werden sollen. Ö Wenn die Attribute einer bestimmten Kategorie nicht angezeigt werden sollen, wählen Sie im entsprechenden Untermenü den Befehl »Auswahl aufheben«. Ö Wenn die Option »Bearbeitung in der Trefferliste zulassen« im Programmeinstellungen-Dialog eingeschaltet ist, können Sie die Attribute auch im Treffer-Bereich bearbeiten. Andernfalls können Sie dies nur im Attribut-Inspector tun. Option Beschreibung And [+] [a and b] – Wenn Sie Zeichenfolgen eingeben, die durch »and« (oder ein Pluszeichen) getrennt sind, werden alle Dateien gefunden, die sowohl a als auch b enthalten. Wenn Sie keinen booleschen Operator verwenden, wird standardmäßig [and] gesetzt, d.h. Sie können auch [a b] eingeben. Or [,] [a or b] – Wenn Sie Zeichenfolgen eingeben, die durch »or« (oder ein Komma) getrennt sind, werden alle Dateien gefunden, die entweder a oder b enthalten, oder beides. Not [-] [not b] – Wenn Sie vor dem Suchtext »not« (oder ein Minuszeichen) eingeben, werden alle Dateien gefunden, die b nicht enthalten. Klammern [( )] [(a or b) + c] – Mit Klammern können Sie Zeichenfolgen zusammenfassen. In diesem Beispiel werden Dateien gefunden, die c enthalten und entweder a oder b. Anführungszeichen [“ ”] [“Beispieltext”] – Wenn Sie Anführungszeichen verwenden, können Sie Zeichenfolgen aus mehreren Wörtern definieren. Es werden Dateien gefunden, die diese Zeichenfolgen enthalten. Durchführen einer Textsuche Die Textsuche ermöglicht Ihnen, die Anzahl der Treffer im Treffer-Bereich einzuschränken. Wenn Sie Text in das Feld »Trefferliste durchsuchen« eingeben, werden nur Mediendateien angezeigt, deren Attribute dem eingegebenen Text entsprechen. ! Verwenden Sie Anführungszeichen für Dateinamen, die einen Bindestrich enthalten. Andernfalls interpretiert das Programm den Bindestrich als den booleschen Operator »not«. Ö Sie können die booleschen Operatoren auch im Zusammenhang mit der Option »stimmt überein mit« des Logical-Filters verwenden, siehe »Anwenden des LogicalFilters« auf Seite 30. Der Rating-Filter Wenn Sie beispielsweise nach Audio-Loops suchen, die Drum-Sounds haben, geben Sie einfach »Drum« in das Feld für die Textsuche ein. Das Suchergebnis kann Loops mit Namen wie »Drums 01«, »Drumloop«, »Snare Drum« usw. enthalten. Es werden auch alle Mediendateien der Kategorie »Drum&Percussion« gefunden sowie jedes andere Attribut, das »drum« enthält. Wenn Sie Text in das Suchfeld eingeben, wird der Hintergrund rot dargestellt und zeigt so an, dass ein Textfilter für den Treffer-Bereich aktiv ist. Wenn Sie den Textfilter zurücksetzen möchten, löschen Sie den Text. Mit dieser Einstellung werden nur Dateien angezeigt, deren Rating mindestens 2 beträgt. Mit dem Rating-Schieberegler im Treffer-Bereich können Sie Rating-Einstellungen für Ihre Dateien auf einer Skala von 1 bis 5 vornehmen. So können Sie bestimmte Dateien entsprechend ihrer Qualität von der Suche ausschließen. Beim Verschieben des Rating-Schiebereglers wird die aktive Rating-Einstellung rot angezeigt. Alle Dateien, deren Rating den Einstellungen entspricht, werden im TrefferBereich angezeigt. 26 Die MediaBay Die Aktualisieren-Anzeige In der oberen rechten Ecke des Treffer-Bereichs befindet sich eine Anzeige, an der Sie ablesen können, ob derzeit eine Mediensuche in der MediaBay durchgeführt wird. Wenn dieses Symbol zu sehen ist, findet gerade eine Suche statt. Zurücksetzen des Treffer-Bereichs Wenn Sie Filter für den Treffer-Bereich eingestellt haben, können Sie diese zurücksetzen, indem Sie auf den Schalter »Trefferlisten-Filter zurücksetzen« rechts neben dem Rating-Schieberegler klicken. Dadurch wird der Text aus dem Textfeld gelöscht und der Rating-Schieberegler sowie alle Medientyp-Filter zurückgesetzt, so dass alle Dateien angezeigt werden. Einfügen der gefundenen Dateien in Ihr Projekt Wenn Sie gefundene Dateien in Ihr Projekt einfügen möchten, klicken Sie mit der rechten Maustaste auf die gewünschten Dateien und wählen Sie aus dem Kontextmenü den Befehl »In das Projekt einfügen« oder doppelklicken Sie auf die Dateien. Je nach ausgewählter Spurart geschieht nun Folgendes: Sie können Audiodateien, MIDI-Loops, und MIDI-Dateien in Ihr Projekt einfügen, indem Sie im Treffer-Bereich auf die gewünschte Datei doppelklicken. Die Dateien werden auf der aktiven Spur eingefügt, wenn diese dem Medientyp entspricht. Andernfalls wird eine neue Spur erzeugt. Die Dateien werden an der Position des Positionszeigers eingefügt. Wenn Sie auf ein VST-Preset doppelklicken, wird eine Instrumentenspur mit einer Instanz des entsprechenden Instruments zum Projekt hinzugefügt. Einige VST-Presets werden mit kompletten Instrumenteneinstellungen, Programmen usw. geladen. Für andere VST-Presets wird nur ein Programm geladen, siehe »Anwenden von Instrumenten-Presets« auf Seite 39. Wenn Sie auf eine Pattern-Bank doppelklicken, wird eine neue MIDI-Spur geöffnet, für die das PlugIn »Beat Designer« als Insert-Effekt zugewiesen ist und in der dieses Pattern verwendet wird. Verwalten von Dateien im Treffer-Bereich • Sie können eine Datei aus dem Treffer-Bereich an einen anderen Ort verschieben/kopieren, indem Sie auf die Datei klicken und sie im Bereich »Scan-Orte definieren« in einen anderen Ordner ziehen. Sie werden gefragt, ob Sie die Datei kopieren oder verschieben möchten. • Sie können die Reihenfolge der angezeigten Spalten im Treffer-Bereich verändern, indem Sie auf eine Spaltenüberschrift klicken und die Überschrift an eine andere Position ziehen. • Sie können eine Datei löschen, indem Sie mit der rechten Maustaste darauf klicken und im Kontextmenü den Löschen-Befehl wählen. Sie werden gefragt, ob Sie diesen Ordner wirklich endgültig löschen möchten. Wenn Sie dies bestätigen, werden die Daten endgültig von Ihrem Computer gelöscht. Stellen Sie daher sicher, dass Sie nur die Dateien löschen, die Sie nicht mehr verwenden möchten. ! Ebenso können Sie durch Doppelklicken ein Spur-Preset auf die aktive Spur anwenden, vorausgesetzt, die aktive Spur entspricht dem Spur-Preset. Andernfalls wird eine neue Spur mit den Einstellungen des Spur-Presets eingefügt. 27 Die MediaBay Wenn Sie eine Datei im Explorer/Finder gelöscht haben, kann es vorkommen, dass diese Datei dennoch im Treffer-Bereich angezeigt wird, auch wenn Sie sie im Programm nicht mehr verwenden können. Um dies zu vermeiden, sollten Sie den entsprechenden Ordner erneut scannen. Der Vorschau-Bereich Wenn Sie die Liste der Dateien im Treffer-Bereich hinreichend eingeschränkt haben, können Sie mit der Vorschau von Dateien fortfahren, um zu entscheiden, welche Dateien Sie in Ihrem Projekt verwenden möchten. Hierfür können Sie den Vorschau-Bereich verwenden. Beachten Sie, dass bestimmte MediaBay-spezifische Programmeinstellungen die Wiedergabe von Mediendateien beeinflussen, siehe »Programmeinstellungen« auf Seite 37. Je nach Medientyp werden im Vorschau-Bereich unterschiedliche Elemente und Funktionen angezeigt. ! • Wenn die Option »Zusammen mit Projekt-Wiedergabe einsetzen« eingeschaltet ist, werden die Wiedergabe- und Stop-Funktionen des Transportfelds mit den entsprechenden Funktionen des Vorschau-Bereichs synchronisiert. Diese Option ist sehr nützlich, wenn Sie Audio-Loops vorhören möchten. Um sie im vollen Umfang zu nutzen, setzen Sie den linken Locator an einen Taktanfang und starten dann die Wiedergabe des Projekts über das Transportfeld. Wenn Sie jetzt Loops im Vorschau-Bereich auswählen, starten diese im Projekt-Kontext. Die Wiedergabe- und Stop-Schalter im Vorschau-Bereich können weiterhin verwendet werden. Vorschau von MIDI-Dateien Transportfunktionen Ausgang Für Video- und Projektdateien sowie für AudiospurPresets ist der Vorschau-Bereich nicht verfügbar. Vorschau von Audiodateien Transportfunk- VorschauLautstärke tionen Neue Auswahl in Trefferliste automatisch wiedergeben Zählzeiten am Projekt ausrichten Wenn Sie eine MIDI-Datei (.mid) vorhören möchten, müssen Sie zunächst im Ausgang-Einblendmenü ein Ausgangsgerät auswählen. • Die Optionen »Neue Auswahl in Trefferliste automatisch wiedergeben« und »Zählzeiten am Projekt ausrichten« funktionieren genauso wie bei Audiodateien, siehe oben. Zusammen mit ProjektWiedergabe einsetzen Wenn Sie eine Audiodatei vorhören möchten, klicken Sie auf den Wiedergabe-Schalter. Was nun geschieht, hängt von folgenden Einstellungen ab: • Wenn die Option »Neue Auswahl in Trefferliste automatisch wiedergeben« eingeschaltet ist, wird jede Datei, die Sie im Treffer-Bereich auswählen, automatisch wiedergegeben. • Wenn die Option »Zählzeiten am Projekt ausrichten« eingeschaltet ist, wird die Datei, die Sie im Treffer-Bereich ausgewählt haben, im Projekt-Kontext wiedergegeben. Die Wiedergabe startet an der Position des Positionszeigers. Beachten Sie, dass dazu unter Umständen auf die ausgewählte Audiodatei ein Echtzeit-Timestretch angewendet wird. Wenn Sie mit langen MIDI-Dateien arbeiten, können Sie in die Zeitachse klicken, um zu einer bestimmten Position in der Datei zu springen. Vorschau von MIDI-Loops Wenn Sie eine MIDI-Loop vorhören möchten, klicken Sie auf den Wiedergabe-Schalter. • Die Option »Neue Auswahl in Trefferliste automatisch wiedergeben« funktioniert genauso wie bei Audiodateien, siehe oben. MIDI-Loops werden immer im Projekt-Kontext wiedergegeben. Wenn Sie eine Audiodatei in Ihr Projekt importieren, für die im VorschauBereich die Option »Zählzeiten am Projekt ausrichten« eingeschaltet ist, wird der Musik-Modus für die entsprechende Spur automatisch eingeschaltet. 28 Die MediaBay Vorschau von VST- und Spur-Presets für MIDIund Instrumentenspuren Ö Spur-Presets für Audiospuren können nur im PresetsBrowser vorgehört werden (siehe das Kapitel »Arbeiten mit Spur-Presets« im Benutzerhandbuch). Transportfunktionen VorschauVorschauWiedergabesequenz Lautstärke Eingabe über Computertastatur Ö Die zuletzt verwendeten MIDI-Dateien werden im Menü gespeichert, so dass Sie schnell Zugriff darauf haben. Wenn Sie einen Eintrag aus dieser Liste entfernen möchten, wählen Sie ihn im Menü aus und wählen Sie dann »MIDI-Datei entfernen«. Vorschau von Presets mit der Funktion »Wiedergabesequenz aufnehmen« Die Funktion »Wiedergabesequenz aufnehmen« wiederholt kontinuierlich eine bestimmte Notensequenz als Loop. Gehen Sie folgendermaßen vor, um die Funktion »Wiedergabesequenz aufnehmen« zu verwenden: Für die Wiedergabe von Spur-Presets für MIDI- oder Instrumentenspuren und VST-Presets sind MIDI-Noten erforderlich. Diese Noten können wie folgt an das SpurPreset gesendet werden: • • • • Über die Eingabe von MIDI-Noten Durch Verwenden einer MIDI-Datei Mit der Funktion »Wiedergabesequenz aufnehmen« Über die Computertastatur 1. Wählen Sie im Einblendmenü »Vorschau-Wiedergabesequenz« die Funktion »Wiedergabesequenz aufnehmen«. 2. Spielen Sie die gewünschten Noten über ein MIDIKeyboard oder die Computertastatur ein. Der Wiedergabe-Schalter wird automatisch aktualisiert und Sie hören sofort die gespielten Noten mit den Preset-Einstellungen. Diese Funktionen werden in den folgenden Abschnitten beschrieben. Vorschau von Presets über die Eingabe von MIDI-Noten Die Eingabe von MIDI-Noten ist immer aktiv, d.h., wenn Sie ein MIDI-Keyboard an Ihren Computer angeschlossen haben (und dieses richtig eingerichtet ist), können Sie direkt mit dem Einspielen beginnen und so das ausgewählte Preset vorhören. • Wenn Sie aufhören zu spielen und 2 Sekunden abwarten, wird die Notensequenz, die Sie bis dahin gespielt haben, in einer kontinuierlichen Loop wiedergegeben. Wenn Sie eine andere Sequenz verwenden möchten, spielen Sie einfach erneut Noten. Ö Die Funktion »Wiedergabesequenz aufnehmen« ist nicht verfügbar, wenn Sie für die Vorschau von Presets eine MIDI-Datei verwenden. Vorschau von Presets mit Hilfe einer MIDI-Datei Gehen Sie folgendermaßen vor: 1. Wählen Sie im Einblendmenü »Vorschau-Wiedergabesequenz« den Befehl »MIDI-Datei laden«. 2. Wählen Sie im angezeigten Dialog die gewünschte MIDI-Datei aus und klicken Sie auf »Öffnen«. Der Name der MIDI-Datei wird im Einblendmenü angezeigt. 3. Klicken Sie auf den Wiedergabe-Schalter links neben dem Einblendmenü. Die von der MIDI-Datei gesendeten Noten werden nun mit den Einstellungen des Spur-Presets wiedergegeben. 29 Die MediaBay Vorschau von Presets über die Computertastatur Gehen Sie folgendermaßen vor: 1. Schalten Sie die Funktion »Eingabe über Computertastatur« ein. Die Funktionsweise der Keyboard-Anzeige im VorschauBereich entspricht der Funktionsweise des virtuellen Keyboards, siehe das Kapitel »Wiedergabe und das Transportfeld« im Benutzerhandbuch. ! Wenn Sie »Eingabe über Computertastatur« einschalten, wird die Computertastatur ausschließlich für den Vorschau-Bereich verwendet, d.h. die üblichen Tastaturbefehle sind blockiert. Die einzigen Ausnahmen sind folgende Tastaturbefehle: [Strg]-Taste/[Befehlstaste]-[S] (Speichern), Num [*] (Aufnahme starten/stoppen), [Leertaste] (Wiedergabe starten/stoppen), Num [1] (Zum linken Locator positionieren), [Entf]-Taste oder [Rücktaste] (Löschen), Num [/] (Cycle ein/aus) und [F2] (Transportfeld ein-/ausblenden). 2. Spielen Sie die gewünschten Noten über die entsprechenden Tasten der Computertastatur ein. • Wenn Sie ein Pattern vorhören möchten, wählen Sie die Pattern-Bank im Treffer-Bereich aus. Wählen Sie im Vorschau-Bereich eine Sub-Bank und ein Pattern aus. Klicken Sie anschließend auf den Wiedergabe-Schalter. Beachten Sie, dass Sub-Bänke leere Pattern enthalten können. Wenn Sie im Vorschau-Bereich ein leeres Pattern auswählen, wird nichts wiedergegeben. Pattern, die Daten enthalten, sind durch einen Kreis oben auf der Taste gekennzeichnet. • Die Option »Neue Auswahl in Trefferliste automatisch wiedergeben« funktioniert genauso wie bei Audiodateien, siehe oben. Der Filter-Bereich Die MediaBay enthält zwei Filterfunktionen, die sehr detaillierte Suchen ermöglichen: den Logical- und den Attribut-Filter. Anwenden des Logical-Filters Die Funktionsweise des Logical-Filters ähnelt der des Logical-Editors, siehe das Kapitel »Logical-Editor, Transformer und Eingangsumwandler« im Benutzerhandbuch. Vorschau von Pattern-Bänken Pattern-Bänke mit Drum-Pattern können Sie mit dem MIDI-PlugIn »Beat Designer« erstellen. Detaillierte Informationen über den Beat Designer und seine Funktionen finden Sie im Kapitel »MIDI-Effekte« im separaten PDFDokument »PlugIn-Referenz«. Eine Pattern-Bank besteht aus vier Sub-Bänken mit jeweils 12 Pattern. Der Vorschau-Bereich für eine Pattern-Bank enthält eine Keyboard-Anzeige, über die Sie eine Subbank (durch Klicken auf eine Zahl) und ein Pattern (durch Klicken auf eine Taste) auswählen können. Transportfunktionen VorschauLautstärke Neue Auswahl in Trefferliste automatisch wiedergeben Wenn Sie im Filter-Bereich auf den Logical-Schalter klicken, können Sie komplexe Bedingungen für die Suche von Dateien festlegen. Sie können z.B. nach einem bestimmten Attributwert suchen. Gehen Sie folgendermaßen vor: 1. Wählen Sie im Bereich »Scan-Orte« den Scan-Ort aus, in dem Sie Dateien suchen möchten. 2. Schalten Sie im Filter-Bereich den Logical-Schalter ein. Eine Bedingungszeile wird angezeigt. 3. Klicken Sie in das Feld ganz links, um den Dialog »Filterattribute auswählen« zu öffnen. Der Dialog enthält eine alphabetisch geordnete Liste der verfügbaren Attribute. Oben in der Liste werden die 5 zuletzt in der MediaBay gesuchten Attribute angezeigt. 30 Die MediaBay 4. Wählen Sie die Attribute aus, die Sie verwenden möchten, und klicken Sie auf »OK«. • Wenn Sie eine weitere Filterzeile einfügen möchten, klicken Sie auf den Plusschalter rechts neben dem Textfeld. • Beachten Sie, dass Sie mehr als ein Attribut auswählen können. Dadurch wird eine ODER-Bedingung festgelegt: Die gefundenen Dateien weisen entweder das eine oder das andere Attribut auf. Auf diese Weise können Sie bis zu fünf zusätzliche Filterzeilen hinzufügen, in denen Sie neue Suchkriterien festlegen können. Beachten Sie, dass zwei oder mehr Filterzeilen eine UND-Bedingung bilden, d.h. die gesuchten Dateien müssen den Bedingungen in allen Filterzeilen entsprechen. Klicken Sie in einer Filterzeile auf den Minusschalter (»-«), um die Filterzeile zu entfernen. 5. Klicken Sie auf »OK«, um die Attribut(e) für die Suche auszuwählen. 6. Wählen Sie im Bedingung-Einblendmenü neben dem Attribut-Einblendmenü die gewünschte Option. • Wenn Sie alle Suchfelder auf die Standardwerte zurücksetzen möchten, klicken Sie auf den Schalter »Filter zurücksetzen« in der oberen rechten Ecke des Filter-Bereichs. Die folgenden Optionen sind verfügbar: Option Beschreibung enthält Das Suchergebnis muss den im Textfeld rechts angegebenen Text oder die Zahl enthalten. ohne Das Suchergebnis darf den im Textfeld rechts angegebenen Text oder die Zahl nicht enthalten. entspricht Das Suchergebnis muss dem im Textfeld angegebenen Text oder der Zahl genau entsprechen, einschließlich der Dateinamenerweiterung. Bei der Textsuche wird die Groß-/Kleinschreibung nicht beachtet. >= Das Suchergebnis muss größer als oder gleich groß wie die im Textfeld angegebene Zahl sein. <= Das Suchergebnis muss kleiner als oder gleich groß wie die im Textfeld angegebene Zahl sein. ist leer Verwenden Sie diese Option, um Dateien zu finden, für die bestimmte Attribute noch nicht festgelegt wurden. stimmt überein mit Das Suchergebnis muss den im Textfeld rechts angegebenen Text oder die Zahl enthalten. Sie können auch boolesche Operatoren verwenden. Diese bieten Ihnen mehr Möglichkeiten bei der Textsuche, siehe »Durchführen einer Textsuche« auf Seite 26. Bereich Wenn diese Option eingeschaltet ist, können Sie im Textfeld rechts eine untere und eine obere Grenze für das Suchergebnis festlegen. 7. Geben Sie rechts in das Feld den gewünschten Text oder die gesuchte Zahl ein. Der Treffer-Bereich wird automatisch aktualisiert und zeigt nur die Dateien an, die Ihren Bedingungen entsprechen. Erweiterte Textsuche Sie können auch eine erweiterte Textsuche mit booleschen Operatoren oder Platzhaltern durchführen. Gehen Sie folgendermaßen vor: 1. Wählen Sie den gewünschten Scan-Ort aus. 2. Schalten Sie die im Filter-Bereich den Logical-Schalter ein. Eine Bedingungszeile wird angezeigt. 3. Wählen Sie das gewünschte Attribut im Attribut-Einblendmenü oder behalten Sie die Einstellung »Beliebiges Attribut« bei. 4. Stellen Sie sicher, dass die Bedingung »stimmt überein mit« ausgewählt ist. 5. Geben Sie im rechten Feld den gewünschten Text und die booleschen Operatoren ein. Weitere Informationen über die verfügbaren Optionen finden Sie unter »Durchführen einer Textsuche« auf Seite 26. Ö Für alle Bedingungen außer »Bereich« können Sie einen oder mehrere Suchbegriffe in das Textfeld einfügen (trennen Sie einzelne Zeichenketten durch Leerzeichen voneinander). Diese Suchbegriffe bilden eine UND-Bedingung, d.h. die gefundenen Dateien entsprechen allen Zeichen, die im Textfeld eingegeben sind. 31 Die MediaBay Durchführen einer Kontextmenü-Suche Wenn Sie im Treffer-Bereich oder im Attribut-Inspector eine Datei mit einem Attribut ausgewählt haben, das Sie interessiert, können Sie schnell und einfach nach anderen Dateien mit demselben Attribut suchen. Klicken Sie mit der rechten Maustaste auf die gewünschte Datei, um das Kontextmenü zu öffnen, und wählen Sie den Attributwert im Untermenü »Suchen nach…« aus. So können Sie auf einfache Weise alle Dateien mit demselben Attributwert suchen, z.B. alle Dateien, die am selben Tag erstellt wurden. Ö Dies hat denselben Effekt wie das Definieren eines Logical-Filters, siehe oben. Beim Verwenden der Optionen aus dem Untermenü »Suchen nach…« wird im FilterBereich automatisch der Logical-Filter eingeschaltet und die entsprechende Bedingungszeile wird angezeigt. Wenn Sie zur vorherigen Einstellung zurückkehren möchten, klicken Sie auf den Schalter »Filter zurücksetzen« im Filter-Bereich. Wenn Sie auf den Attribut-Schalter klicken, werden im Filter-Bereich alle Werte angezeigt, die für ein bestimmtes Attribut gefunden wurden. Wenn Sie einen dieser Werte auswählen, wird eine Liste aller Dateien angezeigt, die diesen Attributwert aufweisen. Wenn Sie z.B. nach der Samplerate 44,1kHz suchen, wird Ihnen eine Dateiliste mit allen Dateien angezeigt, die diese Samplerate haben. Die Vorzüge beim Verwenden von Attributen werden deutlich, wenn Sie in einer großen Datenbank eine bestimmte Datei suchen, deren Namen Sie nicht kennen. Wenn Sie den Attribut-Filter einschalten, werden im FilterBereich Attribut-Spalten mit Listen von Attributwerten angezeigt. Wenn die Spalten breit genug sind, wird die Anzahl der Dateien, die den Kriterien entsprechen, rechts neben dem Filternamen angezeigt. Sie können einen Attribut-Filter durch Klicken auf die Werte in einer Attribut-Spalte definieren: Nur die Dateien mit dem ausgewählten Attributwert werden so im TrefferBereich angezeigt. Wählen Sie in anderen Spalten weitere Attributwerte, um Ihren Filter zu verfeinern. ! Einige Attribute gehören unmittelbar zusammen (z.B. gibt es für jeden Category-Wert bestimmte Sub-Category-Werte). Wenn Sie den Wert in einer dieser Attribut-Spalten ändern, werden in der anderen Spalten andere Werte angezeigt! ! In jeder Attribut-Spalte werden nur die Attributwerte angezeigt, die am aktuellen Scan-Ort gefunden wurden! Das bedeutet, dass bei der Auswahl eines anderen Scan-Orts andere Attribute angezeigt werden können. Anwenden des Attribut-Filters • Wenn Sie in derselben Spalte mehrere Attributwerte auswählen, bilden diese eine ODER-Bedingung. Das bedeutet, dass Dateien entweder den einen oder den anderen Attributwert aufweisen müssen, um im Treffer-Bereich angezeigt zu werden. In der MediaBay können Sie nicht nur nach Standard-Dateieigenschaften suchen, sondern es stehen Ihnen auch voreingestellte Attribute, so genannte »Tags«, zur Verfügung, die Sie zum Verwalten Ihrer Mediendateien verwenden können, siehe »Der Attribut-Inspector« auf Seite 33. Ö Dies gilt nicht für das Attribut »Character«. Dieses ist immer Teil einer UND-Bedingung, siehe unten. 32 Die MediaBay • Attributwerte in unterschiedlichen Spalten bilden eine UND-Bedingung. Der Attribut-Inspector Das bedeutet, dass die Dateien alle ausgewählten Attributwerte aufweisen müssen, um im Treffer-Bereich angezeigt zu werden. Attribute (oder »Tags«) für Mediendateien sind Metadaten, die zusätzliche Informationen über die Datei enthalten. Wenn Sie eine oder mehrere Dateien im Treffer-Bereich ausgewählt haben, wird im Attribut-Inspector eine zweispaltige Liste mit Attributen und deren Werten angezeigt. Diese Liste eignet sich, um einen schnellen Überblick über die ausgewählte Datei zu bekommen (z.B. beim Auswählen der Dateien im Treffer-Bereich). Wenn Sie Ihren Dateien Attributwerte zuweisen, können Sie Ihre Mediendateien leichter verwalten. Weitere Informationen hierzu finden Sie unter »Der Attribut-Inspector« auf Seite 33. Ö Sie können auch benutzerdefinierte Attribute für Ihre eigenen Kategorien erstellen (siehe »Definieren von Benutzerattributen« auf Seite 37). Weitere Optionen für den Attribut-Filter Die unterschiedlichen Arten von Mediendateien besitzen unterschiedliche Attribute: WAV-Audiodateien z.B. haben Standardattribute für Name, Länge, Größe, Samplerate usw., MP3-Dateien hingegen verfügen über zusätzliche Attribute für Künstler oder Genre. In diesem Bereich können Sie auch die Attributwerte der Dateien bearbeiten oder neue Werte eingeben, siehe unten. • Sie können die Anzeige des Attribut-Typs in jeder Spalte ändern, indem Sie auf den Spaltentitel klicken und im Kontextmenü ein anderes Attribut auswählen. • Sie können einen Attributwert auswählen, indem Sie darauf klicken. Wenn Sie die Auswahl wieder aufheben möchten, klicken Sie erneut auf den Wert. Sie können mehr als einen Wert in jeder Attribut-Spalte auswählen. • Sie können alle Einstellungen der Attribut-Spalten löschen, indem Sie auf den Schalter »Filter zurücksetzen« oben rechts im Filter-Bereich klicken. Wenn Sie auf diesen Schalter klicken, wird auch der Treffer-Bereich zurückgesetzt. Die verfügbaren Attribute sind der besseren Übersichtlichkeit und Handhabbarkeit wegen in verschiedene Gruppen (Media, Audio, Staff usw.) eingeteilt. Sie können auf die Standardattribute sowie auf die in Cubase vorkonfigurierten Attribute zugreifen. Darüber hinaus können Sie Ihre eigenen Attribute definieren und diese zu Ihren Dateien hinzufügen. Attribute können im Attribut-Inspector auf unterschiedliche Weise dargestellt werden: • Klicken Sie auf den Dynamisch-Schalter, um alle verfügbaren Attributwerte in einer Liste anzuzeigen. Diese Liste wird automatisch von Cubase erzeugt. Verwenden Sie sie, wenn Sie sehen möchten, welche Attribute den ausgewählten Dateien bereits zugewiesen wurden. 33 Die MediaBay • Klicken Sie auf den Definiert-Schalter, um eine vorkonfigurierte Zusammenstellung von Attributen für den ausgewählten Medientyp anzuzeigen. Je nachdem, welches Attribut Sie ausgewählt haben, geschieht Folgendes: In diesem Modus können Sie auswählen, welche Attribute angezeigt werden sollen (unabhängig davon, ob die entsprechenden Werte für die ausgewählten Dateien verfügbar sind). Weitere Informationen über das Einrichten der Liste angezeigter Attribute finden Sie unter »Verwalten von Attribut-Listen« auf Seite 36. • Für die meisten Attribute wird ein Einblendmenü geöffnet, in dem Sie einen Wert wählen können. Dies kann ein Name, ein Zahlenwert oder ein Ein/Aus-Status sein. Dies ist z.B. für die Attribute »Name«, »Family Name« oder »Author« der Fall. Bearbeiten von Attributen (Taggen) Einige Einblendmenüs enthalten außerdem die Option »mehr…«, mit der Sie ein Fenster mit weiteren Attributwerten öffnen können. In den Fenstern zur Attributauswahl steht Ihnen auch ein Textfeld für die Suche zur Verfügung, über das Sie Werte gezielt suchen können. Die Suchfunktionen, insbesondere der Attribut-Filter, eignen sich hervorragend zur Dateiverwaltung, wenn Sie verstärkt mit Tags arbeiten. Mediendateien werden normalerweise in komplexen Ordnerstrukturen verwaltet, um den Benutzer auf logisch nachvollziehbare Weise zu den gewünschten Dateien zu führen. Dabei beziehen sich die Ordner- und/oder Dateinamen auf Instrument, Stil, Tempo usw. • Für das Rating-Attribut können Sie in der Wert-Spalte klicken und nach links oder rechts ziehen, um die Einstellung zu verändern. • Für das Character-Attribut (in der Musical-Kategorie) wird der Dialog »Character bearbeiten« geöffnet. Wählen Sie die gewünschten Einstellungen und klicken Sie auf »OK«, um die Werte für das Character-Attribut festzulegen. Das Auffinden eines bestimmten Sounds oder Loops in einer solchen Ordnerstruktur kann sehr zeitaufwendig sein. Hierfür steht Ihnen die Tag-Funktion zur Verfügung! 3. Setzen Sie den gewünschten Attributwert. Bearbeiten von Attributen im Attribut-Inspector Geben Sie den gewünschten Wert einfach ein bzw. ändern Sie ihn im entsprechenden Feld. Im Attribut-Inspector können Sie Attributwerte unterschiedlicher Mediendaten bearbeiten. Sie können Attributwerte aus einem Einblendmenü auswählen, als Text oder Zahlenwerte eingeben oder auf »Ja« bzw. »Nein« setzen. Ö Wenn Sie einen Attributwert im Attribut-Inspector ändern, wird die entsprechende Datei permanent verändert (es sei denn, die Datei ist schreibgeschützt oder Teil eines VST-Sound-Archivs). Gehen Sie folgendermaßen vor, um Attribute zu bearbeiten: 1. Wählen Sie im Treffer-Bereich die Datei aus, für die Sie Einstellungen vornehmen möchten. • Sie können einige Attributwerte im Attribut-Inspector ändern, indem Sie in die Wert-Spalte doppelklicken. • Sie können Attribute löschen, in dem Sie mit der rechten Maustaste in die Wert-Spalte klicken und im Kontextmenü den Befehl »Attribut löschen« auswählen. • Einige Attributwerte können nicht verändert werden. Dies liegt daran, dass das Dateiformat dies eventuell nicht erlaubt oder dass das Verändern dieses Werts nicht sinnvoll ist (z.B. können Sie die Dateigröße nicht in der MediaBay ändern). Ö Sie können Einstellungen für mehrere ausgewählte Dateien gleichzeitig vornehmen (mit Ausnahme des Name-Attributs, das für jede Datei eindeutig sein muss). Die Attributwerte der entsprechenden Datei werden im Attribut-Inspector angezeigt. 2. Klicken Sie in die Wert-Spalte. 34 Die MediaBay Das Farbschema des Attribut-Inspectors Bearbeiten der Attribute für mehrere Dateien Die im Attribut-Inspector verwendeten Farben für die angezeigten Werte haben folgende Bedeutung: Es gibt keine Obergrenze dafür, wie viele Dateien Sie gleichzeitig mit Tags versehen können – das gleichzeitige Taggen einer großen Anzahl an Dateien kann jedoch einige Zeit in Anspruch nehmen. Dieser Vorgang läuft im Hintergrund, so dass Sie mit Ihrer Arbeit wie gewohnt fortfahren können. Die Aktualisieren-Anzeige im TrefferBereich zeigt an, wie viele Dateien noch aktualisiert werden müssen. Farbe Beschreibung Weiß »Normale« Attribute werden weiß angezeigt: eine oder mehrere Dateien im Treffer-Bereich sind ausgewählt und haben dieselben Werte. Gelb »Mehrdeutige« Attribute werden gelb angezeigt: mehrere Dateien im Treffer-Bereich sind ausgewählt und haben unterschiedliche Werte. Orange »Mehrdeutige statische« Attribute werden orange angezeigt: mehrere Dateien im Treffer-Bereich sind ausgewählt, haben unterschiedliche Werte und können nicht bearbeitet werden. Rot »Statische« Attribute werden rot angezeigt: eine oder mehrere Dateien im Treffer-Bereich sind ausgewählt und können nicht bearbeitet werden. • Wenn Sie Cubase schließen, bevor die AktualisierenAnzeige auf Null steht, wird in einem Dialog angezeigt, wie viel Zeit der Aktualisierungsvorgang noch in Anspruch nimmt. Sie können diesen Vorgang auch abbrechen. In diesem Fall werden nur die Dateien, die vor dem Abbrechen aktualisiert wurden, mit neuen Attributwerten versehen. Informationen zur Bedeutung der im Attribut-Inspector verwendeten Farben werden auch angezeigt, wenn Sie den Mauszeiger über eins der Farbsymbole unten im Inspector bewegen. Bearbeiten von Attributen im Treffer-Bereich Sie können Attribute auch direkt im Treffer-Bereich ändern. So können Sie z.B. einer Loop-Library Tags zuweisen. ! Dies ist nur möglich, wenn die Option »Bearbeitung in der Trefferliste zulassen« eingeschaltet ist, siehe »Programmeinstellungen« auf Seite 37. Bearbeiten der Attribute schreibgeschützter Dateien Mediendateien können aus mehreren Gründen schreibgeschützt sein: weil sie Teil eines fremden Contents sind, der schreibgeschützt wurde, weil Sie selbst sie vor versehentlichem Überschreiben geschützt haben oder weil das Dateiformat keine Schreibvorgänge durch die MediaBay zulässt. Der Schreibschutz-Status der Dateien wird in der MediaBay im Attribut-Inspector als Attribut sowie in der Spalte »Write Protection« im Treffer-Bereich angezeigt. Gehen Sie folgendermaßen vor: 1. Wählen Sie im Treffer-Bereich die Dateien aus, deren Attributwerte Sie ändern möchten. 2. Klicken Sie in die Spalte des Werts, den Sie ändern möchten, und nehmen Sie die gewünschten Einstellungen vor. Sie können genauso wie im Attribut-Inspector Werte aus einem Einblendmenü wählen, neue Werte direkt eingeben usw. Es kann jedoch vorkommen, dass Sie Attribute für schreibgeschützte Dateien definieren möchten. Wenn Sie z.B. Attribute auf Content-Dateien von Cubase anwenden möchten oder wenn mehrere Benutzer gleichzeitig mit denselben Dateien arbeiten und diese nicht verändern können. In diesen Fällen möchten Sie Ihre Dateien schnell auffinden und den Workflow verbessern. Aus diesem Grund gibt es eine Möglichkeit, die Attributwerte schreibgeschützter Dateien in der MediaBay zu verändern. Diese Änderungen werden nicht auf Ihre Festplatte geschrieben und gelten lediglich in der MediaBay. 35 Die MediaBay • Wenn Sie Attributwerte für eine schreibgeschützte Datei festlegen, wird dies im Treffer-Bereich in der Spalte »Pending Tags« neben der Spalte »Write Protection« angezeigt. 3. Klicken Sie auf den Schalter unter den Dynamisch-/ Definiert-Schaltern, um den Dialog »Medientypen auswählen« zu öffnen, schalten Sie einen oder mehrere Medientypen ein und klicken Sie auf »OK«. Wenn Sie den MediaBay-Content erneut scannen und eine Mediendatei auf Ihrer Festplatte seit dem letzten Scan-Vorgang geändert haben, gehen alle noch nicht in die Datei geschriebenen Tags verloren. Im Attribut-Inspector wird nun eine Liste aller für diesen Medientyp verfügbaren Attribute angezeigt. • Wenn eine Datei noch nicht geschriebene Tags hat und Sie die entsprechenden Attribute in die Datei schreiben möchten, müssen Sie zunächst den Schreibschutz entfernen und dann im Kontextmenü den Befehl »Tags in Datei schreiben« auswählen. Ö Wenn die Spalten »Write Protection« und/oder »Pending Tags« nicht angezeigt werden, müssen Sie eventuell die entsprechenden Attribute für den Dateityp im AttributInspector aktivieren. • Sie können den Schreibschutz-Status Ihrer Mediendateien verändern, vorausgesetzt der Dateityp unterstützt dies und Sie haben die notwendigen Rechte auf dem Betriebssystem: Wählen Sie die gewünschte Datei im Treffer-Bereich aus und wählen Sie im Kontextmenü den Befehl »Schreibschutz setzen/aufheben«. • Wenn Sie mehr als einen Medientyp eingeschaltet haben, wirken sich Ihre Einstellungen auf alle ausgewählten Medientypen aus. Ein orangefarbenes Häkchen bedeutet, dass für das angezeigte Attribut verschiedene Werte für die ausgewählten Medientypen vorliegen. • Die Anzeigeeinstellungen für verschiedene Medientypen werden angewendet, wenn Sie unterschiedliche Medientypen (z.B. Audio- und MIDI-Dateien) im TrefferBereich oder im Attribut-Inspector auswählen. 4. Schalten Sie die entsprechende Option ein, um das gewünschte Attribut auszuwählen. • Sie können auch mehrere Attribute auswählen und die entsprechenden Optionen auf einmal ein- bzw. ausschalten. In der Typ-Spalte wird angezeigt, ob der Attributwert eine Nummer, Text oder Ja/Nein ist. Ö Wenn Sie den Schreibschutz-Status einer Datei mit einem anderen Programm als Cubase ändern, wird dies erst in der MediaBay dargestellt, nachdem Sie den MediaBay-Content erneut gescannt haben! In der Genauigkeit-Spalte wird bei Attributen vom Typ »Nummer« die Anzahl der Nachkommastellen angezeigt. Verwalten von Attribut-Listen Im Attribut-Inspector können Sie festlegen, welche Attribute im Treffer-Bereich und im Attribut-Inspector selbst angezeigt werden sollen. Für die unterschiedlichen Medientypen können Sie unterschiedliche »Attribut-Sets« konfigurieren. • Sie können die Anzeigeeinstellungen zurücksetzen, indem Sie auf den Zurücksetzen-Schalter in der oberen rechten Ecke klicken. Gehen Sie folgendermaßen vor: Dadurch werden die Anzeigeeinstellungen für alle Medientypen auf die Standardwerte zurückgesetzt. 1. Klicken Sie im Attribut-Inspector auf den DefiniertSchalter. 2. Klicken Sie auf den Schalter »Definierte Attribute einrichten« rechts neben dem Definiert-Schalter. Es werden einige Standard-Bedienelemente angezeigt. Ö Wenn Sie Einstellungen für einen anderen Medientyp vornehmen möchten, stellen Sie sicher, dass Sie im Dialog »Medientyp auswählen« nur diesen Typ ausgewählt haben. 5. Wenn Sie die Attribute für alle verwendeten Medientypen eingestellt haben, beenden Sie den Konfigurationsmodus, indem Sie den Schalter »Definierte Attribute einrichten« ausschalten. 36 Die MediaBay Definieren von Benutzerattributen Wenn die verfügbaren Attribute für Ihre Arbeit nicht ausreichend sind, können Sie Ihre eigenen Attribute erstellen und diese in der MediaBay und in den entsprechenden Mediendateien speichern. Gehen Sie folgendermaßen vor: 1. Klicken Sie im Attribut-Inspector auf den DefiniertSchalter und schalten Sie »Definierte Attribute einrichten« ein, um den Konfigurationsmodus zu aktivieren. Es werden einige Standard-Bedienelemente angezeigt. 2. Klicken Sie auf den Schalter »Benutzerattribut hinzufügen« (das Pluszeichen). Ein Dialog wird angezeigt. 3. Wählen Sie einen Attribut-Typ aus. Es stehen Attribute des Typs Text, Nummer oder Ja/Nein zur Verfügung. Für Nummer-Attribute können Sie festlegen, wie viele Dezimalstellen nach dem Komma angezeigt werden, indem Sie den entsprechenden Wert im Genauigkeit-Feld auswählen. 4. Geben Sie im Feld »Angezeigter Name« einen Namen für das neue Attribut ein. Dieser Name wird im Programm angezeigt. Im Feld »Datenbankname« können Sie sehen, welcher Name intern (z.B. in der MediaBay) verwendet wird. So können Sie sofort erkennen, ob ein bestimmter Name ungültig ist bzw. nicht verwendet werden kann. 5. Klicken Sie auf »OK«. Das neue Attribut wird zur Liste der verfügbaren Attribute hinzugefügt und im Attribut-Inspector sowie im Treffer-Bereich angezeigt. • Wenn Sie ein Benutzerattribut entfernen möchten, wählen Sie es in der Attribut-Liste aus und klicken Sie auf den Schalter »Benutzerattribut entfernen« (das Minuszeichen). Das Attribut wird aus allen Attribut-Listen entfernt. • Cubase erkennt alle Benutzerattribute von Mediendateien. Wenn Sie z.B. Content eines anderen Benutzers laden, der den Dateien eigene Tags zugewiesen hat, werden diese auch in der MediaBay angezeigt. Der Loop-Browser und der SoundBrowser Die Befehle »Loop-Browser« und »Sound-Browser« aus dem Medien-Menü öffnen zwei unterschiedliche Varianten der MediaBay. Der Loop-Browser ist für das schnelle Finden von »Loops«, d.h. Audiodateien, MIDI-Loops und Pattern-Bänken, konfiguriert. Standardmäßig ist der VSTSound-Knoten als Scan-Ort definiert. Ähnlich wie der Loop-Browser ist der Sound-Browser so eingerichtet, dass Sie schnell einen gesuchten Sound finden können, ohne das Fenster extra dafür konfigurieren zu müssen. Er ist standardmäßig für die Anzeige von Spur- und PlugInPresets eingerichtet. Standardmäßig ist der VST-SoundKnoten als Scan-Ort definiert. Der Loop-Browser und der Sound-Browser bieten dieselben Funktionen wie die MediaBay, d.h., Sie können verschiedene Scan-Orte und Suchvorgänge definieren, die verfügbaren Bereiche wie gewünscht anzeigen usw. Diese Funktionen sind weiter oben in diesem Kapitel beschrieben. Programmeinstellungen Im Programmeinstellungen-Dialog von Cubase stehen Ihnen bestimmte Optionen und Einstellungen zur Verfügung, die das Programmverhalten bestimmen. Der Programmeinstellungen-Dialog enthält auch eine Seite mit Einstellungen für die MediaBay. Diese Einstellungen können Sie auch aus der MediaBay heraus aufrufen. Gehen Sie folgendermaßen vor, um die Programmeinstellungen für die MediaBay zu öffnen: 1. Klicken Sie auf den Schalter »MediaBay-Voreinstellungen« in der unteren linken Ecke des Fensters. • Eine transparente Fensterfläche wird über dem MediaBay-Fenster angezeigt. In der Mitte befindet sich eine graue Fläche, in der die verfügbaren Voreinstellungen für den Bereich »Scan-Orte« und den Treffer-Bereich angezeigt werden. 37 Die MediaBay Option Beschreibung Bearbeitung in der Trefferliste zulassen Wenn diese Option eingeschaltet ist, können Sie Attribute auch im Treffer-Bereich bearbeiten. Wenn diese Option ausgeschaltet ist, können Sie diese Einstellungen nur im Attribut-Inspector vornehmen. Dateinamenerweiterungen in Trefferliste anzeigen Wenn diese Option eingeschaltet ist, werden Dateinamenerweiterungen (z.B. .wav oder .cpr) im Treffer-Bereich angezeigt. Tastaturbefehle 2. Richten Sie die MediaBay Ihren Wünschen entsprechend ein, indem Sie die Optionen ein- oder ausschalten. Die folgenden Optionen sind im Bereich »Scan-Orte« verfügbar: Option Beschreibung Nur gescannte Verzeichnisse anzeigen Schalten Sie diese Option ein, um alle Ordner auszublenden, die nicht nach Dateien durchsucht werden. Dadurch wird die Ansicht im Bereich »ScanOrte definieren« übersichtlicher. Aktuelle Auswahl als Standard-Scan-Ort definieren Schalten Sie diese Option ein, um nur den ausgewählten Ordner und seine Unterordner anzuzeigen. Schalten Sie die Option wieder aus, um alle Ordner anzuzeigen. Ordner nur scannen, wenn MediaBay geöffnet ist Schalten Sie diese Option ein, damit Cubase die Festplatten nur nach Dateien durchsucht, wenn das MediaBay-Fenster geöffnet ist. Schalten Sie diese Option aus, damit die Ordner im Hintergrund durchsucht werden, selbst wenn das MediaBay-Fenster geschlossen ist. Cubase durchsucht die Ordner jedoch nie während der Wiedergabe oder Aufnahme. Sie können die MediaBay-Tastaturbefehle auch aus der MediaBay heraus aufrufen. Dies ist nützlich, wenn Sie einen Überblick über die zugewiesenen und die verfügbaren MediaBay-Tastaturbefehle erhalten möchten. Gehen Sie folgendermaßen vor, um die Fensterfläche mit den Tastaturbefehlen zu öffnen: 1. Klicken Sie auf den Tastaturbefehle-Schalter in der unteren linken Ecke des Fensters. Eine transparente Fensterfläche wird über dem MediaBay-Fenster angezeigt. In der Mitte der Fläche befindet sich ein grauer Bereich, in dem die verfügbaren Tastaturbefehle angezeigt werden. Die folgenden Optionen sind im Treffer-Bereich verfügbar: Option Beschreibung Maximale Anzahl Dateien in der Trefferliste Mit diesem Parameter können Sie einstellen, wie viele Dateien maximal in der Trefferliste des MediaBayFensters angezeigt werden. So können Sie unübersichtlich lange Dateilisten vermeiden. Beachten Sie, dass die MediaBay keine Warnmeldung ausgibt, wenn die maximale Anzahl an Dateien erreicht wurde. Wenn die maximale Anzahl der Dateien erreicht wurde, kann es daher vorkommen, dass eine bestimmte Datei nicht gefunden wird. • Wenn Sie nur einen Überblick über die Tastaturbefehle erhalten wollten, können Sie die Fensterfläche wieder schließen, in dem Sie auf den Hintergrund (nicht in die graue Fläche) klicken. • Wenn Sie Tastaturbefehle zuweisen oder verändern möchten, klicken Sie in die graue Fläche. Der Tastaturbefehle-Dialog wird angezeigt, in dem Sie Tastaturbefehle einrichten und bearbeiten können, siehe das Kapitel »Tastaturbefehle« im Benutzerhandbuch. 38 Die MediaBay Arbeiten mit MediaBay-bezogenen Fenstern MediaBay-bezogene Fenster können Sie auch in anderen Programmbereichen finden, z.B. beim Hinzufügen neuer Spuren oder beim Auswählen von Presets für VST-Instrumente oder -Effekte. Die Arbeitsweise in den MediaBaybezogenen Fenstern gleicht der in der MediaBay. Im Folgenden finden Sie dafür einige Beispiele. Anwenden von Effekt-Presets Wenn Sie einen Insert-Effekt hinzugefügt haben, können Sie im Presets-Einblendmenü ein Preset für die Effektschnittstelle auswählen. Der Preset-Browser wird geöffnet: Hinzufügen von Spuren Wenn Sie im Projekt-Menü eine der Funktionen im Untermenü »Spur hinzufügen…« wählen, wird der folgende Dialog geöffnet: Der Dialog »Spur hinzufügen« für Audiospuren Klicken Sie auf den Durchsuchen-Schalter, um im Dialog den Treffer-Bereich (wie Sie ihn aus der MediaBay kennen) anzuzeigen. Es werden nur Dateitypen angezeigt, die in diesem Kontext verwendet werden können. Sie können auf bereits bestehende Spuren auch SpurPresets anwenden. Der Dialog hierfür ist derselbe wie der oben angezeigte. Anwenden von Instrumenten-Presets Wenn Sie mit VST-Instrumenten arbeiten, können Sie im Presets-Einblendmenü ein Preset auswählen. Der Preset-Browser wird geöffnet: VST-Presets für Instrumente können in zwei Gruppen unterteilt werden: »Presets«, die Einstellungen für das gesamte PlugIn enthalten (bei multitimbralen Instrumenten sind dies Einstellungen für alle Schnittstellen sowie globale Einstellungen), und »Programme«, die Einstellungen für ein Programm enthalten (bei multitimbralen Instrumenten sind dies nur die Einstellungen für eine Schnittstelle). Diese Gruppen können Sie in der MediaBay an den Symbolen erkennen. So sehen Sie sofort, ob ein VST-Preset einen oder mehrere Sounds enthält. Symbol Beschreibung Dieses Preset enthält Einstellungen für alle geladenen Programme. Dieses Programm enthält nur Einstellungen für die ausgewählte Schnittstelle. 39 Die MediaBay 4 Der Sample-Editor Fenster-Übersicht Im Sample-Editor können Sie Audiomaterial anzeigen und bearbeiten. Sie können z.B. Audiodaten ausschneiden, einfügen, löschen und einzeichnen oder Effekte anwenden. Die Bearbeitung im Sample-Editor ist »nicht destruktiv«: Die eigentliche Audiodatei (falls sie außerhalb des Projekts erstellt und in das Programm importiert wurde) wird nicht verändert. Im Prozessliste-Dialog können Sie alle Änderungen jederzeit rückgängig machen oder zur ursprünglichen Version zurückkehren. Weitere Informationen hierzu finden Sie im Kapitel »Audiobearbeitung und Audiofunktionen« im Benutzerhandbuch. Der Sample-Editor enthält darüber hinaus die meisten AudioWarp-Funktionen, d.h. die Echtzeit-Time-Stretch- und Pitch-Shift-Funktionen in Cubase. Mit diesen Funktionen können Sie das Tempo von Audio-Loops an das Projekttempo anpassen (siehe »AudioWarp: Tempo von Audiomaterial anpassen« auf Seite 52). Eine weitere spezielle Funktion im Sample-Editor ist die Hitpoint-Berechnung. Mit ihr können Sie automatisch nützliche »Slices« erstellen, z.B. um das Tempo ohne Auswirkung auf die Tonhöhe zu ändern (siehe »Hitpoints und Slices« auf Seite 58). Mit den VariAudio-Funktionen können Sie Tonhöhe und Tempo monophoner Gesangsaufnahmen so einfach bearbeiten wie MIDI-Daten im Key-Editor. Bei diesen EchtzeitTonhöhenanpassungen werden die Übergänge beibehal- ten, so dass der natürliche Klangcharakter nicht verloren geht. Die Tonhöhenermittlung und -korrektur ist »nicht destruktiv«, d.h., Sie können Ihre Änderungen jederzeit rückgängig machen bzw. zum Original zurückkehren, siehe »VariAudio« auf Seite 62. Ö Der Begriff »Loop« steht in diesem Kapitel für eine Audiodatei mit einer musikalischen Zeitbasis. Die Länge der Loop stellt also eine bestimmte Anzahl Takte in einem bestimmten Tempo dar. Wenn die Loop im richtigen Tempo innerhalb eines Cycles wiedergegeben wird, dessen Länge richtig eingestellt ist, entsteht eine lückenlose kontinuierliche Loop. Öffnen des Sample-Editors Doppelklicken Sie auf ein Audio-Event im Projekt-Fenster oder im Audio-Part-Editor oder auf einen Audio-Clip im Pool, um den Sample-Editor zu öffnen. Sie können mehrere Sample-Editor-Fenster gleichzeitig geöffnet haben. Ö Wenn Sie im Projekt-Fenster auf einen Audio-Part doppelklicken, wird immer der Audio-Part-Editor geöffnet, auch wenn der Part nur ein einziges Audio-Event enthält. Weitere Informationen hierzu finden Sie im Kapitel »Der Audio-PartEditor« im Benutzerhandbuch. 41 Der Sample-Editor Die Werkzeugzeile Akustisches TonhöhenFeedback Aktueller Auswahlbereich Audio-Event Wiedergabe-/Loop-Schalanzeigen ter und Lautstärkeregler Tonhöhe und Abweichung Fenster-Layout einrichten Nur Daten des Editors wiedergeben Ursprüngliche Tonhöhe und Abweichung Regionen anzeigen Automatischer Bildlauf Nulldurchgänge finden Automatischen Bildlauf während der Bearbeitung aufheben MusikModus Werkzeugschalter Raster Ein/Aus Rechts in der Werkzeugzeile werden die geschätzten Werte für die Länge der Audiodatei in Takten und Zählzeiten (PPQ) sowie ihr Tempo und die Taktart angezeigt. Wenn Sie den Musik-Modus verwenden möchten, stellen Sie sicher, dass die Anzahl der Takte der Audiodatei entspricht, die Sie importiert haben. Hören Sie sich die Audio-Loop ggf. an und geben Sie die richtige Länge ein. Im Algorithmus-Einblendmenü können Sie einen Algorithmus für die Echtzeitbearbeitung mit der Time-Stretch-Funktion auswählen (siehe »Auswählen eines Algorithmus für das Umrechnen« auf Seite 74). Zunächst werden die Längen- und Positionswerte in dem Format angezeigt, das Sie im Projekteinstellungen-Dialog festgelegt haben. Weitere Informationen zum Konfigurieren der Infozeile finden Sie im Kapitel »Individuelle Einstellungen« im Benutzerhandbuch. • Sie können die Infozeile ein- oder ausblenden, indem Sie in der Werkzeugzeile auf den Schalter »Fenster-Layout einrichten« klicken und die entsprechende Option einoder ausschalten. Der Inspector im Sample-Editor Links im Sample-Editor wird der Inspector angezeigt. In diesem Bereich finden Sie Werkzeuge und Funktionen für die Arbeit mit dem Sample-Editor. Weitere Informationen zu den Registerkarten des Inspectors finden Sie im Kapitel »Das Projekt-Fenster« im Benutzerhandbuch. Die Definition-Registerkarte Sie können die Werkzeugzeile individuell einrichten, indem Sie mit der rechten Maustaste darauf klicken und im Kontextmenü Optionen ein- und ausschalten. Weitere Informationen zum Konfigurieren der Werkzeugzeile finden Sie im Kapitel »Individuelle Einstellungen« im Benutzerhandbuch. Die Infozeile Die Infozeile wird unterhalb der Werkzeugzeile angezeigt. Hier finden Sie Informationen über den Audio-Clip: Einstellung für die globale Transposition Format und Länge des Audiomaterials Echtzeit-Status Auf der Definition-Registerkarte können Sie das Raster des Audiomaterials anpassen und den musikalischen Kontext Ihres Audiomaterials definieren. Dies ist nützlich, wenn Sie eine Audio-Loop oder Audiodatei importiert haben, die Sie an das Projekttempo anpassen möchten, siehe »AudioWarp: Tempo von Audiomaterial anpassen« auf Seite 52. Wenn die Definition-Registerkarte geöffnet ist, wird ein zweites Lineal eingeblendet, auf dem die musikalische Struktur Ihres Audiomaterials angezeigt wird. Anzahl der Bearbeitungen des Clips Ausgewähltes Anzeigeformat Zoom-Faktor 42 Der Sample-Editor • Wenn Sie auf den Schalter »Pitch-Änderungen deaktivieren« klicken, werden alle Pitch-Änderungen deaktiviert, so dass Sie das angepasste Audiomaterial mit dem ursprünglichen Material vergleichen können. Die AudioWarp-Registerkarte Warp-Änderungen deaktivieren Die Anzeige wird dabei jedoch nicht angepasst. Die Funktion »Pitch-Änderungen deaktivieren« wird ausgeschaltet, wenn Sie den Sample-Editor schließen, und wird bei erneutem Öffnen des Editors nicht wieder aktiviert. Die Hitpoints-Registerkarte Auf der AudioWarp-Registerkarte können Sie Timing-Einstellungen für Ihr Audiomaterial vornehmen. Dazu gehören das Anwenden von Swing-Einstellungen sowie das manuelle Verändern des Rhythmus Ihres Audiomaterials durch Ziehen von Zählzeiten an Zeitpositionen im Raster (siehe »Warp-Bearbeitung« auf Seite 56). • Wenn Sie auf den Schalter »Warp-Änderungen deaktivieren« klicken, werden alle Warp-Änderungen deaktiviert, so dass Sie das angepasste Audiomaterial mit dem ursprünglichen Material vergleichen können. Die Anzeige wird dabei jedoch nicht angepasst. Die Time-Stretch-Einstellungen aus dem Musik-Modus sind davon ebenfalls nicht betroffen. Die Funktion »Warp-Änderungen deaktivieren« wird ausgeschaltet, wenn Sie den Sample-Editor schließen, und wird bei erneutem Öffnen des Editors nicht wieder aktiviert. Die VariAudio-Registerkarte Pitch-Änderungen deaktivieren Mit Hilfe dieser Registerkarte können Sie die Transienten, d.h. die Hitpoints des Audiomaterials, ermitteln und bearbeiten (siehe »Hitpoints und Slices« auf Seite 58). Mit Hitpoints können Sie Ihr Audiomaterial in Slices aufteilen und Maps zur Groove-Quantisierung aus dem Audiomaterial erstellen. Sie können Hitpoints auch verwenden, um Marker, Regionen und Events zu erzeugen. Die Bereich-Registerkarte Auf dieser Registerkarte können Sie einzelne Noten Ihrer Audiodatei bearbeiten, indem Sie die Tonhöhe und/oder das Timing anpassen, ähnlich wie beim Bearbeiten von MIDI-Noten (siehe »Die Wellenformanzeige in VariAudio« auf Seite 62). Darüber hinaus können Sie MIDI-Daten aus Ihrem Audiomaterial extrahieren (siehe »Funktionen – MIDI extrahieren…« auf Seite 72). Auf dieser Registerkarte finden Sie Funktionen für die Arbeit mit Bereichen und Auswahlbereichen (siehe »Festlegen von Auswahlbereichen« auf Seite 47). 43 Der Sample-Editor Das Lineal Die Effekte-Registerkarte Diese Registerkarte enthält die wichtigsten Befehle zur Audiobearbeitung aus dem Audio- und dem BearbeitenMenü. Informationen zu den Optionen der Einblendmenüs »Effekt wählen« und »PlugIn wählen« finden Sie im Kapitel »Audiobearbeitung und Audiofunktionen« im Benutzerhandbuch. Das Lineal des Sample-Editors befindet sich zwischen der Übersichtsanzeige und der Wellenformanzeige. Das Lineal wird detailliert im Kapitel »Das Projekt-Fenster« im Benutzerhandbuch beschrieben. Wenn die Definition-Registerkarte geöffnet ist, wird ein zweites Lineal eingeblendet, auf der die musikalische Struktur Ihres Audiomaterials angezeigt wird. Die Übersichtsanzeige Event-Anfang Auswahl Event-Ende Die Wellenformanzeige und die Pegelskala Rasterpunkt Anzeigebereich In der Übersichtsanzeige wird der gesamte Clip angezeigt. Der Bereich, der in der Wellenformanzeige des SampleEditors angezeigt wird (der Anzeigebereich), wird in der Übersicht als Rechteck angezeigt und der aktuelle Auswahlbereich wird ebenfalls dargestellt. Wenn die Option »Audio-Event anzeigen« in der Werkzeugzeile eingeschaltet ist, werden Event-Anfang und -Ende sowie der Rasterpunkt auch in der Übersichtsanzeige angezeigt. • Wenn Sie andere Bereiche des Clips anzeigen möchten, verschieben Sie den Anzeigebereich in der Übersichtsanzeige. Klicken Sie in die untere Hälfte des Anzeigebereichs und ziehen Sie ihn nach rechts oder links. • Wenn Sie den Bereich vergrößern oder verkleinern möchten, ziehen Sie an der linken oder rechten Ecke des Anzeigebereichs. In der Wellenformanzeige wird die Wellenform des bearbeiteten Audio-Clips angezeigt (entsprechend den Einstellungen, die Sie im Programmeinstellungen-Dialog unter »Event-Darstellung–Audio« vorgenommen haben), siehe das Kapitel »Das Projekt-Fenster« im Benutzerhandbuch. Links können Sie eine Pegelskala einblenden, die die Amplitude des Audiomaterials anzeigt. • Wenn Sie einen neuen Anzeigebereich festlegen möchten, klicken Sie in die obere Hälfte der Übersichtsanzeige und ziehen Sie ein Rechteck auf. 44 Der Sample-Editor • Sie können festlegen, ob der Pegel als Prozentwert oder in Dezibel angezeigt wird. Klicken Sie dazu oben in die Pegelskala und wählen Sie eine Option aus dem Pegelskala-Einblendmenü. • Wählen Sie »50%-Linie anzeigen«, wenn Sie die 50%Linien anzeigen möchten. Im Bearbeiten-Menü oder im Kontextmenü können Sie im Zoom-Untermenü folgende Optionen für den Sample-Editor auswählen: Option Beschreibung Vergrößern Vergrößert die Darstellung um einen Schritt, wobei der um den Positionszeiger liegende Bereich angezeigt wird. Verkleinern Verkleinert die Darstellung um einen Schritt, wobei der um den Positionszeiger liegende Bereich angezeigt wird. Ganzes Fenster Verkleinert die Darstellung, so dass der gesamte Clip im Editor sichtbar ist. Ganze Auswahl Die Darstellung wird so weit vergrößert, dass der aktuelle Auswahlbereich den gesamten Editor ausfüllt. Auswahl vergrößern (horiz.) Die Darstellung wird horizontal so weit vergrößert, dass der aktuelle Auswahlbereich den gesamten Editor ausfüllt. Ganzes Event Die Darstellung wird so weit vergrößert bzw. verkleinert, dass im Editor der Bereich des Clips angezeigt wird, der dem bearbeiteten Audio-Event entspricht. Diese Option ist nicht verfügbar, wenn Sie den Sample-Editor vom Pool aus geöffnet haben. (In diesem Fall wird kein Event, sondern der gesamte Clip zur Bearbeitung geöffnet.) Vertikal vergrößern/verkleinern Dies hat denselben Effekt wie das Verwenden des vertikalen Vergrößerungsreglers (siehe oben). Zoom rückgängig machen/wiederholen Mit diesen Optionen können Sie die zuletzt vorgenommene Zoom-Einstellung rückgängig machen bzw. wiederherstellen. 50%-Linie Bearbeitungsvorgänge Vergrößern/Verkleinern der Darstellung (Zoom) Verwenden Sie zum Vergrößern bzw. Verkleinern der Darstellung im Sample-Editor die herkömmlichen Verfahren. Beachten Sie jedoch die folgenden Besonderheiten: • Mit dem vertikalen Vergrößerungsregler wird die vertikale Vergrößerung in Abhängigkeit zur Höhe des Editors verändert, ähnlich wie beim Vergrößern oder Verkleinern der Wellenform im Projekt-Fenster (siehe das Kapitel »Das Projekt-Fenster« im Benutzerhandbuch). Der vertikale Vergrößerungsfaktor wird auch verändert, wenn die Option »Zoom-Standardmodus: nur horizontaler Zoom« (im Programmeinstellungen-Dialog unter »Bearbeitungsoptionen–Werkzeuge«) ausgeschaltet ist und Sie ein Auswahlrechteck mit dem Zoom-Werkzeug aufziehen. • Wenn die VariAudio-Registerkarte aktiv ist (siehe »VariAudio« auf Seite 62) können Sie die Darstellung auch vergrößern, indem Sie die [Alt]-Taste/[Wahltaste] gedrückt halten und ein Auswahlrechteck um die Segmente aufziehen, die Sie sehen möchten. Sie können die Darstellung wieder verkleinern, indem Sie die [Alt]-Taste/[Wahltaste] gedrückt halten und in einen leeren Bereich in der Wellenform klicken. • Die aktuelle Vergrößerungseinstellung wird in der Infozeile als Zoom-Wert in Samples pro Bildschirmpunkt angezeigt. Ö Sie können die Anzeige horizontal so weit vergrößern, dass weniger als ein Sample pro Bildschirmpunkt angezeigt wird. Dies ist erforderlich, wenn Sie mit dem StiftWerkzeug arbeiten möchten (siehe »Einzeichnen im Sample-Editor« auf Seite 51). 45 Der Sample-Editor • Wenn Sie bis auf ein Sample oder weniger pro Bildschirmpunkt vergrößert haben, ist das Erscheinungsbild der Samples von der Option »Wellenform interpolieren« (im Programmeinstellungen-Dialog unter »Event-Darstellung–Audio«) abhängig. Wenn diese Option ausgeschaltet ist, werden einzelne Sample-Werte als »Stufen« eingezeichnet. Wenn diese Option eingeschaltet ist, werden sie interpoliert, so dass sie »Kurven« bilden. Wiedergabe Auch wenn Sie die normalen Wiedergabefunktionen verwenden können, um Audiomaterial wiederzugeben, während der Sample-Editor geöffnet ist, ist es oftmals sinnvoll, sich nur das bearbeitete Material anzuhören. Ö Bei der Wiedergabe wird das Audiomaterial an den Control Room geleitet (wenn dieser eingeschaltet ist) oder an den Main-Mix-Bus (den Standardausgang). Wenn Sie in der Werkzeugzeile auf das WiedergabeWerkzeug klicken, wird das bearbeitete Audiomaterial gemäß den folgenden Regeln wiedergegeben: • Wenn Sie einen Auswahlbereich festgelegt haben, wird der Auswahlbereich wiedergegeben. • Wenn kein Auswahlbereich festgelegt ist und die Option »Event anzeigen« ausgeschaltet ist, startet die Wiedergabe am Positionszeiger. • Wenn der Schalter »Auswahl als Loop wiedergeben« eingeschaltet ist, wird der jeweilige Bereich so lange geloopt wiedergegeben, bis Sie die Wiedergabe beenden. Wenn der Schalter ausgeschaltet ist, wird der festgelegte Bereich einmal wiedergegeben. Ö Zum Anhören von Regionen steht Ihnen ein separater Schalter zur Verfügung, siehe »Anhören von Regionen« auf Seite 50. Mit dem Lautsprecher-Werkzeug Wenn Sie mit dem Lautsprecher-Werkzeug an einer beliebigen Position in die Wellenformanzeige klicken und die Maustaste gedrückt halten, wird der Clip von dieser Position an wiedergegeben. Die Wiedergabe läuft so lange weiter, bis Sie die Maustaste loslassen. Akustisches Feedback Wenn Sie den Schalter »Akustisches Tonhöhen-Feedback« in der Werkzeugzeile einschalten, wird das Audiomaterial wiedergegeben, sobald Sie es vertikal bearbeiten, d.h., wenn Sie die Tonhöhe verändern. So hören Sie immer direkt, wie sich die geänderten Einstellungen auswirken. Mit Tastaturbefehlen Wenn Sie im Programmeinstellungen-Dialog auf der Transport-Seite die Option »Lokale Wiedergabe mit [Leertaste] starten/stoppen« einschalten, können Sie die Wiedergabe mit der [Leertaste] starten und stoppen. Dies entspricht dem Klicken auf den Wiedergabe-Schalter in der Werkzeugzeile. Ö Im Tastaturbefehle-Dialog in der Medien-Kategorie sind standardmäßig Tastaturbefehle für die Optionen »Vorschau starten« und »Vorschau stoppen« für den Sample-Editor festgelegt. Diese Tastaturbefehle stoppen die laufende Wiedergabe. Dabei ist es egal, ob Sie die Wiedergabe über die normalen Wiedergabefunktionen oder mit den Wiedergabe-Werkzeugen im Audio-PartEditor gestartet haben. Scrubben Wenn Sie bestimmte Positionen im Audiomaterial suchen, können Sie das Audiomaterial vorwärts oder rückwärts in beliebiger Geschwindigkeit wiedergeben, indem Sie mit dem Scrubben-Werkzeug darüber ziehen: 1. Wählen Sie das Scrubben-Werkzeug aus. 2. Klicken Sie in die Wellenformanzeige und halten Sie die Maustaste gedrückt. Der Positionszeiger wird an die Position gesetzt, auf die Sie geklickt haben. 3. Ziehen Sie nach links oder rechts. Das Audiomaterial wird nun wiedergegeben. Die Geschwindigkeit und Tonhöhe der Wiedergabe sind abhängig von der Geschwindigkeit, mit der Sie ziehen. 46 Der Sample-Editor Einstellen des Rasterpunkts Der Rasterpunkt ist ein Marker innerhalb eines AudioEvents. Wenn die Rasterfunktion eingeschaltet ist, wird der Rasterpunkt als Referenzposition verwendet, d.h. er verhält sich »magnetisch« zur eingestellten Rasterposition. Standardmäßig befindet sich der Rasterpunkt am Beginn eines Audio-Events. Oft ist es jedoch sinnvoll, ihn an eine »relevante« Position im Event, z.B. an eine betonte Zählzeit, zu verschieben. Gehen Sie folgendermaßen vor, um den Rasterpunkt anzupassen: 1. Schalten Sie in der Werkzeugzeile den Schalter »Audio-Event anzeigen« ein, so dass die Event-Grenzen im Editor angezeigt werden. 2. Führen Sie ggf. einen Bildlauf durch, bis die R-Markierung im Event angezeigt wird. Wenn Sie diese Markierung bisher nicht angepasst haben, befindet sie sich am Beginn des Events. 3. Klicken Sie auf die R-Markierung und ziehen Sie sie an die gewünschte Position. Wenn Sie einen Clip im Sample-Editor öffnen möchten, doppelklicken Sie im Pool darauf. Nachdem Sie den Rasterpunkt gesetzt haben, können Sie den Clip vom Pool oder vom Sample-Editor aus in das Projekt einfügen. ! Für Events und Clips können unterschiedliche Rasterpunkte eingestellt werden. Wenn Sie einen Clip aus dem Pool öffnen, können Sie den Rasterpunkt für den Clip einstellen. Wenn Sie einen Clip aus dem Projekt-Fenster heraus öffnen, können Sie den Rasterpunkt des Events einstellen. Der Rasterpunkt des Clips dient als Vorgabe für den Event-Rasterpunkt. Beim Einrasten wird jedoch der Rasterpunkt des Events berücksichtigt. Festlegen von Auswahlbereichen Im Sample-Editor legen Sie einen Auswahlbereich fest, indem Sie mit dem Auswahlbereich-Werkzeug klicken und ziehen. Ein Auswahlbereich Sie können den Rasterpunkt auch anpassen, indem Sie den Positionszeiger an die gewünschte Position setzen und im Audio-Menü den Befehl »Rasterpunkt zum Positionszeiger« auswählen. • Wenn »Nulldurchgänge finden« in der Werkzeugzeile eingeschaltet ist, befinden sich Anfang und Ende des Auswahlbereichs immer an Nulldurchgängen. Der Rasterpunkt wird an die Position des Positionszeigers gesetzt. Diese Methode können Sie auch im Projekt-Fenster und im Audio-Part-Editor verwenden. Sie können auch einen Rasterpunkt für einen Clip definieren (für den es noch kein Event gibt). ! Wenn Sie auf der Definition-Registerkarte den Rasterbeginn einstellen, wird der Rasterpunkt an den Rasterbeginn verschoben (siehe »Manuell anpassen« auf Seite 53). • Sie können die Länge des Auswahlbereichs verändern, indem Sie am linken oder rechten Rand ziehen oder mit gedrückter [Umschalttaste] an die Position klicken, an die der entsprechende Rand verschoben werden soll. • Der Anfangs- und der Endpunkt des aktuellen Auswahlbereichs werden im Inspector des Sample-Editors auf der Bereich-Registerkarte in den entsprechenden Feldern angezeigt. Sie können den Auswahlbereich feineinstellen, indem Sie diese Werte ändern. Die Werte beziehen sich dabei auf den Beginn des Audio-Clips und nicht auf das Zeitlineal des Projekts. 47 Der Sample-Editor Arbeiten mit dem Auswahl-Menü Option Beschreibung Auf der Bereich-Registerkarte und im Bearbeiten-Menü finden Sie das Auswahl-Untermenü mit den folgenden Optionen: Auswahlbeginn zum Positionszeiger (nur Bearbeiten-Menü) Der Beginn des Auswahlbereichs wird an den Positionszeiger verschoben. Voraussetzung dafür ist, dass sich der Positionszeiger innerhalb des Clips befindet. Diese Funktion ist für VariAudio-Segmente nicht verfügbar. Auswahlende zum Positionszeiger (nur BearbeitenMenü) Das Ende des Auswahlbereichs wird an den Positionszeiger verschoben (oder das Ende des Clips, wenn sich der Positionszeiger rechts vom Clip befindet). Diese Funktion ist für VariAudio-Segmente nicht verfügbar. Option Beschreibung Alles auswählen Der gesamte Clip wird ausgewählt. Auswahl aufheben Es wird kein Audiomaterial ausgewählt. (Die Länge des Auswahlbereichs wird auf »0« gesetzt.) In Loop auswählen Das Audiomaterial zwischen dem linken und rechten Locator wird ausgewählt. Event auswählen Nur das Audiomaterial des bearbeiteten Events wird ausgewählt. Diese Option ist nicht verfügbar, wenn Sie den Sample-Editor vom Pool aus geöffnet haben. (In diesem Fall wird kein Event, sondern der gesamte Clip zur Bearbeitung geöffnet.) Wenn die VariAudio-Registerkarte geöffnet ist und Ihre Audiodatei in Segmente aufgeteilt ist (siehe »Der Segmente-Modus« auf Seite 64), werden alle Segmente ausgewählt. Locatoren zur Auswahl setzen (nur Bereich-Registerkarte) Die Locatoren werden am linken und rechten Rand des ausgewählten Bereichs gesetzt. Diese Option ist verfügbar, wenn Sie ein oder mehrere Events ausgewählt bzw. einen Auswahlbereich festgelegt haben. Zum Anfang der Auswahl positionieren (nur Bereich-Registerkarte) Der Positionszeiger wird an den Anfang oder das Ende des ausgewählten Bereichs verschoben. Diese Option ist nur verfügbar, wenn Sie ein oder mehrere Events oder Parts ausgewählt bzw. einen Auswahlbereich festgelegt haben. Auswahl geloopt wiedergeben (nur Bereich-Registerkarte) Die Wiedergabe wird am Anfang des Auswahlbereichs gestartet und beginnt von vorn, sobald das Ende der Auswahl erreicht ist. Vom Anfang bis Positionszeiger (nur BearbeitenMenü) Das Audiomaterial zwischen dem Beginn des Clips und dem Positionszeiger wird ausgewählt. Vom Positionszeiger bis Ende (nur Bearbeiten-Menü) Das Audiomaterial zwischen dem Positionszeiger und dem Ende des Clips wird ausgewählt. Voraussetzung dafür ist, dass sich der Positionszeiger innerhalb des Clips befindet. Gleiche Tonhöhe alle Oktaven Wenn Sie diese Funktion verwenden möchten, müssen Sie zuvor das Audio-Event mit den VariAudioFunktionen analysieren und eine bzw. mehrere Noten auswählen. Es werden alle Noten des Events ausgewählt, die dieselbe Tonhöhe aufweisen (in allen Oktaven oder nur in der ausgewählten Oktave). Bearbeiten von Auswahlbereichen Es gibt verschiedene Möglichkeiten, Auswahlbereiche im Sample-Editor zu bearbeiten. Wenn Sie eine virtuelle Kopie bearbeiten (d.h. ein Event, das auf einen Clip verweist, der auch von anderen Events des Projekts verwendet wird), werden Sie gefragt, ob Sie eine neue Version des Clips erstellen möchten. • Wenn nur das ausgewählte Event bearbeitet werden soll, klicken Sie auf »Neue Version«. Klicken Sie auf »Weiter«, wenn alle virtuellen Kopien bearbeitet werden sollen. Ö Wenn Sie die Option »Nicht mehr nachfragen« im Dialog einschalten, wird die ausgewählte Methode (»Weiter« oder »Neue Version«) auf jede ab diesem Zeitpunkt vorgenommene Bearbeitung angewendet. Sie können diese Einstellung jederzeit im Programmeinstellungen-Dialog unter »Bearbeitungsoptionen–Audio« über das Einblendmenü »Wenn Effekte mehrfach verwendete Clips betreffen« ändern. • Alle Änderungen werden in den Prozessliste-Dialog aufgenommen und können jederzeit rückgängig gemacht werden (siehe das Kapitel »Audiobearbeitung und Audiofunktionen« im Benutzerhandbuch). Ausschneiden, Kopieren und Einfügen Beachten Sie Folgendes, wenn Sie den Ausschneiden-, Kopieren- und den Einfügen-Befehl im Bearbeiten-Menü (Effekte-Registerkarte im Inspector des Sample-Editors oder Hauptmenü) verwenden: • Wenn Sie den Kopieren-Befehl wählen, wird der Auswahlbereich in die Zwischenablage kopiert. 48 Der Sample-Editor • Wenn Sie den Ausschneiden-Befehl wählen, wird der Auswahlbereich ausgeschnitten und in die Zwischenablage kopiert. Erzeugen eines neuen Clips/einer Audiodatei aus einem Auswahlbereich Der Bereich rechts vom Auswahlbereich wird nach links verschoben, um die Lücke zu schließen. Wenn Sie einen Auswahlbereich aus einem Event extrahieren und entweder einen neuen Clip oder eine Audiodatei erzeugen möchten, gehen Sie folgendermaßen vor: • Wenn Sie den Einfügen-Befehl wählen, werden die Daten der Zwischenablage in den Clip eingefügt. 1. Legen Sie einen Auswahlbereich fest. Wenn im Editor ein Auswahlbereich festgelegt ist, wird er durch die eingefügten Daten ersetzt. Wenn kein Auswahlbereich festgelegt ist, werden die Daten am Positionszeiger eingefügt. Der Bereich rechts von der Linie wird verschoben, um Platz für die eingefügten Daten zu schaffen. Löschen Wenn Sie im Inspector des Sample-Editors auf der Effekte-Registerkarte oder im Bearbeiten-Menü den Löschen-Befehl wählen, wird der Auswahlbereich aus dem Clip entfernt. Der Bereich rechts vom Auswahlbereich wird nach links verschoben, um die Lücke zu schließen. Stille einfügen Wenn Sie im Inspector des Sample-Editors auf der Effekte-Registerkarte oder im Bearbeiten-Menü aus dem Bereich-Untermenü den Befehl »Stille einfügen« wählen, wird am Beginn des Auswahlbereichs ein stiller Bereich mit der Länge des aktuellen Auswahlbereichs eingefügt. • Der Auswahlbereich wird nicht ersetzt, sondern nach rechts verschoben, um Platz zu schaffen. Wenn Sie den Auswahlbereich ersetzen möchten, verwenden Sie stattdessen die Stille-Funktion (siehe das Kapitel »Audiobearbeitung und Audiofunktionen« im Benutzerhandbuch). Effekte Im Sample-Editor können Sie Auswahlbereiche mit den Bearbeitungsfunktionen und Effekt-PlugIns aus den Einblendmenüs »Effekt wählen« und »PlugIn wählen« auf der Effekte-Registerkarte bearbeiten (oder über die entsprechenden Funktionen im Audio-Menü). Weitere Informationen hierzu finden Sie im Kapitel »Audiobearbeitung und Audiofunktionen« im Benutzerhandbuch. 2. Öffnen Sie das Kontextmenü und wählen Sie im Audio-Untermenü den Befehl »Auswahl als Datei«. Ein neuer Clip wird erzeugt und zum Pool hinzugefügt. Außerdem wird der Clip in einem neuen Sample-Editor-Fenster angezeigt. Dieser Clip verweist auf dieselbe Audiodatei wie der ursprüngliche Clip, enthält jedoch nur das Audiomaterial des Auswahlbereichs. Arbeiten mit Regionen Regionen sind Bereiche innerhalb eines Clips, die hauptsächlich für Cycle-Aufnahmen verwendet werden. Dabei werden verschiedene Versionen einer Aufnahme (Takes) als Regionen gespeichert (siehe das Kapitel »Aufnehmen« im Benutzerhandbuch). Mit Hilfe von Regionen können Sie außerdem wichtige Bereiche im Audio-Clip markieren oder Regionen aus dem Sample-Editor bzw. dem Pool in das Projekt-Fenster ziehen, um neue Audio-Events zu erzeugen. Regionen lassen sich am besten mit Hilfe des SampleEditors erzeugen, bearbeiten und verwalten. Erzeugen und Entfernen von Regionen 1. Wählen Sie den Bereich aus, den Sie in eine Region umwandeln möchten. 2. Klicken Sie auf den Schalter »Fenster-Layout einrichten« und schalten Sie die Regionen-Option ein. Die Liste der Regionen wird rechts angezeigt. Erzeugen eines neuen Events mit Drag&Drop Wenn Sie ein Event erzeugen möchten, das nur den Auswahlbereich wiedergibt, gehen Sie folgendermaßen vor: 1. Legen Sie einen Auswahlbereich fest. 2. Ziehen Sie den Auswahlbereich auf eine Audiospur im Projekt-Fenster. 3. Klicken Sie auf den Schalter »Region hinzufügen« über der Regionenliste (oder wählen Sie im Audio-Menü aus dem Erweitert-Untermenü die Option »Event oder Auswahl als Region«). Es wird eine Region erstellt, die dem Auswahlbereich entspricht. 49 Der Sample-Editor 4. Wenn Sie eine Region umbenennen möchten, doppelklicken Sie auf ihren Namen in der Liste und geben Sie einen neuen Namen ein. Mit dieser Methode können Regionen jederzeit umbenannt werden. • Wenn Sie in der Liste auf eine Region klicken, wird sie sofort im Sample-Editor angezeigt. • Wenn Sie eine Region aus einem Clip entfernen möchten, wählen Sie sie in der Liste aus und klicken auf den Schalter »Region entfernen« über der Liste. Erzeugen von Regionen anhand von Hitpoints Wenn ein Audio-Event berechnete Hitpoints enthält, können Sie automatisch Regionen anhand der Hitpoints erzeugen. Mit dieser Vorgehensweise können Sie z.B. aufgenommene Sounds isolieren. Weitere Informationen zu Hitpoints finden Sie unter »Hitpoints und Slices« auf Seite 58. Bearbeiten von Regionen Die in der Liste ausgewählte Region wird in der Wellenform- und der Übersichtsanzeige grau dargestellt. Anhören von Regionen Sie können sich eine Region anhören, indem Sie sie in der Liste auswählen und auf den Schalter »Region wiedergeben« über der Liste klicken. Die Region wird einmal oder wiederholt wiedergegeben, je nachdem, ob der LoopSchalter in der Werkzeugzeile ein- oder ausgeschaltet ist. Sie können sich eine Region auch anhören, indem Sie sie in der Liste auswählen und auf den Wiedergabe-Schalter in der Werkzeugzeile klicken. So können Sie einzelne Regionen vorhören, indem Sie in der Liste darauf klicken oder sie mit den Pfeil-Schaltern der Computertastatur auswählen. Festlegen von Auswahlbereichen aus Regionen Wenn Sie eine Region in der Liste auswählen und auf den Schalter »Region auswählen« oberhalb der Liste klicken, wird der entsprechende Bereich des Audio-Clips ausgewählt (als ob Sie ihn mit dem Auswahlbereich-Werkzeug ausgewählt hätten) und vergrößert. Dies ist sinnvoll, wenn Sie z.B. einen Effekt nur auf eine bestimmte Region anwenden möchten. Ö Sie können auch auf eine Region im Pool doppelklicken, um den Audio-Clip im Sample-Editor zu öffnen und die Region automatisch auszuwählen. Erzeugen von Audio-Events aus Regionen Gehen Sie folgendermaßen vor, wenn Sie neue AudioEvents aus Regionen durch Ziehen & Ablegen erzeugen möchten: Es gibt zwei Möglichkeiten, die Anfangs- und die Endposition einer Region zu ändern: • Klicken Sie (mit einem beliebigen Werkzeug) in der Wellenformanzeige auf die Anfang- bzw. die Ende-Markierung der Region und ziehen Sie. Wenn Sie den Zeiger auf der Anfang- bzw. der Ende-Markierung positionieren, verändert er automatisch die Form und zeigt damit an, dass Sie ziehen können. • Geben Sie in den entsprechenden Feldern in der Regionenliste neue Werte für die Anfangs- und die Endposition der Region ein. Die Positionen werden in dem Anzeigeformat angegeben, das Sie für das Lineal und die Infozeile ausgewählt haben. Die Werte beziehen sich auf den Beginn des Audio-Clips und nicht auf das Zeitlineal des Projekts. 1. Klicken Sie in der Liste auf die Region und halten Sie die Maustaste gedrückt. 2. Ziehen Sie die Region an die gewünschte Position im Projekt und lassen Sie die Maustaste los. Ein neues Event wird erstellt. • Dasselbe Ergebnis erzielen Sie auch mit der Funktion »Events aus Regionen«, die Sie im Audio-Menü aus dem Erweitert-Untermenü wählen können (siehe das Kapitel »Das Projekt-Fenster« im Benutzerhandbuch). Exportieren von Regionen als Audiodateien Wenn Sie eine Region im Sample-Editor erstellen, können Sie sie als neue Audiodatei auf die Festplatte exportieren. Verwenden Sie hierzu den Pool, siehe das Kapitel »Der Pool« im Benutzerhandbuch. 50 Der Sample-Editor Einzeichnen im Sample-Editor Raster Sie können den Audio-Clip auf Sample-Ebene mit dem Stift-Werkzeug bearbeiten. Auf diese Weise können Sie z.B. manuell Störgeräusche entfernen. Gehen Sie folgendermaßen vor: 1. Stellen Sie einen Vergrößerungsfaktor unter 1 ein. Das bedeutet, dass mehrere Bildschirmpunkte pro Sample angezeigt werden. 2. Wählen Sie das Stift-Werkzeug aus. 3. Klicken Sie mit dem Stift-Werkzeug in der Wellenformanzeige an die gewünschte Position und zeichnen Sie die Änderungen ein. Wenn Sie die Maustaste loslassen, wird der bearbeitete Bereich ausgewählt. Ö Wenn die VariAudio-Registerkarte geöffnet ist, können Sie das Stift-Werkzeug nicht verwenden. Optionen und Einstellungen Ö Die Rasterfunktion im Sample-Editor ist unabhängig von der Rasterfunktion im Projekt-Fenster und den anderen Editoren. Sie wirkt sich nur auf den Sample-Editor aus. Nulldurchgänge finden Wenn diese Option eingeschaltet ist, werden alle Audiobearbeitungen an Nulldurchgängen vorgenommen (d.h. an Positionen im Audiomaterial, deren Amplitude null ist). Dadurch werden Störgeräusche vermieden, die durch plötzlich auftretende Änderungen der Amplitude hervorgerufen werden können. Audio-Event anzeigen Wenn der Schalter »Audio-Event anzeigen« in der Werkzeugzeile eingeschaltet ist, wird der Bereich, der dem bearbeiteten Event entspricht, in der Wellenformanzeige und in der Übersicht hervorgehoben. Die Bereiche des AudioClips, die »außerhalb« des Events liegen, haben einen grauen Hintergrund. • In diesem Modus können Sie Anfang und Ende eines Events im Clip anpassen, indem Sie auf die Anfang- bzw. Ende-Markierung des Events in der Wellenformanzeige klicken und ziehen. ! Mit Hilfe der Rasterfunktion ist es einfacher, bei der Bearbeitung im Sample-Editor an genaue Positionen zu gelangen, da die horizontale Bewegung und Positionierung auf bestimmte Rasterpositionen beschränkt wird. Sie schalten die Rasterfunktion ein oder aus, indem Sie auf den RasterSchalter in der Werkzeugzeile des Sample-Editors klicken. Dieser Schalter ist nur verfügbar, wenn Sie den Sample-Editor durch Doppelklicken eines AudioEvents im Projekt-Fenster oder im Audio-Part-Editor geöffnet haben. Er ist nicht verfügbar, wenn Sie das Audio-Event vom Pool aus geöffnet haben. Ö Wenn Hitpoints berechnet wurden, werden diese bei »Nulldurchgänge finden« ebenfalls berücksichtigt. Ö Die Funktion »Nulldurchgänge finden« im Sample-Editor ist unabhängig von derselben Funktion im ProjektFenster und den anderen Editoren. Sie wirkt sich nur auf den Sample-Editor aus. Automatischer Bildlauf Wenn die Option »Automatischer Bildlauf« in der Werkzeugzeile des Sample-Editors eingeschaltet ist, »läuft« die Wellenformanzeige während der Wiedergabe durch das Bild, so dass der Positionszeiger im Editor immer sichtbar ist. Ö Diese Einstellung ist unabhängig vom automatischen Bildlauf in der Werkzeugzeile des Projekt-Fensters und in den anderen Editoren. 51 Der Sample-Editor AudioWarp: Tempo von Audiomaterial anpassen Gehen Sie folgendermaßen vor, um eine Audio-Loop an das Projekttempo anzupassen: AudioWarp steht für die Echtzeit-Time-Stretch-Funktionen in Cubase. Die wichtigsten AudioWarp-Funktionen sind das Anpassen des Tempos von Audio-Loops an das Projekttempo und das Anpassen eines Audio-Clips mit schwankendem Tempo an ein festes Tempo. 1. Importieren Sie die Loop in das Projekt und doppelklicken Sie darauf, um sie im Sample-Editor anzuzeigen. Wenn Sie die Definition-Registerkarte öffnen und die Lineale überprüfen, sehen Sie, dass das Projekttempo-Raster (oberes Lineal) und das Raster Ihres Audiomaterials (unteres Lineal) nicht übereinstimmen. Musik-Modus Wenn Sie das Tempo einer Audio-Loop an das Projekttempo anpassen möchten, verwenden Sie in der Regel Loops mit regelmäßigen Zählzeiten. In diesem Fall müssen Sie lediglich die Funktion Musik-Modus in der Werkzeugzeile einschalten. Der Musik-Modus ist eine der wichtigsten AudioWarpFunktionen. In diesem Modus können Sie das Tempo von Audio-Clips durch Echtzeit-Time-Stretch an das Projekttempo anpassen. Dies ist sehr nützlich, wenn Sie in Ihrem Projekt Loops verwenden möchten, ohne sich Gedanken über das Timing machen zu müssen. 2. Schalten Sie in der Werkzeugzeile den Musik-Modus ein. Der Clip wird automatisch dem Projekttempo angepasst. Die Änderungen sind an den Linealen erkennbar. Wenn der Musik-Modus eingeschaltet ist, werden AudioEvents genau wie MIDI-Events an alle Tempoänderungen in Cubase angepasst. Sie können den Musik-Modus auf der AudioWarp-Registerkarte, der Definition-Registerkarte und in der Werkzeugzeile einschalten. Sie können den Musik-Modus auch über den Pool einund ausschalten, indem Sie in die entsprechende Spalte klicken. Im Projekt-Fenster wird das Audio-Event nun mit einem Notensymbol und einem Doppelpfeil in der oberen rechten Ecke angezeigt, so dass Sie erkennen können, dass der Musik-Modus eingeschaltet ist. 52 Der Sample-Editor Die Einstellung des Musik-Modus wird mit dem Projekt gespeichert. Auf diese Weise können Sie Dateien in das Projekt importieren, für die der Musik-Modus bereits eingeschaltet ist. Das Tempo wird beim Exportieren ebenfalls in den Dateien gespeichert. ! 2. Öffnen Sie die Definition-Registerkarte und klicken Sie auf den Schalter »Auto-Anpassen«. Die Transienten, d.h. die signifikanten Positionen in Ihrem Audiomaterial, werden an exakte Notenwerte im Audio-Raster verschoben. Cubase unterstützt ACID®-Loops. Bei diesen Loops handelt es sich um Standard-Audiodateien, in die Tempo-/Längeninformationen eingebettet sind. Beim Importieren von ACID®-Dateien in Cubase wird der Musik-Modus automatisch eingeschaltet und die Loops werden an das Projekttempo angepasst. Auto-Anpassen Wenn Sie eine Audiodatei mit unbekanntem Tempo verwenden möchten, oder wenn die Loop Temposchwankungen aufweist, müssen Sie zunächst die »Definition« dieser Audiodatei verändern. Verwenden Sie hierfür im Inspector des Sample-Editors auf der Definition-Registerkarte die Funktion »Auto-Anpassen«. Mit der Funktion »Auto-Anpassen« wird Ihr Audiomaterial automatisch quantisiert, d.h. die Transienten werden an exakte Notenwerte im Audio-Raster verschoben. 3. Schalten Sie in der Werkzeugzeile den Musik-Modus ein. Der Clip wird automatisch dem Projekttempo angepasst. Die Änderungen sind an den Linealen erkennbar. Der Event-Rasterpunkt wurde an den Start des ausgewählten Bereichs verschoben. Im unteren Lineal sehen Sie rote vertikale Linien. Diese zeigen an, dass Ihr Audiomaterial an Takte und Zählzeiten angepasst wurde. Manuell anpassen Gehen Sie folgendermaßen vor: 1. Öffnen Sie den Sample-Editor und legen Sie einen Auswahlbereich für Ihren Audio-Clip fest. Sie können auch einen Bereich definieren, indem Sie den Start und das Ende des Audio-Events bestimmen. Mit der Funktion zum automatischen Anpassen lässt sich nicht bei allen Loops ein zufriedenstellendes Ergebnis erzielen. In diesem Fall können Sie Raster und Tempo der entsprechenden Audiodatei manuell anpassen. Gehen Sie folgendermaßen vor: 1. Öffnen Sie im Inspector des Sample-Editors die Definition-Registerkarte und schalten Sie den Modus »Manuell anpassen« ein. 2. Wählen Sie im Raster-Einblendmenü einen geeigneten Wert aus. Dieser bestimmt die Rasterauflösung Ihres Audiomaterials. Die vertikalen Linien des Rasters stellen Taktpositionen dar, die roten Linien stellen Zählzeiten dar. 53 Der Sample-Editor 3. Bewegen Sie den Mauszeiger an den Start der Audiodatei, bis der Tooltip »Rasterbeginn einstellen« angezeigt wird. Der Mauszeiger wird zum Doppelpfeil und zeigt an, dass Sie das Zeitraster der Audiodatei bearbeiten können. 8. Überprüfen Sie die Positionen der folgenden Takte und ziehen Sie den Mauszeiger gegebenenfalls über die Rasterlinien im unteren Bereich der Wellenform, so dass der Tooltip »Taktposition einstellen (Folgende Takte verschieben)« und eine grüne vertikale Linie angezeigt werden. So können Sie Taktpositionen festlegen. Wenn Sie sie mit der Maus ziehen, wird der Anfang des nächsten Takts festgelegt und das Tempo des vorherigen Takts ändert sich entsprechend. 4. Klicken Sie und ziehen Sie nach rechts, um den Rasterbeginn auf die erste betonte Zählzeit zu setzen, und lassen Sie die Maustaste los. Ihre Änderungen werden im unteren Lineal (für das Audiomaterial) angezeigt. 9. Werfen Sie jetzt einen Blick auf die einzelnen Zählzeiten zwischen den Taktstrichen und ziehen Sie ggf. den Mauszeiger an eine Zählzeit. 5. Hören Sie sich die Datei an, um zu bestimmen, an welcher Stelle der zweite Takt im Sample beginnt. Die Funktion »Zählzeit-Position einstellen« wird durch eine hellblaue Linie angezeigt. Ziehen Sie so weit, bis die jeweilige Zählzeit genau mit der Wellenform übereinstimmt. Lassen Sie dann die Maustaste los. 6. Bewegen Sie den Mauszeiger im oberen Bereich der Wellenform an die vertikale Linie, die sich am nächsten am zweiten Takt befindet, so dass der Tooltip »Raster anpassen« und eine blaue vertikale Linie angezeigt werden. Die Funktion des Werkzeugs »Manuell anpassen« verändert sich entsprechend der Position. Wenn Sie es z.B. im unteren Teil der Wellenform auf einer vertikalen Linie anwenden, können Sie eine Taktposition festlegen, siehe unten. 7. Klicken Sie und ziehen Sie die blaue vertikale Linie nach links oder rechts an die Position der ersten betonten Zählzeit des zweiten Takts und lassen Sie die Maustaste los. • Wenn Sie mit einer bestimmten Bearbeitung nicht zufrieden sind, halten Sie eine beliebige Sondertaste gedrückt und klicken Sie auf die Rasterlinie (Takt oder Zählzeit). Der Start des nächsten Takts ist nun festgelegt und alle folgenden Takte werden um denselben Wert verlängert oder verkürzt. Das Löschen-Werkzeug wird zusammen mit einem Tooltip angezeigt und Sie können Ihre Bearbeitung entfernen. Wenn Sie fertig sind, schalten Sie den Musik-Modus ein, um Ihre Audio-Loop an das Projekttempo anzupassen. 54 Der Sample-Editor Anwenden von Swing-Einstellungen Das Einblendmenü enthält verschiedene Optionen, mit denen Sie die Audioqualität bei der Echtzeitbearbeitung mit den Time-Stretch-Funktionen steuern können. Folgende Presets stehen Ihnen zur Verfügung: Wenn Sie feststellen, dass Ihr Audiomaterial zu regelmäßig klingt, z.B. nach dem Quantisieren mit der Funktion »Auto-Anpassen«, können Sie Swing-Einstellungen vornehmen. Gehen Sie folgendermaßen vor: Option Beschreibung 1. Schalten Sie den Musik-Modus ein. Schlagzeug Diese Option erhält die rhythmische Genauigkeit von Audiomaterial mit einer unbestimmten Tonhöhe und vielen Transienten (z.B. Schlagzeug-Loops). Wenn Sie diese Option für Audiomaterial mit Tonhöhenänderungen verwenden, kommt es zu hörbaren Artefakten. In diesem Fall sollten Sie den MixModus ausprobieren. Gezupft Verwenden Sie diese Option für Audiomaterial mit Transienten und einem relativ gleichmäßigen Klangspektrum, z.B. für gezupfte Instrumente. Pads Verwenden Sie diese Option für Audiomaterial mit weniger Transienten und einem gleichmäßigen Klangspektrum. Artefakte werden dabei auf Kosten der rhythmischen Genauigkeit minimiert. Gesang Verwenden Sie diese Option für Signale mit wenigen Transienten und einer besonderen individuellen Klangbeschaffenheit, wie z.B. Gesang. Mix Dieser Modus erhält den Rhythmus und minimiert die Artefakte für Audiomaterial mit Tonhöhenveränderungen, das nicht den oben aufgeführten Anforderungen entspricht (z.B. weil es einen weniger homogenen Klang besitzt). Dies ist die Standardeinstellung für nicht kategorisiertes Audiomaterial. Erweitert Dieser Modus ermöglicht Ihnen das manuelle Anpassen der Time-Stretch-Parameter. Standardmäßig werden jeweils die Parameter des zuletzt verwendeten Presets angezeigt (sofern nicht zuvor der Solo-Modus ausgewählt war). Die erweiterten Einstellungen sind ausführlich in der nächsten Tabelle beschrieben. Solo Dieser Modus erhält die individuelle Klangfarbe des Audiomaterials. Er sollte nur für monophones Material verwendet werden (z.B. für Solo-Holzblasinstrumente, SoloBlechblasinstrumente, Solo-Gesang, monophone Synthesizer oder Saiteninstrumente, die keine Begleitharmonien spielen). 2. Wählen Sie auf der AudioWarp-Registerkarte aus dem Auflösung-Einblendmenü eine geeignete Rasterauflösung. Dadurch bestimmen Sie die Positionen, auf die der Swing angewendet wird. Wenn Sie 1/2 wählen, werden halbe Noten verändert, wenn Sie 1/4 wählen, werden die Einstellungen auf Viertelnoten angewendet usw. 3. Bewegen Sie den Swing-Regler nach rechts, um jeder zweiten Rasterposition einen Versatz hinzuzufügen. Es entsteht ein Swing-Gefühl. Abhängig davon, wie weit Sie den Regler nach rechts bewegen und welche Rasterauflösung Sie auswählen, können Sie Swing-Einstellungen von halben Noten bis zu 64tel-Noten vornehmen. Auswählen eines Algorithmus für die Wiedergabe in Echtzeit Im Algorithmus-Einblendmenü in der Werkzeugzeile können Sie ein Algorithmus-Preset auswählen, das bei der Wiedergabe in Echtzeit angewendet wird. Dies wirkt sich auf Warp-Änderungen im Musik-Modus, FreeWarp- und Swing-Einstellungen sowie Warp- und Tonhöhenänderungen mit VariAudio (nur Solo-Preset) aus. Wenn Sie die Erweitert-Option wählen, wird ein Dialog geöffnet, in dem Sie die folgenden Time-Stretch-Parameter für die Klangqualität einstellen können: Parameter Beschreibung Körnungsgrad Der Algorithmus für das Echtzeit-Time-Stretching teilt das Audiomaterial in kleine Abschnitte auf. Mit diesem Parameter bestimmen Sie die Länge dieser Abschnitte. Legen Sie für Audiomaterial mit sehr vielen Transienten einen niedrigen Wert fest. 55 Der Sample-Editor Parameter Beschreibung Überlappung Mit diesem Parameter können Sie bestimmen, wie viel Prozent des gesamten Abschnitts von den anderen Abschnitten überlappt werden. Verwenden Sie höhere Werte für Material mit einer stabilen Tonhöhe. Abweichung Mit diesem Parameter können Sie den Freiheitsgrad des Algorithmus einstellen. Auf diese Weise können Sie zwischen rhythmischer Genauigkeit und weicherem Klang vermitteln. Der Wert »0« erzeugt einen Klang, wie er von frühen Samplern beim Time-Stretch erzeugt wurde, während höhere Werte die Übergänge (im Rhythmus) stärker »verwischen«, dafür aber weniger Audioartefakte erzeugen. Warp-Bearbeitung Mit dem Werkzeug »Warp-Bearbeitung« können Sie WarpAnker erzeugen. Ein Warp-Anker ist ein Marker, der an bestimmten Zeitpositionen eines Audio-Events »verankert« wird, z.B. an der ersten Zählzeit jedes Takts. Wenn WarpAnker an bestimmte Zeitpositionen im Projekt gezogen werden, wird das Audiomaterial entsprechend »gestreckt« bzw. »gestaucht«. Arbeiten mit dem Werkzeug »WarpBearbeitung« Sie können Warp-Anker mit dem Werkzeug »Warp-Bearbeitung« auf der AudioWarp-Registerkarte im Inspector des Sample-Editors oder auf Basis von Hitpoints erstellen (siehe »Erstellen von Warp-Ankern auf Basis von Hitpoints« auf Seite 58). Im folgenden Beispiel wird eine Datei mit leichten Temposchwankungen mit Hilfe von WarpAnkern an ein gleichmäßiges Tempo angepasst. Damit haben Sie eine Vorstellung von den Möglichkeiten, die Warp-Anker und das Werkzeug »Warp-Bearbeitung« bieten. Warp-Anker können aber auch für andere Zwecke als nur das Ausrichten von betonten Zählzeiten an bestimmten Rasterpositionen verwendet werden. Mit dem Werkzeug »Warp-Bearbeitung« können Sie jeden Bereich eines Samples an einer beliebigen Linealposition ablegen. Gehen Sie folgendermaßen vor: 1. Öffnen Sie die zu bearbeitende Audiodatei im SampleEditor. 2. Schalten Sie in der Werkzeugzeile des Sample-Editors »Nulldurchgänge finden« ein. Wenn diese Option eingeschaltet ist, werden die Warp-Anker an Nulldurchgängen und Hitpoints gesetzt (falls diese angezeigt sind). 3. Klicken Sie auf der Definition-Registerkarte auf den Schalter »Auto-Anpassen«. 4. Passen Sie die Audiodatei so an, dass sich die erste Zählzeit des ersten Takts des Audio-Events an der Position der ersten Zählzeit eines Takts im Projekt befindet. ! Wenn die VariAudio-Registerkarte geöffnet ist, werden nur die Warp-Griffe angezeigt. Mit Warp-Ankern können Sie außerdem Audiomaterial weiter bearbeiten, nachdem Sie den Musik-Modus aktiviert haben. ! Wenn Sie den Musik-Modus ein- bzw. ausschalten oder eine andere Auflösung auswählen, werden alle Ihre Warp-Anpassungen verworfen. • Wenn die Audiodatei nicht mit einer betonten Zählzeit beginnt, können Sie den Marker »Event-Anfang« im Sample-Editor verwenden, um die Position im ProjektFenster so zu verändern, dass die erste betonte Zählzeit des Samples mit der ersten Zählzeit eines Takts im Raster zusammenfällt. Die erste Zählzeit im Sample sollte jetzt mit der ersten Zählzeit eines Takts im Projekt übereinstimmen. Als Nächstes müssen Sie die Position finden, an der der erste Warp-Anker gesetzt werden muss. Schalten Sie den Metronom-Klick im Transportfeld ein und geben Sie Ihren Audio-Clip wieder, um die Positionen zu bestimmen, an der das Tempo vom Projekttempo abweicht. 56 Der Sample-Editor 5. Geben Sie die Audiodatei wieder und finden Sie die Position im Audio-Event, an der die erste Zählzeit eines Takts nicht mit der entsprechenden Position im Lineal für das Projekt übereinstimmt. Wenn sich eine Position im Audio-Event auf diese Weise nicht exakt bestimmen lässt, verwenden Sie das Scrubben-Werkzeug und/oder vergrößern Sie die Ansicht. 6. Öffnen Sie die AudioWarp-Registerkarte, wählen Sie das Werkzeug »Warp-Bearbeitung« aus und bewegen Sie den Positionszeiger an die Zählzeit, die Sie anpassen möchten, klicken Sie und halten Sie die Maustaste gedrückt. In der Wellenformanzeige wird der Mauszeiger als Uhr-Symbol mit einem Doppelpfeil und einem senkrechten Strich angezeigt, der die aktuelle Position markiert. Bearbeiten von Warp-Ankern Verschieben der Zielposition vorhandener Warp-Anker Wenn Sie die Zielposition eines Warp-Ankers verändern möchten (wobei das Audiomaterial gestreckt bzw. gestaucht wird), wählen Sie das Werkzeug »Warp-Bearbeitung« aus, klicken Sie mit der Maus in der Wellenform auf die Ankerlinie und ziehen Sie. Verschieben der Quellposition von Warp-Ankern Wenn Sie die Position eines Warp-Ankers im Audiomaterial verändern möchten, klicken Sie im Lineal auf den WarpAnker und ziehen Sie ihn an eine neue Position. Dadurch verändern Sie die Warp-Einstellungen. 7. Halten Sie die Maustaste gedrückt und ziehen Sie den Warp-Anker an die gewünschte Position im Lineal und lassen Sie die Maustaste los. Ein Warp-Anker wird hinzugefügt und Ihre Zählzeit sollte jetzt genau an der entsprechenden Position im Projekt liegen. Falls die Position des neuen Warp-Ankers nicht korrekt ist, können Sie den Anker verschieben. Ö Sie haben auch die Möglichkeit, zuerst Warp-Anker an allen musikalisch relevanten Stellen zu setzen und ihre Positionen zu einem späteren Zeitpunkt zu ändern, siehe »Bearbeiten von Warp-Ankern« auf Seite 57. Im Lineal wird neben dem Warp-Anker eine Zahl angezeigt. Dabei handelt es sich um den Warp-Faktor. Wenn der Warp-Faktor größer als 1,0 ist, bedeutet das, dass das Audiomaterial vor dem Warp-Anker gestreckt wurde und langsamer wiedergegeben wird. Ein Warp-Faktor kleiner als 1,0 zeigt dagegen an, dass das Audiomaterial vor dem Warp-Anker gestaucht wurde und entsprechend schneller wiedergegeben wird. 8. Wiederholen Sie alle Schritte, um die erste Zählzeit jedes Takts an die entsprechende Position im Lineal anzupassen. Ö Warp-Anker müssen nur an Stellen gesetzt werden, an denen die betonten Zählzeiten von den richtigen Linealpositionen abweichen, oder wenn Sie verhindern möchten, dass eine bestimmte Stelle im Audiomaterial bei der Bearbeitung anderer Positionen verschoben wird. Ausschalten von Warp-Ankern Sie können alle Warp-Bearbeitungen zeitweise ausschalten, indem Sie oben auf der AudioWarp-Registerkarte den Schalter »Warp-Änderungen deaktivieren« einschalten oder indem Sie den Befehl »VariAudio - Warp-Änderungen deaktivieren« in der Kategorie »Sample-Editor« des Tastaturbefehle-Dialogs einrichten und verwenden (siehe das Kapitel »Tastaturbefehle« im Benutzerhandbuch). Löschen von Warp-Ankern Wenn Sie einen Warp-Anker löschen möchten, halten Sie die [Alt]-Taste/[Wahltaste]-Taste gedrückt, so dass der Mauszeiger zu einem Radiergummi wird, und klicken Sie auf den Warp-Anker. Wenn Sie mehrere Warp-Anker löschen möchten, halten Sie die [Alt]-Taste/[Wahltaste]Taste gedrückt und ziehen Sie ein Auswahlrechteck auf. 57 Der Sample-Editor Zurücksetzen von Warp-Änderungen Wenn Sie Ihre Warp-Bearbeitungen zurücksetzen möchten, klicken Sie auf der AudioWarp-Registerkarte auf den Zurücksetzen-Schalter. Dadurch wird auch die Einstellung »Warp-Änderungen deaktivieren« auf derselben Registerkarte zurückgesetzt. Ö Wenn der Musik-Modus eingeschaltet ist, werden nur Warp-Bearbeitungen zurückgesetzt. Erstellen von Warp-Ankern auf Basis von Hitpoints • Mit der Funktion »Auswahl als Datei« aus dem Audio-Menü neue Dateien aus einzelnen Slices erstellen. • Slices in Echtzeit transponieren und »stretchen« (strecken oder stauchen). • Hüllkurven von Slices bearbeiten. Ö Hitpoints werden in der Wellenform nur angezeigt, wenn die Hitpoints-Registerkarte geöffnet ist. Verwenden von Hitpoints Wenn Sie Warp-Anker auf Basis der Hitpoints erstellen möchten, wählen Sie im Audio-Menü aus dem Echtzeitbearbeitung-Untermenü die Option »Warp-Anker aus Hitpoints erstellen«. Hitpoints werden hauptsächlich zum Aufteilen einer Loop in Slices verwendet. Mit Hitpoints können Sie eine Loop an das Tempo eines Projekts anpassen bzw. das Projekttempo verändern und dabei das Timing einer rhythmischen Audio-Loop beibehalten, ähnlich wie bei MIDIDateien. Hitpoints und Slices Welche Audiodateien können verwendet werden? Die Hitpoint-Berechnung ist eine besondere Funktion, die Ihnen im Sample-Editor zur Verfügung steht. Mit ihr können Sie automatisch die Transienten (Signalspitzenpegel im Einschwingbereich) in einer Audiodatei auffinden und pro Transient eine Art Markierungspunkt, einen so genannten Hitpoint, hinzufügen. Mit Hilfe dieser Hitpoints können Sie dann »Slices« erstellen, wobei jedes Slice idealerweise einem Sound bzw. einem »Beat« (einer plötzlichen Pegeländerung) in einer Loop entspricht (Schlagzeug- oder Rhythmus-Loops sind hierzu am besten geeignet). Wenn Sie Ihre Audiodatei erfolgreich in Slices aufgeteilt haben, können Sie Folgendes tun: Halten Sie sich an folgende Grundregeln, um zu ermitteln, welche Audiodateien mit Hilfe von Hitpoints in Slices aufgeteilt werden können: • Das Tempo ändern, ohne dabei die Tonhöhe zu beeinflussen. • Das Timing (eine Groove-Map) aus einer Schlagzeug-Loop extrahieren. Sie können die Groove-Map dann dazu verwenden, andere Events zu quantisieren. • Einzelne Sounds einer Schlagzeug-Loop ersetzen. • Die Wiedergabe in einer Schlagzeug-Loop variieren, ohne das grundsätzliche »Feeling« zu verändern. • Sounds aus Loops extrahieren. • Jeder einzelne Sound in der Loop sollte einen deutlichen Attack haben. Lange Attack-Zeiten (Legato usw.) führen eventuell nicht zum gewünschten Ergebnis. • Schlecht aufgenommenes Audiomaterial lässt sich nur schwer in Slices aufteilen. Versuchen Sie in diesem Fall, das Audiomaterial vorher zu normalisieren oder DC-Offset zu entfernen. • Sounds, die mit zu vielen Effekten bearbeitet wurden, z.B. kurzen Delays, sind ebenfalls ungeeignet. Sie können diese Slices im Audio-Part-Editor weiter bearbeiten. Sie können beispielsweise: • Die Slices entfernen oder stummschalten. • Die Loop verändern, indem Sie die Reihenfolge der Slices anpassen, sie ersetzen oder quantisieren. • Bearbeitungsfunktionen oder Effekte auf einzelne Slices anwenden. 58 Der Sample-Editor Berechnen von Hitpoints und Aufteilen einer Loop in Slices Bevor Sie fortfahren, sollten Sie überprüfen, ob Ihre Audiodatei dazu geeignet ist, Slices mit Hilfe von Hitpoints zu erstellen, siehe oben. Gehen Sie folgendermaßen vor: 1. Öffnen Sie die Hitpoints-Registerkarte und wählen Sie im Verwenden-Einblendmenü die gewünschte Option. Im Verwenden-Einblendmenü auf der Hitpoints-Registerkarte können Sie festlegen, welche Hitpoints angezeigt werden. So lassen sich nicht benötigte Hitpoints entfernen. Die folgenden Optionen sind verfügbar: Option Beschreibung Alle Alle Hitpoints (unter Berücksichtigung des EmpfindlichkeitReglers) werden angezeigt. 1/4, 1/8, 1/16, 1/32 Nur Hitpoints, die an einer Position nahe dem eingestellten Notenwert in der Loop liegen (z.B. nahe an Sechzehntelnotenpositionen), werden angezeigt (unter Berücksichtigung des Empfindlichkeit-Reglers). Bias (metrisch) Diese Einstellung entspricht im Wesentlichen der Option »Alle«, jedoch wird die Empfindlichkeit aller Hitpoints angehoben, die nahe an geraden Notenwerten (1/4, 1/8, 1/16 usw.) liegen, d.h., sie werden auch bei einer niedrigen Einstellung für die Hitpoint-Empfindlichkeit angezeigt. Dies ist vor allem dann nützlich, wenn Sie mit Audiomaterial arbeiten, das sehr viele Hitpoints enthält und dessen Taktart Sie kennen. Wenn Sie »Bias (metrisch)« auswählen, ist es einfacher, die Hitpoints zu erkennen, die an musikalisch wichtigen Position liegen. Alle anderen Hitpoints sind aber ebenfalls verfügbar (wenn Sie eine höhere Empfindlichkeit einstellen). Ö Wenn Sie eine der Optionen aus dem VerwendenEinblendmenü (außer »Alle«) auswählen, wird unter dem normalen Lineal ein zweites Lineal angezeigt, das die musikalische Struktur der Audiodatei abbildet. 2. Schieben Sie den Empfindlichkeit-Regler nach rechts, um weitere Hitpoints hinzuzufügen, oder nach links, um unerwünschte Hitpoints zu entfernen. Wählen Sie eine Einstellung, bei der zwischen zwei Hitpoints nur noch jeweils ein einzelner Klang wiedergegeben wird. Wenn Sie die Loop hauptsächlich in Slices aufteilen möchten, um das Tempo zu ändern, benötigen Sie im Allgemeinen so viele Slices wie möglich, jedoch niemals mehr als ein Slice pro »Beat« im Loop. Wenn Sie einen Groove erzeugen möchten, sollten Sie versuchen, ungefähr ein Slice pro Achtel-, Sechzehntelnote usw. zu erstellen, je nachdem, welcher Notenwert für die Loop erforderlich ist (siehe »Erstellen von Maps zur Groove-Quantisierung« auf Seite 61). 3. Klicken Sie auf der Hitpoints-Registerkarte auf den Schalter »Slices erzeugen« oder wählen Sie im AudioMenü aus dem Hitpoints-Untermenü den Befehl »AudioSlices aus Hitpoints erstellen«. Nun geschieht Folgendes: • Der Sample-Editor wird geschlossen. • Das Audio-Event wird in Slices aufgeteilt, d.h. aus den Segmenten zwischen den Hitpoints werden einzelne Events erstellt, die alle auf dieselbe Ursprungsdatei verweisen. • Das Audio-Event wird durch einen Audio-Part mit den Slices ersetzt (doppelklicken Sie auf den Part, um die Slices im Audio-Part-Editor anzuzeigen). ! Wenn Sie Slices erzeugen, werden alle Events, die auf diesen bearbeiteten Clip verweisen, ebenfalls ersetzt. • Die Loop wird automatisch an das Projekttempo angepasst. Dabei wird die eingestellte Loop-Länge berücksichtigt: Wenn die Loop z.B. einen Takt lang ist, wird die Länge des Parts so angepasst, dass sie genau einem Takt im Cubase-Tempo entspricht, und die Slices werden entsprechend verschoben, wobei die relativen Positionen im Part beibehalten werden. • Im Pool werden Clips mit Slices durch ein anderes Symbol gekennzeichnet. Wenn Sie einen in Slices aufgeteilten Clip vom Pool auf eine Audiospur ziehen, wird ein Audio-Part erzeugt, dessen Slices an das Projekttempo angepasst sind, genau wie oben beschrieben. 4. Schalten Sie im Transportfeld die Cycle-Wiedergabe ein. Die Loop sollte nun im Projekttempo wiedergegeben werden. Hitpoints und Tempoeinstellungen Die Einstellung »musikalische Zeitbasis« und das Projekttempo bestimmen, wie Ihre Loops wiedergegeben werden. • Stellen Sie sicher, dass in der Spurliste oder im Inspector die musikalische Zeitbasis aktiviert ist (auf dem Schalter muss ein Notensymbol angezeigt werden – siehe das Kapitel »Das Projekt-Fenster« im Benutzerhandbuch). Auf diese Weise folgt die Loop jetzt immer den Tempoänderungen. Im nächsten Schritt wird das Tempo der Loop an das Projekttempo in Cubase angepasst. 59 Der Sample-Editor • Wenn das Projekttempo niedriger ist als das ursprüngliche Loop-Tempo, können hörbare Lücken zwischen den Slice-Events im Part auftreten. Dies können Sie mit der Funktion »Lücken schließen« im Erweitert-Untermenü des Audio-Menüs beheben (siehe »Lücken schließen« auf Seite 61). Schalten Sie auch automatische Fades für die Audiospur des Parts ein. Durch Fade-Outs mit einer Länge von ungefähr 10ms werden eventuell zwischen den Slices auftretende Störgeräusche bei der Wiedergabe des Parts unterdrückt. Weitere Informationen hierzu finden Sie im Kapitel »Fades, Crossfades und Hüllkurven« im Benutzerhandbuch. • Wenn das Projekttempo höher ist als das ursprüngliche Tempo der Loop, sollten Sie automatische Crossfades für die Spur einschalten. Gegebenenfalls können Sie auch hier die Funktion »Lücken schließen« verwenden, siehe »Lücken schließen« auf Seite 61. ! »Nulldurchgänge finden« kann das Timing verändern. Daher sollten Sie diese Option ggf. ausschalten, vor allem, wenn Sie eine Groove-Quantisierung durchführen möchten. Wenn Sie jedoch danach Slices erstellen möchten, müssen Sie automatische Fades einstellen. 4. Halten Sie die [Alt]-Taste/[Wahltaste] gedrückt, so dass der Mauszeiger zum Stift-Werkzeug wird, und klicken Sie an eine Stelle vor dem Anfang des Sounds. Ein neuer Hitpoint wird angezeigt. Manuell hinzugefügte Hitpoints sind standardmäßig gesperrt. • Wenn ein Hitpoint entweder zu weit vom Anfang des Sounds entfernt oder zu weit innerhalb des Sounds eingefügt wurde, können Sie ihn verschieben, indem Sie den Hitpoint an eine neue Position ziehen. 5. Klicken Sie auf die Slices, um sie anzuhören. Der Mauszeiger wird zu einem Lautsprechersymbol und das Slice, auf das Sie klicken, wird von Anfang bis Ende wiedergegeben. • Wenn einzelne Sounds in zwei Slices aufgeteilt wurden, können Sie einzelne Slices auch ausschalten, indem Sie auf den entsprechenden Hitpoint-Griff klicken. Die Slices im Audio-Part-Editor. In diesem Fall war das Projekttempo etwas höher als das ursprüngliche Tempo der Loop, so dass sich die Audio-Slices überlappen. Manuelles Setzen von Hitpoints Wenn Sie das gewünschte Ergebnis nicht durch Anpassen der Empfindlichkeit erzielen können, haben Sie noch die Möglichkeit, Hitpoints manuell hinzuzufügen und zu verschieben. Gehen Sie folgendermaßen vor: 1. Vergrößern Sie die Wellenformdarstellung so, dass Sie die Stelle, an der der Hitpoint hinzugefügt werden soll, deutlich erkennen können. 2. Verwenden Sie das Werkzeug »Hitpoints bearbeiten«, um den Bereich anzuhören und sicherzugehen, dass der Anfang des Sounds sichtbar ist. 3. Schalten Sie in der Werkzeugzeile des Sample-Editors die Funktion »Nulldurchgänge finden« ein. Manuell erstellte Slices erzeugen keine Störgeräusche, wenn sie an Nulldurchgängen (Positionen, an denen die Amplitude nahe Null ist) liegen. Vom Programm berechnete Hitpoints werden automatisch an Nulldurchgängen platziert. Der Hitpoint-Griff wird nun kleiner angezeigt und die Linie wird ausgeblendet, um anzuzeigen, dass der Hitpoint ausgeschaltet ist. Wenn Sie einen ausgeschalteten Hitpoint wieder einschalten möchten, klicken Sie erneut auf den Hitpoint-Griff. • Wenn Sie »doppelte Sounds« hören (z.B. einen SnareSound, dem ein Hi-Hat-Sound im selben Slice folgt), können Sie manuell zusätzliche Hitpoints hinzufügen. Alternativ können Sie die Hitpoint-Empfindlichkeit erhöhen, bis der gewünschte Hitpoint angezeigt wird, und den Hitpoint sperren, indem Sie mit gedrückter [Strg]-Taste/[Befehlstaste]-Taste oder [Umschalttaste] auf den Griff klicken. Gesperrte Hitpoints werden in dunklerer Farbe angezeigt. Wenn Sie einen Hitpoint sperren, wird dieser auch dann angezeigt, wenn Sie den Regler »Hitpoint-Empfindlichkeit« wieder an die ursprüngliche Position ziehen. Sie können die Sperre für einen Hitpoint wieder aufheben, indem Sie auf den Hitpoint-Griff klicken. • Wenn Sie einen Hitpoint löschen möchten, klicken Sie mit gedrückter [Strg]-Taste/[Befehlstaste]-Taste darauf. Wenn Sie mehrere Hitpoints löschen möchten, ziehen Sie mit gedrückter [Strg]-Taste/[Befehlstaste]-Taste ein Auswahlrechteck auf. Sie können auch mit gedrückter [Umschalttaste] klicken, um einen Hitpoint zu löschen. 60 Der Sample-Editor Erstellen von Maps zur Groove-Quantisierung Sie können Maps für die Groove-Quantisierung auf der Grundlage von Hitpoints erstellen, die Sie im Sample-Editor erzeugt haben. Die Groove-Quantisierung ist keine Korrekturfunktion, sondern eine Funktion zum Erzeugen eines rhythmischen Feelings. Dabei wird die frei aufgenommene Musik mit einem »Groove« (einem zeitlichen Raster, das aus der Datei erstellt wurde) verglichen und die entsprechenden Noten werden so verschoben, dass deren Timing mit dem Groove übereinstimmt. Sie können also das Timing aus einer Audio-Loop extrahieren und zum Quantisieren von MIDI-Parts (bzw. anderen Audio-Loops, die in Slices aufgeteilt wurden) verwenden. Gehen Sie folgendermaßen vor: 1. Überprüfen Sie das Tempo des Audiomaterials und legen Sie das Timing-Raster fest. 2. Berechnen und bearbeiten Sie die Hitpoints wie oben beschrieben. Versuchen Sie, ungefähr ein Slice pro Achtel-, Sechzehntelnote usw. zu erstellen, je nachdem, welcher Notenwert für die Loop erforderlich ist. Die auf Notenwerten basierenden Optionen aus dem Verwenden-Einblendmenü können eine große Hilfe sein (siehe »Berechnen von Hitpoints und Aufteilen einer Loop in Slices« auf Seite 59). Ö Sie müssen keine Slices erstellen – es reicht aus, wenn Sie Hitpoints erstellen. 3. Wenn Sie die Hitpoints erstellt haben, klicken Sie auf der Hitpoints-Registerkarte auf den Schalter »GroovePreset« oder wählen Sie im Audio-Menü aus dem Hitpoints-Untermenü den Befehl »Groove-Quantisierung aus Hitpoints erstellen«. Der Groove wird nun extrahiert. 4. Wenn Sie im Projekt-Fenster das Quantisierung-Einblendmenü öffnen, befindet sich nun eine zusätzliche Option unten in der Liste. Diese trägt denselben Namen wie die Datei, aus der der Groove extrahiert wurde. Sie können diesen Groove nun wie jeden anderen Quantisierungswert als Grundlage zum Quantisieren auswählen, siehe das Kapitel »MIDIBearbeitung und Quantisierung« im Benutzerhandbuch. 5. Wenn Sie den Groove speichern möchten, öffnen Sie den Quantisierungseinstellungen-Dialog und speichern ihn als Preset. Ö Sie können einen Groove auch aus einem MIDI-Part erstellen, indem Sie den Part auswählen und ihn in die Mitte des Quantisierungseinstellungen-Dialogs ziehen oder im MIDI-Menü aus dem Untermenü »Erweiterte Quantisierung« den Befehl »Part zu Groove« wählen. Weitere Hitpoint-Funktionen Im Inspector des Sample-Editors auf der Hitpoints-Registerkarte und in den verschiedenen Untermenüs des Audio-Menüs finden Sie die folgenden Funktionen: Marker erzeugen Wenn ein Audio-Event berechnete Hitpoints enthält, können Sie auf der Hitpoints-Registerkarte auf »Marker erzeugen« klicken, um für jeden Hitpoint einen Marker hinzuzufügen. Wenn Sie Ihrem Projekt keine Markerspur hinzugefügt haben, wird diese automatisch erzeugt und aktiviert (siehe das Kapitel »Das Projekt-Fenster« im Benutzerhandbuch). Marker eignen sich z.B., um Hitpoints schneller aufzufinden, oder für die Arbeit mit dem Time-Warp-Werkzeug (siehe das Kapitel »Bearbeiten von Tempo und Taktart« im Benutzerhandbuch). Regionen erzeugen Wenn ein Audio-Event berechnete Hitpoints enthält, können Sie auf der Hitpoints-Registerkarte auf den Schalter »Regionen erzeugen« klicken, um automatisch Regionen anhand der Hitpoints zu erzeugen. Mit dieser Vorgehensweise können Sie z.B. aufgenommene Sounds isolieren. Events erzeugen Wenn Sie eine Datei auf Basis der Hitpoints in einzelne Events unterteilen möchten, klicken Sie auf der HitpointsRegisterkarte auf den Schalter »Events erzeugen« und verwenden Sie eine beliebige Methode zum Erstellen von Hitpoints. Ö Die erstellten Slices werden als separate Events im Projekt-Fenster angezeigt. Lücken schließen Diese Funktion aus dem Erweitert-Untermenü des AudioMenüs ist nützlich, wenn Sie eine Loop in Slices aufgeteilt haben und Sie das Projekttempo ändern. Wenn Sie ein Projekttempo einstellen, das unter dem Originaltempo der Loop liegt, können hörbare Lücken zwischen den Slices auftreten – je geringer das Tempo, desto größer die Lü- 61 Der Sample-Editor cken. Wenn Sie ein Projekttempo einstellen, das über dem Originaltempo der Loop liegt, werden die Slices mit der Time-Stretch-Funktion komprimiert, so dass Überlappungen entstehen. Sie können in beiden Fällen die Funktion »Lücken schließen« verwenden. Gehen Sie folgendermaßen vor: 1. Stellen Sie das gewünschte Tempo ein. 2. Wählen sie im Projekt-Fenster den Part mit den Slices aus. 3. Wählen Sie im Audio-Menü aus dem Erweitert-Untermenü den Befehl »Lücken schließen«. Die einzelnen Slices werden mit Hilfe von Time-Stretch angepasst, um die Lücken zu schließen. Je nach Länge des Parts und ausgewähltem Algorithmus (im Programmeinstellungen-Dialog unter »Bearbeitungsoptionen–Audio«) kann dies einige Zeit in Anspruch nehmen. 4. Die Wellenform wird aktualisiert. Die Lücken sind jetzt geschlossen. Wenn Sie den Pool öffnen, sehen Sie, dass für jede Slice ein neuer Clip erzeugt wurde. Wenn Sie nach Verwenden der Funktion »Lücken schließen« das Tempo noch einmal ändern, sollten Sie die erste Bearbeitung mit »Lücken schließen« rückgängig machen oder den Vorgang noch einmal mit der zeitlich nicht veränderten Datei durchführen. Ö Im Audio-Part-Editor oder im Projekt-Fenster können Sie die Funktion »Lücken schließen« auch für Audio-Events verwenden. Dadurch wird das Audio-Event durch TimeStretch bis zum Anfang des nächsten Events verlängert. bestimmte andere monophone Audioaufnahmen auch gut angewendet werden kann, z.B. Saxophonaufnahmen, hängt die Qualität des Ergebnisses sehr stark von dem Zustand und der Struktur der Aufnahme ab. Und wie funktioniert das? Zunächst wird die Gesangsmelodie analysiert und in Segmente aufgeteilt, anhand derer die gesungenen Noten grafisch dargestellt werden. Wenn die Analyse durchgeführt wurde, können die erkannten Noten vollkommen »nicht-destruktiv« angepasst werden, d.h. Sie können die Änderungen jederzeit rückgängig machen. Mit VariAudio können Sie Ihr Audiomaterial auf vertikaler (siehe »Ändern der Tonhöhe« auf Seite 67) und auf horizontaler Ebene anpassen (siehe »Anwenden der AudioWarp-Funktionen auf Segmente« auf Seite 70). Die Wellenformanzeige in VariAudio Wenn Sie monophone Gesangsaufnahmen im SampleEditor öffnen und auf den Schalter »Segmente« oder »Pitch & Warp« auf der VariAudio-Registerkarte klicken, wird Ihr Audiomaterial analysiert und anhand der tonalen Anteile (d.h. der gesungenen oder gespielten Noten) in Segmente aufgeteilt. Dieser Prozess wird als »Segmentierung« bezeichnet. Die Segmentierung ermöglicht es Ihnen, Ihr Audiomaterial schnell dem Liedtext zuzuordnen und Änderungen an der Tonhöhe und dem Timing vorzunehmen. VariAudio Durch die Einführung der AudioWarp-Funktionen wurde das zeitbezogene Bearbeiten von Audiomaterial erheblich erleichtert. Das Bearbeiten von Tonhöhen war dabei jedoch auf einen einzelnen numerischen Transpositionswert pro Event oder Part beschränkt. Mit den VariAudio-Funktionen können Sie Gesangsmaterial bearbeiten, indem Sie die Tonhöhe einzelner Noten in monophonen Gesangsparts anpassen. Auf diese Weise können Sie Intonations- und Timing-Probleme mit wenigen Maus-Klicks beheben. VariAudio wurde für die Bearbeitung von monophonen Gesangsaufnahmen entwickelt und optimiert. Obwohl die Analyse und das Stretching auf 62 Der Sample-Editor Es kann vorkommen, dass Lücken zwischen einzelnen Segmenten auftreten. Lücken entstehen, wenn die Analyse nicht-tonale Bereiche im Audiomaterial ermittelt, z.B. Atemgeräusche. Audiowellenform Feineinstellung in Cents Notenname Tonhöhen von Noten stellen die wahrgenommene grundlegende Frequenz eines Klangs dar. Die Note A4 wird als dieselbe Tonhöhe wahrgenommen wie eine Sinuswellenform mit 440Hz. Tonhöhen werden auf einer logarithmischen Frequenzskala dargestellt. In der Tabelle unten werden die Beziehungen zwischen der Tonhöhe (Notenname) und der Frequenz in Hz dargestellt: Segmente Lücke C4 C#4/ Db4 D4 D#4/ Eb4 E4 F4 F#4/ Gb4 261.63 277.18 293.66 311.13 329.63 349.23 369.99 Am Anfang der Wellenform befindet sich eine Lücke, in der kein Segment angezeigt wird. G4 G#4/ Ab4 A4 A#4/ Bb4 B4 C5 Ö Die Audiowellenform, die für VariAudio angezeigt wird, ist immer mono, auch wenn Sie eine Stereo- oder Mehrkanaldatei geöffnet haben. 392.00 415.30 440.00 466.16 493.88 523.25 Die vertikale Position eines Segments gibt seine durchschnittliche Tonhöhe an. Wenn der Modus »Pitch & Warp« eingeschaltet ist und Sie den Mauszeiger über ein Segment bewegen, wird eine Klaviatur angezeigt, in der die ermittelte Tonhöhe dargestellt wird. Die durchschnittliche Tonhöhe eines Segments wird anhand seiner Micro-Pitch-Kurve berechnet. Micro-PitchKurven stellen den Verlauf der Tonhöhe für die tonalen Anteile des Audiomaterials dar. Micro-Pitch-Kurven Wenn Sie den Mauszeiger über ein Segment bewegen… …wird eine Klaviatur in der Wellenform angezeigt. Die horizontale Position eines Segments zeigt seine Zeitposition und Länge. Wenn der Vergrößerungsfaktor hoch genug ist und Sie mit der Maus über ein Segment fahren, wird oben im Segment die durchschnittliche Tonhöhe angezeigt (Notenname und Feineinstellung in Cents, d.h. Hundertstel eines Halbtons). Wenn Sie ein Segment auswählen, wird dies auch in der Infozeile angezeigt. Sie können zwischen den einzelnen Segmenten wechseln, indem Sie die Pfeil-Nach-Links- und die Pfeil-NachRechts-Taste der Computertastatur verwenden. Sie können die Segmente zur besseren Bearbeitung vergrößern, indem Sie mit gedrückter [Alt]-Taste/[Wahltaste]Taste ein Auswahlrechteck darum aufziehen. Sie können die Darstellung verkleinern, indem Sie die [Alt]-Taste/ [Wahltaste]-Taste gedrückt halten und in einen leeren Be- 63 Der Sample-Editor reich der Wellenform klicken. Wenn Sie mit gedrückter [Alt]-Taste/[Wahltaste] in einen leeren Bereich doppelklicken, wird die Anzeige so verkleinert, dass alle Segmente angezeigt werden. Wenn Sie auf eine Datei, die VariAudio-Daten enthält, Offline-Bearbeitungsfunktionen anwenden, wird folgende Warnmeldung angezeigt: Bearbeitungsfunktionen, Offline-Bearbeitung und VariAudio Die folgenden Offline-Bearbeitungen beeinflussen die Länge der Audiodatei und können eine erneute Analyse des Audiomaterials erfordern: • Optionen aus dem Menü »Effekt wählen« auf der EffekteRegisterkarte im Sample-Editor oder im Effekte-Untermenü des Audio-Menüs, die auf Auswahlbereiche angewendet werden können. • Effekte, die über die Optionen im Menü »PlugIn wählen« auf der Effekte-Registerkarte im Sample-Editor oder über das PlugIns-Untermenü des Audio-Menüs angewendet werden (siehe das Kapitel »Audiobearbeitung und Audiofunktionen« im Benutzerhandbuch). • Ausschneiden, Einfügen und Löschen (siehe »Bearbeiten von Auswahlbereichen« auf Seite 48) oder Einzeichnen von Noten (siehe »Einzeichnen im Sample-Editor« auf Seite 51). ! Bereits bestehende VariAudio-Daten werden aufgrund der erneuten Analyse ungültig. Daher sollten Sie Offline-Bearbeitung oder andere Effekte anwenden, bevor Sie mit VariAudio arbeiten. Wenn Sie auf eine Datei mit VariAudio-Daten Bearbeitungsfunktionen anwenden, die das Audiomaterial verändern (wie Ausschneiden usw.), wird folgende Warnmeldung angezeigt: • Wenn Sie auf »Weiter« klicken, werden Ihre Bearbeitungsfunktionen angewendet und die VariAudio-Daten gehen verloren. Klicken Sie auf »Abbrechen«, um zu der Audiodatei zurückzukehren, ohne die Änderungen anzuwenden. • Wenn Sie auf »Weiter und Beibehalten« klicken, werden Ihre Bearbeitungsfunktionen angewendet. Die vorhandenen VariAudio-Daten bleiben erhalten. Offline-Bearbeitungsfunktionen, die bestehende VariAudio-Daten nicht beeinträchtigen sollten, sind »Hüllkurve«, »Fade-In/-Out«, »Normalisieren« oder »Stille«. • Wenn Sie die Option »Diese Warnmeldung nicht mehr anzeigen« in einem dieser Dialoge einschalten, bevor Sie eine Bearbeitungsfunktion anwenden, verwendet Cubase immer die ausgewählte Option. Sie können die Warnmeldungen wieder aktivieren, indem Sie im Programmeinstellungen-Dialog (auf der VariAudio-Seite) die Option »Warnmeldung beim Ändern von Sample-Daten unterdrücken« oder »Warnmeldung bei Offline-Bearbeitungen unterdrücken« ausschalten. Der Segmente-Modus Wenn Sie auf der VariAudio-Registerkarte den SegmenteModus aktivieren, wird Ihre Audiodatei analysiert und in einzelne Segmente unterteilt. ! • Wenn Sie auf »Weiter« klicken, werden Ihre Bearbeitungsfunktionen angewendet und die VariAudio-Daten gehen verloren. Klicken Sie auf »Abbrechen«, um zu der Audiodatei zurückzukehren, ohne die Änderungen anzuwenden. Durch diesen Vorgang werden Daten generiert und hinzugefügt, was sich auf die Größe des Projekts auswirken kann. Darüber hinaus kann die Analyse langer Audiodateien einige Zeit in Anspruch nehmen. Wenn Sie die Tonhöhe von Audiomaterial bearbeiten möchten, das nicht-tonale Abschnitte wie Konsonanten oder Effekt-Sounds wie Hall beinhaltet, müssen Sie ggf. die Segmentierung anpassen und die nicht-tonalen Bereiche in die Segmente integrieren. Sonst wirken sich die Tonhöhenänderungen nur auf die tonalen Bereiche aus. 64 Der Sample-Editor Das Bearbeiten der Segmentierung beinhaltet das Anpassen der Anfangs- und Endpunkte eines Segments, das Zerschneiden oder Zusammenkleben sowie das Verschieben und Löschen von Segmenten. Wählen Sie einfach den Bereich aus, den Sie anpassen möchten, aktivieren Sie den Segmente-Modus und passen Sie die Segmentierung wie gewünscht an. Wenn Sie mit Ihren Einstellungen nicht zufrieden sind, können Sie zur ursprünglichen Segmentierung zurückkehren (siehe »Zurücksetzen« auf Seite 72). ! Das Bearbeiten der Segmentierung führt immer zu einer Neuberechnung der Tonhöhe des Segments. Passen Sie daher die Segmentierung an, bevor Sie die Tonhöhe bearbeiten. Ö Im Segmente-Modus werden die Segmente gestreift dargestellt. Mit der [Tab]-Taste können Sie zwischen den Modi »Pitch & Warp« und »Segmente« (siehe »Der Modus »Pitch & Warp«« auf Seite 66) wechseln. Im folgenden Abschnitt werden die Bearbeitungsfunktionen beschrieben, die Sie im Segmente-Modus ausführen können. Verändern des Anfangs- und Endpunkts von Segmenten 3. Klicken und ziehen Sie den Segmentanfang bzw. das Segmentende nach links/rechts. Die Länge des Segments wird entsprechend verändert. Bei der Neuberechnung der durchschnittlichen Tonhöhe kann das Segment nach oben oder unten springen. Dabei wird die Rasterfunktion nicht berücksichtigt. ! Wenn die Tonhöhe des Segments nicht neu berechnet werden kann, weil z.B. zu viele nicht-tonale Bereiche hinzugekommen sind, wird das Segment gelöscht. Ö Sie können die Segmentgrenzen nicht bis über den Anfang/das Ende des nächsten Segments hinaus ziehen. Segmente können einander nicht überlappen. Zerschneiden von Segmenten Gehen Sie folgendermaßen vor, wenn ein Segment mehr als eine Note beinhaltet: 1. Schalten Sie auf der VariAudio-Registerkarte den Segmente-Modus ein. 2. Bewegen Sie den Mauszeiger auf den unteren Rand des Segments, das Sie zerschneiden möchten. Der Mauszeiger wird zu einer Schere. Gehen Sie folgendermaßen vor, wenn eine Note zu früh oder zu spät einsetzt bzw. endet (z.B. wenn ein Segment den Nachhall einer Note oder einen Konsonanten nicht beinhaltet): 1. Schalten Sie auf der VariAudio-Registerkarte den Segmente-Modus ein. 2. Wenn Sie die Länge eines Segments anpassen möchten, bewegen Sie die Maus über den Anfang/das Ende des Segments. Der Mauszeiger wird zu einem Doppelpfeil. 3. Klicken Sie an die Position, an der Sie das Segment teilen möchten. Das Segment wird entsprechend zerschnitten, wobei die Rasterfunktion berücksichtigt wird. ! Wenn die Tonhöhe des Segments nicht neu berechnet werden kann, weil z.B. zu viele nicht-tonale Bereiche hinzugekommen sind, wird das Segment gelöscht. Ö Es gibt eine Mindestlänge für Segmente. Sehr kurze Segmente können nicht zerschnitten werden. 65 Der Sample-Editor 3. Klicken und ziehen Sie das Segment nach rechts oder links. Zusammenkleben von Segmenten ! Sie sollten die Segmentierung korrigieren, bevor Sie die Tonhöhe Ihres Audiomaterials anpassen. Wenn Sie Segmente nach dem Anpassen (durch manuelles Anpassen der Tonhöhe, Quantisieren oder Ausrichten) zusammenkleben, werden Ihre Anpassungen zurückgesetzt und die ursprüngliche Tonhöhe wird verwendet. Gehen Sie folgendermaßen vor, wenn eine einzelne Note auf zwei Segmente verteilt ist: 1. Schalten Sie auf der VariAudio-Registerkarte den Segmente-Modus ein. 2. Halten Sie die [Alt]-Taste/[Wahltaste] gedrückt und bewegen Sie den Mauszeiger auf das Event, das sie mit dem nächsten zusammenkleben möchten. Der Mauszeiger wird zu einer Klebetube. Das Segment wird entsprechend verschoben. Wenn mehrere Segmente ausgewählt sind, werden alle zusammen verschoben. Dabei wird die Rasterfunktion nicht berücksichtigt. ! Wenn die Tonhöhe des Segments nicht neu berechnet werden kann, weil z.B. zu viele nicht-tonale Bereiche hinzugekommen sind, wird das Segment gelöscht. Ö Sie können die Segmentgrenzen nicht bis über den Anfang/das Ende des nächsten Segments hinaus ziehen. Segmente können einander nicht überlappen. Löschen von Segmenten Manchmal kann es notwendig sein, Segmente zu löschen. Dies ist in Situationen der Fall, in denen das ursprüngliche Audiomaterial wiedergegeben werden soll, z.B. für die nicht-tonalen Bereiche oder Konsonanten. • Sie können Segmente löschen, indem Sie sie im Segmente-Modus auswählen und die [Rücktaste] drücken. 3. Klicken Sie, um das aktive Segment mit dem nächsten zusammenzukleben. Wenn mehrere Segmente ausgewählt sind, werden alle zusammengeklebt. Dabei wird die Rasterfunktion nicht berücksichtigt. ! Wenn die Tonhöhe des Segments nicht neu berechnet werden kann, weil z.B. zu viele nicht-tonale Bereiche hinzugekommen sind, wird das Segment gelöscht. Horizontales Verschieben von Segmenten Die Segmentierung wird mit dem Projekt gespeichert, d.h. Sie müssen sie nicht gesondert speichern. Der Modus »Pitch & Warp« Wenn Sie auf der VariAudio-Registerkarte den Modus »Pitch & Warp« einschalten, können Sie die Tonhöhe (Pitch) und das Timing Ihres Audiomaterials bearbeiten. ! Nachdem Sie ein Segment zerschnitten haben, z.B. wenn die Position einer Note falsch ist, müssen Sie ggf. die Segmente horizontal verschieben. Gehen Sie folgendermaßen vor: 1. Schalten Sie auf der VariAudio-Registerkarte den Segmente-Modus ein. 2. Bewegen Sie den Mauszeiger an den oberen Rand des Segments. Der Mauszeiger wird zu einem Doppelpfeil. Speichern der Segmentierung Bevor Sie mit dem Anpassen der Tonhöhe oder des Timings beginnen, stellen Sie sicher, dass die Segmentierung für diese Segmente korrekt ist (siehe »Bearbeitungsfunktionen, Offline-Bearbeitung und VariAudio« auf Seite 64). Sie können die Tonhöhe und das Timing von Audio-Segmenten bearbeiten um Audiomaterial zu korrigieren oder kreativ zu bearbeiten. Mit VariAudio können Sie Tonhöhen frei anpassen, um eine Melodielinie zu verändern. Dabei können Sie den natürlichen Klang erhalten, oder nicht. Darüber hinaus können Sie das Timing des Audiomaterials verändern. 66 Der Sample-Editor Ö Im Modus »Pitch & Warp« werden die Segmente mit einem gleichmäßigen Hintergrund dargestellt. Mit der Tab]-Taste können Sie zwischen den Modi »Segmente« und »Pitch & Warp« wechseln. Ö Es gibt Einschränkungen bezüglich der höchsten und der tiefsten möglichen Tonhöhe. Der verfügbare Bereich liegt zwischen C5 und E0. Ändern der Tonhöhe Wenn Sie die Tonhöhe eines Segments anpassen möchten, gehen Sie folgendermaßen vor: 3. Ziehen Sie das Segment nach oben oder unten und lassen Sie die Maustaste los. Seien Sie jedoch vorsichtig: Je mehr die Tonhöhe von der ursprünglichen Tonhöhe abweicht, desto unwahrscheinlicher wird es, dass das Audiomaterial noch natürlich klingt. Wenn der Solo-Algorithmus nicht bereits aktiviert ist, wird eine Warnmeldung angezeigt, dass Cubase ihn automatisch eingestellt hat. Die Tonhöhe des Segments wird entsprechend angepasst. Während Sie das Segment ziehen, wird die ursprüngliche Micro-Pitch-Kurve des Segments in orange angezeigt. Wenn mehrere Segmente ausgewählt sind, werden alle Tonhöhen angepasst. 1. Aktivieren Sie auf der VariAudio-Registerkarte den Modus »Pitch & Warp«. Sie können auch die Pfeil-Nach-Oben- und die PfeilNach-Unten-Taste der Computertastatur verwenden, um die Tonhöhe für Segmente einzustellen. 2. Bewegen Sie den Mauszeiger über das Segment. Gehen Sie folgendermaßen vor: Der Mauszeiger wird zu einem Handsymbol, um anzuzeigen, dass Sie die Tonhöhe des Segments anpassen können. Wenn der Vergrößerungsfaktor hoch genug ist, wird die ermittelte Tonhöhe angezeigt sowie der Wert, um den das Segment von dieser Tonhöhe abweicht (in Prozent). • Verwenden Sie die Pfeil-Nach-Oben- und die PfeilNach-Unten-Taste der Computertastatur, um die Tonhöhe in Halbtonschritten anzupassen. • Wenn Sie dabei die [Umschalttaste] gedrückt halten, können Sie die Tonhöhe in Cent-Schritten anpassen. ! Es gibt drei verschiedene Modi, die bestimmen, wie eine Note an einer bestimmten Tonhöhe einrastet. Diese rufen Sie über folgende Sondertasten auf: Option Beschreibung StandardSondertaste Pitch an absolutem Raster ausrichten Die Tonhöhe des Segments Keine wird am nächsten Halbton ausgerichtet: Tonhöhe quantisieren Pitch nicht an Ras- Die Tonhöhe des Segments ter ausrichten wird im Verhältnis zur aktuellen Abweichung in Cents ausgerichtet. Wenn das Segment z.B. die Tonhöhe C3 und eine Abweichung von 22% hat und Sie es um einen Halbton nach oben verschieben, wird das Segment an der neuen Tonhöhe C#3 ausgerichtet, behält jedoch die Abweichung von 22% bei. [Strg]-Taste/[Befehlstaste] Pitch an relativem Raster ausrichten [Umschalttaste] Die Tonhöhe kann frei angepasst werden. Wenn Sie Audio-Events mit den Transpositionsfunktionen angepasst haben (siehe das Kapitel »Die Transpositionsfunktionen« im Benutzerhandbuch), werden die Transpositionswerte zu den VariAudioTonhöhenänderungen hinzugefügt, auch wenn das in der Segmentanzeige nicht dargestellt wird. Sie können die Tonhöhe Ihres Audiomaterials auch nach oben bzw. unten quantisieren und so schrittweise die Abweichung von der nächsten Halbtonposition reduzieren. Gehen Sie folgendermaßen vor: 1. Wählen Sie die Segmente aus, die Sie quantisieren möchten. 2. Ziehen Sie den Regler »Tonhöhe quantisieren« nach rechts. Die ausgewählten Segmente werden schrittweise quantisiert. Ö Die Standard-Sondertasten können Sie im Programmeinstellungen-Dialog (Bearbeitungsoptionen–WerkzeugSondertasten) ändern. Für die Funktion »Tonhöhe quantisieren« können Sie im Tastaturbefehle-Dialog (in der Kategorie »Sample-Editor«) einen Tastaturbefehl einrichten (siehe das Kapitel »Tastaturbefehle« im Benutzerhandbuch). Wenn Sie diesen Tastaturbefehl verwenden, werden die Segmente auf die nächste Halbtonposition quantisiert. 67 Der Sample-Editor Neigen der Micro-Pitch-Kurve Manchmal reicht es nicht aus, die Tonhöhe eines Segments anzupassen. In diesen Fällen haben Sie die Möglichkeit, den Tonhöhenverlauf innerhalb des Segments anzupassen. Dieser Verlauf wird durch die Micro-PitchKurve angezeigt (siehe »Die Wellenformanzeige in VariAudio« auf Seite 62). ! In der Micro-Pitch-Kurve wird der Tonhöhenverlauf des tonalen Segmentanteils angezeigt. Für die nichttonalen Bereiche werden keine Micro-Pitch-Kurven angezeigt. Gehen Sie folgendermaßen vor: 1. Aktivieren Sie auf der VariAudio-Registerkarte den Modus »Pitch & Warp«. 3. Bewegen Sie die Maus in die obere linke/rechte Ecke des Segments und ziehen Sie nach oben oder unten, um die Micro-Pitch-Kurve anzupassen. Die Modulationskurve wird nur zwischen dem Ankerpunkt und der Segmentgrenze angepasst. Bewegen Sie die Maus über den oberen Rand und klicken Sie, um einen Ankerpunkt zu setzen… …wenn Sie nur das Abfallen der Tonhöhe am Ende des Segment anpassen möchten. • Wenn Sie die [Alt]-Taste/[Wahltaste] beim Ziehen nach oben/unten gedrückt halten, wird der Ankerpunkt als Achse verwendet, um die die Micro-Pitch-Kurve gedreht werden kann. 2. Wenn Sie den Micro-Pitch eines Segments anpassen möchten, bewegen Sie die Maus in die obere linke/rechte Ecke des Segments. Der Mauszeiger wird zum vertikalen Doppelpfeil. 3. Ziehen Sie nach oben/unten, um die Micro-PitchKurve anzupassen. Wenn Sie einen Ankerpunkt setzen… …und die [Alt]-Taste/[Wahltaste]-Taste drücken, wird der Mauszeiger zum diagonalen Pfeil… Wenn die Tonhöhe am Segmentende abfällt… …aktivieren Sie den Modus »Pitch & Warp«, bewegen Sie die Maus über die obere rechte Ecke und ziehen Sie nach oben. Wenn Sie die Tonhöhenmodulation nur zu Beginn oder Ende eines Segments vornehmen möchten, können Sie einen »Anker« setzen und so festlegen, welcher Bereich von der Bearbeitung betroffen sein soll. Gehen Sie folgendermaßen vor: 1. Bewegen Sie den Mauszeiger an den oberen Rand des Segments. …und zeigt an, dass Sie die MicroPitch-Kurve rotieren können. 4. Wiederholen Sie die oben beschriebenen Schritte und fügen Sie Anker hinzu und bearbeiten die MicroPitch-Kurven, bis Sie mit dem Ergebnis zufrieden sind. Der Mauszeiger ändert seine Form, um anzuzeigen, dass Sie einen Anker im Segment setzen können. 2. Klicken Sie an die Stelle, an der Sie einen Ankerpunkt setzen möchten. Eine vertikale Linie wird an der Position angezeigt, auf die Sie geklickt haben. Für ein Segment kann nur ein Ankerpunkt eingerichtet werden. 68 Der Sample-Editor • Wenn Sie einen Ankerpunkt aus einem Segment löschen möchten, halten Sie die [Alt]-Taste/[Wahltaste] gedrückt, bewegen Sie die Maus an den oberen Rand des Segments, bis er zu einem Klebetube-Symbol wird, und klicken Sie. Gehen Sie folgendermaßen vor: Der Anker wird entfernt. 2. Aktivieren Sie den Modus »Pitch & Warp« und klicken Sie auf den Schalter »MIDI-Eingabe«. 1. Wenn Sie die Segmentierung korrigiert haben, wählen Sie das Segment aus, dessen Tonhöhe Sie anpassen möchten. Tonhöhe ausrichten Mit dem Regler »Tonhöhe ausrichten« können Sie den Anstieg oder Abfall von Noten bearbeiten, d.h. die Abweichung der Micro-Pitch-Kurve von der ermittelten Tonhöhe minimieren. Dies ist nützlich, wenn die Tonhöhe am Ende einer Note abrupt ansteigt oder abfällt. Gehen Sie folgendermaßen vor: 1. Wählen Sie die Segmente aus, deren Tonhöhe Sie ausrichten möchten. 2. Ziehen Sie den Regler »Tonhöhe ausrichten« nach rechts. Die Tonhöhe der ausgewählten Segmente wird ausgerichtet. Diese Micro-Pitch-Kurve sollte angepasst werden. Indem Sie den Regler »Tonhöhe ausrichten« nach rechts ziehen… 3. Drücken Sie die gewünschte Taste auf Ihrem MIDIKeyboard oder dem virtuellen Keyboard, um die Tonhöhe des Segments zu ändern. Die Tonhöhe wird entsprechend der gespielten Note angepasst. Für die Funktion »MIDI-Eingabe« stehen Ihnen zwei Modi zur Verfügung: der Pause-Modus und der Step-Modus. Sie können zwischen diesen Modi hin- und herschalten, indem Sie mit gedrückter [Alt]-Taste/[Wahltaste]-Taste auf den Schalter klicken: • Im Pause-Modus können Sie die einzelnen Segmente auswählen, indem Sie darauf klicken und die Tonhöhe durch Drücken einer Taste auf Ihrem MIDI-Keyboard ändern. Sie können auch mehrere Segmente auswählen und eine Taste drücken, um die Tonhöhe mehrerer Segmente gleichzeitig zu ändern. Die Tonhöhe des ersten ausgewählten Segments wird auf die Tonhöhe gesetzt, die Sie gespielt haben. Die anderen Segmente werden entsprechend um den selben Wert angepasst. Der Pause-Modus ist für die MIDI-Eingabe ausgewählt. …glätten Sie die Micro-Pitch-Kurve. MIDI-Eingabe Sie können die Tonhöhe des ausgewählten Segments auch anpassen, indem Sie auf Ihrem MIDI-Keyboard oder auf dem virtuellen Keyboard (siehe das Kapitel »Wiedergabe und das Transportfeld« im Benutzerhandbuch) eine Taste drücken. • Im Step-Modus können Sie von einem Segment zum nächsten wechseln. Wählen Sie ein Segment aus und drücken Sie eine Taste auf Ihrem MIDI-Keyboard. Anschließend wird automatisch das nächste Segment ausgewählt. So können Sie kreativer arbeiten und z.B. auch ganze Melodielinien schnell über MIDI eingeben. Der Step-Modus ist für die MIDI-Eingabe ausgewählt. 4. Wenn Sie die gewünschten Einstellungen vorgenommen haben, schalten Sie den Schalter »MIDI-Eingabe« aus. Ö MIDI-Controller-Daten wie Pitchbend oder Modulation werden dabei ignoriert. 69 Der Sample-Editor Anwenden der AudioWarp-Funktionen auf Segmente ! Stellen Sie sicher, dass eine korrekte Segmentierung vorliegt, bevor Sie AudioWarp-Funktionen auf Segmente anwenden. Eine Zeitkorrektur durch anwenden von AudioWarp-Funktionen auf Segmentebene ist nützlich, wenn Sie einen musikalischen Akzent an einer bestimmten Position einfügen, oder das Timing einzelner Segmente in monophonen Gesangsaufnahmen quantisieren möchten. Beim Anwenden von AudioWarp-Funktionen werden Warp-Anker erzeugt. Diese werden im Sample-Editor angezeigt, wenn die VariAudio- Registerkarte oder die AudioWarp-Registerkarte geöffnet ist. (Informationen über das Anwenden der AudioWarp-Funktionen auf komplette Audiodateien finden Sie unter »Warp-Bearbeitung« auf Seite 56.) Gehen Sie folgendermaßen vor, um die Warp-Funktion auf ein Segment anzuwenden: 1. Aktivieren Sie auf der VariAudio-Registerkarte den Modus »Pitch & Warp«. 2. Wenn Sie das Timing eines Segments anpassen möchten, bewegen Sie die Maus über den Anfang/das Ende des Segments. Der Mauszeiger wird zu einem Doppelpfeil und Warp-Anker werden im Lineal angezeigt. Ö Mit den AudioWarp-Funktionen wird auch das Timing der angrenzenden Segmente verändert. Ö Timing-Änderungen, die Sie auf diese Weise vorgenommen haben, werden nicht an das Projekttempo angepasst. Wenn die Änderungen an das Projekttempo angepasst werden sollen, müssen Sie stattdessen den Musik-Modus verwenden (siehe »AudioWarp: Tempo von Audiomaterial anpassen« auf Seite 52). • Sie können die Position eines Warp-Ankers im Audiomaterial verändern, indem Sie im Lineal auf den Griff des Warp-Ankers klicken und ihn an eine neue Position ziehen. Dadurch werden die Warp-Einstellungen geändert (siehe »Bearbeiten von Warp-Ankern« auf Seite 71). • Sie können auch mit gedrückter [Umschalttaste] klicken, um einen Hitpoint zu löschen. Wenn Sie einen Warp-Anker löschen möchten, halten Sie die WerkzeugSondertaste gedrückt, so dass der Mauszeiger zu einem Radiergummi wird, und klicken Sie auf den Griff des Warp-Ankers. • Wenn Sie mit den Änderungen nicht einverstanden sind, können Sie das Timing der ausgewählten Segmente zurücksetzen, indem Sie im Zurücksetzen-Einblendmenü den Befehl »Warp-Änderungen« wählen (siehe »Zurücksetzen« auf Seite 72). 3. Ziehen Sie den Segmentanfang/das Segmentende an die gewünschte Position. Wenn der Raster-Schalter eingeschaltet ist, rasten die Segmentgrenzen beim Ziehen an den Rasterpositionen ein. Wenn Sie an einer Segmentgrenze ziehen, werden sowohl an den Grenzen des aktuellen Segments als auch an den angrenzenden Segmenten Warp-Anker angezeigt, die darauf hinweisen, welche Bereiche des Audiomaterials von der Bearbeitung betroffen sind. 70 Der Sample-Editor Bearbeiten von Warp-Ankern In manchen Fällen stimmt der Beginn der Wellenform nicht mit dem Beginn eines Segments überein, z.B. wenn das Audiomaterial mit nicht-tonalen Bereichen wie Atemgeräuschen beginnt (siehe »Die Wellenformanzeige in VariAudio« auf Seite 62). Wenn Sie jedoch die AudioWarp-Funktionen anwenden möchten, müssen die Anpassungen auf die gesamte Audiowellenform angewendet werden. Nun beginnt das Segment am Anfang des Takts, jedoch soll der Beginn der Wellenform auch mit dem Taktbeginn übereinstimmen: 3. Bewegen Sie den Mauszeiger über den Warp-Griff im Lineal, bis ein Doppelpfeil angezeigt wird, und ziehen Sie ihn an den Beginn der Wellenform. Der Hintergrund wird orange dargestellt, um anzuzeigen, welcher Bereich der Wellenform von den Änderungen betroffen ist. Sie können dazu zwar die Segmentierung anpassen, aber wenn Sie danach die Tonhöhe des Audiomaterials noch anpassen möchten, wäre auch das gesamte nicht-tonale Material von den Änderungen betroffen. Wenn dies nicht das ist, was Sie möchten, gehen Sie folgendermaßen vor: 1. Schalten Sie den Modus »Pitch & Warp« ein und klicken Sie auf den Raster-Schalter. Nun beginnt die Wellenform an der gewünschten Taktposition. Hier stimmt der Beginn des Segments nicht mit dem Beginn der Wellenform überein. 2. Bewegen Sie den Mauszeiger über den Beginn des Segments, so dass ein Doppelpfeil angezeigt wird, und ziehen Sie den Segmentanfang an den Anfang des ersten Takts. Die Segmentgrenze rastet exakt auf der Taktposition ein. Das Anpassen von Warp-Ankern ist auch nützlich, wenn Sie die Länge einen Segments anpassen möchten, auf das Sie schon AudioWarp-Funktionen angewendet haben. In diesem Fall können Sie durch das Bearbeiten der Warp-Anker Ihr Audiomaterial wieder synchronisieren. 71 Der Sample-Editor Zurücksetzen Über dieses Einblendmenü unten auf der VariAudio-Registerkarte können Sie die Änderungen, die Sie im Modus »Pitch & Warp« vorgenommen haben, zurücksetzen. Hier können Sie auch die Änderungen zurücksetzen, die Sie im Segmente-Modus vorgenommen haben, indem Sie das Audiomaterial »neu analysieren« und so zur ursprünglichen Segmentierung zurückkehren. Die folgenden Optionen sind verfügbar: Funktion Beschreibung Pitch-Änderungen Wenn Sie diese Option wählen, werden für die ausgewählten Segmente (wenn verfügbar) oder für die gesamte Datei alle Tonhöhenänderungen zurückgesetzt, einschließlich der Anpassungen der Micro-Pitch-Kurve. Warp-Änderungen Wenn Sie diese Option wählen, werden alle Warp-Änderungen zurückgesetzt. Pitch + WarpÄnderungen Wenn Sie diese Option wählen, werden für die ausgewählten Segmente (wenn verfügbar) oder für die gesamte Datei alle Tonhöhenänderungen, Micro-PitchAnpassungen und Warp-Änderungen zurückgesetzt. Audio neu ana- Wenn Sie diese Option wählen, wird das Audiomaterial lysieren erneut analysiert und alle Änderungen an der Segmentierungen werden zurückgesetzt. Wenn Sie das bearbeitete Material mit dem ursprünglichen Material vergleichen möchten (d.h., wenn Sie sich das Audiomaterial mit und ohne Tonhöhen- und TimingAnpassungen anhören möchten), haben Sie folgende Möglichkeiten: • Sie können alle Tonhöhenanpassungen zeitweise ausschalten, indem Sie oben auf der VariAudio-Registerkarte den Schalter »Pitch-Änderungen deaktivieren« einschalten oder indem Sie den dazugehörigen Tastaturbefehl einrichten und verwenden (»VariAudio: Pitch-Änderungen deaktivieren« in der Kategorie »Sample-Editor« im Tastaturbefehle-Dialog, siehe das Kapitel »Tastaturbefehle« im Benutzerhandbuch). • Sie können die Warp-Bearbeitungen zeitweise ausschalten, indem Sie oben auf der AudioWarp-Registerkarte den Schalter »Warp-Änderungen deaktivieren« einschalten oder indem Sie den Befehl »VariAudio - Warp-Änderungen deaktivieren« in der Kategorie »Sample-Editor« des Tastaturbefehle-Dialogs einrichten und verwenden (siehe das Kapitel »Tastaturbefehle« im Benutzerhandbuch). Funktionen – MIDI extrahieren… Ö Für die Funktionen zum Zurücksetzen und zur erneuten Analyse können Sie im Tastaturbefehle-Dialog (in der Kategorie »Sample-Editor«) einen Tastaturbefehl einrichten (siehe das Kapitel »Tastaturbefehle« im Benutzerhandbuch). Anhören der Anpassungen Sie können sich das Ergebnis Ihrer Anpassungen folgendermaßen anhören: • Schalten Sie in der Werkzeugzeile den Schalter »Akustisches Feedback« ein. Die Segmente werden wiedergegeben, so dass Sie die Tonhöhenänderungen beim Bearbeiten hören können. • Verwenden Sie das Wiedergabe-Werkzeug in der Werkzeugzeile. • Verwenden Sie die Schalter »Wiedergabe« und »Auswahl als Loop wiedergeben« in der Werkzeugzeile. • Schalten Sie im Projekt-Fenster die Cycle-Wiedergabe ein. Mit dieser Funktion können Sie aus Ihrem Audiomaterial einen MIDI-Part extrahieren. Das ist nützlich, wenn Sie ein Audio-Event haben, dessen Melodielinie Sie mit einer identischen zweiten Stimme doppeln möchten, die von einem MIDI-Instrument gespielt wird. Den extrahierten MIDI-Part können Sie zum Ausdrucken von Noten über den ScoreEditor nutzen, sowie zum Exportieren als MIDI-Datei (siehe das Kapitel »Arbeiten mit Dateien« im Benutzerhandbuch). Ö Bevor Sie MIDI-Daten aus Ihrem Audiomaterial extrahieren, sollten Sie die Segmentierung angepasst haben. Andernfalls müssen Sie eventuelle Fehler bei der Segmentierung später im MIDI-Part korrigieren. Änderungen der Übergänge und der Micro-Pitch-Kurve, das Quantisieren der Tonhöhe und Pitch-Korrekturen werden dabei berücksichtigt. Das Ergebnis hängt von der Qualität und den Eigenschaften des Audiomaterials ab. Gehen Sie folgendermaßen vor: 1. Öffnen Sie die VariAudio-Registerkarte. 2. Wählen Sie im Funktionen-Einblendmenü den Befehl »MIDI extrahieren…«. Der Dialog »MIDI extrahieren« wird geöffnet. 72 Der Sample-Editor 3. Wählen Sie einen Extrahiermodus aus dem Einblendmenü aus, um festzulegen, ob Pitchbend-Events berücksichtigt werden. Pitchbend-Events sind MIDI-Controller-Daten, die in MIDI-Dateien gespeichert sind und die Tonhöhenübergänge zwischen MIDI-Noten erzeugen. Die folgenden Optionen sind verfügbar: Option Beschreibung Nur Noten, keine Pitchbend-Daten In den MIDI-Part werden nur Noten übernommen. Festsetzen der Echtzeitbearbeitung Noten und sta- Für jedes Event wird ein Pitchbend-Event erzeugt. Wähtische Pitchlen Sie im Feld »Pitchbend-Bereich« einen Wert zwibend-Daten schen 1 und 24 aus. Wenn Sie mit einem externen MIDIController arbeiten, müssen Sie für diesen ggf. dieselbe Einstellung vornehmen. Noten und kontinuierliche PitchbendDaten Sie können zum Extrahieren von MIDI-Daten aus Audiomaterial auch einen Tastaturbefehl verwenden. In diesem Fall wird kein Dialog geöffnet, sondern die zuletzt verwendeten Einstellungen werden angewendet. Das Einrichten von Tastaturbefehlen wird im Benutzerhandbuch im Kapitel »Tastaturbefehle« beschrieben. Wenn Sie diese Option wählen, werden Pitchbend-Events erzeugt, die der Micro-Pitch-Kurve entsprechen. Wählen Sie im Feld »Pitchbend-Bereich« einen Wert zwischen 1 und 24 aus. Diese Einstellung muss dem entsprechenden Wert des MIDI-Controllers oder des gesteuerten VST-Instruments entsprechen. Auch wenn die grafische Darstellung der Pitchbend-Kurve geglättet ist, werden alle Pitchbend-Daten einbezogen. 4. Öffnen Sie das Ziel-Einblendmenü und wählen Sie aus, wo der MIDI-Part eingefügt werden soll. Die folgenden Optionen sind verfügbar: Option Beschreibung Erste ausgewählte Spur Wenn Sie diese Option wählen, wird der MIDI-Part auf der ersten (obersten) ausgewählten MIDI-oder Instrumentenspur eingefügt. Beachten Sie, dass alle MIDIParts gelöscht werden, die zuvor bereits extrahiert und auf dieser Spur abgelegt wurden. Neue MIDISpur Der MIDI-Part wird auf einer neuen MIDI-Spur abgelegt. Projekt-Zwischenablage Der MIDI-Part wird in die Zwischenablage kopiert und kann anschließend im Projekt-Fenster an der gewünschten Position auf einer MIDI- oder Instrumentenspur eingefügt werden. Alle in Echtzeit berechneten Bearbeitungsvorgänge können jederzeit »festgesetzt« werden. Dieses Vorgehen hat zwei Vorteile: Sie können die Prozessorbelastung verringern und die Klangqualität optimieren. Dabei werden folgende Einstellungen berücksichtigt: • Warp-Änderungen (siehe »Warp-Bearbeitung« auf Seite 56 und »Anwenden der AudioWarp-Funktionen auf Segmente« auf Seite 70), auch wenn die Änderungen deaktiviert sind. Nach dem Festsetzen sind keine Warp-Anker mehr vorhanden. Sie können diese Funktion jedoch rückgängig machen. • Die VariAudio-Tonhöhenanpassungen (siehe »Ändern der Tonhöhe« auf Seite 67), auch wenn die Einstellungen deaktiviert sind. In diesem Fall wird der Realtime-Algorithmus verwendet (Solo-Preset). Nach dem Festsetzen sind keine VariAudio-Daten mehr vorhanden. Sie können diese Funktion jedoch rückgängig machen. • Event-Transponierung (siehe das Kapitel »Die Transpositionsfunktionen« im Benutzerhandbuch). • Wählen Sie die zu bearbeitenden Audio-Events aus und wählen Sie im Audio-Menü aus dem EchtzeitbearbeitungUntermenü die Umrechnen-Option. Verwenden Sie diese Funktion auch, bevor Sie Offline-Bearbeitungen durchführen. Beim Festsetzen wird automatisch auch eine Kopie der unbearbeiteten Datei im Pool erzeugt, so dass der ursprüngliche AudioClip unverändert erhalten bleibt. Ö Wenn Sie den Sample-Editor vom Pool aus geöffnet haben und die Audiodatei nicht Teil des Projekts ist, wird der MIDI-Part am Projektbeginn eingefügt. 5. Klicken Sie auf »OK«. Ein MIDI-Part wird erzeugt. Ö Wenn das Audio-Event nur auf einen Bereich des Audio-Clips verweist, wird nur dieser Bereich extrahiert. 73 Der Sample-Editor Für den MPEX-4-Algorithmus stehen Ihnen folgende Qualitätseinstellungen zur Verfügung: Auswählen eines Algorithmus für das Umrechnen ! ! Im Pool können Sie für mehrere ausgewählte Clips gleichzeitig einen Algorithmus wählen. Wenn Sie die VariAudio-Funktionen zur Tonhöhenbearbeitung verwenden, wird automatisch der Realtime-Algorithmus (Solo-Preset) verwendet. Zum Festsetzen der Echtzeitbearbeitung können Sie den MPEX-4-Algorithmus verwenden. Damit erreichen Sie u.U. eine bessere Klangqualität als mit Realtime. Es ist auch der einzige Weg (neben der Offline-Bearbeitung), um die Tonhöhe zu ändern und dennoch die polyphonen Formanten zu erhalten. Option Beschreibung Preview Verwenden Sie diesen Modus nur zum Vorhören. Mix Fast Dies ist ein sehr schneller Modus zum Vorhören. Dieser Modus eignet sich vor allem für Musikaufnahmen mit mehreren Instrumenten (Mono oder Stereo). Solo Fast Verwenden Sie diesen Modus für einzelne Instrumente (monophones Material) und Gesang oder Sprache. Solo Musical Dies entspricht der Option »Solo Fast«, erzielt jedoch eine höhere Qualität. Poly Fast Verwenden Sie diesen Modus für die Bearbeitung von monophonem und polyphonem Material. Dieser Modus liefert gute Qualität bei einer immer noch recht kurzen Bearbeitungszeit. Sie können diesen Modus für Schlagzeug-Loops, einen Mix oder Saiteninstrumente verwenden. Poly Musical Verwenden Sie diesen Modus für die Bearbeitung von monophonem und polyphonem Material. Dies ist die empfohlene Standard-Qualitätseinstellung für den MPEX-Modus. Sie können diesen Modus für Schlagzeug-Loops, einen Mix oder Saiteninstrumente verwenden. Poly Complex Diese hohe Qualitätseinstellung beansprucht viel Prozessorleistung. Sie sollten sie verwenden, wenn Sie anspruchsvolles Material bearbeiten oder wenn ein TimeStretch-Faktor über 1,3 verwendet wird. Gehen Sie folgendermaßen vor: 1. Wählen Sie die zu bearbeitenden Audio-Events aus. 2. Wählen Sie im Audio-Menü aus dem Echtzeitbearbeitung-Untermenü den Umrechnen-Befehl oder verwenden Sie den entsprechenden Schalter auf der Effekte-Registerkarte. Wenn Sie keine Tonhöhenanpassungen vorgenommen haben, wird ein Dialog geöffnet, in dem Sie einen Algorithmus für die Bearbeitung auswählen können. Während Sie mit dem MPEX-4-Algorithmus eine höhere Klangqualität erzielen, läuft mit dem Realtime-Algorithmus der Berechnungsvorgang sehr viel schneller ab (geringere Prozessorbelastung), die Klangqualität wird jedoch nicht verbessert. Die Realtime-Presets können Sie aus dem AlgorithmusEinblendmenü in der Werkzeugzeile des Sample-Editors auswählen, siehe »Auswählen eines Algorithmus für die Wiedergabe in Echtzeit« auf Seite 55. 3. Wählen Sie ein Algorithmus-Preset und klicken Sie auf »OK«. Nach der Berechnung wird die Audiodatei genauso wiedergegeben wie zuvor (also mit Audio-Stretch und/oder transponiert), aber der MusikModus wird ausgeschaltet und der Wert im Transponieren-Feld wird auf 0 zurückgesetzt. Ö Dieser Dialog wird nicht geöffnet, wenn der TimeStretch-Faktor außerhalb des Bereichs zwischen 0,5 und 2 liegt oder wenn Sie VariAudio-Tonhöhenanpassungen vorgenommen haben. In diesen Fällen wird stattdessen der Realtime-Algorithmus verwendet. Der Audio-Clip verhält sich jetzt genau wie jeder andere Clip vor der Echtzeitbearbeitung und folgt Tempoänderungen nicht mehr. Die Festsetzen-Funktion sollte vor allem dann verwendet werden, wenn Sie das Tempo oder die Tonart eines Projekts festgelegt haben, obwohl Sie für das Audiomaterial natürlich immer eine neue Tonart oder ein neues Tempo festlegen können. In einem solchen Fall empfiehlt es sich jedoch, den ursprünglichen Audio-Clip anstelle der bereits bearbeiteten Datei zu verwenden. 74 Der Sample-Editor Rückgängigmachen von Stretch-Vorgängen Wenn Sie im Audio-Menü aus dem EchtzeitbearbeitungUntermenü die Option »Audio-Stretch rückgängig« wählen, werden alle Echtzeit-Stretch-Vorgänge (bewirkt durch Längenänderung oder Warp-Anker) rückgängig gemacht. Ö Echtzeit-Transpositionen (die über die Infozeile eingestellt wurden) und der Musik-Modus werden dadurch jedoch nicht aufgehoben. Ob die Option »Audio-Stretch rückgängig« verfügbar ist, hängt davon ab, ob der Stretch-Vorgang auf ein Event oder einen Clip angewendet wurde: • Wenn Sie ein Audio-Event im Projekt-Fenster mit dem Werkzeug »Größenänderung: Time-Stretch« bearbeitet haben, können Sie den Stretch-Vorgang rückgängig machen, indem Sie das Event im Projekt-Fenster auswählen und anschließend die Option »Audio-Stretch rückgängig« wählen. Alle Stretch-Vorgänge und Warp-Anker werden gelöscht. • Wenn Sie das Tempo oder die Länge in der Werkzeugzeile definiert haben, werden die entsprechenden Informationen mit dem Projekt gespeichert. Diese Änderungen werden durch »Audio-Stretch rückgängig« nicht rückgängig gemacht. 75 Der Sample-Editor 5 Video Vorbereitungen Die folgenden Container-Formate werden von Cubase unterstützt: Wenn Sie an einem Projekt arbeiten, das eine Videodatei beinhaltet, müssen Sie zunächst das System so einrichten, dass es Ihrem Equipment und den konkreten Anforderungen entspricht. In den folgenden Abschnitten finden Sie grundlegende Informationen zu Videodateiformaten, Framerates und Videoausgabegeräten. ! Format Da Cubase 5.5 eine ganz neue Video-Engine verwendet, benötigen Sie für die Video-Wiedergabe QuickTime 7.1 und eine Grafikkarte, die OpenGL 1.2 (OpenGL 2.0 empfohlen) unterstützt! Hierbei handelt es sich um das Format QuickTime Movie. QT Hierbei handelt es sich ebenfalls um das Format »QuickTime Movie«, diese Version wird jedoch ausschließlich in WindowsSystemen verwendet. MPEG-1 Hierbei handelt es sich um den ersten Standard der »Moving Picture Experts Group«, mit dem Audio- und Videodateien komprimiert werden konnten. In diesem Format wurden Video-CDs erstellt. Dateien dieses Container-Formats haben die Dateinamenerweiterung ».mpg« oder ».mpeg«. MPEG-2 Dieses Container-Format wird für das DVD-Authoring verwendet. Es kann darüber hinaus Mehrkanalaudio im AC3Format beinhalten und hat die Dateinamenerweiterung ».m2v«. MPEG-4 Dieses Format basiert auf dem Standard »QuickTime Movie« und kann verschiedene Metadaten für Streaming, Bearbeitung, lokale Wiedergabe und Datenaustausch beinhalten. Die Dateinamenerweiterung ist ».mp4«. AVI Hierbei handelt es sich um ein Multimedia-Container-Format, das von Microsoft eingeführt wurde. DV Hierbei handelt es sich um ein Videoformat, das von Camcordern verwendet wird. Video-Kompatibilität Da es eine Vielzahl unterschiedlicher Videodateitypen gibt, ist es nicht immer einfach zu sagen, ob ein bestimmtes Format auf einem bestimmten System wiedergegeben werden kann. Es gibt zwei Wege, herauszufinden, ob Cubase eine bestimmte Videodatei wiedergeben kann: • Öffnen Sie die Videodatei mit QuickTime 7.1 oder einer späteren Version, da Cubase QuickTime für die Wiedergabe von Videodateien verwendet. Cubase unterstützt alle diese Container-Formate, jedoch können Probleme auftreten, wenn die notwendige Software zum Dekodieren der komprimierten Video- und Audiodaten in der Container-Datei nicht installiert ist. Darüber hinaus muss bekannt sein, mit welchem Codec die Videodatei erstellt wurde. • Überprüfen Sie die Dateiinformationen der Videodatei im Pool. Wenn hier die Meldung »Datei ist entweder fehlerhaft oder Medientyp wird nicht unterstützt!« angezeigt wird, ist die Videodatei entweder fehlerhaft oder das Format wird von den verfügbaren Codecs nicht unterstützt. ! Beschreibung MOV Wenn Sie eine bestimmte Videodatei nicht laden können, müssen Sie sie zuerst mit einer externen Anwendung in ein kompatibles Format umwandeln oder den benötigten Codec installieren. Informationen zu Codecs finden Sie im Abschnitt »Codecs« auf Seite 77. Video-Container-Formate Codecs Mit Hilfe von Codecs werden Video- und Audiodaten komprimiert und so kleinere Dateien erzeugt, die von Computern leichter verarbeitet werden können. Damit Sie eine Videodatei wiedergeben können, muss der entsprechende Codec zum Dekodieren der Videodaten im Betriebssystem des Computers installiert sein. Videodateien und andere Multimedia-Dateien liegen in einem so genannten Container-Format vor. Dieser Container enthält unterschiedliche Informationen, zu denen nicht nur die Video- und Audiodaten, sondern auch Metadaten wie Informationen zur synchronen Wiedergabe der Audiound Videodaten oder auch das Erstellungsdatum, Angaben zu den Autoren, Kapitelmarkierungen uvm. gehören. 77 Video ! In diesem Zusammenhang ist es wichtig, zwischen Container-Formaten und Codecs zu unterscheiden. Da viele Container-Formate dieselben Namen wie die verwendeten Codecs haben, müssen Sie darauf achten, das Container-Format bzw. den Dateityp (z.B. .mov oder .dv) vom darin verwendeten Codec zu unterscheiden. Wenn Sie eine bestimmte Videodatei nicht laden können, liegt es wahrscheinlich daran, dass der benötigte Codec auf Ihrem Computer nicht installiert ist. Suchen Sie in diesem Fall im Internet (z.B. auf den Websites von Microsoft oder Apple) nach den Videocodecs. Framerates In Cubase können Sie unterschiedlichen Arten von Videound Film-Framerates verwenden. In Cubase können Sie eine der folgenden Framerates auswählen: • 23,9fps Diese Framerate wird für Film verwendet, der in NTSC-Video konvertiert wird und dabei durch ein 2-3 Pull-Down-Telecine-Verfahren verlangsamt werden muss. Sie wird außerdem für HD-Videoformate verwendet, die üblicherweise als »24p« bezeichnet werden. • 24fps Mit dieser Geschwindigkeit laufen Standard-Filmkameras. • 24,9fps Diese Framerate wird häufig verwendet, um Video- oder Filmmaterial von PAL in NTSC zu wandeln und umgekehrt. Sie wird meist zur Fehlerkorrektur eingesetzt. • 25fps Diese Framerate wird für PAL-Video verwendet. • 29,97fps Diese Framerate wird für NTSC-Video verwendet. Die Frame-Anzahl kann dabei ein Non-Drop- oder Drop-Frame-Standard sein. • 30fps Diese Framerate ist kein Videostandard mehr, sondern wird häufig in der Musikproduktion verwendet. Vor vielen Jahren entsprach sie dem Schwarzweiß-NTSC-Fernsehstandard. Sie entspricht dem Pull-Up von NTSC-Video nach Anwendung des 2-3 Telecine-Verfahrens. • 59,98fps Diese Framerate wird auch als »60p« bezeichnet. Viele professionelle HD-Kameras nehmen mit 59,98fps auf. Obwohl 60fps theoretisch als Framerate denkbar ist, wird sie derzeit von keiner HD-Videokamera als Standard-Framerate verwendet. Video-Ausgabegeräte In Cubase haben Sie mehrere Möglichkeiten, Videodateien wiederzugeben. In einigen Fällen kann es ausreichen, Videos auf dem Bildschirm im Videofenster zu betrachten. In anderen müssen Videos jedoch in einem größeren Format ausgegeben werden, damit Details er- kennbar sind und das Video gleichzeitig von mehreren Personen gesehen werden kann. In Cubase können Sie hierzu verschiedene Arten von Video-Ausgabegeräten verwenden. Multihead-Grafikkarten Eine der am meisten genutzten Methoden ist die Verwendung einer Multihead-Grafikkarte, die im Computer installiert ist. An diese Grafikkarten können mehrere Bildschirme angeschlossen werden, in manchen Fällen bis zu vier. Wenn Sie das Videosignal von Cubase an einen dieser Ausgänge leiten, kann das Video im Vollbildmodus auf einem Computerbildschirm oder einem HD-Fernseher angezeigt werden. Ö Um dies zu erreichen können Sie auch mehrere Grafikkarten installieren. In Post-Production-Systemen werden häufig zwei Dual-Grafikkarten in einem System eingesetzt (für insgesamt vier Bildschirme). Ein Ausgang ist für Video reserviert und die anderen können von Cubase und anderen Anwendungen genutzt werden. Unterschiedliche Grafikkarten unterstützen unterschiedliche Ausgabeformate, z.B. die Standards VGA, DVI, S-Video, HDMI und Component Video. Mit diesen Optionen können Sie den Typ des verwendeten Video-Ausgabegeräts einstellen. HD-Fernseher und digitale Projektoren verfügen über die größten Bildschirme, aber Sie können auch mit gewöhnlichen Computerbildschirm eine hohe Bildqualität erzielen. Dedizierte Videokarten Cubase unterstützt außerdem dedizierte Videokarten. Diese Karten werden üblicherweise in Systemen zur Videobearbeitung eingesetzt, um Videodaten auf der Festplatte zu speichern und während der Bearbeitung anzuzeigen. Sie bieten in der Regel eine hohe Auflösung und entlasten die CPU des Host-Systems, da Videokomprimierung und -dekomprimierung auf der Karte erfolgen. Ö Die Decklink-Karten von Blackmagic Design werden automatisch von Cubase erkannt. Videodaten werden automatisch an den entsprechenden Ausgang gesendet. 78 Video Ö Wenn Sie versuchen, eine Datei zu öffnen, deren Format nicht unterstützt wird, erhalten Sie im Dialog »Video importieren« die Warnmeldung »Datei ist entweder fehlerhaft oder Medientyp wird nicht unterstützt!«. FireWire-DV-Ausgang Sie können DV-Video-Streams über einen FireWire-Anschluss des Computers an externe Konverter ausgeben, z.B. an verschiedene Camcorder und FireWire-DV-Konverter. Diese Geräte können dann an einen Fernseher oder Projektor angeschlossen werden, um das Video im Großformat anzuzeigen. Mit dem FireWire-Protokoll wird eine sehr schnelle Datenübertragungsrate erzielt und es ist der gebräuchlichste Standard für die Kommunikation mit Video-Peripheriegeräten. ! • Indem Sie die Datei in den Pool importieren und von dort in das Projekt-Fenster ziehen (siehe das Kapitel »Der Pool« im Benutzerhandbuch). • Indem Sie eine Datei aus dem Windows Explorer, dem Mac OS Finder, dem Pool oder der MediaBay in das Projekt-Fenster ziehen. Unter Windows müssen Sie das Gerät mit dem FireWire-Anschluss verbinden, bevor Sie Cubase starten. Andernfalls ist es möglich, dass das Gerät nicht richtig von Cubase erkannt wird. Vorbereiten von Videoprojekten in Cubase In den folgenden Abschnitten werden die grundlegenden Schritte zum Einrichten eines Cubase-Projekts beschrieben, das Videodaten beinhaltet. Sie sollten Ihre Videodateien auf einer anderen Festplatte speichern als Ihre Audiodateien. Auf diese Weise können Sie Probleme beim Streaming der Daten verhindern, wenn Sie hochaufgelöste Videodateien mit vielen Audiospuren bearbeiten. Ö Beim Importieren von Videodateien über den Pool oder durch Ziehen und Ablegen kann Cubase das Audiomaterial auch automatisch extrahieren. Ob die Daten extrahiert werden, hängt von der Einstellung »Audio beim Videoimport extrahieren« im Programmeinstellungen-Dialog (Video-Seite) ab. Weitere Informationen zum Extrahieren von Audiomaterial aus einer Videodatei finden Sie im Abschnitt »Extrahieren von Audiomaterial aus einer Videodatei« auf Seite 83. Ö Beim Importieren einer Videodatei erstellt Cubase automatisch eine Thumbnail-Cache-Datei. Die generierte Cache-Datei wird im selben Ordner wie die Videodatei gespeichert und erhält den Namen der Videodatei mit der Dateinamenerweiterung ».vcache«. ! Importieren von Videodateien Das Importieren der Videodatei selbst ist sehr einfach, wenn Sie sichergestellt haben, dass die Videodatei mit dem Programm kompatibel ist. Videodateien werden genau wie Audiodateien importiert: • Indem Sie im Datei-Menü aus dem Importieren-Untermenü den Befehl »Videodatei…« wählen. Im Dialog »Video importieren« können Sie die Option »Audio aus Videodatei extrahieren« einschalten. Dadurch werden die in der Videodatei vorhandenen Audio-Streams auf eine neue Audiospur importiert, die unterhalb der Videospur eingefügt wird. Die neue Spur und der Clip erhalten den Namen der Videodatei. Das neue Audio-Event beginnt zur selben Zeit wie das Video-Event, so dass die Events synchron zueinander wiedergegeben werden. Wenn die Container-Datei keinen AudioStream enthält, erhalten Sie die Warnmeldung »Keine kompatiblen Audiodaten in Datei«. Klicken Sie auf OK, um den Import der Videodaten fortzusetzen. 79 Video In Cubase kann eine Videospur mehrere Videodateien unterschiedlicher Formate und Framerates enthalten. Wenn Sie die benötigten Codecs installiert haben, können alle Videodateien eines Projekts wiedergegeben werden, wobei die genaue Synchronisation der Audio- und Video-Events nur gewährleistet ist, wenn die Framerate der Videodatei mit der Framerate des Projekts übereinstimmt (siehe unten). Videodateien im Projekt-Fenster Größe des Thumbnail-Video-Cache Videodateien werden als Events bzw. Clips auf der Videospur angezeigt. Die dazugehörigen Thumbnails entsprechen den Frames des Films. Video stummschalten Frame-Nummern anzeigen Thumbnails anzeigen Sperren In der Spurliste und im Inspector sind folgende Schalter verfügbar: Schalter Beschreibung Video stummschalten Mit diesem Schalter können Sie die Videowiedergabe unterbrechen. Die anderen Events im Projekt werden jedoch weiter wiedergegeben. Dadurch können Sie die Leistung von Cubase in Situationen steigern, in denen es nicht notwendig ist, das Video anzusehen. Frame-Nummern anzeigen Wenn dieser Schalter eingeschaltet ist, wird für jedes Thumbnail-Bild die dazugehörige Video-Frame-Nummer angezeigt. Thumbnails anzeigen Mit diesem Schalter können Sie die Anzeige der Thumbnails der Videospur ein- bzw. ausschalten. Sperren Mit diesem Schalter können Sie das Video-Event sperren. Weitere Informationen zum Sperren von Events finden Sie im Kapitel »Das Projekt-Fenster« im Benutzerhandbuch. Im Programmeinstellungen-Dialog auf der Video-Seite können Sie einen Wert für »Größe des Thumbnail-VideoCache« eingeben. Hiermit legen Sie fest, wie viel Speicherplatz für die Darstellung der in Echtzeit berechneten Video-Thumbnails zur Verfügung steht. Das aktuell angezeigte Videobild wird im Thumbnail-Video-Cache zwischengespeichert. Immer wenn Sie ein neues Bild anzeigen und nicht mehr ausreichend Speicherkapazität verfügbar ist, wird das »älteste« Videobild im Cache-Speicher durch das aktuelle ersetzt. Wenn Sie mit langen Videoclips und/oder einem hohen Vergrößerungsfaktor arbeiten, müssen Sie ggf. den Wert für »Größe des Thumbnail-Video-Cache« erhöhen. Thumbnail-Cache-Dateien Ö Es ist möglich, dass einige dieser Schalter nicht in der Spurliste angezeigt werden. Im Spurbedienelemente-Dialog können Sie festlegen, welche Schalter in der Spurliste angezeigt werden. Weitere Informationen zum Ein- und Ausblenden von Schaltern in der Spurliste finden Sie im Kapitel »Individuelle Einstellungen« im Benutzerhandbuch. Thumbnails Die einzelnen Thumbnail-Bilder werden exakt am dazugehörigen Frame ausgerichtet. Wenn Sie die Anzeige vergrößern und Lücken zwischen den Frames auftreten, wird ein Thumbnail so oft wiederholt, wie Platz verfügbar ist. Auf diese Weise wird immer ein Thumbnail angezeigt, unabhängig davon, wie sehr Sie die Anzeige vergrößern. Beim Importieren einer Videodatei erstellt Cubase automatisch eine Thumbnail-Cache-Datei. Auf diese Cache-Datei wird immer dann zurückgegriffen, wenn der Prozessor stark ausgelastet ist und für eine fehlerfreie Neuzeichnung oder Echtzeitberechnung der Thumbnails Systemressourcen beansprucht würden, die für Bearbeitungsfunktionen im Projekt benötigt werden. Wenn Sie die Thumbnails vergrößern, erkennen Sie, dass diese eine geringe Auflösung aufweisen, wodurch die Bilder nicht so klar wie bei der Echtzeitberechnung sind. Sobald wieder ausreichend CPU-Ressourcen verfügbar sind, werden die Frames automatisch neu berechnet, das System wechselt also automatisch zwischen der Echtzeitberechnung der Bilder und der Verwendung der Cache-Datei. Ö Es gibt Situationen, in denen keine Thumbnail-CacheDatei erzeugt wird, z.B. wenn Sie eine Videodatei aus einem schreibgeschützten Ordner in das Projekt importieren. Wenn Sie zu einem späteren Zeitpunkt auf diesen Ordner zugreifen können, können Sie die Thumbnail-Cache-Datei auch manuell erzeugen. Manuelles Erzeugen von Thumbnail-Cache-Dateien Wenn beim Import keine Thumbnail-Cache-Datei erzeugt werden konnte oder wenn Sie die Cache-Datei einer bestimmten Videodatei aktualisieren möchten, da Sie die Datei in einem externen Bearbeitungsprogramm verändert haben, können Sie die Thumbnail-Cache-Datei auch manuell erzeugen. 80 Video Sie haben folgende Möglichkeiten, eine Thumbnail-CacheDatei manuell zu erzeugen: Videoeinstellungen im Dialog »Geräte konfigurieren« • Klicken Sie im Pool mit der rechten Maustaste auf die Videodatei, für die Sie eine Thumbnail-Cache-Datei erzeugen möchten und wählen Sie im Kontextmenü die Option »Thumbnail-Cache-Datei generieren«. Im Dialog »Geräte konfigurieren« legen Sie fest, über welches Gerät Videodateien wiedergegeben werden. Sie können das Ausgabegerät auch während der Wiedergabe wechseln. Eine Thumbnail-Cache-Datei wird erzeugt. Falls bereits eine ThumbnailCache-Datei vorliegt, wird diese aktualisiert. • Öffnen Sie im Projekt-Fenster das Kontextmenü des Video-Events und wählen Sie im Medien-Untermenü den Befehl »Thumbnail-Cache-Datei generieren«. Die Seite »Video-Player« im Dialog »Geräte konfigurieren« • Wählen Sie im Medien-Menü die Option »ThumbnailCache-Datei generieren«. Gehen Sie folgendermaßen vor, um ein Video-Ausgabegerät einzurichten: Ö Bereits bestehende Thumbnail-Cache-Dateien können nur über den Pool aktualisiert werden. 1. Wählen Sie im Geräte-Menü die Option »Geräte konfigurieren…«, um den entsprechenden Dialog zu öffnen, und öffnen Sie die Seite »Video-Player«. Ö Die Thumbnail-Cache-Datei wird im Hintergrund generiert, so dass Sie an Ihrem Projekt in Cubase weiterarbeiten können. 2. Schalten Sie in der Aktiv-Spalte das Gerät ein, auf dem das Videomaterial wiedergegeben werden soll. Alle Video-Wiedergabegeräte, die in Ihrem System verfügbar sind, werden aufgelistet. Wenn Sie die Videodateien auf Ihrem Computerbildschirm wiedergeben möchten, wählen Sie das Gerät »Video-Fenster«. Weitere Informationen zu Ausgabegeräten finden Sie im Abschnitt »Video-Ausgabegeräte« auf Seite 78. Wiedergeben von Videodateien ! Für die Wiedergabe von Videodateien muss QuickTime 7.1 oder eine spätere Version auf Ihrem Computer installiert sein. Es gibt zwei Versionen dieser Software: eine Freeware-Version und eine Pro-Version, die zusätzliche Video-Konvertierungsoptionen beinhaltet. Für die Wiedergabe in Cubase ist die Freeware-Version ausreichend, da der Player in beiden Versionen identisch ist. 3. Wählen Sie im Einblendmenü in der Format-Spalte ein Ausgabeformat aus. Für das Video-Fenster ist nur das Format »Fest« verfügbar. Welche Ausgabeformate für andere Geräte verfügbar sind, hängt vom jeweiligen Gerät ab. Wenn Sie überprüfen möchten, ob in Ihrem System Videodateien aus Cubase heraus wiedergegeben werden können, öffnen Sie im Dialog »Geräte konfigurieren« die Seite »Video-Player«. Wenn Ihr System den Mindestanforderungen nicht genügt, wird hier eine Warnmeldung angezeigt. Weitere Informationen zum Dialog »Geräte konfigurieren« finden Sie weiter unten. Die Videodatei wird zusammen mit dem anderen Audiound MIDI-Material über das Transportfeld wiedergegeben. 4. Passen Sie den Versatz-Wert an, um Verzögerungen bei der Verarbeitung von Bildmaterial auszugleichen. Aufgrund von Verzögerungen beim Verarbeiten von Videomaterial kann es passieren, dass das Bild im Verhältnis zum Audiomaterial in Cubase verzögert wiedergegeben wird. Mit dem Versatz-Parameter können Sie dies ausgleichen. Der Versatz bestimmt, wie viele Millisekunden das Video früher ausgegeben wird, um die Verarbeitungszeit auszugleichen. Unterschiedliche Hardware-Konfigurationen führen zu unterschiedlichen Verarbeitungsverzögerungen. Sie müssen also ausprobieren, welcher Wert für Ihre Konfiguration am geeignetsten ist. Ö Der Versatz-Wert kann für jedes Ausgabegerät einzeln eingestellt werden. Dieser Wert wird global für die einzelnen Ausgabegeräte gespeichert und ist unabhängig vom jeweiligen Projekt. 81 Video Ö Der Versatz-Wert wird nur während der Wiedergabe berücksichtigt. Im Stop-Modus und beim Scrubben wird er nicht angewendet, so dass in diesem Fall immer der richtige Video-Frame angezeigt wird. Die folgenden Optionen sind verfügbar: Option • Wenn die Qualität des Videobilds eine untergeordnete Rolle spielt und Probleme wegen zu hoher CPU-Belastung auftreten, können Sie den Wert im Videoqualität-Einblendmenü heruntersetzen. Wenn Sie einen hohen Qualitätswert auswählen, wird das Videomaterial zwar schärfer und gleichmäßiger wiedergegeben, dadurch wird aber gleichzeitig der Prozessor stärker belastet. Wiedergeben von Videos auf dem Computerbildschirm Im Video-Player-Fenster können Sie Videodateien auf Ihrem Bildschirm ansehen. • Wenn Sie das Video-Player-Fenster öffnen möchten, wählen Sie im Geräte-Menü die Option »Video-Player«. Beschreibung Vollbildmodus Das Fenster wird so weit vergrößert, dass es den gesamten Bildschirm ausfüllt. Wenn Sie mehrere Bildschirme verwenden, können Sie das Video-Player-Fenster auch auf einen separaten Bildschirm verschieben. So können Sie auf einem Bildschirm mit Cubase arbeiten und auf einem weiteren Bildschirm das Video wiedergeben. Wenn Sie den Vollbildmodus wieder verlassen möchten, wählen Sie die entsprechende Option aus dem Kontextmenü oder drücken Sie die [Esc]-Taste auf Ihrer Computertastatur. Viertel Größe Die Fenstergröße wird auf ein Viertel der aktuellen Größe verkleinert. Halbe Größe Die Fenstergröße wird auf die Hälfte der aktuellen Größe verkleinert. Einfache Größe Die Fenstergröße entspricht der Größe des Videos. Doppelte Größe Die Fenstergröße wird auf das Doppelte der aktuellen Größe eingestellt. Videoqualität Über dieses Untermenü können Sie die Qualität des Videobildes anpassen. Wenn Sie einen hohen Qualitätswert auswählen, wird das Videomaterial schärfer und gleichmäßiger wiedergegeben, jedoch wird dadurch auch der Prozessor stärker belastet. • Ziehen Sie an den Fensterrändern, so wie beim Anpassen der Fenstergröße von anderen Fenstern. Einstellen der Fenstergröße und der Videoqualität Im Kontextmenü des Video-Player-Fensters können Sie über die entsprechenden Optionen die Fenstergröße und/ oder die Wiedergabequalität einstellen. Ö Je höher die Auflösung, um so mehr Rechenleistung wird für die Wiedergabe benötigt. Wenn Sie die Rechenleistung verringern müssen, verkleinern Sie das VideoFenster oder wählen Sie eine niedrigere Videoqualität über das Untermenü. Einstellen des Seitenverhältnisses Das Anpassen der Fenstergröße durch Ziehen an den Rändern kann zu einem verzerrten Videobild führen. Sie können dies vermeiden, indem Sie ein Seitenverhältnis für die Videowiedergabe einstellen. • Im Video-Player-Kontextmenü im Seitenverhältnis-Untermenü stehen Ihnen folgende Optionen zur Verfügung: Option Beschreibung Kein Das Seitenverhältnis eines Videos wird nicht beibehalten, wenn die Fenstergröße angepasst wird. Das Bild wird vergrößert/verkleinert, bis es das gesamte Video-PlayerFenster ausfüllt. 82 Video Für Video-Events können weder Fades noch Crossfades erzeugt werden. Außerdem können die Werkzeuge zum Einzeichnen, Zusammenkleben und Stummschalten nicht für Video-Events verwendet werden. Option Beschreibung Intern Das Video-Player-Fenster kann beliebig in der Größe verändert werden, wobei das Seitenverhältnis des Videos erhalten bleibt. Um das Videobild herum werden schwarze Ränder angezeigt, um das Fenster auszufüllen. Extern Das Video-Player-Fenster kann nur entsprechend des Seitenverhältnisses des Videobilds angepasst werden, d.h. das Videobild füllt immer das gesamte Fenster aus und das Seitenverhältnis wird beibehalten. Ö Wenn ein Video im Vollbildmodus wiedergegeben wird, bleibt das Seitenverhältnis immer erhalten. Ö Nur Windows: Wenn Sie Videodateien, die Sie von einer CD kopiert haben, nicht bearbeiten können, sind diese möglicherweise schreibgeschützt (Standardeinstellung für von CD kopierte Dateien). Sie können den Schreibschutz im Windows Explorer aufheben, indem Sie die entsprechende Option im Einstellungen-Dialog für die Videodatei ausschalten. Scrubben von Videos Extrahieren von Audiomaterial aus einer Videodatei Sie können Video-Events auch scrubben, d.h. diese vorwärts oder rückwärts in beliebiger Geschwindigkeit wiedergeben. Klicken Sie dazu in das Video-Player-Fenster und ziehen Sie mit der Maus nach links oder rechts. Sie können auch die Scrubben-Funktion auf dem Transportfeld oder das Jog-Wheel auf einem Fernbedienungsgerät für das Scrubben von Video-Events verwenden. Weitere Informationen zu den Jog- und Scrubben-Funktionen finden Sie im Kapitel »Wiedergabe und das Transportfeld« im Benutzerhandbuch. Wenn eine Videodatei Audiomaterial enthält, kann dieser Audio-Stream extrahiert werden. Wie immer beim Importieren von Audiomaterial wird ein Dialog geöffnet, in dem Sie unterschiedliche Optionen auswählen können (siehe das Kapitel »Das Projekt-Fenster« im Benutzerhandbuch). Der extrahierte Audio-Stream wird auf einer neuen Audiospur zum Projekt hinzugefügt und kann wie anderes Audiomaterial auch bearbeitet werden. Bearbeiten von Videos Es gibt mehrere Möglichkeiten, Audio aus einer Videodatei zu extrahieren: Video-Clips werden genau wie Audio-Clips mit Hilfe von Events wiedergegeben. Sie können daher die grundlegenden Bearbeitungsmethoden für Audio-Events auch für Video-Events verwenden. Wenn Sie mehrere Versionen eines Mixes benötigen, können Sie das Video-Event beliebig oft kopieren. Video-Events können mit Hilfe der EventGriffe an den Seiten gekürzt werden, z.B. um einen Countdown zu entfernen. Darüber hinaus können Sie VideoEvents wie andere Events auch im Projekt-Fenster sperren und Video-Clips im Pool bearbeiten. • Schalten Sie die Option »Audio aus Videodatei extrahieren« im Dialog »Video importieren« ein (siehe »Importieren von Videodateien« auf Seite 79). • Wählen Sie im Datei-Menü aus dem Importieren-Untermenü den Befehl »Audio aus Videodatei«. Auf der ausgewählten Audiospur wird am Positionszeiger ein AudioEvent eingefügt. Wenn keine Audiospur ausgewählt ist, wird eine neue Spur erzeugt. • Wählen Sie im Programmeinstellungen-Dialog unter »Bearbeitungsoptionen–Video« den Befehl »Audio beim Videoimport extrahieren«. Mit dieser Einstellung wird beim Import von Videodateien automatisch der dazugehörige Audio-Stream extrahiert. • Wählen Sie im Medien-Menü den Befehl »Audio aus Videodatei extrahieren«. Auf diese Weise wird ein Audio-Clip im Pool erzeugt, aber im ProjektFenster werden keine Events hinzugefügt. ! 83 Video Diese Funktionen sind für Videodateien in den Formaten MPEG-1 und MPEG-2 nicht verfügbar. Ersetzen des Audiomaterials einer Videodatei Nachdem Sie die Bearbeitung der Audio- und MIDI-Daten des Videos abgeschlossen und die Endabmischung erstellt haben, müssen Sie die neuen Audiodaten wieder in das Video einbinden. Dazu können Sie die Audiodaten in der Container-Datei des Videos in einem zusätzlichen Stream einbetten. Gehen Sie folgendermaßen vor, um den Audio-Stream in einer Videodatei zu ersetzen: 1. Positionieren Sie den linken Locator in Cubase am Anfang der Videodatei. Auf diese Weise ist sichergestellt, dass die Audiodaten synchron zu den Videodaten sind. 2. Wählen Sie im Datei-Menü aus dem Exportieren-Untermenü die Option »Audio-Mixdown…«, um die Audiodatei zu exportieren, die Sie in die Video-Container-Datei einfügen möchten. (Detaillierte Informationen zu dieser Funktion finden Sie im Kapitel »Exportieren eines AudioMixdowns« im Benutzerhandbuch.) 3. Wählen Sie im Datei-Menü den Befehl »Audio in Videodatei ersetzen…«. Ein Dateiauswahldialog wird geöffnet. 4. Wählen Sie die gewünschte Videodatei aus und klicken Sie auf »Öffnen«. Anschließend müssen Sie die dazugehörige Audiodatei auswählen. Dabei sollte es sich um die Datei handeln, die Sie wie oben beschrieben erzeugt haben. 5. Wählen Sie die Audiodatei aus und klicken Sie auf »Öffnen«. Das Audiomaterial wird zur Videodatei hinzugefügt und ersetzt den vorhandenen Audio-Stream. Öffnen Sie die Videodatei nach Abschluss des Vorgangs in einem Media-Player und überprüfen Sie, ob die Audiound Videodaten synchron sind. 84 Video 6 Neue Funktionen der PlugIns AmpSimulator Das Bedienfeld des AmpSimulator-Effekts wurde überarbeitet. Es sind jedoch dieselben Parameter verfügbar wie früher. Neue Funktionen in Groove Agent ONE 1.1 Ersetzen einzelner Samples Sie können jetzt einzelne Samples, die den Pads in Groove Agent ONE zugewiesen sind, ersetzen. • Um einem Pad, dem bereits ein Sample zugewiesen ist, ein neues Sample zuzuweisen, ziehen Sie das neue Sample auf das Pad, drücken Sie die [Alt]-Taste/[Wahltaste] und legen Sie es ab. • Um einem Pad-Layer ein anderes Sample zuzuweisen, ziehen Sie das neue Sample auf die Layer-Anzeige, drücken Sie die [Alt]-Taste/[Wahltaste] und legen Sie das Sample auf dem gewünschten Layer ab. Suchen nach nicht gefundenen Dateien Der AmpSimulator ist ein Verzerrereffekt, der den Klang verschiedener Kombinationen von Gitarrenverstärkern und Lautsprecherboxen emuliert. Er bietet eine breitgefächerte Auswahl an Verstärkern und Lautsprechern. Die folgenden Parameter sind verfügbar: Parameter Beschreibung Drive Hier wird der Grad der Verzerrung des Verstärkers eingestellt. Bass Klangregelung für niedrige Frequenzen. Middle Klangregelung für mittlere Frequenzen. Treble Klangregelung für hohe Frequenzen. Presence Mit diesem Parameter werden die höheren Frequenzen verstärkt oder gedämpft. Volume Mit diesem Parameter stellen Sie die Gesamtlautstärke ein. AmplifierEinblendmenü Klicken Sie oben im AmpSimulator auf den Namen des aktuellen Verstärkermodells, um ein Einblendmenü mit allen verfügbaren Verstärkern anzuzeigen. Wählen Sie einen Verstärker. Wenn Sie kein Verstärkermodell auswählen möchten, wählen Sie »No Amp«. CabinetEinblendmenü Klicken Sie oben im AmpSimulator auf den Namen des aktuellen Lautsprechermodells, um ein Einblendmenü mit allen verfügbaren Lautsprechern anzuzeigen. Wählen Sie einen Lautsprecher. Wenn Sie kein Lautsprechermodell auswählen möchten, wählen Sie »No Speaker«. Damping Hi/Lo Dies ist die Klangregelung für die Lautsprechereinstellung. Klicken Sie auf die Werte, um diese zu bearbeiten, und bestätigen Sie sie mit der [Eingabetaste]. Wenn ein Sample zu einem Preset nicht gefunden werden kann, werden Sie dazu aufgefordert, die Datei zu suchen. Sie können die Warnmeldung ignorieren, auf »Locate File« klicken, um den Ordner zu suchen, in dem sich die Datei befindet, oder auf »Search Folder« klicken, um in einem bestimmten Ordner und allen seinen Unterordnern nach den fehlenden Dateien zu suchen. Speichern und Laden von GAK-Archiven Sie können jetzt alle Einstellungen in Groove Agent ONE sowie die Samples, die für die aktuelle Konfiguration verwendet werden, als Groove Agent ONE-Kit speichern. Diese Kit-Dateien haben die Dateinamenerweiterung »*.gak«. Gehen Sie folgendermaßen vor, um ein GAK-Archiv zu speichern: 1. Nehmen Sie in Groove Agent ONE die gewünschten Einstellungen vor. 2. Klicken Sie im Exchange-Bereich auf den ExportSchalter. Ein Dialog wird geöffnet, in dem Sie einen Namen und einen Speicherort für die Datei festlegen können. 3. Klicken Sie auf den Speichern-Schalter. Die Datei wird erzeugt und der Dialog wird geschlossen. 86 Neue Funktionen der PlugIns Ö Neben der GAK-Datei wird auch ein PlugIn-Preset erzeugt. Dieses PlugIn-Preset referenziert die Samples in der GAK-Datei. Es kann in der MediaBay durchsucht werden, so dass Sie auf alle Einstellungen (und Samples) in Groove Agent ONE aus Cubase heraus zugreifen können. Neue Funktionen in LoopMash 1.2 Neuer Lautstärkeregler und VU-Anzeigen für Spuren Gehen Sie folgendermaßen vor, um eine GAK-Datei zu laden: Sie können jetzt die relative Lautstärke der Spuren mit den Lautstärkereglern ganz rechts neben den Spuren einstellen. Dies ist nützlich, wenn Sie die Pegel der einzelnen Spuren aneinander anpassen möchten. 1. Klicken Sie im Exchange-Bereich auf den ImportSchalter. Die VU-Anzeige links neben dem Lautstärkeregler liefert einen visuellen Überblick über die aktuelle Spurlautstärke. 2. Suchen Sie die GAK-Datei, wählen Sie sie aus und klicken Sie auf »Öffnen«. Einstellen des Ähnlichkeitsschwellenwerts Die gespeicherten Einstellungen sowie alle Samples werden in Groove Agent ONE importiert. Polyphony-Parameter Der neue Polyphony-Parameter in der LCD-Anzeige links im Bedienfeld zeigt an, wie viele Pads jeweils gleichzeitig wiedergegeben werden. Ziehen Sie den neuen Regler für den Ähnlichkeitsschwellenwert (die dünne Linie mit Griffen oben und unten, die durch den Bereich mit den Reglern für den Ähnlichkeitsgrad verläuft) nach links oder rechts, um einen Mindestähnlichkeitsgrad einzustellen. Nur wenn ein Slice über diesem Mindestwert liegt, wird es für die Wiedergabe berücksichtigt. Slices, deren Ähnlichkeitsgrad unter dem eingestellten Wert liegt (d.h. mit einer Reglereinstellung weiter links) werden nicht wiedergegeben. Neue Markierungen für Start/Ende in der Wellenformanzeige Sie können den Start- und den Endpunkt des Samples anpassen, indem Sie an den Markierungen »s« und »e« in der Wellenformanzeige ziehen. Wenn Sie auf eine Markierung klicken und die [Strg]-Taste (Win)/[Ctrl]-Taste (Mac) drücken, wird der Wellenformbereich vergrößert und um die Markierung herum zentriert. Beachten Sie, dass die Markierungen automatisch an Nulldurchgängen einrasten. Neues Lineal, das Takte und Zählzeiten anzeigt Ganz oben im Spurbereich befindet sich ein Lineal, auf dem Takte und Zählzeiten angezeigt werden (in der Taktart des Projekts). Regler zum Einstellen des Ähnlichkeitsschwellenwerts Erhöhen/Verringern von Parameterwerten mit dem Mausrad Genau wie in anderen Bereichen von Cubase, können Sie jetzt die Parameterwerte, die oberhalb der Wellenform in der LCD-Anzeige angezeigt werden, erhöhen oder verringern, indem Sie mit der Maus darauf klicken und das Mausrad verwenden. Sie können diese Werte mit dem Mausrad einstellen. Spurlautstärke VU-Anzeige Markierungen für Start/Ende 87 Neue Funktionen der PlugIns Lineal Neue Funktionen in REVerence REVerence verfügt jetzt über den Schalter »Smooth Parameter Changes«, der oben rechts zwischen den Programmschnittstellen und den Schaltern »Store«, »Recall« und »Erase« angeordnet ist. Wenn dieser Schalter eingeschaltet ist, wird beim Wechseln zwischen Programmen ein Crossfade erzeugt. Lassen Sie diesen Schalter ausgeschaltet, wenn Sie nach einem geeigneten Programm oder einer geeigneten Einstellung für eine Impulsantwort suchen. Wenn Sie die Programm-Matrix wie gewünscht eingerichtet haben, schalten Sie diesen Schalter ein, um Artefakte beim Programmwechsel zu verhindern. Wenn Sie also mit Surround-Dateien arbeiten, d.h. mit 4-kanaligen Impulsantworten, die mit einer Quadro-Konfiguration (L/R, LS/RS) aufgenommen worden sind, müssen Sie REVerence auf einer Audiospur mit QuadroKonfiguration einfügen. Auf Stereospuren werden solche Dateien ebenfalls im True-Stereo-Modus verarbeitet. Die Frage ist also: Wie können Sie verhindern, dass REVerence Surround-Dateien ungewollt im True-Stereo-Modus verarbeitet? Die Lösung ist die Definition einer »Aufnahmemethode« (Recording Method), die als Attribut in den iXMLChunk der entsprechenden Impulsantwortdatei eingefügt wird. Wenn Sie eine Impulsantwort mit Quadro-Konfiguration auf einer Stereospur laden, durchsucht REVerence den iXML-Chunk der Datei. Wenn das PlugIn das Attribut für die Aufnahmemethode findet, geschieht Folgendes: • Wenn das Attribut auf »TrueStereo« eingestellt ist, arbeitet das PlugIn im True-Stereo-Modus. True-Stereo Impulsantworten, die im True-Stereo-Format aufgenommen wurden, ermöglichen es Ihnen, einen sehr realistischen Eindruck des entsprechendes Raumes abzubilden. REVerence kann nur Impulsantwortdateien im True-Stereo-Format verarbeiten, die die folgende Kanalkonfiguration aufweisen (in genau dieser Reihenfolge): LL, LR, RL, RR. Die Kanäle sind folgendermaßen definiert: Kanal Das Signal aus dieser Quelle… …wurde mit diesem Mikrophon aufgenommen LL linke Quelle linkes Mikrophon LR linke Quelle rechtes Mikrophon RL rechte Quelle linkes Mikrophon RR rechte Quelle rechtes Mikrophon Ö Wenn Ihre True-Stereo-Impulsantworten nur als einzelne Monodateien vorliegen, können Sie mit der Funktion »Audio-Mixdown exportieren« in Cubase mit REVerence kompatible Interleaved-Dateien erzeugen (siehe das Kapitel »Exportieren eines Audio-Mixdowns« im Benutzerhandbuch). Standardmäßig arbeitet REVerence automatisch im TrueStereo-Modus, wenn er als Effekt auf einer Stereospur eingefügt wird und Sie eine 4-kanalige Impulsantwort laden. • Wenn das Attribut auf »A/B« oder »Quadro« eingestellt ist, arbeitet das PlugIn im normalen Stereomodus und verarbeitet nur den linken und rechten Kanal einer SurroundDatei. Ö Mit Hilfe des Attribut-Inspectors in der MediaBay können Sie für Ihre eigenen Impulsantwortdateien ein Attribut für die Aufnahmemethode festlegen. Weitere Informationen hierzu finden Sie im Kapitel »Die MediaBay« auf Seite 19. Neue Funktionen in Studio EQ Jedes EQ-Band verfügt jetzt über einen Schalter zum Invertieren des entsprechenden EQ-Bands (d.h. zum Spiegeln auf der x-Achse). Dieser Schalter befindet sich rechts unterhalb des Gain-Reglers. Dies ist sehr nützlich, wenn Sie unerwünschte Geräusche herausfiltern möchten. Bei der Suche nach der Frequenz, die gelöscht werden muss, ist es manchmal hilfreich, diese Frequenz zunächst zu verstärken (indem für das Filter eine positive Verstärkung eingestellt wird). Nachdem Sie die Frequenz gefunden haben, können Sie auf den Inv-Schalter klicken, um das Geräusch zu entfernen. 88 Neue Funktionen der PlugIns Stichwortverzeichnis A B H ACID®-Loops 53 Akustisches Feedback Sample-Editor 46 VariAudio 72 Algorithmus Sample-Editor 55 Anwenden der AudioWarpFunktionen auf Segmente VariAudio 70 Attribute Bearbeiten in der MediaBay 34 Beschreibung 33 Definieren 37 Verwalten von Listen 36 Audio aus Videodatei 83 Audio in Videodatei ersetzen 84 Audio zu MIDI 72 Audio-Event anzeigen 51 Audio-Events Anzeigen im Sample-Editor 51 Auswahl ausschneiden 48 Auswahl einfügen 48 Auswahl kopieren 48 Auswahlbereiche bearbeiten 48 Bearbeiten im Sample-Editor 41 Erzeugen anhand von Regionen 50 Festlegen von Auswahlbereichen 47 Slices 59 Audio-Loops Tempo anpassen 53 Audio-Stretch rückgängig 75 AudioWarp Audio-Stretch rückgängig 75 Beschreibung 52 Musik-Modus 52 Registerkarte 43 Auswahl als Datei Sample-Editor 49 Auto-Anpassen Sample-Editor 53 Automatischer Bildlauf Sample-Editor 51 AVI (Videoformat) 77 Bearbeitungsoptionen VariAudio 64 Bereich-Registerkarte Sample-Editor 43 Bewegen innerhalb der ArrangerAbspielsequenz Markerliste 17 Bias (metrisch) Hitpoints 59 Bypass AudioWarp 72 Tonhöhenänderungen 72 Hitpoints Berechnen 59 Beschreibung 58 Bias (metrisch) 59 Events erzeugen 61 Lücken schließen 61 Manuell bearbeiten 60 Marker erzeugen 61 Regionen erzeugen 50, 61 Registerkarte 43 Tempoeinstellungen 59 Verwenden-Einblendmenü 59 C I Cycle-Marker Hinzufügen im Markerfenster 17 Importieren Videodateien 79 In MIDI-Daten umwandeln 73 Infozeile Sample-Editor 42 D Definition-Registerkarte Sample-Editor 42 DV (Videoformat) 77 E Effekte-Registerkarte Sample-Editor 44 Einzeichnen Hitpoints 60 Im Sample-Editor 51 Events Aus Hitpoints 61 F FireWire-DV-Ausgang 79 G Groove-Quantisierung Aus Audiomaterial 61 90 Stichwortverzeichnis L Lautsprecher-Werkzeug Sample-Editor 46 Lineal Sample-Editor 44 Lücken schließen Sample-Editor 61 M Manuell anpassen Sample-Editor 53 Marker Entfernen 17 Erzeugen anhand von Hitpoints 61 Filtern 17 Hinzufügen im Markerfenster 17 Markerfenster 17 Verschieben 17 Markerfenster Typ-Einblendmenü 17 Markerliste Bewegen innerhalb der ArrangerAbspielsequenz 17 MediaBay Anzeigen/Ausblenden von Bereichen 21 Attribute bearbeiten 34 Attribut-Filter 32 Attribut-Inspector 33 Benutzerattribute definieren 37 Bereiche 20 Beschreibung 20 Boolesche Textsuche 26 Fenster-Layout 21 Filter-Bereich 30 Logical-Filter 30 Programmeinstellungen 37 Scan-Orte 24 Scan-Orte definieren 22, 23 Suchvorgänge 22 Tastaturbefehle 38 Treffer-Bereich 24 Vorschau-Bereich 28 VST-Sound-Knoten 23 MIDI Aus Audio extrahieren 72 MIDI extrahieren (VariAudio) 72, 73 MIDI-Eingabe Sample-Editor 69 MOV (Videoformat) 77 MPEG-1 (Videoformat) 77 MPEG-2 (Videoformat) 77 MPEG-4 (Videoformat) 77 Musik-Modus Pool 52 Sample-Editor 52 N Neigen der Micro-Pitch-Kurve 68 Nulldurchgänge finden Sample-Editor 51 P Pattern-Bänke Vorschau in der MediaBay 30 Pegelskala 50%-Linie 44 Sample-Editor 44 Pitch & Warp Ändern der Tonhöhe 67 VariAudio-Registerkarte 66 Pitch-Änderungen deaktivieren 72 Q QT (Videoformat) 77 Quantisierung Grooves aus Audiomaterial 61 Tonhöhe (VariAudio) 67 R Raster Sample-Editor 51 Rasterpunkt Einstellung im Sample-Editor 47 Regionen Bearbeiten 50 Beschreibung 49 Entfernen 49 Erzeugen 49 Erzeugen anhand von Hitpoints 50, 61 Exportieren als Audiodateien 50 Wiedergabe 50 S Sample-Editor Audio-Clip-Informationen 42 AudioWarp-Registerkarte 43 Bearbeitungsvorgänge 45 Bereich-Registerkarte 43 Definition-Registerkarte 42 Effekte-Registerkarte 44 Hitpoints-Registerkarte 43 Infozeile 42 Inspector 42 Lineal 44 MIDI-Eingabe 69 Öffnen 41 Optionen und Einstellungen 51 Regionen 49 Übersicht 44 VariAudio-Registerkarte 43 Warp-Bearbeitung 56 Werkzeugzeile 42 Wiedergabe 46 Zoom 45 91 Stichwortverzeichnis Scrubben Events im Sample-Editor 46 Segmente Ändern des Anfangs- und Endpunkts 65 Horizontales Verschieben 66 Kleben 66 Löschen 66 Speichern der Segmentierung 66 VariAudio 64 Zerschneiden von Segmenten 65 Seitenverhältnis Video-Player-Fenster 82 Slices Beschreibung 58 Erzeugen 59 Stille einfügen Sample-Editor 49 Swing Sample-Editor 55 T Tempo von Audiomaterial anpassen 52 Thumbnails Beschreibung 80 Größe des Thumbnail-VideoCache 80 Manuelles Erzeugen von Thumbnail-CacheDateien 80 Thumbnail-Cache-Dateien 80 Tonhöhe ausrichten (VariAudio) 69 V W VariAudio Ändern der Tonhöhe 67 Anwenden von Bearbeitungsoptionen 64 Beschreibung 62 Bypass 72 MIDI extrahieren 72 Segmente 62 Segmente bearbeiten 64 Timing verändern 70 Tonhöhe ausrichten 69 Tonhöhe quantisieren 67 Tonhöhe/Warp bearbeiten 66 Wellenformanzeige 62 Wiedergabe 72 Zurücksetzen 72 VariAudio-Registerkarte Sample-Editor 43 Video Audio ersetzen 84 Audio extrahieren 83 Ausgabegeräte 78 Bearbeiten 83 Codecs 77 Container-Formate 77 Dateikompatibilität 77 Frame-Nummern anzeigen 80 Geräte konfigurieren 81 Importieren 79 Scrubben 83 Seitenverhältnis 82 Spuren 80 Stummschalten 80 Thumbnails 80 Thumbnails anzeigen 80 Wiedergabe 81 Videodateien wiedergeben 81 Auf dem Computerbildschirm 82 Auf einem externen Ausgabegerät 81 Video-Player-Fenster 82 Einstellen der Fenstergröße 82 Einstellen der Videoqualität 82 Seitenverhältnis 82 Warp-Änderungen deaktivieren 57 Warp-Anker Bearbeiten 57 Einfügeposition verschieben 57 Erzeugen anhand von Hitpoints 58 Löschen 57 Verschieben 57 Zurücksetzen 58 Warp-Bearbeitung Arbeiten mit dem Werkzeug »Warp-Bearbeitung« 56 Beschreibung 56 Wellenformanzeige Sample-Editor 44 Wellenformen interpolieren 46 Werkzeugzeile Sample-Editor 42 Wiedergabe Akustisches Feedback 46 Lautsprecher-Werkzeug 46 Mit Tastaturbefehlen 46 Sample-Editor 46 Z Zoom Sample-Editor 45 Zurücksetzen (VariAudio) 72 92 Stichwortverzeichnis