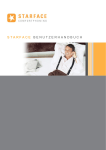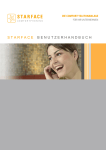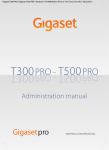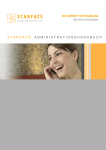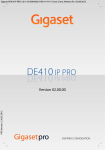Download Benutzerhandbuch STARFACE 5.6
Transcript
STARFACE BENUTZERHANDBUCH
STARFACE Benutzerhandbuch- 3.3 - Stand Oktober 2013
Die in diesem Dokument enthaltenen Angaben und Daten können ohne vorherige Ankündigung geändert werden. Ohne ausdrückliche schriftliche Genehmigung
der STARFACE GmbH darf kein Teil dieses Dokumentes vervielfältigt oder übertragen werden, unabhängig davon, auf welche Art und Weise oder mit welchen
Mitteln, elektronisch oder mechanisch, dies geschieht.
©2013 STARFACE GmbH. Alle Rechte vorbehalten. Stephanienstraße 102, 76133 Karlsruhe, http://www.starface.de
Einschränkung der Gewährleistung: Für die Richtigkeit des Inhalts dieses Dokuments wird keine Garantie übernommen. Für Hinweise auf Fehler sind wir jederzeit
dankbar.
Für alle Internetverweise („Links“), die nicht auf das Online-Angebot der STARFACE GmbH verweisen, gilt: Für die Inhalte und insbesondere für Schäden, die aus
der Nutzung oder Nichtnutzung der auf den verlinkten Internetseiten dargebotenen Informationen entstehen, haftet allein der Anbieter dieser Seiten, nicht
derjenige, der über Links auf die jeweilige Veröffentlichung lediglich verweist. Wir möchten ausdrücklich betonen, dass wir keinerlei Einfluss auf den
Linkadressen, die Gestaltung oder eventuelle Verletzungen geltender Rechte, auch Marken- und Titelrechte und die Inhalte der gelinkten Seiten haben. Deshalb
distanzieren wir uns hiermit ausdrücklich von den Linkformulierungen, sowie von allen Inhalten aller gelinkten Seiten in diesem Dokument und machen uns ihre
Inhalte nicht zu Eigen. Diese Erklärung gilt für alle in diesem Dokument verwendeten Links. Beim Lesen und Nutzen der Links sollten Sie sich hierüber im Klaren
sein.
STARFACE ist eine eingetragene Marke der STARFACE GmbH. Alle weiteren in dieser Veröffentlichung verwendeten Marken, Warenzeichen und
Firmenbezeichnungen unterliegen dem Copyright der jeweiligen Unternehmen. Eine Nennung von Firmen- und/oder Markennamen erfolgt ohne die
Überprüfung auf mögliche Rechte Dritter. Das Fehlen eines Markenschutz- oder Copyright-Hinweises berechtigt nicht zur Annahme diese Namen und/oder
Bezeichnungen seien frei von Rechten Dritter.
Benutzerhandbuch STARFACE 5.6
Inhaltsverzeichnis
Über dieses Handbuch
5
Besondere Textauszeichnungen in diesem Handbuch
5
1 Die Benutzeroberfläche von STARFACE
6
1.1
Allgemeines
6
1.2
Die wichtigsten Bedienungselemente und Symbole
6
1.2.1
Listenelemente
7
1.3
Anmeldung am System
8
1.4
Die Menüleiste des Hauptfensters
9
2 Die Funktionsfenster
10
2.1
Anruf / Callmanager
10
2.1.1
Rufaufbau
10
2.1.2
Eingehende Anrufe
13
2.1.3
Aktiver Anruf
15
2.2
Umleitung
20
2.3
Ruflisten
21
2.4
Adressbuch
21
2.4.1
Die Detailansicht eines Kontaktes
22
2.4.2
Einträge hinzufügen
22
2.4.3
Kontakte importieren
22
2.4.4
Kontakte bearbeiten
25
2.5
Voicemail
2.5.1
2.6
Sprachmitteilungen anhören
Tasten
26
26
26
2.6.1
Tastenkonfiguration
27
2.6.2
Rufstatus der BLF-Tasten
36
2.6.3
Elemente für Presence und Statusmeldungen
36
2.6.4
Rufaufbau über BLF-Tasten
37
2.6.5
Rufübernahme (Call-Grabbing) an BLF-Tasten
38
2.6.6
E-Mail über BLF-Tasten
38
2.6.7
Umleitungstasten
38
2.6.8
Abmelden/Anmelden bei Gruppen
39
2.6.9
Ruhe, DND
39
2.6.10
Rückruf bei Besetzt, CCBS
39
2.6.11
Park and Orbit
40
2.6.12
Rufnummernsignalisierung
40
2.6.13
Modultasten
40
2.7
Konferenzen
41
2.7.1
Planung
41
2.7.2
Die Konferenz in der Übersicht
42
2.7.3
Ablauf der Konferenz
42
2.8
Faxlisten
44
2.9
Einstellungen
45
2.9.1
Daten
45
2.9.2
Umleitung
45
2.9.3
Telefone
46
2.9.4
iFMC
47
3
©2013 STARFACE GmbH
Benutzerhandbuch STARFACE 5.6
2.9.5
Voicemail
48
2.9.6
Tasten
51
2.9.7
Gruppen
51
2.9.8
Fenster
52
2.9.9
Add-ons
52
3 STARFACE Client for Windows und STARFACE TAPI Service Provider
3.1
3.1.1
STARFACE Fax
Faxversand aus Anwendungen
53
53
53
4 STARFACE Client for Mac
54
5 STARFACE Click2Dial für Mozilla Firefox
54
6 Das STARFACE Telefonmenü
54
6.1
Automatische Konfiguration
54
6.2
Hauptmenüpunkte
54
6.2.1
Identität
55
6.2.2
Rufliste
55
6.2.3
Ruhe
55
6.2.4
Angezeigte Rufnummer
56
6.2.5
Gruppeneinstellungen
56
6.2.6
Rufumleitung
56
6.2.7
Voicemail
57
6.2.8
Adressbuch
57
7 Instant Messaging über XMPP
58
8 Anhang
60
8.1
Unterstützte Telefonmodelle
60
8.2
Klangdateien für die STARFACE Telefonanlage
60
8.3
Tastenkombinationen am Telefon
61
8.3.1
Während des Telefonats
61
8.3.2
Zusätzliche Dienstmerkmale
61
8.3.3
Steuerung moderierter Konferenzen
62
4
©2013 STARFACE GmbH
Benutzerhandbuch STARFACE 5.6
Über dieses Handbuch
Herzlichen Glückwunsch und vielen Dank, dass Sie sich für STARFACE entschieden haben.
Dieses Benutzerhandbuch richtet sich in erster Linie an Endanwender, die STARFACE für die geschäftliche oder private
Telefon-Kommunikation einsetzen. Es erläutert alle Funktionen der Benutzeroberfläche und führt schrittweise durch die
Einstellungsmöglichkeiten.
Die Administrationsoberfläche und Systemverwaltung von STARFACE sind nicht Bestandteil dieser Dokumentation. Hierzu sei
auf das Administrationshandbuch für STARFACE verwiesen – dieses steht unter www.starface.de zum freien Download zur
Verfügung.
Sollten Sie weiterführende Fragen haben oder zusätzliche Informationen benötigen, insbesondere auch zu Anpassungen und
Erweiterungen Ihrer STARFACE TK-Anlage, wenden Sie sich bitte an einen unserer zertifizierten STARFACE Partner.
Bitte beachten Sie, STARFACE ist ein Softwareprodukt, welches ständig weiterentwickelt und verbessert wird. Daher kann es
vorkommen, dass die mit dem Produkt ausgelieferte Version des Handbuchs inhaltlich nicht der Version der Software
entspricht. Auch das Installieren von Updates oder Patches kann den Funktionsumfang oder das Erscheinungsbild bestimmter
Bedienelemente verändern. Wir empfehlen Ihnen daher, im Zweifelsfall die Onlinehilfe von STARFACE zu benutzen und
behalten uns Änderungen und Weiterentwicklungen, die dem technischen Fortschritt dienen, ausdrücklich vor. Inhaltliche
Anregungen oder Hinweise auf Fehler im Handbuch nehmen wir jederzeit gerne entgegen.
Wir freuen uns, Sie als neues Mitglied der wachsenden STARFACE Community begrüßen zu dürfen, und wünschen Ihnen viel
Spaß und Erfolg bei der täglichen Arbeit mit STARFACE.
Besondere Textauszeichnungen in diesem Handbuch
Innerhalb des Textes werden die unterschiedlichen Aktionen und Beschriftungen der Oberfläche von STARFACE durch
folgende Formatierungen kenntlich gemacht.
Schaltflächen der Weboberfläche von STARFACE (falls diese
nicht durch eine Grafik abgebildet sind.):
Beispieltext
Beschriftungen der Weboberfläche:
Beispieltext
Optionen der Weboberfläche:
Option
Hinweise und wichtige Anmerkungen:
Hinweis: Beispieltext
Tastatureingaben und Dateipfade:
Beispieltext
Querverweise:
1.1.1 Beispiel
/beispiel/Pfad/
Telefontasten:
Beschriftungen und Schaltflächen von Programmen, die nicht
Bestandteil von STARFACE sind:
Beispieltext
5
©2013 STARFACE GmbH
Benutzerhandbuch STARFACE 5.6
1
Die Benutzeroberfläche von STARFACE
1.1
Allgemeines
Zur Bedienung und Konfiguration der Telefonanlage dient die grafische Benutzeroberfläche. Diese kann von jedem Rechner
mit Internet- oder Netzwerkverbindung genutzt werden. Hierzu ruft man die IP-/Netzwerkadresse der Anlage in einem
Internetbrowser auf. Prinzipiell eignet sich jeder der üblichen Browser mit Javascript- und Cookie-Unterstützung. Die
Oberfläche von STARFACE und ihre Funktionalität ist jedoch ausgelegt für und getestet mit folgenden Internetbrowsern:
Mozilla Firefox ab Version 4
Chromium (Google Chrome) ab Version 20
Internet Explorer 8, 9 und 10
Safari ab Version 4 auf Mac OS
Die Benutzeroberfläche von STARFACE besteht im Kern aus drei Ebenen:
i.
dem Hauptfenster mit der Menüleiste
ii.
dem Callmanager zur Telefoniesteuerung
iii. sowie den einzelnen Funktionsfenstern.
Daneben gibt es eigene Fenster für Hilfethemen, die mit
geöffnet werden. Diese Infoseiten sind nicht Bestandteil von
STARFACE, sondern eine eigenständige Website, d. h. sie sind nur verfügbar, wenn Ihr Rechner eine Verbindung zum Internet
hat. Die Hilfeseiten liefern oftmals aktuellere Informationen, als ein Handbuch zu bieten in der Lage ist. Eine Indexseite mit
Suchfunktion finden Sie durch Klick auf die Überschrift O n l i n e - H i l f e oder unter http://doku.starface.de.
1.2
Die wichtigsten Bedienungselemente und Symbole
Anrufen / Ansage am Telefon anhören
Voicemail (Sprachnachricht) anhören
Faxnachricht öffnen
Bearbeiten
Einträge entfernen
Weitere Aktionen anzeigen
,
Untermenüs öffnen, schließen
,
Eigenschaft aktiviert, teilweise aktiviert
Adressbucheinträge auswählen
Benutzersymbol / Benutzereintrag auswählen
Gruppensymbol
Dialog/Fenster schließen
,
Benutzereinstellungen
6
©2013 STARFACE GmbH
Benutzerhandbuch STARFACE 5.6
,
Kontaktflächen zur Positionierung per Drag&Drop
1.2.1 Listenelemente
: Optionsmenü öffnen (siehe Abbildung 1)
: Sortierung alphabetisch nach Spalte
: Blättern zwischen Seiten
Abbildung 1: Optionenmenü mit Spaltenauswahl
Abbildung 2: Auswahl zwischen Benutzer- und Gruppeneinträgen
Abbildung 3: Ansicht nach Zeitraum filtern
Abbildung 4: Markieren mehrerer Einträge durch Ziehen mit dem
Mauszeiger
Abbildung 5: Löschoption für markierte Einträge durch Klick mit
rechter Maustaste
7
©2013 STARFACE GmbH
Benutzerhandbuch STARFACE 5.6
Abbildung 6: Ändern der Spaltenabfolge durch Halten und Ziehen
des Mauszeigers
1.3
Abbildung 7: Ändern der Breite von Spalten mit Inhalt variabler
Länge durch Ziehen der Spaltenbegrenzung mit der Maus
Anmeldung am System
Die grafische Benutzeroberfläche kann von jedem Rechner mit Internet- oder Netzwerkverbindung genutzt werden. Hierzu
ruft man die IP-/Netzwerkadresse der Telefonanlage in einem Internetbrowser auf. Prinzipiell eignet sich jeder der üblichen
Browser mit Javascript- und Cookie-Unterstützung. Die Oberfläche von STARFACE und ihre Funktionalität ist jedoch ausgelegt
für Mozilla Firefox ab Version 4, Internet Explorer (Version 8, 9 und 10) und Safari ab Version 4 (auf Mac OS).
Wichtig: Um STARFACE im Webbrowser zu bedienen, muss der Browser Cookies akzeptieren und muss JavaScript aktiviert
sein. Die Grundeinstellungen der Browser erfüllen in der Regel diese Anforderungen.
1
Die Logindaten (Login-ID und Passwort) sowie die Serveradresse werden dem Benutzer nach Anlegen des Benutzerkontos
automatisch per E-Mail zugesandt.
Öffnen Sie den Internetbrowser.
Durch Eingabe der (IP-)Adresse (z.B. http://starface.ihredomain.de oder http://192.168.x.x) in die Adresszeile
des Browsers öffnet sich der Anmeldedialog. Natürlich kann die Adresse den Favoriten bzw. Lesezeichen des Browsers
hinzugefügt werden.
Geben Sie Ihre Login-ID und Passwort ein. Durch Aktivierung von Automatisch einloggen sind Sie bei künftigen Aufrufen von
STARFACE mit demselben Browser bereits angemeldet, es sei denn Sie öffnen STARFACE parallel in einem anderen Browser
oder melden sich mit Logout ab.
Nach erfolgreicher Anmeldung öffnet sich die STARFACE Benutzeroberfläche.
1
Falls die Benutzeranmeldung die Anbindung an Active Directory verwendet, erhalten Sie die Zugangsdaten von Ihrem Systemadministrator. In der Regel
entsprechen die Daten den Anmeldedaten am Windows Arbeitsplatzrechner.
8
©2013 STARFACE GmbH
Benutzerhandbuch STARFACE 5.6
1.4
Die Menüleiste des Hauptfensters
Die Menüleiste bietet den Zugriff auf die zentralen Funktionen von STARFACE. Links oben verfügt die Leiste über einen
„geriffelten“ Kontaktpunkt. Wenn Sie die Maus darauf positionieren, lässt sich das Menü mit gedrückter linker Maustaste
verschieben. Die Links zu allen Funktions-Fenstern sind auch im Textmenü (zu öffnen durch Klick auf das Dreieck am rechten
Ende der Menüleiste) hinterlegt.
Anruf
Öffnen des Callmanagers
Umleitung
Direkte Rufumleitung für eigene Nummern definieren
Ruflisten
Eingehende, ausgehende und entgangene Anrufe anzeigen
Adressbuch
Kontakte anzeigen und bearbeiten.
Voicemail
Zugriff auf gespeicherte Sprachmitteilungen
Tasten
Direkter Rufaufbau und Statusanzeige anderer Benutzer
Konferenzen
Planung und Konfiguration moderierter Konferenzen
Faxlisten
Ansicht und Download von Faxnachrichten als PDF-Datei.
Einstellungen
Die Benutzereinstellungen (alternativ über die Schaltfläche
Logout
Abmeldung von der STARFACE Benutzeroberfläche
links in der Menüleiste)
Hinweis: Die Anzeige der Menüpunkte und Funktionsfenster hängt von Ihren Benutzerrechten ab. Daher verfügt Ihre
Menüleiste möglicherweise nicht über alle abgebildeten Schaltflächen.
Abbildung 8: Jede der Schaltflächen kann aus der Menüleiste ausgeblendet werden
(Einstellung im Reiter 2.9.8 Fenster). Das zugehörige Funktionsfenster lässt sich dennnoch
über das Textmenü aufrufen.
9
©2013 STARFACE GmbH
Benutzerhandbuch STARFACE 5.6
2
Die Funktionsfenster
Die einzelnen Funktionen von STARFACE werden jeweils in einem eigenen Fenster dargestellt. Durch Mausklick auf eine Taste
der Menüleiste öffnet sich das entsprechende Funktionsfenster.
Sie können natürlich auch mehrere Fenster gleichzeitig geöffnet haben. Durch Anklicken und Halten der linken Maustaste am
oberen Rand jedes Fensters lassen sich diese beliebig positionieren.
Die Funktionsfenster werden in den folgenden Abschnitten ausführlich beschrieben.
2.1
Anruf / Callmanager
Wichtig: Sie müssen Pop-up-Fenster von STARFACE im Browser zulassen, damit sich der Callmanager automatisch öffnen
kann.
Der Callmanager ist das zentrale Element der STARFACE Benutzeroberfläche zur Steuerung von Telefonaten. Er ist kein
eigenständiges Telefon, doch lassen sich mit ihm Anrufe an Telefongeräten und Softwaretelefonen steuern. Der Callmanager
2
öffnet sich automatisch bei eingehenden wie ausgehenden Telefonaten.
Ob Sie einen Anruf erhalten oder selbst eine Verbindung aus den 2.3 Ruflisten, dem 2.4 Adressbuch oder den 2.6 Tasten
heraus aufbauen: Der Callmanager bietet nahezu alle Funktionen, die während eines Telefonats benötigt werden könnten.
Anzeige der Gesprächspartner
Weiterleitung an Rufnummern oder Voicemail-Boxen
Blindtransfers von Anrufen
Rückfragen
Anrufe auf „Halten“ setzen
Makeln zwischen mehreren Anrufern
Spontane Telefonkonferenzen
2.1.1 Rufaufbau
Die Möglichkeiten aus der Oberfläche von STARFACE aus ein Telefonat aufzubauen sind vielfältig. Dieser Abschnitt erläutert
den Rufaufbau direkt im Callmanager.
Ein Mausklick auf Anruf in der Menüleiste öffnet den Callmanager. Wenn Sie über mehrere Telefone verfügen, wählen Sie
zunächst in der Auswahl rechts das Gerät, über das Sie das Gespräch führen möchten. Als Voreinstellung wird Ihr primäres
Telefon verwendet, das Sie in den Einstellungen wählen können (2.9.3 Telefon).
Abbildung 9: Auswahl des Telefons für den Anruf
2
Das automatische Öffnen kann im Reiter 2.9.8 Fenster der Benutzereinstellungen ausgeschaltet werden.
10
©2013 STARFACE GmbH
Benutzerhandbuch STARFACE 5.6
Die gewünschte Rufnummer kann nun auf unterschiedliche Weise eingegeben werden:
i.
Durch Platzieren des Mauszeigers auf Wählen . Dies öffnet die per Maus zu bedienende Tastatur. Ein Mausklick auf
oder Drücken der Eingabetaste („Enter“) startet den Wählvorgang.
ii.
Mit den Zifferntasten der Computertastatur. Mausklick auf
startet den Wählvorgang.
oder Drücken von „Enter“ auf der Tastatur
iii. Durch Eingabe/Einfügen der Zielnummer in das Feld Rufnummer / Name.
iv. Durch Eingabe von Teilen eines Benutzer- oder Gruppennamens. Mittels Autovervollständigung werden
übereinstimmende Benutzer und Gruppen ermittelt und mit Statusanzeige aufgelistet. Der gewünschte Eintrag wird mit
linker Maustaste oder durch Navigation mittels Pfeiltasten und „Enter“ ausgewählt.
v.
Durch Platzieren des Mauszeigers auf Wiederwahl öffnet sich eine Liste der zuletzt gewählten Nummern. Linker
Mausklick auf eine Nummer startet unmittelbar den Wählvorgang.
11
©2013 STARFACE GmbH
Benutzerhandbuch STARFACE 5.6
Ein Klick auf
im Eingabefeld Rufnummer / Name löscht den aktuellen Wert.
Mit dem Wählvorgang öffnet sich ein Rufmodul, genannt Call-Task. Ein Call-Task repräsentiert jeweils eine Rufverbindung.
Das Symbol
zeigt an, dass die Verbindung ausgehend ist.
Wird der Anruf entgegengenommen, ändert sich der Status des Call-Task. Der Call-Task ist jetzt aktiv und Sie können das
Gespräch am Telefon führen. Aus dem aktiven Call-Task heraus können Sie Rückfragen und Konferenzen einleiten (siehe
2.1.3.1 Anruf halten, Blindtransfer und Rückfrage und 2.1.3.2 Eine Spontane Konferenz eröffnen).
Ein Mausklick auf
automatisch.
oder das Auflegen des Telefonhörers beendet das Gespräch und der Callmanager schließt sich
12
©2013 STARFACE GmbH
Benutzerhandbuch STARFACE 5.6
2.1.1.1 Rückruf Bei Besetzt, CCBS
Ist der Anschluss der gewählten Rufnummer besetzt, können Sie mit Klick auf die Schaltfläche Wiederwahl die automatische
Wahlwiederholung starten. Diese wählt dann im Abstand einiger Sekunden immer wieder die gewünschte Nummer bis der
Anschluss frei ist oder Sie die Wahlwiederholung über
beenden.
Abbildung 10: CCBS wird gestartet
Abbildung 11: Die Zeitspanne vor der Wahlwiederholung
Abbildung 12: Erneuter Versuch den Teilnehmer zu erreichen
2.1.2 Eingehende Anrufe
3
Bei eingehenden Telefonaten öffnet sich der Callmanager mit einem sogenannten Call-Task. Jeder Call-Task repräsentiert
jeweils eine Rufverbindung. Das Symbol
zeigt eine eingehende Verbindung an.
Ein eingehender Anruf wird entgegengenommen:
3
Durch Abheben des Telefonhörers
oder Drücken der entsprechenden Taste am Telefon
Das automatische Öffnen des Callmanagers kann in den Einstellungen im Reiter Fenster abgeschaltet werden.
13
©2013 STARFACE GmbH
Benutzerhandbuch STARFACE 5.6
Nimmt man den Anruf entgegen, ändert sich der Status des Call-Task. Der Ruf ist jetzt aktiv und das Telefonat kann geführt
werden. Aus dem aktiven Gespräch heraus können Rückfragen und Konferenzen eingeleitet werden (siehe 2.1.3.1 Anruf
halten, Blindtransfer und Rückfrage und 2.1.3.2 Eine Spontane Konferenz eröffnen).
Ein Mausklick auf
automatisch.
oder das Auflegen des Telefonhörers beendet das Gespräch und der Callmanager schließt sich
Hinweis: Bei einigen Telefonmodellen ist es erforderlich den Hörer aufzulegen, um das Telefonat zu beenden.
2.1.2.1 Weiterleitung
Möchten Sie einen eingehenden Anruf nicht selbst annehmen, können Sie ihn direkt an eine andere Rufnummer weiterleiten.
Hierzu positionieren Sie den Mauszeiger auf Weiterleiten
Es öffnen sich die Rufnummerneingabe und eine Liste mit Kontakten. Diese Liste ist eine Abbildung aller
Funktionstasten und deren Status, wenn die Funktionstasten bereits konfiguriert sind.
Ein Mausklick auf einen Listeneintrag leitet das Gespräch sofort weiter. Alternativ können Sie eine Rufnummer in das Textfeld
eingegeben. Bestätigen Sie durch Mausklick auf OK oder mit der „Enter“-Taste. Durch die Weiterleitung schließt sich der
Callmanager.
14
©2013 STARFACE GmbH
Benutzerhandbuch STARFACE 5.6
2.1.2.2 Weiterleitung auf Voicemail-Box
Ein eingehender Anruf kann auch direkt auf die Voicemail-Box (Anrufbeantworter) umgeleitet werden:
Hierzu positioniert man den Mauszeiger auf Voicemail .
Es öffnet sich die Liste der zugeordneten Voicemail-Boxen.
Ein Mausklick auf einen Listeneintrag leitet das Gespräch auf die gewünschte Voicemail-Box um und der Callmanager
schließt sich automatisch.
2.1.3 Aktiver Anruf
Mit Annahme eines Gesprächs ändert sich der Status des Call-Tasks in Aktiver Anruf. Neben der gewohnten
Gesprächsführung gibt es mehrere Optionen, wie das Telefonat gemanagt werden kann. In den folgenden Abschnitten
werden diese näher erläutert.
2.1.3.1 Anruf halten, Blindtransfer und Rückfrage
Für diese Optionen positionieren Sie den Mauszeiger auf Rückfrage .
Abbildung 13: Die Liste mit Namen und Verfügbarkeitsanzeige entspricht der Belegung der Funktionstasten.
2.1.3.1.1
Anruf halten
Um das Gespräch kurz zu unterbrechen und den Anrufer in der Leitung zu halten, klicken Sie Anruf halten. Der Teilnehmer
hört nun die Warteschleife bis Sie das Gespräch mit Klick auf
wieder aufnehmen.
15
©2013 STARFACE GmbH
Benutzerhandbuch STARFACE 5.6
2.1.3.1.2
Blindtransfer
Wollen Sie den Anrufer direkt an einen Kontakt in der Liste weiterleiten, nutzen Sie BT zum Blindtransfer. Der Call-Task
schließt sich und das Gespräch ist für Sie beendet. Wird der Blindtransfer innerhalb von 20 Sekunden nicht angenommen,
wird der Anrufer wieder mit Ihnen verbunden!
2.1.3.1.3
Transfer nach Rückfrage
Ein regulärer Transfer (also kein Blindtransfer) setzt eine Rückfrage an eine interne oder externe Rufnummer voraus. Die
Wahl der Rufnummer erfolgt hierzu über manuelle Eingabe ins Nummernfeld und Bestätigung mit OKl oder über Anklicken
eines Kontaktes in der Liste. Der Start der Rückfrage setzt das aktive Gespräch „on hold“. Dieser Teilnehmer befindet sich nun
in der Warteschleife.
Durch Klick auf Transfer wird das gehaltene Gespräch dem Teilnehmer der Rückfrage übergeben. Die betroffenen Call-Tasks
schließen sich und die eigene Leitung ist wieder frei.
Um eine Rückfrage ohne Transfer abzubrechen und zum gehaltenen Gespräch zurückzukehren, klicken Sie im Rückfrage-Task
auf
und legen den Telefonhörer auf.
Mit
werden Sie wieder mit dem gehaltenen Anrufer verbunden.
Hinweis: Bei einigen Telefonmodellen muss hierzu der Hörer kurz aufgelegt und wieder abgenommen werden.
16
©2013 STARFACE GmbH
Benutzerhandbuch STARFACE 5.6
2.1.3.1.4
Spontane Konferenz aus Rückfrage
Aus der Rückfrage und dem gehaltenen Anruf kann alternativ zum Transfer eine Konferenz hergestellt werden:
Klicken Sie hierzu im Rückfrage-Task auf Konferenz und In Konferenz mit 1. gehaltenen Anruf. Sofort werden beide
Telefonate im Konferenz-Task zusammengeführt.
Abbildung 14: Konferenz-Task mit zwei Teilnehmern
Wollen Sie weitere Teilnehmer in die Konferenz einbinden, positionieren Sie die Maus auf Konferenz und verfahren Sie wie
im folgenden Abschnitt 2.1.3.2 beschrieben.
17
©2013 STARFACE GmbH
Benutzerhandbuch STARFACE 5.6
2.1.3.2 Eine Spontane Konferenz eröffnen
Auch aus einem einzelnen aktiven oder gehaltenen Anruf kann durch Positionieren des Mauszeigers auf Konferenz eine
spontane Konferenz eingeleitet werden. Es öffnet sich ein Eingabefeld. Geben Sie hier die Nummer des gewünschten, neuen
Konferenzteilnehmers ein und bestätigen Sie mit OK .
Wenn Sie bereits Funktionstasten (siehe 2.6 Tasten) mit Kontakten belegt haben, können Sie in das Feld auch Namensteile
eines Kontaktes eingeben – das Feld verfügt eine Autovervollständigung und sucht während des Tippens nach
Kontakteinträgen mit passenden Namen. Zusätzlich sehen Sie die Belegung der Funktionstasten unterhalb des Eingabefeldes.
Durch Mausklick auf einen Listeneintrag rufen Sie den Teilnehmer an.
Abbildung 15: Die Rufnummer eines Konferenzteilnehmers wird eingegeben.
Für die Konferenzanfrage öffnet sich nun ein weiterer Call-Task und das bislang aktive Gespräch wird gehalten.
Abbildung 16: Der Anruf im ersten Call-Task befindet sich nun in der Warteschleife. Die Konferenzanfrage erhält einen eigenen Call-Task.
Durch Klick auf Konferenz in der Konferenzanfrage werden deren Teilnehmer und die gehaltene Verbindung in einem
Konferenz-Task zusammengefasst.
Über
kann jeder einzelne Teilnehmer aus der Konferenz entfernt werden ohne die Konferenz beenden zu müssen.
18
©2013 STARFACE GmbH
Benutzerhandbuch STARFACE 5.6
Hinweis: Für die Person, welche die Konferenz gestartet hat, bieten sich zwei Möglichkeiten die Konferenz zu verlassen:
Entweder beendet er die Konferenz mit
oder
er legt den Hörer auf. Dies beendet die Konferenz auch für die anderen Teilnehmer.
Um weitere Personen in die Konferenz aufzunehmen, wiederholen Sie die oben beschriebenen Schritte.
Abbildung 17: Eine Rufnummer wird gewählt um eine weitere Person in die Konferenz aufzunehmen.
19
©2013 STARFACE GmbH
Benutzerhandbuch STARFACE 5.6
2.2
Umleitung
Umleitungen leiten Anrufe an eine andere Rufnummer oder eine Voicemail-Box weiter. Durch Klick auf Umleitung in der
Menüleiste öffnet sich das Funktionsfenster Umleitung mit allen Rufnummern, die dem angemeldeten Benutzer zugeordnet
sind.
Auf den einzelnen Reitern können Umleitungen für folgende Situationen aktiviert werden:
Immer
Besetzt
Bei Zeitüberschreitung – wenn der Anruf nach einer bestimmten Anzahl von Sekunden nicht angenommen wurde.
Abbildung 18: Umleitung bei Zeitüberschreitung
4
Das Symbol kennzeichnet die Rufnummer einer Gruppe . Eine Umleitung für diese Nummer wirkt sich folglich auf alle
Gruppenmitglieder aus. Gruppenrufnummern können (außer auf Zielrufnummern) nur auf Voicemail-Boxen der jeweiligen
Gruppe umgeleitet werden, nicht jedoch auf die Voicemail-Box(en) des Benutzers.
Umgekehrt gilt: Rufnummern des Benutzers können nur auf Voicemail-Boxen des Benutzers umgeleitet werden, nicht auf die
Voicemail-Box(en) einer Gruppe.
Um die Umleitung für eine Nummer zu aktivieren, markieren Sie zunächst links die jeweilige Checkbox. Als Ziel der Umleitung
kann eine beliebige, also auch eine externe oder mobile Rufnummer angegeben werden.
Wichtig: Sollte die Leitung eine Amtsholung verwenden, muss diese externen Zielnummern vorangestellt werden. Falls Sie
die Ziffer der Amtsholung – meist die 0 - nicht kennen, fragen Sie Ihren STARFACE Administrator.
4
Umleitungen für Gruppen werden nur Mitgliedern mit entsprechender Berechtigung angezeigt.
20
©2013 STARFACE GmbH
Benutzerhandbuch STARFACE 5.6
2.3
Ruflisten
Ruflisten zeigen die Rufnummern und Uhrzeiten eingehender, ausgehender, angenommener und verpasster Anrufe.
Die erste Spalte zeigt die Rufnummer des anrufenden (bei Eingehend und Verpasst) bzw. des angerufenen Anschlusses (bei
Ausgehend). Die zweite Spalte zeigt die angerufene Nummer und nach dem Doppelpunkt die Rufnummer des Anrufers.
Ist der Anrufer bzw. der Angerufene im Adressbuch oder der Benutzerliste gespeichert, wird statt der Nummer der Name
aus dem Adressbuch/der Benutzerliste angezeigt.
Durch Klick auf die Spaltenüberschriften kann die Rufliste sortiert werden. Standardmäßig sind die Listen nach Datum und
Uhrzeit sortiert.
Die Bedeutung der Symbole:
: Durch Mausklick wird eine Verbindung zu der entsprechenden Nummer aufgebaut.
: Ist eine Nachricht auf der Voicemail-Box gespeichert, kann sie nach Mausklick angehört werden (siehe 2.9.5 Voicemail).
kennzeichnet Anrufe für eine Gruppe.
entfernt den Anruf aus der Liste.
2.4
Adressbuch
Das Adressbuch bietet Zugriff auf wichtige oder häufig benötigte Rufnummern sowie die Detailansicht jedes Eintrags.
Die Kontakte lassen sich direkt aus dem Adressbuch heraus anrufen:
Durch Klick auf
öffnet sich die Liste Ihrer Telefone und ein Klick auf das gewünschte Gerät baut den Anruf auf.
Im Auswahlfeld Verzeichnis oben links kann zwischen mehreren Verzeichnissen umgeschaltet werden.
21
©2013 STARFACE GmbH
Benutzerhandbuch STARFACE 5.6
2.4.1 Die Detailansicht eines Kontaktes
Klick auf ein Karteikartensymbol
links neben der
Namensspalte öffnet die Detailansicht: Die Rufnummern des
Kontaktes können auch hier direkt über
Ein Mausklick auf
angerufen werden.
schließt die Detailansicht wieder.
2.4.2 Einträge hinzufügen
Klicken Sie in der Adressbuchansicht auf Neuer Kontakt . Es öffnet sich die Bearbeitungsansicht mit allen Feldern der
Adressbuch- und Detailansicht des Kontaktes.
Wählen Sie über Zielordner das Verzeichnis, in welches der neue Eintrag gespeichert werden soll.
Hinweis: Sie können nur Einträge in Adressverzeichnissen anlegen, für die Sie Schreibrecht haben. Dem internen STARFACE
Benutzerverzeichnis können keine Einträge hinzugefügt werden.
Eingabefelder für Telefon- und Faxnummern besitzen ein zusätzliches Feld mit vorangestellten ٭6. In dieses Feld können
Kurzwahlnummern eingetragen werden. Die links stehenden Nummern können so einfach mit
Kurzwahlnummer angerufen werden.
und angehängter
Hinweis: Die Kurzwahl funktioniert nur, wenn für ausgehende Verbindungen keine Amtsholung benötigt wird.
2.4.3 Kontakte importieren
Der Import von Kontakten in das Adressbuch erfolgt über eine Textdatei im CSV-Format. Eine Vorlage mit den benötigten
Datenfeldern steht zum Download zur Verfügung.
Die folgenden Schritte erläutern die Bearbeitung der Datei mit MS Excel 2007. Natürlich können Sie auch ein anderes
geeignetes Programm verwenden.
22
©2013 STARFACE GmbH
Benutzerhandbuch STARFACE 5.6
Laden Sie die Vorlage herunter und speichern Sie sie auf dem lokalen Rechner.
Öffnen Sie Excel mit einer neuen Datei.
Wählen Sie im Reiter D a t e n die Option E x t e r n e D a t e n a b r u f e n -> A u s T e x t und öffnen Sie die Vorlagedatei über
den Dateimanager.
Der Textkonvertierungs-Assistent wird geöffnet.
23
©2013 STARFACE GmbH
Benutzerhandbuch STARFACE 5.6
Setzen Sie den ursprünglichen Datentyp auf G e t r e n n t . Als Zeichenkodierung des D a t e i u r s p r u n g s wird UTF-8
benötigt, um Umlaute und bestimmte Sonderzeichen beim Import nicht zu zerstören.
Wählen Sie als Trennzeichen S e m i k o l o n und als Texterkennungszeichen die Option { K e i n } .
24
©2013 STARFACE GmbH
Benutzerhandbuch STARFACE 5.6
Setzen Sie das D a t e n f o r m a t d e r S p a l t e n , die Nummern enthalten (PLZ, Rufnummern) auf T e x t . Dies soll
vermeiden, dass Excel für diese Spalten seine Formateinstellungen für Zahlen anwendet und dadurch führende Nullen
der Rufnummern und Postleitzahlen entfernt.
Klicken Sie auf F e r t i g s t e l l e n und O K .
2.4.4 Kontakte bearbeiten
Um einen Eintrag zu bearbeiten, klicken Sie in der Adressbuchansicht auf
in der betreffenden Zeile rechts. Es öffnet sich
die Bearbeitungsansicht, in der alle Felder der Adressbuch- und Detailansicht geändert werden können.
Hinweis: Sie können nur Einträge in Adressverzeichnissen bearbeiten, für die Sie Schreibrecht haben. In das interne
STARFACE Benutzerverzeichnis können keine Einträge anderer Verzeichnisse verschoben werden und umgekehrt.
Über die Auswahl Zielordner lässt sich der Eintrag in ein anderes Verzeichnis verschieben (wenn weder der Eintrag, noch das
Verzeichnis schreibgeschützt sind). Die Eingabefelder mit vorangestellten ٭6 sind für Kurzwahlnummern vorgesehen.
Sie können die Rufnummer künftig mit
plus der Kurzwahlnummer wählen.
Hinweis: Die Kurzwahl funktioniert nur, wenn für ausgehende Verbindungen keine Amtsholung benötigt wird.
25
©2013 STARFACE GmbH
Benutzerhandbuch STARFACE 5.6
2.5
Voicemail
Dieses Funktionsfenster dient der Anzeige der empfangenen Voicemails (Sprachnachrichten). Ihre Voicemail-Einstellungen
können Sie über die Schaltfläche
rechts über der Auswahl der Voicemail-Boxen öffnen.
Die Anzeige der Liste gilt für die aktuell ausgewählte Voicemail-Box. Diese Auswahl können Sie im Fenster oben rechts
ändern.
Unter dem Karteireiter Eingehend werden alle Nachrichten angezeigt, die nicht bereits über das Telefon angehört wurden.
Die Auswahl der Nachrichten können Sie über die entsprechenden Optionen zeitlich auf den aktuellen Tag, den
vergangenen Tag, die laufende Woche und den laufenden Monat eingrenzen.
Einzelne Nachrichten werden über das Untermenü
in andere Ordner (Privat, Alt) verschoben.
2.5.1 Sprachmitteilungen anhören
Um eine Nachricht anzuhören, klicken Sie auf
des betreffenden Listeneintrags. Die Nachricht wird als Datei im Format
WAV aufgerufen und abhängig von den Einstellungen unter 2.9.5 Voicemail abgespielt.
Hinweis: Voicemails können auch direkt am Telefonapparat angehört werden. Entweder durch die entsprechende
Einstellung (siehe 2.9.5 Voicemail), über das Das STARFACE Telefonmenü, die Voicemail-Taste am Telefon oder über einen
Anruf der Mailbox mittels
+ ID der Voicemail-Box.
Die ID der Voicemail-Box finden Sie ebenfalls in den Einstellungen im Reiter Voicemail.
2.6
Tasten
Funktionstasten bieten den Benutzern des Telefonsystems die einfache Benutzung häufig verwendeter Standardaktionen:
Kontakte anrufen
Rufübernahme (Call Grabbing)
An- und Ausschalten von Rufumleitungen
Anmelden bei und Abmelden von Rufgruppen
Automatischer Rückruf
Anrufe parken
Ruhefunktion/DND
26
©2013 STARFACE GmbH
Benutzerhandbuch STARFACE 5.6
Viele der Funktionen können nicht nur in der Benutzeroberfläche, sondern auch auf den Tasten des Telefons genutzt werden.
Die Konfiguration und Verwendung der Tasten in der Oberfläche sind jedoch unabhängig vom Telefonmodell des Benutzers
gegeben. Die Übertragung der Tastenbelegung auf das Telefon wird optional beim Speichern bzw. Übernehmen der
Konfiguration ausgeführt. Dies hängt jedoch vom Telefonmodell ab, bzw. ob dem Benutzer ein Gerät zugeordnet ist, welches
für die Übertragung und Verwendung der STARFACE Funktionstasten geeignet ist.
2.6.1 Tastenkonfiguration
Die Funktionstasten können von jedem Benutzer individuell belegt werden. Dies erfolgt durch Klick auf
Tastenfenster. Daraufhin öffnet sich die Tastenkonfiguration im Fenster Einstellungen.
im leeren
Abbildung 19: Eine Funktionstaste wird per Drag&Drop hinzugefügt.
Eine Taste wird der Liste hinzugefügt durch:
: Drag&Drop eines Tastentyps aus der Auswahl rechts
Die Schaltfläche Taste hinzufügen im Fenster unten links
Durch die Auswahl öffnet sich der Einstellungsdialog für die Taste.
27
©2013 STARFACE GmbH
Benutzerhandbuch STARFACE 5.6
2.6.1.1 Die Funktionstastentypen
Hinweis: Die Auswahl der Funktionstypen ist abhängig von Ihren Benutzerrechten.
2.6.1.1.1
Besetztlampenfeld
Dieser Tastentyp erhält eine interne Rufnummer eines Benutzers oder einer Benutzergruppe als Ziel.
BLF-Tasten erhalten im Tastenfenster der Benutzeroberfläche mehrere Elemente zur Status- und Presence-Anzeige für:
Telefonie (Erreichbar, Eingehender Anruf, Besetzt)
Umleitungen
DND
Chat mit Statusnachricht
E-Mail-Verknüpfung
Avatar
Bei Auswahl mehrerer Einträge (mit gedrückter Strg- oder Umschalt-Taste) wird für jeden gewählten Benutzer eine BLFTaste erstellt. Die BLF-Tasten stehen auch im Callmanager zur Verfügung.
Signalisierung
Grün
Blinken
Rot
Bedeutung
Benutzer ist frei
Eingehender Anruf für den Benutzer
Benutzer telefoniert
Aktion bei Tastendruck
Anruf
Rufübernahme
Anklopfen sofern aktiv
28
©2013 STARFACE GmbH
Benutzerhandbuch STARFACE 5.6
2.6.1.1.2
Direktwahl
Dieser Tastentyp dient der Belegung mit Rufnummern außerhalb der Telefonanlage.
Diese können Sie sowohl manuell eintragen als auch aus dem Adressbuch wählen. Dieses Tastenfeld verfügt über keine
Statusanzeige. Direktwahl-Tasten stehen auch im Callmanager zur Verfügung.
2.6.1.1.3
Einzelne Rufnummer umleiten
Hiermit können generelle Rufumleitungen ('Immer'-Umleitungen) an- und abgeschaltet werden.
4
Dies beinhaltet auch Umleitungen für Gruppenrufnummern . Das Ziel der Umleitungen sollte bereits im Funktionsfenster
Umleitungen definiert worden sein. Ist für eine oder mehrere Rufnummern kein Umleitungsziel definiert, werden Anrufe auf
die Voicemailbox geleitet. Wenn Sie über keine Voicemailbox verfügen, werden die Umleitungen nicht aktiviert und es wird
eine Fehlermeldung ausgegeben.
29
©2013 STARFACE GmbH
Benutzerhandbuch STARFACE 5.6
Signalisierung
Aus
An
Bedeutung
Umleitungen inaktiv
Umleitungen aktiv
Aktion bei Tastendruck
Umleitungen eingeschalten
Umleitungen ausschalten
2.6.1.1.4 Alle Rufnummern umleiten
Bei der Belegung dieser Taste besteht die Auswahl zwischen genereller Rufumleitung ( Immer), Umleitung bei Besetzt und
Umleitung nach Zeitüberschreitung.
Die gewählte Umleitungsart gilt für alle Rufnummern außer Gruppenrufnummern. Das Ziel der Umleitungen sollte bereits in
den Umleitungseinstellungen definiert worden sein. Selbstverständlich ist es möglich für verschiedene Rufnummern
verschiedene Ziele zu setzen. Ist für eine oder mehrere Rufnummern kein Umleitungsziel definiert, werden Anrufe auf die
Voicemailbox geleitet. Wenn Sie über keine Voicemailbox verfügen, werden die Umleitungen nicht aktiviert und es wird eine
Fehlermeldung ausgegeben.
Signalisierung
Aus
An
Bedeutung
Umleitungen inaktiv
Umleitungen aktiv
Aktion bei Tastendruck
Umleitungen einschalten
Umleitungen ausschalten
30
©2013 STARFACE GmbH
Benutzerhandbuch STARFACE 5.6
2.6.1.1.5 Gruppe An-/Abmelden:
Über diese Taste können Sie sich bei Gruppen, denen Sie angehören, an- und abmelden. Die Taste kann für eine oder
mehrere Gruppen verwendet werden.
Signalisierung
Aus
An
Bedeutung
Sie sind nicht bei der Gruppe angemeldet
Sie sind von der Gruppe angemeldet
Aktion bei Tastendruck
Anmeldung bei der Gruppe bzw. den Gruppen
Abmeldung von der Gruppe bzw. den Gruppen
2.6.1.1.6 Ruhe
Mit dieser Taste kann ein anlagenweites DND aktiviert bzw. deaktiviert werden.
Im Gegensatz zur DND-Taste am Telefon gilt diese Ruhefunktion für alle Ihre Endgeräte. Ist die Taste aktiv, werden alle
eingehenden Anrufe abgewiesen, es sei denn es ist eine generelle Umleitung („Immer-Umleitung“) oder eine Umleitung bei
Zeitüberschreitung für die angerufene Nummer aktiv. In diesem Fall greift die Umleitung.
31
©2013 STARFACE GmbH
Benutzerhandbuch STARFACE 5.6
Die Ruhefunktion kann nur einmal, d.h. einer Funktionstaste, zugewiesen werden. Deshalb ist die entsprechende
Komponente in der Liste der Tastentypen nach der Zuweisung inaktiv (‚ausgegraut‘).
Signalisierung
Aus
An
Bedeutung
Ruhe-Funktion inaktiv
Ruhe-Funktion aktiv
Aktion bei Tastendruck
Ruhe wird aktiviert
Ruhe wird deaktiviert
2.6.1.1.7 Rückruf bei Besetzt
Diese Taste aktiviert die automatische Rückruffunktion.
Funktionsweise: Die Taste blinkt, wenn die Gegenstelle eines Anrufs besetzt ist. Sie können kann nun (auch nach dem
Auflegen) per Tastendruck Rückruf bei Besetzt aktivieren. Die Taste leuchtet und signalisiert damit einen aktiven Rückruf bei
Besetzt. Die Anlage prüft nun in Abständen von 10 Sekunden, ob das Anrufziel wieder erreichbar ist. Ist nach fünf Versuchen
das Ziel immer noch nicht erreichbar, erfolgt der Versuch für eine Stunde alle 20 Sekunden bevor die Rückruffunktion
deaktiviert und die Taste wieder aus geht. Ist der Angerufene jedoch erreichbar, klingelt Ihr Telefon. Nachdem Sie abnehmen,
stellt die Anlage die Verbindung her.
Diese Funktion kann nur einmal, d.h. einer Funktionstaste, zugewiesen werden. Deshalb ist die entsprechende Komponente
in der Liste der Tastentypen nach der Zuweisung inaktiv (‚ausgegraut‘).
Signalisierung
Aus
Blinken
An
Bedeutung
Rückruf bei Besetzt inaktiv
Aktivierung von Rückruf bei Besetzt möglich
Rückruf bei Besetzt aktiv
Aktion bei Tastendruck
Keine Aktion
Rückruf bei Besetzt wird aktiviert
Rückruf bei Besetzt wird deaktiviert
32
©2013 STARFACE GmbH
Benutzerhandbuch STARFACE 5.6
2.6.1.1.8 Park & Orbit
Diese Tastenfunktion erlaubt es Anrufe auf Warteplätzen (parking lots oder orbits) zu ‘parken’.
Das System stellt 100 Warteplätze von 00 bis 99 zur Verfügung, auf denen jeweils nur ein Anruf geparkt werden kann. Für
jeden bei der Tastenbelegung ausgewählten Warteplatz wird eine Park&Orbit-Taste erstellt.
Im Unterschied zum herkömmlichen Halten von Anrufen, haben andere Benutzer Zugriff auf die Warteplätze und können die
dort geparkten Anrufe selbständig übernehmen. Hierzu müssen die Benutzer jedoch ebenfalls über Tasten mit den
entsprechenden Orbit-Nummern verfügen.
Signalisierung
Aus
Blinken
Bedeutung
Warteplatz ist frei
Anrufer wartet im Orbit
Aktion bei Tastendruck
Gespräch wird geparkt (nur über Taste am Telefon)
Gespräch wird angenommen
Hinweis: Über die Tasten in der Weboberfläche können lediglich geparkte Anrufe aus dem Orbit geholt werden. Das Parken
von Anrufen ist nur direkt am Telefon möglich.
33
©2013 STARFACE GmbH
Benutzerhandbuch STARFACE 5.6
2.6.1.1.9 Rufnummer signalisieren
Mit Tasten dieses Typs kann die den Gesprächspartnern angezeigte Rufnummer gesetzt oder unterdrückt werden.
Signalisierung
Aus
An
Bedeutung
Diese Rufnummer wird nicht angezeigt
Diese Rufnummer wird signalisiert
Aktion bei Tastendruck
Es wird diese Rufnummer signalisiert
Die Rufnummer wird unterdrückt (anonym)
2.6.1.1.10 Module aktivieren
Bereits bestehende Modulkonfigurationen werden mit dieser Taste aktiviert und deaktiviert. Sie können eine Taste auch mit
mehreren Modulkonfigurationen belegen.
Signalisierung
Aus
An
Bedeutung
Module inaktiv
Module aktiv
Aktion bei Tastendruck
Module einschalten
Module ausschalten
34
©2013 STARFACE GmbH
Benutzerhandbuch STARFACE 5.6
2.6.1.1.11
Leere Taste
Diese beliebig beschreibbare Taste dient der optischen Gliederung, um bspw. Gruppen unterschiedlicher Tastentypen
voneinander abzugrenzen.
2.6.1.2 Sortieren und Entfernen von Tasten
Markieren Sie eine oder mehrere Tasten durch Mausklick und gehaltene S t r g -Taste. Mehrere Tasten können auch durch
Ziehen der Maus über den Bereich der Tasten bei gedrückter linker Taste markiert werden. Der Bereich wird während des
Ziehens orange hervorgehoben.
Die markierten Tasten lassen sich nun mittels Drag&Drop auf den Kontaktflächen links
verschieben und anordnen. Auf die
gleiche Weise können auch komplette Spalten durch ihre Kontaktflächen oberhalb der Spaltenüberschrift miteinander
getauscht werden.
Um markierte Tasten zu entfernen, klicken Sie mit der rechten Maustaste im markierten Bereich und anschließend auf die
Option Löschen oder verwenden Sie die Schaltfläche Auswahl löschen am unteren Fensterrand. Einzelne Tasten können
alternativ über das Bearbeitungsmenü
gelöscht werden.
2.6.1.3 Übertragen der Tasten auf das Telefon
5
Mit dem Speichern oder Übernehmen der Tastenkonfiguration kann diese optional auf die Tasten Ihres Telefongerätes
übertragen werden. Hierbei werden die ersten n Nummern auf die Tasten des Telefons übernommen, wobei n der Anzahl
der Funktionstasten des Gerätes entspricht (bspw. zwölf Tasten auf snom 370). Der Dialog mit der Frage, ob und auf welches
Gerät die Tasten übertragen werden sollen, kann im Reiter Fenster der Benutzereinstellungen abgeschaltet werden. In
diesem Fall werden die Tasten nicht auf das Gerät übertragen.
6
Wichtig: Für die erfolgreiche Übertragung muss die Autoprovisionierung der Telefonanlage eingeschaltet und das
betreffende Gerät mittels Autoprovisionierung eingerichtet worden sein.
Hinweis: Bis die Übertragung auf das Telefon abgeschlossen ist, kann einige Zeit vergehen. Eventuell wird das Gerät neu
gestartet.
5
6
Unterstützte Telefonmodelle entnehmen Sie der auf Seite 60 verlinkten Telefontabelle.
Siehe STARFACE Administrationshandbuch
35
©2013 STARFACE GmbH
Benutzerhandbuch STARFACE 5.6
Sie können Ihre Tastenbelegung auch zu einem späteren Zeitpunkt auf das Telefon übertragen. Die Option hierzu finden Sie
im Optionsmenü
des Tastenfensters.
2.6.1.4 Tastenbeschriftungen für Telefone
7
Über das Optionsmenü
des Tastenfensters haben Sie die Möglichkeit die Beschriftung der Funktionstasten in geeigneter
Anordnung und Größe als PDF-Datei zu erstellen und anschließend zu drucken.
Für einige Telefonmodelle sind Erweiterungsmodule für zusätzliche Tasten erhältlich. Für diese können Sie ebenfalls die
Beschriftung erstellen.
2.6.2 Rufstatus der BLF-Tasten
: Der Benutzer ist telefonisch erreichbar.
: Der Benutzer erhält einen Anruf.
: Der Benutzer telefoniert.
: Der Benutzer hat die Ruhefunktion eingeschaltet und ist telefonisch nicht erreichbar.
: Der Benutzer ist nicht erreichbar (ist an keinem Telefon registriert).
: Der Benutzer hat die generelle Umleitung für seine interne
Rufnummer eingeschaltet.
: Durch Klick auf das Umleitungssymbol kann das Ziel der Umleitung
8
eingesehen werden .
: Beim Überfahren des Besetztsymbols wird der aktuelle
8
Gesprächspartner des Benutzers auf der Taste eingeblendet .
2.6.3 Elemente für Presence und Statusmeldungen
9
Benutzerbild/Avatar: Aus Benutzereinstellungen oder externer Messaging-Anwendung .
7
8
9
Unterstützte Telefonmodelle entnehmen Sie der auf Seite 60 verlinkten Telefontabelle.
Die Verfügbarkeit dieser Funktion ist an Ihre Benutzerrechte gebunden.
Siehe 7 Instant Messaging über XMPP
36
©2013 STARFACE GmbH
Benutzerhandbuch STARFACE 5.6
8
Chatstatus
/ : Zeigt an, ob Sie oder die Kontakte auf BLF-Tasten über einen Messaging-Client angemeldet und an
diesem für Meldungen oder Chats erreichbar sind.
8
Statusmeldung : Aus dem Feld Statustext oder externem XMPP-Client
2.6.4 Rufaufbau über BLF-Tasten
Abhängig von den auf der Taste verfügbaren Rufnummern und der Anzahl der Ihnen zur Verfügung stehenden Telefonen,
existieren mehrere Wege einen Anruf zu starten.
Berühren des Benutzerbilds (Avatars) mit dem Mauszeiger öffnet
das Aktionsmenü.
Durch Klick auf das Telefonfeld wird der Anruf gestartet (wenn nur
ein Telefon verwendet wird) oder die Auswahl Ihrer Telefone
geöffnet. Ein Klick auf das gewünschte Gerät startet den Anruf.
Durch Klick auf das Adressbuchsymbol haben Sie zusätzlich Zugriff
auf externe Rufnummern, die im Adressbuch für den Benutzer
gespeichert sind.
Beim Klicken auf die gewünschte Nummer wird der Anruf
gestartet (wenn nur ein Telefon verwendet wird) oder die
Auswahl Ihrer Telefone geöffnet. Ein Klick auf das gewünschte
Gerät startet den Anruf.
Eine Übersicht aller auf der Taste verfügbaren
Kontaktinformationen wird mittels Mausklick auf der Taste
geöffnet.
37
©2013 STARFACE GmbH
Benutzerhandbuch STARFACE 5.6
Beim Klick auf eine Rufummer wird der Anruf gestartet (wenn nur
ein Telefon verwendet wird) oder die Auswahl Ihrer Telefone
geöffnet. Ein Klick auf das gewünschte Gerät startet den Anruf.
2.6.5 Rufübernahme (Call-Grabbing) an BLF-Tasten
Erhält der Benutzer auf einer Taste einen Anruf kann dieser an
seiner statt angenommen werden. Beim Überfahren mit dem
Mauszeiger wird der Name und/oder die Rufnummer des Anrufers
8
eingeblendet . Durch Klick auf das Hörersymbol wird der Anruf
mit dem primären Telefon übernommen.
2.6.6 E-Mail über BLF-Tasten
Tasten mit einem Benutzerkontakt enthalten einen Link mit
dessen E-Mail-Adresse. Dieser öffnet ein Fenster für eine neue
Nachricht in Ihrer gewohnten E-Mail-Anwendung.
Diese Funktion kann auch im Aktionsmenü durch Mausklick auf
das Nachrichtensymbol aufgerufen werden.
2.6.7 Umleitungstasten
Abbildung 20 zeigt drei Tasten für unterschiedliche Umleitungen
mit Status Ausgeschaltet:
Abbildung 20
i.
Anrufe für die Nummer 123456 werden immer umgeleitet.
ii.
Nicht abgenommene Anrufe für alle Rufnummern werden
nach der unter Umleitung eingestellten Zeit umgeleitet.
iii. Anrufe für alle Rufnummern werden generell umgeleitet.
Abbildung 21 verdeutlicht den wechselseitigen Einfluss der
Umleitungen.
Abbildung 21
Die Umleitung der ersten Taste ist nun eingeschaltet (rot). Da es
sich um eine generelle Umleitung handelt, wirkt sich dies auch auf
den Status der dritten Taste aus. Diese ist nun teilweise aktiv
(gelb), da die Rufnummer auf Taste 1 natürlich im
38
©2013 STARFACE GmbH
Benutzerhandbuch STARFACE 5.6
Nummernumfang (Alle) von Taste 3 liegt.
Wäre stattdessen Taste 3 eingeschaltet (rot), wäre auch die
Umleitung der ersten Taste aktiv (rot).
2.6.8 Abmelden/Anmelden bei Gruppen
Statusanzeige Rot: Sie sind bei der Gruppe Vertrieb angemeldet.
Statusanzeige Grau: Nach Klick auf die Taste sind Sie abgemeldet,
also nicht mehr über die Rufnummern der Gruppe erreichbar. Sie
bleiben jedoch weiterhin Mitglied der Gruppe!
2.6.9 Ruhe, DND
Statusanzeige Rot: Die
Ruhefunktion ist
systemweit aktiv,was
bedeutet, dass Sie unter
keiner Rufnummer
erreichbar sind. Dies wird
zusätzlich unterhalb der
Menüleiste angezeigt,
sodass der DND-Status
auch bei geschlossenem
Tastenfenster sofort
ersichtlich ist und
ausgeschaltet werden
kann.
Statusanzeige Grau: Per
Klick auf die Ruhetaste
wird der DND-Status
aufgehoben. Die
zusätzliche Anzeoge unter
dem Menü ist geschlossen.
2.6.10 Rückruf bei Besetzt, CCBS
Statusanzeige Grau: Ausgangszustand ohne Aktivität
Statusanzeige Gelb: Taste blinkt, wenn ein Anruf aufgebaut wurde
und die Gegenseite besetzt ist. CCBS ist möglich.
Durch Mausklick wird die Funktion eingeschaltet.
39
©2013 STARFACE GmbH
Benutzerhandbuch STARFACE 5.6
Statusanzeige Rot: CCBS ist aktiv. Es wird nun in regelmäßigen
Abständen versucht, den besetzten Teilnehmer zu erreichen
(siehe auch 2.1.1.1 Rückruf Bei Besetzt, CCBS).
2.6.11 Park and Orbit
Statusanzeige Gelb: Ein Anruf wurde mittels Funktionstaste am
Telefon oder durch Halten plus *0800 auf dem Warteplatz 00
geparkt. Die Taste blinkt.
Durch Mausklick wird der wartende Anruf auf das primäre Telefon
gelegt.
Statusanzeige Grau: Nach Übernahme des Anrufs kehrt die
Statusanzeige in den Normalzustand zurück.
2.6.12 Rufnummernsignalisierung
Statusanzeige Rot: Die Rufnummer wird signalisiert.
Durch Klick auf die Taste wird die Rufnummernanzeige
ausgeschaltet.
Statusanzeige Grau: Die Rufnummer wird unterdrückt.
2.6.13 Modultasten
Statusanzeige Grau: Das Modul ist nicht aktiv.
Durch Klick auf die Taste wird das Modul eingeschaltet und die
Statusanzeige Rot.
40
©2013 STARFACE GmbH
Benutzerhandbuch STARFACE 5.6
2.7
Konferenzen
Neben spontan eingeleiteten Telefonkonferenzen (siehe 2.1.3.2 Eine Spontane Konferenz eröffnen) bietet STARFACE
geplante, moderierte Konferenzen an. Diese können einmalig oder in regelmäßigen Zeitabständen abgehalten werden und
einen festen Teilnehmerkreis haben. Zusätzlich können beliebig weitere Teilnehmer in eine laufende Konferenz
aufgenommen werden. Vor der erstmaligen Einrichtung eines Konferenzraums sind in der STARFACE Administration einige
grundlegende Einstellungen für Konferenzen, wie bspw. die Zuweisung von Rufnummern für Konferenzen, vorzunehmen. Ist
dies noch nicht geschehen, wird ein entsprechender Hinweis ausgegeben.
2.7.1 Planung
Wählen Sie in der Menüleiste Konferenzen und anschließend Neue Konferenz . Vergeben Sie im ersten Feld zunächst einen
passenden Namen für die Konferenz und wählen Sie dann Datum und Uhrzeit. Für die Planung regelmäßiger Konferenzen
stehen im Auswahlmenü Wiederholung unterschiedliche Zeiträume zur Verfügung.
Der Text der Einladungs-E-Mail kann für jede Konferenz individuell angepasst werden. Die Platzhalter ( %...%) dienen zur
dynamischen Erstellung der Einladungen via E-Mail und sind im Auswahl-Menü Vorlagevariablen rechts einzeln aufgeführt.
Um zusätzlich eine Variable einzufügen, markieren Sie mit der Maus die gewünschte Stelle im Text und klicken dann auf die
einzubindende Variable in der Auswahlliste.
Besondere Bedeutung haben die Platzhalter %PIN% und %WEB_LINK%: Mit der PIN meldet sich der Teilnehmer in der
laufenden Konferenz an. Hierzu gibt er nach Aufforderung des Sprachdialogs die Nummer über die Tasten des Telefons ein.
Der Weblink ist die Internet-Adresse der Konferenz. Über diese können z.B. externe Teilnehmer, die nicht STARFACEBenutzer sind, die Konferenz im Browser verfolgen. STARFACE-Benutzern öffnet sich die Konferenz zusätzlich im
Konferenzfenster der STARFACE-Oberfläche.
41
©2013 STARFACE GmbH
Benutzerhandbuch STARFACE 5.6
Die Auswahl von Teilnehmern erfolgt
aus dem Adressbuch
der Benutzerliste
oder in den Eingabefeldern.
,
Aktiviert man die Checkbox Anrufen wird der Teilnehmer bei Beginn der Konferenz automatisch angerufen. Diese Funktion
kann man auch als Erinnerung sehen, falls ein Teilnehmer vergisst sich in die Konferenz einzuwählen.
Dem Leiter oder Moderator kommt eine besondere Bedeutung zu, da er während der Konferenz die Möglichkeit hat,
Teilnehmern das Rederecht zu geben und zu nehmen, sie aus der Konferenz auszuschließen oder neue Teilnehmer hinzu zu
schalten. Es muss mindestens ein Konferenzleiter festgelegt werden!
Mit dem Speichern der Konferenz erhalten die Teilnehmer per E-Mail eine Einladung mit Zeitpunkt, Konferenzrufnummer,
Weblink und der individuellen Zugangs-ID.
Ebenso erfolgt eine E-Mail-Benachrichtigung:
bei nachträglichen Änderungen an der Konferenz, z.B. bei geändertem Konferenzbeginn,
als Erinnerung 15 Minuten vor Konferenzbeginn,
als Einladung zum nächsten Termin bei sich wiederholender Konferenz, jeweils nach Ende eines Konferenztermins.
2.7.2 Die Konferenz in der Übersicht
Nach dem Speichern einer geplanten Konferenz ist diese in der Liste aktueller Konferenzen aufgeführt.
Die Konferenz kann nun bereits vor der angesetzten Zeit mit Klick auf START eingeleitet werden. Teilnehmer, bei denen die
Option Anrufen aktiviert wurde, werden dadurch sofort kontaktiert.
Die gestartete Konferenz können Sie nun mit Klick auf
Über
anrufen.
können Sie eine Konferenzplanung nachträglich bearbeiten.
Zum Löschen (nicht zum Beenden) einer Konferenz, klicken Sie die Schaltfläche
.
2.7.3 Ablauf der Konferenz
Hinweis: Einige der folgenden Optionen können auch über die Tasten des Telefons wahrgenommen werden. Eine Liste der
Tastenkombinationen finden Sie im Anhang unter 8.3.3 Steuerung moderierter Konferenzen.
42
©2013 STARFACE GmbH
Benutzerhandbuch STARFACE 5.6
Moderatoren sind durch
in der Spalte Status gekennzeichnet. Die Spalte Rederechte zeigt folgende Zustände an:
Der Teilnehmer kann sprechen.
Der Teilnehmer spricht gerade.
Der Teilnehmer ist stumm geschaltet.
Der stumm geschaltete Teilnehmer verlangt Rederecht. Die Ziffer rechts des Symbols zeigt die Reihenfolge in der Liste
der Wortmeldungen an.
Der Zustand wird vom Leiter durch Klick auf das entsprechende Symbol verändert. Mausklick auf
dieser Person das Wort,
erteilt nur
gibt wieder allen Teilnehmern das Wort. Unabhängig vom Rederecht ist das Hören der
Teilnehmer. Dies wird individuell mit Klick auf
aktiviert/deaktiviert.
Mit Klick auf
kann jeder einzelne Teilnehmer aus der Konferenz entfernt werden. Wollen Sie selbst die Konferenz
verlassen, klicken Sie auf Verlassen – die Konferenz bleibt so für die anderen Teilnehmer weiter bestehen.
Mit Konferenz beenden brechen Sie die Konferenz für alle Teilnehmer ab.
Wichtig: Eine beendete Konferenz verbleibt eine Stunde im Reiter Aktuelle Konferenzen, d.h. die Teilnehmer können sich
erneut in die Konferenz einwählen, falls sie unbeabsichtigt beendet wurde. Nach einer Stunde wird die Konferenz
automatisch in den Reiter Beendete Konferenzen verschoben.
43
©2013 STARFACE GmbH
Benutzerhandbuch STARFACE 5.6
2.8
Faxlisten
Die Faxlisten enthalten Einträge aller empfangenen und gesendeten Software-Faxe des Benutzers sowie seiner Faxgruppen
(Gruppen mit der Rufeigenschaft Software Fax). Unter dem Karteireiter Neu werden alle empfangenen Faxe angezeigt. Für
die Liste gesendeter Faxe steht der Reiter Ausgehend zur Verfügung. Die Auswahl der Nachrichten können Sie über die
entsprechenden Optionen zeitlich auf den aktuellen Tag, den vergangenen Tag, die laufende Woche und den laufenden
Monat eingrenzen.
Sind für Benutzer in deren Fax-Einstellungen keine Absender-Angaben hinterlegt, verwendet das System als Absendername
STARFACE FAX und keine Absendernummer.
öffnet das Fax als PDF-Datei. Abhängig von den Browsereinstellungen wird die Datei direkt geöffnet oder Sie werden in
einem Dialog gefragt, ob Sie die Datei öffnen oder speichern möchten. Das Symbol
kennzeichnet ein unvollständig
empfangenes Fax. Einträge empfangener Faxe können Sie über das Untermenü (nach Klick auf
markierter Zeile) in die Ordner Alt und Privat verschieben.
oder Rechtsklick in
Die Schaltfläche Exportieren erstellt eine Datei mit den Informationen der aktuellen Listenauswahl und den Dialog zum
Speichern oder Öffnen der Datei. Das voreingestellte Format für den Export ist PDF. Sie können in Ihren Einstellungen unter
10
Fenster → Faxlisten das bevorzugte Dateiformat in CSV ändern.
10
Feldtrenner Semikolon, Textrenner “ (f. MS Excel)
44
©2013 STARFACE GmbH
Benutzerhandbuch STARFACE 5.6
2.9
Einstellungen
Abhängig von Ihren Benutzerrechten stehen im Einstellungsfenster bis zu neun Reiter zur Verfügung.
Die folgenden Abschnitte beschreiben die Funktionen und Einstellungsmöglichkeiten der einzelnen Reiter.
2.9.1 Daten
Mit Ausnahme der Login-ID können Sie alle Ihre Stammdaten ändern. Falls zur Benutzeranmeldung die Informationen eines
Active Directory verwendet werden, kann das Passwort nicht geändert werden.
2.9.1.1 Bild bearbeiten
Der Avatar dient der Darstellung des Benutzers auf BLF-Funktionstasten. Wählen Sie hierfür eine Bilddatei vom Typ jpg, png,
gif aus. Die maximale Dateigröße ist 3 MB. Die Grafik wird beim Hochladen automatisch auf die passenden Abmessungen
skaliert.
Durch Klick auf Übernehmen wird eine Vorschau des Avatars erzeugt.
Um das hochgeladene Bild zu verwenden, klicken Sie auf Speichern .
Ein bereits gespeichertes Bild können Sie löschen, falls Sie keinen Avatar verwenden möchten.
Hinweis: Wie jede Änderung der Benutzerdaten muss auch diese im Fenster Einstellungen noch abschließend gespeichert
werden.
2.9.1.2 Benutzersprache
Die Auswahl Sprache gilt neben der Benutzeroberfläche auch für Das STARFACE Telefonmenü und alle Systemnachrichten,
die Sie als E-Mail erhalten. Die Option Voreinstellung übernimmt die durch den STARFACE Administrator systemweit
festgelegte Sprache.
2.9.1.3 Fax-Einstellungen
Die Angaben im Bereich Fax-Einstellungen werden beim Versand von Software-Faxen mittels STARFACE Faxdrucker
verwendet. Sind diese Felder leer, setzt STARFACE als Absendernamen standardmäßig STARFACE FAX und als Nummer 00.
Wenn Sie über eine persönliche Faxnummer verfügen, tragen Sie diese ein. Oder, falls ein Faxgerät an die TK-Anlage
angeschlossen und konfiguriert ist, können Sie auch dessen Nummer angeben, um Antworten auf Ihre Faxsendungen zu
empfangen.
Wichtig: Die Länge von Absendername und -nummer ist auf je 20 Zeichen begrenzt. Längere Einträge, die in einer früheren
STARFACE Version vorgenommen wurden, werden automatisch gekürzt und müssen entsprechend geändert werden.
Zur Nachverfolgung gesendeter Faxe stehen zwei Optionen zur Verfügung:
i.
Sendebericht: Hierdurch wird in die PDF-Datei, welche aus einem gesendeten Fax erstellt wird, eine Seite mit dem
jeweiligen Sendebericht eingefügt.
ii.
Sendebestätigung per E-Mail: Der Bericht und das gefaxte Dokument werden an
Ihre E-Mail-Adresse gemailt, nachdem
Sie ein Fax versenden.
Sind die Optionen aktiv, werden sie auch dann ausgeführt, wenn eine Faxübertragung fehlschlägt.
2.9.2 Umleitung
Die Einstellungen und Optionen des Reiters Umleitung sind identisch mit denen des gleichnamigen Funktionsfensters (siehe
2.2 Umleitung).
45
©2013 STARFACE GmbH
Benutzerhandbuch STARFACE 5.6
2.9.3 Telefone
Angezeigte Rufnummer: Möchten Sie, dass Ihrem Gesprächspartner bei ausgehenden Telefonaten eine Ihrer Rufnummern
angezeigt wird, so können Sie diese hier auswählen. Voreinstellung ist Nummer unterdrücken.
Primäres Telefon:
Im Callmanager ist in der Liste der Endgeräte das primäre Telefon als Standard vorausgewählt.
Externe Anwendungen und STARFACE Integrationen (siehe 2.9.9 Add-ons) verwenden für Anrufe immer das primäre
Telefon.
Wenn Sie sich direkt an einem Telefon (per Tastenkombination oder Telefonmenü) anmelden , wird dieses
automatisch Ihr primäres Telefon.
11
Die Funktion Anklopfen signalisiert akustisch während eines Telefonats einen weiteren eingehenden Anruf. So können Sie
entscheiden, ob Sie das neue Gespräch annehmen, halten oder den Anrufer später zurückrufen möchten. Ist diese Option
deaktiviert, wird der weitere Anrufer abgewiesen oder bei einer aktiven Umleitung bei Besetzt umgeleitet.
In der Spalte Rufnummer klingelt lassen sich die einzelnen Rufnummern für das nebenstehende Telefon aktivieren bzw.
deaktivieren. So kann beispielsweise ein Telefon nur für interne und ein zweites für externe Gespräche erreichbar sein. Diese
eingeschränkte Verwendung wird durch
angezeigt.
11
An- und Abmeldung eines Benutzers am Telefon(menü) hängt von der Berechtigung Telefon-Login ab. Standardmäßig hat jeder Benutzer diese
Berechtigung.
46
©2013 STARFACE GmbH
Benutzerhandbuch STARFACE 5.6
2.9.4 iFMC
Das Feature iFMC ermöglicht es unter den Anlagenrufnummern auch an Endgeräten (Mobiltelefonen) erreichbar zu sein, die
nicht Teil der Telefonanlage sind. Zur Verwendung von iFMC hinterlegen Sie einfach die Rufnummer, unter der Sie erreichbar
sein wollen. Diese Nummer kann systemweit nur einmal vergeben werden, d.h. sie kann nicht in zwei oder mehr iFMCKonfigurationen oder von mehr als einem Benutzer genutzt werden!
Wichtig: Eingehende Telefonate an die Durchwahlen der Anlage werden bei iFMC parallel an diese Nummer geschaltet.
Dabei belegt jeder Parallelruf einen eigenen Kanal zur externen Gegenstelle. Aus diesem Grund empfiehlt sich der Einsatz
von iFMC nur über VoIP-Leitungen. Auf jeder ISDN-Leitung würde ein Kanal für einen Ruf via iFMC verwendet werden, was
bei geringer Zahl von ISDN-Leitungen und gleichzeitig hohem Aufkommen an iFMC-Rufen zur Nichterreichbarkeit der
Anlage führte.
Aus der STARFACE Benutzeroberfläche und mittels CTI-Clients und Connectoren sind auch ausgehende Rufe über iFMCNummern/-Geräte möglich. Für letzteren Weg (CTI) muss die iFMC allerdings als primäres Telefon gesetzt werden (siehe auch
Abbildung 23).
Rufverzögerung: Eine entsprechend hohe Anzahl von Sekunden ermöglicht es einen Anruf am Systemtelefon anzunehmen
bevor der Parallelruf gestartet wird. Bitte berücksichtigen Sie bei der Einstellung der Rufverzögerung eventuelle
Rufumleitungen bei Zeitüberschreitung. Die Rufumleitung könnte greifen, bevor das Gespräch nach der Rufverzögerung
erfolgreich zum externen Endgerät vermittelt werden konnte.
Gruppenanrufe einbeziehen: Durch diese Option werden zusätzlich Anrufe an die Benutzergruppen über iFMC geschaltet. Dies
gilt global für alle Rufnummern aller Gruppen, denen der Benutzer angehört.
Rufannahme durch Tastendruck: Ist diese Option aktiv, wird bei eingehenden Anrufen am Mobiltelefon zunächst eine
Sprachmeldung abgespielt, worauf der eigentliche Anruf durch Drücken einer Ziffer angenommen werden kann. Durch dieses
Verfahren wird vermieden, dass Anrufe via iFMC automatisch auf die Mailbox der Mobilnummer geleitet werden (falls dieses
Verhalten so am Mobilgerät eingestellt ist).
47
©2013 STARFACE GmbH
Benutzerhandbuch STARFACE 5.6
Abbildung 22: Im Reiter Zeitraum der jeweiligen iFMC-Konfiguration lassen sich beliebige Zeitpläne für Wochentage und Tageszeiten
erstellen, um iFMC nur zeitweise zu verwenden.
Abbildung 23: Für welche Ihrer Rufnummern iFMC verwendet werden soll, stellen Sie anschließend im Reiter Telefone ein. Standardmäßig
werden alle Rufnummern in das iFMC einbezogen.
2.9.5 Voicemail
Mit der Einstellung Voicemail abspielen mit legen Sie fest, welche Aktion ausgeführt werden soll, wenn Sie
Voicemaileinträge in der Ruf- oder Voicemailliste zum Anhören anklicken.
48
©2013 STARFACE GmbH
Benutzerhandbuch STARFACE 5.6
Die Voreinstellung zum Abspielen von Nachrichten ist der Voicemail-Player direkt in der Benutzeroberfläche. Dieser startet
bei Klick auf die entsprechende Nachricht automatisch. Bei älteren Browsermodellen und dem Internet Explorer hängt diese
Funktion von den System-/Browsereinstellungen bzw. -Plugins (Windows Media Player oder Quicktime) ab. Andere, moderne
Browser stellen den Player systemunabhängig dar.
Wenn Sie es bevorzugen Voicemails über Telefonhörer anzuhören, wählen Sie die Option Primäres Telefon.
Hinweis: Diese Einstellung (auch die Option Primäres Telefon) gilt immer nur für den gerade verwendeten Webbrowser.
Im unteren Bereich sind die Voicemail-Boxen aufgelistet, die Ihnen direkt oder Ihrer Benutzergruppe zugeordnet sind. Für
Ihre eigene Voicemail-Box haben Sie alle Einstellungsmöglichkeiten. Eine Voicemail-Box einer Gruppe wird durch
symbolisiert und kann lediglich umbenannt werden.
Die Optionen:
Sie können eine Voicemail-Box individuell benennen. Diese Benennung wird fortan in Ihrem Benutzerprofil verwendet.
Passwortschutz gegen nicht autorisiertes Abrufen von Voicemails mittels Anruf.
Aktivieren Sie Per E-Mail senden und Sie erhalten Voicemails als Sound-Datei im Anhang einer E-Mail.
Unter Aufzeichnungseinstellung können Sie das Hinterlassen von Sprachnachrichten deaktivieren, so dass Anrufer
nur die einleitende Ansage hören.
Ist die Sprachaufzeichnung nicht deaktiviert, kann die Aufzeichnungsdauer angepasst werden. Voreinstellung sind 30
Minuten. Dies ist auch die maximale Aufzeichnungszeit pro Sprachnachricht.
Mit der Mailbox-Nr. können Sprachnachrichten auch am Telefon angehört werden. Das ٭muss mit eingegeben
werden. Einige Telefonmodelle haben eine Mailboxtaste. Bei dieser Taste können Sie die Voicemail-Box auch ohne die
Eingabe der Mailbox-Nummer abhören.
Wichtig: Schützen Sie Ihre Voicemail-Box durch ein Passwort, da jeder Benutzer, der die Mailbox-Nummer kennt, die
ungesicherte Voicemail-Box abhören kann! Das Passwort darf ausschließlich aus Ziffern bestehen, da es über die
Telefontastatur eingegeben werden muss.
Über Ansagen verwalten können Sie die Ansagen für Ihre Box auswählen, aufnehmen, hochladen, anhören oder editieren.
Jedoch können nur Ansagen gelöscht oder verändert werden, die Sie selbst erstellt haben. Systemweite Ansagen für alle
Benutzer sind schreibgeschützt.
2.9.5.1 Ansagen aufnehmen
Klicken Sie auf Ansagen verwalten . Sie sehen die Liste der verfügbaren Ansagen.
Mit der Schaltfläche Neue Ansage öffnen Sie das Dialogfenster zum Aufnehmen neuer Texte.
Wählen Sie zunächst einen bezeichnenden Namen für den neuen Text.
Wählen Sie das Telefon, mit dem Sie die Ansage aufnehmen möchten.
49
©2013 STARFACE GmbH
Benutzerhandbuch STARFACE 5.6
Klicken Sie auf Aufnehmen .
Das Telefon läutet. Nehmen Sie ab und Sie hören eine gesprochene Anweisung. Sprechen Sie nun den neuen Ansagetext
und drücken Sie die Raute-Taste
um die Aufnahme zu beenden.
Klicken Sie abschließend Speichern im Dialogfenster um den neuen Ansagetext in STARFACE zu speichern.
Wenn Sie die Ansage ändern möchten, klicken Sie zum Bearbeiten auf
und wiederholen den Aufnahmevorgang.
2.9.5.2 Neue Ansage hochladen
Wichtig: Zu Audiodateien für STARFACE siehe 8.2. Klangdateien für die STARFACE Telefonanlage im Anhang.
Klicken Sie auf Ansagen verwalten .
Mit der Schaltfläche Neue Ansage öffnen Sie das gleichnamige Dialogfenster.
Wählen Sie zunächst einen bezeichnenden Namen für den neuen Text.
Aktivieren Sie die Option Ansage hochladen.
Klicken Sie auf Durchsuchen und wählen Sie die gewünschte Datei auf dem Arbeitsplatzrechner.
50
©2013 STARFACE GmbH
Benutzerhandbuch STARFACE 5.6
Klicken Sie auf Hochladen .
Wurde die Datei erfolgreich geladen, wird der Dateiname angezeigt.
Klicken Sie abschließend Speichern im Dialogfenster um die neue Ansage in STARFACE zu speichern.
Wenn Sie die Ansage ändern möchten, klicken Sie zum Editieren auf
und wiederholen den Vorgang.
2.9.5.3 Ansagen bearbeiten
Gehen Sie über Ansagen verwalten in die Liste der vorhandenen Ansagen. Klicken Sie auf
hinter der entsprechenden
Ansage und fahren Sie wie in den vorherigen Abschnitten 2.9.5.1 und 2.9.5.2 beschrieben, fort.
2.9.5.4 Ansagen anhören
Über Ansagen verwalten erscheint die Liste der bestehenden Ansagen. Ein Mausklick auf
öffnet die Liste Ihrer
Telefone. Nach getroffener Auswahl läutet das Telefon und nach Abnahme des Hörers wird die Aufnahme abgespielt.
2.9.6 Tasten
Die Einstellungen und Optionen dieses Reiters sind im Abschnitt 2.6.1 Tastenkonfiguration oben beschrieben.
2.9.7 Gruppen
Dieser Reiter bietet eine Übersicht über die Gruppen, denen Sie angehören. Mit der Checkbox unter Angemeldet können Sie
sich temporär an- oder abmelden. Dies entspricht jedoch nicht einem Austritt aus der Gruppe. Vielmehr sind Sie nach dem
Abmelden für Anrufe der Gruppe nicht erreichbar. Diese Einstellung ist z.B. sinnvoll, wenn Sie vorübergehend keine Anrufe
für die Gruppe annehmen wollen oder können.
51
©2013 STARFACE GmbH
Benutzerhandbuch STARFACE 5.6
Hinweis: Alternativ kann der Gruppen–Login über die Tastatur des Telefons erfolgen:
und die Gruppen-ID zum Anmelden an der Gruppe
und die Gruppen-ID zum Abmelden von der Gruppe
2.9.8 Fenster
Eigenschaften und Optionen aller Funktionsfenster der Benutzeroberfläche können hier angepasst werden.
Die Schaltfläche jedes Fensters kann über die entsprechende Option aus der Hauptmenüleiste ausgeblendet werden.
Dadurch ist das Fenster nur noch über das Textmenü der Menüleiste zu öffnen (Siehe auch Abbildung 8 oben).
Als Voreinstellung öffnen Fenster mit Listeneinträgen (Ruflisten, Voicemail, Faxlisten, Adressbuch) vor dem Löschen von
Einträgen einen Dialog zum Bestätigen der Aktion. Für künftiges Löschen im zugehörigen Funktionsfenster können Sie den
Dialog hier ausschalten bzw. wenn gewünscht wieder einschalten.
Die Inhalte und Informationen in den Fenstern Voicemail, Faxlisten und Adressbuch werden in der Regel nur dann
aktualisiert, wenn eine Interaktion durch den Benutzer erfolgt (öffnen, sortieren, löschen etc.). Die Option Einträge
automatisch aktualisieren sorgt für eine größtmögliche Aktualität der Listen durch regelmäßigen Abgleich der Daten im
Hintergrund.
Hinweis: Trotz automatischer Aktualisierung kann etwas Zeit vergehen, bis geänderte Informationen oder neue Dateien
tatsächlich verfügbar sind.
Anruf: Das Popup-Fenster des Callmanagers lässt sich über die entsprechende Option ausschalten. Dadurch
öffnet sich der Callmanager nur noch durch Betätigen der Menüschaltfläche. Bei eingehenden Anrufen oder bei
Rufaufbau über Elemente der Oberfläche (Tasten, Ruflisten etc.) bleibt das Fenster geschlossen, bis Sie es
selbständig öffnen. Wenn ein Callmanager-Popup unterdrückt ist, wird dies durch das durchgestrichene Symbol auf der
Menüschaltfläche kenntlich gemacht.
Tasten: Beim Speichern der Funktionstastenbelegung öffnet sich der Dialog für das Kopieren der Tastenkonfiguration auf das
Telefon. Diese Nachfrage lässt sich hier ausschalten. In diesem Fall werden die Tasten nach dem Speichern nicht auf das
Gerät übertragen.
BLF-Tasten verfügen über ein Aktionsmenü, das bei Mauskontakt des Avatarbildes auf der Taste eingeblendet wird (siehe
2.6.4 Rufaufbau über BLF-Tasten). Die Einstellung Action Button legt die Geschwindigkeit für das Ein- und Ausblenden fest.
Faxlisten: Das Dateiformat für den Export der Faxlistenauswahl
über die entsprechende Schaltfläche im Faxlistenfenster ist
PDF. Um Listen als CSV-Datei zu exportieren, wählen Sie hier die entsprechende Option.
2.9.9 Add-ons
Abhängig vom Betriebssystem Ihres Rechners und dem aktuell verwendeten Internetbrowsers werden verschiedene
Erweiterungen für Download und Installation angeboten:
STARFACE Client for Windows und TAPI-Treiber für MS Windows (inkl. STARFACE Fax und CTI-Schnittstellen für diverse
CRM-Systeme)
STARFACE Client for Mac (inkl. STARFACE Fax)
STARFACE Click2Dial für Mozilla Firefox
12
Lesen Sie die folgenden Kapitel 3, 4 und 5 für eine Beschreibung der Add-Ons.
12
Windows 7, Vista, Windows XP, Server 2003 und Server 2008 – jeweils 32bit und 64bit.
52
©2013 STARFACE GmbH
Benutzerhandbuch STARFACE 5.6
3
STARFACE Client for Windows und STARFACE TAPI Service Provider
Hinweis: Systemanforderung für den STARFACE Client for Windows ist Microsoft Windows XP, Windows 7, Windows 8 –
sowie .NET Framework 4.
Der STARFACE Client for Windows ist das Verbindungsglied zwischen der STARFACE TK-Anlage einerseits und
unterschiedlichen Anwendungen auf Windows Clientrechnern andererseits. Dazu zählen STARFACE Fax, TAPI und
Integrationen wie der STARFACE Outlook Connector u.a. Diese Programme benötigen den Client, um mit der TK-Anlage zu
kommunizieren.
Informationen zu Installation und Verwendung des STARFACE Client for Windows und STARFACE Fax finden Sie im Internet
unter wiki.starface.de?title=STARFACE Client for Windows.
TAPI (Telephony Application Programming Interface) ist eine Software-Schnittstelle für die Unterstützung von
13
Telefondiensten durch Computertechnik (CTI ) für das Betriebssystem Windows. Computer können mit dem STARFACE
14
Client über die TAPI-Schnittstelle und das STARFACE-eigene UCI Funktionen wie bspw. Rufaufbau steuern.
Ausführliche Informationen zum STARFACE TAPI Service Provider finden Sie im Internet unter
wiki.starface.de?title=STARFACE TAPI Service Provider (TSP).
STARFACE Fax wird in die Systemsteuerung unter D r u c k e r u n d F a x g e r ä t e installiert und erweitert so jede Anwendung
um die Option Dokumente als Fax zu versenden.
Darüber hinaus sind in die Installationsdatei des STARFACE Client CTI-Connectoren für weitere Anwendungen eingebunden.
Diese können während der Installation des Client optional mit installiert werden.
Aktuelle Informationen zu Konfiguration und Anwendung der CTI-Schnittstellen finden Sie online unter
wiki.starface.de?title=Kategorie:Integrationen und www.starface.de/de/Solutions/integration.
3.1
STARFACE Fax
STARFACE Fax ist ein Fax-Druckertreiber zum Versand von Dokumenten direkt aus der jeweiligen Anwendung heraus. Die
Dokumente werden hierbei in das PDF-Format transformiert. Um STARFACE Fax zu nutzen, muss
i.
die Installation des Client for Windows mit der Option S T A R F A C E F a x (standardmäßig ausgewählt) erfolgt sein,
ii.
der STARFACE Client for Windows gestartet sein und mit dem Server in Verbindung stehen.
3.1.1 Faxversand aus Anwendungen
Verfahren Sie zum Senden eines geöffneten Dokumentes wie beim Drucken:
Wählen Sie aus dem Hauptmenü D a t e i des Programms die Option D r u c k e n oder drücken Sie Strg+P.
Wählen Sie als Drucker S T A R F A C E F a x und starten Sie den Druckvorgang.
Das Dialogfenster zur Eingabe der Faxnummer wird geöffnet (wenn in den Einstellungen des STARFACE Client die Option
zur automatischen Faxnummernermittlung deaktiviert ist oder keine Faxnummer im Dokument erkannt wurde). Geben
Sie die gewünschte Zielnummer ein und bestätigen Sie.
Der Faxversand wird gestartet und der Fortschritt im Dialogfenster angezeigt. Das Dialogfenster kann nun ausgeblendet
werden.
13
14
Computer Telephony Integration
User Call Interface
53
©2013 STARFACE GmbH
Benutzerhandbuch STARFACE 5.6
4
STARFACE Client for Mac
Hinweis: Systemvoraussetzung für den STARFACE Client for Mac ist ein Apple Computer mit Intel-Prozessor und Mac OS
10.5 (Leopard) oder höher.
Ausführliche Informationen zu Installation und Anwendung dieses Add-ons finden Sie im Internet unter
wiki.starface.de?title=STARFACE Client for Mac.
5
STARFACE Click2Dial für Mozilla Firefox
Diese Erweiterung ermöglicht es im Webbrowser Firefox auf jeder beliebigen Internetseite Telefonnummern auszuwählen
und direkt eine Rufverbindung aufzubauen.
Ausführliche Informationen zu Installation und Anwendung dieses Add-ons finden Sie im online unter
wiki.starface.de?title=STARFACE Click2Dial for Firefox.
6
Das STARFACE Telefonmenü
15
Mit dem STARFACE Telefonmenü stehen zahlreiche Funktionen der STARFACE Benutzeroberfläche am Telefon zur
Verfügung.
Abbildung 24: Startbildschirm auf snom 370
6.1
Automatische Konfiguration
Wird das Gerät mittels Autoprovisionierung oder der Telefonsuche von STARFACE erfasst, erhält es automatisch die
Tastenbelegung des Telefonmenüs.
6.2
Hauptmenüpunkte
Das Hauptmenü als solches liegt auf der Taste M e n u des Telefons. Das Menü enthält die Einträge:
Identität
Rufliste
Ruhe
Angezeigte Rufnummer
Gruppeneinstellungen
Rufumleitung
Voicemail
Adressbuch
15
Unterstützte Telefonmodelle entnehmen Sie der auf Seite 60 verlinkten Telefontabelle.
54
©2013 STARFACE GmbH
Benutzerhandbuch STARFACE 5.6
6.2.1 Identität
11
Dieser Punkt dient der Benutzer-Anmeldung und Abmeldung an diesem Telefon. Es können sich mehrere Benutzer
anmelden. Ist noch kein Benutzer angemeldet, enthält dieses Untermenü nur den Punkt A n m e l d e n .
Zur Anmeldung geben Sie Ihre Login-ID ein. Diese finden Sie im Reiter Daten der STARFACE Benutzereinstellungen. Bei
Anmeldung eines weiteren Benutzers wird dieser gefragt, ob gleichzeitig die anderen Benutzer abgemeldet werden sollen.
Für jeden angemeldeten Benutzer enthält das Untermenü I d e n t i t ä t einen Listenpunkt mit dessen Namen. Über diesen
kann der entsprechende Benutzer abgemeldet werden. Diese Auswahl dient also nicht der Umschaltung zwischen den
einzelnen Benutzerprofilen!
Letzter Untermenüpunkt ist A l l e B e n u t z e r a b m e l d e n . Nach nochmaliger Bestätigung können Sie hierüber alle Benutzer
vom Telefon abmelden.
6.2.2 Rufliste
Durch Auswahl des Untermenüs R u f l i s t e öffnen Sie die Auswahl für verpasste, angenommene und ausgehende Anrufe, wie
sie auch in der Web-Benutzeroberfläche zur Verfügung steht. Jedoch können über das Telefonmenü keine Einträge aus den
Ruflisten gelöscht werden.
Hinweis: Sind mehrere Benutzer am Telefon angemeldet, wird vorab gefragt, wessen Rufliste angezeigt werden soll.
6.2.3 Ruhe
Abbildung 25: Die aktuelle Einstellung wird durch (X) gekennzeichnet.
Diese Einstellung steuert die anlagenweite Ruhefunktion (DND). Wird die Funktion aktiviert, sind Sie auch an Ihren weiteren
Telefonen nicht erreichbar.
Hinweis: Sind mehrere Benutzer am Telefon angemeldet, wird vorab gefragt, für welchen Benutzer die Einstellung der
Ruhefunktion geöffnet werden soll.
55
©2013 STARFACE GmbH
Benutzerhandbuch STARFACE 5.6
6.2.4 Angezeigte Rufnummer
Abbildung 26: Die aktuell gültige Option bzw. Rufnummer wird durch (X) gekennzeichnet.
Dieser Menüpunkt entspricht der gleichnamigen Option Ihrer Telefoneinstellungen in der STARFACE Benutzeroberfläche
(Siehe Angezeigte Rufnummer unter 2.9.3 Telefone).
Hinweis: Sind mehrere Benutzer am Telefon angemeldet, wird vorab gefragt, wessen Rufnummernanzeige geändert
werden soll.
6.2.5 Gruppeneinstellungen
Abbildung 27: Eine Gruppe, bei der Sie angemeldet sind, wird durch [X] gekennzeichnet.
Die Gruppeneinstellungen entsprechen denen der STARFACE Weboberfläche (siehe 2.9.7 Gruppen). Allerdings können Sie
sich über das Telefonmenü mit einem Tastendruck gleichzeitig bei all Ihren Rufgruppen an- und abmelden.
Hinweis: Sind mehrere Benutzer am Telefon angemeldet, wird vorab gefragt, wessen Gruppeneinstellungen geändert
werden sollen.
6.2.6 Rufumleitung
Wichtig: Die Einstellungen der Rufumleitungen im Telefonmenü greifen immer! Umleitungen bei B e s e t z t und/oder bei
Z e i t ü b e r s c h r e i t u n g können nur in der STARFACE Benutzeroberfläche eingestellt werden (Siehe 2.2 Umleitung).
Abbildung 28: Aktivierte Umleitungen sind durch (X) gekennzeichnet.
Dieses Untermenü bietet für jede Rufnummer des Benutzers die Möglichkeit eine Rufumleitung zu aktivieren/deaktivieren.
Eine Umleitung kann auf eine beliebige Rufnummer oder eine Voicemailbox erfolgen.
Wurde eine Umleitung bereits einmal konfiguriert (z.B. über die STARFACE Benutzeroberfläche) sind die verwendeten
Zielrufnummern bzw. Mailboxen hinterlegt und können nach Bestätigung sofort aktiviert werden. Natürlich können Sie diese
Einstellungen aber auch ändern, d.h. statt einer Mailbox eine Rufnummer als Ziel wählen oder eine vorhandene Zielnummer
ändern etc.
56
©2013 STARFACE GmbH
Benutzerhandbuch STARFACE 5.6
Darüberhinaus enthält das Untermenü die Optionen M e i n e U m l e i t u n g e n a n und M e i n e U m l e i t u n g e n a u s , sowie
G r u p p e n - U m l e i t u n g e n a n und G r u p p e n - U m l e i t u n g e n a u s . Diese wirken sich auf alle Rufnummern des Benutzers
4
bzw. dessen Gruppen aus.
Hinweis: Sind mehrere Benutzer am Telefon angemeldet, wird vorab gefragt, wessen Umleitungen Sie bearbeiten möchten.
6.2.7 Voicemail
Unter V o i c e m a i l werden die Voicemailboxen des Benutzers bzw. seiner Gruppen aufgelistet. Hinter der Bezeichnung einer
Mailbox steht jeweils die Anzahl enthaltener Voicemails. Ist eine Mailbox passwortgeschützt, wird zur Eingabe des Passworts
aufgefordert. Der Zugriff ist ohne Passwort nicht möglich.
Nach Aufruf einer Mailbox sehen Sie die Liste der darin vorhandenen Voicemails. Wenn Sie eine Voicemail auswählen,
erhalten Sie deren Details (Rufnummer des Anrufers, Datum, Uhrzeit und Dauer der Aufnahme) sowie die Optionen
A b s p i e l e n und L ö s c h e n .
Hinweis: Sind mehrere Benutzer am Telefon angemeldet, wird vorab gefragt, wessen Voicemailboxen Sie abfragen
möchten.
6.2.8 Adressbuch
Der Menüpunkt A d r e s s b u c h enthält jene Verzeichnisse, die allen Benutzern zugänglich sind. Ist lediglich ein Benutzer am
Telefon angemeldet, steht zusätzlich dessen privates Adressverzeichnis zur Verfügung.
Nach Auswahl eines Verzeichnisses können Sie es durchsuchen. Geben Sie den zu suchenden Namen bzw. Firmennamen
vollständig oder nur teilweise ein. Nach dem Bestätigen werden alle in Frage kommenden Einträge aufgelistet.
Abbildung 29: Nach Auswahl eines Eintrags erhalten Sie dessen Rufnummer(n). Der Rufnummerntyp wird gekennzeichnet mit (G) für
geschäftlich bzw. allgemein, (P) für Privat und (M) für Mobilfunknummer.
57
©2013 STARFACE GmbH
Benutzerhandbuch STARFACE 5.6
7
Instant Messaging über XMPP
In die STARFACE Telefonanlage ist ein Server für Instant Messaging (Chat) integriert. Dieses Serverprogramm nutzt das freie
Jabber-Protokoll (XMPP) und wird automatisch mit STARFACE gestartet.
Jeder Benutzer benötigt zur Nutzung des Instant Messaging ein Client-Programm auf seinem Computer.
Mit STARFACE getestete Clients sind:
Gajim
Download auf http://www.gajim.org/downloads.php
Informationen auf http://www.gajim.org/
Download http://psi-im.org/download/
Informationen auf http://psi-im.org
Psi
Kopete Instant Messenger für Linux
ist Bestandteil der KDE-Version vieler Linux-Distributionen
Informationen auf http://kopete.kde.org
iChat für MacOS
ist als Standardanwendung in MacOS enthalten
Adium für MacOS
Download und Informationen auf http://www.adium.im
Gajim ist in der Konfiguration schnell und sehr übersichtlich. Daher wird im Folgenden die Einrichtung von Gajim (auf MS
Windows) beschrieben.
Installieren Sie Gajim auf Ihrem Rechner.
Starten Sie das Programm. Es öffnet automatisch den Kontoeinrichtungsassistenten.
Abbildung: Behalten Sie diese Option bei, da Sie mit Ihren STARFACE Benutzerdaten bereits ein Konto für ein Jabber-Netzwerk haben.
Jabber-ID und Passwort entsprechen Ihren Anmeldedaten für die STARFACE Weboberfläche. Tragen Sie hinter dem @Zeichen die externe IP-Adresse oder falls vorhanden den Domainnamen der STARFACE Telefonanlage ein.
58
©2013 STARFACE GmbH
Benutzerhandbuch STARFACE 5.6
Abbildung: Kontoeinrichtung mit Domainnamen.
Schließen Sie die Konfiguration ab und Gajim stellt die Verbindung zum Server her.
59
©2013 STARFACE GmbH
Benutzerhandbuch STARFACE 5.6
8 Anhang
8.1
Unterstützte Telefonmodelle
STARFACE kann mit einer Vielzahl von Telefonen unterschiedlicher Hersteller genutzt werden. Jedoch sind nicht auf jedem
Modell alle Funktionen und Merkmale verfügbar. Nachstehend sehen Sie die aktuellen Aufstellungen der offiziell von
STARFACE unterstützten Geräte.
Aastra
6730i
6731i
6735i
6737i
6739i
6753i
6755i
6757i
Alcatel
Temporis IP200
Temporis IP600
Temporis IP800
Gigaset PRO
DE310 IP
DE410 IP
DE700 IP
DE900 IP
Panasonic
KX-UT113
KX-UT123
KX-UT133
KX-UT136
KX-UT248
KX-UT670
Siemens
Openstage 15
Openstage 20
Openstage 40
Openstage 60
Openstage 80
Snom
snom 300
snom 320
snom 360
snom 370
snom 820
snom 821
snom 870
Tiptel
IP 28 XS
IP 280
IP 282
IP 284
IP 286
Yealink
T20P
T22P
T26P
T28P
T32G
T38G
T42G
T46G
Tabelle 1: IP-Telefone
Aastra DECT
RFP L32 IP Basis
RFP L34 IP Basis
RFP L42 WLAN Basis
RFP L43 WLAN Basis
610d
620d
630d
Gigaset DECT PRO
N510 IP Basis
N720 DM PRO Basis
R410H
S510H
SL610H
Ikon
Ikon IP-DECT
Polycom
Soundstation IP 5000
Soundstation IP 6000
Soundstation IP 7000
Snom
MeetingPoint
Tabelle 3: Konferenztelefone
Tabelle 2: DECT-Geräte
Eine Übersicht aller Geräte finden Sie unter www.starface.de/de/Produkte/phones.php
Details zum Funktionsumfang der einzelnen IP-Telefone:
www.starface.de/de/Produkte/sip/phone-selection.php?cat_id=203
www.starface.de/de/Produkte/sip/phone-selection.php?cat_id=203&dect
8.2
Klangdateien für die STARFACE Telefonanlage
Alle Audiodateien, die zur Verwendung als Ansage, Wartemusik etc. auf die Anlage hochgeladen werden, müssen bereits
vorher im geeigneten Format WAV vorliegen. Verwenden Sie für die Konvertierung aus anderen Dateiformaten ein
geeignetes Multimedia-Programm wie VLC, Windows Mediaplayer oder WinAmp. Eine Anleitung zur Konvertierung finden Sie
online auf wiki.starface.de?title=MP3-to-WAV_Audio-Konvertierung.
60
©2013 STARFACE GmbH
Benutzerhandbuch STARFACE 5.6
8.3
Tastenkombinationen am Telefon
+ Rufnummer
Markiert das Telefonat als privat. Es wird im CDR entsprechend
gekennzeichnet.
+ Gruppen-ID
Anmelden des Benutzers bei der Gruppe
+ Gruppen-ID
Abmelden des Benutzers von der Gruppe
+ Kurzwahl
Eine Rufnummer mit der im Adressbuch hinterlegten Kurzwahl
anrufen
+ Login-ID
Anmelden des Benutzers am Telefon
+ Login-ID
Abmelden des Benutzers am Telefon
Abmelden aller Benutzer am Telefon
+ interne Rufnummer
Zur Übernahme eines Anrufs für den Benutzer oder die Gruppe
mit dieser Rufnummer (Call Grabbing)
Zufällige Rufübernahme (Call Grabbing)
+ ID einer Voicemailbox
Zur Abfrage einer Voicemailbox
+ Ziffer +
Rufaufbau über die Leitung mit dem der Ziffer entsprechenden
Leitungspräfix
8.3.1 Während des Telefonats
Call2Go: Legen des Gesprächs auf die weiteren Telefone des
Benutzers
Mitschnitt starten und stoppen. Nach Beendigung des
Telefonats wird der Mitschnitt als E-Mail-Anhang versandt.
Transfer mit Rückfrage: Nach Eingabe der Kombination erklingt
ein Sprachmenü zur Angabe der gewünschten Zielrufnummer.
Das laufende Gespräch wird währendessen auf Halten gesetzt.
Nach Rücksprache mit dem Teilnehmer der Zielrufnummer
wird der gehaltene Gesprächspartner durch Auflegen
übergeben.
Starten einer spontanen Telefonkonferenz mit dem aktuellen
Gespräch und allen auf Halten gesetzten Telefonaten.
8.3.2 Zusätzliche Dienstmerkmale
+ Zielrufnummer
Generelle Umleitung für alle Anrufe auf die Zielrufnummer einschalten
(Immer-Umleitung)
Umleitung ausschalten
+ Zielrufnummer
Umleitung aller Anrufe bei Besetzt auf die Zielrufnummer einschalten
Umleitung aller Anrufe bei Besetzt ausschalten
+ Zielrufnummer
Umleitung aller Anrufe bei Zeitüberschreitung (Nichtmelden) auf die
Zielrufnummer einschalten
61
©2013 STARFACE GmbH
Benutzerhandbuch STARFACE 5.6
Umleitung aller Anrufe bei Zeitüberschreitung (Nichtmelden)
ausschalten
Rückruf bei Besetzt einschalten
Rückruf bei Besetzt ausschalten
+ 00 bis 99
(Warteplatz-ID)
Einen gehaltenen Anrufer (Call-On-Hold) auf einem Warteplatz parken
oder aus dem Warteplatz holen
Ruhe/DND für alle Telefone einschalten
Ruhe/DND für alle Telefone ausschalten
8.3.3 Steuerung moderierter Konferenzen
Sprachmenü der Steuerungsoptionen aufrufen
Stummschaltung (Mikrofon) ein- und ausschalten
Sich zu Wort melden, wenn vom Moderator stumm geschaltet
(
…)
Hörerlautstärke verringern. Je öfter die 4 gedrückt wird, desto geringer
die Lautstärke. Die 8 muss zur Bestätigung des Befehls gedrückt
werden.
(
…)
Hörerlautstärke erhöhen. Je öfter die 6 gedrückt wird, desto größer die
Lautstärke. Die 8 muss zur Bestätigung des Befehls gedrückt werden.
(
…)
Mikrofonlautstärke verringern. Je öfter die 7 gedrückt wird, desto
geringer die Lautstärke. Die 8 muss zur Bestätigung des Befehls
gedrückt werden.
(
…)
Mikrofonlautstärke erhöhen. Je öfter die 9 gedrückt wird, desto höher
die Lautstärke. Die 8 muss zur Bestätigung des Befehls gedrückt
werden.
62
©2013 STARFACE GmbH