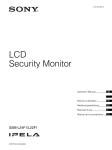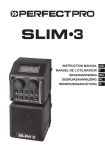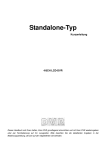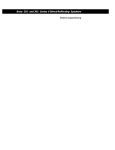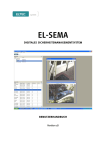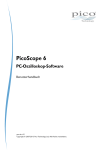Download B edienungsanleitung
Transcript
Bedienungsanleitung Digitaler LCD-VideoRecorder 4/8/16 Kanäle VORSICHT! ZUR VERMEIDUNG VON STROMSCHLAG DAS GERÄTEGEHÄUSE NICHT ÖFFNEN, WENN DAS GERÄT MIT DER STECKDOSE VERBUNDEN IST. ES BEFINDEN SICH KEINE VOM VERBRAUCHER WARTBAREN TEILE IM INNERN DES GERÄTS. REPARATUR UND WARTUNG NUR DURCH FACHPERSONAL. ACHTUNG ZUR VERMEIDUNG VON FEUER UND STROMSCHLAG GERÄT WEDER REGEN NOCH FEUCHTIGKEIT AUSSETZEN. HINWEIS: Dieses Gerät wurde geprüft und entspricht den Grenzwerten eines Digitalgeräts der Klasse A, gemäß Abschnitt 15 der FCC-Bestimmungen. Diese Grenzwerte sind so ausgelegt, dass sie annehmbaren Schutz gegen störende Interferenzen bieten, wenn das Gerät in gewerblichen Umgebungen betrieben wird. Dieses Gerät verursacht und verwendet Energie im Radiofrequenzbereich und kann auf solchen Frequenzen ausstrahlen. Falls es nicht entsprechend den Anweisungen in der Bedienungsanleitung installiert und verwendet wird, so kann es störende Interferenzen bei Funkkommunikation hervorrufen. FCC-Richtlinien: Um die fortgesetzte Übereinstimmung zu gewährleisten, verwenden Sie nur abgeschirmte Schnittstellenkabel zum Anschluss dieses Gerät an Computer oder Peripheriegeräte. Änderungen oder Modifikationen, die nicht ausdrücklich von LB Tech genehmigt wurden, können die Betriebserlaubnis des Benutzers erlöschen lassen. Dieses digitale Gerät der Klasse A erfüllt alle Anforderungen der FCC-Richtlinien. 1 HAFTUNGSBESCHRÄNKUNG ■ ■ Dieses Benutzerhandbuch wird „so wie es ist“ mitgeliefert, ohne Gewährleistungen, seien sie ausdrücklich oder impliziert, einschließlich, aber nicht beschränkt auf implizierte Gewährleistungen der Marktfähigkeit, Eignung für einen bestimmten Zweck oder die Nicht-Verletzung der Rechte einer dritten Partei. Diese Veröffentlichung kann technische Ungenauigkeiten oder typografische Fehler enthalten. Der Hersteller behält sich das Recht vor, Änderungen an den Informationen durchzuführen, die in diesem Handbuch für einen beliebigen Zweck enthalten sind, einschließlich, aber nicht beschränkt auf Verbesserungen des Produkts und die entsprechende Veröffentlichungen, jederzeit und ohne vorherige Ankündigung. HAFTUNGSAUSSCHLUSS Der Lieferant ist für keine Partei oder Person haftbar, außer dem Austausch oder der vernünftigen Wartung dieses Produkts, einschließlich der Fälle, aber nicht beschränkt auf Folgendes: ■ Jegliche Verluste oder Schäden, einschließlich, aber nicht beschränkt auf: direkte/indirekte, folgende, besondere, vorbildliche Nutzung, die durch das Produkt entsteht oder sich darauf bezieht. ■ Ungeeignete Nutzung oder Fahrlässigkeit des Benutzers während des Betriebs des Produkts, was zu ernsthaften Verletzungen oder Schäden führt. ■ Unzulässiges Zerlegen, Reparieren oder Ändern des Produkts durch den Benutzer. ■ Probleme oder sich daraus ergebende Lasten, Folgen, Verlust oder Schäden, die durch den Anschluss dieses Produkts an Geräte von Drittanbietern verursacht wurden. ■ Jegliche Ansprüche oder Aktionen bei Schäden, die durch ein fotografiertes Subjekt verursacht wurden, sei es eine Person oder eine Organisation, auf Grund einer Verletzung der Privatsphäre, bei der Überwachungsbilder bzw. gespeicherte Daten veröffentlicht oder für Zwecke, außer der Überwachung verwendet wurden. SICHERHEITSHINWEISE Lesen Sie diese Anweisungen und bewahren Sie sie zum späteren Nachschlagen an einem sicheren Ort auf. ■ Bitte überlassen Sie alle Wartungsarbeiten bzgl. der Installation dieses Produkts qualifiziertem Servicepersonal oder Systeminstallateuren. ■ Nehmen Sie das Gerät nicht außerhalb seiner empfohlenen Nennwerte für Temperatur, Feuchtigkeit oder Stromversorgung in Betrieb. ■ Stellen Sie das Gerät auf einer ebenen Oberfläche auf, die keinen Vibrationen oder Erschütterungen ausgesetzt ist. ■ Betreiben Sie das Gerät bei Temperaturen zwischen 0 °C- 45 °C und einer Luftfeuchtigkeit von unter 85 %. ■ Die Eingangsstromquelle für dieses Gerät muss zwischen 90-230 V Wechselstrom bei 47-63 Hz liegen. ■ Stellen Sie das Gerät nicht in der Nähe von Wärmequellen wie zum Beispiel Radiatoren, Heizkörpern und Öfen auf. Die Installation des Geräts in der Nähe von Unterhaltungselektronik, wie zum Beispiel Stereoreceivern/Verstärkern und Fernsehern ist zulässig, solange die Umgebungslufttemperatur des Geräts nicht den oben genannten Temperaturbereich überschreitet. 2 ■ ■ ■ ■ ■ ■ ■ ■ ■ ■ Behandeln Sie Festplatten mit Vorsicht. Festplatten können beschädigt werden, wenn sie bewegt werden, während sie noch arbeiten. Bevor Sie das Gerät bewegen, warten Sie mindestens 10 Sekunden nach dem Ausschalten der Stromversorgung, damit die Festplatte sich nicht mehr dreht und sie ihre Köpfe geparkt hat. Um Beschädigungen der internen Festplatte durch Stöße und Erschütterungen zu vermeiden, bewegen Sie das Gerät nicht, wenn es eingeschaltet ist. Schützen Sie Festplattenlaufwerke vor statischer Elektrizität. Montieren Sie Festplattenlaufwerke nicht übereinander oder senkrecht. Verwenden Sie zur Reparatur von Festplattenlaufwerken keinen elektrischen oder magnetischen Schraubendreher. Behindern Sie nicht den Luftstrom durch die Belüftungsschlitze, und stellen Sie das Gerät nicht in einen geschlossenen Bereich, in dem die Belüftungsschlitze blockiert werden. Schützen Sie das Netzkabel, dass möglichst nicht darauf getreten und dass es nicht eingeklemmt wird. Besondere Vorsicht sollte man bei Netzsteckern und dort walten lassen, wo sie an das Gerät angeschlossen werden. Lassen Sie kein Metallteile durch Schlitze in das Gerät gelangen, da diese das Gerät nachhaltig beschädigen können. Falls ein Metallobjekt durch Schlitze in das Gerät gelangt ist, schalten Sie die Stromversorgung sofort aus und wenden Sie sich an qualifiziertes Servicepersonal. Behandeln Sie das Gerät mit Vorsicht. Lassen Sie es nicht fallen und schütteln Sie es nicht, da dies das Gerät beschädigen kann. Setzen Sie das Gerät keiner Feuchtigkeit aus und nehmen Sie es nicht in feuchten Umgebungen in Betrieb. Installieren Sie das Gerät nicht in Bereichen, in denen Kondensation auftritt. Bedienen Sie es nicht mit nassen Händen. Handeln Sie sofort, wenn das Gerät nass wird. Schalten Sie die Stromversorgung aus und wenden Sie sich an qualifiziertes Servicepersonal, da Feuchtigkeit das Gerät beschädigen und einen elektrischen Schlag verursachen kann. Verwenden Sie zum Reinigen des Gerätekörper keine scharfen oder scheuernden Reinigungsmittel. Wenn Verschmutzungen schwer zu entfernen sind, verwenden Sie ein mildes Reinigungsmittel und wischen das Gerät vorsichtig ab. Überlasten Sie keine Steckdosen und Verlängerungskabel. Erhöhte Gefahr von Feuer oder Stromschlag. Notieren Sie Ihre Einstellungen und bewahren Sie sie an einem Ort auf, an dem Sie sie leicht auffinden können. Dies wird Ihnen bei notwendigen Änderungen der Systemkonfiguration oder bei einem unerwarteter Ausfall oder Problem helfen. Das Verteilen, Kopieren, Deassemblieren, Dekompilieren, Reverse-Engineering und der Export der Software, die mit diesem Produkt mitgeliefert wurde, ist unter Übertretung von Exportgesetzen ausdrücklich verboten. UMWELTSCHUTZ DURCH WIEDERVERWERTEN Das Symbol auf dem Produkt weist darauf hin, dass es nicht mit dem normalen Hausmüll oder gewerblichen Müll entsorgt werden darf. Wiederverwerten von elektrischen Geräten Entsorgen Sie das Gerät nicht mit normalem Hausmüll oder gewerblichem Müll. Einige Länder und Gebiete, wie zum Beispiel die Europäische Union, haben Systeme zum Sammeln und Recycling von elektrischen und elektronischen Altgeräten eingerichtet. Wenden Sie sich an Ihre Gemeindeverwaltung für Informationen über die Wiederverwertung in Ihrem Land. 3 URHEBERRECHTSHINWEIS Alle Rechte vorbehalten. Kein Teil dieser Publikation darf ohne die vorherige schriftliche Zustimmung des Eigentümers in irgendeiner Form oder durch ein beliebiges Mittel reproduziert, umgeschrieben, in eine andere Sprache oder Computersprache übersetzt, auf anderem Weg umgestaltet, in einem Wiederherstellungssystem gespeichert oder in irgendeiner Form oder auf irgendeine Weise, elektronisch oder mechanisch, übertragen werden, einschließlich Fotokopieren, Aufzeichnen oder anderweitig. 4 Inhalt HAFTUNGSBESCHRÄNKUNG .....................................................................................................................2 HAFTUNGSAUSSCHLUSS ...........................................................................................................................2 SICHERHEITSHINWEISE ..............................................................................................................................2 URHEBERRECHTSHINWEIS ........................................................................................................................4 Inhalt ...............................................................................................................................................................5 1. IHR DVR AUF EINEN BLICK ..................................................................................................................8 2. Verpackungsinhalt .................................................................................................................................9 2.1 Prüfliste für die ersten Schritte ....................................................................................................... 9 3. Hardware ...............................................................................................................................................10 3.1 Oberes Bedienfeld ........................................................................................................................10 3.2 Frontseite (bitte nehmen Sie das tatsächliche Gerätemodell als Prinzip) .....................................12 3.3 Rückseite (die folgenden Abbildungen gelten für ALLE verfügbaren DVR-Modelle. Nicht alle Modelle haben die gleiche Anordnung oder Eigenschaften. Suchen Sie zum Nachschlagen die Abbildung des Modells, das Sie gekauft haben.)....... ............................................................................................14 3.4 Seitliches Bedienfeld ....................................................................................................................16 3.5 Fernbedienung ..............................................................................................................................17 3.6 Maussteuerung .............................................................................................................................17 3.7 Hardwareinstallation. ......................................................................................................................18 3.7.1 Grundlegende Anschlüsse ......................................................................................18 3.7.2 Installation der Festplattenlaufwerke (Festplatten) ..................................................19 3.7.3 PTZ-Steuerungsanschlüsse .....................................................................................20 4. Erste Schritte und der Hauptbildschirm............................................................................................20 4.1 Der Hauptbildschirm .....................................................................................................................21 4.1.1 Anzeige eines einzelnen Kanals .............................................................................21 4.1.2 Statusleiste ..............................................................................................................22 4.1.3 Anmeldung am DVR .................................................................................................22 4.1.4 Werkzeugleiste (bitte nehmen Sie das tatsächliche Gerätemodell als Grundlage) 22 4.2 Werkzeugleiste Menüoptionen .....................................................................................................23 4.2.1 Systemkonfiguration .................................................................................................23 4.2.2 Manuelle Aufnahme ................................................................................................24 4.2.3 Video-Wiedergabe ....................................................................................................24 4.2.4 Video-Backup ..........................................................................................................27 4.2.5 Wiedergabe gesicherter Videos auf einem Computer ............................................28 4.2.6 PTZ-Steuerung- (optional - nicht alle Modelle besitzen eine PTZ-Steuerung ..........30 4.3 Kanal-Statusanzeige ..................................................................................................................32 5. DVR ........................................................................................................................................................32 5.1 Menübaum ....................................................................................................................................32 5.1.1 Menüoptionen .........................................................................................................33 5.2 System ..........................................................................................................................................34 5.2.1 Sprache ...................................................................................................................34 5.2.2 Videosystem .............................................................................................................34 5.2.3 Zeiteinstellung ...........................................................................................................34 5.2.4 Benutzerverwaltung ................................................................................................35 5.2.5 Festplatte (Festplattenlaufwerk) .............................................................................37 5.2.6 Lautstärke .................................................................................................................38 5.2.7 Wartung ...................................................................................................................38 5.2.8 Informationen ............................................................................................................39 5.3 Aufnahme ......................................................................................................................................39 5.3.1 Kanal aufnehmen ................................................................................................... 39 5.3.2 Aufnehmen ..............................................................................................................39 5.3.3 Aufnahmebitrate ......................................................................................................39 5.3.4 Aufnahmeauflösung ................................................................................................39 5.3.5 Aufnahmebildrate ....................................................................................................40 5 6. 7. 5.3.6 Audioaufnahme .........................................................................................................40 5.3.7 Aufnahme-Packzeit .................................................................................................40 5.3.8 Aufnahmemodi ........................................................................................................40 5.4 Video .............................................................................................................................................42 5.4.1 Kanal .......................................................................................................................42 5.4.2 Name .......................................................................................................................42 5.4.3 Position .....................................................................................................................42 5.4.4 Live............................................................................................................................43 5.4.5 Audio (Toneinstellungen) ........................................................................................43 5.4.6 Farbe .........................................................................................................................43 5.4.7 Aufnahmezeit ..........................................................................................................43 5.4.8 Videorand ..................................................................................................................43 5.4.9 Video-Setup ..............................................................................................................43 5.5 Netzwerk .......................................................................................................................................44 5.5.1 Netzwerk .................................................................................................................44 5.5.2 SUBSTREAM............................................................................................................45 5.5.3 DDNS-Setup ...........................................................................................................46 5.5.4 E-Mail-Setup ...........................................................................................................46 5.5.5 Mobilfunk-Setup ......................................................................................................47 5.5.6 IP-Zugriff-Setup .......................................................................................................48 5.5.7 ESMS-Einstellungen ...............................................................................................48 5.5.8 FTP-Einstellungen ..................................................................................................49 5.5.9 Weitere Einstellungen .............................................................................................49 5.6 Alarm .............................................................................................................................................49 5.6.1 Ausgabe ..................................................................................................................49 5.6.2 Dauer .......................................................................................................................49 5.6.3 Summer ...................................................................................................................49 5.6.4 Voraufnahme ...........................................................................................................50 5.6.5 Ausnahme-Alarm ......................................................................................................50 5.6.6 E/A-Alarm ..................................................................................................................50 5.6.7 Bewegungserkennung ..............................................................................................51 5.7 PTZ .................................................................................................................................................52 5.7.1 PTZ-Kanal .................................................................................................................53 5.7.2 PTZ-Protokoll ............................................................................................................53 5.7.3 PTZ-Baudrate ...........................................................................................................53 5.7.4 PTZ-Datenbits ...........................................................................................................53 5.7.5 PTZ-Stoppbits ...........................................................................................................53 5.7.6 PTZ-Parität................................ .... ..........................................................................53 5.7.7 PTZ-Adresse .............................................................................................................53 Webbrowser-Bedienung......................................................................................................................53 6.1 Funktionen ....................................................................................................................................53 6.2 Netzwerk-Sicherheitseinstellungen ..............................................................................................54 6.3 Verbindungseinstellungen ..............................................................................................................55 6.4 Download und Installationen steuern ...........................................................................................57 6.5 Bedienschnittstelle ..........................................................................................................................57 6.5.1 Live............................................................................................................................57 6.5.2 Bedienelemente ........................................................................................................58 6.5.3 Weitere Funktionen ...................................................................................................58 6.5.4 Wiederholen ..............................................................................................................59 6.5.5 Beschreibung Werkzeugleiste ................................................................................60 6.5.6 Fernbedienungseinstellungen ..................................................................................60 6.5.7 Lokale Einstellungen ...............................................................................................69 6.5.8 Abmelden ................................................................................................................70 WAP-Verbindung ..................................................................................................................................70 6 8. Mobiltelefon-Unterstützung ................................................................................................................71 8.1 Windows CE-Mobiltelefon .............................................................................................................72 8.2 Symbian-Mobiltelefone S60, 3. und 5. Ausgabe ............................................................................73 8.3 Apple iPhone .................................................................................................................................77 8.4 Android-Mobiltelefon .......................................................................................................................83 8.5 BlackBerry-Mobiltelefon..................................................................................................................88 Fehlerbehebung ..........................................................................................................................................96 Anhang 1. Einrichten von Internetverbindungen für Fernzugriff ..........................................................99 Anhang 2. DVR-kompatible Festplattenlaufwerke .................................................................................100 Anhang 3. DVR-kompatible tragbare USB-DVD-Recorder....................................................................100 Anhang 4. DVR-kompatible tragbare SATA-DVD-Recorder ..................................................................100 Anhang 5. DVR-kompatible tragbare DVD-Disks ...................................................................................100 Anhang 6. DVR-kompatible drahtlose Maus ..........................................................................................101 Anhang 7. Zugriff auf den DVR über Mozilla Firefox.............................................................................101 Anhang 8. Zugriff auf den DVR über Google Chrome...........................................................................101 Anhang 9 Verwendung von Auto-ID, „Plug and Play“-Kurzanleitung .................................................103 7 1. IHR DVR AUF EINEN BLICK Aufbau des Geräts Modell 4 Kanäle 8 Kanäle Videoformat PAL/NSTC Videoformat H.264 Baseline Kompression Videoeingang BNC 4 Eingänge / 1 Ausgang Audioformat Audioeingang* Alarmtyp* Sensor Ein/Aus* Bildrate des Displays BNC 8 Eingänge / 1 Ausgang 16 Kanäle BNC 16 Eingänge / 1 Ausgang G.726 8K x 16 Bit ADPCM-Mono RCA 2 Eingänge / 1 Ausgang (für 10” LCD-DVR) RCA 4 Eingänge / 1 Ausgang (für 15” LCD-DVR) RCA 8 Eingänge / 1 Ausgang Bewegungsentdeckung, Sensoreingang, Relaisausgang, Videosignalverlust 4CH-Eingänge / 1CH-Ausgang 8CH-Eingänge / 1CH-Ausgang Jeder Kanal PAL : 25 FPS, NTSC : 30 FPS LCD-Monitor* 10” Farb-LCD, 4:3, CCFL 15” Farb-LCD, 1024x768, 4:3, 450:1, 150 nit, CCFL Zwei LCD-Monitortypen: Ein 15” und ein 19” Farb-LCD 19” Farb-LCD WiedergabeAuflösung (CH1) NTSC: 30 Fps/(CIF) 30 Fps/(Halb-D1), 15 Fps/D1 PAL: 25 Fps/(CIF) 25 Fps/(Halb-D1), 12 Fps/D1 NTSC: 30 Fps/(CIF) 15 Fps/(Halb-D1), 7,5 Fps/D1 PAL: 25 Fps/(CIF) 12,5 Fps/(Halb-D1), 6,25 Fps/D1 NTSC: 30 Fps/(CIF), 15 Fps/(Halb-D1), 7,5 Fps/D1 PAL: 25 Fps/(CIF), 12,5 Fps/(Halb-D1), 6,25 Fps/D1 Aufnahme-Bildrate Aufnahmemethode FestplattenSchnittstelle NTSC: NTSC: 120 FPS@CIF, 240 FPS@CIF, 120 FPS@Halb-D1, 60 FPS@D1 120 FPS@Halb-D1, 60 FPS@D1 PAL: PAL: 100 FPS@ CIF, 100 100 FPS@CIF, FPS@Halb-D1, 50 FPS@D1 100 FPS@Halb-D1, 50 FPS@D1 NTSC: 480 Fps@CIF, 240 Fps@Halb-D1, 120 Fps@D1 PAL: 400 Fps@(CIF), 200 Fps@(Halb-D1), 100 Fps@D1. Autoaufnahme beim Einschalten, geplante Aufnahme (manuelle Aufnahme, Bewegungserkennung, Sensorauslöser), unterstützt Privatsphärenausblendung SATA-Schnittstelle unterstützt 2TB 15” LCD-DVR unterstützt SATA-Schnittstelle bis 2TB, Bis zu je 2 TB, SATA Schnittstelle, 19” LCD-DVR unterstützt 2 Festplatten SATA-Schnittstelle, 2 Festplatten, bis zu je 2 TB Netzwerkprotokoll TCP-IP/DHCP/DNNS/PPPOE/E-Mail Netzwerkfunktionen IE-Browser Livemonitor, Konfiguration, Download Mobiltelefon-Videoüberwachung USB 2.0 Schnittstelle Maus / Tragbare Festplatte/ Flash-Laufwerk/ DVD-Brenner/ Firmwareaktualisierung Wiedergabemethode Normale Wiedergabe, schneller Vorlauf, Rücklauf, Einzelschritt Netzwerk-Schnittstelle RJ45 10M/ 100M Ethernet-Autoerkennung PTZ-Protokoll* PELCO-P, PELCO-D Video-Backup AVI oder H.264 Netzadapter Gleichstrom 12 V-Adapter Leistungsaufnahme 10-15 W Betriebstemperatur -10℃ bis +40℃ Luftfeuchtigkeit im Betrieb 10 % - 90 % relativ Abmessungen (L x B x H) * 10" LCD-DVR: 315 x 232 x 57 15" LCD-DVR: 59,4 x 312 x 52 (mm) 15” LCD-DVR: 59,4 x 312 x (mm) 19” LCD-DVR: 463 x 412 x 52 (mm) (ohne Halterung) 70 (mm) (ohne Halterung) 8 19" LCD-DVR: 470 x 360 x 70 (mm) (ohne Halterung) * Details können bei unterschiedlichen Modellen variieren Herzlichen Glückwunsch zum Kauf eines hochmodernen digitalen Videorecorders (DVR). Dieser DVR bietet die beste Triplex-Funktionalität bei Video-/Audioaufnahmen, Wiedergabe und Netzwerkfähigkeiten, wobei alle gleichzeitig laufen können, rationalisiert die Verwendung von CCTV-Systemen und verbessert den Sicherheitslevel des Heims, Geschäfts oder des öffentlichen Veranstaltungsorts, wo er installiert ist. Benutzer können live oder auf aufgezeichnete Einspielungen von Standard- oder PTZ-Kameras direkt am Ort der DVR-Installation zugreifen oder mittels Web-Browser oder Mobiltelefon irgendwo auf der Welt*. Das Video kann zur Sicherheit an einem entfernten Ort gespeichert werden. (*Für Funktionen, die auf Web- und Mobiltelefon basieren, gelten einige Einschränkungen. Siehe entsprechende Abschnitte für detailliertere Informationen). Benutzern wird geraten, sich mit den Komponenten und Zubehörteilen, sowie der Bedienung des DVRs vertraut zu machen, wie in der Bedienungsanleitung beschrieben. Bei Fragen, die diese Anleitung nicht beantwortet, wenden Sie sich bitte an einen örtlichen Händler oder einen zugelassenen Fachmann. In diesem Handbuch werden „-ch“ und „CH“ als Abkürzungen für „Kanal“ verwendet, zum Beispiel „4-ch“ bedeutet „4-Kanal“ (d.h. ein 4-Kanal DVR-Modell) und „16-ch“ bedeutet „16-Kanal.“ 2. Verpackungsinhalt Digitaler Videorecorder (DVR) Bedienungsanleitung Installations-CD Fernbedienung Netzkabel Maus (hängt vom Modell ab) Festplattenlaufwerk (hängt vom Modell ab) (wenn Sie Ihr eigenes Festplattenlaufwerk (Festplatte) benutzen möchten, siehe Anhang 2 für eine Liste der kompatiblen Festplatten) 2.1 Prüfliste für die ersten Schritte Bevor Sie diesen DVR einrichten, vergewissern Sie sich, dass Sie alle folgenden Fragen mit „Ja“ beantworten können: a) Sind das Netzkabel und die Video-Eingangs-/Ausgangskabel angeschlossen? Siehe für weitere Informationen Abschnitt 3.7.1 Grundlegende Anschlüsse. b) Ist die Festplatte ordnungsgemäß installiert und formatiert? Siehe für weitere Informationen die Abschnitte 3.7.2 Installation der Festplattenlaufwerke und 5.2.5 Festplatte. ● ● ● ● ● ● ● 9 3. Hardware 3.1 Oberes Bedienfeld (a) Oberes Bedienfeld für 10" LCD-DVR 1. 2. Kühlgebläse Menu/Power: Ein-/Ausschalten des LCD-Monitors. Wenn die Taste länger als 3 Sekunden gedrückt wird, schaltet sich das Gerät aus. Wenn Sie die Taste erneut drücken, schaltet sich das Gerät ein. Wenn der LCD-Monitor eingeschaltet ist, richten Sie mit dieser Taste den LCD-Monitor ein. 3. Up: Bewegt den Cursor aufwärts zur Option, die Sie einrichten möchten. 4. Down: Bewegt den Cursor abwärts zur Option, die Sie einrichten möchten. 5. „+“: Wert erhöhen. 6. „-“: Wert verringern. Menüschnittstelle Drücken Sie zum Anpassen der Parameter des LCD-Monitors die Taste „Menu /Power“. Das Menü wird auf dem LCD-Bildschirm angezeigt. Bewegen Sie mit „UP“ oder „DOWN“ den Cursor nach links oder rechts, um die Option auszuwählen, die geändert werden soll. Anschließend erhöhen oder verringern Sie mit „+“ oder „-“ den Wert. Nach dem Anpassen des Werts wird diese Einstellung sofort übernommen. PICTURE (BILD) BRIGHT (Helligkeit): 0-100. CONTRAST (Kontrast): 0-100. COLOR (Farbe): 0-100. AUDIO VOLUME (Lautstärke): 0-100. 10 FUNCTION (Funktion): Drücken Sie die Taste „UP“ oder „DOWN“, um den Anzeigemodus zu ändern - „NORMAL & DOWN“ des LCD-Monitors. Dis. Rato (Anzeigeverhältnis): 16:9, 4:3. SYSTEM: In diesem Menü können Sie das Displayformat wählen. „S-ROLOC“: AUTO - NTSC - SECAM & PAL. VOREINSTELLUNG: In diesem Menü können Sie den Bildschirm auf zwei Arten automatisch ausschalten lassen. Stellen Sie zuerst die Zeit bis zum Aktivieren des Bildschirmschoners ein. Der Bildschirm schaltet sich automatisch nach der festgelegten Zeit aus. „SLEEP“: 0-240 Minuten. Der Wert wird in Zehnerschritten erhöht oder verringert. Der Wert von „SLEEP“ zeigt an, wann der LCD Monitor automatisch ausgeschaltet wird, wenn „OFF-TIME“ nicht eingestellt wurde. Stellen Sie danach die Ausschaltzeit und die Zeit des Einschaltens des LCD-Monitors ein. Der Bildschirm schaltet sich am entsprechenden Zeitpunkt aus und ein. „TIME“: --: --, die aktuelle Zeit des Systems. „OFF-TIME“: --: --, der Zeitpunkt, an dem sich der Bildschirm automatisch ausschaltet. „ON-TIME“: --: --, der Zeitpunkt, an dem sich der Bildschirm automatisch einschaltet. Wenn Sie „TIME - OFF-TIME - ON-TIME“ ändern: Drücken Sie „+“, um den Minutenwert einzustellen und mit „—“ stellen Sie den Stundenwert ein. (b) Oberes Bedienfeld für 15" und 19" LCD-DVR Menu/Enter Power Right/+ Auto/ESC Left/- Funktionen des oberen Bedienfelds Funktion POWER Beschreibung Ein-/Ausschalten des LCD-Monitors. Wenn die Taste länger als 3 Sekunden gedrückt wird, schaltet sich das Gerät aus. Wenn Sie die Taste am 19"-Gerät ein zweites Mal drücken, wird das Bild vom VGA-Eingangsanschluss angezeigt. MENU/ENTER Drücken Sie diese Taste zum Konfigurieren des LCD-Monitors. RIGHT/+ Bewegt die Markierung der Parameter auf dem Bildschirm oder erhöht einen Wert. LEFT/- Bewegt die Markierung der Parameter auf dem Bildschirm oder verringern einen Wert. AUTO/ESC Verlassen Sie mit dieser Taste die Konfiguration des LCD-Monitors. Menüschnittstelle Wenn Sie die Parameter des LCD-Monitors anpassen müssen, drücken Sie die Taste „Menu/ENTER“. Das Menü wird auf dem LCD-Bildschirm angezeigt. Anschließend bewegen Sie den Cursor mit „LEFT/-“ oder „RIGHT/+“ nach links oder rechts, um die Option auszuwählen, die geändert werden soll. Erhöhen oder verringern Sie dann mit „LEFT/-“ oder „RIGHT/+“ den Wert. Nachdem die Einstellung beendet ist, verlassen Sie die Einstellung mit „AUTO/ESC“. 11 Brightness (Helligkeit): 0-100 Lautstärke: 0-100 Contrast (Kontrast): 0-100 Saturation (Sättigung): 0-100 Color Temp. (Farbtemp.): 5000 K/6500 K/7500 K OSD-Sprache: English/Chinese Input Port: VGA / AV OSD Time: Anzeige der Uhrzeit Auto Color (Autofarbe): Yes / No VERLASSEN Factory Reset: YES/NO 3.2 Frontseite (bitte nehmen Sie das tatsächliche Gerätemodell als Prinzip) Das Aussehen des vorderen Bedienfelds unterscheidet sich bei jedem unterschiedlichen DVR-Model etwas. Die Darstellungen des vorderen Bedienfelds in den folgenden Abbildungen dienen als Referenz. Abbildung 1 Vorderes Bedienfeld des 4CH-DVR 12 Abbildung 2 Vorderes Bedienfeld des 8CH 15" LCD-DVR Abbildung 3 Vorderes Bedienfeld des 8CH 19" LCD-DVR Abbildung 4 Vorderes Bedienfeld des 16CH 19" LCD-DVR Dieser Unterabschnitt erklärt die Funktionen jeder Taste und der anderen Komponenten auf dem vorderen Bedienfeld des DVR. • Tasten (1-5) / Mit diesen Tasten können Sie wählen, das Video auf Ihrem Monitor entweder als ein Vollbild von jeder einzelnen Kamera (Kanäle 1-4 oder 1-8, abhängig vom Modell) oder alle Kanäle gleichzeitig ( / ) anzuzeigen. • ◄ , ► , ▲ , ▼, (12,13,16,17,18) Tasten Wählen Sie mit den Pfeiltasten die Menüoptionen. Bestätigen Sie mit „Enter ( dem Livebild funktioniert die Taste „ • )“ Ihre Auswahl. Bei “ als eine PTZ (Pan, Tilt und Zoom)-Steuerungstaste. Power-LED, Aufnahme-LED (15, 14) Die LED-Leuchten zeigen die Verbindung des DVR mit dem Netzadapter und den Aufnahmestatus an. 13 • Menü ( ): Drücken Sie diesen Taste, um auf die Werkzeugleiste zuzugreifen, die Werkzeugleiste zu verstecken, das Menü oder Untermenüs aufzurufen oder zu verlassen. • • • Rücklauf ( ) Lassen Sie das Video während der Wiedergabe mit dieser Taste rückwärts laufen. Wiedergabe/Pause (►/ II): Mit dieser Taste werden die Videosuchfunktion und das Wiedergabemenü aufgerufen. Wenn der Wiedergabemodus aktiviert wurde, können Sie mit dieser Taste die Wiedergabe starten oder vorübergehend anhalten. Stopp (■): Beenden Sie mit dieser Taste die Wiedergabe. Schneller Vorlauf ( ): Lassen Sie während der Wiedergabe mit dieser Taste das Video schnell vorwärts laufen. REC (•): Mit dieser Taste starten oder beenden Sie die manuelle Aufnahme. • IR-Sensorfenster ( • LINK LED, NET LED (20, 21) Diese LEDs zeigen die Verbindung mit dem Internet an. • Zifferntasten 0-9/ : Mit diesen Tasten können Sie wählen, ob auf Ihrem Monitor ein Video entweder als Vollbild von jeder einzelnen Kamera (Kanal 1 bis 9) angezeigt wird, oder Sie können die Taste • • ): Infrarot-Sensor für die Fernbedienung. „ “ zusammen mit anderen Tasten drücken, um Kanäle zwischen 10-16 auszuwählen. Zum Beispiel: “ und „2“. Anschließend wird Wenn Sie Kanal 12 im Vollbildmodus anzeigen möchten, drücken Sie „ Kanal 12 als Vollbild angezeigt. HINWEIS: Drücken Sie auf der Liveansicht zehn Mal die Taste , die Taste oder die Zifferntaste , wenn keine Werkzeugleiste angezeigt wird. Dies schaltet das Hauptmenü zwischen CVBS- und VGA-Videoausgang um. 3.3 Rückseite (die folgenden Abbildungen gelten für ALLE verfügbaren DVR-Modelle. Nicht alle Modelle haben die gleiche Anordnung oder Eigenschaften. Suchen Sie zum Nachschlagen die Abbildung des Modells, das Sie gekauft haben.). Hinteres Bedienfeld des 15" LCD-DVR 14 Hinteres Bedienfeld des 8CH 19" LCD-DVR Hinteres Bedienfeld des 10” LCD-DVR Hinteres Bedienfeld des 16CH 19" LCD-DVR 1. 2. 3. Video-Eingangsanschlüsse (Video IN 1-4/1-8/1-16) 4-/8-/16-Kanal-Video-Eingangsanschlüsse zum Anschluss an analogen Videosignaleingang, BNC (1Vp-p, 75Ω) Videoausgangsanschluss Videoausgangsanschluss zum Anschluss des DVR an einen Monitor oder Fernseher, BNC (1Vp-p, 75Ω) Audio-Eingangs-/Ausgangsanschluss 2-Kanal-Audioeingang /1 Ausgang, RCA (2 Vp-p, 600 Ω) für 10” LCD-DVR, 4-Kanal-Audioeingang / 1 Ausgang, RCA (2 Vp-p,600 Ω) für 4 CH 15” LCD-DVR, 8-Kanal-Audioeingang / Ausgang, RCA (2 Vp-p, 600 Ω) für 8 CH 19" LCD-DVR. 15 4. PTC Alarm-Eingangsanschlüsse (ALARM IN: 1CH-4CH) Zum Anschluss externer Sensorgeräte Alarm-Ausgangsanschlüsse (ALARM OUT: 1CH) Zum Anschluss eines externen Alarmgeräts RS-422 / RS-485 Anschluss (RS485: TX +(A), TX- (B)) Zum Anschluss der PTZ-Kamerasteuerung Alarm Sensor 1 Sensor 2 PTZ Alarm Sensor 2 Sensor 1 Sensor 1 Sensor 2 Alarm 5. PTX Ethernet-Anschluss RJ-45 10/100 Base-T Ethernet-Netzwerk 6. USB-Anschlüsse Schließen Sie an diesen USB-Anschlüssen die Maus und Geräte (Flash-Laufwerk, DVD-Recorder) an den DVR an. Anmerkung: Bei einigen Modellen befindet sich der USB-Anschluss auf dem seitlichen Bedienfeld. 7. Stromversorgungs-Eingangsbuchse (12 V Gleichstrom) 8. Ein-/Ausschalter 9. Masse Hinweis: Wenn auf Ihrem hinteren Bedienfeld der obige Anschluss nicht vorhanden ist, besitzt Ihr DVR nicht diese Option. 10. VGA-Eingangsanschluss (nur für 19” LCD-DVR) 3.4 Seitliches Bedienfeld USB-Port (für Backup) Seitliches Bedienfeld des 10” oder 15” LCD-DVR. Seitliches Bedienfeld des 19” LCD-DVR Kurze Einführung: 1. Festplatten-Einschub 2. Stromversorgungsbuchse 3. USB-Port für Mausanschluss oder Backupgerät. 16 3.5 Fernbedienung Drücken der „Enter“-Taste auf der Fernbedienung oder auf dem vorderen Bedienfeld des DVR hat die gleiche Funktion wie ein Klicken der linken Taste einer Computermaus. Die Tastenfunktionen auf der Fernbedienung sind identisch zu den Tastenfunktionen mit den gleichen Beschriftungen auf dem vorderen Bedienfeld des DVR. Stopp (■): Beenden Sie mit dieser Taste die Wiedergabe. Wiedergabe/Pause ( ): Mit dieser Taste werden die Videosuchfunktion und das Wiedergabemenü aufgerufen. Wenn der Wiedergabemodus aktiviert wurde, starten Sie mit dieser Taste die Wiedergabe oder halten Sie sie an. (▲◄▼►): Bewegt die ausgewählte Option im Menü. Menü (MENU/ESC): Mit dieser Taste können Sie auf die Werkzeugleiste zugreifen, sie verstecken oder das Menü und Untermenüs aufrufen oder verlassen. Sperren ( ): Das Passwort wurde aktiviert. Drücken Sie zum Abmelden vom System diese Taste. Zifferntasten: Mit diesen Tasten können Sie wählen, das Video auf Ihrem Monitor entweder als ein Vollbild “ zusammen mit von jeder einzelnen Kamera (1 bis 9) angezeigt wird, oder Sie können die Taste „ anderen Tasten drücken, um Kanäle zwischen 10-16 auszuwählen. Zum Beispiel: Wenn Sie Kanal 12 im Vollbildmodus anzeigen möchten, drücken Sie „ “ und „2“. Anschließend wird Kanal 12 als Vollbild angezeigt. Rücklauf (◄◄): Lassen Sie das Video während der Wiedergabe mit dieser Taste rückwärts laufen. Schneller Vorlauf (►►): Lassen Sie während der Wiedergabe das Video mit dieser Taste schnell vorwärts laufen. ENTER: Diese Taste wird in den meisten Situationen als „Enter“-Taste verwendet (d.h. zur Auswahl von Optionen in einem Menü). In der Liveansicht versetzt die Taste den DVR in den PTZ (Pan, Tilt und Zoom)-Modus. Spotansicht ( ): Aktivieren Sie mit dieser Taste die automatische Reihenfolge. Stummschaltung ein/aus ( Quad ( ): Schalten Sie mit dieser Taste den Ton ein oder aus. ): Wechseln Sie mit dieser Taste den Anzeigemodus. Die verfügbaren Modi sind: 4-CH-Modus, 6-CH-Modus, 8-CH-Modus, 9-CH-Modus, 16-CH-Modus. Die Anzeigemodi können gemäß Ihren Vorlieben angepasst werden. REC (●): Starten oder beenden Sie mit dieser Taste die manuelle Aufnahme. 3.6 Maussteuerung So wie die Fernbedienung und die Tasten auf dem DVR, können Sie eine Maus benutzen, um den DVR zu bedienen. Die Maus funktioniert einfach wie eine Maus bei einem normalen Computer. Schließen Sie die Maus am USB-Port auf dem hinteren Bedienfeld des DVR an. Beachten Sie, dass Sie die Maus während des Betriebs einstecken können. Rechte anklicken In der Liveansicht zeigt das Klicken mit der rechten Maustaste entweder die Maustaste Werkzeugleiste an oder versteckt sie. Im Hauptmenü oder einem Untermenü verlässt das Klicken mit der rechten Maustaste das aktuelle Menü. Beachten Sie, dass Änderungen an den Einstellungen 17 nach dem Klicken mit der rechten Maustaste nicht gespeichert werden. Im entsperrten Menümodus öffnet Klicken mit der linken Maustaste auf das Symbol SYSTEM-EINSTELLUNGEN in der Werkzeugleiste das Hauptmenü. Nach dem Aufrufen des Hauptmenüs öffnet Linksklicken Untermenüs. Im „Dateidetails“-Menümodus gibt Klicken mit der linken Maustaste eine aufgenommene Datei wieder. Sie können Werte in Bearbeitungsfeldern oder Pulldown-Menüs mittels Klicken mit der linken Maustaste auswählen. Das System unterstützt die Eingabe von chinesischen Zeichen und anderen Sonderzeichen, Zahlen und Buchstaben. Klicken mit der linken Maustaste Durch Klicken mit der linken Maustaste im Wiedergabemenü können schneller Vorlauf, Rücklauf, Zeitlupe, Einzelbildwiedergabe, normale Wiedergabe gesteuert werden, und jeder dieser Vorgänge kann beendet oder ein Modus oder Menü kann verlassen werden. Klicken mit der linken Maustaste kann zum Aufrufen der Farb-, Lautstärke- und der Bildschirmsteuerleiste verwendet werden. Durch Anklicken von „x“ mit der linken Maustaste im Hauptmenü, in Untermenüs oder in der Wiedergabeansicht wird das aktuelle Menü verlassen. Durch Klicken mit der linken Maustaste können auch Funktionen ausgewählt werden. Doppelklicken der linken Maustaste In der Liveansicht oder der Videowiedergabe maximiert Doppelklicken das Bild zum Vollbild. Maus ziehen In dem Bewegungserkennungs-Einstellungsdialogfeld können Sie mit der linken Maustaste einen Rahmen ziehen, um den Bewegungserkennungsbereich festzulegen. 3.7 Hardwareinstallation Es ist ratsam, die unten beschrieben Installationen von qualifiziertem Servicepersonal durchführen zu lassen. 3.7.1 Grundlegende Anschlüsse ■ Kameras Verbinden Sie mittels der entsprechenden Kabel jeden Kameraausgang mit den Video-Eingangsbuchsen auf dem hinteren Bedienfeld des DVR. Die Video-Eingangsschnittstelle ist ein Standard-BNC-Anschluss, 1 Vp-p, 75 Ω. Halten Sie starke elektromagnetische und elektrische Störungen vom Videosignalkabel fern. ■ Audioanschluss Die Audio-Eingangsschnittstelle ist eine Standard-RCA-Buchse, 2 Vp-p, 600 Ω. Halten Sie starke elektromagnetische und elektrische Störungen vom Audiosignalkabel fern. ■ Monitor Verbinden Sie den Haupt-Ausgangsanschluss mit einem Monitor oder einem Fernseher. Verwenden Sie nötigenfalls einen BNC-zu-RCA-Konverter, wenn Sie ein Audio/Video-RCA-Kabel benutzen. (a) Power Schließen Sie Ihren DVR über den mitgelieferten 12 V-Gleichstrom-Adapter an eine Steckdose an. (b) Alarm-Eingang/-Ausgang Verbinden Sie die Alarm In 1-4/Alarm In 1-16 N. O. (Normalerweise geöffnet) oder N. C. (Normalerweise geschlossen)-Alarmanschlüsse mit Masse. Verbinden Sie den Alarmausgang mit den entsprechenden Anschlüssen und Masse. 18 Für eine detaillierte Beschreibung siehe Abschnitt 5.6.6 E/A Alarm 4ch/8ch 16ch (c) Ethernet Schlieên Sie für den Fernzugriff auf die Videobilder Ihrer Kameras über LAN oder das Internet ein normales RJ-45 Twisted Pair Ethernet-Kabel an dem Ethernet-Port an. (d) USB Verwenden Sie diesen Port zum Anschluss einer Maus, von USB-Flashlaufwerken, tragbaren USB-Festplatten bzw. tragbaren USB-DVD Recordern an den DVR (für eine Liste der kompatiblen Festplatten siehe Anhang 2, für eine Liste der kompatiblen DVD-Recorder siehe Anhang 3). Die USB Maus kann während des Betriebs angeschlossen werden. HINWEIS: Das Gerät unterstützt bei USB-Speichergeräten nur das FAT32-Dateisystem. 3.7.2 Installation der Festplattenlaufwerke (Festplatten) Bevor Sie auf Ihrer Festplatte aufnehmen können, muss sie vom DVR-System formatiert werden, weil eine normale PC-Formatierung nicht mit dem DVR kompatibel ist. Dies kann über die Registerkarte „Wartung“ des Hauptmenüs in der Werkzeugleiste erfolgen. Schlagen Sie im Abschnitt 5.2.5 Festplatte für eine detaillierte Beschreibung dieses Verfahrens nach. Abhängig von der Größe Ihrer Festplatte, kann der Formatierungsvorgang mehrere Minuten dauern. Stromversorgungsanschluss Datenanschluss 19 Die Festplatte sollte im DVR installiert werden. Schließen Sie die Festplatte gemäß den Anweisungen an und schrauben Sie sie in der Festplattenhalterung oder auf der DVR-Basis fest. Alle notwendigen Kabel wurden mit dem DVR mitgeliefert. Wenn Sie eine Festplatte eines anderen Herstellers verwenden, halten Sie sich bei bestimmten Details zur korrekten Verkabelung und Installation an die Anweisungen, die mit der Festplatte mitgeliefert wurden. Schließen Sie das Stromversorgungskabel an die passende Buchse an und verbinden Sie das Datenkabel mit seinen entsprechenden Anschlüssen. Für eine Liste getesteter und geprüfter Festplatten, die mit dem DVR kompatibel sind, siehe Anhang 2. 3.7.3 PTZ-Steuerungsanschlüsse Schließen Sie die PTZ (Pan, Tilt und Zoom)-Steueranschlüsse an die entsprechenden RS485 A- und B-Schnittstellen auf dem hinteren Bedienfeld an. PTZ Alarm Sensor 1 Sensor 2 PTZ Sensor 1 Alarm Sensor 1 Sensor 2 Alarm PTZ Sensor 2 Schlagen Sie im Setup-Abschnitt des PTZ-Handbuchs für eine detaillierte Beschreibung der PTZ-Protokolle, Baudraten und IDs nach. 4. Erste Schritte und der Hauptbildschirm 1) Schalten Sie den DVR ein und warten Sie, bis das Systemprogramm geladen wurde. Wenn einer der folgenden Fälle auftritt: ● Es wurde noch keine Festplatte im Gerät installiert, ● Der DVR kann die Festplatte nicht lesen, ● Eine neue Festplatte wurde im DVR installiert, ist aber noch nicht formatiert, ● Auf der Festplatte ist nicht genug Platz für Aufnahmen, wird ein rotes „X“-Symbol ( ) im Video-Vorschaufenster angezeigt. Die Festplatte muss vor der Verwendung im DVR formatiert werden. Um die Festplatte zu formatieren, gehen Sie zuerst in das Hauptmenü und wählen Sie „System settings (Systemeinstellungen)”Settings (Einstellungen)”. Klicken Sie auf „SYSTEM“, wählen dann „Festplattenverwaltung“ und zuletzt „Format“. Wenn die Festplatte schon installiert wurde, ist Start der Aufnahme die Standardeinstellung für den DVR und ein rotes Punktsymbol ( dass der DVR normal funktioniert. 20 ) zeigt auf dem Bildschirm an, 4.1 Der Hauptbildschirm Die normale Anordnung sind vier (oder abhängig vom Gerät neun oder sechzehn) Fenster, die gleichmäßig auf dem Schirm verteilt sind. Vom Hauptbildschirm können Sie zwischen den Kanalansichten auf Menüoptionen und Schalter zugreifen, sowie alle Kanalinhalte gleichzeitig oder ein Vollbild eines einzelnen ausgewählten Kanals anzeigen. 4.1.1 Anzeige eines einzelnen Kanals In der Mehrfach-Bildschirmansicht können Sie ein bestimmtes Fenster aktivieren, indem Sie es einmal mit der linken Maustaste anklicken oder mit den Richtungstasten ( ◄ , ► , ▲ , ▼ ) zu ihm navigieren. Wenn mit diesem Kanal ein Audioausgabegerät verbunden ist, können Sie sowohl Audio- als auch Videoinhalte überwachen. Um ein Vollbild eines einzelnen Kanals anzuzeigen, drücken Sie die entsprechenden Ziffern- oder Positionstasten ( / ) auf der Fernbedienung (die Kanalnummer wird in der oberen linken Ecke jedes Fensters angezeigt). Alternativ können Sie auch mit der linken Maustaste auf dem gewünschten Fenster doppelklicken. Um zur Mehrfach-Bildschirmansicht zurückzukehren, doppelklicken Sie entweder erneut auf dem Bildschirm oder drücken Sie die Taste Einzel/Mehrfachansicht auf der Fernbedienung bzw. dem vorderen Bedienfeld des DVRs. Sie können die Anzeige der Statusleiste und/oder der Werkzeugleiste aktivieren oder sie durch einen Rechtsklick auf dem Bildschirm verbergen. Diese drei Optionen wechseln der Reihe nach. 21 4.1.2 Statusleiste Die Statusleiste befindet sich unten auf dem Bildschirm und kann durch Drücken der „Menu“-Taste oder durch Anklicken des Bildschirms mit der rechten Maustaste angezeigt werden. Systemzeit 4.1.3 Ungefähre Restzeit der Festplattenaufnahme in Stunden. Anmeldung am DVR Drücken Sie in der Liveansicht zweimal die Taste „ “ oder doppelklicken Sie die rechte Maustaste, um die Werkzeugleiste anzuzeigen. Wenn das Passwort aktiviert wurde, öffnet sich das Anmeldungsfenster. Sie können sich im „LOGIN“-Fenster anmelden, siehe nebenstehende Abbildung. Wählen Sie mit den Zifferntasten einen Benutzernamen und ein Passwort. Sie können mit der Taste „ “ auf das Hauptmenü zugreifen, wenn das Passwort aktiviert wurde. 1. Das Standard-Passwort für den Administrator lautet „888888“ und das StandardPasswort für user1 lautet „666666“. Sie können für die Systemsicherheit das Passwort des Admins bequem ändern und Sie können weitere Benutzernamen hinzufügen. 2 Die Geräte-ID wird zum Verbinden der Internet Explorer-Schnittstelle verwendet. Für detaillierte Anweisungen siehe Anhang 9. 4.1.4 Werkzeugleiste (bitte nehmen Sie das tatsächliche Gerätemodell als Grundlage) Nachdem sich Sie sich am System angemeldet haben, doppelklicken Sie mit der rechten Maustaste, und folgende Werkzeugleiste wird angezeigt. SYSTEMEINSTELLUNGEN STUMMSCHALTUNG EIN/AUS PTZ MANUELLE AUFNAHME/MANUELLE AUFNAHME BEENDEN Klicken Sie die Schaltfläche „ERWEITERT“ und der Bildschirm zeigt folgende Werkzeugleiste an: PIP*1 PIP*2 VO-SCHALTER QUAD 6 show Erweitert verbergen 22 8 show 9 show Die Schaltflächen der Werkzeugleiste haben die folgenden Funktionen: Systemkonfiguration Suche, Wiedergabe und Sicherung aufgezeichneter Dateien MANUELLE AUFNAHME/MANUELLE AUFNAHME BEENDEN: Klicken Sie auf die Schaltfläche „MANUELLE AUFNAHME“, um die manuelle Aufnahme zu starten. Klicken Sie auf „MANUELLE AUFNAHME BEENDEN“ oder drücken Sie die Taste „Stop“ („■“), um die manuelle Aufnahme zu beenden. TASTENSPERRE: Wenn das Passwort aktiviert wurde, wird der Benutzer durch Klicken auf „TASTENSPERRE“ vom System abgemeldet und der DVR wird gesperrt, so dass das Drücken von Tasten oder Symbolen keinen Einfluss auf den Betrieb des DVR hat, bis der Anwender erneut das Passwort eingibt, um die Tastensperre rückgängig zu machen. PTZ: Öffnet das PTZ-Steuermenü (optional). / / / / : Drücken dieser Tasten schaltet die Aufteilung zwischen Quad-Ansicht und der Anzeige von sechs, acht, neun oder sechzehn Fenstern um (die Anzahl der Fenster hängt vom verwendeten DVR-Modell ab). AUTOMATISCHE REIHENFOLGE: Durch Anklicken von „AUTOMATISCHE REIHENFOLGE“ in der Werkzeugleiste wird der automatische Anzeigefensterwechsel aktiviert. Die Kanäle mit Bildern werden der Reihe nach angezeigt: Kanal 1-Kanal 2-Kanal 3-Kanal 4-Kanal 1…… (für einen 4-CH-DVR) / Kanal 1-Kanal 2-Kanal 3-Kanal 4-Kanal 5-Kanal 6-Kanal 7-Kanal 8-Kanal 1…… (für einen 8-CH-DVR) / Kanal 1-Kanal 2-Kanal 3-Kanal 4-……-Kanal 14-Kanal 15-Kanal 16-Kanal 1…… (für einen 16-CH-DVR). Kanäle ohne Bilder werden nicht angezeigt. Um den automatische Anzeigefensterwechsel zu unterbrechen, drücken Sie eine Taste oder klicken Sie mit der Maus. EZOOM: Klicken Sie „EZOOM“, um den Zoommodus aufzurufen. Halten Sie anschließend die linke Maustaste gedrückt und ziehen Sie den Cursor, um den Bereich auszuwählen, der vergrößert werden soll. Klicken Sie zum Verlassen des Zoommodus mit der rechten Maustaste. PIP 1*1: Diese Funktion zeigt das Video eines Kanals in einem kleinen überlagerten Fenster an, während ein anderer Kanal als Vollbild angezeigt wird. PIP 1*2: Diese Funktion zeigt zwei Kanäle in kleinen überlagerten Fenster an, während ein anderer Kanal als Vollbild angezeigt wird. VO-SCHALTER (Videoausgangsschalter): Wenn die Werkzeugleiste nicht angezeigt wird, drücken Sie zehn Mal die Schaltflächen „ “, „ “ oder „ “ und klicken Sie die Schaltfläche „VO-SCHALTER“ auf der Werkzeugleiste an. Dies schaltet das Hauptmenü zwischen CVBS- und VGA-Videoausgang um. Siehe folgende Unterabschnitte für eine detaillierte Beschreibung jeder dieser Funktionen. 4.2 Werkzeugleiste Menüoptionen 4.2.1 Systemkonfiguration 23 Nachdem diese Schaltfläche gedrückt wurde, öffnet sich ein Bildschirm zum Konfigurieren aller Systemeinstellungen. Auf diesem Bildschirm können System- und Netzwerkeinstellungen und Einstellungen für Aufnahme, Videowiedergabe, Alarme und PTZ vorgenommen werden. Siehe Abschnitt 5. DVR für eine detaillierte Beschreibung dieser Einstellungen. Hinweis: Damit die Änderungen an den Untermenüeinstellungen übernommen werden, müssen Sie „ “ drücken. Änderungen an den Untermenüeinstellungen werden nicht gespeichert, wenn Sie nicht „ “ drücken und das Untermenü wird sofort verlassen. Dieser DVR zeigt als besonderes Merkmal automatisch eine Erklärung jeder Funktion an, sobald der Cursor darüber bewegt wird. 4.2.2 Manuelle Aufnahme Es gibt drei Möglichkeiten Livevideo-/Audio-Inhalte von Ihren Kameras aufzunehmen: Manuelle Aufnahme, geplante Aufnahme und ununterbrochene Aufnahme. Wenn sich eine geplante Aufzeichnung mit einer manuellen Aufnahme überschneidet, erfolgt zuerst die manuelle Aufnahme, bis diese beendet ist. Für eine detaillierte Beschreibung der geplanter Aufnahme, siehe Abschnitt 5.3.8 Aufnahmemodi. Wählen Sie für die manuelle Aufnahme von Video-/Audioinhalten die Schaltfläche „Manuelle Aufnahme“ im „Werkzeug“-Menü. Alternativ können Sie die „REC“-Taste auf der Fernbedienung oder auf dem vorderen Bedienfeld des DVR drücken. Erneutes Drücken von „Manuelle Aufnahme“ oder von „REC“ hält den Aufnahmevorgang an. 4.2.3 Video wiedergeben Zum Starten der Wiedergabe eines Videos gehen Sie zuerst mit dem Cursor zu „►“ (das Symbol wird hervorgehoben, wenn es ausgewählt wurde) und rufen Sie das Einstellungsmenü mit der linken Maustaste auf. Alternativ können Sie die Taste „►l l“ drücken, um das Einstellungsmenü aufzurufen. Es gibt zwei Methoden, um nach Aufnahmen zu suchen: Methode 1: Wiedergabe nach Datum Datumeingabe: Geben Sie das Datum und die Zeit ein, um die gesuchten Aufnahmen anzupassen: Wählen Sie zuerst „TIME“ und drücken Sie „Enter“, um die Werte für Jahr, Monat und Tag direkt einzugeben. Anschließend geben Sie die Zeit im nächsten Feld ein und klicken Sie auf „►“. Es öffnet sich automatisch ein Fenster mit dem Namen „CHOOSE PLAYBACK CHN“ (siehe folgende Abbildung rechts). Wählen Sie in diesem Fenster den Kanal des wiederzugebenden Videos, und klicken Sie auf „►“. Wenn nur ein Kanal ausgewählt wurde, wird das Video von diesem Kanal im Vollbildmodus angezeigt. Wenn zwei oder mehr Kanäle ausgewählt wurden, werden die Videos von den gewählten Kanälen gleichzeitig über vier Fenster angezeigt. 24 Anweisungen: CHN: CH1, CH2, CH3, CH4 und ALL (4 CH). CH1, CH2, CH3, CH4, CH5, CH6, CH7, CH8 und ALL (8CH). CH1, CH2, CH3, CH4, CH5, CH6, CH7, CH8, CH9, CH10, CH11, CH12, CH13, CH14, CH15, CH16 und ALL (16CH). MONAT: Diese Option zeigt die gesamten Aufnahmen für einem vorgegebenen Monat an. Ein grüner Hintergrund des Kalenders zeigt eine normale Aufnahme, ein roter Hintergrund zeigt eine Alarmaufnahme und ein grauer Hintergrund zeigt an, dass keine Aufnahme vorhanden ist. Klicken Sie in diesem Fenster auf ein Datum, um mittels des Aufnahmestatus für diesen Tag zu suchen. Die Suchergebnisse werden im Feld für den Tag angezeigt. TAG: Diese Option zeigt für den gewählten Tag die gesamten Aufnahmen und ihren Status an. Die in einem Zeitraum aufgenommenen Dateien können durch Anklicken des entsprechenden Zeitraums angezeigt werden. Methode 2: Suche mittels Aufnahmestatus: Geben Sie das Datum ein und klicken Sie auf „Search“. Der Aufnahmestatus für diesen Tag wird angezeigt. Anweisungen: 1. „DATEILISTE“: „CHN“ zeigt an, welcher Kanal als Datei aufgenommen wurde. „TIME“ zeigt die Aufnahmezeit an und „SIZE“ die Größe dieser Datei (in MB). Eine rote Liste zeigt an, dass diese Aufnahmedatei eine Alarmaufnahme und eine schwarze Liste zeigt an, dass diese Datei eine normale Aufnahmedatei ist. Drücken der Taste „SELECT“ exportiert die ausgewählten Dateien auf ein USB-Speichergerät. 25 2. 3. 4. Nachdem die Dateien durch Auf- oder Abwärtsbewegen des Cursors ausgewählt wurden, rufen Sie das Wiedergabemenü mit einem Linksklick auf. Das Video von einem einzelnen Kanal wird in der Vollbildansicht wiedergegeben. Wenn der Abschnitt „RECORD TIME“ unter dem Abschnitt „VIDEO DISPLAY“ als „ON“ markiert wurde, werden bei der Wiedergabe Datum/Zeit der Videoaufnahme angezeigt. Wenn „OFF“ markiert wurde, wird die Zeit nicht angezeigt. Drücken Sie während der Wiedergabe „►►▌“, um das Video in Zeitlupe abzuspielen. Drücken Sie „►►“ oder „◄◄“ für den schnelle Vorlauf oder Rücklauf. Drücken Sie zum vorübergehenden Anhalten oder zur Einzelbildwiedergabe ▌►. Drücken Sie „ 5. “ , um die Wiedergabe zu beenden und zum vorherigen Menü zurückzukehren. Wenn die Wiedergabe der ausgewählten Dateien beendet ist, kehrt der Bildschirm zum Dateilistenmenü zurück. VERLAUFSUCHE Gehen Sie mit dem Cursor über das Symbol „►“ (das Symbol wird hervorgehoben, wenn es ausgewählt wurde) und rufen Sie mit einem Linksklick der Maus das „REC SUCHE“-Einstellungsmenü auf oder drücken Sie die Taste „►/║“, um das Einstellungsmenü aufzurufen. Bewegen Sie den Cursor über die „LOG“-Option und drücken Sie die „ENTER“-Taste oder klicken Sie die linke Maustaste, um die Verlaufs-Suchoption aufzurufen (siehe folgende Abbildungen). Am Anfang der Seite „Verlaufssuche“ befinden sich die folgenden Filter, um die Suche nach den gewünschten Dateien zu erleichtern: „LOG TYPE“: Wählen Sie aus den folgenden Optionen: „AllE“, „ALARM“ und „BETRIEB“. „START TIME“: Stellen Sie den Startzeitpunkt des gesuchten Verlaufs ein. „END TIME“: Stellen Sie den Endezeitpunkt des gesuchten Verlaufs ein. Klicken Sie die Schaltfläche „Suchen“, nachdem Sie die Verlaufszeit und Verlaufstyp eingestellt haben. Das System zeigt den gewählten Verlauf in der Liste an. Klicken Sie „ um in den Seiten zu navigieren, und klicken Sie auf „ “, „ “, „ “ und „ “, “, um die Verlaufsliste auf einem USB-Laufwerk zu speichern. Wiedergabesteuerung Im Wiedergabemodus können Sie das Wiedergabesteuerfeld anzeigen, sowie das Datum und die Zeit der abzuspielenden Datei. 26 Im Folgenden finden Sie die Funktionen und Optionen der Schaltflächen zur Steuerung der Wiedergabe: Schneller Rücklauf: die verfügbaren Geschwindigkeiten sind 2x, 4x, 8x, 16x, 32x und 64x. Langsamer Vorlauf: die verfügbaren Geschwindigkeiten sind 1/2x, 1/4x und 1/8x. Abspielen Pause/Bild-für-Bild-Ansicht Schneller Vorlauf: die verfügbaren Geschwindigkeiten sind 2x, 4x, 8x, 16x, 32x und 64x. E-Zoom: Während das Video abgespielt wird, können Sie auf dieses Symbol klicken, um in den Zoom-Modus zu gelangen. Klicken Sie dann mit der linken Maustaste und ziehen Sie den Cursor an die gewünschte Stelle, um den zu vergrößernden Bereich auszuwählen. Rechtsklick zum Verlassen des Menüs. Steuerung Lautstärke 4.2.4 Video-Backup Die Speicherung von Videos kann im gleichen Dialogfenster wie die Wiedergabe-Funktion gestartet werden. Sie können USB-Geräte als Speichermedien verwenden, indem Sie vor der Speicherung von Dateien ein USB-Gerät am USB 2.0-Anschluss anschließen. Der DVR unterstützt außerdem USB OTG (USB für unterwegs). Im Menü „LISTE DATEIEN“ können mit Hilfe der Richtungstasten Aufzeichnungsdateien ausgewählt werden. Drücken Sie „Enter", um eine Auswahl zu bestätigen. Nachdem die Auswahl getroffen wurde, erscheint ein Häkchen (√) am Ende des Dateinamens (durch erneutes Drücken von „Enter” wird die Auswahl wieder gelöscht und das „√” verschwindet). Nachdem die Dateien ausgewählt wurden, können sie durch Auswahl von „Backup. (Speicherung)" exportiert werden. 27 U-DISK-Speicherung nach Zeit Hinweis: Im Standard-Englisch wird eine „U-DISK" als „USB-Speichermedium" bezeichnet. (Der Begriff „U-DISK", auf den sich dieses Handbuch und die Software für diesen DVR beziehen, ist eine wörtliche Übersetzung des chinesischen Begriffs für „USB-Medium"). Gehen Sie mit dem Cursor auf “►”(Das Symbol wird nach der Auswahl hervorgehoben) und klicken Sie auf die linke Maustaste, um zum Einstellungsmenü „REC.SEARCH (AUF.SUCHE)” zu gelangen oder drücken Sie die Taste „►/║”, um zum Einstellungsmenü zu gelangen. Wählen Sie „Time (Zeit)”U-DISK backup by time (U-DISK-Speicherung nach Zeit)” aus und drücken Sie „ENTER” oder mit der linken Maustaste, um zur Suchoption „Time (Zeit)”U-DISK backup by time (U-DISK-Speicherung nach Zeit)” zu gelangen (siehe folgende Abbildung). Hinweis: 1. Sollte das verwendete Speichergerät über nicht genügend freien Speicherplatz verfügen, um die Datei zu speichern, erscheint die Meldung „not enough space (Nicht genügend Speicherplatz vorhanden)". 2. Das USB-Gerät kann direkt nach Abschluss der Speicherung entfernt werden. 3. Wenn das System die angeschlossenen Geräte nicht erkennen kann, oder wenn diese nicht angeschlossen sind, erscheint die Warnung „No USB DISK! (Kein USB-DISK!)". 4. Wenn ein USB-Speichermedium zur Speicherung von Dateien verwendet wird und das Dateiformat AVI ist, kann die Datei über den Windows Media Player wiedergegeben werden. Wenn die Datei auf einer DVD gespeichert wurde und das Dateiformat H-264 ist, kann sie über „Hsplayer.exe" auf dem PC abgespielt werden. Mit den aktuellen Modellen können externe Medien wie USB-Sticks, tragbare USB-HDDs und USB-DVD-Rekorder an die DVRs angeschlossen werden. Eine Liste der auf Kompatibilität geprüften und zugelassenen DVD-Rekorder finden Sie in Anhang 3. Das System unterstützt nur das FAT32-Dateisystem für USB-Sticks und HDDs 4.2.5 1) Wiedergabe gesicherter Videos auf einem Computer Kopieren Sie das Programm „Hsplayer.exe" von der Installations-CD auf den gewünschten Computer. Klicken Sie doppelt auf das “ ”-Symbol, um das Programm zu starten. 28 Fenster vergrößern Fenster verkleinern Fenster schließen Öffnen Erfassen Einstellungen Abspielen Langsam Schnell Nächster Rahmen Stumm Regler Lautstärke 2) Klicken Sie auf „ ”, um den Videorekorder im „*.avi"- oder „*.264"-Format zu öffnen. Wählen Sie eine Datei aus und klicken Sie auf „Öffnen", um die Datei abzuspielen. 3) Klicken Sie auf „ ”, um ein Standbild zu erfassen. Klicken Sie dann auf „ ”, um zum Menü „Settings (Einstellungen)“ zu gelangen, wo Sie den Pfad zum Speichern der erfassten Bilder einstellen können. Klicken Sie auf „Browser", um den Pfad für erfasste Bilder zu ändern. Wählen Sie zum Beispiel den Ordner „Desktop" aus und klicken Sie dann auf „OK", um den Pfad zu speichern. 29 4) Klicken Sie auf die rechte Maustaste, um das Fenster Kontextmenü zu öffnen. Öffnen des Videorekorders im „*.avi"- oder „*.264"-Format um den Pfad zum Speichern der eingefangenen Bilder einzustellen Vollbildschirm Optionen Sprache (zum Ändern der Sprache) Hinweis: Dateien, die auf einem USB-Laufwerk gespeichert wurden, können direkt mit Windows Media Player wiedergegeben werden. Dateien, die auf DVDs gespeichert wurden, können mithilfe von "Hsplayer.exe" wiedergegeben werden. 4.2.6 PTZ-Steuerung- (optional - nicht alle Modelle besitzen eine PTZ-Steuerung) Kapitel 5.7 PTZ erläutert, wie PTZ-Parameter eingestellt werden. Dieser Abschnitt behandelt die Bedienung der PTZ-Steuerung. A. Verbindung 1) Verbinden Sie die Steuerleitung der Speed-Dome-Kamera mit der RS-485-Schnittstelle des DVR. Vergewissern Sie sich, dass A (auch bekannt als „+",„TxD+/RxD+" oder „nicht-invertierter" Pin) und B (auch bekannt als „-",„TxD-/RxD-" oder „invertierter" Pin) korrekt passen. 2) Verbinden Sie die Videoleitung der Speed-Dome-Kamera mit dem Videoeingang des DVR. 3) Aktivieren Sie die Speed-Dome-Kamera. B. Vorbereitung 1) Stellen Sie die Steueradresse der Speed-Dome-Kamera ein und wählen Sie das entsprechende Steuerungsprotokoll aus. 2) Stellen Sie den aktuellen Rahmen auf den entsprechenden Display-Kanal ein. C. Betrieb Klicken Sie doppelt mit der rechten Maustaste, um zum Menü Werkzeugleiste unter dem Echtzeit-Überwachungsrahmen zu gelangen, und wählen Sie „PTZ" aus oder drücken Sie „Enter", um zum Steuerrahmen zu gelangen. 30 Drücken Sie auf die Taste „ ” im PTZ-Steuerrahmen oder klicken Sie die rechte Maustaste. Das Symbol „ ” erscheint oben rechts im Bildschirm. „PTZ-Richtungssteuerung” Bewegen Sie im PTZ-Steuerrahmen die Maus im aktuellen Rahmen nach oben, unten, links und rechts und klicken Sie dieses Mal die linke Maustaste und halten Sie diese gedrückt. Gehen Sie zum Steuerbereich des entsprechenden Standorts. Im „ ”-Modus verwenden Sie die Maus oder die Tasten „▲”„▼” „◄”„►” der Fernbedienung oder das Vorderpanel des DVR, um die Erkennung des Speed-Dome zu steuern. Die Tasten „Rückwärts” (◄◄) und „Schneller Vorlauf” (►►) können ebenfalls verwendet werden, um den Abbildungsmaßstab einzustellen. „GESCHWINDIGKEIT” stellt die rotierende Schrittlänge des PTZ mit Hilfe des Schiebereglers ein. Diese Funktion dient in erster Linie der Geschwindigkeitskontrolle. Je größer der Wert, desto höher die Rotationsgeschwindigkeit, wobei die Werte in einem Bereich von 0 - 63 liegen müssen (bei einem Geschwindigkeitswert von „0" rotiert die Kamera nicht). -, IRIS +” Zur Einstellung des Blende. „FOCUS -, FOCUS +” Zum scharfen Fokussieren der Objekte. „ZOOM -, ZOOM +” Durch Drücken dieser Taste werden die Linsen herein oder heraus gezoomt. Der „IRIS Abbildungsmaßstab kann mit Hilfe des Mausrads um aktuellen Rahmen verändert werden. Start Stopp Voreingestellten Wert löschen Voreingestellten Wert Voreingestellten Wert einstellen aufrufen Schalter Steuerung Voreinstellung „MODUS” Es können verschiedene Scan-Modi ausgewählt werden: <AUTO Scan> steuert nach dem Start das automatische Scannen der High-Speed-Dome-Kamera von links nach rechts. <LIMIT Scan> steuert nach dem Start das Grenz-Scannen der High-Speed-Dome-Kamera. <PATROL> startet nach dem Start das Patrouillen-Scanning der High-Speed-Dome-Kamera. <PATTERN> steuert nach dem Start das Muster-Scannen der High-Speed-Dome-Kamera. <MENU CTRL> Durch Drücken dieser Taste erscheint nach dem Start das Menü der High-Speed-Dome-Kamera. Im Menü der High-Speed-Dome-Kamera verwenden Sie „IRIS+" zum Bestätigen und „IRIS-" zum Abbrechen. Klicken Sie die linke Maustaste, um den Cursor nach oben oder unten zu bewegen. Hinweis: Die Nutzung der Funktionen erfordert eine Unterstützung durch Head-End-Geräte und muss den jeweiligen Protokollen entsprechen. 31 „PRESET (VOREINSTELLEN)” Stellen Sie die Richtung und den Winkel der Kamera ein, geben Sie die entsprechenden voreingestellten Kommazahlen ein und klicken Sie dann auf „ ”, um die Kommazahlen im Menü voreinzustellen. Geben Sie die voreingestellte Kommazahl ein und klicken Sie auf „ ”, um automatisch die Kamera auf den entsprechenden Standort des voreingestellten Punktes umzustellen. Die Funktionen in diesem Menü können je nach Hersteller und Modell der verwendeten PTZ-Kamera variieren. Eine ausführliche Erläuterung der verfügbaren Optionen finden Sie im Benutzerhandbuch der PTZ-Kamera. 4.3 Kanal-Statusanzeige Die folgenden Statussymbole erscheinen oben rechts auf jedem Kanalrahmen. Dies zeigt an, dass der Kanal Bewegung erkannt hat, während er sich im Modus Bewegungserkennung befindet. Dies zeigt an, dass der Kanal erkannt hat, dass etwas den Sensoralarm im Alarmmodus ausgelöst hat. Dies zeigt an, dass der Kanal im normalen Aufnahmemodus läuft. 5. DVR 5.1 Menübaum 32 Videosystem Benutzer hinzufügen Passwort ändern Zeit Benutzer löschen Benutzer Lokale Erlaubnis HDD Erlaubnis Fernsteuerung Lautstärke Wartung Aufnahme Sprache System Informationen Aufnahme Videokanal Name Position Live SYSTEMEINSTELLUNGEN MANUELLE MANUELLE STOPPEN Netzwerk AUFNAHME/ AUFNAHME VGA-Auflösung Rollzeit Videorand Abgedeckter Bereich Einstellung Video Netzwerk E/A-Alarm Alarm HDD voll Videoverlust Alarmmaßnahme Bewegung erkennen PTZ PTZ AUTOSEQUENZ DDNS E-Mail Handy Kanal Protokoll Baud-Rate Daten-Bit Stopp Bit PIP * 1 PIP * 2 E-ZOOM Ladedauer Aufnahme Modus Aufnahme Aufnahmezeit Kanal TASTENSPERRE WERKZEUGLEISTE Frame-Rate Audio-Aufnahme Farbe Video HDD-Verlust STUMM EIN/ STUMM AUS Bit-Rate Aufnahme Auflösung Aufnahme Video Audio Video ABSPIELEN Aufnahmekanal Parität Adresse VO-SCHALTER QUAD ERWEITERT 5 Show 8 Show 9 Show 16 Show 5.1.1 Menüoptionen Um die Systemkonfiguration zu ändern/anzupassen, gehen Sie in das Menü „System". Hierzu klicken Sie auf das Symbol „"Einstellungen" ( ) im Menü „Werkzeuge". Nachdem Sie auf das Symbol „"Einstellungen" geklickt haben, erscheint ein Dialogfenster mit den Einstellungen für alle für den DVR verfügbaren Systeme und Optionen. Die Einstellungen werden in fünf Unterbereiche unterteilt, wobei jeder über eine eigene Registerkarte in der Seitenleiste links im Bildschirm im verfügt: „Aufnahme”, „Video”, „System”, „NETWORK (Netzwerk)”, „Alarm” und „PTZ” (optional). Im Folgenden finden Sie detaillierte Beschreibungen dieser Einstellungen. Die Registerkarte „System" bietet Zugriff auf die allgemeinen Systemeinstellungen des DVR. Die Titel der Menüschaltflächen befinden sich links und die entsprechenden einstellbaren oder nicht-einstellbaren Werte für diese Schaltflächen finden Sie in den Feldern rechts. Benutzer können: (a) die Werte aus einer Liste auswählen (indem zwischen den vorhandenen Daten hin- und hergeschaltet wird, indem auf die Pfeile jeweils an den Seiten der Felder geklickt wird); (b) die erforderlichen Daten eingeben, nachdem sie ein Fenster aufrufen, in dem Kundendaten durch das Drücken der Taste „>>” in manchen der Felder eingegeben werden; 33 (c) das Menü verwenden, um sich mit den vorhandenen nicht-veränderbaren Einstellungen vertraut zu machen. Wird eine Auswahl aus den Feldern getroffen oder werden Informationen in diese Felder unter Verwendung der Richtungstasten der Fernbedienung oder des Vorderpanels des DVR eingegeben oder wenn ein Cursor über diese positioniert wird, erscheint eine Kurzbeschreibung der fraglichen Einstellungen unten im Fenster. Verschiedene Registerkarten haben Optionen, die sich in mehr als einem Fenster befinden. Sie finden Sie, indem Sie durch das Klicken auf „ ” durch die Fenster navigieren. 5.2 System Gehen Sie mit dem Cursor auf „SYSTEM” (Die Registerkarte wird nach der Auswahl hervorgehoben) und klicken Sie auf „Enter", um zum Menü „SYSTEM" zu gelangen. 5.2.1 Sprache Verwenden Sie dieses Feld, um die Sprache des DVR-Menüs und die Darstellung im Bildschirm zu ändern. 5.2.2 Videosystem In diesem Feld wählen Sie die Ausgabeart des Systems aus, welches der Eingabe der Kamera entspricht, z.B. PAL oder NTSC. Hinweis: Das Gerät wird neu gestartet, wenn die Ausgabeart geändert wird. 5.2.3 Zeiteinstellung Klicken Sie auf „System settings (Systemeinstellungen)”, dann auf „System" und wählen Sie dann „Time (Zeit)” aus, um in das Menü „Time Setup (Zeiteinstellung)” zu gelangen. 34 DATE (DATUM): Stellen Sie das Datum mit Hilfe des Nummernfelds der Tastatur ein. DATE FORMAT (FORMAT DATUM): Drücken Sie „Enter", um zwischen den verschiedenen Datumsformaten hinund herzuschalten, u.a. JJ-MM-TT, MM/TT/JJ und TT-MM-JJ. TIME FORMAT (FORMAT ZEIT): Drücken Sie „Enter", um zwischen dem Format 12-Stunden und 24-Stunden für die Uhrzeit hin- und herzuschalten. TIME (ZEIT): Stellen Sie die Systemzeit mit Hilfe des Nummernfelds der Tastatur ein. SZ (Sommerzeit): Wurde in diesem Feld „ON (Ein)" ausgewählt, wurde die Sommerzeit aktiviert. Benutzer können die Start- und Endzeit der Sommerzeit einstellen. Im folgenden Screenshot links zum Beispiel ist die Startzeit 10:00:00 am ersten Sonntag im Januar und die Endzeit 20:00:00 am zweiten Sonntag im Februar. Hinweis: Es ist notwendig, auf „ ” zu klicken, damit die Änderungen nach dem Abändern von Zeit und Datum gespeichert werden. Die Änderungen der Einstellungen der Sommerzeit werden nicht gespeichert, wenn Sie ” zu klicken „TIME SETUP (Einstellung Zeit)" verlassen, ohne auf „ 5.2.4 Benutzerverwaltung Um zum Menü „USER MANAGEMENT (Benutzerverwaltung)” zu gelangen, klicken Sie zuerst auf „System settings (Systemeinstellungen)”. Klicken Sie dann auf "System" und wählen Sie dann "USER MANAGEMENT (Benutzerverwaltung)” aus. In diesem Fenster können Benutzer die Geräte-ID des DVR aufrufen und das Passwort für das System ändern. Im Feld „PASSWORD (Passwort)” wählen Sie „ON (Ein)" aus und klicken sie dann auf „ Einstellungen zu speichern. 35 ”, um die DEVICE ID (GERÄTE-ID): In diesem Feld wird das Gerät identifiziert. PASSWORD (PASSWORT): In diesem Feld kann ein Passwort für das DVR-System eingestellt oder geändert werden. Die folgenden Einstellungen können nur vom Systemadministrator eingestellt werden (der in diesem Handbuch als „der Administrator" bezeichnet wird. Der Benutzernahme des Systemadministrators ist „Admin"): ADD USERS (BENUTZER HINZUFÜGEN): Neue Benutzer hinzufügen. In diesem Fenster geben Sie den Namen und das Passwort des neuen Benutzers in die entsprechenden Felder ein. bestätigen Sie dann das Passwort und geben Sie es ein zweites Mal in das Feld „CONFIRM PASSWORD (Passwort bestätigen)" ein. Die Länge des Passworts darf 6 Zeichen nicht überschreiten. CHANGE PASSWORD (PASSWORT ÄNDERN): In diesem Fenster kann der Administrator das Passwort des Systems ändern. Aus Sicherheitsgründen muss vor dem Einstellen eines neuen Passworts das ursprüngliche Passwort eingegeben werden. DELETE USER (BENUTZER LÖSCHEN): In diesem Feld (siehe die folgende Abbildung links) kann der Administrator Benutzer löschen, indem der Benutzernahme des Benutzerkontos ausgewählt wird, um diesen zu ”, um die Änderungen zu speichern. löschen. Klicken Sie dann auf „ SET PERMISSION (ERLAUBNIS EINSTELLEN): Dies ermöglicht es dem Administrator, jedem Benutzer die Erlaubnis zuzuweisen, auf eine einzigartige Einstellung der DVR-Funktionen zuzugreifen. Daher kann der Administrator einem Benutzer Zugriff auf einen, einige oder alle der folgenden Funktionen gewähren: PTZ-Steuerung, manuelle Aufnahme, Wiedergabe/Speicherung, Systemeinstellungen, E-Zoom, Stumm/Stumm Aus, PIP, Autosequenz sowie Aktualisieren/Neustart/Wartung/Format/Standard sowie den Satz der Funktionen, auf die ein Benutzer Zugriff erhält, u.a. Funktionen, die sich von dem Satz der Funktionen unterscheiden, auf die ein anderer Benutzer Zugriff hat (siehe folgende Abbildung rechts). REMOTE PERMISSION (ERLAUBNIS FERNSTEUERUNG): Dies ist eine äußerst wichtige Funktion zur Fernsteuerung des DVR. Der Administrator kann diese Funktion verwenden, um die Fernzugriffserlaubnis jedes Benutzers wie zum Beispiel der Zugriff auf PTZ-Steuerungen, Aufnahme/Erfassen, Wiedergabe/Download, Einstellung und Stumm Ein/Stumm Aus von einem Computer aus, der sich nicht im lokalen Netzwerk befindet (siehe die folgende Abbildung links). 36 VIEW PERMISSION (ERLAUBNIS ANSICHT): Eine weitere äußerst wichtige Funktion für den Administrator ist die „View permission (Erlaubnis Ansicht)", welche es dem Administrator gestattet, verschiedene Ansichterlaubnisse für verschiedene Benutzer einzustellen (siehe vorherige Abbildung rechts). Der Administrator kann entscheiden, welcher Kanal / welche Kanäle jeder Benutzer ansehen darf. Der Administrator darf alle Kanäle ansehen. Diese Erlaubnis kann nicht geändert werden. Nach dem Einstellen der Passwortbestätigung (markiert „ON“ (EIN)), kann der Administrator bis zu sieben Passwörter sowie das Administrator-Passwort einstellen. Wenn die Passwort-Funktion aktiviert wurde, muss vor dem Login das Passwort eingegeben werden. Hinweis: Nachdem das Passwort einmal aktiviert wurde, müssen Sie sich als „Admin" einloggen, um die Benutzer zu verwalten. Der Nutzername des Administrators („Admin") kann nicht geändert werden. Das Standardpasswort für den Admin ist „888888” und das Standardpasswort für Benutzer 1 ist „666666”. 5.2.5 Festplatte (Festplattenlaufwerk) Als erstes klicken Sie auf „System settings (Systemeinstellungen)”, dann auf „System" und wählen Sie dann „HDD" aus, um in das Menü „HDD Management (HDD-Verwaltung)" zu gelangen (siehe Abbildung im Anschluss). STATE (STATUS): Es stehen drei Statusse zur Verfügung: „OK", „Un-Format" und „No Disk (Kein Laufwerk)". Wenn der HDD nicht ordnungsgemäß funktioniert (auch, wenn der Status „unformatted (unformatiert)" oder „No HDD (kein HDD)" ist), erscheint das Symbol „ ” in der Ansicht Live-Video. Wird mit dem DVR zum ersten Mal ein neues HDD verwendet, formatieren Sie bitte das HDD. TOTAL/FREE (GESAMT/FREI): Dieses Feld zeigt den verfügbaren Platz sowie der verfügbare nicht genutzte Platz auf dem Festplattenlaufwerk an. FREE TIME (FREIE ZEIT): Zeigt die verbleibende Aufnahmezeit auf dem HDD an. OVERWRITE (ÜBERSCHREIBEN) Beinhaltet „CLOSE (GESCHLOSSEN), AUTO, 1 HOUR (1 STUNDE), 3 HOURS (3 STUNDEN), 1 DAY (1 TAG), 2 DAYS (2 TAGE), 7 DAYS (7 TAGE), 30 DAYS (30 TAGE) und 90 DAYS (90 TAGE)”. Wenn ein Benutzer „CLOSE (GESCHLOSSEN)" auswählt, stoppt die Aufnahme, wenn die Festplatte voll ist. Ist die Festplatte einmal voll, nimmt diese erst wieder auf, wenn „Überschreiben" aktiviert ist. Wenn ein Benutzer „AUTO" auswählt, dauert die Aufnahme an und überschreibt frühere Aufnahmen, wenn die Festplatte voll ist. Wenn ein Benutzer „2 DAYS (2 TAGE)" auswählt, dauert die Aufnahme auf der Festplatte höchstens zwei Tage an. Nach zwei Tagen wird die Aufnahme automatisch überschrieben. Die Optionen „7 DAYS (7 TAGE)", „30 DAYS (30 TAGE)" und „90 DAYS (90 TAGE)" entsprechen der Option „2 DAYS (2 TAGE)", außer, dass anstelle der Aufnahme für zwei Tage vor dem automatischen Überschreiben die Aufnahme 7 Tage, 30 Tage und 90 Tage andauert, bevor diese jeweils überschrieben wird. : 37 : FORMAT HDD (HDD FORMATIEREN) Wählen Sie mit Hilfe des Cursors das Gerät aus, das formatiert werden soll, und klicken Sie auf „HDD", um die Formatierung zu starten. FORMAT USB (USB FORMATIEREN): Hierdurch können Benutzer das USB-Gerät, das an den DVR angeschlossen ist, formatieren. 5.2.6 Lautstärke Klicken Sie auf „System settings (Systemeinstellungen)”, dann auf „System" und wählen Sie „VOLUME (Lautstärke)" aus, um auf die Steuerung "VOLUME (Lautstärke)" zuzugreifen. Drücken Sie „◄” oder „►” oder klicken Sie auf die waagerechte Linie des Schiebereglers und ziehen Sie den Cursor nach links oder rechts, um die Lautstärke anzupassen. Klicken Sie dann auf „ ”, um die Einstellung zu speichern. 5.2.7 Wartung Um ins das Menü „MAINTENANCE (Wartung)" zu gelangen, klicken Sie auf „System settings (Systemeinstellungen)”, dann auf „System" und wählen Sie „MAINTENANCE (Wartung)" aus. SYSTEM UPDATE (SYSTEMAKTUALISIERUNG): Erstellen Sie ein neues Stammverzeichnis namens „dvrupgrade" auf einem USB-Speicherstick, kopieren Sie die Aktualisierungsdatei darauf und schließen Sie ihn dann am USB-Anschluss des DVR an. Für ein Upgrade der Firmware drücken Sie „Enter". Das System-Upgrade wird angezeigt. Das System-Upgrade dauert mindestens 2 Minuten. Während dieser Zeit darf der USB-Stick nicht entfernt und der nicht DVR ausgeschaltet werden. Nach Abschluss des Upgrades startet der DVR neu. LOAD DEFAULT (STANDARD LADEN): Durch Auswahl dieser Option werden alle ursprünglichen Werkseinstellungen wiederhergestellt. REBOOT (NEUSTART): Verwenden Sie diese Funktion, um das Gerät neu zu starten. POWER OFF (AUSSCHALTEN): Verwenden Sie diese Funktion, um das Gerät auszuschalten. 38 AUTO MAINTAIN (AUTOWARTUNG): Ist „AUTO MAINTAIN (AUTOWARTUNG)" aktiviert, können die Benutzer eine Zeit für den Neustart des DVR eingeben. Das System wird automatisch gemäß den ausgewählten Parametern neu starten. 5.2.8 Informationen Klicken Sie auf „System settings (Systemeinstellungen)”, dann auf „System" und wählen Sie „Information (Informationen)" aus, um in das Menü „SYSTEM INFO" zu gelangen. Die Informationen beinhalten den Zugang durch diese Schnittstelle einschließlich: Gerätetyp, Softwareversion, Freigabedatum, Import- und Exportparameter. Parameter müssen auf ein USB-Laufwerk exportiert werden, bevor Parameter vom USB-Laufwerk importiert werden können. Andernfalls ist s nicht möglich, die Parameter erfolgreich zu importieren. 5.3 Aufnahme Bewegen Sie den Cursor über die Registerkarte „RECORD (AUFNAHME)" (das Symbol wird nach seiner Auswahl hervorgehoben.) Drücken Sie „Enter", um zu den Einstellungen „RECORD (Aufnahme)" zu gelangen. Die Richtungstasten und der Cursor können verwendet werden, um die Einstellungen zu ändern. 5.3.1 Kanal aufnehmen Nachdem sie auf die Registerkarte „Channel (Kanal)" geklickt haben, können Benutzer die Einstellungen der Kamera, die mit dem ausgewählten Kanal verbunden ist, ändern. Alternativ können Benutzer die gleiche Änderung (oder den gleichen Satz an Änderungen) an den Einstellungen aller Kameras gleichzeitig durchführen. Um die Änderung(en) für alle verfügbaren Kanäle anzuwenden, wählen Sie zuerst „All (Alle)" im Feld „CHANNEL (Kanal)" aus, indem Sie die Pfeiltasten drücken. Die Optionen beinhalten CH1, CH2, CH3, CH4 und ALL (ALLE). Führen Sie dann die gewünschten Änderungen durch und speichern Sie diese, bevor Sie das Menü verlassen. 5.3.2 Aufnahmen „ENABLE (AKTIVIEREN)" zeigt an, dass der Kanal für die Aufnahme aktiviert wurde. 5.3.3 Aufnahmebitrate Es gibt drei Optionen: „GOOD (GUT)", „NORMAL" und „LOW (NIEDRIG)" entsprechend den jeweiligen Datenstromstandards „HIGHEST (HÖCHSTER)", „HIGH (HOCH)" und „NORMAL". Die Bit-Raten der Aufnahme aller Kanäle können unabhängig voneinander eingestellt werden. 5.3.4 Aufnahmeauflösung Dies zeigt die Einstellung der Auflösung sowie die Code-Rate der Aufnahme an. Es gibt drei Optionen: D1-, HD1und CIF-Auflösungen. Die Auflösung der Aufnahme aller Kanäle können unabhängig voneinander eingestellt werden. 39 5.3.5 Aufnahmebildrate In diesem Fenster können die Benutzer die Frame-Rate der Aufnahme für den aktuellen Kanal auswählen (Rahmen pro Sekunde). Je höher die Frame-Rate der Aufnahme, desto natürlicher erscheint die Bewegung im Wiedergabemodus. Wählen Sie eine Frame-Rate der Aufnahme aus, je nachdem, wie sorgfältig die Bewegung im Video überwacht werden muss. Es ist möglich, alle Kanal-Frames unabhängig voneinander einzustellen. Für das PAL-Videoausgabeformat ist die Standardauflösung des Systems CIF und die Standard-Frame-Rate des Systems liegt bei 25 Rahmen pro Sekunde für jeden Kanal. Dies bedeutet, dass, wenn alle Kanäle laufen, das System 100 Rahmen pro Sekunde aufzeichnen wird (sofern alle vier Kanäle aufnehmen). Benutzer können die Frame-Rate zwischen 1 und 25 Rahmen pro Sekunde je Kanal einstellen. Der Höchstwert für alle Rahmen pro Sekunde für alle Kanäle liegt bei 200 Rahmen für die CIF-Auflösung für 4-CH oder 8-CH-DVRs und 400 Rahmen mit CIF-Auflösung für 16-CH-DVRs. Für das NTSC-Videoausgabeformat ist die Standardauflösung des Systems CIF und die Standard-Frame-Rate des Systems liegt bei 30 Rahmen pro Sekunde für jeden Kanal. Dies bedeutet, dass, wenn alle Kanäle laufen, das System 120 Rahmen pro Sekunde aufzeichnen wird (sofern alle vier Kanäle aufnehmen). Benutzer können die Frame-Rate zwischen 1 und 30 Rahmen pro Sekunde je Kanal einstellen. Der Höchstwert für alle Rahmen pro Sekunde für alle Kanäle liegt bei 240 Rahmen für die CIF-Auflösung bei 4-CH oder 8-CH-DVRs und 480 Rahmen mit CIF-Auflösung bei 16-CH-DVRs. 5.3.6 Audioaufnahme „OPEN (OFFEN)" zeigt an, dass die Audio-Aufnahme für alle Kanäle aktiviert wurde. „CLOSE (GESCHLOSSEN) " zeigt an, dass die Audio-Aufnahme deaktiviert wurde. 5.3.7 Aufnahme-Packzeit Es gibt vier Optionen: 15 Minuten, 30 Minuten, 45 Minuten und 60 Minuten. Es wird je nach ausgewähltem Modus geladen, wenn die Alarmaufnahme deaktiviert ist. 5.3.8 Aufnahmemodi Es gibt zwei Aufnahmemodi: „ALWAYS (IMMER)" und „PLANNED (GEPLANT)". ALWAYS (IMMER): In diesem Modus wird der DVR automatisch die Aufnahme starten, wenn er eingeschaltet wird. PLANNED (GEPLANT): Diese Einstellfunktion ermöglicht es den Benutzern, einen Plan für Aufnahmeaufgaben im Laufe einer Woche zu erstellen, so dass nur bestimmte ausgewählte Ereignisse tatsächlich auf dem HDD aufgezeichnet werden. So können Benutzer zum Beispiel das System so einstellen, dass während der Geschäftszeiten nonstop aufgenommen wird und während der Mittagszeit nur bei Auslösung eines Alarms aufgezeichnet wird (was bedeutet, dass solange keine Aufnahme erfolgt, wie kein Alarm auslösendes Ereignis eintritt) und zu bestimmten Zeiten eine Aufnahme nach Bewegungserkennung erfolgt, welche durch die Kombination der Alarm auslösenden und Bewegung erkennenden Aufnahme sicherer ist. 40 Zusätzlich kann der Aufnahmeplan spezifische Nicht-Aufnahmezeiten enthalten, wenn Benutzer an Werktagen zu sehr frühen Stunden für gewöhnlich alleine im Büro sind (oder an anderen Orten, an denen Kameras installiert sind). Die Planung kann ganz leicht an die Kundenbedürfnisse angepasst werden. Hinweis: Die manuelle Aufnahme überschreibt alle anderen Aufnahmeeinstellungen und dauert so lange an, bis die Aufnahme gestoppt wird oder Änderungen am Aufnahmemodus durchgeführt werden. CHANNEL (KANAL): Benutzer können alle Kanäle oder einen einzelnen Kanal auswählen. Es gibt fünf Aufnahmemodi: „MD", „NORMAL", „NO RECORD (KEINE AUFNAHME)", „E/A" und „MD, E/A". Verschiedene Farben werden verwendet, um die verschiedenen Aufnahmemodi anzuzeigen: Orange bezieht sich auf „MD record (MD-Aufnahme)", grün auf „Normal record (Normale Aufnahme)", grau auf „No record (Keine Aufnahme)", dunkelrot auf „I/O record (E/A-Aufnahme)" und rot auf „MD, I/O record (MD, E/A-Aufnahme)". Um Wochenpläne einzustellen, klicken Sie auf das Kästchen des Aufnahmestatus, der verwendet werden soll (Alarm, Normal oder keine Aufnahme). Klicken Sie dann auf jedes Kästchen auf der Zeitleiste, für die dieser Aufnahmestatus gelten soll. Siehe Screenshot „RECORD SCHEDULE SETUP (Einstellen Aufnahmeplan)" in der vorangegangenen Abbildung. Jeder graue Block stellt eine Stunde auf einer 24-Stunden-Uhr da, z.B. der erste Block (nach jedem Tag der Woche) steht für die Stunde zwischen Mitternacht und 1:00 und der letzte Block (unter der „23" rechts im Bildschirm) steht für die Stunde zwischen 23:00 und Mitternacht. Nach dem Einstellen des Plans klicken Sie zum Speichern auf die Taste „ " unten auf dem Bildschirm. Alternativ können Sie die linke Maustaste klicken, um die Rahmen der Kästchen an die Punkte in der Zeitleiste zu ziehen, an denen Sie diese haben möchten. Eine andere Möglichkeit, Pläne zu erstellen, ist, einen Plan für einen Tag in der Woche zu erstellen und dann die Drop-Down-Menüs „FROM (VON)" und „TO (BIS)" sowie die Taste „COPY (KOPIEREN)" zu verwenden, um die Einstellung von einen Tag auf den anderen zu übernehmen oder um eine Serie für alle sieben Tage in der Woche zu erstellen. Hierzu müssen Sie zuerst einen Plan für einen Tag erstellen. Dann wählen Sie aus dem Drop-Down-Menü „FROM (VON)" den ersten Tag der Woche aus, an dem der Plan gelten soll. Dann wählen Sie aus dem Drop-Down-Menü „TO (BIS)" den letzten Tag der Woche aus, an dem der Plan gelten soll. Um zum Beispiel einen Plan zu erstellen, in dem der DVR die MD-Aufnahme von 2:00 bis 13.00 verwenden soll und die normale Aufnahme dienstags, mittwochs, donnerstags und freitags von 13:00 bis 22:00 , sähe das Verfahren wie folgt aus: 1. Klicken Sie auf das orange Kästchen unten auf dem Bildschirm, um „MD-Aufnahme" auszuwählen. Klicken Sie dann in der Reihe der grauen Kästchen neben „DI" auf alle Kästchen ab dem 3. Kästchen links unter dem Kästchen unter der „12" in der Mitte der Zeitleiste (das Kästchen direkt unter der „12" muss ausgewählt werden), um die Stunden zwischen 2:00 und 13:00 auszuwählen. 2. Klicken Sie auf das grüne Kästchen unten auf dem Bildschirm, um „Normale Aufnahme" auszuwählen. Klicken Sie dann auf alle Kästchen in der gleichen Reihe ab dem Kästchen direkt rechts neben den Kästchen unter der „12" oben auf der Zeitleiste bis zum dritten Kästchen rechts, um die Stunden von 13:00 bis 22:00 auszuwählen. 3. Die vorangegangenen Schritte erstellen einen Plan für Dienstag, der nun auf Mittwoch, Donnerstag und Freitag kopiert werden kann. Um diesen zu kopieren, wählen Sie aus dem Feld „FROM (VON)" als erstes „DI" aus. 4. Im Feld „TO (BIS)" wählen Sie „FR" aus. Klicken Sie dann auf „COPY (KOPIEREN)". 41 5. Um diesen Plan zu speichern, klicken Sie auf die Taste „ " unten auf dem Bildschirm. Ungeachtet, ob der Plan für jeden Tag einzeln oder durch Kopieren eines Plans auf mehreren Tage in der Woche erstellt wurde, müssen Sie diesen durch Klicken auf die Schaltfläche „ „ ” aktivieren. Wenn Sie nicht auf ” klicken, wird der Plan nicht aktiviert. Wurde der Modus Alarmaufnahme ausgewählt, müssen Sie, damit die tatsächliche Aufnahme stattfindet, Sensitivität und Bereich der Bewegungserkennung einstellen. Eine genauere Anleitung finden Sie in Abschnitt 5.6.7 Bewegungserkennung. Wurde die Alarmaufzeichnung ausgewählt, vergewissern Sie sich, dass zuvor die Einstellungen für den Alarmauslöser eingestellt wurden. Scrollen Sie zu Scrollen Sie zu und drücken Sie „Enter”, um die Standardeinstellungen wiederherzustellen. und drücken Sie „Enter”, um die neuen Einstellungen zu speichern. 5.4 Video Bewegen Sie den Cursor über die Registerkarte „VIDEO" (die Registerkarte wird hervorgehoben, wenn sie ausgewählt wird). Drücken Sie „Enter", um in das Menü „Einstellungen Video" zu gelangen. Die Richtungstasten und der Cursor können verwendet werden, um die Einstellungen zu ändern. 5.4.1 Kanal Verwenden Sie dieses Feld, um einen Kanal auszuwählen, der eingestellt werden soll, oder dessen Einstellungen geändert werden sollen. 5.4.2 Name Benutzer können den Namen der Kamera für jeden Kanal ändern. Beachten Sie, dass der Name der Kamera für jeden Kanal nicht länger sein darf als neun römische Buchstaben oder vier chinesische Zeichen. 5.4.3 Position Eine Benennung der Position ist optional. Indem Sie „Enter" drücken, können Sie zwischen „U-L", „D-L", „U-R", „D-R" und „OFF (AUS)" hin und her wechseln. 42 5.4.4 Live Wurde dieses Feld auf „ON (EIN)" gestellt, kann der ausgewählte Kanal im Live-Modus angesehen werden. Wurde „OFF (AUS)" ausgewählt, kann er dies nicht. 5.4.5 Audio (Toneinstellungen) Die Audioeingabe für den ausgewählten Kanal kann in diesem Feld eingestellt werden. Diese Optionen beinhalten „UNBIND", „CH1", „CH2", „CH3 und „CH4". Ist der ausgewählte Kanal zum Beispiel CH1 und die ausgewählte „AUDIO"-Einstellung „UNBIND", ist für CH1 kein Ton hörbar. Ist der ausgewählte Kanal CH1 und die ausgewählte „AUDIO"-Einstellung „CH2", wird die Toneingabe von CH2 auf CH1 abgespielt. 5.4.6 Farbe Um ins das Menü „COLOR SETUP (Einstellung Farbe)" zu gelangen, klicken Sie auf „System settings (Systemeinstellungen)”, dann auf „Video" und wählen Sie „COLOR (Farbe)" aus. I diesem Menü können die Eigenschaften der Videofarbe eingestellt werden, damit die beste Bildqualität erzielt wird. Standardmäßig sind die Werte auf 31 eingestellt, da dies der Mittelwert ist. Ändern Sie je nach den tatsächlichen Bedingungen am Standort der Kamera Farbton, Helligkeit, Kontrast und/oder Sättigung. Drücken Sie „◄” oder „►” oder klicken Sie auf die waagerechte Linie des Schiebereglers und ziehen Sie den Cursor nach links oder rechts, um die Farbeigenschaften einzustellen. Ein Klick auf die Taste „STANDARD" setzt die Farbattribute wieder auf ihre Ursprungswerte zurück. Nachdem Sie die Farbattribute eingestellt haben, klicken Sie auf „ ”, um die Einstellungen zu speichern. 5.4.7 Aufnahmezeit In diesem Feld können die Nutzer entscheiden, welche Informationen auf dem Video als OSD (On-Screen Display, dt.: Darstellung am Bildschirm) aufgezeichnet werden. 5.4.8 Videorand Um ins das Menü „Videorand" zu gelangen, klicken Sie auf „System settings (Systemeinstellungen)”, dann auf „VIDEO" und wählen Sie „MARGIN (Rand)" aus. Mit dieser Option kann der gesamte Videobildschirm nach oben, unten, links oder rechts verschoben werden. 5.4.9 Video-Setup Um ins das Menü „VIDEO SETUP (Setup Video)" zu gelangen, klicken Sie auf „System settings (Systemeinstellungen)”, dann auf „VIDEO" und wählen Sie „VIDEO SETUP (Setup Video)" aus. VGA-Auflösung: Die Optionen sind 1024x768 (VGA) und 1280x1024 (VGA). SEQUENTIAL TIME (Fortlaufende Zeit) (SEC): Dies bezieht sich auf die fortlaufende Zeit, sofern Auto-Sequenz aktiviert wurde. 43 Die Werte können zwischen 1 und 300 Sekunden liegen. Spot-Time (für 16-CH DVRs): Stellen Sie in diesem Feld die fortlaufende Zeit für Spots ein. CHANNEL (Kanal): In diesem Feld können Sie einen Kanal auswählen, dessen Bereichabdeckung im folgenden Feld (Abgedeckter Bereich) eingestellt werden wird. AREA COVERED (Abgedeckter Bereich): In diesem Feld können Benutzer die Bereiche Privatsphärenausblendung festlegen. Dieses Gerät bietet bis zu vier Bereiche der Privatsphärenausblendung für jeden Kanal an. Hinweis: Das Gerät wird automatisch neu starten, wenn die VGA-Auflösung geändert wird. 5.5 Netzwerk Um ins Menü „NETWORK (Netzwerk)” zu gelangen, bewegen Sie den Cursor über die Registerkarte „NETWORK (NETZWERK)” (die Registerkarte wird hervorgehoben, wenn sie ausgewählt wurde). Drücken Sie dann „Enter". Benutzer können dieses Menü verwendet, um Netzwerk-, DDNS-, E-Mail- und Handyzugriff auf Videos, die vom DVR aufgezeichnet wurden, sowie eine IP-Adresse einzustellen. 5.5.1 Netzwerk Nach der Auswahl der Interneteinstellungen - wie statisch, DHCP oder PPPoE - und der Zuweisung eines Anschlusses erhalten Benutzer via Internet einen Fernzugriff auf den DVR: 1) Wurde eine statische Zuweisung ausgewählt, müssen IP-Adresse, Subnetzmaske, Netzübergang und Web-Anschluss eingestellt werden. MEDIA PORT (MEDIENANSCHLUSS): Überträgt Videodaten zwischen dem Kunden und dem Gerät. Die Standardzahl liegt bei „9000". WEB PORT (WEB-ANSCHLUSS): Stellt einen Webbrowser-Anschluss via HTTP ein. Die Standardzahl für den Web-Anschluss ist „8090", aber die spezifische Zahl ist Modell abhängig. SETUP PORT (SETUP-ANSCHLUSS): Dieser Anschluss ist fixiert und kann nicht geändert werden. Die Standardzahl ist „8000". DNS: Nach dem Drücken der Taste „Enter", geben Sie Zahlen für die Subnetzmaske in diesem Feld ein. IP ADDRESS (IP-ADRESSE): Nach dem Drücken der Taste „Enter" geben Sie die IP-Adresse in diesem Feld ein. 44 SUBNET MASK (SUBNETZMASKE): Nach dem Drücken der Taste „Enter", geben Sie Zahlen für die Subnetzmaske ein. GATEWAY (NETZÜBERGANG): Nach dem Drücken der Taste „Enter", geben Sie Zahlen für den Standard-Netzübergang ein. 2) Wurde PPPOE ausgewählt, müssen PPPOE-Nutzername und PPPOE-Passwort, welche durch den ISP zur Verfügung gestellt werden, eingegeben werden. MEDIA PORT (MEDIENANSCHLUSS): Anschluss für das private Protokoll des DVR und des Computers, Standard ist „9000". Wenn dieser Anschluss durch einen anderen Server belegt ist, verwenden Sie einen anderen freien Anschluss für den DVR. WEB PORT (WEB-ANSCHLUSS): Http-Anschluss: die Standard-Anschlussnummer ist „8090". Ändert der Administrator den Web-Anschluss zum Beispiel auf „8088", muss die Anschlussnummer nach der IP-Adresse hinzugefügt werden. So muss z.B. http://192.168.15.145:8088 als IP-Adresse des Webbrowsers eingegeben werden. IP ADDRESS (IP-Adresse): In diesem Feld geben Sie die IP-Adresse des Computers an, der mit DVR verbunden ist, welcher wiederum mit dem Internet verbunden ist. PPPOE-Nutzername und -Passwort: Geben Sie den Nutzernamne und das Passwort ein, dass Ihnen durch den ISP zur Verfügung gestellt wurde. Klicken Sie auf „ ” und das System wird automatisch neu gestartet. Nach dem Neustart speichert das Gerät Nutzername und Passwort und stellt PPPOE als Standard-Netzwerktyp ein. Die IP-Adresse wird automatisch als eine dynamische IP-Adresse im WAN (Wide Area Network) konfiguriert. 3) Wurde DHCP ausgewählt, weist der Server automatisch eine DVR-IP-Adresse zu. HINWEIS: Speichern Sie die IP-Adressen, wenn Sie DHCP auswählen, und der DVR wird automatisch mit dem Server verbunden. Ist die Verbindung stabil, wird eine IP-Adresse zugewiesen und diese Adresse erscheint auf der Schnittstelle. 5.5.2 SUBSTREAM Klicken Sie auf „Sub-stream", um in das Menü „Sub-stream Setup (Setup Sub-Stream)" zu gelangen. Frame (Rahmen): Es gibt 21 Optionen: 5-25 Rahmen 45 Bit-Rate: Es gibt 6 Optionen: 64K, 128K, 192K, 256K, 384K und 512K. Stream-Steuerung: Es gibt zwei Optionen: VBR und CBR. 5.5.3 DDNS-Setup Bewegen Sie den Cursor auf „DDNS SETUP (SETUP DDNS)" und drücken Sie „Enter", um in das DDNS-Setup-Menü zu gelangen. DDNS: Die beiden Optionen sind „EIN" und „AUS". Gibt es einen DDNS-Server, wählen Sie „EIN" aus. SERVER: Es gibt 2 Optionen: „3322" und „dyndns". HOST NAME (HOSTNAME): Geben Sie in diesem Feld den Namen des Hostservers ein. USER NAME (BENUTZERNAME): Geben Sie in diesem Feld den Benutzernamen ein. PASSWORD (PASSWORT): Geben Sie in diesem Feld das Passwort ein. 5.5.4 E-Mail-Setup Klicken Sie auf „EMAIL SETUP (Setup E-Mail)", um in diesen Untermenü zu gelangen. Im Modus „EMAIL SETUP (Setup E-Mail)” finden Sie in der beigefügten Abbildung die Parametereinstellungen, die für das Einstellen des E-Mail-Alarms auf „ON (EIN)” notwendig sind. 46 SSL: SSL ist ein Sicherheitsübertragungspotokoll, das verwendet werden kann, um Informationen zu verschlüsseln, die über das Internet übertragen werden (einschließlich E-Mail), so dass verhindert wird, dass Hacker Zugriff auf die E-Mail-Kommunikation oder andere Informationen der Nutzer eines Netzwerk, wie zum Beispiel Passwörter, erhaltenINTERVAL (Intervall): Dies zeigt das Intervall zum Senden von E-Mails ein. Optionen sind: 5 Sek, 10 Sek, 30 Sek, 1 Minute und 3 Minuten. SMTP PORT (SMTP-Port): Dies bezieht sich auf den Anschluss des SMTP-Servers. Generell ist die SMTP-Anschlussnummer „25", aber es gibt Ausnahmen, zum Beispiel, ist die SMTP-Anschlussnummer des G-Mail-Servers „465".: SMTP: Dies zeigt die Server-Adresse an, welche der DVR-Nutzer verwendet. SENDER (Absender): Geben Sie in diesem Feld die E-Mail-Adresse des Absenders ein. Die E-Mail-Adresse muss mit dem verwendeten Server übereinstimmen. D.h.: Wenn die E-Mail-Adresse des Senders [email protected] ist, muss der entsprechende Server „smtp.gmail.com" sein. RECEIVER (Empfänger): In diesem Feld geben Sie die E-Mail-Adresse des Empfängers ein (die E-Mail-Adresse, die verwendet wird, um Bilder zu empfangen, welche vom Bewegungserkennungsalarm des DVRs übertragen wird). Löschen Sie die empfangenen Bilder so schnell wie möglich, um ein Überschreiten der Speicherkapazität des E-Mail-Kontos zu vermeiden. Für detaillierte Einstellungen der SMTP-Protokolle siehe vorherige Abbildung. 5.5.5 Mobilfunk-Setup Gehen Sie mit dem Cursor auf „MOBILE SETUP (MOBILFUNK-SETUP)” (die Registerkarte wird nach der Auswahl hervorgehoben) und klicken Sie auf „Enter", um zum Menü „MOBILE SETUP (Handyeinstellungen)" zu gelangen. SERVER PORT (SERVERANSCHLUSS): Mobiler Überwachungsanschluss. In diesem Feld geben Sie den entsprechenden Handyanschluss ein. Drücken Sie „ ”, um zu bestätigen. Der Bereich für Serveranschlüsse liegt zwischen „1024" und „65535". Standard ist „10510". 47 NETWORK TYPE (NETZWERKTYP): In diesem Feld wählen Sie die verschiedenen Handynetzwerke aus, einschließlich 3G, 2, 5G, 2,75G und WiFi. Drücken Sie „ ”, um ein neues Netzwerk zu speichern. Erklärung: Vergewissern Sie sich, dass der DVR mit dem Internet verbunden ist, bevor Sie die DVR-Anschlussnummer einstellen. Vergewissern Sie sich außerdem, dass der Server-Anschluss nicht den Netzwerk-Menüs entspricht. Hinweis: Sie können nur jeweils einen Kanal ansehen, wenn Sie DVR-Videos auf einem Handy abspielen. Die Anzeigegeschwindigkeit hängt von der Geschwindigkeit der Internetverbindung ab. 5.5.6 IP-Zugriff-Setup Gehen Sie mit dem Cursor auf „IP access setup (IP-Zugriff-Setup)” (die Registerkarte wird nach der Auswahl hervorgehoben) und klicken Sie auf „Enter", um zum Menü „IP access setup (IP-Zugriff-Setup)" zu gelangen. IP access (IP-Zugriff): Die Optionen für die Einstellungen des IP-Zugriffs sind: „Disable (deaktiviert)", „Forbidden (untersagt)" und „Allow access (Zugriff erlauben)". Drücken Sie „ 5.5.7 ", um eine Auswahl zu bestätigen. ESMS-Einstellungen Gehen Sie mit dem Cursor auf „SMS SETTINGS (SMS-Einstellungen” (die Registerkarte wird nach der Auswahl hervorgehoben), um zum Menü „SMS SETTINGS (SMS-Einstellungen" zu gelangen. INTERVAL (Intervall): Wählen Sie in diesem Feld das Zeitintervall für das Versenden von SMS-Alarmnachrichten aus. USER NAME (Benutzername), SENDER PWD (Senderpaswort): Öffnen Sie einen Internetbrowser und geben Sie in das Adressfeld http://www.textmagic.com ein. Folgen Sie den Anweisungen auf der Webseite, um den DVR und die Telefonnummer, welche für SMS-Dienste verwendet wird, zu registrieren. Merken Sie sich den gewählten Nutzernamen und das Senderpasswort ("SENDER PWD"). Der hier verwendete Nutzername und das Senderpasswort entsprechen denen, die auf der Webseite registriert wurden. PHONE (Telefon): Geben Sie in diesem Feld eine Telefonnummer ein, um SMS-Nachrichten zu empfangen, wenn ein Alarm ausgelöst wurde. 48 5.5.8 FTP-Einstellungen Gehen Sie mit dem Cursor auf „FTP SETTINGS (FTP-Einstellungen)” (Die Registerkarte wird nach der Auswahl hervorgehoben), um zum Menü „FTP SETTINGS (FTP-Einstellungen)" zu gelangen. Port (Anschluss), User name (Benutzername), Password (Passwort): Installieren Sie zuerst den FTP-Server. Registrieren Sie sich dann und merken Sie sich Anschluss, Nutzername und Passwort. Der eingegebene Nutzername und das Senderpasswort sind die gleichen wie jene, die auf dem Server registriert wurden. Hostname: Die IP-Adresse des Computers, auf dem der Server installiert ist. 5.5.9 Weitere Einstellungen Gehen Sie mit dem Cursor auf „Other settings (Andere Einstellungen)” (die Registerkarte wird nach der Auswahl hervorgehoben), um zum Menü „Other settings (Andere Einstellungen)" zu gelangen. Hinweis: Die Auto-ID wird zum Anschluss des DVR an eine Schnittstelle eines Internetbrowsers verwendet. Detaillierte Anweisungen finden Sie in Anhang 6. 5.6 Alarm Gehen Sie mit dem Cursor auf „ALARM” (Die Registerkarte wird nach der Auswahl hervorgehoben), um zum Menü „Einstellungen Alarm" zu gelangen. 5.6.1 AUSGABE Diese Funktion stellt die Ausgabezeit für einen E/A-Alarm ein, wenn ein Alarm ausgelöst wurde. Die Optionen sind: "OFF (AUS)", „5 Sek", „10 Sek", „30 Sek" und „60 Sek". Wurde die Option „AUS" ausgewählt, wird der Alarm bei keiner Aktivität ausgelöst. 5.6.2 DAUER Diese Funktion stellt die Dauer der Aufzeichnungszeit ein, nachdem eine Alarmaufzeichnung aktiviert wurde. Die Optionen sind: „30 Sek", „1 Min", „2 Min" und „5 Min". 5.6.3 Summer Diese Funktion stellt ein, wie lange der Summer ertönt, wenn ein Alarm ausgelöst wird. Zu den Optionen zählen: „OFF (AUS)", „5 Sekunden", „10 Sekunden", „30 Sekunden" und „60 Sekunden". Wurde die Option „OFF (AUS)" ausgewählt, wird der Summer bei keiner Aktivität ausgelöst. 49 5.6.4 VORAUFNAHME Diese Funktion stellt die Dauer der Aufnahmezeit ein, bevor ein Alarm aktiviert wurde. Die Optionen für die Vorabaufnahmezeit sind: „OFF (AUS)" und „5 Sekunden". 5.6.5 AUSNAHME-ALARM Um zur Seite „EXCEPTION ALARM (Ausnahmealarm)" zu gelangen, klicken Sie in der Werkzeugleiste zuerst auf „System Settings (Systemeinstellungen)" und dann auf „Alarm". Als nächstes wählen Sie „EXCEPTION ALARM (Ausnahmealarm)" aus. Klicken Sie auf „>>" und ein Dialogfenster, in dem Buzzer und E/A-Ausgang für HDD FULL (HDD voll), HDD LOSS (HDD-Verlust) und VIDEO LOSS (Videoverlust) eingestellt werden können, erscheintHDD FULL (HDD VOLL): Der Summer-Alarm und der E/A-Ausgang-Alarm können eingestellt werden, wenn auf dem HDD nur noch wenig Platz für neue Aufnahmen ist. Zu den Optionen zählen: “OFF (AUS)”, „1G,” „5G,” ,“10G,” „1 Stunde,” „5 Stunden,” „10 Stunden” und „20 Stunden.” HDD LOSS (HDD-VERLUST): Wurde für den HDD-Verlust die Einstellung „ON (EIN)" ausgewählt, wird der entsprechende Alarm ausgelöst, wenn kein HDD mit dem DVR verbunden ist. Ein „ ”-Symbol erscheint unten links in Kanal 1, während sich das Gerät im Live-Modus befindet. VIDEO LOSS (VIDEOVERLUST): Wurde für den Videoverlust die Einstellung „ON (EIN)" ausgewählt, wird der entsprechende Alarm ausgelöst, wenn ein oder mehrere Kanäle den Videoeingang verlieren. Hinweis: Befinden Sich der in Abschnitt 5.6.3 erwähnte Summer und der in Abschnitt 5.6.6 erwähnte E/A-Alarm in der „OFF (AUS)"-Einstellung, werden sie durch keine Aktivität ausgelöst. 5.6.6 E/A-ALARM Um in das Menü „I/O ALARM (E/A-Alarm)" zu gelangen, klicken Sie in der Werkzeugleiste zuerst auf „System settings (Systemeinstellungen)” und dann auf „Alarm". Wählen Sie als nächsten „I/O ALARM (E/A-Alarm)" aus und klicken Sie auf „>>". Ein Dialogfenster, indem die Einstellungen E/A-Alarm (I/O ALARM), Ausgang OUTPUT), Aufnahme RECORD), Summer (BUZZER), Vorabaufnahme PRERECORD) und E-Mail (EMAIL) vorgenommen werden können, erscheint. CHANNEL (KANAL): Wählen Sie in diesem Feld den Kanal aus, der eingestellt werden soll. I/O ALARM (E/A-ALARM): Jeder Kanal entspricht einem E/A-Status (siehe folgende Statuserklärungen), was bedeutet, dass, wenn ein Alarm ausgelöst wurde, der entsprechende Kanal aktiviert wird, um die Alarmaufnahme zu starten. E/A-Statustypen: 50 N.O.: „Normal offen": Das bedeutet, dass er sich im Normalzustand befindet, der Sensor steht unter ständiger niedriger Spannung. Wenn die Ausgabe-Spannung von niedrig auf hoch wechselt, wird der Alarm ausgelöst. N.C.: „Normal geschlossen" (auch als „normal angeschlossen" bezeichnet): Der Normalstatus des Sensors steht unter konstant hoher Spannung. Wenn die Ausgabe-Spannung von hoch auf niedrig wechselt, wird der Alarm ausgelöst. OFF (AUS): Stellen Sie den I/O ALARM (E/A-Alarm) auf „OFF (Aus)", wenn keine externen Sensoralarme verwendet werden. OUTPUT (AUSGABE): „√” zeigt an, dass ein Alarm ertönen wird, wenn dieser durch den Sensor ausgelöst wurde. RECORD (AUFNAHME): „√” zeigt an, dass der entsprechende Kanal die Aufnahme aufzeichnen wird, wenn er durch eine Aktivität, welche der Sensor erkannt hat, ausgelöst wird. BUZZER (Summer): „√” zeigt an, dass der Summer ertönen wird, wenn er durch eine Aktivität, welche der Sensor erkannt hat, ausgelöst wird, PRERECORD (Vorabaufnahme): „√” zeigt an, dass der entsprechende Kanal vorab 5 Sekunden lang aufzeichnen wird, wenn er durch eine Aktivität, welche der Sensor erkannt hat, ausgelöst wird. EMAIL/FTP (E-Mail/FTP): „√” zeigt an, dass das Bild des entsprechenden Kanals an eine vorab registrierte E-Mail-Adresse und FTP gesendet wird, wenn es durch eine Aktivität, welche der Sensor erkannt hat, ausgelöst wird. ESMS (Handyalarm): „√” zeigt an, dass eine SMS an die vorab registrierte Telefonnummer gesendet wird, wenn ein E/A-Alarm ausgelöst wurde. Hinweis: Wurde für eine der vorgenannten Optionen die Einstellung „OFF (AUS)" ausgewählt, findet kein entsprechender Alarm und keine entsprechende Benachrichtigung statt, auch wenn es zu einer Aktivität in der Nähe des Sensors kommt. 5.6.7 Bewegungserkennung Um in das Menü „MOTION DETECTION (Bewegungserkennung)" zu gelangen, klicken Sie in der Werkzeugleiste zuerst auf „System settings (Systemeinstellungen)” und dann auf „Alarm". Wählen Sie dann „MOTION (Bewegung)" aus und klicken Sie auf „>>". Ein Dialogfenster erscheint, in dem Sensitivität SENSITIVITY), MD-Erkennung (MD DETECTION), Ausgang (OUTPUT), Aufnahme (RECORD), Summer (BUZZER), Vorabaufnahme (PRERECORD) und E-Mail-Einstellungen (EMAIL/FTP) eingestellt werden können. CHANNEL (KANAL): Wählen Sie in diesem Feld den Kanal aus, der eingestellt werden soll. SWITCH (SCHALTER): Jeder Kanal verfügt über einen entsprechenden Kanalschalter. Drücken Sie „Enter", um die Bewegungserkennung für jeden Kanal ein- oder auszuschalten. SENSITIVITY (SENSITIVITÄT): Jeder Kanal verfügt über eine spezifische Sensitivitätseinstellung. Es gibt acht Stufen, wobei „1" die höchste Stufe der Sensitivität ist. Klicken Sie auf „Enter", um die Stufe einzustellen. MD AREA (MD-BEREICH): Manchmal ist es erforderlich, einige Regionen im Abdeckungsbereich der Kamera, welche mit der Funktion Bewegungserkennung ausgestattet ist, zu haben, während andere Regionen im gleichen Abdeckungsbereich für diese Funktion nicht erforderlich sind. Dies kann zum Beispiel hilfreich sein, wenn die Kamera eine Straße und einen angrenzenden Bereich abdeckt. Während es nützlich wäre, die Bewegungserkennung für den Bereich in der Nähe eines Gebäudeeingangs zu aktivieren, ist es wahrscheinlich nicht hilfreich, wenn diese jedes Mal dann ausgelöst wird, wenn ein Auto oder ein LKW auf der angrenzenden Straße vorbeifährt. Jeder Kanal verfügt über eine spezifische Einstellung der regionalen Bewegungserkennung. 51 Um in das Menü „Regional Setting (Regionale Einstellung)" zu gelangen, bewegen Sie den Cursor über „Setting (Einstellung)" und drücken Sie dann „Enter". Wenn Sie sehen, dass der Abdeckungsbereich des ausgewählten Kanals die MD-Bereichsoption verwendet, ist der blaue Bereich derjenige, in dem die Bewegungserkennung aktiviert ist und der transparente Bereich ist der Bereich, in dem die Bewegungserkennung nicht aktiviert ist. Drücken Sie die Richtungstasten auf der Fernbedienung, um den Cursor entlang des kleinen Abschnitts zu bewegen: Die Position des Cursors wird durch einen grünen Rahmen angezeigt. Drücken Sie „Enter" um die Bewegungserkennung in diesem kleinen Abschnitt auszuwählen oder abzubrechen. Ist das Setup abgeschlossen, drücken Sie „ „oder klicken Sie auf die rechte Maustaste, um zum MD-Setup-Menü zurückzukehren. Klicken Sie auf „ um die Einstellungen zu speichern. ”, Hinweis: Mausbetrieb: Klicken Sie auf die linke Maustaste und ziehen Sie den Rahmen, um den Bereich der Bewegungserkennung einzustellen. OUTPUT (AUSGABE): „√” zeigt an, dass ein Alarm ertönen wird, wenn dieser durch eine Bewegung ausgelöst wurde. RECORD (AUFNAHME): „√” zeigt an, dass der ausgewählte Kanal eine Aufnahme startet, wenn dieser durch eine Bewegung ausgelöst wurde. BUZZER (SUMMER): „√” zeigt an, dass der Summer ertönen wird, wenn er durch eine Bewegung ausgelöst wurde. PRERECORD (Vorabaufnahme): „√” zeigt an, dass der entsprechende Kanal vorab 5 Sekunden lang aufzeichnen wird, wenn er durch eine Bewegung ausgelöst wird. EMAIL/FTP (E-Mail/FTP): „√” zeigt an, dass ein Bild des entsprechenden Kanals an eine vorab registrierte E-Mail-Adresse und FTP gesendet wird, wenn ein Alarm durch eine Bewegung ausgelöst wurde. Mobile Alarm (Handyalarm): „√” zeigt an, dass eine SMS an die vorab registrierte Telefonnummer gesendet wird, wenn ein Bewegungserkennungsalarm ausgelöst wurde. 5.7 PTZ Gehen Sie mit dem Cursor auf „PTZ” (die Registerkarte wird nach der Auswahl hervorgehoben) und drücken Sie „Enter", um zu den PTZ-Einstellungen zu gelangen. Für jeden Kanal können Sie einen spezifischen Satz von PTZ-Parametern einstellen. In diesem Menü können Benutzer Werte für jedes Feld auswählen, indem Sie die Pfeiltasten am Ende jedes Feldes drücken. Die Änderungen werden übernommen, ” geklickt haben, um die nachdem Sie auf „ Einstellungen zu speichern und das Menü zu verlassen. 52 5.7.1 PTZ-Kanal Dies ist der Kanal, mit dem der PTZ verbunden ist. 5.7.2 PTZ-Protokoll Wählen Sie in diesem Feld das PTZ-Geräte-Protokoll aus. Es muss mit dem Protokoll der tatsächlich installierten PTZ-Kameras übereinstimmen. Es stehen 2 Optionen zur Verfügung: PELCO-D und PELCO-P. Die Änderungen werden übernommen, nachdem Sie auf „ ” geklickt haben, um die Einstellungen zu speichern und das Menü zu verlassen. 5.7.3 PTZ-Baudrate Wählen Sie die PTZ-Baud-Rate des Geräts aus. Sie muss mit der Baud-Rate der tatsächlich installierten PTZ-Kameras übereinstimmen. Dieses System unterstützt vier Optionen: 1200, 2400, 4800 und 9600. Die Änderungen werden übernommen, nachdem Sie auf „ und das Menü zu verlassen. 5.7.4 ” geklickt haben, um die Einstellungen zu speichern PTZ-Datenbits Die Optionen für die PTZ Daten-Bit sind „5", „6", „7" und „8". Die Standardeinstellung ist „8". 5.7.5 PTZ-Stoppbits Die Optionen der PTZ-Stopp-Bit sind „1" und „2". Die Standardeinstellung ist „1". 5.7.6 PTZ-Parität Die Optionen der PTZ-Parität sind: „NONE (Keine)", „OFF (Ungerade)", „EVEN (Gerade)", „Zeichen" und „Zwischenraum". Die Standardeinstellung ist „NONE (Keine)". 5.7.7 PTZ-Adresse Wählen Sie in diesem Feld die PTZ-Geräte-ID aus. Sie muss mit der ID der tatsächlich installierten PTZ-Kamera übereinstimmen. Wählen Sie eine Zahl zwischen 1 und 255 aus, aber beachten Sie, dass diese nicht die gleiche sein darf wie die Zahl des Kanals, an den die PTZ-Kamera im DVR-System angeschlossen ist. Die Änderungen werden übernommen, nachdem Sie auf „ ” geklickt haben, um die Änderungen zu speichern und das Menü zu verlassen. Beachten Sie, dass die Einstellungen des zuvor genannten Kanals den Einstellungen der PTZ-Kamera entsprechen müssen. Hinweis: Wurden Änderungen an der Funktion / den Einstellungen der PTZ-Kamera vorgenommen, vergewissern Sie sich, dass diese Änderungen in den tatsächlichen PTZ-Kameras vorgenommen wurden, indem Sie die korrekte Zahl im vorangegangenen Feld (Kamerakanal) auswählen. 6. Webbrowser-Bedienung 6.1 Funktionen Installieren Sie die Software durch den Internetbrowser des Betriebssystems, so dass das Netzwerk aus der Ferne korrekt verwendet werden kann. Dieser DVR unterstützt C/S, B/S und Zugang via LAN und WAN. Außerdem unterstützt er IP- und Domainnamenbesuch. WICHTIG! SOFTWAREEMPFEHLUNGEN: 53 Um eine zuverlässige Fernansicht des DVR-Filmmaterials zu gewährleisten, wird sehr empfohlen, dass Benutzer entweder Windows XP oder Windows Vista auf ihren Computern installiert haben, und dass sie entweder Internet Explorer 6.0, Internet Explorer 7.0, Mozilla Firefox oder Google Chrome als Internetbrowser verwenden.(Im Anhang finden Sie eine Erläuterung, wie Sie auf den DVR via Firefox oder Google Chrome zugreifen.) 6.2 Netzwerk-Sicherheitseinstellungen Vor der Einstellung des Fernzugriffs stellen Sie die Netzwerk-Sicherheitsstufe gemäß den folgenden Anweisungen ein: (1) Öffnen Sie den Browser des Internet Explorer und klicken Sie auf die Registerkarte „Werkzeuge" in der Leiste oben im Browser. Wählen Sie im Drop-Down-Menü „Internetoptionen" aus. (2) Klicken Sie im Dialogfenster auf die Registerkarte „Sicherheit". (3) Klicken Sie auf „Benutzerdefiniert" (unten im Dialogfenster), um die Sicherheitsstufe einzustellen. Nehmen Sie die angemessenen Einstellungen für ActiveX-Steuerung und Plugins vor. Suchen Sie die folgenden Steuerelemente im Kästchen „Sicherheitseinstellungen" und wählen Sie für jede die Option „Aktivieren" aus. Dies ist ein äußerst wichtiger Schritt. √ Automatische Eingabeaufforderung für ActiveX-Steuerelemente √ Binär- und Scriptverhalten √ ActiveX-Steuerelemente initialisieren und ausführen, die nicht sicher sind. 54 √ Download von signierten ActiveX-Steuerelementen √ Download von unsignierten ActiveX-Steuerelementen √ ActiveX-Steuerelemente und Plugins ausführen √ ActiveX-Steuerelemente ausführen, die für Scripting sicher sind. Eingabeaufforderung: Bevor Sie den Fernzugriff einstellen, schalten Sie die Firewall und die zurzeit auf dem Computer aktive Anti-Virus-Software aus. 6.3 Verbindungseinstellungen Der Fernzugriff auf das Festplattenlaufwerk wird über das Internet durchgeführt. Im lokalen Netzwerk muss die IP-Adresse des Computers auf der Kundenseite im gleichen Netzwerkbereich sein wie die IP-Adresse des Festplattenlaufwerks. Im Weitverkehrsnetzwerk ist lediglich erforderlich, dass beide Seiten das öffentliche Netzwerk besuchen und sich mit dem Internet über die IP-Adresse oder den dynamischen Domainnamen verbinden können. Im Folgenden liegt der Schwerpunkt in erster Linie auf dem Verbinden mit dem und Einstellen des lokalen Netzwerkes. Schritt 1: Klicken Sie im Menü mit der rechten Maustaste auf „Netzwerkumgebung" und dann auf „Eigenschaften", um das Menü „Netzwerkverbindungen" zu öffnen. Verfügt das Betriebssystem nicht über das Symbol „Netzwerkumgebung", können Sie alternativ auch die Schalttafel im Menü „Start" aufrufen. Klicken Sie dann auf „Netzwerk und Internet" und wählen Sie „Netzwerk und Freigabecenter". Auf der Seite „Netzwerk und Freigabecenter" sollte ein Abschnitt „Netzwerk" vorhanden sein. In diesem Abschnitt sollte ein Link „Ansicht Status" neben einer Liste, „Verbindung", vorhanden sein Verbindung Lokaler Bereich." Klicken Sie auf den Link „Statusansicht". Ein kleines Fenster „Netzwerkverbindungsstatus" erscheint unten auf dem Bildschirm. Klicken Sie auf „Eigenschaften", und, sollte um Erlaubnis zum Fortfahren gebeten werden, auf „Ja". Schritt 2: Klicken Sie doppelt, um „Verbindung Lokaler Bereich" im Menü „Netzwerkverbindungen" zu öffnen. Schritt 3: Klicken Sie auf „Eigenschaften" unten links im Fenster (siehe vorangegangene Abbildung). 55 Schritt 4: Klicken Sie doppelt auf „Internetprotokoll (TCP/IP)" in der Liste „Diese Verbindung verwendet die folgenden Eigenschaften" in der Mitte des Fensters (siehe vorangegangene Abbildung). Schritt 5: Untersuchen Sie die IP-Adresse, die Subnetzmaske sowie den Standard-Netzübergang auf dem PC. Schritt 6: Stellen Sie entsprechend IP-Adresse, Subnetzmaske und Standard-Netzübergang auf dem DVR ein (genaue Angaben finden Sie in Abschnitt 5.5.5 Setup Netzwerk). Wenn die Subnetzmaske und der Standard-Netzübergang auf dem DVR die gleichen sein wie die auf dem Computer, ist die IP-Adresse sehr wahrscheinlich um gleichen Netzwerkbereich. Sie dürfen aber auf dem DVR nicht exakt gleich sein, da dies zu Konflikten mit der IP-Adresse führen würde. Die vorherige Abbildung dient als Beispiel, wie die IP-Adresse sein sollte: 192.168.0.X, wobei X nicht 40 oder 1 sein kann (einschließlich anderer IP-Adressen, die aktuell verwendet werden) und 255 nicht überschreiten darf, da die Subnetzmaske 255.255.255.0 und der Netzübergang 192.168.0.1 sind. 56 6.4 Download und Installationen steuern Nachdem die zuvor genannten Einstellungen angepasst und gespeichert wurden, öffnen Sie den Internet Browser, geben Sie http://192.168.1.X (192.168.1.X ist die festgelegte IP-Adresse des DVRs) ein und bestätigen Sie. Wenn der HTTP-Port in den DVR-Einstellungen geändert wurde (wenn er nicht „80" ist), wird es notwendig sein, ein „:" gefolgt von einer Port-Nummer einzufügen. Wenn zum Beispiel die richtige Portnummer „P" ist, geben Sie „http://192.168.1.X:P” ein, um das Problem zu lösen. Klicken Sie dann auf „Falls Ihr Browser ActiveX für den Download nicht unterstützt, klicken Sie bitte hier”, und das Netz wird automatisch die Einstellungen herunterladen und installieren. Nach dem Anschluss an das Internet wird der Internet Explorer (oder ein anderer verwendeter Internet-Browser) automatisch wie folgt die Datei auf den Computer herunterladen. Das System geht dann automatisch zur GUI (graphische Benutzeroberfläche) wie folgt. Wählen Sie das englische Menü von der oberen linken Seite. Geben Sie das korrekte Passwort ein, wenn ein Passwort aktiviert wurde. Das Passwort ist das gleiche wie das iim DVR eingestellte. USER ID: In diesem Feld geben Sie einen Benutzernamen ein. Der Administrator hat alle Rechte, aber andere Benutzer haben eingeschränkte Berechtigungen. Der Administrator kann für jeden Benutzer Remote-Berechtigungen vom User Management Menü ändern. PASSWORD: Das Passwort ist das gleiche wie das Passwort für den DVR. NETWORK: LAN/WAN Hinweis: Wenn das Gerät mit dem WAN verbunden ist, sollte die IP-Adresse eine öffentliche IP-Adresse sein. 6.5 Bedienschnittstelle Optionen im Hauptmenü können „LIVE”, „REPLAY”, „REMOTE SETTING”, „LOCAL SETTING” und „LOGOUT” sein. Klicken Sie auf eine Option, um darauf zuzugreifen. 6.5.1 Live Klicken Sie auf „Live”, um wie folgt auf das Menü zuzugreifen (in einigen Fällen wird es notwendig sein, auf zu klicken, um Bilder vom DVR zu öffnen). 57 6.5.2 Bedienelemente Um die Bedienelemente zu verwenden, bewegen Sie den Cursor über die Symbole, die markiert werden, wenn sie ausgewählt werden. / Verbinden Sie alle Fenster oder trennen Sie alle Fenster. Nehmen Sie Bilder auf, die auf dem lokalen Laufwerk gespeichert werden können, (der Standard-Systempfad ist „c:\DVR\BACKUP\”). Schnellstart, um Video auf allen Kanälen aufzuzeichnen. Die linke obere Ecke jedes Kanals hat ein normales Symbol für Videoaufnahme . Klicken Sie auf diese Icons, um zwischen den Optionen Einzelbildschirm ( neunfach-( ), 16-fach( ) und Vollbildschirm ( ), vierfach-( ), ) umzuschalten. Klicken Sie auf die vertikalen Balken, um die Lautstärke einzustellen. 6.5.3 Weitere Funktionen 1. Wählen Sie einen Kanal aus dem Vorschau-Bildschirm (die Rahmenfarbe des gewählten Kanals wird zu blau wechseln), und doppelklicken Sie darauf für eine Vollbild-Anzeige des gewählten Kanals. 2. Klicken Sie im Vorschau-Bildschirm auf einen Kanal und klicken Sie dann mit der rechten Maustaste darauf, um das Kontextmenü zu öffnen. 58 Benutzer können die Aufnahme dieses Kanals über das Kontextmenü abspielen, starten und stoppen. 3. Um alle Fenster schnell zu öffnen oder zu schließen, rechtsklicken Sie auf den Bildschirm, während Sie im Live View Modus sind, und klicken Sie auf „CONNECT ALL (alle verbinden)" oder „DISCONNECT ALL(alle trennen)". 6.5.4 Wiederholen Klicken Sie auf „REPLAY”, um zum Wiedergabemenü zu gehen. Um eine Aufnahme nach dem Datum zu suchen, klicken Sie auf den Kalender in der rechten oberen Ecke, und verwenden Sie „ ” und „ ” , um den gesuchten Monat des Videos anzugeben und klicken Sie auf „REFRESH" (direkt unter dem Kalender ), um die Aufnahmeinformationen des aktuellen Monats anzuzeigen. 59 Das markierte Datum zeigt das Aufnahmedatum des abgespielten Videos. Klicken Sie auf ein Datum, um die Aufnahmedateiliste für diesen Tag anzuzeigen. Zum Beispiel zeigt die vorhergehende Abbildung, dass es am 12. und 13. Juni aufgenommene Videodateien gibt (angezeigt durch die Zahlen in Fettdruck), und die Aufzeichnungsdateiliste, die gerade geöffnet ist, die Liste der am 12. Juni aufgezeichneten Videos ist (angezeigt durch den dunkleren Hintergrund und der „12" in weißer Schrift ). Ein anderer Weg, um ein Video zu finden, ist, den Kanal und Typ der in Frage kommenden Datei aus der Dateiliste unter dem Kalender auszuwählen. Nach der Auswahl des Kanals und des Typs aus ihren jeweiligen Dropdown-Menüs am oberen Ende der Datei-Liste, klicken Sie auf „SEARCH" und die Ergebnisse werden in einer Liste angezeigt wie der in der folgenden Abbildung. Doppelklicken Sie auf eines der aufgelisteten aufgenommenen Videos oder wählen Sie eines der aufgeführten aufgenommenen Videos aus und klicken Sie dann auf „PLAY", um die Wiedergabe zu beginnen. Das Dateisymbol wird sich ändern in . Mit dieser Taste können Benutzer Dateien auf ihre Computer herunterladen und sie auf einer Festplatte für eine Sicherung oder späteres Anschauen speichern. Das heruntergeladene Datei-Format ist AVI. 6.5.5 Beschreibung Werkzeugleiste Lautstärkesteuerung Abspielen Stopp Schnell Vorwärts Download Fortschrittsanzeige Pause Schnell Einzelbild Rückwärts 6.5.6 Fernsteuerungseinstellungen Klicken Sie auf „Remote Setting (Fernsteuerungseinstellungen)”, um das Einstellungsmenü für „Remote Settings (Fernsteuerungseinstellungen)” zu öffnen. Dieses Menü enthält Einstellungen für Aufzeichnung, Alarm, PTZ, Vernetzung, erweiterte Einstellungen und Systeminformationen, die alle aus der Ferne über einen Internet-Browser geändert werden können, sobald die Benutzer die notwendigen Konten, Passwörter und Berechtigungen für die in Frage kommende(n) Einstellung(en) erhalten haben. 60 A. Kodierungseinstellungen In der Sidebar auf der linken Seite, klicken Sie auf „Kodierungseinstellung” und wählen Sie dann „Video-Parameter", um das Menü für Video-Parameter zu öffnen. Von dieser Seite können Benutzer Aufnahme-Parameter (Auflösung, Qualität und Bildrate) für jeden Kanal einstellen. B. Aufnahmeeinstellungen Klicken Sie auf „Aufnahmeeinstellung”, um zu den Aufnahmeeinstellungen zu gelangen. Auf dieser Seite können Benutzer für jeden Kanal die Aufnahme aktivieren oder deaktivieren, Aufnahme-Zeitpläne erstellen, spezifische Aufnahmeparameter einstellen, wie etwa Aktivierung/Deaktivierung Audio sowie Paketzeit und die Aufnahmebetriebsarten einstellen. C. Alarmeinstellungen Gerätealarmeinstellungen: In der Sidebar auf der linken Seite, klicken sie auf „Alarmeinstellung” und wählen Sie dann „Gerätealarm”, um das Einstellungsmenü für „Gerätealarm” zu öffnen. Von diesem Menü aus können Benutzer Alarmereignistypen einstellen, das heißt, sie können entscheiden, welche Arten von Ereignissen 61 einen Alarm auslösen, indem Sie Ereignistypen aus dem „Ereignistyp"-Dropdown-Menü auswählen. Sie können von dieser Seite aus auch den Summer und den Alarm ein- oder ausschalten. Kanalalarmeinstellungen: Von der Sidebar auf der linken Seite, klicken Sie auf „Alarmeinstellung”, wählen Sie dann „Kanalalarm”, um die Einstellungsschnittstelle für „Kanalalarm” zu öffnen. In diesem Menü können Benutzer I/O-Alarme für jeden Kanal einstellen und Bewegungserkennungsalarme, Ausblenden privater Bereiche, Bewegungsempfindlichkeit, Alarm-Aus-Zeit, Summerzeit, Voraufnahmezeit, und Nachaufnahmezeit festlegen. 62 D. PTZ Einstellungen (Schwenk-, Neige- und Zoom-Einstellungen) Von der Sidebar auf der linken Seite, klicken Sie auf „ PTZ-Einstellung”, um auf die PTZ-Einstellungen zuzugreifen. Benutzer können PTZ- Parameter mit den gleichen Methoden wie in der lokalen DVR-Einstellung verwendet aus der Ferne einstellen. Alle Parameter können durch Auswahl von Werten aus ihren jeweiligen Dropdown-Menüs eingestellt werden. E. Netzwerkeinstellungen Von der Sidebar auf der linken Seite, klicken Sie auf „Network Setting,” (Netzwerkeinstellung), und wählen Sie dann „NETWORK (Netzwerk)”, um das Menü für die Netzwerk-Einstellungen zu öffnen. Das Menü ermöglicht es Benutzern, eine geringere Bandbreite für Internet-Videoübertragung einzustellen. 63 F. Mobileinstellungen Von der Sidebar auf der linken Seite, klicken Sie auf „Network Setting”, und wählen Sie dann „Mobile", um das Menü für die „Mobile Settings” zu öffnen. Von dieser Seite aus können Benutzer Ports einstellen und einen Netzwerktyp wählen. G. E-Mail-Einstellungen Von der Sidebar auf der linken Seite, klicken Sie auf „NetzwerkSettings (Einstellungen)”, und wählen Sie dann „E-Mail", um das Menü für E-Mail-Einstellungen zu öffnen. Über dieses Menü können Benutzer E-Mail-Benachrichtigungen aktivieren oder deaktivieren, das Zeitintervall für das Senden von E-Mail-Benachrichtigungen einstellen, SSL aktivieren oder deaktivieren und SMTP-Einstellungen ändern (d. h. Einstellung der SMTP-Server, Port, Absender, Passwort und Adressen). 64 H. IP-Firewall-Einstellungen Von der Sidebar auf der linken Seite, klicken Sie auf „Network Setting” und wählen Sie dann „IP Firewall", um das Menü für die Firewall-Einstellungen zu öffnen. Von dieser Seite können Anwender die Firewall für bestimmte IP-Adressen ein- oder ausschalten. I. ESMS-Einstellungen Von der Sidebar auf der linken Seite, klicken Sie auf „Network Setting”, und wählen Sie dann „ESMS Settings”, um das Menü für die ESMS-Einstellungen zu öffnen. Von diesem Interface aus können Anwender das Intervall für den Empfang von ESMS-Warnungen auswählen, und Rufnummern hinzufügen, die ESMS-Warnungen erhalten sollen, wenn Alarme ausgelöst werden. 65 J. FTP-Einstellungen Von der Sidebar auf der linken Seite, klicken Sie auf „Network Setting", und wählen Sie dann „FTP Settings", um das Menü für die File-Transfer-Protocol(FTP)-Einstellungen zu öffnen. Von dieser Seite aus können Benutzer den Port, den Benutzernamen, das Passwort und den Hostnamen für FTP einstellen. K. Systemeinstellungen Von der Sidebar auf der linken Seite, klicken Sie auf „Advanced Setting" (Erweiterte Einstellung), dann wählen Sie „System Setting" (Systemeinstellung), um zum Menü für die Systemeinstellungen zu gelangen. Über dieses Menü können Benutzer die Sprache und den TV-Modus für den DVR und Anfangs- und Endzeiten und Termine für Sommerzeit (oder die Einstellung ganz ausschalten) einstellen. 66 L. Systeminformation Informationen über die Geräte-/Software-Version: Von der Sidebar auf der linken Seite, klicken Sie auf „System INFO" (System Info), und wählen Sie dann „Version INFO", um zum Menü der Systeminformationen zu gelangen. Hier kann der Benutzer den Gerätenamen, die Software-Version und das Erscheinungsdatum herausfinden. Festplatteninformation: Durch Klicken auf „HDD INFO" (Festplatteninformation) unter dem Reiter „System INFO" öffnet das Menü für Informationen über das Festplattenlaufwerk. Von dieser Seite aus können Benutzer 67 den Festplattenzustand, die gesamte Speicherkapazität des Festplattenlaufwerks und die Menge an freiem Speicherplatz auf der Festplatte prüfen. M. Ferngesteuerte Aktualisierung Von der Sidebar auf der linken Seite, klicken Sie auf „REMOTE UPGRADE", um das Menü für die ferngesteuerte Aktualisierung zu öffnen. Klicken auf „ " wählt die zu aktualisierende Datei aus. Klicken Sie dann auf die Schaltfläche Knopf „Remote Upgrade" in der Mitte des Bildschirms. N. Benutzerverwaltung Hinzufügen/Entfernen von Benutzern: Von der Sidebar auf der linken Seite, klicken Sie auf „User Manager (Benutzerverwaltung), und wählen Sie dann „ADD OR DEL", um das Menü für die Benutzerverwaltung zu 68 öffnen. Wenn ein Passwort aktiviert wurde, kann dieses Menü nur vom Administrator eingesehen werden. Der Administrator kann nach seinem oder ihrem Ermessen beliebig viele Benutzer hinzufügen oder löschen. Datenschutzeinstellungen: Von der Sidebar auf der linken Seite, klicken Sie auf „USER MANAGEMENT (Benutzerverwaltung)”, und wählen Sie dann „MODIFY PASSWORD oder PRI", um das Menü für Einstellungen zum Datenschutz zu öffnen. Wenn ein Passwort aktiviert wurde, kann dieses Menü nur vom Administrator eingesehen werden. Der Administrator kann auf dieser Seite das Systempasswort, lokale Freigaben und ferngesteuerte Freigaben einstellen oder ändern. 6.5.7 Lokale Einstellungen 69 Von der Sidebar oben, klicken Sie auf „Local Setting" (Lokale Einstellung), um das Menü für lokale Einstellungen zu öffnen. Von dieser Seite können Benutzer den Speicherpfad für lokale Einstellungen einstellen, im Feld „Record Save Path" (Speicherpfad für Aufnahmen) können sie einen Pfad zum Speichern von Aufnahmen festlegen, im Feld „Frame Save Path" können sie einen Speicherpfad für Video-/Standbilder erstellen und in „File Save Path" können sie einen Pfad für Downloads festlegen. Klicken auf „ " legt den entsprechenden Pfad fest. 6.5.8 Abmelden Klicken Sie auf „Logout", um sich aus dem System auszuloggen. 7. WAP-Verbindung Auf den digitalen Videorecorder kann aus der Ferne per Webbrowser zugegriffen werden, der auf einem Mobiltelefon installiert ist, das xHTML- und MJPEG-Dateiformate unterstützt und eine Bildschirmauflösung von 320x240 oder höher besitzt. Um auf den digitalen Videorekorder zuzugreifen, folgen Sie diesen Anweisungen: 1. Stellen Sie sicher, dass der digitale Videorekorder mit dem Internet verbunden ist. 2. Öffnen Sie den Internet-Browser auf dem Handy und geben Sie die IP-Adresse des DVR ein. Wenn zum Beispiel die IP-Adresse des DVR 192.168.1.157 und sein Web-Port 86 ist, dann geben Sie http://192.168.1.157:86/wap.html in das Adressfeld ein, und klicken dann auf „ENTER." 3. Ein Login-Menü wird automatisch angezeigt. Geben Sie den Benutzernamen und das Passwort in ihren jeweiligen Feldern ein, und klicken Sie anschließend auf „Login „. Die Felder „username" (Benutzername) und „password" (Passwort) sollten leer bleiben, wenn das Passwort für den DVR nicht eingegeben wurde. Wenn ein Passwort für das DVR-System aktiviert wurde, sollten der eingegebene Benutzername und das Passwort auf dem Mobiltelefon-Internet-Browser die gleichen sein wie diejenigen, die für das DVR-System von einem lokalen Computer verwendet werden. 70 4. Nach dem erfolgreichen Einloggen in das System, wird eine Seite mit Einstellungen angezeigt. Von dieser Seite aus können Benutzer den zu überwachenden Kanal, die Bildgröße und die Bildwiederholrate wählen. Klicken Sie auf „OK", damit die Einstellungen wirksam werden. 5. An diesem Punkt sollte das Mobiltelefon das Video des ausgewählten Kanals anzeigen. Das Bild wird automatisch in wenigen Sekunden aktualisiert, wenn eine Bildwiederholrate auf der Seite Einstellungen ausgewählt wurde. Wenn der manuelle Modus für die Bildwiederholrate ausgewählt wurde, wird das Video solange nicht aktualisiert, bis der Benutzer auf „Refresh" klickt. Wenn der Kanal überwacht wird, können die Bildgröße und die Bildwiederholfrequenz nur auf der Seite Einstellungen eingestellt oder verändert werden. Um sie zu ändern, klicken Sie auf „Return" (Zurück), um die Parameter neu zu konfigurieren. Wählen Sie den gewünschten Kanal zum Überwachen Wählen Sie die Bildgröße der Überwachung Wählen Sie Bildwiederholrate die Hinweis: Es ist nur möglich, jeweils einen Kanal zu überwachen. Um einen weiteren Kanal anzusehen, drücken Sie „return" und wählen Sie in der Einstellungsseite eine andere Kanal-Nummer. 8. Mobiltelefon-Unterstützung Das DVR-Gerät kann Live-Feeds der Videoüberwachungskameras auf Ihr Handy übertragen, so dass Sie unterwegs von praktisch überall Zugriff auf Ihr Überwachungssystem haben. Für die Anzeige müssen Sie ein für das Handy-Betriebssystem spezifisches Programm auf Ihrem Mobiltelefon installieren. Die mobilen Programme befinden sich auf der mitgelieferten CD, oder können mobil mit iTunes für das iPhone heruntergeladen werden. In iTunes suchen Sie bitte nach „MobileEye". Entnehmen Sie bitte der 71 Bedienungsanleitung Ihres Mobiltelefons, wie das Programm installiert wird. Derzeit gibt es eine begrenzte Anzahl von Telefonen, die unterstützt werden: Windows CE Mobile, Symbian S60 3rd und 5th Edition OS, Google Android, BlackBerry OS 4.x+ und Apple iPhone.8.1 Windows Mobile Hinweis: 1. Vor der Verwendung dieser Funktion sollten Sie für Ihr Mobiltelefon einen Internet-Verbindungsdienst wie 3G oder 2.5G bestellen. Bitte kontaktieren Sie Ihren Mobilfunkanbieter für weitere Einzelheiten. 2. Sie können mit Ihrem Mobiltelefon nur jeweils einen Live-Feed-Kanal anschauen. Split-Modus und Wiedergabe von aufgezeichneten Dateien ist derzeit nicht verfügbar. 8.1 Windows CE-Mobiltelefon Installieren Sie von der Installations-CD die Datei „MobileEye.cab" auf Ihrem Windows-Mobiltelefon. Lesen Sie das mit dem Telefon mitgelieferte Benutzerhandbuch, um weitere Informationen zur Installation dieser Anwendung zu erhalten. Finden und starten Sie das Programm „MobileEye". Klicken Sie auf die Schaltfläche „Settings (Einstellungen)” und geben Sie die IP-Adresse des DVR ein. Ein Bildschirm erscheint, der wie der nebenstehende Bildschirmausschnitt aussieht. Geben Sie den Benutzernamen, das Passwort, den Server (die IP-Adresse des DVR) und den Port (Standardeinstellung ist „10510") in ihren jeweiligen Feldern ein. Als nächstes wählen Sie die Anzahl der Kanäle für das Streaming von Daten aus dem Dropdown-Menü und wählen Sie einen Standard-Kanal für die Fernzugriffbetrachtung. Wählen Sie einen Record Name für die Dateien, die am häufigsten angesehen werden. Klicken Sie auf „OK", um die Einstellungen zu speichern. Das Hauptfenster der „MobileEye"-Anwendung bietet eine Auswahl von Kanälen, Verbindungen und Einstellungsschaltflächen. 72 Um das System anzuschließen und zu beginnen, den Live-Feed der an diesem DVR angeschlossenen CCTV-Kameras anzuschauen, drücken Sie die Schaltfläche „Connect" in der Nähe des oberen Bildschirmrandes. Um die Kamera zu wählen, verwenden Sie das Dropdown-Menü für den „Channel" (Kanal). Um Einstellungen zu ändern, drücken Sie die Schaltfläche „Setting" (Einstellung). Die Bildwiederholrate (fps), Auflösung (Größe), und die Bitrate (kbps) des aktuellen Kanals werden am unteren Rand des Bildschirms angezeigt. Die Werkzeugleiste enthält die folgenden Steuerelemente: Richtungstasten zum Steuern der Richtung der Blickrichtung der PTZ-Kamera. Hinein-/Heraus-Zoomen Blende Fokus Schnappschuss 8.2 Symbian-Mobiltelefone S60, 3. und 5. Ausgabe Installieren Sie die Datei „MobileEye.sisx" von der Installations-CD auf dem Symbian S60 Handy (die Liste der als kompatibel getesteten und zugelassenen Mobiltelefone finden Sie unter „Liste der Symbian-unterstützten Mobiltelefone"). Anleitungen zur Installation von Software auf dem Mobiltelefon finden Sie im mitgelieferten Benutzerhandbuch des Telefons. Das folgende ist eine Illustration des Installationsablaufs von „MobileEye.sisx" auf Symbian S60 Telefonen: 73 Nach dem Ende der Installation finden Sie das Mobile-Eye-Icon „ ” in der Liste der Anwendungen auf dem Mobiltelefon. Um mit dem CCTV-Feed auf dem Symbian-Mobiltelefon arbeiten zu können, wird es notwendig sein, das Programm durch die Eingabe des bevorzugten Netzwerk-Access-Points, der IP-Adresse des DVR, des Mobiltelefon-Ports, des Benutzernamens und des Passwortes zu konfigurieren. Klicken Sie auf „ ”, um die Einstellungsseite zu öffnen. Im Bildschirm „Settings" (Einstellungen), geben Sie die folgenden Daten ein: Wählen Sie den Standardpunkt: Wählen Sie das Netzwerk, das für die Internetverbindung verwendet wird. Die Optionen sind: „None” (Keine), „ WAP über GPRS” und lokale mobile Service-Provider. Wenn die Option „None” (Keine) ausgewählt ist, wird nach dem Drücken der Schaltfläche „ ” eine Liste verfügbarer Netzwerke erscheinen, aus der Sie auswählen können. Server Address (Server-Adresse): Geben Sie die IP-Adresse des DVR in dieses Feld ein. Server Port (Server-Port): Geben Sie „10510”(die Standard-Port-Nummer) in das Feld ein. Username (Benutzername): Geben Sie den Benutzernamen des DVR in dieses Feld ein. Password (Passwort): Das Passwort-Feld sollte leer gelassen werden, wenn das Passwort für den DVR deaktiviert ist. Wenn ein Passwort für den DVR aktiviert wurde, wird es das gleiche sein wie das für den Zugriff auf den DVR von einem lokalen Computer verwendete. Speichern Sie die vorstehenden Einstellungen und kehren Sie zum Hauptfenster mit der Taste „Done" (Fertig) zurück, oder drücken Sie “Cancel” (Abbrechen), um die Änderungen zu verwerfen. Drücken Sie die Schaltfläche „ ” um sich mit dem DVR zu verbinden. Nach erfolgreichem Einloggen in das DVR-System wird es möglich sein, den Remote-Video-Feed auf dem Symbian S60 Mobiltelefon anzuschauen. 74 Wenn Sie das Mobile-Eye-Programm starten, erscheint der folgende Bildschirm. IP-Adresszeile Kameraansicht Statusinformationszeile Steuerschaltflächen Funktionsschaltflächen Punkt Einstellung Verlassen Favorit Vollbildschirm SchnappschussNächster Kanal Gruppe Abspielen/Stopp Um zwischen den Schaltflächen zu navigieren, benutzen Sie die Richtungstasten auf dem Mobiltelefon. Erklärung der Menü-Schaltflächen und der Programm-Schnittstelle: Statusinformationszeile. Das erste Status-Tag gibt den Namen für die ausgewählte Steuerschaltfläche in der Steuerleiste an (in der nebenstehenden Abbildung ist es „Play" (Abspielen)). Das zweite Tag-Wort zeigt den aktuellen Programmstatus an (in der nebenstehenden Abbildung, ist es „Connecting" (Verbinden)). Bedienschaltflächen: Verwenden Sie diese Schaltflächen, um Kanäle auszuwählen. Wenn der DVR 8 Kanäle unterstützt, benutzen Sie die Schaltfläche , um zwischen den Kanalschaltflächen 1-4 und 5-8 umzuschalten. Verwenden Sie diese, um die Richtung einer PTZ-Kamera einzustellen. Verwenden Sie diese, um den Zoom, Fokus und Blende der PTZ-Kamera einzustellen. Funktionsschaltflächen Beim Markieren dieser Schaltflächen, wird der Name der entsprechenden Funktion angezeigt werden in der Statusinformationszeile (der erste Tag-Name). Abspielen / Pause Verwenden Sie diese Schaltflächen, um ein Video abzuspielen und das Video anzuhalten. Vollbildschirm 75 Diese Funktion zeigt den Kamera-Feed im Vollbild-Modus. Alle Menüs und Schaltflächen sind im Vollbildmodus ausgeblendet. Schnappschuss Die Funktion ermöglicht es Benutzern, eine Momentaufnahme der Kamera-Ansicht aufzunehmen. Einstellung Nach dem Drücken dieser Taste erscheint der Bildschirm zur Verbindungseinstellung. Nächste Gruppe Drücken dieser Schaltfläche wechselt zu den nächsten 4 Kanälen. Beenden Drücken dieser Schaltfläche beendet das Programm Mobile Eye. Liste der unterstützten Symbian-Mobiltelefone Überprüfen Sie die Liste von getesteten und als für den Fernzugriff auf den DVR als kompatibel freigegebenen Symbian-Mobiltelefonen. LG-KT610 Nokia N71 LG KS10 Nokia N73 LG-KT615 Nokia N75 Nokia 3250 Nokia N76 Nokia 5320 XpressMusic Nokia N77 Nokia 5500 Sport Nokia N78 Nokia 5630 XpressMusic Nokia N79 Nokia 5700 Nokia N80 Nokia 5730 XpressMusic Nokia N81 Nokia 6110 Navigator Nokia N81 8GB Nokia 6120 Nokia N82 Nokia 6121 Nokia N85 Nokia 6210 Navigator Nokia N86 8MP Nokia 6220 Nokia N91 Nokia 6290 Nokia N92 Nokia 6710 Navigator Nokia N93 Nokia 6720 Classic Nokia N93i Nokia E51 Nokia N95 Nokia E55 Nokia N95 8GB Nokia E60 Nokia N96 Nokia E61 Nokia N97 Nokia E61i Samsung I7110 Nokia E62 Samsung INNOV8 Nokia E63 Samsung SGH-G810 Nokia E65 Samsung SGH-i400 Nokia E66 Samsung SGH-i450 Nokia E70 Samsung SGH-i520 76 Nokia E71 Samsung SGH-i550 Nokia E75 Samsung SGH-i560 Nokia E90 Samsung SGH-L870 8.3 Apple iPhone 1) MobileEye-Installation Öffnen Sie iPhone App store „ ” wie folgt: Abbildung 1 Tippen Sie auf „ ” und suchen Sie nach „MobileEye.” Es ist eine freie Anwendung. Abbildung 2 77 Drücken Sie „ ” und der folgende Bildschirm erscheint. Abbildung 3 Drücken Sie „ ”, wie in Abbildung 3 gezeigt. Der in Abbildung 4 dargestellte Bildschirm erscheint dann. Drücken Sie „ ” (in Abbildung 4 gezeigt), und der in Abbildung 5 gezeigte Bildschirm erscheint. Geben Sie das Passwort für ein registriertes Apple-iTunes-Konto an, und drücken Sie „ ” (Benutzer ohne ein iTunes-Konto müssen sich für eines registrieren, bevor sie Anwendungen herunterladen können). Nach Eingabe des Passwortes, wird der Bildschirm dann wie in Abbildung 6 dargestellt erscheinen. Abbildung 4 Abbildung 5 78 Abbildung 6 “ ” Herunterladen: Dies zeigt an, dass die „MobileEye”-Software heruntergeladen wird. Wenn der “ ” Fortschrittsbalken den Status „ ” anzeigt, ist die Installation der MobileEye-Software beendet. Nach der Installation von „MobileEye” sieht der iPhone-Bildschirm aus wie in Abbildung 7. 79 Abbildung 7 Benutzung von MobileEye: 1. Klicken Sie auf das Icon von „MobileEye”, um das Programm zu öffnen. Abbildung 8 (2) Drücken Sie auf die Schaltfläche Einstellungen (im roten Kasten in Abbildung 8 gezeigt). Nach dem Drücken auf die Schaltfläche Einstellungen, wird ein Bildschirm wie in Abbildung 9 dargestellt erscheinen. 80 Abbildung 9 (3) Es gibt zwei Möglichkeiten, um den Live-Feed vom DVR auf dem Bildschirm anzuzeigen: a. Nach Drücken der Schaltfläche „Server Access" (Server-Zugriff) wird das folgende Fenster (das in Abbildung 10) erscheinen. Im Menü Einstellungen (siehe nebenstehendes Bild ), geben Sie folgende Informationen ein: Server-ID: Dies ist die Geräte-ID-Nummer des DVRs. User ID (Benutzer-ID): Geben Sie den Benutzernamen des DVR in dieses Feld ein. Password (Passwort): Das Passwort für das DVR-System. b. Wenn „Direct Access" (Direkter Zugriff) ausgewählt wird, wird ein Bildschirm wie in Abbildung 11 erscheinen. Im Einstellungen-Menü müssen die folgenden Felder ausgefüllt werden: Server IP: Internet-Adresse des DVRs. Port: der Standard-Port ist „10510. User ID: Geben Sie den Benutzernamen des DVRs in dieses Feld ein. Password (Passwort): Geben Sie das Passwort des DVRs in dieses Feld ein. 81 Abbildung 10 Abbildung 11 Zurückkehren zum Hauptbildschirm. Das Folgende ist eine Erklärung der Schaltflächen auf dem Hauptbildschirm: 1. 2. 3. 4. PTZ-Richtungssteuerung: nach oben, unten, links, rechts PTZ-Objektivsteuerung: Hinein-/Herauszoomen, Fokus+/Fokus-, Blende+/ Blende-. Verwenden Sie die Zahlen, um den Kanal der Live-Ansicht zu wählen, der angezeigt werden soll. Tastenkürzel: einschließlich Abspielen/Pause, Aufnahme (um ein Bild des Video-Streams als Standbild aufzunehmen), Vollbild (um das Video im Vollbild-Modus zu sehen), nächste Kanalgruppierung (drücken wechselt die Zifferntasten „1", „2", „3" und „4" bis „5", „6", „7" und „8", für das Betrachten anderer Kanäle bei der Verwendung eines DVRs mit mehr als 8 Kanälen) und Einstellungen. 82 8.4 1). 1. 2. 3. 4. Android-Mobiltelefon Installieren Sie Mobile Eye Kopieren Sie die Einrichtungs-Software „Mobile Eye-Android.apk” auf einen Computer. Anweisungen zur Software-Installation auf dem Android-Mobiltelefon finden Sie in der Bedienungsanleitung des Telefons. Installieren Sie einen HTC-Manager „HTCSync.exe” auf demselben Computer, auf dem „Mobile Eye-Android.apk” installiert wurde. Andernfalls wird das Telefon nicht in der Lage sein, eine Verbindung mit dem Computer herzustellen. Schließen Sie das HTC-Mobiltelefon mit einem USB-Kabel an den Computer an. Starten Sie das Programm „HTC Sync”. Wählen Sie die Option „Application Installer" und klicken Sie mit der linken Maustaste, um die Einrichtungsdatei zu öffnen. Dann installieren Sie „Mobile Eye-Android.apk” auf dem Android-Mobiltelefon nach den folgenden Anweisungen: 83 Wenn Sie aufgefordert werden, vergewissern Sie sich, dass die Anwendung auf das Internet zugreifen kann. 84 Wenn die Anwendung installiert ist, wird das Telefon den folgenden Bildschirm anzeigen. 2). Mobile Eye Programmbeschreibung Die wichtigsten Funktionen der Mobile-Eye-Anwendungen sind: Remote(Fern)-Zugriff per Mobiltelefon auf Live-Video-Überwachung, aufgenommen mit einem DVR, Vollbildanzeige von Stream-Videos eines DVR, Fernzugriff und Steuerung von PTZ-Kameras, Aufnahme von Videobildern als Standbilder, und Tagging (Markieren) von Aufnahmen als „Favoriten". 2.1) Hauptsystemschnittstelle Nach der Installation wählen Sie das Icon „Mobile Eye" aus dem Programm-Menü (siehe folgendes Bild): 85 Im Folgenden wird die Hauptstartseite der Anwendung angezeigt: Schalter Video Schnappschuss Vollbild PTZ Steuerung PTZ Zoom, Fokus, Blende 2.2) Schnittstelle Systemeinstellungen Drücken Sie die Schaltfläche „Setting", um die Einstellungsseite aufzurufen. Diese Seite wird verwendet, wenn das System zum ersten Mal benutzt wird, und später, wenn es notwendig ist, die Parameter des Systems zu ändern. 86 Speichern als Favorit: Speichert die Einstellungen für künftige Nutzung User name (Benutzername): Geräte-ID-Name/Nummer des DVR Password (Passwort): Das eingestellte Passwort für das DVR-System Server: Die öffentliche IP-Adresse oder der dynamische Domain-Name des DVR Port: Der Server-Port des DVR für die Fernzugriffsanzeige per Mobiltelefon - Standard ist „10510". Channel Count (Kanalanzahl): Über dieses Feld legen Sie die Anzahl der über das Mobiltelefon zugänglichen DVR-Kanäle fest. Default channel (Standardkanal): Über dieses Feld legen Sie den anzuzeigenden Standardkanal fest wenn das Mobiltelefon mit dem DVR für Fernzugriffsanzeige verbunden ist. Record Name (Aufzeichnungsname): In diesem Feld können Sie den Namen der Aufnahme speichern. 1 Nach dem Ändern von Einstellungen, drücken Sie immer „SAVE" (SPEICHERN), um die Informationen im vorgesehenen Ordner zu speichern. Später wird es leichter sein, die Aufnahme in der Datei zu finden. 2 Nach dem Speichern der Einstellungen klicken Sie auf „setting" (Einstellungen), um zum Hauptmenü zurückzukehren. Für die Verbindung mit dem Server drücken Sie als nächstes auf „connect" (verbinden) auf dem Hauptbildschirm. In diesem Menü kann der Anwender auch den Kanal wechseln, die PTZ-Steuerung bedienen, einschließlich Zoom/Blende/Fokus und das Telefon für die Aufnahme von Standbildern und Videos im Vollbild-Modus benutzen. Siehe folgende Abbildung für weitere Details. 87 Siehe unten für weitere Einzelheiten: : Drücken Sie auf dieses Symbol, um sich mit dem DVR zu verbinden : Drücken Sie auf dieses Symbol, um das Menü Einstellungen zu öffnen : Wechseln Sie den Live-View-Kanal. : Verwenden Sie die Pfeile, um die PTZ nach oben, unten, links, und rechts zu bewegen. : Diese Icons bedienen Zoom, Fokus und Blende der PTZ-Kamera. : Diese Funktion nimmt ein Standbild des aktuellen Bildes auf. : Drücken Sie hier, um zum Vollbild-Modus zu gelangen, und drücken Sie erneut, um zum normalen Anzeige-Modus zurückzukehren. 8.5 BlackBerry-Mobiltelefon 1) Mobile Eye Programminstallation 1. Kopieren Sie die Einrichtungs-Software „MobileEye.cod" und „MobileEye.alx" auf einen Computer. 2. Um in der Lage zu sein, Anwendungen und Themes via BlackBerry Desktop Manager zu installieren, muss auf dem Computer bereits der BlackBerry Desktop Manager installiert sein (in diesem Handbuch wird BlackBerry Desktop Manager mit „DM" bezeichnet), andernfalls ist das Telefon nicht in der Lage, eine Verbindung mit dem Computer herzustellen. 3. Schließen Sie das BlackBerry-Mobiltelefon über das mitgelieferte oder irgendein anderes passendes USB-Kabel an den Computer an. Starten Sie den DM. 4. Vor der Installation öffnen Sie den BlackBerry Desktop Manager. Abbildung 1 zeigt, dass das Telefon nicht an den Computer angeschlossen ist, während Abbildung 2 bedeutet, dass das Telefon erfolgreich mit ihm verbunden ist, wie von dem rot eingekreisten Status in jeder Figur angegeben. 88 Abbildung 1 5. Abbildung 2 Klicken Sie auf „Application Loader", um auf seine Schnittstelle zugreifen. In diesem Bildschirm gibt es zwei Optionen zur Auswahl. Wählen Sie „Add/Remove Applications" (Hinzufügen/Entfernen von Anwendungen) (in den folgenden Abbildungen gezeigt) und klicken Sie auf „Start". 89 6. Nach dem Klicken auf „Start" erscheint der folgende Bildschirm. Von diesem Bildschirm, klicken Sie auf „Browse" (im folgenden Bildschirmfoto rot eingekreist). 7. Nach dem Klicken auf „Browse", erscheint der folgende Bildschirm zur Dateisuche. Öffnen Sie den Ordner, in dem die Anwendungsdateien gespeichert wurden. Stellen Sie sicher, dass sowohl die „.alx"- als auch die".cod"-Dateien im selben Ordner gespeichert wurden. Nach dem Auffinden der „MobileEye.alx"-Datei für die Anwendung, markieren Sie sie und klicken Sie auf „Open" (Öffnen). 90 8. Der „Application Loader"-Bildschirm wird automatisch angezeigt. In diesem Bildschirm sollte „MobileEye" jetzt in der „Device application selection"-Liste (Auswahl der Geräteanwendungen) aufgelistet sein und mit „Install" unter der Spalte „Action" aufgeführt sein (wie im folgenden Bildschirmfoto zu sehen), wenn die Installation erfolgreich war. 9. Vom gleichen „Application Loader"-Bildschirm kann „MobileEye" auch vom BlackBerry entfernt werden, indem Sie die folgenden Schritte ausführen. Wählen Sie aus dem „Application Loader"-Bildschirm unter der Liste „Device application selection“ (Auswahl Geräteanwendung) die Anwendung aus, die vom BlackBerry entfernt werden soll. Wenn die Option unter der Spalte „Action" als „Remove" (Entfernen) aufgeführt ist, wird das Programm vom Gerät entfernt werden, wenn es ausgewählt wird. 91 10. Wählen Sie „Mobile Eye" aus der Liste „Name", klicken Sie auf „Next" (Weiter) und dann erscheint der folgende Bildschirm. Am unteren Rand der Seite „Summary" (Zusammenfassung) (siehe folgendes Bildschirmfoto) klicken Sie auf „Finish" (Fertigstellen), um den Vorgang zu bestätigen. Dann wird die Anwendung „MobileEye" aus dem Gerät entfernt. 2). Mobile-Eye-Programmbeschreibung Die wichtigsten Funktionen der Mobile-Eye-Anwendung sind: Remote(Fern)-Zugriff per Mobiltelefon auf Live-Video-Überwachung, aufgenommen mit einem DVR, Vollbildanzeige von Stream-Videos eines DVR, Fernzugriff und Steuerung von PTZ-Kameras, Aufnahme von Videobildern als Standbilder, und Tagging (Markieren) von Aufnahmen als „Favoriten". 92 Haupt-System-Schnittstelle Nach der Installation, tippen Sie auf das „MobileEye"-Symbol in der Anwendung (wie in der folgenden Abbildung). Nach dem Öffnen von „Mobile Eye „, erscheint der folgende Bildschirm. Das ist die Haupt-System-Schnittstelle. Schnittstelle Systemkonfiguration Drücken Sie auf „Configure" (Konfigurieren) (siehe vorherigen Screenshot), um zur Seite für die Konfiguration und Änderung von Einstellungen zu gelangen. Die Einstellungen oder Parameter können bei Bedarf geändert werden. Das Folgende bietet eine Erklärung für einige der Felder in der Schnittstelle Systemkonfiguration: 93 Record lists (Aufnahmelisten): Hier finden sich gespeicherte Aufnahmen User name (Benutzername): Dies bezieht sich auf die Geräte-ID des DVRs Password (Passwort): Dies ist das Benutzer-Passwort für das DVR-System Address (Adresse): Dies ist die öffentliche IP-Adresse oder der dynamische Domain-Name des DVRs. Port: Der Server-Port im DVR- Menü, der Standardwert ist „10510". Record Name (Aufzeichnungsname): In diesem Feld können Sie den Namen einer Aufnahme speichern. Nach dem Benennen der Aufzeichnung, drücken Sie „SAVE" (SPEICHERN), und sie wird im „Favorites"(Favoriten)-Ordner gespeichert. Save (Speichern): Drücken Sie hier, um die Einstellungen oder Änderungen an den Einstellungen zu speichern. Cancel (Abbrechen): Drücken Sie hier, um alle Vorgänge abzubrechen. Live View Interface (Live-View-Schnittstelle) Nach Änderung der Einstellungen, klicken Sie auf „Save" (Speichern) oder „Cancel" (Abbrechen), um zum Hauptmenü zurückzukehren, und drücken Sie auf „Live", um die Schnittstelle für die Live-Fernansicht des Überwachungsvideos des DVRs zu öffnen (der folgende Bildschirm erscheint nach dem Drücken von „Live"): 94 Erläuterung der Schaltflächen der Symbolleiste: Choose Channel (Kanal wählen) Diese Funktion schaltet den Kanal um, der gerade angesehen wird. Sie kann erst NACH dem Anschluss an den DVR aktiviert werden. : : Diese Tasten bewegen den PTZ nach oben, unten, links und rechts. : Diese Tasten können verwendet werden, um den PTZ- Zoom, Fokus und Blendeneinstellungen anzupassen. : Drücken dieser Taste zeigt das Video im Vollbild-Modus; erneutes Drücken beendet den Vollbild-Modus. : Drücken dieser Taste nimmt ein Standbild des ausgewählten Videobildes auf. Verbinden mit dem DVR Um mit dem Server zu verbinden, drücken Sie die Schaltfläche „Menu" auf dem Mobiltelefon, und der folgende Bildschirm (mit dem „Menu"-Bildschirm auf der linken Seite) erscheint. Wählen Sie „Connect" (Verbinden) und der Reiter „Connect" wird hervorgehoben. Dann drücken Sie die Schaltfläche „Enter", um sich mit dem Server zu verbinden. ④ Menü Video-Playback Nach dem Klicken auf „Enter", erscheint ein Bildschirm ähnlich dem vorhergehenden „Video Playback"-Bildschirm (auf der rechten Seite). Von dieser Schnittstelle können Anwender Kanäle wechseln, die PTZ-Steuerung einstellen, Standbilder von Videobildern aufnehmen und Videos im Vollbild-Modus ansehen. Menü Systemhilfe Nach dem Konfigurieren der Einstellungen kehren Sie zum Hauptmenü zurück und drücken Sie „Help" (Hilfe), um zum „Help"-Menü zu gehen. Exit (Beenden) Um zu beenden, gehen Sie zurück zur „Menu"-Schnittstelle und drücken Sie „Exit" (Beenden). Ein Fenster erscheint dann mit der Frage: „Wollen Sie wirklich beenden?". Drücken Sie „yes" (ja), um zu beenden oder „no“ (nein), um zur Menü-Schnittstelle zurückzukehren (sehen Sie folgendes Bildschirmfoto). ⑤ ⑥ 95 3) 1: 2 : FAQ – Frequently Asked Questions (Häufig gestellte Fragen) Warum kann sich das Mobiltelefon nicht mit dem Server verbinden? A: Prüfen Sie, ob der Server, Port, Benutzername und Passwort korrekt eingegeben wurden. Rechtschreibfehler und falsche Informationen bei der Eingabe sind typische Ursachen für Probleme mit der Verbindung. B: Achten Sie darauf, dass das Mobiltelefon mit dem Internet verbunden ist. Wenn kein Internet-Service-Plan erworben wurde oder wenn die Internetverbindung selbst nicht funktioniert, wird es unmöglich sein, sich mit dem Server zu verbinden. Warum kann ich die PTZ nicht steuern, nachdem ich die Mobile-Eye-Schnittstelle gestartet habe? A: Die mit dem Kanal verbundene Kamera ist eventuell keine PTZ-Kamera (nicht alle Überwachungskameras sind PTZ-Kameras) sein. In diesem Fall zeigt die PTZ-Steuerung keine Wirkung. Oder die Kamera selbst könnte Hardware-Probleme haben (d. h. es ist vielleicht nicht möglich, richtig zu schwenken, zu neigen oder zu zoomen, auch wenn sie lokal bedient wird). Um dieses Problem zu lösen, prüfen Sie zunächst, ob die Kamera mit dem gerade angesehenen Video wirklich eine PTZ-Kamera ist. Als nächstes stellen Sie sicher, dass sie richtig eingerichtet ist und keine beschädigten oder falsch funktionierenden Teile hat. B: Die Fern-PTZ-Steuerungsfunktion könnte zum Laden mehr Zeit benötigen als erwartet, je nach Internetverbindung. Haben Sie Geduld und warten Sie etwas. Dann versuchen Sie die Steuerung erneut. Fehlerbehebung Diese grundlegende Anleitung zur Problembehebung wird helfen, allgemeine Funktionsstörungen zu erkennen und Anweisungen für eine schnelle Lösung dieser Probleme empfehlen. Wenn der Ausfall oder die Störung nicht mit diesen Schritten gelöst werden können, wenden Sie sich an einen qualifizierten Techniker. 1. Der DVR reagiert nach dem Start nicht. Was ist passiert? Überprüfen Sie den Adapter-Eingang - sind alle Eingangs-Kabel richtig verbunden? 96 Prüfen Sie das Netzkabel. Ist es richtig an die Stromversorgung angeschlossen? Prüfen Sie den Ein-/Ausschalter - ist er eingeschaltet? Überprüfen Sie die Upgrade-Prozedur. Überprüfen Sie die Hauptplatine des DVR - zeigen alle Indikatoren darauf hin, dass die Einstellungen korrekt sind? 2. Was muss ich tun, wenn der DVR automatisch neu startet oder während des Neustarts anhält? Überprüfen Sie die folgenden Probleme: Instabile oder niedrige Eingangsspannung. Der Anschluss zur Festplatte ist instabil oder fehlerhaft. Die Stromversorgung ist unzureichend. Zu hohe oder zu niedrige Temperaturen, zu viel Staub oder andere physikalischen Faktoren, die die Fähigkeit des DVR beeinträchtigen könnten, richtig zu funktionieren. Das Motherboard ist nicht gut mit anderen Karten verbunden. Die Hardware der DVR ist defekt – bringen Sie das Gerät für die Untersuchung zu einem zertifizierten Techniker. 3. Was, wenn es keine Einzelkanal- oder Mehrfachkanalausgabe oder Ausgabe von allen Kanälen gibt? Prüfen Sie den Adapter der Kamera, um sicherzustellen, dass er richtig angeschlossen ist. Überprüfen Sie das Kabel für den Anschluss von Video-Eingang/Ausgang an der Rückseite des DVR, um sicherzustellen, dass es richtig angeschlossen ist. Speisen Sie die Video-Quelle direkt in das Anzeigegerät und überprüfen Sie, ob die Videoquelle das Problem verursacht. Überprüfen Sie die Helligkeit des Bildes und stellen Sie die ursprüngliche Standardeinstellung wieder her. Prüfen Sie, ob es kein Video-Eingangssignal gibt oder ob das Video-Eingangssignal zu schwach ist. Stellen Sie sicher, dass die Display-Einstellungen richtig konfiguriert wurden. Die Hardware des DVR könnte defekt sein - bringen Sie das Gerät zur Überprüfung zu einem zertifizierten Techniker. 4. Was ist, wenn der DVR kann nach dem Start nicht aufzeichnen kann und die Schnittstelle „ " zeigt? Achten Sie darauf, dass das Netzteil 12 V Gleichstrom liefert. Stellen Sie sicher, dass die Festplatte korrekt formatiert wurde. Stellen Sie sicher, dass die Strom- und Datenverbindungskabel der Festplatte angeschlossen und unbeschädigt sind. Die Festplatte könnte defekt sein - testen Sie sie mit einem anderen Gerät, um das herauszufinden. Der SATA-Port könnte nicht funktionieren - lassen Sie ihn durch einen qualifizierten Techniker 5. untersuchen, um das herauszufinden. Was ist, wenn der DVR Probleme mit Echtzeitbildern hat, wie ernste Farb- oder Helligkeitsverzerrungen? 97 Wenn für den BNC-Ausgang PAL oder NTSC nicht richtig ausgewählt wurde, werden die Bilder in schwarz-weiß sein. Achten Sie darauf, dass der DVR zum benutzten Monitor passt. Stellen Sie sicher, dass der Abstand der Video-Übertragung nicht zu groß ist. Versuchen die Einstellungen des DVRs wie Farbe, Helligkeit, und so weiter, manuell einzustellen. 6. Was ist, wenn kein Ton vorhanden ist? Prüfen Sie, ob die Lautsprecher funktionieren. Prüfen Sie auch auf mögliche Kurzschlussprobleme. Die Audioquelle könnte mit dem Videokanal verbunden sein. Wählen Sie den Vollbild-Modus, um das zu prüfen. Die Hardware des DVR könnte defekt sein - bringen Sie das Gerät zur Überprüfung zu einem 7. zertifizierten Techniker. Was ist, wenn man den Ton während der Wiedergabe nicht hören kann? Es kann ein Einstellungsproblem sein: Öffnen Sie das DVR-Einstellungsmenü und das Audio-Einstellungsmenü des Computers und überprüfen Sie die Einstellungen. Überprüfen Sie den Ton, um zu sehen, ob es im Wiedergabe-Interface als „geschlossen" eingestellt 8. ist. Was ist, wenn die Systemzeit nicht korrekt ist? Die falsche Einstellung könnte gewählt worden sein. Korrigieren Sie die Zeit, und stellen Sie sicher, dass Sie „ ” klicken, um die Änderungen zu bestätigen. Der Akku könnte nicht richtig angeschlossen sein. Die Batterie könnte leer sein. In diesem Fall wechseln Sie die Batterie. 9. Nach einem Rechtsklick auf „Stop recording" (Aufnahme stoppen) auf der Symbolleiste stoppt die Aufzeichnung nicht. Wie kann ich die Aufnahme beenden? Während manueller Aufnahme kann die „Stop Recording" -Funktion nur mit der rechten Maustaste ausgeführt werden. Wenn Sie die Aufnahme beenden wollen, stellen Sie bitte die Zeit. 10. Was ist, wenn die Bewegungserkennung nicht funktioniert? Die Einstellung der Bewegungserkennung könnte nicht richtig eingestellt sein. Überprüfen Sie die Empfindlichkeit des Bewegungsmelders. Das Empfindlichkeitsniveau könnte zu niedrig sein. 98 11. Was ist, wenn die Fernbedienung nicht funktioniert? Die Adresse der Fernbedienung könnte falsch sein. Der Abstand von der Fernbedienung zum Gerät könnte zu weit sein, oder der Winkel könnte zu groß sein. Überprüfen Sie, ob die Batterien der Fernbedienung leer sind. Stellen Sie sicher, dass die Fernbedienung und die Frontplatte des DVR nicht beschädigt sind. 12. Warum kann ich nicht ins Internet einloggen? Stellen Sie sicher, dass der Computer richtig mit dem Internet verbunden ist. Prüfen Sie, ob die „LINK"- oder „100M"-LED auf dem Display normal anzeigt. Verwenden Sie ping xxx.xxx.xxx.xxx (IP des DVR), um zu überprüfen, ob das Internet richtig verbunden ist. Es wird empfohlen, dass Sie mit diesem DVR entweder Windows XP oder Vista als Betriebssystem und Internet Explorer 6.0 oder Internet Explorer7.0 als Internet-Browser verwenden. ActiveX könnte gesperrt sein. Installieren Sie ActiveX manuell. Der Grafikkartentreiber könnte veraltet sein. Installieren Sie DX8.1 und aktualisieren Sie den Grafikkartentreiber. Anhang 1. Einrichten von Internetverbindungen für Fernzugriff Dieser Abschnitt erläutert die Möglichkeiten, Ihren DVR über statische und dynamische IP-Adressen mit dem Internet zu verbinden. Für die Verbindung mit dem Internet müssen Sie ein Modem und einen Router verwenden. Als Netzwerkgerät sollte Ihr DVR seine eigene Adresse, Internet-Protocol(IP)-Adresse genannt, besitzen. Diese Adresse kann von anderen Netzwerkgeräten (z. B. Computer) verwendet werden, um auf den DVR zuzugreifen, um die CCTV-Kameras zu überwachen und die Einstellungen zu ändern. Sie können auch eine statische IP-Adresse von Ihrem Internet Service Provider bekommen - auf diese Weise werden Sie immer die gleiche Adresse haben. Allerdings ist diese Methode sehr teuer. Wenn Sie eine statische IP haben, geben Sie Ihre statischen IP- Einstellungen in den DVR ein und der Router wird Ihren DVR mit dem Internet verbinden. Alternativ können Sie eine dynamische IP wählen, was bedeutet, dass sich die IP-Adresse Ihres DVR häufig ändern kann, aber es wird weiterhin möglich sein, Ihren DVR von entfernten Computern per DDNS zu finden (Dynamic Domain Name System), das dem DVR dynamisch IP-Adressen zuweist. Diese Funktionalität ermöglicht es dem DVR, jedes Mal automatisch seine IP-Adresse am DDNS Server zu aktualisieren wenn sich seine dynamische IP-Adresse ändert. Der DVR ist mit der DDNS- Funktionalität ausgestattet und verfügt über eine Liste von verwandten Domain-Namen, über den Sie eine IP-Adresse erwerben können. (Für Details siehe Abschnitt 5.5.3.) Richten Sie ein Konto bei einem DDNS-Anbieter ein, und mit den erhaltenen Account-Informationen loggen Sie sich am Router ein und gehen zur DDNS-Seite. Wählen Sie die Adresse von Ihrem Service Provider und geben Sie das Account-Passwort ein. Nach dem Speichern dieser Informationen wird der Router IP-Aktualisierungen an Ihr DDNS-Konto senden und die Verbindung wird immer an Ihre aktuelle IP weitergeleitet werden. 99 Anhang 2. DVR-kompatible Festplattenlaufwerke Das folgende ist eine Liste von mit dem DVR getesteten und als kompatibel erachteten Festplattenlaufwerken (HDDs). Bevor Sie eine auf dieser Liste befindliche Festplatte benutzen, ist es extrem wichtig, sie für Kompatibilität zu testen. Markenname Modellnummer Größe / Kapazität (GB) Festplattentyp WD WD7500AAKS 750 SATA WD WD10EACS 1000 SATA WD WD10EARS 1000 SATA WD WD5000AADS 500 SATA WD WD20EVDS 2000 SATA Seagate ST31000341AS 1500 SATA Seagate ST31000524AS 2000 SATA HITACHI HDS721010CLA332 1000 SATA Seagate ST3500418AS 500 SATA Seagate ST31000340AS 1000 SATA Seagate ST31000528AS 1000 SATA Anhang 3. DVR-kompatible tragbare USB-DVD-Recorder Das folgende ist eine Liste von tragbaren getesteten und als mit dem DVR kompatibel erachteten USB-DVD-Recordern. Bevor Sie einen nicht auf dieser Liste befindlichen DVD-Recorder benutzen, um Daten darauf zu speichern, ist es extrem wichtig, ihn erst auf Kompatibilität zu testen. • Pioneer DVR-XD09C Anhang 4. DVR-kompatible tragbare SATA-DVD-Recorder Das folgende ist eine Liste der tragbaren getesteten und als kompatibel mit dem DVR erachteten SATA-DVD-Recordern. Bevor Sie einen nicht auf dieser Liste befindlichen DVD-Recorder benutzen, um Daten darauf zu sichern, ist es extrem wichtig, ihn erst auf Kompatibilität zu testen. Markenname Modellnummer SONY AD-7260S LG GH22NS70 LG GH22NS50 SAMSUNG TS-H663 Anhang 5. DVR-kompatible tragbare DVD-Disks Das folgende ist eine Liste der getesteten und als kompatibel mit dem DVR erachteten portablen DVD±RW/DVD+R Disks. Bevor Sie eine nicht auf dieser Liste befindliche DVD ±RW/DVD+R-Disk benutzen, um Daten darauf zu sichern, ist es extrem wichtig, sie für Kompatibilität zu testen. Es wird empfohlen, dass Benutzer eine DVD+RW- oder DVD+R-Disk zum Sichern verwenden. Markenname Modellnummer TDK DVD+RW, einseitig, 4.7GB, 1-4X TDK DVD-RW, 4.7GB, 2-6X Verbatim DVD+RW RITEK DVD+RW, 4.7GB, 4X 100 MITSUBISHI DVD+RW, 1-4X MITSUBISHI DVD+R, 16X GESCHWINDIGKEIT Hinweis: Wenn Sie DVD-R-Disks verwenden, warten Sie bitte, bis das Brennen komplett beendet ist. Dann nehmen Sie die Disk heraus. (Der DVR zeigt an, dass der Brennvorgang abgeschlossen ist und die Brenneranzeige ist dann erloschen. Dann können Sie die Disk herausnehmen.) Anhang 6. DVR-kompatible drahtlose Maus Das folgende ist eine Liste getesteter und als mit dem DVR kompatibel erachteter kabelloser Mäuse. Bevor Sie eine auf dieser Liste befindliche kabellose Maus benutzen, ist es extrem wichtig, sie für Kompatibilität zu testen. • Logitech M215 • Logitech M235 • RAPOO 7100 Anhang 7. Zugriff auf den DVR über Mozilla Firefox 1. 2. 3. 4. 5. Installieren Sie zunächst Firefox unter Windows (Dieses Dokument wird Firefox 3.6 als Beispiel verwenden) Nach der Installation von Firefox, suchen Sie nach dem „IE Tab" Add-on für Firefox. Diese Datei heißt „.ie_tab_plus-1.95.20100930-fx+sm (IE Tab Plus (FF 3.6+)xpi". (Diese Datei kann von der Mozilla-Webseite heruntergeladen werden). Um zu installieren: Öffnen Sie Firefox und klicken Sie auf „Tools" und wählen Sie „Privacy" und eine Dialogbox erscheint. Dann wählen Sie einen Reiter namens „Get Accessory Discreteness", und kopieren Sie „ie_tab_plus-1.95.20100930-fx+sm(IE Tab Plus (FF 3.6+).xpi" und fügen Sie es in das Adressfeld ein. Ein Dialogfeld fordert Sie auf, das Programm zu installieren oder abzubrechen. Wählen Sie „Install immediately." Nach der Installation des Programms, starten Sie Firefox Browser neu. Öffnen Sie Firefox und geben Sie die IP-Adresse des DVRs in das Adressfeld ein. Klicken Sie mit rechts in einen freien Ort und wählen Sie „Use IE TAB Plus to play this Page," und wählen Sie „Switch browser engine". Der DVR kann nun erfolgreich verbunden werden. Anhang 8. Zugriff auf den DVR über Google Chrome 1. Installieren Sie zunächst Google Chrome unter Windows (Diese Anleitung verwendet Chrome Version 7.0.517.36 als Beispiel). 2. Nach der Installation von Google Chrome, suchen Sie nach „IE TAB" Chrome add-on. Diese Datei heißt „extension_1_4_30_4.crx". (Diese Datei kann aus dem Chrome Web Store heruntergeladen werden) 3. Öffnen Sie Chrome, geben Sie die IP-Adresse des DVR in der Adressleiste ein, und der folgende Bildschirm erscheint. 101 4. Ziehen Sie das Add-on in die Browser-Oberfläche und der folgende Bildschirm erscheint. 5. Wählen Sie „Allow", um mehrere Dateien herunterzuladen und der folgende Bildschirm erscheint. 6. Wählen Sie „Continue", um mit der Installation von Erweiterungen fortzufahren und der folgende Bildschirm erscheint. 7. Klicken Sie auf „Install" und der folgende Bildschirm erscheint. 102 Hinweis: Wenn die Webseite immer noch nicht geöffnet wird, drücken Sie das Icon „ ” auf der rechten Seite des Adressfeldes, um die Seite in einem IE-basierten Reiter anzuzeigen. 8. Geben Sie Ihren korrekten Benutzernamen und das Passwort ein, um sich einzuloggen und der folgende Bildschirm erscheint. Anlage 9 Verwendung von Auto-ID, „Plug and Play“-Kurzanleitung 1. Die ID-Nummer jedes Produktes ist in der Fabrik eingestellt. In der Symbolleiste klicken Sie auf „System Setting" (System Einstellungen) und wählen Sie „user" (Benutzer). Der Bildschirm zeigt das Menü zur Benutzerverwaltung, und die ID des DVRs erscheint am oberen Bildschirmrand (wie in der folgenden Abbildung): 103 2. Dann öffnen Sie das Hauptmenü, klicken Sie auf „Network" (Netzwerk), klicken Sie dann auf „Other Settings" (Sonstige Einstellungen) und wählen Sie „Auto ID", um zur „Auto ID"-Option zu gelangen. 3. Um mit dem Router im Internet zu surfen, sollten Sie zuerst den Sende- Codex auf den Ports des Routers zugeordnet haben. Alternativ öffnen Sie den UPnP, und der Router wird automatisch den Port zuordnen. 104 4. Sobald das Netzwerk angeschlossen ist, geben Sie „http://www.ipremoteview.com „ in das Adressfeld des Internetbrowsers ein. Dann geben Sie die DVR-ID-Nummer in das Feld „Product ID" ein, wie im folgenden Bildschirmfoto gezeigt. Hinweis: Wenn nach dem Befolgen der vorstehenden Anweisungen die Login-Seite nicht funktioniert oder die Auto-ID-Funktion fehlschlägt, führen Sie die folgenden Schritte aus, um die Website zur Zone hinzuzufügen: 5. Nachdem die Verbindung hergestellt wurde, wird das Web Application Management (siehe folgendes Bild) erscheinen. 105 Hinweis: Beachten Sie Abschnitt 6.4 Steuerung von Download und Installallation für Anweisungen nach dem Einloggen. Erklärung Wenn es irgendwelche Zweifel oder Anfechtbarkeit in Bezug auf in diesem Handbuch gegebene Informationen gibt, können Sie zur Klärung unser Unternehmen anrufen. Dieses Handbuch enthält Referenzinformationen für verschiedene Maschinenarten. Kontaktieren Sie unseren Kundendienst, wenn Sie Fragen haben oder Schwierigkeiten bei der Verwendung des Geräts auftreten. Es gibt vielleicht einige Unterschiede zwischen den hier zur Verfügung gestellten Beschreibungen und den aktuellen Geräten, da unsere Produkte ständig weiterentwickelt und verbessert werden. Wir entschuldigen uns, falls dieses Handbuch nicht alle aktuellen Updates enthält. ◎ ◎ ◎ MC-638(B-2) 1.3.0 106