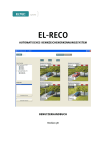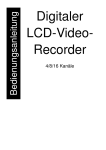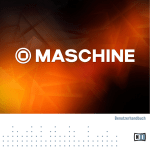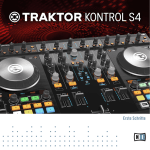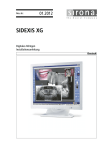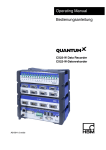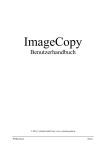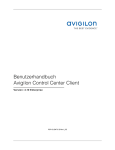Download Documentation / Handbuch
Transcript
EL-SEMA digitales sicherheitsmanagementsystem benutzerhandbuch Revision 1B Revision Revision Änderungen Datum / Name 1A Erste Ausgabe 22.09.05 rp, uw 1B Beschreibung der Software Version 1.1 26.04.06 uw URHEBERRECHTSHINWEIS! ©2006 ELTEC Elektronik AG. Die in diesem Dokument enthaltenen Angaben, Daten und Abbildungen einschließlich Verweisen sind geprüft und für rechtmäßig gehalten. Sie können deshalb insbesondere bei Irrtümern ohne vorherige Ankündigung jederzeit geändert werden. Das vollständige Risiko der Nutzung oder der Ergebnisse der Nutzung dieses Dokuments liegt beim Benutzer, ELTEC Elektronik AG übernimmt hierfür keinerlei Haftung. Unabhängig von der Anwendbarkeit der entsprechenden Urheberrechtsgesetze darf ohne ausdrückliche schriftliche Erlaubnis der ELTEC Elektronik AG kein Teil dieses Dokuments für irgendwelche Zwecke vervielfältigt oder in einem Datenempfangssystem gespeichert oder darin eingelesen werden, unabhängig davon, auf welche Art und Weise oder mit welchen Mitteln (elektronisch, mechanisch, durch Fotokopieren, Aufzeichnen usw.) dies geschieht. Alle Produkt- und Firmennamen sind eingetragene Warenzeichen der jeweiligen Unternehmen. Im übrigen gelten unsere Allgemeinen Geschäfts-, Lieferungs-, Angebots- und Zahlungsbedingungen. RECYCLING Bitte Verpackung umweltgerecht entsorgen: Die Verpackungsmaterialien sind recyclebar. Bitte werfen Sie die Verpackungen nicht in den Hausmüll, sondern führen Sie diese einer Wiederverwertung zu. Bitte Altgeräte umweltgerecht entsorgen: Altgeräte enthalten wertvolle recyclingfähige Materialien, die einer Verwertung zugeführt werden sollten. Bitte entsorgen Sie Altgeräte deshalb über geeignete Sammelsysteme. benutzerhandbuch el-sema inhaltsverzeichnis 1. Kurzbeschreibung der Software.......................................................................... 1 2. Installationsvoraussetzungen und Installationsvorgang ....................................... 2 2.1. Hardwarevoraussetzungen ................................................................................................. 2 2.2. Softwarevoraussetzungen................................................................................................... 2 2.3. Installationsvorgang.......................................................................................................... 2 2.3.1. Servereinstellungen ................................................................................................................................... 5 3. Verwendung der Software: Der EL-SEMA-Viewer .................................................. 6 3.1. Viewer-Oberfläche............................................................................................................. 7 3.2. Viewer-Menüs.................................................................................................................... 9 3.2.1. Viewer-Menü: Datei.................................................................................................................................... 9 3.2.1.1. Untermenü “Zweitanmeldung” ........................................................................................................... 9 3.2.1.2. Untermenü “Filter” ............................................................................................................................. 9 3.2.1.3. Untermenü “Beenden”...................................................................................................................... 10 3.2.2. Viewer-Menü: Einstellungen......................................................................................................................11 3.2.2.1. Untermenü “Alarm-Modus”................................................................................................................11 3.2.3. Viewer-Menü: Anzeigen.............................................................................................................................12 3.2.3.1. Untermenü “Ereignistabelle” .............................................................................................................13 3.2.3.2. Untermenü “Komponenten” ..............................................................................................................13 3.2.4. Viewer-Menü: Fenster ...............................................................................................................................14 3.2.4.1. 3.2.4.2. 3.2.4.3. 3.2.4.4. Untermenü “Schließen“ / „Alle schließen“ ....................................... Fehler! Textmarke nicht definiert. Untermenüs “Anordnen” / “Überlappen” ...........................................................................................14 Untermenüs “Nächstes” / “Vorheriges”..............................................................................................15 “Fensterauswahl” nach Kamera-Bezeichnung oder über Event Display...............................................15 4. EL-SEMA – Config ........................................................................................... 16 4.1. Config-Oberfläche ........................................................................................................... 17 4.2. Config-Menüs.................................................................................................................. 18 4.2.1. Config-Menü: Datei.................................................................................................................................. 18 4.2.1.1. Untermenü “Erstanmeldung”............................................................................................................ 18 4.2.1.2. Untermenü “Zweitanmeldung” ......................................................................................................... 18 4.2.1.3. Untermenü “Abmeldung” ................................................................................................................. 19 4.2.1.4. Untermenü “Beenden”...................................................................................................................... 19 4.2.2. Config-Menü: Zeitplanung ....................................................................................................................... 20 4.2.2.1. Untermenü “Zeitpläne”..................................................................................................................... 20 4.2.3. Config-Menü: Komponenten .....................................................................................................................21 4.2.3.1. Untermenü “Komponentengruppen” .................................................................................................22 I benutzerhandbuch el-sema 4.2.3.2. Untermenü “Kameras”.......................................................................................................................22 4.2.3.2.1. Kamera konfigurieren................................................................................................................... 24 4.2.3.3. Digitale I/O ........................................................................................................................................25 4.2.3.3.1. Überwachungskameras ................................................................................................................. 26 4.2.3.3.2. Konfiguration der Wiesemann & Theis Box ....................................................................................27 4.2.3.4. ELTEC EL-RECO.................................................................................................................................. 29 4.2.3.5. Maniago Zugangskontrolle ............................................................................................................... 30 4.2.4. Config-Menü: Datenbank ......................................................................................................................... 30 4.2.4.1. Untermenü “Datenbank-Erweiterung”................................................................................................31 4.2.5. Config-Menü: Server-Einstellungen ...........................................................................................................32 4.2.6. Config-Menü: Benutzerverwaltung ............................................................................................................34 4.2.6.1. Untermenü “Benutzer” ......................................................................................................................34 II benutzerhandbuch el-sema 1. Kurzbeschreibung der Software Herzlichen Glückwunsch zu Ihrer Entscheidung, EL-SEMA zu verwenden! Mit zunehmender Spezialisierung der verschiedenen Teilbereiche der Überwachungs- und Sicherheitstechnik zeichnet sich doch ein gemeinsamer Trend ab: Durch stetig komplexer und umfangreicher werdende Erfassungsund Steuerungsaufgaben ist kaum noch eine Aufgabe ohne Computertechnik zu lösen. Je weiter sich die einzelnen Aufgabengebiete durch ihre Spezialisierung funktional voneinander entfernen, desto näher rückt die gemeinsame Plattform „Computer“ und damit der kleinste gemeinsame Nenner, die Vernetzung. Die eltec Elektronik AG entwickelt schon seit mehreren Jahrzehnten in heterogenen Bereichen der elektronischen Signalverarbeitung Hard- und Software für verschiedenste Branchenanwendungen. Im Bereich der Sicherheitstechnik befinden sich jedoch immer häufiger verschiedene Systeme parallel oder ergänzend im Einsatz, so dass die Zeit für ein netzwerkbasiertes Sicherheitsmanagementsystem gekommen ist. Die Anforderung, dass dieses System so weit wie möglich protokollunabhängig, hardware- und schnittstellenübergreifend arbeitet, wird durch den modularen Aufbau erfüllt. Mit dieser Software erhalten Sie die Möglichkeit, mit einer übersichtlichen Benutzeroberfläche auf die funktionalen Elemente Ihrer Sicherheitstechnik steuernd und kontrollierend zuzugreifen. Sie können mit dem EL-SEMA Viewer über bestehende Netzwerke auf verschiedene Server zugreifen und die angeschlossenen Komponenten modular in definierbaren Gruppen und Ansichten auswerten. Übersichts- und Auswertungsdarstellungen sind vom Anwender im Rahmen seiner Einzel- oder Partnerberechtigungen beliebig anzuordnen und bleiben beim Schließen der Anwendung erhalten. Der modulare Aufbau von EL-SEMA, sowie die Flexibilität, die Software an Ihre spezifischen Anforderungen anpassen zu können, wird sicher auch Sie begeistern! Bitte beachten Sie, dass dieses Handbuch für den Endanwender gedacht ist. Für die erstmalige Inbetriebnahme eines EL-SEMA-Systems oder Systemverbundes empfehlen wir vorab die Lektüre der separat erhältlichen Administrator-Dokumentation durch die Netzwerkadministration bzw. eine entsprechende Person, wenn das System nicht bereits für Ihre individuelle Umgebung vorkonfiguriert geliefert wird. Die Software kann unter Windows- und Linux-Betriebssystemen verwendet werden. Gesonderte Hinweise zur Arbeitsplatzinstallation und -verwendung unter Linux sind, insofern sie von den allgemeinen Angaben abweichen und nicht nur unbedeutende Unterschiede im Erscheinungsbild betreffen, im Text durch den Hinweis [LINUX] gekennzeichnet. Die Benutzerinstallation auf Ihrem Rechner setzt eine bereits lauffähig installierte Serverversion voraus und teilt sich in zwei Hauptmodule auf: EL-SEMA- Viewer und EL-SEMA-Config. Bitte setzen Sie sich mit Ihrem zuständigen Netzwerkadministrator in Verbindung, um Angaben zu Ihrem lokalen Netzwerk zu erhalten, die ggf. zur Installation erforderlich sind. Dieses Benutzerhandbuch soll Sie als Softwarebenutzer in die Lage versetzen, die Software auf Ihrem Arbeitsplatzrechner zu installieren, in Betrieb zu nehmen und ohne fremde Hilfe damit arbeiten zu können. Es soll in übersichtlicher Form darstellen, welche Funktionen Ihnen in der Basisausstattung zur Verfügung stehen und wo Sie die entsprechenden Befehle zu ihrer Nutzung finden. Allgemeine Fragen, Anregungen, Korrekturen und Verbesserungswünsche richten Sie bitte an [email protected] . Diese Handbuch beschreibt die Version 1.1 der EL-SEMA Software. 1 benutzerhandbuch el-sema 2. Installationsvoraussetzungen und Installationsvorgang Abhängig von der allgemeinen Auslastung und den parallel verwendeten Anwendungen sind die Anforderungen an Ihren Computer starken Schwankungen unterworfen. Allgemein gelten dennoch folgende Mindestvoraussetzungen: 2.1. Hardwarevoraussetzungen Client-PC- und Serversystem: Þ min. 1.6 GHz CPU. Þ min. 256 MB RAM. Þ 100Mbit Netzwerkkarte Þ Anschluss an ein gemeinsam nutzbares IP-Netzwerk Þ > 11 MB Festplattenplatz für die Client-Installation unter Windows sowie zusätzlichen Speicherplatz zur Ablage des erfassten Bild- und Videomaterials 2.2. Softwarevoraussetzungen Þ Aktuelles, installiertes Windows (XP Professional oder Windows 2000)- oder Linux-Betriebssystem (SUSE 10.X empfohlen) Þ Administratorenrechte auf dem Installationsrechner bzw. ausreichende Rechte, um Software installieren zu können Þ FTP-Server- und MySQL-Installation und -Anpassung wie in der „Administrator-Dokumentation“ angegeben Þ An Ihr Netzwerk angepasste Installation von EL-SEMA Server Þ Bestehende IP-Netzwerkverbindung zwischen Server, Client und ggf. weiteren angebundenen Komponenten wie separate Speichersysteme, Kameras u.ä. mit fest vergebenen IP-Adressen 2.3. Installationsvorgang Zur Installation unter Windows existieren zwei Installationsprogramme. el-sema-setup-x_x_x.exe (Name abhängig von der Version) ist das komplette Setup, das den Server und alle Clientprogramme enthält. el-sema-client-setupx_x_x.exe beinhaltet nur die Clientprogramme, d.h. den Viewer und das Konfigurationsprogramm. Im Folgenden wird die Installation beispielhaft am kompletten Setup gezeigt. Starten Sie das Setup der Anwendung durch Doppelklick auf die Datei el-sema-setup-x_x_x.exe und wählen Sie zunächst die gewünschte Sprache. Die Auswahl der Sprache beeinflusst viele Systemmeldungen, so dass Sie ggf. bei einer späteren Umstellung der Sprache Rückmeldungen, archivierte Einstellungen oder Aktionen in verschiedenen Sprachen angezeigt bekommen. 2 benutzerhandbuch el-sema Als Nächstes startet der Setup-Assistent, der Sie durch die weiteren Schritte leiten wird. Sie erhalten Informationen über den Fortschritt des Installationsvorgangs und können zwischen verschiedenen Optionen wählen. Während der Hauptinstallationsschritte können Sie über die Tasten „Weiter“ und „Zurück“ innerhalb der Arbeitsschritte vor- und zurückwandern, um Änderungen vorzunehmen: Nach einem Hinweis auf die Informationen in diesem Handbuch und im Administratorhandbuch können Sie mit "Weiter" fortfahren und das EL-SEMA Security Management System auf Ihrem Arbeitsplatzrechner installieren. Zunächst müssen Sie den vorgegebenen Installationspfad für die Programmdateien der Software bestätigen oder ändern: Im folgenden Schritt können Sie wählen, welche Softwarekomponenten Sie Installieren möchten. Entsprechend dem modularen Aufbau von EL-SEMA können Sie die Komponenten auch einzeln installieren bzw. zu einem späteren Zeitpunkt nachinstallieren. 3 benutzerhandbuch el-sema Bitte beachten Sie, dass Sie, abhängig von Ihren Berechtigungen, möglicherweise nicht auf alle Module zugreifen können. So können Sie auf Ihrem Rechner z.B. keine Serverfunktionalität einrichten, wenn Sie nicht über die erforderlichen Netzwerk- und Administrationsrechte verfügen. Ebenso werden Sie, selbst bei vorhanden Netzwerkrechten, nicht unmittelbar auf einen Standard-Masterserver in ihrem Netzwerk zugreifen können, wenn Sie die Server- und die Clientanwendungen gemeinsam auf Ihrem Computer installieren. Wählen Sie aus den zur Verfügung stehenden Komponenten die gewünschten aus und bestätigen Sie mit "Weiter". Bevor Sie mit „Installieren“ Ihre Auswahl der Programmbestandteile bestätigen, können Sie sich noch einmal eine Übersicht der gewählten Optionen ansehen: Anschließend werden Sie über den erfolgreichen Abschluss Ihrer Installation informiert: 4 benutzerhandbuch el-sema 2.3.1. Servereinstellungen Wenn Sie eine Arbeitsplatzinstallation vornehmen und keinen Server installieren, so benötigen die Programme die Information, wo der Server zu finden ist. Diese Information kann auf zwei Arten bereitgestellt werden. Falls der Administrator eine vorbereitete Datei namens „connection.ini“ ins gleiche Verzeichnis wie das Setupprogramm gelegt hat (siehe: Administrator-Handbuch), so werden diese Informationen benutzt. Falls nicht erscheint folgender Dialog und die Datei muss von Hand vom Server geladen werden. Die IP-Adresse und den zugeordneten Port erfragen Sie bei ihren Netzwerkadministrator. Durch die Bestätigung mit „Herunterladen“ kann Ihr Arbeitsplatzrechner auf die erforderlichen Daten herunterladen. Bitte wählen Sie danach „Speichern“, um die entsprechende Konfiguration auf Ihrem Rechner 5 benutzerhandbuch el-sema verfügbar zu machen. Wenn Sie diesen Schritt auslassen, werden Sie zusätzlich noch einmal gefragt, ob Sie die Datei Speichern möchten. Bitte bestätigen Sie mit „Ja“. Während des Installationsvorgangs werden Sie ggf. durch Textboxen auf weitere Details hingewiesen. Bitte beachten Sie die entsprechenden Hinweise! 3. Verwendung der Software: Der EL-SEMA-Viewer Der EL-SEMA Viewer ist das eigentliche Arbeitsprogramm, mit dem Sie Ihre Geräte steuern und auswerten können. Wenn Sie die Software starten, müssen Sie sich zunächst durch Ausfüllen einer Login-Maske authentifizieren. In dieser Maske können Sie auch auswählen, an welchem Masterserver Sie sich anmelden, falls mehrere Server zur Verfügung stehen. Die ggf. erforderlichen Details erfahren Sie von Ihrem zuständigen Netzwerkadministrator. 6 benutzerhandbuch el-sema 3.1. Viewer-Oberfläche Nach der Anmeldung sehen Sie Ihre Standardansicht der Programmoberfläche mit den Hauptbestandteilen Menüleiste, Ereignistabelle, Komponentenfenster und Überwachungsfenster sowie der Statuszeile am unteren Rand. Im oben dargestellten Beispiel sehen Sie am oberen Bildschirmrand die Menüleiste mit den Menüs. Die Menüleiste ist im Programmfenster des EL-SEMA-Viewer-Fenster fix an dieser Position angeordnet. Die weiteren Fenster sind in Größe und Position variabel, so dass Sie jedes Einzelne mit Hilfe der Maus ausrichten oder schließen, bzw. per Doppelklick oder Menübefehl (siehe [2.2.4 Viewer-Menü: Fenster])ausrichten können. Zusätzlich zum entsprechenden Menübefehl können Sie auch durch ein „Kontextmenü“ die Ereignistabelle und das Komponentenfenster öffnen und schließen, indem Sie mit der rechten Maustaste auf einen beliebigen Bereich klicken und im geöffneten Auswahlfenster eine der jeweils verfügbaren Alternativen an- oder abwählen. Im Beispiel oben links ist die Ereignistabelle dargestellt. In dieser Tabelle werden bis zum „Abarbeiten“ (siehe [2.1.2 Viewer-Menü: Anzeigen] und [Config-Menü: Filter]) alle erfassten Ereignisse, die auf Grund verschiedener Kriterien als aufzeichnungswürdig eingestuft wurden, chronologisch dargestellt. Zur Einstufung der Prioritäten siehe auch [2.2.1. EL-SEMA Viewer-Menü: Datei-Filter] bzw. [2.2.2. Viewer-Menü: Einstellungen – Alarmmodus] sowie [3.2.2. Config-Menü: Zeitplanung - Zeitplanungen]. Im Komponentenfenster darunter sehen Sie, nach Master-Servern in einzelnen Gruppen strukturiert, die Komponentenfamilien wie z.B. Kameras. In der Beispielabbildung unten sehen Sie ein Komponentenfenster „Kamera“ mit den einzelnen Kameras (und ihren IP-Adressen), die über den Server „EL-SEMA-Entwicklung“ angebunden sind. 7 benutzerhandbuch el-sema Um eine aufgezeichnete Sequenz aus der Ereignistabelle anzuzeigen oder um ein Livebild von einer der eingebundenen Kameras darzustellen, müssen Sie es nur mit der gedrückten linken Maustaste auswählen und in den rechten Überwachungsrahmen ziehen. In den gezeigten Überwachungsfenstern (links) werden gerade ein Livebild der Kamera „Haupteingang“ und eines der Kamera „Auslieferung“ und zwei aus der Aufzeichnungstabelle ausgewählte Videosequenzen („Event Display“)dargestellt. Mit den weiter unten beschriebenen Menübefehlen aus dem Menü [2.2.3 Viewer-Menü: Anzeige] und [2.2.4 ViewerMenü: Fenster] können Sie die Darstellungsweise nach ihren Wünschen anpassen und optimieren. 8 benutzerhandbuch el-sema 3.2. Viewer-Menüs Über die einzelnen Menüs im Viewer können Sie Ihre Oberfläche steuern und die im Folgenden beschriebenen Befehle ausführen. Bitte beachten Sie auch die bei den auszuwählenden Menübefehlen angegebenen Shortcuts! Mit diesen Tastatureingaben können Sie die Arbeit mit EL-SEMA wesentlich beschleunigen, insbesondere, wenn Sie häufig wiederkehrende Aufgaben ausführen. Meist werden die zugeordneten Shortcuts bei den Erläuterungen in diesem Handbuch mit aufgeführt. 3.2.1. Viewer-Menü: Datei 3.2.1.1. Untermenü “Zweitanmeldung” Bitte beachten Sie auch die Hinweise in [3.2.2. Config-Menüs: Datei-Zweitanmeldung] ! In der Regel werden Sie sich mit Ihrer “Erstanmeldung” zum Viewer an Ihrem Arbeitsplatz anmelden. Für einzelne Operationen kann aus Sicherheits- oder Datenschutzgründen festgelegt werden, dass sie nur dann durchgeführt werden dürfen, wenn sich zwei Anwender gemeinsam anmelden. Zu diesem Zweck kann man, wie unter [3.2.5. Config-Menüs: Benutzerverwaltung] beschrieben, festlegen, welche Anwender ausschließlich die Berechtigung zur „Erstanmeldung“ oder „Zweitanmeldung“ oder beide Berechtigungen für einzelne oder alle Operationen haben. Das Anmeldefenster sieht für alle Anmeldungen einheitlich aus. Zur schnelleren Bedienung können Sie auch, nachdem Sie die Menüauswahl mit der Taste ALT oder der Maus aktiviert haben, das Tastaturkürzel Strg+Z eingeben, um das Eingabefeld für die Zweitanmeldung aufzurufen. Hinweis: Auf manchen Tastaturen wird die Taste „Strg“ auch mit „CTRL“ bezeichnet. 3.2.1.2. Untermenü “Filter” Dieses Untermenü beschreibt die gezielte Recherche nach Aktionen, die eine Meldung ausgelöst haben, weil sie nach bestimmten Kriterien (siehe auch [3.2.3. Config-Menü: Zeitplanung – Zeitpläne] als aufzuzeichnendes Ereignis oder als zu meldender Alarm klassifiziert wurden. Weiterhin werden in der Ereignisliste “sonstige” Aktionen erfasst, die von einer externen Komponente gemeldet, aber noch nicht als Alarm oder Ereignis klassifiziert wurden. Alternativ zum chronologischen Abarbeiten der gesamten Ereignisliste können Sie mit Hilfe der Filter-Funktion auswählen, welche Ereignisse Ihnen in der Liste angezeigt werden sollen. Sie können, wie in unten dargestelltem Beispiel, Meldungen nach den gezeigten Filterkriterien zur Darstellung auswählen: welche der aufgeführten Komponenten (z.B. Kamera “Einfahrt”) (z.B. vom 27.09.2005, 10:00 Uhr bis zum 30.09.2005, 12:00 Uhr) in welchen Zeiträumen (z.B. Kamera-Alarm) mit welchen Ereignissen (z.B. Alarm) mit welcher Priorität (z.B. kein Häkchen bei "bearbeitet" = offen) offen oder bereits bearbeitet (z.B. User “ELTEC” – diese Auswahl wird aber nur aktiviert, wenn ein durch bestimmten Benutzer bearbeitet 9 benutzerhandbuch el-sema .... Häkchen bei „bearbeitet“ gesetzt wird) Zur schnelleren Bedienung können Sie auch, nachdem Sie die Menüauswahl mit der Taste ALT oder der Maus aktiviert haben, das Tastaturkürzel Strg+F eingeben, um das Steuerfeld für die Filtereinstellungen aufzurufen. Hinweis: Auf manchen Tastaturen wird die Taste „Strg“ auch mit „CTRL“ bezeichnet 3.2.1.3. Untermenü “Beenden” Mit Auswahl dieses Menübefehls schließen Sie die Anwendung und heben alle Anmeldungen auf. Zur schnelleren Bedienung können Sie auch, nachdem Sie die Menüauswahl mit der Taste ALT oder der Maus aktiviert haben, das Tastaturkürzel Strg+Q eingeben, um die Anwendung zu beenden. Hinweis: Auf manchen Tastaturen wird die Taste „Strg“ auch mit „CTRL“ bezeichnet. 10 benutzerhandbuch el-sema 3.2.2. Viewer-Menü: Einstellungen 3.2.2.1. Untermenü “Alarm-Modus” Mit Auswahl des Menüpunktes “Alarm-Modus” legen Sie fest, dass Alarmmeldungen, mit einem roten Rahmen unterlegt, an Ihrem Arbeitsplatz als Pop-Up im Vordergrund der Arbeitsfläche auftauchen, so bald sie vom System erfasst werden. Wenn Sie die gesamte Anwendung EL-SEMA Viewer im Hintergrund minimiert geöffnet lassen, wird im Alarmfall die Arbeitsfläche des Viewer-Fensters maximiert, um das Alarmbild darstellen zu können. Die Anwendung kann im Alarm-Modus also minimiert und in der Taskleiste verborgen bleiben , bis ein Alarm sie automatisch im Vordergrund maximiert. Ob der Alarm-Modus aktiviert oder deaktiviert ist, erkennen Sie am gesetzten bzw. fehlenden Häkchen im Menü, wenn Sie das Untermenü “Einstellungen – “Alarm-Modus” ausklappen. Darüber hinaus werden Sie in der Statuszeile, in der unteren rechte Ecke des Viewer-Fensters über den Hinweis “Alarm Modus” in roter Schrift informiert. An der Statuszeile des Viewer-Fensters am unteren Rand können Sie jederzeit erkennen, ob der Alarm-Modus 1) nicht aktiviert ist, 2) aktiviert ist, bzw. ob er 3) deaktiviert wurde, nachdem bereits Alarme erfasst wurden. So können Sie jederzeit nachprüfen, ob sie z.B. bei kurzfristiger Abwesenheit einen Alarm nicht wahrgenommen haben und in der Ereignisliste nachschauen sollten: Beispielhafte Darstellung: 1) Statuszeile vor Aktivieren des Alarm-Modus: 2) Statuszeile mit aktiviertem Alarm-Modus: 3) Statuszeile nach Deaktivieren des Alarm-Modus: 11 benutzerhandbuch el-sema 3.2.3. Viewer-Menü: Anzeigen Wie bereits in [2. Oberfläche] beschrieben, können Sie Ihre Arbeitsoberfläche dynamisch in verschiedene Anzeigefenster aufteilen. Die von Ihnen vorgenommene Aufteilung der Fenster nach Größe und Position bleibt auch nach Schließen der Anwendung auf Ihrem Computer gespeichert. Unabhängig von den beiden frei positionierbaren Fenstern bleibt das Übersichtsfenster stets als “Hintergrund” aktiv – innerhalb dieses Rahmens bleibt jedoch auch die Aufteilung der einzelnen Komponentendarstellungen gespeichert, so dass Sie sich Ihre persönlichen Übersichtsanordnungen zusammenstellen können. Im Übersichtsfenster werden Alarme in Einzelfenstern (siehe [2.1.2 Viewer-Menü: Einstellungen – Alarm-Modus]) sowie die Einzeldarstellungsfenster angezeigt, die Sie mit der Maus aus der Ereignistabelle oder einem Komponentenfenster zur Begutachtung dorthin ziehen. Im oben dargestellten Beispiel sehen Sie ein ebenso benanntes Komponentenfenster der Kamera “Parkplatz” sowie darüber zwei Fenster aus der Ereignisliste, die jeweils die Rahmenbezeichnung “Event Display” tragen. Am oberen Rand des Komponentenfensters “Parkplatz” erkennen Sie zwei Icons mit Lupensymbolen, mit denen Sie jeweils im aktiven Fenster in die Darstellung hinein- und herauszoomen können. Daneben erkennen Sie ein Icon mit einem Fragezeichen. Über diese Schaltfläche können Sie Informationen über die betreffende Komponente, in diesem Beispielfall die Kamera “Parkplatz” anzeigen lassen. Voraussetzung hierfür ist, dass an entsprechender Stelle (siehe [3.2.3. Config-Menü:Komponenten - Kameras])eine Info-URL zu einer Informationsseite hinterlegt wurde. Alarme abarbeiten Die Kontrollfenster aus der Ereignisliste, erkennbar an der Rahmenbezeichnung “Event Display”, sind, wenn es sich um Kameras handelt, gegenüber den Fenster der Live-Darstellung noch um weitere Funktionen erweitert: Im mittleren Rahmenbereich erkennen Sie Bedienflächen, die an Recordertasten erinnern. Hiermit können Sie die 12 benutzerhandbuch el-sema erfassten Videosequenzen abspielen. Rechts neben diesen Bedienelementen finden Sie noch den Einzel- und Gesamtbildzähler zu ihrer Information. Am rechten Rand der einzelnen Rahmen sehen Sie eine weitere Schaltfläche, die ein Häkchen trägt. Mit diesem Bedienknopf können Sie nach Begutachten der jeweiligen Sequenz die Informationen als “bearbeitet” markieren. 3.2.3.1. Untermenü “Ereignistabelle” Über die Schaltfläche des “Anzeigen”-Untermenüs “Ereignistabelle” können Sie die Tabelle (im Beispielbild oben links zu sehen) mit der Aufstellung der aufgezeichneten Alarme und Ereignisse öffnen bzw. schließen, je nach aktuellem Zustand. Natürlich können Sie auch die bekannten Schaltflächen Ihres Betriebssystems verwenden, um Fenster zu maximieren, die Größe zurückzusetzen oder zu schließen. Weiterhin können Sie Größe und Position des Darstellungsfensters, wenn es nicht bereits maximiert ist, frei bestimmen, indem Sie den Rahmen mit der Maus horizontal oder vertikal frei anpassen, verschieben oder durch Doppelklick auf den oberen Rahmen automatisch einpassen. Die Ereignistabelle enthält eine tabellarische Aufstellung folgender Merkmale: Name: Hier wird der bei der Einrichtung vergebene Komponentenname angezeigt Datum/Uhrzeit: Hier werden Datum und Uhrzeit in englischer Notation dargestellt, also JJJJ-MM-TT HH-MM-SS Ereignistyp: Hier wird komponentenspezifisch ausgegeben, welches Ereignis die jeweilige Komponente erfasst hat Alarmhinweis: Hier wird der Anlass beschrieben, wie z.B. bei Kameras eine Bewegungsmeldung “Videomotion” (VM) Priorität: An dieser Stelle wird in “Alarm” (Priorität 3=hoch), „Ereignis“ (Priorität 2=mittel) und “sonstige Aktionen” (Priorität 1=unbekannt) unterschieden 3.2.3.2. Untermenü “Komponenten” Über die Schaltfläche des “Anzeigen”-Untermenüs “Komponenten” können Sie den Komponentenbaum je Server mit der baumartigen Aufstellung der angebundenen Geräte ein- bzw. ausklappen, abhängig vom jeweils aktuellem Zustand. Hier sehen Sie alle Komponenten, für die Sie Zugriffsrechte eingeräumt bekamen und können sich von jedem einzelnen Gerät die aktuellen Ausgaben ansehen, in dem Sie das Gerät mit der linken Maustaste in das Übersichtsfenster ziehen. Bei Kameras sehen sie nun eine Livebild Kontextmenü Alternativ zur Auswahl über die Menüfunktionen im Viewer-Hauptmenü “Anzeigen” können Sie ebenfalls mit der rechten Maustaste ein Kontextmenü aufrufen, mit dem Sie Ereignistabelle und Komponentenfenster öffnen können. 13 benutzerhandbuch el-sema 3.2.4. Viewer-Menü: Fenster 3.2.4.1. Untermenü “Schließen“ / „Alle schließen“ Über das Menü Fenster – Schließen können Sie das jeweils aktive Vordergrundfenster, erkennbar am blauen Rahmen, schließen. Dieser Befehl betrifft die einzelnen Alarm/Ereignisfenster sowie Komponentenfenster, die Sie im Überwachungsrahmen geöffnet haben. Alternativ können Sie auch den Menübefehl Ihres Betriebssystems verwenden, indem Sie z.B. unter Windows mit der Maus jeweils auf das Kreuz-Symbol für „Fenster schließen“ klicken. Zur schnelleren Bedienung können Sie auch, nachdem Sie die Menüauswahl mit der Taste ALT oder der Maus aktiviert bzw. kein Anderes als aktives Vordergrundfenster ausgewählt haben, das Tastaturkürzel Strg+F4 eingeben, um das jeweils aktive Fenster zu schließen. Hinweis: Auf manchen Tastaturen wird die Taste „Strg“ auch mit „CTRL“ bezeichnet. Über das Menü Fenster – Alle schließen können Sie den Befehl auf alle geöffneten Komponentenfenster im Überwachungsrahmen ausweiten. In diesem Fall bleiben nur die Ereignistabelle und das Komponentenfenster geöffnet. Hinweis: Durch diesen Befehl werden keine Alarme abgearbeitet, sondern nur die Überwachungsfenster geschlossen! 3.2.4.2. Untermenüs “Anordnen” / “Überlappen” Mit dem Menübefehl Fenster – Anordnen können Sie die offenen Fenster innerhalb des Überwachungsrahmens so anordnen, dass alle Fenster in der gleichen Größe nebeneinander, bzw. in Reihen und Spalten, gleichzeitig angezeigt werden, ohne sich gegenseitig zu verdecken. Dieser Befehl stellt bei einer überschaubaren Anzahl offener Fenster eine angenehme Arbeitserleichterung dar, da Sie die mit der Maus in den Überwachungsrahmen gezogenen Fenster nicht einzeln mit der Maus anordnen und skalieren müssen. Dieser Befehl betrifft alle Alarm/Ereignisfenster sowie Komponentenfenster, die Sie im Überwachungsrahmen geöffnet haben. Hinweis: Die Anordnung der Fenster bleibt beim Beenden des Programms gespeichert. Über den Menübefehl Fenster – Überlappen können Sie die offenen Fenster innerhalb des Überwachungsrahmens so anordnen, dass alle Fenster in einheitlicher Größe hintereinander gleichzeitig in der Form angezeigt werden, 14 benutzerhandbuch el-sema dass Sie die Rahmenbezeichnungen lesen können. Dieser Befehl stellt wiederum bei einer größeren Anzahl offener Fenster eine angenehme Arbeitserleichterung dar, da Sie die hinzugezogenen Fenster nicht einzeln mit der Maus anordnen müssen. Dieser Befehl betrifft ebenfalls die einzelnen Alarm/Ereignisfenster sowie Komponentenfenster, die Sie im Überwachungsrahmen geöffnet haben. Auch diese Aufteilung der Fenster bleibt beim Beenden des Programms gespeichert. 3.2.4.3. Untermenüs “Nächstes” / “Vorheriges” Mit dem Menübefehl Fenster – Nächstes können Sie innerhalb der offenen Fenster innerhalb des Überwachungsrahmens so navigieren, so dass jeweils das nächste Fenster in der Reihenfolge im Vordergrund als aktiver Rahmen angezeigt wird. Die Reihenfolge folgt der Anordnung aus den obigen Menübefehlen („Anordnen“ bzw. „Überlappen“ und resultiert aus der Reihenfolge der Öffnung der einzelnen Fenster. Dieser Befehl stellt bei einer größeren Anzahl offener Fenster eine angenehme Arbeitserleichterung dar, da er es Ihnen ermöglicht, innerhalb einer Vielzahl geöffneter Überwachungsfenster schnell die Übersicht zu gewinnen und ein gewünschtes Einzelfenster zu aktivieren, d.h. in den Vordergrund zu holen. Dieser Befehl betrifft ebenfalls alle Alarm/Ereignisfenster und Komponentenfenster, die Sie im Überwachungsrahmen geöffnet haben. Zur schnelleren Bedienung können Sie auch, nachdem Sie die Menüauswahl mit der Taste ALT oder der Maus aktiviert bzw. ein Komponentenfenster ausgewählt haben, das Tastaturkürzel Strg+F6 eingeben, um schnell zum jeweils in der oben genannten Reihenfolge nächsten Fenster nach dem aktiven Fenster zu springen, ohne die Maus benutzen zu müssen. Mit Hilfe des Tastaturkürzels Strg+Shift+F6 können Sie in umgekehrter Reihenfolge zum vorherigen Fenster springen. Hinweis: Auf manchen Tastaturen wird die Taste „Strg“ auch mit „CTRL“ bezeichnet, die ShiftTaste („Großschreibetaste“) ist oft nur mit einem Aufwärtspfeil beschriftet. 3.2.4.4. “Fensterauswahl” nach Kamera-Bezeichnung oder über Event Display Unter dem Menübefehl Fenster – Anordnen/Überlappen und Nächstes/Vorheriges finden Sie eine Auflistung der aktuell geöffneten Überwachungsfenster. Aus dieser Aufstellung können Sie mit der Maus ein Fenster auswählen, um es zur Begutachtung in den Vordergrund holen. Bitte beachten Sie, dass die einzelnen Fenster, die Sie aus der Ereignisliste in den Überwachungsrahmen ziehen, einheitlich mit „Event Display“ bezeichnet werden. Die Livefenster aus der Komponentenliste werden jeweils mit dem Komponentennamen dargestellt, wie in obigen Beispiel das Fenster mit dem Livebild der Kamera „Parkplatz“ eben diese Bezeichnung im oberen Rahmen trägt. 15 benutzerhandbuch el-sema 4. EL-SEMA – Config Der vorab beschriebene Viewer dient zur Auswertung der Signale der angeschlossenen und entsprechend konfigurierten Komponenten. Zum Anpassen der Konfiguration oder zum Erweitern der auswertbaren Komponenten, die im Viewer zur Auswahl stehen, steht Ihnen ein separates Administrationswerkzeug zur Verfügung , die Software „EL-SEMA-Config“. Um das Konfigurationsprogramm auf Ihrer Arbeitsstation ausführen zu können, müssen folgende Voraussetzungen erfüllt sein: Þ Sie müssen über die Berechtigungen verfügen, die es Ihnen gestatten, die entsprechenden Operationen mit Ihrer Anmeldung oder einer zusätzlichen Erst- bzw. Zweitanmeldung durchzuführen Þ Im Verlauf der Softwareinstallation, wie unter [1. Installation] beschrieben, haben Sie die Option „Config“ zur Installation ausgewählt Wenn Sie die unter [1. Installation] genannten Vorgaben zur Programmgruppe übernommen haben, können Sie das Programm unter Windows wie folgt mit der Maus starten, ansonsten analog Ihrer abweichenden Angaben: Start – Programme - ELTEC Elektronik AG – el-sema-config auswählen. 16 benutzerhandbuch el-sema 4.1. Config-Oberfläche Um entsprechend Ihres festgelegten Userprofils und den damit verbundenen Berechtigungen mit „Config“ arbeiten zu können, müssen Sie sich zunächst anmelden. Nach erfolgreicher Anmeldung können Sie im Rahmen Ihrer Berechtigungen auf die dargestellten Menüs und deren Untermenüs zugreifen, um die entsprechenden Befehle auszuführen, wie unter [3.2 Config-Menüs] beschrieben: 17 benutzerhandbuch el-sema 4.2. Config-Menüs Die Menüs und Untermenüs werden in “Config” immer in der selben Form angezeigt, unabhängig von Ihrer Anmeldung oder Ihren Zugriffsrechten. Wenn eine Option aus logischen- oder Berechtigungsgründen nicht zur Verfügung steht, wird sie “inaktiv” als grau dargestellt. 4.2.1. Config-Menü: Datei Hinweis: Die Begriffe “Erstanmeldung” und “Zweitanmeldung” beschreiben keine Priorisierung der Berechtigungen oder eine zeitlichen Abfolge, sondern beschreiben lediglich eine Gruppierung. Dort, wo die gemeinsame Anmeldung zweier Benutzer erforderlich ist, ergänzen sich nur Benutzer aus der Gruppe “Erstanmeldung” mit Benutzern aus der Gruppe “Zweitanmeldung” und umgekehrt zur erfolgreichen Autorisierung. 4.2.1.1. Untermenü “Erstanmeldung” Wenn Sie dieses Menü in der oben dargestellten Form sehen, werden Sie sich in der Regel bereits mit Ihren Logindaten und einer „Erstanmeldung“ für „Config“ angemeldet haben. Wenn Sie ausschließlich die Berechtigung zur “Zweitanmeldung”, also zur zusätzlichen Anmeldung gemeinsam mit einem „Erstanmelder“ haben, sehen Sie lediglich die umgekehrte Darstellung, das heißt der Menübefehl „Zweitanmeldung“ wird inaktiv, (grau) dargestellt und der Befehl „Erstanmeldung“ aktiv, also auswählbar. Zur schnelleren Bedienung können Sie auch, nachdem Sie die Menüauswahl mit der Taste ALT oder der Maus aktiviert haben, das Tastaturkürzel Strg+E eingeben, um das Eingabefeld für die Erstanmeldung aufzurufen. Hinweis: Auf manchen Tastaturen wird die Taste „Strg“ auch mit „CTRL“ bezeichnet. 4.2.1.2. Untermenü “Zweitanmeldung” Für einzelne Operationen kann festgelegt werden, dass sie nur durchgeführt werden dürfen, wenn zwei Anwender sich gemeinsam anmelden. Zu diesem Zweck kann man, wie unter [3.2.5. Benutzerverwaltung] beschrieben, festlegen, welche Anwender ausschließlich die Berechtigung „Erstanmeldung“ bzw. „Zweitanmeldung“ oder beide Berechtigungen für einzelnen Operationen zugewiesen bekommen. Das Anmeldefenster sieht für alle Anmeldungen einheitlich so aus wie bei der bereits in [2. Viewer-Oberfläche ] beschriebenen Anmeldung zum Viewer. Zur schnelleren Bedienung können Sie auch, nachdem Sie die Menüauswahl mit der Taste ALT oder der Maus aktiviert haben, das Tastaturkürzel Strg+Z eingeben, um das Eingabefeld für die Zweitanmeldung aufzurufen. Hinweis: Auf manchen Tastaturen wird die Taste „Strg“ auch mit „CTRL“ bezeichnet. 18 benutzerhandbuch el-sema 4.2.1.3. Untermenü “Abmeldung” Über den Menübefehl „Abmelden“ können Sie Ihre Erst- oder Zweitanmeldung wieder aufheben, nachdem die Operation, für die sie erforderlich war, abgeschlossen ist. Wenn sowohl Erst- als auch Zweitbenutzer von EL-SEMA Config abgemeldet sind, können keine Menüfunktionen mehr ausgeführt werden, außer der Funktion “Datenbankerweiterung” im Menü Datenbank. Zur schnelleren Bedienung können Sie auch, nachdem Sie die Menüauswahl mit der Taste ALT oder der Maus aktiviert haben, das Tastaturkürzel Strg+A eingeben, um die Abmeldung durchzuführen. Hinweis: Auf manchen Tastaturen wird die Taste „Strg“ auch mit „CTRL“ bezeichnet. 4.2.1.4. Untermenü “Beenden” Über den Menübefehl „Beenden“ können Sie das Programm unabhängig von der erfolgten Anmeldung schließen. Damit werden alle erfolgten Anmeldungen aufgehoben. Nach dem erneuten Programmstart müssen Sie sich neu anmelden. Zur schnelleren Bedienung können Sie auch, nachdem Sie die Menüauswahl mit der Taste ALT oder der Maus aktiviert haben, das Tastaturkürzel Strg+Q eingeben, um die Anwendung zu schließen. Hinweis: Auf manchen Tastaturen wird die Taste „Strg“ auch mit „CTRL“ bezeichnet 19 benutzerhandbuch el-sema 4.2.2. Config-Menü: Zeitplanung 4.2.2.1. Untermenü “Zeitpläne” Über den Menübefehl „Zeitplanung - Zeitpläne“ können Sie festlegen, nach welchen zeitlichen Kriterien Ereignisse, Alarme oder sonstige Erfassungen der Komponenten verarbeitet werden, um nach gewissen Regeln aufgezeichnet und bearbeitet werden zu können, z.B. Videos von den verschiedenen Kameras. Über den Button “Neu” können Sie zusätzliche Zeitpläne erstellen und die Kriterien nach folgendem Muster festlegen: Im oben abgebildeten Beispiel wird ein Zeitplan mit dem Namen “Sonntags” dargestellt. Gruppe: Hier wählen Sie die Komponentengruppe aus, z.B. eine Kameragruppe .... Im Beispiel: “EL-SEMA-Entwicklung”) System: Hier wird der Master-Server dargestellt, der die entsprechende Komponenten verwaltet – in diesem Beispiel identisch mit dem aktuell auszuwählenden Masterserver .... (Im Beispiel: “sema-server-1”) Server: Hier wählen Sie den Master-Server aus, der die entsprechende Komponenten verwaltet .... (Im Beispiel: “sema-server-1”) Name: Hier geben Sie den Namen für den erstellten Zeitplan an .... (Im Beispiel: “Sonntags”) 20 benutzerhandbuch el-sema Priorität: Hier legen Sie fest, mit welcher Priorität (Ereignis oder Alarm) die eingehenden Daten klassifiziert werden, was entscheidende Bedeutung für die weitere Verarbeitung hat. So entspricht die in der Übersichtstabelle dargestellte “Priorität 1” einem “sonstigen Vorfall”, der nicht planmäßig klassifiziert wurde), “Priorität 2” einem Ereignis, “Priorität 3” einem Alarm. Datum: Mit den Angaben zu Datum und Uhrzeit können Sie für die geplanten Aufgaben tägliche Zeitfenster in einem Datumsabschnitt festlegen und zusätzlich nach Wochentagen selektieren .... (Im Beispiel: “08.08.2004 – 08.08.2010, 00:00:00 – 23:59:59, Sonntag angekreuzt”) Für diesen Fall “Sonntags” bedeutet dies in Form eines Lesebeispiels für die ausgewählten Kriterien: Im Zeitraum vom 08.08.2004 bis zum 08.08.2010, jeden Tag von 00:00:00 bis 23:59:59, wenn die Bedingung “Ist ein Sonntag” erfüllt ist. Zur schnelleren Bedienung können Sie auch, nachdem Sie die Menüauswahl mit der Taste ALT oder der Maus aktiviert haben, das Tastaturkürzel Strg+P eingeben, um Planungsansicht aufzurufen. Hinweis: Auf manchen Tastaturen wird die Taste „Strg“ auch mit „CTRL“ bezeichnet 4.2.3. Config-Menü: Komponenten Im Komponentenmenü können Sie neue Komponenten in das System einbinden und bestehende Komponenten konfigurieren. Im weiteren werden mögliche Komponenten und ihre Installation beschrieben. Welche Komponenten auf Ihrem System benutzt werden können, hängt vom Umfang oder der nachträglichen Erweiterung des von Ihnen erworbenen Systems ab. 21 benutzerhandbuch el-sema 4.2.3.1. Untermenü “Komponentengruppen” Mit Hilfe von Komponentengruppen können Sie die einzelnen, je System angeschlossenen Komponenten zu Gruppen zusammenfassen. Um eine neue Komponentengruppe im aktuellen Systemverbund anzulegen, müssen Sie nur die Schaltfläche „Neu“ betätigen, einen Gruppennamen im Eingabefenster eintragen und anschließend „Speichern“ wählen. Hinweis: Bitte beachten Sie, dass Sie Komponenten nicht doppelt, also gleichzeitig zu verschiedenen Gruppen zuweisen können. Diese Einschränkung ist bewusst implementiert, um das Berechtigungskonzept nicht auszuhebeln und Bandbreiten- bzw. Adressierungskonflikte auszuschließen. Diese Funktion steht Ihnen auch für weitere angebundene Komponenten zur Verfügung. Die Bildung von Komponentengruppen soll es Ihnen erleichtern, die einzelnen Berechtigungen und Alarme nach der tatsächlichen Verwendung zu benennen und zuzuweisen. In der Ereignisliste des Viewers wird die Orientierung durch diese verwendungsspezifische Gruppierung ebenfalls vereinfacht. Darüber hinaus können Sie bereits Komponentengruppen bilden, auch wenn die entsprechenden Geräte (noch) nicht physisch verfügbar sind. In diesem Fall müssen Sie lediglich darauf achten, dass Sie bei der betreffenden Gruppe das Häkchen in der Checkbox „aktiv“ entfernen, um Fehlermeldungen zu vermeiden. Zur schnelleren Bedienung können Sie auch, nachdem Sie die Menüauswahl mit der Taste ALT oder der Maus aktiviert haben, das Tastaturkürzel Strg+G eingeben, um das Anwendungsmenü für die Gruppenbildung zu öffnen. Hinweis: Auf manchen Tastaturen wird die Taste „Strg“ auch mit „CTRL“ bezeichnet 4.2.3.2. Untermenü “Kameras” Im Config-Menü „Komponenten – Kameras“ können Sie Kameras konfigurieren oder neu anlegen. Zu diesem Zweck stehen Ihnen, wie im Beispiel unten für die Kamera “Einfahrt” dargestellt, verschiedene Kriterienfelder zur Verfügung. Die bereits angelegten Kameras werden in einer Übersichtstabelle dargestellt, so dass Sie zur Anpassung nur auf die entsprechende Zeile klicken müssen, um die Konfigurationsfelder zur Eingabe oder Änderung der Kriterien angezeigt zu bekommen. Zur Verbesserung der Übersichtlichkeit werden in dieser Übersichts- und Auswahltabelle nur die Kriterien dargestellt, die zur eindeutigen Identifikation der Kameras erforderlich sind. Dies sind im Einzelnen der vergebene 22 benutzerhandbuch el-sema “Kameraname”, die “Gruppe”, zu der die Kamera ggf. bereits zugeordnet ist, die “IP-Adresse”, also eine eindeutige Netzwerkadresse, sowie die “Device-Nr.” im Falle von mehrgerätefähigen Kamerakonzentratoren mit einer © gemeinsamen IP-Adresse für mehrere Kameras wie z.B. EL-MODEC . Nach Auswahl einer Kamera können Sie die Eintragungen in den entsprechenden Kriterienfeldern ändern oder nachtragen. Bitte achten Sie darauf, nach erfolgten Änderungen das Häkchen für “aktiv” wieder zu setzen, damit die Kamera zugewiesen und betrieben werden kann. Anschließend betätigen Sie die Schaltfläche “Speichern”, um die vorgenommenen Änderungen zu sichern. Zum Anlegen einer neuen Kamera betätigen Sie die Schaltfläche “Neu”, um anschließend wie oben ausgeführt zu verfahren. Dazu müssen Sie die einzelnen Kriterienfelder wie folgt für Kameras bzw. entsprechend für andere Komponenten ausfüllen: Name: In diesem Feld vergeben Sie den Namen, mit dem die entsprechende Kamera von den Benutzern identifiziert und in den Menüs bezeichnet wird. Kamera-URL: Dieses Feld dient zum Bezeichnen des logischen Netzwerkanschlusses – dies ist die IPAdresse, unter der die Kamera angesprochen bzw. ausgewertet wird. Konfigurations-URL: In diesem Feld geben Sie die IP-Adresse an, unter der die Konfigurationsseite der Kamera mittels eines Internet-Browsers aufgerufen werden kann. Info-URL: Die IP-Adresse, die Sie in diesem Feld eintragen, wird aufgerufen, wenn ein Benutzer die Fragezeichen-Schaltfläche auf einem Überwachungsfenster der jeweiligen Kamera betätigt. .... Sie können unter dieser Adresse Informationen auf einer HTML-Seite hinterlegen. Device-Nr.: Wenn Sie eine gemeinsame IP-Sammeladresse mit unterschiedlichen Gerätenummern für mehrere Kameras vergeben, ist diese Nummer erforderlich, um das entsprechende Gerät eindeutig zu identifizieren und anzusprechen – wie z.B. beim Anschluss von bis zu 16 analogen Kameras an einem EL-MODEC-Kamerakonzentrator. Kameragruppe: In diesem Auswahlfeld können Sie aus eine der bereits angelegten Gruppen auswählen, um die aktuell bearbeitete Kamera zu einer Kameragruppe zuzuordnen. 23 benutzerhandbuch el-sema Kamera-Typ: Wenn Sie aus Sicht des Netzwerkanschlusses verschiedene Kameratypen betreiben, können Sie an dieser Stelle aus den entsprechen vorkonfigurierten Anschlusstypen auswählen Zur schnelleren Bedienung können Sie auch, nachdem Sie die Menüauswahl mit der Taste ALT oder der Maus aktiviert haben, das Tastaturkürzel Strg+A eingeben, um das Anwendungsmenü für die Kamerakonfiguration zu öffnen. Hinweis: Auf manchen Tastaturen wird die Taste „Strg“ auch mit „CTRL“ bezeichnet. 4.2.3.2.1. Kamera konfigurieren Über den Config-Menübefehl „Komponenten - Kameras“ können Sie im oben dargestellten Fenster neben der Bezeichnung, Zuordnung und Adressierungseingaben in den genannten Feldern auch die Konfigurationsseite der Kamera aufrufen. Die Betätigung der Schaltfläche „Kamera konfigurieren“ ruft die entsprechende Seite im Internetbrowser auf, wenn Sie vorhanden, erreichbar und im Feld „Konfigurations-URL“ eingetragen ist. 24 benutzerhandbuch el-sema 4.2.3.3. Digitale I/O Als weitere Alarmgeber können digitale I/O Boxen an EL-SEMA angeschlossen werden. In der aktuellen Software Version wird die Box Web-IO #57630 der Firma Wiesemann und Theis unterstützt. Die Konfiguration im EL-SEMA ist ähnlich der der Kameras. Zusätzlich zu den dort beschriebenen Parametern können hier weitere eingestellt werden. Eingänge: Dies ist die Anzahl der Eingänge der Box. Ausgänge: Dies ist die Anzahl der Ausgänge der Box. 25 benutzerhandbuch el-sema 4.2.3.3.1. Überwachungskameras Wird durch eine der Ein- oder Ausgänge ein Alarm ausgelöst, so kann das Bild einer Übersichtskamera im EL-SEMA Viewer angezeigt werden. Mit Hilfe der Tabelle und dem Baum der angeschlossenen Kameras kann dies konfiguriert werden. Nachdem eine Zeile in der Kamera-Tabelle ausgewählt wurde, kann eine Kamera im Baum durch doppelten Mausklick zugeordnet werden. Eine getroffene Kamerazuordnung kann wieder gelöscht werden, indem eine Tabellenzeile gewählt und die Schaltfläche „Kamera-Zuordnung löschen“ getätigt wird. In der Tabelle kann auch ein Name für jeden Ein- oder Ausgang angegeben werden. Nach doppeltem Mausklick in das Tabellenfeld kann der Name editiert werden. 26 benutzerhandbuch el-sema 4.2.3.3.2. Konfiguration der Wiesemann & Theis Box Der folgende Abschnitt ist nur für Administratoren des Systems nötig. Bitte lesen Sie zur Konfiguration der Wiesemann & Theis (W&T) Box die dazugehörige Dokumentation der Firma W&T. Hier sollen nur die wichtigsten Punkte erläutert werden. Die W&T Box kann mit Hilfe eines Browsers konfiguriert werden. Die Alarmierung des EL-SEMA durch die W&T Box erfolgt über sogenannte TCP-Alarme. Hier kann für jeden Eingang oder Ausgang oder Kombinationen ein Alarm geschaltet werden. Der Menüpunkt hierzu ist „Config->Device->Alarm“. Hier muss darauf geachtet werden, dass das Sendeintervall gesetzt und „TCP Client enable“ aktiviert wird. 27 benutzerhandbuch el-sema Im Menüpunkt „Alarm X->TCP“ muss der TCP Alarm dann konfiguriert werden. Unter IP-Addr. muss die IP Adresse des EL-SEMA Servers angegeben werden. Der Port ist der Port des Servers und i.A. 32346. Wichtig ist der TCP Text. Hier muss folgendes angegeben werden: TIME=<t>; PIN=i1; PINVAL=<i1>; INPUTS=<i>; OUTPUTS=<o>; COMMENT=Die Schranke ist offen !; „TIME“, „PIN“, „PINVAL“, „INPUTS“ und „OUTPUTS“ müssen so angegeben werden, Hierbei ist das Anführungszeichen „;“ wichtig. „COMMENT“ ist ein frei zu vergebender Kommentar, der z.B. im EL-SEMA Viewer angezeigt wird. 28 benutzerhandbuch el-sema 4.2.3.4. ELTEC EL-RECO Die Anbindung eines ELTEC EL-RECO Kennzeichenerkennungs-Systems erfolgt wieder analog dem von Kameras. Zusätzlich kann eine Übersichtskamera angegeben werden, die im Fall eines Alarms im EL-SEMA Viewer angezeigt wird. Die Kamera kann entweder die in einem EL-RECO vorhandene Übersichtskamera oder eine an ein EL-MODEC angeschlossene Kamera sein. Im Falle eines EL-MODEC lautet die Portnummer, wenn nicht anders angegeben, „2235“ und der Haken an „Übersichtskamera liefert Halbbilder“ muss gesetzt werden. Im Falle eines EL-RECOs ist der Port 1234 und der Haken „Übersichtskamera liefert Halbbilder“ muss nicht gesetzt werden. Die Portnummern sind aber abhängig von der Installation des EL-RECO bzw. EL-MODEC. 29 benutzerhandbuch el-sema 4.2.3.5. Maniago Zugangskontrolle Die Zugangskontrollsysteme der Firma Maniago & Henss arbeiten ebenfalls mit EL-SEMA zusammen. Die Konfiguration ist wieder ähnlich zu der von Kameras oder Digitalen I/O Boxen. Ähnlich wie bei den Digitalen I/O Boxen können Überwachungskameras angegeben werden, die bei einem Alarm der Zugangskontrolle im ELSEMA Viewer angezeigt werden. Die Zuordnung dieser Kameras ist aber projektspezifisch zu machen, da in der Zugangskontrolle Kameranummern vergeben werden müssen, die von der Zugangskontrolle im Fall eines Alarms mitgeschickt werden. Diese Zuordnung kann man mit der Funktion „Kameratabelle importieren“ übernehmen und diese dann, wie bei den Überwachungskameras der Digitalen I/Os, konfigurieren. Über die Funktion „Kamera-Zuordnung löschen“ kann man die Zuordnung einzelner Kameras wieder aufheben. 30 benutzerhandbuch el-sema 4.2.3.6. Config-Menü: Datenbank 4.2.3.7. Untermenü “Datenbank-Erweiterung” Im Untermenü „Datenbank - Datenbank-Erweiterung“ können Sie eine neue Datenbank erstellen. Ebenso können Sie Aktualisierungen Ihrer Server-Datenbank, neu eingerichtete Userkonten oder deren Berechtigungen sowie zusätzlich implementierte Funktionen importieren, indem sie einfach mit der Maus auf die Schaltfläche „Datenbank-Erweiterung“ klicken. Wie in folgendem Bild zu sehen ist, können Sie anschließend für das EL-SEMASystem, an dem Sie angemeldet sind, den entsprechenden Server aus dem Auswahlmenü wählen. Zur schnelleren Bedienung können Sie auch, nachdem Sie die Menüauswahl mit der Taste ALT oder der Maus aktiviert haben, das Tastaturkürzel Strg+D eingeben, um das Anwendungsmenü für die Datenbankerweiterung zu öffnen. Hinweis: Auf manchen Tastaturen wird die Taste „Strg“ auch mit „CTRL“ bezeichnet. 31 benutzerhandbuch el-sema 4.2.4. Config-Menü: Server-Einstellungen Wie in obiger Darstellung zu erkennen ist, können Sie im Config-Menü „Server-Einstellungen“ die Ausprägungen verschiedener Parameter beeinflussen. Zur schnelleren Bedienung können Sie auch, nachdem Sie die Menüauswahl mit der Taste ALT oder der Maus aktiviert haben, das Tastaturkürzel Strg+P eingeben, um das Eingabefenster für die Parametereinstellungen zu öffnen. Hinweis: Auf manchen Tastaturen wird die Taste „Strg“ auch mit „CTRL“ bezeichnet In der unten abgebildeten Darstellung wird beispielhaft gezeigt, wie Sie die Einstellung des Uploadverzeichnisses ändern können. Das Eingabefenster für die Parametereinstellungen ist in drei Bereiche unterteilt: Im oberen Feld des Fensters werden in einer Übersichtstabelle die aktuelle änderbaren Parameter angezeigt. In dieser Tabelle werden jeweils nur die Spalten „Bereich, Name, Wert“ dargestellt. Hierbei beschreibt „Bereich“ die jeweilige Parameterfunktion, „Name“ das zugehörige Kriterium und „Wert“ die Ausprägung des Kriteriums, die Sie ändern können. 32 benutzerhandbuch el-sema Im mittleren Bereich unterhalb der Übersichtstabelle sehen Sie ein Eingabefeld, in dem Sie geänderten Werte eingeben können, darunter ein weiteres Feld mit Erklärungen und Hinweisen zu Funktion und Auswirkungen. 33 benutzerhandbuch el-sema 4.2.5. Config-Menü: Benutzerverwaltung 4.2.5.1. Untermenü “Benutzer” Im Config-Menü „Benutzerverwaltung – Benutzer“ können Sie - wie in unten gezeigter Darstellung zu erkennen ist, die verschiedenen Kriterien, die den Benutzeranmeldungen zugeordnet sind, anpassen. In der Abbildung wird beispielhaft gezeigt, wie Sie die Einstellung des Users “Gruppe1” ändern können. Das Eingabefenster ist in drei Bereiche unterteilt: Im oberen Feld des Fensters werden in einer Übersichtstabelle die bereits angelegten Benutzerkonten aufgelistet. In dieser Tabelle werden jeweils nur die Spalten „Anmeldename, Name, Vorname“ dargestellt. Hierbei beschreibt „„Anmeldename“ das Benutzerkonto, „Name“ und „Vorname“ die tatsächlichen Vor- und Nachnamen des Benutzers, wenn dieser eine Person ist. Im mittleren Bereich unterhalb der Übersichtstabelle sehen Sie Eingabefelder, in dem Sie die geänderten Werte eingeben können, darunter im unteren 34 benutzerhandbuch el-sema Bereich ein weiteres Feld mit Checkboxen für die Erst- und Zweitschlüsselzuordnung für verschiedene Standardoperationen, wie in Kapitel [2.2.1] bereits beschrieben. Zur schnelleren Bedienung können Sie auch, nachdem Sie die Menüauswahl mit der Taste ALT oder der Maus aktiviert haben, das Tastaturkürzel Strg+B eingeben, um das Eingabefenster für die Benutzerverwaltung zu öffnen. Hinweis: Auf manchen Tastaturen wird die Taste „Strg“ auch mit „CTRL“ bezeichnet. 35 benutzerhandbuch el-sema NOTIZEN 36 benutzerhandbuch el-sema 37