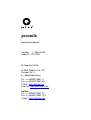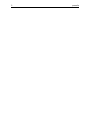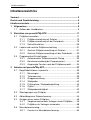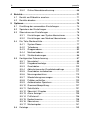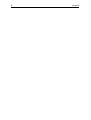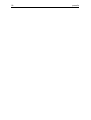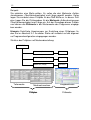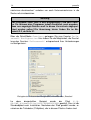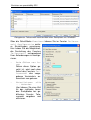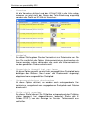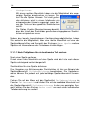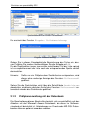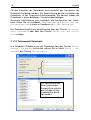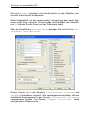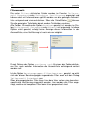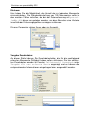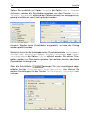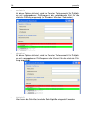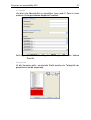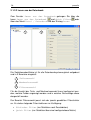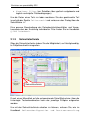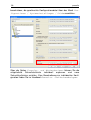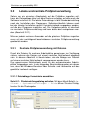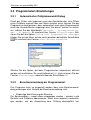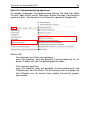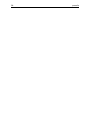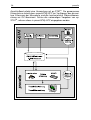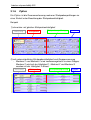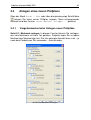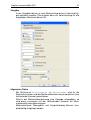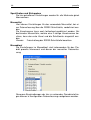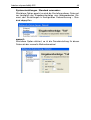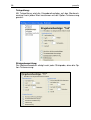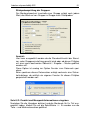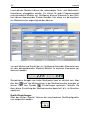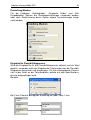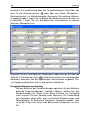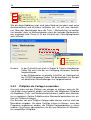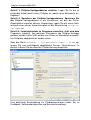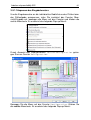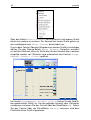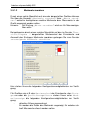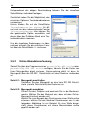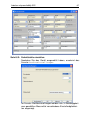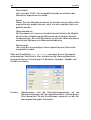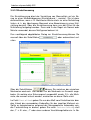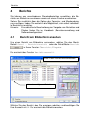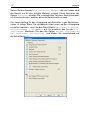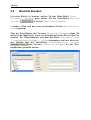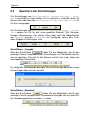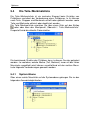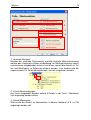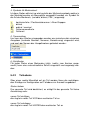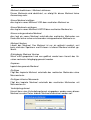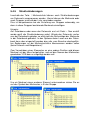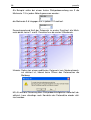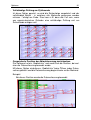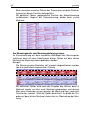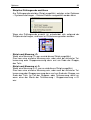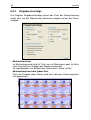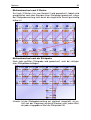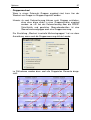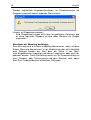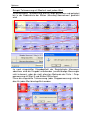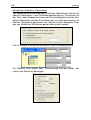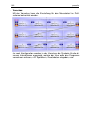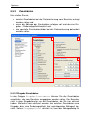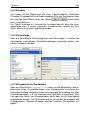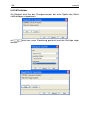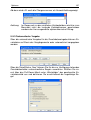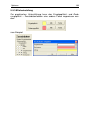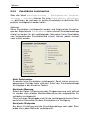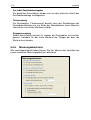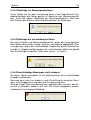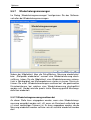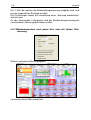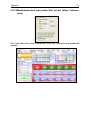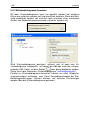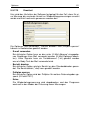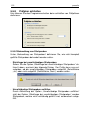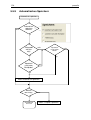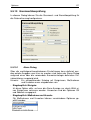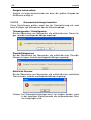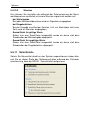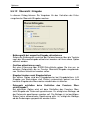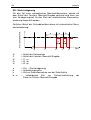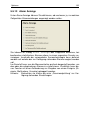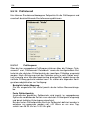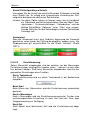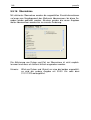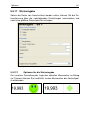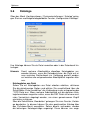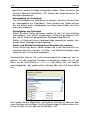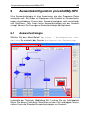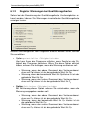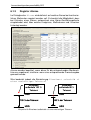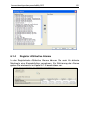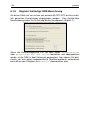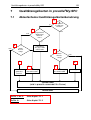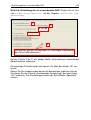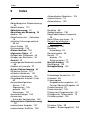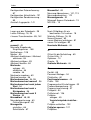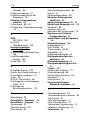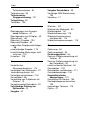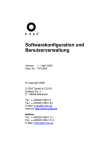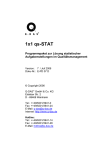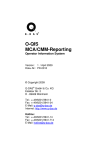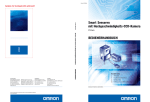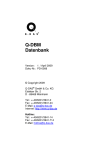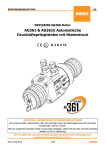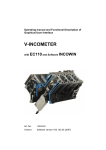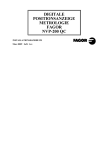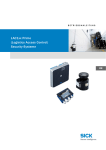Download procella - Q-DAS
Transcript
procella Benutzerhandbuch Version: 1 / März 2009 Doku-Nr.: PD-0022 © Copyright 2009 Q-DAS GmbH & Co. KG Eisleber Str. 2 D - 69469 Weinheim Tel.: ++49/6201/3941-0 Fax: ++49/6201/3941-24 E-Mail: [email protected] Internet: http://www.q-das.de Hotline: Tel.: ++49/6201/3941-14 Fax: ++49/6201/3941-714 E-Mail: [email protected] 2 procella Vorwort 3 Vorwort Vielen Dank für das Vertrauen, das Sie uns mit dem Erwerb der Software entgegengebracht haben. Das Benutzerhandbuch bietet Ihnen die Möglichkeit, schnell die wichtigsten Funktionen der Software kennen zu lernen. Weitere Erläuterungen finden Sie in der Online-Hilfe sowie im Downloadbereich unserer Homepage (http://www.q-das.de). Wir wünschen Ihnen bei der Arbeit mit den Q-DAS Produkten viel Erfolg. Hinweis: Bezogen auf unsere Produkte bieten wir Schulungen an. Eine detaillierte Beschreibung der Schulungsinhalte senden wir Ihnen gerne zu. Entsprechende Informationen sowie die aktuellen Schulungstermine finden Sie auch auf unserer Homepage www.q-das.de. Weiterhin unterbreiten wir Ihnen gerne ein individuelles Angebot für Trainingsmaßnahmen in Ihrem Hause. Zum Selbststudium empfehlen wir den Erwerb unserer Fachbücher aus dem Bereich Statistik. 4 procella Rechte und Gewährleistung Die Rechte an der Dokumentation und die Rechte an den Softwareprogrammen liegen bei der Q-DAS GmbH & Co. KG. Die Angaben in diesem Schriftstück bzw. der Programmhilfe können ohne gesonderte Hinweise geändert werden. Die Q-DAS GmbH & Co. KG geht mit diesem Dokument keine Verpflichtung ein. Der rechtmäßige Erwerb der Softwarelizenzen und der Handbücher erlaubt die Nutzung der Programme gemäß der Anzahl der Lizenzen. Kopien dürfen lediglich zum Zweck der Datensicherung angefertigt werden (Arbeitskopie). Wer diese Software außer zum Zweck des eigenen Gebrauchs auf Datenträger oder jegliches andere Medium überträgt, macht sich strafbar. Einschränkung der Gewährleistung Trotz aller Bemühungen lassen sich Fehler in der Beschreibung nie vollständig vermeiden. Für Ihre Hinweise und Anregungen sind wir jederzeit dankbar (Hotline: [email protected], +49 (6201) 3941-14). Inhaltsverzeichnis 5 Inhaltsverzeichnis Vorwort .................................................................................................. 3 Rechte und Gewährleistung................................................................. 4 Inhaltsverzeichnis ................................................................................. 5 1 Allgemeines ..................................................................................... 9 1.1 2 3 Aufbau des Handbuches.......................................................... 9 Einrichten von procella®My.SPC .................................................. 11 2.1 Prüfpläne verwalten ............................................................... 11 2.1.1 Prüfplanverwaltung mit Dateien ................................ 13 2.1.2 Prüfplanverwaltung mit der Datenbank ..................... 19 2.1.3 Schnellstartleiste....................................................... 29 2.2 Lokale und zentrale Prüfplanverwaltung ................................ 31 2.2.1 Zentrale Prüfplanverwaltung mit Dateien .................. 31 2.2.2 Zentrale Prüfplanverwaltung mit der Datenbank ....... 32 2.3 Programmstart-Einstellungen................................................. 33 2.3.1 Automatischer Prüfplanauswahl-Dialog .................... 33 2.3.2 Benutzeranmeldung bei Programmstart.................... 33 2.3.3 Angezeigte Fenster nach der Prüfplanauswahl......... 34 Arbeiten mit procella®My.SPC...................................................... 37 3.1 Begriffsdefinitionen in procella ............................................... 39 3.1.1 Messungen ............................................................... 39 3.1.2 Teilemessung ........................................................... 39 3.1.3 Gruppenmessung ..................................................... 40 3.1.4 Stichprobe ................................................................ 40 3.1.5 Prüfung bzw. Stichprobenprüfung............................. 40 3.1.6 Zyklus ....................................................................... 41 3.1.7 Stichprobenhäufigkeit ............................................... 42 3.2 Überlegungen zum Prüfplan................................................... 42 3.3 Ablaufdiagramm Datenerfassung ........................................... 44 3.4 Anlegen eines neuen Prüfplans ............................................. 45 3.4.1 Vorgehensweise beim Anlegen neuer Prüfpläne ...... 45 3.4.2 Prüfpläne als Vorlagen verwenden ........................... 58 3.5 Messdatenerfassung.............................................................. 60 3.5.1 Fenster zur Messdatenerfassung.............................. 60 procella 6 3.5.2 4 5 Online-Messdatenerfassung ..................................... 66 Berichte.......................................................................................... 71 4.1 Bericht am Bildschirm ansehen.............................................. 71 4.2 Berichte drucken .................................................................... 73 Optionen ........................................................................................ 74 5.1 Ermittlung der verwendeten Einstellungen ............................. 74 5.2 Speichern der Einstellungen .................................................. 75 5.3 Übernahme von Einstellungen ............................................... 76 5.3.1 Einstellungen vom System übernehmen................... 76 5.3.2 Einstellungen vom Merkmal übernehmen ................. 76 5.4 Die Teile-/Merkmalsliste......................................................... 77 5.4.1 System-Ebene .......................................................... 77 5.4.2 Teileebene................................................................ 80 5.4.3 Gruppenebene.......................................................... 82 5.4.4 Merkmalsebene ........................................................ 83 5.4.5 Strukturänderungen .................................................. 86 5.5 Konfiguration Datenerfassung................................................ 87 5.5.1 Messablauf ............................................................... 88 5.5.2 Eingabereihenfolge................................................... 94 5.5.3 Zusatzdaten............................................................ 103 5.5.4 Ablaufschema der Zusatzdatenabfrage .................. 110 5.5.5 Zusatzdaten zurücksetzen ...................................... 111 5.5.6 Messungsabschluss................................................ 112 5.5.7 Wiederholungsmessungen ..................................... 115 5.5.8 Prüfplan schließen .................................................. 122 5.5.9 Automatisches Speichern ....................................... 124 5.5.10 Grenzwertüberprüfung ............................................ 127 5.5.11 Schnittstelle ............................................................ 131 5.5.12 Übersicht / Eingabe ................................................ 133 5.5.13 Alarm Anzeige ........................................................ 135 5.5.14 Prüfintervall............................................................. 136 5.5.15 Bedienhinweise....................................................... 138 5.5.16 Übernahme............................................................. 140 5.5.17 Werteeingabe ......................................................... 141 5.6 Kataloge............................................................................... 143 Inhaltsverzeichnis 6 Auswertekonfiguration procella®My.SPC ................................. 145 6.1 7 9 Auswertestrategie ................................................................ 145 6.1.1 Register Allgemeines .............................................. 146 6.1.2 Register Warnungen bei Qualitätsregelkarten......... 147 6.1.3 Register Alarme ...................................................... 149 6.1.4 Register Attributive Alarme ..................................... 151 6.1.5 Register Vorläufige QRK-Berechnung .................... 152 Qualitätsregelkarten in procella®My.SPC .................................. 153 7.1 8 7 Ablaufschema Qualitätsregelkartenbenutzung ..................... 153 7.1.1 Einstellungen innerhalb der Auswertestrategie ....... 154 7.1.2 Qualitätsregelkarte berechnen ................................ 156 7.1.3 Manuelle Eingabe der Eingriffsgrenzen .................. 158 7.1.4 QRK mit qs-STAT® berechnen und speichern........ 159 Anhang......................................................................................... 161 8.1 Verknüpfungsfunktionen ...................................................... 161 8.2 Hinweis-Codes..................................................................... 166 8.2.1 Hinweise zur Auswertestrategie:............................. 166 8.2.2 Hinweis zur Gesamtbeurteilung: ............................. 166 8.2.3 Hinweis zur Grafik-Ausgaben:................................. 166 8.2.4 Hinweis zur Auswertung: ........................................ 167 8.2.5 Warnungen: ............................................................ 168 Index............................................................................................. 169 8 procella Allgemeines 1 Allgemeines 1.1 Aufbau des Handbuches 9 Das Handbuch richtet sich an Benutzer von procella®My.SPC. Ziel ist, Ihnen die Software mit ihren Funktionalitäten transparent darzustellen. Eine Auflistung aller Programmfunktionalitäten finden Sie in dem Handbuch Funktionalitäten, (erhältlich auch als Download) worin die Funktionen sowie die Bedeutung der Schaltflächensymbole (Buttons) erläutert ist. Bitte haben Sie Verständnis dafür, dass keine Informationen zum statistischen Hintergrund enthalten sind. Dies würde den Rahmen des Bedienungshandbuches übersteigen. Für den Erwerb des notwendigen statistischen Hintergrundwissens, insbesondere die Auswahl von Regelkarten, empfehlen wir Ihnen das Buch Statistische Verfahren zur Maschinen- und Prozessqualifikation, welches im Carl Hanser Verlag erschienen ist. Sie können dieses Buch sowie andere Handbücher auch auf der Q-DAS-Homepage (http://www.q-das.de) erwerben. Für praktische Übungen empfehlen wir unser Handbuch Fallbeispiele. 10 procella Einrichten von procella®My.SPC 11 Einrichten von procella®My.SPC 2 Folgende Grundfragen für die Einrichtung eines procella®My.SPC Arbeitsplatzes müssen zu Beginn geklärt sein: 1. Sollen die Daten in Datei oder Datenbank gespeichert werden? 2. Sollen die Daten lokal oder zentral gespeichert werden? 3. Sollen an diesem Arbeitsplatz einer oder mehrere Benutzer mit der Software arbeiten? 4. Welches Erscheinungsbild soll der Startbildschirm haben? 5. Welche Fenster soll der Anwender nach dem Programmaufruf sehen? 2.1 Prüfpläne verwalten Das Programm vereint vier Aufgaben unter einer Oberfläche: • • • • Erstellen von Prüfplänen Erfassen von Prüfdaten Visualisierung der Prüfdaten Überwachung der Prozesse mit Qualitätsregelkarten Zunächst erstellen Sie einen Prüfplan, in dem Sie die Vorgaben für die Prüfung der Merkmale von einem Teil eintragen. Anschließend können Sie die Prüfung gemäß dem Prüfplan mit dem Programm durchführen. procella 12 Beispiel: Sie möchten eine Welle prüfen. Es sollen die drei Merkmale Außendurchmesser, Oberflächenrauhigkeit und Länge geprüft werden. Daher legen Sie zunächst einen Prüfplan für das Teil Welle an. In diesen Prüfplan tragen Sie die Prüfvorgaben für die Merkmale Außendurchmesser, Oberflächenrauhigkeit und Länge ein. Auf der Grundlage dieses Prüfplanes können die Prüfwerte in die Wertemaske des Programms eingegeben werden. Hinweis: Detaillierte Anweisungen zur Erstellung eines Prüfplanes finden Sie im Abschnitt 3.2. An dieser Stelle soll zunächst auf die allgemeine Programmkonfiguration eingegangen werden. Struktur des Prüfplans mit Maskendarstellung: Teil Welle Teilemaske Merkmal 1 (Durchmesser) Prüfwerte Merkmal 2 (Rauhigkeit) Prüfwerte Merkmal 3 (Länge) Prüfwerte Merkmalsmasken Prüfplan Eingabefenster Prüfwerte - Einrichten von procella®My.SPC 13 Das Programm kann die Prüfpläne und zugehörigen Prüfwerte auf zwei Arten verwalten: • Verwaltung als DFQ-Dateien (oder als DFD-/DFX-Dateien1) • Verwaltung in der Datenbank Die Verwaltung mit der Datenbank bietet Vorteile, da mit dieser unter anderem die größtmögliche Vielfalt von Möglichkeiten zur Vorselektion von Prüfplänen, nach unterschiedlichen Kriterien, zur Verfügung steht. 2.1.1 Prüfplanverwaltung mit Dateien Bei der Verwaltung von Prüfplänen mit Dateien stellt sich die Frage, wie man einmal gespeicherte Daten wieder finden kann. Für diesen Zweck finden Sie im Menü Datei den Befehl Teileauswahl. Nach Aufruf des Befehls erscheint das Dialogfenster Teileauswahl. Beim ersten Aufruf der Teileauswahl ist dieses Fenster leer. Um das Verzeichnis zu wählen, in dem Ihre Dateien gespeichert sind, klicken Sie mit der Maus auf die Schaltfläche neu lesen. Es wird in dem Verzeichnis nach Dateien gesucht, welches unter „Suchpfad“ unter dem Menüpunkt eingetragen ist. Wenn das Programm nach Teiledaten (Prüfplänen) suchen soll an einem anderen Ort so müssen Sie dies unter „Erweitert“ unter Suchpfad eintragen und evtl. „Unterver1 Eine DFQ-Datei enthält sowohl den Prüfplan als auch die Werte. Eine DFD-Datei enthält nur den Prüfplan, während die DFX-Datei nur die Prüfwerte enthält. procella 14 zeichnisse durchsuchen“ anhaken um auch Unterverzeichnisse in die Suche mit einzubeziehen. Achtung Das Programm sucht zwar in dem angegebenen Pfad nach Dateien. Sie müssen dem Programm jedoch zusätzlich noch angeben, dass neu angelegte Dateien auch in dieses Verzeichnis abgespeichert werden sollen! Die Anweisung hierzu finden Sie im Abschnitt 2.2, ab Seite 31. Über die Schaltfläche Erweitert gelangen Sie zum Fenster Teileauswahl Konfiguration. Hier haben Sie die Möglichkeit, die Darstellung des Fensters Teileauswahl entsprechend Ihrer Anforderungen zu konfigurieren. Dialogfenster Teileauswahl Konfiguration, erreichbar über „Erweitert“ Im oben dargestellten Beispiel wurde der Pfad C:\QDAS\ME_8\CommonFiles\DATA\EXAMPLES\GER gewählt. Dies ist der Standardpfad nach Installation. Nachdem der Pfad gewählt wurde, erscheinen die Teiledaten (Prüfpläne), die in diesem Pfad zu finden sind. Einrichten von procella®My.SPC 15 Dialogfenster Teileauswahl nach der Wahl eines Dateipfades mit Teiledaten Über die Schaltfläche Erweitert können Sie im Fenster Teileauswahl Konfiguration weitere Einstellungen vornehmen. Hier haben Sie die Möglichkeit, die Darstellung des Fensters Teileauswahl entsprechend Ihrer Anforderungen zu konfigurieren. - Beim Öffnen neu lesen Sofern diese Option gesetzt ist, wird nach dem Aufruf des Fensters Teileauswahl das vorgegebene Verzeichnis automatisch neu gelesen. - Aktualisieren alle ... Sekunden Hier können Sie eine Zeit für das zyklische Lesen des Suchpfades bei geöffnetem Fenster Teileauswahl vorgeben und aktivieren. procella 16 - Letzte Prüfung Im Fenster Teileauswahl wird eine zusätzliche Spalte für die letzte Prüfung eingeblendet. Hinweise: Bei aktiver Option wird nur für Prüfpläne mit vorgegebener Prüffrequenz der Zeitpunkt der letzten Messung angezeigt. Datensätze, die aufgrund des Prüfintervalls noch nicht geprüft werden müssen, werden in der Auswahlliste grün hinterlegt und Datensätze die aufgrund des Prüfintervalls zur Prüfung anstehen werden in der Auswahlliste rot hinterlegt dargestellt. - Nächste Prüfung Bei aktivierter Option wird im Fenster Teileauswahl für Prüfpläne mit vorgegebener Prüffrequenz der Zeitpunkt für die nächste Prüfung angezeigt. Hinweise: Datensätze, die aufgrund des Prüfintervalls noch nicht geprüft werden müssen werden in der Auswahlliste grün hinterlegt und Datensätze die aufgrund des Prüfintervalls zur Prüfung anstehen werden in der Auswahlliste rot hinterlegt dargestellt. - Schrift Hier kann die Schriftart und die Schriftgröße eingestellt werden - 2.Farbe Um die Liste übersichtlich zu gestalten kann jede 2. Zeile in einer anderen Hintergrundfarbe dargestellt werden: Achtung: Die Farbdarstellung der Prüffrequenz hat die höhere Priorität. Einrichten von procella®My.SPC 17 - Vorschau Ist die Vorschau aktiviert und das K-Feld 1046 in die Liste aufgenommen so wird nicht der Name der Teile-Zeichnung angezeigt sondern die Grafik au K1046 als Vorschau: - Suchpfad An dieser Stelle geben Sie das Verzeichnis zur Dateisuche vor. Sofern Sie zusätzlich die Option Unterverzeichnisse durchsuchen aktiveren werden, sofern vorhanden, die, auch alle Unterverzeichnisse des gewählten Ordners durchsucht. - Verzeichnis Auswahl bei neu lesen Ist diese Option gesetzt so wird trotz ausgewähltem Suchpfad beim betätigen des Buttons „Neu Lesen“ die Pfadauswahl angezeigt, abgehend vom ausgewählten Suchpfad. - Unterverzeichnisse durchsuchen Ist diese Option aktiviert, so werden auch untergeordnete Verzeichnisse, ausgehend vom angegebenen Suchpfad nach Dateien durchsucht. - Teile nicht anzeigen An dieser Stelle können Sie Prüfpläne entsprechend des Prüfplanstatus (gesperrt, frei, abgeschlossen, bewertet; Status des KFeldes K1017) von der Anzeige im Fenster Teileauswahl ausschließen. procella 18 - Suchoptionen Mit einem rechten Mausklick haben sie die Möglichkeit die angezeigten Spalten durchsuchen zu lassen. Sofern Sie die Option Hinweis: Teil nicht gefunden aktivieren wird in einem Infofenster ein entsprechender Hinweis angezeigt, wenn keines der Teile auf das gewählte Suchkriterium zutrifft. Die Option Exakte Übereinstimmung bewirkt, dass der Inhalt des Suchfeldes genau dem eingegebenen Suchkriterium entsprechen muss. Neben den bereits beschriebenen Konfigurationsmöglichkeiten haben Sie weiterhin die Möglichkeit, über eine rechte Mausklick auf eine der Spaltenüberschriften und Auswahl des Eintrages Neue Spalte weitere Spalten mit Informationen der Teileebene hinzuzufügen. 2.1.1.1 Nach Prüfplänen für ein bestimmtes Teil suchen Nach einer Spalte sortieren Durch einen linke Mausklick auf eine Spalte wird die Liste nach dieser Spalte aufsteigend sortiert dargestellt. Suchfunktion für eine Spalte aktivieren Das Vorgehen zur Aktivierung der Suchfunktion ist hier am Beispiel der Spaltenüberschrift Teilebezeichnung beschrieben. Die Vorgehensweise können Sie jedoch auf jede beliebige Spaltenüberschrift anwenden. Fahren Sie mit der Maus auf den Spaltentitel Teilebezeichnung im Fenster Teileauswahl und klicken Sie mit der rechten Maustaste auf die Spaltenüberschrift Teilebezeichnung. In der nun gezeigten Auswahl wählen Sie den Eintrag Suche nach: um nach einer individuellen Teilebezeichnung zu suchen. Einrichten von procella®My.SPC 19 Spaltenüberschrift im Fenster Teileauswahl Es erscheint das Fenster Eingabe: Teilebezeichnung. Eingabe Teilebezeichnung Geben Sie in dieses Eingabefeld die Bezeichnung des Teiles ein, dessen Prüfplan Sie suchen und bestätigen Sie die Eingabe mit OK. Da die Suchfunktion immer zum ersten zutreffenden Teil der Liste springt ist es empfehlenswert die Liste nach der entsprechenden Spalte sortiert darzustellen. Hinweis: Sollte nur ein Prüfplan dem Suchkriterium entsprechen, wird dieser ohne vorherige Anzeige des Fensters Teileauswahl geöffnet. Sofern Sie die Suchfunktion nicht über die Schaltfläche Deaktivieren abschalten, wird beim nächsten Aufruf des Fensters Teileauswahl automatisch wieder das Suchfenster geöffnet. 2.1.2 Prüfplanverwaltung mit der Datenbank Die Beschreibung dieses Abschnittes bezieht sich ausschließlich auf das Arbeiten mit der Microsoft Access-Datenbank, da diese im Softwarestandard mit beinhaltet ist. Anbindungen an Oracle oder MS-SQL Datenbanken können optional erworben werden. procella 20 Für das Einrichten der Datenbank muss zunächst das Verzeichnis der Datenbank festgelegt werden. Die Voreinstellung bei der Installation der Datenbank ist der Programm-Installationspfad. Sie können jedoch die Datenbank in einem beliebigen Verzeichnispfad ablegen. Genauere Informationen zum einbinden und konfigurieren der Datenbank finden Sie im Handbuch Softwarekonfiguration und Benutzerverwaltung sowie im Handbuch zur Q-DAS Datenbank. Der Datenbankzugriff kann beispielsweise über das Fenster Teileauswahl Datenbank oder über das Fenster Lesen aus der Datenbank erfolgen. 2.1.2.1 Teileauswahl Datenbank Um Teiledaten (Prüfpläne) aus der Datenbank über das Fenster Teileauswahl Datenbank aufzurufen wählen Sie im Menü Datei / Datenbank den Eintrag Teileauswahl. Zur Übernahme und Aktualisierung der Auswahlliste müssen die Einträge mit der Eingabetaste bestätigt werden! Einrichten von procella®My.SPC 21 Die unter Auswahl gezeigte Liste enthält jeweils nur die Prüfpläne, welche den Suchkriterien entsprechen. Mittels Doppelklick auf den gewünschten Listeneintrag oder durch Markieren eines bzw. mehrerer Listeneinträge und Betätigen der Schaltfläche OK können Sie die Daten aus der Datenbank laden. Über die Schaltfläche Konfigurieren gelangen Sie zum Fenster Teileauswahl Konfiguration. Dieses Fenster ist in die Bereiche Filterauswahl, Einlesen und Vorgabe Zusatzdaten unterteilt. Wie nachfolgend beschrieben, können individuelle Anpassungen für das Fenster Teileauswahl Datenbank vorgenommen werden. Der Bereich Vorgabe Zusatzdaten hängt vom genutzten Programm ab. 22 procella Filterauswahl: Die unter Filtern aktivierten Felder werden im Fenster Teileauswahl Datenbank unter Teiledaten Vorfilterung angezeigt und können dort mit Informationen gefüllt werden um die gezeigte Auswahlliste entsprechend einzuschränken. Über die Schaltfläche können Sie die gezeigten Teilefelder durch andere Teilefelder ersetzen. Alle Felder, für welche die Option Anzeigen gesetzt ist, werden im Dialog Teileauswahl Datenbank unter Auswahl mit angezeigt. Ist diese Option nicht gesetzt, erfolgt keine Anzeige dieser Information in der Auswahlliste, eine Vorfilterung ist nach wie vor möglich. Durch Setzen der Option sortieren nach für eines der Felder definieren Sie, nach welcher Information die Auswahlliste aufsteigend sortiert werden soll. Ist die Option Benutzergruppen-Filter benutzen gesetzt, so wirkt sich der dieser Benutzergruppe zugeordnete Filter auch auf den Dialog Teileauswahl Datenbank aus. Über die gespeicherten Filter kann hier dem User schon eine benutzerspezifische Vorfilterung eingestellt werden, hier werden alle Filter angezeigt, welche als komplexe Filter beim User gespeichert sind. Einrichten von procella®My.SPC 23 Einlesen: Hier haben Sie die Möglichkeit, die Anzahl der zu ladenden Messwerte einzuschränken. Die Standardeinstellung von 125 Messwerten sollte in den meisten Fällen zutreffen, da bei der Datenerfassung mit procella®My.SPC diese nur geladen werden, um dem Benutzer eine Historie innerhalb der Erfassungsgrafiken anzeigen zu können. Diverse Parameter stehen Ihnen aber zur Auswahl. Vorgabe Zusatzdaten: An dieser Stelle können Sie Zusatzdatenfelder, die für die nachfolgend erfassten Messwerte Gültigkeit haben sollen, aktivieren. Die hier aktivierten Zusatzdaten werden im Fenster Teileauswahl Datenbank unter Vorgabe für neu erfasste Werte angezeigt und es können die entsprechenden Informationen eingetragen bzw. ausgewählt werden. 24 procella Sofern Sie zusätzlich zur Option Vorgabe die Option Feste Vorgabe aktivieren, werden die Zusatzdatenvorgaben aus dem Fenster Teileauswahl Datenbank während der Datenerfassung nur ausgegraut angezeigt und können somit nicht geändert werden. Hinweis: Werden keine Zusatzdaten ausgewählt, so kann der Eintrag wieder gewählt werden. Weiterhin kann für die katalogbasierten Zusatzdatenfelder Nestnummer, Prüfername, Maschinennummer, Prüfmittelnummer und Untersuchungszweck die Option Filter aktiviert werden. Bei aktiver Filteroption werden nur Messwerte geladen, bei welchen bereits identische Zusatzdaten hinterlegt sind. Über die Schaltfläche gelangen Sie zum nachfolgend abgebildeten Fenster Teileauswahl Konfiguration. Hier können Sie weitere Einstellungen für das Fenster Teileauswahl Datenbank vornehmen. Einrichten von procella®My.SPC 25 - Beim Öffnen neu lesen Sofern diese Option gesetzt ist wird nach dem Aufruf des Fensters Teileauswahl das vorgegebene Verzeichnis automatisch neu gelesen. - Aktualisieren alle ... Sekunden Hier können Sie eine Zeit für das zyklische Lesen des Suchpfades bei geöffnetem Fenster Teileauswahl vorgeben und aktivieren. - Letzte Prüfung Im Fenster Teileauswahl wird eine zusätzliche Spalte für die letzte Prüfung eingeblendet. Hinweise: Bei aktiver Option wird nur für Prüfpläne mit vorgegebener Prüffrequenz der Zeitpunkt der letzten Messung angezeigt. Datensätze die aufgrund des Prüfintervalls noch nicht geprüft werden müssen werden in der Auswahlliste grün hinterlegt und Datensätze die aufgrund des Prüfintervalls zur Prüfung anstehen werden in der Auswahlliste rot hinterlegt dargestellt. - Nächste Prüfung Bei aktivierter Option wird im Fenster Teileauswahl für Prüfpläne mit vorgegebener Prüffrequenz der Zeitpunkt für die nächste Prüfung angezeigt. Hinweise: Datensätze die aufgrund des Prüfintervalls noch nicht geprüft werden müssen werden in der Auswahlliste grün hinterlegt und Datensätze die aufgrund des Prüfintervalls zur Prüfung anstehen werden in der Auswahlliste rot hinterlegt dargestellt. 26 procella - relativ Ist diese Option aktiviert, wird im Fenster Teileauswahl für Prüfpläne mit vorgegebener Prüffrequenz die verbleibende Zeit für die nächste Prüfung angezeigt (in Stunden: Minuten: Sekunden). - absolut Ist diese Option aktiviert, wird im Fenster Teileauswahl für Prüfpläne mit vorgegebener Prüffrequenz die Uhrzeit für die nächste Prüfung angezeigt. - Schrift Hier kann die Schriftart und die Schriftgröße eingestellt werden Einrichten von procella®My.SPC - 2.Farbe Um die Liste übersichtlich zu gestalten, kann jede 2. Zeile in einer anderen Hintergrundfarbe dargestellt werden: Achtung: - 27 Die Farbdarstellung der Prüffrequenz hat die höhere Priorität. Vorschau Ist die Vorschau aktiv, so wird die Grafik welche als Teilegrafik abgespeichert wurde angezeigt: procella 28 2.1.2.2 Lesen aus der Datenbank Zum Fenster Lesen aus der Datenbank gelangen Sie über die Icons Lesen aus der Datenbank und Quick Filter über das Menü Datei / Datenbank und den Eintrag Lesen. 1 2 oder 3 Die Selektionsoberfläche ist für alle Datenbanksysteme gleich aufgebaut und in 3 Bereiche eingeteilt: 1 Teileauswahl 2 Merkmalsauswahl 3 Filterauswahl Für die Ansicht der Teile- und Merkmalsauswahl kann konfiguriert werden, welche Felder angezeigt werden und in welcher Reihenfolge diese dargestellt werden. Der Bereich Filterauswahl passt sich der jeweils gewählten Filterstruktur an. Es stehen folgende Filterstrukturen zur Verfügung: • Einfacher Filter (zur Selektion nach Zusatzdaten) • Quick Filter (zur Selektion über eine konfigurierbare Matrix) Einrichten von procella®My.SPC 29 • Komplexer Filter (zur Selektion über grafisch aufgebaute und logisch verknüpfte Filterbedingungen) Um die Daten eines Teils zu laden markieren Sie das gewünschte Teil innerhalb der Spalte Teileauswahl und verlassen den Dialog über die Schaltfläche OK. Eine genaue Beschreibung der Datenbankfunktionalitäten und Vorgehensweise bei der Erstellung individueller Filter finden Sie im Handbuch Q-DAS Datenbank. 2.1.3 Schnellstartleiste Über die Schnellstartleiste haben Sie die Möglichkeit, auf häufig benötigte Prüfpläne direkt zuzugreifen. Schnellstartleiste Durch einen Mausklick auf die entsprechende Schaltfläche bzw. über die hinterlegte Tastenkombination kann der jeweilige Prüfplan aufgerufen werden. Um mit der Schnellstartleiste arbeiten zu können, müssen Sie, wie im Handbuch Softwarekonfiguration und Benutzerverwaltung 30 procella beschrieben, die gewünschte Konfigurationsdatei über das Menü Konfigurationen / Systemeinstellungen / Pfade auswählen. Über die Option Formular- und Maskendesigner können Sie die mitgelieferte Schnellstartleiste individuell anpassen und neue Schnellstartleisten erstellen. Eine Beschreibung zur individuellen Konfiguration finden Sie im Handbuch Formular- und Maskendesigner. Einrichten von procella®My.SPC 2.2 31 Lokale und zentrale Prüfplanverwaltung Sofern nur ein einzelner Arbeitsplatz auf die Prüfpläne zugreifen soll, kann die Datenablage lokal auf dem Rechner erfolgen auf dem auch die Software installiert ist. Die lokale Datenablage ist die Standardeinstellung nach der Installation des Programms. Selbstverständlich können auch bei der lokalen Installation gezielt Verzeichnispfade angegeben werden, auf die das Programm zugreifen soll. Die Vorgehensweise ist identisch zur zentralen Prüfplanverwaltung und kann daher dort nachgelesen werden (Abschnitt 2.2.1). Müssen jedoch mehrere Anwender auf die gleichen Prüfpläne zugreifen muss mit der nachfolgend beschriebenen zentralen Prüfplanverwaltung gearbeitet werden. 2.2.1 Zentrale Prüfplanverwaltung mit Dateien Damit die Dateien für mehrere Arbeitsplätze gemeinsam zur Verfügung stehen, müssen die Dateien auf einem zentralen Netzlaufwerk abgelegt sein. In diesem Abschnitt ist beschrieben, wie die Ablage von Dateien auf einem zentralen Netzlaufwerk vorgenommen werden kann. Das gemeinsame Netzlaufwerk muss für die entsprechenden Arbeitsplätze freigegeben sein. In der folgenden Beschreibung gehen wir davon aus, dass die Windows-Benutzer über Schreib- und Leserechte auf das gewählte Laufwerk verfügen. 2.2.1.1 Dateiablage-Verzeichnis auswählen Schritt 1: Pfadeinstellungsdialog aufrufen. Mit dem Menü-Befehl Optionen – Systemeinstellungen – Pfade öffnen Sie das Dialogfenster für die Pfadangabe. Dialogfenster Verzeichnisse 32 procella Schritt 2: Verzeichnis festlegen. In dem Dialogfenster Verzeichnisse sehen Sie das Pulldown-Menü Laufwerk. Wählen Sie dort das Netzlaufwerk aus, auf dem die Dateien gespeichert werden sollen. Darunter sehen Sie die Verzeichnisse, die auf diesem Laufwerk zur Verfügung stehen. Klicken Sie mit der Maus auf das Verzeichnis, in das die Dateien später abgelegt werden sollen. Dieses Verzeichnis können Sie nun mit der Maus auf die Textfelder in der Gruppe Daten lesen / schreiben ziehen. Ziehen Sie den Verzeichnispfad einmal auf das Textfeld mit der Bezeichnung Lesen und ein zweites mal auf das Textfeld mit der Bezeichnung Schreiben. Schritt 3: Einstellung speichern. Durch Mausklick auf die Schaltfläche Speichern übernehmen Sie diese Einstellung. Fortan wird das Programm die Dateien in diesem Verzeichnis suchen und neue Dateien dort hinein schreiben. Hinweis: Eine Dokumentation der im Fenster Verzeichnisse möglichen Einstellungen finden Sie im Handbuch Softwarekonfiguration und Benutzerverwaltung. 2.2.2 Zentrale Prüfplanverwaltung mit der Datenbank Die Beschreibung in diesem Abschnitt bezieht sich ausschließlich auf das Arbeiten mit der Microsoft Access-Datenbank. Anbindungen an Server-Datenbanken wie z.B. Oracle oder MSSQL sind im Standard nicht beinhaltet, können jedoch optional hinzugekauft werden. Das Einrichten von Arbeitsplätzen mit Zugriff auf ServerDatenbanken sollte durch Q-DAS Mitarbeiter erfolgen. Um von mehreren Arbeitsplätzen aus gemeinsam auf die AccessDatenbank zugreifen zu können, muss sich die Access-Datenbank auf einem freigegebenen Netzlaufwerk befinden. Zusätzlich muss dem Programm mitgeteilt werden, in welchem Pfad sich die Datenbank befindet. Über die Freigabe von Netzlaufwerken informieren Sie sich bitte anhand der Beschreibung zu Ihrem Betriebssystem. Details zur Anbindung von Datenbanken finden Sie im Handbuch Softwarekonfiguration und Benutzerverwaltung. Einrichten von procella®My.SPC 33 2.3 Programmstart-Einstellungen 2.3.1 Automatischer Prüfplanauswahl-Dialog Damit der Prüfer nicht jedesmal eines der Auswahlfenster zum Öffnen eines Prüfplans manuell über das Menü aufrufen muss, können Sie das Programm so konfigurieren, dass automatisch nach dem Programmstart eines der Auswahlfenster angezeigt wird. Um diese Funktion zu aktivieren, wählen Sie den Menübefehl Optionen – Systemeinstellungen – Allgemein. Es erscheint das Fenster Einstellungen. Aktivieren Sie dort die Option Dialog nach Programmstart anzeigen. Klicken Sie mit der Maus auf die rechts daneben befindliche Schaltfläche . Es erscheint das Fenster Start-Dialog auswählen. Dialogfenster Start-Dialog auswählen Wählen Sie die Option, die beim Programmstart automatisch aktiviert werden soll und klicken Sie anschließend auf OK. Und verlassen Sie das Fenster Einstellungen ebenfalls über die Schaltfläche OK. 2.3.2 Benutzeranmeldung bei Programmstart Das Programm kann so eingestellt werden, dass eine Benutzeranmeldung erzwungen wird. Vorteile der Benutzeranmeldung sind: • Eindeutige Identifizierung der Benutzer Die Benutzerdaten – soweit diese eingegeben wurden – werden in die Berichte und Prüfpläne übernommen. Somit kann jederzeit nachvollzogen werden, wer die Auswertung bzw. Prüfung durchgeführt hat. 34 procella • Einschränkung der Benutzerrechte Die Rechte von Benutzern können eingeschränkt werden, so dass Veränderungen der Programmeinstellungen für bestimmte Benutzer nicht möglich sind. • Unbefugte Programmbenutzung vermeiden Ist zusätzlich die Passwort-Abfrage aktiviert, können sich nur Personen anmelden, die das Passwort kennen. Das Anlegen von Benutzern und das Aktivieren der Benutzeranmeldung ist im Handbuch Softwarekonfiguration und Benutzerverwaltung ausführlich beschrieben. 2.3.3 Angezeigte Fenster nach der Prüfplanauswahl Die angezeigten Fenster nach der Prüfplanauswahl können Sie frei konfigurieren: Schritt 1: Öffnen Sie alle Fenster, die nach dem Laden des Prüfplans angezeigt werden sollen. Beispiel: Es soll das Fenster Übersicht-/Eingabe 1 nach dem Öffnen der Prüfplanauswahl angezeigt werden. Einrichten von procella®My.SPC 35 Schritt 2: Fenstereinstellung speichern. Die gerade angezeigte Fensterdarstellung können Sie über das Menü „Fenster“ oder mittels rechter Maustaste und die Einträge „Fensterlayout speichern“ bzw. „Fensterlayout zum Datensatz speichern“ abspeichern. Wählen Sie: Fensterlayout zum Datensatz speichern, wenn Sie möchten, dass die gewählte Fensteranordnung nur für diesen Prüfplan gilt, den Sie gerade geöffnet haben. - Fensterlayout speichern, wenn Sie möchten, dass die gewählte Fensteranordnung für alle Prüfpläne gilt, den Sie öffnen. Die Einstellung wirkt sich global auf alle Prüfpläne aus, für welche keine eigene Fensterliste gespeichert wurde. 36 procella Arbeiten mit procella®My.SPC 3 37 Arbeiten mit procella®My.SPC procella® ist ein SPC-System. Es ist in der Lage, über Tastatur und / oder über Schnittstelle von Messsystemen direkt Messwerte zu erfassen ("Vor-Ort-System"), online grafisch darzustellen und wichtige statistische Kennwerte zur Prozessüberwachung anzuzeigen. Damit ergeben sich folgende Einsatzmöglichkeiten des Programmpaketes: • Datenerfassung • Prozessvisualisierung • Prozessüberwachung mit Qualitätsregelkarten procella®My.SPC verfügt über die gleiche Datenerfassung wie qsSTAT. Damit befinden sich qs-STAT Anwender bereits in der gewohnten Umgebung. Zusätzlich stehen vereinfachte Wertemasken (Maske Übersicht/Eingabe) zur Verfügung, die entweder mit frei wählbaren Grafiken kombiniert oder in einer vorgegebenen Standardkombination aufgerufen werden können. Je nach Aufgabenstellung können Sie die geeignete Eingabemaske auswählen. Mit Hilfe von Schnittstellen zu Messsystemen ermöglicht procella® auch die automatische Übernahme der Messwerte. Zur Prozessvisualisierung sind markante Grafiken wie z.B. Werteverlauf, Histogramm, Balkengrafik, usw. aufrufbar. Sämtliche Grafiken werden mit jedem Wert / jeder Stichprobe online aktualisiert. Balkengrafik und Zeichnungsskizze mit Referenzpunkten einzelner Merkmale ergänzen die Darstellungsmöglichkeiten. Somit haben Sie ständig einen Überblick über das Prozessgeschehen. Die Prozessüberwachung erfolgt über vordefinierte statistische Alarme. Die Vorgaben, mit welcher Regelkarte und nach welchen Kriterien der Prozess zu überwachen ist, werden entweder durch eine vorgeschaltete Analysephase - basierend auf den Daten des Vorlaufs - von qs-STAT eingespeist, oder aber manuell in procella®My.SPC eingetragen. qsSTAT und procella arbeiten also Hand in Hand. Die Erfassung der Prozessdaten in einem Vorlauf kann aufgrund der identischen Datenstruktur mit beiden Programmen erfolgen. 38 procella Anschließend erfolgt eine Auswertung mit qs-STAT. Die gewonnenen Erkenntnisse stehen dann procella®My.SPC zur Verfügung, das die weitere Erfassung der Messwerte und die kontinuierliche Prozessüberwachung vor Ort übernimmt. Fehlen die notwendigen Vorgaben von qsSTAT, müssen diese in procella®My.SPC eingegeben werden. Arbeiten mit procella®My.SPC 39 Treten im Rahmen der Prozessüberwachung Störungen auf, können diese in Form von praxisgerechten Meldungen hervorgehoben werden. Die jeweiligen Situationen sind mit anwendungsspezifischen Hinweisen / Texten versehbar. Diese Störungen werden in der Folge Alarme genannt. Das Programm verfügt über wesentlich mehr Funktionen als im jeweiligen Einsatzfeld erforderlich sind. Daher besteht die Möglichkeit die Oberfläche für die jeweilige Aufgabe zu konfigurieren. Diese individuelle Konfiguration kann datensatz-, benutzer- oder arbeitsplatzbezogen abgespeichert werden und steht somit beim nächsten Aufruf automatisch wieder zur Verfügung. 3.1 Begriffsdefinitionen in procella 3.1.1 Messungen Eine Messung in procella wird definiert als: - Erfassung / Übernahme eines Einzelmerkmals - Erfassung / Übernahme mehrerer Merkmale in direktem messtechnischem oder organisatorischem Zusammenhang. Beispiele: o bei einer Messaufgabe werden unterschiedliche Merkmale in einem Durchgang ermittelt und an die Software übergeben, z.B. mittels einer Messvorrichtung o zur Organisation von Prüfschritten, die aus mehreren Einzelmessungen bestehen. Reaktionen sollten jedoch vor dem Prüfschritt oder nach Abschluss des Prüfschritts erfolgen 3.1.2 Teilemessung Eine Teilemessung ist eine Messung, bei der alle Merkmale eines Datensatzes zu einer Messung zusammengefasst sind. Der Prüfschritt besteht damit aus der Messung aller definierten Merkmale im Datensatz, z.B. um eine Messvorrichtung optimal zu bedienen. procella 40 3.1.3 Gruppenmessung Eine Gruppenmessung ist eine Messung, bei der mehrere (nicht notwendigerweise alle) Merkmale eines Datensatzes zu einer Messung zusammengefasst sind. Der Prüfschritt besteht damit aus der Messung der in der Gruppe organisierten Merkmale innerhalb des Datensatzes. Somit können mehrere Prüfschritte innerhalb eines Datensatzes definiert werden, z.B. m 2 Messvorrichtungen zu bedienen. 3.1.4 Stichprobe Eine Stichprobe ist die Zusammenfassung mehrerer Messungen anhand eines vorgegebenen Stichprobenumfanges und –art. Der Begriff der Stichprobe bezieht sich hier auf alle Merkmale, die innerhalb der Messungsdefinition zusammengefasst sind, weniger auf die Stichprobe eines Einzelmerkmals der betroffenen Messung. Über die Einstellung der Stichprobenhäufigkeit kann geregelt werden, wie oft bzw. mit welcher Frequenz Stichproben erfasst werden sollen unter Berücksichtigung des Messungsbezugs. Diese sollte für alle Merkmale einer Messung gleich eingestellt werden. 3.1.5 Prüfung bzw. Stichprobenprüfung Eine Prüfung ist die Zusammenfassung mehrerer Stichproben zu einer Einheit. Über die Einstellung der Stichprobenhäufigkeit wird geregelt, welche Merkmale innerhalb der Prüfung erfasst werden sollen. Arbeiten mit procella®My.SPC 3.1.6 41 Zyklus Ein Zyklus ist die Zusammenfassung mehrerer Stichprobenprüfungen zu einer Einheit unter Beachtung der Stichprobenhäufigkeit. Beispiel 1) ohne bzw. mit gleicher Stichprobenhäufigkeit Messung Stichprobe Stichprobenprüfung Zyklus 2) mit unterschiedlicher Stichprobenhäufigkeit und Gruppenmessung - Merkmal 1 und Merkmal 2 sind zusammengefasst zu einer Gruppe; Merkmal 1 wird mit der Häufigkeit 1, Merkmal 2 und Merkmal 3 werden mit der Häufigkeit 2 erfasst Zyklus Stichprobenprüfung Messung Stichprobe procella 42 3.1.7 Stichprobenhäufigkeit Die Stichprobenhäufigkeit gibt an, wie oft ein Merkmal innerhalb eines Zyklus gemessen werden soll bezogen auf eine Basiseinheit. Beispiel: - Stichprobenhäufigkeit 0 oder 1: Merkmal wird in jeder Stichprobenprüfung gemessen - Stichprobenhäufigkeit 2: Merkmal wird in jeder zweiten Stichprobenprüfung gemessen - Stichprobenhäufigkeit -1: Merkmal wird aus dem Prüfablauf heraus genommen und damit nicht gemessen. Diese Merkmale können über sog. Sondermessungen durch manuelle Aktivierung aufgerufen werden. 3.2 Überlegungen zum Prüfplan Die zentralen Überlegungen zum Anlegen eines Prüfplans sind: - Um welches Teil oder welche Teile (Baugruppe) handelt es sich? - Welche Merkmale werden an diesem Teil geprüft? - Zu welchem Merkmalstyp gehören die Merkmale? - Wie groß soll der Stichprobenumfang pro Merkmal sein? - Welche Nennwerte (Sollwerte, Zielwerte) gelten für die Merkmale? - Welche Spezifikationen (Toleranzen und/oder natürliche Grenzen) gelten für die Merkmale? - Welche Forderungen für die Prozessfähigkeit werden an die Merkmale gestellt (kritisch, signifikant, wichtig, weniger wichtig oder unwichtig)? - Sollen die Merkmale online oder offline überwacht werden? - In welcher Reihenfolge und in welchen Zeitintervallen sollen die Merkmale geprüft werden? - Mit welchen Prüfmitteln sind die Merkmale zu prüfen? - Sollen die Daten von Hand eingegeben oder über Schnittstelle eingelesen werden? - Wird bei Prozessstörungen eine zwingende Ereingiseingabe gefordert (Störungsquittierung)? Arbeiten mit procella®My.SPC 43 - Sollen Zusatzinformationen erfasst werden und wenn ja, zu welchem Zeitpunkt sollen diese abgefragt werden? - Soll auf Grenzwertverletzungen und/oder Alarme geprüft werden und wann soll die Anzeige erfolgen? - Muss für den Prüfplan ein spezielles Fensterlayout entworfen werden oder mit der Standardfensterkonfiguration gearbeitet? Nachdem die Informationen gesammelt wurden, kann das Anlegen des Prüfplanes mit dem Programm vorgenommen werden. procella 44 3.3 Ablaufdiagramm Datenerfassung Programmstart Prüfplan laden Zusatzdaten erfassen (Kapitel 5.5.3) Messung = 1 Wert für 1 Merkmal oder 1 Wert für n Merkmale Messung durchführen und Daten übernehmen Grenzwertüberprüfung? ja Grenzwertverletzungen? nein nein ja Messwert überneh- ja Alarm- Anzeige Automatisch speichern (Kapitel 5.5.9) Weitere Messung? ja nein Daten / Prüfplan speichern ja Weiter arbeiten? nein Benutzer abmelden oder Software beenden nein Arbeiten mit procella®My.SPC 3.4 45 Anlegen eines neuen Prüfplans Über das Menü Datei – Neu oder über die gleichnamige Schaltfläche können Sie einen neuen Prüfplan anlegen. Nach entsprechender Auswahl wird das Fenster neues Merkmal anlegen... geöffnet. 3.4.1 Vorgehensweise beim Anlegen neuer Prüfpläne Schritt 1: Merkmale anlegen. In diesem Fenster können Sie festlegen, wie viele Merkmale zu Ihrem Teil gehören. Zugleich legen Sie zu jedem Merkmal den Merkmalstyp fest. Die hier gezeigte Auswahl kann sich – je nach dem Produkt was Sie verwenden - unterscheiden. Anzahl der Merkmale festlegen 46 procella Kontinuierliche Merkmale Bei kontinuierlichen Merkmalen handelt es sich typischerweise um Merkmale, welche messbar sind und deren Wertebereich auch Nachkommastellen enthalten kann. Positionstoleranzen Hierzu gehören typischerweise Bohrungen, deren Position sowohl in x-Richtung als auch in y-Richtung toleriert ist. Je Position werden 2 untergeordnete Merkmale für x- und y-Richtung angelegt. Diskrete Merkmale Unter diskreten Merkmalen versteht man Merkmale, bei denen eine Anzahl fehlerhafter Einheiten erfasst wird, d.h. eine gut / schlecht Beurteilung getroffen wird. Fehlersammelkarte Die Fehlersammelkarte beinhaltet diverse Fehlerarten, erfasst werden Fehler pro Einheit. Für jede Fehlersammelkarte werden entsprechend der Anzahl gewählter Fehlerarten untergeordnete Merkmale erzeugt. AFNOR E60-181 max/min Um min / max - Beurteilungen nach „AFNOR E60-181“ durchführen zu können, muss statt mit kontinuierlichen Merkmalen mit Merkmalen dieser Gruppe gearbeitet werden. Nominale Merkmale Um Kategorien verschiedener Art zu erzeugen, die keiner Rangordnung folgen, dienen nominale Merkmale. Möglichkeiten liegen z.B. bei optischen Sichtprüfungen (vorhanden, nicht vorhanden, wenig vorhanden). Einer, oder mehreren der Kategorien kann eine fehlerhafte Zuordnung (n.i.O.) über den Ordinalklassenkatalog zugewiesen werden. Die Fehler werden gezählt und entsprechend ausgewertet. Ordinale Merkmale Im Unterschied zu nominalen Merkmalen liegt den Ordinaldaten eine Rangfolge zugrunde. Sie können diese verwenden, wenn Sie verschiedene Kategorien erfassen wollen und für die spätere Auswertung einer oder mehreren Kategorien, eine fehlerhafte Zuordnung (n.i.O.) zuweisen möchten. Arbeiten mit procella®My.SPC 47 Vorgabe In der Vorgabe können je nach Merkmalstyp diverse Voreinstellungen getroffen werden. Diese gelten dann als Voreinstellung für alle angelegten Merkmale dieser Art. allgemeine Daten Bei Aktivierung fortlaufende Merkmalsnummer wird für die Merkmalsnummer und die Merkmalsbezeichnung automatisch eine fortlaufende Nummer geschrieben. Wird in der Merkmalsbezeichnung eine Vorgabe mitgegeben, so wird diese zusammen mit der fortlaufenden Nummer als Merkmalsbezeichnung übernommen. Merkmalsklasse, Messgröße und Ereigniskatalog können standardmäßig festgelegt werden. 48 procella Spezifikation und Stichproben Die hier getroffenen Einstellungen werden für alle Merkmale gleich übernommen. Messmittel Hier können Einstellungen für das verwendete Messmittel, bei einer Datenerfassung über die RS232-Schnittstelle, vordefiniert werden. Die Kanalnummer kann auch fortlaufend vordefiniert werden. Bei bestimmten Messmitteln, welche eine 2-stellige Kanalnummer besitzen, kann der erste Kanal und die Schrittweite eingestellt werden. Hinweis: Freischaltung der RS232-Schnittstelle beachten. Messablauf Die Einstellungen im Messablauf sind insbesondere für das Produkt procella interessant und dienen der manuellen Datenerfassung. Genauere Beschreibungen der hier zu setzenden Grundeinstellungen können in Konfiguration Datenerfassung nachgelesen werden. Arbeiten mit procella®My.SPC 49 Systemeinstellungen / Standard verwenden: Wird diese Option gesetzt so wird die Einstellung dieses Datensatzes bezüglich der Eingabereihenfolge vom übergeordneten Element, den Einstellungen in Konfiguration Datenerfassung – Standard abgegriffen. manuell: Wird diese Option aktiviert, so ist die Grundeinstellung für diesen Datensatz der manuelle Merkmalswechsel 50 procella Teileprüfung: Mit Teileprüfung wird die Eingabereihenfolge auf den Merkmalswechsel nach jedem Wert zusammen mit der Option Teilemessung gesetzt: Stichprobenprüfung: Der Merkmalswechsel erfolgt nach jeder Stichprobe, ohne die Option Teilemessung: Arbeiten mit procella®My.SPC 51 Stichprobenprüfung der Gruppen: Der Merkmalswechsel innerhalb einer Gruppe erfolgt nach jedem Wert, der Wechsel von Gruppe zu Gruppe nach Stichproben: Ansicht: Hier kann ausgewählt werden ob die Standard-Ansicht der Benutzer- oder Gruppeneinstellung genutzt wird oder ob dieser Prüfplan mit einer ganz bestimmten Übersicht / Eingabe – Maske geöffnet werden soll. Diese Option ist analog zur Option Fenster zum Datensatz speichern. Beim speichern dieses Datensatzes erfolgt nochmals eine Sicherheitsabfrage, ob wirklich ein eigenes Fenster für diesen Prüfplan gespeichert werden soll. Schritt 2: Produkt und Messpunktinformationen eingeben. Nachdem Sie die Vorgaben definiert und die Merkmale für Ihr Teil ausgewählt haben, klicken Sie auf die Schaltfläche OK. Es werden nun die Teile – und Merkmalsmasken geöffnet. 52 procella Innerhalb der Masken können die notwendigen Teile- und Merkmalsinformationen eingegeben werden. Es stehen für jedes Programmmodul unterschiedliche Masken zur Verfügung, diverse Elemente in den Masken können übereinander Platziert werden, falls diese nur bei bestimmten Merkmalsarten angezeigt werden können. Je nach Maske und Anzahl der zur Verfügung stehenden Elemente kann mit den dazugehörenden Wechsel-Buttons zu weiteren Elementen gewechselt werden. Gerade beim Anlegen von vielen Merkmalen kann es nützlich sein, über das Icon „Info“ die Merkmalsliste in der Merkmalsmaske anzeigen zu lassen. Über das Symbol „Einstellungen speichern“ könnten Sie dann diese Einstellung der Merkmalsmaske dauerhaft, d.h. im Benutzer, speichern. Grafik-Einstellungen Über den Button „Spezial“ können die verschiedenen Grafikkonfigurationen aufgerufen werden: Arbeiten mit procella®My.SPC 53 Darstellung Masken Für die Feldtypen „Katalogfelder“, „Gesperrte Felder“ und „SollEingabefelder“ können die Standardeinstellungen verwendet werden, oder nach Deaktivierung dieser Option eigene Formatierungen eingestellt werden. Eingabehilfe Plausibilitätsgrenzen Wird die Eingabehilfe für die Plausibilitätsgrenzen aktiviert und ein Wert gesetzt, so werden nach der Eingabe der Toleranzgrenzen die Plausibilitätsgrenzen berechnet und eingetragen. Die hier einzugebende Prozentzahl ist der Anteil an der Toleranzbreite, welche auf jede Spezifikationsgrenze aufgeschlagen wird. Beispiel: Bei 2 mm Toleranz beträgt der Aufschlag auf jeder Seite 1 mm: 54 procella Wird diese Einstellung mit dem Button „Einstellungen speichern“ abgespeichert, so gilt dies für alle ab dann eingegebenen Grenzwerte. Art der Datenerfassung Die Merkmalsdaten können von Hand eingegeben, oder – mit procella®My.SPC online bzw. procella®My.SPC SPC Online - über Schnittstelle eingelesen werden. Um die Daten über Schnittstelle einlesen zu können, müssen Sie über ein Prüfgerät verfügen, das mit der RS232 Schnittstelle des Rechners verbunden ist und die Daten in einem für die Q-DAS Software interpretierbarem String sendet. Zeichnungsskizze Per Doppelklick auf dieses Feld kann eine entsprechende Zeichnungsdatei für das Merkmal ausgewählt werden: Mit „Öffnen“ kann eine entsprechende Grafikdatei ausgewählt werden. Die Grafikdatei muss im Ordner Graphics (Unterordner sind auch möglich) des Installationsverzeichnisses oder im Verzeichnis der DFQ -Datei gespeichert sein. Optimalerweise wird bei der Arbeit mit mehreren Rechner ein zentraler Ordner für die Grafikdateien angelegt. Der Pfad zum Ordner Graphics kann in den Pfadeinstellungen jedes Arbeitsplatzes eingestellt werden. Arbeiten mit procella®My.SPC 55 Mit einem Klick auf die Grafik kann ein Merker gesetzt werden, der dann z.B in procella dem User anzeigt an welchem Punkt er ein Messgerät anzusetzen hat oder welches Merkmal er zu messen hat: Hinweis: Über die Zusatzoption Formular- und Maskendesigner können die Teilemaske und die Merkmalsmaske sowie Berichte frei konfiguriert werden. Das heißt, Sie können sowohl die Teilemaske als auch die Merkmalsmaske an individuelle Bedürfnisse anpassen. Innerhalb der Teilemaske sollten Sie nun die bekannten Informationen zum Teiletyp eintragen. 56 procella Wechseln Sie anschließend über die Tastenkombination Strg+Tab, den Icon für die Merkmalsmaske oder über das Menü „Bearbeiten / Merkmalsmaske“ zur Merkmalsmaske. Auch wenn Sie mehrere Merkmale angelegt haben, sehen Sie zu Beginn die Merkmalsmaske für das erste Merkmal. Tragen Sie nun die bekannten Informationen zu diesem Merkmal (Messpunkt) ein. Nachdem Sie alle Informationen eingetragen haben können Sie über die „Bild ab“ Taste oder den Icon zur Merkmalsmaske des nachfolgenden Merkmals wechseln und die zugehörigen Informationen eingeben. Diesen Vorgang wiederholen Sie für alle weiteren Merkmale. Ereignismeldungen aus Katalog Soll der Benutzer bei Prozessstörungen spezifisch für das Merkmal geltende Ereignismeldungen zuordnen können, wählen Sie den Ereigniskatalog aus. Bevor Ihnen diese Funktion zur Verfügung steht, müssen Sie den Katalog zuvor aktivieren. Die Verwendung von Katalogen sorgt dafür, dass einheitliche Bezeichnungen und Schreibweisen für bestimmte Ereignisse verwendet werden. Dies ist für das Filtern von Daten nach bestimmten Ereignissen von Vorteil. Arbeiten mit procella®My.SPC 57 Prozessparameter aus Katalog Damit der Benutzer den für das Merkmal spezifischen Prozessparameter zuordnen kann, wählen Sie den ProzessparameterKatalog aus. Auch der Prozesskatalog steht Ihnen erst zur Verfügung, wenn Sie die Katalogfunktion aktiviert haben. Art der Datenerfassung Die Merkmalsdaten können von Hand eingegeben oder – mit procella®My.SPC online bzw. procella®My.SPC SPC Online - über Schnittstelle eingelesen werden. Um die Daten über Schnittstelle einlesen zu können, müssen Sie über ein Prüfgerät verfügen, dass mit der RS232 Schnittstelle des Rechners verbunden ist und die Daten in einem für die Q-DAS Software interpretierbarem String sendet. 3.4.1.1Beispiel zum Verknüpfen von Merkmalen Um ein Merkmal aufgrund von gemessenen Merkmalen automatisch berechnen zu lassen haben Sie die Möglichkeit für dieses Merkmal eine Verknüpfungsfunktion / Berechnungsformel zu hinterlegen. Um die Verknüpfungsfunktion aufzurufen wechseln Sie z. B. in der Merkmalsmaske zum entsprechenden Merkmal und öffnen Sie über den Icon „Verknüpfen von Merkmalen“ den nachfolgend abgebildeten Dialog. Dort können Sie nun die gewünschte Verknüpfungsformel hinterlegen. Im folgenden Beispiel soll die Länge des Abschnitts 2 über die gemessene Gesamtlänge sowie die Länge des Abschnitts 1 automatisch berechnet werden. Gemessene Merkmale: Länge gesamt Länge Abschnitt 1 Berechnetes Merkmal: Länge Abschnitt 2 Formel: m1 m2 m3 m3 = m1 – m2 procella 58 m1 m2 m3 Wie die obige Abbildung zeigt, wird jedes Merkmal von oben nach unten durchnummeriert und mit einem Laufindex (m1, m2, m3, usw.) bezeichnet. Über den Spezialknopf kann die Teile- / Merkmalsliste so konfiguriert werden, dass im Merkmalsknoten auch die laufende Merkmalnummer angezeigt wird. Diese ist für das Erstellen der Verknüpfungsformel recht hilfreich. Hinweis: 3.4.2 In der Onlinehilfe wie auch in Kapitel 8.1 dieses Handbuches finden Sie eine Liste der zur Verfügung stehenden Verknüpfungsfunktionen. In den Fallbeispielen zu procella (erhältlich als Download auf der Q-DAS-Homepage) finden Sie diesbezüglich ein Beispiel mit detaillierten Beschreibungen zur Vorgehensweise. Prüfpläne als Vorlagen verwenden Um nicht jedes mal den Prüfplan neu anlegen zu müssen, wenn ein Serien-Artikel erneut geprüft werden soll besteht die Möglichkeit Prüfpläne mit Kopfdaten (Teile- und Merkmalsinformationen) jedoch ohne Messdaten zu speichern. Solche Prüfpläne ohne Messwerte bezeichnen wir einfach als Prüfplan-Vorlagen. Der Benutzer soll eine Prüfplan-Vorlage laden können und nur noch die Messdaten eingeben. Um diese Funktion nutzen zu können, muss das Programm angewiesen werden, die Prüfplan-Vorlagendateien in einem anderen Verzeichnis abzuspeichern als die vom Benutzer mit Messwerten ausgefüllten Prüfpläne. Arbeiten mit procella®My.SPC 59 Schritt 1: Prüfplan-Vorlagendateien erstellen. Legen Sie für die zu prüfenden Artikel jeweils einen Prüfplan an, jedoch ohne Messwerte einzugeben! Schritt 2: Speichern der Prüfplan-Vorlagendateien. Speichern Sie die Prüfplan-Vorlagendateien in ein Verzeichnis, auf das die PrüferArbeitsplätze zugreifen können. Empfehlung: Legen Sie auf einem Netzlaufwerk einen neuen Verzeichnispfad mit der Bezeichnung PrüfplanVorlagen an. Schritt 3: Verzeichnispfade im Programm einstellen. Jetzt wird dem Programm mitgeteilt, von welchem Verzeichnis die Prüfplan-Vorlagen geladen werden sollen UND wo die vom Prüfer mit Messdaten ausgefüllten Prüfpläne abgespeichert werden sollen. Über das Menü Optionen – Systemeinstellungen – Pfade gelangen Sie zum nachfolgend abgebildeten Fenster „Verzeichnisse“. In diesem können Sie die aktuellen Pfadeinstellung überprüfen. Eine detaillierte Beschreibung zur Pfadkonfigurationen finden Sie im Handbuch „Softwarekonfiguration und Benutzerverwaltung“. procella 60 3.5 Messdatenerfassung Grundsätzlich ist procella My.SPC für die Datenerfassung über eines der Fenster Übersicht/Eingabe konzipiert. Um in Abhängigkeit der Messaufgabe eine individuelle Onlinevisualisierung der Daten nutzen zu können stehen mehrer Fenster Übersicht/Eingabe zur Auswahl. Die Messwerte werden zeitnah zum Prozessgeschehen in den Rechner eingegeben und visuell – z.B. in einer Qualitätsregelkarte – dargestellt. Der Prüfer kann bei Verletzung der Eingriffsgrenzen regelnd in den Prozess eingreifen. 3.5.1 Fenster zur Messdatenerfassung Die Eingabemaske Übersicht/Eingabe wird gemäß Voreinstellung immer nach dem Laden einer Datei bzw. nach dem Laden von Teiledaten aufgerufen. Falls Sie dieses Fenster einmal geschlossen haben, können Sie das Fenster erneut anzeigen lassen, indem Sie den MenüBefehl Bearbeiten – Übersicht/Eingabe auswählen. Die einzelnen Fenster Übersicht/Eingabe werden im Standard mit unterschiedlichen Konfigurationen ausgeliefert und können wie nachfolgend beschrieben individuell angepasst werden. Arbeiten mit procella®My.SPC 61 3.5.1.1Anpassen des Eingabefensters Um die Eingabemaske an die individuellen Bedürfnisse des Prüfers bzw. der Prüfaufgabe anzupassen, rufen Sie zunächst das Fenster Übersicht/Eingabe auf, bewegen die Maus auf das Fenster und klicken die rechte Maustaste. Es erscheint das folgende Pop-up-Menü: Durch Auswahl des Pop-up-Befehls Fensterkonfiguration gelangen Sie zum Fenster Konfiguration. Bewegen Sie die Maus auf das Fenster Konfiguration. Klicken Sie die rechte Maustaste. Es erscheint das folgende Pop-up-Menü: 62 procella Über den Befehl Grafik-Auswahl um eine bereits vorhandene Grafik durch eine andere zu ersetzen. Zur Auswahl der neuen Grafik gehen sie wie nachfolgend unter Neues Element beschrieben vor. Um ein dem Fenster Übersicht/Eingabe eine weitere Grafik hinzuzufügen wählen Sie den Pop-up-Befehl Neues Element. Daraufhin erscheint ein weißes Kästchen, dass als Platzhalter für das Element dient, welches eingefügt werden soll. Weiterhin wird automatisch das Fenster Ausgabepunkt Auswahl (Liste) geöffnet. Im Fenster Ausgabepunkt Auswahl (Liste) klicken Sie die Feld Nr. der gewünschten Grafik an. Um die getätigte Auswahl dem Platzhalter zuzuweisen verlassen Sie das Fenster über die Schaltfläche OK. Sofern Sie das Fenster über die Schaltfläche Abbruch verlassen wird dem Platzhalter keine Grafik zugewiesen. Arbeiten mit procella®My.SPC 3.5.1.2 63 Merkmale zuordnen Durch einen rechte Mausklick auf eine der dargestellten Grafiken können Sie über die Auswahl „Merkmale zuordnen“ bzw. „Werte zuordnen“ weiterhin konfigurieren welche Merkmale bzw. Messwerte in der Grafik angezeigt werden sollen. Hinweis: Der Eintrag „Werte zuordnen“ wird nur für Messwertgrafiken aktiv. Beispielsweise durch einen rechten Mausklick auf den im Fenster Übersicht/Eingabe 1 dargestellten Werteverlauf der Einzelwerte und Auswahl des Eintrages Merkmale zuordnen gelangen Sie zum Fenster anzuzeigende Merkmale auswählen. Hier stehen Ihnen die folgenden Konfigurationsmöglichkeiten zur Verfügung. Für Grafiken wie z.B. den Werteverlauf der Einzelwerte, das Histogramm oder die Qualitätsregelkarte stehen Ihnen unter Merkmalsanzeige die folgenden Konfigurationsmöglichkeiten zur Verfügung: - aktuelles Erfassungsmerkmal Es werden die Daten des Merkmals angezeigt, für welches aktuell Messwerte erfasst werden sollen. procella 64 - aktuelles Merkmal Es werden die Daten des Merkmals angezeigt auf welches, beispielsweise über einen manuellen Merkmalswechsel, umgeschaltet wurde. - Merkmalswechsel nur manuell Es erfolgt für die Grafik kein automatischer Merkmalswechsel. Es kann nur durch einen manuellen Wechsel ein anderes Merkmal in die Anzeige gebracht werden. - zuletzt erfasstes Merkmal In der Grafik werden die Daten des Merkmals angezeigt, für welches zuvor Daten erfasst wurden. - fest zugeordnetes Merkmal Nach Aktivierung dieser Option können Sie über die Schaltfläche Merkmale ein Merkmal auswählen. Die Grafik wird dann unabhängig des aktuell aktiven Erfassungsmerkmals fest für das ausgewählte Merkmal angezeigt. Für merkmalsübergreifende Grafiken, wie z.B. Übersicht Kennwerte, Balkengrafik oder die LED – Balkengrafik stehen Ihnen unter Merkmalsbereich zuordnen noch folgende, zusätzliche Konfigurationsmöglichkeiten zur Verfügung: - für alle Merkmale In der Grafik werden alle aktiven Merkmale des Prüfplans dargestellt. - für alle Merkmale der Gruppe Bei Prüfplänen mit Merkmalsgruppen (z.B. Positionstoleranzen) werden nur die Merkmale der aktuellen Gruppe in der Grafik visualisiert. - für alle Merkmale des Teils Es werden alle Merkmale des aktiven Teils in der Grafik angezeigt. - für alle Merkmale der Messung Es werden nur Merkmale, welche für die aktuelle Messung relevant sind angezeigt. - für alle Merkmale der Prüfung Es werden nur Merkmale des aktuellen Prüfablaufs angezeigt. - für bestimmten Merkmalsbereich Nachdem Sie diese Option aktiviert haben können Sie über die Schaltfläche Merkmale ein Start- und Endmerkmale auswählen. In der Grafik werden dann alle Merkmale die in diesem Bereich liegen visualisiert. Arbeiten mit procella®My.SPC 65 Einstellungen zur Filterung (Filter): Hier können Sie definieren, ob die Grafik nur für einen speziellen Merkmalstype (variabel, attributiv oder Positionstoleranzen) angezeigt werden soll. Hierzu wählen Sie über das Pull Down Menü den gewünschten Merkmalstyp aus. Bei der Standardeinstellung keine Filterung wird die Grafik für alle Merkmalstypen dargestellt. Sofern Sie bei einer Filterung zusätzlich die Option Grafik bei nicht zutreffender Merkmalsart ausblenden wird die Grafik im Fenster Übersicht/Eingabe nur für die Merkmalsart angezeigt, nach welcher gefiltert wird. 3.5.1.3 Anpassen der Schaltflächenleiste Auch die Schaltflächen-Leiste kann an die Bedürfnisse des Prüfers angepasst werden. Wählen Sie hierzu aus dem rechte Mausmenü des Fensters Übersicht/Eingabe den Eintrag KonfigurationBedienleiste oder durch einen rechte Mausklick direkt auf die Bedienleiste und Auswahl des Eintrages Konfiguration. Es wird nun das Fenster Konfiguration geöffnet. Um z.B. die Schaltfläche Alarm Anzeige durch die Schaltfläche Stichprobe löschen zu ersetzen, ziehen Sie die Schaltfläche Alarm QRK auf die Liste – das ist die weiße Listbox (1.). Anschließend schieben Sie den Eintrag Stichprobe löschen von der Listbox auf die nun freie Schaltfläche (2.). 2. 1. procella 66 Entsprechend der obigen Beschreibung können Sie die einzelnen Schaltflächen individuell belegen. Zusätzlich haben Sie die Möglichkeit, den einzelnen Optionen Tastenkombinationen zuzuweisen. Hierzu klicken Sie auf die Schaltfläche Tastenkombination wählen. Es öffnet sich nun das nebenstehende Fenster Tastatursteuerung. Hier können Sie die gewünschte Option auswählen und dieser über das Pulldown Menü eine Tastenkombination zuweisen. Um die jeweiligen Änderungen zu übernehmen müssen Sie die einzelnen Fenster über die Schaltfläche OK verlassen. 3.5.2 Online-Messdatenerfassung Soweit Sie über die Programmversion procella®My.SPC online bzw. procella®My.SPC SPC online verfügen, können Sie die Daten von Ihren Messgeräten direkt einlesen. Voraussetzung dafür ist, dass Ihr Messgerät über die RS-232 Schnittstelle mit dem Rechner verbunden ist. Schritt 1: Messgerät anschließen. Schließen Sie das Messgerät an eine freie RS 232 Schnittstelle (serielle Schnittstelle) des Rechners an. Schritt 2: Messgerät auswählen. Öffnen Sie den Prüfplan und wechseln Sie in die Merkmalsmaske. Wählen Sie das Merkmal aus, dass mit dem OnlineMessgerät erfasst werden soll. Wollen Sie zum Beispiel den Durchmesser einer Welle online erfassen, wählen Sie das Merkmal Durchmesser aus. In der folgenden Abbildung ist ein Beispiel für eine Welle dargestellt, deren Durchmesser mit einem Messschieber online geprüft werden soll. Arbeiten mit procella®My.SPC 67 Schritt 3: Schnittstelle einstellen. Nachdem Sie das Gerät ausgewählt haben, erscheint das Fenster Geräteeinstellungen. Im Fenster Geräteeinstellungen werden nun, in Abhängigkeit vom gewählten Messmittel verschiedene Einstellmöglichkeiten angezeigt. procella 68 - Schnittstelle: Hier muss der COM - Port ausgewählt werden an welchem das Messmittel angeschlossen wurde. - Kanal: Sofern Sie eine Messbox einsetzen an welcher mehrere Messmittel angeschlossen werden können, muss hier der jeweilige Kanal ausgewählt werden. - Übernahmekanal: Bei Messboxen mit mehreren Kanälen besteht oftmals die Möglichkeit mit einer Anforderung die Messwerte von mehreren Kanälen zu übernehmen. Bei allen Merkmalen mit aktivem Übernahmekanal erwartet die Software eine Messwertanforderung. - Messungsart: Hier muss das am jeweiligen Kanal angeschlossene Messmittel ausgewählt werden. Über die Schaltfläche Konfigurieren gelangen Sie zur Konfigurationsmaske der Schnittstelle. Hier sind die aus der Messmittelbeschreibung ersichtlichen Einstellungen für Baudrate, Datenbits, Stopbits und Parität einzustellen. Hinweis: Üblicherweise sind die Schnittstellenparameter auf die Werkseinstellungen der Messgerätehersteller vorkonfiguriert. Bitte überprüfen Sie die Einstellungen nochmals mit der Bedienungsanleitung des Herstellers. Arbeiten mit procella®My.SPC 69 3.5.2.1Einstellmessung Die Einstellmessung dient der Verstellung von Messmitteln auf ein Bezug zu einer Maßverkörperung (Einstellnormal / -meister). Sie ist dann durchzuführen, wenn z. B. Messtaster Werte relativ zu einer Nullstellung liefern, d. h. der übertragene Messwert eine Abweichung zu einer Nullstellung darstellt. Über die Einstellmessung kann nun der Offset für die Nullstellung festgelegt werden. Dazu wird in der Regel ein Normal oder Meister verwendet, dessen Maß genau bekannt ist. Den nachfolgend abgebildeten Dialog zur Einstellmessung können Sie manuell über die Schaltfläche rufen. oder automatisiert auf- Über die Schaltflächen können Sie zwischen den einzelnen Merkmalen wechseln. Hier werden nur die Merkmale zur Auswahl angeboten, für welche eine Erfassungsart ausgewählt wurde. D.h. alle Merkmale, die manuell erfasst werden, erscheinen an dieser Stelle nicht. Im Feld Einstellmaß geben Sie nun das Maß vom Einstellmeister bzw. den Istwert des verwendeten Endmaßes für das jeweilige Merkmal ein. Sollte es beispielsweise aufgrund der Messgeometrie notwendig sein, die Tasterrichtung zu drehen, geben Sie unter Tasterrichtung statt der „1“ z. B. eine „-1“ oder einen anderen Verstärkungsfaktor ein. In Ab- 70 procella hängigkeit der Messaufgabe können Sie nun das aktuelle Merkmal, alle Merkmale bzw. alle Merkmale der aktuellen Merkmalsgruppe über die jeweilige Schaltfläche einstellen. Weiterhin können Sie über diesen Dialog die Taster des jeweiligen Merkmals in der Messvorrichtung neu justieren sowie das Einstellmaß zurücksetzen. Um das manuelle Justieren der Taster in der Messvorrichtung zu erleichtern, wird während des Justiervorgangs das Einstellmaß für die Anzeige nicht mit eingerechnet. Hinweis: In den Fallbeispielen für Procella finden Sie ein gesondertes Beispiel zur Einstellmessung. Berichte 4 71 Berichte Sie können aus verschiedenen Standardberichten auswählen, die Berichte am Bildschirm anschauen sowie auf einem Drucker ausdrucken. Sofern Sie zusätzlich über die Option des Formular- und Maskendesigners verfügen, haben Sie weiterhin die Möglichkeit, sich selbst individuelle Berichte zu erstellen. Hinweis: Eine detaillierte Beschreibung zur Vorgabe von Berichten und Pfaden finden Sie im Handbuch „Benutzerverwaltung und Softwarekonfiguration“. 4.1 Bericht am Bildschirm ansehen Um einen Bericht am Bildschirm anzusehen, wählen Sie den MenüBefehl Datei – Berichtsansicht oder die Schaltfläche Bericht in Ihrem Fenster Übersicht/Eingabe. Es erscheint das Fenster Berichtsauswahl. Pfad, in dem sich die Berichte befinden Liste der verfügbaren Berichte Wählen Sie den Bericht, den Sie anzeigen möchten und bestätigen Sie Ihre Auswahl mit OK. Es erscheint die Berichtsvorschau. 72 procella Sofern Sie die Auswahl nur aktuelles Merkmal aktiviert haben, wird der Bericht nur für das aktuelle Merkmal erzeugt. Durch Aktivieren der Option Vorschau erhalten Sie innerhalb des Fensters Berichtsauswahl ein Vorschaufenster, welches die erste Berichtsseite anzeigt. Die Voreinstellung für den Hintergrund von Berichten in der Berichtsvorschau ist farbig. Wenn Sie stattdessen lieber einen weißen Hintergrund einstellen möchten, rufen Sie den Menü-Befehl Optionen – Systemeinstellungen - Allgemein auf. Es erscheint das Fenster Einstellungen. Markieren Sie dort die Option weißer Hintergrund bei Berichten (Bildschirm) und klicken Sie anschließend auf die Schaltfläche OK. Berichte 4.2 73 Berichte drucken Um einen Bericht zu drucken, wählen Sie den Menü-Befehl Datei – Drucken - Bericht oder wählen Sie die Schaltfläche Bericht drucken im Fenster Übersicht/Eingabe. In beiden Fällen wird das zuvor beschriebene Fenster Berichtsauswahl angezeigt. Über die Schaltflächen des Fensters Übersicht/Eingabe haben Sie weiterhin die Möglichkeit, einen als Standard definierten Bericht direkt zu drucken. Der Standardbericht wird über das Menü Konfigurationen / Systemeinstellungen / Pfade vorgegeben und kann ohne weitere Abfrage über die Schaltfläche Standardbericht drucken des Fensters Übersicht/Eingabe an den Standarddrucker gesendet werden. procella 74 5 Optionen Um die Datenerfassung möglichst sicher zu gestalten bzw. bestimmte Tätigkeiten, wie zum Beispiel das Speichern der Daten und die Eingabe von Zusatzdaten zu automatisieren, bietet Ihnen die Software vielfältige Konfigurationsmöglichkeiten. 5.1 Ermittlung der verwendeten Einstellungen Für jede der Registerkarten die auf allen Ebenen zur Verfügung stehen, gilt ein bestimmtes Suchschema der zu nutzenden Einstellungen. Das Programm beginnt beim Merkmal die Einstellungen zu suchen. Ist dort die Einstellung Einstellungen vom übergeordneten Element ermitteln ( ) gesetzt so wird beim nächst höheren Element geprüft, ob dort spezifische Einstellungen vorgenommen gesetzt ist. Die wurden oder ob auch Suche wird so lange fortgesetzt, bis das Programm bei Konfiguration Datenerfassung – Standard angekommen ist. Ab dann entscheidet die User- oder optimalerweise die Gruppeneinstellung, welche über die Konfiguration der Konfiguration der Gruppe zugewiesen wurde. Durchzuführende Aktion Merkmalseinstellung vorhanden? Einstellung nutzen Gruppeneinstellungen vorhanden? Einstellung nutzen Teileeinstellung vorhanden? Einstellung nutzen Standardeinstellung beim User vorhanden? Einstellung nutzen Standardeinstellung bei der Usergruppe vorhanden? Einstellung nutzen Optionen 5.2 75 Speichern der Einstellungen Die Einstellungen von Konfiguration Datenerfassung – Standard sind direkt mit dem Button OK zu speichern, entweder direkt für diesen User oder über die Konfiguration der Konfiguration z.B. für eine Usergruppe. Die Einstellungen von Konfiguration Datenerfassung – Datensatz werden mit OK für das zuvor gewählte Element (Teil, Merkmal, Gruppe) übernommen, hier stehen Ihnen aber noch die Möglichkeiten der Vorgabe und des Standards zur Verfügung, sofern dies Teileoder Gruppen-Einstellungen sind. Schaltfläche „Vorgabe“ Über die Schaltfläche haben Sie die Möglichkeit, die für das jeweilige Fenster vorgenommenen Einstellungen als Standardeinstellungen zu speichern. Dies gilt für alle Ebenen und für alle in der Folge neu anzulegenden Datensätze. Es erfolgt die nachfolgende gezeigte Sicherheitsabfrage bevor die neuen Einstellungen übernommen werden. Schaltfläche „Standard“ Über die Schaltfläche haben Sie die Möglichkeit, die für das jeweilige Fenster gespeicherten Standardeinstellungen (die mit dem Button Vorgabe gespeichert wurden) zu laden. procella 76 Es erfolgt die nachfolgende gezeigte Sicherheitsabfrage bevor die neuen Einstellungen übernommen werden. 5.3 Übernahme von Einstellungen Um innerhalb eines Datensatzes alle Einstellungen wieder auf Einstellungen vom übergeordneten Element ermitteln zurückzustellen, ohne jedes einzelne Merkmal separat einstellen zu müssen, gibt es diese Buttons: 5.3.1 Einstellungen vom System übernehmen Mit einem Klick auf diesen Button werden bei allen Registerkarten des Datensatzes wo die Option existiert ist, gesetzt. Mit einem Klick auf den Drop-Down-Pfeil kann eine definierte Registerkarte gewählt werden. 5.3.2 Einstellungen vom Merkmal übernehmen Mit einem Klick auf diesen Button werden bei allen Registerkarten des Datensatzes, für welche die Option gesetzt ist, diese entfernt. Mit einem Klick auf den Drop-Down-Pfeil kann eine definierte Registerkarte gewählt werden. Optionen 5.4 77 Die Teile-/Merkmalsliste Die Teile-/Merkmalsliste ist ein zentrales Element beim Erstellen von Prüfplänen und dient der Veränderung eines Prüfplanes. In ihr können neue Teile, Gruppen und Merkmale erstellt oder gelöscht werden sowie Teile und Merkmale aktiviert oder deaktiviert werden. Die Teile-/Merkmalsliste erreichen Sie über einen Klick auf den Button oder aber über den Menüpunkt „Übersicht / Teile-/Merkmalsliste“. Dargestellt wird die aktuelle Datenstruktur. Die bestehende Struktur des Prüfplans kann in diesem Fenster geändert werden. Je nachdem, welche Ebene (Teil, Merkmal) zuvor mit der linken Maustaste angeklickt wird, können anschließend mit der rechten Maustaste folgende Veränderungen gemacht werden: 5.4.1 System-Ebene Über einen rechte Mausklick auf die Systemebene gelangen Sie zu den folgenden Auswahlmöglichkeiten. procella 78 Durch Auswahl des Eintrages „Konfiguration Datenerfassung –Standard“ gelangen Sie zum gleichnamigen Fenster in welchem Sie die folgenden Einstellungen vornehmen können: - Messablauf (siehe Kapitel 5.5.1) - Eingabereihenfolge (siehe Kapitel 5.5.2) - Zusatzdaten (siehe Kapitel 5.5.3) - Zusatzdaten zurücksetzen (siehe Kapitel 5.5.5) - Messungsabschluss (siehe Kapitel 5.5.6) - Wiederholmessungen (siehe Kapitel 5.5.7) - Prüfplan schließen (siehe Kapitel 5.5.8) - Speichern (siehe Kapitel 5.5.9) - Grenzwertprüfung (siehe Kapitel 5.5.10) - Schnittstelle (siehe Kapitel 5.5.11) - Übersicht/Eingabe (siehe Kapitel 5.5.12) - Alarm Anzeige (siehe Kapitel 5.5.13) - Prüfintervall (siehe Kapitel 5.5.14) Durch Auswahl des Eintrages „Grafik-Einstellungen“ gelangen Sie zur folgenden Auswahl. Hier können Sie über den Eintag „Spezial“, wie nachfolgend beschrieben, das Layout des Fensters „Teile- / Merkmalsliste“ konfigurieren. Optionen 79 1 2 3 4 5 6 1. laufende Nummer: Werden die laufende Teilenummer und die laufende Merkmalsnummer; welche den Datensatz einfach unabhängig zur Merkmalsnummer durchnummerieren eingeblendet so kann zum einen schnell die Anzahl an Teilen und Merkmalen im Datensatz erkannt werden, zum anderen die Bezugsnummern für Verknüpfungsformeln schnell ausgelesen werden: 2. K-Feld-Beschreibungen Hier kann ausgewählt werden welche K-Felder in der Teile- / Merkmalsliste angezeigt werden sollen. 3. Anzahl Messwerte Gibt an ob die Anzahl an Messwerten in diesem Merkmal (z.B. n=100) angezeigt werden soll. procella 80 4. Symbole für Merkmalsart: Ist diese Option aktiviert so wird anstelle der Merkmalssymbole welche in der Merkmalsmaske als Messgröße ausgewählt werden ein Symbol für die Art des Merkmals, (variable, diskret, FSK..) angezeigt: kontinuierliche / Positionstolaranzen / Afnor-Gruppen diskret ordinal / nominal Fehlersammelkarte Fehlerart 5. Trennzeichen hier kann das Zeichen eingegeben werden was zwischen dein einzelnen Ausgaben (laufende Nummer, Nummer, Bezeichnung) eingesetzt wird, und auch der Namen des Haupotknotens geändert werden: 6: Schriftarten Für jeden Status eines Merkmales (aktiv, inaktiv, zum löschen vorgemerkt) kann eine unterschiedliche Schrift eingestellt und angezeigt werden: 5.4.2 Teileebene Über einen rechte Mausklick auf ein Teil werden Ihnen die nachfolgenden Einträge zur Konfiguration auf Teilebene zur Auswahl angeboten. Status ändern Das gesamte Teil wird deaktiviert, es erfolgt für das gesamte Teil keine Auswertung mehr. neues Teil einfügen dies legt ein neues Teil VOR dem markierten Teil an neues Teil anhängen dies legt ein neues Teil HINTER dem markierten Teil an Optionen 81 Teil löschen Löscht das gesamte Teil mit allen Gruppen und Merkmalen. Das Teil ist nur als gelöscht markiert, erst beim nächsten Speichern und Schließen ist dieses Teil wirklich gelöscht. Rückgängig: Teil löschen Wenn nicht gespeichert und neu geöffnet wurde kann hiermit das Löschen nochmals rückgängig gemacht werden Deselektierte Merkmale löschen Wurden diverse Merkmale deselektiert können diese hiermit komplett als gelöscht markiert werden Rückgängig: Merkmale löschen Die zum löschen markierten Merkmale können hiermit wieder aktiviert werden, sofern der Datensatz nich gespeichert und geschlossen wurde. neues Merkmal anhängen Fügt am Ende des Datensatzes ein neues Merkmal hinzu neue Gruppe anhängen Fügt am Ende des Datensatzes eine neue Gruppe hinzu. Kopieren Das gesamte Tei mit allen Gruppen/Merkmalen wird kopiert Einfügen Fügt das kopierte Teil als neues Teil VOR diesem Teil ein. Einfügen inklusive Messwerte Fügt das kopierte Teil als neues Teil mit allen Messwerten VOR diesem Teil ein Gehe zu Hiermit kann innerhalb der Teile-/Merkmalsliste auf ein bestimmtes Teil / Merkmal gewechselt werden. procella 82 Schnittstelle öffnen Öffnet die Schnittstelle (geschieht automatisch beim Öffnen eines Datensatzes. Schnittstelle schließen Schließt die Schnittstelle (geschieht automatisch beim Schließen eines Datensatzes. Konfiguration Datenerfassung – Datensatz Hier haben Sie die Möglichkeit für das aktuell gewählte Teil von den Standardeinstellungen der System-Ebene (siehe Kapitel 5.4.1) abweichend Konfigurationen vorzunehmen. Eigenschaften Öffnet die Teilemaske Sollfelder Check Die unter Optionen – Systemeinstellungen – Konfiguration SollEingabefelder eingestellten Sollfelder werden überprüft und Unstimmigkeiten angezeigt. Es werden nur die Teilesollfelder überprüft. Prüfplan: setzt den Status für den Prüfplan (K-Feld K1017) frei: Der Prüfplan kann geändert und Werte eingegeben werden gesperrt: Der Prüfplan kann geändert werden, die Werteebene ist gesperrt. abgeschlossen: Prüfplan und Werteebene sind gesperrt bewertet: Prüfplan und Werteebene sind gesperrt 5.4.3 Gruppenebene Auf Gruppenebene stehen die folgenden Punkte zur Auswahl: Status ändern Die gesamte Gruppe wird deaktiviert, es erfolgt für die gesamte Gruppe keine Auswertung mehr. neue Gruppe anhängen hängt eine neue Gruppe unter der markierten an Optionen 83 neue untergeordnete Gruppe erstellt unterhalb der Gruppe am ENDE aller Merkmale/Elemente dieser Gruppe eine neue Untergruppe Gruppe löschen Löscht die gesamte Gruppe mit allen Untergruppen und Merkmalen. Die Gruppe ist nur als gelöscht markiert, erst beim nächsten Speichern und Schließen ist diese Gruppe wirklich gelöscht. neues Merkmal einfügen Vor dieser Gruppe (nicht als Gruppenelement) wird ein neues Merkmal eingefügt. neues Merkmal anhängen: nach dieser Gruppe (nicht als Gruppenelement) wird ein neues Merkmal angehängt neues untergeordnetes Merkmal Ein neues Merkmal wird in dieser Gruppe am Ende aller Merkmale/Elemente dieser Gruppe angelegt Kopieren: Kopiert die gesamte Gruppe Einfügen Fügt die kopierte Gruppe ohne Messwerte HINTER der markierten Gruppe ein Umbenennen Da Gruppen keine eigenen Masken haben kann hier der Name der Gruppe geändert werden. Die kann auch mit einem 2-fachen anklicken in der Liste geschehen. Konfiguration Datenerfassung – Datensatz: Hier haben Sie die Möglichkeit für die aktuelle Gruppe von den Standardeinstellungen der System- und Teile-Ebene (siehe Kapitel 5.4.1 und 5.4.2) abweichend Konfigurationen vorzunehmen. 5.4.4 Merkmalsebene Über einen rechte Mausklick auf ein Merkmal können Sie die nachfolgenden Einstellungen für dieses Merkmal durchführen: 84 procella Merkmal deaktivieren / Merkmal aktivieren Dieses Merkmale wird deaktiviert, es erfolgt für dieses Merkmal keine Auswertung mehr. Neues Merkmal einfügen dies legt ein neues Merkmal VOR dem markierten Merkmal an Neues Merkmale anhängen dies legt ein neues Merkmal HINTER dem markierten Merkmal an Neues untergeordnetes Merkmal dies legt ein neues Merkmal unterhalb des markierten Merkmales am Ende aller bisher schon existierenden untergeordneten Merkmale an. Merkmal löschen Löscht das Merkmal. Das Merkmal ist nur als gelöscht markiert, erst beim nächsten Speichern und Einlesen ist dieses Merkmal wirklich gelöscht. Rückgängig: Merkmal löschen Wenn nicht gespeichert und neu geöffnet wurde kann hiermit das Löschen nochmals rückgängig gemacht werden Kopieren kopiert das gesamte Merkmal Einfügen Fügt das kopierte Merkmal unterhalb des markierten Merkmales ohne Messwerte ein. Einfügen inklusive Messwerte Fügt das kopierte Merkmal unterhalb des markierten Merkmales mit Messwerten ein. Verknüpfungsformel Hiermit kann eine Verknüpfungsformel eingegeben werden wenn dieses Merkmal aus den Daten anderer Merkmale berechnet werden soll Optionen 85 Geräteeinstellung hier können die Geräteeinstellungen der Erfassungsart, sofern eine ausgewählt wurde geändert werden. Lineare Transformation Bei Aktivierung einer linearen Transformation werden die zukünftig erfassten Messwerte entsprechend der hinterlegten Formel verrechnet und das Ergebnis als Messwert übernommen (siehe auch Kapitel 5.5.17.1). Konfiguration Datenerfassung – Datensatz Hier können Sie für das gewählte Merkmal Einstellungen vornehmen, welche von den Einstellungen der übergeordneten Ebenen (System-, Teile- und Gruppenebene) abweichen. Wertemaske Die Wertemaske wird geöffnet Eigenschaften Die Merkmalsmaske wird geöffnet Sollfelder Check Die unter Optionen – Systemeinstellungen – Konfiguration SollEingabefelder eingestellten Sollfelder werden überprüft und Unstimmigkeiten angezeigt. Es werden nur die Merkmalsfelder des markierten Merkmales überprüft. Schnittstelle öffnen Öffnet die Schnittstelle (geschieht automatisch beim Öffnen eines Datensatzes. Schnittstelle schließen Schließt die Schnittstelle (geschieht automatisch beim Schließen eines Datensatzes. procella 86 5.4.5 Strukturänderungen Innerhalb der Teile- / Merkmalsliste können auch Strukturänderungen am Datensatz vorgenommen werden. Hierzu können die Merkmale oder auch Gruppen innerhalb der Liste verschoben werden. Dies ist beispielsweise bei der Erstellung von Gruppen notwendig, um dann in diese Gruppen bestehende Merkmale einzufügen. Hinweis: Auf Dateiebene oder wenn der Datensatz erst mit Datei – Neu erstellt wurde greift die Strukturänderung sofort. Wurde der Datensatz vorher aus der Datenbank geladen so wird nicht die Reihenfolge der Merkmale in der Datenbank geändert. In den Optionen beim Lesen aus der Datenbank kann aber eingestellt werden dass die „vom Benutzer durchgeführten Änderungen an der Merkmalsstruktur übernommen werden sollen (beim Einlesen und Abspeichern)“. Zum Verschieben eines Elementes an eine andere Position wird dieses Merkmal mit der Maus festgehalten, und auf den Namen des Merkmales geschoben VOR dem es eingefügt werden soll: Um ein Merkmal einem anderen Element unterzuordnen ziehen Sie es auf das Symbol des Merkmales, z.B. der Gruppe Optionen 5.5 87 Konfiguration Datenerfassung Für die einzelnen Ebenen (System-, Teile-, Gruppen- und Merkmalsebene) werden jeweils die für die gewählte Ebene relevanten Konfigurationsmöglichkeiten zur Auswahl angeboten. Jeweils über einen Rechte Mausklick auf die gewünschte Ebene können Sie durch Auswahl der Einträge „Konfiguration Datenerfassung – Standard“ (auf Systemebene) bzw. „Konfiguration Datenerfassung – Datensatz“ (auf den untergeordneten Ebenen) die benötigten Einstellungen zur Datenerfassung vornehmen. Die vorgenommenen Einstellungen werden wie nachfolgende gelistet abgespeichert: - Systemebene: Die hier durchgeführten Einstellungen werden für den entsprechenden Benutzer in der Konfigurationsdatenbank gespeichert. Über die Konfiguration der Konfiguration kann die Einstellung auch für Benutzergruppen gespeichert werden. Sofern Sie die Einstellung als Konfigurationsuser durchführen haben diese für alle Benutzer, welche nicht über eine individuell gespeicherte Einstellung hierfür verfügen, Gültigkeit. - Teileebene: Diese Einstellungen werden zum Datensatz gespeichert haben für alle Merkmale und Gruppen dieses Datensatzes Gültigkeit, sofern für diese zusätzliche Einstellungen durchgeführt wurden. - Gruppenebene: Die Einstellungen der Gruppenebene werden ebenfalls zum Datensatz gespeichert und haben für die jeweilige Gruppe und ihre untergeordneten Merkmale Gültigkeit, sofern für die untergeordneten Merkmale keine individuelle Einstellung durchgeführt wurde. - Merkmalsebene: Die Einstellungen werden zum Datensatz gespeichert und haben nur für das jeweilige Merkmal Gültigkeit. procella 88 5.5.1 Messablauf Unter Messablauf können Sie weitere Einstellungen für die Messwerterfassung durchführen. Die hier vorgenommenen Einstellungen sind jeweils in Verbindung mit den datensatzspezifischen Einstellungen für einen automatischen Merkmalswechsel zu sehen. Bei einem eingestellten manuellen Merkmalswechsel sollten hier keine Einstellungen außer „am Messungsende zum Messungsanfang springen“ gesetzt werden. - Eingabereihenfolge immer einhalten Die Aktivierung dieser Option hat zur Folge, dass unabhängig von einem manuell durchgeführten Merkmalswechsel die eigentliche Eingabeposition beibehalten wird. Sofern Sie bei aktiver Option einen manuellen Merkmalswechsel vornehmen, um innerhalb der Grafiken Informationen eines anderen Merkmals darzustellen, wird die Datenerfassung hiervon nicht beeinflusst. Um bei dieser Einstellung dem User den Bezug zur Erfassungsposition zu erleichtern, sollte die Grafik „Prüfschema“ in die Übersicht/Eingabe eingebunden werden. Am Beispiel der Eingabereihenfolge „manuell“ der Hinweis: Die erzwungene Eingabereihenfolge wird dann deaktiv, da sonst in kein weiteres Merkmal gesprungen werden könnte. Optionen 89 - Steuerung über Stichprobenhäufigkeiten aktivieren Wird diese Option gesetzt, so wird auch „Eingabereihenfolge immer einhalten“ automatisch aktiviert. Diese Option bewirkt, dass für den Messablauf die in der jeweiligen Merkmalsmaske hinterlegte Stichprobenhäufigkeit beachtet wird. Hiermit können Merkmale nur in jedem X-ten Ablauf in die Prüfung genommen werden. Die Einstellungen „0“ und „1“ bewirken das diese Merkmale bei jedem Durchlauf zur Messung anstehen. Sonderfall Stichprobenhäufigkeit „-1“ Diese Einstellung bewirkt, dass dieses Merkmal im normalen Prüfablauf nie angesprungen wird. Diese Einstellung kann für Sondermerkmale genutzt werden, die dann in der Sondermessung (Optionen – Konfiguration Sondermessung) angesteuert werden können. Diese Einstellung kann für solche Merkmale sinnvoll sein, die nicht in einer fest definierten Häufigkeit geprüft werden sondern durch manuelle Anwahl des Bedieners, z.B. aufgrund eines bestehenden Ereignisses wie Schichtende udgl. 90 procella Als Beispiel sollen bei einem festen Stichprobenumfang von 3 die Merkmale 1-3 in jedem Ablauf gemessen werden: die Merkmale 3-6 hingegen nur in jedem 3. Durchlauf. Dementsprechend läuft der Datensatz im ersten Durchlauf alle Merkmale durch, beim 2. und 3. Durchlauf nur die ersten 3 Merkmale. Hinweis: Sofern bei einem geöffneten Datensatz kein Merkmalswechsel aktiviert ist, kommt beim Öffnen des Datensatzes die Meldung: Mit JA wird die Steuerung über Stichprobenhäufigkeiten dauerhaft deaktiviert, kann allerdings nach Korrektur der Datensätze wieder aktiviert werden. Optionen 91 - Vollständige Prüfung am Zyklusende Ist diese Option gesetzt, so wird die Reihenfolge umgekehrt und der vollständige Ablauf - in welchem alle Merkmale gemessen werden müssen - erfolgt am Ende. Dies kann z.B. dann der Fall sein, wenn aus organisatorischen Gründen eine vollständige Prüfung erst am Schichtende erfolgen soll. - Gespeicherte Position der Ablaufsteuerung zurücksetzen Die Software hat ein „Gedächtnis“ und merkt sich die Position, bei welcher die Datenerfassung beendet wurde. Mit dieser Option wird dieses „Gedächtnis“ beim Öffnen jedes Datensatzes gelöscht und die Datenerfassung beginnt beim ersten Merkmal. Beispiel: Bei dieser Position wurde die Datenerfassung beendet: 92 procella Beim normalen erneuten Öffnen des Datensatzes wird die Datenerfassung an dieser Position weitergeführt. Mit gesetzter Option „gespeicherte Position der Ablaufsteuerung zurücksetzen“ beginnt die Datenerfassung wieder beim ersten Merkmal: - Am Messungsende zum Messungsanfang springen Im Zusammenhang mit dem manuellen Bestätigen des Messungsabschlusses kann mit dem Deaktivieren dieser Option auf dem letzten Merkmal der Messung stehengeblieben werden. Beispiel: Die Messung eines Bauteiles soll manuell abgeschlossen werden (die hier gestrichelt eingerahmten Punkte). Mit aktivierter Option wird nach der Eingabe des Wertes beim 6. Merkmal wieder auf das erste Merkmal gesprungen und dessen Wert dem Anwender erneut gezeigt, die Messung kann nochmals Durchlaufen werden. Wird die Option deaktiviert, so bleibt die Eingabe auf dem letzten Merkmal stehen bis zur Übernahme der Messung. Optionen 93 - Skript bei Prüfungsende ausführen Am Prüfungsende wird das Skript ausgeführt, welches unter Optionen – Systemeinstellungen – Externe Dateien ausgewählt werden kann: Wann das Prüfungsende erreicht ist, entscheidet sich aufgrund der Prüfplaneinstellungen, und kann im Prüfschema gesehen werden: - Skript nach Messung i.O. Wenn eine Messung i.O. war so wird dieses Skript ausgeführt. Dies kann eine einzelne Messung sein, oder auch bei aktivierter Teilemessung oder Gruppenmessung dann erst am Ende der Gruppe, des Teils. - Skript nach Messung n.i.O. Wenn eine Messung n.i.O. war so wird dieses Skript ausgeführt. Dies kann eine einzelne Messung sein, oder auch bei aktivierter Teilemessung oder Gruppenmessung dann erst am Ende der Gruppe, am Ende des Teils. Im Fall der Gruppen- oder Teilemessung reicht es, wenn einer der Werte der Teilemessung / Gruppenmessung n.i.O. war. procella 94 5.5.2 Eingabereihenfolge Das Register Eingabereihenfolge steuert den Fluss der Datenerfassung, regelt also, wie der Wechsel der Merkmale erfolgen soll bei der Dateneingabe. - Merkmalswechsel Im Merkmalswechsel wird für Teile (nur mit Merkmalen) oder für Merkmale innerhalb von Gruppen der Wechsel eingestellt. Im nachfolgenden am Beispiel des Datensatzes „Welle“ erklärt. - Merkmalswechsel nach jedem Wert Nach der Eingabe jedes Wertes wird zum nächsten Erfassungsmerkmal gewechselt: Optionen 95 - Merkmalswechsel nach X Werten: Erst nach X Werten, hier zum Beispiel 2 wird gewechselt. Jedoch wird grundsätzlich nach dem Beenden einer Stichprobe gewechselt, sofern der Stichprobenumfang nicht durch die eingestellte Anzahl ganzzahlig teilbar ist. - Merkmalswechsel nach der Stichprobe Nach jeder gefüllten Stichprobe wird gewechselt, auch bei nichtgleichen Stichprobenumfängen. Hinweis: Ist der Stichprobenumfang auf „gleitend“ eingestellt, so verhält sich das Programm wie beim Wechsel nach jedem Wert, da jeder eingegebene Wert die Stichprobe füllt. 96 procella - Merkmalswechsel nach x Stichproben Erst nach X Stichproben wird gewechselt: - Merkmalswechsel manuell: Hier entscheidet der User selbst wann er zu einem anderen Merkmal wechseln will: Optionen 97 - Gruppenwechsel Wenn in einem Datensatz Gruppen angelegt sind, kann hier der Wechsel von Gruppe zu Gruppe eingestellt werden. Hinweis: Je nach Datenerfassung können auch Gruppen entstehen, ohne dass diese direkt in einer Gruppenstruktur angelegt wurden: so z.B. bei der Datenerfassung über die RS232Schnittstelle und gesetzten Übernahmekanälen ist eine Übernahmekanalgruppe auch eine Gruppenmessung. Die Einstellung „Wechsel innerhalb Merkmalsgruppen“ hat nur dann Auswirkung, wenn auch die Gruppenmessung aktiviert wurde: im Prüfschema werden dann auch die Gruppierten Elemente dargestellt: 98 procella Werden unplausible Eingabereihenfolgen im Zusammenhang mit Gruppen eingestellt kommt folgender Warnhinweis: Hinweis zu Gruppenmessungen: Sind Gruppenmessungen aktiv aber im geöffneten Datensatz gibt es keine logischen Gruppe,n so wird jedes Merkmal als Gruppe angesehen. - Abschluss der Messung bestätigen Eine Messung wird erst dann endgültig übernommen, wenn mit dem Button „Messung übernehmen“ in der Bedienleiste dies aktiv bestätigt wird. Solange werden der Wert bzw. die Werte in der Übersicht/Eingabemaske angezeigt und können angesehen oder auch abgeändert werden. Diese Einstellung macht nur im Zusammenhang mit einer Gruppen- oder Teilemessung und dem Wechsel nach jedem Wert Sinn, insbesondere bei attributiven Prüfungen. Optionen 99 Beispiel Teilemessung mit Wechsel nach jedem Wert: Innerhalb dieser Teilemessung wird so lange gemessen und geändert bis in der Bedienleiste der Button „Messung übernehmen“ gedrückt wird: Je nach eingestellter Eingabepflicht der Registerkarte Messungsabschluss wird die Eingabe unterbunden (unvollständige Messungen nicht zulassen), oder die nicht erfassten Merkmale der Teile- / Gruppenmessung mit Wert 0 und Attribut 255 erfasst. Ohne die eingestellte Teilemessung (oder Gruppenmessung) müsste dies für jeden Wert durchgeführt werden: 100 procella Beispiel bei attributiven Datensätzen Der hauptsächliche Anwendungsfall für diese Option bietet sich bei attributiven Merkmalen in der Einzelwertspeicherung an. Zusammen mit der Teile- oder Gruppenmessung, der Einzelwertspeicherung bei attributiven Merkmalen und der Einstellung, was mit nicht gemessenen attributiven Merkmalen geschehen soll, können hiermit komplette Gruppen von attributiven Merkmalen gemeinsam erfasst werden. Hier im Beispiel 5 attributive Merkmale in der Einzelspeicherung: Ein Wechsel nach jedem Wert, Teilemessung und der Option „Abschluss der Messung“ bestätigen: Optionen 101 Über die Grafik „Eingabematrix“ können nun die nur schlechten Merkmale angeklickt werden, bekommen dadurch den Status „nicht in Ordnung“: Um nun diese Messung zu übernehmen und um alle nicht angeklickten Merkmale automatisch mit dem Status „in Ordnung“ in die Wertemaske zu übernehmen kann nun der Button „Messung übernehmen“ angeklickt werden, welcher die Messwerte so übernimmt. Solange „Messung übernehmen“ nicht betätigt wird kann innerhalb dieser Messung der Status der Merkmale z.B. mit der Eingabematrix geändert werden. - Zusatzdatenfelder überspringen Diese Einstellung betrifft ausschließlich die Dateneingabe in der Wertemaske. Ist diese Einstellung aktiv, werden die dargestellten Zusatzdatenfelder einfach übersprungen und stattdessen zum nächsten Merkmal gewechselt. - Automatische Kanalerkennung Bei angeschlossenen Multiplexern oder bei mehreren über unterschiedliche physikalische Schnittstellen angeschlossenen Messmitteln bei eindeutiger Zuordnung einer Schnittstellen / Kanal-Kombination wird beim Senden eines Messwertes direkt zu diesem Merkmal gewechselt und hier der entsprechende Wert übernommen. - Teilemessung / Gruppenmessung Die Einstellung Teilemessung / Gruppenmessung fasst alle Merkmale des Teils / der Gruppe zu einer Messung zusammen. 102 procella - Vorschau Mit der Vorschau kann die Einstellung für den Messablauf im Prüfschema betrachtet werden. Je nach Konfiguration werden in der Vorschau die Symbole für die diversen Interaktionen angezeigt, welche der User oder das Programm vornehmen müssen, z.B. Speichern, Zusatzdaten eingeben, usw. Optionen 5.5.3 103 Zusatzdaten Hier stellen Sie ein, • welche Zusatzdaten bei der Datenerfassung vom Benutzer erfragt werden sollen und • wann die Abfrage der Zusatzdaten erfolgen soll und ob eine Eingabe- / Änderungspflicht besteht und • wie spezielle Zusatzdatenfelder bei der Datenerfassung behandelt werden sollen. 1 2 3 5.5.3.1Eingabe Zusatzdaten In der Gruppe Eingabe-Zusatzdaten können Sie die Zusatzdaten auswählen, die vom Benutzer eingegeben werden sollen. Der Benutzer sieht in dem Eingabefenster nur die Zusatzdaten, die Sie hier aktiviert haben. Weiterhin kann definiert werden, bei welchen Zusatzdaten eine Eingabe- bzw. eine Änderungspflicht (bei nachfolgenden Abfragen) besteht. Sofern Eingabepflicht aktiviert ist, kann der Abfragedialog für procella 104 Zusatzdaten nur geschlossen werden, wenn alle entsprechenden Zusatzdatenfelder gefüllt wurden. Für Zusatzdaten, bei welchen zusätzlich das Feld Änderungspflicht aktiv ist kann der Zusatzdaten Eingabedialog (z.B. nach dem 2. Aufruf) erst wieder verlassen werden, nachdem die entsprechenden Zusatzdaten abgeändert wurden. 5.5.3.2Zusatzdaten eingeben Unter Zusatzdaten eingeben definieren Sie, zu welchen Zeitpunkten die Zusatzdatenabfrage erfolgen soll. Es stehen Ihnen folgende Auswahlmöglichkeiten zur Verfügung: - Durch Tastendruck Der Zusatzdatendialog wird nicht automatisiert angezeigt. Der Dialog zur Zusatzdatenerfassung muss in diesem Fall beispielsweise über die Schaltfläche aufgerufen werden. - Beim Start Beim öffnen des Datensatzes werden die eingestellten Zusatzdaten abgefragt. - Bei Messungsbeginn Die Zusatzdaten werden automatisch vor jedem Messwert abgefragt. Die Option Zusatzdaten bei manuellem Merkmalswechsel eingeben bewirkt, dass die Zusatzdatenabfrage auch bei einem manuellen Merkmalswechsel erfolgt, bevor der nächste Messwert erfasst werden kann. - Vor jeder Stichprobe Bei dieser Einstellung erfolgt die Zusatzdatenabfrage vor jeder neuen Stichprobe eines jeden Merkmals. - Teilemessung / Gruppenmessung Die Einstellung Teilemessung / Gruppenmessung fast alle Merkmale des Teils / der Gruppe zu einer Messung zusammen. Optionen 105 5.5.3.3Zusätze Hier haben Sie die Möglichkeit, die unter 1 beschriebenen Funktionen (Eingabe, Eingabepflicht und Änderungspflicht) für alle Zusatzdaten über die jeweilige Schaltfläche hinter der Option zu aktivieren bzw. zu deaktivieren. Die Option Kataloge als Auswahlliste anzeigen bewirkt, dass die Katalogeinträge statt in einem separaten Auswahlfenster jeweils als PullDown-Menü zur Auswahl angezeigt werden. 5.5.3.4Reihenfolge Über die Schaltfläche Reihenfolge kann die Reihenfolge, in welcher die Zusatzdaten innerhalb des Zusatzdatendialoges angezeigt werden, individuell angepasst werden. 5.5.3.5Eingabehilfe für Zusatzdaten Über die Schaltfläche Eingabehilfe haben sie die Möglichkeit, den alphanumerischen Zusatzdatenfeldern eine Katalogspalte aus einem bestehenden Katalog zuzuweisen oder eine spezielle Behandlung von allen Zusatzdatenfeldern, z.B. ein automatisches Auffüllen zu definieren. Dies verringert die Gefahr von Eingabefeldern sollte aber nur für Zusatzdaten angewendet werden. Die Funktionen greifen nur bei der Verwendung der Eingabemaske „Übersicht/Eingabe“ und der Funktion „Zusatzdaten eingaben“. procella 106 5.5.3.6Textfelder Als Beispiel wird hier der Chargennummer die erste Spalte des Werkstoffkataloges zugewiesen: mit wiesen: wird eine neue Zuordnung gestartet und die Einträge zuge- Optionen 107 Ab dann wird z.B. auch die Chargennummer als Auswahlfeld angezeigt: Achtung: Im Gegensatz zu den wirklichen Katalogfeldern wird hier zum Messwert nicht die laufende Katalognummer geschrieben sondern der hier ausgewählte alphanumerische Eintrag. 5.5.3.7automatische Vergabe Über die automatische Vergabe für die Zusatzdateneingabe können Zusatzdaten auf Basis der Vorgängerwerte oder automatisiert vorgegeben werden. Über die Schaltfläche „Neu“ können Sie für die zur Verfügung stehenden Zusatzdatenfelder unterschiedliche Regeln auswählen. Wählen Sie zuerst über das Pull-Down-Menü unter „Wertefelder“ das gewünschte Zusatzdatenfeld aus und definieren Sie anschließend die zugehörige Regel. 108 procella - Standardbehandlung: Es erfolgt keine gesonderte Behandlung für dieses Zusatzdatenfeld. Diese Einstellmöglichkeit macht dann Sinn, wenn kurzzeitig die automatische Vergabe deaktiviert werden soll, ohne den Eintrag zu löschen. - Rücksetzen Setzt das Zusatzdatenfeld komplett zurück, das Eingabefeld ist leer, der Präfix wird ignoriert und auch zurückgesetzt. - Vorgängerwert erhöhen Der Vorgängerwert wird unter Beachtung des Präfix um 1 erhöht. - Vorgängerwert übernehmen Der Vorgängerwert wird übernommen - Nächsten Katalogeintrag suchen Auf Basis des ausgewählten Kataloges wird der nächste Katalogeintrag gesucht. - Wert auf Stichprobenposition setzen. Die Stichprobenposition wird in das ausgewählte Stichprobenfeld geschrieben, der Präfix hat hier keine Bedeutung. z.B. bei einem 3er-festen Stichprobenumfang: Optionen 109 5.5.3.8Farbeinstellung Zur graphischen Unterstützung kann den Eingabepflicht- und Änderungspflicht – Zusatzdatenfeldern eine andere Farbe zugewiesen werden: zum Beispiel: procella 110 5.5.4 Ablaufschema der Zusatzdatenabfrage Zusatzdaten eingeben ja Prüfplan neu geladen? nein Zusatzdaten beim Start? Stichprobe vollständig? nein nein ja ja Zusatzdaten vor jeder Stichprobe? Zusatzdaten bei Messungsbeginn? nein ja nein ja Zusatzdaten Erfassungsdialog MESSUNG Überprüfung ob Eingabeoder Änderungspflicht besteht! Optionen 5.5.5 111 Zusatzdaten zurücksetzen Über das Menü Konfigurationen / Konfiguration Datenerfassung – Standard können Sie unter Zusatzdaten zurücksetzen definieren, ob, und wenn ja, welche Zusatzdaten zu definierten Zeitpunkten zurückgesetzt werden sollen. Achtung: Wenn Zusatzdaten zurückgesetzt werden und Aufgrund der Einstellungen der Registerkarte Zusatzdaten keine erneute Zusatzdatenabfrage erfolgt so werden für die nachfolgenden Messwerte keine Zusatzdaten vom entsprechenden Zusatzdatenfeld erfasst, können jedoch manuell noch erfasst werden. - Nicht Zurücksetzen Es werden keine Zusatzdaten zurückgesetzt. Somit stehen einmal vorgenommene Einträge beim nächsten Aufruf des Zusatzdatendialogs als Vorgabe in den einzelnen Feldern. - Nach jeder Messung Sofern die Option Teilemessung oder Gruppenmessung nicht aktiviert ist, werden nach erfolgter Messwertübernahme die ausgewählten Zusatzdaten zurückgesetzt. Ohne vorherige Neueingabe steht für die nachfolgend erfassten Messwerte keine Information für diese Zusatzdaten zur Verfügung. - Nach jeder Stichprobe Bei dieser Einstellung wird die Zusatzdatenabfrage nach jeder Stichprobe eines jeden Merkmals zurückgesetzt. procella 112 - Vor jeder Zusatzdateneingabe Die gewählten Zusatzdaten werden erst vor dem nächsten Aufruf des Zusatzdatendialogs zurückgesetzt. - Teilemessung Die Zusatzoption „Teilemessung“ bewirkt, dass das Zurücksetzen der Zusatzdatenabfrage erst am Ende des Messablaufes, beim Wechsel vom letzten zum ersten Merkmal, erfolgt. - Gruppenmessung Sofern diese Option aktiviert ist, werden die Zusatzdaten erst zurückgesetzt, nachdem für das letzte Merkmal der Gruppe der bzw. die Werte erfasst wurden. 5.5.6 Messungsabschluss Wie nachfolgend beschrieben können Sie hier können das Verhalten bei einem manuellen Messungsabschluss definieren. Optionen 113 5.5.6.1Rückfrage vor Messungsabschluss Diese Option hat nur dann Auswirkung wenn in der Registerkarte „Eingabereihenfolge“ die Option gesetzt ist „Abschluss der Messung bestätigen. Durch die Option „Rückfrage vor Messungsabschluss“ wird nach der Drücken des Buttons „Messung übernehmen“ die Rückfrage 5.5.6.2Rückfrage bei unvollständigen Daten Bei aktiver Option und Messungsübernahme, bevor der vorkonfigurierte Messablauf durchlaufen wurde, wird die nachfolgend abgebildete Warnung gezeigt, sofern die unvollständige Eingabe bei dieser Merkmalsart erlaubt ist. Gegebenenfalls werden alle nicht erfassten Merkmale gemäß den Einstellungen aufgefüllt („Wert nicht erfasst“; „0 Fehler“) 5.5.6.3Unvollständige Messungen nicht zulassen Mit dieser Option wird global für alle Merkmalsarten eine unvollständige Eingabe unterbunden. Messung kann auch hier wieder je nach Einstellung ein einzelner Messwert, eine Gruppenmessung oder eine Teilemessung sein. Wird der Knopf „Messung übernehmen“ gedrückt oder versucht, den Datensatz zu beenden, obwohl noch nicht alle Daten eingegeben wurden, so bekommt man folgende Meldung: 114 procella 5.5.6.4Unvollständige Messungen zulassen Bei aktiver Option kann der Datensatz auch geschlossen werden, wenn nicht für alle im Messablauf beinhalteten Merkmale die geforderten Messwerte eingegeben wurden. Für die verschiedenen Merkmalsarten und Merkmalsklassen kann dann wieder die unvollständige Messung nicht zugelassen werden. In den nachfolgenden Optionen, welche nur bei dieser aktiven Option aktiv sind, kann der Unterschied zwischen den verschiedenen Merkmalsarten festgelegt werden. 5.5.6.5Verhalten bei Messungsabschluss Hier definieren Sie durch Aktivierung der gewünschten Option, ob ein vordefinierter Messablauf beendet / abgebrochen werden kann (Option „Unvollständige Messung zulassen“ aktiv) oder ob dies nicht zulässig ist und der Ablauf abgeschlossen werden muss. Sofern Sie die Option „Unvollständige Messung zulassen“ aktiviert haben greifen die nachfolgenden Einstellungen. - Unvollständige Eingabe zulassen (kontinuierliche Merkmale) Hier geben Sie vor, mit welchem Attribut nicht erfasste Messwerte von kontinuierlichen Merkmalen gekennzeichnet werden. - Unvollständige Eingabe zulassen (diskrete Merkmale) Hier können Sie wählen, ob nicht erfasste diskrete Merkmale als i.O. übernommen oder durch ein Attribut gekennzeichnet werden sollen. Optionen 5.5.7 115 Wiederholungsmessungen Im Dialog „Wiederholungsmessungen“ konfigurieren Sie das Softwareverhalten bei Wiederholungsmessungen. Neben der Möglichkeit, über die Schaltflächen „Messung wiederholen“ bzw. „Stichprobe wiederholen“ manuell eine Wiederholmessung durchzuführen, haben Sie die Möglichkeit, eine Wiederholmessung automatisch in Abhängigkeit von Messergebnissen starten zu lassen. Hierzu aktivieren Sie unter „Wiederholmessungen auslösen bei“ die gewünschten Einzelwertalarme, bei welchen eine Wiederholmessung durchgeführt werden soll. Hierbei wird die jeweils letzte Messung gemäß Messungsdefinition wiederholt. 5.5.7.1Wiederholungsmessung auslösen bei An dieser Stelle kann eingegeben werden, wann eine Wiederholungsmessung ausgelöst werden soll, z.B. wenn ein Einzelwert außerhalb von x% einer zweiseitigen Toleranz ist. Es kann angegeben werden, ob die Messung wiederholt werden soll bzw. wie oft maximal wiederholt werden darf. 116 procella Die %-Zahl bei welcher die Wiederholungsmessung ausgelöst wird, wird aus der eingestellten Strategie ermittelt. Die Einstellungen haben erst Auswirkung wenn „Messung wiederholen“ aktiviert wird. An den kommenden 4 Beispielen wird die Wiederholungsmessung bei verschiedenen Messungsdefinitionen erklärt. 5.5.7.2Merkmalswechsel nach jedem Wert ohne die Option Teilemessung: Wird ein schlechter Wert eingegeben: so wird nur dieser Wert wiederholt. Optionen 117 5.5.7.3Merkmalswechsel nach jedem Wert mit der Option Teilemessung: Hier muss dann bei einem schlechten Wert die Teilemessung wiederholt werden: 118 procella 5.5.7.4Merkmalswechsel nach der Stichprobe ohne Teilemessung: Direkt nach der Werteingabe, die eine Wiederholungsmessung auslöst, muss dieser Wert erneut eingegeben werden. Optionen 119 5.5.7.5Merkmalswechsel nach der Stichprobe mit Teilemessung: Die Datenerfassung läuft bis zum Ende der Teilemessung alle Stichproben durch, anschließend muss die komplette Stichprobenprüfung wiederholt werden. 5.5.7.6Wiederholsmessung anhängen Bei aktiver Option werden die zuvor gemessenen Werte nicht durch die Werte der Wiederholmessung überschrieben. Die Messwerte der Wiederholmessung werden wie ein neuer Messablauf gespeichert. 5.5.7.7Keine Zusatzdateneingabe bei Wiederholmessungen Um bei einer Wiederholmessung die geforderten Zusatzdaten nicht nochmals eingeben zu müssen, kann mit dieser Option die Zusatzdatenabfrage unterdrückt werden. 5.5.7.8Anzahl Wiederholmessungen begrenzen Hier können Sie die Anzahl der zulässigen Wiederholmessungen der gleichen Messung vorgeben. Nachdem die hier vorgegebene Anzahl erreicht wurde, werden für den jeweiligen Messablauf die entsprechenden Schaltflächen deaktiviert, das Prüfschema für den entsprechenden Ablauf wird grau dargestellt. 120 procella 5.5.7.9Zustandsdiagramm benutzen Mit dem Zustandsdiagramm kann frei gewählt werden bei welchem Alarm wie verfahren werden soll und wie oft bei welchem Alarm die Messung wiederholt werden soll und wie nach erreichen einer maximalen Anzahl von Wiederholungsmessungen verfahren werden soll.. Wird „Zustandsdiagramm benutzen“ aktiviert und ist noch kein Zustandsdiagramm ausgewählt, so kommt die Abfrage nach der entsprechenden XML-Datei. mit dem Button kann diese bearbeitet werden. Siehe hierzu das Dokument „Zustandsdiagramm“ ([email protected]). Parallel zu „Zustandsdiagramm benutzen“ können nur noch „Wiederholungsmessungen anhängen“ und „Keine Zusatzdateneingabe bei Wiederholungsmessungen“ aktiviert werden, alle weiteren Einstellungen werden über das Zustandsdiagramm gesteuert. Optionen 5.5.7.10 121 Erweitert Hier wird das Verhalten der Software festgelegt für den Fall, dass für eine Messung die maximale Anzahl an Wiederholungsmessungen erreicht wurde und nicht nochmals gemessen werden darf. Die Optionen „Mail versenden“, „Bericht drucken“ und „Prüfplan sperren“ können in Kombination gewählt werden - E-mail versenden Bei aktivierter Option kann an den unter „E-Mail Adresse“ eingegebenen Empfänger eine Mail versendet werden (E-Mail-Optionen beachten). Unter Signatur kann ein Textdokument (*.txt) gewählt werden was als Body-Text der Mail verwendet wird. - Bericht drucken Bei aktivierter Option wird ein Bericht an den Standarddrucker gesendet. Die Berichtsdatei (*.def) kann gewählt werden. - Prüfplan sperren Bei aktivierter Option wird der Prüfplan für weitere Dateneingaben gesperrt (K-Feld K1017) - Keine Die Wiederholungsmessung wird abgebrochen und das Programm wechselt in den Modus der Erfassung neuer Messungen. procella 122 5.5.8 Prüfplan schließen Hier können Sie das Programmverhalten beim schließen von Prüfplänen definieren. 5.5.8.1Behandlung von Stichproben Unter „Behandlung von Stichproben“ definieren Sie, wie nicht komplett gefüllte Stichproben behandelt werden sollen. - Rückfrage bei unvollständigen Stichproben Sofern Sie die Option „Rückfrage bei unvollständigen Stichproben“ aktiviert haben, erscheint der folgende Dialog. Der Prüfer kann nun entscheiden, ob die unvollständigen Stichproben aufgefüllt (Schaltfläche „Ja“) oder nicht aufgefüllt (Schaltfläche „Nein“) werden sollen. - Unvollständige Stichproben auffüllen Durch Aktivierung der Option „Unvollständige Stichproben auffüllen“ statt der Option „Rückfrage bei unvollständigen Stichproben“ werden Stichproben, welche nicht vollständig gefüllt sind, automatisch aufgefüllt. Optionen 123 5.5.8.2Automatismus Im Automatismus kann eingestellt werden wann ein Datensatz automatisch geschlossen werden soll. - Datensatz nach Messungsabschluss autom. schließen Nach der Beendigung von n Messungen wird der Datensatz automatisch geschlossen. Wie eine Messung definiert ist kann im Prüfschema ersehen werden. - Datensatz nach Prüfungsende autom. schließen Um Datensätze automatisch zu schließen, können Sie unter „Automatismus“ die Option „Datensatz nach Messungsabschluss automatisch schließen“ aktivieren und zusätzlich bei „nach n Teilemessungen schließen“ die Anzahl der Messungen angeben, nach welchen die Datensätze geschlossen werden sollen. - Datensatz nicht automatisch schließen Der Datensatz wird nicht automatisch geschlossen. - Nach dem Abschluss Dialog anzeigen Durch Aktivierung der Option „nach Abschluss Dialog anzeigen“ und Auswahl des gewünschten Dialogs über die Schaltfläche wird der gewählte Dialog direkt nachdem der Datensatz automatisch geschlossen wurde, aufgerufen. procella 124 5.5.9 Automatisches Speichern Automatisch speichern nein automatisch speichern aktiviert? ja Stichprobe vollständig? nein ja Speichern nach jeder Stichprobe? Speichern nach jedem Wert? ja nein ja Daten automatisch speichern Weitere Messung? nein ja Zusatzdaten erfassen Daten / Prüfplan speichern nein Optionen 125 Um größtmögliche Datensicherheit zu gewährleisten, sollten die Daten möglichst oft auf dem Speichermedium abgelegt werden. Zwischen den Speicherungen sind die Messwerte lediglich im temporären Arbeitsspeicher des Rechners. Bei einem Programmabsturz können daher die temporären Dateien verloren gehen. 5.5.9.1Zeitpunkt des Speicherns Die Einstellungen wann der Datensatz gespeichert werden soll können in Kombinationen gewählt werden. - Speichern nach jedem Wert Nach der Eingabe jedes Messwertes wird gespeichert. dies sollte nur bei ausreichender Systemleistung aktiviert werden - Speichern nach Jeder Stichprobe Nach jeder vollen Stichprobe wird der Datensatz gespeichert - Speichern am Prüfungsende Die automatische Speicherung erfolgt am Prüfungsende. Wann das Prüfungsende je nach Systemeinstellungen ist kann im Prüfschema erkannt werden: 126 procella - beim Schließen des Datensatzes Wenn der Datensatz geschlossen wird, wird automatisch gespeichert. 5.5.9.2Optimierung Bei den Einstellungen Speichern nach jedem Wert und Speichern nach jeder Stichprobe kann in der Optimierung noch eingestellt werden ob erst nach n Teile- oder Gruppenmessungen autom. gespeichert werden soll. Im Prüfschema kann dies am Diskettensymbol erkannt werden: Ist in der Eingabereihenfolge „Gruppenmessung“ aktiv, so wirkt sich dies wie die Gruppenmessung aus. Optionen 127 5.5.10 Grenzwertüberprüfung In diesem Dialog können Sie die Grenzwert- und Alarmüberprüfung für die Datenerfassung konfigurieren. 5.5.10.1 Alarm Dialog Über die nachfolgend beschriebenen Einstellungen kann definiert werden welche Angaben vom User zu machen sind sofern der Alarm-Dialog aufgrund eines über die verwendete Auswertestrategie definierten Einzelwertalarms angezeigt wird. Hinweis: Ein entsprechender Katalog mit Ereignissen, Maßnahmen und Ursachen muss eingebunden sein. - Eingabepflicht Ereignis: Ist diese Option aktiv, so kann die Alarm-Anzeige nur durch Wahl eines Ereignisses verlassen werden. Ansonsten sind die Optionen OK und Abbruch ausgegraut. - Eingabepflicht Maßnahme und Ursache Für Maßnahmen und Ursachen können verschiedene Optionen gewählt werden: 128 procella - Keine Eingabepflicht Es besteht keine Pflicht Maßnahme und/oder Ursache auszuwählen, steht aber frei. - Eingabepflicht bei Alarm Gleiche Konfiguration wie bei den Ereignissen: Die Alarm-Anzeige kann nur verlassen werden nachdem Maßnahme und/oder Ursache gewählt wurden. - Spätere Eingabe: Zu einem späteren Zeitpunkt können zu dem Alarm noch Maßnahmen / Ursachen hinzugefügt werden. Der Bediener erhält dabei nach Messungen oder beim Öffnen des alarmierten Datensatzes einen Hinweis, dass noch Maßnahmen / Ursachen offen sind. Der alte Alarm wird pro Merkmal dann in Kursiver Schrift dargestellt. Wird der Datensatz nicht geschlossen so wird immer wenn der AlarmDialog geöffnet werden kann (Bei Stabilitätsverletzung, nach Stichproben, usw.) so werden alle alten Alarme bei denen noch Maßnahmen und/oder Ursachen wieder angezeigt. Wird der Datensatz geschlossen und wieder geöffnet so wird direkt nach dem Öffnen wieder die Anzeige der noch offnen Alarme gezeigt. Optionen 129 Es wird aber nach dem Schließen und wieder Öffnen des Datensatzes nur der schwerwiegendste Alarm noch gespeichert. Die Eingabe bleibt aber wieder, der Alarm bleibt bis zur Bestätigung offen. - Zwangsweise vor nächster Messung: Erweiterung der späteren Eingabe: Spätestens vor der nächsten Messung muss der noch bestehende Alarm mit Maßnahme/Ursache bestätigt werden. Wird der hierbei gezeigte Dialog mit „Abbruch“ beendet wird der Datensatz geschlossen. - Alarme löschen nach Bestätigung Diese Option ist nur dann aktiv sofern keine Eingabepflicht (direkte oder spätere Eingabe) für Ereignis, Maßnahme und Ursache besteht. Wird dann der Alarm-Dialog mit OK oder Abbruch verlassen wird der Alarm gelöscht und kann nicht mehr bestätigt werden. - Standardereignis Im Ereignisdialog steht das Feld „Bemerkung“ zur Verfügung. Hier kann der User nur dann eine freie Bemerkung eingeben wenn zuvor ein Standardereignis gewählt wurde: Die freie Bemerkung, welche der User dann erfassen kann, wird in das Textfeld, K0009 geschrieben. Ohne Zutun des Users wird dann zusätzlich zu eventuell auch gewählten Ereignissen auch das Standardereignis geschrieben. Der Grund für die Auswahlpflicht des Standardereignisses ist die Suchfunktion innerhalb der Datenbank. Durch das Standardereignis kann nach allen freien Bemerkungen gesucht werden. procella 130 - Ereignis fortschreiben. Ereignis so lange weiterschreiben bis dann die spätere Eingabe der Maßnahme erfolgt ist. 5.5.10.2 Grenzwertverletzungen beachten Diese Einstellungen greifen sowohl bei der Datenerfassung wie auch beim Einfügen von Messwerten über die Zwischenablage. - Toleranzgrenzen / Schrottgrenzen Bei der Übernahme von Messwerten, die außerhalb einer Grenze liegen, wird die nachfolgende Abfrage angezeigt. - Plausibilitätsgrenzen Bei der Übernehme von Messwerten, die außerhalb einer Plausibilitätsgrenze liegen, wird die nachfolgende Abfrage angezeigt. - Natürliche Grenzen Bei der Übernahme von Messwerten, die außerhalb einer natürlichen Grenze liegen, wird die nachfolgende Abfrage angezeigt. Hinweis: Auf Grenzwertverletzungen kann nur reagiert werden, wenn in der jeweiligen Merkmalsmaske die entsprechenden Grenzen eingetragen sind. Optionen 5.5.10.3 131 Warnton Hier können Sie einstellen ob während der Datenerfassung die Messwertübernahme zusätzlich mit einem Warnton signalisiert werden soll. - bei Werteingabe Bei jeder Messwertübernahme wird ein Signalton ausgegeben. - bei Eingabefehlern Bei der Eingabe unzulässiger Zeichen (z.B. ein Buchstabe statt einer Zahl) wird ein Warnton ausgegeben. - Sound-Datei für gültige Werte Sofern hier eine Sond-Datei ausgewählt wurde wir diese statt dem Standardton bei Werteeingabe abgespielt. - Sound-Datei für ungültige Werte Sofern hier eine Sond-Datei ausgewählt wurde wir diese statt dem Standardton bei Eingabefehlern abgespielt. 5.5.11 Schnittstelle Sofern Sie Messmittel direkt an das System angeschlossen haben können Sie an dieser Stelle das Softwareverhalten während der Onlinedatenerfassung über die RS232 - Schnittstelle konfigurieren. procella 132 5.5.11.1 Allgemeine Einstellungen - Tastatursperre bei Datenerfassung über Schnittstelle Ist diese Option aktiv, wird bei Merkmalen, für welche die Datenerfassung über Schnittstelle ausgewählt ist, die Datenerfassung über die Tastatur gesperrt. D.h. über die Tastatur können keine Messwerte eingegeben bzw. verändert werden. - Schnittstelle nicht automatisch aktivieren Ist diese Option aktiv, wird beim öffnen eines Datensatzes die Schnittstelle nicht automatisch geöffnet. 5.5.11.2 Optimierung - Verknüpfte Merkmale online berechnen Durch Aktivierung dieser Option können Sie Merkmale, welche nicht gemessen sondern aufgrund einer hinterlegten Formel berechnet werden online berechnen und somit auch anzeigen lassen. - Bei geöffnetem Dialog keine Onlinewerte erfassen Bei aktiver Option können keine Messwerte über die RS232 - Schnittstelle übernommen werden, sofern ein Dialog (Warnmeldung, Zusatzdatenabfrage, etc.) geöffnet ist. - Bei geöffneten Dialogen keine Werte erfassen Bei aktiver Option können keine Messwerte über die angeschlossene Schnittstelle übernommen werden, sofern ein Dialog (Warnmeldung, Zusatzdatenabfrage, etc.) geöffnet ist. - Alle n Onlinewerte anzeigen Hier können Sie vorgeben nach wie vielen, über die RS232 – Schnittstelle empfangenen Messwerten die Grafiken aktualisiert werden sollen. Hinweis: Durch Aktivierung diese Einstellung werden die vom angeschlossenen Messgerät an die Schnittstelle gesendeten Werte zyklisch innerhalb der Grafiken visualisiert, obwohl keine Messwertübernahme erfolgt. - Onlinewerte nur während der dynamischen Messung anzeigen Diese Option bewirkt, dass Onlinewerte nur visualisiert werden solange eine dynamische Messung läuft. Optionen 133 5.5.12 Übersicht / Eingabe In diesem Dialog können Sie Vorgaben für das Verhalten der Erfassungsfenster Übersicht/Eingabe machen. - Balkengrafik bei manueller Eingabe aktualisieren Sofern die Balkengrafik auch bei der Datenerfassung über die Tastatur nach der Messwerteingabe aktualisiert werden soll muss diese Option aktiviert werden. - Grafiken aktualisieren nach Bei einer Erfassung über RS232-Schnittstelle geben Sie hier vor, zu welchen Zeitpunkten die im Fenster Übersicht/Eingabe eingebundenen Grafiken aktualisiert werden sollen. - Eingabe löschen nach Eingabefehlern Bei aktiver Option wird das Eingabefenster bei Eingabefehlern (z.B. Eingabe von Buchstaben statt Zahlen) automatisch geleert um eine korrekte Eingabe des Messwertes wiederholen zu können. - Datensatz schließen beim Schließen des Fensters Übersicht/Eingabe? Bei aktivierter Option wird mit dem Schließen des Fensters Übersicht/Eingabe der Datensatz geschlossen. Es erfolgt eine Abfrage, ob der Datensatz geschlossen werden soll. Die Abfrage ist zu bestätigen. Sofern keine automatische Speicherung aktiv ist, erfolgt die Abfrage, ob die Änderungen gespeichert werden sollen. procella 134 - DLL Startverzögerung Für den Fall einer automatischen Messwertübernahme, welche mit dem Aufruf des Fensters Übersicht/Eingabe gestartet wird kann hier eine Verzögerungszeit für den Start der automatischen Messwertanforderung eingestellt werden.. Messwertübernahme Zeitlicher Ablauf der Onlinedatenübernahme mit automatischer Messwertanforderung: a b b c t0 t1 t2 c t3 t4 t0 t1 t2 t3 t4 = Aufruf des Datensatzes = Aufruf des Fensters Übersicht/Eingabe = t1 + a = t2 + b = t3 + b a b c b–c = DLL – Startverzögerung = Anforderungszyklus = Zeit zur Datenübernahme von der Schnittstelle = verbleibende Zeit zur Onlinevisualisierung Daten im Fenster Übersicht/Eingabe Zeit der Optionen 135 5.5.13 Alarm Anzeige Unter Alarm Anzeige können Sie definieren, ob und wenn ja, zu welchen Zeitpunkten Alarmmeldungen angezeigt werden sollen. Sie können im Dialog Alarm Anzeige das Programm anweisen, bei bestimmten statistischen Alarmen diese in einem separaten Fenster anzuzeigen. Innerhalb der verwendeten Auswertestrategie kann definiert werden auf welche der zur Verfügung stehenden Alarme reagiert werden soll Im Alarmfall kann nun die Messwertreihe grafisch dargestellt werden, um den oder die aufgetretenen Alarme zu visualisieren. Zusätzlich kann dieses Fenster mit einer Aufforderung zur Eingabe von einem Ereignis (Ereignis, Maßnahme, Ursache) gekoppelt werden. Hinweis: Betrachten sie hierzu die unter „Grenzwertprüfung“ zur Verfügung stehenden Einstellungen. procella 136 5.5.14 Prüfintervall Hier können Sie datensatzbezogene Zeitpunkte für die Prüffrequenz und eventuell durchzuführende Einstellmessung definieren. 5.5.14.1 Prüffrequenz Über die hier vorgegebene Prüffrequenz können über die Dialoge „Teileauswahl“ und „Teileauswahl Datenbank“ sowie die konfigurierbare Buttonleiste die nächsten Prüfzeitpunkte der jeweiligen Prüfpläne angezeigt werden. Nach Aktivierung einer der Optionen muss je nach Option eventuell einmalig eine Messwertspeicherung durchgeführt werden bevor die zeitliche Prüfung gestartet werden kann. Es stehen die folgenden Konfigurationsmöglichkeiten zur Verfügung: - Bezüglich letzter Messung Die hier eingestellte Zeit startet jeweils ab der letzten Messwerteingabe. - Feste Prüfzeitpunkte Innerhalb des gewählten Zeitbereichs wird jeweils im vorgegebenen Zyklus die verbleibende Zeit bis zum nächsten Prüfzeitpunkt angezeigt und durch farbliche Hinterlegung signalisiert. Bei den festen Prüfzeitpunkten kann ein Zeitbereich definiert werden in welchem nur gemessen werden soll, z.B. Wenn es nur eine Tagschicht von 06.00 Uhr bis 14.00 Uhr gibt. Optionen 137 - Anzahl Prüfzeitpunkte pro Schicht Hier geben Sie die Anzahl der durchzuführenden Prüfungen innerhalb einer Schicht vor. Es erfolgt eine symmetrische Verteilung der Prüfzeitpunkte bezüglich der definierten Schichtzeiten. Hinweis: Um diese Option nutzen zu können muss, wie im Handbuch zur Datenbank ausführlich beschrieben, über das Menü „Konfigurationen / Systemeinstellungen / Datenbanken“ und die dortige Schaltfläche „Optionen“ unter „Filter“ eine entsprechende Definition für den Schichtbeginn und das Schichtende hinterlegt sein. - Vorwarnzeit Über die Vorwarnzeit kann eine Farbliche Anpassung der Elemente geschehen schon bevor die Prüfung durchgeführt werden muss. Die Farbanpassung gilt ausschließlich für die Grafik „Zeittafel“ (Grafik 12213) 5.5.14.2 Einstellmessung Sofern Messmittel eingebunden sind bei welchen vor den Messungen Einstellmessungen durchgeführt werden sollen / müssen so kann dies hier definiert werden. Sind keine Messmittel eingebunden sind alle hier gemachten Einstellungen ohne Funktion. - Durch Tastendruck Die Einstellmessung wird nur durch Tastendruck in der Bedienleiste ausgelöst: - Beim Start Beim öffnen des Datensatzes wird die Einstellmessung automatisch gestartet. - Nach n Messungen Nach n Messungen wird die Einstellmessung gestartet. Da dies eine merkmalsspezifische Einstellung ist steht hier nicht die Teile- oder Gruppenmessung zur Verfügung. - Nach Zeit. Nach Ablauf einer bestimmten Zeit wird die Einstellmessung abgefragt. procella 138 5.5.15 Bedienhinweise Um Merkmalen vor ihrer Erfassung einen Kommentar hinzuzufügen, dient das Register „Bedienhinweise“. So weiß der Prüfer, wo das Merkmal zu messen ist, bzw. auf was er bei der Messung besonders achten muss. Die Einstellungen in diesem Punkt beziehen sich immer auf das aktive Merkmal. Werden in der Eingabereihenfolge die Optionen Gruppenmessung oder Teilemessung aktiviert, so wird der Bedienhinweis bei den nachfolgenden Merkmalen unterdrückt. 5.5.15.1 Bedienhinweis Hier wird angegeben wann der Bedienhinweis angezeigt werden soll. Vor einer Messung, Vor einer Stichprobe oder Nie. Wird „Vor der Messung“ oder „Vor der Stichprobe“ aktiviert, dann aber keine weitere Option gewählt so wird dies wieder auf „Nie anzeigen“ zurückgestellt. - Inhalt eines Merkmalsfeldes: Hier kann der Inhalt eines Merkmalsfeldes als Bedienhinweis angezeigt werden. Um einen benutzerdefinierten Text als Bedienhinweis einblenden zu lassen kann das Merkmalsfeld K2900 (Bemerkung) ausgewählt werden. Optionen 139 Hat man im Bemerkungsfeld der Merkmalsmaske einen Hinweis eingegeben, erscheint z.B. folgender Text: - Diskretes Merkmal: Anzeige quittiert Messung Diese Einstellung betrifft nur diskrete Merkmale. Sind solche vorhanden und wird ein Bedienhinweis eingeblendet, dann quittiert die Anzeige des Hinweises die Messung in der Art, dass die Messung „i.O.“ ist. Allerdings ist dann die Eingabe eines eventuellen Fehlers nicht möglich. Sinnvoll ist diese Einstellung wenn das attributive Merkmal ausschließlich zur Steuerung des Ablaufes genutzt wird und somit protokolliert wird dass der User diese Meldung gesehen und quittiert hat. - Externe Datei aufrufen: Statt der Anzeige eines Merkmalsfeldes besteht, durch Auswahl der Option Externe Datei aufrufen, die Möglichkeit, eine externe Datei auszuführen um beispielsweise deren Inhalt in einem anderen Programm darzustellen. Sofern Sie zusätzlich die Option Feldinhalt übergeben aktivieren, können Sie den Inhalt des über die Schaltfläche gewählten Merkmalsfeldes als Information an die externe Datei übergeben. procella 140 5.5.16 Übernahme Mit aktivierter Übernahme werden die angewählten Zusatzinformationen so lange vom Vorgängerwert des Merkmals übernommen, bis diese Angaben wieder geändert werden. Ab dann werden die neuen Angaben weiter übernommen werden bis zu erneuter Änderung. Die Aktivierung von Datum und Zeit zur Übernahme ist nicht empfehlenswert und muss als äußerst kritisch angesehen werden. Hinweis: Wird von Datum und Uhrzeit nur eine der beiden angewählt, so wird die andere Angabe mit 00:00 Uhr oder dem 01.01.1970 weitergeführt. Optionen 141 5.5.17 Werteeingabe Sofern die Daten von Hand erfasst werden sollen, können Sie die Datenerfassung über die nachfolgenden Einstellungen vereinfachen und somit eine größere Datensicherheit erlangen. 5.5.17.1 Optionen für die Werteeingabe Zur visuellen Darstellung der Lage des aktuellen Messwertes im Bezug zur Toleranz können Sie zusätzlich zu den Messwerten die Kontrollspalte einblenden. procella 142 5.5.17.2 Werteeingabe Hier kann die Messwerteingabe für die einzelnen Merkmale vereinfacht werden. - Betragsbildung Mit dieser Option wird vom Eingegebenen Messwert nur der Betrag erfasst, eventuell manuell eingegebene oder durch ein Messmittel gesendete Vorzeicheninformationen werden ignoriert und somit ausschließlich positive Werte erfasst. - Lineare Transformation Die lineare Transformation ermöglicht eine schnelle Werteeingabe. Jeder Wert kann einer linearen Umrechnung unterzogen werden. Durch eine entsprechende Konfiguration kann insbesondere die manuelle Datenerfassung beispielsweise auf die Eingabe der relevanten Nachkommastellen beschränkt werden. Nach Eingabe von Bezugswert und Eingabeposition wird die hinterlegte Verrechnung wie nachfolgend abgebildet angezeigt. Optionen 5.6 143 Kataloge Über das Menü „Konfigurationen / Systemeinstellungen / Katalog” gelangen Sie zum nachfolgend abgebildeten Fenster „Konfiguration Kataloge”. Ihre Kataloge können Sie als Datei verwalten oder in der Datenbank hinterlegen. Hinweis: Damit mehrere Arbeitsplätze dieselben Katalogdaten verwenden können, muss die Datenbank bzw. die Datei auf einem zentralen Netzlaufwerk zur Verfügung gestellt werden, auf welches die entsprechenden Arbeitsplätze zugreifen können. - Katalogdaten aus Datei Sofern Sie mit Katalogdaten aus Datei arbeiten möchten, aktivieren Sie die gleichnamige Option und wählen Sie anschließend über die Schaltfläche „Datei auswählen“ die Verbindung zu der entsprechenden *.DFD Datei aus. Wenn mehrere Arbeitsplätze auf die gleichen Kataloginformationen zugreifen sollen, muss die DEF Datei auf einem zentralen Verzeichnis abgelegt werden, um einen gemeinsamen Zugriff einrichten zu können. Über die Schaltfläche „Bearbeiten“ gelangen Sie zum Fenster „Kataloge bearbeiten. In diesem können Sie den gewünschten Katalog über das Pull-down-Menü auswählen. Sofern bereits vorhanden, werden die bisherigen Katalogeinträge angezeigt. Diese können nun ange- 144 procella passt bzw. weitere Einträge hinzugefügt werden. Beim Verlassen des Fensters über die Schaltfläche „OK“ werden die vorgenommenen Änderungen gespeichert. - Katalogdaten aus Datenbank Um mit Katalogen aus Datenbank zu arbeiten, aktivieren Sie die Option „Katalogdaten aus Datenbank“. Nach Auswahl der Option können Sie, wie bereits unter „Katalogdaten aus Datei“ beschrieben, die Kataloginhalte anpassen. - Katalogdaten aus Datensatz Sofern Sie diese Option aktivieren, werden für den Fall, dass Kataloginformationen zum aktuell eingelesenen Datensatz gespeichert wurden, die im Datensatz gespeicherten Katalogeinträge benutzt. Sollten im Datensatz keine Katalogeinträge gespeichert worden sein, werden keine Katalogeinträge angezeigt. - Prüfer- und Mitarbeiterkatalog durch Benutzerliste ersetzen Durch Aktivierung dieser Option werden die in der Benutzerliste vorhandenen Benutzer statt der im Prüfer- und Miterbeiterkatalog eingetragenen User zur Auswahl angeboten. Kataloginhalte können Sie unternehmensspezifisch anpassen und ergänzen. Um die einzelnen Kataloge zu bearbeiten klicken Sie mit der Maus auf die Schaltfläche Bearbeiten und wählen Sie, wie nachfolgend abgebildet, den gewünschten Katalog über das Pull-Down-Menü aus. Nun haben Sie die Möglichkeit, vorhandene Einträge zu editieren bzw. neue Einträge hinzuzufügen. Um Ihre Anpassungen zu übernehmen verlassen Sie das Fenster über die Schaltfläche „OK“. Auswertekonfiguration procella®My.SPC 6 145 Auswertekonfiguration procella®My.SPC Eine Auswertestrategie ist eine Anweisung, wie das Programm Daten auswerten soll. Sie finden im Programm eine Auswahl an Auswertestrategien verschiedener Firmen bzw. Auswertestrategien nach verschiedenen Richtlinien. Falls Ihnen keine Auswertestrategie aus der Auswahl zusagt, können Sie Ihre eigene Auswertestrategie konfigurieren. 6.1 Auswertestrategie Wählen Sie den Menü-Befehl Optionen – Konfiguration Auswertung. Es erscheint das Fenster Konfiguration Auswertung. 2 1 Konfiguration für procella Unterhalb der Titelleiste (Abbildung Pkt.1) sehen Sie ein Aufklappfeld. Wenn Sie dieses Feld durch Mausklick auf den Pfeil aufklappen lassen, stehen Ihnen die Standard Auswertestrategien zur Auswahl. procella 146 In Abhängigkeit von der ausgewählten Auswertestrategie ändert sich die Darstellung im Fenster (Abbildung Pkt.2). Sofern von Ihnen keine Auswertung mit einer speziellen Auswertestrategie gefordert wird können Sie hier die Strategie wählen welche Ihren Anforderungen entspricht. Sofern keine der bestehenden Strategien Ihre Anforderungen erfüllt, können Sie eine eigene Auswertestrategie erstellen. Bei der Gestaltung Ihrer Auswertestrategie können Sie von Q-DAS Unterstützung erhalten. Gerne erstellen wir Ihnen ein Angebot auf Anfrage. Innerhalb der gewählten Auswertestrategie können Sie durch einen linken Mausklick auf O-QIS Einstellungen anzeigen. 6.1.1 die für procella My.SPC hinterlegten Register Allgemeines Unter dem Register Allgemeines tragen Sie ein, wie viele Stichproben in der Regelkarte dargestellt werden sollen. In der Strategie Q-DAS procella (04/2004) liegt dieser Wert bei 20. D.h., der Anwender von procella®My.SPC sieht immer die letzten 20 Stichproben in der Regelkarte. Innerhalb einer neuen Strategie können Sie diesen Wert individuell anpassen. Achtung Dieser Wert bestimmt bei der Programmversion procella®My.SPC (nicht bei procella®My.SPC SPC!), wie viele Stichproben zur Berechnung der Schätzer von µ und σ herangezogen werden. Steht also der Wert 25 im Textfeld, so werden die letzten 20 Stichproben zur Berechnung der Schätzer verwendet. Verringern Sie diesen Wert z.B. auf 5, so werden nur die letzten 5 Stichproben für die Berechnung von Schätzern verwendet. Auswertekonfiguration procella®My.SPC 6.1.2 147 Register Warnungen bei Qualitätsregelkarten Sofern bei der Berechnung der Qualitätsregelkarte Unstimmigkeiten erkannt wurden, können Sie Warnungen innerhalb der Qualitätsregelkarte anzeigen lassen. Welche Unstimmigkeiten vom Programm erkannt werden sollen, können Sie auswählen: • Option potentieller Fähigkeitsindex Hier kann Ihnen das Programm mitteilen, wenn Zweifel an der Fähigkeit des Prozesses bestehen. Wenn Sie diese Option aktiviert haben, müssen Sie festlegen, wann die Warnung erscheinen soll: o Warnung, wenn der obere Grenzwert des Vertrauensbereiches von Cp kleiner ist als der geforderte Wert für Cp o Warnung, wenn der berechnete Wert für Cp kleiner ist als der geforderte Wert für Cp o Warnung, wenn der untere Grenzwert des Vertrauensbereiches von Cp kleiner ist als der geforderte Wert für Cp • Option Kritischer Fähigkeitsindex Bei Aktivierung dieser Option müssen Sie entscheiden, wann die Warnung ausgegeben werden soll: o Warnung, wenn der obere Grenzwert des Vertrauensbereiches von Cpk kleiner ist als der geforderte Wert für Cpk. o Warnung, wenn der berechnete Wert für Cpk kleiner ist als der geforderte Wert für Cpk. o Warnung, wenn der untere Grenzwert des Vertrauensbereiches von Cpk kleiner ist als der geforderte Wert für Cpk 148 procella • Option Shewhart-Karte Wenn Sie diese Option aktivieren, können Sie wählen, ob eine Warnung erscheint, wenn o die Eingriffsgrenzen größer sind als bei einer vergleichbaren Annahmekarte o die Eingriffsgrenzen außerhalb der Toleranzgrenzen liegen • Option Annahme-Karte Bei Aktivierung dieser Option können Sie entscheiden, wann eine Warnung angezeigt werden soll: o Der Spielraum für den Prozess zwischen OEG und UEG ist kleiner als bei einer 99,73% Shewhart-Karte o Der Spielraum für den Prozess zwischen OEG und UEG ist kleiner als bei einer 99% Shewhart-Karte o Der Spielraum für den Prozess zwischen OEG und UEG ist kleiner oder gleich 0. • Option Lagekarte nicht stabil Aktivieren Sie diese Option, wenn bei Verletzung der Stabilitätskriterien der Lagekarte eine Warnung in der QRK dargestellt werden soll. • Option Streuungskarte nicht stabil Soll bei Verletzung der Stabilitätskriterien der Streuungskarte eine Warnmeldung in die QRK eingeblendet werden, so aktivieren Sie diese Option. Auswertekonfiguration procella®My.SPC 6.1.3 149 Register Alarme Im Dialogfenster Alarme wird definiert auf welche Alarme bei kontinuierlichen Merkmalen reagiert werden soll. Es besteht die Möglichkeit, dass bei Eintreten eines Alarms automatisch eine Alarm-Qualitätsregelkarte eingeblendet wird, über welche Ereignisse, Maßnahmen und Ursachen hinterlegt werden. Alarme werden beachtet, wenn diese für die entsprechenden Merkmalsklassen angekreuzt sind bzw. wenn eine entsprechende Prozentangabe gemacht wurde. Was bedeutet jedoch die Bezeichnung Einzelwert außerhalb n% einer zweiseitigen Toleranz? Einzelwert außerhalb 100 % Toleranz * OSG 100 % der Toleranz USG Einzelwert außerhalb 80 % Toleranz * OSG 80 % der Toleranz USG Beispiele für Einzelwert außerhalb n% einer zweiseitigen Toleranz 150 procella Sie können den Anteil der Toleranzausnutzung als Alarmkriterium nutzen, indem Sie den als kritisch erachteten Prozentanteil der ausgenutzten Toleranz hier eintragen. Unter Lage des erlaubten Intervalls innerhalb einer zweiseitigen Toleranz können Sie wählen, ob der Angegebene prozentuale Anteil um das Nennmaß, die Toleranzmitte oder den Sollwert zentriert werden soll. Unter dem Menüpunkt Optionen - Konfiguration Alarme - Zusatztexte für Alarme haben Sie die Möglichkeit, für die einzelnen Alarme Standardtexte zu definieren. Diese Textinformation kann im KFeld 2902 in der Alarmvorschau mit angezeigt werden Sofern Sie eine Alarmkonfiguration nutzen welche auf mehrere Alarme reagiert, können Sie über die den Menüpunkt Optionen – Konfiguration Alarme – Rangfolge Alarme definieren, in welcher Reihenfolge für den Fall, dass mehrere Alarme gleichzeitig aufgetreten sind, die aufgetretenen Alarme aufgelistet werden sollen. Innerhalb des Fensters Rangfolge Alarme markieren Sie hierzu den gewünschten Eintrag und verschieben diesen über die Schaltflächen bzw. in der Rangfolge nach oben oder unten verschieben. Auswertekonfiguration procella®My.SPC 6.1.4 151 Register Attributive Alarme In der Registerkarte Attributive Alarme können Sie auch für diskrete Merkmale eine Alarmdefinition vornehmen. Zur Aktivierung der Alarme gehen Sie wie bereits im Kapitel 6.1.3 beschrieben vor. procella 152 6.1.5 Register Vorläufige QRK-Berechnung An dieser Stelle soll nur auf die von procella My.SPC SPC online zusätzlich genutzten Einstellungen eingegangen werden. Eine Ausführliche Beschreibung finden Sie im Anhang dieses Handbuches (Kapitel 7). Wenn die Qualitätsregelkarte z.B. mit dem Modul Prozessanalyse oder procella®My.SPC SPC online berechnet und abgespeichert wurde, ist die QRK in dem Datensatz gespeichert. Hier können Sie definieren, ob eine derart abgespeicherte Qualitätsregelkarte automatisch beim öffnen des Prüfplans mit procella® übernommen wird. Qualitätsregelkarten in procella®My.SPC 153 7 Qualitätsregelkarten in procella®My.SPC 7.1 Ablaufschema Qualitätsregelkartenbenutzung 1 gespeicherte QRK vorhanden? ja 2 nein gespeicherte QRK immer übernehmen? nein ja 4 nein autom. Berechnung? ja Übernahme der gesp. QRK Online-QRK 3 autom. Berechnung? ja 6 6 5 5 Handeinganbe der Grenzen nein vorl. Berechnung der Online-QRK vorl. Berechnung der Online-QRK Online-QRK (wird in procella verwendet für Alarme) keine QRK Zu Pkt. 1 bis 5: Siehe Kapitel 7.1.1 Zu Pkt. 6: Siehe Kapitel 7.1.2 Neueingabe 154 7.1.1 procella Einstellungen innerhalb der Auswertestrategie Das gewünschte Verhalten ist in der Auswertestrategie hinterlegt und kann folgendermaßen angepasst werden: Schritt 1: Auswertekonfiguration aufrufen. Rufen Sie den MenüBefehl Optionen – Konfiguration Auswertung auf. Schritt 2: Als Konfigurationsuser anmelden. Klicken Sie auf die Schaltfläche Ändern und melden Sie sich als KonfigurationsUser an. Soweit Sie das voreingestellte Passwort nicht geändert haben, geben Sie in das Passwort-Textfeld Superuser ein. Schritt 3: Konfiguration aufrufen. Fahren Sie den Rollbalken soweit nach unten, bis Sie im Fenster Konfiguration Auswertung das rote Kästchen mit der Beschriftung O-QIS sehen. Durch einen Klick auf dieses Feld gelangen Sie zur Konfiguration. Qualitätsregelkarten in procella®My.SPC 155 Schritt 4: Einstellung der zu verwendenden QRK. Klicken Sie im Fenster Auswertekonfiguration auf das Register Vorläufige QRKBerechnung. 2 3 3, 4 = ja 3, 4 = nein 5 Hier können Sie die Einstellungen zur vorläufigen Berechnung der Online QRK definieren! Auf die Punkte 2 bis 5, aus obiger Grafik, wird nochmals innerhalb des Ablaufschemas verwiesen. Die jeweiligen Einstellungsfenster können Sie über den Knopf „OK“ verlassen. Sofern Sie Ihre Anpassungen dauerhaft übernehmen möchten müssen Sie, bevor Sie das Fenster „Konfiguration Auswertung“ über den Knopf „OK“ verlassen, Ihre Einstellungen mittels der Schaltfläche „Speichern“ sichern. procella 156 7.1.2 Qualitätsregelkarte berechnen Grundsätzlich unterscheidet das Programm die Fälle: 1. Vorläufige QRK-Berechnung Es sind noch keine Daten für eine Auswertung im Datensatz vorhanden. 2. QRK-Berechnung Es sind Daten für eine Auswertung im Datensatz vorhanden. Die vorläufige QRK-Berechnung ist für neue Prozesse gedacht. D. h. es liegen noch keine Messwerte und somit keine Prozesshistorie für eine Berechnung vor. Soweit noch keine Daten vorhanden sind, berechnet das Programm vorläufige Eingriffsgrenzen anhand der Spezifikation des Merkmals und der Forderung an die Prozessfähigkeit (Vorgabewert für den Fähigkeitsindex Cp) auf Grundlage der Normalverteilung. Achtung Wie die Bezeichnung vorläufige Qualitätsregelkarte schon besagt, sollte man die berechneten Eingriffsgrenzen als vorläufigen Notbehelf ansehen. Sobald ausreichend Daten für die Prozessbeurteilung zur Verfügung stehen, sollten die Eingriffsgrenzen aus den Prozessdaten bestimmt werden. Sind Daten im Datensatz vorhanden, wertet das Programm die Daten aus und berechnet auf der Grundlage dieser Daten die Eingriffsgrenzen der Qualitätsregelkarte. Qualitätsregelkarten in procella®My.SPC 157 Beispiel zur QRK-Berechnung: Schritt 1: Prüfplan laden Laden Sie den Prüfplan (Datei oder Datenbank), für den Sie Qualitätsregelkarten anlegen möchten. Alternativ können Sie natürlich auch einen Prüfplan neu anlegen. Schritt 2: Vorläufige QRK berechnen Rufen Sie den Menü-Befehl Regelkarte – Online-QRK berechnen auf. Es erscheint das Fenster Qualitätsregelkarte. Dort können Sie die zu verwendenden Qualitätsregelkarten auswählen. Klicken Sie im Fenster Qualitätsregelkarte auf die Schaltfläche Berechnung. Die Eingriffsgrenzen werden daraufhin berechnet. Schließen Sie die Qualitätsregelkarte durch Klick auf OK. Schritt 3: QRK für weitere Merkmale anlegen Klicken Sie in der Buttonleiste auf die Schaltfläche Ein Merkmal vor und wiederholen Sie Schritt 2. Nehmen Sie die Einstellungen für die Qualitätsregelkarten vor. Wiederholen Sie diese Schritte für alle Merkmale, zu denen Sie Qualitätsregelkarten anlegen möchten. Schritt 4: Prüfplan speichern Speichern Sie den Prüfplan, damit die berechneten Grenzen in den Datensatz übernommen werden. Damit ist das Anlegen einer vorläufigen Qualitätsregelkarte abgeschlossen. procella 158 7.1.3 Manuelle Eingabe der Eingriffsgrenzen Eine weitere Möglichkeit um Qualitätsregelkarten anzulegen, ist das manuelle Eingeben der Eingriffsgrenzen. Schritt 1: Prüfplan laden Öffnen Sie den Prüfplan, für den Sie die Qualitätsregelkarten erstellen möchten. Alternativ können Sie natürlich einen neuen Prüfplan anlegen. Schritt 2: Manuelle Qualitätsregelkarte aufrufen Rufen Sie den Menü-Befehl Regelkarte – Online QRK eingeben auf. Es erscheint das Fenster Qualitätsregelkarte. Schritt 3: Shewhart-Karte wählen Sie können bei den Lagekarten nur die Eingriffsgrenzen für die Shewhart-Karte manuell eingeben. Die Annahmekarte ist nicht konfigurierbar. Also lassen Sie die Voreinstellung Shewhart-Lagekarte unverändert. Schritt 4: Kartenart der Lagekarte wählen Wählen Sie in der Optionsgruppe Kartenart, ob Sie eine Mittelwertkarte, eine Mediankarte oder eine Urwertkarte möchten. Schritt 5: Eingriffsgrenzen eingeben Geben Sie in die Textfelder für OEG, M und UEG die Grenzwerte ein. Klicken Sie auf die Schaltfläche Aktualisieren. Schritt 6: Streuungskarte wählen Klicken Sie auf das Register Streuungskarten, um die Eingabemaske für die Streuungskarte aufzurufen. Schritt 7: Kartenart der Streuungskarte wählen Wählen Sie die Berechnungsgrundlage für die Bestimmung von Schätzern aus der Stichprobe. Schritt 8: Grenzwerte eingeben Geben Sie die Grenzwerte für die Streuung in die Textfelder OEG, M und UEG manuell ein. Klicken Sie die Schaltfläche Aktualisieren. Qualitätsregelkarten in procella®My.SPC 159 Schritt 9: Weitere QRK’s für andere Merkmale anlegen Um für weitere Merkmale ebenfalls eine QRK anzulegen, klicken Sie auf das Icon Ein Merkmal vor len die Schritte 3 bis 8. und wiederho- Schritt 10: Speichern des Prüfplans Klicken Sie auf die Schaltfläche OK, um das Fenster Qualitätsregelkarte zu schließen. Speichern Sie anschließend Ihren Prüfplan. Damit ist das Anlegen der Qualitätsregelkarte abgeschlossen. 7.1.4 QRK mit qs-STAT® berechnen und speichern In diesem Abschnitt geht es um das Berechnen einer Qualitätsregelkarte mit qs-STAT. Schritt 1: qs-STAT starten Starten Sie qs-STAT und rufen Sie das Modul Prozessanalyse auf (Menü-Befehl Modul – Prozessanalyse). Schritt 2: Prüfplan laden Öffnen Sie den Prüfplan (Datei bzw. Datenbank) in qsSTAT®. Schritt 3: SPC-QRK speichern einstellen Wählen Sie in qs-STAT® den Menü-Befehl Optionen – Systemeinstellungen – Speicheroptionen. Es erscheint das Fenster Einstellungen. Aktivieren Sie im Fenster Einstellungen die Option Berechnete SPC-QRK immer in Datensatz speichern. Klicken Sie anschließend auf die Schaltfläche Speichern. Um das Fenster zu verlassen, klicken Sie auf OK. procella 160 Die SPC-QRK wird beim Einlesen des Datensatzes automatisch für jedes Merkmal berechnet. Das Programm qsSTAT®n wählt gemäß der ausgewählten Auswertestrategie automatisch die am besten geeignete QRK für jedes Merkmal. Schritt 6: Datensatz speichern Speichern Sie den Prüfplan, damit die QRK’s in dem Datensatz abgespeichert werden. Schritt 7: Datensatz mit procella öffnen Öffnen Sie den Datensatz mit procella®My.SPC. Wählen Sie anschließend den Menü-Befehl Regelkarte – OnlineQRK anzeigen. Sie sollten jetzt die von qs-STAT® berechnete QRK sehen. Damit ist das Anlegen der QRK erfolgreich abgeschlossen. Achtung Bleibt die Option Berechnete SPC-QRK immer in Datensatz speichern aktiv, wird qs-STAT jedes mal beim Laden des Datensatzes die QRK neu berechnen und abspeichern. Wurden in dem Datensatz Werte ergänzt, ändern sich die Eingriffsgrenzen. Wenn Sie wünschen, dass die Eingriffsgrenzen unverändert bleiben sollen, deaktivieren Sie die Option Berechnete SPC-QRK immer in Datensatz speichern. Anhang 161 8 Anhang 8.1 Verknüpfungsfunktionen Hier erhalten Sie eine Übersicht über die verfügbaren Funktionen. Diese Funktionen können Sie in der Wertemaske nutzen, um Werte für Merkmale zu berechnen, die Sie nicht messen können. Sie können z.B. ein Merkmal aus einem anderen Merkmal berechnen lassen, indem Sie das zu berechnende Merkmal als ein sogenanntes verknüpftes Merkmal definieren. Anwendungsbeispiele finden Sie in dem Handbuch Fallbeispiele. Merkmale als Variable verwenden Von besonderer Bedeutung für die Verknüpfung von Merkmalen sind die Merkmalsvariablen. Für jedes Merkmal ist eine Variable definiert: Erstes Merkmal m1 Zweites Merkmal m2 Drittes Merkmal m3 usw. ABS(Wert) Betragsfunktion. Egal ob innerhalb der Klammer ein positiver oder negativer Wert steht, es wird immer ein positiver Wert ausgegeben. Beispiel: ABS(-5) ergibt 5 ABS(5) ergibt 5 ACOS(Wert) Arkuscosinus-Funktion. Dies ist die Umkehrfunktion der CosinusFunktion – also aus dem Cosinuswert den zugehörigen Winkel. Der Winkel wird in Bogenmaß (RAD) ausgegeben. Um den Winkel in Grad zu bestimmen, schachteln Sie die Funktion mit der GRAD()-Funktion wie folgt: GRAD(ACOS(Wert)) Beispiel: ACOS(0,707106781) ergibt 0,785398163. ACOT(Wert) Arkuscotangens. Dies ist die Umkehrfunktion der Cotangens-Funktion – also den Winkel aus dem Cotangenswert. Der Winkel wird in Bogenmaß (RAD) ausgegeben. Um den Winkel in Grad zu bestimmen, schachteln Sie die Funktion mit der GRAD()-Funktion wie folgt: GRAD(ACOT(Wert)) Beispiel: ACOT(1) ergibt 0,785... 162 procella AM(Wert 1; Wert 2; ...; Wert n) Arithmetischer Mittelwert. Diese Funktion berechnet den arithmetischen Mittelwert. Beispiel: AM(3,1; 3,2; 2,7) ergibt 3,0 ASIN(Wert) Arcussinus-Funktion. Diese Funktion berechnet die Umkehrfunktion zur Sinusfunktion - also aus dem Sinuswert den zugehörigen Winkel. Der Winkel wird in Bogenmaß (RAD) ausgegeben. Um den Winkel in Grad zu erhalten, schachteln Sie die Funktion mit der GRAD()-Funktion wie folgt: GRAD(ASIN(m1)). Beispiel: ASIN(0,707106781) ergibt 0,785398163. ATAN(Wert) Arcus Tangens. Berechnet die Umkehrfunktion zur Tangensfunktion – also aus dem Tangenswert den zugehörigen Winkel. Der berechnete Winkel wird in Bogenmaß (RAD) ausgegeben. Um den Winkel in Grad zu erhalten, schachteln Sie die Funktion mit der GRAD()-Funktion wie folgt: GRAD(ATAN(Wert)). Beispiel: ATAN(1) ergibt 0,785398163. COS(Winkel) Cosinus-Funktion. Berechnet zu einem gegebenen Winkel den zugehörigen Cosinus-Wert. Der Wert (Winkel) innerhalb der Klammer muss in Bogenmaß (RAD) stehen. Um einen Winkel von Grad in Radiant umzurechnen, schachteln Sie die Funktion wie folgt: COS(RAD(Winkel)). Beispiel: COS(0,785398163) ergibt 0,707106781 COSH(Wert) Hyperbolischer Cosinus. Berechnet den hyperbolischen Cosinus einer Zahl. Beispiel: COSH(4) ergibt 27,308 COT(Winkel) Cotangens-Funktion. Berechnet den Cotangens zu einem Winkel. Der Winkel muss in Bogenmaß eingegeben sein. Um einen Winkel von Grad in Bogenmaß umzurechnen, schachteln Sie die Cotangens-Funktion mit der RAD()-Funktion wie folgt: COT(RAD(Winkel)). Beispiel: COT(0,785398163) ergibt 1 EXP(Wert) Exponential-Funktion. Berechnet die Funktion eWert, also die Potenz zur Basis der Euler-Zahl e = 2,7182818... Beispiel: EXP(1) ergibt 2,7182818... Anhang 163 GRAD(Winkel) Grad-Funktion. Berechnet aus einem Winkel in Bogenmaß den Winkel in Grad. Beipiel: GRAD(0,785398163) ergibt 45° IF(Entscheidungskriterium; Wert 1; Wert 2) Entscheidungs-Funktion. Mit dieser Funktion können Sie zwei Fälle unterscheiden. Ist das Entscheidungskriterium wahr, so wird der Wert 1 ausgegeben. Ist das Entscheidungskriterium nicht wahr, so wird der Wert 2 ausgegeben. Beispiel: IF(m1 < m2; m1; m2) Ist der Wert von Merkmal 1 kleiner als der Wert von Merkmal 2, so wird der Wert von Merkmal 1 ausgegeben. Ist der Wert von Merkmal 2 gleich oder kleiner als der Wert von Merkmal 1, so wird der Wert von Merkmal 2 ausgegeben werden. INT(Wert) Ganzzahl-Funktion. Wandelt eine beliebige reelle Zahl in eine Ganzzahl um – es werden also die Nachkommastellen abgeschnitten. Beispiel: INT(3,14) ergibt 3 LN(Wert) Funktion natürlicher Logarithmus. Berechnet den Logarithmus zur Basis der Euler-Zahl e=2,7182818... von einer Zahl. Der Wert in der Klammer muss positiv und größer als Null sein – sonst erfolgt eine Fehlermeldung! Beispiel: LN(2,7182818) ergibt 1 LOG(Wert) Logarithmus Funktion. Berechnet den Logarithmus zur Basis 10 von einer Zahl. Der Wert in der Klammer muss eine positive Zahl größer als Null sein – sonst erfolgt eine Fehlermeldung! Beispiel: LOG(10) ergibt 1 MAX(Wert 1; Wert 2; Wert 3; ... ; Wert n) Maximum-Funktion. Bestimmt den größten Wert aus einer Werteliste. Beispiel: MAX(3; 4; 5; 6) ergibt 6 MIN(Wert 1; Wert 2; Wert 3; ... ; Wert n) Minimum-Funktion. Bestimmt den kleinsten Wert aus einer Werteliste. Beispiel: MIN(3; 4; 5; 6) ergibt 3 164 procella NM(Merkmal) Nennmaß. Gibt das Nennmaß des betreffenden Merkmals aus. Beispiel: NM(m1) ergibt das Nennmaß des ersten Merkmals. OGW(Merkmal) Oberer Grenzwert. Gibt den oberen Grenzwert des betreffenden Merkmals aus. Beispiel: OGW(m1) ergibt den oberen Grenzwert des ersten Merkmals RAD(Winkel) Bogenmaß-Funktion. Berechnet aus einem Winkel in Grad den Winkel in Bogenmaß. Beispiel: RAD(45) ergibt 0,78539... ROUND(Wert) Rundungs-Funktion. Rundet eine reelle Zahl auf eine ganze Zahl. Beispiel: ROUND(3,49) ergibt 3 und ROUND(3,51) ergibt 4 SGN(Wert) Signum-Funktion. Prüft das Vorzeichen des Wertes und gibt entweder –1 (bei einem negativen Wert) bzw. +1 (bei einem positiven Wert) aus. Beispiel: SGN(-3,12) ergibt –1 und SGN(3,12) ergibt 1 SIN(Winkel) Sinus-Funktion. Berechnet den Sinus-Wert zu einem Winkel. Der Winkel muss in Bogenmaß eingegeben werden. Um einen Winkel von Grad nach Bogenmaß umzurechnen, schachteln Sie die Funktion mit der RAD()-Funktion wie folgt: SIN(RAD(45)) Beispiel: SIN(0,785398163) ergibt 0,707106781 SINH(Wert) Hyperbolischer Sinus. Berechnet den hyperbolischen Sinus zu einem Wert. Beispiel: SINH(1) ergibt 1,175201194 SQRT(Wert) Quadratwurzel-Funktion. Berechnet die Wurzel zu einer positiven reellen Zahl. Beispiel: SQRT(9) ergibt 3 Anhang 165 SUM(Wert 1; Wert 2; Wert 3; ...; Wert n) Summen-Funktion. Berechnet aus einer Liste von Werten die Summe aller Werte. Beispiel: SUM(1; 2; 3) ergibt 6 TAN(Winkel) Tangens-Funktion. Berechnet zu einem Winkel den zugehörigen Tangens-Wert. Der Winkel muss in Bogenmaß vorliegen. Um einen Winkel von Grad in Bogenmaß umzurechnen, schachteln Sie die Funktion wie folgt: TAN(RAD(45)) Beispiel: TAN(0,785398163) ergibt 1 TANH(Wert) Hyperbolische Tangens-Funktion. Liefert den hyperbolischen Tangens einer Zahl. Beispiel: TANH(0,5) ergibt 0,462117 UGW(Merkmal) Funktion Unterer Grenzwert. Gibt den unteren Grenzwert des entsprechenden Merkmals aus. Beispiel: UGW(m1) ergibt den unteren Grenzwert des ersten Merkmals. PI Konstante PI (entspricht dem Wert 3,14...). e Euler-Zahl e (entspricht dem Wert 2,718...). +AD(Merkmal) Mit dieser Option können Sie die Zusatzdaten eines Merkmals für das neu berechnete Merkmal übernehmen. Beispiel für Verknüpfungsformel: (m1+m2)-m3 +AD(m1) Der Zusatz „ +AD(m1)“ bewirkt das alle Zusatzdaten von Merkmal1 auf das neu berechnete Merkmal übernommen werden. procella 166 8.2 Hinweis-Codes 8.2.1 Hinweise zur Auswertestrategie: D F Q S 8.2.2 9 10 11 12 13 14 15 18 21 8.2.3 Es wurde manuell eine andere Verteilung gewählt als von qs-STAT berechnet Sollwerte für Fähigkeitsindizes aus Datei übernommen Es wurde manuell eine andere QRK gewählt als von qs-STAT berechnet Es wurde eine Selektion ausgeführt Hinweis zur Gesamtbeurteilung: Keine Auswertung der Teiledaten aktiv Die Grenzwerte wurden nicht eingegeben Die Fähigkeitskennwerte sind nicht berechnet worden Zu wenig Werte/Stichproben (für C-Werte) Prozessstabilität nicht nachgewiesen Nicht genügend Messwerte Der Fähigkeitsindex wird nicht zur Gesamtbeurteilung verwendet, dient nur zur Information Auflösung des Prüfsystems nicht eingegeben Der Datensatz erlaubt die Berechnung der Resultate nicht. Mindestens eine der Unsicherheitsbereiche konnte nicht bestimmt werden. Hinweis zur Grafik-Ausgaben: 100 Keine Daten geladen 101 Falsches Programmmodul, Grafik ist in diesem Modul nicht verfügbar 102 Nur bei Vollversion verfügbar 120 Grafik nur für variable Merkmale verfügbar 125 Grafik nur für attributive Merkmale verfügbar 130 Falscher GC-Typ / Auswertestrategie Anhang 8.2.4 900 901 902 903 904 906 908 911 167 Hinweis zur Auswertung: Zu wenig Werte oder Ausgabe der Größe nicht gewünscht Alle Werte sind gleich (R=0) Daten unvollständig (Messsystemanalyse) Zu wenig Stichproben (Prozessanalyse) Ungültige Datenstruktur (K-Felder) in der Datei Ungültiger GC-Typ Fehler in untergeordnetem Merkmal Die Streuung der Gesamtstichprobe oder aller Substichproben ist Null 914 Keine Referenzwerte vorhanden 915 Spezifikationsgrenzen nicht eingegeben bzw. werden nicht zur Auswertung herangezogen (siehe Auswertestrategie "Anforderungen kontinuierliche Merkmale" - Register "Anforderungen" - "Toleranzen mit natürlichen Grenzen") 916 Nennwert des Normals nicht eingegeben 917 Erweiterte Messunsicherheit nicht eingegeben 919 Nur variable Merkmale (für Modul GC und RB) 920 GC-Demoversion - keine Auswertung möglich 930 Verteilungsparameter können nicht berechnet werden 931 Transformation wegen Toleranzgrenzen nicht möglich 935 Ungültige Verteilung 940 Zu geringer Stichprobenumfang für diese Verteilung 967 Berechnung nicht möglich, da beispielsweise vollständige Korrelation besteht 987 Größe kann nicht berechnet werden (fehlende Konvergenz) 988 Größe ist nicht definiert (z.B.: falsche Verteilung/Auswertestrategie) 989 Größe wurde nicht berechnet 998 + 999 Die Auswertung konnte nicht durchgeführt werden; Grenzen der numerisch zulässigen Bereiche des Rechners überschritten 1001 Unterschiedliche Werteanzahl procella 168 8.2.5 Warnungen: 800 ungültige Daten (K-Felder) in der Datei 802 ungültige Datenstruktur in der Datei 803 mehr Prüfer/Teile/... in der Datei als der max.-Wert in der Auswertestrategie sagt 804 weniger Prüfer/Teile/... in der Datei als der min.-Wert in der Auswertestrategie sagt 810 Ausreißer wurde automatisch entfernt 812 Messunsicherheit: Daten der Teilstudien passen nicht zusammen 814 Keine Verteilung 820 Referenzen fehlen 830 Bei der Verteilungssuche konnte keine Verteilung bestimmt werden Index 9 169 Index A Ablaufdiagramm Datenerfassung · 44 Ablaufschema · 110 Ablaufsteuerung · 91 Abschluss der Messung · 98 absolut · 26 Aktualisieren alle ... Sekunden · 15 aktuelles Erfassungsmerkmal · 63, 64 Alarm Dialog · 127 Alarmanzeige · 135 Alarme löschen · 129 allgemeine Daten · 47 Anlegen des Prüfplanes · 43 Anlegen von Benutzern · 34 Ansicht · 51 anzuzeigende Merkmale auswäh · 63 Arbeiten mit procella · 37 Art der Datenerfassung · 54 Attributive Alarme · 151 attributive Merkmale · 100 attributiven Merkmalen · 100 Ausgabepunkt Auswahl (Liste) · 62 Auswertekonfiguration Alarme · 149 Allgemeines · 146 procella · 145 Warnungen · 147 Auswertestrategie · 154 Auswertung Aufruf der Konfiguration · 145 Automatische Kanalerkennung · 101 automatische Vergabe · 107 automatisches Auffüllen · 105 Automatisches Speichern · 124 automatisieren · 74 Automatismus · 123 B Baudrate · 68 Bedienhinweise · 138 Begriffsdefinitionen in procella · 39 Beim Öffnen neu lesen · 15 Beispiel bei attributiven Datensätzen · 100 Bemerkung · 129 Benutzer Anmeldung · 33 Benutzerrechte · 34 Bericht · 71 drucken · 73 Seitenvorschau · 71 Bericht drucken · 121 Bestätigung · 129 Betragsbildung · 142 D Dateiablage-Verzeichnis · 31 Datenbits · 68 Dateneingabe Eingabemaske anpassen · 61 Fenster Übersicht/Eingabe · 60 Datenerfassung · 37 Datensicherheit · 125 Dialog nach Programmstart · 33 Dialogfenster Teileauswahl · 13 Diskettensymbol · 126 E Einfacher Filter · 28 Eingabe- / Änderungspflicht · 103 procella 170 Eingabehilfe für die Plausibilitätsgrenzen · 53 Eingabehilfe für Zusatzdaten · 105 Eingabemaske Buttonleiste anpassen · 65 Darstellung anpassen · 61 Eingabemaske Übersicht/Eingabe · 60 Eingabematrix · 101 Eingabepflicht bei Alarm · 128 Eingabereihenfolge · 94 Eingabereihenfolge immer einhalten · 88 Einlesen · 23 Einstellmeister · 69 Einstellmessung · 69 Einstellungen vom System übernehmen · 76 Einstellungen vom übergeordneten Element ermitteln · 74 Einzelwertalarme · 115 Einzelwertspeicherung · 100 E-mail versenden · 121 Erfassungsposition · 88 Externe Datei · 139 Filterstrukturen · 28 Fluss der Datenerfassung · 94 Formular- und Maskendesigner · 30, 55 G Gedächtnis · 91 Gewährleistung · 4 Grafik-Auswahl · 62 Grafikdatei · 54 Grafik-Einstellungen · 52 Graphics · 54 Grenzwertüberprüfung · 127 Grundfragen für die Einrichtung · 11 Gruppenmessung · 40, 97 Gruppenwechsel · 97 H Hilfe · 3 Hinweis-Codes · 166 I individuelle Konfiguration · 39 Istwert · 69 F Farbeinstellung · 109 Fehlersammelkarte · 46 Fenster Fensterliste · 35 Startbildschirm konfigurieren · 34 Fenster Konfiguration · 61 Fenstereinstellung speichern · 35 Fensterkonfiguration · 61 Fensterlayout speichern · 35 fest zugeordnetes Merkmal · 64 Feste Vorgabe · 24 Filterauswahl · 22 K Katalog Ereignismeldung · 56 Prozessparameter · 57 katalogbasierten Zusatzdatenfelder · 24 Katalogdaten aus Datei · 143 Katalogdaten aus Datenbank · 144 Katalogdaten aus Datensatz · 144 Kataloge anpassen · 143 Komplexer Filte · 29 Index 171 Konfiguration Datenerfassung · 87 Konfiguration Schnittstelle · 131 Konfiguration Sondermessung · 89 Kontroll-/Lagespalte · 141 Messmittel · 48 Messung übernehmen · 101, 113 Messungsabschluss · 112 Messungsende · 92 Microsoft Access-Datenbank · 19 MS-SQL · 19 L N Lesen aus der Datenbank · 28 Letzte Prüfung · 16, 25 Lineare Transformation · 85, 142 Nach Prüfplänen für ein bestimmtes Teil suchen · 18 Nächste Prüfung · 16, 25 Neues Element · 62 neues Merkmal anhängen · 81 neues Teil einfügen · 80 Nominale Merkmale · 46 M manuell · 49 Manuelle Eingabe der Eingriffsgrenzen · 158 Maßnahmen · 128 Merker · 55 Merkmal deaktivieren / Merkmal aktivieren · 84 Merkmal einfügen · 83 Merkmal löschen · 84 Merkmale anlegen · 45 attributive · 46 variable · 46 Merkmale zuordnen · 63 Merkmalsmaske · 56 Merkmalswechse · 94, 95 Merkmalswechsel manuell · 96 Merkmalswechsel nach jedem Wert · 94 Merkmalswechsel nach x Stichproben · 96 Merkmalswechsel nach X Werten · 95 Messablauf · 48, 88 Messdatenerfassung · 60 Online-Messgerät · 66 Messgeräte einstellen · 66 Schnittstelle · 67 O Offset für die Nullstellung · 69 Online-Hilfe · 3 Optionen · 74 Oracle · 19 Ordinale Merkmale · 46 P Parität · 68 Passwort-Abfrage · 34 Platzhalter · 62 Positionstoleranzen · 46 Präfix · 108 Programmstart-Einstellungen · 33 Prozessüberwachung · 37 Prozessvisualisierung · 37 Prüfgerät · 54 Prüfintervall · 136 Prüfplan anlegen · 45 Verzeichnispfad einstellen · 59 Prüfplan schließen · 122 Prüfplan sperren · 121 Prüfpläne procella 172 Vorlagen · 58 Prüfplanverwaltung · 31 Prüfplanverwaltung mit der Datenbank · 19 Prüfplan-Vorlagendateien erstellen · 59 Prüfschema · 88, 102 Prüfung bzw. Stichprobenprüfung · 40 Q QRK SPC-QRK · 159 qs-STAT QRK berechnen · 159 Qualitätsregelkarte vorläufige · 157 Qualitätsregelkarte berechnen · 156 Qualitätsregelkarten procella · 153 Quick Filter · 28 R Rangfolge Alarme · 150 Rechte und Gewährleistung · 4 Reihenfolge umgekehrt · 91 relativ · 26 RS-232 Schnittstelle · 66 Rückfrage bei unvollständigen Daten · 113 Rückfrage vor Messungsabschluss · 113 S Schaltfläche · 29 Schaltfläche „Standard“ · 75 Schaltfläche „Vorgabe“ · 75 Schichtende · 91 Schnellstartleiste · 29 Schnittstelle · 54 Schnittstellenparameter · 68 Schrift · 16 Selektionsoberfläche · 28 Skript bei Prüfungsende ausführen · 93 Skript nach Messung i.O. · 93 Skript nach Messung n.i.O. · 93 Sonderfall · 89 sortieren nach · 22 Speichern der Einstellungen · 75 Speichern der PrüfplanVorlagendateien · 59 Spezifikation und Stichproben · 48 Standardereignis · 129 Standardpfad · 14 Start-Dialog · 33 Status ändern · 80, 82 Stichprobe · 40 Stichprobenhäufigkeit · 42 Stichprobenhäufigkeiten aktivieren · 89 Stichprobenprüfung · 50 Stichprobenprüfung der Gru · 51 Stopbits · 68 Struktur des Prüfplans · 77 Strukturänderung · 86 Suchfunktion aktivieren · 18 Suchpfad · 17 Suchschema · 74 Systemeinstellungen / Standard verwenden · 49 T Tastenkombination · 29 Tastenkombination zuweisen · 66 Teil löschen · 81 Teile nicht anzeigen · 17 Teile-/Merkmalsliste · 77 Teileauswahl Konfiguration · 14 Teiledaten Vorfilterung · 22 Teilemaske · 55 Index 173 Teileinformationen · 51 Teilemessung · 39 Teilemessung / Gruppenmessung · 101 Teileprüfung · 50 Textfelder · 106 Vorgabe Zusatzdaten · 23 Vorläufige QRK-Berechnung · 152 Vorschau · 17 U Warnton · 131 Wechsel der Merkmale · 94 Werteeingabe · 141 Wiederholmessung · 115 Wiederholungsmessung auslösen bei · 115 Wiederholungsmessungen · 115 Überlegungen zum Anlegen eines Prüfplans · 42 Überlegungen zum Prüfplan · 42 Übernahme · 140 Übersicht / Eingabe · 133 Übersicht/Eingabe · 60 unplausible Eingabereihenfolgen · 98 unvollständige Eingabe · 113 Unvollständige Messungen nicht zulassen · 113 Ursachen · 128 V Verhalten bei Messungsabschluss · 114 Verknüpfen von Merkmalen · 57 Verknüpfungsformel · 84 Verknüpfungsfunktionen · 161 Verschieben · 86 Verwaltung von Prüfplänen mit Dateien · 13 Verzeichnispfad Datenbank · 20 Vollständige Prüfung am Zyklusende · 91 Vorgabe · 47 W Z Zeichnung · 54 Zeichnungsdatei · 54 Zeichnungsskizze · 54 Zentrale Prüfplanverwaltung mit Dateien · 31 Zentrale Prüfplanverwaltung mit der Datenbank · 32 zuletzt erfasstes Merkmal · 64 Zusatzdaten · 103 Zusatzdaten zurücksetzen · 111 Zusatzdatenabfrage · 104 Zusatzdatenfelder überspringen · 101 Zusatztexte für Alarme · 150 Zustandsdiagramm benutzen · 120 zweiseitigen Toleranz · 115 Zyklus · 41