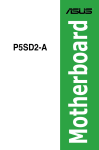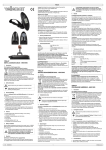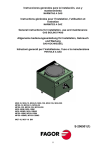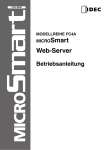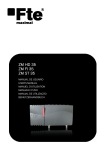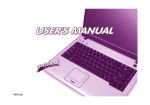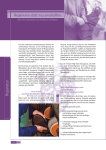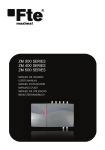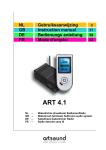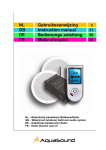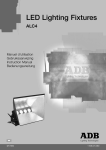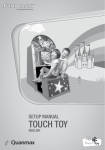Download Q16 EDU Manual Cover
Transcript
Q16 EDU Benutzerhandbuch / Quick Start Guide Q16 EDU Notebook BENUTZERHANDBUCH / QUICK START GUIDE Inhaltsverzeichnis Allgemeine Informationen .................................................................................................................................................................... 1 Benutzerhandbuch / Quick Start Guide ............................................................................................................................................ 11 Erster Start .................................................................................................................................................................................... 11 LED Statusanzeigen ...................................................................................................................................................................... 13 Hotkey-Tasten .............................................................................................................................................................................. 14 Tastatur ......................................................................................................................................................................................... 15 Funktions- und Hotkey-Tasten ..................................................................................................................................................... 16 Übersicht: vorne & linke Seite ....................................................................................................................................................... 17 Übersicht: Rechte & hintere Seite ................................................................................................................................................. 18 Übersicht: Unterseite .................................................................................................................................................................... 20 Windows Vista Startmenü und Systemsteuerung ......................................................................................................................... 21 Grafikfunktionen ............................................................................................................................................................................ 22 Anzeigegeräte und Anzeigeoptionen ............................................................................................................................................ 23 Energieverwaltungsfunktionen ...................................................................................................................................................... 24 Spezifikationen .................................................................................................................................................................................. 25 Q16 EDU - Allgemeine Informationen Allgemeine Informationen Hinweis Das Unternehmen behält sich das Recht vor, dieses Manual zu überarbeiten und den Inhalt zu verändern. Alle enthaltenen Informationen sind Anhaltspunkte und stellen keine Verpflichtung seitens des Herstellers oder Wiederverkäufers dar. Der Hersteller übernnimmt keine Verantwortung oder Haftung für mögliche Fehler oder Ungenauigkeiten dieser Bedienungsanleitung und ist in keinster Weise verantwortlich für Verluste oder Schäden aus deren Nutzung. Das Handbuch darf ohne vorheriges Einverständnis des Verkäufers, Herstellers oder Autors der Publikation nicht reproduziert, übersetzt, übertragen oder in maschinenlesbare Form umgewandelt werden, abgesehen von Kopien, die für Archivzwecke erstellt werden. In der Publikation erwähnte Marken- und Produktnamen können Copyrights und/oder eingetragene Warenzeichen der jeweiligen Firmen sein. Sie werden nur zu Identifikationszwecken erwähnt und sind nicht als Werbung für die Produkte oder deren Hersteller gedacht. © Juli 2009 1 Q16 EDU - Allgemeine Informationen FCC-ERKLÄRUNG ZUR FUNKENTSTÖRUNG HINWEIS: (NUR FÜR FCC-GEPRÜFTE MODELLE) Dieses Gerät wurde getestet und entspricht den Anforderungen für elektronische Geräte der Klasse B gemäß Artikel 15 der FCC-Richtlinien, die angemessenen Schutz vor störenden Interferenzen mit im Haushalt benutzten Elektrogeräten bieten. Dieses Gerät erzeugt, nutzt und strahlt Hochfrequenzenergie aus, die, falls das Gerät nicht ordnungsgemäß installiert wurde, Interferenzen beim Empfang von Radio- und TV-Signalen hervorrufen können. Bestimmte Funkstörungen können auch beseitigt werden, indem Sie die unten stehenden Schritte befolgen: • • • • Drehen Sie die Empfangsantenne Ihres Radios oder Fernsehgerätes oder stellen Sie sie an einem anderen Ort auf. Vergrößern Sie den Abstand zwischen dem Computer und Ihrem Radio- bzw. Fernsehempfänger. Stecken Sie das Gerät an eine Steckdose eines anderen Stromkreises ein. Wenden Sie sich an Ihren Händler oder bitten Sie einen erfahrenen Radio-/Fernsehfachmann um Hilfe. Hinweis Wenn erforderlich, müssen abgeschirmte Schnittstellenkabel und Netzkabel verwendet werden, um den Emissionsbestimmungen zu genügen. 2 Q16 EDU - Allgemeine Informationen WICHTIGE SICHERHEITSANWEISUNGEN Folgen Sie den grundsätzlichen Sicherheitsvorkehrungen, inklusive der unten angeführten, um die Gefahr eines elektrischen Schlages, Feuers oder andere möglichen Gefahren beim Umgang mit elektrischen Geräten zu vermeiden: 1. Verwenden Sie das Gerät nicht in der Nähe von Wasser. 2. Verwenden Sie das Gerät während eines Gewitters nur komplett kabellos (Abstecken aller Kabelverbindungen wie z.B. Netzteil, Telefonkabel, Netzwerkkabel usw.). 3. Verwenden Sie ausschließlich das mit diesem Gerät gelieferte Netzteil + Stromkabel und den mitgelieferten Akku. 4. Halten Sie sich an die gesetzlichen Vorschriften zur Entsorgung des Akkus! Werfen Sie den Akku nicht ins Feuer und versuchen Sie keinesfalls, ihn zu öffnen - der Akku könnte hierbei explodieren. 5. Achten sie bei der Benutzung des Gerätes mit Ohrhörern und Kopfhörern, dass hoher Schalldruck zu Schädigungen des Gehörs führen kann. 6. Diese Gerät ist vorgesehen zum Betrieb mit einem Netzteil mit folgenden Spezifikationen: Eingang: 100 - 240V, 50 - 60Hz, Ausgang: DC 19V, 4,74A (90 Watt) 7. Der diesem Gerät beigelegte Akku darf ausschließlich nur mit einem vom Hersteller freigegebenen Akku ersetzt werden. Type: Lithium Ionen Akku - 6 Zellen – 47,5Wh 8. Sie müssen das Gerät vom Stromnetz trennen, um es völlig stromfrei zu machen! Stellen Sie es dazu bitte stets so auf, dass die Trennung vom Stromnetz einfach und bequem möglich ist. Aus Sicherheitsgründen empfehlen wir die Trennung vom Stromnetz, wenn das Gerät längere Zeit nicht benutzt wird. Dieser Computer enthält ein optische Laufwerk der Laserklasse 1 3 Q16 EDU - Allgemeine Informationen Hinweise zu Pflege und Betrieb Das Notebook ist zwar sehr stabil konstruiert, kann aber dennoch beschädigt werden. Damit es nicht dazu kommt, sollten Sie die folgenden Hinweise beachten: 1. Das Gerät darf nicht zu Boden fallen oder in anderer Form Erschütterungen ausgesetzt werden. Nicht fallen lassen oder Vibrationen Nicht auf instabilen oder wackeligen Keine schwere Gegenstände auf dem aussetzen. Oberflächen abstellen. Gerät abstellen. 2. Halten Sie den Computer trocken. Schützen Sie den Computer vor Überhitzung. Nicht großer Hitze oder direktem Sonnenlicht aussetzten. Nicht in Umgebung von Staub oder hoher Luftfeuchtigkeit verwenden. Nicht in der Nähe von Wasserdampf verwenden. Das Gerät immer so aufstellen, dass die Lüftungsöffnungen nicht blockiert werden. 4 Q16 EDU - Allgemeine Informationen 3. Vermeiden Sie Interferenzen mit anderen Geräten. Halten Sie den Computer fern von magnetischen Feldern, die von Stromquellen, Monitoren, Magneten usw. erzeugt werden. 4. Achten Sie auf die richtige Bedienung des Computers. Schalten Sie den Computer immer erst aus, nachdem sie alle Programme geschlossen und Ihre Daten gespeichert haben. Bedenken Sie, dass Ihre Daten verloren gehen können, wenn der Akku im Akkubetrieb leer wird und die Daten nicht gespeichert wurden. Nicht ausschalten, so lange noch Programme geöffnet sind. Schalten Sie angeschlossene Geräte nicht einfach ab, wenn der Computer noch läuft. Zerlegen Sie den Computer keinesfalls. Sichern Sie periodisch Ihre Daten. 5. Seien Sie vorsichtig bei der Verwendung von Peripheriegeräten. Verwenden Sie nur vom Hersteller freigegebene Geräte. Stecken Sie das Netzteil ab, bevor sie Peripheriegeräte anschließen. 5 Q16 EDU - Allgemeine Informationen Elektrizitätssicherheit Bitte beachten Sie folgende Hinweise: • Verwenden sie nur ein zugelassenes Netzteil. • Das Netzteil kann einen 2- oder 3-poligen (geerdeten) Netzstecker haben. Sollte ein 3-poliger Stecker beigelegt sein, so verwenden sie bitte ausschließlich hierfür vorgesehene Steckdosen. • Ziehen Sie den Stromstecker immer am Stecker und nicht am Kabel aus der Steckdose. • Überlasten Sie nicht eventuell eingesetzte Verteilersteckdosen. • Stecken Sie vor dem Reinigen des Computers alle externen Stromversorgungen ab (z. B. Netzteil oder Autoadapter). Den Netzstecker nur mit trockenen Händen einstecken. Ein beschädigtes Stromkabel NICHT verwenden. Keine schweren Objekte auf dem Stromkabel abstellen. Wichtiger Hinweis zum Transport des Gerätes Beim Transport des Computers in einer Tasche das Gerät immer vollständig ausschalten! Durch das Blockieren der Lüftungsöffnungen würde der Computer überhitzen. 6 Q16 EDU - Allgemeine Informationen Sicherheitshinweise zum Akku • Verwenden Sie ausschließlich vom Hersteller freigegebene Akkus. Ein falscher Akku-Typ kann explodieren, auslaufen oder den Computer schädigen • Entfernen Sie den Akku nicht während des Betriebs. • Verwenden Sie den Akku nicht mehr, wenn er heruntergefallen oder anderweitig beschädigt ist (z.b verzogen). Auch wenn das Gerät ordnungsgemäß zu funktionieren scheint, könnte es dadurch Schaden nehmen oder eine Brand verursachen. • Legen Sie den Akku in das an das Stromnetz angeschlossene Notebook ein, um ihn aufzuladen. Durch falsches Laden kann der Akku explodieren. • Versuchen Sie nicht, einen Akku zu repariern. • Halten Sie Kinder vom Akku fern und entsorgen Sie beschädigte Akkus sofort entsprechend den Vorgaben des Gesetzgebers. • Halten Sie den Akku von Metallgegenständen fern. • Verschließen sie die die Akkukontakte vor der Entsorgung mit Klebeband. • Berühren sie die Akkukontakte nicht mit Ihren Händen oder metallenen Gegenständen. Entsorgen der Akkus Das von Ihnen gekaufte Gerät enthält einen aufladbaren Akku. Dieser Akku muß bestimmungsgemäß entsorgt werden und darf nicht in den Hausmüll geworfen werden. Informieren Sie sich bei Ihrem regionalen Altstoffsammelzentrum über Recycling-Möglichkeiten oder die korrekte Entsorgung. 7 Q16 EDU - Allgemeine Informationen Reinigung Tragen Sie Reinigungsmittel nicht direkt auf den Computer auf. Reinigen Sie das Gerät mit einem weichen, sauberen Tuch. Verwenden Sie keine flüchtigen Reinigungsmittel (Petroleumdestillate) oder Scheuermittel zum Reinigen des Computers. Servicing Reparieren Sie das Gerät nicht selbst. Damit verstoßen Sie gegen die Garantiebedingungen und können Schäden am Gerät und der eigenen Gesundheit verursachen. Überlassen Sie alle Reparaturen autorisiertem Fachpersonal. Unter den folgenden Umständen sollten Sie das Gerät zur Reparatur geben: • Wenn das Netzkabel oder der AC/DC-Adapter beschädigt ist. • Wenn der Computer Regen ausgesetzt war oder mit Flüssigkeiten in Berührung gekommen ist. • Wenn der Computer unter Beachtung der Bedienungsanweisungen nicht korrekt arbeitet. • Wenn der Computer heruntergefallen ist oder beschädigt wurde (berühren Sie nicht die Flüssigkeit des LCD-Bildschirms). • Wenn ein ungewöhnlicher Geruch, Hitze oder Rauch aus dem Computer entweicht. 8 Q16 EDU - Allgemeine Informationen Gute Arbeitsbedingungen schaffen Gute Arbeitsbedingungen sind wichtig, wenn Sie lange Zeit mit dem Computer arbeiten: • • • Verändern Sie die Höhe Ihres Sessel oder Tisches so, dass die Tastatur leicht unterhalb des Ellbogens liegt. Ihre Knie sollten sich leicht höher als ihr Gesäß befinden. Nutzen sie eventuell eine Schemel, um die Füße flach auf den Boden stellen zu können. Verwenden sie einen Sessel mit Rückenlehne. Denken Sie daran: • • • Verändern Sie immer wieder Ihre Sitzposition. Machen Sie mehrmals täglich Dehnungs- und Streckübungen. Machen Sie periodische Pausen, wenn Sie längere Zeit am Computer arbeiten. Öftere und kurze Pausen sind besser als wenige und lange Pausen. 9 Q16 EDU - Allgemeine Informationen Beleuchtung Richtige Beleuchtung am Arbeitsplatz ist wichtig und beugt Verspannungen und Erschöpfung vor. • Stellen Sie das Gerät so auf, dass keine Reflektionen oder direktes Sonnenlicht die Bilddarstellung beeinflussen. • Halten Sie den Bildschirm sauber. Verschmutzungen reduzieren den Kontrast und die Helligkeit. • Stellen Sie das Gerät direkt vor sich auf. • Verändern Sie den Winkel des Bildschirmes, um eine optimale Lesbarkeit zu erreichen. Vorkehrungen für den Bildschirm Um ein „Einbrennen” des Bildes zu vermeiden (entstehend durch ein ständig gleichbleibendes Bild) treffen Sie bitte folgende Sicherheitsvorkehrungen: • Stellen sie den Windows Energiesparmodus so ein, daß der Bildschirm sich nach einigen Minuten von selbst auschaltet, wenn der Computer nicht benutzt werden. • Verwenden Sie einen Bildschirmschoner. • Ändern Sie das Hintergrundbild alle paar Tage. 10 Q16 EDU - Benutzerhandbuch / Quick Start Guide Benutzerhandbuch / Quick Start Guide Erster Start 1. 2. 3. 4. Entfernen Sie das gesamte Verpackungsmaterial. Legen Sie das Notebook auf eine stabile Unterlage. Schließen Sie alle Peripheriegeräte(z.b. Maus und Tastatur) an den entsprechenden Schnittstellen an. Schließen Sie das Netzteil an der DC-Eingangsbuchse an der linken Seite des Notebooks an. Verbinden Sie dann das Netzkabel mit einer Netzsteckdose und dem Netzteil. 5. Öffnen Sie den Bildschirm soweit, bis ein komfortabler Betrachtungswinkel entsteht. Drücken Sie dann auf den Netzschalter, um das Gerät einzuschalten. Shutdown Bitte beachten Sie, dass der Computer mit dem Befehl „Herunterfahren“ im Startmenü von Windows Vista heruntergefahren werden muß. Dadurch werden Festplatten- bzw. Systemprobleme vermieden. 11 Q16 EDU - Benutzerhandbuch / Quick Start Guide Verwendung in Flugzeugen 1 2 1. 2. 3. 4. 5. 6. 7. 8. PC-Kamera LCD-Bildschirm Lautsprecher Netzschalter Hotkey-Tasten Tastatur Mikrofon Touchpad + Tasten 9. LEDStatusanzeigen 3 3 5 4 6 7 In der Regel ist die Benutzung elektronischer Geräte in Flugzeugen verboten. Achten Sie darauf, daß Wireless LAN und Bluetooth AUSGESCHALTET sind, wenn Sie das nach Genehmigung des Gerät Kabinenpersonals in einem Flugzeug benutzen. Drücken Sie die entsprechenden Tastenkombinationen, um das WLAN- und/oder das BluetoothModul ein- bzw. auszuschalten. Prüfen Sie die Statusanzeige um festzustellen, ob die Module ein- oder ausgeschaltet sind. 8 9 Touchpad-Tasten (Funktionsbereich) 8 12 Q16 EDU - Benutzerhandbuch / Quick Start Guide LED Statusanzeigen Symbol Farbe Beschreibung Grün Festplattenaktivität Grün Ziffernblock aktiv Grün Feststelltaste aktiv Grün Rollen aktiv Symbol Farbe Orange Grün Blinkend Grün Orange Grün Blinkend Orange Grün Orange Beschreibung Stromversorgung eingesteckt Der Computer ist eingeschaltet Der Computer befindet sich im Schlafmodus Der Akku lädt auf Der Akku ist voll geladen Der Akku ist beinahe leer Das WLAN Modul ist eingeschaltet Das Bluetooth Modul ist eingeschaltet 13 Q16 EDU - Benutzerhandbuch / Quick Start Guide Hotkey-Tasten Mit den Hotkey-Tasten haben Sie direkten Zugriff auf den Standard-Internetbrowser, ein E-Mail-Programm, und den Stromsparmodus (Silent Mode). Hot Funktion Key Das Standard Email Programm öffnen Den Standard Internet Browser öffnen Ein/Aus-schalten des *Silent Mode * Bei aktiviertem Silent Mode wird der Energiebderf optimiert. Beachten Sie, dass in diesem Modus die Performance des Computers reduziert ist. 14 Q16 EDU - Benutzerhandbuch / Quick Start Guide Tastatur Funktionstaste FN-Taste Um die Spezialfunktionen der Tastatur zu verwenden, müssen Sie die FN-Taste gedrückt halten und dann die farbgleichen Symbole auf der Tastatur drücken. NumLK & ScrLk Taste Numerisches Tastenfeld Play/Pause Fn Taste Sonderzeichen Bei manchen Programmen können die Nummerntasten zur Eingabe von Sonderzeichen zusammen mit der Taste Alt gedrückt werden. Diese Sonderzeichen können nur mit der Nummerntastatur erzeugt werden. Die normalen Zahlentasten (in der oberen Tastenreihe der Tastatur) können hierzu nicht verwendet werden. Die Funktion „Num” muß aktiviert sein. 15 Q16 EDU - Benutzerhandbuch / Quick Start Guide Funktions- und Hotkey-Tasten Fn Tasten Funktion Fn + ~ Play/Pause (in Audio/Video Programme) Fn + F1 Touchpad ein/aus Fn + F2 Hintergrundbeleuchtung ausschalten (Tastendruck oder Touchpad beendet diesen Modus) Fn + F3 Stummschaltung ein/aus Fn + F4 Schlafmodus * Silent Mode ein/ausschalten Fn Tasten Fn + F5/F6 Fn + F7 Fn + F8/F9 Fn + F10 Funktion Lautstärke lauter/leiser Anzeigebildschirm wechseln Helligkeit erhöhren/verringen Webcam ein/ausschalten WLAN Modul ein/ausschalten Bluetooth Modul Fn + F12 ein/ausschalten * Achtung: im Silent Mode wird die Systemleistung zum Stromsparen reduziert. Fn + F11 16 Q16 EDU - Benutzerhandbuch / Quick Start Guide Übersicht: vorne & linke Seite 1. 2. 3. 4. 5. 6. 7. 8. LED-Statusanzeigen Netzteileingang VGA-Anschluss LAN Buchse Lüftungsöffnungen 2x USB 2.0 ExpressCard Slot 7-in-1 Kartenlesegerät 1 1 8 4 2 3 5 6 6 7 7-in-1 Kartenlesegerät 7-in-1 Kartenleser-Modul (MS/MS Pro/SD/Mini SD/MMC/RS MMC/MS Duo) Hinweis: MS Duo/Mini SD/RS MMC Karte erfordern PC-Adapter 17 Q16 EDU - Benutzerhandbuch / Quick Start Guide Übersicht: Rechte & hintere Seite 1 2 3 4 5 8 6 7 1. 2. 3. 4. 5. 6. 7. SPDIF-Ausgang Mikrofon-Eingang Kopfhöhrer-Ausgang USB 2.0 CD/DVD-Laufwerk RJ-11 Telefonbuchse Anschluss für Kensington Lock 8. Akku 18 Q16 EDU - Benutzerhandbuch / Quick Start Guide CD/DVD-Notauswurf Wenn eine CD/DVD manuell entnommen werden muß (z.B. wegen eines Stromausfalls), können Sie mit einer geradegebogenen Büroklammer vorsichtig in das Notauswurfloch drücken, bis das Laufwerk hörbar entriegelt und sich die CD-Lade öffnet. Verwenden Sie hierzu aber keinen spitzen Bleistift oder ähnliche Objekte, die im Loch abbrechen und darin steckenbleiben könnten. Entnehmen Sie keine CD/DVD, wenn das System gerade darauf zugreift. Dadurch könnte es zu einem “Systemabsturz” und Datenverlust kommen. 19 Q16 EDU - Benutzerhandbuch / Quick Start Guide Übersicht: Unterseite 1. Akku 2. RAM & CPU Abdeckung 3. Lüftungsschlitze 4. Festplatten Abdeckung 1 Informationen zum Akku Ein neuer Akku sollte bei seiner ersten Verwendung zuerst ein mal vollständig entladen und dann wieder vollständig geladen werden. Entladen und laden Sie den Akku mindestens ein mal im Monat oder nach etwa 20 Teilentladungen vollständig. 3 4 2 3 3 CPU/Lüfter Die CPU darf nicht vom Anwender getauscht werden (Verlust der Garantieansprüche). Überhitzung Zum Schutz vor Überhitzung Ihres Computers dürfen die Lüftungsöffnung(en) während des Betriebs nicht verdeckt werden. 20 Q16 EDU - Benutzerhandbuch / Quick Start Guide Windows Vista Startmenü und Systemsteuerung Die meisten Einstellfenster, Utilities und Programme erreichen Sie in Windows Vista (und bei den meisten anderen Versionen von Windows) über das Start-Menü. Wenn Sie Programme und Utilities installieren, werden diese auf der Festplatte installiert. Eine Verknüpfung davon wird in das Start-Menü und/oder auf dem Desktop erstellt. Klicken Sie mit der rechten Maustaste auf das Startmenü-Symbol und wählen Sie die Option Eigenschaften, um das Erscheinungsbild des Startmenüs zu ändern. In diesem Benutzerhandbuch finden Sie wiederholt die Aufforderung, die Systemsteuerung zu öffnen. Zur Systemsteuerung gelangen Sie über das Start-Menü. In der Systemsteuerung können Sie die Einstellungen für die wichtigsten Windowsfunktionen (z.B. Energieversorgung, Video, Netzwerk, Audio) vornehmen. 21 Q16 EDU - Benutzerhandbuch / Quick Start Guide Grafikfunktionen Wenn ein Grafiktreiber installiert ist, können Sie unter Windows Vista in den Anzeigeeinstellungen die Anzeigegeräte wechseln und Anzeigeoptionen konfigurieren. So öffnen Sie unter Windows Vista die Anzeigeeinstellungen: 1. Klicken Sie Start (Menü) und klicken Sie auf Systemsteuerung (oder zeigen auf Einstellungen und klicken Systemsteuerung). 2. Klicken Sie im Menü „Darstellung und Anpassung” auf „Bildschirmauflösung anpassen” (oder doppelklicken Sie auf Anpassung > Anzeige). 3. Verschieben Sie den Regler zur gewünschten Auflösung. 4. Klicken Sie auf den Pfeil, und wählen Sie die gewünschte Einstellung für die Farbtiefe. 5. Klicken Sie auf „Erweiterte Einstellungen”. Um Zugriff auf das ATI Catalyst Control Center zu bekommen: 1. Klicken Sie auf „Erweiterte Einstellungen” (Schaltfläche). 2. Klicken Sie auf ATI Catalyst Control Center (Schaltfläche). 3. Klicken Sie auf ATI Catalyst Control Center (Knopf) 22 Q16 EDU - Benutzerhandbuch / Quick Start Guide Anzeigegeräte und Anzeigeoptionen Neben dem integrierten LCD-Monitor können Sie auch einen externen VGA-Bildschirm als Anzeigegerät anschließen. 23 Q16 EDU - Benutzerhandbuch / Quick Start Guide Energieverwaltungsfunktionen Die Energieoptionen von Windows ermöglichen Ihnen die Konfiguration des Energiemanagements. Sie können Strom sparen, indem Sie Energiesparpläne erstellen, die Netzschalter-, Energiespartasten- und Verhalten beim Schließen des Deckels konfigurieren und im linken Menü den Anzeige-und Energiesparmodus festlegen. Beachten Sie, dass sich die Energiesparpläne (Energiesparmodus) auf die Computerleistung auswirken können. Wählen Sie einen bestehenden Plan aus oder klicken Sie im linken Menü auf Energiesparplan erstellen bzw. klicken Sie auf „Optionen”, um einen neuen Plan zu erstellen. Klicken Sie auf Energiesparplan-Einstellungen ändern und „Erweiterte Energieeinstellungen ändern”, um weitere Optionen für die Konfiguration aufzurufen. 24 Q16 EDU - Spezifikationen Spezifikationen Processor Video Adapter Tastatur und Mausersatz Intel® Celeron® Processor T3000 Dual Core 1,8Ghz, 45nm Process Technology, 1MB L2 Cache FSB 800MHz - TDP 35W ATI Mobility Radeon™ HD 4570 512MB GDDR2 PCIe*16 Microsoft® DirectX® kompatibel Full Size Windows Tastatur TouchPad (Eingebaute Scrollfunktion und Maustasten) Chipset SiS 671DX + SiS 968 Display 15.6” HD 16:9 Wide Screen (1366 * 768) TFT LCD RAM-Speicher 64-bit DDR2, 2 x 200 Pin SO-DIMM Sockel mit 667Mhz Aufrüstbar bis zu 4GB (1024MB / 2048MB DDR2 Module) 10.1 BIOS One 8Mb SPI Flash ROM Phoenix™ BIOS Datenspeicher Supermulti DVD RW Laufwerk 2,5” SATA HDD 9,5mm Audio High Definition Audio Compliant Interface Kompatibel zu Microsoft UAA Direct Sound 3D™ Compatible Eingebautes Mikrofon 2 x Lautsprecher Anschlüsse 3 x USB 2.0 1 x Kopfhörer Ausgang 1 x Mikrofon Eingang 1 x S/PDIF Ausgang 1 x RJ-45 LAN Buchse 1 x Netzteilbuchse 1 x VGA-Monitor Ausgang Kartenleser 7-in-1 Kartenleser (MS/ MS Pro/ SD/ Mini SD/ MMC/ RS MMC/ MS Duo) Hinweis: MS Duo/ Mini SD/ RS MMC Karten benötigen einen PC Adapter Steckplätze 1 x ExpressCard/34/54 Slot 25 Q16 EDU - Spezifikationen Kommunikation Stromversorgung Abmessungen und Gewicht 10/100Mb Base-TX Ethernet LAN 802.11b/g WLAN 1.3M Pixel USB Webcam Netzteil AC/DC: AC Eingang 100 - 240V, 50 - 60Hz, DC Ausgang 19V, 4.74A (90 Watt) Akku: 6 Zellen Lithium-Ion Akku, 47,5Wh Ladezeiten: AUS/EIN(ohne Systemlast): ~140 Minuten Laufzeit: Volllast: ~80 Minuten Leerlauf: ~160 Minuten 374 mm (B) * 256 mm (L) * 25 – 37,9 mm (H) ~2,7 kg inkl Akku Power Management Unterstützt Wake on LAN Unterstützt Wake on USB Optional 9 Zellen Li-Ion Hochleistungsakku für ~250 Minuten Laufzeit Sicherheit Kensington® Lock Öffnung BIOS Passwort Betriebssystem Windows® Vista (mit Service Pack 1) Windows® XP (mit Service Pack 3) Umgebungsbedingungen Temperatur Eingeschaltet: 5°C - 35°C Ausgeschaltet: -20°C - 60°C Luftfeuchtigkeit kondensierend): Eingeschaltet: 20% - 80% Ausgeschaltet: 10% - 90% (nicht 26 Europäische Union, R&TTE-Einhaltungserklärung Hiermit bestätigt die Quanmax AG, dass dieses Notebook den grundlegenden Anforderungen und anderen relevanten Bestimmungen der 1999/5/EC-Richtlinie entspricht. Die Verwendung diese Gerätes ist für folgende Länder vorgesehen: AT