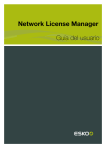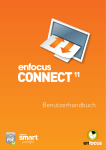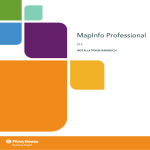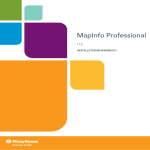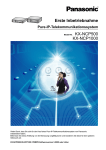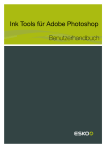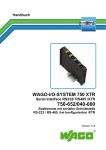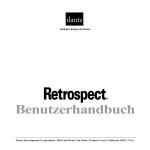Download Network License Manager Benutzerhandbuch
Transcript
Network License Manager Benutzerhandbuch Network License Manager Contents 1. Hinweise zu den Urheberrechten......................................................................................................................................... 4 2. Vorbereitungen.............................................................................................................................................................................. 6 2.1 Starten des Dienstprogramms..................................................................................................................................... 6 2.2 Erstellen eines Aktivierungskontos............................................................................................................................. 8 3. Aktivieren von Lizenzen..........................................................................................................................................................10 3.1 Online-Aktivierung........................................................................................................................................................... 10 3.2 Offline-Aktivierung...........................................................................................................................................................18 3.2.1 Erstmalige Offline-Aktivierung....................................................................................................................... 18 3.2.2 Offline-Aktivierung.............................................................................................................................................. 26 4. Anzeigen der Lizenzen............................................................................................................................................................38 5. Deaktivieren von Lizenzen.................................................................................................................................................... 41 5.1 Online-Deaktivierung......................................................................................................................................................41 5.2 Offline-Deaktivierung......................................................................................................................................................43 5.2.1 Erstellen einer Deaktivierungsanforderung...............................................................................................44 5.2.2 Hochladen der Anforderung und Herunterladen der Antwort........................................................... 48 5.2.3 Laden der Deaktivierungsantwort................................................................................................................49 6. Reparieren von Lizenzen....................................................................................................................................................... 52 6.1 Online-Reparatur............................................................................................................................................................. 52 6.2 Offline-Reparatur............................................................................................................................................................. 53 6.2.1 Erstellen einer Reparaturanforderung.........................................................................................................53 6.2.2 Hochladen der Anforderung und Herunterladen der Antwort........................................................... 54 6.2.3 Laden der Reparaturantwort..........................................................................................................................55 7. Entfernen von Lizenzen..........................................................................................................................................................57 8. Speichern eines Lizenzberichts.......................................................................................................................................... 59 9. Tipps und Fehlerbehebung...................................................................................................................................................60 9.1 Protokolldateien............................................................................................................................................................... 60 9.2 Ändern der Sprache...................................................................................................................................................... 60 9.3 Funktionstasten................................................................................................................................................................60 9.3.1 Überprüfen der Verfügbarkeit einer Funktionslizenz.............................................................................61 9.4 Zeichensätze..................................................................................................................................................................... 63 9.4.1 Zeichen im Computernamen......................................................................................................................... 63 9.5 Aktivieren von Lizenzen für Automation Engine................................................................................................. 63 9.6 Verwenden von Dateisystem-Überwachungsprogrammen.............................................................................63 9.7 Verbindungsprobleme während der Online-Aktivierung...................................................................................64 9.8 Wenn die Aktivierung fehlschlägt............................................................................................................................. 65 ii Contents 9.9 Wenn die Deaktivierung fehlschlägt........................................................................................................................ 66 9.10 Wenn das Programm hängt..................................................................................................................................... 66 9.11 Probleme mit Adobe-Lizenzen................................................................................................................................ 67 9.12 Fehlermeldungen...........................................................................................................................................................67 9.12.1 Handelt es sich um ein lokales Problem oder ein Problem auf dem Webserver?...................67 9.12.2 Fehler während der Aktivierung/Deaktivierung/Reparatur............................................................... 67 9.12.3 Keine Lizenzen mehr verfügbar................................................................................................................. 68 9.12.4 Fehler bei der Verarbeitung der Antwortdatei...................................................................................... 68 iii 1 Network License Manager 1. Hinweise zu den Urheberrechten © Copyright 2012 Esko Software BVBA, Gent, Belgien Alle Rechte vorbehalten. Diese Dokumentation sowie die darin enthaltenen Informationen und Verwendungsanweisungen sind Eigentum von Esko Software BVBA. Die Dokumentation, die Informationen und die Anweisungen werden WIE BESICHTIGT und völlig ohne Garantie irgendeiner Art geliefert. Durch dieses Dokument werden keine Garantien gewährt bzw. erweitert. Des Weiteren übernimmt Esko Software BVBA keine Gewährleistung, Garantie oder andere Zusicherungen hinsichtlich der Verwendung oder den Ergebnisse der Verwendung der Software oder der hierin enthaltenen Informationen. Esko Software BVBA haftet nicht für etwaige direkte, indirekte, Folgeoder Zufallsschäden, die möglicherweise durch die Verwendung bzw. die Unmöglichkeit der Verwendung der Software oder der darin enthaltenen Informationen entstehen. Die hierin enthaltenen Informationen können ohne Vorankündigung geändert werden. Von Zeit zu Zeit können Überarbeitungen ausgegeben werden, um Benutzer über solche Änderungen und/oder Ergänzungen zu informieren. Es ist nicht gestattet, dieses Dokument ohne vorherige schriftliche Genehmigung von Esko Software BVBA zu reproduzieren, in einer Datenbank oder einem Abrufsystem zu speichern oder in irgendeiner Form oder durch irgendwelche Mittel (elektronisch, mechanisch, Druck, Fotodruck, Mikrofilm) zu veröffentlichen. Dieses Dokument macht alle früher datierten Versionen hinfällig. ® PANTONE , PantoneLIVE und andere Pantone Warenzeichen sind Eigentum von Pantone, Inc. Alle anderen Warenzeichen oder eingetragene Warenzeichen sind Eigentum ihrer jeweiligen Inhaber. Pantone ist eine 100-prozentige Tochtergesellschaft von X-Rite, Incorporated. © Pantone LLC, 2012. Alle Rechte vorbehalten. Diese Software basiert teilweise auf der Arbeit der Independent JPEG Group. Teile dieser Software sind urheberrechtlich geschützt durch: © 1996-2002 The FreeType Project (www.freetype.org). Alle Rechte vorbehalten. Teile dieser Software sind urheberrechtlich geschützt durch: 2006 Feeling Software, Copyright 2005-2006 Autodesk Media Entertainment. Teile dieser Software sind urheberrechtlich geschützt: ©1998-2003 Daniel Veillard. Alle Rechte vorbehalten. Teile dieser Software sind urheberrechtlich geschützt durch: ©1999-2006 The Botan Project. Alle Rechte vorbehalten. Teile der in dieses Produkt eingebetteten Software ist gSOAP-Software. Die von gSOAP erstellten Teile sind urheberrechtlich geschützt: ©2001-2004 Robert A. van Engelen, Genivia inc. Alle rechte vorbehalten. Teile dieser Software sind urheberrechtlich geschützt durch: ©1998-2008 The OpenSSL Project und ©1995-1998 Eric Young ([email protected]). Alle Rechte vorbehalten. Dieses Produkt enthält Software, die von der Apache Software Foundation (http://www.apache.org/) entwickelt wurde. Adobe, das Adobe-Logo, Acrobat, das Acrobat-Logo, Adobe Creative Suite, Illustrator, InDesign, PDF, Photoshop, PostScript, XMP und das Powered by XMP-Logo sind eingetragene Marken bzw. Marken von Adobe Systems Incorporated in den Vereinigten Staaten und/oder anderen Ländern. 4 Network License Manager Microsoft und das Microsoft-Logo sind eingetragene Marken der Microsoft Corporation in den Vereinigten Staaten und in anderen Ländern. SolidWorks ist eine eingetragene Marke der SolidWorks Corporation. Teile dieser Software sind Eigentum der Spatial Corp. 1986 2003. Alle Rechte vorbehalten. JDF und das JDF-Logo sind Marken der CIP4-Organisation. Copyright 2001 The International Cooperation for the Integration of Processes in Prepress, Press and Postpress (CIP4). Alle Rechte vorbehalten. Die Esko-Software enthält den "RSA Data Security, Inc. MD5 Message-Digest Algorithm". Java und alle Java-basierten Marken und Logos sind Marken oder eingetragene Marken von Sun Microsystems in den USA und/oder anderen Ländern. Teile dieser Software verwenden Technologie von BestTM Color Technology (EFI). EFI und Bestcolor sind beim United States Patent and Trademark Office eingetragene Marken der Electronics For Imaging GmbH. Enthält PowerNest-Bibliothek, urheberrechtlich geschützt und lizenziert von Alma, 2005 - 2007. Alle anderen Produktnamen sind Marken bzw. eingetragene Marken ihrer jeweiligen Eigentümer. Korrespondenz zu dieser Publikation richten Sie bitte an folgende Adresse: Esko Software BVBA Kortrijksesteenweg 1095 B – 9051 Gent [email protected] 5 1 2 Network License Manager 2. Vorbereitungen Mit dem Esko Network License Manager können Sie Lizenzen für Ihre Esko-Software aktivieren und deaktivieren. Dieses Programm läuft sowohl auf einem PC als auch auf einem Mac. Lizenzen, die auf diese Art verwaltet werden, benötigen keinen physischen Dongle mehr, der an den Computer angeschlossen ist. Stattdessen lizenzieren sie Ihre Software über eine Kombination eindeutiger Identifikationsnummern, die auf Ihrer Hardware und den Produktschlüsseln Ihrer Software basieren. Die einfachste Konfiguration erfolgt online über den Computer, auf dem Sie Esko Network License Manager verwenden, sofern dieser Computer über einen Internetzugang verfügt. Wenn das von Ihnen verwendete Gerät jedoch über keinen Internetzugang verfügt, können Sie eine Offline-Aktivierung durchführen, wenn Sie: • über einen anderen Rechner über einen Zugang zu einem E-Mail-Konto und zu einem Webbrowser verfügen, • eine per E-Mail als Anhang empfangene Datei auf das von Ihnen verwendete Gerät kopieren können (beispielsweise per USB-Speichermedium oder einem internen Netzwerk...). Bevor Sie Lizenzen aktivieren bzw. deaktivieren können, müssen Sie ein Aktivierungskonto über die Esko-Website einrichten. Der URL zu der Website ist im Hauptmenü von Esko Network License Manager aufgeführt. 2.1 Starten des Dienstprogramms • So starten Sie das Esko Network License Manager auf einem PC: a) Melden Sie sich bei dem Server an, auf dem Esko Network License Manager installiert ist. b) Klicken Sie auf Start > Programme > Esko > Systemsteuerung > Netzwerklizenzen aktivieren. 6 Network License Manager Note: Wenn Sie sich nicht als ein Mitglied der lokalen Administratorengruppe angemeldet haben, werden Sie zur Eingabe der Anmeldeinformationen für das administrative Konto aufgefordert (siehe Abbildung). Geben Sie die Anmeldeinformationen ein und klicken Sie dann auf OK. Wenn Sie Esko Network License Manager auf einem PC verwenden, müssen Sie kein Mitglied der Gruppe Administratoren sein, um das Dienstprogramm verwenden zu können. Sie müssen jedoch ein Mitglied der Gruppe Administratoren sein, um die Lizenzierungsdienste nach der Durchführung von Änderungen an den Lizenzen neu zu starten. • So starten Sie das Esko Network License Manager auf einem Mac: a) Melden Sie sich bei dem Server an, auf dem Esko Network License Manager installiert ist. b) Rufen Sie den Ordner Anwendungen/Esko License Server auf und doppelklicken Sie auf Server Start.app. Das Fenster Server-Start wird geöffnet. 7 2 2 Network License Manager c) Wenn Der License Server wurde gestartet angezeigt wird, klicken Sie auf Beenden, um das Fenster zu schließen. d) Doppelklicken Sie noch unter Anwendungen/Esko License Server auf Esko Network License Manager.app. Damit wird das Hauptfenster von Esko Network License Manager geöffnet. 2.2 Erstellen eines Aktivierungskontos 1. Besuchen Sie die Aktivierungs-Website. • Wenn Ihr Computer mit dem Internet verbunden ist, besuchen Sie http://esko.com/licensing/ CreateAccount, oder klicken Sie auf den Aktivierungskonto-Hyperlink im Hauptfenster von Esko Network License Manager. • Wenn Ihr Computer nicht mit dem Internet verbunden ist, besuchen Sie http://esko.com/ licensing/CreateAccount auf einem anderen Computer. 2. Geben Sie die geforderten Informationen in die Felder ein. 8 Network License Manager 3. Wenn Sie neueste Informationen von Esko erhalten möchten oder von einem zertifizierten EskoPartner kontaktiert werden möchten, lassen Sie die beiden unteren Kontrollkästchen aktiviert. Deaktivieren Sie sie andernfalls. 4. Klicken Sie auf Mein Konto erstellen. 5. Überprüfen Sie nach einer Weile den Posteingang Ihres E-Mail-Programms, ob Sie eine Benachrichtigung von Esko bezüglich der Aktivierung Ihres neuen Kontos erhalten haben. 6. Öffnen Sie die Nachricht und klicken Sie auf die Verknüpfung, um Ihre E-Mail-Adresse zu bestätigen. Im Standard-Webbrowser sollte eine Nachricht bezüglich der erfolgreichen Bestätigung Ihres Kontos angezeigt werden. 9 2 3 Network License Manager 3. Aktivieren von Lizenzen Wenn Sie Ihr Aktivierungskonto erstellt und überprüft haben (siehe Erstellen eines Aktivierungskontos), können Sie die Aktivierung Ihrer Lizenz über die Produktschlüssel Ihrer Software starten. Produktschlüssel können Sie über Online-Shops erwerben, sie stammen aus Produktschlüsseldateien, die Sie von Esko erhalten, oder sie sind im Lieferumfang des Produkts enthalten. Note: Produktschlüsseldateien sind HTML-Dateien. Sie können auf die Dateien doppelklicken, um zu sehen, welche Produktschlüssel sie enthalten. • Wenn der Computer, auf dem Esko Network License Manager ausgeführt wird, mit dem Internet verbunden ist, können Sie Lizenzen für die Produktschlüssel empfangen und diese Lizenzen dann ausgehend von diesem Computer aktivieren. Weitere Informationen finden Sie unter Online-Aktivierung. • Andernfalls müssen Sie eine Aktivierungsanforderungsdatei erstellen und einen mit dem Internet verbundenen Computer verwenden, um die Aktivierungsanforderungsdatei auf einen Aktivierungsserver hochzuladen. Weitere Informationen finden Sie unter Offline-Aktivierung. 3.1 Online-Aktivierung Sie können Ihre(n) Produktschlüssel online aktivieren, wenn der Computer, auf dem Sie die Software verwenden werden, mit dem Internet verbunden ist. So aktivieren Sie einen Produktschlüssel online: 1. Klicken Sie im Hauptfenster von Esko Network License Manager auf Aktivieren.... Damit wird der Wizard zum Aktivieren der Lizenz (auf einem PC) bzw. der Assistent zum Aktivieren der Lizenz (auf Mac) geöffnet. 10 Network License Manager 2. Klicken Sie im ersten Bildschirm des Dialogfeldes Wizard/Assistent zum Aktivieren der Lizenz auf Weiter (auf einem PC oder Mac). 3. Aktivieren Sie die Option Ich akzeptiere, dass die Lizenzdienste neu gestartet werden und klicken Sie auf Weiter / Fortfahren. 11 3 3 Network License Manager 4. Wählen Sie Online-Aktivierung und klicken Sie dann auf Weiter. Note: Wenn die Verbindung fehlschlägt, müssen Sie möglicherweise die Proxy-Einstellungen ändern. Klicken Sie auf die Schaltfläche Proxy-Einstellungen bearbeiten..., um die Einstellungen zu ändern. Weitere Informationen finden Sie unter Verbindungsprobleme während der Online-Aktivierung on page 64. 5. Wählen Sie im Bildschirm Ihr Produktschlüssel die Anzahl der Produktschlüssel, die Sie aktivieren müssen, und klicken Sie auf Weiter. 12 Network License Manager 6. Gehen Sie abhängig von Ihrer Auswahl im vorigen Schritt wie folgt vor: a) Wenn Sie Ich habe einen Produktschlüssel ausgewählt haben, geben Sie den Produktschlüssel in die vorgesehenen Felder ein. Der Cursor springt bei der Eingabe automatisch zum nächsten Feld. Wenn Sie eine Volumenlizenz erworben haben (Lizenz für mehrere Kopien eines Produkts), geben Sie unter Lizenzanzahl die Anzahl der Produktkopien ein, die Ihre Lizenz abdeckt. 13 3 3 Network License Manager Note: Geben Sie keine Zahl ein, die niedriger als die von Ihrer Lizenz abgedeckte ist, da Sie eine Volumenlizenz nicht teilweise aktivieren können. b) Wenn Sie Ich verfügen über eine Datei, die ein oder mehrere Produktschlüssel enthält im vorigen Schritt ausgewählt haben, suchen Sie nach der Datei. 14 Network License Manager Note: Wenn Sie über eine Produktschlüsseldatei verfügen, können Sie die Datei per Drag & Drop einfach auf den License Manager ziehen. Der License Manager öffnet dann den Assistenten. An diesem Punkt ist die Datei bereits hier ausgewählt, und Sie können wie gewohnt fortfahren. c) Klicken Sie dann auf Weiter. 7. Geben Sie den Namen und das Passwort Ihres Aktivierungskontos ein, und klicken Sie dann auf Weiter. 15 3 3 Network License Manager Note: Dieses Aktivierungskonto sollte unter Erstellen eines Aktivierungskontos erstellt worden sein. Wenn Sie noch kein Aktivierungskonto erstellt haben, klicken Sie im Wizard/Assistent auf die Verknüpfung Neues Esko-Konto erstellen, und schlagen Sie unter Erstellen eines Aktivierungskontos nach, um Anweisungen zu erhalten. Nachdem Sie auf Weiter geklickt haben, wird eine Statusleiste angezeigt, während das System mit dem Aktivierungsserver kommuniziert. Dies kann einige Minuten dauern, wenn Sie viele Produktschlüssel aktivieren müssen (z. B. während einer Automation Engine- oder FlexRip-Aktivierung). Brechen Sie das Dienstprogramm nicht ab und schließen Sie es nicht. Es wird eine Meldung angezeigt, dass die Aktivierung erfolgreich abgeschlossen wurde und dass Sie das/die Produkt(e) jetzt auf Ihrem Computer verwenden können. 16 Network License Manager 8. Klicken Sie auf Fertig stellen/Fertig. Das Produkt und seine Lizenz werden im Network License Manager angezeigt, wie unten dargestellt. Wählen Sie eine Lizenz aus, um deren Details im Bereich Details anzuzeigen. 17 3 3 Network License Manager 3.2 Offline-Aktivierung 3.2.1 Erstmalige Offline-Aktivierung Wenn Sie Ihre Software offline aktivieren, müssen Sie den Aktivierungsvorgang zweimal durchführen, damit Ihr Esko Network License Manager richtig konfiguriert ist: • beim ersten Mal wird Esko Network License Manager mit Daten des Esko-Servers konfiguriert, was auch als Initialisierung bezeichnet wird, • beim zweiten Mal wird Ihre Software aktiviert. Wenn Sie Ihre Software online aktivieren, erfolgt diese Konfiguration automatisch bei der Aktivierung der Software. Erstellen einer Initialisierungsanforderung So erstellen Sie eine Initialisierungsanforderungsdatei: 1. Klicken Sie im Hauptfenster von Esko Network License Manager auf Aktivieren.... Damit wird der Wizard zum Aktivieren der Lizenz (auf einem PC) bzw. der Assistent zum Aktivieren der Lizenz (auf Mac) geöffnet. 2. Klicken Sie im ersten Bildschirm des Dialogfeldes Wizard/Assistent zum Aktivieren der Lizenz auf Weiter (auf einem PC oder Mac). 3. Aktivieren Sie die Option Ich akzeptiere, dass die Lizenzdienste neu gestartet werden und klicken Sie auf Weiter / Fortfahren. 18 Network License Manager 4. Wählen Sie Offline-Aktivierung und klicken Sie dann auf Weiter. 5. Es wird folgende Initialisierungsmeldung angezeigt. Klicken Sie auf Weiter. 19 3 3 Network License Manager 6. Lassen Sie Schritt 1: Initialisierungsanforderung erstellen ausgewählt, und klicken Sie dann auf Weiter. 7. Speichern Sie die erstellte Initialisierungsanforderungsdatei. 20 Network License Manager a) Klicken Sie auf Speichern unter (PC) oder Speichern... (Mac). b) Rufen Sie in dem Popup-Fenster, das sich öffnet, den gewünschten Speicherort auf, und klicken Sie auf Speichern. Note: Standardmäßig hat requestinitialize.xml. die Initialisierungsanforderungsdatei den Namen 8. Es wird eine Meldung angezeigt, die angibt, dass Schritt 1 der Offline-Aktivierung erfolgreich abgeschlossen wurde. Klicken Sie auf Fertig stellen/Fertig. 21 3 3 Network License Manager 9. Kopieren Sie die Initialisierungsanforderungsdatei mit Hilfe eines beliebigen verfügbaren Mediums, wie USB-Speicher, internes Netzwerk usw., auf einen Computer mit einem Internetzugang. Hochladen der Initialisierungsanforderung und Herunterladen der Antwort Gehen Sie wie nachfolgend beschrieben vor, nachdem Sie die Initialisierungsanforderungsdatei auf einen Computer mit Internetzugang kopiert haben: 1. Starten Sie auf dem Rechner einen Webbrowser, und besuchen Sie http://www.esko.com/ licensing/Activation. 2. Wählen Sie auf der Webseite Offline-Systeminitialisierung, und klicken Sie auf Weiter. 22 Network License Manager 3. Suchen Sie die Initialisierungsanforderungsdatei, die Sie auf diesen Computer kopiert haben (standardmäßig als requestinitialize.xml bezeichnet), und klicken Sie dann auf Weiter. 4. Klicken Sie auf die Schaltfläche Download, um die durch die Website generierte Antwortdatei herunterzuladen (response.xml). Important: Sie müssen diese Antwortdatei verwenden, um den Esko Network License Manager mit Daten vom Esko-Server zu konfigurieren. Die erneute Anforderung einer Antwortdatei über eine andere Browsersitzung kann zu einem Fehler führen. 5. Kopieren Sie die Antwortdatei zurück auf den Computer, auf dem Esko Network License Manager ausgeführt wird, und kehren Sie an diesen Computer zurück. 23 3 3 Network License Manager Laden der Initialisierungsantwortdatei Wenn Sie den Computer nutzen, auf dem Esko Network License Manager ausgeführt wird, gehen Sie wie nachfolgend beschrieben vor, um die Initialisierungsantwortdatei zu laden: 1. Klicken Sie im Hauptfenster von Esko Network License Manager erneut auf Aktivieren..., um den Assistenten/Wizard zum Aktivieren der Lizenz zu öffnen. 2. Klicken Sie im ersten Bildschirm des Dialogfeldes Assistent/Wizard zum Aktivieren der Lizenz auf Weiter. 3. Aktivieren Sie die Option Ich akzeptiere, dass die Lizenzdienste neu gestartet werden und klicken Sie auf Weiter / Fortfahren. 4. Wählen Sie erneut Offline-Aktivierung, und klicken Sie dann auf Weiter. 5. Es wird folgende Initialisierungsmeldung angezeigt. Klicken Sie auf Weiter. 6. Wählen Sie Schritt 2: Initialisierungsantwort laden aus und klicken Sie dann auf Weiter. 24 Network License Manager 7. Suchen Sie die Initialisierungsantwortdatei, die Sie von dem Computer mit Internetzugang kopiert haben, und klicken Sie dann auf Weiter. 25 3 3 Network License Manager Attention: Wählen Sie die Initialisierungsantwortdatei, die Sie von der Website heruntergeladen haben (response.xml), und nicht die Initialisierungsanforderungsdatei, die Sie hochgeladen haben. Während das System die Antwortdatei verarbeitet, wird eine Statusleiste angezeigt. Nach Abschluss des Vorgangs wird eine Meldung angezeigt, die darauf hinweist, dass die Initialisierung des Lizenzsystems erfolgreich abgeschlossen wurde und dass Sie jetzt Ihre Lizenz(en) aktivieren können. 8. Klicken Sie auf Weiter. Sie können mit Offline-Aktivierung on page 26 fortfahren. 3.2.2 Offline-Aktivierung Wenn der Computer, auf dem Sie Ihre Software verwenden werden, NICHT mit dem Internet verbunden ist, müssen Sie Ihre(n) Produktschlüssel offline aktivieren. So aktivieren Sie einen Produktschlüssel offline: 1. Erstellen Sie die Aktivierungsanforderungsdatei mit dem Assistenten/Wizard zum Aktivieren der Lizenz, und kopieren Sie sie auf einen Computer mit Internetzugang. Weitere Informationen finden Sie unter Erstellen einer Aktivierungsanforderung. 2. Laden Sie die Aktivierungsanforderungsdatei hoch, laden Sie die Antwortdatei herunter, und kopieren Sie diese Datei zur Aktivierung auf den Rechner mit der Esko-Software. 26 Network License Manager Weitere Informationen finden Sie unter Hochladen der Anforderung und Herunterladen der Antwort. 3. Verwenden Sie auf diesem Rechner den Assistenten/Wizard zum Aktivieren der Lizenz, um Ihre Software zu aktivieren. Weitere Informationen finden Sie unter Laden der Aktivierungsantwortdatei. Erstellen einer Aktivierungsanforderung So erstellen Sie eine Aktivierungsanforderungsdatei: 1. Klicken Sie im Hauptfenster von Esko Network License Manager auf Aktivieren.... Damit wird der Wizard zum Aktivieren der Lizenz (auf einem PC) bzw. der Assistent zum Aktivieren der Lizenz (auf Mac) geöffnet. 2. Klicken Sie im ersten Bildschirm des Dialogfeldes Wizard/Assistent zum Aktivieren der Lizenz auf Weiter (auf einem PC oder Mac). 3. Aktivieren Sie die Option Ich akzeptiere, dass die Lizenzdienste neu gestartet werden und klicken Sie auf Weiter / Fortfahren. 27 3 3 Network License Manager 4. Wählen Sie Offline-Aktivierung und klicken Sie dann auf Weiter. 5. Lassen Sie Schritt 1: Aktivierungsanforderung erstellen ausgewählt und klicken Sie dann auf Weiter. 28 Network License Manager 6. Wählen Sie im Dialogfeld Ihr Produktschlüssel die Anzahl der Produktschlüssel, die Sie aktivieren müssen, und klicken Sie auf Weiter / Fortfahren. 29 3 3 Network License Manager 7. Gehen Sie abhängig von Ihrer Auswahl im vorigen Schritt wie folgt vor: a) Wenn Sie Ich habe einen Produktschlüssel ausgewählt haben, geben Sie den Produktschlüssel in die vorgesehenen Felder ein. Der Cursor springt bei der Eingabe automatisch zum nächsten Feld. Wenn Sie eine Volumenlizenz erworben haben (Lizenz für mehrere Kopien eines Produkts), geben Sie unter Lizenzanzahl die Anzahl der Produktkopien ein, die Ihre Lizenz abdeckt. Note: Geben Sie keine Zahl ein, die niedriger als die von Ihrer Lizenz abgedeckte ist, da Sie eine Volumenlizenz nicht teilweise aktivieren können. b) Wenn Sie Ich verfügen über eine Datei, die ein oder mehrere Produktschlüssel enthält im vorigen Schritt ausgewählt haben, suchen Sie nach der Datei. 30 Network License Manager c) Klicken Sie dann auf Weiter. 8. Geben Sie den Namen Ihres Aktivierungskontos ein und klicken Sie dann auf Weiter. 31 3 3 Network License Manager Note: Dieses Aktivierungskonto sollte unter Erstellen eines Aktivierungskontos erstellt worden sein. Wenn Sie noch kein Aktivierungskonto erstellt haben, rufen Sie auf einem Computer, der mit der Internet verbunden ist, die Seite http://esko.com/licensing/CreateAccount auf, und lesen Sie unter Erstellen eines Aktivierungskontos nach, um Anweisungen zu erhalten. 9. Speichern Sie die erstellte Aktivierungsanforderungsdatei. a) Klicken Sie auf Speichern unter (PC) oder Speichern... (Mac). b) Rufen Sie in dem Popup-Fenster, das sich öffnet, den gewünschten Speicherort auf, und klicken Sie auf Speichern. Note: Standardmäßig requestactivate.xml. hat die Aktivierungsanforderungsdatei den Namen 10.Es wird eine Meldung angezeigt, die angibt, dass Schritt 1 der Offline-Aktivierung erfolgreich abgeschlossen wurde. Klicken Sie auf Fertig stellen/Fertig. 32 Network License Manager 11.Kopieren Sie die Aktivierungsanforderungsdatei mit Hilfe eines beliebigen verfügbaren Mediums, wie USB-Speicher, internes Netzwerk usw., auf einen Computer mit einem Internetzugang. Hochladen der Anforderung und Herunterladen der Antwort Gehen Sie wie nachfolgend beschrieben vor, nachdem Sie die Aktivierungsanforderungsdatei auf einen Computer mit Internetzugang kopiert haben: 1. Starten Sie auf dem Rechner einen Webbrowser, und besuchen Sie http://www.esko.com/ licensing/Activation. 2. Wählen Sie auf der Webseite Offline-Produktaktivierung, und klicken Sie auf Weiter. 33 3 3 Network License Manager 3. Suchen Sie die Aktivierungsanforderungsdatei, die Sie auf diesen Computer kopiert haben (standardmäßig als requestactivate.xml bezeichnet), und klicken Sie dann auf Weiter. 4. Geben Sie im Feld Passwort: Ihr Aktivierungskontopasswort ein (Ihr Kontoname sollte automatisch ausgefüllt werden), und klicken Sie auf Weiter. 5. Überprüfen Sie die in der Aktivierungsanforderungsdatei enthaltenen Produktinformationen auf Ihre Richtigkeit und klicken Sie dann auf Weiter. Note: Wenn Sie über viele Lizenzen verfügen (z. B. für Automation Engine oder FlexRip), kann die Generierung der Lizenzen einige Minuten dauern. 6. Klicken Sie auf die Schaltfläche Download, um die durch die Website generierte Antwortdatei herunterzuladen (response.xml). Important: Diese Antwortdatei müssen Sie verwenden, um Ihre Lizenz(en) zu aktivieren. Die erneute Anforderung einer Antwortdatei über eine andere Browsersitzung kann zu einem Fehler führen. 7. Kopieren Sie die Antwortdatei zurück auf den Computer, auf dem Esko Network License Manager ausgeführt wird, und kehren Sie an diesen Computer zurück. Laden der Aktivierungsantwortdatei Wenn Sie den Computer nutzen, auf dem Esko Network License Manager ausgeführt wird, gehen Sie wie nachfolgend beschrieben vor, um die Aktivierungsantwortdatei zu laden: 1. Klicken Sie im Hauptfenster von Esko Network License Manager erneut auf Aktivieren..., um den Assistenten/Wizard zum Aktivieren der Lizenz zu öffnen. 2. Klicken Sie im ersten Bildschirm des Dialogfeldes Assistent/Wizard zum Aktivieren der Lizenz auf Weiter. 3. Aktivieren Sie die Option Ich akzeptiere, dass die Lizenzdienste neu gestartet werden und klicken Sie auf Weiter / Fortfahren. 4. Wählen Sie erneut Offline-Aktivierung, und klicken Sie dann auf Weiter. 5. Wählen Sie Schritt 2: Aktivierungsantwort laden aus, und klicken Sie dann auf Weiter. 34 Network License Manager 6. Suchen Sie die Antwortdatei, die Sie von dem Computer mit Internetzugang kopiert haben, und klicken Sie dann auf Weiter. 35 3 3 Network License Manager Attention: Wählen Sie die Antwortdatei, die Sie von der Website heruntergeladen haben (response.xml), und nicht die Aktivierungsanforderungsdatei, die Sie hochgeladen haben. Während das System die Antwortdatei verarbeitet, wird eine Statusleiste angezeigt. Nach Abschluss des Vorgangs wird eine Meldung angezeigt, die darauf hinweist, dass die Aktivierung erfolgreich abgeschlossen wurde und dass Sie jetzt das/die Produkt(e) auf Ihrem Computer nutzen können. Note: Wenn dies Ihre erste Offline-Aktivierung ist, müssen Sie einen ähnliche Vorgang zweimal durchführen. Siehe auch Erstmalige Offline-Aktivierung. 7. Klicken Sie auf Fertig stellen/Fertig. Das Produkt und seine Lizenz werden im Network License Manager angezeigt, wie unten dargestellt. Wählen Sie eine Lizenz aus, um deren Details im Bereich Details anzuzeigen. 36 Network License Manager 37 3 4 Network License Manager 4. Anzeigen der Lizenzen Sämtliche Ihrer Lizenzen werden im Hauptfenster von License Manager angezeigt. Gruppen, Produkte und Produktschlüssel Lizenzen für dasselbe Produkt werden gruppiert, so dass Sie diese auf einen Blick anzeigen können, wenn Sie über eine größere Anzahl ähnlicher Lizenzen verfügen. Sie werden wie folgt organisiert: jede Gruppe (zum Beispiel "Studio") enthält Produkte (zum Beispiel "Studio Toolkit for Boxes 10.1"), die Produktschlüssel enthalten. Details Für jedes Produkt wird Folgendes angezeigt: • der Produktschlüssel (einer oder mehrere), • ihr Status: dieser kann Aktiv, Deaktiviert, Beschädigt, Abgelaufen oder Gemischt sein (für Produkte, die Produktschlüssel mit unterschiedlichen Statusangaben enthalten), • die Lizenzdauer: diese kann Permanent, Zeitlich begrenzt, Test oder Gemischt sein (für Produkte, die Produktschlüssel mit unterschiedlicher Lizenzdauer enthalten), Für Lizenzen mit der Dauer Zeitlich begrenzt und Test kann eine bestimmte Anzahl für Verbleibende Tage angezeigt werden (für Lizenzen der Dauer Permanent ist dies Unbegrenzt). 38 Network License Manager Wenn ein Produkt mehrere Produktschlüssel mit einer unterschiedlichen Anzahl an verbleibenden Tagen enthält, wird ein Zeitraum angezeigt (zum Beispiel "0 bis 146" Verbleibende Tage). • die Gesamtanzahl an einzelnen Lizenzen für dieses Produkt (ist die Anzahl an Computern, die dieses Produkt zur selben Zeit verwenden können). Wenn ein Produkt mehrere Produktschlüssel mit einer unterschiedlichen Anzahl an Lizenzen enthält, wird eine Gesamtanzahl angezeigt. • Verwendet zeigt die Anzahl der im Netzwerk ausgeführten Anwendungen an, die eine Lizenz von diesem Lizenzserver für dieses spezifische Produkt nutzen. Durch Anklicken des Werts wird ein Dialogfeld geöffnet, in dem eine Liste mit den Namen der Computer angezeigt wird, denen diese Lizenzen zugeordnet sind. Außerdem werden der Benutzername und der Zeitpunkt der Zuweisung der Lizenz angezeigt. Note: • Aktive Lizenzen, die Zeitlich begrenzt oder nur für einen Test-Zeitraum gültig sind, wird ein Warnsymbol angezeigt . Deaktivierte, Beschädigte oder Abgelaufene Lizenzen werden mit einem roten Symbol angezeigt . • Standardmäßig werden keine abgelaufenen Lizenzen angezeigt. Wählen Sie Abgelaufene Lizenzen anzeigen, wenn diese angezeigt werden sollen. Sie können eine Lizenz auswählen, um weitere Details im Bereich Details anzuzeigen. Sortierung Sie können Lizenzgruppen in aufsteigender oder absteigender anordnen, indem Sie auf die Spalte Produkte klicken. alphabetischer Reihenfolge Sie können die Inhalte dieser Gruppen (die Produkte und darin enthaltenen Produktschlüssel) durch Klicken auf die anderen Spalten sortieren ( , Status, Lizenzdauer...). Note: Die Struktur "Gruppe>Produkt>Produktschlüssel" wird stets beibehalten. Bei einer aufsteigenden Anordnung nach Verbleibende Tage werden die Lizenzen beispielsweise von der letzten bis zur ersten Anzahl an verbleibenden Tagen sortiert. 39 4 4 Network License Manager Note: Wenn einer der Werte ein Bereich ist (zum Beispiel "0 bis 146" Verbleibende Tage), wird die kleinste Anzahl für die Sortierung verwendet. 40 Network License Manager 5. Deaktivieren von Lizenzen Ebenso wie die Aktivierung von Lizenzen kann die Deaktivierung sowohl online als auch offline durchgeführt werden. Sie müssen eine Lizenz deaktivieren, bevor Sie sie auf einem anderen Computer aktivieren können. 5.1 Online-Deaktivierung So deaktivieren Sie eine Lizenz online: 1. Starten Sie Esko Network License Manager. 2. Klicken Sie im Fenster Esko Network License Manager auf die zu deaktivierende Lizenz. Note: Bei Auswahl eines Produkts werden alle Produktschlüssel für dieses Produkt ausgewählt. Wenn Sie einen bestimmten Produktschlüssel deaktivieren möchten, öffnen Sie das Produkt und wählen Sie den entsprechenden Produktschlüssel aus der Liste aus. Tip: Um mehrere Lizenzen auszuwählen, halten Sie die Befehlstaste (auf einem Mac) oder Strg (auf einem PC) beim Klicken gedrückt. Um alle auszuwählen, verwenden Sie Befehlstaste+A oder Strg+A. 3. Klicken Sie auf Deaktivieren..., um das Dialogfeld Assistent/Wizard zum Deaktivieren der Lizenz zu öffnen. 4. Klicken Sie im ersten Bildschirm des Dialogfeldes Assistent/Wizard zum Deaktivieren der Lizenz auf Weiter. 41 5 5 Network License Manager 5. Aktivieren Sie die Option Ich akzeptiere, dass die Lizenzdienste neu gestartet werden und klicken Sie auf Weiter / Fortfahren. 6. Wählen Sie Online-Deaktivierung, und klicken Sie dann auf Weiter. 42 Network License Manager Während der Computer mit dem Aktivierungsserver kommuniziert, wird eine Fortschrittsleiste angezeigt. 7. Es wird eine Produktschlüsseldatei (HTML) erstellt. Sie benötigen diese Datei, um die Lizenz für diesen Produktschlüssel auf einem anderen Computer zu aktivieren. a) Klicken Sie auf Speichern unter/Auswählen..., um die Datei zu speichern. b) Wechseln Sie im Dialogfeld Speichern unter zum gewünschten Speicherort, geben Sie einen Dateinamen ein und klicken Sie dann auf Speichern. Notieren Sie sich den Speicherort und den Namen, um später darauf zugreifen zu können. 8. Klicken Sie im Dialogfeld Produktschlüssel speichern auf Weiter. 9. Es wird eine Meldung angezeigt, dass die Deaktivierung erfolgreich abgeschlossen wurde. Klicken Sie auf Fertig stellen/Fertig. Die Lizenz wird nicht mehr in Esko Network License Manager angezeigt. 5.2 Offline-Deaktivierung Die Offline-Deaktivierung funktioniert genauso wie die Offline-Aktivierung. 1. Sie erstellen eine Offline-Deaktivierungsanforderung und kopieren diese auf einen Rechner mit Internetzugang. Weitere Informationen finden Sie unter Erstellen einer Deaktivierungsanforderung. 2. Sie laden diese Anforderung Deaktivierungsantwortdatei herunter. zum Aktivierungsserver hoch und laden eine 43 5 5 Network License Manager Weitere Informationen finden Sie unter Hochladen der Anforderung und Herunterladen der Antwort on page 48. 3. Sie kopieren diese Antwortdatei auf den Rechner mit Esko Network License Manager und laden sie in den Network License Manager. Weitere Informationen finden Sie unter Laden der Deaktivierungsantwort. 5.2.1 Erstellen einer Deaktivierungsanforderung So erstellen Sie eine Deaktivierungsanforderung: 1. Starten Sie Esko Network License Manager. 2. Klicken Sie in Esko Network License Manager auf die zu deaktivierende Lizenz. Note: Bei Auswahl eines Produkts werden alle Produktschlüssel für dieses Produkt ausgewählt. Wenn Sie einen bestimmten Produktschlüssel deaktivieren möchten, öffnen Sie das Produkt und wählen Sie den entsprechenden Produktschlüssel aus der Liste aus. Tip: Um mehrere Lizenzen auszuwählen, halten Sie die Befehlstaste (auf einem Mac) oder Strg (auf einem PC) beim Klicken gedrückt. Um alle auszuwählen, verwenden Sie Befehlstaste+A oder Strg+A. 3. Klicken Sie auf Deaktivieren... 4. Klicken Sie im ersten Bildschirm des Dialogfeldes Assistent/Wizard zum Deaktivieren der Lizenz auf Weiter. 5. Aktivieren Sie die Option Ich akzeptiere, dass die Lizenzdienste neu gestartet werden und klicken Sie auf Weiter / Fortfahren. 6. Wählen Sie Offline-Deaktivierung, und klicken Sie dann auf Weiter. 44 Network License Manager 7. Lassen Sie Schritt 1: Deaktivierungsanforderung erstellen ausgewählt, und klicken Sie dann auf Weiter. 8. Lesen Sie die Warnungen im nächsten Bildschirm durch, stellen Sie sicher, dass alle Bedingungen für die Offline-Deaktivierung erfüllt sind und klicken Sie auf Weiter / Fortfahren. 45 5 5 Network License Manager 9. Speichern Sie die erstellte Deaktivierungsanforderungsdatei. a) Klicken Sie auf Speichern unter (PC) / Speichern... (Mac). b) Rufen Sie in dem Popup-Fenster, das sich öffnet, den gewünschten Speicherort auf, und klicken Sie auf Speichern. Note: Standardmäßig hat requestdeactivate.xml. die Deaktivierungsanforderungsdatei den Namen 10.Es wird eine Produktschlüsseldatei (HTML) erstellt. Sie benötigen diese Datei, um die Lizenz für diesen Produktschlüssel auf einem anderen Computer zu aktivieren. 46 Network License Manager a) Klicken Sie auf Speichern unter/Speichern..., um die Datei zu speichern. b) Wechseln Sie im Dialogfeld Speichern unter zum gewünschten Speicherort, geben Sie einen Dateinamen ein und klicken Sie dann auf Speichern. Notieren Sie sich den Speicherort und den Namen, um später darauf zugreifen zu können. 11.Es wird eine Meldung angezeigt, die angibt, dass Schritt 1 der Offline-Deaktivierung erfolgreich abgeschlossen wurde. Klicken Sie auf Fertig stellen/Fertig. 47 5 5 Network License Manager Der Status der ausgewählten Lizenzen wird in Network License Manager in Deaktiviert geändert, bis der Deaktivierungsvorgang abgeschlossen ist und die Lizenzen entfernt wurden. Inaktive Lizenzen können nicht mehr verwendet werden. 12.Kopieren Sie die Deaktivierungsanforderungsdatei mit Hilfe eines beliebigen verfügbaren Mediums, wie USB-Speicher, internes Netzwerk usw., auf einen Computer mit einem Internetzugang. 5.2.2 Hochladen der Anforderung und Herunterladen der Antwort Gehen Sie wie nachfolgend beschrieben vor, nachdem Sie die Deaktivierungsanforderungsdatei auf einen Computer mit Internetzugang kopiert haben: 1. Starten Sie auf dem Rechner einen Webbrowser, und besuchen Sie http://www.esko.com/ licensing/Activation. 2. Wählen Sie auf der Webseite Offline-Produktdeaktivierung, und klicken Sie auf Weiter. 3. Suchen Sie die Deaktivierungsanforderungsdatei, die Sie auf diesen Computer kopiert haben (standardmäßig als requestdeactivate.xml bezeichnet), und klicken Sie dann auf Weiter. 4. Überprüfen Sie die in der Deaktivierungsanforderungsdatei enthaltenen Produktinformationen auf Ihre Richtigkeit und klicken Sie dann auf Weiter. 48 Network License Manager 5. Klicken Sie auf die Schaltfläche Download, um die durch die Website generierte Antwortdatei herunterzuladen (response.xml). 6. Kopieren Sie die Antwortdatei zurück auf den Computer, auf dem Esko Network License Manager ausgeführt wird, und kehren Sie an diesen Computer zurück. 5.2.3 Laden der Deaktivierungsantwort Wenn Sie den Computer nutzen, auf dem Esko Network License Manager ausgeführt wird, gehen Sie wie nachfolgend beschrieben vor, um die Deaktivierungsantwortdatei zu laden: 1. Klicken Sie im Hauptfenster von Esko Network License Manager auf die Lizenz(en), um sie erneut zu deaktivieren. Note: Es ist egal, welche deaktivierten Lizenzen Sie in diesem Schritt auswählen: Die Liste der zu deaktivierenden Lizenzen ist in der Deaktivierungsantwortdatei definiert (wie bei der Erstellung der Deaktivierungsanforderungsdatei ausgewählt). 2. Klicken Sie auf Deaktivieren..., um das Dialogfeld Assistent/Wizard zum Aktivieren der Lizenz zu öffnen. 3. Klicken Sie im ersten Bildschirm des Dialogfeldes Assistent/Wizard zum Deaktivieren der Lizenz auf Weiter. 4. Aktivieren Sie die Option Ich akzeptiere, dass die Lizenzdienste neu gestartet werden und klicken Sie auf Weiter / Fortfahren. 5. Wählen Sie Offline-Deaktivierung, und klicken Sie dann auf Weiter. 6. Wählen Sie Schritt 2: Deaktivierungsantwort laden aus, und klicken Sie dann auf Weiter. 49 5 5 Network License Manager 7. Suchen Sie die Antwortdatei, die Sie von dem Computer mit Internetzugang kopiert haben, und klicken Sie dann auf Weiter. 50 Network License Manager Attention: Wählen Sie die Antwortdatei, die Sie von der Website heruntergeladen haben (response.xml), und nicht die Deaktivierungsanforderungsdatei, die Sie hochgeladen haben. Note: Einige Webbrowser benennen die Antwortdatei möglicherweise in eine nummerierte Version um (Beispiel: response_3.xml). Während das System die Antwortdatei verarbeitet, wird eine Statusleiste angezeigt. 8. Klicken Sie auf Weiter. Es wird eine Meldung angezeigt, dass die Deaktivierung erfolgreich abgeschlossen wurde. 9. Klicken Sie auf Fertig stellen/Fertig. Die Lizenz wird nicht mehr in Esko Network License Manager angezeigt. 51 5 6 Network License Manager 6. Reparieren von Lizenzen Lizenzen sind mit Identifikationsmerkmalen der Hardware Ihres Computers verknüpft. Lizenzen können beschädigt werden, wenn Sie die Hardware entscheidend ändern (wenn Sie z. B. Speicher hinzufügen UND das Festplattenlaufwerk beschädigt ist UND Ihre Netzwerkkarte beschädigt ist etc.). Wenn mehr als drei Hardwareelemente des Computers gleichzeitig geändert werden, sind die Lizenzen ungültig und werden als beschädigt deklariert. Ebenso wie die Aktivierung und Deaktivierung von Lizenzen kann das Reparaturverfahren sowohl online als auch offline durchgeführt werden. 6.1 Online-Reparatur So reparieren Sie beschädigte Lizenzen online: 1. Starten Sie Esko Network License Manager. 2. Führen Sie im Fenster von Esko Network License Manager die folgenden Schritte durch: • Wenn nur eine Lizenz beschädigt ist, wählen Sie diese aus und klicken Sie dann auf Reparieren... • Wenn mehrere Lizenzen beschädigt sind, wählen Sie eine aus und klicken Sie dann auf Alle reparieren... 3. Klicken Sie im ersten Bildschirm des Dialogfeldes Assistent/Wizard zum Reparieren der Lizenz auf Weiter. 4. Aktivieren Sie die Option Ich akzeptiere, dass die Lizenzdienste neu gestartet werden und klicken Sie auf Weiter / Fortfahren. 5. Lassen Sie Online-Reparatur ausgewählt, und klicken Sie dann auf Weiter. Während das System mit dem Aktivierungsserver kommuniziert, wird eine Statusleiste angezeigt. Anschließend wird die Meldung angezeigt, dass die Reparatur erfolgreich abgeschlossen wurde und dass Sie das/die Produkt(e) jetzt auf Ihrem Computer verwenden können. 52 Network License Manager 6. Klicken Sie auf Fertig stellen/Fertig. 7. Klicken Sie auf Ja, wenn Sie aufgefordert werden, den Neustart der Lizenzierungsdienste zu bestätigen (nur auf dem PC). Der Zugriff auf die Lizenzen wird während des Neustarts der Dienste temporär unterbrochen. 6.2 Offline-Reparatur Um beschädigte Lizenzen auf einem Gerät ohne Internetzugang zu reparieren, befolgen Sie dasselbe allgemeine Verfahren wie bei der Durchführung einer Offline-Aktivierung bzw. -Deaktivierung. 6.2.1 Erstellen einer Reparaturanforderung So erstellen Sie eine Reparaturanforderung: 1. Starten Sie Esko Network License Manager. 2. Führen Sie im Fenster von Esko Network License Manager die folgenden Schritte durch: • Wenn nur eine Lizenz beschädigt ist, wählen Sie diese aus und klicken Sie dann auf Reparieren... • Wenn mehrere Lizenzen beschädigt sind, wählen Sie eine aus und klicken Sie dann auf Alle reparieren... 3. Klicken Sie im ersten Bildschirm des Dialogfeldes Assistent/Wizard zum Reparieren der Lizenz auf Weiter. 53 6 6 Network License Manager 4. Aktivieren Sie die Option Ich akzeptiere, dass die Lizenzdienste neu gestartet werden und klicken Sie auf Weiter / Fortfahren. 5. Wählen Sie Offline-Reparatur, und klicken Sie dann auf Weiter. 6. Lassen Sie Schritt 1: Reparaturanforderung erstellen ausgewählt, und klicken Sie dann auf Weiter. 7. Speichern Sie die erstellte Reparaturanforderungsdatei. a) Klicken Sie auf Speichern unter (PC) / Speichern... (Mac). b) Rufen Sie in dem Popup-Fenster, das sich öffnet, den gewünschten Speicherort auf, und klicken Sie auf Speichern. Note: Standardmäßig requestrepair.xml. hat die Reparaturanforderungsdatei den Namen 8. Es wird eine Meldung angezeigt, die angibt, dass Schritt 1 der Offline-Reparatur erfolgreich abgeschlossen wurde. Klicken Sie auf Fertig stellen/Fertig. 9. Kopieren Sie die Datei mit Hilfe eines beliebigen verfügbaren Mediums, wie USB-Speicher, internes Netzwerk usw., auf einen Computer mit einem Internetzugang. 6.2.2 Hochladen der Anforderung und Herunterladen der Antwort Gehen Sie wie nachfolgend beschrieben vor, nachdem Sie die Reparaturanforderungsdatei auf einen Computer mit Internetzugang kopiert haben: 1. Starten Sie auf dem Rechner einen Webbrowser, und besuchen Sie http://www.esko.com/ licensing/Activation. 2. Wählen Sie auf der Webseite Offline-Reparatur, und klicken Sie auf Weiter. 3. Suchen Sie die Reparaturanforderungsdatei, die Sie auf diesen Computer kopiert haben (standardmäßig als requestrepair.xml bezeichnet), und klicken Sie dann auf Weiter. 4. Überprüfen Sie die in der Reparaturanforderungsdatei enthaltenen Produktinformationen auf Ihre Richtigkeit und klicken Sie dann auf Weiter. 5. Klicken Sie auf die Schaltfläche Download, um die durch die Website generierte Antwortdatei herunterzuladen (response.xml). 54 Network License Manager 6. Kopieren Sie die Antwortdatei zurück auf den Computer, auf dem Esko Network License Manager ausgeführt wird, und kehren Sie an diesen Computer zurück. 6.2.3 Laden der Reparaturantwort Wenn Sie den Computer nutzen, auf dem Esko Network License Manager ausgeführt wird, gehen Sie wie nachfolgend beschrieben vor, um die Deaktivierungsantwortdatei zu laden: 1. Klicken Sie im Hauptfenster von Esko Network License Manager auf Reparieren..., um den Assistenten/Wizard zum Reparieren der Lizenz zu öffnen. 2. Klicken Sie im ersten Bildschirm des Dialogfeldes Assistent/Wizard zum Reparieren der Lizenz auf Weiter. 3. Aktivieren Sie die Option Ich akzeptiere, dass die Lizenzdienste neu gestartet werden und klicken Sie auf Weiter / Fortfahren. 4. Wählen Sie Offline-Reparatur, und klicken Sie dann auf Weiter. 5. Wählen Sie Schritt 2: Reparaturantwort laden aus, und klicken Sie dann auf Weiter. 6. Suchen Sie den Ordner, der die Antwortdatei enthält, die Sie von dem Computer mit Internetzugang kopiert haben, doppelklicken Sie darauf, und klicken Sie dann auf Weiter. Attention: Wählen Sie die Antwortdatei, die Sie von der Website heruntergeladen haben (response.xml) und nicht die Reparaturanforderungsdatei, die Sie hochgeladen haben. Während das System die Antwortdatei verarbeitet, wird eine Statusleiste angezeigt. Anschließend wird eine Meldung angezeigt, die angibt, dass die Reparatur erfolgreich abgeschlossen wurde. 7. Klicken Sie auf Fertig stellen. 55 6 6 Network License Manager 8. Klicken Sie auf Ja, wenn Sie aufgefordert werden, den Neustart der Lizenzierungsdienste zu bestätigen (nur auf dem PC). Der Zugriff auf die Lizenzen wird während des Neustarts der Dienste temporär unterbrochen. 56 Network License Manager 7. Entfernen von Lizenzen Wenn Sie abgelaufene oder inaktive Lizenzen haben, können Sie sie in der License ManagerDatenbank löschen. Beschädigte Lizenzen können Sie nicht löschen. 1. Wählen Sie im Esko Network License Manager-Fenster die zu löschende(n) Lizenz(en) aus, und klicken Sie auf die Schaltfläche Löschen... Damit wird der Wizard zum Löschen der Lizenz (auf einem PC) bzw. der Assistent zum Löschen der Lizenz (auf Mac) geöffnet. 2. Klicken Sie im ersten Bildschirm des Dialogfeldes Wizard/Assistent zum Löschen der Lizenz auf Weiter (auf einem PC oder Mac). 3. Aktivieren Sie die Option Ich akzeptiere, dass die Lizenzdienste neu gestartet werden und klicken Sie auf Weiter / Fortfahren. 4. Überprüfen Sie im nächsten Bildschirm den Namen des Produkts, dessen Lizenz Sie löschen möchten, und klicken Sie dann auf Weiter, um sie zu löschen. 5. Klicken Sie auf Fertig stellen/Fertig. 57 7 7 Network License Manager 58 Network License Manager 8. Speichern eines Lizenzberichts In einem Lizenzbericht werden Informationen über Ihre Lizenzen gespeichert, die bei einer Beschädigung oder einem Diebstahl Ihres Computers nützlich sein können. So speichern Sie einen Lizenzbericht: 1. Starten Sie Esko Network License Manager. 2. Klicken Sie im Fenster von Esko Network License Manager auf Lizenzbericht speichern... 3. Wählen Sie im Dialogfeld Speichern unter den gewünschten Ordner aus, in dem die Datei gespeichert werden soll, geben Sie bei Bedarf einen anderen Namen in das Feld Dateiname: ein und klicken Sie dann auf Speichern. 4. Öffnen Sie die Datei in einem Texteditor wie etwa Notepad, drucken Sie sie aus und bewahren Sie den Ausdruck an einem sicheren Ort auf. 59 8 9 Network License Manager 9. Tipps und Fehlerbehebung Dieser Abschnitt enthält Tipps und Informationen zur Fehlerbehebung, die Sie im Fall von unerwarteten Ergebnissen bei der Verwendung der Software unterstützen sollen. 9.1 Protokolldateien Der License Manager-Aktivierungsassistent erstellt eine Protokolldatei für jede Sitzung. Die Protokolldatei wird in den folgenden Ordnern gespeichert: Betriebssystem Dateispeicherort Mac OS X Fenster ~/Esko/Esko_Server_License_Manager_yyyymmdd_hhmmss.log %USERPROFILE%\esko \Esko_Server_License_Manager_yyyymmdd_hhmmss.log 9.2 Ändern der Sprache Die Benutzeroberfläche von Esko Network License Manager passt sich selbst an die Sprache Ihres Betriebssystems an. Wenn diese nicht verfügbar ist, wird die Standardsprache (Englisch) verwendet. Wenn Sie die Sprache ändern möchten, gehen Sie wie folgt vor: • Wählen Sie im Fenster Esko Sprachenliste aus: • • • • • • • • Network License Manager Ihre gewünschte Sprache in der English Français Deutsch Italiano Español Japanisch Chinesisch (vereinfacht) Chinesisch (traditionell) 9.3 Funktionstasten Sie können über die folgenden Tasten bestimmte Prüfungen im Esko Network License Manager durchführen. Im Allgemeinen müssen Sie diese Prüfungen nur durchführen, wenn Sie im Falle eines Problems von Ihrem Kundendienstmitarbeiter dazu angewiesen werden. 60 Network License Manager Tastenkombination Funktion F1 (Windows) oder fn+F1 (Mac OS X) F4 (Windows) oder fn+F4 (Mac OS X) Zeigt die verwendete Version von Esko Network License Manager an. F5 (Windows) oder Cmd+R (Mac OS X) Aktualisiert die Lizenzliste. Diesen Schritt müssen Sie nur in bestimmten Fällen durchführen, da sich die Lizenzliste normalerweise automatisch aktualisiert. Ermöglicht Ihnen zu sehen, ob eine Lizenz für ein bestimmtes Modul verfügbar ist (z. B. einen Lizenz für ein Überfüllungsmodul). Weitere Informationen finden Sie unter Überprüfen der Verfügbarkeit einer Funktionslizenz. 9.3.1 Überprüfen der Verfügbarkeit einer Funktionslizenz Wenn Sie auf eine Funktion einer Anwendung nicht zugreifen können, für die Sie Ihrer Meinung nach eine Lizenz haben (z. B. ein Überfüllungs-, RIP oder Step&Repeat-Modul), können Sie überprüfen, ob für diese Funktion eine Lizenz verfügbar ist. 1. Drücken Sie im Esko Network License Manager-Fenster die Taste F4. Das Dialogfeld Funktionsschlüssel wird geöffnet. 2. Geben Sie in diesem Dialogfeld die gesuchte Funktionslizenz , die Anwendungsversion und den Servernamen ein, und klicken Sie auf OK. Geben Sie z. B. "artpro_srautomatic 9.5 @server1" für das Modul Automatic Step&Repeat von ArtPro 9.5 ein, das sich auf "Server1" befindet. Wenn Sie nicht sicher sind, wie Sie den Namen der gesuchten Funktionslizenz eingeben sollen, wenden Sie sich bitte an Ihren Kundendienstmitarbeiter. Wenn eine lokale Lizenz gefunden wurde, wird Folgendes angezeigt: 61 9 9 Network License Manager Wenn eine Netzwerklizenz gefunden wurde, wird Folgendes angezeigt: Wenn die angeforderte Lizenz nicht gefunden wurde, wird Folgendes angezeigt: Note: Wenn sowohl Esko Local License Manager als auch Esko Network License Manager auf Ihrem Computer laufen, werden beide Datenbanken ("Trusted Storages") überprüft. Wenn der System Controller von Network License Manager nicht läuft, erhalten Sie möglicherweise eine Fehlermeldung. Starten Sie in diesem Fall den System Controller, und versuchen Sie es erneut. 62 Network License Manager 9.4 Zeichensätze 9.4.1 Zeichen im Computernamen Stellen Sie sicher, dass Ihr Computername nur reguläre ASCII-Zeichen enthält (z. B. kein ü). 9.5 Aktivieren von Lizenzen für Automation Engine Ein typischer Automation Engine-Server verfügt über mehr als einhundert Lizenzen. Änderungen an den Lizenzen können eine gewisse Zeit in Anspruch nehmen, und es mag Ihnen so vorkommen, als ob Esko Network License Manager abgestürzt ist, auch wenn dies nicht der Fall ist. Die Aktivierung bzw. Deaktivierung der Lizenzen für einen Automation Engine-Server wird wahrscheinlich mehrere Minuten in Anspruch nehmen. Brechen Sie das Programm nicht ab oder beenden es nicht, wenn Sie mit Automation EngineLizenzen arbeiten. 9.6 Verwenden von DateisystemÜberwachungsprogrammen Die Lizenzserversoftware speichert ihre kritischen Konfigurationsdaten in einem speziellen Bereich des Dateisystems, der als Trusted Storage bezeichnet wird. Wenn Sie ein Dateisystem-Überwachungsprogramm wie etwa Radmind auf dem MacintoshComputer verwenden, kann dies die Konfiguration im Trusted Storage-Bereich löschen. Stellen Sie sicher, dass das Überwachungsprogramm diese Verzeichnisse von Überwachungs-/Lösch-/ Ersetzungsvorgängen ausschließt. Betriebssystem Speicherort für den Trusted Storage OS X auf einem Macintosh /Library/Preferences/FLEXnet Publisher/FLEXnet Windows XP auf einem PC \Dokumente und Einstellungen\Alle Benutzer \Anwendungsdaten\FLEXnet Windows Vista auf einem PC \Programmdaten\FLEXnet 63 9 9 Network License Manager 9.7 Verbindungsprobleme während der OnlineAktivierung Wenn während einer Online-Aktivierung der Esko Network License Manager nicht auf das Internet zugreifen kann, fordert er Sie zur Eingabe von Proxyserver-Informationen auf. Sie können die Proxy-Einstellungen auch bearbeiten, indem Sie im Dialogfeld Online- oder OfflineAktivierung auf die Schaltfläche Proxy-Einstellungen bearbeiten... klicken. • Wenn Sie über einen Proxyserver verfügen, geben Sie die erforderlichen Informationen ein, und klicken Sie auf Weiter. 64 Network License Manager Wenn das nicht funktioniert, bitten Sie Ihren IT-Administrator um Folgendes: 1. die Zeitüberschreitung des Proxy-Servers auf 10 Minuten zu erhöhen, 2. die Einstellungen des Proxy-Servers oder der Firewall so zu ändern, dass der HTTP- und HTTPS-Zugriff auf die Website *.esko.com über die Ports 80 und 443 zugelassen wird, 3. die Protokolldateien des Proxy-Servers/der Firewall auf mögliche Fehler zu überprüfen. • Wenn Sie nicht über einen Proxyserver verfügen und dennoch keine Verbindung herstellen können, liegt ein anderes Verbindungsproblem vor. 9.8 Wenn die Aktivierung fehlschlägt • Wenn die Aktivierung einer bedeutenden Anzahl von Produktschlüsseln fehlschlägt (wenn z. B. eine Produktschlüsseldatei mit Automation Engine- oder FlexRip-Lizenzen aktiviert wird), wurden möglicherweise dennoch einige Produktschlüssel aktiviert. Wenn die Liste Aktiviertes Produkt leer ist, scrollen Sie nach unten, um zu prüfen, ob Fehlermeldungen zur fehlgeschlagenen Aktivierung bestimmter Lizenzschlüssel vorliegen. 65 9 9 Network License Manager • Wenn diese Meldungen eine Vorfall-ID enthalten, gab es auf der Serverseite ein Problem. Notieren Sie sich diese Vorfall-ID, und wenden Sie sich an Ihren Esko-Kundendienstmitarbeiter, um Hilfe mit den fehlgeschlagenen Aktivierungen zu erhalten. 9.9 Wenn die Deaktivierung fehlschlägt Wenn die Deaktivierung Ihrer Lizenzen fehlschlägt (z. B. wenn es während der Deaktivierung ein Problem mit der Netzwerkverbindung gibt), werden Ihre Lizenzen auf inaktiv gesetzt, aber nicht deaktiviert. Deaktivieren Sie sie erneut, um dieses Problem zu beheben. 9.10 Wenn das Programm hängt Wenn Esko Network License Manager beim Start hängen bleibt oder wenn andere Esko Anwendungen, die verwaltete Lizenzen verwenden, beim Starten hängen bleiben, kann dies folgende Ursache haben: • Das lokale System, auf dem die Esko-Anwendung geladen ist, wurde zum erforderlichen Zeitpunkt nicht neu gestartet. Stellen Sie sicher, dass das System neu gestartet wird, wenn Sie hierzu aufgefordert werden. • Ein anderes Programm, das von Esko Network License Manager verwaltete Lizenzen verwendet, ist möglicherweise abgestürzt oder hat das Lizenzsystem anderweitig gesperrt. Dies kann nur passieren, wenn der License Manager falsch konfiguriert ist. 66 Network License Manager In beiden Fällen sollte ein Neustart des Geräts, auf dem Sie die Anwendung geladen haben, und/ oder des Lizenzservers das Problem lösen. 9.11 Probleme mit Adobe-Lizenzen Wenn Probleme mit Adobe-Lizenzen auftreten (Sie erhalten beim Start die Meldung "Die Lizenzierung für dieses Produkt ist abgelaufen"), werden Sie in den Adobe FAQ teilweise angewiesen, den FlexNet-Voreinstellungsordner zu löschen. Führen Sie diesen Schritt keinesfalls durch, da dies Ihre Esko-Lizenzen beschädigen kann. Wenn Ihre Esko-Lizenzen beschädigt wurde, Kundendienstmitarbeiter, um Hilfe zu erhalten. wenden Sie sich an Ihren Esko- 9.12 Fehlermeldungen 9.12.1 Handelt es sich um ein lokales Problem oder ein Problem auf dem Webserver? In seltenen Fällen, in denen während der Bearbeitung von Lizenzen eine Fehlermeldung angezeigt wird, liegt der Fehler auf dem Webserver, wenn eine Vorfall-ID angezeigt wird. Wird keine Vorfall-ID angezeigt, handelt es sich um ein lokales System. So gibt zum Beispiel, "Während der Verarbeitung einer Aktivierungs-/ Deaktivierungs-/Reparaturantwort ist ein Fehler aufgetreten. Vorfall-ID: 1443" ein Problem auf dem Webserver an. Esko plant, die Fehlermeldungen zukünftig benutzerfreundlicher zu gestalten. 9.12.2 Fehler während der Aktivierung/Deaktivierung/Reparatur Wenn Sie die Fehlermeldung "Während der Aktivierung/Deaktivierung/Reparatur ist ein Fehler aufgetreten" erhalten, gehen Sie wie folgt vor: 1. Überprüfen Sie die Version des FNP Licensing Service. 67 9 9 Network License Manager Esko Network License Manager läuft sowohl auf einem Mac als auch auf einem PC mit FNP Licensing Service. Die Versionen von FNP Licensing Service und Esko Network License Manager müssen übereinstimmen. 2. Wenn Sie diese Meldung erhalten, wenn die Versionen von FNP Licensing Service und Esko Network License Manager übereinstimmen, ist möglicherweise der "Trusted Storage" (Lizenzdatenbank) beschädigt. Wenden Sie sich an Ihren Esko-Kundendienstmitarbeiter, und stellen Sie ihm Ihren Computernamen und die Aktivierungsschlüsseldateien zur Verfügung. 9.12.3 Keine Lizenzen mehr verfügbar Sie erhalten möglicherweise am Ende der Online- oder Offline-Aktivierung die Meldung "Keine Lizenzen mehr verfügbar". • Online-Aktivierung: Sie erhalten diese Meldung am Ende der Aktivierung. Dies geschieht normalerweise, weil Sie versuchen, eine Produktschlüsseldatei zu aktivieren, die Sie bereits auf einem anderen Computer aktiviert haben. Sie können die gleiche Produktschlüsseldatei nicht auf zwei Computern aktivieren. • Offline-Aktivierung: Sie erhalten diese Meldung nach dem Laden einer Aktivierungsantwort. Dies geschieht normalerweise, weil Sie nicht die Original-Antwortdatei geladen haben, die Sie von der Website heruntergeladen haben, sondern eine zweite Antwortdatei angefordert haben. Die Aktivierungsinformationen sind an die Original-Antwortdatei gebunden, sodass Sie diese Originaldatei lokalisieren und in den Esko Network License Manager laden müssen. 9.12.4 Fehler bei der Verarbeitung der Antwortdatei Wenn Sie die Fehlermeldung: "Fehler bei der Verarbeitung der Antwortdatei. Stellen Sie sicher, dass die Antwortdatei der aktuellen Anforderungsdatei entspricht, die auf diesem Rechner generiert wurde" erhalten, kann dies an folgenden Problemen liegen: • Sie haben die Antwortdatei auf einem anderen Computer als dem geladen, auf dem Sie die entsprechende Anforderungsdatei generiert haben, • Sie haben eine alte Antwortdatei auf einem Computer geladen, auf dem die entsprechende Lizenz bereits aktiviert/deaktiviert/repariert wurde. 68