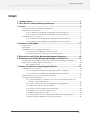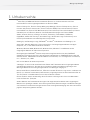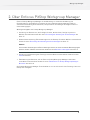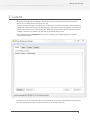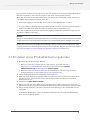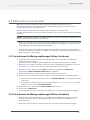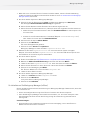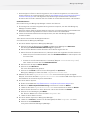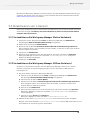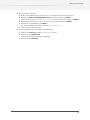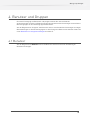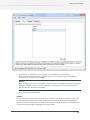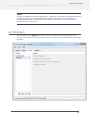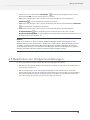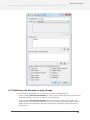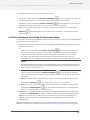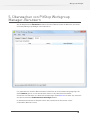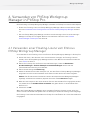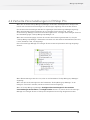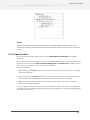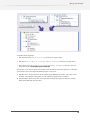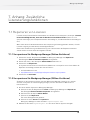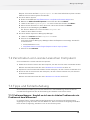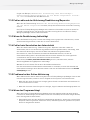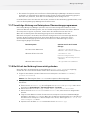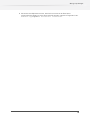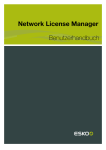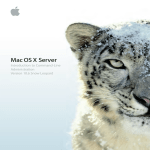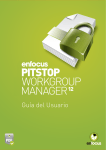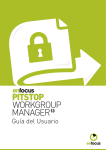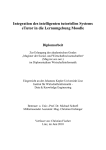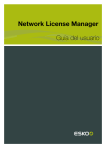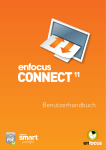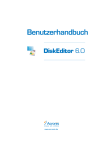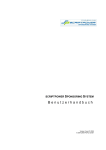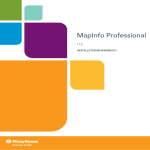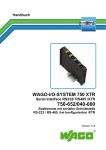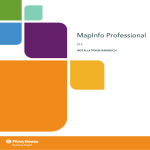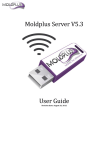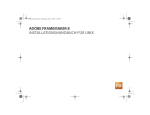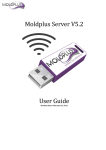Download für Floating-Lizenzen
Transcript
Benutzerhandbuch Workgroup Manager Inhalt 1. Urheberrechte.............................................................................................. 3 2. Über Enfocus PitStop Workgroup Manager..................................................4 3. Lizenz........................................................................................................... 5 3.1 Erstellen eines Produktaktivierungskontos................................................................... 6 3.2 Aktivieren von Lizenzen.................................................................................................. 7 3.2.1 So aktivieren Sie Workgroup Manager (Online-Verfahren)..............................7 3.2.2 So aktivieren Sie Workgroup Manager (Offline-Verfahren)............................. 7 3.3 Deaktivieren von Lizenzen............................................................................................ 10 3.3.1 So deaktivieren Sie Workgroup Manager (Online-Verfahren)........................10 3.3.2 So deaktivieren Sie Workgroup Manager (Offline-Verfahren)........................10 4. Benutzer und Gruppen............................................................................... 12 4.1 Benutzer........................................................................................................................ 12 4.2 Gruppen......................................................................................................................... 14 4.3 Bearbeiten von Gruppeneinstellungen......................................................................... 15 4.3.1 Definieren der Benutzer in einer Gruppe.......................................................16 4.3.2 Einrichtung der Verteilung für Voreinstellungen........................................... 17 5. Überwachen von PitStop Workgroup Manager-Benutzern......................... 18 6. Verwenden von PitStop Workgroup Manager in PitStop Pro...................... 19 6.1 Verwenden einer Floating-Lizenz vom Enfocus PitStop Workgroup Manager............ 19 6.2 Verteilte Voreinstellungen in PitStop Pro.................................................................... 20 6.2.1 Ordnerstruktur................................................................................................ 21 7. Anhang: Zusätzliche Lizenzierungsfunktionen........................................... 23 7.1 Reparieren von Lizenzen.............................................................................................. 23 7.1.1 So reparieren Sie Workgroup Manager (Online-Verfahren).......................... 23 7.1.2 So reparieren Sie Workgroup Manager (Offline-Verfahren).......................... 23 7.2 Verschieben von Lizenzen zwischen Computern......................................................... 24 7.3 Tipps und Fehlerbehebung........................................................................................... 24 7.3.1 Fehlermeldungen - Handelt es sich um ein lokales Problem oder ein Problem auf dem Webserver?........................................................................... 24 7.3.2 Fehler während der Aktivierung/Deaktivierung/Reparatur........................... 25 7.3.3 Wenn die Deaktivierung fehlschlägt...............................................................25 7.3.4 Fehler beim Verarbeiten der Antwortdatei.................................................... 25 7.3.5 Probleme bei der Online-Aktivierung.............................................................25 7.3.6 Wenn das Programm hängt............................................................................25 7.3.7 Vorsichtige Nutzung von Dateisystem-Überwachungsprogrammen.............26 7.3.8 Bei Erhalt der Meldung Lizenz nicht gefunden..............................................26 ii Workgroup Manager 1. Urheberrechte © 2014 Enfocus BVBA Alle Rechte vorbehalten Enfocus ist ein Unternehmen von Esko. Certified PDF ist eine eingetragene Marke von Enfocus BVBA. Enfocus PitStop Pro, Enfocus PitStop Workgroup Manager, Enfocus PitStop Server, Enfocus Connect YOU, Enfocus Connect ALL, Enfocus Connect SEND, Enfocus StatusCheck, Enfocus CertifiedPDF.net, Enfocus PDF Workflow Suite, Enfocus Switch, Enfocus SwitchClient, Enfocus SwitchScripter und Enfocus Browser sind Produktbezeichnungen von Enfocus BVBA. Adobe, Acrobat, Distiller, InDesign, Illustrator, Photoshop, FrameMaker, PDFWriter, PageMaker, Adobe PDF Library™, das Adobe-Logo, das Acrobat-Logo und PostScript und PostScript sind Marken von Adobe Systems Incorporated. Datalogics, das Datalogics-Logo, PDF2IMG™ und DLE™ sind Marken von Datalogics, Inc. Apple, Mac, Mac OS, Macintosh, iPad und ColorSync sind eingetragene Marken von Apple Computer, Inc., in den USA und anderen Ländern. Windows, Windows 2000, Windows XP, Windows Vista, Windows 7 und Windows 8 sind eingetragene Marken der Microsoft Corporation. Die angezeigten PANTONE®-Farben entsprechen möglicherweise nicht den PANTONEStandards. Informieren Sie sich in den aktuellen Publikationen zu PANTONE-Farben über die exakten Farben. PANTONE® und andere Marken von Pantone, Inc. sind Eigentum von Pantone, Inc. © Pantone, Inc., 2006. OPI ist eine Marke der Aldus Corporation. "Monotype" ist eine im US-amerikanischen Patent and Trademark Office eingetragene Marke von Monotype Imaging Inc. Sie kann auch in anderen Ländern als Marke eingetragen sein. Monotype Baseline ist eine eingetragene Marke von Monotype Imaging Inc. Quark, QuarkXPress, QuarkXTensions, XTensions und das XTensions-Logo sind u. a. Marken von Quark, Inc. und allen verbundenen Unternehmen, eingetragen beim US-amerikanischen Pat. & Tm. Off. (Patent- und Markenamt) und in vielen anderen Ländern. Dieses Produkt und die Verwendung dieses Produkts unterliegen der Lizenz von Markzware unter US-Patentnr. 5,963,641. Andere Marken und Produktbezeichnungen sind möglicherweise Marken oder eingetragene Marken ihrer jeweiligen Inhaber. Alle Leistungsmerkmale, Bezeichnungen und Beschreibungen von Produkten und Dienstleistungen können ohne vorherige Ankündigung und unter Ausschluss jeglicher Ansprüche geändert werden. 3 Workgroup Manager 2. Über Enfocus PitStop Workgroup Manager Enfocus PitStop Workgroup Manager ist ein Werkzeug zur zentralen Verwaltung von Einstellungen für die PitStop Pro-Produkte in einer Arbeitsgruppenumgebung sowie zur zentralen Entscheidung über Richtlinien, beispielsweise zu zulässigen Preflight-Profilen in einer Arbeitsgruppe. Wichtigste Aufgaben von PitStop Workgroup Manager: • Verteilung von Ressourcen, wie Preflight-Profilen, Aktionslisten, Design-Layouts etc. Weitere Informationen finden Sie unter Einrichtung der Verteilung für Voreinstellungen auf Seite 17. • Richtliniendurchsetzung: Einschränkungen für die Desktop-Produkte. Weitere Informationen finden Sie unter Einrichtung der Verteilung für Voreinstellungen auf Seite 17. Hinweis: Verschiedene Verteilungen und Einschränkungen können für unterschiedliche Benutzergruppen definiert werden. Weitere Informationen finden Sie unter Benutzer und Gruppen auf Seite 12. • Verteilung und Verwaltung der Floating-Lizenzen. Weitere Informationen finden Sie unter Lizenz auf Seite 5. • Überwachung der Benutzer, die mit Enfocus PitStop Workgroup Manager verbunden sind. Weitere Informationen finden Sie unter Überwachen von PitStop Workgroup ManagerBenutzern auf Seite 18. Die PitStop Workgroup Manager-Funktionalität ist nur für Clients mit einer Floating-Lizenz von PitStop Pro verfügbar. 4 Workgroup Manager 3. Lizenz Mit dem PitStop Workgroup Manager können Sie Floating-Lizenzen für Enfocus PitStop Pro aktivieren und deaktivieren (ab PitStop Pro 10). Floating-Lizenzen werden einem Benutzer im Netzwerk für die Nutzungsdauer der Anwendung zugewiesen. Beim Schließen der Anwendung wird die Floating-Lizenz freigegeben und kann von einem anderen Benutzer verwendet werden. Wenn Sie beispielsweise über 5 Floating-Lizenzen verfügen, können bis zu 5 Benutzer gleichzeitig die Anwendung nutzen. Auf der Registerkarte Lizenzen können Sie den Lizenztyp, den zugehörigen Status und die Lizenzdauer anzeigen. So lizenzieren Sie Ihre Software über eine Kombination eindeutiger Identifikationsnummern, die auf Ihrer Hardware und den Produktschlüsseln Ihrer Software basieren. 5 Workgroup Manager Die einfachste Konfiguration erfolgt online über den Computer, auf dem Sie PitStop Workgroup Manager verwenden, sofern dieser Computer über einen Internetzugang verfügt. Wenn das von Ihnen verwendete Gerät jedoch über keinen Internetzugang verfügt, können Sie eine Offline-Aktivierung durchführen, wenn Sie: • über einen Zugang zu einem E-Mail-Konto und zu einem Webbrowser verfügen. • eine per E-Mail als Anhang empfangene Datei auf das von Ihnen verwendete Gerät kopieren können (per USB-Flash-Speichermedium, Diskette, internes Netzwerk etc.). Bevor Sie Lizenzen aktivieren bzw. deaktivieren können, müssen Sie ein Aktivierungskonto auf der Enfocus-Website einrichten. Hinweis: In Enfocus PitStop Workgroup Manager können Sie nur Floating-Lizenzschlüssel aktivieren. Einzelne Produktschlüssel und Volumenlizenzen werden nicht von PitStop Workgroup Manager unterstützt. Sobald die Lizenzen im PitStop Workgroup Manager aktiviert sind, können die Benutzer diese Floating-Lizenzen von ihrem eigenen Computer aus verwenden. Weitere Informationen finden Sie unter Verwenden von PitStop Workgroup Manager in PitStop Pro auf Seite 19. 3.1 Erstellen eines Produktaktivierungskontos 1. Besuchen Sie die Aktivierungs-Website. 2. 3. 4. 5. 6. • Wenn Ihr Computer mit dem Internet verbunden ist, besuchen Sie http:// www.enfocus.com/CreateAccount oder klicken Sie im Assistenten Enfocus Softwareaktivierung auf den Hyperlink Konto erstellen. • Wenn Ihr Computer nicht mit dem Internet verbunden ist, navigieren Sie auf einem anderen Computer zu http://www.enfocus.com/CreateAccount. Geben Sie die geforderten Informationen in die Felder ein. Wenn Sie News von Enfocus erhalten oder von einem Enfocus Certified Partner kontaktiert werden möchten, lassen Sie die beiden unteren Kontrollkästchen aktiviert. Falls nicht, deaktivieren Sie sie. Klicken Sie auf Mein Konto erstellen. Überprüfen Sie nach einer Weile den Posteingang Ihres E-Mail-Programms, ob Sie eine Benachrichtigung von Enfocus bezüglich der Aktivierung Ihres neuen Kontos erhalten haben. Öffnen Sie die Nachricht und klicken Sie auf die Verknüpfung, um Ihre E-Mail-Adresse zu bestätigen. Im Standard-Webbrowser sollte eine Nachricht bezüglich der erfolgreichen Bestätigung Ihres Kontos angezeigt werden. 6 Workgroup Manager 3.2 Aktivieren von Lizenzen Wenn Sie Ihr Aktivierungskonto erstellt und überprüft haben (siehe Erstellen eines Produktaktivierungskontos auf Seite 6), können Sie die Aktivierung der Lizenzen über die Produktschlüssel Ihrer Software starten. Produktschlüssel können Sie über Online-Shops erwerben, sie stammen aus Produktschlüsseldateien, die Sie von Enfocus erhalten, oder sind im Lieferumfang des Produkts enthalten. Hinweis: Produktschlüsseldateien sind HTML-Dateien. Sie können auf die Dateien doppelklicken, um zu sehen, welche Produktschlüssel sie enthalten. • Wenn der Computer, auf dem PitStop Workgroup Manager ausgeführt wird, mit dem Internet verbunden ist, können Sie Lizenzen für die Produktschlüssel empfangen und diese Lizenzen dann ausgehend von diesem Computer aktivieren. • Andernfalls müssen Sie eine Aktivierungsanforderungsdatei erstellen und einen mit dem Internet verbundenen Computer verwenden, um die Aktivierungsanforderungsdatei auf einen Aktivierungsserver hochzuladen. 3.2.1 So aktivieren Sie Workgroup Manager (Online-Verfahren) • Ihr System muss über einen Internetzugang verfügen, um mit dem Enfocus-Webserver kommunizieren zu können. • Sie müssen über ein Enfocus-Aktivierungskonto und einen Produktschlüssel verfügen. • Wenn Sie eine Firewall verwenden, stellen Sie sicher, dass Workgroup Manager mit https:// licensingservices.esko.com über die Ports 80 und 443 kommunizieren kann. 1. Klicken Sie auf der Registerkarte Lizenz von Workgroup Manager auf Aktivieren. Das Dialogfeld Enfocus-Softwareaktivierung wird geöffnet. 2. Geben Sie den Namen und das Passwort Ihres Aktivierungskontos ein. 3. Geben Sie Ihren Produktschlüssel ein, indem Sie einen der folgenden Schritte ausführen: • Geben Sie Ihren Produktschlüssel in das Feld Produktschlüssel ein oder kopieren Sie ihn in das Feld. • Suchen Sie Ihre Produktschlüssel-Lizenzdatei (Beispiel: LicensesBackup.html) oder ziehen Sie sie auf das Feld Produktschlüssel. 4. Stellen Sie sicher, dass die Option Offline-Modus deaktiviert ist. 5. Klicken Sie auf Aktivieren. Ihr System kommuniziert mit dem Enfocus-Webserver und aktiviert Workgroup Manager. 3.2.2 So aktivieren Sie Workgroup Manager (Offline-Verfahren) • Zusätzlich zu Ihrem Offline-System, auf dem Workgroup Manager installiert ist, müssen Sie über ein System mit Internetzugang verfügen, um mit dem Enfocus-Webserver zu kommunizieren. • Sie müssen über ein Enfocus-Aktivierungskonto und einen Produktschlüssel verfügen. 7 Workgroup Manager • Wenn Sie zuvor noch kein Enfocus-Produkt installiert haben, müssen Sie die Anwendung zunächst initialisieren! Weitere Informationen finden Sie unter So initialisieren Sie Workgroup Manager (offline) auf Seite 8. 1. Auf Ihrem Offline-System mit Workgroup Manager: a. Klicken Sie auf der Registerkarte Lizenz von Workgroup Manager auf Aktivieren. Das Dialogfeld Enfocus-Softwareaktivierung wird geöffnet. b. Geben Sie den Namen und das Passwort Ihres Aktivierungskontos ein. c. Geben Sie Ihren Produktschlüssel ein, indem Sie einen der folgenden Schritte ausführen: • Geben Sie Ihren Produktschlüssel in das Feld Produktschlüssel ein oder kopieren Sie ihn in das Feld. • Suchen Sie Ihre Produktschlüssel-Lizenzdatei (Beispiel: LicensesBackup.html) oder ziehen Sie sie auf das Feld Produktschlüssel. d. Aktivieren Sie die Option Offline-Modus. e. Klicken Sie auf Aktivieren. Ein neues Dialogfeld wird geöffnet. f. Klicken Sie unter Schritt 1 auf Speichern. Workgroup Manager erstelle die Datei: requestactivate.xml. 2. Machen Sie die Datei requestactivate.xml auf Ihrem Online-System verfügbar. Beispiel: Sie können die Datei requestactivate.xml auf einen USB-Stick kopieren und den USB-Stick an Ihr Online-System anschließen. 3. Auf Ihrem Online-System: Rufen Sie die Webseite http://www.enfocus.com/products/activation?lang=en auf. Wählen Sie Offline-Produktaktivierung und klicken Sie dann auf Weiter. Laden Sie die Datei requestactivate.xml hoch und klicken Sie dann auf Weiter. Geben Sie das Passwort zu Ihrem Konto ein und klicken Sie dann auf Weiter. Klicken Sie zur Bestätigung auf Weiter. Der Enfocus-Webserver erstellt die Datei: response.xml. f. Laden Sie diese Datei herunter. 4. Auf Ihrem Offline-System mit Workgroup Manager: a. b. c. d. e. a. Laden Sie in Schritt 2 die Datei response.xml hoch. b. Klicken Sie auf Aktivieren. Ihr System aktiviert Workgroup Manager. c. Klicken Sie auf Schließen. So initialisieren Sie Workgroup Manager (offline) Dieses Verfahren beschreibt die Initialisierung von Workgroup Manager. Beachten Sie, dass dies nur erforderlich ist: • bei der erstmaligen Aktivierung eines Enfocus-Produkts auf diesem Computer. • wenn Sie Workgroup Manager offline aktivieren möchten, d. h. auf einem Computer ohne Internetzugang. Bei einer Online-Aktivierung erfolgt die Initialisierung automatisch im Hintergrund. Voraussetzungen: • Sie benötigen einen zusätzlichen Computer mit Internetzugang, um mit dem EnfocusWebserver kommunizieren zu können. 8 Workgroup Manager • Sie benötigen ein Enfocus-Aktivierungskonto. Um ein Aktivierungskonto zu erstellen (auf einem Computer mit Internetzugang), rufen Sie http://www.enfocus.com/products/activation/ createaccount?lang=en auf und folgen Sie den Anweisungen am Bildschirm. Nach dem Ausfüllen des Formulars erhalten Sie eine E-Mail mit Ihrem Benutzernamen und Passwort. So funktioniert es: Die Initialisierung von Workgroup Manager umfasst drei Schritte: 1. Erstellung einer Initialisierungsanforderung auf dem Computer, auf dem Sie Workgroup Manager installiert haben. 2. Speichern dieser Datei auf einem anderen Computer mit Internetzugang und Hochladen auf die Enfocus-Aktivierungs-Website. Enfocus sendet Ihnen eine Antwortdatei. 3. Laden Sie die Antwortdatei an den Computer hoch, auf dem Sie Workgroup Manager installiert haben. Jeder dieser Schritte wird nachfolgend erläutert. So initialisieren Sie Workgroup Manager 1. Auf Ihrem Offline-System mit Workgroup Manager: a. Klicken Sie auf der Registerkarte Lizenz von Workgroup Manager auf Aktivieren. Das Dialogfeld Enfocus-Softwareaktivierung wird geöffnet. b. Geben Sie den Namen und das Passwort Ihres Aktivierungskontos ein. c. Geben Sie Ihren Produktschlüssel ein, indem Sie einen der folgenden Schritte ausführen: • Geben Sie Ihren Produktschlüssel in das Feld Produktschlüssel ein oder kopieren Sie ihn in das Feld. • Suchen Sie Ihre Produktschlüssel-Lizenzdatei (Beispiel: LicensesBackup.html) oder ziehen Sie sie auf das Feld Produktschlüssel. d. Aktivieren Sie die Option Offline-Modus. e. Klicken Sie auf Aktivieren. Ein neues Dialogfeld wird geöffnet. f. Klicken Sie in Schritt 1 (linker Teil des Dialogfelds) auf Speichern. Workgroup Manager erstellt eine Datei: requestinitialize.xml. 2. Machen Sie die Datei requestinitialize.xml auf Ihrem Online-System verfügbar. Beispiel: Sie können die Datei requestinitialize.xml auf einen USB-Stick kopieren und den USB-Stick an Ihr Online-System anschließen. 3. Auf Ihrem Online-System: Rufen Sie die Webseite http://www.enfocus.com/products/activation?lang=en auf. Wählen Sie Offline-Systeminitialisierung und klicken Sie dann auf Weiter. Laden Sie die Datei requestinitialize.xml hoch und klicken Sie dann auf Weiter. Geben Sie das Passwort zu Ihrem Konto ein und klicken Sie dann auf Weiter. Klicken Sie zur Bestätigung auf Weiter. Der Enfocus-Webserver erstellt die Datei: response.xml. f. Laden Sie diese Datei herunter. 4. Auf Ihrem Offline-System mit Workgroup Manager: a. b. c. d. e. a. Laden Sie in Schritt 2 (rechter Teil des Dialogfelds) die Datei response.xml hoch. b. Klicken Sie auf Initialisieren. Ihr System initialisiert Workgroup Manager. 9 Workgroup Manager Nachdem Sie Workgroup Manager initialisiert haben, wird das Dialogfeld "Offline-Aktivierung" angezeigt. Sie können sofort mit Schritt 1f (Herunterladen der Datei requestactivate.xml) des Offline-Aktivierungsverfahrens fortfahren. 3.3 Deaktivieren von Lizenzen Ebenso wie die Aktivierung von Lizenzen kann die Deaktivierung von Lizenzen sowohl online als auch offline erfolgen. Sie müssen eine Lizenz deaktivieren, bevor Sie sie auf einem anderen Computer aktivieren können. 3.3.1 So deaktivieren Sie Workgroup Manager (Online-Verfahren) 1. Klicken Sie auf der Registerkarte Lizenz von Workgroup Manager auf Deaktivieren. Das Dialogfeld Enfocus-Softwaredeaktivierung wird geöffnet. 2. Deaktivieren Sie die Option Offline-Modus. 3. Aktivieren Sie die Option Lizenzinformationen während der Deaktivierung exportieren. Dies ermöglicht Ihnen, die Lizenzdatei herunterzuladen, so dass Sie sie auf einem anderen System reaktivieren können. 4. Klicken Sie auf Deaktivieren. 5. Geben Sie einen Speicherort für den Download an und klicken Sie dann auf Speichern. Workgroup Manager erstellt eine Lizenzdatei: LicensesBackup.html. Ihr System deaktiviert Workgroup Manager. 6. Klicken Sie auf Schließen. 3.3.2 So deaktivieren Sie Workgroup Manager (Offline-Verfahren) Zusätzlich zu Ihrem Offline-System, auf dem Workgroup Manager installiert ist, müssen Sie über ein System mit Internetzugang verfügen, um mit dem Enfocus-Webserver zu kommunizieren. 1. Auf Ihrem Offline-System mit Workgroup Manager: a. Klicken Sie auf der Registerkarte Lizenz von Workgroup Manager auf Deaktivieren. Das Dialogfeld Enfocus-Softwaredeaktivierung wird geöffnet. b. Aktivieren Sie die Option Offline-Modus. c. Aktivieren Sie die Option Lizenzinformationen während der Deaktivierung exportieren. Dies ermöglicht Ihnen, die Lizenzdatei herunterzuladen, so dass Sie sie auf einem anderen System reaktivieren können. d. Klicken Sie auf Deaktivieren. e. Geben Sie einen Speicherort für den Download an und klicken Sie dann auf Speichern. Workgroup Manager erstellt die Lizenzdatei LicensesBackup.html und öffnet ein neues Dialogfeld. f. Klicken Sie unter Schritt 1 auf Speichern. Workgroup Manager erstelle eine Datei: requestdeactivate.xml. 2. Machen Sie die Datei requestdeactivate.xml auf Ihrem Online-System verfügbar. Beispiel: Sie können die Datei requestdeactivate.xml auf einen USB-Stick kopieren und den USB-Stick an Ihr Online-System anschließen. 10 Workgroup Manager 3. Auf Ihrem Online-System: Rufen Sie die Webseite http://www.enfocus.com/products/activation?lang=en auf. Wählen Sie Offline-Produktdeaktivierung und klicken Sie dann auf Weiter. Laden Sie die Datei requestdeactivate.xml hoch und klicken Sie dann auf Weiter. Geben Sie das Passwort zu Ihrem Konto ein und klicken Sie dann auf Weiter. Klicken Sie zur Bestätigung auf Weiter. Der Enfocus-Webserver erstellt die Datei: response.xml. f. Laden Sie diese Datei herunter. 4. Auf Ihrem Offline-System mit Workgroup Manager: a. b. c. d. e. a. Laden Sie in Schritt 2 die Datei response.xml hoch. b. Klicken Sie auf Deaktivieren. Ihr System deaktiviert Workgroup Manager. c. Klicken Sie auf Schließen. 11 Workgroup Manager 4. Benutzer und Gruppen Durch die Festlegung von Benutzern und Gruppen können Sie unterschiedliche Voreinstellungen verteilen und/oder den Zugriff auf bestimmte Voreinstellungen für bestimmte Benutzergruppen in Ihrer Arbeitsgruppe beschränken. Auf der Registerkarte "Gruppen" definieren Sie alle zu verteilenden Voreinstellungen und legen Beschränkungen für Voreinstellungstypen zur Verteilung fest. Weitere Informationen finden Sie unter Bearbeiten von Gruppeneinstellungen auf Seite 15. 4.1 Benutzer Auf der Registerkarte Benutzer können Sie Benutzer basierend auf ihrer Anmeldung im Netzwerk hinzufügen. 12 Workgroup Manager • Um Benutzer hinzuzufügen, klicken Sie auf die Schaltfläche +, geben Sie die hinzuzufügenden Benutzernamen getrennt durch ein Leerzeichen, ein Komma oder ein Semikolon ein, und klicken Sie auf OK. Hinweis: Wenn ein Benutzername ein Leerzeichen, ein Komma oder ein Semikolon enthalten soll, können Sie dieses eingeben, indem Sie einen umgekehrten Schrägstrich vor dem Leerzeichen, dem Komma oder dem Semikolon hinzufügen. • Um einen oder mehrere Benutzer zu entfernen, wählen Sie diese aus der Liste aus, und klicken Sie auf die Schaltfläche -. Hinweis: Da Sie "generische" Einstellungen über die Option "Umfasst: Alle" definieren können, müssen Sie nicht alle Benutzer angeben, für die PitStop Workgroup Manager die PitStop Pro-Einstellungen verwalten soll. Es kann genügen, nur die Benutzer aufzulisten, deren PitStop Pro-Voreinstellungen nicht durch PitStop Workgroup Manager beeinflusst werden. 13 Workgroup Manager Hinweis: Sie können auch Benutzer über die Registerkarte "Überwachen" hinzufügen. Damit können Benutzer hinzugefügt werden, die mit PitStop Workgroup Manager verbunden sind oder zuletzt damit verbunden waren. Weitere Informationen finden Sie unter Überwachen von PitStop Workgroup Manager-Benutzern auf Seite 18. 4.2 Gruppen Auf der Registerkarte Gruppen wird eine Liste aller definierter Gruppen angezeigt. Durch Auswahl einer Gruppe wird auf der rechten Seite eine Übersicht der zugehörigen Einstellungen angezeigt. 14 Workgroup Manager • Klicken Sie auf die Schaltfläche Hinzufügen. , geben Sie den Gruppennamen ein und klicken Sie auf OK, um eine neue Gruppe zu erstellen. • Wählen Sie eine Gruppe in der Liste aus und klicken Sie dann auf die Schaltfläche Duplizieren , um ein Duplikat der Gruppe zu erstellen. • Wählen Sie eine Gruppe in der Liste aus und klicken Sie dann auf die Schaltfläche Entfernen , um die Gruppe vollständig zu entfernen. • Wählen Sie eine Gruppe in der Liste aus und klicken Sie dann auf die Schaltfläche Gruppe bearbeiten oder doppelklicken Sie auf die Gruppe in der Liste, um den Gruppenverwaltungseditor zu öffnen. Weitere Informationen finden Sie unter Bearbeiten von Gruppeneinstellungen auf Seite 15. Hinweis: Nach der Installation von Enfocus PitStop Workgroup Manager werden zwei Gruppen und ein Benutzer definiert: eine "Administrator"-Gruppe, die nur den "Admin"-Benutzer enthält, und eine "Preflight"-Gruppe, die alle anderen Benutzer enthält. Dies sind Beispielgruppen, für die keine Voreinstellungen definiert sind. Sie können diese Beispiele als Basis zur Definition Ihrer eigenen Gruppen verwenden oder diese entfernen und Ihre eigenen Gruppen erstellen. 4.3 Bearbeiten von Gruppeneinstellungen In den Gruppeneinstellungen können Sie zwei Festlegungen vornehmen: • Die Benutzer der Gruppe. Weitere Informationen finden Sie unter Definieren der Benutzer in einer Gruppe auf Seite 16. • Die Voreinstellungen, die an die Gruppenmitglieder verteilt werden sollen, sowie den Voreinstellungstyp, auf den der Zugriff durch die Benutzer in der Gruppe in ihren Standardoder lokalen Voreinstellungen verweigert werden soll. Weitere Informationen finden Sie unter Einrichtung der Verteilung für Voreinstellungen auf Seite 17. 15 Workgroup Manager 4.3.1 Definieren der Benutzer in einer Gruppe Für die Definition der Benutzer in einer Gruppe bestehen zwei Möglichkeiten: • Indem die Option Benutzer einschließen auf "Alle" gesetzt und die Benutzer (oder Gruppen) angegeben werden, die aus der Gruppe auszuschließen sind • Indem die Option Benutzer einschließen auf "Diese Gruppen und Benutzer" gesetzt und die Benutzer (oder Gruppen) angegeben werden, die in die Gruppe einzuschließen sind. Sie haben auch hier die Möglichkeit, Benutzer oder Gruppen anzugeben, die ausgeschlossen werden sollen. 16 Workgroup Manager So verwalten Sie die Einschluss- oder Ausschlussliste: • Klicken Sie auf die Schaltfläche Benutzer hinzufügen , um einen Benutzer aus der Liste der bekannten Benutzer zur Einschluss- oder Ausschlussliste hinzuzufügen. • Klicken Sie auf die Schaltfläche Gruppe hinzufügen , um eine Gruppe aus der Liste der bekannten Gruppen zur Einschluss- oder Ausschlussliste hinzuzufügen. • Wählen Sie einen Benutzer oder eine Gruppe und klicken Sie dann auf die Schaltfläche Entfernen , um den Benutzer oder die Gruppe zur Einschluss- oder Ausschlussliste hinzuzufügen. 4.3.2 Einrichtung der Verteilung für Voreinstellungen Im unteren Teil des Gruppenverwaltungseditors können Sie die Verteilung und Beschränkungen für Voreinstellungen definieren. 1. Definieren Sie die Voreinstellungen, die PitStop Workgroup Manager an alle Benutzer in der Gruppe verteilen soll: a. Klicken Sie auf die Schaltfläche Ordner hinzufügen , um den Pfad eines Ordners zur Liste hinzuzufügen, indem Sie zum Ordner navigieren. Alle Voreinstellungen, die in diesem Ordner (und allen Unterordnern) enthalten sind, werden verteilt. Stellen Sie sicher, dass der Ordner an einem Speicherort gespeichert wird, auf den der Systembenutzer unter Windows OS und der Root-Benutzer unter Mac OS zugreifen kann. Hinweis: Durch die Verteilung eines Ordners mit Unterordern können Sie eine Ordnerstruktur zu den Voreinstellungen im Voreinstellungs-Manager hinzufügen. Weitere Informationen finden Sie unter Ordnerstruktur auf Seite 21. b. Klicken Sie auf die Schaltfläche Dateien hinzufügen , um Voreinstellungsdateien zur Liste hinzuzufügen und diese dann zu verteilen, indem Sie zu der Datei (den Dateien) navigieren. c. Wählen Sie einen Pfad zu einer Datei oder einem Ordner und klicken Sie dann auf die Schaltfläche Entfernen , um sie bzw. ihn aus der Liste zu entfernen. d. Wählen Sie einen Pfad zu einer Datei oder einem Ordner und klicken Sie dann auf die Schaltfläche Pfad bearbeiten , um den Pfad durch Navigieren zur richtigen Datei oder zum richtigen Ordner neu zu definieren. 2. Wählen Sie aus, für welchen Voreinstellungstyp eine Beschränkung gelten soll. Wenn Sie beispielsweise Aktionslisten auswählen, haben alle Benutzer, die mit PitStop Workgroup Manager verbunden sind, nur Zugriff auf die Aktionslisten, die von PitStop Workgroup Manager verteilt wurden. Alle standardmäßigen und lokalen Aktionslisten werden ausgeblendet. Weitere Informationen zur Darstellung von verteilten Voreinstellungen im VoreinstellungsManager in PitStop Pro finden Sie unter Verteilte Voreinstellungen in PitStop Pro auf Seite 20. 17 Workgroup Manager 5. Überwachen von PitStop Workgroup Manager-Benutzern Auf der Registerkarte Überwachen erhalten Sie einen Überblick über die Benutzer, die zuletzt mit PitStop Workgroup Manager verbunden waren. Für jeden Benutzer wird der Benutzername und die Zeit der letzten Verbindung angezeigt. Die Spalte Bekannt gibt an, ob sich der Benutzer bereits in der Benutzerliste befindet. Sie können einen Benutzer zur Benutzerliste hinzufügen (siehe Benutzer auf Seite 12), indem Sie aus dem Kontextmenü Zu Benutzerliste hinzufügen wählen. Im Kontextmenü können Sie darüber hinaus den protokollierten Verlauf der zuletzt verbundenen Benutzer leeren. 18 Workgroup Manager 6. Verwenden von PitStop Workgroup Manager in PitStop Pro Die Verbindung zu PitStop Workgroup Manager innerhalb von PitStop Pro umfasst zwei Aspekte: • Erhalt einer Floating-Lizenz von PitStop Workgroup Manager. Weitere Informationen finden Sie unter Verwenden einer Floating-Lizenz vom Enfocus PitStop Workgroup Manager auf Seite 19. • Die vom PitStop Workgroup Manager verteilten Voreinstellungen nicht im VoreinstellungsManager in PitStop Pro verfügbar. Weitere Informationen finden Sie unter Verteilte Voreinstellungen in PitStop Pro auf Seite 20. 6.1 Verwenden einer Floating-Lizenz vom Enfocus PitStop Workgroup Manager So verwenden Sie eine Floating-Lizenz vom Enfocus PitStop Workgroup Manager in PitStop Pro: 1. Stellen Sie sicher, dass Sie über einen Lizenzschlüssel verfügen, der Floating-Lizenzen enthält, die im PitStop Workgroup Manager aktiviert sind. Weitere Informationen finden Sie unter Lizenz auf Seite 5. 2. Öffnen Sie in PitStop Pro die Enfocus-Grundeinstellungen, indem Sie Bearbeiten > Grundeinstellungen > Enfocus PitStop Pro-Grundeinstellungen wählen oder die Tastenkombination Alt+Strg+K verwenden. 3. Öffnen Sie die Kategorie Lizenzierung. 4. Geben Sie die Adresse auf dem Computer ein, auf dem Enfocus PitStop Workgroup Manager ausgeführt wird. Sie können entweder die IP-Adresse oder den Servernamen eingeben. Hinweis: Die IP-Adresse des Lizenzservers wird in der Statusleiste des Workgroup Managers angezeigt. Sie können Sie markieren, kopieren und in das Textfeld Adresse einfügen. 5. Wenn auf den Computer über einen anderen Port als den Standard-Port zugegriffen werden soll, deaktivieren Sie Standard-Port verwenden und geben Sie die zu verwendende PortNummer ein. 6. Klicken Sie auf OK. Wenn der PitStop Workgroup Manager über verfügbare Floating-Lizenzen verfügt, wird eine dieser Lizenzen verwendet. Bei jedem Start von PitStop Pro wird eine Floating-Lizenz abgefragt. Die Floating-Lizenz wird beim Schließen von PitStop Pro oder Ändern der Lizenz-Serveradresse freigegeben. 19 Workgroup Manager 6.2 Verteilte Voreinstellungen in PitStop Pro Wenn Sie mit einem PitStop Workgroup Manager verbunden und Mitglied einer Gruppe sind, können die verteilten Voreinstellungen für diese Gruppe angezeigt und verwendet werden. Die verteilten Voreinstellungen werden im zugehörigen Voreinstellungs-Manager angezeigt: Wenn beispielsweise Voreinstellungen für ein Preflight-Profil verteilt sind, zeigt der Voreinstellungs-Manager im Enfocus-Verarbeitungsbereich - Preflight diese Preflight-Profile in der Datenbankgruppe "PitStop Workgroup Manager" an. Wenn der Voreinstellungstyp nicht auf die verteilte Voreinstellung beschränkt ist, wird die "PitStop Workgroup Manager"-Datenbank zusammen mit den anderen Datenbanken (Favoriten, Letzte, Standard, Lokal, etc) angezeigt. Der Voreinstellungs-Manager für Preflight-Profile könnte beispielsweise wie folgt angezeigt werden: Wenn Beschränkungen aktiviert sind, wird nur die Datenbank "PitStop Workgroup Manager" angezeigt. Wenn sich die Voreinstellungen aus der Datenbank "PitStop Workgroup Manager" in der Kategorie "Favoriten" befinden, werden auch die Favoriten angezeigt. Wenn in PitStop Workgroup Manager Verfügbare Voreinstellungen für die verteilten Voreinstellungen beschränken für Preflight-Profile aktiviert ist, könnte der VoreinstellungsManager für Preflight-Profile in PitStop Pro beispielsweise wie folgt dargestellt werden: 20 Workgroup Manager Hinweis: Die in der Datenbank "PitStop Workgroup Manager" angezeigte Ordnerstruktur wird durch die Struktur der verteilten Ordner definiert. Weitere Informationen finden Sie unter Ordnerstruktur auf Seite 21. 6.2.1 Ordnerstruktur Alle verteilten Voreinstellungen werden in einer PitStop Workgroup Manager-Datenbank angezeigt. Sie können jedoch auch eine Ordnerstruktur in diese Datenbank einfügen, indem Sie Ordner mit Unterordnern aus der Liste Pfade zu Voreinstellungen, die zu verteilen sind auswählen (siehe Einrichtung der Verteilung für Voreinstellungen auf Seite 17). Beachten Sie dabei: • Bei Verteilung einer Datei befindet sich die Voreinstellung in der obersten Ebene im PitStop Workgroup Manager. • Bei Verteilung eines Ordners befindet sich der Inhalt des Ordners in der obersten Ebene im PitStop Workgroup Manager. Der Name des Ordners selbst wird nicht angezeigt. • Wenn ein verteilter Ordner Unterordner enthält, werden diese Unterordner im PitStop Workgroup Manager angezeigt. In diesem Beispiel umfasst die Verteilungsliste 3 Einträge: 1 Datei und 2 Ordner. Die Datei und die Ordner (mit ihrem Inhalt) werden oben angezeigt, das Ergebnis im Voreinstellungs-Manager wird darunter angezeigt: 21 Workgroup Manager Folgendes wird angezeigt: • Die einzelne Datei PDF_X-4 plus.ppp befindet sich ganz oben. • Die Datei PDF to Web v3.0.ppp in Company Profiles befindet sich ganz oben. • Die Unterordner von Company Profiles und Ghent Workgroup befinden sich auf Unterebenen des PitStop Workgroup Manager. Sie können die verteilten Voreinstellungen in den Netzwerk-Volumes speichern, indem Sie sicherstellen, dass die folgenden Bedingungen erfüllt sind: 1. Der Benutzer, der den Enfocus PitStop Workgroup Manager ausführt, sollte über volle Schreib- und Leseberechtigungen für den Netzwerk-Speicherort verfügen. 2. Das Netzwerk-Speichersystem muss den Systemanforderungen von Enfocus PitStop Workgroup Manager entsprechen. 22 Workgroup Manager 7. Anhang: Zusätzliche Lizenzierungsfunktionen 7.1 Reparieren von Lizenzen Lizenzen sind mit Identifikationsmerkmalen der Hardware Ihres Computers verknüpft. Lizenzen können beschädigt werden, wenn Sie die Hardware entscheidend ändern (wenn Sie z. B. Speicher hinzufügen, das Festplattenlaufwerk beschädigt ist, Ihre Netzwerkkarte beschädigt ist etc.). Wenn mehr als drei Hardwareelemente des Computers gleichzeitig geändert werden, sind die Lizenzen ungültig und werden als beschädigt deklariert. Ebenso wie die Aktivierung und Deaktivierung von Lizenzen kann das Reparaturverfahren sowohl online als auch offline durchgeführt werden. 7.1.1 So reparieren Sie Workgroup Manager (Online-Verfahren) 1. Klicken Sie auf der Registerkarte Lizenz von Workgroup Manager auf Reparieren. Das Dialogfeld Enfocus-Softwarereparatur wird geöffnet. 2. Stellen Sie sicher, dass die Option Offline-Modus deaktiviert ist. 3. Klicken Sie auf Reparieren. Ihr System kommuniziert mit dem Enfocus-Webserver und repariert Ihre Lizenz. Wenn die Reparatur fehlschlägt, wenden Sie sich an Enfocus: • [email protected] • http://www.enfocus.com/en/support/request-feature-report-problem 4. Klicken Sie auf Schließen. 7.1.2 So reparieren Sie Workgroup Manager (Offline-Verfahren) Zusätzlich zu Ihrem Offline-System, auf dem Workgroup Manager installiert ist, müssen Sie über ein System mit Internetzugang verfügen, um mit dem Enfocus-Webserver zu kommunizieren. 1. Auf Ihrem Offline-System mit Workgroup Manager: a. Klicken Sie auf der Registerkarte Lizenz von Workgroup Manager auf Reparieren. Das Dialogfeld Enfocus-Softwarereparatur wird geöffnet. b. Aktivieren Sie die Option Offline-Modus. c. Klicken Sie auf Reparieren. Ein neues Dialogfeld wird geöffnet. d. Klicken Sie unter Schritt 1 auf Speichern. Workgroup Manager erstelle die Datei: requestrepair.xml. 2. Machen Sie die Datei requestrepair.xml auf Ihrem Online-System verfügbar. 23 Workgroup Manager Beispiel: Sie können die Datei requestrepair.xml auf einen USB-Stick kopieren und den USB-Stick an Ihr Online-System anschließen. 3. Auf Ihrem Online-System: Rufen Sie die Webseite http://www.enfocus.com/products/activation?lang=en auf. Wählen Sie Offline-Produktreparatur und klicken Sie dann auf Weiter. Laden Sie die Datei requestrepair.xml hoch und klicken Sie dann auf Weiter. Geben Sie das Passwort zu Ihrem Konto ein und klicken Sie dann auf Weiter. Klicken Sie zur Bestätigung auf Weiter. Der Enfocus-Webserver erstellt die Datei: response.xml. f. Laden Sie diese Datei herunter. 4. Auf Ihrem Offline-System mit Workgroup Manager: a. b. c. d. e. a. Laden Sie in Schritt 2 die Datei response.xml hoch. b. Klicken Sie auf Reparieren. Ihr System repariert Workgroup Manager. Wenn die Reparatur fehlschlägt, wenden Sie sich an Enfocus: • [email protected] • http://www.enfocus.com/en/support/request-feature-report-problem c. Klicken Sie auf Schließen. 7.2 Verschieben von Lizenzen zwischen Computern So verschieben Sie Lizenzen zwischen Computern: 1. Deaktivieren Sie die Lizenzen auf dem Computer, auf dem sie nicht mehr verwendet werden. Weitere Informationen finden Sie unter Deaktivieren von Lizenzen auf Seite 10. 2. Kopieren Sie die Produktschlüsseldatei auf den Computer, der die Lizenzen verwenden wird. 3. Aktivieren Sie die Lizenzen auf dem Computer, der die Lizenzen erhalten soll, mit Hilfe der Produktschlüsseldatei. Weitere Informationen finden Sie unter Aktivieren von Lizenzen auf Seite 7. 7.3 Tipps und Fehlerbehebung Dieser Abschnitt enthält Tipps und Informationen zur Fehlerbehebung, die Sie im Fall von unerwarteten Ergebnissen bei der Verwendung der Software unterstützen sollen. 7.3.1 Fehlermeldungen - Handelt es sich um ein lokales Problem oder ein Problem auf dem Webserver? In seltenen Fällen, in denen während der Bearbeitung von Lizenzen eine Fehlermeldung angezeigt wird, liegt der Fehler auf dem Webserver, wenn eine Vorfall-ID angezeigt wird. Wird keine Vorfall-ID angezeigt, handelt es sich um ein lokales System. 24 Workgroup Manager So gibt zum Beispiel, "Während der Verarbeitung einer Aktivierungs-/ Deaktivierungs-/Reparaturantwort ist ein Fehler aufgetreten. VorfallID: 1443" ein Problem auf dem Webserver an. 7.3.2 Fehler während der Aktivierung/Deaktivierung/Reparatur Wenn Sie die Fehlermeldung "Während der Aktivierung/Deaktivierung/Reparatur ist ein Fehler aufgetreten" erhalten, überprüfen Sie die Version Ihres FNP Licensing Service. Der Enfocus PitStop Workgroup Manager läuft sowohl auf einem Mac als auch auf einem PC mit FNP Licensing Service. Die Versionen von FNP Licensing Service und Enfocus PitStop Workgroup Manager müssen übereinstimmen. 7.3.3 Wenn die Deaktivierung fehlschlägt Wenn die Deaktivierung Ihrer Lizenzen fehlschlägt, was zu gesperrten Lizenzen führt, sollten Sie diese bereinigen können, indem Sie sie erneut deaktivieren. 7.3.4 Fehler beim Verarbeiten der Antwortdatei Wenn Ihre Offline-Aktivierung, -Deaktivierung oder -Reparatur nach dem Laden der Antwortdatei, die Sie von der Aktivierungs-Website heruntergeladen haben, fehlschlägt, kann dies eventuell daran liegen, dass Sie die Datei zwei Mal heruntergeladen haben. Dies kommt vor, wenn Ihr Browser automatische Downloads blockiert, Sie auf die Sicherheitsmeldung oben in Ihrem Browserfenster klicken und dann zur vorherigen Seite zurückkehren und versuchen, die Datei erneut herunterzuladen. Dabei wird eine zweite, fehlerhafte Antwortdatei generiert, was dazu führt, dass die Aktivierung/Deaktivierung/Reparatur fehlschlägt. Wenden Sie sich in diesem Fall an Ihren Kundendienstmitarbeiter. Um dies beim nächsten Download der Antwortdatei zu vermeiden, müssen Sie entweder die Sicherheitseinstellungen Ihres Browsers ändern oder auf der Download-Seite auf die direkte Verknüpfung klicken. 7.3.5 Probleme bei der Online-Aktivierung Wenn während einer Online-Aktivierung der Enfocus PitStop Workgroup Manager nicht auf das Internet zugreifen kann, fordert er Sie zur Eingabe von Proxyserver-Informationen auf. • Wenn Sie über einen Proxyserver verfügen, geben Sie die erforderlichen Informationen ein und versuchen Sie es erneut. • Wenn Sie nicht über einen Proxyserver verfügen, liegt ein anderes Verbindungsproblem vor. 7.3.6 Wenn das Programm hängt Wenn der Enfocus PitStop Workgroup Manager beim Start hängen bleibt oder wenn andere Lizenzserver-Anwendungen, die verwaltete Lizenzen verwenden, beim Starten hängen bleiben, kann dies folgende Ursache haben: • Das lokale System, auf dem die Enfocus-Anwendung geladen ist, wurde zum erforderlichen Zeitpunkt nicht neu gestartet. Stellen Sie sicher, dass das System neu gestartet wird, wenn Sie hierzu aufgefordert werden. 25 Workgroup Manager • Ein anderes Programm, das vom Enfocus PitStop Workgroup Manager verwaltete Lizenzen verwendet, ist möglicherweise abgestürzt oder hat das Lizenzsystem anderweitig gesperrt. Dies kann nur passieren, wenn der License Manager falsch konfiguriert ist. In beiden Fällen sollte ein Neustart des Geräts, auf dem Sie die Anwendung geladen haben, und/ oder von PitStop Workgroup Manager das Problem lösen. 7.3.7 Vorsichtige Nutzung von Dateisystem-Überwachungsprogrammen Der PitStop Workgroup Manager speichert ihre kritischen Konfigurationsdaten in einem speziellen Bereich des Dateisystems, der als Trusted Storage bezeichnet wird. Dieser Bereich des Computers mag leer erscheinen, selbst wenn dies tatsächlich nicht der Fall ist. Wenn Sie ein Dateisystem-Überwachungsprogramm wie etwa Radmind auf dem Macintosh-Computer verwenden, kann dies die Konfiguration im Trusted Storage-Bereich löschen, da das Programm annimmt, dass dieser Bereich leer ist. Stellen Sie sicher, dass das Überwachungsprogramm diese Verzeichnisse von Überwachungs-/Lösch-/ Ersetzungsvorgängen ausschließt. Betriebssystem Speicherort für den Trusted Storage OS X auf einem Macintosh /Library/Preferences/ FLEXnet Publisher/FLEXnet Windows XP auf einem PC \Dokumente und Einstellungen\Alle Benutzer\Anwendungsdaten \FLEXnet Windows 8 auf einem PC \Programmdaten\FLEXnet 7.3.8 Bei Erhalt der Meldung Lizenz nicht gefunden Nach dem Start der Anwendung wird die Meldung Lizenz nicht gefunden angezeigt, obwohl Sie die Lizenz aktiviert haben. Gehen Sie in diesem Fall wie folgt vor: 1. Fügen Sie den Namen und die IP-Adresse Ihres Computers zur Datei hosts hinzu (/ private/etc/hosts). Hinweis: Die Änderung der Datei hosts erfordert Superuser-Berechtigungen. 2. Befolgen Sie die unten aufgeführten Schritte, um die Datei hosts unter Mac OS X zu bearbeiten: a. Öffnen Sie die Terminal.app durch Eingabe von Terminal im Spotlight oder durch Auswahl von Anwendungen > Dienstprogramme > Terminal. b. Geben Sie in der Terminal.app $ sudo nano /private/etc/hosts ein. c. Geben Sie Ihren Benutzernamen und Ihr Passwort ein, wenn Sie hierzu aufgefordert werden. d. Fügen Sie den Namen und die IP-Adresse Ihres Computer unter den standardmäßigen Angaben in der Datei hosts hinzu. Wenn Ihre IP-Adresse beispielsweise 10.1.130.150 und der Name Ihres Computers "name.example.com" lauten, dann fügen Sie 10.1.130.150 name.example.com hinzu. e. Speichern Sie die Datei hosts und beenden Sie die Terminal.app. 26 Workgroup Manager f. Sie können den DNS-Cache leeren, damit die von Ihnen an der Datei hosts vorgenommenen Änderung sofort berücksichtigt werden, indem Sie Folgendes in der Terminal.app eingeben: $ dscacheutil -flushcache. 27