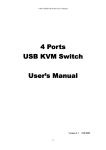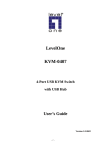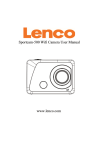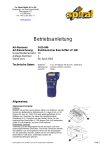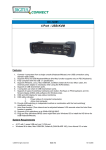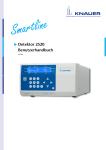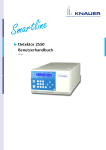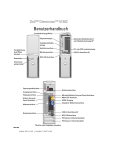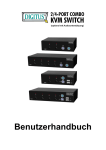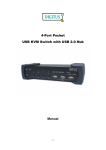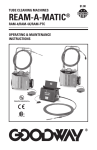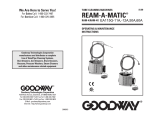Download Manual German
Transcript
4-Port Desktop USB KVM Switch mit USB 2.0 Hub Benutzerhandbuch -1- Inhaltsverzeichnis 1 Einleitung ........................................................................................ 3 1.1 Leistungsmerkmale ............................................................................3 1.2 Gehäuseaufbau..................................................................................4 1.3 Verpackungsinhalt ..............................................................................4 2 Technische Daten........................................................................... 5 2.1 Allgemeines........................................................................................5 2.2 LED-Anzeigen ....................................................................................6 3 Installation des USB-KVM-Switches ............................................... 7 3.1 Systemanforderungen ........................................................................7 3.2 Hardwareinstallation ...........................................................................7 3.3 Hinweis für Benutzer des Systems Sun Micro ...................................7 3.4 Starten des USB-KVM-Switches ........................................................7 3.5 Treiberinstallation (nur für Windows 98 / 98 SE) ................................8 3.6 Verwenden des OSD-Programms ......................................................10 4 Umschalten des USB-KVM-Switches ............................................. 13 4.1 Funktion „Auto-Switch“ ........................................................................15 4.2 Funktion „Auto-Scan“ ..........................................................................15 4.3 Emulieren der Funktionstasten des Systems Sun Micro .....................17 -2- 1 Einleitung Vielen Dank, dass Sie sich für den Kauf des USB-KVM-Switches entschieden haben! Sie besitzen nun ein hoch qualitatives und solides System, das Ihnen die Kontrolle über mehrere Computer/Server von einer Konsole (mit Maus, Tastatur und Monitor) aus gibt. 1.1 Leistungsmerkmale 1. Steuert vier Computer von einer einzigen Konsole (mit Tastatur und Maus) aus über einen USB-Anschluss mit standardmäßigen USB-Kabeln. 2. Unterstützt PS/2- und USB-Tastatur und -Maus (die Hotkey-Funktion wird nur auf einer PS/2-Tastatur unterstützt). 3. Erfüllt vollständig die Spezifikation USB 2.0. 4. Unterstützt Windows, Linux, Mac OS 9 / OS X und Sun Micro Solaris 8. (Benutzer von Sun Micro benötigen für die Benutzung des KVM-Switches einen externen Netzadapter.) 5. Unterstützt drei USB 2.0-Downstream-Ports. 6. Vier Computer können drei USB 2.0-Downstream-Ports gemeinschaftlich nutzen. 7. Unterstützt drei Arten der Umschaltung: hardwareseitig über Drucktaste, über Hotkeys auf der PS/2-Tastatur und mit der OSD-Utility-Software (On-Screen Display) (nur unter Windows). 8. OSD und LED-Anzeige erlauben eine einfache Statusüberwachung. 9. Das OSD-Utility zeigt an: 1. den Netzstatus der angeschlossenen Computer 2. den aktiven Host-Computer 10. Bietet Hub-Umschaltung, unabhängig oder in Kombination mit Host-Umschaltung (Auto-Switch-Modus). 11. Funktion „Auto-Scan“ (die Intervalldauer kann bei eingeschalteter Auto-Scan-Funktion im Bereich 5–20 Sekunden angepasst werden). 12. Unterstützt VGA-Auflösungen bis 2048 × 1536 Pixel bei 85 Hz. 13. Plug and Play (Benutzer von Windows 98 / 98 SE benötigen möglicherweise die Windows-CD zur Installation des HID-Treibers für USB-Tastatur und -Maus). -3- 1.2 Gehäuseaufbau PC Host LED (ROT) HUB LED (GRÜN) PC-Auswahl Druckknöpfe x 4 Auto-SWITCH Hub LED (GRÜN) USB 2.0 HUB x 3 PC Anschluss USB Ports x 4 PS/2 Tastatur Maus Konsolen Port Tastatur x 1, Maus x 1 PC Anschluss VGA Ports x 4 VGA Konsolen Port x 1 1.3 Verpackungsinhalt Das Produkt, das Sie erworben haben, sollte folgende Geräte und folgendes Zubehör enthalten: 1. 1 USB 2.0-KVM-Switch 2. 2 x KVM Kabel-Sätze, 1,8 m 3. 1 CD mit dem Benutzerhandbuch und der Software für das Utility On-Screen Display (OSD) -4- 2 Technische Daten 2.1 Allgemeines Technische Daten Betriebstemperatur 5~ 40°C Luftfeuchtigkeit Unterstützt PS/2-Tastatur und -Maus 0%~80%RH 2 1.8M 200 x 82 x 44mm 721g 4 Ja Unterstützt Umschaltung über Hotkeys Ja (nur auf PS/2-Tastatur) USB 2.0-Downstream-Ports Konform mit HID-Versionen 3 USB1.0 / USB1.1/ USB 2.0 USB HID 2.0 Stromversorgung Über Host oder externen Adapter (optional) Grundleistungsaufnahme DC 5V Grenze der Busleistung für Stromschutz 500 mA (mit externem Adapter) Ausgangsspannung Ausgangsstromstärke 5V 2A OSD (On-Screen Display) Ja (Anwendungsprogramm, nur Windows) DDC-, DDC2-Monitor Ja (max. Auflösung: 2048 × 1536 Pixel) Hot Pluggable Auto-Scan Funktion Ja (USB und PS/2) Unterstützt Sun Micro Serious Ja Unterstützt Mac Serious Ja Unterstützt Linux Serious Ja Gerätetreiber Nein Enthaltene Kabel Kabellänge Abmessungen (L × B × H) Gewicht Anzahl der steuerbaren Computer Konform mit USB-Versionen Ja (5 … 20 seconds) -5- 2.2 LED-Anzeigen LED-Anzeige für den Netzstatus: PC1 Hub-LED An (grün): Das Gerät ist am Stromnetz angeschlossen und betriebsbereit. LED-Anzeige für den Host-PC (rot): An (statisch): Zeigt an, welcher Host-PC ausgewählt ist. An (blinkend): Zeigt an, welcher Host-PC ausgewählt ist, aber nicht angeschlossen ist. LED-Anzeige (grün) für die USB 2.0-Downstream-Ports: An (statisch): Die USB-Ports sind betriebsbereit und schalten auf den jeweils ausgewählten PC. An (blinkend): Die USB-Ports sind betriebsbereit, zeigt den ausgewählten PC an, schaltet aber unabhängig von der PC-Auswahl. LED-Anzeige für den Hub (grün): An: Zeigt an, welcher Host an den drei USB 2.0-DownstreamHub-Ports angeschlossen ist. -6- 3 Installation des USB-KVM-Switches 3.1 Systemanforderungen Ein PC mit einem freien USB-Port und einem VGA-Port Windows 98 oder später, Mac OS 9 / OS X, Solaris 8 (SUN BLADE 100), Linux Kernel 2.3 oder später 3.2 Hardwareinstallation Stellen Sie sicher, dass der USB-Port Ihres Computers aktiviert ist und ordnungsgemäß arbeitet. Schließen Sie das Typ-A-Ende des USB-Kabels am USB-Port Ihres Computers und das Typ-B-Ende des USB-Kabels an einem verfügbaren Upstream-Port des USB-KVM-Switches an. Verbinden Sie mit Hilfe des männlich-weiblichen VGA-Kabels den Videoport Ihres Computers mit dem Videoport, der dem in Schritt 2 ausgewählten USB-Port entspricht. Wiederholen Sie die Schritte 1–3 für jeden anderen angeschlossenen Computer. Bis zu vier Computer können gleichzeitig angeschlossen werden. Stecken Sie das Kabel des Netzadapters in den USB-KVM-Switch (optional). 3.3 Hinweis für Benutzer des Systems Sun Micro Einige Sun-Micro-Systeme fragen Monitordaten ab. Werden keine Bildschirminhalt angezeigt, erhält das System keine Daten vom Monitor. Deshalb achten Sie zur Sicherheit darauf, dass Sie den USB-KVM-Switch auf das Sun-MicroSystem umschalten, bevor Sie es einschalten. Wenn Sie den Sun-MicroBildschirm gesehen haben, können Sie zu jedem anderen Host umschalten. Besitzen sie mehrere Sun-Micro- Systeme, wiederholen Sie diesen Vorgang für jedes System. Da einige Sun- Micro Systeme die Funktion eines USB 2.0 Hubs während des Bootens nicht unterstützen, ist es möglich, dass eine Tastaturfehlermeldung erscheint und anschließend für einige Zeit (kann bis zu einigen Minuten sein) ein leerer Bildschirm zu sehen ist. Anschließend erscheint aber die normale Anmeldemaske. 3.4 Starten des USB-KVM-Switches Der USB-KVM-Switch unterstützt die Plug-and-Play-Technologie der USB-Anschlüsse. Alle Komponenten können hinzugefügt oder entfernt werden, ohne dass die Geräte abgeschaltet werden müssen. 3.5 Treiberinstallation (nur für Windows 98 / 98 SE) Nachdem Sie den USB-KVM-Switch mit Ihrem PC verbunden haben, erkennt Windows 98 das Gerät automatisch und meldet sich mit der Treiberinstallation. Befolgen Sie bitte die Anweisungen der Schritte A–E, um den USB-KVM-Switch zu installieren. Halten Sie bitte Ihre Windows-98-CD bereit. -7- A. Drücken Sie „Next“, um fortzufahren (s. Abb. A). Abb. A B. Wählen Sie „Search for the best driver for your device“ und drücken auf „Next“, um fortzufahren (s. Abb. B). Abb. B C. Bitte legen Sie die „Windows 98“-CD in Ihr CD-ROM-Laufwerk ein. Markieren Sie „CD-ROM drive“ und drücken Sie „Next“, um fortzufahren (s. Abb. C). Abb. C -8- D. Drücken Sie „Next“, um den Installationsvorgang zu starten (s. Abb. D). Abb. D D1. Manchmal kann Windows den erforderlichen Treiber nicht ausfindig machen. Dann müssen Sie das Treiberverzeichnis auf Ihrer „Windows 98“-CD manuell über die Funktion „Browse“ angeben* (s. Abb. D1). Abb. D1 * Das Verzeichnis des Treibers kann von der vorstehenden Abbildung abweichen. -9- D2. Drücken Sie „OK“, um fortzufahren (s. Abb. D2). Abb. D2 E. Drücken Sie „Finish“ – Windows hat die Installation des „USB Human Interface Device“-Treibers für PS/2-Tastatur und –Maus abgeschlossen (s. Abb. E). Abb. E 3.6 Verwenden des OSD-Programms Abb. F - 10 - Vier mögliche Zustände sind zu unterscheiden: a. „No PCs Found“ bedeutet, dass der USB-KVM-Switch den PC-Status nicht ermitteln kann: Entweder ist der PC nicht angeschlossen oder er ist ausgeschaltet (s. Abb. G). Abb. G Die große ROTE 4 und die kleine GRÜNE 2 bedeuten, dass zwei PCs an Port 1 bzw. 4 Ihres USB-KVM-Switch angeschlossen sind und Sie bereits auf Port 4 umgeschaltet haben. Aus diesem Grund hat das OSD-Programm die Meldung „PC 4 On“ am unteren Rand ausgegeben. Durch Klick auf die kleine GRÜNE 2 können Sie zu diesem verfügbaren Host umschalten (s. Abb. H). Abb. H Die große ROTE 4 und die kleinen GRÜNEN Nummern 1, 2 und 3 bedeuten, dass vier PCs an Port 1 bzw. 4 Ihres USB-KVM-Switches angeschlossen sind und Sie bereits auf Port 4 umgeschaltet haben. Aus diesem Grund hat das OSD-Programm die Meldung „PC 4 On“ am unteren Rand ausgegeben. Durch Klick auf eine der kleinen GRÜNEN Nummern 1, 2 oder 3 können Sie zu einem der verfügbaren Hosts umschalten (s. Abb. I). - 11 - Abb. I 1 2 3 Abb. J Durch Klick auf die Schaltfläche „Hide“ (Verstecken) verschwindet das OSD-Programmfenster in der Taskleiste. Durch Klick auf die Schaltfläche „Close“ (Schließen) wird das OSD-Programm verlassen. Wenn das OSD-Programm in der Taskleiste abgelegt wurde, können Sie das Programm durch Klick auf die rechte Maustaste wieder anzeigen lassen oder schließen. - 12 - 4 Umschalten des USB-KVM-Switches Der USB-KVM-Switch unterstützt drei Methoden, um zwischen Computern umzuschalten: Drucktaste, Hotkeys und OSD. Da die Videodaten aktualisiert und das Maus- und Tastatursignal neu synchronisiert werden müssen, sind nach jedem Umschalten 1–3 Sekunden Konfigurationszeit erforderlich. Durch diesen Vorgang wird eine korrekte Synchronisierung sichergestellt. Hinweis: Im Falle der meisten USB-Geräte (Massenspeicherlaufwerke, CCD-Kameras, Scanner, Kartenlesegeräte, Drucker u.a.) wird empfohlen, die entsprechenden Treiber zu deaktivieren oder den Windows-Befehl „Safely Remove“ (Sicheres Entfernen) aufzurufen, bevor das Gerät abgetrennt wird; ansonsten kann sich das System aufhängen. Computer mit dem Portauswahlschalter („Port Selection“) umzuschalten kommt einem Lösen der Geräteverbindung gleich. Wenn also Peripheriegeräte (andere als eine zweite Tastatur oder eine zweite Maus) an diesen Ports angeschlossen sind, stellen Sie sicher, dass Sie den entsprechenden USB-Treiber vor dem Umschalten der Computer deaktivieren oder „sicher entfernen“. 1. Manuelles Umschalten durch Drucktaste: Sie können einfach durch Drücken des entsprechenden Umschaltknopfs auf dem USB-KVM-Switch zu jeder anderen verfügbaren aktiven USB-Hostverbindung wechseln. Die jeweilige LED leuchtet, um anzuzeigen, welcher Port zurzeit angewählt ist. 2. Umschalten über zweiteilige Tastatur-Hotkeys: Anstatt manuell durch Drucktaste umzuschalten, können Sie über den dreiteiligen Hotkey direkt zu jeder verfügbaren aktiven USB-Hostverbindung wechseln. Um Befehle an den USB-KVM-Switch zu senden, muss die Taste zweimal gedrückt werden (Schritt 1). Dann können Sie eine der Tasten [1] bis [4] drücken (Schritt 2), um zwischen den Ports umzuschalten. (Nur PS/2-Tastaturen werden unterstützt.) * Nachdem Sie die Hotkey-Funktion mit der Tastenfolge eingeleitet haben, muss die jeweilige aktive Folgetaste (Schritt 2) innerhalb von 3 Sekunden gedrückt werden. (Die Scroll-LED blinkt und wartet auf Schritt 2 der Hotkey-Sequenz. Nach Drücken einer beliebigen Taste oder nach drei Sekunden nimmt die LED auf der Tastatur wieder den ursprünglichen Zustand an.) - 13 - Zuordnungstabelle für die dreiteiligen Hotkeys Schritt 1 Schritt 2 Aktion Auto-Switch-Modus für USB-Hub Schaltet den Zugriff auf den an Host 1 angeschlossenen Computer um Schaltet den Zugriff auf den an Host 2 angeschlossenen Computer um Schaltet den Zugriff auf den an Host 3 angeschlossenen Computer um Schaltet den Zugriff auf den an Host 4 angeschlossenen Computer um Schaltet zum nächsten Host PC Schaltet zum nächsten Host PC Schaltet zum vorherigen Host PC Schaltet den Hub auf Host 1 um Schaltet den Hub auf Host 2 um Schaltet den Hub auf Host 3 um Schaltet den Hub auf Host 4 um Startet den Auto-Scan Modus Intervalldauer für Auto-Scan wird auf 5 Sek. eingestellt (nur bei EIN -geschalteter * Auto-Scan-Funktion verfügbar) Intervalldauer für Auto-Scan wird auf 10 Sek. No Scroll Key * eingestellt (nur bei EIN -geschalteter Need Auto-Scan-Funktion verfügbar) Intervalldauer für Auto-Scan wird auf 15 Sek. eingestellt (nur bei EIN -geschalteter * Auto-Scan-Funktion verfügbar) Intervalldauer für Auto-Scan wird auf 20 Sek. * eingestellt (nur bei EIN -geschalteter Auto-Scan-Funktion verfügbar) * Hinweis: Zur Anpassung der Intervalldauer für Auto-Scan ist es nicht erforderlich, die SCROLL-Taste zu drücken; zu diesem Zweck können nur die normalen Zifferntasten benutzt werden. 3. Umschalten mit On-Screen Display (OSD) (nur unter Windows): Sie können ebenso mit der OSD-Utility-Software von der beigefügten CD zwischen Computern umschalten. - 14 - 4.1 Funktion „Auto-Switch“ Bei EINgeschaltetem Auto-Switch-Modus: Durch Einschalten des Auto-Switch-Modus wird der USB-KVM-Switch veranlasst, beim Wechseln des Hosts Hub und Host gemeinsam umzuschalten; das bedeutet, dass Host und Hub beim Umschalten gekoppelt sind. Dies ist möglich über Hotkeys oder durch Drucktaste und ist eine Vereinfachung, wenn USB-Gerät und Host immer zusammen geschaltet werden sollen. Der Auto-Switch-Modus für den Hub kann auf zwei Arten EIN -geschaltet werden: A. Über den Hotkey [Scroll+Scroll][H]: Schlagen Sie bitte in der Hotkey-Tabelle auf S. 14 nach. B. Halten Sie eine beliebige Host-Drucktaste bei AUS -geschaltetem Auto-Switch-Modus drei Sekunden lang niedergedrückt. Bei AUS -geschaltetem Auto-Switch-Modus: Schalten Sie den Hub über Hotkey auf den neuen Zielhost um. Der Auto-Switch-Modus für den Hub kann auf zwei Arten AUS -geschaltet werden: A. Über den Hotkey [Scroll+Scroll][H]: Schlagen Sie bitte in der Hotkey-Tabelle auf S. 14 nach. B. Halten Sie eine beliebige Host-Drucktaste bei EIN -geschaltetem Auto-Switch-Modus drei Sekunden lang niedergedrückt. 4.2 Funktion „Auto-Scan“ Wenn der Auto-Scan Modus durch Drücken der Tasten [Scroll+Scroll][S] aktiviert wurde, durchscannt der USB-KVM-Switch alle Ports und zeigt sie nacheinander auf dem Monitor an. Jeder Port wird 5, 10, 15 oder 20 Sekunden lang angezeigt, bevor der nächste an der Reihe ist. Mit den normalen Zifferntasten 1, 2, 3 und 4 können Sie die Intervalldauer anpassen (schlagen Sie bitte in der Hotkey-Tabelle auf S. 14 nach Hinweis: Dieser Modus hat auf Maus und Tastatur keine Auswirkungen. Diese Maßnahme ist erforderlich, um Fehler zu vermeiden, wie z.B. unvorhersehbare Bewegungen oder falsche Zeicheneingaben, die angezeigt würden, wenn die Maus oder die Tastatur versehentlich benutzt wird. - 15 - Einstellen der Intervalldauer für Auto-Scan [n] * (nur verfügbar bei EIN -geschalteteter Auto-Scan-Funktion) Sie können die Auto-Scan-Intervalldauer durch Drücken der entsprechenden Zifferntaste (auch auf dem Ziffernblock) wechseln. n [1] [2] [3] [4] [5] [6] [7] [8] [9] [0] Scan-Intervall 5 Sek. 10 Sek. 15 Sek. 20 Sek. 25 Sek. 30 Sek. 35 Sek. 40 Sek. 45 Sek. 50 Sek. Auto-Scan AUS -schalten : Wenn sich der USB KVM Switch im Auto-Scan Modus befindet, kann dieser wie folgt beendet werden: • Durch Betätigen der SPACE - Taste: Der USB KVM Switch stoppt den Auto-Scan und verharrt im momentan ausgewählten Port. • Durch Betätigen einer beliebigen anderen Taste: Der USB KVM Switch stoppt den Auto-Scan und schaltet auf den ursprünglich ausgewählten Port vor der Aktivierung zurück. - 16 - 4.3 Emulieren der Funktionstasten des Systems Sun Micro Die Tastatur des Systems Sun Micro besitzt 16 Spezialfunktionen; der USB-KVM-Switch kann diese Funktionstasten über die PS/2-Tastatur emulieren (nicht ausführbar auf einer USB-Tastatur). In der folgenden Tabelle finden Sie die Entsprechungen für den Aufruf dieser Funktionen. Zur Aktivierung dieser Emulation auf der PS/2-Tastatur drücken Sie bitte zuerst die LINKE Windows-Taste (die sich üblicherweise zwischen der linken [Strg]- und der linken [Alt]-Taste befindet) und wählen dann die zweite dazugehörige Taste. System Sun Micro: Funktionstaste PS/2-Tastatur Stop (Stopp) [li. Win] + [li. Alt] Props (Eigenschaften) [li. Win] + [li. Strg] Compose (Zusammensetzen) Front (Vorne) [li. Win] + [li. Umschalt] Open (Öffnen) [li. Win] + [F2] Find (Suchen) [li. Win] + [F3] Again (Wiederholen) [li. Win] + [F4] Undo (Rückgängig) [li. Win] + [F5] Copy (Kopieren) [li. Win] + [F6] Paste (Einfügen) [li. Win] + [F7] Cut (Ausschneiden) [li. Win] + [F8] Help (Hilfe) [li. Win] + [F11] Power (Strom) [li. Win] + [F12] Mute (Stumm) [li. Win] + 1 Volume Down (Leise) [li. Win] + 2 Volume Up (Laut) [li. Win] + 3 [li. Win] + [F1] - 17 - FCC-Erklärung Dieses Gerät erzeugt und benutzt Hochfrequenzenergie und kann den Radio- und Fernsehempfang stören, wenn es nicht ordnungsgemäß installiert und eingesetzt wird. Das Gerät wurde getestet und als übereinstimmend mit den Grenzwerten für ein elektronisches Gerät der Klasse B entsprechend den Spezifikationen in Teil 15 der FCC-Bestimmungen befunden. Diese Spezifikationen dienen dazu, angemessenen Schutz vor solchen Interferenzen in einer Wohnanlage zu bieten. Es wird jedoch nicht garantiert, dass in einer bestimmten Installation keine Störungen auftreten. Wenn dieses Gerät in schädlicher Weise den Radio- oder Fernsehempfang stört, was durch Ein- und Ausschalten des Gerätes bestimmt werden kann, kann der Benutzer versuchen, die Störung mit Hilfe einer der folgenden Maßnahmen zu beheben: • Richten Sie die Antenne neu aus oder verlegen Sie sie an eine andere Stelle. • Vergrößern Sie den Abstand zwischen Gerät und Empfänger. • Schließen Sie den Computer an ein anderes Stromnetz an als das, an dem der Empfänger angeschlossen ist. • Fragen Sie den Händler oder einen erfahrenen Rundfunktechniker um Rat. Sicherheitsinformationen Dieses Gerät darf nur in geschlossenen, trockenen Räumen betrieben werden. Um Feuergefahr und die Gefahr eines elektrischen Schlages zu vermeiden, schützen Sie das Gerät vor Feuchtigkeit. Im Falle eines schadhaften Netzsteckers kontaktieren Sie einen autorisierten Händler. Im Falle eines Schadens am Gehäuse oder am Netzstecker, stellen Sie den Betrieb ein. Öffnen Sie nicht das Gerät. Reparaturen dürfen nur von einem autorisierten Händler durchgeführt werden. Hinweis Im Falle fehlerhafter Installation und unsachgemäßer Benutzung in einer Wohnanlage kann das Gerät Störungen bei Rundfunk- und anderen elektronischen Geräten verursachen. „Ordnungsgemäßer Gebrauch“ bedeutet, dass das Gerät, soweit möglich, mit abgeschirmten Verbindungskabeln, Netzwerkprodukte auch mit abgeschirmten Kabeln der Kategorie 5 und höher betrieben wird bzw. werden. Das Gerät wurde getestet und liegt innerhalb der Grenzwerte für Computerzubehör der Klasse A entsprechend den Anforderungen der Norm EN 55022. Vorsicht! Dies ist ein Gerät der Klasse A. Dieses Gerät kann in Wohnanlagen den Rundfunkempfang stören; in diesem Fall kann es für den Betreiber erforderlich werden, geeignete Maßnahmen zu ergreifen und die Kosten dafür zu tragen. Konformitätserklärung Das Gerät erfüllt die EMV-Anforderungen der EN 55022, Klasse A für ITE und der EN 55024. Geräte mit externer oder integrierter Stromversorgung erfüllen zudem die Anforderungen der EN 61000-3-2 und EN 61000-3-3. Die Anforderungen der EMV-Richtlinie 89/336/EWG an einen Basisschutz sind damit erfüllt. Die CE-Konformität wurde bescheinigt. Die entsprechenden Erklärungen sind beim Hersteller erhältlich. Marken Alle in dieser Anleitung benutzten Namen von Unternehmen, Marken und Produkten sind Marken oder eingetragene Marken der jeweiligen Unternehmen. - 18 -