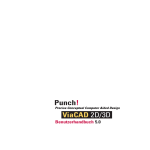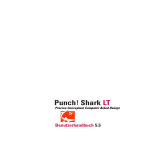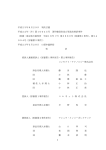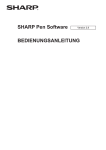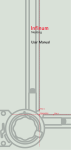Download DraftBoard Expert 4.6 : Benutzerhandbuch
Transcript
DraftBoard
Expert
Handbuch
Ausrichten: y
Schnittpunkt
Ausrichten: x
DraftBoard
Expert
Handbuchversion: DBE45U8Ge06
August 2009
Entwicklung: Concepts Technology Co. Ltd.
Dokumentation: Concepts Technology Co. Ltd.
DraftBoard und die Slogans Das intelligente Zeichenbrett und Das intelligente
Zeichenprogramm sind Warenzeichen der Concepts Technology Co. Ltd.
Andere Warenzeichen und Produktnamen sind eingetragene
Warenzeichen der entsprechenden Firmen.
© Copyright 2009, Concepts Technology Co. Ltd. Alle Rechte vorbehalten.
POSH GmbH
Postfach 1825
63888 Miltenberg
www.posh.de
Inhaltsverzeichnis
Erste Schritte
9
Einführung
Dokumentation ........................................................................... 9
Handbuchlayout .......................................................................... 9
Referenzhandbuch ...................................................................... 9
Hilfe ............................................................................................ 10
Registrierung ............................................................................. 10
Systemvoraussetzungen ........................................................... 10
Installation ................................................................................. 11
Dateisperrung [File Locking] aktivieren ............................... 14
Kurzeinführung
19
Arbeiten mit einer Computermaus ........................................ 19
Die Zeichenfläche von DraftBoard ....................................... 19
Menüleiste .................................................................................. 24
Einstellungen ............................................................................. 28
Zeichnen
31
Referenzteil
Zeichentechniken ..................................................................... 31
Konstruktionshilfsmittel .......................................................... 33
Zeichenfunktionen ................................................................... 36
Zeichenassistent
55
Automatischer Fangmodus und Objektausrichtung ............ 55
Hilfslinien des Zeichenassistenten ......................................... 58
Permanente Hilfslinien ............................................................ 60
Einstellungen
65
Linien ......................................................................................... 65
Linieneigenschaften.................................................................. 66
Linientypen ................................................................................ 75
Maßeinheiten einstellen ........................................................... 78
Hilfsraster .................................................................................. 79
Voreinstellungen ....................................................................... 80
Individuelle Programmanpassung .......................................... 82
3
Inhaltsverzeichnis
Objekte markieren
93
Objekte ...................................................................................... 93
Markierungsdarstellung ........................................................... 94
Objekte markieren .................................................................... 94
Bearbeiten von Objekten
103
Bearbeitungsfunktionen ........................................................ 103
Objekte mit Funktionen verschieben .................................. 108
Objekte mit Funktionen kopieren ....................................... 109
Mit Funktionen skalieren ...................................................... 110
Bearbeitungsbefehle ............................................................... 111
Kopieren von Objekten ......................................................... 113
Eigenschaften von Objekten ändern ................................... 117
Objekte anordnen ................................................................... 119
Text und Schraffuren
125
Text ........................................................................................... 125
AutoText .................................................................................. 131
Schraffuren und Füllungen ................................................... 135
Objekte bemaßen
143
Assoziative Bemaßungen ....................................................... 143
Bemaßungsfunktionen ........................................................... 144
Bemaßungseinstellungen ....................................................... 154
Bemaßungsattribute bearbeiten ............................................ 163
Parametrische Bemaßungen .................................................. 163
Form- und Lagetoleranzen (F<) ..................................... 163
Oberflächenbeschaffenheit von Werkstücken .................... 171
Symbole für Schweiß- und Lötnähte ................................... 173
Grundlegende Zeichentechniken
179
Zoomen ................................................................................... 179
Bildschirmdarstellung ............................................................ 183
Erstellen einer Zeichnung ..................................................... 183
Zeichnen in Originalgröße .................................................... 184
Blattgröße und Ansichtsmaßstab ......................................... 185
Zeichnungen skalieren ........................................................... 187
Skalierungsbefehle .................................................................. 188
Drucken oder Plotten einer Zeichnung .............................. 190
Zeichnungen strukturieren
195
Layer ......................................................................................... 195
Zeichenblätter ......................................................................... 199
Modelle .................................................................................... 200
Assoziative Ansichten ............................................................ 202
Blattformate und Zeichnungrahmen ................................... 209
Zusammenhänge zwischen Modellen, Ansichten und Zeichenblättern ..................................................................................... 211
4
Inhaltsverzeichnis
Zeichnungen und Dateien
219
Zeichnungsdateien.................................................................. 219
Datenaustausch ....................................................................... 226
Parametrie
237
Anwendung der Parametrie .................................................. 237
Parametrisches Konstruieren ................................................ 242
Parametrische Problemfälle .................................................. 244
Komplexe parametrische Konstruktionen .......................... 247
Varianten mit gruppierten Objekten ................................... 249
Kinematik ................................................................................ 251
Symbole
259
Symbole erstellen .................................................................... 259
Symbole plazieren ................................................................... 262
Symbolbibliotheken ................................................................ 264
Auswertungen
273
2D-Analyse .............................................................................. 273
Stückliste .................................................................................. 275
Grundlagen
289
Tutorials
DraftBoard starten ................................................................. 291
Zeichnen .................................................................................. 291
Strokebefehle .......................................................................... 295
Abrunden und Fasen ............................................................. 297
Kreise konstruieren ................................................................ 299
Änderungen durchführen ...................................................... 300
Bemaßen .................................................................................. 302
Schraffieren ............................................................................. 305
Konturen bearbeiten .............................................................. 306
Objekte drehen ...................................................................... 307
Drucken ................................................................................... 308
Weitergehende Funktionen
313
Trimmen .................................................................................. 314
Text ........................................................................................... 315
Tangenten und Lotrechte ...................................................... 318
Polare Mehrfachkopien .......................................................... 320
Seitenansicht konstruieren .................................................... 323
Fortgeschrittene Schraffurtechniken ................................... 326
Spiegelungen und Referenzkreise ........................................ 327
NURBS .................................................................................... 328
Detailansichten erstellen ........................................................ 329
Blattrahmen maßstäblich importieren ................................. 331
Form- & Lagetoleranzen ....................................................... 333
5
Inhaltsverzeichnis
Parametrie
339
Einführung in die Parametrie ............................................... 340
Parametrisches Zeichnen ....................................................... 350
Parametrisches Konstruieren ................................................ 351
Symbole erstellen .................................................................... 353
Architektur
359
Intelligente Wände ................................................................. 360
Anhang
367
Operatoren und Maßeinheiten
369
Bedingungen ........................................................................... 370
Maßeinheiten ........................................................................... 370
Dezimalzeichen ....................................................................... 371
Sonderzeichen
372
Schnittstellen
373
Plotterschriftarten
376
Schraffuren
377
DraftBoard.ini
379
Kundendienstleistungen
381
Index
6
385
KAPITEL
1
Erste Schritte
Dokumentation
Registrierung
Systemvoraussetzungen
Installation
Dateisperrung
1
Erste Schritte
Das Kapitel Erste Schritte beschreibt die Dokumentation von DraftBoard Expert , wie Sie DraftBoard auf Ihrem Computer installieren
und zusammen mit Ihrem Macintosh oder mit Microsoft Windows verwenden, welche Systemvoraussetzungen DraftBoard benötigt und wie Sie
DraftBoard registrieren.
Dokumentation
Das vorliegende Handbuch beschreibt DraftBoard Expert für
Windows 2000, Windows XP und für Windows Vista.
Bevor Sie dieses Handbuch verwenden, sollten Sie DraftBoard Expert
installieren. Die Installation wird in diesem Kapitel beschrieben. Nach
der Installation empfiehlt es sich die Kurzeinführung und die
Übungsteile im Tutorial durchzuarbeiten. Diese Vorgehensweise bietet
den schnellsten Weg sich in DraftBoard Expert einzuarbeiten.
Handbuchlayout
Die Dokumentation von DraftBoard Expert besteht aus folgenden
Teilen:
•
Einführung
•
Referenzhandbuch
•
Tutorials
Randbemerkungen im
gesamten Handbuch
vermitteln Tips und
Hinweise. Die darin
enthaltenen Informationen
sind keine Voraussetzung,
um mit DraftBoard zu
arbeiten.
Einführungsteil
Der Einführungsteil besteht aus dem vorliegenden Kapitel Erste Schritte
mit Informationen über die Dokumentation und Installation von
DraftBoard sowie dem Kapitel Kurzeinführung.
Das Kapitel Kurzeinführung beschreibt wie Sie DraftBoard starten sowie
die Handhabung einzelner Grundelemente wie Computermaus, Programmfenster, Menüs und Dialogfenster und vermittelt einen kurzen
Überblick über die grundlegenden Funktionen und Werkzeuge von
DraftBoard . Falls Sie bereits mit Zeichenprogrammen gearbeitet
haben, sollten diese Informationen ausreichen, um direkt mit DraftBoard arbeiten zu können.
Referenzhandbuch
Dieser Hand beschreibt umfassend die Bedienung von DraftBoard
einschließlich aller Befehle und Funktionen. Falls Sie bestimmte Befehle oder Funktionen suchen, schlagen Sie einfach im Indexverzeichnis
nach.
Sollte für Sie die Bedienung von Windowsprogrammen vollkommen neu
sein, oder sollten Sie Hilfe bei der Installation von DraftBoard auf Ihrem Computer benötigen, lesen Sie die entsprechenden Kapitel im
Einführungsteil .
Parametrie
Detaillierte Informationen
über die Bedienoberfläche
Ihres Computers finden Sie
im Benutzerhandbuch Ihres
Macintosh oder dem
Benutzerhandbuch für
Microsoft Windows .
Im Benutzerhandbuch wird auch tiefer auf die in DraftBoard Expert integrierte Parametrie eingegangen. Für Ihre täglichen Konstruktionsaufgaben ist es nicht unbedingt erforderlich mit parametrischen Bemaßungen zu arbeiten. Müssen Sie jedoch oft Zeichnungen ändern, in abgeänderter Form neu erstellen, oder benötigen Sie häufig vorgefertigte
Konstruktionselemente, können Sie damit wertvolle Zeit sparen.
Tutorials
In den Tutorials finden sie Übungen, die an Hand von illustrierten Anweisungen Schritt für Schritt in die Funktionen und Programmerkmale
von DraftBoard einführen. Sie können die Bedienung von DraftBoard
erlernen, indem Sie die in den Tutorials angebotenen Übungen durcharbeiten. Genauso gut können Sie aber auch zuerst den Referenzteil studieren, um das dort gelernte in den Tutorial-Übungen anzuwenden.
9
Erste Schritte
Anhänge
Am Ende des Handbuchs finden Sie mehrere Anhänge mit zusätzlichen
Informationen über spezifische Einstellungsmöglichkeiten von verschiedenen Komponenten von DraftBoard .
1
Operatoren und Maßeinheiten
In diesem Anhang finden Sie eine Zusammenfassung aller mathematischen Operatoren und der in DraftBoard möglichen Maßeinheiten.
Sonderzeichen
Dieser Anhang beschreibt alle auf Ihrem Computer verfügbaren
Sonderzeichen, die Sie mit DraftBoard Expert verwenden können.
Daten-Schnittstellen
Dieser Anhang enthält zusätzliche Informationen zu den in DraftBoard Expert integrierten Daten-Schnittstellen.
Plotterschriftarten
In diesem Anhang finden Sie eine Übersicht aller in DraftBoard Expert verfügbaren Plotterschriftarten, die Sie zusätzlich zu allen auf Ihrem
Computer installierten PostScript - und TrueType -Schriften verwenden
können.
Schraffuren
DraftBoard Expert beinhaltet eine Schraffurbibliothek mit zahlreichen Schraffurtypen für die Bereiche Architektur und Maschinenbau.
Dieser Anhang zeigt eine Übersicht über alle in DraftBoard Expert
verfügbaren Schraffurtypen. Zusätzlich wird beschrieben, wie Sie eigene Schraffurmuster definieren und als .pat Dateien in DraftBoard Expert einbinden können.
Hilfe
Das integrierte Online -Handbuch beschreibt Funktionen, Befehle und
Verfahren. In Tutorials können diese in spezifischen Übungen vertieft
werden.
Registrierung
Ihre gültige Serienummer
finden Sie auf der
Registrierungskarte und
der Verpackung.
Eine Beschreibung der Kundendienstleistungen finden Sie im Anhang
zu diesem Handbuch. Sie informiert über die Registrierung von DraftBoard , die verschiedenen Update-Möglichkeiten sowie über alle Leistungen, die in Verbindung mit DraftBoard angeboten werden.
Schicken Sie so schnell wie möglich Ihre ausgefüllte Registrierungskarte an uns zurück, da Kundendienstleistungen wie Updates oder Upgrades
nur für registrierte DraftBoard -Kunden möglich sind.
Systemvoraussetzungen
Damit Sie mit DraftBoard auf Ihrem Computersystem einwandfrei
arbeiten können, sollten folgende Hard- und Softwarebedingungen
gegeben sein:
•
•
Betriebssystem: Windows 2000 / XP / Vista
Prozessor: Pentium II (Pentium III oder besser empfohlen)
•
Hauptspeicher: 256 MB (512 MB oder mehr empfohlen)
•
Plattenspeicher: ca. 30 MB freier Speicherplatz
•
Grafikausgabe: MS Windows kompatibel
•
Zeigegerät: MS Windows kompatibel (Maus empfohlen)
•
Schnittstellen: USB- oder parallele LPT-Schnittstelle (PC-Card
auf Anfrage)
•
Netzwerk: Siehe unten
Netzwerklizenz
•
10
Netzwerk mit TCP/IP Protokoll (bi-direktionale Kommunikation
zwischen Client und Server, d. h. sowohl die Clients als auch der
Server müssen in jeweils beide Richtungen über ihre eindeutige
TCP/IP-Adresse z. B. per PING-Befehl erreichbar sein)
Erste Schritte
•
Im Netzwerk verfügbarer PC mit MS Windows NT4SP3/2000/
XP/2003/Vista oder Apple Mac OS 9/X in jeweils der o. g. genannten Schnittstelllen-Konfiguration
1
Installation
DraftBoard wird auf einer CD-ROM geliefert und kann als Einzelplatzund als Netzwerkversion installiert werden.
Einzelplatzversion
Einzelplatzversionen werden wie folgt installiert.
1.
Starten Sie Microsoft Windows.
2.
Legen Sie die DraftBoard -CD-ROM in das CD-ROM-Laufwerk
Ihres Computers.
Das Installationsprogramm wird automatisch gestartet.
3.
Falls Autostart nicht automatisch ausgeführt wird, starten Sie den
Explorer.
4.
Klicken Sie im Explorer auf das Symbol für Ihr CD-ROMLaufwerk
Der CD-ROM-Inhalt wird angezeigt.
5.
Starten Sie die Installation mit einem Doppelklick auf die Datei
Setup.exe.
6.
Folgen Sie den Anweisungen auf dem Bildschirm.
7.
Während der Installation werden Sie aufgefordert, Ihre Seriennummer einzugeben, die Sie auf der beiliegenden Registrierungskarte oder auf der Verpackung finden.
Nach der Installation wird im Windows-Startmenü unter
Programm das Untermenü DraftBoard Expert 4.6 angezeigt.
In diesem Untermenü finden Sie neben anderen Einträgen den
Menüeintrag.
DraftBoard Expert 4.6
mit dem Sie DraftBoard starten können.
Wichtig : Befestigen Sie
den Kopierschutzstecker
erst auf der entsprechenden Schnittstelle ( USB
oder Parallel, wenn die
Installation abgeschlossen
ist, oder Sie dazu aufgefordert werden.
Sie sollten zuvor die Datei Aktuelle Informationen lesen, die Sie mit
einem Mausklick auf den gleichnamigen Menüeintrag öffnen können.
Dieser Informationstext enthält letzte Informationen, die bei
Drucklegung dieses Handbuches noch nicht verfügbar waren.
Netzwerkversion
Es gibt zwei verschiedene Methoden DraftBoard Expert in einem
Netzwerk einzurichten::
•
DraftBoard auf jeder Arbeitstation separat installieren und
dann als Netzwerkversion konfigurieren (wie unter Option A im
nächsten Abschnitt beschrieben) oder
•
DraftBoard für alle Anwender zentral auf einem Server als
Netzwerkversion installieren (wie unter Option B im nächsten
Abschnitt beschrieben) .
Wichtig : Befestigen Sie
den Kopierschutzstecker
erst auf der entsprechenden Schnittstelle ( USB
oder Parallel, wenn die
Installation abgeschlossen
ist der Sie dazu aufgefordert werden. .
In beiden Fällen läuft die Installation nach dem gleichen Schema ab:
1.
DraftBoard als Einzelplatzversion auf dem Server oder separat auf
jeder Arbeitsstation installieren.
2.
Netzwerklizenz installieren und einrichten.
3.
Netzwerk konfigurieren.
Option A: Separate Einzelplatzinstallationen
Installieren Sie DraftBoard wie unter Einzelplatzinstallation beschrieben
separat für jeden Anwender auf seinem Arbeitsplatz (nicht auf dem
Server). Danach müssen Sie wie im übernächsten Abschnitt beschrieben (Netzwerklizenz auf dem Lizenzserver installieren) alle Arbeitsplätze auf
denen DraftBoard installiert wurde als Netzwerkversion konfigurieren.
Sie können den Installationsprozess beschleunigen, indem Sie DraftBoard auf einer Arbeitsstation installieren und dann das komplette
Verzeichnis DraftBoard, das bei der Einzelplatzinstallation im Ordner
Programme angelegt wurde, auf alle gewünschten Arbeitsstationen
kopieren.
Dieser Arbeitschritt wird
nur erfahrenen Anwender
empfohlen.
11
Erste Schritte
Option B: Netzwerkinstallation
Wenn Sie nur eine DraftBoard -Version zentral auf einem Server für alle
Anwender installieren wollen, gehen Sie wie folgt vor:
1
1.
Installieren Sie DraftBoard wie unter Einzelplatzinstallation
beschrieben zentral für alle Anwender auf einem Netzwerkserver.
2.
Starten Sie auf einer Arbeitstation auf der Sie DraftBoard
benutzen wollen, den Windows- Explorer .
3.
Legen Sie mit dem Befehl Netzlaufwerk verbinden im Menü
Extra des Windows- Explorers eine Laufwerksverbindung an.
4.
Legen Sie diese Laufwerksverbindung auf allen Arbeitsplätzen an,
auf denen Sie DraftBoard benutzen wollen.
Wichtig : Diese Laufwerksverbindungen müssen auf allen Arbeitsstationen
identisch sein (gleicher Laufwerksbuchstabe).
5.
6.
7.
WIBU Key-Installation
Programm-Verknüpfung erstellen
Datei-Verknüpfung mit Programm ...\Support\DBReg.exe im
Programm-Verzeichnis erstellen.
Führen Sie diesen Arbeitschritt für jeden einzelnen Arbeitsplatz
durch, auf dem Sie DraftBoard benutzen wollen.
8.
Als nächstes muß die Netzwerklizenz wie im nächsten Abschnitt
beschrieben, installiert werden.
Netzwerklizenz auf dem Lizenzserver installieren
Die Installation und Konfiguration des Lizenzmanagers unterscheidet
zwischen dem Server, der unter anderem die Verwaltung der Logins
übernimmt, und den einzelnen Clients, die beim Server die Freigabe für
den Start von DraftBoard einholen.
Bevor Sie die Netzwerklizenz installieren können, müssen Sie
DraftBoard bereits auf den gewünschten Rechnern innerhalb Ihres
Netzwerkes oder zentral auf einem Server installiert haben.
Wichtig : Bevor Sie DraftBoard im Netzwerk einrichten, muß als Netzwerkprotokoll TCP/IP installiert sein!
Als Lizenzserver können Sie jeden Rechner im Netzwerk verwenden,
auf dem DraftBoard installiert ist. Auf dem zukünftigen Lizenzserver
installieren Sie die Netzwerklizenz wie folgt:
Es gibt zwei Arten von
Kopierschutzstecker: USB
oder Parallel. Falls Sie
einen Kopierschutzstecker
für die parallele Schnittstelle verwenden und sich
an dieser Schnittstelle
bereits ein Peripheriegerät
befindet, können sie den
Kopierschutzstecker
zwischen der parallelen
Schnittstelle und dem
Anschlußkabel des
Peripheriegeräts
montieren.
1.
Schließen Sie alle Programme bis auf den Windows- Explorer .
2.
Starten Sie die Datei setup32/64.exe im Verzeichnis Setup des
Dongle-Verzeichnises auf der DraftBoard Installations- CD .
Das Setup-Programm für den Wibu-key -Kopierschutzstecker wird
gestartet.
Folgen Sie den Anweisungen auf dem Bildschirm.
Die Netzwerklizenz wird automatisch eingerichtet und in der
Windows Systemsteuerung ein Kontrollfeld mit dem Namen
Wibu-Key angelegt.
3.
4.
5.
Unter Windows XP/Vista
finden Sie das WIBU-KEY
Kontrollfeld in der Windows Systemsteuerung
unter Weitere Systemsteuerungsoptionen oder
indem Sie zu klassische
Ansicht wechseln.
6.
Befestigen Sie den mitgelieferten Wibu -Kopierstecker (auch Dongle
genannt) auf dem Netzwerkserver oder auf der Arbeitsstation, die
als Lizenzserver dienen soll.
Wählen Sie im Windows Startmenü unter Einstellungen den
Menüeintrag Systemsteuerung.
Die Windows Systemsteuerung wird eingeblendet.
Doppelklicken Sie auf das Symbol Wibu-Key in der
Systemsteuerung.
Das Dialogfenster Inhalt des Wibu-Key wird eingeblendet.
Der Dongle wird ausgelesen und in der WIBU BOX-Liste
angezeigt. (Bei einem Netzwerkdongle führen Sie einen Doppelklick auf das Netzwerk-Symbol in der WIBU BOX-Liste aus.)
Netzwerkserver konfigurieren
Nachdem Sie die Netzwerklizenz erfolgreich installiert haben, müssen
Sie erst den Lizenzserver und dann die einzelnen Lizenznehmer (Clients)
konfigurieren. Den Lizenzserver konfigurieren Sie wie folgt:
11. Starten Sie das Programm Netzwerk-Server in der Programmfruppe WIBU-KEY.
12
Erste Schritte
Dieses Programm stellt die Lizenzen für die einzelnen Rechner
zur Verfügung. Falls der Lizenzrechner unter Windows NT öfter
ausgeschaltet wird, stellen Sie sicher, daß auch dieses Programm
jedesmal neu gestartet wird. Wenn Sie das Programm NetzwerkServer als Dienst installieren, erfolgt dies automatisch.
3.
1
Starten Sie das Programm Netzwerk-Monitor in der Programmfruppe WIBU-KEY.
Mit diesem Programm können Sie die Funktion des Lizenzservers
überprüfen und die Anzahl der verfügbaren Lizenzen abfragen.
Netzwerk-Clients konfigurieren
Nachdem Sie den Lizenzserver konfiguriert haben, müssen Sie die
einzelnen Lizenznehmer (Clients) konfigurieren. Einen Rechner
konfigurieren Sie als Lizenznehmer (Client) wie folgt:
1.
Wählen Sie im Windows Startmenü unter Einstellungen den
Menüeintrag Systemsteuerung.
Die Windows Systemsteuerung wird eingeblendet.
2.
Doppelklicken Sie auf das Symbol Wibu-Key.
Das Wibu-Key -Dialogfenster Einstellungen wird eingeblendet.
3.
Wählen Sie den Register Netzwerk.
4.
Richten Sie WKLan als Subsystem ein.
5.
Schließen Sie das Dialogfenster Einstellungen und die
Systemsteuerung.
6.
Starten Sie das Programm Netzwerk-Monitor in der Programmfruppe WIBU-KEY und überprüfen Sie die Funktion des Lizenzservers, indem Sie die Anzahl der verfügbaren Lizenzen abfragen,
indem Sie uaf der Registerkarte Inhalt einen Doppelklick auf das
Netzwerksymbol ausführen.
Bei aktuellen WIBU-KEY
Versionen sind die erweiterten Einstellungen erst
nach Aktivierung des Expertenmodus sichtbar.
Dazu im Systemmenü des
WIBU-KEY Kontrollfelds
den Expertenmodus aktivieren (Programm-Symbol
auf der linken Seite der
Titelleiste anklicken).
Individuelle Vorlagendatei für die Netzwerkversion erstellen
Bei der Installation von DraftBoard werden alle Einträge und alle
Voreinstellungen in die Datei DraftBoard.ini eingetragen, die Sie im
DraftBoard-Ordner finden.
In der Datei DraftBoard.ini finden Sie den Abschnitte
[Defaults]
DraftBoard Grundeinstellungsdatei
In diesem Abschnitt wird der Pfad und Name für die DraftBoard Vorlagendatei Prefs.vlm wie folgt eingetragen
PrefFile=c:\Programme\DraftBoard 4.5\prefs.vlm
Sie sollten nur dann unter diesem Abschnitt einen Pfad für eine
Vorlagendatei eintragen, falls Sie nicht die Vorlagendatei aus dem
DraftBoard -Verzeichnis verwenden wollen.
Individuelle Vorlagendatei für Netzwerkversion
Wenn Sie bei einer Netzwerkversion für jeden Anwender eine eigene
DraftBoard.ini und Prefs.vlm anlegen wollen, müssen Sie wie folgt
vorgehen:
1.
Legen Sie auf dem Server einen Ordner (z.B. Vorlage) für alle
Vorlagendateien an (der Name spielt keine Rolle).
2.
Legen Sie in diesem Ordner Unterverzeichnisse für jeden
Benutzer an (z.B. Vorlage\Mayer).
3.
Kopieren Sie die Dateien DraftBoard.ini und Prefs.vlm in jedes
einzelne Verzeichnis.
4.
Tragen Sie in der Datei DraftBoard.ini für jedem Benutzer den
Pfad für die Vorlagendatei Prefs.vlm ein. Wie zum Beispiel:
PrefFile=d:\Vorlage\Mayer\prefs.vlm
5.
Markieren Sie im Windows- Explorer die Programmverknüpfung,
mit der Sie üblicherweise DraftBoard starten.
6.
Drücken Sie die rechte Maustaste und wählen Sie im eingeblendeten Menü den Menüeintrag Eigenschaften.
7.
Wählen Sie in dem eingeblendeten Dialogfenster die Registerkarte
Verknüpfung.
13
Erste Schritte
8.
1
Tragen Sie im Eingabefeld Ziel hinter DraftBoard.exe nach einer
Leerstelle wie folgt den Pfad zur Datei DraftBoard.ini von
beispielsweise Herrn Mayer ein:
C:\Programme\draftboard 4.6\draftboard.exe /
i:d:\Vorlage\Mayer\draftboard.ini
Dateisperrung [File Locking] aktivieren
Wenn immer ein gleichzeitiger Datenzugriff von mehreren Arbeitsstationen aus möglich ist, muß File Locking aktiviert werden. Dies ist
immer dann der Fall, wenn eine DraftBoard -Netzwerkversion oder mehr
als eine Einzelplatzversion installiert wurde.
Für eine Einzelplatzversion sollte File Locking auf OFF geschaltet
werden (Voreinstellung). File Locking verhindert, daß mehrere Benutzer gleichzeitig eine Datei bearbeiten können.
Um einen kontrollierten Datenzugriff von mehreren Anwendern in
einem Netzwerk zu ermöglichen, müssen Sie zuerst die
•
•
•
Eine entsprechende Datei
finden Sie im DraftBoard
Programmverzeichnis .
Dateisperrung aktivieren, dann die
Datei Public.key erstellen und schließlich
die neu erstellte Datei Public.key in alle gemeinsam genutzten
Dateiverzeichnisse kopieren.
Dateisperrung [File Locking] aktivieren
1.
Öffnen Sie die Datei draftboard.ini im DraftBoardProgrammverzeichnis mit einem beliebigen Texteditor (z.B. mit
dem Programm Edit aus der Windows Zubehörgruppe ).
2.
Suchen Sie in der Datei DraftBoard.ini den Abschnitt
;SPERREN VON GLEICHZEITIGEM DATEIZUGRIFF IM
NETZWERK
3.
4.
Ersetzen Sie die Zeile
FileLock=OFF durch den Eintrag FileLock=ON
Speichern Sie die Datei draftboard.ini
Datei Public.key erstellen
Eine entsprechende Datei
finden Sie im DraftBoard
Programmverzeichnis .
Die für die Dateisperrung notwendige Schlüsseldatei kann mit jedem
beliebigen Textprogramm erstellt werden. Der Inhalt der Datei spielt
keine Rolle (sie kann auch leer sein), sie muß nur zwingend unter dem
Namen Public.key abgespeichert Die Datei Public.key kann auch
erzeugt werden, indem eine beliebige Datei in Public.key umbenannt
wird.
1.
Starten Sie ein Textverarbeitungsprogramm.
2.
Öffnen Sie eine neue Datei.
3.
Speichern Sie diese Datei als reinen Text mit dem Namen
Public.key.
Datei Public.key platzieren
Die Datei Public.key muß in alle Dateiverzeichnisse, die DraftBoard Zeichnungen enthalten und für die mehrere Benutzer Zugegriffsrechte
besitzen, kopiert werden.
1.
Kopieren Sie die Datei Public.key in alle Verzeichnisse
•
•
in denen sich DraftBoard -Zeichnungen befinden oder
abgespeichert werden sollen, und wofür
mehrere Anwender Schreib- und Leserechte besitzen.
Die Datei Public.key muß nicht zwingend in das Verzeichnis mit den
DraftBoard -Zeichnungen kopiert werden, sondern kann sich auch eine
oder mehrere Ordnerebenen höher befinden. In diesem Fall verwaltet
die Datei Public key das Verzeichnis, in dem sie sich befindet sowie
alle in diesem Verzeichnis enthaltenen Unterverzeichnisse.
Funktionsweise der Dateisperrung
Die in DraftBoard integrierte Dateisperrung arbeitet wie folgt:
•
14
Beim Programmstart überprüft DraftBoard , ob die
Dateisperrung in der Datei DraftBoard.ini durch den Eintrag
FileLock=ON
aktiviert wurde.
Erste Schritte
•
Wenn dies der Fall ist, überprüft DraftBoard beim Öffnen
oder Speichern einer Zeichnung, ob das gewählte Verzeichnis
durch eine Public.key Datei freigegeben wurde.
•
Findet DraftBoard auf dem angewählten Laufwerk in keinem
Verzeichnis eine Datei mit dem Namen Public.key, kann die
angewählte Zeichnung nur mit Leserechten geöffnet werden.
Bei fehlender Schlüsseldatei Public.key können Zeichnungen
nur noch in einem mittels Public.key freigegebenem
Netzverzeichnis oder lokal gespeichert werden.
Sobald das angewählte Verzeichnis durch die Schlüsseldatei
Public.key freigegeben wird, erstellt DraftBoard für den aktuelle Benutzer eine sogenannte LOK -Datei mit dem
Zeichnungsnamen und der Dateiergänzung .lok.
•
1
In dieser LOK -Datei werden folgende Daten gespeichert:
Benutzername, Dateipfad, Dateiname, Datum und
aktuelle Uhrzeit im Format
<Locked:08-13-1998 11:34>
•
Solange diese LOK-Datei existiert besitzt der angemeldete
Benutzer für die geöffnete Zeichnung Lese- und Schreibrechte,
alle anderen Benutzer können diese Zeichnung nur noch mit
Leserechten öffnen. Nach Schließen der Zeichnung wird die
LOK -Datei automatisch gelöscht.
Mögliche Probleme und Fehlermeldungen
Folgende Probleme können bei aktivierter Dateisperrung auftreten:
•
Die gewünschte Zeichnung kann auf einem freigegebenen
Netzlaufwerk nur mit Leserechten geöffnet werden.
Mögliche Ursachen:
• Es existiert keine Public.key Datei, oder
•
die Zeichnung wird bereits von einem anderen Benutzer bearbeitet. In diesem Fall muß in diesem Verzeichnis LOK -Datei
mit dem Namen der geöffneten Zeichnung existieren. Die
LOK -Datei enthält den Namen des aktuellen Benutzers.
Lösung:
• Erstellen Sie die fehlende Public.key-Datei oder warten Sie,
falls die Zeichnung gerade bearbeitet wird, bis die Zeichnung
wieder freigegeben wird.
•
Beim Öffnen einer Zeichnung wird folgende Fehlermeldung
eingeblendet:
Die gewünschte Datei wird als bereits geöffnet gemeldet. Trotzdem
öffnen?
Ursachen:
• Es existiert für die angewählte Zeichnung noch eine LOK Datei die wegen Stromausfalls beim Schließen der Zeichnung
nicht gelöscht wurde.
Lösung:
• Bestätigen Sie den engeblendeten Hinweis mit Ja. Die
Zeichnung wird dann mit Lese- und Schreibrechten geöffnet.
15
Erste Schritte
1
16
KAPITEL
2
Kurzeinführung
Arbeiten mit einer Computermaus
Zeichenfläche von DraftBoard
Menüleiste
Einstellungen
Kurzeinführung
Dieses Kapitel beschreibt grundlegende Elemente von DraftBoard :
das Arbeiten mit einer Maus, die grafische Oberfläche, Menüs und
Dialogfelder. Sie erhalten einen Überblick über die verfügbare
Funktionalität und erfahren im Einzelnen, wie Sie DraftBoard schnell
und effektiv bedienen können.
Genauere Informationen
über Standardelemente
finden Sie im Benutzerhandbuch Ihres Macintosh
oder von Microsoft
Windows .
2
Arbeiten mit einer Computermaus
Die Maus dient als Kommunikationswerkzeug, mit dem Sie dem
Computer mitteilen, was er tun soll. Mit der Maus wählen Sie Befehle
und Funkionen, markieren Bereiche und zeichnen Objekte.
Auch wenn Ihre PC-Maus mehrere Tasten besitzt, brauchen Sie für
DraftBoard nur die linke Maustaste.
In diesem Handbuch werden folgende Bezeichnungen für das Arbeiten
mit der Maus verwendet:
Mauszeiger
In der Systemsteuerung,
von Windows , können sie
im Dialogfenster Maus die
linke mit der rechten
Maustaste vertauschen.
Der Mauszeiger ist ein grafisches Symbol, das die
Bewegungen der Maus auf dem Bildschirm zeigt.
Die Form des Mauszeigers ändert sich gemäß der
Funktion, mit der Sie gerade arbeiten. So kann der
Mauszeiger in DraftBoard wie eine Pfeilspitze
geformt sein oder auch die Gestalt der aktuellen
Zeichenfunktion annehmen:
Mauszeiger, wenn er über der DraftBoard Menüleiste oder der Funktionspalette liegt.
DraftBoard -Markierungszeiger innerhalb
der Zeichenfläche.
Mauszeiger, wenn die Funktion
Kreis Mittelpunkt-Radius aktiviert ist.
Beim Arbeiten mit der Maus unterscheidet man folgende Funktionen:
Zeigen
Bewegen der Maus, bis der Mauszeiger über dem
gewünschten Symbol oder Befehl liegt.
Drücken
Maustaste drücken und gedrückt halten.
Klicken
Maustaste einmal kurz drücken und wieder
loslassen.
Doppelklicken
Maustaste zweimal in rascher Folge drücken und
wieder loslassen.
Ziehen
Maustaste drücken und gedrückt halten, den
Mauszeiger an die gewünschte Position bringen
und erst dann die Maustaste wieder loslassen.
Die Zeichenfläche von DraftBoard
Wenn Sie DraftBoard starten, wird folgendes Fenster eingeblendet:
19
Kurzeinführung
Titelleiste
Enthält den Namen der aktuellen Zeichnung,
das Systemmenüfeld am linken Rand und die Schaltflächen für Symbol und Vollbild sowie das Schließfeld
am rechten Rand. Die Macintosh-Titelleiste enthält das Erweiterungsfeld und das Schließfeld.
Menüleiste
Enthält alle in DraftBoard verfügbaren Menüs.
Diese Menüs enthalten Befehle und Einstellungen,
die entweder durch Zeigen und Klicken mit der
Maus oder durch Tastenkombinationen aktiviert
werden können.
Hinweiszeile
Nennt den Namen der aktiven Zeichenfunktion
und gibt Schritt für Schritt Informationen, wie
diese Funktion zu verwenden ist.
2
Funktionspalette Enthält grafische Sinnbilder für alle Zeichen- und
Bearbeitungsfunktionen.
Zeichenfläche
Entspricht einem Blatt Papier, ähnlich einem Zeichenbrett. Im Gegensatz zu einem Zeichenbrett ist
die Größe der Zeichenfläche unbegrenzt und es
können verschiedene Schichten, sogenannte Layer,
übereinandergelegt werden.
Mauszeiger
Zeigt die aktive Position auf dem Bildschirm.
Wenn sich der Mauszeiger innerhalb der Zeichenfläche befindet, zeigt seine Form die aktuelle
Zeichenfunktion an.
Layeranzeige
Zeigt den Namen des aktuellen Layers und enthält
ein Menü, mit dem Sie zwischen den einzelnen
Layern wechseln können.
Linienanzeige
Zeigt den Namen der aktuellen Linie und enthält
ein Menü, mit dem Sie zwischen den einzelnen Linienarten wechseln können.
Positionsanzeige Zeigt die X-, Y- und X-Koordinaten der Mauszeigerposition.
Statuszeile
Zeigt alle konstruktionsrelevanten Attribute des
aktuellen Konstruktionselements.
Funktionspalette
Die Funktionspalette am linken Bildschirmrand besteht aus einer
Gruppe von Sinnbildern. Diese Sinnbilder stehen für Funktionen zum
Konstruieren, Bearbeiten und Kommentieren von grafischen Objekten.
Funktion in der Funktionspalette wählen
1.
Zeigen Sie mit dem Mauszeiger auf das Sinnbild für die
gewünschte Funktion.
2.
Klicken Sie auf das Sinnbild.
Das Sinnbild wird farblich hervorgehoben, um anzuzeigen, daß die
Funktion jetzt aktiv ist.
Funktionsgruppen
Die meisten Funktionen in der Funktionspalette gehören zu einer
Funktionsgruppe mit verwandten Funktion. Ein kleines Dreieck
rechts unten im Funktionssinnbild zeigt an, daß die Funktion aus einer
Funktionsgruppe stammt.
20
Kurzeinführung
2
Das Öffnen einer Funktionsgruppe und das Anwählen einer darin
enthaltenen Funktion erfolgt ähnlich wie das Auswählen eines Menübefehls.
Funktion einer Funktionsgruppe auswählen
1.
Bringen Sie den Mauszeiger über die gewünschte Funktion.
2.
Drücken Sie die Maustaste und halten Sie sie gedrückt.
Die Funktionsgruppe wird rechts von der gewählten Funktion
eingeblendet.
3.
Ziehen Sie den Mauszeiger bei gedrückter Maustaste nach rechts,
um die gewünschte Funktion zu markieren (sie wird farblich
hervorgehoben).
4.
Lassen Sie die Maustaste los.
Die gewählte Funktion ersetzt die vorherige Funktion in der
Funktionspalette. Die farbliche Hervorhebung zeigt an, daß die
gewählte Funktion jetzt aktiv ist.
Wenn Sie eine Funktion
wählen wollen, die bereits
in der Funktionspalette
angezeigt wird, müssen
Sie sie nur anklicken. Sie
muß nicht erst aus der
Funktionsgruppe gewählt
werden.
Die neue Funktion verbleibt solange in der Funktionspalette, bis
sie durch eine andere derselben Funktionsgruppe ersetzt wird.
Die Reihenfolge der Funktionen innerhalb einer Funktionsgruppe
ändert sich nie, es ändert sich lediglich die angezeigte Funktion in
der Funktionspalette.
Informationen und Rückmeldungen über die korrekte Anwendung der
aktuellen Funktion vermitteln der Mauszeiger, die Positionsanzeige sowie
die Hinweis- und Statuszeile.
Intelligente Mauszeiger
Wenn Sie eine neue Funktion in der Palette aktivieren, verändert der
Mauszeiger seine Form, sobald er in die Zeichenfläche bewegt wird.
Einige Formen des Mauszeigers, beispielsweise für das Zeichnen von
Linien, sehen wie ein Kreuz aus. Andere, wie die für Kreisfunktionen,
zeigen die Funktion selbst. Mauszeiger, die ihre Form verändern, werden auch intelligente Mauszeiger genannt, weil sie schrittweise durch die
gesamte Konstruktion eines Objekts führen. Jeder intelligente Mauszeiger besitzt einen sogenannten magischen Punkt, der den jeweils nächsten zu setzenden Konstruktionspunkt anzeigt. Dieser magische Punkt
nimmt immer die für die jeweilige Konstruktionsphase logische
Position ein.
So zeigt zum Beispiel der Mauszeiger für die Funktion Kreis
Durchmesser in der vorherigen Grafik, daß der erste Mausklick einen
Konstruktionspunkt auf dem Kreisumfang setzt. Sobald Sie mit der
Maus auf die Zeichenfläche klicken, wandert der magische Punkt
im Mauszeiger auf die gegenüberliegende Seite des stilisierten Kreis-
21
Kurzeinführung
symbols, um anzuzeigen, daß der nächste Konstruktionspunkt auf der
gegenüberliegenden Seite des Kreises platziert werden soll.
2
Sobald Sie den zweiten Konstruktionspunkt gesetzt haben, wird der
Kreis gezeichnet und der magische Punkt nimmt wieder seine ursprüngliche Position auf dem Kreissymbol des Mauszeigers ein, damit Sie den
nächsten Kreis zeichnen können.
Positionsanzeige
Die Anzahl der Nachkommastellen für die Positionsanzeige werden im Eingabefeld Nachkommastellen
im Dialogfenster Maßeinheiten (unter Einstellungen im Menü Layout)
festgelegt.
Die Positionsanzeige besteht aus zwei Zahlenfeldern links neben der
horizontalen Bildlaufleiste unterhalb der Statuszeile.
Diese Zahlenfelder zeigen kontinuierlich die aktuelle Position des
Mauszeigers innerhalb der Zeichenfläche an, und zwar die X- und
Y-Koordinaten der aktuellen Position in Relation zum Ursprung. Wird
eine neue Zeichnung geöffnet, befindet sich der Ursprung (0,0) in der
Mitte des Bildschirms. Ein Symbol wird im Ursprung (0,0) angezeigt,
wenn Sie mit dem Befehl Raster anzeigen im Menü Layout das
Raster einblenden.
Hinweiszeile
Die Hinweiszeile zwischen Menüleiste und Zeichenfläche gibt kurze
Anweisungen zur Handhabung der aktuellen Funktion.
So wird beispielsweise bei aktivierter Funktion Kreis Mittelpunkt-Radius in der Hinweiszeile folgende Anweisung eingeblendet:
Die Strg-Taste wird unter
Windows auch als Ctrl
(Control)-Taste bezeichnet.
Auf dem Macintosh heißt
sie Wahltaste.
Die Hinweiszeile zeigt alle für eine Funktionen verfügbaren Optionen
an. So erzeugt z.B. bei der Funktion Kreis Mittelpunkt-Radius der
nächste Mausklick bei gedrückter Strg-Taste ( Macintosh : Wahltaste)
eine Kopie des letzten Kreises mit dem Mittelpunkt in der angeklickten
Stelle.
Statuszeile
Die Anzahl der Nachkommastellen für die Statuszeile
werden im Eingabefeld
Nachkommastellen im
Dialogfenster Maßeinheiten
(unter Einstellungen im
Menü Layout) festgelegt.
In der Statuszeile können
bis zu 10 Zeichen pro
Feld eingeben werden.
Nachträglich können
Objekte nur mit dem Befehl
Objekte bearbeiten im
Menü Bearbeiten geändert
werden.
22
Die Statuszeile informiert über Abmessungen, Winkel, Koordinaten und
Distanzwerte eines Objekts, das gerade konstruiert wird. Die aktive
Funktion bestimmt die Anzahl der Statusfelder in der Statuszeile und
welches davon bereits markiert (farblich unterlegt) ist. So enthält
beispielsweise die Statuszeile bei der Funktion Kreis Mittelpunkt-Radius Eingabefelder für die X- und Y-Koordinaten des Kreismittelpunktes und ein Feld für den Kreisdurchmesser (D).
Nachdem Sie den letzten Konstruktionspunkt für den Kreis gesetzt
haben, ist das Eingabefeld für den Durchmesser (D) des gerade
gezeichneten Kreises bereits farblich hervorgehoben und ist somit das
aktive Feld in der Statuszeile. Wenn Sie jetzt einen Wert über die
Tastatur eingeben und mit der Eingabetaste bestätigen, wird der
Durchmesser des gerade gezeichneten Kreises entsprechend verändert.
Auf diese Weise können Sie jeden Eintrag in der Statuszeile ändern.
Sie können zwischen den einzelnen Eingabefeldern mit der Tab-Taste
wechseln oder direkt mit der Maus in das gewünschte Feld klicken.
Sobald Sie die geänderten Werte mit der Eingabetaste bestätigt haben,
sind über die Statuszeile keine nachträglichen Änderungen mehr
möglich.
Kurzeinführung
Wichtig : Ein erneutes Betätigen der Eingabetaste erzeugt ein identisches
Objekt an der gleichen Stelle. Da dieses Objekt das ursprüngliche Objekt überlagert, ist es am Bildschirm nicht direkt zu erkennen.
Zeichenfläche
Auf der Zeichenfläche werden alle Objekte konstruiert, bearbeitet und
beschriftet. Sie können sich die Zeichenfläche als ein unendlich großes
Blatt Papier vorstellen, auf dem Sie alle Objekte in Originalgröße erstellen können. Mit Hilfe der Bildlaufleisten (siehe nächster Abschnitt)
können Sie den angezeigten Blattausschnitt verschieben, um Teile einer
Zeichnung außerhalb der dargestellten Zeichenfläche zu betrachten.
2
Raster anzeigen
Wenn Sie für Ihre Konstruktion ein Hilfsraster benötigen, wählen Sie
den Befehl Raster anzeigen im Menü Layout.
Das Hilfsraster werden
Sie nur selten benötigen,
da in fast allen Fällen der
Zeichenassistent eine
bessere Unterstützung als
das Hilfsraster bietet.
Sobald ein Raster am Bildschirm sichtbar ist, werden alle Objekte
beim Zeichnen magnetartig von dessen Gitterlinien angezogen, d.h.,
jeder Konstruktionspunkt wird automatisch mit dem Mausklick am
nächstliegenden Rasterpunkt (Kreuzungspunkt zweier Gitterlinien)
gesetzt. Das Koordinatensymbol erscheint im Ursprung in der Bildschirmmitte, sobald das Raster eingeblendet ist.
Layeranzeige
Die Layeranzeige in der linken unteren Ecke des Bildschirms zeigt den
aktuellen Arbeitslayer. Alles was Sie zeichnen, wird auf diesem Layer
platziert. Wollen Sie Objektgeometrie auf einem anderen als dem aktuellen Layer platzieren, müssen Sie den Arbeitslayer wechseln.
Dazu klicken Sie in die Layeranzeige. Bei gedrückter Maustaste werden
alle vorhandenen Layer in einem Popup-Menü angezeigt.
Ziehen Sie den Mauszeiger bei gedrückter Maustaste über den gewünschten Layer und lassen Sie dann die Maustaste los. Der angewählte Layer wird zum aktuellen Arbeitslayer. Jede von jetzt an gezeichnete
Objektgeometrie wird auf diesem Layer platziert.
Linienanzeige
Die Linienanzeige in der linken unteren Ecke des Bildschirms rechts neben der Layeranzeige zeigt die aktuelle Linie, die Sie im Linienmenü
der Linienanzeige wechseln können.
Dazu klicken Sie in die Linienanzeige. Bei gedrückter Maustaste
werden alle vorhandenen Linien in einem Popup-Menü angezeigt.
Ziehen Sie den Mauszeiger bei gedrückter Maustaste über die gewünschte Linie und lassen Sie dann die Maustaste los. Die angewählte
Linie wird zur aktuellen Linie. Jede von jetzt an gezeichnete Objektgeometrie wird in dieser Linienart gezeichnet.
23
Kurzeinführung
Menüleiste
Die Menüleiste enthält Menüs mit ihren Namen entsprechenden
Befehlen und Einstellungen. Das Menü
Datei
enthält Befehle für die Handhabung von Zeichnungen (Dateien) und Symbolen, beispielsweise für
das Öffnen und Schließen einer Zeichnungsdatei
oder die Anweisung zum Drucken der Zeichnung.
Bearbeiten
beinhaltet Befehle für die Auswahl und
Bearbeitung von Objekten.
Layout
enthält Befehle und Parameter für die Einstellung
der Zeichenfläche (Raster, Maßeinheiten, Hilfslinien)
sowie Programmbefehle für zusätzliche Programmerkmale wie die 2D-Analyse, Layer oder die Zeichnungsgröße.
Anordnen
enthält eine Sammlung von Zoom-Befehlen für die
Veränderung der Darstellungsgröße der
Zeichenfläche sowie Parameter zur Einstellung
verschiedener Objektattribute.
Linie
umfaßt Befehle für Linienattribute, wie Linienfarbe,
-art und -breite sowie Schraffur- und Füllbefehle.
Text
listet Befehle für Schriftart, Schriftgröße, Schriftschnitt
und Schriftausrichtung auf.
Bemaßung
enthält Befehle für das Einblenden der Bemaßungspalette sowie für die Einstellung der verschiedenen
Bemaßungsparameter.
Ansichten
verfügt über Befehle zur Kontrolle mehrseitiger
Zeichnungen und für die verschiedenen in DraftBoard möglichen 3D-Darstellungsarten.
Extras
enthält Befehle für die Erzeugung von Makros sowie das Einbinden zusätzlicher Funktionen und
Befehle in DraftBoard .
Module
listet alle Module wie Zuschnittsoptimierung, Stückliste, Zeichnungsverwaltung etc. auf, die zusätzlich zu
DraftBoard installiert werden können.
Fenster
listet alle geöffneten Zeichnungen auf. Die aktuelle
im Vordergrund stehende Zeichnung ist durch ein
Häkchen vor dem Zeichnungsnamen gekennzeichnet.
?
Das Hilfe-Menü enthält Erklärungen zu allen Befehlen und Grundfunktionen von DraftBoard .
2
Menü öffnen
1.
Zeigen Sie mit dem Mauszeiger auf den gewünschten Menünamen,
z.B. auf Bearbeiten.
2.
Klicken Sie die Maustaste.
Das Menü wird geöffnet. Um das Menü zu schließen ohne einen
Befehl auszuwählen, klicken Sie einfach außerhalb des Menüs auf
die Zeichenfläche ( Macintosh : Bewegen Sie den Mauszeiger einfach
auf die Zeichenfläche und lassen die Maustaste los).
Befehl in einem Menü anwählen
24
1.
Positionieren Sie den Mauszeiger über einem Menünamen, z.B.
Layout.
2.
Drücken Sie die Maustaste und halten Sie sie gedrückt.
Kurzeinführung
2
Das Menü wird geöffnet.
3.
Ziehen Sie den Mauszeiger nach unten, ohne die Maustaste
loszulassen. Jeder Befehl, auf dessen Höhe sich der Mauszeiger
befindet, wird hervorgehoben.
4.
Sobald der gewünschte Befehl markiert ist, lassen Sie die
Maustaste los.
Der Befehl wird ausgeführt, Wechselbefehle wie beispielweise
Punkte markierbar werden ein- oder ausgeschaltet.
Eine andere Methode Befehle anzuwählen besteht darin, zuerst
den Menünamen anzuklicken und dann bei geöffnetem Menü, den
gewünschten Befehl auszuwählen.
Befehle über die Tastatur wählen
Die einzelnen Menüs können entweder mit der Maus oder mit einer
bestimmten Tastenkombination geöffnet werden.
So kann beispielsweise das Menü Bearbeiten unter Windows aufdrei
verschiedene Arten geöffnet werden:
•
•
•
Klicken Sie auf Bearbeiten in der Menüleiste.
Drücken Sie die Alt-Taste und geben Sie B (für Bearbeiten) auf
der Tastatur ein.
Drücken Sie die Alt-Taste. Dann betätigen Sie solange
die rechte Pfeiltaste bis das Menü Bearbeiten in der Menüleiste
hervorgehoben ist und drücken dann die Eingabe-Taste.
Für das direkte Anwählen von Menübefehlen gibt es ebenfalls drei
verschiedene Verfahren. Um den Befehl Hilfslinien zu aktivieren,
könnten Sie z.B. folgende Verfahren anwenden:
•
Drücken Sie gleichzeitig die Alt-Taste und die Taste mit dem
Buchstaben B (für Bearbeiten). Danach tippen Sie H.
·
Drücken Sie die Alt-Taste. Danach markieren Sie mit der rechten
Pfeiltaste das Menü Layout und drücken dann die Eingabetaste.
Markieren Sie dann mit der Abwärts-Pfeiltaste Hilfslinien und
drücken erneut die Eingabetaste.
·
Tippen Sie bei gedrückter Strg-Taste die Taste mit dem Buchstaben H (für Hilfslinien).
Die erste Methode wird Mnemonisches Verfahren genannt, nach
Mneme = Erinnern, da man die Tastenkombinationen aus den
Begriffen erinnern kann, z.B. aus den Anfangsbuchstaben wie bei
Layout und Hilfslinien. Dazu drücken Sie die Alt-Taste und den
entsprechenden Buchstaben, der in einem Menü oder Befehl
unterstrichen ist.
Die dritte Methode bedient sich sogenannter Tastaturkürzel, deren
Tastenkombinationen hinter allen Befehlsnamen aufgeführt sind, für
die Tastaturkürzel existieren.
Auch auf dem Macintosh können die einzelnen Menüs entweder mit
der Maus oder mit einer bestimmten Tastenkombination geöffnet werden. So können Sie zum Beispiel den Druckbefehl aufrufen, indem Sie
bei gedrückter -Taste den Buchstaben D auf der Tastatur drücken.
Die Tastaturkürzel sind rechts neben den Menübefehlen aufgeführt.
Um eine Tastatureingabe
wieder rückgängig zu
machen, drücken Sie die
Esc-Taste.
Obwohl praktisch alle Menübefehle auch über die Tastatur aktiviert
werden können, beschreibt das vorliegende Handbuch nur die Befehlsaktivierung mit der Maus.
Untermenüs
Menübefehle hinter denen ein kleines Dreieck steht, besitzen ein
Untermenü, das geöffnet wird, sobald der Menüpunkt markiert ist.
25
Kurzeinführung
2
Ebenso können Sie ein Menü
anklicken und bei gedrückter
Maustaste den Mauszeiger
auf den Befehl ziehen, der
ein Untermenü enthält. Im
Untermenü ziehen Sie dann
den Mauszeiger auf den
gewünschten Befehl. Sobald
Sie den Mauszeiger loslassen, wird der Befehl
ausgeführt.
Befehl in einem Untermenü wählen
Auf dem Macintosh
müssen Sie, nachdem Sie
einen Befehl angeklickt
haben, die Maustaste
gedrückt halten und bei
gedrückter Maustaste den
Mauszeiger über den
gewünschten Befehl im
Untermenü ziehen.
1.
Öffnen Sie das Menü.
2.
Klicken Sie auf einen Befehl, hinter dem ein Dreieck
Das Untermenü wird eingeblendet.
3.
Klicken Sie im Untermenü den gewünschten Befehl an.
steht.
Der Befehl wird ausgeführt.
Dialogfenster
Wenn Sie Befehle wählen, hinter deren Namen drei Punkte stehen,
wie z.B. bei Objekte bearbeiten im Menü Bearbeiten, wird ein
Dialogfenster geöffnet.
In Dialogfenstern können Sie Befehle durch die Angabe zusätzlicher
Parameter präzisieren. So können beispielsweise im Dialogfenster
Objekte bearbeiten die Eigenschaften aller markierten Objekte
verändert werden.
Wenn ein Dialogfenster auf der Zeichenfläche Objektgeometrie verdeckt, kann es bei gedrückter Maustaste an der Titelleiste verschoben
werden. Manche Dialogfenster können auch mit einem Doppelklick
auf das Systemmenü ( Macintosh : Schließfeld) in der Titelleiste
geschlossen werden.
Optionsschaltflächen
Optionsschaltflächen in Dialogfenstern zeigen Optionen an, die sich
gegenseitig ausschließen. D.h., daß immer nur eine Optionsschaltfläche
innerhalb einer Gruppe aktiv sein kann (ähnlich den Sendertasten Ihres
Autoradios). Wenn sie eine Optionsschaltfläche anklicken, wird sie
durch einen schwarzen Punkt gekennzeichnet, wie in der folgenden
Abbildung die Option Zoll.
Kontrollfelder
Mit Kontrollfeldern können Optionen ein- oder ausgeschaltet werden,
die sich nicht gegenseitig ausschließen. Eine markierte Option wird
durch ein X gekennzeichnet.
26
Kurzeinführung
Eingabe-/Listenfelder
Manche Dialogfenster enthalten sogenannte Listenfelder mit einer
Liste von Optionen. Mit dem Pfeil rechts neben dem Eingabefeld kann
die darunterliegende Liste geöffnet werden.
2
Die Auswahl in diesen Listen ist ähnlich der Befehlswahl in einem
Untermenü, mit dem Unterschied, daß die angewählte Option automatisch in das Eingabefeld übernommen wird. Sie können auch einen
Buchstaben eintippen, um in der Liste die erste Option zu markieren
und einzublenden, die mit diesem Anfangsbuchstaben beginnt, und
dann mit den Pfeiltasten oder der Maus die gesuchte Option zu
markieren. Sobald die gesuchte Option markiert ist, drücken Sie die
Eingabetaste.
Manche Listenfelder, z.B. das Listenfeld für den Maßstab im
Dialogfenster Zeichnungsgröße im Menü Layout, erlauben sowohl
die Anwahl einer Option als auch eine direkte Werteingabe über die
Tastatur.
Dazu markieren Sie den Feldinhalt mit einem doppelten Mausklick und
tippen den gewünschten Wert ein.
Sternchen (Asterisk)
Wenn in einem Dialogfenster ein Eingabefeld mit einem Sternsymbol
(*) gekennzeichnet ist, können Sie den verlangten Wert nicht nur
numerisch, sondern auch grafisch auf der Zeichenfläche bestimmen.
Dazu ziehen Sie mit der Maus den gewünschten Abstand oder Winkel
auf der Zeichenfläche auf. Diese grafisch ermittelten Werte werden
automatisch in die zuvor angeklickten Eingabefelder übernommen.
Schaltfläche Ausführen
Einige Dialogfenster enthalten Schaltflächen mit dem Namen
Ausführen, wodurch Änderungen sofort ausgeführt werden können.
Auf diese Weise kann das Dialogfenster für weitere Änderungen
geöffnet bleiben.
Beispielsweise kann in dem obigen Dialogfeld die Schraffur für Eisen
gewählt werden. Sobald man die Schaltfläche Ausführen anklickt, wird
das markierte Objekt mit der gewählten Schraffur schraffiert, ohne daß
das Dialogfenster geschlossen wird.
Dialogfenster schließen
Wenn Dialogfenster Schaltflächen wie OK oder Abbrechen besitzen,
müssen diese nur angeklickt werden, um das Fenster zu schließen.
Andernfalls wird das Dialogfenster durch einen Mausklick auf das
Schließfeld in der Titelleiste des Dialogfensters geschlossen. Dies gilt
auch für alle Dialogfenster, die eine Schaltfläche Ausführen enthalten.
Wechselbefehle
Menübefehle, die einen Zustand anzeigen (wie bei Punkte markierbar
oder Pfeilspitze am Anfang), zeigen an Hand eines Häkchens links
neben dem Befehlsnamen, daß der Befehl aktiviert ist. Um einen
27
Kurzeinführung
Wechselbefehl auszuschalten, müssen Sie ihn anklicken. Das Häkchen
wird daraufhin ausgeblendet. Bei Linienarten und Textmerkmalen zeigt
das Häkchen die aktuelle Einstellung.
Andere Befehle wie Raster anzeigen, Punkte zeigen oder Palette
einblenden wechseln zu (Raster, Punkte oder Palette) ausblenden,
sobald das Element eingeblendet ist.
2
Einstellungen
Alle Zeichnungen werden zusammen mit den von Ihnen festgelegten
Einstellungen gespeichert. Wenn Sie eine neue Zeichnung beginnen,
verwendet DraftBoard die Zeichnungsparameter, die in einer
Vorlagenzeichnung abgelegt sind.
Der Name dieser Vorlagenzeichnung ist Prefs.vlm (Macintosh:
DraftBoard Prefs ). Diese Datei muß sich im gleichen Verzeichnis
( Macintosh : Ordner) wie DraftBoard befinden.
Sie verändern die
Voreinstellungen, indem
Sie erst in DraftBoard die
gewünschten Einstellungen
vornehmen und dann
Einstellungen speichern
unter Einstellungen im
Menü Layout wählen.
Wenn Sie die Voreinstellungen für neue Zeichnungen abändern wollen,
können Sie mit dem Befehl Einstellungen speichern im Untermenü
Einstellungen des Menüs Layout die Vorlagenzeichnung Prefs.vlm
(Macintosh: DraftBoard Prefs ) abändern. Jede Zeichnung, die Sie neu
beginnen, besitzt dann die von Ihnen voreingestellten Parameter. Folgende Parameter können in der Vorlagenzeichnung geändert werden:
•
Linienattribute
•
Textattribute und Textränder
•
Einstellungsparameter (Fangmodus, Hilfsraster, Maßeinheiten
und Markierungsanzeige etc.)
•
Rasteranzeige
•
Layerparameter und aktueller Layer
•
Bemaßungs- und Toleranzformate
•
Art und Anzeige der verschiedenen Maßpfeile
•
Zeichnungsgröße und -maßstab
•
Darstellungsmaßstab (Zoomfaktor)
•
Abrundungsradius
•
Fasenwinkel und -länge
•
Benutzerdefinierte Farben
•
Dokumenteigenschaften
•
Variable für Berechnungen von parametrischen
Konstruktionen
•
Automatisches speichern
Voreinstellungen ändern
Wichtig!: Mit dem Befehl
Einstellungen speichern
werden keine bestehenden
Zeichnungsobjekte gespeichert, d.h., wenn Sie diesen Befehl in einer beliebigen Zeichnung verwenden,
werden nur die Einstellungen für zukünftige Zeichnungen gespeichert, nicht
die Zeichnung selbst.
28
1.
Erstellen Sie eine Zeichnung, in der Sie alle Werte so einstellen,
wie Sie es später bei allen Zeichnungen als Voreinstellungen
wünschen.
2.
Wählen Sie Einstellungen speichern im Untermenü
Einstellungen im Menü Layout.
Die Einstellungen werden für alle künftigen Zeichnungen
gespeichert.
KAPITEL
3
Zeichnen
Zeichentechniken
Statuszeile
Zeichenfunktionen
Zeichnen
Dieses Kapitel beschreibt, wie Sie Objekte zeichnen und inwieweit Sie
der Zeichenassistent dabei unterstützt.
Dabei werden folgende Themen behandelt:
•
Zeichentechniken
•
Konstruktionshilfsmittel
•
Zeichenfunktionen
Eine genaue Beschreibung
des Zeichenassistenten
finden Sie in Kapitel 3 .
Dieses Kapitel setzt voraus, dass Sie wissen wie man eine neue
Zeichnung öffnet und speichert oder die in vielen Windows-Programmen
üblichen Zoom-Funktionen verwendet. Sollte für Sie die Bedienung von
Windowsprogrammen gänzlich neu sein, sollten Sie erst den Einführungsteil des Tutorials durcharbeiten.
Funktionspalette
Für das Zeichnen benötigen Sie die Funktionspalette am linken
Bildschirmrand.
Die Funktionspalette enthält sieben Funktionsgruppen für das
Zeichnen von geometrischen Objekten.
Zeichentechniken
Für fast alle Zeichenfunktionen gibt es zwei verschiedene
Zeichenmethoden:
Klicken
Dabei setzen Sie mit jedem Mausklick ein Konstruktionspunkt. Der Vorteil besteht darin, dass Sie während des
Zeichnens jederzeit andere Funktionen (z.B. Zoom In,
Zoom Alles etc.) aufrufen können.
Ziehen
Beim Zeichnen mittels Ziehen werden praktisch zwei
Konstruktionspunkte gleichzeitig angezeigt, wobei der
zweite Konstruktionspunkt an seine endgültige Position
gezogen wird. Bei diesem Verfahren drücken Sie die Maustaste an der Stelle, an der Sie den ersten Konstruktionspunkt setzen wollen, ziehen dann den Mauszeiger bei
gedrückter Maustaste an die Stelle, an der Sie den zweiten
Punkt setzen wollen und lassen dort die Maustaste los. Der
Vorteil dieser Methode besteht darin, dass die spätere
Form des Objekts angezeigt wird. Am Bildschirm sieht
dies aus, als wenn der Mauszeiger ein Gummiband ziehen
würde.
31
3
Zeichnen
Beide Verfahren können jederzeit alternativ verwendet werden.
Die Sinnbilder der Zeichenfunktionen zeigen alle Konstruktionspunkte, die Sie setzen müssen, um Objekte mit diesen Funktionen zu
konstruieren.
Jeder Punkt auf diesem Symbol steht für einen Konstruktionspunkt,
der entweder durch einen Mausklick oder durch Ziehen gesetzt
werden muss. Zusätzlich zeigt Ihnen der Intelligente Mauszeiger während
der einzelnen Arbeitsschritte die Reihenfolge an, in der diese Punkte
zu setzen sind.
3
Zeichnen einer Linie durch Klicken
1.
Wählen Sie die Funktion Linien aus der Funktionspalette.
2.
Bewegen Sie den Mauszeiger auf die Zeichenfläche und klicken
Sie die Maustaste, um den Startpunkt der Linie zu setzen.
3.
Bewegen Sie den Mauszeiger an die Stelle, an der die Linie enden
soll, und klicken Sie erneut die Maustaste.
Beim Zeichnen einer
Linie durch Setzen von
Konstruktionspunkten zieht
die Maus kein Gummiband
auf.
Setzen Sie mit einem Mausklick den
Startpunkt der Linie.
Setzen Sie mit einem Mausklick
den Endpunkt der Linie.
Die Linie wird zwischen beiden Punkten gezeichnet.
Direkt nachdem Sie die Linie gezeichnet haben, können Sie in
der Statuszeile Länge, Position und Winkel der Linie in den
entsprechenden Eingabefeldern korrigieren. Falls die Linie nicht
Ihren Vorstellungen entspricht, drücken Sie die Entf-Taste.
Zeichnen einer Linie durch Ziehen
Der Vorteil der
Klickmethode besteht
darin, dass Sie zwischen
den Mausklicks Befehle
wie Zoom In oder Zoom
Out ausführen können.
1.
Wählen Sie die Funktion Linien in der Funktionspalette.
2.
Bewegen Sie den Mauszeiger auf die Zeichenfläche.
3.
Dort wo Sie den Startpunkt der Linie setzen wollen, drücken Sie
die Maustaste und halten sie fest.
4.
Ziehen Sie dann den Mauszeiger bei gedrückter Maustaste
an die Stelle, an der die Linie enden soll. Dabei ist der Mauszeiger
ähnlich einem Gummiband mit dem Startpunkt der Linie
verbunden.
Drücken Sie am Startpunkt der Linie die
Maustaste und halten Sie sie gedrückt.
Ziehen Sie bei gedrückter Maustaste den
Mauszeiger, bis die Linie die gewünschte
Länge aufweist. Lassen Sie die Maustaste los.
5.
Um den Endpunkt der Linie zu setzen, lassen Sie die
Maustaste los.
Direkt nachdem Sie die Linie gezeichnet haben, können Sie
in der Statuszeile die Länge, Position und Winkel der Linie in den
entsprechenden Eingabefeldern korrigieren.
32
Zeichnen
Konstruktionshilfsmittel
Zum Zeichnen auf der unendlich großen Zeichenfläche stehen Ihnen
folgende Hilfsmittel zur Verfügung:
•
Zeichenfläche
•
Hinweiszeile
•
Intelligente Mauszeiger
•
Statuszeile
•
Zeichenfunktionen
Zeichenfläche
3
Auf der Zeichenfläche werden alle Objekte konstruiert, bearbeitet
und beschriftet. Sie können sich die Zeichenfläche als ein unendlich
großes Blatt Papier vorstellen, auf dem Sie alle Objekte in Originalgröße erstellen können. Mit Hilfe der Bildlaufleisten (siehe nächster
Abschnitt) können Sie den angezeigten Blattausschnitt verschieben, um
Teile einer Zeichnung zu betrachten, die außerhalb der dargestellten
Zeichenfläche liegen.
Hinweiszeile
Die Hinweiszeile zwischen Menüleiste und Zeichenfläche gibt kurze
Anweisungen zur Handhabung der aktuellen Funktion.
So wird beispielsweise bei aktivierter Funktion Kreis MittelpunktRadius in der Hinweiszeile folgende Anweisung eingeblendet:
Die Strg-Taste wird unter
Windows auch als Ctrl(Control) Taste bezeichnet.
Auf dem Macintosh heißt
sie Wahltaste.
Die Hinweiszeile zeigt alle für eine Funktionen verfügbaren Optionen
an. So erzeugt z.B. bei der Funktion Kreis Mittelpunkt-Radius der
nächste Mausklick bei gedrückter Strg-Taste ( Macintosh : Wahltaste)
eine Kopie des letzten Kreises mit dem Mittelpunkt in der angeklickten
Stelle.
Intelligente Mauszeiger
Wenn Sie eine neue Funktion in der Palette aktivieren, verändert der
Mauszeiger seine Form, sobald er in die Zeichenfläche bewegt wird.
Einige Formen des Mauszeigers, beispielsweise für das Zeichnen von
Linien, sehen wie ein Kreuz aus. Andere, wie die für Kreisfunktionen,
zeigen die Funktion selbst.
Mauszeiger, die ihre Form verändern, werden auch Intelligente Mauszeiger genannt, weil sie schrittweise durch die gesamte Konstruktion
eines Objekts führen. Jeder intelligente Mauszeiger besitzt einen
sogenannten magischen Punkt, der den jeweils nächsten zu setzenden
Konstruktionspunkt anzeigt. Dieser magische Punkt nimmt immer die
für die jeweilige Konstruktionsphase logische Position ein.
Magischer Punkt
Mauszeiger Kreis Durchmesser
So zeigt zum Beispiel der Mauszeiger für die Funktion Kreis
Durchmesser in der vorherigen Grafik, dass der erste Mausklick einen
Konstruktionspunkt auf dem Kreisumfang setzt. Sobald Sie mit der
Maus auf die Zeichenfläche klicken, wandert der magische Punkt
im Mauszeiger auf die gegenüberliegende Seite des stilisierten Kreissymbols, um anzuzeigen, dass der nächste Konstruktionspunkt auf der
gegenüberliegenden Seite des Kreises plaziert werden soll.
33
Zeichnen
zuerst angeklickter Punkt
der magische Punkt wandert auf die
entgegengesetzte Seite
Sobald Sie den zweiten Konstruktionspunkt gesetzt haben, wird der
Kreis gezeichnet und der magische Punkt nimmt wieder seine ursprüngliche Position auf dem Kreissymbol des Mauszeigers ein, damit Sie den
nächsten Kreis zeichnen können.
3
Statuszeile
Die angezeigte Anzahl
der Nachkommastellen
in der Statuszeile können
Sie im Dialogfenster
Maßeinheiten im Menü
Layout, Untermenü
Einstellungen, festlegen.
Sobald Sie eine Funktion aus der Funktionspalette wählen, wird die
Statuszeile am unteren Rand der Zeichenfläche eingeblendet. Sie
enthält eine Reihe von Feldern mit Informationen über das gerade
gezeichnete Objekt. Wenn Sie z.B. die Funktion Linien oder Verbundene Linien gewählt haben, zeigt die Statuszeile die X- und Y-Koordinaten des Startpunktes, die XY-Versetzung des Endpunktes (Delta X
und Delta Y) bezogen auf den Startpunkt, die Länge der Linie und den
Winkel zwischen gezogener Linie und der Waagrechten (Abszissenachse).
Die Statuszeile kann auf drei verschiedene Arten verwendet werden:
•
um ein Objekt ausschließlich durch numerischen Eingaben
über die Tastatur zu erzeugen
•
um ein Objekt zu bearbeiten, das gerade erstellt wurde und
noch markiert ist
•
um mit der gewählten Funktion ein zusätzliches Objekt zu
erstellen
Wenn Sie ein Objekt erstellen, ist das Statusfeld, von dem DraftBoard
vermutet, dass Sie seinen Inhalt zuerst ändern wollen, bereits markiert
(der Kennbuchstabe des Feldes ist farblich hervorgehoben).
In der Statuszeile können
bis zu 10 Zeichen pro Feld
eingeben werden.
Wenn Sie beispielsweise eine Linie mit der Funktion Einzellinie
zeichnen, ist das L vor dem Längenfeld automatisch markiert, so dass
Sie direkt einen neuen Wert für die Länge über die Tastatur eingeben
können. Sobald Sie die Eingabetaste drücken, wird die Linie in der
angegebenen Länge gezeichnet.
Verwendung der Statuszeile
Wenn Sie ein anderes Eingabefeld in der Statuszeile markieren wollen,
um seinen Inhalt zu ändern, können Sie dies auf vier verschiedene
Arten tun:
Wenn Sie einmal in ein
Statusfeld klicken, wird die
Einfügemarke an der Stelle
plaziert, an der Sie geklickt
haben. Ein Doppelklick
dagegen markiert den
gesamten Inhalt des
Statusfeldes. Sein Inhalt wird
gelöscht, sobald Sie eine
Eingabe über die Tastatur
vornehmen.
•
Drücken Sie die Tab-Taste, um der Reihe nach die Statusfelder
von links nach rechts anzuwählen.
•
Klicken Sie in ein Statusfeld der Statuszeile, worauf sich der
Mauszeiger in eine I-förmige Einfügemarke verwandelt.
•
Klicken Sie den Kennbuchstaben eines Statusfeldes an.
•
Klicken Sie zweimal in ein Statusfeld, um den gesamten Inhalt
zu markieren.
Statuszeile und Zeichenfunktionen
Unmittelbar nachdem ein Objekt am Bildschirm gezeichnet wurde,
können Parameter wie Länge, Winkel und Position in der Statuszeile
verändert werden. Diese Änderungen müssen vorgenommen werden,
bevor ein neues Objekt gezeichnet bzw. eine andere Funktion oder ein
anderer Befehl gewählt wird. Benutzen Sie die Tab-Taste, um das
entsprechende Eingabefeld zu markieren oder klicken Sie mit der
Maus direkt in die einzelnen Felder, um die Einträge zu korrigieren.
34
Zeichnen
Sobald Sie die Eingabetaste drücken, wird das Objekt entsprechend
den Vorgaben in der Statuszeile neu gezeichnet. Nach dem Betätigen
der Eingabetaste, müssen nachträgliche Änderungen mit dem Befehl
Objekte bearbeiten im Menü Bearbeiten vorgenommen werden.
Ändern eines Objekt direkt nach dem Zeichnen mit Hilfe der
Statuszeile
1.
Wählen Sie die Funktion Linien.
2.
Setzen Sie zwei Punkte auf der Zeichenfläche.
Das Statusfeld L (Länge) ist markiert.
3.
Tippen Sie 3.
Die 3 erscheint direkt im Statusfeld L.
4.
Drücken Sie die Tab-Taste, um das nächste Statusfeld
anzuwählen.
Das Winkelfeld (W) ist markiert.
5.
Tippen Sie 15.
6.
Drücken Sie die Eingabetaste
Mit dem Drücken der Eingabetaste ist die Dateneingabe für
dieses Objekt abgeschlossen. Die Linie wird in einem Winkel von
15° und einer Länge von 3 Maßeinheiten neu gezeichnet.
Zusätzliches Objekt mit Hilfe der Statuszeile zeichnen
1.
Durch das vorherige Beispiel ist die Funktion Linien noch
markiert. Setzen Sie zwei weitere Punkte auf der Zeichenfläche.
2.
Tippen Sie 4.
3.
Drücken Sie die Tab-Taste und tippen Sie 25.
4.
Drücken Sie die Eingabetaste.
Eine zweite Linie wird gezeichnet.
3
Vorsicht : Sobald Sie die
Eingabetaste drücken,
zeichnet DraftBoard das
Objekt entsprechend den
Werten in der Statuszeile
und der aktiven Zeichenfunktion. Ein erneutes
Drücken der Eingabetaste
würde ein weiteres,
identisches Objekt
erzeugen, das Sie aber
nicht erkennen könnten,
da es genau über dem
ersten zu liegen käme.
Neues Objekt mit Hilfe der Statuszeile zeichnen
1.
Wählen Sie die Funktion Markieren, um die Werte in den
Statusfeldern der Linienfunktion zu löschen.
2.
Wählen Sie erneut die Funktion Linien.
Das Statusfeld X ist markiert, so dass Sie direkt einen Wert für die
X-Koordinate des Linienstartpunktes eingeben können.
3.
Tippen Sie 0.
Wichtig: Drücken Sie nicht die Eingabetaste, bis Sie Arbeitsschritt
Nr. 10 abgeschlossen haben!
4.
Drücken Sie die Tab-Taste
Das Statusfeld Y ist markiert.
5.
Tippen Sie 0.
6.
Drücken Sie die Tab-Taste
Das dX-Statusfeld ist markiert. Der dX-Wert entspricht der
numerischen Differenz zwischen den X-Koordinaten des
Start- und Endpunktes der Linie.
7.
Tippen Sie 2.
8.
Drücken Sie die Tab-Taste.
Das dY-Statusfeld ist markiert.
9.
Tippen Sie 2.
Linienwinkel und -länge
errechnen sich aus den
eingegebenen Daten.
Geben Sie Werte für
Linienlänge und -winkel
ein, müssen die Statusfelder für dX und dY nicht
ausgefüllt werden und
umgekehrt.
10. Drücken Sie die Eingabetaste.
Die Linie wird gezeichnet.
Zeichnen eines versetzten Objekts
Wenn Sie ein Objekt von einem bestimmten Punkt aus versetzt zeichnen wollen, können Sie die entsprechenden Werte über die Statusfelder
eingeben.
Objekt von einem Punkt aus versetzt zeichnen
1.
Wählen Sie die gewünschte Funktion (z.B. Linie).
2.
Bewegen Sie den Mauszeiger über den Konstruktionspunkt,
von dem aus das Objekt versetzt gezeichnet werden soll (z.B.
Endpunkt der zuletzt gezeichneten Linie).
35
Zeichnen
3.
Klicken Sie einmal diesen Punkt an.
Die Punkt-Koordinaten werden in der Statuszeile angezeigt.
4.
Klicken Sie in das entsprechende X- oder Y-Statusfeld, so dass die
Einfügemarke rechts von den Zahlen gesetzt wird.
5.
Geben Sie den gewünschten Versatz über die Tastatur ein (z.B. +
3 cm) und drücken Sie dann die Eingabetaste.
6.
Fahren Sie mit Ihrer Zeichnung fort.
Zeichenfunktionen
Im folgenden Abschnitt werden die Zeichenfunktionen der
Funktionspalette beschrieben.
3
Funktionsgruppe Linien
Mit den Linienfunktionen können Einzellinien, verbundene Linien oder
Linien parallel zu bestehenden Linien gezeichnet werden. Zusätzlich
finden Sie in dieser Funktionsleiste auch das Sinnbild für die intelligente
Wandfunktion.
Linien werden entsprechend den voreingestellten Parametern (Farbe,
Breite und Art) gezeichnet.
Funktion Einzellinien
Zeichnet eine Linie zwischen zwei Punkten. Die Linie kann entweder
durch Klicken oder durch Ziehen gezeichnet werden.
Anwendung der Funktion Einzellinien
•
Setzen Sie mit jeweils einem Mausklick zwei Konstruktionspunkte,
die den Anfang und das Ende der Linie markieren.
Oder
•
Bestimmen Sie durch Ziehen des Mauszeigers Anfangs- und
Endpunkt der Linie. Drücken Sie am Startpunkt der Linie die
Maustaste und lassen Sie sie am Endpunkt der Linie wieder los.
Während des Ziehens sehen Sie eine Art Gummiband, das die
spätere Linie darstellt.
Sobald Sie eine Linie gezeichnet haben, können Sie eine Kopie der
Linie erzeugen, indem Sie die Strg-Taste (Macintosh: Wahltaste)
festhalten und an die Stelle klicken, an der die Kopie dieser Linie
beginnen soll.
X
Y
dX
dY
L
W
In der Statuszeile können Sie die X-, Y-Koordinaten des Startpunktes,
den X-,Y-Versatz des Endpunktes (Delta X und Delta Y) bezogen
auf den Startpunkt, die Länge der Linie und den Winkel zwischen
gezogener Linie und der Waagrechten (Abszissenachse) eingeben.
Sobald eine Linie gezeichnet wurde, ist Länge als Vorgabe markiert.
Zeichnen einer Lotrechten zu einer anderen Linie (Kreis, etc.)
oder Splinekurve
1.
Zeichnen Sie eine Linie.
2.
Bewegen Sie den Mauszeiger auf die Linie, bis der Zeichenassistent
auf anzeigt.
3.
Ziehen Sie den Mauszeiger bei gedrückter Maustaste im
90°-Winkel von der Linie weg, bis Lotrechte angezeigt wird.
4.
Nun können Sie den Endpunkt der Lotrechten bei gedrückter
Maustaste an die gewünschte Position ziehen . Sobald Sie die
Maustaste loslassen, wird die Linie gezeichnet.
Tangente oder Lotrechte an einen Kreis aus anlegen
36
1.
Zeichnen Sie einen Kreis, Kreisbogen oder eine Ellipse.
2.
Wählen Sie die Funktion Linien.
Zeichnen
3.
Bewegen Sie den Mauszeiger über den Kreisbogen, bis der
Zeichenassistent auf anzeigt. Es muss definitiv auf und nicht
Endpunkt , Mitte oder Quadrant angezeigt werden.
4.
Ziehen Sie den Mauszeiger bei gedrückter Maustaste in die
entsprechende Richtung (im 90°-Winkel für eine Lotrechte, in
einem kleineren Winkel für eine Tangente), bis der Zeichenassistent
Lotrechte oder Tangente anzeigt.
5.
Sobald der Zeichenassistent Lotrechte oder Tangente anzeigt,
können Sie den Endpunkt der Linie bei gedrückter Maustaste
entlang des Kreisbogens an die gewünschte
Position ziehen . Sobald Sie die Maustaste loslassen, wird
die Linie gezeichnet.
3
Punkt zeichnen
Sie können einen Punkt erzeugen, indem Sie den Startpunkt einer Linie
setzen, in das Statusfeld L (Länge) Null (0) eingeben und dann die
Eingabetaste drücken. Dieser Punkt wird durch ein Pluszeichen (+)
auf der Zeichenfläche angezeigt.
Wenn Sie mit der Funktion Einzellinie oder mit den Kreisfunktionen
Kreis Mittelpunkt-Radius oder Kreis Durchmesser einen Punkt zweimal
anklicken, wird ebenfalls ein Punkt (mit der Länge Null) erzeugt. Auch
diese Punkte werden durch ein kleines Kreuz dargestellt. Diese Punkte
können wie alle anderen Punkte markiert und gelöscht werden. Die
am Bildschirm als kleine Kreuze dargestellten Punkte werden beim
Drucken als einzelne Punkte ausgegeben.
Nachdem Sie mit der
Funktion Einzellinie einen
Punkt durch zweimaliges
Klicken an dieselbe Stelle
erzeugt haben, müssen
Sie erst eine andere
Funktion wählen, bevor
Sie weiterzeichnen, da
sonst eine Linie mit einem
doppelten Startpunkt
erzeugt wird. Bei den
Kreisfunktionen ist dies
nicht notwendig.
Funktion Verbundene Linien
Diese Funktion zeichnet Linien, bei denen der Endpunkt eines Linienabschnitts der Startpunkt des nächsten ist.
Anwendung der Funktion Verbundene Linien
1.
Bestimmen Sie die Linienendpunkte durch einzelne Mausklicks
oder Ziehen des Mauszeigers.
Wenn Sie einen Endpunkt gesetzt haben, dies aber wieder
rückgängig machen wollen, drücken Sie die Esc-Taste oder
verwenden den Befehl Rückgängig im Menü Bearbeiten, um den
letzten Linienabschnitt zu entfernen. Das Drücken der Entf-Taste
entfernt alle bereits gezeichneten Linienabschnitte.
2.
Setzen Sie den letzten Endpunkt mit einem doppelten Mausklick
oder wählen Sie eine andere Funktion.
Wenn Sie eines der Liniensegmente als Kreisbogen, tangential zum
letzten Linienabschnitt, zeichnen wollen, drücken Sie die Strg-Taste
(Macintosh: Wahltaste), bevor Sie den Endpunkt dieses Segments
setzen und halten Sie sie fest. Es muss mindestens ein Linienabschnitt
gezeichnet sein, bevor Sie diese Option benutzen können.
X
Y
dX
dY
L
W
Der Radius eines
Kreisbogens, der mit der
Funktion Verbundene
Linien erzeugt wurde,
kann nachträglich mit
dem Befehl Objekte
bearbeiten verändert
werden.
In der Statuszeile können Sie die XY-Koordinaten des Startpunkts, die
XY-Versetzung des Endpunkts (Delta X und Delta Y) bezogen auf den
Startpunkt, die Länge der Linie und den Winkel zwischen gezogener
Linie und der Waagrechten (Abszissenachse) eingeben. Sobald ein
Liniensegment gezeichnet wurde, ist Länge als Vorgabe markiert.
Funktion Parallele Linien
Diese Funktion zeichnet Linien parallel zu bereits bestehenden
Linien. Verwenden Sie eine der folgenden Methoden für das Zeichnen
paralleler Linien:
Anwendung der Funktion Parallele Linien
•
Ziehen Sie mit gedrückter Maustaste aus einer bestehenden
Linie eine Parallele an die gewünschte Position. Sobald Sie
die Maustaste loslassen, wird die Linie gezeichnet.
Oder
37
Zeichnen
Bei der zweiten Methode
können Sie die Richtung,
in der die Verschiebung
erfolgt, durch ein vorangestelltes + oder - Zeichen
kontrollieren. Bei der
Angabe eines + Zeichens
erfolgt die Verschiebung
am Bildschirm nach
rechts oder nach unten,
bei einem - Zeichen nach
links oder nach oben.
•
Wählen Sie die Funktion Parallele Linien und klicken
Sie die Linie an, die Sie duplizieren wollen. Geben Sie den
gewünschten Abstand in das Statusfeld A (Abstand) der
Statuszeile ein und drücken Sie dann die Eingabetaste.
d
In der Statuszeile kann der gewünschte Abstand zwischen der
markierten Linie und der Parallelen eingegeben werden.
Funktion Wand
Diese Funktion arbeitet ähnlich wie die Funktion Einzellinien.
Im Gegensatz dazu zeichnet sie in einem Arbeitsgang Doppellinien als
Wand. Die intelligente Wandfunktion wird vor allem bei Architekturzeichnungen verwendet. Wände, die auf demselben Layer erstellt
wurden, werden automatisch verschnitten, sobald sie sich berühren
oder schneiden.
3
Nur Wände, die auf
demselben Layer erstellt
wurden, werden automatisch verschnitten,
sobald sie sich berühren
oder schneiden.
Sich schneidende Wände
werden automatisch
verschnitten.
Wenn Sie eine Wand bei gedrückter Maustaste aufziehen , wird die
Wand durch die aufgezogene Konstruktionslinie definiert. Denn Sie
zeichnen wie bei der Funktion Einzellinie nur eine Konstruktionslinie.
Die andere Wandseite wird automatisch in der Stärke gezeichnet, die
Sie als Wandstärke (Statusfeld S) in der Statuszeile angegeben haben.
Auf welcher Seite der Konstruktionslinie die Wand automatisch erstellt
wird, hängt davon ab, auf welcher Seite der letzte Wandabschnitt
gezeichnet wurde. Falls die Wand nicht auf der gewünschten Seite
plaziert wird, können Sie sie mit der Umschalt-Taste auf die andere
Seite spiegeln.
Umschalt-Taste
Anwendung der intelligenten Wandfunktion
Wenn Sie Wände abrunden
oder fasen wollen, müssen
Sie diese erst mit dem
Befehl Gruppierung
aufheben im Menü
Anordnen in ihre Einzellinien zerlegen. Allerdings
gehen dann ihre intelligenten Eigenschaften
wie automatisches
Verschneiden oder Öffnen
beim Einfügen von
Symbolen verloren.
Daher empfiehlt es sich,
erst alle Symbole zu
plazieren, bevor Sie Wände
degruppieren, um sie
abzurunden oder zu fasen.
Wenn Sie Wände
degruppieren, sollten Sie
nur die Wände ohne die
Symbole markieren.
1.
Wählen Sie in der Funktionsgruppe Linien die Funktion Wand
aus der Funktionspalette.
2.
Geben Sie in der Statuszeile die gewünschte Wandstärke
(Statusfeld S) ein.
3.
Setzen Sie durch Klicken oder Ziehen Start- und Endpunkt des
Wandabschnitts.
Wenn Sie einen Wandabschnitt bei gedrückter Umschalt-Taste
erstellen, wird die Wand auf die andere Seite der Konstruktionslinie gespiegelt.
4.
Zeichnen Sie, falls notwendig, weitere Wandabschnitte.
Wenn Sie einen verschnittenen Wandabschnitt löschen, wird der
verbleibende Abschnitt neu gezeichnet.
S
X
Y
L
W
In der Statuszeile können Sie die Wandstärke, die XY-Koordinaten
des Startpunktes, die Wandlänge und den von der Waagrechten
abweichenden Winkel eingeben. Sobald ein Wandabschnitt erstellt
wurde, ist Wandlänge als Vorgabe markiert.
Wandsymbole
Parametrische Symbole, die mit einem unterlegten Wandabschnitt
erstellt wurden (wie die Türsymbole in der Architektur-Symbolbibliothek)
und in intelligente Wände eingefügt werden, öffnen diese Wände an
der Einfügestelle automatisch. Diese Symbole können entlang der
Wände frei verschoben werden. Die Wände werden an den
entsprechenden Stellen automatisch geöffnet oder verschlossen.
38
Zeichnen
Wollen Sie den gleichen Effekt auch bei einfachen Linien erzielen,
müssen Sie diese Linien mit der Funktion Wand zeichnen und die
Wandstärke Null (Statusfeld=0) eingeben.
Funktionsgruppe Kreisbögen
Für das Zeichnen von Kreisbögen gibt es drei verschiedene
Funktionen:
•
•
•
Kreisbogen Mittelpunkt-Startpunkt-Endpunkt
Kreisbogen 3 Punkte
Kreisbogen Tangente-Kreisbogenendpunkt.
3
In der Statuszeile werden Koordinaten der Konstruktionspunkte, Radius,
Horizontalwinkel und Bogenwinkel angezeigt.
Kreisbögen werden entsprechend der voreingestellten Parameter wie
Farbe, Breite oder Art gezeichnet.
Funktion Kreisbogen Mittelpunkt-Startpunkt-Endpunkt
Diese Funktion zeichnet einen Kreisbogen, der durch drei Punkte
definiert ist: Mittelpunkt, Kreisbogenstartpunkt und Kreisbogenendpunkt.
Anwendung der Funktion Kreisbogen Mittelpunkt-StartpunktEndpunkt
1.
Bestimmen Sie mit einem Mausklick den Kreisbogenmittelpunkt.
2.
Setzen Sie mit einem weiteren Mausklick den
Kreisbogenstartpunkt und bestimmen Sie so den Radius.
3.
Ziehen Sie den Bogenwinkel mit der Maus auf, indem Sie die
Maustaste am Kreisbogenstartpunkt drücken und am Kreisbogenendpunkt wieder loslassen.
Sie können auch alle drei Konstruktionspunkte durch einzelne Mausklicks setzen, allerdings wird dann der voraussichtliche Kreisbogen,
ähnlich einem Gummiband nicht angezeigt.
Um einen Kreisbogen größer als 180° anzulegen, müssen Sie den
Kreisbogenendpunkt durch Ziehen erzeugen und nicht mit einem
Mausklick setzen.
X
Y
R
W
dA
In der Statuszeile können Sie die XY-Koordinaten des Kreisbogenmittelpunkts, den Radius, den von der Waagrechten abweichenden
Startwinkel und den Bogenwinkel eingeben. Das Statusfeld Radius ist als
Vorgabe markiert.
Funktion Kreisbogen 3 Punkte
Diese Funktion zeichnet einen Kreisbogen durch drei Konstruktionspunkte.
Anwendung der Funktion Kreisbogen 3 Punkte
1.
Setzen Sie den ersten Kreispunkt.
2.
Setzen Sie den zweiten und dritten Kreispunkt durch Ziehen
oder Klicken (durch Ziehen wird ein Kreisbogen, ähnlich einem
Gummiband angezeigt).
Der Kreisbogen wird vom ersten Konstruktionspunkt, den Sie festlegen, in Richtung des zweiten Konstruktionspunktes gezeichnet.
Falls der Kreisbogen nicht
tangential zum Objekt
gezeichnet werden kann,
verläuft er durch den
Konstruktionspunkt, durch
den er sinnvoll erstellt
werden kann.
Wenn Sie den zweiten Konstruktionspunkt bei gedrückter Strg-Taste
(Macintosh: Wahltaste ) auf ein Objekt setzen, wird der Kreisbogen
nicht durch diesen Konstruktionspunkt, sondern tangential anliegend
an das Objekt gezeichnet.
Dadurch ergeben sich viele Kombinationsmöglichkeiten für das Setzen
der Konstruktionspunkte: Beispielsweise für einen Bogen, der durch
einen Konstruktionspunkt verläuft, aber tangential an einem Objekt
anliegt oder einen Bogen, der tangential an drei Objekten anliegt.
X1
Y1
X2
Y2
X3
Y3
In der Statuszeile werden die XY-Koordinaten von jedem Punkt
angezeigt.
39
Zeichnen
Funktion Kreisbogen Tangente-Kreisbogenendpunkt
Diese Funktion zeichnet einen Kreisbogen, ausgehend vom ersten
Konstruktionspunkt, den Sie setzen. Der zweite Konstruktionspunkt
bestimmt die Richtung eines Vektors, der vom ersten Konstruktionspunkt wegführt. Der dritte Konstruktionspunkt setzt den Kreisbogenendpunkt. Im Prinzip wird mit dieser Funktion erst eine Linie
gezeichnet, dann ein Kreisbogen tangential an diese Linie angelegt
und zum Schluß wird die Tangentiallinie wieder gelöscht.
Anwendung der Funktion Kreisbogen Tangente-Kreisbogenendpunkt
3
1.
Setzen Sie den Kreisbogenstartpunkt (entspricht gleichzeitig dem
Startpunkt der Tangentiallinie).
2.
Setzen Sie den Endpunkt der Tangentiallinie (die Länge dieser
Linie ist nebensächlich, entscheidend ist die Richtung, da der
Kreisbogen tangential an dieser Linie anliegen wird).
3.
Setzen Sie den Kreisbogenendpunkt. Der Kreisbogen wird nun
zwischen dem ersten und letzten Konstruktionspunkt, sowie
tangential an die Linie zwischen dem ersten und zweiten
Konstruktionspunkt gezeichnet.
Y
X
W
dX
dY
In der Statuszeile können die XY-Koordinaten der Kreisbogenendpunkte, sowie der Winkel der Tangentiallinie eingegeben werden.
Funktionsgruppe Kreise
Kreise können mit vier verschiedenen Funktionen erstellt werden:
•
•
•
•
Wenn Sie Kreise später
an ihrem Mittelpunkt
verschieben wollen,
müssen Sie die Funktion
Verschieben verwenden,
da die Funktion Markieren
keinen Kreismittelpunkt
einblendet.
Kreis
Kreis
Kreis
Kreis
Mittelpunkt-Radius
Durchmesser
3 Punkte
Durchmesser-2 Tangenten
Die beiden ersten Funktionen sind selbsterklärend. Ein Kreis, erstellt
mit der Funktion Kreis 3 Punkte, verläuft durch drei Punkte oder tangential zu bestehenden Objekten. Die Funktion Kreis Durchmesser-2
Tangenten zeichnet bei vorgegebenem Durchmesser einen Kreis, der
tangential an zwei Objekten anliegt.
Kreise werden entsprechend der eingestellten Parameter wie Farbe,
Breite oder Art gezeichnet.
Funktion Kreis Mittelpunkt-Radius
Diese Funktion erstellt einen Kreis, der durch seinen Mittelpunkt und
seinen Radius bestimmt wird.
Anwendung der Funktion Kreis Mittelpunkt-Radius
•
Setzen Sie zwei Konstruktionspunkte, den ersten für den
Mittelpunkt, den zweiten für den Radius (= Punkt auf dem
Kreisumfang).
Oder
•
Ziehen Sie den Kreis bei gedrückter Maustaste auf, indem Sie
beim Setzen des Mittelpunktes die Maustaste drücken und erst
wieder loslassen, wenn der Kreisradius die gewünschte Größe
erreicht hat.
Wenn Sie die Konstruktionspunkte durch Ziehen erzeugen, wird der
Kreis ähnlich einem Gummiband angezeigt. Setzen Sie anschließend bei
gedrückter Strg-Taste (Macintosh: Wahltaste ) einen neuen
Konstruktionspunkt, wird an dieser Stelle eine Kopie des letzten
Kreises mit gleichem Durchmesser erstellt.
X 1
Y 1
D 1
In der Statuszeile können die XY-Koordinaten des Mittelpunkts und der
Durchmesser eingegeben werden. Das Durchmesserfeld ist als Vorgabe
markiert.
40
Zeichnen
Funktion Kreis Durchmesser
Diese Funktion erstellt einen Kreis, der durch seinen Durchmesser
definiert ist.
Anwendung der Funktion Kreis Durchmesser
•
•
Setzen Sie zwei Konstruktionspunkte für den Kreisdurchmesser
oder
Ziehen Sie den Kreis bei gedrückter Maustaste auf, indem Sie
beim Setzen des ersten Konstruktionspunktes die Maustaste
drücken und erst wieder loslassen, wenn der Durchmesser die
gewünschte Größe erreicht hat.
3
Wenn Sie die Konstruktionspunkte durch Ziehen erzeugen, wird der
Kreis, ähnlich einem Gummiband, angezeigt.
X 0
Y 0
dX 1
dY 1
In der Statuszeile können XY-Koordinaten für Start- und Endpunkt des
Durchmessers eingegeben werden.
Funktion Kreis 3 Punkte
Diese Funktion erstellt einen Kreis, der durch drei Punkte verläuft.
Anwendung der Funktion Kreis 3 Punkte
1.
Setzen Sie den ersten Kreispunkt (= Punkt auf dem Kreisumfang).
2.
Setzen oder ziehen Sie den zweiten und dritten Kreispunkt.
Wenn Sie einen dieser Punkte auf einem bestehenden Objekt plazieren,
verläuft der Kreis durch diesen Punkt. Setzen Sie jedoch diesen Punkt
bei gedrückter Strg-Taste (Macintosh: Wahltaste ), wird der Kreis
tangential an diesem Objekt anliegen. Sie können Kreise erstellen,
die durch einen bestimmten Punkt, aber tangential zu einem Objekt
verlaufen, tangential an drei Objekten anliegen oder andere
Kombinationen verwenden.
X1
Y1
X2
Y2
X3
Ziehen zeigt den Kreis
ähnlich einem Gummiband
an.
Y3
In der Statuszeile können die XY-Koordinaten für jeden der drei Punkte
eingegeben werden.
Funktion Kreis Durchmesser - 2 Tangenten
Diese Funktion erstellt einen Kreis, der tangential an zwei Objekten
anliegt, die zuvor markiert wurden.
Anwendung der Funktion Kreis Durchmesser - 2 Tangenten
1.
Bestimmen Sie zuerst den Durchmesser des Kreises, indem Sie in
das Statusfeld D (Durchmesser) einen Wert eingeben.
2.
Markieren Sie mit einem Mausklick die Objekte, an welchen der
Kreis tangential anliegen soll.
D .5
Funktionsgruppe Ellipsen
Diese Funktionen erstellen Ellipsen, die von einem unsichtbaren
Rechteck oder Parallelogramm umschrieben sind.
•
Die Ellipse Rechteck-umbeschrieben, Eckpunkt-Mittelpunkt
benötigt als Konstruktionspunkte den Mittelpunkt und einen
Eckpunkt des umschreibenden Rechtecks.
•
Die Ellipse Rechteck-umbeschrieben, 2 Eckpunkte erfordert die
beiden Eckpunkte des umschreibenden Rechtecks.
•
Die Ellipse Parallelogramm-umbeschrieben, Mittelpunkt-SeitenmitteEckpunkt benötigt die Seitenmitte und einen Eckpunkt des
umschreibenden Parallelogramms sowie den Ellipsenmittelpunkt.
•
Die Ellipse Parallelogramm-umbeschrieben, 3 Eckpunkte benötigt drei
Eckpunkte des umschreibenden Parallelogramms.
Ellipsen besitzen keinen
markierbaren Mittelpunkt.
Wenn Sie bei den Parallelogramm-umbeschriebenen
Ellipsen die beiden sich
gegenüberliegenden Scheitelpunkte durch Hilfslinien
verbinden, schneiden sie
sich im Mittelpunkt. Bei den
Rechteck -umbeschriebenen Ellipsen schneiden
sich die beiden temporären
Hilfslinien des Zeichenassistenten im Mittelpunkt ,
wenn Sie durch die beiden
Scheitelpunkte aktiviert
wurden.
41
Zeichnen
Sie können Ellipsen durch Klicken oder Ziehen der Maus zeichnen.
Ziehen Sie die Maus, wird die Ellipse, ähnlich einem Gummiband,
angezeigt.
Ellipsen werden entsprechend der voreingestellten Parameter wie
Farbe, Breite oder Art gezeichnet.
Funktion Ellipse Rechteck-einbeschrieben, EckpunktMittelpunkt
Diese Funktion erstellt eine Ellipse, die in ein unsichtbares Hilfsrechteck eingezeichnet ist und durch zwei Punkte berechnet wird: den
Ellipsenmittelpunkt und einen Eckpunkt des umschreibenden Rechtecks.
3
Anwendung der Funktion Ellipse Rechteck-einbeschrieben,
Eckpunkt-Mittelpunkt
1.
Setzen Sie den Mittelpunkt der Ellipse.
2.
Setzen Sie einen Eckpunkt des umschreibenden Rechtecks.
Werden beide Konstruktionspunkte auf einer waagrechten oder senkrechten Achse plaziert, entsteht eine Linie.
Bei gedrückter Strg-Taste (Macintosh: Wahltaste ) können Sie eine
Kopie der zuletzt gezeichneten Ellipse erstellen, wobei der erste
Konstruktionspunkt dem Mittelpunkt entspricht.
X
Y
L1
W1
L2
W2 90°
In der Statuszeile können die XY-Koordinaten für den Mittelpunkt,
sowie Längen und Winkel der beiden Ellipsenhalbachsen eingegeben
werden.
Funktion Ellipse Rechteck-einbeschrieben, 2 Eckpunkte
Diese Funktion erstellt eine Ellipse, die in ein unsichtbares Hilfsrechteck eingezeichnet und durch zwei Eckpunkte dieses Rechtecks definiert
ist.
Anwendung der Funktion Ellipse Rechteck-einbeschrieben,
2 Eckpunkte
1.
Setzen Sie einen Eckpunkt des umschreibenden Rechtecks.
2.
Setzen Sie den gegenüberliegenden Eckpunkt des
umschreibenden Rechtecks.
Werden beide Konstruktionspunkte auf einer waagrechten oder senkrechten Achse plaziert, entsteht eine Linie.
Bei gedrückter Strg-Taste (Macintosh: Wahltaste ) können Sie eine
Kopie der zuletzt gezeichneten Ellipse erstellen, wobei der angeklickte
Punkt der linken unteren Ecke des umschreibenden Rechtecks entspricht.
X
Y
L1
W1
L2
W2 90°
In der Statuszeile können die XY-Koordinaten für den zuerst
gesetzten Eckpunkt sowie Längen und Winkel der beiden Ellipsenachsen
eingegeben werden.
Funktion Ellipse Parallelogramm-umschrieben,
Mittelpunkt-Seitenmitte-Eckpunkt
Diese Funktion erstellt eine Ellipse, eingezeichnet in ein unsichtbares
Hilfsparallelogramm und durch drei Punkte definiert: Mittelpunkt der
Ellipse, sowie Seitenmitte und Eckpunkt des Hilfsparallelogramms.
Anwendung Funktion Ellipse Parallelogramm-umschrieben,
Mittelpunkt-Seitenmitte-Eckpunkt
1.
Setzen Sie den Mittelpunkt der Ellipse.
2.
Setzen Sie die Seitenmitte einer Parallelogrammseite.
3.
Setzen Sie einen Eckpunkt des umschreibenden Parallelogramms.
Werden die drei Konstruktionspunkte auf einer waagrechten oder
senkrechten Achse plaziert, entsteht eine Linie.
42
Zeichnen
Bei gedrückter Strg-Taste (Macintosh: Wahltaste ) können Sie eine Kopie der zuletzt gezeichneten Ellipse erstellen, wobei der angeklickte
Punkt zum Ellipsenmittelpunkt wird.
X
Y
L1
W1
L2
W2 90°
In der Statuszeile können die XY-Koordinaten für den Mittelpunkt
sowie Halblängen und Winkel der beiden Parallelogrammseiten
eingegeben werden.
Funktion Ellipse Parallelogramm-umschrieben,
3 Eckpunkte
3
Diese Funktion erstellt eine Ellipse, eingezeichnet in ein unsichtbares
Hilfsparallelogramm und durch die drei Eckpunkte des Parallelogramms definiert.
Anwendung der Funktion Ellipse Parallelogramm-umschrieben, 3
Eckpunkte
1.
Setzen Sie einen Eckpunkt des umschreibenden Parallelogramms.
2.
Setzen Sie einen weiteren Eckpunkt des umschreibenden
Parallelogramms.
3.
Setzen Sie den dritten Eckpunkt des umschreibenden
Parallelogramms.
Werden die drei Konstruktionspunkte auf einer waagrechten oder
senkrechten Achse plaziert, entsteht eine Linie.
Bei gedrückter Strg-Taste (Macintosh: Wahltaste ) können Sie eine Kopie der zuletzt gezeichneten Ellipse erstellen, wobei der angeklickte
Punkt dem linken unteren Eckpunkt des Parallelogramms entspricht.
X
Y
L1
W1
L2
W2 90°
In der Statuszeile können die XY-Koordinaten des einen Eckpunkts,
sowie Längen und Winkel der beiden Parallelogrammseiten eingegeben
werden.
Funktionsgruppe Polygone
In der Unterpalette Polygone finden Sie folgende Funktionen:
Rechteck Einzellinien
Rechteck Eckpunkt-Mittelpunkt
Rechteck 2 Eckpunkte
Rechteck Mittelpunkt-Seitenmitte-Eckpunkt
Rechteck 3 Eckpunkte
Polygon Kreis-umschrieben
Polygon Kreis einbschrieben
Diese Funktionen erstellen Rechtecke aus Einzellinien oder zusammenhängenden Linienzügen, die als ein Objekt editiert werden können und
durch R im Symbol gekennzeichnet sind). Die letzten beiden Funktionen erstellen Polygone aus Einzellinien, die einen unsichtbaren Kreis
umschreiben oder darin eingezeichnet sind. Sie können Polygone durch
Klicken oder Ziehen der Maus zeichnen. Werden die Konstruktionspunkte durch Ziehen bestimmt, können die Umrisse an Hand eines
Rechtecks, ähnlich einem Gummiband, vorab begutachtet werden.
Wenn Sie Polygone mit
Hilfe der Statuszeile erstellen, sollten Sie die gewünschte Größe direkt in
den Statusfeldern angeben,
solange das Polygon noch
markiert ist, da im Dialogfenster Objekte bearbeiten
manche Polygone aus einzelne Linien bestehen und
nicht in Ihrer Gesamtheit
editiert werden können.
Wenn Sie Polygone, die aus Einzellinien bestehen, als einzelnes Objekt
markieren wollen, müssen Sie es mit dem Befehl Gruppieren im Menü
Anordnen gruppieren. Polygone werden entsprechend der eingestellten
Parameter wie Farbe, Breite oder Art gezeichnet.
Funktion Rechteck Einzellinien
Erstellt ein hochkant stehendes oder liegendes Rechteck, definiert
durch die beiden gegenüberliegenden Eckpunkte.
Rechteck zeichnen
•
•
Setzen Sie die gegenüberliegenden Eckpunkte des Rechtecks, oder
ziehen Sie die Maus von einem Eckpunkt des Rechtecks zum
gegenüberliegenden Eckpunkt.
43
Zeichnen
Sie können nicht die
Breite und Höhe eines
Rechtecks im Dialogfenster
Objekte bearbeiten verändern. Sie müssen jede Linie
einzeln bearbeiten, da ein
Rechteck in vier Einzellinien
zerlegt wird, sobald es nach
dem Zeichnen demarkiert
wird.
Wenn Sie ein Quadrat zeichnen wollen, richten Sie den zweiten Punkt
an der 45°-Hilfslinie aus. Werden beide Konstruktionspunkte auf einer
waagrechten oder senkrechten Achse platziert, entsteht eine Linie.
Bei gedrückter Strg-Taste (Macintosh: Wahltaste ) können Sie eine
Kopie des zuletzt gezeichneten Rechtecks erstellen, wobei der angeklickte Punkt der linken oberen Ecke entspricht. Wurde zuvor kein
Rechteck gezeichnet, wird ein Quadrat mit der Seitenlänge einer Maßeinheit erstellt.
X
Y
B
H
In der Statuszeile können die XY-Koordinaten des zuerst gesetzten
Eckpunkts sowie die Breite und Höhe des Rechtecks eingegeben werden.
Breite ist für die Eingabe bereits voreingestellt.
3
Funktion Rechteck Eckpunkt-Mittelpunkt
Diese Funktion erstellt mit einem Polygonzug ein hochkant stehendes
oder liegendes Rechteck, definiert durch den Rechteck-Mittelpunkt und
einen Eckpunkt.
Rechteck Eckpunkt-Mittelpunkt zeichnen
•
•
Wenn beide Konstruktionspunkte auf einer waagrechten oder senkrechten Achse platziert werden, entsteht auf dem Bildschirm
eine Linie. Wenn Sie diese
Linie markieren und mit
dem Befehl Gruppierung
aufheben im Menü Anordnen degruppieren, entstehen zwei übereinanderliegende Linien plus 2 Linien, die an den Linienenden
als Punkt (Linie mit der
Länge Null) dargestellt
werden.
Setzen Sie erst einen Punkt für den Rechteck-Mittelpunkt und dann
einen Eckpunkt für das Rechteck.
Oder:
Ziehen Sie die Maus vom Mittelpunkt des Rechtecks zu einem
Eckpunkt.
Wenn Sie ein Quadrat zeichnen wollen, richten Sie den zweiten Punkt
an der 45° -Hilfslinie aus.
Bei gedrückter Strg-Taste (Macintosh: Wahltaste) können Sie eine
Kopie des zuletzt gezeichneten Rechtecks erstellen, wobei der
angeklickte Punkt dem Rechteckmittelpunkt entspricht.
Wurde zuvor kein Rechteck gezeichnet, wird ein Quadrat mit der
Seitenlänge von einem Zoll erstellt.
X
Y
Winkel
Länge
Breite
In der Statuszeile können die XY-Koordinaten des Rechteckmittelpunkts
sowie Winkel, Länge und Höhe des Rechtecks eingegeben werden.
Wenn Sie den Winkel in der Statuszeile ändern, wird nach Drücken der
Eingabetaste das Rechteck entsprechend um den Mittelpunkt gedreht.
Funktion Rechteck 2 Eckpunkte
Diese Funktion erstellt mit einem Polygonzug ein hochkant stehendes
oder liegendes Rechteck, definiert durch die beiden gegenüberliegenden Eckpunkte.
Rechteck Eckpunkt-Mittelpunkt zeichnen
•
•
Werden beide Konstruktionspunkte auf einer waagrechten oder senkrechten
Achse platziert, entsteht
auf dem Bildschirm eine
Linie. Wenn Sie diese Linie
markieren und mit dem Befehl Gruppierung aufheben im Menü Anordnen
degruppieren, entstehen
zwei übereinanderliegende
Linien plus 2 Linien, die an
den Linienenden als Punkt
(Linie mit der Länge Null)
dargestellt werden.
Setzen Sie die gegenüberliegenden Eckpunkte des Rechtecks.
Oder:
Ziehen Sie die Maus von einem Eckpunkt des Rechtecks zum
gegenüberliegenden Eckpunkt.
Wenn Sie ein Quadrat zeichnen wollen, richten Sie den zweiten Punkt
an der 45° -Hilfslinie aus.
Bei gedrückter Strg-Taste (Macintosh: Wahltaste) können Sie eine
Kopie des zuletzt gezeichneten Rechtecks erstellen, wobei der
angeklickte Punkt dem ersten gesetzten Eckpunkt entspricht.
Wurde zuvor kein Rechteck gezeichnet, wird ein Quadrat mit der
Seitenlänge von einem Zoll erstellt.
X
Y
Winkel
Länge
Breite
In der Statuszeile können die XY-Koordinaten des zuerst gesetzten
Eckpunkts sowie Winkel, Länge und Breite des Rechtecks eingegeben
werden.
Wenn Sie den Winkel in der Statuszeile ändern, wird nach Drücken der
Eingabetaste das Rechteck entsprechend um den Mittelpunkt gedreht.
44
Zeichnen
Funktion Rechteck Mittelpunkt-Seitenmitte-Eckpunkt
Diese Funktion erstellt mit einem Polygonzug ein Rechteck, definiert
durch den Rechteck-Mittelpunkt, eine Seitenmitte und einen Eckpunkt.
Rechteck Mittelpunkt-Seitenmitte-Eckpunkt zeichnen
•
•
Setzen Sie der Reihe nach einem Punkt für den Rechteck-Mittelpunkt, für eine Seitenmitte und für einen Eckpunkt des Rechtecks
(an sich für den Abstand der zur zuvor definierten Achse).
Oder:
Ziehen Sie die Maus vom Mittelpunkt des Rechtecks zu einer
Seitenmitte und setzen Sie dann einen Punkt für einen RechteckEckpunkt.
Der dritte gesetzte Punkt
definiert den Abstand
von der durch den zuvor
gesetzten Mittelpunkt
und der Seitenmitte
festgelegten Achse.
3
Bei gedrückter Strg-Taste (Macintosh: Wahltaste) können Sie eine
Kopie des zuletzt gezeichneten Rechtecks erstellen, wobei der
angeklickte Punkt dem Rechteck-Mittelpunkt entspricht.
Wurde zuvor kein Rechteck gezeichnet, wird ein Quadrat mit der
Seitenlänge von einem Zoll erstellt.
X
Y
Winkel
Länge
Breite
In der Statuszeile können die XY-Koordinaten des Rechteckmittelpunkts
sowie Winkel, Länge und Breite des Rechtecks eingegeben werden.
Wenn Sie den Winkel in der Statuszeile ändern, wird nach Drücken der
Eingabetaste das Rechteck entsprechend um den Mittelpunkt gedreht.
Funktion Rechteck 3 Eckpunkte
Diese Funktion erstellt mit einem Polygonzug ein Rechteck, definiert
durch 3 Eckpunkte.
Rechteck 3 Eckpunkte zeichnen
•
•
Setzen Sie der Reihe nach 3 Eckpunkte des Rechtecks.
Oder:
Ziehen Sie die Maus von einem Eckpunkt zu einem zweiten
Eckpunkt des Rechtecks und setzen Sie dann einen Punkt für
den dritten Eckpunkt (an sich für den Abstand der zur zuvor
definierten Achse).
Bei gedrückter Strg-Taste (Macintosh: Wahltaste) können Sie eine
Kopie des zuletzt gezeichneten Rechtecks erstellen, wobei der
angeklickte Punkt dem ersten gesetzten Eckpunkt entspricht.
Wurde zuvor kein Rechteck gezeichnet, wird ein Quadrat mit der
Seitenlänge von einem Zoll erstellt.
X
Y
Winkel
Länge
Breite
In der Statuszeile können die XY-Koordinaten des ersten Eckpunkts
sowie den Winkel, die Länge und Breite des Rechtecks eingegeben
werden.
Wenn Sie den Winkel in der Statuszeile ändern, wird nach Drücken der
Eingabetaste das Rechteck entsprechend um den Mittelpunkt gedreht.
Funktion Polygon Kreis-umbeschrieben
Diese Funktion zeichnet ein reguläres, gleichseitiges Polygon, dessen
Eckpunkte durch den Radius eines umschreibenden Kreises bestimmt
werden. Die vorgegebene Seitenzahl beträgt sechs (Hexagon), kann
aber jederzeit in der Statuszeile verändert werden.
Anwendung der Funktion Polygon Kreis-umbeschrieben
•
Setzen Sie den Mittelpunkt des Polygons und einen Punkt auf
dem Kreisumfang des umschreibenden Kreises, oder
•
ziehen Sie die Maus vom Mittelpunkt des
Polygons zu einem Punkt auf dem Kreisumfang des
kreisumschreibenden Polygons.
Hinweis : In der Statuszeile
kann der Durchmesser
eingegeben werden.Durch
ihn wird üblicherweise
die Größe eines kreisumschriebenen Polygons
bestimmt.
Bei gedrückter Strg-Taste (Macintosh: Wahltaste ) können Sie
eine Kopie des zuletzt gezeichneten Polygons erstellen, wobei der
angeklickte Punkt dem Polygonmittelpunkt entspricht.
45
Zeichnen
X
Y
D
Seiten 6
In der Statuszeile können Sie die XY-Koordinaten des Mittelpunkts, den
Durchmesser des Kreises, der das Polygon umschreibt, und die Anzahl
der Polygonseiten eingeben. Eingabevoreinstellung ist das Statusfeld D
(Durchmesser). Die Seitenvorgabe beträgt sechs.
Funktion Polygon Kreis-einbeschrieben
Diese Funktion zeichnet ein reguläres, gleichseitiges, einen Kreis
umschreibendes Polygon, wobei der Radius dieses Kreises die
Seitenmitten des Polygons bestimmt. Die vorgegebene Seitenzahl
beträgt sechs (Hexagon), kann aber jederzeit in der Statuszeile
verändert werden.
3
Anwendung der Funktion Polygon Kreis-einbeschrieben
Hinweis : In der Statuszeile
kann der Durchmesser
eingegeben werden. Durch
ihn wird üblicherweise
die Größe eines kreiseinbeshcriebenen Polygons
bestimmt.
•
Setzen Sie den Mittelpunkt des Polygons und einen
Konstruktionspunkt für die Seitenmitte einer der Polygonseiten,
oder
•
Ziehen Sie die Maus vom Mittelpunkt des Polygons zu einem
Konstruktionspunkt für die Seitenmitte einer der Polygonseiten.
Bei gedrückter Strg-Taste (Macintosh: Wahltaste ) können Sie eine
Kopie des zuletzt gezeichneten Polygons erstellen, wobei der angeklickte Punkt dem Polygonmittelpunkt entspricht.
X
Y
D
Seiten 6
In der Statuszeile können die XY-Koordinaten des Mittelpunkts, des
Kreisdurchmessers, den das Polygon umschreibt, sowie die Anzahl der
Polygonseiten eingegeben werden. Eingabevoreinstellung ist das Statusfeld D (Durchmesser). Die Seitenvorgabe beträgt sechs.
Funktionsgruppe Splinekurven
Splinekurven sind besondere Freiformkurven. Die in dieser Funkionsgruppe Funktionsgruppe verfügbaren Funktionen erstellen NURBS
(Non-Uni-formal Rational B-Splines), ein Superset von Bézierkurven.
Diese Splines bestehen aus Kurven, die durch komplexe mathematische
Formeln beschrieben werden.
NURB -Splines bieten zwei Vorteile: Erstens bleibt der Krümmungsverlauf einer Kurve, selbst wenn die Splinekurve verändert wird, intakt.
Zweitens ist eine abschnittsweise Änderung dieser komplexen Kurven
möglich, also die Bearbeitung eines Abschnitts ohne Beeinflussung der
restlichen Splinekurve.
Diese Eigenschaften sind eine Grundvoraussetzung für Entwürfe im
Flugzeugbau. Luftmoleküle müssen für einen maximalen Auftrieb an
einem Flügel in konstanter Strömung eng an der Flügeloberfläche anliegen. Besitzt diese Oberfläche keinen konstanten Krümmungsverlauf,
wird sich die Luftströmung von der Flügeloberfläche ablösen und dort
ein Vakuum erzeugen. Da nun andere Luftmoleküle versuchen, dieses
Vakuum auszugleichen, entstehen störende Luftwirbel. Dieses sogenannte Ablösen der Luftströmung erhöht den Gesamtwiderstand und
mindert dadurch die Qualität des Flügeldesigns.
An einer kontinuierlich anliegenden Luftströmung ist auch die
Automobilindustrie interessiert, um z.B. den Benzinverbrauch ihrer
Autos zu senken. Die abschnittsweise Bearbeitung komplexer Kurven
ermöglicht kleinere Änderungen, ohne dass die Gesamtform eines
Modells beeinflußt wird. Würde beispielsweise ein größerer Motor
nicht unter eine perfekt designte Motorhaube passen, könnte ein
Ingenieur mit Hilfe von NURB-Splines die Mitte der Motorhaube
etwas anheben, ohne die aerodynamischen Eigenschaften oder die
Grundform der Haube zu verändern. NURB-Splines sind auch ideal
für den Entwurf von Spritzgießformen, da so das Verwirbeln des
Kunststoffs in der Einspritzphase verringert wird. Diese Entwürfe
sorgen für eine bessere Oberflächenbeschaffenheit und erlauben so
feinere Aussteifungen.
46
Zeichnen
Funktion Spline Punkt-definiert
Diese Funktion zeichnet Splinekurven, die durch die Konstruktionspunkte führen, die Sie mit der Maus setzen.
Die Splinekurve verläuft durch
die Konstruktionspunkte, die Sie
mit der Maus setzen.
Hinweis : Um die Kontrollpunkte sehen zu können,
müssen Sie zuerst die
Splinekurve markieren
und dann im Menü Layout
den Menüpunkt Punkte
zeigen aktivieren oder
im Dialogfenster Objekte
bearbeiten den Befehl
Punkte sichtbar
anwählen).
3
Anwendung der Funktion Spline Punkt-definiert
1.
Setzen Sie die einzelnen Punkte, durch die Kurve verlaufen soll.
2.
Klicken Sie zweimal mit der Maus, um den letzten Punkt zu
setzen.
X
Y
Die Statuszeile zeigt die XY-Koordinaten des Punktes, den Sie gerade
setzen.
Funktion Spline Vektor-definiert
Diese Funktion zeichnet Splinekurven, deren Scheitelpunkte durch den
Schnittpunkt von jeweils zwei Vektoren definiert werden. Die Funktion
Spline Vektor-definiert interpretiert jeden Konstruktionspunkt, mit
Ausnahme des Startpunkts als Vektorscheitelpunkt der Splinekurve, die
sie zeichnet.
Konstruktionspunkt
Konstruktionspunkt
Kontrollpunkt
Konstruktionspunkt
Konstruktionspunkt
Konstruktionspunkt
Anwendung der Funktion Spline Vektor-definiert
1.
Setzen Sie die einzelnen Punkte für die Spline-Vektoren.
2.
Setzen Sie den letzten Konstruktionspunkt mit einem doppelten
Mausklick.
DraftBoard berechnet auf Grund dieser Vektoren die SplineKontrollpunkte (zwei weniger als Sie Scheitelpunkte definiert haben).
Die Splinekurve verläuft tangential zum ersten und letzten Vektor
und dazwischen durch die berechneten Kontrollpunkte.
Mit Hilfe der Konstruktionspunkte errechnet DraftBoard die Splinekurve, über die Kontrollpunkte läßt sich die Kurve bearbeiten.
X
Y
Die Statuszeile zeigt die XY-Koordinaten des zuletzt eingegebenen
Konstruktionspunktes.
Funktion Spline Kontrollpunkt hinzufügen
Mit dieser Funktion können Sie einer existierenden Splinekurve einen
Kontrollpunkt hinzufügen.
Anwendung der Funktion Spline Kontrollpunkt hinzufügen
Klicken Sie an die Stelle der Splinekurve, an der Sie einen Kontrollpunkt
setzen wollen.
47
Zeichnen
Falls Sie einen Kontrollpunkt verschieben wollen, stellen Sie sicher, dass
Sie die benachbarten Punkte gesperrt haben, um nicht die Krümmung
der verbleibenden Splinekurve zu verändern.
Funktion Spline Kontrollpunkt sperren
Mit dieser Funktion können Sie bestimmte Kontrollpunkte auf einer
Splinekurve sperren. Dadurch können Sie die Krümmung zwischen
zwei Splinepunkten bearbeiten, ohne die restliche Splinekurve zu
beeinflussen.
Anwendung der Funktion Spline Kontrollpunkt sperren
3
Mit der Funktion Spline
Kontrollpunkte sperren
können Sie nicht nur
Kontrollpunkte sperren,
sondern auch Endpunkte
eines Splines. Im Gegensatz zu Kontrollpunkten
werden Splineendpunkte
automatisch nach jeder
Splineänderung entsperrt.
Kontrollpunkte bleiben
dagegen gesperrt, bis sie
entweder entriegelt werden
oder eine andere Funktion
gewählt wird.
1.
Aktivieren Sie den Befehl Punkte zeigen im Menü Layout.
2.
Klicken Sie die Kontrollpunkte an, die Sie sperren wollen.
Die Funktion Spline Kontrollpunkte sperren dient dazu, Kontrollpunkte auf einer bestehenden Splinekurve zu sperren oder zu fixieren,
so dass sie nicht mehr verschoben werden können.
Dadurch kann die Krümmung zwischen den gesperrten Punkten
verändert werden, ohne andere Abschnitte auf der Splinekurve zu
beeinflussen.
Gesperrte
Kontrollpunkte
Scheitelpunkt
Markierter Punkt
Ziehen Sie den markierten Punkt mit dem
Vierwege-Mauszeiger an seine neue Position
Spline Kontrollpunkte entriegeln
Der Befehl Entsperren im
Menü Anordnen wirkt in
diesem Fall nicht. Dieser
Befehl bezieht sich nicht
auf Splinekurven, sondern
auf ganze Objekte und
verhindert das Editieren
dieser Objekte
Klicken Sie mit der Funktion Spline Kontrollpunkte sperren
einen gesperrten Punkt an, wird dieser entriegelt.
Sperren von mehr als einem Spline-Kontrollpunkt
Sie können mehr als einen Punkt sperren, indem Sie die Kontrollpunkte der Reihe nach mit der Funktion Spline Kontrollpunkte
sperren anklicken oder mit dieser Funktion einen Markierungsrahmen um die Kontrollpunkte ziehen .
Spline Kontrollpunkte bearbeiten
Wenn Sie Splinekurven
erstellen, die sich selber
schneiden, werden diese
Schnittpunkte vom
Zeichenassistenten bewußt
nicht erkannt.
Endpunkte eines Splines
können nicht gleichzeitig
markiert und verschoben
werden. Jeder Splineendpunkt muss einzeln markiert und verschoben werden.
1.
Markieren Sie die Splinekurve mit der Funktion Markieren.
2.
Wählen Sie Punkte zeigen im Menü Layout. (Falls Punkte
ausblenden angezeigt wird, ist dieser Befehl bereits aktiv und
muss nicht mehr aktiviert werden.)
3.
Klicken Sie auf die Zeichenfläche, um sicherzustellen, dass kein
Punkt markiert ist.
4.
Falls nötig, wählen Sie die Funktion Spline- Kontrollpunkte
sperren und markieren die Kontrollpunkte, die Sie sperren
wollen (also die Punkte links und rechts von dem Punkt, den Sie
bearbeiten möchten).
5.
Markieren Sie mit der Funktion Markieren den Kontrollpunkt, den
Sie verschieben wollen.
6.
Ziehen Sie diesen Punkt an seine neue Position.
Die gepunkteten Linien, die tangential an den beiden Endabschnitten
der Splinekurve anliegen, heißen Kontrolltangenten. Mit Ihnen können
Sie die Krümmung der beiden Endabschnitte bearbeiten, ohne die
Endpunkte selbst verschieben zu müssen. Dazu markieren Sie den
Endpunkt der Kontrolltangente und ziehen diesen mit dem
eingeblendeten vierarmigen Mauszeiger zu seiner neuen Position.
Krümmung des Endabschnitts bearbeiten
48
1.
Markieren Sie die Splinekurve mit der Funktion Markieren.
2.
Wählen Sie Punkte zeigen im Menü Layout. (Falls Punkte
ausblenden angezeigt wird, ist dieser Befehl bereits aktiv und
muss nicht mehr aktiviert werden.)
Zeichnen
3.
Klicken Sie auf die Zeichenfläche, um sicherzustellen, dass kein
Punkt markiert ist.
4.
Wählen Sie Spline Kontrollpunkte sperren aus der
Sinnbildleiste der Splinefunktionen.
5.
Falls nötig, markieren Sie den Kontrollpunkt, den Sie sperren
wollen, aber nicht den Splinekurvenendpunkt.
6.
Markieren Sie mit der Funktion Markieren den Endpunkt der
Kontrolltangente, die Sie verschieben wollen.
7.
Ziehen Sie diesen Punkt an seine neue Position.
3
Funktionsplotter
Mit den in DraftBoard integrierten Funktionsplottern (parametrisch
und explizit) können Sie komplexe Graphen erstellen. Sie erlauben die
Berechnung beliebig vieler Kurvenpunkte, die mit einer Splinekurve
oder durch Liniensegmente verbunden werden können.
Unterstütze mathematische Operatoren
Folgende mathematischen Operatoren werden von den beiden
Funktionsplottern unterstützt:
Operator
Beispiel
Addition
3+0,5 = 3,5
Subtraktion
3-0,5 = 2,5
Multiplikation
3*0,5 = 1,5
Division
3/0,5 = 6
Quadratwurzel
sqrt(2) = 1,4142...
Klammerausdrücke
3/(4+(1/0,5)) = 0,5
Potenz
(2^7) = 128
Sinus
sin(30) = 0,5
Cosinus
cos(60) = 0,5
Dekadischer Logarithmus
log(100) = 2
Absolutbetrag
abs(-2) = 2
Abrunden auf nächst kleinere Ganzzahl
floor(1,4142) = 1
Funktion f(x);f(x,y)
Der explizite Funktionsplotter berechnet Funktionen für y in Abhängigkeit von x oder für z in Abhängigkeit von x und y.
Wenn Sie den Befehl Funktion f(x);f(x,y) im Menü Module wählen
wird folgendes Dialogfenster eingeblendet:
Im Dialogfenster Funktion f(x);f(x,y) können Sie folgende
Einstellungen vornehmen:
f(x)=
In diesem Eingabefeld geben Sie die mathematische Definition für eine Funktion von (x) ein.
f(x,y)=
In diesem Eingabefeld geben Sie die mathematische Definition für eine Funktion von (x,y) ein.
Start*: x
In das Eingabefel Start*: x wird der Startpunkt für
die x -Koordinate der zu berechnenden Funktion
eingetragen, den Sie grafisch mit der Maus auf der
Zeichenfläche bestimmen können.
Die Kreiszahl π muss in die
Felder f(x) und F(x,y) als
PI (in Großbuchstaben) und
in die EingabefelderStart*X
und Ende*X als PI() (in
Großbuchstaben gefolgt
von leeren Klammern ) eingetragen werden. Bei der
Definition von Funktionen
dürfen keine Dezimalkommas , sondern nur Dezimalpunkte verwendet werden.
Nach dem die Schaltfläche
Plot betätigt wurde, können
keine Werte mehr grafisch
auf der Zeichenfläche abgegriffen werden.
Falls die Option F(x,y)= markiert wurde, wird der
Startpunkt für die x - und y -Koordinate der zu berechnenden Funktion eingetragen, den Sie ebenfalls grafisch mit der Maus auf der Zeichenfläche
bestimmen können.
49
Zeichnen
Nachdem die Schaltfläche
Plot betätigt wurde, können
keine Werte mehr grafisch
auf der Zeichenfläche abgegriffen werden.
Ende*: x
In das Eingabefeld Ende*: x wird der Endpunkt
für die x -Koordinate der zu berechnenden Funktion
eingetragen, den Sie grafisch mit der Maus auf der
Zeichenfläche bestimmen können.
Falls die Option F(x,y)= markiert wurde, wird der
Endpunkt für die x - und y -Koordinate der zu
berechnenden Funktion eingetragen, den Sie ebenfalls grafisch mit der Maus auf der Zeichenfläche
bestimmen können.
Schritte:
3
Im Eingabefeld Schritte bestimmen Sie die Anzahl
der zu berechnenden Kurvenpunkte.
Verbinde Punkte Wenn Sie diese Option aktivieren, können Sie
wählen, falls die Funktion in Abhängigkeit von x
definiert wurde, ob die berechneten Kurvenpunkte
nur in x-Richtung mit einer Splinekurve oder mit
Liniensegmenten verbunden werden sollen, oder
falls die Funktion in Abhängigkeit von x, y definiert wurde, ob die Kurvenpunkte entweder nur in
x-Richtung, oder nur in y-Richtung oder in beide Richtungen mit einer Splinekurve oder mit
Liniensegmenten verbunden werden sollen.
Plot
Sobald Sie auf die Schaltfläche Plot klicken, wird
die Kurve für die angegebenen Funktionswerte
berechnet und bei aktivierter Option Verbinde
Punkte automatisch auf der Zeichenfläche
als Splinekurve oder als Linienzug gezeichnet.
Parabel konstruieren
Im folgenden Beispiel werden wir eine Parabel konstruieren, die um
1 Maßeinheit auf der positiven x -Achse und um 2 Maßeinheiten auf
der positiven y- Achse verschoben sowie um den Faktor 2 gestreckt
wird.
1.
Wählen Sie den Befehl Funktion f(x);f(x,y) im Menü Module.
Das Dialogfenster Funktion f(x);f(x,y) wird eingeblendet.
2.
Markieren Sie die Option f(x)=.
3.
Tragen Sie das Feld f(x)= die Formel 2*(x-1)^2+2 ein.
4.
Tragen Sie in das Eingabefeld Start*: x den Werte 0 ein oder
bestimmen Sie grafisch mit der Maus einen Punkt für den Startpunkt der zu berechnenden Kurve.
5.
Tragen Sie in das Eingabefeld Ende*: x den Werte 3 ein oder
bestimmen Sie grafisch mit der Maus einen Punkt für den Endpunkt der zu berechnenden Kurve.
6.
Tragen Sie in das Eingabefeld Schritte den Wert 12 für die Anzahl
der zu berechnenden Kurvenpunkte ein.
7.
Markieren Sie die Option Verbinde Punkte und die Option
Splines.
8.
Klicken Sie auf die Schaltfläche Plot.
Die festgelegt Anzahl von Kurvenpunkten wird berechnet und
danach die Parabel automatisch auf der Zeichenfläche erstellt.
Funktion [param]
Der parametrische Funktionsplotter berechnet x-, y- und z-Graphen in
Abhängigkeit von einem Parameter t.
Wenn Sie den Befehl Funktion [param] im Menü Module wählen,
wird folgendes Dialogfenster eingeblendet:
Die Kreiszahl π muss für
die Variablen x, y, und z
als PI (in Großbuchstaben)
und in die Eingabefelder
Start und Ende als PI() (in
Großbuchstaben gefolgt
von leeren Klammern ) eingetragen werden. Bei der
Definition von Funktionen
dürfen keine Dezimalkommas , sondern nur Dezimalpunkte verwendet werden.
50
Zeichnen
Das Dialogfenster Funktion [param] enthält folgende Elemente:
x
In diesem Eingabefeld geben Sie die mathematische Beschreibung für die x -Koordinate ein.
y
In diesem Eingabefeld geben Sie die mathematische Beschreibung für die y -Koordinate ein.
z
In diesem Eingabefeld geben Sie die mathematische Beschreibung für die z -Koordinate ein.
Start: t
Im Eingabefeld Start wird der Startpunkt des
Parameters t eingetragen.
Ende: t
Im Eingabefeld Ende wird der Endpunkt des
Parameters t eingetragen.
Schritte: t
Im Eingabefeld Schritte bestimmen Sie die Anzahl
der zu berechnenden Kurvenpunkte.
nur 2D
Wenn Sie diese Option aktivieren, wird die z -Achse
ignoriert und eine zweidimensionale Kurve für die
x- , y- Ebene berechnet.
3
Verbinde Punkte Wenn Sie diese Option aktivieren, können Sie
wählen, ob die berechneten Kurvenpunkte mit
einer Splinekurve oder mit Liniensegmenten
verbunden werden sollen.
Plot
Sobald Sie auf die Schaltfläche Plot klicken, wird
die Kurve entsprechend der angegebenen Parameter berechnet und automatisch auf der Zeichenfläche als Splinekurve oder als Linienzug gezeichnet.
Helix (Spirale) konstruieren
Im folgenden Beispiel werden wir eine Spirale (Helix) für eine
Gewindelinie berechnen. Dabei soll der Radius 20 mm, die Steigung
2 mm und die Anzahl der Windungen 4 betragen.
1.
Wählen Sie den Befehl Funktion [param] im Menü Module.
Das Dialogfenster Funktion [param] wird eingeblendet.
2.
Tragen Sie in das Feld x die Formel sin(t) * 20 ein, wobei 20 für
den Radius von 20 mm steht.
3.
Tragen Sie in das Feld y die Formel sin(t) * 20 ein, wobei 20 für
den Radius von 20 mm steht.
4.
Tragen Sie in das Feld z die Formel 2 * t /(2 * PI) ein, wobei die
erste 2 für die Steigung von 2 mm steht.
5.
Tragen Sie in das Eingabefeld Start den Wert 0 ein.
6.
Tragen Sie in das Eingabefeld Ende den Wert 4 * 2 * PI() ein,
wobei der Wert 4 für die Anzahl der Windungen steht.
7.
Tragen Sie in das Eingabefeld Schritte den Wert 4 * 8 ein, wobei
der Wert 4 für die Anzahl der Windungen steht.
8.
Markieren Sie die Option Splines als Verbindungslinie für die zu
berechnende Kurve.
9.
Klicken Sie auf die Schaltfläche Plot.
Die festgelegt Anzahl von Kurvenpunkten wird berechnet und
danach die Gewindelinie mit einem Radius von 20 mm, einer Steigung von 2 mm mit 4 Windungen automatisch auf der Zeichenfläche
erstellt.
Da die anfängliche Gewindesteigung an Hand der
folgenden Kurvenpunkte
berechnet wird, sollte man
mehr Punkte als benötigt
berechnen und danach den
Anfang und das Ende der
Helix wegtrimmen.
51
KAPITEL
4
Zeichenassistent
Automatischer Fangmodus und Objektausrichtung
Hilfslinien des Zeichenassistenten
Permanente Hilfslinien
4
Zeichenassistent
Der Zeichenassistent unterscheidet DraftBoard Expert von gängigen
Zeichenprogrammen. Er ermöglicht es Ihnen so zu zeichnen, wie Sie es
am Zeichenbrett gewohnt sind. Er ahnt voraus, wo Hilfslinien sinnvoll
sind und blendet sie immer dann ein, wenn sie benötigt werden.
Mit dem Zeichenassistenten wird es einfach Punkte exakt zu plazieren,
da er Sie ständig über die Mauszeigerposition in Relation zu anderen
Objekten am Bildschirm informiert. Wenn Sie mit der Maustaste
klicken, solange eine Anmerkung des Zeichenassistenten eingeblendet
ist, wird der Konstruktionspunkt exakt, der Anmerkung entsprechend,
plaziert. Die bisher übliche, mühselige manuelle Ausrichtung oder
umständliche Anwahl komplizierter Fangmodi wird dadurch überflüssig. Konstruieren am Bildschirm wird mit dem Zeichenassistenten so
einfach wie noch nie.
Automatischer Fangmodus und Objektausrichtung
Solange sich der Mauszeiger auf der Zeichenfläche befindet, besitzt
er einen magischen Punkt (Hotspot), mit dessen Hilfe der Zeichenassistent
spezifische Konstruktionspunkte von Objekten erkennt und anzeigt,
sobald der Mauszeiger sich ihnen nähert.
Sobald sich dieser Fangpunkt auf einem Objekt befindet, weist Sie der
Zeichenassistent darauf hin.
Er informiert Sie ständig in Form von Anmerkungen über die genaue
Position dieses Fangpunktes auf einem Objekt. Diese Anmerkungen
werden entweder neben dem Mauszeiger oder direkt am Objekt
eingeblendet.
55
Zeichenassistent
Der Zeichenassistent teilt Ihnen mit, wenn sich der Fangpunkt des
Mauszeigers in folgende Konstruktionspunkte eingeklinkt hat:
Mittelpunkt
Mittelpunkt
Mittelpunkt eines Kreises, Kreisbogens oder
einer Ellipse. Befindet sich der Mauszeiger auf
dem Kreisumfang oder -bogen, wird auf angezeigt. Bewegen Sie den Mauszeiger in Richtung
Mittelpunkt, wird Mittelpunkt eingeblendet.
Endpunkt
Endpunkt
Endpunkte von Linien, Kreisbögen, Kreisen,
Ellipsen oder Splinekurven.
Seitenmitte
Mitte
Seiten Mitte einer Linie.
Schnittpunkt
4
Schnittpunkt
Schnittpunkt zweier Linien (sowohl von
zwei gezeichneten Linien als auch von zwei
dynamischen Hilfslinien des Zeichenassistenten).
Quadrant
Quadrant
Die vier Quadranten eines Kreises in der
12-, 3-, 6- und 9-Uhr Position.
Scheitelpunkt
Scheitelpunkt
Scheitelpunkte einer Ellipse oder einer
Splinekurve.
Anlegen von Tangenten und Lotrechten
Wenn Sie mit der Funktion Einzellinie oder Verbundene Linien
einen Punkt auf einen Kreis oder Kreisbogen setzen und dann den
Mauszeiger bei gedrückter Maustaste ungefähr im 45°-Winkel von
diesem Punkt wegziehen, zeigt der Zeichenassistent die Anmerkung
Tangente an. Ziehen Sie ihn im rechten Winkel vom Objekt weg,
die Anmerkung Lotrechte .
Für das Anlegen einer
Tangenten oder Lotrechten muss der Zeichenassistent auf anzeigen und
nicht spezifische Punkte
wie Endpunkt, Quadrant
oder Scheitelpunkt.
Tangente
Tangente
Lotrechte
Lotrechte
Halten Sie die Maustaste weiterhin gedrückt, wird diese Tangente
oder Lotrechte beibehalten, wenn sie den Linienendpunkt um das
Objekt ziehen .
Auf diese Weise können Sie Tangenten zwischen zwei Kreisen anlegen.
Tangente
Sobald Sie eine Tangente aus einem Kreis oder Kreisbogen herausgezogen haben, können Sie den Tangentenendpunkt zu einem anderen
Kreis oder Kreisbogen ziehen und so eine Tangente an beide Objekte
anlegen.
Tangente
Tangente
Tastatur-Fangpunkte
Sie können den Zeichenassistenten veranlassen, innerhalb des Fangradius
bestimmte Punkte bevorzugt zu fangen. Wollen Sie zum Beispiel in
einer komplexen Zeichnung den Endpunkt einer Linie auf dem Mittelpunkt eines Kreises legen, müssen Sie nur bei gedrückter Maustaste
den Buchstaben c tippen, damit der Zeichenassistent innerhalb seines
Fangradius den Mittelpunkt (center) fängt.
56
Zeichenassistent
Tastaturfangpunkte verwenden
Folgende Tabelle listet alle Tasten auf, mit deren Hilfe spezifische
Punkte gefangen werden können.
Tippen Sie
fängt der Zeichenassistent
c
Mittelpunkt
c enter
e
Endpunkt
e ndpoint
g
Raster
g rid
i
Schnittpunkt
i ntersection
m
Mitte
m idpoint
n
keinen Punkt
n o point
o
auf
on
p
Lotrechte
p erpendicular
q
Quadrant
q uadrant
t
Tangente
t angent
v
Scheitelpunkt
v ertex
%
%-Punkt, wie unter Fangmodus eingestellt
Tastaturfangpunkte bieten
sich immer dann an, wenn
mehrere Konstruktionspunkte so eng zusammenliegen, dass sie nicht mehr
eindeutig zu unterscheiden
sind.
Eine andere Lösung wäre,
den Fangradius des Zeichenassistenten durch Herabsetzen der Pixelzahl zu
verringern oder soweit in
die Zeichnung hinein zu
zoomen, dass Sie die
einzelnen Punkte am
Bildschirm optisch unterscheiden könnten. Siehe
auch unter Fangradius in
diesem Kapitel.
Sobald Sie die Leertaste betätigen oder mit der Maus klicken werden
alle Fangbeschränkungen wieder aufgehoben.
Zeichenassistent
Mit diesem Befehl unter Einstellungen im Menü Layout können
Sie den Zeichenasistenten ein oder ausschalten und die einzelnen Fangmodi aktivieren.
Wenn Sie den Menüpunkt Zeichenassistent anwählen, wird folgendes
Dialogfenster eingeblendet:
Voreingestellt sind alle Fangmodi des Zeichenassistenten aktiviert. Wenn
Sie einen Fangmodus ausschalten wollen, klicken Sie die Kontrollschaltfläche des entsprechenden Fangmodus an. Das Kreuz, das anzeigt, dass der entsprechende Fangmodus aktiv ist, wird ausgeblendet.
Wenn Sie den Zeichenassistenten über die vorangestellte Kontrollschaltfläche deaktivieren, sind alle Fangmodi ausgeschaltet.
Das Dialogfenster kann während des Zeichnens geöffnet bleiben und
wird über das Schließfeld in des rechten oberen Ecke des Dialogfensters mit einem Mausklick geschlossen.
Fangmodus
Mit diesem Befehl unter Einstellungen im Menü Layout können Sie
verschiedene Parameter für den Zeichenassistenten einstellen.
57
4
Zeichenassistent
Fangmodus
Fangradius:
12
Hilfswinkel:
0°; 90°
Zusätzliche Hilfswinkel:
Pixel
45°; -45°
% Punkte:
Abbrechen
Fangradius
OK
Im Dialogfenster Fangmodus kann der Fangradius in
Pixel festgelegt werden, also der Bereich, innerhalb
dessen der Zeichenassistent Anmerkungen einblendet
und Objekte markiert, wenn Sie sie mit der Maus anklicken. Der vorgegebene Fangradius beträgt 12 Pixel.
Wenn Sie in einer komplexen Zeichnung eng
beieinanderliegende Punkte nicht lokalisieren können,
gehen Sie folgendermaßen vor:
• Verkleinern Sie den Fangradius.
• Vergrößern Sie die optische Darstellung des kritischen Bereichs mit dem Befehl Zoom In, bis Sie die
verschiedenen Konstruktionspunkte optisch unterscheiden können.
4
• Fangen Sie einen Punkt, indem Sie bei gedrückter
Maustaste den Buchstaben für den Tastaturfangpunkt
tippen (wie m für Mitte).
Wichtig: Tastaturfangpunkte sind erst aktiv, nachdem
der erste Konstruktionspunkt einer Funktion gesetzt wurde.
Für Isometrische Zeichnungen empfiehlt es sich nicht
die Winkel des Zeichenassistenzten umzustellen.
Dies kann einfacher in einer isometrischen Ansicht
erfolgen. Eine genau Beschreibung zum Erstellen
Isometrischer Zeichnungen
finden Sie im 3D-Teil dieses Handbuchs.
Durch die acht aktiven
Punkte wird automatisch
eine Hilfslinie eingeblendet,
während alle vorher gezeichneten Punkte erst
aktiviert werden müssen,
indem man kurz den Mauszeiger darüber bewegt.
Wenn Sie den Fangradius auf Null setzen, ist der
Zeichenassistent abgeschaltet. Nur das Markieren
mittels eines Rahmens und der Doppelklick auf das
Funktionssinnbild Markieren zum Markieren aller
Objekte funktioniert noch. Wenn Sie bestimmte
Objekte von der Auswahl ausschliessen wollen, ist
es jedoch sinnvoller den Befehl Auswahlmaske im
Menü Bearbeiten zu verwenden.
Hilfswinkel
Diese Winkeln definieren die dynamischen Hilfslinien,
die der Zeichenassistent automatisch einblendet. Wenn
Sie die Orientierung Ihrer Zeichnung verändern
wollen, können Sie diese Winkel abändern. Für eine
Isometrische Zeichnung betragen diese Winkel 30°,
90° und 150°. Die Voreinstellung ist 0° (waagrecht)
und 90° (senkrecht). Zwischen die einzelnen Winkelangaben muss ein Semikolon gesetzt werden.
Um eine Hilfslinie durch einen bestimmten Punkt
einzublenden, bewegen Sie den Mauszeiger auf diesen
Punkt, um ihn zu aktivieren (der Punkt ist durch eine
Raute gekennzeichnet). Sobald der Punkt aktiv ist,
wird automatisch eine Hilfslinie durch diesen Punkt
eingeblendet. Sie können bis zu acht aktive Punkte
haben. Sobald Sie den neunten Punkt aktivieren, wird
der erste Punkt deaktiviert.
Zusätzliche
Hilfswinkel
Diese Linien blendet der Zeichenassistent zusätzlich
ein, sobald Sie den ersten Konstruktionspunkt eines
Objekts gesetzt haben. Die Voreinstellung ist 45° und
-45°. Zwischen die einzelnen Winkelangaben muss ein
Semikolon gesetzt werden.
%-Punkte
Sie können den Zeichenassistenten anweisen, prozentuale
Punkte entlang eines Objekts (Linie, Kreis, Splinekurven etc.) anzuzeigen. Wollen Sie, dass der Zeichenassistent immer ein Viertel einer Linie anzeigt, geben
Sie 25 ein. Die Voreinstellung ist 50% für die Mitte
einer Linie. Ein Wert von 25%, beispielsweise, weist
den Zeichenassistenten an, Sie darauf hinzuweisen, wenn
der Mauszeiger 25% (ein Viertel) einer Strecke entlang
einer Linie zurückgelegt hat.
%Punkt
Hilfslinien des Zeichenassistenten
Zusätzlich zu der intelligenten Fangfunktion kann der Zeichenassistent
dynamische Hilfslinien einblenden. Die drei am häufigsten verwendeten
58
Zeichenassistent
Hilfslinien, (waagrecht, senkrecht und im 45°-Winkel), werden während
des Zeichnens automatisch eingeblendet. Diese Hilfslinien sind nur
beim Positionieren und Ausrichten von Objekten sichtbar. Sobald
Sie einen Konstruktionspunkt gesetzt haben, werden sie wieder ausgeblendet, um die Zeichenfläche nicht mit überflüssigen Hilfslinien
zu befrachten.
Dynamische Hilfslinien werden automatisch, vom zuletzt gezeichneten
Konstruktionspunkt ausgehend, erzeugt. Wenn Sie andere Punkte
aktivieren wollen, um dynamischen Hilfslinien relativ zu diesen Punkten
einzublenden, müssen den Mauszeiger über den Punkt bringen, um
ihn zu aktivieren, und dann waagerecht oder senkrecht von ihm
wegbewegen.
Natürlich können Sie auch permanente Hilfslinien und Hilfsgeometrien
anlegen, wie es in einem späteren Abschnitt in diesem Kapitel erklärt
wird.
4
Anwendung dynamischer Hilfslinien
Nachdem Sie den Startpunkt einer Linie mit der Funktion Linien
gesetzt haben, wird eine dynamische Hilfslinie eingeblendet, sobald Sie
den Mauszeiger nach oben, unten oder im 45°-Winkel von diesem
Punkt wegbewegen.
Die folgende Zeichnung zeigt eine 45°-Hilfslinie, ausgehend von dem
Endpunkt einer bestehenden Linie.
auf
Falls Sie andere Winkel
für diese dynamischen
Hilfslinien benötigen, können Sie diese im Dialogfenster Fangmodus unter
Einstellungen im Menü
Layout, wie im Abschnitt
zuvor beschrieben, abändern.
Ausrichten
Dynamische Hilfslinien beim Zeichnen einblenden
1.
Setzen Sie mit einem Mausklick den ersten Konstruktionspunkt.
2.
Bewegen Sie den Mauszeiger waagrecht, senkrecht oder im
45°-Winkel von diesem Konstruktionspunkt weg.
Eine Hilfslinie durch diesen Konstruktionspunkt wird
eingeblendet.
3.
Setzen Sie, solange die Hilfslinie eingeblendet ist und der
Zeichenassistent auf anzeigt, mit einem Mausklick den nächsten
Konstruktionspunkt.
Der Punkt wird exakt auf der Hilfslinie plaziert, selbst wenn sich
der Mauszeiger zum Zeitpunkt des Klickens nicht genau auf der
Hilfslinie befand. Die dynamische Hilfslinie wird nach dem
Mausklick wieder ausgeblendet.
Dynamische Hilfslinien relativ zu bestehenden Objekten
einblenden
1.
Bringen Sie den Mauszeiger über einen bestehenden
Konstruktionspunkt ohne die Maustaste zu drücken.
Die eingeblendete Punktanmerkung (beispielsweise Endpunkt
oder Mitte ) zeigt an, dass der Punkt aktiv ist.
2.
Bewegen Sie den Mauszeiger von diesem Konstruktionspunkt
waagerecht, senkrecht oder in einem 45°-Winkel weg.
Eine Hilfslinie durch diesen Punkt wird eingeblendet.
3.
Solange die Hilfslinie eingeblendet ist und der Zeichenassistent auf
anzeigt, klicken Sie die Maustaste, um den nächsten Konstruktionspunkt zu erzeugen.
Dieser Punkt wird exakt auf der Hilfslinie plaziert, selbst wenn
sich der Mauszeiger zum Zeitpunkt des Klickens nicht genau auf
der Hilfslinie befand. Die dynamische Hilfslinie wird nach dem
Mausklick ausgeblendet.
Sie können für die letzten
acht aktive (gesetzten)
Punkte dynamischen Hilfslinien einblenden. Sobald
Sie einen neunten Punkt
aktivieren, deaktivieren Sie
damit den ersten Punkt.
Die folgende Abbildung zeigt den Schnittpunkt zweier Hilfslinien
durch zwei zuvor aktivierte Punkte.
59
Zeichenassistent
Lotrechte
Ausrichten
Schnittpunkt
Sobald Sie mit dem Zeichenassistenten vertraut sind, werden Sie feststellen, wie elegant DraftBoard Konstruktions- und Zeichenaufgaben
vereinfacht und löst.
Neue Hilfslinienwinkel einstellen
Sie können mit dem Befehl Fangmodus unter Einstellungen im
Menü Layout Winkel ändern oder neue hinzufügen, die der Zeichenassistent für die dynamischen Hilfslinien verwendet. Geben Sie die
Hilfslinienwinkel durch Semikolons getrennt in die Eingabefelder für
Hilfswinkel oder zusätzliche Hilfswinkel ein.
4
Permanente Hilfslinien
Zusätzlich zu den dynamischen Hilfslinien des Zeichenassistenten können
Sie auch permanente Hilfslinien anlegen. Diese werden im Gegensatz zu
den dynamischen Hilfslinien permanent plaziert und können mit dem
Befehl Hilfslinien löschen wieder entfernt werden. Permanente
Hilfslinien können auf zwei verschiedene Arten angelegt werden:
•
•
durch Strokes (siehe nächster Abschnitt) oder
mit dem Befehl Hilfslinien im Menü Layout
Permanente Hilfslinien werden automatisch auf den Hilfslinienlayer und
nicht auf dem aktuellen Arbeitslayer plaziert. Sie können den Hilfslinienlayer ausblenden und so Ihre Zeichnungen ohne Hilfslinien betrachten oder ausdrucken.
Permanente Hilfslinien können Sie löschen, indem Sie sie entweder einzeln markieren und wie jedes andere Objekt löschen, oder den Befehl
Hilfslinien löschen im Menü Layout wählen, der alle Konstruktionslinien auf einmal entfernt.
Dieser Befehl löscht alle Objekte (unabhängig von ihrer Linienart), die
sich auf dem Layer Hilfslinien befinden.
Stroke-Hilfslinien
Stroke- Hilfslinien sind Hilfslinien, die Sie mit der Maus erzeugen.
Dazu müssen Sie die Maus bei gedrückter Umschalt- und Strg-Taste
(Macintosh: Befehlstaste und Maustaste) waagrecht oder senkrecht
ziehen . Durch Strokes (Strouks ausgesprochen) können Sie Hilfslinien
exakt durch Punkte legen, ohne dabei eine Zeichenfunktion verlassen
zu müssen.
Wenn Sie Umschalt-, Strg-Taste und Maustaste (Macintosh: Befehlstaste und Maustaste ) gleichzeitig drücken, nimmt der Mauszeiger
die Form eines Kleeblatts an (a ).
Stroke -Hilfslinien sind permanente Hilfslinien und
werden daher automatisch
auf den Hilfslinienlayer
und nicht auf dem aktuellen
Arbeitslayer plaziert.
Ziehen Sie den Mauszeiger
waagrecht oder senkrecht.
Mittelpunkt
Ziehen des Kleeblatts
Ergebnis
Senkrecht
Eine senkrechte, permanente Hilfslinie durch den ersten aktivierten
Punkt.
Waagrecht
Eine waagrechte, permanente Hilfslinie durch den ersten aktivierten
Punkt.
Stroke-Hilfslinien anlegen
Die Länge der permanenten Hilfslinien entspricht entweder der
gesamten Bildschirmbreite oder dem Blattformat (eingestellt mit dem
Befehl Zeichnungsgröße) des angeschlossenen Druckers, was immer
von beiden größer ist.
60
Zeichenassistent
Arbeiten Sie beispielsweise mit der Funktion Verbundene Linien und
wollen eine Hilfslinie durch den Mittelpunkt eines bestehenden Kreises
legen, gehen Sie folgendermaßen vor:
1.
Drücken Sie gleichzeitig die Umschalt- und Strg-Taste (Macintosh:
Befehlstaste und Maustaste ).
2.
Bringen Sie den Mauszeiger in die Nähe des Kreismittelpunkts.
Der Zeichenassistent zeigt Mittelpunkt an.
3.
Drücken Sie die Maustaste und ziehen Sie den Mauszeiger
waagrecht oder senkrecht vom Kreismittelpunkt weg.
Die Hilfslinie wird durch den Mittelpunkt des Kreises gelegt.
Sie können direkt mit der Funktion Verbundene Linien weiterzeichnen.
Stroke-Hilfslinien lassen
sich nur waagrecht oder
senkrecht erzeugen.
Hilfslinien mit anderen
Winkeln erzeugen
Sie mit dem Befehl
Hilfslinien im Menü
Layout.
Der Befehl Hilfslinien
Stroke-Befehle sind nützlich, um Hilfslinien durch bestehende Punkte
zu legen. Wollen Sie dagegen Hilfslinien in einem bestimmten Abstand
und Winkel zu einem Punkt oder in einem anderen Winkel als senkrecht oder waagrecht anlegen, müssen Sie den Befehl Hilfslinien im
Menü Layout verwenden.
4
Hilfslinie
Strg+K
(Macintosh: K)
Dieser Befehl im Menü Layout erzeugt eine Hilfslinie auf dem
Hilfslinienlayer der aktuellen Zeichnung.
Sie können sowohl den Winkel der Hilfslinie als auch den Abstand
von einem Referenzpunkt festlegen, der durch seine XY-Koordinaten
definiert ist. Ein Sternchen (*) neben dem Eingabefeld bedeutet, dass
die Werte grafisch, entweder durch Klicken oder ziehen des Mauszeigers, auf der Zeichenfläche bestimmt werden können. Diese Werte
können aber auch über die Tastatur eingegeben werden.
Hilfslinienwinkel mit der Maus bestimmen
1.
Klicken Sie mit der Maus in das Eingabefeld Winkel.
2.
Ziehen Sie mit der Maus auf der Zeichenfläche einen Vektor
in die gewünschte Richtung.
Der Ausrichtungswinkel dieses Vektors wird in das Winkelfeld
übernommen.
Abstand einer Hilfslinie mit der Maus bestimmen
1.
Klicken Sie mit der Maus in das Eingabefeld Abstand.
2.
Ziehen Sie mit der Maus auf der Zeichenfläche den
gewünschten Abstand auf.
Der so definierte Abstand wird in das Abstandsfeld übernommen. In
welche Richtung dieser Versatz erfolgt, ist abhängig von dem Winkel
der Hilfslinie und ob der Abstandswert positiv oder negativ ist (vor
den Abstandswert ein Minuszeichen eintragen).
90°
+
+
45°
- +
0°
-
Festlegen der XY-Koordinaten mit der Maus
Die in den X-,Y-Koordinaten-Feldern eingegebenen Werte bestimmen
einen Punkt, durch den die Hilfslinie verlaufen soll. Falls ein Abstand
angegeben wurde, definieren sie den Abstand zu diesem Punkt. Beim
Öffnen des Dialogfensters Hilfslinie entsprechen die angezeigten
X- und Y-Werte dem zuletzt gezeichneten Punkt. Diese Werte können
Sie folgendermaßen ändern:
61
Zeichenassistent
Bevor Sie in der Zeichenfläche einen Punkt grafisch
bestimmen können, müssen Sie zuerst in das Eingabefeld klicken, in das
die Werte übernommen
werden sollen.
1.
Klicken Sie mit der Maus in das Feld für die X-Koordinate.
2.
Geben Sie die neue Koordinate ein.
3.
Wiederholen Sie diesen Vorgang beim Eingabefeld für die
Y-Koordinate oder klicken Sie in der Zeichenfläche einen Punkt
an, durch den die Hilfslinie verlaufen soll. Die so definierten
Koordinaten werden automatisch in die X- und Y-Eingabefelder
übernommen.
Anlegen mehrerer Hilfslinien
Sie können durch einen Punkt mehrere Hilfslinien mit unterschiedlichen Winkeln erzeugen, indem Sie die gewünschten Winkel in das
Winkelfeld, durch Semikolons getrennt, eingeben.
Anlegen paralleler Hilfslinien
Sie können parallele Hilfslinien anlegen, indem Sie in das Winkelfeld
einen Winkel und in das Abstandsfeld mehrere Abstände, durch
Semikolons getrennt, eingeben. Parallele Hilfslinien können Sie aber
auch erzeugen, indem Sie eine Hilfslinie in diesem Dialogfenster
anlegen und alle weiteren Hilfslinien mit der Funktion Parallele
Linien erstellen.
4
Anlegen von Hilfskonstruktionen
Linien, mit der Linienart
Hilfslinien gezeichnet, sind
normale Linien, obwohl Sie
von Hilfslinien optisch nicht
zu unterscheiden sind. Sie
werden nicht auf dem Layer
Hilfslinien plaziert, sondern auf dem aktuellen Arbeitslayer und werden daher auch nicht mit dem
Befehl Hilfslinien löschen
automatisch entfernt.
Der Befehl Hilfslinien
löschen entfernt jede Art
von Objektgeometrie auf
dem Layer Hilfslinien.
Erstellen Sie daher auf dem
Hilfslinienlayer keine
geometrischen Objekte,
die Sie speichern wollen.
Zeitweilig notwendige Hilfskonstruktionen, wie Kreisbögen oder
Kreise, erstellen Sie, indem Sie den Hilfslinienlayer zum aktuellen
Arbeitslayer machen, die entsprechenden Objekte zeichnen und dann
wieder zu Ihrem vorherigen Arbeitslayer zurückkehren. Für diese
Hilfsgeometrien können Sie als Linienart Hilfslinien im Menü Linien
verwenden. Sie können aber auch jede andere Linienart benutzen.
Hilfskonstruktionen anlegen
1.
Wählen Sie Layer im Menü Layout.
2.
Markieren Sie mit der Maus den Layer Hilfslinien.
3.
Klicken Sie auf die Schaltfläche Aktuell.
4.
Zeichnen Sie alle Elemente, die Sie als Hilfskonstruktionen
benötigen. Diese können in der Linienart Hilfslinien oder auch
in jeder anderen Linienart gezeichnet werden.
5.
Sobald Sie die Objekte gezeichnet haben, wechseln Sie wieder zu
Ihrem ursprünglichen Arbeitslayer.
6.
Schließen Sie das Dialogfenster Layer.
7.
Fahren Sie mit Ihrer Arbeit fort.
Sobald Sie die Hilfskonstruktionen nicht mehr benötigen, wählen Sie
Hilfslinien löschen im Menü Layout. Daraufhin werden alle Objekte
auf dem Hilfslinienlayer, unabhängig von ihrer Linienart, gelöscht.
Entfernen von Hilfslinien
Wenn Sie nur einzelne und nicht alle Hilfslinien löschen wollen, dann
markieren Sie diese Linien und löschen sie mit dem Befehl Löschen im
Menü Bearbeiten oder mit der Entf- bzw. Rücktaste.
Hilfslinien löschen
Sie können Hilfslinien wie
alle anderen Objekte auf
jedem Layer markieren und
bearbeiten. Dazu muss der
Layer Hilfslinien nicht
aktiviert werden.
Mit diesem Befehl im Menü Layout werden alle Hilfslinien sowie
alle weiteren Objekte auf dem Hilfslinienlayer gelöscht. Da die
dynamischen Hilfslinien des Zeichenassistenten nur temporär eingeblendet
werden, werden sie von diesem Befehl nicht berührt. Jedes Objekt auf
dem Hilfslinienlayer wird durch diesen Befehl gelöscht, unabhängig
von der verwendeten Linienart.
Ein Löschvorgang kann durch den Rückgängig-Befehl wieder
aufgehoben werden. Allerdings trifft dies nur auf die letzten acht
Arbeitsschritte zu.
62
KAPITEL
5
Einstellungen
Linien
Maßeinheiten
Hilfsraster
Voreinstellungen
Individuelle Programmanpassung
Einstellungen
In diesem Kapitel werden die verschiedenen Linienarten, das Einstellen
der Maßeinheiten und das Hilfsraster beschrieben. Im letzten Abschnitt
wird erklärt, wie Sie diese Einstellungen als Voreinstellung für andere
Zeichnungen speichern und DraftBoard Ihren individuellen Anforderungen anpassen können.
Linien
Die gewählte Linienart bestimmt die Liniendarstellung auf dem Bildschirm und auf dem Papier. Wenn Sie einen Schwarz-weiß-Monitor
oder -Drucker verwenden, werden zwar alle Linien schwarz dargestellt,
Linienbreite und Linienart jedoch korrekt angezeigt bzw. ausgedruckt.
Linienbreiten geringer als 0,07 mm werden auf dem Bildschirm immer
in der Breite eines Pixels angezeigt, jedoch in der korrekten Linienbreite gedruckt.
5
Im Menü Linie stehen neun verschiedene Linien zur Auswahl. Dort
finden Sie auch alle Befehle für die möglichen Linieneinstellungen.
Die aktuelle Linie im Untermenü Linien ist durch ein vorangestelltes
Häkchen gekennzeichnet. Voreingestellt ist eine schwarze Haarlinie mit
einer Linienbreite von 0,35 mm.
Wenn Sie eine andere Linie verwenden wollen, können Sie diese im
Untermenü Linien des Menüs Linie anwählen.
Wollen Sie die Linieneigenschaften wie Art, Breite oder Farbe der
aktuellen Linie verändern, müssen Sie diese Änderungen in den
entsprechenden Untermenüs (Farbe, Breite und Art) vornehmen.
Aktuelle Linie wechseln
1.
Wählen Sie im Untermenü Linien die neue Linie.
Die gewählte Linie gilt nicht nur für alle zukünftigen Linien, die Sie
zeichnen, sondern auch für jedes markierte Objekt.
Linienanzeige
Sie können die aktuelle Linie auch in der Linienanzeige links unterhalb
der Zeichenfläche neben der Layeranzeige wechseln.
Aktuelle Linie mit der Linienanzeige wechseln
1.
2.
Klicken Sie auf die Linienanzeige und halten Sie die Maustaste
gedrückt. Alle definierten Linien werden in dem eingeblendeten
Pop-up -Menü angezeigt.
Markieren Sie bei gedrückter Maustaste die gewünschte Linie und
lassen Sie dann die Maustaste los.
Die gewählte Linie wird aktiviert und in der Linienanzeige
angezeigt.
65
Einstellungen
Linieneigenschaften
In den Untermenüs Farbe, Breite und Art des Menüs Linie können
folgende Linieneigenschaften eingestellt werden:
Wenn immer Sie die Eigenschaft (Farbe, Breite oder Art) einer Linie
ändern, gelten diese Änderungen dies für alle markierten Linien und
für alle zukünftigen Linien die Sie bis zur Ende einer Arbeitssitzung
zeichnen oder bis Sie eine andere Linie wählen.
Eigenschaft einer Linie ändern
1.
5
Wenn Sie die Eigenschaften einer Linie permanent ändern wollen,
verwenden Sie den Befehl
Linien definieren im
Untermenü Linie, der in
einem späteren Abschnitt in
diesem Kapitel beschreiben
wird.
Wählen Sie im entsprechenden Untermenü Farbe, Breite oder Art
die neue Linieneigenschaft.
Das gewählte Linienattribut gilt nicht nur für alle zukünftigen Linien,
die Sie zeichnen, sondern auch für jedes markierte Objekt.
Linieneigenschaft eines Objekts ändern ohne die aktuelle Linie
zu wechseln
1.
Markieren Sie das gewünschte Objekt.
2.
Wählen Sie Objekte bearbeiten im Menü Bearbeiten.
Das Dialogfenster Objekte bearbeiten wird eingeblendet.
3.
Ändern Sie im Dialogfenster Objekte bearbeiten die gewünschte
Linieneigenschaft.
4.
Klicken Sie auf Ausführen.
Das Objekt wird mit den geänderten Linienattributen neu gezeichnet.
Die aktuelle Linie wird nicht geändert.
Farben
Im Untermenü Farbe des Linienmenüs können Sie unter 234 Farboptionen aus einer Palette von 16,7 Millionen Farben wählen. 64 Farben
sind vordefiniert, 170 Farben können frei definiert werden.
Die Farbe für die aktuelle Linienart wählen Sie im Untermenü Farbe
des Menüs Linie, in dem Sie auch den Befehl zum Definieren von
Farben finden.
Farbe
Dieser Befehl im Menü Linie blendet das Untermenü Farbe ein,
indem Sie die Farbe der aktuellen Linie und aller markierten Objekte
festlegen können, ohne andere Attribute der aktuellen Linie zu ändern.
Die Farbe der aktuellen Linie können Sie im Untermenü Farbe
entweder über den Farbnamen wechseln oder aus einer Farbpalette
auswählen.
Farbe der aktuellen Linie über den Farbnamen wechseln
66
1.
Wählen Sie Farbe im Menü Linie.
Das Untermenü wird geöffnet.
2.
Ziehen Sie den Mauszeiger über den gewünschten Farbenamen
und lassen Sie die Maustaste los.
Die aktuelle Linie besitzt jetzt die gewählte Farbe und alle markierten Objekte werden in der gewählten Farbe neu gezeichnet.
3.
Wenn Sie eine andere als eine der sieben angezeigten Grundfarben
wählen möchten, klicken Sie auf Weitere Farben (letzter Eintrag
im Farbmenü).
Einstellungen
Das Dialogfenster Linienfarben wird eingeblendet.
4.
Wählen Sie den gewünschten Farbenamen aus der Liste der
verfügbaren Farben.
5.
Klicken Sie auf Ausführen
Die aktuelle Linie besitzt jetzt die gewählte Farbe und alle markierten Objekte werden in der gewählten Farbe neu gezeichnet.
Sie können das Dialogfenster Linienfarben geöffnet lassen und
die Farbe weiterer Objekte mit der Schaltfläche Ausführen
ändern.
6.
Klicken Sie auf die Schaltfläche Schließen, wenn Sie keine
weiteren Linienfarben mehr ändern wollen.
5
Farbe der aktuellen Linie aus der Farbpalette wählen
1.
Wählen Sie Farbe im Menü Linie.
Das Untermenü wird geöffnet.
2.
Ziehen Sie den Mauszeiger über den Menüeintrag Palette.
Die Farbpalette mit 64 fest vordefinierten und bis zu 170
freidefinierten Farben wird eingeblendet.
3.
Ziehen Sie den Mauszeiger über die gewünschte Farbe
und lassen Sie die Maustaste los.
Die aktuelle Linie besitzt jetzt die gewählte Farbe und alle markierten Objekte werden in der gewählten Farbe neu gezeichnet.
Linienfarbe eines Objekts ändern, ohne die Farbe der aktuellen
Linie zu wechseln
1.
Markieren Sie das gewünschte Objekt.
2.
Wählen Sie Objekte bearbeiten im Menü Bearbeiten.
Das Dialogfenster Objekte bearbeiten wird eingeblendet.
3.
Ändern Sie im Dialogfenster Objekte bearbeiten die gewünschte
Linienfarbe.
4.
Klicken Sie auf Ausführen.
Das markierte Objekt wird in den geänderten Linienfarbe neu
gezeichnet. Die Farbe der aktuelle Linie wird nicht geändert.
Farbe definieren
Sie können zusätzlich zu den 64 fest vordefinierten Farben bis zu 170
Farben aus einer Palette von 16,7 Millionen Farben frei definieren.
Neuen Farbnamen eintragen
1.
Eine neue Farbe definieren Sie mit dem Befehl Definieren im
Untermenü Farbe des Menüs Linie.
67
Einstellungen
2.
Wählen Sie den Befehl Definieren.
Das Dialogfenster Farben definieren wird eingeblendet.
Im Dialogfenster Farben definieren finden Sie ein Liste mit allen
in DraftBoard definierbaren Farben. Am Anfang der Liste sind
die 64 fest definierten Farben eingeblendet, gefolgt von den 170
frei definierbaren als Farbe <65> bis Farbe <236> bezeichnet.
3.
Skrollen Sie mit Hilfe der Bildlaufleiste nach unten bis die erste
frei definierebare Farbe <65> eingeblendet wird.
4.
Markieren Sie den Listeneintrag Farbe <65>.
5.
Überschreiben Sie im Eingabefeld Farbname den Eintrag
Farbe <65> mit dem gewünschten Namen (nicht länger als
15 Buchstaben).
6.
Klicken Sie auf die Schaltfläche Umbenennen.
Der vordefinierte Name Farbe <65> wird in den gewünschten
Farbnamen umbenannt.
5
Als nächstes weisen wir dem neuen Farbnamen eine Farbe zu.
WIN
68
Farbe definieren
WIN
1.
Klicken Sie im Dialogfenster Farben definieren auf die
Schaltfläche Definiere.
Die Windows Farbpalette wird eingeblendet.
2.
Klicken Sie auf Farben definieren, um wie in der obigen
Abbildung die volle Farbpalette einzublenden.
3.
Setzen Sie in der rechten Farbpalette den Mauszeiger in den
kreuzförmigen Zielmarker und ziehen Sie in zu der gewünschten
Farbe.
Die angewählte Farbe wird in dem darunterliegenden Farbfeld
angezeigt.
Anstatt die Farbe mit dem Mauszeiger auszuwählen, können Sie
auch direkt Werte für Farbe, Helligkeit und Sättigung oder die
Prozentwerte für Rot, Grün und Blau in die entsprechenden Felder
eintragen.
Die Prozentwerte für Schwarz können Sie mit dem Mauszeiger
und dem kleinen schwarzen Dreieck in der rechten Farbskala festlegen. Dabei werden die Werte für Helligkeit, Rot, Grün und Blau
automatisch angepaßt, während die Werte für Farbe und Sättigung
davon unberührt bleiben.
4.
Klicken Sie auf die Schaltfläche Farbe hinzufügen.
Die definierte Farbe wird in dem ersten markierten Kästchen für
benutzerdefinierte Farben eingefügt.
5.
Klicken Sie auf OK.
Die Windows-Farbpalette wird geschlossen und Sie kehren in das
DraftBoard -Dialogfenster Farben definieren zurück.
6.
Klicken Sie im Dialogfenster Farben definieren auf die Schaltfläche Einblenden.
Einstellungen
Ein Augensymbol vor dem neuen Farbnamen zeigt an, dass die neue
Farbe in der DraftBoard -Farbpalette angezeigt wird. Der neue
Farbname verbleibt an der Stelle in der Liste, wo Sie ihn definiert
haben, da die Liste nicht alphabetisch sortiert wird.
7.
Schließen Sie das Dialogfenster mit einem Mausklick auf das
Schließsymbol in der rechten oberen Ecke des Dialogfensters
Farben definieren.
8.
Wählen Sie den Befehl Einstellungen speichern im Menü
Layout unter Einstellungen, wenn Sie die neu definierten
Farben permanent speichern wollen.
MAC
Farbe definieren
1.
Klicken Sie im Dialogfenster Farben definieren auf die Schaltfläche Definiere.
Das Apple HSL -Farbrad wird eingeblendet.
90°
Ursprünglich:
0°
180°
Neu:
Farbwinkel:
Sättigung:
288 °
0,00 %
270°
Helligkeit: 50,00 %
Mehr Optionen
Abbrechen
OK
Das Apple HSL -Farbrad zeigt das komplette Farbspektrum der
verfügbaren Farben.
2.
Ziehen Sie den Mauszeiger im Farbrad zu der gewünschten
Farbe.
Die selektierte Farbe wird im Farbfeld Neu unter dem Farbfeld
für die ursprüngliche Farbe angezeigt und die Farbwerte der
selektierten Farbe erscheinen in den entsprechenden Feldern für
Farbwinkel, Sättigung und Helligkeit.
3.
Überschreiben Sie die Farbwerte in den entsprechenden Feldern
gegebenenfalls mit den gewünschten Werten.
Die Helligkeit können Sie nicht nur numerisch angeben, sondern
auch mit dem Schieberegler unter dem Farbrad einstellen.
4.
Klicken Sie auf die Schaltfläche Mehr Optionen.
Auf der linken Seite des Farbrads werden Symbole für das Apple
HSL -Farbrad und die Apple RGB -Farbpalette eingeblendet, mit
denen Sie zwischen beiden Systemen umschalten können.
5.
Klicken Sie auf das Symbol für die RGB -Farbpalette, falls Sie die
Farbe über die Grundfarben Rot, Grün und Blau einstellen wollen.
Die Apple RGB -Farbpalette wird eingeblendet.
Auf dem Apple Macintosh
gibt es zwei Farbsysteme
für die Definition von
Farben: Das Apple HSL Farbrad und die Apple
RGB -Farbpalette . Sie
können zwischen beiden
jederzeit umschalten
oder eines der beiden
Systeme als Standardfarbsystem voreinstellen.
Wenn Sie zum erstenmal
eine Farbe definieren,
wird das Farbfeld für die
ursprüngliche Farbe grau
angezeigt.
Die Symbole für beiden
Farbpaletten können Sie
über die Schaltfläche
Weniger Optionen wieder
ausblenden.
Ursprünglich:
Neu:
Rot:
50 %
Grün:
50 %
50 %
Blau:
Mehr Optionen
Abbrechen
OK
6.
Definieren Sie die gewünschte Farbe mittels der drei Schieberegler
für die Grundfarben Rot, Grün und Blau.
Die selektierte Farbe wird im Farbfeld Neu unter dem Farbfeld
für die ursprüngliche Farbe angezeigt, und die numerischen Werte
der selektierten Farbe erscheinen in den entsprechenden Feldern
für die Farben Rot, Grün und Blau.
7.
Klicken Sie auf OK.
Das Apple HSL -Farbrad oder die Apple RGB -Farbpalette – abhängig
davon welches Farbsystem geöffnet war– wird geschlossen und
Sie kehren in das DraftBoard -Dialogfenster Farben definieren
zurück.
8.
Klicken Sie im Dialogfenster Farben definieren auf die Schaltfläche Einblenden.
Ein Augensymbol wird vor dem neuen Farbnamen zeigt an, dass
die neue Farbe in der DraftBoard -Farbpalette angezeigt wird.
Der neue Farbname verbleibt an der Stelle in der Liste, wo Sie ihn
definiert haben, da die Liste nicht alphabetisch sortiert wird.
69
5
Einstellungen
9.
Schließen Sie das Dialogfenster mit einem Mausklick auf das
Schließsymbol in der Titelleiste.
Definierte Farben speichern
Benutzerdefinierte Farben werden automatisch mit der Zeichnung
gespeichert, wenn Sie die Zeichnung mit dem Befehl Speichern im
Menü Datei sichern.
Wählen Sie den Befehl Einstellungen speichern im Menü Layout
unter Einstellungen, wenn Sie benutzerdefinierte Farben permanent als
Voreinstellung speichern wollen. Der Befehl Einstellungen speichern
wird in einem späteren Abschnitt in diesem Kapitel beschrieben.
Farbpalette einstellen
Alle benutzerdefinierten Farben werden automatisch in der Farbpalette
angezeigt, wenn vor dem Farbnamen im Dialogfenster Farben
definieren ein Augensymbol eingeblendet ist. Befinden sich zwischen
der letzten vordefinierten Farbe und der letzten benutzerdefinierten
Farbe undefinierte Farben, werden diese in der Farbpalette durch ein
Kreuz dargestellt.
5
Wenn Sie die Farbe einer
Linie permanent ändern
wollen, verwenden Sie
den Befehl Linien definieren im Untermenü Linie,
der in einem späteren Abschnitt in diesem Kapitel
beschreiben wird.
Wenn Sie eine durchgehende Farbpalette der benutzerdefinierten
Farben erstellen wollen, müssen Sie benutzterdefinierte Farben
kontinuierlich nach der letzten fest definierten Farbe anlegen.
Linienstärken
Im Untermenü Breite des Linienmenüs können Sie unter
8 vordefinierten Linienstärken wählen.
Breite
Die angezeigten Linienbreiten im Untermenü
Breite sind abhängig von
der eingestellten Maßeinheit im Untermenü
Einstellungen. Falls Sie
Zoll als Maßeinheit
gewählt haben, werden
die Linienbreiten in Zoll
statt in mm angezeigt.
Dieser Befehl im Menü Linie legt die Breite der aktuellen Linie und
aller markierten Objekte fest, ohne andere Attribute der aktuellen Linie
zu ändern.
Breite der aktuellen Linie festlegen
Linienbreiten geringer als
0,07 mm werden auf dem
Bildschirm immer in der
Breite eines Pixels angezeigt, jedoch in der korrekten Linienbreite gedruckt.
Die Linienbreite der Maßlinie kann nur im Dialogfenster Einstellungen Menü Bemaßungen geändert
werden.
Hinweis : Die Breite der
Maßlinie sollte immer
0,25 mm betragen.
1.
Wählen Sie Breite im Menü Linie.
Das Untermenü Breite wird geöffnet.
2.
Wählen Sie die gewünschte Breite.
Die aktuelle Linie besitzt jetzt die gewählte Breite, und alle markierten Objekte werden in der gewählten Breite neu gezeichnet.
Breite bearbeiten
Mit diesem Befehl im Untermenü Breite des Menüs Linie können
Sie die acht voreingestellten Linienbreiten von 0,13 bis 1,50 mm, die
im Untermenü Breite angezeigt werden, abändern. Sie können diese
Standardlinienbreiten individuell ändern, indem Sie für die einzelnen
Breiten neue Werte zwischen 0,025 mm und 10 mm festlegen.
Da eine Zeichnung in DraftBoard nicht mehr als acht verschiedene
Linienbreiten enthalten kann, ersetzt eine neue Linienbreite bei allen
Linien die ursprüngliche Linienbreite, in der Sie gezeichnet wurden.
Linienbreiten definieren
1.
Vergessen Sie nicht, dass
Linienbreiten geringer als
0,07 mm auf dem Bildschirm immer in der Breite
eines Pixels angezeigt, jedoch in der korrekten Linienbreite gedruckt werden.
70
Wählen Sie den Befehl Definieren im Untermenü Breite des
Menüs Linie.
Das Dialogfenster Linienbreiten definieren wird eingeblendet.
Einstellungen
Auf der linken Seite sind die voreingestellten Werte aufgelistet, wie
sie im Untermenü Breite dargestellt werden.
2.
Klicken Sie die Breite an, die Sie ändern wollen. Das Eingabefeld
der angeklickten Breite wird markiert.
3.
Geben Sie einen neuen Wert für die Linienbreite ein. Wenn Sie den
Wert ohne Maßeinheit eingeben (mm für Millimeter oder " für
Inch), wird die Maßeinheit verwendet, die im Dialogfenster Maßeinheiten unter Einstellungen im Menü Layout eingestellt ist.
Sie können nur Werte zwischen 0,03 und 0.39 Inch oder zwischen
0,025 und 10 mm eingeben. Wenn der angegebene Wert außerhalb
dieses Bereiches liegt, wird folgender Hinweis eingeblendet:
Achtung
Geben Sie bitte einen gültigen Wert
für die Linienbreite ein. Nur Werte
zwischen 0,025
15 mm und 10 mm sind
zulässig.
OK
4.
Klicken Sie OK.
Alle Linien, deren Breite neu definiert wurde, werden in der angegebenen Linienbreite neu gezeichnet. Diese Änderungen bleiben
solange gültig, bis Sie DraftBoard beenden.
Wenn Sie im Dialogfenster Linienbreite bearbeiten auf Abbrechen klicken, werden alle vorgenommenen Änderungen ignoriert
und das Dialogfenster Linienbreiten definieren geschlossen.
5
Geänderte Linienbreiten rückgängig machen
Mit dem Befehl Rückgängig im Menü Bearbeiten können keine
Änderungen rückgängig gemacht werden, die im Dialogfenster Linienbreiten definieren vorgenommen wurden. Wenn Sie im Untermenü
Breite wieder die voreingestellten Linienbreiten anzeigen wollen,
müssen sie diese im Dialogfenster Linienbreiten definieren erneut
eintragen.
Neue Linienbreiten permanent speichern
Wenn Sie Linienbreiten im Dialogfenster Linienbreiten definieren
verändern, bleiben diese Änderungen solange gültig, bis Sie DraftBoard beenden. Diese Änderungen werden mit der aktuellen Zeichnung gespeichert und bleiben weiterhin gültig, wenn Sie diese Zeichnung erneut öffnen. Wenn Sie neue Linienbreiten zur permanenten
Voreinstellung machen wollen, müssen Sie die Änderungen mit dem
Befehl Einstellungen speichern im Untermenü Einstellungen des
Menüs Layout speichern.
Linienarten
Im Untermenü Art des Menüs Linien können Sie unter 11 vordefinierten Linienarten wählen. Zusätzlich können zu den 11 vorgegebenen 19
weitere Linienarten frei definiert werden.Unter Linienarten versteht
man in DraftBoard das Muster einer Linie.
Linienbreiten , die von den
Standardbreiten abweichend definiert wurden,
sind nicht kompatibel mit
älteren DraftBoard-Versionen (vor 2.7). Wenn Sie
eine Zeichnung mit einer
älteren DraftBoard -Version
öffnen, die von den Standardbreiten abweichende
Linienbreiten enthält,
werden diese durch die
ursprünglichen Standardwerte ersetzt.
Art
Dieser Befehl im Menü Linie legt die Art (Muster) der aktuellen Linie
und aller markierten Objekte fest, ohne dass andere Attribute der Linie
beeinflusst werden.
71
Einstellungen
Das Untermenü Art im Menü Linien enthält alle definierten Linienarten. Davon sind 11 Linienarten direkt im Untermenü anwählbar, alle
weiteren werden über den Befehl Weitere in einem eingeblendeten
Dialogfenster ausgewählt.
Linienarten im Untermenü Art festlegen
1.
Wählen Sie Art im Menü Linie.
Das Untermenü wird geöffnet.
2.
Wählen Sie die gewünschte Linienart.
Alle markierten Objekten wird die gewählte Linienart zugewiesen
und alle neuen Objekte werden in dieser Linienart gezeichnet.
Linienarten mit dem Befehl Weitere festlegen
1.
Wählen Sie Art im Menü Linie.
Das Untermenü wird geöffnet.
2.
Wählen Sie Weitere im Untermenü Linienart.
Das Dialogfenster Linienart wird eingeblendet.
3.
4.
Wählen Sie die gewünschte Linienart.
Klicken Sie auf Aktuell.
Allen markierten Objekten wird die gewählte Linienart zugewiesen
und alle neuen Objekte werden in dieser Linienart gezeichnet.
5
Linienarten definieren
In DraftBoard können zusätzlich zu den 11 vordefinierten Linienarten weitere 19 Linienarten mit Hilfe des Linieneditors definiert werden.
Dazu blenden Sie mit dem Befehl Definieren im Untermenü Linienart des Menü Linie das Dialogfenster Linienarten definieren ein.
Das Dialogfenster Linienarten definieren enthält folgende Elemente:
Neu
Wenn Sie diese Schaltfläche anklicken, wird eine neue
Linienart mit dem Namen Linienart 1 angelegt, der
Sie mit der Schaltfläche Umbenennen einen anderen
Namen geben können. Das Linienmuster der neu
definierten Linieart legen Sie mit dem Linieneditor fest,
den Sie mit der Schaltfläche Bearbeiten einblenden.
Löschen
Mit dieser Schaltfläche löschen Sie die im Dialogfenster markierte Linienart. Es können nur benutzerdefinierte Linienarten gelöscht werden. Die 11 vordefinierten Linienarten können nicht gelöscht werden.
Aktuell
Mit dieser Schaltfläche wird die im Dialogfenster
markierte Linienart zur aktuellen Linienart. Allen
markierten Objekten wird die gewählte Linienart
zugewiesen und alle neuen Objekte werden in dieser
Linienart gezeichnet.
Bearbeiten
Mit dieser Schaltfläche wird das Dialogfenster Linienarten bearbeiten eingeblendet, mit dem Sie die im
Dialogfenster markierte Linienart bearbeiten können.
Es können alle Linienarten bearbeitet werden, mit
Ausnahme der beiden vordefinierten Linienarten
durchgezogen und gepunktet .
72
Einstellungen
Umbenennen Mit dieser Schaltfläche können Sie einer Linienart im
Eingabefeld Umbenennen einen neuen Namen geben.
Es können nur benutzerdefinierte Linienarten umbenannt werden. Die 11 vordefinierten Linienarten
können nicht umbenannt werden.
Linienarten definieren
1.
Wählen Sie den Befehl Definieren im Untermenü Art des Menüs
Linie.
Das Dialogfenster Linienarten definieren wird eingeblendet.
2.
Klicken Sie auf die Schaltfläche Neu.
Eine neue Linienart mit dem Namen Linienart 1 wird angelegt.
3.
Geben Sie der neuen Linienart im Eingabefeld Umbenennen
einen eindeutigen Namen.
4.
Klicken Sie auf die Schaltfläche Umbenennen.
Die neue Linienart erhält den Namen, den Sie in das Eingabefeld
Umbenennen eingegeben haben.
5.
Klicken Sie auf die Schaltfläche Bearbeiten.
Das Dialogfenster Linienarten bearbeiten (Linieneditor) wird
eingeblendet.
6.
Definieren Sie das gewünschte Linienmuster für die neue Linienart.
7.
Wenn Sie das Linienmuster wie gewünscht definiert haben, klicken
Sie auf OK.
Das Dialogfenster wird geschlossen und das definierte Linienmuster als neue Linienart gespeichert.
Klicken Sie auf die Schaltfläche Aktuell, wenn Sie das Linienmuster
zur aktuellen Linienart machen wollen.
Allen markierten Objekten wird die gewählte Linienart zugewiesen
und alle neuen Objekte werden in dieser Linienart gezeichnet.
Wenn Sie keine weiteren Linienarten festlegen wollen, schließen
Sie das Dialogfenster Linienarten definieren mit einem Mausklick auf das Schließfeld rechts in der Titelleiste.
8.
5
Linienarten Bearbeiten
Bis auf 2 (durchgezogen und gepunktet) der 11 vordefinierten Linienmuster
können alle Linienarten bearbeitet werden.
Die Bearbeitung der Linienmuster, sowohl für bestehende wie auch
neue Linienarten, erfolgt mit dem Linieneditor, den Sie mit dem Befehl
Bearbeiten im Untermenü Art des Menüs Linie einblenden.
Linieneditor
Im Dialogfenster Linienarten bearbeiten (Linieneditor) können Sie den
Abstand und die Länge der einzelnen Linienmuster (Striche und Punkte)
einstellen. DraftBoard skaliert Linienmuster bei Maßstabsänderungen automatisch mit dem umgekehrten Skalierungsfaktor, den Sie mit
den Befehlen Zeichnungsgröße oder Blattansicht einfügen angeben.
Dadurch behalten Linienmuster eine konstante, vom Maßstab unabhängige Größe und werden immer korrekt für den gewählten Ansichtsoder Zeichnungsmaßstab dargestellt. Manchmal jedoch ist es notwendig
das Linienmuster unabhängig vom Ansichts- oder Zeichnungsmaßstab
einer Objektgeometrie anzupassen, oder das Linienmuster für einen
neue Linienart zu definieren.
Einmal geänderte Linienmuster werden bei Maßstabsänderungen auch mit
dem umgekehrten Zeichnungs- oder Ansichtsmaßstab skaliert. Durch die Definition bestimmter Strichlängen und Strichabstände
läßt sich jedoch die Darstellung der Linien auf dem
Bildschirm und auf dem
Papier exakt kontrollieren.
Im Dialogfenster Linienarten bearbeiten können Sie die Linienmuster von allen Linienarten bearbeiten, mit Ausnahme der beiden vordefinierten Linienarten durchgezogen und gepunktet .
In DraftBoard können in einer Zeichnung alle verfügbaren Linienarten verwendet werden. Änderungen eines Linienmusters bezieht sich
auf alle Linien in der aktuellen Zeichnung, die dieses Linienmuster
verwenden. Das bedeutet, wenn Sie beispielsweise das Linienmuster
Gestrichelt ändern, wird das Muster jeder gestrichelten Linie in der
aktuellen Zeichnung geändert.
Wenn Sie den Befehl Bearbeiten im Untermenü Art des Menüs Linie
aufrufen, wird folgendes Dialogfenster eingeblendet:
73
Einstellungen
Das Dialogfenster Linienarten bearbeiten enthält folgende Elemente:
Linienart
In diesem Listenfeld wählen Sie die Linienart, die Sie
bearbeiten wollen. Das Listenfeld enthält 9 vordefinierte und alle benutzerdefinierten Linienarten, die alle
verändert werden können (ausgenommen sind die beiden nicht aufgeführten Linienarten durchgezogen und
gepunktet).
DraftBoard stellt jedes Linienelement (Striche und
Zwischenabstände) grafisch als einzelnes Element dar.
Jedes Element wird am Ende durch eine senkrechte Linie mit einem Bearbeitungsgriff (einem kleinen Quadrat)
begrenzt, den Sie mit der Maus bei gedrückter Maustaste verschieben können. Wenn Sie das Dialogfenster öffnen, wird im Grafikfenster ein vollständiges
Linienmuster dargestellt.
5
Durch die Darstellung eines vollständigen Linienmusters ergibt sich eine bestimmte Sichtbare Länge des
Linienmusters. Die voreingestellt Sichtbare Länge beträgt 50 mm und erlaubt alle in DraftBoard voreingestellten Linienmuster darzustellen. Falls Sie Linienarten
mit einem Grundmuster länger als 50 mm erstellen wollen, müssen Sie den Wert im Eingabefeld Sichtbare
Länge ändern. Das abgebildete Linienmuster wird
dann entsprechend angepasst.
Hinweis : Linienmuster
beginnen mit einem Strichelement, gefolgt von einem
Abstand, an dem sich
wieder ein Strichelement
anschließt usw. Durch
Hinzufügen oder Entfernen
von Linienelementen können Striche in Abstände
und umgekehrt verändert
werden.
Strichlänge
Die Länge eines Linienelements im Grafikfenster kann
auf zweierlei Art verändert werden.
• Aktivieren Sie mit einem Mausklick den Bearbeitungsgriff des Linienelements (das kleine Quadrat):
Das leere Viereck wird farbig unterlegt. Die aktuelle Elementlänge wird im Feld Strichlänge angezeigt . Wenn Sie in dieses Feld eine neue Länge
eintippen, ändert sich entsprechend die Länge des
aktiven Linienelements.
• Verschieben Sie bei gedrückter Maustaste den
Bearbeitungsgriff mit der Maus. Wenn Sie am Bearbeitungsgriff mit der Maus ziehen , wird automatisch der Längenwert im Eingabefeld Strichlänge
angepasst. Lassen Sie die Maustaste los, sobald das
Linienelement die gewünschte Länge anzeigt.
Neu
Mit der Schaltfläche Neu können Sie ein neues
Linienelement hinzufügen. Wenn Sie die Schaltfläche
Neu anklicken, wird ein neues Element mit der Strichlänge 0 am Ende des Linienmusters hinzugefügt, dessen
Bearbeitungsgriff automatisch aktiviert wird. Die Länge des neuen Elements können Sie entweder durch
Ziehen des Bearbeitungsgriffs mit der Maus oder
durch Eintippen der gewünschten Länge in das Eingabefeld Strichlänge festlegen.
Entfernen
Mit der Schaltfläche Entfernen können Sie ein Linienelement entfernen. Dazu markieren Sie das entsprechende Linienelement und klicken dann auf die Schaltfläche Entfernen. Das Liniensegment wird entfernt.
Rückgängig
Linienarten können nicht mit dem Befehl Rückgängig
im Menü Bearbeiten aufgehoben werden. Wenn Sie
ein für DraftBoard voreingestelltes Linienmuster
wiederherstellen wollen, müssen Sie die Schaltfläche
Rückgängig im Linieneditor verwenden.
Mit der Schaltfläche Rückgängig werden für alle
Linienarten die voreingestellten Linienmuster wieder-
74
Einstellungen
hergestellt, nicht nur für die Linienart, die im Listenfeld Linienart angezeigt wird. Sobald Sie die Schaltfläche Rückgängig anklicken, wird folgender Hinweis
eingeblendet:
Wenn Sie auf Ja klicken, werden alle voreingestellten
Linienmuster wiederhergestellt. Klicken Sie auf Nein
kehren Sie in das Dialogfenster Linienarten bearbeiten zurück, ohne die aktuellen Linienmuster zu
verändern.
OK
Wenn Sie auf OK klicken, werden alle Linien in der
aktuellen Zeichnung und alle zukünftigen Linien in
dem Linienmuster gezeichnet, die Sie definiert haben.
Vorgenommene Änderungen gelten nur so lange, bis
Sie DraftBoard beenden. Wenn Sie bearbeitete
Linienarten permanent speichern wollen, müssen Sie
den Befehl Einstellungen speichern im Menü
Layout unter Einstellungen wählen.
Abbrechen
5
Wenn Sie auf die Schaltfläche Abbrechen klicken,
werden alle vorgenommenen Änderungen ignoriert,
und das Dialogfenster Linienarten bearbeiten
geschlossen.
Linienarten bearbeiten
1.
Wählen Sie den Befehl Bearbeiten im Untermenü Art des Menüs
Linie.
Das Dialogfenster Linienarten bearbeiten wird eingeblendet.
2.
Wählen Sie im Listenfeld Linienart die Linienart, die Sie bearbeiten wollen.
3.
Bearbeiten Sie das Linienmuster.
4.
Wenn Sie das Linienmuster wie gewünscht bearbeitet haben, klicken
Sie auf die Schaltfläche OK.
Vorgenommene Änderungen gelten nur in der aktuellen Zeichnung. Wenn Sie bearbeitete Linienarten permanent speichern
wollen, müssen Sie den Befehl Einstellungen speichern im
Menü Layout unter Einstellungen wählen.
Änderungen von Linienmuster rückgängig machen
1.
Klicken Sie im Dialogfenster Linienarten definieren auf die
Schaltfläche Rückgängig.
Eine Warnung wird eingeblendet, die Sie darauf aufmerksam
macht, dass eine Bestätigung des Hinweises nicht nur das im
Linieneditor angewählte Liniemuster auf seine voreingestellten
Werte zurückgesetzt wird, sondern alle Linienmuster.
2.
Klicken Sie auf Ja.
Alle Linienarten werden auf die voreingestellten Linienmuster
zurückgesetzt. Wenn Sie das nicht wollen, klicken Sie auf Nein.
Linientypen
DraftBoard bietet folgende neun vordefinierten Linientypen mit
bestimmten voreingestellten Linieneigenschaften, die Sie jederzeit mit
dem Befehl Linien definieren individuell ändern können.
Haarlinie
Linienart: durchgezogen, Breite: 0,35 mm, Farbe:
Schwarz. Wenn Sie DraftBoard aufrufen, ist
diese Linie voreingestellt.
Vollinie
Linienart: durchgezogen, Breite: 0,5 mm, Farbe:
Schwarz.
75
Einstellungen
Strichlinie kurz
Linienart: kurz gestrichelt, Breite: 0,35 mm,
Farbe: Rot.
Strichlinie lang
Linienart: lang gestrichelt, Breite: 0,35 mm,
Farbe: Gelb.
Strichpunktlinie
Linienart: Strichpunkt, Breite: 0,35 mm, Farbe:
Grün.
Strichzweipunktlinie
Linienart: Strichzweipunkt, Breite: 0,35 mm,
Farbe: Zyan.
Maßlinie
Linienart: durchgezogen, Breite: 0,25 mm, Farbe:
Blau. Maßlinien werden für alle Bemaßungen
verwendet.
Bezugslinie
Linienart: durchgezogen, Breite: 0,25 mm, Farbe:
Blau. Diese Linienart wird für die Bezugsline der
Positionssymbole verwendet.
5
Mit dieser Hilfslinie werden
keine dynamischen oder
permanenten Hilfslinien erzeugt. Sie besitzt zwar dieselbe Linienart, wird aber
nicht automatisch auf dem
Layer Hilfslinien plaziert.
Hilfslinie
Linienart: durchgezogen, Breite: 0,25 mm, Farbe:
Magenta.
Linientypen definieren
Im Dialogfenster Linien definieren im Untermenü Linie können Sie
neue Linientypen definieren und Attribute von bestehenden Linientypen ändern.
Linien definieren
Dieser Befehl blendet das Dialogfenster Linien definieren ein.
Linieneigenschaften festlegen
1.
Wählen Sie Definieren unter Linien im Menü Linie.
Das Dialogfenster Linien definieren wird geöffnet.
Linien definieren
Linien:
Vollinie
Weitere
Farbe:
Schwarz
Ausführen
Breite:
0.5
Art:
Wenn Sie Linientypen permanent speichern wollen,
müssen Sie den Befehl
Einstellungen speichern
unter Einstellungen im
Menü Layout wählen.
Der Befehl Einstellungen
speichern wird in einem
späteren Abschnitt in diesem Kapitel beschrieben.
durchgezogen
2.
Wählen Sie bei gedrückter Maustaste im Listenfeld Linien die
Linie, deren Eigenschaften Sie verändern wollen.
3.
Wählen Sie aus den entsprechenden Listenfeldern die neuen
Linienattribute (Farbe, Breite und Art).
4.
Klicken Sie auf Ausführen.
Die gewählte Linie besitzt jetzt die von Ihnen festgelegten Attribute, bis Sie DraftBoard beenden. Wenn Sie die Schaltfläche
Ausführen anklicken, erhalten die Linien aller markierten Objekte
die gewählten Eigenschaften. Das Dialogfenster bleibt geöffnet,
so dass Sie jederzeit Attribute anderer Linien abändern können.
Die im Dialogfenster Linien definieren festgelegten Linienattribute
werden mit der aktuellen Zeichnung gespeichert und bleiben für diese
Zeichnung weiterhin gültig, wenn Sie sie erneut öffnen.
Ändern einer einzelnen Linieneigenschaft
Wenn Sie Linienattribute nur solange ändern wollen, wie Sie diese
Linie verwenden, gehen Sie folgendermaßen vor:
1.
Wählen Sie die Linie, deren Attribute Sie ändern wollen.
2.
Wählen Sie die gewünschte Eigenschaft (Farbe, Breite, Art) im
entsprechenden Untermenü.
Wenn Sie die ursprünglichen Linieneigenschaften wieder herstellen
wollen, wählen Sie eine andere Linie und dann erneut die Linie, deren
Attribute Sie geändert haben.
76
Einstellungen
Neue Linien definieren
1.
2.
Wählen Sie Definieren unter Linien im Menü Linie.
Das Dialogfenster Linien definieren wird geöffnet.
Klicken Sie auf die Schaltfläche Neue.
Das Dialogfenster Neue Linientypen wird eingeblendet.
3.
Klicken Sie auf die Schaltfläche Neu.
Eine neue Linie mit dem Namen Linie 1 wird erzeugt, der Sie im
Feld Umbenennen einen neuen Namen geben können.
4.
Klicken Sie vor den Namen der neuen Linie, falls Sie die Linie
sperren und somit vor Änderungen schützen wollen.
Ein Schloß wird vor dem Namen eingeblendet. Wenn Sie die Linie wieder entsperren wollen, müssen Sie erneut auf das Schloß
vor dem Namen klicken.
5.
Ändern Sie falls notwendig die Namen weiterer Linien.
Die Linien Bemassung, Bezugslinie, Haarlinie und Hilfslinie sind
permanent gesperrt und können nicht geändert werden.
6.
Schließen Sie mit einem Mausklick auf das Schließfeld in der
rechten oberen Ecke das Dialogfenster Neue Linientypen.
Wählen Sie im Dialogfenster Linien definieren bei gedrückter
Maustaste im Listenfeld Linien die neue Linie.
7.
8.
Wählen Sie aus den entsprechenden Listenfeldern die gewünschten Linienattribute (Farbe, Breite und Art).
9.
Klicken Sie auf Ausführen .
Die neue Linie besitzt jetzt für die aktuelle Zeichnung die von Ihnen festgelegten Attribute. Wenn Sie die Schaltfläche Ausführen
anklicken, erhalten die Linien aller markierten Objekte die
gewählten Eigenschaften. Das Dialogfenster bleibt geöffnet, so
dass Sie jederzeit Attribute anderer Linien abändern können.
5
Die im Dialogfenster Linien definieren festgelegten Linienattribute
werden mit der aktuellen Zeichnung gespeichert und bleiben für diese
Zeichnung weiterhin gültig, wenn Sie sie erneut öffnen.
Pfeillinien
Alle Linien können mit den Befehlen Pfeil am Anfang und Pfeil am
Ende im Menü Linie mit Pfeilenden versehen werden. Die verschiedenen Pfeiltypen können Sie im Untermenü Pfeile des Menüs Linie
wählen, die Pfeilgröße im gleichnamigen Untermenü des Menüs Linie
einstellen.
Pfeile
Im Untermenü Pfeile des Menüs Linie können Sie unter acht
verschiedenen Pfeiltypen für normale Linien wählen.
Pfeile für Maßlinien
werden separat im
Bemaßungseditor
eingestellt. (Siehe auch
im Kapitel Bemaßungen. )
Sie können den voreingestellten Pfeiltyp permanent mit dem Befehl
Einstellungen speichern im Menü Layout unter Einstellungen
speichern, ansonsten ist der gewählte Pfeiltyp nur bis zum Ende der
aktuellen DraftBoard -Sitzung gültig.
Pfeilgröße
Die Pfeilgröße können Sie im gleichnamigen Untermenü des Menüs
Linie einstellen. Wenn Sie diesen Befehl wählen, wird folgendes
Dialogfenster eingeblendet:
77
Einstellungen
Im Eingabefeld Pfeilgröße können Sie einen Faktor für die Pfeilgröße
eingeben. Der voreingestellte Faktor ist 3.5. Wenn Sie eine Pfeilgröße
ändern, ist sie bis zum Ende der aktuellen DraftBoard -Sitzung gültig.
Wenn Sie die geänderte Pfeilgröße permanent speichern wollen,
müssen Sie sie mit dem Befehl Einstellungen speichern im Untermenü Einstellungen des Menüs Layout speichern.
Pfeil am Anfang
Mit diesem Befehl im Menü Linie plazieren Sie einen Pfeil am Anfang
einer Linie. Wenn dieser Befehl aktiviert ist (ein Häkchen steht vor
dem Menüpunkt), erhalten alle markierten und zukünftigen Linien
einen Pfeil am Linienanfang, bis Sie diese Option wieder abwählen.
Den Pfeiltyp können Sie im Untermenü Pfeile des Menüs Linie wählen.
5
Pfeil am Ende
Mit diesem Befehl im Menü Linie plazieren Sie einen Pfeil am Ende
einer Linie. Wenn dieser Befehl aktiviert ist (ein Häkchen steht vor
dem Menüpunkt), erhalten alle markierten und zukünftigen Linien
einen Pfeil am Linienende, bis Sie diese Option wieder abwählen. Den
Pfeiltyp können Sie im Untermenü Pfeile des Menüs Linie wählen.
Linienenden mit Pfeilen versehen
1.
Wählen Sie eine oder mehrere Linien, die Sie am Linienanfang
oder -ende mit einem Pfeil versehen wollen.
2.
Wählen Sie im Menü Linie unter Pfeilen den gewünschten
Pfeiltyp.
3.
Wählen Sie im Menü Linie entweder Pfeil am Anfang
oder Pfeil am Ende. Klicken Sie beide Menüeinträge an, wenn Sie
Pfeile an beiden Linienenden wollen.
Alle markierten Linie erhalten am Linienanfang, am Linienende
oder an beiden Linienenden einen Pfeil.
4.
Stellen Sie mit dem Befehl Pfeilgröße im Menü Linie die
gewünschte Pfeilgröße ein.
Maßeinheiten einstellen
Wenn Sie DraftBoard aufrufen, ist Millimeter als Maßeinheit
voreingestellt. Sobald Sie eine neue Zeichnung anlegen, sollten Sie die
eingestellten Maßeinheiten überprüfen.
Maßeinheiten
Der Befehl Maßeinheiten im Menü Layout unter Einstellungen
blendet folgendes Dialogfenster ein:
Wenn Sie die Maßeinheit
ändern, werden alle Bemaßungen automatisch in
der neuen Maßeinheit
dargestellt.
Eine Änderung der NachNachkommastellen
kommastellen verändert nicht
die Darstellung von Maßzahlen
und Toleranzangaben. Nachkommastellen für Bemaßungen
werden im Untermenü Einstellungen im Menü Bemaßung
eingestellt. Die Voreinstellung
beträgt 0,01.
78
Bestimmt die Anzahl der Nachkommastellen
oder optional die Bruchschreibweise in allen
Eingabe- und Datenfeldern von DraftBoard
(Statuszeile, Positionsanzeige sowie in Dialogfenstern wie Objekte bearbeiten etc.)
Einstellungen
DraftBoard speichert alle Daten mit einer
Genauigkeit bis zur sechzehnten Stelle hinter
dem Komma. Daher wird auch dann der korrekte Wert angezeigt, wenn Sie nachträglich
die Anzahl der Nachkommastellen erhöhen.
Zoll
Zeigt alle Maße in amerikanischen ZollEinheiten (Inch) an.
Zoll/Fuß
Zeigt alle Maße in amerikanischen Einheiten
an. Maße kleiner als 6 Fuß werden in Zoll und
größer als 6 Fuß in Fuß und Zoll angezeigt.
Meter, cm, mm
Zeigt alle Maße in metrischen Einheiten an.
Führende Null
Legt fest, ob vor dem Komma eine Null
angezeigt wird oder nicht.
Nachgestellte Nullen Legt fest, ob nach dem Komma, entsprechend
der eingestellten Nachkommastellen, Nullen
angefügt werden.
Maßeinheiten in der Statuszeile eingeben
In der Statuszeile können Sie auch andere Maßeinheiten angeben als
Sie unter Einstellungen im Menü Layout für die Zeichnung festgelegt
haben. Wenn Millimeter die eingestellte Maßeinheit ist, können Sie in
der Statuszeile auch andere Maßeinheiten wie Meter (m), Zentimeter
(cm), Zoll ("), Fuß (') oder Fuß/Zoll (x'y") eingeben. Sie können
auch unterschiedliche Maßeinheiten kombinieren oder zusammen mit
mathematischen Operatoren verwenden, solange Sie die Zahlen mit der
richtigen Maßeinheit kennzeichnen, z.B. 10" + 25,4 cm.
Die Optionen Führende
Null, Nachgestellte Nullen
und Nachkommastellen
beziehen sich nur auf
die Eingabegenauigkeit
und Darstellung in der
Statuszeile, der Positionsanzeige und in allen
Dialogfenstern.
5
Im folgenden Beispiel wird, bei Meter als eingestellter Maßeinheit, eine
Linie mit einer Länge von 23 cm gezeichnet, unabhängig davon, was
unter Einstellungen im Menü Layout als Maßeinheit festgelegt wurde.
Zusätzlich können Sie in der Statuszeile mathematische Funktionen,
wie Exponential- oder trigonometrische Funktionen verwenden. Im Anhang
A finden Sie eine Liste mit allen gültigen Operatoren.
Hilfsraster
Wenn das Hilfsraster eingeblendet ist, werden alle Objekte beim
Zeichnen magnetartig von dessen Gitterlinien angezogen, d.h., jeder
Konstruktionspunkt wird automatisch mit dem Mausklick am nächstliegenden Rasterpunkt (Kreuzungspunkt zweier Gitterlinien) gesetzt.
Wenn Sie ein Objekt zwischen den Gitterlinien plazieren wollen, müssen Sie das Raster ausblenden, den Abstand der Gitterlinien vergrößern
oder soweit in die Zeichnung hineinzoomen , bis der Gitterabstand
größer ist als der Fangradius des Zeichenassistenten.
Der abgebildete Rasterabstand bezieht sich auf die eingestellte Maßeinheit. Wenn Sie die Maßeinheit ändern, bleibt zwar der abgebildete
Rasterabstand optisch unverändert, der im Dialogfenster Raster eingestellte Rasterabstand wird jedoch automatisch angepaßt.
Raster
Mit diesem Befehl unter Einstellungen im Menü Layout können Sie
den Rasterabstand und die Anzahl der angezeigten Unterteilungen
pro Maßeinheit festlegen. Ein Rasterabstand von 1 entspricht einem
Abstand von einer Maßeinheit. Die Einstellungen in diesem Dialogfenster können Sie mit dem Befehl Einstellungen speichern, der am
Ende dieses Kapitels beschrieben wird, als Voreinstellung für alle
neuen Zeichnungen speichern.
Wenn Sie Änderungen im
Dialogfenster Raster vornehmen, wird automatisch
nach Schließen des Dialogfensters, das Raster eingeblendet.
Raster anzeigen
Strg+G
(Macintosh:
G)
Dieser Befehl im Menü Layout blendet das Hilfsraster ein. Das Raster
besteht aus waagrechten und senkrechten gepunkteten Gitterlinien.
Der Abstand dieser Gitterlinien und die Anzahl der Unterteilungen
zwischen den einzelnen Gitterlinien werden im Dialogfenster Raster
unter Einstellungen im Menü Layout festgelegt.
Sobald das Hilfsraster eingeblendet ist, fängt der Zeichenassistent
ausschließlich Kreuzungspunkte von Gitterlinien. Das bedeutet, dass bei
79
Einstellungen
einem Rasterabstand von z.B. 25 mm kein Objekt in einem kleineren
Abstand als 25 mm von einem anderen Objekt entfernt erstellt werden
kann.
Wenn das Raster eingeblendet ist, zeigt DraftBoard zusätzlich das Koordinatensymbol für den Ursprung an (X=0, Y=0).
Hilfsraster werden nur sehr
selten benötigt, da in fast
allen Fällen der Drafting
Assistant eine bessere
Unterstützung als das
Hilfsraster bietet.
Voreinstellungen
Alle festgelegten Einstellungen werden zusammen mit der Zeichnung
gespeichert. Wenn Sie eine neue Zeichnung beginnen, verwendet
DraftBoard die Zeichnungsparameter, die in einer Vorlagenzeichnung
abgelegt sind.
5
Einstellungen
Mit Hilfe des Befehls
Einstellungen speichern
können Sie Änderungen
permanent in der Vorlagenzeichnung speichern.
Dieser Befehl im Menü Layout öffnet ein Untermenü, in dem Sie
verschiedene Einstellungen vornehmen können. Sie können die Voreinstellung dieser Parameter ändern, indem Sie die Änderungen in der
Vorlagenzeichnung Prefs.vlm ( Macintosh: DraftBoard Prefs) speichern.
Fangmodus
In diesem Dialogfenster können Sie Ausrichtungswinkel, Fangradius und weitere Einstellungen des
Zeichenasistent vornehmen (genaue Beschreibung im
Kapitel Zeichenassistent).
Raster
In diesem Dialogfenster legen Sie den Gitterlinienabstand des Hilfsrasters fest. Mit dem Befehl
Raster zeigen/ausblenden können Sie die
Anzeige des Hilfsrasters ein- oder ausschalten
(genaue Beschreibung weiter vorne in diesem
Kapitel).
Maßeinheiten
In diesem Dialogfenster stellen Sie die Maßeinheit
für die Zeichnung und Nachkommastellen für alle
Eingabefelder ein (genaue Beschreibung weiter
vorne in diesem Kapitel).
Markierung
In diesem Dialogfenster können Sie festlegen, ob
ein markiertes Objekt durch eine bestimmte Farbe
oder durch Blinken am Bildschirm angezeigt wird
(genaue Beschreibung im Kapitel Objekte
markieren).
Invertiert
Mit diesem Befehl ändern Sie die Farbe der
Zeichenfläche von Weiß auf Schwarz.
Zeichenassistent
Mit diesem Befehl schalten Sie den Zeichenassistenten ein oder aus. Wenn ein Häkchen vor diesem
Befehl steht ist der Zeichenassistent eingeschaltet.
Textränder
Mit diesem Befehl stellen Sie den Abstand zwischen Text und Textrahmen ein, den Sie für die Eingabe von Text mit der Funktion Text aufziehen .
Autom. Speichern In diesem Dialogfenster können Sie eine Zeitspanne angeben, nach der Zeichnungen automatisch
gespeichert werden. Es sind Werte zwischen 1 und
60 Minuten erlaubt, die in der Vorlagenzeichnung
Prefs.vlm (Macintosh: DraftBoard Prefs )
gespeichert werden. Falls Sie diese Angaben nicht
mit dem Befehl Einstellungen speichern sichern,
setzt DraftBoard nach dem Start das Zeitintervall automatisch auf 15 Minuten und deaktiviert das
automatische Speichern.
80
Einstellungen
Dokumenteigenschaften
Mit diesem Befehl können Sie vorgegebene und
benutzerdefiinerte Dokumenteneigenschaften
wie Autor, Objektnr. etc. vergeben und als Voreinstellung festlegen, ob diese beim Speichern einer
Zeichnung abgefragt und zusätzlich eine Vorschaubild der Zeichnung gespeichert werden soll.
Ein-/Ausgabeverzeichnisse
Mit diesem Befehl können Soe Verzeichnisse
für das Öffnen, Speichern, Ex- und Importieren von
Dateien vorgeben.
Darstellungsreihenfolge
Mit diesem Befehl können Sie festlegen, ob die
Darstellungsreihenfolge von Objekten, die mit
dem Befehl Nach voren/hinten stellen festgelegt
wurde, beim Bildschirmaufbau berücksichtig wird.
Bei komplexen Zeichnungen kann das Abschalten
dieses Parameters den Bildschirmaufbau unter
Umständen beschleunigen.
Einstellungen
speichern
Wenn Sie in einer Zeichnung alle Parameter wie
gewünscht eingestellt haben, können Sie diese als
Voreinstellung speichern. Dazu wählen Sie
Einstellungen speichern unter Einstellungen
im Menü Layout.
Geometrische Objekte
können mit diesem Befehl
nicht gespeichert werden.
5
Paletten speichern Dieser Befehl speichert den Status (sichbar/ausgeblendet) aller Paletten einschließlich Ihrer Position und blendet diese bei einem Neustart von
DraftBoard automatischwieder ein. Position
und Status folgender Paletten wird mit diesem
Befehl gespeichert:
•
Bemaßungspalette
•
Symbolpaletten
•
Funktionspalette
•
Stücklistenpalette
Status und Position dieser Paletten wird unter
dem Abschnitt Palettein die DraftBoard.iniDatei eingetragen. Falls die Bemaßungspalette
nicht sichtbar ist, kann es sein, dass sie mit einer
Position außerhalb des Bildschirmbereiches gespeichert wurde. In diesem Fall suchen Sie in der
DraftBoard.ini den Namen der entsprechenden
Palette unter dem Abschnitt Palette und tragen
dort die Pixelkoordinaten 20, 20 ein und starten
DraftBoard erneut.
Vorlagendatei
Prefs.vlm
Macintosh: DraftBoard Prefs
Der Name der Vorlagenzeichnung ist Prefs.vlm (Macintosh:
DraftBoard Prefs ). Diese Datei muss sich im selben Verzeichnis
( Macintosh: Ordner) wie DraftBoard befinden.
Sollten Sie andere Parameter für Ihre Zeichnungen benötigen als in
DraftBoard voreingestellt wurden, können Sie diese abändern.
Jede Zeichnung, die Sie neu beginnen, besitzt dann die von Ihnen
voreingestellten Parameter. Folgende Parameter können in der
Vorlagenzeichnung geändert werden:
•
Linienattribute
•
Textattribute
•
Textränder
•
Einstellungsparameter (Fangmodus, Hilfsraster,
Maßeinheiten, Markierungsanzeige etc.)
•
Rasteranzeige
•
Layer- und Zeichenblattparameter
•
Aktueller Layer
•
Bemaßungs- und Toleranzformate
•
Art und Anzeige der verschiedenen Maßpfeile
•
Zeichnungsgröße und -maßstab
•
Darstellungsmaßstab (Zoomfaktor)
81
Einstellungen
•
Abrundungsradius
•
Fasenwinkel und -länge
•
Variable für parametrische Berechnungen
•
Benutzerdefinierte Farben
•
Dokumenteigenschaften
In der Vorlagenzeichnung können Sie keine Objektgeometrie speichern. Daher können Sie in jeder Zeichnung unabhängig von den
gezeichneten Objekten den Befehl Einstellungen speichern aufrufen.
Seien Sie vorsichtig mit dem Befehl Einstellungen speichern, wenn
Sie mit mehreren Zeichenblättern, Modellen, Detailansichten oder Layern
arbeiten. Auch wenn dieser Befehl keine Geometrie speichert, wird
doch diese Konfiguration gesichert. D.h., dass alle neue Zeichnungen
plötzlich dieselbe Anzahl von Zeichenblättern, Modellen, Detailansichten
oder Layern enthalten können wie die Zeichnung mit der dieser Befehl
aufgerufen wurde.
Überprüfen Sie daher regelmäßig Ihre Vorlagenzeichnung. Per Voreinstellung enthält sie 1 Zeichenblatt, 1 Modell, keine Detailansichten und 4
Layer (Layer 1, Layer Hilfslinien, Kinematik und Bemaßung).
5
Voreinstellungen ändern
1.
Erstellen Sie eine Zeichnung, in der Sie alle Werte wie gewünscht
einstellen.
2.
Wählen Sie Einstellungen speichern unter Einstellungen im
Menü Layout.
Die Einstellungen werden für alle zukünftigen Zeichnungen
gespeichert.
Individuelle Programmanpassung
Sie können DraftBoard Ihren persönliche Arbeitsgewohnheiten
anpassen.
Es können Makros generiert oder zusätzliche Funktionen und Befehle
in DraftBoard eingebunden werden.
Verschiebbare Funktionspalette
Zusätzlich zu der stationären Funktionspalette am linken Rand des
DraftBoard -Fensters können Sie eine frei plazierbare Funktionspalette
einblenden.
Zusätzliche Funktionspalette einblenden
1.
2.
Drücken Sie gleichzeitig die Strg- und Umschalttaste (Macintosh:
Befehlstaste ) und halten Sie sie fest.
Ziehen Sie den Mauszeiger bei gedrückter Maustaste erst nach
unten und dann nach oben.
Ziehen Sie den Mauszeiger erst
nach unten und dann nach oben.
3.
Lassen Sie die Strg- und Umschalttaste (Macintosh: Befehlstaste ) los.
Die Funktionspalette wird eingeblendet.
Sie können die Funktionspalette mit einem doppelten Mausklick auf
das Systemmenü (Macintosh: einfacher Mausklick auf das Schließfeld)
in der linken oberen Ecke der Funktionspalette ausblenden.
Makros
Die Makrofunktion von DraftBoard erlaubt Makros zu erzeugen, die
Sie über Menübefehle, Tastenkombinationen oder Strokebefehle aufrufen
können.
Makros fassen häufig benötigte Befehlssequenzen zu einem einzigen
Befehl zusammen. Das Aufzeichnen dieser Befehlssequenzen erfolgt in
DraftBoard grafisch mit der Maus.
82
Einstellungen
Makro
Dieser Befehl im Menü Extras blendet folgendes Dialogfenster ein:
Im Dialogfenster Makro finden Sie keine Schaltflächen wie Aufzeichnung starten oder Aufzeichnung stoppen, da DraftBoard alle Befehle, die Sie wählen oder Strokesymbole, die Sie definieren, automatisch
aufzeichnet, solange dieses Dialogfenster geöffnet ist. Das MakroDialogfenster enthält folgende Elemente:
Neu
Wenn Sie die Schaltfläche Neu anklicken wird, automatisch der Name Makro 1 in die Namensliste eingetragen.
Sie können dem Makro im Feld Umbenennen eine andere
Bezeichnung geben, indem Sie Makro 1 einfach überschreiben und dann auf die Schaltfläche Umbenennen
klicken.
5
UmEin Klick auf die Schaltfläche Umbenennen überschreibt
benennen den, in der Namensliste markierten Makronamen mit der
Bezeichnung, die Sie in das Feld Umbenennen eingegeben
haben.
Entfernen Die Schaltfläche Entfernen löscht jeden markierten
Eintrag in einem der drei Listenfenster.
Datei
Die Schaltfläche Datei schreibt alle definierten Makros in
eine Datei im Ordner Scripts des DraftBoard-Verzeichnisses. Die Dateinamen werden direkt von den Makronamen abgeleitet. Wenn Sie DraftBoard starten, werden
alle Makros, die sich im Ordner Scripts befinden, automatisch eingelesen und können sofort in DraftBoard
ausgeführt werden. Wenn Sie Makros verwenden wollen,
die mit einer anderen DraftBoard -Installation erzeugt
wurden, müssen Sie nur diese Dateien in Ihren ScriptsOrdner kopieren.
Test
Die Schaltfläche Test führt das in der Namensliste markierte Makro aus. Makros können wiederum andere Makros
aufrufen, wenn der Name des Makros zuvor in das Menü
Extras übernommen wurde. Dort können Sie eingetragene
Makros wie jeden anderen Menübefehl aufrufen.
Da es dadurch möglich wird, endlose Schleifen zu erzeugen
(ein Makro ruft ein anderes Makro auf, das wiederum das
erste Makro aktiviert), überprüft DraftBoard automatisch jedes Makro auf endlose Schleifen. Wird eine endlose
Schleife entdeckt, blendet DraftBoard einen entsprechenden Hinweis ein.
Namen
In diesem Listenfenster werden die Namen aller definierten Makros alphabetisch aufgelistet. Wenn Sie einen dieser
Namen markieren, werden in der Stroke- und Befehlsliste
sowie in den Feldern Tastaturkürzel und Extras alle
Daten angezeigt, die das markierte Makro definieren.
Strokes
Falls für das markierte Makro ein Strokesymbol aufgezeichnet wurde, enthält das Listenfenster Strokes einen
oder mehrere Einträge, die den Strokebefehle beschreiben,
mit denen das markierte Makro aufgerufen werden kann.
Strokebefehle werden in dieser Liste als Zahlen und Buchstabenkombinationen eingetragen, welche die Form des
Strokes beschreiben. Die Definition eines Strokebefehls
für den Aufruf eines Makros ist optional.
Befehle
Das Listenfenster Befehle zeigt einen oder mehrere
Menübefehle, die durch das markierte Makro ausgeführt
werden. Sie werden wie folgt in dieser Liste eingetragen:
Menüname; Menübefehl
83
Einstellungen
Ctrl-Taste wird üblicherweise Strg-Taste genannt.
Tastatur- Wenn Sie einem Makro eine Tastenkombination zuweisen
kürzel
wollen, klicken Sie in das Eingabefeld Tastaturkürzel und
drücken dann die entsprechende Tastenkombination. Die
Tastenamen können auch direkt in das Tastenfeld eingetippt werden. Wenn Sie zum Beispiel die Tastenkombination Ctrl+P einem Makro zuweisen wollen, müssen Sie bei
gedrückter Ctrl-Taste die Taste P drücken. Das Tastenfeld
zeigt dann den Eintrag Ctrl+P.
Um Verwechslungen mit den Standard Strokebefehlen von
DraftBoard wie Zoom In, Zoom Out etc. zu vermeiden, sollten Sie nicht die Tasten Ctrl+Umschalt sondern
die Ctrl-Taste für Tastenkombinationen verwenden.
Falls Sie eine Tastenkombination definieren, die bereits
vergeben ist, wird das Makro nicht ausgeführt.
Menü Extras
Wenn Sie diese Kontrollfläche markieren, wird der Makroname automatisch als Menüeintrag in das Menü Extras
übernommen.
Makro erzeugen
1.
Wählen Sie den Befehl Makro im Menü Extras.
Das Dialogfenster Makro wird eingeblendet.
2.
Klicken Sie auf die Schaltfläche Neu.
Der Name Makro 1 erscheint im Feld Umbenennen.
3.
Überschreiben Sie den Namen mit der gewünschten Bezeichnung.
4.
Wählen Sie Menübefehle in der Reihenfolge, in der sie ausgeführt
werden sollen.
Die gewählten Befehle werden automatisch in die Befehlsliste
eingetragen.
5.
Definieren Sie einen Strokebefehl auf der Zeichenfläche.
Dazu drücken Sie gleichzeitig die Tasten Strg- und Umschalt
(Macintosh: Befehlstaste ) und zeichnen bei gedrückter Maustaste
ein Symbol auf die Zeichenfläche, mit dem Sie später das Makro
aktivieren wollen. Das Symbol kann z.B. ein Buchstabe oder ein
Kreis sein. Die Standard-Strokebefehle von DraftBoard wie
Zoom In oder Zoom Out dürfen nicht verwendet werden, da
diese sofort ausgeführt werden würden.
Eine Buchstaben- oder Zahlenkombination, die das gezeichnete
Symbol beschreibt, wird automatisch in die Strokeliste übernommen. Wenn Sie ein Strokesymbol definieren, sollten Sie es mehrmals
wiederholen, um alle möglichen Varianten des Symbols für eine
zuverlässige Erkennung abzudecken.
6.
Markieren Sie die Option Menü Extras, falls Sie das neue Makro
als Menüeintrag in das Menü Extras übernehmen wollen.
7.
Tragen Sie optional eine Tastenkombination in das Feld
Tastaturkürzel ein.
Dazu klicken Sie in das Feld Tastaturkürzel und betätigen dann
die entsprechenden Tasten auf Ihrer Tastatur oder tippen die
Buchstabenkombination direkt ein. Das Tastaturkürzel Ctrl+P
erzeugen Sie beispielsweise, indem Sie bei gedrückter Ctrl-Taste
die Taste P drücken oder Ctrl+P in das Feld eintippen.
8.
Schließen Sie das Dialogfenster Makro mit einem einfachen
Mausklick auf das Schließfeld in der rechten oberen Ecke des
Dialogfensters Makro.
5
Ctrl-Taste wird üblicherweise Strg-Taste genannt.
Makro bearbeiten
84
1.
Öffnen Sie das Dialogfenster Makro.
2.
Markieren Sie einen Makronamen in der Makroliste.
3.
Überschreiben Sie den Makronamen im Eingabefeld Umbenennen und klicken Sie dann auf die Schaltfläche Umbenennen.
4.
Weisen Sie gegebenenfalls dem Makro neue Menübefehle zu oder
definieren Sie neue Strokesymbole.
5.
Ändern Sie gegebenenfalls das dem Makro zugewiesene Tastaturkürzel im Feld Tastaturkürzel.
Einstellungen
6.
Schließen Sie das Dialogfenster Makro mit einem einfachen
Mausklick auf das Schließfeld in der rechten oberen Ecke des
Dialogfensters Makro.
Makro entfernen
1.
Öffnen Sie das Dialogfenster Makro.
2.
Markieren Sie einen Makronamen in der Makroliste.
3.
Klicken Sie auf die Schaltfläche Entfernen.
Makros aufrufen
Jedes Makro ist eindeutig durch seinen Namen definiert und kann auf
vier verschiedene Arten aufgerufen werden:
•
•
•
•
Über ein Tastaturkürzel.
Durch zugewiesene Strokebefehle.
Über den Makronamen im Menü Extras, falls Sie für dieses
Makro die Kontrollfläche Menü Extras markiert haben.
Über die Schaltfläche Test im Dialogfenster Makro. Mit dieser
Schalfläche können Sie ein neues Makro zu testen. Wenn ein Makro nicht korrekt ausgeführt wird, können Sie fehlerhafte Einträge
markieren und mit der Schaltfläche Entfernen löschen.
5
Einschränkungen
Makros sind keine eigenständige Programme. Daher gibt es Grenzen
bei der Erstellung von Makros. Für Makros gelten zur Zeit folgende
Regeln:
•
Makros können nur Menübefehle ausführen.
•
Makro-Menübefehle können Dialogfenster einblenden, dort verlangte Einträge können jedoch nicht von Makros vorgenommen
werden.
•
Es können keine Bedingungen (wie If oder Ifelse) oder Schleifen
(wie While) definiert werden.
•
Verschachtelte Makros sind insofern erlaubt, als ein Makro ein anderes Makro aufrufen kann, vorausgesetzt dieses Makro befindet
sich im Menü Extras. Sollte ein verschachteltes Makro eine endlose
Schleife verursachen, wird ein entsprechender Hinweis eingeblendet
und das Makro nicht ausgeführt.
Funktionsschnittstelle
Mit der Funktionsschnittstelle von DraftBoard können Sie zusätzliche
Funktionen und Befehle in DraftBoard einbinden. Neue Funktionen
können in einer eigenständigen Palette plaziert und neue Befehle in das
Menü Extras eingebunden werden.
DraftBoard wird bereits mit einigen zusätzlichen Funktionen und
Befehlen (wie Automatisches Bemaßen, Achsenkreuze, Linie mit Text, Punkte
entfernen etc.) geliefert.
Dadurch ist es möglich, schnell und einfach Funktionen in DraftBoard
einzubinden, die entweder speziell für Sie programmiert, oder von der
DraftBoard Web Page (www.draftboard.de) auf Ihren Computer
kopiert wurden.
Alle Befehle zum Einbinden von Funktionen und Befehlen finden Sie
im Menü Extras.
Funktionen oder Befehle, die Sie in DraftBoard einbinden wollen,
müssen sich im Ordner Function im DraftBoard-Ordner befinden.
Neu laden
Mit diesem Befehl können Sie zusätzliche Funktionen und Befehle nach
dem Start von DraftBoard einbinden.
85
Einstellungen
Damit zusätzliche Befehle oder Funktionen in DraftBoard eingebunden werden können, müssen diese erst in den Ordner Function kopiert werden. Beim Start von DraftBoard wird automatisch überprüft,
ob sich Zusatzfunktionen und -Befehle in diesem Ordner befinden. Falls
ja, werden sie automatisch in DraftBoard geladen.
Wenn Sie zusätzliche Befehle oder Funktionen nach dem Start von DraftBoard in diesen Ordner kopieren, können diese mit dem Befehl Neu
laden in DraftBoard nachgeladen werden.
Befehle einbinden
Wenn Sie diesen Befehl aufrufen wird folgendes Dialogfenster
eingeblendet:
Das Dialogfenster Befehle einbinden enthält folgende Elemente:
Verfügbare
Befehle
In diesem Listenfeld werden alle Befehle aufgelistet,
die DraftBoard beim Start im Ordner Function vorfindet oder, falls Sie erst nach dem Start von DraftBoard in diesen Ordner kopiert wurden, mit dem Befehl Neu laden nachgeladen wurden. Alle Befehle in
diesem Listenfeld können in das Menü Extras eingebunden werden.
Datei
Hier wird der Name der Datei angezeigt, die den
Quellcode für den Befehl enthält, der im Listenfeld
Verfügbare Befehle markiert ist.
Pfeilschaltflächen
Mit diesen Schaltflächen können Sie Befehle von
einem Listenfenster in das andere kopieren. Dazu
markieren Sie einen Befehl und klicken auf die Schaltfläche, dessen Pfeile in Richtung des Listenfensters
zeigen, in das Sie den Befehl kopieren wollen.
5
Wenn Sie die Pfeilschaltfläche anklicken, wird der
markierte Befehl in das andere Listenfenster kopiert
und im ursprünglichen Listenfenster gelöscht.
Menüeinträge
In diesem Listenfeld werden die Befehle aufgeführt,
die Sie mit der Doppelpfeil-Schaltfläche in diese Liste
kopiert haben. Alle Befehle in diesem Listenfenster
werden in das Menü Extras eingefügt, wenn Sie auf
die Schaltfläche Speichern klicken.
Neu
Mit dieser Schaltfläche können Sie alle Befehle aus dem
Listenfenster Menüeinträge entfernen. Die Befehle
werden automatisch in das Listenfenster verfügbare
Befehle kopiert.
Speichern
Mit dieser Schaltfläche fügen Sie alle Befehle, die Sie
in das Listenfenster Menüeinträge kopiert haben, in
das Menü Extras ein. Die eingebundenen Befehle
werden im Menü Extras im letzten Menüabschnitt
aufgelistet.
Diese Befehle werden permanent in das Menü Extras
eingebunden und stehen auch bei einem erneuten Start
von DraftBoard zur Verfügung. Wenn Sie diese Befehle aus dem Menü Extras entfernen wollen, müssen
Sie sie erst mit der Schaltfläche Neu aus dem Listenfenster Menüeinträge entfernen und dann erneut
Speichern anklicken.
Befehle einbinden
86
1.
Kopieren Sie die gewünschten Quellcode-Dateien in den Ordner
Function, falls sie sich noch nicht in diesem Ordner befinden.
Dateien, die Befehle oder Funktionen enthalten, besitzen die
Dateikennung .fe.
2.
Wählen Sie Neu laden im Menü Extras, falls Sie QuellcodeDateien in den Ordner Function kopiert haben, nachdem DraftBoard bereits gestartet wurde.
3.
Wählen Sie Befehle einbinden im Menü Extras.
Ein Dialogfenster wird eingeblendet.
Einstellungen
4.
Kopieren Sie der Reihe nach alle Befehle im Listenfenster verfügbare Befehle, die Sie in das Listenfenster Menüeinträge einbinden wollen, indem Sie erst einen Befehl markieren und dann mit
der Doppelpfeilschaltfläche in das Listenfenster Menüeinträge
kopieren.
Wenn Sie Befehle aus dem Listenfenster Menüeinträge entfernen
wollen, markieren Sie diesen Befehl im Listenfenster Menüeinträge und verschieben ihn mit der Doppelpfeil-Schaltfläche, die
in Richtung des Listenfensters verfügbare Befehle zeigt.
5.
Klicken Sie auf die Schaltfläche Speichern.
Alle Befehle, die sich im Listenfenster Menüeinträge befinden,
werden in den letzten Menüabschnitt des Menü Extras eingefügt.
Einzelne Befehle entfernen
1.
Wählen Sie Befehle einbinden im Menü Extras.
Ein Dialogfenster wird eingeblendet.
2.
Markieren Sie den Befehl im Listenfenster Menüeinträge, den Sie
aus dem Menü Extras entfernen wollen.
3.
Klicken Sie auf die Doppelpfeil-Schaltfläche, die in Richtung des
Listenfensters verfügbare Befehle zeigt.
Der markierte Befehle wird aus dem Listenfenster Menüeinträge
entfernt und in das Listenfenster verfügbare Befehle kopiert.
4.
Wenn Sie eine QuellcodeDatei aus dem Ordner
Function löschen, die
in das Menü Extras eingebunden war, wird beim
nächsten Start von DraftBoard der entsprechende
Befehl automatisch aus
dem Menü Extras
entfernt.
Klicken Sie auf die Schaltfläche Speichern.
Alle Befehle entfernen
1.
Wählen Sie Befehle einbinden im Menü Extras.
Ein Dialogfenster wird eingeblendet.
2.
Klicken Sie auf die Schaltfläche Neu.
Alle Befehle werden aus dem Listenfenster Menüeinträge
entfernt und in das Listenfenster verfügbare Befehle kopiert.
3.
Klicken Sie auf die Schaltfläche Speichern.
Alle eingebundenen Befehle werden aus dem Menü Extras
entfernt.
Funktionen einbinden
Mit diesem Befehl können Sie zusätzliche Funktionen in DraftBoard
einbinden. Wenn Sie diesen Befehl aufrufen, wird folgendes Dialogfenster eingeblendet:
Das Dialogfenster Funktionen einbinden enthält folgende Elemente:
Verfügbare
Funktionen
In diesem Listenfeld werden alle Funktionen aufgelistet, die DraftBoard beim Start im Ordner
Function vorfindet oder, falls Sie erst nach dem Start
von DraftBoard in diesen Ordner kopiert wurden,
mit dem Befehl Neu laden nachgeladen wurden.
Datei
Hier wird der Name der Datei eingezeigt, die den
Quellcode für die Funktion enthält, die im Listenfeld
Verfügbare Funktionen markiert ist.
Sinnbild
Hier wird das Sinnbild der Funktion angezeigt, die im
Listenfeld Verfügbare Funktionen markiert ist.
Pfeilschaltflächen
Mit diesen Schaltflächen können Sie Funktionen vom
Listenfenster verfügbare Funktionen in die beiden
Paletten kopieren und umgekehrt. Dazu markieren
Sie entweder eine Funktion im Listenfenster und die
Option Funktionspalette oder Funktionsgruppe und
klicken auf die Schaltfläche, dessen Pfeile in Richtung
der Paletten zeigen, oder Sie wählen eine Funktion in
eine der Paletten und klicken auf die Schaltfläche,
dessen Pfeile in Richtung des Listenfenster zeigen.
87
5
Einstellungen
Palette
Funktionspalette
Unter der Bezeichnung Palette finden Sie zwei Optionsschaltflächen: Funktionspalette und Funktionsgruppe. Damit können Sie eine frei verschiebbare
Funktionspalette aufbauen, die genauso gehandhabt
wird wie die Standard-Funktionspalette in DraftBoard .
Wenn Sie diese Option markieren und die obere
Pfeilschaltfläche anklicken, wird die im Listenfenster
verfügbare Funktionen markierte Funktion in die
Funktionspalette kopiert und das entsprechende Sinnbild angezeigt. Dadurch generieren Sie eine senkrechte
Funktionspalette.
Palette
Funktionspalette -A-AFunktionsgruppe -A-
Wenn Sie überprüfen wollen, welche Funktionen sich
bereits in der Funktionspalette befinden, können Sie
sie anklicken. So lange Sie die Maustaste gedrückt halten, wird die gesamte Funktionspalette angezeigt.
Funktionsgruppe
5
Wenn Sie diese Option markieren und die obere
Pfeilschaltfläche anklicken, wird die im Listenfenster
verfügbare Funktionen markierte Funktion in die
Funktionsgruppe kopiert und das entsprechende
Sinnbild angezeigt. Dadurch generieren Sie eine waagrechte Funktionsgruppe (Untergruppe) für die Funktion, die in der Funktionspalette angezeigt wird.
Palette
Funktionspalette -AFunktionsgruppe -A-A-
Wenn Sie überprüfen wollen, welche Funktionen sich
bereits in der Funktionsgruppe befinden, können Sie
sie anklicken. So lange Sie die Maustaste gedrückt halten, wird die gesamte Funktionsgruppe angezeigt.
Neu
Mit dieser Schaltfläche können Sie alle Funktionen aus
den Paletten entfernen. Die Funktionen werden automatisch in das Listenfenster verfügbare Funktionen
kopiert.
Speichern
Mit dieser Schaltfläche speichern Sie die neu generierte
Funktionspalette mit den entsprechenden Funktionsgruppen. Die neue Funktionspalette kann mit dem
Befehl Palette zeigen im Menü Extra eingeblendet
werden.
Die neue Funktionspalette wird permanent gespeichert.
Zusätzliche Funktionspalette erzeugen
Das Funktionssinnbild
wird auch in die Palette
Funktionsgruppe
kopiert, da es gleichzeitig gleichzeitig das
erste Funktionssinnbild
einer möglichen
Funktionsgruppe ist.
88
1.
Kopieren Sie die gewünschten Quellcode-Dateien in den Ordner
Function, falls sie sich noch nicht in diesem Ordner befinden.
Dateien, die Befehle oder Funktionen enthalten, besitzen die
Dateikennung .fe.
2.
Wählen Sie Neu laden im Menü Extras, falls Sie QuellcodeDateien kopiert nach dem Start von DraftBoard haben.
3.
Wählen Sie Funktionen einbinden im Menü Extras.
Ein Dialogfenster wird eingeblendet.
4.
Markieren Sie die Funktion im Listenfenster verfügbare
Funktionen, die Sie in die Funktionspalette übernehmen wollen.
5.
Markieren Sie die Option Funktionspalette.
6.
Klicken Sie auf die Doppelpfeilschaltfläche, die in Richtung der
Paletten zeigt.
Das Funktionssinnbild wird in die Funktionspalette kopiert und
der Name der Funktion im Listenfenster verfügbare Funktionen
gelöscht.
7.
Kopieren Sie, wie unter Punkt 6 beschrieben, weitere Funktionen.
Einstellungen
8.
Wählen Sie bei gedrückter Maustaste in der neu generierten Funktionspalette die Funktion an, zu der Sie eine Funktionsgruppe
(Untergruppe) erzeugen wollen.
9.
Markieren Sie die Funktion im Listenfenster verfügbare
Funktionen, die Sie in die Funktionsgruppe übernehmen
wollen.
10. Markieren Sie die Option Funktionsgruppe.
11. Klicken Sie auf die Doppelpfeilschaltfläche, die in Richtung der
Paletten zeigt.
Das Funktionssinnbild wird in die Funktionsgruppe kopiert und
die Funktion im Listenfenster verfügbare Funktionen gelöscht.
12. Wenn Sie alle Funktionen aus den Paletten entfernen wollen,
verwenden Sie die Schaltfläche Neu.
13. Klicken Sie auf die Schaltfläche Speichern.
Einzelne Funktionen entfernen
1.
Wählen Sie Funktionen einbinden im Menü Extras.
Ein Dialogfenster wird eingeblendet.
2.
Markieren Sie die Funktion in einer der beiden Paletten, die Sie
aus der Palette entfernen wollen, indem Sie sie anklicken.
3.
Klicken Sie auf die Doppelpfeil-Schaltfläche, die in Richtung des
Listenfensters verfügbare Funktionen zeigt. Die markierte Funktion wird aus der entsprechenden Palette entfernt.
4.
Klicken Sie auf die Schaltfläche Speichern.
Wenn Sie eine QuellcodeDatei aus dem Ordner
Function löschen, die in
eine Palette eingebunden
ist, wird beim nächsten
Start von DraftBoard die
entsprechende Funktion
automatisch aus der Palette
entfernt.
Alle Funktionen entfernen
1.
Wählen Sie Funktionen einbinden im Menü Extras.
Ein Dialogfenster wird eingeblendet.
2.
Klicken Sie auf die Schaltfläche Neu.
Alle Funktionen werden aus den Paletten entfernt und in das
Listenfenster verfügbare Funktionen kopiert.
3.
Klicken Sie auf die Schaltfläche Speichern.
Zeige Palette
Mit diesem Befehl im Menü Extras können Sie eine Funktionspalette,
die Sie mit dem Befehl Funktionen einbinden generiert haben auf der
Zeichenfläche einblenden. Die Funktionspalette ist frei verschiebbar.
Wenn Sie Palette zeigen wählen, ohne dass eine Funktionspalette
generiert wurde, wird nur die Titelleiste der Funktionspalette mit ihrem
Systemmenü (Macintosh: Schließfeld) eingeblendet.
Um die Funktionspalette auszublenden, wählen Sie entweder den Befehl Palette ausblenden im Menü Extras oder schließen die
Funktionspalette mittels des Systemmenüs (Macintosh: Schließfeld).
Beispiele für Zusatzfunktionen und -Befehle
Mit DraftBoard werden bereits einige Befehle und Funktionen als Beispiele mitgeliefert, die Sie zusätzlich in DraftBoard einbinden können.
Diese Funktionen und Befehle unterliegen nicht der strengen Qualitätskontrolle, der DraftBoard unterliegt. Weitere Funktionen können
Sie sich mit der DraftBoard eigenen Programmiersprache FE (Front
End) erstellen, von Ihrem Vertriebspartner, von der DraftBoard Web
Page oder Auftrags-Programmierern beziehen.
Die nachfolgenden Beschreibungen einiger Befehle und Funktionen
erklären nicht unbedingt alle Möglichkeiten dieser Funktionen oder
Befehle. Da diese Funktionen und Befehle ständig weiterentwickelt
werden, könnten Sie bereits eine verbesserte Version vorliegen haben.
Daher sollten Sie immer erst die entsprechende Readme Datei im
Verzeichnis Function lesen, bevor sie eine neue Funktion oder einen
neuen Befehl in DraftBoard einbinden.
Punkte entfernen
Mit diesem Befehl können Sie isolierte Punkte, die beispielsweise durch
versehentliche Maus-Doppelklicks mit einer Linienfunktion gesetzt
wurden, aus der Zeichnung entfernen.
Bevor Sie diesen Befehl
verwenden können, muss
er mit dem Befehl Befehle
einbinden in DraftBoard
eingebunden werden
89
5
Einstellungen
Punkte entfernen
1.
Wählen Sie Punkte entfernen im Menü Extras.
Alle isolierten Einzelpunkte werden aus der Zeichnung entfernt.
Linie mit Text
A
Mit dieser Funktion können Sie in waagrechte Linien Text einfügen.
Textlinieerzeugen
5
Wenn Sie Text auf einer
Linie verschieben wollen,
müssen Sie den Text mit
einem Markierungsrahmen
mit der Funktion Markieren
so selektieren, dass die
Endpunkte der angrenzenden Linien mit markiert
werden.
1.
Zeichnen Sie Linien, die Sie mit Text versehen wollen.
2.
Wählen Sie Zeige Palette im Menü Extras.
3.
Markieren Sie die Linie(n), die Sie mit einem Text versehen
wollen.
4.
Wählen Sie die Funktion Linien mit Text.
5.
Geben Sie in das Textfeld der Statuszeile den gewünschten Text
ein.
6.
Drücken Sie die Eingabetaste.
In alle waagrechten, markierten Linien wird der eingegebene Text
in der Mitte plaziert. Der Linienabschnitt hinter dem Text wird
gelöscht. Der so plazierte Text ist identisch mit den Textobjekten,
die Sie mit der Funktion Text erstellen.
Automatisches Bemaßen
a
Mit dieser Funktion können Linien unabhängig von ihrem Winkel,
Kreise, Ellipsen und Kreisbögen automatisch bemaßt werden.
Automatisch Bemaßen
1.
Zeichnen Sie einen Kreis, mehrere Linien unterschiedlicher
Ausrichtung und einen Kreisbogen.
2.
Wählen Sie Zeige Palette im Menü Extras.
3.
Wählen Sie die Funktion Automatisches Bemaßen.
4.
Klicken Sie die einzelnen Objekte der Reihe nach mit der
Funktion Automatisches Bemaßen an.
Alle Linien werden mit der entsprechenden Bemaßung versehen,
alle Kreise, Kreisbögen und Ellipsen erhalten eine Radiusbemaßung.
Schraffuren einbinden
Wie Sie eigene Schraffurmuster erstelllen können
wird im Kapitel Text und
Schraffuren in diesem
Handbuch beschrieben.
DraftBoard bietet eine große Anzahl von ISO- und DIN-Schraffuren, deren Schraffurlinien-Winkel und -Abstand Sie im Dialogfenster
Schraffuroptionen anpassen können. Zusätzlich können Sie alle
Schraffuren, die im .pat -Format vorliegen in DraftBoard einbinden.
Dazu müssen Sie einfach die Datei im .pat -Format in den Ordner
Hatches im Ordner VSG des Scripts-Ordners im DraftBoard-Ordner
kopieren. Dateien im .pat -Format können mehrere Schraffurmuster
enthalten. Nach einem Neustart zeigt DraftBoard diese neuen Schraffuren mit dem Namen der .pat -Datei im Dialogfenster Schraffuroptionen an, wenn die Option DIN markiert ist.
Drei Punkte (...) hinter dem Schraffurnamen zeigen an, ob die Datei
mehrere Schraffuren enthält, die Sie mit einem Doppelklick auf den
angezeigten Schraffurnamen öffnen können.
Schriften einbinden
Das .shx -Format ist ein
AutoCAD-Format der
Firma AutoDESK und durch
alle damit verbundenen
Rechte der Firma AutoDESK geschützt.
AutoCAD ist ein eingetragenes Warenzeichen
der Firma AutoDESK .
90
In DraftBoard können Sie automatisch alle PostScript- und TrueTypeSchriften verwenden, die auf Ihrem Computer installiert sind. Zusätzlich bietet DraftBoard eine große Anzahl von Plotterfonts für die optimale Ausgabe auf Stiftplottern. Alle Schriften, die im .shx-Format
(z.B. Roman. shx ) vorliegen, können zusätzlich in DraftBoard eingebunden werden.
Dazu müssen Sie nur diese Schriften in den Ordner Fonts im DraftBoard -Ordner kopieren. Nach einem Neustart können diese Schriften
unter Schriftart angewählt werden.
KAPITEL
6
Objekte markieren
Objekte
Markierungsdarstellung
Objekte markieren
Objekte markieren
Einmal erstellte Objekte können später bearbeitet werden.
Eine der Grundregeln von DraftBoard besagt, dass Objekte erst markiert werden müssen, bevor sie mit einer Funktion bearbeitet werden
können. Genauso wie eine Zeichenfunktion erst aus der
Funktionspalette gewählt werden muss, bevor damit gezeichnet werden
kann, muss ein Objekt erst markiert werden, bevor es bearbeitet werden kann.
Das Bearbeiten von Objekten erfolgt immer in zwei Schritten:
•
Markieren des Objekts.
•
Bearbeiten des markierten Objekts mit der entsprechenden
Funktion oder dem entsprechenden Befehl.
6
So kann z.B. die Linienart durchgezogen eines Kreises, erst in gestrichelt
geändert werden, wenn der Kreis zuvor markiert wurde.
Dieses Kapitel behandelt das Markieren von Objekten und das Markieren
spezifischer Punkte.
Objekte
Bereits ein einzelnes geometrisches Element (z.B. eine Linie oder ein
Punkt) wird als Objekt bezeichnet.
Eine Linie ist ein Objekt
Einzelnes
Objekt
Mehrere Elemente, die mit dem Befehl Gruppieren zu einer Gruppe
zusammengefaßt wurden, werden ebenfalls als ein Objekt betrachtet.
So handelt es sich bei den vier Linien eines Rechtecks um vier einzelne
Objekte. Sobald sie mit dem Befehl Gruppieren im Menü Anordnen
zusammengefaßt werden, behandelt sie DraftBoard als ein Objekt.
Ein Rechteck besteht
aus 4 Linien, also vier
einzelnen Objekten.
nicht gruppierte
Objekte
Ein gruppiertes Rechteck wird als einzelnes
Objekt betrachtet.
gruppiertes
Objekt
Ein einzelner Punkt ist ebenfalls ein Objekt. Jede Art von Objektgeometrie wird durch einen oder mehrere Konstruktionspunkte definiert,
die Sie mit der Maus setzen. So besitzt ein Kreisumfang einen Punkt,
nämlich den Endpunkt, an dem der Kreis beginnt und endet. Eine
Linie besitzt zwei Punkte, einen am Anfang und einen am Ende der
Linie. Wenn Sie den Befehl Punkte zeigen im Menü Layout wählen,
werden die Konstruktionspunkte von allen markierten Objekten
angezeigt.
nicht markierter Punkt
Linie ohne sichtbare
Konstruktionspunkte
Der Zeichenassistent
blendet den Anfangsund Endpunkt eines
Kreisumfangs als
Scheitelpunkt ein.
markierter Punkt
Linie mit sichtbaren
Konstruktionspunkten
Das Markieren von Punkten wird in einem separaten Abschnitt in
diesem Kapitel erklärt.
Nicht vergessen: Erst ein Objekt markieren, dann die Funktion wählen.
Wenn Sie einen Punkt
markieren, ohne zuvor das
Objekt markiert zu haben,
zu dem dieser Punkt
gehört, wird dieser Punkt
wie ein einzelnes Objekt
behandelt.
93
Objekte markieren
Markierungsdarstellung
Markierte Objekte werden am Bildschirm entweder in einer bestimmten Farbe, blinkend oder einer Kombination von beiden angezeigt.
DraftBoard wählt automatisch die Markierungsdarstellung passend
für den verwendeten Monitortyp: die Farbe Rot für Farbmonitore,
blinkend für monochrome Bildschirme. Sie können die Farbe wechseln, das Blinken an- oder abschalten oder beide Darstellungsarten
aktivieren.
Markierung
Dieser Befehl unter Einstellungen im Menü Layout legt fest, wie
markierte Objekte am Bildschirm dargestellt werden. Wenn Sie einen
Farbmonitor besitzen, werden markierte Objekte in einer bestimmten
Farbe angezeigt (die Sie mit diesem Befehl wechseln können). Bei
monochromen Bildschirmen werden markierte Objekte blinkend
angezeigt. Bei Farbmonitoren kann auch eine blinkende Darstellung
gewählt und diese zusätzlich mit einer Farbe kombiniert werden.
Markierungsdarstellung wählen
1.
Wählen Sie Markierung unter Einstellungen im Menü Layout.
Das Dialogfenster Markierung wird eingeblendet.
2.
Markieren Sie die Option Blinken und/oder Farbe.
Wenn die Option Farbe markiert ist, können Sie mit dem Pfeil
rechts neben dem Farbfeld die Farbe wählen, mit der Sie
markierte Objekte hervorheben wollen.
3.
Klicken Sie auf OK.
6
Die gewählte Markierungsdarstellung gilt für die
Dauer einer DraftBoard Sitzung oder bis sie erneut
geändert wird.
Objekte markieren
Das Markieren eines Objektes verändert nicht seine Eigenschaften.
Ein markiertes Objekt wird entweder farblich oder blinkend hervorgehoben. Diese Hervorhebung erlischt, sobald die Markierung
aufgehoben wird.
Zwar werden Punkte und Objekte auf ähnliche Weise markiert, da aber
das Markieren von Punkten mit dem Befehl Punkte markierbar im
Menü Bearbeiten kontrolliert wird, behandelt dieses Kapitel das
Markieren von Objekten und Punkten getrennt.
Markierungsfunktionen
Mit den verschiedenen Funktionen in der Funktionsgruppe Markieren
können Sie einzelne oder mehrere Objekte markieren, indem Sie sie
anklicken, einen rechteckigen Markierungsrahmen um die Objekte ziehen ,
eine Schnittlinie durch die Objekte legen oder die Objekte mit einem
Polygonrahmen auswählen. Zusätzlich finden Sie in dieser Funktionsgruppe die Funktion Tracing, einen Konturenverfolger für das automatische Markierung von Begrenzungslinien.
Bei allen Funktionen können Sie durch Drücken der Umschalt-Taste
mehrere Objekte der Reihe nach an- oder abwählen.
Funktion Markieren
Mit dieser Funktion können Sie ein oder mehrere Objekte sowie
Punkte auf der Zeichenfläche markieren.
Markieren eines einzelnen Objektes
94
1.
Wählen Sie die Funktion Markieren.
2.
Klicken Sie auf das zu markierende Objekt.
Angeklickte Objekt werden markiert, bereits markierte Objekte
demarkiert.
Objekte markieren
Markieren mehrerer Objekte durch Anklicken
1.
Wählen Sie die Funktion Markieren.
2.
Klicken Sie auf das zu markierende Objekt.
3.
Drücken Sie die Umschalt-Taste und halten Sie sie fest.
4.
Markieren Sie bei gedrückter Umschalt-Taste weitere Objekte.
Angeklickte Objekte werden markiert, bereits markierte Objekte
demarkiert.
5.
Lassen Sie die Umschalt-Taste los.
Markieren mehrerer Objekte durch einen Markierungsrahmen
Wenn Sie mehr als ein Objekt gleichzeitig markieren wollen, können
Sie bei gedrückter Maustaste einen Markierungsrahmen um die
Objekte ziehen .
1.
Wählen Sie die Funktion Markieren.
2.
Ziehen Sie bei gedrückter Maustaste einen Markierungsrahmen um
die Objekte, die Sie markieren wollen.
markierter
Kontrollpunkt
markiertes
Objekt
Markierungsrahmen
Alle Objekte, die innerhalb des Rahmens liegen, werden markiert.
Liegt ein Objekt teilweise außerhalb des markierten Bereichs,
werden nur alle Kontrollpunkte, des Objekts, die innerhalb des
Rahmens liegen, markiert.
6
Wenn Sie die Mehrzahl aller Objekte innerhalb eines Bereiches
markieren wollen, markieren Sie alle Objekte mit einem Markierungsrahmen und demarkieren dann bei gedrückter Umschalt-Taste die
Objekte, die nicht markiert werden sollen.
Alle Objekte markieren
Mit einem Doppelklick auf die Funktion Markieren werden alle
Objekte einer Zeichnung markiert.
Funktion Tracing
Die Funktion Tracing (Konturenverfolger) in der Funktionsgruppe
Markieren markiert automatisch Berandungslinien. Diese Funktion
orientiert sich bei der Markierung des Objektumfangs an übereinander
liegenden Kontroll- und Schnittpunkten.
Wichtig : Die Tracing Funktion kann mit der ESC Taste abgebrochen
werden.
Begrenzungen markieren
1.
Wählen Sie die Funktion Tracing aus der Funktionspalette.
2.
Klicken Sie in die Nähe einer Begrenzungslinie.
Der Tracer läuft entlang der Linien und markiert sie.
Wenn sich zwei Objekte überlappen, markiert der Tracer, abhängig
wohin sie klicken, die entsprechenden Berandungslinien.
Wenn Sie in eine geschlossene Fläche klicken, markiert der Tracer die
Umrandungslinien, die diese Fläche eingrenzen. Klicken Sie außerhalb
einer Berandungslinie, markiert der Tracer die Begrenzungslinien,
welche die größtmögliche Fläche eingrenzen.
Die Funktion Tracing bietet
sich an für das Markieren
von Schraffur- oder
Füllungsbegrenzungen
sowie für die 2D-Analyse.
Sie erspart das mühsame
Segmentieren (Unterteilen)
von Linien. Mit der Tracingfunktion markierte Liniensegmente behalten alle ihre
Eigenschaften. Angenommen
mit dem Tracer wurde nur
ein Teilstück (Segment)
eines Kreises markiert,
wird der Kreisumfang nicht
segmentiert (unterteilt),
sondern bleibt als Kreisumfang erhalten.
Die Schraffuren in den folgenden Beispielen zeigen die Umrandungslinien, die der Tracer abhängig von der Plazierung des MauszeigerDreiecks markiert.
95
Objekte markieren
Sich schneidende Flächen ermitteln
Die Tracingfunktion
erstellt bei der Konturenverfolgung eine temporäre
Kopie der Berandungslinien. Temporär deshalb,
weil sie auf einem temporären Layer plaziert werden,
der gelöscht wird, sobald
Sie erneut die Tracingfunktion verwenden oder
andere Befehl als Schraffieren, Füllen oder 2DAnalyse aufrufen. Solange
diese temporären Berandungslinien markiert sind,
können sie auf einen anderen Layer kopiert werden.
Für das Ermitteln der gemeinsamen Teilfläche zweier Flächen gehen
Sie wie folgt vor:
1.
Wählen Sie die Funktion Tracer in der Funktionspalette.
2.
Klicken Sie mit der Funktion Tracer in die gemeinsame
Teilfläche.
Die Teilfläche wird markiert und farblich hervorgehoben.
3.
Wählen Sie Layer im Menü Layout.
4.
Erstellen Sie im Dialogfenster Layer einen neuen Layer.
5.
Wählen Sie Objekte bearbeiten im Menü Layout.
6.
Wählen Sie im Listenfeld Layer den neuen Layer und klicken Sie
auf die Schaltfläche Ausführen.
7.
Schließen Sie das Dialogfenster Objekte bearbeiten.
8.
Wählen Sie im Dialogfenster Layer den neuen Layer als
Arbeitslayer.
9.
Blenden Sie den Layer, der die ursprüngliche Objektgeometrie
enthält mit dem Befehl Ausblenden im Dialogfenster Layer aus.
Der neue Layer enthält jetzt die ermittelte Teilfläche, die Sie wie jede
andere Objektgeometrie bearbeiten können.
Markieren durch Linie
6
Mit dieser Funktion können Sie ein oder mehrere Objekte entlang einer
Linie markieren, die Sie über die gewünschten Objekte aufziehen .
Objekte durch eine Linie markieren
1.
Wählen Sie die Funktion Markieren durch Linie aus der
Funktionspalette.
2.
Ziehen Sie mit der Maus auf der Zeichenfläche eine Linie über
alle Objekte, die Sie markieren möchten.
aufgezogene
Linie
markierte
Objekte
Alle Objekte, die von der aufgezogenen Linie geschnitten werden,
werden markiert, bereits markierte Objekte demarkiert.
Bei gedrückter Umschalttaste können Sie weitere Objekte mit
einer neuen Linie markieren, bei gedrückter Strg-Taste (Macintosh:
Wahltaste ) eine Kopie der markierten Objekte verschieben.
Markieren durch Polygon
Diese Funktion markiert ein oder mehrere Objekte, die innerhalb eines
Polygons liegen, das Sie mit der Funktion Polygonmarkierung zeichnen. Diese Funktion arbeitet ähnlich wie die Funktion Verbundene
Linien.
Objekte durch ein Polygon markieren
1.
Wählen Sie die Funktion Markieren durch Polygon aus der
Funktionspalette.
2.
Bestimmen Sie die Endpunkte der einzelnen Liniensegmente des
Polygons durch einzelne Mausklicks oder durch Ziehen des
Mauszeigers. Das Polygon darf beliebig viele Seiten besitzen.
Bestimmen Sie die Linienendpunkte durch einzelne Mausklicks
oder Ziehen des Mauszeigers.
Wenn Sie den Endpunkt eines Liniensegments gesetzt haben, dies
aber wieder rückgängig machen wollen, drücken Sie die Esc-Taste
(nur Windows) oder verwenden den Befehl Rückgängig im Menü
Bearbeiten, um den letzten Linienabschnitt zu entfernen. Das
Drücken der Entf-Taste (Macintosh: Rückschritt-Taste) entfernt
alle bereits gezeichneten Linienabschnitte.
96
Objekte markieren
2.
Setzen Sie den letzten Endpunkt mit einem doppelten Mausklick
auf den Anfangspunkt.
Markierungspolygon
markierte Objekte
Alle Objekte, die innerhalb des Polygons liegen, werden markiert.
Liegt ein Objekt teilweise außerhalb des Polygons, wird es nicht
markiert (auch nicht seine Kontrollpunkte, die innerhalb des
markierten Bereichs liegen).
Bei gedrückter Umschalttaste können Sie weitere Objekte mit
einem neuen Polygon markieren. Eine Kopie des markierten Objekts kann mit dieser Funktion nicht verschoben werden, dazu
müssen Sie die Markierungsfunktion verwenden.
Markierungsbefehle
Im Menü Bearbeiten finden Sie die beiden Markierungsbefehle Alles
markieren und Auswahlmaske.
Alles markieren
Strg+A
[Macintosh:
A]
Mit diesem Befehl im Menü Bearbeiten markieren Sie alle Objekte mit
Ausnahme derer, die entweder auf einem ausgeblendeten Layer liegen
oder zuvor mittels der Auswahlmaske von einer Markierung ausgeschlossen wurden. Mit einem Doppelklick auf die Funktion Markieren
erzielen Siedasselbe Ergebnis.
Wenn Sie mit der Funktion Text arbeiten und den Befehl Alles
markieren wählen, werden alle Buchstaben im aktuellen Textrahmen
markiert.
Alle Objekte markieren
Um alle Objekte in einer Zeichnung zu markieren, wählen Sie Alles
markieren im Menü Bearbeiten, oder tippen den Buchstaben A bei
gedrückter Strg-Taste (Macintosh: Befehlstaste). Mit einem Doppelklick auf die Funktion Markieren werden ebenfalls alle Objekte
markiert.
Der Befehl Alles markieren ist dann sinnvoll,
wenn Sie Änderungen
vornehmen wollen, die
alle Objekte einer Zeichnung betreffen, z.B. das
Ändern der Linienbreite aller gezeichneten Objekte.
Sollen dagegen nur
bestimmte Objekte, Layer
oder Farben markiert werden, ist es sinnvoller, die
Auswahl mit dem Befehl
Auswahlmaske im Menü
Bearbeiten vorzunehmen.
Auswahlmaske
Mit dem Befehl Auswahlmaske im Menü Bearbeiten können Sie die
Objektauswahl auf bestimmte Objekttypen, Layer oder Objektfarben
einschränken. Es werden dann nur die Objekte berücksichtigt, die in
der Auswahlmaske markiert sind.
Wenn z.B. Kreise in der Auswahlmaske nicht angewählt wurden und
der Befehl Alles markieren aufgerufen wird, werden alle Objekte
außer Kreisen markiert. Es ist möglich, mehrere Auswahlkriterien zu
kombinieren, beispielsweise blaue Splines oder nur Objekte der Farbe
Rot auf einem bestimmten Layer.
Objekte mit der Auswahlmaske selektieren
1.
Wählen Sie Auswahlmaske im Menü Bearbeiten.
Das Dialogfenster Auswahlmaske wird eingeblendet.
Markierte Kriterien reagieren auf alle Markierungsmethoden und
werden vom Zeichenassistenten erkannt.
2.
Markieren Sie die Kriterien, wonach Sie Ihre Objektauswahl
treffen wollen.
Sie können bei geöffnetem Dialogfenster weiter zeichnen sowie
Objekte markieren und bearbeiten. Sollte die Auswahlmaske Objekte
verdecken, kann sie an der Titelleiste verschoben werden.
Die in der Auswahlmaske festgelegten Bedingungen gelten auch dann
noch, wenn sie geschlossen wird, es sei denn, Sie wechseln zu einer
anderen Funktion in der Funktionspalette. Damit heben Sie alle in der
Auswahlmaske getroffenen Einschränkungen auf.
Die Verwendung der
Auswahlmaske ist dann
sinnvoll, wenn Sie in einer
komplexen Zeichnung
Eigenschaften (wie Farbe ,
Linienbreite etc.) bestimmter Objekte ändern oder nur
Teile einer Zeichnung exportieren wollen.
Mehrere aufeinanderfolgende Kriterien markieren Sie in der Auswahlmaske , indem Sie die einzelnen
Attribute bei gedrückter
Umschalt-Taste anklicken.
Nicht aufeinanderfolgende
Attribute selektieren Sie bei
gedrückter Strg-Taste
( Macintosh :
-Taste).
Eine ganze Liste demarkieren Sie, indem Sie einen
Listenpunkt anklicken.
Unter Windows markieren
Sie alle Attribute einer Liste, indem Sie ein Attribut
mit einem Mausdoppelklick
anklicken.
Auf dem Macintosh markieren Sie alle Attribute einer
Liste, indem Sie ein nicht
selektiertes Attribut mit einem Mausdoppelklick bei
gedrückter Befehlstaste
anklicken.
97
6
Objekte markieren
Wenn ein Kriterium in der Auswahlmaske nicht markiert ist, können
Objekte mit dieser Eigenschaft weder vom Zeichenassistenten noch von
irgend einer Funktion erkannt oder angesprochen werden, selbst wenn
sie am Bildschirm sichtbar sind.
Markierungen aufheben
Um ein Objekt zu demarkieren, klicken Sie irgendwo auf die leere
Zeichenfläche oder wählen eine andere Funktion aus der Funktionspalette.
Objekte, die zusammen mit anderen markiert wurden, demarkieren Sie,
indem Sie sie bei gedrückter Umschalt-Taste anklicken.
Auswahlkriterien, die in der Auswahlmaske getroffen wurden, heben
Sie auf indem Sie eine andere Funktion in der Funktionspalette wählen.
Punkte markieren
Das Markieren von Punkten (z.B. Eckpunkte eines Rechtecks) unterscheidet sich vom Markieren von Objekten insofern, als Punkte nicht
immer angezeigt werden.
Das Markieren von Punkten ist in zwei Situationen hilfreich:
6
•
für das Strecken von Objekten (wird in einem späteren
Abschnitt in diesem Kapitel beschrieben)
•
für die Auswahl von Kontrollpunkten für Transformationen
(Umwandlungen).
Wenn Sie einen Markierungsrahmen um mehrere Objekte ziehen ,
werden alle Objekte, die innerhalb des Markierungsrahmens liegen,
markiert. Liegt ein Objekt teilweise außerhalb des markierten Bereichs,
wird dessen Objektgeometrie nicht markiert, jedoch alle seine
Konstruktionspunkte, die innerhalb des Auswahlrahmens liegen.
Punkte zeigen/ausblenden
Die Einstellung Punkte zeigen/ausblenden im Menü Layout
kontrolliert die Punktanzeige (Endpunkte, Mitten, Mittelpunkte etc.)
von markierten Objekten. Wenn dieser Befehl aktiv ist, also Punkte
angezeigt werden, können Sie diese durch Anklicken markieren. Wenn
Punkte nicht angezeigt werden (aber Punkte markierbar im Menü
Bearbeiten eingeschaltet ist) können Punkte nur durch einen Markierungsrahmen markiert werden, den Sie um die Position des Punktes
ziehen.
Um Konstruktionspunkte eines bestimmten Objekts anzuzeigen,
verwenden Sie den Befehl Objekte bearbeiten im Menü Bearbeiten
oder den entsprechenden Strokebefehl.
nicht markierter Punkt
Linie ohne sichtbare
Konstruktionspunkte
markierter Punkt
Linie mit sichtbaren
Konstruktionspunkten
Konstruktionspunkte anzeigen
1.
Markieren Sie das Objekt.
2.
Wählen Sie Punkte zeigen/ausblenden im Menü Layout, um die
Punktanzeige an- oder abzuschalten.
Um angezeigte Punkte eines Objekts wieder auszublenden, müssen Sie
das Objekt erneut markieren und entweder Punkte ausblenden im
Menü Layout anwählen oder im Dialogfenster Objekte bearbeiten die
Option Punkte sichtbar auf unsichtbar umstellen.
Punkte mit Strokebefehlen zeigen/ausblenden
Wenn Sie ein Objekt bei gleichzeitig gedrückter Strg- und UmschaltTaste (Macintosh: -Taste) anklicken, werden sichtbare Objektpunkte
ausgeblendet und ausgeblendete Objektpunkte eingeblendet.
Der Mauszeiger nimmt dabei die für Strokebefehle typische KleeblattForm an.
Nicht sichtbare Punkte markieren
Sie können Punkte markieren, gleichgültig, ob sie angezeigt werden
oder nicht. Allerdings muss Punkte markierbar im Menü Bearbeiten
aktiviert sein (ein kleines Häkchen steht dann vor diesem Befehl).
Punkte, die nicht sichtbar sind, werden folgendermaßen markiert:
98
Objekte markieren
1.
Wählen Sie die Funktion Markieren.
2.
Ziehen Sie einen Markierungsrahmen um die Position des
Kontrollpunkts.
Der markierte Punkt wird als gefülltes Quadrat angezeigt.
nicht markierter Punkt
markierter Punkt
Sichtbare Punkte markieren
Sichtbare Punkte markieren Sie folgendermaßen:
1.
Wählen Sie die Funktion Markieren.
2.
Klicken Sie den Kontrollpunkt an.
Der markierte Punkt wird als gefülltes Quadrat angezeigt.
Punkte markierbar
Mit diesem Befehl im Menü Bearbeiten können Sie Konstruktionspunkte
markieren, die nicht angezeigt werden. Wenn dieser Befehl nicht aktiv
ist, können Konstruktionspunkte auch nicht durch einen Markierungsrahmen markiert werden.
Wenn Konstruktionspunkte angezeigt werden, müssen Sie diese nur
anklicken, um sie zu markieren. Werden sie nicht angezeigt, markieren
Sie sie, indem Sie einen Markierungsrahmen um ihre Position ziehen .
Folgende Beispiele erläutern die Verwendung des Befehls Punkte
markierbar.
Der Endpunkt
der Linie wurde
zusammen mit
dem Rechteck
markiert.
Der Linienendpunkt wurde
nicht zusammen
mit dem Rechteck
markiert.
Wenn Punkte markierbar aktiv ist,
verschiebt die Funktion Verschieben den Linienendpunkt und das
Rechteck.
Wenn Sie eine Linie
markieren und bei
gedrückter Maustaste an
eine andere Stelle ziehen,
wird die gesamte Linie mit
ihren Konstruktionspunkten
verschoben. Markieren Sie
dagegen nur den Endpunkt
einer Linie und ziehen ihn
mit der Maus an einen
andere Position, verändert
sich lediglich die Länge
und die Richtung der Linie,
da der andere Endpunkt
nicht verschoben wird.
Wenn Punkte markierbar abgeschaltet ist, verschiebt die Funktion
Verschieben das untere Rechteck,
aber nicht den Linienendpunkt.
99
6
KAPITEL
7
Objekte bearbeiten
Bearbeitungsfunktionen
Objekte mit Funktionen verschieben
Objekte mit Funktionen kopieren
Objektgröße mit Funktionen verändern
Bearbeitungsbefehle
Kopieren von Objekten
Eigenschaften von Objekten ändern
Objekte anordnen
Bearbeiten von Objekten
Sobald ein Objekt markiert ist, können Sie es entweder mit einem
Befehl oder einer Funktion bearbeiten. Dieser Abschnitt beschreibt
alle gängigen Funktionen für die Bearbeitung markierter Objekte.
Zusätzlich werden in diesem Kapitel unterschiedliche Verfahren
verglichen, die aber zum gleichen Ergebnis führen, wie etwa das
Verschieben eines Objekts durch Ziehen (mit der Maus) oder mittels
der Funktion Verschieben.
Auch wenn hier immer nur
von einzelnen Objekten
gesprochen wird, gelten
alle beschriebenen Verfahren natürlich auch für
mehrere markierte Objekte.
Bearbeitungsfunktionen
Mit diesen Funktionen können Objekte physisch verändert werden
(Form, Größe, Position und Ausrichtung). Drei Funktionsgruppen stehen
für die Bearbeitung von Objekten zur Verfügung:
Abrunden und
Fasen
Mit Fasenfunktionen schrägt man Ecken von nicht
parallelen Linien in einem bestimmten Winkel ab.
Mit Abrundungsfunktionen erstellt man Abrundungen zwischen jeder Art von Objekten.
Trimmen
Trimm-Funktionen verlängern oder verkürzen Linien
bis zu einer markierten Begrenzungslinie. Sie
können Linien an Schnittpunkten unterteilen oder
automatisch Ecken aus sich schneidenden Linien
bilden.
7
Transformationen Mit Transformationsfunktionen werden markierte
Objekte verschoben, gedreht, skaliert oder gespiegelt.
Funktionsgruppe Abrunden und Fasen
Fasenfunktionen erzeugen Fasen in einem bestimmten Winkel zwischen
nicht parallelen Linien. Fasen werden automatisch getrimmt. Abrundungsfunktionen erzeugen Abrundungen zwischen jeder Art von Objekten. Abrundungen werden dort automatisch getrimmt, wo es sinnvoll
ist. Wenn Sie Objekte ohne Trimmung abrunden oder fasen wollen,
müssen sie die Objekte bei gedrückter Strg-Taste (Macintosh: Wahltaste) anklicken.
Funktion Abrunden von 2 Objekten
Diese Funktion erzeugt einen Kreisbogen tangential zwischen den
beiden Objekten, die Sie anklicken.
Abrunden von zwei Objekten
1.
Wählen Sie die Funktion Abrunden von 2 Objekten.
2.
Geben Sie den gewünschten Radius in der Statuszeile ein. Der
voreingestellte Radius beträgt 0,5 Maßeinheiten.
3.
Klicken Sie die Objekte, die Sie abrunden wollen, mit der Maus an
oder klicken Sie bei gedrückter Umschalt-Taste in die abzurundende Ecke.
Intelligente Wände müssen
degruppiert werden, bevor
sie abgerundet werden
können.
Bei Abrundungen zwischen
parallelen Linien muss der
Abrundungsradius dem
halben Linienabstand
entsprechen.
Wenn Sie die abzurundenden Objekte bei gedrückter Strg-Taste
(Macintosh: Wahltaste) anklicken, werden die Objekte nicht getrimmt.
103
Objekte bearbeiten
Abrundungen verwenden den kleinstmöglichen Kreisbogen zwischen
zwei Objektgeometrien.
In der Statuszeile kann der Radius der Abrundung vor oder nach dem
Abrunden eingegeben werden.
R .25
Funktion Abrunden von 3 Objekten
Diese Funktion erzeugt einen Kreisbogen tangential an alle drei
Objekte oder Punkte, die Sie anklicken.
Abrunden von drei Objekten
Bei Abrundungen zwischen
parallelen Linien mit der
Funktion Abrunden von
3 Objekten wird die Abrundung nur dann tangential
an allen Objekten anliegen,
wenn der Abrundungsradius dem halben Linienabstand entspricht.
1.
Wählen Sie die Funktion Abrunden von 3 Objekten.
2.
Klicken Sie der Reihe nach die drei Objekte an, die Sie abrunden
wollen.
Wenn Sie die abzurundenden Objekte bei gedrückter Strg-Taste
(Macintosh: Wahltaste) anklicken, werden die Objekte nicht getrimmt.
In der Statuszeile können keine Eintragungen vorgenommen werden.
Funktion Fasen von 2 Objekten
Diese Funktion erzeugt eine Abschrägung (Fase) zwischen zwei Linien in
einem vorgegebenen Abstand vom Schnittpunkt dieser beiden Linien.
Der voreingestellte Abstand beträgt 0,5 Maßeinheiten.
Fasen von zwei Objekten
7
1.
Wählen Sie die Funktion Fasen von 2 Objekten.
2.
Geben Sie den gewünschten Abstand vom Schnittpunkt
der zu fasenden Linien in der Statuszeile ein. Der voreingestellte
Abstand beträgt 0,5 Maßeinheiten.
3.
Klicken Sie die beiden Objekte, welche die zu fasende Ecke
bilden, einzeln mit der Maus an. Ebenso können Sie bei
gedrückter Umschalt-Taste in die zu fasende Ecke klicken.
Wenn Sie die zu fasenden Objekte bei gedrückter Strg-Taste
(Macintosh: Wahltaste) anklicken, werden die Objekte nicht getrimmt.
A .25
In der Statuszeile kann der Abstand zwischen der Fase und dem
Schnittpunkt der beiden Ecklinien eingegeben werden.
Funktion Winkelfasen
Diese Funktion erzeugt eine Abschrägung (Fase) in einem vorgegebenen
Winkel und Abstand von den beiden Ecklinien. Der vorgegebene
Winkel entspricht dem Winkel zwischen der Fase und der ersten Ecklinie, die Sie anklicken. Der vorgegebene Abstand zwischen der Fase
und dem Schnittpunkt der beiden Ecklinien beträgt 0,5 Maßeinheiten,
der vorgegebene Winkel 45°.
Mit einem vorgegebenen Winkel fasen
1.
Wählen Sie die Funktion Winkelfasen.
2.
Geben Sie den gewünschten Abstand vom Schnittpunkt der zu
fasenden Linien in der Statuszeile ein. Der voreingestellte Abstand
beträgt 0.5 Maßeinheiten.
3.
Geben Sie in der Statuszeile den Winkel zwischen der Fase und
der ersten Ecklinie ein. Der vorgegebene Fasenwinkel beträgt 45°.
4.
Anschließend klicken Sie einzeln auf jede Ecklinie oder bei
gedrückter Umschalt-Taste in die zu fasende Ecke.
Wenn Sie die zu fasenden Objekte bei gedrückter Strg-Taste
(Macintosh: Wahltaste) anklicken, werden die Objekte nicht getrimmt.
A .25
W 45°
In der Statuszeile können Sie sowohl den Abstand der Fase vom
Schnittpunkt der beiden Ecklinien als auch den Winkel eingeben.
104
Objekte bearbeiten
Funktionsgruppe Trimmen
Trimm-Funktionen verlängern oder verkürzen Linien oder Kreisbögen.
Sie markieren immer zuerst das oder die begrenzenden Objekte, bevor
Sie die Trimmfunktion aufrufen. Nachdem Sie eine Trimmfunktion
aktiviert haben, können Sie bei gedrückter Umschalt-Taste weitere
Begrenzungslinien markieren. Wenn Sie die Umschalt-Taste loslassen,
ist die Trimmfunktion wieder aktiv.
Funktion Trimmen
Diese Funktion verkürzt ein Objekt (Linie etc.) bis zu einer markierten
Begrenzung. Wenn Sie dabei die Strg-Taste (Macintosh: Wahltaste) drücken, wechseln Sie in die Funktion Anpassen.
Objekte trimmen
1.
Markieren Sie das Objekt, das Sie trimmen wollen.
2.
Wählen Sie die Funktion Trimmen.
Bei gedrückter Strg-Taste (Macintosh: Wahltaste) können
Sie weitere Begrenzungslinien markieren.
3.
Klicken Sie den Teil des Objekts an, den Sie löschen wollen.
Regel: Klicken Sie
entsprechend dem
Funktionssinnbild
immer das an, was
Sie löschen wollen.
In der Statuszeile können keine Einträge vorgenommen werden.
Funktion Anpassen
Diese Funktion verkürzt oder verlängert eine Linie bis zu einer
markierten Begrenzung. Wenn Sie dabei die Strg-Taste (Macintosh:
Wahltaste) drücken, wechseln Sie in die Funktion Trimmen.
7
Objekte anpassen
1.
Markieren Sie das begrenzende Objekt.
2.
Wählen Sie die Funktion Anpassen.
Bei gedrückter Umschalt-Taste können Sie weitere begrenzende
Objekte markieren.
3.
Klicken Sie den Objektteil an, der erhalten bleiben soll.
Regel: Klicken Sie
entsprechend dem
Funktionssinnbild
immer das an, was
Sie behalten wollen.
In der Statuszeile können keine Einträge vorgenommen werden.
Funktion Trennen
Diese Funktion trennt eine Linie oder Kreisbogen an Schnittpunkten
mit anderen Linien oder Kreisbögen.
Objekte trennen
1.
Markieren Sie die Objekte, die das zu trennende Objekt
schneiden.
2.
Wählen Sie die Funktion Trennen.
Bei gedrückter Umschalt-Taste können Sie weitere begrenzende
Objekte markieren.
3.
Klicken Sie das Objekt an, das getrennt werden soll.
Das Objekt wird an den Schnittpunkten getrennt. Auch wenn Sie die
Trennung am Bildschirm nicht sehen können, können Sie jetzt einzelne
Abschnitte des getrennten Objekts markieren.
Wenn Sie das zu trennende Objekt bei gedrückter Strg-Taste
(Macintosh: Wahltaste) anklicken, wird der getrennte Objektabschnitt
mit den aktuellen Linienattributen angezeigt, die Sie für eine bessere
Identifizierung vorher verändern können. In der Statuszeile können
keine Einträge vorgenommen werden.
Für eine optische Kontrolle
des Trennvorgangs markieren Sie die Begrenzungslinien und das zu trennende
Objekt und wählen Punkte
zeigen im Menü Layout.
Nach der Trennung werden
die Endpunkte des getrennten Objektabschnitts angezeigt.
Funktion Ecken trimmen
Diese Funktion bildet aus den beiden Linien, die Sie anklicken, eine
Ecke. Die Linien werden entsprechend angepaßt.
105
Objekte bearbeiten
Ecke erzeugen
1.
Wählen Sie die Funktion Ecken trimmen.
2.
Klicken Sie die Ecklinien einzeln an oder klicken Sie bei
gedrückter Umschalt-Taste in die zu bildende Ecke.
Verlängern einer Linie bis zu ihrem theoretischen Schnittpunkt
mit einer anderen Linie
Wollen Sie eine Linie bis zu ihrem theoretischen Schnittpunkt mit einer
anderen Linie verlängern, klicken Sie zuerst die Linie an, die verlängert
werden soll und dann bei gedrückter Strg-Taste (Macintosh: Wahltaste)
die zweite Linie, die nicht getrimmt werden soll.
In der Statuszeile können keine Einträge vorgenommen werden.
Funktionsgruppe Transformationen
Von Transformationen spricht man, wenn Objekte verschoben, gedreht,
skaliert oder gespiegelt werden. Markieren Sie immer zuerst das Objekt,
das Sie verändern wollen, bevor Sie die entsprechende Transformationsfunktion aufrufen.
Sie können, nachdem Sie eine Transformationsfunktion gewählt haben,
bei gedrückter Umschalt-Taste weitere Objekte markieren.
Bei gedrückter Strg-Taste (Macintosh: Wahltaste) können Sie eine
Kopie des Originals transformieren.
Funktion Verschieben
7
Wie Sie ein Objekt mit
der Funktion Verschieben vergrößern oder verkleinern können, wird im
Abschnitt Mit Funktionen
Skalieren in diesem Kapitel
beschrieben.
Diese Funktion verschiebt ein oder mehrere Objekte an eine neue
Position. Bei gedrückter Strg-Taste (Macintosh: Wahltaste) verschieben
Sie eine Kopie; das Original verbleibt am Ursprungsort. Markieren Sie
mehrere Objekte, behalten diese während des Verschiebens ihre
relative Position zueinander bei.
Durch die Eingabe eines
negativen oder positiven
Wertes in der Statuszeile
bestimmen Sie die Richtung der Verschiebung
entlang der X- oder Y-Achse. Ein negativer Wert
verschiebt das Objekt nach
links oder unten auf dem
Bildschirm, ein positiver
Wert nach rechts oder
oben.
1.
Markieren Sie ein oder mehrere zu verschiebende Objekte.
2.
Wählen Sie die Funktion Verschieben.
Bei gedrückter Umschalt-Taste können Sie weitere Objekte
markieren.
3.
Ziehen Sie das markierte Objekt an seine neue Position. Beim
Drücken der Maustaste markieren Sie das Objekt und setzen
einen Referenzpunkt, beim Loslassen bestimmen Sie seine neue
Position.
Objekte verschieben
Sie können ein Objekt auch verschieben, indem Sie erst einen
Referenzpunkt und dann einen Zielpunkt setzen. Weder Referenz- noch
Zielpunkt müssen auf dem Objekt liegen. Die Objekte werden dann
relativ zu den gesetzten Punkten verschoben.
X 0
Y 0
In der Statuszeile können die Abstände in XY-Richtung eingegeben
werden, um welche das Objekt verschoben werden soll.
Funktion Drehen
Diese Funktion dreht ein oder mehrere Objekte um einen angegebenen
Punkt. Sie können das Original des zu drehenden Objektes erhalten,
indem Sie das zu drehende Objekt bei gedrückter Strg-Taste (Macintosh: Wahltaste ) anklicken. Markieren Sie mehrere Objekte, behalten
diese während des Rotierens ihre relative Position zueinander bei.
Objekte drehen
106
1.
Markieren Sie ein oder mehrere zu drehende Objekte.
2.
Wählen Sie die Funktion Drehen.
Bei gedrückter Umschalt-Taste können Sie weitere Objekte
markieren.
3.
Setzen Sie den Drehpunkt.
Objekte bearbeiten
4.
Ziehen Sie die markierten Objekte in Drehrichtung oder geben
Sie einen Winkel für die Drehung in die Statuszeile ein.
Genauso gut können Sie erst einen Referenzpunkt und dann einen
Zielpunkt anklicken. Weder Referenz- noch Zielpunkt müssen auf dem
Objekt liegen. In diesem Fall werden die Objekte relativ zu den
gesetzten Punkten gedreht.
W 0°
In der Statuszeile können Sie den Drehwinkel angeben. Mit der
Funktion Drehen können auch alle installierten TrueType und
PostScript-Schriften gedreht werden.
Funktion Spiegeln
Diese Funktion spiegelt ein oder mehrere Objekte an einer Achse.
Sie können das Original erhalten, indem Sie den Startpunkt der
Spiegelachse bei gedrückter Strg-Taste (Macintosh: Wahltaste) setzen.
Markieren Sie mehr als ein Objekt, behalten diese ihre relative Position
zueinander bei.
Objekte spiegeln
1.
Markieren Sie ein oder mehrere zu spiegelnde Objekte.
2.
Wählen Sie die Funktion Spiegeln.
Mit gedrückter Umschalt-Taste können Sie weitere Objekte
markieren.
3.
Setzen Sie die Spiegelachse mit zwei Mausklicks oder ziehen Sie
eine parallele Linie aus einer bestehenden Linie. Die Spiegelachse
muss nicht parallel zu dem zu spiegelnden Objekt liegen.
In der Statuszeile können keine Eintragungen vorgenommen werden.
Wenn die Spiegelachse
einen exakten Winkel
einnehmen soll, müssen
Sie zuvor eine Hilfslinie
konstruieren.
Funktion Skalieren
Diese Funktion vergrößert oder verkleinert ein Objekt unter
Beibehaltung seiner Proportionen (Größenverhältnisse). Sie können
das Original erhalten, indem Sie das Objekt bei gedrückter Strg-Taste
(Macintosh: Wahltaste) anklicken. Markieren Sie mehr als ein Objekt,
behalten diese ihre relative Position zueinander bei.
Objekte skalieren
1.
Markieren Sie ein oder mehrere Objekte, die vergrößert oder
verkleinert werden sollen.
2.
Wählen Sie die Funktion Skalieren.
Bei gedrückter Umschalt-Taste können Sie weitere Objekte
markieren.
3.
Markieren Sie auf dem Objekt einen Punkt, der fest verankert
bleiben soll (Ankerpunkt).
4.
Ziehen Sie das markierte Objekt an seine neue Position. Beim
Drücken der Maustaste setzen Sie einen Referenzpunkt, (Startpunkt), beim Loslassen bestimmen Sie seine neue Position.
Wenn die Größenverhältnisse nicht beibehalten
werden sollen, benutzen
Sie zum Skalieren die
Markierungsfunktion,
wie es später in diesem
Kapitel beschrieben wird.
Den Referenz - und Zielpunkt mit einem Mausklick
zu setzen, bietet sich dann
an, wenn Sie die Größe
eines Objekts relativ zur
Größe eines anderen
Objekts verändern wollen.
Faktor 1
In der Statuszeile können Sie einen Skalierungsfaktor eingeben.
Funktion Strecken
Diese Funktion skaliert ein Objekt entlang einer Achse in einem
gewünschten Winkel. Sie können das Original erhalten, indem Sie das
Objekt bei gedrückter Strg-Taste (Macintosh: Wahltaste) anklicken.
Markieren Sie mehr als ein Objekt, behalten diese ihre relative Position
zueinander bei.
Objekte skalieren
1.
Markieren Sie ein oder mehrere Objekte, die strecken wollen.
2.
Wählen Sie die Funktion Strecken.
Bei gedrückter Umschalt-Taste können Sie weitere Objekte
markieren.
107
7
Objekte bearbeiten
3.
Markieren Sie auf dem Objekt einen Punkt, der fest verankert
bleiben soll (Ankerpunkt).
4.
Setzen Sie einen zweiten Punkt, den Referenzstartpunkt, den Sie
verschieben wollen.
5.
Setzen Sie einen dritten Punkt, den Referenzendpunkt, wohin Sie
den Referenzstartpunkt verschieben wollen.
In der Statuszeile können Sie einen Skalierungsfaktor und einen Winkel
eingeben.
Objekte mit Funktionen verschieben
Wenn ein Objekt markiert ist, kann es mit der Funktion Markieren bei
gedrückter Maustaste an eine neue Stelle gezogen werden. Sobald Sie
den Mauszeiger in die Nähe eines markierten Objekts bringen, wird das
Verschieben-Symbol angezeigt.
Verschieben mit dem Zeichenassistenten
Sobald das Verschieben-Symbol sichtbar ist, können Sie das Objekt
bei gedrückter Maustaste frei auf dem Bildschirm verschieben.
Anmerkungen und Hilfslinien des Zeichenassistenten informieren Sie über
den Bezug zu der Objektposition, als Sie die Maustaste gedrückt haben.
Wenn Sie den Mauszeiger über den Kontrollpunkt eines anderen Objekts
bringen, wird dieser aktiviert und Sie können mit Hilfe der eingeblendeten Anmerkungen und Hilfslinien das Objekt exakt an diesem Punkt
ausrichten.
7
Verschieben mit der Markierungsfunktion im
Vergleich zur Funktion Verschieben
Sie können Objekte entweder mit der Funktion Markieren verschieben
oder mit der Funktion Verschieben.
Verschieben mit der Funktion Markieren
Mit der Markierungsfunktion kann ein markiertes Objekt frei auf
dem Bildschirm verschoben werden.
Quadrant
Endpunkt
Quadrant
108
Schnittpunkt
Objekte bearbeiten
Um einen Kreis von einer Position zu einer anderen wie im obigen
Beispiel zu verschieben, verwenden Sie die Funktion Markieren und
richten den Quadranten -Punkt des Kreises mit dem Zeichenassistenten
mit dem Eckpunkt des Rechtecks aus. Der Kreis muss dabei nicht das
Rechteck berühren, um mit ihm ausgerichtet zu werden.
Verschieben mit der Funktion Verschieben
Mit der Funktion Verschieben (in der Funktionsgruppe der Transformationen) können Sie ein markiertes Objekt in Relation zu einem anderen Objekt neu plazieren.
Verschieben Sie wie in der folgenden Grafik ein Quadrat mit einer
Seitenlänge von 1 cm um 2 cm in X-Richtung und 1 cm in Y-Richtung.
Endpunkt
X +2
Y -1
1.
Markieren Sie das Quadrat, das Sie verschieben wollen.
2.
Wählen Sie die Funktion Verschieben.
3.
Klicken Sie mit der Funktion Verschieben eine Ecke des Quadrats an, wenn die Anmerkung Endpunkt eingeblendet ist.
4.
Geben Sie in das X-Eingabefeld 2 und in das Y-Eingabefeld -1
ein.
5.
Drücken Sie die Eingabetaste.
Das Quadrat wird wie in der Grafik gezeigt verschoben.
Objekte mit Funktionen kopieren
Sie können, wie bereits in diesem Kapitel erwähnt, markierte Objekte
mit dem Befehl Kopieren kopieren oder mit einer der folgenden
Funktionen, wenn Sie dabei die Strg-Taste (Macintosh: Wahltaste)
gedrückt halten:
•
•
•
•
•
•
•
Durch die Eingabe eines
negativen oder positiven
Wertes in der Statuszeile
bestimmen Sie die Richtung der Verschiebung
entlang der X- oder
Y-Achse. Ein negativer
Wert verschiebt das
Objekt nach links oder
unten auf dem Bildschirm,
ein positiver Wert nach
rechts oder oben.
Markieren-Funktion
Linien-Funktion
Kreisfunktionen: Mittelpunkt-Radius, Durchmesser
Ellipsen-Funktionen
Polygon-Funktionen
Textfunktion
Transformationsfunktionen
Kopieren mit der Funktion Markieren
Sie können bei gedrückter Strg-Taste (Macintosh: Wahltaste) die Kopie
eines markierten Objekts an eine neue Position ziehen .
1.
Wählen Sie die Funktion Markieren.
2.
Markieren Sie das oder die Objekte, die Sie kopieren wollen.
3.
Drücken Sie die Strg-Taste (Macintosh: Wahltaste) und halten Sie
sie fest.
4.
Ziehen Sie eine Kopie des markierten Objekts an seine neue
Position.
5.
Lassen Sie die Strg-Taste (Macintosh: Wahltaste) los.
Kopieren mit den Zeichenfunktionen
Mit folgenden Zeichenfunktionen können Sie Kopien erstellen:
•
•
•
•
Funktion Einzellinien
Ellipsenfunktionen
Polygonfunktionen
Textfunktion
Um mit den Zeichnungsfunktionen Kopien zu erzeugen, verfahren Sie
wie folgt:
109
7
Objekte bearbeiten
1.
Zeichnen Sie das Objekt, das Sie kopieren wollen.
2.
Drücken Sie die Strg-Taste (Macintosh: Wahltaste) und halten Sie
sie fest.
3.
Klicken Sie die neue Position an.
4.
Lassen Sie die Strg-Taste (Macintosh: Wahltaste) los.
Kopieren mit den Transformationsfunktionen
Sie können Transformationen bei gedrückter Strg-Taste (Macintosh:
Wahltaste) durchführen und so eine Kopie des markierten Objekts
erstellen.
1.
Markieren Sie das Objekt, das kopiert und transformiert
werden soll.
2.
Wählen Sie eine der vier Transformationsfunktionen.
3.
Drücken Sie die Strg-Taste (Macintosh: Wahltaste) und halten Sie
sie gedrückt.
4.
Führen Sie die Transformation entsprechend den Anweisungen in
der Hinweiszeile durch.
5.
Lassen Sie die Strg-Taste (Macintosh: Wahltaste) los.
Eine Kopie des markierten Objekts wird transformiert, das Original verbleibt unverändert an seiner ursprünglichen Position.
Kopieroption im Vergleich zum Befehl
Kopieren
In den meisten Fällen ist die Kopieroption einer Zeichenfunktion
schneller als die Befehle Kopieren und Einfügen im Menü Bearbeiten. Die Befehle Kopieren und Einfügen sind dann sinnvoll, wenn
Sie Objekte in ein anderes Dokument oder in ein anderes Programm
einfügen wollen.
7
Mit Funktionen skalieren
Normalerweise verändern Sie die Größe eines Objekts mit der
Funktion Markieren oder mit der Funktion Skalieren. In manchen
Fällen ist es jedoch sinnvoll, die Funktion Verschieben für die Änderung der Objektgröße zu verwenden.
Objektgröße mit der Funktion Markieren verändern
Sie können die Größe eines Objekts verändern, indem Sie einen Punkt
markieren und an seine neue Position ziehen .
Eine Linie kann durch Verschieben eines
ihrer Konstruktionspunkte verlängert werden.
Sich schneidende Linie können durch
Verschieben ihres gemeinsamen
Konstruktionspunktes verlängert werden.
1.
Vergewissern Sie sich, dass der Befehl Punkte markierbar im
Menü Bearbeiten aktiviert ist.
2.
Wählen Sie die Funktion Markieren.
3.
Ziehen Sie einen Markierungsrahmen um die Konstruktionspunkte,
die in dem Bereich liegen, den Sie vergrößern wollen.
4.
Ziehen Sie die Punkte an ihre neue Position.
Objektgröße mit der Funktion Verschieben verändern
Die Größe eines Objektes kann auch mit der Funktion Verschieben
verändert werden. Wenn Sie die Funktion Verschieben für die
Größenänderung verwenden, können Sie exakte Werte angeben, um
welche die markierten Punkte in X- und Y-Richtung verschoben
werden sollen.
Um den Eckpunkt des Rechtecks in der nächsten Grafik mit der
Funktion Verschieben zu verschieben, verfahren Sie wie folgt.
110
Objekte bearbeiten
1.
Vergewissern Sie sich, dass der Befehl Punkte markierbar im
Menü Bearbeiten aktiviert ist.
2.
Wählen Sie die Funktion Markieren.
3.
Ziehen Sie einen Markierungsrahmen um die rechte untere Ecke
des Rechtecks.
4.
Wählen Sie die Funktion Verschieben.
5.
Geben Sie in das X-Eingabefeld den Wert 1 ein und in das
Y-Eingabefeld den Wert -1.
6.
Drücken Sie die Eingabetaste.
Die Ecke des Rechtecks wird um die angegebenen Werte
verschoben.
Vergrößerungsoption der Funktion Markieren
im Vergleich zur Funktion Skalieren
Solange die Funktion Verschieben aktiv ist, können
Sie weitere Werte eingeben. Allerdings beziehen
sich diese Werte nicht auf
die neue Position der Punkte, sondern auf die ursprüngliche. D.h., wenn Sie
nach Arbeitsschritt Nr. 6
die Werte -1 in das X-Feld
und 1 in das Y-Feld eingeben, wird der Punkt nicht
zu seiner ursprünglichen
Position verschoben, sondern bezogen darauf in die
entgegengesetzte
Richtung.
Wenn Sie die Objektgröße durch Ziehen einzelner Punkte mit der
Markierungsfunktion verändern, gehen die Größenverhältnisse
verloren.
7
Mit der Funktion Skalieren dagegen können Sie die
Größenverhältnisse beim Verschieben erhalten.
Verwenden Sie die Funktion Vergrößern/
Verkleinern, um die Größe eines Objekts
proportional zu verändern.
Zusätzlich kann das Größenverhältnis grafisch an einem anderen
Objekt durch Anklicken zweier Punkte abgenommen werden. D.h., Sie
können, nachdem Sie den Ankerpunkt am markierten Objekt gesetzt haben, die beiden Referenzpunkte an einem anderem Objekt abgreifen,
dessen Größenverhältnisse Sie übernehmen wollen.
Bearbeitungsbefehle
Im Menü Bearbeiten finden Sie vier Befehle zum Löschen, Kopieren und
Verschieben von Objekten, ohne dass dabei deren Geometrie verändert
wird. Mit diesen Befehlen können Sie Objekte innerhalb eines Blattes,
auf ein anderes Blatt, in ein anderes Dokument, ja sogar in eine andere
Anwendung kopieren oder verschieben.
Die Befehle Kopieren, Ausschneiden und Einfügen verändern nicht
die Attribute eines Objekts. Um Attribute wie Zeichenebene oder
Linienart (Farbe, Breite, Muster) zu verändern, müssen Sie den Befehl
Objekte bearbeiten im Menü Bearbeiten verwenden.
Der Unterschied zwischen
den Befehlen Ausschneiden und Kopieren besteht
darin, dass beim Ausschneiden ein markiertes
Objekt von der Zeichenfläche entfernt wird, während
es beim Kopieren auf der
Zeichenfläche verbleibt.
Ausschneiden
Strg+X
(Macintosh: X)
Dieser Befehl im Menü Bearbeiten löscht ein oder mehrere markierte
Objekte vom Bildschirm und überträgt sie in die Zwischenablage. Objekte, die Sie in die Zwischenablage kopieren, ersetzen den aktuellen Inhalt
der Zwischenablage.
111
Objekte bearbeiten
Objekte ausschneiden
Markierte Objekte können
auch mit der Entf-, der
Rücktaste, oder dem
Befehl Löschen im Menü
Bearbeiten entfernt werden.
Objekte, die auf diese Art
gelöscht wurden, werden
jedoch nicht in die
Zwischenablage kopiert
und können daher nicht
wieder eingefügt werden.
Allerdings kann der Löschvorgang mit dem Befehl
Rückgängig wieder
aufgehoben werden.
1.
Markieren Sie das Objekt, das ausgeschnitten werden soll.
2.
Wählen Sie Ausschneiden im Menü Bearbeiten.
Sobald ein Objekt ausgeschnitten ist, kann es wieder eingefügt werden.
Sie können die Befehle Ausschneiden und Einfügen verwenden, um
Objekte oder Text innerhalb einer Seite, von einem Zeichenblatt auf
das nächste oder von einem Dokument in ein anderes zu kopieren.
Dieses Dokument kann auch von einem anderen Programm erstellt
worden sein.
Objekte mit dem Befehl Ausschneiden verschieben
1.
Markieren Sie die Objekte, die verschoben werden sollen.
2.
Wählen Sie den Befehl Ausschneiden im Menü Bearbeiten.
3.
Bringen Sie den Bereich der Zeichenfläche, in den das Objekt
eingefügt werden soll, mittig auf den Bildschirm (benutzen Sie
dazu die Bildlaufleisten, falls nötig).
4.
Wählen Sie Einfügen aus dem Menü Bearbeiten.
Das Objekt wird in der Mitte des Bildschirms auf dem Layer, auf dem
es erstellt wurde, eingefügt. Falls das Objekt aus einem anderen
Programm ausgeschnitten wurde, wird es auf dem aktuellen Layer
eingefügt. Das Objekt ist markiert und kann jederzeit verschoben
werden.
Wenn Sie ein Objekt von
einem Layer auf einen
anderen kopieren wollen,
sollten Sie den Befehl
Objekte Bearbeiten im
Menü Bearbeiten
verwenden.
Kopieren
7
Mit der Funktion Markieren
kann ebenfalls kopiert
werden. Markieren Sie zuerst das Objekt und ziehen
Sie es dann bei
gedrückter Strg-Taste
( Macintosh: Wahltaste) an
seinen neuen Platz.
Strg+C
(Macintosh: C)
Der Befehl Kopieren im Menü Bearbeiten plaziert eine Kopie eines
markierten Objekts in die Zwischenablage, ohne das Original zu löschen.
Das Original bleibt auf der Zeichenfläche erhalten, die Kopie kann in
dieselbe Zeichnung oder eine andere wieder eingefügt werden, natürlich auch in einem Dokument, das mit einem anderen Programm erstellt wurde.
Objekte kopieren
Objektkopien können Sie
auch durch Transformationen erzeugen, indem Sie
dabei die Strg-Taste
( Macintosh: Wahltaste)
gedrückt halten.
1.
Markieren Sie die Objekte, die kopiert werden sollen.
2.
Wählen Sie Kopieren im Menü Bearbeiten.
Eine Kopie der markierten Objekte wird in die Zwischenablage
kopiert, das Original verbleibt auf der Zeichenfläche.
Einfügen
Stammt das ausgeschnittene oder kopierte Objekt
aus einem DraftBoard Dokument , wird es mit dem
dazugehörigen Layer und
allen seinen Attributen eingefügt. Stammt das ausgeschnittene oder kopierte
Objekt nicht aus einem
DraftBoard -Dokument ,
wird es in DraftBoard auf
dem aktuellen Zeichenlayer
plaziert.
Strg+V
(Macintosh: V)
Mit dem Befehl Einfügen plazieren Sie eine Kopie des Inhalts der
Zwischenablage in der Mitte des Bildschirms. Befinden sich auf der
Zeichenfläche Objekte oder Texte, überlagert die Kopie die
vorhandenen Objekte. Der Inhalt einer Zwischenablage wird durch
den Befehl Einfügen nicht verändert.
Ein markiertes Objekt kann auch in eine andere Zeichnung oder in ein
Dokument, das nicht von DraftBoard stammt, eingefügt werden.
Wollen Sie Objektkopien nach einem vorgegebenen Schema verteilen,
benutzen Sie die Befehle Lineares Mehrfachkopieren oder Polares
Mehrfachkopieren im Menü Bearbeiten.
Zwischenablage
Die Befehle Ausschneiden und Kopieren plazieren Objektkopien in
der Zwischenablage. Die Zwischenablage kann als eine Art Zwischenspeicher, bzw. als zeitweilige Ablage für das zuletzt ausgeschnittene
oder kopierte Objekt verstanden werden. Bei dem Inhalt der Zwischenablage handelt es sich um Objekte, nicht um Bitmaps (Pixel- oder
Rasterbilder).
Löschen von Objekten
Es gibt verschiedene Methoden, markierte Objekte zu löschen:
112
•
mit der Entf- oder Rücktaste. Was Sie gelöscht haben, können
Sie mit dem Befehl Rückgängig wiederherstellen. Mit diesem
Befehl können bis zu acht Arbeitsschritte sukzessive aufgehoben
werden.
•
mit dem Befehl Löschen im Menü Bearbeiten. Was mit diesem
Befehl gelöscht wurde, kann ebenfalls mit dem RückgängigBefehl wiederhergestellt werden.
Objekte bearbeiten
•
mit dem Befehl Ausschneiden im Menü Bearbeiten. Mit dem
Befehl Einfügen kann alles, was Sie gelöscht haben, wiederhergestellt werden, solange Sie mit den Befehlen Ausschneiden oder
Kopieren keine anderen Objekte in der Zwischenablage plaziert
haben.
Löschen
Dieser Befehl im Menü Bearbeiten löscht ein markiertes Objekt, ohne
es in der Zwischenablage abzulegen. Sie können diesen Löschvorgang
mit dem Befehl Rückgängig wieder aufheben. Außer mit dem Befehl
Löschen können Objekte auch mit der Entf- oder Rücktaste gelöscht
werden.
Wiederherstellen mit dem Befehl Rückgängig
Wenn ein Objekt mit den Befehlen Löschen oder Ausschneiden
gelöscht wurde, kann es mit dem Befehl Rückgängig im Menü
Bearbeiten wiederhergestellt werden. Rückgängig macht die letzten
acht Arbeitschritte rückgängig. Sie können den Befehl Rückgängig
auch mit der Tastenkombination Strg+Z (Macintosh: Z) aufrufen.
Die Anzahl der möglichen
Rückgängig und Wiederherstellen Befehle ist auf
32 limitiert.
Rückgängig Strg+ Z
(Macintosh: Z)
Dieser Befehl im Menü Bearbeiten hebt den letzten Arbeitsschritt auf.
Sie können jeden der letzten acht Arbeitschritte Rückgängig machen
oder Wiederherstellen. Haben Sie z.B. ein Objekt gelöscht, können
Sie es mit dem Befehl Rückgängig wiederherstellen. Wenden Sie
danach den Befehl Wiederherstellen an, wird das Objekt erneut
gelöscht.
Mit dem Befehl Rückgängig können Sie Arbeitsschritte aufheben, in
denen Objektgeometrie erzeugt und bearbeitet wurde, jedoch keine
Arbeitsgänge, die nicht den Inhalt einer Zeichnung verändert haben,
wie das Speichern einer Zeichnung.
Wiederherstellen Umschalt+Strg+Z (MAC:Umschalt+ Z)
Der Befehl Wiederherstellen stellt den Zustand vor dem letzten
Rückgängig-Befehl wieder her. Sie können jeden der letzten acht
Arbeitschritte Rückgängig machen oder Wiederherstellen.
Kopieren von Objekten
Sie können von einem Objekt Mehrfachkopien erstellen und entlang
einer Linie matrixförmig oder kreisförmig anordnen.
7
Wenn Sie eine Funktion
verwenden, die mehrere
Arbeitsschritte beinhaltet,
wie z.B. das Zeichnen
verbundener Linien oder
eine Abrundung dreier
Objekte, führt der Befehl
Rückgängig zum
Ausgangszustand der
Funktion zurück.
Lineares Mehrfachkopieren
Mit diesem Befehl im Menü Bearbeiten können Sie Mehrfachkopien
entlang einer Linie matrixförmig anordnen.
Wenn Sie diesen Befehl wählen wird folgendes Dialogfenster
eingeblendet.
Ein Sternsymbol (*) neben
einem Eingabefeld besagt,
dass dessen Daten auch
grafisch mit der Maus
bestimmt werden können,
für Punktkoordinaten durch
Klicken, und für Distanzen
und Winkel durch Ziehen
der Maus. Dadurch können
Werte sehr schnell und
unkompliziert eingegeben
werden.
Im Dialogfenster Lineares Mehrfachkopieren können folgende
Einstellungen vorgenommen werden:
Anzahl pro Reihe
Entspricht der Gesamtzahl von Objekten in
jeder Reihe. Vergessen Sie nicht, das markierte
Objekt mitzuzählen.
X-Länge/Y-Länge
Die X-Länge entspricht der waagrechten Länge
der Reihe, die Y-Länge der senkrechten Länge.
Sowohl X- wie auch Y-Länge kann entweder
numerisch über die Tastatur oder grafisch mit
der Maus bestimmt werden.
113
Objekte bearbeiten
Gesamtlänge
Die X- und Y-Länge entspricht dem Abstand
zwischen dem markierten Objekt und der letzten
Kopie.
Objektabstand
Die X- und Y-Länge entspricht dem Abstand von
dem markierten Objekt bis zur ersten Kopie.
Reihenanzahl
In diesem Feld geben Sie die gewünschte
Gesamtanzahl der Reihen an.
Gesamtabstand
Entspricht dem rechtwinkligen Abstand von der
Reihe, die das markierte Objekt enthält, bis zur
letzten Reihe.
Reihenabstand
Dies ist der rechtwinklige Abstand von der Reihe,
die das markierte Objekt enthält, bis zur nächsten
Reihe.
Abstand
Hier wird der Wert entweder für den Gesamt- oder
Reihenabstand eingegeben. Der Abstand kann entweder numerisch über die Tastatur oder grafisch
mit der Maus bestimmt werden.
Lineare Mehrfachkopien erstellen
Sie können das lineare
Mehrfachkopieren jederzeit
durch Drücken der Esc-Taste abbrechen und mit dem
Befehl Rückgängig bereits
plazierte Kopien entfernen.
1.
Markieren Sie das Objekt, das Sie kopieren wollen.
2.
Wählen Sie Lineares Mehrfachkopieren im Menü
Bearbeiten.
3.
Geben Sie die Anzahl der gewünschten Objekte pro Reihe ein.
4.
Markieren Sie entweder die Option Gesamtlänge oder Objektabstand.
5.
Klicken Sie in das Eingabefeld X Länge.
6.
Ziehen Sie mit der Maus auf der Zeichenfläche die Gesamtlänge
oder den Objektabstand auf. Beide, der X- und der Y-Wert,
werden nach Loslassen der Maustaste automatisch in die
entsprechenden Felder übernommen.
7.
Wollen Sie mehr als eine Objektreihe erzeugen, geben Sie im Feld
Reihenanzahl die Anzahl der gewünschten Reihen an; auch
negative Werte sind erlaubt.
8.
Markieren Sie entweder die Option Gesamtabstand oder
Reihenabstand, um die Art der Versetzung anzugeben.
9.
Klicken Sie in das Feld Abstand und ziehen mit der Maus auf
der Zeichenfläche die Gesamtlänge oder den Objektabstand auf.
Der entsprechende Wert wird nach Loslassen der Maustaste automatisch in das Feld Abstand übernommen.
7
Die gewünschte Versetzung
mit der Maus grafisch am
Bildschirm zu bestimmen,
bietet sich immer dann an,
wenn der anzugebende
Abstand der Entfernung
zwischen zwei Objekten
entsprechen soll.
10. Klicken Sie OK.
Beispiel einer linearen Mehrfachkopie
Angenommen Sie wollen sechs Maschinenschrauben zeichnen, deren
Abstand der doppelten Schraubenbreite entspricht. Sie könnten zuerst
eine Maschinenschraube zeichnen und dann mit dem Befehl Lineares
Mehrfachkopieren Kopien dieser Schraube in einer Reihe anordnen.
114
1.
Zeichnen Sie erst das Objekt, das Sie kopieren wollen, und
markieren Sie es dann.
2.
Wählen Sie Lineares Mehrfachkopieren im Menü Bearbeiten.
3.
Geben Sie 6 in das Feld Anzahl pro Reihe ein.
4.
Markieren Sie die Option Objektabstand.
5.
Klicken Sie in das Feld X-Länge.
6.
Ziehen Sie mit der Maus auf der Zeichenfläche den Mauszeiger
über die gesamte Breite der Schraube.
7.
Klicken Sie hinter den Eintrag im Feld X-Länge.
8.
Tippen Sie * 2, damit der Objektabstand der doppelten Breite der
Schraube entspricht.
Objekte bearbeiten
9.
Klicken Sie OK.
Die Kopien werden waagrecht angeordnet.
Polares Mehrfachkopieren
Mit diesem Befehl im Menü Bearbeiten können Sie Objekte mehrfach
kopieren und dabei kreisförmig anordnen. Sie können die Anzahl der
Kopien bestimmen, den Mittelpunkt des Kreises, auf dem die Kopien
angeordnet werden, und ob Kopien dabei gedreht oder in ihrer Originallage kopiert werden sollen.
Referenzpunkt
Objekte gedreht
Objektlage beibehalten
Wenn Sie den Befehl Polares Mehrfachkopieren im Menü
Bearbeiten wählen, wird folgendes Dialogfenster wird eingeblendet:
Im Dialogfenster Polares Mehrfachkopieren können folgende
Einstellungen vorgenommen werden:
Anzahl
Ein Sternchen (*) neben
einem Eingabefeld besagt,
dass Sie dessen Daten
auch mit der Maus auf der
Zeichenfläche bestimmen
können: Punktkoordinaten
durch Klicken, Distanzen
und Winkel durch
Ziehen. Dadurch
können Werte sehr
schnell und unkompliziert
eingegeben werden.
7
Gesamtzahl der Objekte, die Sie benötigen.
Vergessen Sie nicht, das markierte Objekt mitzuzählen.
Mittelpunkt X/Y* X- und Y-Werte entsprechen den Koordinaten des
imaginären Kreismittelpunkts, um den die Objektkopien angeordnet werden.
Die X- und Y-Werte können
auch mit der Maus auf der
Zeichenfläche bestimmt
werden.
Gesamtwinkel
Der Gesamtwinkel gibt den Winkel vom Referenzpunkt des markierten Objekts bis zum Referenzpunkt der letzten Kopie an.
Sollen die Kopien halbkreisförmig angeordnet werden,
beträgt der Gesamtwinkel
180°.
Schrittwinkel
Der Schrittwinkel gibt den Winkel vom Referenzpunkt des markierten Objekts bis zum Referenzpunkt der ersten Kopie an, also den Winkel, den
die Kopien zueinander bilden.
Wenn Sie ein Objekt dreimal
auf einen Halbkreis plazieren wollen, müssen Sie für
die Anzahl 3 und für den
Schrittwinkel 90° angeben.
Objekte drehen
Diese Option ordnet alle Objektkopien auf einer
Kreisbahn um den Mittelpunkt an, so dass ein einzelner, beliebiger Punkt von jeder Kopie den gleichen Abstand zum Mittelpunkt hat.
Wenn die Option Objekte
drehen markiert ist, wird
im Prinzip jeder beliebige
Punkt des Objekts zum
Referenzpunkt .
Lage beibehalten Die ursprüngliche Objektlage bleibt bei allen Kopien erhalten. Bei dieser Option müssen Sie einen
Referenzpunkt angeben. Dieser Referenzpunkt wird
mitkopiert, so dass der Referenzpunkt jeder Kopie
den gleichen Abstand zum Mittelpunkt des Kreises
hat, um den die Kopien angeordnet werden.
Ref X/Ref Y*
Diese Option steht nur zur Verfügung, falls Sie
Lage beibehalten gewählt haben.
Die Referenzpunkt-Koordinaten Ref X und Ref Y
bestimmen einen unsichtbaren Referenzpunkt, der
für jede Kopie mitkopiert wird. Referenzpunkt und
markiertes Objekt werden als Einheit kopiert und
behalten ihre Lage bei. Der Referenzpunkt wird
dabei auf einer Kreisbahn um den Mittelpunkt
plaziert. Im Gegensatz zur Option Objekte drehen hat hier ausschließlich der Referenzpunkt einen
gleichbleibenden Abstand zum Mittelpunkt.
Die Ref X- und Ref YKoordinaten können
numerisch über die
Tastatur oder grafisch
durch einen Mausklick
auf der Zeichenfläche
bestimmt werden.
115
Objekte bearbeiten
Polare Mehrfachkopien erstellen
Sollten Sie nach Beginn
des Mehrfachkopierens
feststellen, dass der
Kopiervorgang nicht Ihren
Vorstellungen entspricht,
können Sie diesen Prozeß
jederzeit durch Drücken
der Esc-Taste abbrechen
und mit dem Befehl Rückgängig bereits plazierte
Kopien wieder entfernen.
1.
Markieren Sie das Objekt, von dem Sie Mehrfachkopien
anfertigen wollen.
2.
Wählen Sie den Befehl Polares Mehrfachkopieren im Menü
Bearbeiten.
3.
Geben Sie die Anzahl der Objekte an, die Sie kreisförmig anordnen wollen.
4.
Klicken Sie in das Eingabefeld Mittelpunkt X*.
5.
Bestimmen Sie mit einem Mausklick auf der Zeichenfläche den
Mittelpunkt, um den die Mehrfachkopien kreisförmig angelegt
werden sollen.
X- wie auch Y-Wert werden nach Loslassen der Maustaste
automatisch in die entsprechenden Felder übernommen.
6.
Markieren Sie die Option Lage beibehalten oder Objekte
drehen.
7.
Falls Sie die Option Lage beibehalten markieren, müssen Sie
einen Referenzpunkt auf der Zeichenfläche setzen.
8.
Wenn Sie nicht wollen, dass die Kopien auf einem geschlossenen
Kreis angeordnet werden, klicken Sie Gesamt- oder Schrittwinkel an.
9.
Geben Sie einen Wert für den markierten Winkeltyp an.
10. Klicken Sie auf OK.
Äquidistante
7
Von einer Äquidistante
spricht man, wenn alle
Punkte eines kopierten
Objekts den gleichen
Abstand vom Original
haben.
Dieser Befehl im Menü Bearbeiten erzeugt äquidistante Kopien von
Linien, Kreisbögen, Kreisen, Ellipsen und Splinekurven.
Das Sternchen besagt,
dass der Abstand auch
grafisch mit der Maus auf
der Zeichenfläche ermittelt werden kann. Dazu
müssen Sie erst in das
Abstandsfeld klicken
und dann den Abstand
auf der Zeichenfläche
aufziehen.
Wenn Sie den Befehl Äquidistante im Menü Bearbeiten wählen, wird
folgendes Dialogfenster eingeblendet:
Ein Wert für die Abstandsrichtung wird automatisch
eingetragen, wenn Sie den
Abstand grafisch mit der
Maus auf der Zeichenfläche
bestimmen, da durch den
aufgezogenen Vektor
gleichzeitig die Seite bestimmt wird, auf der die
äquidistante Kopie plaziert
werden soll.
Abstand*
Der in diesem Feld angegebene Wert entspricht dem
Abstand zwischen dem Original und der äquidistanten
Kopie. Für äquidistante Mehrfachkopien können Sie
weitere Werte durch Semikolons getrennt in das
Abstandsfeld eintragen.
Ref*
X-,Y-,Z-Werte für die Abstandsrichtung können manuell eingegeben oder mit einem Mausklick versetzt
vom Original auf der Zeichenfläche bestimmt werden.
Der angeklickte Punkt bestimmt auf welcher Seite des
Originals die äquidistante Kopie plaziert werden soll.
markierter Spline
äquidistante Kopie
Im Dialogfenster Äquidistante können folgende Einstellungen
vorgenommen werden:
Wenn Sie auf die Schaltfläche Optionen klicken, wird folgendes
Dialogfenster eingeblendet:
In diesem Dialogfenster können Sie folgende Einstellungen
vornehmen:
116
Objekte bearbeiten
Toleranz
Für Splinekurven und Ellipsen wird der äquidistante
Abstand durch eine Splinekurve genähert. Durch
die Angabe eines Toleranzwerts bestimmen Sie,
wie genau die Äquidistante bezogen auf ihre
theoretisch korrekte Position berechnet wird.
Max. Näherung
Die äquidistante Kopie für Splinekurven und
Ellipsen wird von DraftBoard iterativ berechnet. Der angegebene Wert für die Maximale
Näherung bestimmt wie oft diese Näherungsberechnungen durchgeführt werden. Der Vorgabewert beträgt 3. Ein höherer Wert beeinflußt die
Rechengeschwindigkeit Ihres Computers.
nicht abgerundet Wenn Sie diese Option markieren, werden eventuelle Ecken der Äquidistante nicht abgerundet. Dies
Option ist nicht voreingestellt. Der Radius der abgerundeten Ecken (voreingestellt) entspricht automatisch dem Abstandswert. Wenn Sie z.B. den Abstand für die äquidistante Kopie eines Rechtecks
mit .25 cm angeben, werden dessen Ecken mit einem Abrundungsradius von, .25 cm abgerundet.
gruppiert
Wenn diese Option markiert ist, wird die Äquidistante automatisch gruppiert. Die Voreinstellung ist
nicht gruppiert.
Äquidistante erzeugen
1.
Markieren Sie das Objekt, von dem Sie eine Äquidistante erzeugen
wollen.
2.
Wählen Sie Äquidistante im Menü Bearbeiten
3.
Klicken Sie in das Feld Abstand*.
4.
Bestimmen Sie grafisch den Abstand der Äquidistante vom Original, indem Sie einen Vektor zwischen zwei Punkten auf der Zeichenfläche aufziehen oder einen Wert in das Feld Abstand*
eintippen.
5.
Klicken Sie in eines der Ref* Eingabefelder.
6.
Ziehen Sie einen Vektor für die Abstandsrichtung der Äquidistante auf der Zeichenfläche auf.
7.
Klicken Sie auf die Schaltfläche Optionen.
Geben Sie in diesem Dialogfenster einen Wert für die Toleranz
an und ob die Äquidistante mit abgerundeten Ecken erzeugt
werden soll oder nicht.
Die äquidistante Objektkopie wird als Gruppe erzeugt. Das
Original bleibt jedoch markiert.
7
Die Geometrie wird nur
dann gruppiert, wenn diese
Option markiert wurde.
Eigenschaften von Objekten ändern
Sie können Eigenschaften markierter Objekte verändern, indem Sie
einzelne Attribute, wie Zeichenlayer oder Linienart individuell abändern
oder diese Parameter in dem Dialogfenster Objekte bearbeiten
verändern.
Im Dialogfenster Objekte bearbeiten können Sie nicht nur Attribute
von Objekten abändern, sondern Sie finden auch alle Informationen
über die markierten Objekte.
Objekte bearbeiten
Strg+I
(Macintosh: I)
Mit diesem Befehl im Menü Bearbeiten können Sie Eigenschaften wie
Länge, Layer, Linienart oder andere Attribute von einem oder mehreren
markierten Objekten verändern. Änderungen, die im Dialogfenster
Objekte bearbeiten vorgenommen wurden, können mit den Befehlen
Rückgängig und Wiederherstellen aufgehoben werden.
Einzelne Objektattribute
ändern Sie schneller, indem Sie das Objekt markieren und individuell die gewünschte Eigenschaft abändern. Müssen jedoch
mehrere Attribute, wie verschiedene Maße oder Positionen geändert werden,
sollten Sie auf jeden Fall
den Befehl Objekte bearbeiten im Menü Bearbeiten verwenden.
Ändern spezifischer Objekteigenschaften
1.
Markieren Sie ein oder mehrere Objekte, die bearbeitet werden
sollen.
2.
Wählen Sie Objekte bearbeiten im Menü Bearbeiten.
Ein Dialogfenster wird eingeblendet.
117
Objekte bearbeiten
3.
Ändern Sie die Einträge in den Eingabefeldern.
Klicken Sie zweimal in das Eingabefeld und geben Sie dann einen
neuen Wert ein (nicht die Eingabetaste drücken).
Viele Eingabefelder besitzen Listenfelder mit den verfügbaren
Objekteigenschaften. Klicken Sie auf den nach unten gerichteten
Pfeil und rollen mit Hilfe der Bildlaufleisten zu der gesuchten
Eigenschaft.
4.
Führen Sie nach dem beschriebenen Schema weitere Änderungen
durch.
Mit einem Mausdoppelklick
wird automatisch der
gesamte Inhalt des
Eingabefelds markiert.
5.
Klicken Sie auf die Schaltfläche Ausführen.
6.
Schließen Sie mit einem Mausklick auf das Schließfeld das
Dialogfenster Objekte bearbeiten.
Mit den Befehlen Rückgängig und Wiederherstellen können Sie
Änderungen im Dialogfenster Objekte bearbeiten aufheben.
Alle im Dialogfenster aufgelisteten Objekteigenschaften hängen
von der Art des markierten Objekts ab, enthalten aber zumindest
folgendes:
7
•
•
•
•
•
•
•
Im Dialogfenster
Objekte bearbeiten
können mathematische,
exponentiale oder
trigonometrische Funktionen verwendet werden.
Eine Zusammenstellung
aller gültigen Formeln
finden Sie im Anhang A.
Sie können verschiedene
Maßeinheiten eingeben,
wie Fuß ('), Zoll("), Fuß
und Zoll (x'y"), Millimeter
(mm) oder Meter (m).
Maßeinheiten dürfen
auch gemischt werden,
solange die Daten korrekt
gekennzeichnet sind,
beispielsweise 10 m + 25,4
cm.
Anzahl (oder Art) der markierten Objekte
Verriegelungsstatus
Aktueller Layer
Aktuelle Linienfarbe
Aktuelle Linienart
Aktuelle Linienbreite
Absolute Koordinaten des Start- und des Endpunktes des
markierten Objektes
Die angegebenen Maße entsprechen der unter Einstellungen im Menü
Layout eingestellten Maßeinheit. Wenn Sie die Bearbeitung bestimmter Objekte verhindern wollen, können Sie das Attribut gesperrt in
diesem Dialogfenster anwählen, oder das Objekt markieren und den
Befehl Sperren im Menü Anordnen aufrufen.
Bei umfangreichen Änderungen ist es empfehlenswert, das Dialogfenster Objekte bearbeiten bis zum Abschluß aller Änderungen geöffnet
zu lassen. So können Sie ein Objekt markieren, die Änderungen im Dialogfenster durchführen, die Schaltfläche Ausführen anklicken, um
dann das nächste Objekt zu bearbeiten.
Wenn Sie mehrere Objekte markiert haben, werden im Dialogfenster
Objekte bearbeiten nur die Attribute angezeigt, die allen Objekten gemeinsam sind. Eingabefelder von Eigenschaften, die nicht alle Objekte
gemeinsam besitzen, sind leer. Markieren Sie z.B. zwei konzentrische
Kreise, wird der Mittelpunkt in dem entsprechenden Eingabefeld angezeigt, das Eingabefeld für den Durchmesser dagegen bleibt leer.
Markieren Sie mehrere Objekte und ändern mit der Schaltfläche
Ausführen ihre Attribute im Dialogfenster Objekte bearbeiten sind
diese Änderungen sofort auf der Zeichenfläche sichtbar. Markieren Sie
z.B. alle Bemaßungen und ändern den Wert im Eingabefeld Text auf 2,
zeigen alle Maßzahlen in der Zeichnung die Zahl 2, unabhängig von
den reellen Maßzahlen.
Layer eines Objekts ändern
118
1.
Markieren Sie ein oder mehrere Objekte, denen ein anderer Layer
zugewiesen werden soll.
2.
Wählen Sie Objekte bearbeiten im Menü Bearbeiten.
Objekte bearbeiten
3.
Klicken Sie den Pfeil rechts neben dem Eingabefeld Layer an.
4.
Wählen Sie den gewünschten Layer.
5.
Klicken Sie auf die Schaltfläche Ausführen.
Objekte anordnen
Das Menü Anordnen enthält einige Befehle, mit denen Sie Linienabschnitte unterteilen oder Objekte gruppieren können, so dass sie wie
ein einzelnes Objekt bearbeitet werden. In diesem Menü finden Sie
auch einen Befehl zum Sperren von Objekten, so dass diese nicht
mehr verändert werden können und die Befehle Nach vorne und
Nach hinten stellen, die erlauben Objekte so zu sortieren, dass ein
Objekt im Vordergrund das dahinterliegende Objekt verdeckt. Zusätzlich finden Sie in diesem Menü einen Befehl für das Auffrischen des
Bildschirms, falls kein sauberer Bildschirmaufbau erfolgt.
Siehe auch unter Bildschirm
auffrischen in Kapitel 11 .
Nach vorne stellen
Mit diesem Befehl wird ein auf der Zeichenfläche markiertes Objekt in
den Vordergrund gestellt und verdeckt alle dahinter liegende Objekte.
Damit kann die vorgegebene Zeichenfolge von DraftBoard , die
immer das zuletzt gezeichnete Objekt in den Vordergrund stellt,
beeinflusst werden. Wird dieser Befehl erneut für ein anderes Objekt
ausgeführt, wandert das zuvor im Vordergrund liegende Objekt um
eine Position nach hinten. Dadurch lassen sich mehrere Objekte gezielt
auf der Zeichenfläche sortieren. Werden mehrere sortierte Objekte
gruppiert, bleibt die innerhalb der Gruppe vorgenommene Sortierung
erhalten, auch wenn das gruppierte Objekt erneut nach vorne gestellt
wird.
Die mit den Befehlen Nach
vorne stellen und Nach
hinten stellen vorgenommene Darstellungsreihenfolge wird auch beim
Markieren von Objekten
berücksichtigt. Der Befehl
ist vor allem hilfreich
für Texte, die auf einer
Fläche im Vordergrund
platziert werden sollen.
7
Nach hinten stellen
Mit diesem Befehl wird ein auf der Zeichenfläche markiertes Objekt
in den Hintergrund gestellt und von allen davor liegenden Objekten
verdeckt. Damit kann die vorgegebene Zeichenfolge von DraftBoard , die immer das zuletzt gezeichnete Objekt in den Vordergrund
stellt, beeinflusst werden. Wird dieser Befehl erneut für ein anderes
Objekt ausgeführt, wandert das zuvor im Hintergrund liegende Objekt
um eine Position nach vorne. Dadurch lassen sich mehrere Objekte
gezielt auf der Zeichenfläche sortieren. Werden mehrere sortierte
Objekte gruppiert, bleibt die innerhalb der Gruppe vorgenommene
Sortierung erhalten, auch wenn das gruppierte Objekt erneut nach
hinten gestellt wird.
Bei mehrfach hierarchisch
gruppierten Objekten funktioniert dies nur bedingt.
Objekte nach Vorne/Hinten stellen Beispiel
1.
Zeichnen Sie einen Kreis in der Linienfarbe Schwarz und einer
Linienbreite von 1,5 mm.
2.
Füllen Sie den Kreis mit der Farbe Gelb.
3.
Markieren Sie die gelbe Füllfläche (ohne den schwarzen
Kreisumfang).
4.
Wählen Sie den Befehl Nach hinten stellen im Menü Anordnen.
Die gelbe Füllfläche wird nach hinten gestellt und durch die
schwarze Kreislinie abgedeckt.
5.
Markieren Sie Kreis und Füllfläche und wählen Sie den Befehl
Gruppieren im Menü Anordnen.
Füllfläche und Umfangslinie werden in der gewählten Sortierung
gruppiert.
6.
Zeichnen Sie ein Rechteck in der Linienfarbe Schwarz und einer
Linienbreite von 1,5 mm.
7.
Füllen Sie das Rechteck mit der Farbe Blau.
8.
Markieren Sie die blaue Füllfläche (ohne den schwarzen
Rechteckumfang).
9.
Markieren Sie Rechteck und Füllfläche und wählen Sie den Befehl
Nach hinten stellen im Menü Anordnen.
119
Objekte bearbeiten
Die blaue Füllfläche wird nach hinten gestellt und durch die
schwarze Umfangslinie abgedeckt.
10. Wählen Sie den Befehl Gruppieren im Menü Anordnen.
Füllfläche und Umfangslinie werden in der gewählten Sortierung
gruppiert.
11. Markieren Sie das blaue gefüllte Rechteck und schieben Sie es halb
über den gelb gefüllten Kreis.
12. Demarkieren Sie das blaue Rechteck indem Sie irgendwo auf die
Zeichenfläche klicken.
Das blaue Rechteck im Vordergrund deckt den gelben Kreis ab.
13. Markieren Sie den gelb gefüllten Kreis.
14. Wählen Sie den Befehl Nach vorne stellen im Menü Anordnen.
Die gelbe gefüllte Kreis wird in den Vordergrund gestellt und
deckt das blau gefüllte Rechteck ab.
Unterteilen
7
Dieser Befehl unterteilt ein markiertes Objekt in die von Ihnen
angegebene Anzahl gleichgroßer Teile.
1.
Markieren Sie das Objekt, das Sie unterteilen wollen.
2.
Wählen Sie den Befehl Unterteilen im Menü Anordnen.
Ein Dialogfenster wird eingeblendet.
3.
Geben Sie an, in wieviele gleichgroße Teile Sie das Objekt
unterteilen wollen.
4.
Klicken Sie OK an.
Sie können die Start- und Endpunkte der durch die Teilung
entstandenen Segmente sehen, wenn Sie Punkte zeigen im Dialogfenster Unterteilen oder Punkte zeigen im Menü Layout anklicken.
Gruppieren
Strg+Y
(Macintosh: Y)
Dieser Befehl im Menü Anordnen faßt markierte Objekte zu einer
Gruppe zusammen, die sich wie ein einzelnes Objekt verhalten und
auch als solches bearbeitet werden.
Objekte gruppieren
Wenn Sie eine Gruppe
verschieben, werden alle
Gruppenobjekte gemeinsam vorschoben. Ändern
Sie die Größe einer
Gruppe, wird die Größe
jedes einzelnen Objekts
proportional mitverändert.
1.
Markieren Sie die Objekte, die Sie gruppieren wollen.
2.
Wählen Sie den Befehl Gruppieren im Menü Anordnen.
Wenn Sie mehrere Objekte
nur zeitweilig gruppieren
wollen, markieren Sie diese
Objekte mit einem Markierungsrahmen . Solange die
Objekte markiert sind, können sie wie eine Gruppe
behandelt werden.
Objekte einer Gruppe ohne Hierarchieaufbau austauschen
120
Sobald mehrere Objekte zu einer Gruppe zusammengefaßt wurden,
können sie nicht mehr einzeln bearbeitet werden, es sei denn Sie lösen
die Gruppe wieder auf.
Sie können auch mehrere Gruppen kombinieren. DraftBoard löst
diese hierarchisch aufgebauten Gruppen in umgekehrter Reihenfolge
auf, in der sie aufgebaut wurden.
Wenn Sie neue Objekte mit dem Befehl Gruppieren einer Gruppe
hinzufügen, erzeugen Sie automatisch eine Gruppe innerhalb einer
Gruppe. Wenn Sie Objekt in eine Gruppe einfügen wollen, ohne eine
neue Hierarchie zu erzeugen, müssen Sie folgendermaßen vorgehen:
Objekte bearbeiten
1.
Markieren Sie die Gruppe.
2.
Wählen Sie Gruppierung aufheben im Menü Anordnen.
Die Gruppe wird aufgelöst, alle Objekte bleiben jedoch markiert.
3.
Markieren Sie bei gedrückter Umschalt-Taste das Objekt, das Sie
in die Gruppe einbinden wollen.
4.
Wählen Sie den Befehl Gruppieren im Menü Anordnen.
Nach demselben Verfahren können Sie auch Objekte aus einer Gruppe
entfernen.
Farbenattribut einer Gruppe ändern
Die Farbe einer Gruppe kann im Dialogfenster Objekte bearbeiten
geändert werden. Wenn Sie der Objektgeometrie einer Gruppe eine
gemeinsame oder andere Farbe zuweisen als die einzelnen Gruppenmitglieder besitzen, wird die Farbe der einzelnen Gruppenobjekte
dadurch nicht geändert. Sobald Sie die Gruppierung aufheben, besitzt
jedes Objekt wieder seine ursprüngliche Farbe.
Gruppierung aufheben
Mit diesem Befehl im Menü Anordnen können Sie Gruppen in ihre
einzelnen Objekte auflösen.
Gruppen auflösen
1.
Markieren Sie die Gruppe.
2.
Wählen Sie Gruppierung aufheben im Menü Anordnen.
Die Gruppe wird in ihre einzelnen Objekte aufgelöst. Die einzelnen
Objekte bleiben markiert.
Sperren
Mit diesem Befehl sperren Sie Objekte, so dass sie nicht mehr bearbeitet oder verschoben werden können.
Objekte vor unbeabsichtigten Änderungen schützen
1.
Markieren Sie die Objekte, die Sie sperren wollen.
2.
Wählen Sie den Befehl Sperren im Menü Anordnen.
Objekte können auch
im Dialogfenster Objekte
bearbeiten gesperrt oder
entsperrt werden.
Obwohl gesperrte Objekte nicht bearbeitet oder verschoben werden
können, lassen Sie sich kopieren, gruppieren oder markieren.
Zeichnungen vor Änderungen schützen
1.
Wählen Sie Alles markieren im Menü Bearbeiten.
2.
Wählen Sie Sperren im Menü Anordnen.
Entsperren
Mit diesem Befehl im Menü Anordnen wird die Sperrung eines
Objekts aufgehoben. Entsperrte Objekte können bearbeitet und
verschoben werden.
Objekte entsperren
1.
Markieren Sie das oder die gesperrten Objekte.
2.
Wählen Sie Entsperren im Menü Anordnen.
121
7
KAPITEL
8
Text und Schraffuren
Text
Autotext
Schraffuren und Farbfüllungen
Text und Schraffuren
Dieses Kapitel beschreibt Funktionen und Befehle für das Erstellen
von Text, Schraffuren und Farbfüllungen in Ihrer Zeichnung.
Text
Für Beschriftungen in Ihren Zeichnungen ziehen Sie mit der Textfunktion einen Textrahmen für die Texteingabe auf. Sie können Textabschnitte erstellen, importieren oder bearbeiten. Textparameter wie
Schriftart, Schriftgrad, Schriftschnitt, Ausrichtung, Zeilenabstände und Einzüge
werden im Menü Text eingestellt.
Funktion Text
Mit der Textfunktion können Sie Zeichnungen beschriften und Textabschnitte bearbeiten. Text, den Sie eingeben, besitzt die Attribute, die
Sie im Menü Text festgelegt haben.
Text erstellen
1.
Wählen Sie die Funktion Text aus der Funktionspalette.
2.
Plazieren Sie einen Textrahmen, indem Sie bei gedrückter
Maustaste einen Rahmen aufziehen oder zwei Punkte für die
beiden gegenüberliegenden Eckpunkte des Textrahmens setzen.
Der eingeblendete Textrahmen besitzt die Höhe einer Textzeile
und die, von Ihnen aufgezogene Breite. Die Einfügemarke blinkt
bereits im Textrahmen; Sie können direkt mit der Texteingabe
beginnen.
3.
Geben Sie über die Tastatur den gewünschten Text ein.
Buchstaben links von der Einfügemarke löschen Sie mit der
Rücktaste, die Entf-Taste hat keine Wirkung.
8
Text, den Sie eingeben, wird am Zeilenende automatisch
umbrochen, wobei das Zeilenende durch die Breite des Textrahmens bestimmt wird (vgl. Arbeitsschritt Nr. 2).
Wenn Sie nachträglich die Größe des Textrahmens ändern, wird der
darin enthaltene Text automatisch neu umbrochen.
Textdatei importieren
Sie können Text, der als ASCII-Datei vorliegt, in Ihre Zeichnung
importieren. Dadurch ist es möglich, Textabschnitte, die in einem
Textverarbeitungsprogramm erstellt wurden, in Zeichnungen
einzubinden, ohne sie erneut eintippen zu müssen. Dies bietet sich
für häufig benötigte Textblöcke an, wie Standardbeschriftungen oder auszeichnungen. Falls Sie nur bestimmte Abschnitte einer Textdatei
benötigen, müssen Sie eine neue Datei erstellen, die nur diese
Abschnitte enthält, da Dateien nur vollständig importiert werden
können.
1.
Wählen Sie die Funktion Text aus der Funktionspalette.
2.
Erstellen Sie ein Textfenster, indem Sie mit der Maus einen
Rahmen aufziehen oder zwei Punkte für die beiden
gegenüberliegenden Eckpunkte des Textrahmens setzen.
Bei ASCII-Textdateien
handelt es sich um
Dateien, die in einem Textverarbeitungsprogramm erstellt und als reiner Text
abgespeichert wurden. ASCII-Dateien enthalten nur
Standard-Tastaturzeichen
wie Buchstaben, Zahlen
oder Satzzeichen, aber keinerlei Formatierungen.
125
Text und Schraffuren
3.
Wählen Sie Import im Menü Datei.
Alle Dateien im aktuellen Ordner werden aufgelistet.
4.
Wechseln Sie in das entsprechende Verzeichnis und wählen Sie
die Textdatei, die Sie importieren wollen.
Das Dialogfenster Import wird eingeblendet. Die Option Text
ist bereits markiert.
5.
Klicken Sie OK.
Der von Ihnen importierte Text erscheint in dem zuvor
plazierten Textrahmen.
Text bearbeiten
1.
Wählen Sie die Funktion Text aus der Funktionspalette.
2.
Bringen Sie den Mauszeiger über die Textstelle, die Sie
bearbeiten wollen.
Sobald sich der Mauszeiger über dem Textrahmen befindet,
verwandelt er sich in die I-förmige Einfügemarke.
3.
Markieren Sie Textabschnitte, indem Sie die Einfügemarke bei
gedrückter Maustaste über den Text ziehen .
Ein einzelnes Wort markieren Sie mit einem Doppelklick auf das
entsprechende Wort.
4.
Bearbeiten Sie den markierten Text mit den entsprechenden
Befehlen im Text-Menü.
Das ist nur der Fall, wenn
die Textfunktion aktiv ist.
Wenn Sie die Attribute des
ganzen Texteintrags ändern wollen, markieren Sie
den Textrahmen mit der
Funktion Markieren aus
der Funktionspalette.
Textattribute eines Textrahmens ändern
Wenn Sie nur die Attribute
eines Wortes oder eines
Textabschnitts ändern
wollen, markieren Sie
die Wörter oder Textabschnitte, die Sie ändern
wollen, mit der Textfunktion.
Sie können Schriftart, -grad, -schnitt, Zeilenabstand, Einzüge und
Ausrichtung eines Textrahmens verändern.
1.
Wählen Sie die Funktion Markieren aus der Funktionspalette und
markieren Sie den Text.
2.
Wählen Sie die neuen Textattribute im Menü Text.
Der markierte Text erscheint in den neuen Auszeichnungen.
Textränder einstellen und ändern
8
Textränder eines markierten Text können auch im
Dialogfenster Objekte
bearbeiten im Menü
Bearbeiten ändern.
1.
Wählen Sie den Befehl Textränder unter Einstellungen im Menü
Layout.
Ein Dialogfenster wird eingeblendet.
2.
Geben Sie Werte für den linken, oberen, unteren und rechten
Textrand ein.
Die neuen Textränder werden wirksam, sobald Sie das nächstemal
die Textfunktion verwenden. Wenn Sie die Werte permanent
speichern wollen, müssen den Befehl Einstellungen unter
Einstellungen im Menü Layout wählen.
Textrahmen verschieben
Jeder Textrahmen, den Sie mit der Textfunktion aus der Funktionspalette aufziehen , besitzt neun Fangpunkt für den Zeichenassistenten,
über die Sie den Textrahmen mit der Markierungsfunktion
verschieben und ausrichten können.
Scheitelpunkt
Mitte
Mitte
Diese Grafik zeigt die neuen
Mittelpunkt
Scheitelpunkt
Mitte
Textfangpunkte des Drafting Assistant.
Scheitelpunkt
Scheitelpunkt
Mitte
1.
126
Wählen Sie die Markierungsfunktion aus der Funktionspalette.
Text und Schraffuren
2.
Markieren Sie den Textrahmen, den Sie verschieben wollen.
3.
Bewegen Sie den Mauszeiger über einen der neun Textfangpunkte,
bis das Verschieben -Symbol eingeblendet wird.
4.
Bringen Sie den Mauszeiger über den gewünschten Kontrollpunkt.
5.
Ziehen Sie den Textrahmen bei gedrückter Mauszeiger an die
gewünschte Position.
Größe eines Textrahmens ändern
1.
Wählen Sie die Funktion Markieren aus der Funktionspalette.
2.
Ziehen Sie einen Markierungsrahmen um den rechten Teil des
Textrahmens.
3.
Verschieben Sie bei gedrückter Maustaste die Kontrollpunkte des
Textfensters.
Die Größe des Textfensters wird entsprechend geändert und der
Text neu umbrochen.
Linker und rechter Textrand
werden durch die Größe
des Textrahmens bestimmt.
Linker und rechter Textrand werden durch
die Größe des Textrahmens bestimmt.
Verschieben Sie einen Kontrollpunkt, um die Größe
des Textrahmens zu ändern.
Verschieben Sie einen Kontrollpunkt, um
die Größe des Textrahmens zu ändern.
Kontrollpunkte
Text in die DraftBoard-Zeichenfläche ziehen
Text kann von allen Programmen, die OLE unterstützen, direkt in das
DraftBoard -Fenster verschoben werden.
1.
Erstellen Sie in einem Textverarbeitungsprogramm, das OLE
unterstützt (z.B. MS -Word) einen Text.
2.
Markieren Sie den Text und ziehen Sie ihn bei gedrückter
Maustaste direkt in die DraftBoard -Zeichenfläche.
3.
Lassen Sie die Maustaste los.
Der Text wird an der Stelle in der DraftBoard -Zeichenfläche
platziert, an der Sie die Maustaste loslassen. Der Text wird in der
in DraftBoard aktiven Schriftart eingeblendet, die Absatzformatierung bleibt erhalten.
Punkte markierbar im
Menü Bearbeiten muss
aktiviert sein, um die
Kontrollpunkte markieren
zu können.
Wenn Sie die Breite des
Textrahmens exakt angeben wollen, markieren Sie
den Textrahmen und wählen Objekte bearbeiten im
Menü Datei oder den Befehl Textränder im Menü
Layout unter Einstellungen. Dort könne Sie im
Eingabefeld Breite einen
numerischen Wert für die
Breite des Textrahmens
eingeben.
8
Menü Text
Das Menü Text enthält Befehle für das Einstellen der Schriftart, des
Schriftgrads und Schriftschnitts, sowie des Zeilenabstands, der Textausrichtung und Texteinzüge.
Alle Einstellungen im Menü Text betreffen nur Texteinträge, die
mit der Funktion Text vorgenommen wurden. Schriftattribute für
Bemaßungen werden im Bemaßungseditor unter Einstellungen im Menü
Bemaßungen getrennt vorgenommen.
Ein Häkchen vor einem
Menüpunkt zeigt das
aktuelle Attribut.
Schriftart
Mit diesem Befehl im Menü Text wählen eine neue Schriftart für alle
markierten und alle zukünftigen Texteinträge.
Text (auch PostScript - und
TrueType -Schriften) kann
wie jedes andere Objekt in
DraftBoard mit der Funktion Drehen gedreht werden.
Der Text bleibt weiterhin
editierbar.
127
Text und Schraffuren
Verwenden Sie die Schriftarten Plotter, wenn Sie
eine Zeichnung beschriften,
die später auf einem Plotter
ausgegeben wird, da PostScript - und TrueType Schriften zum Plotten deutlich mehr Zeit benötigen,
oder unter Umständen von
Ihrem Plotter durch eine
andere Schriftart ersetzt
werden.
In diesem Menü werden alle Schriftarten aufgelistet, die auf Ihrem
Computer installiert sind, einschließlich der verschiedenen DraftBoard Plotter-Schriften.
Die von Ihnen gewählte Schriftart behält ihre Gültigkeit für das
aktuelle Dokument, bis Sie eine andere Schriftart wählen.
Eine Beschreibung der Sonderzeichen finden Sie im Anhang zu diesem
Handbuch.
Erweiterte Schriftenauswahl
Das Untermenü Schriftart kann bis zu 20 Schriftarten enthalten. Wenn
Sie mehr Schriftarten installiert haben, müssen Sie im Untermenü
Schriftart den Befehl Weitere Schriftarten wählen, um Zugang zu
diesen Schriften zu erhalten.
Der Befehl Weitere Schriftarten im Untermenü Schriftart blendet ein
Dialogfenster ein, in dem Sie Schriftart, Schriftgröße und Schriftschnitt
wählen können. Die Schriftgröße wird in Punkt (pt) angegeben.
Wenn Sie die Schriftgröße in der Maßeinheit angeben wollen, die
Sie für Ihre Zeichnung eingestellt haben, müssen Sie hinter dem
gewünschten Wert die Maßeinheit angeben wie ' für Zoll oder mm für
Millimeter. Wenn Sie die Schriftgröße in einer Maßeinheit angeben, wird
dieser Wert von DraftBoard sofort in die entsprechende Punktgröße
umgerechnet.
Alle Einstellungen im
Menü Text betreffen nur
Texteinträge, die mit der
Funktion Text vorgenommen wurden. Schriftattribute für Bemaßungen
werden im Bemaßungseditor unter Einstellungen im Menü Bemaßungen getrennt vorgenommen.
8
1.
Wählen Sie Weitere Schriftarten im Untermenü Schriftart des
Menüs Text.
Das Dialogfenster Schriften wird eingeblendet.
2.
Wählen Sie die Schriftart und die gewünschten Schriftattribute.
Der Schriftgrad wird immer in Punkt (pt) gemessen.
Wenn Sie den Schriftgrad in einer anderen Einheit angeben
wollen, müssen Sie die Einheit mit angeben (z.B. mm für
Millimeter).
Alle Änderungen, die Sie in diesem Dialogfenster durch Auswählen
vornehmen, werden für alle markierten Textrahmen oder Texteinträge
sofort durchgeführt.
Wenn Sie jedoch einen Wert eintippen (nur im Feld Schriftgrad
möglich), wird diese Änderung erst wirksam, wenn Sie mit der Maus
im Dialogfenster Schriften eine andere Auswahl treffen oder auf der
Zeichenfläche weiterarbeiten.
Sie können dieses Dialogfenster offen lassen, um weitere Schriftattribute zuzuweisen. Sie schließen das Dialogfenster mit einem
Mausklick auf das Schließfeld in der Titelleiste des Dialogfensters.
Die von Ihnen gewählten Schriftattribute behalten ihre Gültigkeit, für
das aktuelle Dokument oder bis Sie ein anderes Schriftattribut wählen.
Schriftart für korrekten Schriftgrad im ANSI Standard
Falls Ihr Text in einer maßgenauen Größe erstellt werden muss, sollten
Sie die Schriftart Plotter verwenden, da es sich bei den anderen
Schriftarten um sogenannte Proportionalschriften handelt, die unter
Umständen in der Größe leicht von Ihren Vorgaben abweichen
können.
Schriftgrad
Wenn Sie unter Maßeinheiten im Untermenü Einstellungen des Menüs Layout
eine amerikanische Maßeinheit gewählt haben, wird
der Schriftgrad in Punkt
und Zoll angezeigt, haben
Sie eine metrische Maßeinheit gewählt, dagegen in
Punkt und in Millimetern.
128
Dieser Befehl im Menü Text legt den Schriftgrad für alle markierten
und alle zukünftigen Texteinträge in Ihrer Zeichnung fest. Der Schriftgrad kann entweder in Punkt oder in der Maßeinheit angegeben werden,
die Sie unter Maßeinheiten im Untermenü Einstellungen im LayoutMenü eingestellt haben.
Text und Schraffuren
Nicht vorgegebenen Schriftgrad festlegen
Wenn Sie den Befehl Andere im Untermenü Schriftgrad wählen, wird
ein Dialogfenster eingeblendet. In diesem können Sie Schriftgrade
abweichend von den vorgegebenen Größen in der Maßeinheit angeben,
die Sie für Ihre Zeichnung eingestellt haben. Sie können in diesem
Eingabefeld auch Punktgrößen angeben, indem Sie die Bezeichnung pt
hinter die Größe setzen. Ein Eintrag von 11 pt entspricht einer Schriftgröße von 11 Punkt.
1.
Wählen Sie Andere im Untermenü Schriftgrad.
Folgendes Dialogfenster wird eingeblendet.
2.
Geben Sie die gewünschte Schriftgröße ein. Der Schriftgrad wird in
der Maßeinheit gemessen, die Sie im Untermenü Einstellungen
festgelegt haben. Wenn Sie den Schriftgrad in Punkt angeben
wollen, tippen Sie pt hinter den Wert für die Schriftgröße.
3.
Klicken Sie OK.
Die von Ihnen angegebene Schriftgröße bleibt gültig, bis Sie eine
anderen Schriftgrad wählen oder Ihre Zeichnung beenden.
Alle Einstellungen im Menü
Text betreffen nur Texteinträge, die mit der Funktion
Text vorgenommen wurden. Schriftattribute für Bemaßungen werden im Bemaßungseditor unter Einstellungen im Menü Bemaßungen getrennt vorgenommen.
Die von Ihnen angegebene Schriftgröße bleibt gültig, bis Sie eine
anderen Schriftgrad wählen oder Ihre Zeichnung beenden.
Schriftgrad und Maßstabsänderung
Wenn Sie eine bereits beschriftete und bemaßte Zeichnung mit dem Befehl
Zeichnungsgröße ohne die Optionen Textgröße und Bemaßungstextgröße
beibehalten skalieren, müssen Sie für eine korrekte Darstellung den gewünschten Schriftgrad direkt nach dem Skalieren erneut in den Menüs
Text und Bemaßung festlegen.
Nachträglich passen Sie
den Schriftgrad an, durch
Markieren aller Texte
und Bemaßungen mit der
Auswahlmaske und Wählen
des gewünschten Schriftgrads.
Wichtig : Dies ist nicht notwendig, wenn Sie eine Zeichnung erst nach
dem Skalieren beschriften oder beim Skalieren mit dem Befehl Zeichnungsgröße die Option Textgröße und Bemaßungstextgröße beibehalten gewählt haben.
Eine genaue Beschreibung
über das Anpassen der
Textgröße beim Skalieren
finden Sie in Kapitel 10
Grundlegende Zeichentechniken .
Schriftschnitt
Dieser Befehl im Menü Text bestimmt den Schriftschnitt für alle
markierten und alle zukünftigen Texteinträge in einem Dokument.
Bestimmte Schriftschnitte
sind nicht unter Windows ,
sondern nur für den
Macintosh verfügbar.
Der von Ihnen gewählte Schriftschnitt behält seine Gültigkeit für das
Dokument oder bis Sie einen anderen Schriftschnitt wählen.
Alle Einstellungen im Menü
Text betreffen nur Texteinträge, die mit der Funktion
Text vorgenommen wurden. Schriftattribute für
Bemaßungen werden im
Bemaßungseditor unter
Einstellungen im Menü
Bemaßungen getrennt
vorgenommen.
Ein Häkchen vor einem Menüpunkt zeigt den aktuellen Schriftschnitt.
Den voreingestellten Schriftschnitt können Sie ändern, indem Sie die
Änderungen in der Datei Prefs.vlm (Macintosh: DraftBoard Prefs )
speichern (Befehl Einstellungen speichern im Menü Layout unter
Einstellungen).
Textausrichtung
Mit den vier Befehlen im zweiten Abschnitt des Textmenüs
bestimmen Sie die Ausrichtung des Textes in einem Textrahmen. Text
kann links- oder rechtsbündig, zentriert oder als Blocksatz gesetzt werden.
Wenn die Textfunktion bei der Festlegung der Schriftausrichtung
aktiv ist, werden alle markierten und alle zukünftigen Texteinträge
entsprechend Ihren Angaben ausgerichtet. Wählen Sie eine neue Textausrichtung während eine andere Funktion aktiv ist, werden nur zukünftige Texteinträge, nicht jedoch der Text im markierten Textrahmen neu
ausgerichtet. Sind Texteinträge markiert, wenn Sie eine neue Ausrichtung festlegen, werden alle markierten und auch alle zukünftigen Texteinträge entsprechend Ihren Angaben ausgerichtet.
129
8
Text und Schraffuren
Linksbündig
Wenn Sie den Abstand des
Texteintrags vom Textrahmen exakt bestimmen wollen, markieren Sie den
Textrahmen und geben die
gewünschten Ränder im
Dialogfenster Objekte bearbeiten oder mit dem Befehl Textränder unter Einstellungen im Menü Layout in der aktuellen Maßeinheit ein.
Mit diesem Befehl richten Sie alle markierten und alle zukünftigen
Texteinträge linksbündig mit dem Textrahmen aus.
Die Textausrichtung wird im
Menü Text festgelegt. Sie
können Text linksbündig,
rechtsbündig, zentriert oder
im Blocksatz ausrichten.
Zentriert
Mit diesem Befehl zentrieren Sie alle markierten und alle zukünftigen
Texteinträge im Textrahmen.
Die Textausrichtung wird im
Menü Text festgelegt. Sie
können Text linksbündig,
rechtsbündig, zentriert oder
im Blocksatz ausrichten.
Rechtsbündig
Mit diesem Befehl richten Sie alle markierten und alle zukünftigen
Texteinträge rechtsbündig mit dem Textrahmen aus.
Die Textausrichtung wird im
Menü Text festgelegt. Sie
können Text linksbündig,
rechtsbündig, zentriert oder
im Blocksatz ausrichten.
Blocksatz
Mit diesem Befehl richten Sie alle markierten und alle zukünftigen
Texteinträge im Blocksatz mit dem Textrahmen aus.
Die Textausrichtung wird im
Menü Text festgelegt. Sie
können Text linksbündig,
rechtsbündig, zentriert oder
im Blocksatz ausrichten.
Zeilenabstand
Im Menü Text können Sie einen einfachen, einen 1½-fachen oder einen
doppelten Zeilenabstand eingeben.
8
Mit dem Befehl
Einstellungen speichern
im Menü Layout unter
Einstellungen speichern
sie den aktuellen Zeilenabstand als Voreinstellung.
Der Zeilenabstand wird im Menü
Text festgelegt.
Text kann einen einfachen
Zeilenabstand wie im ersten
Abschnitt besitzen oder einen
doppelten Zeilenabstand wie in
diesem Abschnitt.
Text kann auch ein 1½- facher
Zeilenabstand wie in diesem
Abschnitt zugewiesen werden.
Ein Häkchen vor einem Menüpunkt zeigt den aktuellen Zeilenabstand.
Einfacher Zeilenabstand
Mit diesem Befehl im Menü Text stellen Sie einen einfachen Zeilenabstand für alle markierten und zukünftigen Textabschnitte ein.
1½-facher Zeilenabstand
Mit diesem Befehl im Menü Text stellen Sie einen 1½-fachen Zeilenabstand für alle markierten und zukünftigen Textabschnitte ein.
Doppelter Zeilenabstand
Mit diesem Befehl im Menü Text stellen Sie einen doppelten Zeilenabstand für alle markierten und zukünftigen Textabschnitte ein.
Texteinzug
Wenn Sie den gesamten Text in einem Textrahmen oder nur die
erste Zeile links oder rechts einrücken wollen, wählen Sie den Befehl
Einzug im Menü Text.
Einzug
Dieser Befehl legt einen Texteinzug für ganze Textabschnitte oder markierte Textteile in der Maßeinheit fest, die Sie im Dialogfenster Maßeineheiten unter Einstellungen für Ihre Zeichnung festgelegt haben.
130
Text und Schraffuren
Dieser Befehl blendet folgendes Dialogfenster ein.
Sie können Werte für eine oder alle Optionen eingeben:
Erste Zeile
Bestimmt, um wieviele Maßeinheiten die erste
Zeile eines Absatzes eingerückt wird.
In diesem Beispiel
wurde die erste Zeile
eingezogen.
Einrücken links
Bestimmt, um wieviele Maßeinheiten ein Absatz
vom linken Rand aus eingerückt werden soll.
2.
Dieser Absatz
wurde links
eingezogen.
Einrücken rechts Bestimmt, um wieviele Maßeinheiten ein
Textabschnitt vom rechten Rand aus eingerückt
werden soll.
Dieser Absatz
wurde rechts
eingezogen.
AutoText
Die beiden AutoText -Befehle Textbausteine und Schriftkopf im
Menü Text vereinfachen und beschleunigen das Beschriften von
Zeichnungen.
Zum einen können Sie häufig benötigte Textblöcke als Standardtexte
definieren und direkt in der Zeichnung plazieren, zum anderen
Schriftköpfe von Blattrahmen in einem Dialogfenster ausfüllen und
bearbeiten. Blattrahmen und Schriftköpfe können abgeändert oder
individuell erstellt werden.
8
Textbausteine
Mit dem Befehl Textbausteine können Sie Standardtexte definieren,
zu Gruppen zusammenfassen und direkt in einer Zeichnung plazieren.
Textbausteine
Wenn Sie den Befehl Textbausteine wählen, wird folgendes Dialogfenster eingeblendet:
Im Dialogfenster Textbausteine können Sie folgende Einstellungen
vornehmen:
Neu
Wenn Sie auf Neu klicken, wird ein neuer Textbaustein
oder eine neue Textgruppe mit einem neuen Textbaustein
erzeugt, abhängig davon welches Listenfenster aktiv
ist.
Ist ein Textbaustein markiert, wenn Sie auf Neu
klicken, wird ein neuer Textbaustein zu der markierten
Gruppe mit dem Namen Text 1 erzeugt.
Klicken Sie auf Neu, wenn eine Textgruppe markiert ist,
wird eine neue Textgruppe mit dem Namen Gruppe 1
erzeugt und gleichzeitig ein dazugehöriger Textbaustein
mit dem Namen Text 1.
Den voreingestellten Bezeichnungen Text 1 oder
Gruppe 1 können Sie im Eingabefeld Umbenennen
einen anderen Namen geben.
131
Text und Schraffuren
Löschen
Wenn Sie auf die Schaltfläche Löschen klicken, wird
der markierte Textbaustein oder die markierte Textgruppe
gelöscht. Wenn Sie eine Textgruppe löschen, werden alle
ihr zugeordneten Standardtexte ebenfalls gelöscht.
Umbenennen Mit der Schaltfläche Umbenennen können Sie
einen markierten Textbaustein oder eine Textgruppe
umbenennen.
Textbausteinen zugewiesene Attribute werden nicht
mit diesen gespeichert,
sondern gelten nur für die
aktuelle Zuweisung.
Textbausteine mit erweitertem Text sind mit einem
vorangestellten Häkchen
gekennzeichnet.
Optionen
Mit der Schaltfläche Optionen können Sie in einem
Dialogfenster Attribute wie Textrahmen und Positionspfeile für einen markierten Textbaustein wählen und die
entsprechende Schriftauszeichnung festlegen.
Erweitert
Im Dialogfenster Erweitert können Sie einem markierten Textbaustein einen importierten Text zuordnen.
90°
Wenn Sie diese Option markieren, wird der Textbaustein senkrecht auf der Zeichenfläche plaziert.
0°
Wenn Sie diese Option markieren, wird der Textbaustein waagrecht auf der Zeichenfläche plaziert.
Dialogfenster Erweitert
Wenn Sie im Dialogfenster Textbausteine einen Textbaustein markieren und auf die Schaltfläche Erweitert klicken, wird folgendes Dialogfenster eingeblendet:
8
Einen ASCII -Text können
Sie mit jedem Texteditor erstellen. Sie müssen für den
Text nur beim Speichern
das Format ASCII
wählen. Achten Sie
beim Erstellen des Textes
darauf, dass sich am Ende
des Textes keine Leerzeile
befindet, da diese mit importiert wird.
In diesem Dialogfenster können Sie einem markierten Textbaustein
einen erweiterten Text zuweisen, der anstelle des Textbausteins in der
Zeichnung plaziert wird. Der erweiterte Text kann nicht eingegeben
werden, sondern wird mit der Schaltfläche Import als ASCII-Text
importiert.
Textbausteine, die erweiterten Text enthalten, sind mit einem vorangestellten Häkchen gekennzeichnet. Die Breite des plazierten Textrahmens
entspricht der Breite der längsten Textzeile der importierten ASCII Datei. Schriftart, Schriftgrad etc. für alle Textbausteine können Sie im
Dialogfenster Optionen einstellen.
Erweiterte Textbausteine bearbeiten
Erweiterte Texte werden
nicht in DraftBoard gespeichert, sondern nur der Pfad
zu dem Ordner, in dem sie
gespeichert wurden. Falls
Sie das mitgelieferte Beispiel für erweiterten Text
nicht öffnen können,
müssen Sie ihn im Dialogfenster Erweitert löschen
und erneut aus dem Verzeichnis Text importieren.
Importierte Texte können nicht im Dialogfenster Texte erweitert bearbeitet werden, sondern nur in der Originaldatei mit einem Texteditor.
Für eine einfachere Verwaltung der importierten Texte ist es empfehlenswert, diese ASCII-Texte im Ordner Text des DraftBoard-Verzeichnisses zu speichern, der als Beispiel einen erweiterten ASCII -Text
enthält, der allerdings noch nicht referenziert ist.
Dialogfenster Optionen
Wenn Sie im Dialogfenster Textbausteine einen Textbaustein markieren und auf die Schaltfläche Optionen klicken, wird folgendes Dialogfenster eingeblendet:
In diesem Dialogfenster können Sie festlegen, ob der Textbaustein
optional mit einem Textrahmen, mit einer Positionslinie (Linie ohne Pfeil)
oder einer Pfeillinie plaziert wird.
Für die markierten Textbausteine können Sie die gewünschte Schriftart,
den Schriftgrad und die Schriftauszeichnung (fett oder kursiv ) festlegen.
Textbausteine erzeugen und plazieren
132
1.
Wählen Sie den Befehl Textbausteine im Menü Text.
2.
Erzeugen Sie eine neue Textgruppe mit einem neuen Textbaustein,
indem Sie erst eine Textgruppe markieren und dann auf Neu
Text und Schraffuren
klicken. Die automatisch erzeugten Namen Gruppe 1 und Text 1
können Sie im Feld Umbenennen mit einem passenden Begriff
überschreiben.
3.
Weisen Sie dem neu definierten Textbaustein einen erweiterten Text
zu. Dazu klicken Sie auf die Schaltfläche Erweitert.
Das Dialogfenster Erweitert wird eingeblendet.
4.
Importieren Sie im Dialogfenster Erweitert mit der Schaltfläche
Import den gewünschten ASCII -Text, den Sie zuvor mit einem
einfachen Texteditor erzeugt haben und im Ordner Text des
DraftBoard-Verzeichnisses unter dem dazugehörigen Textbausteinnamen gespeichert haben.
5.
Klicken Sie auf OK.
Das Dialogfenster Erweitert wird geschlossen. Ein vorangestelltes
Häkchen zeigt an, dass der Textbaustein einen erweiterten Text
enthält.
6.
Klicken Sie auf die Schaltfläche Optionen.
7.
Markieren Sie die gewünschten Optionen und wählen Sie die
gewünschten Textattribute wie Schriftart, etc.
8.
Klicken Sie auf OK.
Das Dialogfenster Optionen wird geschlossen.
9.
Wenn Sie einen Textbaustein mit Rahmen plazieren, ziehen Sie
auf der Zeichenfläche einen Vektor auf. Der Startpunkt des Vektors bestimmt den Startpunkt der Positionslinie und der Endpunkt
des Vektors die Position für die am nächsten liegende Ecke des
Textrahmens sowie den Endpunkt der Positionslinie.
Wenn Sie die Option freistehend gewählt haben, klicken Sie einen
Punkt auf der Zeichenfläche für die linke untere Ecke des Textes
an.
Der Textbaustein wird abhängig von der gewählten Option
(0° oder 90°) waagrecht oder senkrecht auf der Zeichenfläche
positioniert, sobald Sie die Maustaste loslassen.
Als Texteditor können Sie
jeden Editor verwenden der
ASCII -Text erzeugen kann.
Erweiterte Texte, die Sie
importieren wollen, müssen
sich nicht im Ordner Text
im DraftBoard -Verzeichnis
befinden, ist jedoch für eine
spätere Bearbeitung sehr
empfehlenswert.
Den Pfeiltyp für eine Positionslinie stellen Sie mit
dem Befehl Pfeile im Menü
Linie ein.
Die Breite des Textrahmens entspricht der Breite
der längsten Textzeile
der ASCII -Datei .
10. Plazieren Sie weitere Textbausteine oder schließen Sie das
Dialogfenster Textbausteine mit der Schaltfläche Schließen.
Wenn Sie bei geöffnetem Dialogfenster Textbausteine eine
Funktion oder einen Befehl wählen, wird das Dialogfenster
automatisch geschlossen.
Textbausteine in einer Zeichnung bearbeiten
Plazierte Textbausteine können nicht mit dem Befehl Textbausteine
bearbeitet werden, sondern nur mit der Textfunktion.
Eine Änderung der im Unterverzeichnis Text gespeicherten Standardtexte ist nur mit einem Texteditor möglich.
Schriftköpfe
Mit dem Befehl Schriftkopf im Menü Text können Sie Schriftköpfe
von allen Blattrahmen, die im DraftBoard -Ordner Formate gespeichert sind, in einem Dialogfenster ausfüllen.
Solange die Zeichnung noch keinen Blattrahmen enthält, kann der
Befehl Schriftkopf nicht angewählt werden. Dies ist erst möglich,
wenn Sie ein Blattformat mit dem Befehl Import oder Blattansicht
einfügen in der Zeichnung plaziert haben.
Sie können auch Blattrahmen mit Schriftköpfen nach eigenen Vorgaben erstellen und mit diesem Befehl die entsprechenden Daten eingeben. Wie Sie individuelle Blattrahmen erstellen, wird in einem späteren
Abschnitt dieses Kapitels beschrieben.
Schriftkopf
Wenn Sie diesen Befehl im Menü Text wählen, wird ein Dialogfenster
mit allen Eingabefeldern des Schriftkopfs eingeblendet.
Schriftkopf ausfüllen
1.
Plazieren Sie mit dem Befehl Import oder Blattansicht einfügen
einen Blattrahmen aus dem Ordner Formate im DraftBoardOrdner.
Wenn Sie einen Blattrahmen importieren, müssen
Sie die Option nicht maßstäblich markieren, damit
der Zeichnungsrahmen in
Originalgröße auf der Zeichenflächeplaziert wird.
Falls nach dem Importieren
der Blattrahmen nicht sichtbar ist, müssen Sie den Befehl Zoom Alles im Menü
Anordnen wählen.Falls Sie
aus Versehen zwei Blattrahmen in einer Zeichnung
plaziert haben, werden alle
Eingabefelder von beiden
Blattrahmen im Dialogfenster Schriftkopf aufgelistet.
133
8
Text und Schraffuren
2.
Wählen Sie den Befehl Schriftkopf im Menü Text.
Das Dialogfenster Schriftkopf wird mit allen Schriftfeldern des
Schriftkopfs eingeblendet.
3.
Tragen Sie die gewünschten Angaben in die entsprechenden Eingabefelder ein. Nicht alle Eingabefelder müssen ausgefüllt werden.
4.
Klicken Sie auf OK.
Das Dialogfenster Schriftkopf wird geschlossen und der Schriftkopf entsprechend Ihren Angaben ausgefüllt.
Schriftkopf bearbeiten
1.
Wählen Sie den Befehl Schriftkopf im Menü Text.
Das Dialogfenster Schriftkopf wird eingeblendet.
2.
Nehmen Sie die gewünschten Änderungen vor.
3.
Klicken Sie auf OK.
Das Dialogfenster Schriftkopf wird geschlossen und der Schriftkopf entsprechend geändert.
Schriftköpfe erstellen
Damit Sie Schriftköpfe mit dem Befehl Schriftkopf im Menü Text
ausfüllen können, müssen Sie die Schriftköpfe dafür vorbereiten.
Damit DraftBoard die Feldbezeichnungen in das Dialogfenster
Schriftkopf übernehmen kann, müssen in die Eingabefelder die Feldbezeichnung mit einem vorangestellten @ Symbol eingetragen werden.
Für ein Eingabefeld Maßstab müßten Sie folgenden Text plazieren:
keine Leerstelle
Maßstab:
@Maßstab
Feldbezeichnung
Feldeintrag
Zusätzlich müssen alle Feldeinträge (nicht die Feldbezeichnungen) auf
dem Layer Schriftkopf plaziert werden.
8
Genaugenommen wird
nicht nur der Layer Schriftkopf, sondern alle markierten Geometrien (so sie
Textfelder sind) nach dem
@ Symbol durchsucht und
dann der hinter dem @ stehende Text als Variablenname verwendet.
Sobald Sie den Befehl Schriftkopf aufrufen, überprüft DraftBoardob sich auf dem Layer Schriftkopf Einträge mit vorangestellten @
Symbolen befinden.
Falls ja, werden diese im Dialogfenster Schriftkopf aufgelistet.
Nachdem Sie Ihre Eintragungen vorgenommen haben und auf OK
klicken, ersetzt DraftBoard die Feldeinträge mit den vorangestellten
@-Symbolen durch ihre Einträge. Dabei werden Schriftart und Schriftauszeichnungen wie Schriftgröße und Schriftschnitt übernommen.
Schriftköpfe für den Befehl Schriftkopf vorbereiten
Das @ Symbol erstellen
Sie unter MS Windows auf
dem Nummernblock mit der
Tastenkombination Alt+64
oder Alt+064 und auf dem
Macintosh mit der Tastenkombination Wahl+Umschalt+1.
134
1.
Öffnen Sie einen selbst erstellten Blattrahmen.
2.
Wählen Sie die Funktion Text in der Funktionspalette.
3.
Tragen Sie vor die entsprechenden Eingabefelder die gewünschten
Bezeichnungen wie Name, Datum, etc. ein oder ändern Sie
bestehenden Bezeichnungen entsprechend ab.
4.
Tragen Sie der Reihe nach in jedes Eingabefeld den Namen der
vorangestellten Bezeichnung mit einem vorangestellten @ Symbol
ein.
5.
Wählen Sie für jeden Feldeintrag einschließlich des @ Symbols
die gewünschte Schriftart, -auszeichnung und -größe. Markieren Sie
dazu das Textobjekt mit der Funktion Markieren, nicht die einzelnen Zeichen mit der Textfunktion.
6.
Erzeugen sie mit dem Befehl Layer im Menü Layout einen Layer
mit dem Namen Schriftkopf, falls ein Layer diesen Namens noch
nicht existiert.
7.
Markieren Sie alle Feldeinträge mit vorangestellten @-Symbolen.
8.
Wählen Sie den Befehl Objekte bearbeiten im Menü Bearbeiten
und weisen Sie den markierten Feldeinträgen den Layer Schriftkopf zu.
9.
Speichern Sie den Blattrahmen.
Text und Schraffuren
Schraffuren und Füllungen
DraftBoard kann jede in sich geschlossene Fläche in einer Zeichnung
schraffieren oder mit einer Farbe füllen. Ändern Sie die Abmessungen
dieser Fläche, wird die Schraffur oder die farbige Fläche automatisch
angepaßt. Selbst wenn Sie einen Bereich markieren, der andere geschlossene Flächen wie Kreise, Quadrate etc. beinhaltet, wird diese
Fläche schraffiert oder farbig gefüllt und dabei werden automatisch die
inneren Flächen von der Schraffur oder der Füllfarbe ausgespart.
Im Menü Linie finden Sie die Füllbefehle und zwei Befehle für das
Schraffieren: Schraffieren und Schraffuroptionen. Der Befehl Füllen
füllt eine markierte Fläche mit der aktuellen Linienfarbe, der Befehl
Schraffieren mit dem aktuellen Schraffurmuster. Wollen Sie das
Muster ändern, markieren Sie das gewünschte Schraffurmuster und
wählen dann den Befehl Schraffuroptionen. Wollen Sie das voreingestellte Schraffurmuster wechseln, speichern Sie Ihre Änderungen in
der Datei Prefs.vlm (Macintosh: DraftBoard Prefs ) wie im Kapitel
Einstellungen beschrieben (Befehl Einstellungen speichern im Menü
Layout unter Einstellungen).
Der Befehl Schraffieren
kann auch direkt mit der
Tastenkombination Strg+H
( Macintosh: H) und der
Befehl Füllen mit der Tastenkombination Strg+B
( Macintosh: B) aufgerufen werden.
Schraffur- und Füllbegrenzungen
Bevor Sie eine Fläche schraffieren oder mit einer Farbe füllen können,
müssen Sie die Schraffur- oder Füllbegrenzungen markieren. Zum markieren dieser Berandungslinien können Sie die Funktion Markieren oder
die Funktion Tracing (Konturenverfolger) verwenden.
Schraffur- oder Füllbegrenzungen markieren
Das markierte Objekt muss eine in sich geschlossene Fläche sein. Wollten Sie beispielsweise folgendes Objekt schraffieren oder mit einer Farbe füllen, müßten Sie alle Linien, einschließlich der Kreise markieren.
8
Die äußeren Umrandungslinien definieren die Schraffur- oder Füllbegrenzungen. Die beiden Kreise innerhalb der Fläche definiert DraftBoard
als geschlossene Bereiche, die von der Schraffur oder Farbfüllung ausgenommen werden sollen.
Um ein Rechteck
zu schraffieren...
...markieren Sie nur
die Berandungen...
...nicht die überstehenden
Linienabschnitte.
Wichtig : Zum Schraffieren
oder Füllen dürfen keine
außerhalb der geschlossenen Fläche liegenden
Objekte markiert werden .
Zum Markieren der Berandungen können Sie auch
die Tracing-Funktion verwenden.
Schraffieren und Füllen
Wenn Sie alle Linien und Kreise markiert haben, wählen Sie im Menü
Linie unter Schraffieren, Füllen, Schraffuroptionen oder Fülloptionen einen Befehl, um das markierte Objekt zu füllen oder zu
schraffieren, oder um das gewünschte Schraffurmuster oder die
Fülloptionen festzulegen.
135
Text und Schraffuren
Schraffuroptionen
Mit diesem Befehl im Menü Linie können Sie das gewünschte
Schraffurmuster einstellen. Sie können das voreingestellte Schraffurmuster wechseln, indem Sie Ihre Änderungen in der Datei Prefs.vlm
(Macintosh: DraftBoard Prefs) speichern (Befehl Einstellungen
speichern im Menü Layout unter Einstellungen).
Wenn Sie den Befehl Schraffuroptionen wählen, wird folgendes
Dialogfenster eingeblendet:
Wenn Sie den Abstand
verändert haben, können
Sie mit einem Mausklick in
das Schraffurfenster den
ursprünglichen Abstand
wiederherstellen. Dieser
Abstand wird immer der
aktuellen Zoomstufe und
dem aktuellen Maßstab
angepaßt
Im Dialogfenster Schraffuroptionen können Sie folgende Elemente
einstellen:
Wie Sie zusätzliche Schraffuren im pat -Format einbinden können, wird am Ende
dieses Kapitels unter
Schraffurmuster beschrieben
Schraffuren
Im Listenfenster Schraffuren können Sie Schraffurmuster auswählen. Abhängig von der gewählten Option
DIN oder ISO kann das Listenfenster Unterverzeichnisse
mit weiteren Schraffuren enthalten, die Sie mit einem
Doppelklick auf den Verzeichnisnamen öffnen können.
Ein Unterverzeichnis erkennen Sie an einem vorangestellten Pfeil.
Eine Schraffur wählen Sie aus, indem Sie sie im Listenfenster mit einem Mausklick markieren.
8
Der dargestellte Abstand
ist abhängig von eingestellter Maßeinheit und dem
aktuellen Maßstab. Um die
Darstellung diesen
Parametern anzupassen,
müssen Sie nur einmal
in das Schraffurfenster
klicken.
Abstand*
In diesem Feld geben Sie einen Wert für den Abstand
der Schraffurlinien an. Wenn Sie keine Maßeinheit angeben, gilt die Maßeinheit, die Sie unter Maßeinheiten
im Menü Layout unter Einstellungen für die Zeichnung gewählt haben.
Dieser Wert kann auch grafisch mit der Maus auf der
DraftBoard -Zeichenfläche abgegriffen werden. Dazu
klicken Sie erst in das Eingabefeld und ziehen dann
mit der Maus den gewünschten Abstand auf der
DraftBoard -Zeichenfläche auf. Sobald Sie die Maustaste loslassen, wird der so ermittelte Abstand in das
Abstandsfeld übernommen.
Winkel
In diesem Feld geben Sie einen Wert für den Winkel
der Schraffurlinien an.
Der Schraffurwinkel kann auch grafisch mit der Maus
auf der DraftBoard -Zeichenfläche abgegriffen werden.
Dazu klicken Sie erst in das Eingabefeld und ziehen
dann mit der Maus die gewünschte Schraffurausrichtung auf der DraftBoard -Zeichenfläche auf. Sobald Sie
die Maustaste loslassen, wird der so ermittelte Winkel
in das Winkelfeld
Ursprung X/Y*In diese Felder geben Sie einen Wert für die X- und YKoordinate des Schraffur- Ursprungs an. Diese Werte
können Sie auch grafisch mit der Maus auf der DraftBoard -Zeichenfläche abgreifen. Dazu klicken Sie in eines der beiden Eingabefelder dann auf den gewünschten Punkt auf der Zeichenfläche. Sobald Sie die Maustaste loslassen, wird der angeklickte Koordinatenwert in
die entsprechenden Eingabefelder übernommen.
Der dargestellte Abstand ist
abhängig von eingestellter
Maßeinheit und aktuellem
Maßstab. Um die Darstellung
diesen Parametern anzupassen, müssen Sie einmal in
das Schraffurfenster klicken.
136
Ausführen
Wenn Sie auf diese Schaltfläche klicken, wird das
markierte Objekt und alle zukünftigen Objekte, die Sie
mit dem Befehl Schraffieren schraffieren mit der
gewählten Schraffur schraffiert.
Schraffurfenster
Das Schraffurmuster, das Sie in der Liste markieren,
wird im Schraffurfenster genauso abgebildet, wie es
später in der Zeichnung erscheinen wird. Jede Änderung, die Sie in den Feldern Abstand und Winkel
vornehmen, wird in diesem Fenster sofort angezeigt.
Text und Schraffuren
Schraffur anlegen
1.
Markieren Sie das Objekt, das Sie schraffieren wollen.
Es muss sich um eine geschlossene Fläche handeln. Aussparungen
wie Kreise, Quadrate etc. dürfen darin enthalten sein. Markieren
Sie die äußeren Begrenzungslinien und die Aussparungen.
2.
Wählen Sie Schraffuroptionen im Menü Linien.
3.
Wählen Sie das gewünschte Muster aus den aufgelisteten
Schraffuren. Unterverzeichnisse, durch einen vorangestellten Pfeil
gekennzeichnet, öffnen Sie mit einem Mausdoppelklick.
4.
Ändern Sie in den dafür vorgesehenen Feldern optional den
Abstand und Winkel der Schraffurlinien.
5.
Klicken Sie auf die Schaltfläche Ausführen.
Um ein nicht geschlossenes Objekt zu schraffieren
müssen Sie Linien hinzufügen oder Trimmen, um
das Objekt zu schließen.
Auf diese Weise können
Sie auch Teile eines
Objekts schraffieren. Ein
Beispiel dazu finden Sie im
Tutorial .
Schraffuren bearbeiten
1.
Markieren Sie die Schraffur durch Anklicken mit der
Markierungsfunktion.
2.
Wählen Sie Schraffuroptionen im Menü Linie.
3.
Führen Sie alle notwendigen Änderungen im Dialogfenster
Schraffuroptionen durch.
4.
Klicken Sie auf die Schaltfläche Ausführen.
Die Schraffur wird entsprechend Ihren Angaben in der
Zeichnung geändert.
Schraffuren können auch
mit dem Befehl Objekte
bearbeiten im Menü
Bearbeiten nachträglich
geändert werden.
Schraffur-Nullpunkt definieren
1.
Markieren Sie das Objekt, das Sie schraffieren wollen. Es muss
sich um eine geschlossene Fläche handeln. Aussparungen wie
Kreise, Quadrate etc. dürfen darin enthalten sein. Markieren Sie
die äußeren Begrenzungslinien und die Aussparungen.
2.
Wählen Sie Schraffuroptionen im Menü Linien.
3.
Wählen Sie als Schraffurmuster beispielsweise das DIN-Muster
Parkett 2 in dem Schraffurordner Erweitert.
4.
Geben Sie in die Eingabefelder Ursprung X* und Ursprung Y*
jeweils einen Wert für den neuen Ursprung (Nullpunkt) des
Schraffurmusters ein oder klicken Sie erst in eines der beiden
Felder und dann beispielsweise auf die untere linke Ecke der
Schraffurbegrenzung auf der DraftBoard -Zeichenfläche für den
neuen Nullpunkt des gewählten Schraffurmusters.
5.
Klicken Sie auf die Schaltfläche Ausführen.
Der Nullpunkt des Schraffurmusters wird entsprechend auf der
DraftBoard -Zeichenfläche innerhalb der Schraffurbegrenzung
verschoben.
8
Schraffieren Strg+H
(Macintosh:
H)
Mit diesem Befehl im Menü Linie schraffieren Sie ein markiertes
Objekt mit dem aktuellen Schraffurmuster. Wollen Sie ein anderes
Muster verwenden, wählen Sie den Befehl Schraffuroptionen und
markieren dort das gewünschte Schraffurmuster.
Schraffieren mit dem aktuellen Schraffurmuster
1.
Markieren Sie das Objekt, das Sie schraffieren wollen.
2.
Wählen Sie Schraffiere im Menü Linie.
Die markierte Fläche wird mit dem aktuellen Schraffurmuster
schraffiert.
Fülloptionen
Dieser Befehl im Menü Linie füllen Sie ein markiertes Objekt mit der
aktuellen Linienfarbe und den eingestellten Fülloptionen.
Fläche füllen
1.
Markieren Sie das Objekt, das Sie schraffieren wollen.
Es muss sich um eine geschlossene Fläche handeln. Aussparungen
wie Kreise, Quadrate etc. dürfen darin enthalten sein. Markieren
Sie die äußeren Begrenzungslinien und die Aussparungen.
2.
Wählen Sie Fülloptionen im Menü Linie.
Das Dialogfenster Fülloptionen wird eingeblendet.
Zum Markieren der
Berandungen können Sie
auch die Tracing-Funktion
verwenden.
137
Text und Schraffuren
Eine gefüllte Fläche deckt
nur dann ihren Hintergrund
ab, wenn sie als letztes Objekt gezeichnet oder mit
dem Befehl Nach vorne
stellen in den Vordergrund
gestellt wurde.
3.
Geben Sie einen Toleranzwert für die Füllung an.
Die Toleranzangabe bestimmt wie genau die farbige Füllung an
die Begrenzungen angepaßt wird. Ein höherer Toleranzwert glättet die Füllränder. Die Voreinstellung beträgt .01. (Ein Wert von
.001 erzzeugt eine glattere Füllung als .01.)
4.
Klicken Sie auf die Schaltfläche Ausführen.
Die markierte Fläche wird mit der aktuellen Linienfarbe gefüllt.
Füllungen bearbeiten
Füllungen können auch
mit dem Befehl Objekte
bearbeiten im Menü
Bearbeiten nachträglich
geändert werden.
1.
Markieren Sie die Farbfüllung durch Anklicken mit der
Markierungsfunktion.
2.
Wählen Sie eine neue Füllfarbe im Untermenü Farbe im Menü
Linie.
Die Füllfarbe wird geändert und ist sichtbar, sobald Sie die
gefüllte Fläche demarkieren.
Füllen Strg+B
(Macintosh:
H)
Dieser Befehl im Menü Linie füllt Sie ein markiertes Objekt mit der
aktuellen Linienfarbe und eingestellten Fülltoleranz. Wenn Sie den Toleranzwert ändern wollen, wählen Sie den Befehl Fülloptionen im Menü
Linie.
Füllen mit der aktuellen Linienfarbe und Toleranz
1.
Markieren Sie das Objekt, das Sie füllen wollen.
2.
Wählen Sie Füllen im Menü Linie.
Die markierte Fläche wird mit der aktuellen Linienfarbe gefüllt.
Schraffurmuster
8
Eine grafische
Zusammenstellungen
aller Schraffurmuster finden Sie im Anhang zu
diesem Handbuch.
DraftBoard bietet eine Vielzahl von assoziativen DIN- und ISOSchraffurmustern, deren Schraffurabstand, -ursprung und -winkel eingestellt werden kann. Die verschiedenen Schraffuren sind im Dialogfenster Schraffuren in logischen Gruppen wie Naturstoffe, Metalle etc.
zusammen gefaßt, die Sie mit einem Mausdoppelklick öffnen können.
Eine grafische Zusammenstellungen aller Schraffurmuster finden Sie
im Anhang zu diesem Handbuch.
Fremdschraffuren
Alle Schraffurmuster, die konform zu dem AutoCAD © Schraffurformat
.pat sind, können in DraftBoard verwendet werden. Dazu müssen
lediglich die Dateien mit der Dateiergänzung .pat in den DraftBoard
-Ordner DraftBoard\Scripts\VSG\Hatches kopiert werden. Der
Name der Datei mit der Dateiergänzung .pat wird dann als Ordner in
der DraftBoard Schraffurliste angezeigt. D.h., wenn eine Datei beispielsweise Schraffur .pat heißt und die Schraffuren 1, 2 und 3 enthält,
wird in der DraftBoard Schraffurliste ein Ordner Schraffur angezeigt,
das mit einem Doppelklick geöffnet, die Schraffuren 1, 2 und 3 auflisten
würde.
Eigene Schraffurmuster erstellen
Zur Erstellung eigener Schraffurmuster können in DraftBoard
Schraffur-Beschreibungsdateien eingebunden werden.
Ein Schraffurmuster besteht aus einzelnen Musterlinien, die durch
einen definierten Ursprung laufen und in einem definierten Abstand
unendlich oft wiederholt werden. Die so entstandenen Musterlinien
ergeben eine Linienfamilie.
Die eigentliche Musterlinie ist unendlich lang. Um auch unterbrochene
Linientypen definieren zu können, werden Strichmuster auf die Musterlinie
gelegt.
Eine Schraffur ist also unendlich groß, die zu schraffierende Geometrie
öffnet ein Fenster mit Blick auf einen Ausschnitt dieser unendlich
großen Schraffur.
138
Text und Schraffuren
Der Vorteil dabei ist, dass unabhängige Geometrie-Inseln immer
dieselbe Schraffur mit gleichem Abstand und gleicher Ausrichtung
zeigen.
Anlage der Schraffur-Beschreibungsdateien
Um Schraffuren zu beschreiben, können im DraftBoard Unterverzeichnis
..\Scripts\ VSG\ Hatches
Schraffur-Beschreibungsdateien im Text- Format (ASCII-Format)
abgespeichert werden. Es kann entweder eine eigene Datei für jede
Schraffur oder eine gemeinsame Datei für alle Schraffuren angelegt
werden.
Der Name der Datei dient im DraftBoard- Schraffurdialogfenster als
Überbegriff der Schraffurfamilie. Die Dateierweiterung der SchraffurBeschreibungsdatei muss grundsätzlich
*.pat
sein. Nur diese Dateien werden beim Start von DraftBoard erkannt
und eingebunden.
Zur Erstellung der Schraffur-Beschreibungsdateien kann jeder beliebige Texteditor verwendet werden.
Definition der Schraffur-Beschreibungsdateien
Eine Schraffur-Beschreibungsdateien besteht aus mehreren Bereichen.
Das folgende Beispiel erläutert die Struktur der Beschreibungsdateien
an Hand einer Winkel -Schraffur :
;;
;; DraftBoard 4.0
;; Definition Winkel-Schraffur
;;
*WINKEL, 90 Grad Winkel
0, 0,0, 0,.275, .2,-.075
8
90, 0,0, 0,.275, .2,-.07
Eingeleitet wird jede Schraffur durch einen Kopf, der den Name des
verwendeten Programmes sowie weitere Bemerkungen zu der Schraffur
enthalten kann.
Diese Kommentarzeilen werden durch ein vorangestelltes Semikolon (;)
gekennzeichnet und von DraftBoard ignoriert.
Danach folgt die Schraffur-Beschreibung. Jede Schraffur beginnt mit
einer durch einen Stern (*) eingeleiteten Startzeile.
Diese Startzeile enthält den Schraffurnamen und eine optionale Beschreibung der Schraffur. Name und Beschreibung müssen durch ein Komma (,)
oder ein Leerzeichen ( ) getrennt werden.
Im DraftBoard -Schraffurdialogfenster wird nur der Name der Schraffur
angezeigt, nicht jedoch die Beschreibung.
Der Name darf innerhalb der Schraffur-Beschreibungsdatei nur einmal
vorkommen, ansonsten wird die erste identifizierte Schraffur mit dem
betreffenden Namen verwendet.
Name und Beschreibung der Schraffur dürfen insgesamt eine maximale
Länge von 80 Zeichen nicht überschreiten.
Nach dem Kopf folgt die eigentliche Schraffur-Beschreibung. Jede
Musterlinie der Schraffur-Beschreibung ist in einem identischen
Format aufgebaut:
Winkel, Ursprung-x, Ursprung-y, Verschiebung-x,
Verschiebung-y [, Segment-1, Segment-2, ..., Segment-6]
Winkel
definiert den Winkel unter dem die Musterlinie der
Schraffur angelegt wird. Ein Winkel von 0° erzeugt
eine horizontale Linie, ein Winkel von 90° eine vertikale Linie.
139
Text und Schraffuren
Komma
Die einzelnen Bereiche der Musterlinie werden
durch ein Komma (,) getrennt. Bitte beachten Sie,
dass die Dezimalstellen der Zahlenwerte gemäß
der amerikanischen Schreibweise durch einen Dezimalpunkt und nicht, wie in Deutschland üblich,
durch ein Dezimalkomma gekennzeichnet werden.
Die führende Null kann weggelassen werden.
Ursprung-x
Die erste Linie der Schraffur läuft durch dieser
x-Koordinate.
Ursprung-y
Die erste Linie der Schraffur läuft durch diese
y-Koordinate.
Verschiebung-x
Die Verschiebung-x definiert die Verschiebung der
parallelen Musterlinien zueinander.
Dieser Wert ist nur bei zueinander verschobenen
und unterbrochenen Linienmustern sinnvoll. In
allen anderen Fällen kann der Wert auf 0 gesetzt
werden.
Verschiebung-y
Die Verschiebung-y definiert den lotrechten
Abstand zwischen den Musterlinien. Dieser Wert
muss bei jeder Schraffur definiert werden, andernfalls würden die Musterlinien aufeinander liegen.
Segment
Die Segmente werden nur für unterbrochene
Linienmuster benötigt und sind daher optional.
Eine positiver Wert definiert die Länge des Strichpunktes, der Wert 0 definiert einen Punkt (Linie
der Länge Null) und ein negativer Wert definiert
die Länge der Aussparung.
Es können maximal 6 Segmente definiert werden.
Bitte beachten Sie auch, dass Punkte (Linien der
Länge Null) von bestimmten Druckern nicht ausgegeben werden können. Definieren Sie statt dessen eine Linie mit einer sehr kleinen Länge.
8
Tips zur Schraffur-Erstellung
Jede Zeile der Schraffurdefinition definiert eine einzelne Musterlinie.
Die oben gezeigte Schraffurdefinition erzeugt eine Schraffur bestehend
aus zwei Linien.
Die Schraffur-Definition kann aus beliebig vielen Musterlinien bestehen,
komplexe Schraffurdefinitionen können allerdings den Bildschirmaufbau deutlich verlangsamen.
Strichstärken für Schraffuren sind nicht einstellbar. Um eine stärkere
Schraffur zu erzeugen, können Linien mit einem sehr geringen Abstand
definiert werden.
Schraffuren können ausschließlich aus Linien bzw. Liniensegmenten
bestehen.
Um Kreise, Kreisbögen oder andere abgerundete Elemente zu definieren,
müssen diese durch kurze Liniensegmente und Punkte angenähert
(interpoliert) werden.
Zur besseren Lesbarkeit der Schraffurdefinitionen können die einzelnen Felder der Musterlinien durch TAB’s und Leerzeichen, wie im
folgenden Beispiel dargestellt, formatiert werden:
Winkel Ursprung-x/y Verschiebung-x/y
Segmente
37.5,
1,0.5,2,-0.5
0,0,
1.123,1.567
Als Vorlage und für die Definition eigener Schraffuren, kann die
DraftBoard Schraffur-Beschreibungsdatei
Erweitert.pat
modifiziert bzw. erweitert werden.
Die Datei befindet sich im DraftBoard- Ordner
..\Scripts\ VSG\ Hatches
140
KAPITEL
9
Objekte bemaßen
Assoziative Bemaßungen
Bemaßungsfunktionen
Bemaßungseinstellungen
Bemaßungsattribute
Parametrische Bemaßungen
Form- und Lagetoleranzen (F<)
Oberflächenbeschaffenheit von Werkstücken
Symbole für Schweiß- und Lötnähte
Objekte bemaßen
Im Menü Bemaßungen finden Sie Befehle für die Anzeige
der Bemaßungspalette und den Bemaßungseditor für alle Bemaßungseinstellungen. Die Bemaßungsfunktionen sind in einer eigenständigen
Funktionspalette untergebracht. Um sie in die Zeichenfläche
einzublenden, wählen Sie Zeige Palette im Menü Bemaßungen.
Die Bemaßungspalette wird neben der Funktionspalette auf der
Zeichenfläche eingeblendet.
Die Bemaßungspalette kann frei auf der Zeichenfläche verschoben
werden. Wenn Sie die Bemaßungspalette wieder ausblenden wollen,
wählen Sie Palette ausblenden im Menü Bemaßung.
Bemaßungsfunktionen aktivieren Sie genauso wie Zeichen- und
Bearbeitungsfunktionen in der Funktionspalette. Die ersten vier
Funktionen und in der Bemaßungspalette besitzen Sinnbildleisten mit
weiteren Bemaßungsfunktionen, die genauso aktiviert werden wie in
der Funktionspalette.
9
Assoziative Bemaßungen
DraftBoards geometrische Bemaßungen sind assoziativ, das heißt,
wenn Sie die Geometrie eines Objekts verändern, wird die Bemaßung
automatisch angepaßt. Dies gilt nicht, wenn Sie für eine parametrische
Variantenkonstruktion den Bemaßungstext manuell eingegeben haben,
also das #-Symbol im Bemaßungstextfeld der Statuszeile mit einer Variablen oder Konstanten überschrieben haben.
Assoziative Bemaßungen werden bei Objektveränderungen automatisch
angepaßt. (Selbst wenn Sie die Maßeinheiten von amerikanischen
Einheiten auf metrische umstellen, werden die Maßzahlen sofort korrekt
umgerechnet.)
Wenn Sie beispielweise eine Linie verlängern, indem Sie einen
Endpunkt der Linie bei gedrückter Maustaste an eine neue Stelle
ziehen , paßt sich die Bemaßung automatisch an. Diese Anpassung
ermöglicht ein Kontrollpunkt am Ende der Maßlinie, der beim Bemaßen
automatisch auf dem angeklickten Linienendpunkt plaziert wird. Wenn
Sie daher den Endpunkt der Linie markieren, markieren Sie automatisch auch den Kontrollpunkt der dazugehörigen Bemaßung.
Endpunkte
40
Endpunkt
Line
Bemaßungskontrollpunkt
Wenn Sie mit dem Befehl
Objekte bearbeiten die
Länge einer Linie verändern, wird die Bemaßung
nicht aktualisiert, da nicht
eindeutig ist, welcher
Konstruktionspunkt der
Linie verschoben wurde.
Um die Bemaßung zu
aktualisieren, markieren
Sie den Bezugspunkt der
Bemaßung mit einem
Markierungsrahmen und
ziehen ihn zum neuen
Endpunkt der Linie.
143
Objekte bemaßen
Bemaßungsfunktionen
DraftBoards Bemaßungsfunktionen sind in einer eigenständigen
Funktionspalette untergebracht, die Sie frei auf der Zeichenfläche
verschieben können.
Zeige Palette
Dieser Befehl im Menü Bemaßung blendet die Bemaßungspalette ein.
Mit den Bemaßungsfunktionen können Objekte oder der Abstand
zwischen Objekten vermaßt werden. Bemaßungen in DraftBoard
sind assoziativ, d.h. wird die Objektgeometrie verändert, wird die
Bemaßung automatisch angepaßt.
Die waagrechten, senkrechten und lotrechen Bemaßungsfunktionen in
der Bemaßungspalette besitzen Sinnbildleisten mit Funktionen für
Grundlinien-, Ketten-, Ordinaten- und Bezugsbemaßungen.
Einige der Bemaßungsfunktionen, wie die waagrechten oder senkrechten
Bemaßungen, verlangen zwei Bemaßungspunkte, die markiert werden
müssen, andere wie die Radius- oder Durchmesserbemaßung nur
einen.
Bemaßungspalette speichern
Mit diesem Befehl im Untermenü Einstellungen im Menü Layout
wird der Status (sichtbar oder ausgeblendet) der Bemaßungspalette
einschließlich ihrer Position gespeichert, so dass die Bemaßungspalette,
falls sie beim Schließen von DraftBoard geöffnet war, bei einem
Neustart wieder automatisch geöffnet wird. Status und Position der
Bemaßungspalette wird unter dem Abschnitt Palette in die
DraftBoard.ini-Datei eingetragen.
Falls die Bemaßungspalette nicht sichtbar ist, kann es sein, dass sie mit
einer Position außerhalb des Bildschirmbereiches gespeichert wurde.
In diesem Fall suchen Sie in der DraftBoard.ini den Namen der
entsprechenden Palette unter dem Abschnitt Palette und tragen dort
die Pixelkoordinaten 20, 20 ein und starten DraftBoard erneut.
9
Bemaßen
1.
Blenden Sie die Bemaßungspalette ein.
2.
Wählen Sie die passende Bemaßungsfunktion aus der
Bemaßungspalette.
Der Bemaßungs-Mauszeiger ist ein intelligenter Mauszeiger mit
einem Magischen Punkt, auch Hot Spot genannt. Dieser magische
Punkt zeigt Ihnen, welche Seite des zu vermaßenden Objekts
zuerst angeklickt werden muss, damit die Bemaßung oberhalb
oder rechts des markierten Objekts plaziert wird. Wenn Sie das zu
vermaßende Objekt in der umgekehrten Reihenfolge wie durch
den magischen Punkt angezeigt anklicken, wird die Bemaßung
unterhalb oder links des markierten Objekts plaziert.
3.
Klicken Sie die Konstruktionspunkte des Objekts an, das Sie
bemaßen wollen.
Die Farbe und die Linienart von Maßlinien können Sie im
Bemaßungseditor unter Einstellungen im Menü Bemaßungen
einstellen, ebenso die Textattribute der Maßzahlen.
4.
Ziehen Sie den Bemaßungstext an eine andere Stelle, falls er
nicht automatisch dort eingeblendet wird, wo Sie es wünschen
(Siehe nächster Abschnitt).
Maßzahlen und Maßpfeile verschieben
Wenn die Bemaßung gesetzt wird, ist sie markiert und kann
verschoben werden. Dazu bringen Sie den Mauszeiger über den
144
Objekte bemaßen
Bemaßungstext. Sobald er sich in das Verschiebesymbol verwandelt,
ziehen Sie die Bemaßung bei gedrückter Maustaste an die gewünschte
Stelle.
Wenn Sie eine Bemaßung zu einem späteren Zeitpunkt verschieben
wollen, verwenden Sie dafür die Markierungsfunktion. Klicken Sie die
Maßzahl an und ziehen Sie sie an ihre neue Position.
Sie können den Bemaßungstext, die gesamte Bemaßung oder mehrere
Bemaßungen auch mit einem Markierungsrahmen markieren.
1.524
1.524
Statuszeile beim Bemaßen verwenden
Wenn Sie eine Bemaßungsfunktion wählen, werden verschiedene Statusfelder in der Statuszeile eingeblendet.
Text #
Text
+ Tol. .001
- Tol. -.001
Das #-Symbol im Textfeld besagt, dass die Maßzahl
die aktuellen Maße des Objekts zeigt. Wenn Sie dieses
Symbol löschen, verliert die Bemaßung ihre Assoziativität (d.h. die Bemaßung wird nicht mehr automatisch
aktualisiert, wenn Sie die Objektgeometrie verändern)
Wenn Sie parametrische Bemaßungen erstellen wollen,
müssen Sie das #-Symbol im Textfeld löschen und
durch Konstanten, algebraische Ausdrücke oder Variablen ersetzen. Parametrische Bemaßungen werden im Kapitel Parametrie in diesem Handbuch beschrieben..
Bei einigen Bemaßungsfunktionen, wie bei der
Durchmesserbemaßung, steht im Textfeld vor dem
#-Symbol ein Buchstabe, der zusammen mit der
Maßzahl angezeigt wird.
Sie können vor und nach dem #-Symbol Zusatztext in
das Textfeld eingeben, der später zusammen mit der
Maßzahl angezeigt wird. Setzen Sie das #-Symbol in
Klammern (#), wird später die Maßzahl in Klammern
angezeigt. Solange das #-Symbol in einen Text eingebunden ist, werden die aktuellen Maße zusammen mit
dem Zusatztext in der Bemaßung angezeigt.
Toleranzen
9
Wenn Sie im Bemaßungseditor unter Einstellungen im
Menü Bemaßung ein Toleranzformat gewählt haben,
enthält die Statuszeile automatisch Felder für den
oberen und unteren Toleranzwert. Siehe auch unter
Toleranzbemaßungen in diesem Kapitel.
Bemaßungen automatisch auf einem vorgegebenen Layer
plazieren
1.
Wählen Sie Einstellungen im Menü Bemaßungen.
2.
Wählen Sie bei gedrückter Maustaste im Popup-Menü Layer, des
Bemaßungseditors einen Layer auf dem automatisch alle Bemaßungen plaziert werden sollen.
3.
Schließen Sie den Bemaßungseditor mit einem Mausklick auf das
Schließfeld.
4.
Bemaßen Sie wie gewöhnlich.
Alle von jetzt an vorgenommenen Bemaßungen werden automatisch auf dem gewählten Layer plaziert.
Für den DIN-Standard ist
der Layer Bemassung
voreingestellt (Der Layer
Bemaßung wird aus
Kompatibilitätsgründen
mit der Macintosh-Version
von DraftBoard mit ss
geschrieben).
Toleranz- und Grenzwerte festlegen
1.
Wählen Sie das gewünschte Toleranzformat im Bemaßungseditor
(Befehl Einstellungen im Menü Bemaßungen).
2.
Bemaßen Sie wie üblich.
3.
Geben Sie in der Statuszeile entsprechende Werte für die
gewünschten Grenzwerte und Toleranzen ein und drücken Sie die
Eingabetaste. Diese Werte können auch gelöscht oder mit Text
wie H7 überschrieben werden.
145
Objekte bemaßen
Konstante Maßzahlen verwenden
Wenn Sie aktuelle Maßzahlen durch konstante Zahlen
ersetzen, wird die Objektgeometrie, wenn sie zusammen mit der Bemaßung
markiert wird, mit dem Befehl Variante berechnen
automatisch diesen Maßen
angepaßt.
Wenn Sie das #-Symbol im Textfeld der Statuszeile direkt nach einer
Vermaßung oder später im Dialogfenster Objekte bearbeiten löschen
und durch eine Zahl oder Text ersetzen, zeigt die Bemaßung später die
eingegebene Zahl oder Variable, gleichgültig welche aktuellen Maße das
Objekt besitzt. Diese Maßzahl oder Textvariable ist konstant und wird
nicht automatisch einer veränderten Objektgeometrie angepaßt.
Funktionsgruppe Waagrechte Bemaßung
Diese Funktionen vermaßen den waagrechten Abstand zwischen zwei
Bezugskanten.
Funktion Waagrechte Bemaßung
Diese Funktion vermaßt den waagrechten Abstand zwischen zwei
Bezugskanten. Dazu klicken Sie erst die linke und dann die rechte
Bezugskante an. Wenn Sie die Bemaßung unterhalb des Objekts
positionieren wollen, müssen Sie das Objekt in umgekehrter Reihenfolge anklicken.
.797
Sobald der Bemaßungstext erscheint, können Sie ihn bei gedrückter
Maustaste verschieben . Wenn Sie die Maustaste loslassen, wird die
Bemaßung neu gezeichnet.
Funktion Waagrechte Grundlinienbemaßung
Diese Funktion vermaßt den waagrechten Abstand zwischen Bezugskanten, ausgehend von einer Grundlinie, auf die sich alle Startpunkte
der Maßlinien beziehen.
2.470
9
1.818
.802
Funktion Waagrechte Kettenbemaßung
Diese Funktion vermaßt den waagrechten Abstand zwischen Bezugskanten in Form einer Kette, wobei der Startpunkt einer Maßlinie am
Endpunkt der vorherigen ansetzt.
.802
1.106
.653
Funktion Waagrechte Ordinatenbemaßung
Diese Funktion vermaßt den waagrechten Abstand zwischen Objektpunkten zu einem Bezugspunkt, auf den sich alle Endpunkte der
Maßlinien beziehen.
Die waagrechte Ordinatenbemaßung, auch Bezugspunktbemaßung oder
Koordinatenbemaßung genannt, dient zur Bemaßung der X-Koordinate,
das heißt, der Abszisse eines Punktes.
146
1.319
.856
.581
.228
Objekte bemaßen
Wichtig : Um die Maßzahl
für den Bezugspunkt ( 0.00 )
anzuzeigen, müssen Sie
erst mindestens einen Bemaßungspunkt anklicken
und dann erneut den Bezugspunkt.
Funktion Waagrechte Bezugsbemaßung
Diese Funktion vermaßt in Form einer Kette den waagrechten
Abstand aufsteigend zwischen Objektpunkten und einem Bezugspunkt
(Koordinaten-Nullpunkt).
Funktionsgruppe Senkrechte Bemaßung
Diese Funktionen vermaßen den senkrechten Abstand zwischen
Bezugskanten.
Funktion Senkrechte Bemaßung
Diese Funktion vermaßt den senkrechten Abstand zwischen Bezugskanten. Dazu klicken Sie erst die obere Bezugskante an, dann die
untere. Wenn Sie die Bemaßung auf der linken Seite des Objekts
plazieren wollen, müssen Sie die Bezugskanten in umgekehrter Reihenfolge anklicken.
4.000
9
Sobald der Bemaßungstext erscheint, können Sie ihn an eine andere
Stelle ziehen . Wenn Sie die Maustaste loslassen, wird die Bemaßung
neu gezeichnet.
Funktion Senkrechte Grundlinienbemaßung
Diese Funktion vermaßt den senkrechten Abstand zwischen Bezugskanten, ausgehend von einer Grundlinie, auf die sich alle Startpunkte
der Maßlinien beziehen.
.424
1.146
1.688
Funktion Senkrechte Kettenbemaßung
Diese Funktion vermaßt den senkrechten Abstand zwischen Bezugskanten in Form einer Kette, wobei der Endpunkt einer Maßlinie
zugleich der Startpunkt der nächsten ist.
147
Objekte bemaßen
.313
1.096
.289
Funktion Senkrechte Ordinatenbemaßung
Diese Funktion vermaßt den senkrechten Abstand zwischen Objektpunkten bezogen auf einen Bezugspunkt, auf den sich alle Endpunkte
der Maßlinien beziehen.
Die senkrechte Ordinatenbemaßung, auch Bezugspunktbemaßung oder
Koordinatenbemaßung genannt, dient zur Bemaßung der Y-Koordinate,
d.h., der Ordinate eines Punktes.
.000
Um die Maßzahl für
den Bezugspunkt (0.00)
anzuzeigen, müssen Sie
erst mindestens einen
Bemaßungspunkt anklicken
und dann erneut den
Bezugspunkt.
.228
.581
.856
1.319
Funktion Senkrechte Bezugsbemaßung
Diese Funktion vermaßt in Form einer Kette den senkrechten
Abstand aufsteigend zwischen Objektpunkten und einem Bezugspunkt
(Koordinaten-Nullpunkt).
9
Funktionsgruppe Parallelbemaßung
Diese Funktionen vermaßen einen Abstand parallel zu Bezugskanten.
Funktion Parallelbemaßung
Diese Funktion vermaßt einen Abstand parallel zu Bezugskanten. Dazu
klicken Sie zuerst die linke, danach die rechte Bezugskante an. Wenn
Sie die Bemaßung unterhalb des Objekts plazieren wollen, müssen Sie
die Bezugskanten in umgekehrter Reihenfolge anklicken.
1.134
Sobald der Bemaßungstext erscheint, können Sie ihn bei gedrückter
Maustaste an eine andere Stelle verschieben . Sobald Sie die
Maustaste loslassen, wird die Bemaßung neu gezeichnet.
148
Objekte bemaßen
Funktion Parallele Grundlinienbemaßung
Diese Funktion vermaßt einen Abstand parallel zu Bezugskanten,
ausgehend von einer Grundlinie.
4.243
3.122
1.934
Funktion Parallele Kettenbemaßung
Diese Funktion vermaßt einen Abstand parallel zu Bezugskanten in
Form einer Kette, wobei der Endpunkt einer Maßlinie zugleich der
Startpunkt der nächsten ist.
4.243
4.243
4.243
Anmerkung : Die Abbildung zeigt eine kolineare Bemaßung.
Funktion Parallele Bezugsbemaßung
Von kolinearen Linien
spricht man dann, wenn
Linien eine gemeinsame
(theoretische) Wirklinie
besitzen.
Diese Funktion vermaßt in Form einer Kette den schrägen Abstand
aufsteigend zwischen Objektpunkten und einem Bezugspunkt
(Koordinaten-Nullpunkt).
9
Funktionsgruppe Lotrechte Bemaßung
Diese Funktionen vermaßen den lotrechten (rechtwinkligen) Abstand
zwischen Bezugskanten und einer Linie. Wenn Bemaßungen überwiegend von Endpunkten einer Linie ausgehen, können Sie die Lotrechte
Bemaßung sowohl für waagrechte als auch senkrechte Bemaßungen
verwenden.
Funktion Lotrechte Bemaßung
Diese Funktion vermaßt den lotrechten (rechtwinkligen) Abstand
zwischen Bezugskanten und einer Linie. Dazu klicken Sie erst die
Grundlinie an und dann die Bezugskante.
6.549
149
Objekte bemaßen
Wichtig : Vergewissern Sie sich, dass Sie die Grundlinie anklicken, wenn der
Zeichenassistent auf anzeigt und nicht einen ihrer Endpunkte . Sobald der Bemaßungstext erscheint, können Sie ihn an eine andere Stelle verschieben. Wenn
Sie die Maustaste loslassen, wird die Bemaßung neu gezeichnet.
Funktion Lotrechte Grundlinienbemaßung
Anmerkung :
Vergewissern Sie sich,
dass Sie die Grundlinie
anklicken, wenn der
Zeichenassistent auf
anzeigt und nicht einen
ihrer Endpunkte . Sobald
der Bemaßungstext
erscheint, können Sie
ihn an eine andere Stelle
verschieben. Wenn Sie die
Maustaste loslassen, wird
die Bemaßung neu
gezeichnet.
Diese Funktionen vermaßen den lotrechten (rechtwinkligen) Abstand
zwischen Bezugskanten und einer Linie, ausgehend von einer
Grundlinie, auf die sich alle Startpunkte der Maßlinien beziehen.
9.019
6.549
Funktion Lotrechte Kettenbemaßung
Diese Funktionen vermaßen den lotrechten (rechtwinkligen) Abstand
zwischen Bezugskanten und einer Linie in Form einer Kette, wobei der
Endpunkt einer Maßlinie zugleich der Startpunkt der nächsten ist.
2.470
6.549
Funktion Lotrechte Ordinatenbemaßung
Diese Funktionen vermaßen den lotrechten (rechtwinkligen) Abstand
zwischen einem Objektpunkt und einem Bezugspunkt auf einer
Grundlinie, auf den sich alle Endpunkte der Maßlinien beziehen.
Die lotrechte Ordinatenbemaßung, auch Bezugspunktbemaßung oder
Koordinatenbemaßung genannt, dient zur Bemaßung der Koordinate eines
Punktes.
9
75
.8
25
.6
00
.0
Um die Maßzahl für
den Bezugspunkt (0.00)
anzuzeigen, müssen Sie
erst mindestens einen
Bemaßungspunkt anklicken
und dann erneut den
Bezugspunkt.
Funktion Lotrechte Bezugsbemaßung
Diese Funktion vermaßt in Form einer Kette den lotrechten
Abstand aufsteigend zwischen Objektpunkten und einem Bezugspunkt
(Koordinaten-Nullpunkt).
150
Objekte bemaßen
Funktion Radiale Bemaßung, verkürzt
Diese Funktion bemaßt den Radius eines Kreises, Kreisbogens oder einer
Abrundung. Der Hinweispfeil wird auf der Seite des Bogens plaziert, auf
der Sie klicken. Dazu klicken Sie in die Nähe des Objekts (der Zeichenassistent muss auf anzeigen). Wenn sich der Mauszeiger innerhalb des
Bogens befindet, wird die Bemaßung dort plaziert, befindet er sich
außerhalb, wird sie außerhalb plaziert.
R 2.741
R 2.741
Sobald der Bemaßungstext erscheint, wird die Maßhilfslinie auf dem,
der angeklickten Position am nächsten liegenden 15°-Segment
plaziert. Sie können den Bemaßungstext bei gedrückter Maustaste an
eine andere Stelle verschieben .
Maßpfeile verschieben
Sie, indem Sie einen
Markierungsrahmen um
den Kontrollpunkt an der
Spitze des Maßpfeils
ziehen und dann den
Pfeil an eine neue Stelle
verschieben.
Funktion Radius
Diese Funktion bemaßt den Radius eines Kreises, Kreisbogens oder einer
Abrundung mit dem Maßpfeil auf der Objektinnenseite. Dazu klicken
Sie in die Nähe des Objekts (der Zeichenassistent muss auf anzeigen).
Wenn der Mauszeiger sich innerhalb des Bogens befindet, wird der
Bemaßungstext dort platziert, befindet er sich außerhalb, werden
Bemaßungstext und Maßhilfslinie außerhalb platziert. In beiden Fällen
befindet sich jedoch die Maßlinie auf der Innenseite des Objekts und
reicht bis zum Mittelpunkt des bemaßten Bogens.
Sobald der Bemaßungstext erscheint, wird die Maßhilfslinie auf dem,
der angeklickten Position am nächsten liegenden 1° -Segment platziert.
Sie können den Bemaßungstext bei gedrückter Maustaste an eine
andere Stelle verschieben . Sobald Sie die Maustaste loslassen, wird
die Bemaßung neu gezeichnet.
9
Funktion Radius abgeknickt
Diese Funktion bemaßt den Radius eines Kreises, Kreisbogens oder einer
Abrundung mit dem Maßpfeil auf der Objektinnenseite. Dazu klicken
Sie in die Nähe des Objekts (der Zeichenassistent muss auf anzeigen).
Wenn der Mauszeiger sich innerhalb des Bogens befindet, wird der
Bemaßungstext dort platziert, befindet er sich außerhalb, werden
Bemaßungstext und Maßhilfslinie außerhalb platziert. In beiden Fällen
befindet sich jedoch die Maßlinie auf der Innenseite des Objekts.
Im Gegensatz zu den beiden anderen Radius-Bemaßungen erlaubt die
abgeknickte Bemaßung bei großen Radien die Maßline abgeknickt und
verkürzt zu zeichnen. Der mit dem Maßpfeil vereinte und der
abgeknickte Teil zeigen auf den geometrischen Mittelpunkt.
Sobald der Bemaßungstext erscheint, wird die Maßhilfslinie auf dem,
der angeklickten Position am nächsten liegenden 1° -Segment platziert.
Die Maßlinie wird immer bis zum geometrische Mittelpunkt gezeichnet. Um die Maßlinie abzuknicken, müssen Sie erst den Maßtext bei
gedrückter Maustaste an eine andere Stelle verschieben dann das Maßlinienende im geometrische Mittelpunkt markieren und bei gedrückter
Maustaste verschieben. Die Maßlinie wird dabei in z-Form so gewinkelt, dass immer beide Schenkel zum geometrischen Mittelpunkt zeigen.
151
Objekte bemaßen
Funktion Durchmesser, verkürzt
Diese Funktion bemaßt den Durchmesser eines Kreises. Der Hinweispfeil
wird auf der Seite des Bogens plaziert, auf der Sie klicken (der Zeichenassistent muss auf anzeigen). Wenn der Mauszeiger sich innerhalb
des Bogens befindet, wird die Bemaßung dort plaziert, befindet er sich
außerhalb, wird sie außerhalb angezeigt.
Ø .838
Ø .838
Sobald der Bemaßungstext erscheint, wird die Maßhilfslinie auf dem,
der angeklickten Position am nächsten liegenden 15°-Segment
plaziert. Sie können den Bemaßungstext mit gedrückter Maustaste an
eine andere Stelle verschieben .
Funktion Durchmesser
Diese Funktion bemaßt den Durchmesser eines Kreises. Die Maßlinie
besitzt Maßpfeile an beiden Enden und liegt innerhalb des Kreises. Die
Maßhilfslinie wird auf der Seite des Kreises plaziert, auf der Sie klicken
(der Zeichenassistent muss auf anzeigen). Wenn der Mauszeiger sich
innerhalb des Bogens befindet, wird die Bemaßung dort plaziert,
befindet er sich außerhalb, wird sie außerhalb angezeigt.
Ø.838
Ø.838
Sobald der Bemaßungstext erscheint, wird die Maßhilfslinie auf dem,
der angeklickten Position am nächsten liegenden 15°-Segment
plaziert. Sie können den Bemaßungstext bei gedrückter Maustaste an
eine andere Stelle verschieben .
Funktion Winkelbemaßung
9
Diese Funktion bemaßt den Winkel zwischen zwei Linien. Dazu klicken
Sie jede Linie in der Nähe ihres Endpunkts an. Es wird der Innenwinkel zwischen den Linien gemessen. Die Maßhilfslinien liegen in der
Verlängerung der beiden angeklickten Linien, ausgehend von den Endpunkten, die der angeklickten Stelle am nächsten liegen.
Obwohl immer der Winkel zwischen den Linienendpunkten gemessen
wird, müssen Sie diese Endpunkte nicht anklicken, sondern nur in
ihre Nähe klicken.
DraftBoard ordnet automatisch alle Mausklicks links von der Mitte
einer Linie dem einen Endpunkt und rechts von der Linienmitte dem
anderen Endpunkt zu.
Linienmitte
linker Endpunkt
rechter Endpunkt
Mausklick in diesem
Bereich = linker Endpunkt
Mausklick in diesem
Bereich = rechter Endpunkt
Wenn Sie Linien bemaßen, die sich schneiden, dürfen Sie nicht den
Linienschnittpunkt der beiden Linien mit der Linienmitte einer Linie
verwechseln.
Um diesen Winkel zu
bemaßen...
...müssen Sie hier klicken
Linienmitte
Schnittpunkt
152
Objekte bemaßen
Wenn sich Linien nicht schneiden, wird der Winkel zwischen ihren
theoretischen Verlängerungen gemessen. Diese theoretischen Verlängerungen werden durch die Maßhilfslinien als Teil der Bemaßung angezeigt.
135°
45°
hier klicken
hier klicken
hier klicken
hier klicken
45°
135°
Sobald der Bemaßungstext erscheint, können Sie ihn bei gedrückter
Maustaste an eine andere Stelle verschieben .
Wenn Sie diese Bemaßungsfunktion bei gedrückter Umschalt-Taste
anwenden wird der überstumpfe Winkel (>180°) bemaßt.
Funktion Kreisbogenbemaßung
Diese Funktion bemaßt die Länge eines Kreisbogens. Dazu müssen Sie
folgende Punkte auf dem zu bemaßenden Kreisbogen anklicken:
•
•
•
zuerst einen Endpunkt des Kreisbogens,
dann ungefähr die Mitte des Kreisbogens
und zuletzt den anderen Endpunkt des Kreisbogens
45°
Bei Winkel kleiner 180°
werden die Maßhilfslinien
nicht exakt lotrecht zum
Kreisbogen plaziert.
Wie bei jeder anderen Bemaßung kann anschließend der Bemaßungstext (Textgröße, Font) im Bemaßungseditor (unter Einstellungen im Menü
Bemaßung) geändert werden. Ebenso läßt sich die Position von
Maßlinien und Bemaßungstext durch Ziehen mit der Maus verändern.
Funktion Bezugssymbole
Mit dieser Funktion können Sie Positionsnummern oder Hinweistexte in
die Zeichnung einfügen. Dazu klicken Sie erst das Objekt an, auf das
sich das Bezugssymbol bezieht und dann eine Stelle für das Bezugssymbol.
B
Als Hinweislinie verwenden
Bezugssymbole automatisch die Linienart Bezugslinie. Daher sollten Sie für
manuelle Bezugssymbole
ebenfalls diese Linienart
verwenden.
Sie können in der Statuszeile eine Beschriftung für das Bezugssymbol sowie den Durchmesser des Symbols angeben.
Funktion Mittellinienkreuz
Diese Funktion setzt ein Mittellinienkreuz am Mittelpunkt eines
Kreises, Kreisbogens oder einer Abrundung. Dazu klicken Sie in die Nähe
des Kreisbogens (der Zeichenassistent muss auf anzeigen).
153
9
Objekte bemaßen
Bemaßungseinstellungen
Das Skalieren einer Zeichnung mit den Befehlen Zeichnungsgröße
wirkt sich immer auf die Darstellung der Bemaßung aus, unabhängig
von den eingestellten Bemaßungsparametern.
Bemaßungsdarstellung
Wenn Sie Zeichnungen mit dem Befehl Zeichnungsgröße im Menü
Layout skalieren, werden bereits bestehende Bemaßungen ebenfalls
skaliert. Bemaßungen, die sie nach dem Skalieren plazieren, werden
dagegen in der gewählten Schriftgröße korrekt angezeigt, werden also
dem Ansichtsmaßstab der Zeichnung nicht angepaßt.
Bemaßungen werden unabhängig vom Maßstab immer korrekt dargestellt, wenn Sie
Siehe auch unter Grundlegende Zeichentechniken
in diesem Handbuch.
•
•
•
beim Skalieren mit dem Befehl Zeichnungsgröße die Option
Bemaßungstextgröße beibehalten aktivieren
erst nach dem Skalieren bemaßen.
oder nach der Skalierung noch einmal die gewünschte
Schriftgröße zuweisen.
Bemaßungseditor
Alle Bemaßungsparameter für Bemaßungen, die Sie mit der
Bemaßungspalette erstellen, werden im Bemaßungseditor eingestellt, den Sie
mit dem Befehl Einstellungen im Menü Bemaßung aufrufen.
Wenn Sie den Befehl Einstellungen im Menü Bemaßung wählen,
wird der Bemaßungseditor eingeblendet.
9
Im Bemaßungseditor können Sie folgende Einstellungen vornehmen:
Standards
Wenn Sie einen anderen
Standard wählen, werden
die Bemaßungsparameter
des entsprechenden
Standards angezeigt.
Im Listenfenster Standards können Sie unter folgenden
Bemaßungsstandards wählen:
Jeder dieser Standards kann individuell geändert werden. Mit der
Schaltfläche Setzen weisen Sie alle Änderungen, die Sie im Bemaßungseditor vornehmen (einschließlich der Änderungen mit den Befehlen
Darstellung, Maßlinien, Maßtext und Maßpfeile), der im Listenfenster
Standard gewählten Bemaßungsnorm zu. Diese Änderungen bleiben
gültig bis zum Ende der aktuellen DraftBoard -Sitzung oder bis Sie
diese Einstellungen ändern. Sie können diese Änderungen mit dem
Befehl Einstellungen speichern im Menü Layout unter
Einstellungen permanent speichern.
154
Objekte bemaßen
Bemaßungsnorm einstellen
1.
Wählen Sie den Befehl Einstellungen im Menü Bemaßungen.
Der Bemaßungseditor wird eingeblendet.
2.
Wählen Sie im Listenfenster Standards den Standard, dessen
Einstellungen Sie verändern wollen.
3.
Nehmen Sie im Bemaßungseditor alle benötigten Änderungen vor.
4.
Klicken Sie auf die Schaltfläche Setzen.
Alle Einstellungen gelten für den gewählten Standard bis zum
Ende der aktuellen DraftBoard -Sitzung oder bis Sie diese
Einstellungen erneut ändern.
Sie können diese Änderungen mit dem Befehl Einstellungen
speichern im Menü Layout unter Einstellungen permanent
speichern.
5.
Klicken Sie gegebenenfalls auf die Schaltfläche Ausführen.
Alle im Bemaßungseditor vorgenommen Änderungen werden auf alle
markierten Bemaßungen angewandt.
6.
Wenn Sie keine weiteren Änderungen vornehmen wollen,
schließen Sie den Bemaßungseditor mit einem Mausklick auf das
Schließfeld in der Titelleiste.
Bemaßungsnorm wiederherstellen
1.
Wählen Sie den Befehl Einstellungen im Menü Bemaßungen.
Der Bemaßungseditor wird eingeblendet.
2.
Wählen Sie im Listenfenster Standards den Standard, dessen
ursprünglichen Einstellungen Sie wiederherstellen wollen.
3.
Klicken Sie auf die Schaltfläche Standards.
Alle Parameter des markierten Standard werden wieder auf ihre
ursprünglichen Werte zurückgestellt.
4.
Wenn Sie keine weiteren Änderungen vornehmen wollen,
schließen Sie den Bemaßungseditor mit einem Mausklick
auf das Schließfeld in der Titelleiste.
Wichtig : Alle durchgeführten Änderungen beziehen
sich auf den aktuell eingestellten Standard. Wenn
Sie nur eine oder mehrere
markierte Bemaßungen
bearbeiten wollen, müssen
Sie, nachdem Sie auf
Ausführen geklickt haben,
für die Originaleinstellungen den gewünschten
Standard erneut anwählen.
Änderungen und Standards
Alle Einstellungen, die Sie im Bemaßungseditor ändern, werden
automatisch dem Standard zugeordnet den Sie im Bemaßungseditor
angewählt haben (z.B. DIN). Wenn Sie nur einige markierte
Bemaßungen bearbeiten wollen, müssen Sie, nachdem Sie im Bemaßungseditor auf Ausführen geklickt haben, erneut den gewünschten
Standard wählen und dann die Schaltfläche Standard anklicken. Der
Standard wird dann auf seine ursprünglichen Werte zurückgesetzt.
9
Nachkommastellen
Nachkommastellen können im Abschnitt Genauigkeit getrennt für
Maßzahlen und Toleranzen im Bemaßungseditor eingestellt werden.
Winkelmaße können zusätzlich in Winkelminuten und -sekunden,
angezeigt werden.
Nachkommastellen einstellen
1.
Wählen Sie den Befehl Einstellungen im Menü Bemaßungen.
Der Bemaßungseditor wird eingeblendet.
2.
Wählen Sie die gewünschten Nachkommastellen für Maßzahlen und
Toleranzen unter Linear oder Winkel in den entsprechenden
Popup-Menüs.
3.
Klicken Sie auf die Schaltfläche Ausführen.
Die gesetzten Nachkommastellen gelten jetzt für alle markierten
und für alle zukünftigen Bemaßungen während der aktuellen
DraftBoard - S i t z u n g.
155
Objekte bemaßen
Sie können diese Änderungen mit dem Befehl Einstellungen
speichern im Menü Layout unter Einstellungen permanent
speichern.
Toleranzformate und Passungen
Toleranzformate wählen Sie im Hauptfenster des Bemaßungseditors.
Alle Einstellungen, die Sie
im Menü Text vornehmen,
haben keinen Einfluß auf
Bemaßungstexte .
Toleranzbemaßungen erstellen
1.
Wählen Sie den Befehl Einstellungen im Menü Bemaßungen.
Der Bemaßungseditor wird eingeblendet.
2.
Wählen Sie ein Toleranzformat für Lineare und/oder für
Winkelbemaßungen.
Folgende Abbildung zeigt die möglichen Linearen Toleranzformate
und deren Anzeige, wenn die Grenzwerte .003 und -.001 in der
Statuszeile eingegeben werden.
1.391
1.394-1.390
1.0
yyy-xxx
[Grenzwerte]
xxx
1.391±.003
1.391
1 01
1.394
1.390
01
1 01
1.1
0.9
xxx/yyy
[Grenzwerte]
xxx+Tol / -Tol
+ Tol. .003
1.0
[xxx] [F<]
xxx±tol
+.003
1.391 -.001
11 09
- Tol. -.001
Folgende Abbildung zeigt Ihnen die möglichen Winkel-Toleranzformate und deren Anzeige, wenn die Grenzwerte 3° und -1° in der
Statuszeile eingegeben werden.
9
+3°
45°
-1°
45°
1.0 xxx
1 01 xxx+ /- Tol.
1.1
0.9
xxx/yyy
[Grenzwerte]
+ Tol. 3°
Für den DIN-Standard
sind 70% der Maßtextgröße
voreingestellt.
156
11 09
48°
44°
45°±3°
01
1 01
xxx±Tol
48°- 44°
yyy-xxx [Grenzwerte]
45°
1.0
_xxx_ (nicht
maßstäblich)
-Tol. -1°
3.
Klicken Sie auf die Schaltfläche Maßtext.
Das Dialogfenster Bemaßungstext wird eingeblendet.
4.
Stellen Sie im Eingabefeld Tol.-Textgröße die gewünschte Toleranztextgröße in Prozent des Schriftgrad für den Bemaßungstext ein.
5.
Klicken Sie auf OK.
Das Dialogfenster Bemaßungstext wird geschlossen.
6.
Schließen Sie den Bemaßungseditor mit einem Doppelklick auf das
Systemmenü (Macintosh: Schließfeld) in der linken oberen Ecke.
7.
Zeichnen Sie ein Linie.
8.
Wählen Sie eine Lineare Bemaßung in der Bemaßungspalette (z.B.
Waagrechte Bemaßung) und bemaßen Sie die Linie.
In der Statuszeile werden die Eingabefelder +Tol. für den oberen
und -Tol. für den unteren Toleranzwert eingeblendet. Tippen Sie in
diese Felder die gewünschten Grenzwerte für die obere und untere
Toleranz ein.
9.
Drücken Sie die Eingabetaste.
Die Bemaßung wird mit der Maßzahl einschließlich der
eingegebenen Toleranzen neu gezeichnet.
Objekte bemaßen
Toleranzwerte, die Sie in die Toleranzfelder in der Statuszeile
eingegeben haben, gelten solange als Voreinstellung bis Sie beim
Bemaßen andere Werte eingeben.
Passungen bemaßen
Passungen werden genauso bemaßt wie Toleranzen. Der einzige Unterschied besteht darin, dass Sie in die Eingabefelder für den unteren und
oberen Toleranzwert keine Grenzwerte eintippen, sondern das Obere und/
oder Untere Abmaß, wie z.B. H7.
Wenn Sie nur ein Abmaß angeben wollen, löschen Sie einfach den Wert
im anderen Toleranzfeld. DraftBoard erstellt die Maßzahl, immer mit
den Werten, die in der Statuszeile eingetragen wurden. D.h., wenn
beispielweise das untere Toleranzfeld leer ist, wird auch kein Unterer
Grenzwert oder Unteres Abmaß in der Maßzahl dargestellt.
Für Passungen sollten Sie das Toleranzformat
verwenden.
01
1 01
Damit die eingegebenen
Änderungen in der Statuszeile wirksam werden,
müssen Sie die Eingabetaste drücken.
im Bemaßungseditor
Duales Bemaßungsformat
Für duale Bemaßungen (gleichzeitige Darstellung von mm und Zoll Maßen, unabhängig von der im Menü Layout unter Einstellungen
gewählten Maßeinheit) wählen Sie das entsprechende Sinnbild in der
Linearen Formatliste.
9
Wenn Sie im Bemaßungseditor das Bemaßungsformat Duale
Bemaßung wählen, werden alle Maßzahlen gleichzeitig in Zoll und
mm angezeigt.
Bemaßungslayer
DraftBoard plaziert Bemaßungen automatisch auf dem Layer, den
Sie im Bemaßungseditor im Popup-Menü Layer ausgewählt haben.
Bemaßungen automatisch auf einem vorgegebenen Layer
plazieren
1.
Wählen Sie Einstellungen im Menü Bemaßungen.
2.
Wählen Sie im Bemaßungseditor bei gedrückter Maustaste im PopupMenü Layer, einen Layer auf dem automatisch alle Bemaßungen
plaziert werden sollen.
3.
Schließen Sie den Bemaßungseditor mit einem Mausklick auf das
Schließfeld.
4.
Bemaßen Sie wie gewöhnlich.
Alle von jetzt an vorgenommenen Bemaßungen werden
automatisch auf dem gewählten Layer plaziert.
Für den DIN-Standard ist
der Layer Bemaßung (Bemassung geschrieben) voreingestellt.
Maßpfeile
Im Popup-Menü Maßpfeile können Sie unter 11 verschiedenen
Pfeiltypen für Maßlinien wählen.
Pfeiltypen für Pfeillinien
stellen Sie mit dem Befehl
Pfeile im Menü Linien ein.
157
Objekte bemaßen
Der gewählte Pfeiltyp ist bis zum Ende der aktuellen DraftBoard -Sitzung gültig. Wenn Sie einen Pfeiltyp permanent als Voreinstellung
speichern wollen, müssen Sie den Befehl Einstellung speichern unter
Einstellungen im Menü Layout wählen.
Schaltfläche Ausführen
Wenn Sie auf die Schaltfläche Ausführen klicken, werden alle
Änderungen, die Sie im Bemaßungseditor und in den zugeordneten
Dialogfenstern Maßlinien und Maßtext vorgenommen haben, auf alle
markierten Bemaßungen übertragen.
Änderungen sofort ausführen
Wenn Sie diese Option markieren, werden Änderungen, die Sie im
Bemaßungseditor vornehmen für alle markierten Bemaßungen sofort
ausgeführt. Für zukünftige Bemaßungen werden sie nur dann gültig,
wenn Sie auf OK oder die Schaltfläche Ausführen klicken.
Bemaßungseditor schließen
Den Bemaßungseditor schließen Sie mit einem Mausklick auf das
Schließfeld.
Alle Änderungen, die Sie im Bemaßungseditor und in den zugeordneten
Dialogfenstern Maßlinien und Maßtext vorgenommen haben, gelten
bis zum Ende der aktuellen DraftBoard -Sitzung. Wenn Sie diese
Werte permanent speichern wollen, müssen Sie den Befehl
Einstellungen speichern im Menü Layout unter Einstellungen
wählen, nachdem Sie den Bemaßungseditor geschlossen haben.
Bemaßungsdarstellung
Die Bemaßungsdarstellung wird im Bemaßungseditor mit der Schaltfläche
Darstellung eingestellt.
Wenn Sie die Schaltfläche Darstellung anklicken, wird folgendes
Dialogfenster eingeblendet:
9
Im Dialogfenster Bemaßungsdarstellung können Sie folgende
Einstellungen vornehmen:
Maßeinheit
In diesem Popup-Menü können Sie eine Maßeinheit
(mm oder Inch) wählen, in der Sie die Werte eingeben
wollen. Diese Maßeinheit gilt nur für die Einstellungen
in diesem Dialogfenster und hat keinen Einfluß auf die
Maßeinheit, die Sie unter Maßeinheiten im Untermenü Einstellungen im Menü Layout für die Zeichnung
gewählt haben.
Eingabefelder In diesen Feldern können Sie Abstandswerte für die
einzelnen Elemente einer Bemaßung eingeben.
Wenn Sie auf Ausführen
klicken, werden alle unter
Darstellung vorgenommenen Änderungen auf alle
markierten Bemaßungen
übertragen, mit Ausnahme
der beiden #-SymbolWerte, ( Objektabstand der
Maßlinien ).
158
#-Symbole
Werte, die Sie in die beiden Eingabefelder eingeben,
denen ein Nummernsymbol vorangestellt ist, wirken sich
nur auf zukünftige Bemaßungen aus, nicht jedoch auf
markierte Bemaßungen, wenn Sie im Bemaßungseditor auf
die Schaltfläche Ausführen klicken. Die Nummernsymbole kennzeichnen den Objektabstand für die erste
und den Objektabstand für die zweite sowie alle weiteren
Maßlinien.
Objekte bemaßen
OK
Wenn Sie auf OK klicken, wird das Dialogfenster
Bemaßungsdarstellung geschlossen. Alle Änderungen
werden automatisch dem Standard zugeordnet den Sie
im Bemaßungseditor angewählt haben (z.B. DIN).
Bemaßungsdarstellung ändern
1.
Markieren Sie Bemaßungen, deren Darstellung Sie ändern wollen.
Falls Sie keine Bemaßungen markieren, gelten alle Änderungen,
die Sie vornehmen, nur für zukünftige Bemaßungen.
2.
Öffnen Sie den Bemaßungseditor mit dem Befehl Einstellungen im
Menü Bemaßungen.
3.
Wählen Sie im Popup-Menü Standard den Standard, dessen
Darstellung Sie ändern wollen. Falls Sie keinen Standard ändern
wollen, wählen Sie die Option Benutzer.
4.
Klicken Sie auf Darstellung im Bemaßungseditor.
Das Dialogfenster Bemaßungsdarstellung wird eingeblendet.
5.
Wählen Sie im Popup-Menü Maßeinheit entweder mm oder Inch
als Maßeinheit für die Änderungen, die Sie in diesem Dialogfenster vornehmen wollen.
6.
Geben Sie in die entsprechenden Eingabefelder die gewünschten
Längen und Abstände ein.
7.
Klicken Sie auf OK.
Das Dialogfenster Bemaßungsdarstellung wird geschlossen.
8.
Klicken Sie im Bemaßungseditor auf Ausführen, falls Bemaßungen
markiert sind, deren Darstellung Sie ändern wollen.
Die Bemaßungen werden mit den geänderten Werten neu gezeichnet, mit Ausnahme der beiden Werte, die im Dialog Bemaßungsdarstellung mit einem #-Symbol gekennzeichnet sind, da diese
Änderungen nur bei zukünftigen Bemaßungen wirksam werden.
Wenn Sie die Darstellung
anderer Standards ändern
wollen, müssen Sie einen
anderen Standard wählen
und dann erneut unter Bemaßungsdarstellung die
Änderungen vornehmen.
Klicken Sie die Schaltfläche
Standard im Bemaßungseditor, wenn Sie alle Parameter auf ihre ursprünglichen Werte zurücksetzen
wollen.
Maßlinien
Alle Parameter für die Maßlinien werden im Bemaßungseditor mit der
Schaltfläche Maßlinien eingestellt.
Wenn Sie die Schaltfläche Maßlinien anklicken, wird folgendes
Dialogfenster eingeblendet:
9
Im Dialogfenster Maßlinien können Sie folgende Einstellungen
vornehmen:
Maßline
Hier können Sie wählen, ob die beiden
Maßhilfslinien bei Bemaßungstexten, die außerhalb
der Maßhilfslinien plaziert werden, mit einer Maßlinie verbunden sind (DIN) oder nicht.
Maßhilfslinien
In diesem Popup-Menü legen Sie die Anzahl der
Maßhilfslinien fest. Sie können wählen zwischen
zwei Maßlinien, Maßlinie links, Maßlinie rechts und
keinen Maßlinien.
Farbe
In diesem Popup-Menü wählen Sie eine Farbe für
die Bemaßungslinien.
Breite
In diesem Popup-Menü wählen Sie die Linienbreite
der Bemaßungslinien (DIN = 0,25 mm). Es werden dieselben Linienbreiten zur Auswahl angeboten,
die auch im Untermenü Breite des Menüs Linie
angezeigt werden.
OK
Wenn Sie auf OK klicken, wird das Dialogfenster
Bemaßungslinien geschlossen und alle Änderungen dem gewählten Standard zugewiesen.
Mit dem Befehl Einstellungen speichern unter Einstellungen im Menü Layout können Sie diese Änderungen permanent als
Vorgabe speichern.
159
Objekte bemaßen
Maßlinien ändern
1.
Markieren Sie Bemaßungen, deren Darstellung Sie ändern wollen.
Falls Sie keine Bemaßungen markieren, gelten alle Änderungen,
die Sie vornehmen, nur für zukünftige Bemaßungen.
2.
Öffnen Sie den Bemaßungseditor mit dem Befehl Einstellungen im
Menü Bemaßungen.
3.
Wählen Sie im Popup-Menü Standard den Standard, dessen
Darstellung Sie ändern wollen. Falls Sie keinen Standard ändern
wollen, wählen Sie die Option Benutzer.
4.
Klicken Sie auf Maßlinien im Bemaßungseditor.
Das Dialogfenster Maßlinien wird eingeblendet.
5.
Wählen Sie die gewünschten Einstellungen im Dialogfenster
Maßlinien.
6.
Klicken Sie auf OK.
Das Dialogfenster Maßlinien wird geschlossen.
7.
Klicken Sie im Bemaßungseditor auf Ausführen, falls Bemaßungen
markiert sind, deren Maßlinien Sie ändern wollen.
Die Bemaßungen werden mit den geänderten Werten neu
gezeichnet.
Bemaßungstext
Alle Einstellungen, die Sie
im Menü Text vornehmen,
haben keinen Einfluß auf
Bemaßungstexte .
9
Alle Einstellungen für Bemaßungstext werden im Bemaßungseditor mit der
Schaltfläche Maßtext vorgenommen.
Wenn Sie die Schaltfläche Maßtext anklicken, wird folgendes Dialogfenster eingeblendet:
Im Dialogfenster Bemaßungstext können Sie folgende Einstellungen
vornehmen:
Für maßgenaue Texte
sollten Sie Plotter -Schriften verwenden, da bei DIN
und ISO-Schriften die Versalhöhe , bei allen anderen
Schriften dagegen, wie in
der Typographie üblich, die
Kegelhöhe gemessen wird,
und beide Größen voneinander abweichen
können.
Wenn Sie eine bereits
beschriftete und bemaßte
Zeichnung mit dem Befehl
Blattansicht einfügen
oder dem Befehl Zeichnungsgröße ohne die Optionen Textgröße und Bemaßungstextgröße beibehalten skalieren, müssen
Sie für eine korrekte Darstellung den gewünschten
Schriftgrad direkt nach
dem Skalieren erneut im
Bemaßungseditor festlegen. (Kapitel 9 Grundlegende Zeichentechniken) .
Schriftart
Weitere
Im Popup-Menü Schriftart können bis zu 20 Schriftarten
angezeigt werden. Falls mehr Schriftarten auf Ihrem
Computer installiert sind, finden Sie am Ende der
Schriftenliste den Befehl Weitere. Wenn Sie auf Weitere
klicken, wird folgendes Dialogfenster eingeblendet:
Im Dialogfenster Schriften können Sie aus einer Liste
aller auf Ihrem Computer installierten Schriften die
gewünschte Schriftart wählen.
Schriftgrad
In diesem Popup-Menü können Sie den Schriftgrad für
den gewählten Standard sowie alle markierten und alle
zukünftigen Bemaßungen einer Zeichnung wählen.
Der Schriftgrad kann entweder in Punkt oder in der
Maßeinheit (mm oder Inch) gewählt werden, die Sie
unter Maßeinheiten im Untermenü Einstellungen im
Menü Layout eingestellt haben.
Andere
160
In diesem Pop-up-Menü können Sie die Schriftart für
den gewählten Standard sowie alle markierten und alle
zukünftigen Bemaßungen einer Zeichnung wählen.
Wenn Sie einen anderen Schriftgrad für den Bemaßungstext einstellen wollen, wählen Sie den Befehl Andere
im Popup Menü Schriftgrad. Folgendes Dialogfenster
wird eingeblendet:
Objekte bemaßen
In diesem Dialogfenster können Sie Schriftgrade
abweichend von den vorgegebenen Größen in der
Maßeinheit angeben, die Sie für Ihre Zeichnung
eingestellt haben. Sie können in diesem Eingabefeld
auch Punktgrößen angeben, indem Sie die Bezeichnung
pt hinter die Größe setzen.
Schriftschnitt In diesem Popup-Menü können Sie den Schriftschnitt
für den gewählten Standard sowie für alle markierten
und alle zukünftigen Bemaßungen einer Zeichnung
wählen.
führende 0
Bestimmte Schriftschnitte
sind nur für den Macintosh
verfügbar.
Mit diesen Option können Sie getrennt für Maßtexte
und Toleranzen festlegen, ob vor dem Komma einer
Maßzahl, eine Null angezeigt wird oder nicht.
nachgestellte 0 Mit diesen Option können Sie getrennt für Maßtexte
und Toleranzen festlegen, ob nach dem Komma einer
Maßzahl, entsprechend der eingestellten Nachkommastellen Nullen angefügt werden oder nicht.
Tol. Textgröße In diesem Eingabefeld geben Sie die Größe des
Toleranztexts in Prozent des Schriftgrades der Maßzahl
an.
textabhängige Wenn Sie diese Option markieren, wird bei Änderung
Pfeilgröße
des Schriftgrads die Pfeilgröße entsprechend angepaßt.
Die Pfeilgröße, die Sie im Dialogfenster Maßpfeile einstellen, wird normalerweise nur beim Skalieren einer
Zeichnung optisch angepaßt (vergrößert oder verkleinert). Bei sehr großen oder sehr kleinen Maßzahlen ist
jedoch manchmal notwendig die Pfeilgröße einer
Maßlinie dem gewählten Schriftgrad anzupassen.
Diese Option ist immer deaktiviert und kann nur für
markierte Bemaßungen mit der Schaltfläche
Ausführen verwendet werden.
Ausrichtung
In diesem Popup-Menü können Sie die Ausrichtung
und Position des Bemaßungstexts für den gewählten
Standard sowie alle markierten und alle zukünftigen
Bemaßungen einer Zeichnung wählen. Folgende Optionen
stehen zur Auswahl:
•
•
•
•
•
9
ausgerichtet
waagrecht
oberhalb
zwischen
unterhalb
Die ersten beiden Option legen fest, ob eine Maßzahl
immer waagrecht plaziert wird oder parallel zur Maßlinie.
Mit den folgenden drei Optionen bestimmen Sie ob,
die Maßzahl bei ausgerichteten Maßtext über, zwischen
oder unter der Maßlinie plaziert wird.
.994
.869
.994
.869
Waagrecht
Ausgerichtet
.869
.994
oberhalb
Bemaßungstext ändern
1.
Markieren Sie Bemaßungen, deren Bemaßungstext Sie ändern
wollen. Falls Sie keine Bemaßungen markieren, gelten alle
Änderungen, die Sie vornehmen, nur für zukünftige Bemaßungen.
161
Objekte bemaßen
2.
Öffnen Sie den Bemaßungseditor mit dem Befehl Einstellungen
im Menü Bemaßungen.
3.
Wählen Sie im Popup-Menü Standard den Standard, dessen
Darstellung Sie ändern wollen.
4.
Klicken Sie auf Maßtext im Bemaßungseditor.
Das Dialogfenster Bemaßungstext wird eingeblendet.
5.
Nehmen Sie die gewünschten Änderungen im Dialogfenster
Bemaßungstext vor.
6.
Klicken Sie auf OK.
Das Dialogfenster Bemaßungstext wird geschlossen.
7.
Klicken Sie im Bemaßungseditor auf Ausführen, falls Bemaßungen
markiert sind, deren Bemaßungstext Sie ändern wollen.
Die Bemaßungen werden mit den geänderten Werten neu
gezeichnet.
Maßpfeile
Alle Einstellungen für Maßpfeile werden im Bemaßungseditor mit der
Schaltfläche Maßpfeile vorgenommen.
Wenn Sie die Schaltfläche Maßpfeile anklicken, wird folgendes
Dialogfenster eingeblendet:
Im Dialogfenster Maßpfeile können Sie folgende Einstellungen
vornehmen:
Maßeinheit
In diesem Popup-Menü können Sie eine Maßeinheit
(mm oder Inch) wählen, in der Sie die Werte eingeben
wollen. Diese Maßeinheit gilt nur für die Einstellungen
in diesem Dialogfenster und hat keinen Einfluß auf die
Maßeinheit, die Sie unter Maßeinheiten im Untermenü Einstellungen im Menü Layout für die Zeichnung
gewählt haben.
Pfeilgröße
In diesen Feldern können Sie entweder Werte für das
Länge und Breite des Maßpfeils (ANSI) oder für die
Schenkellänge und den Pfeilwinkel (DIN) eingeben.
Punktgröße
In dieses Feld können Sie den Durchmesser für kreisförmige und Maßpfeile mit Schrägstrich eingeben.
9
Maßpfeile einstellen
162
1.
Markieren Sie Bemaßungen, deren Maßpfeile Sie ändern wollen.
Falls Sie keine Bemaßungen markieren, gelten alle Änderungen,
die Sie vornehmen, nur für zukünftige Bemaßungen.
2.
Öffnen Sie den Bemaßungseditor mit dem Befehl Einstellungen im
Menü Bemaßungen.
3.
Wählen Sie im Popup-Menü Standard den Standard, dessen
Darstellung Sie ändern wollen.
4.
Klicken Sie auf Maßpfeile im Bemaßungseditor.
Das Dialogfenster Maßpfeile wird eingeblendet.
5.
Nehmen Sie die gewünschten Änderungen im Dialogfenster
Maßpfeile vor.
6.
Klicken Sie auf OK.
Das Dialogfenster Maßpfeile wird geschlossen.
7.
Klicken Sie im Bemaßungseditor auf Ausführen, falls Bemaßungen
markiert sind, deren Maßpfeile Sie ändern wollen.
Die Bemaßungen werden mit den geänderten Werten neu
gezeichnet.
Objekte bemaßen
Bemaßungsattribute bearbeiten
Alle Bemaßungsattribute wie beispielsweise
• Bem. Textwinkel (dimtextangle)
• Bem. Linienwinkel (dimlineangle)
• Bem. Hilfswinkel (dimsublineangle)
können Sie bearbeiten, indem Sie die Bemaßung markieren und dann
die Attributswerte im Dialogfenster Objekte bearbeiten ändern.
Parametrische Bemaßungen
Für die Parametrie müssen Sie Objekte umfassend bemaßen. Für jede
Bemaßung müssen Konstante, Variable oder mathematische Ausdrücke
definiert werden. In allen Einzelheiten wird Parametrisches Bemaßen in
einem eigenen Kapitel behandelt.
Parametrisch bemaßen
1.
Bemaßen Sie wie üblich.
Im Textfeld der Statuszeile erscheint das #-Symbol.
2.
Ersetzen Sie das #-Symbol im Textfeld durch eine Konstante,
Variable oder einen mathematischen Ausdruck. Die Bemaßung zeigt
nun den eingegebenen Wert, gleichgültig welche aktuellen Maße
das Objekt besitzt, das Sie gerade bemaßt haben.
3.
Vermaßen Sie das Objekt weiter, bis es durch die eingegebenen
Werte umfassend definiert ist.
4.
Wenden Sie jetzt die Funktionen der Parametrie an, wie es im
Kapitel Parametrie beschrieben wird.
Parametrische Bemaßungen in assoziative umwandeln
Wenn Sie ein variabel bemaßtes Objekt mit dem Befehl Import auf die
Zeichenfläche bringen, wird das Objekt zwar gemäß Ihren Angaben
gezeichnet, aber die Bemaßungen zeigen immer noch die Variablen und
mathematischen Ausdrücke, und nicht die korrekten Maßzahlen. Um
die parametrisierten Maße in assoziative Bemaßungen umzuwandeln,
müssen Sie folgendermaßen vorgehen:
1.
Markieren Sie die Bemaßung.
2.
Wählen Sie Objekte bearbeiten im Menü Bearbeiten.
3.
Geben Sie # in das Textfeld ein.
4.
Klicken Sie auf die Schaltfläche Anwenden.
Die Variablen werden durch die aktuellen Objektmaße ersetzt.
Wenn eine Zeichnung sehr
viele parametrisierte Bemaßungen enthält, können
Sie mit dem Befehl
Auswahlmaske im
Menü Bearbeiten alle oder
einen Teil der Bemaßungen
markieren.
Form- und Lagetoleranzen (F<)
F< steht für die Eintragung von Form- und Lagetoleranzen
nach DIN ISO 1101.
Ein Werkstück setzt sich im allgemeinen aus einzelnen geometrischen
Formelementen zusammen. Da es weder möglich noch wirtschaftlich
ist geometrisch ideale Werkstücke herzustellen, weichen die Formelemente der Werkstücke von der geometrisch idealen Form und Lage ab.
Um trotzdem Funktion und Austauschbarkeit von Werkstücken und
Baugruppen zu gewährleisten, werden die erlaubten Form- und Lagetoleranzen angegeben. Sie werden nur dann zusätzlich zu den Maßtoleranzen mit Hilfe von Grundzeichen eingetragen, wenn sie für Funktion
und/oder wirtschaftliche Herstellung der Teile unerläßlich sind.
In Amerika bezeichnet man F< als GD&T. GD&T steht für
Geometric Dimensioning and Tolerancing. Diese Norm wird bei den
meisten Staatsausschreibungen der amerikanischen Regierung verlangt.
In diesem Abschnitt finden Sie einige Hintergrund Informationen über
F<, sowie einen kurzen Überblick über die verschiedenen Komponenten eines F<-Beschriftungsrahmens (Toleranzrahmen) an Hand
eines Beispiels.
Die äquivalenten englischen GD&T-Begriffe stehen in kursiver Schrift
in Klammern hinter den deutschen Begriffen.
163
9
Objekte bemaßen
Entstehung
Vor dem zweiten Weltkrieg lag die gesamte militärische Produktion
Amerikas in den Händen von nur wenigen Herstellern. Während des
Krieges wurde sie dann zur nationalen Sicherheitsangelegenheit erklärt
und auf mehrere Hersteller verteilt, um bei lebenswichtigen Teilen
nicht von einem einzigen Produzenten abhängig zu sein. Als nun
mehrere Fabrikanten die gleichen Pläne und Produktionsangaben
interpretierten, entstanden die ersten Schwierigkeiten.
Auch wenn identische Teile von unterschiedlichen Herstellern angefertigt werden, müssen beispielsweise Bohrungen die gleichen Toleranzen
erfüllen (was Position und Durchmesser anbelangt), damit Werkstücke
und Baugruppen untereinander austauschbar bleiben. Nun stellte sich
heraus, dass zwar alle Hersteller der Meinung waren, sie würden die
Toleranzen genauestens erfüllen, die Bauteile untereinander aber nicht
austauschbar waren. Das Problem lag in der Reihenfolge, in der die
Maße abgenommen wurden.
Bezüge [engl. Datum}
Kante C
Normalerweise wurde ein Bauteil auf eine flache Unterlage A gelegt,
um dann zuerst an einer geraden Kante B und danach an einer weiteren Kante C ausgerichtet zu werden.
Oberfläche A
Kante B
Verfuhr ein anderer Hersteller nun umgekehrt und legte das Werkstück
zuerst an Kante C und danach an Kante B an, waren die abgenommenen Maße natürlich unterschiedlich. Aus diesem Grund wurde GD&T
(in Europa F<) entwickelt, um den Herstellern u.a. zusätzliche
Informationen über die exakte Ausrichtung der Baugruppen zukommen
zu lassen, d.h., in welcher Reihenfolge Werkstücke für die Bearbeitung
angelegt werden müssen.
Bonustoleranz [engl. Bonus Tolerance]
Außerdem räumte F< den Herstellern einen zusätzlichen Bonus bei
den Fertigungstoleranzen ein. Bei konventionell gezeichneten Plänen
wird beispielsweise die Lagetoleranz eines zu bohrenden Loches in
Form eines Zielquadrats angegeben, wie dies im nächsten Beispiel links
unten illustriert wird. Die maximale Ortstoleranz beträgt +/- 0.001.
Das bedeutet, dass das Zielquadrat (rechts unten vergrößert gezeichnet) sich von 0.001 links bis zu 0.001 rechts und 0.001 unterhalb bis
0.001 oberhalb des optimalen Mittelpunkts erstreckt.
9
x +.001
-.001
-.001
-.001
+.001
y +.001
-.001
+.001
F< beschreibt den Zielbereich für die Bohrung als einen Kreis.
Dafür mißt man vom Mittelpunkt aus den Toleranzwert ab und dann
rechtwinklig vom Endpunkt dieser Linie noch einmal die gleiche Länge.
.001
.001
Die Entfernung vom Endpunkt der zweiten Linie zum Mittelpunkt entspricht einem Radius, dessen Kreisumfang eine kreisförmige Zielfläche
umschreibt.
R.001414
Diese so ermittelte Zielfläche entspricht einem Kreis, der das nach
konventioneller Methode definierte Zielquadrat umschreibt und somit
eine zusätzliche Bonusfläche enthält, die Bonustoleranz.
164
Objekte bemaßen
Lagetoleranzen werden gemäß F< wie folgt ausgezeichnet: Toleranzwerte in der eingestellten Maßeinheit, Buchstaben falls erforderlich
für Bezugselemente, und Erklärungen im F<-Rahmen wie Name sowie eine genauere Beschreibung des Werkstücks oder Bauteils.
-BX
Ø .300
Ø .002 M A B C
Y
-C-
Basisbemaßung
Da Toleranzen nicht zusammen mit der Maßzahl, sondern im Toleranzrahmen angegeben werden, verwendet man für die Bemaßung ein
sogenanntes Basisformat, das keine Toleranzen enthält und von einem
Rahmen umgeben ist. Diese Basiswerte stehen für die theoretisch genaue Lage des Werkstücks und besagen, dass die dazugehörigen Toleranzen im F<-Rahmen zu finden sind.
Das Basisformat 1.0 für die Maßzahl wählen Sie unter Einstellungen
im Menü Bemaßung.
F<-Rahmen
Geometrische Toleranzen werden in einem rechteckigen Rahmen angegeben, der in mehrere Kästchen unterteilt ist. In den nächsten Absätzen wird die Beschriftung der linken Bohrung auf der darunter abgebildeten Metallplatte in der folgenden Grafik beschrieben.
Ein dafür typischer F<-Rahmen (Toleranzrahmen) sieht wie folgt
aus:
Tolerierte Eigenschaften
Ø
.315
.310
Bemaßung
Durchmesser
Positionstoleranz
Materialbedingung
9
Ø .002 M A B C
Bezug
Bezüge
-C-
-B-
Bezüge
-A-
Tolerierte Eigenschaften
Der erste Abschnitt des F<-Rahmens zeigt das Symbol für die tolerierte Eigenschaft des Werkstücks. Die verschiedenen, möglichen Symbole für tolerierte Eigenschaften sind wie folgt:
FORMTOLERANZEN
Geradheit
Geradheitstoleranzen einer Linie
Die Achse des tolerierten Zylinders muss
innerhalb einer zylindrischen Toleranzzone
vom Durchmesser 0,04 liegen.
Ebenheit
Ebenheitstoleranz
Die Fläche muss zwischen zwei parallelen
Ebenen vom Abstand 0,04 liegen.
165
Objekte bemaßen
Rundheit
Rundheitstoleranz
Die Umfangslinie jedes Querschnitts muss
zwischen zwei in derselben Ebene liegenden
konzentrischen Kreisen vom Abstand 0,06 liegen.
Zylinderform
Zylinderformtoleranz
Die tolerierte Zylindermantelfläche muss zwischen zwei koaxialen Zylindern vom Abstand
0,1 liegen.
Profil einer Linie
Profilformtoleranz einer beliebigen Linie
Das tolerierte Profil muss in jedem parallelen
Schnitt zur Zeichenebene zwischen zwei Linien liegen, die Kreise vom Durchmesser 0,06
einhüllen.
Profil einer Fläche Profilformtoleranz einer beliebigen Fläche
Die tolerierte Fläche muss zwischen zwei
parallelen Flächen liegen, die Kugeln vom
Durchmesser 0,04 einhüllen.
RICHTUNGSTOLERANZEN
Neigung
Neigungstoleranz z.B. einer Linie zu einer
Bezugsebene
9
Die tolerierte Achse der Bohrung liegt zwischen zwei parallelen Ebenen vom Abstand
0,08, die um 60° zur Bezugsfläche A geneigt
sind.
Rechtwinkligkeit
Rechtwinkligkeitstoleranz z.B. einer Linie zu
einer Bezugsebene
Die tolerierte Achse des Zylinders liegt
zwischen zwei parallelen, zur Bezugsfläche
und zur Pfeilrichtung senkrechten Ebenen
vom Abstand 0,1.
Parallelität
Parallelitätstoleranz z.B. einer Linie zu einer
Bezugslinie (engl. Parallelism)
Die tolerierte Achse muss innerhalb eines
Zylinders vom Durchmesser 0,04 liegen, der
parallel zur Bezugsachse A ist.
166
Objekte bemaßen
ORTSTOLERANZEN
Position
Positionstoleranz z.B. eines Punktes
Der tatsächliche Schnittpunkt muss in einem
Kreis vom Durchmesser 0,2 liegen, dessen
Mitte mit der theoretisch genauen Lage des tolerierten Punktes übereinstimmt.
Konzentrizität
Koaxialitätstoleranz einer Achse
Die tolerierte Achse des Zylinders muss
innerhalb eines zur Bezugsachse A-B koaxialen
Zylinders vom Durchmesser 0,06 liegen.
Symmetrie
Symmetrietoleranz z.B. einer Mittelebene
Die tolerierte Mittelebene der Nut muss
zwischen zwei parallelen Ebenen vom Abstand
0,04 liegen, die symmetrisch zur Mittelachse
des Bezugselements A liegen.
LAUFTOLERANZEN
Lauf
Rundlauftoleranz
Bei einer Drehung um die Bezugsachse
A-B darf die Rundlaufabweichung in jeder
Maßebene senkrecht zur Achse den Wert 0,1
nicht überschreiten.
9
Planlauftoleranz
Bei einer Drehung um die Achse D darf die
Planlaufabweichung an jeder beliebigen Meßstelle nicht größer als 0,1 sein.
Gesamtlauf
Gesamtrundlauftoleranz
Bei mehrmaliger Drehung um die Bezugsachse
A-B und axialer Verschiebung von Werkstück
und Meßvorrichtung müssen alle Punkte der
Oberfläche des tolerierten Elements innerhalb
der Gesamtrundlauftoleranz t = 0,1 sein.
Gesamtplanlauftoleranz
Bei mehrmaliger Drehung um die Bezugsachse
D und radialer Verschiebung von Werkstück
und Meßvorrichtung müssen alle Punkte der
Oberfläche des tolerierten Elements innerhalb
der Gesamtplanlauftoleranz t=0,1 bleiben.
167
Objekte bemaßen
Durchmesser
Entspricht das Durchmessersymbol der Objektgeometrie, sollten Sie es verwenden. Normalerweise
wird es nicht in Verbindung
mit Ebenheit , Rundheit ,
Zylinderform , Profil einer
Linie oder Fläche , Neigung ,
Lauf oder Gesamtlauf verwendet.
Der zweite Abschnitt des F<-Rahmens gibt an, ob der angegebene
Toleranzwert für einen kreisförmigen Bereich gilt. Falls ja, sollten Sie
das Durchmessersymbol verwenden.
Toleranzwerte
Der dritte Abschnitt des F<-Rahmens gibt die unter den angegebenen Bedingungen erlaubten Toleranzwerte an.
Materialbedingungen
Der vierte Abschnitt des F<-Rahmens beschreibt die Materialbedingungen, die für die angegebenen Toleranzwerte gelten. Sie
können jede der drei möglichen Materialbedingungen verwenden:
Maximum, Minimum oder Größenunabhängig.
Maximum-Materialbedingung MMC
Die Maximum-Materialbedingung (MMC) gestattet, eine eingetragene
Toleranz um die Differenz zwischen Paarungsmaß und MaximumMaterial-Maß zu überschreiten. Das Maximum-Material-Maß liefert
das Maximum an Stoff, ist also das Höchstmaß einer Welle bzw. das
Mindestmaß einer Bohrung.
Ø
.315
.310
Ø .002 M A B C
Die Maximum-MaterialBedingung ist das im allgemeinen für Baugruppen am
häufigsten benutzte Symbol.
-C-
-B-
Im obigen Beispiel sagt das Materialbedingungssymbol, dass sich die
Toleranzen im F<-Rahmen (0.002) auf das theoretisch genaue Maß
der kleinstmöglichen Bohrung beziehen (in diesem Fall 0.310). Wenn
sich die Bohrung ihrem oberen Grenzwert nähert (0.315), vergrößert
sich der Zielbereich für die Position der Bohrung von 0.002 auf 0.007
(Toleranzwert für die Position, 0.002, plus Toleranzwert für die Größe, 0.005).
9
Minimum-Materialbedingung LMC
Die Minimum-MaterialBedingung wird im allgemeinen benutzt, um die
Stärke eines Bauteils zu
kontrollieren, sowie für
Meßgeräte wie z.B. Schublehren.
Die Minimum-Materialbedingung (LMC) gestattet, eine eingetragene
Toleranz um die Differenz zwischen Paarungsmaß und MinimumMaterial-Maß zu überschreiten. Das Minimum-Material-Maß liefert das
Minimum an Stoff, ist also das Mindestmaß der Welle bzw. das
Höchstmaß einer Bohrung.
Im letzten Beispiel bedeutet das Materialbedingungssymbol, dass sich
die Toleranzen im F<-Rahmen (0.002) auf das theoretisch genaue
Maß der größtmöglichen Bohrung beziehen (in diesem Fall 0.310).
Wenn sich die Bohrung ihrem unteren Grenzwert nähert (0.315),
vergrößert sich der Zielbereich für die Position der Bohrung von 0.002
auf 0.007 (Toleranzwert für die Position, 0.002, plus Toleranzwert für
die Größe, 0.005). Die Minimum-Materialbedingung würde eher für den
Bolzen, der durch eine Bohrung geführt wird, verwendet als für die
Bohrung an sich.
Größenunabhängige-Materialbedingung RFS
Für Bohrungen heißt dies, dass die Toleranzwerte für die Position der
Bohrung immer gleich sind, unabhängig davon, ob der Durchmesser
der Bohrung an seinem unteren oder oberen Grenzwert liegt. Bezogen
auf eine Welle bedeutet es, dass ihr Durchmesser innerhalb der Toleranzwerte immer gleich ist, unabhängig davon, ob der Durchmesser
den oberen oder unteren Grenzwert erreicht.
In der letzten Grafik bedeutet das Materialbedingungssymbol, dass sich
die Toleranzen im F<-Rahmen (0.002) auf das theoretisch genaue
Maß der Bohrungsposition beziehen, gleichgültig ob sich der Bohrungsdurchmesser seinem unteren (0.310) oder oberen (0.315) Grenzwert nähert. Eine größenunabhängige Materialbedingung würde eine
Achse im freien Raum kontrollieren und wäre daher für dieses Beispiel
äußerst unpassend.
168
Objekte bemaßen
Bezüge
Der letzte Abschnitt des F<-Rahmens enthält Informationen über
die Ausrichtung des Bauteils. Besitzt ein toleriertes Element einen
Bezug, so wird dieser im allgemeinen durch einen Bezugsbuchstaben
gekennzeichnet, der im Toleranzrahmen wiederholt wird.
Zur Kennzeichnung des Bezugs wird ein Großbuchstabe in einem
Bezugsrahmen angegeben (Bezugs- oder Positionssymbol). Mehrere Buchstaben bestimmen die Reihenfolge, in der das Werkstück für die
korrekte Bearbeitung angelegt werden muss. Dies läßt sich leichter an
einem Bauteil ohne rechtwinklige Seiten erklären. Eine typische
Konstruktionszeichnung könnte wie im folgenden Beispiel aussehen:
Ø
.315
.310
Ø .002 M A B C
-C-
-B-
-A-
Das korrekt ausgerichtete Werkstück liegt, um die Maße für die
Bohrung richtig anbringen zu können, auf einer ebenen Unterlage
(Oberfläche A), wobei die Seiten B und C jeweils an geraden Kanten,
die im 90°-Winkel zueinander stehen, ausgerichtet werden.
Kante C
Kante B
Der F<-Rahmen erklärt genau, welche Seite zuerst angelegt werden
muss. Denn würde man Seite C zuerst anlegen, wären die Bohrungen
nicht an derselben Stelle, wie wenn man Seite B zuerst anlegen würde.
Für die Anzahl von Kontaktpunkten pro Fläche gilt folgende Regel:
Fläche
Anzahl von Kontaktpunkten
erste
zweite
dritte
3
2
1
9
Bezugs-Materialbedingungen
Wenn Sie Bezüge in einem F<-Rahmen eintragen, können Sie
optional eine Materialbedingung angeben. Dies ergibt nur Sinn bei
Ausrichtungshilfen, die entweder eine Achse fixieren oder als Abstandsplatte zwischen zwei Werkstücken benötigt werden, wie z.B.
einem Bolzen oder einer Schablone. Bezüge würden für seitliche Ausrichtungshilfen oder flache Unterlagen keinen Sinn ergeben.
Sandwich-F<-Symbole
Ein Sandwich-Symbol beschreibt in mehr als einer Zeile eines F<Rahmens die Toleranzwerte eines Werkstücks.
.502
.498
3.00
Ø .003
Ø .001 / 1.0
Die erste Zeile im F<-Rahmen besagt, dass die Bohrung durchgängig über die gesamte Länge von 3 Maßeinheiten eine Toleranz bezogen
auf die Zylinderform von 0.003 in ihrem Durchmesser besitzen muss.
Die zweite Zeile besagt, dass die Bohrung innerhalb jedes Abschnitts
bei einer Toleranz von 0.001 im Durchmesser absolut zylindrisch sein
muss. DraftBoard erzeugt das Sandwich-Symbol automatisch, wenn in
der ersten und zweiten Zeile des Dialogfenstersdasselbe Symbol verwendet wird.
169
Objekte bemaßen
Projizierte Toleranzzone
Eine projizierte oder vorgelagerte Toleranzzone wird nicht auf das
Objekt (z.B. Bohrung) selbst, sondern auf dessen äußerste Projektion
angewendet. Besitzt z.B. das Gehäuse eines Außenbordmotors eine
Öffnung, müßte diese Öffnung nicht nur gradlinig durch das Gehäuse
verlaufen, sondern bis hinunter zur Schraube, damit die Antriebswelle
paßgenau eingebaut werden kann.
Venus Marine
V-74
1.00
Ø .005 M A B C
24 P
In unserem Motorbeispiel müßten die Toleranzwerte noch 4 Maßeinheiten vom Gehäuse entfernt gültig sein.
F<-Dialogfenster
Eine Toleranzbemaßung erzeugen Sie mit dem Befehl F< im Menü
Bemaßung.
F<
Mit diesem Befehl im Menü Bemaßung erzeugen Sie einen Toleranzrahmen, der Maße, Wortangaben, Toleranzwerte und Bezüge für ein Werkstück enthalten kann. Das F<-Dialogfenster ähnelt einem
komplexen Toleranzrahmen.
Sollen die Bemaßung in einer Zeichnung genauso
groß sein wie die Schriftgröße im Toleranzrahmen,
müssen Sie für die Bemaßungen die Schriftgröße
anpassen oder die Schriftart Plotter wählen.
Im F<-Dialogfenster wird dem ANSI-Standard entsprechend die
Schriftart Plotter verwendet, da andere Schriftarten nicht immer zum
ANSI-Standard konform sind.
Das F<-Dialogfenster enthält alle Teile eines Toleranzrahmens.
Tolerierte Eigenschaften
Wortangaben
Durchmesser-Symbol
Toleranzwert
Materialbedingung
Materialbedingung
Bezugstext
F<
Text
9
Schriftattribute und Maßpfeile
für F<-Bemaßungen werden im Bemaßungseditor
unter Einstellungen im
Menü Bemaßung
eingestellt.
Zeile 1
Zeile 1
Proj.
P
Bezug -
-
freistehend
Pfeillinie
Maßhilfslinie
Bearbeiten
Bezug
Bezugstext Bezugstext
Materialbedingung
Vorgelagerte Toleranzzone
Materialbedingung
Ein Mausklick auf die quadratischen Felder öffnet Pop-up Menüs mit
den verschiedenen F<-Symbolen. Sie können für einen Toleranzrahmen nur einen Wert eintragen, eine ganze Zeile ausfüllen oder mehrere Zeilen für die Beschreibung eines Werkstücks kombinieren.
Toleranzrahmen erstellen
1.
Wählen Sie F< im Menü Bemaßung.
Das F<-Dialogfenster wird eingeblendet.
Pop-up Menüs
Eingabefelder
F<
Text
Zeile 1
Zeile 1
Proj.
Bezug -
2.
P
freistehend
Pfeillinie
Maßhilfslinie
-
Bearbeiten
Geben Sie alle für die Beschreibung des Werkstücks notwendigen
Werte ein.
Die Eingaben können auf zwei verschiedene Arten erfolgen:
•
Wählen Sie Symbole aus den Pop-up-Menüs, die sich öffnen,
wenn Sie auf eines der quadratischen Felder klicken.
F<
Text
Zeile 1
Zeile 1
Proj.
Bezug -
170
P
-
freistehend
Pfeillinie
Maßhilfslinie
Bearbeiten
Objekte bemaßen
•
Tippen Sie Text in eines der rechteckigen Eingabefelder,
nachdem Sie die Einfügemarke mit einem Mausklick in dem
entsprechenden Feld plaziert haben.
In der Zeile Text können Sie Wortangaben zur Toleranz eintragen, z.B. 4 Bohrungen oder 4x. Wortangaben werden gemäß
der DIN ISO 1101 immer über dem Toleranzrahmen plaziert.
Im ersten Pop-up-Menü können Sie ein Symbol für die
tolerierte Eigenschaft wählen.
Im zweiten Pop-up-Menü können Sie wählen, ob der Toleranzwert für einen kreisförmigen Bereich gilt.
Im dritten Abschnitt geben Sie die Toleranzwerte ein.
Im danachfolgenden Pop-up-Menü können Sie die MaterialBedingungen wählen.
Die letzten Felder stehen für Bezüge zur Verfügung.
3.
Markieren Sie eine der Optionen (Freistehend, Pfeillinie oder
Maßhilfslinie) für die Position des Toleranzrahmens in Ihrer
Zeichnung.
4.
Bestimmen Sie mit der Maus auf der Zeichenfläche die Position
des Toleranzrahmens.
Wollen Sie Toleranzrahmen freistellen, bestimmen Sie mit einem
Mausklick auf der Zeichenfläche die Position für die linke obere
Ecke des Rahmens. Um den Rahmen durch eine Pfeil- oder Maßhilfslinie mit der Objektgeometrie zu verbinden, müssen Sie
zuerst das Bezugsobjekt anklicken und dann mit einem Mausklick
die Position für die linke obere Ecke des Rahmens bestimmen.
Die einzelnen Arbeitsschritte werden auch in der Hinweiszeile unterhalb der
Menüleiste eingeblendet.
Toleranzrahmen bearbeiten
Sie können einen bereits erstellten und plazierten Toleranzrahmen
bearbeiten.
1.
Markieren Sie den Toleranzrahmen, den Sie bearbeiten wollen.
2.
Wählen Sie F< im Menü Bemaßung.
Das F<-Dialogfenster wird mit den aktuellen Werten
geöffnet.
3.
Führen Sie im Dialogfenster alle notwendigen Änderungen durch.
4.
Klicken Sie auf die Schaltfläche Bearbeiten.
Alle Änderungen werden im Toleranzrahmen angezeigt.
9
Sie können alle Einträge im F<-Dialogfenster mit einem Mausklick
löschen, indem Sie das erste Quadrat für die F<-Symbole anklicken, die Maustaste gedrückt halten, den Mauszeiger auf das X-Symbol ziehen und dann die Maustaste loslassen.
Oberflächenbeschaffenheit von
Werkstücken
Mit dem Befehl Oberflächenzeichen im Menü Bemaßung können Sie
Bearbeitungszeichen nach DIN ISO 1302 für die Oberflächenbeschaffenheit
eines Werkstücks in eine Zeichnung eintragen.
Die Norm DIN ISO 1302 legt fest, wie die Angaben der Oberflächenbeschaffenheit in Zeichnungen einzutragen sind, nicht dagegen, was im
Einzelfall, in Abhängigkeit von der Funktion des Teiles, eingetragen
werden soll.
1
geschliffen 2,5/Rmax 6,3
Rz 160
Rz 63
Oberflächenzeichen
Mit diesem Befehl im Menü Bemaßung erzeugen Sie ein Symbol für
die Oberflächenbeschaffenheit eines Werkstücks. Das Dialogfenster
Oberflächenbeschaffenheit ähnelt einem komplexen Oberflächenzeichen.
171
Objekte bemaßen
Im Dialogfenster Oberflächenbeschaffenheit wird immer dem ANSIStandard entsprechend die Schriftart Plotter verwendet, da andere
Schriftarten nicht immer zum ANSI-Standard konform sind. Die
Schriftart kann nicht geändert werden.
Der Schriftgrad kann nicht
mit der Schaltfläche Bearbeiten im Dialogfenster
Oberflächenbeschaffenheit geändert werden.
Als Schriftgrad sind 3,5 mm voreingestellt. Wenn Sie einen anderen
Schriftgrad verwenden wollen, müssen Sie diesen vor plazieren des
Symbols in der Zeichnung entsprechend im Bemaßungseditor unter Maßtext einstellen.
Das Dialogfenster Oberflächenbeschaffenheit enthält alle möglichen
Teile eines Oberflächenzeichens:
Symbole für die Kennzeichnung
der Oberflächenbeschaffenheit
Schriftattribute und Maßpfeile für Oberflächenzeichen müssen im Bemaßungseditor unter Einstellungen im Menü Bemaßung vor plazieren des
Symbols eingestellt werden. Die Schriftart Plotter
kann nicht geändert werden.
Feld für die Angabe eines
bestimmten Fertigungsverfahrens
Oberflächenzeichen
Oberflächenzeichen
geschliffen
Rauheitswert /-klasse oben
1,6
Rauheutswerte
N7
Feld für die Angabe der
Bezugsstrecke und andere
Rauheitsmeßgrößen als R0
2
Rauheitswert /-klasse unten
8,8
Din 1342
N7
runde Klammern
freistehend
Pfeillinie
Bearbeiten
2,769
Zusätzliche Angaben
Stilisiertes Oberflächenzeichen
Symbole für die Kennzeichung
der Rillenrichtung
Das Dialogfenster Oberflächenbeschaffenheit enthält neben Eingabefeldern für Texteinträge mehrere Pop-up-Menüs, in denen Sie bestimmte Symbole oder voreingestellten Werte anwählen können.
Oberflächenzeichen
Grundsymbol für die Kennzeichnung der Oberflächenbeschaffenheit.
Symbol zur Kennzeichnung einer materialabtrennenden
Bearbeitung.
Symbol zur Kennzeichnung einer Oberfläche ohne materialabtrennenden Bearbeitung.
Wenn eine Angabe über das Fertigungsverfahren gemacht werden soll, erhalten die Grundzeichen einen waagrechten Strich,
wie beispielsweise das links gezeigte Symbol zur Kennzeichnung einer Oberfläche ohne materialabtrennenden Bearbeitung
mit Angabe des Fertigungsverfahrens.
9
Rillenrichtung
Rillenrichtung parallel zur Projektionsebene der Ansicht in der
das Symbol angewendet wird.
Rillenrichtung senkrecht zur Projektionsebene der Ansicht in
der das Symbol angewendet wird.
X
Rillenrichtung gekreuzt in 2 schrägen Richtungen zur Projektionsebene der Ansicht, in der das Symbol angewendet wird.
M
Rillenrichtung in viele Richtungen.
C
Rillenrichtung annähernd zentrisch zum Mittelpunkt der
Oberfläche zu der das Symbol gehört.
R
Rillenrichtung annähernd radial zum Mittelpunkt der Oberfläche zu der das Symbol gehört.
Rauheitswerte
In den beiden Pop-up-Menüs Rauheitswert /-klasse oben und
Rauheitswert /-klasse unten können Sie einen der genormten
Rauheitswerte auswählen.
Oberflächenzeichen erstellen
1.
172
Wählen Sie den Befehl Oberflächenzeichen im Menü
Bemaßung.
Objekte bemaßen
Das Dialogfenster Oberflächenbeschaffenheit wird eingeblendet.
2.
3.
4.
Geben Sie alle für die Oberflächenbeschreibung des Werkstücks
notwendigen Werte ein, indem Sie die entsprechenden Symbole
aus den Pop-up-Menüs wählen oder die entsprechenden Angaben in
die Eingabefelder eingeben.
Markieren Sie eine der Optionen (Freistehend oder Pfeillinie)
für den grafischen Bezug des Oberflächenzeichens zur bemaßten
Geometrie in Ihrer Zeichnung.
Vor einigen Feldern finden
Sie eine Optionsschaltfläche , die Sie erst anklicken
müssen, um das entsprechende Pop-up-Menü oder
Eingabefeld zu aktivieren,
bevor Sie einen Eintrag
vornehmen können.
Bestimmen Sie mit der Maus auf der Zeichenfläche die Position
des Oberflächenzeichens. Die Hinweiszeile unterhalb der Menüleiste gibt Ihnen alle dazu notwendigen Informationen.
Für ein freistehendes Oberflächenzeichen, bestimmen Sie mit einem Mausklick auf der Zeichenfläche die Position für die untere
Symbolspitze. Um das Oberflächenzeichen durch eine Pfeillinie mit
der Objektgeometrie zu verbinden, müssen Sie einen Vektor auf
der Zeichenfläche aufziehen, wobei der Startpunkt des Vektors
die Position der Pfeilsspitze und die Richtung des Vektors die
Richtung der Pfeillinie bestimmt.
Oberflächenzeichen bearbeiten
Sie können ein bereits erstelltes und plaziertes Oberflächenzeichen
bearbeiten.
1.
Markieren Sie das Oberflächenzeichen, das Sie bearbeiten wollen.
2.
Wählen Sie den Befehl Oberflächenzeichen im Menü
Bemaßung.
Das Dialogfenster Oberflächenbeschaffenheit wird eingeblendet.
3.
Führen Sie im Dialogfenster Oberflächenbeschaffenheit alle
notwendigen Änderungen durch.
4.
Klicken Sie auf die Schaltfläche Bearbeiten.
Das geänderte Oberflächenzeichen wird auf der Zeichenfläche
neu gezeichnet.
Die Schriftart oder den Schriftgrad eines Oberflächenzeichens können Sie
nicht mit der Schaltfläche Bearbeiten im Dialogfenster Oberflächenbeschaffenheit ändern.
9
Die Schriftart ist immer Plotter und kann nicht geändert werden.
Der Schriftgrad kann im Bemaßungseditor unter Maßtext geändert
werden, gilt aber dann nur für zukünftige Oberflächenzeichen.
Dialogfenster Oberflächenbeschaffenheit schließen
Das Dialogfenster Oberflächenbeschaffenheit wird automatisch geschlossen, sobald Sie eine Funktion aus der Funktionspalette anklicken.
Symbole für Schweiß- und Lötnähte
Mit dem Befehl Schweißzeichen im Menü Bemaßung können Sie
grafische Symbole nach DIN 1912 (enthält ISO 2553) für die Darstellung von Schweiß- und Lötnähten in eine Zeichnung eintragen.
Das grafische Symbol kennzeichnet die Form, Vorbereitung und
Ausführung der Naht. Die grafische Darstellung beinhaltet ein Grundsymbol, das wie folgt ergänzt werden kann:
•
•
•
durch ein Zusatz- und Ergänzungssymbol,
durch Angabe der Maße,
durch ergänzende Angaben wie Art des Verfahrens, Bewertungsgruppen, Ausführung der Verbindung, Zusatzstoffe,
Hilfsstoffe.
173
Objekte bemaßen
20
0,1
M
9
Schweißzeichen
Mit diesem Befehl im Menü Bemaßung erzeugen Sie ein Symbol für
die grafische Darstellung von Schweiß- und Lötnähten eines Werkstücks.
Das Dialogfenster Schweißzeichen ähnelt einem komplexen Schweißzeichen.
Im Dialogfenster Schweißzeichen wird immer dem ANSI-Standard
entsprechend die Schriftart Plotter verwendet, da andere Schriftarten
nicht immer zum ANSI-Standard konform sind. Die Schriftart kann
nicht geändert werden.
Der Schriftgrad kann nicht
mit der Schaltfläche Bearbeiten im Dialogfenster
Schweißzeichen geändert
werden.
Als Schriftgrad sind 3,5 mm voreingestellt. Wenn Sie einen anderen
Schriftgrad verwenden wollen, müssen Sie diesen vor Plazieren des
Symbols in der Zeichnung entsprechend im Bemaßungseditor unter
Maßtext einstellen.
Das Dialogfenster Schweißzeichen enthält alle möglichen Teile eines
Schweißzeichens:
Ergänzungssymbole
Schriftattribute und Maßpfeile für Schweißzeichen
müssen im Bemaßungseditor unter Einstellungen im
Menü Bemaßung vor plazieren des Symbols eingestellt werden. Die Schriftart
Plotter kann nicht geändert
werden.
Zusatzsymbole Grundsymbole
Schweißzeichen
keine Zusätze
keine Strichlinie
Texteintrag
Bezugsangabe
Bearbeiten
Pfeillinie Maßangaben
Maßangaben
Zusatzsymbole Grundsymbole
Bezugslinie Gabel
Bezugsstrichlinie
Zusatzangaben
Das Dialogfenster Schweißzeichen enthält folgende Elemente:
Schweißzeichen
Das stilisierte Schweißzeichen besteht aus einer Pfeillinie, einer Bezugslinie und optional aus einer oberen oder
unteren Bezugsstrichlinie sowie der optionalen Gabel am
Ende für Zusatzangaben.
Bezugsstrichlinie
Die Lage der Bezugsstrichlinie gibt an, ob die Naht von
der Bezugsseite (Strichlinie oberhalb der Bezugslinie)
oder von der Gegenseite (Strichlinie unterhalb der
Bezugslinie) geschweißt werden soll.
9
Sie können unter den Optionen keine Strichlinie, obere
Bezugsstrichlinie und untere Bezugsstrichlinie wählen, indem Sie eine der Optionen anklicken.
Grundsymbole Grundsymbole zeigen die Nahtart. Wenn nicht die
Nahtart angegeben werden soll, sondern lediglich, dass
eine Naht zu schweißen oder zu löten ist, wird nur das
Grundsymbol ohne weitere Angaben gesetzt.
U-Naht
HU-Naht
Gegennaht
Kehlnaht
Lochnaht
Punktnaht
Liniennaht
Bördelnaht
I-Naht
V-Naht
HV-Naht
Y-Naht
HY-Naht
Wenn kein Zusatzsymbol
gesetzt wird, so bedeutet
dies, dass Oberflächenform
und Ausführung der Naht
freigestellt sind.
Zusatzsymbole
Grundsymbole dürfen durch ein Symbol, das die
Form der Oberfläche oder die Ausführung der Naht
kennzeichnet ergänzt werden.
Oberflächenform
Nahtausführung
M
MR
174
Steilflankennaht
Halbsteilflankennaht
Stirnflachnaht
Flächennaht
Schrägnaht
Falznaht
Auftragnaht
keine Angabe
flach
gewölbt [konvex]
hohl [konkav]
Nahtübergänge kerbfrei
Beilage benutzt
Unterlage benutzt
Maßangaben
Jedem Grundsymbol dürfen Maße zugeordnet werden.
Hauptmaße bezogen auf die Nahtdicke werden auf der
linken Seite des Symbols eingetragen, Längenmaße
rechts davon.
Ergänzungssymbole
Es gibt zwei Ergänzungssymbole: Rundumnaht (für
Schweißnähte die ganz um ein Werkstück herumgeführt werden) die durch einen Kreis um den Verbindungspunkt zwischen Bezugslinie und Pfeillinie
Objekte bemaßen
gekennzeichnet wird und Baustellennaht, die durch eine
Fahne gekennzeichnet wird. Beide Symbole dürfen
zusammen verwendet werden.
Zusatzangaben
Im Dialogfenster Schweißzeichen gibt es drei
Optionen für Zusatzangaben:
keine Zusätze
Wenn diese Option aktiv ist, wird das Grundsymbol
ohne Gabel am Ende dargestellt.
Texteintrag
Wenn diese Option aktiv ist, können Sie die Art des
Verfahrens im entsprechenden Eingabefeld durch eine
Nummer kennzeichnen, sowie nachfolgend Angaben
über Bewertungsgruppe, Schweißposition und Schweißwerkstoff machen. Die einzelnen Angaben werden durch
Schrägstrich von einander getrennt. Das Grundsymbol
wird am Ende mit einer offenen Gabel dargestellt.
Bezugsangabe
Sofern zusätzliche Angaben nicht in der Gabel, sondern getrennt aufgeführt werden sollen, muss diese
Option aktiv sein und eine Bezugsangabe in das Eingabefeld eingetragen werden. Die Bezugsangabe wird
dann in der geschlossenen Gabel dargestellt.
Schweißzeichen erstellen
1.
Wählen Sie den Befehl Schweißzeichen im Menü Bemaßung.
Das Dialogfenster Schweißzeichen wird eingeblendet.
2.
Tragen Sie alle für die Schweiß- oder Lötnaht notwendigen Werte
ein, indem Sie die entsprechenden Symbole aus den Pop-up-Menüs
wählen oder entsprechende Angaben in die Eingabefelder eingeben.
Markieren Sie die Option keine Zusätze, falls keine Ergänzungsangaben benötigt werden oder eine der beiden Optionen Texteintrag oder Bezugsangabe, falls Ergänzungsangaben notwendig
sind.
3.
4.
Vor einigen Optionen finden Sie eine Optionsschaltfläche , die Sie erst anklikken müssen, um das entsprechende Pop-up-Menü
oder Eingabefeld zu aktivieren, bevor Sie einen
Eintrag vornehmen können.
Bestimmen Sie mit der Maus auf der Zeichenfläche die Position
des Schweißzeichens. Dazu müssen Sie auf der Zeichenfläche einen Vektor für die Pfeillinie des Schweißzeichens aufziehen, da
Schweißzeichen immer mit einer Pfeillinie plaziert werden.
Schweißzeichen bearbeiten
Sie können bereits erstellte und plazierte Schweißzeichen bearbeiten.
1.
Markieren Sie das Schweißzeichen, das Sie bearbeiten wollen.
2.
Wählen Sie den Befehl Schweißzeichen im Menü Bemaßung.
Das Dialogfenster Schweißzeichen wird eingeblendet.
3.
Führen Sie im Dialogfenster Schweißzeichen alle notwendigen
Änderungen durch.
4.
Klicken Sie auf die Schaltfläche Bearbeiten.
Das geänderte Schweißzeichen wird auf der Zeichenfläche neu
gezeichnet.
9
Die Schriftart oder den Schriftgrad eines Schweißzeichens können Sie
nicht mit der Schaltfläche Bearbeiten im Dialogfenster Schweißzeichen ändern.
Die Schriftart ist immer Plotter und kann nicht geändert werden. Der
Schriftgrad kann im Bemaßungseditor unter Maßtext geändert werden
und gilt dann für zukünftige Schweißzeichen.
Dialogfenster Schweißzeichen schließen
Das Dialogfenster Schweißzeichen wird automatisch geschlossen,
sobald Sie eine Funktion aus der Funktionspalette anklicken.
175
KAPITEL
10
Grundlegende Zeichentechniken
Zoomen
Bildschirmdarstellung
Erstellen einer Zeichnung
Zeichnen in Originalgröße
Blattgröße und Ansichtsmaßstab
Zeichnungen skalieren
Skalierungsbefehle
Drucken oder Plotten einer Zeichnung
Grundlegende
Zeichentechniken
Dieses Kapitel handelt vom Drucken und vom Skalieren, also dem
Vergrößern/Verkleinern von Zeichnungen.
Es gibt zwei Arten von Skalierung:
•
•
Zoomen
womit das stufenlose Anpassen der Bildschirmdarstellung mit
Hilfe einer Lupenfunktion gemeint ist, was immer dann notwendig wird, wenn Sie zwischen Zeichnungsausschnitten und der
Gesamtansicht einer Zeichnung wechseln,
Skalieren
womit das maßstäbliche Festlegen des Zeichnungsmaßstabs
gemeint ist.
Im folgenden werden folgende Zeichnungstechniken beschrieben:
Unter Zoomen versteht
man die optische
Vergrößerung/Verkleinerung
der Bildschirmdarstellung
von Objekten.
Unter Skalieren versteht
man die maßstäbliche
Vergrößerung/Verkleinerung
von Objekten.
•
•
•
Zoomen
Zeichnen in Originalgröße
Auswirkungen auf Text, Bemaßungen, Linienarten und Schraffuren
beim Skalieren von Zeichnungen
• Die Skalierungsbefehle für das maßstäbliche Skalieren
• Drucken oder Plotten von Zeichnungen auf Standardblattformaten
Viele Zeichner legen als erstes den Maßstab fest, in dem Sie Ihre
Zeichnung später ausgeben wollen. In DraftBoard erstellen Sie
Objektgeometrie immer in Originalgröße, also im Maßstab 1:1.
Die physische Größe der Objektgeometrie wird beim Skalieren einer
Zeichnung in DraftBoard nie verändert. Beim Zoomen oder für das
Ausdrucken oder Plotten Ihrer Zeichnung passen Sie nur den Ansichtsmaßstab (die optische Größe Ihrer Zeichnung) der verwendeten
Blattgröße an.
10
Zoomen
DraftBoard bietet mehrere Möglichkeiten, in eine Zeichnung hinein
(Zoom In) oder heraus (Zoom Out) zu zoomen, um den dargestellten
Bildschirmausschnitt zu verkleinern oder zu vergrößern.
Zoom-Befehle
Im Menü Anordnen finden Sie vier Zoombefehle: Zoom In, Zoom
Out, Zoom Vorheriges und Zoom Alles. Mit Zoom Alles werden alle
auf der Zeichenfläche befindlichen Objekte im DraftBoard -Fenster
abgebildet. Zoom Vorheriges wechselt zu der zuletzt benutzten
Zoomstufe. Wenn Sie einen bestimmten Bereich der Zeichnung
vergrößert darstellen wollen, benutzen Sie die Zoomfunktion oder die
Zoom-Strokebefehle, die in einem späteren Abschnitt in diesem Kapitel
beschrieben werden.
Wichtig: Der auf alle
Zoom-Befehle folgende
Bildschirmaufbau kann
unter Windows mit der
Pause- und ESC-Taste auf
dem Macintosh nur mit der
Esc-Taste abgebrochen
werden.
Zoom Alles
Strg+F
[Macintosh:
F]
Dieser Befehl im Menü Anordnen vergrößert oder verkleinert die
Darstellung der Zeichnung derart, dass alle auf der Zeichenfläche
befindlichen Objekte bildschirmfüllend abgebildet werden.
179
Grundlegende Zeichnungstechniken
Zoom In
In eine Zeichnung hineinoder herauszoomen können Sie auch mit Hilfe des
Mausrads, falls Ihr Maustreiber diese Funktion unterstützt.
Strg+D
[Macintosh:
D]
Dieser Befehl im Menü Anordnen stellt das Zentrum der Zeichnung
um den Faktor 2 vergrößert am Bildschirm dar. Mit diesem Befehl
kann kein Zoombereich markiert werden.
Zoom Out
Strg+E
[Macintosh:
E]
Dieser Befehl im Menü Anordnen stellt das Zentrum der Zeichnung
um den Faktor 2 verkleinert am Bildschirm dar. Mit diesem Befehl
kann kein Zoombereich markiert werden.
Zoom Vorheriges
Dieser Befehl im Menü Anordnen stellt die zuletzt verwendete Zoomstufe wieder her. Die letzten fünf Zoomstufen werden gespeichert und
können mit diesem Befehl sukzessive aufgerufen werden.
Zoomfunktionen
Wichtig : Nach jedem
Zoomvorgang wird der
Bildschirminhalt neu gezeichnet, Das Neuzeichnen
können Sie jederzeit durch
Drücken der Pause- oder
der Esc -Taste (Macintosh:
nur Esc -Taste ) abbrechen.
Wählen Sie die entsprechende Zoomfunktion aus der Funktionsgruppe
Ansichten. Diese Funktionsgruppe ist die letzte in der Funktionspalette und enthält neben den Zoomfunktionen auch die Funktion
Detailansicht.
Zoomfunktionen anwenden
Mit den Zoomfunktionen ziehen Sie einen Rahmen auf dem Bildschirm auf, dessen Inhalt bildschirmfüllend dargestellt wird.
1.
Wählen Sie die entsprechende Zoomfunktion aus der
Funktionspalette.
2.
Ziehen Sie bei gedrückter Maustaste einen Rahmen um den
Bereich auf der Zeichenfläche auf, der vergrößert oder verkleinert
werden soll.
3.
Lassen Sie die Maustaste los.
Der Inhalt des aufgezogenen Rahmens wird bildschirmfüllend
dargestellt.
Funktion Zoom In
Diese Funktion vergrößert die Darstellung der Zeichnung um den
angegebenen Faktor. Faktor 2 ist voreingestellt. Mit diesem Befehl
vergrößern Sie nur die optische Darstellung der Zeichnung, nicht die
Geometrie an sich.
10
In eine Zeichnung
hinein- oder herauszoomen können Sie auch
mit Hilfe des Mausrads,
falls Ihr Maustreiber diese
Funktion unterstützt.
Wenn Sie mit dieser Funktion in die Zeichenfläche klicken, wird diese
Stelle zum neuen Bildschirmmittelpunkt, und die Zeichnung wird um
den angegebenen Faktor vergrößert dargestellt.
Sie können mit dieser Funktion bei gedrückter Maustaste auch einen
Rahmen auf der Zeichenfläche aufziehen , dessen Inhalt dann bildschirmfüllend dargestellt wird.
Faktor 1
Die Statuszeile zeigt den aktuellen Zoomfaktor. Wenn Sie einen anderen
Wert eingeben und dann die Eingabetaste drücken, wird die Zeichnung um diesen Faktor vergrößert. Wenn Sie die Zoom In-Funktion
bei gedrückter Strg-Taste (Macintosh: Wahltaste) anwenden, arbeitet
sie als Zoom Out-Funktion.
Funktion Zoom Out
Diese Funktion verkleinert die Darstellung der Zeichnung um den
angegebenen Faktor. Faktor 2 ist voreingestellt. Mit diesem Befehl
verkleinern Sie nur die optische Darstellung der Zeichnung, nicht die
Geometrie an sich.
Wenn Sie mit dieser Funktion in die Zeichenfläche klicken, wird diese
Stelle zum neuen Bildschirmmittelpunkt, und die Zeichnung wird um
den angegebenen Faktor verkleinert dargestellt.
Faktor 1
180
Grundlegende Zeichnungstechniken
Die Statuszeile zeigt den aktuellen Zoomfaktor. Wenn Sie einen anderen
Wert eingeben und dann die Eingabetaste drücken, wird die Zeichnung um diesen Faktor verkleinert. Wenn Sie die Zoom Out-Funktion
bei gedrückter Strg-Taste (Macintosh: Wahltaste) anwenden, arbeitet
sie als Zoom In-Funktion.
Zoom-Strokebefehle
Mit den Strokebefehlen können Sie die Darstellung einer Zeichnung
optisch skalieren (verkleinern/vergrößern).
Strokebefehle sind transparente Befehle. Sie können mit diesen Befehlen
zoomen, ohne die aktive Funktion wechseln zu müssen. Halten Sie
dazu gleichzeitig die Strg- und Umschalttaste (Macintosh: Befehlstaste) gedrückt und ziehen Sie den Mauszeiger bei gedrückter Maustaste diagonal über den Bildschirm. Der Mauszeiger nimmt die Gestalt
des Stroke-Symbols an.
Ziehen Sie den Mauszeiger
diagonal über den Bildschirm
Ziehen der Maus von
Ergebnis
links oben nach rechts unten
vergrößerte Darstellung des Bereichs,
der durch die Diagonale des Strokes als
Zentrum definiert wurde.
rechts unten nach links oben
hebt die durch den Stroke Zoom verursachte Vergrößerung wieder auf und
zeigt die vorherige Zoomstufe.
rechts oben nach links unten
verkleinerte Darstellung der gesamten
Zeichenfläche, so dass der vorher bildschirmfüllende Bereich ungefähr in der
Größe der aufgezogenen Diagonale
dargestellt wird.
Hinweis: Bei den Strokebefehlen Zoom In und
Zoom Out bestimmt die
Länge und Position des
Stroke -Vektors, den Sie
auf dem Bildschirm aufziehen, die Größe der Bildschirmauschnitts. Bei dem
Strokebefehl Zoom Vorheriges dagegen, hat die
Länge und Position des
Strokes keine Bedeutung.
links unten nach rechts obenhebt die durch den Stroke Zoom verursachte Verkleinerung wieder auf und zeigt
die vorherige Zoomstufe.
Bildschirmausschnitte speichern
Mit dem Befehl Zoomfenster im Menü Anordnen können Bildschirminhalte der Gesamtzeichnung entsprechend der aktuellen Zoomstufe
gespeichert werden. Dadurch kann schnell und gezielt auf Zeichnungsausschnitte zugegriffen werden.
10
Zoomfenster
Wenn Sie diesen Befehl aufrufen, wird folgendes Dialogfenster
eingeblendet:
Das Dialogfenster Zoomfenster enthält folgende Elemente:
Speichern
Wenn Sie diese Schaltfläche anklicken, wird der
aktuelle Bildschirminhalt als Zoomfenster mit dem
Namen Ausschnitt 1,2,3... gespeichert und in der
Zoomfensterliste angezeigt. Den vorgegebenen
Namen Ausschnitt 1 können Sie im Eingabefeld
Name umbenennen.
Bereits existierende Zoomfenster können mit dieser Schaltfläche nicht überschrieben werden.
181
Grundlegende Zeichnungstechniken
Löschen
Mit dieser Schaltfläche wird das in der
Zoomfensterliste markierte Zoomfenster gelöscht.
Umbenennen
Mit dieser Schaltfläche wird der Name des in der
Zoomfensterliste markierten Zoomfensters mit
dem Namen, den Sie im Eingabefeld Name eingeben überschrieben.
Name
In diesem Eingabefeld können Sie einen neuen
Namen für ein in der Zoomfensterliste markiertes
Zoomfenster eingeben, den Sie mit der Schaltfläche Umbenennen überschreiben können.
Anzeigen
Diese Schaltfläche blendet den gespeicherten
Zeichnungsbereich (Bildschirminhalt) des markierten Zoomfenster auf dem Bildschirm ein.
Zoomfenster speichern
1.
Wählen Sie den Befehl Zoomfenster im Menü Anordnen.
Das Dialogfenster Zoomfenster wird eingeblendet.
2.
Zoomen Sie bei geöffnetem Dialogfenster mit der Funktion
Zoom In oder Zoom Out in der Funktionsgruppe Ansichten in
der Funktionspalette in den gewünschten Bildschirmausschnitt.
3.
Klicken Sie auf die Schaltfläche Speichern.
Ein neues Zoomfenster mit dem vorgegebenen Namen Ansicht 1
wird erzeugt und speichert den angezeigten Bildschirminhalt.
4.
Geben Sie gegebenenfalls einen neuen Namen für das Zoomfenster in das Eingabefeld Namen ein.
5.
Klicken Sie auf die Schaltfläche Umbenennen.
Das in der Zoomfensterliste markierte Zoomfenster wird mit dem
im Eingabefeld Namen eingegebenen Namen überschrieben.
Zoomfenster umbenennen
1.
Wählen Sie den Befehl Zoomfenster im Menü Anordnen.
Das Dialogfenster Zoomfenster wird eingeblendet.
2.
Markieren Sie das gewünschte Zoomfenster in der Zoomfensterliste.
3.
Geben Sie einen neuen Namen in das Eingabefeld Name für das
in der Zoomfensterliste markierte Zoomfenster ein.
4.
Klicken Sie auf die Schaltfläche Umbenennen.
Das in der Zoomfensterliste markierte Zoomfenster wird mit dem
im Eingabefeld Namen eingegebenen Namen überschrieben.
Bildschirmausschnitte anzeigen
10
1.
Wählen Sie den Befehl Zoomfenster im Menü Anordnen.
Das Dialogfenster Zoomfenster wird eingeblendet.
2.
Markieren Sie das gewünschte Zoomfenster in der Zoomfensterliste.
3.
Klicken Sie auf die Schaltfläche Anzeigen.
Der unter diesem Zoomfenster gespeichert Bildschirminhalt wird
eingeblendet. Genauso gut können Sie das Zoomfenster mit einem
Mausdoppelklick auf den Namen einblenden.
Zoomfenster löschen
1.
Wählen Sie den Befehl Zoomfenster im Menü Anordnen.
Das Dialogfenster Zoomfenster wird eingeblendet.
2.
Markieren Sie das gewünschte Zoomfenster in der Fensterliste.
3.
Klicken Sie auf die Schaltfläche Löschen.
Das in der Zoomfensterliste markierte Zoomfenster wird gelöscht.
Bildschirmausschnitte verschieben
Die Funktion Bildschirmausschnitte verschieben erlaubt das
Verschieben von Bildschirmausschnitten. Diese Funktion finden Sie
in der Funktionsgruppe Zoomen. Diese Funktionsgruppe ist die letzte
in der Funktionspalette und enthält neben den Zoomfunktionen die
Funktion Bildschirmausschnitt verschieben.
182
Grundlegende Zeichnungstechniken
Bildschirmausschnitt verschieben
Diese Funktion blendet ein Handsymbol ein, mit dem Sie bei
gedrückter Maustaste den aktuellen Bildschirminhalt der Zeichenfläche
verschieben können.
Die Statuszeile enthält keine Eingabefelder.
Bildschirmausschnitt verschieben
1.
Wählen Sie die Funktion Bildschirmausschnitt verschieben aus
der Funktionsgruppe Ansichten in der Funktionspalette.
2.
Verschieben Sie den Bildschirminhalt der Zeichenfläche bei
gedrückter Maustaste in die gewünschte Richtung.
Bildschirmausschnitte verschieben können Sie auch
bei gedrücktem Mausrad,
falls Ihr Maustreiber diese
Funktion unterstützt. Auf
dem Macintosh erfolgt dies
durch Drücken der Leertaste.
Bildschirmdarstellung
Bei Zoomoperationen oder wenn Sie Objekte am Bildschirm
bearbeiten, kann es manchmal vorkommen, dass der Bildschirm nicht
wieder korrekt aufgebaut wird.
Bildschirm auffrischen
Strg+R
[Macintosh: R]
Mit diesem Befehl im Menü Anordnen wird der Bildschirminhalt neu
gezeichnet und so übriggebliebene Objektfragmente oder Punkte
eliminiert.
Bildschirmaufbau unterbrechen
Drücken Sie auf dem Macintosh die Esc-Taste, um das Neuzeichnen
des Bildschirms zu unterbrechen.
Unter Windows sollten Sie dafür die Pause-Taste verwenden. Zwar
können Sie den Bildschirmaufbau auch mit der Esc-Taste unterbrechen, allerdings blendet Windows dann, falls der Befehl Bildschirm
auffrischen mit einer Tastenkombination, welche die Strg-Taste
verlangt wie Strg+R, initiiert wurde, die Windows-Task-Liste ein, da
die Esc-Taste von Windows interpretiert wird. Daher sollten Sie von
vornherein für das Abbrechen längerer Operationen die Pause-Taste
unter Windows verwenden.
Invertiert
Mit diesem Befehl im Untermenü Einstellungen im Menü Layout
können Sie die Farbe der Zeichenfläche von Weiß auf Schwarz und umgekehrt ändern. Voreingestellt ist die Hintergrundfarbe Weiß.
Erstellen einer Zeichnung
10
Beim Erstellen einer Zeichnung müssen Sie mehrere Dinge berücksichtigen, damit sie später auf einem Standardblattformat entsprechend
den Standardzeichnenvorschriften ausgedruckt oder geplottet wird. Daher
empfiehlt sich die nachfolgend beschriebene Vorgehensweise.
Anfertigen einer Zeichnung
1.
Starten Sie DraftBoard .
DraftBoard öffnet automatisch eine neue Zeichnung mit dem
Titel Zeichnung 1.
2.
Wählen Sie unter Einstellungen im Menü Layout die Maßeinheit,
in der Sie zeichnen und konstruieren wollen.
3.
Setzen Sie mit dem Befehl Zeichnungsgröße den
Ansichtsmaßstab für Ihre Zeichnung auf 1:1.
4.
Erstellen Sie die Objektgeometrie für Ihre Zeichnung.
Vergessen Sie dabei nicht, Ihre Arbeit immer wieder abzuspeichern. Mit den Zoom -Befehlen und -Funktionen können Sie einzelne Elemente Ihrer Zeichnung optisch immer so groß am Bildschirm darstellen, wie es für Ihre Arbeit nötig ist.
5.
Wählen Sie mit dem Befehl Druckereinstellung (Macintosh:
Blattformat) im Menü Datei ein Blattformat (Papiergröße) für
die Ausgabe Ihrer Zeichnung.
Passen Sie mit dem Befehl Zeichnungsgröße im Menü Layout
den Ansichtsmaßstab Ihre Zeichnung dem gewählten Blattformat
an.
6.
Die Anzahl der Nachkommastellen, die Sie für die
gewählte Maßeinheit einstellen, bestimmt nur
die Eingabegenauigkeit
in der Statuszeile, nicht
jedoch die Genauigkeit
in der Objektgeometrie
gespeichert wird. Dies
erfolgt immer mit doppelter
Fließkommagenauigkeit.
Sie können die Anzahl
der Nachkommastellen
jederzeit nachträglich
ändern.
183
Grundlegende Zeichnungstechniken
Der Maßstab kann als Faktor wie 1:100, oder als Verhältnis von
Maßeinheiten wie 1cm:1m angegeben werden, wobei im letzteren
Beispiel ein Zentimeter in der geplotteten Zeichnung einem Meter
im Original entspricht.
Wenn Sie Ihre Zeichnung ohne festen Maßstab auf einer
bestimmten Blattgröße ausgeben wollen, wählen Sie Seite
anpassen im Dialogfenster Zeichnungsgröße. Die Zeichnung
wird dann automatisch der gewählten Blattgröße angepaßt.
Wie Sie vorgehen müssen,
wenn Sie eine Zeichnung
vor dem Skalieren bemaßen und beschriften wollen,
wird in den folgenden Abschnitten in diesem Kapitel
erklärt.
7.
Beschriften und bemaßen Sie die Zeichnung.
8.
Importieren Sie mit dem Befehl Import im Menü Datei optional
einen Blattrahmen für ein Standardblattformat aus dem Ordner
Formate im DraftBoard-Ordner.
9.
Mit dem Befehl Formatvorschau im Menü Datei können Sie das
endgültige Aussehen Ihrer Zeichnung überprüfen.
10. Wählen Sie den Befehl Drucken im Menü Datei.
Die Zeichnung wird auf dem gewählten Ausgabegerät gedruckt
oder geplottet. Text und Bemaßungen werden in der Größe ausgegeben, die Sie gewählt haben. Wurde z.B. als Schriftgröße für
Text und Bemaßung 3,5 mm gewählt, werden Text und Maßzahlen auch in einer Größe von 3,5 mm gedruckt.
Werkstück ausgegeben auf einem Standardblattformat mit
Blattrahmen und Schriftfeldern.
Werkstück geplottet ohne Blattrahmen und Schriftfelder.
Diese Vorgehensweise empfiehlt die Zeichnung zu skalieren (den Ansichtsmaßstab der Zeichnung einem bestimmten Blattformat anzupassen),
bevor sie die Zeichnung bemaßen und beschriften.
Natürlich können Sie in DraftBoard auch eine Zeichnung erst
beschriften und bemaßen und dann skalieren. Dies setzt jedoch voraus,
dass Sie mit den verschiedenen Techniken vertraut sind, die DraftBoard zum Skalieren von Zeichnungen verwendet und in den
nächsten Abschnitten beschrieben werden.
10
Zeichnen in Originalgröße
In DraftBoard erstellen Sie Objektgeometrie einer Zeichnung,
gleichgültig ob Sie eine sehr große Industriehalle planen oder an einer
filigranen Detailzeichnung arbeiten, immer in Originalgröße, also im
Maßstab 1:1. Nur zum Drucken passen Sie die Zeichnungsansicht (den
Ansichtsmaßstab) dem gewählten Blattformat an. Davon bleibt die
eigentliche Objektgeometrie in der DraftBoard -Datenbasis unberührt.
DraftBoard speichert alle Objekte immer in Ihrer Originalgröße,
also in ihren wahren Maßen unabhängig davon
•
•
welchen Zeichnungsmaßstab Sie mit dem Befehl
Zeichnungsgröße wählen
inwieweit Sie die am Bildschirm sichtbaren Zeichnungsobjekte
mit den Zoombefehlen vergrößern oder verkleinern.
Mit dem Befehl Zeichnungsgröße und den Zoom-Funktionen beeinflussen Sie immer nur die dargestellte Größe der Zeichnungsobjekte
am Bildschirm oder auf dem Blattpapier, nie jedoch die in DraftBoard gespeicherte wahre Größe.
Auf diese Weise entsprechen alle Maße einer Zeichnung, unabhängig
von ihrer maßstäblichen Darstellung immer den wirklichen Abmessungen. Diese Technik in DraftBoard bietet folgende Vorteile:
184
Grundlegende Zeichnungstechniken
•
•
•
•
•
Skalierungsfehler, wie sie beim maßstäblichen Zeichnen
vorkommen können, entfallen.
Alle Bemaßungen sind automatisch korrekt. Wenn Sie maßstäblich zeichnen würden, müßten Sie manuell bemaßen.
Assoziative Bemaßungen werden, wenn Sie ein Objekt
bearbeiten automatisch angepaßt (beim manuellen Bemaßen
wäre dies nicht der Fall).
Das Größenverhältnis von importierten Objekten (z.B. Symbolen), die in Originalgröße erstellt wurden, ist immer korrekt.
Alle Werte, die Sie bei einer 2D-Analyse erhalten, sind ebenfalls
korrekt.
Objekte in Originalgröße erstellen und bearbeiten
Wenn Sie in DraftBoard eine neue Zeichnung öffnen, entspricht die
Zeichenfläche auf dem Bildschirm einem unendlich großen Zeichenblatt, auf dem Sie jegliches Projekt in Originalgröße zeichnen können.
An einem einfachen Beispiel wird nachfolgend erklärt, wie Sie eine 24
m lange Linie zeichnen.
1.
Zeichnen Sie eine Linie.
2.
Tippen Sie in das Eingabefeld Länge (L) der Statuszeile 24 m.
Die Linie wird in der angegebenen Länge über den Bildschirmrand
hinaus gezeichnet.
3.
Wählen Sie Zoom Alles im Menü Anordnen.
Die gesamte Linie von 24 m Länge wird auf dem Bildschirm
angezeigt.
Beim Zoomen errechnet DraftBoard die maßstäbliche Länge, die
benötigt wird, um die Linie in der gewünschten Größe am Bildschirm
darzustellen. Wenn Sie erneut zoomen, verwendet DraftBoard nicht
die skalierte Länge der Linie für die neue Skalierung (dadurch würden
Skalierungsungenauigkeiten entstehen, je öfter Sie zoomen), sondern
verwendet dazu wieder die Originallänge der Linie.
Der Befehl Zoom Alles
vergrößert oder verkleinert
die Darstellung aller Objekte
derart, dass sie alle gleichzeitig auf dem Bildschirm
abgebildet werden können,
unabhängig von ihrer
eigentlichen Größe.
Mit dem Befehl Zoom Alles können Sie daher alle Objekte in Originalgröße zeichnen, sie aber trotzdem immer so groß am Bildschirm darstellen, wie Sie sie für Ihre Arbeit benötigen.
Blattgröße und Ansichtsmaßstab
Bevor Sie überprüfen können, ob Ihre Zeichnung in Originalgröße auf
einem bestimmten Blattformat gedruckt oder geplottet werden kann,
oder ob sie dazu erst skaliert werden muss, müssen Sie erst eine Papiergröße für Ihren installierten und an den Computer angeschlossenen
Drucker oder Plotter einstellen.
10
Papiergröße einstellen
Dazu verwenden Sie den Befehl Druckereinrichtung (Macintosh:
Blattformat).
Druckereinrichtung
WIN
WIN
Mit diesem Befehl können Sie im Dialogfenster Druckereinrichtung
einen Drucker oder Plotter auswählen und das gewünschte Seitenformat und die Formatlage (Hochformat oder Querformat) festlegen.
Blattformat einrichten
1.
WIN
Wählen Sie Druckereinrichtung im Menü Datei.
Folgendes Dialogfenster wird eingeblendet.
Wenn Ihr Drucker nicht in
der Liste der verfügbaren
Drucker aufgeführt ist,
müssen Sie ihn erst über
die Systemsteuerung
von Windows installieren.
Eine genauere Beschreibung dazu finden Sie im
Windows-Referenzhandbuch.
2.
Wählen Sie im Listenfeld Name Ihren Drucker, falls er nicht als
Standarddrucker installiert ist.
3.
Wählen Sie die gewünschte Papiergröße.
185
Grundlegende Zeichnungstechniken
MAC
4.
Wählen Sie die gewünschte Papierzufuhr.
5.
Wählen Sie die Formatlage (Hochformat oder Querformat).
6.
Klicken Sie auf die Schaltfläche Eigenschaften.
In dem eingeblendeten Dialogfenster können Sie weitere
Optionen für den gewählten Drucker oder Plotter einstellen.
7.
Klicken Sie OK.
Blattformat
MAC
Mit diesem Befehl können Sie das gewünschte Seitenformat
und die Formatlage (Hochformat oder Querformat) festlegen.
Blatt einrichten
1.
MAC
Wählen Sie Blattformat im Menü Datei.
Folgendes Dialogfenster wird eingeblendet.
Plotter:
Blattgröße:
OK
HP-7576A
Orientierung
A1
Abbrechen
2.
Wählen Sie das gewünschte Blattformat im Popup-Menü.
3.
Wählen Sie die Formatlage (Hochformat oder Querformat).
4.
Klicken Sie OK.
Nachdem Sie die Papiergröße eingestellt haben, müssen Sie überprüfen, ob die gezeichneten Objekte im Vergleich zu dem gewählten
Papierformat zu groß oder zu klein sind und daher in ihrer Größe erst
dem Papierformat maßstäblich angepaßt werden müssen.
Ansichtsmaßstab überprüfen
Um das Größenverhältnis der Objektgeometrie zu dem gewählten
Papierformat zu überprüfen, verwenden Sie den Befehl Formatvorschau
im Menü Datei.
Formatvorschau
Mit diesem Befehl blenden Sie auf der Zeichenfläche in Originalgröße
den bedruckbaren Bereich des gewählten Papierformats in der gewählten
Formatlage (Hochformat oder Querformat) ein.
2.174
Ø 327
2.174
10
Falls die gezeichnete Objektgeometrie größer oder wesentlich kleiner als
das eingeblendete Blattformat ist, müssen Sie die Zeichnung skalieren,
also die dargestellten Zeichnungsobjekte optisch so vergrößern oder
verkleinern, dass sie in dem angezeigtem Blattformat Platz finden.
Bedruckbarer Bereich
Wenn der bedruckbare
Bereich des Blattes immer
sichtbar sein soll, müssen
Sie im Dialogfenster
Zeichnungsgröße die
Option Blattrand immer
anzeigen wählen.
Der bedruckbare Bereich des eingestellten Papierformats wird nicht nur
mit dem Befehl Formatvorschau, sondern auch mit dem Befehl
Zeichnungsgröße eingeblendet.
Der bedruckbare Bereich
wird auf der Zeichenfläche
bildschirmfüllend mit dem
Ursprung (0,0) als Mittelpunkt eingeblendet. Wenn
Ihre Zeichnung auf dem
Bildschirm nicht mehr
sichtbar ist, weil sie nicht
mit dem Ursprung als
Mittelpunkt gezeichnet
wurde, müssen Sie Zoom
Alles im Menü Anordnen
wählen.
Der bedruckbare Bereich ist etwas kleiner als das dazugehörige Blatt, da
die meisten Drucker oder Plotter nicht bis zum Blattrand drucken
können.
186
Bei beiden Befehlen wird ein graues Rechteck in die Zeichenfläche
eingeblendet. Das Rechteck entspricht dem bedruckbaren Bereich
des Blattes, das für Ihren Plotter oder Drucker eingestellt ist, und
ermöglicht Ihnen zu überprüfen, inwieweit Ihre Zeichnung auf die
gewählte Blattgröße paßt.
Blattgröße
Bedruckbarer
Bereich
DraftBoard zeigt immer den bedruckbaren Bereich
Grundlegende Zeichnungstechniken
Um den bedruckbaren Bereich wieder auszublenden, wählen Sie erneut
Formatvorschau oder irgendeine Funktion aus der Funktionspalette.
Auf Grund des Größenverhältnisses zwischen gezeichneter Objektgeometrie und eingeblendetem Blattformat können Sie sehen, ob Ihre
Zeichnung skaliert werden muss. Dabei müssen Sie wissen, wie sich die
verschiedenen Zeichnungselemente beim Skalieren verhalten. Davon
handelt der nächste Abschnitt.
Zeichnungen skalieren
Zeichnungen müssen immer dann skaliert werden, wenn die gezeichneten Objekte im Vergleich zu dem gewählten Papierformat zu groß oder zu
klein sind, damit die Zeichnung auf dem Papierformat gedruckt oder
geplottet werden kann.
Wenn Sie Zeichnungen skalieren, wirkt sich dies auf die einzelnen
Zeichnungselemente unterschiedlich aus. Beim Skalieren unterscheidet
DraftBoard folgende Objekte:
•
•
•
•
•
Objektgeometrie
Schraffuren
Linienarten
Beschriftungstext
Bemaßungen
Zum Skalieren verwenden Sie den Befehl Zeichnungsgröße im Menü
Layout.
Objektgeometrie skalieren
Zur einfacheren Erklärung nehmen wir an, dass eine Zeichnung nur
aus Objektgeometrie besteht, die mit durchgezogenen Linien erstellt
wurde.
Wenn Sie den Maßstab für die Blattansicht mit dem Befehl Zeichnungsgröße verändern, können Sie das Ergebnis der Skalierung nur an
der veränderten Größe des Blattformats erkennen. Falls Sie das Blattformat nicht auf dem Bildschirm sichtbar ist, müssen Sie bei geöffnetem
Dialogfenster Zeichnungsgröße den Befehl Zoom Alles wählen.
Wenn der Blattrahmen nicht angezeigt wird, können Sie an der, am
Bildschirm sichtbaren Objektgeometrie, die erfolgte maßstäbliche
Vergrößerung oder Verkleinerung nicht erkennen, da sich die Proportionen der einzelnen Objekte zueinander ja nicht verändert haben,
sondern nur im Verhältnis zur Papiergröße.
Linienarten und Schraffuren skalieren
10
Wenn Sie Schraffuren oder Linien mit Linienmustern in einer Zeichnung
verwenden, werden die Strichlängen der Linien- oder Schraffurmuster in
ihrer wahren Größe dargestellt.
Wenn jetzt die Strichlängen im Verhältnis zur Gesamtgeometrie sehr
klein sind (Objektgeometrie im Meterbereich, Strichlängen im Millimeterbereich) können Sie die einzelnen Linienmuster am Bildschirm oder auf
dem Papier vor dem Skalieren im Maßstab 1:1 nicht erkennen, da sie in
ihrer wahren sehr kleinen Größe abgebildet werden.
Skalieren Sie jetzt die Zeichnung wird die Objektgeometrie skaliert,
nicht jedoch die Linienelemente (Strichlängen) dieser Linienarten und
Schraffuren. Dadurch verändert sich das Größenverhältnis der Objektgeometrie zu diesen Linienarten und Schraffuren. Bei einer Verkleinerung
des Zeichnungsmaßstabes wird die Objektgeometrie im Verhältnis zur
den Linienarten und Schraffurmuster verkleinert und daher sind jetzt
die Linienarten und Schraffurmuster am Bildschirm und auf dem
Papier zu erkennen.
Merke : Linien mit gestrichelten und gepunkteten
Linienarten und Schraffurmuster werden in DraftBoard nie skaliert, sondern
immer in ihrer wahren
Größe dargestellt.
Text und Bemaßungen skalieren
Wenn die, in Originalgröße gezeichnete Objektgeometrie im Vergleich
zu den Beschriftungen oder Bemaßungen sehr groß oder sehr klein ist,
müssen Sie die Objektgeometrie skalieren.
Dabei unterscheidet DraftBoard ob Sie im Dialogfenster Zeichnungsgröße die Optionen
187
Grundlegende Zeichnungstechniken
Text und Bemaßungen , die
Sie nach dem Skalieren
ohne die Optionen Text
und Bemaßungstextgröße
beibehalten plazieren,
werden wieder in ihrer
wahren Größe dargestellt.
•
•
Textgröße beibehalten
und
Bemaßungstextgröße beibehalten
aktiviert haben oder nicht. Wenn beide Optionen aktiv sind, werden
Beschriftungen und Bemaßungen nicht skaliert, sondern behalten den
Schriftgrad bei, den Sie im Menü Text, bzw. im Bemaßungseditor eingestellt haben. Dadurch wird die Objektgeometrie im Vergleich zu
Beschriftungen und Bemaßungen verkleinert oder vergrößert.
Skalieren Sie jedoch die Zeichnung ohne diese Optionen, werden
•
•
bestehende Beschriftungen und Bemaßungen skaliert,
Text und Bemaßungen, die Sie nach dem Skalieren einfügen
nicht skaliert und wieder in Ihrer wahren Größe also korrekt
dargestellt.
Dadurch haben Sie die Möglichkeit Text und Bemaßungen, falls
notwendig auch zu skalieren.
Plotterschriften
Die in DraftBoard verfügbaren Plotterschriften sind
im Anhang zu diesem
Handbuch aufgeführt.
Wenn Sie einen Plotter verwenden und Ihr Text in einer maßgenauen
Größe erstellt werden muss, sollten Sie die Schriftart Plotter verwenden, da es sich bei den anderen Schriftarten um sogenannte Proportionalschriften handelt, die unter Umständen in der Größe leicht von Ihren
Vorgaben abweichen können.
Sie können für Plotterschriften auch verschiedene Schriftschnitte wie
Fett oder Kursiv angeben.
Skalierungsregeln
Wenn Sie Zeichnungen skalieren, wirkt sich dies auf die einzelnen
Zeichnungselemente wie folgt aus:
•
•
•
•
10
Zur erneuten Zuweisung
des korrekten Schriftgrads
für alle Beschriftungen
und alle Maße in einer
Zeichnung empfiehlt
es sich mit der
Auswahlmaske den
gesamten Text und alle
Bemaßungen markieren.
Objektgeometrie wird immer skaliert
Schraffuren und Linienmuster werden nie skaliert
Beschriftungstext und Bemaßungen werden mit dem Befehl
Zeichnungsgröße und den Optionen Textgröße und
Bemaßungstextgröße beibehalten nicht skaliert.
Beschriftungstext und Bemaßungen werden mit dem Befehl
Zeichnungsgröße ohne die Optionen Textgröße beibehalten und
Bemaßungstextgröße beibehalten immer skaliert.
Wenn Sie im letzteren Fall die Schriftgröße für Text und Bemaßungen
konstant halten wollen, müssen Sie entweder
•
•
die Zeichnung nach dem Skalieren bemaßen und beschriften oder
nach dem Skalieren Text und Bemaßung markieren und erneut
die gewünschte Schriftgröße festlegen.
Skalierungsbefehle
Falls Ihre Zeichnung größer oder deutlich kleiner als das eingestellte
Papierformat ist, müssen Sie den Ansichtsmaßstab Ihrer Zeichnung
anpassen. Zum Skalieren von Zeichnungen verwenden Sie den Befehl
Zeichnungsgröße im Menü Layout.
Zeichnungsgröße
Dieser Befehlerlaubt das gewählte Papierformat in Originalgröße am
Bildschirm mit der Zeichnung zu vergleichen und den Ansichtsmaßstab
der Zeichnung der unter Duckereinrichtung (Macintosh: Blattformat)
angegebenen Papiergröße und -ausrichtung anpassen.
Wenn Sie den Befehl Zeichnungsgröße wählen, wird folgendes
Dialogfenster eingeblendet:
Bevor Sie den Befehl
Zeichnungsgröße im Menü
Layout aufrufen, sollten
Sie aus der Zeichnung
heraus zoomen, damit Sie
die gesamte Zeichnung
einschließlich Papierformat
sehen können.
188
Grundlegende Zeichnungstechniken
Im Dialogfenster Zeichnungsgröße können folgende Einstellungen für
das Skalieren vorgenommen werden:
Blattrand immer
anzeigen
Wenn Sie diese Option wählen, wird immer, auch
wenn das Dialogfenster Zeichnungsgröße geschlossen ist, der bedruckbare Bereich des
eingestellten Blattformats in Originalgröße,
unabhängig vom Ansichtsmaßstab angezeigt.
Textgröße
beibehalten
Wenn Sie diese Option wählen, werden Beschriftungen nicht skaliert, sondern behalten den Schriftgrad bei, die Sie vor dem Skalieren im Menü Text
unter Schriftgrad festgelegt haben.
Bemaßungstext- Wenn Sie diese Option wählen, werden Bemaßungröße beibehalten gen nicht skaliert, sondern behalten den Schriftgrad
bei, die Sie vor dem Skalieren im Bemaßungseditor
eingestellt haben.
Maßstab
In diesem Listenfeld geben Sie den Ansichtmaßstab für Ihre Zeichnung, der das Verhältnis der
gedruckten Größe der Zeichnung zur aktuellen
Größe bestimmt.
Für die Einstellung des Maßstabs können Sie
entweder einen der vorgegebenen Maßstäbe aus
der Liste wählen oder mit der Maus in das Feld
Maßstab klicken und den gewünschten Maßstab
eintippen. Dabei können Sie auch reale Werte wie
1cm:1m eingeben, die DraftBoard automatisch
in das Verhältnis 1:100 umwandelt.
Seite anpassen
Wenn Sie diese Schaltfläche anklicken, wird die
Objektgeometrie so skaliert, dass sie genau innerhalb des bedruckbaren Bereichs Platz findet. Den
so errechneten Ansichtsmaßstab können Sie im Feld
Maßstab ablesen. Das Dialogfenster Zeichnungsgröße wird dabei nicht geschlossen.
Ausführen
Wenn Sie diese Schaltfläche anklicken, wird die
Objektgeometrie mit dem im Listenfeld Maßstab
gewählten oder eingetippten Maßstab skaliert. Das
Dialogfenster Zeichnungsgröße wird dabei nicht
geschlossen.
OK
Wenn Sie diese Schaltfläche anklicken, wird die
Objektgeometrie mit dem im Listenfeld Maßstab
gewählten oder eingetippten Maßstab skaliert, das
Dialogfenster Zeichnungsgröße wird geschlossen,
und der bedruckbare Bereich des Blattformats wird
ausgeblendet, wenn die Option Blattrand immer anzeigen nicht aktiviert wurde.
10
Ansichtsmaßstab mit dem Befehl Zeichnungsgröße festlegen
1.
Wählen Sie den Befehl Zeichnungsgröße im Menü Layout.
Das Dialogfenster Zeichnungsgröße wird eingeblendet.
Gleichzeitig wird auf der Zeichenfläche der bedruckbare Bereich des
eingestellten Papierformats in Originalgröße in Form eines Rechtecks eingeblendet, den Sie bei gedrückter Maustaste frei auf der
Zeichenfläche verschieben können.
2.174
Ø 327
Ø 530
2.174
2.
Ø 274
Wenn Sie im Dialogfenster
Zeichnungsgröße auf
Abbrechen klicken,
werden Änderungen die mit
Anpassen oder Ausführen
durchgeführt wurden nicht
rückgängig gemacht.
Falls Sie die Formatlage
des eingeblendeten Blattes
ändern wollen, wählen Sie
Druckereinrichtung
( Macintosh: Blattformat)
im Menü Datei und ändern
dort die Formatlage. Die
geänderte Formatlage
wird auf der Zeichenfläche
angezeigt.
Wählen Sie den entsprechenden Maßstab für Ihre Zeichnung.
Sie können einen vorgegeben Maßstab aus der Liste wählen, einen
beliebigen Maßstab eintippen (dabei können Sie auch reale Werte
wie 1cm:1m eingeben, die automatisch in das Verhältnis 1:100
189
Grundlegende Zeichnungstechniken
umgerechnet wird) oder auf die Schaltfläche Seite anpassen
klicken, um sich den für die eingestellte Blattgröße maximal
möglichen Maßstab ausrechnen zu lassen.
3.
Wenn die Schriftgröße der Beschriftung und der Bemaßung beibehalten werden soll, markieren Sie die Optionen Textgröße beibehalten und Bemaßungstextgröße beibehalten. Ansonsten müssen
Sie Text und Bemaßungen nachträglich dem Blattformat anpassen.
4.
Wenn Sie den gewählten Ansichtsmaßstab für die Skalierung auf
der Zeichenfläche überprüfen wollen, klicken Sie auf die Schaltfläche Ausführen.
Die Skalierung wird durchgeführt, das Dialogfenster Zeichnungsgröße bleibt jedoch geöffnet.
5.
Wenn Sie die Zeichnung auf mehreren Blättern ausgeben wollen,
die später wieder zu einer Zeichnung zusammengefügt werden
sollen, verfahren Sie, wie es unter Mosaikdruck in diesem Kapitel
beschrieben wird.
6.
Klicken Sie auf OK.
Drucken oder Plotten einer Zeichnung
Mit dem Befehl Druckereinrichtung ( Macintosh:
Blattformat) im Menü
Datei können der aktuelle
Drucker ( Plotter) sowie
weitere Optionen wie
Papierformat etc. eingestellt
werden.
DraftBoard unterstützt praktisch alle Drucker und Plotter, die unter
Windows oder auf ihrem Macintosh installiert werden können. Sobald Sie
Ihren Drucker oder Plotter gemäß den Anweisungen des Herstellers auf
Ihrem Computer installiert haben, können Sie Ihre Zeichnung auf dem
eingestellten Papierformat ausgeben.
Drucken
Strg+P
Macintosh: P
Mit diesem Befehl im Menü Datei drucken oder plotten Sie die
aktuelle Zeichnung, entsprechend den Angaben im Dialogfenster
Druckereinrichtung (Macintosh: Blattformat).
Die Papierfläche, die bedruckt wird, entspricht dem bedruckbaren Bereich
mit dem Ursprung als Bildschirmmittelpunkt des eingestellten Papierformats. Mit dem Befehl Zeichnungsgröße im Menü Layout können
Sie den bedruckbaren Bereich des eingestellten Papierformats verschieben.
Dadurch ist es möglich auch nur Teile einer Zeichnung auszudrucken,
da nur die Zeichnungsteile gedruckt werden, die innerhalb des
bedruckbaren Bereiches liegen.
In eine Datei drucken
10
Vor allem für die Übergabe
von Grafiken an Layout und Textverarbeitungsprogramme empfiehlt sich
das EPS -Dateiformat , das
nicht nur die beste Qualität
bietet, sondern auch ein
nachträgliches Skalieren
der Grafik ohne Qualitätsverlust im Fremdprogramm
erlaubt.Siehe auch unter
EPS-Datei erzeugen in
Kapitel 12 dieses Handbuches.
WIN
Anstatt eine Zeichnung direkt auszudrucken, können Sie sie auch in
eine Datei drucken. Dadurch ist es möglich, Ihre Zeichnung auch auf
einem Ausgabegerät zu drucken, das nicht an Ihrem Computer angeschlossen ist. Um die Zeichnung auf einem anderen Computer auszudrucken, wird keine Version von DraftBoard , sondern nur diese
Datei benötigt.
Das Dateiformat wird durch den von Ihnen gewählten Drucker oder
Plotter festgelegt. Hätten Sie beispielsweise einen PostScript -Drucker
gewählt, wäre das Dateiformat Encapsulated PostScript (EPS), bei
einem Hewlett Packard -Plotter entspräche es der Plottersprache
HPGL. Der Drucker, auf dem letztendlich die Zeichnung gedruckt
oder geplottet wird, muss zu dem festgelegten Dateiformat kompatibel
sein.
Unter Windows in eine Datei drucken
1.
190
Wählen Sie den Befehl Drucken im Menü Datei.
Das Dialogfenster Drucken wird eingeblendet.
Grundlegende Zeichnungstechniken
2.
Markieren Sie die Option Ausdruck in Datei
3.
Klicken Sie auf OK.
Das Dialogfenster Druckausgabe in Datei wird eingeblendet.
4.
Geben Sie in das Eingabefeld Name der Ausgabedatei einen
Namen für die Datei ein.
5.
Klicken Sie auf OK.
Das Dialogfenster wird geschlossen und die Zeichnung unter dem
angegebenen Namen gespeichert.
Auf einem Macintosh in eine Datei drucken
1.
Wählen Sie den Befehl Auswahl im Apple-Menü.
2.
Wählen Sie den gewünschten Plotter aus der Auswahlliste.
Ein Hinweis wird eingeblendet, die Einstellungen, die Sie unter
Blattformat im Menü Datei vorgenommen haben, zu bestätigen.
3.
Klicken Sie auf Weiter.
4.
Klicken Sie auf Einrichten im Dialogfenster Auswahl.
5.
Wählen und konfigurieren Sie den gewünschten Plotter.
6.
Wählen Sie Zeichnungsgröße im Menü Layout und vergewissern
Sie sich, dass das gewählte Blattformat Ihre Zeichnung gänzlich
einrahmt. Klicken Sie gegebenenfalls auf Seite anpassen.
7.
Wählen Sie Drucken im Menü Datei.
8.
Klicken Sie auf die Schaltfläche Datei in der rechten unteren
Ecke des Dialogfensters Drucken.
9.
Geben Sie den gewünschten Dateinamen an und klicken Sie
auf OK.
Die Zeichnung unter dem angegebenen Namen gespeichert.
MAC
Mosaikdruck
Wenn Sie großformatige Zeichnungen auf einem A4-Laserdrucker
erstellen wollen, können Sie die Zeichnung auf mehreren Blättern
verteilt ausdrucken, die später wieder zu einer einheitlichen Zeichnung
zusammengefügt werden können.
Das entsprechende Layout können Sie im Dialogfenster Zeichnungsgröße einstellen.
Mosaikdruck bietet
sich an, wenn Sie eine
Zeichnung als Telefax
versenden und später die
einzelnen Seiten wieder
zusammenfügen wollen.
Zeichnung auf mehrere Blätter verteilt drucken
1.
Wählen Sie den Befehl Zeichnungsgröße im Menü Layout.
Das Dialogfenster Zeichnungsgröße wird eingeblendet.
2.
Geben Sie die Anzahl der waagrechten Seiten an.
3.
Geben Sie die Anzahl der senkrechten Seiten an.
4.
Legen Sie Reihenfolge für die Druckausgabe fest, indem
Sie die entsprechende Seitenanordnung markieren (erst waagrecht,
dann senkrecht oder erst senkrecht dann waagrecht).
waagrecht, dann
senkrecht
1 2
3 4
10
senkrecht, dann
waagrecht
1 3
2 4
5.
Klicken Sie auf die Schaltfläche Seite anpassen.
Die Zeichnung wird für die festgelegte Anzahl von Seiten
maßstäblich angepaßt. (Der errechnete Maßstab erscheint im Feld
Maßstab.)
6.
Korrigieren Sie gegebenenfalls im Listenfeld Maßstab den
angezeigten Ansichtsmaßstab.
7.
Verschieben Sie gegebenenfalls bei gedrückter Maustaste das
auf der Zeichenfläche eingeblendete Gitter so, dass es die Objektgeometrie erfaßt, die Sie ausdrucken wollen.
8.
Klicken Sie OK.
9.
Wählen Sie im Menü Datei den Befehl Drucken.
Ihre Zeichnung wird jetzt in dem angegeben Maßstab auf die
festgelegte Anzahl von Blättern gedruckt.
Wenn Sie die Zeichnung
im Maßstab 1:1 ausgeben
wollen, müssen Sie auf der
Zeichenfläche überprüfen,
ob die angegebene Seitenanzahl ausreichend ist und
gegebenenfalls die Seitenzahl erhöhen.Das auf der
Zeichenfläche eingeblendete Gitter stellt die bedruckbaren Bereiche der
einzelnen Blätter in
Originalgröße dar.
191
KAPITEL
11
Zeichnungen strukturieren
Layer
Zeichenblätter
Modelle
Assoziative Ansichten
Blattformate und Zeichnungsrahmen
Zusammenhänge zwischen Modellen,
Ansichten und Zeichenblättern
Zeichnungen strukturieren
DraftBoard bietet folgende Werkzeuge Ihre Zeichnungen zu strukturieren:
•
•
•
•
Layer
Zeichenblätter
Assoziative Detailansichten
Modelle
Diese Werkzeuge erlauben DraftBoard individuell für den Konstruktionsprozess zu nutzen. Vor allem die Kombination von Zeichenblättern,
Ansichten und Modellen bietet viele Möglichkeiten, das Konstruieren
am Bildschirm effizient zu gestalten und DraftBoard Ihren individuellem Arbeitsstil anzupassen.
Layer
Layer helfen bei der Organisation, Darstellung und beim Drucken oder
Plotten komplexer Zeichnungen. So könnten Bemaßungen auf einen
eigenen Layer liegen, der je nach Konstruktionsphase aus- oder
eingeblendet werden kann. Verschiedene Varianten einer Zeichnung
können mit Hilfe von Layern getrennt ausgedruckt werden.
•
Der Bemaßungslayer könnte für die Präsentation eines Projekts
ausgeblendet und für Werkpläne wieder eingeblendet werden.
•
Hilfslinien und Hilfskonstruktionen können für das Drucken
ausgeblendet und für eine weitere Bearbeitung wieder aktiviert
werden.
•
Sie können Variationen eines Entwurfs erstellen, wobei das
Basiskonzept auf einem eigenen Layer als Vorlage dient, oder
Werkpläne für Elektroinstallation, Be- und Entwässerung etc.
auf jeweils eigene Layer legen, die sich alle auf einen Basisentwurf auf einem separaten Layer beziehen.
In DraftBoard darf eine Zeichnung bis zu 256 sichtbare oder
unsichtbare Layer haben. Layernamen dürfen maximal 79 Buchstaben
haben.
Layer
Strg+L
[Macintosh: L]
Mit diesem Befehl können Sie Layer erstellen, löschen, umbenennen oder
ihnen einen bestimmten Status wie ausgeblendet, aktuell etc. zuweisen.
Der aktuelle Layer ist der aktive Layer, auf dem alle Objekte plaziert
werden, die Sie erstellen.
Layer werden oft als
transparente Folien
beschrieben. Im Grunde
aber sind Layer nichts
anderes als eine andere
Methode Objekte zu
gruppieren.
Da das DXF 12 Format nur
Namen mit einer Länge von
mamximal 31 Buchstaben
unterstützt, sollten Sie die
Namenslänge für einen
problemlosen Export auf
maximal 31 Buchstaben
begrenzen.
Sichtbare Layer sind durch ein Augensymbol gekennzeichnet, der
aktuelle Layer zusätzlich durch ein vorangestelltes Häkchen.
11
DraftBoard enthält per
Voreinstellungen in jeder
neuen Zeichnung einen
Layer Hilfslinien und
einen Layer Bemassung .
Hilfslinien
Hilfslinien werden automatisch auf dem Layer
Hilfslinien plaziert.
Bemaßungen
Im Bemaßungseditor können Sie einen Layer wählen,
auf den automatisch alle Bemaßungen, die Sie in
die Zeichnung einfügen, plaziert werden.
Alle Objekte, die auf dem Bildschirm sichtbar sind, können auch
bearbeitet werden, gleichgültig auf welchem Layer sie sich befinden.
Wenn Sie das Markieren bestimmter Objekte bei eingeblendetem Layer
verhindern wollen, müssen Sie diesen Layer mit dem Befehl Auswahlmaske von der Markierung ausnehmen.
Anmerkung: Alle Hilfslinien, die mit Stroke -Befehlen
oder dem Dialogfenster
Hilfslinien erstellt wurden,
werden automatisch auf
dem Layer Hilfslinien
plaziert. Dagen werden
Linien die mit der Linienart
Hilfslinie erstellt wurden
auf dem Arbeistlayer
plaziert.
195
Zeichnungen strukturieren
Mit Hilfe der Layer fassen Sie Objekte zu Gruppen zusammen. Da
jedes Objekt auf einem Layer plaziert wird, erhält es automatisch das
Attribut Layer, genauso wie jedes Objekt eine Farbe als Attribut
besitzt. Diese automatische Attributsvergabe ermöglicht es, Layer einoder auszublenden. Sie sollten komplexe Zeichnungen immer mit Hilfe
von Layern strukturieren, da Sie nur dann bestimmte Objekte für eine
übersichtlichere Darstellung ausblenden oder getrennt ausdrucken
können.
Auch wenn Sie Objekte auf ausgeblendeten Layern nicht sehen, sind
sie vorhanden. Objekte auf ausgeblendeten Layern können nicht
markiert werden. Wenn Sie z.B. mit dem Befehl Alles markieren alle
Objekte markieren, um sie danach zu löschen, werden nur Objekte auf
sichtbaren Layern markiert und gelöscht, nicht jedoch Objekte auf
ausgeblendeten Layern.
Die Markierbarkeit von Layern können Sie mit Hilfe der Auswahlmaske kontrollieren.
Neuen Layer anlegen
Für einen neuen Layer klicken Sie im Dialogfenster Layer auf Neu. Im
Eingabefeld Umbenennen erscheint der Name Layer 1. Sie können
Layer 1 mit einem neuen Namen überschreiben und dann auf die
Schaltfläche Umbenennen klicken. In DraftBoard darf eine
Zeichnung bis zu 256 sichtbare oder unsichtbare Layer besitzen.
Ebenso können Sie erst
einen Namen in das Feld
Umbenennen eintippen
und dann auf Neu klicken.
Da das DXF 12 Format nur
Namen mit einer Länge von
mamximal 31 Buchstaben
unterstützt, sollten Sie die
Namenslänge für einen
problemlosen Export auf
maximal 31 Buchstaben begrenzen.
Anmerkung: Der aktive
Arbeitslayer kann nicht
gelöscht oder ausgeblendet
werden.
Layer umbenennen
1.
Markieren Sie den Layer, den Sie umbenennen wollen.
Der Name des markierten Layers erscheint im Feld
Umbenennen.
2.
Tippen Sie den neuen Namen.
3.
Klicken Sie auf die Schaltfläche Umbenennen.
Layer löschen
1.
Markieren Sie den Layer, den Sie löschen wollen.
2.
Klicken Sie auf Löschen.
Vorsicht: Der Layer und alles, was sich auf diesem Layer befindet, wird gelöscht. Vor dem eigentlichen Löschvorgang wird noch eine Warnung eingeblendet.
Aktuellen Layer wechseln
1.
Markieren Sie den gewünschten Layer.
2.
Klicken Sie auf Aktuell.
Wichtig : Der Layer muss sichtbar sein, bevor Sie ihn zum aktuellen Layer
machen können. Einen sichtbaren Layer erkennen Sie an dem vorangestellten
Augensymbol , den aktuellen Layer an dem vorangestellten Häkchen .
Aktuellen Layer mit der Layeranzeige wechseln
Sie können den aktuellen Layer auch über die Layeranzeige links
unterhalb der Zeichenfläche wechseln.
11
1.
Klicken Sie auf die Layeranzeige und halten Sie die Maustaste
gedrückt. Alle vorhandenen Layer werden in einem Menü
angezeigt.
2.
Markieren Sie bei gedrückter Maustaste den Layer, mit dem Sie
arbeiten wollen, und lassen Sie dann die Maustaste los.
Layer anzeigen/ausblenden
Der aktuelle Layer kann
nicht ausgeblendet werden.
196
1.
Markieren Sie den Layer, den Sie ein- oder ausblenden wollen.
Die Schaltfläche Anzeigen/Ausblenden wechselt zwischen
beiden Zuständen, abhängig vom Zustand des markierten Layers.
Ist dieser ausgeblendet, zeigt die Schaltfläche Anzeigen, ist er
sichtbar, zeigt sie Ausblenden.
2.
Klicken Sie auf Anzeigen oder Ausblenden.
Anzahl der Objekte auf einem Layer feststellen
1.
Wählen Sie Auswahlmaske im Menü Bearbeiten.
2.
Markieren Sie den gewünschten Layer.
3.
Wählen Sie Alles markieren im Menü Bearbeiten.
4.
Wählen Sie Objekte bearbeiten im Menü Bearbeiten.
Die Anzahl der Objekte auf diesem Layer erscheint als erster
Zeichnungen strukturieren
Eintrag im Dialogfenster Objekte bearbeiten.
5.
Schließen Sie die Dialogfenster Auswahlmaske und Objekte
bearbeiten.
Layern Linienfarben und Linienarten zuweisen
In vielen CAD-Zeichnungen werden Teile einer Zeichnung in unterschiedlichen Farben und Linienarten dargestellt. Wenn Sie auf einem
Layer Linienart oder Linienfarbe wechseln, werden sie zusammen mit
dem Layer gespeichert und alle Objekte, die Sie später auf diesem
Layer erstellen, werden automatisch in dieser Farbe oder Linienart
gezeichnet. Auf diese Weise können Sie verschiedenen Layern unterschiedliche Linienarten und -farben zuordnen.
1.
Wählen Sie Layer im Menü Layout.
2.
Erstellen Sie einen neuen Layer mit dem Namen
Strichzweipunkt-grün.
3.
Klicken Sie die Aktuell, um den Layer Strichzweipunkt-grün
zum Arbeitslayer zu machen.
4.
Schließen Sie das Dialogfenster Layer.
5.
Wählen Sie Linien definieren im Untermenü Linien des Menüs
Linie.
6.
Ändern Sie die Farbe der Strichzweipunktlinie von blau nach
grün und schließen Sie das Dialogfenster Linien definieren.
7.
Wählen Sie im Untermenü Linien die Linie Strichzweipunkt und
zeichnen Sie einen Kreis.
8.
Wählen Sie die Funktion Einzellinie.
9.
Wählen Sie in der Layeranzeige Layer 1.
10. Zeichnen Sie eine Linie.
11. Wählen Sie die Funktion Rechteck.
12. Wählen Sie in der Layeranzeige den Layer Strichzweipunkt-grün.
13. Zeichnen Sie ein Rechteck. Das Rechteck wird mit der Linie
Strichzweipunkt in grün gezeichnet.
Beispiele für Layer
Durch die Möglichkeit Layer ein- und auszublenden, können Sie
logisch zusammengehörige Objekte auf einen gemeinsamen Layer
plazieren, um so Ihre Zeichnung übersichtlich zu strukturieren. Die
folgenden Beispiele zeigen stark vereinfachte Architekturzeichnungen,
die mit Layern strukturiert wurden.
KinderSchlafzimmer
KinderSchlafzimmer
Layer 1: Fundament
Bad
Arbeitszimmer
Bad
Die Linie wird schwarz
gezeichnet, der voreingestellten Farbe für die
Haarlinie.
Küche
Eßecke
Wohnzimmer
11
Layer 2: Erdgeschoß
Ankleide
Schlafzimmer
Eltern
Layer 3: Erster Stock
Wenn nur bestimmte Layer ausgedruckt werden sollen, blenden Sie
im Dialogfenster Layer alle nicht-relevanten Layer aus. Sobald die
Darstellung auf dem Bildschirm dem entspricht, was Sie drucken
wollen, wählen Sie Drucken im Menü Datei.
Layer und Intelligente Wände
In den Beispielen können Sie erkennen, wie sich Intelligente Wände
auf unterschiedlichen Layern verhalten. Die Innenwände auf Layer 2
und 3 werden von den Außenwänden des Fundaments überlagert.
197
Zeichnungen strukturieren
Layergruppen
Wichtig: Nur Intelligente
Wände auf dem gleichen
Layer werden automatisch
verschnitten. Deshalb
sind in den Beispielen die
Innenwände nicht mit den
Außenwänden und die
Wände auf Layer 2 nicht
mit den Wänden auf Layer
3 verschnitten.
Mit diesem Befehl können Sie Layergruppen erstellen, löschen umbenennen
oder aktivieren.
Eine Layergruppe verwaltet immer alle vorhandenen Layer einer Zeichnung, speichert jedoch innerhalb der Layergruppe alle Einstellungen
der einzelnen Layer, also ob sie sichtbar oder ausgeblendet sind und welcher Layer der aktuelle Arbeitslayer ist. Layergruppen unterscheiden
sich daher nur insofern, als dass sie unterschiedliche Einstellungen für
einzelne Layer in einer Gruppe zusammenfassen. Dadurch können Layer sehr schnell gruppenweise ein- oder ausgeblendet werden, wobei in
jeder Gruppe ein anderer Arbeitslayer aktiv sein kann.
Layergruppen
Wenn Sie den Befehl Layergruppe wählen, wird folgendes Dialogfenster eingeblendet:
Das linke Listenfenster im Dialogfenster Layergruppe enthält alle
Layergruppen und das rechte Listenfenster alle Einzellayer der
Zeichnung. Layer, die in einer markierten Gruppe (der Gruppenname
ist farblich unterlegt) sichtbar sind, sind durch ein Augensymbol
gekennzeichnet, genauso wie im Dialogfenster Layer.
Sie können einen Layer innerhalb einer Gruppe ausblenden, indem Sie
das Augensymbol anklicken und einblenden, indem Sie an die Stelle des
ausgeblendeten Augensymbols klicken.
Einen sichtbaren Layer
erkennen Sie an dem vorangestellten Augensymbol.
Wenn Sie das Dialogfenster Layergruppen öffnen
und ein Häkchen steht vor
einer Layergruppe, dann
stimmen die aktuellen Einstellungen im Dialogfenster
Layer mit dieser Layergruppe überein.
11
Den Arbeitslayer einer Gruppe bestimmen Sie im Listenfenster Layer
mit einem Mausdoppelklick auf den Layernamen. Nur sichtbare Layer
können in einer Gruppe als Arbeitslayer aktiviert werden.
Nachträglich angelegte Layer werden automatisch der aktiven Layergruppe zugeordnet, sind aber ausgeblendet.
Im Gegensatz zum Dialogfenster Layer muss im Dialogfenster
Layergruppen keine Layergruppe aktiviert, also auf aktuell gesetzt
sein. Daher müssen Einstellungen, die Sie im Dialogfenster Layer
vornehmen, (sichtbar, Arbeitslayer etc.) nicht mit den Einstellungen einer
Layergruppe übereinstimmen.
Eine aktive Layergruppe wird automatisch deaktiviert, wenn Sie Attribute einzelner Layer im Dialogfenster Layer verändern, oder den Arbeitslayer in diesem Dialogfenster oder in der Layeranzeige am unteren Rand
des DraftBoard -Fensters wechseln.
Im Dialogfenster Layer finden Sie folgende Schaltflächen:
Sie müssen mindestens
eine Layergruppe erzeugen
um die Schaltflächen
Löschen , Aktuell und
Umbenennen zu aktivieren.
Neu
Mit dieser Schaltfläche erzeugen Sie eine neue Layergruppe. Neue Layergruppen erhalten automatisch den
Namen Gruppe 1, Gruppe 2, Gruppe 3, etc. Sie
können bis zu 256 Layergruppen in einer Zeichnung
anlegen.
Löschen
Mit dieser Schaltfläche löschen Sie eine markierte
Layergruppe. Im Gegensatz zum aktuellen Layer kann
die aktuelle Layergruppe gelöscht werden.
Aktuell
Mit dieser Schaltfläche aktivieren Sie eine Layergruppe.
Die aktuellen Layereinstellungen werden durch die, in
dieser Gruppe definierten Layereinstellungen ersetzt.
Umbenennen Mit dieser Schaltfläche überschreiben Sie den Namen
der markierten Layergruppe mit einer, in das Eingabefeld Umbenennen eingetippten Bezeichnung.
Layergruppe anlegen
1.
198
Wählen Sie den Befehl Layergruppen im Menü Layout.
Das Dialogfenster Layergruppen wird eingeblendet.
Zeichnungen strukturieren
2.
3.
Klicken Sie auf Neu.
Eine neue Layergruppe wird im linken Listenfenster angezeigt. Die
neue Layergruppe speichert automatisch alle Einstellungen von allen Layern im rechten Listenfenster.
Ebenso können Sie erst einen Namen in das Feld
Umbenennen eintippen
und dann auf Neu klicken.
Ändern Sie die Layer-Einstellungen: Wechseln Sie mit einem Doppelklick auf den Layernamen den Arbeitslayer (ein Häkchen wird
vor dem Namen eingeblendet) und blenden Sie die Layer ein oder
aus, indem Sie das Augensymbol vor dem Layernamen anklicken.
Layergruppe umbenennen
1.
Markieren Sie die Layergruppe, die Sie umbenennen wollen.
Der Name des markierten Layers wird im Feld Umbenennen
angezeigt.
2.
Geben Sie in das Feld Umbenennen einen neuen Namen ein.
3.
Klicken Sie auf die Schaltfläche Umbenennen.
Layergruppe löschen
1.
Markieren Sie die Layergruppe, die Sie löschen wollen.
2.
Klicken Sie auf Löschen.
Layergruppe aktivieren
1.
Markieren Sie die gewünschte Layergruppe.
2.
Klicken Sie auf Aktuell.
Die aktuellen Layereinstellungen im Dialogfenster Layer werden
durch die Einstellungen der aktivierten Gruppe ersetzt. Die aktuelle Layergruppe erkennen Sie an dem vorangestellten Häkchen.
Wenn Sie die aktuelle
Layergruppe löschen, wird
nur der Name gelöscht,
nicht jedoch die Einstellungen der einzelnen Layer.
Layer einer Layergruppe anzeigen/ausblenden
1.
Markieren Sie die gewünschte Layergruppe.
2.
Sichtbare Layer sind durch ein vorangestelltes Augensymbol gekennzeichnet und werden mit einem Mausklick auf das Augensymbol ein- oder ausgeblendet. Den aktuellen Arbeitslayer bestimmen
Sie mit einem Doppelklick auf den Layername. Der aktuelle
Arbeitslayer ist durch ein vorangestelltes Häkchen gekennzeichnet.
Zeichenblätter
Jedes Zeichenblatt besitzt in DraftBoard eine unendlich große Arbeitsfläche. Zeichnungen können aus mehreren Blättern bestehen und
erlauben komplexe Projekte auf mehreren Zeichenblättern in einer
Zeichnung zu verwalten.
Unabhängig von der Anzahl der Zeichenblätter ist immer nur ein Blatt
sichtbar: das aktuelle Zeichenblatt, das Sie mit dem Befehl Aktuell im
Dialogfenster Zeichenblätter des Menüs Ansichten.
Mehrere Blätter in einer Zeichnung müssen Sie sich als einen Stapel
von Blättern hinter der Bildschirmoberfläche vorstellen. Wenn Sie ein
Blatt aktivieren, wird es in den Vordergrund gestellt. Daher ist immer
nur ein Zeichenblatt, das aktuelle am Bildschirm sichtbar.
11
ak
tue
lle
sB
lat
t
Zeichenblätter liegen gestapelt hinter der
Bildschirmoberfläche. Nur das vorderste Blatt,
das aktuelle Zeichenblatt, ist sichtbar.
Arbeiten mit mehreren Zeichenblätter
Zeichenblätter in DraftBoard entsprechen weitgehend den Zeichenblättern, die Sie am Reißbrett verwenden. Jede Zeichnung enthält automatisch Blatt 1.
Zeichenblätter
Mit diesem Befehl im Menü Ansichten können Sie Zeichenblätter
erstellen erstellen, löschen, umbenennen oder das aktuelle Zeichenblatt
wechseln, das durch ein vorangestelltes Häkchen gekennzeichnet.
Sobald eine Zeichnung mehr
als eine Blatt enthält, wird
der Blattname zusätzlich in
der Titelleiste angezeigt.
199
Zeichnungen strukturieren
Legen Sie immer dann ein
neues Blatt an, wenn Sie
planen, Teile einer Zeichnung getrennt von der
Gesamtzeichnung auszugeben.
Verwenden Sie für komplexe Zeichnungen oder Detailansichten mehrere Zeichenblätter. Wie am Reißbrett, wenn Sie ein neues Zeichenblatt
benötigen, sollten Sie auch in DraftBoard ein neues Blatt anlegen.
Neues Zeichenblatt anlegen
Genauso gut können Sie
erst einen Namen in das
Feld Umbenennen eintippen und dann auf Neu klicken.
Für ein neues Zeichenblatt klicken Sie im Dialogfenster Zeichenblätter auf Neu. Im Eingabefeld Umbenennen erscheint der Name
Blatt 2. Sie können das Zeichenblatt umbenennen, indem Sie Blatt 2
im Feld Umbenennen mit einem neuen Namen überschreiben und
dann auf die Schaltfläche Umbenennen klicken.
Zeichenblatt umbenennen
1.
2.
3.
Markieren Sie das Zeichenblatt, das Sie umbenennen wollen.
Der Name wird im Feld Umbenennen eingeblendet.
Geben Sie einen neuen Namen in das Feld Umbenennen ein.
Klicken Sie auf die Schaltfläche Umbenennen.
Zeichenblatt löschen
Anmerkung : Das aktive
Zeichenblatt kann nicht
gelöscht werden.
Detailansichten werden
im übernächsten Absatz
beschrieben .
Weitere Informationen
über Modelle finden Sie
unter Modelle im nächsten
Abschnitt.
1. Markieren Sie das Zeichenblatt, das Sie löschen wollen.
2. Klicken Sie auf Löschen.
Wenn Sie ein Zeichenblatt löschen, wird nur das Zeichenblatt einschließlich einschließlich aller Detailansichten gelöscht, nicht jedoch die
darauf abgebildete Objektgeometrie.
DraftBoard verwaltet Modelle und Zeichenblätter getrennt voneinander. Geometrie, die Sie erstellen ist das Modell. Was Sie auf dem Zeichenblatt sehen, ist nur ein projiziertes Bild dieses Modells. Wenn Sie
ein Blatt löschen, löschen Sie daher nur die Ansicht des Modells und
nicht die Objektgeometrie. Diese kann mit dem Befehl Modelle
jederzeit wieder auf ein Zeichenblatt projiziert werden.
Zeichenblatt aktivieren
1.
2.
Markieren Sie das Zeichenblatt, mit dem Sie arbeiten wollen.
Klicken Sie auf Aktuell.
Modelle
Jegliche Kombination von
Objektgeometrie wie Linien , Kreisbögen , Kreis,
Bemaßungen , Text etc.,
die Sie mit Funktionen aus
der Funktions- oder der
Bemaßungspalette
zeichnen, bildet ein Modell.
Modelle bestehen aus der Objektgeometrie, die Sie konstruieren. Auch
wenn Sie den Eindruck haben, direkt auf der Zeichenfläche zu zeichnen, ist dies nicht der Fall. Was Sie auf dem Zeichenblatt sehen, ist nur
ein projiziertes Bild des Modells. Das Modell selbst wird in einem unendlich großen, dreidimensionalen Arbeitsraum mit einem dreidimensionalen Koordinatensystem erstellt: dem Modellraum.
Projizierte Modellansichten
11
Was Sie auf dem aktiven Zeichenblatt sehen, ist die projizierte Blattansicht, aufgenommen von der Blattkamera, die das Modell aus der
Draufsicht betrachtet und parallel zum aktuellen Blatt ausgerichtet ist.
Mit den Zoomfunktionen in
der Funktionspalette oder
den Zoom-Befehlen im
Menü Anordnen zoomen
Sie die Blattkamera wie bei
einer Videokamera und ändern so den Ansichtsmaßstab des Modells.
Solange man zweidimensional in DraftBoard zeichnet, ist die Blattkamera in
der Draufsicht fixiert und
kann daher nur die X- und
Y- Achse sehen, nicht jedoch entlang der Z -Achse .
Arbeiten mit mehreren Modellen
Modelle können Sie auf drei verschiedene Arten erstellen:
•
200
mit dem Befehl Zeichenblätter im Menü Ansichten
Zeichnungen strukturieren
•
•
mit dem Befehl Blattansicht einfügen im Menü Ansichten
mit dem Befehl Modelle im Menü Ansichten
Wenn Sie ein neues Blatt anlegen, erstellt DraftBoard automatisch ein
leeres Modell, in dem Sie konstruieren können.
Modelle
Mit diesem Befehl können Sie Modelle erstellen, löschen, umbenennen und
das Modell aktivieren, dessen Bild auf das aktuelle Zeichenblatt projiziert werden soll. Das aktuelle Modell ist durch ein vorangestelltes
Häkchen gekennzeichnet. Sie können die Blattansicht eines Modells
mehreren Zeichenblättern zuordnen, aber immer nur eine Blattansicht
des Modells zur gleichen Zeit betrachten.
Neues Modell erstellen
Klicken Sie im Dialogfenster Modelle auf die Schaltfläche Neu, um
ein neues Modell anzulegen. Im Eingabefeld Umbenennen erscheint
der Name Modell 2, dem Sie jederzeit mit der Schaltfläche Umbenennen einen anderen Namen geben können.
Ebenso können Sie erst
einen Namen in das Feld
Umbenennen eintippen
und dann auf Neu klicken.
Modell umbenennen
1.
2.
3.
Markieren Sie das Modell, das Sie umbenennen wollen.
Tippen Sie den neuen Namen.
Klicken Sie auf die Schaltfläche Umbenennen.
Aktuelles Modell wechseln
1.
2.
Markieren Sie das Modell, mit dem Sie arbeiten wollen.
Klicken Sie auf Aktuell.
Modell löschen
1. Markieren Sie das Modell, das Sie löschen wollen.
2. Klicken Sie auf Löschen.
Wenn Sie ein Modell löschen, löschen Sie die gesamte Objektgeometrie
des Modells.
Beziehungen zwischen Modellen und
Zeichenblättern
Wenn Sie ein neues Modell mit dem Befehl Modelle im Menü Ansichten erzeugen, wird ein neues Modell erstellt, ohne dass ein neues Blatt
angelegt wird. Dadurch kann eine Zeichnung mehr Modelle als Blätter
besitzen. Sie können immer nur ein Modell zur gleichen Zeit in einer
Ansicht (Detailansicht oder Blattansicht) betrachten. Daher kann es
Modelle geben, die in keiner Ansicht oder in vielen Ansichten gleichzeitig sichtbar sind.
Anmerkung : Das aktuelle
Modell kann nicht gelöscht
werden, ebensowenig ein
Modell, das einem Blatt zugeordnet ist. Dazu müßte
erst das zughörige Blatt
gelöscht werden. Solange
ein Modell mit einem Blatt
verbunden ist, ist die
Schaltfläche Löschen
deaktiviert.
11
Wenn Sie ein Modell bei aktiver Blattansicht aktivieren, fahren Sie damit automatisch die Blattkamera zu diesem neuen Modell. Wenn Sie ein
Blatt aktivieren, fährt die Blattkamera zu dem Modell, dem dieses Blatt
zugeordnet ist und dessen Bild auf dem Blatt abgebildet wird.
Neues Modell mit dem Befehl Zeichenblätter erstellen
1.
Wählen Sie Zeichenblätter im Menü Ansichten.
Das Dialogfenster Zeichenblätter wird eingeblendet.
201
Zeichnungen strukturieren
2.
3.
4.
5.
Wählen Sie Modelle im Menü Ansichten.
Das Dialogfenster Modelle wird eingeblendet.
Da das Dialogfenster Modelle an der gleichen Stelle eingeblendet
wird, wie das Dialogfenster Zeichenblätter, verschieben Sie es,
um beide Dialogfenster gleichzeitig sehen zu können.
Sie sehen, DraftBoard besitzt bereits beim Start ein Blatt und ein
Modell. Das Häkchen in den Dialogfenstern zeigt, dass Blatt 1
und Modell 1 aktuell sind.
Klicken Sie im Dialogfenster Zeichenblätter auf Neu, um ein
neues Zeichenblatt anzulegen.
Im Fenster Modelle erscheint automatisch das neue Modell 2.
Markieren Sie Blatt 2 und klicken Sie auf Aktuell, um Blatt 2 zu
aktivieren.
Wenn sich Objektgeometrie auf Blatt 1 befindet, wird sie ausgeblendet und das leere Blatt 2 eingeblendet. Das Häkchen wandert
von Blatt 1 zu Blatt 2 und im Dialogfenster Modelle von Modell
1 zu Modell 2.
Modell 2 wird automatisch mit Blatt 2 aktiviert, da Modell 2 bei
der Erstellung von Blatt 2 diesem Blatt automatisch zugeordnet
wurde.
Blatt 2, das sichtbare Blatt auf dem Bildschirm, ist leer, da Sie in
Modell 2 noch nichts gezeichnet haben. Wenn Sie jetzt zu zeichnen beginnen, wird alles was Sie zeichnen, automatisch in dem
aktuellen Modell 2 erstellt.
Assoziative Ansichten
11
Ansichten erlauben Ihnen, die Darstellungsgröße (Zoomfaktor oder
Ansichtsmaßstab) von Teilen oder der gesamten Zeichnung am Bildschirm und für die Druckausgabe zu kontrollieren. Diese optische
Größenänderung verändert nicht die realen Maße der Objektgeometrie
(des Modells), sondern nur die optische Darstellung.
In DraftBoard gibt es zwei verschiedene Arten von Ansichten der
Objektgeometrie: Blattansicht und Detailansichten.
Blattansicht
Die Blattansicht zeigt die gesamte Objektgeometrie
auf dem aktuellen Zeichenblatt in dem Ansichtsmaßstab, der mit dem Befehl Zeichnungsgröße
im Menü Layout eingestellt wurde. Die Blattansicht
ist die voreingestellte Ansicht, wenn Sie DraftBoard starten.
Die Blattansicht wird von der Blattkamera aufgenommen und auf das aktuelle Blatt projiziert.
Die Blattansicht ist unendlich und besitzt keine
Berandungen.
Detailansichten
202
Detailansichten werden entweder einzeln mit der
Funktion Detailansicht in der Funktionspalette
oder automatisch mit dem Befehl Blattansicht
Zeichnungen strukturieren
einfügen im Menü Ansichten erzeugt.
Detailansichten werden immer in einem
Ansichtsfenster dargestellt.
Die beiden Ansichtsarten lassen sich sehr einfach am Bildschirm
unterscheiden:
•
•
Alles innerhalb eines Ansichtsfensters gehört zu einer
Detailansicht.
Die gesamte Fläche außerhalb und unter allen Ansichtsfenstern
gehört zur Blattansicht.
Detailansichten mit der Funktion Detailansicht
erstellen
In DraftBoard können Sie assoziative Detailansichten erstellen.
Diese Detailansichten werden immer in einem Ansichtsfenster
plaziert und sind assoziativ, d.h., wenn sich die Geometrie in einer
Ansicht ändert (Blattansicht oder Detailansicht), zeigen alle Ansichten
diese Änderungen. Es gibt in Übereinstimmung mit den StandardZeichenpraktiken drei Ausnahmen für diese Assoziativität:
•
•
•
Bemaßungen
Schraffurmuster
Beschriftungen (Text)
Sie sind ansichtsgebunden, werden also nur in der Ansicht gezeigt, in
der sie erstellt wurden.
Die folgende Grafik zeigt eine Detailansicht im Maßstab 2:1 bezogen auf
die Blattansicht. Bemaßungen, Text und Schraffuren werden nur auf
dem Zeichenblatt gezeigt, wo sie erstellt wurden.
Detailansichten können auf zwei verschiedene Arten erzeugt werden:
•
•
manuell mit der Funktion Detailansicht in der Funktionspalette,
oder
automatisch mit dem Befehl Blattansicht einfügen im Menü
Ansichten.
Funktion Detailansicht
Wichtig: Trotz dieser
Unterschiede ist die
Handhabung beider
Ansichtsfenster identisch.
11
Die Funktion Detailansicht aus der Funktionsgruppe Ansichten in
der Funktionspalette erzeugt eine Detailansicht von dem Bereich, der in
der Zeichnung markiert wird.
Diese Detailansicht ist assoziativ, d.h., Änderungen an der ursprünglichen Objektgeometrie werden automatisch auch im Ansichtsfenster
durchgeführt (Ausnahme: Bemaßungen, Schraffuren und Text).
Wie Sie eine nicht-assoziative Detailansicht erstellen, wird am Ende dieses
Kapitels erklärt.
Assoziative Detailansicht erstellen
1.
Wählen Sie die Funktion Detailansicht in der Funktionspalette.
2.
Geben Sie in der Statuszeile einen Faktor für die Detailansicht
ein.
3.
Ziehen Sie mit der Funktion Detailansicht einen Rahmen um
den Bereich der Zeichnung, von dem Sie eine Detailansicht erstellen wollen. Das aufgezogene Rechteck wird zum Ansichtsfenster.
4.
Klicken Sie mit dem Mauszeiger in die Mitte des Ansichtsfensters
und ziehen Sie es bei gedrückter Maustaste an die gewünschte
Stelle auf der Zeichenfläche.
Faktor 1
Sie können den Rahmen auch
erzeugen, indem Sie mit der
Funktion Detailansicht zwei
Konstruktionspunkte für die
gegenüberliegenden Ecken
des Ansichtsfensters setzen.
203
Zeichnungen strukturieren
Detailansichten aktivieren/deaktivieren
Sie aktivieren eine Detailansicht, indem Sie in das Ansichtsfenster
klicken. Eine aktive Detailansicht erkennen Sie an der eingeblendeten
Titelleiste mit dem Detailansichtsmenü auf der linken Seite.
Besitzt ein Ansichtsfenster
eine Titelleiste, ist die dazugehörige Detail-ansicht
aktiv , besitzt ein Ansichtsfenster keine Titelleiste, ist
das angezeigte Zeichenblatt
aktiv .
Eine Ansicht muss aktiv sein, um darin arbeiten zu können. Entweder
ist das Zeichenblatt aktiv oder eine Detailansicht, aber immer nur eines
von beiden kann aktiv sein.
Sie deaktivieren eine Detailansicht, indem Sie das irgendwo außerhalb
des Ansichtsfenster auf das Zeichenblatt klicken und es damit aktivieren.
Um außerhalb des Ansichtsfensters zeichnen zu können, müssen Sie das
Zeichenblatt aktivieren.
Detailansichten auf einem separaten Zeichenblatt plazieren
Sie dürfen nicht den Befehl
Ausschneiden im Menü
Bearbeiten in der Menüleiste verwenden.
Assoziativ verbunden
heißt, dass Änderungen in
der Detailansicht auf Blatt
2 automatisch auch auf
dem Zeichenblatt 1 durchgeführt werden und umgekehrt.
1.
Erstellen Sie eine Detailansicht auf dem aktuellen Zeichenblatt.
2.
Markieren Sie die Detailansicht und wählen Sie Ausschneiden im
Menü des aktiven Ansichtsfensters.
3.
Wählen Sie Zeichenblätter im Menü Ansichten und legen Sie mit
dem Befehl Neu ein neues Blatt an (Blatt 2).
4.
5.
Klicken Sie auf die Schaltfläche Aktuell, um Blatt 2 zu aktivieren.
Wählen Sie Einfügen im Menü Bearbeiten, um die Detailansicht
in Blatt 2 einzufügen.
Die Detailansicht wird auf Blatt 2 plaziert und ist assoziativ mit
der Objektgeometrie auf Blatt 1 verbunden.
Ansichten projizieren
Mit den beiden Befehlen Projizierte Ansicht und Ansichten projizieren können Sie die sichtbare Geometrie von Deatailansichtsfenstern
auf das aktuelle Zeichenblatt projizieren. Der Befehl Projizierte
Ansicht projiziert nur ein Ansichtsfenster, nämlich das aktive, während der Befehl Ansichten projizieren alle Ansichten projiziert.
Projizierte Ansicht
Mit diesem Befehl im Menü Ansichen können Sie in einem Ansichtsfenster einer Zeichnung, die mit DraftBoard Unlimited erstellt wurde,
verdeckte dreidimensionale Geometrie in Richtung der Z -Achse
entfernen.
Vorsicht : Nicht sichtbare
Geometrie wird abgeschnitten und gelöscht, also nicht
projiziert. Daher müssen
Sie, falls Sie die gesamte
Geometrie in einem
Ansichtsfenster projizieren
wollen, erst den Befehl
Zoom Alles anwenden.
11
Wichtig!
Wenn Sie die Assoziativität
erhalten wollen, müssen
Sie den Befehl z-Koordinaten entfernen im Menü Extras verwenden. Falls Sie
den Befehl dort nicht finden, müssen Sie ihn erst
mit dem Befehl Befehle
einbinden im Menü Extra
in das Menü Extra einbinden.
Der Befehl Projizierte Ansicht im Menü Ansichten plaziert die in
einem Ansichtsfenster sichtbare Geometrie im aktuellen Maßstab auf
das Zeichenblatt. Dabei werden alle sich überlappenden Linien gleicher
Länge und alle Linien, die parallel zur Blickrichtung liegen, entfernt.
Die Objektgeometrie ist nicht mehr assoziativ mit dem Modell verbunden. Wenn Sie eine projizierte Ansicht bearbeiten, bleibt das dazugehörige Modell von diesen Änderungen unberührt. Bearbeiten Sie das
Modell, bleibt die projizierte Ansicht von diesen Änderungen unberührt.
Ansicht projizieren
1.
Markieren Sie ein Ansichtsfenster.
2.
Wählen Sie Projizierte Ansicht im Menü Ansichten.
Ein Dialogfenster mit einem Warnhinweis wird eingeblendet,
der Sie darauf hinweist, dass die markierte Ansicht vom Modell
getrennt wird.
Alle Bemaßungen in diesem Ansichtsfenster werden gelöscht, da
dreidimensionale Bemaßungen in einer zweidimensionalen Zeichnung nicht korrekt wären.
Klicken Sie auf OK.
Die Objektgeometrie wird im aktuellen Maßstab auf das
Zeichenblatt plaziert.
3.
Text und Schraffuren werden bei diesem Befehl wie Objektgeometrie
behandelt. Beachten Sie, dass Bemaßungen in der projizierten Ansicht
nicht mehr automatisch angepaßt werden, wenn Sie das Modell bearbeiten, da die projizierte Ansicht vom Modell getrennt wurde. Bema-
204
Zeichnungen strukturieren
ßungen werden jedoch automatisch angepaßt, wenn Sie Änderungen in
der projizierten Ansicht durchführen.
Projiziere alle Ansichten
Oft zeigen Detailansichten und Blattansicht unterschiedliche Modelle. Da beim Export von Zeichnungen immer nur ein Modell exportiert
werden kann, gehen unter Umständen Detailansichten verloren. Dies
verhindert der Befehl Projiziere alle Ansichten. Mit diesem Befehl
wird ein Warnhinweis eingeblendet, der Sie darauf hinweist, dass alle
Detailansichten durch die Projektion auf das Zeichenblatt vom Modell
getrennt werden und ihre Assoziativität verlieren. Nach der Projektion
können Zeichnungen mit allen Detailansichten in den Formaten EMF,
WMF, PNG, DXF/DWG exportiert werden.
Für den Export von DXF/
DWG -Dateien müssen nicht
alle Ansichten projiziert
werden, da beim Export
mehrere Modelle automatisch erkannt werden und
Sie in einem Dialogfenster
dann entsprechende Optionen eingeblendet bekommen. Siehe auch unter
DXF/DWG -Dateien exportieren in diesem Handbuch.
Ansichtsfenster
Ansichtsfenster besitzten eine Titelleiste mit einem Menü, das
verschiedene Bearbeitungsbefehle für die Detailansicht enthält.
Die linke Grafik zeigt ein
Windows -Ansichtsfenster,
die rechte für den Apple
Macintosh .
Sie können das Ansichtsfenster bei gedrückter Maustaste an der
Titelleiste auf der Zeichenfläche frei verschieben und in seiner Größe
anpassen, indem Sie mit der Maus eine der Fensterrahmenseiten an die
gewünschte Position ziehen .
Das Detailansichtsmenü enthält verschiedene Befehle für die Handhabung des Ansichtsfensters.
Eigenschaften Mit diesem Befehl können Sie den Ansichtsmaßstab
der Detailansicht verändern und die Position der
Eckpunkte des Ansichtsfensters neu definieren.
Ausschneiden Mit dem Befehl Ausschneiden können Sie das Ansichtsfenster ausschneiden und in die Zwischenablage
kopieren.
Kopieren
Mit dem Befehl Kopieren können Sie eine Kopie der
Detailansicht in die Zwischenablage kopieren. Dieser
Befehl empfiehlt sich, wenn mehrere Detailansichten
erstellt werden sollen.
Löschen
Mit diesem Befehl löschen Sie die Detailansicht, (nicht
jedoch die darin enthaltene Objektgeometrie) und
aktivieren gleichzeitig das Zeichenblatt.
Verschieben
Sobald Sie diesen Befehl aufrufen, wird ein Handsymbol eingeblendet, mit dem der aktuelle Bildschirminhalt des Ansichtsfensters verschoben werden kann.
Größe
anpassen
Mit diesem Befehl können Sie die Größe des
Ansichtsfensters neu definieren. Sie ziehen mit dem
eingeblendeten Mauszeiger ein neues Fenster auf,
welches das ursprüngliche Fenster ersetzt.
11
205
Zeichnungen strukturieren
Ansichtsmaßstab einer Detailansicht ändern
Wenn Sie Ansichten in einem Blattformat plazieren, müssen Sie unter
Umständen die Ansichten maßstäblich anpassen.
1.
Wählen Sie Eigenschaften im Ansichtsmenü des Ansichtsfensters.
2.
Geben Sie den gewünschten Maßstab an und klicken Sie auf OK.
In Ansichtsfenstern zoomen
Alle Befehle im Menü
Anordnen können bei gedrückter Umschalt-Taste
( Macintosh: Ctrl-Taste)
auch in einem Ansichtsfenster angewendet
werden.
1.
Klicken Sie in die Ansicht, um sie zu aktivieren.
2.
Drücken Sie die Umschalt-Taste (Macintosh: Ctrl-Taste).
3.
Wählen Sie den gewünschten Zoombefehl im Menü Anordnen.
Die Darstellung der Objektgeometrie im Ansichtsfenster wird
entsprechend der eingestellten Zoomstufe vergrößert oder
verkleinert.
In Ansichtsfenstern skrollen
Alle Funktionen der
Bildlaufleisten können
bei gedrückter UmschaltTaste ( Macintosh: CtrlTaste) auch in einem
Ansichtsfenster angewendet werden.
1.
Klicken Sie in die Ansicht, um sie zu aktivieren.
2.
Drücken Sie die Umschalt-Taste (Macintosh: Ctrl-Taste).
3.
Klicken Sie auf einen der Rollpfeile in der rechten oder unteren
Bildlaufleiste des DraftBoard -Fensters.
Der Inhalt des Ansichtsfensters wird zeilenweise verschoben.
Nach vorne stellen
Mit diesem Befehl im Menü Ansichten aktivieren Sie gezielt eine von
mehreren, sich überlagernden Ansichten, indem Sie sie nach vorne auf
den Bildschirm holen.
1.
2.
Markieren Sie die gewünschte Ansicht.
Wählen Sie Nach vorne stellen im Menü Ansichten.
Dieser Befehl hebt den Befehl Automatisch vorne auf. Damit wird
verhindert, dass beim Markieren von Objekten aus Versehen eine
andere Ansicht aktiviert wird.
Nach hinten stellen
Mit diesem Befehl im Menü Ansichten stellen Sie eine markierte
Ansicht auf dem Bildschirm ganz nach hinten.
1.
Markieren Sie die gewünschte Ansicht.
2.
Wählen Sie Nach hinten stellen im Menü Ansichten.
Dieser Befehl hebt den Befehl Automatisch vorne auf (siehe auch
nächster Absatz). Damit wird verhindert, dass beim Aktivieren einer
Ansicht aus Versehen unerwünschte Objekte anderer Ansichten
markiert werden.
Automatisch vorne
11
Der Befehl Automatisch
vorne ist nur für
Ansichten gültig.
Der Befehl Automatisch vorne im Menü Ansichten setzt die Befehle
Nach vorne stellen und Nach hinten stellen außer Kraft. Wenn der
Befehl Automatisch vorne aktiv ist, können Sie einfach in eine Ansicht klicken und sie so in den Vordergrund stellen und aktivieren.
Sich überlappende Ansichtsfenster bearbeiten
Mit den Befehlen im Menü Ansichten können Sie die aktive Ansicht
kontrollieren. Falls mehrere Ansichten erstellt wurden, die sich gegenseitig überlagern, müssen Sie sich diese Ansichten wie in einem Stapel
angeordnet vorstellen, in dem nur die oberste Ansicht aktiv sein kann.
Wenn der Befehl Automatisch vorne aktiviert ist (ein Häkchen steht
dann vor diesem Befehl), wird immer die Ansicht, die Sie anklicken,
automatisch nach vorne gebracht und aktiviert.
Dies kann Probleme verursachen, wenn Sie ein Objekt mit einem
Mausklick in einer Ansicht markieren wollen, gleichzeitig aber durch
diesen Mausklick eine darunterliegende Ansicht aktivieren.
Um dieses Problem zu umgehen, deaktivieren Sie den Befehl Automatisch vorne. Markieren Sie stattdessen die Ansicht, die sie bearbeiten
wollen und wählen Sie den Befehl Nach vorne stellen im Menü Ansichten. Die Objekte in der Ansicht, die Sie nach vorne gestellt haben,
bleiben jetzt immer vorne, unabhängig davon, ob Sie in ein überlappendes Ansichtsfenster klicken oder nicht.
206
Zeichnungen strukturieren
Zeichne Ansichtsbegrenzungen
Wenn dieser Befehl im Menü Ansichten aktiviert ist, werden die
Begrenzungsrahmen von allen inaktiven Ansichten als gepunktete
Linien angezeigt, bzw. auch gedruckt, falls Sie die Zeichnung drucken.
Funktionsweise von Detailansichten
Wenn Sie eine Detailansicht erstellen, wird nicht die Objektgeometrie
(das Modell) kopiert, sondern Sie betrachten diesselbe Geometrie
(dasselbe Model) durch eine zweite Kamera: durch die Detailansichtskamera.
Die Detailansichtskamera funktioniert wie die Blattkamera mit der
Ausnahme, dass sie ihre Ansicht des Modells in ein Ansichtsfenster
auf dem Zeichenblatt projiziert.
Alle Ansichten, diedasselbe Modell zeigen, sind assoziativ miteinander
verbunden. Ändern Sie beispielsweise die Objektgeometrie auf dem
Zeichenblatt (in der Blattansicht), werden diese Änderungen auch in
allen Detailansichten durchgeführt, und umgekehrt.
Wenn mehrere Ansichtendasselbe Modell zeigen, müssen sie zwangsläufig assoziativ sein. Unabhängig davon nämlich, welche Ansicht aktiv
ist (Blattansicht oder eine der Detailansichten), wird immerdasselbe
Modell bearbeitet.
Ansichten mit dem Befehl Blattansicht
einfügen erstellen
11
Der Befehl Blattansicht einfügen plaziert die gesamte Objektgeometrie des sichtbaren Zeichenblatts einschließlich Bemaßung, Text und
Schraffuren in einem vorgegebenen Maßstab, innerhalb eines Standardblattrahmens in ein Ansichtsfenster.
207
Zeichnungen strukturieren
Blattansicht einfügen
Wenn Sie den Befehl Blattansicht einfügen im Menü Ansichten
wählen, wird folgendes Dialogfenster eingeblendet:
Das Dialogfenster Blattansicht einfügen enthält folgende Elemente:
Formate
In diesem Listenfenster können Sie ein Papierformat
mit einem vorgefertigten Zeichnungsrahmen wählen.
Maßstab
In dieses Eingabefeld können Sie den Ansichtsmaßstab
für die Zeichnung wählen. Den Maßstab können Sie
als absolutes Verhältnis wie 1:100 oder als Relation von
Maßeinheiten wie 1cm:1m angeben.
Dieser Maßstab skaliert nur die optische Ansicht der
gesamten Objektgeometrie, nicht jedoch den gewählten Zeichnungsrahmen auf dem Zeichenblatt.
Abbrechen
Mit dieser Schaltfläche schließen Sie das Dialogfenster
Blattansicht einfügen, ohne den Befehl Blattansicht
einfügen auszuführen.
OK
Wenn Sie auf OK klicken, wird die gesamte Objektgeometrie in einem oder mehreren Ansichtsfenstern,
im gewählten Maßstab, innerhalb eines Blattrahmens
plaziert und das Dialogfenster Blattansicht einfügen
geschlossen.
Befehl Blattansicht einfügen anwenden
Falls Sie vorhandene
Detailansichten beibehalten
wollen, müssen Sie den
Blattrahmen importieren.
Sie können den Befehl
Blattansicht einfügen mit
dem Befehl Rückgängig im
Menü Bearbeiten wieder
aufheben. Allerdings
muss Rückgängig sofort
nach dem Befehl Blattansicht einfügen ausgeführt
werden.
11
1.
Zeichnen Sie die Objektgeometrie.
2.
Löschen Sie alle vorhandene Detailansichtsfenster.
3.
Wählen Sie Blattansicht einfügen im Menü Ansichten.
Ein Dialogfenster wird eingeblendet.
4.
Wählen Sie im Listenfeld Formate das gewünschte Blattformat.
5.
Geben Sie den gewünschten Faktor für den Ansichtsmaßstab ein.
Faktoren größer eins vergrößern die Modellansicht, Faktoren kleiner eins verkleinern sie.
6.
Klicken Sie OK.
7.
Wählen Sie den Befehl Zoom Alles im Menü Anordnen für eine
bildschirmfüllende Darstellung der Ansicht.
Die Objektgeometrie wird optisch im angegebenen Maßstab skaliert
und in einemAnsichtsfenster innerhalb eines Zeichnungsrahmens
plaziert. Der Zeichnungsrahmen wird im Maßstab 1:1 oder in dem
Maßstab auf dem aktuellen Zeichenblatt plaziert, den Sie mit dem
Befehl Zeichnungsgröße im Menü Layout eingestellt haben.
Funktionsweise des Befehls Blattansicht
einfügen
Löschen Sie alle Detailansichten, bevor Sie den Befehl Blattansicht einfügen
aufrufen.
Ansichtsfenster, die mit dem Befehl Blattansicht einfügen erzeugt
wurden, werden genauso gehandhabt wie Ansichtsfenster, die mit der
Funktion Detailansicht erstellt wurden.
Obwohl beide Funktionen die gleiche Art von Ansichtsfenster erzeugen, führt der Befehl Blattansicht einfügen automatisch drei zusätzliche Arbeitsschritte durch, die nicht durchgeführt werden, wenn Sie ein
Ansichtsfenster mit der Funktion Detailansicht erstellen.
Der Befehl Blattansicht einfügen
•
•
Für das Ansichtsfenster
wird mit dem Befehl Blattansicht einfügen automatisch eine Detailansichtskamera am Modell installiert.
208
•
lädt ein zusätzliches Modell (leer oder einschließlich eines
Standardblattformats),
fährt die Blattkamera zu diesem neuen Modell, das entweder
leer ist oder ein Blattformat enthält und
plaziert die gesamte Objektgeometrie des aktuellen Blattes im
angegebenen Maßstab einschließlich Bemaßung, Text und Schraffuren in einem Ansichtsfenster innerhalb eines Blattrahmens.
Zeichnungen strukturieren
Ansichten skalieren
Der Ansichtmaßstab, den Sie im Dialogfenster Blattansicht einfügen
angeben, bestimmt die optische Darstellungsgröße der Objektgeometrie im Ansichtsfenster in Relation zur Objektgeometrie auf dem
Zeichenblatt.
Dieser Ansichtmaßstab kann mit den Zoom-Befehlen oder dem
Maßstabs-Befehl im Menü des Ansichtsfensters verändert werden.
Der Befehl Zeichnungsgröße skaliert die Blattansicht optisch für die
Druckausgabe, paßt also die Zeichnung dem gewählten Papierformat
an. Die eigentliche Objektgeometrie (Modell) und damit das Zeichenblatt, das eine Projektion des Modells zeigt, besitzen immer den Maßstab 1:1.
Irrtümlich eingefügte Blattansicht rückgängig machen
Der Befehl Blattansicht einfügen kann mit dem Befehl Rückgängig
im Menü Bearbeiten wieder aufgehoben werden. Allerdings muss
Rückgängig sofort nach dem Befehl Blattansicht einfügen ausgeführt werden. Ansonsten gehen Sie wie folgt vor:
1.
Markieren Sie die gesamte Objektgeometrie in einem Ansichtsfenster und gruppieren Sie sie.
2.
Löschen Sie alle Ansichtsfenster auf dem aktuellen Zeichenblatt
mit dem Löschen-Befehl in den Untermenüs der einzelnen
Ansichtsfenster.
3.
Aktivieren Sie Modell 1 im Dialogfenster Modelle für die aktive
Blattansicht und löschen Sie Modell 2.
Blattformate und Zeichnungrahmen
Es ist nicht nur möglich alle Blattrahmen im DraftBoard-Ordner
Formate eigenen Erfordernissen anzupassen, sondern auch Blattrahmen nach eigenen Vorgaben zu erstellen.
11
Zeichnungsrahmen
Blatt- oder Zeichnungsrahmen enthalten den Begrenzungsrahmen für die
Zeichnung, den darin enthaltenen Schriftkopf mit Informationen über
die Zeichnung wie Namen, Maßstab etc. und die Schnittlinie.
Blattrahmen müssen individuell für jedes Papierformat wie A1, A2 etc.
und jede Blattausrichtung (Querformat oder Hochformat) erstellt werden.
Alle Blattrahmen, die Sie im DraftBoard-Ordner Formate finden,
wurden für Plotter erstellt, wobei die Abmaße der Schnittlinien exakt
den Formatmaßen des gewählten Papierformats entsprechen (z.B. 210
x 297 mm für A4) und der Begrenzungsrahmen DIN-entsprechend um
5 mm nach innen versetzt ist.
Wenn Sie diese Formate für Ihren Laserdrucker verwenden wollen,
müssen Sie sie dem bedruckbaren Bereich Ihres Druckers anpassen, der
bei jedem Drucker unterschiedlich groß sein kann.
Die vorgefertigten Zeichnungsrahmen enthalten zusätzlich zum
Blattrahmen ein Detailansichtsfenster, in dem die Zeichnung mit dem
Befehl Blattansichten einfügen im gewünschten Maßstab dargestellt
wird.
Wie Sie Blattrahmen für Ihren Laserdrucker erstellen,
wird im nächsten Abschnitt
beschrieben.
209
Zeichnungen strukturieren
Zeichnungsrahmen plazieren
Blattrahmen können entweder mit dem Befehl Import im Menü Datei
oder dem Befehl Blattansicht einfügen im Menü Ansichten plaziert
werden.
Da die Vorgehensweise mit dem Befehl Blattansicht einfügen im
vorherigen Abschnitt beschrieben wurde, wird nachfolgend nur der
Import eines Blattrahmens mit dem Befehl Import im Menü Datei
beschrieben.
Blattrahmen importieren
Mit dem Befehl Zeichnungsgröße blendet DraftBoard
den bedruckbaren Bereich
des gewählten Papierformates auf der Zeichenfläche
ein. Sie können das Papierformat mit dem Befehl
Druckereinrichtung ( Macintosh: Blattformat) im
Menü Datei jederzeit ändern.
Wenn Sie den importierten
Blattrahmen bearbeiten
wollen, müssen Sie ihn erst
degruppieren.
1.
Skalieren Sie die Zeichnung mit dem Befehl Zeichnungsgröße
im Menü Layout.
Aktivieren Sie die Option Blattrand immer anzeigen, damit
Sie die Größe der Zeichnung im Verhältnis zu dem bedruckbaren
Bereich des eingeblendeten Papierformates überprüfen können.
2.
Klicken Sie mit der Funktion Markieren außerhalb eines
Ansichtsfensters, falls Ihre Zeichnung Detailansichten enthält.
Der Ansichtsrahmen wird durch eine gepunktete Linie ersetzt und
zeigt an, dass der nächste Arbeitsschritt auf dem aktuellen Blatt
und nicht in einem Ansichtsfenster stattfindet.
3.
Wählen Sie den Befehl Import im Menü Datei.
Das Dialogfenster Import mit einer Liste aller Dateien des aktuellen Ordners wird eingeblendet.
4.
Wechseln Sie in den Ordner Formate und wählen Sie das
gewünschte Blattformat.
5.
Klicken Sie auf die Schaltfläche Öffnen.
Ein Dialogfenster wird eingeblendet.
6.
Markieren Sie die Option nicht maßstäblich.
7.
Klicken Sie auf OK.
Das Blattformat wird in Originalgröße gruppiert auf die
Zeichenfläche importiert.
8.
Nun können Sie das bereits markierte Blattformat auf der
Zeichenfläche so verschieben, dass es die gesamte Objektgeometrie einrahmt.
Falls der importierte Blattrahmen nicht ganz die Objektgeometrie
einrahmt, können Sie die Zeichnung entsprechend skalieren.
Eigene Zeichnungsrahmen erstellen
Alle vorgefertigten Zeichnungsrahmen im Verzeichnis Formate können bearbeitet und eigenen Vorgaben angepaßt werden. Für neue Blattrahmen empfiehlt es sich, bestehende abzuändern und unter einem
neuen Namen zu speichern.
Blattrahmen für Laserdrucker erstellen
1.
11
2.
Wichtig : Falls das Viereck
hochkant eingeblendet
wird, müssen Sie mit dem
Befehl Druckereinrichtung
(Macintosh: Blattformat )
im Menü Datei die Blattausrichtung entsprechend
ändern und den Befehl
Zeichnungsgröße erneut
aufrufen.
210
Öffnen Sie im Ordner Formate im DraftBoard-Ordner ein
Blattformat.
Speichern Sie die Datei im Ordner Formate unter einem anderen
Namen.
3.
Wählen Sie den Befehl Zeichnungsgröße im Menü Layout.
Das Dialogfenster Zeichnungsgröße wird eingeblendet.
4.
Markieren Sie die Option Blattrand immer anzeigen.
Der für Ihren Laserdrucker bedruckbare Bereich wird als Rechteck
eingeblendet.
5.
Klicken Sie auf OK.
Das Dialogfenster Zeichnungsgröße wird geschlossen.
6.
Degruppieren Sie den Blattrahmen mit dem Befehl Gruppierung
aufheben im Menü Anordnen.
7.
Passen Sie den Begrenzungsrahmen, (das innere Rechteck) so
an, dass er genau über dem eingeblendeten Rechteck für den
bedruckbaren Bereich liegt.
8.
Löschen Sie die Schnittlinien, die Sie für einen Ausdruck auf
einem Laserdrucker nicht benötigen.
Zeichnungen strukturieren
9.
Falls Sie den Blattrahmen nur importieren und nicht mit dem
Befehl Blattansicht einfügen verwenden wollen, können Sie die
vorhandene Detailansicht löschen.
Dazu klicken Sie in die Detailansicht, die durch einen gepunkteten
Rahmen dargestellt wird, um sie zu aktivieren und löschen sie mit
dem Befehl Löschen im Ansichtsmenü.
Das Löschen der Detailansicht ist optional, da Detailansichten beim Importieren
ignoriert werden.
10. Blenden Sie den Layer Schriftkopf aus.
Alle Schrifteinträge werden ausgeblendet.
11. Markieren Sie den gesamten Blattrahmen mit dem Befehl Alles
markieren und gruppieren Sie ihn mit dem Befehl Gruppieren
im Menü Anordnen.
12. Blenden Sie den Layer Schriftkopf wieder ein.
13. Speichern Sie den Blattrahmen.
Neue Blattrahmen mit Detailansichten erstellen
Wenn Sie neue Blattrahmen erstellen und in die Liste der verfügbaren
Formate im Dialogfenster Blattansicht einfügen aufnehmen wollen,
müssen Sie wie folgt vorgehen:
1.
Öffnen Sie eine neue Zeichnung.
2.
Wählen Sie die Funktion Detailansicht und erstellen Sie ein
Ansichtsfenster.
3.
Blenden Sie das Dialogfenster Modelle ein und erstellen Sie ein
neues Modell.
4.
Aktivieren Sie das aktuelle Blatt mit einem Mausklick auf die
Zeichenfläche.
5.
Markieren Sie Modell 2 im Dialogfenster Modelle und aktivieren
es mit einem Mausklick auf die Schaltfläche Aktuell.
6.
Aktivieren Sie das Ansichtsfenster mit einem Mausklick und machen Sie Modell 1 zum aktuellen Modell.
7.
Klicken Sie auf das Blatt, um Modell 2 zu aktivieren.
8.
Importieren Sie eines der DraftBoard- Blattformate und ändern
Sie es Ihren Vorstellungen entsprechend ab.
9.
Speichern Sie die Zeichnung im Ordner Formate.
Das neue Format erscheint in die Liste der verfügbaren Formate
im Dialogfenster Blattansicht einfügen, wenn Sie diesen Befehl
das nächstemal aufrufen.
Wichtig : Texteinträge im
Schriftkopf mit einem vorangestellten @ Symbol
dürfen nicht gruppiert werden, da sonst der Befehl
Schriftkopf diese Einträge
nicht identifizieren kann.
Daher muss der Layer
Schriftkopf vor dem
Gruppieren ausgeblendet
werden (Siehe auch im Kapitel Text unter AutoText ).
Blattrahmen, die mit dem
Befehl Blattansicht einfügen verwendet werden sollen, müssen eine Detailansicht besitzen, in der die
gesamte Geometrie plaziert
werden kann, damit dieser
Befehl korrekt arbeitet.
Dafür können Sie auch einen Blattrahmen mit Detailansichten importieren, da
Detailansichten beim Importieren ignoriert werden.
Zusammenhänge zwischen Modellen,
Ansichten und Zeichenblättern
Die Funktionen Zeichenblätter, Modelle und Detailansichten stehen in einem direkten Zusammenhang und beeinflussen sich gegenseitig. Dies
erfolgt automatisch und unbemerkt für den Anwender.
11
Für einen Großteil von Konstruktionsaufgaben ist es nicht notwendig,
diese Zusammenhängezu kennen. Für einige Problemstellungen ist
ein Verständnis dieser Zusammenhänge jedoch sehr hilfreich, da sie
elegante Lösungen liefern, die ohne diese kombinierte Funktionalität
in DraftBoard nicht möglich wären. Wenn Sie diese Funktionalität
gezielt einsetzen, ist es einfach
•
•
•
Detailansichten zu erstellen, die nicht assoziativ mit dem
ursprünglichen Modell verbunden sind,
mühelos eigene Blattformate zu erstellen,
irrtümlich eingefügte Blattansichten wieder aufzuheben.
Der erste Teil dieses Kapitels erklärte die Handhabung von Modellen,
Ansichten und Zeichenblättern. Jede dieser Funktionen für sich
gesehen, ist sehr einfach anzuwenden. In den Grafiken wurde die
Anordnung von Modellen, Ansichten und Zeichenblättern im virtuellen
Arbeitsraum von DraftBoard gezeigt. Was Sie jetzt noch wissen
müssen, ist die exakte Definition der einzelnen Komponenten und die
Regeln, nach denen sie zusammenarbeiten.
211
Zeichnungen strukturieren
Virtuelle Konstruktionsumgebung
Die virtuelle Konstruktionsumgebung in der die gesamte Objektgeometrie erstellt wird, läßt sich im wesentlichen durch fünf Komponenten beschreiben:
•
•
•
Zeichenblätter
Modelle
Ansichten mit
• Kameras und
• Projektoren
Das wichtigste wissen Sie bereits aus den vorherigen Abschnitten:
Die gesamte Objektgeometrie wird nicht auf dem, am Bildschirm sichtbaren Zeichenblatt erstellt, sondern in einem virtuellen, dreidimensionalen Arbeitsraum im Arbeitsspeicher Ihres Computers. Dieser Arbeitsraum ist unendlich groß. Die gesamte Objektgeometrie wird in
diesem Arbeitsraum in einzelnen Modellen plaziert. Was Sie auf dem
aktuellen Zeichenblatt sehen, sind nur Bilder oder Ansichten dieser
Modelle.
Zeichenblätter
Ein Zeichenblatt beschreibt eine unendlich große, zweidimensionale
Fläche, die Bilder von einem oder mehreren Modellen zeigt. Diese
Bilder werden entweder von der Blattkamera aufgenommen und auf das
Zeichenblatt projiziert (dies nennen wir eine Blattansicht) oder von
einer Detailansichtskamera aufgenommen und in ein Ansichtsfenster projiziert, das auf dem Zeichenblatt liegt (dies nennen wir eine
Detailansicht).
11
Am Reißbrett beginnen Sie
eine neue Zeichnung mit
einem leeren Blatt, wie in
DraftBoard. Nur benötigen
Sie in DraftBoard ein
leeres Modell, um eine
leere Blattansicht darstellen zu können.
•
Zeichenblätter sind hintereinander angeordnet und undurchsichtig. Daher können Sie immer nur ein Zeichenblatt zur gleichen
Zeit am Bildschirm sehen.
•
Sie können so viele Blätter anlegen wie Sie wollen. Allerdings
erstellen Sie mit jedem Blatt ein neues leeres Modell, ähnlich wie
am Reißbrett, wo Sie jede neue Zeichnung mit einem leeren Blatt
beginnen.
•
Unabhängig von der Anzahl der Modelle, können alle Zeichenblätter bis auf das aktuelle Zeichenblatt gelöscht werden. Das aktuelle Zeichenblatt benötigt DraftBoard , um eine leere Zeichenfläche darstellen zu können.
Wenn Sie ein Zeichenblatt löschen, werden alle Detailansichten auf
diesem Blatt gelöscht (einschließlich der dazu gehörigen Detailansichtskameras), denn Detailansichten sind blattgebunden.
•
Ein Blatt kann ohne Blattansicht nicht existieren und benötigt daher immer mindestens ein Modell.
•
Sie können auf einem Blatt beliebig viele Detailansichten darstellen, aber immer nur ein Blatt zur gleichen Zeit anzeigen.
•
Wenn Sie das aktuelle Zeichenblatt wechseln, wird automatisch
das zugeordnete Modell aktiviert. Sie können diese Zuordnung ändern, indem Sie das entsprechende Blatt aktivieren und dann das
aktuelle Modell wechseln.
Modelle
Ein Modell ist eine Kombination von Objektgeometrie, Bemaßung, Text
und Schraffuren. Modelle existieren in einem virtuellen, unendlich
großen, dreidimensionalen Arbeitsraum im Arbeitsspeicher Ihres
212
Zeichnungen strukturieren
Computers. Ein Modell kann auch leer sein, was immer der Fall ist,
wenn Sie DraftBoard starten.
Bilder von den Modellen werden entweder von der Blattkamera oder
von Detailansichtskameras aufgenommen und auf das aktuelle Blatt
projiziert. Die Ansicht der Blattkamera wird Blattansicht genannt, die
Ansichten der Detailansichtskameras Detailansichten.
•
Sie können so viele Modelle erstellen und löschen, wie Sie wollen.
Es müssen jedoch mindestens genau so viele Modelle existieren
wie Zeichenblätter, da jedes Zeichenblatt mindesten ein Modell
benötigt, um eine Blattansicht zeigen zu können.
•
Modelle sind von anderen Komponenten unabhängig. Ein Blatt
dagegen benötigt mindestens eine Blattkamera und ein Modell,
während eine Detailansicht ein Modell, eine Detailansichtskamera
und ein Zeichenblatt für das Ansichtsfenster benötigt.
•
Wenn Sie das aktuelle Modell wechseln, bewegen Sie automatisch
eine Kamera. Welche Kamera bewegt wird, hängt davon ab, welche Projektionsfläche aktiv ist: das Blatt oder ein Ansichtsfenster.
Ist das Blatt aktiv, fährt die Blattkamera zum aktuellen Modell, ist
eine Ansichtsfenster aktiv, wechselt die zugeordnete Detailansichtskamera das Modell: D.h., ein Modellwechsel findet immer
statt, entweder in einem Ansichtsfenster oder auf dem Blatt, abhängig davon, welches von beiden aktiv ist.
Sie wechseln ein Modell,
indem Sie im Dialogfenster
Modelle ein Modell markieren und dann die Schaltfläche Aktuell anklicken.
Ansichten
Ansichten sind Bilder, die von Kameras aufgenommen und auf Blätter
projiziert werden. In DraftBoard gibt es zwei Arten von Ansichten:
die Blattansicht und Detailansichten.
Detailansichten
•
Detailansichten sind Bilder von Modellen. Sie werden von
Detailansichtskameras aufgenommen und in Ansichtsfenster auf dem
Zeichenblatt projiziert. Detailansichten zeigen nur eine begrenzte
Sicht des Modells. Die Größe dieses Detailausschnitts wird durch
den Rahmen des Ansichtsfensters bestimmt.
Sie können beliebig viele Detailansichten erstellen. Ansichtsfenster können frei verschoben und von einem Zeichenblatt auf ein
anderes kopiert werden.
Wenn Sie eine Detailansicht löschen, wird die entsprechende
Detailansichtskamera ebenfalls gelöscht. Wenn Sie ein Blatt löschen,
werden auch alle Detailansichtsfenster auf diesem Blatt gelöscht.
•
Sie können auf einem Blatt Detailansichten von mehreren Modellen plazieren, aber jede Ansicht kann immer nur ein Modell zur
gleichen Zeit zeigen.
•
Wenn Sie das Modell in einem aktiven Ansichtsfenster wechseln,
schaltet das Ansichtsfenster nicht auf das Bild einer anderen
Detailansichtskamera um, sondern fährt seine eigene Kamera zu
dem gewählten Modell. D.h., jedes Detailansichtsfenster besitzt
seine eigene Kamera und ist fest mit dieser verbunden.
11
Blattansicht
•
Es gibt nur eine Blattansicht für alle Zeichenblätter, da es nur
eine Blattkamera gibt. Die Blattansicht ist nicht begrenzt und wird
von der Blattkamera immer auf das aktive Zeichenblatt projiziert.
Die Blattansicht benutzt das gesamte Zeichenblatt als Projektionsfläche. Daher können Detailansichten projizierte Objektgeometrie
der Blattansicht überlagern.
213
Zeichnungen strukturieren
Die Blattkamera und Blattansicht können nicht gelöscht werden
und benötigt mindestens ein Zeichenblatt als Projektionsfläche.
Da die Blattansicht - wie die Detailansicht - immer nur ein Modell
zur gleichen Zeit zeigen kann, müssen Sie Detailansichten verwenden, wenn Sie mehrere Modelle auf einem Blatt abbilden wollen.
•
Sie aktivieren eine Detailansicht, indem Sie in das entsprechende
Ansichtsfenster klicken. Eine Blattansicht aktivieren Sie, indem
Sie außerhalb aller Ansichtsfenster auf das Zeichenblatt klicken.
Wenn das Dialogfenster Modelle eingeblendet ist, wird das der aktiven Ansicht zugeordnete Modell markiert.
Ansichten zoomen
Wenn Sie in einer Detailansicht bei gedrückter Umschalt-Taste
(Macintosh: Ctrl-Taste) zoomen, ändern Sie nur die optische Größe
(Ansichtsmaßstab) der Objektgeometrie in diesem Ansichtsfenster.
Zoomen Sie dagegen in einer aktiven Blattansicht, also auf dem
Zeichenblatt, verändern Sie die optische Größe der gesamten
Objektgeometrie einschließlich aller auf dem Blatt sichtbaren
Ansichtsfenster.
Der reale Maßstab der Blattansicht ist immer 1:1. Mit den ZoomFunktionen und -Befehlen verändern Sie nur die optische Darstellung
des Blattes auf dem Bildschirm und aller darauf plazierten Ansichtsfenster, nicht jedoch den realen Maßstab der Blattansicht und der darin
gezeigten Objektgeometrie.
Kameras und Projektoren
Es gibt zwei Arten von Kameras: eine Blattkamera und so viele
Detailansichtskameras, wie Sie Detailansichten erstellt haben.
•
Die Blattkamera wird beim Start von DraftBoard automatisch
installiert und projiziert ihre Ansicht mittels des Blattprojektors
auf das aktuelle Zeichenblatt.
Wenn Sie die Blattkamera auf ein anders Modell auszurichten wollen, müssen Sie einen Modellwechsel durchführen, entweder mit
dem Befehl Modelle im Menü Ansichten oder mit dem Befehl
Zeichenblätter im selben Menü. Wenn Sie das aktuelle Blatt
wechseln, fährt die Blattkamera automatisch zu dem zugeordneten
Modell.
Wenn Sie einen Blattwechsel durchführen, fährt die
Blattkamera zu dem zugeordneten Modell und zeigt
die Ansicht des Modells automatisch in dem Ansichtsmaßstab, der gültig war, als
das Blatt zum letzten mal
aktiv war.
Mit dem Befehl Zeichenblätter wechseln Sie immer das aktuelle
Blatt und das Modell. Mit dem Befehl Modelle ordnen Sie dem
aktuellen Blatt ein neues Modell zu.
•
Detailansichtskameras projizieren ihre Ansicht mittels der
Detailansichtsprojektoren in ein Ansichtsfenster, das sich auf
dem Blatt befindet.
Sie können so viele Detailansichtskameras installieren, wie Sie
wollen und alle können aufdasselbe Modell ausgerichtet sein. Sie
installieren Detailansichtskameras entweder mit der Funktion
Detailansicht oder mit dem Befehl Blattansicht einfügen. Eine
Blattansicht können Sie nicht erzeugen, sie wird automatisch beim
Start von DraftBoard installiert.
11
•
Sie bewegen eine Detailansichtskamera zu einem anderen Modell,
indem Sie bei aktivem Detailansichtsfenster einen Modellwechsel
durchführen.
Beide Kameratypen, die Blattkamera und die Detailansichtskamera,
können immer nur ein Modell zur gleichen Zeit zeigen.
Anwendungsbeispiele
In den letzten Abschnitten wurden Sie mit vielen Regel konfrontiert,
die letztendlich alle denselben Umstand beschreiben, nämlich dass
DraftBoard Objektgeometrie (Modelle), Ansichten und Zeichenblätter getrennt verwaltet. Dies hat viele Vorteile, die Sie für Ihre Arbeit nutzen
können. Ein beeindruckendes Beispiel dafür, können Sie beim Löschen
von Zeichenblättern beobachten. Wenn Sie ein Zeichenblatt löschen,
sieht es aus, als ob auch die dazugehörige Objektgeometrie gelöscht
worden wäre. Das ist jedoch nicht der Fall. Denn solange Sie nicht das
zugeordnete Modell löschen, können Sie diese Objektgeometrie
jederzeit wieder auf einem anderem Blatt darstellen. Nachfolgend finden Sie weitere Beispiele für den Umgang mit Modellen, Ansichten und
Zeichenblättern.
214
Zeichnungen strukturieren
Objektgeometrie eines gelöschten Zeichenblatts wiederherstellen
Um Objektgeometrie wiederherzustellen, die sich auf einem Blatt
befand, das Sie versehentlich gelöscht haben, verfahren Sie wie folgt:
1.
Wählen Sie den Befehl Zeichenblätter im Menü Ansichten.
2.
Klicken Sie Neu, um ein neues Blatt anzulegen.
3.
Klicken Sie auf Aktuell, um das Blatt zu aktivieren.
4.
Blenden Sie das Dialogfenster Modelle im Menü Ansichten ein.
5.
Aktivieren Sie der Reihe nach jedes Model, bis die gesuchte
Objektgeometrie auf dem neuen Zeichenblatt abgebildet wird.
Ansichten identifizieren
Falls Sie nicht wissen, welche Ansicht welches Modell zeigt, öffnen
Sie das Dialogfenster Modelle. Wenn Sie jetzt auf die Zeichenfläche
klicken, wird das Modell, dessen Blattansicht auf das Zeichenblatt
projiziert wird, im Dialogfenster Modelle markiert. Klicken Sie in ein
Ansichtsfenster, wird das Modell, dessen Detailansicht in das angeklickte Ansichtsfenster projiziert wird, markiert.
Dieses Verfahren ist sehr
hilfreich, wenn Sie Modelle
umbenennen wollen.
Nicht-assoziative Detailansicht erstellen
Wenn Sie eine Detailansicht benötigen, die nicht assoziativ ist, bei der
also Änderungen an der ursprünglichen Objektgeometrie nicht gleichzeitig im Ansichtsfenster durchgeführt werden, gehen Sie wie folgt vor:
1.
Erstellen Sie eine Detailansicht
2.
Aktivieren Sie die Detailansicht, indem Sie in das
Detailansichtsfenster klicken.
3.
Ziehen Sie einen Markierungsrahmen um alle Objekte in der
Detailansicht oder wählen Sie Alles markieren im Menü
Bearbeiten.
4.
Wählen Sie Kopieren im Menü Bearbeiten.
5.
Wählen Sie Modelle im Menü Ansichten.
6.
Wählen Sie Neu, um ein neues Modell zu erstellen.
7.
Klicken Sie auf die Schaltfläche Aktuell, um das neue Modell
zum aktuellen Modell zu machen. Alle Objekte im Ansichtsfenster
werden ausgeblendet.
8.
Wählen Sie Einfügen im Menü Bearbeiten.
Alle Objekte werden im Ansichtsfenster plaziert, sind aber nicht
mehr assoziativ.
Mehrere Modelle auf einem Blatt zeigen
Zeichenblätter in DraftBoard entsprechen weitgehend den
Zeichenblättern, die Sie am Reißbrett verwenden, allerdings mit einem
Unterschied: Sie können in DraftBoard auf einem Zeichenblatt
Objektgeometrie abbilden, die auf einem anderen Blatt gezeichnet
wurde.
Dies ist nur durch die kombinierte Funktionalität von Modellen,
Ansichten und Zeichenblättern möglich.
11
Das folgende, vereinfachte Beispiel zeigt Ihnen, wie Sie dabei
vorgehen müssen.
1.
Öffnen Sie eine neue Zeichnung.
2.
Zeichnen Sie eine Ellipse.
3.
Speichern Sie die Zeichnung unter dem Name Ellipse.vlm.
4.
Öffnen Sie ein neue Zeichnung und zeichnen Sie ein Rechteck.
5.
Wählen Sie Blattansicht einfügen im Menü Ansichten.
6.
Wählen Sie das Layout Draufsicht, setzen Sie den Maßstab auf 1
und klicken Sie OK.
215
Zeichnungen strukturieren
Die Zeichnung besteht jetzt aus einem Blatt mit einem
Ansichtsfenster, in dem das Rechteck (Modell 1) abgebildet ist.
Die Blattkamera ist auf Modell 2 ausgerichtet (automatisch erstellt mit Blattansicht einfügen) und projiziert einen leeren Modellraum auf das aktuelle Blatt.
7.
Aktivieren Sie das Blatt mit einem Mausklick und zeichnen Sie einen Kreis.
8.
Wählen Sie Blattansicht einfügen (das Blatt ist immer noch aktiv) wieder mit einer Draufsicht mit einem Maßstab von 1.
Die Zeichnung besteht jetzt aus einem Blatt mit zwei
Ansichtsfenstern. Ein Ansichtsfenster zeigt das Rechteck (Modell
1) und das andere den Kreis (Modell 2).
Die Blattkamera wurde auf das neue Modell 3 ausgerichtet
(automatisch erstellt mit Blattansicht einfügen) und projiziert
einen leeren Modellraum auf das aktuelle Blatt.
9.
Aktivieren Sie das Blatt mit einem Mausklick und wählen Sie
Importieren im Menü Datei.
10. Wählen Sie die Datei Ellipse.vlm und klicken Sie OK.
Die Ellipse wird auf das aktive Blatt importiert und damit
automatisch im Modellraum 3 plaziert, dem aktiven Modell
als Sie den Befehl Import aufriefen.
11. Ordnen Sie die beiden Ansichtsfenster um die Ellipse an. Dann
passen Sie die Größe des Rechtecks und des Kreises mit dem
Befehl Maßstab im Untermenü Eigenschaften des Ansichtsmenüs der Größe der Ellipse an. Alternativ können Sie dazu auch bei
gedrückter Maustaste die Zoom-Befehle im Menü Anordnen
verwenden.
11
12. Aktivieren Sie mit einem Mausklick das Blatt und deaktivieren Sie
Im Menü Ansichten die Option Zeichne Ansichtsbegrenzungen.
216
KAPITEL
12
Zeichnungen und Dateien
Zeichnungsdateien
Datenaustausch
Zeichnungen und Dateien
Dieses Kapitel beschreibt die Handhabung und Verwaltung von
Dateien, in DraftBoard Zeichnungen genannt sowie den Datenaustausch mit anderen Programmen.
Zeichnungsdateien
Jedesmal, wenn Sie DraftBoard starten oder den Befehl Neu im
Menü Datei wählen, wird eine neue Zeichnung mit dem Namen
Zeichnung 1 geöffnet, die in einem jeweils eigenen Fenster auf dem
Bildschirm eingeblendet wird.
Mit mehreren Zeichnungen arbeiten
In DraftBoard können mehrere Zeichnungen zur gleichen Zeit
geöffnet sein. Jede einzelne Zeichnung kann mit Hilfe der Schaltflächen in der oberen rechten Ecke der Zeichnungstitelleiste als Symbol
auf der DraftBoard Arbeitsfläche abgelegt oder bildschirmfüllend
vergrößert werden.
Fenster
In diesem Untermenü im Menü Ansichten finden Sie eine Liste aller
geöffneten Zeichnungsfenster. Wenn Sie eine Zeichnung anzeigen
wollen, die von einer anderen Zeichnung gänzlich verdeckt wird,
wählen Sie den Namen der gewünschten Zeichnung, um sie auf dem
Bildschirm nach vorne zu bringen.
Komponenten einer Zeichnung
Jede Zeichnung besitzt ein Zeichenblatt, vergleichbar den Zeichenblättern, die auch in einem Planungsbüro verwendet werden. Jedes
Zeichenblatt wiederum kann mehrere Layer besitzen, die je nach Bedarf
ein- oder ausgeblendet werden können.
12
Im ersten Abschnitt dieses Kapitels werden die Befehle für das Öffnen,
Speichern und Schließen von Dateien beschrieben. Eine Beschreibung,
wie Sie Zeichnungen drucken und plotten finden Sie im Kapitel Grundlegende Zeichnungstechniken.
219
Zeichnungen und Dateien
Zeichnungsattribute und Zeichnungsvorschau
Um Zeichnungsvorschau
und Zeichnungsattribute im
Windows -Explorer anzuzeigen, müssen Sie in den
Ordner wechseln, der
DraftBoard -Zeichnungen
enthält, für die Vorschau
und Attribute gespeichert
sind und dann, abhängig
von der Windows-Version
die Ansichtseinstellungen
entsprechend ändern (z.B.
bei Windows XP muss im
Menü Ansicht der Eintrag
Miniaturansicht aktiviert
werden).
Zu jeder Zeichnung können optional Zeichnungsattribute und eine
miniaturisierte Vorschau der Zeichnung gespeichert werden, die beim
Öffnen der Zeichnung und im Windows Explorer (Win98, WinSE,
WinME, Win2000, WinXP) angezeigt oder eingeblendet werden
können.
Alle Einstellungen werden mit dem Befehl Dokumenteigenschaften
unter Einstellungen im Menü Layout vorgenommen.
Dokumenteigenschaften
Mit diesem Befehl können Sie Zeichnungsattribute definieren und
als Voreinstellung festlegen, ob diese beim Speichern einer Zeichnung
abgefragt und ob zusätzlich eine Vorschaubild der Zeichnung
gespeichert werden soll.
Wenn Sie diesen Befehl aufrufen wird folgendes Dialogfenster
eingeblendet.
Im Dialogfenster Dokumenteigenschaften können Sie folgende
Einstellungen vornehmen:
Autor
In dieses Eingabefeld geben Sie den Namen
des Autors als Ersteller der Zeichnung ein.
Attributbezeichnung In diesen vier Eingabefelder können Sie
Zeichnungsattribute definieren, die vor dem
Speichern einer Zeichnung abgefragt werden.
Das Änderungsdatum muss nicht definiert
werden, da dies automatisch gespeichert wird.
Attributwert
In diese Felder können Sie Werte für
definierte Attribute eingeben, falls sich diese
nicht bei jeder neuen Zeichnung ändern. Dies
ist optional, da diese Werte normalerweise erst
beim Speichern einer Zeichnung eingetragen
werden.
Dialog bei Speichern Wenn Sie diese Option aktivieren, wird das
unter zeigen
Dialogfenster Dokumenteigenschaften
jedesmal mit dem Befehl Speichern unter
eingeblendet, um entsprechende Werte
einzutragen.
12
Um Zeichnungsvorschau
und Zeichnungsattribute
im Windows -Explorer
anzuzeigen, müssen Sie in
den Ordner wechseln, der
DraftBoard -Zeichnungen
enthält, für die Vorschau
und Attribute gespeichert
sind und dann, abhängig
von der Windows-Version
die Ansichtseinstellungen
entsprechend ändern (z.B.
bei Windows XP muss im
Menü Ansicht der Eintrag
Miniaturansicht aktiviert
werden).
Wenn Sie die Eingaben als
permanente Vorgabe speichern wollen, müssen Sie
den Befehl Einstellungen
speichern unter Einstellungen im Menü Layout
wählen.
220
Speichere Vorschau
Wenn Sie diese Option aktivieren, wird beim
Speichern einer Zeichnung automatisch ein
Pixelbild mit abgespeichert, dessen Größenverhältnis und dessen Auflösung Sie in den beiden
Eingabefeldern Höhe und Breite festlegen
können (maximale Auflösung 5000 x 5000
Pixel). Diese Bild wird dann automatisch beim
Öffnen einer Zeichnung im Dialogfenster
Öffnen angezeigt und kann im Windows
Explorer eingeblendet werden.
Abbrechen
Wenn Sie diese Schaltfläche anklicken,
wird das Dialogfenster geschlossen und alle
Eingaben werden verworfen.
OK
Wenn Sie diese Schaltfläche anklicken,
wird das Dialogfenster geschlossen und alle
Eingaben für das aktuelle Dokument
gespeichert.
Zeichnungen und Dateien
Dokumenteigenschaften definieren
1.
Wählen Sie den Befehl Dokumenteigenschaften unter
Einstellungen im Menü Layout.
2.
Tragen Sie im Eingabefeld Autor einen Namen für den Ersteller
der Zeichnung ein.
3.
Tragen Sie in die vier Eingabefelder für Attributsbezeichnung
Namen für Attribute wie Zeichnungsnummer etc. ein, die mit der
Zeichnung gespeichert werden sollen. Für das Datum muss kein
Attribut definiert werden, da das Änderungsdatum automatisch mit
der Zeichnung gespeichert wird, sobald irgend ein Eintrag im
Dialogfenster Dokumenteigenschaften vorgenommen wurde.
4.
Geben Sie optional Werte für die definierten Attribute in die
daneben liegenden Eingabefelder für Attributswerte ein, falls
diese sich nicht bei jeder Zeichnung ändern. Ansonsten können
diese Werte auch eingetragen werden, wenn Sie den Befehl
Speichern unter verwenden und die Option Dialog bei
‘Speichern unter’ zeigen markiert haben.
5.
Markieren Sie die Option Dialog bei Speichern unter zeigen,
falls dieser Dialog immer eingeblendet werden soll, wenn Sie den
Befehl Speichern unter verwenden.
6.
Markieren Sie die Option Speichere Vorschau, falls eine kleine
Grafik der Zeichnung als Vorschaubild mit der Datei gespeichert
werden soll, die dann im Dialog Öffnen gezeigt wird und im
Windows Explorer (Win98, WinSE, WinME, Win2000, WinXP)
eingeblendet werden kann.
7.
Geben Sie in die beiden Eingabefelder Breite und Höhe einen
Pixelwert für die Auflösung der Grafik ein. Der Vorgabewert
800 x 600 ist für die meisten Fälle ausreichend (Max. mögliche
Auflösung beträgt ca. 5000 x 5000 Pixel).
8.
Klicken Sie auf die Schaltfläche OK.
Das Dialogfenster Dokumenteigenschaften wird geschlossen
und die eingegebenen Werte für das aktuelle Dokument
gespeichert.
Falls Sie diese Werte permanent speichern wollen, müssen Sie den
Befehl Einstellungen speichern unter Einstellungen im Menü
Layout wählen.
Das Dialogfenster Dokumenteigenschaften wird eingeblendet.
Dokumenteigenschaften beim Öffnen anzeigen
1.
Wählen Sie den Befehl Dokumenteigenschaften unter
Einstellungen im Menü Layout.
2.
Nehmen Sie alle gewünschten Einstellungen vor.
3.
4.
Klicken Sie auf die Schaltfläche OK.
Das Dialogfenster Dokumenteigenschaften wird geschlossen
und die eingegebenen Werte für das aktuelle Dokument
gespeichert.
Speichern Sie die Zeichnung mit dem Befehl Speichern unter.
5.
Schließen Sie die Zeichnung.
6.
Wählen Sie den Befehl Öffnen im Menü Datei.
Das Dialogfenster Datei öffnen wird eingeblendet.
7.
Markieren Sie die Zeichnung, die Sie gerade gespeichert haben.
Im Dialogfenster Datei öffnen wird ein Vorschaubild der
gespeicherten Zeichnung (falls diese Option für das Dokument
beim Speichern aktiviert worden war), der Autor (falls definiert)
und das Änderungsdatum angezeigt. Alle anderen definierten
Attribute können Sie nach Öffnen der Zeichnung im Dialogfenster Dokumenteigenschaften nachsehen.
Das Dialogfenster Dokumenteigenschaften wird eingeblendet.
12
221
Zeichnungen und Dateien
Dokumenteigenschaften in DraftBoard anzeigen
1.
Öffnen Sie eine Zeichnung, die mit Zeichnungsattributen, die
Sie im Dialogfenster Dokumenteigenschaften definiert haben,
gespeichert wurde.
2.
Wählen Sie den Befehl Dokumenteigenschaften unter
Einstellungen im Menü Layout.
Das Dialogfenster Dokumenteigenschaften mit den mit
dem Befehl Speichern unter definierten Attributswerten wird
eingeblendet.
Anzeige im Windows Explorer
Um Zeichnungsvorschau und Zeichnungsattribute im Windows -Explorer
anzuzeigen, müssen Sie in den Ordner wechseln, der DraftBoard Zeichnungen enthält, für die Vorschau und Attribute gespeichert
sind und dann, abhängig von der Windows-Version die Ansichtseinstellungen entsprechend ändern (unter Windows XP muss z.B. im
Menü Ansicht der Eintrag Miniaturansicht aktiviert werden). ToolTips (Einblenden von Dateiattributen am Mauszeiger) funktionieren
nicht bei allen Betriebsystemen.
Verzeichnisvorgaben
Für das Öffnen, Speichern, den Im- und Export von Zeichnungen können
Sie verschiedene Verzeichnisse voreinstellen.
Diese Verzeichnisvorgaben stellen Sie mit dem Befehl Ein-/Ausgabeverzeichnisse unter Einstellungen im Menü Layout ein.
Ein-/Ausgabeverzeichnisse
Mit diesem Befehl können Sie Verzeichnisse das Öffnen, Speichern, den
Im- und Export von Zeichnungen voreinstellen.
Mit diesem Befehl wird folgendes Dialogfenster eingeblendet:
12
Alle Vorgaben gelten nur
für die aktuelle DraftBoard -Sitzung . Wenn Sie
diese Vorgaben permanent
speichern wollen, müssen
Sie den Befehl Einstellungen speichern im Menü
Layout unter Einstellungen wählen.
Hinter jedem Eingabefeld finden Sie eine Schaltfläche mit drei
Punkten. Wenn Sie diese Schaltfläche anklicken, wird das Dialogfenster
Ordner suchen mit einem Verzeichnisbaum der Festplatten Ihres Computers eingeblendet, aus dem Sie das gewünschte Verzeichnis wählen
können.
Zeichnungen öffnen
Im Menü Datei finden Sie für das Öffnen von Dateien die Befehle
Öffnen und Neu. Mit dem Befehl Neu erstellen Sie eine neue
Zeichnung, während Sie mit dem Befehl Öffnen eine Bestehende
Zeichnung öffnen.
Sie können auch DraftBoard mit einem Mausdoppelklick auf jede
DraftBoard -Zeichnung starten. Falls DraftBoard bereits läuft, wird
die angeklickte Datei automatisch in DraftBoard geladen. Falls Sie
222
Zeichnungen und Dateien
aus Versehen die DraftBoard -Dateikennung .vlm einem anderen Programm zugeordnet oder eine weitere DraftBoard -Version installiert
haben, können Sie mit dem Programm DBReg.exe im Ordner Support
im DraftBoard -Ordner diese Verknüpfung wiederherstellen.
Neu
Strg+N
[Macintosh
N]
Mit diesem Befehl im Menü Datei öffnen Sie eine neue DraftBoard Zeichnung. Eine neue Zeichnung besitzt keinen Namen (die Titelleiste
zeigt Zeichnung 1), bis Sie sie das erste Mal speichern. In einer neuen
Zeichnung sind einige Parameter, wie Linienart oder das Hilfsraster,
bereits voreingestellt. Falls Sie mehr als eine neue Zeichnung öffnen,
werden diese sequentiell durchnumeriert, bis Sie jede unter einem
Namen speichern.
ÖffnenStrg+O
[Macintosh
O]
Mit diesem Befehl im Menü Datei öffnen Sie eine Zeichnungsdatei,
die mit DraftBoard erstellt wurde. Diese Zeichnung kann mit der aktuellen Version von DraftBoard oder einer früheren Version erstellt
worden sein. Die Zeichnung, die Sie öffnen, besitzt alle Einstellungen,
die zu dem Zeitpunkt gültig waren, als Sie diese Zeichnung zum letzten
Mal gespeichert haben. Wenn Sie in der Zwischenzeit Voreinstellungen
von DraftBoard geändert haben, z.B. die Linienart, gelten diese
Änderungen auch für die neue Zeichnung.
Im Dialogfenster Öffnen können Sie die gesuchte Zeichnung
markieren und falls nötig in ein anderes Verzeichnis wechseln.
Zeichnung öffnen
1.
2.
3.
4.
5.
WIN
Das aktuelle Ordner, in dem Sie sich gerade befinden, wird über
dem Listenfenster angezeigt. In dieser Pop-up-Liste finden Sie alle
verfügbaren und zugänglichen Ordner auf Ihrem Computer.
Öffnen Sie die Suchen in Liste, indem Sie auf den Pfeil rechts der
Pop-up-Liste klicken, und wechseln Sie in den Ordner, in dem sich
die gesuchte Zeichnung befindet.
Wählen Sie im Listenfeld Dateityp das Dateiformat DraftBoard
Datei.
Markieren Sie in der angezeigten Dateiliste die Zeichnung, die Sie
öffnen wollen.
Klicken Sie auf Öffnen.
Die markierte Zeichnung wird geöffnet.
DraftBoard -Dateien (Zeichnungen mit der Dateiergänzung .vlm)
werden, wenn Sie aus dem Windows -Explorer oder vom Windows
Desktop in das DraftBoard -Fenster gezogen werden, direkt geöffnet.
2.
3.
Sie können auch den
Namen der Zeichnung, die
Sie öffnen wollen, in das
Feld Dateiname tippen und
dann auf Öffnen klicken.
Wenn Sie einen Dateinamen doppelt anklicken,
wird die Datei geöffnet,
ohne dass die Schaltfläche
Öffnen angeklickt werden
muss.
Markieren Sie eine DraftBoard -Datei im Windows -Explorer
oder auf dem Windows -Desktop.
Ziehen Sie die DraftBoard -Datei bei gedrückter Maustaste
direkt in das DraftBoard -Fenster.
Lassen Sie die Maustaste los.
Die DraftBoard -Zeichnung wird automatisch in DraftBoard
geöffnet. Bereits geöffnete Dateien bleiben ebenfalls geöffnet.
Zeichnung öffnen
1.
WIN
Wählen Sie Öffnen im Menü Datei.
Das Dialogfenster Öffnen wird eingeblendet.
Zeichnung durch Ziehen in die DraftBoard-Zeichenfläche öffnen
1.
Mit dem Befehl Öffnen
können Sie auch Zeichnungen unter Windows öffnen,
die mit DraftBoard auf dem
Macintosh erstellt wurden
und umgekehrt. Verwenden
Sie den Befehl Import, falls
Sie Zeichnungen in einem
anderen Dateiformat wie
DXF oder IGES öffnen
wollen.
MAC
12
MAC
Wählen Sie Öffnen im Menü Datei.
Ein Dialogfenster wird eingeblendet.
223
Zeichnungen und Dateien
2.
Öffnen Sie den entsprechenden Ordner.
3.
Markieren Sie die Datei, die Sie öffnen wollen..
4.
Klicken Sie auf OK.
Dateiliste im Menü Datei
Die Anzahl der Dateien,
die in der Dateiliste aufgeführt werden, kann in
der Draftbrd.ini Datei
eingestellt werden. Die
DraftBrd.ini Datei finden
Sie im DraftBoard Verzeichnis und kann mit
jedem Texteditor bearbeitet
werden.
Zeichnungen können auch über die Dateiliste geöffnet werden, die Sie
im Menü Datei nach dem Befehl Beenden finden. Diese Liste enthält
die Dateinamen und Dateipfade der zuletzt in DraftBoard geöffneten
Dateien.
Eine Zeichnung, die in der Dateiliste aufgeführt ist, öffnen Sie, indem
sie den Zeichnungsnamen einfach anklicken. Falls der angezeigte
Dateipfad nicht mehr gültig ist, weil die Zeichnung nach dem letzten
Öffnen verschoben wurde, wird das Dialogfenster Öffnen
eingeblendet.
Zeichnungen speichern
Sie können eine Zeichnung mit den Befehlen Speichern oder
Speichern unter im Menü Datei sichern. Die Datei wird dann in dem
Ordner gesichert, das Sie gewählt haben.
Speichern Strg+S
Wichtig: Sie sollten
Ihre Zeichnung in
regelmäßigen Abständen
speichern .
Obwohl Ihre Zeichnung auf
dem Bildschirm sichtbar ist,
wird Sie nicht auf der Festplatte gesichert, solange Sie
sie nicht speichern. Falls Sie
Ihre Zeichnung nicht in
gewissen Zeitabständen
sichern, geht Ihre gesamte
Arbeit bei einem Stromausfall
verloren. Auch vor einem
mehrstufigen Arbeitsschritt
sollten Sie Ihre Zeichnung
speichern. Sollte das Ergebnis nicht Ihren Vorstellungen
entsprechen, können Sie
immer noch die zuletzt
gesicherte Version Ihrer
Zeichnung aufrufen, indem
Sie die aktuelle Zeichnung
ohne zu speichern schließen
und dann erneut diese
Zeichnung öffnen.
WIN
[Macintosh
S]
Dieser Befehl im Menü Datei speichert die aktuelle DraftBoard Zeichnung in ihrem ursprünglichen Ordner. Falls Sie die Zeichnung in
einem anderen Ordner oder unter einem anderen Namen speichern
wollen, müssen Sie den Befehl Speichern unter verwenden.
Wenn Sie Speichern bei einer Zeichnung wählen, die noch nicht unter
einem eigenem Namen gesichert worden war, wird automatisch das
Dialogfenster Speichern unter eingeblendet. Jetzt können Sie einen
Namen für die Zeichnung und den Ordner angeben, in dem die
Zeichnung gespeichert werden soll.
Falls Ihre Zeichnung bereits unter einem Namen gespeichert wurde,
wird beim Speichern der Zeichnung eine kurze Nachricht auf dem
Bildschirm eingeblendet, mit dem Hinweis, dass Ihre aktuelle Zeichnung gespeichert wird. Solange dieser Hinweis auf dem Bildschirm
eingeblendet ist, können Sie nicht weiterzeichnen.
Speichern unter
Mit diesem Befehl im Menü Datei speichern Sie eine aktuelle
Zeichnung. Ein Dialogfenster wird eingeblendet, in dem Sie der
aktuellen Zeichnung einen Namen geben, den Namen abändern oder
die Zeichnung in einem anderen Ordner sichern können.
Zeichnung unter anderem Namen speichern
WIN
1.
Wählen Sie Speichern unter im Menü Datei.
Ein Dialogfenster wird eingeblendet.
2.
Wechseln Sie mit der Maus in den gewünschten Ordner.
3.
Geben Sie in das Eingabefeld Dateiname den gewünschten
Dateinamen ein.
4.
Drücken Sie die Eingabetaste oder klicken Sie auf Speichern.
12
MAC
Zeichnung unter anderem Namen speichern
1.
224
Wählen Sie Speichern unter im Menü Datei.
Ein Dialogfenster wird eingeblendet.
MAC
Zeichnungen und Dateien
2.
Wechseln Sie mit der Maus in den gewünschten Ordner.
3.
Geben Sie in das Eingabefeld Speichern unter den gewünschten
Dateinamen ein.
4.
Drücken Sie entweder die Eingabetaste oder klicken Sie auf OK.
Mit dem Befehl Speichern unter können Sie Sicherungskopien Ihrer
Zeichnungen erstellen.
Sicherungskopien (Backups) erstellen
Wenn Sie viele Änderungen in Ihrer Zeichnung vornehmen, sollten
Sie Sicherungskopien erstellen. Dadurch können Sie jederzeit zu den
Originalzeichnungen zurückkehren. Dafür speichern Sie Ihre
Zeichnung mit dem Befehl Speichern unter im Menü Datei unter
einem anderen Namen. Wenn in Ihrer Firma periodisch immer wieder
Sicherungskopien Ihrer Ordner erstellt werden, haben Sie jederzeit
die Möglichkeit, zu einer früheren Version Ihrer Zeichnung
zurückzukehren.
Automatisches Speichern
Dieser Befehl im Untermenü Einstellungen im Menü Layout
erlaubt Ihnen Ihre Arbeit automatisch in bestimmten Zeitintervallen
zu speichern.
Automatisches Speichern einstellen
1.
Wählen Sie den Befehl Automatisches Speichern im Untermenü
Einstellungen im Menü Layout.
Das Dialogfenster Automatisches Speichern wird eingeblendet:
2.
3.
Markieren Sie die Option Ein oder Aus.
Geben Sie ein Zeitintervall an.
Sie können Werte zwischen 1 und 60 Minuten angeben. Das
voreingestellte Zeitintervall beträgt 15 Minuten.
4.
Klicken Sie auf OK.
Wenn die Option Automatisches Speichern aktiv ist, werden
alle Zeichnungen in dem angegebenen Zeitintervall gespeichert.
Wenn Sie die Option Automatisches Speichern als Voreinstellung speichern wollen, müssen Sie den Befehl Einstellungen
speichern unter Einstellungen im Menü Layout wählen.
Alle Sicherungskopien werden unter dem ursprünglichen Dateinamen
mit der Dateiendung .sav in dem Ordner gespeichert, in dem die ursprüngliche Zeichnung geöffnet wurde. Falls die erste Sicherungskopie
erstellt wird, bevor die Zeichnung unter einem Dateinamen gespeichert
wurde, werden Sie in einem Dialogfenster aufgefordert einen Dateinamen anzugeben. Wenn Sie auf Abbrechen klicken, wird die
Zeichnung unter dem Namen Untitled.sav gespeichert.
12
Falls mehrere Dokumente offen sind, speichert der Befehl
Automatisches Speichern alle Dokumente.
Dateien schließen
Wenn Sie eine Datei schließen wollen, ohne DraftBoard zu beenden,
müssen Sie den Befehl Schließen im Menü Datei verwenden. Wenn
Sie eine Zeichnung mit dem den Befehl Beenden im Menü Datei
schließen, wird nicht nur die Zeichnung geschlossen, sondern auch
gleichzeitig DraftBoard beendet.
225
Zeichnungen und Dateien
Schließen Strg+B
[Macintosh:
B]
Mit diesem Befehl im Menü Datei schließen Sie die aktuelle
DraftBoard -Zeichnung (die Zeichnung, die auf dem Bildschirm im
Vordergrund steht). Andere geöffnete Zeichnungen werden nicht
geschlossen. Falls Sie in Ihrer Zeichnung seit dem letzten Speichervorgang Änderungen durchgeführt haben, wird ein Dialogfenster eingeblendet, in dem Sie angeben können, ob Sie Änderungen speichern
wollen oder nicht.
Sie können eine Zeichnung auch mit einem Mausklick auf das Schließfeld in der rechten oberen Ecke des Zeichnungs-Fensters schließen.
Beenden Strg+Q
[Macintosh:
Q]
Dieser Befehl im Menü Datei beendet DraftBoard . Falls Sie
seit dem letzten Speichervorgang Änderungen in Ihrer Zeichnung
durchgeführt haben, wird ein Dialogfenster eingeblendet, das Ihnen
erlaubt, Ihre Änderungen zu speichern. Falls Sie mehrere Zeichnungen
geöffnet haben, können Sie die einzelnen Zeichnungen der Reihe nach
speichern.
Datenaustausch
Jedes Computerprogramm speichert seine Daten in einem
Dateiformat, das nur von diesem Programm interpretiert werden
kann. Auch DraftBoard besitzt ein eigenes Dateiformat, das an der
Dateiergänzung .vlm nach dem Zeichnungsnamen zu erkennen ist.
Trotz dieser nicht zueinander kompatiblen Dateiformate, ist es möglich, Daten unter verschiedenen Computerprogrammen auszutauschen.
Dafür bedient man sich sogenannter neutraler Dateiformate, die von
den Computerprogrammen zusätzlich zu den eigenem Dateiformat
gelesen und geschrieben werden können.
Auch Dateien im eigenen
DraftBoard -Format können
importiert werden.
Wenn man eine Zeichnung in einem fremden Datenformat einlesen
will, spricht man von einem Datei- Import , wenn man eine Zeichnung
in einem fremden Dateiformat speichern will, von einem DateiExport.
Einschränkungen
Auch wenn in der Werbung oft behauptet wird, dass Programme in der
Lage seien, Dateien von Konkurrenzprodukten direkt zu öffnen, muss
man sich darüber im klaren sein, dass Dateiimporte generell gewissen
Einschränkungen unterliegen, da sie über neutrale Dateiformate
durchgeführt werden.
Die dafür üblichen Dateiformate wie DXF oder IGES bieten immer
einen Kompromiß zwischen den beiden programmeigenen Dateiformaten und können programmspezifische Eigenschaften des exportierenden Programms nicht in das importierende Programm übertragen.
So wird z.B. eine intelligente Wand in DraftBoard nicht von einem
anderen Programm als intelligente Wand importiert, sondern nur als
gruppierte Linien, da das importierende Programm diese Funktion
nicht unterstützt. Zwar wird man nach dem Import auf dem Bildschirm dieselbe Darstellung der Wand sehen wie in DraftBoard , die
DraftBoard -typischen intelligenten Eigenschaften der Wand gingen
jedoch beim Datenaustausch verloren, da sie vom neutralen Dateiformat nicht unterstützt werden.
12
Dateien importieren
Daten, die mit anderen Programmen gespeichert wurden, können in
DraftBoard importiert werden. Dateien die mit DraftBoard auf
dem Macintosh erstellt wurden, müssen nicht importiert, sondern
können direkt mit dem Befehl Öffnen unter Windows geladen werden
und umgekehrt.
Folgende Dateiformate können in DraftBoard importiert werden:
226
VLM
DraftBoard eigenes Dateiformat.
TXT
ASCII-Textdatei.
Spline
Mit diesem Filter können Sie Spline-Koordinaten
importieren. DraftBoard erzeugt dann automatisch
aus diesen Koordinaten eine Splinekurve.
Zeichnungen und Dateien
PICT
Grafikformat, das von Apple für den Austausch von
Grafiken verwendet wird [nur Macintosh].
MetaFiles
Windows Metafile Format [WMF], ein Grafikformat,
das unter Windows für den Austausch von Grafiken
verwendet wird [nur Windows].
Bitmaps
Windows Bitmap Format [BMP], ein Dateiformat, das
Windows für den Austausch von Pixelgrafiken
verwendet [nur Windows].
EPS (AI)
E ncapsulated PostScript Format, ein Dateiformat
für die Druckausgabe auf PostScript-Druckern oder für
den Export in PostScript-kompatible Anwendungen.
DraftBoard unterstützt das EPS -Format des Adobe
Illustrators und dazu kompatible EPS -Formate.
DXF/DWG
AutoCAD D ata e X change F ormat von AutoCAD . Diese
Schnittstelle unterstützt die AutoCAD -Formate DXF,
DWG der AutoCAD -Versionen 10, 11/12, 13, 14 und
2000/2002.
IGS
IGES 4.0 I nitial G raphics E xchange S pecification, ein
Dateiformat für den Austausch von Grafikzeichnungen.
Für den DWG/DXF Import
können in einer DXF -Konfgurationsdatei zusätzliche
Importoptionen definiert
werden. Mehr Informationen dazu finden Sie im
Anhang zu diesem Handbuch.
Importieren
Mit diesem Befehl im Menü Datei können Sie Zeichnungen
importieren, die nicht im DraftBoard -Dateiformat vorliegen.
Importoptionen
Wenn Sie den Import-Befehl wählen, identifiziert DraftBoard
automatisch das Dateiformat der markierten Datei. In dem daraufhin
eingeblendeten Dialogfenster Import ist das Dateiformat bereits
markiert. Abhängig vom Dateiformat, können Sie unter verschiedenen
Optionen wählen, die festlegen, wie die Objektgeometrie in DraftBoard importiert werden soll.
In diesem Dialogfenster können Sie unter folgenden Optionen wählen:
Gruppiert
Diese Option importiert Objektgeometrie als
Gruppe, die von DraftBoard als einzelnes
Objekt behandelt wird.
nur Objektgeometrie Mit dieser Option wird nur die reine
Objektgeometrie einer Zeichnung ohne Text,
Bemaßungen und Schraffuren importiert.
auf Arbeitslayer
Mit dieser Option wird die gesamte Zeichnung
nicht mit den ihren ursprünglichen Layern
importiert, sondern auf dem aktuellen Arbeitslayer plaziert.
nicht maßstäblich
Sie können die importierte Objektgeometrie
automatisch dem Maßstab anpassen, den Sie
für Ihre Zeichnung im mit dem Befehl
Zeichnungsgröße festgelegt haben. Wenn
diese Option markiert ist, wird die Objektgeometrie ohne maßstäbliche Anpassung
importiert.
Zeichnung importieren
WIN
1.
Wählen Sie Import im Menü Datei.
Das Windows-Dialogfenster Datei öffnen wird eingeblendet.
2.
Wählen Sie in dem Listenmenü Dateityp das Format, in dem Sie
die Zeichnung importieren wollen.
Das Listenfenster zeigt jetzt alle Dateien in dem angezeigten
Verzeichnis, die dem gewählten Dateiformat entsprechen.
Sie können importierte
Geometrie mit dem Befehl
Gruppierung aufheben
im Menü Anordnen
degruppieren.
12
WIN
227
Zeichnungen und Dateien
MAC
3.
Markieren Sie im Listenfenster die Zeichnung, die Sie importieren
wollen.
4.
Klicken Sie auf Öffnen.
Das DraftBoard -Dialogfenster Import wird eingeblendet.
5.
Markieren Sie die gewünschten Import-Optionen.
Falls Sie im Dialogfenster Zeichnungsgröße einen Maßstab
angegeben haben, sollten Sie nicht die Option nicht maßstäblich
markieren, damit die Objektgeometrie in dem Maßstab importiert
wird, den Sie unter Zeichnungsgröße eingestellt haben.
6.
Klicken Sie auf OK.
Die Datei wird auf der Zeichenfläche plaziert. Wenn Sie die Datei
bearbeitet haben und in ihrem ursprünglichen Format speichern
wollen, müssen Sie die Datei mit dem Befehl Export im Menü
Datei in ihrem ursprünglichen Dateiformat exportieren.
Zeichnung importieren
MAC
1.
Wählen Sie Import im Menü Datei.
Das Dialogfenster Datei öffnen wird eingeblendet.
2.
Wählen Sie die Datei, die Sie importieren wollen.
Das DraftBoard -Dialogfenster Import wird eingeblendet.
3.
Markieren Sie die gewünschten Import-Optionen.
Falls Sie im Dialogfenster Zeichnungsgröße einen Maßstab
angegeben haben, sollten Sie nicht die Option nicht maßstäblich
markieren, damit die Objektgeometrie in dem Maßstab importiert
wird, den Sie unter Zeichnungsgröße eingestellt haben.
4.
Klicken Sie auf OK.
Die Datei wird auf die Zeichenfläche importiert. Wenn Sie die
Datei bearbeitet haben und in ihrem ursprünglichen Format
speichern wollen, müssen Sie die Datei mit dem Befehl Export im
Menü Datei in ihrem ursprünglichen Dateiformat exportieren.
DXF-Dateien importieren
Wenn Sie DXF-Dateien importieren, wird die Zeichnung in der
Maßeinheit importiert, die Sie unter Einstellungen im Menü Layout
festgelegt haben. Vergewissern Sie sich daher, dass Sie die, in der
Quellzeichnung verwendete Maßeinheit eingestellt haben, bevor Sie
eine DXF-Datei importieren.
12
Falls es beim DXF-Import
Probleme gibt, sollten Sie
folgende Optionen im
Dialogfenster Import
einstellen:
• auf Arbeitslayer
• nur Objektgeometrie
Zusätzlich sollten Sie die
Option assoziative
Bemaßung
demarkieren.
! Wichtig!
1.
Wählen Sie Import im Menü Datei.
Das Dialogfenster Datei Öffnen wird eingeblendet.
2.
Markieren Sie im Listenmenü Dateiformat das Dateiformat
DXF/DWG.
3.
Wählen Sie die gewünschte DXF-Datei.
Das Dialogfenster Importoptionen wird eingeblendet.
4.
Markieren Sie die gewünschten Optionen.
5.
Klicken Sie auf OK.
Das Dialogfenster DXF-Optionen wird eingeblendet.
6.
Markieren Sie die Option assoziative Bemaßung, falls Sie alle
DXF-Bemaßungen in die für DraftBoard typische assoziative
Bemaßung umwandeln wollen.
7.
Klicken Sie auf OK.
DraftBoard beginnt auf der Zeichenfläche mit der
Konstruktion der importierten Zeichnung.
Wichtige Tips für den Import von DWG/DXF-Dateien
•
228
Wenn Sie eine DWG - oder DXF -Datei importieren, wird die Geometrie in der aktuellen Maßeinheit erstellt, die in DraftBoard
unter Maßeinheiten im Menü Layout unter Einstellung gestzt
ist. Für einen korrekten Import der DWG oder DXF Geometre,
müssen Sie aber die Maßeinheit einstellen, die in AutoCAD für
diese Datei verwendet wurde.
Zeichnungen und Dateien
•
Wenn Sie eine DWG - oder DXF -Datei importieren, müssen Sie
den Zeichnungsmaßstab in DraftBoard unter Zeichnungsgröße im Menü Layout auf 1:1 setzen, um sicher zu stellen, dass
die Geometrie im korrekten Maßstab importiert wird.
•
DraftBoard unterstützt nur 256 Layer. Falls eine DWG - oder
DXF -Datei mehr als 256 Layer enthält, wird die gesamte Geometrie, die sich auf den zusätzlichen Layern befindet, automatisch
auf den aktuellen Arbeitslayer in DraftBoard plaziert. Um dies
zu vermeiden, sollten Sie in dem Programm, in dem die DWG oder DXF -Datei erstellt wird, die Anzahl der Layer auf 256
begrenzen.
•
Falls nach dem Import einer DWG - oder DXF -Datei in DraftBoard Geometrie dargestellt wird, die nicht in der OriginalAutoCAD -Datei enthalten war, müssen Sie überflüssige Blöcke
mit dem PURGE Befehl in AutoCAD bereinigen, bevor Sie die
Datei exportieren.
•
Sollte eine importierte DWG - oder DXF -Datei in DraftBoard
nicht korrekt geöffnet werden, sollten Sie die Optionen auf Arbeitslayer und Bemaßungen als Geometrie im Import Dialogfenster markieren und die Datei erneut importieren.
ASCII-Text aus einer anderen Datei importieren
1.
Wählen Sie Import aus dem Menü Datei.
Das Dialogfenster Import wird eingeblendet.
2.
Markieren Sie die Datei, die Sie importieren wollen.
3.
Klicken Sie auf Öffnen.
Das Dialogfenster Import Optionen wird eingeblendet
4.
Falls die Option Text nicht markiert ist, markieren Sie sie.
5.
Klicken Sie auf OK.
Der Text wird in einen Textrahmen auf der Zeichenfläche
importiert.
Eine Textdatei können Sie
mit jedem Textverarbeitungs - oder Tabellenkalkulations-programm erstellen.
Splines importieren
Wenn Sie eine Textdatei mit Spline-Koordinaten importieren, erzeugt
DraftBoard automatisch aus diesen Koordinaten eine Splinekurve.
1.
Wählen Sie Import im Menü Datei.
Das Dialogfenster Import wird eingeblendet.
2.
Markieren Sie im Listenfeld Dateityp das Dateiformat .TXT.
3.
4.
Wählen Sie die Textdatei mit den Spline-Koordinaten.
Klicken Sie auf Öffnen.
Das Dialogfenster Import Optionen wird eingeblendet.
5.
Markieren Sie die Option Spline.
6.
Klicken Sie auf OK.
DraftBoard beginnt auf der Zeichenfläche die Konstruktion
des Splines.
Textdatei mit Spline-Koordinaten erstellen
1.
Erzeugen Sie eine Textdatei.
2.
Geben Sie Werte für die X-, Y-, Z-Koordinaten des Splines ein.
Jeder Koordinatenwert muss durch einen Tabulator oder eine
Leerstelle getrennt sein. Nach der Eingabe der Koordinaten für
einen Splinepunkt drücken Sie die Eingabetaste und beginnen
eine neue Zeile. Eventuelle Leerzeilen werden später beim Import
ignoriert.
Die Textdatei sollte wie folgt strukturiert sein:
1
1
0
2
2
0
Wichtig!
Auch wenn es sich bei
DraftBoard Expert um ein
2D-Programm handelt,
muss die Z -Koordinate mit
dem Wert 0 angegeben
werden, damit die Datei
von der 3D-Version DraftBoard Unlimited gelesen
werden kann.
Auch Dezimalwerte sind erlaubt::
1.33
1.1
0
2.4
2.5
0
Achten Sie darauf, dass Sie nach der letzten Koordinate noch
einmal die Eingabetaste drücken. Ansonsten wird die letzte
Koordinate nicht importiert.
229
12
Zeichnungen und Dateien
3.
Speichern Sie die Datei als reine Textdatei und importieren Sie
sie in DraftBoard für die automatische Konstruktion der
Splinekurve.
Zeichnungen exportieren
Manchmal ist es notwendig, Zeichnungen in einem anderen Format als
dem DraftBoard -Dateiformat zu speichern, um sie in einem anderen
Programm bearbeiten zu können.
Alle Einstellungen für den Export von Zeichnungen werden entweder
automatisch konfiguriert, oder über Optionsschaltflächen der einzelnen
Exportschnittstellen beim Export definiert.
Export-Datenschnittstellen
Zusätzliche Informationen
zum Export finden Sie im
Anhang zu diesem Handbuch.
Für die Kommunikation, den Datenaustausch mit anderen Programmen bietet DraftBoard eine Vielzahl von Datenschnittstellen. die es
erlauben Zeichnungen in einem anderen Format als dem DraftBoard -Dateiformat zu speichern, um sie in einem anderen Programm
bearbeiten zu können. Alle Einstellungen für den Export von Zeichnungen werden entweder automatisch konfiguriert, oder über Optionsschaltflächen der einzelnen Exportschnittstellen beim Export definiert.
Folgende Datenformate können exportiert werden:
DraftBoard 4.5
DraftBoard eigenes Dateiformat, kompatibel zu
DraftBoard Unlimited 4.5 . Dateierweiterung:
*vlm .
Vlm 3.0/4.0X
In DraftBoard Unlimited 4.5 wurde das
Dateiformat erweitert und ist daher nicht mehr
kompatibel zu allen vorherigen Versionen. Mit
dem Dateiformat Vlm 3.0/4.0X können Dateien
in ältere Version exportiert werden. Dateierweiterung: *vlm .
Text
ASCII-Zeichen. Diese Option können Sie nur verwenden, wenn in DraftBoard die Text-Funktion
aktiv ist. Dateierweiterung: *txt .
Stücklistenattribute Dieses Format exportiert alle Stücklistenattribute
einer Zeichnung als ASCII -Tabelle. Dateierweiterung: *txt .
Bitmaps
Microsoft Windows Bitmap Format, WindowsDateiformat für den Austausch von Pixelgrafiken
verwendet. Dateierweiterung: *.bmp .
[nur Windows].
PICT
Macintosh Grafikformat für objektorientierte
Bitmaps oder von der Auflösung unabhängige
Grafiken [nur Macintosh].
MetaFiles
W indows M eta F ile, ein Grafikformat, das von der
Windows-Zwischenablage für den Austausch von
Grafiken verwendet wird. Die Genauigkeit diesen
Formats entspricht der Bildschirmanzeige und
exportiert Grafiken als Vektoren und Pixel wie am
Bildschirm dargestellt. Text und Bemaßungen werden ebenfalls exportiert. Dateierweiterung: *.wmf
für 16 bit Windows Versionen oder *.emf für 32
bit Windows Versionen. [nur Windows].
PNG
Portable N etwork G raphics-Format, einDateiformat
das für Internet-Grafiken weit verbreitet ist. Dateierweiterung: *.png .
DWG/DXF
AutoCAD D ra W in G / D ata e X change F ormat von
AutoCAD . Diese Schnittstelle unterstützt die
AutoCAD -Formate DXF, DWG der AutoCAD Versionen 10, 11/12, 13, 14 und 2000/2002. Dateierweiterung: *.dwg oder *.dxf .
EPS (AI)
E ncapsulated PostScript Format, ein Dateiformat
für die Druckausgabe auf PostScript-Druckern oder
für den Export in PostScript-kompatible Anwendungen. DraftBoard unterstützt das EPS -Format
des Adobe Illustrators und dazu kompatible EPS Formate. Dateierweiterung: *.eps .
12
Für den DWG/DXF Export
können in einer DXF
Konfigurationsdatei zusätzliche Exportoptionen definiert werden. Mehr Informationen dazu finden Sie
im Anhang zu diesem
Handbuch.
230
Zeichnungen und Dateien
IGES
IGES Version 4.0 I nitial G raphics E xchange S pecification, ein Dateiformat für den Austausch von
Grafikzeichnungen. Dateierweiterung: *.igs .
S tereo-Lithography T essellation L anguage, ein Datenformat für Rapid Prototyping, das für die Erstellung
von Prototypen verwendet wird. Dieses Format
exportiert nur 3D-Flächenverbände und Flächenobjekte. Dateierweiterung: *.stl .
ProE/Render
ProEngineer Render File-Format, ein Datenformat
von Pro/E für das Rendern von 3D-Modellen.
Dateierweiterung: *.slp .
Export
Dieser Befehl im Menü Datei speichert eine Zeichnung im gewählten
Exportformat.
Zeichnung exportieren
1.
Wählen Sie Export im Menü Datei.
Das Dialogfenster Speichern unter wird eingeblendet.
2.
3.
Geben Sie unter Dateiname den gewünschten Dateinamen an.
Wählen Sie im Listenfenster Dateityp das gewünschte
Dateiformat.
Wählen Sie die gewünschten Exportoptionen.
Abhängig vom gewählten Dateityp werden verschiedene Exportoptionen angeboten, die im nächsten Abschnitt beschrieben
werden.
Klicken Sie auf die Schaltfläche Speichern.
Die Datei wird spezifiziert exportiert.
4.
5.
Exportoptionen für die verschiedenen Dateitypen
Abhängig vom gewählten Dateiformat können Sie unter verschiednen
Exportoptionen wählen.
Nur markierte Falls Sie nicht die gesamte Zeichnung, sondern nur in
der Zeichnung markierte Objekte exportieren wollen,
wählen Sie die Option Nur markierte.
Precision
Für einige Dateiformate können Sie mit der Anzahl der
Nachkommastellen die Genauigkeit definieren.
Optionen
Für folgende Dateifromate können Sie mit der
Schaltfläche Optionen ein Dialogfenster mit weiteren
Exportoptionen einblenden.
Metafiles
12
Folgende Exportoptionen sind verfügbar:
StereoLithography
In diesem Dialogfenster können Sie unter folgenden
Metafile-Formaten wählen: WMF (16bit-WindowsVersion), EMF (Enhanced Metafile File: 32bit-Windows-Version), EMF (Aldus), das Aldus-spezifische
EMF-Format.
231
Zeichnungen und Dateien
Zusätzlich können Breite und Höhe der Grafik in
Pixeln angeben werden. Mit diesen Werten bestimmen
Sie die Qualität (Auflösung) der Grafik beim Drucken.
Je höher die angegebene Auflösung um so besser ist
die Qualität beim Ausdruck.
PNG
Folgende Exportoptionen sind verfügbar:
In diesem Dialogfenster können Breite und Höhe der
Grafik in Pixeln angeben werden. Mit diesen Werten
bestimmen Sie die Qualität (Auflösung) der Grafik
beim Drucken. Je höher die angegebene Auflösung um
so besser ist die Qualität beim Ausdruck.
Bitmap
Folgende Exportoptionen sind verfügbar:
In der aktuellen Version können Breite und Höhe der
Grafik in Pixeln angeben werden. Mit diesen Werten
bestimmen Sie die Qualität (Auflösung) der Grafik
beim Drucken. Je höher die angegebene Auflösung um
so besser ist die Qualität beim Ausdruck.
STL
Stereo - L ithographie T esselation L anguage, ein Format das
für Rapid Prototyping, also zum Erstellen von Prototypen benötigt wird. Dieses Format exportiert nur 3DFlächenverbände und Flächenobjekte.
Wenn Sie dieses Format im Dialogfenster Export
anwählen und die dazu eingeblendete Schaltfläche
Optionen anklicken, wird folgendes Dialogfenster
eingeblendet:
Die Option Alle Dreiecke in ein Solid exportiert die
triangulierten Flächen nicht einzeln, sondern ordnet
sie einem Volumenkörper zu.
SLP
ProEngineer Render File-Format, ein Format von Pro/E
für das Rendern von 3D-Modellen.
Wenn Sie dieses Format im Dialogfenster Export
anwählen und die dazu eingeblendete Schaltfläche
Optionen anklicken, wird folgendes Dialogfenster
eingeblendet:
12
Für den Export können Sie zwischen diesen drei
Optionen wählen:
Alles als einzelner Solid
Jede Fläche als einzelnes Solid
Jedes Polygon als einzelnes Solid
DWG/DXF
232
Folgende Exportoptionen sind verfügbar:
Zeichnungen und Dateien
Zusätzliche Informationen
zum Export von DWG / DXF Daten finden Sie im Anhang zu diesem Handbuch.
In diesem Dialogfenster können Sie unter den AutoCAD -Formaten DWG, DXF, DXB und -Versionen 10,
11/12, 13, 14 und 2000/2002 wählen.
Für AutoCAD Version 12,
wählen Sie Version 11.
Zusätzlich können Sie festlegen, ob Schraffuren nicht
gruppiert exportiert werden sollen.
Immer wenn auf dem aktiven Blatt zwei oder mehr
Modelle in Detailansichten dargestellt werden, wird beim
Export folgendes Dialogfenster eingeblendet:
In diesem Dialogfenster können Sie entweder ein zusätzliches Modell und damit die dazu gehörigen
Ansichten für den Export wählen, oder alle Ansichten
projizieren und somit exportieren.
Wichtige Tips für den Export von DWG/DXF-Dateien
•
Verwenden Sie für den Datenaustausch mit anderen CAD Programmen bevorzugt das Datenformat DXF/DWG 2000 und für
den Austausch mit NC -Steuerungen das Datenformat DXF 12.
•
AutoCAD akzeptiert bis zu Version 13 keine Sonderzeichen,
Umlaute oder Leerzeichen in Layernamen. Entfernen Sie daher alle
derartigen Sonderzeichen aus Layernamen. Ansonsten wird
AutoCAD die Datei nicht importieren und eine Fehlermeldung
generieren.
•
Falls Linienmuster zu klein oder zu groß nach dem Import in
AutoCAD dargestellt werden, ändern Sie die Variable LTSCALE
in einen kleineren Wert für eine korrekte Darstellung.
Dateien konvertieren
In DraftBoard können Sie Dateien nicht nur im- und exportieren,
sondern mit dem Befehl Konvertieren direkt von einem Importformat
in ein anderes Exportformat überführen und umgekehrt.
Sollten mit Ihren exportierten DXF -Dateien Probleme
aufttreten, sollten Sie vor
dem Export die Befehle
Punkte entfernen , Bemaßungen überprüfen und
Duplikate markieren im
Menü Extras anwenden.
Falls dies befehle nicht im
Menü Extras enthalten
sind, müssen Sie erst mit
dem Befehl Befehle einbinden in das Menü eingebunden werden. Siehe
auch unter Kapitel 4 Einstellungen . Lesen Sie dazu
auch die Textdateien
SelCopy. txt, AntiDot. txt
und CheckDim. txt im Ordner Function im DraftBoard -Ordner.
Konvertieren
Mit diesem Befehl im Menü Datei können Sie automatisch und unbeaufsichtigt beliebig viele Dateien von einem Dateiformat in ein anderes
konvertieren. Dabei werden alle Dateien desselben Dateiformats aus
einem Ordner importiert und im gewählten Dateiformat in einen
Zielordner exportiert.
Dateien konvertieren
1.
Legen Sie zwei Ordner an:
Einen Ordner für die zu konvertierenden Dateien (Exportordner)
und einen Ordner für die konvertierten Dateien (Zielordner).
2.
Kopieren Sie alle Dateien, die Sie konvertieren wollen und das
gleiche Exportformat besitzen in den Exportordner.
3.
Wählen Sie den Befehl Konvertieren im Menü Datei.
Das Dialogfenster Konvertieren wird eingeblendet:
12
233
Zeichnungen und Dateien
4.
Markieren Sie das Dateiformat der Dateien, die Sie in den
Exportordner kopiert haben.
5.
Markieren Sie das gewünschte Ausgabeformat.
6.
Markieren Sie optional Zeichnen jeder Datei.
Wenn Sie diese Option markieren, wird jede Zeichnung während
der Konvertierung geöffnet, ansonsten wird während des
Konvertierens ein leeres DraftBoard -Fenster eingeblendet.
7.
Klicken Sie OK.
Das Dialogfenster Konvertieren wird ausgeblendet und das
Dialogfenster Öffnen eingeblendet.
8.
Öffnen Sie den Ordner mit den zu konvertierenden Dateien.
9.
Markieren Sie eine Datei und klicken Sie auf Öffnen .
Die markierte Datei muss das Dateiformat besitzen, das Sie im
Dialogfenster Konvertieren angegeben haben, ansonsten blendet
DraftBoard eine Fehlermeldung ein.
Das Dialogfenster Öffnen wird ausgeblendet und der Zielordner
eingeblendet.
10. Wählen Sie einen Zielordner, in dem die konvertierten Dateien
gespeichert werden sollen.
Geben Sie die Dateikennung für das gewünschte Exportformat wie
.dxf für DXF -Dateien oder .igs für IGES -Dateien an, woran Sie
die konvertierten Dateien später erkennen können.
DraftBoard konvertiert daraufhin alle Dateien aus dem Exportordner in den Zielordner.
12
234
KAPITEL
13
Parametrie
Anwendung der Parametrie
Parametrisches Konstruieren
Parametrische Problemfälle
Komplexe parametrische Konstruktionen
Varianten mit gruppierten Objekten
Kinematik/Trickfilme
Parametrie
Die in DraftBoard integrierte Parametrie erlaubt Objekte mit variablen
Maßen zu konstruieren. Die exakten Maße werden erst bei Bedarf
angegeben, worauf hin DraftBoard das Objekt neu berechnet und
den Angaben entsprechend neu zeichnet. Nachfolgend einige Beispiele
für mögliche parametrische Konstruktionen:
•
•
•
Container, die je nach Verwendung in ihrer Größe variieren
Hydraulikkolben, die belastungsabhängig unterschiedliche
Größen besitzen
Ventile, die in Abhängigkeit von einem Gehäusedurchmesser
gefertigt werden
Prinzipiell eignet sich die Parametrie (auch Variantenkonstruktion
genannt) für alle Konstruktionsteile, die in unterschiedlichen Größen
benötigt werden. Einfach ausgedrückt: Sie können mittels der Parametrie die Form eines Objekts definieren und erst später die exakten
Maße des Objekts festlegen.
Natürlich können Variantenkonstruktionen auch sehr komplex werden
(näheres dazu im Laufe dieses Kapitels). Solange es sich jedoch um
einfache Objektgeometrien handelt, ist die Anwendung der Parametrie
recht einfach. Bei sehr komplexen Objekten dagegen, verlangt sie
einiges Geschick und grundlegendes Verständnis dafür, wie DraftBoard Objektgeometrien behandelt.
Sie sollten daher zum tieferen Verständnis auf jeden Fall das Kapitel
Parametrie im Tutorial durcharbeiten.
Anwendung der Parametrie
Die Parametrie von DraftBoard arbeitet punktbezogen: DraftBoard
definiert erst die Konstruktionspunkte und verbindet sie dann mit
Geometrie-Elementen wie Linien oder Kreisbögen. Dieses Verfahren
ähnelt der Art, wie Kinder in ihren Malbüchern zeichnen, indem sie
numerierte Punkte mit Linien verbinden. Es ähnelt auch, bis zu einem
gewissen Grad, der Arbeitsweise eines Zeichners am Reißbrett, der
erst Konstruktionspunkte setzt und sie dann mit einem Lineal
verbindet.
Im Ordner DraftBoard
finden Sie einen Ordner
mit Symbolen, die alle
parametrisch erstellt
wurden. Laden Sie einige
dieser Symbole, um zu
sehen wie eine Variante
aufgebaut ist und um ihre
parametrische Bemaßung
zu studieren.
Bestimmen Sie also immer zuerst die Konstruktionspunkte eines
Objekts. Nachdem Sie die Punkte mit Linien, Kreisbögen etc. verbunden haben, überlegen Sie, wie Sie die Position dieser Punkte durch
Maße oder mathematische Formeln genau beschreiben können.
237
13
Parametrie
Grundregeln
1.
Definieren Sie Objekte eindeutig und umfassend.
• Jedes Objekt muss einen geometrischen Bezug zu einem
anderen Objekt besitzen.
• Bemaßungen müssen jeden geometrischen Aspekt eines
Objekts erfassen. (Eine Variantenkonstruktion wirkt nach
üblichen Zeichenpraktiken überbemaßt.)
• Geben Sie keinen erklärenden Text (Zusatztext) in der Statuszeile als Teil der Bemaßung ein. Ein einzelnes R in Verbindung mit dem Nummernsymbol (#) ist erlaubt. Die Parametrie
interpretiert ein R# als einen Radius der das reale Maß des
Objekts ermittelt.
2.
Halten Sie die Objektgeometrie übersichtlich.
Beginnen Sie ein komplexes Objekt mit einem kleinen, übersichtlichen Teilobjekt. Berechnen Sie dieses Teilobjekt mit dem Befehl Variante berechnen im Menü Bearbeiten. Lösen Sie erst
eventuelle Probleme, bevor Sie mit der Variantenkonstruktion
fortfahren.
3.
Führen Sie ein Objekt während der Testphase immer wieder
in seinen Ausgangszustand zurück.
Verhindern Sie mit dem Befehl Rückgängig ungewollte Regeleinschränkungen der Objektgeometrie beim erneuten Berechnen.
4.
Beachten Sie folgende Annahmen, von denen die Parametrie
ausgeht:
Zusatztext wird im Kapitel
Bemaßen von Objekten
erklärt.
* Für Regel c und f gibt es
jeweils einen Spezialfall.
Siehe dazu auch unter Einführung im Kapitel Parametrie im Tutorial .
a. Waagrechte und senkrechte Linien behalten Ihre Orientierung bei,
bleiben also senkrecht und waagrecht.
b. Verbundene Punkte bleiben verbunden.
c. Ein Konstruktionspunkt, der auf der Geometrie eines anderen Objekts liegt (nicht auf einem Konstruktionspunkt dieses
Objekts) bleibt mit dieser Objektgeometrie oder ihrer theoretischen (mathematischen) Verlängerung verbunden.*
Siehe auch unter Beachtenswertes bei Berührungspunkten in diesem Kapitel.
Von kolinearen Linien
spricht man, wenn sie eine
gemeinsame Trägerlinie
besitzen, also auf einer
gedachten, gemeinsamen
Linie liegen.
5.
Nur wenn es sich bei Lotrechten um waagrechte und
senkrechte Linien handelt,
behalten sie ihre Lage bei.
d. Tangenten bleiben tangential zu einem Objekt, solange ein
Objektpunkt im gemeinsamen Tangentialpunkt liegt.
e. Kolineare Linien bleiben kolinear, solange sie sich überlappen
oder einen gemeinsamen Endpunkt besitzen.
f. Es muss in einer parametrischen Konstruktion entweder
mindestens eine waagrechte oder senkrechte Linie, oder alternativ
eine waagrechte oder senkrechte Bemaßung geben.*
Beachten Sie geometrische Bezüge, die von der Parametrie
nicht erkannt werden:
• Parallele Linien müssen nicht parallel bleiben.
• Lotrechte Linien müssen nicht unbedingt lotrecht bleiben.
• Symmetrisch angeordnete Objekte müssen nicht symmetrisch
angeordnet bleiben.
Mittels der Parametrie erstellen Sie Objekte, die auf Grund ihrer variablen Bemaßung eine Allgemeingültigkeit besitzen. Das heißt, Sie konstruieren abstrakte Objekte für einen breiten Gültigkeitsbereich, den
Sie immer wieder mit konkreten Werten prüfen müssen. Immer wenn
Sie einer Objektgeometrie konkrete Werte zuweisen, wird das Objekt
auch in eine konkrete Form überführt, die nach den Regel der Parametrie unter Umständen nicht mehr zu ändern ist. Das Objekt verliert
also seine Allgemeingültigkeit. Deshalb sollten Sie ein Objekt nach jedem Testlauf mit dem Befehl Rückgängig in seinen Ausgangszustand
zurückführen.
13
Varianten konstruieren
Wenn Sie erstmals eine Variante berechnen, überprüfen Sie die Variante Schritt für Schritt, indem Sie die einzelnen Konstruktionspunkte
verfolgen, ähnlich dem Konstruieren an einem Reißbrett. Achten Sie
darauf, dass die einzelnen Konstruktionspunkte durch die angegebenen Parameter wirklich eindeutig definiert sind. Beachten Sie dabei die
Regeln und Annahmen, die im Abschnitt Grundregeln aufgeführt sind.
238
Parametrie
Parametrische Bemaßungen
Das Wesentliche bei der Parametrie ist die Bemaßung. Bemaßungen
können das aktuelle Maß anzeigen (entspricht der Voreinstellung), eine
Konstante abweichend vom realen Maß, eine einzelne Variable oder eine
algebraische Formel, die Konstanten, Variable, mathematische
Operatoren, Funktionen und Bedingungsoperatoren beinhalten kann.
Konstanten sind konkrete numerische Werte, wie Sie sie beispielsweise
bei der Angabe eines Radius mit 0,25 (cm) verwenden. Eine Variable
kann einfach aus einem einzelnen Buchstaben bestehen, z.B. L (für
Länge) oder aus einem mathematischen Ausdruck wie 2*D (wobei D
einem Durchmesser entspricht).
Arithmetische Operatoren sind Addition (+), Subtraktion (-), Multiplikation (*), Division (/), Operatoren wie mod(;), der den Restwert
einer Ganzzahldivision als Ergebnis liefert [mod(8;4)=1] oder Potenzbildungen (**).
Eine Zusammenstellung
der erlaubten Funktionen
und Bedingungen finden
Sie im Anhang A .
Wie immer Sie ein Objekt auch bemaßen, die Bemaßungen müssen das
gesamte Objekt und alle bestehenden geometrischen Bezüge zwischen
den einzelnen Objektteilen eindeutig definieren.
Parametrische Bemaßung erstellen
1.
Zeichnen Sie die Objektgeometrie.
2.
Blenden Sie die Bemaßungspalette ein und wählen Sie die
entsprechende Bemaßungsfunktion.
Das #-Symbol im Statusfeld Text besagt, dass automatisch alle
Bemaßungen als reale Maße angezeigt werden.
3.
Bemaßen Sie ein Element wie üblich.
Das Eingabefeld Text in der Statuszeile ist automatisch markiert.
4.
Überschreiben Sie das #-Symbol in der Statuszeile mit einem
passenenden mathematischen Ausdruck, einer Variablen oder Konstanten und drücken Sie die Eingabetaste. Wenn für die Objektdefinition innerhalb einer Formel das reale Objektmaß benötigt wird,
müssen Sie das #-Symbol an dieser Stelle im Text-Feld erhalten.
Beispiele für parametrische Bemaßungen:
W
2*W
d
DraftBoard unterscheidet
bei der Eingabe von Variablen in der Statuszeile
zwischen Groß- und Kleinschreibung. Das heißt,
dass ein großes D von
DraftBoard anders
interpretiert wird als ein
kleines d . Desweiteren dürfen parametrische Variablennamen, die Sie in die
Statuszeile eingeben, keine
Umlaute enthalten.
R .250
Bedingungen für Varianten definieren
Parametrische Bemaßungen dürfen auch Bedingungen (Bedingungsoperatoren) enthalten. Dazu geben Sie die Bedingung als Teil des
Bemaßungstexts in die Statuszeile ein.
Wenn die folgende ifelse (wenn dann) Bedingung berechnet wird, wird
das Rechteck mit dem größeren Wert für L1 oder L2 das Rechteck L3
berühren.
H/4
Bei einer ifelse -Bedingung
wird die Variable, wenn die
Bedingung wahr ist, gleich
dem ersten Wert gesetzt,
wenn die Bedingung falsch
ist, gleich dem zweiten
Wert.
L3
L1
H
H/4
L2
ifelse(L1>L2;L1;L2)
13
Da im folgenden Beispiel L1 > L2 ist, wird die Länge ifelse gleich L1
gesetzt.
H/4
L1
L3
H
H/4
L2
ifelse(L1>L2;L1;L2)
Da im folgenden Beispiel L2 > L1 ist, wird die Länge ifelse gleich L2
gesetzt.
239
Parametrie
H/4
L3
L1
H
H/4
L2
ifelse(L1>L2;L1;L2)
Parameter berechnen
Sobald Sie ein Objekt erstellt und variabel bemaßt haben, weisen
Sie den Variablen mit dem Befehl Variante berechnen im Menü
Bearbeiten konkrete Werte zu, woraufhin das Objekt entsprechend
diesen Angaben neu gezeichnet wird.
Variante berechnen
Die Parametrie kann keine
Ellipsen oder Splinekurven
berechnen.
Parametrische Bemaßungen erlauben Objekte nur in ihren Umrissen zu
konstruieren und erst später diesem Objekt exakte Maße zuzuweisen.
Der Befehl Variante berechnen im Untermenü Parametrie des Menüs
Bearbeiten weist den parametrischen Bemaßungen exakte Werte zu,
berechnet und rekonstruiert die Objektform auf dem Bildschirm.
Mit der Schaltfläche Datei
können Sie Variable aus einer Textdatei einlesen, anstatt Sie in die Eingabefelder einzutippen.
Varianten berechnen
Wichtig : DraftBoard kann
nicht erkennenn, ob Linien
parallel oder lotrecht zueinander stehen.
1.
Zeichnen Sie die Objektgeometrie.
2.
Bemaßen Sie das Objekt mit Variablen, Konstanten oder mathematischen Ausdrücken. (Definieren Sie alle Objektbezüge exakt, damit
DraftBoard das Objekt rekonstruieren kann).
•
•
•
•
13
Typische Problemlösungen
werden im Abschnitt Parametrische Probleme in diesem Kapitel beschrieben.
Wählen Sie die entsprechende Bemaßungsfunktion.
Bemaßen Sie das Objekt.
Geben Sie in das Eingabefeld Text der Statuszeile den
gewünschten Ausdruck ein (wie z.B. 1.5, x oder x+3*y).
Drücken Sie die Eingabetaste.
3.
Markieren Sie das Objekt, das berechnet werden soll,
einschließlich seiner Bemaßung.
4.
Wählen Sie Variante berechnen im Menü Bearbeiten unter
Parametrie.
5.
Geben Sie Werte für die Variablen in die entsprechenden
Eingabefelder ein.
Sie können mathematische Ausdrücke, Brüche und Dezimalzahlen
in die Eingabefelder eingeben. Dabei können Sie auch unterschiedliche Maßeinheiten angeben, solange Sie sie korrekt
kennzeichnen, wie z.B. 2 m oder 6 cm.
6.
Optionaler Arbeitsschritt: Wenn Sie einen bestimmten Objektpunkt verankern wollen, klicken Sie diesen Punkt mit der Maus an.
Der Ankerpunkt behält seine Postion bei, wenn die Variante berechnet wird. Ein Beispiel dafür folgt später in diesem Abschnitt.
7.
Klicken Sie OK.
Wurde das Objekt durch parametrische Bemaßungen korrekt
definiert, wird es entsprechend Ihren Angaben rekonstruiert. Die
Bemaßung zeigt weiterhin die, von Ihnen definierten Variablen.
Wenn die Variante nicht berechnet werden kann, wird ein Hinweis
eingeblendet, der Sie auf das Problem hinweist.
Wenn nicht alle erforderlichen Bemaßungen definiert wurden, wird die
Objektgeometrie in Bezugsgruppen aufgeteilt. Die fehlende parametrischen Information bestimmt, in welchem geometrischen Bezug diese
Gruppen zueinander stehen.
Ein Dialogfenster zeigt die Anzahl geometrisch bezugsloser Gruppen.
Mit der Schaltfläche Weiter wird jede bezugslose Gruppe der Reihe
nach markiert. Überprüfen Sie bei den angezeigten Gruppen, warum
sie keinen geometrischen Bezug zueinander haben.
240
Parametrie
Eine Gruppe, die aus einem einzelnen Punkt besteht, ist besonders
diffizil. Die Problemanalyse erfordert einiges an Intuition, weil die
Problemlösung unter Umständen nicht sehr augenscheinlich ist.
Parametrische Variablen in einer Textdatei
definieren
Wenn Sie häufig Varianten mit vielen Variablen berechnen, können Sie
diese Variablen auch in einer Textdatei hinterlegen, anstatt sie für jede
Berechnung einzeln im Dialogfenster Variante berechnen einzugeben.
Erstellen Sie eine Textdatei mit den Variablennamen und den zugeordneten Werten. Setzen Sie zwischen Variable und Zuweisungen eine
Leerstelle. Es spielt keine Rolle, ob diese Leerstelle mit der Leertaste,
der Tabulatortaste oder der Eingabetaste erzeugt wurde. DraftBoard interpretiert den ersten Eintrag als Variable und den zweiten
Eintrag als Variablenwert. Die Textdatei sollte ähnlich wie folgende
Beispiele aussehen.
Höhe
12
R
17
Durchmesser
5
Höhe 12 R 17 Durchmesser 5
Höhe 12
R 17
Durchmesser 5
Parametrische Werte mit einer Textdatei zuweisen
1.
Erstellen Sie die Textdatei mit einem Texteditor und speichern Sie
diese Datei im ASCII -Format als reinen Text.
2.
Markieren Sie auf der Zeichenfläche von DraftBoard die
Objektgeometrie einschließlich ihrer Bemaßung.
3.
Wählen Sie Variante berechnen im Menü Bearbeiten unter
Parametrie.
Das Dialogfenster Variante berechnen wird eingeblendet.
4.
Klicken Sie auf Datei, um die erstellte Textdatei zu laden.
5.
Wählen Sie die Textdatei und klicken Sie OK.
Die Variablen werden automatisch aus der Textdatei eingelesen.
6.
Geben Sie optional einen Ankerpunkt an.
7.
Klicken Sie OK.
Ihre Objektgeometrie wird wie angegeben definiert.
Wenn Sie die Textdatei in
einer Tabellenkalkulation
wie z.B. Microsoft Excel erstellen, müssen Sie in jeder
Zelle den Namen der Variablen und den Wert,
getrennt durch eine Leerstelle eintragen und als
Textdatei exportieren.
Wenn die Textdatei mehr
definierte Variablen enthält,
als für die Berechnung der
Variante benötigt wird, importiert DraftBoard automatisch nur die erforderlichen Variablen.
Varianten verankern
Sie verankern ein Objekt, indem Sie mit der Maus, bei geöffnetem
Dialogfenster Variante berechnen, einen Ankerpunkt setzen. Im
Kapitel Parametrie des Tutorials konstruieren Sie folgenden Flansch
(rechts in der Grafik) mit Seitenansicht (links in der Grafik).
Bei dieser Seitenansicht empfiehlt es sich, die rechte obere Ecke zu
verankern, damit sie nach der Berechnung mit der Vorderansicht
ausgerichtet bleibt.
Parametrische Maße in aktuelle Maße
umwandeln
Nach der Berechnung eines parametrischen Objekts, bestehen seine
Bemaßungen weiterhin aus Variablen und Konstanten. Wenn diese
parametrischen Bemaßungen die aktuellen Objektmaße zeigen sollen,
gibt es zwei Möglichkeiten: Entweder wandeln Sie den Bemaßungstext
in Maße um, oder Sie laden das Objekt als Symbol und bemaßen es
dann. Um eine parametrische Bemaßung in reale Maße umzuwandeln,
gehen Sie wie folgt vor:
1.
Wählen Sie den Befehl Auswahlmaske im Menü Bearbeiten.
2.
Markieren Sie die vier Bemaßungsarten im linken Listenfeld.
Jetzt sind nur noch Bemaßungen markierbar.
13
Wenn Maßzahlen in unterschiedlichen Toleranz-Formaten wie xxx/yyy oder
xxx+Tol. angezeigt werden
sollen, muss jede Bemaßung einzeln markiert
werden.
241
Parametrie
Um alle Einschränkungen
der Auswahlmaske aufzuheben, müssen Sie
irgendeine Funktion in der
Funktionspalette anklicken.
3.
Wählen Sie Alles markieren im Menü Bearbeiten.
Alle Bemaßungen werden markiert.
4.
Wählen Sie Objekte bearbeiten im Menü Bearbeiten.
5.
Tragen Sie in das Eingabefeld Text das #-Symbol ein.
6.
Klicken Sie auf Ausführen.
7.
Schließen Sie die Dialogfenster Objekte bearbeiten und
Auswahlmaske.
Parametrisches Konstruieren
Die folgenden Abschnitte beschreiben, wie Sie Varianten abweichend
von Standard-Zeichenpraktiken konstruieren. Anhand von drei Beispielen wird dargestellt, wie Sie parametrische Objektgeometrien umfassend definieren.
Erinnern Sie sich:
1.
Zeichnen Sie zuerst die gesamte Objektgeometrie.
2.
•
Bemaßen Sie das gesamte Objekt parametrisch.
•
Alle Bezüge zwischen den einzelnen Objektteilen müssen
durch Bemaßungen eindeutig definiert sein.
•
Geben Sie zusammen mit den Variablen keinen Zusatztext in das
Eingabefeld Text der Statuszeile ein.
Führen Sie während der Testphase Ihre Zeichnung immer wieder
mit dem Befehl Rückgängig in den Ausgangszustand zurück, um
zu verhindern, dass die Variante einer ungewollten Regeleinschränkung unterliegt.
Objektgeometrie umfassend bemaßen
Mittelpunktachsen, die korrekt berechnet werden sollen, verlangen
besondere Aufmerksamkeit:
Problem
Wenn Sie den abgebildeten Kreis mit zwei
Mittelpunktachsen erstellen, kann die Parametrie den Kreis berechnen aber nicht die Achsen, weil die Endpunkte der Achsen nicht
definiert sind.
D
Lösung
Nach den Regeln der Parametrie müssen erst die Endpunkte einer Linie
definiert werden, bevor die Punkte mit einer Linie verbunden werden
können. In unserem Beispiel wurden die Achsenendpunkte nicht definiert.
1.
Sie können die Achsen so zeichnen,
dass ihre Endpunkte genau wie in der
Grafik auf dem Kreisumfang enden.
D
2.
Sie können die Achsen bemaßen.
Die Maßzahl muss eine Variable,
bezogen auf den Kreisdurchmesser
sein. Wenn Sie dann einen Wert für
den Durchmesser angeben, können die
Achsen in Relation zum Durchmesser gezeichnet werden.
D+5
(D/2)+25
(D/2)+25
D+5
D
13
Geometrische Bezüge zwischen Objekten
definieren
Alle Elemente einer Objektgeometrie müssen in einem geometrischen
Bezug zueinander stehen.
X
Y
242
Problem
X
Y
Beide Quadrate können parametrisch
berechnet werden, es besteht jedoch
keine Möglichkeit, ihre relative
Position zueinander festzustellen.
Parametrie
Lösung
Sie können zwischen beide Quadrate
eine Ankerlinie einfügen und sie bemaßen. Durch die beiden Bemaßungspunkte werden die Endpunkte dieser Ankerlinie eindeutig definiert.
X
X
Y
Y
1.0
Constraint line
Die eingefügte Ankerlinie
ist kolinear und behält ihre
Position nach den Regeln
der Parametrie bei.
Zusätzliche Tips
1.
Die Bemaßung der Ankerlinie ist ein Beispiel für die Verwendung
einer Konstanten. Natürlich hätten Sie auch eine Formel wie x+y
für die Ankerlinie angeben können.
2.
Ankerlinien sind normale Linien, die üblicherweise mit der Funktion Einzellinien gezeichnet werden. Sie können jede Linienart
besitzen, sollten sich aber in der Linienart von den Linien unterscheiden, die für das Erstellen des regulären Objekts verwendet
werden. Es ist sinnvoll Ankerlinien in der Linienart Hilfslinien
zu zeichnen.
3.
Wenn Sie die Ankerlinie einschließlich ihrer Bemaßung auf einen
eigenen Layer legen (mit dem Namen Ankerlinien), können Sie
diesen Layer ausblenden, wenn Sie die Zeichnung plotten oder
ausdrucken.
Jede gepunktete Linienart
(wie sie auch die auch die
der Hilfslinie besitzt), wird
beim Plazieren und Drukken eines Symbols nicht
mehr angezeigt. Daher
empfiehlt es sich, gepunktete Linienarten für alle unsichtbaren Objektteile einer
Variante zu verwenden.
(Siehe auch unter Symbole
in diesem Handbuch.)
Kein Zusatztext
Sie müssen die gesamte Objektgeometrie mit eindeutigen Variablen
oder mathematischen Ausdrücken bemaßen. Die Parametrie kann Zusatztext und Objektsymmetrien nicht interpretieren.
Problem
X
Y
R .25 4PLCS
Wenn Sie den Radius einer abgerundeten
Ecke bemaßen und als Bemaßungstext R
0.25 4 Ept angeben, um anzuzeigen, dass
diese Radiusangabe für alle vier Eckpunkte
gelten soll, ist die Parametrie weder in der
Lage 4 Ept als vier Eckpunkte zu interpretieren, noch zu erkennen, dass die vier
Ecken symmetrisch sind.
Lösung
Bemaßen Sie jede abgerundete Ecke
einzeln.
X
R .25
R .25
Y
R .25
R .25
Testen Sie nur das Original
Wenn Sie ein parametrisches Objekt mehr als einmal berechnen, kann
es passieren, dass die Objektgeometrie in einen Zustand überführt
wird, der seine Allgemeingültigkeit einschränkt und eine weitere variable Anpassung entsprechend den Regeln der Parametrie verbietet
(Regeleinschränkung).
Problem
R
Wenn Sie den Radius R gleich dem halben Wert der
Variablen X (R=X/2) setzen und das Objekt zum
ersten Mal auflösen, wird es wie in der unteren Grafik abgebildet berechnet.
Y
13
X
R
Y
X
Dieses Objekt können Sie nur erneut auflösen, wenn
Sie denselben X-Wert für R*2 angeben. Denn die
unbemaßte Linie steht jetzt senkrecht und entsprechend den Grundregeln der Parametrie behalten
senkrechte Linien ihre senkrechte Ausrichtung bei.
Wenn Sie jetzt einen anderen Wert für X oder R als R = X/2 angeben
würden, erkennt die Parametrie diesen Regelverstoß und blendet
folgenden Hinweis auf dem Bildschirm ein:
243
Parametrie
Lösung
Mit dem Befehl Rückgängig
können Sie die letzten acht
Arbeitsschritte sukzessive
aufheben.
Versetzen Sie das Objekt mit dem Befehl Rückgängig in seinen Ausgangszustand zurück. Eine weitere Lösung
wäre, die Objektgeometrie abzuändern.
Berechnungsproblem
Eingeschränkte Objektgeometrie
Kreis tangential an einer Linie
Problem: 1 von 1
Abbrechen
Weiter
Parametrische Problemfälle
In diesem Abschnitt werden Probleme gezeigt, die beim Berechnen
parametrischer Objekte auftreten können. Folgende Beispiele zeigen,
wodurch die Probleme verursacht werden und wie sie zu lösen sind.
Achten Sie auf einzelne
Punkte! Denken Sie daran:
Die Parametrie verbindet
Punkte. Häufig kann eine
Ankerlinie oder eine Bemaßung mehrere Probleme
auf einmal lösen.
Wenn Sie ein Variante berechnen, werden Probleme, die eine korrekte
Berechnung verhindern, als Hinweis auf dem Bildschirm eingeblendet.
Ein Dialogfenster informiert Sie über die Art des Problems und wie oft
es registriert wurde.
Berechnungsproblem
Berechnungsproblem
Gruppe bezugsloser Objektgeometrien
Eingeschränkte Objeltgeometrie
Linie ist 4 von Linie entfernt
Problem: 1 von 1
Abbrechen
Angezeigte Gruppe: 1 von 9
Weiter
Abbrechen
Weiter
Sobald ein Hinweis eingeblendet wird, werden die problem-verursachenden Linien und Punkte fett hervorgehoben. Markierte Linien
kennzeichnen die Objektteile, die parametrisch berechnet werden
können. Markierte Punkte dagegen können von der Parametrie nicht
definiert werden.
Wenn Sie auf die Schaltfläche Weiter klicken, wird Ihnen das nächste
Problem angezeigt. Betrachten Sie der Reihe nach die einzelnen Probleme. Sobald Sie die Zusammenhänge erkennen, ist es leichter zu entscheiden welche Korrekturmaßnahmen durchgeführt werden müssen.
Eingeschränkte Objektgeometrie
Die Grundregeln verlangen eindeutig definierte Objektgeometrien sowie eindeutige, geometrische Bezüge zwischen den einzelnen Objekten.
Ist eine Objektgeometrie eingeschränkt, sind diese Bezüge mehrdeutig oder widersprüchlich und verhindern eine eindeutige Berechnung
der Variante.
Problem
D
D2
Anmerkung : Die Ankerlinie
beginnt und endet in den
beiden Kreismittelpunkten.
Die Durchmesser der beiden Kreise definieren den geometrischen Bezug der beiden
Kreise zueinander korrekt, weil die Ankerlinie zwischen den beiden Kreismittelpunkten
waagrecht verläuft und beide Kreise tangential aneinander anliegen. Die Bemaßung mit
der Variablen L, die für diese Ankerlinie
angegeben wurde, verursacht das Problem,
weil für L ein Wert angegeben werden kann,
der nicht mit der Summe der beiden Kreisradien übereinstimmt.
L
Lösung
Löschen Sie die Bemaßung (L) für
die waagrechte Ankerlinie.
D2
D
Objektgruppen ohne geometrischen Bezug
13
Wenn Sie Objekte nicht umfassend bemaßen, wird die Parametrie Sie
auf alle Objektgruppen hinweisen, die zwar in sich korrekt definiert
sind, aber in keinem geometrischen Bezug zueinander stehen.
Problem
H/2
H
W
244
Ein einfaches Beispiel für dieses Problem finden Sie in der Grafik. Dort
besitzt die kurze, senkrechte Linie keinen geometrischen Bezug zur restlichen
Objektgeometrie. Wenn Sie versuchen,
dieses Objekt zu berechnen, werden Sie
auf zwei bezugslose Objektgruppen
hingewiesen.
Parametrie
Die erste bezugslose Gruppe wird in breiten schwarzen Linien
angezeigt. Klicken Sie auf die Wahlfläche Weiter, um sich die zweite
Gruppe anzeigen zu lassen.
H/2
H/2
H
H
W
W
Berechnungsproblem
Berechenungsprobl
Gruppe bezugsloser Objektgeometrien
Gruppe bezugsloser Objektgeometrien
Angezeigte Gruppe: 1 von 2
Angezeigte Gruppe: 2 von 2
Abbrechen
Weiter
Abbrechen
Weiter
Die Parametrie kann beide Objekte rekonstruieren, aber nicht
festzustellen, um wieviel die kurze, senkrechte Linie von der rechten,
längeren Linie eingerückt werden muss.
H/2
Lösung
W/3
Sie müssen nun entscheiden, wie Sie einen
Bezug zwischen den beiden Gruppen
herstellen. Eine Lösung wäre, zusätzlich
die Bemaßung W/3 einzufügen.
H
W
Einzelner Punkt als bezugslose Objektgruppe
Ein einzelner markierter Punkt als bezugslose Gruppe zeigt Ihnen
direkt an, wo das eigentliche Problem liegt.
L
Problem
Sie erhalten einen Hinweis
über einen einzelnen Punkt,
in unserem Beispiel über
den Punkt auf dem linken
Kreis. Es handelt sich um
den Endpunkt des Kreisumfangs.
L/4
L/4
H/3
H/4
H
D
L
L/4
Lösung
Wenn Sie den Kreis genauer
betrachten, sehen Sie, dass
der Kreis nicht bemaßt wurde. Die Lösung besteht in der
Bemaßung des Kreisdurchmessers.
L/4
H/3
H/4
H
D
D
Eine weitere bezugslose Gruppe
Problem
H
In dieser Grafik wurde die rechte Seite des Objekts
bemaßt. Sie nehmen an, dass dieses Maß für beide
Seiten gilt. Die Parametrie ist jedoch nicht in der
Lage, dieselbe Annahme zu machen.
W
Lösung
13
Es gibt drei mögliche Lösungen für dieses Problem:
1.
Sie können die linke Seite ebenfalls bemaßen.
H
H
2.
W
Sie können das offene Rechteck mit einer Ankerlinie schließen.
H
W
245
Parametrie
3.
Sie können anstatt der rechten Seite, die linke
Seite bemaßen. Dadurch wird das oben offene
Rechteck durch die Maßhilfslinie geschlossen.
Dies ist zwar keine übliche Zeichenpraxis, aber
sehr hilfreich beim Zeichnen parametrischer
Symbole.
H
W
Besonderheiten bei Berührungspunkten
(Tangenten)
Die Parametrie kann Tangentialpunkte identifizieren, aber nicht
feststellen, ob ein Objekt ohne gemeinsamen Tangentialpunkt,
tangential an einem anderen Objekt anliegt.
Problem
2*D
D
D
Die Endpunkte der unteren Linie, die tangential
am Kreis anliegt und dort endet, können definiert
werden. Die obere Linie liegt tangential am Kreis,
endet dort aber nicht. Kreis und Linie besitzen
keinen gemeinsamen Tangentialpunkt. Daher kann
die Parametrie diese Linie nicht ohne zusätzliche
Informationen rekonstruieren.
Lösung
Es gibt drei mögliche Lösungen für dieses Problem:
1.
Zeichnen Sie wie in der Grafik
eine Ankerlinie vom Mittelpunkt
des Kreises zum tangentialen Berührungspunkt der oberen Linie.
2.
2*D
Ankerlinie
D
D
Verschieben Sie mit der Funktion
Drehen aus der Funktionsgruppe
Transformationen den Endpunkt
des Kreisumfangs in den tangentialen Berührungspunkt von Kreis
und Linie.
Um den Endpunkt des
Kreises erkennen zu können, markieren Sie zuerst
den Kreis und aktivieren
dann den Befehl Punkte
zeigen im Menü Layout.
2*D
Tangente
D
D
Hier unterteilen
3.
Unterteilen Sie die Linie in zwei
Segmente, die sich im tangentialen
Berührungspunkt treffen.
2*D
Tangente
D
D
Bezüge bei gespiegelten Objekten
Wenn Sie eine gespiegelte Objektkopie erstellen, kann die Parametrie
dieses Objekt nicht ohne zusätzliche Information berechnen, wenn die
Symmetrie beibehalten werden soll.
H1
Problem
H1
Sie werden auf drei bezugslose Gruppen
hingewiesen: das Trapez auf der linken
Seite und die beiden äußersten rechten
Eckpunkte.
W
W
H2
Jeder Punkt dieser Gruppe wird als
bezugslose Gruppe betrachtet.
H2
H1
13
H1
Berechnungsproblem
W
Gruppe bezugsloser Objektgeometrien
W
Angezeigte Gruppe: 1 von 3
Abbrechen
Weiter
H2
H2
H1
H2
246
Wenn die Parametrie einen Kreisbogen mit den Radien h1
und h2 schlägt, kann sie nicht erkennen, wo der benötigte
Punkt auf diesem Kreisbogen liegen soll. Der Punkt hat
zwar einen definierten Abstand (Radius), aber keine eindeutige Richtung, es sei denn, Sie würden zusätzlich eine
Winkelbemaßung angeben.
Parametrie
Lösung
H1
Die einzelnen Punkte, die von der Parametrie
als bezugslose Gruppen interpretiert werden, liefern Ihnen die korrekte Lösung.
Denn die Parametrie kennt nicht die Position dieser Punkte in Bezug auf das ursprüngliche Trapez. Fügen Sie eine Ankerlinie ein
und bemaßen Sie den Winkel zwischen Linie
und gespiegelter Linie.
H1
W
W
H2
H2
Ankerlinie
Ankerwinkel
Komplexe parametrische Konstruktionen
Dieser Abschnitt enthält zwei Beispiele für komplexe parametrische
Konstruktionen. Diese Beispiele beinhalten alles bisher Vermittelte
und zeigen, wie Sie die Parametrie einsetzen können.
Abweichend von Standardzeichentechniken
konstruieren
Das folgende Beispiel erklärt parametrische Zeichentechniken, die von
Standardzeichenpraktiken abweichen. Die erste Grafik zeigt die Seitenansicht eines Adapters ohne Bemaßungen. Seine Form ist so deutlich
zu erkennen.
3.000
.875
Ø 1.000
Ø 1.750
Ø 1.625±.002
+.001
Ø 1.000 -.002
.250
.125
1.00
Unbemaßte Seitenansicht.
Ansicht mit allen Bemaßungen.
Die rechte Grafik zeigt die Seitenansicht, in der mehrere Ankerlinien
hinzugefügt wurden.
In der nächsten Grafik wurden die Ankerlinien durchnumeriert.
1.
Die Ankerlinie begrenzt die Mittellinie auf
die Länge der Objektgeometrie.
2.
Ankerlinien definieren die Kanten der Nut
und stellen sicher, dass diese Linien, die sich
weder überlappen noch einen gemeinsamen
Endpunkt besitzen, als linear erkannt werden.
3.
Diese Ankerlinien sorgen für einen geometrischen Bezug zwischen den beiden Adapterhälften und definieren diese Linien als
kolinear.
4.
Jetzt werden vier Bemaßungen in die Zeichnung eingefügt. Sie stellen den geometrischen Bezug zur Mittellinie her, damit die
Linien als kolineare Linien identifiziert werden können.
2
1
3
.500 REF
3.000 REF
3.000
.875
Die rechte Grafik zeigt
die fertige, parametrische
Zeichnung.
.062 REF
.813 REF
Ø 1.000
Zusätzliche Tips:
1. Sie sollten zusätzliche
Informationen wie Hilfsgeometrie oder erklärenden Text auf einem
eigenen Layer plazie.062 REF
.813 REF ren. So können Sie diesen Layer ausblenden,
wenn Sie die Zeichnung ausdrucken.
2. Sie sollten dafür die
Linienfarbe Gelb verwenden, da sich diese
Farbe kaum von einem
weißen Hintergrund abhebt. Ihre zusätzlichen
Informationen stören
dann nicht den Gesamteindruck der Zeichnung.
Ø 1.750
Ø 1.625±.002
.500 REF
+.001
Ø 1.000 -.002
3.000 REF
.250
.125
1.00
247
13
Parametrie
Halten Sie in der Testphase Objektgeometrien
so einfach wie möglich.
Wenn Sie mehrere separate Ansichten eines Objekts (Seitenansicht,
Draufsicht, keine Detailansichten) erstellen, kann die Parametrie keine
geometrischen Bezüge zwischen den einzelnen Ansichten erkennen.
Das folgende Beispiel veranschaulicht, wie Sie eine parametrische
Zeichnung mit drei Ansichten erstellen.
Bemaßen Sie die drei Ansichten wie in der folgenden Grafik:
BR
OL
(OL-BC)/2
D
BC
SW
(OL-SW)/2
(T)
FW
FW/2
DIA
DIA
ANG
T
Schritt 1
Parametrische Lösung
1.
Zeichnen und berechnen Sie der
Reihe nach Ansicht für Ansicht.
Beseitigen Sie alle Fehler, bevor
Sie weiterkonstruieren.
2.
Fixieren Sie die beiden Kreismittelpunkte mit einer Ankerlinie.
3.
Verbinden Sie die beiden unteren
Flanschecken mit einer Ankerlinie.
Die beiden unteren Begrenzungslinien sind somit kolinear.
2
3
Ihre Zeichnung sollte jetzt der folgenden Grafik entsprechen. Die
Variante läßt sich nun problemlos berechnen.
OL
(OL-BC)/2
* Da die Höhe in der Seitenansicht eindeutig definiert wird, können Sie die
Höhe (H) und die untere
Bemaßung (T) löschen.
(OL-SW)/2
BC
SW
FW
H
FW/2
DIA
DIA
T
Sobald die erste Ansicht korrekt berechnet wurde, können Sie mit der
Seitenansicht beginnen.
Schritt 2
Parametrische Lösung
1.
13
2.
Verbinden Sie für einen eindeutigen geometrischen Bezug beide
Ansichten mit Ankerlinien.
Definieren Sie durch eine Bemaßung einen eindeutigen Abstand
zwischen beiden Objekten (wie bei den beiden bezugslosen
Quadraten weiter vorne in diesem Kapitel).
2
(2.50)
(T)
3
(T)
1
248
Parametrie
3.
Fügen Sie Bemaßungen für die Materialstärke (T) hinzu, da die
gesamte Objektgeometrie eindeutig durch Bemaßungen definiert
sein muss.
OL
(OL-BC)/2
D
BC
SW
(OL-SW)/2
(T)
(2.50)
FW
FW/2
DIA
DIA
ANG
(T)
Schritt 3
Parametrische Lösung
BR+T
BR+T
BR
BR
1.
Bemaßen Sie die Abrundungen, wie
in dem Beispiel mit den vier verrundeten Eckpunkten weiter vorne
in diesem Kapitel.
2.
Setzen Sie diese Ansicht in einen
eindeutigen geometrischen Bezug
zur restlichen Objektgeometrie.
3.
Bemaßen Sie den Abstand zwischen
beiden Ansichten.
(D)
BR
BR
BR+T
BR+T
3
2
2.50
Zwischen den drei Ansichten bestehen
jetzt eindeutige geometrische Bezüge.
2.50
(2.50)
Die nächste Grafik zeigt die fertige parametrische Zeichnung:
BR+T
BR+T
BR
BR
BR+T
(OL-BC)/2
(OL-SW)/2
(D)
BR
BR
BR+T
OL
D
2.50
BC
SW
(T)
(2.50)
FW
FW/2
DA
DIA
ANG
(T)
Varianten mit gruppierten Objekten
Sie können mehrere Teilobjekte erstellen und sie mit dem Befehl
Gruppieren im Menü Anordnen zu einer Gruppe zusammenfassen.
Gruppierte Objekte werden parametrisch als einzelnes Objekt behandelt. Als nächstes müssen Sie einen Rahmen konstruieren, in dem die
Gruppe verankert wird. Bemaßen Sie zwei Kontrollpunkte des Rahmens und berechnen Sie dann den parametrischen Rahmen. Die
Objektgruppe paßt sich automatisch dem angegebenen Abstand
zwischen den bei den Rahmenkontrollpunkten an.
13
Konstruieren Sie eine Splinekurve, die Sie
anschließend gruppieren.
Konstruieren Sie eine Rahmenlinie
zwischen den Spline-Endpunkten und
bemaßen Sie diese Linie.
Wenn Sie mit dem Befehl Variante
berechnen die Variable L auflösen, wird
die Splinekurve entsprechend angepaßt.
L
L
249
Parametrie
Varianten mit gruppierten Objekten konstruieren
Wenn Sie bemaßte Objekte
zu einer Gruppe zusammenfassen, werden die
Bemaßungen zwar bei der
Berechnung der Variante
angepaßt, als parametrische Variablen aber nicht
berücksichtigt.
1.
2.
3.
4.
5.
6.
7.
8.
9.
Zeichnen Sie die parametrische Objektgeometrie.
Markieren Sie die einzelnen Objekte.
Wählen Sie Gruppieren im Menü Anordnen.
Konstruieren Sie den Verbindungsrahmen.
Bemaßen Sie zwei Konstruktionspunkte des Rahmens. Sie dürfen
für jede Gruppe nur eine Variable definieren.
Markieren Sie die Gruppe mit Rahmen und Bemaßung.
Wählen Sie Variante berechnen im Menü Bearbeiten.
Geben Sie einen Wert für die definierte Rahmenvariable an.
Klicken Sie auf OK.
Starre Verbindungen
Sie können mehrere Objekte zu einer unbeweglichen (starren) Gruppe
zusammenfassen und diese Gruppe an mindestens zwei Punkten mit einem parametrischen Objekt verbinden. Berechnen Sie das parametrische Objekt, wird die starre Gruppe den angegebenen Parametern
angepaßt.
Das folgende Beispiel einer Schraube zeigt, wie Sie dabei vorgehen
müssen. Zeichnen Sie als erstes die, in der nächsten Grafik abgebildete
Schraube. Dann verbinden Sie die beiden Gewindegruppen mit der
Schraube. Wenn Sie die Schraube berechnen, werden die Gewinde
entsprechend angepaßt.
X
X/2
OD
Gruppieren und
plazieren Sie diese
Linien.
D
GewindeD
Die Gruppen müssen
mit den Kontrollpunkten exakt ausgerichtet werden.
ID/2
GewindeD/2
OD/2
X/2
Das nächste Beispiel zeigt ein Objekt, das umfassend parametrisch
bemaßt wurde.
D/4
D/4
D/4
L
D/4
D
D/4
D/4
In der folgenden Grafik wird die Aufgabe mit Hilfe von parametrischen Gruppen gelöst.
L
D
Plazieren Sie diese
gruppierten Linien.
Die Gruppen müssen mit den
Kontrollpunkten exakt ausgerichtet
werden.
Dreieck-Verbindung
Das letzte Beispiel für parametrische Gruppen zeigt, wie ein Dreieck
zum beweglichen Parametriemotor für drei verschiedene Objektgruppen
wird. Beginnen Sie mit dem parametrischen Dreieck, das durch nur eine
Variable, den Winkel W, aufgelöst wird.
13
A
1.519
2.959
.993
Dann zeichnen Sie folgende Objektgeometrie und gruppieren sie als
drei separate Objekteinheiten.
250
Parametrie
Wenn Sie die drei Gruppen mit dem parametrischen Dreieck an
mindestens zwei Kontrollpunkten pro Gruppe verbinden, können Sie
das Dreieck parametrisch berechnen. Die drei Gruppen bewegen sich
entsprechend.
Zwei Kontrollpunkte
Zwei Kontrollpunkte
A
1.519
2.959
1.519
.993
.993
Zwei Kontrollpunkte
1.519
A
2.959
A
2.959
.993
45°
1.519
2.959
.993
Dreieck mit einem Winkel von 45° berechnet.
1.519
15°
2.959
.993
Dreieck mit einem Winkel von 15° berechnet.
Kinematik
Mit der in DraftBoard integrierten Parametrie können nicht nur parametrischen Normteile erstellt, sondern auch variabel bemaßte Bauteile
nach frei zu definierenden Parametern animiert werden.
Dazu empfiehlt es sich, alle parametrischen Maße auf eine Winkel Variable für den Drehwinkel des Bauteils beziehen.
Die beiden Befehle für die Animation eines parametrisierten Bauteils:
Bewegung berechnen und Meßpunkte definieren, finden Sie unter
Parametrie im Menü Bearbeiten.
Für Drehbewegungen sollte
das Bauteil abhängig von
einem Winkel definiert werden. Es können aber auch
Bauteile abhängig von Längenwerten animiert werden.
Kinematisches Bauteil erstellen
1.
Konstruieren Sie das Bauteil.
2.
Bemaßen Sie das Bauteil mit Konstanten und definieren Sie für
den Drehwinkel die Variable Winkel.
3.
Markieren Sie das Bauteil einschließlich seiner parametrischen
Bemaßungen mit der Funktion Markieren.
4.
Überprüfen Sie das Bauteil auf seine korrekte Funktion mit dem
Befehl Variante berechnen im Untermenü Parametrie des Menüs Bearbeiten.
Dazu geben Sie für die Winkelvariablen Winkel einen Winkelwert
an und berechnen dann die Variante.
5.
Speichern Sie das Bauteil im Ordner Kinematik des DraftBoardOrdners.
Beispielszeichnungen für
kinematische Bauteile
finden Sie im Ordner
Kinematik im DraftBoard-Ordner. Wie Sie
Bauteile abhängig von einem Drehwinkel definieren,
wird im Kapitel Parametrie
unter Dreiecksverbindungen beschrieben.
Meßpunkte definieren
Punkte, deren Bahnkurve Sie bei einer Animation aufzeichnen wollen,
müssen als Meßpunkte definiert werden. Als Meßpunkte sind die
Anfangs- oder Endpunkte einer parametrischen Bemaßung zulässig.
251
13
Parametrie
Wenn Sie in eine parametrische Bemaßung markieren und dann den
Befehl Meßpunkte definieren im Untermenü Parametrie im Menü
Bearbeiten wählen, wird folgendes Dialogfenster eingeblendet:
In diesem Dialogfenster können Sie den Anfangspunkt (1.Punkt) oder
den Endpunkt (2.Punkt) der Bemaßung als Meßpunkt definieren.
Wenn Sie auf OK klicken, wird dieser Punkt durch ein grünes Kreuz
als Meßpunkt in der Zeichnung markiert. Bei einer Animation des
Bauteils, wird dann die Bewegung des Meßpunkts auf einer Bahnkurve
aufgezeichnet.
Meßpunkte definieren
1.
Markieren Sie eine parametrische Bemaßung.
2.
Wählen Sie den Befehl Meßpunkte definieren im Untermenü
Parametrie des Menüs Bearbeiten.
Das Dialogfenster Meßpunkte wird eingeblendet.
3.
Markieren Sie einen oder beide Endpunkte der Bemaßung als
Meßpunkt. Die gewählten Endpunkte werden durch ein grünes
Kreuz als Meßpunkt gekennzeichnet.
Klicken Sie auf OK.
4.
Win
Bewegung berechnen
WIN
Wenn Sie eine parametrische Zeichnung mit allen Bemaßungen
markieren und dann den Befehl Bewegung berechnen im Untermenü
Parametrie im Menü Bearbeiten wählen, wird folgendes Dialogfenster eingeblendet:
Im Dialogfenster Steuerpult können Sie folgende Einstellungen
vornehmen (Unterschiede Macintosh: Siehe nächster Abschnitt):
Alle
Dieses Listenfeld enthält alle Variablen, die Sie für
das Bauteil definiert haben. Durch die Wahl Alle oder
einer einzelnen Variablen, legen Sie fest, ob die Bewegung für alle definierten oder nur für eine einzelne
Variable berechnet wird.
Mit der PAUSE-Taste können Sie eine Simulation, die
Sie mit der PLAY-Taste gestartet haben anhalten.
Dabei sollten Sie die PAUSE-Taste solange gedrückt
halten, bis die Simulation abgebrochen wird.
Mit der PLAY-Taste starten Sie eine vollständige
Simulation, die nur mit der PAUSE-Taste angehalten
werden kann. Wenn Sie auf PLAY klicken, wird der
gesamte Simulationszyklus vom Anfangswert bis zum
Endwert, die Sie im Dialogfenster Parameter definiert haben, einmal durchgefahren. Am Ende der
Simulation werden alle Variablen automatisch wieder
auf ihre Ausgangswerte zurückgesetzt.
Mit dieser Taste starten Sie die Simulation in Einzelschritten, entsprechend dem Wert, den Sie für die
Schrittweite in Dialogfenster Parameter angegeben
haben.
13
Die RESET-Taste setzt
nur die Variablen auf ihre
Ausgangswerte zurück,
nicht jedoch die Grafik.
Diese können Sie mit
dem Befehl Rückgängig
im Menü Bearbeiten auf
ihre Ausgangsdarstellung
zurücksetzen.
252
Reset
Mit der RESET-Taste setzen Sie alle im Dialogfenster
Parameter definierten Werte auf ihre Ausgangswerte
zurück.
Diese Taste ist nur aktiv, wenn Sie eine Simulation in
Einzelschritten durchgeführt haben, da nach Betätigen
der PLAY-Taste für einen kompletten Simulationszyklus, die Werte am Ende automatisch auf ihre Ausgangswerte zurückgesetzt werden.
Parametrie
Bahnkurve
Wenn Sie diese Option anklicken, wird für alle Meßpunkte, die Sie mit dem Befehl Meßpunkte definiert
haben, eine Bahnkurve aufgezeichnet.
Schrittdarstellung
Wenn Sie diese Option wählen, wird jeder Einzelschritt grafisch am Bildschirm dargestellt.
Kollision
Mit dieser Option könne Sie Kollisionspunkte des
bewegten Körpers mit einer feststehenden Geometrie
am Bildschirm darstellen. (Siehe auch Beispielszeichnung Kollision im Ordner Kinematik im DraftBoardOrdner.
Bewegung berechnen
[Trickfilm]
MAC
MAC
Auf dem Macintosh können Sie zusätzlich berechnete Bewegungen als
Trickfilm aufzeichnen und abspielen. Daher finden Sie im Dialogfenster Steuerpult unterschiedliche Schaltflächen und Optionen. Auf
dem Macintosh können Sie im Dialogfenster Steuerpult folgende
Einstellungen vornehmen:
Steuerpult
Wichtig: Kollisionspunkte
können auf dem Macintosh
nicht berechnet werden.
Alle
Bahnkurve
Parameter...
Schrittdarstellung
Tabelle...
Optionen...
Trickfilm...
Mit der Rücklauftaste setzen Sie alle im Dialogfenster
Parameter definierten Werte auf ihre Ausgangswerte
zurück.
Diese Taste ist nur aktiv, wenn Sie eine Simulation in
Einzelschritten durchgeführt haben, da nach Betätigen
der PLAY-Taste für einen kompletten Simulationszyklus die Werte am Ende automatisch auf ihre Ausgangswerte zurückgesetzt werden.
Mit der PAUSE-Taste können Sie eine Simulation,
die Sie mit der PLAY-Taste gestartet haben anhalten.
Dabei sollten Sie die PAUSE-Taste solange gedrückt
halten, bis die Simulation abgebrochen wird.
Die Rücklauftaste entspricht der RESET-Taste
unter Windows.Die Rücklauftaste setzt nur die
Variablen auf ihre Ausgangswerte zurück, nicht
jedoch die Grafik. Diese
können Sie mit dem Befehl
Rückgängig im Menü
Bearbeiten auf ihre Ausgangsdarstellung zurücksetzen.
Mit der PLAY-Taste starten Sie eine vollständige
Simulation, die nur mit der PAUSE-Taste angehalten
werden kann. Wenn Sie auf PLAY klicken, wird der
gesamte Simulationszyklus vom Anfangswert bis zum
Endwert, den Sie im Dialogfenster Parameter definiert haben, einmal durchgefahren. Am Ende der
Simulation werden alle Variablen automatisch wieder
auf ihre Ausgangswerte zurückgesetzt.
Mit der Aufnahme-Taste können Sie Bewegungen
berechnen und gleichzeitig als Trickfilm aufzeichnen.
Wenn Sie diese Taste drücken, wird das Speichern
unter Dialogfenster eingeblendet, in dem Sie einen
Namen für den Trickfilm angeben können, unter dem
er gespeichert werden soll.
Mit dieser Taste starten Sie die Simulation in Einzelschritten, entsprechend des Wertes, den Sie für die
Schrittweite in Dialogfenster Parameter angegeben
haben.
Bahnkurve
Wenn Sie diese Option anklicken, wird für alle Meßpunkte, die Sie mit dem Befehl Meßpunkte definiert
haben, eine Bahnkurve aufgezeichnet.
Schrittdarstellung
Wenn Sie diese Option wählen, wird jeder Einzelschritt grafisch am Bildschirm dargestellt.
Trickfilm
abspielen
Mit dieser Option können Sie eine als Trickfilm
aufgezeichnete Bewegung in einem eigenem Fenster
abspielen. Wenn Sie diese Option wählen, wird das
Dialogfenster Datei öffnen eingeblendet, in dem Sie
einen Trickfilm auswählen können. Im Ordner Trickfilme finden Sie einige Beispiele für Trickfilme, die
Sie auch als Zeichnung öffnen und studieren können.
Bei einem Trickfilm werden einzelne Bilder von
Varianten aufgezeichnet, die mit unterschiedlichen
Werten berechnet werden. Wenn Sie diese Bilder
13
253
Parametrie
nacheinander ablaufen lassen, erzeugen Sie einen
Trickfilm. Die Datei wird im PICT-Format erstellt und
kann in andere Programme exportiert werden.
MAC
Trickfilm abspielen
1.
MAC
Wählen Sie die Option Trickfilm abspielen im Dialogfenster
Steuerpult.
Das Dialogfenster Datei öffnen wird eingeblendet.
2.
Wählen Sie den Namen des Trickfilms und klicken Sie auf OK.
Ein Fenster mit dem Trickfilm wird eingeblendet.
3.
Mit den Kontrollflächen am unteren Rand des eingeblendeten
Fensters können Sie den Ablauf des Films kontrollieren. Die Kontrollflächen arbeiten entsprechend der Logik eines Videorecorders.
4.
Klicken Sie am Ende des Films auf das Schließfeld in der linken
oberen Ecke des Trickfilmfensters.
Parameter
Wenn Sie diese Schaltfläche anwählen, wird folgendes Dialogfenster
eingeblendet:
In diesem Dialogfenster können Sie folgende Einstellungen
vornehmen:
Hinweis : Um während der
Simulation eventuell auftretende parametrische
Einschränkungen zu vermeiden, sollten Anfangs und Endwerte als Dezimalzahl angegeben werden
wie z.B. Winkelwerte von
0,1° bis 45,1° mit einer
Schrittweite von 5° .
Parameter
In diesem Listenfeld können Sie für jede Variable,
die Sie für das Bauteil definiert haben, konkrete
Werte für die Simulation angeben.
Anfangswert
In diesem Eingabefeld tragen Sie einen Anfangswert
für die gewählte Variable ein.
Endwert
In diesem Eingabefeld tragen Sie einen Endwert für
die gewählte Variable ein.
Schrittweite
In diesem Eingabefeld tragen Sie die Schrittweite für
die gewählte Variable ein, d.h., nach wieviel Einheiten jeweils eine Simulation berechnet werden
soll. Die Differenz zwischen Anfangs- und Endwert
sollte dabei durch die Schrittweite teilbar sein.
nur aktive
wenn
Wenn Sie diese Option markieren, könne Sie eine
Einschränkung für die markierte Variable angeben,
d.h., ab welchem Wert diese Variable in die Berechnung der Simulation miteinbezogen wird.
Simulation
anhalten
wenn
Wenn Sie diese Option markieren, können Sie eine
Einschränkung für die markierte Variable angeben,
d.h., ab welchem Wert die Simulation angehalten
werden soll.
13
Tabelle
Mit diesem Befehl können Sie die einzelnen Berechnungsschritte in
eine Tabelle schreiben.
Wenn Sie diese Schaltfläche anwählen, wird folgendes Dialogfenster
eingeblendet:
254
Parametrie
Im Dialogfenster Tabelle können Sie eine Bezeichnung für die
einzelnen Berechnungsschritte (Datensätze) eingeben.
Alle Felder bilden die Bezeichnung zusammen aus Texteinträgen und
den definierten Variablen. Wenn Sie beispielsweise ein Rechteck mit
einer Schrittweite simulieren, die 5 Berechnungsschritte ergeben,
würden sich gemäß den Einträgen in der vorherigen Grafik die
Benennung der Datensätze wie folgt ergeben:
Benennung
Berechnungswerte
für die Variablen
Breite und Höhe
Rechteck 5 mal 10
Rechteck 6 mal 20
Rechteck 7 mal 30
Rechteck 8 mal 40
Rechteck 9 mal 50
*.VAR-Datei
Die so erzeugte *.VAR -Datei können für die Erstellung von Symbolbibliotheken verwendet werden, die auf Tabellen basieren (Siehe auch
im Kapitel Symbole in diesem Handbuch).
Optionen
Wenn Sie diese Schaltfläche anwählen, wird folgendes Dialogfenster
eingeblendet:
Im Dialogfenster Optionen können Sie folgende Einstellungen
vornehmen:
Bahnkurven auf
In diesen Listenfeldern können Sie einen Layer
und eine Farbe für die Bahnkurve definieren.
Schrittdarstellung auf In diesem Listenfeld können Sie einen Layer
und eine Farbe für die Schrittdarstellung
definieren.
Kollisionsprüfung mit In diesem Listenfeld geben Sie einen Layer an,
der die für die Kollisionsprüfung zu berücksichtigende Geometrie enthält. Zusätzlich
können Sie folgende Optionen für die Kollision markieren:
Simulation anhalten
wenn
Bei dieser Option wird die Simulation beim
ersten Kollisionspunkt angehalten.
Schnittpunkte setzen
auf Layer
In diesem Listenfeld geben Sie einen Layer
an, auf dem die Kollisionspunkte aufgezeichnet
werden sollen.
Bewegung berechnen
1.
Markieren Sie ein Bauteil einschließlich seiner Bemaßungen, das
abhängig von einem Drehwinkel oder einer ähnlichen Variablen, die
sich kinematisch berechnen lassen, parametrisch definiert wurde.
2.
Wählen Sie Bewegung berechnen im Untermenü Parametrie des
Menüs Bearbeiten. Das Kinematik-Steuerpult wird eingeblendet.
Wählen Sie eine Variable aus, für die Sie die Bewegung berechnen
wollen. Falls Sie die Bewegung für alle definierten Variablen
berechnen wollen, wählen Sie Alle.
3.
4.
Markieren Sie die Option Bahnkurve, falls eine Bahnkurve
gezeichnet werden soll und die Option Schrittdarstellung falls
die Bewegung in Einzelschritten aufgezeichnet werden soll.
5.
Klicken Sie auf die Schaltfläche Parameter.
Das Dialogfenster Parameter wird eingeblendet.
Geben Sie für jede einzelne Variable den Anfangs- und Endwert
sowie einen Wert für die Schrittweite ein.
6.
7.
13
Hinweis : Die Option Bahnkurve ist nur selektierbar,
wenn mindestens ein Meßpunkt definiert wurde.
Klicken Sie auf OK.
Das Dialogfenster Parameter wird geschlossen.
255
Parametrie
8.
9.
Hinweis : Bahnkurven werden durch Splines dargestellt, deren Berechnung
und Darstellung auf langsamen Rechnern einige
Zeit in Anspruch nehmen
kann.
(Vergessen Sie nicht in diesem Fall am Ende mit der
RESET -Taste die Variablenwerte zurückzusetzen).
Klicken Sie auf die Schaltfläche Optionen.
Das Dialogfenster Optionen wird eingeblendet.
Wählen Sie, falls Sie eine der Optionen im Steuerpult markiert
haben, für die Bahnkurve, die Schrittdarstellung und Kollision jeweils
einen Layer und eine Farbe.
10. Klicken Sie auf OK.
Das Dialogfenster Optionen wird geschlossen.
11. Klicken Sie auf die PLAY-Taste.
Die Bewegung für das markierte Bauteil wird entsprechend den
gemachten Angaben berechnet und am Bildschirm dargestellt.
Wurde die Option Bahnkurve markiert, werden Bahnkurven für
alle definierten Meßpunkte in der gewählten Farbe auf dem gewählten Layer gezeichnet.
Wurde die Option Schrittdarstellung markiert, wird das Bauteil
für jeden Einzelschritt berechnet und in der gewählten Farbe auf
dem gewählten Layer gezeichnet.
Falls Sie Animation mit der EINZELSCHRITT-Taste starten,
wird nur ein Bewegungsintervall berechnet und dargestellt.
12. Wählen Sie den Befehl Rückgängig im Menü Bearbeiten, um
die Bauteildarstellung am Bildschirm in ihren Ausgangszustand
zurückzusetzen. Die Variablenwerte werden nach Ende der
Animation automatisch zurückgesetzt, falls Sie mit der PLAYTaste initiiert wurde.
13. Klicken Sie auf die RESET-Taste, falls Sie die Geometrie in
Einzelschritten animiert haben, um die Variablenwerte auf ihre
Ausgangswerte zurückzusetzen.
Win
Kollision berechnen
WIN
Wenn Sie eine Kollisionsprüfung vornehmen wollen, müssen Sie
zusätzlich eine Linie oder eine Kurve zeichnen, mit der das Bauteil
während der Animation kollidieren könnte.
Diese Kollisionsgeometrie müssen Sie auf einen separaten Layer
plazieren, den Sie unter Optionen im Kinematik-Steuerpult angeben.
Bevor Sie die Kollisionsprüfung vornehmen, müssen Sie noch die Option
Kollision im Steuerpult markieren.
Zur Kollisionsprüfung markieren Sie das gesamte Bauteil einschließlich
der Bemaßungen, nicht jedoch die Kollisionsgeometrie und wählen dann
Bewegung berechnen unter Parametrie im Menü Bearbeiten.
13
256
KAPITEL
14
Symbole
Symbole erstellen
Symbole plazieren
Symbolbibliotheken
Symbole
DraftBoard bietet sehr mächtige Funktionen für die Erstellung und
Handhabung von Symbolen. Alle entsprechenden Befehle finden Sie im
Untermenü Symbole im Datei-Menüs. Dieses Kapitel beschreibt das
Erstellen und Plazieren von Symbolen sowie die Handhabung von Symbolbibliotheken.
Symbole erstellen
Unter Symbolen versteht man vorgefertigte Bauteile, die nur einmal
erstellt werden, um sie beliebig oft in Zeichnungen zu plazieren.
In DraftBoard kann jede Zeichnung als Symbol plaziert, und jedes
Symbol als Zeichnung geöffnet werden.
Allerdings unterscheidet DraftBoard abhängig von den vorliegenden
Symboldaten zwischen
•
einfachen Symbolen,
die feste Maße besitzen,
•
parametrischen Symbolen,
die variabel bemaßt wurden und mit Wertetabellen hinterlegt
sein können,
und
•
Symbolbibliotheken,
die mit dem Befehl Bibliotheken im Untermenü Symbole
zusammengestellt wurden, die einfache und parametrische
Symbole enthalten können und mit dem Symbolmanager
verwaltet werden.
In den folgenden Abschnitten wird die Erstellung dieser unterschiedlichen Symbole an Hand eines einfachen Rechtecks beschrieben.
Einfache Symbole
Bauteile mit konstanten Maßen bezeichnet man als einfache oder auch
starre Symbole.
Einfache Symbole erstellen
1.
Zeichnen Sie ein Rechteck und geben Sie in der Statuszeile für die
Breite 40 mm und für die Höhe 20 mm an.
2.
Bemaßen Sie das Rechteck mit den Funktionen Waagrechte
Bemaßung und Senkrechte Bemaßung.
40
20
Wenn Sie ein einfaches, bemaßtes Symbol mit einem der Bemaßung
plaziert. Seine Maße sind fest und können nach dem Plazieren nicht
mehr verändert werden.
Einfügepunkt eines Symbols festlegen
Wenn Sie ein Symbol mit einem der Symbolbefehle in einer Zeichnung
plazieren, wird der Einfügepunkt des Symbols an der Stelle plaziert, die
Sie auf der Zeichenfläche beim Einfügen als erstes angeklickt haben.
14
Den Einfügepunkt eines Symbols legen Sie wie folgt fest:
1.
Zeichnen Sie die Objektgeometrie und blenden Sie das Hilfsraster
ein.
2.
Setzen Sie für den späteren Einfügepunkt des Symbols einen
Konstruktionspunkt genau in den Ursprung (0,0).
259
Symbole
40
Ursprungssymbol
20
Ursprung 0,0 und
Symboleinfügepunkt
Im Vorschaufenster aller Symbolbefehlsdialoge wird der Symbol Einfügepunkt als kleines schwarzes Dreieck angezeigt.
Bei einer neuen Zeichnung liegt der Ursprung (0,0) genau in der Bildschirmmitte. Für die Anzeige des Ursprungs müssen Sie das Hilfsraster
einblenden. Der Ursprung wird als offenes Dreieck in der Bildschirmmitt angezeigt. Falls kein Konstruktionspunkt als Einfügepunkt im
Ursprung liegt, wird beim Plazieren des Symbols automatisch der
äußerste linke Konstruktionspunkt als Einfügepunkt verwendet.
40
Symboleinfügepunkt in
der Symbolvorschau als
Dreieck gekennzeichnet
20
Parametrische Symbole
Wenn Sie den Aufbau eines
parametrisches Symbols
studieren wollen, öffnen Sie
eines der Symbole, das Sie
im Ordner Maschinenbau
oder Architektur im Ordner
Symbole des DraftBoard Ordners finden.
Eine detaillierte Beschreibung über variables Bemaßen finden Sie im Kapitel
Parametrie .
Beachten Sie, dass parametrische Variablennamen,
die Sie in der Statuszeile
eingeben, keine Umlaute
enthalten dürfen.
Wichtig: DraftBoard kann
in einer Stückliste die aktuellen Werte von parametrischen Bemaßungen nur
auswerten, wenn die Variablen mit einem Großbuchstaben beginnen. Daher
sollten Variable, die mit nur
einem Buchstaben benannt
sind, groß (A statt a) geschrieben werden (Siehe
auch unter Attribute definieren im nächsten Kapitel
Auswertungen ).
Bauteile, die mit parametrischen Variablen bemaßt wurden, bezeichnet
man als parametrische Symbole. Parametrische Symbole werden immer dann
verwendet, wenn formgleiche Bauteile mit unterschiedlichen Maßen
benötigt werden, um sie in unterschiedlichen Varianten in Zeichnungen
zu plazieren.
1.
2.
Zeichnen Sie ein Rechteck in einer beliebigen Größe und geben
für die Breite und Höhe einen beliebigen Wert in der Statuszeile an.
Bemaßen Sie das gesamte Objekt eindeutig nach den Regeln der
Parametrie. Definieren Sie alle Objektbezüge durch parametrische
Bemaßungen.
Für unser Beispiel überschreiben das # -Symbol in der Statuszeile
mit den Variablen Breite und Höhe.
Breite
Höhe
3.
Überprüfen Sie mit dem Befehl Variante berechnen die korrekte
Funktion der parametrischen Bemaßungen.
4.
Speichern Sie das Symbol.
Wenn Sie ein parametrisches Symbol plazieren, wird das Symbol immer
ohne die Bemaßungen plaziert, die eine parametrische Variable enthalten.
Parametrische Maße können auch nach dem Plazieren in einer
Zeichnung mit dem Befehl Objekte bearbeiten geändert werden.
Unsichtbare Symbolteile konstruieren
Für Objektgeometrie, die nach dem Plazieren eines Symbols unsichtbar
sein soll, müssen Sie Linien mit der Linienart gepunktet verwenden.
Diese Linienart wird beim Plazieren eines Symbols ausgeblendet, eine
Eigenschaft, die besonders für intelligente Symbole wichtig ist.
Hinweis: Für unsichtbare Bemaßungen müssen Sie, nach dem Plazieren
der Bemaßung, ihre Linienart mit dem Befehl Objekte bearbeiten in
gepunktet ändern.
Intelligente Symbole erstellen
Im DraftBoard-Ordner Architektur finden Sie Symbole für intelligente Fenster und Türen. Sie werden deshalb intelligent genannt, weil sie
ein intelligentes Wandsegment enthalten. Wenn Sie eines dieser Symbole in einen Wandabschnitt einfügen, der mit der intelligenten Wandfunktion erstellt wurde, wird die Wand automatisch aufgebrochen.
1.
Wählen Sie eine Linie mit der Linienart gepunktet im Menü
Linie.
2.
Zeichnen Sie mit der intelligenten Wandfunktion einen Wandabschnitt, der breiter ist als alle Wände, die Sie in einer Zeichnung
möglicherweise anlegen würden.
Wählen Sie eine Linienart, mit der Sie die sichtbaren Teile des
Symbols zeichnen wollen.
14
Hilfslinien besitzen voreingestellt die Linienart
gepunktet . Elemente, die
mit Linien der Linienart
gepunktet gezeichnet
werden, sind nach dem
Einfügen eines Symbols
nicht mehr sichtbar.
260
3.
Symbole
4.
Zeichnen Sie die sichtbaren Teile des Symbols.
Unsichtbares Wandsegment mit variabler
Breite und konstanter Wandstärke mit
einer Linie der Linienart gepunktet mit
der Wandfunktion gezeichnet.
Winkel
Das unsichtbare Wandsegment
besitzt eine konstante Wandstärke.
Wenn Sie ein Beispiel für
eine Intelligentes Symbol
studieren wollen, öffnen
Sie ein Tür- oder Fenstersymbol als Zeichnung.
Wandstärke
Türbreite
5.
Speichern Sie das Symbol.
Parametrische Symbole mit Wertetabellen
Wenn Sie parametrische Symbole in eine Zeichnung einfügen, werden
alle Symbolvariablen im Dialogfenster Symbole einfügen aufgelistet.
Anstatt manuell die endgültigen Maße für jede Variable einzutragen,
können Sie parametrische Symbole mit Wertetabellen hinterlegen, aus
denen Sie später die endgültigen Werte auswählen können.
Dazu müssen Sie nur für das parametrisierte Symbol eine entsprechende Wertetabelle mit einem Texteditor als ASCII-Datei erstellen und unter dem gleichen Namen und im gleichen Ordner wie das Symbol mit
der Dateierweiterung .txt speichern.
In diesen Wertetabellen können Sie nicht nur Variablenwerte, sondern
auch für nicht-numerische Attribute hinterlegen, wie Material oder
Bestellnummer für eine spätere Auswertung der Symbole in einer Stückliste.
Werte für die beiden Stücklisten Attribute Benennung und Menge
können am Anfang jeder Tabelle eingetragen werden, da diese beiden
Attribute jedem Symbol für die Auswertung durch die Stückliste
automatisch zugeordnet werden.
Falls Sie keinen Werte für
Menge angeben, wird automatisch der Wert 1 vergeben.
Weitere Attribute wie Material etc. werden am Ende der Tabelle eingetragen. Da diese zusätzlichen Attribute dem Symbol nicht automatisch zugeordnet werden, müssen sie dem Symbol bei der Erstellung
mit Hilfe der Stücklistenfunktion Symbolattribute zugeordnet werden.
Wertetabellen für parametrische Symbole erstellen
1.
Konstruieren Sie das Symbol.
2.
Bemaßen Sie es parametrisch mit allen nötigen Variablen.
3.
Wählen Sie Attribute im Untermenü Stückliste im Menü
Module.
Das Dialogfenster Attribute wird eingeblendet.
4.
Definieren Sie alle Attribute wie Material, Bestellmenge etc., die
Sie für eine spätere Auswertung durch die Stückliste dem Symbol
zuordnen wollen.
Wählen Sie Zeige Palette unter Stückliste im Menü Module.
Die Stücklistenpalette wird eingelendet.
5.
6.
Setzen Sie die Symbolattribute mit der Funktion Symbolattribute.
7.
Speichern Sie das Symbol.
8.
Notieren Sie sich den Namen sowie alle definierten Variablen
und Stücklistenattribute des Symbols, für das Sie eine Wertetabelle
erstellen wollen.
9.
Starten Sie einen Texteditor wie Notepad oder SimpleText.
10. Tragen Sie in die erste Zeile die beiden Begriffe Benennung und
Menge ein, danach alle für das Symbol definierten Variablen,
gefolgt von allen zusätzlichen definierten Stücklistenattributen wie
Material etc. Alle Begriffe müssen durch ein TAB-Stop getrennt
werden. Am Ende der Zeile betätigen Sie die Eingabetaste.
11. In die nächste Zeile tragen Sie die Werte für eine weitere Variante
des Bauteils ein, wobei die Werte jeweils durch ein TAB-Stop
getrennt werden müssen.
Wichtig: Die Attribute Benennung und Menge dürfen nicht in der Attributsliste enthalten sein, da Sie
jedem Symbol über die
Wertetabelle automatisch
zugewiesen werden und
sonst doppelt ausgewertet
werden würden. Eine detaillierte Beschreibung der
Stücklistenfunktion
Symbolattribute finden Sie
im Kapitel Auswertungen im
Abschnitt Stückliste unter
Symbolattribute definieren .
Wenn Sie nur einen
Attributstabelle erzeugt
haben, aber die neuen
Symbolattribute nicht in
die Attributsliste der
Stückliste eingetragen
haben, kann das Attribut
nicht mit der Stücklistenfunktion editiert werden.
12. Tragen Sie jetzt Zeile für Zeile die Werte für alle Varianten ein,
wobei Sie nach jeder Zeile die Eingabetaste betätigen, bis ihre
Tabelle ähnlich wie in der folgenden Grafik aussieht:
261
14
Symbole
Zusätzliche Stücklistenattribute
Die Stücklistenattribute Benennung und
werden am Ende der Tabelle
Menge müssen immer an den Anfang der
definiert.
Tabelle stehen.
Alle Einträge müssen durch
TAB-Stops getrennt werden.
Sie können auch Einheiten
wie mm , cm , Zoll etc in Ihren Tabellen verwenden,
um unabhängig von der in
DraftBoard gewählten Einheit korrekt dimensionierte
Symbole
zu erhalten.
Variablennamen
Variablenwerte
Benennung
DIN 1-0.6 x 4
DIN 1-0.6 x 6
DIN 1-0.6 x 8
DIN 1-0.6 x 10
DIN 1-0.8 x 6
DIN 1-0.8 x 8
DIN 1-0.8 x 10
Menge
1
1
1
1
1
1
1
d
0.6
0.6
0.6
0.6
0.8
0.8
0.8
r
l
0.6 4
0.6 6
0.6 8
0.6 10
0.8 6
0.8 8
0.8 10
ML
3
3
3
3
3
3
3
Material
Eisen
Eisen
Stahl
Stahl
Messing
Messing
Kupfer
13. Speichern Sie die Tabelle im ASCII-Format unter dem gleichen
Namen und im selben Ordner wie das Symbol. Statt mit der
Dateierweiterung .vlm muss die Tabelle mit der Dateierweiterung
.txt gespeichert werden.
Wichtig: Wenn die Wertetabelle eines Symbols beim
Einfügen zum erstenmal
geöffnet wird, kann das
erstmalige Einblenden der
Tabelle etwas länger dauern, da DraftBoard die ASCII-Tabelle erst in ein eigenes Format umwandelt und
unter demselben Namen im
selben Verzeichnis mit der
Dateierweiterung .var
speichert.
Wenn Sie jetzt ein Symbolmit einer Wertetabelle mit dem Befehl
Symbol einfügen oder dem Symbolmanager plazieren, werden alle
definierten Attribute und Variable automatisch aufgelistet und können
vor dem Einfügen des Symbols zugeordnet werden.
DraftBoard erstellt, wenn
beim Plazieren eines parametrischen Symbols die
Symbol-Datei mit der Dateierweiterung .var fehlt, automatisch eine neue .var Datei, die Sie beim nächsten Bearbeiten der Tabelle
wieder löschen müssen.
Wertetabellen bearbeiten
1.
Öffnen Sie die Wertetabelle mit der Dateierweiterung .txt mit
dem Texteditor oder dem Tabellenkalkulationspogramm, mit dem Sie
die Tabelle erstellt haben.
2.
Bearbeiten Sie die Tabelle.
3.
Speichern Sie die Tabelle unter demselben Namen im ASCII Format (nur Text mit Zeilenumbruch).
4.
Wichtig: Löschen Sie die Datei gleichen Namens mit der Dateierweiterung .var im selben Ordner wo Sie das Symbol und die Tabelle
gespeichert haben.
Symbole plazieren
Im Untermenü Symbole des Dateimenüs finden Sie die beiden Befehle
Einfügen und Symbolmanager zum Plazieren von Symbolen.
Mit dem Befehl Einfügen können Sie jede DraftBoard -Zeichnung
als Symbol in eine Zeichnung einfügen.
Mit dem Symbolmanager dagegen können Sie nur Symbole aus
Symbolbibliotheken, die Sie mit dem Befehl Bibliotheken erstellt oder
importiert haben, in Zeichnungen einfügen und bearbeiten. (Siehe auch
unter Symbolbibliotheken am Ende diesen Kapitels.)
Symbole einfügen
Wenn Sie diesen Befehl im Untermenü Symbole des Datei-Menüs
aufrufen, wird folgendes Dialogfenster eingeblendet:
Wenn Sie Teile des Symbols im Dialogfenster Symbole vergrößert betrachten
wollen, bringen Sie den
Mauszeiger an die gewünschte Stelle und drücken die Maustaste. Solange Sie die Maustaste
gedrückt halten, wird der
Teil im angeklickten Bereich vergrößert dargestellt.
Im Dialogfenster Symbole können Sie folgende Einstellungen
vornehmen:
14
Vorschau
Im Dialogfenster Symbole finden Sie eine Darstellung
des Symbols einschließlich aller Bemaßungen.
Pfad
Unter dem Vorschaufenster wird der Pfad zu dem
Ordner angezeigt, in dem das Symbol gespeichert ist.
Variablenliste Wenn das Symbol parametrisch bemaßt wurde, zeigt
die Variablenliste alle definierten Variablen des Symbols, für die Sie in den entsprechenden Eingabefeldern
Werte eingeben können.
Parameter
262
Wenn Sie auf die Schaltfläche Parameter klicken, wird
das Dialogfenster Parameter mit allen Parametern eingeblendet, die in der zugehörigen Wertetabelle defi-
Symbole
niert wurden. Falls keine Wertetabelle definiert wurde,
ist die Schaltfläche Parameter deaktiviert.
Um das Symbol zu plazieren, klicken Sie auf die Zeichenfläche und
ziehen bei gedrückter Maustaste eine Vektor auf, wobei der Startpunkt
des Vektors den Einfügepunkt des Symbols und die Richtung des Vektors
die Ausrichtung des Symbols bestimmt.
Wenn Sie auf OK klicken, wird das Symbol entsprechend der
eingegebenen Werte berechnet und am Einfügepunkt im aktuellen
Maßstab der Zeichnung in der angegebenen Ausrichtung plaziert.
Symbol mit dem Befehl Einfügen in eine Zeichnung plazieren
1.
Wählen Sie Symbole aus dem Menü Datei.
Das Dialogfenster Datei öffnen wird eingeblendet.
2.
Markieren Sie die gewünschte Symboldatei und klicken Sie auf
die Schaltfläche OK.
Das Dialogfenster Symbole wird eingeblendet.
Geben Sie Werte für jede Variable ein oder klicken Sie auf
Parameter, falls das Symbol mit einer Wertetabelle hinterlegt ist.
Das Dialogfenster Parameter wird eingeblendet.
3.
4.
Wählen Sie in der Symbolliste die gewünschte Symbolvariante.
Die Werte des gewählten Datensatzes werden in die
entsprechenden Datenfelder des Symboldialogs übertragen.
4.
Klicken Sie auf OK.
Das Dialogfenster Parameter wird geschlossen.
5.
Bestimmen Sie mit der Maus Position und Ausrichtung des Symbols
auf der Zeichenfläche.
Im Dialogfenster Symbole markiert ein kleines Dreieck die
Position des Einfügepunkts. Wenn Sie auf der Zeichenfläche eine
Position anklicken, wird das Symbol mit seiner Einfügemarke an
dieser Stelle in seiner ursprünglichen Ausrichtung eingefügt.
Wenn Sie bei gedrückter Maustaste einen Vektor aufziehen ,
wird das Symbol mit dem Einfügepunkt am Startpunkt des Vektors
in der Richtung eingefügt, die Sie aufgezogen haben.
6.
Klicken Sie auf OK.
Das Symbol wird gruppiert in der angegebenen Größe im
Ursprung der Zeichnung oder an der Stelle, die Sie mit der Maus
bestimmt haben, in die Zeichnung eingefügt.
Das Symbol ist bereits markiert und kann verschoben werden.
Symbole mit ihren parametrischen Bemaßungen in eine
Zeichnung einfügen
Sie können auch mit dem Befehl Import im Menü Datei ein Symbol
in eine Zeichnung einfügen. Im Gegensatz zum Einfügen mit dem Befehl Symbole, wird in diesem Fall das Symbol mit allen parametrischen
Bemaßungen in Originalgröße in die Zeichnung importiert. Zum
Berechnen der Variantensymbol, müssen Sie das Symbol mit allen Bemaßungen markieren und dann mit dem Befehl Variante berechnen
auflösen.
Wenn Sie beim Einfügen
eines Symbols im Dialogfenster Symbole oder im
Symbolmanager einen
Layer angeben wollen,
müssen Sie das Stücklistenattribut Layer= definieren. Eine genaue Beschreibung dazu finden Sie im
nächsten Kapitel Auswertungen unter Layer für
Symbole definieren .
Die Schaltfläche Parameter
ist nur anwählbar, wenn
das Symbol mit einer Wertetabelle hinterlegt ist.
Die Schaltflächen Berechnen und Ergebnis sind nur
dann anwählbar, wenn das
Berechnungsprogramm
Delphi der Firma SoftWert
installiert wurde. Sobald
Sie auf Berechnen klicken,
wird Delphi gestartet und
Sie können in einem Berechnungsformular die Auslegung der gewählten Symbolfamilie für bestimmte
Belastungen nachrechnen.
Mit der Schaltfläche Ergebnis wird dann die angezeigte Parameterliste auf
die Varianten reduziert, die
nach den Berechnungen
von Delphi den gewählten
Auswahlkriterien genügen.
Falls beim Erstellen eines
Symbols keinen Einfügepunkt über den Ursprung
definiert wurde, wird der
linke, äußerste Konstruktionspunkt automatisch als
Einfügepunkt verwendet.
Normale, also Nicht-parametrische Bemaßungen
werden immer mit dem
Symbol plaziert und müssen nicht importiert werden.
Parametrische Symbole bearbeiten
Die Variablenwerte von parametrische Symbolen können nach dem Einfügen mit dem Befehl Objekte bearbeiten geändert werden.
14
Dazu markieren Sie das Symbol, wählen den Befehl Objekte bearbeiten im Menü Bearbeiten und ändern im eingeblendeten Dialogfenster
die entsprechenden Variablenwerte.
263
Symbole
Symbolbibliotheken
Zusätzlich zu den bereits in DraftBoard enthaltenen Normteilebibliotheken können Sie auch eigene erstellen. Dazu verwenden Sie den
Befehl Bibliotheken im Untermenü Symbole im Menü Datei.
Bibliotheken
Mit diesem Befehl können Sie einfache und parametrische Symbole mit oder
ohne Wertetabellen zu Symbolbibliotheken zusammenfassen.
Wenn Sie den Befehl Bibliotheken wählen, wird folgendes Dialogfenster eingeblendet:
Mit einem Mausklick auf
das Augensymbol oder vor
einem Bibliotheksnamen
können Sie eine Bibliothek
aktivieren/deaktivieren.
Im Dialogfenster Bibliotheken können Sie folgende Einstellungen
vornehmen:
Bibliotheken
In diesem Listenfenster werden alle vorhandenen
Bibliotheken aufgelistet. Ein Augensymbol vor einem
Bibliotheksnamen zeigt an, dass die Bibliothek im
Symbolmanager angezeigt wird. Mit einem Mausklick
auf das Augensymbol oder vor den Bibliotheksnamen
können Sie das Augensymbol ein- und ausblenden.
Symbole
Dieses Listenfenster listet alle Symbole der, im
Listenfenster Bibliotheken markieren Bibliothek auf.
Neu
Mit dieser Schaltfläche erstellen Sie eine neue Bibliothek. Wenn Sie auf Neu klicken, wird das Dialogfenster Bibliothek speichern eingeblendet, in dem Sie
einen Ordner wählen können, in dem Sie die neue
Bibliotheksreferenzdatei speichern können. Im Dialogfenster Bibliothek speichern können Sie auch den
automatisch vergebenen Namen Library.vlb ändern.
Sobald Sie auf Speichern klicken wird die neue Bibliothek mit dem automatisch vergebenen Namen Bibliothek 1 in das Listenfenster Bibliotheken aufgenommen, den Sie im Feld Umbenennen ändern können.
Hinzufügen
Bibliothek
Mit dieser Schaltfläche können Sie eine existierende
Symbolbibliothek in das Listenfenster Bibliotheken
einfügen. Wenn Sie auf Hinzufügen klicken, wird das
Dialogfenster Bibliothek hinzufügen eingeblendet,
in dem Sie eine Bibliotheksreferenzdatei mit der Dateiergänzung .vlb wählen können. Sobald Sie auf die
Schaltfläche Öffnen klicken, wird die Datei in das
Listenfenster Bibliotheken aufgenommen.
Symbole
Mit dieser Schaltfläche können Sie ein Symbol, der im
Listenfenster Bibliotheken markierten Bibliothek zuordnen. Wenn Sie auf Hinzufügen klicken, wird das
Dialogfenster Symbol hinzufügen eingeblendet, in
dem Sie eine Symboldatei mit der Dateiergänzung .vlm
wählen können. Sobald Sie auf Öffnen klicken, wird
die Datei in das Listenfenster Symbole aufgenommen.
14
Entfernen
Mit dieser Schaltfläche entfernen Sie das Symbol oder
die Bibliothek, die Sie in einem der beiden Listenfenster markiert haben.
Umbenennen Mit dieser Schaltfläche können Sie den Namen des
Symbols oder der Bibliothek, den Sie in einem der
beiden Listenfenster markiert haben, ändern.
264
Symbole
Speichern
Mit dieser Schaltfläche werden alle Änderungen, die
Sie im Dialogfenster Bibliotheken vorgenommen
haben, gespeichert. Wenn Sie das Dialogfenster
Bibliotheken mit dem Schließfeld in der Titelleiste
schließen, werden Sie darauf hingewiesen, dass die Änderungen ohne vorheriges Speichern verloren gehen.
Wenn Sie das Dialogfenster Bibliotheken ohne zu
speichern schließen, wird
eine Warnung eingeblendet, mit dem Hinweis ob
Sie die Änderungen speichern wollen.
Neue Symbolbibliothek erstellen
1.
Wählen Sie den Befehl Bibliotheken im Untermenü Symbole im
Menü Datei.
Das Dialogfenster Bibliotheken wird eingeblendet.
2.
Klicken Sie auf Neu .
Das Dialogfenster Bibliothek erstellen wird eingeblendet.
3.
Ändern Sie gegebenenfalls den automatisch vorgegebenen
Bibliotheksnamen Library.vlb im Feld Dateiname.
4.
Wechseln Sie in den gewünschten Ordner und klicken Sie im
Dialogfenster Bibliothek erstellen auf Speichern.
Das Dialogfenster wird geschlossen und die neue Bibliothek
mit dem automatisch vergebenen Namen Bibliothek 1 in das
Listenfenster Bibliotheken aufgenommen.
5.
Markieren Sie den Eintrag Bibliothek 1.
Bibliothek 1 wird im Feld Umbenennen angezeigt.
6.
Ändern Sie gegebenenfalls den Namen Bibliothek 1 in einen
sinnvollen Namen.
7.
Klicken Sie auf Umbenennen.
Die Bibliothek 1 wird mit dem neuen, von Ihnen vergebenen
Namen im Listenfenster Bibliotheken angezeigt.
Der Name, den Sie für die
Referenzdatei wählen, ist
nicht automatisch identisch
mit dem Namen, den Sie
für die dazugehörige Bibliothek im Dialogfenster Bibliotheken vergeben.Es empfiehlt sich die Bibliotheksreferenzdatei im DraftBoardOrdner zu speichern.
Symbole hinzufügen
1.
Wählen Sie den Befehl Bibliotheken im Untermenü Symbole im
Menü Datei.
Das Dialogfenster Bibliotheken wird eingeblendet.
2.
Markieren die Bibliothek, der Sie neue Symbole zuordnen wollen.
3.
Klicken Sie auf Hinzufügen unter der Rubrik Symbol.
Das Dialogfenster Symbol hinzufügen wird eingeblendet.
4.
Wählen Sie das Symbol, das Sie der neuen Bibliothek zuordnen
wollen.
5.
Klicken Sie im Dialogfenster Symbol hinzufügen auf Öffnen.
Das Dialogfenster wird geschlossen und das neue Symbol mit dem
Dateinamen in das Listenfenster Symbole aufgenommen.
6.
Ändern Sie gegebenenfalls den Dateinamen mit der Schaltfläche
Umbenennen.
Bibliothek hinzufügen
1.
Wählen Sie den Befehl Bibliotheken im Untermenü Symbole im
Menü Datei.
Das Dialogfenster Bibliotheken wird eingeblendet.
2.
Klicken Sie auf Hinzufügen unter der Rubrik Bibliothek.
3.
Wählen Sie die gewünschte Bibliotheksreferenzdatei mit der
Dateiergänzung .vlb.
4.
Klicken Sie im Dialogfenster Bibliothek hinzufügen auf Öffnen.
Das Dialogfenster wird geschlossen und die neue Bibliothek mit
allen zugeordneten Symbolen den vorhandenen Bibliotheken hin.
Wichtig: Wenn Sie ein
Symbol einer Bibliothek
zuordnen, wird nicht das
Symbol kopiert, sondern
nur der Pfad zu dem Speicherplatz, an dem sich das
Symbol befindet. Der Pfad
wird in der Bibliotheksreferenzdatei der markierten
Bibliothek gespeichert.
Sobald Sie das Symbol in
einen anderen Ordner verschieben, ist der gespeicherte Pfad ungültig und
das Symbol kann von der
zugeordneten Bibliothek
nicht mehr gefunden
werden.
Das Dialogfenster Bibliothek hinzufügen wird eingeblendet.
Bibliotheken anderen zugänglich machen
DraftBoard verwaltet alle Symbolbibliotheken in der Referenzdatei:
vsglib.fe und alle Bibliothekssymbole in der entsprechenden .vlb -Datei.
14
Wenn Sie eine Bibliothek nicht nur für Ihren Rechner, sondern auch
für andere Mitarbeiter konfigurieren wollen (entweder für ein Netzwerk oder für andere Einzelrechner) gehen Sie wie folgt vor:
1.
Erzeugen Sie einen neuen Ordner mit dem Namen der
zukünftigen Bibliothek.
265
Symbole
2.
Kopieren Sie alle Symbole, die in der Bibliothek enthalten sein
sollen, in dieses Verzeichnis.
3.
Wählen Sie den Befehl Bibliotheken im Untermenü Symbole im
Menü Datei.
Das Dialogfenster Bibliotheken wird eingeblendet.
4.
Klicken Sie auf Neu .
Das Dialogfenster Bibliothek erstellen wird eingeblendet.
5.
Ändern Sie den automatisch vorgegebenen Bibliotheksnamen
Library.vlb im Feld Dateiname mit dem Namen des Ordners, in
den Sie alle Symbole kopiert haben.
6.
Speichern Sie die vlb -Datei in dem Ordner, in den Sie alle
Symbole kopiert haben.
Das Dialogfenster wird geschlossen und die neue Bibliothek mit
dem automatisch vergebenen Namen Bibliothek 1 in das Listenfenster Bibliotheken aufgenommen.
7.
Markieren Sie den Eintrag Bibliothek 1.
Bibliothek 1 wird im Feld Umbenennen angezeigt.
8.
Überschreiben Sie den Namen Bibliothek 1 mit dem Ordnernamen der Bibliothek.
9.
Klicken Sie auf Umbenennen.
Die Bibliothek 1 wird mit dem neuen, von Ihnen vergebenen
Namen im Listenfenster Bibliotheken angezeigt.
10. Markieren Sie die neue Bibliothek.
11. Klicken Sie auf Hinzufügen unter der Rubrik Symbol.
Das Dialogfenster Symbol hinzufügen wird eingeblendet.
12. Wechseln Sie den Bibliotheksordner, in den Sie alle Symbole
kopiert haben.
13. Markieren Sie das erste der kopierten Symbole.
14. Klicken Sie im Dialogfenster Symbol hinzufügen auf Öffnen.
Das Dialogfenster wird geschlossen und das neue Symbol mit
dem Dateinamen in das Listenfenster Symbole aufgenommen.
15. Ändern Sie gegebenenfalls den Dateinamen mit der Schaltfläche
Umbenennen.
16. Wiederholen Sie diesen Vorgang, bis Sie alle Symbole aus dem
Ordner der neuen Bibliothek zugeordnet haben.
17. Klicken Sie im Dialogfenster Bibliotheken auf Speichern und
schließen Sie die das Dialogfenster Bibliotheken.
18. Beenden Sie DraftBoard .
19. Öffnen Sie die .vlb -Datei in dem neuen Bibliotheksordner mit einem gängigen Texteditor wie Notepad oder SimpleText.
Die Datei enthält mehrere Steuerungsbefehle und in jeder Zeile am
Anfang in Klammern den Symbolnamen und am Ende in Klammern
den Symbolpfad mit dem Dateinamen des Symbols.
Symbolname
Diesen Teil (Symbolpfad) löschen Dateiname
(DIN) cvn <<
(Din125b) cvn (C:\\CAD\\Vel30b3 Deutsch\\DIN\\Din125b.vlm)
(Din466d) cvn (C:\\CAD\\Vel30b3 Deutsch\\DIN\\Din466d.vlm)
>> def
20. Löschen Sie in jeder Zeile den Symbolpfad, so dass in jeder Klammer nur noch der Dateiname steht.
Dateiname
(DIN) cvn <<
(Din125b) cvn (Din125b.vlm)
(Din466d) cvn (Din466d.vlm)
>> def
14
21. Speichern Sie die Datei als reine Textdatei mit der Dateiergänzung
.vlb.
22. Jetzt können Sie den Symbolordner einschließlich aller Symbole
und der .vlb -Datei an Ihre Mitarbeiter weitergeben.
266
Symbole
23. Nachdem der Ordner auf einen Einzelrechner kopiert wurde,
kann die Bibliothek nachdem sie mit dem Befehl Bibliothek
hinzufügen eingebunden wurde, mit dem Symbolmanager
verwendet werden.
Handhabung von Symbolbibliotheken
Das optimale Werkzeug für das Plazieren und Bearbeiten von
Symbolen ist der Symbolmanager, den Sie im Untermenü Symbole des
Datei-Menüs aufrufen. Daher empfiehlt es sich, häufig benötigte
Symbole in Bibliotheken zusammen zufassen, da der Symbolmanager
ausschließlich Symbolbibliotheken verwaltet.
Der Symbolmanager überprüft beim Laden einer Bibliothek den angegebenen
Pfad des Symbols in der
.vlb -Datei . Falls kein Pfad
angegeben ist, wird das
Symbole im selben Ordner
gesucht, in dem sich die
vlb -Datei befindet.
Bei geöffnetem Symbolmanager können Sie beliebig viele Symbole
plazieren, Symbolvarianten austauschen und bearbeiten, sowie vom
Einfügepunkt in einem bestimmten Winkel und in eine bestimmte
Richtung versetzt plazieren.
Symbolmanager
Wenn Sie den Symbolmanager mit dem gleichnamigen Befehl im
Untermenü Symbole des Datei-Menüs aufrufen, wird folgendes
Dialogfenster eingeblendet:
Das Dialogfenster Symbolmanager enthält folgende Elemente:
Symbolvorschau
In diesem Fenster sehen Sie eine Vorschau des
gewählten Symbols.
Bibliotheksliste
In diesem Pop-up-Listenfeld können Sie eine der
verfügbaren Bibliotheken anwählen.
Symbole
In diesem Listenfenster finden eine Liste aller Symbole
der gewählten Bibliothek.
Parameter
Dieses Listenfenster enthält alle Symbolvarianten, die
Sie in der zugehörigen Wertetabelle definierten haben.
Variable
In diesem Listenfenster werden alle Variablen des unter Varianten gewählten Datensatz mit den entsprechenden Werten angezeigt, die Sie in der Wertetabelle
der Variante zugeordnet haben. Die aus der Wertetabelle angezeigten Variablenwerte können überschrieben
werden.
W (Winkel)
Wenn Sie ein Symbol versetzt plazieren wollen,
müssen Sie in dieses Eingabefeld einen Winkel für die
Richtung des Versatzes angeben.
L (Länge)
Wenn Sie ein Symbol versetzt plazieren wollen,
müssen Sie in dieses Eingabefeld einen Abstand für
den Versatz vom angeklickten Punkt auf der Zeichenfläche bis zum Einfügepunkt des Symbols angeben.
Wenn Sie Teile des Symbols in der Symbolvorschau vergrößert betrachten wollen, bringen Sie den
Mauszeiger an die gewünschte Stelle und drücken
die Maustaste. Solange Sie
die Maustaste gedrückt halten, wird der Teil im angeklickten Bereich vergrößert.
Layerstruktur Wenn Sie diese Option markieren, wird die ursprüngbeibehalten
liche Layerstruktur eines gruppierten Symbols beibehalten, wenn Sie es mit dem Befehl Gruppierung
aufheben im Menü Anordnen degruppieren.
Bearbeiten
14
Wenn Sie diese Option aktivieren, wechselt die
Schaltfläche Setzen in Ausführen und der Mauszeiger
nimmt die Form eines Schraubenschlüssels an. Sobald Sie
ein Symbol markieren, werden alle Daten des markierten Symbols in den Symbolmanager geladen.
267
Symbole
Dort können Sie die Daten des Symbols ändern oder
eine andere Symbolvariante auswählen. Sobald Sie auf
Ausführen klicken wird das Symbol an der plazierten
Stelle neu berechnet oder ausgetauscht.
Setzen
Wenn diese Option aktiv ist, können Sie Symbole
auf der Zeichenfläche plazieren. Dazu ziehen Sie auf
der Zeichenfläche einen Vektor für die Position und
Ausrichtung des Symbols auf. Sobald Sie auf Setzen
klicken, wird das Symbol mit seinem Einfügepunkt an
der angeklickten Stelle in der Ausrichtung, die Sie mit
dem aufgezogenen Vektor definiert haben, plaziert.
Wenn Sie Werte in die Felder Winkel W und Länge L
eingetragen haben, wird das Symbol in dem angegebenen Abstand, in der Richtung des Winkels versetzt
vom angeklickten Einfügepunkt plaziert.
Bibliotheksymbole plazieren
Wenn Sie beim Einfügen
eines Symbols im Dialogfenster Symbole oder im
Symbolmanager einen Layer angeben wollen, müssen
Sie das Stücklistenattribut
Layer= definieren. Eine
genaue Beschreibung dazu
finden Sie im nächsten
Kapitel unter Layer für
Symbole definieren .
1.
Blenden Sie den Symbolmanager mit dem Befehl Symbolmanager
unter Symbole im Menü Datei ein.
Der Symbolmanager wird eingeblendet.
2.
Wählen Sie im Pop-up-Listenfeld Bibliotheken die gewünschte
Bibliothek.
Im Listenfeld Symbole werden alle Symbole der gewählten
Bibliothek aufgeführt.
3.
Wählen Sie im Listenfeld Symbole das gewünschte Symbol.
Falls das Symbol mit einer Wertetabelle hinterlegt ist, werden alle
Varianten des Symbols im Listenfeld Variante aufgeführt.
4.
Markieren Sie eine Symbolvariante im Listenfeld Parameter.
Alle parametrischen Variablen und Attribute der markierten
Symbolvariante werden im Listenfeld Parameter aufgeführt.
5.
Überschreiben Sie gegebenfalls die vorgegebenen Werte in den
einzelnen Eingabefeldern.
6.
Markieren Sie die Option Setzen.
7.
Tragen Sie gegebenenfalls einen Wert für den Winkel und die
Länge für den Abstand ein, in dem das Symbol vom ersten
angeklickten Punkt auf der Zeichenfläche entfernt, plaziert
werden soll.
8.
Ziehen Sie auf der Zeichenfläche einen Vektor für den
Einfügepunkt und die Ausrichtung des Symbols auf.
9.
Klicken Sie auf Setzen.
Das Symbol wird entsprechend der Angaben auf der
Zeichenfläche plaziert.
10. Plazieren Sie weitere Symbole.
11. Wenn Sie den Symbolmanager nicht mehr benötigen, können Sie ihn
über das Schließfeld rechts oben in der Titelleiste schließen.
Symbole bearbeiten
Alle Variablen und Attribute
von Bibliothekssymbolen
können natürlich auch mit
dem Befehl Objekte bearbeiten geändert werden.
1.
Blenden Sie den Symbolmanager mit dem Befehl Symbolmanager
unter Symbole im Menü Datei ein.
Der Symbolmanager wird eingeblendet.
2.
Markieren Sie die Option Bearbeiten.
Der Mauszeiger nimmt die Form eines Schraubenschlüssels an, mit
dem Sie Symbole markieren können.
3.
Markieren Sie auf der Zeichenfläche das Symbol, das Sie
bearbeiten wollen.
Im Symbolmanager werden alle Daten des markierten Symbols
einschließlich der dazugehörigen Bibliothek eingeblendet.
4.
Ändern Sie die Variablenwerte des Symbols oder wählen Sie im
Listenfeld Parameter eine neue Symbolvariante.
5.
Klicken Sie auf Ausführen.
Das Symbol wird entsprechend der Angaben auf der Zeichenfläche neu berechnet oder ausgetauscht.
14
Hinweis : Je nach Symbol
kann es sein, dass bei Änderung nur eines Variablenwertes das Symbol auf Grund
von geometrischen Inkonsistenzen nicht neu berechnet werden kann.
268
Symbole
Wenn Sie Werte in die Felder Winkel W und Länge L eingetragen
haben, wird das Symbol in dem angegebenen Abstand, in der
Richtung des Winkels versetzt vom angeklickten Einfügepunkt
neu plaziert.
6.
Bearbeiten Sie gegebenenfalls weitere Symbole.
7.
Wenn Sie den Symbolmanager nicht mehr benötigen, können Sie
ihn über das Schließfeld rechts oben in der Titelleiste schließen.
14
269
KAPITEL
14
Auswertungen
2D-Analyse
Stückliste
Auswertungen
Dieses Kapitel behandelt die verschiedenen Auswertemöglichkeiten
von Geometriedaten in DraftBoard wie die 2D-Analyse und die
Generierung von Stücklisten.
2D-Analyse
Die 2D-Analyse liefert in einem Dialogfenster analytische Daten von
markierten Objekten, die für weitere Berechnungen herangezogen
werden können.
2D-Analyse
Dieser Befehl im Menü Layout blendet ein Dialogfenster mit
ermittelten Daten über Umfang, Fläche, Gewicht, Schwerpunkt und
Trägheitsmomente eines markierten Objekts ein. Es können nur in sich
geschlossene Objekte analysiert werden.
Wenn Sie den Befehl 2D-Analyse im Menü Layout wählen, wird
folgendes Dialogfenster eingeblendet:
Die Länge von nicht in sich
geschlossenen Objekten
wie Splinekurven oder
Kreisbögen lassen sich
ebenfalls ermitteln (siehe
dazu auch unter Umfang in
diesem Abschnitt.
Im Dialogfenster 2D-Analyse können folgende Einstellungen
vorgenommen werden:
Toleranz
Hier legen Sie die Genauigkeit der Berechnung von
kreisförmigen Objekten fest: Je kleiner der angegebene
Toleranzwert, desto höher die Genauigkeit der Berechnung. Die voreingestellte Toleranz beträgt 0,01.. Sie
können diesen Wert ändern, indem Sie ihn überschreiben.
Die Anzahl der
Nachkommastellen für die
Anzeige der ermittelten
Daten definieren Sie im
Dialogfenster Maßeinheiten
unter Einstellungen im
Menü Layout.
Die 2D-Analyse löst Kreisbögen, Kreise, Ellipsen und
Splinekurven in kleine Liniensegmente auf, die um den
angegebenen Toleranzwert von der realen Krümmung
abweichen. Je kleiner der angegebene Wert, desto
höher ist die Genauigkeit der Berechnung, je höher die
Genauigkeit, desto länger dauert die Berechnung.
Gewicht pro
Fläche
Die markierte Fläche wird mit dieser Zahl
multipliziert, um das aktuelle Gewicht zu ermitteln.
Das markierte Objekt muss eine konstante Stärke
besitzen. Das Gewicht des Objekts resultiert aus dem
Produkt von Fläche und Gew. pro Fläche.
Die Voreinstellung beträgt 1. Sie können diesen Wert
jederzeit ändern. Die spezifischen Gewichte für die
verschiedenen Materialien, können Sie in entsprechenden Publikationen der Materialhersteller entnehmen.
Geben Sie das spez. Gewicht für das verwendete Material ein und klicken Sie auf die Wahlfläche Berechnen.
Umfang
Der Umfang entspricht der Gesamtlänge der
markierten Objektberandungen. Der Umfang ist der
einzige Parameter, der auch dann angezeigt wird, wenn
das markierte Objekt nicht geschlossenen ist, wie beispielsweise bei Splinekurven oder Kreisbögen.
Fläche
Die Fläche entspricht dem Bereich, den Sie markiert
haben.
Wenn Sie eine 2D-Analyse
mit einer Linie, einem
Kreisbogen oder einer
Splinekurve durchführen,
gibt DraftBoard zwar eine
Fehlermeldung aus, zeigt
jedoch im Dialogfenster
2D-Analyse unter Umfang die korrekte Länge
der Linie, des Kreisbogens
oder der Splinekurve an.
273
15
Auswertungen
Gewicht
Das Gewicht ist das Produkt aus Fläche und Gew.
pro Fläche.
Y
Schwerpunkt
(Xc,Yc)
X
Fläche
Xc
Yc
(0,0)
Schwerpunkt X
Die X-Koordinate des Schwerpunkts
einer markierten Fläche.
Schwerpunkt Y
Die Y-Koordinate des Schwerpunkts
einer markierten Fläche.
Trägheitsmoment IXX
Das Trägheitsmoment bezogen auf
eine zentrale Achse XX, die parallel zur
X-Achse liegt.
Trägheitsmoment IYY
Das Trägheitsmoment bezogen auf
eine zentrale Achse YY, die parallel zur
Y-Achse liegt.
IXX = ¦(y-Ys)²dA
IYY = ¦(x-Xs)²dA
Trägheitsmoment IXY
Das Trägheitsmoment bezogen auf
einen Schwerpunkt.
IXY = ¦(x-Xs)(y-Yx)dA
2D-Analyse durchführen
Ein in sich geschlossenes
Objekt im Sinne der 2DAnalyse entspricht einer
Fläche, die sich schraffieren läßt. Falls Sie sich
nicht sicher sind ob das
Objekt geschlossen ist,
schraffieren Sie einfach die
Fläche, um zu sehen, ob
sie dem Bereich entspricht,
den Sie analysieren wollen.
Wenn die schraffierte Fläche mit den markierten Objekt übereinstimmt, wählen
Sie Rückgängig im Menü
Bearbeiten, um die Schraffur wieder zu entfernen,
ohne das Objekt zu demarkieren.
1.
Markieren Sie das gewünschte Objekt (es muss sich um eine
geschlossene Fläche handeln) elementweise oder mit Hilfe der
Tracing-Funktion.
2.
Wählen Sie 2D-Analyse im Menü Layout.
Die Analyse wird durchgeführt und die Ergebnisse im Dialogfenster angezeigt.
3.
Geben Sie neue Werte für Toleranz und Gewicht pro Fläche ein.
4.
Klicken Sie auf die Wahlfläche Berechnen.
Die Analyse wird erneut berechnet und die neuen Ergebnisse
werden angezeigt.
Berechnungen
DraftBoard berechnet alle Daten einer 2D-Analyse, bevor das
entsprechende Dialogfenster eingeblendet wird. Wenn Sie die Werte im
Eingabefeld Toleranz oder Gewicht pro Fläche ändern, müssen Sie
die Wahlfläche Berechnen anklicken, um die angegebenen Daten neu
zu berechnen.
Die 2D-Analyse behandelt die Begrenzungslinien eines Objekts genauso
wie die Funktion Schraffieren. Zum Beispiel betrachtet DraftBoard
einen Kreis, der innerhalb einer in sich geschlossenen Fläche liegt, als
Aussparung. Die Funktion Schraffieren nimmt diese Aussparung von
der Schraffur aus. Die 2D-Analyse bezieht diese Aussparung ebenfalls nicht in ihre Berechnungen mit ein.
Schwerpunkt anzeigen
Das Dialogfenster
2D-Analyse bleibt geöffnet.
1.
Markieren Sie das Objekt, dessen Daten Sie berechnen wollen.
2.
Wählen Sie 2D-Analyse im Menü Layout.
Das Dialogfenster 2D-Analyse wird eingeblendet.
3.
Wählen Sie Hilfslinien im Menü Layout.
Das Dialogfenster Hilfslinien wird eingeblendet.
4.
15
274
Geben Sie in das Eingabefeld Winkel des Dialogfensters
Hilfslinien 0;90 ein (Beiden Zahlen müssen durch ein Semikolon
getrennt werden.)
Auswertungen
5.
Geben Sie den Wert für Schwerpunkt X aus dem Dialogfenster
2D-Analyse in das Eingabefeld X des Dialogfensters Hilfslinien
ein.
6.
Geben Sie den Wert für den Schwerpunkt Y des Dialogfensters
2D-Analyse in das Eingabefeld Y des Dialogfensters Hilfslinien
ein.
7.
Drücken Sie die Eingabetaste.
In Ihrer Zeichnung werden zwei Hilfslinien eingeblendet, deren
Schnittpunkt den Schwerpunkt des markierten Objekts darstellt.
Stückliste
Stücklistengeneratoren sind für CAD-Programme eine wichtige
Ergänzung für Fertigung und Kalkulation.
Mit dem DraftBoard -Stücklistengenerator können Objekten beliebige
Attribute zugewiesen und sortiert in Listen zusammen mit der Zeichnung oder getrennt von ihr ausgegeben werden. Zusätzlich kann die
Stückliste für eine Weiterverarbeitung als ASCII -Datei in Tabellenkalkulationsprogramme wie Excel oder Texteditoren exportiert werden.
Der DraftBoard -Stücklistengenerator ist vollkommen in DraftBoard
integriert und trotz seiner umfaßenden Funktionalität sehr einfach zu
bedienen.
Die Stücklistenerstellung erfolgt in drei Stufen:
•
•
•
Definieren von Objektattributen
Zuweisen dieser Attribute an Zeichnungsobjekte oder Symbole
Extrahieren dieser Attribute in Form von Stücklisten
Attribute
Mit jedem Objekt, das Sie in DraftBoard zeichnen, erzeugen Sie
automatisch zusätzlich zur eigentlichen Objektgeometrie folgende Attribute:
nicht-numerische Geometrieattribute
wie Linienfarbe oder Linienbreite eines
Kreises, die beim Zeichnen automatisch
erzeugt werden.
numerische
Geometrieattribute
wie Umfang oder Fläche eines Kreises, die
ebenfalls beim Zeichnen automatisch
erzeugt werden.
Der Stücklistengenerator ermöglicht zusätzlich
benutzerdefinierte
Attribute
wie Objektname oder Objektmaterial, die
nach der Geometrieerstellung einem
Objekt zugewiesen werden.
Mit dem Stücklistengenerator können numerische Geometrieattribute und benutzerdefinierte Attribute ausgewertet werden.
Nicht-numerische Attribute wie Farbe oder Linienart eines
Objekts werden von der Stückliste nicht erfaßt.
15
275
Auswertungen
Attribute definieren
Bevor Sie Attribute zuweisen können, müssen Sie diese Attribute
definieren. Attribute werden durch drei Angaben definiert:
Attributname Mit dem Attributnamen geben Sie dem Attribut eine
allgemeine Bezeichnung wie Name, Material etc.
Attributwert
Der Attributwert weist dem Attribut einen eindeutigen
Wert zu. So könnte für das Attribut Material der Wert
Stahl angegeben werden. Attributwerte können bei der
Zuweisung in der Statuszeile geändert werden.
Attributformat Für den Attributwert kann als Attributformat entweder
Text, Zahl oder Anzahl eingestellt werden.
Für die Definition von Attributen wählen Sie den Befehl Attribute im
Untermenü Stückliste des Menüs Module.
Attribute
Mit dem Befehl Attribute können Sie Attribute definieren, löschen,
bearbeiten und aktivieren. Aktive Attribute (Attribute, die zugewiesen
werden können) sind durch ein vorangestelltes Häkchen gekennzeichnet, gesperrte Attribute (deren Wert bei der Zuweisung nicht mehr geändert werden kann), durch ein vorangestelltes Verriegelungssymbol.
Der Befehl Attribute blendet folgendes Dialogfenster ein:
Im Dialogfenster Attribute definieren finden Sie folgende Schaltflächen:
In erster Linie blenden Sie
Attribute aus, um Stücklistenlayouts zu definieren.
(Siehe auch unter Stücklistenlayouts in diesem
Kapitel).
Eine Materialnummer wie
S3456 würde das Format
Text erhalten, da man mit
dieser Angabe keine Berechnungen durchführen
würde.
Neu
Mit dieser Schaltfläche erzeugen Sie ein neues
Attribut, dessen Name Sie im Feld Attributname
ändern können.
Löschen
Damit löschen Sie ein markiertes Attribut.
Ändern
Mit der Schaltfläche Ändern ordnen Sie einem
markierten Attribut einen neuen Namen, einen neuen
Attributswert oder ein anderes Attributsformat zu.
Zeigen/
Ausblenden
Diese Schaltfläche blendet ein Attribute ein oder aus.
Ausgeblendete Attribute werden nicht in der Statuszeile angezeigt und können somit auch nicht zugewiesen
werden. Ausgeblendete Attribute haben kein Häkchen
vor dem Attributsnamen.
Format
In diesem Pop-up-Menü wählen Sie für das markierte
Attribut eines der drei möglichen Formate:
Text
ist das voreingestellte Attributformat und wird für alle
alphanumerischen Attributwerte wie Name, Material
etc. gewählt.
Zahl
gilt für alle Attribute, deren Wert durch eine Zahl
angegeben wird, mit der später gerechnet werden soll.
Anzahl
wird immer dann gewählt, wenn eine Stückliste die
Anzahl gleicher Objekte ermitteln soll. Normalerweise
ist das Format Anzahl nur bei einem Attribut wie
Menge sinnvoll, dem man dann den Attributwert 1
geben würde.
Attribute definieren
15
1.
276
Klicken Sie im Dialogfenster Attribute definieren auf Neu.
Im Feld Attributname erscheint automatisch der Name
Attribut 1.
Auswertungen
2.
Ändern Sie den Attributnamen in Name, Material etc.
3.
Geben Sie im Feld Attributwert einen spezifischen Wert für das
Attribut an.
Dieser Wert kann später bei der Zuweisung geändert werden, falls
das Attribut nicht gesperrt wurde.
4.
Wählen Sie ein Format für das neue Attribut, indem Sie bei
gedrückter Maustaste in dem schwarz hinterlegtem Feld den
Mauszeiger über das gewünschte Format ziehen .
5.
Klicken Sie auf die Schaltfläche Ändern.
Der neue Attribut wird in die Attributliste aufgenommen und die
angegebenen Werte dem Attribut zugeordnet.
6.
Klicken Sie auf die Schaltfläche Speichern, um die Eingaben zu
sichern.
7.
Schließen Sie das Dialogfenster Attribute definieren mit einem
Mausklick auf Schließfeld in der Titelleiste.
Numerische Attribute definieren
Alle Werte, die DraftBoard in der 2D-Analyse ermittelt, können als
numerische Attribute definiert werden. Wenn Sie diese Werte in der
Stückliste erfassen wollen, müssen Sie im Dialogfenster Attribute
definieren diese Attribute wie folgt eingeben:
•
•
•
•
•
•
•
•
Umfang
Fläche
Gewicht
Schwerpunkt X
Schwerpunkt Y
Trägheit IXX
Trägheit IYY
Trägheit IYY
Geben Sie diese Attributbezeichnungen genau wie
rechts angegeben im Feld
Attributname ein. Der vorangestellte Punkt wird nicht
eingetragen.
Für diese Attribute wird nur der Attributsname eingetragen, da
Attributwert und Attributformat bereits vordefiniert sind.
Numerische Attribute werden nicht Objekten zugewiesen, sondern nur
für die Auswertung definiert (siehe auch unter Stücklistenlayout in
diesem Kapitel).
Numerische Attribute werden daher auch in der Statuszeile nicht
angezeigt, da sie nicht für die Zuweisung, sondern nur für die
Auswertung von Objekten definiert werden.
Parametrische Variable definieren
Zusätzlich zu den Werten der 2D-Analyse können auch alle Parametrischen Variable, die ein Symbol definieren, wie beispielsweise Breite,
Höhe oder Durchmesser eines Objekts, als Attribute für eine Auswertung
definiert werden.
Dazu müssen die Variablen, genauso wie sie in der parametrischen
Bemaßung geschrieben wurden, als Attribute im Dialogfenster
Attribute definieren definiert werden. Bei einer Auswertung werden
in der Stückliste die aktuellen Werte dieser Variablen aufgelistet.
DraftBoard kann die aktuellen Werte von parametrischen Bemaßungen nur
auswerten, wenn die Variablen mit einem Großbuchstaben beginnen. Daher
sollten Variable, die mit nur
einem Buchstaben benannt
sind, groß (A statt a)
geschrieben werden.
Für diese Attribute wird nur der Attributsname eingetragen, da
Attributwert und Attributformat bereits vordefiniert sind.
Numerische Attribute werden nicht Objekten zugewiesen, sondern nur
für die Auswertung definiert (siehe auch unter Stücklistenlayout in
diesem Kapitel). Daher sollten diese Attribute vor einer Zuweisung
ausgeblendet werden.
Layer für Symbole definieren
Wenn Sie beim Plazieren eines Symbols im Dialogfenster Symbole
oder im Symbolmanager einen Layer angeben wollen, auf dem das
Symbol plaziert werden soll, müssen Sie das Attribut
Layer=
definieren. Symbolwert und -format muss nicht festgelegt werden, da
beide von DraftBoard automatisch vergeben werden.
Wenn Sie beim Einfügen
oder in einer Wertetabelle
einen Layer angeben, der
nicht vorhanden ist, wird
er beim Einfügen unter
dem angegebenen Namen
angelegt
277
15
Auswertungen
Attribute sperren/entsperren
Klicken Sie im Listenfenster Attribute vor das Attribut, das Sie
sperren wollen. Vor dem angeklickten Attribut wird ein Verriegelungssymbol eingeblendet.
Gesperrte Attribute können bei der Zuweisung nicht mehr geändert
werden. Wenn Sie ein Verriegelungssymbol anklicken, wird das
Verriegelungssymbol ausgeblendet und das Attribut entsperrt.
Attributeigenschaften ändern
1.
Markieren Sie das Attribut, dessen Attributname, -wert oder
-format Sie ändern wollen.
2.
Ändern Sie den Attributnamen, Attributwert oder das Attributformat.
3.
Sperren oder entsperren Sie das Attribut mit einem Mausklick vor
den markierten Attributnamen.
4.
Klicken Sie auf die Schaltfläche Ändern.
Die vorgenommenen Änderungen werden durchgeführt.
Definierte Attribute löschen
1.
Markieren Sie das Attribut, das Sie löschen wollen.
2.
Klicken Sie auf die Schaltfläche Löschen.
Das markierte Attribut wird gelöscht.
Attribute zeigen/ausblenden
Die Schaltfläche Anzeigen/
Ausblenden zeigt Anzeigen, wenn ein Attribut ausgeblendet und Ausblenden, wenn es sichtbar ist.
Nur sichtbare Attribute (mit einem Häkchen vor dem Attributnamen)
können zugewiesen werden. Attribute ohne Häkchen sind deaktiviert
und können nicht zugewiesen werden.
1.
Markieren Sie das Attribut, das Sie ausblenden wollen.
2.
Klicken Sie auf Anzeigen oder Ausblenden.
Attribute speichern
Mit der Schaltfläche Ändern ändern Sie den Namen eines Attributs,
den Sie im Feld Attributname überschrieben haben oder ordnen einem
markierten Attribut einen geänderten Attributwert oder ein neues
Attributformat zu.
Wenn Sie Attributdefinitionen speichern wollen, müssen Sie die
vorgenommenen Änderungen mit dem Befehl Einstellungen speichern im Untermenü Einstellungen des Menüs Layout sichern.
Stücklistenpalette
Falls die Stücklistenpalette
immer eingeblendet bleiben
soll, müssen Sie den Befehl
Paletten speichern unter
Einstellungen im Menü
Layout wählen.
Das Zuweisen von Symbolattributen wird in einem
späteren Abschnitt in diesem Kapitel beschrieben.
Alle Stücklistenfunktionen sind in einer eigenständigen Palette
untergebracht, die Sie frei auf der Zeichenfläche verschieben können.
Zeige Palette
Mit diesem Befehl im Untermenü Stückliste des Menüs Module
blenden Sie die Stücklistenpalette ein.
In der Stücklistenpalette finden Sie alle Funktionen für das Zuweisen
von benutzerdefinierten und Symbolattributen sowie für die Plazierung von
Positionsnummern und die Erstellung von Stücklisten.
Stücklistenfunktionen aktivieren Sie genauso wie Funktionen in der
DraftBoard -Funktionspalette.
Stücklistenattribute zuweisen
Die erste Funktion in der Stücklistenpalette besitzt eine Sinnbildleiste
mit den beiden Stücklistenfunktionen, Attribute und Symbolattribute.
Mit diesen Funktionen weisen Sie Geometrieobjekten benutzerdefinierte Attribute zu oder markieren ein Objekt als Symbol.
15
278
Auswertungen
Funktion Attribute
Wenn Sie diese Funktion wählen, werden in der Statuszeile alle
Attribute des aktuellen Layouts eingeblendet.
Bezeichnung:
Flansch
Material:
D
Stahl
Menge:
1
Die in der Statuszeile angezeigten Attributwerte können vor dem
Zuweisen geändert werden, wenn sie im Dialogfenster Attribute
definieren nicht gesperrt wurden. Numerische Attribute werden in der
Statuszeile nicht angezeigt, da diese Werte nicht zugewiesen, sondern
von DraftBoard ermittelt werden.
Wenn Sie Attribute Objekten zuweisen, die aus einzelnen Elementen bestehen, wie z.B. einem Rechteck, das aus vier Einzellinien besteht, müssen Sie
diese Objekte erst gruppieren, da sonst die Attribute jedem markierten
Objekt einzeln zugewiesen
werden.
Sobald Sie mit der Funktion Attribute ein Objekt anklicken, werden
alle in der Statuszeile angezeigten Attribute und alle definierten
numerischen Attribute zugewiesen.
Attribute zuweisen
1.
Wählen Sie Zeige Palette im Untermenü Stückliste des Menüs
Module.
Die Stücklistenpalette wird eingeblendet.
2.
Wählen Sie die Funktion Attribute in der Stücklistenpalette.
3.
Markieren Sie mit der Funktion Attribute das gewünschte Objekt.
4.
Ändern Sie in den Eingabefeldern der Statuszeile gegebenenfalls
die angezeigten Attributwerte.
5.
Drücken Sie die Eingabetaste.
Wichtig : Die eingegebenen Attributwerte werden dem Objekt erst
zugewiesen, wenn Sie die Eingabetaste betätigen.
Symbolen Attribute zuweisen
Werte von gesperrten
Attributen können in der
Statuszeile nicht geändert
werden.
Um die Stücklistenpalette
auszublenden, wählen Sie
Palette ausblenden unter
Stückliste im Menü Module.
Mit der, im vorigen Abschnitt beschriebenen Funktion Attribute,
weisen Sie Objektgeometrie Attribute zu, die in derselben Zeichnung in
einer Stückliste ausgewertet werden.
Wenn Sie dagegen Symbolen Attribute zuweisen wollen, deren Werte
nicht sofort innerhalb der Zeichnung, sondern erst später nach dem
Plazieren in einer Zeichnung ausgewertet werden sollen, müssen Sie
die Funktion Symbolattribute verwenden.
Funktion Symbolattribute
Mit dieser Funktion verbinden Sie Attribute permanent mit der
Symbolgeometrie, deren Werte nach dem Plazieren mit dem Befehl
Symbol einfügen oder dem Symbolmanager automatisch beim Erstellen
einer Stückliste erfaßt werden.
Dazu wird in der Symbolzeichnung eine Tabelle mit den zugewiesenen
Attributen neben der Symbolgeometrie plaziert, die später beim
Plazieren des Symbols automatisch interpretiert wird.
Diese Attributstabelle muss für alle Symbole erstellt werden, deren
Attribute im Dialogfenster Symbole oder im Symbolmanager angezeigt
werden sollen.
Alle Attribute, die Sie mit der Funktion Symbolattribute zuweisen
können auch in Wertetabellen aufgeführt und mit Werten hinterlegt
werden.
Symbolattribute zuweisen
Ein weiterer Vorteil der
Attributstabelle besteht darin, dass Sie beim Öffnen
einer Symbolzeichnung die
zugewiesenen Attribute
sofort in der Tabelle überprüfen können.
Bevor Sie Symbolattribute
zuweisen, sollten Sie im
Kapitel Symbole nachlesen,
wie man Wertetabellen für
Symbole erstellt.
Mit der Funktion Symbolattribute plazieren Sie neben einem Objekt
eine Tabelle, die es als Symbol kennzeichnet.
Wenn Sie das Objekt als Symbol plazieren, werden alle in dieser
Tabelle enthaltenen Attribute im Dialogfenster Symbole oder im
Symbolmanager aufgelistet. Attributwerte können dort, falls sie nicht
gesperrt wurden, vor dem Positionieren geändert werden. Die Tabelle
wird nicht zusammen mit dem Symbol in der Zeichnung plaziert.
Falls Sie beim Einfügen
eines Symbols einen Layer
angeben wollen, müssen
Sie das Attribut Layer=
definieren. (Siehe auch
unter Layer für Symbole
definieren weiter vorne in
diesem Kapitel).
279
15
Auswertungen
Laden Sie dagegen das Symbol als Zeichnung mit dem Befehl Datei
öffnen, wird das Symbol zusammen mit der Tabelle geladen.
1.
Markieren Sie mit der Funktion Markieren ein Objekt, dem
Attribute zugewiesen wurden.
2.
Wählen Sie die Funktion Symbolattribute in der Stücklistenpalette.
3.
Klicken Sie mit der Funktion Symbolattribute an eine freie Stelle
neben dem Symbol.
An der angeklickten Stelle wird eine Tabelle mit allen zugewiesenen Attributen plaziert. Enthält die Zeichnung mehrere Objekte,
bezieht sich die Tabelle auf alle Objekte in der Zeichnung.
Attribute in einer Zeichnung bearbeiten
Benutzerdefinierte Attribute können in der Statuszeile angezeigt und
bearbeitet werden.
Attribute anzeigen
Wichtig : Alle zugewiesenen
Attribute werden nur dann
angezeigt, wenn keine Attribute des gewählten Layouts
im Dialogfenster Attribute
definieren ausgeblendet
sind.
1.
Wählen Sie die Funktion Attribute in der Stücklistenpalette.
2.
Bewegen Sie den Mauszeiger über die Zeichenfläche.
Sobald der Mauszeiger in die Nähe eines attributierten Objekts
kommt, werden dessen Attribute automatisch in der Statuszeile
eingeblendet.
Attributwerte ändern
Alle Attributwerte können
auch im Dialogfenster Objekte bearbeiten geändert
werden. Dazu markieren
Sie das gewünschte Objekt,
wählen Objekte bearbeiten im Menü Bearbeiten ,
ändern die gewünschten
Attributwerte in den entsprechenden Eingabefeldern und klicken dann auf
die Schaltfläche Ausführen .
Attribute können auch mit
der Entf -Taste gelöscht
werden. Um attributierte
Objekte zu löschen, müssen Sie die Entf -Taste
zweimal drücken. Beim
ersten Drücken werden die
zugewiesenen Attribute
gelöscht, beim zweiten
Drücken das Objekt selbst.
Besitzt das Objekt keine
Attribute, wird beim ersten
Drücken der Entf -Taste wie
üblich die Objektgeometrie
gelöscht.
Um nur einzelne Attribute
zu entfernen, müssen Sie
erst alle Attribute löschen
und dann die gewünschten
Attribute erneut zuweisen.
Attributwerte können auch
im Dialogfenster Objekte
bearbeiten gelöscht werden. Um alle Attribute zu
entfernen, müssen Sie das
Objekt mit der Funktion
Attribute markieren und
die Entf -Taste oder bei
gedrückter Strg -Taste
(Macintosh: Wahltaste ) die
Eingabetaste drücken.
15
280
1.
Wählen Sie die Funktion Attribute in der Stücklistenpalette.
2.
Bringen Sie den Mauszeiger über das gewünschte Objekte.
Die dazugehörige Attributnamen und Attributwerte werden in der
Statuszeile eingeblendet.
3.
Markieren Sie das Objekt mit der Funktion Attribute.
4.
Ändern Sie die entsprechenden Attributwerte in der Statuszeile.
5.
Drücken Sie die Eingabetaste
Die geänderten Attributwerte werden dem Objekt zugewiesen.
Attribute entfernen
1.
Wählen Sie die Funktion Attribute in der Stücklistenpalette.
2.
Bringen Sie den Mauszeiger über das gewünschte Objekte.
Die dazugehörige Attributnamen und Attributwerte werden in der
Statuszeile eingeblendet.
3.
Markieren Sie das Objekt durch einen Mausklick mit der Funktion
Attribute.
4.
Drücken Sie bei gedrückter Strg-Taste (Macintosh: Wahltaste) die
Eingabetaste.
Alle Attribute werden entfernt.
Attributwerte löschen
1.
Wählen Sie die Funktion Attribute in der Stücklistenpalette.
2.
Bringen Sie den Mauszeiger über das gewünschte Objekt.
Die dazugehörige Attribute und Attributwerte werden in der
Statuszeile eingeblendet.
3.
Markieren Sie das Objekt durch einen Mausklick mit der Funktion
Attribute.
4.
Markieren Sie bei gedrückter Maustaste den Attributwert in der
Statuszeile, den Sie löschen wollen.
5.
Drücken Sie die Entf-Taste.
6.
Drücken Sie die Eingabetaste.
Der markierte Attributwert wird gelöscht.
Zusätzliche Attribute zuweisen
1.
Wählen Sie die Funktion Attribute in der Stücklistenpalette.
2.
Bringen Sie den Mauszeiger über das gewünschte Objekte.
3.
Markieren Sie das Objekt durch einen Mausklick mit der Funktion
Attribute.
4.
Wählen Sie den Befehl Attribute im Untermenü Stückliste im
Menü Module.
Das Dialogfenster Attribute definieren wird eingeblendet.
Auswertungen
5.
Klicken Sie auf die Schaltfläche Neu.
6.
Definieren Sie das neue Attribut, indem Sie Attributname,
Attributwert und Attributformat angeben.
7.
Klicken Sie auf die Schaltfläche Ändern.
Das neue Attribut wird in der Statuszeile angezeigt.
8.
Drücken Sie die Eingabetaste.
Wenn Sie nicht wollen, dass dieses Attribut in Zukunft automatisch
jedem markierten Objekt zugewiesen wird, müssen Sie das Attribut
ausblenden.
Positionsnummern zuweisen
Im Rahmen der Stückliste können Sie Objekte durch Positionsnummern kennzeichnen, die automatisch von der Stückliste erfaßt werden.
Wichtig : Verwechseln Sie
nicht die Positionssymbole der Stückliste mit den
Bezugssymbolen der Bemaßungspalette, die von
der Stückliste nicht erfaßt
werden.
Positionsnummern werden mit der Funktion Positionsnummern in
der Stücklistenpalette plaziert.
Positionsnummern
Mit dieser Funktion in der Stücklistenpalette weisen Sie Objekten
Positionsnummern zu, die automatisch von der Stückliste erfaßt
werden.
Positionsnummern zuweisen
1.
Wählen Sie die Funktion Positionsnummern in der
Stücklistenpalette.
In der Statuszeile werden die Eingabefelder Pos. und Breite
eingeblendet.
2.
Tragen Sie in das Eingabefeld Pos. die Positionsnummer für das
markierte Objekt ein.
3.
Klicken Sie mit der Funktion Positionsnummern das gewünschte
Objekt an der Stelle an, wo der Positionspfeil plaziert werden soll.
4.
Klicken Sie mit der Funktion Positionsnummern an eine freie
Stelle auf dem Zeichenblatt für das Positionssymbol.
Die Positionsnummer wird an der angeklickten Stelle plaziert.
Wenn Sie weitere Positionsnummern plazieren, werden die Positionsnummern automatisch hochgezählt.
Geben Sie einem Objekt eine Positionsnummer, die bereits an ein anderes
Objekt vergeben wurde, werden alle Positionsnummern automatisch
angepaßt:
•
•
Ist die neue Positionsnummer niedriger als die höchste, bereits vergebene Positionsnummer, werden alle höheren Positionsnummern
automatisch um den Wert 1 erhöht.
Ist die angegebene Positionsnummer höher als die höchste, bereits
vergebene Positionsnummer, bleiben bereits plazierte Positionsnummern unverändert.
Die Funktion Positionsnummern in der Stücklistenpalette erkennt
automatisch, ob es sich bei einem Objekt um eine Kopie eines bereits
mit einem Positionssymbol gekennzeichneten Objekt handelt.
In diesem Fall erhält die Objektkopie automatisch dieselbe Positionsnummer wie das Original.
Symbol- und Textgröße einstellen
Das folgende Verfahren beschreibt, wie Sie Symbol- und Textgröße
einstellen, bevor Sie Positionsnummern zuweisen.
Ändern Sie im Dialogfenster Objekte bearbeiten die Positionsnummer eines Objekts,
das mehrfach vorhanden
ist, werden automatisch
auch die Positionsnummern aller Objektkopien
geändert.
281
15
Auswertungen
1.
Wählen Sie die Funktion Positionsnummern in der Stücklistenpalette.
2.
Tragen Sie in das Eingabefeld Breite in der Statuszeile die
gewünschte Breite für das runde Positionssymbol ein. Die
Maßeinheit für die eingegebene Breite entspricht der aktuellen
Maßeinheit.
Drücken Sie die Eingabetaste.
Die Größe des Positionssymbols wird entsprechend angepaßt.
3.
4.
Wählen Sie BemText unter Einstellungen im Menü Bemaßung.
5.
Wählen Sie den gewünschten Schriftgrad.
Die Textgröße der Positionsnummer wird entsprechend angepaßt.
Positionsnummern ändern
1.
Markieren Sie die entsprechende Positionsnummer.
2.
Wählen Sie Objekte bearbeiten im Menü Bearbeiten.
3.
Tragen Sie im Eingabefeld Text die neue Positionsnummer ein.
4.
Klicken Sie auf die Schaltfläche Ausführen.
Die Positionsnummer des markierten Positionssymbols wird
entsprechend geändert. Alle höheren Positionsnummern werden
automatisch angepaßt.
Größe des Positionssymbols ändern
1.
Markieren Sie das entsprechende Positionssymbol.
2.
Wählen Sie Objekte bearbeiten im Menü Bearbeiten.
3.
Geben Sie im Eingabefeld Breite einen neuen Wert für den
Durchmesser des Positionssymbols an.
4.
Klicken Sie auf die Schaltfläche Ausführen.
Der Durchmesser des markierten Positionssymbol wird entsprechend geändert.
Schriftgrad ändern
1.
Markieren Sie das entsprechende Positionssymbol.
2.
Wählen Sie Objekte bearbeiten im Menü Bearbeiten.
3.
Tragen Sie im Eingabefeld Größe den neuen Schriftgrad ein.
4.
Klicken Sie auf die Schaltfläche Ausführen.
Die Textgröße des markierten Positionssymbols wird entsprechend geändert.
Die Textgröße eines markierten Positionssymbols kann auch im
Bemassungseditor unter Einstellungen im Menü Bemaßung geändert
werden.
Positionsnummern löschen
1.
Markieren Sie das entsprechende Positionssymbol.
2.
Wählen Sie den Befehl Löschen im Menü Bearbeiten oder
drücken Sie Entf- oder Rückschrittaste..
Das markierte Symbol wird gelöscht. Bestehende Positionsnummern
bleiben davon unbeeinflußt.
Positionsnummern neu durchnumerieren
15
282
1.
Wählen Sie die Funktion Positionsnummern in der
Stücklistenpalette.
In der Statuszeile werden die Felder Pos. und Breite eingeblendet
2.
Geben Sie die neue Startpositionsnummer in das Feld Pos. ein.
3.
Drücken Sie Strg-Taste (Macintosh: Wahltaste) und halten Sie sie
gedrückt.
4.
Klicken Sie die Positionsnummern in der gewünschten Reihenfolge
an.
Das Positionsnummernsymbol wird zweigeteilt. Die obere
Symbolhälfte zeigt das alte Nummernsymbol, die untere Hälfte
die neu vergebene Positionsnummer.
5.
Lassen Sie die Strg-Taste (Macintosh: Wahltaste) los.
Die Positionsnummern werden neu durchnumeriert.
Auswertungen
Stücklistenlayouts
Mit dem Layout einer Stückliste legen Sie fest, welche Attribute in der
Stückliste ausgewertet werden. Da auch numerische Attribute wie Fläche und Umfang sowie Parametrische Variable ausgewertet werden können,
müssen diese vor der Auswertung definiert werden.
Layouts definieren Sie mit dem Befehl Layout im Untermenü Stückliste des Menüs Module.
Layout
Mit dem Befehl Layout können Sie in Verbindung mit dem Dialogfenster Attribute definieren verschiedene Stücklistenlayouts erstellen.
Der Befehl Layout blendet folgendes Dialogfenster ein:
Layouts unterscheiden sich durch die Anzahl der sichtbaren Attribute.
Das aktuelle Layout enthält immer alle im Dialogfenster Attribute
definieren sichtbaren Attribute (erkennbar an den vorangestellten
Häkchen). Daher sollte für die Definition eines Layouts das Dialogfenster Attribute definieren ebenfalls geöffnet sein.
Attribute definieren
Layouts definieren
Standard
Layout 1
Neu
Löschen
Umbenennen:
Layout 1
Benennung
Material
Menge
Bestell-Nr.
Umbenennen
Aktuell
Attributsname:
Benennung
Neu
Löschen
Ändern
Ausblenden
Text
Attributswert:
Flansch
Layout: Standard
Neues Layout definieren
1.
Wählen Sie Attribute im Untermenü Stückliste des Menüs
Module.
Das Dialogfenster Attribute definieren wird eingeblendet.
2.
Definieren Sie alle Attribute, die Sie in verschiedenen Layouts
zusammenfassen wollen.
3.
Aktivieren Sie alle Attribute, die Sie einem Layout zuweisen
wollen (sie müssen durch ein vorangestelltes Häkchen gekennzeichnet sein).
4.
Wählen Sie Layout im Untermenü Stückliste des Menüs Module.
Das Dialogfenster Layout definieren wird eingeblendet.
5.
Klicken Sie auf die Schaltfläche Neu.
6.
Geben Sie im Feld Umbenennen einen Namen für das Layout
ein.
7.
Klicken Sie auf die Schaltfläche Umbenennen.
8.
Klicken Sie auf die Schaltfläche Aktuell.
Das neue Layout wird aktiviert.
Im Dialogfenster Attribute definieren wird der Name des
aktuellen Layouts in der linken unteren Ecke eingeblendet.
Die auszuwertenden Attribute einer Stückliste werden im selben Dialogfenster definiert, wie die Attribute, die Sie zuweisen. Daher empfiehlt es sich im
Dialogfenster Attribute
definieren alle Attribute zu
definieren, sowohl die, die
Sie zuweisen wollen, wie
auch diejenigen, die Sie
nur für die Auswertung verwenden wollen.Zum Zuweisen von Attributen blenden
Sie die für die Auswertung
vorgesehenen Attribute
aus, während Sie im Stücklistenlayout alle einblenden.
Layouts definieren
Standard
Layout 1
Neu
Löschen
Umbenennen:
Layout 1
Umbenennen
Aktuell
Attributsname:
Benennung
Ausblenden
Text
Attributswert:
Flansch
Layout: Standard
Aktuelles Layout
9.
Klicken Sie in die Titelleiste des Dialogfenster Attribute
definieren, um es zu aktivieren.
15
283
Auswertungen
Mit dem Befehl Einstellungen speichern im Untermenü Einstellungen des
Menüs Layout können Sie
Layouts dauerhaft speichern .
Aktive (sichtbare) Attribute
sind durch vorangestellte
Häkchen gekennzeichnet.
10. Klicken Sie auf die Schaltfläche Speichern.
Alle im Dialogfenster Attribute definieren sichtbaren Attribute
werden unter dem aktuellen Layout gespeichert.
Layouts bearbeiten
1.
Wählen Sie Layout im Untermenü Stückliste des Menüs Module.
Das Dialogfenster Layout definieren wird eingeblendet.
2.
Markieren Sie in der Layoutliste das Layout, das Sie bearbeiten
wollen.
3.
Klicken Sie auf die Schaltfläche Aktuell.
4.
Wählen Sie Attribute im Untermenü Stückliste des Menüs
Module.
Das Dialogfenster Attribute definieren wird eingeblendet.
5.
Aktivieren oder deaktivieren Sie die Attribute mit der Schaltfläche
Anzeigen/Ausblenden.
Sobald Sie im Dialogfenster Attribute definieren Änderungen
vornehmen, steht hinter dem Namen des aktuellen Layouts in
der linken unteren Ecke des Dialogfensters ein Sternchen (*).
Wenn Sie die Änderungen speichern, wird das Sternchen (*)
ausgeblendet.
Attributsname:
Benennung
Attributswert:
Flansch
Geändertes Layout
6.
Ausblenden
Text
Speichern
Layout: Standard*
Klicken Sie auf die Schaltfläche Speichern.
Alle im Dialogfenster Attribute definieren vorgenommenen
Änderungen werden unter dem aktuellen Layout gespeichert.
Layoutoptionen
Für Stücklistenlayouts können global verschiedene Einstellungen
gewählt werden. Der Befehl Einstellungen im Untermenü Stückliste
des Menüs Module blendet folgendes Dialogfenster ein:
Im Dialogfenster Einstellungen erlaubt folgende Einstellungen :
Positionsnummern
Wenn Sie diese Option markieren, enthält die
anzeigen
Stückliste als erste Spalte eine Positionsspalte.
15
284
Bezeichnung für
Positionsspalte
In diesem Feld tragen Sie den Titel für die
Positionsspalte ein.
Rand
In diesem Feld geben Sie einen Wert für den
Rand zwischen Spaltenrand und Text an.
Titelfarbe
In diesem Feld wählen Sie eine Textfarbe für
die Titelzeile. Dazu klicken Sie in das schwarz
hinterlegte Feld und ziehen bei gedrückter
Maustaste den Mauszeiger über die gewünschte
Farbe. Sobald Sie die Maustaste loslassen, erscheint die gewählte Farbe im Auswahlfeld.
Sortiert nach
In diesem Feld wählen Sie das Attribut, nachdem die Stückliste sortiert werden soll. Dazu
klicken Sie auf das schwarz hinterlegte Feld
und ziehen bei gedrückter Maustaste den
Mauszeiger über das gewünschte Attribut.
Sobald Sie die Maustaste loslassen, erscheint
das gewählte Attribut im Auswahlfeld.
Auswertungen
Layoutformat
Diese Option aktiviert die Schaltfläche
Bearbeiten, mit der Sie das Dialogfenster
Layoutformat einblenden können.
Bearbeiten
Diese Schaltfläche blendet das Dialogfenster
Layoutformat ein:
Alle Werte, die Sie in diesem Dialogfenster angeben, beziehen sich auf die
aktuelle Maßeinheit.
Es zeigt alle Attribute des aktuellen Layouts in
der Reihenfolge, wie sie später in der Titelleiste der Stückliste angezeigt werden, einschließlich der automatisch ermittelten Spaltenbreiten, die für jedes Attribut geändert werden
kann.
Stückliste anlegen
Mit dieser Option können Sie festlegen,
ob die Stückliste den Positionsnummern
entsprechend aufsteigend oder absteigend
aufgebaut wird.
Stücklisten erstellen
Nachdem Sie Attribute zugewiesen, Objekte durch Positionsnummern
gekennzeichnet und ein Layoutformat gewählt haben, können Sie die
eigentliche Stückliste erstellen. In der Stückliste werden alle attributierten Objekte des aktuellen Modells erfaßt und sortiert auf dem aktuellen
Zeichenblatt ausgegeben oder optional in eine Datei exportiert, um sie
in anderen Programmen weiterzubearbeiten.
Pos. Name
Buchse
1
M-Nr. Menge Fläche
2.34564
1
M 237
2
2
Schraube M 79
3
Flansch
M 881
11
4
Splint
S 238
20
2.3876
Die für jedes Attribut angezeigte Spaltenbreite wurde
an Hand der Wortlänge und
dem angegebenen Rand
automatisch ermittelt. In
welcher Reihenfolge die
Attribute in der Stückliste
angeordnet sind, wird
durch die Reihenfolge
bestimmt, in der im Dialogfenster Attribute definieren die einzelnen Attribute
definiert wurden. Sie kann
nachträglich nicht geändert
werden.
Stücklisten sind Geometrieobjekte wie jedes andere
Geometrieobjekt in DraftBoard auch, d.h., sie können verschoben , kopiert ,
gelöscht und bearbeitet
werden.
Stücklisten werden mit der Funktion Stückliste in der Stücklistenpalette erstellt.
Funktion Stückliste
Diese Funktion erzeugt eine Stückliste des aktuellen Modells auf dem
aktuellen Zeichenblatt.
Stückliste einer Zeichnung erstellen
1.
Wählen Sie Zeige Palette im Untermenü Stückliste des Menüs
Module.
Die Stücklistenpalette wird eingeblendet.
2.
Wählen Sie die Funktion Stückliste.
3.
Klicken Sie an eine freie Stelle auf der Zeichenfläche, wo Sie die
Stückliste plazieren wollen.
Die Stückliste wird erstellt und an der angeklickten Stelle plaziert.
Die Stückliste kann mit der Funktion Markieren verschoben, auf ein
anderes Blatt kopiert oder gelöscht werden.
Stücklisten von markierten Objekten erstellen
1.
Markieren Sie die Objekte, die Sie in der Stückliste erfassen wollen.
2.
Wählen Sie Zeige Palette im Untermenü Stückliste des Menüs
Module.
Die Stücklistenpalette wird eingeblendet.
3.
Wählen Sie die Funktion Stückliste.
4.
Klicken Sie mit der Funktion Stückliste bei gleichzeitig gedrückter Strg-Taste (Macintosh: Wahltaste) an eine freie Stelle auf dem
aktuellen Zeichenblatt, wo Sie die Stückliste plazieren wollen.
Eine Stückliste von allen markierten Objekten wird erstellt und an
der angeklickten Stelle plaziert.
15
285
Auswertungen
Stücklisten bearbeiten
1.
Markieren Sie mit der Funktion Markieren die Stückliste.
2.
Wählen Sie Gruppierung aufheben im Menü Anordnen.
Die Stückliste wird in Text- und Geometrieobjekte aufgelöst und
kann wie gewohnt bearbeitet werden.
Stücklisten exportieren
Objektattribute können als ASCII-Datei exportiert und in andere
Programme wie Texteditoren oder Tabellenkalkulationen importiert
werden, um sie dort weiterzubearbeiten.
Stücklisten exportieren
15
286
1.
Weisen Sie allen Objekten die gewünschten Attribute zu.
2.
Wählen Sie den Befehl Export im Menü Datei.
Das Dialogfenster Export wird eingeblendet.
3.
Markieren Sie die Option Attribute.
4.
Markieren Sie die Option nur markierte Objekte, falls Sie nur
Attribute von markierten Objekten und nicht von der gesamten
Zeichnung exportieren wollen.
5.
Klicken Sie auf OK.
Die Attribute der gesamten Zeichnung oder der markierten Objekte werden als ASCII-Datei exportiert.
Grundlagen
DraftBoard starten
Zeichnen
Strokebefehle
Abrunden und Fasen
Kreise konstruieren
Änderungen durchführen
Bemaßen
Schraffieren
Konturen bearbeiten
Objekte drehen
Drucken
Grundlagen
Dieses Tutorial ist in erster Linie für Anwender gedacht, die nur wenig
oder überhaupt keine Erfahrung mit dem Arbeiten an Computern
besitzen. Aber auch als erfahrener Anwender erhalten Sie durch diese
Übungen einen ersten Eindruck von der durchdachten Funktionalität
von DraftBoard . Besonders der Zeichenassistent, eine Art mitdenkender
Helfer, vereinfacht das computerunterstützte Zeichnen und entwerfen
ganz entscheidend.
Mit DraftBoard werden Sie bald Ihre Erfahrungen und Ihr bisheriges
Wissen über Konstruktion und Design mit der Leistungsfähigkeit eines
Computers verbinden können. Ihre Arbeit wird dadurch schneller, effektiver und kreativer.
Wenn Sie noch unerfahren mit der Arbeitsweise am Computer sind,
mag Ihnen computerunterstütztes Zeichnen und Konstruieren am
Anfang vielleicht unpraktisch und umständlich erscheinen. Sobald Sie
jedoch erkennen, wie effektiv mit dieser neuen Technik gearbeitet
werden kann, wie einfach Änderungen durchzuführen sind, wie schnell
vorhandene Objekte neuen Anforderungen angepaßt werden können,
werden die ersten Bedenken bald vergessen sein.
Beginnen Sie das computerunterstützte Zeichnen ohne Vorurteile,
denn wie bei allen anspruchsvollen Tätigkeiten braucht es zur Perfektion ein wenig Übung. Arbeiten Sie zunächst diese Übungen fortlaufend
durch. Danach werden Sie bald Ihren eigenen Arbeitsstil finden, um
DraftBoard optimal zu nutzen.
Was wird konstruiert?
Die Übungen in diesem Kapitel führen Sie in die Grundfunktionen von
DraftBoard ein. Sie werden das nachfolgend abgebildete Objekt konstruieren und dabei Radien, Fasen, Schraffuren und Bemaßungen erstellen.
1.085
R .250
2.240
2.236
16
289
Grundlagen
Es warten folgende Aufgaben auf Sie:
•
•
•
•
•
•
•
•
•
•
•
•
•
•
•
•
•
DraftBoard starten
Funktionen und Menüs auswählen
Objekte zeichnen
Objekte bearbeiten
mit dem Zeichenassistenten zeichnen
Hilfslinien anlegen
Dateien speichern
permanente Hilfslinien erzeugen
mit Stroke-Befehlen zoomen
Ecken abrunden und fasen
Kreise konstruieren
Objekte trimmen
Linienattribute verändern
Objekte bemaßen
Schraffieren
Objekte drehen
Zeichnungen drucken
Aufbau des Tutorials
Alle Aufgaben in den einzelnen Übungen sind nummeriert. Die darauffolgenden Absätze mit einem vorangestellten Punkt (·), beschreiben
die einzelnen Arbeitschritte für jede Aufgabe. Falls Sie schon wissen,
wie Sie die gestellte Aufgabe lösen können, führen Sie die einzelnen
Arbeitsschritte durch, ohne die Anweisungen zu lesen und beginnen
direkt die nächste nummerierte Aufgabe.
Randbemerkungen enthalten zusätzliche Informationen zu den
Übungen. Sie können die gestellten Aufgaben lösen, ohne diese
Hinweise zu lesen. Falls Sie jedoch mehr über DraftBoard lernen wollen, sollten Sie sie mitlesen oder am Ende der Übung durcharbeiten.
Alle Maße in den einzelnen Übungen werden in Zentimetern
angegeben. Überprüfen Sie daher, ob im Menü Layout unter
Einstellungen im Dialogfenster Maßeinheiten die Maßeinheit
Zentimeter eingestellt ist.
Experimentieren
Wenn Sie abweichend von den Übungen Funktionen und Befehle
von DraftBoard ausprobieren wollen, tun Sie das, denn es ist eine sehr
effektive Art, DraftBoard zu erlernen. Öffnen Sie für diese Versuche
eine neue Datei, in der Sie experimentieren können, und kehren Sie
danach wieder in die Tutorial-Datei zurück, um mit den Übungen fortzufahren.
Manchmal wird im Tutorial auf eine Einstellung, Position oder Eingabe
besonders hingewiesen, die Ihnen selbstverständlich erscheinen mag.
Wenn diese Bedingung wesentlich für den nächsten Schritt ist und Sie
versehentlich vom angegebenen Übungsweg abgewichen sind, müssen
Sie die Eingabe (z.B. die x/y-Position beträgt 0,0) nachträglich einfügen, um sicher zu gehen, daß Sie das richtige Arbeitsergebnis der
Übung erhalten.
Mehr als eine Lösungsmöglichkeit
DraftBoard bietet meist mehr als nur eine Lösungsmöglichkeit
für eine Aufgabe. Dieses Tutorial beschreibt allerdings immer nur
einen Lösungsweg. Wenn Sie anfangen, Ihren eigenen Stil und damit
neue Lösungsansätze zu entwickeln, können Sie jederzeit die hier
vorgeschlagenen Vorgehensweisen durch Ihre eigene Methode ersetzen
- vorausgesetzt Sie sind sicher, daß Ihre Methode zum gleichen
Ergebnis führt wie dieses Tutorial.
16
290
Grundlagen
DraftBoard starten
In dieser Lektion lernen Sie, wie man DraftBoard aufruft.
1.
Starten Sie Ihren Computer.
2.
Öffnen Sie auf dem Macintosh mit einem Doppelklick den
DraftBoard-Ordner und starten Sie DraftBoard mit einem Doppelklick auf das DraftBoard -Symbol.
Unter Windows wählen Sie den Menüeintrag DraftBoard
Unlimited 4.5 unter Programme im Untermenü DraftBoard
DraftBoard 4.5 im Windows Startmenu.
DraftBoard wird gestartet und es erscheint die grafische Oberfläche
von DraftBoard mit einer leeren Zeichenfläche. In der Titelleiste steht
Zeichnung 1.
Zeichnen
Nun werden Sie die Umrisse des folgenden Objekts zeichnen:
1.
Wählen Sie die Funktion Verbundene Linien.
•
Ziehen Sie die Maus über die Funktionsgruppe, bis das
Sinnbild Verbundene Linien farblich hervorgehoben ist.
Lassen Sie dann die Maustaste los.
In der Hinweiszeile steht jetzt der Name der Funktion:
Verbundene Linien und die Aufforderung Setze Startpunkt für
den ersten Konstruktionsschritt.
2.
Zeichnen Sie eine erste Linie von 8 cm.
•
Vergewissern Sie sich,
daß Sie den Kopierschutzstecker an Ihrem Computer
angebracht haben, da
Sie sonst mit DraftBoard
weder speichern noch
drucken können.
Sobald Sie mehr als ein
Zeichenblatt angelegt haben, wird in der Titelleiste
zusätzlich der Name des
aktuellen Blattes angezeigt.
2
Alle Maße in den einzelnen
Übungen werden in Zentimetern angegeben. Überprüfen Sie daher, ob im
Menü Layout unter Einstellungen im Dialogfenster Maßeinheiten die
Maßeinheit Zentimeter
eingestellt ist.
Bringen Sie den Mauszeiger auf das Sinnbild für Linie in der
Funktionspalette. Drücken Sie die Maustaste und halten Sie sie
gedrückt.
Die Funktionsgruppe Linien öffnet sich.
•
1
Die meisten Sinnbilder
enthalten ganze Funktionsgruppen, d.h., es ist jeweils
nur das Sinnbild der zuletzt
angewählten Funktion in
der Funktionspalette sichtbar. Die anderen Funktionen müssen bei Bedarf erst
angewählt werden. Sinnbilder mit Funktionsgruppen sind an dem kleinen
Dreieck rechts unten im
Sinnbild erkennbar. Die
Reihenfolge der Sinnbilder
innerhalb einer Funktionsgruppe ändert sich nie, nur
das Sinnbild in der Palette.
Es zeigt immer die gerade
aktive Funktion.
Positionieren Sie den Mauszeiger in der linken unteren Ecke
der Zeichenfläche, wie in der folgenden Abbildung.
16
291
Grundlagen
DraftBoard verfügt über
einen sogenannten Zeichenassistent . Er ist eine
Art mitdenkender Helfer,
der Ihnen vordefinierte
Konstruktionshilfslinien
anbietet, die vertikal ,
horizontal und im 45°Winkel zu vorhandenen
geometrischen Punkten
eingeblendet werden.
Wenn der Mauszeiger in
der Nähe einer solchen
Konstruktionshilfslinie
kommt, wird die
Anmerkung auf
am Bildschirm
eingeblendet.
•
Setzen Sie mit einem Mausklick den Startpunkt der Linie.
•
Bewegen Sie den Mauszeiger nach oben, bis
eine senkrechte Hilfslinie des Zeichenassistenten eingeblendet
wird.
auf
Ausrichten:y
•
Durch den Zeichenassistenten ist es nicht nötig,
den Mauszeiger exakt zu
positionieren. Er muß nur
so nahe an ein Objekt
gebracht werden, daß eine
Anmerkung eingeblendet
wird. Der Zeichenassistent
setzt dann den Konstruktionspunkt exakt auf die
gewünschte Position.
Bewegen Sie den Mauszeiger entlang der Hilfslinie einige
Zentimeter vom letzten Punkt weg (dies muß nicht sehr genau
sein). Sobald die Anmerkung auf eingeblendet wird, setzen
Sie mit einem Mausklick den nächsten Punkt auf die
Konstruktionslinie.
Unter der Zeichenfläche zeigt die Statuszeile folgende Felder:
X
Y
dX
dY
L
W
Die Zahlen auf Ihrem Bildschirm müssen nicht mit den
Grafiken identisch sein.
•
Wenn Sie einen Arbeitsschritt wieder rückgängig
machen wollen, wählen Sie
den Befehl Rückgängig im
Menü Bearbeiten . Klicken
Sie mit der Maus auf
Bearbeiten und dann auf
den Befehl Rückgängig .
Das Statusfeld L (für Länge) ist farblich hervorgehoben, d.h.,
jede Zahl, die Sie jetzt eintippen und mit der Eingabetaste
bestätigen, wird als Längenwert übernommen. Tippen Sie die
Zahl 8 ein und drücken Sie die Eingabetaste.
X -2.6443 Y 1.3768
dX 2.3684
dY -2.3684 L 8
W 90°
Die Zahl 8 wird automatisch in das Längenfeld übernommen
und die Linie wird vom ersten Startpunkt aus in einer Länge
von 8 Maßeinheiten neu gezeichnet.
Der Nullwinkel verläuft vom
zuletzt gezeichneten Punkt
aus waagrecht nach rechts
(also auf der Abszisse bzw.
X-Achse). Bezugssystem
ist der 360°-Vollkreis. Ein
rechter Winkel nach oben
beträgt also 90°, eine
Waagrechte hat einen
Winkel von 180°.
3.
Zeichnen Sie eine weitere Linie, die 4 cm lang ist und in einem
Winkel von 45° an den Endpunkt der ersten Linie anschließt
(Winkel werden vom Nullwinkel aus berechnet und nicht von der
zuletzt gezeichneten Linie).
•
Bewegen Sie den Mauszeiger (vom Endpunkt der ersten Linie
an) nach rechts oben, bis die Anmerkung auf für die 45°-Hilfslinie des Zeichenassistenten eingeblendet wird.
auf
Ausrichten:45°
Die Zahl 4 wird automatisch in das Längenfeld der
Statuszeile übernommen.
•
Setzen Sie mit einem Mausklick einen weiteren Konstruktionspunkt ungefähr 3 cm vom Endpunkt der ersten Linie entfernt.
•
Tippen Sie 4 ein und drücken Sie die Eingabetaste.
Die zweite Linienabschnitt wird im 45°-Winkel erstellt.
16
292
Grundlagen
4.
Zeichnen Sie eine waagrechte Linie von 6 cm Länge.
•
Bewegen Sie den Mauszeiger nach rechts, bis die Anmerkung
auf für die waagrechte Konstruktionshilfslinie eingeblendet
wird.
•
Klicken Sie einige Zentimeter vom letzten Konstruktionspunkt
entfernt auf die Konstruktionshilfslinie.
•
Tippen Sie 6 ein und drücken Sie die Eingabetaste.
Eine 6 cm lange waagrechte Linie wird gezeichnet.
5.
Konstruieren Sie eine senkrechte Linie, die in der waagrechten
Konstruktionshilfslinie in der Höhe des Endpunkts der ersten
Linie endet.
•
Bewegen Sie den Mauszeiger nach unten, bis die Anmerkung
Schnittpunkt eingeblendet wird. Setzen Sie den nächsten
Konstruktionspunkt in diesen Schnittpunkt .
Lotrechte
Ausrichten:x
Schnittpunkt
Eine senkrechte Linie wird zu der eingeblendeten
Schnittpunkt -Anmerkung gezeichnet.
6.
Wenn Sie den Mauszeiger
auf dem Bildschirm
bewegen, überprüft der
Zeichenassistent die
vorhandene Objektgeometrie
und blendet Informationen
über die Position des
Mauszeigers relativ zur
übrigen Objektgeometrie
ein.
Erstellen Sie mit Hilfe eines Menübefehls eine Hilfslinie durch
den Endpunkt der letzten Linie in einem Winkel von -55°.
Zeichnen Sie dann auf dieser Hilfslinie einen Linienabschnitt in
einer Länge von 3 cm.
•
Öffnen Sie das Menü Layout.
•
Wählen Sie den Befehl Hilfslinien.
Das Dialogfenster Hilfslinien wird eingeblendet.
Wenn Sie Menübefehle anwählen, bleibt die gewählte
Funktion aktiv.
Das Eingabefeld Winkel ist farblich hervorgehoben. Sie
können den gewünschten Winkel für die permanente Hilfslinie
eingeben und in der nächsten Zeile einen eventuellen Abstand
dieser Linie von dem zuletzt markierten Punkt. In diesem
Arbeitschritt geben Sie jedoch nur den Winkel für die
Hilfslinie an.
Die angezeigten X- und Y-Koordinaten geben die Position des
zuletzt markierten Punktes an, den Sie für den folgenden
Schritt benötigen. Sie können diese Koordinaten bei Bedarf
jederzeit ändern.
•
Tippen Sie -55 ein (vergessen Sie nicht das Minus-Zeichen).
•
Klicken Sie auf die Schaltfläche Ausführen.
16
293
Grundlagen
Permanente Hilfslinien
können mit dem Befehl
Hilfslinien löschen im
Menü Layout entfernt
werden. Permanente
Hilfslinien werden wie die
dynamischen Hilfslinien
des Zeichenassistenten
gehandhabt, mit dem Unterschied daß permanente
Hilfslinien automatisch auf
dem Hlifslinienlayer platziert werden.
Eine permanente Konstruktionshilfslinie wird als gepunktete
Linie eingeblendet.
•
Schließen Sie mit einem Mausklick auf das Schließfeld das
Dialogfenster Hilfslinien.
•
Setzen Sie einen Konstruktionspunkt ungefähr 3 cm
vom letzten Punkt entfernt.
•
Tippen Sie 3 in das L-Statusfeld und betätigen Sie die
Eingabetaste.
Die Linie wird in einem Winkel von -55° konstruiert.
7.
In die Statusfelder können
nicht nur Zahlen, sondern
auch mathematische Formeln eingegeben werden
(Näheres dazu im Anhang
dieses Handbuchs). Falls
die Linie über den Bildschirmrand hinaus gezeichnet wurde, können Sie die
Zeichnung wieder der Bildschirmgröße anpassen.
Wählen Sie dazu im Menü
Anordnen den Befehl
Zoom Alles.
Konstruieren Sie eine 6 cm lange, waagrechte Linie.
•
Bewegen Sie den Mauszeiger nach rechts, um eine waagrechten
Hilfslinie durch den Endpunkt der letzten Linie einzublenden.
•
Setzen Sie mit einem Mausklick den nächsten Punkt.
•
Tippen Sie (5+7)/2 ein und drücken Sie die Eingabetaste.
Die Formel (5+7)/2 wird automatisch in 6 umgerechnet und
die Linie in der entsprechenden Länge gezeichnet.
8.
Konstruieren Sie einen Kreisbogen vom Endpunkt der letzten
Linie zu einem Punkt in Höhe des Startpunktes der in dieser
Übung zuerst gezeichneten Linie.
•
Die Hinweiszeile sagt Ihnen,
wie Sie eine Funktion anwenden und welche zusätzlichen
Optionen sie bietet. Z.B.
können Sie mit der Funktion
Verbundene Linien bei
gedrückter Strg-Taste ( Macintosh : Wahltaste) einen
Kreisbogen zeichnen. Der
Mauszeiger nimmt dann
die Form eines Kreisbogens
an.
Drücken Sie die Strg-Taste (Macintosh: Wahltaste) und halten
Sie sie gedrückt (der Mauszeiger verwandelt sich in einen
Kreisbogen). Bewegen Sie den Mauszeiger nach unten, bis die
Anmerkung Schnittpunkt eingeblendet wird.
Lotrechte
Ausrichten:x
•
Schnittpunkt
Klicken Sie einmal die Maustaste und lassen Sie dann die
Strg-Taste (Macintosh: Wahltaste) los.
Der Kreisbogen wird konstruiert.
9.
16
294
Schließen Sie die Figur.
Grundlagen
•
Führen Sie den Mauszeiger waagrecht nach links, bis
die Anmerkung Endpunkt von der zuerst gezeichneten Linie
eingeblendet wird.
•
Mit einem Doppelklick wird der Endpunkt der Verbundenen
Linien gesetzt und die Figur damit geschlossen.
Der Objektumriß ist fertiggestellt.
Die Funktion Verbundene
Linien wird, wie in der
Hinweiszeile eingeblendet,
mit einem Doppelklick
beendet.
10. Speichern Sie die Zeichnung.
•
Wählen Sie Speichern im Menü Datei.
Das Dialogfenster speichern wird eingeblendet.
•
Geben Sie in das Feld Dateiname die Bezeichnung Teil1.vlm
ein.
11. Verlassen Sie DraftBoard , starten Sie das Programm erneut und
laden Sie die Datei Teil1.vlm.
•
Klicken Sie im Menü Datei auf den Befehl Beenden.
DraftBoard wird beendet und Sie kehren zum Explorer (Macintosh: Finder) zurück.
•
Mit einem Doppelklick auf das DraftBoard -Symbol starten Sie
DraftBoard erneut. Das DraftBoard -Fenster erscheint wie zu
Anfang mit einer neuen Datei.
•
Wählen Sie Datei öffnen im Menü Datei.
Das Dialogfenster Datei öffnen wird eingeblendet.
•
Markieren Sie die Datei Teil1.vlm und klicken Sie auf die
Schaltfläche Öffnen.
Der Befehl Speichern
unter ist dann zu wählen,
wenn eine bereits gespeicherte Datei unter einem
anderen Namen erneut
gespeichert werden soll.
Es ist wichtig, möglichst
oft zu speichern, damit bei
Spannungsabfall, Störungen oder Fehlbedienung
Ihre Arbeit nicht verloren
geht. Empfehlenswert ist
auch, erste Entwürfe zu
speichern, bevor man diese
variiert, weil man so immer
auf den ursprünglichen
Entwurf zurückgreifen
kann, wenn man mit dem
neuen Ergebnis unzufrieden ist.
Lernzielkontrolle:
Überprüfen Sie, ob Sie nachfolgende Aufgaben ohne Hilfestellung
lösen können.
•
•
•
•
•
•
•
•
Funktionen aus der Funktionspalette zu wählen
Mit der Funktion Verbundene Linien ein einfaches Objekt
zeichnen
Mit dem Zeichenassistenten arbeiten
Menübefehle anwählen
Permanente Hilfslinien erstellen
Mit der Funktion Verbundene Linien einen
Kreisbogen zeichnen
Eine Zeichnung speichern
DraftBoard beenden, wieder aufrufen und die gespeicherte
Zeichnung erneut laden
Strokebefehle
Bevor Sie mit der Zeichnung fortfahren, lernen Sie erst einige Strokebefehle von DraftBoard kennen. Mit Stroke-Befehlen können Sie permanente Hilfslinien erstellen, Zoomen oder Konstruktionspunkte einund ausblenden. Für Stroke-Befehle müssen Sie gleichzeitig die Umschalt- und Strg-Taste (Macintosh: Befehlstaste ) drücken und festhalten und gleichzeitig die Maus bei gedrückter Maustaste über den
Bildschirm ziehen .
3
Abhängig von der Richtung, in die Sie den Mauszeiger ziehen , können
Sie folgende Zusatzfunktionen ausführen:
16
295
Grundlagen
Ziehen Sie den Mauszeiger
waagrecht oder senkrecht
Mittelpunkt
Ziehen
Hilfslinien
Senkrecht
erzeugt eine senkrechte, permanente Hilfslinie, die durch den zuerst angeklickten
Punkt verläuft.
Waagrecht
erzeugt eine waagrechte, permanente Hilfslinie, die durch den zuerst angeklickten
Punkt verläuft.
Ziehen Sie den Mauszeiger
diagonal
Ziehen diagonal von
Zoom
links oben nach rechts unten
Vergrößerte Darstellung [engl. Zoom in].
Der markierte Bereich wird bildschirmfüllend dargestellt.
rechts unten nach links oben
Rückkehr zur vorherigen Darstellung.
Die optische Vergrößerung wird wieder
rückgängig gemacht.
Ziehen diagonal von
Zoom
rechts oben nach links unten
Verkleinerte Darstellung [engl. Zoom out].
Die Zeichenfläche wird auf die Größe
des markierten Bereichs verkleinert.
links unten nach rechts oben
Rückkehr zur vorherigen Darstellung.
Die optische Verkleinerung der
Zeichenfläche wird rückgängig gemacht.
Dieser Strokebefehl entspricht dem Befehl Punkte
zeigen/Punkte ausblenden im Menü Layout.
Klicken
Punktanzeige
auf ein Objekt
Ein- oder Ausblenden der zugehörigen
Konstruktionspunkte.
Strokebefehle werden
auch als transparent
bezeichnet.
Strokebefehle bieten den Vorteil, daß sie angewendet werden können,
während andere Funktionen in der Funktionspalette aktiv sind, ohne
daß diese deaktiviert werden müssen.
1.
Erstellen Sie eine waagrechte Hilfslinie.
•
Drücken Sie gleichzeitig die Umschalt- und Strg-Taste
(Macintosh: Befehlstaste) und halten Sie sie fest.
•
Positionieren Sie den Mauszeiger am Endpunkt der
55°-Linie, so daß die Anmerkung Endpunkt oder
Schnittpunkt eingeblendet wird.
•
Ziehen Sie den Mauszeiger waagrecht nach links oder rechts.
Endpunkt
•
Permanente Hilfslinien
können im Menü Layout
mit dem Befehl Hilfslinien
löschen wieder entfernt
werden.
16
296
Lassen Sie die Maustaste sowie die Umschalt- und Strg-Taste
(Macintosh: Befehlstaste ) los.
Eine waagrechte Hilfslinie wird eingeblendet. Insgesamt haben
Sie nun zwei permanente Hilfslinien auf Ihrem Bildschirm, die
dort so lange bleiben, bis sie wieder gelöscht werden.
Grundlagen
2.
Konstruieren Sie eine senkrechte Hilfslinie.
•
Drücken Sie gleichzeitig die Umschalt- und Strg-Taste (Macintosh: Befehlstaste ) und halten Sie sie fest.
•
Positionieren Sie den Mauszeiger auf der Seitenmitte der
obersten waagrechten Linie.
Mitte
•
Ziehen Sie bei gedrückter Maustaste den Mauszeiger nach
unten.
Eine permanente, senkrechte Hilfslinie wird eingeblendet.
Beide permanenten Hilfslinien werden Sie später in den
Übungen noch verwenden.
3.
Vergrößern Sie mit einem Strokebefehl die optische Darstellung
der rechten oberen Ecke, um sie in der nächsten Übung
abzurunden.
•
Drücken Sie gleichzeitig die Umschalt- und Strg-Taste (Macintosh: Befehlstaste) und halten Sie sie fest.
•
Ziehen Sie den Mauszeiger wie in der folgenden Abbildung
über die rechte obere Ecke.
Sobald Sie die Maustaste loslassen, wird dieser Teil der
Zeichnung vergrößert dargestellt.
Lernzielkontrolle:
Überprüfen Sie, ob Sie nachfolgende Aufgaben ohne Hilfestellung
lösen können:
•
Permanente Hilfslinien mit Strokebefehlen erzeugen
•
Mit Strokebefehlen zoomen
Abrunden und Fasen
In dieser Lektion werden Sie eine Objektecke abrunden und eine andere
Ecke fasen (abschrägen).
1.
Permanente Hilfslinien
werden automatisch auf
dem Hilfslinienlayer
platziert. Den englischen
Begriff Layer könnte man
am ehesten noch mit Folie
übersetzen, da die Folientechnik auch beim
herkömmlichen Zeichnen
angewendet wird und diese
Technik der Arbeitsweise
eines Zeichenprogramms
ähnlich ist.
Die Layertechnik erlaubt,
Informationen auf
mehrere Layer zu
verteilen. So kann beispielsweise auf einem
Layer nur die Zeichnung
und auf einem anderen
Layer der die Zeichnung
erklärende Text stehen.
So können Sie jeden Layer
einzeln bearbeiten und
ausdrucken.
Da der Arbeitslayer, d.h.
der aktuelle Layer, transparent ist, sind alle Objekte
auf dem Hilfslinienlayer
sichtbar.
Die Arbeitsweise der
einzelnen Funktionen ist
unabhängig von der
Darstellungsgröße der
Objekte. Ebenso bleibt der
voreingestellte Maßstab
1:1 Ihrer Zeichnung vom
optischen Darstellungsfaktor unberührt. Das heißt,
es wird durch die Zoombefehle nur die optische
Größe der Objekte, nicht
jedoch ihre physische
Größe verändert.
4
Runden Sie die in der letzten Übung vergrößerte Ecke ab.
•
Wählen Sie in der Funktionspalette die Funktion Abrunden
von 2 Objekten.
16
297
Grundlagen
Wenn die abzurundende
Geometrie groß genug am
Bildschirm dargestellt ist,
können Sie die Ecke auch
mit einem einzigen Mausklick abrunden. Dazu klikken Sie bei gedrückter Umschalt-Taste in die Ecke.
Mit dem Abrunden wird die
Ecke gleichzeitig getrimmt,
d.h. die überflüssigen
Ecklinien werden entfernt.
Wenn die Ecklinien nicht
entfernt werden sollen,
müssen Sie die Ecklinien
bei gedrückter Strg-Taste
( Macintosh: Wahltaste)
anklicken.
Es ist unwesentlich, wo
und wie weit Sie diese
Stroke-Mausbewegung
durchführen. Entscheidend
ist die Richtung, in die der
Mauszeiger bewegt wird.
•
In der Statuszeile ist das Feld Radius bereits markiert. Tippen
Sie 0,8 für den Abrundungsradius.
•
Klicken Sie die waagrechte und die senkrechte Ecklinie an.
Hier klicken
Die Eckrundung wird mit einem Radius von 0,8 cm erstellt und
die Ecke wird gleichzeitig getrimmt.
2.
3.
Stellen Sie die ursprünglich abgebildete Zeichnungsgröße wieder
her.
•
Drücken Sie die Umschalt+Strg-Taste (Macintosh: Befehlstaste) und halten Sie beide fest.
•
Ziehen Sie den Mauszeiger von rechts unten nach links oben.
Lassen Sie Umschalt+Strg-Taste (Macintosh: Befehlstaste)
wieder los.
Fasen Sie die linke untere Ecke.
•
Klicken Sie die Funktion Abrunden von zwei Objekten an,
um die Funktionsgruppe zu öffnen.
•
Wählen Sie die Funktion Fasen von 2 Objekten.
•
Klicken Sie bei gedrückter Umschalt-Taste in die linke untere
Ecke.
Hier klicken
•
Geben Sie in das Statusfeld 0,8 für die Länge der Fase ein und
drücken Sie die Eingabetaste.
Die Fase wird 0,8 cm von der ursprünglichen Ecke entfernt
erstellt.
4.
Speichern Sie die Zeichnung.
•
Wählen Sie im Speichern im Menü Datei.
Da die Zeichnung bereits einen Namen besitzt, wird sie
gespeichert, ohne daß das entsprechende Dialogfenster
Speichern unter eingeblendet wird. Die Dauer des Speichervorgangs hängt von der Komplexität der Zeichnung ab.
Lernzielkontrolle:
Überprüfen Sie, ob Sie nachfolgende Aufgaben ohne Hilfestellung
lösen können:
16
298
Grundlagen
•
•
•
Abrundungen konstruieren
Mit Strokebefehlen die Darstellungsgröße einer Zeichnung
verändern
Einfache Fasen (Abschrägungen) konstruieren
Kreise konstruieren
In dieser Lektion fügen Sie zwei Kreise in die Konstruktion ein.
Einer dieser Kreise wird von einem bestimmten Punkt aus versetzt
konstruiert.
1.
5
Konstruieren Sie einen Kreis mit einem Durchmesser von 5 cm,
mit dem Mittelpunkt auf dem Schnittpunkt der waagrechten
und senkrechten Hilfslinien, die in Lektion 2 angelegt wurden.
•
Wählen Sie die Funktion Kreis- Mittelpunkt-Radius .
•
Definieren Sie den Mittelpunkt des Kreises mit einem
Mausklick auf den Schnittpunkt der beiden Hilfslinien.
•
Bewegen Sie den Mauszeiger etwa 2,5 Zentimeter von diesem
Mittelpunkt weg und klicken Sie erneut.
Ein Kreis wird mit dem Mittelpunkt an der angeklickten Stelle
gezeichnet.
•
In der Statuszeile ist das Statusfeld D (für Durchmesser)
farblich hervorgehoben. Tippen Sie 5 ein und drücken Sie die
Eingabetaste.
Der Kreis wird mit einem Durchmesser von 5 cm neu
gezeichnet.
2.
Konstruieren Sie einen um 0,2 cm vom Mittelpunkt des Kreisbogens aus auf der negativen X -Achse versetzten Kreis mit einem
Durchmesser von 4 cm.
•
Bewegen Sie den Mauszeiger über den Kreisbogen, bis der Zeichenassistent die + Markierung für den Kreisbogenmittelpunkt
einblendet.
•
Bewegen Sie den Mauszeiger über die + Markierung, um die
Anmerkung Mittelpunkt einzublenden.
Mittelpunkt
Die Funktion Kreis- Mittelpunkt-Radius ist immer noch aktiv.
•
Setzen Sie mit einem Mausklick den Mittelpunkt des Kreises.
•
Geben Sie im Statusfeld D den Wert 4 ein, aber drücken Sie
nicht die Eingabetaste.
16
299
Grundlagen
•
Klicken Sie in das Statusfeld X, und zwar hinter den dort
vorgegebenen Wert. Es blinkt eine Einfügemarke, die wie ein
großes I aussieht.
•
Tippen Sie -0,2 ein (Vergessen Sie nicht das Minuszeichen).
•
Drücken Sie die Eingabetaste.
Kreise müssen nicht gezeichnet werden, sondern
es genügt, den Mittelpunkt
anzuklicken und die Größe
des Durchmessers in der
Statuszeile einzugeben.
Der Kreis wird mit einem Durchmesser von 4 cm und 0,2 cm
versetzt vom Kreisbogenmittelpunkt gezeichnet.
3.
Speichern Sie Ihre Zeichnung.
Lernzielkontrolle:
Überprüfen Sie, ob Sie nachfolgende Aufgaben ohne Hilfestellung
lösen können:
•
•
6
Kreise konstruieren
Konstruktionspunkte versetzt konstruieren
Änderungen durchführen
In dieser Lektion werden Sie das Objekt bearbeiten, also nachträglich
verändern. Zuerst fügen Sie einen Winkelausschnitt in die Grundlinie
ein und danach ändern Sie einen der Kreisdurchmesser.
1.
Fügen Sie in die Grundlinie einen Winkelausschnitt ein, der von
der Mitte der unteren Linie bis zur -55°-Hilfslinie führt.
•
Wählen Sie die Funktion Verbundene Linien.
•
Klicken Sie auf die Mitte der unteren Objektlinie.
Mitte
•
Bewegen Sie den Mauszeiger in Richtung Kreisbogen, um
die Anmerkung Mittelpunkt (des Kreisbogens) und eine waagrechte Konstruktionshilfslinie durch diesen Mittelpunkt einzublenden.
•
Bewegen Sie den Mauszeiger entlang der waagrechten
Hilfslinie, bis der Schnittpunkt mit der -55°-Hilfslinie
eingeblendet wird.
Schnittpunkt
Ausrichten:x
16
300
•
Setzen Sie mit einem Mausklick den Endpunkt der Linie.
•
Bewegen Sie den Mauszeiger entlang der -55°-Hilfslinie bis
zum Schnittpunkt mit der unteren Linie.
Grundlagen
Schnittpunkt
•
Setzen Sie mit einem Doppelklick den nächsten Linienendpunkt.
Die Linien werden gezeichnet und bleiben markiert.
2.
3.
Löschen Sie das nicht mehr benötigte Liniensegment der unteren
Linie.
•
Wählen Sie die Funktion Einfaches Trimmen aus der
Funktionsgruppe Trimmen in der Funktionspalette.
•
Positionieren Sie jetzt den Mauszeiger, der das Sinnbild der
Funktion Einfaches Trimmen annimmt, auf dem Teil der
Linie, der gelöscht werden soll.
•
Klicken Sie einmal.
Die Linie wird getrimmt, d.h. das angeklickte Liniensegment
wird gelöscht.
Normalerweise müssen
Sie, bevor Sie die Funktion
Einfaches Trimmen anwenden können, erst die
Grenzlinien für die Trimmung markieren. In diesem
Fall waren diese Linien
bereits markiert, so daß
dieser Arbeitsschritt
entfallen konnte.
Löschen Sie die Hilfslinien, die nicht mehr benötigt werden.
•
4.
Jedes Objekt ist nach dem
Zeichnen automatisch markiert, bis Sie ein neues Objekt zeichnen oder eine andere Zeichenfunktion wählen. Die soeben gezeichneten Linien sind beide markiert, weil sie mit der Funktion Verbundene Linien in
einem Arbeitsschritt gezeichnet wurden. Sobald
sie demarkiert werden, gelten sie wieder als Einzelobjekte.
Wählen Sie Hilfslinien löschen im Menü Layout.
Die waagrechte, senkrechte und die -55°-Hilfslinie werden
entfernt. Die dynamischen Hilfslinien des Zeichenassistenten
erscheinen nach wie vor, wenn Sie den Mauszeiger in die Nähe
eines Objekts bringen.
Verkleinern Sie den Durchmesser des rechten Kreises
auf 3 cm.
•
Wählen Sie die Funktion Markieren.
•
Markieren Sie den rechten Kreis, indem Sie den Kreisumfang
anklicken.
•
Wählen Sie Objekte bearbeiten im Menü Bearbeiten.
•
Markieren Sie im Dialogfenster Objekte bearbeiten
mit einem Mausdoppelklick den Eintrag im Feld
Durchmesser.
•
Tippen Sie 3 ein und drücken Sie die Eingabetaste.
Sie müssen im Dialogfenster Objekte bearbeiten
solange in der rechten Bildlaufleiste auf den unteren
Rollpfeil klicken, bis das
Eingabefeld Durchmesser
eingeblendet wird.
16
301
Grundlagen
Wenn Sie nur eine Änderung durchführen, können
Sie sofort die Eingabetaste
drücken. Wenn Sie die
Eingabetaste drücken,
wird die Änderung durchgeführt und das Dialogfenster geschlossen. Klicken
Sie auf die Schaltfläche
Ausführen, bleibt das Dialogfenster dagegen für weitere Änderungen geöffnet.
Der Kreis wird mit dem Durchmesser von 3 cm neu gezeichnet.
•
5.
Der kleine Pfeil neben dem
Befehl Breite zeigt an, daß
dieser Menüpunkt ein
Untermenü enthält.
Schließen Sie das Dialogfenster Objekte bearbeiten
mit einem Mausklick auf das Schließfeld in der Titelleiste des
Dialogfensters.
Ändern Sie die Linienfarbe und -breite.
•
Markieren Sie mit einem Doppelklick auf die Funktion
Markieren in der Funktionspalette die gesamte Zeichnung.
•
Wählen Sie im Untermenü Breite des Menüs Linie die
Linienbreite 0,35 mm.
Alle Linien werden nun in einer mittleren Strichstärke neu
gezeichnet.
Markierte Objekte ändern
ihre Farbe so lange nicht,
bis sie demarkiert werden.
Die neue Farbe erscheint
erst, wenn die Markierung
aufgehoben ist.
6.
•
Wählen Sie im Menü Linie das Untermenü Farbe und dort die
Farbe Grün.
•
Demarkieren Sie die Linien mit einem Mausklick auf die
Zeichenfläche außerhalb des Objekts. Die neue Linienfarbe
wird sichtbar.
Speichern Sie die Zeichnung.
Lernzielkontrolle:
Überprüfen Sie, ob Sie nachfolgende Aufgaben ohne Hilfestellung
lösen können:
•
•
•
•
•
7
Trimmen
Hilfslinien löschen
Objekte mit dem Befehl Objekte bearbeiten verändern
Alle Objekte markieren
Linienstärke und -farbe verändern
Bemaßen
In dieser Lektion werden Sie das Objekt bemaßen.
2,828
Bemaßungen werden automatisch auf dem Bemaßungslayer, nicht auf dem
Arbeitslayer, platziert. Nur
Bemaßungen und Hilfslinien gehen automatisch auf
ihre jeweiligen Layer.
R 0,800
8,003
7,999
.89°
Falls Sie den Bemaßungslayer gelöscht haben, müssen Sie einen neuen erstellen, um diese Übung beenden zu können. Da alle
Layer transparent sind,
können Sie Objektgeometrie und Bemaßung auf
beiden Layern gleichzeitig
sehen, es sei denn Sie
blenden den
Bemaßungslayer aus.
16
302
1.
Bemaßen Sie die waagrechte Länge der 45°-Linie.
•
Wählen Sie den Zeige Palette im Menü Bemaßung.
Die Bemaßungspalette wird eingeblendet.
Grundlagen
•
Wählen Sie die Funktion Waagrechte Bemaßung.
•
Klicken Sie den linken unteren Endpunkt der 45°-Linie an.
Endpunkt
Der magische Punkt des Mauszeigers wandert nach rechts.
•
Klicken Sie den oberen Endpunkt der 45°-Linie an.
2,800
Beachten Sie den Mauszeiger, wenn er auf die Zeichenfläche gebracht wird.
Der Punkt am linken Ende
des Mauszeigers fungiert
als magischer Punkt , der
den ersten anzuklickenden
Bemaßungspunkt anzeigt.
Sobald Sie den ersten Bemaßungspunkt angeklickt
haben, wechselt dieser
magische Punkt seine
Position.
Die Bemaßung wird eingeblendet und kann verschoben
werden.
•
Bringen Sie den Mauszeiger über den Bemaßungstext. Das
Verschieben-Symbol erscheint.
•
Ziehen Sie die Maßzahl mit der Maus waagrecht nach links, bis
sie etwa 1 cm von der linken Maßhilfslinie entfernt ist.
2,800
Die Maßzahl wird verschoben.
2.
Bemaßen Sie jetzt die senkrechte Linie, unterhalb der 45°-Linie.
•
Wählen Sie die Senkrechte Bemaßung aus der
Bemaßungspalette.
•
Klicken Sie für den ersten Bemaßungspunkt auf den unteren
Endpunkt der abgeschrägten linken Ecke.
•
Klicken Sie auf den oberen Endpunkt der senkrechten Linie.
Endpunkt
2,800
8,000
Die Reihenfolge, in der
Sie die Bemaßungspunkte
anklicken, ist entscheidend
für die Platzierung der
Maßzahl. Wenn Sie die
Bemaßungspunkte in der
Reihenfolge anklicken, wie
sie das Sinnbild des Mauszeigers vorgibt, wird der
Bemaßungstext bei einer
waagrechten Bemaßung
oberhalb und bei einer
senkrechten Bemaßung
rechts von der Maßlinie
platziert. Wenn Sie das
Objekt in der umgekehrten
Reihenfolge anklicken,
wird es auf der entgegengesetzten Seite bemaßt,
also unterhalb oder links
von der Maßlinie.
Die senkrechte Bemaßung wird eingeblendet. Für diese
Bemaßung werden noch Toleranzwerte angegeben.
•
Wählen Sie das Toleranzformat Grenzwerte im Bemaßungseditor
unter Einstellungen des Menüs Bemaßung.
Die Statuszeile zeigt die Felder Text, +Tol. und -Tol.
Text
•
+Tol. +.001.
-Tol. -.001
Tippen Sie in das Statusfeld +Tol. den Wert 0,003 ein und
drücken Sie die Eingabetaste.
2,800
8,003
7,999
Die Bemaßung zeigt nun einen oberen Toleranzwert
von 0,003 und einen unteren Toleranzwert von 0,001.
3.
Bemaßen Sie den Winkelausschnitt.
•
Wählen Sie die Funktion Winkelbemaßung in der
Bemaßungspalette.
16
303
Grundlagen
•
Klicken Sie die beiden Linien des Winkelausschnitts in der
Nähe der Endpunkte an, die der unteren Linie zugewandt sind.
Hier klicken
Wichtig : Klicken Sie nicht auf, sondern in die Nähe der beiden
Linienendpunkte.
2,800
8,003
7,999
89°
Der Winkel wird zwischen den Linienendpunkten gemessen, in
deren Nähe Sie geklickt haben.
4.
Radiale Bemaßungen
werden mit einem einzigen
Mausklick erzeugt. Die
Maßzahl (Bemaßungstext)
wird auf der Seite des
Kreisbogens platziert, auf
die Sie klicken, solange
die Anmerkung auf des
Zeichenassistenten eingeblendet ist.
Bemaßen Sie den Radius der oberen abgerundeten Ecke.
•
Wählen Sie die Bemaßungsfunktion Radius, verkürzt .
•
Wählen Sie für eine Bemaßung ohne Toleranzwerte das
Toleranzformat keine Toleranzwerte im Bemaßungseditor unter
Einstellungen im Menü Bemaßung.
•
Klicken Sie außerhalb, aber nahe genug an der abgerundeten
Ecke. Achten Sie darauf, daß der Zeichenassistent auf anzeigt.
2,828
R 0,800
8,003
7,999
89°
Die radiale Bemaßung wird auf der Seite des Kreisbogens
platziert, die angeklickt wurde.
•
5.
6.
Wählen Sie Palette ausblenden im Menü Bemaßung.
Die Bemaßungspalette wird ausgeblendet.
Löschen Sie die Winkelbemaßung.
•
Wählen Sie die Funktion Markieren.
•
Klicken Sie die Maßzahl der Winkelbemaßung an.
•
Drücken Sie die Rückschrittaste.
Die Winkelbemaßung wird gelöscht.
Speichern Sie die Zeichnung unter einem anderen Namen
(Teil1a.vlm).
•
Wählen Sie Speichern unter im Menü Datei.
Das Dialogfenster Speichern unter mit dem Dateinamen Teil
1.vlm wird eingeblendet.
•
Klicken Sie hinter die 1 des Dateinamens.
•
Tippen Sie a und drücken Sie die Eingabetaste.
Die Zeichnung wird unter dem neuen Namen gespeichert.
Lernzielkontrolle:
Überprüfen Sie, ob Sie nachfolgende Aufgaben ohne Hilfestellung
lösen können:
16
304
Grundlagen
•
•
•
•
•
Bemaßen
Maßzahlen (Bemaßungstexte) verschieben
Toleranzen für eine Bemaßung angeben
Bemaßungen löschen
Dateien unter anderen Namen speichern
Schraffieren
Nachdem Sie das Objekt gezeichnet und bemaßt haben, können Sie es
jetzt schraffieren.
1.
Markieren Sie die Begrenzungslinien für die zu schraffierende
Fläche.
•
2.
8
Markieren Sie mit einem Doppelklick auf das Funktionssinnbild Markieren das gesamte Objekt.
Die gesamte Objektgeometrie wird markiert.
DraftBoard schließt
Bemaßungen automatisch
vom Schraffieren aus.
Schraffieren Sie das Objekt mit dem Schraffurmuster Eisen.
•
Wählen Sie Schraffuroptionen im Menü Linie.
•
Markieren Sie die Option ISO.
•
Wählen Sie Eisen aus der Liste der vorhandenen Schraffuren
im Dialogfenster Schraffuroptionen.
Die gewählte Schraffur wird im Dialogfenster
Schraffuroptionen genauso gezeigt, wie sie später in der
Zeichnung erscheint.
•
Klicken Sie auf die Schaltfläche Ausführen.
Das Objekt wird schraffiert.
•
Schließen Sie das Dialogfenster Schraffuroptionen.
2,828
Mit dem Befehl Schraffieren im Menü Linie schraffieren Sie mit dem aktuellen Schraffurmuster.
R 0,800
8,003
7,999
•
3.
Klicken Sie außerhalb des Objekts auf die Zeichenfläche, um
das Objekt zu demarkieren.
Speichern Sie die Zeichnung unter dem gleichen Dateinamen.
•
Wählen Sie Speichern unter im Menü Datei.
•
Geben Sie als Dateiname Teil1a.vlm an.
Dieser Dateiname wurde auch schon bei der letzten Übung
verwendet.
•
Wenn Sie auf OK klicken, wird ein Hinweis eingeblendet,
mit der Frage, ob Sie die Datei überschreiben wollen.
Sie können nicht zwei unterschiedliche Zeichnungen
unter dem gleichen Dateinamen speichern. Daher fragt
DraftBoard noch einmal nach, ob Sie die alte Datei
überschreiben wollen.
•
Klicken Sie auf Ja.
Das ursprüngliche Objekt wird durch die schraffierte
Zeichnung ersetzt.
Lernzielkontrolle:
Überprüfen Sie, ob Sie nachfolgende Aufgaben ohne Hilfestellung
lösen können:
•
•
Objekte schraffieren
Eine bereits bestehende Datei mit einer neuen überschreiben
16
305
Grundlagen
Konturen bearbeiten
In dieser Lektion werden Sie die Objektform verändern und sehen, wie
sich die Schraffur automatisch anpaßt.
2,828
R 0,800
8,003
7,999
1.
Ziehen Sie einen Markierungsrahmen um den linken Schnittpunkt
am Ende der waagrechten Linie des Winkelausschnitts.
•
Wählen Sie die Funktion Markieren.
•
Sollte noch ein Objektelement markiert sein, klicken Sie
irgendwo auf die Zeichenfläche, um diese Markierungen
aufzuheben.
•
Positionieren Sie den Mauszeiger links oberhalb des Punkts.
•
Ziehen Sie jetzt einen Rahmen um den ausgewählten Punkt.
Sobald der Punkt markiert ist, wird er als kleines Quadrat
angezeigt. Wenn Sie den markierten Punkt nicht sehen können,
wählen Sie Punkte markierbar im Menü Bearbeiten und
markieren Sie den Punkt erneut.
2.
Strecken Sie jetzt das Objekt bis der linke Teil des
Winkelausschnitts waagrecht verläuft.
•
Bringen Sie den Mauszeiger über den markierten Punkt, bis
das Verschieben -Symbol eingeblendet wird.
•
Ziehen Sie den Mauszeiger bei gedrückter Maustaste auf der
eingeblendeten Hilfslinie senkrecht nach oben auf
die -55°-Linie.
Wenn Sie den Mauszeiger
über einen Endpunkt bringen, wird der Zeichenassistent aktiviert, um Ihnen die
Hilfslinien anzuzeigen.
Endpunkt
•
Ziehen Sie bei gedrückter Maustaste den Mauszeiger wieder
nach unten, bis der Zeichenassistent den Schnittpunkt
mit der waagrechten Konstruktionslinie anzeigt.
Ausrichten:y
Schnittpunkt
•
Ausrichten:x
Lassen Sie die Maustaste los.
Das Objekt wird neu gezeichnet und die Schraffur wird
angepaßt.
2,828
R 0,800
8,003
7,999
3.
16
306
Speichern Sie die Zeichnung.
Grundlagen
Lernzielkontrolle:
Überprüfen Sie, ob Sie nachfolgende Aufgaben ohne Hilfestellung
lösen können:
•
•
•
•
Einen Punkt markieren
Einen Markierungsrahmen verwenden
Einen Punkt aktivieren
Ein Objekt strecken
Objekte drehen
Nachdem das Objekt vollständig gezeichnet, bemaßt und schraffiert
ist, drehen Sie es so, daß der linke Schenkel des neuen Winkelausschnitts waagrecht liegt.
10
3,600
R 0,800
7,813
7,809
1.
Setzen Sie den Drehpunkt.
•
Falls das Objekt noch nicht markiert ist, markieren Sie es mit
einem Doppelklick auf die Funktion Markieren.
•
Wählen Sie die Funktion Drehen aus der Funktionsgruppe
Transformationen
•
Markieren Sie den Drehpunkt mit einem Mausklick auf den
linken unteren Endpunkt des Winkelausschnitts.
2,828
R 0,800
8,003
7,999
Drehpunkt
•
Setzen Sie den Referenzstartpunkt (das ist der Punkt, der
verschoben werden soll), indem Sie den Punkt anklicken, den
Sie in der letzten Lektion verschoben haben.
2,828
R 0,800
8,003
7,999
Referenzstartpunkt
•
Setzen Sie den Referenzendpunkt, indem Sie irgendwo auf
die waagrechte Hilfslinie klicken.
2,828
R 0,800
8,003
7,999
Ausrichten:x
Das Objekt wird gedreht.
auf
Achten Sie auf die Bemaßung nach dem Drehen: Sie
wird angepaßt. Diese Anpassung ist ein Beispiel für
Assoziativität . DraftBoard
speichert in einer umfangreichen Datenbank alle Daten über die gesamte Objektgeometrie einschließlich
aller Bemaßungen. So können Anpassungen - wie in
unserem Beispiel die der
Bemaßung - sehr schnell
durchgeführt werden. Assoziative Bemaßung bedeutet,
daß Bemaßungen bei Geometrieänderungen automatisch angepaßt wird.
16
307
Grundlagen
3,600
R 0,800
7,813
7,809
2.
Verkleinern Sie die optische Darstellung der Zeichnung
auf dem Bildschirm.
•
Wählen Sie die Funktion Zoom Out aus der Funktionsgruppe
Ansichten.
Das Statusfeld Maßstab zeigt den aktuellen Vergrößerungsbzw. Verkleinerungsfaktor.
•
Wichtig : Durch Zoomen
werden die aktuellen Maße
eines Objekts nicht
verändert.
3.
Klicken Sie in die Nähe des größeren Kreises.
Das Objekt wird optisch verkleinert auf dem Bildschirm
dargestellt, mit dem angeklickten Objektteil als
Bildschirmmittelpunkt.
Speichern Sie die Zeichnung.
Lernzielkontrolle:
Überprüfen Sie, ob Sie nachfolgende Aufgaben ohne Hilfestellung
lösen können:
•
•
•
11
Drucken
In der letzten Lektion dieses Kapitels werden Sie die Zeichnung
drucken. Wenn Ihre Zeichnung für das gewählte Papierformat zu groß
ist, können Sie den Maßstab der Zeichnung vor dem Drucken der
Papiergröße anpassen.
1.
2.
Wenn Sie Optionen Textgröße beibehalten und
Bemaßungstextgröße
beibehalten markieren,
werden Bemaßungen und
Text nicht mitskaliert,
sondern behalten die Ihnen
zugewiesene Größe bei.
16
308
Objekte drehen
Mit assoziativen Bemaßungen arbeiten
Mit der Funktion Zoom Out einen bestimmten Bereich
optisch verkleinern
Definieren Sie die Blattorientierung und das Papierformat.
•
Wählen Sie den Befehl Druckereinrichtung (Macintosh:
Blattformat) im Menü Datei.
Das Dialogfenster Druckereinrichtung wird eingeblendet.
•
Markieren Sie Option Hochformat in der Formatauswahl.
•
Wählen Sie im Listenfeld Papier das gewünschte
Papierformat für den eingestellten Drucker oder Plotter.
•
Klicken Sie OK.
Passen Sie die Zeichnung maßstäblich dem Papierformat an.
•
Wählen Sie Zeichnungsgröße im Menü Layout.
•
Markieren Sie im Dialogfenster Zeichnungsgröße
die Optionen Blattrand immer anzeigen, Textgröße beibehalten und
Bemaßungstextgröße beibehalten.
Ein Rahmen mit dem bedruckbaren Bereich des Papierformats
wird auf der Zeichenfläche eingeblendet.
Grundlagen
3,600
R 0,800
7,813
7,809
•
Mit der Option Blattrand
immer anzeigen wird ein
Rahmen für den druckbaren
Bereich des Papierformats
eingeblendet. Dieser Rahmen bleibt solange eingeblendet , bis Sie diese Option demarkieren. Ansonsten
wird der Rahmen nur eingeblendet, wenn das Dialogfenster Zeichnungsgröße
geöffnet ist, oder der Befehl
Druckereinrichtung ( Macintosh: Blattformat) im
Menü Datei aufgerufen
wird.
Klicken Sie im Dialogfenster Zeichnungsgröße auf die
Schaltfläche Seite anpassen.
3,600
R 0,800
7,813
7,909
Die Grafiken müssen keineswegs so wie in den linken Abbildungen aussehen,
denn Sie haben möglicherweise einen anderen Drucker, Plotter oder ein anderes Papierformat gewählt.
Die Zeichnung wird dem gewählten Papierformat und der
markierten Blattorientierung maßstäblich angepaßt
•
3.
Drucken Sie die Zeichnung.
•
4.
Klicken Sie auf OK.
Wählen Sie Drucken im Menü Datei.
Die Zeichnung wird zu dem angeschlossenen Drucker oder
Plotter übertragen.
Mit dem Befehl Zeichnungsgröße legen Sie den Ausgabemaßstab fest (optische
Skalierung für den Ausdruck).
Die Größe der Objektgeometrie (Maßstab 1:1) wird dadurch nicht verändert.
Schließen Sie die Datei.
•
Wählen Sie den Befehl Schließen im Menü Datei.
Sie werden gefragt, ob Sie Ihre Änderungen speichern wollen.
•
Klicken Sie auf Ja.
Die Datei wird gespeichert und geschlossen.
Lernzielkontrolle:
Überprüfen Sie, ob Sie nachfolgende Aufgaben ohne Hilfestellung
lösen können:
•
•
•
Papierformate auf dem Bildschirm einblenden
Zeichnungen maßstäblich anpassen
Zeichnungen drucken
16
309
Weitergehende Funktionen
Trimmen
Text
Tangenten und Lotrechte
Polare Mehrfachkopien
Seitenansichten konstruieren
Fortgeschrittene Schraffurtechniken
Spiegelungen und Referenzkreise
NURBS
Detailansichten erstellen
Blattrahmen maßstäblich importieren
Form- & Lagetoleranzen
Weitergehende Funktionen
In diesem Kapitel beschäftigen Sie sich mit einigen weitergehende
Funktionen von DraftBoard . Ergänzend sollten Sie sich im
Benutzer- und Referenzteil über alle Funktionen informieren, die Ihnen
DraftBoard für komplexe Aufgaben zur Verfügung stellt.
Was die einzelnen Übungen in diesem Kapitel betrifft, so wird nicht
immer ein praxisrelevantes Bauteil konstruiert. Oft lernen Sie nur die
Anwendung einer Funktion kennen, wie z.B. das Trimmen zweier
Linien für die Konstruktion einer Ecke oder das Anlegen einer
Tangente an einen Kreis. In anderen Übungen wiederum konstruieren
Sie praxisbezogene Bauteile, z.B. die Vorder- und Seitenansicht eines
Flanschs.
Im einzelnen werden in diesem Kapitel folgende Funktionen
behandelt:
•
•
•
•
•
•
•
•
•
•
•
•
•
•
•
Ecken trimmen
Trimmen
Linien verlängern/verkürzen
Text
Tangenten
Lotrechte
Ursprung (0,0)
Abrunden von Kreisbögen
Polares Mehrfachkopieren
Polygone
Parallelen
Objekte spiegeln
Referenzkreise konstruieren
Splinekurven
Intelligente Wände
313
Weitergehende Funktionen
17
1
Trimmen
In dieser Lektion werden Sie sich mit einigen fortgeschrittenen Zeichentechniken beschäftigen, z.B. wie man Ecken erzeugt oder Linien
trimmt. Beim Trimmen wird eine Linie bis zu ihrem Schnittpunkt mit
einer Begrenzungslinie verkürzt. Mit der Funktion Anpassen verlängern oder verkürzen Sie eine Linie bis zu ihrer markierten Begrenzung.
Bevor Sie ein Objekt trimmen können, müssen Sie erst die begrenzenden Objekte markieren.
1.
Öffnen einer neuen DraftBoard -Zeichnung.
•
2.
Wenn Sie das unterste
Liniensegment anklicken,
wird eine Nachricht eingeblendet, die Sie darauf hinweist, daß Trimmen in diesem Fall das gesamte Objekt löschen würde. Wenn
Sie diese Nachricht mit Löschen bestätigen, wird das
ganze Segment (wie in diesem Fall beabsichtigt) gelöscht.
Wählen Sie Neu im Menü Datei.
Anwendung der Funktion Trimmen.
•
Zeichnen Sie sechs Linien und ordnen Sie sie ähnlich wie in
der folgenden Abbildung an.
•
Markieren Sie bei gedrückter Umschalt-Taste die beiden in der
Grafik fett dargestellten Linien.
•
Wählen Sie die Funktion Trimmen aus der Funktionspalette.
•
Klicken Sie die Linien an den, in der Grafik gekennzeichneten
Stellen an.
Die Linien werden getrimmt.
Beim Trimmen klicken Sie
das an, was Sie löschen
wollen.
3.
Anwendung der Funktion Anpassen.
•
Wählen Sie viermal den Befehl Rückgängig im Menü
Bearbeiten, um die letzten vier Arbeitsschritte aufzuheben.
•
Klicken Sie mit der Funktion Anpassen dieselben Stellen an,
wie zuvor mit der Funktion Trimmen.
Beim Anpassen klicken Sie
das an, was Sie erhalten
wollen.
Die Linien werden bis zu den markierten Begrenzungen
verlängert oder verkürzt.
4.
314
Anwendung der Funktion Ecken Trimmen.
•
Zeichnen Sie vier Linien und ordnen Sie sie ähnlich wie in der
folgenden Grafik an.
•
Markieren Sie alle vier Linien mit einem Doppelklick auf das
Funktionssymbol Markieren.
Weitergehende Funktionen
•
Wählen Sie die Funktion Ecken Trimmen, ganz rechts in der
Funktionsgruppe Trimmen.
•
Klicken Sie bei gedrückter Umschalt-Taste in die beiden
oberen Ecken, wie es in der folgenden Grafik gezeigt wird.
Hier klicken
Die Linien werden so getrimmt, daß sie eine Ecke bilden.
5.
•
Wählen Sie die Funktion Trimmen.
•
Klicken Sie nun die Liniensegmente an, die gelöscht werden
müssen, um ein Rechteck wie in der nachfolgenden Grafik zu
erhalten.
Sie können entweder
jede der beiden Ecklinien
einzeln anklicken oder bei
gedrückter Umschalt-Taste
einmal in die Ecke klicken.
Falls Ihnen bei diesen
Übungen Fehler unterlaufen, können Sie mit
den Befehlen Rückgängig
und Wiederherstellen
im Menü Bearbeiten die
Arbeitsschritte rückgängig
machen.
Löschen der Zeichnung.
•
•
Wählen Sie Alles markieren im Menü Bearbeiten.
Drücken Sie die Entf-Taste.
Lernzielkontrolle:
Überprüfen Sie, ob Sie nachfolgende Aufgaben ohne Hilfestellung
lösen können:
•
•
•
Ecken konstruieren
Objekte trimmen
Objekte löschen
Text
In dieser Lektion werden Sie die Zeichnung beschriften.
1.
2.
2
Erstellen Sie einen Textrahmen.
•
Wählen Sie die Funktion Text aus der Funktionspalette.
•
Ziehen Sie bei gedrückter Maustaste einen Textrahmen in
der Mitte des Bildschirms auf; die Größe des Textrahmens ist
unwesentlich.
•
Tippen Sie im Statusfeld B (für Breite) 7 ein und drücken Sie
die Eingabetaste.
Ändern Sie die Schrifteigenschaften in Helvetica, 10-Punkt,
kursiv.
•
Wählen Sie im Untermenü Schriftart des Menüs Text die
Schrift Helvetica.
•
Wählen Sie kursiv im Untermenü Schriftschnitt des Menüs
Text.
•
Wählen Sie Punktgröße 10 im Untermenü Schriftgrad des
Menüs Text.
Im Gegensatz zu anderen
Funktionen ist kein Eingabefeld in der Statuszeile
automatisch markiert.
Wenn Sie die Breite des
Textrahmens ändern wollen, müssen Sie direkt nach
dem Aufziehen des Rahmens das Statusfeld anklicken und den gewünschten Wert eingeben. Nachträglich können Textrahmen nur noch im Dialogfenster Objekte bearbeiten
oder mit der Funktion Markieren geändert werden.
Dazu ziehen Sie einen
Markierungsrahmen um
einen der rechten Kontrollpunkte und verschieben ihn
bei gedrückter Maustaste.
315
Weitergehende Funktionen
17
3.
Schreiben Sie nun folgenden Text: Freigegeben von: Grubner
GmbH und drücken Sie die Eingabetaste.
Freigegeben von: Grubner GmbH
Der Textrahmen ist auf dem
Bildschirm nur sichtbar,
wenn der Text markiert ist.
Die Textumrandung, die Sie
mit der Funktion Rechteck
zeichnen, ist dagegen immer sichtbar.
4.
Zeichnen Sie eine Textumrandung.
•
Wählen Sie die Funktion Rechteck in der Funktionsgruppe
Polygone.
Der Textrahmen wird ausgeblendet.
•
Ziehen Sie mit der Funktion Rechteck einen Rahmen um den
Text.
Freigegeben von: Grubner GmbH
5.
Wenn Sie verschiedene
Objekten zu einem Objekt
zusammenfassen wollen,
müssen Sie diese Objekte
gruppieren. Nur so stellen
Sie sicher, daß immer alle
Objekte markiert werden,
wenn Sie nur ein Objekt
dieser Gruppe anklicken.
6.
Gruppieren Sie Text und Rechteck, damit künftig Text und
Umrandung als ein Objekt behandelt werden.
•
Markieren Sie mit einem Doppelklick auf das Funktionssymbol
Markieren Text und Umrandung.
•
Wählen Sie Gruppieren im Menü Anordnen.
•
Verschieben Sie mit der Funktion Markieren den Text auf
dem Bildschirm. Text und Textumrandung werden
gemeinsam verschoben.
Schreiben Sie eine Stückliste.
•
Erstellen Sie einen zusätzlichen Textrahmen, der etwa 5 cm
breit ist.
•
Ändern Sie die Texteigenschaften wie folgt:
Schriftart:
Plotter
Schriftgrad:
3.5 mm
Schriftschnitt: normal
•
Tippen Sie nun folgenden Text ein, ohne die Eingabetaste zu
drücken: 1. Die Stückliste wurde auf einem separaten Blatt
aufgeführt.
1. Die Stückliste wurde auf
einem separaten Blatt
aufgeführt.
Verwenden Sie die EntfTaste um Fehler links von
der Einfügemarke zu korrigieren. Während Sie
schreiben, erfolgt ein automatischer Zeilenumbruch ,
sobald der Text den rechten Rand des Rahmens
erreicht. Automatischer
Zeilenumbruch bedeutet,
daß ein Wort immer dann
in die nächste Zeile geschrieben wird, wenn der
eingegebene Text das
Zeilenende erreicht hat.
•
Drücken Sie die Eingabetaste, um eine neue Zeile zu
beginnen.
•
Schreiben Sie weiter:
2. Toleranzen wurden, wo notwendig, angegeben.
1. Die Stückliste wurde auf
einem separaten Blatt
aufgeführt.
2. Toleranzen wurden, wo
notwendig, angegeben.
7.
Rücken Sie den Text ein, so daß er weiterhin linksbündig
ausgerichtet ist, aber nicht unter der Nummerierung steht.
•
•
•
•
•
Markieren Sie den Text mit der Funktion Markieren.
Wählen Sie Einzug im Menü Text.
Markieren Sie die Option Einrücken links.
Tippen Sie 0,9 cm ein.
Klicken Sie auf OK.
1. Die Stückliste wurde auf
einem separaten Blatt
aufgeführt.
2. Toleranzen wurden, wo
notwendig, angegeben.
Der Text wird um 0,9 cm eingerückt.
8.
Bearbeiten Sie den Text.
•
Solange der Text noch markiert ist, wählen Sie die Funktion
Text.
•
Klicken Sie zweimal in das Wort Stückliste.
Das Wort Stückliste und die darauffolgende Leerstelle sind
markiert.
316
Weitergehende Funktionen
•
Tippen Sie Materialliste und drücken Sie einmal die
Leertaste.
1. Die Materialliste wurde
auf einem separaten
Blatt aufgeführt.
2. Toleranzen wurden, wo
notwendig, angegeben.
•
Klicken Sie mit der Maus zweimal den Punkt am Ende des
zweiten Satzes an.
•
Drücken Sie die Entf-Taste.
Der Punkt wird gelöscht.
•
Drücken Sie einmal die Leertaste und schreiben Sie dann:
- siehe beiliegendes Blatt.
1. Die Materialliste wurde
auf einem separaten
Blatt aufgeführt.
2. Toleranzen wurden, wo
notwendig, angegeben
- siehe beiliegendes
Blatt.
9.
Ändern Sie die Größe des Textrahmens
•
Wählen Sie die Funktion Markieren.
•
Ziehen Sie einen Markierungsrahmen um die rechte Seite des
Textrahmens.
1. Die Materialliste wurde
auf einem separaten
Blatt aufgeführt.
2. Toleranzen wurden, wo
notwendig, angegeben
- siehe beiliegendes
Blatt.
Der obere und der untere Kontrollpunkt des Textrahmens
werden markiert.
1. Die Materialliste wurde
auf einem separaten
Blatt aufgeführt.
2. Toleranzen wurden, wo
notwendig, angegeben
- siehe beiliegendes
Blatt.
•
Ziehen Sie die Kontrollpunkte etwa 2 cm nach rechts.
1. Die Materialliste wurde
auf einem separaten
Blatt aufgeführt.
2. Toleranzen wurden, wo
notwendig, angegeben
- siehe beiliegendes
Blatt.
Ausrichten:x
auf
Der Textrahmen wird entsprechend verändert und der Text
der neuen Rahmengröße angepaßt.
1. Die Materialliste wurde auf einem
separaten Blatt aufgeführt.
2. Toleranzen wurden, wo notwendig,
angegeben - siehe beiliegendes
Blatt.
Sie können den Textrand
(Abstand Text zu Textrahmen) auch mit dem Befehl
Textränder unter Einstellungen im Menü Layout
oder im Dialogfenster Objekte bearbeiten verändern. Dazu markieren Sie
den Text mit der Funktion
Markieren und wählen den
Befehl Objekte bearbeiten
im Menü Bearbeiten oder
den Befehl Textränder unter Einstellungen im Menü
Layout.
10. Arbeiten Sie mit den verschiedenen Textfunktionen und Befehlen,
bis Sie sicher damit umgehen können. Löschen Sie anschließend
den gesamten Text, den Sie in dieser Lektion erstellt haben.
•
Wählen Sie die Funktion Alles markieren im Menü
Bearbeiten.
•
Drücken Sie die Entf-Taste, um alle Markierungen zu
löschen.
317
Weitergehende Funktionen
17
Lernzielkontrolle:
Überprüfen Sie, ob Sie nachfolgende Aufgaben ohne Hilfestellung
lösen können:
•
•
•
•
•
3
Text eingeben
Texteigenschaften verändern
Objekte gruppieren
Text einrücken
Größe eines Textrahmens verändern
Tangenten und Lotrechte
In dieser Lektion konstruieren Sie Lotrechte und Tangenten.
Tangente
Lotrechte
1.
Zeichnen Sie zwei Kreise wie in der nachfolgenden Grafik.
2.
Konstruieren Sie eine Tangente an die beiden unteren
Kreishälften.
•
Wählen Sie die Funktion Einzellinie aus der Funktionsgruppe
Linien.
•
Bewegen Sie den Mauszeiger über den linken Kreis, bis die
Anmerkung auf am Bildschirm eingeblendet wird.
Der Zeichenassistent muß
auf anzeigen und nicht
eine andere Anmerkung
wie Quadrant, Endpunkt,
etc.
auf
•
Drücken Sie die Maustaste und halten Sie sie gedrückt. Ziehen
Sie den Mauszeiger in ungefähr tangentialer Richtung vom
Kreisumfang weg, bis die Anmerkung Tangente eingeblendet
wird. Lassen Sie die Maustaste nicht los.
Gleichgültig, wohin Sie jetzt
den Mauszeiger ziehen,
die Linie liegt immer tangential am Kreisbogen an.
Tangente
•
Ziehen Sie jetzt den Mauszeiger vom Kreisumfang des linken
Kreises in Richtung des rechten Kreises. Bringen Sie den
Mauszeiger bei noch immer gedrückter Maustaste über die
untere Kreishälfte des rechten Kreises, bis auch hier die
Anmerkung Tangente eingeblendet wird.
Tangente
Tangente
318
Weitergehende Funktionen
•
3.
Lassen Sie jetzt die Maustaste los.
Die Tangente wird gezeichnet.
Konstruieren Sie zwischen beiden Kreisen eine Lotrechte.
•
Bewegen Sie den Mauszeiger über den großen Kreis, bis die
Anmerkung auf am Bildschirm eingeblendet wird.
•
Ziehen Sie den Mauszeiger bei gedrückter Maustaste
ungefähr rechtwinklig vom Kreisumfang weg, bis die
Anmerkung Lotrechte eingeblendet wird.
Lotrechte
•
Ziehen Sie jetzt den Mauszeiger zum linken Kreis, bis auch
hier die Anmerkung Lotrechte angezeigt wird.
Lotrechte
Lotrechte
•
Lassen Sie die Maustaste los.
Die Linie wird lotrecht zwischen beiden Kreisen gezeichnet.
4.
Zeichnen Sie eine Linie, die lotrecht auf der unteren Tangente
steht und tangential am großen Kreis anliegt.
•
Bewegen Sie den Mauszeiger auf die Tangente, bis die
Anmerkung auf am Bildschirm eingeblendet wird.
•
Ziehen Sie den Mauszeiger bei gedrückter Maustaste
ungefähr rechtwinklig von der Tangente weg, bis die
Anmerkung Lotrechte eingeblendet wird.
Lotrechte
•
Ziehen Sie nun die Lotrechte zum großen Kreis bis die
Anmerkung Tangente angezeigt wird. Lassen Sie die
Maustaste los.
Tangente
Lotrechte
Tangenten und Lotrechte
können bei gedrückter
Maustaste nicht nur aus
Kreisen oder Linien, sondern auch aus Ellipsen,
Splinekurven und Kreisbögen gezogen werden.
Die Linie wird lotrecht zu der zuerst gezeichneten Tangente
und tangential zum großen Kreis gezeichnet.
319
Weitergehende Funktionen
17
5.
Speichern oder löschen Sie die Zeichnung.
Lernzielkontrolle:
Überprüfen Sie, ob Sie nachfolgende Aufgaben ohne Hilfestellung
lösen können:
•
•
4
Alle Maßangaben in den
folgenden Lektionen basieren auf Zentimeter. Überprüfen Sie daher, ob im
Untermenü Einstellungen
unter Maßeinheiten im
Menü Layout die Maßeinheit Zentimeter (cm) einestellt ist.
Tangenten zeichnen
Lotrechte zeichnen
Polare Mehrfachkopien
In den nächsten vier Lektionen werden Sie einen Flansch mit einer
Seitenansicht konstruieren.
In dieser Lektion konstruieren Sie einen Flansch mit einem Durchmesser von 9 cm. Der Flansch besitzt vier Befestigungsösen mit einem
Durchmesser von jeweils 1,5 cm und einer Bohrung von 0,75 cm. In der
Flanschachse befindet sich eine Sechskant-Bohrung mit einem Durchmesser von 1 cm. Der Durchmesser der Flanschachse beträgt 1,5 cm.
1.
Öffnen Sie eine neue DraftBoard -Zeichnung.
2.
Wechseln Sie die Linienart.
•
3.
Zeichnen Sie einen Kreis mit einem Durchmesser von 9 cm,
dessen Kreismittelpunkt im Ursprung (0,0) liegt.
•
Wählen Sie Raster anzeigen im Menü Layout, um die Lage
des Ursprungs sehen zu können.
Das Raster wird in die Zeichenfläche eingeblendet.
•
Wählen Sie die Funktion Kreis, Mittelpunkt-Radius .
•
Tippen Sie in das Feld D (Durchmesser) der Statuszeile
9 ein und drücken Sie die Tab-Taste.
•
Tippen Sie 0 und drücken Sie die Tab-Taste.
•
Tippen Sie 0 und drücken Sie die Eingabetaste.
Der Kreis wird mit seinem Mittelpunkt im Ursprung und
einem Durchmesser von 9 cm gezeichnet.
•
Wählen Sie Raster ausblenden im Menü Anzeigen.
Das Hilfsraster und das Ursprungssymbol werden
ausgeblendet.
Für diese Übung ist es
nicht notwendig das Raster
einzublenden. Dieser Arbeitsschritt soll Ihnen nur
die Lage des Ursprungs
und das Hilfsraster zeigen.
Sobald das Hilfsraster aktiv
ist, werden alle Konstruktionspunkte von den Gitterlinien des Rasters magnetartig angezogen.
4.
320
Wählen Sie die Linienart Vollinie im Menü Linie.
Die Linienart entspricht einer durchgehenden Linie mit einer
Strichstärke von 0,5 mm.
Zeichnen Sie die Bohrung für die erste Befestigungsöse
mit einem Durchmesser von 0,75 cm. Der Mittelpunkt der Ösenbohrung soll auf dem oberen Quadranten des Kreises liegen.
•
Die Funktion Kreis, Mittelpunkt-Radius ist noch aktiviert.
•
Setzen Sie mit einem Mausklick den Mittelpunkt der Bohrung,
wenn der Zeichenassistent in der Zwölf-Uhr-Position des Kreises
Quadrant anzeigt.
Weitergehende Funktionen
Quadrant
•
5.
Tippen Sie 0,75 in das Statusfeld D (Durchmesser) ein und
drücken Sie die Eingabetaste.
Ein Kreis mit einem Durchmesser von 0,75 cm wird
gezeichnet. Sein Mittelpunkt liegt in der Zwölf-Uhr-Position
des 9 cm Kreises.
Ziehen Sie einen weiteren Kreis mit einem Durchmesser von 1,5
cm mit demselben Kreismittelpunkt.
•
Tippen Sie 1,5 in das Statusfeld D (Durchmesser) ein.
Es wird ein Kreis mit identischem Mittelpunkt und einem
Durchmesser von 1,5 cm gezeichnet.
6.
Runden Sie die Übergänge von den Ösen zum Flansch ab.
Verwenden Sie dafür einen Abrundungsradius von 0,5 cm.
•
Wählen Sie die Funktion Abrunden.
•
Klicken Sie bei gedrückter Umschalt-Taste zwischen die
beiden Kreisbögen, wie es in der nachfolgenden Grafik durch
das X angezeigt wird.
•
Wiederholen Sie diesen Vorgang auf der anderen Seite der Öse.
Die Grafik zeigt jetzt beide Abrundungen.
7.
Trimmen Sie die Öse.
•
Wählen Sie die Funktion Markieren.
Die letzte Abrundung, die Sie erzeugt haben, ist immer noch
markiert.
•
Markieren Sie bei gedrückter Umschalt-Taste die andere (noch
unmarkierte) Abrundung.
Beide Abrundungen sind jetzt markiert und dienen als
Trimmbegrenzungen.
•
Wählen Sie die Funktion Trimmen.
•
Klicken Sie zuerst auf die unteren Kreisbogenhälften der Öse
und danach auf das Kreisbogensegment des 9 cm -Kreises
zwischen beiden Abrundungen.
Hier klicken
Beide Kreise werden zwischen den Abrundungen getrimmt.
321
Weitergehende Funktionen
17
8.
Konstruieren Sie die restlichen Flanschösen.
•
Wählen Sie die Funktion Markieren.
•
Markieren Sie mit einem Markierungsrahmen die Ösenteile.
Alle Objekte innerhalb des
Markierungsrahmens werden markiert.
Die Öse ist markiert.
Ein Sternchen vor einem
Eingabefeld im Dialogfenster
Polares Mehrfachkopieren
besagt, daß die Eingabe
sowohl über die Tastatur,
als auch grafisch mit der
Maus auf der Zeichenfläche
erfolgen kann. Bei der
zweiten Methode klicken Sie
zuerst in das entsprechende
Eingabefeld des Dialogfensters und danach auf den
gewünschten Punkt in der
Zeichenfläche. In dieser
Übung verwenden wir als
Rotationsmittelpunkt die
voreingestellte Position des
Ursprungs (0,0), so daß keine Eingabe vorgenommen
werden müssen.
Falls Sie ein Objekt
versehentlich markieren,
können Sie es durch erneutes Anklicken wieder
demarkieren.
•
Wählen Sie den Befehl Polares Mehrfachkopieren im Menü
Bearbeiten.
Das Dialogfenster Polares Mehrfachkopieren wird
eingeblendet. Klicken Sie mit der Maus in das Eingabefeld
Anzahl und tippen Sie 4 für insgesamt 4 Kopien (das zu
kopierende Objekt muß mitgezählt werden). Markieren Sie die
Option Objekte drehen und setzen Sie den Rotationsmittelpunkt wie in der folgenden Grafik auf die Ursprungskoordinaten 0,0.
•
Klicken Sie auf OK.
Die Öse wird dreimal kopiert. Anschließend müssen die
entsprechenden Kreissegmente noch getrimmt werden.
9.
Trimmen Sie die Kreissegmente innerhalb der kopierten Ösen.
•
Wählen Sie die Funktion Markieren. Markieren Sie bei
gedrückter Umschalt-Taste alle Abrundungen der
kopierten Ösen.
•
Wählen Sie die Funktion Trimmen und trimmen Sie die
Kreissegmente zwischen den markierten Abrundungen.
Die Ösen sind fertiggestellt.
10. Zeichnen Sie einen Kreis in der Mitte des Flanschs mit einem
Durchmesser von 2 cm.
•
Wählen Sie die Funktion Kreis, Mittelpunkt-Radius .
•
Bringen Sie den Mauszeiger über den Mittelpunkt der linken
Öse und bewegen Sie ihn nach rechts, um eine waagrechte
Hilfslinie durch den Mittelpunkt einzublenden.
Ausrichten:x
•
auf
Bringen Sie kurz den Mauszeiger über den Mittelpunkt der
unteren Öse, so daß eine senkrechte Hilfslinie eingeblendet
wird. Klicken Sie auf den Schnittpunkt der beiden Hilfslinien.
Schnittpunkt
Ausrichten:x
Ausrichten:y
•
322
Geben Sie 1,5 in das Statusfeld D ein und drücken Sie die
Eingabetaste.
Weitergehende Funktionen
11. Konstruieren Sie nun die sechseckige Achsbohrung mit einem
Durchmesser von 1 cm (Außenmaß der Bohrung) innerhalb der
1,5 cm breiten Flanschachse.
•
Wählen Sie die Funktion Polygon, Kreisumbeschrieben .
Vergewissern Sie sich, daß in der Statuszeile in den Feldern für
die X- und Y-Koordinaten 0 steht. Ansonsten tragen Sie dort
jeweils 0 ein.
•
Tippen Sie 1 in das Statusfeld D ein. Drücken Sie nicht die
Eingabetaste.
•
Drücken Sie die Tab-Taste, um das danebenliegende Statusfeld
S (Seiten) zu aktivieren.
•
Tippen Sie 6 und drücken Sie die Eingabetaste.
Die sechseckige Bohrung wird gezeichnet. Der Flansch ist
damit fertiggestellt.
12. Speichern Sie die Zeichnung unter dem Dateiname Flansch.
•
•
Wählen Sie Speichern im Menü Datei.
Geben Sie in das Feld Dateiname den Zeichnungsnamen
Flansch ein und drücken Sie die Eingabetaste.
Lernzielkontrolle:
Überprüfen Sie, ob Sie nachfolgende Aufgaben ohne Hilfestellung
lösen können:
•
•
•
•
•
•
•
Raster einblenden
Objekte mit dem Mittelpunkt im Ursprung zeichnen
Kreisbögen abrunden
Mehrere Objekte markieren
Überflüssige Objektgeometrie trimmen
Polare Mehrfachkopie eines Objektes erstellen
Kreisumbeschriebene Sechsecke konstruieren
Seitenansicht konstruieren
In dieser Lektion erstellen Sie eine Seitenansicht des Flanschs. Der
Flansch ist an seiner Achse 3 cm und an den Ösen 0.5 cm stark.
1.
2.
5
Zoomen Sie das Objekt.
•
Wählen Sie die Funktion Zoom Out in der Funktionspalette.
•
Geben Sie in der Statuszeile ,80 ein und drücken Sie
die Eingabetaste.
Zeichnen Sie für die Seitenansicht eine senkrechte Linie in einer
Länge, die dem Abstand zwischen der Oberkante des Flanschs bis
zu seinem Mittelpunkt entspricht.
•
Wählen Sie die Funktion Einzellinie aus der Funktionsgruppe
Linien.
•
Bringen Sie den Mauszeiger über die Oberkante des Flanschs,
um eine Hilfslinie einzublenden. Bewegen Sie danach den
323
Weitergehende Funktionen
17
Mauszeiger nach rechts und klicken Sie für den Startpunkt
der Linie ungefähr an die in der folgenden Grafik gekennzeichneten Stelle, wenn der Zeichenassistent die Anmerkung auf
anzeigt.
Hier klicken
Ausrichten:x
•
auf
Bringen Sie den Mauszeiger über den Mittelpunkt
der rechten Öse, um eine waagrechte Hilfslinie einzublenden.
Anschließend bewegen Sie den Mauszeiger wieder nach rechts
und klicken auf den Schnittpunkt der beiden Hilfslinien.
Ausrichten:y
Schnittpunkt
Die erste senkrechte Linie der Seitenansicht wird gezeichnet.
3.
Zeichnen Sie die restlichen Linien der Seitenansicht.
•
Wählen Sie die Funktion Parallele Linien aus der
Funktionsgruppe Linien.
•
Ziehen Sie eine parallele Linie nach rechts aus der bereits
gezeichneten, senkrechten Linie.
•
Tippen Sie 2,5 ein und drücken Sie die Eingabetaste.
Eine parallele Linie mit einem Abstand von 2,5 cm wird rechts
von der bereits vorhandenen, senkrechten Linie gezeichnet.
•
Markieren Sie die ursprüngliche, senkrechte Linie.
•
Tippen Sie 3 ein und drücken Sie die Eingabetaste.
Alle senkrechten Linien sind gezeichnet.
4.
Zeichnen Sie die waagrechten Linien der Seitenansicht.
•
Wählen Sie die Funktion Einzellinien.
•
Zeichnen Sie eine waagrechte Linie vom oberen Endpunkt
der mittleren Linie zu dem Endpunkt der rechten senkrechten
Linie.
•
Zeichnen Sie weitere waagrechte Linien, die Sie an folgenden
Elementen des Flanschs ausrichten:
Oberkante der oberen Ösenbohrung
Unterkante der oberen Ösenbohrung
Oberkante der Flanschachse
Oberkante der sechseckigen Bohrung
Mittelpunkt des Flanschs
324
Weitergehende Funktionen
Alle Linien sind gezeichnet und die Mittelachse ist
markiert. Falls dies nicht der Fall ist, markieren Sie die
Mittelachse.
5.
•
Wählen Sie die Linienart Gestrichelt im Menü Linie.
•
Wählen Sie die Funktion Markieren.
•
Klicken Sie auf die Zeichenfläche, um den Flansch zu
demarkieren.
•
Wählen Sie erneut die Linienart Vollinie im Menü Linie.
Trimmen Sie die überstehenden Liniensegmente.
•
Speichern Sie vorsichtshalber die Zeichnung, falls Ihnen die
folgende Übung nicht auf Anhieb gelingt.
•
Zoomen Sie die Seitenansicht mit der Funktion Zoom In
bildschirmfüllend auf die Zeichenfläche.
•
Markieren Sie die Trimmbegrenzung für die anschließende
Trimmung.
Diese Linie markieren
•
Trimmen Sie die linke senkrechte Linie, die über die markierte
waagrechte Linie hinausragt.
Die senkrechte Linie wird getrimmt.
•
Trimmen Sie die senkrechte Linie, die von der Oberkante der
Flanschachse bis zum Mittelpunkt des Flanschs reicht.
Sie können auch mit einem
Strokebefehl zoomen.
Ziehen Sie dazu den
Mauszeiger bei gedrückter
Umschalt+Strg -Taste
(Macintosh: Befehlstaste )
von links oben nach rechts
unten über die Zeichenfläche. Sie können die Seitenansicht auch vergrößern,
indem Sie mit der Funktion
Zoom In aus der Funktionspalette Ansichten einen Markierungsrahmen
um die Seitenansicht
ziehen.
Alle Linien sind jetzt getrimmt.
•
6.
Falls Ihre Zeichnung jetzt so wie in der Grafik aussieht,
speichern Sie sie erneut.
Konstruieren Sie nun die Achsabrundung mit einem Radius von
1,5 cm.
•
Wählen Sie die Funktion Abrunden.
•
Tippen Sie 1,5 in das Statusfeld Radius ein.
•
Klicken Sie bei gedrückter Umschalt-Taste in die
entsprechende Ecke der Seitenansicht.
Wenn Sie bei den letzten
Arbeitsschritten Schwierigkeiten hatten, schließen Sie
die Zeichnung ohne sie zu
speichern und öffnen sie
erneut (Flansch.vlm). Jetzt
können Sie die einzelnen
Übungsschritte wiederholen.
Beide Ecklinien werden mit dem angegebenen Radius
abgerundet.
•
Zoomen Sie aus der Zeichnung heraus, um den gesamten
Flansch einschließlich Seitenansicht auf dem Bildschirm zu
sehen.
Wenn Zoomen in einer
Zeichnung zu unerwarteten Ergebnissen führt,
wählen Sie Zoom Alles im
Menü Anordnen, um die
gesamte Zeichnung
bildschirmfüllend abzubilden.
325
Weitergehende Funktionen
17
Lernzielkontrolle:
Überprüfen Sie, ob Sie nachfolgende Aufgaben ohne Hilfestellung
lösen können:
•
•
•
•
6
Mit der Tracing-Funktion
können Sie diese Linien
sehr einfach markieren,
ohne sie segmentieren zu
müssen. Übungshalber
sollten Sie sich aber mit
beiden Methoden zum
Markieren von Begrenzungslinien vertraut machen.
Fortgeschrittene Schraffurtechniken
In dieser Lektion schraffieren Sie die Seitenansicht des Flanschs.
Da die Seitenansicht nicht aus jeweils in sich geschlossenen Objekten
besteht, müssen Sie für die Schraffurbegrenzungen einige Linien
segmentieren.
1.
Zoomen Sie die Seitenansicht, um sie bildschirmfüllend
darzustellen.
2.
Markieren Sie die gesamte Objektgeometrie der Seitenansicht.
Ziehen Sie dazu mit der Funktion Markieren einen Markierungsrahmen um die Seitenansicht.
Um diesen Arbeitsschritt zu 3.
verstehen, müssen Sie sich
nochmals vergegenwärtigen,
wie Sie die Seitenansicht
konstruiert haben. Bei der
rechten senkrechten Linie handelt es sich um eine einzelne
Linie, die von zwei waagrechten Linien, der Ober- und
Unterkante der Ösenbohrung,
berührt wird. DraftBoard kann
nicht eindeutig eine Schraffurbegrenzung erkennen, da beide waagrechten Linien
die senkrechte Linie innerhalb
eines in sich geschossenen
Objekts berühren.
Trennen Sie die senkrechten Linien an den Schnittpunkten mit
den waagrechten Linien, um geschlossene Begrenzungslinien für
die Schraffur zu erhalten.
•
Wählen Sie die Funktion Trennen aus der Funktionsgruppe
Trimmen.
•
Klicken Sie mit der Funktion Trennen auf alle senkrechten
Linien, die getrennt werden sollen.
Hier klicken
•
Auch wenn Sie es auf dem
Bildschirm nicht erkennen
können, wurden die senkrechten Linien in kürzere,
miteinander verbundene
Liniensegmente unterteilt.
Seitenansichten konstruieren
Parallele Linien zeichnen
Achslinien zeichnen
Ecken trimmen
Klicken Sie mit der Funktion Trennen auf die beiden Linien
der Achsbohrung.
Hier klicken
4.
Schraffieren Sie alle massiven Teile des Flanschs.
•
Wählen Sie die Funktion Markieren.
•
Klicken Sie irgendwo auf die Zeichenfläche, um die
Seitenansicht zu demarkieren.
•
Ziehen Sie einen Markierungsrahmen um den oberen,
massiven Teil der Seitenansicht.
•
Ziehen Sie bei gedrückter Umschalt-Taste einen weiteren
Markierungsrahmen, um den unteren, massiven Bereich der
Seitenansicht.
Beide Abschnitte sind markiert.
326
Weitergehende Funktionen
•
Wählen Sie Schraffuroptionen im Menü Linie.
Die Schraffur Eisen ist bereits voreingestellt und im
Schraffurfenster sichtbar.
•
Doppelklicken Sie in das Eingabefeld Abstand.
•
Tippen Sie .2 ein und klicken Sie auf Ausführen.
•
Schließen Sie das Dialogfenster Schraffuroptionen mit einem
Mausklick auf das Schließfeld.
Die Seitenansicht wird schraffiert.
5.
Speichern Sie die Zeichnung.
Lernzielkontrolle:
Überprüfen Sie, ob Sie nachfolgende Aufgaben ohne Hilfestellung
lösen können:
•
•
Linien segmentieren
Komplexe Objekte schraffieren
Spiegelungen und Referenzkreise
In dieser Lektion werden Sie die untere Hälfte der Seitenansicht
konstruieren, sowie einen Kreis, der durch die Mittelpunkte der Ösenbohrungen definiert wird.
1.
7
Zeichnen Sie die untere Hälfte der Seitenansicht.
•
Ziehen Sie einen Markierungsrahmen um die gesamte
Seitenansicht.
•
Wählen Sie die Funktion Spiegeln aus der Funktionsgruppe
Transformationen.
Sie werden in der Hinweiszeile aufgefordert, eine
Referenzlinie anzugeben.
•
Klicken Sie bei gedrückter Strg-Taste (Macintosh: Wahltaste)
zwei Punkte auf der Mittelachse der Seitenansicht an.
Durch das Drücken der
Strg-Taste ( Macintosh :
Wahltaste) wird ein Objekt
nicht nur gespiegelt, sondern
gleichzeitig auch kopiert, d.h.
das Original bleibt erhalten
Die Seitenansicht ist fertiggestellt.
2.
Konstruieren Sie jetzt einen Kreis, dessen Umfang durch die
Mittelpunkte der Ösenbohrungen verläuft.
•
Wählen Sie die Funktion Markieren und klicken Sie irgendwo
auf die Zeichenfläche, um die Seitenansicht zu demarkieren.
•
Wählen Sie die Linienart Gestrichelt im Menü Linie.
•
Wählen Sie die Funktion Kreis, Mittelpunkt-Radius .
•
Ziehen Sie einen Kreis vom Mittelpunkt des Flanschs bis zum
Mittelpunkt einer Ösenbohrung.
•
Wählen Sie die Funktion Markieren und klicken Sie
irgendwo auf die Zeichenfläche, um den gezeichneten Kreis
zu demarkieren.
327
Weitergehende Funktionen
17
•
3.
Wählen Sie die Linienart Vollinie im Menü Linie.
Speichern Sie die Zeichnung und schließen Sie die Datei.
•
Schließen Sie das aktuelle DraftBoard -Fenster.
Sie werden gefragt, ob Sie die Zeichnung speichern wollen.
•
Klicken Sie auf Ja.
Die Zeichnung wird nun gespeichert und das Fenster
geschlossen.
Lernzielkontrolle:
Überprüfen Sie, ob Sie nachfolgende Aufgaben ohne Hilfestellung
lösen können:
•
•
8
Ein Objekt spiegeln
Einen Kreis zeichnen, der durch die Mittelpunkte anderer
Kreise definiert wird
NURBS
In dieser Lektion zeichnen und bearbeiten Sie Splinekurven. Dabei
sehen Sie den Unterschied zwischen Splinekurven, die durch ihre Konstruktionspunkte definiert werden, und Splinekurven, die durch ihre
Scheitelvektoren erzeugt werden.
1.
Öffnen Sie eine neue Zeichnung.
2.
Wählen Sie die Funktion Spline, punktdefiniert .
3.
Setzen Sie Konstruktionspunkte ähnlich wie in der folgenden
Grafik. Den letzten Punkt setzen Sie mit einem Doppelklick.
Eine Splinekurve wird durch die gesetzten Konstruktionspunkte
gezeichnet.
328
4.
Wählen Sie die Funktion Spline, vektordefiniert .
5.
Klicken Sie dieselben Punkte an wie in Aufgabe 3. Beginnen
Sie am linken Endpunkt des ursprünglichen Splines. Der Zeichenassistent blendet jetzt an diesen Konstruktionspunkten die
Anmerkung Scheitelpunkt ein. Setzen Sie den letzten
Konstruktionspunkt mit einem Doppelklick.
Es wird eine weitere Splinekurve gezeichnet, die durch ihre
Scheitelvektoren definiert ist.
6.
Bearbeiten Sie den Kontrollpunkt in der Mitte der gezeichneten
Splinekurve.
•
Markieren Sie die zuerst gezeichnete Splinekurve.
•
Wählen Sie Punkte zeigen im Menü Layout.
Die Kontroll- und Endpunkte der Vektorsplinekurve
werden angezeigt.
Weitergehende Funktionen
•
Wählen Sie die Funktion Spline, Kontrollpunkt sperren in
der Funktionsgruppe Splines.
•
Klicken Sie die benachbarten Punkte des Kontrollpunkts an, den
Sie verschieben wollen.
Diese Punkt anklicken.
Die markierten Kontrollpunkte werden gesperrt.
•
Demarkieren Sie die Splinekurve.
•
Markieren Sie den mittleren Kontrollpunkt mit einem
Markierungsrahmen.
Falls Sie den Punkt
nicht markieren können,
wählen Sie Punkte
markierbar im Menü
Bearbeiten (ein Häkchen
muß vor diesem Menübefehl stehen).
•
Verschieben Sie den mittleren Kontrollpunkt. Der
Kurvenabschnitt wird entsprechend angepaßt.
Diesen Punkt verschieben.
7.
Löschen oder speichern Sie die Zeichnung.
Lernzielkontrolle:
Überprüfen Sie, ob Sie nachfolgende Aufgaben ohne Hilfestellung
lösen können:
•
•
•
Splinekurven, punktdefiniert zeichnen
Splinekurven, vektordefiniert zeichnen
Splinekurven bearbeiten
Detailansichten erstellen
In dieser Lektion erstellen Sie eine Detailansicht. Detailansichten sind
vergrößerte oder verkleinerte Ansichten von Zeichnungsausschnitten.
Sie sind dynamisch mit dem Original verbunden, von dem sie eine
Ansicht auf das Zeichenblatt projizieren. D.h., Änderungen im Original
werden automatisch in der Detailansicht durchgeführt und umgekehrt.
Diese dynamische Verbindung nennt man Assoziativität.
9
.75
.50
.125
2,800
R 0,800
.25
12,347
8,003
7,999
1.
Erstellen Sie eine Detailansicht von der Seitenansicht, die Sie in
Übung 8 in Kapitel 19 gezeichnet haben. Die Detailansicht soll das
Original im Verhältnis 2:1 (also doppelt so groß) abbilden.
•
Öffnen Sie die Zeichnung Teil1a.vlm.
329
Weitergehende Funktionen
17
•
Wählen Sie die Funktion Detailansicht aus der Funktionsgruppe Ansichten.
Das Eingabefeld Faktor in der Statuszeile ist automatisch
markiert.
Faktor 1
•
Geben Sie 2 ein.
•
Ziehen Sie mit der Funktion Detailansicht einen Ansichtsrahmen um den oberen Teil der Seitenansicht einschließlich
der Nut.
.75
.50
.125
.25
12,347
•
Die in der Detailansicht
abgebildete Objektgeometrie ist nicht bemaßt. Bemaßungen , Schraffur und Text
sind immer ansichtsgebunden. D.h., sie erscheinen nur in der Ansicht
(Blattansicht oder Detailansicht), in der sie erstellt
wurden, wie es den Standard-Zeichenvorschriften
entspricht.
Verschieben Sie den Ansichtsrahmen bei gedrückter Maustaste
an der Titelleiste an eine neue Position.
.75
.50
.125
2,800
R 0,800
.25
12,347
8,003
7,999
Die Seitenansicht wird vergrößert im Detailansichtsfenster
abgebildet.
2.
Runden Sie in der Detailansicht die rechte Ecke der Nut ab. Die
Abrundung erfolgt gleichzeitig auf dem Zeichenblatt. Daran können Sie erkennen, daß die Detailansicht tatsächlich eine Ansicht
des gleichen Objekt darstellt.
•
Wählen Sie die Funktion Abrunden von 2 Objekten.
•
Geben Sie in der Statuszeile für den Radius .25 cm ein.
•
Klicken Sie in der Detailansicht mit der Abrundungsfunktion
beide Ecklinien der rechten Nutecke an.
Die Objektgeometrie auf dem Zeichenblatt und in der Detailansicht werden abgerundet.
Weitere Informationen über
Ansichten finden Sie im
Referenzhandbuch .
.75
.50
.125
2,800
R 0,800
.25
12,347
8,003
7,999
3.
330
Schraffieren Sie die Seitenansicht.
•
Demarkieren Sie die Detailansicht, indem Sie mit der Funktion
Markieren irgendwo außerhalb des Ansichtsfensters auf die
Zeichenfläche klicken.
•
Schraffieren Sie die Seitenansicht mit dem Schraffurmuster
Eisen.
Die Seitenansicht wird schraffiert, nicht jedoch in der Detailansicht.
Weitergehende Funktionen
.75
.50
.125
2,800
R 0,800
.25
12,347
8,003
7,999
4.
Speichern oder löschen Sie die Zeichnung.
Lernzielkontrolle:
Überprüfen Sie, ob Sie nachfolgende Aufgaben ohne Hilfestellung
lösen können:
•
•
Detailansichten erstellen.
Assoziative Objektgeometrien bearbeiten.
Blattrahmen maßstäblich importieren
In dieser Lektion importieren Sie einen Blattrahmen und passen die
Zeichnung (eine einfache Schraube), die Sie im Maßstab 1:1 erstellt
haben, diesem Blattrahmen maßstäblich an. Abschließend bemaßen Sie
diese Schraube.
10
25
4
DraftBoard
1.
Zeichnen Sie die Seitenansicht einer Schraube.
•
Öffnen Sie eine neue Zeichnung mit dem Befehl Neu
im Menü Datei.
•
Zeichnen Sie mit den Zeichenfunktionen in der Funktionspalette
die Seitenansicht einer Schraube, entsprechend den Maßen in
der nachfolgenden Grafik.
4
25
4
7
2.
3.
Definieren Sie das Papierformat.
•
Wählen Sie Druckereinrichtung (Macintosh: Blattformat) im
Menü Datei.
•
Wählen Sie für das Blattformat DIN A4 und die Orientierung
Hochformat.
Setzen Sie den Ausgabemaßstab für die Zeichnung.
•
Wählen Sie Zeichnungsgröße im Menü Layout.
Das Dialogfenster Zeichnungsgröße wird eingeblendet.
331
Weitergehende Funktionen
17
•
Der Ausgabemaßstab
paßt die Zeichnung nur
optisch dem gewählten
Papierformat an. Die reale
Objektgröße wird dadurch
nicht verändert.
Klicken Sie auf die Schaltfläche Seite anpassen.
Die Schraube wird maßstäblich dem Papierformat angepaßt.
•
Der im Eingabefeld Maßstab angezeigte Maßstab
wird ungefähr 7:1 betragen.
Da die Schraube bei diesem Maßstab bis zum
Blattrand reicht, sollten Sie
den Maßstab auf 6:1
reduzieren.
Geben Sie in das Maßstabsfeld 6:1 ein.
Dies ist der optimale Maßstab für das Papierformat.
•
4.
Wenn Sie ein Objekt
zoomen, werden nicht die
aktuellen Maße des Objekts vergrößert oder verkleinert , sondern nur die
Darstellung des Objekts am
Bildschirm. Dadurch können Sie immer im Maßstab
1:1 zeichnen, unabhängig
ob das Objekt 100 m oder
nur 1 mm groß ist.
Klicken Sie OK.
Bemaßen Sie die Maschinenschraube.
•
Wählen Sie Zoom Alles im Menü Anordnen, um die Schraube
bildschirmfüllend darzustellen.
•
Wählen Sie die Funktion Waagrechte Bemaßung aus der
Bemaßungspalette.
•
Klicken Sie die beiden gegenüberliegenden Endpunkte der
Schraube an.
Die entsprechende Bemaßung wird eingeblendet.
25
•
Bemaßen Sie den Schraubendurchmesser.
25
4
5.
Platzieren Sie die maßstäblich angepaßte Zeichnung in einem
Standardblattrahmen.
•
Wählen Sie Zoom Out im Menü Anordnen.
•
Wählen Sie Import im Menü Datei.
•
Wechseln Sie in den Ordner Formate.
•
Markieren Sie das Format A4hoch.
•
Klicken Sie OK.
Das Dialogfenster Import wird eingeblendet.
•
Markieren Sie die Option nicht maßstäblich, um das
Standardblattformat in Originalgröße zu importieren
•
Klicken Sie OK.
25
4
DraftBoard
Der Blattrahmen wird auf das aktuelle Zeichenblatt importiert
und ist bereits markiert.
332
Weitergehende Funktionen
•
Verschieben Sie den Blattrahmen bis die Schraube in der Mitte
des Rahmens liegt.
25
4
DraftBoard
6.
Drucken Sie die Zeichnung.
Lernzielkontrolle:
Überprüfen Sie, ob Sie nachfolgende Aufgaben ohne Hilfestellung
lösen können:
•
•
Zeichnungen maßstäblich anpassen.
Standardblattrahmen importieren.
Form- & Lagetoleranzen
In dieser Lektion fügen Sie einen Toleranzrahmen in die Flansch Zeichnung ein, die Sie am Anfang dieses Kapitels erstellt haben.
11
-A-
Gemäß ANSI-Standard
wird im F<-Rahmen
die Schriftart Plotter
verwendet.
Ø .003 M A
-B-
4x Ø .50
Ø .003 M A B M
.5 P
1.
Öffnen Sie die Datei Flansch.vlm mit der Vorder- und Seitenansicht des Flanschs.
2.
Positionieren Sie ein Bezugssymbol an der rechten oberen Ecke
der Seitenansicht.
•
Wählen Sie F< im Menü Bemaßung.
F<
Text
Zeile 1
Zeile 1
Proj.
Bezug -
P
-
freistehend
Pfeillinie
Maßhilfslinie
Bearbeiten
•
Tippen Sie A in das Eingabefeld Bezug.
•
Markieren Sie die Option Maßhilfslinie.
•
Klicken Sie für die Position der Bezugslinie die rechte obere
Ecke der Seitenansicht an.
•
Klicken Sie einmal oberhalb der rechten Ecke auf die Zeichenfläche für die Position des Bezugssymbols.
-A-
Sie können das
Bezugssymbol jederzeit
verschieben.
3.
Erstellen Sie einen Toleranzrahmen für die Rechtwinkligkeitstoleranz
der Flanschachse.
333
Weitergehende Funktionen
17
•
Wählen Sie in Zeile 1 im ersten Eingabefeld das Symbol für
Rechtwinkligkeit aus dem Popup-Menü. Dazu klicken Sie auf
das erste Eingabefeld und ziehen den Mauszeiger bei gedrückter Maustaste über das entsprechende Symbol.
-A-
F<
Text
Zeile 1
Zeile 1
Proj.
Bezug -
•
P
-
freistehend
Pfeillinie
Maßhilfslinie
Bearbeiten
Wählen Sie im zweiten Feld das Durchmessersymbol.
Linie 1
Linie 2
•
Tragen Sie im dritten Feld der Zeile .003 ein.
•
Wählen Sie im vierten Feld das Symbol für Maximale Materialbedingung M.
Linie 1
Linie 2
.003
M
L
S
•
Im fünften Eingabefeld in Zeile 1 tragen Sie A ein.
•
Ändern Sie im unteren Bezugsfeld den Eintrag auf B.
•
Markieren Sie die Option Maßhilfslinie, falls sie nicht schon
markiert ist.
•
Klicken Sie in der Seitenansicht die rechte untere Ecke der
Flanschachse für die Position der Bezugslinie an.
•
Klicken Sie dann auf die waagrechte Hilfslinie des Zeichenassistenten für die Position des Toleranzrahmens.
-A-
Ø .003 M A
-B-
4.
334
Erstellen Sie einen Toleranzrahmen für die untere Öse des
Flanschs.
•
Tippen Sie in das Eingabefeld Text des F<-Dialogfensters
4 x Ø 0,50 ein, um anzuzeigen, daß dieser Durchmesser für
alle 4 Ösen gilt.
•
Im ersten Feld in Zeile 1 wählen Sie X im Untermenü, um alle
Einträge in dieser Zeile zu löschen.
•
Wählen Sie das Symbol für die Wahre Position.
•
Im zweiten Feld wählen Sie erneut das Durchmesser-Symbol.
•
In das dritte Feld geben Sie .003 ein.
•
Im vierten Feld wählen Sie wieder das Symbol M für Maximale
Materialbedingung.
•
Im fünften Feld tragen Sie A ein.
•
Überspringen Sie das sechste Feld.
•
Tragen Sie im siebten Feld B ein.
•
Für das achte Feld wählen Sie das Symbol M für Maximale
Materialbedingung.
•
Geben Sie .5 in das Eingabefeld Proj. (Vorgelagerte Toleranzzone) ein.
•
Löschen Sie den Eintrag im unteren Bezugsfeld.
Weitergehende Funktionen
•
Markieren Sie die Option Pfeillinie.
•
Klicken Sie auf die untere Öse und ziehen Sie den Mauszeiger
ein Stück senkrecht nach unten für die Position der Pfeillinie
und des Toleranzrahmens.
-A-
Ø .003 M A
-B-
4x Ø .50
Ø .003 M A B M
.5 P
5.
6.
Bearbeiten Sie den zweiten Toleranzrahmen.
•
Markieren Sie mit der Funktion Markieren den zweiten
Toleranzrahmen, den Sie erstellt haben.
•
Wählen Sie F< im Menü Bemaßung.
•
Ändern Sie den Eintrag .003 in .005.
•
Klicken Sie auf die Wahlfläche Bearbeiten.
Der Eintrag im Toleranzrahmen wird entsprechend angepaßt.
Speichern oder löschen Sie diese Zeichnung.
Lernzielkontrolle:
Überprüfen Sie, ob Sie nachfolgende Aufgaben ohne Hilfestellung
lösen können:
•
•
Toleranzrahmen erstellen.
Toleranzrahmen bearbeiten.
335
Parametrie
Einführung in die Parametrie
Parametrisches Zeichnen
Parametrisches Konstruieren
Symbole erstellen
Parametrie
Parametrie
Neben dem Zeichenassistenten ist die Parametrie die zweite mächtige
Funktion in DraftBoard , die das Konstruieren am Computer enorm
erleichtern und verkürzen kann.
Beim bemaßungsbezogenen Zeichnen (wie parametrisches Konstruieren auch
genannt wird), skizzieren Sie häufig benötigte Zeichnungselemente nur
in ihren Umrissen und bemaßen sie mit mathematischen Formeln oder
Variablen. Weisen Sie später diesen Variablen konkrete Werte zu, berechnet die integrierte Parametrie automatisch und präzise die endgültige Form.
Mit dieser Technik können beliebig viele Varianten eines Bauteils zu
Symbolfamilien zusammengefaßt werden oder in der Entwurfsphase
für die optimale Formfindung beliebig viele Was ist Wenn -Szenarien
durchgespielt werden.
Durch die volle Integration kann in jeder Konstruktionsphase direkt
auf alle parametrischen Funktionen zugegriffen werden.
In diesem Kapitel lernen Sie das Grundprinzip der Parametrie kennen.
Sie sollten sich für die Einarbeitung in das bemaßungsbezogene Zeichnen
ausreichend Zeit nehmen. Nur dann sind Sie in der Lage mit Hilfe der
Parametrie eigene Symbole (Normteile) zu erstellen.
Im einzelnen behandelt dieses Kapitel folgende Bereiche:
•
Einführung in die Parametrie
•
Parametrisches Zeichnen
•
Parametrisches Konstruieren
•
Erstellen von Symbolen
339
Parametrie
1
Einführung in die Parametrie
Auf Grund ihrer Mächtigkeit, erfordert der Zugang zum parametrischen
Konstruieren einiges an Verständnis. Auch wenn die einzelnen parametrischen Arbeitsschritte nicht schwierig zu verstehen sind, muß man sich
doch über die gesamte Arbeitsweise und die möglichen Zusammenhänge im klaren sein.
Themenbereiche
Im Einzelnen sind es folgende vier Themenbereiche, die es zu
verstehen gilt:
1.
Die punktbezogene Arbeitsweise der Parametrie.
D.h., man muß lernen, die einzelnen Konstruktionspunkte zu
erkennen, die ein Geometrieobjekt definieren.
2.
Die Anwendung der 6 Regeln , nach denen die Parametrie arbeitet.
3.
Die Vorgehensweise der Parametrie:
• Welche Vorgaben werden erwartet?
• Welche Schritte werden der Reihe nach abgearbeitet?
Und
• Was wird erkannt und was nicht?.
Nur mit diesem Wissen ist es möglich Parametrie -konform zu
konstruieren.
4.
Die korrekte Fehleranalyse, wenn eine Variante nicht berechnet
wird.
Eigentlich gibt es nur zwei Arten von parametrischen Fehlermeldungen. Die richtige Interpretation dieser Fehlermeldungen ist
letztendlich der Schlüssel zum Erfolg.
Punkte
Jedes Objekt in DraftBoard besitzt Konstruktionspunkte, die das Objekt
definieren.
•
•
•
Eine Linie besitzt einen Konstruktionspunkt am Linienanfang und
am Linienende.
Ein Kreis wird durch die Konstruktionspunkte im Mittelpunkt und
auf dem Umfang definiert.
Ein Kreisbogen besitzt Konstruktionspunke in seinem Mittelpunkt
und auf seinem Kreissegment.
Über diese Punkte erstellt und verwaltet DraftBoard die einzelnen
Geometrieobjekte. So kann beispielsweise eine Linien kann nicht erstellt werden, ohne zuvor die beiden Endpunkte zu definieren.
Die Form eines Objekts wird alleine durch diese Konstruktionspunkte
definiert.
Für die Parametrie sind diese Konstruktionspunkte wichtiger als
das Objekt an sich.
Die Konstruktionspunkte von markierten Objekten können mit dem
Befehl Punkte zeigen im Menü Layout eingeblendet werden und
sollten bei der Definition von parametrische Objekten immer sichtbar
sein.
Identifizieren von Punkten
Da der erste Schritt einer jeden parametrischen Berechnung die Identifikation von allen sichtbaren und unsichtbaren Konstruktionspunkten
beinhaltet, müssen wir genau wissen, wo bei der Konstruktion von
Geometrieobjekten und bei der Bemaßung von DraftBoard Punkte gesetzt werden.
Anhand der folgenden Grafik wollen wir die Anzahl der Konstruktionspunkte in einer normalen parametrisch bemaßten Bauteil untersuchen.
Dazu zählen Sie, wieviele Punkte an den von A bis F gekennzeichneten
Stellen übereinander liegen. Sie werden über die wirkliche Punktzahl an
machen Stellen überrascht sein.
340
Parametrie
L
D
L/4
L/4
C
E
H/4
F
H
B
H/3
D-.125
G
D
A
Stelle A: 2
An Stelle A liegen zwei Punkte übereinander: Die Endpunkte der senkrechten und die waagrechten Linie.
Stelle B: 3
An Stelle B liegen drei Punkte übereinander: Die beiden Endpunkte der zwei durchgezogenen Linien und
zusätzlich der Endpunkt der gestrichelten waagrechten Linie.
Stelle C: 4
An Stelle C liegen vier Punkte übereinander: Die drei
Endpunkte der zwei durchgezogenen und der gestrichelten
Linie sowie der Endpunkt der rechten Maßhilfslinie der
L/4 Bemaßung.
Stelle D: 6
An Stelle D liegen sechs Punkte übereinander: Die beiden Endpunkte der zwei durchgezogenen Linien sowie
die vier Endpunkte der Maßhilfslinien der Bemaßungen
L, H, L/4 und H/4.
An solchen Stellen muß man Vorsicht walten lassen,
da nicht immer eindeutig ist, wo die einzelnen Punkte
liegen. Sie können die Existenz der einzelnen Punkte
einfach überprüfen, indem Sie bei gedrückter die Strgund Umschalt-Taste die einzelnen Objekte der Reihe
nach anklicken (Strokebefehl für Punkte zeigen im
Menü Layout).
Stelle E: 3
An Stelle E liegen drei Punkte übereinander: Der Endpunkte der durchgezogenen Linie, der Endpunkt des
Kreisbogens sowie der Endpunkt der rechten Maßhilfslinie der H/3-Bemaßung.
Die rechten Maßhilflinien der Bemaßungen L und der
L/4 mögen an dieser Stelle etwas irritieren, da sie auch
durch Stelle E verlaufen. Der Endpunkt dieser Maßhilfslinien liegt jedoch an Stelle F, dem Kreismittelpunkt
und nicht an Stelle E. Dieses Beispiel zeigt sehr schön,
daß Bemaßungs- und Konstruktionspunkte in der Parametrie sehr bewußt gesetzt werden müssen.
Stelle F: 6
An Stelle F liegen sechs Punkte übereinander: Jeweils
der Mittelpunkt des Kreises und des Kreisbogens
sowie die drei Endpunkte der Maßhilfslinien der Bemaßungen L, L/4 und H/3.
Der sechste Punkt stammt, was überraschen mag, von
der Durchmesser- Bemaßung D-.125 und liegt ebenfalls
im Kreismittelpunkt. Sie können das einfach überprüfen,
indem Sie die Durchmesserbemaßung D-.125 markieren
und dann Punkte zeigen im Menü Layout wählen.
Gerade die Konstruktionspunkte von Durchmesser- und
Radienbemaßungen werden in der Parametrie gerne übersehen.
Stelle G: 2
An Stelle G liegen zwei Punkte übereinander: Jeweils
der Mittelpunkt des Kreises und der Durchmesserbemaßung D.
Die beiden gestrichelten Linien haben keine Konstruktionspunkte an dieser Stelle, da Linien prinzipiell nur
Konstruktionspunkte an ihren Endpunkten besitzen
und nicht an Schnittpunkten , auch wenn der Zeichenassistent diese Schnittpunkte fängt.
An diesem Beispiel haben Sie gesehen, wie wichtig es ist die genaue
Anzahl von Konstruktionspunkten zu kennen und wie leicht man sich
dabei vertun kann. Oft wird ein parametrisches Objekt nur deshalb
nicht korrekt berechnet, weil nicht alle Punkte korrekt bemaßt wurden.
Im nächsten Abschnitt werden wir uns mit den Regeln der Parametrie
beschäftigen.
341
Parametrie
Grundregeln der Parametrie
*
*
Für diese Regel gibt es
einen Spezialfall der im
entsprechenden Abschnitt erläutert wird.
Für diese Regel gibt es
einen Spezialfall der im
entsprechenden Abschnitt erläutert wird.
1.
Waagrechte und senkrechte Linien behalten Ihre Orientierung bei,
bleiben also senkrecht und waagrecht.
2.
Verbundene Punkte bleiben verbunden.
3.
Ein Konstruktionspunkt, der auf der Geometrie eines anderen
Objekts liegt (nicht auf einem Konstruktionspunkt dieses Objekts)
bleibt mit dieser Objektgeometrie oder ihrer theoretischen
(mathematischen) Verlängerung verbunden.*
4.
Tangenten bleiben tangential zu einem Objekt, solange ein Objektpunkt im gemeinsamen Tangentialpunkt liegt.
5.
Kolineare Linien bleiben kolinear, solange sie sich überlappen oder
einen gemeinsamen Endpunkt besitzen.
6.
Es muß in einer parametrischen Konstruktion entweder
mindestens eine waagrechte oder senkrechte Linie, oder alternativ
eine waagrechte oder senkrechte Bemaßung geben. *
Erläuterung der Regeln
Nachfolgend wollen wir uns diese Regeln etwas detaillierter betrachten.
Regel 1
Waagrechte und senkrechte Linien behalten Ihre
Orientierung bei, bleiben also senkrecht und waagrecht.
Diese Regel ist eindeutig. Linien können bei der Berechnung nach links
oder rechts versetzt werden, sogar ihre Länge kann sich ändern, aber
sie behalten immer ihre ursprüngliche waagrechte oder senkrechte Lage
bei.
Regel 2
Verbundene Punkte bleiben verbunden.
Diese Regel ist etwas umfassender. Wenn immer Sie mit dem Zeichenassistenten einen Konstruktionspunkt auf einem anderen Konstruktionspunkt platzieren, werden diese Punkte exakt miteinander verbunden.
Beide Punkte besitzen also exakt dieselbe Position.
Dies gilt für jede Art von Konstruktionspunkten, gleichgültig ob sie
zu Linien, Kreisen, Kreisbögen, Splinekurven oder Bemaßungen gehören. Dies
kann der Mittelpunkt eines Kreises auf dem Endpunkt einer Linie
oder der Endpunkt einer Maßhilfslinie auf dem Mittelpunkt eines
Kreises sein. Es kann Konstruktionen geben, wo sechs oder acht oder
sogar fünfzig Punkte an einer Stelle übereinander liegen und somit an
dieser Stelle miteinander verbunden sind.
Die Parametrie kann nicht und versucht auch nicht bei einer Berechnung verbundene Punkte voneinander zu trennen.
*
Diese Regel beinhaltet
den Spezialfall bei dem
ein Geometrie- Konstruktionspunkt auf einer
waagrechten oder senkrechten Bemaßungshilfslinie liegt.
auf bezieht sich auf die
Anmerkung des Zeichenassistenten bei der Konstruktion des Objekts.
Regel 3
Ein Konstruktionspunkt, der auf der Geometrie eines
anderen Objekts liegt (nicht auf einem Konstruktionspunkt dieses Objekts) bleibt mit dieser Objektgeometrie oder ihrer theoretischen (mathematischen) Verlängerung verbunden.*
In der nachfolgenden Grafik wurde ein Kreis mit seinem Mittelpunkt
auf einer Linie platziert, ohne einen Konstruktionspunkt mit der Linie
gemeinsam zu haben.
1
A
2
0,8
Gemäß dieser Regel müssen Sie für die Position des Kreises nur den
senkrechten Abstand des Kreis- Mittelpunkt es vom oberen Kreis- Endpunkt (Variable A) bestimmen. Der waagrechte Abstand von der Linie
muß nicht bestimmt werden.
Wenn wir jetzt diese parametrische Konstruktion mit einem größeren
Wert für die Variable A (ursprünglich =1) berechnen, bleiben alle konstanten Werte gleich. Der Kreis dagegen wird gemäß dieser Regel mit
seinem Mittelpunkt entlang der Linie verschoben.
342
Parametrie
1
A
2
0,8
Sobald der Mittelpunkt des Kreises einmal auf der Linie platziert ist,
ist er fest mit dieser Linie verbunden. Der Kreis kann sich mit seinem
Mittelpunkt entlang der Linie bewegen, aber der Mittelpunkt muß
immer auf der Linie bleiben.
Die Regel gilt auch dann, wenn der Kreis durch einen entsprechend
großen Wert für die Variable A über den Endpunkt der Linie hinaus
entlang der theoretische Verlängerung der Linie verschoben wird.
1
2
A
0,8
Dies gilt genau so wie für den Mittelpunkt des Kreises auf der Linie
auch für den Endpunkt einer Linie auf einem Kreisumfang.
Regel 4
Wichtig: In der nebenstehenden Grafik liegt der
Kreis nach der Berechnung
auf der theoretischen Verlängerung der Linie und
nicht mehr auf der Linie.
Eine erneute Berechnung
würde fehlschlagen. Das
kommt daher, daß die
Parametrie immer nur
die aktuelle Situation
untersucht und nicht die
ursprünglich korrekte Position auf der Linie feststellen kann.
Tangenten bleiben tangential zu einem Objekt, solange
ein Objektpunkt im gemeinsamen Tangentialpunkt liegt.
Es gibt vier Möglichkeiten, wie zwei Objekte bezogen auf ihre Konstruktionspunkte tangential zu einander stehen können, die in der nächsten Grafik an Hand einer Linie, die einen Kreisbogen berührt illustriert sind. In drei dieser vier Fälle wird die Tangentialität erhalten bleiben, in einem Fall jedoch nicht.
1
2
3
4
Im ersten Fall berühren sich zwar Linie und Kreisbogen, haben jedoch
keine miteinander verbundenen Konstruktionspunkte, wie es Regel 4
erfordert. Aufgrund der fehlenden gemeinsamen Konstruktionspunkte,
können die beiden Objekte nicht miteinander verbunden verbleiben
und erst recht nicht ihre Tangentialität bewahren.
In den Fällen zwei und drei haben Linie und Kreisbogen zwar auch
keinen gemeinsamen Konstruktionspunkt, aber im Gegensatz zu Fall
eins, liegt jeweils ein Objektpunkt im Tangentialpunkt: In Fall zwei ein
Linien- Endpunkt und in Fall drei ein Kreisbogen- Endpunkt . Beide
Fälle erfüllen gewissermaßen auch Regel 3.
Der vierte Fall ist ein Spezialfall der Fälle zwei und drei, da nicht nur ein
Objektpunkt im Tangentialpunkt, sondern sogar zwei Objektpunkte im
Tangentialpunkt liegen: der Linien- und der Kreisbogen- Endpunkt . Fall
vier erfüllt zusätzlich noch Regel 1.
Bei der Berechnung der Fälle zwei bis vier wird die Parametrie gezwungen die Tangentialität beizubehalten, genauso wie jede andere parametrische Bedingung, die durch eventuelle Bemaßungen oder andere Bedingungen definiert sind.
Diese Tangentialregel gilt für jegliche Kombination von Linien,
Kreisbögen und Kreisen.
Regel 5
Kolineare Linien bleiben kolinear, solange sie sich überlappen oder einen gemeinsamen Endpunkt besitzen.
Wenn immer zwei Linien auf einer gemeinsamen, theoretischen Trägerlinie liegen und sich in irgendeinerweise berühren oder überlappen,
behalten diese Linien ihre Position auf dieser gedachten Linie bei.
Die Tangentialregel gilt
prinzipiell auch für Splinekurven und Ellipsen , können jedoch in der aktuellen
Parametrieversion nicht
berechnet werden.
343
Parametrie
Sie können zwar ihre Position und Ausrichtung ändern, aber sie werden
es immer gemeinsam als Gruppe auf dieser gedachten Trägerlinie tun.
Die ursprüngliche Lage (waagrecht, senkrecht oder geneigt) ist dabei
bedeutungslos, entscheidend ist alleine ihre Kolinearität.
*
Diese Regel gilt nicht für
Einzelkreise mit einer
Radius - oder Durchmesserbemaßung . Sie
werden auch berechnet,
wenn keine senkrechte
oder waagrechte Linie
existiert.
Regel 6
Es muß in einer parametrischen Konstruktion
mindestens eine waagrechte oder senkrechte Linie, oder
alternativ eine waagrechte oder senkrechte Bemaßung
geben.*
Normalerweise muß man sich über diese Regel kaum Gedanken machen, da in einer parametrische Zeichnung fast immer eine senkrechte
oder waagrechte Linie oder Bemaßung existiert.
Diese Regel benötigt die Parametrie, um die Orientierung der Gesamtkonstruktion in Relation zur generellen Zeichnungs-Senkrechten oder Waagrechten zu bestimmen.
Wenn diese eine senkrechte oder waagrechte Linie oder Bemaßung fehlt,
kann die Parametrie nicht einmal mit der Analyse beginnen, da sie
nicht in der Lage ist, die Ausrichtung der Konstruktion im kartesischen
Koordinatensystem zu erkennen.
Zusammenfassung
Jede dieser sechs Regeln ist für sich gesehen nicht sehr kompliziert.
Alle Regeln miteinander kombiniert bei der Konstruktion und Fehleranalyse anzuwenden, erfordert dagegen etwas Übung und Erfahrung.
Bis jetzt haben wir erfahren, daß die Parametrie punktbezogen arbeitet,
wir haben gelernt, wie wir Konstruktionspunkte eindeutig identifizieren können und nach welchen Regeln diese Konstruktionspunkte
gesetzt und Geometrie erstellt und platziert werden muß.
Im nächsten Schritt müssen wir uns mit dem eigentlichen parametrischen Berechnungsprozeß beschäftigen, herausfinden wie die Parametrie „denkt“. Dies erlaubt uns zwei Dinge. Erstens Berechnungen vor
der eigentlichen Durchführung im Kopf durchzuspielen und zweitens
die Berechnung Schritt für Schritt zurückzuverfolgen, wenn sie fehl
schlägt.
Berechnungsprozeß
Sobald Sie den Befehl Variante berechnen aufrufen, überprüft die
Parametrie in der Zeichnung zwei Dinge: Ersten identifiziert sie die
Position jedes einzelnen Punktes in der Zeichnung und zweitens zeichnet sie zwischen diesen Punkten die entsprechende Geometrie. Beide
Vorgänge erfolgen innerhalb der sechs bekannten Regeln. Im Detail
sieht das wie folgt aus:
Untersuchung des Layouts
Sobald der Befehl Variante berechnen initiiert wurde, untersucht die
Parametrie die parametrische Konstruktion und sieht ungefähr dasselbe
wie sie auch, wenn Sie die Konstruktion betrachten. Sie erkennt alle
Linien, Kreise und Kreisbögen, sie erkennt, daß einige der Linien waagrecht
oder senkrecht liegen, sie identifiziert alle Bemaßungen, einige mit
Variablen, andere mit konstanten numerischen Werten. Sie registriert
Tangentialpunkte und wo Punkte auf einer Geometrie liegen.
Was von der Parametrie nicht erkannt werden kann, sind alle Geometrieattribute, die im Dialogfenster Objekte bearbeiten von einem markierten Objekt aufgeführt werden, wie die Länge, Breite, der Winkel, Radius
oder die Anfangs- und Endkoordinaten eines Objekts. Dazu gehören
natürlich auch weitergehende Attribute wie Layer, Farbe oder ob ein
Objekt gesperrt ist oder nicht.
Generell erfaßt die Parametrie das generelle Layout der Konstruktion,
nicht jedoch ihre Größe oder Position.
Überprüfung der Bemaßungen
Für die Größenbestimmung wertet die Parametrie die einzelnen Bemaßungen aus. Dabei ist es gleichgültig, ob diese Bemaßungen konstante
numerische Werte enthalten oder Variablen, deren Werte vom Anwender zugewiesen werden.
Dies zeigt die Bedeutung der einzelnen Bemaßungen. Sie definieren
letztendlich eine parametrische Konstruktion.
344
Parametrie
Im Prinzip wertet die Parametrie drei Arten von Informationen bei der
Berechnung aus:
•
•
•
Die konstanten numerischen Werte der einzelnen Bemaßungen.
Die verschiedenen Variablen und geometrischen Formeln in den
einzelnen Bemaßungen.
Die sechs Parametrie-Regeln.
Sobald das Layout der Konstruktion, die Beziehung zwischen den einzelnen Objekten und die verschiedenen Bemaßungsinformationen erfaßt
wurden, beginnt die Parametrie die Konstruktion systematisch zu berechnen um sie dann, an Hand der gegebenen Werte und nach den der
Parametrie neu zu zeichnen.
Punkt zu Punkt Berechnung
Die systematische Berechnung sieht ungefähr wie folgt aus:
Die Parametrie untersucht die Konstruktion und wählt einen beliebigen
Punkt als Startpunkt für die Berechnung. Wir wissen nicht welchen
Punkt, aber das spielt auch keine Rolle, da der Ablauf immer gleich ist.
Bildlich gesehen landet die Parametrie auf diesem Punkt und hält Ausschau nach einem benachbarten Punkt. Sobald sie einen gefunden hat,
überprüft sie, ob sie diesen Punkt mit den verfügbaren Informationen
erreichen kann.
Falls die Konstruktion parametrisch korrekt definiert wurde, besitzt die
Parametrie alle Informationen, um diesen Punkt genau zu positionieren. Falls Informationen fehlen oder falsch definiert wurden, bricht die
Parametrie die Punktdefinition ab, kennzeichnet den nicht zu platzierenden Punkt für eventuelle, spätere Relationen, kehrt zum Ausgangspunkt zurück und versucht in eine andere Richtung weiterzukommen.
Positives Ergebnis
Gelingt es der Parametrie sich von einem Punkt zum nächsten und
dann zu dem darauffolgenden usw. durch die gesamte Konstruktion
vorzuarbeiten, indem sie Richtung und Abstand zwischen den einzelnen
Punkten eindeutig bestimmen kann, dann ist die Konstruktion umfassend definiert.
Als Ergebnis wird die angegebene Form und Größe berechnet und die
Konstruktion neu gezeichnet.
Negatives Ergebnis
Falls die Parametrie vom willkürlich gewählten Startpunkt aus keinen
benachbarten Konstruktionspunkt erreichen kann, versucht sie von
einem anderen Punkt aus einen neuen Ansatz. Gelingt es ihr nicht von
irgendeinem Startpunkt aus alle Punkte zu definieren, bricht sie die
Berechnung ab und generiert eine Fehlermeldung, womit wir uns später
noch genauer beschäftigen werden.
Beispiel für den Ablauf einer Berechnung
Den eben beschriebenen Ablauf wollen wir am Beispiel der Halterung,
an der wir die Punktanzahl untersucht haben, einmal nachverfolgen.
Die Halterung bietet sich deshalb an, weil bei der Berechnung alle
sechs parametrischen Grundregeln angewendet werden. Dies ist insofern hilfreich, da an Hand dieser Regeln sehr schön die Annahmen, die
von der Parametrie gemacht werden, nachvollzogen werden können.
L
L/4
L/4
A
B
E
C
D
F
H/4
H/3
M
H
D-.125
L
H
N
G
D
K
Startpunkt
J
Wie bereits erwähnt, beginnt die Parametrie nach Aufruf
des Befehls Variante berechnen, die Berechnung an
einem beliebigen Punkt in der Zeichnung, den wir
nicht kennen. Nehmen wir an, das wäre in unserem
Beispiel Punkt A.
345
Parametrie
Punkt A-B
Von A aus probieren wir an Hand von Objektgeometrie
und Bemaßung Abstand und Richtung für einen benachbarten Punkt zu bestimmen. In unserem Beispiel versuchen wir es mit Punkt B.
Da wir die Richtung kennen (waagrecht) und die Entfernung (L/4) ist dies keine Problem. Die Entfernung
zu ermitteln, ist durch die waagrechte Bemaßung L/4
relativ einfach. Woher wissen wir aber, daß die Richtung waagrecht ist? Diese Information gibt uns Grundregel 1 , die besagt, daß waagrechte oder senkrechte Linien
ihre Richtung beibehalten.
Die Parametrie ist in der Lage, eindeutig zu erkennen,
ob Linien senkrecht oder waagrecht liegen. Sobald dies
erkannt wurde, ist keine weitere Information nötig, um
die Richtung einer Linie zu bestimmen.
Punkt B-C
Von Punkt B aus, können wir Punkt C nach demselben
Verfahren wie Punkt B erreichen, da wir die Richtung
(senkrecht) und die Entfernung (H/4) kennen.
Punkt C-D
Wie erreichen wir von hier aus Punkt D? Die waagrechte Richtung ist eindeutig. Die Entfernung ermittelt
die Parametrie, indem sie die Bemaßung L/4 zweimal
von der Entfernung L abzieht. Die so berechnete Distanz beträgt L/2. Daran können wir erkennen, daß die
Parametrie auch in der Lage ist, indirekte Informationen zu verwerten, solange sie sich aus der
Gesamtekonstruktion ableiten lassen.
Punkt D-E
Teil I
Die senkrechte Richtung zu ermitteln, um von Punkt D
aus Punkt E zu erreichen, ist einfach. Nicht dagegen
die benötigte Entfernung, da die Endpunkte der Linie
D-E nicht mit einer Bemaßung verbunden sind.
Demnach ist die Länge der Linie nicht direkt definiert.
Sie läßt sich aber durch die Anwendung einiger unserer
Parametrie-Regeln indirekt ermitteln.
Dabei kommen drei Regeln gleichzeitig zur Anwendung. Regel 1 Waagrechte und senkrechte Linien halten ihre
Richtung bei, ist offensichtlich in Kraft. Zusätzlich gelten aber auch Regel 2 Verbundene Punkte bleiben verbunden und Regel 5 Kolineare Linien bleiben kolinear.
Die Rolle von Regel 2 ist klar. Sie sorgt dafür, daß einmal verbundene Punkte verbunden bleiben und somit,
wenn ein Punkt verschoben wird, alle Objekte, die mit
diesem Punkt verbunden sind, ebenfalls ihre Lage anpassen müssen, um mit diesem Punkt verbunden zu
bleiben.
Die Lösung bietet Regel 5 . An dieser Stelle können wir
auch herausfinden, welche Bedeutung diese gepunkteten Linien zwischen den Punktpaaren B-E, D-H,
L-H und C-K in der Zeichnung haben.
Gepunktete Linien
Wie bereits erwähnt unterscheidet die Parametrie keine Linienarten. Sie
weiß nicht, ob eine Linie gestrichelt, gepunktet oder durchgezogen ist. Sie
untersucht nur an Hand der Konstruktionspunkte, der parametrischen
Regeln und der Bemaßung wie die Richtung und die gewünschte Länge
ist.
Dies können Sie überprüfen, indem Sie ein Strokehilfslinie erzeugen und
dann den Befehl Zoom out
wählen.
346
Daher müssen alle Linien, in einer parametrischen Zeichnung nach den
bekannten Vorgaben eindeutig definiert sein. Dies gilt für jede Art von
Linie. Selbst Hilfslinien, die Sie mit einem Strokebefehl erzeugen, müssen
definiert sein, da sie keine endlose Länge besitzen, sondern etwas
außerhalb des Bildschirms enden und dort ihre Endpunkte haben.
Die gute Nachricht ist, daß DraftBoard im Gegensatz zur Parametrie
sehr wohl zwischen den einzelnen Linienarten unterscheidet und alle
Linien, die eine gepunktete Linienart besitzen, bei Objekten, die über
einen der Symbolbefehle eingefügt werden, weder in der Symbolvorschau
noch in der Zeichnung anzeigt.
Parametrie
Diesen Umstand kann man sich bei der Konstruktion von parametrischen Bauteilen zu nutzen machen und überall dort Linien mit der
Linienart Gepunktet einfügen, wo eine Kolinearität hergestellt werden
oder eine andere Regel erfüllt werden muß, aber später im eigentlichen
Symbolbauteil nicht mehr sichtbar sein soll.
Da die gepunktete Linie zwischen B und E die beiden
Linien A-B und E-F nicht nur verbindet sondern auch
zwischen diesen Linien einen kolinearen Zustand herstellt, müssen diese Linien gemäß Regel 5 auch kolinear
bleiben.
D.h., wenn Punkt A durch die Bemaßung H/4 nach
oben oder unten verschoben wird, müssen die drei
anderen Punkte B, E und F ebenfalls nach oben oder
unten verschoben werden. Zusätzlich handelt es sich
um waagrechte Linien, die auch nach Regel 1 waagrecht
bleiben müssen.
Demnach ist die Entfernung zwischen D und E nicht
direkt definiert, aber doch indirekt durch die Bemaßung H/4, da diese nicht nur Punkt A, sondern aufgrund von Regel 5 auch Punkt E eindeutig definiert.
Punkt E-F
Um von Punkt E zu Punkt F zu gelangen, ist einfach,
da Richtung (waagrecht) und Länge (L/4) eindeutig
definiert sind.
Punkt F-G
Teil I
Schwieriger ist es von Punkt F zu Punkt G zu gelangen, da die beiden Bemaßungen L und L/4 nicht mit
Punkt F sondern Punkt M verbunden sind. Dazu
müssen wir folgendes wissen:
Was Parametrie an einem Punkt erkennen kann
Wenn die Parametrie einen Punkt identifiziert hat, erkennt sie:
•
•
•
Wieviele und welche Art von Objekten an dieser Stelle Punkte
haben.
Ob an dieser Stelle ein Tangentialpunkt liegt.
Ob der identifizierte Punkt auf einem Objekt liegt.
Punkt F-G
Teil II
Durch diese Analyse erkennt die Parametrie an Punkt F,
daß dort insgesamt drei Punkte liegen, demnach greift
Regel 1 . Sie weiß ebenfalls, daß ein Punkt zu einer waagrechten Linie, ein Punkt zu einem Kreisbogen und ein
Punkt zur oberen Maßhilfslinie der senkrechten Bemaßung H/3 gehört.
Die Parametrie erkennt ebenfalls, daß an dieser Stelle
ein Tangentialpunkt liegt, da die Linie tangential am
Kreisbogen anliegt. Demnach greift Regel 4 .
Desweiteren erkennt die Parametrie, daß dieser Punkt
auf der rechten Maßhilfslinie der Bemaßung L liegt.
Die Parametrie sieht ebenfalls an der Geometrie des
Kreisbogens, daß in Punkt F ein Quadrantenpunkt
des Kreisbogens liegt. Sie kann auch erkennen, daß die
senkrechte Bemaßung H/3 dem Radius des Kreisbogens entspricht, da sie mit dem Quadrantenpunkt in F
und dem Mittelpunkt des Kreisbogens verbunden ist.
Zusätzlich kann sie erkennen, daß der Kreisbogen in
Punkt G an einer weiteren waagrechten Linie endet, die
ebenfalls tangential am Kreisbogen anliegt. Daraus kann
sie folgern, daß der Kreisbogen 180° umfaßt und in einem weiteren Quadrantenpunkt des Kreisbogens endet.
Diese kombinierten Informationen erlauben ihr von
Punkt F aus Punkt G zu erreichen. Die so ermittelte
Entfernung beträgt 2 mal H/3 und die Zielrichtung ist
senkrecht, auch wenn sie über den Kreisbogen führt.
Punkt G-H
Von G aus ist Punkt H über die Entfernung L/4 und
die Richtung waagrecht problemlos zu erreichen.
Punkt H-J
Genauso einfach ist es zu Punkt J zu gelangen. Die
Richtung ist waagrecht und Länge entspricht H minus
den doppelten Radius H/3.
347
Parametrie
Punkt J-K
Die Richtung ist waagrecht und die Entfernung entspricht der Entfernung B-E, da die Punkte J und K indirekt mit den Punkten B und E über die senkrechten
gepunkteten Linien verbunden sind.
Punkt K-L
Da die Position von Punkt L eindeutig über die Bemaßung L/4 und die gepunkteten Linie zwischen H
und L sowie
C und K bestimmt werden kann, ergibt sich die
Richtung automatisch.
Damit haben wir wieder unseren Ausgangspunkt A erreicht. Auch
wenn es in diesem Beispiel möglich war, Punkt für Punkt sequentiell
zu erreichen, muß dies nicht so sein.
Wenn nämlich die Parametrie an einem Punkt nicht weiterkommt, kann
sie durchaus diese Stelle berechnen, indem sie den bisher berechneten
Weg zurückgeht und sich diesem Problempunkt aus einer anderen
Richtung nähert und so diesen Punkt mit weiteren Informationen
berechnen kann.
Bestimmung der Kreismittelpunkte M und N
Die Position des Kreismittelpunktes M ist eindeutig über den Mittelpunkt des Kreisbogens von F zu G, der auch in M liegt, beschrieben.
Die Parametrie erkennt, daß in Punkt M der Mittelpunkt des Kreises
und des Kreisbogens liegt. Der Kreisdurchmesser wird eindeutig durch
die Bemaßung D-.125 beschrieben.
Der Kreismittelpunkt in Punkt N wird durch die Anwendung von
Regel 3 definiert. Zwar besitzt er keine Bemaßung, aber er liegt gleichzeitig auf einer senkrechten und auf einer waagrechten Linie. D.h., wenn
einer der beiden gepunkteten Linien bewegt wird, wird automatisch
auch der Mittelpunkt verschoben.
Damit wird der Mittelpunkt eindeutig durch den Schnittpunkt der
waagrechten und senkrechten gepunkteten Linien definiert, obwohl dieser
Schnittpunkt keinen eigenen Konstruktionspunkt besitzt (nur den Mittelpunkt des Kreises und der Durchmesserbemaßung)! Der Schnittpunkt wird
nur indirekt durch die Anwendung von Regel 3 beschrieben. Der Kreisdurchmesser wird durch die Bemaßung D definiert.
Zusammenfassung
Diese gedankliche Analyse, die wir eben bei der Berechnung der
Halterung durchgespielt haben, verlangt etwas Übung zugegeben,
aber ihre Beherrschung ist unumgänglich, will man anspruchsvolle,
parametrische Bauteile konstruieren.
Fehlermeldungen
Auch wenn Sie die Regeln der Parametrie und ihre gedankliche
Analyse beherrschen, wird es immer wieder vorkommen, daß sich
eine Konstruktion nicht berechnen läßt.
Wenn dieser Fall eintritt, erhalten Sie eine freundliche Mitteilung
in Form einer Fehlermeldung. Diese Fehlermeldung enthält zusätzlich
Hinweise über die Art des Fehlers.
Arten der Fehlermeldung
Es gut zwei Arten von Fehlermeldungen. Die eine wird generiert, wenn
eine Konstruktion unterdefiniert , also nicht ausreichend definiert ist,
oder überdefiniert , also teilweise widersprüchlich definiert wurde.
Allerdings muß man die Hinweise, die in diesen Fehlermeldungen enthalten sind, richtig interpretieren können.
Art
Fehlermeldung
unterdefiniert
Gruppe bezugsloser Objektgeometrien
überdefiniert
Eingeschränkte Objektgeometrie
Gruppe bezugloser Objektgeometrien
Diese Meldung erscheint immer dann, wenn nicht genug Informationen vorhanden sind, alle Punkte eindeutig zu definieren.
Berechnungsproblem
Gruppe bezugsloser Objektgeometrien
Angezeigte Gruppe: 1 von 9
Abbrechen
348
Weiter
Parametrie
Wenn diese Meldung eingeblendet wird, nennt sie gleichzeitig die
Anzahl der bezugslosen Gruppen und welche davon angezeigt wird.
Zusätzlich gibt es die beiden Schaltflächen Abbrechen und Weiter.
Auf der Zeichenfläche wird zusätzlich die Geometrie der bezugslosen
Gruppe markiert.
H/2
H/2
H
H
W
W
Berechnungsproblem
Berechenungsprobl
Gruppe bezugsloser Objektgeometrien
Gruppe bezugsloser Objektgeometrien
Angezeigte Gruppe: 1 von 2
Angezeigte Gruppe: 2 von 2
Abbrechen
Weiter
Abbrechen
Weiter
Wenn Sie auf Weiter klicken, wird die nächste Gruppe, deren Bezug
zu den anderen Gruppen nicht definiert wurde, eingeblendet.
Die Parametrie zeigt der Reihe nach jede Geometriegruppe auf der
Zeichenfläche, die sie konstruieren kann, also die Gruppen in denen
alle Punkte eindeutig definiert sind.
Nur wie sie diese Gruppen zueinander in Bezug stellen soll, weiß sie
nicht.
Für eine Lösung müssen sie die fehlenden Verbindungen zwischen den
einzelnen Gruppen herausfinden und definieren.
Dazu müssen Sie jede einzelnen Gruppe studieren und dabei die
sechs Regeln der Parametrie anwenden. Im Prinzip findet die Parametrie
keinen Weg, wie sie von einer Gruppe zur anderen gelangen kann, d.h.,
es wurden mindestens zwischen jeweils einem Punkt jeder Gruppe
weder Entfernung noch Richtung definiert.
Lösungswege
Prinzipiell kann man folgendes sagen:
1.
Je größer die Anzahl der identifizierten, bezugslosen Gruppen ist,
desto größer ist das Problem.
2.
Wenn nur zwei bezugslose Gruppen angezeigt werden und die
Parametrie in einer dieser Gruppen nur ein Element oder noch
besser nur einen Punkt markiert, um so einfacher ist die Stelle zu
finden, von wo aus die Parametrie nicht mehr weiterfindet.
3.
Umgekehrt, wenn die Parametrie nahezu die gesamte Objektgeometrie in der Gruppe markiert, heißt dies, daß ein Großteil der
Konstruktion korrekt ist.
Die Problemanzeige wird sich immer zwischen diesen beiden Extremen
bewegen.
Wichtig ist, daß praktisch immer bei einer korrekten Anwendung der
Parametrie-Regeln, mehr als eine Lösung möglich ist.
Eingeschränkte Objektgeometrie
Jetzt lassen Sie uns die zweite Art von Fehlermeldung betrachten, der
Hinweis über das Vorhandensein von Eingeschränkter Objektgeometrie.
Berechnungsproblem
Eingeschränkte Objeltgeometrie
Linie ist 4 von Linie entfernt
Problem: 1 von 1
Abbrechen
Weiter
Diese Meldung wird immer dann eingeblendet, wenn Sie
•
•
zuviele Informationen
oder
widersprüchliche Informationen
in einer Konstruktion definiert haben. Im Prinzip soll die Parametrie
eine Berechnung ausführen, der eine weitere Definition entgegensteht.
Die Fehlermeldung weist nicht nur auf Eingeschränkte Objektgeometrie
hin, sondern nennt zusätzlich die Objekte, die nicht konstruiert werden
können. Dabei bestehen diese Hinweise meist aus zwei Kernaussagen.
Entweder ein
349
Parametrie
Da diese Fehlermeldung
aus Wortvariablen zusammengesetzt werden, bilden
sie nicht immer einen
grammatikalisch korrekten
Satz.
•
•
Objekt X kann nicht durch einen Punkt gezeichnet werden,
oder ein
Objekt kann nicht in der Entfernung X zu einem anderen
Objekt erstellt werden.
In beiden Fällen wird in der Zeichnung die Geometrie markiert, die
widersprüchlich definiert wurde.
Lösungswege
Meistens besteht die Lösung darin Definitionen, die den Konflikt
verursachen, zu entfernen. Oft handelt es sich dabei um ein Linie oder
eine Bemaßung, die gelöscht werden muß, oder um einen Konstruktionspunkt, der anders positioniert werden muß. Auch bei dieser Fehlermeldung gibt es oft mehr als nur eine Lösung.
Ende
Jetzt wo wir ans Ende dieser kleinen Parametrieschulung gelangt sind,
noch einen generellen Hinweis:
Eine parametrische Konstruktion, die für Sie logisch und
eindeutig ist, muß noch lange nicht logisch und eindeutig für
die Parametrie sein, und umgekehrt.
Lernzielkontrolle:
Überprüfen Sie, ob Sie nachfolgende Aufgaben ohne Hilfestellung
lösen können:
•
•
•
2
Anwendung der sechs parametrischen Regeln.
Anzahl von Konstruktionspunkten in parametrischen
Konstruktionen identifizieren.
Gedanklich eine parametrische Berechnung durchführen.
Parametrisches Zeichnen
Natürlich ist die wichtigste Anwendung der Parametrie die Erstellung
von Symbolfamilien, da von parametrischen Bauteilen beliebig viele
Varianten abgeleitet werden können. Allerdings kann man mit Hilfe der
Parametrie auch sehr elegant Konstruktionsprobleme lösen oder in der
Entwurfsphase für eine endgültige Formfindung beliebig viele Was ist
Wenn-Szenarien durchspielen.
Betrachten Sie beispielsweise die notwendigen Arbeitsschritte, um ein
Dreieck auf herkömmliche Weise zu konstruieren, das durch drei vorgegebene Seitenlängen definiert wird. Der parametrische Ansatz erspart
dabei eine ganze Reihe von Hilfkonstruktionen und ist somit deutlich
schneller.
Parametrische Dreieckskonstruktion
1.
Wählen Sie die Funktion Verbundene Linien.
2.
Zeichnen Sie ein Dreieck mit beliebigen Seitenlängen.
3.
Bemaßen Sie die einzelnen Seiten des Dreiecks und überschreiben
Sie dabei jeweils das # -Symbol im Eingabefeld Text in der Statuszeile mit den exakten Maßen für die gewünschte Seitenlängen.
2.0
4.
350
2.0
1.5
2.0
wird berechnet als
1.5
1.5
Wählen Sie den Befehl Variante berechnen unter Parametrie im
Menü Bearbeiten.
Das Dialogfenster Variante berechnen wird eingeblendet.
Parametrie
Das Dialogfenster Variante berechnen ist leer, da keine Variablen
definiert wurden.
5.
Bewegen Sie den Mauszeiger auf die Zeichenfläche (er nimmt die
Form eines auf den Kopf gestellten Dreiecks an) und markieren
Sie die linke untere Ecke des Dreiecks als Ankerpunkt.
6.
Klicken Sie auf OK.
Das Dreieck wird entsprechend den angegebenen Maßen
berechnet und neu gezeichnet.
Wenn Sie anstatt der exakten Maße Variable definieren, können Sie
beliebig viele Konstruktionsvarianten des Dreiecks durchspielen.
Lernzielkontrolle:
Überprüfen Sie, ob Sie nachfolgende Aufgaben ohne Hilfestellung
lösen können:
•
Konstruktionsaufgaben parametrisch lösen.
Parametrisches Konstruieren
In der nachfolgenden Übung wollen wir einen Kegelstift parametrisch
konstruieren, um ihn später als Symbol beliebig oft in unterschiedlichen Varianten verwenden zu können.
1.
2.
3
Konstruieren Sie den Kegelstift.
•
Zeichnen Sie die Stiftachse in einer Länge von ca. 50 mm in der
Linienart Strichpunkt lang.
•
Zeichnen Sie den Stiftumriß ähnlich der folgenden Grafik
mit einem Durchmesser von ca. 4 mm in der Linienart durchgezogen.
Bemaßen Sie den Kegelstift entsprechend den Regeln der
Parametrie.
•
Blenden Sie die Bemaßungspalette mit dem Befehl Palette
zeigen im Menü Bemaßung ein.
•
Wählen Sie die Funktion Waagrechte Bemaßung.
•
Bemaßen Sie die Stiftlänge entsprechend der folgenden Grafik.
50
•
Überschreiben Sie das #-Symbol im Textfeld der
Statuszeile mit der Variablen l (kleines L) und betätigen
Sie die Eingabetaste.
l
Die aktuelle Maßzahl wird mit der Variablen l überschrieben.
3.
Bemaßen Sie den Kegelstift mit den Variablen d und ML.
•
Bemaßen Sie den linken Achsüberstand mit der Variablen ML,
den rechten Durchmesser und die beiden Kegelköpfe mit der
Variablen d.
351
Parametrie
l
d
d
d
ML
4.
Bemaßen Sie den Kegelstift mit der Konstanten 5.
•
Wählen Sie die Funktion Waagrechte Bemaßung.
•
Bemaßen Sie den rechten Achsüberstand und überschreiben
Sie das #-Symbol im Textfeld der Statuszeile mit der Konstanten 5.
•
Betätigen Sie die Eingabetaste..
l
d
5.
d
d
5
ML
Bemaßen Sie den Kegelstift mit der Formel (L*0,002)+d.
•
Wählen Sie die Funktion Waagrechte Bemaßung.
•
Bemaßen Sie den linken Durchmesser.
•
Überschreiben Sie das #-Symbol im Textfeld der Statuszeile
mit der Formel (L*0,002)+d.
•
Betätigen Sie die Eingabetaste.
l
d
ML
d
d
5
(l*0,02)+d
Die aktuelle Maßzahl wird mit der Formel (L*0,002)+d
überschrieben.
6.
Der Kegelstift ist jetzt eindeutig durch die Variablen l, d, ML,
die Konstante 5 und die Formel (l*0,02)+d definiert. Als nächstes
überprüfen wir, ob sich die Variante berechnen läßt, wenn wir den
Variablen entsprechende Werte zuweisen.
•
Markieren Sie die gesamte Geometrie des Kegelstifts einschließlich aller Bemaßungen.
•
Wählen Sie den Befehl Variante berechnen unter Parametrie
im Menü Bearbeiten.
Das Dialogfenster Variante berechnen wird eingeblendet.
Das Dialogfenster listet alle Variablen auf, die wir definiert
haben.
•
Weisen Sie den Variablen folgende Werte zu: d = 0,6, l = 4
und ML = 3.
•
Markieren Sie mit der Maus die linke, untere Ecke des
Kegelstifts als Ankerpunkt.
•
Klicken Sie auf die Schaltfläche OK.
Das Dialogfenster Variante berechnen wird geschlossen
und der Kegelstift den angegebenen Werten entsprechend
berechnet.
352
Parametrie
7.
Machen Sie die Berechnung wieder rückgängig.
In der Testphase einer Variante sollte man jede Berechnung
wieder in den Ausgangszustand zurückführen, da durch die
Berechnung ein parametrische Zustand der Variante erreicht
werden kann, der sich nicht erneut berechnen läßt.
•
8.
9.
Wählen Sie den Befehl Rückgängig im Menü Bearbeiten.
Der Kegelstift wird wieder in seinen Ausgangszustand
zurückgeführt.
Speichern Sie den Kegelstift unter dem Namen Kegelstift.
•
Wählen Sie Speichern unter im Menü Datei und geben Sie
in das Namensfeld Kegelstift ein.
•
Klicken Sie auf OK.
Die Variante wird unter dem Namen Kegelstift gespeichert.
Blenden Sie die aktuellen Maße der Variante ein.
•
Markieren Sie alle Bemaßungen.
•
Wählen Sie Objekte bearbeiten im Menü Bearbeiten.
Das Dialogfenster Objekte bearbeiten wird eingeblendet.
•
Geben Sie in das leere Datenfeld Text das #-Symbol ein.
•
Klicken Sie auf Ausführen.
Alle Bemaßungen zeigen die aktuellen Maße an.
In dieser Übung haben wir ein einfaches parametrisches Bauteil konstruiert, das wir in der nächsten Übung als Symbol fertigstellen wollen.
Lernzielkontrolle:
Überprüfen Sie, ob Sie nachfolgende Aufgaben ohne Hilfestellung
lösen können:
•
Parametrisches Bauteil konstruieren.
•
Parametrisches Bauteil berechnen.
•
Aktuelle Maße eines parametrischen Bauteils einblenden
Symbole erstellen
In dieser Übung wollen wir den Kegelstift, den wir in der vorigen
Übung konstruiert haben, mit weiteren Daten versehen, so daß wir
ihn als parametrisches Symbol in einer Symbolbibliothek verwenden
können.
1.
4
Öffnen Sie die Zeichnung Kegelstift.
•
Öffnen Sie mit dem Befehl Öffnen im Menü Datei die
Zeichnung Kegelstift, die wir in Übung 3 konstruiert haben.
l
d
ML
d
d
5
(l*0,02)+d
2.
Ändern Sie die Linienart für die Bemaßungen ML, 5 und
(l*0,02)+d.
Der Kegelstift wird durch die Variablen l, d, Ml, die Konstante 5
und die Formel (l*0,002)+d definiert. Später als Symbol werden
wir die Varianten jedoch nur über die beiden Variablen l (Länge)
und d (Durchmesser) auswählen. Daher werden wir die Linienart
für die anderen Bemaßungen in gepunktet ändern, so daß diese
Bemaßungen in der Symbolvorschau nicht mehr sichtbar sind, da
gepunktete Linien weder in der Symbolvorschau noch in einem plazierten Symbol angezeigt werden.
•
Markieren Sie die Bemaßungen ML, 5 und (l*0,02)+d.
•
Wählen Sie die Linienart Gepunktet unter Art im Menü Linie.
353
Parametrie
l
d
d
d
5
ML
(l*0,02)+d
Wenn man für die Symbolvorschau Bemaßungen unsichtbar machen will, muß
man diesen Bemaßungen
die Linienart gepunktet
zuweisen. Dies ist nur bei
Plotterschriften möglich.
Alle Bemaßungen werden gepunktet angezeigt, auch der Bemaßungstext, da wir für unsere Bemaßungen die Schriftart Plotter
verwendet haben, die sich ebenfalls in gepunktete Linien umwandeln läßt.
3.
Die beiden Attribute Benennung und Menge sind
für eine spätere Auswertung in einer Stückliste
notwendig und bereits für
jedes Symbol vordefiniert.
Falls Sie weiter Stücklistenattribute in die Tabelle
aufnehmen wollen,müssen
Sie diese Attribute zusätzlich dem Symbol zuweisen
(Siehe auch unter Symbole
im Benutzerhandbuch ). Der
Eintrag Menge ist optional.
Wenn er in der Tabelle
nicht aufgeführt ist, nimmt
DraftBoard automatisch
den voreingestellten
Wert 1.
Erstellen Sie eine Wertetabelle für das zukünftige Symbol.
•
Öffnen Sie mit einem einfachen Texteditor eine neue Textdatei.
•
Tragen Sie in die erste Zeile die beiden Attribute Benennung
und Menge ein, gefolgt von den definierten Variablen d, l und
ML. Fügen Sie zwischen jedem Eintrag einen TAB-Stop ein
und betätigen Sie nach dem letzten Eintrag ML die Eingabetaste, um in einen neue Zeile zu kommen.
Das Stücklistenattribut Menge muß nur
eingetragen werden, falls die Menge
größer 1 sein soll.
Variablennamen
•
Benennung
Menge
d
Alle Einträge müssen durch
TAB-Stops getrennt werden.
l
ML
Tragen Sie in die zweite Zeile die Werte für die einzelnen
Attribute und Variablen so ein, wie sie in der nächsten Grafik
aufgeführt sind. Fügen Sie zwischen jedem Eintrag einen TABStop ein und betätigen Sie nach dem letzten Eintrag einmal die
Eingabetaste.
Variablennamen
Variablenwerte
Benennung
DIN 1-6 x 4
DIN 1-6 x 6
DIN 1-6 x 8
DIN 1-6 x 10
DIN 1-8 x 6
DIN 1-8 x 8
DIN 1-8 x 10
Menge
1
1
1
1
1
1
1
d
6
6
6
6
8
8
8
l
ML
4
3
6
3
8
3
10 3
6
3
8
3
10 3
Nach dem letzten Eintrag einmal die
Eingabetaste drücken.
•
4.
Erstellen Sie eine neue Symbolbibliothek.
•
354
Speichern Sie die Datei als reine Textdatei (ASCII-Format)
unter demselben Namen Kegelstift wie das Symbol mit der Texterweiterung .txt.
Sobald DraftBoard beim Öffnen einer Zeichnung mit einem
der Symbolbefehle (Symbol einfügen oder Symbolmanager)
eine Textdatei mit dem Symbolnamen entdeckt, wird eine
Parametertabelle mit den in der Textdatei definierten Werten zur
Auswahl eingeblendet.
Wählen Sie Bibliotheken unter Symbole im Menü Datei.
Das Dialogfenster Bibliotheken wird eingeblendet.
Parametrie
5.
6.
•
Klicken Sie unter Bibliotheken auf Neu.
Das Dialogfenster Bibliothek speichern wird eingeblendet.
•
Geben Sie in das Namensfeld den Namen Test.vlb ein und
klicken Sie auf Speichern.
Das Dialogfenster Bibliothek speichern wird geschlossen und
der Name Test in die Liste der Bibliotheken aufgenommen.
•
Überschreiben Sie den Namen Test im Feld Umbenennen mit
dem Namen Stifte.
•
Klicken Sie auf Umbenennen.
Die Bibliothek Test wird in Stifte umbenannt.
Binden Sie das Symbol Kegelstift in die neue Bibliothek Stifte ein.
•
Klicken Sie unter Symbole auf Hinzufügen.
Das Dialogfenster Symbol hinzufügen wird eingeblendet.
•
Wählen Sie das Symbol Kegelstift. vlm in dem Ordner, indem Sie
es gespeichert haben und klicken Sie auf Öffnen.
Das Dialogfenster Symbol hinzufügen wird geschlossen und
das Symbol Kegelstift in die Symbolliste der Bibliothek Stifte
aufgenommen.
•
Klicken Sie auf Speichern.
•
Schließen Sie das Dialogfenster Bibliotheken mit einem
Mausklick auf das Schließfeld in der Titelleiste.
Platzieren Sie das Symbol Kegelstift mit dem Symbolmanager in einer
Zeichnung.
•
Wählen Sie Symbolmanager unter Symbole im Menü Datei.
Der Symbolmanger wird eingeblendet.
•
Wählen Sie unter Bibliotheken die neu erstellte Bibliothek
Stifte.
Im Listenfenster Symbole wird das von uns definierte Symbol
Kegelstift angezeigt. Die in der Wertetabelle definierten
Varianten werden unter Parameter aufgeführt und die
einzelnen Variablen der markierten Variante im Listenfenster
Variable.
Markieren Sie die Variante DIN-1 6 x 4 im Listenfenster
Parameter.
•
7.
•
Ziehen Sie auf der Zeichenfläche bei gedrückter Maustaste
einen Vektor für den Einfügepunkt und die Ausrichtung des Symbols auf, wobei der Startpunkt des Vektors den Einfügepunkt
und die Vektorrichtung die Ausrichtung des Symbols bestimmt.
•
Klicken Sie auf die Schaltfläche Setzen.
Das Symbol wir am Einfügepunkt in der gewünschten Ausrichtung auf der Zeichenfläche platziert.
Ersetzen Sie das Symbol durch eine andere Variante.
•
Markieren Sie die Option Bearbeiten im Symbolmanager.
•
Markieren Sie das platzierte Symbol auf der Zeichenfläche.
•
Markieren Sie die Variante DIN-1 6 x 6 im Listenfenster
Parameter.
355
Parametrie
•
8.
Klicken Sie auf Bearbeiten.
Das Symbol auf der Zeichenfläche wird durch die neue
Variante ausgetauscht.
Löschen Sie die Bibliothek Stifte.
•
Wählen Sie Bibliotheken unter Symbole im Menü Datei.
Das Dialogfenster Bibliotheken wird eingeblendet.
•
Markieren Sie im Listenfenster Bibliotheken die Bibliothek
Stifte.
•
Klicken Sie auf Entfernen.
Die Bibliothek Stifte wird gelöscht. (Das Symbol Kegelstift
bleibt als DraftBoard -Zeichnung erhalten und wird nur als
Bibliothekseintrag gelöscht.
•
Klicken Sie auf Speichern.
Lernzielkontrolle:
Überprüfen Sie, ob Sie nachfolgende Aufgaben ohne Hilfestellung
lösen können:
356
•
Wertetabellen erstellen.
•
Bibliotheken erstellen.
•
Symbole platzieren und bearbeiten.
Architektur
Grundrisse erstellen
Architektur
10.00
In diesem Kapitel beschäftigen wir uns mit der Erstellung einer
einfachen, zweidimensionalen Architekturzeichnung. Mit Hilfe der
Intelligenten Wandfunktion und den Intelligenten Symbolen können Sie in
DraftBoard zweidimensionale Grundrisse genauso schnell entwerfen
wie auf dem Skizzenblock.
7.00
Wände, die Sie mit der Intelligenten Wandfunktion erstellen werden
automatisch verschnitten; Intelligente Wandsymbole wie Fenster und
Türen brechen automatisch diese Wände an den entsprechenden
Stellen auf. Diese Funktionalität ist gerade in der konzeptionellen
Phase einer Planung, die oft schnelle intuitive Änderungen erfordert,
sehr hilfreich.
Im einzelnen werden Sie folgende Übungen durchführen:
•
•
•
Wände zeichnen
Symbole platzieren
Zeichnung maßstäblich anpassen und drucken
359
Architektur
Intelligente Wände
In dieser Lektion erstellen Sie eine einfache Architekturzeichnung
mit der Wandfunktion. Sie zeichnen einen Raum mit den Maßen
7 m x 10 m.
10.00
Falls Sie statische Systemachsen (Achslinien) in der
Zeichnung benötigen, sollten
Sie dafür permanente Hilfslinien verwenden und erst
am Ende der Entwurfsphase,
nachdem Sie die Zeichnung
für den Ausdruck skaliert
haben, durch Strichlinien
ersetzen.
7.00
Wenn als Maßeinheit
nicht Meter eingestellt ist,
müssen Sie nach der
Maßzahl die Maßeinheit
m (Meter) angeben, um
sicherzustellen, daß die
Wand auch 8 m lang
gezeichnet wird. In der
Statuszeile dürfen unterschiedliche Maßeinheiten
kombiniert werden, wie
mm für Millimeter, cm für
Zentimeter, m für Meter, '
für Zoll, '' für Fuß).
1.
Öffnen Sie eine neue Zeichnung.
2.
Ändern Sie die Maßeinheit von cm auf m.
•
•
3.
4.
Wählen Sie Maßeinheiten unter Einstellungen im Menü
Layout.
Markieren Sie Meter und klicken Sie auf OK.
Erstellen Sie jeweils einen Layer für die Außenwände und einen
Layer für die Innenwände.
•
Wählen Sie Layer im Menü Layout.
Das Dialogfenster Layer wird eingeblendet.
•
Klicken Sie auf Neu.
•
Überschreiben Sie Layer 2 im Feld Umbenennen mit dem
Namen Außenwände.
•
Klicken Sie auf Neu.
•
Überschreiben Sie Layer 3 im Feld Umbenennen mit dem
Namen Innenwände.
•
Markieren Sie den Layer Außenwände und klicken
Sie auf Aktuell, um diesen Layer zum Arbeitslayer zu machen.
Zeichnen Sie die Außenwände.
•
Wählen Sie die Funktion Wand aus der Funktionsgruppe
Linien.
•
Geben Sie in das Statusfeld S (Wandstärke) .24 oder 24 cm
ein.
•
Ziehen Sie eine waagrechte Linie auf.
•
Tippen Sie in das Statusfeld L (für Länge) 7 und drücken Sie
die Eingabetaste.
Die Wand wird über den Bildschirmrand hinaus gezeichnet.
•
Wählen Sie Zoom Alles im Menü Anordnen.
Die gesamte Wand ist auf dem Bildschirm sichtbar.
360
•
Klicken Sie zweimal auf den unteren Rollpfeil in der
senkrechten Bildlaufleiste, um die Wand auf dem Bildschirm
nach oben zu verschieben.
•
Ziehen Sie bei gedrückter Umschalt-Taste vom Endpunkt
des ersten Wandsegments ausgehend einen Wandabschnitt
senkrecht nach unten.
Architektur
Endpunkt
Ausrichten:y
Es ist sehr wichtig
diesen Wandabschnitt bei
gedrückter Umschalt-Taste
zu ziehen, da sonst die
Wandstärke zu der Länge
des ersten Wandabschnitts
addiert, und nicht auf die
gegenüberliegende Seite
gespiegelt wird.
auf
•
Geben Sie in das Statusfeld L die Länge 10 ein.
Die beiden Wandsegmente werden in der rechten oberen Ecke
automatisch verschnitten. Der zweite Wandabschnitt wurde
über den unteren Bildschirmrand hinausgezeichnet.
•
Wählen Sie Zoom Alles im Menü Anordnen.
Es empfiehlt sich beim
Konstruieren von Wänden
Punkte zeigen im Menü
Layout zu aktivieren.
Dadurch ist es einfacher
den Startpunkt einer Wandachse in den Endpunkt der
Wandachse des vorherigen
Abschnitts zu legen.
•
Schließen Sie das Rechteck mit zwei weiteren
Wandabschnitten. Ziehen Sie den dritten Wandabschnitt
wieder bei gedrückter Umschalt-Taste.
Wenn Sie eine Wand
markiert haben, können
Sie im Dialogfenster
Objekte bearbeiten die
Wandachse auf eine der
beiden Wandseiten oder
die Wandmitte legen.
5.
6.
Wechseln Sie in der Layeranzeige den aktuellen Arbeitslayer.
•
Klicken Sie auf die Zeichenfläche, um alle Wände zu
demarkieren.
•
Klicken Sie in die Layeranzeige links unterhalb der Statuszeile
und halten Sie die Maustaste gedrückt.
•
Ziehen Sie bei gedrückter Maustaste den Mauszeiger
auf den Namen Innenwände.
•
Lassen Sie die Maustaste los.
Der Layer Innenwände ist jetzt der aktuelle Arbeitslayer.
Zeichnen Sie wie in der folgenden Grafik zwei 10 cm starke Innenwände, die nicht mit den Außenwänden verschnitten werden.
•
Bewegen Sie den Mauszeiger entlang die Innenseite
des oberen waagrechten Wandabschnitts bis die Anmerkung
Mitte eingeblendet wird.
•
Ziehen Sie bei gedrückter Maustaste einen
Wandabschnitt mit einer Länge von ca. 6 m auf.
•
Geben Sie in das Statusfeld (L) 6 und in das
Feld (S) .1 für die Wandstärke ein und drücken
Sie die Eingabetaste.
Die obere waagrechte Außenwand und der senkrechte
Wandabschnitt werden nicht miteinander verschnitten,
da sie auf unterschiedliche Layern liegen.
Nur Wände auf demselben
Layer werden miteinander
verschnitten.
361
Architektur
•
Für Wandöffnungen
können Sie auch ein
entsprechendes Symbol
aus der Symbolbibliothek
verwenden.
7.
8.
Verbinden Sie den senkrechten Wandabschnitt durch eine
waagrechte Wand mit der rechten Außenwand.
Konstruieren Sie einen 1 m breiten Durchbruch durch die senkrechte Innenwand, 1 m von der oberen Außenwand entfernt.
•
Bringen Sie den Mauszeiger über die linke innere Ecke
der oberen Außenwand.
•
Sobald die Anmerkung Endpunkt eingeblendet wird, ziehen
Sie bei gedrückter Umschalt- und Strg-Taste (Macintosh:
Befehlstaste) den Mauszeiger nach rechts.
Eine Stroke-Hilfslinie wird durch die Innenkante der oberen
Außenwand gelegt.
•
Wählen Sie die Funktion Parallele Linien.
•
Ziehen Sie aus der Hilfslinie eine Parallele nach unten.
•
Geben Sie in das Statusfeld d (Abstand) 1 ein.
Die Parallele wird einen Meter von der Außenwand entfernt
neu gezeichnet.
•
Ziehen Sie eine Parallele aus der neuen Hilfslinie und geben
Sie in der Statuszeile wieder 1 für den Abstand an.
Eine zweite Hilfslinie wird 1 m von der zweiten Hilfslinie
entfernt platziert.
•
Markieren Sie beide Hilfslinien mit der Funktion
Markieren.
•
Wählen Sie Funktion Trennen aus der Funktionsgruppe
Trimmen in der Funktionspalette.
•
Klicken Sie mit der Funktion Trennen die senkrechte
Innenwand zwischen den beiden unteren Hilfslinien an.
Die Wand wird in drei Abschnitte aufgetrennt.
•
Löschen Sie das Wandsegment zwischen den beiden
Hilfslinien.
Fügen Sie in den oberen Wandabschnitt eine ca. 1 m breite Tür
und in den rechten Wandabschnitt eine ca. 2,5 m breites Fenster
ein. Beide sollen 25 cm von der Wandecke entfernt sein.
•
Aktivieren Sie den Layer Außenwände in der Layeranzeige.
•
Wählen den Befehl Symbolmanager unter Symbole
im Menü Datei
Das Symbolmanager wird eingeblendet.
362
Architektur
•
Wählen Sie die Bibliothek Türen.
•
Wählen das Symbol Türen mit einem Flügel.
•
Wählen Sie die Variante Tür 1,01/24.
•
Geben Sie in das Feld L für den Abstand von der Wand
0,25 ein.
Bewegen Sie den Mauszeiger über die innere Wandecke links
oben. Drücken Sie dann die Maustaste und ziehen Sie den
Mauszeiger auf der Innenkante der Wand Richtung Wandmitte.
Lassen Sie die Maustaste los.
•
•
Durch das Ziehen des
Mauszeigers entlang der
Wandinnenkante, geben
Sie die Ausrichtung der Tür
an.
Klicken Sie Setzen.
Die Tür wird in den oberen Wandabschnitt eingefügt. Der
obere Wandabschnitt wird automatisch an dieser Stelle
aufgebrochen und mit der Tür verschnitten.
9.
Fügen Sie jetzt ein 2,5 m breites Fenster auf der rechten Wandseite ein. Das Fenster soll 10% der Raumlänge von der oberen
Außenwand entfernt sein.
•
Wählen Sie die Bibliothek Fenster.
•
Wählen das Symbol Fenster mit einem Flügel.
•
Wählen Sie die Variante Fenster 2,51/24.
•
Geben Sie in das Feld L für den Abstand von der
Wand 0,25 ein.
Bewegen Sie den Mauszeiger über die innere Wandecke rechts
oben. Drücken Sie dann die Maustaste und ziehen Sie den
Mauszeiger auf der Innenkante der Wand Richtung Wandmitte.
Lassen Sie die Maustaste los.
•
•
Klicken Sie auf die Schaltfläche Setzen.
Mit der Richtung, in die Sie
den Mauszeigers ziehen,
geben Sie die Ausrichtung
des Fensters an.
Das Fenster wird in die rechte Wand eingefügt.
363
Architektur
Die Wand wird automatisch an der Einfügestelle aufgebrochen.
10. Verschieben Sie das Fenster und beobachten Sie wie die Wände
automatisch neu erstellt werden.
•
Markieren Sie das Fenster in der rechten Wand und halten Sie
die Maustaste gedrückt.
•
Verschieben Sie das Fenster auf die linke Wandseite.
Dabei wird der rechte Wandabschnitt automatisch geschlossen
und der linke Wandabschnitt aufgebrochen.
11. Bestimmen Sie das Papierformat und den Ausgabemaßstab.
•
Wählen Sie Druckereinrichtung (Macintosh: Blattformat)
im Menü Datei.
•
Wählen Sie das Papierformat DIN A4 mit der
Blattorientierung Hochformat.
•
Klicken Sie OK.
•
Wählen Sie Zeichnungsgröße im Menü Layout.
Das Dialogfenster Zeichnungsgröße wird eingeblendet.
•
Geben Sie in das Eingabefeld Maßstab 1cm:50cm ein.
Diese Angabe entspricht dem Maßstab 1:50.
•
Klicken Sie OK.
Die verfügbaren Papierformate hängen von den
installierten Druckern oder
Plottern ab.
Die Zeichnung wird im Maßstab 1:50 skaliert.
12. Segmentieren Sie die einzelnen Wandabschnitte.
Da die Wände im nächsten
Arbeitsschritt schraffiert
werden sollen, müssen sie
segmentiert werden, um
beidseits der Symbole
Begrenzungslinien für die
Schraffur zu erstellen. Da
intelligente Symbole auf
der Wand liegen und die
Wand nur abdecken, können sie nicht als Schraffurbegrenzung verwendet
werden.
364
•
Markieren Sie die beiden Symbole (Tür und Fenster).
•
Wählen Sie die Funktion Trennen in der Funktionspalette.
•
Klicken Sie mit der Funktion Trennen jeweils die Wandabschnitte neben der Türe und neben dem Fenster an.
Die Wände werden nicht sichtbar in einzelne Wandabschnitte
unterteilt.
13. Schraffieren Sie die Außenwände.
•
Markieren Sie durch Anklicken der einzelnen Wandabschnitte
die Außenwände.
•
Wählen Sie Schraffiere im Menü Linien.
Die Außenwände werden schraffiert.
Architektur
14. Degruppieren Sie die Innenwände.
•
Markieren Sie die beiden unteren Innenwände.
•
Wählen Sie Gruppierung aufheben im Menü Anordnen.
Die beiden Wände werden degruppiert. Sie verlieren dadurch
ihre intelligenten Eigenschaften, können aber jetzt abgerundet
werden.
15. Runden Sie die Ecke der beiden Innenwände ab.
•
Wählen Sie die Funktion Abrunden von zwei Objekten in
der Funktionspalette.
•
Geben Sie in der Statuszeile 0,4 für den Abrundungsradius
ein.
•
Klicken Sie mit der Abrundungsfunktion die beiden
Eckinnenlinien an.
•
Klicken Sie mit der Abrundungsfunktion die beiden
Eckaußenlinien an.
•
Geben Sie in der Statuszeile 0,6 für den Abrundungsradius
der beiden äußeren Wandlinien ein und drücken Sie die
Eingabetaste.
Beide Wandlinien sind jetzt abgerundet.
Wände können nur
abgerundet werden,
wenn sie zuvor degruppiert
wurden. Da sie dadurch
ihre intelligenten Eigenschaften verlieren, sollten
Sie erst alle Symbole
platzieren, bevor Sie Wände abrunden oder Wände
durch runde Elemente
ergänzen.
16. Schraffieren Sie die Innenwände.
•
Markieren Sie den oberen senkrechten Innenwandabschnitt
und alle Liniensegmente der abgerundeten Innenwände.
•
Wählen Sie Schraffuren im Menü Linien.
Das Dialogfenster Schraffuren wird eingeblendet.
•
Ändern Sie den Schraffurwinkel auf -45°.
•
Klicken Sie OK.
Die Innenwände werden schraffiert.
17. Bemaßen Sie die untere und die rechte Seite des Raums.
365
Architektur
10.00
Falls Sie statische Systemachsen (Achslinien) in der
Zeichnung benötigen, sollten Sie anfänglich permanente Hilfslinien verwenden
und jetzt am Ende der Entwurfsphase, bevor Sie die
Zeichnung drucken, durch
Strichlinien ersetzen.
7.00
18. Wählen Sie Hilfslinien löschen im Menü Layout.
•
Alle Hilfslinien werden gelöscht.
19. Speichern oder löschen Sie die Zeichnung.
Lernzielkontrolle:
Überprüfen Sie, ob Sie nachfolgende Aufgaben ohne Hilfestellung
lösen können.
•
•
•
•
•
366
Intelligenten Wandfunktion anwenden.
Fenster und Türen in Grundrisse einfügen.
Wände abrunden.
Wände schraffieren.
Zeichnungen skalieren.
Anhang
Anhang
Operatoren und Maßeinheiten
Sonderzeichen
Schnittstellen
Plotterschriften
Schraffuren
DraftBoard.ini
Kundendienstleistungen
Operatoren und Maßeinheiten
Dieser Anhang beschreibt mathematische Operatoren und
Bedingungsoperatoren.
Mathematische Operatoren
Viele Eingabefelder akzeptieren mathematische, exponentiale und
trigonometrische Ausdrücke in der Form:
Funktionsname(Arg1;Arg2;...;ArgN)
Operator
Beispiel
Addition
3+0,5 = 3,5
Subtraktion
3-0,5 = 2,5
Multiplikation
3*0,5 = 1,5
Division
3/0,5 = 6
Quadratwurzel
sqrt(2) = 1,4142...
Klammerausdrücke
3/(4+(1/0,5)) = 0,5
Wissenschaftliche Notation
4e-3 = 0,004
Potenz
exp(2;7) = 128
Sinus
sin(30) = 0,5
Cosinus
cos(60) = 0,5
Arcustangens (Gegen-; Ankathete)
atan(1;1) = 45 (°)
Dekadischer Logarithmus
log(100) = 2
Natürlicher Logarithmus
ln(2) = 0,6931
Abschneiden von Nachkommastellen
truncate(1,4142)
Absolutbetrag
abs(-2) = 2
Aufrunden auf nächst größere Ganzzahl
ceiling(1,4142) = 2
Abrunden auf nächst kleinere Ganzzahl
floor(1,4142) = 1
Vorzeichenumkehr
neg(2) = -2
Bei Divisionen kann anstatt
des Schrägstrichs auch ein
Doppelpunkt verwendet
werden.
=1
Rundungen
round(1,41) = 1
Zufallsfunktion
rand() = (Zufallszahl)
Mathematische Operatoren müssen klein geschrieben werden.
Operatoren können verwendet werden für Einträge in der Statuszeile,
in Dialogfenstern und um Objekte zu bearbeiten.
369
Anhang
Bedingungen
Bedingungen sind eine mächtige Erweiterung für die Integrierte
Parametrie. Durch sie kann ein variabler Ausdruck von einer Bedingung
abhängig gemacht werden. So kann z.B. die Größe einer Rohrmuffe
abhängig sein von einem Rohrdurchmesser, wobei sie aber einen
bestimmten Durchmesser nicht unterschreiten darf. Sie können zwei
Arten von Bedingungen verwenden, ifelse und RNG (Bereich).
ifelse (Bedingung; Ausdruck1; Ausdruck2)
Bedingung
Das Ergebnis der boolschen Berechnung:
==
gleich
!=
ungleich
>
größer als
>=
größer gleich
<
kleiner
<=
kleiner gleich
&&
logisches und
||
logisches oder
!
logisches nicht
Ausdruck1
Der Wert für die ifelse-Bedingung,
wenn die Bedingung wahr ist.
Ausdruck2
Der Wert für die ifelse-Bedingung,
wenn die Bedingung falsch ist.
Folgende Beispiele zeigen Boolsche Ausdrücke in Verbindung mit einer
ifelse-Bedingung:
Länge > 5
Die Länge ist größer 5.
(L<3) || (B>=2)
Entweder die Länge ist kleiner 3 oder
die Breite größer gleich 2.
3*ifelse ((A>B); A; B)
Berechnet dreimal den Maximalwert für
die Variablen A und B. Die Funktion
liefert als Ergebnis 3*A, wenn A größer
als B ist, und 3*B, wenn B größer als A
ist.
Die Bereichsfunktion ist eine allgemeinere Form einer Bedingung.
RNG (T; V1; N1; V2; N2; V3; N3; ... Vi; Ni; V, +1)
In dieser Funktion wird das erste Argument (T) mit jedem Wert von N
der anderen Argumente verglichen. Sie liefert als Ergebnis den Wert
(V), der zwischen den zwei N-Werten liegt, die T einrahmen. Jeder der
überprüften N-Werte muss größer als der zuvor berechnete sein.
So ergibt zum Beispiel der Ausdruck
RNG (A; -1; 10; 0; 20; 1)
ergibt
-1
falls
A < 10
0
falls
10
1
falls
A
<= A<20
>= 20
Maßeinheiten
Sie können folgende Maßeinheiten verwenden: Zoll ("), Fuß ('), Zoll
und Fuß (x'y"), Millimeter (mm), Zentimeter (cm) und Meter (m). Sie
können auch Maßeinheiten gemischt eingeben, solange Sie sie korrekt
bezeichnen, zum Beispiel, 10"+25,2 cm.
Nanosekunden
Mit DraftBpard können Sie präzise Meßergebnisse aus der
Computertechnik in Form von Diagrammen auswerten (z.B. Darstellung von Rechteckimpulsen). Hier wird üblicherweise im
Nanosekundenbereich gearbeitet.
Bei dieser Darstellung wird die Zeiteinheit Nanosekunden in Bezug
zu einer Strecke gesetzt.
370
Anhang
1.
Wählen Sie als Maßeinheit Millimeter unter Maßeinheiten im
Menü Layout unter Einstellungen.
2.
Wählen Sie Raster unter Einstellungen im Menü Layout.
3.
Stellen Sie den Rasterabstand auf 34 und die Anzahl der
Unterteilungen auf 2.
Ein Megaherz entspricht ungefähr 34 Nanosekunden mit zwei
Markierungen für jeweils eine halbe Schwingung.
4.
Wählen Sie Raster anzeigen im Menü Layout.
5.
Zeichnen Sie mit der Funktion Verbundene Linien die
Rechteckschwingung entsprechend dem eingestellten Raster.
6.
Passen Sie die Schwingung mit der Funktion Skalieren jeweils
einer halben oder vollen Schwingung an.
Parametrische Schwingungsfunktionen
Mittels parametrischer Schwingungsfunktionen können Sie das Zeichnen von
Schwingungskurven beschleunigen. Bei den gepunkteten Linien im folgenden Beispiel handelt es sich um Ankerlinien.
(GT+GT2)/22
GT
GT
GT
22.0
Sie können die Ankerlinien
auf einem separaten Layer
plazieren und sie dann ausblenden.
Dezimalzeichen
DraftBoard akzeptiert in allen Eingabefeldern das amerikanische und
das europäische Dezimalzeichen: 24.5 und 24,5.
371
Anhang
Sonderzeichen
Sie können mit DraftBoard alle für Ihren Computer verfügbaren
Sonderzeichen verwenden. Im allgemeinen werden diese Sonderzeichen
im Benutzerhandbuch Ihres Betriebssystems beschrieben.
WIN
Sonderzeichen für Microsoft-Windows
Viele der Sonderzeichen lassen sich direkt über die Tastatur eingeben.
Dazu müssen sie den Zahlenblock Ihrer Tastatur durch einmaliges
Drücken der Num-Taste freischalten, falls Num aktiviert war, und
dann bei gedrückter Alt-Taste den numerischen Code für das
gewünschte Sonderzeichen eingeben.
Der eingegebene ANSICode muss vierstellig sei.
Falls nur drei Ziffern angegeben sind, muss eine 0
vorangestellt werden, da
die Eingabe von
0216
nicht zum gleichen
Ergebnis führt wie die
Eingabe von
216.
MAC
Das Sonderzeichen wird in der in DraftBoard aktuellen Schriftart eingefügt (einschließlich den DraftBoard -eigenen Plotter-Schriftarten, mit
Ausnahme des €-Zeichens). Eine Code-Tabelle aller gültigen
Sonderzeichen finden Sie im Microsoft-Benutzerhandbuch .
Sie können auch die Zeichentabelle in der Gruppe Zubehör des
Programmanagers aufrufen, dort eine Schriftart anwählen und dann das
gewünschte Sonderzeichen über das Windows -Clipboard in
DraftBoard einfügen.
Beispiele:
°
=
Alt 0176
Ø
ø
±
©
=
=
=
=
Alt
Alt
Alt
Alt
0216
0248
0177
0169
@
=
Alt
64
€
=
Alt 0128
Sonderzeichen für Macintosh-Computer
Wenn Sie Sonderzeichen für einen bestimmten Zeichensatz suchen,
wählen Sie das Schreibtischprogramm Tastatur und dort den
gewünschten Zeichensatz. Wenn Sie eine der folgenden Tasten drücken
(Befehlstaste, Wahltaste, Umschalt- oder Ctrl-Taste) zeigt die
grafische Tastatur die, in Verbindung mit dieser Taste verfügbaren
Sonderzeichen.
Zusätzlich zu diesen Sonderzeichen können Sie mit der Wahltaste für
die verschiedenen Zeichensätze (einschließlich den DraftBoard
Plotter-Schriftarten) internationale Akzente generieren.
Akzent
Tastaturkombination
é
´
und den gewünschten Buchstaben
è
`
und den gewünschten Buchstaben
ñ
Wahl/n und den gewünschten Buchstaben
ô
^
ü
Wahl/u und den gewünschten Buchstaben
und den gewünschten Buchstaben
Folgend Symbole sind für alle Zeichensätze verfügbar:
Symbol
372
Tastaturkombination
°
Wahl/Umschalt Ü
ø
Wahl o
Ø
Wahl/Umschalt O
±
Wahl/+
Anhang
Schnittstellen
In den folgenden Abschnitten finden Sie zusätzliche Informationen
über die im Handbuch bereits beschriebenen Datenschnittstellen.
DWG/DXF-Schnittstellen
Generell wird empfohlen alle Layer einzublenden, bevor Sie Daten aus
DraftBoard in ein anderes CAD-Programm exportieren, damit Sie
alle Objekte sehen, die Sie xportieren.
•
DraftBoard exportiert immer nur das aktuelle Modell. Enthalten die Zeichnungen Detailansichten, sollten diese mit dem Befehl
Alle Ansichten projizieren projiziert werden. Wenn die Deatailansichten Bemaßungen enthalten und der Ansichtsmaßstab 1
beträgt, müssen Bemaßungen und Geometrie gruppiert werden,
bevor die Ansicht projiziert wird. Auf diese Weise werden die
Bemaßungen mitexportiert.
•
AutoCAD akzeptiert keine & Zeichen in Layernamen. Entfernen
Sie daher alle & Zeichen in Layernamen. Ansonsten wird AutoCAD die Datei nicht importieren und eine Fehlermeldung
generieren.
•
Falls Linienmuster zu klein oder zu groß nach dem Import in
AutoCAD dargestellt werden, ändern Sie die Variable LTSCALE
in einen kleineren Wert für eine korrekte Darstellung.
•
Falls nach dem Import einer DraftBoard DXF -Datei in
AutoCAD die Maßpfeile einiger Bemaßungen in die falsche
Richtung zeigen, führen Sie den DIM-Befehl in AutoCAD aus,
markieren die betroffenen Bemaßungen und verwenden dann den
UPDATE-Befehl für eine korrekte Anzeige.
DXF-Konfiguration
Die in DraftBoard integrierte DWG/DXF -Schnittstelle erlaubt über
die Schaltfläche Optionen die verschiedenen Formate der einzelnen
AutoCAD Versionen auszuwählen. Zusätzlich können bestimmte
Optionen in sogenannten Konfigurationsdateien festgelegt wwerden.
In den beiden Konfigurations-Dateien DXF IN .CFG (Import) und
DXF OUT .CFG (Export) können Sie für den Export und Import von
DXF -Dateien zusätzliche Einstellungen für Farben, Linienarten, Linienbreiten sowie Schriften vornehmen.
Diese beiden Dateien wirken wie ein Filter, da alle dort eingetragenen
Optionen beim Import und Export von DXF -Dateien berücksichtigt
werden.
Bei beiden Dateien handelt es sich um ASCII -Dateien, die Sie mit jeden
einfachen Texteditor bearbeiten können. Die einzelnen Einstellungen
sind in Abschnitten wie Farbe, Linien etc zusammengefaßt.
Beide Konfigurationsdateien müssen sich im Ordner DraftBoard
befinden. Lesen Sie dazu für die Windows-Version die entsprechenden
Readme-Dateien DXF IN .TXT und DXF OUT. TXT im Ordner
DraftBoard und für die Macintosh-Version die Dateien DXF Doc und
DXF -Info.
Änderungen von Objekteigenschaften beim
Exportieren
Zeichnungsdaten zwischen verschiedenen Programmen auszutauschen
ist ein komplexer Vorgang, da jedes Programm die einzelnen Objekte
unterschiedlich definiert. Obwohl dieser Austausch durch Dateiformate wie IGS standardisiert wurde, werden einige Objekte nicht exakt
übertragen. Zum Beispiel sind Schraffuren nicht mehr assoziativ,
obwohl sie in der exportierten Zeichnung korrekt abgebildet werden.
Die folgende Tabelle listet auf, was mit einzelnen Objekten passiert,
wenn sie in ein anderes Dateiformat exportiert werden.
373
Anhang
DraftBoard
374
DWG/DXF
Schraffuren
Schraffuren werden gruppiert exportiert, es sei
denn die Option Schraffuren degruppieren
wurde beim Export aktiviert, dann werden sie
in normale Linien umgewandelt. Ab AutoCAD
Version 14/2000 werden Schraffuren AutoCAD -Schraffuren exportiert.
Detailansichten
Alle Detailansichten werden exportiert, solange nicht mehr als 2 Modelle in DraftBoard
dargestellt werden. Zusätzlich muss die gewählte AutoCAD -Version Modelspace (Modellbereich) und Paperspace (Papierbereich)
unterstützen (ab Version 11 ). Ansonsten müssen alle Detailansichten projiziert werden.
Ellipsen
Ellipsen werden ab AutoCAD -Version 13 als
Ellipsen exportiert, in Vorgängerversionen
durch Liniensegmente angenähert.
Schriftarten
Schriftarten, die in DXF -Konfigurationsdateien
definiert wurden, bleiben erhalten.
F<
Der Toleranzrahmen wird korrekt durch Linien und Text dargestellt, ist aber nicht mehr als
F<-Rahmen zu bearbeiten, da er als gruppierter Block exportiert wird.
Oberflächenzeichen
Oberflächenzeichen werden korrekt durch
Linien und Text dargestellt, sind aber nicht
mehr als Oberflächenzeichen zu bearbeiten, da
sie als gruppierter Block exportiert werden.
Schweißzeichen
Schweißzeichen werden korrekt durch Linien
und Text dargestellt, sind aber nicht mehr als
Schweißzeichen zu bearbeiten, da sie als
gruppierter Block exportiert werde
Layer
Layer bleiben erhalten.
Gesperrte Objekte
Objekte werden korrekt übertragen, sind aber
nicht mehr gesperrt.
Zeichenblätter
Jedes Zeichenblatt muss einzeln exportiert
werden.
NURB-Splines
werden ab AutoCAD -Version 13 als NURB Splines exportiert, in Vorgängerversionen durch
Liniensegmente angenähert
Intelligente Wände
Intelligente Wände werden durch einfache
Doppellinien dargestellt.
Text
Mehrzeiliger Text in einem Textrahmen wird
in einzelne Textzeilen aufgelöst. Ab AutoCAD
Version 14/2000 wird mehrzeiliger Text als
MTEXT (MultiLine Text) exportiert.
Toleranzen
Toleranzangaben werden ab AutoCAD -Version
13 als Toleranzen exportiert. In Vorgängerversionen gehen Toleranzangaben verloren,
aber die Bemaßung bleibt erhalten.
Modelle
Da AutoCAD nur einen Modellbereich (Modelspace) unterstützt, kann auch nur ein Modell aus DraftBoard in AutoCAD exportiert
werden. Werden 2 oder mehr Modelle in
DraftBoard auf dem aktiven Blatt in Detailansichten dargestellt, müssen alle Ansichten exportiert werden. Dies wird beim DWG / DXF Export automatisch überprüft.
Anhang
DraftBoard
IGES
Schraffuren
Schraffuren werden durch normale
Linien dargestellt.
Detailansichten
Detailansichten gehen verloren, aber
Bemaßungen und Text bleiben erhalten.
Durchmesserbemaßung
Die Art des Maßpfeils kann sich ändern.
Schriftarten
Schriftarten werden nicht übernommen.
F<
Der Toleranzrahmen wird korrekt durch
Linien und Text dargestellt, ist aber
nicht mehr als F<-Rahmen zu bearbeiten.
Oberflächen- und
Schweißzeichen
Oberflächen- und Schweißzeichen werden korrekt durch Linien und Text dargestellt, sind aber nicht mehr als solche
zu bearbeiten.
Gruppierte Objekte
Die einzelnen Objekte werden korrekt
übertragen, sind aber nicht mehr
gruppiert.
Layer
Layer werden nicht übertragen, jedoch
die darauf enthaltene Objektgeometrie
einschließlich Text und Bemaßung.
Gesperrte Objekte
Die Objekte werden korrekt übertragen,
sind aber nicht mehr gesperrt.
Zeichenblätter
Jedes Zeichenblatt muss einzeln
exportiert werden.
Radiale Bemaßung
Die Anzeige des Maßpfeils kann sich
ändern.
Intelligente Wände
Intelligente Wände werden durch
einfache Doppellinien dargestellt.
Text
Mehrzeiliger Text, in einem Textrahmen
erstellt, wird in einzelne Textzeilen
aufgelöst.
NURBs
NURB-Splines können exportiert
werden.
Falls es Probleme beim
IGS -Export gibt, sollten Sie
die Befehle Punkte entfernen , Bemaßung überprüfen
und Kopien markieren im
Menü Extras anwenden.
Falls diese Befehle nicht
im Menü Extras aufgeführt
sind, müssen Sie sie erst
in das Menü Extras einbinden. (Siehe auch unter
Individuelle Programmanpassung im Kapitel Einstellungen ). Lesen Sie
dazu auch die Textdateien
SelCopy. txt, AntiDot. txt
und CheckDim. txt im Ordner Function im DraftBoard-Ordner.
375
Anhang
Plotterschriftarten
Auf dem Macintosh ist von
den aufgeführten Plotterschriften nur die Schriftart
Plotter verfügbar.
Im Windows Unterverzeichnis Fonts des DraftBoard
Verzeichnisses finden Sie
Beispieldateien, die für jede
Buchstaben einer Schriftart
den entsprechenden ANSI
Code auflistet.
Zusätzlich können Sie auch
alle Plotterschriften im .shx
Format verwenden, indem
Sie diese Dateien in den
Ordner Fonts im DraftBoard -Ordner kopieren.
Siehe auch unter Text im
Referenzteil dieses Handbuchs.
376
Sie können in DraftBoard alle auf Ihrem Computer verfügbaren
TrueType- und PostScript-Schriften verwenden. Zusätzlich verfügt
DraftBoard über eigene Plotterschriften. Nachfolgend finden Sie eine
Übersicht über die in DraftBoard verfügbaren Plotterschriften.
Anhang
Schraffuren
DraftBoard beinhaltet eine Schraffurbibliothek mit zahlreichen
Schraffurtypen für die verschiedensten Materialien aus den Bereichen
Maschinenbau und Architektur. Nachfolgend finden Sie eine Übersicht
über alle in DraftBoard verfügbaren DIN-Schraffuren.
377
Anhang
378
Anhang
DraftBoard.ini
Bei der Installation von DraftBoard werden alle Einträge und alle
Voreinstellungen in die Datei DraftBoard.ini eingetragen, die Sie im
DraftBoard-Ordner finden.
In der Datei DraftBoard.ini finden Sie folgende Abschnitte:
[Defaults]
DraftBoard Grundeinstellungsdatei
In diesem Abschnitt wird der Pfad und Name für die DraftBoard Vorlagendatei Prefs.vlm wie folgt eingetragen
PrefFile=c:\Programme\DraftBoard 4.5\prefs.vlm
Sie sollten nur dann unter diesem Abschnitt einen Pfad für eine
Vorlagendatei eintragen, falls Sie nicht die Vorlagendatei aus dem
DraftBoard -Verzeichnis verwenden wollen.
Individuelle Vorlagendatei für Netzwerkversion
Wenn Sie bei einer Netzwerkversion für jeden Anwender eine eigene
DraftBoard.ini und Prefs.vlm anlegen wollen, müssen Sie wie folgt
vorgehen:
1.
Legen Sie auf dem Server einen Ordner (z.B. Vorlage) für alle
Vorlagendateien an (der Name spielt keine Rolle).
2.
Legen Sie in diesem Ordner Unterverzeichnisse für jeden
Benutzer an (z.B. Vorlage\Mayer).
3.
Kopieren Sie die Dateien DraftBoard.ini und Prefs.vlm in jedes
einzelne Verzeichnis.
4.
Tragen Sie in der Datei DraftBoard.ini für jedem Benutzer den
Pfad für die Vorlagendatei Prefs.vlm ein. Wie zum Beispiel:
PrefFile=d:\Vorlage\Mayer\prefs.vlm
5.
Markieren Sie im Windows- Explorer die Programmverknüpfung,
mit der Sie üblicherweise DraftBoard 4.5 starten.
6.
Drücken Sie die rechte Maustaste und wählen Sie im eingeblendeten Menü den Menüeintrag Eigenschaften.
7.
Wählen Sie in dem eingeblendeten Dialogfenster die Registerkarte
Verknüpfung.
8.
Tragen Sie im Eingabefeld Ziel hinter DraftBoard.exe nach einer
Leerstelle wie folgt den Pfad zur Datei DraftBoard.ini von
beispielsweise Herrn Mayer ein:
C:\Programme\DraftBoard4.5\DraftBoard.exe /
i:d:\Vorlage\Mayer\ DraftBoard.ini
Sperren des gleichzeitigen Dateizugriffs im Netzwerk
FileLock=ON
Wenn File Locking auf ON geschaltet ist, können im Netzwerk
mehrere Benutzer nicht gleichzeitig auf eine Datei zugreifen. Für eine
Einzelplatzversion sollte File Locking auf OFF geschaltet werden.
Um Lese- oder Schreibrechte bei eingeschaltetem File Locking auf einem
Netzlaufwerk (z.B. File-Server) zu gewähren, muss auf dem Netzlaufwerk eine Datei mit dem Namen Public.key erzeugt werden. Diese
Datei kann mit jedem beliebigen Programm oder durch Umbenennen
einer bestehenden Datei erzeugt werden.
Der Inhalt der Datei spielt keine Rolle (sie kann auch leer sein), sie
muss nur zwingend unter dem Namen Public.key abgespeichert und
mindestens eine Ordnerebene höher als der DraftBoard-Ordner plaziert sein. (Ideal ist das Hauptverzeichnis des Netzlaufwerkes.)
Mit diesen Einstellungen kann dann jeder Benutzer eine DraftBoard Zeichnung mit Lese- und Schreibrechten auf dem File Server öffnen. Diese
Rechte gelten bis zum Schließen der Zeichnung oder dem Ende der
DraftBoard -Sitzung. Alle anderen Benutzer können diese Zeichnung
dann nur noch mit Leserechten öffnen.
Angezeigte Schriftarten
Hier wird die maximal mögliche Anzahl von Schriftarten eingetragen,
die im Untermenü Schriftart des Text-Menüs angezeigt werden.
Alle weiteren Schriftarten finden Sie unter dem Menüeintrag Mehr
379
Anhang
So würde beispielsweise der Eintrag
MaxFonts=30
die Anzeige von 30 Schriftarten erlauben.
DraftBoard Fenstergröße
Wenn der Eintrag
Screen=FULL
lautet, wird DraftBoard mit einem bildschirmfüllenden Fenster geöffnet, wenn er
Screen=Standard
lautet, wird das DraftBoard -Fenster in seiner Standardgröße
geöffnet.
[RecentFiles] Zahl der angezeigten Dateien im Dateimenü
Die maximal zulässige Anzahl der Dateien, die in der RecentFiles List
am Ende des Datei-Menüs eingetragen werden können ist 8. Wenn Sie
eine größere Zahl angeben, werden trotzdem nur 8 angezeigt!
Files=6
[Symbol]
In diesem Abschnitt wird hinter dem Eintrag VStandard der Relativpfad des Symbol-Ordners bezogen auf den DraftBoard-Ordner eingetragen.
VStandard=Symbole
Die weiteren absoluten Pfadangaben beziehen sich auf die Symbolpaletten, falls diese mit dem Befehl Befehl einbinden in das Menü
Extra eingetragen wurden.
VMech=C:\Programme\DraftBoard
4.0\Symbole\Maschinenbau
VArch=C:\Programme\DraftBoard 4.0\Symbole\Architektur
[SYMTAB]
In diesem Abschnitt wird die Position des Dialogfensters Parameterauswahl gespeichert.
LISTBOX=[ 80 140 356 358]
[Palette]
In diesem Abschnitt werden alle in DraftBoard verfügbaren Paletten
angezeigt. Falls Sie vor dem Schließen von DraftBoard im Menü
Layout unter Einstellungen den Befehl Paletten speichern wählen,
werden der Status (sichtbar/ausgeblendet) aller Platten und ihre Position gespeichert.
Dazu wird hinter jedem Palettennamen (in Englisch) die
Pixelkoordinaten und getrennt davon in einem zweiten Abschnitt der
Status visble=false/true eingetragen.
Eine Eintragung im Abschnitt Palette könnte wie folgt aussehen:
Misc=190 80
MiscVisible=false
Lights=100 275
LightsVisible=false
Drawings=130 275
DrawingsVisible=true
Bom=30 350
BomVisible=false
Dimension=10 345
DimensionVisible=true
Function=30 440
FunctionVisible=false
Screws=87 73
ScrewsVisible=false
Nuts=87 73
NutsVisible=false
380
Anhang
Kundendienstleistungen
Vielen Dank für das Vertrauen, das Sie uns durch den Kauf von
DraftBoard entgegengebracht haben.
Bitte nehmen Sie sich die Zeit und lesen Sie die nachfolgenden Zeilen
aufmerksam durch. Sie enthalten wichtige Informationen hinsichtlich
unserer Service- und Kundendienstleistungen.
Registrierung
Die Registrierung Ihres Softwareprodukts bringt Ihnen eine Reihe von
Vorteilen:
•
Anrecht auf Updates und Upgrades,
•
Ersatzanspruch bei defekten Datenträgern,
•
Automatische Benachrichtigung bei Produktverbesserungen
bzw. Produktneuheiten,
Nehmen Sie sich also ein paar Minuten Zeit und senden Sie die
beigelegte Registrierungskarte ausgefüllt an uns zurück. Bitte denken
Sie daran, dass die Registrierung personenbezogen sein muss, d.h. auch
bei Firmen muss der Name des jeweiligen Anwenders in die
Registrierungskarte eingetragen werden.
Falls Sie Ihre Registrierungskarte verloren haben, fordern Sie unter
Angabe der Serienummer eine neue Registrierungskarte bei der POSH
GmbH an.
Ersatz von Datenträgern
Während der sechsmonatigen Gewährleistung hat jeder Anwender das
Anrecht auf kostenlosen Ersatz defekter bzw. nicht funktionsfähiger
Datenträger.
Updates und Upgrades
Als registrierter Anwender werden Sie von uns jederzeit über Updates
und Upgrades informiert. Kurz zum Unterschied zwischen beiden
Produktverbesserungen:
•
Updates: Sie enthalten im wesentlichen Fehlerbeseitigung und
geringfügige Programmverbesserungen. Updates sind in der Regel
kostenlos. Gegebenenfalls wird eine Selbstkostengebühr für das
Diskettenmaterial sowie den Versand erhoben.
•
Upgrades: Sie beinhalten wesentliche Programmverbesserungen
bzw. Erweiterungen. Der Upgradepreis richtet sich nach dem
Umfang dieser Erweiterungen und wird bei Markteinführung
bekannt gegeben.
Kundenunterstützung
Für eventuelle Fragen und Support können sich registrierte
DraftBoard -Kunden direkt an POSH wenden.
POSH GmbH
Burgweg 79
63897 Miltenberg
www.draftboard.de
Telefax: +49 (0) 93 71 - 65 297
Telefax: +49 (0) 93 71 - 69 241
E-Mail: [email protected]
381
INDEX
Index
B
Index
Symbole
#-Symbol 145, 239
%-Punkte 58
2D-Analyse 273
A
Abrunden 103
Abrundungsradius 103
Alles markieren 97
Änderungen sofort ausführen 158
Ankerlinien 243
Ankerpunkt 241
anordnen 119
anpassen [Objekte] 105
ANSI Standard [Text] 128
Ansichten
Ansichtsbegrenzungen 207
Ansichtsfenster 205
assoziativ 202
automatisch vorne 206
Blattansicht 200, 202, 213
Blattansicht einfügen 208
Blattkamera 200
Detailansichten 202
Detailansichtsmenü 205
Eigenschaften 205
identifizieren 215
Kameras und Projektoren 214
Maßstab ändern 206
nach hinten stellen 206
nach vorne stellen 206
projizieren 204
projizierte Modellansichten 200
skalieren 209
skrollen 206
überlappenden Linien 204
zoomen 206, 214
ansichtsgebunden 330
Äquidistante 116
ASCII 226
ASCII-Datei 286
assoziative Bemaßungen 143
Assoziativität
Ansichten 202
Asterisk 27
Attribute
Bemaßungen 163
Stückliste 275
ausschneiden 111
Auswahlmaske [Befehl] 97
Auswertungen 273
2D-Analyse 273
Stückliste 275
Automatisch vorne [Detailansichten]
automatisches Bemaßen 90
automatisches Speichern 225
Autor 220
AutoText 131
206
Bahnkurven 253
Bearbeitungsfunktionen 103
Bedingungen 239
Bedingungen [Parametrie] 370
bedruckbarer Bereich 186
beenden 226
Befehle einbinden 86
Begrenzungen markieren 95
Bemaßungen 143
#-Symbol 145, 239
Aattribute 163
Änderungen sofort ausführen 158
Assoziativität 143
automatisch 90
automatisch auf einem Layer
plazieren 145, 157
Bemaßungseditor 154
Bemaßungsfunktionen 144
Bemaßungstext 160
Bemaßungstextgröße beibehalten 188
Bezugslinie 76
Bezugssymbole 153
Bruchschreibweise 78
Darstellung 158
Dezimalzeichen 371
dual 157
Durchmesser 152
Einstellungen 154
F< 163
Form- und Lagetoleranzen 163
konstante Maßzahlen 146
Kreisbögen 153
Layer 157, 195
lotrecht 149
Maßeinheiten einstellen 78
Maßlinien 76, 159
Maßpfeile 157, 162
Maßtext 160
Mittellinienkreuz 153
Nachkommastellen 78, 155, 161
Oberflächenzeichen 171
Palette speichern 81, 144
parallel 148
parametrisch 163, 239
Parametrische Maße umwandeln 241
Passungen 156
radial 151
Schweißzeichen 173
senkrecht 147
skalieren 154, 187
Standards 154
Textfeld [Statuszeile] 145
Toleranzformate 156
vermischte Maßeinheiten 370
verschieben 144
waagrecht 146
Winkel 152
Zeige Palette 144
Benutzerdefinierte Attribute 275
Bezugslinie 76
Bezugssymbole 153
Bibliotheken 264
Bildschirm
Aufbau unterbrechen 183
In
385
Index
auffrischen 183
Ausschnitte 182
Bildschirmausschnitt
verschieben 183
Darstellung 183
invertiert 80
Bitmaps 227, 230
Blattansicht 200, 202, 213
Blattansicht einfügen 208
Blattformate
Bedruckbarer Bereich 186
einrichten 185
Formatvorschau 186
Zeichnungsrahmen 209
Blattkamera 200
Blattrahmen
Schriftköpfe 133
Blocksatz 130
bmp 227
Breite [Linien] 70
Bruchschreibweise 78
In
C
cm
79
D
Darstellungen
Bemaßung 158
Bildschirm 183
Dateien 219
Attribute 220
Dateiliste 224
Dokumenteigenschaften 220
importieren einer Textdatei 125
konvertieren 233
Sicherungskopien 225
vor Änderungen schützen 121
Zeichnungsvorschau 220
Dateisperrung 14
Datenaustausch 226, 373
ASCII 226, 230
Bitmaps 227, 230
bmp 227
Dateien konvertieren 233
DraftBoard 4.0 230
DXF-Konfiguration 373
DXF/DWG 227
EPS (AI) 227, 230
IGES 227, 231
importieren 226
MetaFiles 227, 230
PICT 227
PNG 230
ProE/Render 231
SLP 232
Splinekurven 226
Stücklistenattribute 230
Text 230
TXT 226
VLM 226
Vlm 3.0/4.0X 230
wmf 227
Detailansichten 202, 203, 205
Dezimalzeichen 371
Dialogfenster 26
Eingabe-/Listenfelder 27
386
Kontrollfelder 26
Sternchen (Asterisk) 27
Dokumentation 9
Dokumente
Eigenschaften 81
Dokumenteigenschaften 220
DraftBoard
DraftBoard.ini 379
Expert 9
Hinweiszeile 33
Professional 9
Statuszeile 34
verschiebbare Funktionspalette 82
Zeichenfläche 19, 23, 33
DraftBoard 4.0 230
DraftBoard Prefs 81
drehen 106
drucken 190
bedruckbarer Bereich 186
Blattformat einrichten 185
Blattformate und Zeichnungsrahmen 209
Druckereinrichtung 185
Formatvorschau 186
in eine Datei 190
Mosaikdruck 191
skalieren von Zeichnungen 187
Zeichnungsgröße 188
Duales Bemaßungsformat 157
Durchmesserbemaßung 152
dwg 227
DXF 227
dynamische Hilfslinien 58
E
Ecken trimmen 105
einfügen 112
Eingabefelder 27
Einstellungen 65
Befehle einbinden 86
Bemaßung 154
Dokumenteigenschaften 81
DraftBoard Prefs 81
Farbpalette 70
Funktionsschnittstelle 85
Hilfsraster 79
Linien 65
Linienbreite 70
Linieneditor 73
Linienfarbe 66
Markierung 94
Maßeinheiten 78
Nachkommastellen 78
Paletten speichern 81
prefs.vlm 81
Programmanpassung 82
Stückliste 284
Voreinstellungen 80
Vorlagendatei 81
Einzellinien 36
Einzug [Text] 130
Ellipsen 41
Endpunkt 56
entsperren 121
eps (AI) 227
EPSF 190
Export
EPS (AI) 226
Index
exportieren 230
ASCII 230
Bitmaps 230
DraftBoard 4.0 230
DWG/DXF 230
DXF-Konfiguration 373
EPS (AI) 230
IGES 231, 375
MetaFiles 230
Optionen 231
PICT 230
PNG 230
ProE/Render 231
SLP 232
Stückliste 286
Stücklistenattribute 230
Text 230
vlm 3.0/4.0X 230
Extras 24
Extras (Menü) 84
F
F< 163
Fangmodus 57
Fangradius 58
Farben
definieren 67
einer Gruppe ändern 121
Farbpalette 70
Füllen von Flächen 135
Linien 66
Linienfarben und Linienarten zuweisen 197
Fasen 103
Fenster 38
File Locking 14
Filme 253
Flächen
2D-Analyse 273
mit Farbe füllen 135, 137
schraffieren 137
sich schneidende ermitteln 96
Form- und Lagetoleranzen 163
Formatvorschau 186
führende Null 79
Füllungen 135
Begrenzungen markieren 95, 135
Füllen 138
Fülloptionen 137
Funktionsgruppen 36
Funktionspalette 20
Funktion wählen 20
Funktionsgruppen 20
Funktionspaletten 31, 82
zusätzliche 88
Funktionsplotter 49
Funktion [param] 50
Funktion f(x);f(x,y) 49
Helix 51
mathematische Operatoren 49
Funktionsschnittstelle 85
Fuß 79
G
Geometrieattribute 275
Gewicht (2D-Analyse) 274
Gruppenhierarchie 120
gruppieren 120
gruppierte Objekte 279
Gruppierung aufheben 121
H
Häkchen 27
Helix 51
Hierarchie von Gruppen 120
Hilfskonstruktionen 62
Hilfslinien
Definition 76
dynamische Hilfslinien 58–62
Hilfslinie [Linientyp] 76
Hilfslinien (Befehl) 61
Hilfswinkel [Zeichenassistent] 58
Layer 195
löschen [Befehl] 62
parallele 62
permanente Hilfslinien 60
Stroke-Hilfslinien 60
Hilfsraster 79
Hilfswinkel 58
Hinweissymbole 153
Hinweiszeile 22, 33
HPGL 190
In
I
ifelse 370
IGES 227
importieren 226
ASCII 226
Bitmaps 227
Blattrahmen 210
bmp 227
DXF-Konfiguration 373
DXF/DWG 227
einer Textdatei 125
EPS (AI) 227
IGES 227, 375
MetaFiles 227
Optionen 227
PICT 227
Splinekurven 226
Text in Zeichenfläche
ziehen 127
TXT 226
VLM 226
wmf 227
Installation 11
intelligente Mauszeiger 21, 33
intelligente Wandfunktion 38
invertiert (Bildschirm) 80
K
Kameras und Projektoren 214
Kinematik 251
Trickfilm 253
Kleeblatt 60
kolinear 248
Kollisionen 256
konstante Maßzahlen 146
Konstruktionsumgebung 212
Kontrollfelder 26
Konturenvefolger 95
Konvertieren von Dateien 233
kopieren
Kopieren [Befehl] 112
lineare Mehrfachkopien 113
387
Index
mit Funktionen 109
polares Mehrfachkopieren 115
Kreisbögen 39
Kreisbogenbemaßung 153
Kreise 40
Krümmungen 48
Kundendienstleistungen 381
Kurzbefehle 25
Kurzeinführung 19
L
Lage beibehalten 116
Layer 195, 297
Beispiele 197
Bemaßungen 195
Bemaßungen automatisch
plazieren 145
Bemaßungslayer 157
eines Objekts ändern 118
für Symbole definieren 277
Hilfslinien 195
intelligente Wände 197
Layeranzeige 196
Layergruppen 198
Linienfarben und Linienarten
zuweisen 197
Objektanzahl feststellen 196
lineares Mehrfachkopieren 113
Linien 36, 65
Äquidistante 116
Bezugslinie 76
Breite 70
definieren 76
Farben 66
kolinear 248
Linie mit Text 90
Linienanzeige 65
Linienarten 71
Linieneditor 73
Linieneigenschaften 66
Linienfarben auf Layer
zuweisen 197
Linientypen 75
Maßlinie 76
Maßlinien 159
Pfeil am Anfang 78
Pfeil am Ende 78
Pfeile 77
skalieren 187
Strichlänge 74
Linienanzeige 23
linksbündig 130
Listenfelder 27
löschen 113
Lötnähte 173
Lotrechte 36, 56
lotrechte Bemaßung 149
In
M
magischer Punkt 21, 33
Makros 82
markieren 93
alles 97
Auswahlmaske 97
automatisch mit Tracer
Begrenzungen 95
Darstellung 94
388
Funktionen 94
Markierungsrahmen 95
Objekte 93
Objekte verschieben 108
Punkte 98
sich schneidende Flächen 96
unsichtbare Punkte 98
Maßeinheiten 78
führende Null 79
Nachgestellte Nullen 79
Maßlinie 76
Maßstab
Schriftgrad und Maßstabsänderung 129
Maßstäbe
Ansichten skalieren 209
Blattgröße und Ansichtsmaßstab 185
Originalgröße 184
Maßtext 160
mathematische Operatoren 369
Maus
Bedienung 19
intelligente Mauszeiger 21, 33
klicken 31
magischer Punkt 21, 33
Mauszeiger 19
ziehen 31
Mehrfachkopien
linear 113
polar 115
Menüleiste 24
Menüs
Anordnen 24
Ansichten 24
Bearbeiten 24
Befehl auswählen 24
Befehl über die Tastatur wählen 25
Bemaßung 24
Datei 24
Extras 24
Fenster 24
Layout 24
Linie 24
Module 24
öffnen 24
Text 24
Untermenüs 25
Meßpunkte 251
MetaFiles 227, 230
Meter 79
Mittellinienkreuz 153
Mittelpunkt 56
mm 79
Modelle 200, 212, 219
Blattansicht einfügen 208
Kameras und Projektoren 214
mehrere Modelle auf einem Blatt 215
Modellraum 200
Modellwechsel 213
projizierte Modellansichten 200
virtuelle Konstruktionsumgebung 212
Modellraum 200
Module 24
Mosaikdruck 191
N
95
nach hinten stellen 119
Nach hinten stellen
[Detaialansichten] 206
Index
nach vorne stellen 119
Nach vorne stellen [Detailansichten] 206
Nachgestellte Nullen 79
Nachkommastellen 78
Nachkommastellen (Bemaßungen) 155
Nanosekunden 370
Netzwerkversion 11
neu 223
Nullen 79
Nullpunkt 137
NURBs 46
O
Oberflächenzeichen 171
Objektabstand 114
Objekte
anordnen 119
bearbeiten 103
Eigenschaften ändern 117
Farbenattribut einer Gruppe
ändern 121
gruppieren 120
Layer ändern 118
markieren 93
Objekte bearbeiten (Befehle) 117
skalieren 187
sperren 121
öffnen 223
OLE 127
Optionsschaltfächen 26
Originalgröße 184
P
Palette ausblenden 279
Paletten 81
Parallelbemaßung 148
parallele Linien 37
Parametrie 237
#-Symbol 239
Ankerlinien 243
Ankerpunkt 241
Bedingungen 239, 370
Bemaßungen 163, 239
Bewegungen berechnen 251
Bezugsgruppen 240
Dreieck-Verbindung 250
Grundregeln 238
Kinematik 251
kolineare Linien 248
Kollisionen 256
komplexe Konstruktionen 247
mit gruppierten Objekten 249
Nanosekunden 370
parametrische Bemaßungen
umwandeln 241
Problemfälle 244
Regeleinschränkung 243
Schwingungsfunktionen 371
Symbole 260
Trickfilme 253
Variable 241
Variante berechnen 240
Varianten verankern 241
Zusatztext 243
Passungen 156
pat [Dateiformat] 139
permanente Hilfslinien 60
Pfeile
Linienpfeile 77
Maßpfeile 157, 162
Pfeil am Anfang 78
Pfeil am Ende 78
Pfeilgröße [Linien] 77
PICT 227, 230
plotten 190
in eine Datei 190
Plotterschriftarten 376
Plotterschriften 188
PNG 230
polares Mehrfachkopieren 115
Polygone 43
Positionsanzeige 22
Positionsnummern 281
Positionssymbole 153
Postionsnummern anzeigen 284
PostScript 227
prefs.vlm 81
ProE/Render 231
Programmanpassung 82
Makros 82
Proj. (Vorgelagerte Toleranzzone) 334
projizierte Ansichten 204
projizierte Modellansichten 200
Public.key 14
Punkte
entfernen 90
magisch 21
markieren 98
mit Strokebefehlen zeigen/ausblenden 98
nicht sichtbare markieren 98
zeichnen 37
zeigen/ausblenden 98
In
Q
Quadrant
56
R
radiale Bemaßungen 151
Raster 79
realer Maßstab 214
Rechtecke 43
rechtsbündig 130
Referenzpunkt 116
Regeleinschränkung 243
Regeln
Parametrie 238
Registrierung 10, 381
RNG 370
Rückgängig 292
Rückgängig [Befehl] 113
S
Scheitelpunkt 56
schließen 226
Schließfeld 226
Schnittpunkt 56
Schnittstellen 373
Schraffuren 134, 135
Begrenzungen markieren 95, 135
einbinden 90
Fremdschraffuren 138
Muster 138
389
Index
Nullpunkt definieren 137
Schraffieren 137
Schraffurfenster 136
Schraffurmuster 377
Schraffurmuster erstellen 138
Schraffuroptionen 136
skalieren 187
Schriftart 127
Schriftgrad 128
Schriftköpfe 133
Schriftschnitt 129
Schweißzeichen 173
Schwerpunkt (2D-Analyse) 274
Schwingungsfunktionen 371
Seiten anpassen 189
Seitenmitte 56
senkrechte Bemaßung 147
Sicherungskopien 225
skalieren 107
Ansichten 209
Befehle 188
Bemaßungstextgröße
beibehalten 188
Blattformate und Zeichnungsrahmen 209
Linienarten und Schraffuren 187
mit Funktionen 110
Regeln 188
Schraffuren 187
Schriftgrad und Maßstabsänderung 129
Text und Bemaßungen 187
Textgröße beibehalten 188
Zeichnungen 187
Zeichnungsgröße 188
SLP 232
Sonderzeichen 372
Spaltenbreite 285
speichern 224
automatisch 225
sperren 121
spiegeln 107
Spirale 51
Splinekurven 46
importieren 226
Koordinatendatei erstellen 229
Krümmung 48
Standard-Zeichenvorschriften 330
Standards [Bemaßungen] 154
Statuszeile 22, 34
Sternchen 27, 115
strecken 107
Strichlänge 74
Strokebefehle
Hilfslinien 60
Punkte zeigen/ausblenden 98
zoomen 181
Stückliste 275
Attribute 275
Attribute ändern 276
bearbeiten 286
exportieren 286
Layer für Symbole definieren 277
Layout 283
In
390
parametrische Variable 277
Positionsnummern 281
sortieren 284
Stücklisten
Attribute 230
erstellen 285
Spaltenbreite 285
Stücklistenlayouts
Postionsnummern anzeigen 284
Titelzeile 284
Stücklistenpalette
ausblenden 279
Support 381
Symbole 259
bearbeiten 268
Bezugssymbole 153
Bibliotheken 264
Einfügepunkt 259
erstellen 259
mit Bemaßung einfügen 263
mit hinterlegten Wertetabellen 261
ntelligente Symbole 260
parametrische 260
plazieren 262
Symbolmanager 267
Variablenliste 262
Wandsymbole 38
Systemvoraussetzungen 10
T
Tangenten 36, 56
Tastatur-Fangpunkte 56
Tastaturkürzel 25
Tastaturkürzel (Makros) 84
Tastenkombinationen 25
technischer Support 381
Text 125
ANSI Standard 128
ASCII-Datei importieren 125
Attribute ändern 126
AutoText 131
bearbeiten 126
Bemaßungstext 160
Blocksatz 130
Breite des Textrahmens numerisch
festlegen 127
Einzug 130
erweiterte Schriftenauswahl 128
in Zeichenfläche ziehen 127
linksbündig 130
Plotterschriftarten 376
Postscript-Schriften 376
rechtsbündig 130
Schriftart 127
Schriften einbinden 90
Schriftgrad 128
Schriftgrad und Maßstabsänderung 129
Schriftköpfe 133
Schriftschnitt 129
skalieren 187
Sonderzeichen 372
Text drehen 127
Textausrichtung 129
Textbausteine 131
Textgröße beibehalten 188
Textrahmen verschieben 126
Textränder 80
Index
Textränder ändern 126
Z
Truetype-Schriften 376
zählen von Objekten 196
weitere Schriftarten [BeZeichenassistent 55
fehl] 128
%-Punkte 58
Zeilenabstand 130
dynamische Hilfslinien 58
zentriert 130
Fangfunktionen 56
Textrahmen
Fangmodus 57
Breite numerisch festlegen 127
Fangradius 58
Textränder 80
Hilfswinkel 58
Titelzeile 284
Lotrechte 56
Toleranzen 145
Objekte verschieben 108
Toleranzformate 156
Tangenten 56
Tracer 95
Tastatur-Fangpunkte 56
Trägheitsmomente (2D-AnalyZeichenblätter 199, 212
se) 274
Zeichenfläche 19, 23, 33
Transformationen 106
Zeichentechniken 31, 179
trennen 105
klicken 31
Trickfilme 253
Lotrechte 36
trimmen [Objekte] 105
Punkte 37
Truetype-Schriften 376
Statuszeile 34
Türen 38
Tangenten 36
Tutorial
ziehen 31
Architektur 359
Zeichenwerkzeuge 36
Aufbau 290
zeichne Ansichtsbegrenzungen 207
Grundlagen 289
Weitergehende Funktionen 313 Zeichnungen
Dateiliste 224
txt 226
Datenaustausch 226
erstellen 183
U
exportieren 230
überlappenden Linien 204
importieren 226
Umfang 275
in Originalgröße erstellen 184
Umwandlungen 106
Komponenten 219
unterteilen 120
konvertieren 233
Updates und Upgrades 381
mit mehreren arbeiten 219
Modelle 200
V
neue erstellen 223
öffnen 223
Variable 241
schließen 226
Variante berechnen 240
Schriftköpfe 133
Variantenkonstruktionen 237
Sicherungskopien 225
verbundene Linien 37
speichern 224
verschieben 106
strukturieren 195
Verzeichnisvorgaben 222
vor Änderungen schützen 121
VLM 226
Zeichenblätter 199
Vlm 3.0/4.0X 230
Zeichnungsvorschau 220
Voreinstellungen 80
Zeichnungsgröße 188
Vorlagendatei
Zeige Palette
DraftBoard Prefs 81
Bemaßungen 144
prefs.vlm 81
Stückliste 278
Zeilenabstand 130
W
zentriert 130
Zoll 79
waagrechte Bemaßung 146
Zoom Alles 294
Wände 38
zoomen 179
abrunden 103
Bildschirmausschnitt verschieintelligente Symbole 38
ben 183
Intelligente Symbole erstelin einer Ansicht 206
len 260
Strokebefehle 181
Layer 197
Zoomfenster 181
spiegeln 38
Zoomfunktionen 180
Wechselbefehle 27
weitere Schriftarten [Befehl] 128 Zwischenablage 112
Werkzeuge 36
Wertetabellen 261
wiederherstellen 113
Windows Explorer 222
Winkelbemaßung 152
Winkelfasen 104
wmf 227
In
391