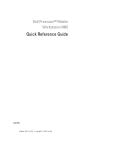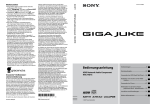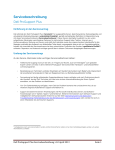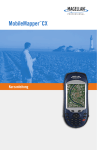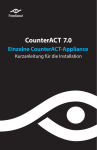Download achtung - Farm Works Software
Transcript
BENUTZERHANDBUCH Handhelds der Trimble Juno Serie: Juno 3B und Juno 3D Ausgabe 1.00 Fassung B Mai 2012 Sicherheitshinweise Allgemeines zu den Juno Handhelds Inbetriebnahme Verwenden des Betriebssystems Windows Embedded Handheld Verbindung mit einem Bürocomputer Verwenden der integrierten Funkmodule für Verbindungen zu anderen Geräten Verwenden des GNSSEmpfängers Verwenden der Kamera Fehlerbehebung F Trimble Navigation Limited 10355 Westmoor Drive Suite #100 Westminster, CO 80021 USA www.trimble.com Urheberrechts- und Markenhinweise Copyright und Marken © 2008-2012, Trimble Navigation Limited. Alle Rechte vorbehalten. Trimble, das Globus- und Dreieck-Logo, GPS Pathfinder und Juno sind in den USA und in anderen Ländern eingetragene Marken von Trimble Navigation Limited. GeoBeacon, GPS Analyst, GPScorrect, TerraSync, und VRS sind Marken von Trimble Navigation Limited. Microsoft, ActiveSync, Excel, Outlook, PowerPoint, Windows, Windows Live, Windows Media, Windows Mobile, Windows Vista und das Windows Start-Logo sind in den USA und/oder in anderen Ländern eingetragene Marken oder Marken der Microsoft Corporation. Die Bluetooth-Wortmarke und -Logos sind Eigentum der Bluetooth SIG, Inc. Die Verwendung dieser Marken durch Trimble Navigation Limited erfolgt unter Lizenz. Alle anderen Marken sind Eigentum der jeweiligen Inhaber. Hinweis zu dieser Ausgabe Dies ist die Ausgabe vom Mai 2012 (Fassung B) des Benutzerhandbuchs für die Handhelds der Juno Serie für die Modelle TNJ31 und TNJ32. Das Betriebssystem der Juno Handhelds basiert auf Microsoft Windows Embedded Handheld 6.5 Professional. Limited Warranty Terms and Conditions Product Limited Warranty Subject to the terms and conditions set forth herein, Trimble Navigation Limited (“Trimble”) warrants that for a period of (1) year from date of purchase this Trimble product (the “Product”) will substantially conform to Trimble's publicly available specifications for the Product and that the hardware and any storage media components of the Product will be substantially free from defects in materials and workmanship. Product Software Product software, whether built into hardware circuitry as firmware, provided as a standalone computer software product, embedded in flash memory, or stored on magnetic or other media, is licensed solely for use with or as an integral part of the Product and is not sold. The terms of the end user license agreement, as included below, govern the use of the Product Software, including any differing limited warranty terms, exclusions and limitations, which shall control over the terms and conditions set forth in the limited Product warranty. Warranty Remedies If the Trimble Product fails during the warranty period for reasons covered by this limited warranty and you notify Trimble of such failure during the warranty period, Trimble will repair OR replace the nonconforming Product with new, equivalent to new, or reconditioned parts or Product, OR refund the Product purchase price paid by you, at Trimble’s option, upon your return of the Product in accordance with Trimble's product return procedures then in effect. How to Obtain Warranty Service To obtain warranty service for the Product, please contact your Trimble dealer. Alternatively, you may contact Trimble to request warranty service at +1-408-481-6940 (24 hours a day) or email your request to [email protected]. Please be prepared to provide: – your name, address, and telephone numbers; – proof of purchase; – a copy of this Trimble warranty – a description of the nonconforming Product including the model number; and – an explanation of the problem. The customer service representative may need additional information from you depending on the nature of the problem. Warranty Exclusions and Disclaimer This Product limited warranty shall only apply in the event and to the extent that (i) the Product is properly and correctly installed, configured, interfaced, maintained, stored, and operated in accordance with Trimble's applicable operator's manual and specifications, and; (ii) the Product is not modified or misused. This Product limited warranty shall not apply to, and Trimble shall not be responsible for, defects or performance problems resulting from (i) the combination or utilization of the Product with hardware or software products, information, data, systems, interfaces, or devices not made, supplied, or specified by Trimble; (ii) the operation of the Product under any specification other 2 Benutzerhandbuch für die Handhelds der Juno Serie than, or in addition to, Trimble's standard specifications for its products; (iii) the unauthorized installation, modification, or use of the Product; (iv) damage caused by: accident, lightning or other electrical discharge, fresh or salt water immersion or spray (outside of Product specifications); or exposure to environmental conditions for which the Product is not intended; (v) normal wear and tear on consumable parts (e.g., batteries); or (vi) cosmetic damage. Trimble does not warrant or guarantee the results obtained through the use of the Product or Software, or that software components will operate error free. NOTICE REGARDING PRODUCTS EQUIPPED WITH TECHNOLOGY CAPABLE OF TRACKING SATELLITE SIGNALS FROM SATELLITE BASED AUGMENTATION SYSTEMS (SBAS) (WAAS/EGNOS, AND MSAS), OMNISTAR, GPS, MODERNIZED GPS OR GLONASS SATELLITES, OR FROM IALA BEACON SOURCES: TRIMBLE IS NOT RESPONSIBLE FOR THE OPERATION OR FAILURE OF OPERATION OF ANY SATELLITE BASED POSITIONING SYSTEM OR THE AVAILABILITY OF ANY SATELLITE BASED POSITIONING SIGNALS. THE FOREGOING LIMITED WARRANTY TERMS STATE TRIMBLE’S ENTIRE LIABILITY, AND YOUR EXCLUSIVE REMEDIES, RELATING TO THE TRIMBLE PRODUCT. EXCEPT AS OTHERWISE EXPRESSLY PROVIDED HEREIN, THE PRODUCT, AND ACCOMPANYING DOCUMENTATION AND MATERIALS ARE PROVIDED “AS-IS” AND WITHOUT EXPRESS OR IMPLIED WARRANTY OF ANY KIND, BY EITHER TRIMBLE OR ANYONE WHO HAS BEEN INVOLVED IN ITS CREATION, PRODUCTION, INSTALLATION , OR DISTRIBUTION, INCLUDING, BUT NOT LIMITED TO, THE IMPLIED WARRANTIES OF MERCHANTABILITY AND FITNESS FOR A PARTICULAR PURPOSE, TITLE, AND NONINFRINGEMENT. THE STATED EXPRESS WARRANTIES ARE IN LIEU OF ALL OBLIGATIONS OR LIABILITIES ON THE PART OF TRIMBLE ARISING OUT OF, OR IN CONNECTION WITH , ANY PRODUCT. BECAUSE SOME STATES AND JURISDICTIONS DO NOT ALLOW LIMITATIONS ON DURATION OR THE EXCLUSION OF AN IMPLIED WARRANTY, THE ABOVE LIMITATION MAY NOT APPLY TO YOU . Limitation of Liability TRIMBLE'S ENTIRE LIABILITY UNDER ANY PROVISION HEREIN SHALL BE LIMITED TO THE AMOUNT PAID BY YOU FOR THE PRODUCT. TO THE MAXIMUM EXTENT PERMITTED BY APPLICABLE LAW, IN NO EVENT SHALL TRIMBLE OR ITS SUPPLIERS BE LIABLE FOR ANY INDIRECT, SPECIAL, INCIDENTAL, OR CONSEQUENTIAL DAMAGE WHATSOEVER UNDER ANY CIRCUMSTANCE OR LEGAL THEORY RELATING IN ANYWAY TO THE PRODUCTS, SOFTWARE AND ACCOMPANYING DOCUMENTATION AND MATERIALS, (INCLUDING, WITHOUT LIMITATION, DAMAGES FOR LOSS OF BUSINESS PROFITS, BUSINESS INTERRUPTION, LOSS OF DATA, OR ANY OTHER PECUNIARY LOSS), REGARDLESS OF WHETHER TRIMBLE HAS BEEN ADVISED OF THE POSSIBILITY OF ANY SUCH LOSS AND REGARDLESS OF THE COURSE OF DEALING WHICH DEVELOPS OR HAS DEVELOPED BETWEEN YOU AND TRIMBLE. BECAUSE SOME STATES AND JURISDICTIONS DO NOT ALLOW THE EXCLUSION OR LIMITATION OF LIABILITY FOR CONSEQUENTIAL OR INCIDENTAL DAMAGES, THE ABOVE LIMITATION MAY NOT APPLY TO YOU . PLEASE NOTE: THE ABOVE TRIMBLE LIMITED WARRANTY PROVISIONS WILL NOT APPLY TO PRODUCTS PURCHASED IN THOSE JURISDICTIONS (E.G., MEMBER STATES OF THE EUROPEAN ECONOMIC AREA) IN WHICH PRODUCT WARRANTIES ARE THE RESPONSIBILITY OF THE LOCAL DEALER FROM WHOM THE PRODUCTS ARE ACQUIRED. IN SUCH A CASE, PLEASE CONTACT YOUR TRIMBLE DEALER FOR APPLICABLE WARRANTY INFORMATION. Notice to Australian Purchasers The Australian Consumer Law Our goods come with guarantees that cannot be excluded under the Australian Consumer Law. You are entitled to a replacement or refund for a major failure and for compensation for any other reasonably foreseeable loss or damage. You are also entitled to have the goods repaired or replaced if the goods fail to be of acceptable quality and the failure does not amount to a major failure. Trimble's warranty, as set out in the user manual accompanying this statement, or as described in the warranty card accompanying the Product you purchased, is in addition to any mandatory rights and remedies that you may have under the Australian Consumer Law. Official Language THE OFFICIAL LANGUAGE OF THESE TERMS AND CONDITIONS IS ENGLISH . IN THE EVENT OF A CONFLICT BETWEEN ENGLISH AND OTHER LANGUAGE VERSIONS, THE ENGLISH LANGUAGE SHALL CONTROL. End User License Agreement for Product Software IMPORTANT, READ CAREFULLY. THIS END USER LICENSE AGREEMENT (“EULA”) IS A LEGAL AGREEMENT BETWEEN YOU AND Trimble Navigation Limited (“Trimble”) and applies to the computer software provided with the Trimble product purchased by you (whether built into hardware circuitry as firmware, embedded in flash memory or a PCMCIA card, or stored on magnetic or other media), or provided as a stand-alone computer software product, and includes any accompanying written materials such as a user's guide or product manual, as well as any "online" or electronic documentation ("Software" or “Product Software”). This EULA will also apply to any Software error corrections, updates and upgrades subsequently furnished by Trimble, unless such are accompanied by different license terms and conditions, which will govern their use. You have acquired a Trimble Product ("Device") that includes Software, some of which was licensed by Trimble from Microsoft Corporation or its affiliates (collectively "Microsoft"). The Software licensed from Microsoft, as well as associated updates, supplements, internet-based services and support services, media, printed materials, and "online" or electronic documentation ("Microsoft Software"), are protected under this EULA. The Software is also protected by copyright laws and international copyright treaties, as well as other intellectual property laws and treaties. The Software is licensed, not sold. BY USING THE SOFTWARE, INCLUDING USE ON THIS DEVICE, YOU ACCEPT THESE TERMS. IF YOU DO NOT ACCEPT THEM, DO NOT USE THE DEVICE OR SOFTWARE. INSTEAD CONTACT TRIMBLE FOR A REFUND OR CREDIT. As described below, using some features also operates as your consent to the transmission of certain standard computer information for Internet-based services. WARNING: If the Software contains voice operated technologies, then operating this Software requires user attention. Diverting attention away from the road while driving can possibly cause an accident or other serious consequence. Even occasional, short diversions of attention can be dangerous if your attention is diverted away from your driving task at a critical time. Trimble and Microsoft make no representations, warranties or other determinations that ANY use of this Software is legal, safe, or in any manner recommended or intended while driving or otherwise operating a motor vehicle. This EULA does not grant you any rights with respect to the Windows Mobile Device Center, Microsoft ActiveSync or Microsoft Outlook 2007 Trial which are subject to the licenses accompanying those items. 1 SOFTWARE PRODUCT LICENSE 1.1 License Grant. Subject to the terms and conditions of this EULA, Trimble grants you a non-exclusive right to use one copy of the Software in a machine-readable form only as installed on the Device. Such use is limited to use with the Device for which it was intended, as set forth in the product documentation. The Device Software is licensed with the Device as a single integrated product. The Device Software installed in read only memory (“ROM”) of the Device may only be used as part of the Device into which it was embedded. You may use the installation Software from a computer solely to download the Software to one Device. In no event shall the installation Software be used to download the Software onto more than one Device. A license for the Software may not be shared or used concurrently on different computers or Devices. 1.2 Scope of License. This EULA only gives you some rights to use the Software. Trimble and Microsoft reserve all other rights. Unless applicable law gives you more rights despite this limitation, you may use the Software only as expressly permitted in this EULA. In doing so, you must comply with any technical limitations in the Software that allow you to use it only in certain ways. Except as expressly provided in this EULA, rights to access the Software on this Device do not give you any right to implement Microsoft patents or other Microsoft intellectual property in software or devices that access this device. You may use remote access technologies in the software such as Remote Desktop Mobile to access the Software remotely from a computer or server. You are responsible for obtaining any licenses required for use of the protocols to access other software. 1.3 Proof of License. If you acquired the Software on the Device, or on a disc or other media, a genuine Certificate of Authenticity label with a genuine copy of the Software identifies licensed software. To be valid, this label must be affixed to the Device, or included on or in the software packaging. If you receive the label separately, it is not valid. You should keep the label on the device or packaging to prove that you are licensed to use the Software. To identify genuine Microsoft Software, see http://www.howtotell.com. 1.4 Connectivity Software. Your Device package may include Windows Mobile Device Center or Microsoft ActiveSync technology. If it is included, then you may install and use it in accordance with the license terms that are provided with it. If no license terms are provided, then you may install and use only one (1) copy of the Software on a single computer. 1.5 Digital Certificates. The Software uses digital certificates in X.509 format. These digital certificates are used for authentication. 1.6 Phone Functionality. If the Device Software includes phone functionality, all or certain portions of the Device Software may be inoperable if you do not have and maintain a service account with a wireless telecommunication carrier (“Mobile Operator”), or if the Mobile Operator’s network is not operating or configured to operate with the Device. 1.7 Upgrade Software. In the event that any upgrades to the Software, including Microsoft Software, are provided under this EULA, then the following shall apply: you may follow the applicable instructions accompanying this Software and install one (1) copy of the Software on one (1) Device presently containing a licensed copy of a predecessor version of the Software (unless this EULA indicates that this Software copy has been licensed for installation on multiple Devices). NO REPRESENTATION OR WARRANTY IS MADE BY TRIMBLE OR MICROSOFT WITH RESPECT TO THE COMPATIBILITY OF THIS SOFTWARE WITH ANY DEVICE OR ANY OTHER EXISTING SOFTWARE OR DATA OF ANY KIND CONTAINED ON SUCH DEVICES, AND NEITHER TRIMBLE OR MICROSOFT SHALL BE RESPONSIBLE IN ANY REGARD WITH RESPECT TO ANY LOSS, CORRUPTION, MODIFICATION OR INACCESSIBILITY OF ANY DATA, APPLICATIONS OR OTHER SOFTWARE RESULTING FROM THE INSTALLATION OF THE SOFTWARE ON ANY DEVICE. 1.8 Internet-Based Services Components. Microsoft provides Internetbased services with the software. Microsoft may change or cancel them at any time. The Microsoft Software features described below connect to Microsoft or service provider computer systems over the Internet. In some cases, you will not receive a separate notice when they connect. You may switch off some of these features or not use them. For more information about these features, visit http://go.microsoft.com/fwlink/?LinkId=81931. By using these features, you consent to the transmission of this information. Microsoft does not use the information to identify or contact you. You may not use these services in any way that could harm them or impair anyone else’s use of them. You may not use the services to try to gain unauthorized access to any service, data, account or network by any means. 1.9 Device Information. The following features use Internet protocols, which send to the appropriate systems device information, such as your Internet protocol address, the type of operating system, browser and name and version of the Software you are using, and the language code of the Device where you installed the Software. Microsoft uses this information to make the Internet-based services available to you. a) Update Features: Windows Mobile Update feature provides you the ability to obtain and install Software updates on your Device if updates are available. You may choose not to use this feature. Trimble and/or your Mobile Operator may not support this feature or an update for your device. b) Security Updates/Digital Rights Management. Content owners use Windows Media digital rights management technology (WMDRM) to protect their intellectual property, including copyrights. This software and third party software use WMDRM to play and copy WMDRM-protected content. If the software fails to protect the content, content owners may ask Microsoft to revoke the software's ability to use WMDRM to play or copy protected content. Revocation does not affect other content. When you download licenses for protected content, you agree that Microsoft may include a revocation list with the licenses. Content owners may require you to upgrade WMDRM to access their content. Microsoft software that includes WMDRM will ask for your consent prior to the upgrade. If you decline an upgrade, you will not be able to access content that requires the upgrade. 1.10 Additional Software/Services. The Device Software may permit Trimble, Microsoft, their affiliates and/or their designated agent to provide or make available to you Software updates, supplements, add-on components, or Internet-based services components of the Software after the date you obtain your initial copy of the Software (“Supplemental Components”). 1.10.1 If Trimble provides or makes available to you Supplemental Components and no other end user license agreement terms are provided along with the Supplemental Components, then the terms of this EULA shall apply. 1.10.2 If Microsoft, its affiliates and/or its designated agent makes available Supplemental Components, and no other end user license agreement terms are provided, then the terms of this EULA shall apply, except that the Microsoft entity or affiliate entity providing the Supplemental Component(s) shall be the licensor of the Supplemental Component(s). 1.10.3 Trimble, Microsoft and each of their affiliates and/or their designated agents reserve the right to discontinue any Internet-based services provided to you or made available to you through the use of the Device Software. 1.11 Links to Third Party Sites. If the Software provides links to third party websites, those links are provided to you only as a convenience, and the inclusion of any link does not imply an endorsement of the third party website by Microsoft or Trimble. 1.12 Other Rights and Limitations. (1) The Software contains valuable trade secrets proprietary to Trimble and its suppliers. To the extent permitted by relevant law, you shall not, nor allow any third party to copy, decompile, disassemble or otherwise reverse engineer the Software, or attempt to do so, provided, however, that to the extent any applicable mandatory laws (such as, for example, national laws implementing EC Directive 91/250 on the Legal Protection of Computer Programs) give you the right to perform any of the aforementioned activities without Trimble's consent in order to gain certain information about the Software for purposes specified in the respective statutes (i.e., Benutzerhandbuch für die Handhelds der Juno Serie 3 interoperability), you hereby agree that, before exercising any such rights, you shall first request such information from Trimble in writing detailing the purpose for which you need the information. Only if and after Trimble, at its sole discretion, partly or completely denies your request, may you exercise such statutory rights. (2) This Software is licensed as a single product. You may not separate its component parts for use on more than one computer nor make more copies of the software than specified in this EULA. (3) You may not rent, lease, or lend the Software. (4) No service bureau work, multiple-user license or timesharing arrangement is permitted. For purposes of this EULA “service bureau work” shall be deemed to include, without limitation, use of the Software to process or to generate output data for the benefit of, or for purposes of rendering services to any third party over the Internet or other communications network. (5) You may make one backup copy of the Software. You may use it only to reinstall the Software on the Device. (6) You may transfer the Software only with the Device, the Certificate of Authenticity label, and these license terms directly to a third party. Before the transfer, that party must agree that these license terms apply to the transfer and use of the Software. You may not retain any copies of the Software including the backup copy. (7) The Software is subject to United States export laws and regulations. You must comply with all domestic and international export laws and regulations that apply to the Software. These laws include restrictions on destinations, end users, and end use. For additional information see http://www.microsoft.com/exporting. (8) Without prejudice as to any other rights, Trimble may terminate this EULA without notice if you fail to comply with the terms and conditions of this EULA. In such event, you must destroy all copies of the Software and all of its component parts. (9) If the Microsoft Software includes speech recognition component(s), you should understand that speech recognition is an inherently statistical process and that recognition errors are inherent in the process. Neither Trimble, Microsoft, nor any of their suppliers shall be liable for any damages arising out of errors in the speech recognition process. (10) You may not publish the Software for others to copy. (11) You may not use the Software for commercial software hosting services. 1.13 Notice Regarding the MPEG-4 Visual Standard. The Software may include MPEG-4 visual decoding technology. This technology is a format for data compression of video information. MPEG LA, L.L.C. requires this notice: USE OF THIS PRODUCT IN ANY MANNER THAT COMPLIES WITH THE MPEG-4 VISUAL STANDARD IS PROHIBITED, EXCEPT FOR USE DIRECTLY RELATED TO (A) DATA OR INFORMATION (i) GENERATED BY AND OBTAINED WITHOUT CHARGE FROM A CONSUMER NOT THEREBY ENGAGED IN A BUSINESS ENTERPRISE, AND (ii) FOR PERSONAL USE ONLY; AND (B) OTHER USES SPECIFICALLY AND SEPARATELY LICENSED BY MPEG LA, L.L.C. If you have questions about the MPEG-4 visual standard, please contact MPEG LA, L.L.C., 250 Steele Street, Suite 300, Denver, CO 80206; www.mpegla.com. 1.14 If the Device Software is provided by Trimble separate from the Device on media such as a ROM chip, CD ROM disk(s) or via web download or other means, and is labeled “For Upgrade Purposes Only” you may install one (1) copy of such Device Software onto the Device as a replacement copy for the existing Device Software and use it accordance with this EULA, including any additional end user license agreement terms accompanying the upgrade Device Software. 1.15 If any software component(s) is provided by Trimble separate from the Device on CD ROM disc(s) or via web download or other means, and labeled “For Upgrade Purposes Only,” you may (i) install and use one (1) copy of such component(s) on the computer(s) you use to exchange data with the Device as a replacement copy for the existing Companion CD component(s). 1.16 Copyright. All title and copyrights in and to the Software (including but not limited to any images, photographs, animations, video, audio, music, text and “applets,” incorporated into the Software), the accompanying printed materials, and any copies of the Software are owned by Trimble, or Microsoft (including Microsoft Corporation), and their respective suppliers. You may not copy the printed materials accompanying the Software. All title and intellectual property rights in and to the content which may be accessed through use of the Software is the property of the respective content owner and may be protected by applicable copyright or other intellectual property laws and treaties. This EULA grants you no rights to use such content. You shall not remove, cover or alter any of Trimble’s patent, copyright or trademark notices placed upon, embedded in or displayed by the Software or on its packaging and related materials. All rights not specifically granted in this EULA are reserved by Trimble, Microsoft, and their respective suppliers. 1.17 U.S. Government Restricted Rights. The Software is provided with “RESTRICTED RIGHTS”. Use, duplication, or disclosure by the United States Government is subject to restrictions as set forth in this EULA, and as provided in DFARS 227.7202-1(a) and 227.7202-3(a) (1995), DFARS 252.227-7013(c)(1)(ii) (OCT 1988), FAR 12.212(a) (1995), FAR 52.227-19, or FAR 52.227-14(ALT III), as applicable. 1.18 Microsoft has contractually obligated Trimble to include the following terms in this EULA: 4 Benutzerhandbuch für die Handhelds der Juno Serie Product Support. The Product support for the Software is not provided by Microsoft or its affiliates or subsidiaries. For product support, please refer to the Trimble support number provided in the documentation for the Device. Not fault tolerant. The Software is not fault tolerant. Trimble installed the Software on the Device and is responsible for how it operates on the Device. Restricted user. The Microsoft Software was designed for systems that do not require fail-safe performance. You may not use the Microsoft Software in any device or system in which a malfunction of the Microsoft Software would result in foreseeable risk of injury or death to any person. This includes operation of nuclear facilities, aircraft navigation or communication systems and air traffic control. No warranties for the software. Microsoft gives no express warranties, guarantees or conditions regarding the Microsoft Software. Any warranties you receive regarding the Device or the Software do not originate from, and are not binding on, Microsoft or its affiliates. When allowed by your local laws, Trimble and Microsoft exclude implied warranties of merchantability, fitness for a particular purpose and noninfringement. LIABILITY LIMITATIONS. You can recover from Microsoft and its affiliates only direct damages up to fifty U.S. Dollars (U.S. $50.00), or equivalent in local currency. You cannot recover any other damages, including consequential, lost profits, special, indirect or incidental damages. This limitation applies to: – Anything related to the Software, services, content (including code) on third party internet sites, or third party programs, and – claims for breach of contract, breach of warranty, guarantee or condition, strict liability, negligence, or other tort to the extent permitted by applicable law. It also applies even if Microsoft should have been aware of the possibility of the damages. The above limitation may not apply to you because your country may not allow the exclusion or limitation of incidental, consequential or other damages. 2 LIMITED WARRANTY FOR TRIMBLE PRODUCT SOFTWARE. 2.1 Limited Warranty. Trimble warrants that the Software, exclusive of the Microsoft Software, will perform substantially in accordance with the accompanying written materials for a period of twelve (12) months from the date of purchase. This limited warranty gives you specific legal rights; you may have others, which vary from state/jurisdiction to state/jurisdiction. The above limited warranty does not apply to Fixes, Minor Updates, or Major Upgrades of the Software after expiration of the twelve (12) month limited warranty period, all of which are provided “AS IS” and without warranty unless otherwise specified in writing by Trimble. Because the Software is inherently complex and may not be completely free of nonconformities, defects or errors, you are advised to verify your work. Trimble does not warrant that the Software will operate error free or uninterrupted, will meet your needs or expectations, or that all nonconformities can or will be corrected. 2.2 Software Fixes. During the limited warranty period described in section 2.1 above, you will be entitled to receive such Fixes to the Product Software that Trimble releases and makes commercially available and for which it does not charge separately, subject to the procedures for delivery to purchasers of Trimble products generally. If you have purchased the Product from an authorized Trimble dealer rather than from Trimble directly, Trimble may, at its option, forward the software Fix to the Trimble dealer for final distribution to you. Minor Updates, Major Upgrades, new products, or substantially new software releases, as identified by Trimble, are expressly excluded from this update process and limited warranty. Receipt of Software Fixes or other enhancements shall not serve to extend the limited warranty period. For purposes of this warranty the following definitions shall apply: (1) "Fix(es)" means an error correction or other update created to fix a previous software version that does not substantially conform to its Trimble specifications; (2) "Minor Update" occurs when enhancements are made to current features in a software program; and (3) "Major Upgrade" occurs when significant new features are added to software, or when a new product containing new features replaces the further development of a current product line. Trimble reserves the right to determine, in its sole discretion, what constitutes a Fix, Minor Update, or Major Upgrade. 2.3 Customer Remedies. Trimble’s and its suppliers’ entire liability, and your sole remedy, with respect to the Software shall be either, at Trimble’s option, (a) repair or replacement of the Software, or (b) return of the license fee paid for any Software that does not meet Trimble’s limited warranty. This limited warranty is void if failure of the Software has resulted from (1) accident, misuse, abuse, or misapplication; (2) alteration or modification of the Software without Trimble’s authorization; (3) interaction with software or hardware not supplied or supported by Trimble; (4) your improper, inadequate or unauthorized installation, maintenance or storage; or (5) if you violate the terms of this EULA. Any replacement Software will be warranted for the remainder of the original warranty period or thirty (30) days, whichever is longer. 2.4 NO OTHER WARRANTIES. TO THE MAXIMUM EXTENT PERMITTED BY APPLICABLE LAW, TRIMBLE AND ITS SUPPLIERS DISCLAIM ALL OTHER WARRANTIES, TERMS AND CONDITIONS, EITHER EXPRESS OR IMPLIED, BY STATUTE, COMMON LAW OR OTHERWISE, INCLUDING BUT NOT LIMITED TO, IMPLIED WARRANTIES, TERMS AND CONDITIONS OF MERCHANTABILITY AND FITNESS FOR A PARTICULAR PURPOSE, TITLE, AND NONINFRINGEMENT WITH REGARD TO THE SOFTWARE, ITS SATISFACTORY QUALITY AND THE PROVISION OF OR FAILURE TO PROVIDE SUPPORT SERVICES. TO THE EXTENT ALLOWED BY APPLICABLE LAW, IMPLIED WARRANTIES, TERMS AND CONDITIONS ON THE SOFTWARE ARE LIMITED TO NINETY (90) DAYS. Y0U MAY HAVE OTHER LEGAL RIGHTS WHICH VARY FROM STATE/JURISDICTION TO STATE/JURISDICTION. NO WARRANTIES FOR THE MICROSOFT SOFTWARE. THE MICROSOFT SOFTWARE is provided “AS IS” and with all faults, AND TRIMBLE PROVIDES NO WARRANTY WITH RESPECT THERETO. THE ENTIRE RISK AS TO SATISFACTORY QUALITY, PERFORMANCE, ACCURACY AND EFFORT (INCLUDING LACK OF NEGLIGENCE) FOR THE MICROSOFT SOFTWARE IS WITH YOU. ALSO, THERE IS NO WARRANTY AGAINST INTERFERENCE WITH YOUR ENJOYMENT OF THE MICROSOFT SOFTWARE OR AGAINST INFRINGEMENT. 2.5 PLEASE NOTE: THE FOREGOING TRIMBLE LIMITED WARRANTY PROVISIONS MAY NOT APPLY TO SOFTWARE PRODUCT LICENSES PURCHASED IN THOSE JURISDICTIONS (SUCH AS COUNTRIES OF THE EUROPEAN UNION) IN WHICH PRODUCT WARRANTIES ARE OBTAINED FROM THE LOCAL DISTRIBUTOR. IN SUCH CASES, PLEASE CONTACT YOUR TRIMBLE DEALER FOR APPLICABLE WARRANTY INFORMATION. 3 TRIMBLE LIMITATION OF LIABILITY. 3.1 LIMITATION OF LIABILITY. TO THE MAXIMUM EXTENT PERMITTED BY APPLICABLE LAW, IN NO EVENT SHALL TRIMBLE OR ITS SUPPLIERS BE LIABLE FOR ANY SPECIAL, INCIDENTAL, INDIRECT, CONSEQUENTIAL OR PUNITIVE DAMAGES HOWEVER CAUSED AND REGARDLESS OF THE THEORY OF LIABILITY (INCLUDING, WITHOUT LIMITATION, DAMAGES FOR LOSS OF BUSINESS PROFITS, BUSINESS INTERRUPTION, LOSS OF BUSINESS INFORMATION, OR ANY OTHER PECUNIARY LOSS) ARISING OUT OF THE USE OR INABILITY TO USE THE SOFTWARE, OR THE PROVISION OF OR FAILURE TO PROVIDE SUPPORT SERVICES, EVEN IF TRIMBLE HAS BEEN ADVISED OF THE POSSIBILITY OF SUCH DAMAGES AND NOTWITHSTANDING ANY FAILURE OF ESSENTIAL PURPOSE OF ANY EXCLUSIVE REMEDY PROVIDED IN THIS EULA. IN NO EVENT SHALL THE TOTAL CUMULATIVE LIABILITY OF TRIMBLE AND ITS SUPPLIERS IN CONNECTION WITH THIS EULA OR THE SOFTWARE, WHETHER BASED ON CONTRACT, WARRANTY, TORT (INCLUDING NEGLIGENCE), STRICT LIABILITY OR OTHERWISE, EXCEED THE ACTUAL AMOUNT PAID TO TRIMBLE FOR THE SOFTWARE LICENSE GIVING RISE TO THE CLAIM. BECAUSE SOME STATES AND JURISDICTIONS DO NOT ALLOW THE EXCLUSION OR LIMITATION OF LIABILITY FOR CONSEQUENTIAL OR INCIDENTAL DAMAGES, THE ABOVE LIMITATION MAY NOT APPLY TO YOU. 4 GENERAL. 4.1 This EULA shall be governed by the laws of the State of California and applicable United States Federal law without reference to “conflict of laws” principles or provisions. The United Nations Convention on Contracts for the International Sale of Goods will not apply to this EULA. Jurisdiction and venue of any dispute or court action arising from or related to this EULA or the Software shall lie exclusively in or be transferred to the courts the County of Santa Clara, California, and/or the United States District Court for the Northern District of California. You hereby consent and agree not to contest, such jurisdiction, venue and governing law. 4.2 Section 4.1 notwithstanding, if you acquired this product in Canada, this EULA is governed by the laws of the Province of Ontario, Canada. In such case each of the parties to this EULA irrevocably attorns to the jurisdiction of the courts of the Province of Ontario and further agrees to commence any litigation that may arise under this EULA in the courts located in the Judicial District of York, Province of Ontario. If you acquired this product in the European Union, this EULA is governed by the laws of The Netherlands, excluding its rules governing conflicts of laws and excluding the United Nations Convention on the International Sale of Goods. In such case each of the parties to this EULA irrevocably attorns to the jurisdiction of the courts of The Netherlands and further agrees to commence any litigation that may arise under this EULA in the courts of The Hague, The Netherlands. 4.3 Trimble reserves all rights not expressly granted by this EULA. 5 Benutzerhandbuch für die Handhelds der Juno Serie 4.4 Official Language. The official language of this EULA and of any documents relating thereto is English. For purposes of interpretation, or in the event of a conflict between English and versions of this EULA or related documents in any other language, the English language version shall be controlling. Registration To receive information regarding updates and new products, please contact your local dealer or visit the Trimble website at www.trimble.com/register. Upon registration you may select the newsletter, upgrade, or new product information you desire. Notices Class B statement- Notice to users This equipment has been tested and found to comply with the limits for a Class B digital device pursuant to Part 15 of the FCC Rules. Operation is subject to the following two conditions: (1) this device may not cause harmful interference, and (2) this device must accept any interference received, including interference that may cause undesired operation. This equipment generates uses and can radiate radio frequency energy and, if not installed and used in accordance with the instructions may cause harmful interference to radio communication. However, there is no guarantee that interference will not occur in a particular installation. If this equipment does cause harmful interference to radio or television reception, which can be determined by turning the equipment off and on, the user is encouraged to try to correct the interference by one or more of the following measures: – Reorient or relocate the receiving antenna. – Increase the separation between the equipment and the receiver. – Connect the equipment into an outlet on a circuit different from that to which the receiver is connected. – Consult the dealer or an experienced radio/TV technician for help. Changes and modifications not expressly approved by the manufacturer or registrant of this equipment can void your authority to operate this equipment under Federal Communications Commission rules. The radio devices used by this equipment are classified under 47 CFR §15.247 as spread spectrum transmitter equipment. In accordance with OET Bulletin 65 supplement C Edition 1-01, the device operates at low power levels where there is a high likelihood of compliance with the RF exposure standards, is categorically excluded from routine environmental evaluation as set forth in CFR 47 section 2.1093. The radiated output power of this equipment produces a calculated SAR that is significantly below the FCC radio frequency exposure limits. Equipment that is additionally fitted with a wireless cellular modem is certified to satisfy US requirements as stipulated in 47 CFR Parts 22 and 24. The external antenna connector provided in this device is for GPS antennas only. aGPS and emergency calls (Juno 3D handheld only) When you make an emergency call, your phone can use assisted Global Positioning System (aGPS) satellite signals to tell the emergency response center your approximate location. The aGPS functionality may be limited, so: – Always tell the emergency response center your best knowledge of your location. – Remain on the phone for as long as the emergency response center instructs you. – aGPS might not work for emergency calls if your local emergency response center does not process aGPS location information. For details, contact your local authorities. aGPS performance For best results: – Go outside and away from underground locations, covered vehicles, structures with metal or concrete roofs, tall buildings, and tree cover. Indoor performance might improve if you move closer to unobstructed windows. – Move away from electronic devices that might interfere with or block aGPS satellite signals, for example radios and entertainment equipment. If your phone cannot find strong aGPS satellite signals, the location of the nearest cell tower in contact with your phone is automatically provided to the emergency response center. aGPS technology This mobile device incorporates aGPS technology in order to comply with emergency caller location requirements. aGPS technology also can be used in other applications to track and monitor a user's location-for example, to provide location specific data. Users who do not want such tracking and monitoring should avoid using such applications. aGPS uses your wireless service provider's network and therefore airtime, data charges, and/or additional charges may apply in accordance with your service plan. Contact your wireless service provider for details. Note - this service is not provided by all networks. Please contact your cellular service provider if you wish to confirm that this service is provided. Taiwan – Recycling-Anforderungen für Batterien Das Produkt enthält einen internen Lithium-Ionen-Akku. Verbrauchte Batterien sind gemäß taiwanesischen Bestimmungen zu entsorgen. Kanada Dieses digitale Gerät der Klasse B erfüllt die Bestimmungen der kanadischen Norm ICES-003. Die Emissionen dieses digitalen Geräts liegen innerhalb der Grenzwerte für Funkstörungen, die für digitale Geräte der Klasse B in den „Radio Interference Regulations“ des Canadian Department of Communications festgelegt sind. Cet appareil numérique de la classe B est conforme à la norme NNB-003 du Canada. Le présent appareil numérique n'émet pas de bruits radioélectriques dépassant les limites applicables aux appareils numériques de Classe B prescrites dans le règlement sur le brouillage radioélectrique édicté par le Ministère des Communications du Canada. Hinweis an unsere Kunden in der EU Recycling-Anleitungen und weitere Informationen finden Sie unter www.trimble.com/ev.shtml. Recycling in Europa: Informationen zum Recycling von elektronischen und elektrischen Trimble-Altgeräten gemäß WEEE-Direktive (Waste Electrical and Electronic Equipment) erhalten Sie unter +31 497 53 24 30, indem Sie nach dem zuständigen „WEEE-Mitarbeiter“ fragen, oder fordern Sie Recyclinghinweise unter folgender Adresse an: Trimble Europe BV c/o Menlo Worldwide Logistics Meerheide 45 5521 DZ Eersel, Niederlande 廢電池請回收 Europa Dieses Produkt wurde getestet und erfüllt alle Voraussetzungen für die „CE“Kennzeichnung und den Verkauf im Europäischen Wirtschaftsraum (EWR). Das Gerät wurde gemäß 2000/299/EC als ein Funkmodul der Klasse 2 eingestuft, während Bluetooth- und WLAN-Zulassungen länderspezifisch sind. Nähere Informationen erhalten Sie bei Ihrem Händler. Der Juno Handheld verfügt in den meisten EU-Ländern über eine Bluetooth- und WLAN-Zulassung, und der Juno SC und der Juno SD erfüllen außerdem die GSM- und UMTS-Vorgaben für Funk- und Telekommunikationsendgeräte gemäß der Richtlinie 1999/5/EC des Europäischen Rates. Diese Voraussetzungen sorgen für angemessenen Schutz gegen schädliche Störungen, wenn das Gerät in Wohngebieten oder in gewerblichen Gebieten betrieben wird. Australien und Neuseeland Dieses Produkt erfüllt die Vorschriften der EMV- und Funkverkehr-Rahmenbestimmungen der ACMA (Australian Communications and Media Authority) und somit die Bestimmungen des „C-Tick“-Zeichens für den Verkauf in Australien und Neuseeland. Zusätzlich mit einem Mobilfunkmodem ausgestattete Geräte erfüllen die Bestimmungen des „A-Tick“-Zeichens für den Verkauf in Australien und Neuseeland. An einem vorhandenen „A-Tick“-Zeichen kann der Benutzer erkennen, dass das Produkt für Verbindungen zu einem Telekommunikationsnetz eines entsprechenden Dienstanbieters geeignet ist. Benutzerhandbuch für die Handhelds der Juno Serie 6 Sicherheitshinweise Die Handhelds der Trimble® Juno® Serie enthalten ein Bluetooth®-Funkmodul und ein WLAN-Funkmodul. Der Juno 3D Handheld enthält außerdem ein Mobilfunkmodem. In bestimmten Situationen sind Sie ggf. gezwungen, die Funkmodule auszuschalten. Beispielsweise wird die Verwendung von Funkmodulen an Bord von Flugzeugen durch Luftfahrtbestimmungen eingeschränkt. Ausschalten der eingebauten Funkmodule Führen Sie einen der folgenden Schritte aus, damit der Handheld keine Funksignale sendet: • Schalten Sie den Handheld aus, indem Sie die Ein/Aus-Taste gedrückt halten, bis das Stromversorgungsmenü angezeigt wird, und tippen Sie dann auf Ausschalten. • So deaktivieren Sie die Bluetooth- und WLAN-Funkmodule und das Mobilfunkmodem: a. Tippen Sie im Bildschirm Startseite oder im Startbildschirm auf die Titelleiste und dann in der Dropdown-Liste auf das Symbol oder . b. Wählen Sie im Dialogfeld Konnektivität oder Telefon die Option Verb.- Manager. c. Tippen Sie auf Alles, um alle Funkmodule auszuschalten. Die Statusfelder unter den Schaltflächen „WLAN“, „Bluetooth“ und „Telefon“ ändern sich zu Aus. Deaktivieren der integrierten Funkmodule Beim Juno Handheld sind WLAN und Bluetooth bei der Lieferung aktiviert. Gegebenenfalls müssen Sie das WLAN- und/oder Bluetooth-Funkmodul im Handheld deaktivieren, wenn das Land, in dem Sie das Gerät einsetzen, die Verwendung von WLAN und/oder Bluetooth untersagt. Wenn Sie nicht sicher sind, ob die Verwendung der Funkmodule im Juno Handheld in Ihrem Land zugelassen ist, fragen Sie Ihren Trimble-Händler. Mit der Radio Activation Manager-Software können Sie das integrierte WLANund/oder Bluetooth-Funkmodul deaktivieren oder erneut aktivieren. Die Radio Activation Manager-Software wird auf einem Bürocomputer ausgeführt. Die neueste Software kann von der Trimble-Website heruntergeladen werden. Rufen Sie die Adresse www.trimble.com/support.shtml auf, klicken Sie auf den Link für Ihren Empfängertyp (Juno 3B oder Juno 3D), klicken Sie auf „Downloads“, „Juno Series“ und dann auf „Radio Activation Manager“. Benutzerhandbuch für die Handhelds der Juno Serie 7 Belastung durch Hochfrequenzstrahlung von Bluetooth- und WLANSendern Dieses Gerät ist hinsichtlich der Einhaltung von Grenzwerten für die Belastung durch Hochfrequenzstrahlung als tragbares Gerät zugelassen. Die abgestrahlte Ausgangsleistung der internen Funkmodule liegt unter 10 mW und somit weit unter den FCC-Grenzwerten für Hochfrequenzstrahlung, selbst wenn das Gerät in unmittelbarer Körpernähe betrieben wird. Die integrierten Funkmodule werden innerhalb der internationalen Richtlinien von Funkfrequenz-Sicherheitsstandards und -Empfehlungen betrieben, die die übereinstimmende Ansicht der internationalen Wissenschaftsgemeinde darstellen. Folglich ist Trimble der Ansicht, dass die integrierten Funkmodule für die Verwendung durch Benutzer sicher sind. Die Stärke der elektromagnetischen Strahlungsenergie liegt mehr als das Hundertfache unter der elektromagnetischen Strahlung, die von kabellosen Geräten wie beispielsweise Mobiltelefonen ausgeht. Allerdings kann die Nutzung von integrierten Funkmodulen in bestimmten Bedingungen bzw. Umgebungen ggf. eingeschränkt werden, beispielsweise in Flugzeugen. Wenn Sie sich über die geltenden Einschränkungen nicht im Klaren sind, sollten Sie vor dem Einschalten der integrierten Funkmodule die entsprechende Genehmigung einholen. Belastung durch Hochfrequenzstrahlung von Mobilfunksendern Der Handheld der Juno Serie verwendet Mobilfunkmodule, die in Übereinstimmung mit den Sicherheitsvorschriften zur Begrenzung von Funkwellen entwickelt und hergestellt wurden. Unabhängige Tests haben ergeben, dass beim Betreiben in Übereinstimmung mit den Anleitungen in diesem Handbuch die Emissionsgrenzwerte gemäß 47 CFR §2.1093 der FCC für Hochfrequenzenergie nicht überschritten werden. Diese Grenzwerte sind Bestandteil umfassender Richtlinien und bilden die zulässigen Werte für Hochfrequenzstrahlung für die allgemeine Bevölkerung. Die Richtlinien basieren auf Standards, die durch unabhängige, wissenschaftliche Einrichtungen im Rahmen periodischer und gründlicher Auswertung wissenschaftlicher Studien entwickelt wurden. Die Standards enthalten einen erheblichen Sicherheitsspielraum, um die Sicherheit von Personen jeden Alters und jeden Gesundheitszustands zu gewährleisten. Für drahtlose Geräte wird im Rahmen des Expositionsstandards der SAR-Wert (Spezifische Absorptionsrate) angegeben. Die FCC1 hat als obersten Grenzwert 1,6 W/kg festgelegt. Der SAR-Wert der Juno-Handhelds wurde an den von der FCC empfohlenen, üblichen Betriebspositionen getestet. Dabei wird das Gerät mit höchster zulässiger Sendeleistung in allen Frequenzbändern getestet. 1. In den USA und Kanada beträgt der oberste Grenzwert für SAR für Mobiltelefone, die von der Öffentlichkeit verwendet werden, 1,6 Watt pro kg (W/kg) im Mittel für ein Gramm Gewebe. Der Standard enthält einen erheblichen Sicherheitsspielraum. 8 Benutzerhandbuch für die Handhelds der Juno Serie Die FCC hat für dieses Gerät eine Equipment Authorization (Gerätezulassung) erteilt, da nach entsprechender Auswertung alle SAR-Werte den FCC-HF-Expositionsrichtlinien entsprechen. SAR-Informationen zu diesem Gerät liegen der FCC vor und können auf der Website http://www.fcc.gov/oet/fccid im Bereich „Display Grant“ (Zulassung anzeigen) durch Suchen der folgenden FCC-ID abgerufen werden: JUP96410 (Modell TNJ31) bzw. JUP96420 (Telefonmodell TNJ32). Unterlagen zu den SAR-Werten der Juno-Handhelds finden Sie auf der TrimbleSupport-Website www.trimble.com/support.shtml unter dem entsprechenden JunoHandheld (Juno 3B“ bzw. Juno 3D). Klicken Sie dort auf der Registerkarte „Technical Support“ auf „Compliance Information“. Netzteilsicherheit Zum Laden des Handheldakkus verwenden Sie den im Lieferumfang des Juno Handhelds enthaltenen internationalen Netzteilsatz (siehe unter Stromversorgung des Handhelds auf Seite 17). C WARNUNG – Beachten Sie zur sicheren Verwendung von Netzteilen folgende Richtlinien: – Verwenden Sie nur das für den Juno Handheld vorgesehene Netzteil. Durch ein Verwenden anderer Netzteile kann der Handheld beschädigt und die Gewährleistung ungültig werden. Verwenden Sie das Netzteil nicht für andere Produkte. – Vergewissern Sie sich, dass die Eingangsspannung am Netzteil mit der an Ihrem Standort verwendeten Spannung und Frequenz übereinstimmt. – Vergewissern Sie sich, die Steckerstifte des Netzteils zu Ihren Netzsteckdosen passen. – Verwenden Sie das Netzteil nicht im Freien oder in feuchter Umgebung. Das Netzteil ist nur für die Verwendung in Innenräumen vorgesehen. – Trennen Sie das Netzteil bei Nichtverwendung vom Netz. – Schließen Sie den Ausgangsstecker nicht kurz. – Beachten Sie, dass dieses Produkt nicht gewartet werden kann. – Wenn das Netzteil beschädigt ist, ersetzen Sie es durch ein neues Trimble Netzteil. Akkusicherheit Der Lithium-Ionen-Akku wird im teilweise aufgeladenen Zustand geliefert. Laden Sie den Akku vor der ersten Verwendung komplett auf (siehe unter Stromversorgung des Handhelds auf Seite 17). Wenn der Akku länger als sechs Monate gelagert wurde, müssen Sie ihn vor der Verwendung aufladen. C WARNUNG – Verwenden Sie ausschließlich den für den Juno Handheld vorgesehenen Akku. Durch ein Verwenden anderer Akkus kann der Handheld beschädigt und die Gewährleistung ungültig werden. Wenn der Akku beschädigt ist oder nicht mehr vollständig aufgeladen wird, ersetzen Sie ihn durch einen neuen Akku. C WARNUNG – Beschädigen Sie den Lithium-Ionen-Akku nicht. Ein beschädigter Akku kann explodieren oder zur Brandentwicklung sowie zu Personen- und/oder Sachschäden führen. So vermeiden Sie Verletzungen oder Beschädigungen: – Akku nicht verwenden oder aufladen, wenn dieser offenbar beschädigt ist. Anzeichen von Beschädigungen sind insbesondere Verfärbungen, Verformungen und austretende Benutzerhandbuch für die Handhelds der Juno Serie 9 Batterieflüssigkeit. – Bewahren Sie das Gerät nicht in der Nähe einer Heizquelle (z. B. Kamin oder andere Heizvorrichtung) auf, und schützen Sie ihn vor Temperaturen über 70 °C (beispielsweise auf dem Armaturenbrett eines Fahrzeugs). Bei extremer Überhitzung können die Akkuzellen explodieren oder auslaufen und somit zu Brandgefahr führen. – Akku nicht in Wasser eintauchen. – Akku nicht bei heißem Wetter in Fahrzeugen verwenden oder lagern. – Akku nicht fallen lassen und nicht in den Akku einstechen. – Akku nicht öffnen und Akkukontakte nicht kurzschließen. C WARNUNG – Lithium-Ionen-Akku nicht berühren, wenn dieser offenbar ausläuft. Die Akkuflüssigkeit hat eine ätzende Wirkung, und bei Kontakt mit der Flüssigkeit kann es zu Verletzungen und/oder Sachschäden kommen. So vermeiden Sie Verletzungen und Sachschäden: – Wenn der Akku ausläuft, Akkuflüssigkeit auf keinen Fall berühren. – Wenn Akkuflüssigkeit in die Augen gerät, Augen sofort mit sauberem Wasser ausspülen und ärztliche Hilfe aufsuchen. Auf keinen Fall die Augen reiben! – Wenn Akkuflüssigkeit auf die Kleidung oder Haut gerät, Akkuflüssigkeit sofort mit sauberem Wasser ab- bzw. auswaschen. C WARNUNG – Den Lithium-Ionen-Akku nur streng nach Anleitung aufladen und verwenden. Ein Aufladen oder Verwenden des Akkus in nicht dafür vorgesehenen Geräten kann zur Explosion oder Brandentwicklung sowie zu Personen- und/oder Geräteschäden führen. So vermeiden Sie Verletzungen oder Beschädigungen: – Akku nicht aufladen, wenn dieser offenbar beschädigt ist oder ausläuft. – Den Lithium-Ionen-Akku nur mit einem eigens dafür vorgesehenen Gerät von Trimble aufladen. Befolgen Sie unbedingt genau die mit dem Ladegerät gelieferte Anleitung. – Ladevorgang unterbrechen, wenn der Akku extreme Hitze entwickelt oder verbrannt riecht. – Akku nur in eigens dafür vorgesehenen Geräten von Trimble verwenden. – Akku nur für den vorgesehenen Verwendungszweck und in Übereinstimmung mit den Anweisungen der Produktdokumentation einsetzen. Hinweis – In vielen Ländern existieren Vorschriften zum Recycling und zur sicheren Entsorgung von Akkus. Weitere Informationen finden Sie unter folgender Adresse: http://www.trimble.com/about_ev.shtml. Verwendung der Speicherkarte Der Juno Handheld besitzt einen Speicherkartenschacht und verfügt somit neben dem Datenspeicher über einen weiteren Speicherort. C 10 WARNUNG – Elektronikkomponenten in Ihrem Handheld können durch elektrostatische Aufladung beschädigt werden. So vermeiden Sie Schäden durch elektrostatische Aufladung: – Entladen Sie die statische Elektrizität von Ihrem Körper, bevor Sie Elektronikkomponenten (z. B. das Speichermodul) in Ihrem Gerät berühren. Dies können Sie beispielsweise durch Berühren einer unlackierten Metallfläche tun. Benutzerhandbuch für die Handhelds der Juno Serie C WARNUNG – Durch Staub oder Feuchtigkeit im Speicherkartenschacht kann das Gerät beeinträchtigt und Ihre Trimble Gewährleistung ungültig werden. So schützen Sie den Speicherkartenschacht vor Staub und Feuchtigkeit: – Wenn Sie eine Speicherkarte einlegen oder entfernen, legen Sie den Handheld in einem Innenraum auf eine staubfreie Fläche. Verwendung der externen GPS-Antenne Der Juno Handheld verfügt über einen Anschluss für eine externe GPS-Antenne. Dieser Anschluss ist ausschließlich für GPS-Antennen vorgesehen. C WARNUNG – Wenn sich Staub oder Feuchtigkeit im Anschluss für die externe Antenne befinden, funktioniert diese möglicherweise nicht. Um das Eindringen von Staub und Feuchtigkeit in den Anschluss der externen Antenne zu vermeiden, müssen Sie den Handheld bei Verwendung mit einer externen Antenne in feuchter oder staubiger Umgebung entsprechend vorsichtig handhaben. Benutzerhandbuch für die Handhelds der Juno Serie 11 Allgemeines zu den Juno Handhelds Die Juno Handhelds umfassen die Juno 3B und 3D Handhelds. Diese robusten Handhelds entsprechen der Schutzart IP54 und sind mit einem hochsensiblen GNSS-Empfänger und dem Betriebssystem Windows® Embedded Handheld 6.5 Professional ausgestattet. Der Juno Handheld verfügt über integriertes Bluetooth® für kabellose Verbindungen zu anderen Geräten, WLAN für Netzwerkverbindungen und über eine integrierte 5 Megapixel-Kamera mit Autofokus und Blitz. Der Juno 3D Handheld besitzt außerdem ein eingebautes Mobilfunkmodem zum Empfangen und Übertragen von Daten und mit Unterstützung von Sprachkommunikation und SMS. Der integrierte GNSS-Empfänger bietet mit Postprocessing Positionsgenauigkeiten von 3 Metern und mit EchtzeitDifferenzialkorrekturen Positionsgenauigkeiten von 5 Metern. Weitere Informationen finden Sie unter Verwenden des GNSS-Empfängers auf Seite 79. Über dieses Handbuch Im Benutzerhandbuch für die Handhelds der Juno Serie wird beschrieben, wie der Juno Handheld eingerichtet und verwendet wird. Die Informationen in diesem Handbuch vervollständigen die Hinweise in der Kurzanleitung für die Juno-Serie, die im Lieferumfang Ihres Handhelds enthalten ist. Das Handbuch enthält Informationen zu folgenden Themen: • Erste Schritte mit dem Juno Handheld • Verwenden des Betriebssystems Windows Embedded Handheld 6.5 Professional • Verwenden des Mobilfunkmodems im Juno 3D Handheld • Synchronisieren von Daten zwischen einem Computer und dem Handheld • Datenaustausch zwischen dem Handheld und anderen Geräten • Verbindung zum Internet oder zu einem Computernetzwerk • Verwenden des im Handheld integrierten GNSS-Empfängers • Verwenden der im Handheld eingebauten Kamera Auch wenn Sie bereits mit anderen GNSS-Produkten (Globales Navigationssatellitensystem) gearbeitet haben, wird empfohlen, dieses Handbuch in Ruhe durchzulesen, um sich mit den besonderen Merkmalen und Funktionen des Produkts vertraut zu machen. 12 Benutzerhandbuch für die Handhelds der Juno Serie Erfassung von GNSS-Daten Zum Erfassen von GNSS-Daten mit dem Juno Handheld müssen Sie auf diesem entsprechende GNSS-Anwendungssoftware installieren. Sie können den Juno Handheld mit kompatibler Anwendungs- und Bürosoftware für Kartierung und GIS verwenden. Versionsnummern und eine vollständige Liste finden Sie online in der Produktkompatibilitätsliste unter www.trimble.com. Weitere Informationen zum Verwenden des integrierten GNSS-Empfängers finden Sie unter Verwenden des GNSS-Empfängers auf Seite 79. Lieferumfang Überprüfen Sie beim Auspacken des Juno Handhelds, ob Sie alle Komponenten erhalten haben: Akku Kabel für Mini-USB-Anschluss Kurzanleitung Juno Handheld Universalnetzteil Stift Handschlaufe Halteband für Eingabestift Überprüfen Sie alle Teile auf sichtbare Schäden (Kratzer, Dellen usw.). Wenn Teile offensichtlich beschädigt sind, verständigen Sie das Transportunternehmen. Bewahren Sie den Versandkarton und das Verpackungsmaterial zur Besichtigung durch das Transportunternehmen auf. Benutzerhandbuch für die Handhelds der Juno Serie 13 Zubehör Folgendes Zubehör ist optional verfügbar: • Fahrzeugadapter • Stabbefestigung • Handheldtasche mit Gürtelclip • Ersatzstifte (2 Stück) • Externe Patchantenne • Ersatznetzteil (international) • Bildschirmschutz-Satz (2 Stück), antireflex oder ultraklar • Ersatzakku • Externes Ladegerät • Fahrzeughalterung • Ersatz-Handschlaufe Weitere Informationen finden Sie unter: • www.trimble.com/mappingGIS/juno3B.aspx • www.trimble.com/mappingGIS/juno3D.aspx Handhabung und Pflegen des Handhelds Beachten Sie beim Handhaben des Handhelds Folgendes: • Schonen Sie den Touchscreen, indem Sie einen Finger oder den im Lieferumfang enthaltenen Stift verwenden. Drücken Sie nicht zu fest auf, und vermeiden Sie die Verwendung scharfkantiger oder kratzender Gegenstände. Zum Schutz des Bildschirms vor Druckeinwirkung und Kratzern sollten Sie den Touchscreen mit einem Bildschirmschutz versehen. • Halten Sie die Außenseite frei von Staub und Schmutz. • Achten Sie darauf, dass die Schutzabdeckungen an den Anschlüssen für die externe Antenne, für USB und Stromversorgung richtig schließen, damit die Anschlüsse vor Staub, Schmutz, eindringender Feuchtigkeit und elektrostatischer Aufladung geschützt sind. • Schützen Sie den Handheld vor extremen Temperaturen. Lassen Sie den Handheld beispielsweise nicht auf dem Armaturenbrett eines Fahrzeugs liegen. • Die Bauweise des Handhelds entspricht der Schutzart IP54, jedoch ist das Gerät nicht wasserdicht. Tauchen Sie den Handheld nicht in Wasser, lassen Sie den Handheld nicht fallen und schützen Sie das Gerät vor starken Stößen. Wischen Sie den Handheld zum Reinigen mit einem sauberen, trockenen Tuch ab. Lagerung Wenn Sie den Handheld drei Monate oder länger nicht verwenden, sollten Sie ihn nicht im Standby-Modus lassen (siehe Seite 22). Laden Sie den Akku teilweise auf, und schalten Sie den Handheld aus. 14 Benutzerhandbuch für die Handhelds der Juno Serie So bereiten Sie den Juno Handheld zum Lagern vor: 1. Übertragen Sie alle benötigten Daten zu einem Bürocomputer. 2. Laden Sie den Akku auf ca. 30 Prozent auf. 3. Halten Sie die Ein/Aus-Taste gedrückt, bis das Stromversorgungsmenü angezeigt wird, und tippen Sie dann auf Ausschalten. 4. Lagern Sie den Handheld bei Raumtemperatur. Inbetriebnahme des Juno Handhelds nach der Lagerung: 1. Drücken Sie die Ein/Aus-Taste, um den Handheld einzuschalten. 2. Laden Sie den Akku auf (siehe unter Aufladen des Akkus auf Seite 19). Technische Unterstützung Für aktuelle Supportinformationen rufen Sie die technische Supportseite für den Juno Handheld bei der Trimble-Website auf (www.trimble.com/mappingGIS/juno3d.aspx oder www.trimble.com/mappingGIS/juno3b.aspx). Hier finden Sie u. a. folgende Informationen: • Häufig gestellte Fragen (FAQs) • Supporthinweise zu besonderen Supportproblemen • Dokumentationen • Aktuelle Dateien zum Herunterladen Zusätzliche Hilfe Wenn Sie die benötigten Informationen auf der Website nicht finden können, wenden Sie sich an Ihren Trimble-Händler. Windows-Fehlerberichte Wenn aus irgendeinem Grund ein Dialogfeld für Microsoft Windows-Fehlerberichte angezeigt wird, das besagt, dass mit dem Handheld oder mit der Trimble Anwendungssoftware ein Problem aufgetreten ist und diese geschlossen werden muss, werden Sie gefragt, ob Sie an Microsoft einen Fehlerbericht senden möchten. Trimble empfiehlt, auf Senden zu klicken und die ggf. bereitgestellten Links mit Zusatzinformationen aufzurufen. Trimble kann auf den an Microsoft gesendeten Bericht zugreifen und den Juno Handheld auf diese Weise optimieren. Benutzerhandbuch für die Handhelds der Juno Serie 15 Inbetriebnahme In diesem Abschnitt werden die Hauptmerkmale des Juno Handhelds beschrieben und die erforderlichen Informationen bereitgestellt, damit Sie mit dem Handheld arbeiten können. Bestandteile des Juno Handhelds Auf den folgenden Seiten sind die Hauptbestandteile des Handhelds dargestellt. Ein/Aus-Taste (mit LED-Beleuchtung) Hörmuschel Anschluss für externe Antenne Softkeys Kamerataste Mikrofon Resettaste Startmenü-Taste Abb. 1.1 Juno Handheld – Juno 3B und Juno 3D – Vorderseite Im Folgenden werden die einzelnen Tastenfunktionen beschrieben: 16 Taste Beschreibung Startmenü-Taste Drücken Sie die Startmenü-Taste, um das Startmenü von Windows Embedded Handheld aufzurufen. Kamera Drücken Sie die Kamerataste, um die Kameraanwendung aufzurufen (siehe unter Verwenden der Kamera auf Seite 85). Softkeys In der Standardeinstellung werden mit diesen Tasten dieselben Aktionen wie mit dem linken und rechten Softkey in der Menüleiste ausgeführt. Sie können diese Tasten bei Bedarf auch für bestimmte Aktionen programmieren. Verwenden Sie zum Programmieren der Tasten die Registerkarte Tasten (siehe unter Tasten auf Seite 35). Benutzerhandbuch für die Handhelds der Juno Serie B Tipp – Um den Bildschirm und die Tasten des Handhelds zu sperren, ohne das Gerät auszuschalten, verwenden Sie die Gerätesperre (siehe unter Gerätesperre auf Seite 37). Befestigung für Stift-Halteband und Handschlaufe Stift Stromeingang Mini-USB-Anschluss Abb. 1.2 Juno Handheld – Unterseite Kamerablitz (nur Juno 3D) Kameraobjektv Lautsprecher Verschluss an der hinteren Abdeckung Abb. 1.3 Juno Handheld – Rückseite Stromversorgung des Handhelds Der Juno Handheld enthält einen Lithium-Ionen-Akku. Hinweis – Laden Sie den Akku vor der ersten Verwendung des Handhelds vollständig auf. Wenn der Akku länger als sechs Monate gelagert wurde, müssen Sie ihn vor der Verwendung aufladen. Es wird empfohlen, den Akku zum vollständigen Aufladen vier Stunden zu laden. Hinweis – Bei niedrigen Temperaturen oder bei Verwendung von Bluetooth- oder WLANVerbindungen bzw. des Mobilfunkmodems wird zusätzliche Akkukapazität verbraucht, und die Akkukapazität zwischen den Aufladezeiten verkürzt sich. Benutzerhandbuch für die Handhelds der Juno Serie 17 Netzteilsicherheit C WARNUNG – Beachten Sie zur sicheren Verwendung von Netzteilen folgende Richtlinien: – Verwenden Sie nur das für den Juno Handheld vorgesehene Netzteil. Durch ein Verwenden anderer Netzteile kann der Handheld beschädigt und die Gewährleistung ungültig werden. Verwenden Sie das Netzteil nicht für andere Produkte. – Vergewissern Sie sich, dass die Eingangsspannung am Netzteil mit der an Ihrem Standort verwendeten Spannung und Frequenz übereinstimmt. – Vergewissern Sie sich, die Steckerstifte des Netzteils zu Ihren Netzsteckdosen passen. – Verwenden Sie das Netzteil nicht im Freien oder in feuchter Umgebung. Das Netzteil ist nur für die Verwendung in Innenräumen vorgesehen. – Trennen Sie das Netzteil bei Nichtverwendung vom Netz. – Schließen Sie den Ausgangsstecker nicht kurz. – Beachten Sie, dass dieses Produkt nicht gewartet werden kann. – Wenn das Netzteil beschädigt ist, ersetzen Sie es durch ein neues Trimble Netzteil. Akkusicherheit 18 C WARNUNG – Der Lithium-Ionen-Akku darf nicht beschädigt werden. Ein beschädigter Akku kann explodieren oder zur Brandentwicklung sowie zu Personen- und/oder Sachschäden führen. So vermeiden Sie Verletzungen oder Beschädigungen: – Akku nicht verwenden oder aufladen, wenn dieser offenbar beschädigt ist. Anzeichen von Beschädigungen sind insbesondere Verfärbungen, Verformungen und austretende Batterieflüssigkeit. – Bewahren Sie das Gerät nicht in der Nähe einer Heizquelle (z. B. Kamin oder andere Heizvorrichtung) auf, und schützen Sie ihn vor Temperaturen über 70 °C (beispielsweise auf dem Armaturenbrett eines Fahrzeugs). Bei extremer Überhitzung können die Akkuzellen explodieren oder auslaufen und somit zu Brandgefahr führen. – Akku nicht in Wasser eintauchen. – Akku nicht bei heißem Wetter in Fahrzeugen verwenden oder lagern. – Akku nicht fallen lassen und nicht in den Akku einstechen. – Akku nicht öffnen und Akkukontakte nicht kurzschließen. C WARNUNG – Lithium-Ionen-Akku nicht berühren, wenn dieser offenbar ausläuft. Die Akkuflüssigkeit hat eine ätzende Wirkung, und bei Kontakt mit der Flüssigkeit kann es zu Verletzungen und/oder Sachschäden kommen. So vermeiden Sie Verletzungen und Sachschäden: – Wenn der Akku ausläuft, Akkuflüssigkeit auf keinen Fall berühren. – Wenn Akkuflüssigkeit in die Augen gerät, Augen sofort mit sauberem Wasser ausspülen und ärztliche Hilfe aufsuchen. Auf keinen Fall die Augen reiben! – Wenn Akkuflüssigkeit auf die Kleidung oder Haut gerät, Akkuflüssigkeit sofort mit sauberem Wasser ab- bzw. auswaschen. C WARNUNG – Den Lithium-Ionen-Akku nur streng nach Anleitung aufladen und verwenden. Ein Aufladen oder Verwenden des Akkus in nicht dafür vorgesehenen Geräten kann zur Explosion oder Brandentwicklung sowie zu Personen- und/oder Geräteschäden führen. So vermeiden Sie Verletzungen oder Beschädigungen: – Akku nicht aufladen, wenn dieser offenbar beschädigt ist oder ausläuft. – Den Lithium-Ionen-Akku nur mit einem eigens dafür vorgesehenen Gerät von Trimble aufladen. Befolgen Sie unbedingt genau die mit dem Ladegerät gelieferte Anleitung. – Ladevorgang unterbrechen, wenn der Akku extreme Hitze entwickelt oder verbrannt riecht. Benutzerhandbuch für die Handhelds der Juno Serie – Akku nur in eigens dafür vorgesehenen Geräten von Trimble verwenden. – Verwenden Sie den Akku nur für den vorgesehenen Einsatzzweck in Übereinstimmung mit den Anleitungen der Produktdokumentation. Einlegen und Entfernen des Akkus So legen Sie den Akku in den Handheld ein: 1. Drehen Sie den Verschluss an der Abdeckung auf der Handheldrückseite gegen den Uhrzeigersinn, um ihn zu öffnen. Entfernen Sie die Abdeckung, indem Sie diese nach oben abziehen. 2. Setzen Sie den Akku mit der linken Seite zuerst in den Handheld ein, sodass das Etikett nach oben weist Drücken Sie den Akku dann hinein, bis er einrastet. 3. Um die hintere Abdeckung wieder anzubringen, setzen Sie diese zunächst mit der unteren Kante an und drücken sie dann hinein, bis sie einrastet. Zum Verschließen der Abdeckung drehen Sie den Verschluss im Uhrzeigersinn. So entfernen Sie den Akku: 4. C Entfernen Sie die hintere Abdeckung des Handhelds, und ziehen Sie den Akku mit der rechten Seite heraus. ACHTUNG – Bei entnommenem Akku ist der Handheld nicht gegen eindringendes Wasser und Staub geschützt. Es wird empfohlen, denn Akku nur kurz und in einem Gebäude oder im geschützten Fahrzeuginneren zu entnehmen. Aufladen des Akkus Laden Sie den Akku im Handheld auf (siehe Seite 19). Zum Aufladen des Akkus gibt es folgende zwei Möglichkeiten: • Schließen Sie das Netzteil am Handheld und an einer Netzsteckdose an. Im Lieferumfang ist ein Satz mit internationalen Adaptern enthalten. • Schließen Sie den optionalen Fahrzeugadapter am Handheld an und stecken Sie den Adapter in eine Fahrzeugsteckdose. • Schließen Sie das Mini-USB-Kabel am Handheld und das Kabel anschließend am Computer an. Hinweis – Die Stromversorgung über USB ist möglicherweise schwächer als die Netz- oder Bordspannung. Das Aufladen des Handhelds kann mit dem Mini-USBKabel länger dauern. Außerdem dauert es länger, den Handheld einzuschalten oder zu bedienen, wenn Sie ihn mit einem vollständig entladenen Akku laden. Benutzerhandbuch für die Handhelds der Juno Serie 19 Wenn der Handheld mit einer Stromquelle verbunden ist, wird das Akkusymbol auf dem Bildschirm Startseite durch das Symbol ersetzt. Ein leerer Akku wird in etwa vier Stunden vollständig geladen. Sie können den Handheld während des Ladevorgangs verwenden. Die Strom-LED an der Ein/Aus-Taste des Handhelds gibt die Akkukapazität oder den Ladestatus an (siehe folgende Tabelle). Stromquelle Akku Extern LED-Status Status von Handheld/Akku Aus Aus (in Standby-Modus oder ausgeschaltet) Aus Eingeschaltet und guter Akkustand Rot blinkend Eingeschaltet und niedriger Akkustand (unter 10%). Grün blinkend Akku wird geladen Permanent grün Ladevorgang abgeschlossen Der Akku sollte bei hohen Temperaturen nicht länger voll aufgeladen bleiben. Weitere Informationen finden Sie unter Lagerung auf Seite 14. Hinweis – Die Akkuhaltbarkeit kann sich deutlich verkürzen, wenn der Handheld ständig extern mit Strom gespeist wird. Um dies zu vermeiden, sollten Sie den Handheld nur dann an eine externe Stromquelle anschließen, wenn der Akku aufgeladen werden muss. Sobald der Akku vollständig aufgeladen ist, trennen Sie das Gerät von der externen Stromversorgung, sodass sich der Akku durch die normale Nutzung entladen kann. Überprüfen des Akkuladestands Um den Akkuladestand bei eingeschaltetem Gerät zu kontrollieren, tippen Sie im Bildschirm Startseite auf die Titelleiste und dann auf die Dropdownliste. Die Stromversorgungsseite wird mit der Registerkarte Akku angezeigt. Wenn der Akku des Handhelds über eine externe Stromquelle aufgeladen wird, ändert sich das Batteriesymbol im Bildschirm Startseite zu . Wenn Sie auf das Symbol tippen, wird der Akkustand angezeigt. Akkuwarnanzeigen Wenn der Akkustand bestimmte Werte erreicht, ändert sich das Batteriesymbol: 20 • Bei 15% ändert sich das Batteriesymbol in der Titelleiste des Bildschirms Startseite zu . • Bei 10% blinkt die Strom-LED am Handheld rot und die Meldung Hauptakku schwach wird angezeigt. Benutzerhandbuch für die Handhelds der Juno Serie • Bei 5% wird auf dem Handheld die Meldung Hauptakku sehr schwach angezeigt. Bei diesen Anzeigen sollten Sie den Akku neu aufladen. Sparsamer Stromverbrauch Obwohl der Handheldakku einen vollen Tag ohne Neuaufladen genutzt werden kann, sollten Sie den Stromverbrauch wie folgt reduzieren: • Sie können einstellen, dass sich der Handheld bei Nichtverwendung automatisch ausschaltet. Weitere Informationen finden Sie unter StandbyModus auf Seite 22. • Legen Sie fest, dass sich die Beleuchtung automatisch ausschaltet, wenn der Handheld eine bestimmte Zeit nicht verwendet wird. Weitere Informationen finden Sie unter Beleuchtung auf Seite 40. • Sie können die Helligkeitseinstellung für die Beleuchtung verringern. Weitere Informationen finden Sie unter Beleuchtung auf Seite 40. • Sie können das integrierte Bluetooth- oder WLAN-Funkmodul oder das Mobilfunkmodem bei Nichtverwendung ausschalten. Weitere Informationen finden Sie unter Ein- und Ausschalten der integrierten Funkmodule auf Seite 53. • Sie können die Verbindung zum integrierten GNSS-Empfänger trennen, wenn keine GNSS-Daten benötigt werden. Verwenden Sie hierzu in der Anwendung den entsprechenden Befehl „Trennen“ oder „GNSS deaktivieren“. Wenn Sie die GNSS-Verbindung trennen, wird der integrierte GNSS-Empfänger ausgeschaltet und verbraucht keinen Strom mehr. Hinweis – Trennen Sie die GNSS-Verbindung nicht, wenn Sie die Verbindung ca. 5 Minuten später wiederherstellen möchten. Durch das Trennen der Verbindung kann Zeit verloren gehen, da eine GNSS-Anwendung ggf. bis zu 30 Sekunden benötigt, um den integrierten GNSS-Empfänger erneut zu aktivieren. Ein- und Ausschalten des Handhelds Wenn der Bildschirm auf dem Handheld leer ist, befindet sich dieser im StandbyModus oder wurde ausgeschaltet. Sie schalten den Handheld ein, indem Sie kurz (weniger als 1 Sekunde) die Ein/Aus-Taste drücken. Um den Handheld auszuschalten oder in den Standby-Modus zu versetzen, drücken Sie kurz (weniger als 1 Sekunde) die Ein/Aus-Taste. Der Handheld wird in einen Zustand mit minimaler Stromversorgung geschaltet, aber das Bluetooth-Funkmodul und das Mobilfunkmodem bleiben aktiv (siehe unter Standby-Modus auf Seite 22) Um den Handheld komplett auszuschalten, drücken Sie die Ein/Aus-Taste, bis das Menü Stromversorgung eingeblendet wird, und tippen dann auf Ausschalten. Alle ausgeführten Anwendungen werden geschlossen, und der Handheld wird vollständig ausgeschaltet. Benutzerhandbuch für die Handhelds der Juno Serie 21 Im Menü Stromversorgung sind folgende Optionen verfügbar: Schaltfläche Funktion Stromversorgungs- Schnellzugriff auf die Menüs für Stromversorgungseinstellungen einstellungen Beleuchtungseinstellungen Schnellzugriff auf das Menü für Beleuchtungseinstellungen Ausschalten Handheld in den Ausschaltmodus schalten. Anwendungen werden geschlossen, und der Handheld wird vollständig ausgeschaltet. Zurücksetzen Handheld neu starten. Wenn der Handheld auf den Stift oder auf das Drücken von Tasten des Tastaturfelds nicht mehr reagiert, müssen Sie das Gerät ggf. zurücksetzen. Weitere Informationen finden Sie unter Reset des Handhelds durchführen auf Seite 23. Zum Aufrufen der Sequenz „Touchscreen ausrichten“. Sie können die Sequenz auch mit der linken Anwendungstaste aufrufen. Falls der Touchscreen nicht richtig auf das Antippen mit dem Stift reagiert, starten Sie die Bildschirmanpassung und befolgen die Anweisungen auf dem Bildschirm. Standby-Modus Wenn Sie die Ein/Aus-Taste drücken, um den Handheld auszuschalten, wechselt das Gerät in den Standby-Modus. Dies ist ein Stromsparmodus, bei dem der Inhalt des Hauptspeichers erhalten bleibt und Anwendungen weiterhin ausgeführt werden. Sie können die einzelnen Funktionen des Handhelds jedoch nicht bedienen. Augenscheinlich bleibt der Handheld ausgeschaltet. Der integrierte GNSS-Empfänger wird ausgeschaltet und Anwendungen mit GNSS werden unterbrochen. Wenn ein Funkmodul eingeschaltet ist, wird das WLAN-Funkmodul ausgeschaltet und das Bluetooth-Funkmodul und das Mobilfunkmodem bleiben eingeschaltet. Der Handheld kann im Standby-Modus über Bluetooth oder über das Mobilfunkmodem Daten empfangen. Das Gerät wird im Standby-Modus bei Kalenderalarmen automatisch aktiviert. C ACHTUNG – Zum Schonen des Akkus können die Funkmodule mit dem Verbindungsmanager ausschalten, bevor Sie den Handheld in den Standby-Modus schalten. Um den Handheld aus dem Standby-Modus einzuschalten, drücken Sie die Ein/AusTaste. Der Handheld ist sofort betriebsbereit. Der integrierte GNSS-Empfänger und das WLAN-Funkmodul werden automatisch wieder aktiviert. Dies kann jedoch bis zu 30 Sekunden dauern. Sie können den Handheld so konfigurieren, dass er automatisch in den StandbyModus wechselt, wenn er eine bestimmte Zeit nicht benutzt wurde. In der Standardeinstellung ist der Handheld so eingestellt, dass er nach 3 Minuten Nichtverwendung in den Standby-Modus wechselt. 22 Benutzerhandbuch für die Handhelds der Juno Serie So ändern Sie die Wartezeit, nach der der Handheld in den Standby-Modus wechselt: 1. Tippen Sie im Bildschirm Startseite oder im Startbildschirm auf die Titelleiste und dann . Die Stromversorgungsseite wird mit der auf Registerkarte Akku angezeigt. 2. Tippen Sie auf die Registerkarte Erweitert. 3. Aktivieren Sie in der Option Bei Akkubetrieb das Kontrollkästchen Bildschirm ausschalten nach Leerlauf von, und wählen Sie in der Dropdownliste dann die gewünschte Leerlaufzeit aus. 4. Tippen Sie auf OK. Reset des Handhelds durchführen Wenn der Bildschirm des Handhelds leer ist, hat sich das Gerät ausgeschaltet. Drücken Sie die Ein/Aus-Taste, um den Handheld einzuschalten. Wenn der Handheld auf den Stift oder auf das Drücken von Tasten des Tastaturfelds nicht mehr reagiert, müssen Sie beim Gerät ggf. einen Reset durchführen. Versuchen Sie zunächst einen Softreset. Wenn der Handheld nicht reagiert, führen Sie einen Hardreset aus. Sie können den Handheld auch auf die Werkseinstellungen zurücksetzen. Softreset ausführen Ein Softreset ähnelt dem Neustarten eines Computers. Bei einem Softreset werden Daten gespeichert und alle offenen Anwendungen geschlossen, und anschließend wird der Handheld neu gestartet. Alle Daten und Einstellungen bleiben nach einem Softreset erhalten. Für einen Softreset drücken Sie mit der Stiftspitze leicht auf die Resettaste. Sie können auch die Ein/Aus-Taste drücken, bis das Menü Stromversorgung eingeblendet wird, und dann auf Zurücksetzen tippen. Hardreset ausführen Bei einem Hardreset bleiben Einstellungen und Daten erhalten, die Sie auf dem Handheld bereits gespeichert haben. Ungespeicherte Daten können jedoch verloren gehen. Hinweis – Einen Hardreset sollten Sie nur ausführen, wenn sich das Problem nicht durch einen Softreset beheben lässt. Für einen Hardreset halten Sie die Ein/Aus-Taste gedrückt und drücken dann mit der Stiftspitze leicht auf die Resettaste. Benutzerhandbuch für die Handhelds der Juno Serie 23 Zurücksetzen auf die Werkseinstellungen Setzen Sie den Handheld auf die Werkseinstellungen zurück, um den ursprünglichen Zustand wiederherzustellen, oder wenn ein Softreset und ein anschließender Hardreset das bestimmte Problem nicht beheben. C ACHTUNG – Durch Zurücksetzen des Handhelds auf die Werkseinstellungen werden alle auf dem Handheld gespeicherten Daten, installierten Anwendungen und Einstellungen gelöscht, ausgenommen Daten und Anwendungen, die auf dem Handheld vorinstalliert oder auf einer Speicherkarte gespeichert sind. Die auf dem Handheld verwendete Spracheinstellung wird dadurch nicht geändert. C ACHTUNG – Wenn Sie auf einer Speicherkarte verschlüsselte Dateien besitzen und den Handheld auf die Werkseinstellungen zurücksetzen, wird der Verschlüsselungsschlüssel im Handheld gelöscht. Folglich sind alle auf einer Speicherkarte verschlüsselten Dateien dauerhaft gesperrt und durch kein Gerät lesbar. Weitere Informationen finden Sie unter Verschlüsseln von Dateien auf Speicherkarten auf Seite 26. B Tipp – Um Daten, die durch ein Zurücksetzen auf Werkseinstellungen gelöscht wurden, schnell und einfach wiederherzustellen, synchronisieren Sie den Handheld mit einem Computer, bevor Sie den Handheld auf die Werkseinstellungen zurücksetzen. Sobald beim Handheld ein Reset durchgeführt wurde, synchronisieren Sie ihn erneut mit dem Computer. So setzen Sie den Handheld auf die Werkseinstellungen zurück: 1. Drücken Sie die Ein/Aus-Taste, bis das Menü Stromversorgung eingeblendet wird, und dann tippen Sie dann auf Ausschalten. 2. Halten Sie nun die beiden Softkeys am Handheld gedrückt. 3. Während Sie die Softkeys gedrückt halten, halten Sie die Ein/Aus-Taste gedrückt, bis die Eingabeaufforderung „Hive Clean“ eingeblendet wird. 4. Folgen Sie den Anweisungen auf dem Bildschirm, um das Zurücksetzen auf die Werkseinstellungen fortzusetzen. Speichern von Daten Der Handheld verfügt über zwei Speichertypen: • Der Datenspeicher entspricht der Festplatte in einem Computer und wird zum Speichern von Programmen und Daten verwendet. • Der Programmspeicher entspricht dem RAM (Arbeitsspeicher) in einem Computer und wird zum Ausführen von Programmen verwendet. Es können keine Daten gespeichert werden. Zum Überprüfen der Speicherkapazität im Handheld tippen Sie auf /Einstellungen/System/Speicher. In den Spalten für Datenspeicher und Programmspeicher werden der zurzeit verfügbare Speicherplatz und die in Verwendung befindliche Speicherkarte angezeigt. 24 Benutzerhandbuch für die Handhelds der Juno Serie Stromverlust oder Reset des Geräts wirken sich nicht auf vorinstallierte Dokumente und Programmdateien aus. Allerdings können Sie dennoch Daten verlieren, indem Sie diese aus Versehen löschen oder überschreiben. C ACHTUNG – Das Betriebssystem Windows Embedded Handheld 6.5 Professional verfügt über keinen Papierkorb. Wenn Sie Dateien vom Handheld löschen, werden diese unwiderruflich gelöscht. Es wird empfohlen, wichtige Daten regelmäßig auf einen Bürocomputer zu kopieren. Weitere Informationen finden Sie unter Verbindung mit einem Bürocomputer auf Seite 47. Speicherkarten Alternativ zum Datenspeicher können Sie Daten auf einer Speicherkarte speichern. Verwenden Sie eine microSD- oder microSDHC-Speicherkarte (SDHC = SDHighCapacity), um Daten sicher von und zu einem anderen Gerät mit Unterstützung von microSD- oder microSDHC-Speicherkarten zu übertragen. Hinweis – Der Juno Handheld unterstützt keine SDIO-Karten (SD Input/Output). C ACHTUNG – Durch Staub oder Feuchtigkeit im Speicherkartenschacht kann das Gerät beeinträchtigt und Ihre Trimble Gewährleistung ungültig werden. So schützen Sie den Speicherkartenschacht vor Staub und Feuchtigkeit: – Wenn Sie eine Speicherkarte einlegen oder entfernen, legen Sie den Handheld in einem Innenraum auf eine staubfreie Fläche. C ACHTUNG – Elektronikkomponenten im Handheld können durch elektrostatische Aufladung beschädigt werden. Vermeiden Sie Schäden durch elektrostatische Aufladung, indem Sie die statische Elektrizität von Ihrem Körper entladen, bevor Sie Elektronikkomponenten (z. B. das Speichermodul) in Ihrem Gerät berühren. Dies können Sie beispielsweise durch Berühren einer unlackierten Metallfläche tun. So legen Sie eine microSD- oder microSDHC-Speicherkarte ein: 1. Schalten Sie den Handheld aus. Siehe unter Ein- und Ausschalten des Handhelds auf Seite 21. 2. Legen Sie den Handheld mit der Oberseite nach oben in einem Innenraum auf eine staubfreie Fläche. 3. Nehmen Sie die Akkufachabdeckung ab und den Akku aus dem Handheld. Siehe unter Einlegen und Entfernen des Akkus auf Seite 19. 4. Schieben Sie die Einschubklappe nach links. Diese klappt dann auf. 5. Legen Sie die Speicherkarte mit den Kontakten nach unten in den Einschub. 6. Bewegen Sie die Klappe nach unten, und schieben Sie sie zurück nach rechts. Die Karte rastet im Einschub ein 7. Legen Sie den Akku wieder ein und bringen Sie die Akkufachabdeckung an. Wenn Sie in einer Anwendung die Option Speichern unter wählen, wird die Speicherkarte in der Liste verfügbarer Speicherorte angezeigt. Benutzerhandbuch für die Handhelds der Juno Serie 25 Hinweis – Speichern Sie benötigte Daten oder Anwendungen nicht auf einer Speicherkarte, die wieder entfernt wird. Auf einer Speicherkarte gespeicherte Daten sind nur verfügbar, solange die Karte im Handheld eingelegt ist. So entnehmen Sie die Speicherkarte aus dem Speicherkartenschacht: 1. Schalten Sie den Handheld aus. Siehe unter Ein- und Ausschalten des Handhelds auf Seite 21. 2. Legen Sie den Handheld mit der Oberseite nach oben in einem Innenraum auf eine staubfreie Fläche. 3. Nehmen Sie die Akkufachabdeckung ab und den Akku aus dem Handheld. Siehe unter Einlegen und Entfernen des Akkus auf Seite 19. 4. Schieben Sie die Einschubklappe zum Öffnen nach links, und entnehmen Sie die Karte. Bewegen Sie die Einschubklappe nach unten und schieben Sie diese zum Schließen nach rechts. 5. Legen Sie den Akku wieder ein und bringen Sie die Akkufachabdeckung an. Verschlüsseln von Dateien auf Speicherkarten Damit sensible Daten auf einer Speicherkarte nach einem Verlust oder Diebstahl der Karte nicht missbraucht werden können, können Dateien beim Ablegen auf der Karte verschlüsselt werden. Bei aktivierter Verschlüsselung wird auf dem Handheld ein Verschlüsselungsschlüssel gespeichert. Dateien werden verschlüsselt, während sie auf die Speicherkarte kopiert oder geschrieben werden. Dateien, die vor dem Aktivieren der Verschlüsselung bereits auf Speicherkarten gespeichert sind, werden nicht automatisch verschlüsselt. Hinweis – Da der Verschlüsselungsschlüssel auf dem Handheld gespeichert ist, können verschlüsselte Dateien nur auf dem Handheld gelesen werden, auf dem sie ursprünglich verschlüsselt wurden. Auf der Speicherkarte verschlüsselte Dateien können nicht mit anderen Geräten gelesen werden, auch nicht mit einem anderem Juno Handheld oder mit einem Bürocomputer. C ACHTUNG – Wenn Sie den Handheld auf die Werkseinstellungen zurücksetzen, wird der Verschlüsselungsschlüssel gelöscht und verschlüsselte Dateien auf einer Speicherkarte können nicht mehr gelesen werden. Folglich sind alle verschlüsselten Dateien dauerhaft gesperrt und durch kein Gerät lesbar. Um zu vermeiden, verschlüsselte Dateien später nicht mehr lesen zu können, empfiehlt Trimble, ein anderes Gerät (z. B. einen Bürocomputer) als Hauptspeicherort für wichtige Daten und zum Steuern der Verschlüsselung wichtiger Dateien zu verwenden. So aktivieren Sie die Verschlüsselung für Dateien, die auf eine Speicherkarte geschrieben werden: 26 1. Tippen Sie auf /Einstellungen/System/Verschlüsselung. 2. Aktivieren Sie das Kontrollkästchen Dateien auf Speicherkarten verschlüsseln. Benutzerhandbuch für die Handhelds der Juno Serie Hinweis – Verschlüsselte Dateien werden auf dem Handheld, auf dem Sie verschlüsselt wurden, wie normale Dateien angezeigt. Wenn die Speicherkarte in ein anderes Gerät eingelegt wird, werden die Dateien mit der Dateierweiterung „.menc“ angezeigt und können nicht geöffnet werden. Um die Verschlüsselung zu deaktivieren, entfernen Sie das Häkchen beim Kontrollkästchen Dateien auf Speicherkarten verschlüsseln. Hinweis – Durch das Deaktivieren der Verschlüsselung wird die Verschlüsselung bei bereits vorhandenen Dateien auf der Speicherkarte nicht aufgehoben, aber es wird sichergestellt, dass auf der Speicherkarte neu abgelegte Dateien nicht verschlüsselt werden. So verschlüsseln Sie auf einer Speicherkarte bereits vorhandene Dateien: 1. Kopieren Sie die Dateien in den internen Speicher des Handhelds oder auf einen Bürocomputer. 2. Vergewissern Sie sich, dass die Verschlüsselung auf dem Handheld aktiviert ist. 3. Kopieren Sie die Dateien wieder auf die Speicherkarte. Die Dateien werden verschlüsselt, während sie auf die Speicherkarte geschrieben werden. So heben Sie die Verschlüsselung bei Dateien auf, damit sie von anderen Geräten gelesen werden können: 1. Legen Sie die Speicherkarte in den Handheld ein, und verbinden Sie diesen mit einem Bürocomputer (siehe unter Verbindung mit einem Bürocomputer auf Seite 47). 2. Kopieren Sie die verschlüsselten Dateien von der Speicherkarte auf den Bürocomputer. 3. Zum Verwenden der entschlüsselten Dateien auf dem Handheld kopieren Sie die Dateien vom Bürocomputer zum Hauptspeicher des Handhelds. 4. Zum Speichern der entschlüsselten Dateien auf einer Speicherkarte vergewissern Sie sich, dass die Verschlüsselung auf dem Handheld nicht aktiviert ist und kopieren die entschlüsselten Dateien vom Bürocomputer auf die Speicherkarte. Einsetzen und Entnehmen der SIM-Karte C C ACHTUNG – Die SIM-Karte und ihr Inhalt sind anfällig für Beschädigungen durch Verkratzen und Verbiegen. Handhaben Sie die SIM-Karte vorsichtig. ACHTUNG – Staub oder Feuchtigkeit im SIM-Kartenschacht können das Gerät beschädigen. Möglicherweise gehen Ihre Ansprüche aus der Trimble-Garantie verloren. So schützen Sie den SIM-Kartenschacht vor Staub und Feuchtigkeit: – Wenn Sie eine SIM-Karte einlegen oder entfernen, legen Sie den Handheld in einem Innenraum auf eine staubfreie Fläche. Benutzerhandbuch für die Handhelds der Juno Serie 27 C ACHTUNG – Elektronikkomponenten im Handheld können durch elektrostatische Aufladung beschädigt werden. Vermeiden Sie Schäden durch elektrostatische Aufladung, indem Sie die statische Elektrizität von Ihrem Körper entladen, bevor Sie Elektronikkomponenten (z. B. das Speichermodul) in Ihrem Gerät berühren. Dies können Sie beispielsweise durch Berühren einer unlackierten Metallfläche tun. SIM-Karte einlegen oder entnehmen: 28 1. Schalten Sie den Handheld aus. Siehe unter Ein- und Ausschalten des Handhelds auf Seite 21. 2. Legen Sie den Handheld mit der Oberseite nach oben in einem Innenraum auf eine staubfreie Fläche. 3. Nehmen Sie die Akkufachabdeckung ab und den Akku aus dem Handheld. Siehe unter Einlegen und Entfernen des Akkus auf Seite 19. 4. Legen Sie die SIM-Karte mit den Goldkontakten nach unten wie dargestellt ein bzw. entnehmen Sie die SIM-Karte. 5. Legen Sie den Akku wieder ein und bringen Sie die Akkufachabdeckung an. Benutzerhandbuch für die Handhelds der Juno Serie Verwenden des Betriebssystems Windows Embedded Handheld Auf den Handhelds der Juno Serie läuft das Betriebssystem Windows Embedded Handheld 6.5 Professional. Die Hauptelemente des Bildschirms Startseite und des Startbildschirms sind unten dargestellt. Titelleiste Enthält Statussymbole für wichtige Systemfunktionen. Bildschirm „Startseite“ Zugriff auf wesentliche Funktionen des Handheld. Entsprechende Elemente zum Öffnen anwählen und antippen. Schaltflächenleiste Mit Schaltflächen für den Zugriff auf Anwendungen, Menüs und Benachrichtigungen Schaltfläche „Start“ Antippen, um den Startbildschirm zu öffnen, in dem Programme und Systemsteuerung aufgerufen werden können. Startbildschirm Entsprechende Menüelemente zum Öffnen antippen. Gerät sperren Antippen, um den Bildschirm zu sperren. Im gesperrten Zustand gibt es je nach Status mehrere Optionen zum Entsperren. Konnektivitätssymbole Symbole antippen, um den Verbindungsmanager aufzurufen Dropdownliste In die Titelleiste tippen, um die Dropdownliste der Titelleiste zu öffnen, in der Sie Registerkarten zum Konfigurieren der Konnektivität (z. B. den Verbindungsmanager), Akkudaten, Zeit- und Datumseinstellungen und die Lautstärkeregelung aufrufen können. Benutzerhandbuch für die Handhelds der Juno Serie 29 Statusanzeigen Es gibt folgende Statusanzeigen, die in der Titelleiste am oberen Bildschirmrand angezeigt werden: Akkustandanzeigen Symb Beschreibung ol Akku komplett geladen (81 bis 100%) Hohe Akkukapazität (61 bis 100%) Mittlere Akkukapazität (41 bis 100%) Geringe Akkukapazität (16 bis 100%) Akku fast leer (maximal 15%) Akku wird geladen/externe Stromversorgung aktiv Das Symbol für den Akkustand in der Titelleiste des Bildschirms Startseite oder des Startbildschirms gibt den Status der Akkukapazität an. Tippen Sie auf die Titelleiste und dann in der Dropddownliste auf das Symbol , um das Dialogfeld für die Stromversorgung aufzurufen. Siehe unter Überprüfen des Akkuladestands auf Seite 20. Statusanzeigen für Netz und Modem Symbol Mit ActiveSync oder Windows Mobile®-Gerätecenter (WMDC) auf einem Computer verbunden Mit einem Bluetooth-aktivierten Telefon verbunden Verbindung zu ActiveSync oder WMDC getrennt Verbindung zu einem Bluetooth-aktivierten Telefon getrennt WLAN-Funkmodul aktiv WLAN gefunden Verbindung mit einem Mobilfunknetz Maximale Signalstärke des Mobilfunkmodems Kein Signal des Mobilfunkmodems Mobilfunkmodem aus Kein Mobilfunkdienst Suche nach Mobilfunkdienst Datenübertragung über das Mobilfunkmodem Keine SIM-Karte UMTS-Netz verfügbar Verbindung mit UMTS-Netz wird hergestellt UMTS-Verbindung aktiv 3G+-Netz verfügbar Analognetz verfügbar EDGE-Netz verfügbar 30 Benutzerhandbuch für die Handhelds der Juno Serie Symbol Verbindung mit EDGE-Netz wird hergestellt EDGE-Verbindung aktiv GPRS-Netz verfügbar Verbindung mit GPRS-Netz wird hergestellt GPSR-Verbindung aktiv HSDPA-Netz verfügbar Verbindung mit HSDPA-Netz wird hergestellt HSDPA-Verbindung aktiv Die Netz- und Modem-Statusanzeigen in der Titelleiste des Bildschirms Startseite oder des Startbildschirms geben den Status der jeweiligen Funkmodule an. Tippen Sie auf die Titelleiste und dann in der Dropdownliste auf das Symbol oder . Wählen Sie im Dialogfeld „Konnektivität“ oder „Telefon“ die Option „Verb.-Manager“, um das Funkmodul ein- oder auszuschalten. Lautsprecher-Statusanzeigen Symbol Beschreibung Lautsprecher ein Lautsprecher aus Das Lautsprechesymbol in der Titelleiste des Bildschirms Startseite oder des Startbildschirms gibt den Lautsprecherstatus an. Tippen Sie auf die Titelleiste und dann in der Dropdownliste auf das Symbol , um die Lautstärke anzupassen und den Lautsprecher ein- oder auszuschalten. Vorinstallierte Programme Auf dem Juno Handheld sind folgende Programme vorinstalliert: Programm Funktion ActiveSync Synchronisieren von Daten zwischen dem Handheld und einem Computer Adobe Reader Lite Zum Lesen von PDF-Dokumenten Wecker Weckzeiten einstellen Rechner Arithmetische Grundfunktionen Kalender Überblick über Termine und Vereinbaren von Besprechungen Kontakte Überblick über Freunde und Kollegen Datei-Explorer Dateien anzeigen und verwalten Internet Explorer Internet durchsuchen Messenger Senden von Sofortnachrichten über Windows Live™ Messenger Notizen Erstellen handgeschriebener, getippter oder aufgenommener Notizen Benutzerhandbuch für die Handhelds der Juno Serie 31 Programm Funktion Bilder & Videos Aufnehmen, Anzeigen und Bearbeiten von Bildern, oder Aufzeichnen und Wiedergeben von Videoclips Gerät suchen Suchen von auf dem Handheld gespeicherten Dateien oder Objekten Aufgaben Überblick über Ihre Aufgaben Windows Live Aufrufen von Windows Live-Diensten, darunter E-Mail, Instant Messenger und Internetsuche. Windows Media Wiedergabe von Windows Media®- oder MP3-Audio- und Videodateien E-Mail Schreiben, Senden und Empfangen von E-Mail-Nachrichten. Auf dem Juno 3D Handheld können Sie auch SMS-Funktionen nutzen. Office Mobile 2010 (nur Juno 3D) Bietet Zugriff auf folgende Office Mobile-Anwendungen: Excel® Mobile 2010, PowerPoint® Mobile 2010, OneNote® Mobile 2010, SharePoint WorkSpace Mobile 2010 und Word Mobile. SMS (nur Juno 3D Handheld) SMS senden empfangen und verwalten Telefon (nur Juno 3D Handheld) Telefonfunktionen nutzen Taschenlampe (nur Juno 3D Handheld) LED-Blitz der Kamera als Taschenlampe verwenden Bedienung des Handhelds Tippen Sie zum Bedienen des Handhelds den Eingabestift oder einen Finger auf die entsprechenden Elemente des Touchscreens oder navigieren Sie nach oben oder unten. Aktion Definition Tippen Zum Öffnen von Menüelementen und Auswählen von Optionen kurz auf den Bildschirm tippen Tippen und Halten Den Stift/Finger auf den Bildschirm halten, um eine Liste mit verfügbaren Aktionen zu dem entsprechenden Menüelement anzuzeigen. Im eingeblendeten Kontextmenü auf die gewünschte Aktion tippen. Ziehen Zum Auswählen von Text und Bildern den Stift über den Touchscreen ziehen. Durch Ziehen in einer Liste können mehrere Elemente ausgewählt werden. Streichen Mit dem Stift oder Finger über den Bildschirm streichen, um in einer Seite oder Liste nach oben oder unten zu blättern Wenn der Touchscreen nicht richtig reagiert, führen Sie eine Bildschirmanpassung aus. Weitere Informationen finden Sie unter Bildschirm auf Seite 39. 32 Benutzerhandbuch für die Handhelds der Juno Serie Eingeben von Informationen Je nach verwendetem Programm können Sie Informationen auf verschiedene Weise eingeben (siehe folgende Tabelle). Eingabemethode Beschreibung Synchronisieren Verwenden Sie Microsoft-Software zum Verwalten von Verbindungen, um Daten zwischen dem Handheld und einem Bürocomputer auszutauschen. Weitere Informationen finden Sie unter Verbindung mit einem Bürocomputer auf Seite 47. Eintippen Im Tastatur-Eingabefenster geben Sie Text durch Antippen der Schaltflächen der Bildschirmtastatur ein. Schreiben Sie können mit dem Stift auf dem Bildschirm genau wie einem Schreibstift schreiben. Aufnahme Erstellen Sie eine separate Sprachaufzeichnung oder betten Sie eine Aufzeichnung in eine Notiz ein. Verwenden der Bildschirmtastatur Die Tastatur-Schaltfläche wird in allen Anwendungen automatisch in der Schaltflächenleiste angezeigt. Textfeld Zum Anzeigen der virtuellen Tastatur tippen Sie auf die Tastatur-Schaltfläche oder in einer Anwendung auf ein Textfeld. Zum Eingeben von Zeichen tippen Sie auf die entsprechenden Tasten der virtuellen Tastatur. Wenn Sie mit dem Eingeben von Text in einem Feld fertig sind, tippen Sie auf , um den eingegebenen Text zu bestätigen und zum nächsten Feld zu wechseln. Tastatur Tastatur- Zum Eingeben von Sonderzeichen tippen Sie auf , um Tastaturfelder mit entsprechenden Ziffern und Symbolen anzuzeigen. Um wieder zur Haupttastatur zu wechseln, tippen Sie erneut auf . Zum Ausblenden der Tastatur tippen Sie erneut auf das Symbol. B Tipp – Zur größeren Darstellung der Tasten tippen Sie auf /Einstellungen/ Persönlich/Eingabe. Wählen Sie in der Liste Eingabemethode die Option „Tastatur“ und dann Große Tasten. Benutzerhandbuch für die Handhelds der Juno Serie 33 Auf dem Bildschirm zeichnen und schreiben In einigen Anwendungen wie „Notizen“ können Sie mit dem Eingabestift zeichnen (oder mit der Hand schreiben). 1. Tippen Sie auf „Notizen“ . und dann auf das Symbol für 2. Tippen Sie auf das Menüsymbol 3. Wählen Sie die Option Zeichnen. 4. Sie können mit dem Stift jetzt direkt auf dem Bildschirm schreiben oder zeichnen. . Aufnehmen Bei Handhelds mit eingebautem Mikrofon können Sie eine separate Sprachaufzeichnung erstellen oder einer Notiz eine Aufnahme hinzufügen. Sie können dann mit Sprachnotizen genau wie mit Notizen arbeiten. So nehmen Sie auf: 34 1. Tippen Sie auf „Notizen“. und dann auf das Symbol für 2. Tippen Sie auf das Menüsymbol 3. Führen Sie einen der folgenden Schritte aus: . – Für eine separate Sprachaufzeichnung tippen Sie im Bildschirm mit der Liste von , Notizen auf die Aufnahme-Schaltfläche um die Aufzeichnung zu starten. – Um eine Aufnahme einer Notiz hinzuzufügen, erstellen oder öffnen Sie eine Notiz und tippen auf die Aufnahme-Schaltfläche starten. Benutzerhandbuch für die Handhelds der Juno Serie , um die Aufzeichnung zu 4. Wenn Sie die Aufnahme beenden möchten, . tippen Sie auf die Schaltfläche „Stopp“ Wenn Sie eine separate Aufnahme machen, wird in der Liste der Notizen ein entsprechendes Symbol angezeigt. Wenn Sie eine Aufnahme in einer offenen Notiz machen, wird in der Notizen ein entsprechendes Symbol angezeigt. Tippen Sie auf OK, um wieder zur Liste der Notizen zu wechseln. Um eine Aufnahme wiederzugeben, tippen Sie in der Liste der Notizen auf die Aufnahme oder öffnen die Notiz und tippen dann auf das Symbol in der Notiz. Individuelles Einstellen des Handhelds Passen Sie den Handheld bei Bedarf im Bereich Einstellungen individuell auf Ihre Anforderungen an. Die folgenden Beispiele beschreiben die verfügbaren Einstellfenster. Tasten Verwenden Sie unter den Einstellungen für Persönlich das Einstellfenster Tasten, um die Aktion zuzuweisen, die beim Drücken der linken bzw. rechten Anwendungstaste ausgeführt werden soll. In der Standardeinstellung werden mit diesen Tasten dieselben Aktionen wie mit der linken und rechten Schaltfläche in der Schaltflächenleiste ausgeführt. Sie können diese Tasten bei Bedarf auch für bestimmte Aktionen programmieren. Anwendungstasten können für eine der folgenden Arten von Aktionen programmiert werden: • Ausführen einer ausgewählten Anwendung, z. B. Nachrichten oder Kalender • Verwendung als Softwareschaltfläche, z. B. als Schaltfläche „OK“ oder „Schließen“ oder als Scrollschaltfläche • Anzeigen eines ausgewählten Bildschirm (oder eines Bildschirmausschnitts), z. B. Wechseln zum Bildschirm Startseite oder Aufrufen des Kontextmenüs oder Eingabefensters So öffnen Sie das Einstellfenster Tasten: • Tippen Sie auf /Einstellungen/Persönlich/Tasten. Benutzerhandbuch für die Handhelds der Juno Serie 35 So weisen Sie der Taste eine bestimmte Aktion zu: 1. Tippen Sie auf die Registerkarte Programmschaltflächen. 2. Wählen Sie in der Liste eine Taste durch Antippen aus. 3. Wählen Sie in der Dropdownliste Weisen Sie ein Programm zu die Aktion aus, die beim Drücken der Schaltfläche oder Antippen des Softkeys ausgeführt werden soll. 4. Tippen Sie auf OK. Startseite Mit dem Einstellungen unter Startseite ändern Sie das Anzeigedesign, mit dem die Darstellung des Bildschirms Startseite gesteuert wird, und legen fest, wie Elemente im Bildschirm Startseite angezeigt werden. Darstellung Mit einem bestimmten Anzeigedesign können Sie im Bildschirm Startseite das Hintergrundbild und die Farbgestaltung der Titel- und Schaltflächenleisten und der Menüs und Meldungen anpassen. So ändern Sie das Anzeige-Design: 1. Tippen Sie auf 2. Tippen Sie auf die Registerkarte Darstellung. 3. Führen Sie einen der folgenden Schritte aus: 4. / Einstellungen / Startseite. – Treffen Sie eine Auswahl aus der Liste, um eine vordefiniertes Design zu verwenden. – Um das Hintergrundbild für den Bildschirm Startseite festzulegen, aktivieren Sie das Kontrollkästchen Dieses Bild als Hintergrund verwenden. Tippen Sie dann auf Durchsuchen, um die gewünschte Datei auf dem Handheld zu suchen. Tippen Sie auf OK. Elemente Sie können zwischen den folgenden Ansichtsoptionen wählen: • 36 Windows-Standardansicht des Bildschirms Startseite. Hier können Sie durch die Listen der Einträge blättern und können so auf verschiedene Funktionen wie EMail, Textnachrichten, aktuelle Zeit, und Internet Explorer zugreifen. Benutzerhandbuch für die Handhelds der Juno Serie • Anpassen der im Bildschirm Startseite angezeigten Elemente und ihrer Anordnung So verwenden Sie die Standardansicht des Bildschirms Startseite: 1. Tippen Sie auf /Einstellungen/Startseite. 2. Tippen Sie auf die Registerkarte Elemente. 3. Aktivieren Sie das Kontrollkästchen WindowsStandard. 4. Tippen Sie auf OK. So passen Sie an, welche Elemente im Bildschirm Startseite angezeigt werden sollen: 1. Tippen Sie auf /Einstellungen/Startseite. 2. Tippen Sie auf die Registerkarte Elemente. 3. Aktivieren bzw. deaktivieren Sie gewünschten Kontrollkästchen für die Elemente, die im Bildschirm Startseite angezeigt bzw. ausgeblendet werden sollen. 4. Ändern Sie mit den Schaltflächen Nach oben und Nach unten die Position, an der das ausgewählte Elemente im Bildschirm Startseite angezeigt wird. 5. Tippen Sie auf OK. Uhrzeit und Datum einstellen 1. Tippen Sie im Bildschirm Startseite auf das Uhrsymbol oder auf die Titelleiste und dann in der Dropdownliste auf das Uhrsymbol . Der Bildschirm Uhrzeit & Wecker wird angezeigt. 2. Tippen Sie auf die Registerkarte Uhrzeit. 3. Wählen Sie im Feld Zeitzone über die Dropdownliste die passende Zeitzone. 4. Tippen Sie im Feld Datum auf den Abwärtspfeil, und wählen Sie das genaue Datum. Tipp – Tippen Sie im eingeblendeten Kalender auf den Monat und das Jahr, oder wählen Sie den jeweiligen Datumswert aus. 5. Tippen Sie im Feld Uhrzeit in die Werte für Stunden, Minuten und Sekunden, stellen Sie die richtige Zeit durch Antippen der Auf- und Abwärtspfeile ein. Gerätesperre Tippen Sie im Startbildschirm auf das Symbol für die Gerätesperre , um den Bildschirm und die Tastatur zu sperren, während der Handheld eingeschaltet bleibt. Benutzerhandbuch für die Handhelds der Juno Serie 37 Sobald der Handheld gesperrt ist, reagieren der Bildschirm und die meisten Tasten erst, wenn die Sperre wieder aufgehoben wird. Dies gilt nicht für die Ein/Aus-Taste, die immer reagiert, wenn sie gedrückt wird. Die Kommunikation mit externen Geräten, z. B. GNSS-Empfänger oder von GNSSAnwendungssoftware verwendete externe Sensoren, wird durch das Sperren des Handhelds nicht unterbrochen. Folglich können Sie die GNSS-Anwendungssoftware auch im gesperrten Zustand des Handhelds verwenden. Sie können das Gerät beispielsweise sperren, um es sicher zwischen verschiedenen Geländemerkmalen zu transportieren, während die Softwareverbindung mit dem GNSS-Empfänger erhalten bleibt, damit Sie weiterhin GNSS-Positionen erfassen können. Der Bildschirm für die Gerätesperre enthält mehrere Entsperrschieber für verschiedene Anwendungen, wenn neue Benachrichtigungen vorhanden sind. Wenn beispielsweise eine neue E-Mail-Nachricht empfangen wurde, können Sie diese mit dem E-Mail-Entsperrschieber sofort aufrufen. Zum Entsperren des Geräts schieben Sie das Symbol Entsperren für die benötigte Anwendung, um diese sofort aufzurufen. Sie können Ihre Daten zugriffssicher machen, indem beim Einschalten des Handhelds immer ein Kennwort eingegeben werden muss. Tippen Sie auf /Einstellungen/ Sperren, um ein Kennwort einzurichten oder die Kennworteinstellungen zu ändern. Stromversorgung Führen Sie einen der folgenden Schritte aus, um auf das Einstellfenster Stromversorgung zu öffnen: • Tippen Sie im Bildschirm Startseite oder im Startbildschirm auf die Titelleiste und dann auf . • Tippen Sie auf /Einstellungen/Stromversorgung. Zum Anzeigen des Akkustands tippen Sie auf die Registerkarte Akku (siehe unter Überprüfen des Akkuladestands auf Seite 20). Tippen Sie auf die Registerkarte Erweitert, um die Wartezeit festzulegen, nach der der Handheld in den Standby-Modus wechselt (siehe unter Standby-Modusauf Seite 22). Sounds und Benachrichtigungen Legen Sie über das Einstellfenster Sounds & Benachrichtigungen Voreinstellungen für die Lautsprecherlautstärke und Systemsignale fest. So öffnen Sie das Einstellfenster Sounds & Benachrichtigungen: • 38 Tippen Sie auf /Einstellungen/Sounds & Benachrichtigungen. Benutzerhandbuch für die Handhelds der Juno Serie So schalten Sie Sounds ein oder aus: 1. Tippen Sie auf die Registerkarte Sounds. 2. Deaktivieren oder aktivieren Sie die entsprechenden Kontrollkästchen, um Soundkategorien zu aktivieren bzw. zu deaktivieren. 3. Wenn Sie die Kontrollkästchen Tippen auf Touchscreen oder Hardwaretasten aktivieren, wählen Sie die Option Leise oder Laut aus, um die Lautstärke der Sounds zu regeln. 4. Tippen Sie auf OK. Sie können Sounds mit vordefinierten Soundschemas anpassen oder eigene Soundschemas erstellen. So definieren Sie ein Soundschema: 1. Tippen Sie auf die Registerkarte Benachrichtigungen. 2. Wählen Sie in der Dropdownliste Ereignis ein Ereignis aus. 3. Wählen Sie die gewünschte Benachrichtigung für das Ereignis aus. 4. Tippen Sie auf OK. Bildschirm Im Einstellfenster „Bildschirm“ können Sie den Touchscreen anpassen oder die Darstellung von Text auf dem Bildschirm ändern. So öffnen Sie das Einstellfenster Bildschirm. • Tippen Sie auf /Einstellungen/System/Bildschirm. So ändern Sie die Bildschirmeinstellungen: 1. Tippen Sie auf die Registerkarte Allgemein. 2. Zum Ändern der Ausrichtung des Bildschirms, und wählen Sie in der Gruppe Ausrichtung eine Option aus. 3. Um die Anpassungsschritte für den Touchscreen zu starten, tippen Sie auf Touchscreen ausrichten. 4. Tippen Sie auf OK. Benutzerhandbuch für die Handhelds der Juno Serie 39 Hinweis – Um den Bildschirm zu einem beliebigen Zeitpunkt anzupassen, halten Sie die Ein/Aus-Taste eine Sekunde gedrückt, bis das Menü „Stromversorgung“ eingeblendet wird, und tippen dann auf . Durch Verwenden der ClearType-Glättung kann der Stufeneffekt der Zeichen auf dem Bildschirm für bessere Lesefreundlichkeit verringert werden. Hinweis – Die ClearType-Glättung ist beim Juno Handheld per Voreinstellung bereits aktiviert. So aktivieren Sie die ClearType-Glättung: 1. Tippen Sie auf die Registerkarte ClearType, und aktivieren Sie das Kontrollkästchen ClearType aktivieren. 2. Tippen Sie auf OK. So ändern Sie die Textgröße auf dem Bildschirm: 1. Tippen Sie auf die Registerkarte Textgröße. 2. Tippen Sie auf den Schieberegler, und ziehen Sie ihn nach links, um die Textgröße zu verringern, oder nach rechts, um sie zu vergrößern. Im Beispieltext unter dem Schieberegler wird die Textdarstellung auf dem Bildschirm veranschaulicht. 3. Tippen Sie auf OK. Beleuchtung Mit der Beleuchtung ist der Bildschirm bei ungünstigen Lichtbedingungen besser lesbar, dies verbraucht jedoch zusätzlichen Strom. Über das Einstellfenster Beleuchtung steuern Sie die Stromspareinstellungen für die Beleuchtung. So öffnen Sie das Einstellfenster Beleuchtung: • 40 Tippen Sie auf /Einstellungen/System/Beleuchtung. Benutzerhandbuch für die Handhelds der Juno Serie So legen Sie fest, dass sich die Beleuchtung automatisch ausschaltet: 1. Um die Beleuchtung automatisch auszuschalten, wenn der Handheld nicht benutzt wird und mit Akkustrom gespeist wird, tippen Sie auf die Registerkarte Akkustrom. Aktivieren Sie das Kontrollkästchen Beleuchtung ausschalten, und wählen Sie in der Dropdownliste eine Zeit aus. 2. Um die Beleuchtung automatisch auszuschalten, wenn der Handheld nicht benutzt wird und über externe Stromversorgung gespeist wird, tippen Sie auf die Registerkarte Externe Stromversorgung. Aktivieren Sie das Kontrollkästchen Beleuchtung ausschalten, und wählen Sie in der Dropdownliste eine Zeit aus. 3. Tippen Sie auf OK. So ändern Sie die Helligkeit: 1. Tippen Sie auf die Registerkarte Helligkeit. 2. Tippen Sie auf den Schieberegler für die Helligkeit, und ziehen Sie ihn nach links, um die Beleuchtung dunkler einzustellen, oder nach rechts, um sie zu heller einzustellen. 3. Tippen Sie auf OK. Nachrichten Mit der Nachrichtenfunktion können Sie mit Ihrem Juno Handheld E-MailNachrichten senden und empfangen. Die Nachrichtenfunktion entspricht Ihrem E-Mail-Posteingang. Führen Sie einen der folgenden Schritte aus, um E-Mails zu nutzen: Benutzerhandbuch für die Handhelds der Juno Serie 41 • Synchronisieren von E-Mail-Nachrichten mit Microsoft Exchange oder Microsoft Outlook® auf einem Bürocomputer • Senden und Empfangen von E-Mail-Nachrichten durch direkte Verbindung mit einem E-Mail-Server über einen Internetdienstanbieter oder über ein Netzwerk. Synchronisieren von E-Mail-Nachrichten Sie können E-Mail-Nachrichten auf dem Handheld und dem Computer synchronisieren. C ACHTUNG – Wenn Sie auf dem Handheld eine Nachricht löschen, wir sie beim nächsten Synchronisieren der Geräte auch auf dem Bürocomputer gelöscht. Zum Synchronisieren von E-Mail-Nachrichten müssen Sie in Microsoft ActiveSync (Windows XP) oder im Windows Mobile-Gerätecenter (Windows Vista oder Windows 7) die Posteingang-Synchronisierung aktivieren. Weitere Informationen finden Sie auf dem Bürocomputer in der ActiveSync-Hilfe oder in der WMDC-Hilfe. Während der Synchronisierung geschieht Folgendes: • Nachrichten werden aus den Exchange- oder Outlook-E-Mail-Ordnern des Bürocomputers in den Posteingang des Handhelds kopiert. Per Voreinstellung erhalten Sie nur Nachrichten der letzten 3 Tage, die ersten 100 Zeilen jeder Nachricht und Dateianhänge unter 100 KB. • E-Mail-Nachrichten im Postausgang des Handhelds werden nach Exchange oder Outlook übertragen und dann aus diesen Programmen versendet. • E-Mail-Nachrichten in Unterordnern anderer E-Mail-Ordner in Outlook werden nur synchronisiert, wenn sie (mit ActiveSync oder Windows MobileGerätecenter) zum Synchronisieren ausgewählt wurden. Zum Senden und Empfangen von E-Mails für ein synchronisiertes Exchange- oder Outlook-Konto stellen Sie eine Verbindung zwischen dem Handheld und dem Bürocomputer her. Die Synchronisierung wird automatisch gestartet, und der Handheld sendet und empfängt E-Mails. Direkte Verbindung mit einem E-Mail-Server Zusätzlich zum Synchronisieren von E-Mail-Nachrichten mit einem Bürocomputer können Sie E-Mail-Nachrichten senden und empfangen, indem Sie eine Verbindung zu einem E-Mail-Server herstellen. Damit Sie E-Mails senden und empfangen können, müssen Sie in der MessagingSoftware zunächst ein E-Mail-Konto erstellen. Hinweis – Damit Sie Ihr E-Mail-Konto einrichten und verwenden können, müssen Sie auf Ihrem Handheld zunächst eine Internetverbindung einrichten. Weitere Informationen finden Sie unter Verbindung zu einem WLAN-Zugriffspunkt auf Seite 58, Verbindung mit einem Bluetooth-fähigen Gerät auf Seite 60 oder Verbindung zu einem Bluetooth-fähigen Telefon für den Internetzugriff auf Seite 66. 42 Benutzerhandbuch für die Handhelds der Juno Serie Wenn Sie Verbindungen mit verschiedenen Postfächern herstellen müssen, richten Sie für jede Verbindung einen anderen Dienst mit einem eigenen Namen ein. Hinweis – Die Nachrichten-Software unterstützt nur die POP3- und IMAP4-Protokolle für eingehende Nachrichten und SMTP für ausgehende Nachrichten. So richten Sie einen E-Mail-Dienst ein: 1. Tippen Sie auf /E-Mail. 2. Tippen Sie auf E-Mail-Setup. 3. Geben Sie die E-Mail-Adresse für Ihr Konto ein. 4. Geben Sie ein Kennwort ein. Wählen Sie die Option Kennwort speichern, wenn Ihr Kennwort vom Gerät erkannt werden soll. 5. Tippen Sie auf Weiter. 6. Aktivieren Sie das entsprechende Kontrollkästchen, um automatisch Verbindungseinstellungen für Ihr E-Mail-Konto aus dem Internet abzurufen. 7. Tippen Sie auf Weiter. 8. Folgen Sie den Anweisungen im Setup-Assistenten. Wenn die Verbindungseinstellungen nicht automatisch aus dem Internet heruntergeladen werden, müssen Sie diese eingeben, indem Sie die Verbindungsdaten verwenden, die von Ihrem Internetdienstanbieter oder Netzwerkadministrator bereitgestellt werden. Hinweis – Sie können den Namen des Kontos nachträglich nicht mehr ändern. 9. Tippen Sie auf Fertig stellen. 10. Tippen Sie auf OK, um sofort Nachrichten herunterzuladen. B Tipp – Um TerraSync-Datendateien per E-Mail zu empfangen, bearbeiten Sie die Einstellungen für das eingerichtete E-Mail-Konto. Tippen Sie hierzu auf Menü, und wählen Sie Optionen. Tippen Sie auf der Registerkarte Konten auf das E-Mail-Konto, mit dem Sie TerraSync-Dateien empfangen möchten. Der E-Mail-Setup-Assistent wird eingeblendet. Tippen Sie bis zur letzten Seite des Assistenten auf Weiter. Wählen Sie in der Dropdownliste Downloadlimit für Nachrichten den Eintrag für die vollständige Nachricht. Wenn Sie den Handheld mit dem E-Mail-Server verbinden, werden neue Nachrichten in den Posteingang heruntergeladen, Nachrichten im Postausgang werden gesendet, und auf dem E-Mail-Server gelöschte Nachrichten werden aus dem Posteingang entfernt. Direkte von einem E-Mail-Server Senden empfangene Nachrichten sind mit dem E-Mail-Server verknüpft und nicht mit einem Bürocomputer. Wenn Sie auf dem Handheld eine Nachricht löschen, wird sie bei der nächsten Verbindung zwischen Handheld zum E-Mail-Server von diesem gelöscht. Benutzerhandbuch für die Handhelds der Juno Serie 43 Sie können sie online oder offline arbeiten. Wenn Sie online arbeiten, lesen und beantworten Sie Nachrichten bei bestehender Verbindung zum E-Mail-Server. Sobald Sie auf Senden tippen, werden die Nachrichten gesendet. Dadurch wird Speicherplatz auf dem Handheld gespart. Wenn Sie offline arbeiten, können Sie die Verbindung zum E-Mail-Server nach dem Herunterladen neuer Nachrichtenheader oder Teilnachrichten trennen und dann entscheiden, welche Nachrichten vollständig heruntergeladen werden sollen. Wenn Sie die Verbindung beim nächsten Mal wieder herstellen, lädt die Nachrichtenanwendung die vollständigen Nachrichten herunter, die Sie entsprechend markiert haben, und verfasste Nachrichten werden gesendet. Sprachanrufe Mit dem Juno 3D Handheld können Sie auch Sprachanrufe tätigen und empfangen. Geben Sie die gewünschte Nummer mit der Tastatur ein, oder wählen Sie eine Nummer aus der Liste „Kontakte“. So rufen Sie an: 1. Vergewissern Sie sich, dass eine SIM-Karte eingelegt ist (siehe unter Einsetzen und Entnehmen der SIM-Karte auf Seite 27). 2. Vergewissern Sie sich, dass das Telefon eingeschaltet ist (siehe unter Ein- und Ausschalten der integrierten Funkmodule auf Seite 53). 1. Drücken Sie im Bildschirm Startseite eine der folgenden Schaltflächen: 2. – Tippen Sie auf /Telefon. – Tippen Sie auf das Telefonelement und dann noch einmal. Führen Sie im eingeblendeten Telefonbildschirm einen der folgenden Schritte aus: – Wählen Sie mit der Tastatur die gewünschte Nummer, und tippen Sie auf Anrufen. – Tippen Sie auf , um die Tastatur auszublenden, und wählen Sie aus der Liste bereits gewählter Nummern eine gewünschte Option. Sie können auch auf den linken Softkey, auf den entsprechenden Kontakt und dann auf Anruf tippen. Hinweis – Beim Tätigen oder Annehmen eines Anrufs wird der Bildschirm automatisch gesperrt und der Touchscreen kann nur durch Drücken des Softkeys „Entsperren“ (links) oder „Anruf beenden“ (rechts) wieder verwendet werden. Um einen Anruf anzunehmen, drücken Sie die Taste Anruf annehmen oder den linken Softkey. Hinweis – Der Bildschirm ist beim Annehmen eines Sprachanrufs leer. 44 Benutzerhandbuch für die Handhelds der Juno Serie Um einen Anruf zu beenden, drücken Sie die Taste Anruf beenden oder den rechten Softkey. Telefoneinstellungen Hinweis – Im Handheld muss zum Aufrufen und Ändern der Telefoneinstellungen eine SIM-Karte eingelegt sein. Sie können den Klingeltyp, den Klingelton und den Tastaturton ändern. Bei Bedarf können Sie auch eine PIN für die SIM-Karte festlegen oder den Typ oder den Namen des Netzes ändern, über das Verbindungen erfolgen sollen. 1. 2. Führen Sie einen der folgenden Schritte aus, um die Telefoneinstellungen aufzurufen: – Tippen Sie in der Titelleiste des Bildschirms Startseite auf das Modemstatus-Symbol und dann auf Einstellungen. – Tippen Sie auf /Einstellungen/Persönlich/Telefon. Führen Sie eine der folgenden Aktionen aus: – Wählen Sie die Registerkarte Sounds, um den gewünschten Klingeltyp, Klingelton und Tastaturton einzustellen. – Wählen Sie die Registerkarte Sicherheit, um eine PIN festzulegen oder zu ändern oder um festzulegen, dass bei jeder Telefonnutzung eine PIN eingegeben werden muss. Weitere Informationen zum Festlegen einer PIN finden Sie unter Einrichten einer PIN beim Juno 3D auf Seite 55. – Wählen Sie die Registerkarte GSM/UMTS, um ein bestimmtes Netz auszuwählen, über das die Verbindungen laufen sollen. Per Voreinstellung ist GSM/UMTS ausgewählt, und das Telefon stellt die Verbindung zum jeweils verfügbaren Netz her. Sie können im Dropdownmenü jedoch auch ausdrücklich GSM oder UMTS auswählen. – Wählen Sie die Registerkarte Netzwerk, um das Netz anzuzeigen, mit dem die aktuelle Verbindung besteht, oder um ein gewünschtes Netz manuell auszuwählen. SMS Sie können die Telefonfunktion im Juno 3D zum Senden und Empfangen von SMSNachrichten verwenden. 1. Vergewissern Sie sich, dass eine SIM-Karte eingelegt ist (siehe unter Einsetzen und Entnehmen der SIM-Karte auf Seite 27). 2. Vergewissern Sie sich, dass das Telefon eingeschaltet ist (siehe unter Ein- und Ausschalten der integrierten Funkmodule auf Seite 53). 3. Führen Sie einen der folgenden Schritte aus: • So senden Sie eine SMS: Benutzerhandbuch für die Handhelds der Juno Serie 45 • 46 a. Wählen Sie im Bildschirm Startseite das Element „SMS“ (angezeigt wird hier SMS: x ungelesen oder Keine neuen Nachrichten). Sie können auch auf /SMS tippen. b. Tippen Sie auf c. Zum Eingeben einer Kontaktnummer muss der Cursor im Feld An blinken. Führen Sie dann einen der folgenden Schritte aus: – Geben Sie mit der Tastatur eine Telefonnummer ein. – Um eine Nummer aus Ihren Kontakten auszuwählen, wählen Sie Menü/ Empfänger hinzufügen. d. Tippen Sie in den Eingabebereich für die Nachricht (der Cursor blinkt darin), und geben Sie mit der Tastatur den gewünschten Text ein. e. Tippen Sie auf senden. /Neu. , um die Nachricht zu So rufen Sie Ihre SMS-Ordner auf: a. Wählen Sie im Bildschirm Startseite das Element „SMS“ (angezeigt wird hier entweder SMS: x ungelesen oder Keine neuen Nachrichten), und tippen Sie erneut. b. Klicken Sie auf den Listenpfeil des Nachrichteneingangs. c. Tippen Sie auf den entsprechenden Ordner, um die darin enthaltenen Nachrichten anzuzeigen. Benutzerhandbuch für die Handhelds der Juno Serie Verbindung mit einem Bürocomputer Verbinden Sie den Juno Handheld mit einem Bürocomputer, um Daten, Einstellungen und Dateien zwischen den Geräten zu übertragen oder um auf dem Handheld Software zu installieren. Sie können die Verbindung zwischen Handheld und PC mit einem USB-Kabel oder über eine Bluetooth-Verbindung herstellen. C ACHTUNG – Bei Verwendung des USB-Anschlusses an der Handheldunterseite müssen Sie darauf achten, dass dieser nicht feucht wird. Wasserschäden können dazu führen, dass die USB-Verbindung nicht funktioniert und mit dem Handheld keine Verbindung zum Bürocomputer hergestellt werden kann. Es wird empfohlen, wichtige Daten sicherheitshalber regelmäßig auf einen Bürocomputer zu kopieren. Software zum Verwalten von Verbindungen Um Software auf einem Handheld mit Windows Embedded zu installieren oder Dateien zwischen dem Handheld und einem Computer zu kopieren, müssen Sie das Gerät mit einem Bürocomputer verbinden. Je nach Betriebssystem des Computers gehen Sie wie folgt vor: • Windows 7 oder Windows Vista®: Verbindung über Windows MobileGerätecenter verwalten • Windows® XP oder 2000: Verbindung über ActiveSync verwalten Hinweis – Sie müssen vor dem Herstellen der Verbindung das Windows MobileGerätecenter oder ActiveSync auf dem Computer installieren. Mit dieser Software zum Verwalten von Verbindungen können Sie außerdem Büroanwendungen auf einem Bürocomputer mit dem Handheld synchronisieren. C ACHTUNG – Der auf einem Handheld verfügbare Speicherplatz ist im Vergleich zu einem Bürocomputer gering. Damit Sie den Handheld nicht versehentlich mit einer großen Datenmenge auf dem Bürocomputer synchronisieren, empfiehlt Trimble, entweder die Verbindung zum Handheld ohne Bilden einer Partnerschaft herzustellen oder die zu synchronisierenden Datentypen und -mengen zu begrenzen. C ACHTUNG – Das Synchronisieren von Daten hat den Zweck, auf dem Bürocomputer und Handheld dieselben Daten beizubehalten. Wenn Sie Anwendungen erneut synchronisieren, nachdem Sie von einem der beiden Computer Daten gelöscht haben, müssen Sie sehr vorsichtig vorgehen, da diese Daten dann durch das erneute Synchronisieren auch vom anderen Computer gelöscht werden. Weitere Informationen finden Sie in den folgenden Abschnitten: • Verwalten der Verbindung über das Windows Mobile-Gerätecenter auf Seite 49 • Verwalten der Verbindung mit ActiveSync auf Seite 49 Benutzerhandbuch für die Handhelds der Juno Serie 47 Installieren des Windows Mobile-Gerätecenters Die Betriebssysteme Windows 7 und Windows Vista verfügen über einen Basistreiber für Verbindungen für Handhelds mit Windows Embedded. Mit diesem Treiber können Sie Dateien vom Handheld zu einem Bürocomputer übertragen. Um Software auf einem Handheld mit Windows Embedded zu installieren, müssen Sie Windows Mobile-Gerätecenter auf einem Bürocomputer installieren. Die aktuelle Version können Sie bei der Microsoft-Website herunterladen: www.microsoft.com/windowsmobile/devicecenter.mspx. Installieren von ActiveSync Die aktuelle Version können Sie bei der Microsoft-Website herunterladen: www.microsoft.com/windowsmobile/activesync/default.mspx. Handheld-Verbindung mit einem Computer So stellen Sie eine Verbindung zwischen dem Juno Handheld und einem Computer her: 1. Vergewissern Sie sich, dass der Handheld und der PC eingeschaltet sind. 2. Vergewissern Sie sich, dass Sie die richtige Software zum Verwalten von Verbindungen auf dem PC installiert haben (siehe unter Software zum Verwalten von Verbindungen auf Seite 47). 3. Führen Sie einen der folgenden Schritte aus, um eine Verbindung herzustellen: – – Verwenden Sie eine USB-Verbindung: a. Schließen Sie das USB-Datenkabel am USB-Anschluss des Handhelds an. b. Schließen Sie das andere Ende des USB-Datenkabels am USBAnschluss des Computers an. Stellen Sie mit dem integrierten Bluetooth-Funkmodul eine serielle Drahtlosverbindung zu einem Bluetooth-aktivierten Computer her. Weitere Informationen finden Sie unter Bluetooth-Verbindung zu einem Bürocomputer auf Seite 73. Wenn die Verbindung zwischen Handheld und Computer hergestellt ist, können Sie die Verbindung über ein auf dem Bürocomputer eingeblendetes Fenster verwalten. Nähere Informationen hierzu Sie unter: 48 – Verwalten der Verbindung über das Windows Mobile-Gerätecenter auf Seite 49 – Verwalten der Verbindung mit ActiveSync auf Seite 49 Benutzerhandbuch für die Handhelds der Juno Serie Verwalten der Verbindung über das Windows Mobile-Gerätecenter 1. Verbinden Sie den Handheld mit dem Computer (siehe Seite 48). 2. Wenn das Autoplay-Fenster angezeigt wird, schließen Sie dieses. 3. Im Fenster Windows Mobile-Gerätecenter wird die Meldung Verbunden angezeigt: Hinweis – Wenn die Verbindung nicht automatisch hergestellt wird, überprüfen Sie, ob die Verbindung in der Windows Mobile-Gerätecenter-Software und auf dem Handheld aktiviert ist. Weitere Informationen finden Sie unter Fehlerbehebung auf Seite 90. 4. B Führen Sie einen der folgenden Schritte aus: – Zum Synchronisieren von Dateien und Daten zwischen dem Handheld und einem PC klicken Sie auf Gerät einrichten und folgen den Anweisungen auf dem Bildschirm. – Zum Übertragen von Daten zwischen dem Handheld und dem PC ohne Synchronisierung der Geräte klicken Sie auf Ohne Einrichten des Geräts verbinden. 5. Zum Übertragen von Dateien zwischen dem PC und dem Handheld klicken Sie auf Dateiverwaltung. Ein Fenster im Stil von Windows Explorer wird eingeblendet und zeigt auf dem Handheld gespeicherte Dateien an. Kopieren Sie Dateien zu anderen Speicherorten auf dem Computer oder vom Computer zum Handheld. 6. Informationen zum Installieren von Software auf dem Handheld finden Sie unter Installieren von Software auf dem Handheld auf Seite 50. 7. Zum Deinstallieren von Software auf dem Handheld klicken Sie auf Programme und Dienste und dann auf Programme hinzufügen/entfernen. Tipp – Wenn die Option Programme hinzufügen/entfernen unterhalb von Programme und Dienste nicht angezeigt wird, klicken Sie auf Mehr. Die Option Programme hinzufügen/entfernen wird jetzt angezeigt. Weitere Informationen finden Sie in der Windows Mobile-Gerätecenter Hilfe. B Tipp – Wenn auf Ihrem Computer die GPS Pathfinder® Office-Software installiert ist, können Sie das darin enthaltene Connection Manager-Dienstprogramm so einrichten, dass automatisch erkannt wird, wenn Sie eine Verbindung vom Juno Handheld zum Computer herstellen. Auf diese Weise können Sie automatisch Daten von der TerraSyncSoftware übertragen, Differenzialkorrekturen an diesen vornehmen und in ein GIS exportieren. Weitere Informationen finden Sie in der Hilfe von GPS Pathfinder Office. Verwalten der Verbindung mit ActiveSync 1. Verbinden Sie den Handheld mit dem Computer (siehe Seite 48). Der Installationsassistent für die Synchronisation wird eingeblendet: Hinweis – Wenn die Verbindung nicht automatisch hergestellt wird, überprüfen Sie, ob die Verbindung in ActiveSync und auf dem Handheld aktiviert ist. Weitere Informationen finden Sie unter Fehlerbehebung auf Seite 90. 2. Führen Sie einen der folgenden Schritte aus: Benutzerhandbuch für die Handhelds der Juno Serie 49 – Zum Synchronisieren von Dateien und Daten zwischen dem Handheld und einem PC klicken Sie auf Weiter und befolgen die Anweisungen des Installationsassistenten für die Synchronisation. – Zum Übertragen von Daten zwischen dem Handheld und dem PC, ohne die Geräte zu synchronisieren, klicken Sie auf Abbrechen, um den Assistenten zu schließen. 3. Im Fenster Microsoft ActiveSync wird die Meldung Verbunden angezeigt: 4. Zum Übertragen von Dateien zwischen dem PC und dem Handheld klicken Sie auf Durchsuchen. Ein Fenster im Stil von Windows Explorer wird eingeblendet und zeigt auf dem Handheld gespeicherte Dateien an. Kopieren Sie Dateien zu anderen Speicherorten auf dem Computer oder vom Computer zum Handheld. 5. Informationen zum Installieren von Software auf dem Handheld finden Sie unter Installieren von Software auf dem Handheld auf Seite 50. 6. Zum Deinstallieren von Software auf dem Handheld wählen Sie unter Extras die Option Programme hinzufügen/entfernen. Entfernen Sie das Häkchen im Kontrollkästchen neben dem zu entfernenden Programm, und klicken Sie auf OK. Weitere Informationen finden Sie in der ActiveSync-Hilfe. B Tipp – Wenn auf Ihrem Computer die GPS Pathfinder Office-Software installiert ist, können Sie das darin enthaltene Connection Manager-Dienstprogramm so einrichten, dass automatisch erkannt wird, wenn Sie eine Verbindung vom Juno Handheld zum Computer herstellen. Auf diese Weise können Sie automatisch Daten von der TerraSyncSoftware übertragen, Differenzialkorrekturen an diesen vornehmen und in ein GIS exportieren. Weitere Informationen finden Sie in der Hilfe von GPS Pathfinder Office. Installieren von Software auf dem Handheld Lesen Sie zunächst die mit der Software bereitgestellten Installationsanweisungen. Einige Softwareinstallationen wurden eigens für Handhelds mit Windows Embedded entwickelt. So installieren Sie Software auf einem Handheld mit Windows Embedded: 1. Verbinden Sie den Handheld mit einem Computer (siehe Seite 48). 2. Kopieren Sie die Installationsdateien in einen Ordner auf dem Handheld. 3. Navigieren Sie zum gewünschten Ordner. Halten Sie den Stift auf die SetupDatei für die Installation, und wählen Sie im Kontextmenü den Befehl „Ausführen“. 4. Falls Sie nach der Installation dazu aufgefordert werden, führen Sie einen Softreset auf dem Handheld aus (siehe Seite 23). So installieren Sie Software, die auf einer CD bereitgestellt wird oder die als Installation über einen Bürocomputer ausgeführt wird: 50 Benutzerhandbuch für die Handhelds der Juno Serie 1. Verbinden Sie den Handheld mit einem Computer (siehe Seite 48). 2. Wenn die Software auf einer CD-bereitgestellt wird, legen Sie die Software-CD in das CD-ROM-Laufwerk des Bürocomputers ein. 3. Führen Sie die Installation aus. 4. Wenn Sie danach gefragt werden, wählen Sie die Installationsoption für einen Handheld mit Windows Embedded aus. Sobald die Software auf dem Computer installiert ist, wird sie automatisch auf den Handheld übertragen. Hinweis – Wenn in den Handheld eine Speicherkarte eingelegt ist, wird die Karte als Option für einen Installationsspeicherort aufgeführt. Es wird empfohlen, Software nicht auf einer Speicherkarte, sondern im Datenspeicher des Handhelds zu installieren. Wenn Sie Software auf einer Karte installieren und diese später aus dem Handheld entfernen, kann die Software nicht verwendet werden. 5. Falls Sie nach der Installation dazu aufgefordert werden, führen Sie einen Softreset auf dem Handheld aus (siehe Seite 23). Benutzerhandbuch für die Handhelds der Juno Serie 51 Verwenden der integrierten Funkmodule für Verbindungen zu anderen Geräten Der Juno Handheld besitzt ein integriertes WLAN- und ein integriertes BluetoothFunkmodul und bietet mehrere Optionen zum Herstellen von Verbindungen zu Netzwerken und zu anderen Geräten. Der Juno 3D enthält zusätzlich ein integriertes Mobilfunkmodem zum Senden und Empfangen von Daten und unterstützt außerdem Sprachanrufe und SMS-Nachrichten. Zum Verwenden von WLAN, Bluetooth oder Mobilfunkmodem müssen Sie diese einschalten (siehe weiter unten unter Ein- und Ausschalten der integrierten Funkmodule). Über eine Datenverbindung Ihres Mobilfunkanbieters kann mit dem integrierten Mobilfunkmodem des Juno 3D eine Internetverbindung hergestellt werden, um Echtzeitkorrekturen von einem VRS™-Netzwerk zum empfangen, Nachrichten zu senden und zu empfangen (darunter E-Mail, SMS oder Instant-Messages) oder Dateien und andere Daten direkt zwischen Büro und Feld zu übertragen. Außerdem können Sie mit dem integrierten WLAN-Funkmodul eine Verbindung zum Internet oder zu einem Firmennetzwerk herstellen, indem Sie eine Verbindung zu einem WLAN-Zugriffspunkt („Hotspot“) nutzen. Darüber hinaus können Sie mit Bluetooth über ein Mobiltelefon eine Internetverbindung herstellen. Sie können auch direkte Verbindungen zu anderen Bluetoothfähigen Geräten herstellen, beispielsweise zu einem GeoBeacon™-Empfänger, Laserentfernungsmesser oder Strichcodescanner, die sich innerhalb er Reichweite befinden (normalerweise innerhalb von 5 m bis 10 m vom Handheld). In diesem Abschnitt werden das Aktivieren der Funkmodule und die wichtigsten verfügbaren Verbindungsoptionen beschrieben. Der folgenden Tabelle können Sie den Typ der gewünschten drahtlosen Verbindung entnehmen und die Verbindung anhand der angegebenen Schritte herstellen. 52 Verbindungsmethode Aktion Nähere Hinweise Juno 3DMobilfunkmodem Verbindung mit einem Mobilfunknetz Seite 56 WLAN Verbindung zu einem WLAN-Zugriffspunkt Seite 58 Benutzerhandbuch für die Handhelds der Juno Serie Verbindungsmethode Aktion Nähere Hinweise Bluetooth-Technologie Verbindung zu einem anderen Bluetooth-fähigen Gerät (Verbindungen mit und ohne Pairing) Seite 60 Verbindung zu einem Bluetooth-fähigen Telefon für Seite 66 den Internetzugriff Verbindung mit einem Bluetooth-fähigen seriellen Gerät Seite 71 Verbindung mit einem Bürocomputer zur Verwendung von ActiveSync Seite 73 Übertragen von Dateien zu oder von einem anderen Seite 76 Gerät WLAN oder Bluetooth oder Mobilfunkmodem des Juno 3D Zugriff auf ein Firmennetzwerk über Ihre Internetverbindung Seite 77 Deaktivieren der Funkmodule Hinweis – Wenn Sie nicht sicher sind, ob die Verwendung der Funkmodule im Juno Handheld in Ihrem Land zugelassen ist, fragen Sie Ihren Trimble-Händler. Mit der Radio Activation Manager-Software können Sie das integrierte WLANund/oder Bluetooth-Funkmodul deaktivieren oder erneut aktivieren. Die Radio Activation Manager-Software wird auf einem Bürocomputer ausgeführt. Die neueste Software kann von der Trimble-Website heruntergeladen werden. Rufen Sie die Adresse www.trimble.com/support.shtml auf, klicken Sie auf den Link für Ihren Empfängertyp (Juno 3B oder Juno 3D), klicken Sie auf Downloads, Juno Series und dann auf Radio Activation Manager. Ein- und Ausschalten der integrierten Funkmodule Mit dem Verbindungsmanager können Sie das WLAN- oder Bluetooth-Funkmodul im Juno Handheld sowie beim Juno 3D das Mobilfunkmodem ein- und ausschalten (siehe unten unter Verwendung des Verbindungsmanagers). Sie können das Bluetooth-Funkmodul auch in der Bluetooth-Anwendung ein- oder ausschalten (siehe unter Ein-und Ausschalten des Bluetooth-Funkmoduls in der Bluetooth-Anwendung auf Seite 56). Hinweise, wie Sie den Juno Handheld für andere Bluetooth-fähige Geräte erkennbar machen und für Verbindungen einrichten, finden Sie auf Seite 56. Verwendung des Verbindungsmanagers Mit dem Verbindungsmanager können Sie das WLAN- und/oder BluetoothFunkmodul im Juno Handheld sowie beim Juno 3D das Mobilfunkmodem ein- und ausschalten. Sie können die Funkmodule gleichzeitig ein- und ausschalten oder getrennt voneinander steuern. Benutzerhandbuch für die Handhelds der Juno Serie 53 Führen Sie zum Öffnen des Verbindungsmanagers einen der folgenden Schritte aus: • Tippen Sie auf die Titelleiste, auf eines der Funkmodulsymbole und dann auf Verb.-Manager. • Tippen Sie auf /Einstellungen/Verbindungen/Verb.-Manager. Schalten Sie das WLAN- und/oder Bluetooth-Funkmodul ein, damit Sie eine Verbindung zu anderen Geräten oder Netzwerken herstellen können. Aktivieren Sie die Telefonfunktion im Juno 3D zum Senden und Empfangen von SMSNachrichten und zum Tätigen und Empfangen von Sprachanrufen. Schalten Sie das WLAN- und Bluetooth-Funkmodul und/oder das Telefon (nur Juno 3D) aus, wenn der Handheld keine Funksignale senden oder empfangen soll. B Tipp – Um Energie zu sparen, sollten Sie die Funkmodule ausschalten, wenn sie nicht benötigt werden. Ein- oder Ausschalten der Funkmodule mit dem Verbindungsmanager 1. Öffnen Sie den Verbindungsmanager (siehe oben). 2. Führen Sie einen der folgenden Schritte aus: Hinweis – Die Telefonfunktion gibt es nur beim Juno 3D. – Tippen Sie zum Einschalten (oder ggf. Ausschalten) aller Funkmodule oben im Bildschirm auf Alle. – Tippen Sie auf WLAN, Bluetooth oder Telefon, um das gewünschte Funkmodul einzuschalten (bzw. ggf. auszuschalten). Die Statusfelder unter den Schaltflächen WLAN, Bluetooth und Telefon wechseln aus dem Status Aus, wenn die Funkmodule eingeschaltet sind und geben den aktuellen Status des Funkmoduls an. Im WLAN-Statusfeld wird Verbindung wird hergestellt oder Verfügbar, im BluetoothStatusfeld Ein oder Sichtbar und im Telefon-Statusfeld wird Ein oder der Name des Mobilfunknetzes, mit dem die Verbindung besteht, angezeigt. 3. Tippen Sie auf , um den Verbindungsmanager zu verlassen. Nach dem Einschalten des WLAN-Funkmoduls wird in der Titelleiste das WLANSymbol angezeigt. Dieses gibt an, dass das WLAN-Funkmodul aktiviert ist. Ein zweites Symbol wird angezeigt, wenn ein WLAN-Netzwerk erkannt wird, und auf dem linken Softkey wird ggf. eine Meldung zu dem erkannten Netzwerk angezeigt. Konfigurieren von Telefoneinstellungen (nur Juno 3D) Sie können Ihre Daten schützen, indem Sie die SIM-Karte mit einer PIN (persönliche Identifikationsnummer) sichern. Diese PIN muss bei jedem Verwenden des Telefons eingegeben werden. 54 Benutzerhandbuch für die Handhelds der Juno Serie Die meisten SIM-Karten werden bei Auslieferung vom Mobilfunkanbieter mit einer PIN versehen. Diese PIN muss zuerst eingegeben werden. Einrichten einer PIN beim Juno 3D Um eine PIN einzurichten, muss das Telefon eingeschaltet sein. 1. Öffnen Sie den Verbindungsmanager (siehe oben). 2. Tippen Sie auf Menü/Telefoneinstellungen/Sicherheit. 3. Um festzulegen, dass beim Verwenden des Telefons stets eine PIN erforderlich ist, wählen Sie die Option PIN zum Benutzen des Telefons erf. 4. Geben Sie die voreingestellte PIN des Mobilfunkanbieters ein. 5. Tippen Sie auf OK. So ändern Sie die PIN: 1. Tippen Sie auf PIN ändern. 2. Geben Sie die aktuelle PIN ein, und tippen Sie auf Eingabe. 3. Geben Sie eine neue PIN ein, und tippen Sie auf Eingabe. Benutzerhandbuch für die Handhelds der Juno Serie 55 Ein-und Ausschalten des Bluetooth-Funkmoduls in der BluetoothAnwendung 1. Tippen Sie auf /Einstellungen/Bluetooth. 2. Tippen Sie auf die Registerkarte Modus. 3. Aktivieren Sie das Kontrollkästchen Bluetooth einschalten, um das Funkmodul einzuschalten, oder entfernen Sie das Häkchen, um das Funkmodul auszuschalten. 4. Tippen Sie auf OK. Hinweis – Wenn das integrierte Bluetooth-Funkmodul deaktiviert ist, wird ggf. die Meldung Problem mit Bluetooth-Hardware angezeigt, wenn Sie das BluetoothFunkmodul einschalten möchten oder andere Geräte erkennen möchten. Handheld für andere Bluetooth-Geräte sichtbar (erkennbar) machen Damit andere Bluetooth-fähige Geräte eine Verbindung zum Juno Handheld herstellen können, oder wenn der Handheld keine Verbindung oder kein Pairing mit einem anderen gewünschten Gerät herstellt, müssen Sie den Handheld sichtbar (bzw. „erkennbar“) machen. So machen Sie den Handheld für andere Geräte sichtbar: 1. Tippen Sie auf /Einstellungen/Bluetooth. 2. Tippen Sie auf die Registerkarte Modus. 3. Aktivieren Sie das Kontrollkästchen Bluetooth einschalten, falls dies nicht bereits der Fall ist. Dadurch wird das integrierte Bluetooth-Funkmodul aktiviert. 4. Aktivieren Sie das Kontrollkästchen Dieses Gerät für andere Geräte sichtbar machen. 5. Tippen Sie auf OK. Verbindung mit einem Mobilfunknetz über das Modem (nur Juno 3D) Über das Mobilfunkmodem des Juno 3D können Sie eine Verbindung zu einem Mobilfunknetz herstellen und auf das Internet oder ein Firmennetzwerk zugreifen. Anwendungsbeispiele wären ein Server für Hintergrundkarten oder der E-MailZugang. So stellen Sie eine Verbindung ins Mobilfunknetz her: 1. Konfigurieren Sie die Verbindung ins Netz. 2. Stellen Sie die Verbindung ins Mobilfunknetz her. Bevor Sie die unten angegebenen Schritte durchführen, sollten Sie zunächst Folgendes tun: 56 Benutzerhandbuch für die Handhelds der Juno Serie • Vergewissern Sie sich, dass im Handheld eine SIM-Karte eingelegt ist (siehe unter Einsetzen und Entnehmen der SIM-Karte auf Seite 27). • Vergewissern Sie sich, dass das Modem direkt auf das Internet zugreifen kann. Fragen Sie Ihren Mobilfunkanbieter wenn nötig, ob Sie einen Benutzernamen, ein Kennwort und Domänendaten für die Verbindung benötigen. • Stellen Sie sicher, dass Sie über den richtigen APN (Zugriffspunktname des Anbieters) von Ihrem Mobilfunkanbieter verfügen. Schritt 1: Verbindung konfigurieren So richten Sie eine automatische Konfiguration ein: 1. Tippen Sie auf /Einstellungen/Verbindungen/Verb.-Manager. Wenn das Telefon ausgeschaltet ist, aktivieren Sie es durch Tippen auf „Telefon“. Schließen Sie den Verbindungsmanager. 2. Tippen Sie auf 3. Tippen Sie im Bildschirm „Verbindungen“ unter „Aufgaben“ auf Verbindung automatisch konfigurieren. /Einstellungen/Verbindungen/Verbindungen. Das Gerät enthält eine Datenbank mit den gängigen Mobilfunkanbietern und den zugehörigen Verbindungseinstellungen. Der Handheld versucht, den SIMAnbieter zu erkennen. 4. Wenn der SIM-Anbieter richtig erkannt wird, tippen Sie zum Fortfahren auf Weiter. Die Verbindungseinstellungen werden automatisch konfiguriert. Dies dauert ca. 30 Sekunden. Wenn die SIM-Karte nicht automatisch erkannt wird oder die Anbietereinstellungen nicht bekannt sind, müssen Sie die Konfiguration manuell vornehmen. Fahren Sie im nächsten Abschnitt fort (So richten Sie eine manuelle Konfiguration ein:). So richten Sie eine manuelle Konfiguration ein: 1. Tippen Sie auf /Einstellungen/Verbindungen/Verb.-Manager. Wenn das Telefon ausgeschaltet ist, aktivieren Sie es durch Tippen auf „Telefon“. 2. Tippen Sie auf 3. Tippen Sie auf Neue Modemverbindung. 4. Geben Sie einen Namen für die Verbindung ein (z. B. Meine Verbindung ). 5. Wählen Sie im Feld Modem auswählen die Option Mobilfunkverbindung, und tippen Sie auf Weiter. 6. Geben Sie den von Ihrem Mobilfunkanbieter bereitgestellten APN ein (erfragen Sie bei Ihrem Anbieter zunächst die genauen Einstellungen, da einige Anbieter mehrere APN-Einstellungen haben). 7. Tippen Sie auf Weiter. /Einstellungen/Verbindungen/Verbindungen. Benutzerhandbuch für die Handhelds der Juno Serie 57 8. Geben Sie bei Bedarf einen Benutzernamen, ein Kennwort und Domäne ein (beim Anbieter nachfragen, da diese oft nicht erforderlich sind). Wenn diese nicht benötigt werden, lassen Sie die Felder frei. 9. Tippen Sie auf Beendet. Schritt 2: Verbindung ins Mobilfunknetz: 1. Tippen Sie auf /Einstellungen/Verbindungen/Verb.-Manager. Wenn das Telefon ausgeschaltet ist, aktivieren Sie es durch Tippen auf „Telefon“. Schließen Sie den Verbindungsmanager. 2. Tippen Sie auf 3. Tippen Sie unter „Aufgaben“ auf Bestehende Verbindungen verwalten. Die konfigurierten Verbindungen werden aufgeführt. 4. Halten Sie den Stift/Finger auf die gewünschte Verbindung. Wählen Sie im Kontextmenü die Option Verbinden aus. /Einstellungen/Verbindungen/Verbindungen. In der Taskleiste wird das Symbol für „Verbindung wird hergestellt“ angezeigt (z. B. ). Wenn die Verbindung geöffnet bzw. hergestellt ist, wird in der Taskleiste das Symbol für „Verbindung hergestellt“ angezeigt (z. B. ). Die jeweils angezeigten Symbole hängen vom Netz ab. Genaueres hierzu finden Sie unter Statusanzeigen für Netz und Modem auf Seite 30. Sobald die Verbindung hergestellt ist, testen Sie die Verbindung, indem Sie eine Anwendung öffnen (z. B. Internet Explorer). Bei einigen Anwendungen wird die Verbindung beim Starten der Anwendung automatisch hergestellt, falls noch keine Verbindung besteht. Verbindung zu einem WLAN-Zugriffspunkt Für die Verbindung zu einem WLAN-Zugriffspunkt müssen Sie Folgendes tun: 1. WLAN-Verbindung einrichten 2. Verbindung zum Netzwerk oder Zugriffspunkt herstellen Hinweis – Wenn Sie auf dem Handheld ein persönliches Zertifikat installiert haben, müssen Sie die drahtlose Verbindung nicht wie in Schritt 1 manuell einrichten. Zum Herstellen der Verbindung mit dem Netzwerk oder Zugriffspunkt gehen Sie zu Schritt 2: Verbindung zum Netzwerk oder Zugriffspunkt. Schritt 1: WLAN-Verbindung einrichten 58 1. Vergewissern Sie sich, dass das WLAN-Funkmodul des Juno Handheld aktiviert ist (siehe Seite 53). 2. Tippen Sie auf /Einstellungen/Verbindungen/Verb.-Manager. Benutzerhandbuch für die Handhelds der Juno Serie 3. Tippen Sie auf Menü, und wählen Sie WLANEinstellungen. Bereits konfigurierte Netzwerke werden in der Liste der bevorzugten Netzwerke angezeigt. 4. Zum Hinzufügen eines Netzwerks tippen Sie auf Neu hinzufügen. Zum Ändern der Einstellungen für ein bestehendes Netzwerk tippen Sie auf das entsprechende Netzwerk. 5. Geben Sie den Namen des Netzwerks und weitere Verbindungsdetails ein, und tippen Sie auf Weiter. 6. Führen Sie einen der folgenden Schritte aus: – Zum Verwenden der Authentifizierung wählen Sie aus der Liste Authentifizierung die entsprechende Authentifizierungsmethode. – Zum Verwenden von Datenverschlüsselung wählen Sie in der Liste Datenverschlüsselung die gewünschte Verschlüsselungsmethode. – Zum automatischen Verwenden eines Netzwerkschlüssels aktivieren Sie das Kontrollkästchen Schlüssel wird automatisch bereitgestellt. Andernfalls geben Sie den Netzwerkschlüssel und den Schlüsselindex ein. 7. Tippen Sie auf Weiter. 8. Für erhöhte Sicherheit aktivieren Sie das Kontrollkästchen IEEE 802.1x Netzwerkzugriffsteuerung verwenden und konfigurieren zusätzliche Authentifizierungsinformationen. 9. Tippen Sie auf Fertig stellen. Schritt 2: Verbindung zum Netzwerk oder Zugriffspunkt 1. Trennen Sie das USB-Datenkabel vom Handheld, da er eine USB-Verbindung gegenüber einer WLAN-Verbindung bevorzugt. 2. Bringen Sie den Handheld in Reichweite des Netzwerks bzw. Zugriffspunkts. Wenn ein WLAN erkannt wird, wird das Zugriffspunktsymbol Titelleiste angezeigt, und auf dem linken Softkey wird eine Benachrichtigungsmeldung angezeigt. auf der Wenn das Zugriffspunktsymbol oder die Benachrichtigung nicht angezeigt wird, schalten Sie das WLAN-Funkmodul mit dem Verbindungsmanager aus und anschließend wieder ein. Wenn das WLAN-Funkmodul eingeschaltet wird, werden alle in Reichweite befindlichen Netzwerke oder Zugriffspunkte erkannt, und das Symbol und die Benachrichtigung werden angezeigt. 3. Tippen Sie in der Titelleiste auf das Zugriffspunktsymbol oder auf Benachrichtigung, oder drücken Sie den linken Softkey. In einem Popupfenster werden die verfügbaren Netzwerke angezeigt. Benutzerhandbuch für die Handhelds der Juno Serie 59 4. Wählen Sie das gewünschte Netzwerk für die Verbindung, und tippen Sie auf OK oder drücken Sie den linken Softkey 5. Wählen Sie Dem Internet (oder Arbeit über VPN) oder Der Arbeit, und tippen Sie auf Verbinden oder drücken Sie den linken Softkey . 6. Wenn ein Bildschirm Netzwerkanmeldung angezeigt wird, geben Sie Ihren Benutzernamen, Ihr Kennwort und die Domäneninformationen ein und tippen dann auf dem linken Softkey auf OK. Wenn der Handheld mit dem Netzwerk oder Zugriffspunkt verbunden ist, wird in der Titelleiste das Symbol für „WLAN verbunden“ angezeigt. 7. Verwenden Sie nun das gewünschte Programm, beispielsweise Windows Explorer Mobile oder Internet Explorer. Hinweis – Sie können die Verbindung zum Netzwerk oder Zugriffspunkt jederzeit trennen, indem Sie das WLAN-Funkmodul des Handhelds ausschalten. Tippen Sie hierzu in der Titelleiste auf das Konnektivitätssymbol , wählen Sie in der Dropdownliste Verb.Manager, und tippen Sie auf die Schaltfläche WLAN. B Zum Löschen einer WLAN-Verbindung halten Sie den Stift/Finger im Bildschirm „WLANEinstellungen“ auf der Registerkarte „Drahtlos“ auf die Verbindung und wählen im Kontextmenü den Befehl „Einstellungen entfernen“. Verbindung mit einem Bluetooth-fähigen Gerät Der Juno Handheld besitzt ein integriertes Bluetooth-Funkmodul, das zum Einrichten einer Drahtlosverbindung zu anderen in Reichweite befindlichen Bluetooth-Geräten verwendet werden kann. Mit einer Bluetooth-Verbindung können Sie mit anderen Geräten wie Mobiltelefonen, Bürocomputern, anderen Handhelds und Bluetooth-fähigen Laser-Entfernungsmessern und Barcodescannern kommunizieren. Sie können auch mit Peripheriegeräten kommunizieren, bei denen Bluetooth-Adapter statt serieller oder USBVerbindungen verwendet werden. Der Juno Handheld kann als Bluetooth-Client-Gerät fungieren. Das Konzept von Client-Geräten wird im Folgenden ausführlich erklärt. 60 Benutzerhandbuch für die Handhelds der Juno Serie Verbindung mit einem Bluetooth-Gerät als Client Sie können den Juno Handheld als Client-Gerät verwenden, das vom Bluetooth-HostGerät angebotene Dienste verwendet, die sich innerhalb der Reichweite befinden. Im Allgemeinen stellt das Host-Gerät für das Client-Gerät Daten bereit, aber in einigen Fällen initialisiert der Client die Verbindung und stellt auch für das Host-Gerät Daten bereit. Folgende Dienste werden von einem Juno Handheld bei der Verbindung zu einem Bluetooth-Client verwendet: Dienst Beschreibung Dialup Networking Verbindet den Handheld mit einem Mobiltelefon oder einem Modem für den Zugriff mit einem DFÜ-Netzwerk oder mit dem Internet. (DUN, DFÜNetzwerk) Personal Area Networking (PAN, persönliches lokales Netzwerk) Verbindung zu Bluetooth-Netzwerk-Zugriffspunkten oder Telefonen, die das PAN-Profil (persönliches lokales Netzwerk/Netzwerkzugriff) unterstützen. Serieller Anschluss Emuliert einen seriellen RS-232-Port (COM) auf dem Handheld. ActiveSync Aktiviert eine ActiveSync-Verbindung zu einem Computer. Eingabegerät (HID) Verbindet den Handheld mit einem physischen Eingabegerät wie einer Tastatur. Bluetoothkopfhörer Verbindung mit Bluetooth A2DP-Kopfhörern (Advanced Audio Distribution Profile) Ein Client kann mit vielen verschiedenen Diensten, die von verschiedenen Hosts zur Verfügung bereitgestellt werden, verbunden werden. Die Anzahl der aktiven Verbindungen beeinträchtigt immer die Geschwindigkeit der Verbindung. Abb. 1.4 zeigt die Verbindung des Handhelds mit verschiedenen Arten von Hostgeräten anhand von Bluetooth. Abb. 1.4 Bluetooth-Client-Verbindungen des Juno Handhelds Benutzerhandbuch für die Handhelds der Juno Serie 61 In Abbildung 1. 4 stellen die gestrichelten Pfeile die Verbindung des Client-Geräts (d. h. des Juno Handhelds) mit Host-Geräten dar. Das für die Verbindung verwendete Bluetooth-Profil (oder der Dienst) wird zwischen den Pfeilen dargestellt, z.B. wird der DUN-Dienst für eine Verbindung zu einem Mobiltelefon verwendet, und der Dienst Serieller Anschluss wird für eine serielle Verbindung zu einem Strichcodescanner oder Laser-Entfernungsmesser verwendet. Die durchgezogenen Pfeile stellen den zwischen Geräten stattfindenden Datenfluss dar. Wenn der Juno Handheld als Client beispielsweise mit folgenden Geräten verbunden wird: • Mobiltelefon: Der Handheld verwendet den vom Telefon bereitgestellten HostDienst DUN oder PAN, um auf das Internet zuzugreifen Hintergrundkartendaten zu empfangen. • Laptop oder Bürocomputer: Das Gerät verwendet den ActiveSync-Dienst zum Austauschen von Daten zu und von jedem Gerät. • Bluetooth-Kopfhörer: Der Handheld verwendet den vom Kopfhörer bereitgestellten Host-Dienst Bluetoothkopfhörer, um Audiodateien und Systemsignale wiederzugeben. Bluetooth-Verbindung einrichten Zum Verwenden eines anderen Bluetooth-fähigen Geräts mit dem Juno Handheld müssen Sie eine Bluetooth-Verbindung zwischen zwei Geräten bilden, bei der Sie den für die Verbindung zu verwendenden Diensttyp auswählen. Dadurch wird die Kommunikationsweise der beiden Geräte untereinander definiert. Nach dem Bilden der Bluetooth-Verbindung zwischen den Geräten müssen Sie ggf. Einstellungen für die Verbindung konfigurieren, z. B. den COM-Port für die zu verwendende Anwendungssoftware oder die für das Telefon zu wählende Nummer. Sie müssen die Verbindung zum anderen Gerät mit der geeigneten Softwareanwendung herstellen. Zum Herstellen einer Verbindung vom Juno Handheld zu einem anderen Bluetoothfähigen Gerät können Sie eine Verbindung mit oder ohne Pairing verwenden. Hinweis – Bei einer Verbindung mit einem Telefon überspringen Sie diesen Abschnitt und fahren fort mit dem Abschnitt Verbindung zu einem Bluetooth-fähigen Telefon für den Internetzugriff auf Seite 66, in dem der Pairing-Schritt im Rahmen des Verfahrens zum Herstellen einer Verbindung mit einem Telefon beschrieben wird. Trimble empfiehlt die Verwendung einer Pairing-Verbindung, wenn Pairing vom anderen Gerät unterstützt wird, da bei einer Verbindung mit Pairing eine sicherere Verbindung hergestellt wird und eine erneute Verbindung einfacher hergestellt werden kann. Weitere Informationen finden Sie weiter unten unter Pairing mit einem Bluetooth-fähigem Gerät. 62 Benutzerhandbuch für die Handhelds der Juno Serie Von einigen Geräten werden Verbindungen mit Pairing nicht unterstützt. Verwenden Sie eine Verbindung ohne Pairing, wenn das Gerät keine Tastatur besitzt und Ihnen bekannt ist, dass das Gerät beim Pairing nicht automatisch einen vorprogrammierten Passcode austauscht. Weitere Informationen finden Sie unter Einrichten einer Verbindung zu einem Gerät ohne Pairing auf Seite 65. Führen Sie zum Herstellen einer Verbindung zwischen dem Juno Handheld und dem anderen Gerät einen der folgenden Schritte aus: • Führen Sie ein Pairing mit dem Bluetooth-fähigen Gerät aus (siehe unten). • Richten Sie eine Verbindung zu einem Gerät ohne Pairing ein (siehe Seite 65). Pairing mit einem Bluetooth-fähigem Gerät Beim Pairing des Handhelds mit einem anderen Bluetooth-fähigen Gerät wird eine permanente Sicherheitsverknüpfung zwischen den Geräten erstellt, sodass Daten zwischen den Geräten auf sichere Weise ausgetauscht werden können. Die PairingBeziehung wird hergestellt, wenn beide Geräte einen Verbindungsschlüssel erstellen und austauschen. Sobald die Beziehung hergestellt ist, muss beim Handheld und beim Bluetooth-Computer lediglich das Bluetooth-Funkmodul für den Austausch von Daten eingeschaltet sein; sie müssen für das jeweils andere Gerät nicht sichtbar sein. So führen Sie das Pairing mit einem Bluetooth-Gerät aus: 1. Vergewissern Sie sich, dass der Handheld und das Bluetooth-Gerät sich für das Pairing jeweils innerhalb von 5 m voneinander befinden und dass das Bluetooth-Funkmodul bei beiden Geräten eingeschaltet ist. 2. Tippen Sie beim Juno Handheld auf 3. Tippen Sie auf der Registerkarte Geräte auf Neues Gerät hinzufügen. Der Handheld sucht andere Bluetooth-Geräte und zeigt diese in der Liste an. /Einstellungen/Bluetooth. Wenn das Gerät für die gewünschte Verbindung in der Liste nicht angezeigt wird, vergewissern Sie sich, dass das Gerät eingeschaltet ist und sich in Reichweite befindet; tippen Sie anschließend auf Aktualisieren , um die Geräte erneut zu suchen. 4. Tippen Sie auf das gewünschte Gerät für das Pairing, und tippen Sie auf dem rechten Softkey auf Weiter. 5. Geben Sie im Feld Passcode einen Passcode mit 1 bis 16 Zeichen ein. Gehen Sie je nach Gerät wie folgt vor: – Bei einem Gerät mit Tastatur geben Sie einen beliebigen Passcode ein. – Bei einem Gerät ohne Tastatur mit einem vorprogrammierten Passcode, der ausgetauscht wird, geben Sie diesen Passcode beim Juno Handheld ein. Hinweis – Es wird empfohlen, nur Ziffern einzugeben, da einige Geräte keine Passcodes mit Buchstaben unterstützen. Benutzerhandbuch für die Handhelds der Juno Serie 63 6. Tippen Sie auf Weiter. 7. Wenn Sie dazu aufgefordert werden, geben Sie denselben Passcode beim anderen Gerät ein. 8. Tippen Sie beim Handheld auf den Namen des anderen Geräts. Der Bildschirm Partnerschaftseinstellungen wird angezeigt. 9. Ändern Sie bei Bedarf den Namen des Geräts im Feld Anzeigename. 10. Wählen Sie die für dieses Gerät zu verwendenden Dienste aus. Gehen Sie beispielsweise je nach Gerät wie folgt vor: – Bei einem Bluetooth-fähigen Telefon wählen Sie für die Verbindung zum Internet und zum Empfangen von Echtzeitkorrekturen bzw. zum Herunterladen von Hintergrundkarten Dialup Networking (DUN). – Bei einem seriellen Gerät (z. B. GeoBeacon-Empfänger oder LaserEntfernungsmesser) wählen Sie Serieller Anschluss. – Bei einem Computer wählen Sie für den ActiveSync-Zugriff (bzw. Zugriff auf Windows Mobile-Gerätecenter) ActiveSync. Hinweis – Beim Handheld mit Windows Embedded wird nur ActiveSync angezeigt. Wählen Sie ActiveSync auch dann aus, wenn Sie auf dem Desktopcomputer das Windows Mobile-Gerätecenter verwenden. Hinweis – Weitere Informationen zu den Gerätetypen, zu denen der Juno Handheld eine Verbindung herstellen kann, sowie zu den unterstützten Bluetooth-Diensten finden Sie unter Verbindung mit einem Bluetooth-Gerät als Client auf Seite 61. 11. Tippen Sie auf Speichern. 12. Tippen Sie auf die OK, um die Bluetooth-Anwendung zu schließen. 13. Tippen Sie auf , um den Bildschirm Einstellungen zu schließen. Sie haben jetzt eine Partnerschaft zwischen dem Juno Handheld und dem anderen Bluetooth-fähigen Gerät erstellt, sodass eine Kommunikation zwischen den Geräten möglich ist. Um die Verbindung zu nutzen, müssen Sie die Konfigurationsschritte für die entsprechende Verbindung ausführen und dann die Verbindung zu dem Gerät herstellen. Weitere Informationen: B 64 • Verbindung zu einem Bluetooth-fähigen Telefon für den Internetzugriff auf Seite 66 • Verbindung mit einem Bluetooth-fähigen seriellen Gerät auf Seite 71 • Bluetooth-Verbindung zu einem Bürocomputer auf Seite 73 Tipp – Sie müssen das Pairing für den Handheld mit einem anderen Gerät nur ausführen, bevor Sie diese Verbindung zum ersten Mal herstellen. Benutzerhandbuch für die Handhelds der Juno Serie Einrichten einer Verbindung zu einem Gerät ohne Pairing Durch Einrichten einer Verbindung zu einem Gerät ohne Pairing können Sie eine Verbindung zu einem Gerät herstellen, bei dem Sie keinen Passcode eingeben können oder bei dem ein vorprogrammierter Passwortschlüssel beim Pairing nicht automatisch ausgetauscht wird. So richten Sie ohne Pairing eine Verbindung zu einem Bluetooth-fähigen Gerät ein: 1. Vergewissern Sie sich, dass der Handheld und das Bluetooth-Gerät für die Verbindung sich jeweils innerhalb von 5m voneinander befinden und dass das Bluetooth-Funkmodul bei beiden Geräten eingeschaltet ist. 2. Tippen Sie auf 3. Tippen Sie auf der Registerkarte Geräte auf Neues Gerät hinzufügen. Der Handheld sucht andere Bluetooth-Geräte und zeigt diese in der Liste an. 4. Tippen Sie auf das gewünschte Gerät für die Verbindung, und tippen Sie auf Weiter. /Einstellungen/Bluetooth. Der Bildschirm Passcode eingeben wird angezeigt. 5. Tippen Sie auf Weiter, ohne einen Passcode einzugeben. 6. Wenn Sie aufgefordert werden, das Gerät Ihrer Geräteliste hinzuzufügen, tippen Sie auf Nein. 7. Tippen Sie beim Handheld auf den Namen des anderen Geräts. Der Bildschirm Partnerschaftseinstellungen wird angezeigt. 8. Ändern Sie bei Bedarf den Namen des Geräts im Feld Anzeigename. 9. Wählen Sie die für dieses Gerät zu verwendenden Dienste aus. Gehen Sie beispielsweise je nach Gerät wie folgt vor: – Bei einem Bluetooth-fähigen Telefon wählen Sie für die Verbindung zum Internet und zum Empfangen von Echtzeitkorrekturen bzw. zum Herunterladen von Hintergrundkarten Dialup Networking (DUN). – Bei einem seriellen Gerät (z. B. GeoBeacon-Empfänger oder LaserEntfernungsmesser) wählen Sie Serieller Anschluss. – Bei einem Computer wählen Sie für den ActiveSync-Zugriff (bzw. Zugriff auf Windows Mobile-Gerätecenter) ActiveSync. Hinweis – Beim Handheld mit Windows Embedded wird nur ActiveSync angezeigt. Wählen Sie ActiveSync auch dann aus, wenn Sie auf dem Desktopcomputer das Windows Mobile-Gerätecenter verwenden. Hinweis – Weitere Informationen zu den Gerätetypen, zu denen der Juno Handheld eine Verbindung herstellen kann, sowie zu den unterstützten Bluetooth-Diensten finden Sie unter Verbindung mit einem Bluetooth-Gerät als Client auf Seite 61. 10. Tippen Sie auf Fertig stellen. Benutzerhandbuch für die Handhelds der Juno Serie 65 11. Tippen Sie auf die OK, um die Bluetooth-Anwendung zu schließen. 12. Tippen Sie auf , um den Bildschirm Einstellungen zu schließen. Sie haben jetzt eine Partnerschaft zwischen dem Juno Handheld und dem anderen Bluetooth-fähigen Gerät erstellt, sodass eine Kommunikation zwischen den Geräten möglich ist. Um die Verbindung zu nutzen, müssen Sie die Konfigurationsschritte für die entsprechende Verbindung ausführen und dann die Verbindung zu dem Gerät herstellen. Weitere Informationen: • Verbindung zu einem Bluetooth-fähigen Telefon für den Internetzugriff auf Seite 66 • Verbindung mit einem Bluetooth-fähigen seriellen Gerät auf Seite 71 • Bluetooth-Verbindung zu einem Bürocomputer auf Seite 73 Verbindung zu einem Bluetooth-fähigen Telefon für den Internetzugriff Falls Ihr Juno Handheld kein integriertes Mobilfunkmodem enthält, können Sie über Bluetooth eine Verbindung zu einem Bluetooth-fähigen Mobiltelefon und anschließend eine Verbindung zum Internet herstellen. Anwendungsbeispiele wären ein Server für Hintergrundkarten oder der E-Mail-Zugang. Hinweis – Einige Mobiltelefone unterstützen den Bluetooth PAN-Dienst (Personal Area Networking) sowie den Bluetooth DUN-Dienst (Dialup Networking). Da DUNVerbindungen gebräuchlicher sind, wird in diesem Abschnitt vorausgesetzt, dass Sie eine DFÜ-Netzwerkverbindung mit einem Bluetooth-fähigen Telefon herstellen. Informationen zum Konfigurieren eines PAN-Dienstes finden Sie unter Internetverbindung über ein Bluetooth-fähiges Telefon mit dem Bluetooth PAN-Profil auf Seite 70. Zum Herstellen einer Verbindung mit einem Bluetooth-fähigen Telefon anhand einer Bluetooth DUN-Verbindung (Dialup Networking) müssen Sie wie folgt vorgehen: 1. Stellen Sie eine Verbindung zwischen dem Juno Handheld und einem Bluetoothfähigen Telefon her, und konfigurieren Sie die Verbindung zum DFÜ-Netzwerk. 2. Stellen Sie mit dem DFÜ-Netzwerk eine Verbindung zum Internet her. 3. Konfigurieren Sie die Software für die Verbindung. Beispielsweise müssen Sie die GNSS-Anwendungssoftware für von der Internetquelle empfangene Kartendaten konfigurieren, oder Sie müssen die Messaging-Anwendung für das Empfangen und Senden von E-Mails über die Verbindung konfigurieren. Hinweis – Bevor Sie die unten angegebenen Schritte ausführen, sollten Sie sich vergewissern, dass das Telefon direkt auf das Internet zugreifen kann. Gegebenenfalls erfragen Sie beim Mobilfunkanbieter, ob Sie einen Benutzernamen, ein Kennwort und Domänendetails eingeben müssen, wenn Sie ein externes Gerät über das Bluetooth-DFÜNetzwerk mit dem Telefon verbinden. 66 Benutzerhandbuch für die Handhelds der Juno Serie Schritt 1: Verbindung zwischen Handheld und Telefon herstellen und Verbindung zum DFÜ-Netzwerk konfigurieren 1. Vergewissern Sie sich, dass der Handheld und das Bluetooth-Gerät für die Verbindung sich jeweils innerhalb von 5m voneinander befinden und dass das Bluetooth-Funkmodul bei beiden Geräten eingeschaltet ist. Weitere Informationen finden Sie unter Ein- und Ausschalten der integrierten Funkmodule auf Seite 53. 2. Tippen Sie auf dem Handheld 3. Tippen Sie unter Mein ISP auf Neue Modemverbindung. 4. Geben Sie den Namen für die Verbindung ein. Geben Sie beispielsweise den Namen des Telefons oder des VRS-Netzes ein, mit dem Sie eine Verbindung herstellen. 5. Wählen Sie aus der Dropdownliste Modem auswählen den Eintrag Bluetooth, und tippen Sie auf Weiter. 6. Je nachdem, ob das für die Verbindung gewünschte Telefon aufgeführt ist, gehen Sie entsprechend vor: /Einstellungen/Verbindungen/Verbindungen. – Wenn es nicht aufgelistet ist, fahren Sie fort bei Schritt 7, – Wenn es aufgelistet ist, gehen Sie wie folgt vor: a. Tippen Sie auf Neues Gerät hinzufügen. Der Handheld sucht andere Bluetooth-Geräte und zeigt diese in der Liste an. Wenn das integrierte Bluetooth-Funkmodul des Handhelds ausgeschaltet ist, wird es jetzt automatisch eingeschaltet. b. Wählen Sie aus der Liste verfügbarer Geräte das gewünschte Gerät für die Verbindung, und tippen Sie auf Weiter. c. Für das Pairing mit dem Telefon geben Sie beim Handheld einen leicht zu merkenden beliebigen Passcode ein, und tippen auf Weiter. d. Wenn Sie beim Telefon dazu aufgefordert werden, geben Sie dort dasselbe Kennwort ein und akzeptieren die Verbindung. e. Tippen Sie beim Juno Handheld auf Erweitert, um den Bildschirm „Partnerschaftseinstellungen“ zu öffnen. Stellen Sie sicher, dass DFÜNetzwerk ausgewählt ist, und tippen Sie auf Speichern. Sie haben jetzt eine Partnerschaft zwischen dem Juno Handheld und dem Telefon erstellt, sodass eine Kommunikation zwischen den Geräten möglich ist. 7. Wählen Sie aus der Liste Eigene Verbindungen das Telefon, für das Sie die Verbindung konfigurieren möchten. Benutzerhandbuch für die Handhelds der Juno Serie 67 8. Geben Sie die GPRS-Zugangsnummer für das Internet ein. Zwei der gebräuchlichen GPRS-Zugangsnummern für Mobiltelefone in GSMNetzen sind *99***1# und *99#. Wenn diese Zugangsnummern nicht funktionieren, erfragen Sie beim Mobilfunkanbieter die richtige Nummer. Hinweis – Sie müssen auf dem Telefon keine Einwahlregeln einrichten oder die Internetverbindungseinstellungen ändern. Die beim Handheld eingegebenen Verbindungseinstellungen werden an das für diese Verbindung zu verwendende Telefon übermittelt. 9. Tippen Sie auf Weiter. 10. Falls der Mobilfunkanbieter nicht bestätigt hat, dass Sie für den Internetzugriff Benutzernamen, Kennwort und Domäneneinstellungen eingeben müssen, tippen Sie auf Fertig stellen, ohne in diesem Bildschirm etwas einzugeben. Wenn Sie Anmeldedetails bereitstellen müssen: a. Geben Sie die entsprechenden Informationen ein. b. Wenn der Mobilfunkanbieter Ihnen mitgeteilt hat, dass Sie die Baudrate oder sonstige Einstellungen für die Verbindung ändern müssen, tippen Sie auf Erweitert, konfigurieren diese Einstellungen und tippen auf OK. c. Tippen Sie auf Fertig stellen. Sie wechseln wieder automatisch zum Bildschirm Verbindungen. Die DFÜ-Netzwerkverbindung ist jetzt eingerichtet. Schritt 2: Internetverbindung über das DFÜ-Netzwerk herstellen 1. Wechseln Sie auf dem Handheld zum Bildschirm Verbindungen (sofern dieser /Einstellungen/ nicht bereits geöffnet ist; tippen Sie hierzu auf Verbindungen/Verbindungen). 2. Tippen Sie unter Mein ISP auf Bestehende Verbindungen verwalten. 3. Halten Sie den Stift auf die gewünschte Verbindung, und wählen Sie im Kontextmenü Verbinden. 4. Falls der Mobilfunkanbieter nicht bestätigt hat, dass Sie für den Internetzugriff Benutzernamen, Kennwort und Domäneneinstellungen eingeben müssen, tippen Sie auf OK, ohne in diesem Bildschirm etwas einzugeben. Andernfalls geben Sie die erforderlichen Informationen ein und tippen auf OK. 5. Wenn Sie beim Telefon aufgefordert werden, die Internetverbindung zu bestätigen, akzeptieren Sie die Verbindung. Das Telefon wählt die konfigurierte GPRS-Zugangsnummer und stellt die Verbindung zum Internet her. Beim Handheld wird eine Benachrichtigung angezeigt, dass die Verbindung erfolgreich hergestellt wurde. 68 Benutzerhandbuch für die Handhelds der Juno Serie Nach dem Herstellen der Verbindung wechseln Sie wieder automatisch zum Bildschirm Mein ISP. Um zu bestätigen, dass die Verbindung vom Juno Handheld zum Telefon hergestellt ist, oder um den Verbindungsstatus zu einem beliebigen Zeitpunkt zu überprüfen, tippen Sie auf die Titelleiste und dann in der Dropdownliste auf das Konnektivitätssymbol. In der Benachrichtigung wird der Name der aktuellen Verbindung und die seit dem Herstellen der Verbindung verstrichene Zeit angezeigt. Zum Ausblenden der Benachrichtigung tippen Sie auf Ausblenden. Hinweis – Bei einer aktiven WLAN-Verbindung wird das Verbindungssymbol stattdessen angezeigt. als 6. Tippen Sie auf OK, um den Bildschirm Mein ISP zu schließen. 7. Tippen Sie auf OK, um den Bildschirm Verbindungen/Aufgaben zu schließen. 8. Tippen Sie auf , um den Bildschirm Verbindungen zu schließen. Zum Prüfen des Verbindungsstatus tippen Sie zu einem beliebigen Zeitpunkt auf die Titelleiste und in der Dropdownliste auf die zugehörige Statusanzeige. Zum jederzeitigen Beenden der Verbindung tippen Sie auf die Titelleiste, in der Dropdownliste auf die zugehörige Statusanzeige und dann auf Trennen. Hinweise zum Herstellen einer Verbindung zu einem Firmennetzwerk oder Intranet finden Sie auf Seite 77. Hinweise zum Senden und Empfangen von E-Mail-Nachrichten finden Sie unter Nachrichten auf Seite 41. Schritt 3: Konfigurieren der GNSS-Anwendungssoftware zum Verwenden von Daten einer Internetquelle Nachdem Sie den Juno Handheld mit dem Internet verbunden haben, müssen Sie die Software für die Verbindung für den Datenempfang konfigurieren. Hinweise zum Verwenden von Echtzeitkorrekturen in Trimble-Feldsoftware und von Hintergrundkartendaten in der TerraSync™-Software finden Sie in der zugehörigen Dokumentation zur Trimble-Feldsoftware unter www.trimble.com: • Hinweise zu TerraSync finden Sie unter http://www.trimble.com/mappingGIS/TerraSync.aspx?dtID=technical_support • Hinweise zu GPS Controller finden Sie unter http://www.trimble.com/support_trl.asp?Nav=Collection-32054. Erneute Verbindung mit dem Internet Zum erneuten Herstellen der Verbindung mit dem Internet zu einem beliebigen Zeitpunkt nach dem Einrichten der Verbindung wiederholen Sie die unter Schritt 2: Internetverbindung über das DFÜ-Netzwerk herstellen auf Seite 68 aufgeführten Schritte. Benutzerhandbuch für die Handhelds der Juno Serie 69 Internetverbindung über ein Bluetooth-fähiges Telefon mit dem Bluetooth PAN-Profil In diesem Abschnitt wird beschrieben, wie eine Verbindung mit dem Bluetooth PANDienst (Persönliches lokales Netzwerk) für den Internetzugriff unter Verwendung eines Bluetooth-fähigen Mobiltelefons konfiguriert wird. Der PAN-Dienst ist beim Juno 3D Handheldmodell nicht verfügbar, da dieses ein integriertes Modem besitzt. Das Herstellen einer Bluetooth PAN-Verbindung zu einem Bluetooth-fähigen Mobiltelefon erfolgt ähnlich wie das Herstellen einer Bluetooth-DFÜ-Verbindung (siehe unter Verbindung zu einem Bluetooth-fähigen Telefon für den Internetzugriff auf Seite 66), da der Handheld auf das Internet zugreifen kann. Wenn Ihr Mobiltelefon PAN-Verbindungen unterstützt, bietet eine PAN-Verbindung gegenüber einer DFÜVerbindung folgende Vorteile: • PAN-Verbindungen lassen sich einfacher konfigurieren. • PAN-Verbindungen versuchen automatisch wieder die Verbindung herzustellen, wenn der Handheld aus dem Standby oder aus dem ausgeschalteten Zustand wechselt. Für den Internetzugriff mit einer Bluetooth PAN-Verbindung zu einem Bluetoothfähigen Mobiltelefon müssen Sie Folgendes durchführen: 1. Pairing des Juno Handheld mit einem Mobiltelefon, von dem das Bluetooth PAN-Profil unterstützt wird 2. Die PAN-Verbindung auf dem Handheld aktivieren Schritt 1: Pairing mit dem Mobiltelefon 1. Vergewissern Sie sich, dass der Handheld und das Bluetooth-Gerät sich für das Pairing jeweils innerhalb von 5 m voneinander befinden und dass das Bluetooth-Funkmodul bei beiden Geräten eingeschaltet ist. 2. Tippen Sie beim Juno Handheld auf 3. Tippen Sie auf der Registerkarte Geräte auf Neues Gerät hinzufügen. Der Handheld sucht andere Bluetooth-Geräte und zeigt diese in der Liste an. /Einstellungen/Bluetooth. Wenn das Gerät für die gewünschte Verbindung in der Liste nicht angezeigt wird, vergewissern Sie sich, dass das Gerät eingeschaltet ist und sich in Reichweite befindet; tippen Sie anschließend auf Aktualisieren, um die Geräte erneut zu suchen. 4. Tippen Sie auf das gewünschte Gerät für das Pairing, und tippen Sie auf dem rechten Softkey auf Weiter. 5. Geben Sie im Feld Passcode einen selbst gewählten Passcode mit 1 bis 16 Zeichen ein. Hinweis – Es wird empfohlen, nur Ziffern einzugeben, da einige Geräte keine Passcodes mit Buchstaben unterstützen. 70 Benutzerhandbuch für die Handhelds der Juno Serie 6. Tippen Sie auf dem rechten Softkey auf Weiter. 7. Wenn Sie dazu aufgefordert werden, geben Sie denselben Passcode beim anderen Gerät ein. Auf dem Handheld wird der Bildschirm Partnerschaftseinstellungen angezeigt. 8. Ändern Sie bei Bedarf den Namen des Geräts im Feld Anzeigename. 9. Aktivieren Sie das Kontrollkästchen Netzwerkzugriffspunkt. Die Kästchen für die anderen Dienste des Telefons können deaktiviert werden. 10. Tippen Sie auf dem rechten Softkey auf Fertig stellen. Schritt 2: PAN-Verbindung aktivieren 1. Wählen Sie auf der Registerkarte „PAN“ der Bluetooth-Anwendung des Handhelds in der Dropdownliste das Mobiltelefon aus, zu dem Sie soeben eine Verbindung hergestellt haben, und aktivieren Sie das Kontrollkästchen PANVerbindung aktivieren. Im Statusfeld auf der Registerkarte „PAN“ wird der Verbindungsfortschritt angezeigt. Warten Sie, bis im Statusfeld „Verbunden“ angezeigt wird. 2. Kontrollieren Sie das Mobiltelefon, und wenn Sie danach gefragt werden, lassen Sie die Verbindung zu. Das Symbol oder in der Titelleiste ändert sich zu . 3. Tippen Sie auf die OK, um die Bluetooth-Anwendung zu schließen. 4. Tippen Sie auf 5. Wenn beim Handheld die Meldung Verbindung wird aufgebaut eingeblendet wird, wählen Sie Dem Internet (oder Arbeit über VPN) oder Der Arbeit und tippen dann auf Verbinden, oder verwerfen Sie die Meldung. 6. Verwenden Sie nun das gewünschte Programm, beispielsweise Windows Explorer Mobile oder Internet Explorer. , um den Bildschirm Einstellungen zu schließen. Zum Prüfen des Verbindungsstatus tippen Sie zu einem beliebigen Zeitpunkt auf die Titelleiste und in der Dropdownliste auf das zugehörige Verbindungssymbol. Die Bluetooth PAN-Verbindung wird als „Netzwerkkarte“ angezeigt. Um die Verbindung zu beenden, tippen Sie zu einem beliebigen Zeitpunkt auf /Einstellungen/Bluetooth. Deaktivieren Sie auf der Registerkarte „PAN“ das Kontrollkästchen PAN-Verbindung aktivieren. Verbindung mit einem Bluetooth-fähigen seriellen Gerät Mit Bluetooth können Sie Daten von einem Bluetooth-fähigen seriellen Gerät empfangen, z. B. von einem Laser-Entfernungsmesser. Zum Herstellen einer Verbindung mit einem Bluetooth-fähigen seriellen Gerät müssen Sie wie folgt vorgehen: Benutzerhandbuch für die Handhelds der Juno Serie 71 1. Verbindung mit dem Bluetooth-fähigen seriellen Gerät herstellen 2. COM-Port des Handhelds für die Verbindung konfigurieren 3. Bei Bedarf die GNSS-Anwendungssoftware für die Verwendung von Daten konfigurieren, die vom seriellen Gerät empfangen wurden Schritt 1: Verbindung mit dem Bluetooth-fähigen seriellen Gerät herstellen Verbinden Sie den Handheld mit dem Bluetooth-fähigen Gerät, indem Sie den Dienst Serieller Anschluss wählen, sofern dieser noch nicht ausgewählt ist (siehe unter Verbindung mit einem Bluetooth-fähigen Gerät auf Seite 60). Schritt 2: Beim Handheld den zu verwendenden COM-Port konfigurieren 1. Tippen Sie beim Juno Handheld auf /Einstellungen/Bluetooth. 2. Tippen Sie auf die Registerkarte COM-Anschlüsse. 3. Tippen Sie auf Neuer ausgehender Anschluss. 4. Wählen Sie das Gerät aus, mit dem die Verbindung eingerichtet werden soll, und tippen Sie auf Weiter. 5. Wählen Sie den COM-Port des Juno Handheld für die Verbindung aus. Der Juno Handheld besitzt vier COM-Ports (COM0, COM1, COM2, COM3 und COM8), die für ausgehende Verbindungen zu Bluetooth-fähigen seriellen Geräten verfügbar sind. 6. Führen Sie einen der folgenden Schritte aus: – Zur Kommunikation mit beliebigen Geräten (wenn Sie diese Verbindung beispielsweise ohne Pairing mit einem Gerät gebildet haben), deaktivieren Sie das Kontrollkästchen Sichere Verbindung. – Wenn nur mit Geräten kommuniziert werden soll, für die mit dem Handheld eine Bluetooth-Partnerschaft besteht, aktivieren Sie das Kontrollkästchen Sichere Verbindung. 7. Tippen Sie auf Fertig stellen. 8. Tippen Sie auf die OK, um die Bluetooth-Anwendung zu schließen. 9. Tippen Sie auf , um den Bildschirm Einstellungen zu schließen. Schritt 3: GNSS-Anwendungssoftware für die Verwendung von Daten des seriellen Geräts konfigurieren Nach dem Konfigurieren der Verbindung zwischen dem Juno Handheld und dem Bluetooth-fähigen seriellen Gerät müssen Sie mit der Software die Verbindung für den Datenempfang konfigurieren. 72 Benutzerhandbuch für die Handhelds der Juno Serie Hinweise zum Verwenden eines Bluetooth-fähigen externen Sensors (z. B. LaserEntfernungsmesser oder Strichcodescanner) in der TerraSync-Software finden Sie in der TerraSync-Dokumentation unter folgender Adresse: http://www.trimble.com/mappingGIS/TerraSync.aspx?dtID=technical_support Bluetooth-Verbindung zu einem Bürocomputer Statt ein USB-Kabel oder serielles Kabel für eine physische Verbindung mit einem Bürocomputer zu verwenden, können Sie über Bluetooth eine Verbindung mit ActiveSync oder mit dem Microsoft Windows Mobile-Gerätecenter auf einem Bluetooth-fähigen Bürocomputer herstellen. Hinweis – Nicht alle Bluetooth-Geräte und nicht jede Bluetooth-Verwaltungssoftware unterstützen ActiveSync-Verbindungen. Informationen zur Kompatibilität erhalten Sie beim Hersteller des Bürocomputers. Hinweis – Die genauen Schritte, die erforderlich sind, können je nach Bürocomputer variieren. Um eine Verbindung zu einem Bürocomputer zur Verwendung von ActiveSync oder Windows Mobile-Gerätecenter für eine Bluetooth-Verbindung herzustellen, müssen Sie wie folgt vorgehen: 1. Verbindung zum Computer einrichten 2. Mit Bluetooth Verbindung zu ActiveSync oder Windows Mobile-Gerätecenter herstellen Schritt 1: Verbindung zum Computer einrichten 1. Vergewissern Sie sich über die Bluetooth-Benutzeroberfläche beim Bürocomputer, dass der Computer zulässt, von anderen Bluetooth-Geräten erkannt zu werden. 2. Konfigurieren Sie ActiveSync oder Windows Mobile-Gerätecenter auf dem Bürocomputer für die Verbindung mit dem richtigen Bluetooth-Port. Die erforderlichen Schritte ergeben sich aus dem auf dem Bürocomputer installierten Betriebssystem. Gehen Sie je nach Betriebssystem wie folgt vor: • Windows 7 oder Windows Vista: a. Wählen Sie im Startmenü auf dem Bürocomputer Systemsteuerung/ Microsoft Windows Mobile-Gerätecenter. Wenn Sie bereits zu einem früheren Zeitpunkt eine Verbindung zu einem bestimmten Gerät (mit USB oder einer anderen Verbindungsmethode) hergestellt haben, wird möglicherweise der Bildschirm des Windows Mobile-Gerätecenters für dieses Gerät angezeigt. Wählen Sie in diesem Fall „Mobilgeräteinstellungen“. Benutzerhandbuch für die Handhelds der Juno Serie 73 Das Dialogfeld Verbindungseinstellungen wird angezeigt: • b. Aktivieren Sie das Kontrollkästchen Verbindungen über folgenden Anschluss zulassen. c. Wählen Sie aus der Liste „Bluetooth“, und klicken Sie auf OK. Windows XP: a. Bestimmen Sie beim Bürocomputer auf der Bluetooth-Benutzeroberfläche den virtuellen COM-Port des seriellen Bluetooth-Ports oder des lokalen Dienstes des Hosts, und vergewissern Sie sich, dass er aktiviert ist. In diesem Beispiel ist der virtuelle COM-Port COM5. b. Starten Sie auf dem Bürocomputer ActiveSync. c. Wählen Sie Datei/Verbindungseinstellungen. Das Dialogfeld Verbindungseinstellungen wird angezeigt: 74 d. Aktivieren Sie das Kontrollkästchen Verbindungen zu folgenden Anschlüssen zulassen. e. Wählen Sie aus der Liste den in Schritt a ausgewählten COM-Port, und klicken Sie auf OK. Benutzerhandbuch für die Handhelds der Juno Serie Hinweis – Bevor Sie versuchen, eine Bluetooth-Verbindung vom Juno Handheld zum Bürocomputer zu bilden, müssen Sie den seriellen Bluetooth-Port des Hosts und ActiveSync auf dem Bürocomputer ordnungsgemäß konfigurieren. 3. Tippen Sie beim Handheld auf /Einstellungen/Bluetooth. 4. Tippen Sie auf der Registerkarte Geräte auf Neues Gerät hinzufügen. Der Handheld sucht andere Bluetooth-Geräte und zeigt diese in der Liste an. 5. Tippen Sie auf den gewünschten Computernamen für die Verbindung, und tippen Sie auf Weiter. 6. Wenn Sie dazu aufgefordert werden, geben Sie beim Handheld einen beliebigen, leicht zu merkenden Passcode ein. 7. Geben Sie beim Bürocomputer denselben Passcode ein. 8. Aktivieren Sie beim Handheld in der Liste der vom Computer bereitgestellten Dienste das Kontrollkästchen ActiveSync, und tippen Sie auf Fertig stellen. Hinweis – Das Kontrollkästchen beim Handheld zeigt auch dann ActiveSync an, wenn auf dem Bürocomputer Windows 7 oder Windows Vista läuft und Sie das Windows Mobile-Gerätecenter verwenden. Sie haben jetzt eine Partnerschaft zwischen dem Juno Handheld und dem Bürocomputer erstellt, sodass eine Kommunikation zwischen den Geräten möglich ist. 9. Tippen Sie auf die OK, um die Bluetooth-Anwendung zu schließen. 10. Tippen Sie auf , um den Bildschirm Einstellungen zu schließen. 11. Zum Herstellen der Verbindung gehen Sie zu Schritt Schritt 2. Bitte beachten Sie, dass das Kontrollkästchen beim Handheld auch dann ActiveSync anzeigt, wenn auf dem Bürocomputer Windows 7 oder Windows Vista läuft und Sie das Windows Mobile-Gerätecenter verwenden. Schritt 2: Mit Bluetooth Verbindung zu ActiveSync herstellen 1. Tippen Sie beim Juno Handheld auf /ActiveSync. Hinweis – Beim Handheld mit Windows Embedded wird nur ActiveSync angezeigt. Wählen Sie ActiveSync auch dann aus, wenn Sie auf dem Desktopcomputer das Windows Mobile-Gerätecenter verwenden. 2. Tippen Sie auf Menü, und wählen Sie Über Bluetooth verbinden. Auf dem Juno Handheld wird beim Herstellen der Verbindung in einem Meldungsfeld der entsprechende Verbindungsstatus angezeigt. 3. Wenn die Verbindung auf dem Bürocomputer erfolgreich hergestellt wurde, wechseln Sie automatisch zur ActiveSync-Anwendung auf dem Handheld. 4. Tippen Sie auf , um das Fenster zu schließen. Das Verbindungssymbol in der Statusleiste zeigt WLAN-Verbindung besteht. bzw. an, wenn eine Benutzerhandbuch für die Handhelds der Juno Serie 75 Zum Prüfen des Verbindungsstatus tippen Sie auf die Titelleiste und in der Dropdownliste auf das Konnektivitätssymbol. Zum Trennen der Verbindung tippen Sie beim Handheld auf wählen Menü/Trennen. /ActiveSync und Übertragen von Dateien zu oder von einem anderen Gerät Sie können Dateien, Kontakte, Aufgaben und Termine zwischen dem Handheld und einem anderen Gerät übertragen. So empfangen Sieübertragene Dateien von einem anderen Gerät: 1. Vergewissern Sie sich, dass das integrierte Bluetooth-Funkmodul im Juno Handheld eingeschaltet ist (siehe Seite 56). 2. Tippen Sie auf /Einstellungen/ Verbindungen/Übertragen. 3. Aktivieren Sie das Kontrollkästchen Alle eingehenden Übertragungen empfangen, und tippen Sie auf OK. 4. Wenn ein anderes Gerät versucht eine Datei zu übertragen, werden Sie aufgefordert, die Datei zu akzeptieren. Tippen Sie zum Empfangen der Datei auf Ja. Hinweis – Alle eingehenden Dateien werden beim Handheld automatisch im Ordner „My Documents“ (Eigene Dateien) gespeichert. So senden Sie übertragene Dateien zu einem anderen Gerät: 1. Vergewissern Sie sich, dass das integrierte Bluetooth-Funkmodul im Juno Handheld eingeschaltet ist (siehe Seite 56). 2. Öffnen Sie beim Juno Handheld den DateiExplorer, und wechseln Sie zur Datei, die Sie senden möchten. 3. Halten Sie den Stift auf die Datei, und wählen Sie im Kontextmenü Datei übertragen. Der Handheld sucht nach in Reichweite befindlichen Geräten. 4. Tippen Sie auf das Gerät, zu dem die Datei gesendet werden soll. Die Datei wird zu dem Gerät gesendet. In einer Meldung wird je nach Ergebnis der Dateiübertragung Fertig oder Fehlgeschlagen angezeigt. 76 Benutzerhandbuch für die Handhelds der Juno Serie Zugriff auf ein Firmennetzwerk über Ihre Internetverbindung Mit einer VPN-Verbindung (virtuelles privates Netzwerk) können Sie auf ein Firmennetzwerk oder Intranet zugreifen. Zunächst müssen Sie folgende Informationen von Ihrem Netzwerkadministrator erhalten: • Benutzername und Kennwort • Domänenname • Hostname oder IP-Adresse des VPN-Servers Um über Ihre Internetverbindung auf ein Firmennetzwerk zuzugreifen, müssen Sie wie folgt vorgehen: 1. Internetverbindung auf dem Handheld einrichten 2. VPN-Verbindung einrichten 3. Verbindung mit Firmennetzwerk oder Intranet herstellen Schritt 1: Internetverbindung auf dem Handheld einrichten Führen Sie einen der folgenden Schritte aus: • Richten Sie eine WLAN-Verbindung zu einem Zugriffspunkt ein. Weitere Informationen finden Sie auf Seite 58. • Stellen Sie mit dem integrierten Mobilfunkmodem (nur Juno 3D) eine Verbindung mit dem Internet her. Weitere Informationen finden Sie auf Seite 56. • Stellen Sie mit einem Bluetooth-fähigen Telefon eine Verbindung mit dem Internet her. Weitere Informationen finden Sie auf Seite 66. Schritt 2: VPN-Verbindung einrichten 1. Tippen Sie beim Juno Handheld auf / Einstellungen/Verbindungen/Verbindungen. 2. Tippen Sie in der Liste Persönliches Netzwerk auf Neue VPN-Serververbindung hinzufügen. 3. Folgen Sie den Anweisungen im Assistenten Neue Verbindung herstellen. 4. Tippen Sie auf Fertig stellen. Benutzerhandbuch für die Handhelds der Juno Serie 77 Schritt 3: Verbindung mit Firmennetzwerk oder Intranet herstellen Um eine Verbindung mit einem Firmennetzwerk oder Intranet herzustellen, rufen Sie einfach Internet Explorer auf. Das Betriebssystem Windows Embedded Handheld steuert automatisch, ob die VPNVerbindung verwendet wird, je nachdem, ob der URL einen Punkt enthält. Beispielsweise enthält der URL www.trimble.com mehrere Punkte, und folglich wird die Verbindung zu dieser Website ohne die VPN-Verbindung hergestellt. Doch mit einer Adresse für einen Netzwerkcomputer oder Dateiserver, die keine Punkte enthält, wird die VPN-Verbindung automatisch gestartet. Wenn Sie die VPN-Verbindung verwenden müssen, um URL-Adressen mit Punkten aufzurufen, geben Sie Ausnahmen für die Adressen innerhalb des Firmennetzwerks an. Führen Sie hierzu die folgenden Schritte aus: 78 1. Tippen Sie auf /Einstellungen/Verbindungen/Verbindungen. 2. Tippen Sie auf die Registerkarte Erweitert. 3. Tippen Sie auf Ausnahmen. Der Bildschirm URL-Ausnahmen für Firmen wird angezeigt. 4. Tippen Sie auf Neuen URL hinzufügen. 5. Geben Sie den URL ein, und tippen Sie auf OK. 6. Wiederholen Sie nach Bedarf Schritte 4 und 5. 7. Tippen Sie auf OK, um wieder zur Registerkarte Erweitert im Bildschirm Verbindungen zu wechseln. 8. Tippen Sie auf OK, um den Bildschirm Verbindungen zu schließen. 9. Tippen Sie auf , um den Bildschirm Einstellungen zu schließen. Benutzerhandbuch für die Handhelds der Juno Serie Verwenden des GNSS-Empfängers Der Juno Handheld verfügt über einen integrierten GNSS-Empfänger, mit dem Sie GNSS-Daten erfassen können, die in ein GIS einbezogen bzw. mit denen Ressourcen und Anlagen verwaltet werden sollen. Der integrierte Empfänger verfolgt nur GPSSatelliten (Globales Positionierungssystem). GPS ist ein satellitengestütztes Positionsbestimmungssystem, das aus einer Konstellation betriebsbereiter NAVSTAR-Satelliten besteht, die die Erde innerhalb von 12 Stunden einmal umkreisen. Dieses System stellt weltweit, bei jedem Wetter und rund um die Uhr Zeit- und Positionsdaten bereit. Hinweis – Damit der Handheld Signale von GPS-Satelliten empfangen kann, muss das Sichtfeld zum Himmel frei sein. GNSS-Positionen sind ggf. nicht unter allen Umständen verfügbar, insbesondere in oder in der Nähe von Gebäuden, in Fahrzeugen oder unter Baumkronen. Unterstützte GNSS-Anwendungssoftware Je nach installierter GNSS-Anwendungssoftware ist die GNSS-Standardanwendungssoftware GPS Controller, TerraSync oder die Trimble GPScorrect™-Erweiterung für ESRI Arc Pad. Mit GPS Controller können Sie den aktuellen GNSS-Status prüfen oder den integrierten GNSS-Empfänger sowie GNSS-Ausgabeeinstellungen für GNSSDrittanbieteranwendungen konfigurieren. Hinweise zum Installieren von GPS Controller finden Sie unter: www.trimble.com/support.shtml. Klicken Sie dort auf „GPS Controller“ und dann auf „Downloads“. Klicken Sie auf den Download-Link der zu installierenden Version und folgen Sie den Anleitungen des Installationsassistenten. Je nach installierter GNSS-Anwendungssoftware können Sie mit der Software Einstellungen wie GNSS und Echtzeitkorrekturen sowie Antenneneinstellungen konfigurieren. Sie können mit die Software ggf. auch eine Verbindung zu einer Quelle für Echtzeitkorrekturen herstellen, Datenerfassungseinstellungen konfigurieren und Merkmale erfassen. Weitere Informationen finden Sie im Rest dieses Kapitels sowie in der Dokumentation der GNSS-Anwendungssoftware. Starten der GNSS-Anwendungssoftware Tippen Sie auf /Programme, und wählen Sie die gewünschte GNSSAnwendungssoftware aus, z. B. TerraSync. Beim ersten Öffnen von Trimble GNSS-Anwendungssoftware wird die Skyplot-Ansicht angezeigt. Benutzerhandbuch für die Handhelds der Juno Serie 79 Anzeigen verfügbarer GPS-Satelliten Verwenden Sie die grafische Skyplot-Ansicht oder die Satelliteninfo-Ansicht in der installierten Trimble GNSSAnwendungssoftware, um detaillierte GNSSInformationen anzuzeigen. Hinweis – Damit der Handheld Signale von GPS-Satelliten empfangen kann, muss das Sichtfeld zum Himmel frei sein. GPS-Positionen sind ggf. nicht unter allen Umständen verfügbar, insbesondere in oder in der Nähe von Gebäuden, in Fahrzeugen oder unter Baumkronen. Ausgefüllte (schwarze) Kästchen stellen Satelliten dar, mit denen der Empfänger seine aktuelle GPS-Position berechnet. Leere (weiße) Kästchen stellen Satelliten dar, von denen der Empfänger Signale empfängt, die aber wegen des schwachen Signals nicht zur Positionsberechnung nutzt. In dem hier dargestellten Beispiel werden acht Satelliten verfolgt, von denen sieben Satelliten zum Berechnen von GPS-Positionen verwendet werden. Hinweis – Zahlen ohne Kästchen stehen für verfügbare Satelliten, für die von der Software keine Signale empfangen werden. Ihre aktuelle GPS-Position wird unten im Bildschirm angezeigt. B Tipp – Detaillierte Hinweise zu Satellitenpositionen und zu Signalstärken finden Sie im Bereich „Status“ im Bildschirm „Satelliteninfo“. Zurücksetzen des GNSS-Empfängers Trimble GNSS-Feldanwendungen verfügen über alle Optionen, um den Empfänger für folgende Aktionen zurückzusetzen: • Almanach löschen • für die letzte bekannte Position gespeicherte Daten löschen • Empfänger neu starten • GNSS-Empfänger auf die Werkseinstellungen zurücksetzen Konfigurieren der GNSS-Anwendungssoftware für die Verbindung mit dem Empfänger Bei der ersten Verwendung der GNSS-Anwendungssoftware auf dem Handheld müssen Sie ggf. angeben, dass die Verbindung über GNSS-COM-Port 4 des Handhelds erfolgen soll. 80 Benutzerhandbuch für die Handhelds der Juno Serie Herstellen der COM-Port-Verbindung Detaillierte Hinweise zum Konfigurieren verschiedener Arten von GNSSAnwendungssoftware für die Verbindung mit dem GNSS-COM-Port entnehmen Sie folgender Tabelle: GNSSKonfigurationshinweise Anwendungssoftware GPS Controller Führen Sie GPS Controller aus. Der integrierte GNSS-Empfänger wird von der Software automatisch bei COM4 aktiviert. TerraSync Führen Sie TerraSync aus. Der integrierte GNSS-Empfänger wird von der Software automatisch bei COM4 aktiviert. ArcPad mit der Erweiterung GPScorrect Wenn die Trimble GPScorrect-Erweiterung installiert wird, wird die ArcPad-Software von der Erweiterung automatisch konfiguriert, den integrierten GNSS-Empfänger bei COM4 unter Verwendung des Trimble GPScorrect-Protokolls zu verwenden. • Zum Herstellen der GNSS-Verbindung tippen Sie auf die Schaltfläche GPS und dann auf Yes. • Zum Konfigurieren einer Echtzeit-DGNSS-Quelle oder zum Anzeigen von Statusinformationen führen Sie die GPScorrectErweiterung aus. Tippen Sie hierzu in der Trimble-Symbolleiste auf die Schaltfläche GPScorrect. ArcPad ohne die GPScorrect-Erweiterung 10. Tippen Sie in ArcPad auf das Dropdownmenü der Schaltfläche GPS, und wählen Sie GPS Preferences (GPS-Einstellungen). Tippen Sie auf die Registerkarte GPS. 11. Wählen Sie im Feld Protocol den Eintrag „NMEA 0183“. 12. Wählen Sie im Feld Port den Eintrag „COM4“. 13. Tippen Sie auf OK. und dann auf Yes. 14. Tippen Sie auf die Schaltfläche GPS NMEA-Anwendung Konfigurieren Sie die Software für die GNSS-Verbindung bei COM4, und verwenden Sie anschließend den Befehl „Connect“ (Verbinden) oder „Activate GPS“ (GPS aktivieren). Sicherstellen der Genauigkeit von GNSS-Daten Der Juno-Handheld enthält einen integrierten GNSS-Empfänger, der exakte Positionen mit Echtzeit-Differenzialkorrekturen mit einer Genauigkeit von 2 bis 5 m bzw. mit einer Postprocessing-Genauigkeit von 1 bis 3 m berechnet. Die vom Juno Handheld erzielbare Genauigkeit wird durch verschiedene Faktoren beeinflusst, unter anderem davon, ob eine differenzielle Korrektur in Echtzeit oder nach der Datenerfassung durchgeführt wird, und wie viele GPS-Satelliten während der Datenerfassung sichtbar und verwendbar sind. Die im Folgenden aufgelisteten Punkte geben die wichtigsten Einstellungen und Verfahren an, mit denen Sie im Feld die Genauigkeit Ihrer Daten optimieren können: 1. Wenn Sie zur Datenerfassung TerraSync verwenden, verwenden Sie die genauigkeitsbasierte Erfassung. 2. Verwenden Sie SBAS-Echtzeit-Differenzialkorrekturen. Weitere Informationen finden Sie auf Seite 82. Benutzerhandbuch für die Handhelds der Juno Serie 81 3. Planen Sie die Erfassung von GNSS-Daten zu Tageszeiten mit günstigster Satellitengeometrie. Nähere Informationen finden Sie im TerraSync Software Getting Started Guide unter http://www.trimble.com/mappingGIS/TerraSync.aspx?dtID=technical_support. Verbindung mit einer Quelle für Echtzeit-Differenzialkorrekturen Verwenden Sie eine Quelle für Echtzeit-DGNSS (differenzielles GNSS), um beim Erfassen von Daten eine bessere Genauigkeit zu erhalten. Nähere Informationen zur Funktionsweise von Echtzeit-DGNSS finden Sie unter Funktionsweise von DGNSS (Differenzielles GPS) auf Seite 83. Verwenden von SBAS-Korrekturen Der Juno Handheld verfügt über einen integrierten GNSS-Empfänger, der SBASKorrekturmeldungen (von satellitengestützten Erweiterungssystemen) verwendet, um die Genauigkeit und Integrität von GNSS-Daten zu verbessern. Der SBAS-Verfolgungsmodus ist „Auto“. Im Automatikmodus verfolgt bzw. erfasst der Empfänger das stärkste Satellitensignal. Der GNSS-Empfänger kann gleichzeitig zwei SBAS-Satelliten im Modus „Auto“ verfolgen. Er verwendet nur Korrekturen jeweils eines SBAS-Satelliten, aber das Verfolgen von zwei Satelliten kann die Verfügbarkeit von SBAS-Echtzeitkorrekturen verbessern. Wenn Sie beispielsweise in Umgebungen arbeiten, wo die direkte Sichtlinie zum SBAS-Satelliten durch blockiert ist, ist das Risiko des Signalverlusts geringer, wenn Sie nicht nur einen SBAS-Satelliten verfolgen. Der Empfänger verfolgt SBAS-Satelliten entsprechend Ihrem geographischen Standort: • WAAS-Satelliten (Wide Area Augmentation System, weiträumiges Erweiterungssystem) werden auf dem US-amerikanischen Festland (einschließlich Alaska) und in Teilen von Kanada und Mexiko verfolgt. • EGNOS-Satelliten (European Geostationary Navigation Overlay Service) werden in Europa verfolgt. • MTSAT- bzw. MSAS-Satelliten (Multifunctional Transport Satellite System bzw. Satellite-Based Augmentation System) werden in Japan verfolgt. Hinweis – Wenn Sie andere Trimble GNSS-Anwendungssoftware installiert haben, konfigurieren Sie Einstellungen für Echtzeitkorrekturen in dieser Anwendung statt in der GPS Controller-Software. Weitere Informationen finden Sie in der Dokumentation der entsprechenden Anwendungssoftware unter www.trimble.com: 82 • Hinweise zu TerraSync finden Sie unter http://www.trimble.com/mappingGIS/TerraSync.aspx?dtID=technical_support • Hinweise zu GPS Controller finden Sie unter http://www.trimble.com/support_trl.asp?Nav=Collection-32054. Benutzerhandbuch für die Handhelds der Juno Serie Funktionsweise von DGNSS (Differenzielles GPS) Verwenden Sie differenzielles GNSS zum Korrigieren von Fehlern in Ihren erfassten Daten. Für DGNSS sind ein oder zwei zusätzliche Empfänger erforderlich, so genannte Basis- oder Referenzstationen, die an bekannten Punkten aufgestellt sind. Mit bei Basisstationen erfassten Daten werden GNSS-Messfehler ermittelt und Korrekturen für diese Fehler berechnet. Eine nicht begrenzte Anzahl an mobilen GNSS-Empfängern (so genannte Rover) erfassen GNSS-Daten an unbekannten Positionen im Einzugsbereich der Basisstation. Sowohl an der Basisstation als auch beim Roverempfänger auftretende Fehler werden mit DGNSS in Echtzeit oder beim Postprocessing korrigiert. Echtzeit-DGNSS Beim Echtzeit-DGNSS wird von der Basisstation der Fehler für jeden Satelliten beim Empfang jeder Messung berechnet und gesendet, sodass Sie die Korrekturen direkt im Feld anwenden und somit genaue GNSS-Daten erfassen können. DGNSS-Korrekturen sind über verschiedenste Quellen im öffentlichen und kommerziellen Bereich verfügbar. Sie können in Echtzeit mit privaten und firmeneigenen GNSSBasisstationen oder über verschiedenste behördliche Stellen erzeugt und übermittelt werden. Der Juno-Handheld kann als Quellen für Echtzeit-DGNSS SBAS-Systeme (satellitengestützten Erweiterungssysteme) wie WAAS in den USA und EGNOS in Europa nutzen. SBAS-Systeme nutzen mehrere Basisstationen in einem Netz, um die DGNSS-Korrekturen zu berechnen, die von einem geostationären Satelliten an den Benutzer übermittelt werden. Faktoren, die die Echtzeit-DGNSS-Genauigkeit beeinflussen, sind die Aktualisierungshäufigkeit der Korrekturen, Ihre Entfernung zur Basisstation und die Übereinstimmung des von der Korrekturquelle verwendeten Koordinatensystems mit dem vom GNSS-Empfänger verwendeten Koordinatensystem. DGNSS mit Postprocessing Beim DGNSS mit Postprocessing werden die erfassten GNSS-Daten zu einem Bürocomputer übertragen, und die Messungen der Basisstation werden heruntergeladen. Das Postprocessing der mit Trimble GNSS-Anwendungssoftware erfassten Daten können Sie mit folgender Software durchführen: • Trimble GPS Pathfinder Office • Trimble GPS Analyst™-Erweiterung für Esri ArcGIS Desktop Faktoren die die Genauigkeit von DGNSS mit Postprocessing beeinflussen, sind der bei der Basisstation verwendete Empfänger- und Antennentyp, die Strecke zwischen der Basisstation und der Position, an der die Roverdaten erfasst wurden, die Genauigkeit der Basisstationsposition und das Erfassungsintervall bei der Basisstation. Weitere Informationen finden Sie in der Dokumentation der Postprocessing-Software. Benutzerhandbuch für die Handhelds der Juno Serie 83 Echtzeit-DGNSS mit Postprocessing Die Genauigkeit der vom Juno-Handheld berechneten Positionen beträgt mit Postprocessing 1 bis 3 m bzw. mit Echtzeit-Differenzialkorrekturen 2 bis 5 m. Durch Postprocessing lässt sich die Genauigkeit von in Echtzeit korrigierten SBASPositionen auf 1 bis 3 m steigern. Wenn Ihre Daten autonome (unkorrigierte) sowie in Echtzeit korrigierte Positionen beinhalten, sollten Sie für diese Daten besser ein Postprocessing durchführen. Beim Postprocessing können Sie entscheiden, ob nur autonome Positionen oder alle Positionen korrigiert werden sollen. Konfigurieren der NMEA-Datenausgabe Der im Juno Handheld integrierte GNSS-Empfänger kann Daten an jede GNSSAnwendungssoftware ausgeben, die das NMEA-Format unterstützt. Verwenden Sie zum Konfigurieren der Einstellungen für die NMEA-Datenausgabe die GPS Controller-Software. Diese Software können Sie von der Trimble-Website beziehen. Weitere Informationen finden Sie unter Unterstützte GNSS-Anwendungssoftware auf Seite 79. So konfigurieren Sie die NMEA-Datenausgabe: C 1. Wählen Sie in den GNSS-Einstellungen für das Feld NMEA-Ausgabe den Wert Ein. 2. Tippen Sie auf die Schaltfläche Setup neben dem Feld NMEA-Ausgabe. Die NMEAAusgabeeinstellungen werden angezeigt. 3. Konfigurieren Sie die NMEA-Ausgabe. ACHTUNG – Durch den NMEA-Standard wird für NMEA-Meldungen die Verwendung einer Baudrate von 4800 bps vorgeschrieben. Je nach Anzahl verfolgter Satelliten kann die zu einem bestimmten Zeitpunkt erfasste Datenmenge oft dazu führen, dass die Grenze von 4800 Bit überschritten wird. Es wurden entsprechende Puffer hinzugefügt, durch die die Daten gespeichert und zum geeigneten Zeitpunkt gesendet werden können. Dadurch wird eine Beschädigung von Daten ausgeschlossen, die Datenübermittlung erfolgt dann jedoch möglicherweise verzögert und es kann ab der eigentlichen Erfassung der Positionen bis zu 8 Sekunden dauern, bis diese gesendet werden. Wenn Sie eine Datenausgabe mit 4800 bps benötigen, ist es sinnvoll, den damit verbundenen Verzögerungseffekt zu minimieren, indem Sie die Menge der gesendeten NMEA-Daten reduzieren. Dies kann beispielsweise geschehen, indem NMEA-Sätze aus dem NMEA-Datenstrom entfernt werden. 4. Tippen Sie auf Fertig. Weitere Informationen finden Sie in der Hilfe zu GPS Controller. 84 Benutzerhandbuch für die Handhelds der Juno Serie Verwenden der Kamera Der Juno Handheld verfügt über eine integrierte Digitalkamera zum Aufnehmen von Fotos und Videos. Bestandteile der Kamera Blitz (nur Juno 3F) Objektiv Vorschaufenster Kameraeinstellungsbereich Kamerataste Abb. 1.5 Kamerabedienelemente beim Juno-Handheld Aufrufen der Kameraanwendung Um die Kamera einzuschalten, führen Sie einen der folgenden Schritte aus: 1. Drücken Sie die Kamerataste an der Gerätevorderseite. 2. Tippen Sie auf /Bilder & Videos /Kamera . Die Kameraanwendung wird je nachdem, welcher Modus zuletzt verwendet wurde, im Foto- oder Videomodus gestartet. Um zum Videomodus zu wechseln, tippen Sie im Fotomodus auf das Symbol für den Videomodus . Um zum Fotomodus zu wechseln, tippen Sie im Videomodus auf das Symbol für den Fotomodus . Benutzerhandbuch für die Handhelds der Juno Serie 85 Kameraeinstellungen Die aktuellen Einstellungen werden als Symbole dargestellt. Tippen Sie auf ein Symbol, um die zugehörige Einstellung zu ändern. Die jeweils verfügbaren Einstellungen richten sich nach dem aktuellen Modus (Foto oder Video). Symbol Einstellung Fotomodus / Videomodus Kameraanwendung beenden Beide Anwendung Bilder & Videos aufrufen Beide Einstellungen Beide Betriebsart: • Fotoaufnahme Beide • Videoaufnahme Dateispeicherort: • Gerätespeicher • Speicherkarte Beide Helligkeit. Tippen Sie auf die positiven Werte, um das Bild aufzuhellen, oder auf die negativen Werte, um die Helligkeit des Bildes zu verringern. Beide Wiedergabedauer. Tippen Sie auf die gewünschte Zeit, die das Beide Bild oder Video wiedergegeben werden soll: • 5 Sekunden 86 • 2 Sekunden • bis Sie das Schließen des Bildes oder Videos veranlassen • keine Wiedergabe Benutzerhandbuch für die Handhelds der Juno Serie Symbol Einstellung Fotomodus / Videomodus Auflösung • VGA = Video Graphics Array 640 x 480 • 5 Megapixel (2592 x 1944) • 3 Megapixel (2048 x 1536) • 1 Megapixel (1280 x 960) Nur Fotomodus Hinweis – Eine größere Auflösung bedeutet eine größere Dateigröße. Die ausgewählten Auflösungswerte werden oben im Bildschirm angezeigt. Datumsstempel anzeigen. Zum Auswählen antippen: • Datumsstempel im Bild und im EXIF-Header der Datei \ • Datumsstempel im EXIF-Header der Datei • Datumsstempel im Bild • Kein Datumsstempel GPS-Stempel anzeigen (Dezimalgrad). Zum Auswählen antippen: • GPS-Stempel im Bild und im EXIF-Header der Datei • GPS-Stempel im EXIF-Header der Datei • GPS-Stempel im Bild • Kein GPS-Stempel Blitz • Ein • Nur Fotomodus Nur Fotomodus Nur Fotomodus Aus Auflösung • VGA: Video Graphics Array 640 x 480 • QVGA: Quarter Video Graphics Array 320 x 240 Nur Videomodus Stumm Nur Videomodus • Ein • Aus Benutzerhandbuch für die Handhelds der Juno Serie 87 Verwenden der Kamera im Fotomodus Um ein Foto aufzunehmen drücken Sie die Kamerataste. Die Kamera verfügt über einen Autofokus. Daher dauert es nach dem Drücken der Kamerataste einen Moment, bis das Foto aufgenommen wird. Eine erfolgreiche Aufnahme erkennen Sie am hörbaren Klicken. Zum Fokussieren drücken Sie die Kamerataste nur halb und dann zum Aufnehmen des Fotos ganz. Beim Fokussieren ändert das Fokusquadrat im Vorschaubildschirm (siehe unten) seine Farbe: • Weiß: Fokussierung läuft • Rot: Fokussieren nicht möglich • Grün: fokussiert Verwenden der Zoomfunktion Die Zoomfunktion kann nur im Fotomodus verwendet werden. Um den aktuellen Zoomgrad anzupassen, führen Sie einen der folgenden Schritte aus: • Zum Verkleinern tippen Sie auf das Minuszeichen, zum Vergrößern auf das Pluszeichen. • Tippen Sie in der Leiste auf den gewünschten Zoomgrad. • Drücken Sie zum Verkleinern den linken Softkey bzw. zum Vergrößern den linken Softkey. Beim Vergrößern wechselt das jeweilige Segment in der Leiste zu Gelb, um den jeweiligen Zoomgrad anzugeben. Der maximal verfügbare Zoomgrad hängt von der verwendeten Auflösung ab. Je größer die jeweilige Kameraauflösung ist, um so weniger können Sie vergrößern: Auflösung Zoombereich VGA 1 - 2x 1 Megapixel 1 - 2x 3 Megapixel 1 - 1,2x 5 Megapixel - Verwenden der Kamera im Videomodus Führen Sie einen der folgenden Schritte aus, um ein Video aufzunehmen: • 88 Tippen Sie auf das Aufnahme-Symbol Benutzerhandbuch für die Handhelds der Juno Serie . • Drücken Sie die Kamerataste. Zum Pausieren der Aufnahme tippen Sie auf das Pausensymbol der Aufnahme tippen Sie erneut auf das Pausensymbol. . Zum Fortsetzen Zum Beenden einer Videoaufnahme führen Sie einen der folgenden Schritte aus: • Tippen Sie auf das Symbol „Stopp“ • Drücken Sie die Kamerataste. • Tippen Sie auf das Symbol „Löschen“ . . Hinweis – Verwenden Sie das Symbol „Löschen“ nur dann, wenn Sie sicher sind, dass Sie die Aufnahme nicht mehr benötigen. Verwalten von Bildern Führen Sie zum Anzeigen und Verwalten von Bildern einen der folgenden Schritte aus: – Tippen Sie auf /Bilder & Videos . – Tippen Sie links oben im Bildschirm der Kameraanwendung auf das Symbol für Bilder & Videos . Der Bildschirm „Bilder & Videos“ wird angezeigt. Benutzerhandbuch für die Handhelds der Juno Serie 89 Fehlerbehebung Mit Hilfe dieses Abschnitts können Sie bekannte Probleme lösen, die bei der Verwendung des Juno Handheld auftreten können. Wenden Sie sich bitte erst an den technischen Support, nachdem Sie diesen Abschnitt gelesen haben. Probleme mit der Stromversorgung Problem Ursache Lösung Handheld lässt sich nicht einschalten. Akku ist entladen. Laden Sie den Akku auf (siehe Seite 17). Die Akkufachabdeckung ist nicht befestigt. Bringen Sie die Akkufachabdeckung wieder an. Der Handheld ist mit USB Schließen Sie den Handheld an die Netzspannung an. verbunden. Das Aufladen des Akkus über USB kann länger dauern. Außerdem kann es länger dauern, den Handheld einzuschalten und zu bedienen. Der Bildschirm ist leer. Der Handheld wird nicht aufgeladen. Der Handheld ist ausgeschaltet. Drücken Sie die Ein/Aus-Taste, um den Handheld einzuschalten. Der Handheld hängt. Führen Sie einen Reset des Handhelds durch (siehe unter Reset des Handhelds durchführen auf Seite 23). Die interne Temperatur ist Führen Sie einen oder alle der folgenden Schritte aus: über den zum Laden des • Schalten Sie vor dem Aufladen des Handhelds die Akkus zulässigen integrierten Funkmodule aus. Maximalwert • Schalten Sie den Handheld vor dem Laden in den angestiegen. Standby-Modus. • Entfernen Sie den Handheld von allen externen Wärmequellen (z. B. Sonnenlicht). Wenn die interne Temperatur unter den Bereich zum Laden des Akkus gesunken ist, startet der Handheld automatisch den Ladevorgang. Der Prozentbalken für die Die Akkukapazität ist 0%. Akkuspannung wird auf der Stromversorgungsseite nicht angezeigt. Laden Sie den Akku auf (siehe Seite 17). Sobald sich der Akkustand über 0% befindet, wird der Prozentbalken für die Akkuspannung angezeigt. Tippen Sie auf / Einstellungen/ System/ Stromversorgung/Akku, um die verbleibende Akkuspannung anzuzeigen. Wenn der Handheld ausgeschaltet wird, fällt der Ladestand des Akkus ab. Vor dem Lagern des Handhelds muss dieser vollständig ausgeschaltet werden (siehe unter Ein- und Ausschalten des Handhelds auf Seite 21). Lagern Sie den Handheld dann wie empfohlen (siehe unter Lagerung auf Seite 14). 90 Der Handheld wurde im Standby-Modus gelassen oder blieb längere Zeit vollständig aufgeladen. Benutzerhandbuch für die Handhelds der Juno Serie Problem Ursache Ein komplett geladener Akku reicht nicht für den ganzen Tag. Die interne Temperatur ist Entfernen Sie den Handheld und den Akku von allen über den für eine externen Wärmequellen (z. B. direktem Sonnenlicht). optimale Akkuleistung zulässigen Maximalwert angestiegen. Der Handheld und der Akku wurden in äußerst warmer Umgebung eingesetzt. Der Handheld und der Akku wurden in äußerst kalter Umgebung eingesetzt. Lösung Durch Verwendung des Handhelds bei niedrigen Temperaturen wird zusätzliche Akkuleistung beansprucht und die Akkubetriebsdauer zwischen den einzelnen Aufladungen verkürzt. Halten Sie bei der Arbeit in niedrigen Temperaturen einen Ersatzakku bereit. Der Akku hat die Akku ersetzen. maximale Anzahl an Ladezyklen bzw. das Ende seiner Lebensdauer erreicht oder überschritten. Benutzerhandbuch für die Handhelds der Juno Serie 91 Probleme mit der Beleuchtung Problem Ursache Lösung Die Beleuchtung schaltet sich beim Berühren des Bildschirms oder Drücken einer Taste nicht ein. Im Einstellfenster Tippen Sie auf „Beleuchtung“ ist das /Einstellungen /System /Beleuchtung , um das Einschalten nicht aktiviert. Einstellfenster „Beleuchtung“ anzuzeigen, und stellen sie Folgendes sicher: • Das Kontrollkästchen Bei Tastendruck oder Tippen Beleuchtung einschalten ist aktiviert. • Die Helligkeit ist auf der Registerkarte Helligkeit nicht auf Dunkel eingestellt. Der Bildschirm ist leer oder schlecht abzulesen. Die Beleuchtung ist aus. Tippen Sie auf den Bildschirm oder drücken Sie eine Taste. Die Helligkeit der Beleuchtung muss eingestellt werden. Tippen Sie auf /Einstellungen/System/ Beleuchtung, um das Einstellfenster „Beleuchtung“ anzuzeigen, und verstellen Sie dann den Schieberegler auf der Registerkarte Helligkeit. Probleme mit dem Touchscreen Problem Ursache Lösung Der Touchscreen reagiert nicht auf das Antippen mit dem Stift. Der Touchscreen ist falsch ausgerichtet. Richten Sie den Touchscreen neu aus (siehe Seite 39). Der Touchscreen ist gesperrt. Tippen Sie zum Entsperren des Touchscreens im Bildschirm Startseite in der Menüleiste auf Entsperren. Der Handheld hängt. Führen Sie einen Reset des Handhelds durch (siehe unter Reset des Handhelds durchführen auf Seite 23). Der Handheld ist ausgeschaltet. Drücken Sie die Ein/Aus-Taste, um den Handheld einzuschalten. Akku ist entladen. Laden Sie den Akku auf (siehe Seite 17). Der Handheld hängt. Führen Sie einen Reset des Handhelds durch (siehe unter Reset des Handhelds durchführen auf Seite 23). Ein Sprachanruf ist aktiv. Der Bildschirm wird wieder aktiviert und angezeigt, wenn der Anruf beendet wird (siehe unter Sprachanrufe auf Seite 44). Die Helligkeit der Beleuchtung muss eingestellt werden. Öffnen Sie das Einstellfenster „Beleuchtung“, und stellen Sie die Helligkeit ein (siehe unter Beleuchtung auf Seite 40). Die Beleuchtung ist aus. Tippen Sie zum Einschalten der Beleuchtung auf den Bildschirm. Der Bildschirm ist leer. Der Bildschirm ist schlecht abzulesen. Wenn der Bildschirm auf Einige Anwendungen sind nur für Hochformat vorgesehen. Querformat eingestellt ist, Ändern Sie zum Anzeigen des gesamten können Sie Teile eines Anwendungsfensters die Bildschirmanzeige in Hochformat. Anwendungsfensters nicht sehen. Das ausgewählte AnzeigeDesign weist nicht genug Kontrast auf. 92 Benutzerhandbuch für die Handhelds der Juno Serie Wählen Sie das Anzeige-Design „High-Contrast“ (hoher Kontrast) aus. Tippen Sie auf /Einstellungen/ Persönlich/Heute, wählen Sie das Design „High-Contrast“, und tippen Sie auf OK. Probleme mit der Tastatur Problem Ursache Lösung Durch Drücken der Anwendungstaste wird die auf dem Softkey darüber angezeigte Funktion nicht aktiviert. Die HardwareAnwendungstaste wurde programmiert wurde zum Ausführen eines anderen Programms oder einer anderen Aktion programmiert. Führen Sie einen der folgenden Schritte aus: • Tippen Sie zum Aktivieren der auf dem Softkey angezeigten Funktion auf den Touchscreen-Softkey. • Programmieren Sie die Anwendungstaste neu, um mit ihr dieselbe Aktion wie mit dem Touchscreen-Softkey durchzuführen. Tippen Sie hierzu auf /Einstellungen/ Persönlich/Tasten, wählen Sie die neu zu programmierende Taste, und wählen Sie dann <Linker Softkey> oder <Rechter Softkey>. Probleme mit der Speicherkarte Problem Ursache Lösung Der Handheld erkennt eine Speicherkarte nicht. Der Handheld unterstützt keine SDIO-Karten (SD Input/Output). Verwenden Sie eine microSD- oder microSDHCSpeicherkarte. Dateien auf der Speicherkarte sind nicht sichtbar oder können nicht geöffnet werden. Dateien wurden auf einem anderen Gerät verschlüsselt und haben eine MENCDateierweiterung. Heben Sie die Verschlüsselung von den Dateien auf (siehe unter Verschlüsseln von Dateien auf Speicherkarten auf Seite 26). Benutzerhandbuch für die Handhelds der Juno Serie 93 Verbindungsprobleme Windows Mobile-Gerätecenter Problem Ursache Lösung Das Windows MobileGerätecenter stellt keine Verbindung zum Handheld her. Die Verbindung wird nicht automatisch initialisiert. Trennen Sie das USB-Kabel vom Handheld und schließen Sie es wieder an. Sie können auch in der Windows MobileGerätecenter-Software auf dem Bürocomputer Mobilgeräteinstellungen/ Verbindungseinstellungen wählen. Die Windows MobileGerätecenter-Software erkennt den Juno Handheld nicht. Starten Sie den Bürocomputer neu. Trennen Sie das USBKabel vom Handheld, führen Sie eine Reset aus (siehe unter Reset des Handhelds durchführen auf Seite 23), und schließen Sie das USB-Kabel wieder an. Die Verbindung ist im Windows MobileGerätecenter auf dem Computer nicht aktiviert. Klicken Sie in der Windows Mobile-Gerätecenter-Software auf dem Bürocomputer auf Mobilgeräteinstellungen/ Verbindungseinstellungen. Gehen Sie bei Auswahl der Ports wie folgt vor: • Bei Verwendung des USB-Kabels stellen Sie sicher, dass in der Dropdownliste das Kontrollkästchen USBVerbindung zulassen aktiviert ist. • Bei Verwendung einer Bluetooth-Verbindung stellen Sie sicher, dass der richtige Port für Bluetooth ausgewählt ist. Öffnen Sie dann am Handheld das Einstellfenster „Bluetooth“. Tippen Sie auf der Registerkarte Geräte auf die Partnerschaft, und vergewissern Sie sich, dass in der Liste der Dienste das Kontrollkästchen ActiveSync aktiviert ist. Die Verbindung ist auf dem Handheld nicht aktiviert. Tippen Sie auf dem Handheld auf /Programme/ ActiveSync/Menü/Verbindungen. Stellen Sie sicher, dass das Kontrollkästchen Alle Computer synchronisieren, die diese Verbindung verwenden aktiviert ist und die richtige Option ausgewählt ist. Es liegt ein Konflikt zwischen den Verbindungseinstellung en des Handhelds und Netzwerkeinstellungen oder der VPN-ClientSoftware vor. Wenn Sie mit dem USB-Kabel arbeiten, verwenden Sie das USB-PC-Dienstprogramm, um die Verbindungsmethode zu ändern, die der Handheld zum Herstellen der Verbindung mit dem Windows Mobile-Gerätecenter auf dem Computer verwendet. Tippen Sie auf /Einstellungen/ Verbindungen/USB to PC Utility. Deaktivieren Sie das Kontrollkästchen Erweiterte Netzwerkfunktionen aktivieren. Der Handheld verwendet nicht mehr die RNDISStandardmethode, um eine Verbindung zum Windows Mobile-Gerätecenter herzustellen. 94 Benutzerhandbuch für die Handhelds der Juno Serie ActiveSync Problem Ursache Lösung Keine Verbindung von ActiveSync mit dem Handheld. Die Verbindung wird nicht automatisch initialisiert. Trennen Sie das USB-Kabel vom Handheld und bringen Sie es anschließend wieder an. Sie können auch in ActiveSync auf dem Bürocomputer Datei / Verbindungseinstellungen wählen und dann auf Verbinden tippen. ActiveSync erkennt den Juno Handheld nicht. Starten Sie den Bürocomputer neu. Trennen Sie das USB-Kabel vom Handheld, führen Sie einen Reset aus (siehe unter Reset des Handhelds durchführen auf Seite 23), und schließen Sie das Kabel wieder an. Eine inkompatible Version von ActiveSync ist installiert. ActiveSync Version 4.5 und neuer ist mit dem Juno Handheld kompatibel. Wenn ActiveSync Version 4.5 oder neuer nicht auf dem Bürocomputer installiert ist, können Sie ActiveSync von der Juno SerieInbetriebnahme-CD installieren. Sie können die neueste Version auch von der Microsoft-Website herunterladen. Die Verbindung ist in ActiveSync auf dem Computer nicht aktiviert. Klicken Sie auf dem Bürocomputer in ActiveSync auf Datei/Verbindungseinstellungen. Gehen Sie bei Auswahl der Ports wie folgt vor: • Bei Verwendung der Dockingstation stellen Sie sicher, dass in der Dropdownliste das Kontrollkästchen USBVerbindungen zulassen aktiviert ist. • Bei Verwendung einer Bluetooth-Verbindung stellen Sie sicher, dass der richtige Port für Bluetooth ausgewählt ist. Öffnen Sie dann am Handheld das Einstellfenster „Bluetooth“. Tippen Sie auf der Registerkarte Geräte auf die Partnerschaft, und vergewissern Sie sich, dass in der Liste der Dienste das Kontrollkästchen ActiveSync aktiviert ist. Die Verbindung ist in ActiveSync auf dem Handheld nicht aktiviert. Tippen Sie auf dem Handheld auf /Programme/ActiveSync/ Menü/Verbindungen. Stellen Sie sicher, dass das Kontrollkästchen Alle Computer synchronisieren, die diese Verbindung verwenden aktiviert ist und die richtige Option ausgewählt ist. Es liegt ein Konflikt zwischen den Verbindungseinstellung en des Handhelds und Netzwerkeinstellungen oder der VPN-ClientSoftware vor. Wenn Sie mit dem USB-Datenkabel arbeiten, verwenden Sie das USB-PC-Dienstprogramm, um die Verbindungsmethode zu ändern, die der Handheld zum Herstellen der Verbindung mit ActiveSync auf dem Computer verwendet. Tippen Sie auf / Einstellungen/Verbindungen/ USB to PC Utility. Deaktivieren Sie das Kontrollkästchen Erweiterte Netzwerkfunktionen aktivieren. Der Handheld verwendet nicht mehr die RNDISStandardmethode, um eine Verbindung mit ActiveSync herzustellen. Benutzerhandbuch für die Handhelds der Juno Serie 95 Netzwerkverbindungen Problem Ursache Lösung Die BluetoothVerbindung mit dem Mobiltelefon wird plötzlich beendet. Wenn Sie auf Ihrem Ändern Sie vor dem Herstellen der Verbindung mit einem Handheld die ProxyMobilfunkgerät die Proxy-Einstellungen. Einstellungen ändern, während der Computer mit einem Mobiltelefon verbunden ist, beendet das Mobiltelefon die Verbindung. Es kann keine Verbindung zu einem anderen Juno Handheld hergestellt werden. Die Einstellungen für die Datenverschlüsselung sind falsch festgelegt. Wenn Sie ein P2P Ad-Hoc-Netzwerk mit einer WEPVerschlüsselung einrichten, legen Sie einen Netzwerkschlüssel fest statt den Schlüssel leer zu lassen, sodass er automatisch bereitgestellt wird. Bluetooth Problem Ursache Lösung Der Handheld kann kein in der Nähe befindliches Bluetooth-Gerät erkennen. Das Gerät ist außerhalb der Reichweite. Bringen Sie die Geräte näher zusammen, und starten Sie eine neue Suche. Bluetooth ist bei einem oder beiden Geräten nicht aktiviert. Stellen Sie sicher, dass das Bluetooth-Funkmodul beim Handheld (siehe Seite 56) und beim anderen BluetoothGerät eingeschaltet ist. Das Gerät wurde nicht erkennbar gemacht. Stellen Sie sicher, dass das Bluetooth-Gerät erkennbar gemacht wurde. Der von Ihnen einem seriellen Port-Dienst zugewiesene COM-Port ist in Ihrer Anwendung nicht verfügbar. Die Anwendung kann keine Ports erkennen, wenn sie nach Öffnen der Anwendung hinzugefügt werden. Beenden Sie die Anwendung, fügen Sie den Port hinzu, und führen Sie die Anwendung erneut aus. Die BluetoothVerbindung schlägt bei Verwendung fehl. Das Bluetooth-Gerät wurde außerhalb der Reichweite bewegt. Bringen Sie die Geräte näher zusammen. Die Geräte sollten die Verbindung automatisch wieder herstellen. Andernfalls wählen Sie in der Registerkarte Geräte das Bluetooth-Gerät. Halten Sie den Stift auf den Gerätenamen, und wählen Sie im Kontextmenü Löschen. Tippen Sie auf Neu, um das Gerät erneut zu erkennen. Das BluetoothFunkmodul hat die Verbindung verloren. Schalten Sie das Bluetooth-Funkmodul beim Handheld aus, und schalten Sie dann das Bluetooth-Funkmodul ein (siehe Seite 56). Die BluetoothDateiübertragung unterbricht die Verbindung. Wenn Sie große Bild- oder Datendateien übertragen, reagieren andere Bluetooth-Verbindungen ggf. nicht mehr. Schließen Sie vor dem Übertragen großer Dateien andere Bluetooth-Verbindungen, um Probleme zu vermeiden. 96 Benutzerhandbuch für die Handhelds der Juno Serie WLAN-Verbindungen Problem Ursache Lösung Die Benachrichtigung „Neues Netzwerk gefunden“ wird nicht automatisch angezeigt. Das WLAN-Funkmodul ist ausgeschaltet. Tippen Sie im Bildschirm „Startseite“ auf das DrahtlosSymbol, oder wechseln Sie zum Verbindungsmanager und stellen Sie sicher, dass WLAN aktiviert ist. Der Handheld ist außerhalb der Netzwerkreichweite. Begeben Sie sich in die Reichweite des Netzwerks, und tippen Sie dann auf /Einstellungen/Verbindungen/Netzwerkkarten, und richten Sie die Verbindung ein. Der Handheld kann keine Verbindung zu einer sicheren Seite herstellen. Das Datum auf dem Handheld ist falsch. Überprüfen Sie, ob auf dem Handheld das Datum im Bildschirm Startseite richtig eingestellt ist. Wenn das Datum falsch ist, tippen Sie auf dem Bildschirm Startseite das Uhrsymbol und stellen dann Datum und Uhrzeit ein. Innerhalb der Reichweite von mehr als einem Netzwerk können Sie keine Verbindung zu dem von Ihnen bevorzugten Netzwerk herstellen. Das Funkmodul stellt eine Verbindung zum ersten empfangenen Netzwerksignal her. Tippen Sie auf /Einstellungen/Verbindungen/ Netzwerkkarten. Halten Sie den Stift auf das von Ihnen bevorzugte Netzwerk, und wählen Sie im Kontextmenü Verbinden. Die Benachrichtigung „Neues Netzwerk gefunden“ wird angezeigt, aber die Menüleiste und die Softkey-Optionen werden nicht angezeigt. Einige Anwendungen sind nicht vollständig kompatibel mit allen Funktionen des Betriebssystems Windows Embedded Handheld 6.5 Professional. Verwenden Sie die Anwendungstasten auf der Tastatur, die den Softkeys in der Menüleiste zugeordnet sind: • Drücken Sie zum Verwerfen der Benachrichtigung auf der Tastatur die rechte Anwendungstaste. • Drücken sie zum Herstellen einer Verbindung zum Netzwerk die linke Anwendungstaste. Sie können auch im Startmenü eine Windows Embedded Handheld-Anwendung wie den Bildschirm Startseite oder den Datei-Explorer wählen, und die Menüleiste und die Softkeys werden ordnungsgemäß angezeigt. Sie können eine Internetverbindung nicht konfigurieren. WAPI-Probleme (nur für China) Problem Ursache Lösung Wenn Sie Windows Live verwenden und Ihre EMail-Adresse registrieren, wird die folgenden Meldung angezeigt: Microsoft-E-Mails und Wechseln Sie zu einer Mobilfunkverbindung (nur Kontakte werden nicht über Juno 3D) oder zu einer WLAN-Verbindung. eine WAPI-Verbindung unterstützt. Unable to establish the Internet connection to Windows Live services. Please check your Internet setting and ensure the mobile service you paid for includes this data service. Please contact your mobile services supplier if you need any help. Benutzerhandbuch für die Handhelds der Juno Serie 97 Probleme mit der Tonqualität Problem Ursache Schlechte Tonqualität aus In der Hörmuschel hat sich der Hörmuschel. Wasser gesammelt. Lösung Handheld nach unten drehen und schütteln, um das Wasser aus der Hörmuschel zu entfernen. Probleme mit dem GNSS-Empfänger Problem Ursache Lösung Der Handheld empfängt keine GNSS-Positionen. Der integrierte GNSSEmpfänger ist nicht aktiviert. Verwenden Sie zum Öffnen des GNSS-COM-Ports in der GNSS-Anwendungssoftware den Befehl „Verbinden“ oder „GNSS aktivieren“, und aktivieren Sie den integrierten GNSS-Empfänger. Weitere Informationen finden Sie unter Verwenden des GNSS-Empfängers auf Seite 79. Der GNSS-COM-Port ist Gehen Sie wie folgt vor: bereits in Verwendung. • Beenden Sie die Software, die den GNSS-COM-Port Es kann immer nur jeweils verwendet, und versuchen Sie die Aktion in Ihrer eine Anwendung einen Anwendung erneut. geöffneten Port haben. • Stellen Sie sicher, dass im Hintergrund keine GNSSAnwendung ausgeführt wird. Tippen Sie auf /Einstellungen/Speicher, wählen Sie „Programme ausführen“, und wählen und schließen Sie alle nicht verwendeten GNSSAnwendungen. NMEA-Daten enthalten autonome Positionen. 98 Die GNSS-Anwendungssoftware verwendet den falschen GNSS-COM-Port. Verwenden Sie COM4. Es sind nicht genügend Satelliten sichtbar. Begeben Sie sich an eine Position, an der der Empfänger eine klare Sicht zum Himmel hat, und stellen Sie sicher, dass die Antenne nicht durch Hindernisse blockiert ist. Auf Echtzeit warten ist in der GNSSAnwendungssoftware ausgewählt, und der integrierte Empfänger wartet auf den Empfang von Echtzeitkorrekturen. Wenn Sie Daten für Postprocessing erfassen, deaktivieren Sie die Option „Auf Echtzeit warten“. Überprüfen Sie, ob die Quelle für die Echtzeitkorrekturen ordnungsgemäß eingerichtet ist (siehe unter Verbindung mit einer Quelle für EchtzeitDifferenzialkorrekturen auf Seite 82). Der Handheld liegt auf einer Metalloberfläche. Die GNSS-Antenne ist so hergestellt und angebracht, dass bei normalem Einsatz die Signale bestmöglich empfangen werden. Wenn der Handheld auf einer Metalloberfläche liegt, ohne gleichzeitig vom Benutzer gehalten zu werden, kann es zu einer Abschwächung oder dem vollständigen Verlust des Signals kommen. Halten Sie den Handheld für beste Ergebnisse in der Hand. Der integrierte GNSSKonfigurieren Sie die NMEA-Anwendung, um NichtEmpfänger gibt DGNSS-Positionen zu filtern. autonome Positionen aus, wenn Echtzeitkorrekturen nicht verfügbar sind. Benutzerhandbuch für die Handhelds der Juno Serie Probleme mit Echtzeit-DGNSS Problem Ursache Der Handheld Die Sicht auf den empfängt keine SBAS- SBASSatelliten ist Echtzeitkorrekturen. versperrt. Sie befinden sich außerhalb des Abdeckungsbereichs von WAAS, EGNOS bzw. MSAS. Lösung Überprüfen Sie die Position des SBAS-Satelliten im Abschnitt „Skyplot“ der GNSS-Anwendungssoftware, und begeben Sie sich nach Möglichkeit an eine andere Position. WAAS-Satelliten (Wide Area Augmentation System) werden im US-amerikanischen Festland einschließlich Alaska sowie im Süden Kanadas verfolgt. EGNOS-Satelliten (European Geostationary Navigation Overlay Service) werden in Europa verfolgt. MTSAT-Satelliten (Satellite-based Augmentation System, MSAS) werden in Japan verfolgt. Benutzerhandbuch für die Handhelds der Juno Serie 99 1 00 Benutzerhandbuch für die Handhelds der Juno Serie