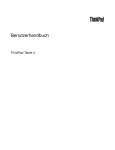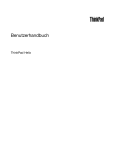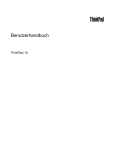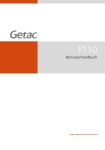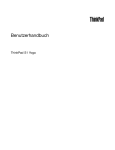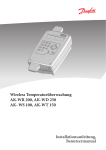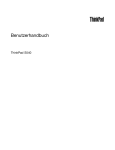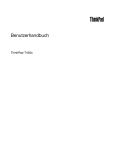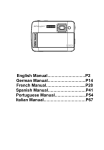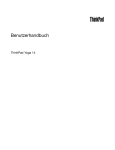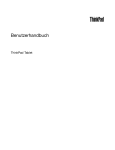Download Benutzerhandbuch - CNET Content Solutions
Transcript
Benutzerhandbuch ThinkPad Tablet 2 Anmerkungen: Vor Verwendung dieser Informationen und des dazugehörigen Produkts sollten Sie unbedingt folgende Veröffentlichungen lesen: • Sicherheit, Garantie und Einrichtung • Regulatory Notice • „Wichtige Sicherheitshinweise und Nutzungsinformationen“ auf Seite iii • Anhang C „Bemerkungen“ auf Seite 75 Das Handbuch Sicherheit, Garantie und Einrichtung und die Regulatory Notice finden Sie auf der Website. Um diese Dokumente zu lesen, rufen Sie die Adresse http://www.lenovo.com/UserManuals auf. Vierte Ausgabe (September 2013) © Copyright Lenovo 2012, 2013. HINWEIS ZU EINGESCHRÄNKTEN RECHTEN (LIMITED AND RESTRICTED RIGHTS NOTICE): Werden Daten oder Software gemäß einem GSA-Vertrag (General Services Administration) ausgeliefert, unterliegt die Verwendung, Vervielfältigung oder Offenlegung den in Vertrag Nr. GS-35F-05925 festgelegten Einschränkungen. Inhaltsverzeichnis Wichtige Informationen . . . . . . . . iii Wichtige Sicherheitshinweise und Nutzungsinformationen . . . . . . . . . . . iii Kapitel 1. Produktüberblick . . . . . . 1 Layout des Tablets . . . . . Vorder- und Seitenansicht Rückansicht . . . . . . Zubehör . . . . . . . . . Funktionen . . . . . . . . Technische Daten . . . . . Betriebsumgebung . . . . . . . . . . . . 1 1 3 4 4 5 6 Kapitel 2. Erste Schritte . . . . . . . . 7 . . . . . . . . . . . . . . . . . . . . . . . . . . . . Anweisungen für die Erstkonfiguration . Multitouchscreen verwenden . . . . . Bildschirmtastatur verwenden. . . . . Bildschirmtastatur und Schreibbereich verwenden . . . . . . . . . . . . Tablettdigitalisierstift verwenden . . . . Nach installierten Anwendungen suchen Spiele und Anwendungen herunterladen . . . . . . . . . . . . . . . . . . . . . . . . . . . . . . . . . 7 7 10 . . . . . . . . 11 11 12 12 Kapitel 3. Drahtlose Netzwerke und Einheiten . . . . . . . . . . . . . . . 15 . . . . SIM-Karte installieren . . . . . . . . . . Verwendetes mobiles Netz bestimmen . . . Verbindung mit einem mobilen Datennetzwerk herstellen . . . . . . . . . . . . . . . Verbindung mit einem Wi-Fi-Netz herstellen . Bluetooth-Einheiten verwenden . . . . . . . . . . . . . . 15 16 . . . . . . 16 17 19 Kapitel 4. Akku und Stromversorgung . . . . . . . . . . . 21 Akku aufladen . . . . . . . . . . . . . . . Akkulebensdauer zwischen Ladevorgängen verlängern . . . . . . . . . . . . . . . . Akkuladezustand überprüfen . . . . . . . . . 22 23 Kapitel 5. Tablet verwenden. . . . . . 25 Das Startverhalten von Windows 8.1 so ändern, dass entweder der Desktop oder der Startbildschirm angezeigt wird . . . . . . Im Internet surfen . . . . . . . . . . . Tablet zur Unterhaltung verwenden . . . . Verwendung von Kopf- und Ohrhörern . Kameras verwenden . . . . . . . . Bilder und Videos anzeigen . . . . . . Musik anhören . . . . . . . . . . . © Copyright Lenovo 2012, 2013 . . . . . . . . . . . . . . 21 25 25 25 25 26 26 27 Bücher lesen . . . . . . . . . Mit E-Mails arbeiten . . . . . . . . Anzeigenerfassungsfunktion verwenden. USB-Einheiten verwenden . . . . . . Netzeingangsbuchse verwenden . . USB-Anschluss verwenden . . . . Lesegerät für microSD-Karten verwenden HDMI-Einheiten verwenden . . . . . Synchronisierungslösungen verwenden . Internetverbindung freigeben . . . . . GPS-Satellitenempfänger verwenden . . . . . . . . . . . . . 27 27 27 27 27 27 28 29 29 30 31 Kapitel 6. ThinkPad Tablet 2-Optionen . . . . . . . . . . . . . . 33 ThinkPad Tablet 2 Bluetooth Keyboard Stand . . . . . . . . . . . . . ThinkPad Tablet 2 Dock . . . . . . Bluetooth-Tastatur verwenden . . . ThinkPad Tablet 2 Dock verwenden . . . . . . . . . . . . with . . . . . . . . . . . . . . . . . . . . . . . 33 34 35 37 Kapitel 7. Sicherheit . . . . . . . . . . 39 Kennwörter verwenden . . . . Kennwörter und Ruhemodus Administratorkennwort . . . Sicherheitschip einstellen . . . Firewalls verwenden . . . . . Daten vor Viren schützen . . . 39 39 39 40 41 41 Kapitel 8. Übersicht zur Wiederherstellung. . . . . . . . . . . 43 . . . . Inhalt des . . . . . . . . . . . . . . . . . . . . . . . . . . . . . . . . . . . . . . . . . . Tablet auffrischen . . . Werkseitig vorinstallierten wiederherstellen . . . . Erweiterte Startoptionen . . . . . . . . . . . . . . . . . . . . . . . . . . . . . . . . . . Tablets . . . . . . . . . . . . 43 44 Kapitel 9. Erweiterte Konfiguration . . 47 Einheitentreiber installieren . . . . . . . ThinkPad Setup . . . . . . . . . . . Menü „Main“ . . . . . . . . . . Menü „Date/Time“ . . . . . . . . Menü „Config“ . . . . . . . . . . Menü „Security“ . . . . . . . . . Menü „Startup“ . . . . . . . . . Menü „Restart“. . . . . . . . . . System-UEFI BIOS aktualisieren . . . Systemverwaltungsfunktionen verwenden . Systemverwaltung . . . . . . . . . . . . . . . . . . . . . . . . . . . . . . . . . . . . . . . . . 43 47 47 47 48 48 49 51 52 53 53 53 i Verwaltungsfunktion einrichten . . . . . . 54 Kapitel 10. Sie und Ihr Tablet . . . . . 55 Komfort und Eingabehilfen . . . . . Bequemere Nutzung Ihres Tablets Informationen zu Eingabehilfen . Aktualisierungen abrufen. . . . . . Reisen mit dem Tablet. . . . . . . Reisetipps . . . . . . . . . Reisezubehör . . . . . . . . Pflege und Wartung. . . . . . . . . . . . . . . . 55 55 55 56 56 56 57 57 Kapitel 11. Fehlerbehebung . . . . . . 59 Fehlerbehebung . . . . . . . . Wiederherstellung nach schweren Softwareproblemen . . . . . . . Fehlernachrichten . . . . . . . Fehler ohne Fehlernachrichten . . . . . . . . . . . . . . . . . . . . . . . . . . . . . . . . . . . . . . . . 59 . . . . . . . . . . . . . . . . . . 60 60 61 Kapitel 12. Unterstützung anfordern . . . . . . . . . . . . . . . 63 Technische Unterstützung von Lenovo . . . . . Lenovo User Forums (Lenovo Benutzerforen) . . . ThinkPad-Zusatzeinrichtungen . . . . . . . . 63 64 64 Anhang A. Hinweise zur Verwendung von Einheiten . . . . . . . . . . . . . Informationen zu drahtlosen Einheiten . . . . . Position der UltraConnect-Antennen für drahtlose Verbindungen . . . . . . . . . Exportbestimmungen . . . . . . . . . . . . Hinweise zur elektromagnetischen Verträglichkeit . . . . . . . . . . . . . . . FCC-Konformitätserklärung (Federal Communications Commission) . . . . . . Hinweis bezüglich der kanadischen Bestimmungen für Klasse B. . . . . . . . Europäische Union - Einhaltung der Richtlinie zur elektromagnetischen Kompatibilität . . . Hinweis bezüglich der deutschen Bestimmungen für Klasse B. . . . . . . . Hinweis bezüglich der koreanischen Bestimmungen für Klasse B. . . . . . . . ii Benutzerhandbuch 65 Hinweis bezüglich der japanischen VCCI-Bestimmungen für Klasse B . . . . . Hinweis bezüglich der japanischen Bestimmungen für Produkte, die an eine Stromversorgung angeschlossen werden, bei der der Nennstrom höchstens 20 A pro Phase beträgt . . . . . . . . . . . . . . . . Informationen zum Lenovo Produktservice in Taiwan . . . . . . . . . . . . . . . . Zusätzliche Hinweise zur Verwendung von Einheiten . . . . . . . . . . . . . . . . . Anhang B. Informationen zur Umwelt, Wiederverwertung und Entsorgung . Lenovo - Hinweis zur Wiederverwertbarkeit . . . Hinweise zur Wiederverwertung in Japan . . . . Informationen zur Wiederverwertung/Entsorgung für Brasilien . . . . . . . . . . . . . . . . Wichtige Informationen zu Elektro- und Elektronikaltgeräten (WEEE) . . . . . . . . . Batterie-Recycling-Informationen für Taiwan . . . Batterie-Recycling-Informationen für die USA und Kanada . . . . . . . . . . . . . . . . . Batterie-Recycling-Informationen für die Europäische Union . . . . . . . . . . . . . Hinweis zum Recycling von Elektro- und Elektronikaltgeräten (WEEE) auf Chinesisch . . . Anhang C. Bemerkungen . . . . . . . 69 69 69 71 71 71 72 72 73 73 73 74 75 65 Marken 66 66 Anhang D. Richtlinie zur Beschränkung der Verwendung gefährlicher Stoffe (RoHS = Restriction of Hazardous Substances Directive) . . . . . . . . . . . . . . . 77 67 67 67 67 68 68 . . . . . . . . . . . . . . . . . 69 Europäischen Union RoHS China RoHS. . . . . . Türkische RoHS . . . . Ukraine RoHS . . . . . Indien RoHS . . . . . . . . . . . . . . . . . . . . . . . . . . . . . . . . . . . . . . . . . . . . . . . . . . . . . . . 76 77 77 77 78 78 Wichtige Informationen Bei Beachtung der nachfolgend aufgeführten Hinweise wird Ihnen das Tablet große Freude bereiten. Andernfalls kann es zu Hautreizungen oder Verletzungen kommen oder am Tablet können Fehler auftreten. Wichtige Sicherheitshinweise und Nutzungsinformationen Um Personenschäden, Sachschäden oder Schäden durch Unfälle an Ihrem/durch Ihr ThinkPad® Tablet 2 (im Folgenden als Tablet bezeichnet) zu vermeiden, lesen Sie vor der Verwendung alle Informationen in diesem Abschnitt durch. Detaillierte Betriebsanleitungen entnehmen Sie dem ThinkPad Tablet 2-Benutzerhandbuch (diese Veröffentlichung). Der Zugriff auf das ThinkPad Tablet 2-Benutzerhandbuch ist mit einer der folgenden Methoden möglich: • Rufen Sie http://www.lenovo.com/UserManuals auf und befolgen Sie die Anweisungen auf dem Bildschirm. • Starten Sie Ihr Tablett. Tippen Sie auf die Kachel Lenovo Support auf dem Startbildschirm. Tippen Sie anschließend auf Benutzerhandbuch. • Öffnen Sie die Windows®-Hilfe und -Unterstützung. Tippen Sie anschließend auf Lenovo User Guide. Weitere Tipps zum sicheren Gebrauch Ihres Tabletts finden Sie unter http://www.lenovo.com/safety. Gehen Sie vorsichtig mit dem Tablett um. Lassen Sie Ihr Tablett nicht fallen, biegen und punktieren Sie es nicht, schieben Sie keine fremden Objekte hinein und legen Sie keinen schweren Objekte darauf ab. Wichtige Komponenten im Inneren können dabei beschädigt werden. Ihr Tablett-Bildschirm ist aus Glas gefertigt. Das Glas könnte brechen, wenn das Tablett auf eine harte Oberfläche fällt, einem harten Schlag ausgesetzt wird oder von einem schweren Objekt zusammengedrückt wird. Wenn das Glas splittert oder bricht, berühren Sie das gebrochene Glas nicht und versuchen Sie nicht, es vom Tablett zu entfernen. Stellen Sie den Betrieb des Tabletts umgehend ein und wenden Sie sich an die technische Unterstützung von Lenovo®, um Informationen zu Reparatur, Ersatz oder Entsorgung zu erhalten. Zerlegen oder verändern Sie ihr Tablett nicht. Ihr Tablett ist ein versiegeltes Gerät. Das Gerät enthält keine durch den Endbenutzer zu wartenden Teile. Alle internen Reparaturen müssen durch eine von Lenovo autorisierte Reparaturwerkstatt oder Fachkraft durchgeführt werden. Durch den Versuch, das Tablett zu öffnen oder zu verändern, erlischt die Garantie. Versuchen Sie nicht, die interne Batterie auszutauschen. Der Austausch der internen, wiederaufladbaren Batterie muss durch eine von Lenovo autorisierte Reparaturwerkstatt oder Fachkraft durchgeführt werden. Von Lenovo autorisierte Werkstätten oder Fachkräfte entsorgen Lenovo-Batterien gemäß den örtlichen Gesetzen und Richtlinien. Achten Sie darauf, dass Tablett und Netzteil nicht nass werden. Tauchen Sie Ihr Tablett nicht in Wasser und lassen Sie es nicht an einem Standort, an dem es mit Wasser oder anderen Flüssigkeiten durchtränkt werden kann. © Copyright Lenovo 2012, 2013 iii Verwenden Sie nur zulässige Lademethoden. Sie können eine der folgenden Lademethoden verwenden, um die interne Batterie Ihres Tabletts sicher aufzuladen. Lademethode Tablet eingeschaltet (Bildschirm ist eingeschaltet) Tablet ausgeschaltet oder mit gesperrtem Bildschirm (Bildschirm ist ausgeschaltet) ThinkPad Tablet 2 Dock (schnellste Lademethode) Zulässig Zulässig ThinkPad Tablet AC Adapter Zulässig, aber der Akku wird nur langsam aufgeladen Zulässig Eine USB-Verbindung zwischen der Netzeingangsbuchse am Tablet und einem USB-Anschluss eines PCs oder eines anderen Geräts, das den USB 2.0-Standards entspricht (langsamste Lademethode). Diese Lademethode gleicht den Stromverbrauch aus. Der Akku entlädt sich langsamer als gewöhnlich. Zulässig, aber der Akku wird nur langsam aufgeladen Ladegeräte werden bei normalem Gebrauch warm. Stellen Sie sicher, dass rund um das Ladegerät ausreichend Belüftung herrscht. Trennen Sie das Ladegerät in den folgenden Fällen von der Stromversorgung: • Das Ladegerät wurde Regen, Flüssigkeiten oder starker Feuchtigkeit ausgesetzt. • Das Ladegerät zeigt Zeichen von physikalischen Schäden. • Sie möchten das Ladegerät reinigen. Lenovo ist nicht verantwortlich für die Leistung oder Sicherheit von Produkten, die nicht von Lenovo hergestellt oder genehmigt wurden. Vermeiden Sie Hörschäden. Ihr Tablet ist mit einem Anschluss für Kopfhörer ausgestattet. Verwenden Sie stets den Kopfhöreranschluss, um Kopfhörer (auch Headset genannt) und Ohrhörer anzuschließen. Vorsicht: Übermäßiger Schalldruck von Ohrhörern bzw. Kopfhörern kann einen Hörverlust bewirken. Eine Einstellung des Entzerrers auf Maximalwerte erhöht die Ausgangsspannung am Ohrhörer- bzw. Kopfhörerausgang und auch den Schalldruckpegel. Um Hörschäden zu vermeiden, stellen Sie Ihren Entzerrer auf ein angemessenes Niveau ein. Der exzessive Gebrauch von Kopfhörern oder Ohrhörern über einen langen Zeitraum bei starker Lautstärke kann zu Schäden führen, wenn die Ausgänge der Kopfhörer oder Ohrhörer nicht EN 50332-2 entsprechen. Der Kopfhörer-Ausgangsanschluss des Tabletts entspricht der EN 50332-2-Spezifikation, Unterabschnitt 7. Durch diese Spezifikation wird die Ausgabespannung für den maximalen tatsächlichen Breitband-RMS-Wert des Tabletts auf 150 mV beschränkt. Um Hörschäden zu vermeiden, stellen Sie sicher, dass die von Ihnen verwendeten Kopfhörer oder Ohrhörer ebenfalls EN 50332-2 (Abschnitt 7, „Limits“) für eine für den Breitbandbetrieb charakteristische Spannung von 75 mV entsprechen. Der Gebrauch von Kopfhörern, die EN 50332-2 nicht entsprechen, kann aufgrund von erhöhten Schalldruckpegeln eine Gefahr darstellen. Wenn im Lieferumfang Ihres Tabletts Kopfhörer oder Ohrhörer als Set enthalten sind, entspricht die Kombination aus Kopfhörer oder Ohrhörer und aus Tablett bereits EN 50332-1. Wenn andere Kopfhörer oder Ohrhörer verwendet werden, stellen Sie sicher, dass die von Ihnen verwendeten Kopfhörer oder Ohrhörer EN 50332-1 (Grenzwerte aus Abschnitt 6.5) entsprechen. Der Gebrauch von Kopfhörern, die EN 50332-1 nicht entsprechen, kann aufgrund von erhöhten Schalldruckpegeln eine Gefahr darstellen. iv Benutzerhandbuch Seien Sie vorsichtig, wenn Sie Ihr Tablett in einem Fahrzeug oder auf einem Fahrrad verwenden. Ihre eigene Sicherheit und die von anderen geht stets vor. Halten Sie sich an die Vorschriften. Örtliche Gesetzgebungen und Richtlinien bestimmen möglicherweise, auf welche Weise mobile elektronische Geräte wie Ihr Tablett beim Führen von Fahrzeugen oder beim Fahrradfahren verwendet werden dürfen. Entsorgen Sie gemäß den örtlichen Gesetzgebungen und Richtlinien. Wenn die Lebensdauer Ihres Tabletts abgelaufen ist, beschädigen oder verbrennen Sie es nicht, tauchen Sie es nicht in Wasser und entsorgen Sie es nur gemäß den örtlichen Gesetzgebungen und Richtlinien. Einige interne Komponenten enthalten Substanzen, die explodieren oder auslaufen können oder negative Auswirkungen auf die Umwelt, wenn diese nicht ordnungsgemäß entsorgt werden. Zusätzliche Informationen finden Sie im Abschnitt Anhang B „Informationen zur Umwelt, Wiederverwertung und Entsorgung“ auf Seite 71. Halten Sie Tablett und Zubehör von keinen Kindern fern. Ihr Tablett enthält kleine Teile, die Kleinkinder verschlucken könnten. Hierdurch besteht Erstickungsgefahr. Außerdem kann der Glasbildschirm brechen oder reißen, wenn er auf eine harte Oberfläche fällt oder dagegen stößt. Schützen Sie Ihre Daten und Software. Löschen Sie keine unbekannten Dateien und ändern Sie nicht die Namen von Dateien oder Verzeichnissen, die Sie nicht selbst erstellt haben. Dies kann zu Softwarefehlern führen. Beachten Sie, dass Ihr Tablett durch den Zugriff auf Netzressourcen anfällig für Computerviren, Hacker, Spyware und andere zerstörerische Aktivitäten ist, durch die das Tablett, die Software oder Ihre Daten beschädigt werden können. Sie sind selbst dafür verantwortlich, entsprechende Schutzmaßnahmen in Form von Firewalls, Antivirensoftware und Anti-Spyware-Software einzurichten und diese Software immer auf dem neuesten Stand zu halten. Halten Sie elektrische Geräte wie z. B. einen elektrischen Ventilator, ein Radio, leistungsfähige Lautsprecher, eine Klimaanlage oder eine Mikrowelle von Ihrem Tablet fern, da diese Geräte starke magnetische Felder erzeugen, die den Bildschirm und die Daten auf dem Tablet beschädigen können. Ihr Tablett erzeugt Wärme. Wenn das Tablett eingeschaltet ist oder der Akku aufgeladen wird, können einige Komponenten des Tabletts Wärme abgeben. Welche Temperatur erreicht wird, richtet sich nach der Systemaktivität und dem Ladezustand des Akkus. Ein längerer Hautkontakt kann sogar durch die Kleidung hindurch zu Hautirritationen oder im schlimmsten Fall zu Hautverbrennungen führen. Vermeiden Sie es, stark erhitzte Komponenten über längere Zeit mit den Händen, den Oberschenkeln oder anderen Körperteilen zu berühren. Hinweis zu Kabeln aus Polyvinylchlorid (PVC) WARNUNG: Bei der Handhabung des Kabels an diesem Produkt oder von Kabeln an Zubehör, das mit diesem Produkt vertrieben wird, kommen Sie mit Blei in Kontakt, ein chemischer Stoff, der dem Staat Kalifornien als krebserregend bekannt ist. Außerdem kann er Geburtsfehler und Fruchtbarkeitsstörungen hervorrufen. Waschen Sie nach dem Gebrauch Ihre Hände. Hinweis für Benutzer in Brasilien Akkukapazität: 8,21 Ah Geräusche über 85 dB (A) über einen längeren Zeitraum können zu einer Schädigung des Gehörs führen. © Copyright Lenovo 2012, 2013 v vi Benutzerhandbuch Kapitel 1. Produktüberblick In diesem Kapitel finden Sie einen Überblick über das Tablet, einschließlich der Positionen von Anschlüssen und Steuerelementen, der Tablet-Funktionen, des Zubehörs, der Spezifikationen und der Betriebsumgebung. Layout des Tablets In diesem Thema lernen Sie die Hardwareausstattung des Tablets kennen und Sie erhalten grundlegende Informationen zum Einstieg in die Verwendung des Tablets. Vorder- und Seitenansicht Abbildung 1. Vorderansicht und Seitenansicht des ThinkPad Tablet 2 1 Halterung für den Tablettdigitalisierstift 9 ThinkPad Tablet 2 Dock-Anschluss 2 SIM-Kartensteckplatz 10 Notrücksetzöffnung 3 Lesegerät für microSD-Karten 11 Netzeingangsbuchse 4 Betriebsspannungsschalter 12 USB-Anschluss 5 Kopfhörer- oder Mikrofonanschluss 13 Nach vorne zeigende Kamera 6 Tasten zur Lautstärkeregelung 14 Umgebungslichtsensor © Copyright Lenovo 2012, 2013 1 1 7 Tastensperre für „Anzeige drehen“ 15 Windows-Schaltfläche 8 Mini HDMI™-Anschluss 16 Multi-touch-Screen Halterung für den Tablettdigitalisierstift Wenn sich im Lieferumfang des Tablets ein Tablettdigitalisierstift befindet oder Sie einen erworben haben, bewahren Sie ihn in der Aufbewahrungshalterung auf. 2 SIM-Kartensteckplatz Öffnen Sie die Abdeckung, um auf den SIM-Kartensteckplatz (Subscriber Identification Module) zuzugreifen. Legen Sie eine SIM-Karte ein um eine drahtlose WAN-Verbindung (Wide Area Network) herzustellen. Anweisungen zum Einsetzen der SIM-Karte finden Sie unter „SIM-Karte installieren“ auf Seite 15. Anmerkung: Der SIM-Karten-Steckplatz hat bei reinen Wi-Fi-Modellen keine Funktion. 3 Lesegerät für microSD-Karten Öffnen Sie die Abdeckung, um auf das Lesegerät für microSD-Karten zuzugreifen. Legen Sie zum Zugriff auf oder Speichern von Daten eine SD-Karte (Secure Digital) in das Lesegerät für microSD-Karten ein. Weitere Informationen hierzu finden Sie im Abschnitt „Lesegerät für microSD-Karten verwenden“ auf Seite 28. 4 Betriebsspannungsschalter Drücken Sie den Betriebsspannungsschalter, um das Tablet einzuschalten. Wenn Ihr Tablet nicht auf Benutzereingaben reagiert und Sie den Computer nicht ausschalten können, halten Sie den Betriebsspannungsschalter für mindestens vier Sekunden gedrückt. 5 Kopfhörer- oder Mikrofonanschluss Schließen Sie die Kopfhörer an den Anschluss an, um Stereowiedergaben auf dem Tablet anzuhören, oder schließen Sie ein Mikrofon an, um Audioaufnahmen zu machen oder Anrufe zu tätigen. Sie können auch ein Headset mit einem integrierten Mikrofon anschließen, das einen kombinierten Audio-/Mikrofonanschluss verwendet. 6 Tasten zur Lautstärkeregelung Drücken Sie die Taste „Lauter“ oder „Leiser“, um die Tablet-Lautstärke anzupassen. 7 Tastensperre für „Anzeige drehen“ Drücken Sie die Taste, um die Funktion für die automatische Bildschirmdrehung zu deaktivieren. Drücken Sie sie erneut, um die Funktion zu aktivieren. 8 Mini-HDMI™ Anschluss Ihr Tablet verfügt über einen Mini-HDMI-Anschluss (High-Definition Multimedia Interface; hochauflösende Multimediaschnittstelle), eine digitale Audio- und Videoschnittstelle der nächsten Generation, an die Sie kompatible digitale Audioeinheiten oder Digitalbildschirme wie HDTV-Einheiten an Ihr Tablet anschließen können. Weitere Informationen hierzu finden Sie unter „HDMI-Einheiten verwenden“ auf Seite 29. 9 ThinkPad Tablet 2 Dock-Anschluss Verwenden Sie diesen Anschluss zum Anschließen eines ThinkPad Tablet 2 Dock. Das ThinkPad Tablet 2 Dock ist als Zubehör auf der folgenden Lenovo Website unter http://www.lenovo.com/accessories/services/index.html verfügbar. Weitere Informationen hierzu finden Sie unter „ThinkPad Tablet 2 Dock verwenden“ auf Seite 37. 2 Benutzerhandbuch 10 Notrücksetzöffnung Wenn das Tablet nicht mehr reagiert und Sie es durch Drücken und Halten des Betriebsspannungsschalters nicht aus- oder einschalten können, setzen Sie das Tablet zurück, indem Sie das Ende einer aufgebogenen Büroklammer in die Notrücksetzöffnung einführen. 11 Netzeingangsbuchse Sie können das im Lieferumfang enthaltene USB-Kabel und das Netzteil auch zum Aufladen des Tablets verwenden, wenn der Akku fast leer ist. Informationen hierzu finden Sie im Abschnitt „Akku aufladen“ auf Seite 21. 12 USB-Anschluss Öffnen Sie die Abdeckung des USB-Anschlusses, um auf den USB-Anschluss zuzugreifen. Verwenden Sie den USB-Anschluss, um eine kompatible USB-Einheit wie eine USB-Maus, USB-Tastatur oder einen USB-Memory-Key anzuschließen. Informationen hierzu finden Sie im Abschnitt „USB-Anschluss verwenden“ auf Seite 27. 13 Nach vorne zeigende Kamera Das Tablet verfügt über eine nach vorne zeigende 2-Megapixel-Kamera, mit der Sie Bilder aufnehmen, Videos erstellen und in Kombination mit Web-Anwendungen Anrufe tätigen können. Weitere Informationen hierzu finden Sie unter „Kameras verwenden“ auf Seite 26. 14 Umgebungslichtsensor Der Umgebungslichtsensor ermittelt die Helligkeit der Umgebung. Die Bildschirmhelligkeit wird in Abhängigkeit der vom integrierten Umgebungslichtsensor ermittelten Umgebungslichtbedingungen automatisch angepasst. 15 Windows-Schaltfläche Sie können jederzeit die Taste „Start“ drücken, um zum Startbildschirm zu wechseln. 16 Multi-touch-Screen Tippen Sie auf den Bildschirm, um die Steuerelemente auf dem Bildschirm zu verwenden, einschließlich Symbolen, Menüelementen und der Bildschirmtastatur. Weitere Informationen hierzu finden Sie unter „Multitouchscreen verwenden“ auf Seite 7 . Rückansicht Abbildung 2. Rückansicht des ThinkPad Tablet 2 Kapitel 1. Produktüberblick 3 1 1 Nach hinten zeigende Kamera mit integriertem Blitz 3 Mikrofon 2 Lautsprecher 4 NFC-Logo (Near Field Communication, bei einigen Modellen) Nach hinten zeigende Kamera mit Blitz Das Tablet verfügt über eine nach hinten zeigende 8-Megapixel-Kamera mit integriertem Blitz, mit der Sie Fotos aufnehmen und Videos erstellen können. Weitere Informationen hierzu finden Sie unter „Kameras verwenden“ auf Seite 26. 2 Lautsprecher Mit den integrierten Lautsprechern erfolgt die Audioausgabe bei der Wiedergabe von Videos und Musik. 3 Mikrofon Das integrierte Mikrofon zeichnet Geräusche und Stimmen auf, wenn es gemeinsam mit einer Anwendung genutzt wird, die Audiodaten verarbeiten kann. 4 NFC-Logo (Near Field Communication, bei einigen Modellen) Wenn Ihr Tablet über die NFC-Funktion (Near Field Communication – Nahfeldkommunikation) verfügt, befindet sich das NFC-Logo auf der unteren Abdeckung. Zubehör Abbildung 3. Zubehör • ThinkPad Tablet AC Adapter und USB-Kabel: Verwenden Sie das Netzteil mit dem im Lieferumfang enthaltenen USB-Kabel, um das Tablet mit Strom zu versorgen und den Akku zu laden. • Tablettdigitalisierstift (bei einigen Modellen): Wenn das Tablet mit einem Tablettdigitalisierstift ausgestattet ist, können Sie damit auf natürliche Weise Text eingeben oder Grafiken zeichnen und andere Vorgänge ausführen, ohne den Bildschirm mit Ihrem Finger berühren zu müssen. Weitere Informationen hierzu finden Sie unter „Tablettdigitalisierstift verwenden“ auf Seite 11. Funktionen Prozessor • Intel® Atom™ Prozessor Z2760 1,8 GHz mit Intel Burst Technology, 1,5 GHz HFM, 600 MHz LFM Betriebssystem • Microsoft® Windows 8 (32 Bit) • Windows 8.1 (32 Bit) 4 Benutzerhandbuch Arbeitsspeicher • 2 GB Interner Speicher • 64 GB • 32 GB Bildschirm • Chemisch vorgespanntes Glas • Größe: 257 mm • Bildschirmauflösung: 1366 x 768 Pixel • Automatische Helligkeitssteuerung • IPS-Technologie (In-Plane Switching) • LED-Hintergrundbeleuchtungstechnologie (Light-Emitting Diode) • Multi-touch-Technologie • Unterstützung der Eingabe mithilfe des ThinkPad Digitalisierstifts Integrierte Kameras • Nach vorne zeigende Kamera, 2 Megapixel • Nach hinten zeigende 8-Megapixel-Kamera mit integriertem Blitz Anschlüsse • Ein Mini-HDMI-Anschluss • Ein USB 2.0-Anschluss • Eine Netzeingangsbuchse • Ein ThinkPad Tablet 2 Dock-Anschluss • Ein Kopfhörer- oder Mikrofonanschluss Kartensteckplatz oder Lesegerät für Speicherkarten • SIM-Karten-Steckplatz • Lesegerät für microSD-Karten GPS und Funktionen für drahtlose Verbindungen • Satellitenempfänger für globales Positionierungssystem (GPS) • Bluetooth 4.0 • NFC (bei einigen Modellen) • Drahtloses LAN (802.11a/g/n) • Drahtloses WAN (bei einigen Modellen) Technische Daten Größe • Breite: 262,6 mm • Tiefe: 164,6 mm Kapitel 1. Produktüberblick 5 • Höhe: 9,8 mm Akku • Lithium-Polymer-Akku, 30 Wh Stromquelle (Netzteil) • Frequenz: 50 bis 60 Hz • Eingangsspannungsbereich des Netzteils: 100 bis 240 V Wechselstrom Betriebsumgebung • Maximale Höhe unter normalen Luftdruckbedingungen: 3048 m • Temperatur: – Bei Höhen bis zu 2438 m In Betrieb: 5,0 bis 35,0 °C Lagerung: 5,0 bis 43,0 °C – Bei Höhen über 2438 m Maximale Betriebstemperatur unter normalen Druckbedingungen: 31,3 °C • Relative Feuchtigkeit: – In Betrieb: 8 bis 80 % – Lagerung: 5 bis 95 % Wenn möglich sollten Sie das Tablet in einem trockenen und gut belüfteten Bereich ohne direkte Sonneneinstrahlung aufstellen. Verwenden und lagern Sie das Tablet nicht in staubigen, schmutzigen oder extrem heißen oder kalten Bereichen. 6 Benutzerhandbuch Kapitel 2. Erste Schritte Dieses Kapitel hilft Ihnen bei den ersten Schritten mit dem Tablet. Anweisungen für die Erstkonfiguration Befolgen Sie bei der ersten Verwendung des Tablets nach dem Auspacken unbedingt die folgenden Anweisungen: 1. Verwenden Sie das mitgelieferte USB-Kabel und den ThinkPad Tablet AC Adapter, um das Tablet an eine Netzsteckdose anzuschließen. 2. Drücken Sie den Betriebsspannungsschalter, um das Tablet einzuschalten. 3. Befolgen Sie die Bildschirmanweisungen, um die Ersteinrichtung abzuschließen. Multitouchscreen verwenden Dieser Abschnitt enthält Anweisungen zum Verwenden des Multitouchscreens. Tippen Tippen Sie sanft mit Ihren Fingern auf den Bildschirm, um eine Anwendung zu starten, ein Element auszuwählen, ein Menü zu öffnen oder Text mithilfe der Bildschirmtastatur einzugeben. Gedrückt halten Drücken und halten Sie ein Objekt oder einen leeren Bereich auf dem Bildschirm, bis eine Aktion erfolgt. Ziehen Wenn Sie ein Element wie ein Bild und ein Symbol auf dem Bildschirm verschieben möchten, tippen Sie mit Ihrem Finger auf das Element und halten Sie es, bewegen Sie den Finger an die gewünschte Stelle und nehmen Sie Ihren Finger dann vom Bildschirm. Streichen oder Wischen Bewegen Sie den Finger auf dem Bildschirm in vertikale oder horizontale Richtung, um durch den Startbildschirm, Webseiten, Listen, Bildminiaturansichten usw. zu blättern. Größe ändern • Verkleinern: Bewegen Sie zwei Finger auf dem Bildschirm ganz nah zusammen, als wenn Sie etwas greifen möchten, um die Ansicht eines Bilds oder einer Webseite zu verkleinern. • Vergrößern: Bewegen Sie zwei Finger auf dem Bildschirm auseinander, um die Ansicht eines Bilds oder einer Webseite zu vergrößern. Doppeltes Tippen Tippen Sie bei einigen Anwendungen zum Vergrößern zweimal schnell auf den Bildschirm. Tippen Sie zum Verkleinern erneut zweimal. Bildschirm drehen Das Tablet verfügt über einen integrierten Bewegungssensor, der die automatische Drehfunktion des Bildschirms unterstützt. Diese Funktion ist standardmäßig aktiviert. Wenn Sie das Tablet drehen, wird die Bildschirmansicht automatisch im Querformat oder Hochformat gedreht. © Copyright Lenovo 2012, 2013 7 Drücken Sie die Tastensperre für „Anzeige drehen“, um die automatische Bildschirmdrehung zu deaktivieren. Anmerkung: Bei einigen Anwendungen wird die automatische Drehfunktion des Bildschirms nicht unterstützt. Touch-Gesten und Mausaktionen für die Betriebssysteme Windows 8 und Windows 8.1 In der folgenden Tabelle werden einige der von den Betriebssystemen Windows 8 und Windows 8.1 unterstützten Touch-Gesten und die zugehörigen Mausaktionen aufgeführt. Anmerkung: Möglicherweise sieht Ihr Computerbildschirm etwas anders aus als in den nachfolgenden Abbildungen dargestellt. Tasks Touch-Gesten (nur Touch-Modelle) Mausaktionen Zum Anzeigen der Charms mit Systembefehlen wie Start, Einstellungen, Suchen, Teilen und Geräte Vom rechten Rand aus auf den Bildschirm gleiten. Den Zeiger in die rechte untere oder in die rechte obere Ecke des Bildschirms bewegen. Durch die Anwendungen navigieren und zu offenen Anwendungen wechseln Vom linken Rand aus auf den Bildschirm gleiten. Den Cursor in die linke obere Ecke des Bildschirms bewegen und dann klicken. Klicken Sie, um durch die geöffneten Anwendungen zu navigieren. Zuletzt gestartete Anwendungen anzeigen oder eine aktive Anwendung aus der Liste auswählen Vom linken Rand aus auf den Bildschirm und zurück gleiten. Bewegen Sie den Zeiger im Bildschirm nach links oben und dann am linken Bildschirmrand entlang nach unten. Um eine Auswahl zu treffen, klicken Sie auf die gewünschte Anwendung. Alle Anwendungen auf dem Startbildschirm anzeigen Windows 8.1: Windows 8.1: • Zur oberen Kante des Bildschirms gleiten. Auf den Pfeil nach unten klicken ( ), der sich in der unteren linken Ecke des Startbildschirms befindet. Windows 8: • Auf den Pfeil nach unten tippen ( ), der sich in der unteren linken Ecke des Startbildschirms befindet. 8 Benutzerhandbuch Mit der rechten Maustaste auf einen leeren Bereich auf dem Startbildschirm und dann auf Alle Anwendungen klicken. Tasks Touch-Gesten (nur Touch-Modelle) Mausaktionen Windows 8: Vom oberen oder unteren Rand aus auf den Bildschirm gleiten und auf Alle Anwendungen tippen. Kacheln auf dem Startbildschirm anpassen oder eine Anwendung deinstallieren Windows 8.1: Windows 8.1: • Vom oberen oder unteren Rand aus auf den Bildschirm gleiten, • Mit der rechten Maustaste auf einen leeren Bereich auf dem Startbildschirm klicken, auf Anpassenund anschließend auf das gewünschte Symbol klicken. • Klicken Sie mit der rechten Maustaste auf das betreffende Symbol. Windows 8: auf Anpassen tippen und anschließend auf das gewünschte Symbol tippen. Klicken Sie mit der rechten Maustaste auf das betreffende Symbol. • Halten Sie das gewünschte Symbol gedrückt. Windows 8: Das gewünschte Symbol nach unten ziehen, bis ein Häkchensymbol ( ) angezeigt wird, dann den Finger loslassen. Kapitel 2. Erste Schritte 9 Tasks Touch-Gesten (nur Touch-Modelle) Mausaktionen Anwendungsbefehle in einer geöffneten Anwendung anzeigen, wie z. B. Kopieren, Speichern und Löschen, je nach Anwendung Vom oberen oder unteren Rand aus auf den Bildschirm gleiten. Mit der rechten Maustaste auf eine geöffnete Anwendung klicken. Die aktuelle Anwendung schließen Auf dem Bildschirm vom oberen zum unteren Rand gleiten. Den Zeiger zum oberen Rand des Bildschirms ziehen, die linke Maustaste klicken und gedrückt halten und den Zeiger dann zum unteren Rand des Bildschirms ziehen. Die linke Maustaste loslassen, wenn der untere Bildschirmrand erreicht ist. Bildschirmtastatur verwenden Verwenden Sie die Bildschirmtastatur zum Eingeben von Text, Zahlen, Symbolen und anderen Zeichen. Wenn Sie das Tablet drehen, wird die Bildschirmtastatur automatisch im Querformat oder Hochformat gedreht. Gehen Sie wie folgt vor, um die Bildschirmtastatur zu öffnen: • Windows 8: 1. Wenn Sie vom rechten Rand aus auf den Bildschirm gleiten, wird die Charm-Leiste angezeigt. 2. Tippen Sie auf die Charms-Leiste Suche. 3. Tippen Sie auf App. 4. Tippen Sie auf Bildschirmtastatur. • Windows 8.1: 1. Wenn Sie vom rechten Rand aus auf den Bildschirm gleiten, wird die Charm-Leiste angezeigt. 2. Tippen Sie in der Charme-Leiste auf Suche, um die Bildschirmtastatur zu suchen. 3. Geben Sie Bildschirmtastatur ein. Wenn Sie die Eingabesprache konfigurieren möchten, führen Sie die folgenden Aktionen aus: 1. Gleiten Sie auf dem Desktop vom rechten Rand aus auf den Bildschirm, um die Charm-Leiste anzuzeigen. 2. Tippen Sie auf den Charm Einstellungen. 3. Tippen Sie auf Systemsteuerung ➙ Zeit, Sprache und Region. 4. Tippen Sie auf Eingabemethoden ändern. Das Sprachfenster wird geöffnet. 5. Befolgen Sie die angezeigten Anweisungen. 10 Benutzerhandbuch Bildschirmtastatur und Schreibbereich verwenden Verwenden Sie die Bildschirmtastatur und den Schreibbereich, um Text, Zahlen, Symbole und andere Zeichen einzugeben oder eine Eingabe per Handschrift durchzuführen. Wenn Sie das Tablet drehen, wird die Bildschirmtastatur automatisch im Querformat oder Hochformat gedreht. Gehen Sie wir folgt vor, um die Bildschirmtastatur und den Schreibbereich zu öffnen: • Die Bildschirmtastatur und der Schreibbereich werden automatisch angezeigt, wenn Sie etwas eingeben müssen. • Tippen Sie auf dem Desktop auf das Tastatur-Symbol, um die Tastatur zu öffnen. Wenn Sie die Eingabesprache konfigurieren möchten, führen Sie die folgenden Aktionen aus: 1. Gleiten Sie auf dem Desktop vom rechten Rand aus auf den Bildschirm, um die Charm-Leiste anzuzeigen. 2. Tippen Sie auf den Charm Einstellungen. 3. Tippen Sie auf Systemsteuerung ➙ Zeit, Sprache und Region. 4. Tippen Sie auf Eingabemethoden ändern. Das Sprachfenster wird geöffnet. 5. Befolgen Sie die angezeigten Anweisungen. Bildschirmtastatur deaktivieren Wenn Sie lieber eine physische Tastatur verwenden möchten, schließen Sie eine externe USB-Tastatur an oder führen Sie ein Pairing des Tablets mit einem ThinkPad Tablet 2 Bluetooth Keyboard with Stand aus. Die Bildschirmtastatur wird automatisch deaktiviert, wenn Sie mit der physischen Tastatur eine Eingabe machen. Tablettdigitalisierstift verwenden Mit dem Tablettdigitalisierstift können Sie in Kombination mit Anwendungen, die über Bearbeitungsund Zeichenfunktionen verfügen, Text auf natürliche Art und Weise eingeben sowie Notizen machen, PDF-Dateien kommentieren und Grafiken erstellen. Einige Tablets sind standardmäßig mit einem Tablettdigitalisierstift ausgestattet. Der Tablettdigitalisierstift verfügt über eine Spitze 1 und eine Klicktaste 2 . Halten Sie den Stift fest, und zeigen Sie mit der Spitze auf den LCD-Bildschirm, um den Zeiger zu verschieben. Kapitel 2. Erste Schritte 11 Um eine Auswahl zu treffen (einfacher Klick), tippen Sie mit dem Stift einmal auf den Bildschirm. Um doppelt auf ein Objekt zu klicken, tippen Sie zwei Mal direkt nacheinander auf den Bildschirm. Um ein Objekt mit einem „Rechtsklick“ auszuwählen (vergleichbar mit einem Klicken mit der rechten Maustaste), tippen Sie einmal auf den Bildschirm, und halten Sie die Spitze des Stifts in dieser Position auf dem Bildschirm. Das Symbol zum Klicken mit der rechten Taste wird angezeigt. Drücken Sie die Klicktaste, um eine Anzeigenerfassung zu erstellen und das erfasste Bild zuzuschneiden. Weitere Informationen hierzu finden Sie unter „Anzeigenerfassungsfunktion verwenden“ auf Seite 27. Nach installierten Anwendungen suchen Gehen Sie wie folgt vor, um festzustellen, welche Anwendungen installiert sind: • Windows 8: Gleiten Sie vom rechten Rand aus auf den Bildschirm, um die Charm-Leiste anzuzeigen. Tippen Sie auf App, ohne einen Suchbegriff einzugeben. • Windows 8.1: Gleiten Sie auf dem Desktop zur oberen Bildschirmkante hoch. Die folgende Tabelle enthält eine kurze Einführung in einige Lenovo Anwendungen, die möglicherweise auf dem Tablet vorinstalliert sind. Anmerkung: Vorinstallierte Lenovo Anwendungen variieren nach geografischer Lage und unterliegen Änderungen. Anwendung Beschreibung Lenovo Cloud Lösung Sie können auf enorme Ressourcen, Software und Informationen auf einem fernen Cloud-Server in einer sicheren Umgebung zugreifen, sie anzeigen, hoch- oder herunterladen. Lenovo Companion Rufen Sie Informationen über das Zubehör für Ihr Tablet ab, zeigen Sie Blogs und Artikel zu Ihrem Tablet an und suchen Sie nach weiteren empfohlenen Programmen. Lenovo Settings Verbessern Sie das Arbeiten mit dem Tablet, indem Sie Ihr Tablet als mobilen Hotspot aktivieren, Ihre Internetverbindung mit der NFC-Technologie freigeben, die Kamera- und Mikrofoneinstellungen konfigurieren, Ihre Energieschemaeinstellungen optimieren und mehrere Netzwerkprofile erstellen und verwalten. Lenovo Support Registrieren Sie Ihr Tablet bei Lenovo, überprüfen Sie den Zustand des Tablets und den Akkuladezustand, zeigen Sie Benutzerhandbücher für Ihr Tablet, rufen Sie die Garantieinformationen für Ihr Tablet ab und erhalten Sie Informationen zu Hilfe und Support. Lenovo ThinkVantage Tools Bieten einfachen Zugriff auf verschiedene Lenovo Anwendungen wie System Update, Password Manager usw. ThinkVantage System Update Halten Sie die Software auf Ihrem Tablet immer auf dem aktuellen Stand, indem Sie Softwarepakete (ThinkVantage-Programme, Einheitentreiber, UEFI BIOS-Aktualisierungen und andere Programme) herunterladen und installieren. Password Manager Automatisches Erfassen und Ausfüllen von Authentifizierungsdaten für Windows-Anwendungen und Websites. Spiele und Anwendungen herunterladen Wenn Sie die Funktionalität des Tablets erweitern möchten, können Sie über den Windows Store und den Lenovo App Store zusätzliche Anwendungen herunterladen und installieren. Microsoft Store und Lenovo App Store bieten Ihnen eine einfache und schnelle Möglichkeit, Spiele und mobile Anwendungen zu erwerben. Spiele und Anwendungen über den Windows Store herunterladen Gehen Sie wie folgt vor, um eine Anwendung oder ein Spiel über den Windows Store herunterzuladen oder zu erwerben: 12 Benutzerhandbuch 1. Tippen Sie auf dem Startbildschirm auf Store. 2. Befolgen Sie die angezeigten Anweisungen. Spiele und Anwendungen über Lenovo App Store herunterladen Gehen Sie wie folgt vor, um eine Anwendung oder ein Spiel über Lenovo App Store herunterzuladen oder zu erwerben: 1. Tippen Sie im Startbildschirm auf Lenovo App Store. 2. Blättern Sie in aufgeführten Anwendungen oder Spielen und durchsuchen Sie sie, um die gewünschte Anwendung oder das gewünschte Spiel zu finden. 3. Tippen Sie auf die Anwendung oder das Spiel und befolgen Sie dann die angezeigten Anweisungen zum Herunterladen und Installieren. Kapitel 2. Erste Schritte 13 14 Benutzerhandbuch Kapitel 3. Drahtlose Netzwerke und Einheiten Das Tablet kann eine Verbindung mit vielen Netzwerken und Einheiten herstellen. Dazu gehören unter anderem mobile Netze (3G oder 4G), Wi-Fi-Datennetzwerke und Bluetooth-Einheiten. Anmerkung: Einige Tabletmodelle können eine Verbindung mit mobilen Netzen (3G oder 4G) und Wi-Fi-Netzen herstellen, während andere nur Verbindungen mit Wi-Fi-Netzen herstellen können. Wenn das Tablet nur Wi-Fi-Verbindungen unterstützt, gelten die Informationen zu mobilen Netzen nicht für das Tablet. SIM-Karte installieren Wenn das Tablet die mobile Netzverbindung unterstützt, ist zum Herstellen einer Verbindung mit einem mobilen Netzwerk möglicherweise eine SIM-Karte erforderlich. Je nachdem, in welchem Land oder in welcher Region Sie das Gerät erworben haben, ist die SIM-Karte möglicherweise im Lieferumfang Ihres Tablets enthalten, oder Sie müssen beim Netzbetreiber eine SIM-Karte erwerben. Achtung: Berühren Sie die Metallkontakte der SIM-Karte nicht, wenn Sie die SIM-Karte einsetzen oder entfernen. Halten Sie das Tablet als Sicherheitsmaßnahme immer in der Hand, bevor Sie die SIM-Karte einsetzen oder entfernen, um elektrostatische Entladungen zu vermeiden. Gehen Sie wie folgt vor, um eine SIM-Karte einzusetzen: 1. Schalten Sie das Tablet aus. 2. Öffnen Sie die Abdeckung des SIM-Kartensteckplatzes, und suchen Sie den SIM-Kartensteckplatz. Die Position des SIM-Kartensteckplatzes ist im Abschnitt „Layout des Tablets“ auf Seite 1 dargestellt. 3. Halten Sie die SIM-Karte so, dass die Metallkontakte nach unten zeigen, und setzen Sie sie fest in den SIM-Kartensteckplatz ein, bis sie hörbar einrastet. 4. Schließen Sie die Abdeckung des SIM-Kartensteckplatzes und starten Sie das Tablet neu. Gehen Sie wie folgt vor, um die SIM-Karte zu entfernen: 1. Schalten Sie das Tablet aus. 2. Halten Sie den SIM-Karten-Steckplatz geöffnet. 3. Drücken Sie SIM-Karte hinein, bis sie hörbar einrastet 1 . Die SIM-Karte wird ausgegeben. Ziehen Sie die SIM-Karte vorsichtig aus dem Steckplatz 2 . © Copyright Lenovo 2012, 2013 15 4. Schließen Sie die Abdeckung des SIM-Kartensteckplatzes und starten Sie das Tablet neu. Verwendetes mobiles Netz bestimmen Wenn Sie eine Verbindung mit einem Netzwerk hergestellt haben, können Sie den Namen des Netzes anzeigen, um zu sehen, welches mobile Netz Sie verwenden. Führen Sie einen der folgenden Schritte aus, um den Namen des Netzes anzuzeigen: • Wenn Sie vom rechten Rand aus auf den Bildschirm gleiten, wird die Charm-Leiste angezeigt. Tippen Sie anschließend auf den Charm Einstellungen. Der Netzwerkname wird unter dem Netzwerksymbol angezeigt. • Bewegen Sie den Zeiger auf dem Desktop im Windows-Infobereich auf das Netzwerksymbol. Der Netzwerkname wird angezeigt. Verbindung mit einem mobilen Datennetzwerk herstellen Zum Herstellen einer Verbindung mit einem mobilen Netz ist eine SIM-Karte erforderlich. Im Abschnitt „SIM-Karte installieren“ auf Seite 15 finden Sie Anweisungen zum Installieren einer SIM-Karte. Anmerkung: Einige Tablets unterstützen nur Zugriff auf Wi-Fi-Netze. Im Abschnitt „Verbindung mit einem Wi-Fi-Netz herstellen“ auf Seite 17 finden Sie Anweisungen zum Herstellen einer Verbindung mit einem Wi-Fi-Netz. Gehen Sie wie folgt vor, um eine Verbindung mit dem mobilen Netz herzustellen: 1. Wenn Sie vom rechten Rand aus auf den Bildschirm gleiten, wird die Charm-Leiste angezeigt. 2. Tippen Sie auf den Charm Einstellungen. 3. Tippen Sie auf das Netzwerksymbol. Daraufhin wird eine Liste der verfügbaren Netzwerke angezeigt. 4. Streichen Sie im Abschnitt Mobiles Breitband nach rechts, um die Funktion zu aktivieren. 5. Tippen Sie auf den Netzwerknamen. Daraufhin wird ein Menü angezeigt. 6. Tippen Sie auf Connect. Wenn eine Verbindung mit einem mobilen Datennetzwerk besteht, legen Sie das aktive mobile Netzwerk als getaktete Verbindung fest, um die Datenmenge, die Sie senden und empfangen, zu reduzieren. 16 Benutzerhandbuch Gehen Sie wie folgt vor, um das aktive mobile Netzwerk als gemessene Verbindung festzulegen. • Windows 8: 1. Wenn Sie vom rechten Rand aus auf den Bildschirm gleiten, wird die Charm-Leiste angezeigt. 2. Tippen Sie auf den Charm Einstellungen. 3. Tippen Sie auf das Netzwerksymbol. Daraufhin wird eine Liste der verfügbaren Wi-Fi-Netze angezeigt. 4. Tippen Sie auf den Namen des Wi-Fi-Netzes und halten Sie Ihren Finger für zwei Sekunden auf dem Bildschirm. Heben Sie nun Ihren Finger vom Bildschirm. Daraufhin wird ein Menü angezeigt. 5. Tippen Sie auf Als getaktete Verbindung festlegen. • Windows 8.1: 1. Wenn Sie vom rechten Rand aus auf den Bildschirm gleiten, wird die Charm-Leiste angezeigt. 2. Tippen Sie auf Einstellungen ➙ PC-Einstellungen ändern. 3. Tippen Sie in der Navigationsanzeige auf Netzwerk ➙ Verbindungen. 4. Tippen Sie im Abschnitt Mobiles Breitband auf den Netzwerknamen. Daraufhin wird ein Menü angezeigt. 5. Streichen Sie im Abschnitt Als getaktete Verbindung festlegen nach rechts, um die Funktion zu deaktivieren. Nachdem Sie Ihr mobiles Netzwerk als getaktete Verbindung festgelegt haben, können Sie den Download über getaktete Verbindungen deaktivieren, um zusätzliche Kosten vermeiden. Gehen Sie wie folgt vor, um den Download über getaktete Verbindungen zu deaktivieren: • Windows 8: 1. Wenn Sie vom rechten Rand aus auf den Bildschirm gleiten, wird die Charm-Leiste angezeigt. 2. Tippen Sie auf den Charm Einstellungen. 3. Tippen Sie auf PC-Einstellungen ändern. 4. Tippen Sie in der Navigationsanzeige auf Geräte. 5. Streichen Sie im Abschnitt Download über getaktete Verbindungen nach links, um die Funktion zu deaktivieren. • Windows 8.1: 1. Wenn Sie vom rechten Rand aus auf den Bildschirm gleiten, wird die Charm-Leiste angezeigt. 2. Tippen Sie auf Einstellungen ➙ PC-Einstellungen ändern. 3. Tippen Sie in der Navigationsanzeige auf PC und Geräte ➙ Geräte. 4. Streichen Sie im Abschnitt Download über getaktete Verbindungen nach links, um die Funktion zu deaktivieren. Verbindung mit einem Wi-Fi-Netz herstellen Wi-Fi ist eine drahtlose Netzwerktechnologie, die je nach Wi-Fi-Router und Umgebung Netzwerkzugriff mit Entfernungen von bis zu 100 Metern bietet. Sie können für jedes ThinkPad Tablet 2 eine Verbindung mit einem Wi-Fi-Netz herstellen. Eine Wi-Fi-Verbindung erfordert Zugriff auf einen funktionierenden WAP (Wireless Access Point), auch als Hotspot bezeichnet. Einige Hotspots sind für die Öffentlichkeit freigegeben, aber für einige andere wurden Sicherheitsfunktionen eingerichtet, um den Zugriff auf bestimmte Gruppen oder Einzelpersonen zu beschränken. Kapitel 3. Drahtlose Netzwerke und Einheiten 17 Anmerkung: Der Empfangsbereich und die Qualität des Wi-Fi-Signals werden durch die Anzahl der verbundenen Einheiten, die Infrastruktur und die Objekte beeinflusst, über die das Signal übertragen wird. Verbindung mit einem Wi-Fi-Netz herstellen Gehen Sie wie folgt vor, um eine Verbindung mit einem Wi-Fi-Netz herzustellen: 1. Wenn Sie vom rechten Rand aus auf den Bildschirm gleiten, wird die Charm-Leiste angezeigt. 2. Tippen Sie auf den Charm Einstellungen. 3. Tippen Sie auf das Netzwerksymbol. Daraufhin wird eine Liste der verfügbaren Wi-Fi-Netze angezeigt. 4. Tippen Sie auf die ID des Netzwerks, mit dem Sie eine Verbindung herstellen möchten. 5. Befolgen Sie die Bildschirmanweisungen, um die Verbindung mit dem Wi-Fi-Netz herzustellen. Um Geschwindigkeit, Sicherheit, Adresse und andere Informationen über das Wi-Fi-Netz anzuzeigen, mit dem Sie verbunden sind, tippen Sie auf die ID und halten Sie Ihren Finger für zwei Sekunden auf dem Bildschirm. Heben Sie nun Ihren Finger vom Bildschirm. Daraufhin wird ein Menü angezeigt. Wählen Sie eines der Menüelemente, um die gewünschten Informationen anzuzeigen. Ihr Tablet unterstützt die Proxy-Funktion für Wi-Fi-Verbindungen. Mithilfe der Proxy-Funktion können Sie auf weitere webbasierte Quelle zugreifen und sicherer im Internet surfen. Gehen Sie wie folgt vor, wenn Sie beim Herstellen einer Verbindung mit einem Wi-Fi-Netz die Proxy-Einstellungen konfigurieren möchten. 1. Öffnen Sie das Fenster „Internetoptionen“. Informationen zum Öffnen dieses Fensters finden Sie im Windows-Programm „Hilfe und Support“. 2. Tippen Sie auf die Registerkarte Verbindungen. 3. Konfigurieren Sie die Proxy-Einstellungen. Wenden Sie sich für weitere Informationen zu Proxy-Einstellungen an Ihre IT-Administratoren. Wi-Fi-Netz hinzufügen Wenn Sie auf ein Wi-Fi-Netz zugreifen möchten, dessen Netzname (auch als Service Set Identifier oder SSID bezeichnet) nicht übertragen wird, müssen Sie dieses Wi-Fi-Netz hinzufügen, bevor Sie damit eine Verbindung herstellen können. Gehen Sie wie folgt vor, um ein Wi-Fi-Netz hinzuzufügen: Anmerkung: Stellen Sie sicher, dass Flugmodus Deaktiviert ist. 1. Wenn Sie vom rechten Rand aus auf den Bildschirm gleiten, wird die Charm-Leiste angezeigt. 2. Tippen Sie auf den Charm Einstellungen. 3. Tippen Sie auf das Netzwerksymbol. Daraufhin wird eine Liste der verfügbaren Wi-Fi-Netze angezeigt. 4. Tippen Sie auf Ausgeblendetes Netzwerk. 5. Befolgen Sie die Bildschirmanweisungen, um ein Wi-Fi-Netz hinzuzufügen. Netzwerkprofil hinzufügen In den Standortprofilen werden Netz- und Internetkonfigurationseinstellungen gespeichert, mit deren Hilfe von einem bestimmten Standort aus (z. B. von zu Hause oder vom Büro aus) eine Verbindung zu einer Netzinfrastruktur hergestellt werden kann. Durch die Möglichkeit, zwischen den Standortprofilen zu wechseln, wenn Sie Ihr Tablet mitnehmen, können Sie schnell und problemlos eine Netzverbindung aufbauen, ohne Ihre Einstellungen manuell neu konfigurieren und das Tablet jedes Mal neu starten zu müssen. Gehen Sie wie folgt vor, um ein Netzwerkprofil hinzuzufügen: 1. Tippen Sie im Startmenü auf Lenovo Settings. 2. Tippen Sie auf Standorterkennung. 18 Benutzerhandbuch 3. Befolgen Sie die Bildschirmanweisungen, um ein Netzwerkprofil hinzuzufügen. Bluetooth-Einheiten verwenden Bluetooth ist eine drahtlose Kommunikationstechnologie mit kurzer Reichweite. Verwenden Sie Bluetooth, um eine drahtlose Verbindung mit einer anderen Bluetooth-fähigen Einheit wie einem ThinkPad Tablet 2 Bluetooth Keyboard with Stand oder einem Headset über eine Entfernung von bis zu 10 m herzustellen. Pairing mit einer Bluetooth-Einheit ausführen Wenn Sie eine Verbindung mit einer anderen Bluetooth-Einheit herstellen und Daten austauschen möchten, führen Sie ein Pairing des Tablets mit der Bluetooth-Einheit aus, indem Sie die folgenden Aktionen ausführen: • Windows 8: 1. Wenn Sie vom rechten Rand aus auf den Bildschirm gleiten, wird die Charm-Leiste angezeigt. 2. Tippen Sie auf den Charm Einstellungen. 3. Tippen Sie auf PC-Einstellungen ändern. 4. Tippen Sie in der Navigationsanzeige auf Geräte. 5. Tippen Sie auf Gerät hinzufügen. 6. Wenn Liste mit den Einheiten angezeigt wird, tippen Sie auf die Einheit, für die Sie ein Pairing ausführen möchten, und befolgen Sie die Anweisungen auf beiden Einheiten, um für sie ein Pairing auszuführen. Wenn die Bluetooth-Einheit nicht angezeigt wird, tippen Sie Suche ohne Erfolg? und befolgen Sie die Anweisungen. • Windows 8.1: 1. Wenn Sie vom rechten Rand aus auf den Bildschirm gleiten, wird die Charm-Leiste angezeigt. 2. Tippen Sie auf den Charm Einstellungen. 3. Tippen Sie auf PC-Einstellungen ändern. 4. Tippen Sie in der Navigationsanzeige auf PC und Geräte und dann auf Bluetooth. 5. Wenn Liste mit den Einheiten angezeigt wird, tippen Sie auf die Bluetooth-Einheit, für die Sie ein Pairing ausführen möchten, Pairing ausführen und befolgen Sie die Anweisungen auf beiden Einheiten, um für sie ein Pairing auszuführen. Pairing mit einer Bluetooth-Einheit aufheben Gehen Sie wie folgt vor, um das Pairing mit einer Bluetooth-Einheit aufzuheben: • Windows 8: 1. Wenn Sie vom rechten Rand aus auf den Bildschirm gleiten, wird die Charm-Leiste angezeigt. 2. Tippen Sie auf den Charm Einstellungen. 3. Tippen Sie auf PC-Einstellungen ändern. 4. Tippen Sie in der Navigationsanzeige auf Geräte. 5. Tippen Sie auf die Bluetooth-Einheit, mit der Sie das Pairing aufheben möchten. 6. Tippen Sie auf das Entfernen-Symbol , das rechts angezeigt wird. 7. Tippen Sie auf Entfernen. • Windows 8.1: 1. Wenn Sie vom rechten Rand aus auf den Bildschirm gleiten, wird die Charm-Leiste angezeigt. 2. Tippen Sie auf den Charm Einstellungen. 3. Tippen Sie auf PC-Einstellungen ändern. Kapitel 3. Drahtlose Netzwerke und Einheiten 19 4. Tippen Sie in der Navigationsanzeige auf PC und Geräte und dann auf Bluetooth. 5. Tippen Sie auf die Bluetooth-Einheit, mit der Sie das Pairing aufheben möchten. 6. Tippen Sie auf Einheit entfernen aus. 20 Benutzerhandbuch Kapitel 4. Akku und Stromversorgung Dieses Kapitel enthält Anweisungen zum Laden des Akkus, Verlängern der Akkulebensdauer zwischen Ladevorgängen und Anzeigen des Akkuladezustands. Akku aufladen Im Lieferumfang Ihres Tablets ist ein Netzteil zum Laden Ihres Tablets an einer standardmäßigen Netzsteckdose enthalten. Anmerkung: Der Akku ist bei der Lieferung nicht vollständig geladen. Gehen Sie wie folgt vor, um den Akku aufzuladen: 1. Schließen Sie das Netzteil an eine standardmäßige Netzsteckdose an. 2. Schließen Sie ein Ende des USB-Kabels an das Netzteil und das andere Ende an die Netzeingangsbuchse am Tablet an. Abbildung 4. Verbinden des Netzteils mit dem Tablet 3. Trennen Sie das Netzteil von Ihrem Tablet, wenn der Akku vollständig aufgeladen ist oder lassen Sie es angeschlossen, um mit Netzstrom zu arbeiten. Alternativ können Sie eine der folgenden Lademethoden verwenden, um den internen Akku Ihres Tablets sicher aufzuladen. Lademethode Tablet eingeschaltet (Bildschirm ist eingeschaltet) Tablet ausgeschaltet oder mit gesperrtem Bildschirm (Bildschirm ist ausgeschaltet) ThinkPad Tablet 2 Dock (schnellste Lademethode) Zulässig Zulässig ThinkPad Tablet AC Adapter Zulässig, aber der Akku wird nur langsam aufgeladen Zulässig Eine USB-Verbindung zwischen der Netzeingangsbuchse am Tablet und einem USB-Anschluss eines PCs oder eines anderen Geräts, das den USB 2.0-Standards entspricht (langsamste Lademethode). Diese Lademethode gleicht den Stromverbrauch aus. Der Akku entlädt sich langsamer als gewöhnlich. Zulässig, aber der Akku wird nur langsam aufgeladen © Copyright Lenovo 2012, 2013 21 Achtung: Verwenden Sie nur die zulässigen Netzteile von Lenovo. Nicht zulässige Netzteile könnten schwere Schäden am Tablet verursachen. Akkulebensdauer zwischen Ladevorgängen verlängern Wenn Sie unterwegs sind und keine Netzsteckdose verfügbar ist, können Sie die Lebensdauer des Akkus folgendermaßen verlängern: • Deaktivieren Sie Wi-Fi, das mobile Datennetzwerk und GPS, wenn Sie diese Funktionen nicht verwenden. Gehen Sie wie folgt vor, um Wi-Fi, das mobile Datennetzwerk und GPS zu deaktivieren: 1. Wenn Sie vom rechten Rand aus auf den Bildschirm gleiten, wird die Charm-Leiste angezeigt. 2. Tippen Sie auf den Charm Einstellungen. 3. Tippen Sie auf das Netzwerksymbol. 4. Streichen Sie nach rechts, um den Flugzeugmodus zu aktivieren und alle drahtlosen Einheiten auszuschalten. • Deaktivieren Sie die automatische Synchronisierung für Anwendungen, wenn Sie sie nicht benötigen. Gehen Sie wie folgt vor, um die Funktion der automatischen Synchronisierung zu deaktivieren: – Windows 8: 1. Wenn Sie vom rechten Rand aus auf den Bildschirm gleiten, wird die Charm-Leiste angezeigt. 2. Tippen Sie auf den Charm Einstellungen. 3. Tippen Sie auf PC-Einstellungen ändern. 4. Tippen Sie in der Navigationsanzeige auf Einstellungen synchronisieren. 5. Deaktivieren Sie Einstellungen synchronisieren. – Windows 8.1: 1. Wenn Sie vom rechten Rand aus auf den Bildschirm gleiten, wird die Charm-Leiste angezeigt. 2. Tippen Sie auf den Charm Einstellungen. 3. Tippen Sie auf PC-Einstellungen ändern. 4. Tippen Sie in der Navigationsanzeige auf SkyDrive und dann auf Synchronisierungseinstellungen. 5. Deaktivieren Sie Einstellungen mit SkyDrive synchronisieren. • Hier können Sie die Helligkeit des Bildschirms anpassen. Gehen Sie wie folgt vor, um die Helligkeit des Bildschirms anzupassen: – Windows 8: 1. Wenn Sie vom rechten Rand aus auf den Bildschirm gleiten, wird die Charm-Leiste angezeigt. 2. Tippen Sie auf den Charm Einstellungen. 3. Tippen Sie auf Helligkeit. 4. Streichen Sie nach unten, um die Helligkeit zu verringern, bzw. nach oben, um sie zu erhöhen. – Windows 8.1: 1. Wenn Sie vom rechten Rand aus auf den Bildschirm gleiten, wird die Charm-Leiste angezeigt. 2. Tippen Sie auf den Charm Einstellungen. 3. Tippen Sie auf Bildschirm. 4. Streichen Sie nach unten, um die Helligkeit zu verringern, bzw. nach oben, um sie zu erhöhen. • Aktivieren Sie den Energiesparmodus, wenn das Tablet vorübergehend nicht verwendet wird. Gehen Sie wie folgt vor, um den Energiesparmodus zu aktivieren: 22 Benutzerhandbuch 1. Wenn Sie vom rechten Rand aus auf den Bildschirm gleiten, wird die Charm-Leiste angezeigt. 2. Tippen Sie auf den Charm Einstellungen. 3. Tippen Sie auf Ein/Aus ➙ Energiesparmodus. • Schalten Sie Ihr Tablet aus, wenn Sie es eine Zeitlang nicht verwenden. Gehen Sie wie folgt vor, um das Tablet auszuschalten: 1. Wenn Sie vom rechten Rand aus auf den Bildschirm gleiten, wird die Charm-Leiste angezeigt. 2. Tippen Sie auf den Charm Einstellungen. 3. Tippen Sie auf Ein/Aus ➙ Herunterfahren. Akkuladezustand überprüfen Vergewissern Sie sich jederzeit über den ungefähren Ladezustand des Akkus, indem Sie das Desktopsymbol für den Akkuladezustand auf der Taskleiste überprüfen. Gehen Sie wie folgt vor, um den Zustand zu überprüfen, Einstellungen für den Stromverbrauch Ihres Tablets anzupassen und so eine optimale Kombination aus Computerleistung und geringem Stromverbrauch zu erreichen: 1. Tippen Sie im Startbildschirm auf Lenovo Settings ➙ Power. 2. Überprüfen Sie Ihren Akkustatus und konfigurieren Sie Einstellungen. Gehen Sie wie folgt vor, um den Akkuladezustand in Lenovo Support zu überprüfen: 1. Tippen Sie im Startbildschirm auf Lenovo Support ➙ Systemzustand ➙ Akkuzustand. 2. Überprüfen Sie Ihren Akkustatus und konfigurieren Sie Einstellungen. Kapitel 4. Akku und Stromversorgung 23 24 Benutzerhandbuch Kapitel 5. Tablet verwenden Dieses Kapitel enthält Anweisungen zur Verwendung einiger grundlegender Anwendungen und zahlreicher Funktionen Ihres Tablets. Das Startverhalten von Windows 8.1 so ändern, dass entweder der Desktop oder der Startbildschirm angezeigt wird In Windows 8.1 können Sie den Computer so einstellen, dass als Standard entweder der Desktop oder der Startbildschirms der Desktop geöffnet. Gehen Sie wie folgt vor, um festzulegen, dass beim Start immer der Startbildschirm angezeigt wird: 1. Tippen und halten Sie auf dem Desktop die Symbolleiste. Daraufhin wird ein Menü angezeigt. 2. Tippen Sie auf Eigenschaften. Das Fenster mit den Eigenschaften für Taskleiste und Navigation wird angezeigt. 3. Suchen Sie auf der Registerkarte Navigation den Abschnitt Startbildschirm und gehen Sie dann wie folgt vor: • Wenn Sie den Desktop als Standard-Startbildschirm einstellen möchten, wählen Sie Beim Anmelden oder Schließen aller Apps auf einem Bildschirm Desktop statt Startbildschirm anzeigen aus, sodass ein Häkchen angezeigt wird. • Wenn Sie den Startbildschirm als Standard einstellen möchten, entfernen Sie das Häkchen vom Kontrollkästchen Beim Anmelden oder Schließen aller Apps auf einem Bildschirm Desktop statt Startbildschirm anzeigen. 4. Tippen Sie auf OK, um die neue Einstellung zu speichern. Diese Funktion wird in Windows 8 nicht unterstützt. Im Internet surfen Verwenden Sie den Browser, um im Internet zu surfen und darin nach Informationen zu suchen. Anmerkung: Wenn Sie ein mobiles Datennetzwerk verwenden, müssen Sie sich möglicherweise bei Ihrem Netzbetreiber für einen Datentarif in Ihrem Gebiet registrieren. Bei einigen Betreibern können Sie einen Datentarif auswählen, Ihre Datennutzung nachverfolgen und Ihren Tarif ändern oder kündigen. Bei einigen Tarifen zahlen Sie basierend auf der genutzten Datenmenge, während Sie bei anderen Tarifen eine feste Gebühr für die unbegrenzte Datennutzung zahlen. Für den Zugriff auf bestimmte Websites ist die Eingabe eines Benutzernamens und eines Kennworts erforderlich. Das Programm „Password Manager“ fordert Sie beim Zugriff auf eine Website auf, Ihre Anmeldedaten zu speichern. Wenn Password Manager Ihre Anmeldedaten gespeichert hat, werden Sie beim nächsten Zugriff auf die Website oder Anwendung automatisch angemeldet. Weitere Informationen zum Verwenden von Password Manager finden Sie im Informationssystem der Hilfe für das Programm. Tablet zur Unterhaltung verwenden Mit Ihrem Tablet können Sie Fotos und Videos aufnehmen, Musik hören, Filme ansehen und Bücher lesen. Verwendung von Kopf- und Ohrhörern Das Tablet verfügt über einen Kopfhöreranschluss, den Sie für eine Vielzahl von Einheiten zum Anhören wie Kopfhörer, Ohrhörer und In-Ohr-Kopfhörer verwenden können. Das Hören bei zu hoher Lautstärke © Copyright Lenovo 2012, 2013 25 über einen längeren Zeitraum kann zu Gehörverlust führen. Die Symptome eines Gehörschadens können schleichend sein und werden möglicherweise nicht sofort bemerkt. Beachten Sie die folgenden Vorsichtsmaßnahmen: 1. Beschränken Sie den Zeitraum, in dem Sie Kopfhörer, Ohrhörer, In-Ohr-Kopfhörer oder andere Einheiten verwenden, die Töne direkt in Ihr Ohr übertragen. 2. Vermeiden Sie zu hohe Lautstärken, nur um Umgebungslärm zu übertönen. 3. Verringern Sie die Lautstärke, wenn Sie Personen um sich herum nicht mehr sprechen hören können. 4. Damit sichergestellt ist, dass die Schalldruckpegel einen sicheren Pegel nicht überschreiten, verwenden Sie Kopfhörer, Ohrhörer oder In-Ohr-Hörer, die der EN 50332-2-Spezifikation entsprechen. Kameras verwenden Das Tablet verfügt über zwei Kameras, eine nach vorne zeigenden Kamera und eine nach hinten zeigenden Kamera. Jede Kamera verfügt über eine Funktion für automatische Scharfeinstellung, das Ihnen die Aufnahme hochwertiger Fotos und Videos ermöglicht. Die nach hinten zeigenden Kamera verfügt über einen integrierten Blitz und bietet einen Panoramamodus, mit dem Sie ein einzelnes Foto mit einer Breitbildszene aufnehmen können. Gehen Sie wie folgt vor, um die Kamera zu starten und die Kameraeinstellungen zu konfigurieren: 1. Tippen Sie im Startbildschirm auf Lenovo Settings ➙ Kamera. 2. Folgen Sie den angezeigten Anweisungen, um die Kameraeinstellungen zu konfigurieren und die Kamera zu verwenden. Gehen Sie wie folgt vor, um zwischen der nach vorne zeigenden Kamera und der nach hinten zeigenden Kamera zu wechseln: • Windows 8: 1. Tippen Sie im Startbildschirm auf Lenovo Settings ➙ Kamera. 2. Wählen Sie im Abschnitt Ansicht aus dem Dropdown-Listenfeld Ansicht auswählen die Option Vorderseite oder Rückseite aus, um zwischen den Kameras umzuschalten. • Windows 8.1: 1. Tippen Sie im Startbildschirm auf Lenovo Settings ➙ Kamera. 2. Wählen Sie im Abschnitt Ansicht aus dem Dropdown-Listenfeld Kamera auswählen die Option Nach vorne zeigende Kamera oder Nach hinten zeigende Kamera aus, um zwischen den Kameras umzuschalten. Sie können die Kamera auch gemeinsam mit anderen Anwendungen verwenden, die Funktionen zum Fotografieren, zur Videoaufzeichnung und für Videokonferenzen umfassen. Um andere Anwendungen herunterzuladen, tippen Sie im Startbildschirm auf Lenovo App Store oder Windows Store. Befolgen Sie anschließend die angezeigten Anweisungen. Bilder und Videos anzeigen Um Ihre Fotos anzuzeigen, tippen Sie im Startbildschirm auf Fotos. Fotos speichert alle Fotos, die Sie mit Ihrer Kamera aufgenommen, heruntergeladen oder aus anderen Quellen kopiert haben. Um Ihre Videos anzuzeigen, tippen Sie im Startbildschirm auf Videos. Videos speichert alle Videos, die Sie mit Ihrer Kamera aufgenommen, heruntergeladen oder aus anderen Quellen kopiert haben. Außerdem bietet es Videos, die Sie interessieren könnten. 26 Benutzerhandbuch Musik anhören Auf dem Tablet sind verschiedene Online-Musikanwendungen vorinstalliert. Mit diesen Anwendungen können Sie Musik im Internet hören, herunterladen oder kaufen. Sie haben zwei Möglichkeiten, um auf dem Tablet gespeicherte Musik anzuhören: • Tippen Sie auf dem Startbildschirm auf Musik. • Starten Sie eine Musikanwendung Ihrer Wahl. Bücher lesen Wenn Sie Onlinebücher und -magazine lesen möchten, tippen Sie auf die Kachel „Anwendungen“, um den vorinstallierten E-Book-Reader oder andere E-Book-Reader-Anwendungen zu starten, die Sie aus dem Windows Store heruntergeladen haben. Wenn Sie auf Ihrem Tablet gespeicherte Dokumente lesen möchten, verwenden Sie das vorinstallierte Microsoft Office 2010 oder den Adobe Reader. Mit E-Mails arbeiten Verwenden Sie die E-Mail-Anwendung zum Lesen und Senden von E-Mails und zum Verwalten aller Ihrer E-Mail-Konten. Anzeigenerfassungsfunktion verwenden Mit der Anzeigenerfassungsfunktion können Sie problemlos hilfreiche Bildschirminformationen speichern und Bilder der Bildschirmanzeige freigeben, indem Sie Anzeigenerfassungen erstellen. Sie können das Windows Snipping Tool verwenden, um die Informationen auf dem Bildschirm zu erfassen. Informationen zum Öffnen und Verwenden des Windows Snipping Tool finden Sie im Windows-Programm „Hilfe und Support“. USB-Einheiten verwenden Das Tablet verfügt über eine Netzeingangsbuchse und einen USB-Anschluss zum Anschließen USB-kompatibler Einheiten. Lesen Sie dieses Thema, um mehr über die Verwendung der einzelnen Anschlüsse zum Anschließen unterschiedlicher Einheiten zu erfahren. Netzeingangsbuchse verwenden Verwenden Sie die Netzeingangsbuchse mit dem im Lieferumfang enthaltenen USB-Kabel, um das Tablet mit dem Netzteil zu verbinden und den Akku zu laden. Anmerkung: An der Netzeingangsbuchse ist nur Gleichstrom-Ladung (DC) möglich. USB-Anschluss verwenden Verwenden Sie den USB-Anschluss, um eine kompatible USB-Einheit wie eine USB-Maus, USB-Tastatur oder einen USB-Memory-Key anzuschließen. Die Position des USB-Anschlusses am Tablet ist im Abschnitt „Layout des Tablets“ auf Seite 1 dargestellt. Anmerkungen: • Der USB-Anschluss ist mit dem Standard USB 2.0 kompatibel. • Der USB-Anschluss bietet eine maximale Leistung von 2,5 W. Kapitel 5. Tablet verwenden 27 Mit einer USB-Tastatur oder USB-Maus arbeiten Wenn Sie an die Verwendung einer herkömmlichen physikalischen Tastatur gewöhnt sind, können Sie eine USB-Tastatur an das Tablet anschließen. Tastaturen können auch über den USB-Anschluss des ThinkPad Tablet 2 Dock angeschlossen werden und Lenovo bietet sowohl ThinkPad USB Keyboard with TrackPoint® und eine drahtlose Tastatur- und Mauskombination für ThinkPad Edge, die über diesen Anschluss angeschlossen werden können. Rufen Sie zum Erwerb dieses Zubehörs http://www.lenovo.com/accessories/services/index.html auf. Weitere Informationen zum Verwenden eines ThinkPad Tablet 2 Bluetooth Keyboard with Stand finden Sie unter „Bluetooth-Tastatur verwenden“ auf Seite 35. Sie können auch eine USB-Maus an das Tablet anschließen. Sobald Sie eine USB-Maus an das Tablet anschließen, wird auf dem Bildschirm des Tablet ein Zeiger angezeigt, der angibt, dass die Maus aktiviert wurde und verwendet werden kann. Lesegerät für microSD-Karten verwenden Ihr Tablet verfügt über ein Lesegerät für microSD-Karten. Die Position des Lesegeräts für microSD-Karten ist im Abschnitt „Layout des Tablets“ auf Seite 1 dargestellt. microSD-Karte einsetzen Achtung: Berühren Sie vor dem Verwenden einer microSD-Karte einen Metalltisch oder einen geerdeten Gegenstand aus Metall. Dadurch wird die statische Aufladung, die von Ihnen ausgehen könnte, reduziert. Durch statische Aufladung kann die Karte beschädigt werden. Gehen Sie wie folgt vor, um eine microSD-Karte in das Lesegerät für microSD-Karten einzusetzen: 1. Öffnen Sie die Abdeckung des Lesegeräts für Speicherkarten und suchen Sie das Lesegerät für microSD-Karten. 2. Stellen Sie sicher, dass die Metallkontakte der Karte nach unten gerichtet sind und in Richtung des Tablets zeigen. 3. Setzen Sie die Karte fest in das Lesegerät für microSD-Karten ein, bis sie hörbar einrastet. Möglicherweise stoppt die Karte, bevor sie vollständig in das Lesegerät für Speicherkarten eingesetzt ist. 28 Benutzerhandbuch Flash-Media-Karte entfernen Gehen Sie wie folgt vor, um eine Flash-Media-Karte zu entfernen: 1. Öffnen Sie die Steckplatzabdeckung. 2. Drücken Sie die microSD-Karte etwas hinein, bis sie hörbar einrastet. Lassen Sie sie dann los. Die microSD-Karte wird herausgedrückt. 3. Ziehen Sie die Karte vorsichtig aus dem Lesegerät für Speicherkarten. HDMI-Einheiten verwenden Das Tablet verfügt über einen Mini-HDMI-Anschluss, an den Sie einen externen Bildschirm zur Videoausgabe anschließen können. Die Position des Mini-HDMI-Anschlusses ist im Abschnitt „Layout des Tablets“ auf Seite 1 dargestellt. Gehen Sie wie folgt vor, um die Bildschirmeinstellungen für den externen Bildschirm zu konfigurieren: 1. Wenn Sie vom rechten Rand aus auf den Bildschirm gleiten, wird die Charm-Leiste angezeigt. 2. Tippen Sie auf den Charm Geräte. 3. Tippen Sie auf Zweiter Bildschirm. 4. Tippen Sie, um ein Präsentationsschema auszuwählen. Synchronisierungslösungen verwenden Mithilfe von Synchronisierungslösungen können Sie auf einfache Weise Einstellungen zwischen Ihrem Tablet und PC synchronisieren. Synchronisieren von Einstellungen mithilfe der Windows-Synchronisierungslösung Gehen Sie wie folgt vor, um auf die Windows-Synchronisierungslösung zuzugreifen: • Windows 8: 1. Wenn Sie vom rechten Rand aus auf den Bildschirm gleiten, wird die Charm-Leiste angezeigt. 2. Tippen Sie auf den Charm Einstellungen. 3. Tippen Sie auf PC-Einstellungen ändern. 4. Tippen Sie in der Navigationsanzeige auf Einstellungen synchronisieren. Kapitel 5. Tablet verwenden 29 5. Konfigurieren Sie die Einstellungen nach Bedarf. • Windows 8.1: 1. Wenn Sie vom rechten Rand aus auf den Bildschirm gleiten, wird die Charm-Leiste angezeigt. 2. Tippen Sie auf den Charm Einstellungen. 3. Tippen Sie auf PC-Einstellungen ändern. 4. Tippen Sie in der Navigationsanzeige auf SkyDrive und dann auf Synchronisierungseinstellungen. 5. Konfigurieren Sie die Einstellungen nach Bedarf. Synchronisieren von Dateien mithilfe der Lenovo Cloud Lösung Mithilfe der Lenovo Cloud Lösung können Sie auf enorme Ressourcen, Software und Informationen auf einem fernen Cloud-Server in einer sicheren Umgebung zugreifen, sie anzeigen, hoch- oder herunterladen. Weitere Informationen zu diesem Lenovo Cloud Lösung finden Sie im Internet unter der Adresse: http://www.lenovo.com/cloud. Internetverbindung freigeben Anmerkung: Dieser Abschnitt bezieht sich nur auf Windows 8. Sie können die mobile Datenverbindung des Tablets über USB-Tethering oder Wi-Fi-Tethering für einen einzelnen Computer freigeben. Sie können auch die Internetverbindung für mehrere Einheiten gleichzeitig freigeben, indem Sie das Tablet als mobilen Hotspot festlegen. Freigeben der Internetverbindung durch Aktivieren des Tablets als mobilen Hotspot Gehen Sie wie folgt vor, um die Internetverbindung durch Aktivieren des Tablets als mobilen Hotspot freizugeben: 1. Tippen Sie im Startbildschirm auf Lenovo Settings ➙ Mobile Hotspot. 2. Wählen Sie im Abschnitt Hotspot einrichten das freizugebende Netzwerk, erstellen Sie einen Namen und ein Kennwort für Ihren mobilen Hotspot und wählen Sie eine Sicherheitsoption. 3. Tippen Sie auf Verbindungsfreigabe starten, um Ihr Tablet als mobilen Hotspot zu aktivieren. Andere Benutzer können sich nun mit Ihrem Netzwerk verbinden, indem sie den korrekten Namen und das Kennwort des mobilen Hotspots eingeben. 4. Im Dropdown-Listenfeld im Abschnitt Benutzer verwalten können Sie Benutzer sehen, die mit Ihrem Netzwerk verbunden sind. Internetverbindung mit NFC freigeben NFC ist eine Drahtlostechnologie, mit der Sie eine Funkkommunikationsverbindung zwischen zwei Geräten herstellen können, indem Sie sie aneinander bzw. im Abstand weniger Zentimeter nebeneinander legen. Wenn Ihr Tablet über die NFC-Funktion verfügt, gehen Sie wie folgt vor, um ein anderes NFC-fähiges Gerät zu Ihrem Hotspot einzuladen und eine Verbindung herzustellen: 1. Tippen Sie im Startbildschirm auf Lenovo Settings ➙ Mobile Hotspot. 2. Streichen Sie im Abschnitt NFC aktivieren nach rechts, um die NFC-Funktion zu aktivieren. 3. Aktivieren Sie Ihr Tablet als mobilen Hotspot. Weitere Informationen hierzu finden Sie unter „Freigeben der Internetverbindung durch Aktivieren des Tablets als mobilen Hotspot “ auf Seite 30. 4. Legen Sie die beiden Geräte nebeneinander oder aneinander. 5. Wenn Sie den eingeladenen Benutzer auf eine Websiteadresse weiterleiten möchten, nachdem er sich mit Ihrem Hotspot verbunden hat, navigieren Sie zum Abschnitt Tippen zum Freigeben, aktivieren 30 Benutzerhandbuch Sie das Kontrollkästchen neben dem Adressfeld der Website und geben Sie eine Websiteadresse in das Feld ein. Anmerkung: Der eingeladene Benutzer wird zu der angegebenen Websiteadresse weitergeleitet, sobald er mit Ihrem Hotspot verbunden ist. 6. Tippen Sie im Abschnitt Tippen zum Freigeben auf die Einladungsnachricht, um dem Benutzer, den Sie einladen möchten, eine Benachrichtigung zu senden. Anmerkung: Der eingeladene Benutzer muss innerhalb von einer Minute auf die Einladungsbenachrichtigung tippen, um sich mit Ihrem Hotspot zu verbinden. Tut er dies nicht, müssen Sie auf die Einladungsnachricht tippen, um die Einladungsbenachrichtigung erneut zu senden. GPS-Satellitenempfänger verwenden Das Tablet verfügt über einen Satellitenempfänger für das globale Positionierungssystem (GPS), mit dem Sie Ihren Standort bis auf die Straße genau ermitteln können. Verwenden Sie standortbasierte Anwendungen wie Google Maps, um Ihren aktuellen Standort anzuzeigen, Wegbeschreibungen zu Ihrem Ziel zu erhalten und andere standortbasierte Informationen abzurufen. Anmerkung: Um die Lebensdauer des Akkus zu verlängern, deaktivieren Sie den GPS-Satellitenempfänger, wenn Sie ihn nicht verwenden. Kapitel 5. Tablet verwenden 31 32 Benutzerhandbuch Kapitel 6. ThinkPad Tablet 2-Optionen Im Lieferumfang Ihres Tablets ist möglicherweise ein ThinkPad Tablet 2 Dock oder ein ThinkPad Tablet 2 Bluetooth Keyboard with Stand enthalten. Sollte keines dieser beiden Geräte enthalten sein, können Sie diese bei Lenovo unter http://www.lenovo.com/accessories/services/index.html erwerben. Das ThinkPad Tablet 2 Dock und der ThinkPad Tablet 2 Bluetooth Keyboard with Stand sind optionale Geräte, die Lenovo speziell für das ThinkPad Tablet entwickelt hat. Diese Optionen bieten zusätzlichen Komfort und vereinfachen das Arbeiten, Studieren und den Gebrauch der Entertainment-Funktionen Ihres Tablets. ThinkPad Tablet 2 Bluetooth Keyboard with Stand Dieses Thema bietet eine Einführung in die ThinkPad Tablet 2 Bluetooth Keyboard with Stand (im Folgenden als Bluetooth-Tastatur bezeichnet). Abbildung 5. Überblick über die Bluetooth-Tastatur 1 Bluetooth-Tastatur Sie funktioniert wie eine Bluetooth-Tastatur mit Optical TrackPoint und Direktaufrufen. 2 3 Optical TrackPoint Der Optical TrackPoint ist eine Einheit zur Zeigerpositionierung für das Zeigen, Auswählen, Ziehen und Blättern, ohne dass Sie Ihre Finger von der Tastatur nehmen müssen. Weitere Informationen hierzu finden Sie unter „Bluetooth-Tastatur verwenden“ auf Seite 35. 4 Direktaufrufe Mit den Direktaufrufen können Sie viele Funktionen auf dem Tablet durch Drücken einer einzigen Taste steuern. Weitere Informationen finden Sie unter „Bluetooth-Tastatur verwenden“ auf Seite 35. 5 Ständer Der Ständer hält Ihr Tablet in aufrechter Position. © Copyright Lenovo 2012, 2013 33 ThinkPad Tablet 2 Dock Durch das ThinkPad Tablet 2 Dock (im Folgenden als Andockstation bezeichnet) wird das Tablet in einer aufrechten Position gehalten und Sie haben Ihre Hände frei, um andere Aufgaben zu erledigen. Es bietet Ihnen auch leichten Zugriff auf Anschlüsse für USB-Einheiten, für Dateiübertragungen, zum Aufladen, für den Audioeingang, die Audioausgabe und die Videoausgabe. Abbildung 6. Ansicht der Andockstation von vorne bzw. von rechts 1 Anschluss der Andockstation Über diesen Anschluss wird die Verbindung zwischen der Andockstation und dem Tablet hergestellt, wenn sich das Tablet in der Andockstation befindet. 2 USB-Anschluss Schließen Sie USB-Einheiten wie eine USB-Tastatur oder eine USB-Speichereinheit an. Anmerkung: Dieser Anschluss ist mit dem Standard USB 2.0 kompatibel. Abbildung 7. Rückansicht der Andockstation 1 HDMI-Anschluss Schließen Sie eine kompatible digitale Audioeinheit oder einen Digitalbildschirm an. 2 Kopfhöreranschluss Schließen Sie einen Kopfhörer oder Lautsprecher mit eigener Stromversorgung an den Audioausgang an. 3 Mikrofonanschluss Schließen Sie ein Mikrofon zur Tonaufnahme an. 4 USB-Anschlüsse Schließen Sie kompatible USB-Einheiten an. 5 Ethernet-Anschluss Verbinden Sie Ihr Tablet mit einem LAN (10/100 Mbps). 34 Benutzerhandbuch 6 Netzteilanschluss Verwenden Sie das 65-W-Netzteil, das sich im Lieferumfang der Andockstation befindet, um das Tablet mit Strom zu versorgen und den Akku zu laden. Bluetooth-Tastatur verwenden Um die Bluetooth-Tastatur zu verwenden, setzen Sie Ihr Tablet zunächst in die Tastatur ein, wie in der folgenden Abbildung dargestellt. Vergewissern Sie sich, dass das Tablet fest in seiner Position sitzt. Abbildung 8. Tablet in die Bluetooth-Tastatur einsetzen Führen Sie anschließend ein Pairing der Bluetooth-Tastatur mit Ihrem Tablet aus. Informationen hierzu finden Sie im Abschnitt „Bluetooth-Einheiten verwenden“ auf Seite 19. Anmerkung: Schalten Sie die Bluetooth-Tastatur aus, wenn Sie sie nicht verwenden, um Akkustrom zu sparen. Weitere Informationen zur Abschaltung der Bluetooth-Funktion finden Sie unter „Akkulebensdauer zwischen Ladevorgängen verlängern“ auf Seite 22. Direktaufrufe verwenden Die Bluetooth-Tastatur verfügt über verschiedene Direktaufrufe. Drücken Sie einen Direktaufruf, um die zugewiesene Funktion schnell zu steuern. Die Position der Direktaufrufe ist im Abschnitt „ThinkPad Tablet 2 Bluetooth Keyboard with Stand“ auf Seite 33 dargestellt. Tasten zur Lautstärkeregelung und Stummschaltung • Taste zur Lautsprecherstummschaltung • Lautsprecherlautstärke „leiser“ • Lautsprecherlautstärke „lauter“ • Taste zur Mikrofonstummschaltung Anwendungssteuerung • Öffnen der Charms-Leiste Einstellungen Kapitel 6. ThinkPad Tablet 2-Optionen 35 • Öffnen der Charms-Leiste Suche • Anzeigen aller Anwendungen • Anzeigen aller Anwendungen, die Sie geöffnet haben Bildschirmsteuerung • Dunkler • Heller Steuerung der Taste Fn • Schalten Sie um, ob die Funktionstasten F1 bis F12 im Standardmodus oder im Legacy-Modus verwendet werden sollen. Im Standardmodus können Sie die auf jeder Taste dargestellte Sonderfunktion aufrufen, indem Sie direkt die entsprechende Taste tippen. Um im Legacy-Modus die auf jeder Taste dargestellte Sonderfunktion aufzurufen, halten Sie die Taste Fn gedrückt und tippen Sie dann die gewünschte Funktionstaste. Lassen Sie dann beide Tasten los. Optical TrackPoint verwenden Abbildung 9. Optical TrackPoint verwenden Der Optical TrackPoint besteht aus einem Zeigesensor 1 , zwei Klicktasten 2 4 , und einer Mitteltaste 3 . Um den Zeiger 5 auf dem Bildschirm zu bewegen, streichen Sie mit Ihrer Fingerspitze in der Richtung über den Zeigesensor 1 , in der Sie den Zeiger bewegen möchten. Wenn Sie ein Element auswählen oder eine Anwendung öffnen möchten, platzieren Sie den Zeiger 5 auf dem gewünschten Element und drücken Sie die linke Taste 4 . Drücken Sie die rechte Taste 2 , um das Menü für die aktuelle Anwendung zu öffnen. Um auf Webseiten oder in Dokumenten in beliebiger Richtung zu blättern, drücken Sie die Mitteltaste 3 und streichen Sie mit Ihrer Fingerspitze über den Zeigesensor. Weitere Informationen zur Bluetooth-Tastatur finden Sie in der Dokumentation, die sich im Lieferumfang der Bluetooth-Tastatur befindet. 36 Benutzerhandbuch ThinkPad Tablet 2 Dock verwenden In diesem Abschnitt finden Sie Anweisungen zur Verwendung der Andockstation. Gehen Sie wie folgt vor, um das Tablet an die Andockstation anzuschließen: 1. Positionieren Sie das Tablet so, dass die Seite mit dem Anschluss für die Andockstation nach unten zeigt. 2. Richten Sie den Anschluss für die Andockstation am Tablet an dem Anschluss der Andockstation aus. 3. Schieben Sie das Tablet vorsichtig in die Andockstation, bis es richtig eingesetzt ist. Abbildung 10. Tablet in die Andockstation einsetzen Wenn das Tablet mit der Andockstation verbunden ist, können Sie: • Das Tablet in aufrechter Position verwenden, ohne es festhalten zu müssen. • Das Tablet mit der Andockstation aufrecht halten, wenn Sie eine externe USB-Tastatur verwenden. • Schließen Sie die Andockstation mit dem im Lieferumfang enthaltenen USB-Kabel an Ihren PC an, um Dateien zu übertragen. • Die Andockstation mithilfe eines Stereoaudiokabels an ein Stereosystem oder Stereolautsprecher anschließen, um Musik wiederzugeben. • Die Andockstation mithilfe des im Lieferumfang der Andockstation enthaltenen 65-W-Netzteil an eine Netzsteckdose anschließen, um den Akku des Tablets zu laden. Kapitel 6. ThinkPad Tablet 2-Optionen 37 38 Benutzerhandbuch Kapitel 7. Sicherheit Dieses Kapitel enthält Informationen zum Schutz der auf dem Tablet gespeicherten Informationen. Kennwörter verwenden Durch das Festlegen von Kennwörtern können Sie verhindern, dass Ihr Tablet von Unbefugten verwendet wird. Nachdem ein Kennwort festgelegt wurde, wird nach jedem Einschalten des Tablets eine Eingabeaufforderung angezeigt. An dieser Eingabeaufforderung müssen Sie das Kennwort eingeben. Sie können das Tablet erst nach Eingabe des richtigen Kennworts verwenden. Kennwörter und Ruhemodus Wenn Sie ein Windows-Kennwort festgelegt und das Tablet in den Energiesparmodus versetzt haben, werden Sie, wenn das Tablet den normalen Betrieb wieder aufnimmt, dazu aufgefordert, ein Kennwort einzugeben. Wenn Sie Ihre E-Mail-Adresse als Benutzerkonto verwenden, um sich bei Windows anzumelden, geben Sie Ihr E-Mail-Kennwort ein, wenn Sie den normalen Betrieb wieder aufnehmen. Administratorkennwort Wenn Sie im ThinkPad Setup-Programm ein Administratorkennwort festgelegt haben, werden Sie beim Starten des ThinkPad Setup-Programms aufgefordert, dieses einzugeben. Das Administratorkennwort schützt die Systeminformationen, die im ThinkPad Setup-Programm gespeichert sind. Ohne das Administratorkennwort kann niemand Änderungen an der Konfiguration des Tablets vornehmen. Anmerkung: Der Systemadministrator kann dasselbe Administratorkennwort auf verschiedenen ThinkPad-Tablet-Notebooks festlegen, um die Verwaltung zu erleichtern. Administratorkennwort festlegen, ändern oder löschen Nur der Systemadministrator kann Administratorkennwörter festlegen, ändern oder löschen. Wenn Sie das Administratorkennwort festlegen, ändern oder löschen möchten, gehen Sie wie folgt vor: 1. Drucken Sie diese Anweisungen aus. 2. Speichern Sie alle geöffneten Dateien und beenden Sie alle Anwendungen. 3. Schalten Sie das Tablet aus, und starten Sie es anschließend erneut. 4. Wenn die Logoanzeige erscheint, drücken Sie gleichzeitig den Betriebsspannungsschalter und die Taste „Lauter“. Das Hauptmenü des ThinkPad Setup-Programms wird geöffnet. 5. Tippen Sie auf Security. 6. Tippen Sie auf Password. 7. Tippen Sie auf Supervisor Password. 8. Daraufhin erscheint eine Anzeige, in der Sie aufgefordert werden, ein neues Kennwort einzugeben. Gehen Sie je nach Bedarf wie folgt vor: • Gehen Sie wie folgt vor, um das Kennwort festzulegen: a. Wählen Sie Ihr Administratorkennwort aus, und geben Sie es in das Feld Enter New Password ein. b. Tippen Sie auf die nächste Zeile. Geben Sie das Kennwort zur Bestätigung erneut ein. © Copyright Lenovo 2012, 2013 39 • Gehen Sie wie folgt vor, um ein Kennwort zu ändern: a. Geben Sie das derzeitige Administratorkennwort in das Feld Enter Current Password ein. b. Geben Sie nun das neue Administratorkennwort im Feld Enter New Password ein, und geben Sie das eben eingegebene Kennwort zur Bestätigung im Feld Confirm New Password erneut ein. • Gehen Sie wie folgt vor, um ein Kennwort zu löschen: a. Geben Sie das derzeitige Administratorkennwort in das Feld Enter Current Password ein. b. Lassen Sie die Felder Enter New Password und Confirm New Password leer. 9. Merken Sie sich das festgelegte Kennwort. Eine Konfigurationsnachricht wird angezeigt. Achtung: Es empfiehlt sich, das Kennwort zu notieren und an einem sicheren Ort aufzubewahren. Wenn Sie das Administratorkennwort vergessen haben, kann Lenovo dieses Kennwort nicht zurücksetzen. In diesem Fall müssen Sie das Tablet zu einem Lenovo Reseller oder Lenovo Vertriebsbeauftragten bringen, um die Systemplatine auszutauschen. Dafür ist der Kaufnachweis erforderlich; außerdem fallen Gebühren für die ausgetauschten Teile und die Serviceleistungen an. 10. Tippen Sie auf Exit, um das Fenster mit der Konfigurationsnachricht verlassen. Wenn Sie ThinkPad Setup das nächste Mal aufrufen, werden Sie aufgefordert, das Kennwort einzugeben, bevor Sie fortfahren können. Sicherheitschip einstellen Für Tablets, die an ein Netz angeschlossen sind und die vertrauliche Informationen elektronisch übertragen, gelten strenge Sicherheitsanforderungen. Je nachdem, welche Zusatzeinrichtungen Sie für Ihr Tablet erworben haben, ist möglicherweise ein Sicherheitschip, d. h. ein Mikroprozessor mit Verschlüsselungsfunktionen, in Ihrem Tablet integriert. Sicherheitschip einstellen Das Untermenü Security Chip im Menü Security von des Programms „ThinkPad Setup“ enthält folgende Menüpunkte: • Security Chip Selection: Wählen Sie den Sicherheitschip aus, den Sie verwenden möchten. • Security Chip: Aktivieren, deaktivieren oder sperren Sie den Sicherheitschip. • Security Reporting Options: Aktivieren oder deaktivieren Sie die einzelnen Optionen für Sicherheitsberichte. • Clear Security Chip: Löschen Sie den Chiffrierschlüssel. • Physical Presence for Provisioning: Aktiviert oder deaktiviert die Bestätigungsnachricht, wenn Sie die Einstellungen des Sicherheitschips ändern. • Physical Presence for Clear: Aktiviert oder deaktiviert die Bestätigungsnachricht, wenn Sie den Inhalt des Sicherheitschips löschen. Anmerkungen: 1. Vergewissern Sie sich, dass im Programm „ThinkPad Setup“ das Administratorkennwort festgelegt wurde. Wurde dieses nicht festgelegt, kann jeder Benutzer die Einstellungen für den Sicherheitschip ändern. 2. Wird der Sicherheitschip entfernt oder ausgetauscht oder wird ein neuer Chip hinzugefügt, startet das Tablet nicht. Sie werden vier Zyklen von vier Signaltonen hören. 3. Wenn der Sicherheitschip deaktiviert oder gesperrt wurde, wird die Option Clear Security Chip nicht angezeigt. 40 Benutzerhandbuch 4. Wenn Sie den Inhalt des Sicherheitschips löschen, stellen Sie sicher, dass Sie das Tablet ausschalten, für den Sicherheitschip Active festlegen und das Tablet anschließend wieder einschalten. Andernfalls wird die Auswahl unter Clear Security Chip nicht angezeigt. Gehen Sie wie folgt vor, um einen Eintrag im Untermenü Security Chip festzulegen: 1. Drucken Sie diese Anweisungen aus. 2. Speichern Sie alle geöffneten Dateien und beenden Sie alle Anwendungen. 3. Schalten Sie das Tablet aus, und starten Sie es anschließend erneut. 4. Wenn die Logoanzeige erscheint, drücken Sie gleichzeitig den Betriebsspannungsschalter und die Taste „Lauter“. Das Hauptmenü des ThinkPad Setup-Programms wird geöffnet. 5. Tippen Sie auf Security. Das Menü Security wird angezeigt. 6. Tippen Sie auf Security Chip. Das Untermenü Security Chip wird geöffnet. 7. Tippen Sie auf einen Menüpunkt, den Sie einrichten möchten. Wenn der Menüpunkt hervorgehoben ist, tippen Sie erneut darauf. 8. Legen Sie die gewünschten Einträge fest. 9. Tippen Sie auf Exit. Firewalls verwenden Wenn auf Ihrem System ein Firewall-Programm vorinstalliert ist, schützt es Ihr Tablet vor Sicherheitsbedrohungen aus dem Internet, unbefugten Zugriffen, Manipulationen und Internetattacken. Es schützt außerdem Ihre Privatsphäre. Weitere Informationen zum Verwenden des Firewall-Programms finden Sie in der Onlinehilfe zum Programm. Daten vor Viren schützen Auf Ihrem Tablet ist ein Antivirenprogramm vorinstalliert, sodass Sie Viren erkennen und entfernen können. Das Antivirenprogramm soll Sie beim Erkennen und Entfernen von Viren unterstützen. Lenovo stellt eine Vollversion der Antivirensoftware auf dem Tablet mit einem kostenfreien 30-Tage-Abonnement zur Verfügung. Nach 30 Tagen müssen Sie die Lizenz erneuern, um weiterhin die Aktualisierungen der Antivirensoftware zu erhalten. Weitere Informationen zur Verwendung der Antivirensoftware finden Sie in der Hilfefunktion der Antivirensoftware. Kapitel 7. Sicherheit 41 42 Benutzerhandbuch Kapitel 8. Übersicht zur Wiederherstellung In diesem Abschnitt finden Sie Informationen zu den Wiederherstellungslösungen. Tablet auffrischen Wenn Ihr Tablet nicht korrekt arbeitet und das Problem durch ein kürzlich installiertes Programm verursacht wurde, können Sie Ihr Tablet auffrischen, ohne persönliche Dateien zu verlieren oder Ihre Einstellungen zu ändern. Achtung: Wenn Sie das Tablet auffrischen, werden die im Lieferumfang enthaltenen Programme und die installierten Programme vom Windows Store erneut installiert. Alle anderen Programme werden entfernt. Gehen Sie wie folgt vor, um das Tablet aufzufrischen: • Windows 8: 1. Wenn Sie vom rechten Rand aus auf den Bildschirm gleiten, wird die Charm-Leiste angezeigt. 2. Tippen Sie auf den Charm Einstellungen. 3. Tippen Sie auf PC-Einstellungen ändern. 4. Tippen Sie auf Allgemein. 5. Tippen Sie im Abschnitt PC ohne Auswirkungen auf die Dateien auffrischen auf Starten. • Windows 8.1: 1. Wenn Sie vom rechten Rand aus auf den Bildschirm gleiten, wird die Charm-Leiste angezeigt. 2. Tippen Sie auf den Charm Einstellungen. 3. Tippen Sie auf PC-Einstellungen ändern. 4. Tippen Sie auf Update und Wiederherstellung und dann auf Wiederherstellung. 5. Tippen Sie im Abschnitt PC ohne Auswirkungen auf die Dateien auffrischen auf Starten. Werkseitig vorinstallierten Inhalt des Tablets wiederherstellen Sie können den werkseitig vorinstallierten Inhalt des Tablets wiederherstellen. Beim Wiederherstellen des Tablets werden das Betriebssystem und alle im Lieferumfang enthaltenen Programme und Einstellungen erneut installiert. Achtung: Beim Wiederherstellen des Tablets werden alle persönliche Dateien und Einstellungen gelöscht. Erstellen Sie eine Sicherungskopie aller Daten, die Sie behalten möchten, um einen Datenverlust zu vermeiden, bevor Sie das Tablet wiederherstellen. Führen Sie einen der folgenden Schritte aus, um das Tablet zurückzusetzen: • Mithilfe eines von Lenovo zur Verfügung gestellten USB-Wiederherstellungsschlüssels (nur Modelle mit 32 GB): 1. Schalten Sie das Tablet aus, warten Sie etwa fünf Sekunden und stecken Sie den USB-Wiederherstellungsschlüssel in den USB-Anschluss Ihres Tablets ein. 2. Halten Sie den Betriebsspannungsschalter zusammen mit der Taste „Lauter“ gedrückt, um das ThinkPad Setup-Programm zu starten. 3. Wählen Sie im Untermenü Boot die Option CD/DVD: Generic Mass Storage aus und tippen Sie dann auf „+/–“, bis CD/DVD: Generic Mass Storage als erste Starteinheit angezeigt wird. © Copyright Lenovo 2012, 2013 43 4. Verbinden Sie den USB-Wiederherstellungsdatenträger mit dem USB-Anschluss Ihres Tablets. 5. Tippen Sie F10 um die Konfigurationsänderungen zu speichern und ThinkPad Setup zu verlassen. Das Tablet wird neu gestartet, und das Wiederherstellungsprogramm wird geöffnet. 6. Wählen Sie im Dropdown-Listenfenster Ihre bevorzugte Sprache aus. Klicken Sie auf Weiter. 7. Befolgen Sie die angezeigten Anweisungen. • Mithilfe einer von Microsoft zur Verfügung gestellten Wiederherstellungsanwendung (alle Modelle außer 32-GB-Modelle): – Windows 8: 1. Wenn Sie vom rechten Rand aus auf den Bildschirm gleiten, wird die Charm-Leiste angezeigt. 2. Tippen Sie auf Einstellungen. 3. Tippen Sie auf PC-Einstellungen ändern. 4. Tippen Sie auf Allgemein. 5. Tippen Sie im Abschnitt Alles entfernen und Windows neu installieren auf Starten. – Windows 8.1: 1. Wenn Sie vom rechten Rand aus auf den Bildschirm gleiten, wird die Charm-Leiste angezeigt. 2. Tippen Sie auf Einstellungen. 3. Tippen Sie auf PC-Einstellungen ändern. 4. Tippen Sie auf Update und Wiederherstellung und dann auf Wiederherstellung. 5. Tippen Sie im Abschnitt Alles entfernen und Windows neu installieren auf Starten. Weitere Informationen finden Sie im Windows-Programm „Hilfe und Support“. Erweiterte Startoptionen Mithilfe der erweiterten Startoptionen können Sie die Starteinstellungen für Ihr Windows-Betriebssystem ändern, das Tablet von einer externen Einheit starten oder das Windows-Betriebssystem von einem Systemabbild wiederherstellen. Gehen Sie wie folgt vor, um die erweiterten Startoptionen zu verwenden: • Windows 8: 1. Wenn Sie vom rechten Rand aus auf den Bildschirm gleiten, wird die Charm-Leiste angezeigt. 2. Tippen Sie auf den Charm Einstellungen. 3. Tippen Sie auf PC-Einstellungen ändern. 4. Tippen Sie auf Allgemein. 5. Tippen Sie im Abschnitt Erweiterter Start auf Jetzt neu starten ➙ Problembehandlung ➙ Erweiterte Optionen. 6. Befolgen Sie die Anweisungen, die am Bildschirm angezeigt werden, um das Tablet neu zu starten. • Windows 8.1: 1. Wenn Sie vom rechten Rand aus auf den Bildschirm gleiten, wird die Charm-Leiste angezeigt. 2. Tippen Sie auf den Charm Einstellungen. 3. Tippen Sie auf PC-Einstellungen ändern. 4. Tippen Sie auf Update und Wiederherstellung und dann auf Wiederherstellung. 5. Tippen Sie im Abschnitt Erweiterter Start auf Jetzt neu starten ➙ Problembehandlung ➙ Erweiterte Optionen. 44 Benutzerhandbuch 6. Befolgen Sie die Anweisungen, die am Bildschirm angezeigt werden, um das Tablet neu zu starten. Weitere Informationen zu den Wiederherstellungslösungen, die auf Tablets mit vorinstalliertem Windows 8 und Windows 8.1 verfügbar sind, finden Sie in der Hilfe des jeweiligen Betriebssystems. Kapitel 8. Übersicht zur Wiederherstellung 45 46 Benutzerhandbuch Kapitel 9. Erweiterte Konfiguration Wenn Sie das UEFI BIOS Ihres Systems aktualisieren oder neue Einheitentreiber installieren müssen, helfen Ihnen diese Informationen dabei, eine sichere Handhabung und eine einwandfreie Funktionsweise Ihres Tablets zu gewährleisten. • „Einheitentreiber installieren“ auf Seite 47 • „ThinkPad Setup“ auf Seite 47 • „Systemverwaltungsfunktionen verwenden“ auf Seite 53 Einheitentreiber installieren Die Einheitentreiber sind unter http://www.lenovo.com/ThinkPadDrivers verfügbar. Klicken Sie auf den Produktnamen des Tablets, um alle Einheitentreiber für das Tablet anzuzeigen. Achtung: Auf der Website http://www.lenovo.com/ThinkPadDrivers erhalten Sie stets die aktuellen Einheitentreiber. Laden Sie diese nicht von der Website „Windows Updates“ herunter. ThinkPad Setup Das Tablet wird mit dem Programm ThinkPad Setup geliefert, in dem Sie verschiedene Parameter für die Konfiguration des Tablets auswählen können. Gehen Sie wie folgt vor, um das Programm „ThinkPad Setup“ zu starten: 1. Schalten Sie das Tablet ein. Wenn die Logoanzeige erscheint, drücken Sie gleichzeitig den Betriebsspannungsschalter und die Taste „Lauter“. Das Hauptmenü des ThinkPad Setup-Programms wird geöffnet. Anmerkung: Wurde ein Administratorkennwort festgelegt, wird nach Eingabe des Kennworts das Hauptmenü des ThinkPad Setup-Programms angezeigt. Anstatt das Administratorkennwort über die Bildschirmtastatur einzugeben, können Sie das Programm „ThinkPad Setup“ auch starten, indem Sie auf die Eingabetaste tippen. Sie können jedoch nicht die Parameter ändern, die durch das Administratorkennwort geschützt sind. 2. Tippen Sie auf die Option, die Sie ändern möchten. Wenn der Menüpunkt hervorgehoben ist, tippen Sie erneut darauf. Daraufhin wird ein Untermenü angezeigt. 3. Tippen Sie auf Esc, um das Untermenü zu verlassen. 4. In verschachtelten Untermenüs können Sie durch wiederholtes Tippen auf Esc wieder zum Hauptmenü des Programms „ThinkPad Setup“ zurückkehren. Anmerkung: Wenn Sie die ursprünglichen Einstellungen zum Zeitpunkt des Erwerbs des Computers wiederherstellen möchten, tippen Sie auf Default, um die Standardeinstellungen zu laden. Sie können wahlweise auch auf eine Option im Untermenü „Restart“ tippen, um die Standardeinstellungen zu laden oder Änderungen rückgängig zu machen. 5. Tippen Sie auf Restart. Tippen Sie auf die gewünschte Option für den Neustart des Tablets und anschließend auf Enter. Ihr Tablet wird neu gestartet. Menü „Main“ Nachdem Sie das Programm „ThinkPad Setup“ aufrufen, wird zunächst das Menü Main von ThinkPad Setup angezeigt. Es zeigt die folgende Konfiguration Ihres Tablets an: • UEFI BIOS Version © Copyright Lenovo 2012, 2013 47 • UEFI BIOS Date (Year-Month-Day) • Machine Type Model • System-unit serial number • System board serial number • Asset Tag • CPU Type • CPU Speed • Installed memory • UUID • Preinstalled OS License • UEFI Secure Boot Menü „Date/Time“ Wenn Sie das aktuelle Datum und die Uhrzeit am Tablet einstellen möchten, tippen Sie im ThinkPad Setup-Menü auf Date/Time. Das folgende Untermenü wird angezeigt: • System Date • System Time Gehen Sie wie folgt vor, um das Datum und die Uhrzeit zu ändern: 1. Tippen Sie auf den Menüpunkt zum Ändern des Datums oder der Uhrzeit. 2. Tippen Sie auf ein Feld, um es auszuwählen. 3. Geben Sie das Datum oder die Uhrzeit ein. Menü „Config“ Wenn Sie Ihr Tablet durch Sicherheitsfunktionen vor unberechtigtem Zugriff schützen möchten, tippen Sie im ThinkPad Setup-Menü auf Security. In der folgenden Tabelle sind die Optionen des Menüs Config aufgelistet. Anmerkungen: • Die Standardwerte sind durch Fettdruck dargestellt. Es sind bereits standardmäßig die optimalen Einstellungen für Ihren Computer definiert. Gehen Sie äußerst sorgfältig vor, wenn Sie die Konfiguration des Tablets ändern möchten. Durch falsche Einstellungen können Sie unvorhergesehenen Schaden verursachen. • Tippen Sie in den einzelnen Untermenüs auf den Standardwert, um auswählbare Optionen anzuzeigen, und tippen Sie auf die gewünschte Option. • Einige Elemente werden nur dann im Menü angezeigt, wenn das Tablet die entsprechenden Funktionen unterstützt. 48 Benutzerhandbuch Tabelle 1. Optionen im Menü „Config“ Menüpunkte Untermenüpunkte Wert Kommentar Power Disable Built-in Battery • Enter Deaktivieren Sie den Akku vorübergehend zur Wartung des Systems. Nach Auswahl dieser Option wird das System automatisch ausgeschaltet und kann dann gewartet werden. Anmerkung: Das Netzteil muss getrennt werden, um diesen Vorgang auszuführen. Der Akku wird automatisch aktiviert, wenn das Netzteil wieder angeschlossen wird. Cool mode • Enabled Wenn Disabled ausgewählt wird, kann die Außenseite bei hoher CPU-Nutzung, z. B. bei ausgedehnten Videospielen, unangenehm warm werden. • Disabled Debug Port Debug Port • Enabled Wenn Disabled ausgewählt wird, kann Debug Port nicht verwendet werden. Wenn Enabled ausgewählt wird, kann Debug Port verwendet werden. • Disabled Menü „Security“ Wenn Sie Ihr Tablet durch Sicherheitsfunktionen vor unberechtigtem Zugriff schützen möchten, tippen Sie in ThinkPad Setup auf den Menüpunkt Security. In der folgenden Tabelle sind die Optionen des Menüs Security aufgelistet. Anmerkungen: • Die Standardwerte sind durch Fettdruck dargestellt. Es sind bereits standardmäßig die optimalen Einstellungen für Ihren Computer definiert. Gehen Sie äußerst sorgfältig vor, wenn Sie die Konfiguration des Tablets ändern möchten. Durch falsche Einstellungen können Sie unvorhergesehenen Schaden verursachen. • Tippen Sie in den einzelnen Untermenüs auf den Standardwert, um auswählbare Optionen anzuzeigen, und tippen Sie auf die gewünschte Option. • Einige Elemente werden nur dann im Menü angezeigt, wenn das Tablet die entsprechenden Funktionen unterstützt. Kapitel 9. Erweiterte Konfiguration 49 Tabelle 2. Optionen im Menü Security Menüpunkt Untermenüpunkt Wert Kommentar Password Supervisor Password • Disabled Informationen hierzu finden Sie im Abschnitt „Administratorkennwort“ auf Seite 39. • Enabled Security Chip Security Chip Selection • TPM2.0 • Discrete TPM • Disable Security Chip • Active • Inactive • Disabled Security Reporting Options • Disabled • Enabled Wählen Sie TPM2.0, um den Sicherheitschip TPM 2.0 zu verwenden. Wählen Sie Discrete TPM, um den separaten Sicherheitschip TPM 1.2 zu verwenden. Wählen Sie Disable, um die Sicherheitschips TPM 2.0 und TPM 1.2 zu deaktivieren. Wenn Sie die Option Active auswählen, wird der Sicherheitschip verwendet. Wenn Sie Inactive auswählen, wird die Option Security Chip angezeigt, aber der Sicherheitschip wird nicht verwendet. Wenn Sie Disabled auswählen, wird die Option Security Chip ausgeblendet und der Sicherheitschip wird nicht verwendet. Folgende Security Reporting Options aktivieren oder deaktivieren: • BIOS ROM String Reporting: BIOS-Textzeichenfolge • CMOS Reporting: CMOS-Daten • NVRAM Reporting: In der Asset-ID gespeicherte Sicherheitsdaten • SMBIOS Reporting: SMBIOS-Daten Sicherheitschip beim nächsten Start löschen • No • Yes Diese Option wird zum Löschen von Verschlüsselungsschlüsseln verwendet. Diese Option wird nach dem Löschen der Schlüssel auf No geändert. Nachdem diese Schlüssel gelöscht wurden, kann auf bereits verschlüsselte Daten nicht mehr zugegriffen werden. UEFI BIOS Update Option 50 Physical Presence for Provisioning • Disabled Physical Presence for Clear • Disabled Secure RollBack Prevention • Disabled Benutzerhandbuch • Enabled • Enabled • Enabled Diese Option aktiviert oder deaktiviert die Bestätigungsnachricht, wenn Sie die Einstellungen des Sicherheitschips ändern. Anmerkung: Diese Option ist nur dann vorhanden, wenn im System der TPM 2.0-Chip eingesetzt wird. Diese Option aktiviert oder deaktiviert die Bestätigungsnachricht, wenn Sie den Sicherheitschip löschen. Anmerkung: Diese Option ist nur dann vorhanden, wenn im System der TPM 2.0-Chip eingesetzt wird. Wenn Sie Disabled auswählen, können Sie die vorherige Version von UEFI BIOS nutzen. Wenn Sie Enabled auswählen, können Sie die vorherige Version von UEFI BIOS nicht nutzen. Tabelle 2. Optionen im Menü Security (Forts.) Menüpunkt Untermenüpunkt Wert Kommentar I/O Port Access Wireless LAN • Disabled Wenn Sie Enabled auswählen, können Sie die Einheit für drahtloses LAN verwenden. • Enabled Wireless WAN • Disabled • Enabled Bluetooth • Disabled • Enabled USB Port • Disabled • Enabled Memory Card Slot • Disabled • Enabled Integrated Camera • Disabled • Enabled NFC • Disabled • Enabled Secure Boot Secure Boot Platform Mode • Disabled Wenn Sie Enabled auswählen, können Sie die Einheit für drahtloses WAN verwenden. Wenn Sie die Option Enabled auswählen, können Sie Bluetooth-Einheiten verwenden. Wenn Sie die Option Enabled auswählen, können Sie die USB-Anschlüsse verwenden. Wenn Sie die Option Enabled auswählen, können Sie den Steckplatz für Speicherkarten verwenden. Wenn Sie die Option Enabled auswählen, können Sie die integrierte Kamera verwenden. Wenn Sie die Option Enabled (Aktiviert) auswählen, können Sie den NFC-Anschluss verwenden. • Enabled Aktivieren oder deaktivieren Sie die Funktion „UEFI Secure Boot“. Für die Betriebssysteme Windows 8 und Windows 8.1 muss diese Funktion aktiviert sein. • User Mode Geben Sie den Betriebsmodus des Systems an. • Setup Mode Secure Boot Mode • Standard Mode • Custom Mode Gibt an, dass „Secure Boot Mode“ auf „Standard Mode“ oder „Custom Mode“ festgelegt ist. Reset to Setup Mode • Enter Mit dieser Option wird der aktuelle Plattformschlüssel gelöscht und das System in Setup Mode versetzt. Sie können Ihren eigenen Plattformschlüssel installieren und die Secure Boot-Signaturdatenbanken in Setup Mode anpassen. Secure Boot Mode wird auf Custom Mode festgelegt. Restore Factory keys • Enter Mit dieser Option werden für alle Schlüssel und Zertifikate in Secure Boot-Datenbanken die Werkseinstellungen wiederhergestellt. Alle angepassten Secure Boot-Einstellungen werden gelöscht und der Schlüssel der Standardplattform wird zusammen mit den ursprünglichen Signaturdatenbanken wiederhergestellt, einschließlich des Zertifikats für die Betriebssysteme Windows 8 und Windows 8.1. Menü „Startup“ Möglicherweise ist es erforderlich, die Starteinstellungen für Ihr Tablet zu ändern. Tippen Sie dazu im ThinkPad Setup-Menü auf Startup. Achtung: Kapitel 9. Erweiterte Konfiguration 51 • Nach dem Ändern der Startreihenfolge müssen Sie bei einem Kopier-, Speicher- oder Formatierungsvorgang besonders darauf achten, die richtige Einheit anzugeben. Wenn Sie eine falsche Einheit angeben, können Ihre Daten und Programme gelöscht oder überschrieben werden. • Wenn Sie die BitLocker Drive Encryption verwenden, sollten Sie die Startreihenfolge nicht verändern. BitLocker Drive Encryption erkennt Änderungen der Startreihenfolge und sperrt das Tablet für den Startvorgang. Startreihenfolge ändern Gehen Sie wie folgt vor, um die Startreihenfolge zu ändern: 1. Tippen Sie auf Boot. Die Liste mit der Standardstartreihenfolge wird angezeigt. Diese gibt an, in welcher Reihenfolge die Einheiten gestartet werden. Auch nicht angeschlossene oder installierte Einheiten werden aufgeführt. 2. Tippen Sie im Untermenü Boot auf die Menüoption, um die Startreihenfolge anzugeben, die beim Einschalten des Computers ausgeführt wird. 3. Tippen Sie auf Save and Exit, um die Änderungen zu speichern und das System neu zu starten. In der folgenden Tabelle sind die Optionen des Menüs Startup aufgelistet. Anmerkungen: • Die Standardwerte sind durch Fettdruck dargestellt. • Tippen Sie in den einzelnen Untermenüs auf den Standardwert, um auswählbare Optionen anzuzeigen, und wählen Sie die gewünschte Option aus. • Einige Elemente werden nur dann im Menü angezeigt, wenn das Tablet die entsprechenden Funktionen unterstützt. Tabelle 3. Optionen im Menü „Startup“ Menüpunkt Wert Boot Boot Device List F12 Option Informationen hierzu finden Sie im Abschnitt „Startreihenfolge ändern“ auf Seite 52. • Disabled • Enabled Boot Order Lock Kommentar • Disabled • Enabled Wenn Sie Enabled auswählen, wird die Taste F12 erkannt und das Menü Boot angezeigt. Wenn Sie Enabled auswählen, wird die die Reihenfolge der Bootpriorität gesperrt. Menü „Restart“ Wenn Sie das ThinkPad Setup schließen und das System erneut starten müssen, wählen Sie im ThinkPad Setup den Menüpunkt Restart aus. Das folgende Untermenü wird angezeigt: • Exit Saving Changes: Das System wird nach dem Speichern der Änderungen erneut gestartet. • Exit Discarding Changes: Das System wird erneut gestartet, ohne dass die Änderungen gespeichert werden. • Load Setup Defaults: Die Standardeinstellung, die bei Erwerb des Computers definiert war, wird übernommen. • Discard Changes: Die Änderungen werden rückgängig gemacht. • Save Changes: Die Änderungen werden gespeichert. 52 Benutzerhandbuch System-UEFI BIOS aktualisieren Das UEFI BIOS (UEFI: Unified Extensible Firmware Interface) gehört zu den Systemprogrammen, die die Grundlage für alle weiteren Softwareanwendungen darstellen, die auf Ihrem Tablet ausgeführt werden. Das UEFI BIOS setzt die Anweisungen der anderen Software-Ebenen um. Die Systemplatine Ihres Tablets enthält ein Modul, das sogenannte EEPROM, das auch als FLASH-Speicher bezeichnet wird. Sie können das UEFI BIOS und das ThinkPad Setup-Programm aktualisieren, indem Sie Ihr Tablet von einem optischen Datenträger für Flash-Aktualisierung oder von einer Anwendung zur Flash-Aktualisierung, die in einer Windows-Umgebung ausgeführt wird, aus starten. Wenn Sie Software, Hardware oder Einheitentreiber hinzufügen, erhalten Sie in einigen Fällen möglicherweise die Nachricht, dass das UEFI BIOS aktualisiert werden muss, damit die neu installierte Komponente richtig ausgeführt werden kann. Rufen Sie zum Aktualisieren Ihres UEFI BIOS die nachfolgend aufgeführte Website auf und befolgen Sie die angezeigten Anweisungen: http://www.lenovo.com/ThinkPadDrivers Systemverwaltungsfunktionen verwenden Die Informationen in diesem Abschnitt sind hauptsächlich für Netzadministratoren bestimmt. Dieses Tablet ist einfach zu verwalten und lässt Ihnen dadurch mehr Zeit für die schnellere Erreichung Ihrer geschäftlichen Ziele. Die bereitgestellten Funktionen sollen dazu beitragen, die „Gesamtbetriebskosten für Ihren Computer“ (TCO) zu senken, und ermöglichen es Ihnen, Client-Tablets von einem fernen Standort aus genauso wie das eigene Tablet zu bedienen, z. B. können Sie ein Client-Tablet einschalten, die Festplatte formatieren und Software installieren. Wenn das Tablet konfiguriert und betriebsbereit ist, können Sie die in das Client-System integrierten und im Netz verfügbaren Software- und Verwaltungsfunktionen nutzen. Systemverwaltung Weitere Informationen zu den Systemverwaltungsfunktionen erhalten Sie, wenn Sie das folgende Thema lesen: Desktop Management Interface (DMI) Das UEFI BIOS-System Ihres Tablets unterstützt eine als System Management BIOS Reference Specification (SMBIOS) bezeichnete Schnittstelle. In SMBIOS Version 2.6.1 sind Informationen zu den Hardwarekomponenten Ihres Systems enthalten. Aufgabe des BIOS ist die Bereitstellung einer Datenbank mit Informationen zum BIOS selbst und zu den Einheiten auf der Systemplatine. In der genannten Spezifikation sind die Standards für den Zugriff auf diese BIOS-Daten dokumentiert. Ausführungsumgebung für Preboot (Preboot eXecution Environment, PXE) Die PXE-Technologie (Preboot eXecution Environment, Ausführungsumgebung für Preboot) erweitert die Verwaltungsmöglichkeiten Ihres Tablets (es ist PXE 2.1-kompatibel). PXE gestattet beispielsweise das Booten des Tablets (Laden eines Betriebssystems oder eines anderen ausführbaren Images) von einem Server aus. Ihr Tablet unterstützt die für PXE erforderlichen PC-Funktionen. Wenn z. B. eine entsprechende LAN-Karte verwendet wird, kann Ihr Tablet vom PXE-Server aus gebootet werden. Anmerkung: Remote Program Load (RPL) kann bei Ihrem Tablet nicht verwendet werden. Kapitel 9. Erweiterte Konfiguration 53 Asset ID EEPROM Der Asset ID EEPROM enthält Informationen zum System, z. B. Konfigurationsdaten und Seriennummern der wichtigsten Systemkomponenten. Darüber hinaus enthält der EEPROM eine Reihe freier Felder, in denen Sie Daten zu Endbenutzern im Netz speichern können. Verwaltungsfunktion einrichten Der Netzadministrator kann die Systemprogramme auf Ihrem Tablet mit einer Verwaltungskonsole über Fernzugriff aktualisieren. Dazu müssen die folgenden Voraussetzungen erfüllt sein: • Das Tablet muss über das LAN gestartet werden. • Das Tablet muss in eine Ausführungsumgebung für Preboot (PXE, Preboot eXecution Environmen) eingebunden sein. • Auf dem fernen Administrator-Tablet muss Software für Netzmanagement installiert sein. 54 Benutzerhandbuch Kapitel 10. Sie und Ihr Tablet Dieses Kapitel enthält Informationen zu den Eingabehilfen des Tablets, zum Reisen mit dem Tablet und zur Wartung des Tablets. Komfort und Eingabehilfen Lesen Sie diesen Abschnitt, um zu erfahren, wie Sie bequem am Tablet arbeiten und die Eingabehilfen nutzen können. Bequemere Nutzung Ihres Tablets Mithilfe der vielen bequemen und leistungsstarken Funktionen Ihres Tablets können Sie das Tablet den ganzen Tag zum Arbeiten oder zu Ihrer Unterhaltung an vielen Orten bei sich tragen. Daher ist es besonders wichtig, dass Sie auf eine richtige Körperhaltung, gute Beleuchtung und bequeme Sitzgelegenheit achten, um einen optimalen Komfort bei der Bedienung Ihres Tablets zu erzielen. Aktives Sitzen und häufige Pausen während der Arbeit: Je länger Sie sitzend mit dem Tablet arbeiten, um so wichtiger ist es, auf eine richtige Körperhaltung zu achten. Wenn Sie das Tablet über einen längeren Zeitraum hinweg benutzen, verändern Sie gelegentlich geringfügig Ihre Sitzhaltung und legen Sie öfters eine kurze Pause ein. Ihr Tablet ist ein leichtes, mobiles System; es kann auf einfache Weise auf der Arbeitsoberfläche bewegt werden, um sich Ihrer veränderten Sitzhaltung anzupassen. Einrichtung der Arbeitsumgebung: Machen Sie sich mit den Büromöbeln vertraut, sodass Sie die Arbeitsoberfläche, die Sitzgelegenheit und andere Arbeitsmittel Ihren Anforderungen entsprechend anpassen können. Wenn Sie nicht in einem Büro arbeiten, achten Sie besonders auf aktives Sitzen und Arbeitspausen. Außerdem sind verschiedene ThinkPad-Zusatzeinrichtungen erhältlich, mit denen Sie Ihr Tablet Ihren Anforderungen entsprechend verändern und erweitern können. Auf der Website http://www.lenovo.com/accessories/services/index.html können Sie einige dieser Optionen ansehen. Dort finden Sie Informationen zu Zusatzeinrichtungen, z. B. Andocklösungen und externen Produkten, durch die Sie die Funktionalität des Computers erweitern können. Informationen zu Eingabehilfen Eingabehilfen ermöglichen Benutzern mit Hör-, Seh- oder Bewegungsstörungen den Zugriff auf Informationen in einer passenden Art und Weise, sodass sie ihr Tablet viel einfacher verwenden können. Größe ändern Vergrößern Sie die Anzeige, um den Text zu vergrößern. Tippen Sie hierfür mit zwei Fingern auf den Bildschirm und ziehen Sie sie auseinander. Um die Textgröße zu reduzieren, ziehen Sie Ihre Finger wieder zusammen. Bildschirmhelligkeit Passen Sie die Bildschirmhelligkeit nach Bedarf so an, dass sie Ihnen angenehm ist. Sprachausgabeanwendungen Sprachausgabeanwendungen können Softwareanwendungsschnittstellen, Hilfefunktionen und verschiedene Onlinedokumente lesen. Wenn Sie diese Funktion benötigen, laden Sie im Windows Store oder im Lenovo App Store eine Sprachausgabeanwendung herunter. © Copyright Lenovo 2012, 2013 55 Aktualisierungen abrufen Ihr Tablet ermöglicht die Aktualisierung Ihres Windows-Betriebssystems sowie von Lenovo Anwendungen. Abrufen von Updates von Lenovo Auf Ihrem Tablet ist System Update vorinstalliert. Mithilfe dieses Programms können Sie die Lenovo Software auf Ihrem Tablet immer auf dem aktuellen Stand halten, indem Sie Softwareaktualisierungen herunterladen und installieren. Gehen Sie wie folgt vor, um System Update zu starten: • Windows 8: 1. Wenn Sie vom rechten Rand aus auf den Bildschirm gleiten, wird die Charm-Leiste angezeigt. 2. Tippen Sie auf die Charms-Leiste Suche. 3. Tippen Sie auf App. 4. Tippen Sie auf System Update. 5. Befolgen Sie die angezeigten Anweisungen. • Windows 8.1: 1. Wenn Sie vom rechten Rand aus auf den Bildschirm gleiten, wird die Charm-Leiste angezeigt. 2. Tippen Sie in der Charms-Leiste auf Suche und suchen Sie nach System Update. 3. Tippen Sie auf System Update. 4. Befolgen Sie die angezeigten Anweisungen. Abrufen von Updates von Microsoft Weitere Informationen dazu, wie Sie die Versionen Ihres Windows-Betriebssystems sowie von Programmen und Einheitentreibern überprüfen und auf dem aktuellen Stand halten, finden Sie Windows-Programm „Hilfe und Support“. Reisen mit dem Tablet In diesem Abschnitt finden Sie Informationen zum Arbeiten mit Ihrem Tablet sowie zum Transport des Tablets, wenn Sie auf Reise sind. Reisetipps Wenn Sie mit Ihrem Tablet auf Geschäftsreise gehen, können Sie mithilfe der folgenden Reisetipps sicher gehen, dass Ihnen wichtige Informationen jederzeit zur Verfügung stehen. 1. Ihr Tablet kann bedenkenlos durch die Screening-Maschinen bei der Flugsicherung transportiert werden. Sie sollten das Tablet jedoch nicht unbeaufsichtigt stehen lassen, um einem Diebstahl vorzubeugen. 2. Bewahren Sie Ihr Tablet in einer Schutzhülle auf, wenn es nicht in Gebrauch ist, um Schäden und Kratzer zu vermeiden. Tipps bei Flugreisen Wenn Sie Ihr Tablet an Bord eines Flugzeugs nehmen, lesen Sie die folgenden Reisetipps: 1. Wenn Sie die Funktion für WLAN-Verbindungen verwenden möchten, informieren Sie sich bei der Fluggesellschaft über Einschränkungen, bevor Sie an Bord gehen. 56 Benutzerhandbuch 2. Ist die Verwendung der Funktion für WLAN-Verbindungen an Bord eines Flugzeugs nicht zulässig, aktivieren Sie den Flugmodus, bevor Sie an Bord gehen. Gehen Sie wie folgt vor, um den Flugmodus zu aktivieren: a. Wenn Sie vom rechten Rand aus auf den Bildschirm gleiten, wird die Charm-Leiste angezeigt. b. Tippen Sie auf den Charm Einstellungen. c. Tippen Sie auf das Netzwerksymbol. d. Streichen Sie nach rechts, um den Flugmodus zu aktivieren. 3. Achten Sie in Flugzeugen auf den Sitz vor Ihnen. Stellen Sie das Tablet so auf, dass es nicht eingeklemmt wird, wenn die Sitzlehne vor Ihnen zurückgestellt wird. Reisezubehör In der folgenden Liste sind Gegenstände und Einheiten aufgeführt, die Sie möglicherweise außerhalb Ihres Büros oder Zuhauses benötigen: Wichtige Gegenstände für die Reise: • Der im Lieferumfang Ihres Tablets enthaltene ThinkPad Tablet AC Adapter. • Das im Lieferumfang enthaltene USB-Kabel. • Ein hochwertiger Transportbehälter, durch den Erschütterungen aufgefangen werden und der Computer geschützt ist. Wenn Sie in ein anderes Land oder eine andere Region reisen, benötigen Sie möglicherweise die folgenden Gegenstände: • Ein ThinkPad Tablet AC Adapter für das Land, das Sie besuchen. • Eine SIM-Karte für die lokalen mobilen Anbieter im jeweiligen Land bzw. in der jeweiligen Region. Weitere Gegenstände, die erforderlich sein könnten: • ThinkPad-Kopfhörer • Zusätzliche Speichergeräte oder Flash-Media-Karten • Ein ThinkPad Tablet AC Adapter, falls Sie mit dem Auto unterwegs sind • ThinkPad Tablet 2 Bluetooth Keyboard with Stand Pflege und Wartung Gehen Sie sorgsam mit Ihrem Tablet um, sodass Sie lange Freude an Ihrem Produkt haben. Reinigen Ihres Tablets Wenn Sie Ihr Tablet reinigen möchten, trennen Sie alle Kabel und schalten Sie das Tablet aus, indem Sie den Betriebsspannungsschalter für einige Sekunden gedrückt halten. Reinigen Sie den Tabletbildschirm mit einem weichen, staubfreien und trockenen Tuch, um Flecken und Verunreinigungen zu entfernen. Anmerkung: Verwenden Sie keine(n) Bildschirmreiniger, Haushaltsreiniger, Sprays, Lösungsmittel, Alkohol, Ammoniak oder Scheuermittel, um Ihr Tablet zu reinigen. Schützen des Bildschirms mit einer austauschbaren Schutzfolie Sie können eine austauschbare Schutzfolie erwerben, um den Bildschirm vor Kratzern zu schützen und die Lebensdauer des Tablets zu verlängern. Wenn Sie eine austauschbare Schutzfolie verwenden möchten, reinigen Sie zunächst den Bildschirm und bringen Sie dann die austauschbare Schutzfolie auf dem Bildschirm an. Kapitel 10. Sie und Ihr Tablet 57 Lagern des Tablet für einen längeren Zeitraum Wenn Sie Ihr Tablet über einen längeren Zeitraum hinweg nicht verwenden möchten, entfernen Sie die SIMund die Flash-Media-Karte aus Ihrem Tablet, verpacken es in einer Schutzhülle und lagern es an einem gut gelüfteten und trockenen Ort ohne direkte Sonneneinstrahlung. 58 Benutzerhandbuch Kapitel 11. Fehlerbehebung In diesem Kapitel wird beschrieben, was zu tun ist, falls bei Ihrem Tablet ein Fehler auftritt. Fehlerbehebung Die in diesem Kapitel beschriebenen Probleme und Lösungen dienen lediglich als Richtlinie. Sie stellen keine allgemein gültigen Problemlösungsmethoden dar. Für manche Probleme benötigen Sie möglicherweise Unterstützung von Lenovo, Ihrem Fachhändler oder Service-Provider. In Falle eines Problems sollten Sie den Betrieb des Tablets umgehend einstellen, da weitere Aktionen zu einem Datenverlust oder anderen Schäden führen können. Notieren Sie, was das System macht und welche Aktionen Sie durchgeführt haben, bevor das Problem aufgetreten ist. Diese detaillierten Informationen helfen Lenovo oder Ihrem Service-Provider bei einer schnelleren Problemlösung. Internetproblem Problem: Verbindung zum drahtlosen Netzwerk kann nicht hergestellt werden. Lösungsvorschlag: Stellen Sie Folgendes sicher: • Die SIM-Karte ist gültig und funktionsfähig, wenn Sie ein mobiles Datennetzwerk nutzen (3G oder 4G). • Sie befinden sich innerhalb der Reichweite des Netzwerks und die Signalstärke ist gut. • Ihr Tablet befindet sich nicht im Flugmodus. Wenn das Problem weiterhin auftritt, wenden Sie sich an Lenovo, um technische Unterstützung zu erhalten. Multi-Touch-Bildschirmprobleme • Problem: Der Multi-Touch-Bildschirm reagiert langsam oder fehlerhaft. Lösungsvorschlag: Führen Sie die folgenden Aktionen aus: 1. Stellen Sie sicher, dass Ihre Hände sauber und trocken sind, wenn Sie den Bildschirm berühren. 2. Versuchen Sie es nach einem Neustart des Tablets erneut. Wenn das Problem weiterhin auftritt, wenden Sie sich an Lenovo, um technische Unterstützung zu erhalten. Akkuproblem Problem: Der Akku lädt nicht ordnungsgemäß. Lösungsvorschlag: Überprüfen Sie, ob das Netzteil ordnungsgemäß angeschlossen ist. Wenn der Akku auch bei korrektem Anschluss nicht aufgeladen wird, wenden Sie sich an Lenovo, um einen neuen Akku zu erhalten. Systemprobleme • Problem: Das Tablet lässt sich nicht einschalten. Lösungsvorschlag: Schließen Sie Ihr Tablet mithilfe einer Andockstation oder des Netzteil über das mitgelieferte USB-Kabel an eine Netzsteckdose an, um zu überprüfen, ob das Problem durch eine ausgelaufene Batterie verursacht wurde. Wenn das Problem weiterhin auftritt, stecken Sie das Ende einer aufgebogenen Büroklammer in die Notrücksetzöffnung. Lesen Sie im Abschnitt „Layout des Tablets“ © Copyright Lenovo 2012, 2013 59 auf Seite 1 nach, um die Notrücksetzöffnung zu finden. Wenn das Problem dann immer noch auftritt, wenden Sie sich an Lenovo, um technische Unterstützung zu erhalten. Medienprobleme • Problem: Die Klangqualität ist schlecht oder es erfolgt gar keine Soundausgabe. Lösungsvorschlag: Überprüfen Sie Folgendes und stellen Sie Folgendes sicher: – Der Lautsprecher ist nicht abgedeckt. – Die Stummschaltung der Lautsprecher ist deaktiviert. – Wenn Sie einen Kopfhörer verwenden, stecken Sie ihn ab und wieder an. – Die Lautstärke ist nicht zu gering eingestellt. Wenn das Problem weiterhin auftritt, wenden Sie sich an Lenovo, um technische Unterstützung zu erhalten. • Problem: Ein Song, Video oder andere Mediendateien können nicht wiedergegeben werden. Lösungsvorschlag: Vergewissern Sie sich, dass die Mediendatei nicht beschädigt ist. Probleme mit dem Anschluss externer Geräte • Problem: Wenn Sie das Tablet am Computer anschließen, wird keine Verbindung hergestellt. Lösungsvorschlag: Stellen Sie sicher, dass das von Ihnen verwendete USB-Kabel aus dem Lieferumfang des Tablets stammt. • Problem: Es können keine Bluetooth-Geräte gefunden werden. Lösungsvorschlag: Stellen Sie Folgendes sicher: – Die Bluetooth-Funktion des Tablets ist aktiviert. – Auf dem Gerät, zu dem Sie eine Verbindung herstellen möchten, ist die Bluetooth-Funktion aktiviert. – Ihr Tablet und das Bluetooth-Gerät befinden sich innerhalb der maximalen Bluetooth-Reichweite (10 m). Wenn das Problem weiterhin auftritt, wenden Sie sich an Lenovo, um technische Unterstützung zu erhalten. Wiederherstellung nach schweren Softwareproblemen Wenn das Tablet nicht mehr reagiert und Sie es durch Drücken und Halten des Betriebsspannungsschalters nicht ausschalten können, setzen Sie das Tablet zurück, indem Sie das Ende einer aufgebogenen Büroklammer in die Notrücksetzöffnung einführen. Anschließend starten Sie Ihr Tablet neu. Lesen Sie im Abschnitt „Layout des Tablets“ auf Seite 1 nach, um die Notrücksetzöffnung zu finden. Wenn nach einem Neustart des Tablets weiterhin das gleiche Problem auftritt, setzen Sie Ihr Tablet zurück, starten Sie es neu. Anschließend können Sie es auf die Werkseinstellungen zurücksetzen. Weitere Informationen finden Sie in „Werkseitig vorinstallierten Inhalt des Tablets wiederherstellen“ auf Seite 43. Fehlernachrichten Nachricht: 0177: Fehlerhafte SVP-Daten, POST-Task wird gestoppt. Ursache und Fehlerbehebung: Die Kontrollsumme des Administratorkennworts im EEPROM ist falsch. Die Systemplatine sollte ausgetauscht werden. Lassen Sie das Tablet vom Kundendienst überprüfen. Nachricht: 0183: Fehlerhafte CRC der Sicherheitseinstellungen in EFI-Variable. Führen Sie ThinkPad Setup aus. 60 Benutzerhandbuch Ursache und Fehlerbehebung: Die Kontrollsumme der Sicherheitseinstellungen in der EFI-Variable ist falsch. Führen Sie ThinkPad Setup aus, um die Sicherheitseinstellungen zu überprüfen. Drücken Sie die Taste F10 und anschließend die Eingabetaste, um das System erneut zu starten. Falls der Fehler weiterhin auftritt, lassen Sie das Tablet vom Kundendienst überprüfen. Nachricht: 0187: Zugriffsfehler bei EAIA-Daten. Ursache und Fehlerbehebung: Der Zugriff auf das EEPROM ist fehlgeschlagen. Lassen Sie das Tablet vom Kundendienst überprüfen. Nachricht: 0188: Ungültiger Bereich für serielle RFID-Daten. Ursache und Fehlerbehebung: Die EEPROM-Kontrollsumme ist falsch (Block 0 und 1). Die Systemplatine muss ausgetauscht und die Seriennummer erneut installiert werden. Lassen Sie das Tablet vom Kundendienst überprüfen. Nachricht: 0189: Ungültiger Bereich für RFID-Konfigurationsdaten. Ursache und Fehlerbehebung: Die EEPROM-Kontrollsumme ist falsch (Block 4 und 5). Die Systemplatine sollte ausgetauscht werden; die UUID muss erneut installiert werden. Lassen Sie das Tablet vom Kundendienst überprüfen. Nachricht: 0190: Kritischer Fehler wegen niedriger Akkuladung. Ursache und Fehlerbehebung: Das Tablet wurde ausgeschaltet, weil der Akkustand zu gering ist. Schließen Sie das Netzteil an das Tablet an, und laden Sie den Akku. Nachricht: 0191: Systemschutz - Ungültige ferne Änderungsanforderung. Ursache und Fehlerbehebung: Die Änderung der Systemkonfiguration ist fehlgeschlagen. Bestätigen Sie den Vorgang, und versuchen Sie es erneut. Um den Fehler zu beheben, führen Sie ThinkPad Setup aus. Nachricht: 0199: Systemschutz - Anzahl der möglichen Eingabeversuche des Sicherheitskennworts überschritten. Ursache und Fehlerbehebung: Das Administratorkennwort wurde mehr als drei Mal falsch eingegeben. Überprüfen Sie das Administratorkennwort und wiederholen Sie den Vorgang. Um den Fehler zu beheben, führen Sie ThinkPad Setup aus. Nachricht: 2200: Maschinentyp und Seriennummer sind ungültig. Ursache und Fehlerbehebung: Maschinentyp und Seriennummer sind ungültig. Lassen Sie das Tablet vom Kundendienst überprüfen. Nachricht: 2201: Maschinen-UUID ist ungültig. Ursache und Fehlerbehebung: Maschinen-UUID ist ungültig. Lassen Sie das Tablet vom Kundendienst überprüfen. Fehler ohne Fehlernachrichten • Fehler: Die Anzeige wird ausgeblendet, auch wenn ich es nicht wünsche. Ursache und Fehlerbehebung: Sie können alle Systemzeitgeber, z. B. den Zeitgeber für das Ausschalten des LCD-Bildschirms wie folgt deaktivieren: Kapitel 11. Fehlerbehebung 61 1. Tippen Sie vom Desktop aus im Windows-Infobereich auf das Symbol für den Akkuladezustand. 2. Tippen Sie auf Weitere Energieoptionen ➙ Zusätzliche Schemata anzeigen ➙ Hohe Leistung. • Fehler: Beim Einschalten des Tablets ist die Anzeige leer und es werden auch keine Signaltöne ausgegeben. Anmerkung: Wenn Sie sich nicht sicher sind, ob Sie Signaltöne gehört haben, schalten Sie das Tablet aus, indem Sie den Betriebsspannungsschalter für mindestens vier Sekunden gedrückt halten. Schalten Sie ihn dann wieder ein, und achten Sie erneut darauf, ob Signaltöne zu hören sind. Ursache und Fehlerbehebung: Vergewissern Sie sich, dass die folgenden Bedingungen erfüllt sind: – Das Netzteil ist an das Tablet angeschlossen, und der Netzstecker wurde in eine ordnungsgemäß funktionierende Netzsteckdose eingesteckt. – Das Tablet ist eingeschaltet. (Schalten Sie das Smartbook zur Sicherheit nochmals ein, indem Sie den Betriebsspannungsschalter drücken.) Wenn diese Punkte ordnungsgemäß eingestellt sind und der Bildschirm weiterhin leer bleibt, lassen Sie das Tablet vom Kundendienst überprüfen. • Fehler: Beim Einschalten des Tablets wird nur ein weißer Zeiger auf einem leeren Bildschirm angezeigt. Lösung: Wenn Sie eine Partition auf dem Solid-State-Laufwerk unter Verwendung einer Partitionssoftware geändert haben, wurden möglicherweise die Informationen zu dieser Partition oder der Master-Bootsatz gelöscht. 1. Schalten Sie das Tablet aus und wieder ein. 2. Wenn weiterhin nur der Zeiger auf dem Bildschirm angezeigt wird, gehen Sie wie folgt vor: – Wenn Sie die Partitionssoftware verwendet haben, untersuchen Sie die Partition auf dem Solid-State-Laufwerk mithilfe der Software, und stellen Sie ggf. die Partition wieder her. – Verwenden Sie entweder den Arbeitsbereich von Rescue and Recovery oder die Wiederherstellungsdatenträger, um das System im werkseitigen Zustand wiederherzustellen. Tritt der Fehler weiterhin auf, lassen Sie das Tablet vom Kundendienst überprüfen. • Fehler: Bei eingeschaltetem Tablet wird die Anzeige plötzlich leer. Ursache und Fehlerbehebung: Möglicherweise ist der Bildschirmschoner eingeschaltet, oder einer der Stromsparmodi wurde aktiviert. Sie können auch folgendermaßen vorgehen: – Berühren Sie die TrackPoint-Zeigereinheit oder das Touchpad, oder drücken Sie eine beliebige Taste, um den Bildschirmschoner zu beenden. – Drücken Sie den Betriebsspannungsschalter, um den Betrieb aus dem Energiespar- oder dem Hibernationsmodus wieder aufzunehmen. 62 Benutzerhandbuch Kapitel 12. Unterstützung anfordern In diesem Kapitel finden Sie Informationen zu Hilfe und Unterstützung von Lenovo. Technische Unterstützung von Lenovo Registrieren Sie Ihr ThinkPad Tablet 2 nach dem Kauf bei Lenovo. Mithilfe der registrierten Informationen kann Lenovo im Falle eines Rückrufs oder anderer schwerwiegender Probleme mit Ihnen in Kontakt treten. Nach dem Registrieren Ihres Tablets bei Lenovo erhalten Sie schnelleren Service, wenn Sie Unterstützung bei Lenovo anfordern. Zusätzlich werden an einigen Standorten erweiterte Privilegien und Services für registrierte Benutzer angeboten. Führen Sie einen der folgenden Schritte aus, um Ihr Tablet bei Lenovo zu registrieren: • Rufen Sie http://www.lenovo.com/register auf und befolgen Sie die Anweisungen auf dem Bildschirm. • Tippen Sie im Startbildschirm auf Lenovo Support. Tippen Sie anschließend auf Registration. Informationen zu technischer Unterstützung finden Sie auf der Lenovo Unterstützungswebsite unter http://www.lenovo.com/support. Diese Website enthält die aktuellsten Informationen zur Unterstützung, z. B.: • Treiber und Software • Diagnoselösungen • Produkt- und Servicegarantie • Details zu Produkten und Teilen • Benutzerhandbücher und andere Handbücher • Wissensdatenbank und häufig gestellte Fragen Wenn Sie das Lenovo Customer Support Center anrufen möchten, finden Sie die aktuellen Telefonnummern und Betriebszeiten unter http://www.lenovo.com/support/phone. Während des Garantiezeitraums haben Sie die Möglichkeit, die folgenden Dienste des Customer Support Centers in Anspruch zu nehmen: • Fehlerbehebung: Mithilfe von erfahrenen Mitarbeitern können Sie feststellen, ob ein Hardwarefehler aufgetreten ist und welche Maßnahme zum Beheben des Fehlers durchgeführt werden muss. • Lenovo Hardwarereparatur: Wenn festgestellt wurde, dass der Fehler durch die Garantiebestimmungen für Lenovo Hardwareprodukte abgedeckt ist, stehen Ihnen erfahrene Kundendienstmitarbeiter für die entsprechende Serviceleistung zur Verfügung. • Verwaltung technischer Änderungen: In einigen Fällen müssen auch nach dem Verkauf eines Produkts Änderungen vorgenommen werden. Gewisse technische Änderungen (ECs, Engineering Changes), die sich auf die von Ihnen verwendeten Hardwarekomponenten beziehen, werden von Lenovo oder dem zuständigen Reseller (sofern dieser von Lenovo autorisiert ist) durchgeführt. Die Bedingungen der begrenzten Lenovo Garantie, die für Ihr Tablet gelten, finden Sie im Dokument Sicherheit, Garantie und Einrichtung, das im Lieferumfang Ihres Tablets enthalten ist. © Copyright Lenovo 2012, 2013 63 Nummer des Computertyps und Modells (Machine Type and Model, MTM) und Systemseriennummer suchen Wenn Sie telefonisch um technische Unterstützung bitten, werden Sie zur Angabe der MTM-Nummer und der Systemseriennummer Ihres Tablets aufgefordert. Die MTM-Nummer und die Seriennummer finden Sie auf dem MTM-Etikett an der unteren Abdeckung. Abbildung 11. Position des MTM-Etiketts Lenovo User Forums (Lenovo Benutzerforen) Lenovo bietet im Internet Benutzerforen an, in denen Sie die Wissensdatenbank (Knowledge Base) der Community nach Informationen zu Ihrem Tablet durchsuchen, Informationen mit anderen austauschen, Anregungen für Lenovo hinterlassen, Fragen zu aufgetretenen Problemen stellen und technische Unterstützung von Lenovo Ingenieuren erhalten können. Führen Sie einen der folgenden Schritte aus, um Lenovo Foren zu besuchen: • Prozedur 1 (nur Windows 8) 1. Tippen Sie im Startbildschirm auf Lenovo Support. Tippen Sie anschließend auf Registration. Befolgen Sie die angezeigten Anweisungen, um ein Konto zu erstellen. 2. Tippen Sie im Startbildschirm auf Lenovo Support ➙ Diskussionsforum. • Prozedur 2 1. Rufen Sie die Website http://www.lenovo.com/register auf und befolgen Sie die angezeigten Anweisungen, um ein Konto zu erstellen. 2. Rufen Sie im Internet die Adresse http://www.lenovo.com/support auf. 3. Tippen Sie auf Lenovo Community (Lenovo-Community). ThinkPad-Zusatzeinrichtungen Wenn Sie das Leistungsspektrum Ihres Tablets erweitern möchten, bietet Ihnen Lenovo verschiedene Hardwarezubehörteile und -Upgrades an. Sie können Ihre Bestellungen bei Lenovo rund um die Uhr über das World Wide Web aufgeben. Sie benötigen dazu nur einen Internetanschluss und eine Kreditkarte. Rufen Sie folgende Website auf, um Ihre Bestellungen bei Lenovo aufzugeben: http://www.lenovo.com/accessories/services/index.html 64 Benutzerhandbuch Anhang A. Hinweise zur Verwendung von Einheiten Dieser Anhang enthält rechtliche Informationen. Informationen zu drahtlosen Einheiten Interoperabilität drahtloser Einheiten Die Wireless LAN Mini-PCI-ExpressCard kann zusammen mit allen Produkten für drahtlose LAN-Verbindungen verwendet werden, die auf der DSSS- (Direct Sequence Spread Spectrum), CCK(Complementary Code Keying) und/oder OFDM-Funktechnologie (Orthogonal Frequency Division Multiplexing) basieren. Die Wireless LAN Mini-PCI-ExpressCard erfüllt folgende Standards: • Konformität mit dem Standard 802.11b/g, dem Standard 802.11a/b/g oder dem Standard 802.11n Entwurf 2.0, für drahtlose LANs (Wireless LANs, WLANs) entsprechend der Definition und Bewilligung des Institute of Electrical and Electronics Engineers. • Die Wi-Fi-Zertifizierung (Wireless Fidelity) entsprechend der Definition der Wi-Fi Alliance. Die Bluetooth-Karte kann mit beliebigen anderen Bluetooth-Produkten zusammen verwendet werden, die mit der Bluetooth-Spezifikation 2.1+EDR gemäß Bluetooth-SIG-Definition übereinstimmen. Die folgenden Profile werden von der Bluetooth-Karte unterstützt: • Audio-Gateway • Audio/Video • Generischer Objektaustausch • Generischer Objekt-Push • Einheiten für Benutzerschnittstellen (Tastatur/Maus) • PAN (Personal Area Network) • Serieller Anschluss • Serviceerkennung Hinweise zur Arbeitsumgebung und zu gesundheitlichen Risiken Integrierte Karten für drahtlose Verbindungen geben wie andere Funkeinheiten elektromagnetische Energie ab. Die abgegebene Energiemenge liegt allerdings weit unter der Menge, die von anderen drahtlosen Geräten, wie z. B. Mobiltelefonen, abgegeben wird. Da die integrierten Karten für drahtlose Verbindungen innerhalb der Richtlinien arbeiten, die in den Sicherheitsstandards und Empfehlungen für Funkfrequenzen angegeben sind, geht Lenovo davon aus, dass bei der Verwendung von integrierten Karten für drahtlose Verbindungen kein Risiko für den Endbenutzer besteht. Diese Standards und Empfehlungen basieren auf Erkenntnissen von Wissenschaftlern, die die umfangreiche Literatur zu diesem Thema fortlaufend neu auswerten. In einigen Situationen oder Umgebungen kann die Verwendung einer integrierten Karte für drahtlose Verbindungen durch den Eigentümer des jeweiligen Gebäudes oder den verantwortlichen Ansprechpartner des jeweiligen Unternehmens eingeschränkt sein. Zu solchen Situationen und Bereichen können z. B. gehören: • Die Verwendung von integrierten Karten für drahtlose Verbindungen an Bord eines Flugzeugs oder in Krankenhäusern, in der Nähe von Tankstellen, Sprengbereichen (mit elektroexplosiven Geräten), medizinischen Implantaten oder am Körper zu tragenden elektrischen medizinischen Geräten. © Copyright Lenovo 2012, 2013 65 • Die Verwendung in einer anderen Umgebung, in der es zu gefährlichen Interferenzen mit anderen Einheiten oder Services kommen kann. Wenn Sie nicht sicher sind, ob Sie in einer bestimmten Umgebung drahtlose Geräte verwenden dürfen, sollten Sie unbedingt die Berechtigung einholen, eine integrierte Karte für drahtlose Verbindungen zu verwenden, bevor Sie das Tablet einschalten. Position der UltraConnect-Antennen für drahtlose Verbindungen Das ThinkPad Tablet 2 verfügt zur Sicherstellung eines optimalen Empfangs über das in den Bildschirm integrierte System „Diversity Antenna“, das eine drahtlose Verbindung von einem beliebigen Standort aus ermöglicht. In der folgenden Abbildung werden die Positionen der einzelnen integrierten Antennen dargestellt. Abbildung 12. Position der UltraConnect-Antennen für drahtlose Verbindungen 1 Antenne für drahtlose WAN-Verbindungen (Hauptantenne) 2 GPS-Antenne 3 Antenne für drahtlose LAN-Verbindungen (Hauptantenne) 4 Antenne für drahtlose WAN-Verbindungen (Hilfsantenne) 5 Antenne für drahtlose LAN-Verbindungen (Hilfsantenne) Exportbestimmungen Dieses Produkt unterliegt den Export Administration Regulations (EAR) der USA und hat die ECCN-Kennung 5A992.c (ECCN - Export Classification Control Number). Das Produkt kann in alle Länder exportiert werden; ausgenommen davon sind die Embargo-Länder der EAR-E1-Länderliste. 66 Benutzerhandbuch Hinweise zur elektromagnetischen Verträglichkeit FCC-Konformitätserklärung (Federal Communications Commission) Die folgenden Informationen beziehen sich auf die ThinkPad Tablet 2 Computertypen 3679 und 3682. This equipment has been tested and found to comply with the limits for a Class B digital device, pursuant to Part 15 of the FCC Rules. These limits are designed to provide reasonable protection against harmful interference in a residential installation. This equipment generates, uses, and can radiate radio frequency energy and, if not installed and used in accordance with the instructions, might cause harmful interference to radio communications. However, there is no guarantee that interference will not occur in a particular installation. If this equipment does cause harmful interference to radio or television reception, which can be determined by turning the equipment off and on, the user is encouraged to try to correct the interference by one or more of the following measures: • Reorient or relocate the receiving antenna. • Increase the separation between the equipment and receiver. • Connect the equipment into an outlet on a circuit different from that to which the receiver is connected. • Consult an authorized dealer or service representative for help. Lenovo is not responsible for any radio or television interference caused by using other than specified or recommended cables and connectors or by unauthorized changes or modifications to this equipment. Unauthorized changes or modifications could void the user's authority to operate the equipment. This device complies with Part 15 of the FCC Rules. Operation is subject to the following two conditions: (1) this device might not cause harmful interference, and (2) this device must accept any interference received, including interference that might cause undesired operation. Responsible Party: Lenovo (United States) Incorporated 1009 Think Place - Building One Morrisville, NC 27560 Phone Number: 919-294-5900 Hinweis bezüglich der kanadischen Bestimmungen für Klasse B This Class B digital apparatus complies with Canadian ICES-003. Cet appareil numérique de la classe B est conforme à la norme NMB-003 du Canada. Europäische Union - Einhaltung der Richtlinie zur elektromagnetischen Kompatibilität This product is in conformity with the protection requirements of EU Council Directive 2004/108/EC on the approximation of the laws of the Member States relating to electromagnetic compatibility. Lenovo cannot accept responsibility for any failure to satisfy the protection requirements resulting from a nonrecommended modification of the product, including the installation of option cards from other manufacturers. Anhang A. Hinweise zur Verwendung von Einheiten 67 This product has been tested and found to comply with the limits for Class B Information Technology Equipment according to European Standard EN 55022. The limits for Class B equipment were derived for typical residential environments to provide reasonable protection against interference with licensed communication devices. EU contact: Lenovo, Einsteinova 21, 851 01 Bratislava, Slovakia Hinweis bezüglich der deutschen Bestimmungen für Klasse B Deutschsprachiger EU Hinweis: Hinweis für Geräte der Klasse B EU-Richtlinie zur Elektromagnetischen Verträglichkeit Dieses Produkt entspricht den Schutzanforderungen der EU-Richtlinie 2004/108/EG (früher 89/336/EWG) zur Angleichung der Rechtsvorschriften über die elektromagnetische Verträglichkeit in den EU-Mitgliedsstaaten und hält die Grenzwerte der EN 55022 Klasse B ein. Um dieses sicherzustellen, sind die Geräte wie in den Handbüchern beschrieben zu installieren und zu betreiben. Des Weiteren dürfen auch nur von der Lenovo empfohlene Kabel angeschlossen werden. Lenovo übernimmt keine Verantwortung für die Einhaltung der Schutzanforderungen, wenn das Produkt ohne Zustimmung der Lenovo verändert bzw. wenn Erweiterungskomponenten von Fremdherstellern ohne Empfehlung der Lenovo gesteckt/eingebaut werden. Deutschland: Einhaltung des Gesetzes über die elektromagnetische Verträglichkeit von Betriebsmitteln Dieses Produkt entspricht dem „Gesetz über die elektromagnetische Verträglichkeit von Betriebsmitteln“ EMVG (früher „Gesetz über die elektromagnetische Verträglichkeit von Geräten“). Dies ist die Umsetzung der EU-Richtlinie 2004/108/EG (früher 89/336/EWG) in der Bundesrepublik Deutschland. Zulassungsbescheinigung laut dem Deutschen Gesetz über die elektromagnetische Verträglichkeit von Betriebsmitteln, EMVG vom 20. Juli 2007 (früher Gesetz über die elektromagnetische Verträglichkeit von Geräten), bzw. der EMV EG Richtlinie 2004/108/EC (früher 89/336/EWG), für Geräte der Klasse B. Dieses Gerät ist berechtigt, in Übereinstimmung mit dem Deutschen EMVG das EG-Konformitätszeichen - CE - zu führen. Verantwortlich für die Konformitätserklärung nach Paragraf 5 des EMVG ist die Lenovo (Deutschland) GmbH, Gropiusplatz 10, D-70563 Stuttgart. Informationen in Hinsicht EMVG Paragraf 4 Abs. (1) 4: Das Gerät erfüllt die Schutzanforderungen nach EN 55024 und EN 55022 Klasse B. Hinweis bezüglich der koreanischen Bestimmungen für Klasse B 68 Benutzerhandbuch Hinweis bezüglich der japanischen VCCI-Bestimmungen für Klasse B Hinweis bezüglich der japanischen Bestimmungen für Produkte, die an eine Stromversorgung angeschlossen werden, bei der der Nennstrom höchstens 20 A pro Phase beträgt Informationen zum Lenovo Produktservice in Taiwan Zusätzliche Hinweise zur Verwendung von Einheiten Weitere Informationen über rechtliche Hinweise im Hinblick auf die Verwendung drahtloser Verbindungen finden Sie im Dokument Regulatory Notice, das im Lieferumfang des Tablets enthalten ist. Wenn Ihr Tablet ohne das Dokument Regulatory Notice geliefert wurde, können Sie auf der Lenovo-Website unter http://www.lenovo.com/UserManuals eine PDF-Version abrufen. Anhang A. Hinweise zur Verwendung von Einheiten 69 70 Benutzerhandbuch Anhang B. Informationen zur Umwelt, Wiederverwertung und Entsorgung Lenovo - Hinweis zur Wiederverwertbarkeit Lenovo fordert die Besitzer von Informationstechnologiegeräten (IT) auf, diese Geräte nach ihrer Nutzung ordnungsgemäß der Wiederverwertung zuzuführen. Lenovo bietet Kunden entsprechende Programme zur umweltgerechten Wiederverwertung/Entsorgung ihrer IT-Produkte an. Informationen zur Wiederverwertung von Lenovo Produkten finden Sie unter folgender Adresse: http://www.lenovo.com/recycling Hinweise zur Wiederverwertung in Japan Collecting and recycling a disused Lenovo computer or monitor If you are a company employee and need to dispose of a Lenovo computer or monitor that is the property of the company, you must do so in accordance with the Law for Promotion of Effective Utilization of Resources. Computers and monitors are categorized as industrial waste and should be properly disposed of by an industrial waste disposal contractor certified by a local government. In accordance with the Law for Promotion of Effective Utilization of Resources, Lenovo Japan provides, through its PC Collecting and Recycling Services, for the collecting, reuse, and recycling of disused computers and monitors. For details, visit the Lenovo Web site at http://www.lenovo.com/recycling/japan. Pursuant to the Law for Promotion of Effective Utilization of Resources, the collecting and recycling of home-used computers and monitors by the manufacturer was begun on October 1, 2003. This service is provided free of charge for home-used computers sold after October 1, 2003. For details, visit the Lenovo Web site at http://www.lenovo.com/recycling/japan. © Copyright Lenovo 2012, 2013 71 Disposing of Lenovo computer components Some Lenovo computer products sold in Japan might have components that contain heavy metals or other environmental sensitive substances. To properly dispose of disused components, such as a printed circuit board or drive, use the methods described above for collecting and recycling a disused computer or monitor. Disposing of disused lithium batteries from Lenovo computers A button-shaped lithium battery is installed inside your Lenovo computer to provide power to the computer clock while the computer is off or disconnected from the main power source. If you need to replace it with a new one, contact your place of purchase or contact Lenovo for service. If you need to dispose of a disused lithium battery, insulate it with vinyl tape, contact your place of purchase or an industrial-waste-disposal operator, and follow their instructions. Disposal of a lithium battery must comply with local ordinances and regulations. Disposing of a disused battery pack from Lenovo notebook computers Your Lenovo notebook computer has a lithium ion battery pack or a nickel metal hydride battery pack. If you are a company employee who uses a Lenovo notebook computer and need to dispose of a battery pack, contact the proper person in Lenovo sales, service, or marketing, and follow that person's instructions. You also can refer to the instructions at http://www.lenovo.com/jp/ja/environment/recycle/battery/. If you use a Lenovo notebook computer at home and need to dispose of a battery pack, you must comply with local ordinances and regulations. You also can refer to the instructions at http://www.lenovo.com/jp/ja/environment/recycle/battery/. Informationen zur Wiederverwertung/Entsorgung für Brasilien Declarações de Reciclagem no Brasil Descarte de um Produto Lenovo Fora de Uso Equipamentos elétricos e eletrônicos não devem ser descartados em lixo comum, mas enviados à pontos de coleta, autorizados pelo fabricante do produto para que sejam encaminhados e processados por empresas especializadas no manuseio de resíduos industriais, devidamente certificadas pelos orgãos ambientais, de acordo com a legislação local. A Lenovo possui um canal específico para auxiliá-lo no descarte desses produtos. Caso você possua um produto Lenovo em situação de descarte, ligue para o nosso SAC ou encaminhe um e-mail para: [email protected], informando o modelo, número de série e cidade, a fim de enviarmos as instruções para o correto descarte do seu produto Lenovo. Wichtige Informationen zu Elektro- und Elektronikaltgeräten (WEEE) 72 Benutzerhandbuch Die WEEE-Kennzeichnung an Lenovo-Produkten gilt für Länder mit WEEE- und Elektroschrott-Richtlinien (z. B. die europäische Richtlinie 2002/96/EC, die Elektroschrott-Regeln (Verwaltung & Handhabung), 2011, für Indien). Geräte werden gemäß der lokal geltenden Richtlinien über Elektro- und Elektronikaltgeräte (WEEE) gekennzeichnet. Anhand dieser Richtlinien wird die Rückgabe und Wiederverwertung von Altgeräten innerhalb der jeweiligen Länder/Regionen geregelt. Mit dieser Kennzeichnung versehene Altgeräte dürfen gemäß dieser Richtlinie nicht weggeworfen werden, sondern müssen zur Rückgewinnung bei den entsprechenden Sammelpunkten zurückgegeben werden. Anwender von Elektro- und Elektronikgeräten (Electrical and Electronic Equipment, EEE) mit der WEEE-Kennzeichnung dürfen diese gemäß Annex IV der EEE-Richtlinie nach ihrem Gebrauch nicht als allgemeinen Hausmüll entsorgen. Stattdessen müssen diese Geräte im verfügbaren Sammelsystem zurückgegeben werden und damit einem Recycling- oder Wiederherstellungsprozess zugeführt werden, bei dem mögliche Auswirkungen der Geräte auf die Umwelt und den menschlichen Organismus aufgrund gefährlicher Substanzen minimiert werden. Weitere Informationen zur Entsorgung von Elektro- und Elektronikaltgeräten finden Sie unter der Adresse: http://www.lenovo.com/recycling. Batterie-Recycling-Informationen für Taiwan Batterie-Recycling-Informationen für die USA und Kanada Batterie-Recycling-Informationen für die Europäische Union Hinweis: Diese Kennzeichnung gilt nur für Länder innerhalb der Europäischen Union (EU). Batterien oder deren Verpackungen sind entsprechend der EU-Richtlinie 2006/66/EC über Batterien und Akkumulatoren sowie Altakkumulatoren und Altbatterien gekennzeichnet. Die Richtlinie legt den Rahmen für die Rücknahme und Wiederverwertung von Batterien und Akkumulatoren in der Europäischen Union fest. Diese Kennzeichnung wird an verschiedenen Batterien angebracht, um anzugeben, dass diese Batterien Anhang B. Informationen zur Umwelt, Wiederverwertung und Entsorgung 73 nach dem Ende ihrer Nutzung nicht als normaler Hausmüll behandelt werden dürfen, sondern gemäß dieser Richtlinie zurückgegeben und wiederverwertet werden müssen. Gemäß der EU-Richtlinie 2006/66/EC müssen nicht mehr benötigte Batterien und Akkumulatoren getrennt gesammelt und der Wiederverwertung zugeführt werden. Dies wird auf einem Etikett angegeben. Auf dem Etikett der Batterie kann sich auch ein chemisches Symbol für das in der Batterie verwendete Metall (Pb für Blei, Hg für Quecksilber und Cd für Cadmium) befinden. Nicht mehr benötigte Batterien und Akkumulatoren dürfen nicht als normaler Hausmüll entsorgt werden, sondern müssen über die eingerichteten Sammelsysteme zurückgegeben und der Wiederverwertung zugeführt werden. Das Mitwirken des Kunden ist wichtig, damit die möglichen Auswirkungen auf die Umwelt und die menschliche Gesundheit durch das Vorhandensein gefährlicher Stoffe in Batterien und Akkumulatoren minimiert werden. Informationen zur ordnungsgemäßen Sammlung und Verwertung erhalten Sie unter http://www.lenovo.com/recycling Hinweis zum Recycling von Elektro- und Elektronikaltgeräten (WEEE) auf Chinesisch 74 Benutzerhandbuch Anhang C. Bemerkungen Möglicherweise bietet Lenovo die in dieser Dokumentation beschriebenen Produkte, Services oder Funktionen in anderen Ländern nicht an. Informationen über die gegenwärtig im jeweiligen Land verfügbaren Produkte und Services sind beim Lenovo Ansprechpartner erhältlich. Hinweise auf Lenovo Lizenzprogramme oder andere Lenovo Produkte bedeuten nicht, dass nur Programme, Produkte oder Services von Lenovo verwendet werden können. Anstelle der Lenovo Produkte, Programme oder Services können auch andere ihnen äquivalente Produkte, Programme oder Services verwendet werden, solange diese keine gewerblichen oder anderen Schutzrechte von Lenovo verletzen. Die Verantwortung für den Betrieb der Produkte, Programme oder Services in Verbindung mit Fremdprodukten und Fremdservices liegt beim Kunden, soweit solche Verbindungen nicht ausdrücklich von Lenovo bestätigt sind. Für in diesem Handbuch beschriebene Erzeugnisse und Verfahren kann es Lenovo Patente oder Patentanmeldungen geben. Mit der Auslieferung dieser Dokumentation ist keine Lizenzierung dieser Patente verbunden. Lizenzanfragen sind schriftlich an folgende Adresse zu richten (Anfragen an diese Adresse müssen auf Englisch formuliert werden): Lenovo (United States), Inc. 1009 Think Place - Building One Morrisville, NC 27560 U.S.A. Attention: Lenovo Director of Licensing LENOVO STELLT DIE VERÖFFENTLICHUNG OHNE WARTUNG (AUF „AS-IS“-BASIS) ZUR VERFÜGUNG UND ÜBERNIMMT KEINE GARANTIE FÜR DIE HANDELSÜBLICHKEIT, DIE VERWENDUNGSFÄHIGKEIT FÜR EINEN BESTIMMTEN ZWECK UND DIE FREIHEIT DER RECHTE DRITTER. Einige Rechtsordnungen erlauben keine Garantieausschlüsse bei bestimmten Transaktionen, so dass dieser Hinweis möglicherweise nicht zutreffend ist. Trotz sorgfältiger Bearbeitung können technische Ungenauigkeiten oder Druckfehler in dieser Veröffentlichung nicht ausgeschlossen werden. Die Angaben in diesem Handbuch werden in regelmäßigen Zeitabständen aktualisiert. Lenovo kann jederzeit Verbesserungen und/oder Änderungen an den in dieser Veröffentlichung beschriebenen Produkten und/oder Programmen vornehmen. Die in diesem Dokument beschriebenen Produkte sind nicht zur Verwendung bei Implantationen oder anderen lebenserhaltenden Anwendungen, bei denen ein Nichtfunktionieren zu Verletzungen oder zum Tod führen könnte, vorgesehen. Die Informationen in diesem Dokument beeinflussen oder ändern nicht die Lenovo Produktspezifikationen oder Garantien. Keine Passagen in dieser Dokumentation stellen eine ausdrückliche oder stillschweigende Lizenz oder Anspruchsgrundlage bezüglich der gewerblichen Schutzrechte von Lenovo oder von anderen Firmen dar. Alle Informationen in dieser Dokumentation beziehen sich auf eine bestimmte Betriebsumgebung und dienen zur Veranschaulichung. In anderen Betriebsumgebungen werden möglicherweise andere Ergebnisse erzielt. Werden an Lenovo Informationen eingesandt, können diese beliebig verwendet werden, ohne dass eine Verpflichtung gegenüber dem Einsender entsteht. Verweise in dieser Veröffentlichung auf Websites anderer Anbieter dienen lediglich als Benutzerinformationen und stellen keinerlei Billigung des Inhalts dieser Websites dar. Das über diese Websites verfügbare Material ist nicht Bestandteil des Materials für dieses Lenovo Produkt. Die Verwendung dieser Websites geschieht auf eigene Verantwortung. Alle in diesem Dokument enthaltenen Leistungsdaten stammen aus einer gesteuerten Umgebung. Die Ergebnisse, die in anderen Betriebsumgebungen erzielt werden, können daher erheblich von den hier © Copyright Lenovo 2012, 2013 75 erzielten Ergebnissen abweichen. Einige Daten stammen möglicherweise von Systemen, deren Entwicklung noch nicht abgeschlossen ist. Eine Garantie, dass diese Daten auch in allgemein verfügbaren Systemen erzielt werden, kann nicht gegeben werden. Darüber hinaus wurden einige Daten unter Umständen durch Extrapolation berechnet. Die tatsächlichen Ergebnisse können abweichen. Benutzer dieses Dokuments sollten die entsprechenden Daten in ihrer spezifischen Umgebung prüfen. Marken Die folgenden Ausdrücke sind Marken der Lenovo Group Limited in den USA und/oder anderen Ländern: Lenovo ThinkPad TrackPoint UltraConnect Microsoft und Windows sind Marken der Microsoft-Unternehmensgruppe. Intel Atom ist eine Marke der Intel Corporation in den USA und/oder anderen Ländern. Die Begriffe HDMI und HDMI High-Definition Multimedia Interface sind Marken oder eingetragene Marken von HDMI Licensing LLC in den USA und/oder anderen Ländern. Andere Namen von Unternehmen, Produkten und Services können Marken oder Servicemarken anderer Unternehmen sein. 76 Benutzerhandbuch Anhang D. Richtlinie zur Beschränkung der Verwendung gefährlicher Stoffe (RoHS = Restriction of Hazardous Substances Directive) Europäischen Union RoHS Lenovo products sold in the European Union, on or after 3 January 2013 meet the requirements of Directive 2011/65/EU on the restriction of the use of certain hazardous substances in electrical and electronic equipment (“RoHS recast” or “RoHS 2”). For more information about Lenovo progress on RoHS, go to: http://www.lenovo.com/social_responsibility/us/en/RoHS_Communication.pdf China RoHS Türkische RoHS The Lenovo product meets the requirements of the Republic of Turkey Directive on the Restriction of the Use of Certain Hazardous Substances in Electrical and Electronic Equipment (EEE). © Copyright Lenovo 2012, 2013 77 Ukraine RoHS Indien RoHS RoHS compliant as per E-Waste (Management & Handling) Rules, 2011. 78 Benutzerhandbuch