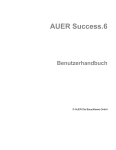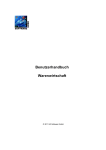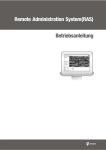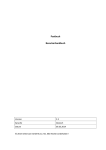Download AUER Regie NG - AUER - Die Bausoftware GmbH
Transcript
AUER Regie Benutzerhandbuch © AUER Die Bausoftware GmbH ii Was ist neu Benutzerhandbuch Diese Dokumentation wurde mit der größtmöglichen Sorgfalt erstellt, jedwede Haftung muss jedoch ausgeschlossen werden. Die Dokumentationen der AUER Die Bausoftware GmbH beziehen sich grundsätzlich auf den vollen Funktionsinhalt des Programms, auch wenn einzelne Programmteile nicht erworben wurden. Falls Beschreibung und Programm nicht übereinstimmen, gelten die Menüs und Programmzeilen des Programms. Der Inhalt dieses Dokumentes kann ohne Benachrichtigung geändert werden. Dieses Dokument oder Teile davon dürfen nicht ohne ausdrückliche Erlaubnis vervielfältigt oder übertragen werden, unabhängig davon auf welche Art und Weise oder mit welchen Mitteln, elektronisch oder mechanisch, dies geschieht. Die in dieser Dokumentation enthaltene Beschreibung bezieht sich auf den Programmstand zum Zeitpunkt der Drucklegung. Durch die laufende Programmpflege, welche auch zwischen den Releasezeitpunkten vorgenommen wird, können einzelne Programmteile unterschiedlich zu dieser Dokumentation funktionieren. In diesem Fall gilt die Beschreibung in der OnlineHilfe im Programm. © AUER Die Bausoftware GmbH, 1995-2010, Alle Rechte vorbehalten – All rights reserved. MS-DOS, Excel, Windows, Windows 95, Windows 98, Windows NT, Windows 2000, Windows XP, Windows Vista und Windows 7 sind eingetragene Warenzeichen der Microsoft Corporation 1. Auflage, Februar 2010 Inhalt Was ist neu ..................................... 1 Neuerungen in der Version .6 ............................. 1 Installation ..................................... 3 Systemanforderungen ................................... 3 Installation auf der Festplatte .............................. 3 Wartungsoperationen ................................... 5 Gemeinsames Nutzen von Daten im Netzwerk ................. 6 Liveupdate aus dem Internet .............................. 8 Anbindung an E-Mail .................................... 9 Exportieren von Terminen nach Microsoft Outlook ............. 10 Lizenzsystem ........................................ 12 Lizenzmanager ....................................... 13 Lizenz Proxy-Server ................................... 18 Firmen-Lizenzserver „Filis“ .............................. 19 Programmeinstellungen (Optionen) ........................ 22 Allgemeines zur Benutzerführung .................. 31 Programmstart ....................................... Hotline ............................................. Dateneingabe ........................................ Textfenster .......................................... Suchtabellen ........................................ Sortierreihenfolge ..................................... Suchfenster ......................................... Formeleingabe ....................................... Hilfsberechnung ...................................... Tabellenfunktionen .................................... Druckformulare ....................................... Der Vorlagen-Manager ................................. 31 35 36 41 41 43 44 45 48 49 50 57 Datei ......................................... 59 Projekt anlegen / auswählen ............................. Projektverwaltung ..................................... Preisliste ........................................... Programmende Exit ................................... 59 63 64 66 Anbote ....................................... 67 Allgemeines ......................................... Anbot anlegen ....................................... Anbot kopieren ....................................... Anbot löschen........................................ 67 67 67 67 iv Was ist neu Benutzerhandbuch Anbotskopfdaten ..................................... Anbot bearbeiten ..................................... Schriftart der Langtexte ändern ........................... Schreibschutz Anbote ein/aus ............................ Projekt wechseln ..................................... Datenaustausch ...................................... Tabelle ............................................ Drucken ............................................ 68 71 78 78 78 79 80 81 Aufträge ...................................... 85 Allgemeines ......................................... Aufträge anlegen ..................................... Auftrag kopieren ...................................... Auftrag löschen ...................................... Auftragskopfdaten .................................... Auftrag bearbeiten .................................... Anbot kopieren ....................................... Schriftart der Langtexte ändern ........................... Schreibschutz Rechnungen ein/aus ........................ Datenaustausch ...................................... Tabelle ............................................ Drucken ............................................ 85 85 85 85 86 88 88 89 89 89 90 91 Rechnungen ................................... 93 Allgemeines ......................................... 93 Rechnung anlegen .................................... 93 Rechnung kopieren ................................... 93 Rechnung löschen .................................... 93 Rechnungskopfdaten .................................. 94 Rechnung bearbeiten .................................. 98 Gutschrift erstellen .................................... 98 Zahlungen bearbeiten .................................. 98 Anbot kopieren ....................................... 98 Auftrag kopieren ...................................... 99 Schriftart der Langtexte ändern ........................... 99 Schreibschutz Rechnungen ein/aus ........................ 99 Rechnungslegungsgesetz ein / aus ........................ 99 Datenaustausch ...................................... 99 Tabelle ........................................... 104 Drucken ........................................... 104 Bestellungen ................................. 109 Allgemeines ........................................ Bestellung anlegen ................................... Bestellung kopieren .................................. Bestellung löschen ................................... Bestellungskopfdaten ................................. Bestellung bearbeiten ................................. Schriftart der Langtexte ändern .......................... Schreibschutz Bestellungen ein/aus ...................... Datenaustausch ..................................... Tabelle ........................................... Drucken ........................................... 109 109 109 109 110 113 113 113 113 113 114 AUER Regie NG Was ist neu v Lieferscheine ................................. 115 Allgemeines ........................................ Lieferschein anlegen .................................. Lieferschein kopieren ................................. Lieferschein löschen .................................. Lieferscheinkopfdaten ................................. Lieferschein bearbeiten ................................ Anbot kopieren ...................................... Rechnung(en) generieren .............................. Schriftart der Langtexte ändern .......................... Datenaustausch ..................................... Tabelle ............................................ Drucken ........................................... 115 115 115 115 116 117 121 121 122 122 123 123 Termine ..................................... 125 Allgemeines ........................................ Termin anlegen ..................................... Termin kopieren ..................................... Termin löschen ...................................... Terminkopfdaten ..................................... Tabelle ............................................ Drucken ........................................... 125 125 125 125 126 127 127 Preisliste .................................... 129 Allgemeines ........................................ Bearbeiten ......................................... Suchen ........................................... Rabatt-, Warengruppen, Kostenarten, Umsatzsteuergruppen .... 129 131 136 137 Extras ....................................... 139 Adressverwaltung .................................... Textbausteine ....................................... Datenaustausch ..................................... Optionen .......................................... Lizenzmanager ...................................... Importieren von CSV oder Excel-Dateien ................... Exportieren von CSV oder Excel-Dateien ................... 139 139 141 144 144 144 146 Adressverwaltung ............................. 149 Adressverwaltung bearbeiten ........................... 149 Textverarbeitung .............................. 175 Allgemeines ........................................ Beschreibung der Werkzeugleisten ....................... Menü Datei ......................................... Menü Bearbeiten .................................... Menü Ansicht ....................................... Menü Einfügen ...................................... Menü Format ....................................... Menü Extras ........................................ Menü Tabelle ....................................... 175 175 178 180 182 182 185 189 190 vi Was ist neu Benutzerhandbuch Arbeiten mit Kopf- und Fußzeilen ........................ 192 Arbeiten mit Feldern .................................. 194 Arbeiten mit Formatvorlagen ............................ 197 Postbuch .................................... 199 Allgemein ......................................... 199 Drucken ..................................... 203 Ausdrucke ......................................... Die Druckvorschau ................................... Druckdateibetrachter ................................. Reporting .......................................... 203 206 212 213 Hilfe (?) ...................................... 215 AUER Hilfethemen ................................... 215 Info .............................................. 217 Fehlernummern ............................... 219 Mögliche Fehlernummern mit Beschreibung ................. 219 Glossar ...................................... 227 Index ....................................... 231 Was ist neu Neuerungen in der Version .6 Neben vielen kleineren Änderungen können Sie die wichtigsten Neuerungen für AUER Regie der nachstehenden Auflistung entnehmen. Aufträge Aufträge können von KL4 Projekten übernommen werden Bestellungen Bestellungen können von KL4 Projekten übernommen werden Installation Systemanforderungen Hardware Personalcomputer ab Pentium IV Prozessor oder gleichwertigem und mind. 512 MB RAM für Windows XP und 1024 MB RAM für Windows Vista oder höher. Erforderlicher Speicherplatz für die Installation der Programme: ca. 250 MB CD-ROM oder DVD Laufwerk, lokale Festplatte. VGA-Monitor oder Monitor mit höherer Auflösung (mind. 1280 x 960 bei 16 Bit Farbtiefe) Microsoft Maus oder kompatibles Zeigegerät Software Microsoft .NET Framework 3,5 SP1. Falls auf Ihrem Betriebssystem diese Softwarekomponente nicht installiert ist, wird diese vom Installationsmedium automatisch installiert. Betriebssysteme Microsoft Windows XP (SP 2), Microsoft Windows Vista (32 Bit), Microsoft Windows 7 (32 Bit) Windows Server 2003, Windows Server 2008 Hinweis: Microsoft Windows 95/98/ME/NT4, 2000 werden nicht mehr unterstützt. Sie erhalten für diese Betriebssysteme keinerlei Support an der Hotline. Für die Lizenzierung ist eine Onlineverbindung oder ein E-Mailanschluss notwendig. Installation auf der Festplatte Die Installation der Software erfolgt wie in den nachfolgenden Punkten beschrieben. 1. Legen Sie die CD-ROM in das CD-ROM-Laufwerk ein und warten Sie einen Moment, bis das Setupprogramm startet. (Sollte sich das Setupprogramm nicht automatisch starten, klicken Sie auf die Schaltfläche Start von Windows und wählen Sie Ausführen. Geben Sie anschließend in das Eingabefeld 'D:\Start' ein, wobei Sie 'D:\' durch den Laufwerksbuchstaben Ihres CD-ROMLaufwerkes ersetzen müssen.) 4 Installation 2. 3. 4. Benutzerhandbuch Wählen Sie im Autostart-Programm die Kategorie „Produkt installieren“. Klicken Sie auf den Namen jenes Produktes, das Sie installieren möchten. Das nun folgende Installationsprogramm leitet Sie durch die Installation. Es werden dabei alle vom Programm benötigten Pfade angelegt und eine Programmgruppe in Ihrem 'Start'-Menü erstellt. Abhängig von bereits installierten AUER-Komponenten können nachfolgende Installationssituationen auftreten: Neuinstallation Neuinstallation ist dann zu wählen, wenn sich noch kein AUER Programm auf dem Computer befindet (z. B. Erstinstallationen). Das Installationsprogramm richtet alle für die Ausführung des Programms benötigten Dateien auf dem Computer ein. Dieser Punkt wird automatisch vom Setupprogramm vorgeschlagen, falls keine Version der AUER Programme auf dem PC gefunden wurde. Update Für eine Updateinstallation ist es notwendig, dass eine frühere Version des Programms installiert ist. Dieser Punkt wird automatisch vom Setupprogramm vorgeschlagen, falls eine Vorgängerversion des Programms auf dem PC gefunden wurde. Bei einer Update-Installation werden alle Pfade und Einstellungen sowie die Programmlizenz von der Vorgängerversion übernommen. Benutzerdefiniert Bei der benutzerdefinierten Installation wird dem Anwender die Möglichkeit geboten, die zu installierenden Programmteile für die Installation auszuwählen. Diese Installationsart sollte nur von erfahrenen Benutzern ausgewählt werden! Weiters folgen Sie den Anweisungen auf dem Bildschirm. Anmerkung - Bereits bestehende Daten werden durch das SetupProgramm nicht überschrieben. Wichtig - Um AUER Programme einsetzen zu können ist es notwendig, zusätzlich zum Programm Berechtigungen (Lizenzen) auf dem Computer zu installieren. Die Installation der Lizenzen erfolgt nach dem Programmstart im Lizenzmanager. Wichtig – Die Installation kann nur vom Administrator des Computers durchgeführt werden. AUER Regie NG Installation 5 Wartungsoperationen Wartungsoperationen sind Operationen, die Änderungen an Ihrer Programminstallation vornehmen. Das AUER Setup-Programm bietet Ihnen einen Wartungsassistenten, mit dem Sie folgende Änderungen an Ihrer Programminstallation vornehmen können: Programmkomponenten hinzufügen oder entfernen. Die vorhandene Installation reparieren. Alle Programmkomponenten entfernen (Deinstallation). Es gibt zwei Möglichkeiten um den Wartungsassistenten zu starten. Über die Systemsteuerung 1. 2. 3. 4. Schaltfläche Start klicken. Systemsteuerung (Menü Einstellungen) auswählen. Doppelklick auf das Symbol Software. Das entsprechende AUER Programm markieren und Schaltfläche Hinzufügen/Entfernen... drücken. Mit Hilfe der Programm-CD 1. Legen Sie die CD-ROM in das CD-ROM-Laufwerk ein und warten Sie einen Moment, bis das AUER Autostart-Programm startet. 2. (Sollte sich das Setupprogramm nicht automatisch starten, klicken Sie auf die Schaltfläche Start von Windows und wählen Sie Ausführen. Geben Sie anschließend in das Eingabefeld 'D:\Start' ein, wobei Sie 'D:\' durch den Laufwerksbuchstaben Ihres CD-ROMLaufwerkes ersetzen müssen.) 3. Wählen Sie im Autostart-Programm die Kategorie „Produkt installieren“. 4. Klicken Sie auf den Namen jenes Produktes, das Sie warten möchten. Programm ändern Mit Hilfe dieser Funktion können Sie einzelne Programmteile hinzufügen oder entfernen (Vorsicht! Da standardmäßig alle Programmkomponenten installiert werden, sollte diese Funktion nur von erfahrenen Benutzern ausgeführt werden). Reparieren Diese Funktion ermöglicht es Ihnen, eine nicht mehr funktionierende Programminstallation zu reparieren. Dabei werden alle installierten Programmkomponenten geprüft und gegebenenfalls neu installiert. Entfernen (Deinstallation) Diese Funktion entfernt AUER Programme vollständig von Ihrem Computer. 6 Installation Benutzerhandbuch Hinweis - Das Stammverzeichnis sowie selbst angelegte Projekte und Dateien werden nicht deinstalliert. Gemeinsames Nutzen von Daten im Netzwerk In der Praxis gibt es oft den Wunsch, dass alle Mitarbeiter eines Betriebs Zugriff auf die gleichen Projektdaten und Stammdaten haben. Durch eine richtige Konfiguration der Datenpfade kann dies erreicht werden. Voraussetzung für das Funktionieren einer solchen Lösung ist ein Netzwerk mit einem Datenserver oder einem Rechner, der Ordner freigibt. Wichtig – Fragen zu Ihrem Netzwerk, Ordnerfreigaben oder Benutzerrechten kann nur Ihr System- oder Netzwerkadministrator beantworten. Nur er kennt die genaue Konfiguration und besitzt Rechte, um Änderungen vorzunehmen Einrichten auf dem Datenserver Der Datenserver dient lediglich zum Veröffentlichen von Dateien und zum Verwalten von Benutzerrechten. D.h. es ist nicht notwenig das Programm auf dem Server zu installieren! Je nach Anforderung ist es sinnvoll, folgende Verzeichnisse am Datenserver mehreren Benutzern zugänglich zu machen. Stamm-Verzeichnis Die Daten in diesem Verzeichnis dienen als Grundlage für jedes neue Projekt. Grundsätzlich sind für dieses Verzeichnis keine Schreibrechte notwendig. Es sollten nur jene Benutzer Schreibrechte erhalten, die berechtigt sind, die Grunddaten zu ändern. So richten Sie dieses Verzeichnis ein: 1. Erzeugen Sie ein Verzeichnis, das als Stammverzeichnis dienen soll. Standardmäßig ist der Name dieses Verzeichnisses "Stamm". 2. Kopieren Sie alle Dateien, die sich im Stammverzeichnis eines Client-Rechners befinden, in das neu angelegte Stammverzeichnis des Datenservers. 3. Vergeben Sie, falls es notwenig ist, Benutzerrechte auf das Verzeichnis. Daten-Verzeichnis In diesem Verzeichnis werden alle Projekte abgelegt. Ein Projekt besteht dabei aus mehreren Dateien, die alle den gleichen Namen aber eine unterschiedliche Extension haben. Die Benutzer benötigten für dieses Verzeichnis Schreib- und Leserechte. So richten Sie dieses Verzeichnis ein: 1. Erzeugen Sie ein Verzeichnis, das als Datenverzeichnis dienen soll. Standardmäßig ist der Name dieses Verzeichnisses "Dat". AUER Regie NG Installation 2. 7 Kopieren Sie alle Dateien, die sich im Datenverzeichnis eines Client-Rechners befinden, in das neu angelegte Datenverzeichnis des Datenservers. ACHTUNG: Wenn mehrere Clients Ihre Projekte in ein gemeinsames Verzeichnis auf den Datenservers kopieren wollen, können Projekte mit gleichen Namen überschrieben werden. Adress-Verzeichnis Dieses Verzeichnis beinhaltet alle Daten der Adressverwaltung. Die Benutzer benötigen für dieses Verzeichnis Schreib- und Leserechte. So richten Sie dieses Verzeichnis ein: 1. Erzeugen Sie ein Verzeichnis, das als Adressverzeichnis dienen soll. Standardmäßig ist der Name dieses Verzeichnisses "Adr". 2. Kopieren Sie alle Dateien, die sich im Adressverzeichnis eines Client-Rechners befinden, in das neu angelegte Verzeichnis. Archiv-Verzeichnis In diesem Verzeichnis werden jene Projekte abgelegt, die in der Projektverwaltung archiviert werden. Die Benutzer benötigen für dieses Verzeichnis Schreib- und Leserechte. So richten Sie dieses Verzeichnis ein: 1. Erzeugen Sie ein Verzeichnis, das als Archivverzeichnis dienen soll. Standardmäßig ist der Name dieses Verzeichnisses "Archiv". Im Programm gibt es noch weitere Ablagepfade. Die hier angeführten sind lediglich die Wichtigsten. Mit Ausnahme des Startverzeichnisses und des Programmdaten-verzeichnisses können alle weiteren Pfade bei Bedarf ins Netzwerk gelegt werden. Bei diesen Pfaden ist das Kopieren von Dateien nur dann notwendig, falls bereits vorhandene Bestände übernommen werden sollen. Dokumentvorlagen In diesem Verzeichnis werden alle Dokumentvorlagen (u.a. LVDeckblätter) abgelegt. Die Benutzer benötigten für dieses Verzeichnis Schreib- und Leserechte. So richten Sie dieses Verzeichnis ein: 1. Erzeugen Sie ein Verzeichnis, das als Dokumentvorlagenverzeichnis dienen soll. Standardmäßig ist der Name dieses Verzeichnisses "Dokumentvorlagen". 2. Kopieren Sie alle Dateien, die sich im Dokumentvorlagenverzeichnis eines Client-Rechners befinden, in das neu angelegte Dokumentvorlagenverzeichnis des Datenservers. Einrichten des Client-Computers Auf jedem der Client-Computer muss dass Programm und die Programmlizenz installiert werden. 8 Installation Benutzerhandbuch So richten Sie einen Client-Computer ein: 1. Installieren Sie das Programm mit Hilfe der Programm-CD. 2. Starten Sie das Programm. 3. Installieren Sie die Programmlizenz mittels des Lizenzmanagers. 4. Falls Daten im Netzwerk gemeinsam genutzt werden sollen, müssen die Datenpfade noch auf die entsprechenden Pfade im Netzwerk geändert werden. Wechseln Sie dazu im Menü "Extras" in die "Optionen". Wichtig – Das Programmdaten-Verzeichnis sollte auf keinen Fall ins Netzwerk gelegt werden, da dieses Verzeichnis registrierte WindowsKomponenten beinhaltet. Mögliche Probleme Problem: Nachdem die lokalen Programmpfade auf Netzwerkpfade geändert wurden, werden keine LV-Deckblätter mehr angezeigt. Lösung: Es wurde vergessen, die LV-Deckblätter vom lokalen Dokumentvorlagen-Verzeichnis auf den Server zu kopieren. Kopieren Sie mit Hilfe des Windows Explorers alle Dateien mit der Extension "DBLV*" vom lokalen Dokumentvorlagen-Verzeichnis auf in das Dokumentvorlagen-Verzeichnis am Server. Problem: Fehler 75 beim Zugriff auf Projekte im Netzwerk Dieser Fehler kann folgende Ursachen haben: Ein anderer Benutzer arbeitet gerade am gleichen Projekt, im gleichen Modul in das Sie auch einsteigen wollen. Das gleiche Projekt kann zwar von mehreren Benutzern gleichzeitig geöffnet werden, jedoch kann immer nur ein Benutzer in einem bestimmten Modul arbeiten. Sie haben nicht genügend Benutzerrechte, um Änderungen am Projekt vornehmen zu dürfen. Fragen Sie Ihren Systemadministrator, ob Sie Schreib- und Leserechte auf das Datenverzeichnis am Server besitzen. Falls der Fehler nur bei einem bestimmten Projekt auftritt, kein anderer Benutzer dieses Projekt gerade bearbeitet und alle anderen Projekte im Netzwerk funktionieren, so liegt der Fehler meist am Server. Weisen Sie Ihren Systemadministrator an zu prüfen, ob die Dateien des Projekts gerade vom Server gesperrt sind, obwohl kein Benutzer daran arbeitet. Er kann diese Dateien freigeben, wodurch der Fehler 75 beseitigt wird. Liveupdate aus dem Internet Ab der Version 2003 ist es möglich, ein Update auf die aktuelle Version via Internet durchzuführen. Voraussetzung dafür ist, dass eine Verbindung zum Internet hergestellt werden kann. Gestartet wird ein AUER Regie NG Installation 9 solches Liveupdate mittels dem Menüpunkt ‚Extras/Liveupdate‟. Das Programm wird während dieses Liveupdates geschlossen! Auch andere AUER Programme (Success, Regie, Safety, ...) dürfen nicht aktiv sein! Das Liveupdate überprüft automatisch, welche Programmversion auf Ihrem PC installiert ist und überträgt nur jene Komponenten, welche benötigt werden. Während des Download-Vorganges kann entweder der Fortschritt beobachtet werden oder Sie können sich auf der Registerkarte ‚Tipps und Tricks‟ über Neuigkeiten informieren. Sollte Ihnen Probleme bei der Verbindung mit dem LiveUpdate Server angezeigt werden, prüfen Sie bitte die Einstellungen auf der Registerkarte ‚Verbindungsoptionen‟. Falls in Ihrem Netzwerk ein s.g. Proxy-Server zum Einsatz kommt, müssen Sie diesen dort angeben. Erkundigen Sie sich bitte Ihrem Administrator. Verteilbares Update beziehen Das LiveUpdate aktualisiert nur den aktuellen PC. Sollten Sie ein AUER Programm auf einem PC installiert haben, welcher über keinen Zugang zum Internet verfügt, so können Sie ein sogenanntes ‚verteilbares Update‟ beziehen und dieses auch auf den anderen PC‟s ausführen. Es wird dabei ein Programm vom Server auf Ihre Arbeitsstation übertragen und gespeichert. Dieses Programm können Sie z.B. auf einer CD archivieren und anschließend auf beliebig vielen Arbeitsstationen aufrufen. Beachten Sie bitte, dass die Installation auf dem aktuellen PC dadurch nicht verändert wird! Achtung - Auf einem Windows Terminalserver steht nur diese Option für ein Update zur Verfügung! Anbindung an E-Mail Damit verschiedene Menüpunkte wie ´Dokument per Mail verschicken´ verfügbar sind, muss ein E-Mail-Programm auf dem Computer installiert und richtig konfiguriert sein. Bei Fragen zu diesem Thema wenden Sie sich bitte an Ihren Systemadministrator. Zum Versenden des Dokuments per E-Mail werden die Simple-MAPIFunktionen verwendet. Sollte das installierte E-Mail-Programm diese Funktionen nicht unterstützen, so können keine Dokumente direkt per Mail versendet werden. In diesem Fall können Sie in AUER Programmen erstellte Dokumente bzw. Dateien als Anhang manuell zu Ihren E-Mails hinzufügen. Anmerkung - Fragen zu Ihrem E-Mail-Programm oder Ihrer E-MailKonfiguration können ausschließlich von Ihrem Systemadministrator beantwortet werden, da nur er die genaue Konfiguration des Netzwerkes bzw. des Internetzugangs kennt. 10 Installation Benutzerhandbuch Exportieren von Terminen nach Microsoft Outlook In den Programmmodulen "Leistungsverzeichnis", "Angebotsbuch" und "Haftbriefverwaltung" ist es möglich, Termine nach Microsoft Outlook zu exportieren, um so Vorteile wie z.B. die Erinnerungsfunktion usw. zu nutzen. Einen exportierbaren Termin erkennt man daran, dass die Beschriftung des Termins beim Darüberziehen der Maus blau und unterstrichen dargestellt wird. Folgende Anforderungen müssen erfüllt sein: Microsoft Outlook 98, 2000 oder XP muss installiert sein (Microsoft Outlook ist kein Produkt der Firma AUER und muss separat erworben werden). Bei der Installation von MS Outlook müssen die "Collaboration Data Objects" mitinstalliert werden. Der Exportdialog Bei jedem Exportvorgang erscheint ein Dialogfenster. Die Eingabefelder haben die gleiche Bedeutung und Funktion wie in MS Outlook. Je nachdem, auf welcher Registerkarte Sie mit "OK" bestätigen, wird einer der folgenden Einträge in Microsoft Outlook erstellt: Kalendereintrag (1-Kalender) Aufgabe (2-Task) Notiz (3-Notiz) Hinweis: Frühere MS Outlook-Versionen als MS Outlook 98 werden nicht unterstützt. Konfigurieren von Microsoft Outlook Stellen Sie sicher, dass die "Collaboration Data Objects" installiert wurden. 1. Starten Sie in der Windows Systemsteuerung den Punkt "Software". 2. Falls MS Outlook mit Ihrem MS Office Paket installiert wurde, markieren Sie das Office Paket. Falls MS Outlook eigenständig installiert wurde, markieren Sie den MS Outlook Eintrag. 3. Klicken Sie auf die Schaltfläche "Hinzufügen/Entfernen" oder "'Ändern" (die Bezeichnung der Schaltfläche ist abhängig vom Betriebssystem). 4. Wählen Sie im darauf folgenden Assistenten den Punkt "Features Hinzufügen/Entfernen" (Dieser Punkt kann je nach Outlook-Version sinngemäß geringfügig anders heißen). 5. Stellen Sie sicher, dass unter MS Outlook die "Collaboration Data Objects" installiert wurden. Falls das nicht der Fall ist, markieren Sie den Eintrag zur Installation. 6. Folgen Sie dem Assistenten, um neue Elemente gegebenenfalls zu installieren. AUER Regie NG Installation 11 Stellen Sie sicher, dass MS Outlook für die Arbeit in einer Arbeitsgruppe konfiguriert wurde. Falls MS Outlook noch nicht gestartet wurde, erscheint beim ersten Start von MS Outlook der Startassistent. Wählen Sie in diesem Fall die Einstellung Unternehmen oder Arbeitsgruppe aus. Sollte MS Outlook bereits im Einsatz sein, überprüfen Sie die Einstellung wie folgt: 1. Starten Sie MS Outlook. 2. Klicken Sie im Menü "Extras" auf den Punkt "Optionen" um in die Programmoptionen zu gelangen. 3. Wechseln Sie auf die Registerkarte "E-Mail-Dienste". 4. Klicken Sie auf die Schaltfläche "E-Mail-Unterstützung neu konfigurieren...", worauf ein Dialog erscheint. 5. Stellen Sie sicher, dass die weiter oben beschriebene Option ausgewählt ist und bestätigen Sie den Dialog mit der Schaltfläche "Weiter". 6. Folgen Sie den Anweisungen auf dem Bildschirm. Wichtig - Bei Fragen zur Installation oder Konfiguration von Microsoft Outlook wenden Sie sich bitte an Ihren Systemadministrator. Nur er kennt die genauen Einstellungen Ihres Systems. Tipp - Falls beim Exportieren von Terminen nach MS Outlook Fehlermeldungen erscheinen, überprüfen Sie zuerst die Konfiguration von MS Outlook anhand der oben angeführten Punkte. 12 Installation Benutzerhandbuch Lizenzsystem Die von Ihnen erworbenen Lizenzen werden im Hause AUER, in Ihrem persönlichen Lizenzpool für Sie verwaltet. Aus diesem Lizenzpool können Lizenzen sowohl entnommen als auch in ihn zurückgelegt werden. Zum Schutz Ihres Lizenzpools benötigen Sie bei jeder Lizenzaktion Ihre erhaltenen Zugangsdaten. Für die Lizenzierung der einzelnen Rechner in Ihrem Unternehmen gibt es zwei Möglichkeiten: 1. Online (Empfohlen) Bei der Online-Lizenzierung muss Ihr Rechner über einen direkten Internetzugang verfügen, um eine Verbindung mit http://lizenz.bausoftware.at herstellen zu können. Sollten Sie über eine aktive Internetverbindung verfügen, ist die online Variante zu bevorzugen, da sie wesentlich schneller und komfortabler ist. 2. Lizenzanforderungsdatei erstellen Sollten Sie über keine direkte Internetverbindung verfügen, bietet sich Ihnen die Möglichkeit, eine Lizenzanforderungsdatei zu erstellen. Diese Datei können Sie per E-Mail an [email protected] schicken, wobei das Versenden von jedem beliebigen PC aus erfolgen kann. Innerhalb weniger Minuten erhalten Sie von uns eine Antwort inkl. Lizenzfreischaltungsdatei an die Absenderadresse. Zum Freischalten Ihrer Module, müssen Sie diese Datei an dem PC, an dem Sie die Lizenzanforderungsdatei erstellt haben, einlesen. Web Server Arbeitsplatz beim Kunden Zentrale Lizenzdatenbank Lizenzinformationen E-Mail Server Zum Verwalten Ihrer Lizenzen dient der Lizenzmanager. AUER Regie NG Installation 13 Lizenzmanager Der Lizenzmanager erlaubt Ihnen das Installieren von Lizenzen das Updaten von Lizenzen das Entfernen von Lizenzen für AUER Programme. Starten des Lizenzmanagers Zum Starten des Lizenzmanagers über das Windows Startmenü, öffnen Sie ‚Start/Alle Programme/Auer Success/Auer Lizenzmanager‟. Um den Lizenzmanager in AUER SuccessNG zu starten, wählen Sie den Menüpunkt ‚Extras/Lizenzmanager‟ des Hauptmenüs oder klicken Sie mit der Maus auf die Lizenznummer – diese befindet sich im rechten Teil der Statusleiste. Da Lizenzänderungen erst nach einem Neustart von AUER SuccessNG wirksam werden, wird das Programm automatisch beendet sobald der Lizenzmanager gestartet wird! 14 Installation Benutzerhandbuch Lizenzassistent Der Lizenzassistent unterstützt Sie bei allen Aktionen, bei denen auf Ihren Lizenzpool zugegriffen werden muss. In Abhängigkeit von der gewählten Lizenzaktion sind diverse Einstellungen zu treffen. Mögliche Einstellungen sind: Kundendaten: Geben Sie Ihre mit dem Lizenzvertrag erhaltenen Zugangsdaten ein. Hierbei bietet sich Ihnen die Möglichkeit, Ihre Zugangsdaten zu speichern, wodurch diese bei der nächsten Lizenzaktion automatisch eingefügt werden. Ihre Einstellungen können natürlich bei jeder erneuten Aktion geändert werden. Übertragungsmethode: Es stehen Ihnen zwei Übertragungsmethoden zur Verfügung: ‚Online‟ und ‚Lizenzanforderungsdatei erstellen‟. Wählen Sie die für Sie passende Methode aus (siehe Lizenzsystem). Modulauswahl: Wählen Sie alle Module, für die eine Aktion ausgeführt werden soll. Durch die Auswahl eines Produktes, z.B. ‚Auer Succes, werden auch alle zugeordneten Module ausgewählt. Update-Produktauswahl: Wählen Sie alle Produkte aus, die upgedatet werden sollen. Es ist nicht möglich, nur einzelne Module eines Produktes upzudaten. Beachten Sie dabei, dass die Lizenzen der Vorgängerversion nach dem Update nicht mehr gültig sind! Mit der älteren Programmversion kann nach dem Update nicht mehr gearbeitet werden! Installieren von Lizenzen Wählen Sie den Menüpunkt ‚Aktion/Lizenz abholen …‟ oder klicken Sie mit der Maus auf die Schaltfläche ‚Lizenz abholen‟. Es erscheint der Lizenzassistent, der Sie beim Installieren einer Programmlizenz unterstützt (siehe Lizenzassistent). Folgen Sie dessen Anweisungen. Erfolgreich installierte Lizenzen werden Ihrem Lizenzpool entnommen. Lizenzupdate durchführen Wählen Sie den Menüpunkt ‚Aktion/Lizenzupdate durchführen …‟ oder klicken Sie mit der Maus auf die Schaltfläche ‚Lizenzupdate durchführen‟. Es erscheint der Lizenzassistent, der Sie beim Updaten Ihrer Lizenzen unterstützt (siehe Lizenzassistent). Folgen Sie dessen Anweisungen. Upgedatete Lizenzen werden gelöscht! Ein Arbeiten mit der älteren Programmversion ist nach dem Update nicht mehr möglich! Lizenzfreischaltungsdatei einlesen Wählen Sie den Menüpunkt ‚Aktion/Lizenzfreischaltung einlesen …‟ oder klicken Sie auf die Schaltfläche ‚Lizenzfreischaltung einlesen‟. Wählen AUER Regie NG Installation 15 Sie Ihre per E-Mail erhaltene Lizenzfreischaltungsdatei aus und klicken Sie anschließend auf ‚Öffnen‟. Ihre lizenzierten Module können nun verwendet werden. Entfernen von Lizenzen Wählen Sie den Menüpunkt ‚Aktion/Lizenz in Pool übertragen …‟ oder klicken Sie mit der Maus auf die Schaltfläche ‚Lizenz in Pool übertragen‟. Es erscheint der Lizenzassistent, der Sie beim Entfernen einer Programmlizenz unterstützt (siehe Lizenzassistent). Folgen Sie dessen Anweisungen. Entfernte Lizenzen werden wieder in Ihren Lizenzpool zurückgelegt und können erneut entnommen werden. Lizenz aktualisieren Wählen Sie den Menüpunkt ‚Aktion/Lizenz aktualisieren‟ oder klicken Sie mit der Maus auf die Schaltfläche ‚Lizenz aktualisieren‟. Es erscheint der Lizenzassistent, der Sie beim Aktualisieren Ihrer Lizenzen unterstützt (siehe Lizenzassistent). Folgen Sie dessen Anweisungen. Gründe für eine nötige Lizenzaktualisierung sind: Änderungen an Ihrer Hardware Aktualisierung eines Limitdatums Lizenz auf einen anderen PC übertragen Geben Sie Ihre Lizenz in den Pool zurück (siehe Entfernen von Lizenzen). Anschließend kann die Lizenz von jedem beliebigen PC wieder abgeholt werden (siehe Installieren von Lizenzen). 10-Tage Testversion freischalten Wählen Sie den Menüpunkt ‚Extras/Testversion/10-Tage Testversion freischalten …‟. Es erscheint der Lizenzassistent, der Sie beim Freischalten einer 10-Tage Testversion unterstützt (siehe Lizenzassistent). Folgen Sie dessen Anweisungen. Jedes Modul kann nur eineinziges Mal als Testversion freigeschaltet werden. Die Testlizenz verfällt automatisch nach 10 Tagen. Für die Freischaltung einer 10-Tage Testversion wird keine Internetverbindung benötigt. Es können nur jene Module als Testversion freigeschaltet werden, bei denen keine andere Lizenz installiert ist. Das Installieren einer ModulLizenz entfernt die entsprechende Testversion-Lizenz. Lizenznamen verwalten Wählen Sie den Menüpunkt ‚Aktion/Lizenznamen verwalten …‟ oder klicken Sie mit der Maus auf die Schaltfläche . Die Auflistung enthält alle Ihrem Unternehmen zugeordneten Lizenznamen. Markieren Sie jene, die Sie auf diesem PC verwenden möchten. Sind mehrere Lizenznamen markiert, müssen Sie beim Start von Auer SuccessNG genau einen Namen auswählen. 16 Installation Benutzerhandbuch Lizenzprotokoll anzeigen Das Lizenzprotokoll enthält eine übersichtliche Aufstellung all Ihrer Lizenzen. Zum Anzeigen wählen Sie den Menüpunkt ‚Anzeigen/Lizenzprotokoll (PDF)‟. Zur Darstellung des Lizenzprotokolls benötigen Sie einen PDF-Reader. AUER Regie NG Installation 17 Lizenzserver wählen Der Lizenzmanager unterscheidet zwischen zwei Lizenzserver-Arten: 1. AUER Lizenzserver (Standard) Der AUER Lizenzserver ist die Standardeinstellung. Die Kommunikation mit dem Lizenzpool erfolgt online oder per E-Mail. Die aus Ihrem Lizenzpool entnommenen Lizenzen werden zur Verwendung lokal gespeichert. Die Adresse des AUER Lizenzservers lautet: ‚http://lizenz.bausoftware.at‟. Falls Sie einen Lizenz Proxy-Server verwenden, geben Sie bitte dessen Adresse ein (siehe Lizenz ProxyServer). 2. Firmen-Lizenzserver „Filis“ (siehe Firmen-Lizenzserver „Filis“) Wählen Sie diese Einstellung, wenn Ihr Unternehmen über einen Firmen-Lizenzserver verfügt. Die Lizenzen werden vom FirmenLizenzserver verwaltet und für die Zeit der Verwendung von diesem abgerufen. Um eine Lizenzserver-Art zu wählen, öffnen Sie den Menüpunkt ‚Extras/Optionen‟. Wählen Sie den gewünschten Lizenzserver und ändern sie ggf. die Adresse des Servers. Sie können Ihre Auswahl durch einen Klick auf die Schaltfläche ‚Verbindung testen‟ überprüfen. Lizenz rücksetzen Sollte es zu einem Lizenzfehler kommen, bietet der Lizenzmanager die Möglichkeit, Ihre Lizenz rückzusetzen. Wählen Sie den Menüpunkt ‚Extras/Support/Lizenz rücksetzen …‟. Setzen Sie sich bitte mit der Auer Hotline in Verbindung um Ihren Rücksetz-Code zu erhalten. 18 Installation Benutzerhandbuch Lizenz Proxy-Server Der Lizenz Proxy-Server ermöglicht Ihnen eine komfortable Lizenzierung von Arbeitsplätzen, die zwar über einen Netzwerkzugang, nicht aber über eine Internetberechtigung verfügen. Dazu wird der Lizenz ProxyServer auf einem zentralen Server mit Internetzugang installiert. Die einzelnen Arbeitsplätze richten ihre Lizenzanforderungen nun nicht mehr an den Auer Web Server, sondern an den unternehmensinternen Lizenz Proxy-Server. Dieser stellt eine Internetverbindung zum Auer Web Server her und leitet alle eingehenden Anforderungen weiter. Arbeitsplatz Arbeitsplatz Lizenz Proxy-Server Arbeitsplatz Web Server Zentrale Lizenzdatenbank Konfigurieren der Arbeitsplätze für die Verwendung eines Lizenz Proxy-Servers 1. 2. 3. 4. Starten Sie den Lizenzmanager (siehe Lizenzmanager). Öffnen Sie den Menüpunkt ‚Extras/Optionen‟. Wählen Sie den Punkt ‚AUER Lizenzserver (Standard)‟. Geben Sie die Adresse Ihres Servers in der Form ‚http://Servername‟ ein, z.B. ‚http://LizenzServer01‟. AUER Regie NG Installation 19 Firmen-Lizenzserver „Filis“ Der Firmen-Lizenzserver dient zur unternehmensinternen Verwaltung Ihrer Lizenzen. Dazu entnimmt er dem Lizenzpool all Ihre Lizenzen und speichert sie lokal ab. Diese Lizenzen können jedem Benutzer Ihres Unternehmens gezielt zugewiesen werden. Die einzelnen Arbeitsplätze erhalten ihre Lizenzen nicht über den Auer Web Server, sondern holen sich diese, nur für die Zeit der Verwendung, vom Firmen-Lizenzserver ab. Starten der Firmen-Lizenzserver Verwaltung Die Firmen-Lizenzserver Verwaltung kann über das Windows Startmenü geöffnet werden. Wählen Sie den Menüpunkt ‚Start/Alle Programme/Auer Success/Filis/Verwaltung‟. Lizenzen vom Lizenzpool abholen Wählen Sie den Menüpunkt ‚Transaktionen/Lizenz Transaktionen‟. Geben Sie Ihre mit dem Lizenzvertrag erhaltenen Zugangsdaten ein und wählen Sie die Transaktionsart ‚Lizenzen abholen‟. Ihre Lizenzen werden dem Lizenzpool entnommen und könnend durch den Firmen-Lizenzserver verteilt werden. Lizenzen in den Lizenzpool zurücklegen Wählen Sie den Menüpunkt ‚Transaktionen/Lizenz Transaktionen‟. Geben Sie Ihre mit dem Lizenzvertrag erhaltenen Zugangsdaten ein und wählen Sie die Transaktionsart ‚Lizenzen zurück geben‟. Ihre Lizenzen werden in den Lizenzpool übertragen und können nicht mehr durch den Firmen-Lizenzserver verteilt werden. 20 Installation Benutzerhandbuch Benutzer hinzufügen Benutzer, denen Lizenzen zugewiesen werden sollen, müssen zuerst der Verwaltung hinzugefügt werden. Die Firmen-Lizenzserver Verwaltung unterschiedet zwei Arten von Benutzern die hinzugefügt werden können: 1. Domänen Benutzer hinzufügen Wählen Sie den Menüpunkt ‚Bearbeiten/Domänen Benutzer hinzufügen‟ oder klicken Sie mit der Maus auf das Symbol . Markieren Sie jene Benutzer, die Sie der Verwaltung hinzufügen möchten. 2. Lokalen Benutzer hinzufügen Wählen Sie den Menüpunkt ‚Bearbeiten/Lokalen Benutzer hinzufügen‟ oder klicken Sie mit der Maus auf das Symbol . Markieren Sie jene Benutzer, die Sie der Verwaltung hinzufügen möchten. Lizenzen an einen Benutzer zuweisen Wählen Sie den Benutzer, an den Sie Lizenzen zuweisen möchten. Markieren Sie jene verfügbaren Lizenzen, die Sie dem Benutzer zuweisen möchten und klicken Sie mit der Maus auf die Schaltfläche . Einem Benutzer zugewiesene Lizenzen entfernen Wählen Sie den Benutzer, dessen Zuweisung Sie verändern möchten. Markieren Sie jene verfügbaren Lizenzen, die Sie aus der Zuweisung des Benutzers entfernen möchten und klicken Sie mit der Maus auf die Schaltfläche . Benutzer kopieren Das Kopieren eines Benutzers ermöglicht es, dessen Lizenzzuweisungen auf einen anderen Benutzer zu übertragen. Klicken Sie mit der Maus auf den Benutzer, dessen Zuweisungen Sie kopieren möchten. Wählen Sie den Menüpunkt ‚Bearbeiten/Benutzer kopieren‟ oder klicken Sie mit der Maus auf das Symbol . Um die kopierten Lizenzzuweisungen einem anderen Benutzer zu zuweisen, wählen Sie den Menüpunkt ‚Bearbeiten/Benutzer einfügen‟ oder klicken Sie mit der Maus auf das Symbol . Markieren Sie jene Benutzer der Liste, auf die die kopierte Lizenzzuweisung übertragen werden soll. Benutzer entfernen Markieren Sie jenen Benutzer, den Sie aus der Verwaltung ausschließen möchten. Wählen Sie den Menüpunkt ‚Bearbeiten/Benutzer entfernen‟ oder klicken Sie mit der Maus auf das Symbol . Lizenzen rücksetzen Sollte es zu einem Lizenzfehler kommen, bietet die Firmen-Lizenzserver Verwaltung die Möglichkeit, Ihre Lizenz rückzusetzen. Wählen Sie den Menüpunkt ‚Transaktionen/Support/Lizenz rücksetzen‟. AUER Regie NG Installation 21 Setzen Sie sich bitte mit der Auer Hotline in Verbindung um Ihren Rücksetz-Code zu erhalten. Änderungen übernehmen Die aktuellen Verwaltungseinstellungen werden beim Beenden des Programms automatisch übernommen. Sie können aber auch manuell, ohne dass das Programm beendet werden muss, übernommen werden. Wählen Sie dazu den Menüpunkt ‚Datei/Speichern‟ oder klicken Sie mit der Maus auf das Symbol . Konfigurieren der Arbeitsplätze für die Verwendung eines Firmen-Lizenzservers 1. 2. 3. 4. Starten Sie den Lizenzmanager (siehe Lizenzmanager). Öffnen Sie den Menüpunkt ‚Extras/Optionen‟. Wählen Sie den Punkt ‚Unternehmens-Lizenzserver „Filis“‟. Geben Sie den Namen, z.B. ‚LizenzServer01‟, oder die IP-Adresse, z.B. ‚192.168.0.1‟, Ihres Servers ein. 22 Installation Benutzerhandbuch Programmeinstellungen (Optionen) Beim Aufruf des Menüpunktes 'Extras/Optionen' können allgemeine Einstellungen durchgeführt werden, die anschließend vom Programm verwendet werden. Auf verschiedenen Registerkarten befinden sich die jeweiligen Einstellungen. Achtung - Es ist notwendig, diese Einstellungen sofort nach der Installation vorzunehmen, um einen fehlerfreien Programmablauf zu ermöglichen! Die Änderungen werden nur dann gespeichert, wenn mit 'OK' bestätigt wird. Dateiablage Sämtliche von AUER Programmen benötigten Dateien und die erstellten Projekte können in verschiedenen Verzeichnissen organisiert werden. Die Trennung der Programmdateien von den Daten ist für eine leichte Pflege des Systems wesentlich. Grundlegend unterscheiden AUER Programme folgende verschiedene Datenbereiche: Verzeichnisorganisation Die angegebene Verzeichnisorganisation stellt nur einen Vorschlag dar. Sie sollte allerdings nicht ohne zwingenden Grund geändert werden, weil alle Auslieferungs- und Wartungsdisketten in diese Verzeichnisse installiert werden. Achtung - Sollten Sie eine andere Organisation der Verzeichnisse wählen, sind Dateien von Wartungsdisketten entsprechend der geänderten Verzeichnisorganisation einzuspielen. Startverzeichnis In diesem Verzeichnis befinden sich nur einige kleine Dateien, welche alle für die Installation des Arbeitsplatzes erforderlichen Definitionen sowie die Lizenzdateien *.LIC beinhalten. AUER Regie NG Installation 23 Wichtig - Bei einer Installation in einem Netzwerk ist für jeden Anwender dieses Startverzeichnis auf der lokalen Festplatte anzulegen. Programmdaten In diesem Verzeichnis befinden sich alle restlichen Programmdateien. In einer Netzwerkumgebung können auf die Dateien in diesem Verzeichnis alle Anwender zugreifen. Auf Dateien in diesem Verzeichnis finden nur lesende Zugriffe statt. Das EXE-Verzeichnis kann im Programm nicht mehr geändert werden. Falls das gewünscht wird, muss das Programm deinstalliert und wieder installiert werden. Achtung - Ein Löschen von Dateien in diesem Verzeichnis hat den Verlust von wichtigen, für die Programmausführung notwendigen Daten zur Folge. Ein fehlerfreies Funktionieren des Programms kann nicht mehr garantiert werden. Projektdaten Beim Öffnen von Projekten werden diese vom Programm primär in diesem Verzeichnis gesucht. Anwender müssen auf dieses Verzeichnis alle Zugriffsrechte (Lesen, Schreiben, Create, Modify, Löschen) besitzen. Stammdaten Es ist empfehlenswert Leistungsbücher, Standardkalkulationen, Stammpreislisten etc. in dieses Verzeichnis zu legen. Da die Wartung der Stammdaten in der Regel nicht von jedem Anwender durchgeführt werden soll, sind entsprechende Zugriffsbeschränkungen auf dieses Verzeichnis möglich. Wichtig - Das Projekt 'STAMM___', welches für die Neuanlage von neuen Projekten unbedingt erforderlich ist, muss sich in diesem Verzeichnis befinden. Archivdaten Dieses Datenverzeichnis kann auf verschiedene Weise genutzt werden: 1. Als Postkasten oder gemeinsamer Datenbereich im Netzwerkbetrieb, wenn für jeden Anwender eigene Projektablagen eingerichtet wurden. 2. Als Sicherungsverzeichnis bei Systemen mit Wechselfestplatten oder mehreren Festplatten in einem Computer. Temporärdaten Alle AUER Programme verwenden dieses Verzeichnis für temporäre Zwischenspeicherungen diverser Dateien. Import-/Exportdaten Verzeichnis für Import- und Exportdateien. 24 Installation Benutzerhandbuch Druckdokumente Verzeichnis, das von der Druckvorschau für das Speichern von Druckdokumenten vorgeschlagen wird. Berichtvorlagen Verzeichnis für die Reportdateien. Adressdaten In diesem Verzeichnis werden die Daten für die Adressenverwaltung (inkl. Brancheninformationen) gespeichert. Weiters werden in diesem Verzeichnis die Textbausteine gespeichert. Angebotsbuchdaten In diesen Verzeichnissen befinden sich die Daten für das Angebotsbuch. Dokumentvorlagen In diesen Verzeichnissen befinden sich verschiedene Dokumentvorlagen. Dokumentvorlagen der Dokumentverwaltung LV-Deckblätter Serienbriefvorlagen Serienbriefdatentabelle Ettiketendruckvorlagen Haftbriefverwaltung In diesen Verzeichnissen befinden sich die Daten für die Haftbriefverwaltung. BS2-Daten Dieses Verzeichnis beinhaltet die Dateien der Bausoftware für DOS (BS2) und ermöglicht eine Konvertierung der Daten. Bei der Konvertierung von BS2-Projekten wird automatisch auf dieses Verzeichnis zugegriffen. Pfad auswählen 1. Klicken Sie mit der Maus in der Verzeichnisliste in der Spalte 'Dateiart' das gewünschte Verzeichnis an. 2. Drücken Sie die Schaltfläche 'Ändern'. Die Pfadauswahl erfolgt in einem Verzeichnisbaum. In diesem Baum werden die vorhandenen Laufwerke des Computers dargestellt. 3. Wählen Sie aus dem Verzeichnisbaum den gewünschten Datenpfad. Um die gewünschte Auswahl zu treffen, muss der Pfad (Laufwerksbezeichnung und Verzeichnisname) ausgewählt werden und anschließend mit einem Doppelklick oder mit dem 'OK'-Button bestätigt werden. Befinden sich hinter einem Laufwerk oder Verzeichnis weitere Verzeichnisse, so wird dies durch ein '+' Symbol (für ein geschlossenes AUER Regie NG Installation 25 Verzeichnis) oder ein '-' Symbol (für ein geöffnetes Verzeichnis) dargestellt. Ein Laufwerk/Verzeichnis kann durch Klicken auf diese Symbole geöffnet bzw. geschlossen werden. Benutzer In den Eingabefeldern dieser Registerkarte können Angaben zum Benutzer wie Name, Benutzerkennung und Adresse des Benutzers eingegeben werden. Die USER-ID kann wahlweise bei den meisten Ausdrucken in der Fußzeile ausgedruckt werden. Mit einem Klick auf den Button ‚E-Mail Signatur‟ können Sie eine Signatur für von AUER Success verschickte E-Mails eintragen. Mit einem Klick auf den Button ‚BDB Zugangsdaten‟ können Sie Ihre Zugangsdaten für die BDB Ausschreibungsdatenbank der Firma INFOTECHNO eingeben. Allgemein Farbwerte setzen Grundsätzlich werden die Farbeinstellungen aus der Windows Systemsteuerung verwendet. Für einige spezielle Werte stehen jedoch von Seiten des Betriebssystems keine Voreinstellungen zur Verfügung. Für Eingabefelder, für gesperrte Zellen in Tabellen sowie für Abrechnungskorrekturen ist eine zusätzliche Farbeinstellung möglich. Vom Installationsprogramm werden bereits Vorgaben eingestellt. Die Einstellung erfolgt getrennt nach Vordergrund- (Schriftfarbe) und Hintergrundfarbe. Um die Farben zu wechseln, klicken Sie auf den entsprechenden Button. Es erscheint anschließend ein Dialog mit den auf Ihrem Monitor zur Verfügung stehenden Grundfarben. Sie wählen eine eigene Farbe, indem Sie auf die Grundfarbe, die der gewünschten Farbe am nächsten ist, und dann auf ‟Farben definieren‟ klicken. Um eine neue Farbe auszuwählen, klicken Sie auf diese und bestätigen Sie mit 'OK'. Bildschirmanpassung Das Programm kann auf Wunsch alle Bildschirmfenster bezüglich der Größe der darauf befindlichen Steuerelemente und Eingabefelder anpassen. Es stehen dem Benutzer drei Optionen zur Verfügung: Keine Anpassung Es wird vom Programm keine Bildschirmanpassung vorgenommen. Alle Fenster erscheinen in ihrer Originalgröße. Automatische Anpassung Das Programm passt alle Fenster gemäß der eingestellten Bildschirmauflösung und der eingestellten Schriftgrößen an. 26 Installation Benutzerhandbuch Fixe Größe Alle Fenster werden um einen fix eingestellten Wert im Bereich von 1 bis 1,7 vergrößert, wobei der Wert '1' der Einstellung 'Keine Anpassung' entspricht. Bildschirm Das Programm kann mit den nachfolgenden Bildschirmschriftarten ausgeführt werden. MS Sans Serif Tahoma Arial Anzahl der Menüeinträge Die Anzahl der im Menü Projekt aufgelisteten Projektnamen ist mit dem -Schalter zwischen vier und neun veränderbar. Sprache AUER Success kann mit verschiedenen Sprachen ausgeführt werden. Im Lieferumfang sind die Sprachen 'Austria' und 'Deutschland' enthalten. Für zusätzlich Sprachen (z.B. England) benötigen Sie eigene Lizenzen. Die Sprachen können getrennt für den Dialog und den Ausdruck eingestellt werden. D.h. Sie können z.B. auf der Oberfläche mit der Sprache 'Austria' arbeiten und die Ausdrucke mit der Sprache 'England' ausgeben lassen. Welche Sprachen Ihnen in den beiden Auswahlboxen zur Verfügung stehen, hängt von den erworbenen Sprachlizenzen ab. Drucken Optionen für die Fußzeilen Bei allen Ausdrucken können für die Fußzeile bestimmte Informationen mitgedruckt bzw. weggelassen werden. Ist das Kontrollkästchen ausgewählt, so wird die Information an der entsprechenden Stelle der Fußzeile gedruckt, anderenfalls entfällt die Information beim Ausdruck. Folgende Einstellungen sind möglich: Projekt ausgeben Datum ausgeben Zeit ausgeben User-ID ausgeben Ausdruck horizontal zentriert Wird dieses Kontrollkästchen ausgewählt, werden beim Ausdruck gerade und ungerade Seiten unterschieden. Bei geraden Seiten ist dabei der rechte, bei ungeraden Seiten der linke Seitenrand größer. Diese Option ist jedoch nur dann sinnvoll, wenn vom Drucker ebenfalls ein doppelseitiger Ausdruck (Duplex) unterstützt wird bzw. die ausgedruckten Seiten beidseitig kopiert und geheftet werden. Diese Einstellung betrifft alle Ausdrucke. Wird diese Option deaktiviert, wird der Heftrand immer auf der linken Seite berücksichtigt. AUER Regie NG Installation 27 Druckerschrift Allgemein Wählen Sie hier die Schriftart für die allgemeinen Ausdrucke (z.B. LVÜberschriften) aus. Das Programm prüft nach der Auswahl der gewünschten Schriftart, ob diese zulässig ist. Langtexte Wählen Sie hier die Schriftart für die LV-Langtexte aus. Das Programm prüft nach der Auswahl der gewünschten Schriftart, ob diese zulässig ist. Erweitert Unter ´Erweitert´ besteht die Möglichkeit einer weiteren individuellen Anpassung Ihrer Ausdrucke. Layoutgruppe für Druck Für die Darstellung der Druckköpfe stehen Ihnen drei Layoutgruppe zur Verfügung. 2005 mit Logo Modern_mit_Logo Standard Wählen Sie hier das von Ihnen gewünschte Layout aus. Adresse In diesem Feld können Sie noch zusätzliche Adressdaten eingeben. Achtung: Dieses Feld wird nur bei den Layoutgruppen '2005 mit Logo' und 'Modern_mit_Logo' ausgedruckt. Logo In diesem Feld können Sie ein Logo (Bild) für die Layoutgruppe 'Modern_mit_Logo' auswählen. Mit der Tastenkombination Strg+Y können Sie dieses Feld löschen. 28 Installation Benutzerhandbuch Wasserzeichen In diesem Feld können Sie ein Wasserzeichen (Bild) für alle Ausdrucke festlegen. Mit der Tastenkombination Strg+Y können Sie dieses Feld löschen. Bearbeiten Füllzeichen Wird dieses Kontrollkästchen ausgewählt, so erscheint im aktuellen Eingabefeld am unteren Rand ein Strich, der die Länge der maximal einzugebenden Zeichen darstellt. D. h. können in einem Eingabefeld z. B. 30 Zeichen eingegeben werden und ist das Eingabefeld leer, erscheint ein Strich mit der Länge von 30 Zeichen. Bei der Eingabe von Text verkürzt sich dieser Strich jeweils um die bereits eingegebenen Zeichen. Diese Füllzeichen sind nur für die Eingabe als Hilfe gedacht und erscheinen selbstverständlich auf keinem Ausdruck. Einfügemodus Wird dieses Kontrollkästchen ausgewählt, so befindet sich ein Eingabefeld immer im Einfügemodus. Dieser Modus kann zwar vom Benutzer beim aktuellen Eingabefeld geändert werden, wird jedoch in ein anderes Feld gewechselt, befindet sich das Eingabefeld wieder im Einfügemodus. Wird das Kontrollkästchen nicht ausgewählt, sind die Eingabefelder im Modus 'Überschreiben.' Achtung - Datums- und Zeitfelder werden vom Programm automatisch in den Überschreibmodus geschaltet, auch wenn dieses Kontrollkästchen ausgewählt ist. Verhalten beim Einfügen aus der Zwischenablage im Überschreibmodus. Hier können Sie einstellen wie sich das Eingabefeld im Überschreibmodus beim Einfügen aus der Zwischenablage verhält: Microsoft Excel kompatibel Das Zeichen an der aktuellen Position wird mit den Zeichen aus der Zwischenablage überschrieben. V2003 oder früher kompatibel Die Zeichen ab der aktuellen Position werden mit den Zeichen aus der Zwischenablage überschrieben. Ansicht Hier können Sie die Standardeinstellungen für die Darstellung von Fenstern wieder herstellen. AUER Regie NG Installation 29 Betätigen Sie bei der ausgewählten Option ´alle Fenster´ den ´Übernehmen´ Button, werden die Standardeinstellungen aller Formen in der darunterliegenden Auflistung wieder hergestellt. Betätigen Sie bei der ausgewählten Option ´ausgewählte Fenster´ den ´Übernehmen´ Button, werden die Standardeinstellungen aller markierten Formen in der darunterliegenden Auflistung wieder hergestellt. Online Dienste Diese Registerkarte dient zum Konfigurieren der beiden Rubriken „aktuelle News und Informationen“ sowie der „freien Web-Seite“ im InfoBlock. Aktuelle News und Informationen Verfügen Sie über eine Verbindung zum Internet, so kann das Programm in periodischen Abständen nach aktuellen News auf dem Webserver der Firma AUER suchen und diese auf den lokalen PC übertragen. Das Intervall für die Aktualisierung kann im Bereich von 1-30 Tagen gewählt werden. Sollte dies nicht gewünscht werden, so kann das Aktualisieren der News auch deaktiviert werden. Die Schaltfläche „jetzt aktualisieren“ dient zum manuellen Abrufen der News. Das Datenvolumen ist dabei bewusst sehr gering gehalten. Freie Web-Seite Der im Programm integrierte Browser kann eine beliebige Web-Seite anzeigen. Nach der Installation wird die Webseite der Firma AUER angezeigt. Titel der Registerkarte und URL der Webseite können hier abgeändert werden. Sollte das Anzeigen einer Webseite nicht gewünscht sein, so kann die Registerkarte auch deaktiviert werden. Allgemeines zur Benutzerführung Programmstart Um das Programm auszuführen wählen Sie die vom Installationsprogramm erzeugte Programmgruppe und führen Sie einen Klick auf das Programmsymbol aus. Der Startbildschirm Nach dem Programmstart wird im Startschirm vorerst nur ein Teil des Hauptmenüs angezeigt. Erst wenn ein Projekt und eine Preisliste zur Bearbeitung ausgewählt sind, werden die restlichen Menüpunkte des Hauptmenüs sichtbar. Das Quickmenü Enthält häufig benötigte Verknüpfungen, um das Navigieren durch die einzelnen Programmteile zu erleichtern. Die Darstellung erfolgt als Symbolliste oder als Baumliste. Die Darstellung kann mit dem Button in der oberen rechten Ecke des Quickmenüs gewechselt werden. Um ein 32 Allgemeines zur Benutzerführung Benutzerhandbuch Modul aufzurufen, klicken Sie einfach mit der linken Maustaste auf das zugehörige Symbol oder auf die zugehörige Zeile im Quickmenü. Quickmenü einblenden Durch einen Mausklick auf das Symbol in der Statusleiste schalten Sie das Quickmenü ein. Wenn das Quickmenü bereits eingeblendet ist, wird es wieder ausgeblendet. Quickmenü anpassen Alle Verknüpfungen im Quickmenü können je nach Bedarf einzeln einoder ausgeblendet werden. Folgendes Fenster dient zum Einstellen der Quickmenü-Optionen. Geöffnet wird es durch klicken mit der rechten Maustaste in den Bereich des Quickmenüs bzw. durch einen Klick auf den Button in der rechten oberen Ecke. In der dargestellten Liste finden Sie alle verfügbaren Verknüpfungen zu Programmmodulen. Verknüpfungen zu nicht aufgelisteten Modulen können nicht hergestellt werden. Profil Mit den beiden Buttons `Laden` und `Speichern` können verschiedene Quickmenü Einstellungen geladen bzw. gespeichert werden. AUER Regie NG Allgemeines zur Benutzerführung 33 Verschieben Mit den beiden Buttons `Auf` und `Ab` können die einzelnen Aufrufe innerhalb einer Gruppe beliebig angeordnet werden. So blenden Sie Verknüpfungen ein oder aus: 1. Klicken Sie mit der rechten Maustaste auf das Quickmenü, oder auf den Button in der rechten oberen Ecke um das oben dargestellte Fenster zu öffnen. 2. Geben Sie bei allen Verknüpfungen, die angezeigt werden sollen, ein "Ja" und bei allen Verknüpfungen, die nicht angezeigt werden sollen, ein "Nein" ein. Zusätzliche Optionen: Option Beschreibung Quick Menü anzeigen Gibt an, ob das Quickmenü angezeigt wird oder nicht. Sollte das Quickmenü ausgeblendet sein, kann es durch Klicken auf das zugehörige Symbol in der Statusleiste des Hauptfensters wieder eingeblendet werden. Immer im Vordergrund Ist diese Option auf "Ja" gesetzt, so bleibt das Quickmenü auch sichtbar, wenn ein Modul aufgerufen wird. Letztes Projekt laden Ist diese Option auf "Ja" gesetzt, so wird das zuletzt bearbeitete Projekt automatisch beim nächsten Programmstart geladen. Hintergrundbild Hier können Sie ein Hintergrundbild für das Hauptfenster angeben. Mit der Taste ´Entf´ können Sie den Eintrag für das Hintergrundbild löschen. Darstellung AUER Success V2005 (alte Quickmenüdarstellung) AUER Success.6 (neue Quickmenüdarstellung) Die Quickmenü-Ebene "Verknüpfungen" Die Elemente dieser Gruppe dienen zum schnellen Aufrufen von anderen häufig benötigten Programmen. Diese Ebene beinhaltet folgende Elemente: Verknüpfung Beschreibung AUER Homepage Durch Klicken auf diese Schaltfläche gelangen Sie direkt auf die Homepage der Firma Auer. Damit dieser Punkt ausgeführt werden kann, muss ein Internet Browser installiert und konfiguriert sein! AUER E-Mail Durch Klicken auf diese Schaltfläche wird Ihr EMail-Programm aufgerufen und ein neues EMail, gerichtet an die Firma AUER, geöffnet. 34 Allgemeines zur Benutzerführung Benutzerhandbuch Damit dieser Punkt ausgeführt werden kann, muss ein E-Mail-Programm installiert und konfiguriert sein. Diverse Internetlinks Durch Klicken auf diese Schaltfläche gelangen Sie in ein kleines Verwaltungsmodul, indem Sie bis zu 50 Internetadressen speichern, editieren und direkt aufrufen können. Die zwei bereits vordefinierten Internet-Adressen können nicht gelöscht oder editiert werden. Diverse EMailadressen Durch Klicken auf diese Schaltfläche gelangen Sie in ein kleines Verwaltungsmodul, indem Sie bis zu 50 E-Mail-Adressen speichern und editieren können. Falls ein E-Mail-Programm installiert und konfiguriert ist, können Mails direkt aus dem Verwaltungsprogramm erstellt und versendet werden. Die beiden bereits vordefinierten E-Mail-Adressen können nicht gelöscht oder editiert werden. AUER Success Falls das Programm AUER Success installiert ist, kann es durch Klicken auf diese Schalfläche gestartet werden. AUER Safety Falls das Programm AUER Safety installiert ist, kann es durch Klicken auf diese Schaltfläche gestartet werden. Externe Textverarbeitung Durch Klicken auf diese Schalfläche wird jenes Programm gestartet, dass für das Öffnen von "RTF"-Dateien registriert ist. Externe Tabellenkalkulation Durch Klicken auf diese Schaltfläche wird jenes Programm gestartet, dass für das Öffnen von "CSV"-Dateien registriert ist. OnTime Gruppenzeiterfassu ng Falls das Programm AUER OnTime Gruppenzeiterfassung installiert ist, kann es durch Klicken auf diese Schalfläche gestartet werden. OnTime Pers. Zeiterf. Falls das Programm AUER OnTime Pers. Zeiterf. installiert ist, kann es durch Klicken auf diese Schalfläche gestartet werden. OnTime Verwaltung Falls das Programm AUER OnTime Verwaltung installiert ist, kann es durch Klicken auf diese Schalfläche gestartet werden. Anmerkung - Das Einfügen von selbstdefinierten Ebenen oder Verknüpfungen ist nicht möglich. AUER Regie NG Allgemeines zur Benutzerführung 35 Der Infobereich Weiters beinhaltet der Startbildschirm einen Infobereich mit vier Ebenen. Zuletzt verwendete Projekte In diesem Bereich können Sie neue Projekte anlegen bzw. vorhandene auswählen. Weiters sehen Sie hier Informationen zum technischen Support. Aktuelle News und Informationen In diesem Bereich werden aktuellen News der Firma AUER dargestellt. Die Aktualisierung der hier angezeigten Informationen können Sie in den Optionen unter Online Dienste einstellen. Modulübersicht In diesem Bereich finden Sie eine kurze Übersicht der Produkte aus dem Hause AUER. AUER Bausoftware In diesem Bereich finden Sie eine frei konfigurierbare Web-Seite. Standardmäßig wird die Homapage der Firma AUER angezeigt. Die Konfiguration der hier angezeigten Web-Seite finden Sie in den Optionen unter Online Dienste einstellen. Hotline Bei Problemen mit AUER Success Regie steht allen Kunden für eine Zeit von 8 Wochen ab der Programmauslieferung bzw. allen Kunden mit einer laufenden Programmwartung unsere telefonische Hotline zur Verfügung. Die Hotlinezeiten sind an Werktagen Montag bis Donnerstag jeweils 8:00-12:00 sowie 13:00-17:00 Uhr Freitag 8:00-12:00 Uhr Zwischen Weihnachten und 6. Jänner steht die Hotline nur eingeschränkt zur Verfügung. Wollen Sie außerhalb unserer Hotlinezeiten mit uns Kontakt aufnehmen, schicken Sie uns ein Fax oder eine E-Mail mit der Adresse '[email protected]'. Diagnoseprotokoll Sollten Probleme bei der Programmausführung auftreten, führen Sie bitte das Programm ´Start / Programme / AUER Success / BSDiagnose´ aus. Das von diesem Programm erstellte Protokoll senden Sie bitte mit einer Problembeschreibung per Fax oder E-Mail an unsere Adresse. Das Diagnoseprotokoll können Sie direkt aus dem Program ´BSDiagnose´ mit Hilfe des Menüpunktes ´Datei / Protokoll senden´ verschicken. 36 Allgemeines zur Benutzerführung Benutzerhandbuch Dateneingabe Die Eingabe der Daten erfolgt in der Regel über die Tastatur. Die Tastatureingaben werden an der aktuellen Eingabeposition (Focus) vorgenommen. Der Focus kann auf den verschiedensten Steuerelementen wie Eingabefeldern, Schaltflächen, Menüleisten etc. sein. Die meiste Zeit befindet sich der Focus auf einem Eingabefeld. Damit Sie die aktuelle Eingabeposition schneller erkennen können, wird das Eingabefeld farblich hervorgehoben. Die gewünschte Farbe können sie unter 'Extras/Optionen/Ansicht' einstellen. Ist ein Eingabefeld mit einem Schreibschutz belegt (z.B. optional bei den Preisen im LV), wird nur ein Rahmen um das Datenfeld dargestellt. Datenfelder (meist in Tabellen) können sowohl als Eingabefelder als auch als Anzeigefelder definiert sein. Die Anzeigefelder in Tabellen werden mit einer Maskenfarbe abgedeckt. Diese Farbe ist ebenfalls im Menüpunkt 'Extras/Optionen/Ansicht' einstellbar. Achtung - Bei der Dateneingabe in ein Datenfeld ist darauf zu achten, dass die Eingabe mit der Taste Enter abgeschlossen wird. Durch die Unterbrechung der Dateneingabe durch andere Aktionen, wie dem Scrollen der Anzeige, den Aufruf anderer Fenster oder Werkzeuge usw., kann u.U. die Eingabe verloren gehen. Tastenbelegungen F1 Mit der Funktionstaste F1 wird der jeweiligen Programmsituation entsprechend ein Hilfetext eingeblendet. F2 Mit der Funktionstaste F2 kann nach einer Nummer gesucht werden. Es ist vom Eingabefeld abhängig, wonach gesucht wird. F3 Mit der Funktionstaste F3 kann nach Textteilen gesucht werden. Das momentane Eingabefeld entscheidet, wonach gesucht wird. F4 Mit der Funktionstaste F4 wird das darüberliegende Datenfeld ins aktuelle kopiert. Ausnahmen davon sind bei den jeweiligen Menüpunkten beschrieben. F5 Mit der Funktionstaste F5 kann ein markierter Bereich in einem Arbeitsgang gelöscht werden. Der markierte Bereich wird dabei in die Zwischenablage kopiert. F6 Mit der Funktionstaste F6 kann in einer Tabelle in den Blockmodus gewechselt werden. AUER Regie NG Allgemeines zur Benutzerführung 37 F7 Mit der Funktionstaste F7 kann der Inhalt der Zwischenablage an der aktuellen Cursorposition eingefügt werden. F8 Mit der Funktionstaste F8 kann in bestimmten Situationen ein Ausdruck gestartet werden. F9 Mit der Funktionstaste F9 werden in der Regel weitere Details zur aktuellen Situation aufgerufen (z.B. der Langtext zur LV-Position). F10 Mit der Funktionstaste F10 wird die Menüleiste am oberen Bildschirmrand aktiviert. F11 Mit der Funktionstaste F11 kann aus einer Tabelle direkt in die davorliegende Tabelle geblättert werden. F12 Mit der Funktionstaste F12 kann aus einer Tabelle direkt in die nachfolgende Tabelle geblättert werden. TAB Mit der TAB-Taste kann zum nächsten Eingabefeld gewechselt werden. UMSCHALTTASTE+TAB Mit der Tastenkombination UMSCHALTTASTE+TAB kann in das Eingabefeld der vorherigen Eingabe gewechselt werden. ESC Die Esc Taste hat je nach Programmsituation eine unterschiedliche Wirkungsweise. In der Regel bewirkt sie den Abbruch oder den Abschluss eines Menüpunktes oder des Datensatzes. Die jeweilige Bedeutung ist der Beschreibung der Menüpunkte zu entnehmen. ALT+NACH-LINKS-TASTE Mit der Tastenkombination Alt+Cursor_links kann in einer Tabelle das Eingabefeld eine Spalte nach links bewegt werden. ALT+NACH-RECHTS-TASTE Mit der Tastenkombination Alt+Cursor_rechts kann in einer Tabelle das Eingabefeld eine Spalte nach rechts bewegt werden. In der Tabelle haben die Tasten Enter und Tabulator die gleiche Wirkung. ALT+POS1 TASTE Mit der Tastenkombination Alt+Pos1 kann das Eingabefeld einer Tabelle auf die erste Zeile der Tabelle positioniert werden. ALT+ENDE TASTE Mit der Tastenkombination Alt+Ende kann das Eingabefeld einer Tabelle auf die letzte Zeile der Tabelle positioniert werden. 38 Allgemeines zur Benutzerführung Benutzerhandbuch UMSCHALTTASTE+NACH-LINKS-TASTE, UMSCHALTTASTE+NACH-RECHTS-TASTE Diese Tastenkombination markiert einen Text in einem Eingabefeld. Die Markierung beginnt bei der aktuellen Cursorposition und wird nach links bzw. rechts so lange fortgesetzt, bis die Cursor-Taste losgelassen wird. Ein Loslassen der Shift-Taste bei gedrückten Cursortasten bewirkt das Aufheben der Markierung. NACH-OBEN-TASTE, NACH-UNTEN-TASTE Bewegt das Eingabefeld in der Tabelle um eine Zeile nach oben bzw. unten, in normalen Eingabemasken zum vorherigen bzw. nächsten Eingabefeld. UMSCHALTTASTE+NACH-OBEN-TASTE UMSCHALTTASTE+NACH-UNTEN-TASTE Mit diesen Tastenkombinationen kann in manchen Tabellen ein Block markiert werden. Eine genauere Beschreibung dieser Funktion entnehmen Sie bitte den Beschreibungen der jeweiligen Module. ALT+Ziffer Auf einem Fenster mit mehreren Registerkarten kann mit der Tastenkombination Alt+Ziffer zur jeweiligen Registerkarte gewechselt werden, wobei 'Ziffer' für die jeweilige Ziffer der Registerkarte steht. Z. B. im Fenster Positionsdetail kann mit der Tastenkombination Alt+2 zum Langtext gewechselt werden (Registerkarte: '2-Langtext'). EINFG Die Einfg Taste wechselt zwischen Überscheib- und Einfügemodus. Wird der Überschreibmodus eingestellt, so werden vorhandene Zeichen durch neue Zeichen überschrieben. Beim Einfügemodus werden die neuen Zeichen eingefügt. ALT+EINFG Mit dieser Tastenkombination kann in einer Tabelle eine Zeile eingefügt werden. UMSCHALTTASTE+EINFG oder STRG+V Mit diesen beiden Tastenkombinationen kann ein Text, der sich in der Windows Zwischenablage befindet, in ein Eingabefeld eingefügt werden. Die Einfügeposition ist immer die aktuelle Cursorposition. Ist ein Text des Eingabefeldes markiert, wird dieser durch den neuen Text überschrieben. STRG+EINFG oder STRG+C Die Tastenkombination Strg+C kopiert einen markierten Text in die Windows Zwischenablage, ohne ihn aus dem Eingabefeld zu löschen. ENTF Die ENTF-Taste löscht das erste Zeichen nach dem Cursor. Sind mehrere Zeichen markiert, löscht die Taste den markierten Text. AUER Regie NG Allgemeines zur Benutzerführung 39 ALT+ENTF Mit dieser Tastenkombination kann in einer Tabelle eine Zeile gelöscht werden. UMSCHALTTASTE+ENTF oder STRG+X Diese Tastenkombinationen kopieren einen markierten Text in die Windows Zwischenablage und löschen ihn aus dem Eingabefeld. STRG+R Mit dieser Tastenkombination kann in allen Eingabefeldern die Rechtschreibprüfung aufgerufen werden. Werkzeugleiste Mit den Schaltflächen der Werkzeugleiste (Toolbar) können Sie im jeweils aktiven Fenster verschiedene Funktionen aufrufen. Nahezu jedes Fenster von AUER Success Regie verfügt über eine Werkzeugleiste. Eine Werkzeugleiste besteht aus einer Reihe von Schaltflächen. Durch einfachen Klick mit der linken Maustaste auf die Schaltfläche wird die Funktion aufgerufen. Die jeweilige Funktion einer Schaltfläche (Button) wird in einem Tooltipp erklärt. Der Tooltipp erscheint, wenn Sie den Mauszeiger einen Moment auf einer Schaltfläche nicht bewegen. Beschreibung einer Werkzeugleiste Die Beschreibung der nachstehenden Werkzeugleiste bezieht sich auf einzelne häufig vorkommende Buttons. Eine genau Beschreibung der einzelnen Schaltflächen entnehmen Sie bitte dem jeweiligen Menüpunkt. Weitere Tabelle Durch einen Mausklick auf diese Schaltfläche gelangen Sie aus der momentanen Tabelle in eine weitere Tabelle. Detail Durch einen Mausklick auf diese Schaltfläche gelangen Sie zu der Detaildarstellung des Datensatzes. Es wird vor allem dazu verwendet, von einer Datentabelle zur Bearbeitungsmaske zu wechseln. Nach Nummer suchen Durch einen Mausklick auf diese Schaltfläche erscheint ein Suchfenster zum Suchen nach Nummern. Nach Text suchen Durch einen Mausklick auf diese Schaltfläche erscheint das Suchfenster zum Suchen nach Text. Navigationsschaltflächen Diese Schaltflächen dienen zur Navigation innerhalb einer Datentabelle. Durch einen Mausklick auf eine dieser Schaltflächen gelangen Sie an den Beginn, einen Datensatz zurück, 40 Allgemeines zur Benutzerführung Benutzerhandbuch einen Datensatz vor, an das Ende. In der Mitte dieser Schaltflächenreihe sehen Sie ein Anzeigefeld mit der Nummer des aktuellen Datensatzes und der Anzahl der Datensätze insgesamt. Zeile (Datensatz) löschen Durch einen Mausklick auf diese Schaltfläche wird der aktuelle Datensatz gelöscht. Zeile (Datensatz) einfügen Durch einen Mausklick auf diese Schaltfläche wird eine neuer Datensatz eingefügt. Berechnungen Durch einen Mausklick auf diese Schaltfläche können Sie zu verschiedenen Detailberechnungsfenstern wechseln. Hilfe Durch einen Mausklick auf diese Schaltfläche erscheint die AUER Success Regie Onlinehilfe zum jeweiligen Menüpunkt. Rückgängig / Wiederholen Mit den Schaltflächen können in verschiedenen Menüpunkten wie z.B. in Anbot bearbeiten Rechnung bearbeiten Preisliste bearbeiten die Eingaben wieder rückgängig gemacht bzw. wieder hergestellt werden. Diese beiden Funktionen beziehen sich nur auf Änderungen innerhalb der Eingabefelder in den Tabellen. Mit dem Verlassen einer Tabelle wird der Undo-Speicher geleert. Es können bis zu 10 Schritte rückgängig gemacht werden. Achtung - Das Löschen von ganzen Zeilen kann nicht rückgängig gemacht werden! Registerkarte Zahlreiche Eingabemasken sind mehrschichtig aufgebaut. Die einzelnen Ansichten sind durch Registerkarten getrennt. Eine Registerkarte dient einem ähnlichen Zweck wie die Trennseiten eines Notizbuchs oder die Reiter auf Dokumentmappen in einem Aktenschrank. Um auf eine andere Registerkarte zu wechseln, klicken Sie auf die jeweilige Karte oder drücken Sie die Alt-Taste in Kombination mit der Nummer auf der Karte. AUER Regie NG Allgemeines zur Benutzerführung 41 Textfenster Es werden zwei Arten von Textfenstern verwendet. Die Textfenster dienen zur Eingabe von Texten und werden an verschiedenen Stellen vor allem für die Eingabe von Anmerkungen etc. verwendet. Textfenster ohne Formatierung Der eingegebene Text kann dabei beliebig bearbeitet werden. Außerdem werden die Funktionen der Windows-Zwischenablage (ausschneiden, kopieren, einfügen) unterstützt, welche den Datenaustausch auch mit anderen Programmen und Textverarbeitungen ermöglicht. Weiters können Eingaben rückgängig gemacht oder wiederhergestellt werden. Es können auch die Steuerzeichen angezeigt und der eingegebene Text nach Rechtschreibfehlern untersucht werden. Mit der Tastenkombination Strg + Enter kann in jeder beliebigen Textzeile ein Seitenumbruch eingefügt werden. Der Inhalt des Textfensters kann durch Drücken des entsprechenden Buttons der Werkzeugleiste auf den Drucker ausgegeben werden, wobei die Nummer der ersten auszudruckenden Seite frei zu wählen ist. Um den Inhalt des Textfensters zu speichern schließen Sie das Textfenster mit dem 'OK'-Button oder der Esc Taste. Drücken Sie den 'Abbrechen'-Button, gehen alle durchgeführten Änderungen verloren. Textfenster mit Formatierung Das Textfenster für formatierte Eingaben dient ähnlich dem normalen Textfenster für die Erfassung von Texten. Der Unterschied zum normalen Textfenster besteht darin, dass im Textfenster für formatierte Eingaben der eingegebene Text beliebig angepasst werden kann. D.h. beim eingegebenen Text kann z. B. die Schriftart, die Schriftgröße etc. verändert werden. Diese Formatierungen werden mit dem Text gespeichert und ausgedruckt. Mit der Tastenkombination Strg + Enter kann in jeder beliebigen Textzeile ein Seitenumbruch eingefügt werden. Mit der Funktionstaste F2 kann nach Textbausteinen gesucht werden. Durch einen Klick mit der der linken Maustaste in das Zoomfeld der Fußleiste kann der Zoomfakor um 5 erhöht bzw. mit der rechten Maustaste um 5 verringert werden. Achtung – AUER Success Regie verwendet beim Ausdruck von formatierten Texten innerhalb von Listen die RichEd20.DLL des Betriebssystems. Diese DLL unterstützt nicht alle Formatierungsmöglichkeiten. So werden z.B. alle Tabulatoren als Linkstabulator interpretiert. Verwenden Sie daher nur den Linkstabulator. Suchtabellen Die Bearbeitung der Suchtabellen kann folgendermaßen erfolgen. 42 Allgemeines zur Benutzerführung Benutzerhandbuch 'Extras/Adressverwaltung/Bearbeiten/Suchtabellen' Es existieren Suchtabellen für unterschiedliche Einsatzbereiche: für die Adressverwaltung Kundenkategorie Neuer Datensatz für Suchtabellen Datensätze in den Suchtabellen können auf zwei verschiedene Arten angelegt werden: 1. Bei vielen Feldern wird nach der Eingabe der Nummer automatisch nach der eingegebenen Kundenkategorie gesucht. Ist diese noch nicht vorhanden, werden Sie in einem Dialog aufgefordert, die Bezeichnung für die Kundenkategorie einzugeben. Die Nummer kann in diesem Dialog nicht mehr geändert werden. 2. Befinden Sie sich im Bearbeitungsmodus der Suchtabellen, so können Sie durch die Tastenkombination Alt+Einfg oder durch den entsprechenden Button in der Werkzeugleiste oder im Menü einen neuen Datensatz anlegen. Es erscheint dabei wieder der Dialog wie oben beschrieben, jedoch besteht hier die Möglichkeit, die vom Programm vorgeschlagene Nummer zu verändern. Das Schließen des Fensters durch Drücken der Enter Taste oder durch Klicken des OK-Buttons legt einen neuen Datensatz an, unabhängig davon, ob das Feld Bezeichnung einen Text enthält oder nicht. Andernfalls wird kein neuer Datensatz angelegt. Bearbeiten von Suchtabellen Wählen Sie in der linken Liste aus, welche Suchtabelle Sie bearbeiten möchten. Mit der Entertaste oder einem Klick in eine der Bezeichnungszeilen können Sie die Bezeichnung der Suchtabelle bearbeiten. Sie können auch neue Datensätze anlegen und löschen. Um eine Zeile der Suchtabellen zu löschen, wählen Sie aus dem Menü den Punkt 'Bearbeiten/Zeile löschen', die Tastenkombination Alt+Entf oder den entsprechenden Button aus der Werkzeugleiste. Suchen in div. Tabellen Die Suche in verschiedenen Tabellen ist immer gleich. AUER Regie NG Allgemeines zur Benutzerführung 43 Durch Eingabe der Nummer des zu suchenden Datensatzes wird der Auswahlbalken auf den passenden Datensatz gestellt. Je länger und präziser die Eingabe, desto genauer das Suchergebnis. Soll der gewünschte Datensatz über die Eingabe eines Textes oder Textfragmentes erfolgen, kann dies durch Drücken der Funktionstaste F3 erfolgen. Mit einem Klick in eine der oberen Headerspalten kann die Suchspalte für die Textsuche mit der F3-Taste definiert werden. Die aktuelle Suchspalte für die Textsuche wird anschließend mit dem Symbol gekennzeichnet. Nach der Eingabe des Textes werden alle Daten, die den eingegebenen Text enthalten, in der Tabelle angezeigt. In diesem Ergebnis kann ebenfalls wieder nach Nummer und Text gesucht werden. Sortierreihenfolge Um nach erfolgter Sortierung keine unangenehmen Überraschungen zu erleben, sollten Sie sich die grundlegende Logik, wie Computer sortieren, vor Augen führen. Die in AUER Success Regie möglichen Sortierungen führen eine aufsteigende Sortierung über das Artikelnummernfeld durch. Die Artikelnummer ist deshalb ein Textfeld, damit darin auch sogenannte Alphazeichen erlaubt sein können. Vergabe von zu sortierenden Nummern Beispiel für falsche Vergabe von Nummern Beispiel für richtige Vergabe von Nummern vor der Sortierung nach der Sortierung vor der Sortierung nach der Sortierung 1 1 001 001 2 10 002 002 3 100A 003 003 4 11 004 004 5 2 005 005 10 20 010 006 11 21 011 010 20 3 020 011 21 4 021 020 100A 5 100A 021 6 6 006 100A 44 Allgemeines zur Benutzerführung Benutzerhandbuch Suchfenster Nach Nummer suchen Bei Eingabefeldern, welche Positionen bzw. Nummern betreffen, kann durch Drücken der Funktionstaste F2 ein Fenster geöffnet werden, in dem Positionen nach der Nummer gesucht werden können. Nach dem Drücken der Funktionstaste F2 öffnet sich ein Suchfenster, in dem eine Tabelle mit Positionen angezeigt wird. Durch die Eingabe der ersten Zeichen der gesuchten Positionsnummer kann sehr schnell in die Nähe der gesuchten Position geblättert werden. Dabei wird nach jedem eingegebenen Zeichen weitergesucht. Dieses Nummernfragment wird in der Statusleiste auf der linken Seite angezeigt. Die Feinsuche kann mit den Tasten BILD-AUF, BILD_AB, NACH-OBEN und NACH-UNTEN erfolgen. Mit den Bildtasten kann jeweils um einen Block nach oben bzw. unten geblättert werden. Mit den Cursortasten kann jeweils in Einzelschritten das Leistungsverzeichnis durchs Suchfenster gerollt (EDV: gescrollt) werden. Wurde die gesuchte Position gefunden, ist diese mit ENTER oder OK zu bestätigen. Dabei wird das Suchfenster wieder entfernt und die Positionsnummer ins aktuelle Eingabefeld übernommen. Mit der Taste ESC oder Abbrechen kann das Suchfenster verlassen werden, ohne dass die Positionsnummer ins Eingabefeld übernommen wird. Nach Text suchen Bei Eingabefeldern, welche Positionen bzw. Nummern betreffen, kann durch Drücken der Funktionstaste F3 ein Fenster geöffnet werden, in dem Positionen nach Text oder Textfragmenten gesucht werden können. Ist bereits das Suchfenster aktiv (durch Aufruf mit der Funktionstaste F2), kann durch Drücken der Tastenkombination ALT+2 oder der Funktionstaste F3 in die Registerkarte Text suchen gewechselt werden. In das Eingabefeld können nun Textfragmente des Kurztextes der gesuchten Position eingegeben werden (z. B. Aushub 3 m). Dabei ist zu beachten, dass nach jedem einzelnen Begriff gesucht wird. In diesem Beispiel wird nach 'Aushub', '3' und nach 'm' gesucht. Gestartet wird die Suche durch Bestätigen mit der Taste EINGABE. Positionen, in denen die gesuchten Begriffe enthalten sind, werden in der darunterliegenden Tabelle zur Auswahl angeboten. Die weitere Auswahl entspricht der Positionssuche entsprechend der Suche nach Nummern. Suche neu beginnen Ist das Kontrollkästchen Suche neu beginnen ausgewählt, wird eine Suche nach den eingegebenen Textfragmenten im gesamten Datenbestand durchgeführt. AUER Regie NG Allgemeines zur Benutzerführung 45 Wurde bereits eine Suche abgeschlossen, kann in den Suchergebnissen weitergesucht werden. Es kann somit eine genauere Einschränkung der Ergebnisse durch eine weitere Textsuche in den Suchergebnissen durchgeführt werden. Suchfenster - Detail Da in den Tabellen der Suche nach Nummern und Suche nach Text nicht die vollständigen Informationen zur Position angezeigt werden können, besteht die Möglichkeit, auf der Registerkarte Detail alle zu dieser Position gespeicherten Daten zu sehen. Dazu ist es notwendig, in den Tabellen Suche nach Nummern oder Suche nach Text eine Position zu markieren und anschließend in die Registerkarte Detail zu wechseln (Tastenkombination ALT+3 oder Mausklick auf die Registerkarte). Das Suchfenster kann in dieser Ansicht nicht verlassen werden. Zum Beenden der Suche muss wieder in eine der beiden anderen Registerkarten gewechselt werden. Formeleingabe Formelfelder, wie z. B. im Hilfsfenster für die Mengenberechnung in der Rechnung, werden grundsätzlich als Text erfasst. Nach der Eingabe werden diese auf ihren rechenbaren Inhalt hin untersucht. Damit die eingegebene Rechenformel vom Programm richtig interpretiert werden kann, ist die ihr zu Grunde liegende Syntax einzuhalten. Syntaxregeln Die Abarbeitung der Formel erfolgt algebraisch richtig. Die Rechenformel muss in algebraischer Schreibweise eingegeben werden. Unterstützt werden die vier Grundrechenarten sowie zahlreiche Funktionen. Punktrechnung geht vor Strichrechnung. Die Anzahl der Klammerebenen ist auf maximal 10 beschränkt. Die Klammerebenen müssen am Ende der Formel alle geschlossen sein. Die Anzahl der Klammer-auf-Zeichen muss somit gleich der Klammer-zu-Zeichen sein. Ist dies nicht der Fall, wird eine Fehlermeldung ausgegeben. Operationen dienen zur Verknüpfung von allenfalls mit Vorzeichen behafteten Primärelementen. Zwei Operanden dürfen nicht unmittelbar aufeinander folgen. Operatorsymbol Bedeutung Rangordnung '**' Potenzierung 1 '*' Multiplikation 2 46 Allgemeines zur Benutzerführung Benutzerhandbuch '/' Division 2 '+' Addition 3 '-' Subtraktion 3 Sind mehrere Operatoren in einem arithmetischen Ausdruck vorhanden, dann hängt die Reihenfolge der Rechenoperationen unter Berücksichtigung etwaiger Klammern von der Rangordnung ab. Zwischenräume (Blanks) können zur besseren Lesbarkeit eingeführt werden, haben aber keine Bedeutung und werden bei der Auswertung nicht berücksichtigt. Textanmerkungen sind rechts neben einem Semikolon (Strichpunkt) bzw. in Hochkomma ('Kommentar') erlaubt. Beispiele für die Formeleingabe 12*3+100 = 136,00 12*(3+100) = 1236,0 0 12*(3*(100+100)) = ;Anmerkung = 7200,0 0 0,00 12/3 ; 12 Mann / 3 m2 12 'Mann' / 3 'M2' = 4,00 = 4,00 ; 12/3 = 0,00 Eingabe von Bruchrechnungen 7 43 *4 2 5 14 18 14 * 18 * 9 7 97 --> 7/2+(4-3)/5*4 --> 14/9*18/7+14*18/(9+7) Funktionen in der freien Rechenformel Bezeichnung Mathem. Funktion Programmfunktion Eingabebeispiel Sinus Sin x Sin(x) Sin(30*AG) Kosinus Cos x Cos(x) Cos(30*AG) Tangens Kotangens Tan x Cot x Tan(x) Cot(x) Tan(30*AG) Cot(30*AG) Arkussinus Arcsin x Arcsin(x) Arcsin(30*AG) Arkuskosinus Arccos x Arccos(x) Arccos(30*AG) Arkustangens Arctan x Arccot x Arctan(x) Arccot(x) Arctan(30*AG) Arccot(30*AG) Arkuskotange ns AUER Regie NG Allgemeines zur Benutzerführung 47 Exponential Exp x Exp(x) Exp(23) Logarithmus Log x Lg(x) Lg(17) Natürlicher Logarithmus Ln x Ln(x) Ln(34) Wurzel √x W(x) W(9) Kubikwurzel Absolut 9**(1/3) |x| Abs(x) Abs(-67) Achtung - Alle Winkelangaben bei den Winkelfunktionen sind im Bogenmaß einzugeben! Die Umrechnung in Neu- oder Altgrad erfolgt mit Formelkonstanten! Formelkonstante Damit die Umrechnung ins Bogenmaß leicht möglich ist, wurden entsprechende Konstanten in den Formelinterpreter aufgenommen, so dass die Eingabe leicht in jeder Winkelart erfolgen kann. Die Konstanten für die Umrechnung von Winkeln ins Bogenmaß sind: PI AG = 3,141592654 = 0,017453293 (PI/180) AR = 57,29577951 (180/PI) NG NR = 0,015707962 = 63,66197723 (PI/200) (200/PI) Umrechnung von Neugrad ins Bogenmaß mit NG Beispiel: Sin von 50 Neugrad = sin(50*NG) Umrechnung von Altgrad ins Bogenmaß mit AG Beispiel: Sin von 45 Altgrad = sin(45*AG) Variablen suchen/anzeigen Befindet sich das Eingabefeld in einer Ansatzformel kann ein Fenster geöffnet werden, in dem alle bisher verwendeten Variablen und Variablenwerte angezeigt werden. Es werden dabei nur jene Variablen angezeigt, die bis zur aktuellen Zeile definiert wurden. Variablen, die erst in darunterliegenden Zeilen definiert werden, sind in der aktuellen Zeile noch nicht bekannt und werden im Suchfenster somit nicht angezeigt. Wird eine Variable im Suchfenster mit Enter ausgewählt, wird (vorausgesetzt, es ist noch genügend Platz im Eingabefeld) an der aktuellen Cursorposition der Variablenname in die Ansatzformel übernommen. 48 Allgemeines zur Benutzerführung Benutzerhandbuch Hilfsberechnung Einfache Hilfsberechnungen Dieses Fenster dient zu Eingabe von Hilfsberechnungen. Geben Sie hier die gewünschten Hilfsberechnungen für ein Eingabefeld ein. Das Ergebnis der Hilfsberechnungen sehen Sie im rechten unteren Feld. Dieses Ergebnis kann mit dem Button ´Ergebnis übernehmen´ in das zuvor aufgerufene Eingabefeld übernommen werden. Eine genau Beschreibung der Syntaxregeln finden Sie unter Formeleingabe Einfache Hilfsberechnungen mit Variablen Dieses Fenster dient zu Eingabe von Hilfsberechnungen mit globalen Variablen. Geben Sie hier die gewünschten Hilfsberechnungen ein. Mit der Funktionstaste F2 können Sie nach globalen Variablen suchen und AUER Regie NG Allgemeines zur Benutzerführung 49 diese an der aktuellen Eingabeposition einfügen. Das Ergebnis der Hilfsberechnungen sehen Sie in dem rechten unteren Feld Summe. Diesem Ergebnis können Sie noch durch Eingabe eines Prozentwertes im Feld Mengenreserve eine Mengenreserve hinzufügen. Weiters kann des Gesamtergebnis noch beliebig gerundet werden. Dieses Gesamtergebnis kann mit dem Button ´Ergebnis übernehmen´ in das aufrufende Eingabefeld übernommen werden. Eine genau Beschreibung der Syntaxregeln finden Sie unter Formeleingabe. Tabellenfunktionen Tabelle sortieren Soll die Sortierreihenfolge einer Tabelle verändert werden, ist das mit dieser Funktion möglich. Sie erhalten ein Fenster auf dem Bildschirm, auf dem die neuen Sortierkriterien ausgewählt werden können. Die Sortierung kann dabei auf drei Ebenen durchgeführt werden. Die erste Ebene ist der Hauptsortierschlüssel. Sollten gleiche Datensätze der ersten Ebene vorhanden sein, werden diese Daten nach der zweiten eingestellten Ebene (Sortierbegriff) sortiert usw. Es stehen bei der Auswahl der Sortierbegriffe alle Spalten der Tabelle zur Verfügung. Als Grundeinstellung ist überall 'keine' eingestellt. Weiters kann bei jedem Suchbegriff eine aufsteigende oder absteigende Sortierreihenfolge ausgewählt werden. Die Sortierung der Tabelle wird nur dann durchgeführt, wenn das Fenster mit dem 'OK'-Button geschlossen wird. Ist die Sortierung einer Tabelle lediglich nach einer Spalte erforderlich, kann diese auch mit einem Mausklick auf die Spaltenbeschriftung durchgeführt werden. Beim ersten Klick wird aufsteigend sortiert. Ein weiterer Klick auf die gleiche Spaltenüberschrift sortiert die Liste absteigend. Spalten ein/aus Mit dieser Funktion können Sie in Tabellen beliebige Spalten ein- bzw. ausschalten. In einer Auswahlliste erscheinen alle Spalten der Tabelle. Durch die Auswahl der anzuzeigenden Spalten und anschließendem Drücken des 'Auswahl anzeigen'-Buttons werden alle nicht markierten Spalten der Tabelle unsichtbar geschaltet. Eine Mehrfachauswahl ist durch Gedrückthalten der Shift- oder StrgTaste und gleichzeitigem Klicken auf ein Element der Liste möglich. Sollen wieder alle Spalten der Tabelle angezeigt werden, so drücken Sie den Button 'Alle anzeigen' oder wählen Sie alle Einträge der Liste und drücken 'Auswahl anzeigen'. 50 Allgemeines zur Benutzerführung Benutzerhandbuch Hinweis - Beim Ausblenden der Spalten gehen keine Daten verloren. Es werden nur die ausgewählten Spalten unsichtbar geschaltet! Achtung: Wird die Tabelle verlassen (Schließen des Fensters) werden alle Einstellungen gespeichert. Spalten, die ausgeblendet wurden, sind auch bei einem erneuten Einstieg in dieses Fenster ausgeblendet! Zeilen ein/aus Diese Funktion ermöglicht Ihnen ein Ein- bzw. Ausblenden von beliebigen Zeilen. Um Zeilen ein- oder auszuschalten ist es notwendig, zuerst die gewünschten Zeilen zu markieren. Anschließend kann die entsprechende Option des Dialogs ausgeführt werden. Eine Zeilenmarkierung kann auf zwei verschiedene Arten erfolgen: 1. Ziehen mit der Maus. 2. Gedrückthalten der Shift-Taste und bewegen mit den Cursor- oder Bild-Tasten. Hinweis - Beim Ausblenden der Zeilen gehen keine Daten verloren. Es werden nur die ausgewählten Zeilen unsichtbar geschaltet! Druckformulare Das Programm AUER Regie verwendet für den Ausdruck der diversen Listen verschiedene Druckformulare. Diese Formulare befinden sich standardmäßig im Programmverzeichnis. (z.B. C:\BS4\EXE) und können mit einem beliebigen RTF-Editor (z.B. Word) bearbeitet werden. Werden mehrere verschiedene Druckformulare benötigt, so können diese unter dem Menüpunkt ´Projekt anlegen / auswählen / Druckformulare´ ausgewählt werden. Anschließend finden Sie eine Aufzählung der verwendeten Druckformulare und der dazugehörigen Variablen. Achtung : Werden die Druckschriften unter dem Menüpunkt ´Extras / ´Optionen / Drucken´ geändert, werden die Druckformulare nicht automatisch an die neue Schrift angepasst. D.h. die Schriftart der Druckformulare muss manuell mit einem RTF-Editor angepasst werden. Anbot Die Druckformulare für AUER Regie befinden sich im EXE-Verzeichnis. Sie müssen im RTF-Format gespeichert werden und die Extension *.RTF besitzen! Schattierungen werden von der Druckvorschau nicht interpretiert! KL4_AKOPF1.RTF Druckformular für die Anbotskopfdaten der ersten Seite. AUER Regie NG Allgemeines zur Benutzerführung 51 KL4_AFUSS1.RTF Druckformular für die Anbotsfußdaten der ersten Seite. KL4_AKOPF2.RTF Druckformular für die Anbotskopfdaten der folgenden Seiten. KL4_AFUSS2.RTF Druckformular für die Anbotsfußdaten der folgenden Seiten. Mögliche Variablen In den oben genannten Druckformularen können Sie folgende Variablen, welche immer in spitzen Klammern < > geschrieben werden müssen, verwenden. Seitennummer Anbotsadresse Name 1 Name 2 <SNR> <NAME1> <NAME2> Name 3 <NAME3> Straße <STRASSE> Postleitzahl Länderkennung <PLZ> <LAND> Ort 1 <ORT1> Ort 2 <ORT2> Abgabeort <AORT> Abgabedatum <DATUM> Zeichen Titel <ZEICHEN> <TITEL> Nummer <NR> Bauvorhaben <BAUVORHABEN> über das Feld Bauvorhaben wir das Feld 'Name' aus der Adressverwaltung gesucht und eingesetzt. Betreff <BETREFF> Aktueller Projektpfad <PFAD> Aktueller Projektname <PROJEKT> Auftrag KL4_GKOPF1.RTF Druckformular für die Anbotskopfdaten der ersten Seite. KL4_GFUSS1.RTF Druckformular für die Anbotsfußdaten der ersten Seite. 52 Allgemeines zur Benutzerführung Benutzerhandbuch KL4_GKOPF2.RTF Druckformular für die Anbotskopfdaten der folgenden Seiten. KL4_GFUSS2.RTF Druckformular für die Anbotsfußdaten der folgenden Seiten. Mögliche Variablen In den oben genannten Druckformularen können Sie folgende Variablen, welche immer in spitzen Klammern < > geschrieben werden müssen, verwenden. Seitennummer Auftragssadresse Name 1 <SNR> <NAME1> Name 2 <NAME2> Name 3 Name 4 <NAME3> <NAME4> Ansprechperson Straße <STRASSE> Postleitzahl <PLZ> Länderkennung <LAND> Ort 1 Ort 2 <ORT1> <ORT2> Auftragort <AORT> Auftragdatum <DATUM> Zeichen <ZEICHEN> Titel <TITEL> Nummer <NR> Bauvorhaben <BAUVORHABEN> über das Feld Bauvorhaben wir das Feld 'Name' aus der Adressverwaltung gesucht und eingesetzt. Betreff <BETREFF> Kunden UID Nummer <KUIDNR> Aktueller Projektpfad <PFAD> Aktueller Projektname <PROJEKT> Rechnung KL4_RKOPF1.RTF Druckformular für die Rechnungskopfdaten der ersten Seite. AUER Regie NG Allgemeines zur Benutzerführung 53 KL4_RFUSS1.RTF Druckformular für die Rechnungsfußdaten der ersten Seite. KL4_RKOPF2.RTF Druckformular für die Rechnungskopfdaten der folgenden Seiten. KL4_RFUSS2.RTF Druckformular für die Rechnungsfußdaten der folgenden Seiten. Mögliche Variablen In den oben genannten Druckformularen können Sie folgende Variablen, welche immer in spitzen Klammern < > geschrieben werden müssen, verwenden. Seitennummer <SNR> Rechnungsadresse <RADRESSE> Der Text 'Rechnungsadresse' wird eingesetzt Kundennummer (Match) <KDNR> Nummer der Rechnungsadresse. Kundennummer <KDNRA> Kundennummer aus der Adressverwaltung Kunden UID Nummer Name 1 <KUIDNR> <RNAME1> Name 2 <RNAME2> Name 3 (Ansprechperson) <RNAME3> Name 4 Straße <RNAME4> <RSTRASSE> Postleitzahl <RPLZ> Ort 1 <RORT1> Ort 2 <RORT2> Länderkennung <RLAND> Lieferantennummer <LNR> Lieferantennummer aus der Adressverwaltung Lieferadresse <LADRESSE> Der Text 'Lieferadresse' wird eingesetzt Lieferadressname 1 <LNAME1> Lieferadressname 2 Lieferadressname 3 <LNAME2> <LNAME3> Straße <LSTRASSE> Postleitzahl <LPLZ> Länderkennung Ort 1 <LLAND> <LORT1> Ort 2 <LORT2> 54 Allgemeines zur Benutzerführung Ort <ORT> Datum <DATUM> Klammerdatum <KDATUM> Zeichen <ZEICHEN> Lieferanten UID Nummer <UIDNR> Benutzerhandbuch Das Feld 'Lieferanten UID' aus dem Menüpunkt Datei/Projekt anlegen/auswählen´ wird hier eingesetzt Titel <TITEL> Nummer <NR> Kostenstellennummer <KSTNR> Bauvorhaben <BAUVORHABEN> über das Feld Bauvorhaben wird das Feld 'Name' aus der Adressverwaltung gesucht und eingesetzt. Bestellung KL4_BKOPF1.RTF Druckformular für die Bestellungskopfdaten der ersten Seite. KL4_BFUSS1.RTF Druckformular für die Bestellungsfußdaten der ersten Seite. KL4_BKOPF2.RTF Druckformular für die Bestellungskopfdaten der folgenden Seiten. KL4_BFUSS2.RTF Druckformular für die Bestellungsfußdaten der folgenden Seiten. Mögliche Variablen In den oben genannten Druckformularen können Sie folgende Variablen, welche immer in spitzen Klammern < > geschrieben werden müssen, verwenden. Seitennummer <SNR> Bestelladresse Name 1 <BNAME1> Name 2 <BNAME2> Name 3 <BNAME3> Straße <BSTRASSE> Postleitzahl <BPLZ> Länderkennung <BLAND> Ort 1 <BORT1> AUER Regie NG Allgemeines zur Benutzerführung Ort 2 <BORT2> Lieferadresse <LADRESSE> Der Text 'Lieferadresse' wird eingesetzt Name 1 <LNAME1> Name 2 <LNAME2> Name 3 <LNAME3> Straße <LSTRASSE> Postleitzahl <LPLZ> Länderkennung Ort 1 <LLAND> <LORT1> Ort 2 <LORT2> Rechnungsadresse <RADRESSE> Der Text 'Rechnungsadresse' wird eingesetzt Name 1 Name 2 <RNAME1> <RNAME2> Name 3 <RNAME3> Straße <RSTRASSE> Postleitzahl Länderkennung <RPLZ> <RLAND> Ort 1 <RORT1> Ort 2 <RORT2> RechnungsUIDNr. <RUIDNR> Ort <ORT> Datum <DATUM> Zeichen Titel <ZEICHEN> <TITEL> Nummer <NR> Liefertermin <LTERMIN> Lieferschein KL4_LKOPF1.RTF Druckformular für die Lieferscheinkopfdaten der ersten Seite. KL4_LFUSS1.RTF Druckformular für die Lieferscheinfußdaten der ersten Seite. 55 56 Allgemeines zur Benutzerführung Benutzerhandbuch KL4_LKOPF2.RTF Druckformular für die Lieferscheinkopfdaten der folgenden Seiten. KL4_LFUSS2.RTF Druckformular für die Lieferscheinfußdaten der folgenden Seiten. Mögliche Variablen In den oben genannten Druckformularen könne Sie folgende Variable, welche immer in spitzen Klammern < > geschrieben werden müssen, verwenden. Seitennummer <SNR> Nummer <NR> Baustelle <BAUST> Datum <DATUM> Versandart <VERS> Bearbeiter <BEARB> Absenderadresse Kundennummer <AKDNR> Name 1 Name 2 <ANAME1> <ANAME2> Name 3 <ANAME3> Straße <ASTRASSE> Postleitzahl Länderkennung <APLZ> <ALAND> Ort 1 <AORT1> Ort 2 <AORT2> Empfängeradresse Kundennummer <EKDNR> Name 1 <ENAME1> Name 2 <ENAME2> Name 3 <ENAME3> Straße <ESTRASSE> Postleitzahl <EPLZ> Länderkennung Ort 1 <ELAND> <EORT1> Ort 2 <EORT2> AUER Regie NG Allgemeines zur Benutzerführung 57 Termine Die Formulare für die AUER Regie Termine befinden sich im EXEVerzeichnis, müssen im RTF-Format gespeichert werden und die Extension *.AFT besitzen. Mögliche Variablen Bearbeitungsstatus <BSTATUS> Verrechnungsstatus Auftragsdatum <VSTATUS> <ADAT> Auftragszeit <AZEIT> Zeichen <AZEICHEN> Besteller Nummer <BNUMMER> Name 1 <BNAME1> Name 2 Zu Handen <BNAME2> <BZHD> Straße <BSTRASSE> Postleitzahl <BPLZ> Ort Länderkennung <BORT> <BLAND> Telefon <BTEL> Fax <BFAX> Termin Nummer <NR> Datum <TDAT> Zeit Dauer <TZEIT> <TDAUER> Erlediger <TERL> Treffpunkt <TTREF> Anmerkung <ANMERKUNG> Der Vorlagen-Manager Der Vorlagen-Manager bietet Ihnen die Möglichkeit alle Druckvorlagen in der Adressverwaltung zu bearbeiten und zu verwalten. Sie finden den Vorlagen-Manager in der Adressverwaltung unter ´Drucken/Druckvorlagen bearbeiten...´. 58 Allgemeines zur Benutzerführung Benutzerhandbuch Variablen für Vorlagen Eine genaue Auflistung aller möglichen Variablen für die einzelnen Vorlagetypen finden Sie unter dem Kapitel ´Textverarbeitung´ unter ´Arbeiten mit Feldern´. Mit der Funktionstaste F2 gelangen Sie innerhalb der Textverarbeitung in ein Suchfenster, in dem Ihnen alle möglichen Variablen für den jeweiligen Vorlagetyp zur Verfügung gestellt werden. So wird eine neue Vorlage erstellt: 1. 2. 3. Klicken Sie im Menü „Datei\Neu“ auf jenen Typ, von dem eine neue Vorlage erstellt werden soll. Geben Sie im darauf folgenden Dialog den gewünschten Dateinamen ein und bestätigen Sie mit „Ok“. Es wird nun die Textverarbeitung gestartet. Gestalten Sie das neue Vorlagedokument und speichern Sie die Änderungen anschließend ab. So wird eine bestehende Vorlage geöffnet: Doppelklicken Sie einfach mit der linken Maustaste auf die zu öffnende Vorlage oder Markieren Sie die zu öffnende Vorlage und führen Sie anschließend den Menüpunkt „Datei\Öffnen“ aus. So wird eine bestehende Vorlage gelöscht: 1. Markieren Sie die zu löschende Vorlage durch einen Klick mit der linken Maustaste. 2. Führen Sie den Menüpunkt „Bearbeiten\Löschen“ aus oder drücken Sie die „Entf“-Taste auf der Tastatur. 3. Bestätigen Sie den Dialog zum endgültigen Löschen der Datei. Hinweis: Alle globalen Vorlagedokumente befinden sich im „Dokumentvorlagen“-Verzeichnis, das über die allgemeinen Programmoptionen eingestellt wird. Datei Projekt anlegen / auswählen Wie in AUER Success basiert auch die Arbeit in AUER Regie auf der Arbeit mit Projekten, jedoch mit dem Unterschied, dass nicht für jede Leistung (Anbot, Rechnung, Bestellung, Lieferschein) ein neues Projekt anzulegen ist, sondern z. B. die Organisation der Projekte zeitbezogen erfolgt. D. h. Sie können je nach Datenvolumen Ihre Projekte nach Monaten (Projekt für den Monat Jänner 2007, Projekt für den Monat Februar 2007 ... Projekt für den Monat Dezember 2007), Jahren (Projekt für 2005, Projekt für 2006, Projekt für 2007) etc. organisieren. Es wird empfohlen, die Projektorganisation sorgfältig zu planen, da verschiedene vom Programm durchführbare Statistiken und Ausdrucke nur dann aussagekräftig für den Betrachter sind, wenn die darin enthaltenen Daten vollständig und einheitlich strukturiert sind. Das Programm wird immer mit dem zuletzt geöffneten Projekt gestartet. Der Projektname wird dabei in der Statusleiste angezeigt. Ist noch kein Projekt vorhanden oder soll ein anderes Projekt für die Bearbeitung ausgewählt werden, wählen Sie aus dem Menü den Punkt 'Datei/Projekt anlegen/auswählen'. Die hier eingegebenen Einstellungen dienen als Grundlage bei der Neuanlage von Anboten, Rechnungen, Bestellungen und Lieferscheinen. Projektname Mit dem Button rechts neben dem Feld für den Projektnamen kann ein bereits vorhandenes Projekt ausgewählt werden. Ist noch kein Projekt vorhanden, muss ein neues angelegt werden. Dies kann durch Drücken des Buttons rechts neben dem Suchen-Button erfolgen. Es erscheint anschließend bei beiden Buttons ein Dialog in dem Sie aufgefordert werden, einen Dateinamen anzugeben. Das hier eingestellte Projekt bleibt solange gültig (auch nach dem Beenden des Programms und einem neuen Programmstart!), bis ein anderes Projekt ausgewählt oder ein neues Projekt angelegt wird. Soll ein bestehendes Projekt geöffnet werden, so wählen Sie dieses aus der Liste der vorhandenen Projekte aus. Konvertierungen Soll ein bestehendes Projekt von AUER Regie von der Version 2.xx nach 2005.xx konvertiert werden, wählen Sie bitte den Dateityp ´Kleinfakturadateien V2 (*.KFA)|*.KFA´ in der Dateiliste aus. Anschließend sehen Sie eine Liste aller Projekte der Version 2.xx. Wählen Sie das zu konvertierende Projekt aus der Liste aus. Das 60 Datei Benutzerhandbuch gewählte Projekt ist jetzt das aktuelle Projekt. Nun können Sie dieses Projekt unter dem Menüpunkt ´Extras/Datenaustausch/Konvertierung Regie V2 --> V3´ in die Version 3.xx konvertieren. Achtung: Von der Version V2003 auf die Version V2005 ist keine Konvertierung notwendig. Wird ein Projekt der Version V 2005 mit der neuen AUER Regie Version geöffnet, erfolgt eine Abfrage, ob das aktuelle Projekt konvertiert werden soll. Beantworten Sie diese Abfrage mit JA, wird das Projekt konvertiert und kann anschließend nicht mehr mit einer älteren Version bearbeitet werden. Hinweis: Achten Sie darauf, daß alle Mitarbeiter in Ihrer Firma gleichzeitig das Update auf AUER Regie durchführen! Soll ein Projekt angelegt werden, muss der Name des Projektes eindeutig, d. h. er darf noch nicht vorhanden sein. Hauswährung Geben Sie in diesem Feld die für dieses Projekt gültige Währung ein. Achtung: Sobald ein Anbot, eine Rechnung, etc. vorhanden ist, kann diese Eingabe nicht mehr geändert werden. Kommastellen für Preise Die hier vorgenommenen Einstellung dient für die Darstellung der Preise in den Anboten, Rechnungen und Bestellungen. Mögliche Einstellungen sind 2 oder 3 Kommastellen. Diese Einstellung sollte gleich der Anzahl der Kommastellen für Preislisten sein. Achtung: Wenn Sie die Einstellung 3 Kommastellen wählen, kann dies nicht mehr auf 2 zurückgesetzt werden. Rabatteinrechnung Mit diesem Punkt können Sie die Einrechenart der Rabatte festlegen. Variante 1: Runde(Preis+Rabatt)*Menge Zuerst wird der Preis und der Rabatt addiert und gerundet. Anschließend wird mit der Menge multipliziert. Variante 2: Runde((Preis+Rabatt)*Menge) Zuerst wird der Preis und der Rabatt addiert und mit der Menge Menge multipliziert. Anschließend wird das Ergebnis gerundet AUER Regie NG Datei 61 Kundendokumente Die Funktion Kundendokumente bietet die Möglichkeit, beliebige Dokumente, Bilder, etc. adressbezogen zu hinterlegen. Ist die Funktion „Kundendokumente“ aktiviert werden zudem beim Drucken alle Angebote, Rechnungen, Aufträge, usw. automatisch als PDF-Datei in den Kundendokumenten gespeichert. In der Kundendokumente-Verwaltung können Dokumente geöffnet, gelöscht oder auch importiert werden. Die Konfiguration der Kundendokumente ist über die Grundeinstellungen des aktiven Projektes möglich. Die Option „Zielordner“ definiert wo im Dateisystem die Kundenorder erzeugt werden sollen. Dabei wird für jede Adresse ein eigener Unterordner erstellt. Die Option „Strukturdefinition“ legt die Ordnerstruktur der Kundenordner fest. Änderungen in der Strukturdefinition wirken sich aber nur auf neue Adressen/Kunden aus. Bei der Strukturdefinitions-Datei handelt es sich um eine XML-Datei die in einem externen Texteditor verändert werden kann. Hinweis: Alle Kundendokumente-Einstellungen gelten immer projektbezogen. Name der Preisliste Der Name der Preisliste kann mit dem Button neben dem Feld eingestellt werden. Es können dabei nur bereits vorhandene Preislisten ausgewählt werden. Die Preisliste kann sich dabei in einem beliebigen Verzeichnis auf der Festplatte oder auf einem Server befinden. Mit dem Buttons rechts neben dem Suchen-Button kann auch eine neue Preisliste angelegt werden. Druckformulare Wählen Sie hier mit dem Button neben dem Feld aus, in welchem Verzeichnis sich die Druckformulare (*.RTF) für den Ausdruck der verschiedenen Listen befinden. Standardmäßig befinden sich die Druckformulare für AUER Regie im Programmverzeichnis (z.B. C:\BS4\EXE). 62 Datei Benutzerhandbuch Adressdaten Wählen Sie hier mit dem Button neben dem Feld aus, in welchem Verzeichnis sich die Adressdaten befinden. Profile Die Einstellungen, die Sie in den Feldern 'Projektname', 'Name der Preisliste', 'Druckformulare' und ‟Adressen‟ vorgenommen haben, können in Profilen gespeichert und geladen werden. Klicken Sie auf den Button 'Profil speichern' um die aktuellen Einstellungen in einem eigenen Profil zu speichern. Durch einen Klick auf den Button 'Profil laden' kann jedes gespeicherte Profil erneut geladen werden. Zeichen In diesem Eingabefeld kann eine Kennzeichnung des Bearbeiters für das angelegte Projekt eingegeben werden. Es stehen maximal 10 alphanumerische Zeichen zur Verfügung. Auf verschiedenen Ausdrucken wird dieses Zeichen gedruckt und dokumentiert die Herkunft des Ausdruckes. Ort Das Eingabefeld 'Ort' kennzeichnet den Ort der Bearbeitung. Er kann bei den Ausdrucken in den Kopfzeilen als Variable definiert werden und erscheint somit auf jedem Angebot, jeder Rechnung, jeder Bestellung und jedem Lieferschein (z. B. 'Mondsee, am 01.04.2007') USt in % In diesem Eingabefeld wird der Prozentsatz für die Umsatzsteuer festgelegt. Achtung: Die hier eingestellte Währung muss mit der Währung der Preisliste übereinstimmen! Preisaufteilung Für die Berechnung der Preise stehen zwei Möglichkeiten zur Verfügung: 7. nur Einheitspreise: Der Preis besteht nur aus einem Preisanteil, nämlich dem Einheitspreis. 8. Lohn+Sonstiges: Der Preis berechnet sich aus den zwei Preisanteilen 'Lohn' und 'Sonstiges'. Rundung Die hier vorgenommene Einstellung dient als Vorlage für neu angelegte Anbote, Rechnungen und Bestellungen. 0 Die Preise werden auf null Nachkommastellen gerundet. 1 Die Preise werden auf eine Nachkommastelle AUER Regie NG Datei 63 gerundet. 2 Die Preise werden auf zwei Nachkommastellen gerundet. 3 Die Preise werden auf drei Nachkommastellen gerundet D Die Preise werden dynamisch in Abhängigkeit des Artikelpreises gerundet. Preise kleiner 10 werden auf zwei Nachkommastellen gerundet. Preise von 10 bis 100 werden auf eine Nachkommastelle gerundet. Preise von 100 bis 2000 werden auf null Nachkommastellen gerundet. Preise größer 2000 werden auf Zehnerstellen gerundet. Lieferanten UID In diesem Feld kann die eigene UID (Umsatzsteuer IdentifikationsNummer) eingegeben werden. Diese Nummer kann bei den verschiedenen Ausdrucken in der Kopfzeile (als Feld, das ersetzt wird) eingesetzt werden. Die UID-Nummer ist für den Zahlungsverkehr innerhalb der Europäischen Union von entscheidender Bedeutung. Es wird daher empfohlen, diese Nummer immer einzugeben. Projektverwaltung Die Projektverwaltung wird mit dem Menüpunkt 'Datei/Projektverwaltung' aufgerufen. Die Projektverwaltung ermöglicht ein einfaches und übersichtliches Verwalten von allen AUER Regie - Projekten mit den dazu gehörenden Dateien. Es stellt alle für die Dateiverwaltung benötigten Funktionen auf Projektebene zur Verfügung und sollte Ihnen das Hantieren mit einzelnen Dateien ersparen. Sichern auf ... Das Sichern von Projekten kann sowohl auf Disketten als auch auf andere Verzeichnisse und Laufwerke (z. B. Netzwerklaufwerke) über den Menüpunkt 'Projekt/ Sichern auf...' erfolgen. Bevor der Sicherungsvorgang gestartet werden kann, muss ein Projekt in der Projektliste sowie ein Sicherungslaufwerk bzw. Pfad ausgewählt werden. Wird in diesem Fenster 'OK' gewählt, beginnt der Sicherungsvorgang. Das ausgewählte Projekt wird komprimiert (gepackt) und mit dem 64 Datei Benutzerhandbuch Namen ´Projektname.KL4PRJ´ gesichert. Dadurch wird der erforderliche Speicherplatz erheblich (in der Regel auf 1/10) reduziert. Gepackte Projekte können nicht direkt geöffnet und bearbeitet werden. Einlesen von ... Um gesicherte Projekte wieder in das aktuelle Projektverzeichnis einzulesen, wählen Sie den Menüpunkt 'Projekt/Einlesen von ...'. Es erscheint anschließend ein Auswahlfenster für Dateien auf dem Bildschirm. Nach dem Auswählen des gepackten Projektes wird dieses in das Projektverzeichnis eingelesen. Wichtig: Achten Sie darauf, dass sich weder im Pfad noch im Projektnamen Leerzeichen oder Sonderzeichen wie Umlaute befinden. Löschen Unter diesem Menüpunkt ('Projekt/Löschen'), dem entsprechenden Button aus der Werkzeugleiste oder mit der Entf – Taste können Sie Projekte von der Festplatte löschen. Dabei werden alle Projektdateien des markierten Projekts gelöscht. Bevor die Dateien gelöscht werden, erscheint eine Warnung. Bestätigen Sie die Warnung mit 'Ja', wird mit dem Löschvorgang begonnen. Umbenennen Ist es erforderlich, den Namen eines Projektes zu ändern, kann dies unter diesem Menüpunkt erledigt werden. Markieren Sie zuerst das Projekt und rufen Sie den Menüpunkt 'Projekt/Umbenennen' auf. Im Dialogfeld erscheint der ursprüngliche Name des Projektes, der überschrieben werden kann. Pfadauswahl Mit diesem Menüpunkt kann der aktuelle Pfad der Projektverwaltung geändert werden. Wechseln zum Projekt Mit diesem Menüpunkt wird das markierte Projekt geöffnet und die Projektverwaltung geschlossen. Preisliste Preisliste auswählen Um eine andere Preisliste einzustellen wählen Sie aus dem Menü den Punkt 'Datei/Preisliste/auswählen'. Aus der Liste kann eine beliebige Preisliste in einem beliebigen Verzeichnis ausgewählt werden. Beim Programmstart wird automatisch die in den Grundeinstellungen eingestellte Preisliste ausgewählt. AUER Regie NG Datei 65 Diese eingestellte Preisliste bleibt solange aktiv, bis entweder eine andere Preisliste eingestellt oder das Programm beendet wird. Soll für die Bearbeitung grundsätzlich eine andere Preisliste herangezogen werden, so ist diese in den Grundeinstellungen einzustellen! Preisliste anlegen Um eine neue Preisliste anzulegen wählen Sie aus dem Menü den Punkt 'Datei/Preisliste/anlegen'. Wählen Sie zuerst den gewünschten Pfad aus und geben Sie anschließend einen gültigen Dateinamen für die Preisliste ein. Wird der Dialog mit 'Speichern' geschlossen, wird eine neue Preisliste im angegebenen Verzeichnis angelegt. Achtung: Nach dem Anlegen der neuen Preisliste ist immer noch die zuvor eingestellte Preisliste aktiv. Um mit der neu angelegten Preisliste zu arbeiten, muss diese zuerst ausgewählt werden. Preisliste kopieren Um eine Preisliste zu kopieren wählen Sie aus dem Menü den Punkt 'Datei/Preisliste/kopieren'. Nach der Auswahl der zu kopierenden Preisliste (Quelle) und der Eingabe des Namens der neuen Preisliste (Ziel) klicken Sie auf den 'OK-Button, um den Kopiervorgang zu starten. Danach befindet sich im Zielverzeichnis ein Duplikat der Quellpreisliste. Wählen Sie den 'Abbrechen'-Button, so wird das Fenster geschlossen ohne die Preisliste zu kopieren. Preisliste löschen Um eine Preisliste zu löschen wählen Sie aus dem Menü den Punkt 'Datei/Preisliste/löschen'. Nachdem Sie aus dem Dialog die zu löschende Preisliste ausgewählt und mit 'Öffnen' bestätigt haben, wird die Preisliste gelöscht. Achtung: Dieser Vorgang kann nicht rückgängig gemacht werden! Währung ändern Mit dem Menüpunkt 'Datei/Preisliste/Währung ändern' können Sie die Währung der aktuellen Preisliste ändern. Die aktuell eingestellte Preisliste wird dabei im Fenster angezeigt. Ebenfalls erscheint im Eingabefeld die für die Preisliste gültige Währung. Um diese Einstellung zu ändern, geben Sie die gewünschte Währung im Eingabefeld ein und schließen Sie das Fenster mit dem 'OK-Button. Die Umrechnung der Preise auf die neue Währung muss manuell mit dem Menüpunkt `Bearbeiten / Preisliste / Preiswartung ein und Preise warten` erfolgen. 66 Datei Benutzerhandbuch Nachkommastellen ändern Mit dem Menüpunkt Datei/Preisliste/Nachkommastellen ändern stellen Sie die Anzahl der Nachkommastellen für die Preisliste ein. Mit den hier vorgenommenen Einstellungen werden die Preise in der Preisliste dargestellt. Mögliche Einstellungen sind 2 oder 3 Kommastellen. Programmende Exit Dieser Menüpunkt beendet das Programm AUER Regie. Anbote Allgemeines Wird dieser Menüpunkt aufgerufen, erscheint die Anbotsliste. In dieser Liste werden alle wichtigen Felder der Anbote dargestellt. Durch einen Mausklick auf eine Spaltenüberschrift wird diese auf- bzw. absteigend sortiert. Die Bearbeitung der Anbote erfolgt in den nachfolgend beschriebenen Menüpunkten. Anbot anlegen Bevor ein neues Anbot angelegt werden kann, muss eine Anbotsnummer eingegeben werden. Diese muss eindeutig sein, d. h. es darf noch kein Anbot mit derselben Nummer existieren. Sind in einem Projekt noch keine Anbote vorhanden, wird automatisch nach dem Menüaufruf 'Bearbeiten/Anbote' abgefragt, ob ein neues Anbot angelegt werden soll. Es wird vom Programm automatisch eine neue freie Nummer vorgeschlagen, die jedoch beliebig geändert werden kann. Schließen Sie den Dialog mit 'OK', wird ein neues Angebot angelegt, anderenfalls ('Abbrechen' oder 'ESC'-Taste) wird kein neues Angebot angelegt. Sind bereits Anbote vorhanden, können Sie mit der Tastenkombination Alt+Einfg, dem Menüpunkt 'Bearbeiten/Anbot anlegen' oder dem entsprechenden Button der Werkzeugleiste ein neues Anbot anlegen, wenn Sie sich in der Tabelle der Anbote befinden. Anbot kopieren Markieren Sie in der Liste das zu kopierende Anbot und wählen Sie aus dem Menü den Punkt 'Bearbeiten/Anbot kopieren' oder drücken Sie die Funktionstaste F4 oder wählen Sie den entsprechenden Button in der Werkzeugleiste. Nach der Eingabe der neuen Anbotsnummer wird das aktuelle Anbot kopiert. Es werden dabei alle gespeicherten Daten (Anbotskopfdaten und Anbotszeilen) des markierten Anbotes unter der neuen Nummer abgespeichert. Anbot löschen Wenn Sie ein Anbot löschen wollen, so markieren Sie es in der Anbotsliste und wählen Sie aus dem Menü den Punkt 'Bearbeiten/Anbot löschen' oder drücken Sie die Tastenkombination Alt+Entf oder wählen Sie aus der Werkzeugleiste den entsprechenden Button . Nach dem 68 Anbote Benutzerhandbuch Bestätigen der Abfrage, ob das Anbot wirklich gelöscht werden soll, wird es aus der Liste entfernt und gelöscht. Achtung: Dieser Vorgang kann nicht rückgängig gemacht werden! Anbotskopfdaten Unter Anbotskopfdaten (Menü Bearbeiten), der Tastenkombination Umschalt+F9 oder dem entsprechenden Button aus der Werkzeugleiste können Sie die Kopfdaten für das jeweilige Anbot erfassen. Registerkarte Kopfdaten Anbot In diesem Bereich des Fensters können die Einstellungen für das Anbot durchgeführt werden. Bei der Neuanlage eines Anbotes werden dabei die eingestellten Grundeinstellungen übernommen. Diese können jedoch für jedes Anbot im nachhinein beliebig geändert werden. Folgende Felder können hier bearbeitet werden: Nummer Anbotsnummer Titel Anbotstitel Bauvorhaben Kurzbezeichnung für das Bauvorhaben. Mit der Funktionstaste F2 kann in diesem Feld in der Adressverwaltung gesucht werden AUER Regie NG Anbote 69 Zeichen Kennzeichnung des Bearbeiters Ort Kennzeichen für den Ort der Bearbeitung Datum Anbotsdatum Status Auswahl des Anbotsstatus Erinnerungsdatum Erinnerungsdatum für die nächste Kontaktaufnahme Export Outlook Mit diesem Button können Sie das Erinnerungsdatum nach Microsoft Outlook zu exportieren und so alle Outlook-Vorteile wie z.B. die Erinnerungsfunktion nutzen. Anbotsadresse In diesen Eingabefeldern soll die Adresse des Anbotsempfängers eingegeben werden. Befindet sich diese bereits in der Adressenverwaltung, kann sie mit den Funktionstasten F2 und F3 oder mit den entsprechenden Buttons in der Werkzeugleiste gesucht werden. Rechts neben dem dritten Namensfeld befindet sich ein Button, mit dem nach der Ansprechperson der aktuellen Adresse gesucht werden kann. Weiters können Sie mit dem Button rechts neben dem ´Land´-Feld die Länderkennung für die Adresse auswählen. Zuschläge Lohn und Sonstiges in % Die hier eingegebenen Werte werden bei der Übernahme der Artikel aus der eingestellten Preisliste den jeweiligen Preisanteilen aufgerechnet. Ust in % Umsatzsteuerprozentsatz Währung Anzeige der eingestellten Hauswährung, welche mit der Währung der eingestellten Preisliste übereinstimmen muss. Fremdwährung Eingabe der Fremdwährung für den Ausdruck mit Fremdwährung Faktor Eingabe des Faktors für den Ausdruck mit Fremdwährung Preisaufteilung Die Preisaufteilung kann in 'Lohn + Sonstiges' oder in 'nur Einheitspreis' erfolgen. Rundung Einstellung der Rundung der Preise bei der Übernahme aus der eingestellten Preisliste: 0 Die Preise werden auf null Nachkommastellen gerundet. 1 Die Preise werden auf eine Nachkommastelle gerundet. 2 Die Preise werden auf zwei Nachkommastellen gerundet. 3 Die Preise werden auf drei Nachkommastellen 70 Anbote Benutzerhandbuch gerundet. D Die Preise werden dynamisch in Abhängigkeit des Artikelpreises gerundet: Preise kleiner 10 werden auf zwei Nachkommastellen gerundet. Preise von 10 bis 100 werden auf eine Nachkommastelle gerundet. Preise von 100 bis 2000 werden auf null Nachkommastellen gerundet. Preise größer 2000 werden auf Zehnerstellen gerundet. Rabatt berechnen Wird dieses Kontrollkästchen ausgewählt, berechnet das Programm bei der Übernahme eines Artikels aus der Preisliste automatisch den dort eingestellten Rabatt. Ansonsten wird der Artikelpreis ohne Rabatt übernommen. Rabatt darstellen Wählen Sie zusätzlich zum Kontrollkästchen 'Rabatt berechnen' auch noch dieses Kontrollkästchen aus, stellt das Programm den in der Preisliste zu diesem Artikel eingestellten Rabatt gesondert dar. D. h. Artikelpreis und Rabatt werden in den dafür vorgesehenen Spalten dargestellt und erst der Artikelbetrag ist um den Rabatt vermindert. Registerkarte Kopftext Auf dieser Registerkarte kann zu jedem Anbot ein Text eingegeben werden, der im Anschluss an die Kopfdaten gedruckt wird. Ist im Textfeld kein Text eingegeben, wird dieses Textfeld beim Ausdruck unterdrückt. Bei der Eingabe des Textes können verschiedene Formatierungen des Textes (Einstellen von anderen Schriftarten und Schriftgrößen, Fettschrift etc.) durchgeführt werden. Mit der Funktionstaste F2 können Sie nach einem Textbaustein suchen. Registerkarte Notizen Auf dieser Registerkarte kann zu jedem Anbot eine Notiz eingegeben werden. Diese Notiz wird bei der Angebotsverfolgung mitgedruckt, ist aber auf dem Angebot nicht sichtbar. Auch hier können Sie mit der Funktionstaste F2 nach einem Textbaustein suchen. AUER Regie NG Anbote 71 Anbot bearbeiten Dieser Menüpunkt dient zur Eingabe des Anbotes. Unter Anbot (Menü Bearbeiten), der Funktionstaste F9 oder dem entsprechenden Button aus der Werkzeugleiste können Sie die Daten für das jeweilige Anbot erfassen. Folgende Felder können Sie hier bearbeiten. T (Zeilentyp) Die Kennzeichen für Gruppenüberschrift (*), Textbaustein (T), Zusatzartikel (Z), Seitenumbruch (U), Zwischensumme (SZ) und Gesamtsumme (SG) werden in dieser Spalte eingegeben. Des weiteren sind diese farblich gekennzeichnet. Die Eingabe der Kennung kann entweder manuell über die Tastatur oder durch einen Mausklick der rechten Maustaste in das Eingabefeld erfolgen. Art.Nr. In dieser Spalte erfolgt die Eingabe bzw. Auswahl der Artikelnummer. Mit den Funktionstasten F2 oder F3 kann nach einer Artikelnummer in der Preisliste gesucht werden. Die Reihenfolge der Datensätze bestimmt die Reihenfolge beim Ausdruck. Artikelbezeichnung In dieser Spalte kann die Artikelbezeichnung eingegeben werden. Ist das Eingabefeld in dieser Spalte positioniert, kann mit dem Menüpunkt 72 Anbote Benutzerhandbuch ´Bearbeiten/Langtext/Menge/Preis´, der Funktionstaste F9 oder dem entsprechenden Button aus der Werkzeugleiste der Langtext zu dieser Position bearbeitet werden. W Wird in der Wahlpositionsspalte, welche nur bei Anboten zur Verfügung steht, ein ´W´ eingegeben, so wird der Betrag dieses Artikels nicht in die Anbotsumme aufgenommen. Wird bei einer ´Überschrift mit Gruppensumme´ (z. B. '*1') ein ´W´ eingegeben, wird die Summe der Gruppe angezeigt (kursiv am Bildschirm und in Klammern beim Ausdruck), jedoch nicht in die Anbotsumme aufgenommen. Hinweis : Nur Überschriften mit Gruppensumme (z. B. '*1') können als ´Wahlgruppen´ gekennzeichnet werden! Menge In dieser Spalte kann die Artikelmenge eingegeben werden. Ist das Eingabefeld in dieser Spalte positioniert, kann mit dem Menüpunkt ´Bearbeiten/Langtext/Menge/Preis´, der Funktionstaste F9 oder dem entsprechenden Button aus der Werkzeugleiste eine Hilfsberechnung für die Menge erstellt werden. EH In dieser Spalte erfolgt die Eingabe einer beliebigen 4-stelligen Mengeneinheit. Lohn, Sonstiges Wurde in den Anbotskopfdaten die Preisaufteilung ´Lohn + Sonstiges´ ausgewählt, können hier die beiden Preisanteile für Lohn und Sonstiges eingetragen werden. Preis In dieser Spalte kann der Artikelpreis eingegeben werden. Ist das Eingabefeld in dieser Spalte positioniert, kann mit dem Menüpunkt ´Bearbeiten/Langtext/Menge/Preis´, der Funktionstaste F9 oder dem entsprechenden Button aus der Werkzeugleiste eine Hilfsberechnung für den Preis erstellt werden. Rab% In dieser Spalte kann ggf. ein Rabatt eingegeben werden. Betrag Diese Spalte dient nur zur Anzeige des Betrages aus Menge * Preis und kann daher nicht bearbeitet werden. EK-Preis In dieser Spalte, welche nur bei Anboten zu Verfügung steht, kann zusätzlich zum Verkaufspreis (Preis) noch ein Einkaufspreis erfasst werden. Wird ein Artikel aus der Preisliste übernommen, wird der AUER Regie NG Anbote 73 Einkaufspreis automatisch eingesetzt und kann nicht mehr verändert werden. Nur bei Zusatzartikeln kann der Einkaufspreis editiert werden. Deckungsbeitrag Diese Spalte, welche nur bei Anboten zu Verfügung steht, dient zur Anzeige des Deckungsbeitrages, welcher sich aus Menge * (Preis - EK) errechnet und daher nicht bearbeitet werden kann. Bearbeiten Block ausschneiden Mit diesem Menüpunkt, der Tastenkombination Strg + X oder dem entsprechenden Button aus der Werkzeugleiste kann ein markierter Block ausgeschnitten und in den Zwischenspeicher kopiert werden. Block kopieren Mit diesem Menüpunkt, der Tastenkombination Strg + C oder dem entsprechenden Button aus der Werkzeugleiste kann ein markierter Block in den Zwischenspeicher kopiert werden. Block einfügen Mit diesem Menüpunkt, der Funktionstaste F7 oder dem entsprechenden Button aus der Werkzeugleiste kann ein Block aus dem Zwischenspeicher eingefügt werden. Blöcke können zwischen Angeboten, Rechnungen und Bestellungen in alle Richtungen kopiert werden. Einen aus dem Angebot in die Zwischenablage kopierten Block können Sie z.B. auch in eine Rechnung oder Bestellung einfügen. Zusätzlich zu den in der Tabelle sichtbaren Feldern werden auch vorhandene Langtexte und die Berechnungen zur Menge sowie der Preis mit dem Block kopiert. Das Markieren von Blöcken (das sind mehrere zusammenhängende Zeilen) wird durch die Funktionstaste F6 oder der Tastenkombinationen Shift+Cursor_ab und Shift+Cursor_auf ausgelöst, und kann mit diesen Tasten beliebig vergrößert bzw. verkleinert werden. Dabei wird der gesamte markierte Bereich invers dargestellt. Der Blockmodus kann mit der Esc-Taste beendet werden. Neue Zeile einfügen Mit diesem Menüpunkt, der Tastenkombination Alt + Einfg oder dem entsprechenden Button aus der Werkzeugleiste kann eine neue Zeile an der aktuellen Position eingefügt werden. Zeile löschen Mit diesem Menüpunkt, der Tastenkombination Alt + Entf oder dem entsprechenden Button aus der Werkzeugleiste kann die aktuelle Zeile gelöscht werden. 74 Anbote Benutzerhandbuch Darüberliegendes Feld kopieren Mit diesem Menüpunkt oder der Funktionstaste F4 kann ein darüberliegendes Feld in das aktuelle Eingabefeld kopiert werden. Langtext/Menge/Preis / / Mit diesem Menüpunkt, der Funktionstaste F9 oder dem entsprechenden Button aus der Werkzeugleiste kann je nach Position des Eingabefeldes entweder - der Langtext - die Menge Eingabefeld muss sich in der Spalte Artikelbezeichnung befinden Eingabefeld muss sich in der Spalte Menge befinden - der Preis Eingabefeld muss sich in der Spalte Preis befinden bearbeitet werden. Lückentexte Alle Texte (auch Kurztexte) können mit Lücken <$>versehen werden. Die Suche nach Lücken erfolgt mit Strg + L (Die Suche nach Lücken kann bereits in den jeweiligen Listen - z.B.: Angebotsliste begonnen werden. Beim Ausdruck erfolgt eine Prüfung der Lücken und ggf. anschließend ein Lückentextfehlerprotokoll. Spalte EK-Preis u. Deckungsbeitrag ein/aus Mit diesem Menüpunkt können die Spalten ´EK-Preis´ und ´Deckungsb.´, welche nur bei Anboten und Rechnungen zur Verfügung stehen, ein- bzw. ausgeschaltet werden. Der Deckungsbeitrag rechnet sich aus Preis abzüglich Einkaufspreis. Listenauswahl Dieser Menüpunkt dient zur Auswahl mehrerer Artikel in einem Arbeitsgang. In diesem Fenster werden die Artikel der aktuellen Preisliste in einer Tabelle angezeigt. Für die Dateneingabe steht die Spalte Menge zur Verfügung. In dieser Spalte kann der jeweilige Artikel für die Übernahme markiert werden. Die Spalte ´M´ zeigt durch ein ´X´ an, ob ein Artikel markiert ist. Mit Hilfe der Funktionstasten F2 und F3 kann eine Suche in der Artikelpreisliste durchgeführt werden. So markieren Sie einen Artikel: Geben Sie eine Menge ein und verlassen Sie die aktuelle Zeile oder wenn Sie Artikel ohne eine Menge markieren wollen, drücken Sie die ´Enter-Taste´. So demarkieren Sie einen Artikel: Löschen Sie ggf. die aktuelle Menge und drücken Sie anschließend die ´Enter-Taste´. AUER Regie NG Anbote 75 Nachdem Sie alle gewünschten Artikel markiert haben, können diese mit dem ´OK-Button´ in das Anbot übernommen werden. Die markierten Artikel werden dabei am Ende des Anbotes angefügt. Achtung: Es können nicht mehr Artikel übernommen werden als freie Zeilen im Anbot vorhanden sind (maximal 500). Achtung: Die Eingaben in diesem Fenster werden nicht gespeichert. Globale Variablen definieren In diesem Fenster erfolgt die Zuweisung der globalen Variablen für die Mengenberechnung. Mit einmal festgelegten Variablen kann im gesamten Anbot gerechnet werden. Geben Sie in der Spalte Ansatz den Namen der Variablen und deren Wert ein (z.B.: v = 12). Der Wert kann auch eine Berechnung sein. Die hier definierten Variablen können für die Hilfsberechnungen in der Spalte Menge verwendet werden. Hinweis: Wenn Sie hier den Wert einer Variablen ändern, werden alle Mengen des aktuellen Anbotes, welche die Variable in der Hilfsberechnung verwenden, neu berechnet. Achtung: Wenn Sie hier Variablen löschen, welche im Anbot bereits verwendet werden, erfolgt ein Formelfehler im Anbot. Zwischendurch speichern Mit diesem Menüpunkt können Sie das aktuelle Anbot zwischendurch speichern. Suchen Nach Nummern suchen Befindet sich das Eingabefeld in der Spalte ´Art.Nr.´ kann mit diesem Menüpunkt, der Funktionstaste F2 oder dem entsprechenden Button aus der Werkzeugleiste nach einer Artikelnummer in der Preisliste gesucht werden. Eine genauere Beschreibung der Suchfunktionen finden Sie in diesem Handbuch unter dem Kapitel ´Allgemeines zur Benutzerführung/Suchfenster/Nach Nummer suchen´. Nach Text suchen Befindet sich das Eingabefeld in der Spalte ´Art.Nr.´ kann mit diesem Menüpunkt, der Funktionstaste F3 oder dem entsprechenden Button 76 Anbote Benutzerhandbuch aus der Werkzeugleiste nach einem beliebigen Artikeltext in der Preisliste gesucht werden. Eine genauere Beschreibung der Suchfunktionen finden Sie in diesem Handbuch unter dem Kapitel ´Allgemeines zur Benutzerführung/Suchfenster/Nach Text suchen´. Textbaustein suchen Befindet sich das Eingabefeld in der Spalte ´Art.Nr.´ kann mit diesem Menüpunkt nach Textbausteinen gesucht werden. Eine genauere Beschreibung der Suchfunktionen finden Sie in diesem Handbuch unter dem Kapitel ´Extras/Textbausteine/Text nach Nummern suchen´. Die oben beschriebenen Suchfunktionen können Sie auch mit einem rechten Mausklick innerhalb der Tabelle erreichen. Preise suchen + ersetzen Mit diesem Menüpunkt können Sie den Preis einer Artikelnummer, welche mehrfach verwendet wird, in einem Arbeitsgang ändern. So ändern Sie den Preis von mehrfach verwendeten Artikelnummern: 1. Stellen Sie das Eingabefeld auf die zu ändernde Artikelnummer. 2. Führen Sie den Menüpunkt ´Suchen/Preise suchen + ersetzen´ aus. 3. Geben Sie den neuen Preis ein. 4. Klicken Sie auf den ´OK´ Button. Preise aus Preisliste ersetzen Mit diesem Menüpunkt können Sie die Preise des aktuellen Angebotes mit den Preisen aus einer anderen Preisliste ersetzen. Ersetzt werden alle Artikelnummern, welche in der ausgewählten Preisliste gefunden werden. Aufbau der Artikelnummer Artikelnummer Durch die Eingabe einer gültigen Artikelnummer wird dieser Artikel in der Artikelstammdatei gesucht, die Artikelbezeichnung und der Preis werden angezeigt. Nach Eingabe der Menge wird der Betrag (Menge * Preis) angezeigt. Wird in der Spalte 'W' für Wahlposition, welche nur bei Anboten zur Verfügung steht, im Anbot ein ´W´ eingegeben, so wird dieser Artikel nicht in die Anbotsumme aufgenommen. Der Artikelpreis je Einheit ergibt sich aus den Kostenanteilen in der Stammdatei und den definierten Zuschlägen und kann beliebig geändert werden. Eine Suche nach den gewünschten Artikeln ist mit den Funktionstasten F2 und F3 oder den Menüpunkten 'Suchen/nach Nummern suchen' und 'Suchen/nach Text suchen' möglich, wenn das Eingabefeld in der Spalte 'Art.Nr.' positioniert ist. AUER Regie NG Anbote 77 * Überschrift ohne Gruppensumme Mit einem einfachen '*' kann eine Kapitelüberschrift eingefügt werden. Bei dieser Art von Überschrift wird keine Kapitelsumme gedruckt. Dementsprechend wird auch keine Zusammenstellung erstellt. Überschrift mit Gruppensumme Mit der Kennzeichnung '*' und einer Nummer (z. B. '*1') können Kapitelüberschriften eingefügt werden. Wird rechts neben dem '*' eine Nummer eingegeben, wird auch eine Kapitelsumme gebildet. Diese Kapitelüberschriften werden in einer Zusammenstellung zusammengefasst. Wird bei diesen Kapitelüberschriften ein ´W´ in der Wahlpositionsspalte eingegeben, wird die Summe der Gruppe angezeigt (kursiv am Bildschirm und in Klammern beim Ausdruck), jedoch nicht in die Anbotssumme aufgenommen. Z Zusatzartikel, welche nicht in der Preisliste enthalten sind Mit einem einfachen 'Z' gekennzeichnet, können beliebig viele Zusatzartikel verwendet werden. Dabei ist es nicht erforderlich, diese in die Preisliste aufzunehmen. Mit der Funktionstaste F9 kann ein Eingabefenster für den Langtext zu den Artikeln geöffnet werden, wenn das Eingabefenster in der Spalte 'Artikelbezeichnung' positioniert ist. Der Preis des Artikels kann direkt eingegeben werden. Diese Zusatzartikel werden nicht in die Stammdatei aufgenommen. SZ Zwischensumme Durch die Eingabe von 'SZ' wird eine Zwischensumme gebildet. Dadurch besteht die Möglichkeit zur Eingabe von zusätzlichen Zuschlägen und Nachlässen noch vor der Bildung der Gesamtsumme. Wurden Kapitelüberschriften mit Kapitelnummern verwendet, so wird die automatische Zusammenstellung der Kapitelsummen unterdrückt. Die Zwischensumme wird innerhalb der Kapitelsumme gebildet. SG Gesamtsumme Durch die Eingabe von 'SG' wird die Ausgabe der Gesamtsumme veranlasst. Wurden Kapitelüberschriften mit Kapitelnummern verwendet, so wird automatisch eine Zusammenstellung der Kapitelsummen gedruckt. T freie Textzeile Durch die Verwendung von einem einfachen 'T' kann an jeder Stelle eine beliebige Textzeile eingefügt werden. 78 Anbote Benutzerhandbuch Überschriften, welche zwischen '[...]' stehen, werden beim Ausdruck unterdrückt. Eckige Klammern '[...]' können mit der Tastenkombination Alt Gr + ( bzw. Alt Gr + ) eingegeben werden. Textbaustein Falls die Nummer des Textbausteins bekannt ist, kann diese direkt eingegeben werden. Natürlich können Sie einen gewünschten Textbaustein auch über den Menüpunkt 'Suchen/Textbaustein suchen' einfügen. Überschriften, welche zwischen '[...]' stehen, werden beim Ausdruck unterdrückt. U Seitenumbruch Durch die Eingabe von 'U' an einer beliebigen Stelle erfolgt bei Ausdruck ein Seitenumbruch (Seitenwechsel). Seitenumbruch in freien Textzeilen und Textbausteinen Wird ein Text verwendet, der sich über mehrere Seiten erstreckt, oder ist an einer bestimmten Stelle im Text ein Seitenwechsel gewünscht, so kann dies durch das Einfügen eines manuellen Seitenwechsels im Text erreicht werden. Sowohl in der freien Textzeile als auch in den Textbausteinen und in den Artikellangtexten kann im Texteingabefenster durch die Tastenkombination Strg+Enter ein Seitenwechsel eingefügt werden. Schriftart der Langtexte ändern Mit diesem Menüpunkt können Sie alle formatierten Langtexte des aktuellen Anbotes auf die unter dem Menüpunkt 'Extras/Optionen/Drucken' eingestellte Langtextschriftart ändern. Schreibschutz Anbote ein/aus Mit diesem Menüpunkt können Sie den Schreibschutz für ein oder mehrere Anbote aktivieren bzw. deaktivieren. Sind Anbote schreibgeschützt, können Sie keine Änderungen an diesem Anbot vornehmen. Schreibgeschützte Anbote können auch nicht gelöscht werden. Projekt wechseln Mit diesem Menüpunkt können Sie das Projekt wechseln ohne die Angebotsliste verlassen zu müssen. AUER Regie NG Anbote 79 Datenaustausch Import LV von AUER Success Mit dem Menüpunkt 'Datenaustausch/Import LV von AUER Success' besteht die Möglichkeit, ein Leistungsverzeichnis, das in AUER Success erstellt wurde, einzulesen. Nach der Auswahl des zu importierenden LV's und der Angabe der neuen Nummer wird vom Programm ein neues Anbot angelegt und anschließend alle Positionen des Leistungsverzeichnisses eingelesen. Die Positionen werden dabei so übernommen, dass Hauptgruppen, Obergruppen, Leistungsgruppen und Unterleistungsgruppen des Leistungsverzeichnisses in Gruppenüberschriften, und Positionen in Artikel umgewandelt werden. Export Anbot nach AUER Success Mit dem Menüpunkt 'Datenaustausch/Export Anbot nach AUER Success' besteht die Möglichkeit, ein Anbot in ein Leistungsverzeichnis bzw. in ein AUER Success Projekt umzuwandeln. Nachdem der Name für das neu anzulegende Projekt eingegeben wurde, generiert das Programm aus den im Anbot erfassten Artikeln ein Leistungsverzeichnis. B2063 Datenträger importieren Mit dem Menüpunkt ‟Datenaustausch/B2063 Datenträger Import…` besteht die Möglichkeit ÖN B 2063 Datenträger zu importieren. Das erscheinende Warnfenster besagt, dass der Datenimport ein leeres Anbot bzw. eine leere Rechnung voraussetzt. Im nun folgenden Dateiauswahlfenster wählen Sie die einzulesenden ÖN B 2063 Datenträger aus. Anbote exportieren... Dieser Menüpunkt dient zum Export von Anboten. Es werden nur die markierten Anbote exportiert. Nach einem Klick auf den Button ´eingeben´ erscheint ein Dateidialog, in welchem Sie den gewünschten Namen für den Datenträger eingeben können. Wird das Kontrollfeld ´als E-Mail weiterleiten´ markiert, wird der erstellte Datenträger an die eingegebene ´E-Mailadresse´ geschickt. Anbote importieren... Dieser Menüpunkt dient zum Import von Anboten. Nach einem Klick auf den Button ´auswählen´ erscheint ein Dateidialog, in welchem Sie den gewünschten Namen für den Datenträger auswählen können. Wird das Kontrollfeld ´Vorhandene Anbote mit gleichen Nummern überschreiben´ markiert, werden bereits vorhandene Anbote mit gleichen Nummern überschrieben. 80 Anbote Benutzerhandbuch Anbote von KL4-Projekten übernehmen Mit Hilfe dieses Menüpunktes können Sie Anbote aus anderen KL4Projekten in das aktuelle Projekt übernehmen. So übernehmen Sie ein Anbot: 1. Mit einem Klick auf den Button ´Auswählen ...´ wählen Sie das gewünschte Vorlageprojekt aus. 2. In der nun erscheinenden Liste wählen Sie das gewünschte Anbot mit einem Doppelklick oder mit der Entertaste aus. 3. Es wird eine neue Anbotsnummer für das Zielprojekt generiert, welche Sie beibehalten oder abändern können. 4. Mit der Entertaste oder einem Klick auf den ´Ok´ Button wird das Anbot vom Quellprojekt in das Zielprojekt übernommen. 5. Die Schritte 2-5 können Sie mehrfach wiederholen. 6. Mit einem Klick auf ´Abbrechen´ wird das Fenster geschlossen, und es erfolgt die Rückkehr in die Angebotsliste. 7. Mit der Funktion ‟Alle übernehmen‟ werden alle Angebote bzw. Rechnungen übernommen. Tabelle Sortieren Soll die Sortierreihenfolge der Tabelle verändert werden, ist das mit dem Menüpunkt 'Tabelle/Sortieren' möglich. Eine genaue Beschreibung zum Sortieren von Tabellen finden Sie unter dem Kapitel ´Allgemeines zur Benutzerführung/Tabellenfunktionen/Tabelle sortieren´. Spalten ein/aus Mit diesem Menüpunkt können bei der Tabelle beliebige Spalten einbzw. ausgeschaltet werden. Eine genaue Beschreibung zum Sortieren von Tabellen finden Sie unter dem Kapitel ´Allgemeines zur Benutzerführung/Tabellenfunktionen/Spalten ein/aus´. Zeilen ein/aus Der Menüpunkt 'Tabelle/Zeilen ein-/aus' ermöglicht Ihnen ein Ein- bzw. Ausblenden von beliebigen Zeilen. Eine genaue Beschreibung zum Sortieren von Tabellen finden Sie unter dem Kapitel ´Allgemeines zur Benutzerführung/Tabellenfunktionen/Zeilen ein/aus´. AUER Regie NG Anbote 81 Optimale Breite Wird der Menüpunkt 'Tabelle/Optimale Breite' gewählt, werden alle Spalten der Tabelle so breit eingestellt, wie es das längste Wort in dieser Spalte zulässt. Achtung: Wird die Tabelle verlassen (Schließen des Fensters) werden alle Einstellungen gespeichert. D. h. die eingestellten Spaltenbreiten werden bei einem neuerlichen Aufruf des Fensters wieder hergestellt. Statistik In der Anbotsliste besteht die Möglichkeit, über den Menüpunkt 'Tabelle/Statistik' eine Statistik anzuzeigen. Die Statistik beinhaltet entweder die Summe aller Anbote insgesamt oder die Summe aller markierten Anbote. Drucken Anbot(e) Mit diesem Menüpunkt, der Funktionstaste F8 oder dem entsprechenden Button aus der Werkzeugleiste können Anbote gedruckt werden. Es werden immer alle markierten Anbote gedruckt. Druckoptionen Die Auswahl der entsprechenden Kontrollkästchen der Druckoptionen bestimmen den Informationsgehalt des jeweiligen Ausdruckes. Nicht ausgewählte Optionen werden beim Ausdruck nicht berücksichtigt. Im Auswahlfeld 'Zeilenabstand zwischen den Positionen' können Sie manuell den Abstand einstellen, der beim Ausdruck zwischen den einzelnen Positionen eingehalten wird. Dieser Abstand reicht von 'keiner' (die folgende Position wird unmittelbar nach der aktuellen Position gedruckt) bis '10 mm' (es wird ein Abstand von 10 mm zwischen zwei Positionen freigelassen). Vor dem Ausdruck kann der Druckkopf durch ein Klicken auf den Button rechts neben dem Druckformular-Feld gewechselt werden. 82 Anbote Benutzerhandbuch Zuschläge/Nachlässe Allfällige Zuschläge oder Nachlässe können hier eingegeben werden. Es wird zwischen prozentuellen und pauschalen Zuschlägen unterschieden. Bei der Eingabe ist zu beachten, dass der numerische Wert vorzeichenrichtig einzugeben ist. D. h. ein positiver Wert wird als Zuschlag hinzugerechnet, ein negativer Wert wird als Nachlass abgezogen. Die Genauigkeit für den Prozentnachlass beträgt zwei Nachkommastellen. Werden diese Eingabefelder nicht ausgefüllt, so werden in der Zusammenstellung diese Zeilen unterdrückt. Zusätzlich zu den oben beschriebenen Zuschlägen/Nachlässen kann auch noch ein weiterer frei definierbarer Zuschlag/Nachlass (sowohl in Prozent als auch pauschal) eingegeben werden. Für den Fall, dass nach der Gesamtsumme noch Beträge abgezogen oder zugeschlagen werden müssen, kann in den Feldern 'Pauschal nach UST' noch der notwendige Text sowie die notwendige Summe eingegeben werden. Diese Zeile kann durch die Möglichkeit der freien Textierung für die verschiedensten Anwendungssituationen (Anzahlungen, Gebühren etc.) Verwendung finden. Währungsumrechnung Ausdruck in Hauswährung: Ist diese Option gewählt, werden die Artikelpreise in der eingestellten Hauswährung ausgedruckt. Ausdruck in Fremdwährung: Ist diese Option gewählt, werden die Artikelpreise vor dem Ausdruck von der eingestellten Hauswährung in die eingestellte Fremdwährung umgerechnet. Doppelte Preisauszeichnung: Diese Option stellt eine Kombination der beiden vorhergehenden Methoden dar. Es werden die Artikelpreise sowohl in der Hauswährung als auch in der Fremdwährung gedruckt. AUER Regie NG Anbote 83 Achtung! Bei der Währungsumrechnung werden die Summen in der Hauswährung errechnet. Die Hauswährung ist somit die Saldierungswährung. Die jeweiligen Beträge, Gruppen- und Gesamtsummen werden danach entsprechend den Umrechnungs- und Rundungsregeln auf die Zweitwährung umgerechnet. Die Summierung der umgerechneten und gerundeten Beträge kann, bedingt durch die Rundung, Unterschiede ergeben. Hinweis: Eine Liste der für den Anbotsdruck zur Verfügung stehenden Variablen finden Sie unter dem Kapitel Allgemeines zur Benutzerführung / Druckformulare / Anbot. Anbotslisten Unter dem Menüpunkt 'Drucken/Angebotslisten' in der Angebotsliste besteht die Möglichkeit, eine Liste aller in der Tabelle dargestellten Anbote auszudrucken. Dafür ist es zu empfehlen, zuvor die Tabelle so darzustellen, wie sie anschließend auf dem Ausdruck erscheinen soll. Dies erreichen Sie durch die Veränderung der Sortierung sowie durch die Markierung aller auszudruckenden Anbote. Sind keine Anbote markiert, werden alle Anbote gedruckt. Für den Ausdruck stehen zwei verschiedene Druckmasken zur Verfügung. Anbotsliste Dieser Ausdruck beinhaltet alle Felder der Anbotsliste. Optional können Sie auch noch die erweiterten Adressinformationen (Name 2, Telefonnummer, Faxnummer) und die Notizen mitdrucken lassen. Anbotsverfolgung Dieser Ausdruck kann zur Anbotsverfolgung (wer hat wann was zu erledigen) verwendet werden. Optional können Sie auch noch die Notizen mitdrucken lassen. Deckungsbeitragsliste Unter diesem Menüpunkt können Sie zu jedem markierten Angebot eine Aufstellung des enthaltenen Deckungsbeitrages ausdrucken. Der Deckungsbeitrag errechnet sich wie folgt: DB = Preis – Einkaufspreis DB-Gesamt = DB * Menge Der gesamte Deckungsbeitrag wird aus der Summe aller DB-Gesamt gebildet. Wahlpositionen werden bei der Summierung nicht mitgerechnet. 84 Anbote Benutzerhandbuch Statistik drucken Mit dem Menüpunkt 'Drucken/Statistik' können Statistiken über Warengruppen, Kostenarten oder Artikel der jeweils ausgewählten Anbote gedruckt werden. Im Eingabefeld Notiz kann eine kurze Beschreibung der Auswertung eingegeben werden. Die Auswertung der Statistik kann nach Kunden oder Warengruppen erfolgen. Wird das Feld 'Gruppensummen' ausgewählt, erfolgt der Ausdruck von Gruppensummen nach einem Gruppenwechsel. Ist diese Option aktiv, kann auch eine Detailaufgliederung innerhalb der einzelnen Gruppen mitgedruckt werden. Wird das Feld 'EK-Preis' ausgewählt, wird der EK-Preis, der EK-Betrag und das Delta zwischen VK- u. EK-Betrag ausgegeben. Dh. Sie erhalten eine Deckungsbeitragsliste der ausgewählten Anbote. Wird das Feld 'Warengruppen- u. Kostenzuordnung aktualisieren' ausgewählt, aktualisiert das Programm während des Druckvorganges die Warengruppenzuordnungen und Kostenzuordnungen der im Anbot/Rechnung/Bestellung enthaltenen Artikel. Die Auswahlkriterien ´Auswertung nach´ und ´Optionen´ stehen nur für Statistiken über Warengruppen und Kostenarten zur Verfügung. Grundsätzlich werden die in der Angebotsliste markierten Angebote in die Berechnung aufgenommen. Bei der Statistik nach Artikeln können Sie zusätzlich auf eine zusammenhängende Artikelgruppe selektieren. Das Eingabefeld Notiz ist für eine kurze Anmerkung zur gewählten Datenselektion gedacht und wird am Beginn der Auswertung angedruckt. Aufträge Allgemeines Wird dieser Menüpunkt aufgerufen, erscheint die Auftragsliste. In dieser Liste werden alle wichtigen Felder der Aufträge dargestellt. Durch einen Mausklick auf eine Spaltenüberschrift wird diese auf- bzw. absteigend sortiert. Die Bearbeitung der Aufträge erfolgt in den nachfolgend beschriebenen Menüpunkten. Aufträge anlegen Bevor ein neuer Auftrag angelegt werden kann, muss eine Auftragsnummer eingegeben werden. Diese muss eindeutig sein, d. h. es darf noch kein Auftrag mit derselben Nummer existieren. Sind in einem Projekt noch keine Aufträge vorhanden, wird automatisch nach dem Menüaufruf 'Bearbeiten/Auftrag' abgefragt, ob ein neuer Auftrag angelegt werden soll. Es wird vom Programm automatisch eine neue freie Nummer vorgeschlagen, die jedoch beliebig geändert werden kann. Schließen Sie den Dialog mit 'OK', wird ein neuer Auftrag angelegt, anderenfalls ('Abbrechen' oder 'ESC'-Taste) wird kein neuer Auftrag angelegt. Sind bereits Rechnungen in der Tabelle vorhanden, können Sie mit der Tastenkombination Alt+Einfg, dem Menüpunkt 'Bearbeiten/Auftrag anlegen' oder dem entsprechenden Button der Werkzeugleiste einen neuen Auftrag anlegen. Auftrag kopieren Markieren Sie in der Liste den zu kopierenden Auftrag und wählen Sie aus dem Menü den Punkt 'Bearbeiten/Auftrag kopieren', drücken Sie die Funktionstaste F4 oder wählen Sie den entsprechenden Button in der Werkzeugleiste. Nach der Eingabe der neuen Auftragsnummer wird der aktuelle Auftrag kopiert. Es werden dabei alle gespeicherten Daten (Auftragskopfdaten und Auftragszeilen) des markierten Auftrags unter der neuen Nummer abgespeichert. Auftrag löschen Wenn Sie einen Auftrag löschen wollen, so markieren Sie diesen in der Auftragsliste und wählen Sie aus dem Menü den Punkt 'Bearbeiten/Auftrag löschen', drücken Sie die Tastenkombination Alt+Entf oder wählen Sie aus der Werkzeugleiste den entsprechenden 86 Aufträge Benutzerhandbuch Button . Nach dem Bestätigen der Abfrage, ob der Auftrag wirklich gelöscht werden soll, wird er aus der Liste entfernt und gelöscht. Achtung: Dieser Vorgang kann nicht rückgängig gemacht werden! Auftragskopfdaten Dieses Fenster dient zur Eingabe der Kopfdaten für den jeweiligen Auftrag. Registerkarte Kopfdaten Auftrag In diesem Bereich des Fensters können die Einstellungen für den Auftrag durchgeführt werden. Bei der Neuanlage eines Auftrages werden dabei die eingestellten Grundeinstellungen übernommen. Diese können jedoch für jeden Auftrag im Nachhinein beliebig geändert werden. Folgende Felder können hier bearbeitet werden: Nummer Auftragsnummer Titel Bauvorhaben Auftragstitel Zeichen Kurzbezeichnung für das Bauvorhaben. Mit der Funktionstaste F2 kann in diesem Feld in der Adressverwaltung gesucht werden. Kennzeichnung des Bearbeiters Ort Datum Kennzeichen für den Ort der Bearbeitung Rechnungsdatum AUER Regie NG Aufträge 87 Status Bearbeitungsstatus Auftragsadresse In diesen Eingabefeldern kann die Adresse des Auftrags eingegeben werden. Befindet sich diese bereits in der Adressverwaltung, kann sie mit den Funktionstasten F2 und F3 oder mit den entsprechenden Buttons in der Werkzeugleiste gesucht werden. Der Label „Uid.-Nr.“ ist mit einem Link auf eine Adresse der EU hinterlegt. Damit besteht die Möglichkeit, UID-Nummern auf deren Korrektheit zu prüfen. Rechts neben dem dritten Namensfeld befindet sich ein Button, mit dem nach der Ansprechperson der aktuellen Adresse gesucht werden kann. Zuschläge + Optionen Folgende Felder können hier bearbeitet werden. Lohn und Sonstiges in % Die hier eingegebenen Werte werden bei der Übernahme der Artikel aus der eingestellten Preisliste den jeweiligen Preisanteilen aufgerechnet. Umsatzsteuerprozentsatz Ust in % Währung Auswahl der gewünschten Währung, welche mit der Währung der eingestellten Preisliste übereinstimmen muss. Fremdwährung Eingabe der Fremdwährung für den Ausdruck mit Fremdwährung Faktor Eingabe des Faktors für den Ausdruck mit Fremdwährung Preisaufteilung Die Preisaufteilung kann in 'Lohn + Sonstiges' oder in 'nur Einheitspreis' erfolgen. Rundung Einstellung der Rundung der Preise bei der Übernahme aus der eingestellten Preisliste: 0 Die Preise werden auf null Nachkommastellen gerundet. 1 Die Preise werden auf eine Nachkommastelle gerundet. 2 Die Preise werden auf zwei Nachkommastellen gerundet. 3 Die Preise werden auf drei Nachkommastellen gerundet. D Die Preise werden dynamisch in Abhängigkeit des Artikelpreises gerundet: Preise kleiner 10 werden auf zwei Nachkommastellen gerundet. Preise von 10 bis 100 werden auf eine Nachkommastelle gerundet. 88 Aufträge Benutzerhandbuch Preise von 100 bis 2000 werden auf null Nachkommastellen gerundet. Preise größer 2000 werden auf Zehnerstellen gerundet. Rabatt berechnen Wird dieses Kontrollkästchen ausgewählt, berechnet das Programm bei der Übernahme eines Artikels aus der Preisliste automatisch den dort eingestellten Rabatt. Ansonsten wird der Artikelpreis ohne Rabatt übernommen. Rabatt darstellen Wählen Sie zusätzlich zum Kontrollkästchen 'Rabatt berechnen' auch noch dieses Kontrollkästchen aus, stellt das Programm den in der Preisliste zu diesem Artikel eingestellten Rabatt gesondert dar. D. h. Artikelpreis und Rabatt werden in den dafür vorgesehenen Spalten dargestellt und erst der Artikelbetrag ist um den Rabatt vermindert. Registerkarte Kopftext Auf dieser Registerkarte können Sie zu jedem Auftrag einen Text eingeben, der im Anschluss an die Kopfdaten gedruckt wird. Ist im Textfeld kein Text eingegeben, wird dieser Bereich beim Druck unterdrückt. Bei der Eingabe des Textes können verschiedene Formatierungen (Einstellen von anderen Schriftarten und Schriftgrößen, Fettschrift etc.) durchgeführt werden. Registerkarte Notizen Auf dieser Registerkarte können Sie zu jedem Auftrag persönliche Notizen eingeben, die im Anschluss wahlweise gedruckt werden können. Ist im Textfeld kein Text eingegeben, wird dieser Bereich beim Druck unterdrückt. Bei der Eingabe des Textes können verschiedene Formatierungen (Einstellen von anderen Schriftarten und Schriftgrößen, Fettschrift etc.) durchgeführt werden. Auftrag bearbeiten Die Bearbeitung von Aufträgen erfolgt analog dem Bearbeiten von Anboten, welche im Kapitel ´Anbote/Anbot bearbeiten´ beschrieben ist. Anbot kopieren Wird in der Auftragsliste der Menüpunkt 'Bearbeiten/Anbot kopieren' oder die Tastenkombination Shift+F4 aufgerufen, kann ein Anbot ausgewählt werden, das in einem Auftrag übernommen werden soll. AUER Regie NG Aufträge 89 Ähnlich wie in den Suchfenstern kann auch in dieser Anbotsliste eine Schnellsuche nach der zu kopierenden Anbotsnummer erfolgen. Anschließend müssen nur mehr der Auftragskopf, die geleisteten Massen und ggf. die verwendeten Textbausteine eingegeben bzw. geändert werden. Wird ein Anbot zu einem Auftrag kopiert, wird der Status des kopierten Anbotes auf ´Auftrag´ geändert. Schriftart der Langtexte ändern Mit diesem Menüpunkt können Sie alle formatierten Langtexte des aktuellen Auftrags auf die unter dem Menüpunkt 'Extras/Optionen/Drucken' eingestellte Langtextschriftart ändern. Schreibschutz Rechnungen ein/aus Mit diesem Menüpunkt können Sie den Schreibschutz für einen oder mehrere Aufträge aktivieren bzw. deaktivieren. Sind Aufträge schreibgeschützt, können Sie keine Änderungen an diesem Auftrag vornehmen. Schreibgeschützte Aufträge können auch nicht gelöscht werden. Datenaustausch Import LV von AUER Success Mit dem Menüpunkt 'Datenaustausch/Import LV von AUER Success' besteht die Möglichkeit, ein Leistungsverzeichnis, das in AUER Success erstellt wurde, einzulesen. Nach der Auswahl des zu importierenden LV's und der Angabe der neuen Auftragsnummer wird vom Programm ein neuer Auftrag angelegt und anschließend alle Positionen des LV´s mit vorhandener Abrechnungsmenge eingelesen. Die Positionen werden dabei so übernommen, dass Hauptgruppen, Obergruppen, Leistungsgruppen und Unterleistungsgruppen des Leistungsverzeichnisses in Gruppenüberschriften und Positionen in Artikel umgewandelt werden. Export Auftrag nach AUER Success Mit dem Menüpunkt 'Datenaustausch/Export Auftrag nach AUER Success' besteht die Möglichkeit, einen Auftrag in ein Leistungsverzeichnis bzw. in ein AUER Success Projekt umzuwandeln. Nachdem der Name für das neu anzulegende Projekt eingegeben wurde, generiert das Programm aus den im Auftrag erfassten Artikeln ein Leistungsverzeichnis. 90 Aufträge Benutzerhandbuch Aufträge von KL4-Projekten übernehmen Ähnlich wie das Übernehmen von Anboten funktioniert auch das Übernehmen von Aufträgen. Eine genau Beschreibung für die Übernahme von Anboten finden Sie unter dem Kapitel Anbote/Datenaustausch/Anbote von KL4-Projekten übernehmen. Tabelle Sortieren Soll die Sortierreihenfolge der Tabelle verändert werden, ist das mit dem Menüpunkt 'Tabelle/Sortieren' möglich. Eine genaue Beschreibung zum Sortieren von Tabellen finden Sie unter dem Kapitel ´Allgemeines zur Benutzerführung/Tabellenfunktionen/Tabelle sortieren´. Spalten ein/aus Mit diesem Menüpunkt können bei der Tabelle beliebige Spalten einbzw. ausgeschaltet werden. Eine genaue Beschreibung zum Sortieren von Tabellen finden Sie unter dem Kapitel ´Allgemeines zur Benutzerführung/Tabellenfunktionen/Spalten ein/aus´. Zeilen ein/aus Der Menüpunkt 'Tabelle/Zeilen ein-/aus' ermöglicht Ihnen ein Ein- bzw. Ausblenden von beliebigen Zeilen. Eine genaue Beschreibung zum Sortieren von Tabellen finden Sie unter dem Kapitel ´Allgemeines zur Benutzerführung/Tabellenfunktionen/Zeilen ein/aus´. Optimale Breite Wird der Menüpunkt 'Tabelle/Optimale Breite' gewählt, werden alle Spalten der Tabelle so breit eingestellt, wie es das längste Wort in dieser Spalte zulässt. Statistik In der Auftragsliste besteht die Möglichkeit, über den Menüpunkt 'Tabelle/Statistik' eine Statistik anzuzeigen. Die Statistik beinhaltet jeweils die Summe aller sowie die Summe aller markierten Aufträge. AUER Regie NG Aufträge 91 Drucken Auftrag Mit diesem Menüpunkt, der Funktionstaste F8, oder dem entsprechenden Button aus der Werkzeugleiste können Aufträge gedruckt werden. Es werden immer alle markierten Aufträge gedruckt. Eine genauere Beschreibung der Druckoptionen finden Sie im Kapitel 'Anbote/Drucken/Anbot(e)'. Hinweis: Eine Liste der für den Auftragsdruck zur Verfügung stehenden Variablen finden Sie unter dem Kapitel Allgemeines zur Benutzerführung / Druckformulare / Auftrag. Statistik drucken Mit dem Menüpunkt 'Drucken/Statistik' in der Auftragsliste können Statistiken über Warengruppen, Kostenarten oder Artikel des jeweils ausgewählten Auftrags gedruckt werden. Eine genauere Beschreibung des Statistikdruckes finden Sie unter dem Kapitel ´Anbote/Drucken/Statistik drucken´. Rechnungen Allgemeines Wird dieser Menüpunkt aufgerufen, erscheint die Rechnungsliste. In dieser Liste werden alle wichtigen Felder der Rechnung dargestellt. Durch einen Mausklick auf eine Spaltenüberschrift wird diese auf- bzw. absteigend sortiert. Die Bearbeitung der Rechnung erfolgt in den nachfolgend beschriebenen Menüpunkten. Rechnung anlegen Bevor eine neue Rechnung angelegt werden kann, muss eine Rechnungsnummer eingegeben werden. Diese muss eindeutig sein, d. h. es darf noch keine Rechnung mit derselben Nummer existieren. Sind in einem Projekt noch keine Rechnungen vorhanden, wird automatisch nach dem Menüaufruf 'Bearbeiten/Rechnungen' abgefragt, ob eine neue Rechnung angelegt werden soll. Es wird vom Programm automatisch eine neue freie Nummer vorgeschlagen, die jedoch beliebig geändert werden kann. Schließen Sie den Dialog mit 'OK', wird eine neue Rechnung angelegt, anderenfalls ('Abbrechen' oder 'ESC'-Taste) wird keine neue Rechnung angelegt. Sind bereits Rechnungen in der Tabelle vorhanden, können Sie mit der Tastenkombination Alt+Einfg, dem Menüpunkt 'Bearbeiten/Rechnung anlegen' oder dem entsprechenden Button der Werkzeugleiste eine neue Rechnung anlegen. Rechnung kopieren Markieren Sie in der Liste die zu kopierende Rechnung und wählen Sie aus dem Menü den Punkt 'Bearbeiten/Rechnung kopieren', drücken Sie die Funktionstaste F4 oder wählen Sie den entsprechenden Button in der Werkzeugleiste. Nach der Eingabe der neuen Rechnungsnummer wird die aktuelle Rechnung kopiert. Es werden dabei alle gespeicherten Daten (Rechnungskopfdaten und Rechnungszeilen) der markierten Rechnung unter der neuen Nummer abgespeichert. Rechnung löschen Wenn Sie eine Rechnung löschen wollen, so markieren Sie diese in der Rechnungsliste und wählen Sie aus dem Menü den Punkt 'Bearbeiten/Rechnung löschen', drücken Sie die Tastenkombination 94 Rechnungen Benutzerhandbuch Alt+Entf oder wählen Sie aus der Werkzeugleiste den entsprechenden Button . Nach dem Bestätigen der Abfrage, ob die Rechnung wirklich gelöscht werden soll, wird sie aus der Liste entfernt und gelöscht. Achtung: Dieser Vorgang kann nicht rückgängig gemacht werden! Rechnungskopfdaten Dieses Fenster dient zur Eingabe der Kopfdaten für die jeweilige Rechnung. Registerkarte Kopfdaten Rechnung In diesem Bereich des Fensters können die Einstellungen für die Rechnung durchgeführt werden. Bei der Neuanlage einer Rechnung werden dabei die eingestellten Grundeinstellungen übernommen. Diese können jedoch für jede Rechnung im Nachhinein beliebig geändert werden. Folgende Felder können hier bearbeitet werden: Nummer Rechnungsnummer Titel Rechnungstitel Bauvorhaben Kurzbezeichnung für das Bauvorhaben. Mit der Funktionstaste F2 kann in diesem Feld in der Adressverwaltung gesucht werden. Basisanbot Anbot welches als Basis für diese Rechnung AUER Regie NG Rechnungen 95 verwendet wurde. Kundenkostenstell Kostenstellennummer e Zeichen Kennzeichnung des Bearbeiters Ort Kennzeichen für den Ort der Bearbeitung Datum Rechnungsdatum Klammerdatum Zweites Rechnungsdatum Rechnung versandt Gibt an, ob die Rechnung bereits versandt wurde Rechnungsadresse In diesen Eingabefeldern kann die Adresse des Rechnungsempfängers eingegeben werden. Befindet sich diese bereits in der Adressverwaltung, kann sie mit den Funktionstasten F2 und F3 oder mit den entsprechenden Buttons in der Werkzeugleiste gesucht werden. Rechts neben dem dritten Namensfeld befindet sich ein Button, mit dem nach der Ansprechperson der aktuellen Adresse gesucht werden kann. Weiters können Sie mit dem Button rechts neben dem ´Land´-Feld die Länderkennung für die Adresse auswählen. Zuschläge Folgende Felder können hier bearbeitet werden. Lohn und Sonstiges in % Die hier eingegebenen Werte werden bei der Übernahme der Artikel aus der eingestellten Preisliste den jeweiligen Preisanteilen aufgerechnet. Ust in % Umsatzsteuerprozentsatz Währung Auswahl der gewünschten Währung, welche mit der Währung der eingestellten Preisliste übereinstimmen muss. Fremdwährung Eingabe der Fremdwährung für den Ausdruck mit Fremdwährung Faktor Eingabe des Faktors für den Ausdruck mit Fremdwährung Preisaufteilung Die Preisaufteilung kann in 'Lohn + Sonstiges' oder in 'nur Einheitspreis' erfolgen. Rundung Einstellung der Rundung der Preise bei der Übernahme aus der eingestellten Preisliste: 0 Die Preise werden auf null Nachkommastellen gerundet. 1 Die Preise werden auf eine Nachkommastelle gerundet. 2 Die Preise werden auf zwei Nachkommastellen gerundet. 96 Rechnungen Benutzerhandbuch 3 Die Preise werden auf drei Nachkommastellen gerundet. D Die Preise werden dynamisch in Abhängigkeit des Artikelpreises gerundet: Preise kleiner 10 werden auf zwei Nachkommastellen gerundet. Preise von 10 bis 100 werden auf eine Nachkommastelle gerundet. Preise von 100 bis 2000 werden auf null Nachkommastellen gerundet. Preise größer 2000 werden auf Zehnerstellen gerundet. Rabatt berechnen Wird dieses Kontrollkästchen ausgewählt, berechnet das Programm bei der Übernahme eines Artikels aus der Preisliste automatisch den dort eingestellten Rabatt. Ansonsten wird der Artikelpreis ohne Rabatt übernommen. Rabatt darstellen Wählen Sie zusätzlich zum Kontrollkästchen 'Rabatt berechnen' auch noch dieses Kontrollkästchen aus, stellt das Programm den in der Preisliste zu diesem Artikel eingestellten Rabatt gesondert dar. D. h. Artikelpreis und Rabatt werden in den dafür vorgesehenen Spalten dargestellt und erst der Artikelbetrag ist um den Rabatt vermindert. Registerkarte weitere Kopfdaten Lieferadresse In diesen Eingabefeldern kann die Lieferadresse eingegeben werden. Befindet sich diese bereits in der Adressverwaltung, kann sie mit den Funktionstasten F2 und F3 oder mit den entsprechenden Buttons in der Werkzeugleiste gesucht werden. Folgende Felder können hier bearbeitet werden: Zahlungen Rechnungsbetrag Dieses Feld zeigt den Rechnungsbetrag der aktuellen Rechnung an. Der Rechnungsbetrag wird erst nach dem Drucken einer Rechnung in die Rechnungsliste eingetragen. D.h. wird eine Rechnung nach dem Ausdruck nochmals geändert, müssen Sie diese Rechnung nochmals drucken, damit der aktuelle Rechnungsbetrag in die Rechnungsliste eingetragen wird. Zahlungsbetrag In diesem Feld ist der Betrag einzugeben, der tatsächlich bezahlt wurde. AUER Regie NG Rechnungen 97 Offener Betrag Aus der Differenz zwischen dem Rechnungsbetrag und dem Zahlungsbetrag errechnet sich der offene Betrag der Rechnung. Dieser kann nicht bearbeitet (verändert) werden. Ist dieser Betrag Null, können die Felder Markierung für Mahnung, Mahnstufe, Letzte Mahnung, nicht bearbeitet werden. Offener Betrag ist Skonto/Rabatt: Wenn Sie dieses Kontrollkästchen auswählen, wird ein eventuell offener Betrag vom Programm als Skonto oder Rabatt berücksichtigt und die Rechnung gilt als vollständig bezahlt. Planzahldatum: Dieses Feld enthält das Datum, an dem die Zahlung erwartet wird. Istzahldatum: In diesem Feld ist das Datum eingetragen, an dem die Zahlung tatsächlich eingegangen ist. Markierung für Mahnung: Diese Kontrollkästchen zeigt eine säumige Rechnung an. D. h. das Planzahldatum ist älter als das heutige Datum. Die Rechnung ist bereits fällig, jedoch noch nicht bezahlt. Mahnstufe: In der Mahnstufe kann die Anzahl der bereits zu dieser Rechnung getätigten Mahnungen eingetragen werden. Durch den Ausdruck einer Mahnung kann diese Mahnstufe automatisch immer um den Wert '1' erhöht werden. Letzte Mahnung: In diesem Feld wird vom Programm beim Ausdruck automatisch das Datum der letzten Mahnung eingetragen. Storniert: Dieses Feld kennzeichnet das Storno einer Rechnung. Registerkarte Kopftext Auf dieser Registerkarte können Sie zu jeder Rechnung einen Text zu den Bereichen Leistungszeitraum Vertragsgrundlagen Rechnungsunterlagen eingeben, der im Anschluss an die Kopfdaten gedruckt wird. Ist in einem der Textfelder kein Text eingegeben, wird dieser Bereich beim Druck unterdrückt. Bei der Eingabe des Textes können verschiedene Formatierungen (Einstellen von anderen Schriftarten und Schriftgrößen, Fettschrift etc.) durchgeführt werden. 98 Rechnungen Benutzerhandbuch Rechnung bearbeiten Die Bearbeitung von Rechnungen erfolgt analog dem Bearbeiten von Anboten, welche im Kapitel ´Anbote/Anbot bearbeiten´ beschrieben ist. Suchen in Basisanbot Wenn Sie ein Basisangebot zu einer Rechnung zugeordnet haben, können Artikel auch im Basisangebot gesucht und ausgewählt werden. Der Aufruf für die Suche im Basisangebot erfolgt mit Shift + F2 Gutschrift erstellen In der Version AUER Regie wurde die Logik für Gutschriften geändert. Ab AUER Regie muss die Artikelmenge bei Gutschriften negativ erfasst werden. D.h. bei bestehenden Gutschriften müssen die Artikelmengen manuell auf einen negativen Wert geändert werden. Zahlungen bearbeiten Mit der Tastenkombination Strg+F9 gelangen Sie aus der Rechnungsliste zur Bearbeitung der Zahlungsdaten einer Rechnung. Auf der linken Seite des Fensters werden Daten zur ausgewählten Rechnung (Rechnungsnummer, Rechnungsadresse etc.) angezeigt. Die rechte Seite dient zur Bearbeitung der Daten, analog der Bearbeitung der Rechnungskopfdaten auf der Registerkarte weitere Kopfdaten. Mit den Tasten Bild_auf, Bild_ab, F11 und F12 können Sie in der Rechnungsliste navigieren. Anbot kopieren Wird in der Auftrags-, Rechnungs- oder Bestellungsliste der Menüpunkt 'Bearbeiten/Anbot kopieren' oder die Tastenkombination Shift+F4 aufgerufen, kann ein Anbot ausgewählt werden, das in die Rechnung übernommen werden soll. Ähnlich wie in den Suchfenstern kann auch in dieser Anbotsliste einen Schnellsuche nach der zu kopierenden Anbotsnummer erfolgen. Optional können Sie auch die Angebotsmengen sowie die Angebotsmengenberechnung in die Rechnung / Bestellung übernehmen. Anschließend müssen nur mehr der Rechnung-/ Bestellungsskopf, die geleisteten Massen und ggf. die verwendeten Textbausteine eingegeben bzw. geändert werden. Wird ein Anbot zu einer Rechnung kopiert, wird der Status des kopierten Anbotes auf ´Auftrag´ geändert. AUER Regie NG Rechnungen 99 Auftrag kopieren Mit dem Menüpunkt `Bearbeiten/Auftrag kopieren` können Sie einen bestehenden Auftrag als Rechnung übernehmen. Der Ablauf ist analog der in einer Rechnung. Schriftart der Langtexte ändern Mit diesem Menüpunkt können Sie alle formatierten Langtexte der aktuellen Rechnung auf die unter dem Menüpunkt 'Extras/Optionen/Drucken' eingestellte Langtextschriftart ändern. Schreibschutz Rechnungen ein/aus Mit diesem Menüpunkt können Sie den Schreibschutz für eine oder mehrere Rechnungen aktivieren bzw. deaktivieren. Sind Rechnungen schreibgeschützt, können Sie keine Änderungen an dieser Rechnung vornehmen. Schreibgeschützte Rechnungen können auch nicht gelöscht werden. Rechnungslegungsgesetz ein / aus Mit dem Menüpunkt `Bearbeiten/Rechnungslegungsgesetz ein` wird das neue Rechnungslegungsgesetz aktiviert. Wenn man die Liste der Rechnungen nach dem neuen Rechnungslegungsgesetz führt, hat dies folgende Auswirkungen: es dürfen keine Rechnungsnummer-Löcher entstehen eine Rechnung kann nicht mehr gelöscht werden, wenn es bereits eine nachfolgende Rechnung gibt abhängig von der Markierung, ob eine Rechnung versandt ist oder nicht, darf eine Rechnung nicht mehr änderbar sein; bis auf die Anschrift Rechnungsdatum nicht mehr änderbar Rechnungen können nach dem Ausdruck als versandt markiert werden bei versandten Rechnungen wird in der Rechnungsliste die Rechnungsnummer rot markiert Datenaustausch Import LV von AUER Success Mit dem Menüpunkt 'Datenaustausch/Import LV von AUER Success' besteht die Möglichkeit, ein Leistungsverzeichnis, das in AUER Success erstellt wurde, einzulesen. 100 Rechnungen Benutzerhandbuch Nach der Auswahl des zu importierenden LV's und der Angabe der neuen Rechnungsnummer wird vom Programm eine neue Rechnung angelegt und anschließend alle Positionen des LV´s mit vorhandener Abrechnungsmenge eingelesen. Die Positionen werden dabei so übernommen, dass Hauptgruppen, Obergruppen, Leistungsgruppen und Unterleistungsgruppen des Leistungsverzeichnisses in Gruppenüberschriften und Positionen in Artikel umgewandelt werden. Export Rechnung nach AUER Success Mit dem Menüpunkt 'Datenaustausch/Export Rechnung nach AUER Success' besteht die Möglichkeit, eine Rechnung in ein Leistungsverzeichnis bzw. in ein AUER Success Projekt umzuwandeln. Nachdem der Name für das neu anzulegende Projekt eingegeben wurde, generiert das Programm aus den in der Rechnung erfassten Artikeln ein Leistungsverzeichnis. B2063 Datenträger importieren Mit dem Menüpunkt ‟Datenaustausch/B2063 Datenträger Import…` besteht die Möglichkeit ÖN B 2063 Datenträger zu importieren. Das erscheinende Warnfenster besagt, dass der Datenimport eine leere Rechnung voraussetzt. Im nun folgenden Dateiauswahlfenster wählen Sie die einzulesenden ÖN B 2063 Datenträger aus. Übernahme vom Bautagebuch Unter dem Menüpunkt 'Datenaustausch/Übernahme vom Bautagebuch' besteht die Möglichkeit, Rechnungen aus Bautagesberichten zu generieren. Für die Übernahme von Bautagesberichten ist es nicht notwendig, eine neue Rechnung anzulegen. Die Daten aus dem Bautagebuch werden zu der markierten Rechnung hinzugefügt. Dadurch besteht die Möglichkeit, eine einzige Rechnung aus verschiedenen Bautagebüchern zu generieren. AUER Regie NG Rechnungen 101 Bautagebuchname Bevor der Übernahmevorgang gestartet werden kann, muss ein Bautagebuch gewählt werden, aus dem die Daten übernommen werden sollen. Erst wenn ein Bautagebuch ausgewählt wurde, kann mit der Übernahme begonnen werden. Übernahmeoptionen nur Gruppensummen übernehmen Ist diese Option gewählt, werden die einzelnen Zeilen aus den Bautagesberichten aufsummiert und zu einer Rechnungszeile zusammengefasst. Im Anschluss wird eine Mengenübersicht ausgedruckt, welche die übernommenen Positionen nach Bautagesberichten aufgliedert. alle Bautagebuchzeilen übernehmen Ist diese Option gewählt, werden für alle Positionen in den Bautagesberichten Rechnungszeilen generiert. Leistungsverrechnung Ist diese Option ausgewählt, werden die angeführten Artikel aus der Leistungsverrechnung der Bautagesberichte mit den Mengenangaben übernommen. Es werden sowohl die im Leistungstext als auch in der Leistungsverrechnung erkannten Artikel berücksichtigt. Regieverrechnung Ist diese Option ausgewählt, werden die angeführten Artikel aus der Regieverrechnung der Bautagesberichte mit den Mengenangaben übernommen. Es werden sowohl die im Regietext als auch in der Regieverrechnung erkannten Artikel berücksichtigt. Grenzen In den Feldern 'Übernahme von Bautagebuch' und 'bis' können Sie die Übernahme auf bestimmte Bautagesberichte beschränken. Mit der Funktionstaste F2 kann in jedem der beiden Felder nach einem bestimmten Bautagesbericht gesucht werden. Die Werte können jedoch auch manuell eingegeben werden. Werden hier Grenzen angegeben, werden nur jene Bautagesberichte übernommen, die dieser Auswahl entsprechen. Werden keine Grenzen angegeben, werden alle Bautagesberichte übernommen. 102 Rechnungen Benutzerhandbuch Preisgrundlagen In den Preisgrundlagen stellen Sie die Preisquellen ein, die bei der Rechnungsgenerierung aus den Lieferscheinen bzw. aus dem Bautagebuch von AUER Success herangezogen werden. Werden hier keine Einstellungen getroffen, dient die aktuell eingestellte Preisliste als Grundlage. Anbot Wird ein Anbot ausgewählt, ist dieses Anbot das erste Suchkriterium für die im Lieferschein oder im Bautagebuch enthaltenen Artikel. Wird der Artikel im Anbot gefunden, wird dieser Preis für die Übernahme in die Rechnung herangezogen. Kann der Artikel nicht im Anbot gefunden werden, sucht das Programm automatisch in der ersten eingestellten Preisliste. Preislisten Hier können bis zu drei Preislisten eingestellt werden, in denen das Programm nach den Artikeln der Lieferscheine oder Bautagebücher suchen soll. Ist kein Anbot für die Suche ausgewählt oder konnte der Artikel im Anbot nicht gefunden werden, dient die erste Preisliste als Quelle. Kann der Artikel auch in der ersten Preisliste nicht gefunden werden, wird in der zweiten eingestellten Preisliste gesucht usw. Vom Programm wird automatisch die eingestellte Preisliste an die erste Stelle geschrieben. Kann der Artikel in keiner der angegebenen Quellen gefunden werden, legt das Programm zwar eine neue Rechnungszeile mit der Artikelnummer an, als Bezeichnung wird jedoch 'Artikel nicht gefunden' eingetragen. Außerdem können sowohl Mengenangaben als auch Einheiten mit dem Wert '??' belegt werden. Zuschläge Für die eingetragenen Preislisten kann bei der Übernahme für die Preisanteile 'Lohn' und 'Sonstiges' pauschal ein Zuschlag bzw. ein Nachlass eingegeben werden. Ein positiver Wert bedeutet, dass auf alle Artikel der eingegebene Prozentwert aufgeschlagen wird. AUER Regie NG Rechnungen 103 Ein negativer Wert bedeutet, dass von allen Artikeln der eingegebene Prozentwert abgezogen wird. Rundung Diese Liste dient zur Einstellung der Rundung der Preise für die Übernahme aus der eingestellten Preisliste: 0 Die Preise werden auf null Nachkommastellen gerundet. 1 Die Preise werden auf eine Nachkommastelle gerundet. 2 Die Preise werden auf zwei Nachkommastellen gerundet. 3 Die Preise werden auf drei Nachkommastellen gerundet D Die Preise werden dynamisch in Abhängigkeit des Artikelpreises gerundet: Preise kleiner 10 werden auf zwei Nachkommastellen gerundet. Preise von 10 bis 100 werden auf eine Nachkommastelle gerundet. Preise von 100 bis 2000 werden auf null Nachkommastellen gerundet. Preise größer 2000 werden auf Zehnerstellen gerundet. Rabatte berücksichtigen Wird dieses Kontrollkästchen bei einer Preisliste ausgewählt, werden bei der Übernahme der Preisliste die zum Artikel eingestellten Rabatte automatisch abgezogen. Rechnungen von KL4-Projekten übernehmen Ähnlich wie das Übernehmen von Anboten funktioniert auch das Übernehmen von Rechnungen. Eine genau Beschreibung für die Übernahme von Anboten finden Sie unter dem Kapitel Anbote/Datenaustausch/Anbote von KL4-Projekten übernehmen. Export nach Excel Mit diesem Menüpunkt können Sie die Rechnungsliste nach Excel exportieren. Es wird eine Datei mit dem Namen ´KL4Rechnungsliste.xls´ im Import- / Exportverzeichnis erstellt. Wenn mehr als ein Datensatz markiert ist, werden nur die markierten Rechnungen exportiert. Wenn nur ein Datensatz markiert ist, wird die gesamte Liste exportiert. 104 Rechnungen Benutzerhandbuch Tabelle Sortieren Soll die Sortierreihenfolge der Tabelle verändert werden, ist das mit dem Menüpunkt 'Tabelle/Sortieren' möglich. Eine genaue Beschreibung zum Sortieren von Tabellen finden Sie unter dem Kapitel ´Allgemeines zur Benutzerführung/Tabellenfunktionen/Tabelle sortieren´. Spalten ein/aus Mit diesem Menüpunkt können bei der Tabelle beliebige Spalten einbzw. ausgeschaltet werden. Eine genaue Beschreibung zum Sortieren von Tabellen finden Sie unter dem Kapitel ´Allgemeines zur Benutzerführung/Tabellenfunktionen/Spalten ein/aus´. Zeilen ein/aus Der Menüpunkt 'Tabelle/Zeilen ein-/aus' ermöglicht Ihnen ein Ein- bzw. Ausblenden von beliebigen Zeilen. Eine genaue Beschreibung zum Sortieren von Tabellen finden Sie unter dem Kapitel ´Allgemeines zur Benutzerführung/Tabellenfunktionen/Zeilen ein/aus´. Optimale Breite Wird der Menüpunkt 'Tabelle/Optimale Breite' gewählt, werden alle Spalten der Tabelle so breit eingestellt, wie es das längste Wort in dieser Spalte zulässt. Statistik In der Rechnungsliste besteht die Möglichkeit, über den Menüpunkt 'Tabelle/Statistik' eine Statistik anzuzeigen. Die Statistik beinhaltet jeweils die Summe aller sowie die Summe aller markierten Rechnungen. Drucken Rechnung(en) Mit diesem Menüpunkt, der Funktionstaste F8, oder dem entsprechenden Button aus der Werkzeugleiste können Rechnungen gedruckt werden. Es werden immer alle markierten Rechnungen gedruckt. Eine genauere Beschreibung der Druckoptionen finden Sie im Kapitel 'Anbote/Drucken/Anbot(e)'. AUER Regie NG Rechnungen 105 Skonto bei Zahlungen Neben den übrigen Druckoptionen stehen Ihnen beim Ausdruck von Rechnungen noch die Felder für die Eingabe von bis zu drei Zahlungsfristen und Skontobeträgen zur Verfügung. Beispiel: Die Eingabe von nachstehenden Zahlungsfristen und Skontobeträgen bewirkt nachfolgenden Ausdruck der Zahlungsvereinbarungen. Abzüge In diesen Eingabefeldern können bereits erfolgte Zahlungen oder Teilrechnungen bei der Rechnung berücksichtigt werden. Dieser Betrag wird ebenfalls als Abzug zur Rechnungssumme betrachtet und braucht daher nicht negativ eingegeben werden. In der Liste kann ausgewählt werden, welche Beträge (geleistete Zahlungen, gestellte Rechnungen) aus der Rechnungsverwaltung in Abzug gebracht werden sollten. Es ist dabei jeweils der Bruttobetrag inkl. Umsatzsteuer einzugeben. Die Umsatzsteuer wird automatisch aus dem Bruttobetrag errechnet. Sollte die automatische Vorgabe auf Grund eines Sonderfalles nicht stimmen, überschreiben Sie einfach den vorgeschlagenen Wert. Hinweis: Eine Liste der für den Rechnungsdruck zur Verfügung stehenden Variablen finden Sie unter dem Kapitel Allgemeines zur Benutzerführung / Druckformulare / Rechnung. Liste der offenen Posten Um eine Liste aller noch ausständigen Rechnungen zu erhalten wählen Sie in der Rechnungsliste den Menüpunkt 'Drucken/Liste der offenen Posten'. Das Programm durchläuft bei diesem Ausdruck das gesamte Rechnungsverzeichnis und druckt jene Rechnungen, bei denen das Planzahldatum überschritten wurde. D. h. es werden alle Rechnungen gedruckt, die noch nicht bezahlt wurden und bei denen das Planzahldatum älter ist als das aktuelle Datum. Voraussetzung dafür ist 106 Rechnungen Benutzerhandbuch natürlich, dass bei allen Rechnungen ein Planzahldatum eingetragen wurde. Rechnungen, die als storniert markiert wurden, werden bei diesem Ausdruck ignoriert. Ist das Feld 'Automatische Markierung für Mahnung' ausgewählt, wird bei allen ausgedruckten Rechnungen auch die Markierung für Mahnungen gesetzt. Diese Markierung ist Voraussetzung für ein automatisiertes Mahnwesen der offenen Rechnungen. Der Ausdruck der Liste der offenen Posten erfolgt sortiert nach Kundennummern und Rechnungsnummern, wobei durch die Eingabe von Grenzen (von Rechnung / bis Rechnung) eine Einschränkung erfolgen kann. Die Suche nach den gewünschten Rechnungsnummern ist in diesen Feldern mit der Funktionstaste F2 möglich. Mahnungen Mit dem Menüpunkt 'Drucken/Mahnungen' in der Rechnungsliste können ausgewählte Rechnungen automatisch gemahnt werden. Voraussetzung für eine automatische Mahnung ist das Setzen der Markierung für die Mahnung z. B. in den Rechnungskopfdaten, in den Zahlungsdaten oder durch den Ausdruck der Liste der offenen Posten. Mit dem Button ´Drucker´ erfolgt der sofortige Ausdruck der Mahnung auf dem Drucker. Mit dem Button ´Bildschirm´ erfolgt der Ausdruck in die Druckvorschau. Mit dem Button ´Textverarbeitung´ erfolgt die Ausgabe der Mahnung in die Textverarbeitung, wo Sie die Mahnung vor dem Ausdruck noch bearbeitet können. Hinweis: Um eine Mahnung zu einer Rechnung drucken zu können müssen im Rechnungskopf die Felder Planzahldatum ausgefüllt werden. Mit dem Menüpunkt `Drucken/Liste der offenen` und der Option `Automatische Markierung für Mahnung` wird die Mahnstufe automatisch in die selektierten Rechnungen eingetragen. Automatische Erhöhung der Mahnstufe Ist dieses Kontrollkästchen ausgewählt, wird die Mahnstufe der zu mahnenden Rechnungen automatisch erhöht. Ansonsten bleibt die Mahnstufe gleich. Druckbereich Die zu druckenden Mahnungen müssen in der Rechnungsliste selektiert werden. Hier wird angezeigt welche Mahnungen gedruckt werden. Text (Betreff) In diesem Eingabefeld kann ein beliebiger Text eingegeben werden, der auf dem Ausdruck als Betreff in Kombination mit der Mahnstufe gedruckt wird. Als Voreinstellung wird im Feld 'Mahnung' eingetragen. Der Text kann jedoch auch verändert werden (z. B. 'Zahlungserinnerung' etc.). AUER Regie NG Rechnungen 107 Textbaustein für Text vor Mahnungsblock Um den Text der Mahnung den verschieden Mahnstufen anzupassen, besteht hier die Möglichkeit, einen Textbaustein für den Ausdruck vor den gemahnten Rechnungen auszuwählen. Eine Suche nach dem gewünschten Textbaustein ist dabei mit der Funktionstaste F2 möglich. Textbaustein für Text nach Mahnungsblock Analog zum Textbaustein für den Text vor dem Mahnungsblock kann auch für die individuelle Gestaltung der Mahnung ein Textbaustein nach dem Mahnungsblock ausgewählt werden. Eine Suche nach dem gewünschten Textbaustein ist dabei mit der Funktionstaste F2 möglich. Rechnungslisten Unter dem Menüpunkt 'Drucken/Rechnungslisten' in der Rechnungsliste besteht die Möglichkeit, eine Liste aller in der Tabelle dargestellten Rechnungen auszudrucken. Dafür ist es zu empfehlen, die Tabelle zuvor so darzustellen, wie sie anschließend auf dem Ausdruck erscheinen soll. Dies erreichen Sie durch die Veränderung der Sortierung sowie durch die Markierung aller auszudruckenden Rechnungen. Sind keine Rechnungen markiert, werden alle Rechnungen gedruckt. Für den Ausdruck stehen zwei verschiedene Druckmasken zur Verfügung. Rechnungsliste zweizeilig Dieser Ausdruck beinhaltet alle Felder der Rechnungsliste. Rechnungsliste einzeilig mit Nettobeträgen In dieser Liste werden die Felder Rechnungsnummer, Rechnungstitel, Kundennummer, Postleitzahl, Ort, Rechnungsdatum, Nettobetrag und Bruttobetrag ausgedruckt. Deckungsbeitragsliste Unter diesem Menüpunkt können Sie zu jeder markierten Rechnung eine Aufstellung des enthaltenen Deckungsbeitrages ausdrucken. Der Deckungsbeitrag errechnet sich wie folgt: DB = Preis – Einkaufspreis DB-Gesamt = DB * Menge Der gesamte Deckungsbeitrag wird aus der Summe aller DB-Gesamt gebildet. Statistik drucken Mit dem Menüpunkt 'Drucken/Statistik' in der Rechnungsliste können Statistiken über Warengruppen, Kostenarten oder Artikel der jeweils ausgewählten Rechnungen gedruckt werden. 108 Rechnungen Benutzerhandbuch Eine genauere Beschreibung des Statistikdruckes finden Sie unter dem Kapitel ´Anbote/Drucken/Statistik drucken´. Bestellungen Allgemeines Wird dieser Menüpunkt aufgerufen, erscheint die Bestellungsliste. In dieser Liste werden alle wichtigen Felder der Bestellung dargestellt. Durch einen Mausklick auf eine Spaltenüberschrift wird diese auf- bzw. absteigend sortiert. Die Bearbeitung der Bestellung erfolgt in den nachfolgend beschriebenen Menüpunkten. Bestellung anlegen Bevor eine neue Bestellung angelegt werden kann, muss eine Bestellungsnummer eingegeben werden. Diese muss eindeutig sein, d. h. es darf noch keine Bestellung mit derselben Nummer existieren. Sind in einem Projekt noch keine Bestellungen vorhanden, wird automatisch nach dem Menüaufruf 'Bearbeiten/Bestellungen' abgefragt, ob eine neue Bestellung angelegt werden soll. Es wird vom Programm automatisch eine neue freie Nummer vorgeschlagen, die jedoch beliebig geändert werden kann. Schließen Sie den Dialog mit 'OK', wird eine neue Bestellung angelegt, andernfalls ('Abbrechen' oder 'ESC'-Taste) wird keine neue Bestellung angelegt. Sind bereits Bestellungen vorhanden, können Sie mit der Tastenkombination Alt+Einfg, dem Menüpunkt 'Bearbeiten/Bestellung anlegen' oder dem entsprechenden Button der Werkzeugleiste eine neue Bestellung anlegen, wenn Sie sich in der Tabelle der Bestellungen befinden. Bestellung kopieren Markieren Sie in der Liste die zu kopierende Bestellung und wählen Sie aus dem Menü den Punkt 'Bearbeiten/Bestellung kopieren' oder drücken Sie die Funktionstaste F4 oder wählen Sie den entsprechenden Button in der Werkzeugleiste. Nach der Eingabe der neuen Bestellungsnummer wird die aktuelle Bestellung kopiert. Es werden dabei alle gespeicherten Daten (Bestellungskopfdaten und Bestellungszeilen) der markierten Bestellung unter der neuen Nummer abgespeichert. Bestellung löschen Wenn Sie eine Bestellung löschen wollen, so markieren Sie diese in der Bestellungsliste und wählen Sie aus dem Menü den Punkt 110 Bestellungen Benutzerhandbuch 'Bearbeiten/Bestellung löschen', drücken die Tastenkombination Alt+Entf oder wählen aus der Werkzeugleiste den entsprechenden Button . Nach dem Bestätigen der Abfrage, ob die Bestellung wirklich gelöscht werden soll, werden die Daten aus der Liste entfernt und gelöscht. Achtung: Dieser Vorgang kann nicht rückgängig gemacht werden! Bestellungskopfdaten Dieses Fenster dient zur Eingabe der Kopfdaten für die jeweilige Bestellung. Registerkarte Kopfdaten Bestellung In diesem Bereich des Fensters können die Einstellungen für die Bestellung durchgeführt werden. Bei der Neuanlage einer Bestellung werden dabei die eingestellten Grundeinstellungen übernommen. Diese können jedoch für jede Bestellung im Nachhinein beliebig geändert werden. Folgende Felder können hier bearbeitet werden: Nummer Bestellungsnummer Titel Status Bestellungstitel Bearbeitungsstatus (offen, teilweise, voll) Zeichen Kennzeichnung des Bearbeiters Ort Kennzeichen für den Ort der Bearbeitung AUER Regie NG Bestellungen 111 Bestelldatum Datum der Bestellung Liefertermin beliebige 15-stellige Eingabe Bestelladresse In diesen Eingabefeldern soll die Adresse des Bestellungsempfängers eingegeben werden. Befindet sich diese bereits in der Adressenverwaltung, kann sie mit den Funktionstasten F2 und F3 oder mit den entsprechenden Buttons in der Werkzeugleiste gesucht werden. Rechts neben dem dritten Namensfeld befindet sich ein Button, mit dem nach der Ansprechperson der aktuellen Adresse gesucht werden kann. Zuschläge Folgende Felder können hier bearbeitet werden: Lohn und Sonstiges in % Die hier eingegebenen Werte werden bei der Übernahme der Artikel aus der eingestellten Preisliste den jeweiligen Preisanteilen aufgerechnet. Umsatzsteuerprozentsatz Ust in % Währung Auswahl der gewünschten Währung, welche mit der Währung der eingestellten Preisliste übereinstimmen muss. Fremdwährung Eingabe der Fremdwährung für den Ausdruck mit Fremdwährung Faktor Eingabe des Faktors für den Ausdruck mit Fremdwährung Preisaufteilung Die Preisaufteilung kann in 'Lohn + Sonstiges' oder in 'nur Einheitspreis' erfolgen. Rundung Einstellung der Rundung der Preise bei der Übernahme aus der eingestellten Preisliste: 0 Die Preise werden auf null Nachkommastellen gerundet. 1 Die Preise werden auf eine Nachkommastelle gerundet. 2 Die Preise werden auf zwei Nachkommastellen gerundet. 3 Die Preise werden auf drei Nachkommastellen gerundet. D Die Preise werden dynamisch in Abhängigkeit des Artikelpreises gerundet: Preise kleiner 10 werden auf zwei Nachkommastellen gerundet. Preise von 10 bis 100 werden auf eine Nachkommastelle gerundet. Preise von 100 bis 2000 werden auf null 112 Bestellungen Benutzerhandbuch Nachkommastellen gerundet. Preise größer 2000 werden auf Zehnerstellen gerundet. Rabatt berechnen Wird dieses Kontrollkästchen ausgewählt, berechnet das Programm bei der Übernahme eines Artikels aus der Preisliste automatisch den dort eingestellten Rabatt. Ansonsten wird der Artikelpreis ohne Rabatt übernommen. Rabatt darstellen Wählen Sie zusätzlich zum Kontrollkästchen 'Rabatt berechnen' auch noch dieses Kontrollkästchen aus, stellt das Programm den in der Preisliste zu diesem Artikel eingestellten Rabatt gesondert dar. D. h. Artikelpreis und Rabatt werden in den dafür vorgesehenen Spalten dargestellt und erst der Artikelbetrag ist um den Rabatt vermindert. Registerkarte weitere Kopfdaten Lieferadresse In diesen Eingabefeldern kann die Lieferadresse eingegeben werden. Befindet sich diese bereits in der Adressverwaltung, kann sie mit den Funktionstasten F2 und F3 oder mit den entsprechenden Buttons in der Werkzeugleiste gesucht werden. Rechnungsadresse In diesen Eingabefeldern kann die Rechnungsadresse eingegeben werden. Befindet sich diese bereits in der Adressverwaltung, kann sie mit den Funktionstasten F2 und F3 oder mit den entsprechenden Buttons in der Werkzeugleiste gesucht werden. Registerkarte Kopftext Auf dieser Registerkarte können Sie zu jeder Bestellung einen Text zu den Bereichen Liefertermine Bestellgrundlagen Ortsbeschreibung eingeben, der im Anschluss an die Kopfdaten gedruckt wird. Ist in einem der Textfelder kein Text eingegeben, wird dieser Bereich beim Druck unterdrückt. Bei der Eingabe des Textes können verschiedene Formatierungen des Textes (Einstellen von anderen Schriftarten und Schriftgrößen, Fettschrift etc.) durchgeführt werden. AUER Regie NG Bestellungen 113 Bestellung bearbeiten Die Bearbeitung von Bestellungen erfolgt analog dem Bearbeiten von Anboten, welche im Kapitel ´Anbote/Anbot bearbeiten´ beschrieben ist. Schriftart der Langtexte ändern Mit diesem Menüpunkt können Sie alle formatierten Langtexte der aktuellen Bestellung auf die unter dem Menüpunkt 'Extras/Optionen/Drucken' eingestellte Langtextschriftart ändern. Schreibschutz Bestellungen ein/aus Mit diesem Menüpunkt können Sie den Schreibschutz für eine oder mehrere Bestellungen aktivieren bzw. deaktivieren. Sind Bestellungen schreibgeschützt, können Sie keine Änderungen an dieser Bestellungen vornehmen. Schreibgeschützte Bestellungen können auch nicht gelöscht werden. Datenaustausch Bestellungen von KL4-Projekten übernehmen Ähnlich wie das Übernehmen von Anboten funktioniert auch das Übernehmen von Bestellungen. Eine genau Beschreibung für die Übernahme von Anboten finden Sie unter dem Kapitel Anbote/Datenaustausch/Anbote von KL4-Projekten übernehmen. Tabelle Sortieren Soll die Sortierreihenfolge der Tabelle verändert werden, ist das mit dem Menüpunkt 'Tabelle/Sortieren' möglich. Eine genaue Beschreibung zum Sortieren von Tabellen finden Sie unter dem Kapitel ´Allgemeines zur Benutzerführung/Tabellenfunktionen/Tabelle sortieren´. Spalten ein/aus Mit diesem Menüpunkt können bei der Tabelle beliebige Spalten einbzw. ausgeschaltet werden. Eine genaue Beschreibung zum Sortieren von Tabellen finden Sie unter dem Kapitel ´Allgemeines zur Benutzerführung/Tabellenfunktionen/Spalten ein/aus´. 114 Bestellungen Benutzerhandbuch Zeilen ein/aus Der Menüpunkt 'Tabelle/Zeilen ein-/aus' ermöglicht Ihnen ein Ein- bzw. Ausblenden von beliebigen Zeilen. Eine genaue Beschreibung zum Sortieren von Tabellen finden Sie unter dem Kapitel ´Allgemeines zur Benutzerführung/Tabellenfunktionen/Zeilen ein/aus´. Optimale Breite Wird der Menüpunkt 'Tabelle/Optimale Breite' gewählt, werden alle Spalten der Tabelle so breit eingestellt, wie es das längste Wort in dieser Spalte zulässt. Statistik In der Bestellungsliste besteht die Möglichkeit, über den Menüpunkt 'Tabelle/Statistik' eine Statistik anzuzeigen. Die Statistik beinhaltet jeweils die Summe aller, sowie die Summe aller markierten Bestellungen. Drucken Bestellung(en) Mit diesem Menüpunkt, der Funktionstaste F8 oder dem entsprechenden Button aus der Werkzeugleiste können Bestellungen gedruckt werden. Es werden immer alle markierten Bestellungen gedruckt. Eine genauere Beschreibung der Druckoptionen finden Sie im Kapitel 'Anbote/Drucken´. Hinweis: Eine Liste der für den Bestellungsdruck zur Verfügung stehenden Variablen finden Sie unter dem Kapitel Allgemeines zur Benutzerführung / Druckformulare / Bestellung. Statistik drucken Mit dem Menüpunkt 'Drucken/Statistik' in der Bestellungsliste können Statistiken über Warengruppen, Kostenarten oder Artikel der jeweils ausgewählten Bestellungen gedruckt werden. Eine genauere Beschreibung des Statistikdruckes finden Sie unter dem Kapitel ´Anbote/Drucken/Statistik drucken´. Lieferscheine Allgemeines Wird dieser Menüpunkt aufgerufen, erscheint die Lieferscheinliste. In dieser Liste werden alle wichtigen Felder des Lieferscheines dargestellt. Durch einen Mausklick auf eine Spaltenüberschrift wird diese auf- bzw. absteigend sortiert. Die Bearbeitung des Lieferscheines erfolgt in den nachfolgend beschriebenen Menüpunkten. Lieferschein anlegen Bevor ein neuer Lieferschein angelegt werden kann, muss eine Lieferscheinnummer eingegeben werden. Diese muss eindeutig sein, d. h. es darf noch kein Lieferschein mit derselben Nummer existieren. Sind in einem Projekt noch keine Lieferscheine vorhanden, wird automatisch nach dem Menüaufruf 'Bearbeiten/Lieferscheine' abgefragt, ob ein neuer Lieferschein angelegt werden soll. Es wird vom Programm automatisch eine neue freie Nummer vorgeschlagen, die jedoch beliebig geändert werden kann. Schließen Sie den Dialog mit 'OK', wird ein neuer Lieferschein angelegt, andernfalls ('Abbrechen' oder 'ESC'-Taste) wird kein neuer Lieferschein angelegt. Sind bereits Lieferscheine vorhanden, können Sie mit der Tastenkombination Alt+Einfg, dem Menüpunkt 'Bearbeiten/Lieferschein anlegen' oder dem entsprechenden Button der Werkzeugleiste einen neuen Lieferschein anlegen, wenn Sie sich in der Tabelle der Lieferscheine befinden. Lieferschein kopieren Markieren Sie in der Liste den zu kopierenden Lieferschein und wählen Sie aus dem Menü den Punkt 'Bearbeiten/Lieferschein kopieren', drücken Sie die Funktionstaste F4 oder wählen Sie den entsprechenden Button in der Werkzeugleiste. Nach der Eingabe der neuen Lieferscheinnummer wird der aktuelle Lieferschein kopiert. Es werden dabei alle gespeicherten Daten (Rechnungskopfdaten und Rechnungszeilen) der markierten Rechnung unter der neuen Nummer abgespeichert. Lieferschein löschen Wenn Sie einen Lieferschein löschen wollen, so markieren Sie diesen in der Lieferscheinliste und wählen Sie aus dem Menü den Punkt 116 Lieferscheine Benutzerhandbuch 'Bearbeiten/Lieferschein löschen', drücken Sie die Tastenkombination Alt+Entf oder wählen Sie aus der Werkzeugleiste den entsprechenden Button . Nach dem Bestätigen der Abfrage, ob der Lieferschein wirklich gelöscht werden soll, wird er aus der Liste entfernt und gelöscht. Achtung: Dieser Vorgang kann nicht rückgängig gemacht werden! Lieferscheinkopfdaten Dieses Fenster dient zur Eingabe der Kopfdaten für den jeweiligen Lieferschein. Registerkarte Kopfdaten Lieferschein In diesem Bereich des Fensters können die Einstellungen für den Lieferschein durchgeführt werden. Bei der Neuanlage eines Lieferscheines werden dabei die eingestellten Grundeinstellungen übernommen. Diese können jedoch für jeden Lieferschein im Nachhinein beliebig geändert werden. Folgende Felder können hier bearbeitet werden: Nummer Lieferscheinnummer Baustelle Kurzbezeichnung für die Baustelle Datum Versandart Lieferscheindatum Bearbeiter Kennzeichnung des Bearbeiters beliebige 10-stellige Kennung der Versandart Verrechnet in Rechnung Dieses Feld zeigt an, mit welcher Nr. Rechnungsnummer der Lieferschein AUER Regie NG Lieferscheine 117 verrechnet wurde. Diese Nummer, welche mit dem Menüpunkt ´Rechnung(en) generieren´ vergeben wird, kann nicht geändert werden. Der Feldinhalt kann nur mit der Tastenkombination Strg + Y gelöscht werden. Empfängeradresse In diesen Eingabefeldern soll die Adresse des Lieferscheinempfängers eingegeben werden. Befindet sich diese bereits in der Adressverwaltung, kann sie mit den Funktionstasten F2 und F3 oder mit den entsprechenden Buttons in der Werkzeugleiste gesucht werden. Rechts neben dem dritten Namensfeld befindet sich ein Button, mit dem nach der Ansprechperson der aktuellen Adresse gesucht werden kann. Lieferantenadresse In diesen Eingabefeldern soll die Adresse des Lieferanten eingegeben werden. Befindet sich diese bereits in der Adressverwaltung, kann sie mit den Funktionstasten F2 und F3 oder mit den entsprechenden Buttons in der Werkzeugleiste gesucht werden. Lieferschein bearbeiten Dieser Menüpunkt dient zur Eingabe des Lieferscheines. Folgende Felder können hier bearbeitet werden: T (Zeilentyp) Die Kennzeichen für Gruppenüberschrift (*), Textbaustein (T), Zusatzartikel (Z) und Seitenumbruch (U), werden in dieser Spalte eingegeben. Des weiteren sind diese farblich gekennzeichnet. 118 Lieferscheine Benutzerhandbuch Die Eingabe der Kennung kann entweder manuell über die Tastatur oder durch einen Mausklick der rechten Maustaste in das Eingabefeld erfolgen. Art.Nr. In dieser Spalte erfolgt die Eingabe bzw. Auswahl der Artikelnummer. Mit den Funktionstasten F2 oder F3 kann nach einer Artikelnummer in der Preisliste gesucht werden. Die Reihenfolge der Datensätze bestimmt die Reihenfolge beim Ausdruck. AUER Regie NG Lieferscheine 119 Artikelbezeichnung In dieser Spalte kann die Artikelbezeichnung eingegeben werden. Ist das Eingabefeld in dieser Spalte positioniert, kann mit dem Menüpunkt ´Bearbeiten/Langtext/Menge´, der Funktionstaste F9 oder dem entsprechenden Button aus der Werkzeugleiste der Langtext zu dieser Position bearbeitet werden. Menge In dieser Spalte kann die Artikelmenge eingegeben werden. Ist das Eingabefeld in dieser Spalte positioniert, kann mit dem Menüpunkt ´Bearbeiten/Langtext/Menge´, der Funktionstaste F9 oder dem entsprechenden Button aus der Werkzeugleiste eine Hilfsberechnung für die Menge erstellt werden. EH In dieser Spalte erfolgt die Eingabe einer beliebigen 4-stelligen Mengeneinheit. Bearbeiten Block ausschneiden Mit diesem Menüpunkt, der Tastenkombination Strg + X oder dem entsprechenden Button aus der Werkzeugleiste kann ein markierter Block ausgeschnitten und in den Zwischenspeicher kopiert werden. Block kopieren Mit diesem Menüpunkt, der Tastenkombination Strg + C oder dem entsprechenden Button aus der Werkzeugleiste kann ein markierter Block in den Zwischenspeicher kopiert werden. Block einfügen Mit diesem Menüpunkt, der Funktionstaste F7 oder dem entsprechenden Button aus der Werkzeugleiste kann ein Block aus dem Zwischenspeicher eingefügt werden. Das Markieren von Blöcken (das sind mehrere zusammenhängende Zeilen) wird durch die Funktionstaste F6 oder der Tastenkombinationen Shift+Cursor_ab und Shift+Cursor_auf ausgelöst und kann mit diesen Tasten beliebig vergrößert bzw. verkleinert werden. Dabei wird der gesamte markierte Bereich invers dargestellt. Der Blockmodus kann mit der Esc-Taste beendet werden. Zeile einfügen Mit diesem Menüpunkt, der Tastenkombination Alt + Einfg oder dem entsprechenden Button aus der Werkzeugleiste kann eine neue Zeile an der aktuellen Position eingefügt werden. 120 Lieferscheine Benutzerhandbuch Zeile löschen Mit diesem Menüpunkt, der Tastenkombination Alt + Entf oder dem entsprechenden Button aus der Werkzeugleiste kann die aktuelle Zeile gelöscht werden. Darüberliegendes Feld kopieren Mit diesem Menüpunkt oder der Funktionstaste F4 kann ein darüberliegendes Feld in das aktuelle Eingabefeld kopiert werden. Langtext/Menge Mit diesem Menüpunkt der Funktionstaste F9 oder dem entsprechenden Button aus der Werkzeugleiste kann je nach Position des Eingabefeldes entweder - der Eingabefeldes muss sich in der Spalte Langtext Artikelbezeichnung befinden - die Menge Eingabefeldes muss sich in der Menge befinden bearbeitet werden. Suchen Nach Nummern suchen Befindet sich das Eingabefeld in der Spalte ´Art.Nr.´ kann mit diesem Menüpunkt, der Funktionstaste F2 oder dem entsprechenden Button aus der Werkzeugleiste nach einer Artikelnummer in der Preisliste gesucht werden. Eine genauere Beschreibung der Suchfunktionen finden Sie in diesem Handbuch unter dem Kapitel ´Allgemeines zur Benutzerführung/Suchfenster/Nach Nummer suchen´. Nach Text suchen Befindet sich das Eingabefeld in der Spalte ´Art.Nr.´ kann mit diesem Menüpunkt, der Funktionstaste F3 oder dem entsprechenden Button aus der Werkzeugleiste nach einem beliebigen Artikeltext in der Preisliste gesucht werden. Eine genauere Beschreibung der Suchfunktionen finden Sie in diesem Handbuch unter dem Kapitel ´Allgemeines zur Benutzerführung/Suchfenster/Nach Text suchen´. Textbaustein suchen Befindet sich das Eingabefeld in der Spalte ´Art.Nr.´ kann mit diesem Menüpunkt nach Textbausteinen gesucht werden. Eine genauere Beschreibung der Suchfunktionen finden Sie in diesem Handbuch unter dem Kapitel ´Extras/Textbausteine/Text nach Nummern suchen´. AUER Regie NG Lieferscheine 121 Anbot kopieren Wird in der Lieferscheinliste der Menüpunkt 'Bearbeiten/Anbot kopieren' oder die Tastenkombination Shift+F4 aufgerufen kann ein Anbot ausgewählt werden, das in einen Lieferschein übernommen werden soll. Ähnlich wie in den Suchfenstern kann auch in dieser Anbotsliste eine Schnellsuche nach der zu kopierenden Anbotsnummer erfolgen. Beim Kopieren eines Angebotes in einen Lieferschein ist es möglich, die Angebotsnummer als Lieferscheinnummer zu übernehmen. Dieser Lieferschein kann später in eine Rechnung übernommen werden. Ein Doppelklick auf ein Anbot übernimmt die Anbotsnummer in das Feld, `neue Lieferscheinnummer`. Optional können Sie auch die Angebotsmengen sowie die Angebotsmengenberechnung in den Lieferschein übernehmen. Anschließend müssen nur mehr der Lieferscheinkopf, die geleisteten Massen und ggf. die verwendeten Textbausteine eingegeben bzw. geändert werden. Rechnung(en) generieren Unter dem Menüpunkt 'Bearbeiten/Rechnung(en) generieren' können Sie aus einem oder mehreren markierten Lieferscheinen Rechnungen generieren. Im Eingabefeld wird die nächste freie Rechnungsnummer vorgeschlagen, die Sie beliebig ändern können. Die eingegebene Rechnungsnummer muss jedoch eindeutig sein! D. h. es darf noch keine Rechnung mit der eingegebenen Nummer geben. Werden mehrere Lieferscheine generiert, wird die Rechnungsnummer automatisch bis zur nächsten freien Nummer erhöht. Werden mehrere Lieferscheine markiert, so fasst das Programm Lieferscheine an denselben Empfänger zu einer Rechnung zusammen. Die Gliederung der Rechnung kann in den Übernahmeoptionen eingestellt werden. Die ursprünglichen Lieferscheindaten bleiben unverändert. Übernahmeoptionen Detailaufgliederung nach Lieferschein Ist diese Option gewählt, werden die in die Rechnung übernommenen Lieferscheinzeilen nach Lieferscheinen geordnet. Die jeweiligen Lieferscheinnummern bilden dabei eine Gruppenüberschrift in der Rechnung. Dies ist vor allem dann sinnvoll, wenn mehrere Lieferscheine eines Empfängers zu einer einzigen Rechnung zusammengefasst wurden und die Herkunft der Rechnungszeilen nachvollziehbar sein soll. Gruppensummen bilden Ist diese Option gewählt, werden die Mengen der Artikel mit gleichen Artikelnummern aufsummiert. Der Bezug zum ursprünglichen 122 Lieferscheine Benutzerhandbuch Lieferschein geht dabei verloren! Außerdem können hier keine Textzeilen, keine Artikellangtexte und keine Mengenberechnungen übernommen werden. Textzeilen übernehmen Ist diese Option ausgewählt, werden zu allen Artikeln die Textzeilen übernommen. Artikellangtexte übernehmen Ist diese Option ausgewählt, werden zu allen Artikeln die Artikellangtexte übernommen. Mengenberechnung übernehmen Ist diese Option ausgewählt, werden zu allen Artikeln die Mengenberechnungen übernommen. Preisgrundlagen In den Preisgrundlagen kann die Preisquelle eingestellt werden. Eine genauere Beschreibung wie die Preisgrundlagen eingestellt werden, finden Sie in diesem Handbuch unter dem Kapitel ´Rechnungen/Datenaustausch/Preisgrundlagen´ Schriftart der Langtexte ändern Mit diesem Menüpunkt können Sie alle formatierten Langtexte des aktuellen Lieferscheines auf die unter dem Menüpunkt 'Extras/Optionen/Drucken' eingestellte Langtextschriftart ändern. Datenaustausch Lieferscheine exportieren... Dieser Menüpunkt dient dem Export von Lieferscheinen. Es werden nur die markierten Lieferscheine exportiert. Nach einem Klick auf den Button ´eingeben´ erscheint ein Dateidialog, in welchem Sie den gewünschten Namen für den Datenträger eingeben können. Wird das Kontrollfeld ´als E-Mail weiterleiten´ markiert, wird der erstellte Datenträger an die eingegebene ´E-Mailadresse´ geschickt. Lieferscheine importieren... Dieser Menüpunkt dient dem Import von Lieferscheinen. Nach einem Klick auf den Button ´auswählen´ erscheint ein Dateidialog, in welchem Sie den gewünschten Namen für den Datenträger auswählen können. Wird das Kontrollfeld ´Vorhandene Lieferscheine mit gleichen Nummern überschreiben´ markiert, werden bereits vorhandene Lieferscheine mit gleichen Nummern überschrieben. AUER Regie NG Lieferscheine 123 Tabelle Sortieren Soll die Sortierreihenfolge der Tabelle verändert werden, ist das mit dem Menüpunkt 'Tabelle/Sortieren' möglich. Eine genaue Beschreibung zum Sortieren von Tabellen finden Sie unter dem Kapitel ´Allgemeines zur Benutzerführung/Tabellenfunktionen/Tabelle sortieren´. Spalten ein/aus Mit diesem Menüpunkt können bei der Tabelle beliebige Spalten einbzw. ausgeschaltet werden. Eine genaue Beschreibung zum Sortieren von Tabellen finden Sie unter dem Kapitel ´Allgemeines zur Benutzerführung/Tabellenfunktionen/Spalten ein/aus´. Zeilen ein/aus Der Menüpunkt 'Tabelle/Zeilen ein-/aus' ermöglicht Ihnen das Ein- bzw. Ausblenden von beliebigen Zeilen. Eine genaue Beschreibung zum Sortieren von Tabellen finden Sie unter dem Kapitel ´Allgemeines zur Benutzerführung/Tabellenfunktionen/Zeilen ein/aus´. Optimale Breite Wird der Menüpunkt 'Tabelle/Optimale Breite' gewählt, werden alle Spalten der Tabelle so breit eingestellt, wie es das längste Wort in dieser Spalte zulässt. Nur offene Lieferscheine anzeigen Wird in der Lieferscheinliste (Menüpunkt 'Bearbeiten/Lieferscheine') der Menüpunkt 'Tabelle/alle offenen Lieferscheine anzeigen' gewählt, werden in der Tabelle alle Lieferscheine ausgeblendet, die bereits verrechnet wurden, d. h. bei denen in der Spalte 'Rech.Nr.' eine Rechnungsnummer eingetragen ist. Diese Funktion ist dafür gedacht, noch nicht verrechnete Lieferscheine schnell zu finden. Sollen wieder alle Lieferscheine angezeigt werden, wählen Sie aus dem Menü den Punkt 'Tabelle/Zeilen ein/aus'. Drucken Lieferschein(e) Mit diesem Menüpunkt, der Funktionstaste F8 oder dem entsprechenden Button aus der Werkzeugleiste können Lieferscheine 124 Lieferscheine Benutzerhandbuch gedruckt werden. Es werden immer alle markierten Lieferscheine gedruckt. Die Auswahl der entsprechenden Kontrollkästchen der Druckoptionen bestimmen den Informationsgehalt des jeweiligen Ausdruckes. Nicht ausgewählte Optionen werden beim Ausdruck nicht berücksichtigt. Im Auswahlfeld 'Zeilenabstand zwischen den Positionen' können Sie manuell den Abstand einstellen, der beim Ausdruck zwischen den einzelnen Positionen eingehalten wird. Dieser Abstand reicht von 'keiner' (die folgende Position wird unmittelbar nach der aktuellen Position gedruckt) bis '10 mm' (es wird ein Abstand von 10 mm zwischen zwei Positionen freigelassen). Hinweis: Eine Liste der für den Lieferscheinsdruck zur Verfügung stehenden Variablen finden Sie unter dem Kapitel Allgemeines zur Benutzerführung / Druckformulare / Lieferschein. Termine Allgemeines Wird dieser Menüpunkt aufgerufen, erscheint die Terminliste. In dieser Liste werden alle wichtigen Felder der Termine dargestellt. Durch einen Mausklick auf eine Spaltenüberschrift wird diese auf- bzw. absteigend sortiert. Die Bearbeitung des Termines erfolgt in den nachfolgend beschriebenen Menüpunkten. Termin anlegen Bevor ein neuer Termin angelegt werden kann, muss eine Terminnummer eingegeben werden. Diese muss eindeutig sein, d. h. es darf noch kein Termin mit derselben Nummer existieren. Sind in einem Projekt noch keine Termine vorhanden, wird automatisch nach dem Menüaufruf 'Bearbeiten/Termine' abgefragt, ob ein neuer Termin angelegt werden soll. Es wird vom Programm automatisch eine neue freie Nummer vorgeschlagen, die jedoch beliebig geändert werden kann. Schließen Sie den Dialog mit 'OK', wird ein neuer Termin angelegt, andernfalls ('Abbrechen' oder 'ESC'-Taste) wird kein neuer Termin angelegt. Sind bereits Termine vorhanden, können Sie mit der Tastenkombination Alt+Einfg, dem Menüpunkt 'Bearbeiten/Termin anlegen' oder dem entsprechenden Button der Werkzeugleiste einen neuen Termin anlegen, wenn Sie sich in der Tabelle der Termine befinden. Termin kopieren Markieren Sie in der Liste den zu kopierenden Termin und wählen Sie aus dem Menü den Punkt 'Bearbeiten/Termin kopieren', drücken Sie die Funktionstaste F4 oder wählen Sie den entsprechenden Button in der Werkzeugleiste. Nach der Eingabe der neuen Terminnummer wird der aktuelle Termin kopiert. Es werden dabei alle gespeicherten Daten des markierten Termines unter der neuen Nummer abgespeichert. Termin löschen Wenn Sie einen Termin löschen wollen, so markieren Sie diesen in der Terminliste und wählen Sie aus dem Menü den Punkt 'Bearbeiten/Termin löschen', drücken Sie die Tastenkombination Alt+Entf oder wählen Sie aus der Werkzeugleiste den entsprechenden 126 Termine Benutzerhandbuch Button . Nach dem Bestätigen der Abfrage, ob der Termin wirklich gelöscht werden soll, wird er aus der Liste entfernt und gelöscht. Achtung: Dieser Vorgang kann nicht rückgängig gemacht werden! Terminkopfdaten Dieses Fenster dient zur Eingabe der Kopfdaten für den jeweiligen Termin. Registerkarte Kopfdaten Termindaten In diesem Bereich des Fensters können Daten bezüglich des Termines festgelegt werden. Diese Daten beziehen sich auf den Bearbeitungsstatus, den Verrechnungsstatus, den Erfassungszeitpunkt sowie das Zeichen des Erfassers. Besteller In diesen Eingabefeldern kann der Auftraggeber eingegeben werden. Mit den Funktionstasten F2 und F3 kann die Adresse in der Adressverwaltung gesucht werden. Sind zu der eingegebenen Adresse mehrere Ansprechpersonen gespeichert, so können Sie im Eingabefeld 'z. Hd.' mit der Funktionstaste F2 oder dem Button rechts neben dem Eingabefeld die gewünschte Ansprechperson auswählen. Termin In diesem Bereich des Fensters können Daten für die Auftragserfüllung eingegeben werden. AUER Regie NG Termine 127 Anmerkung Zu jedem Termin kann in diesem Feld eine Anmerkung eingegeben und gespeichert werden. Tabelle Sortieren Soll die Sortierreihenfolge der Tabelle verändert werden, ist das mit dem Menüpunkt 'Tabelle/Sortieren möglich. Eine genaue Beschreibung zum Sortieren von Tabellen finden Sie unter dem Kapitel ´Allgemeines zur Benutzerführung/Tabellenfunktionen/Tabelle sortieren´. Spalten ein/aus Mit diesem Menüpunkt können bei der Tabelle beliebige Spalten einbzw. aus geschaltet werden. Eine genaue Beschreibung zum Sortieren von Tabellen finden Sie unter dem Kapitel ´Allgemeines zur Benutzerführung/Tabellenfunktionen/Spalten ein/aus´. Zeilen ein/aus Der Menüpunkt 'Tabelle/Zeilen ein-/aus' ermöglicht Ihnen ein Ein- bzw. Ausblenden von beliebigen Zeilen. Eine genaue Beschreibung zum Sortieren von Tabellen finden Sie unter dem Kapitel ´Allgemeines zur Benutzerführung/Tabellenfunktionen/Zeilen ein/aus´. Optimale Breite Wird der Menüpunkt 'Tabelle/Optimale Breite' gewählt, werden alle Spalten der Tabelle so breit eingestellt, wie es das längste Wort in dieser Spalte zulässt. Drucken Termin Mit diesem Menüpunkt, der Funktionstaste F8 oder dem entsprechenden Button aus der Werkzeugleiste können Termine gedruckt werden. Es werden immer alle markierten Termine gedruckt. Bevor der Ausdruck gestartet wird, erscheint ein Auswahlfenster. Nach der Auswahl des gewünschten Druckformulars erfolgt der Ausdruck des Termines auf Bildschirm oder Drucker. Eine genaue Beschreibung wie man Druckformulare erstellt und bearbeitet finden Sie unter Druckformulare / Termine. 128 Termine Benutzerhandbuch Hinweis: Eine Liste der für den Terminedruck zur Verfügung stehenden Variablen finden Sie unter dem Kapitel Allgemeines zur Benutzerführung / Druckformulare / Termine. Preisliste Allgemeines Wurde eine Preisliste unter dem Menüpunkt ´Datei/Preisliste/anlegen´ angelegt, können in der Preislistentabelle, die mit dem Menüpunkt 'Bearbeiten/Preisliste' erreicht wird, sämtliche Artikel der Preisliste angelegt, bearbeitet und/oder gelöscht werden. Im oberen Teil dieses Fensters sehen Sie die Liste der Artikel. Im Fußbereich dieses Fensters wird der Langtext und die Anmerkung des aktuellen Artikels angezeigt. Beschreibung der Felder Art.Nr. Artikelnummer Die Artikelnummer kennzeichnet einen Artikel eindeutig. Sie wird bei der Neuanlage oder beim Kopieren eines Artikels vergeben und kann im Nachhinein nicht mehr verändert werden. Bitte achten Sie bei der Neuanlage einer Preisliste oder eines Artikels auf eine einheitliche und klare Struktur der Artikelnummern. Dies trägt wesentlich zu einer schnellen und effektiven Arbeit mit AUER Regie bei! Artikelbezeichnung In diesem Feld erfolgt die Eingabe der bis zu 43 Zeichen langen Artikelbezeichnung. Mit der Funktionstaste F9 kann zum Langtext gewechselt werden, in welchem die Texteingabe beliebig fortgesetzt werden kann. EH Einheit Die Einheit eines Artikels kann eine beliebige 4-stellige Bezeichnung enthalten. Wird als Bezeichnung '--' eingegeben, dient dieser Artikel als Überschrift für die folgenden Artikel. Sie können anschließend nur mehr 130 Preisliste Benutzerhandbuch die Artikelbezeichnung ändern, jedoch keine Preise, Mengen etc. eingeben. Durch die Eingabe des Wertes '--' in der Einheit eines Artikels erhalten Sie die Möglichkeit, die Preisliste zur besseren Überschaubarkeit übersichtlich zu strukturieren und die Artikel zu bestimmten Artikelgruppen zusammenzufassen. Lohn Eingabe des Preisanteiles Lohn. Sonstiges Eingabe des Preisanteiles Sonstiges. VK-Preis Verkaufpreis Dieses Feld errechnet sich aus den Eingaben in den Feldern Lohn + Sonstiges. Rabatt% Rabatt in Prozent Dieser Wert wird eingesetzt, wenn dem Artikel eine Rabattgruppe zugewiesen wird. RGr Rabattgruppe Dieses Feld dient der Zuordnung des Artikels zu einer Rabattgruppe. Die Rabattgruppe kann mit der Funktionstaste F2 ausgewählt oder direkt eingegeben werden. WGr Warengruppe Dieses Feld dient der Zuordnung des Artikels zu einer Warengruppe. Die Warengruppe kann mit der Funktionstaste F2 ausgewählt oder direkt eingegeben werden. KOA Kostenart Dieses Feld dient der Zuordnung des Artikels zu einer Kostenart. Die Kostenart kann mit der Funktionstaste F2 ausgewählt oder direkt eingegeben werden. UGr Umsatzsteuergruppe Dieses Feld dient der Zuordnung des Artikels zu einer Umsatzsteuergruppe. Die Umsatzsteuergruppe kann mit der Funktionstaste F2 ausgewählt oder direkt eingegeben werden. EK-Preis Einkaufspreis Im Gegensatz zu dem VK-Preis, welcher sich aus den Preisanteilen Lohn + Sonstiges errechnet, kann hier der Einkaufspreis eingegeben AUER Regie NG Preisliste 131 werden. Der Einkaufspreis dient bei der Erstellung eines Anbotes oder einer Rechnung zur Deckungsbeitrags-Berechnung. Listenpreis Lieferant Listenpreis eines Artikels vom Lieferanten. Damit können eingehende Rechnungen schnell kontrolliert werden. Datum Datum der letzen Änderung Dieses Feld zeigt das Datum der letzten Preisänderung an. La Langtext In dieser Spalte wird angezeigt ob ein Langtext zum Artikel vorhanden ist . In Interne Anmerkung In dieser Spalte wird angezeigt ob eine interne Anmerkung zum Artikel vorhanden ist . HL Hilfsberechnung für Lohn In dieser Spalte wird angezeigt ob eine Hilfsberechnung für Lohn zum Artikel vorhanden ist . HS Hilfsberechnung für Sonstiges In dieser Spalte wird angezeigt ob eine Hilfsberechnung für Sonstiges zum Artikel vorhanden ist . Bearbeiten Artikel anlegen Eine Preisliste kann beliebig viele Artikel enthalten. Mit der Tastenkombination Alt+Einfg, dem Menüpunkt 'Bearbeiten/Artikel anlegen' oder dem entsprechenden Button in der Werkzeugleiste wird das Fenster zur Eingabe der neuen Artikelnummer angezeigt. Wird das Fenster mit 'Ok' geschlossen, wird ein neuer Artikel mit der eingegebenen Artikelnummer angelegt und in die Preisliste einsortiert. Die Artikelnummer muss dabei eindeutig sein, d. h. es darf noch keinen Artikel in der Preisliste geben, der diese Artikelnummer besitzt. Artikelbezeichnung, Einheit, Preisanteile, Rabattgruppe, Warengruppe, Kostenarten und der Einkaufspreis können anschließend in der Tabelle bearbeitet werden. 132 Preisliste Benutzerhandbuch Artikel kopieren Soll ein Artikel kopiert werden, muss analog zur Neuanlage für den neuen Artikel eine eindeutige Artikelnummer eingegeben werden. Im Fenster wird dabei die nächste eindeutige Artikelnummer vorgeschlagen. Die vorgeschlagene Nummer kann in der Folge beliebig verändert werden. Schließen Sie das Fenster mit 'Ok', werden sämtliche Daten des ursprünglichen Artikels auf den neuen Artikel übertragen. Artikel löschen Um einen Artikel aus der Preisliste zu löschen, wählen Sie den Menüpunkt 'Bearbeiten/Artikel löschen', die Tastenkombination Alt+Entf oder den entsprechenden Button in der Werkzeugleiste. Wird die Abfrage, ob der Artikel wirklich gelöscht werden soll, mit 'Ja' bestätigt, wird dieser Artikel unwiderruflich aus der Preisliste gelöscht. Achtung: Dieser Vorgang kann nicht rückgängig gemacht werden. Langtext/Preise Zu jedem Artikel in der Preisliste kann zusätzlich zur Artikelbeschreibung ein Langtext eingegeben werden. Ist das Eingabefeld in der Spalte 'Artikelbezeichnung' positioniert, gelangen Sie mit der Funktionstaste F9, mit dem Menüpunkt 'Bearbeiten/Langtext' oder dem entsprechenden Button in der Werkzeugleiste zum Textfenster, in dem Sie den Text formatiert bearbeiten können. Eine genauere Beschreibung der formatierten Eingabe finden Sie unter dem Kapitel ´Allgemeines zur Benutzerführung/Textfenster/Textfenster mit Formatierung´. Ist das Eingabefeld in den Spalten 'Lohn oder Sonstiges' positioniert, gelangen Sie mit der Funktionstaste F9, mit dem Menüpunkt 'Bearbeiten/Langtext' oder dem entsprechenden Button in der Werkzeugleiste in eine einfache Hilfsberechnung für die Berechnung des jeweiligen Preisanteiles. Interne Anmerkung Interne Anmerkungen können, ähnlich wie der Langtext, zu jeder Position bearbeitet und abgespeichert werden. Bei der Eingabe der Anmerkung ist keine Formatierung des Textes möglich. Diese Anmerkungen können beim Ausdruck optional mitgedruckt werden. Zur Bearbeitung gelangen Sie mit dem entsprechenden Button in der Werkzeugleiste oder dem Menüpunkt 'Bearbeiten/Interne Anmerkung'. Eine genauere Beschreibung der formatierten Eingabe finden Sie unter dem Kapitel ´Allgemeines zur Benutzerführung/Textfenster/Textfenster ohne Formatierung´. AUER Regie NG Preisliste 133 Drucken Mit der Funktionstaste F8, dem Menüpunkt 'Bearbeiten/Drucken' oder dem entsprechenden Button in der Werkzeugleiste kann eine Preisliste ausgedruckt werden. Druckmaske Aus dem Auswahlfeld der Druckmaske können Sie zwischen den folgenden zwei Ausdrucken wählen: Layout 1: Alle Preisinformationen Es wird eine Liste mit allen Feldern der Preisliste ausgedruckt. Layout 2: Netto- Bruttoliste Es wird eine Liste mit den Feldern Art.Nr., Artikelbezeichnung, EH, Nettopreis und Bruttopreis ausgedruckt. Der Bruttopreis errechnet sich dabei aus dem Nettopreis sowie der in den Grundeinstellungen eingestellten Umsatzsteuer. Layout 3: Verkaufspreisliste Es wird eine Liste mit den Feldern Art.Nr., Artikelbezeichnung, EH, Listenpreis, Rabatt und VK-Preis ausgedruckt. In den Preisen ist keine Umsatzsteuer enthalten. Ausdruck von/bis Nummer Soll nicht die gesamte Preisliste, sondern nur ein Teil ausgedruckt werden, können Sie in den Felder 'von Artikel' und 'bis Artikel' die Ausdrucksgrenzen festlegen. Werden keine Grenzen eingegeben, erscheint die gesamte Preisliste im Ausdruck. Die Suche nach den 134 Preisliste Benutzerhandbuch gewünschten Artikelnummern ist in diesen Feldern mit der Funktionstaste F2 möglich. Optionen Langtext drucken Wird dieses Kontrollkästchen ausgewählt, werden zu allen ausgedruckten Artikeln auch die Langtexte ausgedruckt. Interne Anmerkungen drucken Wird dieses Kontrollkästchen ausgewählt, werden zu allen ausgedruckten Artikeln auch die internen Anmerkungen ausgedruckt. Hilfsberechnung für Lohn bzw. Sonstiges drucken Wird dieses Kontrollkästchen ausgewählt, werden zu allen ausgedruckten Artikeln auch die jeweiligen Hilfsberechnung ausgedruckt. Seitenumbruch vor Gruppenüberschriften Wird dieses Kontrollkästchen ausgewählt, wird beim Ausdruck vor jeder Gruppenüberschrift ein Seitenwechsel durchgeführt. D. h. es wird für jede neue Gruppe eine neue Seite begonnen. Rabatt (Nettopreis) Wird dieses Kontrollkästchen ausgewählt, werden die Rabatte mit ausgedruckt. Anderenfalls werden sie beim Ausdruck nicht berücksichtigt. Listenpreise u. Rabatt drucken Diese Option steht nur im Layout 3 zur Verfügung. Wird dieses Kontrollkästchen ausgewählt, werden der Listenpreis und die Rabatte mit ausgedruckt. Anderenfalls werden sie beim Ausdruck nicht berücksichtigt. Warengruppen- und Kostenartennummer Wird dieses Kontrollkästchen ausgewählt, werden die Warengruppennummer und die Kostenartennummer jedes Artikels mit ausgedruckt. Anderenfalls werden sie beim Ausdruck nicht berücksichtigt. Listenpreis Lieferant drucken Wird dieses Kontrollkästchen ausgewählt, wird auch der Listenpreis des Lieferanten ausgedruckt. Preiswartung Die Wartung der Preise erfolgt in zwei Schritten. Schritt 1 (Menüpunkt Preiswartung ein): Mit dem Menüpunkt Bearbeiten / Preiswartung ein oder der Funktionstaste F6 wird die Preiswartung aktiviert. Ist die Preiswartung aktiv, markieren Sie mit der Shift oder der Strg Taste alle Artikel, die gewartet werden sollten. AUER Regie NG Preisliste 135 Schritt 2 (Menüpunkt Preise warten): Mit dem Menüpunkt Bearbeiten / Preise warten oder der Funktionstaste F7 wird das Fenster für die Preiswartung aufgerufen. Für die Preiswartung stehen Ihnen zwei Optionen zur Verfügung: Preisumrechnung Mit dieser Option können die Preisspalten Lohn, Sonstiges und EK-Preis mit den Operanten +, -, * und einem beliebigen Faktor prozentuell oder pauschal verändert werden. Bsp.: Im nachfolgenden Beispiel werden, nach einem Klick auf den OKButton, alle markierten Preise in der Spalte Sonstiges um 3% erhöht. Preisübergabe Mit dieser Option kann eine frei wählbare Zielpreisspalte mit den Werten einer frei wählbaren Basispreisspalte mit den Operanten +, -, * und einem beliebigen Faktor prozentuell oder pauschal verändert werden. Bsp.: Im nachfolgenden Beispiel werden, nach einem Klick auf den OKButton, alle markierten Preise der Spalte EK-Preis durch die Preise der Spalte Sonstiges verringert um 5% ersetzt. Beendet wird die Preiswartung mit dem Menüpunkt Bearbeiten / Preiswartung aus oder der Funktionstaste F6. 136 Preisliste Benutzerhandbuch Spalten ein/aus Mit diesem Menüpunkt können die einzelnen Spalten ein- bzw. ausgeblendet werden. Eine genaue Beschreibung zum Sortieren von Tabellen finden Sie unter dem Kapitel ´Allgemeines zur Benutzerführung/Tabellenfunktionen/Spalten ein/aus´. Schriftart der Langtexte ändern Mit diesem Menüpunkt können Sie die Langtexte aller Artikel auf die unter dem Menüpunkt 'Extras/Optionen/Drucken' eingestellte Langtextschriftart ändern. Excel-Export Mit diesem Menüpunkt können Sie die aktuelle Preisliste nach Excel exportieren. Achtung – Das Importieren von Excel ist nicht möglich! Suchen Bei Eingabefeldern, die einen Artikel der Preisliste betreffen, kann durch Drücken der Funktionstaste F2 oder F3 ein Fenster geöffnet werden, in dem dieser Artikel nach der Artikelnummer bzw. Text gesucht werden kann. Nummer suchen Nach dem Drücken der Funktionstaste F2 öffnet sich ein Suchfenster, in dem eine Tabelle mit den Artikeln angezeigt wird. Durch die Eingabe der ersten Zeichen des gesuchten Artikels kann sehr schnell in die Nähe des gesuchten Artikels geblättert werden. Dabei wird nach jedem eingegebenen Zeichen weitergesucht. Dieses Nummernfragment wird in der Statusleiste auf der linken Seite angezeigt. Die Feinsuche kann mit den Tasten Bild_auf, Bild_ab, Cursor_auf und Cursor_ab erfolgen. Mit den Bildtasten kann jeweils um eine Seite nach oben bzw. unten geblättert werden. Mit den Cursortasten kann jeweils in Einzelschritten die Preisliste durchs Suchfenster gerollt (EDV: gescrollt) werden. Wurde der gesuchte Artikel gefunden, ist dieser mit Enter oder 'OK' zu bestätigen. Dabei wird das Suchfenster wieder entfernt und die Artikelnummer ins aktuelle Eingabefeld übernommen. Mit der Taste Esc oder 'Abbrechen' kann das Suchfenster verlassen werden, ohne dass die Artikelnummer ins Eingabefeld übernommen wird. Text suchen In das Eingabefeld der Registerkarte 'Text suchen' können Textfragmente der Artikelbezeichnung des gesuchten Artikels eingegeben werden. Dabei ist zu beachten, dass nach jedem einzelnen Begriff gesucht wird. Gestartet wird die Suche durch Bestätigen mit der AUER Regie NG Preisliste 137 Taste Enter. Artikel, bei denen die gesuchten Begriffe enthalten sind, werden in der darunterliegenden Tabelle zur Auswahl angeboten. Die weitere Auswahl entspricht der Artikelsuche "Suche nach Nummern". Ist das Kontrollkästchen 'Suche neu beginnen' ausgewählt, wird eine Suche nach den eingegebenen Textfragmenten in der gesamten Preisliste durchgeführt. Wurde bereits eine Suche abgeschlossen, kann in den Suchergebnissen weitergesucht werden. Es kann somit eine genauere Einschränkung der Ergebnisse durch eine weitere Textsuche in den Suchergebnissen durchgeführt werden. Registerkarte Detail Da in den Tabellen der 'Suche nach Nummern' und 'Suche nach Text' nicht die vollständigen Informationen zur Position angezeigt werden können, besteht die Möglichkeit, auf der Registerkarte Detail alle zu diesem Artikel gespeicherten Daten zu erhalten. Dazu ist es notwendig, in den Tabellen der 'Suche nach Nummern' oder 'Suche nach Text' einen Artikel zu markieren, und anschließend in die Registerkarte 'Detail' zu wechseln (Tastenkombination Alt-3 oder Mausklick auf die Registerkarte). Das Suchfenster kann in dieser Ansicht nicht verlassen werden. Zum Beenden der Suche muss wieder in eine der beiden anderen Registerkarten gewechselt werden. Rabatt-, Warengruppen, Kostenarten, Umsatzsteuergruppen Unter diesen Menüpunkten erfolgt die Eingabe und Bearbeitung von bis zu 500 Rabattgruppen 99 Warengruppen 999 Kostenarten 99 Umsatzsteuergruppen Diese Gruppen können den einzelnen Artikeln in der Preisliste zugeordnet werden. Mit Hilfe der Rabattgruppen kann auch eine Preiswartung für mehrere Artikelgruppen durchgeführt werden. Durch die Zuordnung von Umsatzsteuergruppe ist es möglich, Kleinbaustellen mit Deponiegebühren (10%) und Materialleistungen (20%) korrekt abzurechnen. Nicht verwendete Nummer ausblenden Ist dieses Kontrollkästchen ausgewählt werden nur jene Zeilen der Gruppen angezeigt, in denen Werte eingegeben wurden. Alle leeren Zeilen werden unsichtbar geschaltet. 138 Preisliste Benutzerhandbuch Wird das Kontrollkästchen wieder abgewählt, erscheinen auch die leeren Zeilen der Tabelle wieder zur Bearbeitung. Gruppen drucken Mit dem Button im rechten unteren Eck des Fensters oder der Funktionstaste F8 kann eine Liste der vorhandenen Gruppen ausgedruckt werden. Vor dem tatsächlichen Ausdruck kann noch die Auswahl des Druckzieles (Drucker oder Bildschirm) erfolgen. Extras Adressverwaltung Die Adressverwaltung wird mit dem Menüpunkt 'Extras\Adressen' aufgerufen. Eine genaue Beschreibung der Adressverwaltung finden Sie unter dem Kapitel Adressverwaltung. Textbausteine Textbausteine sind Textteile, die in verschiedenen Programmteilen kombiniert eingesetzt werden können. Die Bearbeitung der Textbausteine erfolgt dabei unter dem Menüpunkt 'Extras/Textbausteine'. Ein Textbaustein besteht aus einer Nummer, einer Bezeichnung, einem Datum (Erstellungsdatum), dem eigentlichen Text und den Kennungen, wo der jeweilige Textbaustein eingesetzt werden soll. Diese Kennung wird in folgenden Spalten eingesetzt: A= Modul AUER Regie - Angebot R= Modul AUER Regie – Rechnung L= T= Modul AUER Regie – Bestellung und Lieferschein Textverarbeitung H= Haftbrief B= Bautagebuch M = Allgemein Ist ein 'X' in der jeweiligen Spalte des Textbausteines, kann dieser im jeweiligen Modul eingesetzt werden. Anderenfalls steht er nicht zur Verfügung. Es können beliebig viele Textbausteine angelegt werden. Neuen Textbaustein anlegen Um einen neuen Textbaustein anzulegen wählen Sie aus dem Menü den Punkt 'Bearbeiten/Textbaustein anlegen' oder drücken die Tastenkombination Alt+Einfg. Nach der Eingabe der Nummer für den neuen Textbaustein wird dieser angelegt und steht zur Bearbeitung zur Verfügung. Die eingegebene Textbausteinnummer muss dabei eindeutig sein, d. h. es darf noch kein Textbaustein mit dieser Nummer vorhanden sein. Mit Esc oder 'Abbrechen' schließen Sie das Fenster ohne einen neuen Textbaustein anzulegen. 140 Extras Benutzerhandbuch Textbaustein löschen Um einen Textbaustein aus der Tabelle zu löschen wählen Sie aus dem Menü den Punkt 'Bearbeiten/Textbaustein löschen' oder drücken die Tastenkombination Alt+Entf. Nachdem Sie gefragt wurden, ob der Textbaustein wirklich gelöscht werden soll, und Ihrer Bestätigung mit 'Ja', löscht das Programm den aktuellen Textbaustein. Achtung: Dieser Vorgang kann nicht mehr rückgängig gemacht werden. Darüberliegendes Feld kopieren. Mit diesem Menüpunkt oder der Funktionstaste F4 kann das darüberliegende Feld in das aktuelle Eingabefeld kopiert werden. Text bearbeiten Für die Bearbeitung der einzelnen Textbausteine steht ein eigenes Fenster zur Verfügung. Sie erreichen dieses Fenster mit dem Menüpunkt 'Bearbeiten/Text bearbeiten', der Funktionstaste F9 oder dem entsprechenden Button in der Werkzeugleiste. Die Bearbeitung des Textes erfolgt analog der Bearbeitung der Langtexte und internen Anmerkungen. Weiters können bei den Textbausteinen bestimmte Formatierungen durchgeführt werden. Ein Textbaustein unterstützt alle im System installierten Schriftarten mit den für die Schriftart gültigen Schriftgrößen. Textstellen können fett, schräg (kursiv) und/oder unterstrichen dargestellt werden. Außerdem können die Absätze wahlweise links-, rechtsbündig, zentriert oder im Blocksatz formatiert werden. Ebenfalls können Tabulatoren für die saubere und übersichtliche Formatierung des Textes zum Einsatz kommen. Schriftart der Langtexte ändern Mit diesem Menüpunkt können Sie alle formatierten Langtexte der Textbausteine, auf die unter dem Menüpunkt 'Extras/Optionen/Drucken' eingestellte Langtextschriftart ändern. Text nach Nummern suchen Ein Suchen der Textbausteine kann über die Nummer und die Kurzbeschreibung des jeweiligen Textbausteins erfolgen. Im Fenster wird eine Tabelle mit allen vorhanden Textbausteinen angezeigt. Zu der aktuellen Zeile in der Tabelle wird rechts der Text dieses Bausteines angezeigt. Über die Eingabe der Nummer kann der gewünschte Textbaustein ausgewählt werden. Ist die Nummer nicht bekannt, kann mit der Funktionstaste F3 auch nach Textteilen der Kurzbezeichnung gesucht werden. Ist die Suche nach den eingegebenen Texten (Textfragmenten) erfolgreich, wird die Tabelle auf die Suchergebnisse reduziert. AUER Regie NG Extras 141 Sollen im Suchfenster wieder alle Textbausteine nach der Textsuche angezeigt werden, z. B. für die Suche mit anderen Textfragmenten, drücken Sie auf den Button 'Alles anzeigen'. Durch Schließen des Fensters mit 'OK' wird der in der Tabelle ausgewählte Textbaustein für die weitere Bearbeitung übernommen. Wird das Fenster mit 'Abbrechen' oder Esc geschlossen, wird nicht auf den ausgewählten Textbaustein positioniert. Textbausteine drucken Mit diesem Menüpunkt, der Funktionstaste F8 oder dem entsprechenden Button aus der Werkzeugleiste, können die Textbausteine ausgedruckt werden. Es können entweder alle oder nur ein Bereich der Textbausteine gedruckt werden. Optional kann der Langtext mit ausgegeben werden. Datenaustausch KL2 Preisliste konvertieren Mit dem Menüpunkt 'Extras/Datenaustausch/KL2 Preisliste konvertieren' besteht die Möglichkeit, Preislisten aus der DOS-Version der Kleinfakturierung ins Format AUER Regie zu übertragen. Nach der Auswahl des Menüpunktes erscheint ein Dialog, aus dem eine vorhandene KL2 Preisliste ausgewählt werden muss. Diese wird anschließend mit demselben Namen im Datenverzeichnis von AUER Regie abgespeichert. KL2 Textbausteine konvertieren Analog zur Konvertierung der KL2 Preislisten funktioniert auch der Konvertiervorgang von Textbausteinen, der über den Menüpunkt 'Extras/Datenaustausch/KL2 Textbausteine konvertieren' aufgerufen wird. Sind bereits Textbausteine in AUER Regie vorhanden, kann der Konvertiervorgang nicht durchgeführt werden. Konvertierung Regie V2 --> V3 Um die erweiterten Funktionen der neuen Adressverwaltung ab der Version 3.xx zu nutzen, ist es notwendig, die AUER Regie -projekte der Version 2.xx in die Version 3.xx zu konvertieren. Nach dem Sie diesen Menüpunkt ausgewählt haben, wird das aktuelle Projekt, wenn es ein V 2.xx Projekt ist, in die Version 3.xx konvertiert. Konvertierung Adressen V2 --> V3 Um Adressen aus der AUER Regie Version 2.xx in die Version 3.xx zu konvertieren, ist der Menüpunkt ´Extras/Datenaustausch/Konvertierung 142 Extras Benutzerhandbuch Adressen V2 --> V3´ auszuführen. Nach dem Sie diesen Menüpunkt ausgewählt haben, können Sie mit dem Button ´Ok´ den Konvertiervorgang starten. AUER Success Materialpreisliste importieren Mit dem Menüpunkt 'Extras/Datenaustausch/Materialpreisliste von AUER Success importieren' können Sie Materialpreislisten, die in AUER Success erstellt wurden, in eine Preisliste für AUER Regie umwandeln. Nach der Auswahl der Materialpreisliste und der Eingabe für den Namen der neuen Regie-Preisliste kann der Import mit dem 'OK-Button gestartet werden. Das Programm legt dabei immer eine neue Regie-Preisliste an, d. h. Sie können die Materialpreisliste in keine vorhandene RegiePreisliste einlesen. Übernahme von Bei den zu übernehmenden Preisen stehen folgende Optionen zur Verfügung: Listenpreis: Artikelpreis wird der Listenpreis der Materialpreisliste Kosten ab Lieferer: Kosten frei Bau: Artikelpreis werden die Kosten ab Lieferer der Materialpreisliste Artikelpreis werden die Kosten frei Bau der Materialpreisliste Nullpreis: Artikelpreis wird gelöscht (Preisliste ohne Preise). Der übernommene Preis wird bei jedem Artikel in den Preisanteil 'Sonstiges' gespeichert. AUER Success LV nach AUER Regie Preisliste importieren Unter diesem Menüpunkt kann ein AUER Success Leistungsverzeichnis in eine AUER Regie -preisliste umgewandelt werden. Nach der Auswahl des Leistungsverzeichnisses und der Eingabe für den Namen der neuen Regie-Preisliste kann der Import mit dem 'OK-Button gestartet werden. Das Programm legt dabei immer eine neue Regie- AUER Regie NG Extras 143 Preisliste an, d. h. Sie können die Materialpreisliste in keine vorhandene Regie-Preisliste einlesen. Preiswartung Baugenossenschaft einlesen Mit dem Menüpunkt 'Extras/Datenaustausch/Preiswartung Baugenossenschaft einlesen' besteht die Möglichkeit, eine Artikeldatei einer Baugenossenschaft einzulesen. Analog zum Import einer Materialpreisliste müssen Sie zuerst die Datenquelle (Preiswartungsdatei der Baugenossenschaft) und die Zielpreisliste auswählen. Anders als beim Import einer Materialpreisliste müssen Sie hier keine neue Regie-Preisliste anlegen. Beim Einlesen in eine bereits vorhandene Regie-Preisliste werden bei vorhandenen Artikeln nur die Preise eingelesen. Ist der einzulesende Artikel noch nicht vorhanden, wird er vom Programm automatisch angelegt. Übernahme von Hier können Sie die Übernahmeoptionen fixieren: Listenpreis: Übernommen wird der Listenpreis (Preis ab Lager) für jeden Artikel. Nettopreis: Übernommen wird der Nettopreis (Listenpreis abzüglich Rabatt) je Artikel. Der übernommene Preis wird bei jedem Artikel in den Preisanteil 'Sonstiges' gespeichert. Datenaustausch von Anboten und Rechnungen mit AUER Success Der Datenaustausch von Regie- Anboten und Rechnungen mit AUER Success erfolgt mit den Menüpunkten Datenaustausch (Menü Bearbeiten/Anbote) bzw. Datenaustausch (Menü Bearbeiten/Rechnungen) 144 Extras Benutzerhandbuch Office Schnittstellen Um einen Artikel zu importieren bzw. zu exportieren verwenden sie den Menüpunkt `Extras/Datenaustausch/Office Schnittstellen/ Artikelimport bzw. Artikelexport. Die von AUER Success gewohnten EXCEL und CSV Schnittstellen für den Export, Import und Abgleich von Datensätzen sind nun auch für die Preislisten aus AUER Regie verfügbar. Eine genauere Beschreibung für den Import und Export von Artikeln finden Sie unter den Kapiteln: Importieren von CSV oder Excel-Dateien | Exportieren von CSV oder Excel-Dateien Druckdateibetrachter Mit Hilfe dieses Menüpunkts können Sie die aus der Druckvorschau exportierten AUER Druckdateien (*.ADD) nachträglich wieder betrachten und ausdrucken. Optionen Beim Aufruf des Menüpunktes 'Extras/Optionen' können allgemeine Einstellungen durchgeführt werden, die anschließend vom Programm verwendet werden. Eine genaue Beschreibung der Optionen finden Sie unter dem Kapitel Installation/Programmeinstellungen (Optionen) Lizenzmanager Der Lizenzmanager wird mit dem Menüpunkt 'Extras/Lizenzmanager' aufgerufen. Der Lizenzmanager erlaubt dem Anwender das Einrichten von Lizenzen, das nachträgliche Ändern und Löschen von Lizenzinformationen. Eine genaue Beschreibung des Lizenzmanagers finden Sie unter dem Kapitel Installation/Lizenzmanager. Importieren von CSV oder Excel-Dateien Es kann sowohl eine CSV-Datei als auch eine reine Excel-Datei importiert werden. Für den Import von Excel-Daten ist es jedoch erforderlich, dass das Programm 'Microsoft Excel' auf dem Computer installiert ist. Wurde der Menüpunkt gewählt, muss eine gültige CSV- oder ExcelDatei aus dem Dialog ausgewählt werden. Bevor eine Datei importiert werden kann, müssen die zu importierenden Felder den vorhandenen Feldern zugeordnet werden. Es werden dabei die Werte der ersten Zeile der Importdatei als Spaltenüberschriften verwendet und in die Liste der Importfelder eingetragen. AUER Regie NG Extras 145 In der linken Liste des Fensters werden alle verfügbaren Felder dargestellt und in der rechten Liste alle Felder der CSV-/Excel-Datei. Um ein Import-Feld einem vorhandenen Feld zuzuordnen, muss in beiden Listen die gleiche Anzahl an Feldern markiert werden. Ist dies der Fall, kann der '<<' Button gedrückt werden, um die Zuordnung durchzuführen. Wurde die Zuordnung erfolgreich abgeschlossen, erscheinen in der linken Liste beide Felder durch einen Pfeil getrennt (z. B. Match < == > Nr.). Gleichzeitig wird das Feld aus der Import-Liste entfernt. Diese Zuordnung ist für alle Felder durchzuführen, die importiert werden sollen. Durch Gedrückthalten der Strg-Taste oder der Shift Taste oder durch Drücken des Buttons 'Alle Auswählen' können mehrere Felder bzw. alle Felder gleichzeitig ausgewählt und zugeordnet werden. Eine Zuordnung kann aufgehoben werden, indem ein zugeordnetes Feld in der Liste der verfügbaren Felder markiert und anschließend der '>>'Button gedrückt wird. Das zugeordnete Feld erscheint anschließend wieder in der Liste der Importfelder. Für einen erfolgreichen Import ist es nicht erforderlich, dass alle Felder der CSV-/Excel Datei zugeordnet werden. Es muss jedoch zumindest das Feld eine Zuordnung bekommen, das für die jeweils importierte Liste das Schlüsselfeld darstellt (z. B. für den Import von Leistungsverzeichnissen muss das Feld Positionsnummer zugeordnet werden). Mit ´Profil speichern´ (Menü Bearbeiten) können Sie die ausgewählten Zuordnungen in einem Profil abspeichern und diese zu einem späteren Zeitpunkt mit ´Profil öffnen´ (Menü Bearbeiten) wieder laden. Mit ´Automatische Zuordnung´ (Menü Bearbeiten) werden gleichnamige Feldnummern einer CSV oder Excel-Datei automatisch zugeordnet. 146 Extras Benutzerhandbuch Nach Beendigung der Zuordnung wird durch Drücken des ImportButtons der eigentliche Importvorgang durchgeführt. Dieser kann durch Drücken des 'Abbrechen'-Buttons jederzeit abgebrochen werden. Exportieren von CSV oder Excel-Dateien Bevor eine CSV-Datei oder Excel-Datei exportiert werden kann, müssen die zu exportierenden Felder ausgewählt werden. Für den Export von Excel-Daten ist es jedoch erforderlich, dass das Programm 'Microsoft Excel' auf dem Computer installiert ist. Wurde bereits einmal ein Export durchgeführt, werden die exportierten Felder gespeichert und bei einem erneuten Aufruf automatisch in die Liste der zu exportierenden Felder geschrieben. In der linken Liste des Fensters sehen Sie alle vorhandenen Felder und in der rechten Liste alle Felder, die exportiert werden. Um ein Feld zu exportieren, muss es zuerst markiert und anschließend mit dem Button '>>' in die Liste der zu exportierenden Felder gebracht werden. Die Reihenfolge der Exportfelder in der Liste stellt auch die Ausgabereihenfolge der Datei dar! Um ein Feld von der Exportliste zu entfernen, muss es ebenfalls markiert und anschließend durch Drücken des Buttons '<<' gelöscht werden. Durch einen Doppelklick auf das entsprechende Feld wird es ebenfalls in die jeweils andere Liste übernommen. Eine Mehrfachauswahl ist durch das Gedrückthalten der Strg-Taste oder der Shift Taste oder durch Drücken des Button 'alle Auswählen' möglich. Mit den Schaltflächen und können die ausgewählten Datenfelder nach oben bzw. nach unten verschoben werden. Dadurch ändert sich die Reihenfolge der zu exportierenden Daten. AUER Regie NG Extras 147 Um Daten zu exportieren, muss sich mindestens ein Feld in der Liste der zu exportierenden Felder befinden. Mit ´Profil speichern´ (Menü Bearbeiten) können Sie die ausgewählten Zuordnungen in einem Profil abspeichern und diese zu einem späteren Zeitpunkt mit ´Profil öffnen´ (Menü Bearbeiten) wieder laden. Mit ´Automatische Zuordnung´ (Menü Bearbeiten) werden gleichnamige Feldnummern einer CSV oder Excel-Datei automatisch zugeordnet. Mit ´Grenzen festlegen´ (Menü Bearbeiten) können Sie die Exportgrenzen festlegen. Exportgrenzen festlegen Um den Export in eine CSV-/Excel-Datei auf bestimmte Felder zu beschränken, können in diesem Fenster für jedes Feld Grenzen gesetzt werden. Es kann dabei zwischen folgenden Feldern unterschieden werden: Schlüsselfelder: Schlüsselfelder sind Felder, die einen Datensatz eindeutig identifizieren und nur einmal vorkommen dürfen. Z. B. ist die Positionsnummer das Schlüsselfeld für das Leistungsverzeichnis, die Betriebsmittelnummer für die verschiedenen Preislisten und der Matchcode für die Adressenverwaltung. Es besteht bei den meisten Schlüsselfeldern die Möglichkeit, sowohl eine Untergrenze als auch eine Obergrenze für die Auswahl einzugeben, wobei der jeweilige Datensatz mittels der Funktionstasten F2 und F3 in einem entsprechenden Suchfenster gesucht werden kann. Wird nur eine Untergrenze angegeben, werden alle Daten ab diesem Wert ausgegeben. Wird nur eine Obergrenze eingegeben, werden alle Daten bis zu diesem Wert ausgegeben. normale Textfelder: Bei normalen Textfeldern kann keine Obergrenze eingegeben werden. Es wird bei der Auswahl der Daten gesucht, ob der eingegebene Text vorhanden ist. Bei der Texteingabe können auch mehrere Textfragmente oder Platzhalter im Text (?) eingegeben werden. Wird z. B. im Textfeld 'Bezeichnung' der Wert 'Beton ??275' eingegeben, so werden alle Datensätze exportiert, die im Feld 'Bezeichnung' den Text 'Beton' und '275' (mit zwei beliebigen vorangestellten Zeichen z. B. 'PZ275') enthalten. 148 Extras Benutzerhandbuch numerische Felder: Bei numerischen Feldern ist ebenfalls die Eingabe von Ober- und Untergrenzen erlaubt. Es werden dabei jene Datensätze ausgewählt, die sich in diesen Grenzen befinden. Werden keine Grenzen gewählt, erfolgt der Export sämtlicher Daten. Adressverwaltung Adressverwaltung bearbeiten Die Adressenverwaltung wird mit dem Menüpunkt 'Extras/Adressen' aufgerufen. Für die Verwaltung von Adressen und Branchen, Drucken von Adresslisten, Etiketten, Einzel- und Serienbriefen steht eine integrierte Adressenverwaltung zur Verfügung. Nach dem Aufruf des Menüpunktes wird die Eingabemaske für die Adressenerfassung angezeigt. Aus dieser Maske heraus können alle Funktionen der Adressenverwaltung entweder direkt über das Pulldown-Menü oder über Funktionstasten aufgerufen werden. Wird die Adressdatei STAMM___.ADR schreibgeschützt, kann der (die) Anwender nur mehr lesend auf die Adressverwaltung zugreifen. Die Bearbeitung der Adressfelder erfolgt in mehreren Ebenen. Adressen Diese Ebene dient zur Erfassung der wichtigsten Adressfelder. Mit einem Klick auf die Bezeichnung ´E-Mail´ wird das installierte E-MailProgramm aufgerufen und die aktuelle E-Mailadresse eingesetzt. Mit einem Klick auf die Bezeichnung ´Homepage´ wird die aktuelle Homepageadresse aufgerufen. Mit einem Klick auf die Schaltfläche ´Zuordnungen´ können Sie der aktuellen Adresse verschiedene frei definierbare Zuordnungen zuweisen. Diese Schaltfläche ist nur sichtbar, wenn die Datei ´ADRZuOd.INI´ im Adressenverzeichnis vorhanden ist. Die hier 150 Adressverwaltung Benutzerhandbuch getroffenen Zuordnungen stehen Ihnen anschließend für verschiedene Auswertungen (Adressenlisten drucken, Serienbriefe, etc.) zur Verfügung. Formatierte Eingabe der Telefonnummer Ist eines der beiden Telefonfelder oder das Telefax Feld aktiv, können Sie mit der Funktionstaste F9 ein Fenster für die Eingabe der Telefonnummer aufrufen. Dieses Fenster wurde geschaffen um Telefonnummern einheitlich darzustellen. Nach Eingabe der einzelnen Felder wird die Telefonnummer formatiert übernommen. Anmerkungen In dieser Ebene können Sie in einem Textfeld Anmerkungen, die Bankverbindung, die generellen Zahlungsvereinbarungen zur jeweiligen Adresse erfassen. Die Anmerkungen können mit Hinweisen bzw. Warnungen versehen werden. Dazu gehen Sie folgendermaßen vor: um die Funktion zu starten geben Sie ein offene, geschwungene Klammer ein {. danach schreiben Sie in eckiger Klammer Ihre Hinweisart z.B.: [WARNUNG]. schreiben Sie in die nächste Zeile einen beliebigen Hinweistext z.B.: Das ist eine Warnung !!! um die Funktion abzuschließen setzen Sie eine geschlossene, geschwungene Klammer }. Beispiel: { [WARNUNG] Hinweisart Das ist eine Warnung!! Hinweistext } Die Warnmeldung erscheint in der Fußzeile der Adressverwaltung: AUER Regie NG Adressverwaltung 151 Branchen In dieser Ebenen können Sie die Branchenzuordnungen, die Qualitätsmerkmale zur jeweiligen Adresse erfassen. Jeder Adresse können bis zu zehn Branchen zugeordnet werden. Die Zuordnung erfolgt mit Branchennummern. Dadurch ist es möglich, bei der Auswahl von Adressen z. B. alle Nachunternehmer für ein bestimmtes Gewerk innerhalb eines bestimmten Postleitzahlenbereiches auszuwählen. Die ausgewählten Adressen können danach für den Druck von Listen, Adressaufklebern und Serienbriefen weiterverarbeitet werden. Um eine neue Branchenzuordnung vorzunehmen oder eine bestehende Zuordnung zu ändern oder zu löschen, positionieren Sie das Eingabefeld auf die Branchennummer und geben Sie die neue Branchennummer ein. Durch Drücken der F2 Taste oder der F3 Taste können Branchen nach Nummern bzw. nach Text gesucht werden. Mit der Tastenkombination ALT+ENTF kann eine bestehende Zeile gelöscht werden. Drücken Sie die Tastenkombination ALT+EINFG um eine Zeile einzufügen. Ansprechpersonen In dieser Ebene können Sie Ansprechpersonen zur jeweiligen Adresse erfassen. Jeder Adresse können bis zu einhundert Ansprechpersonen zugeordnet werden. In dieser Ebene befinden Sie sich zunächst auf einer Liste der Ansprechpersonen. Um die Angaben zu einer bestehenden Ansprechperson zu ändern oder eine neue Ansprechperson anzulegen, drücken Sie einfach die ENTER-Taste und geben Sie in den Feldern die Adressdaten der Ansprechperson ein. Mit der Tastenkombination ALT+NACH-LINKS-TASTE gelangen Sie aus jedem Eingabefeld wieder zurück in die Liste der Ansprechpersonen. Mit den Schaltflächen ´Eine Zeile nach oben´ bzw. ´Eine Zeile nach unten´ können Sie die aktuelle Ansprechperson eine Zeile weiter nach oben bzw. eine Zeile weiter unten stufen. Mit einem Klick auf die Bezeichnung ´E-Mail´ wird das installierte E-MailProgramm aufgerufen und die aktuelle E-Mailadresse eingesetzt. Mit einem Klick auf die Schaltfläche ´Zuordnungen´ können Sie der aktuellen Ansprechperson verschiedene frei definierbare Zuordnungen zuweisen. Diese Schaltfläche ist nur sichtbar, wenn die Datei ´ADRZuOd.INI´ im Adressenverzeichnis vorhanden ist. Die hier getroffenen Zuordnungen stehen Ihnen anschließend für verschiedene 152 Adressverwaltung Benutzerhandbuch Auswertungen (Adressenlisten drucken, Serienbriefe, etc.) zur Verfügung. Mit einem Klick auf die Schaltfläche ´Anmerkungen´ können Sie noch zusätzliche Anmerkungen zur jeweiligen Adresse erfassen. Weitere Adressen In dieser Ebene können Sie der aktuellen Adresse Verweise auf weitere Adressen hinzufügen. Durch Drücken der F2 Taste oder der F3 Taste können Sie nach weiteren Adressen suchen. Im Feld Anmerkung können Sie zur aktuellen weiteren Adresse noch eine Anmerkung eintragen. Befindet sich das Eingabefeld auf einer weiteren Adresse, wird nach dem Drücken der Funktionstaste F9 direkt auf die erste Ebene (Adressen) diese Adresse verzweigt. Kontakte Diese Ebene ist für die Eingabe von Terminen und Kontakten mit der aktuellen Adresse vorgesehen. Im oberen Teil dieser Ebene sehen Sie eine Liste mit allen Kontakten zur aktuellen Adresse. In dieser Tabelle können Sie mit den Tastenkombinationen Alt+Einfg/Entf Kontakte löschen bzw. einfügen. Mit einem Klick auf einen Spaltenkopf erfolgt eine Sortierung dieser Tabelle nach der angeklickten Spalte. Die Bearbeitung der Felder erfolgt im unteren Teile dieser Ebene. Mit einem Klick auf die Schaltfläche ´Anmerkungen´ können Sie noch zusätzliche Anmerkungen zum jeweiligen Kontakt erfassen. Achtung: Nur wenn in den Feldern aktuelles Datum, Zeit, Thema, nächstes Datum oder Uhrzeit Eingaben vorhanden sind, wird der Kontakt gespeichert. Neue Adresse anlegen oder kopieren Um eine neue Adresse in die Adressenverwaltung aufzunehmen, wählen Sie entweder aus dem Menü den Punkt 'Bearbeiten/Neue Adresse anlegen' oder klicken Sie auf die Schaltfläche in der Werkzeugleiste oder betätigen Sie die Tastenkombination ALT+EINFG. Es erscheint ein Fenster, in dem der Matchcode für die neue Adresse eingegeben werden kann. Wird dieses Fenster mit 'Abbrechen' oder Esc geschlossen, wird keine neue Adresse eingefügt. Wird ein neuer Matchcode eingegeben und mit 'OK' bestätigt, steht ein neuer Datensatz für die Eingabe zur Verfügung, vorausgesetzt, dass noch keine Adresse mit dem eingegebenen Matchcode vorhanden ist. Um eine Adresse zu kopieren, wählen Sie aus dem Menü den Punkt 'Bearbeiten/Adresse kopieren´ oder klicken Sie auf die Schaltfläche in der Werkzeugleiste oder betätigen Sie die Taste F4. Es werden sämtliche Daten der aktuellen Adresse kopiert, nachdem ein Matchcode für die Kopie der Adresse eingegeben worden ist. Nur wenn ein neuer AUER Regie NG Adressverwaltung 153 Matchcode eingegeben und mit 'OK' bestätigt wurde, wird der Kopiervorgang durchgeführt. Adresse in Zwischenablage kopieren Mit Adresse in Zwischenablage kopieren (Menüpunkt Bearbeiten) der entsprechenden Schaltfläche aus der Werkzeugleiste oder der Tastenkombination STRG+K können Sie die Felder Anrede, Name 1, Name 2, Name 3, Straße, Postfach, PLZ, Ort der aktuellen Adresse in die Windows Zwischenablage kopieren. Diese Felder können Sie anschließend in jedes beliebige Programm (z.B. Word) einfügen. Adresse löschen Um eine Adresse zu löschen wählen Sie entweder aus dem Menü den Punkt 'Bearbeiten/Adresse löschen' oder klicken Sie auf die Schaltfläche in der Werkzeugleiste oder betätigen Sie die Tastenkombination ALT+ENTF. Die Adresse wird erst dann aus der Adressverwaltung gelöscht, wenn der anschließende Dialog mit ´Ja´ bestätigt wird. Achtung - Dieser Vorgang kann nicht rückgängig gemacht werden. Adressen suchen Nummern suchen Mit dem Menüpunkt 'Bearbeiten/Adresse nach Matchcode suchen' oder einem Klick auf die Schaltfläche der Werkzeugleiste oder mit der Funktionstaste F2 wird das Adressen-Suchfenster geöffnet. Ist es bereits geöffnet, kann mit der Tastenkombination Alt+1 auf diese Registerkarte gewechselt werden. Das Suchfenster enthält eine Tabelle mit den Spalten 'Matchcode', 'Name', 'PLZ' und 'Ort'. Während der Eingabe des gewünschten Matchcodes wird die Adresse gesucht und angezeigt. Der zu suchende Matchcode wird dabei im linken unteren Feld der Fußzeile angezeigt. Der Suchbegriff wird mit den Bild- und Cursortasten gelöscht, mit diesen Tasten kann auch händisch in der Liste gesucht werden. 154 Adressverwaltung Benutzerhandbuch Wurde die gewünschte Nummer gefunden ist diese mit Enter, Doppelklick auf die Adresse oder Klick auf die OK-Schaltfläche zu bestätigen. Dabei wird das Fenster geschlossen und die ausgewählte Adresse zur Bearbeitung in die Maske gestellt. Text suchen Mit dem Menüpunkt 'Bearbeiten/Adresse nach Text suchen' oder einem Klick auf die Schaltfläche der Werkzeugleiste oder mit der Funktionstaste F3 wird das Adressen-Suchfenster geöffnet. Ist es bereits geöffnet, kann mit der Tastenkombination ALT+2 auf diese Registerkarte gewechselt werden. Suchtext Nach Eingabe des Suchtextes und anschließendem Bestätigen mit der ENTER-Taste wird die Adressendatei durchsucht und alle Adressen, in denen der Suchtext enthalten ist, werden in der Tabelle dargestellt. Es kann dabei auch eine Suche in den Ergebnissen durchgeführt werden, um diese weiter einzuschränken. Suche neu beginnen Ist das Kontrollkästchen ausgewählt, wird eine neue Suche gestartet. Ist es nicht ausgewählt, wird die Suche in den Suchergebnissen durchgeführt. Suche in In welchen Adressfeldern der eingegebene Suchtext gesucht werden soll, kann mit den Kontrollkästchen Matchcode, Name (es werden alle drei Namensfelder durchsucht), Postleitzahl, Ort (es wird im Feld Strasse und Ort gesucht), Anmerkung und Ansprechpersonen gesteuert werden. Eine Suche erfolgt nur in den mit einem Hackerl markierten Feldern. Detail Eine Auflistung der gesamten Daten zur ausgewählten Adresse kann auf der Registerkarte 'Detail' angesehen werden (Tastenkombination ALT+3). Um auf diese Registerkarte zu gelangen ist es notwendig, dass das Suchfenster mit F2 oder F3 vorher geöffnet wurde. Branchen Mit dem Menüpunkt ´Bearbeiten/Branche´ können Sie die Liste der Branchen einsehen und bearbeiten. Um eine bestehende Branche zu bearbeiten, wählen Sie in der linken Liste aus, welche Branche Sie bearbeiten möchten. Mit der Eingabetaste oder einem Klick in das Feld Bezeichnung oder Anmerkung können Sie die aktuelle Branche bearbeiten. Zurück in die Liste der Branchen gelangen Sie mit einem Klick in die Branchenliste oder der TAB-Taste. Wenn Sie sich in der Branchenliste befinden, können Sie mit dem Menüpunkt ‟Bearbeiten/Branche anlegen‟ oder der Tastenkombination ALT+EINFG eine neue 6-stellige Branchennummer anlegen. AUER Regie NG Adressverwaltung 155 ‟Bearbeiten/Branche löschen‟ oder der Tastenkombination ALT+ENTF die aktuelle Branche löschen. Suchtabellen Dieser Menüpunkt dient zur Bearbeitung der Suchtabelle. Eine genaue Beschreibung für die Bearbeitung der Suchtabellen finden sie im Kapitel ´Allgemeines zu Benutzerführung/Suchtabellen´. Kundenbeziehungsübersicht (CRM) Mit dem Menüpunkt ‟Bearbeiten/Kundenbeziehungsübersicht‟ oder mit der Tastenkombination Shift+F9 erhalten Sie detaillierte Informationen zu einer ausgewählten Adresse. Alle Anbote, Aufträge, Bestellungen, Rechnungen und Lieferscheine werden nach dem aktuellen MATCHCode durchsucht und aufgelistet. Hinweis: Dieser Menüpunkt steht Ihnen nur in AUER Regie zur Verfügung. Bearbeiten Mit dem Menüpunkt ‟Bearbeiten/Kopfdaten‟ oder der Tastenkombination Shift + F9 können Sie die jeweiligen Kopfdaten bearbeiten. Der Menüpunkt ‟Bearbeiten/Daten‟ oder die Funktionstaste F9 führt Sie zu den eigentlichen Daten des aktuellen Angebotes, Auftrages, Bestellung, Rechnung oder des Lieferscheines, welche direkt bearbeitet werden können. Drucken Mit dem Menüpunkt `Drucken/Statistik` öffnen Sie das Druckfenster. Markieren Sie jene Datensätze (ggf. alle), welche Sie ausgewertet haben möchten und klicken Sie auf `Drucken`. Folgendes steht Ihnen zur Verfügung: Auswertung sortiert nach Warengruppen, Kostenarten oder Artikeln. Zusätzlich können die ermittelten Daten als MS EXCEL Datei exportiert werden. Gezielte kundenbezogene Auswertungen sind damit möglich. Die Export-Dateien werden im Import-/Exportverzeichnis als XLS Dateien gespeichert. 156 Adressverwaltung Benutzerhandbuch Adressliste drucken Für den Ausdruck der Adresslisten steht Ihnen der Adressendruckassistent zur Verfügung. Der Ausdruck der Adresslisten erfolgt in 3 Schritten. Druckoptionen (Schritt 1) Im ersten Schritt können Sie die Druckoptionen auswählen. Als Drucklayout stehen Ihnen vier Auswahlpunkte zur Verfügung. Adressdatenblatt Dieses Layout dient für den Ausdruck fast aller Adressfelder einer Adresse. Jede Adresse wird auf eine eigene Seite ausgedruckt. Der Ausdruck erfolgt im Hochformat. Adressenliste In diesem Layout werden die wichtigsten Adressfelder in einer fortlaufenden Liste im Hochformat dargestellt. Adressenliste mit Telefonnummern In diesem Layout werden die wichtigsten Adressfelder sowie die Telefonnummern in einer fortlaufenden Liste im Querformat dargestellt. Frei definierte Listen Sollten die oben erwähnten Listen Ihren Anforderungen nicht entsprechen, steht Ihnen unter dem Menüpunkt ´Drucken/Vorlagen bearbeiten ...´ die Möglichkeit zur Verfügung, eigene Drucklayouts zu erstellen. Haben Sie diesen Layouttyp ausgewählt, wählen Sie bitte mit der Schaltfläche ´Auswählen´ die gewünschte Vorlage aus. Report Zusätzlich zu den `Frei definierte Listen` können ab der Version AUER Regie auch eigenen Report für den Ausdruck der Adressen erstellt werden. Haben Sie diesen Layouttyp ausgewählt, haben Sie vor dem Ausdruck noch die Möglichkeit den gewünschten Report auszuwählen. Auswahlkriterien drucken Ist diese Option aktiv, werden die Auswahlkriterien am Beginn einer jeden Liste gedruckt. Seitenumbruch nach Gruppenwechsel Ist diese Option aktiv, wird vor jedem neuen Buchstaben (Gruppe) eine neue Seite begonnen. Anmerkungen drucken Ist diese Option aktiv, werden die Anmerkungen zu jeder Adresse ausgedruckt. Branchen drucken Ist diese Option aktiv, werden die Branchen zu jeder Adresse ausgedruckt. AUER Regie NG Adressverwaltung 157 Ansprechpersonen drucken Ist diese Option aktiv, werden die Ansprechpersonen zu jeder Adresse ausgedruckt. Weitere Adressen drucken Ist diese Option aktiv, werden die weitere Adressen drucken zu jeder Adresse ausgedruckt. Info - Nicht jede Option kann bei jeder Liste ausgewählt werden. Nachdem Sie alle Druckoptionen eingestellt haben, gelangen Sie mit der Schaltfläche ´Weiter > ´ zu den Auswahlkriterien. Auswahlkriterien (Schritt 2) Für alle Ausgaben der Adressendaten steht die Auswahlmöglichkeit nach verschiedenen Kriterien zur Verfügung. Jedes Eingabefeld stellt einen Filter dar. Es werden nur jene Datensätze herausgesucht, welche alle angegebenen Kriterien erfüllen. Dabei ist die Selektion über einzelne Felder und einer Kombination daraus möglich. Beim Feld 'Branche' ist die Bedingung erfüllt, wenn eines der 60 möglichen Branchenfelder die gesuchte Branchennummer enthält. In diesem Feld ist auch die Suche mit Wildcards möglich. Dabei steht das Fragezeichen (?) für jedes beliebige Zeichen. Um eine Selektion der frei definierbaren Zuordnungen zu erhalten, geben Sie bitte zuerst an, welche Zuordnung selektiert werden soll. Anschließen können Sie auswählen, welchem Kriterium diese Zuordnung entsprechen soll. Nachdem Sie alle Auswahlkriterien eingegeben haben, gelangen Sie mit der Schaltfläche ´Weiter > ´ zur Auswahl. Mit der Schaltfläche ´< Zurück´ gelangen Sie wieder zurück zu den Druckoptionen. Auswahl (Schritt 3) Nachdem die Adressen ausgefiltert wurden, zeigt das Programm die gefundenen Adressen in einer Tabelle für die händische Korrektur der auszugebenden Daten an. Durch Drücken der LEER-Taste oder ENTER-Taste oder durch Klick in die Spalte ´M´ bei der gewünschten Adresse kann jede automatisch ausgefilterte Adresse auch noch manuell vom Ausdruck ausgeschlossen werden. Durch Drücken der Funktionstaste F5 werden alle Adressen abgewählt. Mit den drei Schaltflächen können Sie die Markierungen löschen, setzen oder umkehren. Die Sortierung der ausgewählten Adressen kann nach allen Spalten der Auswahltabelle erfolgen. Die Sortierung erfolgt durch Klick auf die zu sortierenden Spaltenüberschriften. Mit den Schaltflächen ´Drucker´ bzw. ´Bildschirm´ erfolgt der Ausdruck der mit einem Hackerl markierten Adressen auf den Drucker oder den Bildschirm. 158 Adressverwaltung Benutzerhandbuch Mit der Schaltfläche ´< Zurück>´ gelangen Sie wieder zurück zu den Auswahlkriterien. Druckvorlage bearbeiten Mit diesem Menüpunkt gelangen Sie in den Vorlagenmanager, in welchen Sie eine Druckvorlage bearbeiten oder neu anlegen können. Eine genaue Beschreibung des Vorlagenmanagers finden Sie unter dem Kapitel ´Dokumentverwaltung/Der Vorlagen-Manager´. Achtung – Verwendete Rechtstabulatoren, Zentraltabulatoren oder Absatzrahmen werden im Ausdruck nicht berücksichtigt. Info - Eine detaillierte Beschreibung der Textverarbeitung finden Sie im Kapitel Textverarbeitung. Serienbrief Dieser Menüpunkt dient der Erstellung von Serienbriefen mit Hilfe des Seriendruckmanagers. Die Erstellung eines Serienbriefes erfolgt in drei Schritten. Hauptdokument (Schritt 1) Im ersten Schritt können Sie ein neues Dokument erstellen, ein bestehendes Dokument öffnen oder ein bestehendes Dokument bearbeiten. Neues Dokument erstellen Wenn Sie die Schaltfläche ´Erstellen´ drücken, gelangen Sie in die Textverarbeitung, in der Sie einen neuen Serienbrief erstellen können. Das Anlegen eines neuen Serienbriefes erfolgt in der Textverarbeitung über den Menüpunkt ´Datei/Neu´. Bestehende Serienbriefe können Sie über den Menüpunkt ´Datei/Öffnen´ auswählen. Mit der Funktionstaste F2 gelangen Sie innerhalb der Textverarbeitung in ein Suchfenster, in dem Ihnen alle möglichen Variablen für den Serienbrief zur Verfügung gestellt werden. Info - Eine detaillierte Beschreibung der Textverarbeitung finden Sie im Kapitel Textverarbeitung. Bestehendes Dokument öffnen Nachdem Sie die Schaltfläche ´Öffnen´ gedrückt haben, erscheint ein Dateiauswahlfenster. Wählen Sie hier den gewünschten Serienbrief aus. Bestehendes Dokument bearbeiten Ist die Schaltfläche ´Bearbeiten´ freigeschaltet, gelangen Sie mit einem Klick darauf in die Textverarbeitung zur Bearbeitung des Serienbriefes. AUER Regie NG Adressverwaltung 159 Datenquelle (Schritt 2) Im zweiten Schritt können Sie eine neue Datenquelle erstellen, eine bestehende Datenquelle öffnen und diese anschließend bearbeiten. Neue Datenquelle erstellen Nachdem Sie die Schaltfläche ´Erstellen´ gedrückt haben werden Sie aufgefordert, den Dateinamen der Steuerdatei für den Serienbrief einzugeben. Nach der Eingabe des Dateinamens erscheint ein Fenster zur Eingabe der Auswahlkriterien. Eine genaue Beschreibung zur Eingabe der Auswahlkriterien finden Sie weiter oben in den Kapiteln ´Auswahlkriterien´ und ´Auswahl´. Bestehende Datenquelle öffnen Nachdem Sie die Schaltfläche ´Öffnen´ gedrückt haben, erscheint ein Dateiauswahlfenster. Wählen Sie hier die gewünschte Datenquelle aus. Bestehende Datenquelle bearbeiten Ist die Schaltfläche ´Bearbeiten´ freigeschaltet, gelangen Sie mit einem Klick darauf in die Bearbeitung der Steuerdatei. Eine genaue Beschreibung für die Bearbeitung der Steuerdatei finden Sie weiter unten in diesem Kapitel unter Steuerdatei bearbeiten. Ausgabe (Schritt 3) Mit den Schaltflächen ´Drucker´ bzw. ´Bildschirm´ erfolgt der Ausdruck der Serienbriefe auf den Drucker oder den Bildschirm. Mittels der Schaltfläche ‚E-Mail‟ können die Serienbriefe als Serien-Mail versendet werden und der entsprechende Dialog wird geöffnet. Serien E-Mails senden Der Dialog „Serien E-Mail senden“ dient zum Versenden von Serienbriefen als E-Mail. Dabei kann der Serienbrief als Text der Mail verwendet oder als Anlage gesendet werden. Zum Senden einer Serienmail müssen folgende Schritte durchlaufen werden: Betreff des Serienmail eingeben. Wählen, ob der Serienbrief als E-Mail-Text verwendet oder als Anlage gesendet werden soll. (Registerkarte „Allgemeines“) Optional zusätzliche Anlagedateien auswählen. (Registerkarte „Anlagen“) Falls der Serienbrief als Anlage gesendet wird E-Mail-Text eingeben. (Registerkarte „E-Mail-Text“) Einmalig einstellen, wie die Mails versendet werden sollen. (Registerkarte „Einstellungen) 160 Adressverwaltung Benutzerhandbuch Registerkarte „Allgemeines“ Hier wird das Format der Serienmails definiert. Die Einstellungen „Mail-Art“ geben an, ob der Serienbrief als Text der E-Mail (Seriendokument als E-Mail-Text verwenden) oder als Anlage der E-Mail (Seriendokument als Anlage senden) gesendet werden soll. Im zweiten Fall (Seriendokument als Anlage senden) kann zusätzlich noch der Name und das Format der Seriendokument-Anlage ausgewählt werden. Der Text der Mail (Body) wird in beiden Fällen als „reiner Text“ gesendet. Registerkarte „Anlagen“ AUER Regie NG Adressverwaltung 161 Hier können Sie zusätzliche Anlagen-Dateien wählen, die mit jeder Serienmail gesendet werden. Durch Klicken auf die Schaltfläche „Hinzufügen“ erscheint der DateiAuswahldialog. Durch Klicken auf die Schaltfläche „Entfernen“ werden die ausgewählten Anlagen aus der Liste gelöscht. Registerkarte „E-Mail-Text“ Diese Registerkarte ist nur sichtbar, wenn die Option „Seriendokument als Anlage senden“ aktiv ist. Sie können hier den E-Mail-Text frei eingeben (Text bearbeiten), einen vorhandenen Text aus einer Datei (Textdatei laden ...) laden und den aktuellen Text speichern (Text speichern ...). 162 Adressverwaltung Benutzerhandbuch Registerkarte „Status“ Hier werden während des Sendevorgangs diverse Statusinformationen angezeigt. Nach dem Sendevorgang kann durch Klicken auf die Schaltfläche „Sendebericht anzeigen“ ein Statusbericht über den Verlauf der Serienmail angezeigt werden. Registerkarte „Einstellungen“ Stellen Sie hier ein, wie bzw. über welches Programm die Serienmails versendet werden sollen. Dabei stehen folgende Möglichkeiten zur Auswahl: 1. Integrierte Mailfunktion verwenden Durch diese Option werden die Mails direkt, ohne Verwendung eines externen Mailprogramms, an ihren Mail-Server gesendet. Diese Option bietet den Vorteil, dass keine externen Mailprogramme AUER Regie NG Adressverwaltung 163 vorhanden und konfiguriert sein müssen. Es muss lediglich die Adresse Ihres Mail-Servers (SMTP-Server-Adresse) bekannt sein und eingegeben werden. Da diese Adresse von Ihrem Provider abhängt wenden Sie sich bitte an Ihren Administrator um diese Adresse zu erfahren. Hinweis: Diese Funktion ist ab Windows 2000 oder höher und bei installiertem .NET Framework 1.1 verfügbar. 2. Standard E-Mail Programm verwenden Durch diese Option werden die Serienmails an das im System eingestellte Standard-Mail-Programm gesendet. Hier wird vorausgesetzt, dass das Mail-Programm ordnungsgemäß konfiguriert und funktionsbereit ist. Weiters muss das Versenden von Mails durch externe Programme erlaubt sein. 3. CDO-Libraries verwenden Durch diese Option werden die Serienmails über die Collaboration Data Objects (CDO) von Microsoft Outlook versendet. Diese Option ist nur verfügbar, wenn Microsoft Outlook samt CDO auf dem Computer installiert ist. Wiederum muss vor der Verwendung der Serienmail-Funktion sichergestellt werden, dass Microsoft Outlook richtig konfiguriert und funktionsbereit ist. Sollten sie MS Outlook als Mailprogramm verwenden, so ist diese Variante der Variante 2 (Standard E-Mail Programm) verwenden vorzuziehen. Tipp: Verwenden Sie nach Möglichkeit die Option 1 (Integrierte Mailfunktion) zum Versenden von Serienmails. Hier kann das Programm den Versand der Mails optimal steuern. Sollte aus irgendwelchen Gründen die Option 1 nicht verwendbar sein, so ist Option 3 (CDO-Libraries verwenden) wenn möglich der Option 2 (Standard E-Mail Programm verwenden) vorzuziehen. Senden der Serienmails Ein Klick auf die Schaltfläche „Alle senden“ startet den Versand der Serienmails. Es wird automatisch die Registerkarte „Status“ geöffnet, wo der Versandstatus ersichtlich ist. Nach dem Versand ist ein Sendebericht verfügbar, der durch einen Klick auf die Schaltfläche „Sendebericht anzeigen“ geöffnet werden kann. Tipp: Senden Sie immer eine Testmail bevor Sie den endgültigen Versand starten. So können Sie diverse Konfigurationsprobleme 164 Adressverwaltung Benutzerhandbuch vorzeitig feststellen. Eine Testmail kann durch einen Klick auf die Schaltfläche „Testmail senden“ versandt werden. Einzeletikette Mit dem Menüpunkt 'Drucken/Etiketten/Einzeletikette' können Sie von der aktuell eingestellten Adresse einen Ausdruck auf ein Klebeetikett durchführen. Dieser Ausdruck ist für Endlosetiketten ausgelegt. Bevor das Etikett auf den Drucker ausgegeben wird, kann noch eine Bearbeitung am Etikett durchgeführt werden (z. B. Ändern der Formatierungen, Hinzufügen oder Löschen einer oder mehrerer Zeilen etc.) Etikettenliste Mit dem Menüpunkt 'Drucken/Etiketten/Etikettenliste' können Sie eine Liste von Etiketten ausdrucken. Es gelten dabei die Einstellungen des Menüpunktes 'Drucken/Etiketten/Etikettenoptionen' für die einzelnen Etiketten. Der Ausdruck ist auf 1-bahnige Endlosetiketten abgestimmt. Der Ablauf des Etikettenlistenausdruckes erfolgt ähnlich dem des Serienbriefes, welcher weiter oben in dem Kapitel Serienbrief beschrieben ist. Etikettenoptionen Mit Etikettenoptionen (Menü Drucken/Etiketten/Etikettenoptionen) können Sie folgende Einstellungen durchführen: Etikettenbreite in Zentimeter, Etikettenhöhe in Zentimeter, linker Papierrand in Zentimeter, oberer Papierrand in Zentimeter, Drucker, auf dem die Etiketten ausgedruckt werden sollen. Wurden diese Einstellungen durchgeführt, können Sie einzelne Etiketten oder Etikettenlisten ausdrucken. Branchenliste drucken Vor dem Ausdruck der Branchenliste können Sie noch den auszudruckenden Bereich der Branchennummern einschränken. Geben Sie dafür in den Feldern von/bis die Branchennummern ein oder wählen Sie diese mit der Funktionstaste F2 aus. Optional können Sie auch noch angeben, ob die Anmerkung zur Branche gedruckt werden soll. Kontakte drucken Mit diesem Menüpunkt können alle Kontakte zur aktuellen Adresse gedruckt werden. Der Ausdruck kann im Hoch- oder Querformat (Detail) AUER Regie NG Adressverwaltung 165 erfolgen. Optional können Sie auch noch die Anmerkungen zu jedem Kontakt mitdrucken lassen. Abfragen Kontakte Mit diesem Menüpunkt können Sie die Adresskontakte selektiert abfragen. Nach der Eingabe der gewünschten Selektionen in der Ebene ´Abfragen´ erhalten Sie durch einen Klick auf die Ebene ´Auswertung´ eine Liste aller selektierten Adresskontakte. Diese Liste kann durch einen Klick auf die Spaltenüberschrift nach jeder beliebigen Spalte sortiert werden. Da die aktuelle Adresse dieser Liste auch in der Adressverwaltung angezeigt wird, ist ein Wechsel vom Kontaktabfragefenster zum Adressverwaltungsfenster und umgekehrt jederzeit möglich. Weiter stehen Ihnen folgende Menüpunkte zur Verfügung. Excel Export Die aktuelle Liste kann nach Excel exportiert werden Spalten ein/aus Drucken Spalten können beliebig ein- und ausgeschaltet werden Ausdruck der aktuelle Liste Datenaustausch Office Schnittstelle (Adressen Import) Es kann sowohl eine CSV-Datei als auch eine reine Excel-Datei importiert werden. Für den Import von Excel-Daten ist es jedoch erforderlich, dass das Programm 'Microsoft Excel' auf dem Computer installiert wurde. Wurde der Menüpunkt gewählt, muss eine gültige CSV- oder ExcelDatei aus dem Dialog ausgewählt werden. Bevor eine Datei importiert werden kann, müssen die zu importierenden Felder den vorhandenen Feldern zugeordnet werden. Es werden dabei die Werte der ersten Zeile der Importdatei als Spaltenüberschriften verwendet und in die Liste der Importfelder eingetragen. Nachdem die Importdatei ausgewählt wurde, erscheint folgendes Fenster am Bildschirm: 166 Adressverwaltung Benutzerhandbuch In der linken Liste des Fensters werden alle verfügbaren Felder dargestellt und in der rechten Liste alle Felder der CSV-/Excel-Datei. Um ein Import-Feld einem vorhandenen Feld zuzuordnen, muss in beiden Listen die gleiche Anzahl an Feldern markiert werden. Ist dies der Fall, kann die '<<' Schaltfläche gedrückt werden, um die Zuordnung durchzuführen. Wurde die Zuordnung erfolgreich abgeschlossen, erscheinen in der linken Liste beide Felder durch einen Pfeil getrennt (z. B. Match < == > Nr.). Gleichzeitig wird das Feld aus der Importliste entfernt. Diese Zuordnung ist für alle Felder durchzuführen, die importiert werden sollen. Durch Gedrückthalten der STRG-Taste oder der SHIFT Taste oder durch Drücken der Schaltfläche 'Alle Auswählen' können mehrere Felder bzw. alle Felder gleichzeitig ausgewählt und zugeordnet werden. Eine Zuordnung kann aufgehoben werden, indem ein zugeordnetes Feld in der Liste der verfügbaren Felder markiert und anschließend die '>>' Schaltfläche gedrückt wird. Das zugeordnete Feld erscheint anschließend wieder in der Liste der Importfelder. Für einen erfolgreichen Import ist es nicht erforderlich, dass alle Felder der CSV-/Excel Datei zugeordnet werden. Es muss jedoch zumindest das Feld eine Zuordnung bekommen, das für die jeweils importierte Liste das Schlüsselfeld darstellt. Mit ´Profil speichern´ (Menü Bearbeiten) können Sie die ausgewählten Zuordnungen in einem Profil abspeichern und diese zu einem späteren Zeitpunkt mit ´Profil öffnen´ (Menü Bearbeiten) wieder laden. Mit ´Automatische Zuordnung´ (Menü Bearbeiten) werden gleichnamige Feldnummern einer CSV oder Excel-Datei automatisch zugeordnet. Nach Beendigung der Zuordnung wird durch Drücken der ImportSchaltfläche der eigentliche Importvorgang durchgeführt. Dieser kann durch Drücken der 'Abbrechen' Schaltfläche jederzeit abgebrochen werden. AUER Regie NG Adressverwaltung 167 Office Schnittstelle (Adressen Export) Bevor eine CSV-Datei oder Excel-Datei exportiert werden kann, müssen die zu exportierenden Felder ausgewählt werden. Für den Export von Excel-Daten ist es jedoch erforderlich, dass das Programm 'Microsoft Excel' auf dem Computer installiert wurde. Es erscheint folgendes Fenster am Bildschirm: Wurde bereits einmal ein Export durchgeführt, werden die exportierten Felder gespeichert und bei einem erneuten Aufruf automatisch in die Liste der zu exportierenden Felder geschrieben. In der linken Liste des Fensters sehen Sie alle vorhandenen Felder und in der rechten Liste alle Felder, die exportiert werden. Um ein Feld zu exportieren, muss es zuerst markiert und anschließend mit der Schaltfläche '>>' in die Liste der zu exportierenden Felder gebracht werden. Die Reihenfolge der Exportfelder in der Liste stellt auch die Ausgabereihenfolge der Datei dar! Um ein Feld von der Exportliste zu entfernen, muss es ebenfalls markiert und anschließend durch Drücken der Schaltfläche '<<' gelöscht werden. Durch einen Doppelklick auf das entsprechende Feld wird es ebenfalls in die jeweils andere Liste übernommen. Eine Mehrfachauswahl ist durch das Gedrückthalten der STRG-Taste oder der SHIFT Taste oder durch Drücken der Schaltfläche 'alle Auswählen' möglich. Mit den Tasten '' und '' können die ausgewählten Datenfelder nach oben bzw. nach unten verschoben werden. Dadurch ändert sich die Reihenfolge der zu exportierenden Daten. Um Daten zu exportieren, muss sich mindestens ein Feld in der Liste der zu exportierenden Felder befinden. Mit ´Profil speichern´ (Menü Bearbeiten) können Sie die ausgewählten Zuordnungen in einem Profil abspeichern und diese zu einem späteren Zeitpunkt mit ´Profil öffnen´ (Menü Bearbeiten) wieder laden. Mit ´Automatische Zuordnung´ (Menü Bearbeiten) werden gleichnamige Feldnummern einer CSV oder Excel-Datei automatisch zugeordnet. 168 Adressverwaltung Benutzerhandbuch Mit ´Grenzen festlegen´ (Menü Bearbeiten) können Sie die Exportgrenzen festlegen. Exportgrenzen festlegen Um den Export in eine CSV-/Excel-Datei auf bestimmte Felder zu beschränken, können in diesem Fenster für jedes Feld Grenzen gesetzt werden. Es kann dabei zwischen folgenden Feldern unterschieden werden: Schlüsselfelder: Schlüsselfelder sind Felder, die einen Datensatz eindeutig identifizieren und nur einmal vorkommen dürfen. Z. B. ist der Matchcode das Schlüsselfeld für die Adressenverwaltung. Es besteht bei den meisten Schlüsselfeldern die Möglichkeit, sowohl eine Untergrenze als auch eine Obergrenze für die Auswahl einzugeben, wobei der jeweilige Datensatz mittels der Funktionstasten F2 und F3 in einem entsprechenden Suchfenster gesucht werden kann. Wird nur eine Untergrenze angegeben, werden alle Daten ab diesem Wert ausgegeben. Wird nur eine Obergrenze eingegeben, werden alle Daten bis zu diesem Wert ausgegeben. normale Textfelder: Bei normalen Textfeldern kann keine Obergrenze eingegeben werden. Es wird bei der Auswahl der Daten gesucht, ob der eingegebene Text vorhanden ist. Bei der Texteingabe können auch mehrere Textfragmente oder Platzhalter im Text (?) eingegeben werden. Wird z. B. im Textfeld 'Bezeichnung' der Wert 'Beton ??275' eingegeben, so werden alle Datensätze exportiert, die im Feld 'Bezeichnung' den Text 'Beton' und '275' (mit zwei beliebigen vorangestellten Zeichen z. B. 'PZ275') enthalten. numerische Felder: Bei numerischen Feldern ist ebenfalls die Eingabe von Ober- und Untergrenzen erlaubt. Es werden dabei jene Datensätze ausgewählt, die sich in diesen Grenzen befinden. Werden keine Grenzen gewählt, erfolgt der Export sämtlicher Daten. XML Schnittstelle (Adressen Import) XML-Datei Mittels der Schaltfläche „...‟ ist der Dateiname der zu importierenden Adressen anzugeben. AUER Regie NG Adressverwaltung 169 Optionen Vorhandene Adressen aktualisieren: Jede Adresse besitzt einen Matchcode. Über diesen Matchcode ist die Adresse eindeutig zu identifizieren. Wird nun in der zu importierenden XML Datei eine Adresse mit einem Matchcode gefunden, welcher bereits in der Adressverwaltung vorhanden ist, so können die vorhandenen Informationen auf Wunsch aktualisiert (überschrieben) werden. Es werden bei diesem Vorgang alle Informationen aus der XML-Datei übernommen! Beachten Sie, dass dabei auch Felder gelöscht werden können! Nicht vorhandene Adressen anlegen: Adressen mit Matchcode, welche noch nicht in der aktuellen Adressverwaltung vorhanden sind, können mit dieser Option importiert werden. Alle Informationen (abgesehen von den Zuordnungen) werden dabei importiert. Nicht vorhandene Branchen anlegen: Jeder Adresse können mehrere Branchen zugeordnet sein. Auf Wunsch kann die Tabelle der vorhandenen Branchen ebenfalls erweitert werden. Nach Abschluss des Importes erhalten Sie auf Wunsch ein Protokoll über die durchgeführten Tätigkeiten. XML Schnittstelle (Adressen Export) Für die Ausgabe der Adressdaten stehen Ihnen verschiedene Auswahlmöglichkeit zur Verfügung. Eine genaue Beschreibung zur Eingabe der Auswahlkriterien finden Sie weiter oben in den Kapiteln ´Auswahlkriterien´ und ´Auswahl´. Beim Export werden automatisch alle Adressfelder übergeben (abgesehen von den Zuordnungen!). Lieferantenbeurteilung importieren Dieser Menüpunkt steht Ihnen nur in AUER Success zur Verfügung. Eine genauere Beschreibung für die Lieferantenbeurteilung finden Sie unter dem Kapitel Lieferantenbeurteilung / Die adressbezogene Beurteilung. 170 Adressverwaltung Benutzerhandbuch Synchronisation mit MS-Outlook MS-Outlook Informationen aus der Adressverwaltung können nach MS-Outlook exportiert werden. Der Export kann mittels Menüpunkt 'Datenaustausch > Synchronisation mit MS-Outlook‟ aufgerufen werden. Im ersten Schritt erfolgt die Filterung der Adressen: welche Adressendatensätze sollen exportiert werden. Für einen erfolgreichen Export sind ein paar Einstellungen notwendig. Auf der Registerkarte ‚MS-Outlook‟ geben Sie an, in welchen Ordner von Outlook Sie Ihre Adressen (Kontakte) exportieren möchten. Alle verfügbaren Kontakt-Ordner werden Ihnen dazu angezeigt. Sollten Sie MS-Outlook in Kombination mit einem Exchange-Server einsetzen achten Sie bitte darauf, ob Sie als Ziel einen öffentlichen oder privaten Ordner wählen! Success nach Outlook Mittels der Registerkarte ‚Success nach Outlook‟ werden Einstellungen für den Datenexport getroffen. Adressen in AUER Success haben stets einen MATCH-Code. Dieser ist eindeutig. MS-Outlook verwendet keinen solchen MATCH-CODE. Um die Adressen jedoch auch in MS-Outlook wieder zu finden, können Sie diese ebenfalls unter dem MATCH-Code speichern. Andernfalls wird Ihnen noch ‚Name1‟ bzw. ‚Name1 Name2‟ angeboten. Des weiteren kann auf dieser Registerkarte der Umfang für AUER Regie NG Adressverwaltung 171 den Export nochmals eingegrenzt werden. So können Sie festlegen, dass nur speziell markierte Adressen exportiert werden sollen. Outlook nach Success Ist eine Adresse einmal nach MS-Outlook exportiert worden, kann diese zu einem späteren Zeitpunkt synchronisiert werden. Damit können sogar Änderungen an Adressen, welche in MS-Outlook durchgeführt wurden, nach AUER Success importiert werden. Dies wird mit der Option ‚Bei Konflikten gewinnt ...‟ festgelegt. Damit bestimmen Sie, welche Datenquelle als aktueller empfunden werden, wenn eine Adresse sowohl in AUER Success als auch in MS-Outlook vorhanden ist. Auch die Synchronisation der Adressen kann wieder auf z.B. nur extra markierte Datensätze beschränkt werden. Alle Aktionen des Datenaustausches werden in einem Protokoll festgehalten. Beachten Sie bitte Folgendes: Wenn Sie zwei Kontakt Ordner in MSOutlook haben, und in jedem Ordner ein Kontakt mit dem Namen ‚AUER‟ enthalten ist, so ist dies nicht die gleiche Adresse! Steuerdatei bearbeiten In diesem Fenster können Sie die Steuerdatei für den Serienbriefausdruck bearbeiten. Für die Bearbeitung der Steuerdatei stehen Ihnen folgende Menüpunkte und Funktionen zur Verfügung. Steuerdatei Öffnen Mit diesem Menüpunkt können Sie eine bestehende Steuerdatei öffnen. Speichern Mit diesem Menüpunkt können Sie die aktuellen Änderungen an der Steuerdatei zwischendurch speichern. Wenn Sie Änderungen in der Steuerdatei vorgenommen haben, werden Sie vor dem Schließen dieses Fensters noch gefragt, ob Sie die Änderungen speichern wollen. Speichern unter Mit diesem Menüpunkt können Sie die aktuelle Steuerdatei unter einem anderen Namen speichern. 172 Adressverwaltung Benutzerhandbuch Excel Export Mit diesem Menüpunkt können Sie die aktuelle Steuerdatei in eine Exceldatei konvertieren. Achtung: Die erstellte Exceldatei wird automatisch mit einem Blattschutz versehen. Diesen Blattschutz können Sie im Excel unter dem Menüpunkt 'Extras/Schutz/Blattschutz aufheben...' aufheben. CSV Export Mit diesem Menüpunkt können Sie die aktuelle Steuerdatei in eine CSVDatei konvertieren. Löschen Mit diesem Menüpunkt können Sie Steuerdateien löschen. Drucken Mit diesem Menüpunkt kann ein Ausdruck der Steuerdatei erstellt werden. Aktualisieren Mit diesem Menüpunkt kann der Inhalt der Steuerdatei aktualisiert werden. Dabei werden die aktuellen Werte aus der Adressenverwaltung in die Steuerdatei übernommen Bearbeiten Leerzeile einfügen Wird dieser Menüpunkt oder die Tastenkombination ALT+EINFG ausgeführt, wird an der aktuellen Stelle in der Tabelle eine leere Zeile eingefügt. Zeile löschen Wird dieser Menüpunkt oder die Tastenkombination ALT+ENTF ausgeführt, wird die aktuelle Zeile gelöscht. Adresse nach Match oder Text suchen Wird einer dieser Menüpunkte oder die Tasten F2 oder F3 ausgeführt, können Sie nach einer Adresse in der Adressenverwaltung suchen. Achtung - Wird das Adressensuchfenster mit der Schaltfläche ´Ok´ oder der Eingabetaste verlassen, wird die aktuelle Zeile mit der ausgewählten Adresse überschrieben. Zeile kopieren Wird dieser Menüpunkt oder die Funktionstaste F6 ausgeführt, wird die aktuelle Zeile in einen Zwischenspeicher kopiert. Zeile einfügen Wird dieser Menüpunkt oder die Funktionstaste F7 ausgeführt, wird die aktuelle Zeile mit den Werten aus dem Zwischenspeicher überschrieben. AUER Regie NG Adressverwaltung Achtung – Die hier vorgenommenen Änderungen an einer Adresse werden nicht in der Adressendatei abgespeichert. 173 Textverarbeitung Allgemeines Die Textverarbeitung erfüllt in unseren Programmen zahlreiche verschiedene Aufgaben. In Verbindung mit der Dokumentverwaltung dient Sie zum Erstellen und Bearbeiten von Textdokumenten aller Art. Beispielsweise wird sie aber auch zum Erstellen von LV-Deckblättern, Rechnungsdeckblättern, Vorlagen für Serienbriefe und von benutzerdefinierten Drucklayouts in der Adressverwaltung eingesetzt. Je nach Anwendungsfall kann es vorkommen, dass einzelne Menüpunkte nicht verfügbar sind, die grundsätzliche Funktionsweise ist jedoch überall gleich. Beschreibung der Werkzeugleisten Die Werkzeugleiste soll Ihnen das Bearbeiten von Dokumenten erleichtern. Eine detailliertere Beschreibung der Funktionen findet sich bei den einzelnen Funktionsaufrufen in den Menüs. Neues leeres Dokument Erstellt eine neue leere Datei basierend auf der StandardDokumentvorlage. Datei öffnen Öffnet eine bestehende Datei. Datei speichern Speichert das aktive Dokument mit dem aktuellen Dateinamen, Dateipfad und Dateiformat. Dokument per Mail verschicken Öffnet das Standard Mail-Programm und hängt das aktive Dokument an eine neue E-Mail an. Dokument drucken Öffnet den Dialog zum Drucken des aktiven Dokuments. Druckvorschau anzeigen Zeigt das aktive Dokument an, wie es am Druck erscheint. Markierten Text ausschneiden Entfernt die Markierung aus dem Dokument und legt den Text in der Zwischenablage ab. Markierten Text kopieren Kopiert die Markierung in die Zwischenablage. 176 Textverarbeitung Benutzerhandbuch Einfügen Fügt den Inhalt aus der Zwischenablage an der aktuellen Position ein und ersetzt die Markierung. Dieser Befehl ist nur verfügbar, wenn Sie zuvor ein Objekt oder Text ausgeschnitten bzw. kopiert haben. Format übertragen Kopiert das Format vom markierten Text und wendet das Format auf den Text an, auf den Sie klicken. Um die Formatierung auf mehrere Elemente zu kopieren, doppelklicken Sie auf das „Format übertragen“ – Symbol und klicken Sie dann auf jedes zu formatierende Element. Wenn alle gewünschten Elemente formatiert sind, klicken Sie erneut auf das „Format übertragen“ – Symbol um den Vorgang zu beenden. Rückgängig Macht den letzten Befehl rückgängig. Wiederherstellen Macht die Aktion des Befehls „Rückgängig“ rückgängig. Schriftgrad vergrößern um 1 Pt Erhöht den Schriftgrad des markierten Textes um einen Punkt. Schriftgrad verkleinern um 1 Pt Verringert den Schriftgrad des markierten Textes um einen Punkt. Einzug verkleinern Rückt den markierten Absatz bis zum vorherigen Tabstop ein. Einzug vergrößern Rückt den markierten Absatz bis zum nächsten Tabstop ein. Tabelle einfügen Öffnet den Dialog zum Einfügen einer Tabelle an der aktuellen Position. Feldfunktionen ein/aus Dient zum Umschalten zwischen Feldern und Feld-Inhalten. D.h. Variablen werden durch ihre Werte ersetzt. Adresssuchfenster aufrufen Ruft das Adresssuchfenster auf, um die aktuelle Adresse für die Adressfelder festzulegen. Der Matchcode der aktuellen Adresse wird in der Werkzeugleiste angezeigt. Formatvorlage Dient zum Auswählen der Formatvorlage, die dem markierten Text zugewiesen werden soll. AUER Regie NG Textverarbeitung 177 Schriftart Dient zum Auswählen der Schriftart für den markierten Text. Schriftgrad Ändert den Schriftgrad des markierten Textes. Fett Formatiert den markierten Text fett. Ist ein Text bereits fett, so wird das Format „Fett“ durch nochmaliges Formatieren wieder aufgehoben. Kursiv Formatiert den markierten Text kursiv. Ist ein Text bereits kursiv, so wird das Format „Kursiv“ durch nochmaliges Formatieren wieder aufgehoben. Unterstrichen Unterstreicht markierten Text. Ist ein Text bereits unterstrichen, so wird die „Unterstreichung“ durch nochmaliges Formatieren wieder aufgehoben. Linksbündig Richtet den markierten Text linksbündig mit einem unregelmäßigen rechten Rand aus. Rechtsbündig Richtet den markierten Text rechtsbündig mit einem unregelmäßigen linken Rand aus. Zentriert Zentriert den markierten Text. Blocksatz Richtet die markierten Absätze am rechten und linken Seitenrand bzw. Einzug aus. Nummerierung Fügt den markierten Absätzen ein Nummerierung hinzu oder entfernt diese. Aufzählung Fügt den markierten Absätzen Aufzählungszeichen hinzu oder entfernt diese. Linkstabulator Linker Text geht rechts über den Tabstopp hinaus. Rechtstabulator Rechter Text geht links über den Tabstopp hinaus. 178 Textverarbeitung Benutzerhandbuch Dezimaltabulator Dezimaltext vor dem Dezimaltrennzeichen ist nach links ausgerichtet, und Text nach dem Dezimaltrennzeichen nach rechts. Zentraltabulator Der Text ist am Tabstopp zentriert. Formatierungszeichen ein/aus Zeigt Formatierungszeichen wie z.B. Absatzmarken an. (Diese Symbolleiste ist nur sichtbar, wenn gerade die Kopf- oder Fußzeile bearbeitet wird.) Seitenzahl einfügen Fügt das Feld „Seitenzahl“ an der aktuellen Position in der Kopf- oder Fußzeile ein. Anzahl der Seiten einfügen Fügt das Feld „Anzahl der Seiten“ an der aktuellen Position in der Kopfoder Fußzeile ein. Datum einfügen Fügt das Feld „Datum“ an der aktuellen Position ein. Uhrzeit einfügen Fügt das Feld „Uhrzeit“ an der aktuellen Position ein. Zwischen Kopf- und Fußzeile wechseln Wechselt zwischen Kopf- und Fußzeile hin und her. Vorherige anzeigen Zeigt die vorherige Kopf- oder Fußzeile an. Dieser Befehl hat nur dann eine Auswirkung, falls Kopf- und Fußzeile auf der ersten Seite anders als auf den Folgeseiten sind. Nächste anzeigen Zeigt die nächste Kopf- oder Fußzeile an. Dieser Befehl hat nur dann eine Auswirkung, falls Kopf- und Fußzeile auf der ersten Seite anders als auf den Folgeseiten sind. Menü Datei Neu (Strg+N) Erstellt eine neue leere Datei basierend auf der StandardDokumentvorlage (Normal.atv). AUER Regie NG Textverarbeitung 179 Öffnen (Strg+O) Öffnet eine bestehende Datei. Zusätzlich zu allen AUER Dokumenten können auch folgende StandardDatei-Typen geöffnet werden: Word Dokumente (*.doc) Web-Seiten (*.htm) Rich-Text-Dateien (*.rtf) Textdateien (*.txt) Speichern (Strg+S) Speichert das aktive Dokument mit dem aktuellen Dateinamen, Dateipfad und Dateiformat. Sollte das Dokument noch keinen Dateinamen, keinen Dateipfad oder kein Dateiformat besitzen, so wird automatisch der Menüpunkt 'Speichern unter' –aufgerufen. Speichern unter Speichert das aktive Dokument unter einem anderen Dateinamen im angegebenen Pfad und Format. Folgende Dateiformate stehen dabei zur Auswahl: Der jeweilige AUER Dokumenttyp AUER Dokumentvorlage (steht nicht immer zur Auswahl) Word Dokument (*.doc) Web-Seite (*.htm) Rich-Text-Datei (*.rtf) Textdatei (*.txt) Seite einrichten Mit Hilfe dieses Menüpunktes kann das Papier-Layout für das aktuelle Dokument festgelegt werden. Um ein anderes Papierformat zu verwenden, wählen Sie einfach das neue Format unter „Papier-Größe“ aus. Zur Auswahl stehen dabei alle vom Standarddrucker unterstützten Papiergrößen. Um die Seitenränder zu ändern, geben Sie in das jeweilige Feld (Links, Oben, Rechts, Unten) den neuen Rand ein. Die Position der Kopf- und Fußzeilen kann mit Hilfe der Einstellungen „Seitenrand-Kopfzeile“ und „Seitenrand-Fußzeile“ fixiert werden. Das Auswahlfeld „Erste Seite Kopf-/Fußzeile anders“ legt fest, ob für alle Seiten die gleiche Kopf-/Fußzeile verwendet wird. Wird dieses Feld markiert, so kann sich die Kopf- und Fußzeile der ersten Seite von den anderen unterscheiden. Andernfalls ist die Kopf- und Fußzeile auf allen Seiten gleich. 180 Textverarbeitung Benutzerhandbuch Seitenansicht Die Seitenvorschau zeigt das Dokument an, wie es am Ausdruck erscheint. Alle Felder/Variablen werden für die Vorschau durch Ihre Werte ersetzt. Drucken Dieser Menüpunkt öffnet den Dialog zum Drucken des aktuellen Dokuments. Sollte es erforderlich sein nur Teile des Dokuments zu drucken, so ist dies über die „Seitenansicht“ möglich. Dort kann der zu druckende Seitenbereich eingeschränkt werden. Senden an – Mailempfänger als Anlage Dieser Menüpunkt öffnet das Standard Mail-Programm und hängt das aktive Dokument an eine neue E-Mail an. Damit Dokumente direkt per Mail versendet werden können, muss ein MAPI 1.0 kompatibles Mail-Programm installiert und konfiguriert sein. Sollte kein entsprechendes Mail-Programm installiert sein, dann ist dieser Menüpunkt nicht vorhanden. Eigenschaften Dieser Menüpunkt zeigt das Eigenschaftenblatt für das aktuelle Dokument an. Die erste Registerkarte „Zusammenfassung“ dient der Eingabe verschiedener Daten des aktuellen Dokuments. Diese Eigenschaften sind sowohl in der Dokumentverwaltung als auch im Windows-Explorer sichtbar. Die zweite Registerkarte „Statistik“ zeigt diverse Informationen zum aktuellen Dokument an. Auch diese Informationen sind sowohl in der Dokumentverwaltung als auch im Windows-Explorer sichtbar. Beenden Dieser Menüpunkt beendet die Textverarbeitung. Zuvor erfolgt eine Aufforderung, nicht gespeicherte Daten jetzt zu speichern. Menü Bearbeiten Rückgängig (Strg+Z) Macht den letzten Befehl rückgängig. Wiederholen (Strg+Y) Macht die Aktion des Befehls „Rückgängig“ rückgängig. AUER Regie NG Textverarbeitung 181 Ausschneiden (Strg+X) Entfernt die Markierung aus dem Dokument und legt sie in der Zwischenablage ab. Kopieren (Strg+C) Kopiert die Markierung in die Zwischenablage. Einfügen (Strg+V) Fügt den Inhalt der Zwischenablage an der aktuellen Position ein und ersetzt die Markierung. Dieser Befehl ist nur verfügbar, wenn Sie zuvor ein Objekt oder Text ausgeschnitten bzw. kopiert haben. Markierung löschen (Entf) Löscht den aktuell ausgewählten Text sowie die markierten Felder. Alles markieren (Strg+A) Markiert das gesamte Dokument. Suchen (Strg+F) Dieser Menüpunkt ermöglicht es Ihnen, im aktuellen Dokument nach Texten zu suchen. Geben Sie dazu einfach unter „Suchen nach“ den gewünschten Text ein. Klicken Sie auf die Schaltfläche „Weitersuchen“, um den Suchvorgang zu starten. Wird der Text gefunden, so wird die entsprechende Stelle im Text markiert und angezeigt. Durch nochmaliges Drucken der Schaltfläche „Weitersuchen“ kann die Suche solange fortgesetzt werden, bis das Ende (bei Suchrichtung „Nach unten“) oder der Anfang (bei Suchrichtung „Nach oben“) des Dokuments erreicht wurde. Ersetzen (Strg+H) Dieser Menüpunkt ermöglicht das Suchen und Ersetzen von Texten im aktuellen Dokument. So suchen und ersetzen Sie Texte: 1. Geben Sie unter „Suchen nach“ den Suchbegriff ein. 2. Geben Sie unter „Ersetzen mit“ jenen Begriff ein, der den Suchbegriff ersetzen soll. 3. Klicken Sie auf „Weitersuchen“, um den Suchbegriff im Dokument zu suchen. Klicken Sie auf „Ersetzen“, um den nächsten vorkommenden Suchbegriff durch den neuen zu ersetzen. Klicken Sie auf „Alle ersetzen“, um alle Suchbegriffe im Dokument durch den neuen zu ersetzen. 182 Textverarbeitung Benutzerhandbuch Menü Ansicht Normal Wechselt zur Normalansicht. Dabei handelt es sich um die standardmäßige Dokumentansicht für die meisten Textverarbeitungsaufgaben. Seitenlayout Wechselt in das Seitenlayout. Dabei handelt es sich um eine Ansicht, die das Dokument so anzeigt, wie es am Drucker erscheint. Unter Umständen kann in dieser Ansicht ein Bildlauf langsamer erfolgen, insbesondere wenn das Dokument Grafiken enthält. Kopf- und Fußzeile Fügt Text hinzu bzw. ändert Text, der am oberen oder unteren Rand jeder Seite angezeigt wird. Für eine detailliertere Beschreibung der Kopf- und Fußzeilen siehe ´Arbeiten mit Kopf und Fußzeilen´ Werkzeugleiste Blendet die Werkzeugleiste ein bzw. aus. Formatierungsleiste Blendet die Formatierungsleiste ein bzw. aus. Lineal Blendet das horizontale Lineal ein bzw. aus. Statusleiste Blendet die Statusleiste ein bzw. aus. Zoom Legt fest, in welcher Größe das aktuelle Dokument auf dem Bildschirm angezeigt wird. Menü Einfügen Manueller Wechsel (Strg+Enter) Fügt einen manuellen Seitenwechsel an der aktuellen Position ein. Sie können manuelle Seitenwechsel markieren, kopieren und löschen wie andere Zeichen auch. AUER Regie NG Textverarbeitung 183 Textbaustein Fügt an der aktuellen Position einen bereits vorhandenen Textbaustein ein. Zur Auswahl stehen alle Textbausteine, die das Kennzeichen „für Textverarbeitung“ enthalten. Feld Fügt ein Feld an der aktuellen Position im Dokument ein. Weitere Informationen zu diesem Thema finden Sie unter „Arbeiten mit Feldern“. Grafik Dieser Menüpunkt dient zum Einfügen von Grafiken im aktuellen Dokument. Dabei werden folgende Grafikformate unterstützt: Windows Bitmap (.BMP) Tagged Image Format (.TIF) Windows Metafile (.WMF) Portable Network Graphics (.PNG) JPEG File Interchange Format (.JPG, .JPEG) Grafiken können auf zwei verschiedene Arten eingefügt werden: 1. Als Zeichen 2. Als veränderbare Grafik Folgende Tabelle listet die wesentlichen Eigenschaften der beiden Einfügearten auf: „als Zeichen“ „als veränderbare Grafik“ Werden wie ein einzelnes Zeichen im Text behandelt. Werden fix an der eingefügten Position im Text verankert. Werden durch das Einfügen oder Löschen von Zeichen oberhalb der Grafik verschoben. Das Einfügen oder Löschen von Zeichen oberhalb verschiebt die Grafik nicht. Der Textfluss um die Grafik kann nicht festgelegt werden. Der Textfluss sowie der Abstand zum Text kann beim Einfügen der Grafik festgelegt werden. Danach sind diese Eigenschaften schreibgeschützt. Durch „Gedrückthalten“ der ALTTaste kann die Position sowie die Größe verändert werden. 184 Textverarbeitung Benutzerhandbuch Durch einen Doppelklick auf die Grafik wird ein Skalierungs-Fenster geöffnet. So fügen Sie eine Grafik ein: 1. Positionieren Sie die Eingabe an jener Position, an der die Grafik eingefügt werden soll. 2. Wählen Sie im Menü „Einfügen“ unter „Grafik“ den Einfügemodus aus (als Zeichen; als veränderbare Grafik). 3. Wählen Sie im Dateidialog die gewünschte Grafik aus und bestätigen Sie Ihre Eingabe mit der Schaltfläche „Öffnen“. 4. Geben Sie in den darauf folgenden „Grafik-Eigenschaften“ einen Skalierungsfaktor an. Falls es sich um eine „veränderbare Grafik“ handelt, können auch noch diverse Abstände und die TextUmbruchsart eingestellt werden. 5. Bestätigen Sie die „Grafik-Eigenschaften“ mit der Schaltfläche „Ok“. Tipp: Um die Skalierung einer bereits eingefügten Grafik zu ändern, doppelklicken Sie einfach mit der linken Maustaste auf das betroffene Bild. Dadurch werden die Grafik-Eigenschaften geöffnet. Hinweis: Die Grafik-Eigenschaften „Abstände zur Grafik“ und „Umbruchsart“ sind nur für „veränderbare Grafiken“ verfügbar. Weiter können diese beiden Eigenschaften nach dem Einfügen nicht mehr geändert werden. So verschieben oder skalieren Sie eine „veränderbare Grafik“ mit der Maus: 1. Markieren Sie die betroffene Grafik durch einen Klick mit der linken Maustaste. 2. Drücken Sie die ALT-Taste und halten Sie diese gedrückt. 3. - Durch Klicken und Ziehen mit der linken Maustaste kann die Grafik nun beliebig verschoben werden. - Durch Klicken und Ziehen in den Quadranten der Grafik kann die Größe beliebig verändert werden. So verschieben oder skalieren Sie eine „als Zeichen“ eingefügte Grafik: Als „Zeichen“ eingefügte Grafiken werden wie Text behandelt. Das Verschieben kann durch Einfügen bzw. Löschen von Leerzeichen oder Leerzeilen erfolgen. Als „Zeichen“ eingefügte Grafiken können mit Hilfe des Dialogs „Grafik-Eigenschaften“ skaliert werden. Um in diesen Dialog zu gelangen, doppelklicken Sie einfach mit der linken Maustaste auf die betreffende Grafik. AUER Regie NG Textverarbeitung 185 Beschreibung der Grafik-Eigenschaften: Der Dialog „Grafik-Eigenschaften“ erscheint beim Einfügen einer neuen Grafik oder nach dem Doppelklick auf eine bereits vorhandene Grafik. Je nach Art der Grafik und Aufruf-Kontext sind bestimmte Optionen verfügbar. Die Optionen “Abstand zur Grafik” sind nur beim Einfügen einer neuen “veränderbaren Grafik” verfügbar. Danach sind diese Eigenschaften schreibgeschützt. Sie steuern den Abstand zwischen umgebendem Text und Grafik. Die Eingabe erfolgt in Millimetern. Die Option „Umbruchart“ ist wiederum nur beim Einfügen einer neuen „veränderbaren Grafik“ verfügbar. Danach kann diese Eigenschaft nicht mehr geändert werden. Mit Hilfe der Umbruchsart legen Sie fest, wie der Textfluss um eine „veränderbare Grafik“ erfolgen soll. Das Vorschaubild im Dialog zeigt die beiden Wahlmöglichkeiten. Die Option „Skalierung“ legt die Größe der Grafik fest. Sie können hiermit die Ausmaße von Bildern im Bereich von 10 – 250 Prozent der Originalgröße variieren. Diese Eigenschaft kann auch nach dem Einfügen jederzeit geändert werden. Doppelklicken Sie dazu einfach mit der linken Maustaste auf die betroffene Grafik. Datei Mit Hilfe dieses Menüpunktes können Text (*.txt) und Rich-Text-Dateien (*.rtf) an der aktuellen Position im Dokument eingefügt werden. Wählen Sie dazu einfach im Dateidialog die einzufügende Datei und bestätigen Sie Ihre Auswahl mit der Schaltfläche “Öffnen”. Objekt Diese Funktion fügt an der aktuellen Position im Text ein Objekt wie z.B. ein Bild, einen Medienclip, .... Die Anzahl und die Art der Objekte, die eingefügt werden können, hängt von den weiteren installierten Programmen auf Ihrem Computer ab. Menü Format Zeichen Mit Hilfe dieses Menüpunktes können die Schriftattribute des markierten Textes geändert werden. Ist kein Text markiert, gelten die vorgenommenen Änderungen für den folgenden Text. Schriftart Um die Schriftart des markierten Textes zu ändern, wählen Sie einfach einen anderen Schriftnamen. Die verfügbaren Schriftarten richten sich nach dem eingestellten Standard-Drucker. 186 Textverarbeitung Benutzerhandbuch Schriftgrad Um die Schrifthöhe des markierten Textes zu ändern, wählen Sie einfach unter „Schriftgrad“ einen Eintrag aus. Die verfügbaren Schrifthöhen richten sich nach der ausgewählten Schriftart und dem Standard-Drucker. Stilmerkmale Definiert diverse Schriftmerkmale. Um ein Stilmerkmal zu ändern, wählen Sie einfach das betroffene Attribut aus. Position Um den markierten Text oder markierte Zahlen hochgestellt oder tiefgestellt zu formatieren, aktivieren Sie einfach das entsprechende Kontrollkästchen. Die Größe und Position des hochgestellten oder tiefgestellten Textes hängt von der Schriftart ab. Farbe Mit Hilfe der Einstellung „Text“ kann die Farbe des markierten Textes gesetzt werden. Um eine Texthintergrund-Farbe zu definieren, wählen Sie einfach die gewünschte Hintergrundfarbe aus. Absatz Dieser Menüpunkt öffnet den Dialog zum Ändern des Absatzformates. Es können hier Einstellungen zum Zeilenabstand, Textausrichtung, Texteinzüge sowie Abstände zum folgenden bzw. vorherigen Absatz vorgenommen werden. Zeilenabstand Der Zeilenabstand bestimmt den vertikalen Abstand zwischen Textzeilen. Die Textverarbeitung verwendet standardmäßig den einfachen Zeilenabstand. Der ausgewählte Zeilenabstand wirkt sich auf alle Textzeilen im markierten Absatz oder dem Absatz mit der Einfügemarke aus. Option Ergebnis 1-zeilig Der an die größte Schriftart in der Zeile angepasste Zeilenabstand sowie ein kleiner Zwischenraum. Der Zwischenraum variiert je nach verwendeter Schriftart. 1,5-zeilig Das Eineinhalbfache des einfachen Zeilenabstandes. 2-zeilig Das Zweifache des einfachen Zeilenabstandes. Wird die Option „Frei“ gewählt, kann der Zeilenabstand in Millimeter eingegeben werden. AUER Regie NG Textverarbeitung 187 Ausrichtung Richtet den aktuellen Absatz am linken oder rechten Seitenrand, zentriert den Text oder formatiert ihn als Block. Einzüge Die Formatierung des Absatzeinzugs ist nicht gleichzusetzen mit dem Festlegen des linken oder rechten Seitenrandes. Die Seitenrandeinstellung legt die Gesamtbreite des Haupttextbereiches fest, d.h. den Abstand zwischen Text und Blattrand. Mit dem Absatzeinzug geben Sie den Abstand des Textes von den Seitenrändern an. Mit Absatzeinzügen haben Sie außerdem die Möglichkeit, bestimmte Absätze innerhalb des übrigen Textes im Dokument hervorzuheben. Abstände In die Felder kann der Abstand vom aktuellen Absatz zum vorherigen (oben) oder nachfolgenden (unten) Absatz in Millimetern eingegeben werden. Nummerierung und Aufzählungszeichen Dieser Menüpunkt dient zum Formatieren von Nummerierungen und Aufzählungszeichen. Nachfolgender Dialog steht dabei zur Verfügung: Nummerierung/Aufzählung Mit dieser Gruppe von Optionen können Sie eine bestehende Nummerierung oder Aufzählung wieder zu normalem Text machen oder eine Nummerierung in eine Aufzählung und umgekehrt wandeln. Aufzählungszeichen Diese Gruppe von Optionen ist nur für Aufzählungen verfügbar. Wählen Sie hier das gewünschte Aufzählungszeichen sowie dessen Schriftgröße aus. 188 Textverarbeitung Benutzerhandbuch Nummerierungsformat Die Gruppe von Optionen ist nur für Nummerierungen verfügbar. Legen Sie hier die Art der Nummerierungszeichen sowie eventuellen Zeichen vorher und nachher fest. Mit der Option „Beginnen bei“ kann die Startzahl für die fortlaufende Nummerierung festgelegt werden. Die Optionen „Neu nummerieren“ und „Liste fortführen“ definieren, ob eine bereits bestehende Liste fortgeführt oder eine neue Nummerierung begonnen werden soll. Formatierung Die Formatierungs-Optionen gelten sowohl für Aufzählungen als auch für Nummerierungen. Mit Hilfe der zehn vordefinierten „Gliederungsebenen“ können ganz einfach strukturierte Aufzählungen und Nummerierungen gestaltet werden. Sollten die vordefinierten Ebenen nicht Ihren Ansprüchen entsprechen, so können Sie mit den Eingaben „Zeichenposition“ und „Textposition“ Ihre gewünschten Einzüge angeben. Rahmen Dieser Dialog ermöglicht es Ihnen, einen markierten Absatz mit einem Rahmen zu versehen. Position Legt die Teile des Rahmens fest, die der aktuelle Absatz enthalten soll. Stile Tabulator-Linien anzeigen: Tablinien sind vertikale Linien, die bei vorhandenen Tabulatorschritten eingefügt werden. Rahmen verbinden: Ermöglicht ein Verbinden von Rahmen über mehrere Absätze. Doppel-Linie: Stellt die Rahmenlinien als Doppellinien dar. Linienbreite: Legt die Rahmendicke in Punkten fest. Linienabstand: Legt den Abstand zwischen Rahmen und Text in Punkten fest. AUER Regie NG Textverarbeitung 189 Tabstopp Mit diesem Menüpunkt können die Tabulatoren des markieren Absatzes bzw. der aktuellen Zeile gesetzt oder bearbeitet werden. Der Dialog „Tabulatoren“ zeigt eine Liste mit allen Tabulatoren der aktiven Zeile bzw. des markierten Absatzes. Um einen neuen Tabulator zu setzen, geben Sie einfach unter „Tabulatorposition“ den gewünschten Einzug in Millimetern ein. Bestätigen Sie danach Ihre Eingabe mit der Schaltfläche „Setzen“. Zum Ändern der Tabulatorausrichtung muss der betroffene Tabulator zuerst in der Liste ausgewählt werden. Danach dient das Optionsfeld „Ausrichtung“ zum Ändern dieser Eigenschaft. Ein markierter Tabulator kann mit Hilfe der Schaltfläche „Löschen“ entfernt werden. Durch Setzen der Option „am rechten Rand“, wird ein Rechts-Tabulator am rechten Blatteinzug hinzugefügt. Die Eigenschaften dieses Tabulators sind jedoch schreibgeschützt. Hintergrund Mit diesem Menüpunkt können Sie aus der Windows-Farbpalette eine Farbe für den Schrifthintergrund auswählen. Formatvorlage Dieser Menüpunkt öffnet das Fenster zum Bearbeiten von Formatvorlagen. Eine genaue Beschreibung dieses Menüpunktes finden Sie unter „Arbeiten mit Formatvorlagen“. Menü Extras Dokument schützen / Dokumentschutz aufheben In der Textverarbeitung ist es möglich ein Dokument durch ein Passwort vor unerlaubtem Zugriff zu schützen. Der Dokumentschutz wird dadurch gewährleistet, dass sich das Dokument nur mittels Kennwort öffnen lässt. Der Menüpunkt 'Dokument schützen' ermöglicht es Ihnen, ein Passwort zu vergeben oder einen Passwortschutz wieder aufzuheben. 190 Textverarbeitung Benutzerhandbuch Falls das Dokument mit keinem Passwort versehen ist, so wird nach dem Aufruf dieses Menüpunktes der Dialog für die Passwort-Eingabe angezeigt. Geben Sie hier das gewünschte Kennwort sowie die Kennwortbestätigung ein. Durch Drücken der Schaltfläche 'OK' wird das Kennwort vergeben. Achtung: Das Dokument wird automatisch nach dem Aktivieren eines Kennworts gespeichert. Ist das Dokument bereits mit einem Passwort geschützt, so erscheint nach dem Aufruf dieses Menüpunktes der Dialog zum Aufheben des Dokumentschutzes. Um den Dokumentschutz aufzuheben geben Sie einfach das Kennwort erneut ein und bestätigen Sie dies mit der Schaltfläche 'Ok'. Achtung: Das Dokument wird automatisch nach dem Aktivieren eines Kennworts gespeichert. Adresse suchen Die Textverarbeitung bietet die Möglichkeit, Adressfelder in ein Dokument einzufügen. Durch Einfügen von Adressfeldern im Dokument können Vorlagen für verschiedene Briefe, Protokolle, ... erstellt werden. Mit Hilfe des Menüpunktes 'Adresse suchen' kann nun die aktive Adresse für die eingefügten Adress-Variablen angegeben werden. Die entsprechende Schaltfläche in der Werkzeugleiste zeigt immer den Matchcode der gerade aktiven Adresse an. Hinweis: Je nach Dokumenttyp (Textdokument, Deckblatt, ...) kann es vorkommen, dass dieser Menüpunkt bzw. die Schaltfläche in der Werkzeugleiste nicht verfügbar ist. In diesem Fall sind im betroffenen Dokumenttyp keine Adressvariablen vorgesehen. Menü Tabelle Tabelle einfügen Dieser Menüpunkt öffnet den Dialog zum Einfügen einer Tabelle. Wählen Sie hier die Anzahl der Spalten und Zeilen, die erzeugt werden sollen. Durch Drücken der Schaltfläche 'Ok' wird die Tabelle an der aktuellen Eingabeposition im Dokument eingefügt. AUER Regie NG Textverarbeitung 191 Einfügen Spalte rechts Fügt eine neue Tabellenspalte rechts von der aktuellen Spalte ein. Spalte links Fügt eine neue Tabellenspalte links von der aktuellen Spalte ein. Zeile oberhalb Fügt eine neue Tabellenzeile oberhalb der aktuellen Zeile ein. Zeile unterhalb Fügt eine neue Tabellenzeile unterhalb der aktuellen Zeile ein. Löschen Tabelle Löscht die gesamte Tabelle, in der sich die Eingabe befindet. Spalte Löscht die aktuelle Tabellenspalte. Zeile Löscht die aktuelle Tabellenzeile. Markieren Tabelle Markiert die gesamte Tabelle, in der sich die Eingabe befindet. Zeile Markiert die aktuelle Tabellenzeile. Zelle Markiert die aktuelle Tabellenzelle. Eigenschaften Dieser Menüpunkt dient zum Formatieren der aktuellen Tabelle. Um eine oder mehrere Zeilen einer Tabelle zu formatieren, markieren Sie die zu formatierenden Zellen. 192 Textverarbeitung Benutzerhandbuch Folgende Einstellungen können für die markierten Zellen gesetzt werden: Linienstärke: Setzt die Rahmenstärke der markierten Zellen. Die Eingabe erfolgt in Punkten. Rahmen: In diesem Feld können die Rahmen für die markierten Zellen festgelegt werden. Um z.B. den oberen Rahmen festzulegen, klicken Sie mit der Maus in den oberen Bereich des Feldes. Es erscheint eine Linie oberhalb des Textes mit der eingestellten Linienstärke. Hintergrund: In diesem Feld können Sie die Hintergrundfarbe der markierten Zellen festlegen. Abstand zum Text: In diesen Feldern können Sie den Abstand des Textes in den Zellen zu den Rahmenlinien der Tabelle festlegen. Gitternetzlinien ausblenden Gitternetzlinien dienen als Hilfsmittel für die Bearbeitung von Tabellen. Sie zeigen für den Benutzter genau die Tabellen- und Zellengrenzen an. Mit diesem Menüpunkt können diese Linien ein- bzw. ausgeschaltet werden. Rahmenlinien sind nur während der Bearbeitungszeit sichtbar und können nicht ausgedruckt werden. Soll eine Tabelle dennoch mit Rahmen gedruckt werden, so ist dieser unter dem Menüpunkt 'Tabelle/Eigenschaften' einzustellen. Arbeiten mit Kopf- und Fußzeilen Kopf- und Fußzeilen werden in der Regel in gedruckten Dokumenten verwendet. Sie können Kopf- und Fußzeilen erstellen, die z.B. Text oder Grafiken beinhalten, Seitenzahlen, Datumseingaben oder den AUER Regie NG Textverarbeitung 193 Projektnamen, die im oberen (Kopfzeile) bzw. unteren Seitenrand (Fußzeile) des Dokuments gedruckt werden. Sie können für das gesamte Dokument dieselbe oder für die erste Seite eine andere Kopf- oder Fußzeile verwenden. Natürlich ist es auch möglich, nur Kopf- oder nur Fußzeilen zu verwenden. Kopf- und Fußzeilen werden nur in der Seitenlayoutansicht und in gedruckten Dokumenten angezeigt. So bearbeiten Sie eine Kopf- oder Fußzeile: 1. Wählen Sie im Menü 'Ansicht' den Menüpunkt 'Kopf- und Fußzeile'. Dadurch wird der Bereich der Kopfzeile aktiviert und die Symbolleiste „Kopf- und Fußzeile“ erscheint. 2. Fügen Sie den gewünschten Text, Felder, Grafiken, usw. ein. 3. Wechseln Sie mit Hilfe des Symbols in die Fußzeile, um diese zu bearbeiten. 4. Um die Kopf- und Fußzeile zu verlassen, wählen Sie wieder im Menü 'Ansicht' den Menüpunkt 'Kopf- und Fußzeile' oder Sie klicken mit der linken Maustaste in den Bereich des Haupttextes. Tipp: Eine bereits bestehende Kopf- oder Fußzeile können Sie schnell bearbeiten, indem Sie einfach mit der linken Maustaste darauf doppelklicken. So erstellen Sie eine spezielle Kopf- und Fußzeile für die erste Seite: 1. Wählen Sie im Menü 'Datei' den Menüpunkt 'Seite einrichten'. 2. Markieren Sie im Dialog „Seite einrichten“ die Option „Erste Seite Kopf- und Fußzeile anders“ und beenden Sie den Dialog mit „Ok“. 3. Wählen Sie im Menü 'Ansicht' den Menüpunkt 'Kopf- und Fußzeile', um in die Ansicht der Kopf- und Fußzeile zu gelangen. 4. Fügen Sie nun den Text für Kopf- und Fußzeile der ersten Seite ein. 5. Wechseln Sie mit Hilfe des Symbols in den Bereich der Kopf- und Fußzeile für die Folgeseiten. 6. Fügen Sie den Text der Kopf- und Fußzeile für alle Folgeseiten ein. 7. Um die Kopf- und Fußzeile zu verlassen, wählen Sie wieder im Menü 'Ansicht' den Menüpunkt 'Kopf- und Fußzeile' oder Sie klicken mit der linken Maustaste in den Bereich des Haupttextes. Tipp: Mit Hilfe der Symbole und können Sie zwischen den Kopfund Fußzeilen für die erste Seite und der Folgeseiten hin- und herwechseln. 194 Textverarbeitung Benutzerhandbuch Arbeiten mit Feldern Felder erfüllen in unseren Programmen eine wichtige Rolle beim Erstellen von Deckblättern und Vorlagedokumenten aller Art. Aber auch in einfachen Textdokumenten sind zahlreiche Felder verfügbar. Ein Feld stellt einen Platzhalter für einen bestimmten Wert dar. Im Text sind Felder durch geschwungene Klammern gekennzeichnet. Ein weiters Merkmal ist, dass der Text innerhalb der geschwungenen Klammern nicht verändert werden kann. Beispiele für Felder sind: {Anrede}, {Name 1}, {Plz}, {Ort}, ... In unseren Programmen ist es nicht möglich, selbst Felder zu definieren. Es können nur vordefinierte und im Projekt verfügbare Felder eingefügt werden. So fügen Sie ein Feld ein: 1. Wählen Sie im Menü 'Einfügen' den Menüpunkt 'Feld' oder drücken Sie die Taste F2. 2. Markieren Sie im Auswahldialog jenes Feld, dass Sie einfügen möchten. 3. Beenden Sie den Dialog mit 'Ok'. Der Feld-Auswahldialog Dieser Dialog beinhaltet alle Felder, die in diesen Dokumenttyp eingefügt werden können. Die linke Spalte zeigt den Feldnamen, der im Dokument als Platzhalter eingefügt wird. Die rechte Spalte beinhaltet eine kurze Beschreibung des Feld-Inhaltes. Mit Hilfe der Option „Leerzeichen vor und nach dem Feld einfügen“ können Sie festlegen, ob im Dokument vor und nach dem Feld ein Leerzeichen eingefügt werden soll. Die Option „Feld automatisch aktualisieren“ ist nur für die Felder {Date} und {Time} verfügbar. Wird diese Option aktiviert, so wird das Datum bzw. die Zeit als Feld eingefügt. D.h. es wird bei jedem Druck das aktuelle Datum bzw. die Zeit eingesetzt. Ist diese Option deaktiviert, so wird das momentane Datum bzw. die momentane Uhrzeit als Text eingefügt. Verfügbare Felder (Variablen) Nachfolgend sind alle Felder, die in der Textverarbeitung eingefügt werden können, nach Dokumenttypen aufgelistet. Variablen für „Allgemeine Textdokumente“ Die Tabelle der verfügbaren Variablen finden Sie in der Onlinehilfe. Variablenname Bedeutung {DATE} Datum {TIME} Uhrzeit AUER Regie NG Textverarbeitung 195 {PAGECOUNT} Anzahl der Dokumentseiten {PAGE} Nummer der aktuellen Seite (nur in Kopfoder Fußzeile verfügbar) {Firma} Firma {Projekt} aktuelles Projekt inkl. Pfad {PrjNr} Projektnummer {PrjBez 1} Projektbezeichnung 1 {PrjBez 2} Projektbezeichnung 2 {Gewerk} Gewerk {User} Benutzername (Abkürzung) {Lizenz Nr.} Lizenznummer {InfoxxBez} 20 frei definierbare Bezeichnungsvariablen {InfoxxWert]} 20 frei definierbare Wertvariablen {Matchcode} Matchcode aus der Adressverwaltung {Kunden Nr.} Kundennummer aus der Adressverwaltung {UID Nr.} UID-Nr aus der Adressverwaltung {Anrede} Anrede aus der Adressverwaltung {Name 1} 1. Name aus der Adressverwaltung {Name 2} 2. Name aus der Adressverwaltung {Name 3} 3. Name aus der Adressverwaltung {Strasse} Strasse aus der Adressverwaltung {Postfach} Postfach aus der Adressverwaltung {Plz} Postleitzahl aus der Adressverwaltung {Ort} Ort aus der Adressverwaltung {Telefon Nr. 1} 1. Telefonnummer aus der Adressverwaltung {Telefon Nr. 2} 2. Telefonnummer aus der Adressverwaltung {Fax Nr.} Faxnummer aus der Adressdatei {Anspp. Anrede} Anrede der ersten Ansprechperson aus der Adressverwaltung {Anredelogik} Liefert die Anredelogik der ersten Ansprechperson aus der Adressverwaltung. Je nach Geschlecht der Ansprechperson wird entweder „geehrte Frau“ oder „geehrter Herr“ eingesetzt. {Anspp. Vorname} Vorname der ersten Ansprechperson aus der Adressverwaltung {Anspp. Nachname der ersten Ansprechperson aus 196 Textverarbeitung Benutzerhandbuch Nachname} der Adressverwaltung {UserName} Benutzername {User} User-ID {UserAdr 1} Benutzeradresse 1 {UserAdr 2} Benutzeradresse 2 {UserAdr 3} Benutzeradresse 3 {UserAdr 4} Benutzeradresse 4 {UserAdr 5} Benutzeradresse 5 {UserEMail} Benutzer E-Mail {UserStandort} Benutzer Standort Zusätzlich können für die 'Allgemeinen Textdokumente' noch die Variablen für 'Leistungsverzeichnis-Deckblätter' verwendet werden. Variablen für „Leistungsverzeichnis-Deckblätter“ In LV-Deckblättern sind zusätzlich zu den Variablen der „Allgemeinen Textdokumente“ noch folgende verfügbar: Die Tabelle der verfügbaren Variablen finden Sie in der Onlinehilfe. Variablen für „Rechnungs-Deckblätter“ In Rechnungs-Deckblättern sind zusätzlich zu den Variablen der „Allgemeinen Textdokumente“ noch folgende verfügbar: Die Tabelle der verfügbaren Variablen finden Sie in der Onlinehilfe. Variablen für „Besprechungseinladungen“ Die Tabelle der verfügbaren Variablen finden Sie in der Onlinehilfe. Variablenname Bedeutung {Besprechungskreis} Besprechungskreis {Besprechungsthema} Besprechungsthema {Besprechungsort} Besprechungsort {Besprechungstermin} Besprechungstermin {Besprechungstermin von} Besprechungstermin von {Besprechungstermin bis} Besprechungstermin bis {Besprechungsleiter} Besprechungsleiter {Besprechungsschriftführer} Besprechungsschriftführer {NäBe_Termin} Nächste Bespr. Termin {NäBe_Beginn} Nächste Bespr. Beginn {NäBe_Treffpunkt 1} Nächste Bespr. Treffpunkt 1 {NäBe_Treffpunkt 2} Nächste Bespr. Treffpunkt 2 {NäBe_Straße} Nächste Bespr. Straße AUER Regie NG Textverarbeitung 197 {NäBe_PLZ} Nächste Bespr. PLZ {NäBe_Ort} Nächste Bespr. Ort {Besprechungsteilnehmer Gewerk} Besprechungsteilnehmer Gewerk {Verteiler} Verteiler Arbeiten mit Formatvorlagen Eine Formatvorlage ist eine Gruppe von Formatierungen, die Sie dem Text im Dokument zuweisen können, um auf schnelle Weise das Erscheinungsbild zu ändern. Durch das Zuweisen übernehmen Sie eine Gruppe von Formatierungen in einem Schritt. Wenn Sie die Textverarbeitung starten, basiert das neue Dokument auf der Vorlage „Normal“. Alle neuen Texteingaben verwenden Schriftart, Schriftgrad, Zeilenabstand, Textausrichtung und andere Formate dieser Vorlage. In der Liste „Formatvorlagen“ werden alle verfügbaren Formatvorlagen des aktuellen Dokuments angezeigt. Um schnell sämtlichen Text umzuformatieren, der mit einer bestimmten Formatvorlage formatiert ist, können Sie Formatvorlagen jederzeit bearbeiten. Dabei ist zu beachten, dass sich Änderungen in einer Basisformatvorlage auch auf alle davon abstammenden Vorlagen auswirken. So erstellen Sie neue Formatvorlagen: 1. Öffnen Sie im Menü 'Format' den Menüpunkt 'Formatvorlage'. 2. Klicken Sie im darauf folgenden Dialog „Formatvorlage“ auf die Schaltfläche „Neu“. 3. Es öffnet sich der Dialog „Neue Formatvorlage“. Geben Sie nun unter „Name“ den gewünschten Titel der neuen Formatvorlage ein. 4. Definieren Sie alle weiteren Attribute wie Schriftart, Absatz, Tabulatoren und Nummerierungen durch Klicken auf die jeweilige Schaltfläche. 5. Klicken Sie danach auf die Schaltfläche 'Ok' um die neue Formatvorlage zu erstellen. So bearbeiten Sie eine bestehende Formatvorlage: 1. Öffnen Sie im Menü 'Format' den Menüpunkt 'Formatvorlage'. 2. Wählen Sie im darauf folgenden Dialog „Formatvorlage“ die zu bearbeitende Vorlage aus. 3. Klicken Sie auf die Schaltfläche „Bearbeiten“ um in das Fenster „Formatvorlage bearbeiten“ zu gelangen. 4. Nehmen Sie die notwendigen Änderungen vor und schließen Sie danach den Dialog mit Hilfe der Schaltfläche 'Ok'. 198 Textverarbeitung Benutzerhandbuch So weisen Sie dem Text eine Formatvorlage zu: 1. Markieren Sie den betroffenen Text. 2. Wählen Sie aus der Liste der „Formatvorlagen“ das gewünschte Format aus. Der Dialog „Neue Formatvorlage“ / „Formatvorlage bearbeiten“: Dieser Dialog dient zum Definieren aller Eigenschaften einer Formatvorlage. Er wird einerseits beim Erstellen und andererseits beim Bearbeiten einer Formatvorlage aufgerufen. Im Feld „Name“ muss beim Erstellen einer Formatvorlage der gewünschte Vorlagenname eingegeben werden. Beim Bearbeiten einer bestehenden Formatvorlage wird hier der Vorlagename angezeigt. Unter „Basiert auf“ kann eine bereits bestehende Formatvorlage als Basis für die neue Formatvorlage angegeben werden. Dies hat den Vorteil, dass Änderungen in der Basisvorlage auch in die abgeleitete Vorlage übernommen werden. Damit die Formatvorlage unabhängig von anderen ist, wählen Sie für die Eigenschaft „Basiert auf“ den Eintrag „[Normal]“ aus. Hinweis: Die Option „Basiert auf“ ist nur beim Erstellen einer Formatvorlage verfügbar. Danach ist diese Einstellung schreibgeschützt. Mit Hilfe der Option „Formatvorlage für den nächsten Absatz“ können Sie einstellen, welche Formatvorlage für den nächsten Absatz im Dokument vorgeschlagen werden soll. Die Eigenschaft „Formatvorlagentyp“ legt fest, ob die Formatvorlage einen ganzen Absatz oder nur Zeichen formatiert. Wird diese Eigenschaft auf „Zeichen“ gesetzt, so können keine Einstellungen für Absatz, Tabulator und Nummerierung getroffen werden. Hinweis: Die Option „Formatvorlagentyp“ ist nur beim Erstellen einer Formatvorlage verfügbar. Danach ist diese Einstellung schreibgeschützt. Mit Hilfe der Schaltflächen „Schriftart“, „Absatz“, „Tabulatoren“ und „Nummerierung“ werden die Formatdetails festgelegt. Durch Klicken auf eine der Schaltflächen wird der jeweilig zugehörige Eigenschafts-Dialog geöffnet. Tipp: Damit eine Formatvorlage in jedem neuen Dokument verfügbar ist, erstellen Sie einfach in der Dokumentvorlage (meist „Normal.atv“) die gewünschte Formatvorlage. Postbuch Allgemein Dieser Programmbaustein wurde entwickelt, um den Posteingang und Postausgang verwalten zu können. Das Postbuch wird dabei im Verzeichnis der Adressdaten abgelegt. Dieses Verzeichnis können Sie unter dem Menüpunkt 'Extras/Optionen' auf der Registerkarte '1-Dateiablage' einstellen. Das Postbuch ist projektübergreifend konzipiert. Es ist daher nicht notwendig, zur Bearbeitung zuerst ein Projekt zu öffnen. Nach dem Aufruf vom Menüpunkt 'Extras/Postbuch/Posteingang oder Postausgang' wird das Postbuch geöffnet und es erscheint ein zweigeteilter Bildschirm. Die Liste, die im oberen Teil dargestellt wird, dient als Browser über die Datensätze. Eine direkte Bearbeitung ist hier nicht möglich. In dieser Liste können Sie jede einzelne Spalte mit einem Klick auf den Spaltenkopf auf- oder absteigend sortieren. Für die Bearbeitung steht Ihnen eine Eingabemaske im unteren Teil des Fenster zur Verfügung. In dieser Eingabemaske werden die Datenfelder der aktuellen Zeile zur Bearbeitung zur Verfügung gestellt. Sie erreichen diese Maske mit der Tabulatortaste oder mit einem Klick in eines der Eingabefelder. Folgende Felder können hier bearbeitet werden: Match Matchcode für die aktuelle Postsendung. Mit der Funktionstaste F2 oder F3 können Sie nach der gewünschten Adresse in der Adressverwaltung suchen. Adressat Name (Firmenname) für die aktuelle Postsendung. Person PLZ Person für die aktuelle Postsendung. Rechts neben dem Eingabefeld befindet sich ein Button, mit dem nach der Ansprechperson der aktuellen Adresse gesucht werden kann. Postleitzahl der aktuelle Postsendung Inhalt Zeichen Beschreibung des Inhaltes der aktuellen Postsendung. Zeichen für die aktuelle Postsendung. 200 Postbuch Benutzerhandbuch Art Art der aktuelle Postsendung. Memo Erweiterte Beschreibung für die aktuelle Postsendung. Folgende Funktionen stehen Ihnen für die Bearbeitung des Postbuches zur Verfügung: Bearbeiten Anlegen Mit dem Menüpunkt ´Bearbeiten/Anlegen´ oder dem entsprechenden Button aus der Werkzeugleiste können Sie eine neue Postsendung anlegen. Bevor eine neue Postsendung angelegt werden kann, muss ein Datum eingegeben werden. Vom Programm wird das Tagesdatum vorgeschlagen. Schließen Sie den Dialog mit 'OK', wird eine neue Postsendung angelegt, andernfalls ('Abbrechen' oder 'ESC'-Taste) wird keine neue Postsendung angelegt. Löschen Mit dem Menüpunkt ´Bearbeiten/Löschen´ oder dem entsprechenden Button aus der Werkzeugleiste können Sie eine Postsendung löschen. Achtung: Das Löschen erfolgt ohne vorherige Rückfrage und kann nicht mehr rückgängig gemacht werden! Adresse nach Match/Text suchen Mit dem Menüpunkt ´Bearbeiten/Adresse nach Match suchen´ oder den entsprechenden Buttons aus der Werkzeugleiste können Sie, wenn sich das Eingabefeld im Feld ´Match´ befinden, nach Adressen aus der Adressverwaltung suchen. Postbuch auswählen Mit dem Menüpunkt ´Bearbeiten/Postbuch/Postbuch auswählen´ können Sie ein Postbuch für die Bearbeitung auswählen. Wählen Sie dazu in dem erscheinenden Dateidialog den gewünschten Dateinamen aus und betätigen den ´Ok´ Button. Postbuch anlegen Mit dem Menüpunkt ´Bearbeiten/Postbuch/Postbuch anlegen´ können Sie ein neues Postbuch anlegen. Geben Sie dazu in dem erscheinenden Dateidialog den gewünschten Dateinamen ein und betätigen den ´Ok´ Button. Hinweis: Wir empfehlen Ihnen, für jedes laufende Jahr ein neues Postbuch anzulegen! AUER Regie NG Postbuch 201 Postbuchzeichen eingeben Um nicht bei jeder neuen Postsendung Ihr Zeichen eingeben zu müssen, können Sie hier Ihr Zeichen einmal eingeben. Wurde ein Postbuchzeichen eingegeben, wird dieses Zeichen beim Anlegen einer neuen Postsendung automatisch eingesetzt. Ansicht Für die Darstellung der Postbuchliste stehen Ihnen verschiedene Ansichten zur Verfügung: Heute Es werden nur die Postsendungen des aktuellen Tagesdatums angezeigt. Alle Es werden alle Postsendungen angezeigt. Datum Es werden nur die Postsendungen des ausgewählten Datums angezeigt. Vor der Anzeige der Postsendungen erscheint ein Datumauswahlfenster, in welchem Sie das gewünschte Anzeigedatum auswählen können. Match Es werden nur die Postsendungen eines ausgewählten Matchcodes angezeigt. Vor der Anzeige der Postsendungen erscheint ein Fenster für die Eingabe des gewünschten Matchcodes. Mit der Funktionstaste F2 können Sie in diesem Eingabefeld nach dem Matchcode in der Adressverwaltung suchen. Abfrage Es werden nur die Postsendungen einer vorher definierten Abfrage angezeigt. Die Abfrage kann über einen Datumsbereich, einen Nummernbereich, den Match, der PLZ, dem Zeichen oder der Art erstellt werden. Drucken Mit diesem Menüpunkt oder dem entsprechenden Button aus der Werkzeugleiste können Sie einen Ausdruck der momentan selektierten Postsendungen erstellen. Drucken Ausdrucke Bei den meisten Ausdrucken haben Sie die Wahl zwischen den Druckzielen Bildschirm und Drucker. Während einerseits die Auswahl 'Bildschirm' die Druckvorschau startet, wird andererseits beim Druckziel 'Drucker' der Ausdruck direkt an den Drucker geschickt. Folgende Unterschiede zwischen dem direkten Ausdruck auf den Drucker und dem Druck über die Druckvorschau sind zu beachten: Direkter Druck Ausdruck über die Druckvorschau Es können nur alle Seiten gedruckt werden. Es können alle Seiten, Seitenbereiche und markierte Seiten gedruckt werden. Der Zieldrucker kann geändert werden. Als Zieldrucker wird der eingestellte Standarddrucker angenommen. Eine nachträgliche Änderung des Zieldruckers kann dazu führen, dass der tatsächliche Ausdruck vom Bild der Druckvorschau abweicht (Eine Ausnahme ist der Bauzeitplan-Druck. Dort darf der Drucker nachträglich geändert werden). Der zu verwendende Druckschacht kann ausgewählt werden. Als Zieldruckschacht wird immer der eingestellte Standard-Druckschacht verwendet. Der Ausdruck kann als Datei gespeichert werden (Adobe Acrobat PDF-Dateien und AUER Druckdateien). Der Ausdruck kann aus der Druckvorschau per E-Mail versendet werden (Falls ein E-MailProgramm auf dem Computer installiert und konfiguriert ist). Ausdrucke mit Wasserzeichen Die Programme bieten Ihnen optional die Möglichkeit, nahezu alle Ausdrucke mit einem Wasserzeichen auf jeder Seite zu versehen. Die Grafik, die dabei als Wasserzeichen verwendet wird, ist frei definierbar. So geben Sie ein Wasserzeichen für Ihre Ausdrucke an: 1. Wählen Sie im Hauptmenü den Menüpunkt "Extras-Optionen", um in die Programmoptionen zu gelangen. 2. Wechseln Sie zur Registerkarte "Drucken". 204 Drucken Benutzerhandbuch 3. Klicken Sie auf die Schaltfläche rechts neben dem Eingabefeld "Wasserzeichen", um eine Grafik auszuwählen, die als Wasserzeichen dient. 4. Wählen Sie die Grafik aus, die als Wasserzeichen dienen soll. 5. Bestätigen Sie Ihre Auswahl durch Klicken auf die Schaltfläche "Öffnen". 6. Klicken Sie auf die Schaltfläche "OK", um Ihre Eingabe zu bestätigen und die Programmoptionen zu verlassen. Die so ausgewählte Grafik dient als Wasserzeichen für alle Ausdrucke. Hinweise: Als Wasserzeichen können Windows Bitmaps (*.BMP), Windows Metadateien (*.WMF) oder Erweiterte Windows Metadateien (*.EMF) dienen. Die Dateigröße der Grafiken sollte möglichst klein sein, da große Grafiken den Ausdruck verlangsamen und den Speicherbedarf erhöhen. Bedenken Sie, dass die gewählte Datei für jede Druckseite Arbeitsspeicher benötigt. Die Farben der Grafiken werden vom Programm nicht verändert. D.h. falls das Wasserzeichen durchsichtig erscheinen soll, muss die Grafik bereits dieses Aussehen haben. Die Größe der Grafik wird vom Programm nicht verändert. D.h. falls das Wasserzeichen zu groß oder zu klein am Ausdruck erscheint, muss die Größe der Grafik dementsprechend angepasst werden. Wechseln der Druckköpfe Druckköpfe erscheinen auf den meisten Ausdrucken und befinden sich im Kopfbereich des Blattes. Sie beinhalten Informationen zum aktuellen Ausdruck wie z.B. den Drucktitel. AUER Success bietet Ihnen die Möglichkeit, zwischen mehreren Druckkopfvarianten auszuwählen. Standard Modern_mit_Logo NG mit Logo AUER Regie NG Drucken 205 So geben Sie an, welche Druckkopf-Serie verwendet werden soll: 1. Wählen Sie im Hauptmenü den Menüpunkt "Extras-Optionen", um in die Programmoptionen zu gelangen. 2. Wechseln Sie zur Registerkarte "Drucken". 3. Wählen Sie unter "Layoutgruppe für Druck" die gewünschte Druckkopf-Serie aus. 4. Klicken Sie auf die Schaltfläche "OK", um Ihre Eingabe zu bestätigen und die Programmoptionen zu verlassen. So geben Sie eine Logo-Datei für die Druckköpfe an: 1. Wählen Sie im Hauptmenü den Menüpunkt "Extras-Optionen", um in die Programmoptionen zu gelangen. 2. Wechseln Sie zur Registerkarte "Drucken". 3. Klicken Sie auf die Schaltfläche rechts neben dem Eingabefeld "Logo", um eine Datei auszuwählen, die als Logo dient. 4. Wählen Sie die Grafik aus, die als Logo dienen soll. 5. Bestätigen Sie Ihre Auswahl durch Klicken auf die Schaltfläche "Öffnen". 6. Klicken Sie auf die Schaltfläche "OK", um Ihre Eingabe zu bestätigen und die Programmoptionen zu verlassen. Anmerkung - Die so ausgewählte Grafik dient als Logo für alle Druckköpfe, in denen ein Logo montiert ist. So geben Sie die optionale Adresse für Druckköpfe ein: 1. Wählen Sie im Hauptmenü den Menüpunkt "Extras-Optionen" um in die Programmoptionen zu gelangen. 2. Wechseln Sie zur Registerkarte "Drucken". 3. Geben Sie im Eingabefeld "Adresse" die gewünschte Adresse ein. 4. Klicken Sie auf die Schaltfläche "OK", um Ihre Eingabe zu bestätigen und die Programmoptionen zu verlassen. Hinweise: Grafiken, die als Logo dienen, müssen im Format 2:1 (Breit:Hoch) gezeichnet werden. Bei einem anderen Seitenverhältnis wird die Grafik verzerrt dargestellt. Als Logo-Dateien können Windows Bitmaps (*.BMP), Windows Metadateien (*.WMF) oder Erweiterte Windows Metadateien (*.EMF) dienen. Die Dateigröße der Grafiken sollte möglichst klein sein, da große Grafiken den Ausdruck verlangsamen und den Speicherbedarf erhöhen. Es sind daher die Datenformate WMF und EMF einem Bitmap vorzuziehen! 206 Drucken Benutzerhandbuch Die Druckvorschau Die Druckvorschau bietet Ihnen die Möglichkeit, das Erscheinungsbild von Dokumenten auf dem Papier zuvor am Bildschirm zu überprüfen. Bei den meisten Ausdrucken haben Sie die Wahl zwischen den Druckzielen Bildschirm und Drucker. Während einerseits die Auswahl 'Bildschirm' die Druckvorschau startet, wird andererseits beim Druckziel 'Drucker' der Ausdruck direkt an den Drucker geschickt. Die Werkzeugleiste Das Steuern der gesamten Druckvorschau erfolgt über die im folgenden beschriebene Werkzeugleiste. Zur ersten Seite blättern Durch Klicken auf dieses Symbol wird zur ersten Seite des Dokuments geblättert. Zehn Seiten nach vorne blättern Durch Klicken auf dieses Symbol wird im Dokument zehn Seiten nach vorne geblättert. Eine Seite nach vorne blättern Durch Klicken auf dieses Symbol wird im Dokument eine Seite nach vorne geblättert. Aktuelle Seite und Anzahl der Gesamtseiten Die erste Zahl gibt die Nummer jener Seite an, die gerade angezeigt wird. Die zweite Zahl gibt die Anzahl der Seiten an, die das aktuelle Dokument umfasst. Eine Seite nach hinten blättern Durch Klicken auf dieses Symbol wird im Dokument eine Seite nach hinten geblättert. Zehn Seiten nach hinten blättern Durch Klicken auf dieses Symbol wird im Dokument zehn Seiten nach hinten geblättert. Zur letzten Seite blättern Durch Klicken auf dieses Symbol wird im Dokument zur letzen Seite geblättert. Diese Seite auswählen Durch Klicken auf dieses Kontrollkästchen können Sie die aktuelle Seite markieren oder die Markierung der aktuellen Seite wieder aufheben. Durch Auswählen des Druckbereichs “Markierung” im Druckdialog werden nur jene Seiten gedruckt, bei denen dieses Kontrollkästchen markiert ist. AUER Regie NG Drucken 207 Zoomfaktor Dieser Menüpunkt dient zum Einstellen des aktuellen Zoomfaktors für die Anzeige der Seitenvorschau. Die aktuelle Einstellung wird, wie oben dargestellt, neben dem Symbol eingeblendet. Beim Verlassen der Druckvorschau wird der aktuelle Zoomfaktor gespeichert und beim nächsten Einstieg automatisch wieder hergestellt. Folgende vordefinierte Zoomfaktoren stehen zur Auswahl: Zoomfaktor Beschreibung Ganze Seite Die Größe der Vorschau wird so angepasst, dass die ganze Seite auf dem Bildschirm sichtbar ist. Seitenbreite Die Größe der Vorschau wird an die Seitenbreite angepasst. Zwei Seiten Die Größe der Vorschau wird so angepasst, dass zwei Seiten nebeneinander dargestellt werden. Mehrere Seiten Die Größe der Vorschau wird so angepasst, dass mehr als zwei Seiten gleichzeitig dargestellt werden. 300% Die aktuelle Seite wird um 200% vergrößert dargestellt. 150% Die aktuelle Seite wird um 50% vergrößert dargestellt. 100% Die aktuelle Seite wird in ihrer Originalgröße dargestellt. 75% Die aktuelle Seite wird um 25% verkleinert dargestellt. 50% Die aktuelle Seite wird um 50% verkleinert dargestellt. So stellen Sie einen vordefinierten Zoomfaktor ein: 1. Klicken Sie in der Werkzeugleiste auf das Symbol für den Zoomfaktor. 2. Wählen Sie aus der erscheinenden Liste einen der vordefinierten Faktoren aus. So stellen Sie einen frei definierten Zoomfaktor ein: Um die Ansicht zu vergrößern, doppelklicken Sie mit der linken Maustaste auf die Seitenvorschau oder drücken Sie die Tastenkombination STRG+NACH-OBEN-TASTE. Dabei wird bei jedem Doppelklick der aktuelle Zoomfaktor um 5% erhöht. Um die Ansicht zu verkleinern, doppelklicken Sie mit der rechten Maustaste auf die Seitenvorschau oder drücken Sie die Tastenkombination STRG+NACH-UNTEN-TASTE. Dabei wird bei jedem Doppelklick der aktuelle Zoomfaktor um 5% verringert. 208 Drucken Benutzerhandbuch Dokument drucken Durch Klicken auf diesen Menüpunkt kann das aktuelle Dokument gedruckt werden. Für eine genaue Beschreibung dieses Vorgangs siehe “Drucken aus der Druckvorschau” weiter hinten in diesem Kapitel. Optionen Unter diesem Menüpunkt finden Sie alle Operationen, die mit dem aktuellen Dokument durchgeführt werden können. Folgende Operationen können durchgeführt werden: Operation Beschreibung Nach Text suchen … Mit Hilfe dieser Funktion können Sie im aktuellen Druckdokument nach Texten suchen. Für eine genauere Beschreibung siehe “Nach Text suchen” weiter hinten in diesem Kapitel. Dokument exportieren Mit Hilfe dieser Funktion können Sie das … aktuelle Druckdokument als Adobe Acrobat PDF-Datei oder als AUER Druckdatei exportieren. Für eine genaue Beschreibung dieser Funktion siehe “Exportieren eines Druckdokuments” weiter hinten in diesem Kapitel. Dokument per Mail verschicken … Mit Hilfe dieser Funktion können Sie das aktuelle Druckdokument direkt per Mail versenden. Dabei wird das aktuelle Dokument wahlweise als Adobe Acrobat PDF oder als AUER Druckdatei an die E-Mail angehängt. Für eine genaue Beschreibung dieser Funktion siehe “Versenden eines Druckdokuments per E-Mail” weiter hinten in diesem Kapitel. Druckvorschau schließen/abbrechen Diese Schaltfläche hat zwei Funktionen: Schließen der Druckvorschau. Abbrechen des Druckvorgangs, falls die Druckvorschau gerade aufgebaut wird. Drucken aus der Druckvorschau Um das aktuelle Dokument von der Druckvorschau auf den Drucker zu schicken, gehen Sie wie folgt vor: 1. Klicken Sie mit der linken Maustaste auf das Drucken Symbol in der Werkzeugleiste. AUER Regie NG Drucken 209 2. Legen Sie im darauf folgenden Druckdialog alle nötigen Parameter wie Anzahl der Kopien, den Druckbereich, usw. fest. 3. Bestätigen Sie den Druckdialog durch Klicken auf die “OK“Schaltfläche. Der Druckdialog Der Druckdialog erscheint durch Klicken auf die Schaltfläche in der Werkzeugleiste. Geben Sie hier alle nötigen Parameter für den endgültigen Ausdruck des Dokuments an. Um alle Seiten des Dokuments zu drucken, wählen Sie die Option “Alle” aus. Um nur jene Seite zu drucken, bei denen das Kontrollkästchen gesetzt ist, wählen Sie die Option “Markierung” aus. Um einen Seitenbereich, mehrere Seitenbereiche oder Einzelseiten zu drucken, wählen Sie die Option “Seiten”. Das Eingabefeld rechts vom Optionsfeld gibt die zu druckenden Seiten an. Dabei ist zu beachten, dass Einzelseiten durch Beistriche und Seitenbereiche durch Bindestriche getrennt werden müssen. Beispiel für eine solche Eingabe: 1,3,5-12. Dieses Beispiel druckt die Seiten eins, drei und fünf bis zwölf. Beim Drucken über die Druckvorschau gelten folgende Einschränkungen: Das Umstellen des Zieldruckers kann dazu führen, dass der endgültige Ausdruck vom Bild der Druckvorschau abweicht. * Eine nachträgliche Änderung des Papierformats von Hoch- auf Querformat oder umgekehrt wird ignoriert, da alle Ausdrucke an ein spezielles Format angepasst sind. * Ein Wechsel des Druckschachts in den Druckereigenschaften wird ignoriert. Es wird immer der eingestellte Standard-Druckschacht verwendet. Um auf einen bestimmten Druckschacht zu drucken, wählen Sie als Druckziel nicht den Bildschirm, sondern den Drucker. * ... Die einzige Ausnahme für diese Einschränkungen ist der Bauzeitplan-Druck. Dort wird der Druck an die jeweiligen Änderungen angepasst. Eine Liste der bestehenden Unterschiede zwischen dem Direktdruck auf den Drucker und dem Druck über die Druckvorschau finden Sie unter “Ausdrucke” weiter vorne in diesem Kapitel. Achtung - Die einzugebenden Seitennummern beim Drucken von Seitenbereichen entsprechen den angezeigten Seitennummern in der Werkzeugleiste. 210 Drucken Benutzerhandbuch Nach Text suchen Dieser Menüpunkt ermöglicht es Ihnen, im aktuellen Druckdokument nach Texten zu suchen. Wird ein Suchbegriff gefunden, so wird die Zeile, in der sich dieser Begriff befindet, durch ein rotes Rechteck markiert. Der Dialog ´Test suchen ...´ dient zum Eingeben des Suchbegriffs: Durch Klicken auf die Schaltfläche „Weitersuchen“ wird die Textsuche gestartet. Exportieren eines Druckdokuments Mit Hilfe dieses Menüpunkts können Sie das aktuelle Druckdokument als Adobe Acrobat Datei (*.PDF) oder als AUER Druckdatei (*.ADD) exportieren. So exportieren Sie das aktuelle Dokument als Datei: 1. Klicken Sie in der Werkzeugleiste mit der linken Maustaste auf die Schaltfläche “Optionen” . 2. Wählen Sie im darauf folgenden Menü den Eintrag „Dokument exportieren...“. 3. Geben Sie im Dialog „Dokument exportieren...“ den vollständigen Pfad und Dateinamen der Druckdatei an und wählen Sie das zu erstellende Dateiformat aus (Adobe Acrobat Dokument oder AUER Druckdatei). 4. Bestätigen Sie den Dialog durch Klicken auf die Schaltfläche „Speichern“. Als Exportformate stehen Ihnen das Adobe Acrobat PDF – Format und das AUER Druckformat zur Verfügung. Das PDF-Format von Adobe ist ein speziell für das Internet entwickeltes Format, bei dem eine minimale Dateigröße im Vordergrund steht. Dieses Ziel wird durch eine teilweise verlustbehaftete Komprimierung erreicht. Um PDF-Dateien öffnen zu können, ist der frei im Internet verfügbare und weit verbreitete Acrobat Reader notwendig. Die AUER Druckdateien hingegen legen weniger Wert auf die Dateigröße als auf die Qualität des Ausdrucks beim Empfänger der Datei. Die wichtigsten Unterschiede zwischen PDF und ADD Dateien: Adobe Acrobat PDF Dateien (*.PDF) AUER Druckdateien (*.ADD) Sehr kleine Dateien. 10-20x größer als PDF Dateien. Es werden nur 4 Schriftarten unterstützt (Courier, Helvetika, Times und Symbol). Alle anderen Alle Schriftarten werden unterstützt und bleiben erhalten, sofern auf der Zielmaschine die AUER Regie NG Drucken 211 Schriften werden durch diese 4 Grundtypen ersetzt. verwendeten Schriften ebenfalls installiert sind. Ist auf der Zielmaschine eine der verwendeten Schriften nicht installiert, so wird diese durch die am nächsten kommende Schriftart ersetzt. Grafiken werden durch Farbanpassungen manipuliert (z.B. Schattierungen und Muster gehen verloren). Alle Grafiken und Muster bleiben erhalten. Ränder und Druckereinstellungen werden nicht gespeichert. Alle Seitenränder und Druckereinstellungen werden gespeichert und wiederhergestellt. Das PDF-Format ist besonders für den Datenaustausch über das Internet oder per E-Mail geeignet und für Anwendungen, bei denen der Inhalt und nicht die Dokumentqualität im Vordergrund steht. Das ADD-Format sollte für solche Anwendungen verwendet werden, bei welchen die Dokumentqualität im Vordergrund steht und die Dateigröße nebensächlich ist. Achtung - PDF-Dateien können mit keinem Programm der Firma AUER geöffnet oder gelesen werden. Dazu ist das Programm „Acrobat Reader“ notwendig, das im Internet kostenlos von der Homepage der Firma Adobe heruntergeladen werden kann. Versenden eines Druckdokuments per E-Mail Mit Hilfe dieses Menüpunktes kann das aktuelle Druckdokument direkt als E-Mail versendet werden. Dabei wird das Dokument als Datei gespeichert und als Anlage an die E-Mail angehängt. So verschicken Sie das aktuelle Druckdokument per E-Mail: 1. Klicken Sie in der Werkzeugleiste mit der linken Maustaste auf die Schaltfläche “Optionen” . 2. Wählen Sie im darauf folgenden Menü den Eintrag „Dokument per Mail verschicken...“. 3. Geben Sie im Dialog „Exportformat wählen“ jenes Dateiformat an, in dem das Druckdokument gespeichert und an die E-Mail angehängt werden soll. 4. Bestätigen Sie den Dialog durch Klicken auf die Schaltfläche “OK”. Als Dateiformate für das Verschicken per E-Mail stehen das Adobe Acrobat PDF-Format und das AUER Druckformat zur Auswahl. Für eine genaue Beschreibung dieser beiden Formate und deren Unterschiede siehe “Exportieren eines Druckdokuments” weiter vorne in diesem Kapitel. 212 Drucken Benutzerhandbuch Wichtige Hinweise: Damit der Menüpunkt “Dokument per Mail verschicken …” verfügbar ist, muss ein E-Mail-Programm auf dem Computer installiert und richtig konfiguriert sein. Bei Fragen zu diesem Thema wenden Sie sich bitte an Ihren Systemadministrator. Zum Versenden des Dokuments per E-Mail werden die SimpleMAPI-Funktionen verwendet. Sollte das installierte E-Mail-Programm diese Funktionen nicht unterstützen, können keine Dokumente direkt per Mail versendet werden. Anmerkung - Fragen zu Ihrem E-Mail-Programm oder Ihrer E-MailKonfiguration können ausschließlich von Ihrem Systemadministrator beantwortet werden, da nur er die genaue Konfiguration des Netzwerkes oder des Internetzugangs kennt. Druckdateibetrachter Mit Hilfe dieses Menüpunkts können Sie die aus der Druckvorschau exportierten AUER Druckdateien (*.ADD) nachträglich wieder betrachten und ausdrucken. AUER Regie NG Drucken 213 Reporting Derzeit ist das Erstellen von eigenen Reports (Ausdrucken) für vier Bereiche (Leistungsverzeichnis, Kostenmanagement, Projektstadienvergleich, Adressverwaltung) möglich. Für die Erstellung eigener Reports benötigen Sie das Werkzeug Crystal Reports sowie die Datenschemen LVReportSchema.xml Kostenmanagement.xml Projektstadien_LV.xml Projektstadien_BM.xml Projektstadien_CO.xml Adressen.xml Die mitgelieferten Datenschemas finden Sie nach der Installation im Verzeichnis Berichtvorlagen. Unter diesem Verzeichnis befinden sich die eigentlichen Reportdateien. Die Einstellung des Verzeichnisses Berichtvorlagen erfolgt wie gewohnt unter dem Menüpunkt Extras / Optionen. Achtung: Der für die Ausgabe benötigte Reportgenerator wird nicht automatisch installiert. Wenn Sie Reports verwenden möchten, muss dieser von der Installations- CD nachinstalliert werden. Hilfe (?) AUER Hilfethemen Mit diesem Menüpunkt wird das Onlinehilfesystem aufgerufen. Dieses Hilfesystem enthält das gesamte Handbuch und unterstützt Sie mit zahlreichen Funktionen bei der Suche nach dem gewünschten Wissen. Hilfesystem Die Online-Hilfe wird mit der Funktionstaste F1 aufgerufen. Es erscheint direkt das Thema, das dem jeweiligen Programmpunkt zugeordnet ist, in dem Sie sich gerade befinden. Ist dem Programmpunkt kein Hilfethema zugeordnet, erscheint das Inhaltsverzeichnis der Online-Hilfe. Das Hilfesystem ist in seiner Funktionsweise mit der Hilfe bekannter Standardsoftware vergleichbar. Nachfolgend sind alle wichtigen Funktionen des Hilfesystems beschrieben. Das Hilfefenster gliedert sich in zwei nebeneinander liegende Anzeigebereiche. Diese sind durch einen vertikalen Splitter geteilt. Im linken Teil des Fensters befinden sich vier Registerkarten. Durch die Auswahl einer Registerkarte bestimmen Sie die Art und Weise in der Sie auf die Hilfetexte zugreifen wollen. Inhalt Auf dieser Registerkarte wird die Gliederung des gesamten Hilfedokumentes in einem Baum dargestellt. Wenn Sie im Gliederungsbaum ein Hilfethema auswählen, wird der jeweilige Text zu diesem Thema im rechten Teil des Hilfefensters dargestellt. 216 Hilfe (?) Benutzerhandbuch Suchen Durch Eingabe eines oder mehrerer Suchbegriffe werden über eine Volltextsuche die zutreffenden Hilfethemen herausgesucht und links in einer Liste dargestellt. Es werden nur mehr jene Hilfethemen angezeigt, bei denen der Suchbegriff zutrifft. Durch die logische Verknüpfung von mehreren Begriffen können Sie die Suche sehr stark eingrenzen. Es stehen dabei die logischen Operatoren AND, OR, NEAR und NOT zur Verfügung. Wenn Sie z.B. als Suchbegriff „Textverarbeitung AND Variablen“ eingeben, werden nur mehr jene Themen aufgelistet, in denen das Wort „Textverarbeitung“ und das Wort „Variablen“ enthalten sind. Wenn Sie z.B. als Suchbegriff „Textverarbeitung OR Variablen“ eingeben, werden alle Themen aufgelistet in denen das Wort „Textverarbeitung“ oder das Wort „Variablen“ enthalten sind. Um nach Wörtern zu suchen, die nahe beieinander stehen, verwenden Sie das Schlüsselwort NEAR anstelle von AND. Mit den Abfragen System AND Sicherheit oder System NEAR Sicherheit wird jeweils nach den Worten System und Sicherheit auf derselben Seite gesucht. Bei NEAR werden jedoch die zurückgegebenen Seiten in einer Rangfolge angeordnet, die von der Nähe der Wörter zueinander abhängt. Je näher die Worte beieinander stehen, desto höher ist der Rang der Seite. Wenn Sie z.B. als Suchbegriff „Textverarbeitung NOT Variablen“ eingeben, werden alle Themen aufgelistet in denen das Wort „Textverarbeitung“, aber nicht das Wort „Variablen“ enthalten ist. Mit weitere Einstellungen, welche Sie links unten im Suchfenster finden, können Sie die Suche beeinflussen. Wenn schon eine Auswahl in der Liste dargestellt wird, können Sie mit der Option „Vorherige Ergebnisse suchen“ die Suche auf diese Themenliste begrenzen. Ist diese Option nicht aktiviert, wird die Suche über die gesamte Hilfe ausgedehnt. Mit der Option „Nur Titel suchen“ wird die Suche auf die Titel der Hilfethemen beschränkt. Favoriten Sie kennen das sicherlich – „das hab ich doch neulich schon einmal nachgelesen“ – und es fällt Ihnen wieder nicht ein wie es geht. Es gibt Themen, die braucht man öfters. Genau dafür wurde diese Funktion geschaffen. In diese Liste können Sie sich Ihre wichtigsten Hilfethemen hinzufügen. Bei einem späteren Aufruf der Hilfe steht Ihnen dann die Liste der Favoriten zur Verfügung und sie können so rasch zum Hilfethema wechseln. AUER Regie NG Hilfe (?) Info Dieser Menüpunkt ruft ein Fenster auf, in welchem verschiedene Informationen zum Programm wie Lizenznehmer, Informationen zur Programmversion sowie der Copyrightvermerk angezeigt werden. 217 Fehlernummern Mögliche Fehlernummern mit Beschreibung Nr. Beschreibung 3 Return ohne GoSub 5 Ungültiger Prozeduraufruf 6 Überlauf 7 Nicht genügend Speicher 9 Index außerhalb des definierten Bereichs 10 Dieses Datenfeld kann nicht verändert werden oder ist momentan gesperrt 11 Division durch Null 13 Datentypen unverträglich 14 Nicht genügend Zeichenfolgenspeicher 16 Ausdruck zu komplex 17 Kann die gewünschte Operation nicht ausführen 18 Der Ablauf wurde durch den Benutzer unterbrochen 20 Resume ohne Fehler 28 Nicht genügend Stapelspeicher 35 Sub-, Function- oder Property-Prozedur nicht definiert 47 Zu viele Anwendungen greifen auf DLL zu 48 Fehler beim Laden einer DLL-Datei 49 Falsche DLL-Aufrufkonvention 51 Interner Fehler 52 Dateiname oder -nummer falsch 53 Datei nicht gefunden 54 Dateimodus falsch 55 Datei bereits geöffnet 57 Geräte-E/A-Fehler 58 Datei bereits vorhanden 59 Falsche Datensatzlänge 61 Diskette/Festplatte voll 62 Eingabe über das Ende der Datei hinaus 63 Datensatznummer falsch 220 Fehlernummern 67 Zu viele Dateien 68 Gerät nicht verfügbar 70 Zugriff verweigert Benutzerhandbuch Mögliche Ursachen: - Keine Zugriffsrechte im Netzwerk - Mehrfachzugriff auf das aktuelle Projekt - Mehrfacher Aufruf des Programmes unter Windows 71 Diskette nicht bereit 74 Umbenennen auf verschiedenen Laufwerken nicht möglich 75 Pfad/Datei-Zugriffsfehler Mögliche Ursachen: - Fehlende Zugriffsrechte im Netzwerk 76 Pfad nicht gefunden 91 Objektvariable oder With-Blockvariable nicht festgelegt 92 For-Schleife nicht initialisiert 93 Zeichenfolgenmuster unzulässig 94 Verwendung von Null unzulässig 260 Zeitgeber nicht verfügbar 280 DDE-Kanal wurde nicht vollständig geschlossen. Warten auf Reaktion der anderen Anwendung 281 Keine weiteren DDE-Kanäle vorhanden 282 Keine andere Anwendung hat auf die DDE-Initiative reagiert 283 Mehrere Anwendungen haben auf die DDE-Initiative reagiert 284 DDE-Kanal gesperrt 285 Die andere Anwendung kann die DDE-Methode oder Operation nicht ausführen 286 Zeitüberschreitung beim Warten auf eine DDE-Reaktion 287 Der Benutzer hat während der DDE-Operation die ESCTaste gedrückt 288 Ziel ist beschäftigt 289 Daten wurden in DDE-Operation nicht bereitgestellt 290 Falsches Datenformat 291 Andere Anwendung wurde beendet 292 DDE-Kommunikation wurde beendet oder geändert 293 DDE-Methode wurde ohne geöffneten Kanal ausgeführt AUER Regie NG Fehlernummern 294 Format für DDE-Verbindung ungültig 295 Meldungswarteschlange voll 296 PasteLink für dieses Steuerelement bereits ausgeführt 297 LinkMode kann nicht festgelegt werden 298 System-DLL 'DLL' kann nicht geladen werden 320 Namen zeichenorientierter Geräte ('Element') in Dateinamen unzulässig 321 Ungültiges Dateiformat 325 Ungültiges Format in Ressourcedatei 326 Ressource mit der Kennung 'Element' nicht gefunden 335 Zugriff auf Systemregistrierung nicht möglich 336 Objekt-Server nicht richtig registriert 337 Objekt-Server nicht gefunden 338 Objekt-Server wurde nicht richtig ausgeführt 340 Steuerelementfeld 'Element' nicht gefunden 341 Index für Steuerelementfeld unzulässig 342 Nicht genügend Speicher, um Steuerelementfeld 'Element' zu erstellen 343 Objekt ist kein Datenfeld 344 Indexangabe für Objektdatenfeld erforderlich 345 Obergrenze erreicht 360 Objekt bereits geladen 361 Objekt kann weder ge- noch entladen werden 362 Zur Entwurfszeit erstellte Steuerelemente können nicht entladen werden 363 Zusatzsteuerelement 'Element' nicht gefunden 364 Objekt wurde entladen 365 In diesem Kontext kann nicht entladen werden 366 Keine MDI-Form zum Laden vorhanden 380 Ungültiger Eigenschaftswert Mögliche Ursachen: - Fehlende Zugriffsrechte auf die Registrierdatenbank - In Windows 95 od. 98 wurde der benutzerdefinierte Schriftgrad zu groß eingestellt (> 100). Manche Grafikkarten können diese Einstellung nicht verarbeiten. 381 Index für Eigenschaftsfeld ungültig 382 'Element'-Eigenschaft kann zur Laufzeit nicht gesetzt werden 221 222 Fehlernummern 383 Benutzerhandbuch 'Element'-Eigenschaft ist schreibgeschützt Mögliche Ursachen: - Fehlende Schreibrechte für die Registrierdatenbank 384 Eine Form kann nicht verschoben oder in ihrer Größe verändert werden, wenn sie als Vollbild oder als Symbol dargestellt wird 385 Bei Eigenschaftsfeldern muss ein Index angegeben werden 386 'Element'-Eigenschaft nicht zur Laufzeit verfügbar 387 'Element'-Eigenschaft kann für dieses Steuerelement nicht gesetzt werden 388 Visible-Eigenschaft kann nicht von einem übergeordneten Fenster gesetzt werden 389 Ungültige Taste 390 Kein definierter Wert 391 Name nicht verfügbar 393 'Element'-Eigenschaft kann zur Laufzeit nicht gelesen werden 394 'Element'-Eigenschaft kann nur gesetzt werden 395 Trennlinie kann nicht als Menüname verwendet werden 396 'Element'-Eigenschaft kann nicht innerhalb einer Seite gesetzt werden 397 Kann Hauptebenenmenüs weder laden noch entladen noch deren Visible-Eigenschaft setzen, solange sie zusammengefügt sind 400 Form wird bereits angezeigt und kann daher nicht gebunden dargestellt werden 401 Ungebundene Form kann nicht gleichzeitig mit gebundener Form angezeigt werden 402 Die oberste gebundene Form muss zuerst geschlossen oder ausgeblendet werden 403 MDI-Formen können nicht gebunden angezeigt werden 404 Der MDI-Form untergeordnete Formen können nicht gebunden angezeigt werden 419 Zugriff auf dieses Objekt verweigert 423 Eigenschaft oder Methode nicht gefunden 424 Objekt erforderlich 426 Es ist nur eine MDI-Form zulässig 427 Ungültige Klasse AUER Regie NG Fehlernummern 428 Popup-Menü muss mindestens ein Menüelement haben 429 OLE-Automatisierungs-Server kann Objekt nicht erstellen oder Verweis auf dieses Objekt nicht zurückgeben 430 OLE-Automatisierung wird von dieser Klasse nicht unterstützt 432 Dateiname oder Klasse während OLEAutomatisierungsoperation nicht gefunden 438 Objekt unterstützt diese Eigenschaft oder Methode nicht 440 Fehler bei OLE-Automatisierung 443 Objekt der OLE-Automatisierung hat keinen Standardwert 444 Methode in diesem Kontext nicht anwendbar 445 Diese Aktion wird vom angegebenen Objekt nicht unterstützt 446 Benannte Argumente werden vom angegebenen Objekt nicht unterstützt 447 Das aktuelle Gebietsschema wird vom angegebenen Objekt nicht unterstützt 448 Benanntes Argument nicht gefunden 449 Argument ist nicht optional 450 Falsche Anzahl an Argumenten 451 Objekt ist keine Auflistung 452 Ordnungszahl ungültig 453 Angegebene DLL-Funktion nicht gefunden 457 Dieser Schlüssel ist bereits einem Element dieser Auflistung zugeordnet 460 Zwischenablageformat ungültig 461 Angegebenes Format passt nicht zum Datenformat 480 AutoRedraw-Bild kann nicht erstellt werden 481 Ungültiges Bild 482 Druckerfehler 483 Angegebene Eigenschaft wird vom Druckertreiber nicht unterstützt 484 Druckerinformation kann vom System nicht ermittelt werden. Bitte stellen Sie sicher, dass der Drucker richtig installiert ist 485 Unzulässiger Bildtyp 520 Zwischenablage kann nicht geleert werden 521 Zwischenablage kann nicht geöffnet werden 20476 Der Puffer für den Dateinamen ist zu klein, um die 223 224 Fehlernummern Benutzerhandbuch ausgewählten Dateinamen zu speichern 20477 Ungültiger Dateiname 20478 Unterklasse eines Listenfeldes konnte aufgrund von Speichermangel nicht gebildet werden 24574 Keine Schriftarten vorhanden 28660 Der Abschnitt [devices] der Datei WIN.INI enthielt keinen Eintrag für den angeforderten Drucker 28661 Die PrintDlg-Funktion konnte keinen Informationskontext erstellen 28662 Die Daten in den Datenstrukturen DEVMODE und DEVNAMES beschreiben zwei unterschiedliche Drucker 28663 Ein Standarddrucker existiert nicht 28664 Keine Druckertreiber gefunden 28665 Die PrintDlg-Funktion konnte nicht initialisiert werden 28666 Der Druckertreiber konnte eine DEVMODE-Datenstruktur nicht initialisieren 28667 Die PrintDlg-Funktion konnte den Druckertreiber für den angegebenen Drucker nicht laden 28668 Das Attribut PD_RETURNDEFAULT wurde im Element 'Flags' der Datenstruktur PRINTDLG gesetzt, aber entweder das Feld hDevMode oder das Feld hDevNames hatte einen Wert ungleich Null 28669 Die Standarddialogfunktion konnte die Zeichenfolgen im Abschnitt [devices] der Datei WIN.INI nicht analysieren 28670 Laden erforderlicher Ressourcen fehlgeschlagen 28671 Das Attribut PD_RETURNDEFAULT wurde im Element 'Flags' der Datenstruktur PRINTDLG gesetzt, aber entweder das Feld hDevMode oder das Feld hDevNames hatte einen Wert ungleich Null 30000 RemoveItem kann nicht für eine feststehende Zeile verwendet werden 30001 AddItem kann nicht für eine feststehende Zeile verwendet werden 30002 Tabelle enthält diese Zeile nicht 30004 Ungültige Spaltennummer für Ausrichtung 30005 Ungültiger Wert für Ausrichtung 30006 Speicher für Tabelle kann nicht reserviert werden 30008 Ungültiger Bildtyp 30009 Ungültiger Zeilenwert 30010 Ungültiger Spaltenwert AUER Regie NG Fehlernummern 30011 Speicherverwaltung konnte nicht registriert werden 30013 Ungültiger Wert für Zeilenhöhe 30014 Ungültiger Wert für Spaltenbreite 30015 Letzte nicht-feststehende Zeile kann nicht entfernt werden 30016 FixedRows muss um 1 kleiner sein als der Wert von Rows 30017 FixedColumns muss um 1 kleiner sein als der Wert von Cols 31001 Nicht genügend Speicher 31003 Die Zwischenablage konnte nicht geöffnet werden 31004 Kein Objekt 31006 Das Objekt konnte nicht geschlossen werden 31007 Einfügen nicht möglich 31008 Eigenschaftswert ungültig 31009 Kopieren nicht möglich 31017 Format ungültig 31018 Die Klasse ist nicht festgelegt 31019 Das Quelldokument ist nicht festgelegt 31021 Aktion ungültig 31022 OLE kann nicht initialisiert werden 31023 Klasse ist ungültig oder unbekannt 31024 Verknüpfung kann nicht hergestellt werden 31026 Quellname zu lang 31027 Objekt kann nicht aktiviert werden 31028 Objekt nicht aktiviert 31029 Dialog bereits verwendet 31031 Verknüpfungsquelle ungültig 31032 Eingebettetes Objekt kann nicht erstellt werden 31033 Name der Verknüpfungsquelle kann nicht ermittelt werden 31034 Verbindex ungültig 31035 Inhalt der Zwischenablage hat ein ungültiges Format 31036 Fehler beim Speichern in Datei 31037 Fehler beim Laden aus Datei Mögliche Ursachen: - 31038 Fehlende oder fehlerhafte Registrierung von Control´s Dieses Steuerelement benötigt Visual Basic, Version 3.0 oder höher 225 226 Fehlernummern Benutzerhandbuch 31039 Auf das Quelldokument kann nicht zugegriffen werden 32751 Hilfeaufruf fehlgeschlagen. Überprüfen Sie die Hilfeeigenschaften. 32752 Nicht genügend Speicher! Dialog kann nicht angezeigt werden! 32753 Prozeduradresse(n) konnte(n) nicht bestimmt werden. Wählen Sie eine andere DLL aus. 32754 Ausgewählte DLL konnte nicht geladen werden 32755 'Abbrechen' wurde ausgewählt 32756 Das Attribut ENABLEHOOK wurde im Element 'Flags' einer Datenstruktur für einen Standarddialog gesetzt, aber die Anwendung konnte keinen Zeiger auf eine entsprechende Hook-Funktion bereitstellen 32757 Die Standarddialogfunktion konnte den Speicherbereich, der einer Zugriffsnummer zugeordnet ist, nicht sperren 32758 Die Standarddialogfunktion konnte keinen Speicher für interne Datenstrukturen reservieren 32759 Die Standarddialogfunktion konnte eine angegebene Ressource nicht sperren 32760 Die Standarddialogfunktion konnte eine angegebene Ressource nicht laden 32761 Die Standarddialogfunktion konnte eine angegebene Zeichenfolge nicht finden 32762 Die Standarddialogfunktion konnte eine angegebene Zeichenfolge nicht laden 32763 Das Attribut ENABLETEMPLATE wurde im Element 'Flags' einer Datenstruktur für einen Standarddialog gesetzt, aber die Anwendung konnte keine Zugriffsnummer für die entsprechende Instanz bereitstellen 32764 Das Attribut ENABLETEMPLATE wurde im Element 'Flags' einer Datenstruktur für einen Standarddialog gesetzt, aber die Anwendung konnte keine entsprechende Vorlage bereitstellen 32765 Die Standarddialogfunktion konnte nicht initialisiert werden 32766 Das Element lStructSize der Datenstruktur für den entsprechenden Standarddialog ist ungültig Glossar Alt Die Taste Alt ermöglicht den Zugriff auf zusätzliche (alternative) Zeichen. Bei einigen Anwendungsprogrammen, z.B. Programmen zur Textverarbeitung, können Sie mit der Taste Alt Sonderzeichen wie Brüche, das Gradzeichen oder das Copyrightzeichen eingeben. Um beispielsweise den Bruch ¼ einzugeben, halten Sie einfach die Taste Alt gedrückt, und geben Sie über den Ziffernblock 172 ein. Dadurch wird auf den erweiterten ASCII-Zeichensatz mit 128 Sonderzeichen zugegriffen. Anbot Erklärung eines Bieters, eine bestimmte Leistung gegen Entgelt unter Einhaltung festgelegter Bedingungen erbringen zu wollen. ASCII Abkürzung für American Standard Code for Information Interchange. Weit verbreiteter 7-Bit-Code zur Darstellung von Ziffern, Buchstaben und Sonderzeichen. AUER Success Integriertes Programmpaket für den technisch betriebswirtschaftlichen Bereich im Baubetrieb. Umfaßt die Bereiche Ausschreibung, Vergabe, Abrechnung, Baukalkulation und Baustellencontrolling. AUER Regie Integriertes Programmpaket mit den Bereichen Anbote, Rechnungen, Bestellungen, Lieferscheine und Aufträge. Auftraggeber Jede natürliche oder juristische Person, die vertraglich an einen Auftragnehmer einen Auftrag zur Erbringung von Leistungen gegen Entgelt erteilt oder zu erteilen beabsichtigt. Baum Die Baumdarstellung zeigt eine hierarchische Liste von Knoten an. Die Linien zu den Knoten zeigen den Zusammenhang zu anderen Knoten (über- und untergeordnet). Ist vor einem Knoten ein '+'-Symbol, so existieren zu diesem geschlossenen Knoten untergeordnete Knoten. Um einen Knoten um jeweils eine Ebene zu öffnen, klicken Sie auf das '+'Symbol oder führen Sie einen Doppelklick auf den Knoten selbst durch. Gleiches gilt für das Schließen eines Knotens ('-'-Symbol). Cursortasten Die Cursortasten sind die Pfeiltasten auf der Tastatur, mit denen der Cursor auf dem Bildschirm bewegt werden kann. Zu diesen Tasten gehören die Taste CURSOR_AUF, CURSOR_AB, CURSOR_RECHTS und CURSOR_LINKS. Doppelklick Zeigen und anschließend die linke Maustaste zweimal rasch hintereinander drücken. 228 Glossar Benutzerhandbuch DOS-Text Verwendet den erweiterten ASCII-Zeichensatz, den Standard für MSDOS-Anwendungen. Drag & Drop Anstelle von Menübefehlen können Sie auch die Funktion 'Drag & Drop' zum Kopieren und Verschieben von Dokumenten verwenden. Halten Sie einfach die Maustaste gedrückt, um das Element an seinen neuen Ort zu ziehen. Zum Verschieben eines Dokuments ziehen Sie mit der linken Maustaste, zum Kopieren mit der linken Maustaste und gleichzeitigem Gedrückthalten der Strg Taste. Eigenschaften Die Eigenschaften eines Objektes (Datei, Dokument etc.) charakterisieren und beschreiben dieses detailliert. Anhand dieser Beschreibung kann das Verhalten oder das Erscheinungsbild dieses Objektes verändert oder bestimmt werden. Einfg Wechselt zwischen dem Einfüge- und Überschreibmodus. Durch einmaliges Drücken der Einfügetaste wird der jeweilige Modus gewechselt. Befindet man sich im Einfügemodus, werden alle rechts vom Cursor liegenden Zeichen bei der Eingabe um eine Stelle nach rechts verschoben. Befindet man sich im Überschreibmodus, werden alle Zeichen rechts vom Cursor überschrieben. Der aktuell eingestellte Modus wird in der Statusleiste angezeigt. Entf Durch einmaliges Drücken der Entfernen Taste wird das Zeichen in der Cursorposition gelöscht. Der Text rechts davon wird um ein Zeichen nach links verschoben. Esc Mit der Taste Esc (Escape) können Sie zum vorherigen Bildschirminhalt zurückkehren bzw. den aktuellen Bildschirminhalt ohne Änderungen verlassen. F1 Mit der Funktionstaste F1 wird der jeweiligen Programmsituation entsprechend die Online-Hilfe aufgerufen. Funktionstasten Die 12 Funktionstasten oder F Tasten (F1, F2, F3 usw.) sind in einer Reihe im oberen Teil der Tastatur angeordnet. In Anwendungsprogrammen sind diesen Tasten häufig besondere Funktionen zugeordnet, um einen aus mehreren Schritten bestehenden Vorgang zu vereinfachen. Der Funktionsumfang dieser Tasten wird durch die Kombination mit der Taste Strg, der Umschalt-Taste und der Taste Alt erweitert. Hilfethema Ein Hilfethema beinhaltet die Beschreibung zu einem bestimmten Programmteil. Durch Drücken der Funktionstaste F1 wird das zu dem aktuellen Programmteil gehörende Hilfethema angezeigt. AUER Regie NG Glossar 229 Klicken Die Maustaste kurz drücken und gleich wieder loslassen. Lineal Im Lineal werden Positionen von Texteinzügen und Tabulatoren des jeweiligen Textabschnittes in Zentimetern dargestellt. Matchcode Der Matchcode stellt einen Schlüssel dar, mit dem ein Satz aus der Adressdatei eindeutig identifiziert werden kann. Mengenberechnung Berechnung der Mengen aus Aufmaßen mit Hilfe eines Formelkataloges oder einer freien Eingabe einer Rechenformel. Preisanteil Aufteilung des Einheitspreises in Lohn und Sonstiges. Programmpunkt Ein im Menü auswählbarer Programmabschnitt. Die Darstellung erfolgt in einem eigenen Fenster. Projektname Dateiname, unter dem die zum Projekt dazugehörenden Dateien gemeinsam gespeichert werden. Die jeweiligen Dateinamen bilden sich aus dem Projektnamen und den Dateierweiterungen (Extensions). Registerkarte Eine Registerkarte dient einem ähnlichen Zweck wie die Trennseiten eines Notizbuchs oder die Reiter auf Dokumentmappen in einem Aktenschrank. Um auf eine andere Registerkarte zu wechseln, klicken Sie auf die jeweilige Karte oder drücken Sie die Alt Taste in Kombination mit der Nummer auf der Karte. RTF-Format Dieses Format wurde von Microsoft als allgemeines Format zum Austausch von Textdokumenten definiert. Dieses Datenformat kann von allen gängigen Textverarbeitungsprogrammen sowohl eingelesen als auch ausgegeben werden. Seitenrand Der Seitenrand ist der Abstand vom Text zur Kante des Papiers. Text und Grafiken werden zwischen den Ränder gedruckt, Kopf- und Fußzeilen innerhalb der Seitenränder. Shift Die Taste Shift (Hochstellung) wird verwendet, um Großbuchstaben zu schreiben. Weiters werden die Sonderzeichen über den Ziffern geschrieben. Shortcut Shortcuts sind Tastaturkombinationen, die alternativ zu Menüeinträgen bestimmte Funktionen des Programms ausführen. Z. B. der Shortcut Strg+C bedeutet ein Kopieren von markiertem Text in die WindowsZwischenablage. Sortierung Ordnen von Datensätzen. Aufsteigende Sortierung sortiert A-Z. Absteigende Sortierung sortiert Z-A. 230 Glossar Benutzerhandbuch Statusleiste Die Statuszeile zeigt Informationen über den aktuellen Dokumentstatus/Programmstatus an: Steuerzeichen Steuerzeichen sind nichtdruckbare Zeichen wie z. B. Absatzmarken, Tabulatoren, Leerzeichen etc. Strg Die Taste Strg (Steuerung) erweitert den Funktionsumfang der Funktionstasten, so dass zusätzliche Befehle aufgerufen werden können. Tastenkombination Die Verwendung von Tastenkombinationen für bestimmte Aufgaben bedeutet, zwei oder mehr Tasten gleichzeitig zu drücken, oder zwei oder drei Tasten kurz hintereinander zu drücken. Wenn Sie beispielsweise die Tasten Strg, Alt und Entf nacheinander drücken, startet das System neu. Eine Tastenkombination wird folgendermaßen dargestellt: Strg+Entf Steuerung und Entfernen gleichzeitig drücken oder Alt+1 Alt und '1' Taste gleichzeitig drücken. Wahlposition Eine Wahlposition beschreibt eine Leistung, die vom Ausschreiber als Teil einer Variante zur Normalausführung vorgesehen ist. Werkzeugleiste In der Werkzeugleiste werden Symbole für häufig wiederkehrende Menübefehle dargestellt, welche die Arbeit erleichtern bzw. beschleunigen. Zeigen Den Mauszeiger (Cursor) auf das Objekt oder die Option bewegen. Ziehen Ein Symbol oder ein Fenster an den Zeiger heften und verschieben. Die linke Maustaste wird dazu gedrückt gehalten und der Mauszeiger am Bildschirm bewegt. Zwischenablage Ein Speicherort zum vorübergehenden Speichern von Informationen, die kopiert oder ausgeschnitten werden. Die Zwischenablage ist in Windows in jedem Fall vorhanden. Sie wird grundsätzlich beim Ausschneiden, Kopieren und Einfügen von Informationen verwendet. Die in der Zwischenablage gespeicherten Informationen bleiben so lange erhalten, bis Sie andere Informationen kopieren oder ausschneiden oder bis Sie Windows beenden. Index A Abfragen .................................... 165 Absatz ........................................ 186 Adresse in Zwischenablage kopieren ................................. 153 Adresse löschen ........................ 153 Adresse suchen ......................... 190 Adressen suchen ....................... 153 Adressliste drucken ................... 156 Adressverwaltung ...................... 139 Adressverwaltung bearbeiten .... 149 Alles markieren (Strg+A) ........... 181 Allgemein ............................. 25, 199 Allgemeines ....67, 85, 93, 109, 115, 125, 129, 175 Anbindung an E-Mail ..................... 9 Anbot ........................................... 50 Anbot anlegen ............................. 67 Anbot bearbeiten ......................... 71 Anbot kopieren ........67, 88, 98, 121 Anbot löschen .............................. 67 Anbot(e) ....................................... 81 Anbote exportieren... ................... 79 Anbote importieren... ................... 79 Anbote von KL4-Projekten übernehmen ............................. 80 Anbotskopfdaten.......................... 68 Anbotslisten ................................. 83 Ansicht ................................. 28, 201 Arbeiten mit Feldern .................. 194 Arbeiten mit Formatvorlagen ..... 197 Arbeiten mit Kopf- und Fußzeilen ............................................... 192 Artikel anlegen ........................... 131 Artikel kopieren .......................... 132 Artikel löschen ........................... 132 AUER Hilfethemen .................... 215 AUER Success LV nach AUER Regie Preisliste importieren ... 142 AUER Success Materialpreisliste importieren ............................. 142 Aufbau der Artikelnummer ........... 76 Auftrag ................................... 51, 91 Auftrag bearbeiten ....................... 88 Auftrag kopieren .................... 85, 99 Auftrag löschen............................ 85 Aufträge ......................................... 1 Aufträge anlegen ......................... 85 Aufträge von KL4-Projekten übernehmen ............................ 90 Auftragskopfdaten ....................... 86 Ausdrucke ................................. 203 Ausdrucke mit Wasserzeichen . 203 Ausschneiden (Strg+X) ............. 181 Auswahl (Schritt 3) .................... 157 Auswahlkriterien (Schritt 2) ....... 157 B B2063 Datenträger importieren . 79, 100 Bearbeiten..... 28, 73, 119, 131, 200 Bearbeiten von Suchtabellen ...... 42 Beenden.................................... 180 Benutzer...................................... 25 Beschreibung der Werkzeugleisten .............................................. 175 Bestellung ................................... 54 Bestellung anlegen ................... 109 Bestellung bearbeiten ............... 113 Bestellung kopieren .................. 109 Bestellung löschen .................... 109 Bestellung(en) ........................... 114 Bestellungen ................................. 1 Bestellungen von KL4-Projekten übernehmen .......................... 113 Bestellungskopfdaten ............... 110 Branchen................................... 154 Branchenliste drucken .............. 164 D Darüberliegendes Feld kopieren. .............................................. 140 Das Quickmenü .......................... 31 Datei.......................................... 185 Dateiablage ................................. 22 Datenaustausch ..... 79, 89, 99, 113, 122, 141, 165 Datenaustausch von Anboten und Rechnungen mit AUER Success .............................................. 143 Dateneingabe ............................. 36 Deckungsbeitragsliste ......... 83, 107 Der Infobereich ........................... 35 Der Startbildschirm ..................... 31 Der Vorlagen-Manager ............... 57 Die Druckvorschau ................... 206 Die Werkzeugleiste ................... 206 Dokument schützen / Dokumentschutz aufheben ... 189 Druckdateibetrachter ........ 144, 212 Drucken.. 26, 81, 91, 104, 114, 123, 127, 133, 180, 201 232 Index Drucken aus der Druckvorschau .............................................. 208 Druckformulare ........................... 50 Druckoptionen (Schritt 1) .......... 156 Druckvorlage bearbeiten........... 158 E Eigenschaften ................... 180, 191 Einfache Hilfsberechnungen ....... 48 Einfache Hilfsberechnungen mit Variablen ................................. 48 Einfügen .................................... 191 Einfügen (Strg+V) ..................... 181 Einrichten auf dem Datenserver ....6 Einrichten des Client-Computers ...7 Einzeletikette ............................ 164 Ersetzen (Strg+H) ..................... 181 Etikettenliste ............................. 164 Etikettenoptionen ...................... 164 Excel-Export ............................. 136 Export Anbot nach AUER Success ................................................ 79 Export Auftrag nach AUER Success ................................... 89 Export nach Excel ..................... 103 Export Rechnung nach AUER Success ................................. 100 Exportgrenzen festlegen ... 147, 168 Exportieren eines Druckdokuments .............................................. 210 Exportieren von CSV oder ExcelDateien .................................. 146 Exportieren von Terminen nach Microsoft Outlook .................... 10 F Feld ........................................... 183 Firmen-Lizenzserver ................... 19 Formatierungsleiste .................. 182 Formatvorlage ........................... 189 Formeleingabe ............................ 45 Formelkonstante ......................... 47 Funktionen in der freien Rechenformel .......................... 46 G Gemeinsames Nutzen von Daten im Netzwerk ...............................6 Gitternetzlinien ausblenden ...... 192 Globale Variablen definieren ...... 75 Grafik ........................................ 183 Gutschrift erstellen ...................... 98 Benutzerhandbuch H Hilfesystem ................................ 215 Hilfsberechnung .......................... 48 Hintergrund ............................... 189 Hotline ......................................... 35 I Import LV von AUER Success ... 79, 89, 99 Importieren von CSV oder ExcelDateien .................................. 144 Info ............................................ 217 Installation auf der Festplatte ........ 3 Interne Anmerkung ................... 132 K KL2 Preisliste konvertieren ....... 141 KL2 Textbausteine konvertieren 141 Kontakte .................................... 165 Kontakte drucken ...................... 164 Konvertierung Adressen V2 --> V3 ............................................... 141 Konvertierung Regie V2 --> V3 . 141 Kopf- und Fußzeile .................... 182 Kopieren (Strg+C) ..................... 181 Kundenbeziehungsübersicht (CRM) ............................................... 155 L Langtext/Preise ......................... 132 Lieferantenbeurteilung importieren ............................................... 169 Lieferschein ................................. 55 Lieferschein anlegen ................. 115 Lieferschein bearbeiten ............. 117 Lieferschein kopieren ................ 115 Lieferschein löschen ................. 115 Lieferschein(e) .......................... 123 Lieferscheine exportieren... ....... 122 Lieferscheine importieren... ....... 122 Lieferscheinkopfdaten ............... 116 Lineal ......................................... 182 Liste der offenen Posten ........... 105 Listenauswahl ............................. 74 Liveupdate aus dem Internet ........ 8 Lizenz Proxy-Server .................... 18 Lizenzmanager.................... 13, 144 Lizenzsystem .............................. 12 Löschen ..................................... 191 M Mahnungen ............................... 106 Manueller Wechsel (Strg+Enter) ............................................... 182 AUER Regie NG Index Markieren ................................... 191 Markierung löschen (Entf) ......... 181 Menü Ansicht ............................. 182 Menü Bearbeiten ....................... 180 Menü Datei ................................ 178 Menü Einfügen .......................... 182 Menü Extras .............................. 189 Menü Format ............................. 185 Menü Tabelle ............................. 190 Mögliche Fehlernummern mit Beschreibung ......................... 219 Mögliche Probleme ........................ 8 N Nach Nummer suchen ................. 44 Nach Text suchen................ 44, 210 Nachkommastellen ändern .......... 66 Neu (Strg+N) ............................. 178 Neue Adresse anlegen oder kopieren ................................. 152 Neuen Textbaustein anlegen .... 139 Neuer Datensatz für Suchtabellen ................................................. 42 Neuerungen in der Version .6 ....... 1 Normal ....................................... 182 Nummerierung und Aufzählungszeichen ............... 187 Nur offene Lieferscheine anzeigen ............................................... 123 O Objekt ........................................ 185 Office Schnittstelle (Adressen Export) ................................... 167 Office Schnittstelle (Adressen Import).................................... 165 Office Schnittstellen ................... 144 Öffnen (Strg+O) ......................... 179 Online Dienste ............................. 29 Optimale Breite .....81, 90, 104, 114, 123, 127 Optionen .................................... 144 P Pfad auswählen ........................... 24 Preise aus Preisliste ersetzen ..... 76 Preise suchen + ersetzen ............ 76 Preisgrundlagen ................ 102, 122 Preisliste ...................................... 64 Preiswartung .............................. 134 Preiswartung Baugenossenschaft einlesen .................................. 143 Programmeinstellungen (Optionen) ................................................. 22 233 Programmende Exit .................... 66 Programmstart ............................ 31 Projekt anlegen / auswählen....... 59 Projekt wechseln ......................... 78 Projektverwaltung ....................... 63 R Rabatt-, Warengruppen, Kostenarten, Umsatzsteuergruppen ........... 137 Rahmen .................................... 188 Rechnung.................................... 52 Rechnung anlegen ...................... 93 Rechnung bearbeiten ................. 98 Rechnung kopieren ..................... 93 Rechnung löschen ...................... 93 Rechnung(en) ........................... 104 Rechnung(en) generieren ......... 121 Rechnungen von KL4-Projekten übernehmen .......................... 103 Rechnungskopfdaten .................. 94 Rechnungslegungsgesetz ein / aus ................................................ 99 Rechnungslisten ....................... 107 Registerkarte .............................. 40 Registerkarte Kopfdaten 68, 86, 94, 110, 116 Registerkarte Kopftext ... 70, 88, 97, 112 Registerkarte Notizen ........... 70, 88 Registerkarte weitere Kopfdaten 96, 112 Reporting .................................. 213 Rückgängig (Strg+Z)................ 180 S Schreibschutz Anbote ein/aus .... 78 Schreibschutz Bestellungen ein/aus .............................................. 113 Schreibschutz Rechnungen ein/aus .......................................... 89, 99 Schriftart der Langtexte ändern . 78, 89, 99, 113, 122, 136, 140 Seite einrichten ......................... 179 Seitenansicht ............................ 180 Seitenlayout .............................. 182 Senden an - Mailempfänger als Anlage ................................... 180 Serien E-Mails senden .............. 159 Serienbrief................................. 158 Sortieren 80, 90, 104, 113, 123, 127 Sortierreihenfolge ....................... 43 Spalten ein/aus ...... 49, 80, 90, 104, 113, 123, 127, 136 234 Index Speichern (Strg+S) ................... 179 Speichern unter ........................ 179 Statistik ................. 81, 90, 104, 114 Statistik drucken ... 84, 91, 107, 114 Statusleiste ............................... 182 Steuerdatei bearbeiten ............. 171 Suchen ........................ 75, 120, 136 Suchen (Strg+F) ....................... 181 Suchen in Basisanbot ................. 98 Suchen in div. Tabellen .............. 42 Suchfenster ................................. 44 Suchfenster - Detail .................... 45 Suchtabellen ....................... 41, 155 Synchronisation mit MS-Outlook .............................................. 170 Syntaxregeln ............................... 45 Systemanforderungen ...................3 T Tabelle .. 80, 90, 104, 113, 123, 127 Tabelle einfügen ....................... 190 Tabelle sortieren ......................... 49 Tabellenfunktionen ..................... 49 Tabstopp ................................... 189 Tastenbelegungen ...................... 36 Termin ....................................... 127 Termin anlegen ......................... 125 Termin kopieren ........................ 125 Termin löschen ......................... 125 Termine ....................................... 57 Terminkopfdaten ....................... 126 Text bearbeiten ......................... 140 Text nach Nummern suchen..... 140 Textbaustein ............................. 183 Textbaustein löschen ................ 140 Textbausteine ........................... 139 Textbausteine drucken ............. 141 Textfenster .................................. 41 Textfenster mit Formatierung ..... 41 Textfenster ohne Formatierung .. 41 U Übernahme vom Bautagebuch . 100 V Variablen für ..................... 194, 196 Variablen suchen/anzeigen ........ 47 Versenden eines Druckdokuments per E-Mail .............................. 211 Verteilbares Update beziehen .......9 W Währung ändern ......................... 65 Wartungsoperationen ....................5 Benutzerhandbuch Wechseln der Druckköpfe ......... 204 Werkzeugleiste.................... 39, 182 Wiederholen (Strg+Y) ............... 180 X XML Schnittstelle (Adressen Export) ................................... 169 XML Schnittstelle (Adressen Import) ................................... 168 Z Zahlungen bearbeiten ................. 98 Zeichen ..................................... 185 Zeilen ein/aus . 50, 80, 90, 104, 114, 123, 127 Zoom ......................................... 182 Zwischendurch speichern ........... 75