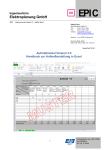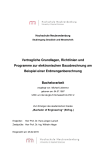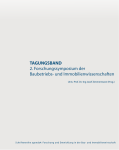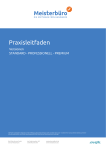Download AUER Success.6 Benutzerhandbuch
Transcript
AUER Success.6 Benutzerhandbuch © AUER Die Bausoftware GmbH ii Was ist neu Benutzerhandbuch Diese Dokumentation wurde mit der größtmöglichen Sorgfalt erstellt, jedwede Haftung muss jedoch ausgeschlossen werden. Die Dokumentationen der AUER Die Bausoftware GmbH beziehen sich grundsätzlich auf den vollen Funktionsinhalt des Programms, auch wenn einzelne Programmteile nicht erworben wurden. Falls Beschreibung und Programm nicht übereinstimmen, gelten die Menüs und Programmzeilen des Programms. Der Inhalt dieses Dokumentes kann ohne Benachrichtigung geändert werden. Dieses Dokument oder Teile davon dürfen nicht ohne ausdrückliche Erlaubnis vervielfältigt oder übertragen werden, unabhängig davon auf welche Art und Weise oder mit welchen Mitteln, elektronisch oder mechanisch, dies geschieht. Die in dieser Dokumentation enthaltene Beschreibung bezieht sich auf den Programmstand zum Zeitpunkt der Drucklegung. Durch die laufende Programmpflege, welche auch zwischen den Releasezeitpunkten vorgenommen wird, können einzelne Programmteile unterschiedlich zu dieser Dokumentation funktionieren. In diesem Fall gilt die Beschreibung in der OnlineHilfe im Programm. © AUER Die Bausoftware GmbH, 1995-2010, Alle Rechte vorbehalten – All rights reserved. MS-DOS, Excel, Windows, Windows 95, Windows 98, Windows NT, Windows 2000, Windows XP, Windows Vista und Windows 7 sind eingetragene Warenzeichen der Microsoft Corporation 1. Auflage, Februar 2010 Inhalt Was ist neu ..................................... 1 Neuerungen in der Version .6 ............................. 1 Installation ..................................... 5 Systemanforderungen ................................... 5 Installation auf der Festplatte .............................. 5 Wartungsoperationen ................................... 7 Gemeinsames Nutzen von Daten im Netzwerk ................. 8 Liveupdate aus dem Internet ............................. 10 Anbindung an E-Mail ................................... 11 Exportieren von Terminen nach Microsoft Outlook ............. 12 Lizenzsystem ........................................ 14 Lizenzmanager ....................................... 15 Lizenz Proxy-Server ................................... 20 Firmen-Lizenzserver „Filis“ .............................. 21 Programmeinstellungen (Optionen) ........................ 24 Allgemeines zur Benutzerführung .................. 33 Programmstart ....................................... Hotline ............................................. Dateneingabe ........................................ Textbausteine ........................................ Textfenster .......................................... Suchtabellen ........................................ Sortierreihenfolge ..................................... Suchfenster ......................................... Formeleingabe ....................................... Hilfsberechnung ...................................... Tabellenfunktionen .................................... A 2063 Grafiken ...................................... 33 38 38 44 46 49 52 52 54 56 57 60 Arbeiten mit Projekten ........................... 61 Neues Projekt anlegen ................................. Projekt öffnen ........................................ Projekt schließen ..................................... Projektverwaltung ..................................... Mobile Projektverwaltung ............................... Projektstadien........................................ 61 64 64 64 81 83 Lieferantenbeurteilung ........................... 89 Allgemeines ......................................... 89 Die projektbezogenen Beurteilung ......................... 89 iv Was ist neu Benutzerhandbuch Die adressbezogene Beurteilung .......................... 91 Leistungsverzeichnis ............................ 93 Allgemeine Projektdaten ................................ 93 Allgemeine Projektdaten A 2063 ......................... 104 Position erfassen .................................... 112 Positionsdetail ...................................... 130 Leistungsposition suchen .............................. 139 LV-Explorer ........................................ 141 Leistungsverzeichnis sortieren .......................... 142 Leistungsverzeichnis umnummerieren ..................... 142 Sammel LV erstellen ................................. 143 Prognosemengen erfassen ............................. 143 Quick-Preis ........................................ 146 Leistungsverzeichnis anzeigen .......................... 149 Prüfsummen LV-Mengen .............................. 150 LV umrechnen ...................................... 150 Leistungsverzeichnis drucken ........................... 152 Datenaustausch ............................... 173 ÖNORM A 2063 ..................................... ÖNORM B2062 ..................................... ÖNORM B2063 ..................................... ÖNORM B2114 ..................................... Konvertierung BS4 V2 auf 200x ......................... Office Schnittstellen .................................. GAEB 90 und 2000 .................................. REB 23.003 ........................................ REB 23.003 <---> ÖN-B2114 ........................... DATANORM Schnittstelle LV ........................... DATANORM 5.0 Schnittstelle ........................... ASPE Schnittstelle ................................... Datenträgerbetrachter ................................ Datenträger prüfen ................................... 173 184 186 200 204 205 211 215 216 223 224 232 233 234 Ausschreibung ................................ 235 Allgemein ......................................... Typischer Arbeitsablauf ............................... Vorlage auswählen ................................... Positionen ......................................... Optionen .......................................... LV Fehlerprotokoll bearbeiten ........................... HG/OG Nummern ändern .............................. Langtexte generieren ................................. Stoffgruppen generieren ............................... Einheitspreise generieren .............................. Drucken ........................................... 235 236 237 238 243 246 246 247 250 250 250 Preisvergleich ................................ 253 Allgemein ......................................... 253 Typischer Arbeitsablauf ............................... 254 Angebotsinformation und Bieterdaten erfassen .............. 254 AUER Success.6 Was ist neu Preise erfassen ..................................... Aufschläge/Nachlässe ................................. LV-Übersicht ....................................... Anmerkungen zu den Positionen ......................... Schnittstellen ....................................... Bestbieterermittlung .................................. Preisvergleich ausdrucken.............................. Angebotsprotokoll ausdrucken ........................... ABC-Analyse ....................................... Abweichungsanalyse ................................. Anmerkungen drucken ................................ Alternative Varianten drucken ........................... Idente Positionen HG / OG ............................. v 255 256 257 257 257 260 261 265 266 267 268 268 269 Nachunternehmer Preisanfragen .................. 271 Allgemeines ........................................ Verwalten der Gewerke ................................ Gewerkezuordnung für Nachunternehmerverwaltung generieren .. Erstellen von Nachunternehmeranfragen ................... 271 271 273 273 Bauelemente.................................. 275 Allgemein .......................................... Musterdaten ........................................ Grundeinstellung .................................... Elementstamm ...................................... Objektmengenberechnung ............................. Drucken ........................................... Skizzen ........................................... 275 275 275 276 282 290 293 Kostenmanagement ............................ 295 Allgemein .......................................... Vordefinierte Kostenstrukturen ........................... Kostenmanagement neu ............................... Baukosten erfassen .................................. ARZ-Verwaltung ..................................... 295 296 296 296 307 Besprechungsprotokoll ......................... 317 Allgemeines ........................................ 317 Besprechungsprotokoll bearbeiten ........................ 319 Menüpunkte und Funktionen ............................ 324 Preislisten ................................... 331 Allgemein .......................................... Lohnpreisliste bearbeiten .............................. Materialpreisliste bearbeiten ............................ Gerätepreisliste bearbeiten ............................. Aktivitätenpreisliste bearbeiten .......................... Preistabellen bearbeiten ............................... Preiswartung ....................................... Warengruppentabelle ................................. Preisumrechnung K8 / K8A ............................. Rabattgruppentabelle ................................. 331 337 337 339 341 341 342 350 351 351 vi Was ist neu Benutzerhandbuch Preisanfrageprofil bearbeiten ........................... 354 Überarbeiten ....................................... 356 Betriebsmittellisten ausdrucken .......................... 359 Kalkulation ................................... 365 Allgemein ......................................... Typischer Arbeitsablauf ............................... Kalkulationsablauf Fortsetzung .......................... Kalkulationsablauf Nachtragsangebot ..................... Allgemeine Einstellungen .............................. Kalkulationsübersicht ................................. Kalkulation generieren ................................ Kalkulation bearbeiten ................................ Kalkulationsansätze kopieren ........................... Kalkulationsrückgriff .................................. Kalkulation / Rückgriff betrachten ........................ Kostenübersicht bearbeiten ............................ Kalkulation durchrechnen .............................. Umlagen .......................................... Sub-LV erstellen .................................... Betriebsmittel suchen und ersetzen ....................... Kalkulation ausdrucken................................ Warenkorb ausdrucken................................ Rabattgruppenzuordnung drucken ....................... Kostenübersicht drucken .............................. ABC-Analyse ....................................... ARGE-Preisvergleich drucken ........................... Betriebsmittel suchen - ausdrucken ....................... Checkliste Kalkulation drucken .......................... Checkliste Betriebsmittel drucken ........................ Liste der Rückgriffe drucken ............................ Stunden-/Mengenvergleich drucken ...................... 365 365 366 367 367 374 377 386 400 402 403 404 405 406 416 417 419 422 423 424 424 427 428 429 429 429 430 Bruttomittellohn ............................... 433 Bearbeiten der Mittellohnberechnung ..................... 433 Hintergrund und Ansicht verändern ....................... 438 Drucken der K-Blätter ................................. 438 Einheitliche Form Blätter (EFB) ................... 441 Allgemeines zu den EF-Blätter .......................... 441 Menüpunkte und Funktionen ............................ 442 Abrechnung .................................. 445 Organisation der Bauabrechnung ........................ Typischer Arbeitsablauf ............................... Allgemeine Projektsdaten – Abrechnung ................... Aufmaßblattverzeichnis ............................... Aufmaßblatt bearbeiten ............................... Formelkatalog ...................................... Formelerweiterungen außerhalb der ÖNORM B2114 .......... Beispiel einer Fixformeleingabe .......................... Sonstige Formeln - Künettenassistent ..................... 445 446 447 450 454 470 478 484 486 AUER Success.6 Was ist neu Skizzen aus Formel generieren .......................... Skizzen ........................................... Anleitung für die Konstruktion eines Polygons mit Bezierkurven ... Aufmaßblätter übernehmen ............................. Aufmaße gepackt exportieren ........................... Aufmaße gepackt importieren ........................... LV Export --> Mobiles Gerät ............................ Positionsmengen bearbeiten ............................ Suchtabellen ....................................... Aufmaßblatt drucken .................................. Korrekturen drucken .................................. Korrekturprotokoll drucken.............................. Ungeprüfte Aufmaßzeilen drucken ........................ Anmerkungen zu den Aufmaßblättern drucken ............... Aufmaßsummenliste drucken ........................... Summenblätter drucken ............................... Summenblätter wahlweiser Sortierung drucken............... Schwellenwertnachweis drucken ......................... Mengenvergleich drucken .............................. Abrechnungsprognose drucken .......................... Abrechnungsstatistik drucken ........................... Gegliederte Massenaufstellung .......................... vii 489 490 497 499 500 503 504 505 506 506 510 510 511 511 511 512 514 514 515 517 518 519 Abrechnung nach REB .......................... 521 Allgemeines ........................................ 521 Erfassen von Aufmaßen nach REB ....................... 521 Rechnung .................................... 527 Massen rechnen ..................................... Direktfaktura ........................................ Rechnung anzeigen .................................. Rechnung drucken ................................... Rechnungsdeckblätter editieren .......................... Preisgleitung ....................................... Aufschläge/Nachlässe ................................. Rechnungsverwaltung ................................. Rechnungskopf ..................................... Leistungsmeldung .................................... 527 528 530 530 538 539 541 542 544 545 Kontrahenten ................................. 551 Allgemein .......................................... Grundeinstellungen ................................... Neue Rechnung erstellen .............................. Rechnungsdaten erfassen .............................. Rechnung drucken ................................... Rechnungsdeckblatt drucken ............................ Rechnung inklusive Deckblatt ........................... Rechnungsliste drucken ............................... Statistik drucken ..................................... Rechnung löschen ................................... Erhöhungen und Zuschläge/Nachlässe .................... 551 551 552 553 554 555 555 555 555 555 555 Bautagebuch ................................. 559 viii Was ist neu Benutzerhandbuch Allgemein ......................................... Grundeinstellungen .................................. Bautagesbericht anlegen .............................. Bautagesbericht kopieren .............................. Bautagesbericht löschen ............................... Bautagesbericht umnummerieren ........................ Bautagesbericht suchen ............................... Bautagesbericht bearbeiten ............................ Personalstammdaten ................................. Stundenberichte ..................................... Übernahmemarkierung löschen .......................... Geprüft-Markierung setzen/löschen ....................... Bautagesbericht übernehmen ........................... Übergabe zur Abrechnung ............................. Berichte gepackt exportieren ............................ Berichte gepackt importieren ............................ Bautagesbericht drucken .............................. 559 559 561 562 562 563 563 563 569 571 572 572 573 573 573 574 574 Controlling ................................... 579 Allgemein ......................................... Abrechnungswarenkorb ............................... Kostenartengliederung ................................ Drucken der Kostentabellen ............................ Bauarbeitsschlüssel bearbeiten .......................... Checklisten ........................................ Kostenkontrolle ..................................... BAS-Tabellen drucken ................................ ASCII - Export/Import ................................. Stundennachkalkulation ............................... Umlageverfolgung ................................... Rückstellungsbetrag .................................. Bauerlösabgrenzung / Prognose bis Bauende ............... Deckungsbeitragsliste ................................ 579 580 580 582 584 588 589 591 593 594 595 596 597 599 Stundenvorgabe ............................... 601 Stundenvorgabeliste drucken ........................... 601 Planung ..................................... 605 Planungseckdaten ................................... Planung bearbeiten .................................. Erstplanung rechnen ................................. Folgeplanung rechnen ................................ Datensatzaufbau für die Übergabe der Planungsdateien ........ Balkenplan drucken .................................. 605 606 608 610 611 612 Baudatenbank ................................ 613 Allgemein ......................................... Baudatenbank einrichten .............................. Projektdaten bearbeiten ............................... Positionsdaten bearbeiten.............................. Baudatenbank drucken ................................ Baudatenbankabfragen ............................... 613 614 614 616 617 617 AUER Success.6 Was ist neu ix Bauzeitplan................................... 621 Allgemein .......................................... Die Werkzeugleiste ................................... Erstellen, Bearbeiten, Unterbrechen und Löschen von Vorgängen . Erstellen, Bearbeiten und Löschen von Verknüpfungen ......... Sammelvorgänge .................................... Eingeben und Zuordnen von Ressourcen ................... Erstellen von benutzerdefinierten Planköpfen ................ Menü Datei ......................................... Menü Tabelle ....................................... Menü Balkendiagramm ................................ Menü Ressourcenhistogramm ........................... Menü Drucken ...................................... Menü Extras ........................................ Der Zeichenmodus ................................... 621 621 624 625 626 627 629 630 631 636 652 655 662 668 Angebotsbuch ................................ 673 Allgemein .......................................... Angebotsliste ....................................... Angebotsdaten drucken ............................... Datenaustausch ..................................... Angebotsdaten erfassen ............................... Angebotsergebnisse erfassen ........................... Aufwand erfassen .................................... Projekte hinterlegen .................................. Stammdaten für Aufwand erfassen ....................... 673 674 676 677 678 679 680 681 681 Haftbriefverwaltung ............................ 683 Allgemein .......................................... Haftbriefliste ........................................ Haftbrief anlegen .................................... Haftbriefe bearbeiten.................................. Haftbrief kopieren .................................... Haftbrief löschen ..................................... Notizen ........................................... Haftbriefabfragen drucken .............................. 683 683 683 683 685 685 685 686 Adressverwaltung ............................. 687 Adressverwaltung bearbeiten ........................... 687 Textverarbeitung .............................. 713 Allgemeines ........................................ Beschreibung der Werkzeugleisten ....................... Menü Datei ......................................... Menü Bearbeiten .................................... Menü Ansicht ....................................... Menü Einfügen ...................................... Menü Format ....................................... Menü Extras ........................................ Menü Tabelle ....................................... Arbeiten mit Kopf- und Fußzeilen ......................... Arbeiten mit Feldern .................................. 713 713 716 718 720 720 723 727 728 730 732 x Was ist neu Benutzerhandbuch Arbeiten mit Formatvorlagen ............................ 735 Dokumentverwaltung ........................... 737 Allgemeines ........................................ Anlegen neuer Dokumente ............................. Öffnen und bearbeiten von Dokumenten ................... Wechseln der Dokumentverwaltung mittels Favoriten .......... Kopieren von Dateien aus anderen Projekten................ Importieren von Dateien ............................... Suchen von Dateien .................................. Der Vorlagen-Manager ................................ 737 742 744 745 745 746 747 748 ADD-Ins ..................................... 751 Allgemeines ........................................ 751 ADD-In ausführen ................................... 755 ADD-In bearbeiten ................................... 755 Skizzen ...................................... 757 Allgemeines ........................................ 757 Drucken ..................................... 769 Ausdrucke ......................................... Die Druckvorschau ................................... Druckdateibetrachter ................................. Reporting .......................................... 769 772 778 779 Hilfe (?) ...................................... 781 AUER Hilfethemen ................................... 781 Info .............................................. 783 Infos ........................................ 785 AUER Kalkulation im Hochbau .......................... 785 Handbuch AUER Success ............................. 785 Seminare .......................................... 786 Fehlernummern ............................... 787 Mögliche Fehlernummern mit Beschreibung ................. 787 Glossar ...................................... 795 Index ....................................... 813 Was ist neu Neuerungen in der Version .6 Neben vielen kleineren Änderungen können Sie die wichtigsten Neuerungen für die AUER Success.6 der nachstehenden Auflistung entnehmen. Allgemein Angabe des Projekttyps beim Anlegen eines neuen Projektes. Je nach Typ stellt das Programm genau die entsprechenden Prüfungen und Funktionen zur Verfügung. Ein und dasselbe Stamm-Projekt kann die Grundeinstellungen für alle Projekt-Typen beinhalten. Unterstützt Windows 7 Projektverwaltung Unterscheidung der Projekt-Normbasis. Je nach Normbasis wird das Projekt mit einem anderen Symbol dargestellt. Anzeige des Projektstadions in den Projektdetails Unterstützung für verknüpfte lokale Laufwerke in Terminal-Sitzungen Neue administrative Funktionen Ausblenden von lokalen Laufwerken für die Benutzer Ausblenden der Netzwerkumgebung für die Benutzer Ausblenden von verknüpften Laufwerken in der Netzwerkumgebung und Terminal-Sitzung ÖNorm A 2063 Allgemeines Unterstützung aller von der ÖNorm definierten Datenträgerarten Leistungsbeschreibung Leistungsbeschreibung Preisdatenträger Leistungsverzeichnis Entwurfs-LV Datenträger Kostenschätzungs-LV Datenträger Ausschreibungs-LV Datenträger 2 Was ist neu Benutzerhandbuch Angebots-LV Datenträger Alternativangebots-LV Datenträger Abänderungsangebots-LV Datenträger Vertrags-LV Datenträger Abrechnungs-LV Datenträger Zusatzangebots-LV Datenträger Neuer Dialog zum Erfassen der allgemeinen Projektdaten. Je nach eingestelltem Stadium sind nur die für diese Phase gültigen Felder änderbar. Die Pflichtfelder sind immer entsprechend mit einem „*“ markiert. Umfangreiches Fehlerprotokoll beim Exportieren und Importieren von Datenträgern. Die Fehlerquelle ist für die Behebung eines Fehlers direkt aus dem Protokoll erreichbar. Ausdruck des Datenträger-Fehlerprotokolls Erweiterte Fehlerprüfung von Datenträgern mit Anzeige von Warnungen, Fehlern und XSD-Fehlern. Leistungsbeschreibung Erfassen von ÖNorm A2063 Leistungsbeschreibungen und Ergänzungs-Leistungsbeschreibungen Erstellen von ÖNorm A2063 Leistungsbeschreibungs- und Ergänzungsleistungsbeschreibungsdatenträgern Einlesen von ÖNorm A2063 Leistungsbeschreibungs- und Ergänzungsleistungsbeschreibungsdatenträgern in ein Auer Success Projekt Einlesen von Leistungsbeschreibungsteilausgaben Leistungsverzeichnis Unterstützung aller 9 ÖNorm LV-Stadien Definieren der für die Angebote erlaubten Zuschläge/Nachlässe durch den Planer Aufschläge und Nachlässe auch auf Unterleistungsgruppen Bis zu 10 Umsatzsteuersätze Volle Unterstützung der neuen ÖNorm Ausschreibungsvarianten inklusive Benennung der sinnvollen Varianten. Definition von Teilangeboten innerhalb eines Leistungsverzeichnis mit Benennung der Teilangebote. Detaillierte LV-Mengenermittlung mit den Funktionen der Abrechnung und Austausch der Mengenberechnung in der Entwurfsphase. Der Positionskurztext wurde auf 60 Zeichen erweitert Positionen können als Abgrenzungsposition markiert werden Formatierte Positionstexte und Ständige Vorbemerkungen AUER Success.6 Was ist neu Fett, Kursiv, Unterstrichen Aufzählungen, Nummerierungen Tabellen Lücken-Bearbeitung mit Unterscheidung in welcher Phase welche Lücken zugelassen und ausgefüllt werden können. Grafiken zu Positionen und ständigen Vorbemerkungen inklusive Bearbeitung der Bilder mit dem Standardbildbearbeitungsprogramm. Vollautomatische Anzeige des Vorbemerkungskennzeichen im LV und in der Kalkulation Volle Unterstützung der Zusatzangebots-Datenträger mit Nachtragsstatus auf Zusatzauftrag- und Positionsebene. Einlesen von Leistungsbeschreibung-Preisdatenträgern Neuer Dialog zum Erfassen von Langtexten und Lücken im Vollbild ÖNorm Ausdrucklayouts inklusive Zweitsprache und Zweitwährung Geschlossenes LV Kurz-LV Lang-LV Ausdrucke mit Bilder und formatierten Texten LV-Ausdruck mit Zusammenstellung der LV-Varianten LV-Ausdruck mit Zusammenstellung der Teilangebote und Teilangebot-Varianten Ausschreibung Unterstützung von A 2063 Projekten Erweiterter Kurztext Bilder Formatierte Texte Automatische Unterstützung der ÖNorm LB-Zuordnung Eine LB oder ErgLB wenn oberste Ebene eine Leistungsgruppe Eine LB oder ErgLB pro OG Preisvergleich Einlesen von A2063 Bieterpreisen Druck des Preisvergleichs für ganzes LV oder nur für einzelne Teilangebote Druck des Preisvergleichs für definierte Ausführungsvarianten Abrechnung 3 Erfassen von Abrechnungen im Aufmaßblättern mit Zuweisung von Bauteil-Code und Leistungszeitraum auf Zeilenebene 4 Was ist neu Benutzerhandbuch Optionale Anzeige von Detailinformationen zur aktuellen Position (LV-Menge, Prognosemengen, AR-Menge, korrigierte AR-Menge) Zuordnung eines Leistungszeitraum zu einem Monat Erstellen von A 2063 Abschlags-, Teilschluss-, Schluss-, Regie- und Einzelrechnungsdatenträgern Auswahl der Datenbasis beim Erstellen von Datenträger (Original/Korrektur) Einlesen von A2063 Mengenberechnungen in ein bestehendes Projekt mit Protokoll der importieren Aufmaßblätter A2063 Rechnungsausdrucke mit Datenbasis Original/Korrektur/Überarbeitung, mehreren Umsatzsteuersätzen, doppelter Preisauszeichnung, … Unterstützung der ÖNorm A2063-Preisgleitung Ausdruck der Rechnung inklusive Gleitung Protokoll beim Rechnungsdruck wo eine garantierte Angebotssumme überschritten wurde Unterstützung der speziellen Aufschläge/Nachlässe auch in A2063 Projekten Korrekturprotokoll drucken: Durch zwei zusätzlich Optionen können Aufmaßblätter wie sie am Bildschirm dargestellt sind ausgedruckt werden. Abgrenzungsblatt: Aufmaßblätter können als Abgrenzungsblatt markiert werden. Aufmaßblattverzeichnis: Je Position können automatisch Aufmaßblätter generiert werden Kalkulation Anzeige der formatierten Langtexte Anzeige der Bilder zu einer Position Anzeige des Vorbemerkungskennzeichen Umlagentabelle berücksichtig bei A 2063 Projekten Teilangebote Betriebsmittel Integration der Baugeräteliste 2009 Neu: Nachunternehmer Preisanfrage Erfassen und Auswerten von Gewerken für die Nachunternehmerauswertungen Installation Systemanforderungen Hardware Personalcomputer ab Pentium IV Prozessor oder gleichwertigem und mind. 512 MB RAM für Windows XP und 1024 MB RAM für Windows Vista oder höher. Erforderlicher Speicherplatz für die Installation der Programme: ca. 250 MB CD-ROM oder DVD Laufwerk, lokale Festplatte. VGA-Monitor oder Monitor mit höherer Auflösung (mind. 1280 x 960 bei 16 Bit Farbtiefe) Microsoft Maus oder kompatibles Zeigegerät Software Microsoft .NET Framework 3,5 SP1. Falls auf Ihrem Betriebssystem diese Softwarekomponente nicht installiert ist, wird diese vom Installationsmedium automatisch installiert. Betriebssysteme Microsoft Windows XP (SP 2), Microsoft Windows Vista (32 Bit), Microsoft Windows 7 (32 Bit) Windows Server 2003, Windows Server 2008 Hinweis: Microsoft Windows 95/98/ME/NT4, 2000 werden nicht mehr unterstützt. Sie erhalten für diese Betriebssysteme keinerlei Support an der Hotline. Für die Lizenzierung ist eine Onlineverbindung oder ein E-Mailanschluss notwendig. Installation auf der Festplatte Die Installation der Software erfolgt wie in den nachfolgenden Punkten beschrieben. 1. Legen Sie die CD-ROM in das CD-ROM-Laufwerk ein und warten Sie einen Moment, bis das Setupprogramm startet. (Sollte sich das Setupprogramm nicht automatisch starten, klicken Sie auf die Schaltfläche Start von Windows und wählen Sie Ausführen. Geben Sie anschließend in das Eingabefeld 'D:\Start' ein, wobei Sie 'D:\' durch den Laufwerksbuchstaben Ihres CD-ROMLaufwerkes ersetzen müssen.) 6 Installation 2. 3. 4. Benutzerhandbuch Wählen Sie im Autostart-Programm die Kategorie „Produkt installieren“. Klicken Sie auf den Namen jenes Produktes, das Sie installieren möchten. Das nun folgende Installationsprogramm leitet Sie durch die Installation. Es werden dabei alle vom Programm benötigten Pfade angelegt und eine Programmgruppe in Ihrem 'Start'-Menü erstellt. Abhängig von bereits installierten AUER-Komponenten können nachfolgende Installationssituationen auftreten: Neuinstallation Neuinstallation ist dann zu wählen, wenn sich noch kein AUER Programm auf dem Computer befindet (z. B. Erstinstallationen). Das Installationsprogramm richtet alle für die Ausführung des Programms benötigten Dateien auf dem Computer ein. Dieser Punkt wird automatisch vom Setupprogramm vorgeschlagen, falls keine Version der AUER Programme auf dem PC gefunden wurde. Update Für eine Updateinstallation ist es notwendig, dass eine frühere Version des Programms installiert ist. Dieser Punkt wird automatisch vom Setupprogramm vorgeschlagen, falls eine Vorgängerversion des Programms auf dem PC gefunden wurde. Bei einer Update-Installation werden alle Pfade und Einstellungen sowie die Programmlizenz von der Vorgängerversion übernommen. Benutzerdefiniert Bei der benutzerdefinierten Installation wird dem Anwender die Möglichkeit geboten, die zu installierenden Programmteile für die Installation auszuwählen. Diese Installationsart sollte nur von erfahrenen Benutzern ausgewählt werden! Weiters folgen Sie den Anweisungen auf dem Bildschirm. Anmerkung - Bereits bestehende Daten werden durch das SetupProgramm nicht überschrieben. Wichtig - Um AUER Programme einsetzen zu können ist es notwendig, zusätzlich zum Programm Berechtigungen (Lizenzen) auf dem Computer zu installieren. Die Installation der Lizenzen erfolgt nach dem Programmstart im Lizenzmanager. Wichtig – Die Installation kann nur vom Administrator des Computers durchgeführt werden. AUER Success.6 Installation 7 Wartungsoperationen Wartungsoperationen sind Operationen, die Änderungen an Ihrer Programminstallation vornehmen. Das AUER Setup-Programm bietet Ihnen einen Wartungsassistenten, mit dem Sie folgende Änderungen an Ihrer Programminstallation vornehmen können: Programmkomponenten hinzufügen oder entfernen. Die vorhandene Installation reparieren. Alle Programmkomponenten entfernen (Deinstallation). Es gibt zwei Möglichkeiten um den Wartungsassistenten zu starten. Über die Systemsteuerung 1. 2. 3. 4. Schaltfläche Start klicken. Systemsteuerung (Menü Einstellungen) auswählen. Doppelklick auf das Symbol Software. Das entsprechende AUER Programm markieren und Schaltfläche Hinzufügen/Entfernen... drücken. Mit Hilfe der Programm-CD 1. Legen Sie die CD-ROM in das CD-ROM-Laufwerk ein und warten Sie einen Moment, bis das AUER Autostart-Programm startet. 2. (Sollte sich das Setupprogramm nicht automatisch starten, klicken Sie auf die Schaltfläche Start von Windows und wählen Sie Ausführen. Geben Sie anschließend in das Eingabefeld 'D:\Start' ein, wobei Sie 'D:\' durch den Laufwerksbuchstaben Ihres CD-ROMLaufwerkes ersetzen müssen.) 3. Wählen Sie im Autostart-Programm die Kategorie „Produkt installieren“. 4. Klicken Sie auf den Namen jenes Produktes, das Sie warten möchten. Programm ändern Mit Hilfe dieser Funktion können Sie einzelne Programmteile hinzufügen oder entfernen (Vorsicht! Da standardmäßig alle Programmkomponenten installiert werden, sollte diese Funktion nur von erfahrenen Benutzern ausgeführt werden). Reparieren Diese Funktion ermöglicht es Ihnen, eine nicht mehr funktionierende Programminstallation zu reparieren. Dabei werden alle installierten Programmkomponenten geprüft und gegebenenfalls neu installiert. Entfernen (Deinstallation) Diese Funktion entfernt AUER Programme vollständig von Ihrem Computer. 8 Installation Benutzerhandbuch Hinweis - Das Stammverzeichnis sowie selbst angelegte Projekte und Dateien werden nicht deinstalliert. Gemeinsames Nutzen von Daten im Netzwerk In der Praxis gibt es oft den Wunsch, dass alle Mitarbeiter eines Betriebs Zugriff auf die gleichen Projektdaten und Stammdaten haben. Durch eine richtige Konfiguration der Datenpfade kann dies erreicht werden. Voraussetzung für das Funktionieren einer solchen Lösung ist ein Netzwerk mit einem Datenserver oder einem Rechner, der Ordner freigibt. Wichtig – Fragen zu Ihrem Netzwerk, Ordnerfreigaben oder Benutzerrechten kann nur Ihr System- oder Netzwerkadministrator beantworten. Nur er kennt die genaue Konfiguration und besitzt Rechte, um Änderungen vorzunehmen Einrichten auf dem Datenserver Der Datenserver dient lediglich zum Veröffentlichen von Dateien und zum Verwalten von Benutzerrechten. D.h. es ist nicht notwenig das Programm auf dem Server zu installieren! Je nach Anforderung ist es sinnvoll, folgende Verzeichnisse am Datenserver mehreren Benutzern zugänglich zu machen. Stamm-Verzeichnis Die Daten in diesem Verzeichnis dienen als Grundlage für jedes neue Projekt. Grundsätzlich sind für dieses Verzeichnis keine Schreibrechte notwendig. Es sollten nur jene Benutzer Schreibrechte erhalten, die berechtigt sind, die Grunddaten zu ändern. So richten Sie dieses Verzeichnis ein: 1. Erzeugen Sie ein Verzeichnis, das als Stammverzeichnis dienen soll. Standardmäßig ist der Name dieses Verzeichnisses "Stamm". 2. Kopieren Sie alle Dateien, die sich im Stammverzeichnis eines Client-Rechners befinden, in das neu angelegte Stammverzeichnis des Datenservers. 3. Vergeben Sie, falls es notwenig ist, Benutzerrechte auf das Verzeichnis. Daten-Verzeichnis In diesem Verzeichnis werden alle Projekte abgelegt. Ein Projekt besteht dabei aus mehreren Dateien, die alle den gleichen Namen aber eine unterschiedliche Extension haben. Die Benutzer benötigten für dieses Verzeichnis Schreib- und Leserechte. So richten Sie dieses Verzeichnis ein: 1. Erzeugen Sie ein Verzeichnis, das als Datenverzeichnis dienen soll. Standardmäßig ist der Name dieses Verzeichnisses "Dat". AUER Success.6 Installation 2. 9 Kopieren Sie alle Dateien, die sich im Datenverzeichnis eines Client-Rechners befinden, in das neu angelegte Datenverzeichnis des Datenservers. ACHTUNG: Wenn mehrere Clients Ihre Projekte in ein gemeinsames Verzeichnis auf den Datenservers kopieren wollen, können Projekte mit gleichen Namen überschrieben werden. Adress-Verzeichnis Dieses Verzeichnis beinhaltet alle Daten der Adressverwaltung. Die Benutzer benötigen für dieses Verzeichnis Schreib- und Leserechte. So richten Sie dieses Verzeichnis ein: 1. Erzeugen Sie ein Verzeichnis, das als Adressverzeichnis dienen soll. Standardmäßig ist der Name dieses Verzeichnisses "Adr". 2. Kopieren Sie alle Dateien, die sich im Adressverzeichnis eines Client-Rechners befinden, in das neu angelegte Verzeichnis. Archiv-Verzeichnis In diesem Verzeichnis werden jene Projekte abgelegt, die in der Projektverwaltung archiviert werden. Die Benutzer benötigen für dieses Verzeichnis Schreib- und Leserechte. So richten Sie dieses Verzeichnis ein: 1. Erzeugen Sie ein Verzeichnis, das als Archivverzeichnis dienen soll. Standardmäßig ist der Name dieses Verzeichnisses "Archiv". Im Programm gibt es noch weitere Ablagepfade. Die hier angeführten sind lediglich die Wichtigsten. Mit Ausnahme des Startverzeichnisses und des Programmdaten-verzeichnisses können alle weiteren Pfade bei Bedarf ins Netzwerk gelegt werden. Bei diesen Pfaden ist das Kopieren von Dateien nur dann notwendig, falls bereits vorhandene Bestände übernommen werden sollen. Dokumentvorlagen In diesem Verzeichnis werden alle Dokumentvorlagen (u.a. LVDeckblätter) abgelegt. Die Benutzer benötigten für dieses Verzeichnis Schreib- und Leserechte. So richten Sie dieses Verzeichnis ein: 1. Erzeugen Sie ein Verzeichnis, das als Dokumentvorlagenverzeichnis dienen soll. Standardmäßig ist der Name dieses Verzeichnisses "Dokumentvorlagen". 2. Kopieren Sie alle Dateien, die sich im Dokumentvorlagenverzeichnis eines Client-Rechners befinden, in das neu angelegte Dokumentvorlagenverzeichnis des Datenservers. Einrichten des Client-Computers Auf jedem der Client-Computer muss dass Programm und die Programmlizenz installiert werden. 10 Installation Benutzerhandbuch So richten Sie einen Client-Computer ein: 1. Installieren Sie das Programm mit Hilfe der Programm-CD. 2. Starten Sie das Programm. 3. Installieren Sie die Programmlizenz mittels des Lizenzmanagers. 4. Falls Daten im Netzwerk gemeinsam genutzt werden sollen, müssen die Datenpfade noch auf die entsprechenden Pfade im Netzwerk geändert werden. Wechseln Sie dazu im Menü "Extras" in die "Optionen". Wichtig – Das Programmdaten-Verzeichnis sollte auf keinen Fall ins Netzwerk gelegt werden, da dieses Verzeichnis registrierte WindowsKomponenten beinhaltet. Mögliche Probleme Problem: Nachdem die lokalen Programmpfade auf Netzwerkpfade geändert wurden, werden keine LV-Deckblätter mehr angezeigt. Lösung: Es wurde vergessen, die LV-Deckblätter vom lokalen Dokumentvorlagen-Verzeichnis auf den Server zu kopieren. Kopieren Sie mit Hilfe des Windows Explorers alle Dateien mit der Extension "DBLV*" vom lokalen Dokumentvorlagen-Verzeichnis auf in das Dokumentvorlagen-Verzeichnis am Server. Problem: Fehler 75 beim Zugriff auf Projekte im Netzwerk Dieser Fehler kann folgende Ursachen haben: Ein anderer Benutzer arbeitet gerade am gleichen Projekt, im gleichen Modul in das Sie auch einsteigen wollen. Das gleiche Projekt kann zwar von mehreren Benutzern gleichzeitig geöffnet werden, jedoch kann immer nur ein Benutzer in einem bestimmten Modul arbeiten. Sie haben nicht genügend Benutzerrechte, um Änderungen am Projekt vornehmen zu dürfen. Fragen Sie Ihren Systemadministrator, ob Sie Schreib- und Leserechte auf das Datenverzeichnis am Server besitzen. Falls der Fehler nur bei einem bestimmten Projekt auftritt, kein anderer Benutzer dieses Projekt gerade bearbeitet und alle anderen Projekte im Netzwerk funktionieren, so liegt der Fehler meist am Server. Weisen Sie Ihren Systemadministrator an zu prüfen, ob die Dateien des Projekts gerade vom Server gesperrt sind, obwohl kein Benutzer daran arbeitet. Er kann diese Dateien freigeben, wodurch der Fehler 75 beseitigt wird. Liveupdate aus dem Internet Ab der Version 2003 ist es möglich, ein Update auf die aktuelle Version via Internet durchzuführen. Voraussetzung dafür ist, dass eine Verbindung zum Internet hergestellt werden kann. Gestartet wird ein AUER Success.6 Installation 11 solches Liveupdate mittels dem Menüpunkt ‚Extras/Liveupdate‟. Das Programm wird während dieses Liveupdates geschlossen! Auch andere AUER Programme (Success, Regie, Safety, ...) dürfen nicht aktiv sein! Das Liveupdate überprüft automatisch, welche Programmversion auf Ihrem PC installiert ist und überträgt nur jene Komponenten, welche benötigt werden. Während des Download-Vorganges kann entweder der Fortschritt beobachtet werden oder Sie können sich auf der Registerkarte ‚Tipps und Tricks‟ über Neuigkeiten informieren. Sollte Ihnen Probleme bei der Verbindung mit dem LiveUpdate Server angezeigt werden, prüfen Sie bitte die Einstellungen auf der Registerkarte ‚Verbindungsoptionen‟. Falls in Ihrem Netzwerk ein s.g. Proxy-Server zum Einsatz kommt, müssen Sie diesen dort angeben. Erkundigen Sie sich bitte Ihrem Administrator. Verteilbares Update beziehen Das LiveUpdate aktualisiert nur den aktuellen PC. Sollten Sie ein AUER Programm auf einem PC installiert haben, welcher über keinen Zugang zum Internet verfügt, so können Sie ein sogenanntes ‚verteilbares Update‟ beziehen und dieses auch auf den anderen PC‟s ausführen. Es wird dabei ein Programm vom Server auf Ihre Arbeitsstation übertragen und gespeichert. Dieses Programm können Sie z.B. auf einer CD archivieren und anschließend auf beliebig vielen Arbeitsstationen aufrufen. Beachten Sie bitte, dass die Installation auf dem aktuellen PC dadurch nicht verändert wird! Achtung - Auf einem Windows Terminalserver steht nur diese Option für ein Update zur Verfügung! Anbindung an E-Mail Damit verschiedene Menüpunkte wie ´Dokument per Mail verschicken´ verfügbar sind, muss ein E-Mail-Programm auf dem Computer installiert und richtig konfiguriert sein. Bei Fragen zu diesem Thema wenden Sie sich bitte an Ihren Systemadministrator. Zum Versenden des Dokuments per E-Mail werden die Simple-MAPIFunktionen verwendet. Sollte das installierte E-Mail-Programm diese Funktionen nicht unterstützen, so können keine Dokumente direkt per Mail versendet werden. In diesem Fall können Sie in AUER Programmen erstellte Dokumente bzw. Dateien als Anhang manuell zu Ihren E-Mails hinzufügen. Anmerkung - Fragen zu Ihrem E-Mail-Programm oder Ihrer E-MailKonfiguration können ausschließlich von Ihrem Systemadministrator beantwortet werden, da nur er die genaue Konfiguration des Netzwerkes bzw. des Internetzugangs kennt. 12 Installation Benutzerhandbuch Exportieren von Terminen nach Microsoft Outlook In den Programmmodulen "Leistungsverzeichnis", "Angebotsbuch" und "Haftbriefverwaltung" ist es möglich, Termine nach Microsoft Outlook zu exportieren, um so Vorteile wie z.B. die Erinnerungsfunktion usw. zu nutzen. Einen exportierbaren Termin erkennt man daran, dass die Beschriftung des Termins beim Darüberziehen der Maus blau und unterstrichen dargestellt wird. Folgende Anforderungen müssen erfüllt sein: Microsoft Outlook 98, 2000 oder XP muss installiert sein (Microsoft Outlook ist kein Produkt der Firma AUER und muss separat erworben werden). Bei der Installation von MS Outlook müssen die "Collaboration Data Objects" mitinstalliert werden. Der Exportdialog Bei jedem Exportvorgang erscheint ein Dialogfenster. Die Eingabefelder haben die gleiche Bedeutung und Funktion wie in MS Outlook. Je nachdem, auf welcher Registerkarte Sie mit "OK" bestätigen, wird einer der folgenden Einträge in Microsoft Outlook erstellt: Kalendereintrag (1-Kalender) Aufgabe (2-Task) Notiz (3-Notiz) Hinweis: Frühere MS Outlook-Versionen als MS Outlook 98 werden nicht unterstützt. Konfigurieren von Microsoft Outlook Stellen Sie sicher, dass die "Collaboration Data Objects" installiert wurden. 1. Starten Sie in der Windows Systemsteuerung den Punkt "Software". 2. Falls MS Outlook mit Ihrem MS Office Paket installiert wurde, markieren Sie das Office Paket. Falls MS Outlook eigenständig installiert wurde, markieren Sie den MS Outlook Eintrag. 3. Klicken Sie auf die Schaltfläche "Hinzufügen/Entfernen" oder "'Ändern" (die Bezeichnung der Schaltfläche ist abhängig vom Betriebssystem). 4. Wählen Sie im darauf folgenden Assistenten den Punkt "Features Hinzufügen/Entfernen" (Dieser Punkt kann je nach Outlook-Version sinngemäß geringfügig anders heißen). 5. Stellen Sie sicher, dass unter MS Outlook die "Collaboration Data Objects" installiert wurden. Falls das nicht der Fall ist, markieren Sie den Eintrag zur Installation. 6. Folgen Sie dem Assistenten, um neue Elemente gegebenenfalls zu installieren. AUER Success.6 Installation 13 Stellen Sie sicher, dass MS Outlook für die Arbeit in einer Arbeitsgruppe konfiguriert wurde. Falls MS Outlook noch nicht gestartet wurde, erscheint beim ersten Start von MS Outlook der Startassistent. Wählen Sie in diesem Fall die Einstellung Unternehmen oder Arbeitsgruppe aus. Sollte MS Outlook bereits im Einsatz sein, überprüfen Sie die Einstellung wie folgt: 1. Starten Sie MS Outlook. 2. Klicken Sie im Menü "Extras" auf den Punkt "Optionen" um in die Programmoptionen zu gelangen. 3. Wechseln Sie auf die Registerkarte "E-Mail-Dienste". 4. Klicken Sie auf die Schaltfläche "E-Mail-Unterstützung neu konfigurieren...", worauf ein Dialog erscheint. 5. Stellen Sie sicher, dass die weiter oben beschriebene Option ausgewählt ist und bestätigen Sie den Dialog mit der Schaltfläche "Weiter". 6. Folgen Sie den Anweisungen auf dem Bildschirm. Wichtig - Bei Fragen zur Installation oder Konfiguration von Microsoft Outlook wenden Sie sich bitte an Ihren Systemadministrator. Nur er kennt die genauen Einstellungen Ihres Systems. Tipp - Falls beim Exportieren von Terminen nach MS Outlook Fehlermeldungen erscheinen, überprüfen Sie zuerst die Konfiguration von MS Outlook anhand der oben angeführten Punkte. 14 Installation Benutzerhandbuch Lizenzsystem Die von Ihnen erworbenen Lizenzen werden im Hause AUER, in Ihrem persönlichen Lizenzpool für Sie verwaltet. Aus diesem Lizenzpool können Lizenzen sowohl entnommen als auch in ihn zurückgelegt werden. Zum Schutz Ihres Lizenzpools benötigen Sie bei jeder Lizenzaktion Ihre erhaltenen Zugangsdaten. Für die Lizenzierung der einzelnen Rechner in Ihrem Unternehmen gibt es zwei Möglichkeiten: 1. Online (Empfohlen) Bei der Online-Lizenzierung muss Ihr Rechner über einen direkten Internetzugang verfügen, um eine Verbindung mit http://lizenz.bausoftware.at herstellen zu können. Sollten Sie über eine aktive Internetverbindung verfügen, ist die online Variante zu bevorzugen, da sie wesentlich schneller und komfortabler ist. 2. Lizenzanforderungsdatei erstellen Sollten Sie über keine direkte Internetverbindung verfügen, bietet sich Ihnen die Möglichkeit, eine Lizenzanforderungsdatei zu erstellen. Diese Datei können Sie per E-Mail an [email protected] schicken, wobei das Versenden von jedem beliebigen PC aus erfolgen kann. Innerhalb weniger Minuten erhalten Sie von uns eine Antwort inkl. Lizenzfreischaltungsdatei an die Absenderadresse. Zum Freischalten Ihrer Module, müssen Sie diese Datei an dem PC, an dem Sie die Lizenzanforderungsdatei erstellt haben, einlesen. Web Server Arbeitsplatz beim Kunden Zentrale Lizenzdatenbank Lizenzinformationen E-Mail Server Zum Verwalten Ihrer Lizenzen dient der Lizenzmanager. AUER Success.6 Installation 15 Lizenzmanager Der Lizenzmanager erlaubt Ihnen das Installieren von Lizenzen das Updaten von Lizenzen das Entfernen von Lizenzen für AUER Programme. Starten des Lizenzmanagers Zum Starten des Lizenzmanagers über das Windows Startmenü, öffnen Sie ‚Start/Alle Programme/Auer Success/Auer Lizenzmanager‟. Um den Lizenzmanager in AUER SuccessNG zu starten, wählen Sie den Menüpunkt ‚Extras/Lizenzmanager‟ des Hauptmenüs oder klicken Sie mit der Maus auf die Lizenznummer – diese befindet sich im rechten Teil der Statusleiste. Da Lizenzänderungen erst nach einem Neustart von AUER SuccessNG wirksam werden, wird das Programm automatisch beendet sobald der Lizenzmanager gestartet wird! 16 Installation Benutzerhandbuch Lizenzassistent Der Lizenzassistent unterstützt Sie bei allen Aktionen, bei denen auf Ihren Lizenzpool zugegriffen werden muss. In Abhängigkeit von der gewählten Lizenzaktion sind diverse Einstellungen zu treffen. Mögliche Einstellungen sind: Kundendaten: Geben Sie Ihre mit dem Lizenzvertrag erhaltenen Zugangsdaten ein. Hierbei bietet sich Ihnen die Möglichkeit, Ihre Zugangsdaten zu speichern, wodurch diese bei der nächsten Lizenzaktion automatisch eingefügt werden. Ihre Einstellungen können natürlich bei jeder erneuten Aktion geändert werden. Übertragungsmethode: Es stehen Ihnen zwei Übertragungsmethoden zur Verfügung: ‚Online‟ und ‚Lizenzanforderungsdatei erstellen‟. Wählen Sie die für Sie passende Methode aus (siehe Lizenzsystem). Modulauswahl: Wählen Sie alle Module, für die eine Aktion ausgeführt werden soll. Durch die Auswahl eines Produktes, z.B. ‚Auer Succes, werden auch alle zugeordneten Module ausgewählt. Update-Produktauswahl: Wählen Sie alle Produkte aus, die upgedatet werden sollen. Es ist nicht möglich, nur einzelne Module eines Produktes upzudaten. Beachten Sie dabei, dass die Lizenzen der Vorgängerversion nach dem Update nicht mehr gültig sind! Mit der älteren Programmversion kann nach dem Update nicht mehr gearbeitet werden! Installieren von Lizenzen Wählen Sie den Menüpunkt ‚Aktion/Lizenz abholen …‟ oder klicken Sie mit der Maus auf die Schaltfläche ‚Lizenz abholen‟. Es erscheint der Lizenzassistent, der Sie beim Installieren einer Programmlizenz unterstützt (siehe Lizenzassistent). Folgen Sie dessen Anweisungen. Erfolgreich installierte Lizenzen werden Ihrem Lizenzpool entnommen. Lizenzupdate durchführen Wählen Sie den Menüpunkt ‚Aktion/Lizenzupdate durchführen …‟ oder klicken Sie mit der Maus auf die Schaltfläche ‚Lizenzupdate durchführen‟. Es erscheint der Lizenzassistent, der Sie beim Updaten Ihrer Lizenzen unterstützt (siehe Lizenzassistent). Folgen Sie dessen Anweisungen. Upgedatete Lizenzen werden gelöscht! Ein Arbeiten mit der älteren Programmversion ist nach dem Update nicht mehr möglich! Lizenzfreischaltungsdatei einlesen Wählen Sie den Menüpunkt ‚Aktion/Lizenzfreischaltung einlesen …‟ oder klicken Sie auf die Schaltfläche ‚Lizenzfreischaltung einlesen‟. Wählen AUER Success.6 Installation 17 Sie Ihre per E-Mail erhaltene Lizenzfreischaltungsdatei aus und klicken Sie anschließend auf ‚Öffnen‟. Ihre lizenzierten Module können nun verwendet werden. Entfernen von Lizenzen Wählen Sie den Menüpunkt ‚Aktion/Lizenz in Pool übertragen …‟ oder klicken Sie mit der Maus auf die Schaltfläche ‚Lizenz in Pool übertragen‟. Es erscheint der Lizenzassistent, der Sie beim Entfernen einer Programmlizenz unterstützt (siehe Lizenzassistent). Folgen Sie dessen Anweisungen. Entfernte Lizenzen werden wieder in Ihren Lizenzpool zurückgelegt und können erneut entnommen werden. Lizenz aktualisieren Wählen Sie den Menüpunkt ‚Aktion/Lizenz aktualisieren‟ oder klicken Sie mit der Maus auf die Schaltfläche ‚Lizenz aktualisieren‟. Es erscheint der Lizenzassistent, der Sie beim Aktualisieren Ihrer Lizenzen unterstützt (siehe Lizenzassistent). Folgen Sie dessen Anweisungen. Gründe für eine nötige Lizenzaktualisierung sind: Änderungen an Ihrer Hardware Aktualisierung eines Limitdatums Lizenz auf einen anderen PC übertragen Geben Sie Ihre Lizenz in den Pool zurück (siehe Entfernen von Lizenzen). Anschließend kann die Lizenz von jedem beliebigen PC wieder abgeholt werden (siehe Installieren von Lizenzen). 10-Tage Testversion freischalten Wählen Sie den Menüpunkt ‚Extras/Testversion/10-Tage Testversion freischalten …‟. Es erscheint der Lizenzassistent, der Sie beim Freischalten einer 10-Tage Testversion unterstützt (siehe Lizenzassistent). Folgen Sie dessen Anweisungen. Jedes Modul kann nur eineinziges Mal als Testversion freigeschaltet werden. Die Testlizenz verfällt automatisch nach 10 Tagen. Für die Freischaltung einer 10-Tage Testversion wird keine Internetverbindung benötigt. Es können nur jene Module als Testversion freigeschaltet werden, bei denen keine andere Lizenz installiert ist. Das Installieren einer ModulLizenz entfernt die entsprechende Testversion-Lizenz. Lizenznamen verwalten Wählen Sie den Menüpunkt ‚Aktion/Lizenznamen verwalten …‟ oder klicken Sie mit der Maus auf die Schaltfläche . Die Auflistung enthält alle Ihrem Unternehmen zugeordneten Lizenznamen. Markieren Sie jene, die Sie auf diesem PC verwenden möchten. Sind mehrere Lizenznamen markiert, müssen Sie beim Start von Auer SuccessNG genau einen Namen auswählen. 18 Installation Benutzerhandbuch Lizenzprotokoll anzeigen Das Lizenzprotokoll enthält eine übersichtliche Aufstellung all Ihrer Lizenzen. Zum Anzeigen wählen Sie den Menüpunkt ‚Anzeigen/Lizenzprotokoll (PDF)‟. Zur Darstellung des Lizenzprotokolls benötigen Sie einen PDF-Reader. AUER Success.6 Installation 19 Lizenzserver wählen Der Lizenzmanager unterscheidet zwischen zwei Lizenzserver-Arten: 1. AUER Lizenzserver (Standard) Der AUER Lizenzserver ist die Standardeinstellung. Die Kommunikation mit dem Lizenzpool erfolgt online oder per E-Mail. Die aus Ihrem Lizenzpool entnommenen Lizenzen werden zur Verwendung lokal gespeichert. Die Adresse des AUER Lizenzservers lautet: ‚http://lizenz.bausoftware.at‟. Falls Sie einen Lizenz Proxy-Server verwenden, geben Sie bitte dessen Adresse ein (siehe Lizenz ProxyServer). 2. Firmen-Lizenzserver „Filis“ (siehe Firmen-Lizenzserver „Filis“) Wählen Sie diese Einstellung, wenn Ihr Unternehmen über einen Firmen-Lizenzserver verfügt. Die Lizenzen werden vom FirmenLizenzserver verwaltet und für die Zeit der Verwendung von diesem abgerufen. Um eine Lizenzserver-Art zu wählen, öffnen Sie den Menüpunkt ‚Extras/Optionen‟. Wählen Sie den gewünschten Lizenzserver und ändern sie ggf. die Adresse des Servers. Sie können Ihre Auswahl durch einen Klick auf die Schaltfläche ‚Verbindung testen‟ überprüfen. Lizenz rücksetzen Sollte es zu einem Lizenzfehler kommen, bietet der Lizenzmanager die Möglichkeit, Ihre Lizenz rückzusetzen. Wählen Sie den Menüpunkt ‚Extras/Support/Lizenz rücksetzen …‟. Setzen Sie sich bitte mit der Auer Hotline in Verbindung um Ihren Rücksetz-Code zu erhalten. 20 Installation Benutzerhandbuch Lizenz Proxy-Server Der Lizenz Proxy-Server ermöglicht Ihnen eine komfortable Lizenzierung von Arbeitsplätzen, die zwar über einen Netzwerkzugang, nicht aber über eine Internetberechtigung verfügen. Dazu wird der Lizenz ProxyServer auf einem zentralen Server mit Internetzugang installiert. Die einzelnen Arbeitsplätze richten ihre Lizenzanforderungen nun nicht mehr an den Auer Web Server, sondern an den unternehmensinternen Lizenz Proxy-Server. Dieser stellt eine Internetverbindung zum Auer Web Server her und leitet alle eingehenden Anforderungen weiter. Arbeitsplatz Arbeitsplatz Lizenz Proxy-Server Arbeitsplatz Web Server Zentrale Lizenzdatenbank Konfigurieren der Arbeitsplätze für die Verwendung eines Lizenz Proxy-Servers 1. 2. 3. 4. Starten Sie den Lizenzmanager (siehe Lizenzmanager). Öffnen Sie den Menüpunkt ‚Extras/Optionen‟. Wählen Sie den Punkt ‚AUER Lizenzserver (Standard)‟. Geben Sie die Adresse Ihres Servers in der Form ‚http://Servername‟ ein, z.B. ‚http://LizenzServer01‟. AUER Success.6 Installation 21 Firmen-Lizenzserver „Filis“ Der Firmen-Lizenzserver dient zur unternehmensinternen Verwaltung Ihrer Lizenzen. Dazu entnimmt er dem Lizenzpool all Ihre Lizenzen und speichert sie lokal ab. Diese Lizenzen können jedem Benutzer Ihres Unternehmens gezielt zugewiesen werden. Die einzelnen Arbeitsplätze erhalten ihre Lizenzen nicht über den Auer Web Server, sondern holen sich diese, nur für die Zeit der Verwendung, vom Firmen-Lizenzserver ab. Starten der Firmen-Lizenzserver Verwaltung Die Firmen-Lizenzserver Verwaltung kann über das Windows Startmenü geöffnet werden. Wählen Sie den Menüpunkt ‚Start/Alle Programme/Auer Success/Filis/Verwaltung‟. Lizenzen vom Lizenzpool abholen Wählen Sie den Menüpunkt ‚Transaktionen/Lizenz Transaktionen‟. Geben Sie Ihre mit dem Lizenzvertrag erhaltenen Zugangsdaten ein und wählen Sie die Transaktionsart ‚Lizenzen abholen‟. Ihre Lizenzen werden dem Lizenzpool entnommen und könnend durch den Firmen-Lizenzserver verteilt werden. Lizenzen in den Lizenzpool zurücklegen Wählen Sie den Menüpunkt ‚Transaktionen/Lizenz Transaktionen‟. Geben Sie Ihre mit dem Lizenzvertrag erhaltenen Zugangsdaten ein und wählen Sie die Transaktionsart ‚Lizenzen zurück geben‟. Ihre Lizenzen werden in den Lizenzpool übertragen und können nicht mehr durch den Firmen-Lizenzserver verteilt werden. 22 Installation Benutzerhandbuch Benutzer hinzufügen Benutzer, denen Lizenzen zugewiesen werden sollen, müssen zuerst der Verwaltung hinzugefügt werden. Die Firmen-Lizenzserver Verwaltung unterschiedet zwei Arten von Benutzern die hinzugefügt werden können: 1. Domänen Benutzer hinzufügen Wählen Sie den Menüpunkt ‚Bearbeiten/Domänen Benutzer hinzufügen‟ oder klicken Sie mit der Maus auf das Symbol . Markieren Sie jene Benutzer, die Sie der Verwaltung hinzufügen möchten. 2. Lokalen Benutzer hinzufügen Wählen Sie den Menüpunkt ‚Bearbeiten/Lokalen Benutzer hinzufügen‟ oder klicken Sie mit der Maus auf das Symbol . Markieren Sie jene Benutzer, die Sie der Verwaltung hinzufügen möchten. Lizenzen an einen Benutzer zuweisen Wählen Sie den Benutzer, an den Sie Lizenzen zuweisen möchten. Markieren Sie jene verfügbaren Lizenzen, die Sie dem Benutzer zuweisen möchten und klicken Sie mit der Maus auf die Schaltfläche . Einem Benutzer zugewiesene Lizenzen entfernen Wählen Sie den Benutzer, dessen Zuweisung Sie verändern möchten. Markieren Sie jene verfügbaren Lizenzen, die Sie aus der Zuweisung des Benutzers entfernen möchten und klicken Sie mit der Maus auf die Schaltfläche . Benutzer kopieren Das Kopieren eines Benutzers ermöglicht es, dessen Lizenzzuweisungen auf einen anderen Benutzer zu übertragen. Klicken Sie mit der Maus auf den Benutzer, dessen Zuweisungen Sie kopieren möchten. Wählen Sie den Menüpunkt ‚Bearbeiten/Benutzer kopieren‟ oder klicken Sie mit der Maus auf das Symbol . Um die kopierten Lizenzzuweisungen einem anderen Benutzer zu zuweisen, wählen Sie den Menüpunkt ‚Bearbeiten/Benutzer einfügen‟ oder klicken Sie mit der Maus auf das Symbol . Markieren Sie jene Benutzer der Liste, auf die die kopierte Lizenzzuweisung übertragen werden soll. Benutzer entfernen Markieren Sie jenen Benutzer, den Sie aus der Verwaltung ausschließen möchten. Wählen Sie den Menüpunkt ‚Bearbeiten/Benutzer entfernen‟ oder klicken Sie mit der Maus auf das Symbol . Lizenzen rücksetzen Sollte es zu einem Lizenzfehler kommen, bietet die Firmen-Lizenzserver Verwaltung die Möglichkeit, Ihre Lizenz rückzusetzen. Wählen Sie den Menüpunkt ‚Transaktionen/Support/Lizenz rücksetzen‟. AUER Success.6 Installation 23 Setzen Sie sich bitte mit der Auer Hotline in Verbindung um Ihren Rücksetz-Code zu erhalten. Änderungen übernehmen Die aktuellen Verwaltungseinstellungen werden beim Beenden des Programms automatisch übernommen. Sie können aber auch manuell, ohne dass das Programm beendet werden muss, übernommen werden. Wählen Sie dazu den Menüpunkt ‚Datei/Speichern‟ oder klicken Sie mit der Maus auf das Symbol . Konfigurieren der Arbeitsplätze für die Verwendung eines Firmen-Lizenzservers 1. 2. 3. 4. Starten Sie den Lizenzmanager (siehe Lizenzmanager). Öffnen Sie den Menüpunkt ‚Extras/Optionen‟. Wählen Sie den Punkt ‚Unternehmens-Lizenzserver „Filis“‟. Geben Sie den Namen, z.B. ‚LizenzServer01‟, oder die IP-Adresse, z.B. ‚192.168.0.1‟, Ihres Servers ein. 24 Installation Benutzerhandbuch Programmeinstellungen (Optionen) Beim Aufruf des Menüpunktes 'Extras/Optionen' können allgemeine Einstellungen durchgeführt werden, die anschließend vom Programm verwendet werden. Auf verschiedenen Registerkarten befinden sich die jeweiligen Einstellungen. Achtung - Es ist notwendig, diese Einstellungen sofort nach der Installation vorzunehmen, um einen fehlerfreien Programmablauf zu ermöglichen! Die Änderungen werden nur dann gespeichert, wenn mit 'OK' bestätigt wird. Dateiablage Sämtliche von AUER Programmen benötigten Dateien und die erstellten Projekte können in verschiedenen Verzeichnissen organisiert werden. Die Trennung der Programmdateien von den Daten ist für eine leichte Pflege des Systems wesentlich. Grundlegend unterscheiden AUER Programme folgende verschiedene Datenbereiche: Verzeichnisorganisation Die angegebene Verzeichnisorganisation stellt nur einen Vorschlag dar. Sie sollte allerdings nicht ohne zwingenden Grund geändert werden, weil alle Auslieferungs- und Wartungsdisketten in diese Verzeichnisse installiert werden. Achtung - Sollten Sie eine andere Organisation der Verzeichnisse wählen, sind Dateien von Wartungsdisketten entsprechend der geänderten Verzeichnisorganisation einzuspielen. Startverzeichnis In diesem Verzeichnis befinden sich nur einige kleine Dateien, welche alle für die Installation des Arbeitsplatzes erforderlichen Definitionen sowie die Lizenzdateien *.LIC beinhalten. AUER Success.6 Installation 25 Wichtig - Bei einer Installation in einem Netzwerk ist für jeden Anwender dieses Startverzeichnis auf der lokalen Festplatte anzulegen. Programmdaten In diesem Verzeichnis befinden sich alle restlichen Programmdateien. In einer Netzwerkumgebung können auf die Dateien in diesem Verzeichnis alle Anwender zugreifen. Auf Dateien in diesem Verzeichnis finden nur lesende Zugriffe statt. Das EXE-Verzeichnis kann im Programm nicht mehr geändert werden. Falls das gewünscht wird, muss das Programm deinstalliert und wieder installiert werden. Achtung - Ein Löschen von Dateien in diesem Verzeichnis hat den Verlust von wichtigen, für die Programmausführung notwendigen Daten zur Folge. Ein fehlerfreies Funktionieren des Programms kann nicht mehr garantiert werden. Projektdaten Beim Öffnen von Projekten werden diese vom Programm primär in diesem Verzeichnis gesucht. Anwender müssen auf dieses Verzeichnis alle Zugriffsrechte (Lesen, Schreiben, Create, Modify, Löschen) besitzen. Stammdaten Es ist empfehlenswert Leistungsbücher, Standardkalkulationen, Stammpreislisten etc. in dieses Verzeichnis zu legen. Da die Wartung der Stammdaten in der Regel nicht von jedem Anwender durchgeführt werden soll, sind entsprechende Zugriffsbeschränkungen auf dieses Verzeichnis möglich. Wichtig - Das Projekt 'STAMM___', welches für die Neuanlage von neuen Projekten unbedingt erforderlich ist, muss sich in diesem Verzeichnis befinden. Archivdaten Dieses Datenverzeichnis kann auf verschiedene Weise genutzt werden: 1. Als Postkasten oder gemeinsamer Datenbereich im Netzwerkbetrieb, wenn für jeden Anwender eigene Projektablagen eingerichtet wurden. 2. Als Sicherungsverzeichnis bei Systemen mit Wechselfestplatten oder mehreren Festplatten in einem Computer. Temporärdaten Alle AUER Programme verwenden dieses Verzeichnis für temporäre Zwischenspeicherungen diverser Dateien. Import-/Exportdaten Verzeichnis für Import- und Exportdateien. 26 Installation Benutzerhandbuch Druckdokumente Verzeichnis, das von der Druckvorschau für das Speichern von Druckdokumenten vorgeschlagen wird. Berichtvorlagen Verzeichnis für die Reportdateien. Adressdaten In diesem Verzeichnis werden die Daten für die Adressenverwaltung (inkl. Brancheninformationen) gespeichert. Weiters werden in diesem Verzeichnis die Textbausteine gespeichert. Angebotsbuchdaten In diesen Verzeichnissen befinden sich die Daten für das Angebotsbuch. Dokumentvorlagen In diesen Verzeichnissen befinden sich verschiedene Dokumentvorlagen. Dokumentvorlagen der Dokumentverwaltung LV-Deckblätter Serienbriefvorlagen Serienbriefdatentabelle Ettiketendruckvorlagen Haftbriefverwaltung In diesen Verzeichnissen befinden sich die Daten für die Haftbriefverwaltung. BS2-Daten Dieses Verzeichnis beinhaltet die Dateien der Bausoftware für DOS (BS2) und ermöglicht eine Konvertierung der Daten. Bei der Konvertierung von BS2-Projekten wird automatisch auf dieses Verzeichnis zugegriffen. Pfad auswählen 1. Klicken Sie mit der Maus in der Verzeichnisliste in der Spalte 'Dateiart' das gewünschte Verzeichnis an. 2. Drücken Sie die Schaltfläche 'Ändern'. Die Pfadauswahl erfolgt in einem Verzeichnisbaum. In diesem Baum werden die vorhandenen Laufwerke des Computers dargestellt. 3. Wählen Sie aus dem Verzeichnisbaum den gewünschten Datenpfad. Um die gewünschte Auswahl zu treffen, muss der Pfad (Laufwerksbezeichnung und Verzeichnisname) ausgewählt werden und anschließend mit einem Doppelklick oder mit dem 'OK'-Button bestätigt werden. Befinden sich hinter einem Laufwerk oder Verzeichnis weitere Verzeichnisse, so wird dies durch ein '+' Symbol (für ein geschlossenes AUER Success.6 Installation 27 Verzeichnis) oder ein '-' Symbol (für ein geöffnetes Verzeichnis) dargestellt. Ein Laufwerk/Verzeichnis kann durch Klicken auf diese Symbole geöffnet bzw. geschlossen werden. Benutzer In den Eingabefeldern dieser Registerkarte können Angaben zum Benutzer wie Name, Benutzerkennung und Adresse des Benutzers eingegeben werden. Die USER-ID kann wahlweise bei den meisten Ausdrucken in der Fußzeile ausgedruckt werden. Mit einem Klick auf den Button ‚E-Mail Signatur‟ können Sie eine Signatur für von AUER Success verschickte E-Mails eintragen. Mit einem Klick auf den Button ‚BDB Zugangsdaten‟ können Sie Ihre Zugangsdaten für die BDB Ausschreibungsdatenbank der Firma INFOTECHNO eingeben. Allgemein Farbwerte setzen Grundsätzlich werden die Farbeinstellungen aus der Windows Systemsteuerung verwendet. Für einige spezielle Werte stehen jedoch von Seiten des Betriebssystems keine Voreinstellungen zur Verfügung. Für Eingabefelder, für gesperrte Zellen in Tabellen sowie für Abrechnungskorrekturen ist eine zusätzliche Farbeinstellung möglich. Vom Installationsprogramm werden bereits Vorgaben eingestellt. Die Einstellung erfolgt getrennt nach Vordergrund- (Schriftfarbe) und Hintergrundfarbe. Um die Farben zu wechseln, klicken Sie auf den entsprechenden Button. Es erscheint anschließend ein Dialog mit den auf Ihrem Monitor zur Verfügung stehenden Grundfarben. Sie wählen eine eigene Farbe, indem Sie auf die Grundfarbe, die der gewünschten Farbe am nächsten ist, und dann auf ‟Farben definieren‟ klicken. Um eine neue Farbe auszuwählen, klicken Sie auf diese und bestätigen Sie mit 'OK'. Bildschirmanpassung Das Programm kann auf Wunsch alle Bildschirmfenster bezüglich der Größe der darauf befindlichen Steuerelemente und Eingabefelder anpassen. Es stehen dem Benutzer drei Optionen zur Verfügung: Keine Anpassung Es wird vom Programm keine Bildschirmanpassung vorgenommen. Alle Fenster erscheinen in ihrer Originalgröße. Automatische Anpassung Das Programm passt alle Fenster gemäß der eingestellten Bildschirmauflösung und der eingestellten Schriftgrößen an. 28 Installation Benutzerhandbuch Fixe Größe Alle Fenster werden um einen fix eingestellten Wert im Bereich von 1 bis 1,7 vergrößert, wobei der Wert '1' der Einstellung 'Keine Anpassung' entspricht. Bildschirm Das Programm kann mit den nachfolgenden Bildschirmschriftarten ausgeführt werden. MS Sans Serif Tahoma Arial Anzahl der Menüeinträge Die Anzahl der im Menü Projekt aufgelisteten Projektnamen ist mit dem -Schalter zwischen vier und neun veränderbar. Sprache AUER Success kann mit verschiedenen Sprachen ausgeführt werden. Im Lieferumfang sind die Sprachen 'Austria' und 'Deutschland' enthalten. Für zusätzlich Sprachen (z.B. England) benötigen Sie eigene Lizenzen. Die Sprachen können getrennt für den Dialog und den Ausdruck eingestellt werden. D.h. Sie können z.B. auf der Oberfläche mit der Sprache 'Austria' arbeiten und die Ausdrucke mit der Sprache 'England' ausgeben lassen. Welche Sprachen Ihnen in den beiden Auswahlboxen zur Verfügung stehen, hängt von den erworbenen Sprachlizenzen ab. Drucken Optionen für die Fußzeilen Bei allen Ausdrucken können für die Fußzeile bestimmte Informationen mitgedruckt bzw. weggelassen werden. Ist das Kontrollkästchen ausgewählt, so wird die Information an der entsprechenden Stelle der Fußzeile gedruckt, anderenfalls entfällt die Information beim Ausdruck. Folgende Einstellungen sind möglich: Projekt ausgeben Datum ausgeben Zeit ausgeben User-ID ausgeben Ausdruck horizontal zentriert Wird dieses Kontrollkästchen ausgewählt, werden beim Ausdruck gerade und ungerade Seiten unterschieden. Bei geraden Seiten ist dabei der rechte, bei ungeraden Seiten der linke Seitenrand größer. Diese Option ist jedoch nur dann sinnvoll, wenn vom Drucker ebenfalls ein doppelseitiger Ausdruck (Duplex) unterstützt wird bzw. die ausgedruckten Seiten beidseitig kopiert und geheftet werden. Diese Einstellung betrifft alle Ausdrucke. Wird diese Option deaktiviert, wird der Heftrand immer auf der linken Seite berücksichtigt. AUER Success.6 Installation 29 Druckerschrift Allgemein Wählen Sie hier die Schriftart für die allgemeinen Ausdrucke (z.B. LVÜberschriften) aus. Das Programm prüft nach der Auswahl der gewünschten Schriftart, ob diese zulässig ist. Langtexte Wählen Sie hier die Schriftart für die LV-Langtexte aus. Das Programm prüft nach der Auswahl der gewünschten Schriftart, ob diese zulässig ist. Erweitert Unter ´Erweitert´ besteht die Möglichkeit einer weiteren individuellen Anpassung Ihrer Ausdrucke. Layoutgruppe für Druck Für die Darstellung der Druckköpfe stehen Ihnen drei Layoutgruppe zur Verfügung. 2005 mit Logo Modern_mit_Logo Standard Wählen Sie hier das von Ihnen gewünschte Layout aus. Adresse In diesem Feld können Sie noch zusätzliche Adressdaten eingeben. Achtung: Dieses Feld wird nur bei den Layoutgruppen '2005 mit Logo' und 'Modern_mit_Logo' ausgedruckt. Logo In diesem Feld können Sie ein Logo (Bild) für die Layoutgruppe 'Modern_mit_Logo' auswählen. Mit der Tastenkombination Strg+Y können Sie dieses Feld löschen. 30 Installation Benutzerhandbuch Wasserzeichen In diesem Feld können Sie ein Wasserzeichen (Bild) für alle Ausdrucke festlegen. Mit der Tastenkombination Strg+Y können Sie dieses Feld löschen. Bearbeiten Füllzeichen Wird dieses Kontrollkästchen ausgewählt, so erscheint im aktuellen Eingabefeld am unteren Rand ein Strich, der die Länge der maximal einzugebenden Zeichen darstellt. D. h. können in einem Eingabefeld z. B. 30 Zeichen eingegeben werden und ist das Eingabefeld leer, erscheint ein Strich mit der Länge von 30 Zeichen. Bei der Eingabe von Text verkürzt sich dieser Strich jeweils um die bereits eingegebenen Zeichen. Diese Füllzeichen sind nur für die Eingabe als Hilfe gedacht und erscheinen selbstverständlich auf keinem Ausdruck. Einfügemodus Wird dieses Kontrollkästchen ausgewählt, so befindet sich ein Eingabefeld immer im Einfügemodus. Dieser Modus kann zwar vom Benutzer beim aktuellen Eingabefeld geändert werden, wird jedoch in ein anderes Feld gewechselt, befindet sich das Eingabefeld wieder im Einfügemodus. Wird das Kontrollkästchen nicht ausgewählt, sind die Eingabefelder im Modus 'Überschreiben.' Achtung - Datums- und Zeitfelder werden vom Programm automatisch in den Überschreibmodus geschaltet, auch wenn dieses Kontrollkästchen ausgewählt ist. Verhalten beim Einfügen aus der Zwischenablage im Überschreibmodus. Hier können Sie einstellen wie sich das Eingabefeld im Überschreibmodus beim Einfügen aus der Zwischenablage verhält: Microsoft Excel kompatibel Das Zeichen an der aktuellen Position wird mit den Zeichen aus der Zwischenablage überschrieben. V2003 oder früher kompatibel Die Zeichen ab der aktuellen Position werden mit den Zeichen aus der Zwischenablage überschrieben. Ansicht Hier können Sie die Standardeinstellungen für die Darstellung von Fenstern wieder herstellen. AUER Success.6 Installation 31 Betätigen Sie bei der ausgewählten Option ´alle Fenster´ den ´Übernehmen´ Button, werden die Standardeinstellungen aller Formen in der darunterliegenden Auflistung wieder hergestellt. Betätigen Sie bei der ausgewählten Option ´ausgewählte Fenster´ den ´Übernehmen´ Button, werden die Standardeinstellungen aller markierten Formen in der darunterliegenden Auflistung wieder hergestellt. Online Dienste Diese Registerkarte dient zum Konfigurieren der beiden Rubriken „aktuelle News und Informationen“ sowie der „freien Web-Seite“ im InfoBlock. Aktuelle News und Informationen Verfügen Sie über eine Verbindung zum Internet, so kann das Programm in periodischen Abständen nach aktuellen News auf dem Webserver der Firma AUER suchen und diese auf den lokalen PC übertragen. Das Intervall für die Aktualisierung kann im Bereich von 1-30 Tagen gewählt werden. Sollte dies nicht gewünscht werden, so kann das Aktualisieren der News auch deaktiviert werden. Die Schaltfläche „jetzt aktualisieren“ dient zum manuellen Abrufen der News. Das Datenvolumen ist dabei bewusst sehr gering gehalten. Freie Web-Seite Der im Programm integrierte Browser kann eine beliebige Web-Seite anzeigen. Nach der Installation wird die Webseite der Firma AUER angezeigt. Titel der Registerkarte und URL der Webseite können hier abgeändert werden. Sollte das Anzeigen einer Webseite nicht gewünscht sein, so kann die Registerkarte auch deaktiviert werden. Allgemeines zur Benutzerführung Programmstart Direkter Programmaufruf Um das Programm auszuführen, wählen Sie die vom Installationsprogramm erzeugte Programmgruppe und führen Sie einen Doppelklick auf das Programmsymbol AUER Success.6 aus. ACHTUNG - Sollten Sie AUER Success auf einem Windows Terminalserver einsetzen, so muss sich der Benutzer vor dem Programmstart anmelden. Der Anmeldename wird von der Windows – Anmeldung mit übernommen. Sollten mehrere Firmennamen zur Verfügung stehen, so kann zwischen den Firmennamen gewählt werden. Indirekter Programmstart durch Dateiverknüpfung Durch die Installation wurden verschiedene Dateitypen aus AUER Success in Ihrem Betriebssystem automatisch mit AUER Success verknüpft. Dadurch können Sie direkt aus anderen Programmen (Windows Explorer, MS Outlook) mit einem Doppelklick auf diese Datei das Programm AUER Success starten. Mit dem Programmstart wird auch die angeklickte Datei / Projekt übergeben und geöffnet. Folgende Dateitypen werden als Verknüpfung unterstützt: *.PLV (ungepacktes Projekt) mit dem Programmstart wird automatisch das angeklickte Projekt zur Bearbeitung geöffnet. *.BS4PRJ (gepacktes Projekt) mit dem Programmstart wird automatisch das angeklickte Projekt entpackt und anschließend zur Bearbeitung geöffnet. Das gepackte Projekt wird in das eingestellte Datenverzeichnis entpackt. *.ADD (Druckfiles) mit dem Programmstart wird automatisch die angeklickte Druckdatei geöffnet und in der Druckvorschau angezeigt. *.SPR (Userprofil) mit dem Programmstart werden automatisch die im Userprofil gespeicherten Einstellungen verwendet und gespeichert. 34 Allgemeines zur Benutzerführung Benutzerhandbuch Der Startbildschirm Nach dem Programmstart wird im Startschirm vorerst nur ein Teil des Hauptmenüs angezeigt. Erst wenn ein Projekt zur Bearbeitung ausgewählt ist, werden die restlichen Menüpunkte des Hauptmenüs sichtbar. Vom Startbildschirm aus können über das Quickmenü alle lizenzierten Programmpunkte aufgerufen werden. Zusätzlich gelangen Sie über die Statusleiste durch einen Klick mit der linken Maustaste auf das aktuelle Projekt in die Projektverwaltung. Mit einem Klick der rechten Maustaste auf das aktuelle Projekt erscheint das ´Projekt öffnen Fenster´. Das Infofenster öffnet sich mit einem Klick der linken Maustaste auf das Versionsnummernfeld. Der Lizenzmanager öffnet sich mit einem Klick der linken Maustaste auf das Lizenznummernfeld. Das Quickmenü | Der Infobereich Das Quickmenü Enthält häufig benötigte Verknüpfungen um das Navigieren durch die einzelnen Programmteile zu erleichtern. Die Darstellung erfolgt als Symbolliste oder als Baumliste. Die Darstellung kann mit dem Button in der oberen rechten Ecke des Quickmenüs gewechselt werden. Um ein Modul aufzurufen, klicken Sie einfach mit der linken Maustaste auf das zugehörige Symbol im Quickmenü. Quickmenü einblenden Durch einen Mausklick auf das Symbol in der Statusleiste schalten Sie das Quickmenü ein. Wenn das Quickmenü bereits eingeblendet ist, wird es wieder ausgeblendet. AUER Success.6 Allgemeines zur Benutzerführung 35 Quickmenü anpassen Alle Verknüpfungen im Quickmenü können je nach Bedarf einzeln einoder ausgeblendet werden. Folgendes Fenster dient zum Einstellen der Quickmenü-Optionen. Geöffnet wird es durch Klicken mit der rechten Maustaste in den Bereich des Quickmenüs bzw. durch ein Klick auf den Button in der rechten oberen Ecke. In der dargestellten Liste finden Sie alle verfügbaren Verknüpfungen zu Programmmodulen. Verknüpfungen zu nicht aufgelisteten Modulen können nicht hergestellt werden. Profil Mit den beiden Buttons `Laden` und `Speichern` können verschiedene Quickmenü Einstellungen geladen bzw. gespeichert werden. Verschieben Mit den beiden Buttons `Auf` und `Ab` können die einzelnen Aufrufe innerhalb einer Gruppe beliebig angeordnet werden. So blenden Sie Verknüpfungen ein oder aus: 7. Klicken Sie mit der rechten Maustaste auf das Quickmenü um das oben dargestellte Fenster zu öffnen. 8. Geben Sie bei allen Verknüpfungen, die angezeigt werden sollen ein "Ja" und bei allen Verknüpfungen, die nicht angezeigt werden sollen ein "Nein" ein. 36 Allgemeines zur Benutzerführung Benutzerhandbuch Zusätzliche Optionen: Option Beschreibung Quick Menü anzeigen Gibt an, ob das Quickmenü angezeigt wird oder nicht. Sollte das Quickmenü ausgeblendet sein, kann es durch Klicken auf das zugehörige Symbol in der Statusleiste des Hauptfensters wieder eingeblendet werden. Immer im Vordergrund Ist diese Option auf "Ja" gesetzt, so bleibt das Quickmenü auch sichtbar, wenn ein Modul aufgerufen wird. Letztes Projekt laden Ist diese Option auf "Ja" gesetzt, so wird das zuletzt bearbeitete Projekt automatisch beim nächsten Programmstart geladen. Hintergrundbild Hier können Sie ein Hintergrundbild für das Hauptfenster angeben. Mit der Taste ´Entf´ können Sie den Eintrag für das Hintergrundbild löschen. Darstellung AUER Success V2005 (alte Quickmenüdarstellung) AUER Success.6 (neue Quickmenüdarstellung) Die Quickmenü-Ebene "Verknüpfungen" Die Elemente dieser Gruppe dienen zum schnellen Aufrufen von anderen häufig benötigten Programmen. Diese Ebene beinhaltet folgende Elemente: Verknüpfung Beschreibung AUER Homepage Durch Klicken auf diese Schaltfläche gelangen Sie direkt auf die Homepage der Firma Auer. Damit dieser Punkt ausgeführt werden kann, muss ein Internet Browser installiert und konfiguriert sein! AUER E-Mail Durch Klicken auf diese Schaltfläche wird Ihr EMail-Programm aufgerufen und ein neues EMail, gerichtet an die Firma AUER, geöffnet. Damit dieser Punkt ausgeführt werden kann, muss ein E-Mail-Programm installiert und konfiguriert sein. Diverse Internetlinks Durch Klicken auf diese Schaltfläche gelangen Sie in ein kleines Verwaltungsmodul, indem Sie bis zu 50 Internetadressen speichern, editieren und direkt aufrufen können. Die zwei bereits vordefinierten Internet-Adressen können nicht gelöscht oder editiert werden. Diverse EMailadressen Durch Klicken auf diese Schaltfläche gelangen Sie in ein kleines Verwaltungsmodul, indem Sie AUER Success.6 Allgemeines zur Benutzerführung 37 bis zu 50 E-Mail-Adressen speichern und editieren können. Falls ein E-Mail-Programm installiert und konfiguriert ist, können Mails direkt aus dem Verwaltungsprogramm erstellt und versendet werden. Die beiden bereits vordefinierten E-Mail-Adressen können nicht gelöscht oder editiert werden. AUER Success Regie Falls das Programm AUER Success Regie installiert ist, kann es durch Klicken auf diese Schalfläche gestartet werden. AUER Safety Falls das Programm AUER Safety installiert ist, kann es durch Klicken auf diese Schaltfläche gestartet werden. Externe Textverarbeitung Durch Klicken auf diese Schalfläche wird jenes Programm gestartet, dass für das Öffnen von "RTF"-Dateien registriert ist. Externe Tabellenkalkulation Durch Klicken auf diese Schaltfläche wird jenes Programm gestartet, dass für das Öffnen von "CSV"-Dateien registriert ist. OnTime Gruppenzeiterfassu ng Falls das Programm AUER OnTime Gruppenzeiterfassung installiert ist, kann es durch Klicken auf diese Schalfläche gestartet werden. OnTime Pers. Zeiterf. Falls das Programm AUER OnTime Pers. Zeiterf. installiert ist, kann es durch Klicken auf diese Schalfläche gestartet werden. OnTime Verwaltung Falls das Programm AUER OnTime Verwaltung installiert ist, kann es durch Klicken auf diese Schalfläche gestartet werden. Anmerkung - Das Einfügen von selbstdefinierten Ebenen oder Verknüpfungen ist nicht möglich. Der Infobereich Weiters beinhaltet der Startbildschirm einen Infobereich mit vier Ebenen. Zuletzt verwendete Projekte In diesem Bereich können Sie neue Projekte anlegen bzw. vorhandene auswählen. Weiters sehen Sie hier Informationen zum technischen Support. Support In diesem Bereich finden Sie Supportinformationen für Wartungskunden und Nichtwartungskunden. 38 Allgemeines zur Benutzerführung Benutzerhandbuch Aktuelle News und Informationen In diesem Bereich werden aktuellen News der Firma AUER dargestellt. Die Aktualisierung der hier angezeigten Informationen können Sie in den Optionen unter Online Dienste einstellen. AUER Bausoftware In diesem Bereich finden Sie eine frei konfigurierbare Web-Seite. Standardmäßig wird die Homapage der Firma AUER angezeigt. Die Konfiguration der hier angezeigten Web-Seite finden Sie in den Optionen unter Online Dienste einstellen. Hotline Bei Problemen mit AUER Success steht allen Kunden für eine Zeit von 8 Wochen ab der Programmauslieferung bzw. allen Kunden mit einer laufenden Programmwartung unsere telefonische Hotline zur Verfügung Die Hotlinezeiten sind an Werktagen Für Wartungskunden: +43 (662) 2232 12 Montag bis Donnerstag jeweils Freitag 8:00-12:00 sowie 13:00-17:00 Uhr 8:00-12:00 Uhr Für Nichtwartungskunden: 0900 94 00 17 Montag bis Donnerstag jeweils 8:00-12:00 sowie 14:00-17:00 Uhr Freitag 8:00-12:00 Uhr Wollen Sie außerhalb unserer Hotlinezeiten mit uns Kontakt aufnehmen, schicken Sie uns ein Fax oder eine E-Mail mit der Adresse '[email protected]' Diagnoseprotokoll Sollten Probleme bei der Programmausführung auftreten, führen Sie bitte das Programm ´Start / Programme / AUER Success / BSDiagnose´ aus. Das von diesem Programm erstellte Protokoll senden Sie bitte mit einer Problembeschreibung per Fax oder E-Mail an unsere Adresse. Das Diagnoseprotokoll können Sie direkt aus dem Program ´BSDiagnose´ mit Hilfe des Menüpunktes ´Datei / Protokoll senden´ verschicken. Dateneingabe Die Eingabe der Daten erfolgt in der Regel über die Tastatur. Die Tastatureingaben werden an der aktuellen Eingabeposition (Focus) vorgenommen. Der Focus kann auf den verschiedensten Steuerelementen wie Eingabefelder, Schaltfläche, Menüleisten etc. sein. AUER Success.6 Allgemeines zur Benutzerführung 39 Die meiste Zeit befindet sich der Focus auf einem Eingabefeld. Damit Sie die aktuelle Eingabeposition schneller erkennen können, wird das Eingabefeld farblich hervorgehoben. Die gewünschte Farbe können sie unter 'Extras/Optionen/Ansicht' einstellen. Ist ein Eingabefeld mit einem Schreibschutz belegt (z.B. optional bei den Preisen im LV), wird nur ein Rahmen um das Datenfeld dargestellt. Datenfelder (meist in Tabellen) können sowohl als Eingabefelder als auch als Anzeigefelder definiert sein. Die Anzeigefelder in Tabellen werden mit einer Maskenfarbe abgedeckt. Diese Farbe ist ebenfalls im Menüpunkt 'Extras/Optionen/Ansicht' einstellbar. Achtung - Bei der Dateneingabe in ein Datenfeld ist darauf zu achten, dass die Eingabe mit der Taste Enter abgeschlossen wird. Durch die Unterbrechung der Dateneingabe durch andere Aktionen, wie dem Scrollen der Anzeige, den Aufruf anderer Fenster oder Werkzeuge usw., kann u.U. die Eingabe verloren gehen. Tastenbelegungen F1 Mit der Funktionstaste F1 wird der jeweiligen Programmsituation entsprechend ein Hilfetext eingeblendet. F2 Mit der Funktionstaste F2 kann nach einer Nummer gesucht werden. Es ist vom Eingabefeld abhängig, wonach gesucht wird. In einem Eingabefeld für die Positionsnummer wird nach einer Positionsnummer gesucht, in einem Eingabefeld für Betriebsmittel wird nach einem Betriebsmittel gesucht. F3 Mit der Funktionstaste F3 kann über Textteile der Bezeichnung die Position oder das Betriebsmittel gesucht werden. Das momentane Eingabefeld entscheidet, wonach gesucht wird. F4 Mit der Funktionstaste F4 wird das darüberliegende Datenfeld ins aktuelle kopiert. Ausnahmen davon sind bei den jeweiligen Menüpunkten beschrieben. F5 Mit der Funktionstaste F5 kann ein markierter Bereich in einem Arbeitsgang gelöscht werden. Der markierte Bereich wird dabei in die Zwischenablage kopiert. F6 Mit der Funktionstaste F6 kann in einer Tabelle in den Blockmodus gewechselt werden. 40 Allgemeines zur Benutzerführung Benutzerhandbuch F7 Mit der Funktionstaste F7 kann der Inhalt der Zwischenablage an der aktuellen Cursorposition eingefügt werden. F8 Mit der Funktionstaste F8 kann in bestimmten Situationen ein Ausdruck gestartet werden. F9 Mit der Funktionstaste F9 werden in der Regel weitere Details zur aktuellen Situation aufgerufen (z.B. der Langtext zur LV-Position). F10 Mit der Funktionstaste F10 wird die Menüleiste am oberen Bildschirmrand aktiviert. F11 Mit der Funktionstaste F11 kann aus einer Tabelle direkt in die davorliegende Tabelle geblättert werden. (z.B. direkt aus der K7Kalkulation einer Position zur K7-Kalkulation der davorliegenden Position) F12 Mit der Funktionstaste F12 kann aus einer Tabelle direkt in die nachfolgende Tabelle geblättert werden. TAB Mit der TAB-Taste kann zum nächsten Eingabefeld gewechselt werden. UMSCHALTTASTE+TAB Mit der Tastenkombination UMSCHALTTASTE+TAB kann in das Eingabefeld der vorherigen Eingabe gewechselt werden. ESC Die Esc Taste hat je nach Programmsituation eine unterschiedliche Wirkungsweise. In der Regel bewirkt sie den Abbruch oder den Abschluss eines Menüpunktes oder des Datensatzes. Die jeweilige Bedeutung ist der Beschreibung der Menüpunkte zu entnehmen ALT+NACH-LINKS-TASTE Mit der Tastenkombination Alt+Cursor_links kann in einer Tabelle das Eingabefeld eine Spalte nach links bewegt werden. ALT+NACH-RECHTS-TASTE Mit der Tastenkombination Alt+Cursor_rechts kann in einer Tabelle das Eingabefeld eine Spalte nach rechts bewegt werden. In der Tabelle haben die Tasten Enter und Tabulator die gleiche Wirkung. ALT+POS1 TASTE Mit der Tastenkombination Alt+Pos1 kann das Eingabefeld einer Tabelle auf die erste Zeile der Tabelle positioniert werden. ALT+ENDE TASTE Mit der Tastenkombination Alt+Ende kann das Eingabefeld einer Tabelle auf die letzte Zeile der Tabelle positioniert werden. AUER Success.6 Allgemeines zur Benutzerführung 41 UMSCHALTTASTE+NACH-LINKS-TASTE, UMSCHALTTASTE+NACH-RECHTS-TASTE Diese Tastenkombination markiert einen Text in einem Eingabefeld. Die Markierung beginnt bei der aktuellen Cursorposition und wird nach links bzw. rechts so lange fortgesetzt, bis die Cursor Taste losgelassen wird. Ein Loslassen der Shift-Taste bei gedrückten Cursortasten bewirkt das Aufheben der Markierung. NACH-OBEN-TASTE, NACH-UNTEN-TASTE Bewegt das Eingabefeld in der Tabelle um eine Zeile nach oben bzw. unten, in normalen Eingabemasken zum vorherigen bzw. nächsten Eingabefeld. UMSCHALTTASTE+NACH-OBEN-TASTE UMSCHALTTASTE+NACH-UNTEN-TASTE Mit diesen Tastenkombinationen kann in manchen Tabellen ein Block markiert werden. Eine genauere Beschreibung dieser Funktion entnehmen Sie bitte den Beschreibungen der jeweiligen Module. ALT+Ziffer Auf einem Fenster mit mehreren Registerkarten kann mit der Tastenkombination Alt+Ziffer zur jeweiligen Registerkarte gewechselt werden, wobei 'Ziffer' für die jeweilige Ziffer der Registerkarte steht. Z. B. im Fenster Positionsdetail kann mit der Tastenkombination Alt+2 zum Langtext gewechselt werden (Registerkarte: '2-Langtext') EINFG Die Einfg Taste wechselt zwischen Überscheib- und Einfügemodus. Wird der Überschreibmodus eingestellt, so werden vorhandene Zeichen durch neue Zeichen überschrieben. Beim Einfügemodus werden die neuen Zeichen eingefügt. ALT+EINFG Mit dieser Tastenkombination kann in einer Tabelle eine Zeile eingefügt werden. UMSCHALTTASTE+EINFG oder STRG+V Mit diesen beiden Tastenkombinationen kann ein Text, der sich in der Windows Zwischenablage befindet, in ein Eingabefeld eingefügt werden. Die Einfügeposition ist immer die aktuelle Cursorposition. Ist ein Text des Eingabefeldes markiert, wird dieser durch den neuen Text überschrieben. STRG+EINFG oder STRG+C Die Tastenkombination Strg+C kopiert einen markierten Text in die Windows Zwischenablage, ohne ihn aus dem Eingabefeld zu löschen. ENTF Die ENTF-Taste löscht das erste Zeichen nach dem Cursor. Sind mehrere Zeichen markiert, löscht die Taste den markierten Text. 42 Allgemeines zur Benutzerführung Benutzerhandbuch ALT+ENTF Mit dieser Tastenkombination kann in einer Tabelle eine Zeile gelöscht werden. UMSCHALTTASTE+ENTF oder STRG+X Diese Tastenkombinationen kopieren einen markierten Text in die Windows Zwischenablage und löschen ihn aus dem Eingabefeld. STRG+R Mit dieser Tastenkombinationen kann in allen Eingabefeldern die Rechtschreibprüfung aufgerufen werden. Werkzeugleiste Mit den Schaltflächen der Werkzeugleiste (Toolbar) können Sie im jeweils aktiven Fenster verschiedene Funktionen aufrufen. Nahezu jedes Fenster von AUER Success verfügt über eine Werkzeugleiste. Eine Werkzeugleiste besteht aus einer Reihe von Schaltflächen. Durch einfachen Klick mit der linken Maustaste auf die Schaltfläche wird die Funktion aufgerufen. Die jeweilige Funktion einer Schaltfläche (Button) wird in einem Tooltipp erklärt. Der Tooltipp erscheint, wenn Sie den Mauszeiger einen Moment auf einer Schaltfläche nicht bewegen. Beschreibung einer Werkzeugleiste Die Beschreibung der nachstehenden Werkzeugleiste bezieht sich auf Positionen erfassen (Menü Bearbeiten / Leistungsverzeichnis). Andere Menüpunkte verfügen natürlich über andere Schaltflächen. Eine genau Beschreibung der einzelnen Schaltflächen entnehmen Sie bitte dem jeweiligen Menüpunkt. Weitere Tabelle Durch einen Mausklick auf diese Schaltfläche gelangen Sie aus der momentanen Tabelle in eine weitere Tabelle. Detail Durch einen Mausklick auf diese Schaltfläche gelangen Sie zu der Detaildarstellung des Datensatzes. Sie wird vor allem dazu verwendet, von einer Datentabelle zur Bearbeitungsmaske zu verzeigen. Das ´Hackerl´ rechts neben der Schaltfläche zeigt, dass zu dieser Position ein Langtext vorhanden ist. In anderen Menüpunkten deutet das ´Hackerl´ auf eine vorhandene Anmerkung oder Notiz hin. Position nach Nummer suchen Durch einen Mausklick auf diese Schaltfläche erscheint das Suchfenster zum Suchen nach der Positionsnummer. LV-Explorer Durch einen Mausklick auf diese Schaltfläche erscheint der LV-Explorer. AUER Success.6 Allgemeines zur Benutzerführung 43 Position nach Text suchen Durch einen Mausklick auf diese Schaltfläche erscheint das Suchfenster zum Suchen nach Positionstext. Navigationsschaltflächen Diese Schaltflächen dienen zur Navigation innerhalb einer Datentabelle. Durch einen Mausklick auf eine dieser Schaltflächen gelangen Sie: an den Beginn einen Datensatz zurück einen Datensatz vor an das Ende In der Mitte dieser Schaltflächenreihe sehen Sie ein Anzeigefeld mit der Nummer des aktuellen Datensatzes und der Anzahl der Datensätze insgesamt. Zeile (Datensatz) löschen Durch einen Mausklick auf diese Schaltfläche wird der aktuelle Datensatz gelöscht. Zeile (Datensatz) einfügen Durch einen Mausklick auf diese Schaltfläche wird eine neuer Datensatz eingefügt. Rückgängig / Wiederholen Durch einen Mausklick auf diese Schaltflächen können Sie Eingaben rückgängig machen bzw. wieder herstellen lassen. Beachten Sie die Einschränkungen für die Datenwiederherstellung. Skizze Durch einen Mausklick auf diese Schaltfläche gelangen Sie zu einer Skizzenbearbeitung. Das ´Hackerl´ rechts neben der Schaltfläche zeigt, dass zu diesem Datensatz eine Skizze vorhanden ist. Summenzeile Durch einen Mausklick auf diese Schaltfläche können Sie die Summenzeile ein- oder ausschalten oder zu einem Detailberechnungsfenster verzweigen. Hilfe Durch einen Mausklick auf diese Schaltfläche erscheint die AUER Success Onlinehilfe zum jeweiligen Menüpunkt. Rückgängig / Wiederholen Mit den Schaltflächen können in verschiedenen Menüpunkten wie z.B. in LV bearbeiten Preisvergleich bearbeiten Kalkulation bearbeiten 44 Allgemeines zur Benutzerführung Benutzerhandbuch Aufmassblattverzeichnis bearbeiten Aufmassblatt bearbeiten die Eingaben wieder rückgängig bzw. wieder hergestellt werden. Diese beiden Funktionen beziehen sich nur auf Änderungen innerhalb der Eingabefelder in den Tabellen. Mit dem Verlassen einer Tabelle wird der Undo-Speicher geleert. Es können bis zu 10 Schritte rückgängig gemacht werden. Achtung - Das Löschen von ganzen Zeilen kann nicht rückgängig gemacht werden! Registerkarte Zahlreiche Eingabemasken sind mehrschichtig aufgebaut. Die einzelnen Ansichten sind durch Registerkarten getrennt. Eine Registerkarte dient einem ähnlichen Zweck wie die Trennseiten eines Notizbuchs oder die Reiter auf Dokumentmappen in einem Aktenschrank. Um auf eine andere Registerkarte zu wechseln, klicken Sie auf die jeweilige Karte oder drücken Sie die Alt-Taste in Kombination mit der Nummer auf der Karte. Textbausteine Textbausteine sind Textteile, die in verschiedenen Programmteilen kombiniert eingesetzt werden können. Die Bearbeitung der Textbausteine erfolgt dabei unter dem Menüpunkt 'Extras/Textbausteine'. Ein Textbaustein besteht aus einer Nummer, einer Bezeichnung, einem Datum (Erstellungsdatum), dem eigentlichen Text und den Kennungen, wo der jeweilige Textbaustein eingesetzt werden soll. Diese Kennung wird in folgenden Spalten eingesetzt: A R Modul AUER Success Regie - Angebot Modul AUER Success Regie - Rechnung L Modul AUER Success Regie - Bestellung und Lieferschein T Textverarbeitung H Haftbrief B Bautagebuch M Allgemein Ist ein 'X' in der jeweiligen Spalte des Textbausteines, kann dieser im jeweiligen Modul eingesetzt werden. Anderenfalls steht er nicht zur Verfügung. Es können beliebig viele Textbausteine angelegt werden. AUER Success.6 Allgemeines zur Benutzerführung 45 Neuen Textbaustein anlegen Um einen neuen Textbaustein anzulegen, wählen Sie aus dem Menü den Punkt 'Bearbeiten/Textbaustein anlegen' oder drücken die Tastenkombination Alt+Einfg. Nach der Eingabe der Nummer für den neuen Textbaustein wird dieser angelegt und steht zur Bearbeitung zur Verfügung. Die eingegebene Textbausteinnummer muss dabei eindeutig sein, d. h. es darf noch kein Textbaustein mit dieser Nummer vorhanden sein. Mit Esc oder 'Abbrechen' schließen Sie das Fenster ohne einen neuen Textbaustein anzulegen. Textbaustein löschen Um einen Textbaustein aus der Tabelle zu löschen, wählen Sie aus dem Menü den Punkt 'Bearbeiten/Textbaustein löschen' oder drücken die Tastenkombination Alt+Entf. Nachdem Sie gefragt werden, ob der Textbaustein wirklich gelöscht werden soll und Sie Bestätigung mit 'Ja', löscht das Programm den aktuellen Textbaustein. Achtung - Dieser Vorgang kann nicht mehr rückgängig gemacht werden. Text nach Nummern suchen Ein Suchen der Textbausteine kann über die Nummer und Kurzbeschreibung des jeweiligen Textbausteins erfolgen. Im Fenster wird eine Tabelle mit allen vorhanden Textbausteinen angezeigt. Zu der aktuellen Zeile in der Tabelle wird rechts der Text dieses Bausteines angezeigt. Über die Eingabe der Nummer kann der gewünschte Textbaustein ausgewählt werden. Ist die Nummer nicht bekannt, kann mit der Funktionstaste F3 auch nach Textteilen der Kurzbezeichnung gesucht werden. Ist die Suche nach den eingegebenen Texten (Textfragmenten) erfolgreich, wird die Tabelle auf die Suchergebnisse reduziert. Sollen im Suchfenster wieder alle Textbausteine nach der Textsuche angezeigt werden, z. B. für die Suche mit anderen Textfragmenten drücken Sie auf den Button 'Alles anzeigen'. Durch Schließen des Fensters mit 'OK' wird der in der Tabelle ausgewählte Textbaustein für die weitere Bearbeitung übernommen. Wird das Fenster mit 'Abbrechen' oder Esc geschlossen, wird nicht auf den ausgewählten Textbaustein positioniert. Text bearbeiten Für die Bearbeitung der einzelnen Textbausteine steht ein eigenes Fenster zur Verfügung. Sie erreichen dieses Fenster mit dem 46 Allgemeines zur Benutzerführung Benutzerhandbuch Menüpunkt 'Bearbeiten/Text bearbeiten', der Funktionstaste F9 oder dem entsprechenden Button in der Werkzeugleiste. Die Bearbeitung des Textes erfolgt analog der Bearbeitung der Langtexte und internen Anmerkungen. Weiters können bei den Textbausteinen bestimmte Formatierungen durchgeführt werden. Ein Textbaustein unterstützt alle im System installierten Schriftarten mit den für die Schriftart gültigen Schriftgrößen. Textstellen können fett, schräg (kursiv) und/oder unterstrichen dargestellt werden. Außerdem können die Absätze wahlweise links-, rechtsbündig, zentriert oder im Blocksatz formatiert werden. Ebenfalls können Tabulatoren für die saubere und übersichtliche Formatierung des Textes zum Einsatz kommen. Textbausteine drucken Mit diesem Menüpunkt oder der Funktionstaste F8 oder dem entsprechenden Button aus der Werkzeugleiste können die Textbausteine ausgedruckt werden. Es können entweder alle oder nur ein Bereich der Textbausteine gedruckt werden. Optional kann der Langtext mit ausgegeben werden. Textfenster Es werden zwei Arten von Textfenstern verwendet. Die Textfenster dienen zur Eingabe von Texten und werden an verschiedenen Stellen vor allem für die Eingabe von Anmerkungen etc. verwendet. Textfenster ohne Formatierung Der eingegebene Text kann dabei beliebig bearbeitet werden. Außerdem werden die Funktionen der Windows-Zwischenablage (ausschneiden, kopieren, einfügen) unterstützt, welche den Datenaustausch auch mit anderen Programmen und Textverarbeitungen ermöglicht. Weiters können Eingaben rückgängig gemacht oder wiederhergestellt werden. Es können auch die Steuerzeichen angezeigt und der eingegebene Text nach Rechtschreibfehlern untersucht werden. Mit der Tastenkombination Strg + Enter kann in jeder beliebigen Textzeile ein Seitenumbruch eingefügt werden. In machen Situationen (z.B. Ausschreiberangaben) kann mit der Funktionstaste F2 in der Adressverwaltung gesucht werden. Wird eine Adresse ausgewählt, werden die Felder Name 1, Name 2, Name3, Straße, PLZ und Ort an der aktuellen Cursorposition eingefügt. Der Inhalt des Textfensters kann durch Drücken des entsprechenden Buttons der Werkzeugleiste auf den Drucker ausgegeben werden, wobei die Nummer der ersten auszudruckenden Seite frei zu wählen ist. Um den Inhalt des Textfensters zu speichern schließen Sie das Textfenster mit dem 'OK'-Button oder der Esc Taste. Drücken Sie den 'Abbrechen'-Button, gehen alle durchgeführten Änderungen verloren. AUER Success.6 Allgemeines zur Benutzerführung 47 Textfenster mit Formatierung Das Textfenster für formatierte Eingaben dient ähnlich dem normalen Textfenster der Erfassung von Texten. Der Unterschied zum normalen Textfenster besteht darin, dass im Textfenster für formatierte Eingaben der eingegebene Text beliebig angepasst werden kann. D.h. beim eingegebenen Text kann z. B. die Schriftart, die Schriftgröße etc. verändert werden. Diese Formatierungen werden mit dem Text gespeichert und ausgedruckt. Mit der Tastenkombination Strg + Enter kann in jeder beliebigen Textzeile ein Seitenumbruch eingefügt werden. Mit der Funktionstaste F2 kann nach Textbausteinen gesucht werden. Durch ein Klick mit der der linken Maustaste in das Zoomfeld der Fußleiste kann der Zoomfakor um 5 erhöht bzw. mit der rechten Maustaste um 5 verringert werden. Achtung – AUER Success verwendet beim Ausdruck von formatierten Texten innerhalb von Listen die RichEd20.DLL des Betriebssystems. Diese DLL unterstützt nicht alle Formatierungsmöglichkeiten. So werden z.B. alle Tabulatoren als Linkstabulator interpretiert. Verwenden Sie daher nur den Linkstabulator. Textfenster mit Formatierung A 2063 Eingabe von Texten Das Textfenster für formatierte Eingaben dient der Eingabe von formatierten Texten gemäß A 2063. Nachfolgen finden Sie eine Auflistung der der zulässigen Formatierungen lt. A2063. Überschriften 1-3 Formatiert eine Überschrift 1. bis 3. Ordnung. Text normal Formatiert einen Text normal. Fett Formatiert einen Text fett. Kursiv Formatiert einen Text kursiv. Unterstrichen Formatiert einen Text unterstrichen. Schrift mit fixer Zeichenbreite Formatiert einen Text mit fixer Zeichenbreite. 48 Allgemeines zur Benutzerführung Benutzerhandbuch Hochgestellt Formatiert einen Text hochgestellt. Tiefgestellt Formatiert einen Text tiefgestellt. Liste, nummeriert Formatierung für eine nummerierte Liste Liste, Aufzählung Formatierung für eine Aufzählungsliste Tabelle einfügen / bearbeiten Fügt eine Tabelle ein. Rückgängig Macht Eingaben rückgängig. Wiederherstellen Stellt Eingaben wieder her. Ausschreiberlücke einfügen Fügt eine Ausschreiberlücke ein. Bieterlücke einfügen Fügt eine Bieterlücke ein. Steuerzeichen ein / aus Schalte die Anzeige von Steuerzeichen ein/aus Im untersten Bereich des Eingabefeldes sehen Sie eine Navigationsleiste für Ihren Mauszeiger. Darüber hinaus sehen Sie das Symbol für den Überschreibmodus, falls die Taste gedrückt wurde. Ausfüllen von Lücken Lücken müssen je nachdem in welchem LV Stadium man sich befindet ausgefüllt werden, falls diese hinterlegt worden sind. Die ÖN A 2063 unterscheidet zwei verschiedene Langtextlücken: Ausschreiberlücke <al>…..</al> Bieterlücke <bl>…..</bl> Zusätzlich zu den Langtextlücken ist auch noch eine Kurztextlücke möglich. Ausschreiberlücken werden vom Ersteller des Leistungsbuches hinterlegt und sind dann vom Ausschreiber auszufüllen. AUER Success.6 Allgemeines zur Benutzerführung 49 Kurztextlücken werden vom Ersteller des Leistungsbuches hinterlegt und sind dann vom Ausschreiber auszufüllen. Bieterlücken werden vom Ersteller des Leistungsbuches hinterlegt und sind nur im Angebots Leistungsverzeichnis vom Bieter auszufüllen. Suchtabellen Die Bearbeitung der Suchtabellen kann in mehreren Menüpunkten erfolgen. 'Bearbeiten/Leistungsverzeichnis/Suchtabellen' 'Bearbeiten/Abrechnung/Suchtabellen' 'Extras/Angebotsbuch/Bearbeiten/Suchtabellen' 'Extras/Haftbriefverwaltung/Bearbeiten/Suchtabellen' 'Extras/Adressverwaltung/Bearbeiten/Suchtabellen' Es existieren Suchtabellen für unterschiedliche Einsatzbereiche: für das Leistungsverzeichnis Gewerk, Top für die Objektmengenberechnung Bauteilcode, Geschoss, Gewerk, Abschnitt, Unterabschnitt, Horizontale Achse, Vertikale Achse, Raumnummer für die Abrechnung Abrechnungszeitraum, Leistungszeitraum, Bauteilcode, Firma, Partie, Vorgang für das Angebotsbuch Abteilung, Bereich, Kalkulant, Kategorie, Land, Sparte, Zuordnung für die Haftbriefverwaltung Bank, Bauleiter für Besprechungsprotokolle Funktionsbereich, Geschoss, Gewerk, Besprechungskapitel für die Adressverwaltung Kundenkategorie 50 Allgemeines zur Benutzerführung Benutzerhandbuch Neuer Datensatz für Suchtabellen Datensätze in den Suchtabellen können auf zwei verschiedene Arten angelegt werden: 1. Bei vielen Feldern wie z. B. Leistungszeitraum, wird nach der Eingabe der Nummer automatisch nach dem eingegebenen Leistungszeitraum gesucht. Ist dieser noch nicht vorhanden, werden Sie in einem Dialog aufgefordert, die Bezeichnung für den Leistungszeitraum einzugeben. Die Nummer kann in diesem Dialog nicht mehr geändert werden. 2. Befinden Sie sich im Bearbeitungsmodus der Suchtabellen, so können Sie durch die Tastenkombination Alt+Einfg oder durch den entsprechenden Button in der Werkzeugleiste oder im Menü einen neuen Datensatz anlegen. Befinden Sie sich z. B. in der Registerkarte 'Bauteilcode', wird ein neuer Bauteilcode angelegt. Es erscheint dabei wieder der Dialog wie oben beschrieben, jedoch besteht hier die Möglichkeit, die vom Programm vorgeschlagene Nummer zu verändern. Das Schließen des Fensters durch Druck der Enter Taste oder durch Klicken des OK-Buttons legt einen neuen Datensatz an, unabhängig davon, ob das Feld Bezeichnung einen Text enthält oder nicht. Anderenfalls wird kein neuer Datensatz angelegt. Bearbeiten von Suchtabellen Wählen Sie in der linken Liste aus, welche Suchtabelle Sie bearbeiten möchten. Mit der Entertaste oder einem Klick in eine der Bezeichnungzeilen können Sie die Bezeichnung der Suchtabelle bearbeiten. A2063: Bei einem A 2063 Projekt muss lt. ÖN A 2063 jeder Leistungszeitraum einem Monat zugeordnet werden. Für diese Zuordnung wurde bei einem Leistungszeitraum die Spalte ´JJJJMM´ vorgesehen. Tragen Sie hier die gewünschte Zuordnung eine oder suchen Sie diese mit der Funktionstaste F2. Sie können auch neue Datensätze anlegen und löschen. Um eine Zeile der Suchtabellen zu löschen, wählen Sie aus den Menüpunkt 'Bearbeiten/Zeile löschen', die Tastenkombination Alt+Entf oder den entsprechenden Button aus der Werkzeugleiste. Mit dem Menüpunkt 'Bearbeiten/Drucken´ der Funktionstaste F8 oder dem entsprechenden Button aus der Werkzeugleiste können Sie die Werte der aktuellen Suchtabelle drucken. Mit dem Menüpunkt 'Bearbeiten/Importieren´ können Suchtabellen von anderen Projekten übernommen werden. Nach der Auswahl des Quellprojektes können Sie in den Übernahmeoptionen definieren, welche Einträge übernommen werden sollen. Weiters können Sie noch auswählen, ob vorhandene Einträge mit gleichen Nummern aktualisiert werden und ob neue Einträge importiert werden sollten. AUER Success.6 Allgemeines zur Benutzerführung 51 Suchen in div. Tabellen Die Suche in verschiedenen Tabellen ist immer gleich. Durch Eingabe der Nummer des zu suchenden Datensatzes wird der Auswahlbalken auf den passenden Datensatz gestellt. Je länger und präziser die Eingabe, desto genauer das Suchergebnis. Soll der gewünschte Datensatz über die Eingabe eines Textes oder Textfragmentes erfolgen, kann dies durch Drücken der Funktionstaste F3 erfolgen. Mit einem Klick in eine der oberen Headerspalten kann die Suchspalte für die Textsuche mit der F3-Taste definiert werden. Die aktuelle Suchspalte für die Textsuche wird anschließend mit dem Symbol gekennzeichnet. Nach der Eingabe des Textes werden alle Daten, die den eingegebenen Text enthalten, in der Tabelle angezeigt. In diesem Ergebnis kann ebenfalls wieder nach Nummer und Text gesucht werden. Sollen nach durchgeführter Textsuche wieder alle Datensätze angezeigt werden, kann dies durch Drücken des 'Alle'-Buttons erfolgen. Suchtabellen importieren Suchtabellen eines beliebigen AUER Success Projektes können mittels des Menüpunktes 'Bearbeiten > Importieren‟ in das aktuelle Projekt übernommen werden. Nachdem Sie das Quellprojekt ausgewählt haben, können Sie in einer Baumstruktur angeben, welche Suchtabellen Sie importieren möchten. 52 Allgemeines zur Benutzerführung Benutzerhandbuch Vorhandene Einträge mit gleicher Nummer aktualisieren: Ist diese Option aktiviert, werden bei bereits vorhandenen Eintragungen die Bezeichnungen aktualisiert. Neue Einträge importieren: Neue Datensätze werden nur importiert, wenn diese Option aktiviert ist. Sortierreihenfolge Um nach erfolgter Sortierung keine unangenehmen Überraschungen zu erleben, sollten Sie sich die grundlegende Logik, wie Computer sortieren, vor Augen führen. Die in AUER Success möglichen Sortierungen, wie Sortieren des Leistungsverzeichnisses nach Positionsnummern, oder die Aufmassblätter nach Aufmassblattnummern, führen eine aufsteigende Sortierung über das Positionsnummernfeld durch. Die Positionsnummer ist deshalb ein Textfeld, damit darin auch sogenannte Alphazeichen erlaubt sein können. Vergabe von zu sortierenden Nummern Beispiel für falsche Vergabe von Nummern Beispiel für richtige Vergabe von Nummern vor der Sortierung nach der Sortierung vor der Sortierung nach der Sortierung 1 1 001 001 2 10 002 002 3 100A 003 003 4 11 004 004 5 2 005 005 10 20 010 006 11 21 011 010 20 3 020 011 21 4 021 020 100A 5 100A 021 6 6 006 100A Suchfenster Nach Nummer suchen Bei Eingabefeldern, welche Positionen bzw. Nummern betreffen, kann durch Drücken der Funktionstaste F2 ein Fenster geöffnet werden, in dem Positionen nach der Nummer gesucht werden können. AUER Success.6 Allgemeines zur Benutzerführung 53 Nach dem Drücken der Funktionstaste F2 öffnet sich ein Suchfenster, in dem eine Tabelle mit Positionen angezeigt wird. Durch die Eingabe der ersten Zeichen der gesuchten Positionsnummer kann sehr schnell in die Nähe der gesuchten Position geblättert werden. Dabei wird nach jedem eingegebenen Zeichen weitergesucht. Dieses Nummernfragment wird in der Statusleiste auf der linken Seite angezeigt. Die Feinsuche kann mit den Tasten BILD-AUF, BILD_AB, NACH-OBEN und NACH-UNTEN erfolgen. Mit den Bildtasten kann jeweils um einen Block nach oben bzw. unten geblättert werden. Mit den Cursortasten kann jeweils in Einzelschritten das Leistungsverzeichnis durchs Suchfenster gerollt (EDV: gescrollt) werden. Mit den Cursortasten und Bildtasten kann auch ein Tippfehler korrigiert werden. Wurde die gesuchte Position gefunden, ist diese mit ENTER oder OK zu bestätigen. Dabei wird das Suchfenster wieder entfernt und die Positionsnummer ins aktuelle Eingabefeld übernommen. Mit der Taste ESC oder Abbrechen kann das Suchfenster verlassen werden, ohne dass die Positionsnummer ins Eingabefeld übernommen wird. Nach Text suchen Bei Eingabefeldern, welche Positionen bzw. Nummern betreffen, kann durch Drücken der Funktionstaste F3 ein Fenster geöffnet werden, in dem Positionen nach Text oder Textfragmenten gesucht werden können. Ist bereits das Suchfenster aktiv (durch Aufruf mit der Funktionstaste F2), kann durch Drücken der Tastenkombination ALT+2 oder der Funktionstaste F3 in die Registerkarte Text suchen gewechselt werden. In das Eingabefeld können nun Textfragmente des Kurztextes der gesuchten Position eingegeben werden (z. B. Aushub 3 m). Dabei ist zu beachten, dass nach jedem einzelnen Begriff gesucht wird. In diesem Beispiel wird nach 'Aushub', '3' und nach 'm' gesucht. Gestartet wird die Suche durch Bestätigen mit der Taste EINGABE. Positionen, bei denen die gesuchten Begriffe enthalten sind, werden in der darunterliegenden Tabelle zur Auswahl angeboten. Die weitere Auswahl entspricht der Positionssuche entsprechend der Suche nach Nummern. Suche neu beginnen Ist das Kontrollkästchen Suche neu beginnen ausgewählt, wird eine Suche nach den eingegebenen Textfragmenten im gesamten Leistungsverzeichnis durchgeführt. Wurde bereits eine Suche abgeschlossen, kann in den Suchergebnissen weitergesucht werden. Es kann somit eine genauere Einschränkung der Ergebnisse durch eine weitere Textsuche in den Suchergebnissen durchgeführt werden. 54 Allgemeines zur Benutzerführung Benutzerhandbuch Suchfenster - Detail Da in den Tabellen bei der Suche nach Nummern und Suche nach Text nicht die vollständigen Informationen zur Position angezeigt werden können, besteht die Möglichkeit, auf der Registerkarte Detail alle zu dieser Position gespeicherten Daten zu sehen. Dazu ist es notwendig, in den Tabellen Suche nach Nummern oder Suche nach Text eine Position zu markieren und anschließend in die Registerkarte Detail zu wechseln (Tastenkombination ALT+3 oder Mausklick auf die Registerkarte). Das Suchfenster kann in dieser Ansicht nicht verlassen werden. Zum Beenden der Suche muss wieder in eine der beiden anderen Registerkarten gewechselt werden. Formeleingabe Formelfelder, wie z. B. im Aufmassblatt des Abrechnungsprogrammes oder im K7-Blatt der Baukalkulation, werden grundsätzlich als Text erfasst. Nach der Eingabe werden diese auf ihren rechenbaren Inhalt hin untersucht. Damit die eingegebene Rechenformel vom Programm richtig interpretiert werden kann, ist der ihr zu Grunde liegende Syntax einzuhalten. Syntaxregeln Der Rechensyntax entspricht der freien Formelschreibweise entsprechend der ÖNORM B2114, wobei im Bereich des Aufmassblattes und der Kalkulation zusätzlich die Verwendung von freien Variablen unterstützt wird. Die Abarbeitung der Formel erfolgt algebraisch richtig. Die Rechenformel muss in algebraischer Schreibweise eingegeben werden. Unterstützt werden die vier Grundrechenarten sowie zahlreiche Funktionen. Punktrechnung geht vor Strichrechnung. Die Anzahl der Klammerebenen ist auf maximal 10 beschränkt. Die Klammerebenen müssen am Ende der Formel alle geschlossen sein. Die Anzahl der Klammer-auf-Zeichen muss somit gleich der Klammer-zu-Zeichen sein. Ist dies nicht der Fall, wird eine Fehlermeldung ausgegeben. Operationen dienen zur Verknüpfung von allenfalls mit Vorzeichen behafteten Primärelementen. Zwei Operanden dürfen nicht unmittelbar aufeinander folgen. Operatorsymbol Bedeutung Rangordnung '**' Potenzierung 1 '*' Multiplikation 2 AUER Success.6 Allgemeines zur Benutzerführung 55 '/' Division 2 '+' Addition 3 '-' Subtraktion 3 Sind mehrere Operatoren in einem arithmetischen Ausdruck vorhanden, dann hängt die Reihenfolge der Rechenoperationen unter Berücksichtigung etwaiger Klammern von der Rangordnung ab. Zwischenräume (Blanks) können zur besseren Lesbarkeit eingeführt werden, haben aber keine Bedeutung und werden bei der Auswertung nicht berücksichtigt. Textanmerkungen sind rechts neben einem Semikolon (Strichpunkt) bzw. in Hochkomma ('Kommentar') erlaubt. Beispiele für die Formeleingabe 12*3+100 12*(3+100) = = 136,00 12*(3*(100+100)) = ;Anmerkung = = 7200,0 0 0,00 4,00 = 4,00 = 0,00 12/3 ; 12 Mann / 3 m2 12 'Mann' / 3 'M2' ; 12/3 1236,0 0 Eingabe von Bruchrechnungen 7 43 *4 2 5 7/2+(4-3)/5*4 14 18 14 * 18 * 9 7 97 14/9*18/7+14*18/(9+7) Funktionen in der freien Rechenformel Bezeichnung Mathem. Funktion Programmfunktion Eingabebeispiel Sinus Sin x Sin(x) Sin(30*AG) Kosinus Cos x Cos(x) Cos(30*AG) Tangens Tan x Tan(x) Tan(30*AG) Kotangens Cot x Cot(x) Cot(30*AG) Arkussinus Arcsin x Arcsin(x) Arcsin(30) Arkuskosinus Arccos x Arccos(x) Arccos(30) / AG Arkustangens Arctan x Arctan(x) Arctan(30) / AG Arkuskotange Arccot x Arccot(x) Arccot(30) / AG 56 Allgemeines zur Benutzerführung Benutzerhandbuch ns Exponential Exp x Exp(x) Exp(23) Logarithmus Log x Lg(x) Lg(17) Natürlicher Logarithmus Ln x Ln(x) Ln(34) Wurzel √x W(x) W(9) Kubikwurzel Absolut 9**(1/3) |x| Abs(x) Abs(-67) Achtung - Alle Winkelangaben bei den Winkelfunktionen sind entsprechend der ÖNORM B2114 im Bogenmaß einzugeben! Die Umrechnung in Neu- oder Altgrad erfolgt mit Formelkonstanten! Formelkonstante Damit die Umrechnung ins Bogenmaß leicht möglich ist, wurden entsprechende Konstanten in den Formelinterpreter aufgenommen, so dass die Eingabe leicht in jeder Winkelart erfolgen kann. Die Konstanten für die Umrechnung von Winkeln ins Bogenmaß sind: PI = 3,141592654 AG = 0,017453293 (PI/180) AR NG = 0,015707962 (PI/200) NR = 57,29577951 (180/PI) = 63,66197723 (200/PI) Umrechnung von Neugrad ins Bogenmaß mit NG Beispiel: Sin von 50 Neugrad = sin(50*NG) Umrechnung von Altgrad ins Bogenmaß mit AG Beispiel: Sin von 45 Altgrad = sin(45*AG) Variablen suchen/anzeigen Befindet sich das Eingabefeld in einer Ansatzformel, kann ein Fenster geöffnet werden, in dem alle bisher verwendeten Variablen und Variablenwerte angezeigt werden. Es werden dabei nur jene Variablen angezeigt, die bis zur aktuellen Zeile definiert wurden. Variablen, die erst in darunterliegenden Zeilen definiert werden, sind in der aktuellen Zeile noch nicht bekannt und werden im Suchfenster somit nicht angezeigt. Wird eine Variable im Suchfenster mit Enter ausgewählt, wird (vorausgesetzt, es ist noch genügend Platz im Eingabefeld) an der aktuellen Cursorposition der Variablenname in die Ansatzformel übernommen. Hilfsberechnung Dieses Fenster dient zu Eingabe von Hilfsberechnungen. AUER Success.6 Allgemeines zur Benutzerführung 57 Geben Sie hier die gewünschten Hilfsberechnungen für ein Eingabefeld ein. Das Ergebnis der Hilfsberechnungen sehen Sie im rechten unteren Feld. Dieses Ergebnis kann mit dem Button ´Ergebnis übernehmen´ in das zuvor aufgerufene Eingabefeld übernommen werden. Eine genau Beschreibung der Syntaxregeln finden Sie unter dem Kapitel Formeleingabe Tabellenfunktionen Tabelle sortieren Soll die Sortierreihenfolge einer Tabelle verändert werden, ist das mit dieser Funktion möglich. Sie erhalten ein Fenster auf dem Bildschirm, auf dem die neuen Sortierkriterien ausgewählt werden können. Die Sortierung kann dabei auf drei Ebenen durchgeführt werden. Die erste Ebene ist der Hauptsortierschlüssel. Sollten gleiche Datensätze der ersten Ebene vorhanden sein, werden diese Daten nach der zweiten eingestellten Ebene (Sortierbegriff) sortiert usw. Es stehen bei der Auswahl der Sortierbegriffe alle Spalten der Tabelle zur Verfügung. Als Grundeinstellung ist überall 'keine' eingestellt. Weiters kann bei jedem Suchbegriff eine aufsteigende oder absteigende Sortierreihenfolge ausgewählt werden. Die Sortierung der Tabelle wird nur dann durchgeführt, wenn das Fenster mit dem 'OK'-Button geschlossen wird. 58 Allgemeines zur Benutzerführung Benutzerhandbuch Spalten ein/aus Mit dieser Funktion können Sie in Tabellen beliebige Spalten ein- bzw. ausschalten. In einer Auswahlliste erscheinen alle Spalten der Tabelle. Durch die Auswahl der anzuzeigenden Spalten und anschließendem Drücken des 'Auswahl anzeigen'-Buttons werden alle nicht markierten Spalten der Tabelle unsichtbar geschaltet. Eine Mehrfachauswahl ist durch Gedrückthalten der Shift- oder StrgTaste und gleichzeitigem Klicken auf ein Element der Liste möglich. Sollen wieder alle Spalten der Tabelle angezeigt werden, so drücken Sie den Button 'Alle anzeigen' oder wählen Sie alle Einträge der Liste und drücken 'Auswahl anzeigen'. Hinweis - Beim Ausblenden der Spalten gehen keine Daten verloren. Es werden nur die ausgewählten Spalten unsichtbar geschaltet! Zeilen ein/aus Diese Funktion ermöglicht Ihnen ein Ein- bzw. Ausblenden von beliebigen Zeilen. Um Zeilen ein- oder auszuschalten ist es notwendig, zuerst die gewünschten Zeilen zu markieren. Anschließend kann die entsprechende Option des Dialogs ausgeführt werden. Eine Zeilenmarkierung kann auf zwei verschiedene Arten erfolgen: 1. Ziehen mit der Maus. 2. Gedrückthalten der Shift-Taste und bewegen mit den Cursor- oder Bild-Tasten. Hinweis - Beim Ausblenden der Zeilen gehen keine Daten verloren. Es werden nur die ausgewählten Zeilen unsichtbar geschaltet! Filtern Mit dieser Funktion können Sie Filterbedingungen für eine oder mehrere Spalten der Tabelle eingeben. Wie Sie im unten angeführten Beispiel sehen können, erhalten Sie nach der Eingabe der Filterbedingung ´Bauherr = Huber´ und einem anschließenden Klick auf den Button ´Filter´ nur mehr jene Sätze, deren Feldinhalt im Feld ´Bauherr´ ´Huber´ ist. AUER Success.6 Allgemeines zur Benutzerführung 59 Wenn Sie wieder alle Zeilen der Tabelle sehen wollen, drücken Sie den Button ´Alle Zeilen anzeigen.´ Beendet wird diese Funktion mit dem Button ´Beenden´. Suchen In den Menüpunkten K7-Baltt bearbeiten Aufmaßblatt bearbeiten im Angebotsbuch in der Haftbriefverwaltung kann mit der Tastenkombination Strg+F oder den entsprechenden Menüpunkten in jeder Spalte der jeweiligen Tabelle gesucht werden. Wählen Sie zuerst die Spalte aus, die durchsucht werden soll. Anschließend geben Sie den gewünschten Suchbegriff ein. Nun können Sie mit der Entertaste oder dem Button ´Weitersuchen´ die Suche beginnen. 60 Allgemeines zur Benutzerführung Benutzerhandbuch A 2063 Grafiken In einem A 2063 Projekt, können zu jeder Position eine bzw. mehrere Grafiken referenziert werden. Gleiches gilt für die ständigen bzw. wählbaren Vorbemerkungen. Bild importieren Die Schaltfläche dient dazu, eine oder mehrere Grafiken dem Projekt hinzuzufügen. Unterstützt werden die Dateiformate GIF, JPG und PNG. Auf Grafiken, welche einmal in das Projekt importiert wurden, kann von mehreren Positionen aus verwiesen werden. Zusätzlich kann zu jeder Grafik ein beschreibender Text (eine Bezeichnung) hinzugefügt werden. Hinweis: Achten Sie bitte darauf, dass die Dateigröße der Grafiken nicht unnötig hoch ist. Es empfiehlt sich, die Grafiken vor dem Import auf eine Dateigröße von ca. 50 – 150 kByte zu reduzieren. Bild verknüpfen Grafiken, welche bereits importiert wurden, können an dieser Stelle der Position zugeordnet werden. Verknüpfung entfernen Grafiken, welche bereits importiert wurden, können mit diesem Button entfernt werden. Arbeiten mit Projekten Neues Projekt anlegen Wird der Menüpunkt 'Projekt/Neues Projekt' gewählt, erscheint ein Dialog für die Eingabe des neuen Projektnamens. Sie können den Projektnamen entweder frei eingeben oder durch Aktivieren der Option „Projektname aus Zuordnung erstellen“ mittels der aktuellen Zuordnungen bestimmen. Zuordnungen sind dabei frei definierbare Eingabefelder, die eine einheitliche Benennung von Projekten fördern sollen. Zum Bearbeiten und Erstellen der Zuordnungen dient ein eigener Editor. Der Zuordnungs-Editor wird durch einen Klick auf die Schaltfläche „Zuordnung ändern ...“ geöffnet. 62 Arbeiten mit Projekten Benutzerhandbuch Als Verzeichnis für das neue Projekt wird der eingestellte Datenpfad für Projektsdaten vorgeschlagen. Dieses kann jedoch auch beliebig geändert werden. Optional ist es möglich das neue Projekt in einem eigenen Unterverzeichnis zu erstellen. Dies wird durch Aktivieren der Option „Eigenes Unterverzeichnis anlegen“ erreicht. Aufgrund der gravierenden Unterschiede zwischen den Arbeitsweisen und Normen zwischen Österreich und Deutschland ist es notwendig, ein Projekt eindeutig einer Normbasis zuzuordnen. Mit der Auswahlliste ´Normbasis´ legen Sie fest welchen Typ der Norm das Projekt erhalten soll. In Abhängigkeit von der gewählten Normbasis können Sie in der Auswahlliste ´Kennzeichnung´ die Art des Leistungsverzeichnisses festlegen. Nachfolgen sehen Sie eine Auflistung der möglichen Normbasen und deren Kennzeichnungen. B2063 und kompatible Mögliche Kennzeichnungen: Leistungsbuch, Standardform, Freie Form und Umnummerierte Standardform. A 2063 Mögliche Kennzeichnungen: Leistungsbuch, Leistungsverzeichnis REB Mögliche Kennzeichnungen: Leistungsbuch, Standardform, Freie Form, Umnummerierte Standardform. Weiters kann beim Erstellen eines Projektes festgelegt werden, welches Stamm-Projekt als Vorlage verwendet werden soll und ob das neue Projekt eine eigene Dokumentverwaltung erhält oder ob die eines bereits bestehenden Projektes verwendet werden soll. Das Verwenden einer Fremddokumentverwaltung ist z.B. bei SubProjekten von Interesse um alle Dokumente gesammelt beim Hauptprojekt zu verwalten. (Diese Option kann nachträglich jederzeit in den Allgemeinen Projektsdaten für „Ausschreibung/Leistungsverzeichnis/Preisvergleich“ geändert werden). Nach Eingabe des neuen Projektnamens (max. 43 Zeichen) und der Bestätigung mit dem 'OK'-Button ist ein neues Projekt angelegt. Dabei wurden die im gewählten Stamm-Projekt getroffenen Grundeinstellungen übernommen. Hinweis – Es werden alle Projekte als „Stamm für neues Projekt“ aufgelistet, die sich im eingestellten Stamm-Verzeichnis befinden und mit dem Wort „STAMM__“ beginnen. Verwenden Sie zum Erstellen von Stamm-Kopien ausschließlich die Projektverwaltung! AUER Success.6 Arbeiten mit Projekten 63 Achtung - Ändern Sie den hier vergebenen Projektsnamen nie mit einem externen Programm (z.B. Explorer), sondern verwenden Sie zum Umbenennen von Projekten immer die Projektverwaltung. Erstellen und Bearbeiten von Projekt-Zuordnungen Zuordnungen sind frei definierbare Eingabefelder, die eine einheitliche Benennung von Projekten fördern sollen. Dabei kann jeder Benutzer eigene Zuordnungssätze frei definieren oder bereits vorhandene verwenden. Die Speicherung von Zuordnungssätzen erfolgt in XML-Dateien, die mit dem Zuordnungs-Editor erstellt und bearbeitet werden können. Der Zuordnungs-Editor wird durch einen Klick auf die Schaltfläche „Zuordnung ändern ...“ im Dialog „Neues Projekt anlegen“ geöffnet. Die aktive Zuordnungsdatei ist jene Datei, die vom Dialogfeld „Neues Projekt anlegen ...“ für die Vorgabe der Zuordnungen verwendet wird. Sie können mit Hilfe der entsprechenden Schaltflächen eine neue Zuordnungsdatei erstellen, eine andere auswählen oder die aktuelle Zuordnungsdatei unter einem anderen Namen abspeichern. Pro Zuordnungsdatei ist es möglich bis zu zehn unterschiedliche Zuordnungen zu definieren. Eine neue Zuordnung wird mit Hilfe der Schaltfläche „Neu“ erzeugt. Umgekehrt kann eine Zuordnung mit der Schaltfläche „Entfernen“ gelöscht werden. Durch Klicken auf eine Zuordnung werden die jeweiligen Eigenschaften wie Anzeigename, maximale Länge, Standardwert usw. angezeigt. Ändern Sie diese Einstellungen nach Ihren Wünschen ab. Durch Drücken der Schaltfläche „Ok“ oder durch Speichern der Datei werden die geänderten Einstellungen übernommen. 64 Arbeiten mit Projekten Benutzerhandbuch Projekt öffnen Soll ein bereits bestehendes Projekt geöffnet werden, ist ein Projekt aus der Liste der zuletzt bearbeiteten Projekte zu wählen. Wenn das gewünschte Projekt in der Liste noch nicht vorhanden ist, wählen Sie aus dem Menü den Punkt 'Projekt/Öffnen'. Es werden danach in einem Fenster alle im Projektverzeichnis (und in allen Unterverzeichnissen des Projektverzeichnisses) vorhandenen Projekte angezeigt. Um das gewünschte Projekt zu öffnen, muss es aus der Liste ausgewählt (Markieren des Projektes) und anschließend durch einen Doppelklick mit der Maus oder mit der Enter-Taste bestätigt werden. Wurde das Projekt ordnungsgemäß geöffnet, erscheint der Name in der Statusleiste des Programms. Außerdem wird der Projektname in die Liste der zuletzt bearbeiteten Projekte im Menü eingetragen. Gepackte Projekte werden zwar optional in der Liste angezeigt, können aber nicht direkt zur Bearbeitung geöffnet werden. Wird ein gepacktes Projekt ausgewählt, werden Sie gefragt, ob das gepackte Projekt eingelesen werden soll. Wird diese Frage mit 'Ja' beantwortet, wird das gepackte Projekt in das Projektverzeichnis eingelesen, geöffnet und steht zur Bearbeitung zur Verfügung. Projekt schließen Das Schließen eines Projektes erfolgt durch den Menüpunkt 'Projekt/Schließen'. Wird ein Projekt geschlossen, werden alle offenen Dateien geschlossen und stehen nicht mehr zur Bearbeitung zur Verfügung. Es kann erst nach einem erneuten Öffnen wieder bearbeitet werden. Es ist nicht notwendig, vor dem Öffnen eines anderen Projektes oder dem Beenden des Programms das Projekt zu schließen, da dies automatisch geschieht. Es kann jeweils nur ein Projekt geöffnet sein. Projektverwaltung Die Projektverwaltung wird mit dem Menüpunkt 'Projekt/Projektverwaltung' aufgerufen. AUER Success.6 Arbeiten mit Projekten 65 Die Projektverwaltung ermöglicht ein einfaches und übersichtliches Verwalten von allen Projekten mit den dazugehörenden Dateien. Es stellt alle für die Dateiverwaltung benötigten Funktionen auf Projektsebene zur Verfügung und sollte Ihnen das Hantieren mit einzelnen Dateien ersparen. Die Oberfläche und die Bedienung sind bewusst eng an den Windows Explorer angelehnt. Einteilung der Benutzeroberfläche Die Benutzeroberfläche teilt sich in drei große Bereiche: Einen Ordnerbaum auf der linken Seite. Dieser Baum zeigt den Arbeitsplatz, alle Laufwerke sowie die Netzwerkumgebung und dient zum Navigieren zwischen verschiedenen Verzeichnissen. Eine Liste der Projekte. Die Projektliste zeigt alle Projekte und komprimierten Projekte, die im aktuell ausgewählten Ordner gefunden wurden. Der aktuelle Ordner wird dabei unter der Statusleiste angezeigt. Um den aktuellen Ordner zu wechseln navigieren Sie am einfachsten durch den Ordnerbaum. Um bestehende Projekte besser unterscheiden zu können werden ÖNORM B2062 / B2063 Projekte mit einem roten und ÖNORM A 2063 Projekte mit einem blauen Symbol versehen. Projekt-Details des aktuell ausgewählten Projektes Die Projekt-Details können optional unter „Ansicht\Projekt-Details“ ein- und ausgeblendet werden und zeigen detaillierte Informationen zum aktuell markierten Projekt an. Sind mehrere Projekte markiert, so werden immer die Informationen des zuletzt markierten angezeigt. Hinweis für Benutzer früherer Programmversionen: Um das Arbeiten mit Projekte noch einfacher zu gestallten wurde die Bedienung einiger Funktionen geändert. Bitte beachten Sie darum die „Hinweise für Benutzer früherer Versionen der Projektverwaltung“. Markieren von Projekten Für die verschiedenen Tätigkeiten müssen vor der Bearbeitung ein oder mehrere Projekte gekennzeichnet werden, damit für das Programm erkennbar ist, welche Projekte behandelt werden sollen. Dies kann auf zwei verschiedene Arten erfolgen: 1. Ein Projekt oder ein Projektdetail wird im Verzeichnisbaum ausgewählt: Es kann dabei immer nur ein Projekt ausgewählt werden. 2. Die Auswahl erfolgt in der Projektliste, wobei mehrere Projekte gekennzeichnet werden können (durch gleichzeitiges Gedrückthalten der Strg-Taste oder der Shift-Taste). Die markierten Projekte erscheinen dabei jeweils farbig unterlegt. 66 Arbeiten mit Projekten Benutzerhandbuch Eine Auswahl aller in der Projektliste aufscheinenden Projekte kann auch durch den Menüpunkt 'Bearbeiten/Alles Markieren' (Tastenkombination Strg+A) vorgenommen werden. Projekte erstellen Ein neues Projekt kann über den Menüpunkt „Projekt\Neu\Projekt ...“ oder „Projekt\Neu\Projekt in diesem Ordner ...“ bzw. den entsprechenden Einträgen in den Kontextmenüs erzeugt werden. Dabei wird der gleiche Dialog, wie unter „Neues Projekt anlegen“ beschrieben, geöffnet. Geben Sie den Projektnamen ein und klicken Sie auf „OK“ um das Projekt zu erstellen. Anschließend wird die Projektliste aktualisiert und das neu erstellte Projekt in der Projektliste ausgewählt. Projekte sichern Das Sichern von Projekten kann sowohl auf Disketten als auch auf andere Verzeichnisse und Laufwerke (z. B. Netzwerklaufwerke) über den Menüpunkt 'Projekt/Sichern nach...' bzw. den entsprechenden Einträgen in den Kontextmenüs erfolgen. Bevor der Sicherungsvorgang gestartet werden kann, muss mindestens ein Projekt in der Projektliste ausgewählt werden. Konnte vom Programm ein markiertes Projekt gefunden werden erscheint ein Fenster, in dem das gewünschte Sicherungsziel gewählt werden kann. Wird in diesem Fenster 'OK' gewählt, beginnt der Sicherungsvorgang. Es werden dabei alle ausgewählten Projekte komprimiert (gepackt). Dadurch wird der erforderliche Speicherplatz erheblich (in der Regel auf 1/10) reduziert. Gepackte Projekte können nicht direkt geöffnet und bearbeitet werden. Die gepackten (gesicherten) Projekte erscheinen anschließend in der Projektverwaltung und sind durch ein unterschiedliches Symbol erkennbar. Zu diesen Projekten können keine Projektdetails abgerufen werden. Tipp - Werden große Projekte auf Disketten gesichert, so empfiehlt es sich, jedes Projekt einzeln auf eine leere Diskette zu packen, um beim Sicherungsvorgang die höchstmögliche Geschwindigkeit zu erreichen. Wichtig - Achten Sie darauf, dass sich weder im Pfad noch im Projektnamen Leerzeichen oder Sonderzeichen wie Umlaute befinden. Projekte einlesen Um komprimierte Projekte wieder in das Projektverzeichnis einzulesen, wählen Sie den Menüpunkt 'Projekt/Einlesen von'. Es erscheint anschließend ein Auswahlfenster für Dateien auf dem Bildschirm. Nach dem Auswählen des gepackten Projektes wird dieses in das Projektverzeichnis eingelesen. AUER Success.6 Arbeiten mit Projekten 67 Es können mehrere Projekte für den Einlesevorgang ausgewählt werden. Wichtig - Achten Sie darauf, dass sich weder im Pfad noch im Projektnamen Leerzeichen oder Sonderzeichen wie Umlaute befinden. Projekte archivieren Wenn Sie aus dem Menü den Punkt 'Projekt/Archivieren ...' bzw. die entsprechenden Einträge in den Kontextmenüs wählen, können alle in der Projektverwaltung markierten Projekte in das Archivverzeichnis verlagert oder kopiert werden. Der Vorgang entspricht einem Sichern von Projekten mit dem Archivverzeichnis als Ziel. Beim Verlagern wird das Projekt vom aktuellen Verzeichnis in das Archivverzeichnis kopiert und anschließend im aktuellen Verzeichnis gelöscht. Beim Kopieren wird das Projekt ebenfalls vom aktuellen Verzeichnis in das Archivverzeichnis kopiert, jedoch anschließend im aktuellen Verzeichnis nicht gelöscht. Wichtig - Achten Sie darauf, dass sich weder im Pfad noch im Projektnamen Leerzeichen oder Sonderzeichen wie Umlaute befinden. Projekte aus dem Archiv einlesen Um archivierte Projekte wieder in das Projektverzeichnis einzulesen, wählen Sie den Menüpunkt 'Projekt/Aus Archiv einlesen ...'. Es erscheint anschließend ein Auswahlfenster für Dateien auf dem Bildschirm. Es wird dabei direkt auf den eingestellten Archivpfad positioniert. Nach dem Auswählen des gepackten Projektes wird dieses in das Projektverzeichnis eingelesen. Es können mehrere Projekte für den Einlesevorgang ausgewählt werden. Wichtig - Achten Sie darauf, dass sich weder im Pfad noch im Projektnamen Leerzeichen oder Sonderzeichen wie Umlaute befinden. Projekt öffnen Um ein Projekt zu öffnen wählen Sie den Menüpunkt „Projekt\Projekt öffnen“ oder führen Sie einen Doppelklick auf das entsprechende Projekt aus. Gepackte Projekte können nicht direkt geöffnet werden. 68 Arbeiten mit Projekten Benutzerhandbuch Projekte als E-Mail versenden Mit Hilfe des Menüpunktes „Projekt\Als E-Mail versenden“ können Projekte direkt in eine E-Mail eingefügt und versendet werden. Wurde nur ein Projekt für den Versand markiert, kann entweder das gesamte Projekt oder nur Teile daraus versendet werden. Wurden mehrere Projekte markiert, so ist die Funktion „Teile aus Projekt versenden“ nicht verfügbar. Falls nötig können noch beliebige weitere Dateien als Anlage für die EMail unter der Registerkarte „Zusätzliche Anlagen“ definiert werden. Durch einen Klick auf die Schaltfläche „Projekt senden“ wird eine E-Mail mit allen Projekten und zusätzlichen Anlagen erstellt. Hinweis: Alle für den Versand markierten Projekte werden automatisch komprimiert als Anlage eingefügt. Projekte löschen Die aktuell markierten Projekte können mit Hilfe des Menüpunktes „Projekt\Löschen“, den entsprechenden Funktionen der Kontextmenüs oder durch Drücken der „Entf“-Taste gelöscht werden. Vor dem tatsächlichen Löschvorgang wird eine Warnmeldung ausgegeben um ein unabsichtliches Löschen zu vermeiden. Die Dateien zum gelöschten Projekt werden dabei in den Windows Papierkorb verschoben und bleiben dort so lange erhalten, bis dieser geleert wird. Projekte kopieren / verschieben Das Kopieren bzw. Verschieben von Projekten kann mittels zwei Varianten erfolgen: AUER Success.6 Arbeiten mit Projekten 69 1) Direktes Kopieren bzw. Verschieben Mit Hilfe des Menüpunktes „Bearbeiten\In Ordner kopieren“ können Sie eine Kopie der markierten Projekte anfertigen. Unter Verwendung des Menüpunktes „Bearbeiten\In Ordner verschieben“ werden die markierten Projekte in den gewählten Zielordner verschoben. 2) Mit Hilfe der Zwischenablage Wie im Windows-Explorer können Projekte auch mit Hilfe der Zwischenablage kopiert bzw. verschoben werden. Gehen Sie dazu wie folgt vor: 1. Betroffene Projekte markieren 2. Führen Sie je nach dem, ob die Projekte kopiert oder verschoben werden sollen die Menüpunkte „Bearbeiten\Kopieren“ (Kopieren) oder „Bearbeiten\Ausschneiden“ (Verschieben) aus. 3. Wechseln Sie in der Ordneransicht in den gewünschten Zielorder. 4. Führen Sie den Menüpunkt „Bearbeiten\Einfügen“ aus. Alle angesprochenen Funktionen können auch über entsprechende Menüpunkte in den Kontextmenüs ausgeführt werden. Tipp: Um möglichst rasch eine Kopie eines Projektes im gleichen Ordner zu erstellen klicken Sie mit der rechten Maustaste auf das betroffene Projekt und führen Sie den Menüpunkt „Kopie in diesem Ordner erstellen“ aus. Projekte umbenennen Ist es erforderlich, den Namen eines oder mehrerer Projekte zu ändern, kann dies mit Hilfe des Menüpunktes „Projekt\Umbenennen“ den entsprechenden Funktionen in den Kontextmenüs oder der Taste F2 erledigt werden. Anschließend kann der Projektname direkt in der Liste der Projekte geändert werden. Hinweis: Projektnamen mit führenden oder abschließenden Leerzeichen sind nicht erlaubt. Teile aus Projekt anzeigen und löschen Die Registerkarte „Module“ in Bildschirmbereich „Projekt-Details“ zeigt an, welche Teile (z. B. Abrechnung, LV etc.) in einem Projekt existieren. Der Bereich „Projekt-Details“ kann optional unter „Ansicht\ProjektDetails“ wahlweise ein- und ausgeblendet werden kann. Unter bestimmten Umständen ist es oft notwendig bestimmte Projektdetails zu löschen. Zum Löschen eines Details gehen Sie wie folgt vor: 70 Arbeiten mit Projekten Benutzerhandbuch 1. Stellen Sie sicher, dass die Projekt-Details unter „Ansicht\ProjektDetails“ angezeigt werden. 2. Markieren Sie das betroffene Projekt in der Projektliste 3. Wählen Sie im Bildschirmbereich „Projekt-Details“ die Registerkarte „Module“ aus. 4. Markieren Sie jene Module, die entfernt werden sollen. 5. Klicken Sie auf die Schaltfläche „Löschen“ und bestätigen Sie die Warnmeldung mit „OK“. Versionsverwaltung Die Projektverwaltung bietet eine integrierte Möglichkeit beliebig viele Projektstadien eines Projektes zu speichern. Dabei wird jede Projektversion durch einen frei definierbaren Namen gekennzeichnet und ist Teil des Projektes. Durch diesen Menüpunkt (‚Projekt/Versionsverwaltung‟) wird der Dialog zur Versionsverwaltung des aktuell ausgewählten Projektes geöffnet. Aktuellen Projektstand in die Versionsverwaltung aufnehmen Um den aktuellen Projektstand in die Versionsverwaltung aufzunehmen gehen Sie wie folgt vor: 1. Entscheiden Sie durch Markieren der Option „Dokumentverwaltung mit sichern“, ob eine existierende Dokumentverwaltung ggf. in die Versionssicherung aufgenommen werden soll. Die Option „Dokumentverwaltung mit sichern“ erscheint nur, wenn das aktuelle Projekt eine Dokumentverwaltung besitzt. 2. Klicken Sie auf die Schaltfläche „Aktuellen Projektstand sichern“ AUER Success.6 Arbeiten mit Projekten 71 3. Geben Sie im darauf erscheinenden Dialog eine Bezeichnung für die Projektversion ein und bestätigen Sie durch Klicken auf die Schaltfläche „Ok“. Jede Projektversion wird innerhalb des Projektes durch den eingegebenen Namen identifiziert. Geben Sie deshalb einen noch nicht verwendeten Namen ein. Wiederherstellen einer gespeicherten Projektversion Durch das Wiederherstellen einer gespeicherten Projektversion wird der aktuelle Projektstand durch jenen aus der Versionsverwaltung ersetzt. (Tipp: Wird eine bestimmte Projektversion nur temporär benötigt ist es zielführender die Funktion „Kopieren nach ...“ zu verwenden) Um einen unbeabsichtigten Datenverlust zu vermeiden wird vor der Wiederherstellung der aktuelle Projektstand automatisch in die Versionsverwaltung aufgenommen. Folgende Schritte sind zu Wiederherstellung einer gespeicherten Projektversion nötig: 1. Markieren Sie in der Liste der verwalteten Projektversionsverwaltung jene Version, die wiederhergestellt werden soll. 2. Klicken Sie auf die Schaltfläche „Wiederherstellen“. Bestätigen Sie die darauf folgende Warnmeldung mit „Ok“ um den Vorgang fortzusetzen. 3. Um einen unbeabsichtigten Datenverlust zu vermeiden wird der aktuelle Projektstand im folgenden Schritt automatisch in die Versionsverwaltung aufgenommen. Es muss lediglich eine Bezeichnung für die aktuelle Projektversion eingegeben werden. Geben Sie die gewünschte Bezeichnung ein und bestätigen Sie den Vorgang mit der Schaltfläche „Ok“. 4. Falls das aktuelle Projekt und die Projektsicherung eine Dokumentverwaltung beinhalten erscheint nun ein Dialog zur Auswahl der gewünschten Abgleichmethode. Wählen Sie hier die gewünschte Abgleichmethode der Dokumente aus. Extrahieren einer bestimmten Projektversion Mit Hilfe der Schaltfläche “Kopieren nach ...“ kann die ausgewählte Projektversion in ein beliebiges Verzeichnis extrahiert werden. Im Gegensatz zur Funktion „Wiederherstellen“ bleibt der aktuelle Projektstand dabei völlig unberührt. Folgende Schritte sind zum Extrahieren einer gespeicherten Projektversion nötig: 1. Markieren Sie in der Liste der verwalteten Projektversionen jene Version, die extrahiert werden soll. 2. Klicken Sie auf die Schaltfläche „Kopieren nach ...“. 3. Wählen Sie im darauf folgenden Dialog das Zielverzeichnis des Projektes und bestätigen Sie den Dialog mit „Ok“. 72 Arbeiten mit Projekten Benutzerhandbuch Löschen einer gespeicherten Projektversion Eine verwaltete Projektversion kann jederzeit wieder aus der Verwaltung gelöscht werden. Dabei ist allerdings zu beachten, dass diese Aktion nicht wieder rückgängig gemacht werden kann! Dazu sind folgende Schritte notwendig: 1. Markieren Sie in der Liste der verwalteten Projektversionen jene Version, die gelöscht werden soll. 2. Klicken Sie auf die Schaltfläche „Endgültig löschen“ und bestätigen Sie die darauf folgende Warnmeldung mit „Ok“. Hinweis: Die Versionsverwaltung ersetzt keine herkömmliche Projektsicherung. Sie ist selbst Teil des Projektes, d.h. wird das Projekt gelöscht, ist auch die Versionsverwaltung gelöscht. Hinweis: Geben Sie bei der Weitergabe von Projekten acht. Die Versionsverwaltung ist Teil des Projektes und wird deshalb auch mitgesichert. Sollte ein Empfänger des Projektes eine vorhandene Versionsgeschichte nicht verfolgen können, so müssen die Projektversionen vor der Weitergabe gelöscht werden. Sicherungsoptionen für Projekt Mit Hilfe der Sicherungsoptionen können Sie bestimmen, welche Teile des Projektes gesichert werden sollen. Die Gruppe „Optionen“ legt fest, ob eine Projekt-Dokumentverwaltung gesichert werden soll oder nicht. AUER Success.6 Arbeiten mit Projekten 73 Soll die Dokumentverwaltung gesichert werden, können Sie unter „Zu sichernde Teile“ festlegen, ob die gesamte Dokumentverwaltung oder nur einzelne Ordner daraus in die Sicherung eingebunden werden. Werden nachträglich Ordner in die Dokumentverwaltung eingefügt, so werden diese automatisch für die Sicherung markiert. D.h. soll ein neu hinzugefügter Ordner nicht Teil der Sicherung sein, so muss er explizit abgewählt werden. Hinweis: Diese Einstellungen beziehen sich ausschließlich auf das Sichern von Projekten. Beim Erstellen einer Kopie wird immer das gesamte Projekt kopiert. Integration der Projektstadien Ein Klick mit der rechten Maustaste auf ein Projekt liefert ein Kontextmenü. Darin finden Sie die beiden Menüpunkte: Projektstadien verwalten Dieser Menüpunk öffnet das Fenster der Projektstadienverwaltung. alle Projekte des Projektstadiums sichern nach… Dieser Menüpunkt kann zum einfachen Sichern mehrere Projekte verwendet werden. Projekte suchen Mit dem Menüpunkt 'Extras/Projekt suchen ...' kann in allen zur Verfügung stehenden Laufwerken nach Projekten gesucht werden. Im Eingabefeld ´Name´ kann ein Projektname eingegeben werden, wobei auch Platzhalter ('*' für beliebig viele folgende Zeichen und '?' für genau ein Zeichen) verwendet werden können. Wird keine 74 Arbeiten mit Projekten Benutzerhandbuch Projektbezeichnung eingegeben, wird nach allen Projekten gesucht. Die Suche kann durch Drücken der Enter Taste oder durch Klicken auf den Button 'Suchen' gestartet werden. Alle gefundenen Projekte werden in einer Liste angezeigt. Zu dem mit dem Balken markierten Projekt werden die wichtigsten Projektinformationen im unteren Fensterabschnitt angezeigt. Es können sowohl normale Projekte als auch gepackte Projekte gesucht werden. Die Suche beschränkt sich dabei auf das eingestellte Verzeichnis ('Suchen in') und den untergeordneten Verzeichnissen, falls das Kontrollkästchen ausgewählt wurde. Suche in Favoriten Für die Suche und das Öffnen von Projekten können häufig verwendete Verzeichnisse als 'Favoriten' gespeichert werden (z. B. Archivverzeichnis, Stammverzeichnis etc.). Dies ermöglicht ein schnelles Zugreifen auf diese Verzeichnisse. Das Löschen eines Verzeichnisses aus der Liste der Favoriten erfolgt durch das Markieren des Verzeichnisses und dem Drücken der 'Entf' Taste Zu Favoriten hinzufügen Mit diesem Button wird das aktuell eingestellte Verzeichnis in die Liste der Favoriten aufgenommen. Projekte nach Bezeichnung suchen Mit dem Menüpunkt ´Extras/Nach Text suchen...´ wird das Textsuchfenster geöffnet. Durch die Eingabe von Text oder Textfragmenten wird die Spalte Projekt und Bezeichnung in der Projektverwaltung nach den eingegebenen Daten durchsucht. Die gefundenen Projekte werden anschließend in der darunterliegenden Tabelle angezeigt. Wurde das gesuchte Projekt gefunden, ist dieses mit ENTER oder OK zu bestätigen. Dabei wird das Suchfenster wieder entfernt und in der Projektverwaltung auf das ausgewählte Projekt positioniert. Projektliste drucken Mit dem Menüpunkt „Extras\Projektliste drucken“ wird der Inhalt der aktuellen Projektliste (Projekte oder Projektdetails) auf den Drucker ausgegeben. Optionen der Projektverwaltung Zum Anpassen der Projektverwaltung an die individuellen Bedürfnisse können einige Einstellungen in den Optionen der Projektverwaltung getroffen werden. Durch Ausführen des Menüpunktes „Extras\Optionen\Projektverwaltung“ wird der Optionen-Dialog geöffnet. AUER Success.6 Arbeiten mit Projekten 75 Projektverwaltung Es können hier folgende Einstellungen getroffen werden: „Löschen von Projekten die das Wort „Stamm“ beinhalten verhindern. Ist diese Option aktiviert, verhindert die Projektverwaltung das Löschen von allen Projekten, bei denen irgendwo im Projektnamen das Wort „Stamm“ vorkommt. „Komprimierte Projekte die das Wort „Stamm“ beinhalten automatisch in das Stamm-Verzeichnis extrahieren“ Ist diese Option aktiviert, wird als Zielverzeichnis beim Extrahieren von Projekten, die irgendwo im Projektnamen das Wort „Stamm“ beinhalten, automatisch das STAMM-Verzeichnis verwendet. „Warnung beim Öffnen der Stammpreisliste anzeigen“ Ist diese Option aktiv, wird beim Öffnen eines Projekts die Objektspreisliste auf deren Namen untersucht. Sollte im Namen der Objektspreisliste das Wort „STAMM“ vorkommen, so wird diese als Stammpreisliste eingestuft. „Ordner löschen“ Hier kann zwischen zwei verschiedenen Modi ausgewählt werden: o „Löschen von Ordnern die keine Success Projekte beinhalten erlauben“ 76 Arbeiten mit Projekten Benutzerhandbuch Ist diese Option gesetzt können Ordner die keine Auer Success Projekte beinhalten gelöscht werden. o „Löschen von allen Ordnern erlauben“ Ist diese Option gesetzt können Ordner gelöscht werden, auch wenn diese Auer Success Projekte beinhalten. Zur Auswahl ganze Zeile selektieren Ist diese Option aktiviert, ist die Markierung von Projekten in der Projektliste nicht nur auf den Projektnamen beschränkt, sondern es wird die komplette Zeile markiert dargestellt. Gitternetz anzeigen Ist diese Option aktiviert, so wird ein Raster, ähnlich einer Tabelle, in der Projektliste dargestellt. Lademodus Hier kann zwischen zwei verschiedenen Modi ausgewählt werden: o Schnell (Standard) Ist diese Option aktiviert, so werden in der Ordnerliste keine Ordner, die einen Punkt im Namen aufweisen, angezeigt. Der Vorteil dieser Option besteht darin, dass in diesem Fall das Laden der Ordnerliste um vieles schneller erfolgt als im anderen Fall. Dieser Geschwindigkeitsvorteil wird besonders bei der Verwendung von Netzlaufwerken sichtbar. o Vollständig Ist diese Option aktiviert, so werden in der Ordnerliste alle Ordner angezeigt, d.h. auch jene, die einen Punkt im Ordnernamen aufweisen. Diese Option kann bei Verwendung von Netzlaufwerken zu einer längeren Ladezeit der Projektverwaltung führen. ProjektCenter Integration Hier können Sie die Integration zum Projektcenter aktivieren. ProjektCenter Integration aktivieren Damit mit einem ProjektCenter Server kommuniziert werden kann muss diese Einstellung aktiviert werden. Name / Adresse des ProjektCenter – Servers Die Adresse des ProjektCenter – Servers mit dem gearbeitet werden sollte. Kommunikations-Port (Standard = 22836) Diese Einstellung erlaubt es den Port für die Kommunikation mit ProjektCenter – Server festzulegen. Sichere Verbindung verwenden Ermöglicht eine sichere Verbindung mit dem angegebenen Server. Neue Projekte automatisch in das ProjektCenter aufnehmen Ist diese Option gesetzt werden neue Projekte automatisch im ProjektCenter aufgenommen. AUER Success.6 Arbeiten mit Projekten 77 Verbindung testen Um die Verbindung mit dem oben eingestellten ProjektCenter – Server zu testen klicken Sie auf die Schaltfläche „Verbindung“. Administration Diese Ebene bietet Administratoren die Möglichkeit diverse Anzeigen in der Projektverwaltung ein- bzw. auszuschalten. Netzwerkumgebung anzeigen Ist diese Einstellung aktiviert ist die Netzwerkumgebung für den Benutzer in der Projektverwaltung sichtbar. In die Sitzung eingebundene Laufwerke anzeigen Diese Option kann nur gesetzt werden wenn das Programm in Kombination mit einem Terminal Server verwendet wird. Diese Einstellung erlaubt es die in die Sitzung eingebundenen Laufwerke anzuzeigen oder nicht. Lokale Laufwerke ausblenden Um lokale Laufwerke auszublenden können diese im Textfeld angeben werden. Sollten mehrere lokale Laufwerke gleichzeitig nicht sichtbar sein müssen die Laufwerksbezeichnungen durch „;“getrennt voneinander angegeben werden. Hinweis: Die Einstellungen dieser Registerkarte können von lokalen Administratoren geändert werden. Die Änderungen werden beim nächsten Start der Projektverwaltung wirksam. Projektstadien verwalten Aufruf der Projektstadienverwaltung. Alle Projekte des Projektstadiums sichern nach Alle Projekte eines Projektstadiums werden gesichert. Hinweise für Benutzer früherer Programmversionen Um das Arbeiten mit Projekten noch einfacher zu gestalten wurde die Bedienung einiger Programmfunktionen geändert und and die gewohnte Arbeitsweise im Windows Explorer angepasst. Folgende Aufstellung listet die davon betroffenen Funktionen auf: Kopieren von Projekten Bisheriges Verhalten: Durch Ausführen der Funktion „Bearbeiten/Kopieren“ wurde ein Dialog zur Auswahl des neuen Namens und des Zielordners geöffnet. Durch Bestätigen mit „OK“ wurde das Projekt kopiert. 78 Arbeiten mit Projekten Benutzerhandbuch Neues Verhalten: Das Kopieren und Ausschneiden von Projekten wurde an die Bedienung des Windows-Explorer angepasst. D.h. der Menüpunkt „Bearbeiten/Kopieren“ markiert die ausgewählten Projekte lediglich für den Kopiervorgang und es erscheint kein Dialog mehr. Um das Projekt zu kopieren wechseln Sie in den entsprechenden Zielordner und führen Sie dort den Menüpunkt „Einfügen“ aus. Umbenennen von Projekten Bisheriges Verhalten: Durch Ausführen der Funktion „Bearbeiten/Umbenennen“ wurde ein Dialog zur Eingabe des neuen Namens geöffnet. Durch Bestätigen mit „OK“ wurde das Projekt umbenannt. Neues Verhalten: Das Umbenennen von Projekte wurde an die Bedienung des Windows-Explorer angepasst. Es erscheint kein Dialog zum Umbenennen eines Projektes. Die Eingabe des neuen Namens erfolgt direkt in der Liste der Projekte. Installation von Stammdaten Wählen Sie in der Projektverwaltung (Menüpunkt 'Projekte/Projektverwaltung') den Punkt 'Extras/AUER Success Stammdaten einlesen'. Befindet sich zum Zeitpunkt des Aufrufes bereits eine entsprechende Diskette/CD im Disketten-/CD-Laufwerk, werden die Kopfdaten dieser Datei automatisch ausgelesen und angezeigt. Ansonsten kann auch nachträglich eine Setup-Datei ausgewählt werden. Jene Pfade, welche für die Installation benötigt werden, werden extra noch einmal angezeigt. Diese sollen verhindern, dass bei Installationen in Netzwerken die Daten in falsche Verzeichnisse installiert werden. Im unteren Teil des Fensters werden mehrere Informationen der Diskette angezeigt. So besitzt z.B. jede Diskette oder CD eine eindeutige ID-Nummer. Auch eine Beschreibung der zu installierenden Daten wird angezeigt. Sie haben hier die Möglichkeit, das Setup durch Bestätigen des 'OK'-Buttons zu starten bzw. abzubrechen. Installation der Stammpreisliste Bevor die Stammpreisliste installiert wird, durchsucht das Setup Programm das Daten- und Stammverzeichnis nach einer bereits vorhandenen Stammpreisliste. Wird keine Stammpreisliste gefunden, wird die Stammpreisliste von der Diskette einfach in das Stammverzeichnis kopiert. Ist jedoch bereits eine Stammpreisliste vorhanden, so kann diese nicht einfach überschrieben werden. Es müssen bei jedem Betriebsmittel mehrere Prüfungen vorgenommen werden. Die beiden Buttons 'Preisliste nicht ergänzen' und 'Preisliste ergänzen' geben an, ob die entsprechende Lohn-, Material-, Geräte- oder AUER Success.6 Arbeiten mit Projekten 79 Aktivitätenpreisliste bearbeitet werden soll oder nicht. Wählen Sie den Button 'Preisliste nicht ergänzen', so wird sofort zur der nächsten Betriebsmittelart gewechselt. 'Preisliste ergänzen' hingegen bedeutet, dass NICHT vorhandene Betriebsmittel automatisch angelegt werden. Auf Wunsch werden bei jenen Betriebsmitteln, die bereits vorhanden sind, nur gewisse Felder aktualisiert. Somit ist es z.B. möglich, die Kostenanteile zu aktualisieren und die Zuschlagsätze beizubehalten! Je nach Betriebsmittelart weichen die Bezeichnungen der Felder von dieser Maske ab. Installation des Stammprojektes Im Vorlageprojekt 'STAMM___' werden automatisch folgende Felder angepasst: Projektnummer Projektbezeichnung 1 und Projektbezeichnung 2 Gewerk Text für Preisanteile Währung Preisbasis Name der Projektpreisliste und der Stammpreisliste Preiszuordnung Zuschlagsätze Gerätefaktoren Warengruppentabelle BAS-Nummern Installation von Musterleistungsbüchern Bei Musterleistungsbüchern kann eine Abfrage erfolgen, in welches Verzeichnis das LB installiert werden soll. Anschließend wird in dem gewählten Verzeichnis ein neues Projekt angelegt. Dieses Projekt kann nun als Vorlageprojekt für die Ausschreibung bzw. für die Kalkulation verwendet werden. 80 Arbeiten mit Projekten Benutzerhandbuch Ergänzungsleistungsbücher übertragen Ergänzungsleistungsbücher und frei zugängliche Vorlagetexte können, in der Ausschreibung mit dem Button aus der Werkzeugleiste, in der Projektverwaltung mit dem Menüpunkt ‚Extras / Ergänzungsleistungsbücher übertragen…‟, vom Internet übertragen werden. Sie können diese Texte in Ihren Ausschreibungen nutzen. Sobald der Menüpunkt aufgerufen wird, wird versucht, eine Verbindung mit einem Internetdienst herzustellen. Kommt diese Verbindung zustande, werden Ihnen in einer Liste die verfügbaren Leistungsbücher präsentiert. Zu Ihrer Information sehen Sie den Anbieter, das Sachgebiet und die enthaltenen Leistungsgruppen. Mit einem Doppelklick auf eine Zeile der Liste erhalten Sie genauere Infos zum jeweiligen Anbieter. Mit dem Kombinationsfeld ‚Auswahl‟ können Sie eine Selektion der verfügbaren Leistungsbücher festlegen. Sie können einzelne oder mehrere Projekte markieren und diese mit der Schaltfläche ‚markierte Projekte übertragen‟ downloaden. Auf der Registerkarte Optionen finden Sie die ‚Verbindungsoptionen‟. Sollten Sie Probleme beim Herstellen einer Verbindung zum Internet haben, so prüfen Sie bitte diese Einstellungen. Proxyserver mit Authentifizierung werden nicht unterstützt. Der Zielpfad gibt an, in welchem Verzeichnis Sie die Projekte speichern möchten. AUER Success.6 Arbeiten mit Projekten 81 ÖNORM Datenträger wiederherstellen Wurde beim Einlesen eines Datenträgers nach ÖNORM B2063 (Menüpunkt 'Extras/Datenaustausch/ÖN-B2063 Datenaustausch/B2063 LV einlesen') das Kontrollkästchen 'Originaldatenträger beim Projekt ablegen' ausgewählt, so ist dieser Datenträger beim Projekt gespeichert. Mit dem Menüpunkt 'Extras/ÖNORM Datenträger wiederherstellen' in der Projektverwaltung kann dieser beim Projekt gespeicherte Datenträger wieder mit seinem ursprünglichen Namen und Verzeichnis hergestellt werden. Vor der Wiederherstellung des Datenträgers kann jedoch auch ein anderer Name oder ein anderes Verzeichnis angegeben werden. Mobile Projektverwaltung Die mobile Projektverwaltung wird mit dem Menüpunkt 'Projekt / Mobile Projektverwaltung' aufgerufen. Sie ermöglicht Ihnen einen einfachen Datenaustausch zwischen AUER Success und dem mobilen Gerät und stellt dafür alle benötigten Funktionen zur Verfügung. Einteilung der Benutzeroberfläche Die Benutzeroberfläche teilt sich in drei Bereiche: Auf der linken Seite sehen Sie die AUER Success Projekte. Mit einem Klick auf den Button ‚Export zum mobilen Gerät‟ werden die Leistungsverzeichnisse aller markierten Projekte auf das mobile Gerät exportiert. Auf der rechten oberen Seite sehen Sie die Projekte am mobilen Gerät. Mit einem Klick auf den Button ‚Import vom mobilen Gerät‟ werden die mobilen Daten nach AUER Success importiert. Mit dem Button ‚Mobile Projekt(e) löschen‟ können Sie Projekte auf 82 Arbeiten mit Projekten Benutzerhandbuch dem mobilen Gerät löschen. Vor dem Löschen erfolgt noch eine Sicherheitsabfrage, ob wirklich gelöscht werden sollte. Auf der rechten unteren Seite erscheint ein Berichtsfenster, welches den Status der aktuellen Aktion auflistet. Hinweis: Durch gleichzeitiges Gedrückthalten der Strg-Taste oder der Shift-Taste können mehrere Projekte markiert werden. Achtung: Der Menüpunkt ‚Mobile Projektverwaltung‟ kann nur ausgeführt werden, wenn zuvor eine Verbindung mit dem mobilen Gerät hergestellt wurde. Besteht keine Verbindung erscheint ein Meldungsfenster mit der Aufforderung die Verbindung herzustellen. Siehe auch: LV Export --> Mobiles Gerät | Mobile Aufmaße importieren AUER Success.6 Arbeiten mit Projekten 83 Projektstadien Wofür Projektstadien? Mehrere AUER Success Projekte können zu einem logischen Projekt (Bauvorhaben) gehören. Für jedes Stadium eines Bauvorhabenes (Ausschreibung, Kalkulation, Abgabe, Teilrechungen, Schlußrechnung, Controlling….) wird in der Regel ein eigenes Projekt angelegt. Unter Zuhilfenahme der Projektstadienverwaltung können diese einzelnen AUER Success Projekte komfortabel verwaltet werden. Die einzelnen Projekte können sich dabei in den verschiedensten Verzeichnissen befinden. Jedem AUER Success Projekt ist bekannt, wo sich die restlichen Projekte befinden. Somit sind auch projektübergreifende Auswertungen zwischen zwei Stadien (= AUER Success Projekten) möglich. Verwalten Anlegen einer Projektstadienverwaltung 1. Klicken Sie auf den Button ´mit dem aktuellen Projekt eine Stadienverwaltung aufbauen´. 2. Wählen Sie im anschließenden Dialog den Titel für das Stadium aus. Über diesen Titel wird in der Folge das Projekt angesprochen. Hinzufügen bestehender Projekte zu einer Stadienverwaltung 1. Klicken Sie auf den Button ´vorhandenes AUER Success Projekt zur Stadienverwaltung hinzufügen´. 2. Wählen Sie im anschließenden Dialog den Titel für das Stadium aus. 3. Wählen Sie im anschließenden Projektfenster das Projekt welches hinzugefügt werden soll aus. Achtung: Ein AUER Success Projekt kann nur Mitglied einer Projektstadienverwaltung sein! 84 Arbeiten mit Projekten Benutzerhandbuch Vorhandenes Stadienprojekt kopieren und zur Stadienverwaltung hinzufügen Mit dieser Funktion kann ein neues Stadium erzeugt werden, indem ein bereits bestehendes Stadium kopiert wird. 1. Klicken Sie auf den Button ´ vorhandenes Stadienprojekt kopieren und zur Stadienverwaltung hinzufügen´. 2. Wählen Sie das Quellprojekt in der vorhandenen Stadienverwaltung aus. 3. Geben Sie die Angaben (Titel, Pfad, Projektname) zum Ziel-Stadium ein. Beachten Sie im rechten Teil des Dialoges die Optionen, um nach dem Kopieren im Quell-Projekt bestimmte Felder zu schützen Projekt aus Stadienverwaltung entfernen Um ein Projekt aus der Stadienverwaltung zu entfernen, wählen Sie diese Schaltfläche. Das Projekt wird dabei nicht gelöscht! Es wird nur aus dem „Verbund“ entfernt und kann jederzeit wieder hinzugefügt werden. Projekt aus der Projektstadienverwaltung öffnen Mit einem Doppelklick auf eine Zeile in der Projektstadienverwaltung öffnet man das gewünschte Projekt. Alle Projekte einer Stadienverwaltung sichern Siehe: Projektverwaltung/Integration der Projektstadien Vorlagenmanager Mit Hilfe des Vorlagenmanagers können beliebige Projektstadien aufgebaut werden. Die Angaben zum Pfad und Projektnamen können mittels Variablen gebildet werden. Die Variablen können mittels der Funktionstaste F2 gesucht werden. Folgende Variabeln sind möglich: Variable {Path_DAT} Beschreibung Projektpfad AUER Success.6 Arbeiten mit Projekten 85 {Path_Stamm} Stammpfad (für Stammdaten) {Path_Archiv} Archivpfad {Path_Angebotsbuc Angebotsbuchverzeichnis h} {Path_Haftbriefe} Haftbriefeverzeichnis {Project} Pfad und Name des aktuell geöffneten Projektes {Project_Path} Pfad des aktuell geöffneten Projektes {Project_Name} Name des aktuell geöffneten Projektes {Project_Name(1)} Namen vom ersten Projekt in der Stadienverwaltung {UserID} User ID {DD} aktueller Tag (TT) {MM} aktueller Monat (MM) {YYYY} aktueller Jahr (JJJJ) Änderungen speichern Mit einem Klick auf diesen Button werden die vorgenommenen Änderungen gespeichert. Als neue Vorlage speichern Mit einem Klick auf diesen Button werden die vorgenommenen Änderungen als neue Vorlag gespeichert. Vorlage löschen Mit einem Klick auf diesen Button wird die aktuelle Vorlage gelöscht. Auswerten Mittels dieser neuen Auswertung ist es möglich, Daten zweier AUER Success Projekte detailliert gegenüberzustellen. Die beiden Projekte müssen nicht zwingend in einer Stadienverwaltung integriert sein – es vereinfacht jedoch die Suche nach den Projekten enorm. Die Auswertung erfolgt in erster Linie in einer Tabelle. Die Daten können jedoch nach MS EXCEL exportiert werden und stehen damit eigenen Auswertungen zur Verfügung. Ein Ausdruck der Werte wurde natürlich auch realisiert. Als dritte Art der Ausgabe steht das Reporting zur Verfügung. 86 Arbeiten mit Projekten Benutzerhandbuch Der Projektstadienvergleich gliedert sich in zwei Ebenen. Vergleich In dieser Ebene wählen Sie zuerst im Bereich Vergleichsstadien die zu vergleichenden Stadien (Projekte) aus. Die ausgewählten Stadien können wenn notwendig vertauscht und getrennt durchgerechnet werden. Ist das aktuelle Projekt ein Stadienmitglied, kann die Auswahl der zu vergleichenden Projekte bequem über die beiden Auswahlboxen erfolgen. Ist das aktuelle Projekt in keiner Stadienverwaltung enthalten, erfolgt die Auswahl der zu vergleichenden Projekte über die beiden Auswahlbuttons. Im Bereich Datenabgleich können fehlende Positionen, K7-Blätter, Betriebsmittel und Aufmaßblätter automatisch ergänzt werden. Hinweis: Der Datenabgleich erfolgt immer von ´links nach rechts´. D.h. Daten aus dem Basisstadium werden an das Vergleichsstadium übergeben. Achtung: Es können nur Daten an ein sortiertes Vergleichstadium (LV) übergeben werden. AUER Success.6 Arbeiten mit Projekten 87 Achtung: Die Daten im Vergleichstadium können durch diese Aktion verändert werden. Der Bereich Vergleichsdaten dient für die Auswahl der gewünschten Auswertung. Leistungsverzeichnis Nach der Auswahl der Positionsgrenzen mit F2 können Sie hier noch die Vergleichsmengen der beiden Stadien einstellen. Betriebsmittel Hier erfolgen wiederum die Auswahl der Betriebsmittelgrenzen mit F2, sowie die optionale Einstellung welche Betriebsmittelarten (Lohn, Material oder Gerät) verglichen werden sollen. Controlling Hier erfolgt die optionale Auswahl welche Bereiche des Controllings verglichen werden sollen. Auswertung In dieser Ebene erfolgen die Auswertungen in einer Tabelle. Die Spalten dieser Tabelle sind abhängig von den gewählten Vergleichsdaten. Fehlende Positionen, Betriebsmittel, Kostenarten oder Bauarbeitsschlüssel in einer der beiden Stadien werden mit einem roten Punkt in der rechten oberen Ecke der Bezeichnung gekennzeichnet. Bewegen Sie den Mauscoursor auf diesen Punkt, erhalten Sie eine kurze Fehlerinformation. Zeilenfilter Mit diesem Button werden Zeilen ohne Werte ausgefiltert. Drucken Mit diesem Button oder der Funktionstaste F8 kann die aktuelle Auswertung gedruckt werden. Excel Export Dieser Button exportiert die aktuelle Auswertung nach Microsoft Excel. Reporting Dieser Button erstellt einen Report der aktuelle Auswertung. Nähere Informationen zum Reporting (= frei gestaltbare Ausdrucke) finden Sie unter dem Kapitel Drucken/Reporting. Lieferantenbeurteilung Allgemeines Die richtigen Lieferanten (Subunternehmer) für eine zu vergebende Fremdleistung zu finden ist nicht allein eine Frage einer gut gepflegten Adressdatenbank. Neben dem einfachen Entscheidungskriterium "Preis" spielen immer mehr qualitative Merkmale eine Rolle. Die Dokumentation und Pflege von Lieferantenbeziehungen gewinnt an Bedeutung. Ein modernes Lieferanten-Managementsystem muss deshalb auch Auskunft über qualitative Kriterien eines Lieferanten geben können z.B. Ausführungsqualität, Termintreue, Mitarbeit während der Angebotsphase usw. Möglicherweise bemüht sich ein Lieferanten schon länger intensiv um Aufträge und scheitert jeweils nur knapp am Preis. Soll dieser Lieferanten auch weiterhin berücksichtigt, ja vielleicht sogar aufgrund seiner guten technischen Kompetenz gefördert werden? Wie erkennt man solche Fälle überhaupt? Hier ist eine gute Datenbasis notwendig, die unterschiedliche, ad hoc gestellte Fragen beantworten kann. Die Beurteilung der Lieferanten und Subunternehmer gliedert sich in zwei Bereiche: Die projektbezogenen Beurteilung Die adressbezogene Beurteilung Die projektbezogenen Beurteilung Zunächst erfolgt die Beurteilung der Lieferanten projektbezogen. Dafür stehen Ihnen die nachfolgend beschriebenen Eingaben zur Verfügung. Ist die Liste für den Lieferantenmatch aktiv, kann mit der Funktionstaste F2, dem Menüpunkt 'Suchen > Lieferant suchen' oder dem entsprechenden Button aus der Werkzeugleiste ein neuer Lieferant aus der Adressverwaltung für die Beurteilung ausgewählt werden. In dieser Liste können Sie auch mit der Tastenkombination Alt+Eingf bzw. Alt+ Entf, den Menüpunkten 'Beareiten > Lieferant einfügen/löschen' oder den entsprechenden Buttons aus der Werkzeugleiste Lieferanten einfügen bzw. löschen. Um die Informationen des aktuellen Lieferanten zu drucken, verwenden Sie bitte die Funktionstaste F8, dem Menüpunkt 'Drucken > Aktuellen Lieferanten drucken' oder dem entsprechenden Button aus der Werkzeugleiste. Ist das Projekt und damit alle Beurteilungen abgeschlossen, können Sie die gesamte Lieferantenbeurteilung mit dem Menüpunkt 'Datenaustausch > Lieferantenbeurteilung exportieren' in die Exportdatei 90 Lieferantenbeurteilung Benutzerhandbuch 'Projektname_PLT.XLS' exportieren und anschließend in die adressbezogene Lieferantenbeurteilung einlesen. Eckdaten In dieser Ebene erfolgt die Eingabe der Eckdaten zum jeweiligen Lieferanten. In den Feldern 'Gewerk' und 'Beurteilt von' kann mit der Funktionstaste F2 nach einem Gewerk bzw. einem Datum gesucht werden. Beurteilung In dieser Ebene erfolgt die Beurteilung der Kriterien zum jeweiligen Lieferanten. Die Beurteilung erfolgt mit Noten von 1-5. Anmerkung: Die bis zu zehn Beurteilungskriterien und Gewichtungen werden in der Datei ADRKriterien.INI vordefiniert. Diese Datei muss sich im Verzeichnis für die Adressen befinden. Mit einem beliebigen Editor können Sie diese Datei Ihren Erfordernissen anpassen. AUER Success.6 Lieferantenbeurteilung 91 Anmerkungen In dieser Ebene kann zu jedem Lieferanten eine beliebige Anmerkung eingegeben werden. Die adressbezogene Beurteilung Projektbezogenen Lieferantenbeurteilung importieren In der Adressverwaltung können Sie mit dem Menüpunkt 'Datenaustausch > Lieferantenbeurteilung importieren' die projektbezogenen Exportdateien 'Projektname_PLT.XLS' importieren. Beim Import werden die projektbezogenen Lieferantenangaben den jeweiligen Adressen zugeordnet. Adressbezogene Lieferantenbeurteilung betrachten Befinden Sie sich in der Adressverwaltung in der Ebene 'Branchen' und im Feld 'Qualitätskennung (1-10)', gelangen Sie mit der Funktionstaste F9 in die Lieferantenbeurteilung der jeweiligen Adresse. Im oberen Teil dieses Fensters sehen Sie eine Tabelle mit allen beurteilten Projekten zu dieser Adresse sowie eine Gesamtwertung über alle Projekte. Im unteren Teil dieses Fensters können Sie die Detailinformation zum jeweiligen Projekt betrachten. Mit dem Menüpunkt 'Bearbeiten > Zeile(n) löschen' oder dem entsprechenden Button aus der Werkzeugleiste können Sie eine oder mehrere Zeilen aus der Tabelle löschen. Um die Beurteilung der aktuellen Adresse zu drucken, wählen Sie bitten den Menüpunkt 'Bearbeiten > Lieferantenbeurteilung' drucken oder den entsprechenden Button aus der Werkzeugleiste aus. Leistungsverzeichnis Allgemeine Projektdaten Der Menüpunkt 'Bearbeiten/Allgemeine Projektsdaten/Ausschreibung/Leistungsverzeichnis /Preisvergleich' dient der Erfassung einiger wesentlicher Projektinformationen, wobei folgende Eingaben möglich sind: Allgemein Diese Registerkarte dient der Erfassung folgender Projektdaten: Name Projektnummer: 12 Zeichen alphanumerisch - diese dient nur zur Speicherung einer Projektnummer und ist nicht mit dem Dateinamen zu verwechseln. Die Projektnummer wird auf verschiedenen Ausdrucken als Information angeführt. Projektbezeichnung 2 Zeilen zu je 43 Zeichen (beim : Datenaustausch nach ÖNORM B2063 wird nur die erste Zeile übergeben). In der Projektverwaltung wird ebenfalls nur die erste Zeile angezeigt. Gewerk: 15 Zeichen alphanumerisch, zur Angabe des betroffenen Gewerks. Wird als eigene Spalte in der Projektverwaltung angezeigt. Status: 25 Zeichen alphanumerisch, zur Angabe des Projektstatus. Wird als eigene Spalte in der Projektverwaltung angezeigt. Bezeichnung der Preisanteile Es kann eine freie Textierung für die Bezeichnung der Preisanteile vorgenommen werden. Die Anzahl der Preisanteile im Leistungsverzeichnis richtet sich nach den eingegebenen Werten in den jeweiligen Feldern. Z. B. bei Leistungsverzeichnissen mit lediglich zwei Einheitspreisanteilen sind die Namensfelder für den dritten und vierten Preisanteil freizulassen. Dadurch werden diese Preisanteile unterdrückt. Länderangaben Währung Die Bezeichnung der Währung kann frei eingegeben oder durch eine Auswahl aus der Liste (voreingestellte Währungsabkürzungen) durchgeführt werden. 94 Leistungsverzeichnis Benutzerhandbuch Rundung der Einheitspreise Als weitere Möglichkeit kann hier die Rundungsart für die Preisanteile im Leistungsverzeichnis eingestellt werden. Näheres zu diesem Punkt finden Sie im Kapitel Kalkulation unter Allgemeine Einstellungen Kalkulation. Kommastellen für EP und EP-Anteile Diese Einstellung betrifft die Zahlendarstellung für die Datenfelder Einheitspreis und Einheitspreisanteile (Lohn, Sonstiges etc.). Dadurch können Sie die Darstellungsgenauigkeit bei diesen Datenfeldern entsprechend den Notwendigkeiten gesondert einstellen. Sie können hier eine Einstellung von 0-4 Nachkommastellen wählen. Ist z.B. der Einheitspreis auf drei Nachkommastellen genau anzugeben, ist hier 3 einzustellen. Die übliche Grundeinstellung ist 2. Bei Projekten, welche mit früheren Programmversionen erstellt wurden, wird hier automatisch 2 eingetragen. Achtung: Die Schnittstellen ÖN B2063, GAEB 90 und GAEB 2000 unterstützen nur 2 Nachkommastellen für die Währungsbeträge. Kommastellen für sonstige Währungsbeträge Es können 0, 1, 2 oder 3 Nachkommastellen eingestellt werden. Diese Eingabe ist nur bei Fremdwährungen von Bedeutung. Die fehlenden Nachkommastellen werden im Platzausgleich vor dem Komma zur Verfügung gestellt. Dadurch können bei diesen Währungen auch die bei gleichem Wert entsprechend höheren Beträge bei gleichem Platzbedarf am Schirm dargestellt bzw. ausgedruckt werden. Umsatzsteuersatz Es sind bis zu 2 Nachkommastellen erlaubt. Achtung - Soll ein Datenträger gemäß ÖNORM B 2063 vom 01. 01. 1996 erstellt werden, ist dieses Feld zwingend auszufüllen. Normbasis Aufgrund der gravierenden Unterschiede zwischen den Arbeitsweisen und Normen zwischen Österreich und Deutschland wurde es notwendig, ein Projekt eindeutig einer Normbasis zuzuordnen. Es erscheint eine Fehlermeldung, wenn Sie versuchen mit einem „österreichischen“ Projekt Funktionen aufzurufen, welche für Deutschland spezifisch sind. Aufgrund der eingestellten Normbasis werden manche Menüpunkte und Funktionen entsprechend angezeigt. Achtung: Sobald ein Aufmaßblatt vorhanden ist, kann diese Einstellung nicht mehr geändert werden! AUER Success.6 Leistungsverzeichnis 95 Einstellung für Zweitwährungsinfo Mit dieser Schaltfläche können Sie ein Fenster zur Einstellung einer Zweitwährung einblenden. Diese Einstellung steuert die Umrechnung von Währungsbeträgen bei der Quickinfo, dem LV-Ausdruck und dem Rechnungsausdruck. Geben Sie hier den Umrechnungsfaktor sowie die Kurzbezeichnung der Zweitwährung ein. Quickinfo Mit einem Klick der rechten Maustaste auf ein Datenfeld, welches eine Währungsinformation enthält, wird die Quickinfo mit der Zweitwährung angezeigt. Diese Zusatzinformation wird im gesamten Programmpaket bei nahezu allen Währungsfeldern unterstützt. Leistungsverzeichnis Kennzeichnung der Form des Ausschreibungs-LV Laut ÖNORM B2063 vom 01.01.1996 sind hinsichtlich der Gliederung der zusätzlichen Vertragsbestimmungen und Positionen 4 Formen des Ausschreibungs-LV möglich: Leistungsbuch Standardform Freie Form Umnummerierte Standardform. Eine nähere Beschreibung der vier Ausschreibungsformen finden Sie in der ÖNORM B2063 (Ausgabe 01.01.1996) unter Pkt. 4.2. Bieternummer Wichtig für den Datenträgeraustausch nach ÖNORM B2063. Dieses Feld wird vom Ausschreiber vergeben und darf vom Bieter nicht ausgefüllt werden. Nr. Alternativangebot Wichtig für den Datenträgeraustausch nach ÖNORM B2063. Zwingend erforderlich, wenn das Projekt ein Alternativangebot ist. Wird vom Bieter ein Alternativangebot gelegt, sind die einzelnen Alternativangebote an dieser Stelle eindeutig zu kennzeichnen. Es ist hier die Nummer der Variante (0-9) einzutragen. Ist das Projekt ein Entwurf, ist das Feld leer zu lassen. 96 Leistungsverzeichnis Benutzerhandbuch Abgabetermin Datum und Uhrzeit der Angebotsabgabe. Eingabe für das Datum im Format 'TT-MM-JJJJ' für die Uhrzeit im Format 'HH:MM'. Die Feldbeschriftung ist auch gleichzeitig eine Verknüpfung (Link) zum Programm Outlook. Wenn Sie mit der linken Maustaste auf die Beschriftung klicken, wird der Abgabetermin als Aufgabe in Outlook übergeben. Angebotsort Ort der Angebotsabgabe. Eröffnungstermin Datum und Uhrzeit der Angebotseröffnung. Eingabe für das Datum im Format 'TT-MM-JJJJ' für die Uhrzeit im Format 'HH:MM'. Die Feldbeschriftung ist auch gleichzeitig eine Verknüpfung (Link) zum Programm Outlook. Wenn Sie mit der linken Maustaste auf die Beschriftung klicken, wird der Eröffnungstermin als Aufgabe in Outlook übergeben. Eröffnungsort Ort der Angebotseröffnung. LV-Version Datum der LV-Version. Wichtig für den Datenträgeraustausch nach ÖNORM B2063. Eingabe im Format 'TT-MM-JJJJ'. Achtung - Soll ein Datenträger gemäß ÖNORM B 2063 (Ausgabe 1996) erstellt werden, ist dieses Feld zwingend auszufüllen. Projektstand Datum des momentanen Projektstandes. Wichtig für den Datenträgeraustausch nach ÖNORM B2063. Eingabe im Format 'TTMM-JJJJ'. Angebotsfrist In diesem Feld ist die Eingabe der Angebotsfrist durch den Ausschreiber zwingend erforderlich. Wichtig für den Datenträgeraustausch nach ÖNORM B2063. Eingabe im Format 'TT-MM-JJJJ'. Achtung - Soll ein Datenträger gemäß ÖNORM B 2063 vom 01.01.1996 erstellt werden, ist dieses Feld zwingend auszufüllen. Preisbasis Dieses Feld wird vom Ausschreiber belegt. In diesem Feld darf vom Bieter nichts eingegeben werden, auch wenn das Feld leer ist. Eingabe im Format 'TT-MM-JJJJ'. AUER Success.6 Leistungsverzeichnis 97 Gliederung der Positionsnummer In dieses Feld kann die Gliederung der Positionsnummer eingegeben werden. Diese Maske ist für die Interpretation der Positionsnummer beim Ausdruck des Leistungsverzeichnisses verantwortlich. Wird keine Gliederung eingegeben, druckt das Programm die Positionsnummern in Gruppen zu je zwei Stellen. Anderenfalls nimmt das Programm die Gruppierung anhand der eingegebenen Maske vor. Die Maske kann folgendermaßen eingegeben werden: Maskenelement Gruppenbezeichnung '1' 1. Hierarchiestufe HG, OG, LG '2' '3' 2. Hierarchiestufe 3. Hierarchiestufe OG, LG, UG LG, UG '4' 4. Hierarchiestufe UG 'P' Positionsnummer Positionsnummer 'I' Index zur Positionsnummer Index zur Positionsnummer Beispiel 1: Ein Leistungsverzeichnis mit einer 2-stelligen LG-Nummer, einer 2stelligen UG-Nummer einer 2-stelligen Positionsnummer und einem 2stelligen Index zur Positionsnummer erhält folgende Maske: 1122PPII Beispiel 2: Für die Positionsnummer stehen insgesamt 14 Stellen zur Verfügung. Beim Datenaustausch nach ÖNORM B2063 sind jedoch maximal 12 Stellen erlaubt. Die Positionsnummer nach o. g. ÖNORM gliedert sich in Haupt-, Ober-, Leistungs-, Unterleistungsgruppe, Unterleistungsgruppe2.Ebene und der Positionsnummer. Ist nur eine Hauptgruppe im Leistungsverzeichnis enthalten (keine Unterteilung in Hauptgruppen erforderlich) hat die Hauptgruppe zu entfallen. Die Länge der Positionsnummer reduziert sich dadurch um zwei Stellen. Ist nur eine Obergruppe im Leistungsverzeichnis enthalten (keine Unterteilung in Obergruppen erforderlich) hat die Obergruppe zu entfallen. Die Länge der Positionsnummer reduziert sich dadurch um weitere zwei Stellen. 98 Leistungsverzeichnis Benutzerhandbuch Jedes Leistungsverzeichnis muss jedoch mindestens eine Leistungsgruppe enthalten! Für die Unterteilung von Leistungsgruppen sieht die ÖNORM Unterleistungsgruppen vor. Unterleistungsgruppen können entweder in einer oder zwei Ebenen verwendet werden. Für beide Ebenen der Unterleistungsgruppennummer stehen in Summe zwei Stellen in der Positionsnummer zur Verfügung. Die zweite Untergruppenebene wird derzeit bei keinem uns bekannten Leistungsbuch verwendet. Zu Unterleistungsgruppen sind gemäß ÖNORM keine Gruppensummen möglich. Unterschiede zwischen der ÖNORM B2063 der Ausgabe 1986 und der ÖNORM B2063 der Ausgabe 1996 Die Nummern von ungeteilten und geteilten Positionen sind jetzt mit sieben Stellen (ohne Haupt- und Obergruppen) gleich lang. Beispiel: Ausgabe Ausgabe Kurztext der Position 1986 1996 Anmerkung 01 01 LG 0101 0101 BaustellengemeinkostenEinrichtung 010101 0101010 Einmalige Kosten der Baustelle Ungeteilte Pos. 0101020 Einrichten der Baustelle Ungeteilte Pos. 0103 Räumen der Baustelle UG 010301 010301 GP 010301A 010301A Zeitgebundene Kosten der Baustelle 010102 0103 010301B Zeitgebundene Kosten der 010301B Baustelle UG Geteilte Pos. Geteilte Pos. Zeitgeb.Kosten Baubetriebszeit Zeitgeb.Kosten Stilliegezeit Wichtig - Die Positionsnummer darf laut ÖNORM nur Ziffern und Großbuchstaben (keine Umlaute) enthalten und durch Leerstellen oder andere Zeichen nicht unterbrochen sein. Achtung - Die Längen für Haupt-, Ober-, Leistungs- und Unterleistungsgruppen-nummern können entsprechend den praktischen Erfordernissen angepasst werden. Dies ist im Besonderen bei Auslandskalkulationen und mitunter bei nicht der ÖNORM entsprechenden Leistungsverzeichnissen notwendig. Dabei ist zu beachten, dass ein solches Leistungsverzeichnis im Aufbau der Positionsnummer nicht mehr der ÖNORM B2063 entspricht und dies logischerweise beim Datenträgeraustausch gemäß obiger ÖNORM zu Fehlern führen wird. Dieser Weg des Datenaustausches wird mitunter unmöglich gemacht. AUER Success.6 Leistungsverzeichnis 99 Anzahl der Nachkommastellen für LV-Mengen In diesem Feld wird die Anzahl der Nachkommastellen für die LVMengen festgelegt. Die Auswahl beschränkt sich auf 2 oder 3 Nachkommastellen. Sollte mit diesem Projekt ein Datenträgeraustausch nach ÖNORM B2063 geplant sein, ist hier unbedingt 2 einzustellen. Diese ÖNORM unterstützt LV-Mengen nur mit 2 Nachkommastellen. Sollte mit diesem Projekt ein Datenträgeraustausch nach GAEB geplant sein, kann hier 2 oder 3 eingestellt werden. Sowohl die GAEB 90 als auch die GAEB 2000 unterstützen LV-Mengen mit bis zu 3 Nachkommastellen. Einheitspreise vor Änderungen schützen Wird dieses Feld ausgewählt, kann in keinem Programmteil ein Preisanteil geändert werden. Auch die Tabelle für die Aufschläge und Nachlässe kann nicht mehr bearbeitet werden. Betroffen sind davon alle zum Zeitpunkt der Eingabe vorhandenen Positionen. Wird der Änderungsschutz wieder aufgehoben, sind wieder bei allen Positionen Preisänderungen möglich. Positionen, welche nach Eingabe des Änderungsschutzes ins Leistungsverzeichnis aufgenommen wurden, sind nicht vor Veränderungen geschützt. Nach der Eingabe von Nachtragspositionen ist es daher sinnvoll, den Änderungsschutz wieder aufs neue zu aktivieren, damit die zusätzlichen Positionen geschützt werden. Nummer, Text und Einheit geschützt Wird dieses Feld ausgewählt, kann in keinem Programmteil die Positionsnummer, der Positionstext (Kurz- und Langtext) und die Einheit der Position verändert werden. Erst wenn dieses Feld wieder deaktiviert wurde, kann eine Änderung vorgenommen werden. LV-Menge schreibgeschützt Wird dieses Feld ausgewählt, ist die LV-Menge im gesamten Programm schreibgeschützt, d. h. die LV-Menge kann nicht verändert werden. Erst wenn dieses Feld wieder abgewählt wird, können Änderungen der LVMenge durchgeführt werden. K7-Blätter vor Änderungen schützen Wird dieses Feld ausgewählt, werden alle K7-Blätter mit einem Schreibschutz versehen, d.h. Sie können keine Änderungen im K7-Blatt vornehmen. LV-Sortierung Ist das Leistungsverzeichnis des aktuellen Projektes sortiert, ist dieses Kontrollkästchen markiert und umgekehrt. Eine dem LV neu hinzugefügte Positionsnummer wird in einem sortierten LV an die richtige Stelle, bei einem unsortierten LV ans Ende geschrieben. Dadurch ist es möglich, das LV bewusst in einen falschen Sortierzustand zu bringen. 100 Leistungsverzeichnis Benutzerhandbuch Handelt es sich beim aktuellen LV um ein unsortiertes und Sie markieren das Kontrollkästchen, wird das unsortierte LV sortiert. Grundsätzlich sollte das Leistungsverzeichnis sortiert sein. Beim Datenaustausch gemäß ÖNORM B2063 ist ein sortiertes Leistungsverzeichnis Pflicht. Ausschreiber, Planer, Bieter, Bauvorhaben Nach dem Klicken auf diese Buttons erscheint ein Textfeld, in dem nähere Angaben zum Ausschreiber, Planer, Bieter und/oder Bauvorhaben gemacht werden können. Beim Datenaustausch nach ÖNORM B2063 (Ausgabe 1996) werden diese Texte in die Satzarten '0' (Ausschreiber), '1' (Planer), '2' (Bieter) und '3' (Bauvorhaben) übergeben. So können Sie z.B. im Fenster 'Bauvorhaben' einen technischen Bericht zum Bauvorhaben abspeichern und auch mit dem Datenträger übergeben. Weiters können Sie diese Texte beim LV-Druck optional als Vorspann vor den eigentlichen LV-Positionen ausdrucken. Achtung - Soll ein Datenträger gemäß ÖNORM B 2063 vom 01.01.1996 erstellt werden, sind die Angaben für Ausschreiber, Bieter und Bauvorhaben zwingend erforderlich. Varianten Hier können Sie in einer 10-zeiligen Tabelle die Kurzbezeichnungen allfälliger Ausführungsvarianten hinterlegen. Diese Bezeichnungen stehen Ihnen bei der LV-Bearbeitung in der Spalte 'V' (Variantenkennzeichen) als Suchfenster zur Verfügung. Diese Bezeichnungen werden bei einem Datenaustausch nach ÖNORM oder GAEB nicht übergeben. Zusatzaufträge In dieser Tabelle können Sie die Bezeichnung, den Status, den Ersteller, das Datum und eine Notiz für bis zu 1000 Zusatzangebote erfassen. Für das Feld Status ist nur eine Eingabe von 1-8 möglich. Drücken Sie die Funktionstaste F2 um den gewünschten Status auszuwählen. Für das Feld Ersteller ist nur die Eingabe von AG (Arbeitgeber) oder AN (Arbeitnehmer) zulässig. Das Feld Datum können Sie entweder manuell eingeben, oder mit der Funktionstaste F2 nach dem gewünschten Datum suchen. Mit der Funktionstaste F9 können Sie noch eine Notiz zum aktuellen Zusatzangebot erfassen. LB-Bezüge Bei der Verwendung der LV-Formen 'Standardform' und 'Umnummerierte Standardform' ist es für den Datenträgeraustausch gemäß ÖNORM B2063 zwingend erforderlich, den Ergänzungs-LBBezug (Satzart 'A') und den LB-Bezug (Satzart 'B') einzugeben. Nähere AUER Success.6 Leistungsverzeichnis 101 Informationen entnehmen Sie bitte der ÖNORM B2063 in den Abschnitten 5.2.9 und 5.2.10. Achtung - Soll ein Datenträger gemäß ÖNORM B2063 vom 01.01.1996 erstellt werden, sind die LB-Bezüge zwingend anzugeben. Preisvergleich Bieterdaten erfassen Auf dieser Registerkarte können zu jedem Bieter verschiedene Daten erfasst werden. Es erscheint eine Liste der vorhandenen Bieter und entsprechende Daten zum jeweils ausgewählten Bieter. Ist eine Adressdatei vorhanden, kann mit den Funktionstasten F2 und F3 das Suchfenster geöffnet werden und die Daten werden von der ausgewählten Adresse übernommen. Mit dem Button 'Neuer Bieter' kann ein neuer Bieter angelegt werden und mit dem Button 'Lösche Bieter' werden die Daten des in der Liste markierten Bieters gelöscht. Zusätzlich zu den formatierten Eingabefeldern können in einem Textfenster zu jedem Bieter folgende Informationen vermerkt werden: Allgemeine Notizen Sachliche Anmerkungen Technische Anmerkungen Wirtschaftliche Anmerkungen Umsatzsteuertabelle (nur bei A 2063) In dieser Tabelle haben Sie die Möglichkeit die Umsatzsteuersätze je Bieter anzupassen. Teilangebote (nur bei A 2063) In dieser Tabelle können Sie die im Leistungsverzeichnis definierten Teilangebote je Bieter als ´nicht angeboten´ kennzeichnen. Erforderliche Eingaben Ist das entsprechende Kontrollkästchen der folgenden Felder ausgewählt, sind diese Felder für eine Bearbeitung im Modul Preisvergleich freigegeben, ansonsten können sie nicht bearbeitet werden. Achtung - Werden einmal getroffene Einstellungen nachträglich geändert, kann es beim Ausdruck des PV-Fehlerprotokolls zu Fehlern kommen! Einheitspreisanteile Einheitspreis Positionspreis LG-OG-HG Summen 102 Leistungsverzeichnis Benutzerhandbuch Durch Klicken der Buttons 'Unterlagen' und/oder 'Vergabe' können zusätzliche Notizen eingegeben werden. Adressen für Deckblätter Auf dieser Registerkarte können Adresseninformationen für die in den LV- und Rechnungsdeckblättern verwendeten Adressen eingegeben werden. Es kann dabei zwischen Ausschreiberadresse, Rechnungsadresse und Bauherrnadresse unterschieden werden. Diese Datenfelder stehen als Variablen in den LV- und Rechnungsdeckblättern zur Verfügung. Ist eine Adressdatei vorhanden, kann mit den Funktionstasten F2 und F3 das Adressensuchfenster geöffnet werden und die Daten werden von der ausgewählten Adresse übernommen. Aufruf der Adressverwaltung Mit Hilfe der rechts neben der Registerkarte befindlichen Schaltfläche 'Adressverwaltung' können Sie direkt diesen Menüpunkt aufrufen. Dadurch können Sie bei Bedarf direkt neue Adressen anlegen oder Ergänzungen zu vorhandenen Adressen vornehmen. Dokumentverwaltung Hier können Sie einstellen, ob die Dokumentverwaltung vom Projekt oder die Dokumentverwaltung eines bestehenden Projektes verwendet werden soll. Wenn Sie die Dokumentverwaltung eines bestehenden Projektes verwenden möchten, müssen Sie den Projektnamen angeben. Telefonliste Auf dieser Registerkarte kann eine projektbezogene Telefonliste erstellt werden. Ist eine Adressdatei vorhanden, kann mit den Funktionstasten F2 und F3 das Adressensuchfenster geöffnet und anschließend die Daten von der ausgewählten Adresse übernommen werden. Diverses Passwörter Hier können Sie Passwörter für das aktuelle Projekt eingeben. Es wird dabei zwischen folgenden Passwörtern unterschieden: Projekt: Das Projektpasswort gilt für das gesamte Projekt. Soll ein Projekt geöffnet werden, das mit einem Passwort geschützt ist, muss dieses Passwort vor dem Öffnen richtig eingegeben werden. Wird das Passwort falsch eingegeben, lässt das Programm kein Öffnen des Projektes zu. Aufmassblatt erstellen: Dieses Passwort ist für den Modul Abrechnung gültig. Ist ein Passwort vergeben, können ohne dieses Passwort keine neuen Aufmassblätter erstellt bzw. geändert werden. AUER Success.6 Leistungsverzeichnis 103 Aufmassblatt korrigieren: Dieses Passwort bezieht sich auf den Korrekturmodus der Abrechnung. Wird ein Passwort das erste Mal vergeben oder geändert, muss durch ein erneutes Eingeben die Richtigkeit bestätigt werden. Erst wenn beide Eingaben übereinstimmen, ist das Passwort gültig und gespeichert. Achtung - Wurde ein Passwort vergessen, besteht von Seiten des Benutzers keine Möglichkeit, das Passwort wieder herzustellen, zu ändern oder zu neutralisieren. In diesem Fall wenden Sie sich bitte an die Firma ING. AUER – Die Bausoftware GmbH. Die Wiederherstellung vergessener Passwörter erfolgt nur nach Prüfung der Berechtigung und gegen Kostenersatz des Aufwandes. Projektwahl für den Baukostenschlüssel Das bei ‚Projektname Kostenmanagement‟ ausgewählte Projekt liefert die Grunddaten für die Liste der Baukostenschlüssel. Im Leistungsverzeichnis im Fenster Position erfassen kann zu jeder Position ein passender Schlüssel zugeordnet werden. Mit der Funktionstaste F2 im Feld Baukostenschlüssel (Registerkarte 5Sonstiges) erhalten Sie die Liste zur Auswahl der Schlüsselnummern. Die Option ´Eingabe der Beträge inkl. Ust´ zeigt an, ob die Beträge im Kostenmanagement mit oder ohne Ust-Betrag erfasst werden. Ist die Option ´Abschlagsrechnung summieren´ aktiv, wird im Kostenmanagment beim anlegen einer neuen Rechnung die Option ´Summieren´ automatisch gesetzt. Infos Hier haben Sie die Möglichkeit, in einer 20-zeiligen Tabelle weitere Informationen zu speichern. Diese Felder stehen Ihnen als Variable in den LV- und Rechnungsdeckblättern und in der integrierten Textverarbeitung zur Verfügung. Dabei stehen Ihnen sowohl die Spalte 'Bezeichnung' als auch die Spalte 'Wert' zur Verfügung. Die Variablenname für die Bezeichnung der ersten Zeile ist <INFO01BEZ>, der Variabelenname für den Wert in der dritten Zeile ist z.B. <INFO03WERT>. Zoomfaktor für Skizzendruck Für den Ausdruck der Skizzen in einem Leistungsverzeichnis steht ein Faktor zur Verfügung, mittels dem Größe aller Skizzen am Ausdruck bestimmt werden kann. Mögliche Werte sind 3 (kleines Bild) bis 10 (großes Bild). 104 Leistungsverzeichnis Benutzerhandbuch Allgemeine Projektdaten A 2063 Der Menüpunkt „Bearbeiten/Allgemeine Projektdaten/Ausschreibung/Leistungsverzeichnis“ oder „Allgemeine Projektdaten“ im Quickmenü dient der Erfassung einiger wichtiger Projektinformationen, die für die Erstellung eines nach der ÖNorm A 2063 gültigen Datenträgers wichtig sind. Je nach Art des Leistungsverzeichnisses sind nur die für diese Phase gültigen Felder änderbar. Die Pflichtfelder sind immer entsprechend mit einem „*“ markiert und müssen ausgefüllt werden. Allgemein Diese Registerkarte dient der Erfassung folgender Projektdaten: Nummer: Vorhaben: Diese dient nur zur Speicherung einer Projektnummer und ist nicht mit dem Dateinamen zu verwechseln. Die Projektnummer wird auf verschiedenen Ausdrucken als Information angeführt Bezeichnung für das Bauvorhaben. LV Bezeichnung: Bezeichnung des Leistungsverzeichnisses. Gewerk: Zur Angabe des betroffenen Gewerks. Wird als eigene Spalte in der Projektverwaltung angezeigt. Status: Zur Angabe des Projektstatus. Wird als eigene Spalte in der Projektverwaltung angezeigt. Mit der Funktionstaste „F2“ erhalten Sie eine Auswahlliste über verschiedene Projektstadien. Kennzeichnung Mit dieser Auswahlbox definieren Sie die Kennung (Leistungsbuch oder Leistungsverzeichnis) des aktuellen Leistungsverzeichnisses. Art Mit dieser Auswahlbox legen Sie die prozessorientierte Art des Leistungsverzeichnisses fest. Folgende Arten werden unterstützt. Prozess Art Entwurf Entwurfs LV Kostenschätzungs LV Vergabe Ausschreibungs LV Angebots LV Alternativangebots LV Abänderungsangebots LV Vertrags LV Ausführung Abrechnungs LV Zusatzangebots LV AUER Success.6 Leistungsverzeichnis 105 Bezeichnung der Preisanteile Es kann eine freie Textierung für die Bezeichnung der Preisanteile vorgenommen werden. Die Anzahl der Preisanteile im Leistungsverzeichnis ist auf maximal zwei beschränkt. Auf dem Datenträger werden diese als „Lohn“ und „Sonstiges“ ausgegeben. Währungseinstellungen Währung Die Bezeichnung der Währung kann frei eingegeben oder durch eine Auswahl aus der Liste (voreingestellte Währungsabkürzungen) bestimmt werden. Rundung der Einheitspreise Als weitere Möglichkeit kann hier die Rundungsart für die Preisanteile im Leistungsverzeichnis eingestellt werden. Näheres zu diesem Punkt finden Sie im Kapitel Kalkulation unter Allgemeine Einstellungen Kalkulation. Kommastellen für EP und EP-Anteile Diese Einstellung betrifft die Zahlendarstellung für die Datenfelder Einheitspreis und Einheitspreisanteile (Lohn, Sonstiges etc.). Die Darstellungsgenauigkeit wird von der ÖN A 2063 mit 2 Nachkommastellen vorgegeben und kann in einem A2063 Projekt nicht verändert werden. Kommastellen für sonstige Währungsbeträge Es können laut A 2063 2 Nachkommastellen eingestellt werden. 106 Leistungsverzeichnis Benutzerhandbuch Einstellung für Zweitwährungsinfo Mit dieser Schaltfläche können Sie ein Fenster zur Einstellung einer Zweitwährung einblenden. Änderungsschutz Einheitspreise vor Änderungen schützen Wird dieses Feld ausgewählt, sind die Preisanteile vor Änderungen durch den Anwender oder das Programm geschützt. Auch die Tabelle für die Aufschläge und Nachlässe kann nicht mehr bearbeitet werden. Betroffen sind davon alle zum Zeitpunkt der Eingabe vorhandenen Positionen. Wird der Änderungsschutz wieder aufgehoben, sind wieder bei allen Positionen Preisänderungen möglich. Positionen, welche nach Eingabe des Änderungsschutzes ins Leistungsverzeichnis aufgenommen wurden, sind nicht vor Veränderungen geschützt. Nach der Eingabe von Nachtragspositionen ist es daher sinnvoll, den Änderungsschutz wieder aufs neue zu aktivieren, damit die zusätzlichen Positionen geschützt werden. Nummer, Text und Einheit geschützt Wird dieses Feld ausgewählt, kann in keinem Programmteil die Positionsnummer, der Positionstext (Kurz- und Langtext) und die Einheit der Position verändert werden. Erst wenn dieses Feld wieder deaktiviert wurde, kann eine Änderung vorgenommen werden. LV-Menge schreibgeschützt Wird dieses Feld ausgewählt, ist die LV-Menge im gesamten Programm schreibgeschützt, d. h. die LV-Menge kann nicht verändert werden. Erst wenn dieses Feld wieder abgewählt wird, können Änderungen der LVMenge durchgeführt werden. K7-Blätter vor Änderungen schützen Wird dieses Feld ausgewählt, werden alle K7-Blätter mit einem Schreibschutz versehen, d.h. Sie können keine Änderungen im K7-Blatt vornehmen. Hinweis: Handelt es sich beim aktuellen Projekt um ein Stammprojekt und wurden noch keine Positionen im LV erfasst, kann die Normbasis dieses Projektes mit dem Button auf B2063 umgestellt werden. Kenndaten A2063 Kenndaten LV-Code: Bearbeitungsstand: Eindeutige Bezeichnung eines Leistungsverzeichnisses innerhalb eines Bauvorhabens (Projekts) über alle LV Arten muss der LV Code gleich bleiben. Datum des Leistungsverzeichnisses. Preisbasis/Angebotsfrist: Datum auf dem die Preise bewertet AUER Success.6 Leistungsverzeichnis 107 werden oder Ende. Bieternummer: Fortlaufende Nummer eines Bieters innerhalb einer Ausschreibung. Dieses Feld wird vom Ausschreiber vergeben und darf vom Bieter nicht ausgefüllt werden. Auftragcode: Eindeutige Bezeichnung des Auftrags, über alle LV Arten. Abänderungsangebotsnummer : Vom Bieter sind alle Abänderungsangebote mit 1 beginnend lückenlos aufsteigend zu nummerieren. Alternativangebotsnummer: Vom Bieter sind alle Alternativangebote mit 1 beginnend lückenlos aufsteigend zu nummerieren. Zusatz LV-Nummer: Fortlaufende Nummer eines Zusatzangebots (nur bei Zusatzangebots-LV notwendig). LV- Deckblatt Abgabeort: Ort der Angebotsabgabe. Abgabetermin: Datum und Uhrzeit der Angebotsabgabe. Eingabe für das Datum im Format 'TT-MM-JJJJ' für die Uhrzeit im Format 'HH:MM'. Die Feldbeschriftung ist auch gleichzeitig eine Verknüpfung (Link) zum Programm Outlook. Wenn Sie mit der linken Maustaste auf die Beschriftung klicken, wird der Abgabetermin als Aufgabe in Outlook übergeben. Eröffnungsort: Ort der Angebotseröffnung. Eröffnungsdatum: Datum und Uhrzeit der Angebotseröffnung. Eingabe für das Datum im Format 'TT-MM-JJJJ' für die Uhrzeit im Format 'HH:MM'. Die Feldbeschriftung ist auch gleichzeitig eine Verknüpfung (Link) zum Programm Outlook. Wenn Sie mit der linken Maustaste auf die Beschriftung klicken, wird der Eröffnungstermin als Aufgabe in Outlook übergeben. 108 Leistungsverzeichnis Benutzerhandbuch Auftraggeber Bezeichnung und Kontaktdaten des Auftraggebers. Dies kann sowohl eine Firma als auch eine Person sein. Mit der Funktionstaste „F2“ können Sie Adressen aus der Adressverwaltung auswählen. Vergebende Stelle Bezeichnung und Kontaktdaten des Auftraggebers der Ausschreibung. Dies kann sowohl eine Firma als auch eine Person sein. Mit der Funktionstaste „F2“ können Sie Adressen aus der Adressverwaltung auswählen. LV Ersteller Bezeichnung und Kontaktdaten des LV Erstellers. Dies kann sowohl eine Firma als auch eine Person sein. Mit der Funktionstaste „F2“ können Sie Adressen aus der Adressverwaltung auswählen. Bieter / Auftragnehmer Bezeichnung und Kontaktdaten des Bieters bzw. Auftragnehmers. Dies kann sowohl eine Firma als auch eine Person sein. Mit der Funktionstaste „F2“ können Sie Adressen aus der Adressverwaltung auswählen. Zugelassene Nachlässe Hier kann festgelegt werden an welchen Hierachiestufen (Gesamt, HG, OG, LG, ULG) Nachlässe auf die jeweilige Summe oder die Preisanteile gegeben werden können. Nachlässe und Aufschläge im Angebots-LV gelten sowohl für die Normalausführung als auch für vorhandene Variantenzusammenstellungen und Teilangebote. Umsatzsteuertabelle Wenn im LV mehr als eine Umsatzsteuer aufgeführt wurde, sind alle Positionen mit einem Umsatzsteuerkennzeichen zu versehen. 3. Erstellen von bis zu 10 verschiedenen Umsatzsteuersätzen 4. Der gewünschte Umsatzsteuersatz kann auf Positionsebene im LV bearbeiten der Position zugeordnet werden. Mit der Taste „F9“ erhalten Sie die Positionsdetails. Auf der Registerkarte „5-Sonstiges“ können Sie dort die definierte Umsatzsteuergruppe mit der gewohnten Taste „F2“ aus dem Suchfenster auswählen. Wenn einer Position keine Umsatzsteuergruppe zugeordnet wurde erhält diese standardmäßig „Umsatzsteuergruppe 0“. Ausschreibungsvarianten Variantendefinition AUER Success.6 Leistungsverzeichnis 109 Hier ist es möglich die verschiedenen Varianten der Zuordnungsgruppen (Wahlpositionen) zu sinnvollen Ausführungsvarianten zusammen zu stellen. Für die definierten Ausführungsvarianten werden dann bei den diversen Auswertungen die Summen gebildet. Ist die Tabelle ´Zusammengehörigkeitsgruppen´ aktiv können Sie mit dem Button Zeilen einfügen bzw. löschen. Variantenzusammenstellung Die Variantenzusammenstellung setzt sich aus allen Wahlpositionen und Normalpositionen zusammen, die über Variantennummern verfügen. Für jede Variantenzusammenstellung muss je Zuordnungskennzeichen genau eine Variantennummer ausgewählt werden. Mit dem Button können Sie eine neue Variantenzusammenstellung einfügen bzw. eine bestehende löschen. Um die aktuelle Variantenzusammenstellung zu kopieren, verwenden Sie bitte den Button . Ein Ausdruck aller verwendeten Varianten erfolgt mit dem Button . Eine beliebige Variante kann mit dem Button als Ausführungsvariante festgelegt werden. Teilangebote Leistungsgruppen können mit Hilfe des Kennzeichens Teilangebot zu Vergabegruppen zusammengefasst werden. Alle Positionen einer Teilangebotsgruppe erhalten das gleiche Kennzeichen Teilangebot. Wenn Teilangebote definiert wurden, müssen alle Positionen eindeutig mit einem Teilangebot gekennzeichnet werden. Zusatzaufträge In dieser Tabelle können Sie die Bezeichnung, den Status und das Datum für Zusatzaufträge erfassen. Den Status wählen Sie über die Auswahlliste aus. Das Feld Datum können Sie entweder manuell eingeben, oder mit der Funktionstaste F2 nach dem gewünschten Datum suchen. Mit dem Button können Sie neue Zusatzaufträge einfügen bzw. bestehende löschen. Um einen neuen Zusatzauftrag anzulegen, muss sichergestellt werden sein, dass der vorherige Zusatzauftrag im Leistungsverzeichnis verwendet wurde. Um einen Zusatzauftrag zu löschen, muss sichergestellt sein, dass keine Position im Leistungsverzeichnis dem zu löschenden Zusatzauftrag zugewiesen ist. LB Kenndaten Jedes LB ist durch folgende Informationen zu kennzeichnen. Bezeichnung, Herausgeber, Kennung des LB, Versions-Nummer, Versions-Datum, Bezeichnung der Teilausgabe, Status (Entwurf bzw. freigegeben) und dem Link zum LB, falls vorhanden 110 Leistungsverzeichnis Benutzerhandbuch LB Kenndaten Vorversion (nur bei einem Leistungsbuch notwendig) Wie die LB Kenndaten sind bei einem Leistungsbuch auch die Kenndaten der Vorversion einzugeben. Ergänzungs-LB-Kenndaten Erweiterung einer Standardisierten Leistungsbeschreibung durch einen anderen als den Herausgeber gemäß ÖNORM A2063 Ausgabe 2009. Eine Ergänzung zu einem LB muss mit allen Kenndaten wie Bezeichnung, Herausgeber, Kennung des LB, Versions-Nummer, Versions-Datum, Bezeichnung der Teilausgabe, Status(Entwurf bzw. freigegeben) und dem Link zum LB, falls vorhanden, gekennzeichnet werden. Ergänzungs-LB-Kenndaten Vorversion (nur bei einem Leistungsbuch notwendig) Wie die Ergänzungs-LB-Kenndaten sind bei einem Leistungsbuch auch die Kenndaten der Vorversion einzugeben. Preisdatenbestand (nur bei einem Leistungsbuch notwendig) Bei jedem LB ist der Preisdatenbestand mit folgenden Informationen zu kennzeichnen. Bezeichnung, Datum Herausgeber und ggf. Kommentar. Ständige Vorbemerkungen Die ständigen Vorbemerkungen sind allen Leistungsgruppen vorangestellt. Es können entweder die ständigen Vorbemerkungen des LB übernommen werden oder eigene für das LV definiert werden. Werden eigene ständige Vorbemerkungen verwendet, so wird jede Position mit einem speziellen Vorbemerkungskennzeichen versehen. Herkunftskennzeichen Das Herkunftskennzeichen gibt den Ursprung der ständigen Vorbemerkungen an. Mögliche Auswahlmöglichkeiten: aus LB aus Ergänzungs LB frei formuliert Grafiken Mit diesem Button können Sie den ständigen Vorbemerkungen Grafiken hinzufügen. Notiz Notizen zum LB. AUER Success.6 Leistungsverzeichnis 111 Bei einem Leistungsbuch sind die ständigen Vorbemerkungen noch um die Informationen LB-Version, Änderungsumfang, Notiz und einem Kommentar zu ergänzen. Abrechnung / Rechnung Kenndaten Für ein Abrechnungs-LV sind folgende Kenndaten zusätzlich auszugeben. Rechnungsart: Abschlagsrechnung(AR), Teilschlussrechnung(TS), Schlussrechnung(SR), Regierechnung(RR) oder Einzelrechnung(ER) Fortlaufende Nummer: Rechnungsnummer: Muss innerhalb der Abrechnung mit 1 beginnen und lückenlos aufsteigen. Rechnungsdatum: Die Rechnungsnummer ist optional anzugeben Das Rechnungsdatum ist optional anzugeben Kommentar: Der Kommentar ist optional anzugeben 112 Leistungsverzeichnis Benutzerhandbuch Position erfassen Das Erfassen der Positionen eines Leistungsverzeichnisses kann auf mehrere Arten geschehen: 1. Über die Ausschreibung 2. Im LV über die Ausschreibung 3. Im LV über den Menüpunkt 'Bearbeiten/Position aus Projekt kopieren' 4. Direkte Eingabe der Positionen in der Tabelle 5. Erfassen der Position im Fenster 'Position anlegen' Leistungsverzeichnis bearbeiten In dieser Tabelle kann das gesamte Leistungsverzeichnis bearbeitet werden. Es werden sämtliche Positionen mit den Positionsnummern, Kurztextzeilen etc. angezeigt. Befindet sich in der oberen linken Ecke des Positionskurztext ein kleiner roter Punkt, weist das auf eine vorhanden Positionsnotiz hin. Bewegt man den Mauszeiger auf diesen Punkt, wird die Positionsnotiz in einem kleinen Fenster angezeigt. Die Positionierung des Eingabefeldes in der Tabelle erfolgt über die Cursortasten (Cursor_auf, Cursor_ab) um jeweils eine Zeile, oder über die Bildtasten (Bild_auf, Bild_ab) um jeweils eine Seite. Achtung - Wird eine Positionsnummer geändert, prüft das Programm, ob diese Nummer in der Abrechnung bereits verwendet wird. Wird eine AUER Success.6 Leistungsverzeichnis 113 Verwendung dieser Nummer in der Abrechnung festgestellt, kann diese Änderung auch auf alle Aufmassblätter übertragen werden. Die Spalte 'GR' zeigt die Gruppenzuordnung der jeweiligen Position. Mit der Funktionstaste F2 kann danach gesucht werden. Folgende Eingaben stehen Ihnen für die Gruppenzuordnung zur Verfügung: HG = Hauptgruppe OG = Obergruppe LG = Leistungsgruppe UG = Untergruppe U1 = Untergruppe 1 U2 = Untergruppe 2 GP = Grundposition -- Zusätzliche Vertragsbestimmungen Die Spalte 'P' zeigt die Positionsart (W = Wahlposition, E = Eventualposition) der jeweiligen Position. B2062 Die Spalte 'ZZ' stellt das Zuordnungskennzeichen dar. Die Spalte 'V' stellt das Variantenkennzeichen dar. Wenn in den Allgemeinen Projektdaten Kurzbezeichnungen zu den Ausführungsvarianten hinterlegt wurden, ist mit F2 die Suche nach der Variantennummer möglich. A 2063 Die Spalte 'ZZ' stellt die Zusammengehörigkeitsgruppe dar. Wurden den allgemeinen Projektdaten Daten in dieser Tabelle erfasst, ist mit F2 die Suche nach der Zusammengehörigkeitsgruppennummer möglich. Die Spalte 'V' stellt die Ausführungsvariante dar. Wurden den allgemeinen Projektdaten Daten in dieser Tabelle erfasst, ist mit F2 die Suche nach der Ausführungsvariantennummer möglich. Wichtig: Die auszuführende Variante wird mit der Nummer ´0´ gekennzeichent. Die Spalte 'w' kennzeichnet die Position als wesentliche Position. Die Spalte 'H' stellt das Herkunftskennzeichen dar. Zusatzpositionen werden mit einem Z gekennzeichnet. Wird der Text einer Gruppenposition (LG, UG, GP) geändert, werden alle darunterliegenden Folgepositionen ebenfalls mit einem Z gekennzeichnet. Befindet sich bei einem A2063 Projekt in der oberen linken Ecke der ´H´ Spalte ein kleiner roter Punkt, weist das auf eine frei formulierte Vorbemerkungsposition hin. Wird eine Vorbemerkung frei formuliert, 114 Leistungsverzeichnis Benutzerhandbuch müssen alle hierarchisch unverändert übernommenen untergeordneten Gruppen, Vorbemerkungen und Positionen mit einem Vorbemerkungskennzeichen gekennzeichnet werden. In der Spalte 'EH' können die Mengeneinheiten lt. ÖNORM B2063/96 eingegeben bzw. mit der Funktionstaste F2 danach gesucht werden. In der Spalte 'Ü' kann durch Eingabe des Buchstabens 'X' oder durch Drücken der Leertaste ein Übertrag für diese Position beim Ausdruck eingestellt werden. In der Spalte 'LT' kann jede Position durch Zuordnung zum entsprechenden Leistungsteil / Indexgruppe für die Preisgleitung definiert werden. Auch hier ist eine Suche mit der Funktionstaste F2 nach bereits definierten Indexgruppen möglich. Bei Leistungsgruppen erfolgt in dieser Spalte die Zuordnung von ´EN´ welche für ´spezielle Zuschläge und Nachlässe´ im Kontrahententarif benötigt werden. In der Spalte 'M' können Sie einzelne Positionen mit einem Zeichen markieren. Als Markierungszeichen sind die Großbuchstaben A-Z und die Ziffern 0-9 möglich. Bei verschiedenen Ausdrucken wie dem LVDruck oder beim Preisvergleichdruck ist die Filterung auf markierte Positionen möglich. Ebenso beim Datenaustausch nach ÖNORM B2063/96. In der Spalte 'NU' kann jede Position einem oder mehreren Gewerken zugeordnet werden. Mittels der Funktionstaste F2 gelangt man in ein Suchfenster. In diesem können die vorhandenen Gewerke einer Position zugeordnet werden. Positionen, welche Gewerke hinterlegt haben, werden mit einem „X“ markiert. Die Funktionstaste F4 dient zum Kopieren der Zuordnungen der darüberliegenden Zeile. Eine „Quick-Info“ in Form einer Sprechblase gibt Auskunft darüber, ob bei der aktuellen Position Gewerke zugeordnet sind. Positionen mit einer Zuordnung werden durch eine rote Markierung in der Spalte NU gekennzeichnet. Sobald sich die Maus über dieser Markierung befindet, werden die hinterlegten Gewerke angezeigt. In der Spalte 'ZA' kann jede Position einem entsprechenden Zusatzangebot zugeordnet werden. Auch hier ist eine Suche mit der Funktionstaste F2 nach bereits definierten Zusatzangeboten möglich. In der Spalte 'ZAS' kann jede Position ein Zusatzstatus lt. A2063 zugeordnet werden. In der Spalte 'TA' kann jede Position eine Teilangebotsnummer lt. A2063 zugeordnet werden. Die Zuordnung von Teilangebotskennzeichen kann nur mit der Funktionstaste F2 und nur auf Leistungsgruppenebene erfolgen. Die Spalte 'A' zeigt durch ein ´X´ an, dass diese Position als eine Abgrenzungsposition verwendet wird. Rechenlogik bei der Eingabe von Preisen Ändern Sie einen Einheitspreisanteil, wird der Einheitspreis aus der Summe der Einheitspreisanteile gerechnet und angezeigt. AUER Success.6 Leistungsverzeichnis 115 Ändern Sie den Einheitspreis, werden in der Folge die Einheitspreisanteile im Verhältnis der Änderung des Einheitspreises umgerechnet, da bei falschen Einheitspreisanteilen nur der Einheitspreis gültig ist. Kontexmenü Durch ein Klick mit der rechten Maustaste in das Eingabefeld erscheint ein Kontextmenü, in dem die wichtigsten Menüpunkte zusammengefasst sind. Menüpunkte und Funktionen Menüpunkt Bearbeiten Position nach Nummer suchen – F2 Mit diesem Menüpunkt, der Funktionstaste F2 oder dem entsprechenden Button aus der Werkzeugleiste können Sie Positionen nach Nummern suchen. Eine genaue Beschreibung für die Suche nach Positionen finden Sie unter Leistungsposition nach Nummer suchen. LV-Explorer – Umschalt+F2 Mit diesem Menüpunkt, der Tastenkombination Umschalt+F2 oder dem entsprechenden Button aus der Werkzeugleiste können Sie die Positionen in einer Baumstruktur suchen. Eine genaue Beschreibung finden Sie unter LV-Explorer weiter hinten in diesem Kapitel. Position nach Text suchen – F3 Mit diesem Menüpunkt, der Funktionstaste F3 oder dem entsprechenden Button aus der Werkzeugleiste können Sie Positionen nach Text suchen. Eine genaue Beschreibung für die Suche nach Positionen finden Sie unter Leistungsposition nach Text suchen. Darüberliegende Zelle kopieren - F4 Der Inhalt der Zelle, die über dem aktiven Eingabefeld liegt, wird in das aktive Eingabefeld kopiert. Der Langtext der Position wird dabei nicht kopiert. Position aus Projekt kopieren – Umschalt+F4 Mit diesem Menüpunkt, der Tastenkombination Umschalt+F4 können Sie einzelne Positionen von anderen Projekten übernehmen. Eine genaue Beschreibung finden Sie unter 'Position aus Vorlageprojekt kopieren' weiter hinten in diesem Kapitel. Position in Zwischenablage kopieren - F6 Die gesamte Position wird in die Zwischenablage kopiert und kann durch 'Position einfügen - F7' wieder ins Leistungsverzeichnis eingefügt werden. 116 Leistungsverzeichnis Benutzerhandbuch Position aus Zwischenablage einfügen - F7 Die in der Zwischenablage gespeicherte Position wird wieder ins Leistungsverzeichnis an der aktuellen Stelle eingefügt (inkl. Langtext). Eine Position löschen - Alt+Entf Die Position (gesamte Zeile der Tabelle) wird gelöscht. Achtung Dieser Vorgang kann nicht rückgängig gemacht werden. Mehrere Positionen löschen Ein markierter zusammenhängender Block von Positionen kann auch als Gesamtes aus dem LV gelöscht werden. 1. Stellen Sie das Eingabefeld auf die erste zu löschende Position. 2. Halten Sie die Umschalttaste (Shift) gedrückt. 3. Markieren Sie die zu löschenden Positionen bei festgehaltener Umschalttaste mit der Cursortaste bis zum Block-Ende. Dabei werden die markierten Positionen in der Tabelle invers dargestellt. 4. Drücken Sie die Entf-Taste. 5. Bestätigen Sie die Sicherheitsabfrage und die markierten Positionen werden aus dem Leistungsverzeichnis gelöscht. Alternativ zu den oben genannten Vorgängen können Sie auch einen Block von Positionen mit der Maus markieren. 1. Klicken Sie mit der linken Maustaste auf die Spalte mit den Zeilennummern. 2. Mit gedrückter linker Maustaste können Sie nun den gewünschten Block markieren. Achtung - Die durch die Blockoperation gelöschten Positionen sind nach der Bestätigung physikalisch auf der Festplatte gelöscht und können nicht mehr wiederhergestellt werden. Position einfügen - Alt+Einfg Mit diesem Menüpunkt, der Tastenkombination Alt+Einfg oder dem entsprechenden Button aus der Werkzeugleiste können Sie eine neue Position hinzufügen. Eine genaue Beschreibung finden Sie unter Position anlegen weiter hinten in diesem Kapitel. Spaltenwerte löschen – F5 Mit diesem Menüpunkt oder der Funktionstaste F5 können alle Werte in den Spalten P, V, ZZ, w, Ü, IG, M und ZA gelöscht werden. Vor dem Löschvorgang erscheint noch ein Dialogfenster für die Eingabe der Positionsgrenzen. Achtung: Der Löschvorgang kann nicht mehr rückgängig gemacht errden. AUER Success.6 Leistungsverzeichnis 117 Spaltenwerte eintragen Mit diesem Menüpunkt können Werte in den Spalten P, V, ZZ, w, Ü, IG, M, ZU und ZA eingetragen werden. Bevor die Werte eingetragen werden, erscheint noch ein Dialogfenster für die Eingabe der Positionsgrenzen und des einzutragenden Wertes. Nur Preise Es besteht in dieser Tabelle auch die Möglichkeit, zu den vorhandenen Positionen nur die Preise zu erfassen und zu bearbeiten. Unter dem Menüpunkt 'Bearbeiten/nur Preise' werden sämtliche Felder der Tabelle gesperrt, ausgenommen die Felder für die Eingabe der Preisanteile. Dies ermöglicht ein schnelles und einfaches Eingeben der Preise. Nur Mengen Es besteht in dieser Tabelle auch die Möglichkeit, zu den vorhandenen Positionen nur die Mengen zu erfassen und zu bearbeiten. Unter dem Menüpunkt 'Bearbeiten/nur Mengen' werden sämtliche Felder der Tabelle gesperrt, ausgenommen das Feld für die Eingabe der Menge. Dies ermöglicht ein schnelles und einfaches Eingeben der Mengen. LV sortieren Mit dem Menüpunkt 'Bearbeiten/LV sortieren' kann das aktuelle Leistungsverzeichnis sofort sortiert werden. HG/OG kopieren Mit dem Menüpunkt 'Bearbeiten/ HG/OG' kopieren können Sie eine HG oder OG mit allen dazugehörigen Positionen in einem Arbeitsgang kopieren. Damit dieser Menüpunkt aktiv wird, muss die aktive Zeile eine HG oder eine OG Zeile sein. LV Struktur prüfen Dieser Menüpunkt prüft die LV Struktur auf seine Richtigkeit. Wird ein Fehler gefunden, wird auf die fehlerhafte Position positioniert. Menüpunkt Tabelle Spalten ein-/ausschalten Es können folgenden Spalten nach Belieben ein- bzw. ausgeschalten werden: PVZZw Herkunftskennzeichen Menge und Einheit Preisanteile Optimale Breite Für eine optimale Ausnutzung der Bildschirmdarstellung kann neben der Möglichkeit des Ein-/Ausschaltens von verschiedenen Zeilen auch die Spaltenbreite auf ihr Optimum angepasst werden. Es werden dabei alle Spalten entsprechend der maximalen Textausdehnung (Textbreite) der 118 Leistungsverzeichnis Benutzerhandbuch jeweiligen Spalte eingestellt. Um dies auszuführen, wählen Sie aus dem Menü den Punkt 'Tabelle/optimale Breite'. Die eingestellten Spaltenbreiten werden beim Schließen des Fensters gespeichert und beim erneuten Einstieg wieder hergestellt. Menüpunkt Datenaustausch Abrechnungsmengen übernehmen Mit diesem Menüpunkt können Sie Abrechnungsmengen in das Leistungsverzeichnis übernehmen. Eine genaue Beschreibung finden Sie unter 'Abrechnungsmenge übernehmen' weiter hinten in diesem Kapitel. Abrechnungsmengen in LV-Mengenberechnung übernehmen Mit diesem Menüpunkt können Sie die Abrechnungsmengen summiert nach Bauteilcode in die LV-Mengenberechnung übernehmen. Der BTC wird dabei zum TOP! Ablauf der Übernahme: 1. Die Aufmaßblattmengen werden berechnet und nach Bauteilcode summiert. 2. ggf. werden die Mengenreserven in % zu den Ergebnissen aller vorhanden Mengen berechnet. Die errechneten Mengenreserven können auch optional einen eigenen TOP zugeordnet werden. 3. Die verwendeten Bauteilcode werden in die Suchtabelle für die TOP´s eingetragen. 4. Die errechneten Mengen aus der Abrechnung werden in die Hilfsberechnung des Leistungsverzeichnisses eingetragen. Der Bauteilcode wird in die TOP-Spalte eingetragen. Optional können vorhanden Mengenberechnungen erhalten bleiben. Auf Wunsch kann auch die LV-Menge geändert werden. Dabei wird jedoch der Schreibschutz auf die LV-Mengen berücksichtigt. 5. Ein Übernahmeprotokoll wird ausgegeben. Betriebsmittel als Position einfügen Mit diesem Menüpunkt können Sie ein Betriebsmittel aus der Baukalkulation direkt als Position ins Leistungsverzeichnis einfügen. Dies ist vor allem für die Neuanlage von Nachtragspositionen im Bereich Materialbeistellung und Regiearbeiten gedacht. So übernehmen Sie ein Betriebsmittel ins LV 1. Menüpunkt ´Datenaustausch/Betriebsmittel als Position einfügen´ aufrufen, es erscheint das Suchfenster für Betriebsmittel. 2. Wählen Sie die Art des Betriebsmittels aus (Lohn, Material, Gerät oder Aktivität). 3. Wählen Sie die Datenquelle aus (Projektpreisliste oder Stammpreisliste). 4. Wechseln Sie auf die Registerkarte '1-Nummer suchen' und wählen das zu übernehmende Betriebsmittel aus und bestätigen mit Enter. AUER Success.6 Leistungsverzeichnis 119 5. Es erscheint das Fenster für die Vergabe der neuen Positionsnummer. Geben Sie die Nummer ein und bestätigen diese wieder mit Enter. Danach wird das Betriebsmittel ins LV übertragen. Als Einheitspreis wird der Betriebsmittelpreis (inkl. Zuschläge) übernommen. Anmerkung - Dieser Menüpunkt steht nur zur Verfügung, wenn eine Kalkulationspreisliste zu diesem Projekt vorhanden ist. BKS an Kostenmanagement übergeben Mit diesem Menüpunkt können Sie die Summen der Baukostenschlüssel an das Kostenmanagement übergeben. Eine genaue Beschreibung finden Sie unter 'Summen Baukostenschlüssel (BKS) an Kostenmanagement übergeben' weiter hinten in diesem Kapitel. Menüpunkt Fenster Ausschreibung ... Mit diesem Menüpunkt oder dem entsprechenden Button aus der Werkzeugleiste können Sie für das Erfassen von neuen Positionen gleichzeitig zum Leistungsverzeichnis das Ausschreibungsfenster einblenden. Dies ist jedoch nur dann möglich, wenn sich für das Modul 'Ausschreibung' eine gültige Lizenz auf dem Computer befindet. Dies ermöglicht eine leichte Übernahme von Positionen aus Vorlageprojekten in das aktuelle Leistungsverzeichnis. Die Positionen können auf mehrere verschiedene Arten vom Vorlageprojekt übernommen werden: 1. mittels Drag & Drop 2. durch Doppelklick auf die Vorlageposition 3. durch Drücken der Enter-Taste im Vorlageprojekt 4. durch die Eingabe einer Ausschreibungsmenge im Vorlageprojekt Sind beide Fenster gleichzeitig auf dem Bildschirm, können diese beliebig angeordnet werden (Menüpunkt 'Fenster anordnen', wenn das Ausschreibungsfenster aktiv ist). Achtung - Sind sowohl Ausschreibung und Leistungsverzeichnis aktiv, muss zuerst die Ausschreibung geschlossen werden, um das Leistungsverzeichnis schließen zu können. Achtung: Die ausgewählte Position wird als Z-Position in das aktuelle Projekt übernommen. 120 Leistungsverzeichnis Benutzerhandbuch GAEB StLB-Positionen übernehmen Mit diesem Menüpunkt können Sie GAEB Positionen in das Leistungsverzeichnis übernehmen. Eine genaue Beschreibung finden Sie unter 'GAEB StLB-Position übernehmen' weiter hinten in diesem Kapitel. Positionsdetail – F9 Mit diesem Menüpunkt, der Funktionstaste F9 oder dem entsprechenden Button aus der Werkzeugleiste wird das Positionsdetailfenster aufgerufen. Je nach Eingabeposition wird die jeweils dazu passende Registerkarte im Detailfenster aufgeschlagen. Aus dem Eingabefeld 'Kurztext' wird auf die Registerkarte 2-Langtext gewechselt. Aus dem Eingabefeld 'LV-Menge' wird auf die Registerkarte 4-Mengen gewechselt. Aus den restlichen Feldern wird die Registerkarte 1-Position aufgeschlagen. Lücken bearbeiten Mit diesem Menüpunkt, den Tastenkombinationen Umschalt+F9 (Ausschreiberlücken) bzw. Strg+F9 (Bieterlücken) können Sie die Lückentexte erfassen. Eine genaue Beschreibung finden Sie unter 'Lücken bearbeiten' weiter hinten in diesem Kapitel. Zweitsprache bearbeiten Mit diesem Menüpunkt können Sie eine zweite Sprache erfassen. Eine genaue Beschreibung finden Sie unter 'Zweitsprache bearbeiten' weiter hinten in diesem Kapitel. Aufschläge / Nachlässe Mit diesem Menüpunkt können Sie Zu- und Abschläge erfassen. Eine genaue Beschreibung finden Sie unter 'Aufschläge / Nachlässe' weiter hinten in diesem Kapitel. Gruppensummen umrechnen Mit diesem Menüpunkt können Sie eine schnelle Umrechnung der Preise von Positionsgruppen durchführen. Eine genaue Beschreibung finden Sie unter 'Gruppensumme umrechnen' weiter hinten in diesem Kapitel. Skizze bearbeiten Mit diesem Menüpunkt oder dem entsprechenden Button aus der Werkzeugleiste wird ein Zeichenfenster geöffnet. B2063 Hier können Sie eine Zeichnung zur Position hinterlegen. Diese Zeichnung können Sie im Leistungsverzeichnis optional zum Langtext drucken. A 2063 Hier können zu jeder Position eine bzw. mehrere Grafiken referenziert werden. AUER Success.6 Leistungsverzeichnis 121 LV-Übersicht Mit diesem Menüpunkt können Sie sich eine LV-Übersicht anzeigen lassen. Eine genaue Beschreibung finden Sie unter 'Leistungsverzeichnis anzeigen' weiter hinten in diesem Kapitel. Summenzeile Mit diesem Menüpunkt oder dem entsprechenden Button aus der Werkzeugleiste können Sie unter der Tabelle für die Erfassung und Bearbeitung der Positionen eine Summenzeile einblenden. Darin werden die aktuelle LV-Summe ohne Zuschläge und Nachlässe, die Summe der im LV enthaltenen Zuschläge und Nachlässe sowie die LVSumme mit den Zuschlägen und Nachlässen angezeigt. Diese Zeile bleibt so lange aktiv, bis sie durch den erneuten Menüaufruf wieder deaktiviert wird. Ist das Kontrollkästchen 'automatisch rechnen' aktiviert, korrigiert das Programm automatisch sämtliche Summen, wenn vom Benutzer Änderungen z. B. der LV-Mengen oder der Preisanteile durchgeführt werden. Dies kann eventuell bei großen Leistungsverzeichnissen zu einer Verlangsamung des Programmes führen, da die Summen immer neu berechnet werden müssen. Daher ist es in solchen Situationen ratsam, das Kontrollkästchen zu deaktivieren und die Summen bei Bedarf manuell, durch Klicken des 'Rechnen'-Buttons, zu aktualisieren. A 2063 Projektdaten (nur bei A2063) Mit diesem Menüpunkt können direkt Sie die A 2063 Projektdaten für die Bearbeitung aufrufen. Zusätzliche Funktionen Undo Durch Klick auf das Werkzeug wird die letzte Änderung zurückgenommen. Es können bis zu 20 Änderungsschritte zurückgenommen werden. Redo Durch Klick auf das Werkzeug zurückgenommen. wir die letzte Undo-Operation wieder Achtung - Durch die Arbeitsschritte Block löschen, Position löschen und Position einfügen wird der Undo-Speicher ebenfalls zurückgesetzt. Allfällige durchgeführte Änderungen bei anderen Positionen können dadurch nicht mehr rückgängig gemacht werden! 122 Leistungsverzeichnis Benutzerhandbuch Position aus Vorlageprojekt kopieren Mit der Tastenkombination Shift+F4 oder dem Menüpunkt 'Bearbeiten/Position aus Projekt kopieren' können Sie beliebige Positionen aus anderen Projekten in das aktuelle Projekt kopieren. Dazu ist es zuerst erforderlich, das Vorlageprojekt auszuwählen. In den Übernahmeoptionen können die zu übernehmenden Felder der Vorlageposition sowie die Nummer der Haupt- und Obergruppe eingestellt werden. Diese Einstellungen bleiben solange aktiv, bis Sie andere Einstellungen wählen oder bis das Fenster zur Bearbeitung des Leistungsverzeichnisses verlassen wird. Mit der Funktionstaste F2 oder dem Button ‟Position suchen‟ kann die zu kopierende Position im Vorlageprojekt gesucht werden. Schließen Sie das Suchfenster mit der Enter-Taste oder dem 'OK'-Button, wird die ausgewählte Position in das aktuelle Projekt kopiert. Position anlegen Es wird eine neue Position eingefügt. Der Benutzer gibt, geleitet durch den Dialog, die entsprechenden Angaben für die neue Position ein. 1. Neue Positionsnummer eingeben: die vorgeschlagene Positionsnummer kann hier geändert werden. Mit der Funktionstaste F2 oder F3 kann auch nach einer Positionsnummer gesucht werden. 2. Gruppenart: Wählen Sie hier die gewünschte Gruppenart aus. Wird der Dialog mit 'OK' bestätigt, erfolgt die Aufnahme der neuen Position ins Leistungsverzeichnis. AUER Success.6 Leistungsverzeichnis 123 Abrechnungsmenge übernehmen Mit diesem Menüpunkt können Sie die in der Bauabrechnung ermittelten Mengen als LV-Menge ins Leistungsverzeichnis übernehmen. Position von ... bis Hier haben Sie die Möglichkeit, die Datenübernahme auf einen Positionsbereich einzugrenzen. Geben Sie keine Grenzen an, werden alle Positionen übernommen. Umrechnungsfaktor für Mengen Die LV-Mengen werden mit dem eingegebenen Faktor multipliziert und anschließend in die LV-Mengenspalte übernommen. Durch die Eingabe eines Faktors von z.B. 1,15 werden die LV-Mengen um 15 % erhöht übernommen. Rundung der Mengen Hier geben Sie die Art der Rundung an. Bei der dynamischen Rundung wird in Abhängigkeit der Menge die Rundungsgenauigkeit von der Software gewählt. Es gibt grundsätzlich vier verschiedene Möglichkeiten zu runden: Rundungsart 0 bewirkt eine strikte Rundung auf null Kommastellen. Rundungsart 1 bewirkt eine strikte Rundung auf eine Kommastelle. Rundungsart 2 bewirkt eine strikte Rundung auf zwei Kommastellen. Bei der Rundungsart D (dynamisch) sind die gerundeten Nachkommastellen von der zu übernehmenden Abrechnungsmenge abhängig. Es wird nach folgender Logik gerundet: Rundung auf 2 Nachkommastellen Rundung auf 1 Nachkommastelle Menge zwischen 1 und 10 Menge zwischen 10 und 500 Rundung auf Einer Rundung auf Zehner Mengen zwischen 500 und 5000 Rundung auf Hunderter Mengen größer 5000 Menge kleiner gleich 1 Eine Ausnahme bilden Positionen mit den Einheiten PA (Pauschal) und ST (Stück). Bei diesen Positionen wird immer auf Einer gerundet. 124 Leistungsverzeichnis Benutzerhandbuch Mengeneinheiten Pauschal und Stück auf Ganze runden Ist diese Option gesetzt, werden Positionen mit den Einheiten PA (Pauschal) und ST (Stück) immer auf Ganze (Einer) gerundet. Ist diese Option nicht gesetzt, werden Positionen mit den Einheiten PA (Pauschal) und ST (Stück) wie oben beschrieben gerundet. LV-Mengen bei fehlender Abrechnungsmenge auf 0 setzen Mit dieser Option können Sie steuern ob fehlende Abrechnungsmengen LV-Mengen überschreiben. Bei LV-Positionen ohne Abrechnungsmengen werden die LVMengen nicht überschrieben. Bei LV-Positionen ohne Abrechnungsmengen werden die LVMengen überschrieben (d.h. die LV-Menge wird auf 0 gesetzt.). Achtung - Die LV-Mengen werden dabei überschrieben. Summen Baukostenschlüssel (BKS) an Kostenmanagement übergeben Mit Hilfe dieses Menüpunktes können die BKS- Summen an das Kostenmanagement weitergegeben werden. Die Summen werden optional in die Spalten Budget, Schätzung, Aufträge oder Rechnung eingetragen. Sollten im Kostenmanagement bereits Daten vorhanden sein, kann ein Überschreiben aktiviert werden. Ein Protokoll der übergebenen Summen erhalten Sie, wenn die entsprechende Option markiert ist. Hinweis: Es werden die Bruttosummen (inkl. Ust) an das Kostenmanagement übergeben. Achtung! Eine korrekte Übergabe der Nummern kann nur erfolgen, wenn die den Positionsnummern zugeordneten BKS-Nummern der Nummerierung des Kostenmanagements entsprechen. AUER Success.6 Leistungsverzeichnis 125 GAEB StLB-Position übernehmen Der Menüpunkt ‚Fenster / GAEB StLB-Positionen übernehmen‟ ist nur dann sichtbar, wenn AUER Success eine Installation dieser Programmschnittstelle vorfindet. Bau Dynamische BauDaten Mit diesem Menüpunkt können Positionen aus dem GAEB STLB-BAU in das aktuelle Leistungsverzeichnis übernommen werden.Nach dem Aufruf erscheint ein Dialog zum Anlegen einer neuen Positionsnummer. Im Anschluss daran öffnet sich das Fenster zum Auswählen der Texte. Weitere Informationen zur Handhabung des STLB-BAU entnehmen Sie bitte der darin enthaltenen Hilfe! Übernommen werden Kurztext, Langtext und Einheit. Auch ein späteres Bearbeiten einer auf diese Weise erzeugten Position ist möglich. Positionieren Sie sich dazu im Menüpunkt ‚Leistungsverzeichnis bearbeiten‟ auf diese Position und wählen Sie abermals ‚Fenster / GAEB StLB-Position übernehmen‟. Datenträger Mit diesem Menüpunkt können Sie Positionen von einem GAEB StLB in das aktuelle LV einfügen. Wählen Sie zuerst den Pfad, in dem sich die GAEB StLB Daten befinden. Anschließend wählen Sie den Leistungsbereich, von welchen Sie die Positionen entnehmen möchten aus. Das Zusammenstellen der Position erfolgt mit Doppelklick. Ist eine Position fertig ausgewählt, können Sie noch die Positionsnummer, die LV-Menge sowie die Positionsart eingeben. Anschließen kann die Position mit dem Button 'Position übernehmen' in das LV eingefügt werden. 126 Leistungsverzeichnis Benutzerhandbuch ACHTUNG: Die GAEB StLB Daten müssen manuell in ein Verzeichnis kopiert werden (z.B. C:\BS4\STAMM\GAEB_LB\ Lücken bearbeiten In diesem Fenster können Sie direkt im Langtext die Ausschreiber bzw. Bieterlücken eingeben. Wenn Sie dieses Fenster mit dem Menüpunkt Ausschreiberlücken aufgerufen haben, stehen Ihnen nur die Ausschreiberlücke für die Eingabe zur Verfügung. Erfolgte der Aufruf mit dem Menüpunkt Bieterlücken, können Sie nur die Bieterlücken erfassen. Mit den Buttons kann zwischen den Positionen hin und her geblättert werden. Wenn Sie nur zwischen den Lückenpositionen hin und her blättern wollen, verwenden Sie bitte die Funktionstasten F11 und F12. Für die Suche nach Positionen stehen Ihnen die Funktionstasten F2 und F3 zur Verfügung. Werden die Ausschreiberlücken bearbeitet, können Sie bei Z-Positionen oder bei einem LV in der freien Form mit dem Menüpunkt 'Bearbeiten > Auschreiberlücke(n) auflösen´ die Ausschreiberlücke(n) auflösen. D.h. der Lückentext wird in den Langtext integriert. Ausfüllen von Lücken: Leere Lücken im Text werden durch ein farbiges Feld mit Punkten gekennzeichnet. Um eine beliebige Lücke auszufüllen, klicken Sie bitte mit der Maus in dieses Feld. Daraufhin wird diese Lücke für die Eingabe aktiviert Geben Sie nun den gewünschten Lückentext ein . Beenden Sie die Eingabe mit Pfeil_auf oder Pfeil_ab oder mit einem Mausklick an eine beliebige Stelle außerhalb der aktuellen Lücke. . AUER Success.6 Leistungsverzeichnis 127 Zweitsprache bearbeiten Dieser Menüpunkt dient für die Erfassung einer Zweitsprache für die Felder Kurztext, Langtext und Einheit. Um oberen Teil dieses Fensters sehen Sie die Felder der Originalsprache. Im unteren Teil die Felder der Zweitsprache. Mit den Buttons oder den Funktionstasten F11 und F2 kann zwischen den Positionen hin und her geblättert werden. Die Suche nach den Positionen kann mit den Funktionstasten F2 und F3 erfolgen. Für den Zweitsprachenlangtext stehen Ihnen die Textvariablen {LVMg} und {LVEH} zur Verfügung. Diese Variablen werden beim Ausdruck des LV´s durch die Werte LV-Mengen und LV-Einheit der Zweitsprache ersetzt. Mit der Option 'Zweitsprache' im LV-Druckdialog können diese Felder beim LV-Ausdruck mitgedruckt werden. 128 Leistungsverzeichnis Benutzerhandbuch Aufschläge / Nachlässe Mit diesem Menüpunkt können Sie Zu- und Abschläge zu den Preisen einer Positionsgruppen oder auf das gesamte Leistungsverzeichnis erfassen. Sie können für alle Leistungsgruppen, getrennt nach den Einheitspreisanteilen oder für den gesamten Einheitspreis prozentuelle Aufschläge/Nachlässe eintragen. Es werden dabei alle durch die ÖNORM B2063 (Ausgabe 1996) gegebenen Möglichkeiten unterstützt. Es ist zu beachten, dass bei einem Eintrag in einen Einheitspreisanteil (z. B. Lohn) für den gesamten Einheitspreis dieser Leistungsgruppe keine Einträge mehr zugelassen sind. Weiters kann ein Aufschlag/Nachlass auf die gesamte LV-Summe, wieder nach Einheitspreisanteilen getrennt oder für das gesamte LV vergeben werden. Soll auf das gesamte LV ein Aufschlag/Nachlass gewährt werden, so kann dies wahlweise als Prozent- oder als Pauschalaufschlag/-nachlass erfolgen. Mit dem Button 'LV Summen neu rechnen' können Sie die LV-Summen neu berechnen lassen. Mit dem Button 'Aufschläge/Nachlässe einrechnen' können Sie die Aufschläge und Nachlässe in die Einheitspreisanteile einrechnen. Dabei werden die eingegebenen Aufschläge und Nachlässe gelöscht. Bei der Einrechnung der Aufschläge und Nachlässe kann es zu geringfügigen Rundungsdifferenzen kommen. Daher erscheint vor der Übernahme der neu berechneten Preise in das LV noch eine zusätzliche Abfrage. Nach der Übernahme dokumentiert ein Protokoll die durchgeführten Änderungen beim Einrechnen der Aufschläge und Nachlässe in das Leistungsverzeichnis. Änderungen A 2063: Bei einem A 2063 Projekt haben Sie die Möglichkeit Zu- und Abschläge auch auf Untergruppenebene AUER Success.6 Leistungsverzeichnis 129 einzugeben. Die Eingabe eines Pauschalaufschlag/-nachlass auf die LV Summe ist in einem A 2063 Projekt nicht mehr möglich. Welche Zu- und Abschläge zugelassen sind, wird in den ´Allgemeinen Projektdaten A 2063´ vom Ausschreiber definiert. Wichtig: Vorzeichen beachten! Am Vorzeichen wird erkannt, ob es sich um einen Nachlass (negatives Vorzeichen) oder um einen Aufschlag (positives oder kein Vorzeichen) handelt! Mit dem Button 'Spezielle Aufschläge und Nachlässe' können Sie zusätzliche Aufschläge und Nachlässe erfassen. Achtung: Die hier erfassten speziellen Aufschläge und Nachlässe entsprechen nicht der ÖNorm und können daher auch nicht auf dem Datenträger übergeben werden. Gruppensumme umrechnen Für die schnelle Umrechnung der Preise von Positionsgruppen steht Ihnen diese Funktion zur Verfügung. Sie können dabei direkt den Zielbetrag für die ausgewählte Positionsgruppe angeben. Die Umrechnung erfolgt dabei auf den Gruppenebenen des Leistungsverzeichnis. Der Menüpunkt ist daher auch nur frei geschaltet, wenn das Eingabefeld auf einer Überschrift steht. Die Umrechnung kann sowohl auf der Ebene von Haupt-, Ober-, Leistungs- und Unterleistungsgruppen als auch auf der Ebene einer Grundposition erfolgen. Steht beim Aufruf dieses Menüpunktes der Cursor auf der LGÜberschrift 03, werden alle Positionen der LG 03 umgerechnet. Wird der Cursor vor dem Aufruf auf eine Grundposition gestellt, werden alle geteilten Positionen dieser Grundposition umgerechnet. So rechnen Sie die Einheitspreise einer Gruppe um: 1. Stellen Sie den Cursor auf die Überschrift der umzurechnenden Gruppe 2. Rufen Sie den Menüpunkt 'Fenster/Gruppen umrechnen' auf. 3. Geben Sie die gewünschte Gruppensumme ein. 4. Bestätigen Sie die Eingabe mit 'OK'. 130 Leistungsverzeichnis Benutzerhandbuch Achtung - Diese Art der Umrechnung wird nicht im Umrechnungsprotokoll vermerkt. Positionsdetail Dieses Fenster dient zum Eingeben bzw. Ändern der Leistungsverzeichnisdaten. Sämtliche Datenfelder der LV-Positionen sind hier editierbar. Position Positionsarten (Definition entsprechend ÖNORM B2063, Jänner 1996, Absatz 4.5) Eine Normalposition, Kennzeichnung mit ' ', beschreibt eine Leistung, die zur Ausführung vorgesehen ist. Der Positionsbetrag wird im Leistungsverzeichnis in die LV-Summe aufsummiert. Eine Wahlposition, Kennzeichnung mit 'W', beschreibt eine Leistung, die vom Verfasser des Leistungsverzeichnisses alternativ zu einer Normalposition vorgesehen ist. Der Positionsbetrag der Wahlposition wird im Leistungsverzeichnis nicht in die LV-Summe aufsummiert. Eine Eventualposition, Kennzeichnung mit 'E', beschreibt eine zusätzliche Leistung, die auf besondere Anordnung des Auftraggebers zur Ausführung kommt. Ein diesbezüglicher Hinweis ist in die Ausschreibungsunterlagen aufzunehmen. Der Positionsbetrag der Eventualposition wird im Leistungsverzeichnis nur dann in die LV-Summe aufsummiert, wenn das Kontrollkästchen 'Positionsart nicht auswerfen' zu dieser Position (einzustellen im AUER Success.6 Leistungsverzeichnis 131 Positionsdetail auf der Registerkarte 'Position') nicht ausgewählt wurde. Variantenkennzeichen Positionen können mit Hilfe des Variantenkennzeichens (V) unabhängig von der Gliederung des LV beliebigen Varianten zugeordnet werden. Alle Positionen einer Variante erhalten das gleiche Variantenkennzeichen. Die Eingabe des Variantenkennzeichens erfolgt numerisch. Zuordnungskennzeichen Positionen können mit Hilfe des Zuordnungskennzeichens (ZZ) unabhängig von der Gliederung des LV zu beliebigen Gruppen zusammengefasst werden. Alle Positionen einer solchen Zusammengehörigkeitsgruppe erhalten das gleiche Zuordnungskennzeichen. Die Eingabe des Zuordnungskennzeichens kann alphanumerisch durchgeführt werden. Das Zuordnungskennzeichen muss lt. ÖNORM mit zwei Stellen eingegeben werden. Markierung In diesem Feld können Sie einzelne Positionen mit einem Zeichen markieren. Als Markierungszeichen sind die Großbuchstaben A-Z und die Ziffern 0-9 möglich. Bei verschiedenen Ausdrucken wie dem LVDruck oder beim Preisvergleichdruck ist die Filterung auf markierte Positionen möglich, ebenso beim Datenaustausch nach ÖNORM B2063/96. Nr. Zusatzauftrag In diesem Feld kann jede Position einem entsprechenden Zusatzangebot zugeordnet werden. Mit der Funktionstaste F2 können Sie nach bereits definierten Zusatzangeboten suchen. Zusatzauftragsstatus Laut ÖN A 2063 können einem Zusatzauftrag verschiedene Zusatzauftragsstati Keiner Beantragt Genehmigt Abgelehnt zugeordnet werden. Position nicht angeboten Dieses Feld kennzeichnet, ob der Bieter eine Position anbietet oder nicht. (Nähere Hinweise dazu ÖNORM B2063 Ausgabe 01.01.1996 Pkt. 5.2.27) 132 Leistungsverzeichnis Benutzerhandbuch Übertrag nach dieser Position Dieses Kontrollkästchen bringt eine weitere Funktion für den Druck des Leistungsverzeichnisses. Ist es angewählt, wird nach dieser Position beim Ausdruck ein Übertrag ausgeworfen. Einheitspreis geschützt Dieses Kontrollkästchen zeigt an, ob der Einheitspreis der aktuellen Position vor Änderungen geschützt ist. Während diese Einstellung im Menüpunkt 'Bearbeiten/Allgemeine Projektsdaten/Ausschreibung, Leistungsverzeichnis, Preisvergleich' für das gesamte Leistungsverzeichnis durchgeführt werden kann, kann durch das Kontrollkästchen in dieser Maske ein Schutz des Einheitspreises für jede einzelne Position aktiviert bzw. deaktiviert werden. Kalkulation geschützt Dieses Kontrollkästchen zeigt an, ob die Kalkulation (K7-Zeilen) der aktuellen Position vor Änderungen geschützt ist. Wird dieses Kontrollkästchen aktiviert, können keine Änderungen der K7-Zeilen dieser Position vorgenommen werden. Abgrenzungsposition Dieses Kontrollkästchen zeigt an, dass diese Position für das Abgrenzen interner Leistungen verwendet werden soll. Einschränkungen von Abgrenzungspositionen: werden bei der Bildung der Leistungsverzeichnissumme nicht berücksichtigt erscheinen nicht in einem Leistungsverzeichnisausdruck können nur in Abgrenzungsaufmaßblättern verwendet werden werden nicht auf Datenträger exportiert Langtext Auf dieser Registerkarte kann ein erweiterter Kurztext, Positionstext – Vorkommentar (nur bei einem Leistungsbuch möglich), Langtext, Positionstext – Nachkommentar (nur bei einem Leistungsbuch möglich), Texterweiterung - Vorkommentar (nur bei einem Leistungsbuch möglich), Texterweiterung – Text , Texterweiterung – Nachkommentar (nur bei einem Leistungsbuch möglich), in ein Textfenster eingegeben werden. Die Auswahl des einzugebenden Textes ist durch Klicken des jeweiligen Buttons zu treffen. Ist bereits ein AUER Success.6 Leistungsverzeichnis 133 Text vorhanden, wird dieser in dem Kontrollkästchen neben den Buttons angezeigt. Für den erweiterten Kurztext und den Langtext stehen Ihnen die Textvariablen {LVMg} und {LVEH} zur Verfügung. Diese Variablen werden beim Ausdruck des LV´s durch die Werte LV-Mengen und LVEinheit ersetzt. Langtext A 2063 Auf dieser Registerkarte kann ein formatierter Langtext gemäß A 2063 in ein Textfenster eingegeben werden. Die Eingabe bzw. das Ändern von Texten einer LB Position ist nicht möglich. Lückentexte Auf dieser Registerkarte können Lückentexet für die im Kurztext sowie im Langtext vorhandenen Lücken tabellarisch bearbeitet werden. Mit den Buttons '< vorherige Lücke' bzw. nächste Lücke>' kann zwischen den einzelnen Positionen mit Lücken hin- und hergeblättert werden. Dabei werden nur die Positionen zur Bearbeitung angeboten, welche Lückentexte aufweisen. Mit dem Button '<Erweiterte Lückentextbearbeitung>' bzw. mit der Funktionstaste F9 können mehrzeilige Lücken eingegeben werden. Lücken mit mehr als 43 Zeichen können nicht mehr direkt in der Tabelle bearbeitet werden. Solche Lücken werden in der rechten Spalte mit einem roten ´Hakerl' gekennzeichnet. In einem Textfenster wird dabei der zur Position gespeicherte Langtext angezeigt, um die Bearbeitung zu vereinfachen. Sind Lücken in einer Grundposition vorhanden, wird der Text der Grundposition, eingerückt mit einem dicken vertikalen Balken, ebenfalls in diesem Textfenster angezeigt. Dieser kann jedoch auf dieser Registerkarte nicht bearbeitet werden. Es wird immer die aktuelle Lücke markiert (schwarz hinterlegt) dargestellt. Drückt man den entsprechenden Button der Werkzeugleiste, können während der Bearbeitung die Lücken im Langtext durch die Texte ersetzt werden. Wird zur Bearbeitung zurückgekehrt, werden wieder die Platzhalter der Lücken angezeigt. Mit der Tastenkombination ALT+ENTF kann eine Lückentextzeile gelöscht werden. Dies ist jedoch nur dann möglich, wenn zuerst die Kennzeichnung der Lücke im Lang- oder im Kurztext entfernt wurde. Unter dem Menüpunkt 'Drucken/Ausschreibung/Lückentexte' wird eine Positionsliste mit allen in den Positionen verwendeten Lückentexten ausgedruckt. Achtung - Die eingetragenen Lückentexte werden beim LV-Druck in den Kurztext und in den Langtext an der entsprechenden Stelle eingesetzt. 134 Leistungsverzeichnis Benutzerhandbuch Lücken in Grundpositionen Da Lücken in Grundpositionen lt. ÖN B2063/96 Pkt. 4.10 ff in jeder der nachfolgenden Folgepositionen einen anderen Wert haben können, erfolgt die Bearbeitung der Grundpositionslücken in den dazugehörigen Folgepositionen. Lücken aus Grundpositionen sind in der Lückentexttabelle mit ´GP´ gekennzeichnet. Beispiel: Lücke Nummer &010GP & 01 Art 0=Ausschreiberlücke Lücken im Kurztext Der Kurztext der Position kann genau eine Lücke enthalten. Sie wird durch das Zeichen '&' gekennzeichnet und in der Tabelle als 'KTL' bezeichnet. Das Hinzufügen oder Löschen einer Lücke im Kurztext kann direkt über den Positionskurztext erfolgen. Bei einer Lücke im Kurztext handelt es sich immer um eine Ausschreiberlücke. Lücken im Langtext Im Langtext können bis zu 99 Lücken eingegeben werden. Die Kennzeichnung der Lücken erfolgt dabei ähnlich der Lücken im Kurztext. Ein '&'-Zeichen kennzeichnet den Beginn einer Lücke. Anschließend sind eine fortlaufende zweistellige Nummerierung sowie die Art der Lücke anzugeben. Beispiel: Lücke Nummer Art &010 & 01 0=Ausschreiberlücke &021 & 02 1=Ausschreiber/Bieter &032 & 03 2=Bieterlücke Wird im Langtext eine fehlerhafte fortlaufende Nummerierung vorgenommen, wird der Benutzer bei der Bearbeitung der Lückentexte automatisch darauf hingewiesen. Arten von Lücken Ausschreiberlücke (Art: A): Dies sind Textlücken, welche auf jeden Fall vom Ausschreiber auszufüllen sind. Ausschreiberlücken sind bei frei formulierten Positionen (Zusatzpositionen) oder in der freien Form nicht erlaubt. Ausschreiber-/Bieterlücke (Art: A/B): Dies sind Textlücken, welche entweder vom Ausschreiber oder vom Bieter auszufüllen sind. Wird diese Textlücke vom Ausschreiber auskonkretisiert, kann der Bieter hier keine weiteren Angaben machen. Wird diese Textlücke vom Ausschreiber nicht genutzt, so sind die entsprechenden Angaben vom Bieter anzugeben. AUER Success.6 Leistungsverzeichnis 135 Bieterlücke (Art: B): Dies sind Textlücken, welche ausschließlich vom Bieter auszufüllen sind. Der Text für eine Bieterlücke kann max. 43 Zeichen lang sein. Nicht ausgefüllte Lücken werden beim LV-Ausdruck durch Füllzeichen (Punkte) ersetzt. Lückentexte A 2063 Auf dieser Registerkarte können Lückentexte gemäß A 2063 für den Kurztext sowie den Langtext ausgefüllt werden. Mit den Buttons '< vorherige Lücke' bzw. nächste Lücke>' kann zwischen den einzelnen Positionen mit Lücken hin- und hergeblättert werden. Mit den beiden Checkboxen ´Ausschreiberlücke´ und ´Bieterlücke´ können Sie einstellen, welche Lücken bei der Suche berücksichtigt werden. Dabei werden nur die Positionen zur Bearbeitung angeboten, welche Lückentexte aufweisen. Hinweis: Wird eine Standardpositionen mit Lücken in eine Z-Position umgewandelt, werden die Lückenkennungen automatisch entfernt. Beinhalten die Lücken bereits Texte werden diese Texte anstatt der Lücke eingesetz. Mengen In der Tabelle auf dieser Registerkarte können Mengenberechnungen zur Position eingegeben und gespeichert werden. Es stehen dazu bis zu 300 Zeilen der Tabelle, d. h. 300 Mengenberechnungen zur Verfügung. Mit den Shift+ und Shift+ Tasten kann der Blockmodus aktiviert werden. Im Blockmodus können mehrere Zeilen auch in andere Positionen kopiert werden. Folgende Tastenkombinationen stehen Ihnen für das Kopieren von Zeilen zur Verfügung. Blockmodus ein F6, Shift+, Shift+ Block ausschneiden Strg+X, Shift+Entf Tabelle ist im Blockmodus Block kopieren Strg+C, Strg+Einfg, Enter Tabelle ist im Blockmodus Block einfügen F7 Tabelle ist im Eingabemodus (die Zwischenablage wird Zeilenweise eingefügt) Blockmodus Esc 136 Leistungsverzeichnis Benutzerhandbuch aus Die Summe der einzelnen Zeilen erscheint dabei unter der Tabelle. In der Spalte ´Top´ können Sie den Mengenberechnungszeilen 'Tops' zuordnen oder mit der Funktionstaste F2 in der Suchtabelle danach suchen, d.h. ein Splitting der LV-Mengen ist damit möglich. Unter dem Menüpunkt ´Drucken/Leistungsverzeichnis/Topzuordnungen´ erhalten Sie einen Ausdruck aller verwendeten Tops mit den dazugehörigen Positionen. Ein einfaches Übernehmen der Mengenberechnungen erfolgt durch ein Klick auf den 'Ergebnis übernehmen'-Button. Es wird dabei die Summe der einzelnen Berechnungen in die LV-Menge der aktuellen Position übernommen. Um schnell feststellen zu können ob Differenzen zwischen den LVMengen und den Berechnungsmengen vorliegen, führen Sie bitte den Menüpunkt ´Drucken/Leistungsverzeichnis/Mengendifferenzen´ aus. Achtung: Die Anzahl der Mengenberechnungszeilen wurde von der Version 2.5 auf die Version 2003 von 30 auf 300 Zeilen geändert. D.h. wenn mit der Version 2003, 2005 erstellte Projekte mit der Version 2.5 bearbeitet werden, gehen die Berechnungszeilen > 30 verloren. Sonstiges Notizen In diesem Textfeld können Sie interne Anmerkungen zur jeweiligen Position eingeben. Herkunftskennzeichen lt. ÖNORM Im Herkunftskennzeichen ist angegeben, ob die Position Teil eines Leistungsbuches, eines Ergänzungs-LBs oder frei formuliert ist. Folgende Möglichkeiten stehen zur Auswahl: frei formuliert (Zusatzposition) LB Position Position aus Ergänzungs-LB Position aus Ergänzungs-LB hierarchisch geändert. (siehe ÖNORM B2063/96 Pkt 5.2.22) Regieposition (bei A2063 nicht verfügbar) Dieses Kontrollkästchen legt fest, ob es sich bei der aktuellen Position um eine Regieposition gemäß ÖNORM B2112 handelt. Garantierte Menge (bei A2063 Garantierte Angebotssumme ) Ist die Position gekennzeichnet, darf bei der Abrechnung die ausgeschriebene Menge nicht überschritten werden. AUER Success.6 Leistungsverzeichnis 137 Wesentliche Position Ist die Position als wesentliche Position gekennzeichnet, wird diese bei der vertieften Angebotsprüfung berücksichtigt. Gekennzeichnete Positionen werden bei einigen LV-Ausdruckvarianten bei der Positionsnummer mit 'w' gekennzeichnet. LB-Sachgebiet (bei A2063 nicht verfügbar) Das Feld 'LB-Sachgebiet' beinhaltet das Sachgebiet des Leistungsbuches, aus der die Position abgeleitet wurde. LB-Version/Datum (bei A2063 nicht verfügbar) Das Feld 'LB-Version/Datum' beinhaltet die Version und das Datum des Leistungsbuches, aus der die Position abgeleitet wurde. LB-Nummer (bei A2063 nicht verfügbar) Das Feld 'LB-Nummer' beinhaltet die Originalpositionsnummer des Leistungsbuches, aus der die Position abgeleitet wurde. Achtung: Tragen Sie bitte bei Leistungsverzeichnissen mit HG bzw. OG Positionen in den Feldern 'LB-Sachgebiet' und 'LB-Version' das Sachgebiet und die Version des verwendeten Leistungsbuches ein. LB-Version (nur bei einem A2063 Leistungsbuch veränderbar) Gibt die LB-Version der aktuellen Position an. Änderungsumfang (nur bei einem A2063 Leistungsbuch veränderbar) Gibt den Änderungsumfang (Geringfügig geändert, Geändert, Nicht geändert) der aktuellen Position an. Vorposition (nur bei einem A2063 Leistungsbuch veränderbar) Gibt die Positionsnummer in der vorherigen LB der aktuellen Position an. Nummer, Text und Einheit geschützt Dieses Kontrollkästchen schützt die Positionsnummer, den Positionstext und die Einheit der Position vor unerwünschten Änderungen. LV-Menge schreibgeschützt Diese Einstellung schützt die eingegebene Menge der Position vor Veränderungen. Preisbildung im Preisaufschlags-/Nachlassverfahren Diese Kennung ist beim Datenträgeraustausch ÖNORM B2063 (Ausgabe 1996) von Bedeutung. Es ist dies das Kennzeichen für das Verfahren der Preisbildung (ÖNORM B2061). Wird hier keine Markierung gesetzt ist die Leistungsgruppe im Preisangebotsverfahren durchzuführen. Wird hier eine Markierung gesetzt, wird für diese 138 Leistungsverzeichnis Benutzerhandbuch Leistungsgruppe der Preis im Preisaufschlag- und Nachlassverfahren gebildet. Beim Preisaufschlag- und Nachlassverfahren muss der Ausschreiber im Ausschreibungs-LV Richtpreise bekannt geben, zu denen die Bieter in ihrem Angebots-LV Aufschläge oder Nachlässe angeben. Beim Preisangebotsverfahren ermitteln die Bieter aufgrund der Angebotsunterlagen die einzelnen Einheitspreise und geben diese im Angebots-LV bekannt. Baukostenschlüssel Der Baukostenschlüssel ist für weitere Auswertungen der Angebotsbzw. Rechnungssumme vorgesehen. Mit der Funktionstaste F2 suchen Sie nach der BKS-Nummer. Die Suche erfolgt in einer Liste, die durch ein Projekt bestimmt wird. Die Projektwahl für den Baukostenschlüssel findet in den Allgemeinen Projektdaten für das Leistungsverzeichnis unter Diverses/Projektname Kostenmanagement statt. Indexgruppe für Preisgleitung (Leistungsteil bei A2063) Durch Zuordnung in diesem Eingabefeld kann jede Position der entsprechenden Indexgruppe für die Preisgleitung zugeordnet werden. Umsatzsteuergruppe (nur bei A2063) Sind in einem Projekt mehr als eine Umsatzsteuergruppe notwendig, können Sie hier den einzelnen Positionen die gewünschte Umsatzsteuergruppe zuweisen. Positionen welche hier keine Zuordnung besitzen werden automatisch der Umsatzsteuergruppe 0 zugewiesen. Mit der Funktionstaste F2 können Sie der aktuellen Position die gewünschte Umsatzsteuergruppe zuordnen. Teilangebotskennzeichen (nur bei A2063) Dieses Feld zeigt die Zuordnung der aktuellen Position zu einem Teilangebot an. Stoffgruppen Damit die Schuttmassenberechnung vom Programm ausgeführt werden kann, sind bei den betroffenen Positionen die zu entsorgenden Stoffgruppen den Faktoren in der Tabelle zuzuordnen. Es können einer Position bis zu zehn Stoffgruppen zugeordnet werden. Dies erfolgt entweder durch direkte Eingabe der Stoffgruppennummer oder durch die Auswahl aus dem Stoffgruppen-Suchfenster (Taste F2). Ist die eingegebene Stoffgruppennummer noch nicht vorhanden, wird sie nach Eingabe der Bezeichnung automatisch angelegt. Die Stoffgruppen mit den Umrechnungsfaktoren sind in den Positionslangtexten der LB-Hochbau enthalten. Beachten Sie, dass diese Informationen teilweise in den Positionsgrundtexten vermerkt sind. Stoffgruppen bearbeiten Um die Stoffgruppentabelle zu bearbeiten, klicken Sie auf den Button 'Stoffgruppen bearbeiten'. AUER Success.6 Leistungsverzeichnis 139 Es ist erforderlich, in die Tabelle die Stoffgruppennummer, Bezeichnung, Einheit, Positionsnummer, Grenzwert und Umrechnungsfaktor einzugeben, wobei keine Beschränkung bezüglich der Anzahl der Stoffgruppen besteht. Zeile einfügen – Alt+Einfg Mit diesem Menüpunkt, der Tastenkombination Alt+Einfg oder dem entsprechenden Button aus der Werkzeugleiste können Sie eine neue Stoffgruppe einfügen. Zeile entfernen – Alt+Entf Mit diesem Menüpunkt, der Tastenkombination Alt+Entf oder dem entsprechenden Button aus der Werkzeugleiste können Sie eine Stoffgruppe löschen. Drucken – F8 Mit diesem Menüpunkt, der Funktionstaste F8 oder dem entsprechenden Button aus der Werkzeugleiste können Sie die Stoffgruppentabelle drucken. Stoffgruppentabelle kopieren Mit diesem Menüpunkt können Sie eine Stoffgruppentabelle von einem beliebigen Projekt kopieren. Dieser Menüpunkt steht Ihnen nur zur Verfügung, wenn es noch keine Stoffgruppe zu dem aktuellen Projekt gibt. Leistungsposition suchen Leistungsposition nach Nummer suchen Bei Eingabefeldern, welche die Position des Leistungsverzeichnisses betreffen, kann durch Drücken der Funktionstaste F2 ein Fenster geöffnet werden, in dem Positionen nach der Positionsnummer gesucht werden können. Nach dem Betätigen der Funktionstaste F2 öffnet sich ein Suchfenster, in dem eine Tabelle mit Positionen angezeigt wird. Das Vorhandensein von Notizen zu einer Position wird durch einen kleinen roten Punkt rechts/oben in der Kurztextzeile angezeigt. Den Inhalt der Notiz kann man lesen, wenn die Maus auf diesen Punkt zeigt. Durch die Eingabe der ersten Zeichen der gesuchten Positionsnummer kann sehr schnell in die Nähe der gesuchten Position geblättert werden. Dabei wird nach jedem eingegebenen Zeichen weitergesucht. Dieses Nummernfragment wird in der Statusleiste auf der linken Seite angezeigt. Die Feinsuche kann mit den Tasten Bild_auf, Bild_ab, Cursor_auf und Cursor_ab erfolgen. Mit den Bildtasten kann jeweils um einen Block nach oben bzw. unten geblättert werden. Mit den Cursortasten kann jeweils in Einzelschritten 140 Leistungsverzeichnis Benutzerhandbuch das Leistungsverzeichnis durchs Suchfenster gerollt (EDV: gescrollt) werden. Wurde die gesuchte Position gefunden, ist diese mit Enter oder 'OK' zu bestätigen. Dabei wird das Suchfenster wieder entfernt und die Positionsnummer ins aktuelle Eingabefeld übernommen. Mit der Taste Esc oder 'Abbrechen' kann das Suchfenster verlassen werden, ohne dass die Positionsnummer ins Eingabefeld übernommen wird. In manchen Situationen (z.B. Aufmassblatt bearbeiten) besteht die Möglichkeit einer Multiselektion von Positionen. Die Multiselektion von zusammenhängenden Positionsblöcken findet mit der Tastenkombination UMSCHALT+NACH-UNTEN-TASTE oder UMSCHALT+NACH-OBEN-TASTE statt. Die Multiselektion von unzusammenhängenden Positionen findet mit der Tastenkombination STRG+LINKE –MAUSTASTE-KLICK statt. Leistungsposition nach Text suchen Bei Eingabefeldern, welche die Position des Leistungsverzeichnisses betreffen, kann durch Drücken der Funktionstaste F3 ein Fenster geöffnet werden, in dem Positionen nach Text oder Textfragmenten gesucht werden können. Ist bereits das Suchfenster aktiv (durch Aufruf mit der Funktionstaste F2), kann durch Drücken der Tastenkombination Alt+2 in die Registerkarte 'Text suchen' gewechselt werden. Suchtext In das Eingabefeld können nun Textfragmente der gesuchten Position eingegeben werden (z. B. Aushub 3 m). Dabei ist zu beachten, dass nach jedem einzelnen Begriff gesucht wird. In diesem Beispiel wird nach 'Aushub', '3' und nach 'm' gesucht. Die Textsuche kann optional auf den Positionslangtext und die Positionsnotizen ausgedehnt werden. Gestartet wird die Suche durch Bestätigen mit der Taste Enter. Positionen, bei denen die gesuchten Begriffe enthalten sind, werden in der darunterliegenden Tabelle zur Auswahl angeboten. Die weitere Auswahl entspricht der Positionssuche entsprechend der Suche nach Nummern. Suche neu beginnen Ist das Kontrollkästchen 'Suche neu beginnen' ausgewählt, wird eine Suche nach den eingegebenen Textfragmenten im gesamten Leistungsverzeichnis durchgeführt. Wurde bereits eine Suche abgeschlossen, kann in den Suchergebnissen weitergesucht werden. Es kann somit eine genauere Einschränkung der Ergebnisse durch eine weitere Textsuche in den Suchergebnissen durchgeführt werden. Suche in In welchem Feld der eingegebene Suchtext gesucht werden soll kann mit den Kontrollkästchen Kurztext, Langtext und Notiz gesteuert werden. AUER Success.6 Leistungsverzeichnis 141 Eine Textsuche ist auch in den Kurz- und Langtextfeldern der Zweitsprache möglich. Eine Suche erfolgt nur in den mit einem Hackerl markierten Feldern. Standardmäßig wird nur der Kurztext durchsucht. Suchfenster - Detail Da in den Tabellen 'Suche nach Nummern' und 'Suche nach Text' nicht die vollständigen Informationen zur Position angezeigt werden können besteht die Möglichkeit, auf der Registerkarte Detail alle zu dieser Position gespeicherten Daten zu sehen. Dazu ist es notwendig, in den Tabellen 'Suche nach Nummern' oder 'Suche nach Text' eine Position zu markieren und anschließend in die Registerkarte 'Detail' zu wechseln (Tastenkombination Alt-3 oder Mausklick auf die Registerkarte). Das Suchfenster kann in dieser Ansicht nicht verlassen werden. Zum Beenden der Suche muss wieder in eine der beiden anderen Registerkarten gewechselt werden. LV-Explorer Der LV-Explorer ist ein praktisches Werkzeug, welches dem Anwender erlaubt, den gesamten zu einer Position und deren übergeordneten Positionen gespeicherten Langtext darzustellen. Der LV-Explorer stellt dabei das vorhandene Leistungsverzeichnis in seiner hierarchischen Strukturierung dar. In der linken Seite des Fensters werden die Positionen gemäß ihrer strukturellen Gliederung als Baum dargestellt, wobei jede Position ein Knoten im Baum ist. Wird im Baum ein Knoten (Position) ausgewählt, so erscheinen im rechten Textfeld die Langtexte zu der Position und den der Position übergeordneten Positionen. Der Text kann markiert, kopiert oder gedruckt werden. 142 Leistungsverzeichnis Benutzerhandbuch Durch den Doppelklick auf eine Position oder Betätigen des OK-Buttons kann die ausgewählte Position in das Fenster übernommen werden, von dem aus der LV-Explorer aufgerufen wurde. Mit den Funktionstasten F2 und F3 kann eine Suche nach Nummern bzw. nach Text durchgeführt werden. Wichtig - Es ist notwendig, einen fehlerfreien Aufbau des Leistungsverzeichnisses bezüglich der Struktur durchzuführen. Ansonsten kann auch die Darstellung des LV-Explorers fehlerhaft sein. Ebenfalls erforderlich für eine einwandfreie Darstellung ist ein sortiertes Leistungsverzeichnis. Leistungsverzeichnis sortieren Beim Sortieren des Leistungsverzeichnisses werden die Positionen nach aufsteigenden Positionsnummern gereiht. Während des Sortiervorganges wird in der Statusleiste der aktuelle Stand der Sortierung angezeigt. Die Dauer der Sortierung ist von der Positionszahl abhängig. Nach der Durchführung der Sortierung wird das Leistungsverzeichnis als sortiert gekennzeichnet. Leistungsverzeichnis umnummerieren Das Ändern des Nummernsystemes eines Leistungsverzeichnisses ist mit dieser Funktion wesentlich vereinfacht worden! Schrittweite gibt an, in welchem Abstand die automatische Nummerierung fortschreitet. Mögliche Werte sind zwischen 1 bis 20. Beim eingegebenen Startwert beginnt die automatische Nummerierung. Verfügbare Zeichen: Sollen z.B. Buchstaben nicht gewünscht sein, so sind diese einfach zu demarkieren. Bevor die Umnummerierung AUER Success.6 Leistungsverzeichnis 143 durchgeführt wird, erfolgt ein Protokollauf. Sollten dabei Fehler gefunden werden, so werden keine Änderungen durchgeführt. Achtung: Es wird empfohlen, vor diesem Menüpunkt eine Sicherung des Projektes durchzuführen. Die Aktion kann nicht rückgängig gemacht werden! Sammel LV erstellen Als Unterstützung bei der Kalkulation von großen Projekten wurde der Menüpunkt 'Bearbeiten/Leistungsverzeichnis/Sammel-LV erstellen' geschaffen. Ist das Leistungsverzeichnis in mehrere Ober- oder Hauptgruppen gegliedert, in denen immer wieder die gleichen Positionen vorkommen, kann damit ein zusammengefasstes Leistungsverzeichnis erstellt werden. Da die Zusammenfassung der Positionen ausschließlich über die Positionsnummer erfolgt, ist der Einsatz dieses Menüpunktes nur bei Leistungsverzeichnissen sinnvoll, bei denen in den verschiedenen Obergruppen gleiche Positionen aus einem Leistungsbuch ausgeschrieben wurden. In dieses zusammengefasste Leistungsverzeichnis wird jede der vorkommenden Positionen nur einmal aufgenommen. Der Langtexte einer Position wird von der ersten gefundenen Position übernommen. Unterschiede bei den folgenden Positionen im Kurztext, Langtext oder der Einheit werden in einem Fehlerprotokoll aufgelistet. Die Positionsmengen werden zusammengezählt. Die Herkunft der Mengen wird in der Mengenberechnung protokolliert. Das so erstellte Sammel-LV kann in der Folge wie jedes andere Leistungsverzeichnis bearbeitet werden. Nachdem dieses Leistungsverzeichnis durchkalkuliert wurde, kann es wieder als Vorlage zum Generieren des ursprünglichen Projektes dienen. Dadurch brauchen alle Positionen, die mehrfach im Projekt vorkommen, jeweils nur einmal kalkuliert werden. Weiters kann ein Sammel-LV auch als Mengenübersicht bei komplexen bzw. stark gegliederten Ausschreibungen dienen. Achtung: Lückentexte zu den Positionen werden nicht übernommen. Beachten Sie, dass bei gleichen Position in den Ober- oder Hauptgruppen die Lückentexte unterschiedlich sein können. Prognosemengen erfassen Sollte es erforderlich sein, den Preisvergleich den Abrechnungswarenkorb im Controlling die Planung 144 Leistungsverzeichnis Benutzerhandbuch den Abrechnungsmengenvergleich die ABC-Analyse des Leistungsverzeichnis auf der Basis anderer Mengen als der im Leistungsverzeichnis zu rechnen, können die entsprechenden Mengen, nennen wir sie Prognosemengen, unter diesem Menüpunkt in einer Tabelle erfasst werden. Es können bis zu vier verschiedene Prognosemengen je Position erfasst werden. Bearbeiten Position nach Nummer / Text suchen Mit den Funktionstasten F2 bzw. F3 kann im Suchfenster nach Positionsnummern bzw. Positionstext gesucht werden. Spalte löschen Mit der Funktionstaste F5 können alle Positionsmengen der aktuellen Spalte gelöscht werden. Spalte beschriften Verwenden Sie diesen Menüpunkt, wenn Sie die Spaltenbeschriftung der drei Prognosemengen ändern wollen. Diese Beschriftung wird auch bei allen weiteren Auswertungen verwendet. Spalten ein/aus … Mit diesem Menüpunkt können Sie Spalten beliebig Ein- bzw. Ausblenden. Mengen umrechnen Mit diesem Menüpunkt können Sie die Mengen der aktuellen Spalte innerhalb von Positionsgrenzen (von/bis Position) mit den Operanden (*, +), einem beliebigen Faktor und einer auswählbaren Rundung umrechnen. AUER Success.6 Leistungsverzeichnis 145 Übernehmen LV-Mengen Mit diesem Menüpunkt werden die LV-Mengen in die aktuelle Prognosemengenspalte übertragen. Vor der Übernahme der LV-Mengen können noch einige Übernahmeparameter eingestellt werden. Faktor die LV-Mengen werden multipliziert mit dem Faktor in die Prognosemengenspalte übernommen. Durch die Eingabe eines Faktors von z.B. 1,15 werden die LV-Mengen um 15 % erhöht in die aktuelle Prognosemengenspalte übernommen. Dadurch ist es z.B. möglich einen Preisvergleich mit um 15% erhöhten LV-Mengen zu drucken. gilt für diese Option gibt an, ob der eingegebene Faktor für alle Positionen oder nur für die wesentlichen Position gilt. Wahlpositionen Ist dieses Kontrollkästchen nicht aktiv, werden die Mengen der Wahlpositionen nicht übernommen. Abrechnungsmengen original / geprüft Mit diesem Menüpunkt können Sie die originalen oder die geprüften Abrechnungsmengen innerhalb von Positionsgrenzen (von/bis Position) in die aktuelle Prognosenmengenspalte übertragen. Umlagemengen Mit diesem Menüpunkt können Sie die Umlagemengen innerhalb von Positionsgrenzen (von/bis Position) in die aktuelle Prognosemengenspalte übertragen. Prognosemengen 1-4 Mit diesem Menüpunkt können Sie eine Prognosemengenspalte innerhalb von Positionsgrenzen (von/bis Position) in die aktuelle Prognosemengenspalte übertragen. Prognosemenge berechnen Mit diesem Menüpunkt oder der Funktionstaste F6 können Sie die aktuelle Prognosemengenspalte innerhalb von Positionsgrenzen (von/bis Position) berechnen lassen. Für die Berechung können Sie eine freie Formel eingeben. Als Variablen stehen ihnen die Mengen LV_Menge Abrechnungsmenge Korrekturmenge Umlagemenge Prognosemenge 1-4 146 Leistungsverzeichnis Benutzerhandbuch zur Verfügung. Diese Variablen können Sie auch mit der Funktionstaste F2 aus einem Suchfenster auswählen (Bsp.: Abrechnungsmenge-Korrekturmenge). Achtung – Da die Berechnung der Prognosemenge mit Variablen erfolgt, achten Sie bitte auf die korrekte Schreibweise der verwendeten Variablen (keine Leerzeichen oder Sonderzeichen). Das gilt auch für die Spaltenbeschriftung der Prognosemengen. Übernahme der aktuellen Spalte in die LV-Menge Mit diesem Menüpunkt werden alle Mengen der aktuelle Prognosemengenspalte in die LV-Mengen übertragen. Achtung - Mit der Übernahme werden die ursprünglichen LV-Mengen überschrieben. Übernahme von Prognosemengen aus einem anderen Projekt Mit diesem Menüpunkt können Sie Prognosemengen aus einem anderen Projekt übernehmen. Quellprojekt Wählen Sie hier das Projekt, von welchen die Menge übernommen werden sollten, aus. Quellmengen Wählen Sie hier, welche Mengen übernommen werden sollten. Umrechnung Die Mengen werden multipliziert mit dem Faktor in die Prognosemengenspalte übernommen. Die Option 'gilt für' gibt an, ob der eingegebene Faktor für alle Positionen oder nur für die wesentlichen Positionen gilt. Wahlpositionen Ist dieses Kontrollkästchen nicht aktiv, werden die Mengen der Wahlpositionen nicht übernommen. Quick-Preis Mit dieser Funktion ist eine schnelle Art der Preisermittlung für kleine bis mittlere Leistungsverzeichnisse möglich. Sie richtet sich an Anwender, welche zwar Leistungsverzeichnisse auspreisen müssen, jedoch nicht die Mächtigkeit eines Kalkulationsmoduls benötigen. AUER Success.6 Leistungsverzeichnis 147 Mit dieser Form der Preisermittlung haben Sie nicht nur die Möglichkeit den Lohnanteil schnell über den Zeitansatz zu ermitteln, Sie können auch (bei vorhandener Kalkulationslizenz) einzelnen Positionen detailliert kalkulieren. Weiters haben Sie hier auch die Möglichkeit Betriebsmittel zu bearbeiten und ggf. in den Preisanteil ´Sonstiges´ zu übernehmen. Wird der Zeitansatz / EH eingegeben, erfolgt eine sofortige Berechnung des Lohnansatzes und des Einheitspreises. Ändern Sie den Lohnansatz erfolgt eine Rückrechnung des Zeitansatzes. Achtung: Beim Durchrechnen der Kalkulation werden die hier erfassten Zeitansätze überschrieben. 148 Leistungsverzeichnis Benutzerhandbuch Zeitansatz In diesem Bereich erfolgt die Auswahl ob die Zeiten in der Spalte ´Zeitansatz / EH´ in Stunden oder in Minuten einzugeben sind. Im Feld ´Preis je Stunde in …´ wird der Mittellohn je Stunde eingegeben. Der Einheitspreisanteil Lohn ergibt sich aus diesen beiden Werten. Eine direkte Eingabe ist natürlich ebenfalls möglich. LV Summen Dieser Bereich zeigt die aktuellen LV-Summen an. Menüpunkte und Funktionen Bearbeiten Kalkulationseckdaten Aufruf der Kalkulationseckdaten. In diesem Fenster können Sie die Zuschlagsätze für die Betriebsmittel ändern. Preisliste anlegen Mit diesem Menüpunkt können Sie eine neue Preisliste anlegen. Empfehlung: Verwenden Sie als Preislistenname den Projektnamen (wie vorgeschlagen). Hinweis: Dieser Button steht Ihnen nur zur Verfügung, wenn keine Kalkulationslizenz vorhanden ist. Betriebsmittel Umschalt+F9 Aufruf der Betriebsmittel. Preistabelle Strg+F9 Aufruf der Preistabellen. Detailkalkulation F9 Aufruf der Detailkalkulation. Die Detailkalkulation kann auch mit dem Button aufgerufen werden. Positionen mit einer Detailkalkulation sind für die Eingabe gesperrt. Sobald die Kalkulation zu einer Position gelöscht wird, werden diese wieder für die Eingabe freigegeben. Achtung: Bei der Rückkehr aus der Kalkulation werden die Zeitansatzwerte mit den Werten der Detailkalkulation überschrieben. AUER Success.6 Leistungsverzeichnis 149 Hinweis: Dieser Menüpunkt ist nur mit einer vorhandenen Kalkulationslizenz verfügbar. Suchen Nach Nummer F2, LV-Explorer Umschalt+F2, Nach Text F3 Ausgenommen von der Spalte ´Sonstiges´ erfolgt die Suche immer im Leistungsverzeichnis. Befindet sich die Eingabe in der Spalte ´Sonstiges´ erfolgt die Suche in den Betriebsmitteln. Wird ein Betriebsmittel ausgewählt, wird der Preis dieses Betriebsmittels in das aktuelle Eingabefeld übernommen. Hinweis: Es wird der Preis (Kosten inkl. Zuschläge) übernommen. Tabelle Sortieren Eine genaue Funktionsbeschreibung für das Sortieren mehrerer Spalten finden Sie unter dem Kapitel ´Allgemeines zur Benutzerführung´ unter ´Tabellenfunktionen/Tabelle sortieren´ Ist die Sortierung lediglich nach einer Spalte erforderlich, kann diese auch mit einen Mausklick auf die Spaltenbeschriftung durchgeführt werden. Beim ersten Klick wird aufsteigend sortiert. Ein weiterer Klick auf die gleiche Spaltenüberschrift sortiert die Liste absteigend. Zeilen ein/aus Nicht benötigte Zeilen können damit Ein- bzw. ausgeblendet werden. Preisliste Mit dem Button können Sie eine Preisliste für die Suche im Preisanteil ´Sonstiges´ auswählen. Hinweis: Dieser Button steht Ihnen nur zur Verfügung, wenn keine Kalkulationslizenz vorhanden ist. Leistungsverzeichnis anzeigen Dieses Fenster zeigt eine Übersicht über Haupt-, Ober-, Leistungs- und Untergruppensummen an. Die Summen werden während der Anzeige aktuell aus den vorhandenen Positionspreisen errechnet und sind jeweils ohne Umsatzsteuer und Nachlass. In der Gesamtsumme sind alle Positionen berücksichtigt, deren Positionsbetrag in die Angebotssumme mit aufzunehmen ist. Als zusätzliche Information wird darunter die Summe aller Positionen 150 Leistungsverzeichnis Benutzerhandbuch angezeigt, deren Positionsbeträge nicht in die Angebotssumme eingehen. Dies sind alle Wahl- und Eventualpositionen, wenn diese nicht auszuwerfen sind. Prüfsummen LV-Mengen Als schnelle Methode, die erfassten Mengen bei händischer Eingabe von Leistungsverzeichnissen zu überprüfen besteht die Möglichkeit, die Positionssummen je Leistungsgruppe als Kontrollsumme aufsummiert anzuzeigen. Die Aufsummierung erfolgt in zwei Spalten. In der Spalte 'Summe LG-Mengen' werden alle Positionsmengen aufsummiert. In der Spalte 'nicht auszuwerfen' werden nur die Mengen der nicht in die LVSumme eingehenden Positionen aufsummiert. Durch entsprechende händische Summenbildung im Ausschreibungs-LV können diese Kontrollsummen verglichen werden. Ein Ausdruck der Prüfsummen kann durch einfaches Klicken auf den 'Drucken'-Button erfolgen. LV umrechnen Prozent-/Pauschalumrechnung Für außergewöhnliche Zwecke besteht die Möglichkeit, die Preise im Leistungsverzeichnis mit Faktoren umzurechnen oder Pauschalwerte auf die Preise umzulegen. Die Umrechnung kann jeweils getrennt nach Preisanteilen und Positionsgruppen erfolgen. Alle Preisumrechnungen werden in einem Umrechnungsprotokoll aufgezeichnet. Prozentumrechnung Die Umrechnung der Einheitspreisanteile erfolgt über einen einzugebenden Faktor. Dieser Faktor kann für jeden Preisanteil getrennt eingegeben werden. Die umgerechneten Preise können wahlweise gerundet werden. Für die Suche nach Positionsnummern können die Funktionstasten F2 oder F3 verwendet werden. Bevor die umgerechneten Preise endgültig im Leistungsverzeichnis abgespeichert werden, zeigt das Programm die neue LV-Summe nach der Umrechnung zur Kontrolle an. Durch Bestätigung des 'Übernehmen'-Buttons werden die umgerechneten Einheitspreise ins Leistungsverzeichnis übernommen. Wird mit Esc oder 'Abbrechen' der Dialog abgebrochen, bleiben die AUER Success.6 Leistungsverzeichnis 151 Einheitspreise unverändert im Leistungsverzeichnis. Die Rundung der Einheitspreise erfolgt entsprechend der getroffenen Auswahl. Betrag umlegen Ähnlich wie bei der Prozentumrechnung können auch Beträge auf die Preise umgelegt werden. Dabei werden die umzulegenden Beträge zu jedem Preisanteil eingegeben. Diese Beträge werden dann im Verhältnis der Positionsbeträge auf die vorhandenen Preise umgelegt. Die nicht auszuwerfenden Positionen werden im selben Verhältnis wie die Normalpositionen umgerechnet. Umrechnungsprotokoll Das Umrechnungsprotokoll erscheint automatisch nach jeder Umrechnung des Leistungsverzeichnisses. Weiters kann es mit dem Menüpunkt 'Anzeigen/LV Umrechnungsprotokoll' aufgerufen werden. Das Umrechnungsprotokoll zeigt alle seit dem letzten Rechenlauf der Kalkulation durchgeführten Umrechnungen auf LV-Preise. Durch Drücken des 'Drucken'-Buttons wird das Protokoll auf dem Drucker ausgegeben. Durch Drücken der Tastenkombination Alt+Entf kann eine einzelne Zeile des Protokolls gelöscht werden. Beim Durchrechnen der Kalkulation werden die Preise aus der Kalkulation wieder in das Leistungsverzeichnis übertragen und ein vorhandenes Umrechnungsprotokoll gelöscht. LV-Währungsumrechnung Um den Anforderungen international ausgeschriebener Projekte gerecht zu werden, können Sie Ihr gesamtes Leistungsverzeichnis mit dem Menüpunkt 'Rechnen/Leistungsverzeichnis umrechnen/Währungsumrechnug' in eine beliebige Währung umrechnen. Der Faktor für die Umrechnung wird mit 1*1,0000 vorgeben. Geben Sie gewünschte Währungsbezeichnung den Umrechnungsfaktor ein. Nach der Umrechnung erscheint ein Protokoll auf dem Bildschirm, das die Umrechnung sowie die daraus entstehenden Rundungsdifferenzen 152 Leistungsverzeichnis Benutzerhandbuch der einzelnen Positionen dokumentiert. Als Währung des Leistungsverzeichnisses wird die Zielwährung der Umrechnung automatisch eingestellt. Weiters werden die Summen exkl. Ust. der Quell-, der Zielwährung und die sich ergebenden Rundungsdifferenzen im Fenster dargestellt. Mit dem 'Rückgängig'-Button kann die Umrechnung wieder rückgängig gemacht werden. Für eine erneute Umrechnung muss zuerst das Fenster geschlossen und anschließend neu aufgerufen werden. Anmerkung - Es werden dabei nur die Preise im Leistungsverzeichnis umgerechnet. Sowohl die Daten in der Kalkulation als auch in der Projektpreisliste bleiben in der Ausgangswährung. Leistungsverzeichnis drucken Drucken Leistungsverzeichnis Um den unterschiedlichen Anforderungen gerecht zu werden, wird nach der Menüauswahl 'Drucken/Leistungsverzeichnis/Leistungsverzeichnis' in verschiedenen Auswahlmöglichkeiten die Form und der Umfang des Ausdruckes bestimmt. Drucktitel Der Drucktitel kann frei eingegeben werden oder Sie können zwischen folgenden Möglichkeiten auswählen: AUER Success.6 Leistungsverzeichnis 153 Leistungsverzeichnis Anbot Angebot Auftragsbestätigung Auftrags-LV Baubeschreibung Kostenberechnung Kostenschätzung Kostenvoranschlag Nachtragsangebot Zusatzangebot Zusatzauftrag Der Drucktitel wird auf jeder Seite des Ausdruckes gemeinsam mit der eingestellten Währung ausgedruckt. Mengenbasis Die ´Mengenbasis´ legt die Grundmenge für den Ausdruck des Leistungsverzeichnisses fest. Folgende Mengen können als Basis definiert werden: LV-Menge Prognosemenge 1 Prognosemenge 2 Prognosemenge 3 Prognosemenge 4 Umlagen Abrechnungsmenge Korrekturmenge Hinweis: Am Ausdruck erfolgt ein deutlicher Hinweis auf die verwendete Mengenbasis sollte diese nicht die Leistungsverzeichnis Menge sein! Druckumfang Ganzes LV mit Zusammenstellung Wird diese Option ausgewählt, wird in der Folge ein Gesamtausdruck des Leistungsverzeichnisses aller Positionen mit Zusammenstellung aller Gruppen erstellt. Teil aus LV ohne Zusammenstellung Diese Art des Ausdruckes bietet eine schnelle Möglichkeit, nur einzelne Positionen eines Leistungsverzeichnisses neu zu drucken. Nach Auswahl dieser Option kann ein beliebiger Teil aus dem 154 Leistungsverzeichnis Benutzerhandbuch Leistungsverzeichnis ausgedruckt werden. Es ist sowohl die Start- als auch die Endposition in den entsprechenden Feldern einzugeben. Der Ausdruck enthält Positionen und Gruppenzusammenstellungen. Bei Auswahl von Positionen, die über mehrere Gruppen aufgeteilt sind, werden die richtigen Gruppensummen mit ausgedruckt. Teil aus LV mit Teilzusammenstellung Diese Ausdrucksart ist im besonderen für den Ausdruck von Nachtragsangeboten gedacht. Dabei wird nur eine einzelne Positionsgruppe ausgedruckt. Nach dem Ausdruck der Positionen wird nur vom ausgewählten Teil des Leistungsverzeichnisses eine Zusammenstellung gedruckt. Nur Zusammenstellung Wird diese Option ausgewählt, wird vom gesamten Leistungsverzeichnis eine Gruppenzusammenstellung aller Gruppen ausgedruckt. Die einzelnen Positionen werden nicht ausgedruckt. Alternative Varianten (nur bei B2063) Hier können die Zusammenstellungen für Ausschreibungsvarianten ausgedruckt werden. Dabei werden alle aus der Zuordnungskennzeichnung der LV-Positionen erkennbaren Varianten automatisch errechnet. Folgende Funktionsweise wird dabei verwendet: Zu allen Normalpositionen mit gleichen Zuordnungskennzeichen werden die möglichen Wahlpositionen mit dem gleichen Zuordnungskennzeichen gesucht. Für jede mögliche Ausführungsvariante ist ein Alternativkennzeichen zu verwenden. Wird das Kontrollkästchen ´Als Leer-LV drucken´ aktiviert, können die alternativen Varianten auch als Leer-LV gedruckt werden. Beispiel: In einer Ausschreibung sind Steinzeugrohre als Normalpositionen anzubieten. Als 1. Alternative sind Betonrohre und als 2. Alternative sind Kunststoffrohre anzubieten. Folgende Kennzeichnung ist im Menüpunkt 'Bearbeiten/Leistungsverzeichnis/Positionen' bei den Positionen durchzuführen: AUER Success.6 Leistungsverzeichnis 155 Die Positionen Steinzeugrohr werden in zwei Alternativen jeweils durch die Positionen Betonrohr bzw. Kunststoffrohr ersetzt. Der Ausdruck sieht für die Variante 1 wie folgt aus: Nur markierte Positionen drucken Mit dieser Option können Sie den Ausdruck auf vorher markierte Positionen einschränken. Jede Position kann mit einem Zeichen markiert werden. Beim Ausdruck können Sie jedoch mehrere Markierungsarten gemeinsam drucken. Wenn Sie z.B. alle Positionen die mit 'A' oder 'N' markiert sind drucken wollen, geben Sie 'AN' als gewünschte Markierung an. Nur Hauptauftrag drucken Mit dieser Option können Sie den Ausdruck auf die Hauptauftragspositionen einschränken. D.h. es werden alle Positionen gedruckt, welche keine Zuordnung in der ´ZA´ Spalte des Leistungsverzeichnisses besitzen. 156 Leistungsverzeichnis Benutzerhandbuch Nur ein Zusatzauftrag Mit dieser Option können Sie den Ausdruck auf einzelne Zusatzauftragspositionen einschränken. Wenn Sie z.B. alle Positionen des Zusatzauftrages 1 drucken wollen, geben Sie 1 als gewünschte Zusatzauftrag Nr. ein. Nur die Zusatzaufträge Mit dieser Option können Sie den Ausdruck auf die Zusatzauftragspositionen einschränken. D.h. es werden alle Positionen gedruckt, welche eine Zuordnung in der ´ZA´ Spalte des Leistungsverzeichnisses besitzen. Nur die wesentlichen Positionen Mit dieser Option können Sie den Ausdruck auf die wesentlichen Positionen einschränken. D.h. es werden alle Positionen gedruckt, welche eine Zuordnung in der ´w´ Spalte des Leistungsverzeichnisses besitzen. Achtung - Bei der Summierung für die Gruppensummen und der Zusammenstellung werden nur die ausgewählten und somit ausgedruckten Positionen berücksichtigt. Druckmasken Um den vielfältigen Erfordernissen der Praxis gerecht zu werden, stehen zur Zeit 13 (B2063) bzw. 10 (A 2063) verschiedene Ausdruckvarianten für das Leistungsverzeichnis zur Verfügung. Die einzelnen Ausdruckvarianten (Layoutvarianten) sind jeweils mit einem Stichwort versehen. Die wichtigsten in den Legenden verwendeten Abkürzungen: EH Positionseinheit EP Einheitspreis P Positionsart ZZ Zuordnungskennzeichen V Variantenkennzeichen w wesentliche Position G Garantierte Menge K Herkunftskennzeichen V Vorbemerkungskennzeichen (nur bei A2063) ZA Zusatzangebot TA LT Teilangebot Leistungsteil UST Umsatzsteuergruppe AUER Success.6 Leistungsverzeichnis Layout 1: ÖNORM B2063 bzw. A 2063 Variante 1 Layout 2: ÖNORM B2063 bzw. A 2063 Variante 2+3 Layout 3: ÖNORM B2063 Variante 4 (nur bei B2063) 157 158 Leistungsverzeichnis Layout 4: Mit Summierung aller EP-Anteile Layout 5: EP * Menge = Positionspreis 2-zeilig Layout 6: EP * Menge = Positionspreis 1-zeilig Layout 7: Nur LV-Mengen Layout 8: Aufteilung EP-Anteile 1-zeilig Benutzerhandbuch AUER Success.6 Leistungsverzeichnis 159 Achtung - Der Ausdruck dieser Druckmaske ist nur mit bis zu zwei Preisanteilen möglich Layout 9: Geteiltes LV - nur Text (nur bei B2063) Layout 10: Geteiltes LV - nur Text und Menge (nur bei B2063) Layout 11: Nur Text und Positionspreis Layout 12: Reduziertes LV Bei dieser Druckvariante werden sämtliche Positionen und Vertragsbestimmungen unterdrückt. Es werden nur die Gruppenüberschriften HG, OG, LG und UG gedruckt. Weiters wird bei jeder Leistungsgruppe die Umsatzsteuer ausgeworfen. 160 Leistungsverzeichnis Benutzerhandbuch Layout 13: Leistungspreisliste Bei dieser Druckvariante werden die Leistungspositionen in Form einer Preisliste gedruckt. Der Einheitspreis zu jeder Position wird sowohl Netto ohne Umsatzsteuer als auch Brutto mit Umsatzsteuer dargestellt. Es werden keine LV-Mengen und Summen gedruckt. Layout 14: Pauschal LV mit Eventualpreisen (nur bei B2063) Bei dieser Druckvariante werden die Einheitspreise nur bei Positionen, welche nicht auszuwerfen sind (Wahlpositionen), ausgedruckt. AUER Success.6 Leistungsverzeichnis 161 Reports (nur bei B2063) Zusätzlich zu den 14 Layout´s können ab der Version AUER SuccessNG auch eigene Reports für den Ausdruck des Leistungsverzeichnisses erstellt werden. Haben Sie diese Option ausgewählt, haben Sie vor dem Ausdruck noch die Möglichkeit den gewünschten Report auszuwählen. Deckblatt Wird hier ein Deckblatt ausgewählt, wird dieses nach dem eigentlichen LV-Druck gedruckt. Beim Ausdruck auf die Druckvorschau wird das Deckblatt an den Beginn des Leistungsverzeichnisses gestellt. Wird der Ausdruck direkt zum Drucker geschickt, wird das Deckblatt nach dem LV ausgedruckt. Das Deckblatt wird bei der Seitennummerierung nicht mitgezählt. Hier stehen Ihnen nur diejenigen Deckblätter zur Auswahl zur Verfügung, welche sich im eingestellten Dokumentvorlagenverzeichnis befinden. Ausdruck von Nummer Ist ein Teilausdruck des Leistungsverzeichnisses gewünscht, kann hier der Ausdruck eingegrenzt werden. Die gewünschten Positionen können wiederum im Suchfenster mit den Funktionstasten F2 oder F3 gesucht werden. 162 Leistungsverzeichnis Benutzerhandbuch Ausdruck der mit ... markierten Positionen Wird als Druckumfang ´Nur markierte Positionen drucken´ ausgewählt, kann hier der Ausdruck auf die markierten Positionen eingegrenzt werden. Sie können hier nicht nur einen Markierungseintrag eingeben, sondern mehrere gleichzeitig (z.B.: 'AX1' alle Positionen mit dem Markierungen A, X, und 1 werden gedruckt). Zusatzauftrag Nr. Wird als Druckumfang ´Nur ein Zusatzauftrag' ausgewählt, kann hier der Ausdruck auf den Zusatzauftrag eingegrenzt werden. Geben Sie hier die gewünschte Zusatzauftragsnummer ein, oder wählen Sie die Nummer mit der Funktionstaste F2 aus. Textauswahl B2063 Bei den zu druckenden Texten besteht folgende Auswahlmöglichkeit: Nur Kurztext Es wird zur jeweiligen Position nur der Kurztext ausgedruckt Kurz- und Langtext Es werden sowohl Kurz- als auch Langtext (falls vorhanden) ausgedruckt Langtext nur bei Z-Positionen Bei allen Positionen wird der Kurztext ausgedruckt. Der Langtext wird nur bei Zusatzpositionen ausgedruckt. Langtext nur bei Lücken- und Z-Positionen Bei allen Positionen wird der Kurztext ausgedruckt. Der Langtext wird nur bei Zusatzpositionen und Positionen mit Lücken ausgedruckt. Weiters können wahlweise die Ergänzenden Kurztexte Texterweiterungen Kommentare Notizen nur Hauptsprache (es wird nur die Hauptsprache ausgedruckt) mit Zweitsprache (es wird nur die Hauptsprache und die Zweitsprache ausgedruckt)) nur Zweitsprache (es wird nur die Zweitsprache ausgedruckt) ausgedruckt werden. Textauswahl A 2063 Bei den zu druckenden Texten besteht folgende Auswahlmöglichkeit: Geschlossenes LV Ein Geschlossenes LV gibt alle Informationen wieder. AUER Success.6 Leistungsverzeichnis 163 Kurz-LV Ein Kurz-LV enthält nicht die Wählbaren Vorbemerkungen und nicht die Texte der Ständigen Vorbemerkungen und Positionen. Lang-LV Ein Lang-LV enthält nicht die Preise, Nachlässe oder Aufschläge und Summen. Weiters können wahlweise die nur Hauptsprache (es wird nur die Hauptsprache ausgedruckt) mit Zweitsprache (es wird nur die Hauptsprache und die Zweitsprache ausgedruckt)) nur Zweitsprache (es wird nur die Zweitsprache ausgedruckt) ausgedruckt werden. Seitenumbruchkontrolle In der Seitenumbruchkontrolle kann eingestellt werden, wann beim Ausdruck mit einer neuen Seite begonnen werden soll. Dies kann nach Hauptgruppen, Obergruppen, Leistungsgruppen und Untergruppen getrennt eingestellt werden. Die Auswahl der Seitenumbruchkontrolle steht bei den Layouts 7 und 10 nicht zur Verfügung. Automatisch (Voreinstellung) Der Seitenumbruch wird automatisch vom Programm gesteuert. Nie Nach der entsprechenden Gruppe wird kein Umbruch durchgeführt. Der Umbruch erfolgt erst, wenn kein Platz mehr für eine weitere Zeile vorhanden ist. Immer Mit jeder Haupt-, Ober-, Leistungs- oder Untergruppe (je nach Einstellung) wird eine neue Seite begonnen. Druckoptionen Nummer der ersten Seite Die Seitennummer der ersten Druckseite kann hier eingestellt werden. Die Seitennummerierung für alle nachfolgenden Seiten wird dadurch beeinflusst. Standardmäßig wird hier 1 vorgegeben. Als Leer LV drucken Für Ausschreibungszwecke besteht die Möglichkeit, Leistungsverzeichnisse ohne Preise auszudrucken. Ist das Kontrollkästchen ausgewählt, kann mit dem Button rechts neben dem Kontrollkästchen der Firmenname für diesen Ausdruck optional geändert werden. Bei den Layouts 7, 8 und 10 gibt diese Option keinen Sinn und steht daher nicht zur Verfügung. 164 Leistungsverzeichnis Benutzerhandbuch LV-Mengenberechnung Die zu den einzelnen Positionen erstellten Mengenberechnungen werden ausgedruckt. Diese Option steht bei den Layouts 9, 11 und 12 nicht zur Verfügung. Langtext im Blocksatz (nur bei B2063) Ist diese Option ausgewählt, werden die Textblöcke für Langtext, erweiterten Kurztext, Texterweiterung und Notizen im Blocksatz gedruckt. Zusammenstellung bei Varianten (nur bei A 2063) Ist diese Option ausgewählt, werden Zusammenstellungen aller im Projekt enthaltenen Varianten gedruckt. Zusammenstellung der Teilangebote (nur bei A 2063) Ist diese Option ausgewählt, werden Zusammenstellungen aller im Projekt enthaltenen Teilangeboten inklusive deren Varianten gedruckt. Projektsdaten Ist diese Option ausgewählt, werden am Beginn des Leistungsverzeichnisses die Allgemeinen Projektsdaten des Projekts mitausgedruckt. Soll ein LV gemäß ÖNORM B2063/96 ausgedruckt werden, so ist diese Option zwingend auszuwählen. Skizzen ausdrucken Ist diese Option ausgewählt, werden vorhandene Skizzen zu den einzelnen Positionen nach dem Langtext mitgedruckt. Inhaltverzeichnis drucken Ist diese Option ausgewählt, wird ein Inhaltverzeichnis ausgedruckt. Stichwortregister drucken Ist diese Option ausgewählt, wird ein Stichwortregister ausgedruckt. Farbauswahl Am Druckdialog für das Leistungsverzeichnis ist eine Schaltfläche mit der Bezeichnung „Farbauswahl“ zu finden. Je nach Type der Position bzw. spezieller Merkmale einer Position, kann diese am Ausdruck in einer frei wählbaren Farbe erscheinen. Besitzt eine Position mehrere Merkmale (z.B. ABC-Position und Z-Position), so wird die Farbe des letzten Merkmales laut der Tabelle zugewiesen. AUER Success.6 Leistungsverzeichnis 165 Erweiterte Druckoptionen Hier sind in einem gesonderten Optionsdialog weniger benötigte Druckoptionen zusammengefasst. Überträge drucken (nur bei B2063) Durch Auswahl dieser Option wird an den erforderlichen Seiten vor der Fußzeile ein Übertrag gedruckt. Weiters werden nach den markierten Positionen Zwischenüberträge ausgeworfen. Der Übertrag bezieht sich jeweils auf die niedrigste Gruppenebene. Beim Ausdruck der Untergruppensummen werden auch die Überträge auf die Untergruppen, ansonsten auf die Leistungsgruppe bezogen. Diese Option ist vor allem als Hilfe beim Eintragen der Angebotspreise in die 166 Leistungsverzeichnis Benutzerhandbuch Ausschreibungsleistungsverzeichnisse gedacht. Diese Option steht bei den Layouts 7 und 10 nicht zur Verfügung. UG-Summen drucken (nur bei B2063) Entsprechend der ÖNORM B2063 sind im Leistungsverzeichnis keine Untergruppensummen auszuwerfen. Da jedoch einzelne Ausschreibungsprogramme die Untergruppensummen in den Zusammenstellungen drucken, besteht auch hier wahlweise diese Möglichkeit. Diese Option steht bei den Layouts 7 und 10 nicht zur Verfügung. HG, OG, UG-Summen unterdrücken (nur bei B2063) Wird diese Option ausgewählt, werden keine HG-, OG- und LGSummen gedruckt. Es wird nur eine Gesamtsumme, jedoch keine Zusammenstellung gedruckt. Mengen mit ca. bezeichnen Vor allen Positionsmengen wird 'ca.' gedruckt. Positionen mit der Einheit 'PA' sind davon nicht betroffen. Diese Option steht bei den Layouts 6, 8,9,10, 11 und 12 nicht zur Verfügung. Positionsnummern unterdrücken Positionen werden ohne dazugehörige Positionsnummer ausgedruckt. Aufschlag/Nachlassblock unterdrücken (nur bei B2063) Wird ein Leer-LV gedruckt, kann mit dieser Option der Ausdruck des Aufschlag- und Nachlassblockes unterdrückt werden. Zusammenstellung auf neue Seite Ist diese Option ausgewählt, wird der Ausdruck der Zusammenstellung immer auf einer neuen Seite begonnen. Doppelte Preisauszeichnung Mit dieser Option wird die Preisauszeichnung mit der Zweitwährung aktiviert. Die Angabe der Zweitwährung wird unterhalb der Projektwährung in kursiver Schrift gedruckt. Zur besseren Unterscheidung wird zusätzlich in jeder Zeile das Währungskennzeichen gedruckt. Beim Ausdruck als Leer-LV wird ein entsprechender Leerplatz für die Preisangabe zur zweiten Währung vorgesehen. Bei der doppelten Preisauszeichnung wird jeder einzelne Betrag umgerechnet und gerundet. Die Summierung 'Saldierung' erfolgt mit der eingestellten Projektwährung. Es ist daher möglich, dass die Summierung der umgerechneten Positionsbeträge nicht exakt der AUER Success.6 Leistungsverzeichnis 167 umgerechneten Gruppensumme entspricht. Die Angabe der Zweitwährung ist nur eine Zusatzinformation. Zweitwährungszusammenstellung (nur bei B2063) Mit dieser Option aktivieren Sie den zweifachen Ausdruck der Zusammenstellung. Der Ausdruck der ersten Zusammenstellung erfolgt in der Hauswährung, der Ausdruck der zweiten Zusammenstellung erfolgt in der Zweitwährung. Einheitspreise in Worten Ist diese Option ausgewählt, wird der Einheitspreis auch in Worten ausgedruckt. Diese Option wird nur von den Layout´s 1, 2, 3, 4, 5 unterstützt. Gesamtpreis in Worten Ist diese Option ausgewählt, wird der Gesamtpreis auch in Worten ausgedruckt. Aufschläge / Nachlässe Ein allfälliger Aufschlag oder Nachlass kann hier in Prozenten eingegeben werden. Dabei ist zu beachten, dass für einen Nachlass ein negativer Wert und für einen Aufschlag ein positiver Wert eingegeben werden muss. Ein unausgefülltes Eingabefeld wird in der Zusammenstellung unterdrückt. Die Genauigkeit für den Prozentnachlass beträgt in Abstimmung mit der ÖNORM B2063 zwei Nachkommastellen. Der Aufschlag/Nachlass in Prozent kann für die einzelnen Leistungsgruppen getrennt erfolgen. Weiters kann für die einzelnen Preisanteile getrennt oder für den gesamten Einheitspreis ein Aufschlag/Nachlass eingetragen werden. Werden bei der LV-Summe der einzelnen Preisanteile Zuschläge/Nachlässe eingegeben, kann auf die gesamte LV-Summe nur noch ein Pauschal-Aufschlag/Nachlass eingegeben werden. Ansonsten kann auch auf die gesamte LV-Summe ein Aufschlag/Nachlass in Prozent eingegeben werden. Schlussblock Mit dem Button 'Schlussblock' kann für jedes Leistungsverzeichnis ein eigener, frei definierbarer Schlussblock eingegeben werden. Dieser Text kann beliebig formatiert werden. Eine Suche in de Textbausteine erfolgt mit der Funktionstaste F2. Um das Systemdatum zu drucken verwenden Sie bitte die Variable <DAT>. Dieser wird am Ende des Leistungsverzeichnisses ausgedruckt. Geben Sie hier keine Daten ein, so druckt das Programm den Standardschlussblock. 168 Leistungsverzeichnis Benutzerhandbuch Inhaltsverzeichnis Wurde im Druckdialog die Option 'Inhaltsverzeichnis' ausgewählt, können Sie hier die weiteren Einstellungen zum Erscheinungsbild vornehmen. Das Inhaltsverzeichnis wird nach dem eigentlichen Ausdruck erstellt. Beim Ausdruck auf den Bildschirm wird es vor dem Positionsverzeichnis eingeordnet. Der direkte Ausdruck am Drucker ist in diesem Fall nicht möglich. Das Inhaltsverzeichnis kann über mehrere Seiten gehen und wird als eigenständiger Abschnitt mit separierter Seitenzählung (i, ii, iii...) verwaltet. UG's einbeziehen Wird bei dieser Option 'Ja' ausgewählt, werden die UG-Überschriften ins Inhaltsverzeichnis aufgenommen. Seitenzahlen anzeigen Wird bei dieser Option 'Ja' ausgewählt, werden die Seitenzahlen am rechten Rand neben der Überschrift angedruckt. Bei der Auswahl 'Nein' wird nur die Überschrift gedruckt. Füllzeichen Hier wählen Sie das zu verwendende Füllzeichen für die Verbindungslinie zwischen Überschrift und Seitenangabe aus. Stichwortregister Wurde im Druckdialog die Option 'Stichwortregister' ausgewählt, erstellt Ihnen die Software im Anschluss an den Ausdruck einen Index mit den Seitenangaben. Der Index wird nach dem eigentlichen Ausdruck erstellt. Der direkte Ausdruck am Drucker ist in diesem Fall nicht möglich. AUER Success.6 Leistungsverzeichnis 169 Um einen Index automatisch erstellen zu können ist eine Wortliste mit den im Index gewünschten Begriffen erforderlich. Diese Wortliste ist eine gewöhnliche Textdatei, in der jeder gewünschte Begriff in einer Zeile enthalten ist. Sie können sich für unterschiedliche Projektstypen verschiedene Wortlisten mit jeder beliebigen Textverarbeitung wie MSWord abspeichern. Speichern Sie die Datei im Format *.txt. Wortliste Wählen Sie hier die gewünschte Datei mit der Wortliste aus. Als Standardwortliste steht Ihnen die Datei 'Wortliste_zu_LV.txt' zur Verfügung. Anmerkung – Bei einer umfangreichen Wortliste und bei großen Leistungsverzeichnissen kann die Erstellung des Indexes einige Zeit in Anspruch nehmen. Zeilennummern statt Positionsnummern drucken (nur bei B2063) Diese Option erlaubt es, anstelle der Positionsnummern in einem Leistungsverzeichnis die Zeilennummern zu drucken. Diese Zeilenummer am Ausdruck ist identisch mit der Zeilennummer unter Leistungsverzeichnis bearbeiten. Titel Endsumme Diese Option erlaubt Ihnen anstatt des von AUER Success vorgegebenen Textes (Angebotspreis (zivilrechtlicher Preis)) für die Endsumme einen eigenen Text zu definieren. Deckblatt Nach dem Druck des Leistungsverzeichnisses können Sie mit dem Menüpunkt 'Drucken/Leistungsverzeichnis/Deckblatt' ein Deckblatt zu Ihrem Leistungsverzeichnis ausdrucken. Es erscheint eine Liste aller vorhandenen LV-Deckblätter. Aus dieser Liste kann ein Deckblatt ausgewählt werden. Der Ausdruck erfolgt wahlweise auf den Bildschirm oder auf den Drucker. 170 Leistungsverzeichnis Benutzerhandbuch Achtung – Die Variablenwerte für die im LV-Deckblatt enthaltenen Summen etc. werden nur beim LV-Druck neu gerechnet. Es ist daher erforderlich, dass vorher das Leistungsverzeichnis gedruckt wird. Wird das Fenster mit Esc oder 'Abbrechen' geschlossen, wird kein Deckblatt ausgedruckt. Tipp – Sie können gleich mit dem LV das Deckblatt mit drucken. Baukostenliste Mit diesem Menüpunkt erfolgt der Ausdruck der Baukostenliste. Der Ausdruck kann entweder auf Grundlage der LV-Mengen oder der Abrechnungsmengen erfolgen. Sie erhalten eine Zusammenstellung der Summen gegliedert nach den Baukostenschlüsseln. Optional werden die den Baukostenschlüsseln zugeordneten Positionen mit ausgedruckt. Aktivieren Sie dazu die Option ‚Zugeordnete Positionen‟. ABC-Analyse Für die schnelle Beurteilung der Gewichtung der ausgeschriebenen Positionen eignet sich im Besonderen diese Analyse. Um diese Analyse durchführen zu können, wählen Sie aus dem Menü den Punkt 'Drucken/Leisungsverzeichnis/ABC-Analyse'. AUER Success.6 Leistungsverzeichnis 171 Die gewünschte Teilmenge kann in Prozent der Leistungsverzeichnissumme oder als absoluter Betrag angegeben werden. Standardmäßig werden hier 80 % vorgeschlagen. Es kann jedoch hier jeder Wert zwischen 0 und 100 Prozent eingegeben werden. Werden 100 % eingegeben, werden alle Positionen übernommen. Wird als Grenzwert absolut ausgewählt, werden nur jene Positionen angezeigt, deren Betrag größer dem eingegebenen Grenzwert ist. Die LV-Analyse kann mit verschiedenen Mengen durchgeführt werden: LV-Menge Abrechnungsmenge Prognosemengen 1-4 Die Analyse wird solange fortgesetzt, bis der Prozentsatz der LVSumme oder der absolute Grenzwert erreicht ist. Das Ergebnis der Analyse erscheint in einer Tabelle, die vom Benutzer beliebig umsortiert und anschließend ausgedruckt werden kann. Beim Ausdruck werden die wesentlichen Position fett dargestellt. Topzuordnungen Mit diesem Menüpunkt erfolgt der Ausdruck der Topzuordnungen zu den einzelnen Positionen. In den Feldern ´von Pos.Nr.´ und ´bis Pos.Nr.´ können Sie den Ausdruck auf Positionsgruppen einschränken. Optional können Sie auch noch den Rechenansatz der jeweiligen Hilfsberechnung mit drucken. Der Ausdruck erfolgt sortiert nach Topnummern mit den dazugehörigen Positionen und den jeweiligen Topsummen. Am Druckende erhalten Sie noch eine Zusammenstellung aller Tops. Mengendifferenzen Mit diesem Menüpunkt können Sie die Mengendifferenzen zwischen der LV-Menge der LV-Mengenberechnung den Prognosemengen 1-4 der Umlagemenge der Abrechnungsmenge der korrigierten Abrechnungsmenge ausdrucken. 172 Leistungsverzeichnis Benutzerhandbuch In den Feldern ´von Pos.Nr.´ und ´bis Pos.Nr.´ können Sie den Ausdruck auf Positionsbereiche einschränken. Optional kann der Ausdruck mit dem Rechenansatz und/oder den Preisen erfolgen. Notizen Mit diesem Menüpunkt können Sie die Notizen zu den LV-Positionen drucken. In den Feldern ´von Pos.Nr.´ und ´bis Pos.Nr.´ können Sie den Ausdruck auf Positionsbereiche einschränken. Optional kann die Notiz zum Projekt (das K1-Blatt) mitgedruckt werden. Zusatzauftragsvergleich Mit diesem Menüpunkt können Sie einen Vergleich der Zusatzaufträge drucken. Die Option ´Vergleich Zusatzauftrag´ vergleicht den ausgewählten Zusatzauftrag mit dem vorherigen Zusatzauftrag. Die Option ´Alle Zusatzaufträge´ vergleicht alle Zusatzaufträge mit dem ersten Auftrag (Hauptauftrag.) Datenaustausch ÖNORM A 2063 Die ÖNORM A2063 hat die Aufgabe die bestehenden Normen ÖNORM B 2062:1996, ÖNORM B 2063:1996 und die ÖNORM B 2114 zu ersetzen. Diese ÖNORM gehört nun der Kennbuchstabengruppe „A“ (Allgemein) an und deckt somit auch Anforderungen für allgemeine Lieferleistungen oder Dienstleistungen ab. Der Datenträgeraustausch erfolgt im XML –Format. AUER Success unterstützt folgende Datenträgeraustauschmöglichkeiten: A 2063 Leistungsbeschreibung – Import A2063 Leistungsbeschreibung – Export A 2063 Preis Leistungsbeschreibung – Import A 2063 Preis Leistungsbeschreibung – Export A 2063 Leistungsverzeichnis – Import A 2063 Leistungsverzeichnis – Export A 2063 Zusatzleistungsverzeichnis – Import A 2063 Zusatzleistungsverzeichnis – Export A 2063 Abrechnungsdatenträger – Import A 2063 Abrechnungsdatenträger – Export A 2063 Leistungsbeschreibung – Import Der Menüpunkt ‚Extras / Datenaustausch/ÖN – A 2063 Datenaustausch/A 2063 Leistungsbeschreibung einlesen„ dient dazu, einen Leistungsbeschreibungsdatenträger welcher im Format der ON A 2063 vorliegt einzulesen. Um einen Datenträger importieren zu können, muss dieser laut dem der ON A 2063 zugrundeliegenden XSD Schema valide sein. Die Auswahl des Datenträgers erfolgt über den Button ‚Auswählen„. Für jeden Datenträger ist ein eigenes Projekt anzulegen. Um ein neues Projekt anzulegen klicken Sie auf den Button ‚Neues Projekt„. 174 Datenaustausch Benutzerhandbuch Hinweis: Sollte der zu importierende Datenträger fehlerhaft sein erscheint am Ende des Importvorgangs ein Fehlerprotokoll. Ist ein Datenträger fehlerhaft kann dieser nicht eingelesen werden. A 2063 Leistungsbeschreibung – Export Um eine Leistungsbeschreibung, welche aufgrund der Normbasis ON A 2063 erstellt wurde, zu exportieren klicken Sie auf den Menüpunkt ‚Extras / Datenaustausch / ÖN – 2063 Datenaustausch/ A 2063 Leistungsbeschreibung exportieren„. Um den Ausgabepfad, bzw. den Dateinamen des Datenträgers zu ändern klicken Sie auf den Button ‚Auswählen„. Die Option ‚Datenträger im Anschluss als Anhang per E – Mail versenden„ ermöglicht es Ihnen einen Datenträger nach dem Exportvorgang via Mail zu versenden. Dieser Vorgang wird nur dann durchgeführt wenn der Datenträger erfolgreich ohne Fehler erstellt werden konnte. Hinweis: Sollten beim Erstellen des Datenträgers Fehler entdeckt werden erscheint im Anschluss eine Auflistung der gefundenen Fehler. Es werden nur fehlerfreie Datenträger vom Programm erstellt. AUER Success.6 Datenaustausch 175 A 2063 Preis Leistungsbeschreibung – Import Der Menüpunkt ‚Extras / Datenaustausch/ÖN – A2063 Datenaustausch/A2063 Preis von LB-Preisdatenträger einlesen„ dient dazu, Preise vom angegebenen Quelldatenträger in das aktuelle Zielprojekt zu übernehmen. Beim aktuellen Zielprojekt muss es sich um eine Leistungsbeschreibung handeln. Um Preise einlesen zu können, muss der Quelldatenträger laut dem der ON A 2063 zugrundeliegenden XSD Schema valide sein. Die Auswahl des Datenträgers erfolgt über den Button ‚Auswählen„. Nach dem der Preisdatenträger ausgewählt wurde erscheinen im unteren Bereich des Dialogs allgemeine Informationen über den Quelldatenträger. Um die Preisanteile beim Import zu vertauschen, kann die Bezeichnung der Preisanteile mittels 2 Auswahlfeldern ausgekreuzt werden. Sollten die Preise nur für Standardpositionen übernommen werden so kann die Einstellung ‚Nur Standardpositionen generieren„ ausgewählt werden. Um sicherzustellen, dass Preise nur für jene Positionen übernommen werden bei denen im Quelledatenträger und im Zielprojekt Kurztexte und Einheiten ident sind, muss die Option „Kurztexte und Einheiten vergleichen“ ausgewählt werden. 176 Datenaustausch Benutzerhandbuch A 2063 Preis Leistungsbeschreibung – Export Um eine Leistungsbeschreibung mit Preisen, welche aufgrund der Normbasis ON A 2063 erstellt wurde, zu exportieren klicken Sie auf den Menüpunkt ‚Extras / Datenaustausch / ÖN – 2063 Datenaustausch A2063 /A2063 LB – Preisdatenträger exportieren„. Um den Ausgabepfad, bzw. den Dateinamen des Datenträgers zu ändern klicken Sie auf den Button ‚Auswählen„. Die Option ‚Datenträger im Anschluss als Anhang per E – Mail versenden„ ermöglicht es Ihnen einen Datenträger nach dem Exportvorgang via Mail zu versenden. Dieser Vorgang wird nur dann durchgeführt wenn der Datenträger erfolgreich ohne Fehler erstellt werden konnte. Die Einstellung ‚Preisanteile exportieren„ erlaubt es Ihnen zu wählen ob die beiden Preisanteile einer Position oder doch nur der Einheitspreis der Position exportiert werden sollte. Hinweis: Sollten beim Erstellen des Datenträgers Fehler entdeckt werden erscheint im Anschluss eine Auflistung der gefundenen Fehler. Es werden nur fehlerfreie Datenträger vom Programm erstellt. A 2063 Leistungsverzeichnis Import Der Menüpunkt ‚Extras / Datenaustausch/ÖN – A2063 Datenaustausch/A2063 Leistungsverzeichnis einlesen„ dient dazu, einen Leistungsverzeichnisdatenträger, welcher im Format der ON A 2063 vorliegt einzulesen. Um einen Datenträger importieren zu können, muss dieser laut dem der ON A 2063 zugrundeliegenden XSD Schema valide sein. Die Auswahl des Datenträgers erfolgt über den Button ‚Auswählen„. Für jeden Datenträger ist ein eigenes Projekt anzulegen. Um ein neues Projekt anzulegen klicken Sie auf den Button ‚Neues AUER Success.6 Datenaustausch 177 Projekt„. Sollte der zu importierende Datenträger fehlerhaft sein erscheint am Ende des Importvorgangs ein Fehlerprotokoll. Ist ein Datenträger fehlerhaft kann dieser nicht eingelesen werden. A 2063 Leistungsverzeichnis Export Um ein Leistungsverzeichnis, welches aufgrund der Normbasis ON A 2063 erstellt wurde, zu exportieren klicken Sie auf den Menüpunkt ‚Extras / Datenaustausch / ÖN – 2063 Datenaustausch A2063 /A2063 Leistungsverzeichnis exportieren„. Um den Ausgabepfad, bzw. den Dateinamen des Datenträgers zu ändern klicken Sie auf den Button ‚Auswählen„. Sollte der Datenträger nach Erstellung ZIP komprimiert werden um Speicherplatz sparen wählen Sie die Einstellung ‚Datenträger im Anschluss komprimieren (ZIP)„. Die Option ‚Datenträger im Anschluss als Anhang per E – Mail versenden„ ermöglicht es Ihnen einen Datenträger nach dem Exportvorgang via Mail zu versenden. Die Komprimierung bzw. der Versand via Mail funktionieren nur wenn der Datenträger fehlerfrei erstellt werden konnte. Aktuelle LV Art Dieses Textfeld zeigt die aktuelle in den allgemeinen Projektdaten eingestellte LV – Art an. LV Art des Datenträgers Diese Auswahlbox ermöglicht dem Benutzer auszuwählen welche Art von LV exportiert werden sollte. 178 Datenaustausch Benutzerhandbuch Klicken Sie auf den Button ‚Eckdaten„ gelangen Sie in den Dialog ‚Allgemeine Projektdaten„. Hier können Sie noch letzte Änderungen durchführen bevor der Datenträger exportiert wird. Preisanteile bei Positionen und Summen exportieren Legt fest ob Preisanteile auf Positions- und Gruppenebene exportiert werden sollten oder nicht. Hinweis: Sollte das Leistungsverzeichnis als „Entwurfs LV“ exportiert werden kann diese Einstellung nicht gesetzt werden, da diese LV – Art keine Preise unterstützt Aufmaßblatt – Mengenberechnung Diese Einstellung ermöglicht es zu bestimmen ob die Mengenberechnungen zu den Positionen eines Leistungsverzeichnisses exportiert werden sollten oder nicht. Es kann zwischen 2 Optionen gewählt werden: Mengenberechnungen exportieren Die Mengenberechnungen zu einer Position werden unsortiert ausgegeben. Mengenberechnungen nach Abrechnungskennzeichen(AKZ) sortiert exportieren Die Mengenberechnungen zu einer Position werden nach AKZ sortiert ausgegeben. Hinweis: Diese Einstellung kann nur gewählt werden wenn ein ‚Entwurfs LV„ oder ein ‚Kostenschätzungs LV„ erzeugt werden sollte. Langtext exportieren Diese Einstellung legt fest ob der Langtext exportiert werden sollte oder nicht. Notizen exportieren Diese Einstellung legt fest ob Notizen exportiert werden sollten oder nicht. Grafiken exportieren Diese Einstellung legt fest ob Grafiken exportiert werden sollten oder nicht. Umfang Um nur bestimmte Teile eines LVs zu exportieren stehen dem Benutzer einige Filter zur Verfügung: Alle Positionen Es wird das gesamte Leistungsverzeichnis exportiert AUER Success.6 Datenaustausch 179 Von Position XX bi Position YY Es werden nur jene Positionen innerhalb des angegebenen Positionsbereichs exportiert. Alle mit XX markierten Positionen Es werden nur jene Positionen exportiert die mit dem entsprechenden Markierungszeichen versehen wurden. Zusatzangebots Nr. ZZ Um einen Zusatzauftrag, welcher aufgrund der Normbasis ON A2063 erstellt wurde zu exportieren, muss diese Option ausgewählt sein. Wurde in den Eckdaten die LV-Art auf Abrechnungs LV gestellt und in der Zusatzauftragstabelle zumindest ein Zusatzauftrag angelegt, wird standardmäßig ein Zusatzauftrag-Datenträger erzeugt. Mithilfe der Auswahlbox können Sie den zu erzeugenden Zusatzauftrag auswählen. So sind Sie in der Lage bereits zuvor exportierte Zusatzauftragsdatenträger nochmals zu erstellen. Hinweis: Am Zusatzauftragdatenträger befinden sich nur die geänderten bzw. neu hinzugefügten Positionen des Leistungsverzeichnisses. Weiters werden nur die Preis und Mengendifferenzen zum vorherigen Zusatzauftrag bzw. dem Hauptauftrag transportiert. Hinweis: Sollten beim Erstellen des Datenträgers Fehler entdeckt werden erscheint im Anschluss eine Auflistung der gefundenen Fehler. Es werden nur fehlerfreie Datenträger vom Programm erstellt. Hinweis: Fehlende Felder der ÖN wie z.B. die Bezeichnung der Teilangebote und Ausführungsvarianten werden in einer als Kommentar getarnten XML-Struktur an den Norm-Datenträger angehängt. A 2063 Zusatzleistungsverzeichnis Import Um einen Zusatzauftragdatenträger einzulesen, wählen Sie im Hauptmenü den folgenden Menüpunkt ‚Extras / Datenaustausch / ÖN – 2063 Datenaustausch / A – 2063 Zusatzleistungsverzeichnnis einlesen„ aus .Mithilfe des Button ‚Auswählen„ wählt man den gewünschten zu importierenden Datenträger aus. Nach dem der Datenträger ausgewählt wurde erscheinen zunächst allgemeine Informationen über den zu importierenden Datenträger. Wird der Dialog mit Hilfe des Buttons ‚OK„ bestätigt werden die auf dem Datenträger befindlichen Mengen und Preisdifferenzen auf die Positionen des aktuellen Leistungsverzeichnisses aufsummiert, bzw. es werden neue Positionen dem Leistungsverzeichnis hinzugefügt. Weiters wird der gerade 180 Datenaustausch Benutzerhandbuch importierte Zusatzauftrag als Eintrag in Zusatzauftragstabelle in den Kenndaten manifestiert. Hinweis: Um einen Zusatzauftrag erfolgreich importieren zu können, muss der LV Code und der Auftragscode des aktuellen Projekts mit jenen des Datenträgers übereinstimmen. Am Zusatzauftragdatenträger befinden sich nur die geänderten bzw. neu hinzugefügten Positionen des Leistungsverzeichnisses. Weiters werden nur die Preis und Mengendifferenzen zum vorherigen Zusatzauftrag bzw. dem Hauptauftrag transportiert. A 2063 Abrechnungsdatenträger Import Um einen Abrechnungsdatenträger einzulesen wählen Sie in im Hauptmenü den Menüpunkt ‚Extras / Datenaustausch / ÖN – 2063 Datenaustausch / A – 2063 Abrechnungsdatenträger einlesen„ aus. Die Abrechnungsdaten werden in Form von Aufmaßblättern importiert. Die Suchtabellen werden mit den importierten Daten ergänzt. Um einen Datenträger importieren zu können, muss dieser laut dem der ON A 2063 zugrundeliegenden XSD Schema valide sein. Die Auswahl des zu importierenden Datenträgers erfolgt über den Button ‚Auswählen„. Sollte beim Importvorgang ein Fehler im Datenträger entdeckt werden, wird der Vorgang abgebrochen und ein Fehlerprotokoll informiert den Benutzer über die fehlerhaften Stellen im Datenträger. Nach erfolgreichem Import erscheint ein Übernahmeprotokoll dem man die genaue Bezeichnung der importierten Aufmaßblätter entnehmen kann. Hinweis: A 2063 Abrechnungsdatenträger können nur dann exportiert werden, wenn die LV Art des aktuellen Projekts „Abrechnungs LV“ lautet. AUER Success.6 Datenaustausch 181 A 2063 Abrechnungsdatenträger Export Um einen Abrechnungsdatenträger, welcher aufgrund der Normbasis ON A 2063 erstellt wurde, zu exportieren klicken Sie auf den Menüpunkt ‚Extras / Datenaustausch / ÖN – 2063 Datenaustausch A2063 /A -2063 Abrechnungsdatenträger exportieren„. Um den Ausgabepfad, bzw. den Dateinamen des Datenträgers zu ändern klicken Sie auf den Button ‚Auswählen„. Sollte der Datenträger nach der Erstellung komprimiert werden, um Speicherplatz sparen, wählen Sie die Einstellung ´Datenträger im Anschluss komprimieren (ZIP)„. Die Option ‚Datenträger im Anschluss als Anhang per E – Mail versenden„ ermöglicht es Ihnen einen Datenträger nach dem Exportvorgang via Mail zu versenden. Die Komprimierung bzw. der Versand via Mail funktionieren nur wenn der Datenträger fehlerfrei erstellt werden konnte. Klicken Sie auf den Button ‚Eckdaten„ gelangen Sie in den Dialog für die allgemeinen Projektdaten. In diesem Dialog können Sie noch Daten abändern bzw. komplettieren. Bevor die Abrechnungsdaten exportiert werden, müssen sämtliche Massen nochmals vom Programm durchgerechnet werden. Diverse Filter (Leistungszeitraum, Abrechnungszeitraum, Bauteilcode, Positionsbereich, Aufmaßblattbereich, Firma, Partie, Vorgang, Takt) ermöglichen es den Benutzer nur gewünschte Massen zu exportieren. Mithilfe des Buttons ‚alle Kriterien löschen„ können sämtliche Filtereinstellungen zurückgesetzt werden. Achtung: Für das Durchrechnen der Abrechnungsmassen werden die bestehenden Auswahlkriterien verwendet. 182 Datenaustausch Benutzerhandbuch Sollten bereits Aufmaßzeilen korrigiert worden sein, haben Sie die Möglichkeit zu entscheiden ob nur die Originalzeilen oder bereits die Korrekturzeilen exportiert werden sollten. Diese Einstellung kann mit den Auswahlfeldern ‚Originalzeilen exportieren„ und ‚Korrekturzeilen exportieren„ getroffen werden. Die Schaltfläche ‚Informationen für Preisgleitung exportieren„ steuert ob für den Exportvorgang die Preisgleitung mit einberechnet werden sollte oder nicht. Hinweis: Sollten beim Erstellen des Datenträgers Fehler entdeckt werden, erscheint im Anschluss eine Auflistung der gefundenen Fehler. Es werden nur fehlerfreie Datenträger vom Programm erstellt. Tipp: Da die ÖN A 2063 nicht alle Funktionen eines Auer Success Aufmaßblattes unterstütz, sollten Sie wenn sowohl die Abrechnung als auch die Abrechnungsprüfung in Auer Success erfolgt nicht die ÖNSchnittstellen sondern die internen (Bearbeiten / Abrechnung / Aufmaße gepackt exportieren bzw. importieren) Schnittstellen für den Austausch von Abrechnungsdaten verwenden. A 2063 Fehlerprotokoll Bevor ein ÖNORM A 2063 Leistungsverzeichnis Datenträger erstellt werden kann, wird dieser einer internen und externen Datenträgerprüfung unterzogen. Die Prüfung richtet sich nach den Vorgaben der ÖNORM A 2063 und prüft ob alle erforderlichen Daten angegeben wurden und den Anforderungen der ÖNorm entsprechen. Beschreibung des Fehlerprotokolls Status Bereich Handelt es sich um einen Fehler oder um eine Warnung. Auszufüllendes Feld. Fehlerquelle Element im Datenträger Schema Beschreibung Beschreibung des Fehlers AUER Success.6 Datenaustausch 183 Interne Datenträgerprüfung In der internen Datenträgervalidierung wird geprüft ob alle ÖNORM A 2063 spezifischen Pflichtfeldern ausgefüllt worden sind. Sind diese Felder nicht ausgefüllt, kann der Datenträger nicht erstellt werden. Das Fehlerprotokoll wird angezeigt. Mittels eines Doppelklicks mit der linken Maustaste oder durch betätigen der Schaltfläche „Bearbeiten“ können Sie in das jeweilige Feld springen, um dort die fehlenden Informationen einzutragen. Externe Datenträgerprüfung Die Externe (XSD) Datenträgervalidierung vergleicht den Datenträger mit dem Datenträgerschema der ÖNORM A 2063. Ist der Datenträger lt. ÖNROM A 2063 falsch erstellt worden, kann dieser nicht ausgegeben werden und Sie erhalten den Fehlerbericht. Externe Fehler können nicht bearbeitet werden. Anhand der Beschreibung ist aber schnell ersichtlich um welches Problem es sich handelt. Möchten Sie das Fehlerprotokoll drucken klicken Sie auf die Schaltfläche „Bildschirm“ und drucken den Bericht aus. Hinweis: Wenn alle Fehler nach der ÖNORM A2063 geprüft bzw. ausgebessert wurden, können Sie die Maske schließen und den Export des Datenträgers nochmals starten. Sie erhalten einen Hinweis, dass der Datenträger erfolgreich erstellt wurde. 184 Datenaustausch Benutzerhandbuch Ausdruck Fehlerprotokoll ÖNORM B2062 Dieses Datenträgerformat ist für den Austausch von Musterleistungsbüchern vorgesehen. Musterleistungsbücher, welche im Datenträgerformat entsprechend der ÖNORM B2062 Ausgabe 1. August 1986 oder Ausgabe 1. Jänner 1996 vorliegen, können über diese Schnittstelle eingelesen bzw. ausgegeben werden. Musterleistungsbücher haben ein anderes Datenträgerformat als Leistungsverzeichnisse. Datenträger in diesem Format sind z. B. Langtextdatenträger der LBH und LBE, sowie das Musterleistungsbuch Siedlungswasserbau und Leistungsbücher der ÖBB für Brücken- und Oberbau. Weiters sind verschiedene Ergänzungen zu Leistungsbüchern in diesem Datenformat verfügbar. Grundsätzlich kann auch ein Leistungsverzeichnis als Datenträger B2062 und somit als Leistungsbuch ausgegeben werden. Für den Aufbau und die Gliederung von Leistungsbüchern sind die Bestimmungen der oben genannten ÖNORM zu beachten. Es werden in diesem Datenformat keine Haupt- und Obergruppen unterstützt. Ebenfalls können in diesem Datenformat keine Positionsmengen, Positionsarten oder Zusatzpositionen übergeben werden. B2062 Datenträger importieren Musterleistungsbücher, welche im Datenträgerformat entsprechend der ÖNORM B2062 Ausgabe 1. August 1986 oder Ausgabe 1. Jänner 1996 vorliegen, können über diese Schnittstelle eingelesen werden. Mit welcher ÖNORM-Version der einzulesende Datenträger erstellt wurde, wird vom Programm automatisch erkannt. AUER Success.6 Datenaustausch 185 Der Datenträgerimport nach ÖNORM B2062 wird mit dem Menüpunkt 'Extras/Datenaustausch/ÖN-B2062 Datenaustausch/B2062 Datenträger importieren' gestartet. Die Auswahl der einzulesenden Datei erfolgt über den Button 'Auswählen'. Für jeden Datenträger ist ein eigenes Projekt anzulegen (Button 'Neues Projekt'). Nach dem Bestätigen der einzulesenden Datei und des neuen Projektnamens wird das Leistungsbuch eingelesen und in ein Bausoftware-Projekt umgewandelt. Die B2062-Dateien werden nicht geändert und bleiben unverändert erhalten. Nach dem Einlesen der Daten müssen die erforderlichen Projektdaten erfasst werden. Info - Mit dem Einlesen wird der Schreibschutz für Positionsnummer, Text und Einheit aktiviert. B2062 Datenträger exportieren Der Datenträgerexport nach ÖNORM B2062 wird mit dem Menüpunkt 'Extras/Datenaustausch/ÖN-B2062 Datenaustausch/B2062 Datenträger exportieren' gestartet. Die Auswahl der auszugebenden Datei erfolgt über den Button 'Eingeben'. Nachdem der Name für den zu erstellenden Datenträger eingegeben und bestätigt wurde, kann die Version der gewünschten ÖNORM (Ausgabe 1986 oder Ausgabe 1996) gewählt, und die entsprechenden Felder eingegeben werden. 186 Datenaustausch Benutzerhandbuch Wird das Kontrollfeld ´Datenträger im Anschluss als Anhang per Email versenden´ markiert, wird der Datenträger automatisch als Anhang an ein vorbereitetes Email angehängt. Soll nicht das ganze Leistungsverzeichnis als Leistungsbuch ausgegeben werden, können in den Felder 'Ausgabe der Position - bis' Grenzen gesetzt werden. Durch die Funktionstasten F2 und F3 kann eine Suche im Leistungsverzeichnis durchgeführt werden. ÖNORM B2063 Für den Datenträgeraustausch von Leistungsverzeichnissen ist in der ÖNORM B2063 Ausgabe 1. August 1986 oder Ausgabe 1. Jänner 1996 das entsprechende Datenträgerformat definiert. Dieses Datenträgerformat regelt den Austausch von Leistungsverzeichnissen im Kurztextformat sowie der Positionspreise. Mit der ÖNORM B2063 Ausgabe vom 1. Jänner 1996 können auch die Langtexte zu den einzelnen Positionen ausgetauscht werden. Dieses Datenträgerformat ist für den Datenaustausch von Leistungsverzeichnissen vom Ausschreiber zum Bieter bzw. vom Bieter zum Ausschreiber vorgesehen. Der Datenträgeraustausch nach ÖNORM B2063 kennt somit verschiedene Funktionen. Leistungsverzeichnis einlesen Der Menüpunkt 'Extras/Datenaustausch/ÖN-B2063 Datenaustausch/B2063 LV einlesen' dient dazu, einen Leistungsverzeichnisdatenträger, welcher im Datenformat der ÖNORM B2063 vorliegt, in das Programm einzulesen. Mit welcher ÖNORMVersion der einzulesende Datenträger erstellt wurde, wird vom Programm automatisch erkannt. Der Datenträger muss im entsprechenden Format als ASCII-Datei mit einer konstanten Satzlänge vorliegen. Die Auswahl der einzulesenden Datei kann über den Button 'Auswählen' erfolgen. Für jeden Datenträger ist ein eigenes Projekt anzulegen (Button 'Neues Projekt'). Ist bereits ein Projekt unter diesem Namen vorhanden, erscheint eine Fehlermeldung. Info - Mit dem Einlesen wird der Schreibschutz für Positionsnummer, Text und Einheit aktiviert. Werden beim Import auch Einheitspreise eingelesen, wird auch der Schreibschutz für die Einheitspreise aktiviert. AUER Success.6 Datenaustausch 187 Originaldatenträger bei Projekt sichern Nach dem Bestätigen der einzulesenden Datei und des neuen Projektnamens wird das Leistungsverzeichnis eingelesen und in ein Bausoftware-Projekt umgewandelt. Der B2063 Datenträger wird in keiner Weise verändert. Beim Einlesen des Datenträgers wird vom Programm geprüft, in welchem Zeichensatz die Daten vorliegen. Das Programm erkennt automatisch den vorliegenden Zeichensatz und konvertiert die Umlaute in den vom Programm verwendeten erweiterten Zeichensatz am PC. Sind im Datenträger unter der Satzart '5' bereits Preise vorhanden, werden diese ins Leistungsverzeichnis übernommen. Preise auf Diskette ausgeben Entsprechend der ÖNORM B2063 sind angebotene Preise in einen vorhandenen Datenträger einzutragen. Nachdem der Datenträger ausgewählt wurde, in dem die Preise einzutragen sind (Button 'Auswählen'), wird vom Programm automatisch erkannt, mit welcher ÖNORM-Version der Datenträger erstellt wurde. Anschließend können die Preise aus dem Projekt in den ausgewählten Datenträger an die dafür vorgesehenen Stellen geschrieben werden. Wird das Kontrollfeld ´Datenträger im Anschluss als Anhang per Email versenden´ markiert, wird der Datenträger automatisch als Anhang an eine vorbereitete Email angehängt. Dieser Menüpunkt ist nur sinnvoll zu verwenden, wenn vom Ausschreiber ein ÖNORM-Datenträger zur Verfügung steht. Anmerkung – Nachträglich geänderte Bieter- oder Positionsdaten werden beim Ausgeben der Preise nicht auf dem Datenträger geändert. Es werden nur die Preise auf den Datenträger übertragen. Fehler bei der Ausgabe der Preise in den Datenträger Beim Übertragen der Preise in den Datenträger erfolgen die Eintragungen nach einem Vergleich der Positionsnummern. Das Leistungsverzeichnis im Projekt muss mit dem Leistungsverzeichnis auf dem Datenträger übereinstimmen. Es ist daher nicht erlaubt, Positionsnummern oder die Reihenfolge der Positionen oder Mengen nach dem Einlesen zu ändern. Ebenfalls würde ein Herauslöschen oder ein Hinzufügen einer Position nach dem 'B2063 LV einlesen' zu Fehlern führen. Solche Fehler schlagen sich in Kontrollsummen im Datenträger nieder. Bei der EDV-mäßigen Prüfung von Angeboten werden unvollständige oder falsche Angebote unter Umständen ausgeschieden. Achtung - Sollte es durch Änderungen des Leistungsverzeichnisses seitens des Ausschreibenden während der Angebotsphase erforderlich sein, Änderungen am bereits eingelesenen Leistungsverzeichnis durchzuführen (Mengen, Wahlpositionen, hinzukommende und entfallende Positionen), ist in der Folge ein neuer Datenträger unter dem Menüpunkt 'B2063 Neuen Datenträger erstellen' zu erstellen. Bei der 188 Datenaustausch Benutzerhandbuch Ausgabe der Preise in eine vorhandene ÖNORM-Datei werden keine Änderungen an den vorhandenen Daten vorgenommen. Kontrollen bei der Datenträgerausgabe Während der Ausgabe der Preise auf den Datenträger wird bei Unregelmäßigkeiten ein Fehlerprotokoll erstellt. Dieses Fehlerprotokoll kann, noch bevor der Originaldatenträger beschrieben wird, ausgedruckt oder am Bildschirm betrachtet werden. Werden keine Fehler bei der Ausgabe der Preise festgestellt, wird dieser Ausdruck nicht angeboten. Mögliche Fehlerursachen Sollten sich bei der Ausgabe auf den Datenträger unterschiedliche Summen zum eigenen Leistungsverzeichnis ergeben, sind mehrere Fehlermöglichkeiten zu prüfen: Mengen zwischen dem Datenträger und dem eigenen Leistungsverzeichnis sind unterschiedlich. Wahlpositionsmarkierungen wurden nicht richtig gesetzt. Positionen wurden hinzugefügt oder gelöscht. Positionsnummern wurden geändert oder sind falsch, so dass die Zuordnung der Preise auf dem Datenträger nicht richtig erfolgen kann. Mehrere Positionen im Leistungsverzeichnis des Datenträgers haben die gleiche Positionsnummer. Die Zuordnung der Preise zu den Positionen auf dem Datenträger kann dadurch nicht mehr zweifelsfrei erfolgen und bei diesen Positionen kann kein Preis eingesetzt werden. Die Art und Anzahl der verwendeten Preisanteile stimmt nicht zwischen Datenträger und eigenem Projekt überein. Bei einzelnen oder mehreren Positionen sind im Preissatz des Datenträgers bereits Werte in den Preisfeldern vorgegeben. Da entsprechend der ÖNORM B2063 solche vorgegebenen Preise nicht mehr überschrieben werden dürfen, führt dies bei der Ausgabe von differenten Preisen zu einer Differenz bei der Angebotssumme. Dieser Fehler tritt in der Regel dann auf, wenn der Ausschreiber irrtümlich einen Datenträger mit bereits ausgefüllten Preisfeldern (meistens enthält der Preissatz den Wert '00000000000') ausschickt. Achtung - Sollte sich bei der Ausgabe der Preise die Summe im Datenträger von der Summe im Leistungsverzeichnis unterscheiden, erstellen Sie unter dem Menüpunkt 'B2063 Neuen Datenträger erstellen' einen neuen Datenträger. Neuen Datenträger erstellen Im Unterschied zum Menüpunkt B2063 Preise ausgeben (Preise werden im vorhandenen Datenträger ausgegeben) wird unter diesem Menüpunkt ein Datenträger erstellt. Notwendig wird dieser Menüpunkt, AUER Success.6 Datenaustausch 189 wenn ein Datenaustausch des Leistungsverzeichnisses zu fremden Programmen oder ein Datenträger für ein freies Alternativangebot erforderlich ist. Datenträger im Anschluss als Anhang per E-Mail versenden Wird dieses Kontrollfeld markiert, wird der Datenträger automatisch als Anhang an eine vorbereitete E-Mail angehängt. Ausschreibung über Ausschreibungsdatenbank versenden Siehe dazu: Übergabe von ÖNORM B2063 Dateien an die Ausschreibungsdatenbank Erstelle Datenträger nach Bevor der Datenträger erstellt wird ist noch festzulegen, mit welcher Version (ÖNORM Ausgabe 1986 oder ÖNORM Ausgabe 1996) der Datenträger erstellt werden soll. Wird ein Datenträger gemäß ÖNORM Ausgabe 1986 ausgegeben, kann ein Firmenname eingegeben werden. Wird ein Datenträger gemäß ÖNORM Ausgabe 1996 ausgegeben, können Sie bei der Auswahl der Langtexte zwischen Alle Langtexte ausgeben Keine Langtexte ausgeben und Langtexte nur bei Z-Positionen ausgeben unterscheiden. Sollen Preise ausgegeben werden? Die Ausgabe des Datenträgers kann sowohl mit als auch ohne Preise erfolgen. Wird dieses Kontrollkästchen ausgewählt, werden die Einheitspreise und Gruppensummen aus dem Leistungsverzeichnis in den Datenträger übergeben. Achtung – Hat das aktuelle Projekt mehr als drei Preisanteile, steht Ihnen dieses Kontrollkästchen nicht zur Auswahl zur Verfügung. Ansonsten bleibt die dafür vorgesehenen Satzart '5' bei ÖNORMVersion 1986 bzw. Satzart 'S' bei ÖNORM-Version 1996 leer. In diese Satzart können durch andere Programme oder über den Menüpunkt 'B2063 Preise auf Diskette ausgeben' die Einheitspreise übergeben werden. Ausgabe von/bis Nummer Die Ausgabe des Datenträgers können Sie durch die Eingabe der Positionsgrenzen auf bestimmte Bereiche eingrenzen. Für die Suche nach den Positionsnummern verwenden Sie bitte die Funktionstasten F2 oder F3. Werden Positionsgrenzen ausgewählt, müssen auch die dazugehörigen Gruppen mit ausgewählt werden. 190 Datenaustausch Benutzerhandbuch Werden hier Werte eingegeben, steht Ihnen die Eingabe ´Ausgabe der mit ... markierten Positionen´ nicht mehr zur Verfügung. Ausgabe der mit ... markierten Positionen Diese Option bietet eine weitere Möglichkeit einen selektiven Datenträger zu erstellen. Hier können Sie einen Datenträger der Positionen, welche im Leistungsverzeichnis in der Spalte 'M' markiert sind, erstellen. Die dazugehörigen Gruppen werden bei der Erstellung des Datenträgers automatisch vom Programm mit ausgewählt. Als Markierungszeichen sind die Großbuchstaben A-Z und die Ziffern 09 möglich. Werden hier Werte eingegeben, steht Ihnen die Eingabe ´Ausgabe von/bis Nummer´ nicht mehr zur Verfügung. Zusatzauftrag Haben Sie den Menüpunkt ´Extras/Datenaustausch/ÖN-B2063 Datenaustausch/B2063 Zusatzauftrag ausgeben´ ausgewählt, wird ein Datenträger nur mit den Positionen des ausgewählten Zusatzauftrages erstellt. Anmerkung - Bei der Erstellung eines Datenträgers gemäß ÖNORM Ausgabe 1996 wird der erstellte Datenträger auf seine Richtigkeit geprüft und ein Fehlerprotokoll ausgegeben. Preise ins LV einlesen Unter dem Menüpunkt 'Extras/Datenaustausch/ÖN-B2063 Datenaustausch/B2063 Preise ins LV einlesen' können zu einem vorhandenen Projekt die Preise und die Bieterlücken vom Datenträger ins Leistungsverzeichnis eingelesen werden. Mit welcher ÖNORMVersion der einzulesende Datenträger erstellt wurde, wird vom Programm automatisch erkannt. Es ist dabei erforderlich, dass die Positionsnummern sowie die Struktur des Leistungsverzeichnisses und des Datenträgers übereinstimmen. Die Auswahl der B2063-Datei erfolgt über den Button 'Auswählen'. Info - Mit dem Einlesen wird der Schreibschutz für die Einheitspreise aktiviert. Mengen ins LV einlesen Unter dem Menüpunkt 'Extras/Datenaustausch/ÖN-B2063 Datenaustausch/B2063 Mengen ins LV einlesen' können zu einem vorhandenen Projekt die Positionsmengen vom Datenträger ins Leistungsverzeichnis eingelesen werden. Mit welcher ÖNORM-Version der einzulesende Datenträger erstellt wurde, wird vom Programm automatisch erkannt. Es ist dabei erforderlich, dass die Positionsnummern sowie die Struktur des Leistungsverzeichnisses und des Datenträgers übereinstimmen. Dieser Menüpunkt ist geeignet, AUER Success.6 Datenaustausch 191 Positionsmassen in ein vorhandenes Standardleistungsverzeichnis (Leistungsbuch) einzulesen, um anschließend unter dem Menüpunkt 'LV-zusammenfügen' ein neues Leistungsverzeichnis erstellen zu lassen. Info - Mit dem Einlesen wird der Schreibschutz für die Positionsmenge aktiviert. Zusatzauftrag LV einlesen Unter dem Menüpunkt 'Extras/Datenaustausch/ÖN-B2063 Datenaustausch/B2063 Zusatzauftrag einlesen' könne Sie zu einem vorhandenen Projekt Zusatzpositionen aus einem Datenträger entsprechend ÖNORM B2063 einlesen. Mit welcher ÖNORM-Version der einzulesende Datenträger erstellt wurde, wird vom Programm automatisch erkannt. Es ist dabei erforderlich, dass die Struktur des Leistungsverzeichnisses und des Datenträgers übereinstimmen. Die Auswahl der B2063-Datei erfolgt über den Button 'Auswählen'. Info – Es werden nur fehlenden Positionen im LV ergänzt! Wichtig für Datenträger nach ÖN B2063 Ausgabe 1996 Länge und Aufbau der Positionsnummer Die LV-Positionsnummer besteht ausschließlich aus Ziffern und Großbuchstaben. Sonderzeichen, Umlaute, Leerzeichen usw. sind nicht erlaubt. Der Aufbau der LV-Positiosnummer ist folgendermaßen: zwei Stellen für die Kennzeichnung der Hauptgruppe (HG) zwei Stellen für die Kennzeichnung der Obergruppe (OG) zwei Stellen für die Kennzeichnung der Leistungsgruppe (LG) fünf Stellen mit folgender Struktur: insgesamt maximal zwei Stellen für die Kennzeichnung der Unterleistungsgruppen erster (U1) und zweiter (U2) Ordnung. weitere Stellen für die Kennzeichnung der zusätzlichen Vertragsbestimmungen und Positionen, ggf. aufgeteilt in Stellen für Grund- und Folgetext. eine Stelle für die Kennzeichnung der Mehrfachverwendung Haupt- und Obergruppen sind optional und müssen somit nicht vorhanden sein. Achtung - Die Nummern von ungeteilten und geteilten Positionen sind jetzt mit sieben Stellen (ohne Haupt- und Obergruppen) gleich lang. Dies 192 Datenaustausch Benutzerhandbuch ist einer der Unterschiede zwischen den Ausgaben 1986 und 1996 der ÖNORM B2063. Beispiel: Ausgabe 1986 Ausgab e 1996 Kurztext der Position Anmerkung LG 0101 Baustellengemeinkosten – Einrichtung 010101 0101010 Einmalige Kosten der Baustelle 010102 0101020 Einrichten der Baustelle ungeteilte Position ... ... Räumen der Baustelle 0103 0103 010301 010301 010301A 010301A 010301B 010301B 01 01 0101 Zeitgebundene Kosten der Baustelle Zeitgebundene Kosten der Baustelle Zeitgeb.Kosten Baubetriebszeit Zeitgeb.Kosten Stilliegezeit UG ungeteilte Position UG GP geteilte Position geteilte Position Einheiten Die Einheiten der LV-Positionen haben sich gegenüber jenen der Ausgabe 1986 geändert. Teilweise sind die Einheiten nun in Groß-/ Kleinschreibung. Die genormten Einheiten finden Sie in der Onlinehilfe. Wichtig - Es sind ausschließlich diese Einheiten zu verwenden, wenn Sie Datenträger nach ÖNORM B2062/63 erstellen wollen! Lücken Die ÖNORM B2063 kennt drei Arten von Lücken: Ausschreiberlücken: Ausschreiberlücken in LB-Texten müssen von Ausschreiber beim Erstellen des LV durch konkrete Angaben ersetzt werden. Ausschreiberlücken sind in der freien Form unzulässig. Bieterlücken: Bieterlücken können auch vom Ausschreiber in frei formulierten zusätzlichen Vertragsbestimmungen, Vertragsbestimmungen und/oder Positionen angelegt werden. Bieterlücken sind vom Bieter im Zuge der Angebotslegung mit Bieterangaben auszufüllen. Ausschreiber-/Bieterlücken: Wird eine solche Lücke vom Ausschreiber nicht durch eine Ausschreiberangabe ersetzt, wird sie eine Bieterlücke. AUER Success.6 Datenaustausch 193 Aufbau der Lückennummerierung im Langtext von Positionen Die Lücken werden unabhängig von der Lückenart innerhalb zusätzlicher Vertragsbestimmungen bzw. Positionen lückenlos aufsteigend nummeriert, und zwar zweistellig mit '01' beginnend. Bei geteilten Positionen schließt daher die erste Lückennummer jedes Folgetextes an die letzte Nummer des Grundtextes an. Ein '&'-Zeichen kennzeichnet den Beginn einer Lücke. Anschließend sind eine fortlaufende zweistellige Nummerierung sowie die Art der Lücke anzugeben. Bei der Ausgabe 1986 war es zusätzlich notwendig, die Länge der Lücke als zweistellige Zahl anzugeben. Beispiel: Numme r Art Ausgabe 1986 Ausgabe 1996 01 0 – Ausschreiberlücke &01043 &010 02 1 – Ausschreiber/Bieter &02143 &021 03 2 – Bieterlücke &03243 &032 Wird im Langtext eine fehlerhafte fortlaufende Nummerierung vorgenommen, wird der Benutzer bei der Bearbeitung der Lückentexte automatisch darauf hingewiesen. Beispiel für eine fortlaufende Nummerierung von Lücken innerhalb einer GP Pos.-Nr. Kurz- und Langtext Position 131414 Verbund- oder Doppelverbundsteine auf vorhandenem Unterbau verlegt, einschließlich der passenden Rand- oder Halbrandsteine. Das Anpassen an Aussparungen und Einbauten wird nicht gesondert verrechnet. Einbauten und Aussparungen bis zu 1,0 m2 Einzelfläche werden nicht abgezogen. Im Pflasterbett (Pbett) verlegt und mit Sand verfugt (Schneidearbeiten in eigener Position). &010 Angebotenes Erzeugnis: &022 GP mit Ausschreiber- und Bieterlücke 131414D Verbundst.Farbe P-bett 6cm 6 cm dick, Farbe: &030 Geteilte Position mit Ausschreiberlücke 131414E Verbundst.Farbe P-bett 8cm 8 cm dick, Farbe: &030 Geteilte Position mit Ausschreiberlücke 194 Datenaustausch Benutzerhandbuch Lücken im Kurztext einer Position stellen eine Besonderheit dar. Diese sind ausschließlich vom Ausschreiber beim Erstellen des LV auszufüllen. Je Kurztext ist nur eine einzige Lücke zulässig, die bei der Lückentextnummerierung nicht berücksichtigt wird. Bei dieser Lücke ist darauf zu achten, dass die Länge des Kurztextes einschließlich der konkreten Angabe mit 43 Stellen beschränkt ist. Als Kennzeichnung der Lücke genügt ein '&'-Zeichen (ohne weitere Angaben). LB-Bezüge und Ergänzungs-LB-Bezüge LB-Bezüge sind zwingend erforderlich, wenn Ihr LV der Standardform bzw. der Umnummerierten Standardform entsprechen soll. Für jedes LB, dass in Ihrem LV vorkommt, ist ein eigener Satz anzulegen (die Kapitel Baumeister und Professionisten des LB-Hochbau gelten als ein LB!). Wenn Sie Ihr LV mittels des Menüpunktes 'Bearbeiten/Ausschreibung' erstellen, werden diese Felder automatisch aus den Vorlage LB übernommen (sofern sie dort richtig eingetragen sind). Die Felder im einzelnen: Feldname Beschreibung Beispiel Überschrift LB Name des Vorlage LB LB-Hochbau, BMwA, Bmstr. u. Profess. Ver.08 SG Kurzbezeichnung des Sachgebietes der LB HB Nr. Nummer der LB-Version 08 Datum Datum der LB-Version im Format JJJJMM 199710 U1 Stellenanzahl der Unterleistungsgruppe 1 2 U2 Stellenanzahl der Unterleistungsgruppe 2 0 G Stellenanzahl des Grundtextes 2 F Stellanzahl des Folgetextes 1 AUER Success.6 Datenaustausch 195 Ergänzungs- LB-Bezüge sind analog auszufüllen. Wichtig dabei ist, dass die Nummer der Ergänzungs-LB mit der Nummer der Bezugs-LB ident ist. Achtung - Die Summe der Werte der Felder U1, U2, G und F darf maximal 5 sein! Mehrere LB in einem Projekt Wenn Sie mehrere LB in einem LV verwenden, so müssen Sie folgende Punkte beachten: Ein LB-Wechsel darf nur bei einem Haupt- oder Obergruppenwechsel erfolgen, bei einem Obergruppenwechsel jedoch nur dann, wenn keine Hauptgruppengliederung vorhanden ist. Im folgenden werden zwei Strukturen von LV angezeigt. Es handelt sich dabei jeweils um ein Projekt mit zwei Bauabschnitten und zwei LB (Hochbau und Elektrotechnik). Die linke Variante ist falsch! Wenn man mehrere Bauabschnitte verwendet, muss der Wechsel der LB auf HGEbene erfolgen. Anhand des nächsten Beispiels soll erklärt werden, wie man ein LV mit einem Bauabschnitt und zwei Vorlage-LB erstellt. Suchen Sie sich im Menüpunkt 'Bearbeiten/Ausschreibung' auf der Registerkarte '1 Vorlage' alle Ihre Vorlageprojekte. Auf der Registerkarte '3 - Optionen' tragen Sie nun die entsprechenden OG-Nr ein. In diesem Fall erhält das LB-Hochbau die Obergruppennummer '01' und das LB-Haustechnik die Obergruppennummer '02'. 196 Datenaustausch Benutzerhandbuch Die Gruppennummern müssen immer zweistellig sein! Werden Hauptgruppen benötigt, so können diese ebenfalls hier eingegeben werden. Anschließend markieren Sie die gewünschten Positionen wie gewohnt. Durch Drücken des Buttons 'LV zusammenfügen' auf der Registerkarte '1 - Vorlage' werden die markierten Positionen inkl. der Haupt- und Obergruppennummern in das LV übertragen. Gleichzeitig werden auch die LB-Bezüge hergestellt. Die Bezeichnungen für die eingefügten Obergruppen sind im Menüpunkt 'Bearbeiten/Leistungsverzeichnis/Positionen' nachträglich einzugeben! Das Ergebnis könnte wie folgt aussehen: Kombinieren der Normen Sie sollten es vermeiden, unterschiedliche Ausgaben der Norm zu kombinieren! Wenn Ihre Vorlageprojekte den ÖNORMEN B2062 und B2063 Ausgabe 1986 entsprechen, so können Sie damit nur Datenträger nach Ausgabe 1986 erstellen. Analog mit den Ausgaben 1996 der ÖNORMEN B2062 und B2063! Seit 1. Juli 1998 wird im gesamten Bereich des Bundeshochbaues auf der Basis der ÖNORMEN B2063 Ausgabe 1996 ausgeschrieben. Das bedeutet, dass für die Erstellung der Leistungsverzeichnisse ausschließlich der letzte Stand der Leistungsbücher Hochbau, Installationstechnik und Elektrotechnik Verwendung findet. Die Datenträger werden ausschließlich im Format der ÖNORM B2063 Ausgabe 1996 ausgegeben. Von den Bietern wird erwartet, dass diese die Angebote im selben Format abgeben. AUER Success.6 Datenaustausch 197 Typische Fehler beim Datenträgeraustausch nach ÖNORM B2063 Ausgabe 1996 Im folgenden sind die häufigsten Fehlerursachen aufgeführt, die nach unserer Erfahrung zu Problemen beim Datenträgeraustausch führen können. Unter dem Menüpunkt 'Bearbeiten/Allgemeine Projektsdaten/Ausschreibung – Leistungsverzeichnis -Preisvergleich' erscheint ein Fenster mit sechs Registerkarten. Auf der zweiten Registerkarte sind die folgenden Felder auszufüllen: Kennzeichnung LV-Version Angebotsfrist Ausschreiber Das Feld 'Gliederung der Positionsnummer' ist für den Menüpunkt 'Drucken/Ausschreibung/Fehlerprotokolle' von Bedeutung. In diesem Feld wird die Struktur des LV‟s angegeben. Die meisten LVs haben die Struktur Leistungsgruppe (LG) / Untergruppe (UG) / Grundposition (GP) / Index. '11' bedeutet nun, dass die erste Ebene (die LG) zwei Stellen besitzt. Die nächste Ebene (UG) hat ebenfalls zwei Stellen. Analog die Grundposition. Zum Schluss gibt es noch einen Positionsindex. Das folgende Beispiel entspricht diesem Aufbau. 01 0103 010301 010301A Baustellengemeinkosten – Einrichtung LG Zeitgebundene Kosten der Baustelle GP Zeitgebundene Kosten der Baustelle Zeitgeb.Kosten Baubetriebszeit UG geteilte Position 198 Datenaustausch Benutzerhandbuch Sollte Ihr Projekt nun z. B. Obergruppen (OG) bzw. Hauptgruppen (HG) benötigen, so ändert sich selbstverständlich diese Prüfmaske entsprechend: Struktur des LV Maske LG / UG / GP 1122PPI OG / LG / UG / GP 112233PPI HG / OG / LG / UG / GP 11223344PPI Anmerkung - Diese Beispiele sind abgestimmt für das Leistungsbuch Hochbau. Spezielle Leistungsbücher (z. B. Brückenbau) haben eine andere Struktur! Bitte prüfen Sie dies vor dem Ausdruck des Fehlerprotokolls. Im Menü 'Bearbeiten/Leistungsverzeichnis/Positionen' gelangen Sie durch Drücken der Funktionstaste F9 zum Fenster 'Position erfassen'. Auf der fünften Registerkarte ist nötig, dass bei Positionen, welche aus einem Standardleistungsbuch übernommen wurden, die Felder Herkunftskennzeichen, LB-Sachgebiet, LB-Version und LB-Nummer analog der Abbildung ausgefüllt sind. Der Menüpunkt Ausschreibung übernimmt die Felder normalerweise vom Vorlageprojekt automatisch. Vor dem Erstellen eines ÖNORM B2063 Datenträgers sollten Sie sich unbedingt das Fehlerprotokoll der Ausschreibung ausdrucken! Weiters wird beim Erstellen des Datenträgers automatisch ein Prüfprogramm gestartet, welches Ihnen den Datenträger nochmals auf etwaige Fehler hin untersucht. Achtung - Senden Sie keine Datenträger aus, solange eines dieser beiden Protokolle noch Fehler anzeigt! AUER Success.6 Datenaustausch 199 Übergabe von ÖNORM B2063 Dateien an die Ausschreibungsdatenbank Kunden der Firma INFO-TECHNO Baudatenbank können Ausschreibungen von Bauleistungen mit ÖNORM B2063 Datenträger jetzt bequem online publizieren. Der Aufruf der entsprechenden Eingabemaske auf der Ausschreibungsdatenbank kann jetzt direkt aus AUER Success erfolgen. Dabei werden Projektsinformationen an das Eingabeformular übergeben. Bevor dieser Komfort genutzt werden kann, sind die Zugangsdaten der Ausschreibungsdatenbank in AUER Success einzustellen. Erfassen der Zugangsdaten Mit dem Button ‚BDB Zugangsdaten‟ unter dem Menüpunkt Extras / Optionen / Benutzer werden einmalig die Zugangsdaten erfasst, welche Sie von der Firma INFO-TECHNO erhalten haben. Geben Sie Ihre Kundennummer und Ihr Passwort in der Maske ein. Gespeichert werden Ihre Eingaben durch Drücken der Schaltfläche ‚Übernehmen‟. ‚alles Löschen‟ setzt gespeicherte Werte zurück. ‚Abbrechen‟ beendet das Programm. Hinweis: Die Zugangsdaten zur Ausschreibungsdatenbank erhalten Sie ausschließlich bei der Firma INFO-TECHNO! (Mehr Informationen unter www.ausschreibung.at) Publizieren eines ÖNORM B2063 Datenträgers Sobald Ihre Zugangsdaten erfasst sind, erscheint in der Maske zum Erstellen eines ÖNORM B2063 Datenträgers (Extras | Datenaustausch | ÖN - B2063 Datenaustausch | B2063 neuen Datenträger erstellen) eine neue Option. Das Format des Datenträgers (Ausgabe 1986/1996, mit/ohne Preise, Kurztext/Langtext) ist nicht von Bedeutung für die Übertragung. Wenn Sie diese Option aktivieren, erscheint nach dem Erstellen des Datenträgers in Ihrem Internet Browser die folgende Seite. Damit wird eine Verbindung zum Internet Portal der Firma INFOTECHNO Baudatenbank GmbH aufgebaut. Übermittelt werden dabei folgende Informationen: Bezeichnung lt. INFO-TECHNO Bezeichnung lt. AUER Success Kundennummer & Passwort Kundennummer & Passwort Programmversion von AUER Success Publikationsdatum Systemdatum Abgabetermin Abgabetermin Bezeichnung des 1. Zeile der Bezeichnung 200 Datenaustausch Benutzerhandbuch Bauvorhabens Kurzbeschreibung des Bauvorhabens 2. Zeile der Bezeichnung & Gewerk Langbeschreibung Bauvorhaben Ausschreibungsdatei Pfad und Name des ÖNORM B2063 Datenträgers Hinweis: Alle weiteren Schritte entnehmen Sie bitte der Anleitung der Fa INFO-TECHNO Baudatenbank GmbH. ÖNORM B2114 Bei dem Datenaustausch gemäß ÖNORM B2114 werden zwei verschiedene Möglichkeiten des Datenexportes angeboten. Export der Mengenberechnung Um Mengenberechnungen ins Datenformat entsprechend der ÖNORM B2114 zu übergeben, können unter dem Menüpunkt 'Extras\Datenaustausch\ÖN-B2114 Datenaustausch\Export\Aufmassberechnung' ausgewählte Teile der Abrechnung in dieses Datenformat umgewandelt werden. B2114 Datenträger können immer nur für einen Abrechnungszeitraum erstellt werden. Deshalb muss zumindest dieses Feld in den Auswahlkriterien belegt werden. Bei der Übergabe wird eine Datei im Datenformat der ÖNORM B2114 Ausgabe 1. April 1993 oder Ausgabe 1. September 1996 erstellt. AUER Success.6 Datenaustausch 201 Es kann bei der Ausgabe unterschieden werden, ob die Original- oder Korrekturzeilen der Aufmassblätter ausgegeben werden sollen. Erst wenn Name und Laufwerk des Datenträgers angegeben wurden, kann der Datenexport durchgeführt werden. Wird das Kontrollfeld ´Datenträger im Anschluss als Anhang per Email versenden´ markiert, wird der Datenträger automatisch als Anhang an eine vorbereitete Email angehängt. Auftraggebernummer Die Eingabe dieser Information ist nicht unbedingt erforderlich. Diese Nummer wird am Beginn des Datenträgers als zusätzliche Information übergeben. Es stehen für die Eingabe dieses Feldes 10 Stellen zur Verfügung. Auftragnehmernummer In diesem 10-stelligen Eingabefeld kann die Ausschreibungsnummer des Auftragnehmers eingegeben werden. Die Eingabe ist nicht 202 Datenaustausch Benutzerhandbuch unbedingt erforderlich. Diese Nummer wird am Beginn des Datenträgers als zusätzliche Information übergeben. ÖNORM Aufmassblätter drucken Wird das Kontrollkästchen ausgewählt, werden während der Übergabe die erforderlichen Aufmassblätter im Ausgabeformat der ÖNORM ausgedruckt. Variablen als Kommentar ausgeben Wird dieses Kontrollfeld markiert, werden alle Variablen eines Aufmassblattes als K-Zeile (Kommentarzeile) auf den Datenträger ausgegeben. Variablen im Ansatz als Kommentar einfügen Diese Option bewirkt, dass Variablen in freien Rechenansätzen als Kommentar (unter Hochkomma) exportiert werden. Ein Rechenansatz könnte z.B. folgendermaßen exportiert werden: 10‟LAENGE‟*12‟BREITE‟ LAENGE und BREITE sind in diesem Fall die verwendeten Variablen. Ist die Option nicht aktiviert, erscheint nur 10*12 am Datenträger. Die Werte für die verwendeten Variablen sind dabei nicht sofort ersichtlich. Eigene Formeln in ÖNORM-Formeln konvertieren Wird dieses Kontrollfeld markiert, versucht das Programm aus freien Formeln (Formeln mit Nummern > 900) fixe ÖNORM Formeln zu generieren. Datenträger im Anschluß als Anhang per Email versenden Wird dieses Kontrollfeld markiert, wird der Datenträger automatisch als Anhang an eine vorbereitete Email angehängt. Achtung - Die Ausgabe der Mengenberechnungen kann jeweils nur über einen Abrechnungszeitraum erfolgen. Export der Positionssummen Ist lediglich die Übergabe der Summen zu jeder Position notwendig, kann mit diesem Datenträgerformat zu jeder abgerechneten Leistungsposition ein Datensatz mit der Abrechnungsmenge pro Untergruppe (Bauteilcode) und Preisperiode ausgegeben werden. Die Ausgabe erfolgt mit dem Menüpunkt 'Extras/Datenaustausch/B2114 Datenaustausch/Export/Mengen (M1, M2)'. Bevor die Daten auf den Datenträger ausgegeben werden können, sind die Massen zu berechnen (Menüpunkt 'Rechnen/Abrechnung'). Alle dort eingestellten Auswahlkriterien werden für die Ausgabe auf den Datenträger übernommen. Die Ausgabe der Daten erfolgt in den AUER Success.6 Datenaustausch 203 Satzarten 'M1' oder 'M2' gemäß ÖNORM B2114 Ausgabe 1. Oktober 1996. Als Ausgabedatei ist jeder gültige Dateiname zulässig. Es wird zur besseren Unterscheidung der Datenformate als Erweiterung vom Programm die gewählte Satzart hinzugefügt. Die Auswahl der Satzart erfolgt optional. Es kann zwischen Festgestellte Mengen (Satzart 'M1') und Vorläufig geschätzte Mengen (Satzart 'M2') unterschieden werden. Weiters können Sie optional angegeben, ob Originalzeilen oder Korrekturzeilen ausgegeben werden sollen. Achtung - Die Ausgabe der Positionssummen kann jeweils nur über einen Abrechnungszeitraum erfolgen. Import der Mengenberechnungen Um die Mengenberechnungen aus einem ÖNORM B2114 Datenträger zu importieren, ist zunächst ein gültiger Datenträger zu wählen. Vor der Datenübernahme wird noch die Winkelangabe am Datenträger mit der Winkelangabe im Projekt verglichen. Unterscheiden sich beide Winkelangaben, erfolgt eine Meldung. Wird dieser Meldungsdialog mit dem ´Ok´ Button bestätigt, werden alle Winkeleingaben des Datenträgers auf die Winkeleinstellung des Projektes umgerechnet. Achtung – Die Rundung der Abrechnungsmenge wird nach dem Datenimport automatisch auf 3-Nachkommastellen gestellt, da beim Datenaustausch nach dieser Norm grundsätzlich mit 3-stelliger Genauigkeit gearbeitet wird. 204 Datenaustausch Benutzerhandbuch Nr. des ersten Aufmaßblattes Beim Importieren von Aufmassdaten von einem B2114 Datenträger nach AUER Success müssen u.U. neue Aufmassblätter angelegt werden. Tragen Sie in diesem Eingabefeld die Nummer des ersten (neuen) Aufmassblattes ein. Die neuen Aufmassblätter werden mit fortlaufenden (aufsteigenden) Nummern versehen. Erkennt AUER Success, dass der zu importierende Datenträger mit einer Version von AUER Success erstellt wurde, so werden zwei weitere Optionen aktiv: Bereits vorhandene Aufmaßblätter... Beim Erstellen eines B2114 Datenträgers speichert AUER Success Informationen wie z.B. die original Aufmassblattnummer auf dem Datenträger ab. Bei einem Datenimport wird nun zuerst geprüft, ob dieser Datenträger mit AUER Success erstellt wurde. Sollte das Programm feststellen, dass eine Aufmaßblattnummer sowohl auf dem Datenträger als auch im aktuellen Projekt vorhanden ist, wird dieses mit einer neuen Aufmassblattnummer importiert. D.h. bestehende Aufmaßblätter werden dabei nicht überschrieben. Für das Generieren einer neuen Aufmassblattnummer wird der oben eingetragene Startwert verwendet. Bei neuen Aufmaßblättern Aufmassblätter, welche noch nicht im aktuellen Projekt gefunden wurden, können entweder mit den Nummern importiert werden, wie sie am Datenträger gespeichert sind, oder unter einer neuen Nummer angelegten werden. Anmerkung - Für diese Schnittstelle ist eine eigene Lizenz notwendig. Konvertierung BS4 V2 auf 200x Adressen Um Adressen aus der AUER Success Version 2.xx in die Version 200x zu konvertieren, ist der Menüpunkt ´Extras/Datenaustausch/Konvertierung BS4 V2 --> V3/Adressen´ auszuführen. Nach dem Sie diesen Menüpunkt ausgewählt haben, können Sie mit dem Button ´Ok´ den Konvertiervorgang starten. LV-Deckblätter Um die erweiterten Funktionen der Textverarbeitung ab der Version 2003 nutzen zu können ist es notwendig, die LV-Deckblätter zu konvertieren. Nach der Auswahl dieses Menüpunktes erscheint ein Fenster, in welchem Sie zuerst das Quell- und Zielverzeichnis auswählen können. Anschließend können Sie noch alle oder nur einzelne LV-Deckblätter für die Konvertierung markieren. Nachdem Sie AUER Success.6 Datenaustausch 205 den Button ´Konvertieren´ angeklickt haben, werden alle markierten Deckblätter in das Format der Version 200x konvertiert. Dokumente Um die erweiterten Funktionen der Dokumentverwaltung ab der Version 2003 nutzen zu können ist es notwendig die Dokumente der Projekte, welche in der Version 2003 zur Verfügung stehen sollten zu konvertieren. Nach der Auswahl dieses Menüpunktes erscheint ein Fenster, in welchem Sie zuerst das Quellverzeichnis auswählen können. Anschließend können Sie noch alle oder nur einzelne Projekte für die Konvertierung markieren. Nach dem Sie den Button ´Konvertieren´ angeklickt haben, werden alle markierten Projekte in das Format der Version 2003 konvertiert. Office Schnittstellen Importieren von CSV oder Excel-Dateien Es kann sowohl eine CSV-Datei als auch eine reine Excel-Datei importiert werden. Für den Import von Excel-Daten ist es jedoch erforderlich, dass das Programm 'Microsoft Excel' auf dem Computer installiert ist. Wurde der Menüpunkt gewählt, muss eine gültige CSV- oder ExcelDatei aus dem Dialog ausgewählt werden. Bevor eine Datei importiert werden kann, müssen die zu importierenden Felder den vorhandenen Feldern zugeordnet werden. Es werden dabei die Werte der ersten Zeile der Importdatei als Spaltenüberschriften verwendet und in die Liste der Importfelder eingetragen. In der linken Liste des Fensters werden alle verfügbaren Felder dargestellt und in der rechten Liste alle Felder der CSV-/Excel-Datei. Um ein Import-Feld einem vorhandenen Feld zuzuordnen, muss in beiden 206 Datenaustausch Benutzerhandbuch Listen die gleiche Anzahl an Feldern markiert werden. Ist dies der Fall, kann der '<<' Button gedrückt werden, um die Zuordnung durchzuführen. Wurde die Zuordnung erfolgreich abgeschlossen, erscheinen in der linken Liste beide Felder durch einen Pfeil getrennt (z. B. Match < == > Nr.). Gleichzeitig wird das Feld aus der Import-Liste entfernt. Diese Zuordnung ist für alle Felder durchzuführen, die importiert werden sollen. Durch Gedrückthalten der Strg-Taste oder der Shift Taste oder durch Drücken des Buttons 'Alle Auswählen' können mehrere Felder bzw. alle Felder gleichzeitig ausgewählt und zugeordnet werden. Eine Zuordnung kann aufgehoben werden, indem ein zugeordnetes Feld in der Liste der verfügbaren Felder markiert und anschließend der '>>'Button gedrückt wird. Das zugeordnete Feld erscheint anschließend wieder in der Liste der Importfelder. Für einen erfolgreichen Import ist es nicht erforderlich, dass alle Felder der CSV-/Excel Datei zugeordnet werden. Es muss jedoch zumindest das Feld eine Zuordnung bekommen, das für die jeweils importierte Liste das Schlüsselfeld darstellt (z. B. für den Import von Leistungsverzeichnissen muss das Feld Positionsnummer zugeordnet werden). Mit ´Profil speichern´ (Menü Bearbeiten) können Sie die ausgewählten Zuordnungen in einem Profil abspeichern und diese zu einem späteren Zeitpunkt mit ´Profil öffnen´ (Menü Bearbeiten) wieder laden. Mit ´Automatische Zuordnung´ (Menü Bearbeiten) werden gleichnamige Feldnummern einer CSV oder Excel-Datei automatisch zugeordnet. Nach Beendigung der Zuordnung wird durch Drücken des ImportButtons der eigentliche Importvorgang durchgeführt. Dieser kann durch Drücken des 'Abbrechen'-Buttons jederzeit abgebrochen werden. Übernahmeoptionen AUER Success.6 Datenaustausch 207 Die Übernahmeoptionen regeln das Verhalten des Importes in den folgenden beiden Fällen: Optionen für neue Datensätze Dieser Fall tritt ein, wenn ein Datensatz in der Quelle gefunden wird der im Ziel noch nicht vorhanden ist. Solche Datensätze können importiert oder abgelehnt werden. Letzteres bewirkt also, dass kein Datenzuwachs erfolgt! Im Falle eines Importes werden nur jene Felder übernommen, welche im Dialog vorher markiert wurden. Übernahmeoptionen für vorhandene Datensätze Dieser Fall tritt ein, wenn ein Datensatz in der Quelle gefunden wird welcher im Ziel bereits vorhanden ist. Solche Datensätze können zur Gänze abgelehnt werden. Als zweite Option wird ein Abgleich der Daten angeboten. In diesem Fall sind jene Felder zu markieren, welche importiert (überschrieben) werden sollen. Es werden nur jene Felder angeboten, welche im vorigen Dialog bereits markiert wurden. Die beiden Schaltflächen „alle“ bzw. „keine“ markieren bzw. demarkieren alle Datenfelder. Exportieren von CSV oder Excel-Dateien Bevor eine CSV-Datei oder Excel-Datei exportiert werden kann, müssen die zu exportierenden Felder ausgewählt werden. Für den Export von Excel-Daten ist es jedoch erforderlich, dass das Programm 'Microsoft Excel' auf dem Computer installiert ist. Wurde bereits einmal ein Export durchgeführt, werden die exportierten Felder gespeichert und bei einem erneuten Aufruf automatisch in die Liste der zu exportierenden Felder geschrieben. In der linken Liste des Fensters sehen Sie alle vorhandenen Felder und in der rechten Liste alle Felder, die exportiert werden. Um ein Feld zu exportieren, muss es zuerst markiert und anschließend mit dem Button '>>' in die Liste der zu exportierenden Felder gebracht werden. Die 208 Datenaustausch Benutzerhandbuch Reihenfolge der Exportfelder in der Liste stellt auch die Ausgabereihenfolge der Datei dar! Um ein Feld von der Exportliste zu entfernen, muss es ebenfalls markiert und anschließend durch Drücken des Buttons '<<' gelöscht werden. Durch einen Doppelklick auf das entsprechende Feld wird es ebenfalls in die jeweils andere Liste übernommen. Eine Mehrfachauswahl ist durch das Gedrückthalten der Strg-Taste oder der Shift Taste oder durch Drücken des Button 'alle Auswählen' möglich. Mit den Schaltflächen und können die ausgewählten Datenfelder nach oben bzw. nach unten verschoben werden. Dadurch ändert sich die Reihenfolge der zu exportierenden Daten. Um Daten zu exportieren, muss sich mindestens ein Feld in der Liste der zu exportierenden Felder befinden. Mit ´Profil speichern´ (Menü Bearbeiten) können Sie die ausgewählten Zuordnungen in einem Profil abspeichern und diese zu einem späteren Zeitpunkt mit ´Profil öffnen´ (Menü Bearbeiten) wieder laden. Mit ´Automatische Zuordnung´ (Menü Bearbeiten) werden gleichnamige Feldnummern einer CSV oder Excel-Datei automatisch zugeordnet. Mit ´Grenzen festlegen´ (Menü Bearbeiten) können Sie die Exportgrenzen festlegen. Exportgrenzen festlegen Um den Export in eine CSV-/Excel-Datei auf bestimmte Felder zu beschränken, können in diesem Fenster für jedes Feld Grenzen gesetzt werden. Es kann dabei zwischen folgenden Feldern unterschieden werden: Schlüsselfelder: Schlüsselfelder sind Felder, die einen Datensatz eindeutig identifizieren und nur einmal vorkommen dürfen. Z. B. ist die Positionsnummer das Schlüsselfeld für das Leistungsverzeichnis, die Betriebsmittelnummer für die verschiedenen Preislisten und der Matchcode für die Adressenverwaltung. Es besteht bei den meisten Schlüsselfeldern die Möglichkeit, sowohl eine Untergrenze als auch eine Obergrenze für die Auswahl einzugeben, wobei der jeweilige Datensatz mittels der Funktionstasten F2 und F3 in einem entsprechenden Suchfenster gesucht werden kann. Wird nur eine Untergrenze AUER Success.6 Datenaustausch 209 angegeben, werden alle Daten ab diesem Wert ausgegeben. Wird nur eine Obergrenze eingegeben, werden alle Daten bis zu diesem Wert ausgegeben. normale Textfelder: Bei normalen Textfeldern kann keine Obergrenze eingegeben werden. Es wird bei der Auswahl der Daten gesucht, ob der eingegebene Text vorhanden ist. Bei der Texteingabe können auch mehrere Textfragmente oder Platzhalter im Text (?) eingegeben werden. Wird z. B. im Textfeld 'Bezeichnung' der Wert 'Beton ??275' eingegeben, so werden alle Datensätze exportiert, die im Feld 'Bezeichnung' den Text 'Beton' und '275' (mit zwei beliebigen vorangestellten Zeichen z. B. 'PZ275') enthalten. numerische Felder: Bei numerischen Feldern ist ebenfalls die Eingabe von Ober- und Untergrenzen erlaubt. Es werden dabei jene Datensätze ausgewählt, die sich in diesen Grenzen befinden. Werden keine Grenzen gewählt, erfolgt der Export sämtlicher Daten. Sub-LV zum Auspreisen Exportieren Zweck dieses Menüpunktes ist jener, ein Leistungsverzeichnis in einer Art und Weise nach MS-Excel zu exportieren, dass dieses in einer übersichtlichen Form ausgepreist werden kann. Eine Auflistung der Funktionen: Gruppensummen von Haupt-, Ober – und Leistungsgruppen sind ersichtlich. Nachlässe können eingegeben werden. Wird ein Blattschutz gesetzt, können nur die EP-Felder geändert werden. Alle anderen Felder sind gesperrt. Wahl- und Eventualpositionen werden bei der Summierung berücksichtigt. Die Anzahl der Nachkommastellen für Mengen und Beträge wird an die Einstellungen im Projekt angeglichen. 210 Datenaustausch Benutzerhandbuch Negative Zahlen werden in rot dargestellt. Rundungen werden berücksichtigt. Der Langtext einer Position wird nicht exportiert. Ausdrucke sind übersichtlich gestaltet. Ein Import dieser Excel-Datei in den Preisvergleich ist möglich. Nach der Auswahl des Menüpunktes ‚Extras | Datenaustausch | Office Schnittstellen | Sub-LV zum Auspreisen exportieren‟ erscheint der oben angeführte Dialog. Wählen Sie zuerst den gewünschten Dateinamen und Pfad für die MS-Excel Datei. Optionen Menge Wählen Sie, welche Mengenbasis Sie exportieren möchten. Zur Auswahl wird Ihnen angeboten: Leistungsverzeichnis Menge, Abrechnungs Menge, korrigierte Abrechnungs Menge, Prognosemenge 1 – 4. Export mit Preisen Ist diese Option aktiviert, werden die Preise aus Ihrem Leistungsverzeichnis mit exportiert. Datei im Anschluß mit EXCEL öffnen Bewirkt, dass die exportierte Datei automatisch mit MS-Excel geöffnet wird. Blattschutz setzen & Passwort für Blattschutz Um Ihre Excel-Datei vor ungewollten Änderungen zu schützen können Sie diese mit einem Blattschutz versehen. Optional dazu kann auch noch ein Passwort vergeben werden. Um den Blattschutz aufzuheben, muss das Passwort bekannt sein. Termin als Erinnerung in Outlook eintragen Es besteht die Möglichkeit, einen Termin in Outlook zur Erinnerung an eine Ablauffrist einzutragen. Diese Funktion ist nur Verfügbar, wenn die CDO Erweiterungen (Bestandteil von MS Office/Outlook) installiert sind! Um einen Termin einzutragen, auf den Text „Termin als Erinnerung in Outlook eintragen“ klicken. Dieser wird als Link dargestellt, sobald Sie mit der Maus drüber fahren. Umfang Der Umfang der exportierten Positionen kann über zahlreiche Methoden eingeschränkt werden. Alle Positionen exportieren Es werden alle Positionen aus dem LV (ohne Einschränkungen) exportiert. Ausgabe von/bis Nummer Die erste und letzte Positionsnummer kann mit F2 gesucht werden. AUER Success.6 Datenaustausch 211 Ausgabe der mit ? markierten Positionen Einzelne Positionen können im Menüpunkt 'Position erfassen' mit einer Markierung versehen werden. Diese speziell markierten Positionen können gesondert exportiert werden. Nur den Hauptauftrag Eine Filterung der Positionen nach Hauptauftrag und Zusatzauftrag ist damit möglich. Info - Beachten Sie bitte, dass dieser Menüpunkt voraussetzt, dass MSExcel auf dem PC installiert ist und dass eine gültige Lizenz für den CSV-LV Export vorhanden ist! Preisvergleich Export Nach der Auswahl dieses Menüpunktes erscheint zunächst ein Dialog zur Eingabe des Dateinamens. Als Vorgabe für diesen Dateinamen wird der aktuelle Projektname gefolgt von ´_Preisvergleich.XLS´ verwendet. Der Export kann nur in eine Excel-Datei erfolgen. Es werden dabei die wesentlichen Daten der LV-Positionen und die Bieterpreise in separaten Spalten exportiert. Info - Für diese Schnittstelle ist eine eigene Lizenz notwendig. Summenblatt-Export Dieser Menüpunkt dient zum Exportieren von Abrechnungszeilen im EXCEL bzw. CSV-Format. Ist die Option ´Positionssummenzeilen erstellen aktiv´, werden die Positionssummen am Datenträger erstellt. GAEB 90 und 2000 In der Bundesrepublik Deutschland erfolgt der Datenaustausch von Leistungsverzeichnissen und Angeboten in der Regel im GAEB Datenformat. GAEB steht für 'Gemeinsamer Ausschuss Elektronik im Bauwesen'. Die vorliegende Programmversion ist entsprechend der 'Regelungen für den Datenaustausch Leistungsverzeichnis' Ausgabe Juni 1990 und GAEB 2000 erstellt. Die GAEB kennt beim Datenaustausch von Leistungsverzeichnissen verschiedene Bearbeitungsphasen. Je nach Bearbeitungsphase werden unterschiedliche Datenarten verwendet. Die beiden Versionen der GAEB sind untereinander nicht kompatibel. Ein Leistungsverzeichnis, welches nach GAEB 90 erstellt wurde, kann nur mit der GAEB 90 eingelesen werden (gleiches gilt für die GAEB 2000). Beim Import erkennt das Programm automatisch die Version und führt Sie selbstständig zum richtigen Dialog. Beim Export müssen Sie 212 Datenaustausch Benutzerhandbuch jedoch angeben, welche Version eines GAEB Datenträgers Sie erstellen möchten. Info - Mit dem Einlesen wird der Schreibschutz für Positionsnummer, Text und Einheit aktiviert. Beim Import der Datenart 84 und 85 wird auch der Schreibschutz für die Einheitspreise aktiviert. GAEB 90 Entsprechend Pkt. 5.3 (Anordnungsbeziehungen) sind in dieser Programmversion alle zwingend erforderlichen Satzarten und Felder berücksichtigt. Unterstützte Datenarten DA-81 DA-83 DA-84 DA-85 DA-86 Leistungsverzeichnis Übergabe Angebotsanforderung Angebotsabgabe Nebenangebot Zuschlag/Auftragserteilung Nach der Eingabe des Datenträgernamens können noch folgende eingaben vorgenommen werden: Führende Stellen innerhalb der einzelnen Hierachiestufen mit SPACE auffüllen Mit dieser Option können Sie festlegen, dass führenden Stellen (0) innerhalb der OZ-Nummer mit Space aufgefüllt werden. AUER Success.6 Datenaustausch 213 Datenträger im Anschluß als Anhang per Email versenden Ist dies Option aktiv, wird der Datenträger automatisch als Anhang an eine vorbereitete E-Mail angehängt. Nachlass(-) oder Zuschlag(+) in Prozent Geben Sie hier den Nachlass oder Zuschlag in Prozent auf die Gesamte LV-Summe ein. Nachlass(-) oder Zuschlag(+) Pauschal Geben Sie hier den Nachlass oder Zuschlag Pauschal auf die Gesamte LV-Summe ein. Mehrwertsteuersatz in Prozent Geben Sie hier den Mehrwertsteuersatz in Prozent ein. LV-Bezeichnung Geben Sie hier die Bezeichnung für das aktuelle Leistungsverzeichnis ein. Arbeitgeber Geben Sie hier die Bezeichnung für den Arbeitgeber ein. Arbeitnehmer Geben Sie hier die Bezeichnung für den Arbeitnehmer ein. Währung Geben Sie hier die Währung ein. Datum LV (TT.MM.JJ) Geben Sie hier das Datum im Format TT.NN.JJ ein. Einheitspreisanteile ausgeben (ZA30) Diese Option legt fest, ob die Einheitspreisanteile ausgegeben werden. GAEB 2000 Unterstützte Datenarten DA-81 Leistungsbeschreibung DA-83 Angebotsanforderung DA-84 Angebotsabgabe DA-85 Nebenangebot DA-86 Auftragserteilung Diese Datenformate können ebenfalls sowohl eingelesen (Datenimport) als auch ausgegeben (Datenexport) werden. Weitere Schnittstellen der GAEB 2000 (Kataloge, Kostenermittlung, Raum- und Baustelleninformationen, Ablaufplanungsdaten und Anfragen sowie Bestellungen) werden in dieser Version nicht unterstützt. 214 Datenaustausch Benutzerhandbuch Pflichtfelder bei einem Datenexport nach GAEB 2000 Je nach gewünschter Datenaustauschphase benötigt die GAEB 2000 bestimmte Pflichtfelder. Sind diese nicht bzw. falsch ausgefüllt, erscheint eine entsprechende Fehlermeldung: Für alle Datenaustauschphasen gilt: Zuschläge/Nachlässe: Die GAEB 2000 kennt keine Zuschläge und Nachlässe auf GruppenEbene! Nur auf das gesamte Leistungsverzeichnis ist ein Zuschlag/Nachlass in Prozent und/oder Pauschal möglich! LV-Name: Name des Leistungsverzeichnis muss eingeben werden. AUER Success kennt dafür kein entsprechendes Feld. Auftraggeber/Auftragnehmer: Dies sind Adressinformationen über den Auftraggeber bzw. den Auftragnehmer. Laut Definition müssen mindestens die Felder ‚Name 1‟ und ‚PLZ‟ ausgefüllt sein (wenn Sie diese exportieren möchten!). Eine Suchfunktion mit der F2-Taste in der Adressverwaltung ist hier möglich. Sollten Sie die Felder Ausschreiber- bzw. Bieterangaben ausgefüllt haben, werden diese ebenfalls übergeben. LV-Struktur: Zur Prüfung der Struktur des Leistungsverzeichnisses ist es notwendig, dass die Gliederung der Positionsnummer korrekt eingeben ist. Lose werden weder beim Import noch beim Export unterstützt! Datum: Als Datum des Leistungsverzeichnisses wird das Feld LV-Version übergeben. Grundpositionen: Die GAEB 2000 kennt keine Grundpositionen. Optional haben Sie beim Export die Möglichkeit, Texte von Grundpositionen in die geteilten Position (folgende Position) zu übernehmen. Ist diese Option aktiv, muss bei der ‚Textausgabe‟ der Langtext mit ausgegeben werden. Positionsarten: Unterstützt werden Normal-, Wahl- (Varianten), Eventual- und Regiepositionen. Wesentliche Position: Das Kennzeichen, ob eine Position als wesentlich zu betrachten ist, wird exportiert und importiert. Lücken: Beim Import eines Leistungsverzeichnisses über die GAEB 2000 Schnittstelle werden die Lücken vom GAEB Format automatisch in das ÖNORM-System konvertiert. Diese können wie gewohnt ausgefüllt werden. Der Export übergibt die Lücken im GAEB-Format. Preisanteile: AUER Success.6 Datenaustausch 215 AUER Success kann maximal vier Einheitspreisanteile verwalten. Die GAEB 2000 ist mit maximal sechs Preisanteilen definiert. Für die Datenaustauschphase DA-84 Angebotsabgabe gilt: Die LV-Menge darf entfallen. Die Auftragnehmer Info muss ausgegeben werden. Die Einheitspreisanteile können optional exportiert werden. Die kalkulierten Stunden können optional exportiert werden. Zur Info - Für die GAEB Schnittstelle (GAEB 90 und GAEB 2000) ist eine eigene Lizenz notwendig. REB 23.003 Import Mit diesem Menüpunkt werden alle Informationen von einem REB Datenträger übernommen. Sollten die benötigten Adressen im vorhandenen Projekt bereits belegt sein, so kann diese Zeile(n) nicht importiert werden. Eine Prüfung der OZ (Positionsnummer) erfolgt dabei nicht! Nach der Auswahl der zu importierenden Datei informiert ein Protokoll über importierte bzw. nicht importierte Datensätze und gefundene Fehler am Datenträger. Export Mit diesem Menüpunkt wird ein REB Datenträger erstellt. 216 Datenaustausch Benutzerhandbuch Mittels der Auswahlkriterien kann der Umfang des Exportes eingeschränkt werden. Auf Wunsch, können führende Stellen der Ordnungszahl mit Leerzeichen (SPACE) gefüllt werden. Inhaltr z.b.V. Feld: Dieses Feld kann mit verschiedenen Werten befüllt werden. Wählen Sie dazu aus der Auswahlbox den entsprechenden Eintrag aus. Die restlichen Felder (Objektnummer, Bauamtsnummer, Listenname, Ergebnisblattnummer, Dienststelle und Objekt) sind keine Pflichtfelder. Sie werden optional in spezielle Satzarten (Standard-Kopfzeile – KA00, Textzeilen – KA11) exportiert. Während des Export wird automatisch ein Protokoll erstellt. Dieses informiert über die exportierten Zeilen. REB 23.003 <---> ÖN-B2114 Dieser Menüpunkt ermöglicht es Ihnen Abrechnungsdaten von ÖN B2114 nach REB 23.003 zu konvertieren. Export Dieser Modul ermöglicht es, Abrechnungsdaten aus AUER Success nach REB 23.003 (D11) zu exportieren. Nach dem Programmstart erscheint folgender Dialog: AUER Success.6 Datenaustausch 217 Projekt Abrechnungsdaten aus jenem Projekt, welches im vorherigen Dialog ausgewählt wurde, werden nun exportiert. REB Datei Dateiname und Pfad des Zieldatenträgers. Auswahlkriterien Es kann hier die gewünschte Teilmenge aus den erfassten Abrechnungsdaten definiert werden. Sie können nach Leistungszeiträumen, Abrechnungszeiträumen, Bauteilen, Aufmassblättern, Firma, Partie, Vorgang und Takt selektieren. Aufmassblätter, welche außerhalb der definierten Grenzen liegen, werden beim Export nicht berücksichtigt. Werden keine Abgrenzungen vorgegeben, werden alle Aufmassblätter berücksichtigt. In den meisten Feldern steht die Funktionstaste F2 zum Suchen zur Verfügung. 218 Datenaustausch Benutzerhandbuch Optionen Originalzeilen / Korrekturzeilen: Sollten bereits Korrekturen in Aufmassblättern vorhanden sein, entscheidet diese Optionen, welche Datenbasis exportiert werden soll. Startwert für Blatt-Nummer: Bei einem REB 23.003 (D11) Datenträger besitzt jede Zeile eine Adresse. Die Adresse besteht aus sechs Stellen (‚0001A0‟). Die ersten vier Stellen geben die Blattnummer an. Der Startwert für die Blattnummer wird in diesem Feld festgelegt. Das nächste Feld beinhaltet die aktuelle Zeile innerhalb des Blattes. Sie wird fortlaufend von „A“ bis „Z“ gebildet. Die Buchstaben I, J, O und S werden übersprungen. Das letzte Feld ist der Index. Der Index wird immer mit „0“ geschrieben. Die Blattnummer wird automatisch erhöht, wenn das Aufmassblatt wechselt bzw. nachdem die Zeile ‚Z‟ geschrieben wurde. z.b.V.: Die Spalten 76 bis 80 sind am Datenträger frei verfügbar. Wahlweise kann in dieses Feld der Bauteilcode, der Abrechnungszeitraum, der Leistungszeitraum, die Partie, der Vorgang bzw. der Takt eingesetzt werden. Daten für Kopfzeile: Am Anfang einer REB 23.003 Datei werden 5 Kopfzeilen geschrieben. Die erste Kopfzeile besitzt die Datenart ‚00‟ (Standard-Vorlaufkarten KA 00). Die Felder ‚Objektnummer‟, ‚Bauamtsnummer‟, ‚Listenname‟ und ‚Ergebnisblattnummer‟ sind für den Datenexport keine Pflichtfelder, d.h. der Export wird auch durchgeführt, wenn die Felder leer sind! Die nächsten vier Zeilen sind reine Textzeilen für die Überschrift. Auch diese sind keine Pflichtfelder. Sie werden nur exportiert, wenn sie einen Text beinhalten. AUER Success.6 Datenaustausch 219 Prüfungen vor dem Datenexport Vor dem Export der Abrechnungsdatei wird diese auf etwaige Fehler überprüft. Wird ein Fehler gefunden, wird dieser in einem Fehlerprotokoll ausgeworfen. Der Export kann danach nicht stattfinden. Format der Positionsnummern (Ordnungszahl) LV-Nummern: Stellen 1...8: 0-9 Stelle 9 : 0-9, A-Z Die verwendeten LV-Nummern müssen diesem Format entsprechen. Wenn eine Positionsnummer länger als neun Stellen ist, kommt es zu einem Fehler. Wenn in den Stellen eins bis acht ein Buchstabe vorkommt, wird ebenfalls ein Fehler ausgelöst. Ergebnisse > 1000000 verwendete ÖNorm B2114 Formeln Da die REB nur einen Bruchteil der Formeln der ÖNorm B2114 besitzt, ergeben sich gewisse Probleme bei der Konvertierung. Ein Großteil der ÖNorm B2114-Formeln wird in die freie Schreibweise (REB Formel Nummer 91) umgewandelt. Bei manchen Formeln kann nur das Formelergebnis in den REB-Datenträger übernommen werden. Oftmals kommt es vor, dass in einer ÖNorm Formel als Hilfswert z.B. eine Winkelfunktion benötigt wird (Sinus(45)). In der freien Formel der REB wird diese mit 6 Nachkommastellen exportiert. Transformierung von ÖNorm B2114 Formeln nach REB 23.003 Formeln 220 Datenaustausch Benutzerhandbuch Konvertiertabelle ÖN-Formel / REB-Formel ÖN-Formel REB-Formel ÖN-Formel 1–4 91 240, 241 5, 6 20, 91 246 10, 11 12 – 14 15 20, 21 22 - 27 30 - 33 40, 41 42 – 47, 49 48 50, 51 52 - 59 60, 61 62 - 69 70 - 79 80 - 89 90 - 99 100 -113 120 – 122 126 127 – 129 136 141 – 144 150, 151 160, 161 170, 171 180, 181 190, 191 200, 201 210 - 213 220, 21 230 04, 91 91 15, 91 05, 91 91 91 (Ergebnis) 01, 91 91 13, 91 03, 91 (Ergebnis) 91 (Ergebnis) 02, 91 91 91 91 91 91 22, 91 (Ergebnis) 91 (Ergebnis) Nicht unterst. Nicht unterst. 91 91 (Ergebnis) 91 (Ergebnis) 91 (Ergebnis) 91 (Ergebnis) 91 (Ergebnis) 91 (Ergebnis) 91 07, 91 08, 91 250, 251 260, 261 270, 271 280, 281 290, 291, 293 300, 301 310, 311 380, 390 401 - 403 404 REB-Formel 91 91, 91 (Ergebnis) 91 91 91 10, 91 91 91 91 Nicht unterst. 91 91 (Ergebnis) 405 411 – 413 421 431, 432 500, 501 502, 503 511 520 91 91 91 91 91 91 91 21 530, 531, 532 533 536 550, 551 560, 561 571, 573 580, 581 601 – 607 901 – 905 906 907 908 06, 91 11 91 91 91 91 91 91 91 (Ergebnis) 91 91 (Ergebnis) 24 AUER Success.6 Datenaustausch 221 Generell wird versucht, ÖNorm B2114 Formeln in passende REB 23.003 Formeln zu konvertieren. Dies ist jedoch nicht bei jeder Formel möglich. Des weiteren unterstützt die ÖNorm B2114 größere Zahlenbereich als die REB 23.003. So kann nun der Fall eintreten, dass es zwar eine passende Formel gäbe, diese jedoch aufgrund einer Einschränkung beim Zahlenbereich nicht verwendet werden kann. In einem solchen Fall wird stets die REB-Formel 91 (freie Schreibweise) verwendet. Bei manchen ÖNorm Formeln kann nur das Ergebnis übernommen werden. Anmerkungen Befindet sich hinter einer freien Formel eine Anmerkung (z.B. „2*3 ;Anmerkung“), so werden die ersten 9 Zeichen der Anmerkung in die Felder für die Erläuterung gestellt (Felder 14 bis 22). Bei ÖNorm Formeln wird die Formelnummer laut ÖNorm B2114 eingetragen. Anmerkungen OHNE Positionsnummer (in AUER Success möglich!), können nicht exportiert werden! Aufmassblatt Wechsel Am Beginn eines Aufmassblattes wird ein Kommentar Satz ‚*‟ ausgegeben. Dieser beinhaltet als Textinformation die Kopfdaten des aktuellen Aufmassblattes (Nummer, Bezeichnung, Abrechnungszeitraum, Leistungszeitraum und Bauteilcode). Als Positionsnummer wird die erste Position gefunden, welche im Aufmassblatt verwendet wird. Import Für den Datenimport einer REB 23.003 (D11) Datei sind nur wenige Angaben notwendig. Dateiname des Datenträgers: Mittels der Schaltfläche ‚Auswählen‟ können Sie eine Datei Ihrer Wahl angeben. Als Dateitype kann zwischen ‚*.D11‟, ‚*.REB‟ und ‚*.*‟ gewählt werden. Nr. des ersten Aufmassblattes: Die REB Daten werden in Aufmassblättern gespeichert. Jedes Aufmassblatt verfügt in AUER Success über eine Aufmassblattnummer. Mit dieser Aufmassblattnummer wird beim Import begonnen. Die Aufmassblattnummer wird erhöht, wenn sich die Blattnummer am REB Datenträger ändert. Falls keine Nummer eingegeben wird, kann der Import nicht erfolgen! 222 Datenaustausch Benutzerhandbuch Kommentare mit REB Formelbezeichnung einfügen Ist diese Option aktiviert, werden die Formelbezeichnungen nach REB 23.003 als Kommentar vor jede Abrechnungszeile im Aufmaßblatt eingefügt. Übersetzung der Formeln zwischen REB 23.003 und ÖNorm B2114 Sowohl die REB 23.003 als auch die ÖNorm B2114 verfügen über einen Formelkatalog. Der Formelkatalog der REB umfasst 24 Formeln, jener der ÖNorm in etwa 160 Formen. In beiden Formelsammlungen wird jede Formel über eine Nummer angesprochen. Beim Importieren von REB Datenträgern wird nun versucht, die REB-Formeln auf ÖNorm Formeln zu konvertieren. Eine detailierte Beschreibung, welche Formeln konvertiert werden finden, Sie in der Onlinehilfe von AUER Success. Anmerkungen zum Datenimport nach REB 23.003 Freie mathematische Schreibweise: Bei einer Ansatzlänge größer als 43 Zeichen wird die Formel Nr. 900 verwendet. REB-Formeln, welche nicht als ÖNorm Formel übernommen werden können, werden in der freien Formelschreibweise bzw. als Formel 900 importiert. Kennzeichen – Verwendung von Adressen: Die Kennzeichen (Satzarten) ‚_*HZ‟ werden unterstützt. E und P werden zur Zeit nicht unterstützt! Anlegen von Aufmassblättern: Bei einer Änderung der REB-Blattnummer, wird ein neues Aufmassblatt angelegt. Die REB-Blattnummer steht jedoch in keinem Zusammenhang mit der Aufmassblattnummer! Die Startnummer kann beim Importieren frei gewählt werden. Es werden keine Aufmassblätter beim Datenimport überschrieben! Kommentare / Erläuterungen: Soweit möglich, wurden die Erläuterungen als Kommentar übernommen (durch das Zeichen ; vom Ansatz getrennt) . Auch das Feld z.b.V. wird als Kommentar übernommen. Fehlerprotokoll: Fehler, welche beim Import festgestellt werden, sind in einem Protokoll festgehalten. Es wird versucht so viel als möglich zu importieren. Fehlerhafte Ansätze werden als Kommentar importiert. Fehlende Positionsnummer: Wird beim Import festgestellt, dass die gewünschte Positionsnummer im Leistungsverzeichnis nicht vorhanden ist, wird der Ansatz trotzdem importiert. Im Fehlerprotokoll scheint ein entsprechender Eintrag auf. AUER Success.6 Datenaustausch 223 Allgemeine Einstellungen in AUER Success Voraussetzung für den Datenimport nach REB 23.003 sind folgende Einstellungen: Menüpunkt: ‚Bearbeiten | Allgemeine Einstellungen | Abrechnung‟ Anzahl der Nachkommastellen für Abrechnungsmengen: 3 Winkelangaben für Formelkatalog: Neugrad DATANORM Schnittstelle LV Mit dieser Schnittstelle können Artikeldatensätze aus Datanorm Dateien als Positionen in ein Leistungsverzeichnis importiert werden. Unterstützt werden die beiden letzten Versionen der Datanorm – V4.0 und V5.0. Beschreibung der Eingabefelder: Datanorm Datei: Dies ist die Quell-Datei, welche importiert werden soll. Sie kann mit dem Button ‚...‟ ausgewählt werden. Es muss sich dabei um eine gültige Datanorm Datei handeln. AUER Success Projekt: In dieses Projekt werden die Artikeldatensätze als LV-Positionen importiert. Das angegebene Projekt darf keine Positionen beinhalten. Ggf. kann mittels der Schaltfläche ‚Neu‟ ein neues (leeres) Projekt angelegt werden. Eine jede Position im Leistungsverzeichnis benötigt eine eindeutige Positionsnummer. Es gibt zwei verschiedene Möglichkeiten, wie diese erzeugt werden kann. Artikelnummern als Positionsnummern übernehmen: Auch die Artikel in der Datanorm Datei haben eine eindeutige Artikelnummer. In dieser können jedoch Sonderzeichen enthalten sein. Des weiteren ist die Artikelnummer mit 15 Stellen definiert. Eine Positionsnummer kann jedoch maximal 14 Stellen lang sein. Positionsnummer generieren: Wird diese Option gewählt, generiert AUER Success automatisch eigene (ansteigende) Positionsnummern. Es ist lediglich anzugeben, in welcher Leistungsgruppe diese erzeugt 224 Datenaustausch Benutzerhandbuch werden sollen. Die automatisch generierten Positionsnummern haben den folgenden Aufbau: LGXXXX0 Eine detailierte Beschreibung der Feldzuordnung zwischen AUER Success und DATANORM .finden Sie in der Onlinehilfe von AUER Success. Weiters gilt: Es werden nur die Satzarten A, B, D, T und V importiert. Alle anderen Satzarten werden ignoriert. Nicht unterstützt wird das Löschen bzw. Ändern von vorhandenen Datensätzen. Nur Datensätze mit dem Verarbeitungskennzeichen „N“ (Neuanlage) werden beachtet. Das Leistungsverzeichnis wird in der „Freien Form“ angelegt. Es ist des weiteren nicht automatisch sortiert! Wurde die Option „Positionsnummer generieren“ gewählt, so wird als erste Position eine Leistungsgruppe erzeugt. Als Kurztext dafür wird das Feld „Informationstext 1“ aus dem V-Satz gewählt. Gründe für eine Abbruch des Importes sind: Nicht vorhandener, ungültiger oder doppelter V-Satz Ungültige Version (weder 4 noch 5) Nur in Version 5.0: Es werden keine Artikelstammdaten übergeben Zu lange Artikelnummern DATANORM 5.0 Schnittstelle Mit diesem Menüpunkt können Sie über eine Schnittstelle (Datanorm 5.0) abgestimmte Kalkulationsdaten für die Elektrobranche komfortabel für eigene Ansätze genutzten Datanorm 5.0 ist ein Standardverfahren für den Datenaustausch (Artikel / Stücklisten / Bauzeiten) Die DATANORM Schnittstelle ist für das Elektrogewerbe auf Basis „Österreichischer Elektro Daten Stamm“ entstanden. Basis ist die Standardleistungsbeschreibung Haustechnik (LB-HT). Es stehen Ihnen Stücklisten und Kalkulationsbehelfe zur Verfügung. Der Datenimport erfolgt in mehrere Schritten. Die einzelnen Schritte können entweder über den Assistenten oder über die jeweiligen Menüpunkte erfolgen. Assistent Mit dem Assistent haben Sie die Möglichkeit, durch direktes Anklicken auf das entsprechende gelbe Feld, den gewünschten Menüpunkt zu öffnen. AUER Success.6 Datenaustausch 225 Typische Vorgangsweise 1. 2. Erstellen eines STAMM - Projektes (zB. STAMM___Elektro) Erstellen einer Stammpreisliste „zB Stammpreisliste Elektro“ und diese im bereits angelegten STAMM-Projekt in den Projektdaten der Kalkulation zuordnen 3. Artikelimport in Stammpreisliste | neue Rabattgruppe definieren | Zuschlagssätze zuordnen 4. Preise importieren 5. Arbeitszeiten importieren 6. Rabattsätze importieren 7. Stücklisten importieren 8. Kalkulation durchrechnen 9. Preisanfrage und Preiswartung 10. Kalkulation bearbeiten 11. Rohstoffzu- und Abschlagsatz 12. Übersicht Dateitypen Artikel importieren Mit diesem Menüpunkt werden die Artikel importiert. 226 Datenaustausch Benutzerhandbuch Klicken Sie auf die Schaltfläche und wählen Sie eine entsprechende Datei aus. zB. datanorm.001 Ordnen Sie die Zuschläge für Material und Lohn zu (ein Auswahl kann mit der Funktionstaste F2 erfolgen Definieren Sie eine neue Rabattgruppe (zB. Elektro) Nach Bestätigen mit OK werden die Artikel eingelesen. Dies kann etwas dauern, da bis zu ca. 80.000 Artikel eingelesen werden. Nach erfolgreichem Einlesevorgang erscheint ein Protokoll. Achtung: Durch die Option „vorhandene Preislisten vor dem Import vollständig löschen“ werden alle vorhandenen Artikel gelöscht und sind nicht wieder herstellbar! Preise importieren Dieser Menüpunkt importiert die Preise in eine Preisliste. Klicken Sie auf die Schaltfläche und wählen Sie eine entsprechende Datei aus. zB. datpreis.001 Arbeitszeiten importieren Mit diesem Menüpunkt werden weitere Kosten (für Montage, Demontage etc.) eines Materials eingelesen. Diese Artikel (Aktivitäten) sind meist in Stunden, Minuten 1/60 bzw. Industrieminuten 1/100 angegeben. AUER Success.6 Datenaustausch 227 Klicken Sie auf die Schaltfläche und wählen Sie eine entsprechende Datei aus. zB. datanorm.0bz Ordnen Sie die Zuschläge für Material und Lohn zu (ein Auswahl kann mit der Funktionstaste F2 erfolgen Rabattsätze importieren Dieser Menüpunkt importiert die Rabattsätze (Bezeichnung + Werte für bestehende Rabattgruppendatei). Klicken Sie auf die Schaltfläche und wählen Sie eine entsprechende Datei aus. zB. datanorm.rab Stücklisten importieren Mit diesem Menüpunkt können vorhandene Kalkulationsansätze in das das Projekt übernommen werden. Beim Import von Arbeitszeiten wird ein Faktor (Globale Variable) in die Projektdaten der übernommen. Dieser steht im K7-Blatt zur Verfügung. 228 Datenaustausch Benutzerhandbuch Klicken Sie auf die Schaltfläche und wählen Sie eine entsprechende Datei aus. zB. datasets.001 Weiters besteht die die Möglichkeit, nur bestimmte Positionen für diesen Vorgang auszuwählen und in den Optionen noch weitere Einstellungen zu treffen. Bevorzugte Hersteller pro Untergruppe sind unterteilt in Hersteller A, Hersteller B bzw. Hersteller C. Diese können hinterlegt werden. Preisanfrage und Preiswartung Preisanfragen beim Lieferanten und Preiswartungen können über die herstellerspezifische EAN-Nummer erfolgen. Die Artikelsuche läuft sowohl über Artikelnummern, Referenznummern, EAN-Nummern, Herstellernummern als auch über Artikelbezeichnungen. Rohstoffzu- und Abschlagsatz Tagesaktuelle Rohstoffpreise können erfasst werden. Die automatische Berechnung des Rohstoffpreises erfolgt über das Gewicht, den Gewichtsanteil oder über den Rohstofftagespreis. AUER Success.6 Datenaustausch 229 Beispiel für die Berechnung des Kupferzuschlages K7 Blatt eines Kabels Das Detail des oben verwendeten Kabels Berechnung von Kosten und Preis für MKZ00537 Kosten 1,7523 € + 0,3056 € = 2,0579 €/m 1,7523 € * 1,15 (Zuschlag für Material) + = 2,3207 0,3056 € €/m Das bedeutet, die weiteren Kosten werden nicht um den Zuschlag in Höhe von 15% erhöht. Sollte dies gewünscht sein, wäre dies leicht möglich! Preis Die weiteren Kosten des Kabels inkl. der Berechnung des CU Zuschlages Berechnung des CU Zuschlages für MKZ00537 230 Datenaustausch Benutzerhandbuch Die Berechnung des Metall-Zuschlages erfolgt in den weiteren Kosten des Betriebsmittels. Um dies zu bewerkstelligen, sind zwei ‚Hilfsbetriebsmittel‟ notwendig. Hilfsbetriebsmittel für die Zuschlagsberechnung MZCU Zuschlag CU (Gewichtsanteil) Dieses Betriebsmittel ist in kg angelegt. Der Listenpreis des Betriebsmittels muss der Tagesnotation entsprechen. In diesem Fall 5,12 €/kg. Für jedes Metall existiert ein entsprechendes Betriebsmittel. Hilfsbetriebsmittel für die Zuschlagsberechnung (Bezugspreisbasis) MZ_Bezugspreisbasis Bezugspreisbasis Dieses Betriebsmittel ist mit einem EURO (1 €) angelegt. Es wird benötigt, um bei der Berechnung des Materialzuschlages einen EuroBetrag abzuziehen. AUER Success.6 Datenaustausch 231 MZCU 80,00*1,00/1000,00 In 1000 m Kabel sind 80 kg CU enthalten. 1 m Kabel beinhaltet also 0,08 kg CU 0,08 kg/m * 5,12 €/kg = 0,4096 €/m Dieser Wert muss zum Listenpreis addiert werden. MZ_BEZUGSPREISB (80,00*1,00/1000,00)*(130,00*0,0 1) Im Grundpreis (Listenpreis) des Artikels ist bereits ein Kupferpreis von 130,00€ auf 1000 kg enthalten. Dieser Betrag wird nun subtrahiert. -0,08kg/m * 1,3 €/kg = -0,104 €/m Kosten/ m: Preis/m 1,7523 €/m + 0,4096 €/m - 0,1040 €/m = 2,0579 €/m 1,7523 €/m * 1,15 + 0,4096 €/m - 0,1040 €/m = 2,3207 €/m Übersicht Dateitypen Verzeichnis Artikel Dateiname datanorm.001 Artikelstamm datanorm.rab Rabattgruppen datanorm.wrg Hauptwaren- u. Warengruppen datanorm.0bz Leistungsbu ch Stücklisten Beschreibung ÖNORM-Arbeitszeiten LB-HT07_1.ndt LB-HT 7. Ausgabe 04/2005 Erg07eds.ndt Ergänzungs-LB zur LB-HT 1. Ausg. 06/2005 Stücklisten + Bauzeiten zur LB-HT+Erg-LB datasets.001 232 Datenaustausch Benutzerhandbuch ASPE Schnittstelle Leistungsverzeichnisse aus dem tschechischen Aspe-System können im Excel Format Importiert und Exportiert werden. Der Aufbau der Datei wird durch das Aspe-System vorgegeben. Bei den Datenexporten von Preis und Abrechnungsmengen wird stets in eine vorhandene Datei exportiert – es wird keine neue Datei erstellt! Beachtet werden die folgenden Spalten in der Tabelle: typ_radku Gruppe, Gliederung polozka var_polozka Positionsnummer Variante popis Text mj Einheit mnozstvi Menge In Anhängigkeit vom Inhalt des Felder typ_radku wird entweder eine Gruppe oder eine Position angelegt. Im Folgenden sind die möglichen Fälle angeführt: S: Es wird eine Hauptgruppe (HG) angelegt O: Es wird eine Obergruppe (OG) angelegt. Die Nummer der OG wird an alle folgenden Positionen voran gestellt. SD: Es wird eine Leistungsgruppe (LG) angelegt. Die Nummer der LG ist in der Position bereits enthalten! P: Es wird eine Position angelegt polozka Die eigentliche Nummer der Position in ASPE. var_polozka Eine Variante zur Position. Popis Wird in den Kurztext einer Position bzw. Gruppe importiert. Sollte die verfügbare Länge des Kurztextes überschritten werden, wird der restliche Text in den Langtext übernommen. mj mnozstvi Wird in die LV Einheit importiert Wird in die LV Menge importiert LV einlesen und ergänzen Für den erstmaligen Import eines Leistungsverzeichnisses bzw. für ein späteres Ergänzen von Positionen ist diese Funktion zuständig. Nach der Auswahl der gewünschten Excel Datei erfolgt der Import der Positionen. Im Fall von Nachträgen werden in Aspe neue EXCEL Dateien erstellet. Diese beinhalten alle Positionen (Haupt- und Zusatzauftrag). Die ‚neuen‟ Positionen müssen an korrekter Stelle im LV eingefügt werden. Das LV AUER Success.6 Datenaustausch 233 ist (im Sinne von AUER Success) unsortiert. Die neuen Positionen dürfen nicht einfach an das Ende angefügt werden. Sollten „neue“ Nummern vorkommen, welche bereits im Projekt vorhanden sind, erfolgt ein Abbruch! Bildung der Positionsnummer Die Positionsnummer in AUER Success bildet sich also aus: Nummer der aktuellen OG + aktuellen Wert im Feld „polozka“ + aktuellen Wert im Feld „var_polozka“ Sollte der Wert für die maximale Länge einer Positionsnummer überschritten werden, kann diese Datei nicht importiert werden. In der EXCEL Datei bzw. in ASPE können Positionen mit der gleichen Nummer mehrfach vorkommen! Sollte dies der Fall sein, so muss beim Import eine ‚Variante‟ (A, B, C …) automatisch angelegt werden. Beim Export der Preise bzw. Abrechnungsdaten muss jedoch die original Nummer verwendet werden. Vor jedem Import erfolgt ein Prüflauf. Evtl. auftretende Probleme werden in einem Protokoll dargestellt. Nur wenn der Datenträger ‚fehlerfrei‟ ist, erfolgt ein Import der Daten. Preise exportieren Nachdem in AUER Success die Positionen kalkuliert wurden, können die Preisinformationen wieder in die Excel Datei exportiert werden. Die kalkulierten Einheitspreise werden in die ASPE Export-Datei in die Spalten „nakl_cena“ und „jedn_cena“ exportiert. Abrechnungsmengen exportieren Für den Datenexport der Abrechnungsmengen wird eine Spalte mit der Bezeichnung „zuctovaci_mnozstvi“ benötigt. Sollte diese nicht gefunden werden, werden keine Daten exportiert. In diese Spalte werden die aktuellen Mengen aus den Abrechnungswarenkorb exportiert. Datenträgerbetrachter Unter dem Menüpunkt 'Extras/Datenaustausch/Datenträgerbetrachter' haben Sie die Möglichkeit, von Ihnen erstellte oder einzulesende Datenträger zu betrachten. Dazu ist es erforderlich, zuerst den Datenträger mit dem Menüpunkt 'Datenträger/Auswählen' zu öffnen. Das Programm erkennt automatisch, um welches Format es sich beim geöffneten Datenträger handelt. Das Format wird in der Titelleiste des Fensters angezeigt. Im geöffneten Datenträger kann mit der Funktionstaste F2 oder dem Menüpunkt 'Datenträger/Suchen' nach Textzeilen gesucht werden. Weiters können Sie bestimmte Textabschnitte durch Markieren in die Windows-Zwischenablage kopieren oder auf dem Drucker ausgeben. 234 Datenaustausch Benutzerhandbuch Mit der Funktionstaste F8 oder dem Menüpunkt 'Datenträger/Drucken' kann der in den Betrachter geladene Datenträger auf dem Drucker ausgegeben werden. Mit dem Menüpunkt 'im LB-Format ausdrucken' können Sie ÖN B2062 Datenträger im LB-Format (Zweispaltig) ausdrucken. Mit der Funktionstaste F9 oder dem Menüpunkt 'Datenträger/Prüfen' können ÖNORM B2062 und B2063 Datenträger der Version 1996 direkt einer Prüfung unterzogen werden. Mit den Funktionstaste Strg+F9 oder dem Menüpunkt 'Datenträger/Datenträger einlesen' können Datenträger direkt vom Datenträgerbetrachter aus eingelesen werden. Um das Format des Datenträgers auf dem Bildschirm besser zu erkennen, können Sie mit dem Menüpunkt 'Ansicht/Steuerzeichen' die Steuerzeichen des Datenträgers anzeigen. Anmerkung - Eine Bearbeitung des Datenträgers ist nicht möglich! Datenträger prüfen Wird ein ÖNORM Datenträger im Format B2062 oder B2063 der Version 1996 ausgegeben, so wird dieser nach der Ausgabe einer Prüfung unterzogen. Dabei wird der auszugebende Datenträger auf ÖNORM gerechte Form und Inhalt überprüft. Sind im Datenträger Fehler enthalten, so wird im Anschluss ein Fehlerprotokoll, in dem die fehlerhaften Sätze sowie die Fehlerursachen aufgelistet sind, auf dem Bildschirm ausgegeben. Zusätzlich zu der automatischen Prüfung bei der Ausgabe eines ÖNORM B206x/1996 Datenträgers können auch bereits erstellte oder erhaltene Datenträger auf Fehler überprüft werden. Öffnen Sie dazu im Datenträgerbetrachter den zu prüfenden Datenträger und wählen Sie aus dem Menü den Punkt 'Datenträger/Prüfen' oder die Funktionstaste F9. Im Anschluss an die Prüfung erhalten Sie ebenfalls ein Prüfprotokoll. Ausschreibung Allgemein Dieser Modul ist vor allem geeignet, neue Leistungsverzeichnisse aus vorhandenen Projekten zusammenzustellen, indem die erforderlichen Positionen markiert werden. Üblicherweise handelt es sich bei den Vorlagen um Leistungsbücher. Grundsätzlich sind jedoch alle Projekte als Vorlage für neue Leistungsverzeichnisse verwendbar. Der Aufruf dieses Moduls erfolgt über den Menüpunkt 'Bearbeiten/Ausschreibung'. Der nachfolgende typische Arbeitsablauf soll Ihnen als Orientierung dienen. 236 Ausschreibung Benutzerhandbuch Typischer Arbeitsablauf LV mit Ausschreibung erstellen 'Projekt/Neues Projekt' Projekt anlegen Registerkarte 'Vorlage' F2 = Projekt suchen Vorlage auswählen Registerkarte 'Optionen' Dabei werden alle für die Übernahme der Positionen wichtigen Einstellungen vorgenommen Übernahmeoptionen einstellen Registerkarte 'Positionen' F2 = Position nach Nr. suchen Umsch+F2 = LV-Explorer F3 = Position nach Text suchen F5 = Markierung löschen F6 = Positionen markieren Positionen auswählen Sind alle Positionen markiert? Nein Ja Registerkarte 'Vorlagen' Dabei werden alle markierten Positionen in das neue Projekt übernommen und anschließend mit den Z-Positionen sortiert. LV zusammenf ügen Sind weitere Obergruppen erf orderlich? Nein Fehlerprotokoll drucken Lücken bearbeiten Ja Beim Ausdruck des Fehlerprotokolls wird die LVStruktur geprüft, das LV auf fehlende Daten und Lückentexte untersucht sowie die richtige Numerierung der Lückentexte geprüft. 'Bearbeiten/Leistungsverzeichnis/ Positionen' F9 Positionsdetail Registerkarte 'Lückentexte' AUER Success.6 Ausschreibung 237 Vorlage auswählen Auf der Registerkarte Vorlage können die Vorlagen (Projekte, aus denen die Positionen übernommen werden) definiert werden. In einem Arbeitsgang lassen sich Positionen aus maximal 99 Projekten zu einem neuen Projekt vereinigen. Die Vorlageprojekte werden in einer Tabelle gespeichert. Zum Eintragen einer Vorlage in die Tabelle drücken Sie die Funktionstaste F2 (Projekt suchen) und wählen das gewünschte Projekt aus. Um eine Zeile in die Liste einzufügen, drücken Sie die Tastenkombination Alt+Einfg. Um ein Vorlageprojekt aus der Liste zu löschen, drücken Sie die Tastenkombination Alt+Entf. Hinweis: Beachten Sie bitte, dass B2063 Projekte keine A 2063 Projekte als Vorlage verwenden können. Ebenso können A 2063 Projekte keine B2063 Projekte als Vorlage verwenden. Ergänzungsleistungsbücher online übertragen Wie in der Projektverwaltung können Sie auch von der Ausschreibung aus mit dem Button Ergänzungsleistungsbücher online übertragen. Eine genaue Beschreibung, wie Sie die Ergänzungsleistungsbücher übertragen können, finden Sie unter dem Kapitel 'Arbeiten mit Projekten/Ergänzungsleistungsbücher übertragen'. LV zusammenfügen Wird die Schaltfläche 'LV Zusammenfügen' auf der Registerkarte '1Vorlage' gedrückt, werden alle in den Vorlageprojekten markierten Positionen übernommen. Welche Daten dabei übernommen werden, ist von den eingestellten Übernahmeoptionen abhängig. Beim Zusammenfügen eines Leistungsverzeichnisses werden jene Positionen in einem Protokoll festgehalten, welche zwar markiert waren aber nicht übernommen werden konnten. Ursache dafür kann z.B. sein, dass die Position bereits im Leistungsverzeichnis vorhanden ist. Hinweis: Bei A 2063 Projekten werden die dem Vorlageprojekt zu Grunde liegenden allgemeinen Projektdaten automatisch in die allgemeinen Projektdaten des aktuellen Projektes übernommen. 238 Ausschreibung Benutzerhandbuch Positionen Auf dieser Registerkarte werden die Positionen und Preise des ausgewählten Vorlageprojektes in einer Tabelle angezeigt. Für die Dateneingabe sind lediglich die Spalten P (Positionsart), LV-Menge und Ü (Übertrag) freigegeben. Es werden bei der Bearbeitung keine Daten in die Vorlageprojekte geschrieben. Die scheinbar in den Vorlagen erfassten Daten werden sofort im neuen Projekt gespeichert. Dadurch können in einem Netzwerk mehrere Anwender ein und dasselbe Vorlageprojekt gleichzeitig in verschiedenen Ausschreibungen als Vorlage verwenden. Durch die Funktionstasten F2 und F3 kann eine Suche im Vorlageprojekt durchgeführt werden. Sie können nun, ähnlich der Vorgehensweise beim LV-Explorer, diese Positionen gruppenweise sichtbar bzw. unsichtbar schalten. Die Daten des Vorlageprojektes werden dabei nicht verändert! Klicken Sie in der ersten Spalte der Tabelle auf ein '-' oder drücken Sie die Taste '-' auf der Tastatur, dann werden alle zu dieser Gruppe gehörenden Positionen unsichtbar geschaltet. Klicken Sie in der ersten Spalte der Tabelle auf ein '+' oder drücken Sie die Taste '+' auf der Tastatur, dann werden alle zu dieser Gruppe gehörenden Positionen sichtbar geschaltet. Markierungen löschen Um Markierungen zu löschen wählen Sie aus dem Menü den Punkt 'Bearbeiten/ Markierungen löschen' oder die Taste F5. Es erscheint ein Fenster, in dem jene Spalten aufscheinen, deren Markierungen entfernt werden können. Werden keine Grenzen für den Positionsbereich angegeben, werden bei allen Positionen die Markierungen entfernt. Es besteht bei der Eingabe der Positionsgrenzen die Möglichkeit, mit den Funktionstasten F2 oder F3 nach Positionen zu suchen. AUER Success.6 Ausschreibung 239 Es können jeweils nur zusammenhängende Positionsgruppen demarkiert werden. Sind mehrere nicht zusammenhängende Positionsgruppen zu demarkieren, lassen sich diese Gruppen durch mehrfachen Aufruf dieser Funktion demarkieren. Wird das Fenster mit 'OK' bestätigt, erfolgt die Demarkierung der ausgewählten Positionen. Beim Ausstieg mit Esc oder durch Bestätigung von 'Abbrechen' wird die Funktion abgebrochen. Positionen markieren Das Markieren von Positionen kann auf unterschiedliche Weise erfolgen: 1. Eingabe von Werten in eine der Eingabespalten (P, Menge oder Ü) 2. Markieren durch die Enter Taste 3. unter dem Menüpunkt 'Bearbeiten/Markieren' oder der Funktionstaste F6 4. Übernahme der LV-Mengen aus dem Vorlageprojekt unter dem Menüpunkt 'Datenaustausch/LV-Mengen übernehmen' 5. Übernahme der Abrechnungsmengen aus dem Vorlageprojekt unter dem Menüpunkt 'Datenaustausch/Abrechnungsmengen übernehmen' 6. Datenimport von LV-Mengen aus einem ÖNORM B2063 Datenträger 7. Objektmengen übernehmen 8. Nemetschek CAD Mengenermittlung importieren Während bei den Punkten 1 und 2 jeweils nur eine Position markiert werden kann, können bei den Punkten 3 und 4 mehrere oder alle Positionen durch die Eingabe von Grenzen markiert werden. Es besteht bei der Eingabe der Positionsgrenzen die Möglichkeit, mit den Funktionstasten F2 oder F3 nach Positionen zu suchen. Bei der Übernahme der LV- bzw. Abrechnungsmenge aus dem Vorlageprojekt ist die Begrenzung auf eine Positionsgruppe möglich. Weiters können bei der Übernahme der LV-Mengen auch die Spalten, Positionsart und Übertrag übernommen werden. In beiden Fällen können die übernommenen Mengen während der Übernahme mit einem Faktor umgerechnet werden. Dadurch ist es leicht möglich, eine Massenreserve in die LV-Mengen einzurechnen. Sollte z.B. 10% Mengenreserve eingerechnet werden, ist als Umrechnungsfaktor 1.1000 einzugeben. Bei der Übernahme kann die Menge gerundet werden. Es kann entweder nach Fixkommastellen (0, 1 oder 2 Nachkommastellen) oder dynamisch gerundet (D-Dynamisch) werden. Nach der Datenübernahme wird automatisch das Protokoll über die übernommenen Daten in der Druckvorschau angezeigt. Beim Import der LV-Mengen aus einem ÖNORM B2063 Datenträger werden zu allen in der Vorlage vorhandenen Positionen die auf dem Datenträger eingetragenen LV-Mengen übernommen. Die unterschiedlichen Datenformate der Ausgaben 1986 und 1996 werden vom Programm automatisch erkannt. 240 Ausschreibung Benutzerhandbuch Darüberliegende Gruppen nachmarkieren Wurden irrtümlich in der LV-Hierarchie darüberliegende Grundpositionen oder Gruppen nicht markiert oder demarkiert, kann durch diesen Menüpunkt die automatische Markierung der darüberliegenden LVSätze wieder herbeigeführt werden. Dies kann auch nach dem Übernehmen von LV- und Abrechnungsmengen und auch nach dem Import aus einem B2063 Datenträger erforderlich sein. LV Mengen umrechnen Mit diesem Menüpunkt können Sie die eingegebenen Ausschreibungsmengen umrechnen. Durch die Eingabe von Positionsnummern in die Felder ´von/bis´ ist eine Begrenzung auf eine Positionsgruppe möglich. Nachdem Sie den gewünschten Umrechnungsfaktor sowie die Rundung der Mengen und die Optionen ´Mengeneinheiten Pauschale und Stück auf Ganze runden´ und ´LV-Mengen bei fehlender Abrechnungsmenge auf 0 setzen´ eingegeben haben, werden die aktuellen Mengen nach einem Klick auf den ´Ok´ Button umgerechnet. Datenaustausch Mit dem Menüpunkt 'Datenaustausch' können aus verschiedenen Quellen Mengen in die Ausschreibung übernommen werden. Es stehen dabei folgende Importmöglichkeiten zur Verfügung: LV-Mengen übernehmen: Sind im Vorlageprojekt LV-Mengen eingegeben, so können diese mit diesem Menüpunkt in die Ausschreibung übernommen werden. Abrechnungsmengen übernehmen: Sind im Vorlageprojekt Abrechnungsmengen vorhanden, so können diese mit diesem Menüpunkt in die Ausschreibung übernommen werden. Mengen aus B2063 importieren: Mit diesem Menüpunkt können Sie Mengen aus einem vorhandenen ÖNORM B2063 Datenträger einlesen. Der Positionsvergleich erfolgt dabei über die Positionsnummer. Objektmengen übernehmen: Mit diesem Menüpunkt können die Mengen aus einer Objektberechnung übernommen werden. Nemetschek CAD Mengenermittlung importieren: Mit diesem Menüpunkt können Sie die, mit dem CAD-Programm ALLPLAN der Fa. Nemetschek, erstellten Mengen einlesen. Achtung - Bei der Übernahme der LV- und/oder Abrechnungsmengen werden Mengen mit der Einheit ´PA´ oder ´ST´ auf ganze Zahlen gerundet. AUER Success.6 Ausschreibung 241 Objektmengen übernehmen Mit diesem Menüpunkt können die Mengen aus einer Objektberechnung übernommen werden. Wählen Sie hier aus welche Mengen übernommen werden sollten. Befindet sich die Markierung auf dem ersten Objekt, werden die Mengen des gesamten Objektbaumes übernommen. Ist nur ein Knoten markiert, werden nur die Mengen des aktuellen Knotens und dessen Unterverzeichnisse übernommen. Wenn Sie nur ein Element markieren, werden nur die Mengen des einen Elementes übernommen. Zusätzlich können Sie den Ausdruck noch durch die Eingabe der Objekteigenschaften beschränken. Eine gleichzeitige Verwendung mehrerer Auswahlkriterien kann ebenfalls vorgenommen werden. Es ist dabei durch Drücken der Funktionstaste F2 ein Suchen nach der gewünschten Nummer möglich. Bevor die Mengen aus der Objektmengenberechnung übernommen werden, können Sie noch einen Umrechnungsfaktor für die Mengenübernahmen eingeben, die Rundung der Mengen auswählen und bestimmen, ob nur Positionen mit vorhandener Menge markiert werden sollten. Die aktuellen Mengen werden nach einem Klick auf den ´Ok´ Button übernommen. Nemetschek CAD Mengenermittlung importieren Mit diesem Menüpunkt können Sie die Mengenermittlung von Nemetschek ALLPLAN importieren. 242 Ausschreibung Benutzerhandbuch Nach der Auswahl des gewünschten Datenträgers (*.XCA) kann der Import der Daten auf einen bestimmten Positionsbereich eingeschränkt werden. Optional können die eingelesenen Mengen mit einem Faktor umgerechnet werden. Die Rundung der Mengen kann frei definiert werden. Die Rundung von Pauschal- und Stückpositionen kann eingestellt werden. Optional können auch Positionen mit der Menge 0 übernommen werden. Nach der Übernahme der Mengen in die Ausschreibung kann auch noch ein Übernahmeprotokoll gedruckt werden. Dieses Protokoll listet neben den übernommenen Positionen auch Position auf welche im Vorlageprojekt nicht gefunden wurden. Fehlende Gruppenüberschriften ergänzen Mit diesem Menüpunkt können Sie fehlende Gruppenüberschriften (z.B. Grundpositionen) in einem Leistungsverzeichnis ergänzen. So ergänzen Sie fehlende Gruppenüberschriften: 1. Wählen Sie unter dem Menüpunkt Bearbeiten / Ausschreibung das dem aktuellen Projekt zugrunde liegende Leistungsbuch aus. 2. Führen Sie anschließend in der Positionsebene den Menüpunkt Datenaustausch / Fehlende Gruppenüberschriften ergänzen aus. Dadurch wird das aktuelle Projekt nach fehlenden Gruppenüberschriften durchsucht und ggf. fehlende Überschriften im Vorlageprojekt markiert. 3. Klicken Sie in der Vorlagenebene den Button LV Zusammenfügen. Diese Funktion fügt die fehlenden Überschriften aus dem Vorlageprojekt in das aktuelle Projekt ein. LV-Langtext einblenden Mit dem Menüpunkt 'Ansicht/LV-Langtext' oder der Funktionstaste F9 kann ein Fenster eingeblendet werden, das zu der aktuellen Position den Kurz- und Langtext der dazugehörigen Grundposition AUER Success.6 Ausschreibung 243 den Langtext den erweiterten Kurztext den Kommentar darstellt. Diese Langtexte können jedoch nicht bearbeitet werden. Nur markierte Positionen sichtbar Mit dem Menüpunkt 'Ansicht/Nur markierte Positionen sichtbar' werden alle Positionen des Leistungsverzeichnisses, ausgenommen Hauptgruppen, Obergruppen, Leistungsgruppen und markierte Positionen unsichtbar geschaltet. Ausschreibungsschablonen In der Ausschreibung können bis zu 1000 (00 bis 999) Ausschreibungsschablonen gespeichert werden. Mit diesen Schablonen können Sie häufig benötigte Positionen, die bei Ausschreibungen immer wieder vorkommen, zu Positionsgruppen zusammenfassen und damit schnell und komfortabel markieren. Schablone öffnen Um eine gespeicherte Schablone zu öffnen, wählen Sie aus dem Menü den Punkt 'Schablone/Öffnen'. Anschließend wählen Sie die entsprechende Schablone aus der Liste aus und schließen das Fenster mit einem Doppelklick auf die Schablone, der Enter-Taste oder durch Drücken des 'OK'-Buttons. Um eine gespeicherte Schablone zu löschen, wählen Sie aus dem Menü den Punkt 'Schablone/Öffnen'. Anschließend wählen Sie die entsprechende Schablone aus der Liste aus und drücken die Taste Entf. Es wird dabei lediglich die ausgewählte Schablone gelöscht. Weder Daten des aktuellen noch des Vorlageprojektes werden verändert. Der Löschvorgang kann nicht rückgängig gemacht werden. Schablone speichern Um die aktuell markierten Positionen eines Vorlageprojektes als Schablone zu speichern, wählen Sie aus dem Menü den Punkt 'Schablone/Speichern'. Es müssen anschließend eine Nummer (bis zu 3 Zeichen) und eine Bezeichnung der Schablone (max. 52 Zeichen) eingegeben werden, um die Schablone speichern zu können. Optionen Auf dieser Registerkarte werden die Übernahmeoptionen für den Vorgang 'LV Zusammenfügen' und die Übernahme von Vorlagepositionen mittels Drag & Drop im Leistungsverzeichnis eingestellt. 244 Ausschreibung Benutzerhandbuch Gruppennummern voranstellen Den ausgewählten Positionen können Hauptgruppen und Obergruppen vorangestellt werden. Die angegebene Haupt-/Obergruppe wird allen markierten Positionen bei der Positionsnummer vorne angefügt. Übernahmeoptionen Darüberliegende Gruppen automatisch Ist diese Option ausgewählt, werden alle darüberliegenden Positionen der ausgewählten Position ins neue Leistungsverzeichnis mit übernommen. Beispiel: PosNr. 03 LG Gruppe wird automatisch mit übernommen 0301 U1 Gruppe wird automatisch mit übernommen 030103 GP ausgewählte Position Kalkulationsansätze Soll gleichzeitig mit der Übernahme der Positionen die entsprechende Kalkulation generiert (Kopieren der Kalkulationsansätze) werden, ist das entsprechende Kontrollkästchen zu aktivieren. Preise Ist diese Option ausgewählt, so werden aus dem Vorlageprojekt die Einheitspreisanteile der ausgewählten Positionen übernommen. Ansonsten werden die Preisfelder mit '0' initialisiert. LV-Menge Ist diese Option ausgewählt, werden alle Mengen aus der Registerkarte '2-Positionen' als neue LV-Menge übernommen. Diese Option ist in der üblichen Arbeitssituation immer auszuwählen. AUER Success.6 Ausschreibung 245 LV-Mengenberechnung Ist diese Option ausgewählt, werden die Berechnungen der LV-Mengen aus dem Vorlageprojekt übernommen. Diese Berechnungen werden im Positionsdetail auf der Registerkarte '4-Mengen' eingegeben. Kurztextzeilen (nur bei B2063) Ist diese Option ausgewählt, werden die erweiterten Kurztextzeilen übernommen. Das Positionsstichwort mit max. 43 Zeichen wird immer übernommen. Langtexte Ist diese Option ausgewählt, werden alle Langtexte aus den Vorlagepositionen übernommen. Texterweiterungen (nur bei B2063) Ist diese Option ausgewählt, werden alle Texterweiterungen aus den Vorlagepositionen übernommen. Notizen Ist diese Option ausgewählt, werden die Notizen zu den Vorlagepositionen übernommen. Stoffgruppen Ist diese Option ausgewählt, werden die Stoffgruppenzuordnungen der Vorlagepositionen übernommen. Entsorgungspositionen Ist diese Option ausgewählt, werden die anfallenden Entsorgungspositionen beim Zusammenfügen des Leistungsverzeichnisses übernommen. Lückeninhalte Ist diese Option ausgewählt, werden die Inhalte der Lücken aus den Vorlagepositionen übernommen. Skizzen (nur bei B2063) Ist diese Option ausgewählt, werden die Skizzen der Vorlagepositionen übernommen. Bei A 2063 Projekten werden die Grafiken des Vorlageprojektes automatisch übernommen. Markierung der wesentlichen Positionen Ist diese Option ausgewählt, werden die Markierungen der wesentlichen Positionen der Vorlagepositionen übernommen. HG / OG Nummern entfernen (nur bei B2063) Sollte das Vorlageprojekt HG oder OG Nummern besitzen, können diese bei der Übernahme entfernt werden. Diese Option steht Ihnen nur in der Ausschreibung zur Verfügung. 246 Ausschreibung Benutzerhandbuch Achtung: Diese Option muss gesetzt werden bevor Positionen des Vorlageprojektes mit Haupt- oder Obergruppen markiert werden. Zuordnungen für Nachunternehmer Neue Option für die Übernahme der Zuordnungen von Gewerken zu Positionen. Die Gewerketabelle wird dabei nicht importiert. Diese sollte aus dem Stamm___ Projekt importiert werden. LV Fehlerprotokoll bearbeiten Dieser Menüpunkt ist nur bei einem B2063 Projekt möglich! Ähnlich dem Menüpunkt ´Drucken/Ausschreibung/Fehlerprotokolle´ besteht mit diesem Menüpunkt die Möglichkeit, ein bestehendes Leistungsverzeichnis auf seine Richtigkeit zu prüfen. Es erscheint ein Fenster auf dem Bildschirm, mit dem Sie eine Auswahl tätigen können, um das Leistungsverzeichnis nach folgenden vorhandenen Fehlern zu überprüfen: Struktur der Positionsnummern (Gruppenhierarchie) lt. ÖNORM B2063 Ausgabe 1996 oder lt. ÖNORM B2063 Ausgabe 1986 Fehlende Mengen, Einheiten und Kurztexte im Leistungsverzeichnis Fehlende Preisanteile im Leistungsverzeichnis Fehlende (nicht ausgefüllte) Lückentexte Fehlerhafte Lückentextnummerierung Für das Durchführen der Überprüfung muss das jeweilige Kontrollkästchen ausgewählt werden. Ist es nicht ausgewählt, wird der Punkt nicht überprüft. Nach einem Klick auf den Button ´Prüfen´ werden die fehlerhaften Positionen in einer Tabelle dargestellt. Ein Fehler wird mit einem ´Hackerl´ in der jeweiligen Spalte dargestellt. Mit dem Menüpunkt ´Bearbeiten/Position bearbeiten´ oder der Funktionstaste F9 können Sie die aktuelle Position direkt bearbeiten. Alternativ zum oben genannte Menüpunkt ´Drucken/Ausschreibung/Fehlerprotokolle´ können Sie mit dem Menüpunkt ´Bearbeiten/Drucken´ oder der Funktionstaste F8 das aktuelle Fehlerprotokoll ausdrucken. HG/OG Nummern ändern Mit diesem Menüpunkt können Sie die HG und/oder OG-Nummern von Positionen ändern. AUER Success.6 Ausschreibung 247 Wählen Sie als erstes aus ob Sie HG bzw. OG-Nummern einfügen, ändern oder löschen wollen. Sind bereits Aufmaßblätter zu dem aktuellen Projekt vorhanden, können Sie festlegen, ob die Positionsnummern in der Abrechnung ebenfalls geändert werden sollten. Nach dieser Auswahl geben Sie die gewünschte HG/OG-Nummer ein. Erst nachdem Sie die OG-Nummer eingegeben haben, können Sie auch die HG-Nummer eingeben. Haben Sie als Option ´Ändern´ gewählt, können Sie auch die Nummern für die neue HG bzw. OG-Nummer eingeben. Wenn Sie die OG-Nummern innerhalb einer Hauptgruppe ändern wollen, müssen Sie auch die HG-Nummern eingeben. In den Feldern Von/Bis Positionsnummer können Sie noch einen Bereich für die Änderung eingeben oder mit den Funktionstaste F2 und F3 suchen. Hinweis – Wenn das aktuelle Projekt bereits Rückgriffe auf in der Kalkulation enthält, kann dieser Menüpunkt nicht ausgeführt werden. Achtung - Dieser Menüpunkt kann die Positionsnummern des aktuellen Projektes verändern. Bevor Sie diesen Menüpunkt ausführen, sollten Sie unbedingt eine Sicherungskopie vom aktuellen Projekt anfertigen. Langtexte generieren Dieser Menüpunkt ist nur bei einem B2063 Projekt möglich! Mit diesem Menüpunkt können Sie Langtexte von bestehenden Projekten in das aktuelle Projekt übernehmen. 248 Ausschreibung Benutzerhandbuch Zum Generieren der Langtexte stehen Ihnen folgende Optionen zur Verfügung: Datenquelle Darunter versteht man das Projekt, aus dem die Langtexte übernommen werden sollen. Mit dem Button auf der rechten Seite des Fensters kann dabei nach dem gewünschten Vorlageprojekt gesucht werden. Anmerkung - Das zu generierende Projekt kann nicht als Vorlage dienen. Ziel Das zu generierende Projekt ist immer das aktuell geöffnete Projekt und kann in diesem Fenster nicht geändert werden Generieren von/bis Position Um gezielt zu einzelnen Positionsgruppen (i.d.R. Leistungsgruppen) die Langtexte generieren zu können, kann die Eingrenzung des Generiervorganges auf die Positionsgruppe vorgenommen werden. Dies wird durch die Angabe der ersten und letzten zu generierenden Position möglich. Wenn Sie hier keine Eingaben tätigen, wird das gesamte Leistungsverzeichnis generiert. Diese Positionsnummern beziehen sich auf das zu generierende Projekt (Zielprojekt)! Nur fehlende Positionen generieren Da unter Umständen mehrere Generierläufe aus verschiedenen Kopiervorlagen notwendig sind, um möglichst viele Positionen zu generieren, kann die Generierung von Positionen, welche bereits Langtexte enthalten, verhindert werden. Dies ist mit der Auswahl der Option 'Nur fehlende Positionen generieren' gegeben. Achtung - Wird die Option 'Alle Positionen generieren' gewählt, werden allfällig vorhandene Langtexte durch neu generierte Langtexte überschrieben. AUER Success.6 Ausschreibung 249 Optionen Vergleich mit Positionsnummer Üblicherweise werden bei Ausschreibungen, welche mit Standardleistungsverzeichnissen erstellt wurden, die Leistungsbuchnummern auch als Positionsnummern verwendet. Allenfalls werden nur die notwendigen Ober- und Hauptgruppennummern vorangestellt. In diesem Fall ist der Vergleich zwischen Positionsnummer mit Positionsnummer auszuwählen. Vergleich mit LB-Nummer Um jedoch Leistungsverzeichnisse, welche zwar mit standardisierten Leistungsbeschreibungen erstellt, jedoch die Positionsnummern geändert (i. d. R. neu nummeriert) wurden, dennoch generieren zu können, besteht die Möglichkeit, mit der Leistungsbuchnummer zu vergleichen. Diese Leistungsbuchnummer wird beim Einlesen des ÖNORM B2063 Datenträgers übernommen. Da jedoch in der Praxis nicht alle Datenträger diese Leistungsbuchnummern enthalten, ist allenfalls zu prüfen, ob die LB-Nummer übergeben wurde. Diese LBNummer kann im 'Positionsdetail' eingesehen werden. Ist die LBNummer der zu generierenden Position ident mit der Positionsnummer im Vorlageprojekt, werden die Langtexte nur dann übernommen, wenn es sich nicht um eine ausschreibereigene Erweiterung der Leistungsbeschreibung handelt. Kurztext vergleichen Wird dieses Kontrollkästchen aktiviert, wird nach dem Vergleich der Positionsnummer auch der Kurztext verglichen. Stimmt zwar die Positionsnummer überein, aber der Kurztext unterscheidet sich, ist die Übernahme der Langtexte nur nach händischer Bestätigung möglich. Achtung - Bei Leistungsbüchern, welche in verschiedenen Ausgaben und Versionen im Umlauf sind, sollten Sie den Kurztextvergleich unbedingt einschalten! Nur Standardpositionen generieren Ist dieses Kontrollkästchen ausgewählt, so wird der Generiervorgang auf die Standardpositionen des Zielprojektes beschränkt. D. h. frei formulierte Zusatzpositionen lt. Herkunftskennzeichen der ÖNORM B2063/96 werden nicht berücksichtigt. Nummern müssen vollkommen ident sein Der Langtext Position wird nur dann übernommen, wenn eine exakte Gleichheit der Positionsnummern gegeben ist. HG- und OG-Nummern werden beim Vergleich berücksichtigt Wird der Positionsvergleich von Positionsnummer zu Positionsnummer durchgeführt, kann der Vergleich auf die Teile der Positionsnummern ab der Leistungsgruppennummer beschränkt bleiben. Dabei werden die führenden Ober- bzw. Hauptgruppen im Nummernvergleich nicht berücksichtigt. 250 Ausschreibung Benutzerhandbuch Zuordnungen für Nachunternehmer Neue Option für die Übernahme der Zuordnungen von Gewerken zu Positionen. Die Gewerketabelle wird dabei nicht importiert. Diese sollte aus dem Stamm___ Projekt importiert werden. Stoffgruppen generieren Mit diesem Menüpunkt können Sie Stoffgruppen von bestehenden Projekten in das aktuelle Projekt übernehmen. Die für die Übernahme der Stoffgruppen vorhandenen Optionen entsprechen im wesentliche den Optionen des vorherigen Kapitels ´Langtexte generieren´. Einheitspreise generieren Mit diesem Menüpunkt können Sie Einheitspreise von bestehenden Projekten in das aktuelle Projekt übernehmen. Drucken LV Fehlerprotokoll drucken Für die schnelle Kontrolle, ob beim zusammengestellten Leistungsverzeichnis bei Positionen Angaben über Positionsnummer, Kurztexte, Mengen, Einheiten, Preisanteile bzw. Lückentexte jeglicher Art fehlen, steht dieser Ausdruck zur Verfügung. Es wird weiters geprüft, ob der Aufbau des Leistungsverzeichnisses eine einheitliche durchgehende Strukturierung aufweist. Wählen Sie dazu aus dem Menü den Punkt 'Drucken/Ausschreibung/Fehlerprotokolle'. Es erscheint ein Fenster auf dem Bildschirm, mit dem Sie eine Auswahl tätigen können, um das Leistungsverzeichnis nach folgenden vorhandenen Fehlern zu überprüfen: AUER Success.6 Ausschreibung 251 4. Struktur der Positionsnummern (Gruppenhierarchie) lt. ÖNORM B2063 Ausgabe 1996 oder lt. ÖNORM B2063 Ausgabe 1986 5. Fehlende Mengen, Einheiten und Kurztexte im Leistungsverzeichnis 6. Fehlende Preisanteile im Leistungsverzeichnis 7. Fehlende (nicht ausgefüllte) Lückentexte 8. Fehlerhafte Lückentextnummerierung Für das Durchführen der Überprüfung muss das jeweilige Kontrollkästchen ausgewählt werden. Ist es nicht ausgewählt, wird der Punkt nicht überprüft. Der Ausdruck kann entweder auf den Bildschirm oder direkt auf den Drucker erfolgen und beginnt mit der vom Benutzer eingestellten Seitennummer. LV-Struktur Es wird überprüft, ob das Leistungsverzeichnis gemäß ÖNORM B2063 aufgebaut ist. Dabei kann unterschieden werden, ob das Programm die ÖNORM B2063 der Version 1996 oder der Version 1986 für die Prüfung heranziehen soll. Wird vom Programm ein Fehler in der Struktur gefunden, wird anschließend die Gruppe, die fehlerhafte Maskierung der Positionsnummer sowie die Positionsnummer, bei der der Fehler aufgetreten ist, ausgedruckt. Fehlende Mengen, Einheiten, Kurztexte Es werden alle Positionen ausgedruckt, bei denen eine der folgenden Angaben fehlt: Positionsnummer Kurztext Menge (Wahlpositionen ohne Mengen werden in dieser Liste ebenfalls ausgeworfen) Einheit Außerdem werden jene Positionen ausgedruckt, bei denen die Bezeichnung der Mengeneinheit lt. ÖNORM B2063 Pkt. 6 fehlerhaft ist. Fehlende Preise Es werden alle Positionen ausgedruckt, bei denen ein oder mehrere Preisanteile keine Preise enthalten. Fehlende Lückentexte Dabei werden alle Positionstexte, Texte von ständigen und wählbaren Vertragsbestimmungen auf Lückentextmarkierungen untersucht und bei fehlendem Lückeninhalt ausgedruckt. Es werden jedoch nur Ausschreiber- und Ausschreiber-/Bieterlücken berücksichtigt. Fehlerhafte Nummerierung der Lückentexte Tritt bei der fortlaufenden Nummerierung der Lückentexte ein Fehler auf, so werden die betroffenen Positionen an dieser Stelle aufsteigend sortiert ausgedruckt. 252 Ausschreibung Benutzerhandbuch Fehlende Zweitsprachefelder Bei einem mehrsprachigen Leistungsverzeichnis kann hier überprüft werden, ob alle Felder der Zweitsprache ausgefüllt sind, Lückentexte drucken Unter dem Menüpunkt 'Drucken/Ausschreibung/Lückentexte' wird eine Positionsliste mit allen in den Positionen verwendeten Lückentexten ausgedruckt. Es kann dabei die Art der Lücke ausgewählt werden (Ausschreiberlücke und/oder Bieterlücke). Weiters kann ausgewählt werden, ob der Inhalt der Lücke (eigentlicher Lückentext) oder eine Leerzeile für die jeweilige Lücke ausgedruckt werden soll. Außerdem kann die Nummer der ersten zu druckenden Seite eingestellt werden. Die Bearbeitung der Lückentexte erfolgt unter dem Menüpunkt 'Bearbeiten/Leistungsverzeichnis/Positionen' im Fenster 'Positionsdetail'. Schuttmassenberechnung drucken Wird aus dem Menü der Punkt 'Drucken/Ausschreibung/Schuttmassenberechnung' gewählt, erfolgt die Auswertung der zu den Positionen erfassten Stoffgruppen. Zu jeder Stoffgruppe wird eine nachvollziehbare Massenaufstellung erstellt. Die Berechnung der Schuttmassen kann wahlweise mit den LV-Mengen Prognosemengen 1-4 Abrechnungsmengen erfolgen. Beim Drucken der Schuttmassenberechnung können die Ansätze der Berechnung optional in die Mengenberechnung der Entsorgungspositionen übernommen werden. Wesentliche Positionen ausdrucken Mit dem Menüpunkt 'Drucken/Ausschreibung/Wesentliche Positionen' werden alle Positionen ausgedruckt, die als wesentlich gekennzeichnet wurden. Zusatzpositionen ausdrucken Mit dem Menüpunkt 'Drucken/Ausschreibung/Zusatzpositionen' werden alle Zusatzpositionen des Leistungsverzeichnisses ausgedruckt. Preisvergleich Allgemein Dieser Programmabschnitt ist für die Erstellung von Preisvergleichen zu einem Leistungsverzeichnis bestimmt. Dabei können die Einheitspreise von maximal 99 Bietern zu einem Leistungsverzeichnis verglichen werden. Die Preise können entweder in einer Tabelle je Bieter erfasst oder aus ÖNORM B2063 Datenträgern importiert werden. Der Ausdruck ist unabhängig von der Anzahl der Bieter in verschiedenen Druckvarianten möglich. 254 Preisvergleich Benutzerhandbuch Typischer Arbeitsablauf Preisvergleich erstellen Leistungsv erzeichnis 'Bearbeiten/Allgemeine Projektsdaten/ Ausschreibung/Leistungsverzeichnis Preisvergleich' Registerkarte 'Preisvergleich' Angebotsinf ormationen eintragen Anzahl der Bieter Art der Preiseingabe Name und Adresse der Bieter eingeben F2 Suche aus der Adressdatei Bieterdaten erf assen Datenträger mit Preisen v orhanden? 'Bearbeiten/Preisvergleich' Nein Ja Datenaustausch Bieterpreise B2063 einlesen Bieterpreise über Tastatur eingeben 'Fenster/Aufschläge/Nachlässe' Auf schläge / Nachlässe erf assen Vergleich mit Prognosemengen erf orderlich? 'Bearbeiten/Leistungsverzeichnis/ Prognosemengen erfassen' Ja Prognosemengen erf assen Nein Fehlerprotokoll ausdrucken Preisv ergleich ausdrucken 'Drucken/Preisvergleich/ Preisvergleich' Angebotsinformation und Bieterdaten erfassen Damit die Preisvergleichsdatei entsprechend der Bieteranzahl aufgebaut werden kann, müssen zuerst wesentliche Angaben bezüglich Bieterdaten etc. gemacht werden. AUER Success.6 Preisvergleich 255 Diese Daten können unter dem Menüpunkt 'Bearbeiten/Allgemeine Projektsdaten/Ausschreibung/Leistungsverzeichnis/Preisvergleich' auf der Registerkarte 'Preisvergleich' bearbeitet werden. Preise erfassen Die angebotenen Preise können unter dem Menü 'Bearbeiten/Preisvergleich' getrennt nach Bietern erfasst werden. Der gewünschte Bieter muss dazu nur aus der Bieterliste ausgewählt werden. Unterhalb des Bieternamens werden jeweils der Kurztext sowie die Preise im Leistungsverzeichnis zur gerade in Bearbeitung befindlichen Position angezeigt. Es werden lediglich solche LV-Datensätze zur Bearbeitung angeboten, zu denen Preise erfassbar sind. Gruppenüberschriften, Grundpositionen und Vertragsbestimmungen werden in der Tabelle gesperrt angezeigt. Die möglichen Eingaben sind von den Einstellungen in den Allgemeinen Projektdaten abhängig. Positionen, welche vom Bieter nicht ausgepreist wurden, sind in der Spalte ´N´ zu markieren. Wird trotzdem ein Preis zu dieser Position eingegeben, werden diese beim Ausdruck des Preisvergleiches nicht mitgerechnet. Wurden für einen Bieter mehr als eine Umsatzsteuergruppe definiert, können Sie in der Spalte ´U´ den einzelnen Positionen die gewünschte Umsatzsteuergruppe zuweisen. Positionen welche hier keine Zuordnung besitzen werden automatisch der Umsatzsteuergruppe 0 zugewiesen. Mit der Funktionstaste F2 können Sie der aktuellen Position die gewünschte Umsatzsteuergruppe zuordnen. 256 Preisvergleich Benutzerhandbuch Wurde zu einer Position eine Anmerkung erfasst, wird das in der Spalte ´A´ durch ein ´X´ angezeigt. Mit den Funktionstasten F2 und F3 können Positionen nach Nummern bzw. nach Text gesucht werden. Mit der Funktionstaste F4 wird der Inhalt der Zelle, die über dem aktiven Eingabefeld liegt, in das aktive Eingabefeld kopiert. Eingabelogik der Bieterpreise Maßgeblich für die Freischaltung der einzugebenden Spalten sind die Einstellungen in den allgemeinen Projektdaten unter dem Menüpunkt 'Bearbeiten/Allgemeine Projektsdaten/Ausschreibung/Leistungsverzeichnis/Preisvergleich' auf der Registerkarte '3 - Preisvergleich'. Für den Fall, dass die Einheitspreisanteile ebenfalls erfasst werden, wird sowohl der Einheitspreis als auch der Positionspreis automatisch errechnet und eingesetzt. Wird anschließend der Einheitspreis geändert, wird weder der Positionsbetrag noch die Aufteilung auf die Einheitspreisanteile neu gerechnet. Ein allfälliges Delta wird im Fehlerprotokoll ausgeworfen. Wird anschließend der Positionsbetrag geändert, wird weder der Einheitspreis noch die Aufteilung auf die Einheitspreisanteile neu gerechnet. Ein allfälliges Delta wird ebenfalls im Fehlerprotokoll ausgeworfen. Durch diese Änderung sind in der Regel nur die Einheitspreisanteile zu erfassen und nur mehr bei Fehlern auch der Einheitspreis bzw. Positionsbetrag. Wurde in den Projektsdaten die Erfassung der Einheitspreisanteile nicht aktiviert, ergibt sich keine Änderung bei der Eingabelogik. Aufschläge/Nachlässe AUER Success.6 Preisvergleich 257 Unter dem Menüpunkt 'Fenster/Aufschläge/Nachlässe' können getrennt nach Bietern Zu- und Abschläge zu den angebotenen Preisen auf Positionsgruppen oder aufs gesamte Leistungsverzeichnis erfasst werden. Nach der Auswahl des Bieters können für alle Leistungsgruppen, getrennt nach den Einheitspreisanteilen oder für den gesamten Einheitspreis prozentuelle Aufschläge/Nachlässe eingetragen werden. Es werden dabei alle durch die ÖNORM B2063 (Ausgabe 1996) gegebenen Möglichkeiten unterstützt. Es ist zu beachten, dass bei einem Eintrag in einen Einheitspreisanteil (z. B. Lohn) für den gesamten Einheitspreis dieser Leistungsgruppe keine Einträge mehr zugelassen sind. Weiters kann ein Aufschlag/Nachlass auf die gesamte LV-Summe, wieder nach Einheitspreisanteilen getrennt oder für das gesamte LV vergeben werden. Soll auf das gesamte LV ein Aufschlag/Nachlass gewährt werden, so kann dies wahlweise als Prozent- oder als Pauschalaufschlag/-nachlass erfolgen. Wichtig, Vorzeichen beachten! Am Vorzeichen wird erkannt, ob es sich um einen Nachlass (negatives Vorzeichen) oder um einen Aufschlag (positives oder kein Vorzeichen) handelt! LV-Übersicht Mit dem Menüpunkt 'Fenster/LV-Übersicht' wird ein Fenster angezeigt, das Hauptgruppen-, Obergruppen-, Leistungsgruppen- und Untergruppensummen des jeweiligen Bieters beinhaltet. Die Summen werden während der Anzeige aktuell aus den vorhandenen Bieterpreisen errechnet und sind jeweils ohne Umsatzsteuer und Nachlass. Anmerkungen zu den Positionen Mit Hilfe der Funktionstaste F9 kann bei jedem Bieter zu jeder Position eine Anmerkung in einem Textfenster vermerkt werden. Ist eine Anmerkung vorhanden, wird in der Spalte 'A' als Kennzeichnung ein 'X' angezeigt. Schnittstellen Unter dem Menüpunkt 'Schnittstellen' verbirgt sich der notwendige Datenaustausch der Bieterpreise und die Ausgabe eines Vergabeleistungsverzeichnisses als Datenträger entsprechend ÖNORM B2063. 258 Preisvergleich Benutzerhandbuch Bieterpreise einlesen Die Angebotspreise können Sie aus verschiedenen Datenquellen in den Preisvergleich einlesen: ÖNORM B2063 (Ausgabe 1986 und 1996) ÖNORM A 2063 (Ausgabe 2009) GAEB (Version 90 und 2000) CSV und Excel (Office 95, 97, 2000 und XP) ÖNORM B2063, A 2063 Steht ein Datenträger entsprechend ÖNORM B2063 bzw. A 2063 mit den angebotenen Preisen eines Bieters zur Verfügung, können diese unter ´Bieterpreise B2063 einlesen´ bzw. ´Bieterpreise A 2063 einlesen´ (Menü Schnittstellen) direkt in die Preisvergleichstabelle eingelesen werden. Es erscheint der Datei-Dialog für die Auswahl des Datenträgers. Das Format des Datenträgers (Ausgabe 1986 oder Ausgabe 1996) wird vom Programm automatisch erkannt. Beim Einlesen des Datenträgers werden alle auf dem Datenträger eingetragenen Preise übernommen. Bieterlücken werden als Anmerkung übernommen und können unter ´Drucken/Preisvergleich/Anmerkungen´ ausgedruckt werden. Positionsmengen, Kurztexte oder Summen werden aus dem Datenträger nicht übernommen. Die Summen werden entsprechend der im Projekt abgespeicherten Mengen und Informationen gebildet. Beachten Sie hier die Anmerkungen bei den Menüpunkten zum Datenträgeraustausch nach ÖNORM B2063 bzw. A 2063. GAEB Steht ein Datenträger entsprechend GAEB 90 oder 2000 mit den angebotenen Preisen eines Bieters zur Verfügung, können diese unter ´Bieterpreise GAEB einlesen´ (Menü Schnittstellen) direkt in die Preisvergleichstabelle eingelesen werden. Es erscheint der Datei-Dialog für die Auswahl des Datenträgers. Das Format des Datenträgers (Ausgabe 90 oder Ausgabe 2000) wird vom Programm automatisch erkannt. Beim Einlesen des Datenträgers werden alle auf der Diskette eingetragenen Preise übernommen. Positionsmengen, Kurztexte oder Summen werden aus dem Datenträger nicht übernommen. Die Summen werden entsprechend der im Projekt abgespeicherten Mengen und Informationen gebildet. Beachten Sie hier die Anmerkungen bei den Menüpunkten zum Datenträgeraustausch nach GAEB. CSV und Excel Steht eine CSV oder Exceldatei mit den angebotenen Preisen eines Bieters zur Verfügung, können diese unter ´Bieterpreise CSV einlesen´ (Menü Schnittstellen) direkt in die Preisvergleichstabelle eingelesen werden. Es erscheint der Datei-Dialog für die Auswahl der CSV/Excel Datei. Beim Einlesen der Datei werden alle eingetragenen Preise AUER Success.6 Preisvergleich 259 übernommen. Positionsmengen, Kurztexte oder Summen werden aus der Datei nicht übernommen. Die Summen werden entsprechend der im Projekt abgespeicherten Mengen und Informationen gebildet. Eine genau Beschreibung wie Sie CSV/Excel Datei einlesen finden Sie unter dem Kapitel ´Importieren von CSV oder Excel-Dateien. Vergabe-LV B2063 erstellen Um nach der Angebotsprüfung das Leistungsverzeichnis mit den Bieterpreisen weiterverarbeiten zu können besteht die Möglichkeit, von jedem der vorhandenen Bieter einen B2063 Datenträger mit Preisen auszugeben. Wählen Sie dazu aus dem Menü den Punkt 'Schnittstellen/Vergabe-LV B2063 erstellen'. Bevor das Vergabe-LV erstellt wird, müssen Sie noch bestimmen, welches ÖNORM-Format dafür verwendet werden soll. Die Benutzerführung entspricht im wesentlichen dem Menüpunkt 'ÖNORM B2063 Datenträger erstellen'. Achtung Einschränkung - Die gruppenweisen Zu- und Abschläge werden nur beim neuen Datenformat (1996) auf den Datenträger übergeben. Der Prozentnachlass und der Pauschalnachlass aufs Gesamtleistungsverzeichnis werden bei beiden Datenformaten (1986 und 1996) ausgegeben. Etwaige Langtexte zu den Positionen werden nicht ausgegeben. Hinweis: Von einem A 2063 Projekt kann kein Vergabe LV erstellt werden. Um die Preise eines beliebigen Bieters in das LV zu übernehmen, benutzen Sie bitte den Menüpunkt ´Preisübergabe zum LV´. Preisübergabe zum LV Mit diesem Menüpunkt können Sie die Preise des aktuell angezeigten Bieters ins Leistungsverzeichnis übertragen. Bei der Übergabe von Billigst- oder Mittelpreisen werden allfällige Zu- und Abschläge auf Gruppen oder LV-Ebene nicht eingerechnet. 260 Preisvergleich Benutzerhandbuch Achtung - Vorhandene Preise im Leistungsverzeichnis werden dabei durch die Bieterpreise überschrieben. LV Preise übernehmen Mit diesem Menüpunkt kann der aktuelle Bieter die Preise des Leistungsverzeichnisses übernehmen. Achtung – Die Preise des aktuellen Bieters werden dabei überschrieben. Bestbieterermittlung Mit dem Menüpunkt 'Bearbeiten / Preisvergleich / Bestbieterermittlung' können Sie auf Grundlage des aktuellen Bundesvergabegesetzes das wirtschaftlich-technisch günstigste Angebot berechnen. Zusätzlich zum Angebotspreis können Sie diverse Qualitätskriterien zur Bestbieterfindung heranziehen. Die Qualitätskriterien, die maximale Punkteanzahl je Kriterium sowie die Gewichtung in % können Sie im Stammprojekt (STAMM___.*) vordefinieren. Als Voreinstellung stehen Ihnen 10 Qualitätskriterien zur Verfügung. Achtung: Ist die Summe der 'Gewichtung in %' ungleich 100% erfolgt keine Berechnung der Erfüllungsgrade. Mit den Menüpunkten 'Bearbeiten/Zeile einfügen' oder 'Bearbeiten/Zeile löschen' den Tastenkombinationen 'Alt+Eingf' oder 'Alt+Entf' oder den entsprechenden Button´s aus der Werkzeigsammlung können Sie die Anzahl der Zeilen erhöhen oder verringern. Mit dem Menüpunkt 'Bearbeiten/Angebotspreise einlesen' oder dem entsprechenden Button aus der Werkzeugleiste erfolgt die Übernahmen der Angebotspreise. Das Qualitätskriterium 'Preis' kann nicht beurteilt werden, sondern errechnet sich aus den Angebotspreisen. Zu jedem Bieter können Sie mit dem Menüpunkt 'Bearbeiten/Anmerkung', der Funktionstaste F9 oder dem entsprechenden Button aus der Werkzeugleiste eine Anmerkung hinzufügen. AUER Success.6 Preisvergleich 261 Nach der Beurteilung der Bieter können Sie mit dem Menüpunkt 'Bearbeiten/Drucken' , der Funktionstaste F8 oder dem entsprechenden Button aus der Werkzeugleiste eine Bestbieterliste oder ein Bestbieterprotokoll drucken. Bestbieter drucken Für den Ausdruck der Bestbieter stehen Ihnen zwei verschiedene Layout´s zur Verfügung: die Bestbieterliste das Bestbieterprotokoll Bestbieterliste Der Ausdruck der Bestbieterliste erfolgt im Querformat. D.h. es werden maximal 5 Bieter auf einer Seite nebeneinander dargestellt. Enthält der Preisvergleich mehr als 5 Bieter, steht Ihnen diese Ausdruckvarianten nicht zur Verfügung. Bestbieterprotokoll Der Ausdruck des Bestbieterprotokoll erfolgt im Hochformat. Mit dieser Druckvariante werden alle Bieter dargestellt. Optional können Sie hier auch die Anmerkungen zu den Kriterien drucken lassen. Preisvergleich ausdrucken Im Menü 'Drucken/Preisvergleich' wird der Ausdruck des Preisvergleiches gestartet. 262 Preisvergleich Benutzerhandbuch Umfang des Ausdruckes Wählen Sie aus dem Kombinationsfeld ´Umfang des Ausdruckes´ ob das gesamte LV oder nur Teile daraus gedruckt werden sollen. Gesamtes Leistungsverzeichnis Das gesamte Leistungsverzeichnis wird ausgedruckt Teil aus Leistungsverzeichnis Es werden nur die Teile des Leistungsverzeichnis innerhalb der Positionsgrenzen (von/bis) ausgedruckt. Nur markierte Positionen Nur die mit der eingegebenen Markierung übereinstimmenden Positionen werden ausgedruckt. Es werden nur die Summen der markierten Positionen gebildet. Nur wesentliche Positionen Nur die im Leistungsverzeichnis als wesentlich gekennzeichneten Positionen werden ausgedruckt. Die Summenbildung der Gruppen und der Gesamtsummen kann optional über alle oder nur der wesentlichen Positionen erfolgen. Wird das Kontrollfeld ´Summe nur AUER Success.6 Preisvergleich 263 aus wesentlichen Positionen´ markiert, werden nur die Summen der wesentlichen Positionen gebildet. Nur ABC Positionen Nur die ABC-Positionen aus dem Leistungsverzeichnis werden ausgedruckt. Die Summenbildung der Gruppen und der Gesamtsummen erfolgt über alle Positionen. Nur Teilangebot (nur bei A 2063) Nur die unter ´Teilangebotauswahl´ markierten Bieter und Teilangebote werden gedruckt. Die Auswahl der Teilangebote erfolgt mit dem Button ´Auswahl der Teilangebote´. Vergleichsmenge Im Feld Vergleichsmenge entscheiden Sie, auf welcher Mengenbasis der Preisvergleich berechnet werden soll. Folgende Vergleichsmengen stehen zur Auswahl zur Verfügung: LV-Menge Abrechnungsmenge Umlagemenge Prognosemengen 1-4 Bieter Im Feld Bieter entscheiden Sie, ob alle Bieter in den Ausdruck aufgenommen werden oder nur ausgewählte Bieter. Wollen Sie nur einzelne Bieter ausdrucken, klicken Sie die Schaltfläche 'Auswahl' an. In der Bieterliste können nun die gewünschten Bieter markiert werden. Halten Sie dazu die Strg-Taste gedrückt und klicken Sie mit der linken Maustaste die gewünschten Bieter an. Druckvarianten In der Liste der Druckvarianten stehen 5 verschiedene Layouts für den Ausdruck des Preisvergleiches zur Verfügung. 4 Bieter Hochformat 7 Bieter Querformat 8 Bieter Hochformat 12 Bieter Querformat 99 Bieter untereinander Fehlende Preise ersetzen durch Im Kombinationsfeld ´Fehlende Preise ersetzen durch´ geben Sie an, mit welchen Preisen fehlende Preise ersetzt werden sollen. Fehlende Preise können optional durch den eigenen Preis Mittelwert billigsten Preis teuersten Preis 264 Preisvergleich Benutzerhandbuch ersetzten werden. Anmerkung - Es werden nur bei Positionen, welche als nicht angeboten gekennzeichnet sind, die Preise ersetzt. Preise, welche lediglich mit NULL angeboten wurden, werden nicht ersetzt. Zum besseren Erkennen der ersetzten Preise werden diese im Preisvergleich kursiv gedruckt. Vergleichsbieter In diesem Kombinationsfeld können Sie den 100% Bieter auswählen. Wenn Sie den Billigstbieter als Vergleichsbieter ausgewählt, wird der billigste Bieterpreis je Position als 100% Basis für die Prozentbewertung verwendet. Wählen Sie hingegen einen Bieter als Vergleichsbieter aus, wird der Preis dieses Bieters als 100% Basis für die Prozentbewertung der weiteren Bieter verwendet. Ausführungsvariante (nur bei A 2063) In diesem Kombinationsfeld können Sie auswählen, ob der Preisvergleich für die Normalausführung oder für eine der definierten Ausschreibungsvarianten erstellt werden soll. Optionen Ausdruck mit Mittelwert Es wird der Mittelpreis der ausgewählten Bieter zusätzlich ausgedruckt. Ausdruck mit theoretischem Billigstbieter Es wird der billigste Preis zu jeder Position zu einem imaginären Bieter summiert. Ausdruck mit eigenem Preis Sind Preise im Leistungsverzeichnis des Projektes enthalten (aus Kostenschätzungen oder der Kalkulation), können diese mitverglichen werden. Ausdruck mit eigenem Kosten Sind Kosten im Leistungsverzeichnis des Projektes enthalten (aus der Kalkulation), können diese mit ausgedruckt werden. Ausdruck mit Anmerkungen Es werden alle Anmerkungen mitgedruckt. Bieterdaten Nach der Zusammenstellung werden Adressendaten der Bieter gedruckt. Summe nur aus wesentlichen Positionen Wird dieses Kontrollfeld markiert, werden nur die Summen der wesentlichen Positionen gebildet. AUER Success.6 Preisvergleich 265 Aufschläge/Nachlässe in die Einheitspreise einrechnen Mit dieser Option können Sie die Aufschläge bzw. Nachlässe vor dem Ausdruck in die Einheitspreise einrechnen. Achtung: Die umgerechnete Preise werden nicht gespeichert. Bedeutung der Farbbalken am Ausdruck Zur besseren Visualisierung der Ergebnisse des Preisvergleichs werden zu den einzelnen Bietern Farbbalken je Position gedruckt. Ein Rechteck, das den Einheitspreis und den Positionspreis umgibt, zeigt den Billigstbieter dieser Position. Die Balken haben folgende Bedeutung: Hellgrau: Positionspreis ist kleiner als 1 % der Gesamtsumme des Billigstbieters und die Abweichung zum Billigstbieter beträgt weniger als 100 %. Dunkelgrau: Positionspreis übersteigt mehr als 100 % des Billigstbieters. Rot: Preisdifferenz zum Billigstbieter dieser Position ist größer 1 % der Gesamtsumme des Billigstbieters. Teilangebotsauswahl Sind Teilangebote vorhanden kann in diesem Fenster ausgewählt werden, welche Teilangebote und welche Bieter für den Preisvergleich verwendet werden sollen. Hinweis: Es können nur Bieter verglichen werden, welche die selben Teilangebote abgegeben haben. Angebotsprotokoll ausdrucken Mit dem Menüpunkt 'Drucken/Preisvergleich/ Angebotsprotokoll' können Sie ein Fehlerprotokoll zum Preisvergleich ausdrucken. 266 Preisvergleich Benutzerhandbuch In diesem Ausdruck können alle Rechenfehler zwischen Einheitspreisanteilen und Einheitspreisen, sowie fehlende Preise und Anmerkungen in einer Liste ausgedruckt werden. Der Ausdruck erfolgt einzelnen nach Bietern. ABC-Analyse Für die schnelle Beurteilung der Gewichtung der ausgeschriebenen Positionen des ausgewählten Bieters eignet sich im Besonderen diese Analyse. Um diese Analyse durchführen zu können, wählen Sie aus dem Menü den Punkt 'Drucken/Preisvergleich/ABC-Analyse'. Bieter Wählen Sie hier den Bieter, dessen Preise analysiert werden sollten, aus. Sortiert nach Stellen Sie hier ein, ob die analysierten Positionen nach Betrag oder Positionsnummer sortiert werden sollten. Grenzwert Die gewünschte Teilmenge kann in Prozent der Bietersumme oder als absoluter Betrag angegeben werden. Standardmäßig werden hier 80 % vorgeschlagen. Es kann jedoch hier jeder Wert zwischen 0 und 100 Prozent oder für einen absoluten Grenzwert jede beliebige Zahl eingegeben werden. Werden 100 % oder eine Zahl größer der Bietersumme eingegeben, werden alle Positionen in die Analyse übernommen. Die Analyse wird solange fortgesetzt, bis der Prozentsatz der Bietersumme oder der absolute Grenzwert erreicht ist. AUER Success.6 Preisvergleich 267 Das Ergebnis der Analyse erscheint in einer Tabelle, die vom Benutzer beliebig umsortiert und anschließend ausgedruckt werden kann. Achtung - Sollte bei einer oder mehreren Positionen der Positionsbetrag (Menge * Einheitspreis) einen negativen Wert ergeben, wird anschließend an die Gesamtsumme ein entsprechender Hinweis gedruckt. Tabelle der ABC Analysen Die Ergebnisse der ABC-Analysen werden in einem eigenen Fenster in einer Tabelle dargestellt. Diese Tabelle kann durch den Benutzer durch Klicken auf die Spaltenüberschriften beliebig umsortiert werden. Mit der Funktionstaste F8, dem Menüpunkt 'Menü/Drucken' oder dem entsprechenden Button in der Werkzeugleiste können Sie diese Tabelle ausdrucken. Wird dabei nur eine Zeile markiert, gibt das Programm den gesamten Inhalt der Tabelle aus. Werden mehrere Zeilen markiert, so druckt das Programm nur die markierten Zeilen. Abweichungsanalyse Für die Preisanalyse einzelner Bieter steht Ihnen dieser Menüpunkt zur Verfügung. Der Vergleich der angebotenen Preise eines beliebigen Bieters ist dabei mit den eigenen Preisen und/oder mit dem Mittelwert der restlichen Bieter möglich. Die Analyse kann dabei auf Positionsgruppen beschränkt werden. Analyse von Wählen Sie hier den Bieter für die Abweichungsanalyse aus. 268 Preisvergleich Benutzerhandbuch Position Geben Sie hier die Positionsgrenzen ein und wählen Sie aus, ob alle oder nur die wesentlichen Positionen ausgedruckt werden sollten. Vergleich mit Mit welchen Preisen der oben ausgewählter Bieter verglichen werden soll stellen Sie hier ein. Zur Auswahl stehen Ihnen keinen Preis, der eigene Preis, oder die Preise eines beliebigen Bieters zur Verfügung. Zusätzlich kann auch noch der Mittelpreis mit vergleichen werden. Weiters erfolgt die Eingabe der Abweichungsgrenze. Es werden nur jenen Positionen dargestellt, welche den eingegebene Schwellenwert überschreiten. Druckoptionen Gruppensummen drucken: mit dieser Option schalten Sie die Darstellung der Gruppensummen ein/aus. Zusammenstellung drucken: ist diese Option ausgewählt, wird nach der Positionsaufstellung auch eine Zusammenstellung der Gruppensumme gedruckt. Weiters können Sie optional die Zusammenstellung auf einer neuen Seite beginnen. Anmerkungen drucken Mit diesem Ausdruck können Sie sämtliche Anmerkungen, welche zu den einzelnen Bietern erfasst wurden als kompakte Liste ausdrucken. Die Anmerkungen werden nach den Leistungspositionen sortiert. Innerhalb der Leistungspositionen werden die Anmerkungen zu den einzelnen Bietern untereinander gedruckt. Durch die Eingrenzung auf einen Positionsbereich haben Sie die Möglichkeit die Daten selektiv zu drucken. Wenn Sie hier keine Grenzen eingeben wird das gesamte Leistungsverzeichnis ausgewertet. Alternative Varianten drucken Mit diesem Menüpunkt können Sie einen Preisvergleich der alternativen Varianten ausdrucken. Eine genaue Beschreibung zu den alternativen Variante finden Sie: AUER Success.6 Preisvergleich 269 für B2063 unter dem Kapitel Leistungsverzeichnis/Leistungsverzeichnis drucken/Drucken Leistungsverzeichnis/Druckumfang/Alternative Varianten. für A2063 unter dem Kapitel Leistungsverzeichnis/Allgemeine Projektdaten A 2063/Ausschreibungsvarianten Es stehen Ihnen die Möglichkeiten aller alternativen Varianten einer alternativen Variante für den Ausdruck zur Verfügung. Optional können Sie die Ausdrucke mit oder ohne Ust drucken lassen. Bsp.: Ausdruck aller alternativen Varianten Bsp.: Ausdruck einer alternativen Variante Idente Positionen HG / OG Dieser Menüpunk liefert Bieterbezogen die Preise von gleichen Positionen in unterschiedlichen Haupt- und Obergruppen. Optional kann zusätzlich geprüft werden, ob der Kurztext und die Einheit ebenfalls 270 Preisvergleich Benutzerhandbuch identisch sind. Die Abweichungen werden in % (bezogen auf den geringsten Einheitspreis) und als Balken dargestellt. Nachunternehmer Preisanfragen Allgemeines Wunsch von mehreren Kunden war es, die Positionen einen Leistungsverzeichnisses nach mehreren Zuordnungen aufspalten zu können. Es soll eine zentrale Liste aller „Gewerke“ geben. Diese werden beim anlegen eines neuen Projekte aus dem Stamm___ -Projekt importiert und können beim konkreten Projekt abgeändert werden. Beim Projekt können zusätzlich Informationen bzgl. Ausführungsort und Zeitraum hinterlegt werden. Diese Felder stehen am LV-Deckblatt zur Verfügung. Einer jeden Position können nun mehrere Gewerke zugeordnet werden. Die Zuordnungen können auch von einem anderen Projekt importiert werden. Aufgrund der Zuordnungen werden im Anschluß automatisiert Datenträger pro Gewerk erstellt. Verwalten der Gewerke Mit dem Menüpunkt ´Bearbeiten / Allgemeine Projektdaten / Nachunternehmerverwaltung können Sie die Gewerke und die allgemeinen Eckdaten für die Nachunternehmerauswertungen erfassen. 272 Nachunternehmer Preisanfragen Benutzerhandbuch Menüpunkte und Funktionen Drucken Gewerkeliste Auflistung aller verwendeten Gewerke. Gewerkeliste mit zugeordneten Positionen Auflistung aller Gewerke und die hinterlegten Positionen. Positionen können dabei mehrfach auftreten! Positionen mit zugeordneten Gewerken Auflistung jener Positionen, bei welchen Gewerke hinterlegt sind und die hinterlegten Gewerke. Im zweiten Teil des Ausdruckes werden zusätzlich alle Positionen ohne Zuordnung angeführt. Datenaustausch Gewerke aus AUER Success Projekt importieren Mit diesem Menüpunkt kann die Tabelle der Gewerke nachträglich von einem anderen AUER Success Projekt importiert werden. AUER Success.6 Nachunternehmer Preisanfragen 273 Gewerkezuordnung für Nachunternehmerverwaltung generieren Diese Generier-Funktion, unter dem Menüpunkt ´Bearbeiten / Ausschreibung / Gewerkezuordnung für Nachunternehmerverwaltung generieren´, übernimmt die Zuordnung der Gewerke zu Positionen von einem beliebigen AUER Success (Quell-) Projekt in das aktuelle Projekt. Die Tabelle der Gewerke wird automatisch übernommen. Erstellen von Nachunternehmeranfragen Das Erstellen der einzelnen Teil-Leistungsverzeichnisse pro Gewerk erfolgt automatisiert. Für alle vorkommenden Varianten kann ein LV Ausdruck (Layout 1, Leer-LV) Ö-Norm B2063 Datenträger ohne Preise Sub-LV im Excel Format Preisvergleich im Excel Format 274 Nachunternehmer Preisanfragen Benutzerhandbuch erstellt werden. Die Ergebnisse werden in einem Verzeichnis Ihrer Wahl gespeichert. Zusätzlich kann auch das Fehlerprotokoll vom Ö-Norm B2063 Datenexport gespeichert werden. Für die Namensgebung der Dateien wird stets die Nummer des Gewerkes und dessen Bezeichnung verwendet. EXCEL Datei pro Gewerk für Preisspiegel Diese Option bewirkt, daß zusätzlich pro Gewerk eine EXCEL Datei erstellt wird, welche für einen einfachen Preisvergleich verwendet werden kann. Es sind darin alle Positionen dieses Gewerkes enthalten. Zusätzlich sind Spalten für maximal 7 Bieter. Diese Spalten können mit einer Kurzbezeichnung für den Bieter beschriftet werden. Zu den Positionen können die Einheitspreise des Bieters hinterlegt werden. Der Positionsbetrag wird mittels der LV Menge automatisch berechnet. In der Spalte Billigstbieter ist der billigste Bieter pro Position ersichtlich. Die Summe aller Positionsbeträge eines jeden Bieters wird ebenfalls laufend gerechnet. Als Schutz können die Excel Dateien mit einem Passwort gesperrt werden. Es sind dann nur die „weißen“ Zellen zur Bearbeitung freigeschalten. Bauelemente Allgemein Die Projektentwicklung mit Hilfe von Bauelementen stellt eine äußerst rationelle Methode für die Erstellung von Kostenschätzungen und/oder die Erarbeitung eines Grob-Leistungsverzeichnisses dar. Ein Bauelement ist im wesentlichen eine Gruppe von LV-Positionen. Die Elemente greifen dabei auf ein Standardleistungsbuch oder eine Standardkalkulation zu. In AUER Success können Bauelemente auch weitere Bauelemente enthalten. Durch diese Verschachtelung ist die mehrstufige Organisation von Elementstämmen möglich. Je nach Planungsstand und erforderlicher Genauigkeit ist die Projektentwicklung über Fein-, Grob- oder Makroelemente möglich. Die konkrete Mengenberechnung für ein Projekt wird in einem Objektbaum durchgeführt. Auf jedem Knoten und Zweig des Objektbaumes ist eine Mengenberechnung unter Verwendung von Bauelementen möglich. Die Auswertung der Mengenberechnung kann ebenfalls über jeden Ast oder über das gesamte Projekt erfolgen. Musterdaten Im Lieferumfang zur Software ist der Elementstamm (Bauelementestamm_LB-HB17) und das dazugehörige Leistungsbuch (LB-HB17_für_Bauelemente) in der Kurztextform mit Preisen enthalten. Diese Elementstammdaten wurden entsprechend der ÖNORM B1801-1 in der planungsorientierten Gliederung strukturiert und sollten im Stammverzeichnis abgelegt werden. Grundeinstellung Bevor Sie ein Bauelementprojekt beginnen können erscheint ein Fenster für die Eingaben der Grundeinstellungen. 276 Bauelemente Benutzerhandbuch Objektmengenberechnung Wählen Sie hier aus, ob Sie eine bestehende Objektmengenberechnung kopieren oder eine neue anlegen wollen. Um eine bestehende Objektmengenberechnung zu kopieren, müssen Sie mit Hilfe der ´Auswählen´ Schaltfläche das zu kopierende Projekt auswählen. Elementstamm Wählen Sie in diesem Abschnitt aus, ob Sie einen bestehenden Elementstamm kopieren oder einen neuen anlegen wollen. Um einen bestehenden Elementstamm zu kopieren, müssen Sie mit Hilfe der ´Auswählen´ Schaltfläche den zu kopierenden Elementkatalog auswählen. Wird ein Elementstamm neu angelegt, so müssen Sie mit der Schaltfläche ´Auswählen´ ein Vorlageleistungsverzeichnis auswählen. Das Vorlage LV dient als Positionsgrundlage für das Erstellen der Elementstammliste. Elementstamm Mit dem Menüpunkt Elementstamm (Menü Bearbeiten/Bauelemente) gelangen Sie in die Bearbeitung des Elementstammes. AUER Success.6 Bauelemente 277 Hier können Sie neue Elemente anlegen oder bestehende ändern. Die Eingabe eines Elementes gliedert sich in zwei Bereiche: den Elementkopf und die Elementliste. Elementkopf In diesem Bereich wird die Elementnummer angezeigt. Die Elementbezeichnung, die Elementeinheit und die Elementvariablen können hier bearbeitet werden. Befindet sich die Eingabe in einem der Eingabefelder, kann mit den Funktionstasten F2 oder F3 nach einem Element gesucht werden. In diesem Bereich können auch die Anmerkung, die Baubeschreibung und die Skizze zum Element erfasst werden. Elementvariablen Die Elementvariablen Länge [L] Breite [B] Höhe [H] Stück [S] Fläche [F] Volumen [V] die in diesem Bereich eingegeben werden, können Sie in der nachfolgend beschriebenen Elementliste für Berechnungen verwenden. Werden diese Variabelenfelder frei gelassen, stehen Ihnen diese Felder auch in der Objektmengenberechnung nicht zur Verfügung. 278 Bauelemente Benutzerhandbuch Elementliste In diesem Bereich erfolgt der Aufbau der Elementkonstruktion. Es stehen Ihnen zwei Spalten für die Eingabe zur Verfügung. In der Spalte ´Nummer´ können Sie: Raute Variablen definieren die Elementvariablen L, B, H, S, L und V können Sie nicht definieren. I Interne Anmerkungen erstellen P Positionsansätze definieren E Elementansätze definieren Für die Suche stehen Ihnen die Funktionstasten F2 und F3 zur Verfügung. Die Suche erfolgt in Abhängigkeit vom ersten Buchstaben des Eingabefeldes. Ist der erste Buchstabe der Eingabe ein P oder leer wird im Vorlage LV nach Positionsnummern gesucht. Ist der erste Buchstabe der Eingabe ein E erfolgt die Suche nach Elementnummern. In der Spalte ´Ansatz´ erfolgt die Eingabe des Rechenansatzes. Element Ist der Elementkopf aktiv, wird dieser Menüpunkt freigeschaltet. Dieser Menüpunkt beinhaltet die Funktionen für die Bearbeitung der Elementkopfdaten. Anlegen Mit Anlegen (Menü Element) dem entsprechenden Button aus der Werkzeugleiste oder der Tastenkombination ALT+EINFG können Sie ein neues Element anlegen. In dem anschließend erscheinenden Fenster können Sie die vorgegebene Nummer beibehalten oder mit einer neuen Nummer überschreiben. Ist die eingegebene Nummer eindeutig, wird das neue Element angelegt Kopieren Mit Kopieren (Menü Element), dem entsprechenden Button aus der Werkzeugleiste oder der Funktionstaste F4 können Sie das aktuelle Element kopieren. In dem anschließend erscheinenden Fenster können Sie die vorgegebene Kopiernummer beibehalten oder mit einer neuen Nummer überschreiben. Löschen Mit Löschen (Menü Element), dem entsprechenden Button aus der Werkzeugleiste oder der Tastenkombination Alt+Entf können Sie das aktuelle Element löschen. Bestätigen Sie die anschließende Abfrage mit ´Ja´, so wird der Datensatz gelöscht. Achtung - Dieser Vorgang kann nicht rückgängig gemacht werden. Importieren Mit Importieren (Menü Element) können Sie Elemente aus einem anderen Projekt in das aktuelle Projekt übernehmen. AUER Success.6 Bauelemente 279 Anmerkung Mit Anmerkung (Menü Element), dem entsprechenden Button aus der Werkzeugleiste oder der Funktionstaste F9 können Sie zum aktuellen Element eine Anmerkung erfassen. Ein ´Hackerl´ neben dem Button ´Anmerkung´ bedeutet, dass zu diesem Element bereits eine Anmerkung vorhanden ist. Eine genaue Beschreibung zur Eingabe von formatierten Langtexten finden Sie unter Textfenster mit Formatierung. Baubeschreibung Mit Baubeschreibung (Menü Element), dem entsprechenden Button aus der Werkzeugleiste oder der Tastenkombination Umschalt+F9 können Sie zum aktuellen Element eine Baubeschreibung erfassen. Ein ´Hackerl´ neben dem Button ´Baubeschreibung´ bedeutet, dass zu diesem Element bereits eine Baubeschreibung vorhanden ist. Eine genaue Beschreibung zur Eingabe von formatierten Langtexten finden Sie unter Textfenster mit Formatierung. Skizze Mit Skizze (Menü Element) oder dem entsprechenden Button aus der Werkzeugleiste können Sie zum aktuellen Element eine Skizze erfassen. Ein ´Hackerl´ neben dem Button ´Skizze´ bedeutet, dass zu diesem Element bereits eine Skizze vorhanden ist. Eine genaue Beschreibung zur Eingabe von Skizzen finden Sie unter Skizzen. Suchen Je nach dem welcher Bereich aktiv ist, können Sie unter diesem Menüpunkt nach Nummern oder Text suchen. nach Nummer suchen Mit ´nach Nummer suchen´ (Menü Suchen), dem entsprechenden Button aus der Werkzeugleiste oder der Funktionstaste F2 können Sie nach einer Nummer suchen. Befindet sich die Eingabe in einem Eingabefeld im Elementkopfbereich, erfolgt die Suche nach Elementnummern. Befindet sich die Eingabe in der Elementtabelle, erfolgt die Suche in Abhängigkeit vom ersten Buchstaben des Eingabefeldes. Ist der erste Buchstabe der Eingabe ein P oder leer wird im Vorlage LV nach Positionsnummern gesucht. Ist der erste Buchstabe der Eingabe ein E erfolgt die Suche nach Elementnummern. Eine genaue Beschreibung wie Sie nach Nummern suchen können, finden Sie unter ´Position nach Nummer suchen´. 280 Bauelemente Benutzerhandbuch nach Text suchen Mit ´nach Text suchen´ (Menü Suchen), dem entsprechenden Button aus der Werkzeugleiste oder der Funktionstaste F3 können Sie nach Texten suchen. Befindet sich die Eingabe in einem Eingabefeld im oberen Bildschirmbereich, erfolgt die Suche nach Elementnummern. Befindet sich die Eingabe in der Elementtabelle, erfolgt die Suche in Abhängigkeit vom ersten Buchstaben des Eingabefeldes. Ist der erste Buchstabe der Eingabe ein P oder leer wird im Vorlage LV nach Positionsnummern gesucht. Ist der erste Buchstabe der Eingabe ein E erfolgt die Suche nach Elementnummern. Eine genaue Beschreibung wie Sie nach Texten suchen können, finden Sie unter ´Position nach Text suchen suchen´. Elementliste Ist die Elementliste aktiv, wird dieser Menüpunkt freigeschaltet. Dieser Menüpunkt beinhaltet die Funktionen für die Bearbeitung der Elementliste. Block ausschneiden Mit Block ausschneiden (Menü Elementliste) dem entsprechenden Button aus der Werkzeugleiste oder der Tastenkombination STRG+X können Sie einen markierten Block ausschneiden und in die Zwischenablage kopieren. Block kopieren Mit Block kopieren (Menü Elementliste), dem entsprechenden Button aus der Werkzeugleiste oder der Tastenkombination STRG+C können Sie einen markierten Block in die Zwischenablage kopieren. Block einfügen Mit Block einfügen (Menü Elementliste), dem entsprechenden Button aus der Werkzeugleiste oder der Funktionstaste F7 können Sie einen Block aus der Zwischenablage einfügen. Befindet sich das Eingabefeld in der Spalte 'Nummer', kann der Inhalt der Zwischenablage an der aktuellen Cursorposition eingefügt werden. Befindet sich der Cursor nicht unterhalb der letzten Zeile erfolgt vor dem Kopiervorgang noch eine Abfrage, ob die Zeilen aus der Zwischenablage eingefügt, oder die vorhanden Zeilen überschrieben werden sollen. Befinden sich in der Zwischenablage mehr Zeilen als auf dem Elementblatt frei sind, werden nach einer Fehlermeldung nur mehr die Zeilen kopiert, die auf dem Elementblatt Platz haben. Block markieren Um die oben beschriebenen Blockoperationen ausführen zu können, müssen Sie zuerst einen Block (das sind mehrere zusammenhängende Positionszeilen eines Elementes) markieren. Das Markieren wird durch die Funktionstaste F6 oder der Tastenkombinationen Shift+Cursor_ab AUER Success.6 Bauelemente 281 und Shift+Cursor_auf ausgelöst und kann mit diesen Tasten beliebig vergrößert bzw. verkleinert werden. Dabei wird der gesamte markierte Bereich invers dargestellt. Der markierte Block kann sowohl ins aktuelle als auch in ein beliebiges anderes Element kopiert werden. Zeile einfügen Mit Zeile einfügen (Menü Elementliste), dem entsprechenden Button aus der Werkzeugleiste oder der Tastenkombination Alt+Einfg können Sie eine leere Positionszeile einfügen. Ist das Elementblatt bereits bis zur letzten Zeile beschrieben, steht diese Funktion nicht mehr zur Verfügung. Zeile löschen Mit Zeile löschen (Menü Elementliste), dem entsprechenden Button aus der Werkzeugleiste oder der Tastenkombination Alt+Entf können Sie eine einzelne Positionszeile löschen. darüberliegende Zelle kopieren Mit darüberliegende Zelle kopieren (Menü Elementliste) oder der Funktionstaste F4 können Sie den Inhalt des darüberliegenden Datenfeldes in das Eingabefeld kopieren. Element importieren Mit Hilfe dieses Menüpunktes können Sie Elemente aus anderen Projekten in das aktuelle Projekt übernehmen. So übernehmen Sie ein Element: 1. Mit einem Klick auf den Button ´Auswählen ...´ wählen Sie das gewünschte Vorlageprojekt aus. 2. In der nun erscheinenden Liste wählen Sie das gewünschte Element mit einem Doppelklick oder mit der Entertaste aus. Ist die Nummer im Zielprojekt nicht vorhanden, wird das aktuelle Element sofort in das Zielprojekt übernommen. Existiert die ausgewählte Nummer im Zielprojekt, haben Sie die Möglichkeit eine neue Nummer 282 Bauelemente Benutzerhandbuch einzugeben oder das bestehende Element im Zielprojekt mit dem Button 'Importieren' zu überschreiben. Mit dem Button 'Alle fehlenden importieren' können Sie alle fehlenden Elemente aus dem Quellprojekt in das Zielprojekt übernehmen. 3. Mit einem Klick auf den Button 'Beenden' beenden Sie die Übernahme der Elemente. Alle übernommenen Elemente werden in einem Protokoll aufgezeichnet. Mit dem Button 'Drucken' können Sie dieses Protokoll auf den Bildschirm oder den Drucker ausgeben. Objektmengenberechnung Mit dem Menüpunkt Objektmengenberechnung (Menü Bearbeiten/Bauelemente) gelangen Sie in die Bearbeitung der Objektmengenberechnung. Hier können Sie neue Objekte anlegen oder bestehende ändern. Die Bearbeitung der Objektberechnung gliedert sich in drei Bereiche: den Objektbaum, der Objektberechnung und der Elementberechnung. Objektbaum Hier können Sie das Projekt in seiner Struktur aufbauen und verwalten. Die Gliederung kann in bis zu 10 Ebenen erfolgen. Die wichtigsten Verwaltungsfunktionen sind in einem Popup-Menü zusammengefasst. Durch einen Klick mit der rechten Maustaste auf den Objektbaum wird dieses geöffnet. Objektberechnung In diesem Bereich wird die eigentliche Berechnung der Projektsmengen durchgeführt. Die Berechnung erfolgt durch die Verwendung von Bauelementen. Die Berechnung wird durch die sechs Elementvariablen (L, B, H, S, L und V) gesteuert. Beim Element nicht freigegebene Variablen werden für die Eingabe nicht freigeschaltet. AUER Success.6 Bauelemente 283 Elementberechnung Hier wird das aktuell ausgewählte Bauelement in seiner gesamten Zusammensetzung dargestellt. Dieser Bereich entspricht im Wesentlichen dem Menüpunkt Elementstamm. Objektbaum Ist der Objektbaum aktiv, wird dieser Menüpunkt freigeschaltet. Dieser Menüpunkt beinhaltet die Funktionen für die Bearbeitung des Objektbaumes. Objekt neu Mit Objekt neu (Menü Objekt), dem entsprechenden Button aus der Werkzeugleiste oder der Tastenkombination Alt+Einfg können Sie ein neues Objekt anlegen. Nach dem Aufruf dieses Menüpunktes erscheint ein Fenster für die Eingabe der Objekteigenschaften. Neben der Bezeichnung des Objektes können Sie hier noch zusätzlich Objekteigenschaften erfassen. Wenn Sie dieses Fenster mit ´OK´ verlassen, wird das neue Objekt unterhalb des aktuellen Objektes auf der selben Ebene angelegt. Objekt löschen Mit Objekt löschen (Menü Objekt), dem entsprechenden Button aus der Werkzeugleiste oder der Tastenkombination Alt+Entf können Sie das aktuelle Objekt löschen. Wenn Sie die nachfolgende Abfrage mit ´Ja´ bestätigen, wird das aktuelle Objekt gelöscht. Achtung - Ist ein Knoten geschlossen , werden auch alle Unterverzeichnisse dieses Knotens gelöscht. Achtung - Dieser Vorgang kann nicht rückgängig gemacht werden. Objekt(e) kopieren Mit Objekt(e) kopieren (Menü Objekt) oder dem entsprechenden Button aus der Werkzeugleiste können Sie das aktuelle Objekt in die Zwischenablage kopieren. Sind zu diesem Objekt Unterverzeichnisse vorhanden, werden diese ebenfalls mitkopiert. 284 Bauelemente Benutzerhandbuch Objekt(e) einfügen Mit Objekt(e) einfügen (Menü Objekt) oder dem entsprechenden Button aus der Werkzeugleiste können Sie ein Objekt aus der Zwischenablage einfügen. Sind zu diesem Objekt Unterverzeichnisse vorhanden, werden diese ebenfalls mit eingefügt. Vor dem Einfügen erscheint noch ein Fenster in dem Sie auswählen können ob auf der aktuellen Ebene eingefügt werden sollte, oder ob die eingefügten Objekte eine Ebene nach rechts verschoben werden sollten. Weiters können Sie noch bestimmen, ob vorhandene Unterverzeichnisse mitkopiert werden sollten. Objektdetail Mit Objektdetail (Menü Objekt), dem entsprechenden Button aus der Werkzeugleiste oder der Funktionstaste F9 können Sie die Objekteigenschaften ändern. Nach dem Aufruf dieses Menüpunktes erscheint ein Fenster für die Eingabe der Objekteigenschaften. Neben der Bezeichnung des Objektes können Sie hier noch zusätzlich Objekteigenschaften erfassen. Anmerkung Mit Anmerkung (Menü Objekt) oder dem entsprechenden Button aus der Werkzeugleiste können Sie zum aktuellen Objekt eine Anmerkung erfassen. Ein ´Hackerl´ neben dem Button ´Anmerkung´ bedeutet, dass zu diesem Objekt bereits eine Anmerkung vorhanden ist. Eine genaue Beschreibung zur Eingabe von formatierten Langtexten finden Sie unter Textfenster mit Formatierung. Baubeschreibung Mit Baubeschreibung (Menü Objekt) oder dem entsprechenden Button aus der Werkzeugleiste können Sie zum aktuellen Objekt eine Baubeschreibung erfassen. Ein ´Hackerl´ neben dem Button ´Baubeschreibung´ bedeutet, dass zu diesem Objekt bereits eine Baubeschreibung vorhanden ist. Eine genaue Beschreibung zur Eingabe von formatierten Langtexten finden Sie unter Textfenster mit Formatierung. Skizze Mit Skizze (Menü Objekt) oder dem entsprechenden Button aus der Werkzeugleiste können Sie zum aktuellen Objekt eine Skizze erfassen. Ein ´Hackerl´ neben dem Button ´Skizze´ bedeutet, dass zu diesem Element bereits eine Skizze vorhanden ist. Eine genau Beschreibung zur Eingabe von Skizzen finden Sie unter Skizzen. Suchtabellen bearbeiten Mit diesen Menüpunkt gelangen Sie direkt in die Bearbeitung der Suchtabellen. AUER Success.6 Bauelemente 285 Objekt nach oben, unten, rechts, links Mit Objekt nach ... (Menü Objekt) oder den entsprechenden Buttons aus der Werkzeugleiste können Sie das aktuelle Objekt nach oben, unten, rechts oder links verschieben. Mit gedrückter Shift-Taste und den Buttons können Knoten mit den untergeordneten Blättern verschoben werden. Zwischendurch speichern Mit diesem Menüpunkt oder den Button kann die gesamte Objektmengenberechnung zwischendurch gespeichert werden. Objekt(e) importieren Mit diesem Menüpunkt können Sie Objektmengenberechnungen von fremden Projekten importieren. Objekteigenschaften In diesem Fenster erfolgt die Eingabe der Bezeichnung des Objektes sowie der zusätzlichen Objekteigenschaften. Mit der Funktionstaste F2 können Sie in den Eigenschaftsfeldern suchen. Die Eingabe der verschiedenen Eigenschaften erfolgt in den Suchtabellen. Mit den Tasten Bild auf und Bild ab kann zum vorhergehenden bzw. zum nächsten Objekt geblättert werden. In diesem Fenster erfolgt auch die Eingabe des alternativen Objektpreises. Objekt(e) importieren In diesem Fenster erfolgt die Auswahl der zu übernehmenden Objektmengenberechnungen. Nach einem Klick auf den Button 'Auswählen...' können Sie das Quellprojekt auswählen. Abhängig von den eingestellten Importoptionen können Sie die Unterverzeichnisse der Datenquelle mitkopieren und diese vor dem aktuellen Element im Zielprojekt einfügen oder am Ende anhängen. Weiters können Sie noch festlegen, ob die lokal angepassten Elemente vom Quellprojekt in das Zielprojekt übernommen werden sollten. Objektberechnung Ist die Objektberechnung aktiv, wird dieser Menüpunkt freigeschaltet. Dieser Menüpunkt beinhaltet die Funktionen für die Bearbeitung der Objektberechnung. nach Nummer suchen Mit ´nach Nummer suchen´ (Menü Objektberechnung), dem entsprechenden Button aus der Werkzeugleiste oder der Funktionstaste F2 können Sie nach einer Elementnummer suchen. Eine genaue Beschreibung wie Sie nach Nummern suchen können finden Sie unter ´Position nach Nummer suchen´. 286 Bauelemente Benutzerhandbuch nach Text suchen Mit ´nach Text suchen´ (Menü Objektberechnung), dem entsprechenden Button aus der Werkzeugleiste oder der Funktionstaste F3 können Sie nach Elementtexten suchen. Eine genaue Beschreibung wie Sie nach Texten suchen können finden Sie unter ´Position nach Text suchen suchen´. Zeile einfügen Mit Zeile einfügen (Menü Objektberechnung), dem entsprechenden Button aus der Werkzeugleiste oder der Tastenkombination Alt+Einfg können Sie eine leere Elementzeile einfügen. Ist die Objektberechnung bereits bis zur letzten Zeile beschrieben, steht diese Funktion nicht mehr zur Verfügung. Zeile löschen Mit Zeile löschen (Menü Objektberechnung), dem entsprechenden Button aus der Werkzeugleiste oder der Tastenkombination Alt+Entf können Sie eine einzelne Objektberechnungszeile löschen. Block ausschneiden Mit Block ausschneiden (Menü Objektberechnung), dem entsprechenden Button aus der Werkzeugleiste oder der Tastenkombination STRG+X können Sie einen markierten Block ausschneiden und in die Zwischenablage kopieren. Block kopieren Mit Block kopieren (Menü Objektberechnung), dem entsprechenden Button aus der Werkzeugleiste oder der Tastenkombination STRG+C können Sie einen markierten Block in die Zwischenablage kopieren. Block einfügen Mit Block einfügen (Menü Objektberechnung), dem entsprechenden Button aus der Werkzeugleiste oder der Funktionstaste F7 können Sie einen Block aus der Zwischenablage einfügen. Befindet sich das Eingabefeld in der Spalte 'Elem. Nr.', kann der Inhalt der Zwischenablage an der aktuellen Cursorposition eingefügt werden. Befindet sich der Cursor nicht unterhalb der letzten Zeile erfolgt vor dem Kopiervorgang noch eine Abfrage, ob die Zeilen aus der Zwischenablage eingefügt, oder die vorhanden Zeilen überschrieben werden sollen. Befinden sich in der Zwischenablage mehr Zeilen als auf der Objektberechnung frei sind, werden nach einer Fehlermeldung nur mehr die Zeilen kopiert, die auf der Objektberechnung Platz haben. Block markieren Um die oben beschriebenen Blockoperationen ausführen zu können, müssen Sie zuerst einen Block (das sind mehrere zusammenhängende Elementzeilen einer Objektberechnung) markieren. Das Markieren wird durch die Funktionstaste F6 oder der Tastenkombinationen Shift+Cursor_ab und Shift+Cursor_auf ausgelöst und kann mit diesen AUER Success.6 Bauelemente 287 Tasten beliebig vergrößert bzw. verkleinert werden. Dabei wird der gesamte markierte Bereich invers dargestellt. Der markierte Block kann sowohl in die aktuelle als auch in eine beliebige andere Objektberechnung kopiert werden. Element kopieren Mit Element kopieren (Menü Objektberechnung) können Sie das aktuelle Element der Objektberechnung kopieren. In dem anschließend erscheinenden Fenster können Sie die vorgegebene Kopiernummer beibehalten oder mit einer neuen Nummer überschreiben. Anmerkung Mit Anmerkung (Menü Objektberechnung) oder dem entsprechenden Button aus der Werkzeugleiste Elementberechnung können Sie die Anmerkung zur aktuellen Objektberechnungszeile bearbeiten. Eine genaue Beschreibung zur Eingabe von formatierten Langtexten finden Sie unter Textfenster mit Formatierung. Baubeschreibung Mit Baubeschreibung (Menü Objektberechnung) oder dem entsprechenden Button aus der Werkzeugleiste Elementberechnung können Sie die Baubeschreibung zur aktuellen Objektberechnungszeile bearbeiten. Eine genaue Beschreibung zur Eingabe von formatierten Langtexten finden Sie unter Textfenster mit Formatierung. Skizze Mit Skizze (Menü Objektberechnung) oder dem entsprechenden Button aus der Werkzeugleiste können Sie die Skizze zur aktuellen Objektberechnungszeile bearbeiten. Eine genaue Beschreibung zur Eingabe von Skizzen finden Sie unter Skizzen . Hilfsberechnung Befindet sich das Eingabefeld in den Spalten Länge, Breite, Höhe, Stück, Fläche oder Volumen können Sie mit Hilfsberechnung (Menü Objektberechnung), dem entsprechenden Button aus der Werkzeugleiste oder der Funktionstaste F9 eine Hilfsberechnung für das jeweilige Feld erstellen. Eine genaue Beschreibung zur Eingabe einer Hilfsberechnung finden Sie unter Hilfsberechnung. Elementberechnung Ist die Elementberechnung aktiv, wird dieser Menüpunkt freigeschaltet. Grundsätzlich unterscheidet man zwischen zwei Arten der Elementberechnung. 288 Bauelemente Benutzerhandbuch Globalen-Elementberechnung Diese Art der Elementberechnung bezieht sich auf das gesamte Projekt. D.h. Änderungen, die hier vorgenommen werden, beziehen sich auf alle Objekte die dieses Element verwenden. Globale Elementberechnungen sind standardmäßig mit einem Schreibschutz versehen. Diesen Schreibschutz können Sie allerdings mit dem Menüpunkt ´Global anpassen´ aufheben, sodass Sie auch globale Elementberechnungen bearbeiten können. Lokalen-Elementberechnung Diese Art der Elementberechnung bezieht sich auf die aktuelle Objektberechnungs-zeile. D.h. Änderungen, die hier vorgenommen werden, beziehen sich nur auf die momentane Objektberechnungszeile. Dieser Menüpunkt beinhaltet die Funktionen für die Bearbeitung der Elementberechnung. nach Nummer suchen Mit ´nach Nummer suchen´ (Menü Elementberechnung), dem entsprechenden Button aus der Werkzeugleiste oder der Funktionstaste F2 können Sie nach einer Nummer suchen. Die Suche erfolgt in Abhängigkeit vom ersten Buchstaben des Eingabefeldes. Ist der erste Buchstabe der Eingabe ein P oder leer wird im Vorlage LV nach Positionsnummern gesucht. Ist der erste Buchstabe der Eingabe ein E erfolgt die Suche nach Elementnummern. Eine genaue Beschreibung wie Sie nach Nummern suchen können, finden Sie unter ´Position nach Nummer suchen´. nach Text suchen Mit ´nach Text suchen´ (Menü Elementberechnung), dem entsprechenden Button aus der Werkzeugleiste oder der Funktionstaste F3 können Sie nach Texten suchen. Die Suche erfolgt in Abhängigkeit vom ersten Buchstaben des Eingabefeldes. Ist der erste Buchstabe der Eingabe ein P oder leer wird im Vorlage LV nach Positionsnummern gesucht. Ist der erste Buchstabe der Eingabe ein E erfolgt die Suche nach Elementnummern. Eine genaue Beschreibung wie Sie nach Texten suchen können, finden Sie unter ´Position nach Text suchen´. Zeile einfügen Mit Zeile einfügen (Menü Elementberechnung) dem entsprechenden Button aus der Werkzeugleiste oder der Tastenkombination Alt+Einfg können Sie eine leere Positionszeile einfügen. Ist das Elementblatt bereits bis zur letzten Zeile beschrieben, steht diese Funktion nicht mehr zur Verfügung. Zeile löschen Mit Zeile löschen (Menü Elementberechnung), dem entsprechenden Button aus der Werkzeugleiste oder der Tastenkombination ALT+ENTF können Sie eine einzelne Positionszeile löschen. AUER Success.6 Bauelemente 289 Block ausschneiden Mit Block ausschneiden (Menü Elementberechnung), dem entsprechenden Button aus der Werkzeugleiste oder der Tastenkombination STRG+X können Sie einen markierten Block ausschneiden und in die Zwischenablage kopieren. Block kopieren Mit Block kopieren (Menü Elementberechnung), dem entsprechenden Button aus der Werkzeugleiste oder der Tastenkombination STRG+C können Sie einen markierten Block in die Zwischenablage kopieren. Block einfügen Mit Block einfügen (Menü Elementberechnung), dem entsprechenden Button aus der Werkzeugleiste oder der Funktionstaste F7 können Sie einen Block aus der Zwischenablage einfügen. Befindet sich das Eingabefeld in der Spalte 'Nummer', kann der Inhalt der Zwischenablage an der aktuellen Cursorposition eingefügt werden. Befindet sich der Cursor nicht unterhalb der letzten Zeile erfolgt vor dem Kopiervorgang noch eine Abfrage, ob die Zeilen aus der Zwischenablage eingefügt, oder die vorhanden Zeilen überschrieben werden sollen. Befinden sich in der Zwischenablage mehr Zeilen als auf dem Elementblatt frei sind, werden nach einer Fehlermeldung nur mehr die Zeilen kopiert, die auf dem Elementblatt Platz haben. Block markieren Um die oben beschriebenen Blockoperationen ausführen zu können, müssen Sie zuerst einen Block (das sind mehrere zusammenhängende Positionszeilen eines Elementes) markieren. Das Markieren wird durch die Funktionstaste F6 oder der Tastenkombinationen Shift+Cursor_ab und Shift+Cursor_auf ausgelöst und kann mit diesen Tasten beliebig vergrößert bzw. verkleinert werden. Dabei wird der gesamte markierte Bereich invers dargestellt. Der markierte Block kann sowohl ins aktuelle als auch in ein beliebiges anderes Objekt kopiert werden. Lokal anpassen Dieser Menüpunkt oder die Tastenkombination Strg+L erstellt eine lokale Kopie einer globalen Elementberechnung. Lokale Anpassung verwerfen Dieser Menüpunkt löscht die lokale Elementberechnung und erstellt einen neuen Verweis auf eine globale Elementberechnung. Global anpassen Diese Menüpunkt oder die Tastenkombination Strg+G ermöglicht Ihnen die Bearbeitung von globalen Elementberechnungen. Achtung – Die hier vorgenommenen Änderungen beziehen sich auf alle Objekte, die dieses Element verwenden. 290 Bauelemente Benutzerhandbuch Drucken Elementstamm Mit Elementstamm (Menü Drucken / Bauelemente) können Sie den Elementstamm ausdrucken. Als Druckziel steht Ihnen der Bildschirm (Druckvorschau) oder der Drucker zur Verfügung. Druckgrenzen Mit den Feldern ´von´ und ´bis´ können Sie den Ausdruck auf bestimmte Elemente beschränken. Bleiben beide Felder leer, erfolgt der Ausdruck aller Elemente. Mit den Funktionstasten F2 und F3 können Sie nach den gewünschten Elementen suchen. Druckoptionen Mit den Druckoptionen können Sie die Quantität des Ausdruckes der Elementliste bestimmen. Folgende Ausdruckoptionen stehen Ihnen zur Verfügung. Baubeschreibung Anmerkung Skizze Berechnung Objektmengenberechnung Mit Objektmengenberechnung (Menü Drucken / Bauelemente) können Sie die Objektberechnung ausdrucken. Als Druckziel steht Ihnen der Bildschirm (Druckvorschau) oder der Drucker zur Verfügung. AUER Success.6 Bauelemente 291 Auswahl Wählen Sie hier aus welche Objekte gedruckt werden sollten. Befindet sich die Markierung auf dem ersten Objekt, wird der gesamte Objektbaum gedruckt. Ist nur ein Knoten markiert wird nur der Knoten und dessen Unterverzeichnisse gedruckt. Wenn Sie nur ein Element markieren, wird nur das eine Element gedruckt. Zusätzlich können Sie den Ausdruck noch durch die Eingabe der Objekteigenschaften beschränken. Eine gleichzeitige Verwendung mehrerer Auswahlkriterien kann ebenfalls vorgenommen werden. Es ist dabei durch Drücken der Funktionstaste F2 ein Suchen nach der gewünschten Nummer möglich. Druckmaske Sie können zwischen drei Ausdruckvarianten auswählen. Mengenberechnung Mit dieser Druckvariante erhalten Sie eine detaillierte Aufstellung der Objektmengenberechnung. Für diese Druckmaske stehen Ihnen mehrere Druckoptionen zur Verfügung. Mit den Druckoptionen können Sie die Quantität des Ausdruckes der Mengenberechnung bestimmen. Folgende Ausdruckoptionen stehen Ihnen zur Verfügung. Baubeschreibung Anmerkung Skizze Objektberechnung (mit oder ohne Preise) ohne Objektvariablen (Ausdruck wird kompakter) 292 Bauelemente Benutzerhandbuch Elementberechnung (Auswahl nur bei aktiver Objektberechnung möglich) Positionen ohne Ergebnis unterdrücken (Ausdruck wird kompakter) I-Zeilen unterdrücken (Ausdruck wird kompakter) Grob LV Dieser Ausdruck beinhaltet sämtliche Positionen der ausgewählten Objektberechnungen sowie die daraus resultierenden Mengen, deren Einheitspreis und Betrag. Mit der Druckoption ´Nur Positionen mit vorhandenen Mengen´ können Sie Positionen ohne Mengen beim Ausdruck unterdrücken. Positionssummen Die Positionssummenblätter stellen eine positionsweise Zusammenstellung der Ergebnisse aus der Objektmengenberechnung dar. Auf dem Ausdruck sehen Sie neben den Positionsdaten Positionsnummer (Pos.Nr.) Kurztext Einheit (EH) auch noch die Objektdaten Objektzeilennummer (OZNr) Elementberechnungszeilennummer (EZNr) Elementnummer Elementbezeichnung Ergebnis Einheit (EH) Sowie die jeweilige Positionssummen. Optional können Sie noch den Objektpfad für jedes Element mitdrucken lassen. Auswahlkriterien Der Ausdruck kann auf ausgewählte Objekteigenschaften beschränkt werden. Eine gleichzeitige Verwendung mehrerer Auswahlkriterien kann ebenfalls vorgenommen werden. Es ist dabei durch Drücken der Funktionstaste F2 ein Suchen nach der gewünschten Nummer in den Suchtabellen möglich. Objekthierarchie drucken Mit einem Klick auf diesen Button, können Sie die Objekthierarchie auf den Drucker ausgeben. AUER Success.6 Bauelemente 293 Skizzen Durch Klicken auf die Schaltfläche oder den entsprechenden Punkt im Menü gelangen Sie in das Modul zum Erstellen von Skizzen. Für eine genaue Beschreibung der Funktionen siehe Kapitel Skizzen. Kostenmanagement Allgemein Es ist das gute Recht jedes Bauherrn und Investors, dass bei seinen Projekten die Kosten nicht nur geplant, sondern diese auch eingehalten werden. Projektabwicklung ist nicht nur eine Frage, ob das Projekt fertig wird. Die veranschlagten Kosten sind genau so wichtig wie Qualität und Termine. Überraschen Sie als Kostenverantwortlicher Ihren Auftraggeber nicht mit Kostenüberschreitungen, es könnte nicht nur für den Bauherrn unangenehm werden. Um die Kosten über die gesamte Laufzeit eines Projektes zu überblicken ist eine geordnete Vorgangsweise bei den einzelnen Projektstufen erforderlich. Die ausreichende Gliederung der vorerst geplanten Kosten ist die erste Aufgabe. Die ÖNORM B1801 stellt mit der ausführungs- und der planungsorientierten Gliederung zwei grundlegende Konzepte zur Verfügung. Die einzelnen Projektstufen von der Budgetierung, Kostenschätzung, Auftragsabwicklung und Prognoseberechnung werden auf Basis dieser Gliederung entwickelt und dokumentiert. In der ersten Stufe wird das Budget für jede Kostengruppe festgeschrieben. Gleichzeitig mit der Eingabe der absoluten Beträge wird die prozentuelle Aufteilung der Baukosten berechnet. In der zweiten Stufe kann optional eine detailliertere Kostenschätzung zu jeder Gruppe dokumentiert werden. Berechnungsdaten können Sie im Hintergrund ermitteln und speichern. Zu jeder Kostenart können Sie beliebig viele Aufträge, Rechnungen und Zahlungen verwalten. Zu jedem Auftrag können Sie alle relevanten Informationen hinterlegen. Hier erfassen Sie sämtliche Rechnungen mit Rechnungsbetrag, geprüftem Betrag, Rücklässen als Dokumentation für die Zahlungsfreigaben. Die Zahlungen können Sie getrennt nach Zahlungsarten und Auftragnehmern mit allen relevanten Zusatzinformationen bis zur Bankverbindung abspeichern. Zu jedem Auftrag können Sie bis zu 20 verschiedene Typen von Einbehalten definieren. Diese können entweder als Pauschalbetrag oder in Prozent der Rechnungssumme berechnet werden. Zusätzlich zu den gesicherten Daten aus den Aufträgen und Rechnungen ist über eine eigene Prognosespalte der Blick in die Zukunft möglich. 296 Kostenmanagement Benutzerhandbuch Bei fast allen Ausdrucken ist über Optionen eine Vielzahl von Druckvarianten möglich. Vordefinierte Kostenstrukturen Das Kostenmanagement ist auf einer am Projektsbeginn festzulegenden Kostenstruktur durchzuführen. In der ÖNORM B1801-1 sind zwei unterschiedliche Gliederungsstrukturen, die planungsorientierte- und die ausführungsorientierte- Kostengliederung, vorgegeben. AUER Success erlaubt selbstverständlich auch eine eigene Kostengliederung. Im Lieferumfang zur Software finden Sie drei Projekte mit den Kostengliederungen der ÖNORM B1801-1. Projekt '1801-Planungsorientiert-Kurz' enthält die Kostengliederung nach Pkt.6.2. Projekt '1801-Planungsorientiert-Lang' enthält die Kostengliederung nach Pkt.6.3. Projekt '1801-Ausführungsorientiert' enthält die Kostengliederung nach Pkt.7. Projekt '1801-Planungsorientiert-Kurz_inkl_Erloese' Projekt '1801-Ausfuehrungsorientiert_inkl_Erloese' Jedes dieser Projekte befindet sich im Stammverzeichnis und kann als Vorlage für eine neue Kostengliederung verwendet werden. Kostenmanagement neu Bevor Sie ein neues Kostenmanagementprojekt beginnen erscheint ein Fenster, in dem Sie eine ´bestehende Kostengliederung übernehmen´ oder eine ´neue Kostengliederung anlegen´ können. Wenn Sie ´bestehende Kostengliederung übernehmen´ ausgewählt haben, wird die Kostenstruktur von dem Vorlageprojekt ohne Werte übernommen. Haben Sie ´neue Kostengliederung anlegen´ ausgewählt, erscheint ein leerer ´Baukosten erfassen´ Schirm, in dem Sie Ihre eigene Kostengliederung aufbauen können. Die Option ´Eingabe der Beträge inkl Ust.´ wirkt sich auf die Berechnung der Beträge und die verfügbaren Spalten in der Baukostenliste aus. Diese Einstellung kann nicht rückgängig gemacht werden! Diese Option gilt pro Projekt. Auf allen Masken und Ausdrucken wird ebenfalls dargestellt, ob die Beträge inkl. oder exkl. Ust. sind Baukosten erfassen Allgemein Mit dem Menüpunkt Kostenmanagement (Menü Bearbeiten) gelangen Sie in die Bearbeitung der Baukosten. AUER Success.6 Kostenmanagement 297 Beschreibung der Spalten +/Um die Darstellung von umfangreichen Kostengliederungen übersichtlicher gestalten zu können ist es möglich, mit den Buttons in der Spalte +/- die zu einer Gruppe gehörenden Positionen ein- bzw. auszublenden. Erscheint in einer Zeile in der Spalte +/- ein +, so verbergen sich unter der Gruppe weitere Positionen. Durch einen Klick mit der Maus auf das Symbol werden diese Positionen sichtbar geschaltet. Erscheint in einer Zeile in der Spalte +/- ein -, so können die zu der Gruppe gehörenden Positionen mit einem Mausklick unsichtbar geschaltet werden. Es gehen dabei keine Daten verloren. Nummer In der Spalte Nummer wird die Kostennummer dargestellt. Die Darstellung erfolgt in einer aufsteigenden Sortierung. Bezeichnung In dieser Spalte wird die Bezeichnung Kostennummer angezeigt. Gr In dieser Spalte erfolgt die Gruppenzuweisung. Es sind maximal zwei Gruppenüberschriften möglich. Nur Gruppen der ersten Ebene können durch die Spalte ´+/-´ ein- bzw. ausgeblendet werden. Wenn Sie in dieser Spalte 1 oder 2 eingeben, werden alle übrigen Spalten außer der Spalte ´Bezeichnung´ für die Eingabe gesperrt. Budget und % In dieser Spalte erfolgt die Eingabe des Budgets für die jeweilige Kostennummer. Gleichzeitig mit der Eingabe der absoluten Beträge wird die prozentuelle Aufteilung der Baukosten berechnet. Schätzung und % In dieser Spalte erfolgt die Eingabe der Schätzung für die jeweilige Kostennummer. Gleichzeitig mit der Eingabe der absoluten Beträge wird die prozentuelle Aufteilung der Baukosten berechnet. 298 Kostenmanagement Benutzerhandbuch Firma In dieser Spalte können Sie eine 30-stellige Firmenbezeichnung für die jeweilige Kostennummer eingeben. Mit der Funktionstaste F2 können Sie in der Adressveraltung auch danach suchen. Aufträge (Netto, Brutto, nach Skonto, %) Wurde beim Erstellen des Projektes die Option ´Eingabe der Beträge inkl Ust.´ aktiviert, stehen Ihnen die Spalten Netto, Brutto und nach Skonto, für die Eingabe zur Verfügung. Ansonsten stehen nur die Spalten Netto und nach Skonto für die Eingabe zur Verfügung. In dieser Spalte erfolgt die Eingabe der Aufträge für die jeweilige Kostennummer. Gleichzeitig mit der Eingabe der absoluten Beträge in der Spalte ´nach Skonto´ wird die prozentuelle Aufteilung der Kosten berechnet. Rechnungen (Netto, Brutto, nach Skonto, %) Wurde beim Erstellen des Projektes die Option ´Eingabe der Beträge inkl Ust.´ aktiviert, stehen Ihnen die Spalten Netto, Brutto und nach Skonto, für die Eingabe zur Verfügung. Ansonsten stehen nur die Spalten Netto und nach Skonto für die Eingabe zur Verfügung. In dieser Spalte erfolgt die Eingabe der Rechnungen für die jeweilige Kostennummer. Gleichzeitig mit der Eingabe der absoluten Beträge in der Spalte ´nach Skonto´ wird die prozentuelle Aufteilung der Kosten berechnet. Zahlungen (Netto, Brutto, nach Skonto, %) Wurde beim Erstellen des Projektes die Option ´Eingabe der Beträge inkl Ust.´ aktiviert, stehen Ihnen die Spalten Netto, Brutto und nach Skonto, für die Eingabe zur Verfügung. Ansonsten stehen nur die Spalten Netto und nach Skonto für die Eingabe zur Verfügung. In dieser Spalte erfolgt die Eingabe der Zahlungen für die jeweilige Kostennummer. Gleichzeitig mit der Eingabe der absoluten Beträge in der Spalte ´nach Skonto´ wird die prozentuelle Aufteilung der Kosten berechnet. Kennzeichen für Art der Erfassung Wurden Aufträge, Rechnungen oder Zahlungen in der ARZ-Verwaltung erfasst, sind diese durch ein ‚Hacker´l‟ gekennzeichnet. Diese Werte können in der Baukostenliste nicht mehr geändert werden. offene Leistungen Diese Spalte zeigt die Differenz aus der Spalte ´Aufträge´ minus der Spalte ´Rechnungen´ an. Als Berechnungswerte werden die vorhandenen Werte der jeweiligen Spalten beginnen bei ´nach Skonto´ in Richtung ´Netto´ verwendet. Offene Leistung = Aufträge - Rechnungen offene Zahlungen Diese Spalte zeigt die Differenz aus der Spalte ´Rechnungen´ minus der Spalte ´Zahlungen´ an. Als Berechnungswerte werden die vorhandenen Werte der jeweiligen Spalten beginnen bei Brutto+ Skonto in Richtung Netto verwendet. AUER Success.6 Kostenmanagement 299 Offene Zahlung = Rechnungen- Zahlungen offener Restbetrag Diese Spalte zeigt die Differenz aus der Spalte ´Aufträge´ minus der Spalte ´Zahlungen´ an. Als Berechnungswerte werden die vorhandenen Werte der jeweiligen Spalten beginnen bei Brutto+ Skonto in Richtung Netto verwendet. Offene Restbetrag = Aufträge- Zahlungen Prognose und % In dieser Spalte erfolgt die Eingabe der zu erwartenden Schlußrechnungssumme für die jeweilige Kostennummer. Gleichzeitig mit der Eingabe der absoluten Beträge wird die prozentuelle Aufteilung der Baukosten berechnet. prognos. offener Restbetrag Diese Spalte zeigt die Differenz aus der Spalte ´Prognose´ minus der Spalte ´Zahlungen´ an. Die Berechnung dieser Spalte erfolgt nur, wenn in der Spalte ´Prognose´ eine Eingabe vorhanden ist. Hinweis: Bewegt man die Maus auf den Spaltenkopf einer Berechnungsspalte wird ein Tooltip mit dem Berechnungsvorgang für diese Spalte angezeigt. Bearbeiten Dieser Menüpunkt beinhaltet die Funktionen für die Bearbeitung der Baukosten. Zeile einfügen Mit Zeile einfügen (Menü Bearbeiten), dem entsprechenden Button aus der Werkzeugleiste oder der Tastenkombination ALT+EINFG können Sie eine neue Zeile einfügen. In dem anschließend erscheinenden Fenster können Sie die vorgegebene Nummer beibehalten oder mit einer neuen Nummer überschreiben. Ist die eingegebene Nummer eindeutig, wird die neue Nummer angelegt. Zeile kopieren Mit Zeile kopieren (Menü Bearbeiten), dem entsprechenden Button aus der Werkzeugleiste oder der Tastenkombination UMSCHALTTASTE+F4 können Sie die aktuelle Zeile kopieren. In dem anschließend erscheinenden Fenster können Sie die vorgegebene Kopiernummer beibehalten oder mit einer neuen Nummer Füberschreiben. Zeile löschen Mit Zeile löschen (Menü Bearbeiten), dem entsprechenden Button aus der Werkzeugleiste oder der Tastenkombination ALT+ENTF können Sie die aktuelle Zeile löschen. Bestätigen Sie die anschließende Abfrage mit ´Ja´, so wird der Datensatz gelöscht. 300 Kostenmanagement Benutzerhandbuch Achtung - Dieser Vorgang kann nicht rückgängig gemacht werden. Suchen Mit Suchen (Menü Bearbeiten), dem entsprechenden Button aus der Werkzeugleiste oder der Funktionstaste F2 können Sie nach einer Baukostennummer suchen. Innerhalb dieses Suchfensters können Sie mit der Funktionstaste F3 nach Texten suchen. Eine genau Beschreibung wie Sie nach Nummern und Texten suchen können, finden Sie unter ´Position nach Nummer suchen´. Drucken Mit Drucken (Menü Bearbeiten), dem entsprechenden Button aus der Werkzeugleiste oder der Funktionstaste F8 können Sie die Kostenstruktur mit einer Vielzahl von Druckvarianten ausdrucken. Eine genau Beschreibung der Ausdruckmöglichkeiten finden Sie unter 'Drucken' in diesem Kapitel. Tabelle Unter diesem Menüpunkt können Sie das Erscheinungsbild der Kostentabelle einstellen. Einrichten Mit Einrichten können Sie die Tabelle ´Baukosten erfassen´ Ihren Bearbeitungsnotwendigkeiten anpassen. Die Anzeige sämtlicher Spalten außer ´+/-´ und ´Nummer´ können Sie hier ein- bzw. ausschalten. Spalten, welche hier unter ´Anzeigen´ mit einem ´Hackerl´ versehen werden, sind in der Baukostentabelle sichtbar. Alle Eingabefelder, welche unter ´Editieren´ nicht mit einem ´Hackerl´ versehen sind, können Sie nicht mehr bearbeiten. Berechnungsspalten (zB.: Baukosten in %), welche nicht für eine Eingabe vorgesehen sind, werden hier farblich hinterlegt dargestellt und können auch nicht bearbeitet werden. Excel export Mit diesem Menüpunkt können Sie die aktuelle Baukostenliste in eine Exceldatei konvertieren. Nach dem Aufruf dieses Menüpunktes werden Sie zunächst aufgefordert den Dateiname für die Exportdatei einzugeben. Als Vorgabename wird der Projektname verwendet. Nach einem Klick auf den Button ´Speichern´ wird die aktuelle Tabelle im Verzeichnis für Import- und Exportdateien abgelegt. Excel import Für den Import von Excel-Daten ist es erforderlich, dass das Programm 'Microsoft Excel' auf dem Computer installiert wurde. Wurde der Menüpunkt gewählt, muss eine gültige Excel-Datei mit dem Button ausgewählt werden. AUER Success.6 Kostenmanagement 301 Bevor eine Datei importiert werden kann, müssen die zu importierenden Felder den vorhandenen Feldern zugeordnet werden. Es werden dabei die Werte der ersten Zeile der Importdatei als Spaltenüberschriften verwendet und in die Liste der Excel Importfelder eingetragen. In der linken Liste des Fensters werden alle verfügbaren Felder dargestellt und in der rechten Liste alle Felder der Excel-Datei. Um ein Import-Feld einem vorhandenen Feld zuzuordnen, muss in beiden Listen ein Feld markiert werden. Ist dies der Fall, kann der '<<' Button gedrückt werden, um die Zuordnung durchzuführen. Wurde die Zuordnung erfolgreich abgeschlossen, erscheinen in der linken Liste beide Felder durch einen Pfeil getrennt (z. B. Nummer < == > Nr.). Gleichzeitig wird das Feld aus der Import-Liste entfernt. Diese Zuordnung ist für alle Felder durchzuführen, die importiert werden sollen. Eine Zuordnung kann aufgehoben werden, indem ein zugeordnetes Feld in der Liste der verfügbaren Felder markiert und anschließend der '>>'Button gedrückt wird. Das zugeordnete Feld erscheint anschließend wieder in der Liste der Importfelder. Für einen erfolgreichen Import ist es nicht erforderlich, dass alle Felder der Excel Datei zugeordnet werden. Es muss jedoch zumindest das Feld Nummer eine Zuordnung bekommen. Nach Beendigung der Zuordnung wird durch Drücken des ´Import´Buttons der eigentliche Importvorgang durchgeführt. Dieser kann durch Drücken des 'Schließen'-Buttons jederzeit abgebrochen werden. Achtung: Die bestehende Baukostenliste wird beim Import überschieben. Drucken Mit diesem Menüpunkt kann die Baukostentabelle, so wie sie am Bildschirm dargestellt ist, ausgedruckt werden. Details Dieser Menüpunkt beinhaltet die Aufrufe für die Detailinformationen zur aktuellen Baukostennummer. 302 Kostenmanagement Benutzerhandbuch Budget Mit Budget (Menü Details), dem entsprechenden Button aus der Werkzeugleiste oder der Funktionstaste F9 gelangen Sie in das Fenster für die Hilfsberechnung zum Budget. Eine genau Beschreibung zur Eingabe einer Hilfsberechnung finden Sie unter Hilfsberechnung. Schätzung Mit Schätzung (Menü Details), dem entsprechenden Button aus der Werkzeugleiste oder der Funktionstaste F9 gelangen Sie in das Fenster für die Hilfsberechnung zur Schätzung. Eine genau Beschreibung zur Eingabe einer Hilfsberechnung finden Sie unter Hilfsberechnung. Aufträge/Rechnungen/Zahlungen Mit Aufträge/Rechnungen/Zahlungen (Menü Details), dem entsprechenden Button aus der Werkzeugleiste oder der Funktionstaste F9 gelangen Sie in das Fenster für die ARZ-Verwaltung. Eine genau Beschreibung der ARZ-Verwaltung finden Sie unter ´ARZVerwaltung´. Prognose Mit Prognose (Menü Details), dem entsprechenden Button aus der Werkzeugleiste oder der Funktionstaste F9 gelangen Sie in das Fenster für die Hilfsberechnung zur Prognose. Eine genau Beschreibung zur Eingabe einer Hilfsberechnung finden Sie unter Hilfsberechnung. Beschreibung Mit Beschreibung (Menü Details), dem entsprechenden Button aus der Werkzeugleiste oder der Funktionstaste F9 können Sie zur aktuellen Zeile eine Beschreibung erfassen. Ein ´Hackerl´ neben dem Button ´Beschreibung´ bedeutet, dass zu dieser Zeile bereits eine Beschreibung vorhanden ist. Eine genau Beschreibung zur Eingabe von formatierten Langtexten finden Sie unter Textfenster mit Formatierung. Notiz Mit Notiz (Menü Details), dem entsprechenden Button aus der Werkzeugleiste oder der Tastenkombination Umschalt+F9 können Sie zur aktuellen Zeile eine Notiz erfassen. Ein ´Hackerl´ neben dem Button ´Notiz´ bedeutet, dass zu dieser Zeile bereits eine Notiz vorhanden ist. Eine genau Beschreibung zur Eingabe von formatierten Langtexten finden Sie unter Textfenster mit Formatierung. Achtung - Mit der Funktionstaste F9 werden immer nur die Detailinformationen der aktuellen Tabellenspalte aufgerufen. AUER Success.6 Kostenmanagement 303 Kostenschätzung Mit diesem Menüpunkt können Sie in den Spalten Budget oder Schätzung eine Kostenschätzung über den Gesamtbetrag oder einen Teilbetrag durchführen. Eine genaue Beschreibung für die Kostenschätzung finden unter 'Kostenschätzung' weiter hinten in diesem Kapitel. Zusätzliche Funktionen Adressverwaltung Mit diesem Button können Sie die Adressverwaltung aufrufen. Frei beschriftbare Kopfzeile Durch einen Klick mit der rechten Maustaste auf die dritte Kopfzeile der Tabelle kann diese frei beschriftet werden. Drucken Dieser Menüpunkt dient zum Ausdrucken der Kostenstruktur. Als Druckziel stehen Ihnen der Bildschirm (Druckvorschau) oder der Drucker zur Verfügung. Druckmaske Bei der Wahl der Druckmaske lassen sich folgende Arten unterscheiden Baukostenliste: Dieser Ausdruck beinhaltet alle Spalten der Baukostenliste. Die Auswahl der Adresse steht für diesen Ausdruck nicht zur Verfügung. 304 Kostenmanagement Benutzerhandbuch Baukostenaufstellung: Dieser Ausdruck bietet eine kompakte Liste mit den wichtigsten Parametern der Kostenkontrolle. Die Auswahl der Adresse steht für diesen Ausdruck nicht zur Verfügung. Kosten nach Einzelaufträgen: Mit diesem Ausdruck können die Kosten je Einzelauftrag ermittelt werden. Wird das Feld ´Matchcode´ leer gelassen, erfolgt eine Auflistung aller Einzelaufträge. Wird im Feld ´Matchcode´ eine Adresse ausgewählt, wird nur diese eine Adresse aufgelistet. Der Ausdruck erfolgt sortiert nach Kostennummern. Kosten nach Auftragnehmer: Dieser Ausdruck entspricht im wesentlichen dem Ausdruck ´Kosten nach Einzelaufträgen´ nur in einer kompakteren Form. Kostenberechnung: Mit diesem Ausdruck können die Detailberechnungen für die Budgetberechnung, Schätzberechnung und Prognoseberechnung ausgedruckt werden. Kostenkontrollliste: Mit dieser Ausdruckvariante können Sie eine frei definierbare Kostenkontrollliste drucken. Für diesem Ausdruck stehen Ihnen 3 variable Druckspalten sowie 3 frei konfigurierbare Berechnungsspalten zur Verfügung. Welche Baukostenwerte (Budget, Schätzung, Aufträge, Rechnungen, Zahlungen) und welche Berechnungsergebnisse diese Liste enthalten soll, bleibt Ihnen überlassen. Reports Zusätzlich zu den oben genannten Druckmasken können ab der Version AUER SuccessNG auch eigene Reports für den Kostenmanagementausdruck erstellt werden. Haben Sie diese Option ausgewählt, haben Sie vor dem Ausdruck noch die Möglichkeit den gewünschten Report auszuwählen. Positionsgrenzen Mit den Feldern ´Ausdruck von Nummer´ und ´bis´ können Sie den Ausdruck auf bestimmte Kostennummern beschränken. Bleiben beide Felder leer, erfolgt der Ausdruck der gesamten Kostenstruktur. Mit der Funktionstaste F2 können Sie nach den gewünschten Kostennummern suchen. Adresse Diese Option ist nur bei den Druckmasken ´Kosten nach Einzelaufträgen´ und ´Kosten nach Auftragnehmer´ aktiv. Optionen Hier können Sie die Nummer der ersten Seite auswählen. Die Auswahl von ´Beschreibung drucken´ und ´Notiz drucken´ ist nur mit der Druckmaske ´Baukostenliste´ möglich. Die Auswahl von ´Budgetberechnung drucken´, ´Schätzberechnung AUER Success.6 Kostenmanagement 305 drucken´ und ´Prognoseberechnung drucken´ ist nur mit der Druckmaske ´Kostenberechnung´ möglich. Kostenschätzung Mit diesem Menüpunkt können Sie eine Kostenschätzung für die Spalten Budget und Schätzung, über den Gesamtbetrag oder über einen Teilbetrag durchführen. Anleitung für die Kostenschätzung über den Gesamtbetrag: 1. Wählen Sie den Menüpunkt 'Berechnung über/den Gesamtbetrag' aus. 2. Geben Sie die Kosten des gesamten Objektes in der ersten Zeile 'Projekt Gesamt' ein. Die Kosten des Objektes könnten Sie z.B. über den 'Kubikmeter umbauten Raum' ermittelt haben. 3. Geben Sie die Prozentwerte zu den einzelnen Kostennummern ein. 4. Beträgt der Prozentwert 'Projekt Gesamt' 100%, können Sie die Kostenschätzung mit dem Button 'Übernehmen' in die Baukostentabelle übernehmen. 306 Kostenmanagement Benutzerhandbuch Anleitung für die Kostenschätzung über einen Teilbetrag: 1. Positionieren Sie die Eingabe in der Kostennummerzeile mit dem bekannten Teilbetrag. 2. Wählen Sie den Menüpunkt 'Berechnung über/einen Teilbetrag' aus. Die Spalte für die Eingabe des Teilbetrages wird freigeschaltet. 3. Geben Sie die Kosten des Teilbetrages ein. 4. Geben Sie die Prozentwerte zu den einzelnen Kostennummern ein. 5. Beträgt der Prozentwert 'Projekt Gesamt' 100%, können Sie die Kostenschätzung mit dem Button 'Übernehmen' in die Baukostentabelle übernehmen. Achtung: Die Eingaben in diesem Fenster werden nicht gespeichert. Erst wenn Sie die Werte in die Baukostenliste übernommen haben, werden diese gespeichert. Mit dem Menüpunkt 'Datenaustausch/Kostenschätzung importieren' können Sie Kostenschätzungen von anderen Projekten übernehmen. Kostenschätzung importieren Mit diesem Menüpunkt können Sie die Prozentsätze der Spalte Budget oder Schätzung von anderen Projekten importieren. AUER Success.6 Kostenmanagement 307 Dieses Fenster zeigt links eine Tabelle mit allen Kostenmanagementprojekten. Unter dieser Tabelle werden die Eckdaten zum aktuellen Projekt angezeigt. Die Tabelle auf der rechten Seite zeigt die Baukosten des aktuell ausgewählten Projektes an. Mit dem Button 'Ok' werden die Prozentsätze des aktuellen Projektes in die Kostenschätzung übernommen. ARZ-Verwaltung Dieser Menüpunkt dient zur Auftrags- Rechnungs- und Zahlungsverwaltung (ARZ-Verwaltung). Hier können Sie sämtliche Aufträge, Rechnungen und Zahlungen zur aktuellen Kostenart erfasst werden. Die ARZ-Verwaltung gliedert sich in zwei Bereiche. Den ARZ-Baum und die ARZ-Maske. 308 Kostenmanagement Benutzerhandbuch ARZ-Baum In diesem Bereich erfolgt die strukturierte Darstellung aller Aufträge, Rechnungen und Zahlungen zur aktuellen Kostenart. Hier erfolgt auch das Anlegen und Löschen von Aufträgen, Rechnungen oder Zahlungen. Auftrag, Rechnung oder Zahlung anlegen Um einen Auftrag, eine Rechnung oder eine Zahlung anzulegen, klicken Sie auf den Zweig ´Auftrag´, ´Rechnung´ oder ´Zahlung´. Mit dem entsprechenden Button der Werkzeugleiste oder der Tastenkombination ALT+EINGF erscheint das Fenster zur Neuanlage. Auftrag, Rechnung oder Zahlung kopieren Um einen Auftrag, eine Rechnung oder eine Zahlung zu kopieren, klicken Sie auf die Zeile. Mit dem entsprechenden Button der Werkzeugleiste oder der Funktionstaste F4 erscheint das Fenster zum Kopieren. Auftrag, Rechnung oder Zahlung löschen Um einen Auftrag, eine Rechnung oder eine Zahlung zu löschen, klicken Sie auf die Zeile. Mit dem entsprechenden Button der Werkzeugleiste oder der Tastenkombination ALT+ENTF sollte die aktuelle Zeile nach einer Abfrage gelöscht werden. Existiert zu dem aktuellen Auftrag bereits eine Rechnung wird der Löschvorgang abgebrochen. Löschen Sie in diesem Fall zuerst die Rechnung und anschließend den Auftrag. Existiert zu der aktuellen Rechnung bereits eine Zahlung wird der Löschvorgang abgebrochen. Löschen Sie in diesem Fall zuerst die Zahlung und anschließend die Rechnung. Notiz Mit dem entsprechenden Button aus der Werkzeugleiste der Funktionstaste F9 können Sie zu jedem Auftrag, jeder Rechnung oder jeder Zahlung eine Notiz erfassen. Ein ´Hackerl´ neben dem Button ´Notiz´ bedeutet, dass zu dieser Zeile bereits eine Beschreibung vorhanden ist. Eine genau Beschreibung zur Eingabe von formatierten Langtexten finden Sie unter Textfenster mit Formatierung. Summe übertragen Ist einer der Zweige Aufträge, Rechnungen oder Zahlungen aktiv, kann die Summe des aktuellen Zweiges mit dem entsprechenden Button aus der Werkzeugleiste in die Baukostentabelle übertragen werden. Adressverwaltung Mit diesem Button können Sie die Adressverwaltung aufrufen. ARZ-Maske In diesem Bereich können Sie alle relevanten Daten zu den Aufträgen, Rechnungen und Zahlungen erfassen. Die Eingabe der Daten erfolgt in Abhängigkeit zum aktuellen Zweig. AUER Success.6 Kostenmanagement 309 Ist ein Auftrag aktiv, stehen Ihnen folgende Eingabebereiche zur Verfügung: Auftrag Beträge Bei Eingaben in die Felder Netto, Auf- / Abschlag, Ust in % und Skonto in % werden die Zwischensumme der Bruttobetrag sowie der Betrag nach Skonto automatisch berechnet. Ausführungszeitraum Abnahmebedingungen Rücklässe Nachtrag In diesem Kombinationsfeld können Sie den Nachtragsstatus definieren. Mit einem Klick auf den Button ´Nachtragsgrund´ können Sie den Grund für den Nachtrag genauer beschreiben. Auftrags LV Wählen Sie hier das Auftrags LV mit einem Klick auf den Button aus. Skontovereinbarungen Adresse Abzüge In dieser Tabelle können Sie bis zu 20 verschiedene Abzüge (Einbehalte) eingeben. Die hier eingegebenen Abzüge dienen nur zur Information, sie können nicht für die Berechnung verwendet werden. Ist eine Rechnung aktiv, stehen Ihnen folgende Eingabebereiche zur Verfügung: Teilrechnung Beträge Bei Eingaben in die Felder Netto, Auf- / Abschlag, Ust in % und Skonto in % werden die Zwischensumme der Bruttobetrag sowie der Betrag nach Skonto automatisch berechnet. Ist die Option 'Summieren' aktiv, werden die Summen aller zusammengehörender Rechnungen aufsummiert und in die Spalten der Baukostentabelle übernommen. D.h. diese Rechnungen beinhalten keine Mehrung. Ist die Option ´Storno´ aktiv, wird der Betrag der Rechnung nicht in die Summe der Rechnungen übernommen. Rechnungsprüfung Adresse Ist eine Zahlung aktiv, stehen Ihnen folgende Eingabebereiche zur Verfügung: Abschlagszahlung Beträge Bei Eingaben in die Felder Auf- / Abschlag, Ust in % und Netto wird der Nettobetrag automatisch berechnet. 310 Kostenmanagement Benutzerhandbuch Bankverbindung Adresse Abrechnungskreis Sind für einen Baukostenschlüssel und einen Auftragnehmer mehrere Abrechnungskreise notwendig, müssen diese mit dem Feld ‚Abrechnungskreis‟ zugeordnet werden. Die Zuordnung des Abrechnungskreises muss sowohl bei den Rechnungen als auch bei den Zahlungen erfolgen. Die Zuordnung des Abrechnugskreises bei mehreren Abrechnungskreisen ist notwendig, um beim Ausdruck eines Rechnungsschreibens die entsprechenden Zahlungen dieses Abrechnungskreises ermitteln zu können. Wird nur ein Abrechnungskreis verwendet, ist hier keine Zuordnung notwendig. Auftrag, Rechnung oder Zahlung anlegen Hier wählen Sie mit dem entsprechenden Button oder der Funktionstaste F2 eine Adresse aus der Adressverwaltung aus. Sind bereits Aufträge vorhanden, erscheint beim Anlegen einer neuen Rechnung nur mehr eine Auswahlliste für den Matchcode mit den bestehenden Hauptaufträgen. Die gewünschte Art können Sie in dem Kombinationsfeld ´Art´ auswählen. Folgende Arten stehen Ihnen zur Auswahl zur Verfügung: Auftragsarten: Hauptauftrag Nachtragsauftrag Zusatzauftrag Regieauftrag Rechnungsarten: Abschlagsrechnung Schlussrechnung Regierechnung AUER Success.6 Kostenmanagement 311 Teilschlussrechnung Zahlungsarten: Vorauszahlung Abschlagszahlung Teilschlußzahlung Schlußzahlung Rückzahlung Zahlungen an Dritte (Gläubiger) Stornierung Regiezahlung Anmerkung – Sie können hier nur vorhandene Adressen aus der Adressverwaltung verwenden. Rechnungen können nur angelegt werden, wenn bereits ein Auftrag zur entsprechenden Adresse vorhanden ist. Zahlungen können nur angelegt werden, wenn bereits eine Rechnung zur entsprechenden Adresse vorhanden ist. Auftrag, Rechnung oder Zahlung kopieren Ist die aktuelle Zeile ein Auftrag, können Sie als Kopierziel einen Auftrag oder eine Rechnung auswählen. Ist die aktuelle Zeile eine Rechnung, können Sie als Kopierziel einen Rechnung oder eine Zahlung auswählen. Ist die aktuelle Zeile eine Zahlung, können Sie als Kopierziel nur eine Zahlung auswählen. Hier wählen Sie mit dem entsprechenden Button oder der Funktionstaste F2 eine Adresse aus der Adressverwaltung aus. Die gewünschte Art können Sie in dem Kombinationsfeld ´Art´ auswählen. 312 Kostenmanagement Benutzerhandbuch Anmerkung – Sie können hier nur vorhandene Adressen aus der Adressverwaltung verwenden. AUER Success.6 Kostenmanagement 313 Drucken Nachdem Sie diesen Menüpunkt ausgewählt haben, erscheint ein Auswahldialog für die Druckvorlage. Nach der Auswahl des gewünschten Druckformulars erfolgt der Ausdruck direkt auf den Bildschirm. Der Ausdruck von Aufträgen, Rechnungen, und Zahlungen erfolgt über frei definierbare Druckvorlagen. Diese Druckvorlagen können vom Anwender mit einem beliebigen Texteditor (z.B. Microsoft Word) erstellt werden und müssen unter dem Dateityp ´Rich Text Format (*.rtf)´ abgespeichert werden. Die Unterscheidung der Druckvorlagen erfolgt durch deren ´Extension´. Dabei gilt: Extension für *.BS4KMA *.BS4KMR Aufträge Rechnungen *.BS4KMZ Zahlungen Variablen für die ARZ-Druckvorlagen Für die Erstellung dieser Druckvorlagen stehen Ihnen eine Vielzahl von Variablen zur Verfügung. Sie finden die Liste der verfügbaren Variablen in der Onlinehilfe. Variablenname Bedeutung Allgemeine (globale) Projektdaten {FIR} {DAT} {PNR} {PRO} {PRO1} {WAES} Firmenname (Lizenzname) Systemdatum Projektnummer Projektbezeichnung Projektbezeichnung 1 Währung Rechnungsadresse Es werden die Felder von den Allgemeinen Projektdaten/Adressen für Deckblätter/Rechnungsadresse eingesetzt {RADR1} {RADR2} {RADR3} {RADR4} {RADR5} Bauherrnadresse {BADR1} Rechnungsadresse 1 Rechnungsadresse 2 Rechnungsadresse 3 Rechnungsadresse 4 Rechnungsadresse 5 Es werden die Felder von den Allgemeinen Projektdaten/Adressen für Deckblätter/Bauherrnadresse eingesetzt Bauherrnadresse 1 314 Kostenmanagement {BADR2} {BADR3} {BADR4} {BADR5} ARZ Adresse {NAME1} {NAME2} {STRASSE} {PLZ} {ORT} {TEL1} {TEL2} {FAX} {EMAIL} Benutzerhandbuch Bauherrnadresse 2 Bauherrnadresse 3 Bauherrnadresse 4 Bauherrnadresse 5 Mit dem Match aus der ARZ-Verwaltung werden in der Adressverwaltung die Felder gesucht. Name 1 Name 2 Strasse Postleitzahl Ort Telefon 1 Telefon 2 Fax E-Mailadresse Allgemeine ARZ Variablen {KOANR} {KOABEZ} {NR} {DATUM} {BEZ} {ZEI} {NAME3} {ART} {UST} {USTBET} {ABZÜGE} Kostenartennummer Kostenartenbezeichnung Auftrag- , Rechnung- oder Zahlungsnummer Auftrag- , Rechnung- oder Zahlungsdatum Auftrag- , Rechnung- oder Zahlungsbezeichnung Auftrag- , Rechnung- oder Zahlungszeichen Auftrag- , Rechnung- oder Zahlungsansprechperson Auftrag- , Rechnung- oder Zahlungsart Umsatzsteuerbetrag in % Umsatzsteuerbetrag Tabelle der Abzüge Auftragsvariablen {ANETTO} {AAUFABTXT} {AAUFABBET} {AZWSUM} {ABRUTTO} {SKT} {SKTBET} Auftragsumme Netto Auf-/Abschlag Bezeichnung Auf-/Abschlag Betrag Zwischensumme nach Auf-/Abschlag Auftragsumme Brutto Skonto in % Skontobetrag AUER Success.6 Kostenmanagement {NACHSKONTO} {ABEGINN} {AENDE} {ABNART} {ABNDATUM} {ABNGEW} {ABNENDE} {ERFÜLLUNG} {ERRÜ} {DERÜ} {HARÜ} {NASTAT} {NAGRUND} {ALVPRJBEZ} {ALVGEW} {ALVSTAND} {SKTR%} {SKTRTG} {SKSR%} {SKTRSR} {SKRR%} {SKTRRR} {SKVZ%} {SKTRVZ} 315 Betrag nach Skonto Ausführungszeitraum Beginn Ausführungszeitraum Ende Abnahmeart Abnahmedatum Abnahmegewährleistung Abnahmeendtermin Erfüllung Haftbrief Erfüllung Rücklass Deckungsrücklass Haftungsrücklass Nachtragsstatus Nachtragsgrund Auftrags-LV Projektbezeichnung Auftrags-LV Gewerk Auftrags-LV Stand Skontovereinbarung für Teilrechnung in % Skontovereinbarung für Teilrechnung Tage Skontovereinbarung für Schlussrechnung in % Skontovereinbarung für Schlussrechnung Tage Skontovereinbarung für Regierechnung in % Skontovereinbarung für Regierechnung Tage Skontovereinbarung für Vorauszahlungen in % Skontovereinbarung für Vorauszahlungen Tage Rechnungsvariablen {PZDAT} {EDAT} {PRFFR} {RNETTO} {RNETTOGEP} {RAUFABTXT} {RAUFABBET} {RZWSUM1} {RBRUTTO} {SUMABZ} Planzahldatum Eingangsdatum Prüffrist Rechnungssumme Netto Rechnungssumme Netto geprüft Auf-/Abschlag Bezeichnung Auf-/Abschlag Betrag Zwischensumme nach Auf-/Abschlag Rechnungssumme Brutto Summe Abzüge lt. Hauptauftrag 316 Kostenmanagement {ERRCKTXT} {ERRCKBET} {DERCKTXT} {DERCKBET} {HARCKTXT} {HARCKBET} {RZWSUM2} {ZAHLUNGEN} {ZAHLBET} {RZWSUM3} {SKONTOTXT} {SKONTOBET} Benutzerhandbuch Erfüllung Rücklass Text Erfüllung Rücklass Betrag Deckungsrücklass Text Deckungsrücklass Betrag Haftungsrücklass Text Haftungsrücklass Betrag Zwischensumme nach Rücklässen Abzüglich geleisteter Zahlungen Zahlungsbetrag Zwischensumme 3 Skontotext Skontobetrag Zahlungsvariablen {ZNETTO} {ZAUFABTXT} {ZAUFABBET} {ZZWSUM} {UST} {USTBET} {ZBRUTTO} {SKONTOTXT} {SKONTOBET} {ZBRUTTOSKT} {BABEZ} {BLZ} {KONTNR} Zahlungssumme Netto Auf-/Abschlag Bezeichnung Auf-/Abschlag Betrag Zwischensumme nach Auf-/Abschlag Umsatzsteuer in % Umsatzsteuerbetrag Zahlungssumme Brutto Skontotext Skontobetrag Zahlungssumme Brutto inkl. Skonto Bankverbindung Bezeichnung Bankverbindung Bankleitzahl Bankverbindung Konzonummer Besprechungsprotokoll Allgemeines Dieser neue Baustein unterstützt Sie bei der einfachen und raschen Erfassung von projektspezifischen Dokumenten wie Besprechungs- und Abnahmeprotokollen sowie bei der Mängelverfolgung, Termin- und Erledigungslisten. Durch seine zahlreichen Einsatzmöglichkeiten und der einfachen Handhabung ist er ein ideales Werkzeug für Bauleiter, Projektleiter, Bauaufsicht und Sekretariate. Sämtliche im Besprechungsmanager erstellten Dokumente werden in einer gemeinsamen projektbezogenen Datenbank verwaltet. Zusammengehörende Dokumente wie Protokolle von Besprechungsserien (Jour-Fix, wöchentliche Baubesprechung etc) werden in Besprechungskreisen zusammengefasst. Bei Besprechungsserien werden offene Punkte aus früheren Besprechungen automatisch in die nächste Besprechung übernommen. Jeder Besprechungspunkt kann mit zahlreichen Eigenschaften und Zuordnungen ergänzt werden. Die Suchfunktionen ermöglichen Ihnen das schnelle Auffinden gesuchter Inhalte aus Tausenden von Dokumenten. Auswertungen nach zahlreichen Kriterien wie z.B. nach Personen, Firmen, Terminen, Projekten, Objekten, Räumen usw. liefern Ihnen den Überblick auch bei großen Projekten. Auf Knopfdruck erhalten Sie Zugriff auf offene Besprechungspunkte und unerledigte Aufgaben. Die Selektion ist dabei nach verschiedensten Kriterien wie Firmen, Bauteilen oder Personen möglich. Durch Serienbrieffunktionen werden Sie bei der Organisation von Besprechungen organisatorisch unterstützt. Alle Ausdrucke können direkt aus der Druckvorschau als PDF-Datei oder per E-Mail verschickt werden. Die Zustellung der Besprechungsprotokolle und die Einladung der Teilnehmer zur nächsten Besprechung wird so beschleunigt. Erste Besprechung vorbereiten Die Protokollierung einer Besprechung bzw. Begehung beginnt bereits bei der Terminplanung und der Einladung der Teilnehmer. Für die Abwickelung einer Einzelbesprechung empfehlen wir Ihnen folgende Vorgangsweise. 9. Besprechungskreis für Einzelbesprechungen anlegen 10. Besprechung innerhalb dieses Besprechungskreises einfügen 11. Kopfdaten zur Besprechung erfassen. Achten Sie auf genaue Ortsangaben und realistische Zeitplanung. 12. Liste der geplanten Besprechungspunkte erfassen und die eigenen Ziele in der Anmerkung zum Besprechungspunkt vermerken. Die Besprechungspunkte am besten nach Kapiteln gliedern. 318 Besprechungsprotokoll Benutzerhandbuch 13. Liste der Teilnehmer erfassen 14. Einladungsschreiben an die Teilnehmer versenden. Dies kann auch per E-Mail erfolgen. Eventuell das Formular für das Einladungsschreiben an die eigenen Vorstellungen anpassen. 15. Besprechung abhalten, dabei konsequent die Liste der vordefinierten Besprechungspunkte abarbeiten. Eventuell Themen, welche sich im Laufe der Besprechung ergeben, in die Besprechungsliste aufnehmen. Besprechung durchführen Die Protokollierung der laufenden Besprechung sollte sofort z.B. live am Laptop während der Besprechung erfolgen, bei einem Begehungsprotokoll unmittelbar nach der Begehung. Drucken Sie sich für die Begehung ein vorbereitetes Protokoll aus und notieren Sie während der Begehung darin die erforderlichen Maßnahmen. Für die Durchführung einer Einzelbesprechung empfehlen wir Ihnen folgendes Schema. 1. Besprechung eröffnen 2. Registrieren der geladenen Teilnehmer und Erfassen von allfällig zusätzlich erschienenen Teilnehmer 3. Abarbeiten aller Besprechungspunkte, Protokolltext erfassen. Status der Punkte feststellen. 4. Bei jedem offenen Erledigungspunkt fixieren des Hauptverantwortlichen sowie Termine festlegen. Status jedes Punktes feststellen. 5. Allfällig zusätzliche Besprechungspunkte erfassen 6. Termin für eine allfällige Folgebesprechung festlegen und in den Kopfdaten eintragen. 7. Protokoll ausdrucken und an die Teilnehmer versenden 8. Verteilung der Protokolle in der Verwaltung dokumentieren und den Schreibschutz auf dieses Dokument aktivieren. Folgebesprechung vorbereiten Bei Besprechungsserien (Jour-Fix, wöchentliche Baubesprechung etc.), bei denen ein endloses Protokoll geführt wird, ist bei der Neuanlage als Protokolltyp ein fortlaufendes Protokoll zu definieren. Dadurch werden bei der Neuanlage eines weiteren Protokolls innerhalb eines Besprechungskreises die offenen Punkte aus dem letzten Protokoll automatisch übernommen und die Historie bei jedem Punkt dokumentiert. Sie brauchen nur mehr die hinzukommenden Punkte erfassen. Für die Abwickelung einer Folgebesprechung empfehlen wir Ihnen folgende Vorgangsweise. 1. Neue Besprechung anlegen, die Teilnehmer der letzten Besprechung gleich übernehmen. Die Besprechungspunkte in Bearbeitung werden automatisch übernommen. AUER Success.6 Besprechungsprotokoll 319 2. Kopfdaten zur Besprechung überarbeiten, Termin und Ortsangabe überprüfen. 3. Liste der Besprechungspunkte überprüfen und die zusätzlichen Punkte erfassen. 4. Teilnehmerliste überprüfen und ggf. weitere Teilnehmer erfassen 5. Einladungsschreiben an die Teilnehmer versenden 6. Besprechung abhalten Besprechungsprotokoll bearbeiten Mit dem Menüpunkt Bearbeiten/Besprechungsprotokoll gelangen Sie in die Bearbeitung des Besprechungsprotokolls. Hier können Sie neue Besprechungen anlegen oder bestehende bearbeiten. Die Bearbeitung der Besprechungsprotokolle gliedert sich in drei Bereiche: den Gliederungsbaum, den Besprechungspunkten und den Besprechungspunktdetails. Gliederungsbaum Der Gliederungsbaum dient zur Organisation aller Besprechungen eines Projektes in einer übersichtlichen Baumstruktur. Hier haben Sie die Möglichkeit beliebig viele Besprechungskreise anzulegen. Den einzelnen Besprechungskreisen können wieder beliebig viele Besprechungen untergeordnet werden. Ein Klick mit der rechten Maustaste liefert ein Kontextmenü mit den wichtigsten Menüpunkten. Besprechungspunkte Die Bearbeitung der Daten einer Besprechung erfolgt in mehreren Ebenen. Ist im Gliederungsbaum ein Besprechungskreis aktiv, kann nur das Feld ´Thema´ bearbeitet werden. 320 Besprechungsprotokoll Benutzerhandbuch Kopfdaten In dieser Ebene können Sie die allgemeinen Daten der aktuellen Besprechung sowie die Daten der nächsten Besprechung bearbeiten. Hier erfolgt auch die Auswahl des Protokolltyps. Es stehen zwei Protokolltypen zur Verfügung: Einzelprotokoll Wenn Sie diesen Protokolltyp wählen, werden bei der Neuanlage leere Besprechungen erstellt. Fortlaufendes Protokoll Wenn Sie diesen Protokolltyp wählen, werden bei der Neuanlage von Besprechungen die Texte der vorherigen Besprechungspunkte mit dem Status ohne in Arbeit stillgelegt in das Feld ´Früherer Text´ übernommen. Hinweis: Ein Klick auf die Bezeichnungsfelder ´Termin´ öffnet ein Fenster, welches Ihnen ermöglicht, diese Termine an Outlook zu exportieren. Voraussetzung ist, dass die CDO installiert sind (Fremdkomponente von Microsoft). Besprechungspunkte In dieser Ebene können Sie die Besprechungspunkte erfassen. Mit dem Menüpunkten ´Bearbeiten/Zeile einfügen/löschen´ den Tastenkombinationen ´Alt + Einfg/Entf´ oder den entsprechenden Buttons auf der Werkzeugleiste können Sie Besprechungspunkte einfügen und löschen. Mit der Funktionstaste F4 können Sie den Wert der darüberliegenden Zelle in die aktuelle Zelle kopieren. Mit den Buttons ´Zeile nach oben/unten reihen´ aus der Werkzeugleiste können Sie den aktuellen Besprechungspunkt an eine beliebige Stelle nach oben bzw. nach unten reihen. Für die Eingabe stehen Ihnen mehrere Spalten zur Verfügung. In der Spalte ´Lfd. Nr´ (laufende Nummer) sehen Sie die laufende Nummer eines Besprechungspunktes. Diese Nummer wird automatisch vergeben. Mit einem Klick in die Spaltenüberschrift können Sie diese Spalte sortieren. Mit dem Menüpunkt ´Bearbeiten/Spalte ´Lfd. Nr.´ neu nummerieren´ können Sie diese Spalte neu nummerieren. In der Spalte ´Kapitel´ können Sie jeden Besprechungspunkt einem Kapitel zuordnen. Mit den Menüpunkten ´Bearbeiten/Suchen nach Nummer/Text´ oder den Funktionstasten F2/F3 können Sie nach einem Kapitel suchen. Mit einem Klick in die Spaltenüberschrift können Sie diese Spalte sortieren. Die Eingabe der Kapitel erfolgt unter dem Menüpunkt ´Bearbeiten/Suchtabellen´. In der Spalte ´Stichwort´ geben Sie das Stichwort zum aktuellen Besprechungspunkt ein. AUER Success.6 Besprechungsprotokoll 321 In der Spalte ´D´ (delegiert) können Besprechungspunkte als delegiert markiert werden. Mit der Spalte ´A´ (Besprechungspunkt nicht drucken) können Sie einzelne Besprechungspunkte während des Ausdruckes unterdrücken. In der Spalte ´Status´ können Sie den einzelnen Besprechungspunkten die Statusstände ohne in Arbeit erledigt stillgelegt storniert zuweisen. Mit einem Klick in die Spaltenüberschrift können Sie diese Spalte sortieren. Ist diese Ebene aktiv, steht Ihnen auch der Bereich der Besprechungsdetails zur Bearbeitung zur Verfügung. Eine genauere Beschreibung der Details zum jeweiligen Besprechungspunkt finden Sie weiter unten in diesem Kapitel. Teilnehmer Diese Ebene dient zur Erfassung aller Teilnehmer einer Besprechung. Mit dem Menüpunkten ´Bearbeiten/Zeile einfügen/löschen´ den Tastenkombinationen ´Alt + Einfg/Entf´ oder den entsprechenden Buttons auf der Werkzeugleiste können Sie Teilnehmer einfügen und löschen. Mit der Funktionstaste F4 können Sie den Wert der darüberliegenden Zelle in die aktuelle Zelle kopieren. In der Spalte ´Match´ können Sie mit den Menüpunkten ´Bearbeiten/Suchen nach Nummer/Text´ oder den Funktionstasten F2/F3 oder den entsprechenden Buttons auf der Werkzeugleiste in der Adressverwaltung nach der gewünschten Adresse suchen. Haben Sie in dieser Spalte eine Adresse aus der Adressverwaltung ausgewählt, wird der Matchcode der Adresse in die Spalte ´Match´ und der erste Name in die Spalte ´Firma´ eingetragen. Für den Ausdruck der Besprechungseinladungen werden die Felder der Adressverwaltung verwendet. In den Spalten ´Firma´ und ´Teilnehmer´ können Sie die an der Besprechung teilnehmende Firma sowie die teilnehmende Person eintragen. Mit der Funktionstaste F2 erfolgt eine Suche nach der Ansprechperson. In der Spalte ´Gewerk´ können Sie das Gewerk der teilnehmenden Firma eingeben oder mit dem Menüpunkten ´Bearbeiten/Suchen nach Nummer/Text´ oder den Funktionstasten F2/F3 in den Suchtabellen danach suchen. Die Eingabe der Gewerke erfolgt unter dem Menüpunkt ´Bearbeiten/Suchtabellen´. In der Spalte ´G´ (geladen) können Sie einstellen, für welche Firmen eine Besprechungseinladungen gedruckt werden soll. Befindet sich das Eingabefeld in dieser Spalte, kann mit der Leertaste das Feld aktiviert bzw. deaktiviert werden. 322 Besprechungsprotokoll Benutzerhandbuch In der Spalte ´A´ (anwesend) könne Sie markieren welche Firmen bzw. Teilnehmer an der Besprechung teilgenommen haben. In der Spalte ´V´ (Verteiler) können Sie markieren, welche Firmen im Verteiler der Besprechungseinladungen aufscheinen sollten. In den Spalten ´von´ und ´bis´ können Sie die Dauer der Besprechung eingeben. In der Spalte ´Priorität´ können Sie jeder Firma eine Prioritätsstufe zuweisen. Als Prioritätsstufen stehen Ihnen ohne, dringend, wichtig und zwingend zur Verfügung Einladungstext In dieser Ebene können Sie den Einladungstext zur jeweiligen Besprechung neue anlegen von einer Vorlage übernehmen oder eine bestehende Einladung bearbeiten Das Anlegen von Einladungsvorlagen erfolgt in der Dokumentverwaltung. Eine genaue Beschreibung dafür finden Sie unter dem Kapitel ´Dokumentverwaltung/Der Vorlagen-Manager´. Die Bearbeitung des Einladungstextes erfolgt mit einem Doppelklick auf das Textformular oder mit einem Klick auf den ´ -Button´. Anschließend wird die Textverarbeitung zur Bearbeitung des Einladungstextes aufgerufen. Eine genauere Beschreibung der Textverarbeitung finden Sie unter dem Kapitel Textverarbeitung. Verwaltung In dieser Ebene können Sie allgemeine Daten für die Verwaltung sowie interne Anmerkungen zur jeweiligen Besprechung eingeben. Detail zum Besprechungspunkt Dieser Bereich dient zum Erfassung aller Daten zum jeweiligen Besprechungspunkt. Es sind hier die Daten eines einzigen Besprechungspunktes auf fünf Registerkarten thematisch geordnet. Text Auf dieser Registerkarte erfassen Sie den Text zum aktuellen Besprechungspunkt. Dieser Text wird im Besprechungsprotokoll als Langtext zum Besprechungspunkt gedruckt. Die Eingabe dieses Textes kann sowohl in der Druckbreite als auch in der Bildschirmbreite erfolgen. Eine Formatierung dieses Textes ist ebenfalls möglich. Notiz Haben Besprechungen den Protokolltyp ´Fortlaufendes Protokoll´ und Besprechungspunkte den Status ´ohne´, ´in Arbeit´ oder ´stillgelegt´, werden die Texte der vorherigen Besprechungspunkte bei der Anlage einer neuen Besprechung in das Feld ´Früherer Text´ kopiert. Sie AUER Success.6 Besprechungsprotokoll 323 erhalten damit bei fortlaufenden Protokollen die Historie zu diesem Thema dokumentiert. In dem Feld ´Anmerkung´ können Sie sich über den Text hinausgehende Anmerkungen zum aktuellen Besprechungspunkt vermerken. Verantwortliche Diese Ebene dient zur Erfassung aller Verantwortlichen eines Besprechungspunktes. Mit dem Menüpunkten ´Bearbeiten/Zeile einfügen/löschen´, den Tastenkombinationen ´Alt + Einfg/Entf´ oder den entsprechenden Buttons auf der Werkzeugleiste können Sie Verantwortliche einfügen bzw. löschen. Mit der Funktionstaste F4 können Sie den Wert der darüberliegenden Zelle in die aktuelle Zelle kopieren. In der Spalte ´Match´ können Sie mit den Menüpunkten ´Bearbeiten/Suchen nach Nummer/Text´ oder den Funktionstasten F2/F3 oder den entsprechenden Buttons auf der Werkzeugleiste in der Adressverwaltung nach der gewünschten Adresse suchen. Mit der Tastenkombination Shift+F2 können Sie in der Liste der Teilnehmer suchen. Haben Sie eine Adresse aus ausgewählt, wird der Matchcode in die Spalte ´Match´ und der Name in die Spalte ´Firma´ eingetragen. In den Spalten ´Firma´ und ´Teilnehmer´ können Sie die verantwortliche Firma sowie die verantwortlichen Person eintragen. Mit der Funktionstaste F2 erfolgt eine Suche nach der Ansprechperson. In der Spalte ´Gewerk´ können Sie das Gewerk der verantwortlichen Firma eingeben oder mit dem Menüpunkten ´Bearbeiten/Suchen nach Nummer/Text´ oder den Funktionstasten F2/F3 in den Suchtabellen danach suchen. Die Eingabe der Gewerke erfolgt unter dem Menüpunkt ´Bearbeiten/Suchtabellen´. In der Spalte ´H´ (Hauptverantwortlich) können Sie eine oder mehrere Firmen als Hauptverantwortlich kennzeichnen. Zu jedem Erledigungspunkt sollte es einen Hauptverantwortlichen geben. In der Spalte ´ab´ können Sie eingeben, ab welchen Zeitpunkt ein Besprechungspunkt zu erledigen ist. In der Spalte ´bis´ ist der Termin für die späteste Erledigung einzutragen. In der Spalte ´am´ können Sie eingeben, wann ein Besprechungspunkt wirklich erledigt wurde. Damit ist die Dokumentation der Termintreue jedes einzelnen Projektteilnehmers leicht möglich. In der Spalte ´N´ (Nachtermin) geben Sie an ob es sich um einen Nachtermin handelt. Kennzeichen In dieser Ebene können Sie jeden Besprechungspunkt mit verschiedenen Kennzeichen versehen. Als Art der Kennzeichnung stehen Ihnen die Kriterien Bauteilcode 324 Besprechungsprotokoll Benutzerhandbuch Leistungszeitraum Abrechnungszeitraum Firma Vorgang Funktionsbereich Geschoss Gewerk zur Verfügung. Die Eingabe der Kennzeichnungen erfolgt unter dem Menüpunkt ´Bearbeiten/Suchtabellen´. Haben Sie in der Spalte ´Art´ eine Art für die Kennzeichnung bestimmt, können Sie in der Spalte ´Bezeichnung´ mit der Funktionstaste F2 eine Bezeichnung für die Kennzeichnung auswählen. Mit Hilfe dieser Zuordnungen werden Ihnen zahlreiche Möglichkeiten zur Recherche eröffnet. B-1801 In dieser Ebene können Sie jedem Besprechungspunkt mehrere Baukostenschlüssel zuordnen. Wenn Sie die Funktionstaste F2 betätigen erscheint ein Suchfenster, in welchem Sie den gewünschte Baukostenschlüssel auswählen können. Die Suche erfolgt in einer Liste, die durch ein Projekt bestimmt wird. Die Projektwahl für den Baukostenschlüssel findet in den Allgemeinen Projektdaten für das Leistungsverzeichnis unter Diverses/Projektname Kostenmanagement statt. Bilder Besprechungspunkte können um Verweise auf Bilder (welche sich in der Dokumentverwaltung befinden müssen) und einer kurzen Beschreibung erweitert werden. Optional können diese Bilder auch mit gedruckt werden. Menüpunkte und Funktionen Neuen Besprechungskreis anlegen Mit diesem Menüpunkt können Sie einen neuen Besprechungskreis anlegen. Ein Besprechungskreis kann eine oder mehrere Besprechungen beinhalten. Als typischen Besprechungskreis könnte man zum Beispiel die Mängelverfolgung bezeichnen. Neue Besprechung anlegen Mit diesem Menüpunkt können Sie eine neue Besprechung anlegen. Je nachdem welcher Protokolltyp im Bereich Besprechungspunkte gerade aktiv ist, erscheint ein Fenster für das Anlegen eines Einzelprotokolls oder eines fortlaufenden Protokolls. AUER Success.6 Besprechungsprotokoll 325 Einzelprotokoll anlegen Ist der Protokolltyp ´Einzelprotokoll´ aktiv, erscheint ein Fenster mit der Nummer für das neu zu erstellende Besprechungsprotokoll. Sie können diese Nummer beibehalten oder überschreiben. Weiters haben Sie noch die Möglichkeit ein leeres Besprechungsprotokoll zu erstellen oder das aktuelle Besprechungsprotokoll zu kopieren. Fortlaufendes Protokoll anlegen Ist der Protokolltyp ´Fortlaufendes Protokoll´ aktiv, erscheint ein Fenster mit der Nummer für das neue zu erstellende Besprechungsprotokoll. Sie können diese Nummer beibehalten oder überschreiben. Weiters haben Sie die Möglichkeit die Teilnehmerliste vom aktuellen Besprechungsprotokoll zu übernehmen. Haben die Besprechungspunkte des aktuellen Besprechungsprotokolls den Status ohne in Arbeit stillgelegt werden die Texte dieser Besprechungspunkte bei der Anlage des neuen Besprechungsprotokolls in das Feld ´Früherer Text´ übernommen. Ist die Option ´Frühere Texte ergänzen´ aktiv, werden die ´Früheren Texte´ mit den Texten der Besprechungspunkte ergänzt. Zeile löschen Mit diesem Menüpunkt der Tastenkombination ´Alt+Einfg´ oder dem entsprechenden Button der Werkzeugleiste können Sie: Wenn der Gliederungsbaum aktiv ist, Besprechungskreise und Besprechungen löschen. Wenn eine Tabelle aktiv ist, die Zeile löschen. Spalte ´Lfd. Nr.´ neu nummerieren Mit diesem Menüpunkt können Sie die Spalte ´Lfd. Nr.´ in der Besprechungspunktetabelle mit eins beginnend neu nummerieren. Zwischendurch speichern Mit diesem Menüpunkt oder dem entsprechenden Button aus der Werkzeugleiste können Sie das aktuelle Besprechungsprotokoll zwischendurch abspeichern. Suchtabellen Dieser Menüpunkt dient zur Bearbeitung der Suchtabelle. Eine genaue Beschreibung für die Bearbeitung der Suchtabellen finden sie im Kapitel ´Allgemeines zu Benutzerführung/Suchtabellen´. 326 Besprechungsprotokoll Benutzerhandbuch Besprechungsprotokoll drucken Dieser Menüpunkt dient zum Ausdruck des aktuellen Besprechungsprotokolls. Inhalt Hier bestimmen Sie den Inhalt für den Ausdruck des aktuellen Besprechungsprotokolls mit den Kontrollfeldern ´Teilnehmer´, ´Früherer Text´, ´Anmerkung´ und ´Nächste Besprechung´. Als Schlusstext kann ein beliebiger Textbaustein ausgewählt werden. Klicken Sie dafür auf den Button rechts neben den Eingabefeld und wählen Sie im anschließend erscheinenden Fenster den gewünschten Textbaustein aus. Wenn Sie keinen Schlusstext ausdrucken wollen, klicken Sie in das Eingabefeld und drücken die Entf-Taste. Druckoptionen Neben der Nummer der ersten Seite können Sie hier auswählen, ob der Textausdruck als Blocksatz erfolgen soll. Das Protokoll kann als PDF-Anhang an alle Teilnehmer per E-Mail versendet werden. Das Protokoll wird nur an jene Teilnehmer versandt, bei welchen die Markierung „Verteiler“ aktiviert ist. Die E-Mail Adressen werden der Adressenverwaltung entnommen. Entweder bei der Ansprechperson oder bei der Firma muss eine E-Mail Adresse hinterlegt sein. Besprechungseinladungen drucken Mit diesem Menüpunkt kann der Einladungstext für alle markierten Besprechungsteilnehmer ausgedruckt werden. Anwesenheitsliste drucken Mit diesem Menüpunkt erhalten Sie eine Liste aller für die aktuelle Besprechung geladenen Firmen und Personen. AUER Success.6 Besprechungsprotokoll 327 Aufgabenliste drucken Mit diesem Menüpunkt können Sie eine Selektion der nicht erledigten Besprechungspunkte ausdrucken. Selektionskriterien Besprechungskreis Wählen Sie hier aus, ob alle oder nur ein Besprechungskreis durchsucht werden soll. Text Nach dem in diesem Feld eingegebene Text wird in den Feldern ´Text´, ´Früherer Text´ und ´Anmerkung´ gesucht. In diesem Feld ist auch die Suche mit Wildcards möglich. Dabei steht das Fragezeichen (?) für jedes beliebige Zeichen. Match Bei einer Eingabe in diesem Feld erfolgt die Suche in der Spalte ´Match´ der Tabelle ´Verantwortliche´. In diesem Feld können Sie auch mit der Funktionstaste F2 nach dem gewünschten Match suchen. Firma Bei einer Eingabe in diesem Feld erfolgt die Suche in der Spalte ´Firma´ der Tabelle ´Verantwortliche´. In diesem Feld ist auch die Suche mit Wildcards möglich. Dabei steht das Fragezeichen (?) für jedes beliebige Zeichen. Person Bei einer Eingabe in diesem Feld erfolgt die Suche in der Spalte ´Teilnehmer´ der Tabelle ´Verantwortliche´. In diesem Feld ist auch die Suche mit Wildcards möglich. Dabei steht das Fragezeichen (?) für jedes beliebige Zeichen. Gewerk Bei einer Eingabe in diesem Feld erfolgt die Suche in der Spalte ´Gewerk´ der Tabelle ´Verantwortliche´. In diesem Feld können Sie auch mit der Funktionstaste F2 nach den gewünschten Gewerk suchen. 328 Besprechungsprotokoll Benutzerhandbuch Erledigungsdatum bis Bei einer Eingabe in diesem Feld erfolgt die Suche in der Spalte ´bis´ der Tabelle ´Verantwortliche´. In diesem Feld können Sie auch mit der Funktionstaste F2 nach dem gewünschten Datum suchen. Status Es werden nur jene Besprechungspunkte, deren Status mit einem Hackerl markiert sind, in die Selektion einbezogen. Druckoptionen Für die individuelle Zusammenstellung des Ausdruckes der Aufgabenliste stehen Ihnen folgende Druckoptionen zur Verfügung: Texte mitdrucken Wird dieses Kontrollkästchen ausgewählt, wird der Besprechungstext und der frühere Text zum jeweiligen Besprechungspunkt mitgedruckt. Anmerkungen mitdrucken Wird dieses Kontrollkästchen ausgewählt, wird die Anmerkung zum jeweiligen Besprechungspunkt mitgedruckt. Blocksatz Wird dieses Kontrollkästchen ausgewählt, werden der Besprechungstext , der frühere Text und die Anmerkung im Blocksatz ausgedruckt. Verantwortliche mitdrucken Wird dieses Kontrollkästchen ausgewählt, wird die Tabelle der Verantwortlichen mitgedruckt. Historie zum aktuellen Besprechungspunkt drucken Alle Besprechungspunkte werden vom Programm mit einer internen Nummer gekennzeichnet. Bei ´fortlaufenden Protokollen´ werden diese Nummern weiter vererbt. Mit diesem Menüpunkt können Sie die Historie des aktuellen Besprechungspunktes ausdrucken. Hinweis: Dieser Menüpunkt ist nur aktiv, wenn sich das Eingabefeld auf einem Besprechungspunkt befindet. Abfragenliste drucken Mit diesem Menüpunkt können Sie eine Selektion aller Besprechungspunkte nach verschiedenen Kriterien durchführen. AUER Success.6 Besprechungsprotokoll 329 Selektionskriterien Besprechungskreis Wählen Sie hier aus, ob alle oder nur ein Besprechungskreis durchsucht werden soll. Nummer von / bis Durch die Eingabe der Grenzen (von/bis) besteht die Möglichkeit, den Ausdruck auf eine oder mehrere bestimmte Besprechungen einzugrenzen. Kapitel Bei einer Eingabe in diesem Feld erfolgt die Suche in der Spalte ´Kapitel´ der Tabelle ´Besprechungspunkte´. In diesem Feld können Sie auch mit der Funktionstaste F2 nach dem gewünschten Kapitel suchen. Text Nach dem in diesem Feld eingegebene Text wird in den Feldern ´Stichwort´, ´Text´, ´Früherer Text´ und ´Anmerkung´ gesucht. In diesem Feld ist auch die Suche mit Wildcards möglich. Dabei steht das Fragezeichen (?) für jedes beliebige Zeichen. Match Bei einer Eingabe in diesem Feld erfolgt die Suche in der Spalte ´Match´ der Tabelle ´Verantwortliche´. In diesem Feld können Sie auch mit der Funktionstaste F2 nach den gewünschten Match suchen. Firma Bei einer Eingabe in diesem Feld erfolgt die Suche in der Spalte ´Firma´ der Tabelle ´Verantwortliche´. In diesem Feld ist auch die Suche mit 330 Besprechungsprotokoll Benutzerhandbuch Wildcards möglich. Dabei steht das Fragezeichen (?) für jedes beliebige Zeichen. Person Bei einer Eingabe in diesem Feld erfolgt die Suche in der Spalte ´Teilnehmer´ der Tabelle ´Verantwortliche´. In diesem Feld ist auch die Suche mit Wildcards möglich. Dabei steht das Fragezeichen (?) für jedes beliebige Zeichen. Gewerk Bei einer Eingabe in diesem Feld erfolgt die Suche in der Spalte ´Gewerk´ der Tabelle ´Verantwortliche´. In diesem Feld können Sie auch mit der Funktionstaste F2 nach den gewünschten Gewerk suchen. Erledigungsdatum bis Bei einer Eingabe in diesem Feld erfolgt die Suche in der Spalte ´bis´ der Tabelle ´Verantwortliche´. In diesem Feld können Sie auch mit der Funktionstaste F2 nach dem gewünschten Datum suchen. Kennung Durch die Auswahl bzw. Eingabe in die Kennungsfelder kann eine Selektion über die Kennzeichen und/oder über die B-1801 Einträge erfolgen. Wählen Sie zuerst in den Kombinationsfeldern aus wonach Sie selektieren wollen. Anschließend können Sie in den ´ist-Feldern´ mit der Funktionstaste F2 den gewünschten Suchbegriff auswählen. Diese Selektionskriterien können auch noch mit und/oder verknüpft werden. Status Es werden nur jene Besprechungspunkte, deren Status mit einem Hackerl markiert sind, in die Selektion einbezogen. Druckoptionen Für die individuelle Zusammenstellung des Ausdruckes der Aufgabenliste stehen Ihnen folgende Druckoptionen zur Verfügung: Texte mitdrucken Wird dieses Kontrollkästchen ausgewählt, wird der Besprechungstext und der frühere Text zum jeweiligen Besprechungspunkt mitgedruckt. Anmerkungen mitdrucken Wird dieses Kontrollkästchen ausgewählt, wird die Anmerkung zum jeweiligen Besprechungspunkt mitgedruckt. Blocksatz Wird dieses Kontrollkästchen ausgewählt, werden der Besprechungstext , der frühere Text und die Anmerkung im Blocksatz ausgedruckt. Verantwortliche mitdrucken Wird dieses Kontrollkästchen ausgewählt, wird die Tabelle der Verantwortlichen mitgedruckt. Preislisten Allgemein Dieser Programmteil umfasst im wesentlichen die Funktionen Erstellen und Warten der Preisgrundlagen für die Kalkulation. Diese Preise, in der folgenden Beschreibung als Betriebsmittel bezeichnet, werden in vier verschiedene Betriebsmittelarten unterschieden und zwar in Löhne und Gehälter Materialien Geräte Aktivitäten. Internes zur Dateiorganisation Eine Preisliste wird in 5 verschiedenen Dateien jeweils unter einem gemeinsamen Namen verwaltet. Das Programm vergibt für die einzelnen Dateien zum Preislistennamen die dazugehörenden Erweiterungen. Für das Preislistensystem ' EUROSTAMM ' werden im Einzelnen folgende Dateien angelegt: Löhne und Gehälter EUROSTAMM.BML Materialien EUROSTAMM.BMM Geräte EUROSTAMM.BMG Aktivitäten EUROSTAMM.BMA Folgedaten EUROSTAMM.BMF Der Name Preisliste ist historisch aus früheren Programmversionen gewachsen. Die richtigere Bezeichnung wäre eigentlich Kostenliste. Die Preislisten enthalten eigentlich keine Preise, sondern die Kosten von Betriebsmitteln. Auf die Kosten jedes Betriebsmittels können in bis zu drei Ebenen Zuschläge vergeben werden. Gliederung des Eingabefensters Nach der Auswahl des Menüpunktes 'Bearbeiten/Kalkulation/Betriebsmittel' erscheint das Eingabefenster für die vier Betriebsmittelarten. Die einzelnen Betriebsmittelarten befinden sich jeweils auf einer eigenen Registerkarte. Die Eingabefelder auf den Registerkarten Lohn, Material und Gerät sind jeweils in die Gruppen Kosten, Zuschläge, Zuordnungen und Sonstige Angaben gegliedert. Auf der Registerkarte Aktivitäten sind neben Bezeichnung und Einheit nur die weiteren Kosten einzugeben. 332 Preislisten Benutzerhandbuch Mit der Funktionstaste F2 kann je nach Feld in verschiedenen Listen gesucht werden. Feld Suche nach Bezeichnung Betriebsmittel Einheit Einheiten Zuschläge Kostenart Zuschlagsätzen Kostenarten Warengruppe Warengruppen Geräteart Gerätearten Kosten In diesem Eingabeblock können von der Betriebsmittelart abhängig die Kostenanteile erfasst und geändert werden. Sämtliche Ergebnisfelder werden dabei nach jeder Eingabe neu errechnet und angezeigt. In Ergebnisfeldern kann keine direkte Dateneingabe erfolgen. Weitere Kosten Die Tabelle der 'weiteren Kosten', die durch den Button 'weitere Kosten ein/aus' ein- bzw. ausgeschaltet werden kann, ermöglicht es Ihnen, zusätzliche Kosten zum aktuellen Betriebsmittel zu kalkulieren. Die Struktur der weiteren Kosten entspricht dem K7-Blatt aus der Kalkulation. Die zusätzlichen Kosten können dabei entweder direkt eingetragen oder anhand einer Ansatzformel errechnet werden. Es besteht dadurch die Möglichkeit, bis zu 500 weitere Kostenansätze einzugeben. Die Summe der Spalte 'Kosten' wird dabei zu den Betriebsmittelkosten addiert. Zuschläge Auf die Kosten können bei jedem Betriebsmittel (Ausnahme Aktivitäten) gleichzeitig bis zu drei Zuschläge aufgerechnet werden. Die Zuschläge AUER Success.6 Preislisten 333 können unter dem Menüpunkt 'Bearbeiten/Allgemeine Projektsdaten/Kalkulation' auf der Registerkarte 'Zuschlagssätze' erfasst werden. Es stehen Ihnen bis zu 100 verschiedene Zuschläge zur Verfügung. Die Eingabe der Zuschlagsnummer kann direkt erfolgen. Mit der Funktionstaste F2 kann in der Suchtabelle nach Zuschlagssätzen gesucht werden. Werden mehrere Zuschläge gleichzeitig einem Betriebsmittel aufgeschlagen, werden diese Zuschläge addiert. Zur sofortigen Kontrolle wird nach der Eingabe der Zuschlagsnummer der Prozentsatz des Zuschlages angezeigt. Die Zuschläge werden immer von den Kosten berechnet. Die Betriebsmittel in den weiteren Kosten werden mit den Zuschlägen, die bei diesen Betriebsmitteln eingestellt sind, belegt. Zuordnungen In diesem Bereich können verschiedene Zuordnungen des Betriebsmittels zu übergeordneten Tabellen vergeben werden. Je nach Betriebsmittelart können hier verschiedene weitere Zuordnungen erfolgen. Kostenart Bei den Betriebsmittelarten Lohn, Material und Gerät bildet die Zuordnung zu einer Kostenart die notwendige Verbindung zur Kostenrechnung. Über die Kostenartennummer werden im Programm Controlling die Sollkosten der Kostenartentabelle zugeordnet. Die weitere Zuordnung zu den darüberliegenden Gruppenebenen der Bauerfolgsrechnung erfolgt im Programm Controlling unter dem Menüpunkt 'Bearbeiten/Controlling/Kostenzuordnung'. Im gesamten Bereich der Vorkalkulation wird die Zuordnung zur Kostenart nicht benötigt. Die Eingabe dieser Nummer ist nur für die Sollkostenrechnung im Controlling erforderlich. Wurden bereits Kostenarten erfasst, kann mit der Funktionstaste F2 in dieser Tabelle gesucht werden. Warengruppe Bei den Betriebsmittelarten Lohn und Material bildet die Zuordnung zu einer Warengruppe die Möglichkeit, den Warenkorb gegliedert nach Warengruppen zu drucken. Unter dem Menüpunkt 'Bearbeiten/Kalkulation/Warengruppen' kann eine entsprechende Warengruppeneinteilung für jedes Projekt erstellt werden. Bei der Projektneuanlage wird die Warengruppentabelle aus dem Projekt 'STAMM___' als Grundeinstellung übernommen. Mit der Funktionstaste F2 kann in der Warengruppentabelle nach der Warengruppennummer gesucht werden. Das Betriebsmittel Gerät kann keiner Warengruppe zugeordnet werden, da die Gerätekosten direkt auf drei Warengruppen aufgeteilt werden. Die Geräteabschreibung und -verzinsung wird fix der Warengruppe 97 zugeordnet. Die Kosten für Reparaturlohn werden der Gruppe 98 und die Kosten für Reparatur-Material werden der Gruppe 99 zugeordnet. Bei den Materialkosten werden die Kosten für Transporte und Manipulation einer eigenen Warengruppen zugeordnet. Die 334 Preislisten Benutzerhandbuch Frachtkosten aus dem Material werden fix der Warengruppe 95, die Manipulationskosten aus dem Material werden fix der Warengruppe 96 zugeordnet. Alle nicht zugeordneten Betriebsmittel werden der Warengruppe 0 zugeordnet. Sonstige Angaben In diesem Bereich wird die aktuelle Betriebsmittelmenge im Warenkorb angezeigt. Diese Menge ist das Ergebnis aus dem letzten Rechenlauf der Kalkulation. Weiters ist die Eingabe einer Anmerkung sowie die Eingabe von Langtexten zu jedem Betriebsmittel möglich. Ist bereits eine Anmerkung oder Langtext zum aktuellen Betriebsmittel gespeichert, wird dies in der Werkzeugleiste durch ein '' gekennzeichnet. Langtext Zu jedem Betriebsmittel kann unter dem Menüpunkt 'Bearbeiten/Langtext', der Tastenkombination Shift+F9 oder dem entsprechenden Button in der Werkzeugleiste zusätzlich zur Betriebsmittelbezeichnung ein Langtext eingegeben werden. Kosten in die Stammpreisliste eintragen Mit diesem Menüpunkt oder dem entsprechendem Button aus der Werkzeugleiste können Sie die Kosten des aktuelle Betriebsmittel in die dazugehörige Stammpreisliste eintragen. Es werden dabei nur die Datenfelder aus dem Bereich Kosten übernommen Außer beim Betriebsmittel Material, hier werden auch die Rabattwerte übergeben. Alle andere Informationen sowie die Daten aus dem Bereich der weiteren Kosten werden nicht übernommen. Ist dieses Betriebsmittel in der Stammpreisliste nicht vorhanden, wird das Betriebsmittel nicht automatisch im Stamm angelegt. Anmerkung - Wurde auf die Stammpreisliste ein Passwort vergeben, ist zuerst das Passwort einzugeben. Dadurch wird sichergestellt, dass Änderungen an der Stammpreisliste nur durch berechtigte Benutzer erfolgen können. Betriebsmittel in die Stammpreisliste eintragen/aktualiseren Mit dieser Funktion werde alle Informationen eines Lohn-, Material- oder Gerätebetriebsmittels in die zugehörige Stammpreisliste eingetragen. Ist der Artikel noch nicht in der Stammpreisliste enthalten, wird er angelegt. Ist er bereits vorhanden, werden alle Felder aktualisiert. Jene Betriebmittel, welche ggf. in den weiteren verknüpft sind, werden nicht verändert bzw. angelegt! Die Informationen, welche Betriebsmittel in den weiteren Kosten verknüpft sind, werden aktualisiert. Anmerkungen Jedes Betriebsmittel kann unter dem Menüpunkt 'Bearbeiten/Anmerkung', der Funktionstaste F9 oder dem AUER Success.6 Preislisten 335 entsprechenden Button in der Werkzeugleiste mit einer Anmerkung versehen werden. Betriebsmittel anlegen Wird aus dem Menü der Punkt 'Betriebsmittel anlegen', der entsprechende Button in der Werkzeugleiste gewählt oder die Tastenkombination Alt+Einfg gedrückt, erscheint ein Fenster, in dem die Nummer für das neue Betriebsmittel einzugeben ist. Nach der Eingabe der neuen Betriebsmittelnummer bestätigen Sie mit 'OK'. Danach wird vom Programm überprüft, ob diese Nummer noch nicht verwendet wird. Wurde eine gültige neue Nummer eingegeben, wird ein neuer leerer Datensatz angelegt und in die Datei einsortiert. Dabei kann es bei großen Preislisten eventuell zu einigen Sekunden Wartezeit kommen, da die Betriebsmitteldatei physisch auf der Festplatte sortiert wird. Während des Sortiervorganges sollte auf keinen Fall das Gerät abgeschaltet werden. Der Cursor befindet sich anschließend im Eingabefeld für die Betriebsmittelbezeichnung. Die restliche Bearbeitung erfolgt wie beim Bearbeiten eines vorhandenen Datensatzes. Betriebsmittel kopieren Mit Hilfe der Funktionstaste F4 oder durch Auswahl des Menüpunktes 'Betriebsmittel/Kopieren' kann das aktuell angezeigte Betriebsmittel kopiert werden. Sie werden nach der neuen Betriebsmittelnummer gefragt. Nach der Bestätigung mit 'OK' wird der Datensatz kopiert. Betriebsmittel löschen Mit der Tastenkombination Alt+Entf oder dem Menüpunkt 'Betriebsmittel/löschen', löschen Sie das momentan angezeigte Betriebsmittel aus der Datei. Dabei wird der Datensatz sofort aus der Datei entfernt. Auch hier kann bei großen Dateien eine entsprechende Antwortzeit entstehen, da der Datensatz sofort physisch aus der Datei aussortiert wird. Betriebsmittel suchen Aus dem Eingabefeld für die Betriebsmittelbezeichnung kann mit den Funktionstasten F2 und F3 nach Betriebsmitteln gesucht werden. Betriebsmittel nach Nummer suchen Nach der Betätigung der Funktionstaste F2 erscheint ein Suchfenster mit der Betriebsmittelliste. Ist das Suchfenster bereits aktiv, kann mit der Tastenkombination Alt+1 auf diese Registerkarte gewechselt werden. Die Liste wird dabei automatisch auf das aktuell ausgewählte Betriebsmittel positioniert. Durch Eingabe der ersten Stellen der gesuchten Nummer wird jeweils an die Stelle der Liste verzweigt, die das eingegebene Nummernfragment enthält. Je mehr Stellen eingegeben wurden, um so 336 Preislisten Benutzerhandbuch näher stellt sich das Suchprogramm in der Betriebsmittelliste an das gesuchte Betriebsmittel. Mit den Bild- und den Cursortasten kann der Auswahlbalken zum gesuchten Betriebsmittel bewegt werden. Wird das Betriebsmittel mit Enter, 'OK' oder durch Doppelklick bestätigt, wird die gewählte Betriebsmittelnummer übernommen. Mit Esc wird das Suchfenster entfernt, ohne auf das ausgewählte Betriebsmittel zu wechseln. Betriebsmittel nach Text suchen Durch Drücken der Funktionstaste F3 oder durch Wechseln auf die Registerkarte 'Text suchen', kann das gewünschte Betriebsmittel über die Bezeichnung oder Textfragmenten daraus gesucht werden. Es können dabei mehrere Textfragmente der Bezeichnung des gesuchten Betriebsmittels eingegeben werden (z. B. 'B 30 GK32'). Dabei ist zu beachten, dass nach jedem einzelnen Begriff gesucht wird. Gesucht wird in diesem Beispiel nach 'B 30' und nach 'GK32'. Betriebsmittel, bei denen die gesuchten Begriffe in der Bezeichnung enthalten sind, werden in der Tabelle zur Auswahl angeboten. Tipp: Erfolgt die Suche in sehr großen Preisliste kann die Textsuche einige Zeit in Anspruch nehmen. In diesem Fall kann die Suche mit dem Butten 'Suche abbrechen', welcher nur während der Textsuche sichtbar ist, abgebrochen werden. In dieser ausgefilterten Teilmenge kann genauso wieder nach Nummer, nach Text oder mit den Cursor- und Bildtasten weitergesucht werden. Mit der Option 'Suche neu beginnen' wird die Textsuche auf die gesamte Datei ausgeweitet. Wird diese Option nicht aktiviert, werden nur die momentan angezeigten Betriebsmittel durchsucht. Mit den ´Suchen in´ Optionen Bezeichnung, Langtext, Warengruppe, Lieferant kann die Textsuche auf weitere Felder ausgedehnt oder auf einzelne Felder eingeschränkt werden. Diese Optionen stehen Ihnen nur zur Verfügung, wenn die Option 'Suche neu beginnen' aktiv ist. Detailfenster Zu jedem im Suchfenster ausgewählten Betriebsmittel (Registerkarte 'Nummer suchen' und Registerkate 'Text suchen') wird auf der Registerkarte 'Detail' das gesamte Betriebsmittel angezeigt. Suchoptionen Auf der Registerkarte 'Dateiauswahl' kann die der Suche zugrundeliegende Preisliste eingestellt werden. Einerseits ist es möglich, die gewünschte Betriebsmittelart auszuwählen (Lohn, Material, Gerät und Aktivität), andererseits kann die dafür verwendete Preisliste (Projektpreisliste oder Stammpreisliste) eingestellt werden. AUER Success.6 Preislisten 337 Mit dem Button rechts neben dem Anzeigefeld erhalten Sie eine Liste aller im Stammverzeichnis enthaltenen Preislisten. Durch Bestätigen mit der Enter Taste oder einem Doppelklick auf einen Eintrag der Liste können Sie die Stammpreisliste ändern. Achtung - Wenn die Suche in der Stammpreisliste erfolgt wird, wenn das Betriebsmittel in der Projektpreisliste bereits existiert, der Preis des Betriebsmittels aus der Projektpreisliste angezeigt. D.h. der Preis aus der Projektpreisliste überlagert in diesem Fall den Preis aus der Stammpreisliste. Das Suchen des Betriebsmittels erfolgt gemäß diesen Einstellungen und kann während der Suche beliebig umgestellt werden. Achtung - Diese Registerkarte erscheint nur in solchen Fällen, wo ein Verändern der Einstellungen sinnvoll sein kann. Lohnpreisliste bearbeiten Die Kosten können in bis zu vier Kostenanteile aufgeteilt werden. Jeder dieser Kostenanteile ist in der Kalkulation einem Einheitspreisanteil zuordbar. Diese Zuordnung zu den Preisanteilen geschieht unter dem Menüpunkt 'Bearbeiten/Allgemeine Projektsdaten/Kalkulation' auf der Registerkarte 'Preiszuordnung'. Kennzeichnung der produktiven Löhne Ist das Kontrollkästchen 'Stunden produktiv' ausgewählt, wird die Summe dieses Betriebsmittels in die Stundensumme aufsummiert. Bei Löhnen und Gehältern, welche nicht in die produktive Stundensumme aufzurechnen sind, ist dieses Kontrollkästchen nicht auszuwählen. Materialpreisliste bearbeiten Kosten frei Bau Im Bereich der Kosten können zu jedem Material alle Daten eines K4Blattes entsprechend der ÖNORM B2061 erfasst werden. Zusätzlich stehen weitere Informationen wie Listenpreis und Rabatt zur Verfügung. Das Ergebnisfeld 'Kosten ab Lieferer' wird aus 'Listenpreis' abzüglich 'Rabatt' errechnet. Ladelohn Die Eingabe in das Feld 'Ladelohn' wird im Zuge der Kalkulation mit dem eingestellten Betriebsmittel für Ladelohn ausgewertet. Bei der Anzeige der 'Kosten frei Bau' sind die Ladelohnkosten nicht enthalten. 338 Preislisten Benutzerhandbuch ÖBSL-Nummer Dieses Feld ist für die Zuordnung zur Österreichischen Baustoffliste vorgesehen. Beim Datenimport von Materialpreisen im Menüpunkt 'Preiswartung/ÖBSL' wird über diese Nummer die Verbindung zu den eingelesenen Materialpreisen hergestellt. Rabattgruppe Dieses Feld ist für die Zuordnung zu den Rabettgruppen vorgesehen. Mit der Funktionstaste F2 können Sie aus einer Liste die gewünschte Rabattgruppe zuordnen. Beachten Sie bitte folgendes: AUER Success unterstützt mehrere Rabattgruppendateien. Es kann pro Lieferant eine eigene Rabattgruppendatei angelegt werden. Ist im Feld ‚Lieferant‟ eine Bezeichnung eingetragen und existiert eine passende Rabattgruppendatei dazu, so wird nur in dieser gesucht. Ist keine oder eine ungültige Bezeichnung eingetragen, so wird immer in der StandardRabattgruppendatei gesucht. Faktor Da sich die Preiseinheit zwischen dem Kalkulationsstamm und der ÖBSL teilweise unterscheidet, ist beim Import der Preise aus einem ÖBSL-Datenträger auf die Kalkulationseinheit umzurechnen. Der hier einzugebenden Faktor dient zur Umrechnung der ÖBSL-Einheit auf die in den Kalkulationsstammdaten verwendete Einheit bei diesem Betriebsmittel. Sind beide Einheiten gleich, so muss kein Faktor eingegeben werden. Hat z. B. ein Betriebsmittel die Kalkulationseinheit 't' und das Material der ÖBSL die Einheit 'kg', so ist ein Faktor von '1000' einzugeben. Externe Preiswartung erlauben Die automatische Preiswartung über Datenträger von Baugenossenschaften und Händlern/Lieferanten kann bei jedem einzelnen Betriebsmittel je nach Wunsch unterdrückt werden. Ist in diesem Fall das Kontrollkästchen nicht ausgewählt, wird dieses Betriebsmittel beim Einlesen von Preiswartungsdisketten nicht angetastet. Ist das Kontrollkästchen ausgewählt, wird die automatische Preiswartung bei diesem Betriebsmittel erlaubt. Mit den Funktionstasten F5 (löschen) und F6 (markieren) kann diese Markierung über mehrere Betriebsmittel geändert werden. Markierung Durch Kennzeichnung in diesem Kontrollkästchen kann das Betriebsmittel markiert werden. Der Ausdruck von Preisanfrageliste, Materialpreisliste und K4-Blatt kann auf die markierten Materialien beschränkt werden. Mit den Funktionstasten F5 (löschen) und F6 (markieren) kann diese Markierung über mehrere Betriebsmittel geändert werden. Lieferant In diesem Feld wird der Lieferant des Materials gespeichert. AUER Success.6 Preislisten 339 Markieren von Materialien Befindet sich das Eingabefeld auf dem Feld 'Markierung', können Sie mit den Funktionstasten F5 bzw. F6 ein Fenster aufrufen, das Ihnen erlaubt, die Markierung von mehreren Materialien zu setzen. Befindet sich das Eingabefeld auf dem Feld 'Externe Preiswartung erlauben', können Sie mit den Funktionstasten F5 bzw. F6 ein Fenster aufrufen, das es Ihnen erlaubt, die Markierung für externe Preiswartung mehrerer Materialien zu setzen. In den Feldern 'von' und 'bis' können mit der Funktionstaste F2 Grenzen für die Markierung gesetzt werden. Geben Sie keine Grenzen an, erfolgt der Markierungsvorgang auf alle Materialien. Weiters können folgende Optionen gewählt werden: Markieren: bei allen in den Grenzen liegenden Materialien wird die Markierung gesetzt Löschen: bei allen in den Grenzen liegenden Materialien wird die Markierung gelöscht Umkehren: bei allen in den Grenzen liegenden Materialien wird die Markierung umgekehrt, d. h. ist bei einem Material eine Markierung gesetzt, wird sie gelöscht, bzw. ist keine Markierung vorhanden, wird eine gesetzt. Gerätepreisliste bearbeiten Gerätekosten Die Gerätekosten werden aus den monatlichen Werten für Abschreibung + Verzinsung sowie Reparatur errechnet. Hier werden üblicherweise die Werte aus der Baugeräteliste eingesetzt. Da nicht für alle Geräte Monatswerte gegeben sind, kann entsprechend dem Neuwertverfahren dieser Wert aus dem mittleren Neuwert mit den monatlichen Verrechnungssätzen für A+V und Reparatur in Prozent errechnet werden. Steht der Cursor im Eingabefeld für den Monatssatz, kann mit der Tastenkombination Alt+Cursor_links zum dazugehörigen Eingabefeld für den Prozentsatz gewechselt werden. Nach der Eingabe 340 Preislisten Benutzerhandbuch eines Prozentwertes wird mit diesem aus dem Neuwert der Monatssatz errechnet. Option AUER BGL Ist diese Option aktiv, handelt es sich um ein AUER Success Gerät. Die Kosten für die monatliche A+V und die monatliche Reparatur werden exakt berechnet. Option ÖBGL 2009 Ist diese Option aktiv, handelt es sich um ein Gerät aus der österreichischen Baugeräteliste 2009. Die Rundung der Kosten für die monatliche A+V und die monatliche Reparatur erfolgt bei Eingabe der Prozentwerte wie in der BGL definiert. Option DBGL 2007 Ist diese Option aktiv, handelt es sich um ein Gerät aus der deutschen Baugeräteliste 2007. Die Rundung der Kosten für die monatliche A+V und die monatliche Reparatur erfolgt bei Eingabe der Prozentwerte wie in der BGL definiert. Diese Baugeräteliste definiert für den monatlichen Verrechnungssatz für A+V einen Minimal- und Maximalwert. Mit Hilfe des Schiebereglers können Sie den Wert für die monatliche A+V innerhalb der definierten Grenzen verändern. Eine manuelle Eingabe ist auch weiterhin möglich. Achtung - Wird nachträglich der Neuwert geändert, werden entsprechend den vorhandenen Prozentwerten für A+V sowie Reparatur die Monatsmieten neu gerechnet! Wird hingegen der Wert für die monatliche Miete geändert, wird der Prozentwert zurückgerechnet! Diese Gerätekosten können getrennt nach Geräteart unterschiedlich abgemindert werden. Je nach der eingestellten Geräteart werden die Werte für die Geräteabminderung von den Kalkulationseckdaten übernommen. Die Eingabe der Gerätefaktoren erfolgt im Menüpunkt 'Bearbeiten/Allgemeine Projektsdaten/Kalkulation' auf der Registerkarte 'Gerätefaktoren'. Verladeart In diesem Feld kann eine Kennung der Verladeart vermerkt werden. Gültige Eingaben sind 'S' für selbstverladend, 'K' für Kranverladung und 'H' für händische Verladung. Antriebsart In diesem Feld kann eine Kennung der Antriebsart vermerkt werden. Gültige Eingaben sind 'E' für Elektro und 'D' für Diesel/Benzin. Sonstige Angaben zum Gerät Die Eingaben Gewicht, Motorleistung, Baugerätelistenummer, Vorhaltemenge und Vorhaltedauer sind für den Ausdruck des Kalkulationsblattes K6 entsprechend der ÖNORM B2061 erforderlich. AUER Success.6 Preislisten 341 Achtung - Die weiteren Kosten werden nur bei einem Leistungsgerät in der Kalkulation mitgerechnet. Bei den Vorhaltegeräten werden die weiteren Kosten in der Kalkulation nicht berücksichtigt und können daher auch hier nicht bearbeitet werden! Aktivitätenpreisliste bearbeiten Eine Aktivität im Sinne dieser Programmbeschreibung kann eine Rezeptur oder eine eng umschriebene Leistung sein. Es ist sinnvoll, die Aktivitäten in der Art zu gestalten, dass die Kalkulation der Aktivität von der Art des Bauwerkes nicht wesentlich beeinflusst wird. Klassische Aktivitäten sind Beton-, Mörtel- und Mischgutrezepturen, also Ergebnisse aus dem K5-Blatt. Die Aktivität kann jedoch auch sinnvoll bei vielen wiederkehrenden Tätigkeiten genutzt werden, wie z. B. Umsetzen einer Schalung, Betoneinbau mit Kran, Zusammenstellung einer Arbeitsgruppe. Preistabellen bearbeiten Nach der Menüauswahl 'Bearbeiten/Kalkulation/Preistabellen' erscheint das Fenster zur Bearbeitung der Preistabellen. Die verschiedenen Preistabellen befinden sich dabei auf den entsprechenden Registerkarten zur einfachen Bearbeitung in der Tabelle. Funktionstastenbelegung Cursor_auf eine Zeile nach oben Cursor_ab eine Zeile nach unten 342 Preislisten Benutzerhandbuch Alt+Cursor_rechts eine Spalte nach rechts Alt+Cursor_links eine Spalte nach links Bild_auf eine Bildschirmseite zurückblättern Bild_ab eine Bildschirmseite weiterblättern Mit dem Menüpunkt ´Detail´, der Funktionstaste F9 oder mit dem Button können Sie bei jedem Betriebsmittel in das Detailfenster wechseln. Mit dem Menüpunkt ´Rabattgruppen bearbeiten' oder der Tastenkombination Shift+F9 können Sie direkt in die Bearbeitung der Rabattgruppen wechseln. Mit dem Menüpunkt ´Kosten in die Stammpreisliste eintragen´ oder dem Button können Sie die Kosten des aktuelle Betriebsmittel in die dazugehörige Stammpreisliste eingetragen. Mit dem Menüpunkt ´A+V Werte für BGL-Geräte ändern´ können Sie die Werte mehrere Betriebsmittel für die monatlich A+V verändern. Ein Doppelklick in die Spalte Datum setzt das aktuelle Tagesdatum ein. Die Spalte rechts neben Datumsspalte zeigt Ihnen farblich die Aktualität der Kosten. Logik der farblichen Datumskennung: Kennung Grün Die letzte Änderung des Betriebsmittelpreises liegt weniger als 6 Monate (182 Tage) zurück Kennung Gelb Die letzte Änderung des Betriebsmittelpreises liegt mehr als 6 Monate (182 Tage) zurück Kennung Rot Die letzte Änderung des Betriebsmittelpreises liegt mehr als 1 Jahr (365 Tage) zurück A+V Werte für BGL-Geräte ändern Die monatliche A+V mehrere Geräte kann mittels dem Schieberegler auf einen Wert zwischen den Grenzen min A+V und max A+V gesetzt werden. Nach Umrechnung der Werte erhalten Sie ein Protokoll über die umgerechneten Geräte. Preiswartung Die Betriebsmittelpreise können unter dem Menüpunkt 'Bearbeiten/Kalkulation/Preistabellen' aus verschiedenen Quellen in die Preisliste eingelesen werden. 1. Aus einer Preisliste eines anderen Projektes 2. Preiswartungsdiskette einer Baugenossenschaft 3. Preiswartungsdiskette eines Baustoffhändlers 4. Preiswartungsdiskette im Format ÖBSL AUER Success.6 Preislisten 343 Das Einlesen von AUER Success Preislisten ist auf jeder der Registerkarten möglich. Alle anderen Quellen können nur in der Registerkarte 'Material' eingelesen werden. Der Einlesevorgang wird stets protokolliert. Das Protokoll wird anschließend auf dem Bildschirm ausgedruckt. Sie können diesen Ausdruck danach auch auf den Drucker schicken. Preiswartung Baugenossenschaft Unter dem Menüpunkt 'Preiswartung/Baugenossenschaft' auf der Registerkarte 'Material' können Preiswartungsdateien der Baugenossenschaften eingelesen werden. Dabei ist zu beachten, dass die Dateien im entsprechenden Datenformat für die Preiswartung von Kalkulationsdateien am PC vorliegen. Darüber hinaus ist es erforderlich, dass die Betriebsmittelnummern der Materialien mit denen der Baugenossenschaft übereinstimmen. Die Zuweisung der eingelesenen Baustoffpreise erfolgt ausschließlich über die Betriebsmittel- bzw. Materialnummer. Name der Preiswartungsdatei Bevor der Einlesevorgang gestartet werden kann, muss eine Preiswartungsdatei ausgewählt werden. Übernahmeoptionen Für die Übernahme von Lieferant und Anmerkung ist das entsprechende Kontrollkästchen auszuwählen. Rabattsätze Die Rabatte zu den Materialien können wahlweise erhalten bleiben. Ist das Kontrollkästchen ausgewählt, werden nur der Stoffpreis und die Frachtkosten eingelesen. Die vorhandenen Rabatte werden in diesem Fall vom neuen Listenpreis abgezogen. Anmerkung - Stellen Sie beim Lieferanten der Wartungsdisketten sicher, dass es sich bei den übergebenen Preisen um noch rabattfähige Listenpreise handelt! 344 Preislisten Benutzerhandbuch Externe Preiswartung Ist das Kontrollkästchen 'Nur jene Materialien werden gewartet, bei denen das Flag Externe Preiswartung aktiv ist' ausgewählt, werden nur diejenigen Materialien übernommen, bei denen eine externe Preiswartung erlaubt wurde. Ansonsten werden alle Materialien übernommen. Händlerpreiswartung einlesen Unter dem Menüpunkt 'Preiswartung/Händler' auf der Registerkarte 'Material' können Preiswartungsdateien von Baustoffhändlern eingelesen werden. Es handelt sich dabei um ein standardisiertes Datenformat für die Übergabe von Preisen vom Baustoffhändler zur Baufirma. Es ist erforderlich, dass die Betriebsmittelnummern der Materialien übereinstimmen. Die Zuweisung der eingelesenen Baustoffpreise erfolgt ausschließlich über Betriebsmittel- bzw. Materialnummern. Name der Preiswartungsdatei Bevor der Einlesevorgang gestartet werden kann, muss eine Preiswartungsdatei ausgewählt werden. Übernahmeoptionen Bezeichnung, Lieferant und Anmerkung können durch Auswahl des jeweiligen Kontrollkästchens übernommen werden. Wahlweise können auf diesem Datenträgerformat Lagerpreise und/oder Streckenpreise übergeben werden. Es ist jedoch empfehlenswert, grundsätzlich mit Lagerpreisen in die Kalkulationsdateien einzulesen. Für den Fall, dass auch die Baustoffbezeichnungen von der Preiswartungsdiskette übernommen werden soll, ist dies optional möglich. Es ist jedoch empfehlenswert, grundsätzlich die vom Hersteller der Standardkalkulation verwendeten Baustoffbezeichnungen zu belassen. Rabattsätze Die Rabatte zu den Materialien können wahlweise erhalten bleiben. Ist das Kontrollkästchen ausgewählt, werden nur der Stoffpreis und die AUER Success.6 Preislisten 345 Frachtkosten eingelesen. Die vorhandenen Rabatte werden in diesem Fall vom neuen Listenpreis abgezogen. Anmerkung - Stellen Sie beim Lieferanten der Wartungsdisketten sicher, dass es sich bei den übergebenen Preisen um noch rabattfähige Listenpreise handelt! Externe Preiswartung Ist das Kontrollkästchen 'Nur jene Materialien werden gewartet, bei denen das Flag Externe Preiswartung aktiv ist' ausgewählt, werden nur diejenigen Materialien übernommen, bei denen eine externe Preiswartung erlaubt wurde. Ansonsten werden alle Materialien übernommen. Preiswartung ÖBSL einlesen Unter dem Menüpunkt 'Preiswartung/ÖBSL' auf der Registerkarte 'Material' kann die ÖBSL eingelesen werden. Es werden dabei nur jene Materialien aus der ÖBSL in die aktuelle Preisliste übernommen, denen eine gültige ÖBSL-Nummer zugeordnet ist. Name der Preiswartungsdatei Bevor der Einlesevorgang gestartet werden kann, muss ein ÖBSLDatenträger ausgewählt werden. Übernahmeoptionen Fracht und Manipulation auf Null setzen Da bei einem ÖBSL-Datenträger keine Informationen über Fracht und Manipulation gespeichert werden können, können Sie diese Felder optional bei den eingelesenen Materialien auf Null setzen. Werden die Kontrollkästchen nicht ausgewählt, bleiben die Werte unverändert. Rabattsätze Die Rabatte zu den Materialien können wahlweise erhalten bleiben. Ist das Kontrollkästchen ausgewählt, werden nur der Stoffpreis und die 346 Preislisten Benutzerhandbuch Frachtkosten eingelesen. Die vorhandenen Rabatte werden in diesem Fall vom neuen Listenpreis abgezogen. Anmerkung - Stellen Sie beim Lieferanten der Wartungsdisketten sicher, dass es sich bei den übergebenen Preisen um noch rabattfähige Listenpreise handelt! Externe Preiswartung Ist das Kontrollkästchen 'Nur jene Materialien werden gewartet, bei denen das Flag Externe Preiswartung aktiv ist' ausgewählt, werden nur diejenigen Materialien übernommen, bei denen eine externe Preiswartung erlaubt wurde. Ansonsten werden alle Materialien übernommen. Preislisten umrechnen Die Kosten bei den Betriebsmitteln Lohn, Material und Gerät können für die Zwecke der Preiswartung mit Prozent- oder mit Absolutwerten umgerechnet werden. Diese Umrechnung kann selektiv auf Betriebsmittelgruppen und, wenn die Betriebsmittel den Warengruppen zugeordnet sind, auch über Warengruppen erfolgen. Die Auswahl des umzurechnenden Betriebsmittels erfolgt über die entsprechende Registerkarte. Für die Kontrolle wird die Umrechnung in einem Umrechnungsprotokoll festgehalten, das nach Abschluss auf dem Bildschirm gedruckt wird. Das Umrechnungsprotokoll kann auch noch mit einer Anmerkung versehen werden. Währungsumrechnung Mit dieser Registerkarte werden alle Betriebsmittelpreise in einem Arbeitsgang mit einem eingestellten Faktor umgerechnet. Als Multiplikator kann '/' oder '*' eingegeben werden. Dabei wird nur die Preisliste, nicht jedoch das Leistungsverzeichnis umgerechnet. AUER Success.6 Preislisten 347 Preisliste AUER Success einlesen Unter dem Menüpunkt 'Preiswartung/Preise aus Projekt einlesen' ist es möglich, Preise aus anderen Projektpreislisten zu übernehmen. Dabei werden nur jene Betriebsmittelpreise geändert, welche in der angesprochenen Preisliste vorgefunden werden. Der Rest bleibt unverändert. Zweck dieses Menüpunktes ist einerseits Projektspreise von ähnlichen oder benachbarten Baustellen übernehmen zu können oder eine neu erstellte Projektpreisliste mit den Preisen einer bereits vorhandenen Preisliste zu warten. Preisliste auswählen Bevor der Übernahmevorgang ausgeführt werden kann, muss eine Quell-Preisliste ausgewählt werden. Es kann dabei zwischen allen Projektpreislisten (im Datenverzeichnis) und allen Stammpreislisten (im Verzeichnis der Stammdaten) ausgewählt werden. Durch Drücken des rechten Suchen-Buttons werden alle vorhandenen Projektpreislisten in einer Liste zur Auswahl angeboten. Übernahmeart Durch Auswahl und Eingabe kann die Übernahme der Preise auf einzelne Betriebsmittelarten und Betriebsmittelgrenzen beschränkt bleiben. Hinweis - Da es sich bei dieser Art der Preiswartung um eine programminterne Datenübernahme handelt, ist der Schutz gegen externe Preiswartung beim Material bei dieser Übernahme nicht aktiv. Es werden jeweils alle vorgefunden und ausgewählten Betriebsmittel übernommen. 348 Preislisten Benutzerhandbuch Folgende Datenfelder werden dabei übernommen : Betriebsmittel Datenfeld Lohn Kostenanteile 1 bis 4 Kostenart Warengruppe Datum Material Listenpreis Rabatte Manipulation Fracht Ladezeit Verlust Kostenart Warengruppe Datum Gerät Neuwert Abschreibung und Verzinsung Reparatur BMNr. und Ansätze für Fahrer und Betriebsstoffe Aktivität Weiteren Kosten Übernahmeoptionen Wahlweise besteht auch noch die Möglichkeit durch die Auswahl des entsprechenden Kontrollkästchens folgende Felder zu übernehmen: Feld Beschreibung Bezeichnung Die Bezeichnung wird übernommen Langtext Der Langtext wird übernommen Anmerkung Die Anmerkung wird übernommen Weitere Kosten Die weiteren Kosten werden übernommen BGL Nummer Baugerätelistenummer bei Geräten Lieferant Der Lieferant wird übernommen Kostenartennummer Die Kostenartennummer wird übernommen Warengruppe Die Warengruppe wird übernommen Rabattfelder Ist diese Option ausgewählt werden die Felder Rabatt, minimal und maximal (Rabatt) sowie das Feld Rabattgruppe übernommen. Preise Ist diese Option deaktiviert, werden die Werte der Felder Listenpreis, AUER Success.6 Preislisten 349 Frachtkosten, Manipulation und Verlust nicht übernommen. Vorhandene BM aktualisieren Ist dieses Kontrollfeld markiert, werden nur die vorhandenen Betriebsmittel aktualisiert. Neue BM anlegen Ist dieses Kontrollfeld markiert, werden fehlende Betriebsmittel aus der Quellpreisliste übernommen. Wartungsliste Material Für die Unterstützung bei der händischen Preiswartung der Betriebsmittel ist der Ausdruck von Betriebsmitteln mit Preisstand vor einem bestimmten Stichtag möglich. Der Ausdruck kann auf eine Betriebsmittelgruppe beschränkt werden. Wird das Kontrollkästchen 'Material mit externer Preiswartung' nicht ausgewählt, werden die Materialien mit erlaubter externer Preiswartung nicht aufgelistet. Rabattgruppe übernehmen Der Menüpunkt ‚Preiswartung / Rabattgruppe übernehmen‟ importiert die gewünschten Rabattwerte aus der Rabattgruppenverwaltung von AUER Success. Die Spalte, welche importiert werden soll, muss im Dialog bestimmt werden. Der Import kann ebenso auf bestimmte Rabattgruppen- bzw. Betriebsmittelbereiche eingeschränkt werden. Wahlweise kann das Feld ‚min/max Rabatt‟ überschrieben werden. In einem optionalen Protokoll werden die durchgeführten Änderungen angeführt. Es werden dabei nur die vorhandenen Rabattwerte überschrieben. 350 Preislisten Benutzerhandbuch Warengruppentabelle Warengruppentabelle bearbeiten Für die Zuordnung der Betriebsmittel zu Warengruppen ist eine entsprechende Warengruppentabelle erforderlich. Es sind bis zu 100 Warengruppen möglich. Die Eingabe erfolgt in Listenform. Die Warengruppentabelle bildet beim detaillierten K8-Blatt die Gliederungsstruktur. Diese Gliederung kann objektspezifisch erfolgen. Beim erstmaligen Einstieg in die Warengruppentabelle wird jene des Projektes 'STAMM___' kopiert und als Standardvorgabe angezeigt. Es ist daher zweckmäßig, die gewünschte Warengruppeneinteilung vorerst einmal im Projekt 'STAMM___' durchzuführen. Sämtliche Betriebsmittel sind ebenfalls im Feld 'Warengruppe' durch eine entsprechende Ziffer der Warengruppentabelle zuzuordnen. Alle nicht zugeordneten Betriebsmittel werden in die Warengruppe '0' eingeordnet. In der Spalte 'Ausdr.' (Ausdruck) können durch Löschen der Kennzeichnung 'X' ganze Warengruppen beim Ausdruck des Warenkorbes unterdrückt werden. Nicht verwendete Nummern ausblenden Durch Auswahl dieses Kontrollkästchens werden in der Warengruppentabelle alle nicht verwendeten Nummern ausgeblendet. D. h. es werden nur jene Warengruppen angezeigt, die auch tatsächlich verwendet werden. Zuordnung der Gerätekosten Die Zuordnung der Gerätekosten ist nicht durch den Anwender einzustellen. Die Gerätekosten werden aufgespaltet und drei festgelegten Warengruppen zugeordnet: AUER Success.6 Preislisten 351 Der Anteil Abschreibung und Verzinsung wird der Warengruppe 97 zugeordnet. Der Anteil Reparaturlohn wird der Warengruppe 98 zugeordnet. Der Anteil Reparaturmaterial wird der Warengruppe 99 zugeordnet. Warengruppentabelle drucken Die Warengruppentabelle kann bei Bedarf durch Drücken der Funktionstaste F8 ausgedruckt werden. Preisumrechnung K8 / K8A Preisumrechnung lt. ÖN B2111 Die Daten für die K8 / K8A Blätter können von den Warengruppen übernommen werden oder frei eingegeben werden. Die Übernahme der Warengruppen erfolgt mit der Schaltfläche . Die übernommenen Werte entsprechen dem Warenkorbausdruck mit Unterteilung in Warengruppen. Eine Preisumrechnung kann zu jedem beliebigen Stichtag mit der Schaltfläche erfolgen. Mit der Schaltfläche können K8A Blätter auch wieder gelöscht werden. In der ersten Ebene (K8-Blatt) können Zeilen mit den Schaltflächen beliebig gelöscht und eingefügt werden. In dieser Ebene können auch alle Daten editiert werden. Sind bereits K8A Blätter vorhanden, werden die hier vorgenommenen Änderungen automatisch an die bereits vorhandenen K8A Blätter übernommen. Der Ausdruck des jeweils aktiven Formblattes erfolgt mit der Schaltfläche . Rabattgruppentabelle AUER Success kann beliebig viele Rabattgruppen verwalten. Die Rabattgruppen werden in einer Tabelle erfasst. Pro Rabattgruppe können 100 verschiedene Rabattgruppenwerte in die entsprechenden Spalten eingetragen werden. Gespeichert wird diese Rabattgruppentabelle im Stammverzeichnis. Der Dateiname der Standard-Rabattgruppendatei lautet ‚Rabattgruppe.RGT‟. Es können dazu weitere lieferantenbezogene Rabattgruppendateien angelegt werden. Es muss eine maximal 10stellige Bezeichnung eingegeben werden. Diese lieferantenbezogenen Rabattgruppen werden ebenfalls im Stammverzeichnis gespeichert. Als Präfix wird das Zeichen ‚_‟ angefügt. Die Rabattgruppentabellen gelten für alle AUER Success Projekte! Pro Rabattgruppendatei können 2000 Rabattgruppen erfasst werden. Rabattgruppendatei anlegen Wie bereits erwähnt werden die Rabattwerte in Rabattgruppendateien gespeichert. Diese Datei trägt den Namen Rabattgruppe.RGT und ist im 352 Preislisten Benutzerhandbuch Stammverzeichnis zu finden. Es bietet sich jedoch an, pro Lieferant eine eigene Rabattgruppendatei anzulegen. Wählen Sie dazu den Menüpunkt ‚Bearbeiten / Rabattgruppendatei anlegen‟ und geben Sie eine Bezeichnung (10 Stellen) für die Rabattgruppendatei an. Diese Bezeichnung ist gleichzeitig die Bezeichnung des Lieferanten. Rabattgruppentabelle bearbeiten Rabattgruppe löschen Rabattgruppen können mit der Tastenkombination ALT+ENTF bzw. mit dem Menüpunkt ‚Bearbeiten / Rabattgruppe löschen‟ gelöscht werden. Zur Sicherheit erscheint noch eine Abfrage vor dem Löschen. Dieser Vorgang kann nicht rückgängig gemacht werden! Rabattgruppe anlegen Eine neue Rabattgruppe kann mittels der Tastenkombination ALT+EINFG bzw. mit dem Menüpunkt ‚Bearbeiten / Rabattgruppe hinzufügen‟ angelegt werden. Es erscheint ein Dialog, in welchem die neue Rabattgruppennummer eingetragen werden muss. Als neue Nummer wird die aktuelle Rabattgruppennummer um eins erhöht angeboten. Diese kann natürlich geändert werden. Die Rabattgruppennummer ist maximal vier Stellen lang. Erlaubte Zeichen sind 0...9 und A...Z sowie einige Sonderzeichen. Pro Rabattgruppendatei sind bis zu 2000 Rabattgruppen möglich. Rabattgruppe kopieren Mittels dem Menüpunkt ‚Bearbeiten / Rabattgruppe kopieren‟ werden alle Felder der aktuellen Rabattgruppe auf eine neue Nummer kopiert. Es erscheint ein Dialog für die Eingabe der neuen Rabattgruppennummer. Es wird dabei die aktuelle Nummer um eins erhöht angeboten. Diese kann natürlich geändert werden. Die Rabattgruppennummer ist maximal vier Stellen lang. Erlaubte Zeichen sind 0...9 und A...Z sowie einige Sonderzeichen. Pro Rabattgruppendatei sind bis zu 2000 Rabattgruppen möglich. Spalten bearbeiten Pro Rabattgruppe sind bis zu 100 verschiedene Rabattwerte möglich. Diese Werte werden in Spalten verwaltet. Spalte übernehmen Die Rabattwerte einer Spalte können mit dieser Funktion leicht in eine andere Spalte kopiert werden. Nach dem Aufruf des Menüpunktes ‚Bearbeiten / Spalte übernehmen‟ erscheint ein Suchfenster. Darin muss die Quell-Spalte definiert werden. Alle Werte dieser Spalte werden in die aktuelle Spalte kopiert. AUER Success.6 Preislisten 353 Spalte löschen Der Menüpunkt ‚Bearbeiten / Spalte löschen‟ löscht alle Rabattwerte der aktuellen Spalte. Zur Sicherheit erscheint noch eine Abfrage in der man den Vorgang ggf. abbrechen kann. Spalte beschriften Mittels dem Menüpunkt ‚Bearbeiten / Spalte beschriften‟ oder durch ein Klick mit der rechten Maustaste auf den Spaltenkopf kann die aktuelle Spalte bezeichnet werden. Für die Beschriftung stehen 20 Zeichen zur Verfügung. Ausdrucke Tabelle ausdrucken Auf dem Ausdruck der Rabattgruppentabelle haben maximal 10 Rabattspalten Platz. Deshalb muss vor Beginn des Ausdrucks die erste Spalte des Ausdrucks definiert werden. Es werden dabei jeweils alle Zeilen gedruckt. Rabattgruppenzuordnung drucken Mit dem Ausdruck Rabattgruppenzuordnung können Sie feststellen, welche Rabattgruppen welche Betriebsmittel enthalten. Als Preisliste wird die aktuelle Objektspreisliste verwendet. Optional können auch die Kosten sowie die nicht zugeordneten Betriebsmittel angeführt werden. Der Ausdruck kann natürlich auf bestimmte Rabattgruppen bzw. bestimmte Betriebsmittel eingegrenzt werden. Diese können mittels der Funktionstaste F2 gesucht werden. Passwortschutz Da die Rabattgruppentabelle für alle Projekte in AUER Success gilt, kann es unter Umständen sinnvoll sein, diese mit einem Passwort vor ungewollten Änderungen zu schützen. Sollte das Passwort nicht bekannt sein, können die Rabattgruppen zwar geöffnet, nicht jedoch bearbeitet werden. Passwort festlegen Zu Ihrer eigenen Sicherheit muss das Passwort zweimal eingegeben werden. Solange die beiden Eingaben nicht identisch sind, wird kein Passwort gespeichert. Beim Öffnen der Rabattgruppenverwaltung wird das Passwort geprüft. Um die Rabattgruppentabelle bearbeiten zu können, muss es bekannt sein. Jede Rabattgruppendatei kann mit einem eigenen Passwort versehen werden. Passwort löschen Das Passwort kann erst gelöscht werden, wenn es beim Öffnen der Rabattgruppentabelle korrekt eingegeben wurde. ‚Vergessene‟ 354 Preislisten Benutzerhandbuch Passwörter können nur von der Firma ING. AUER – Die Bausoftware GmbH. (gegen Aufwand) hergestellt werden. Übergabe an Preisliste Der Menüpunkt ‚Bearbeiten / Übergabe an Preisliste‟ exportiert die gewünschten Rabattwerte in eine AUER Success Preisliste. In welche Preisliste die Daten exportiert werden sollen, muss im Dialog festgelegt werden. Ebenso die Spalte, welche exportiert werden soll. Der Export kann ebenso auf bestimmte Rabattgruppen- bzw. Betriebsmittelbereiche eingeschränkt werden. Wahlweise kann das Feld ‚min/max Rabatt‟ überschrieben werden. In einem optionalen Protokoll werden die durchgeführten Änderungen angeführt. In der ausgewählen Preisliste werden bei den gefunden Betriebsmitteln die Rabattwerte überschrieben. Ist die Option ‚min/max Rabatt überschreiben‟ aktiviert, werden auch diese beiden Felder überschrieben. Dabei werden bei einer Rabattgruppe der größte und der kleinste Wert gesucht. Sollten Sie eine lieferantenbezogene Rabattgruppendatei verwenden, werden die Rabattwerte nur geändert, wenn der Lieferant des Betriebsmittels mit dem Namen der Rabattgruppendatei ident ist! Bei Verwendung der Standard-Rabattgruppendatei wird dies nicht überprüft. Materialien besitzen eine Eigenschaft ‚Externe Preiswartung erlauben‟. Auf Wunsch kann die Übergabe der Rabattwerte auf diese Betriebsmittel eingeschränkt werden. Preisanfrageprofil bearbeiten Mit dem Menüpunkt 'Bearbeiten/Kalkulation/Preisanfrageprofile' gelangen Sie in den Programmteil zum Erstellen der verschiedenen Preiswartungsprofile. AUER Success.6 Preislisten 355 Damit bei der Preisanfrage an verschiedene Lieferanten nicht immer alle Betriebsmittel aus der Projektspreisliste angefragt werden, können je nach Lieferantentyp entsprechende Profile definiert werden. Ein Anfrageprofil ist eine Liste von Materialnummernbereichen, welche in die Preisanfrage aufgenommen werden soll. Profil bearbeiten Auf der Registerkarte 'Profil bearbeiten' werden die Daten für die verschiedenen Profile eingegeben. In der Spalte 'Profilname' wird der Name des Lieferanten eingegeben. In der Spalte Materialnummern können die gewünschten Betriebsmittelnummern oder Teile davon durch Beistriche getrennt eingegeben werden. Wird ein ganzes Kapitel benötigt, ist nur der Beginn der Nummer einzugeben. Wenn alle Betriebsmittel der Gruppe 02xxxxxx auszuwählen sind, ist nur 02 einzugeben. Wenn alle Betriebsmittel gewünscht werden, reicht die Eingabe 'Alles'. Mit der Funktionstaste F2 kann nach den gewünschten Betriebsmitteln gesucht werden. Wird das Fenster mit dem OK-Button oder der Esc Taste geschlossen, werden alle Daten gespeichert. Tipp - Unter dem Menüpunkt 'Drucken/Kalkulatin/Betriebsmittel' können Sie Preisanfragelisten ausdrucken. Dabei können Sie ebenfalls die Listen entsprechend den gespeicherten Profilen selektieren. Datenträger erstellen Auf der Registerkarte 'Preiswartungsdatenträger erstellen' kann ein Datenträger für die Händlerpreiswartung erstellt werden. 356 Preislisten Benutzerhandbuch Aus der Auswahlliste muss ein Preiswartungsprofil ausgewählt werden. Es stehen dabei alle eingegebenen Profile zur Verfügung. Vom Programm wird immer das erste eingegebene Profil vorgeschlagen. Ebenfalls wird Name und Ziel für den Datenträger vom Programm vorgeschlagen. Durch Drücken des Buttons 'Auswahl' kann beides geändert werden. Mit dem Button 'Datenträger erstellen' wird der Datenträger zur Händlerpreiswartung erstellt. Überarbeiten Betriebsmittel suchen/ersetzen Mit dem Menüpunkt 'Bearbeiten/Kalkulation/Überarbeiten/Suchen und ersetzen' können Sie Betriebsmittel, Bauarbeitsschlüssel (BAS) und Kostenarten (KOA) im gesamten Projekt ersetzen. Betriebsmittel Der Austausch erfolgt in den Ansatzzeilen der Positionskalkulationen (K7) sowie in den 'weiteren Kosten' aller Betriebsmittel der Projektspreisliste. Nach der Eingabe von L, M, G oder A kann mit der Funktionstaste F2 nach den Betriebsmittel gesucht werden. Die ersetzten Betriebsmittel werden in einem Protokoll ausgedruckt. Achtung – Dieser Menüpunkt kann nur ausgeführt werden, wenn beide Betriebsmittel die selbe Einheit besitzen. Bauarbeitsschlüssel (BAS) Der Austausch erfolgt in den Ansatzzeilen der Positionskalkulationen (K7). Mit der Funktionstaste F2 können Sie nach den BAS-Schlüssel suchen. Die ersetzten BAS-Schlüssel werden in einem Protokoll ausgedruckt. AUER Success.6 Preislisten 357 Kostenarten (KOA) Der Austausch erfolgt in den Zuordnungsfeldern der Betriebsmittel. Optional können Sie noch auswählen, in welchen Betriebsmitteln (Lohn, Material oder Gerät) der Austausch erfolgen soll. Mit der Funktionstaste F2 können Sie nach den Kostenarten suchen. Die ersetzten Kostenarten werden in einem Protokoll ausgedruckt. Checkliste Mit dem Menüpunkt 'Bearbeiten/Kalkulation/Überarbeiten/Checkliste' stehen Ihnen zwei Funktionalitäten zum schnellen Suchen und Bearbeiten von Betriebsmitteln und Kalkulationszeilen zur Verfügung. 1. Suche von Betriebsmitteln in der Kalkulation und den 'weiteren Kosten' (Betriebsmittel suchen) 2. Suche in der Kalkulation nach (Checkliste Kalkulation) zu hinterfragende Zeilen (?) Zeilen mit globalen Variablen (& ) Zeilen mit fehlenden Betriebsmittel Kalkulationsstatus Die Suchergebnisse werden in einer Tabelle angezeigt. Betriebsmittel suchen Um bei der Wartung von Standardkalkulationen bzw. beim Umbau vorhandener Kalkulationen schneller den Überblick zu erhalten, welches Betriebsmittel an welcher Stelle vorkommt, wird diese Funktionalität verwendet. Nach der Auswahl der gewünschten Betriebsmittelart (Lohn, Material, Gerät oder Aktivität) können Sie in den Feldern von/bis den zu durchsuchenden Bereich auf bestimmte Betriebsmittel beschränken. Wie üblich kann in diesen beiden Feldern den Funktionstasten F2 und F3 gesucht werden. Als Ergebnis erhalten Sie, nachdem Sie den Button ´Suchen´ geklickt haben, eine Liste mit allen ausgewählten Betriebsmittel und deren Vorkommen in den Kalkulations- und Betriebsmittelzeilen. Innerhalb dieser Liste erfolgt die Darstellung der Zeilen auf zwei Arten. 358 Preislisten Benutzerhandbuch Die ausgewählten Betriebsmittel werden fett und grau hinterlegt dargestellt. Mit einem Doppelklick oder der Funktionstaste F9 gelangt Sie in diesen Zeilen in die Bearbeitung des jeweiligen Betriebsmittels. Zeilen, welche unterhalb eines grau hinterlegten Betriebsmittel in normaler Darstellung erscheinen, zeigen das Vorkommen des Betriebsmittels in den 'weiteren Kosten' eines anderen Betriebsmittels, einer Aktivitäten oder einer Kalkulationszeilen. Mit einem Doppelklick oder der Funktionstaste F9 kann diese Zeile direkt in den weiteren Kosten, den Aktivitäten oder der Kalkulation bearbeitet werden. Fehlen zu einem Betriebsmittel Zuschlag- , Kostenarten- oder Warengruppenzuordnungen, werden diese in den Spalten |Zu|KOA|WG mit einem roten Punkt gekennzeichnet. Wurde die Selektion mit der inaktiven Option ´mit Ansatzzeilen´ ausgeführt, können die Spalten mit einem Klick auf den Spaltenkopf sortiert werden. Achtung: Ist im K7-Blatt die Option 'Kalk-Start in freier Zeile' aktiv, kann nicht auf die richtige Zeile positioniert werden. Checkliste bearbeiten Dieser Menüpunkt dient zur schnellen Bearbeitung von zu hinterfragenden Zeilen (?) Zeilen mit globalen Variablen (&) Zeilen mit fehlenden Betriebsmittel Kalkulationsstatus AUER Success.6 Preislisten 359 Durch einen Klick auf die Checkbox ´Checkliste Kalkulation bearbeiten´ wird der Button ´Bearbeiten´ freigeschaltet. Bevor Sie den Button 'Bearbeiten' drücken können Sie noch auswählen, welche Zeilen (zu hinterfragenden Zeilen, Zeilen mit globalen Variablen, Zeilen mit fehlenden Betriebsmittel, Kalkulationsstatus) die Checkliste beinhalten sollte. Wenn Sie die Option 'Zeilen mit globalen Variablen' gewählt haben können Sie in dem Feld Variable noch einschränken, nach welcher Variable gesucht werden soll. Für die Suche steht Ihnen in diesem Feld die Funktionstaste F2 zur Verfügung. Bleibt dieses Feld leer, wird nach allen globalen Variablen gesucht. Ist die Option 'Zeilen mit fehlenden Betriebsmittel' aktiv, werden alle Kalkulationszeilen mit fehlenden Betriebsmitteln aufgelistet. Diese Zeilen werden rot dargestellt. Ist die Option ´Kalkulationsstatus´ aktiv, wird eine Spalte ´Status´ eingeblendet. Diese liefert farbliche Informationen zum Status der Kalkulation einer Position. kein LV Preis vorhanden / keine K7-Zeilen vorhanden (rot) kein LV-Preis vorhanden / K7-Zeilen vorhanden (gelb) LV Preis vorhanden / keine K7-Zeilen vorhanden (grün) LV Preis vorhanden / K7-Zeilen vorhanden Nachdem Sie auf den Button 'Bearbeiten' gedrückt haben, erhalten Sie eine Liste mit allen gefundenen Positionen und den dazugehörigen Kalkulationszeilen. Mit einem Doppelklick, der Funktionstaste F9 oder der Enter-Taste auf eine Zeile dieser Liste gelangen Sie in die Bearbeitung der Kalkulation. War die aktuelle Zeile eine Kalkulationszeile, wird die Eingabe innerhalb der Kalkulation direkt auf diese Zeile positioniert. Mit dem Menüpunkt ´Ausgabe / Drucker´ können die hier gefilterten Daten ausgedruckt werden. BAS eintragen Die Spalte BAS des K7-Blattes kann mit dieser Funktion über mehrere Positionen hinweg mit einem Wert befüllt werden. Zur Sicherheit besteht die Option, nur leer BAS-Felder zu füllen. Betriebsmittellisten ausdrucken Nach der Auswahl des Menüpunktes 'Drucken/Kalkulation/Betriebsmittel' erscheint ein Fenster auf dem Bildschirm, in der die Auswahl der zu druckenden Betriebsmittelliste erfolgt und weitere Druckoptionen eingestellt werden können. 360 Preislisten Benutzerhandbuch Weiters können für den Ausdruck Grenzen gesetzt werden, wenn nicht alle Betriebsmittel ausgedruckt werden sollen. Mit den Funktionstaste F2 und F3 kann in einem Suchfenster das entsprechende Betriebsmittel gesucht werden. Optionen Die auszuwählenden Druckoptionen passen sich bei der Auswahl der zu druckenden Betriebsmittelliste automatisch an. Nur händisch markierte Betriebsmittel drucken Durch Auswahl dieses Kontrollkästchens werden nur jene Betriebsmittel gedruckt, bei denen das Kontrollkästchen 'Markierung' im Betriebsmittelfenster ausgewählt wurde. Diese Auswahlmöglichkeit steht nur bei den Betriebsmitteln 'Material' zur Verfügung. Nur durch ABC-Analyse markierte Betriebsmittel drucken Ist dieses Kontrollkästchen ausgewählt, so werden nur jene Betriebsmittel gedruckt, bei denen eine Markierung durch die ABCAnalyse gesetzt wurde. Diese Auswahlmöglichkeit steht bei allen Betriebsmitteln ausgenommen den Aktivitäten zur Verfügung. Weitere Kosten drucken Diese Option druckt alle weiteren Kosten zum jeweiligen Betriebsmittel. Langtexte drucken Diese Option druckt die Langtexte zu den Positionen. Anmerkungen drucken Diese Option druckt die Anmerkungen zu den Positionen AUER Success.6 Preislisten 361 Lohnpreisliste drucken Ausdruckbeispiel Lohnpreisliste Materialpreisliste drucken Der Ausdruck der Materialpreisliste kann in drei verschiedenen Versionen erfolgen. Preisliste mit allen Angaben zum Material Formblatt K4 nach ÖNORM B2061(1987) Formblatt K4 nach ÖNORM B2061(1999) Ausdruckbeispiel Materialpreisliste Ausdruckbeispiel Formblatt K4 (1987) Ausdruckbeispiel Formblatt K4 (1999) Gerätepreisliste drucken Der Ausdruck der Gerätelpreisliste kann in zwei verschiedenen Versionen erfolgen. Geräteliste: Es werden alle gespeicherten Informationen zu den Geräten in einer Gerätepreisliste gedruckt. Geräteliste K6: Dabei werden alle Dateien zu den einzelnen Geräten auf die notwendigen Angaben gemäß ÖNORM B2061 K6-EDV reduziert. Es werden keine Summen gedruckt. 362 Preislisten Benutzerhandbuch Ausdruckbeispiel Geräteliste Ausdruckbeispiel Formblatt K6 Aktivitätenpreisliste drucken Der Ausdruck der Aktivitätenpreisliste kann in drei verschiedenen Versionen erfolgen. Preisliste mit allen Angaben zur Aktivität Formblatt K5 nach ÖNORM B2061(1987) Formblatt K5 nach ÖNORM B2061(1999) Ausdruckbeispiel Aktivitätenliste Ausdruckbeispiel Formblatt K5 (1987) Ausdruckbeispiel Formblatt K5 (1999) AUER Success.6 Preislisten 363 Preisanfrageliste drucken Wählen Sie aus dem Menü den Punkt 'Drucken/Kalkulation/Betriebsmittel'. Es erscheint das Fenster für den Ausdruck der Betriebsmittel. Wählen Sie aus der Auswahlliste den Punkt 'Preisanfrage'. Der Ausdruck der Preisanfrage kann auf die markierten Betriebsmittel reduziert werden. Die Markierungen können entweder händisch unter dem Menüpunkt 'Bearbeiten/Kalkulation/Betriebsmittel' oder automatisch durch die 'ABC-Analyse Betriebsmittel' erfolgen. Optional können Sie noch den Lieferanten und die Kosten mitdrucken lassen. Preisanfrageprofil Hier können Sie das gewünschte Profil, welches zu Ihrer Anfrage passt, auswählen. Versandliste drucken Wählen Sie aus dem Menü den Punkt 'Drucken/Kalkulation/Betriebsmittel' die Druckvariante 'Versandliste. Wichtig - Es werden nur jene Betriebsmittel in die Versandliste aufgenommen, welche eine Warenkorbmenge und ein Transportgewicht und/oder ein Transportvolumen eingetragen haben. Dadurch wird vermieden, dass Betriebsmittel, welche nur Aufpreise auf eigentliche Grundpreise sind (wie. z.B. Dimensionsauflage beim Stahl) in der Summierung mitgerechnet werden. Nur händisch markierte Betriebsmittel drucken Haben Sie diese Option ausgewählt, werden nur die unter 'Betriebsmittel bearbeiten` markierten Betriebsmittel in die Liste aufgenommen. 364 Preislisten Benutzerhandbuch Gliederung mit Zwischensummen je Lieferant Wird diese Option gewählt, werden die Betriebsmittel zuerst nach Lieferanten sortiert und für jeden Lieferanten getrennt die Summen für Transportvolumen und Gewicht ermittelt. Lieferant Wenn Sie die Versandliste nur eines bestimmten Lieferanten wollen, geben Sie hier den Namen an. Mit F2 können Sie hier in der Adressverwaltung suchen. Kalkulation Allgemein Dieser Programmteil umfasst im Wesentlichen die Funktionen der Erstellung, der Bearbeitung und des Ausdrucks von Kalkulationen. Voraussetzung für den Beginn einer Kalkulation ist ein Leistungsverzeichnis und Betriebsmittelstammdaten aus dem Preislistenprogramm. Ohne Leistungsverzeichnis und ohne Preislistendateien kann keine Kalkulation begonnen werden. Es ist bei Beginn einer Kalkulation jedoch unwesentlich, ob die gespeicherten Betriebsmittelpreise für das zu kalkulierende Projekt gültig sind. Typischer Arbeitsablauf Kalkulationsablauf Abhängig von der Ausgangssituation Ausschreibung mit Datenträger Ausschreibung mit Vorlageproj ekt Ausschreibung mit freien Texten B2063 - LV einlesen LV erstellen im Modul Ausschreibung Leistungsv erzeichnis erf assen Sind PosNr. mit Standard v ergleichbar? Nein Sind alle Positionen erf aßt? Ja Nein Kalkulation generieren Zusatzpositionen erf assen Kalkulation bearbeiten Ja 366 Kalkulation Benutzerhandbuch Kalkulationsablauf Fortsetzung Kalkulation bearbeiten 'Bearbeiten/Kalkulation/ Kalkulation' Kalkulation bearbeiten Ansätze ergänzen und ans Projekt anpassen. Dabei werden alle Ansätze in allen Positionen neu gerechnet und der Warenkorb aktualisiert. Kalkulation durchrechnen Alle Positionen kalkuliert? Nein Ja 'Drucken/Kalkulation/ Kostenübersicht' Kostenübersicht und ABC-Analy sen ausdrucken 'Drucken/Kalkulation/ABCAnalyse Betriebsmittel' 'Bearbeiten/Allgemeine Projektsdaten/Kalkulation' Kalkulationseckdaten einstellen 'Drucken/Kalkulation/ Betriebsmittel' - Preisanfrage Preisanf ragen Betriebsmittelpreise und Bruttomittellohn in Projektpreisliste eingeben. Sind Umlagen erf orderlich ? 'Bearbeiten/Kalkulation/ Betriebsmittel' Ja Umlagen bearbeiten 'Bearbeiten/Kalkulation/ Umlagen' Nein Leistungsv erzeichnis drucken 'Drucken/Leistungsverzeichnis' AUER Success.6 Kalkulation 367 Kalkulationsablauf Nachtragsangebot Kalkulationsablauf - Nachtragsangebot 'Projekt/Projektverwaltung' Projekt sichern auf Projekt sichern 'Bearbeiten/Allgemeine Projektsdaten/ Ausschreibung/Leistungsverzeichnis Preisvergleich' Registerkarte 'Leistungsverzeichnis' Einheitspreise v or Änderung schützen 'Bearbeiten/Leistungsverzeichnis/ Positionen' Nachtragspositionen erf assen LV-Aufbau, Hierarchie beachten 'Bearbeiten/Kalkulation/ Kalkulation' Kalkulation bearbeiten Bei den Nachtragspositionen Kalkulationsansätze ergänzen und ans Projekt anpassen. Dabei werden alle Ansätze in allen Positionen neu gerechnet und der Warenkorb aktualisiert. Kalkulation durchrechnen Sind alle Positionen kalkuliert? Nein Die Preise werden nur bei den nicht geschützten Positionen ins LV eingetragen. Ja Sind Betriebsmittel hinzugekommen? Nein Ja Preisanf ragen Betriebsmittelpreise eingeben 'Drucken/Kalkulation/ Betriebsmittel' - Preisanfrage 'Bearbeiten/Kalkulation/ Betriebsmittel' 'Drucken/Leistungsverzeichnis' Leistungsv erzichnis drucken Nur die Nachtragspositionen ausdrucken. Allgemeine Einstellungen Unter dem Menüpunkt 'Bearbeiten/Allgemeine Projektsdaten/Kalkulation' können verschiedene wesentliche Parameter für die Kalkulationsberechnung verändert werden. Die Kalkulationseinstellungen werden beim Anlegen eines neuen Leistungsverzeichnisses automatisch initialisiert, wobei die Werte aus 368 Kalkulation Benutzerhandbuch dem Projekt 'STAMM___' übernommen werden. Die gewünschten Standardvorgaben sollten Sie daher im Projekt 'STAMM___' eingeben. Allgemeine Einstellungen Kalkulation Auf dieser Registerkarte können für das Programm sehr wesentliche Angaben zum Projekt gemacht werden: Mit dem Button 'Drucken' können Sie die Kalkulationseckdaten drucken. Die Eckdaten von anderen Projekten können Sie mit dem Button 'Übernehmen' einlesen. Projektpreisliste In diesem Bereich des Fensters können Sie den Namen der Projektpreisliste, die Währung und die Anzahl der Kommastellen der Preisanteile für das betreffende Objekt angeben. Alle im Projekt verwendeten Betriebsmittel werden zuerst in der Projektpreisliste gesucht und, wenn gefunden, werden die Preise von dieser bezogen. Name Stellen Sie hier den Namen der Stammpreisliste ein. Bei normalen Projekten wird vom Programm der Projektname vorgeschlagen. Mit dem Suchwerkzeug bzw. der Funktionstaste F2 können Sie die Liste suchen. Für Standardkalkulationen geben Sie hier bitte denselben Namen wie für die Stammpreisliste ein. Befindet sich das Standardkalkulationsprojekt im Verzeichnis 'Stammdaten', so wird beim Durchrechnen keine Objektpreisliste erstellt. Befindet sich das Standardkalkulationsprojekt im Verzeichnis 'Projektdaten', so wird beim Durchrechnen eine Objektpreisliste mit dem Namen des aktuellen Projektes im Verzeichnis 'Projektdaten' angelegt. Währung Stellen Sie hier das Währungssymbol für die in der Preisliste verwendeten Währung ein. AUER Success.6 Kalkulation 369 Die Währung der Projektpreisliste und der Stammpreisliste müssen gleich sein. Achtung – Nur durch die Änderung des Währungssymbols wird die Preisliste nicht umgerechnet. Kommastellen für Preisanteile Hier definieren Sie in welcher Genauigkeit die Preise der Preisliste erfasst und verwaltet werden können. Wenn Sie hier z.B. 3 Nachkommastellen einstellen, werden sämtliche Preisfelder bei den Betriebsmitteln Lohn, Material und Gerät auf 3 Nachkommastellen verwaltet. Bei der Währung Euro bedeutet dies, dass die Preise auf 1/10 Cent genau gespeichert werden. Wichtig – Diese Einstellung definiert nicht nur die Genauigkeit beim Rechnen, sondern auch das Druckformat bei allen Ausdrucken. Stammpreisliste In diesem Bereich des Fensters können Sie den Namen der Stammpreisliste für das betreffende Objekt angegeben. Die Währung und die Anzahl der Kommastellen der Preisanteile sind im betreffenden Projekt der Stammpreisliste einzustellen! Für den Fall, dass das gesuchte Betriebsmittel in der Projektpreisliste nicht enthalten ist, wird danach in der eingestellten Stammpreisliste gesucht. Alle im Projekt verwendeten Betriebsmittel werden nach der ersten Verwendung automatisch in die Projektpreisliste übernommen. Mit der Funktionstaste F2 oder dem Button rechts neben dem Eingabefeld erhalten Sie eine Liste aller im Datenverzeichnis (Projektpreislisten) bzw. Stammverzeichnis (Stammpreislisten) enthaltenen Preislisten. Durch Bestätigen mit der Enter Taste oder einem Doppelklick auf einen Eintrag der Liste wird dieser Eintrag in das Eingabefeld übernommen. Die Informationen Währung und Kommastellen werden aus der Stammpreisliste ausgelesen und zur Information angezeigt. Diese Einstellungen können nur im jeweiligen Projekt geändert werden. Wichtig - Wenn für ein Projekt bereits eine Projektpreisliste besteht und für die Kalkulation zusätzliche Betriebsmittel benötigt werden, greift das Programm automatisch auf diese Stammpreisliste zurück und erweitert die Projektpreisliste, indem die fehlenden Betriebsmittel aus der Stammpreisliste in die Projektpreisliste kopiert werden. Im Namen für Stammpreislisten sollte 'STAMM' enthalten sein. Aus Preislisten mit 'STAMM' im Namen werden nach dem Durchrechnen die nicht im Projekt verwendeten Betriebsmittel nicht gelöscht! 370 Kalkulation Benutzerhandbuch Sonstige Angaben Betriebsmittelnummer für Ladelohn Um Ladezeiten aus dem Betriebsmittel Material (K4-Blatt) entsprechend kalkulieren zu können, ist die Angabe des entsprechenden Lohnes für die Ladestunden anzugeben. Bei der Kalkulation eines Materials wird, wenn eine Ladezeit angegeben wurde, der jeweilige Ladelohn automatisch dazugerechnet. Rundung der Ansatzmenge Die Berechnungen für die Kalkulationsansätze werden am Bildschirm bzw. auf den K7-Ausdrucken mit 4 bis 8 Nachkommastellen angezeigt. Für die Berechnung der Preisanteile werden die eingestellten Nachkommastellen verwendet. Beispiel: M99 mit einem Betriebsmittelpreis von 10.000,-Ansatzformel (Ergebnis Rundung auf 4 Stellen) Ansatzpreis M99 1/3000 0.0003 3,00 Ansatzformel (Ergebnis Rundung auf 6 Stellen) Ansatzpreis M99 1/3000 0.000333 3,33 Interne Kalkulationsgenauigkeit Dieser Wert bestimmt die Anzahl der Nachkommastellen für die Berechnung der Kosten der einzelnen Betriebsmittel. Die interne Berechnung kann dabei auf 2 bis 4 Kommastellen erfolgen. Die Spalten 'Kosten' und 'Preis' werden mit dieser Genauigkeit dargestellt. Rundung der Einheitspreise Als weitere Möglichkeit kann hier die Rundungsart für die Preisanteile im Leistungsverzeichnis eingestellt werden. Innerhalb des Kalkulationsblattes wird auf die interne Kalkulationsgenauigkeit gerundet. Die Einheitspreisanteile werden entsprechend der eingestellten Rundungsart nach der Summenbildung im K7-Blatt gerundet und abgespeichert. Es gibt grundsätzlich vier verschiedene Möglichkeiten zu runden: Rundungsart 0 bewirkt eine strikte Rundung auf null Kommastellen. Rundungsart 1 bewirkt eine strikte Rundung auf eine Kommastelle. Rundungsart 2 bewirkt eine strikte Rundung auf zwei Kommastellen. Bei der Rundungsart D (dynamisch) sind die gerundeten Nachkommastellen vom Betrag des zu berechnenden Preisanteils abhängig. Es wird nach folgender Logik gerundet: Preisanteil kleiner 2 Rundung auf 2 Nachkommastellen Preisanteil zwischen 2 und 150 Rundung auf 1 Nachkommastelle Preisanteil zwischen 150 und 1.000 Preisanteil zwischen 1.000 und 10.000 Rundung auf keine Nachkommastelle Rundung auf Zehner AUER Success.6 Kalkulation Preisanteil zwischen 10.000 und 100.000 Preisanteil größer als 100.000 371 Rundung auf Hunderter Rundung auf Tausender Die Rundungsart wird ebenfalls abgespeichert und bleibt solange aktiv, bis eine andere Einstellung vorgenommen wird. K1-Blatt Es erscheint ein Textfenster für die Erfassung der projektspezifischen Daten. Beim Initialisieren eines neuen Projektes wird der Text aus dem Projekt 'STAMM___' vorgeschlagen. Legen Sie sich daher Ihre gewünschte Vorlage für das K1-Blatt im Projekt 'STAMM___' an. Preiszuordnung Da die Bezeichnung und die Anzahl der Preisanteile im Leistungsverzeichnis nicht immer gleich sind, ist es mitunter notwendig, dem Programm entsprechende Anweisungen für die Verteilung der Preisbestandteile (Kostenanteile) auf die Preisanteile im Leistungsverzeichnis zu geben. Die Eingabe der Preisanteile erfolgt unter dem Menüpunkt 'Bearbeiten/Allgemeine Projektsdaten/AusschreibungLeistungsverzeichnis-Preisvergleich' auf der Registerkarte 'Allgemein'. Jeder Preisbestandteil kann aus einer Liste einem Preisanteil im Leistungsverzeichnis zugeordnet werden. Zuschlagssätze Für die Beaufschlagung der einzelnen Betriebsmittelkosten stehen 100 verschiedene Zuschlagssätze zur Verfügung. Die Bezeichnung und die Höhe der einzelnen Zuschläge können entsprechend geändert werden. Achten Sie darauf, dass bei Änderungen in der Organisation der Zuschläge die entsprechenden Zuordnungen bei den Betriebsmitteln ebenfalls zu ändern sind. Jeder Zuschlag erhält eine Nummer (0 bis 99) sowie eine Bezeichnung. Die Höhe des Zuschlages kann projektbezogen jederzeit geändert werden. Hinweis - Änderungen des Zuschlagwertes werden erst beim nächsten Rechnen der Kalkulation bei allen kalkulierten Positionen berücksichtigt. (Menüpunkt 'Rechnen/Kalkulation') Gerätefaktoren Im Kalkulationsprogramm werden die Geräte in bis zu 100 Gruppen aufgeteilt. Die Zuordnung, welches Gerät zu welcher Gruppe gehört, erfolgt in der Gerätepreisliste im Eingabefeld Geräteart. Die Abminderung für Abschreibung und Verzinsung, Reparaturlohn und Reparaturmaterial, sowie die Leistungsstunden pro Monat können dabei 372 Kalkulation Benutzerhandbuch für jede der Gerätegruppen getrennt bestimmt werden. Die Eingabe der Abminderungsfaktoren erfolgt in Prozent bezogen auf die Baugeräteliste. Die Faktoren für Rep.-Lohn und Rep.-Material werden addiert. Werden zum Beispiel für Rep.-Lohn 35 % und Rep.-Material 30 % angegeben, so werden insgesamt 65 % des Wertes der Baugeräteliste für die monatliche Reparatur gerechnet und auf die angegebenen Leistungsstunden umgelegt. Jede Gerätegruppe kann einer Geräteart zugeordnet werden. V = Vorhaltegerät Bei diesen Geräten beträgt die Kalkulationseinheit immer Monat. Die Eingabe von Vorhaltestunden je Monat ist bei Vorhaltegeräten nicht möglich. Beim Bearbeiten der Kalkulation erscheint als Einheit für dieses Gerät die Einheit 'Mo' für Monat. Achtung: Weitere Kosten in Vorhaltegeräten werden in der Kalkulation nicht mitgerechnet. L = Leistungsgerät Bei den als Leistungsgerät gekennzeichneten Geräten ist die Kalkulationseinheit immer Stunden. Das Gerät ist auf Stundenbasis in der Kalkulationszeile anzusetzen. Beim Bearbeiten der Kalkulation erscheint als Einheit für dieses Gerät die Einheit 'h' für Stunden. Zusätzliche Tastaturfunktionen: Alt+Entf Aktuelle Zeile löschen Alt+Einfg Zeile an aktueller Position einfügen Shift+ oder Esc Enter Entf F4 Umschalt+F4 F5 F6 Shift+F6 Schaltet den Blockmodus der Tabelle ein Beendet den Blockmodus Beendet den Blockmodus und kopiert die markierten Zeilen in das Success interne Clipboard Beendet den Blockmodus und löscht die markierten Zeilen Kopiert den Inhalt der darüber liegenden Zelle in das aktive Eingabefeld Befindet sich das Eingabefeld in der Spalte ´Art´ oder ´Gerätegruppe´ kann der Inhalt der Zellen ´A+V´, ´Rep-Lohn´, ´Rep-Mat.´ und ´h/Mo´ mit dieser Tastenkombination in die aktive Zeile kopiert werden. Ruft einen Dialog zum Löschen der Spaltenwerte ´A+V´, ´Rep-Lohn´, ´Rep-Mat.´ und ´h/Mo´ auf. Kopiert die aktuelle Zeile in das Success interne Clipboard Ruft einen Dialog zum Ändern der Spaltenwerte AUER Success.6 Kalkulation F7 373 ´A+V´, ´Rep-Lohn´, ´Rep-Mat.´ und ´h/Mo´ auf. Fügt die Zeilen aus dem Success internen Clipboard an der aktuellen Position ein. ACHTUNG: Vorhandene Zeilen werden dabei überschrieben! Projektglobale Variablen Im Gegensatz zu den lokalen Variablen, deren Wert sich bei jedem Positionswechsel ändern kann, bleibt der Wert einer globalen Variablen für jede Position des Projektes erhalten. In dieser Tabelle erfolgt die Eingabe der bis zu 300 globalen Variablen für die Kalkulation. Globale Variablen müssen mit einem '&' beginnen und eine Wertzuweisung erhalten (Bsp.: &a=5). Es könne insgesamt 80 Zeichn je globaler Variable erfasst werden. Sonderfälle: Sonderfälle stellen die globalen Variablen &LVMG (LV-Menge) &PRGMG1 (Prognosemenge 1) &PRGMG2 (Prognosemenge 2) &PRGMG3 (Prognosemenge 3) &PRGMG4 (Prognosemenge 4) &UMLMG (Umlagemenge) dar. Diese Variablen werden vom Programm zur Verfügung gestellt und können daher nicht bearbeitet werden. Diese Variablen nehmen in jedem K7-Blatt automatisch den Wert der jeweiligen Menge an. D.h. Sie können im Rechenansatz jeder K7-Zeile die jeweilige Menge als Variable verwenden. 374 Kalkulation Benutzerhandbuch Speziell für den Einsatz in unseren Standardkalkulationen wurden eigene reservierte globale Variablen eingeführt. Diese beginnen mit einem % Zeichen und können nicht angelegt werden. Worauf Sie beim Arbeiten mit globalen Variablen achten sollten: Werden Positionen aus anderen Projekten kopiert oder generiert, werden globale Variable, falls im Zielprojekt nicht vorhanden aus dem Quellprojekt übernommen. Existiert bereits eine globale Variable mit dem selben Namen im Zielprojekt, wird die Variable aus dem Quellprojekt nicht übernommen. Wenn Sie die globalen Variable &… in Ihren Ansätzen verwenden und es ändert sich nachträglich eine oder mehrere Mengen, kann sich dadurch auch der Einheitspreis ändern. Hinweis: Wenn Sie in dieser Tabelle Werte von globalen Variablen ändern, werden diese erst beim nächsten Rechnen der Kalkulation bei allen kalkulierten Positionen berücksichtigt. (Menüpunkt 'Rechnen/Kalkulation') Suchen und markieren von nicht verwendeten globalen Variablen Mit diesem Button werden globale Variablen welche in der Kalkulation nicht mehr verwendet werden gesucht und markiert (durchgestrichen). Markierung zurücksetzen Mit diesem Button können die Markierungen zurückgesetzt werden. Löschen der nicht verwendetet Variablen Mit diesem Button können die markierten globalen Variablen gelöscht werden. Achtung: Dieser Vorgang kann nicht rückgängig gemacht werden! Kalkulationseckdaten übernehmen Dieses Fenster ermöglicht Ihnen die optionale Übernahme der Kalkulationseckdaten aus anderen Projekten. Wählen Sie zuerst das Quellprojekt aus, von dem die Daten übernommen werden sollen. Nach dem Sie die gewünschten Optionen ausgewählt haben, werden die Daten nach einem Klick auf den 'Ok' Button in das aktuelle Projekt übernommen. Kalkulationsübersicht Unter dem Menüpunkt ´Bearbeiten/Kalkulation/Übersicht´ werden alle kostenrelevanten Daten der Kalkulation zu jeder Position in einer Tabelle angezeigt. Diese Tabelle ist als Browser ausgeführt. Der Zugriff AUER Success.6 Kalkulation 375 zur Bearbeitung der jeweiligen Detaildaten erreichen Sie über Funktionstasten und Werkzeugleisten. Die Bearbeitungsmaske ist in drei Bereiche gegliedert: Die Positionsliste Die Positionsliste nimmt den oberen, größten Teil des Bildschirms ein. Zusätzlich zu den bereits bekannten Spalten aus dem Leistungsverzeichnis haben wir noch die Spalten Pos.Nr. ohne HG u. UG, Pos. Kosten (kalkulierte Kosten) ,Prod. Stunden (produktive Stunden), Sum. prod. Stunden (Summe der produktive Stunden), PS (Preise schreibgeschützt), KS (Kalkulation schreibgeschützt) und ZA (Zusatzauftrag) hinzugefügt. Befindet sich in der oberen linken Ecke des Positionskurztextes ein kleiner roter Punkt, weist das auf eine vorhandene Positionsnotiz hin. Bewegt man den Mauszeiger auf diesen Punkt, wird die Positionsnotiz in einem kleinen Fenster angezeigt. Spalten, welche mit einem Sortierpfeil gekennzeichnet sind, können mit einen Klick auf den Spaltenkopf auf- / und absteigend sortiert werden. Mit einem Klick in die Spalten PS und/oder KS können Sie den Schreibschutz einzelner Positionen setzen oder aufheben. Durch Doppelklick auf eine Position oder mit der Funktionstaste F9 gelangen Sie schnell und unkompliziert ins Kalkulationsblatt der gewünschten Position. Dort können Sie wie bisher die Kalkulation bearbeiten. 376 Kalkulation Benutzerhandbuch Das Langtextfenster Das Langtextfenster befindet sich im linken unteren Bildschirmbereich. Hier wird zu jeder aktuellen Position der Langtext angezeigt. Ist eine geteilte Position aktiv, wird zum Langtext auch der Text der zugehörigen Grundposition, eingerückt mit einem dicken vertikalen Balken, angezeigt. Das Projektsummenfenster Im rechten unteren Bildschirmfeld ist ein Fenster mit den wichtigsten Projektsummen angeordnet. Neben den bekannten LV-Summen mit und ohne Aufschläge/Nachlässe werden hier noch die LV-Kostensumme (Kalkulationskosten ohne Zuschlagsätze) und die LV-Stundensumme (kalkulierte Stunden zum Projekt) angezeigt. Bei einer Änderung der Kalkulation werden diese Summen automatisch neu berechnet. Sie behalten somit die Kosten immer im Überblick! In der Kalkulationsübersicht verfügen Sie über vier Hauptmenüpunkte: Fenster Die Menüpunkte Positionsdetail, Aufschläge/Nachlässe, LV-Übersicht, Position anlegen greifen auf die gleichlautenden Funktionen im Leistungsverzeichnis zurück. Der zweite Teilbereich in diesem Menü umfasst die wichtigsten Funktionen für die Kalkulation. Kalkulationseckdaten Kalkulation generieren Detailkalkulation Kalkulation durchrechnen Kalkulation ausdrucken Rückgriffe auflösen Globale Variablen auflösen Kostenübersicht Ein umständliches Aus- und erneutes Einsteigen in die Detailkalkulation erübrigt sich. Die Änderung der Daten wird sofort übertragen, das Summenfenster automatisch aktualisiert. Mit den Menüpunkten 'Rückgriffe' auflösen und 'Globale Variablen auflösen' können Sie die Rückgriffe bzw. die globale Variablen in allen Positionen oder in Positionsbereichen (von/bis Positionen) auflösen. Werden Rückgriffe aufgelöst, werden anstelle der Rückgriffzeile alle K7Zeilen der Position, auf die zurückgegriffen wird eingesetzt. Werden globale Variablen aufgelöst, werden anstelle der globalen Variablen die Werte der globalen Variable eingesetzt. Über den dritten Menübereich wird auf die Preistabellen und Betriebsmittel zugegriffen. Auch für eine Änderung der Betriebsmitteldaten muss das Fenster nicht mehr gewechselt werden. Automatisch erhalten Sie nach Verlassen dieser Funktionen eine AUER Success.6 Kalkulation 377 Abfrage, ob die Kalkulation durchgerechnet werden soll. Bestätigen Sie mit Ja, werden alle Summen aktualisiert. Suchen Das Menü Suchen bietet die bekannten Suchfunktionen nach Nummer und Text sowie den LV-Explorer. Tabelle Im Menü Tabelle gliedern Sie über die Funktion Sortieren die angezeigten Positionen nach unterschiedlichen Begriffen. Wählen Sie als Sortierbegriff z.B. P (Positionsart) und absteigend, werden alle Wahlpositionen in die obersten Zeilen sortiert. Auch Kombinationen von Sortierbegriffen sind möglich. Ist Ihnen die Suche über die Maske zu umständlich, klicken Sie in der Kalkulationsübersicht einfach auf die Überschrift der gewünschten Spalte und die Sortierung findet statt. Praktisch für die Bearbeitung eines sehr großen Leistungsverzeichnisses ist die Funktion Zeilen ein/aus. Über diesen Punkt blenden Sie einen vorher markierten Bereich (z.B. eine LG) aus oder lassen sich nur die Markierung anzeigen. Die Funktion Spalten ein/aus ist ebenfalls im Menü Tabelle verfügbar. Hier kann wie gewohnt die Einrichtung der Spalten erfolgen. Mit dem Menüpunkt 'Tabelle/Drucken' können Sie die Kalkulationsübersicht ausdrucken. Bearbeiten In diesem Menü können Sie den Schreibschutz für Preise und/oder Kalkulationen ein- und ausschalten. Hier können Sie auch einschalten, dass die Kalkulation als Vollbild erscheint. Kontextmenü Durch ein Klick mit der rechten Maustaste in die Kalkulationsübersichttabelle erscheint ein Kontextmenü, in dem die wichtigsten Menüpunkte zusammengefasst sind. Schreibschutz Mit den Funktionen 'Schreibschutz Preise' und 'Schreibschutz Kalkulation' können Sie den Schreibschutz auf die Preise im Leistungsverzeichnis und den Schreibschutz auf die Kalkulation einbzw. ausschalten. Der Schreibschutz wird zu jeder einzelnen Leistungsposition getrennt verwaltet. Die Aktivierung erfolgt gruppenweise. Der Status wird in der Spalte 'PS' (PreisSchutz) und 'KS (KalkulationsSchutz) in der Tabelle angezeigt. Kalkulation generieren Unter dem Menüpunkt 'Bearbeiten/Kalkulation/Kalkulation generieren' können vorhandene Kalkulationen (K-7 Blätter) bzw. Einheitspreise in 378 Kalkulation Benutzerhandbuch das Projekt automatisiert übernommen werden. Die Übernahme kann aus verschiedenen Datenquellen erfolgen. Kalkulationsansätze generieren Auf dieser Registerkarte können aus vorhandenen Projekten schnell die Kalkulationsansätze übernommen werden. Dabei werden aus einer Vorlage nur die Kalkulationszeilen übernommen. Die Einheitspreise werden nicht übernommen. Es ist dies die schnellste Methode, um Leistungsverzeichnisse, welche über Datenträgeraustausch eingelesen wurden, rasch mit Kalkulationsansätzen zu versehen. Es werden nur die Kalkulationsansätze (d. h. die Spalten Betriebsmittelnummer und Ansatzformel) übernommen. Die Kosten und Preise werden in der Folge beim Durchrechnen der Kalkulation anhand der aktuellen Preisliste und den Einstellungen unter dem Menüpunkt 'Bearbeiten/Allgemeine Projektsdaten/Kalkulation' errechnet. Um jedoch den unterschiedlichen Bearbeitungssituationen gerecht zu werden, sind einige Einstellungen notwendig. Bei Positionen, welche im Vorlageprojekt nicht gefunden werden, wird keine Änderung in einer allfällig bestehenden Kalkulation vorgenommen. Bei der Übernahme wird auch die Einheit der Position überprüft. Besteht ein Unterschied in den Einheiten, wird die Position nicht generiert. Optional ist auch der Vergleich der Kurztexte möglich. Nach fertiger Übernahme aus dem Vorlageprojekt wird ein Informationsfenster mit folgenden Informationen angezeigt: Positionen gesamt Positionen generiert AUER Success.6 Kalkulation 379 davon kalkuliert noch zu kalkulieren Achtung – Wenn in der Datenquelle Positionen übernommen werden welche Rückgriffe enthalten, werden diese in die einzelnen Kalkulationszeilen aufgelöst. Das kann u. U. durch die Verschachtelung von Variablendefinitionen zu anderen und falschen Ergebnissen führen! Problem bei Verschachtelung von Variablen Ansatzzeilen in der Datenquelle Ansatzzeilen der Rückgriffsposition Ansatzzeilen in der aufgelösten Kopie Achtung - Durch die Neudefinition der Variable 'V' im aufgelösten Block werden die nachfolgenden Ansatzformen mit dem (eventuell) falschen Variablenwert berechnet. Erläuterung zum Beispiel In der Ansatzzeile 5 der Position 010103 aus dem Vorlageprojekt (Quellposition) wird auf die Position 010101 in der Vorlage zurück 380 Kalkulation Benutzerhandbuch gegriffen. Beim Kopieren der Datensätze ins Zielprojekt wird die Ansatzzeile 5 durch die Ansatzzeilen aus der Position 010101 ersetzt. In der neuen Position im Zielprojekt ist nun die Variable V zweifach definiert. Die Definition V=3 in der 2. Zeile kommt aus der generierten Position 010103. Die Definition V=1,5 in der 5. Zeile kommt aus der Rückgriffsposition 010101. Für die Berechnung des Ansatzergebnisses in der Zeile 7 wird nun die letzte Variablenzuweisung (1,5) und nicht mehr 3.0 verwendet. Achtung - Das gleiche Problem entsteht auch beim händischen Kopieren von einzelnen Positionen und Blöcken von Ansatzformeln sowie beim Auflösen von Rückgriffen. Datenquelle Darunter versteht man das Projekt, aus dem die Kalkulationsansätze übernommen werden sollen. Mit dem Button auf der rechten Seite des Fensters kann dabei nach dem gewünschten Vorlageprojekt gesucht werden. Anmerkung - Das zu generierende Projekt kann nicht als Vorlage dienen. Ziel Das zu generierende Projekt ist immer das aktuell geöffnete Projekt und kann in diesem Fenster nicht geändert werden. Generiervorgang beschränken auf Positionsgruppe (von/bis Position) Um gezielt zu einzelnen Positionsgruppen (i.d.R. Leistungsgruppen) die Kalkulationsansätze generieren zu können, kann die Eingrenzung des Generiervorganges auf die Positionsgruppe vorgenommen werden. Dies wird durch die Angabe der ersten und letzten zu generierenden Position möglich. Wenn Sie hier keine Eingaben tätigen, wird das gesamte Leistungsverzeichnis generiert. Diese Positionsnummern beziehen sich auf das zu generierende Projekt (Zielprojekt)! Auf nicht kalkulierte Positionen beschränken Da unter Umständen mehrere Generierläufe aus verschiedenen Kopiervorlagen notwendig sind, um möglichst viele Positionen zu generieren, kann die Generierung von Positionen, welche bereits Kalkulationsansätze enthalten, verhindert werden. Dies ist mit der Auswahl der Option 'Nur fehlende Positionen generieren' gegeben. AUER Success.6 Kalkulation 381 Achtung - Wird die Option 'Alle Positionen generieren' gewählt, werden allfällig vorhandene Kalkulationsansätze durch neu generierte Ansätze überschrieben. Optionen Nummernvergleich Positionsnummer <--> Positionsnummer Üblicherweise werden bei Ausschreibungen, welche mit Standardleistungsverzeichnissen erstellt wurden, die Leistungsbuchnummern auch als Positionsnummern verwendet. Allenfalls werden nur die notwendigen Ober- und Hauptgruppennummern vorangestellt. In diesem Fall ist der Vergleich zwischen Positionsnummer mit Positionsnummer auszuwählen. Positionsnummer <--> LB-Nummer Um jedoch Leistungsverzeichnisse, welche zwar mit standardisierten Leistungsbeschreibungen erstellt, jedoch die Positionsnummern geändert (i. d. R. neu nummeriert) wurden, dennoch generieren zu können, besteht die Möglichkeit, mit der Leistungsbuchnummer zu vergleichen. Diese Leistungsbuchnummer wird beim Einlesen des ÖNORM B2063 Datenträgers übernommen. Da jedoch in der Praxis nicht alle Datenträger diese Leistungsbuchnummern enthalten, ist allenfalls zu prüfen, ob die LB-Nummer übergeben wurde. Diese LBNummer kann im 'Positionsdetail' eingesehen werden. Ist die LBNummer der zu generierenden Position ident mit der Positionsnummer im Vorlageprojekt, werden die Kalkulationsansätze nur dann übernommen, wenn es sich nicht um eine ausschreibereigene Erweiterung der Leistungsbeschreibung handelt. LB-Nummer <--> LB-Nummer Ist dieser Nummernvergleich ausgewählt, wird die LB-Nummer der zu generierenden Position mit der LB-Nummer des Vorlageprojektes verglichen. LB-Nummer <--> Positionsnummer Ist dieser Nummernvergleich ausgewählt, wird die LB-Nummer der zu generierenden Position mit der Positionsnummer des Vorlageprojektes verglichen. Nummern müssen vollkommen ident sein Eine Position wird nur dann übernommen, wenn eine exakte Gleichheit der Positionsnummern gegeben ist. HG- und OG-Nummern werden beim Vergleich berücksichtigt Wird der Positionsvergleich von Positionsnummer zu Positionsnummer durchgeführt, kann der Vergleich auf die Teile der Positionsnummern ab der Leistungsgruppennummer beschränkt bleiben. Dabei werden die führenden Ober- bzw. Hauptgruppen im Nummernvergleich nicht berücksichtigt. 382 Kalkulation Benutzerhandbuch Kurztext vergleichen Wird dieses Kontrollkästchen aktiviert, wird nach dem Vergleich der Positionsnummer auch der Kurztext verglichen. Stimmt zwar die Positionsnummer überein, aber der Kurztext unterscheidet sich, ist die Übernahme der Kalkulationsansätze nur nach händischer Bestätigung möglich. Achtung - Bei Leistungsbüchern, welche in verschiedenen Ausgaben und Versionen im Umlauf sind, sollten Sie den Kurztextvergleich unbedingt einschalten! Nur Standardpositionen generieren Ist dieses Kontrollkästchen ausgewählt, wird der Generiervorgang auf die Standardpositionen des Zielprojektes beschränkt. D. h. frei formulierte Zusatzpositionen lt. Herkunftskennzeichen der ÖNORM B2063/96 werden nicht berücksichtigt. Ist das Ziel ein A 2063 Projekt, werden außer den frei formulierten Positionen (Z-Positionen) auch jene Positionen welche mit einem Vorbemerkungskennzeichen versehen sind nicht generiert. Verweis auf Positionsursprung einblenden Ist dieses Kontrollkästchen ausgewählt, werden Verweiszeilen (V-Zeile) auf den Kalkulationsursprung mitgeneriert. Skizzen kopieren Ist diese Option ausgewählt, werden die Skizzen aus dem Vorlageprojekt übernommen. Notizen kopieren Ist diese Option ausgewählt, werden die Notizen aus dem Vorlageprojekt übernommen. Bieterlücken übernehmen Ist diese Option ausgewählt, werden die Bieterlücken aus dem Vorlageprojekt übernommen. Einheitspreise generieren Die Generierung der Einheitspreise auf der Registerkarte 'Einheitspreise' entspricht in der Anwendung dem Generieren der Kalkulationsansätze. Dabei werden aus einer Vorlage jedoch keine Kalkulationszeilen, sondern nur Einheitspreise übernommen. Als Datenquelle dient ein AUER Success Projekt. Das Quellprojekt muss keine Kalkulation enthalten, da nur die Einheitspreise übernommen werden. Achtung - Es werden nur Positionen generiert, welche im Quellprojekt auch angeboten wurden. Positionen, welche in der Quelle als nicht angeboten gekennzeichnet sind, werden nicht berücksichtigt. AUER Success.6 Kalkulation 383 Wurde dieser Menüpunkt von de Ausschreibung aus aufgerufen, steht Ihnen hier noch die Option ´LV-Mengen übernehmen´ zur Verfügung. Ist diese Option aktiv, werden zusätzlich zu den Preisen auch die Mengen des Vorlageprojektes übernommen. Achtung: Vorhanden Mengen im Zielprojekt werden dabei überschrieben. Einheitspreise aus B2063 Datenträger Speziell für die Einbindung von Nachunternehmerpreisen in die Kalkulation steht diese Registerkarte zur Verfügung. Als Datenquelle dient ein Datenträger gemäß ÖNORM B2063. Aus jedem eingelesenen Einheitspreisanteil wird eine Kalkulationszeile erstellt. Dazu ist es erforderlich, die Betriebsmittelnummer für jeden Preisanteil anzugeben. Im untenstehenden Beispiel werden für den ersten Preisanteil Kalkulationszeilen mit dem Betriebsmittel 'L33' gebildet. Der Faktor, mit dem der eingelesene Preis verknüpft wird, kann als Rechenformel angegeben werden. Es ist dabei zu beachten, dass bei der Verwendung von Betriebsmitteln, deren Kosten frei Baustelle ungleich 1,00 sind, mit dem Faktor des eingelesenen Preisanteils umzurechnen sind. Beispiel: Beim ersten Preisanteil (Lohn) wird das Betriebsmittel 'L33' (Lohn Hochbau) angegeben. aus Preisanteil Lohn wird Betriebsmittel L33 Ansatzformel 1/26 ;Lohn Hochbau Sonstiges M19000 1 Diesem Betriebsmittel ist ein Lohn in Stunden mit einem Stundensatz von 26,-- EUR ohne Zuschlag zugeordnet. Der Faktor ist somit mit 1/26 anzugeben. Ist die Option 'Vorhandene Kalkulationen' ersetzen aktiv, werden vorhandene Kalkulationszeilen, wenn die Position auf dem Datenträger einen Preis enthält, überschrieben. Ist die Option 'Zu vorhandenen Kalkulationszeilen hinzufügen' aktiv, werden die aus dem Datenträger generierten Kalkulationszeilen zu den vorhandenen Kalkulationszeilen hinzugefügt. Ist die Option 'Bieterlücken übernehmen' aktiv, werden die Bieterlücken vom Datenträger in das aktuelle Projekt übernommen. Optional können Sie auswählen welche Zeilenart als Kommentar eingefügt werden soll und wie der Text dazu lauten soll. Für das Generieren der Ansätze können auch globale Variablen verwendet werden. Diese können mit dem Button vor der Übernahme bearbeitet werden. 384 Kalkulation Benutzerhandbuch Rückgriffe generieren Um die Kalkulation von gleichen Positionen in verschiedenen Obergruppen schnell und einfach zu generieren wurde diese Registerkarte geschaffen. Es ist dabei notwendig, die Positionen einer Obergruppe zu kalkulieren. Anschließend wird diese Obergruppe als Datenquelle eingesetzt, und das Programm generiert für alle gleichen Positionen in den anderen Obergruppen die Rückgriffe auf die Quellpositionen. Ziel Durch die Eingabe von Positionsgrenzen kann der Generiervorgang auf bestimmte Teile des Leistungsverzeichnisses beschränkt werden. Geben Sie hier keine Grenzen ein, wird das gesamte LV berücksichtigt. Eine Suche nach den gewünschten Positionen ist mit den Funktionstasten F2 und F3 möglich. Weiters kann ausgewählt werden, ob nur die noch nicht kalkulierten oder alle Positionen generiert werden sollen. Wird hier die Option 'Alle Positionen generieren' gewählt, so werden dabei eventuell vorhandene Kalkulationen überschrieben. Optionen Wird die Option 'Vergleiche mit Positionsnummer' ausgewählt, so werden die zu generierenden Positionen mit den Positionsnummern der Datenquelle verglichen. Wird die Option 'Vergleiche mit LB-Nummer' ausgewählt, so werden die LB-Nummern der vorhandenen Positionen mit den zu generierenden Positionen auf Übereinstimmung geprüft. Ist das Kontrollkästchen 'Kurztexte vergleichen' ausgewählt, so werden neben der Nummer auch die Kurztexte von der Datenquelle und der zu generierenden Position auf Übereinstimmung geprüft. Stimmen die Vergleichsparameter überein und liegt die Position innerhalb der Grenzen, so wird ein Rückgriff generiert. Die Notiz wird beim Generieren der Rückgriffe übernommen, da sonnst in den generierten Obergruppen keinerlei Notizen vorhanden sind. Kalkulation aus Preisvergleich generieren Für die schnelle Übernahme von Preisen aus Preisvergleichen in die Kalkulation ist dieser Menüpunkt vorgesehen. AUER Success.6 Kalkulation 385 Datenquelle Als Datenquelle dient ein Preisvergleich aus AUER Success. Wählen Sie hier das Projekt mit dem Preisvergleich aus. Danach wählen Sie den gewünschten Bieter, dessen Preise übernommen werden sollen, aus. Die restlichen Einstellungen entsprechen dem Generieren aus B2063 Datenträgern. Neben den Kalkulationszeilen wird auch eine V-Zeile (Verweiszeile) mit der Nummer und den Namen des Bieters eingefügt. Ist die Option 'Vorhandene Kalkulationen ersetzen' aktiv, werden vorhandene Kalkulationszeilen, wenn die Position vom aktuellen Bieter einen Preis enthält, überschrieben. Ist die Option 'zu vorhandenen Kalkulationszeilen hinzufügen' aktiv, werden die aus dem Preisvergleich generierten Kalkulationszeilen zu den vorhandenen Kalkulationszeilen hinzugefügt. Optional können Sie auswählen welche K7-Zeilenart für den Bieter verwendet werden soll und ob die Bieterangaben ebenfalls übernommen werden sollen. Für das Generieren der Ansätze können auch globale Variablen verwendet werden. Diese können mit dem Button vor der Übernahme bearbeitet werden. Achtung - Es werden nur Positionen generiert, welche im Preisvergleich vom übernommenen Bieter auch angeboten wurden. Positionen, welche als nicht angeboten gekennzeichnet sind, werden daher nicht berücksichtigt. 386 Kalkulation Benutzerhandbuch Kalkulation bearbeiten Nach dem Programmaufruf erscheint eine Bildschirmmaske, welche im wesentlichen dem K7-Blatt nachempfunden wurde. Der Bildschirm gliedert sich in drei Zonen. Der obere Bereich beinhaltet das Menü, die Werkzeugleiste, sowie die Angaben zur jeweiligen Position. Mit einem Klick auf den Button können weitere Informationen zur Position ein- bzw. ausgeblendet werden. In der Tabelle werden die Ansatzzeilen dargestellt. Vom Programm werden maximal 500 Kalkulationszeilen erlaubt. Es kann dabei mittels der Tasten Cursor_ab und Cursor_auf zwischen den Zeilen gewechselt und mit Bild_auf und Bild_ab seitenweise geblättert werden. Ist das Kontrollfeld ´Schreibschutz´ aktiv können an der aktuellen Kalkulation keine Änderungen gemacht werden. Der untere Teil des Bildschirmes stellt den sogenannten Summenblock dar. Hier werden folgende Informationen bereitgestellt: Herstellkosten je Preisanteil und Gesamt Enthaltene Zuschläge je Preisanteil und Gesamt Preisanteile und Einheitspreis Positionspreis je Preisanteil und Gesamt (Beträge von Wahlpositionen werden in Klammern dargestellt) Die Summe der auf diese Position bezogene Rückgriffe. Dieses Feld zeigt die Summe aller auf diese Position bezogenen Rückgriffe an. Rundungsdifferenzen sind möglich. Dieser Wert wird weder abgespeichert noch wird damit weitergerechnet. produktive Stunden je Einheit und Gesamt (nur jene Löhne, die als produktiv gekennzeichnet wurden) Beim Einstieg in die Detailkalkulation erfolgt die Positionierung auf der zuletzt bearbeiteten Position. AUER Success.6 Kalkulation 387 Quickinfo Sowohl in den Spalten 'BmNr', 'Kosten' und 'Preis' der Tabelle als auch in den Feldern des Summenblocks kann mit der rechten Maustaste ein Quickinfo-Fenster angezeigt werden. Das Quickinfo-Fenster beinhaltet folgende Informationen: Spalte Information BmNr Kosten und Preis je Einheit der eingestellten Quellund Zielwährung des Betriebsmittels in der aktuellen Zeile der Tabelle. Kosten Betriebsmittelkosten * Ansatz in den beiden eingestellten Währungen Preis Betriebsmittelpreis * Ansatz in den beiden eingestellten Währungen Summenblock Informationen des jeweiligen Feldes in den beiden eingestellten Währungen Das Quickinfo-Fenster bleibt solange am Bildschirm, wie die rechte Maustaste gedrückt bleibt. Position aufrufen Nach dem Programmaufruf erscheint die erste Position des Leistungsverzeichnisses im Kalkulationsfenster und der Cursor befindet sich im Eingabefeld für den Positionskurztext. Für einen Wechsel zu einer anderen Position gibt es mehrere Möglichkeiten: Position suchen Mit Hilfe der Funktionstasten F2 und F3 kann die gewünschte Position über die Nummer oder über den Text gesucht werden. Mit Shift+F2 ist die Suche über den LV-Explorer möglich. Positionsweise blättern Befindet sich der Cursor im oberen Bereich des Fensters, kann mit den Tasten Bild_ab und Bild_auf zur nächsten bzw. zur vorherigen Position geblättert werden. Dabei werden alle Positionen angezeigt, auch Gruppenpositionen. Befindet sich der Cursor im Bereich der Tabelle, kann mit den Funktionstasten F11 und F12 eine Position nach hinten bzw. nach vorne geblättert werden. Dabei werden nur Leistungspositionen angezeigt. Position speichern Beim Verlassen der Position wird die Kalkulation automatisch gespeichert. D.h. beim Schließen des Fensters, egal ob mit der Taste ESC oder durch Klick auf das Schließensymbol als auch beim Weiterblättern zu einer anderen Position wird die momentane Kalkulation gespeichert. Diese Automatik kann durch den Menüpunkt 'Abbrechen ohne speichern' umgangen werden.' 388 Kalkulation Benutzerhandbuch Position zwischendurch speichern Mit dieser Funktion oder mit dem Menüpunkt 'Bearbeiten/Zwischendurch speichern' wird der momentane Stand der Kalkulation zu dieser Position abgespeichert. Nach dem Speichern können Sie in dieser Position weiterarbeiten. Die gespeicherten Undo-Schritte werden dabei ebenfalls gelöscht. Abbrechen ohne speichern Mit diesem Menüpunkt können Sie die Kalkulation der momentanen Position verlassen, ohne dass diese gespeichert wird. Eingabe von Kalkulationszeilen Wurde eine Position ausgewählt, kann in die Tabelle mit den Kalkulationszeilen gewechselt werden. Nun kann jedes in der Projektpreisliste sowie in der zum Projekt gehörenden Stammpreisliste vorhandene Betriebsmittel für den Kalkulationsansatz verwendet werden. Nach der Eingabe einer gültigen Betriebsmittelnummer und der Bestätigung mit Enter wird die Betriebsmittelbezeichnung in das Bezeichnungsfeld eingeblendet und das Eingabefeld befindet sich in der Spalte 'Ansatzformel'. LV-Übersicht anzeigen Mit dem Menüpunkt 'Ansicht/LV-Übersicht' kann während der Kalkulation die LV-Übersicht angezeigt werden LV-Langtext anzeigen Mit dem Menüpunkt 'Fenster/LV-Langtext' können Sie zur aktuellen Position den Langtext der Position einblenden. Bei geteilten Positionen wird vor dem Langtext der Position auch der Text der Grundposition angezeigt. Deckungsbeiträge anzeigen Mit dem Menüpunkt 'Ansicht/Deckungsbeiträge anzeigen' können Sie anstatt des Summenblockes einen Deckungsbeitragsblock anzeigen. Werden die Deckungsbeiträge angezeigt wird das Feld Einheitspreis /Gesamt in EUR grün angezeigt, wenn der Einheitspreis im LV > als der Einheitspreis aus der Kalkulation ist rot angezeigt, wenn der Einheitspreis im LV < als der Einheitspreis aus der Kalkulation ist grau angezeigt, wenn der Einheitspreis im LV = dem Einheitspreis aus der Kalkulation ist Wollen Sie wieder den Summenblock sehen, führen Sie bitte diesen Menüpunkt nochmals aus. AUER Success.6 Kalkulation 389 Achtung: Aufschläge und Nachlässe werden in den hier dargestellten Deckungsbeiträgen nicht berücksichtigt. Zweitwährungsblock anzeigen Mit dem Menüpunkt ´Zweitwährungsblock anzeigen´ können Sie sich im Bereich des Summenblockes die Summen der Zweitwährung einblenden. K7 Blätter drucken Mit diesem Menüpunkt können Sie das aktuelle K7-Blatt direkt an den Drucker schicken. Betriebsmittel bearbeiten Mit dem Menüpunkt 'Fenster/Betriebsmittel' können Sie in der Kalkulation in das Fenster zur Bearbeitung der Betriebsmittel wechseln. Eckdaten Sollen während der Kalkulation Änderungen in den Eckdaten getätigt werden, so können Sie diese mit dem Menüpunkt 'Fenster/Eckdaten' aufrufen und bearbeiten. Positionsdetail Mit dem Menüpunkt 'Fenster/Positionsdetail' oder der Funktionstaste F9 können Sie vorhandene Positionen bearbeiten (z. B. Lückentexte ausfüllen etc.). Bieterlücken bearbeiten Mit dem Menüpunkt 'Fenster/Bieterlücken bearbeiten' oder der Tastenkombination Strg+F9 können Sie die Bieterlücken zur aktuellen Position direkt im Text ausfüllen. Notizen Mit dem Menüpunkt 'Fenster/Notizen' oder dem entsprechenden Button aus der Werkzeugleiste können Sie die Positionsnotizen sowie die Notizen zum Projekt (K1-Blatt) bearbeiten Einstellung für Zeitwährungsinfo Mit dem Menüpunkt 'Fenster/Umrechnungsfaktor für Quickinfo' können Sie den Faktor für die Darstellung der Währungsumrechnung des Quickinfo-Fensters eingeben. Wählen Sie dazu in der Liste der Zielwährungen die gewünschte aus und bestätigen Sie das Fenster mit 'OK'. Ist die Währung nicht in der Liste enthalten, so wählen Sie den Eintrag '***'. In zwei Eingabefeldern ist jetzt der Umrechnungsfaktor sowie die Bezeichnung der Zielwährung einzugeben. Die Einstellungen werden beim Projekt gespeichert und bleiben solange erhalten, bis sie geändert werden. Skizze bearbeiten Mit dem Menüpunkt 'Fenster/Skizzen bearbeiten' oder dem entsprechenden Button aus der Werkzeugleiste wird ein Zeichenfenster 390 Kalkulation Benutzerhandbuch geöffnet. Hier können Sie eine Zeichnung zur Kalkulation hinterlegen. Diese Zeichnung können Sie beim Ausdruck des K7-Blattes optional mitdrucken lassen. A 2063 Skizzen Bei einem A 2063 Projekt können Sie mit einem Klick auf diesen Buttton die Grafiken zu einer Position betrachten. Mautberechnung für Österreich Befinden Sie sich im Detailkalkulationsfenster in der Spalte 'Ansatzformel', gelangen Sie mit dem Menüpunkt 'Fenster/Mautberechnung für Österreich' in die Routenplanung für die Mautberechnung. Die Anzahl der Anschlussstellen kann durch die Auswahl der Strecke verringert werden. Die Suche nach den Anschlussstellen kann durch die Eingabe der Anfangsbuchstaben der gewünschten Anschlussstelle erfolgen. erfolgen. Die für manche Strecken geltenden Nachtfahrtzuschläge werden mit der Option 'Nachtfahrt (22h-5h)' aktiviert. Nachdem Sie in diesem Fenster die gewünschten Anschlüsse ausgewählt haben, können Sie die daraus resultierenden Kosten mit den Button´s 'LKW Kat 2-4' in die Ansatzzeile übernehmen. In der Ebene 'Detail' finden Sie die genaue Auflistung der gewählten Route. Mit der Option 'Zwischenstation ausblenden' können die Zwischenstationen ein- bzw. ausgeblendet werden. Der Ausdruck dieser Detailliste erfolgt durch ein Klick auf den Button 'Drucken'. Betriebsmittel suchen Ist die Nummer für das gewünschte Betriebsmittel nicht bekannt, so kann mit Hilfe der Funktionstasten F2 oder F3 ein Suchfenster geöffnet werden. In diesem Fenster kann, ähnlich wie beim Suchen einer AUER Success.6 Kalkulation 391 Positionsnummer, jedes Betriebsmittel gesucht werden. Die Suche nach den Betriebsmitteln kann nur im Feld 'BmNr.' erfolgen. Ist in der Spalte BmNr. noch keine Nummer vorhanden, wird das Suchfenster mit der letzten eingestellten Betriebsmittelart (L, M, G, A) aufgerufen. Ist bereits eine Betriebsmittelnummer oder ein Teil davon vorhanden, verzweigt das Programm direkt ins Suchfenster der jeweiligen Betriebsmittelart auf die vorhandene Betriebsmittelnummer. D. h. wollen Sie z. B. nach einem Material suchen, geben Sie zuerst 'M' in der Spalte 'BmNr.' ein und drücken anschließend die Funktionstaste F2 oder F3. Betriebsmittel nach Nummer suchen - F2 Auf der Registerkarte 'Nummer suchen' können Betriebsmittel nach ihrer Nummer gesucht werden. Durch Eingabe der ersten Stellen der gesuchten Nummer wird jeweils an die Stelle der Liste verzweigt, die das eingegebene Nummernfragment enthält. Je mehr Stellen eingegeben wurden, um so näher stellt sich das Suchprogramm in der Betriebsmittelliste an das gesuchte Betriebsmittel. Mit den Bild- und Cursortasten kann der Auswahlbalken zum gesuchten Betriebsmittel bewegt werden. Wird das Betriebsmittel mit Enter, dem 'OK'-Button oder einem Doppelklick auf das Betriebsmittel bestätigt, erfolgt die Übernahme der gewählten Betriebsmittelnummer in die aktuelle Zeile der Tabelle. Mit Esc oder dem 'Abbrechen'-Button entfernen Sie das Suchfenster ohne dabei ein Betriebsmittel zu übernehmen. Betriebsmittel nach Text suchen - F3 Auf der Registerkarte 'Text suchen' kann das gewünschte Betriebsmittel über die Bezeichnung oder ein Textfragment daraus gesucht werden. Nach dem Betätigen der Funktionstaste F3 oder dem Wechseln auf die Registerkarte kann in das Eingabefeld die Bezeichnung oder die Textfragmente eingegeben werden. (z. B. 'B 30 GK32'). Dabei ist zu beachten, dass nach jedem einzelnen Begriff gesucht wird. Gesucht wird in diesem Beispiel nach 'B' '30' und 'GK32'. Die Suche wird durch Bestätigen mit Enter gestartet. Während der Suche erscheint in der rechten oberen Ecke der Button 'Suche abbrechen'. Durch ein Klick auf diesen Button kann die Textsuche abgebrochen werden. Betriebsmittel, bei denen die gesuchten Begriffe in der Bezeichnung enthalten sind, werden in einer Tabelle zur Auswahl angeboten. In dieser ausgefilterten Teilmenge kann wieder nach Nummern gesucht werden, oder mit den Cursor- und Bildtasten weitergeblättert werden. Suche neu beginnen Ist dieses Kontrollkästchen ausgewählt, werden sämtliche Betriebsmittel durchsucht. Anderenfalls wird die Textsuche nur in der Tabelle durchgeführt, d. h. es erfolgt die Suche nur in den Suchergebnissen einer vorherigen Suche. Dies kann dazu verwendet werden, um ggf. die Suche zu präzisieren. 392 Kalkulation Benutzerhandbuch Detail Auf der Registerkarte 'Detail' können zum jeweils ausgewählten Betriebsmittel Detailinformationen abgerufen werden. Dateiauswahl Auf der Registerkate 'Dateiauswahl' sind für die Suche der Betriebsmittel wichtige Informationen einzustellen. Der Bereich 'Suche nach' legt das zu suchende Betriebsmittel fest, wobei zwischen Löhnen, Geräten, Materialien und Aktivitäten unterschieden werden kann. D. h. es kann auch innerhalb des Suchfensters die Art des Betriebsmittels, das gesucht werden soll, gewechselt werden. Der Bereich 'Suche in' legt die Preisliste fest, in der gesucht werden soll, wobei zwischen Projekt- und Stammpreisliste unterschieden werden kann. In Kalkulation suchen Für die Überarbeitung von bestehenden Kalkulationen, vor allem für den Austausch von alten auf neue Betriebsmittel oder die systematische Überarbeitung der Ansatzformeln wurde diese Funktion vorgesehen. Sie können damit leicht bestimmte Betriebsmittel oder Ansatzformel (Variablen) in der Kalkulation suchen und die aufgefundene Kalkulationszeile sofort bearbeiten. Wählen Sie dazu den Menüpunkt 'Suchen/Suchen und einfügen' aus und stellen die gewünschten Suchoptionen ein. Diese Einstellungen werden abgespeichert und stehen für die weiteren Suchvorgänge (STRG+S) zur Verfügung. Suche nach Hier geben Sie entweder das gesuchte Betriebsmittel oder Ansatzformel (Variable) ein. Die Groß/Kleinschreibung ist dabei unwesentlich. Suche in Spalte Stellen Sie hier die Spalte ein, in welcher der Text gescannt werden soll. AUER Success.6 Kalkulation 393 Positioniere in Spalte Hier legen Sie fest in welche Spalte sich das Eingabefeld stellt, nachdem der Text gefunden wurde. Suche ausführen Nachdem Sie die gewünschten Einstellungen mit OK bestätigt haben können Sie mit der Tastenkombination STRG+S die Suche starten. Dabei wird ausgehend von der aktuellen Kalkulationszeile nach unten gesucht. Wird der Text in der aktuellen Position nicht gefunden wird automatisch in den restlichen Positionen bis zum LV-Ende weitergesucht. Wird eine entsprechende Textstelle gefunden, wird die Kalkulation dieser Position angezeigt und das Eingabefeld in der gefunden Zeile in die voreingestellte Spalte gesetzt. In Ansatzformel einsetzen Für die Überarbeitung von bestehenden Kalkulationsansätzen bzw. Ergänzung von Rechenformeln mit Faktoren (z.B. Währungsumrechnung bei Sonstigen Stoffen) ist diese Funktion gedacht. Einstellungen vornehmen 1. Wählen Sie dazu den Menüpunkt 'Suchen/Suchen und einfügen' aus. 2. Stellen Sie zuerst zuerst die Suchoptionen auf der Registerkarte 1 ein. 3. Wechseln Sie auf die Registerkarte 2 und geben den Faktor für Umrechnung und den Operanten ein. Überarbeitung durchführen 1. Mit STRG+S die gewünschte Stelle in der Ansatzformel suchen 2. Anschließend mit STRG+E die Einfügeoperation durchführen Die Einfügung wird entsprechend dem Formelsyntax vorgenommen. Wenn notwendig wird die alte Rechenformel in Klammer gesetzt und mit dem eingefügten Faktor verknüpft. War die ursprüngliche Ansatzformel z.B. '2,00+5,50 ; Anmerkung ' wird nach der Einfügung '13,7603/(2,00+5,50) ;Anmerkung' Kennzeichnung der Ansatzzeilen Ansatzzeilen können verschiedenartige Informationen enthalten. Die Kennzeichnung, welche Art von Information sich in der Kalkulationszeile befindet, wird am ersten Zeichen der Betriebsmittelnummer erkannt. Eingabe Beschreibung 394 Kalkulation Benutzerhandbuch L Ansatz für Lohn oder Gehalt M Ansatz für Material G Ansatz für Gerät A Ansatz für Aktivität R Rückgriff U Überschrift (U-Zeilen werden fett dargestellt.) B Bemerkungen für Bauleitung I Interne Anmerkungen E Externe Anmerkungen Z Zwischensummen innerhalb einer Position T Teilsummen innerhalb einer Position V Verweis auf Position und Projekt, aus dem herauskopiert wurde Wertzuweisung für eine lokale Variable Neben den vier Betriebsmittelarten (L, M, G und A) sowie einem Rückgriff auf eine andere Position (R) können weitere Satzarten vorkommen. Diese zusätzlichen Informationen können beim Ausdruck eines K-7 Blattes wahlweise unterdrückt werden. Spezielle Kennzeichnung von Kalkulationszeilen Um rasch Zugriff auf die wesentlichen Kalkulationsansätze einer Kalkulation zu erhalten, können Sie diese als solche kennzeichnen. Die Kennzeichnung erfolgt durch das Zeichen '?' an der zweiten Stelle im Feld Betriebsmittelnummer. Folgende Typen von Ansatzzeilen können gekennzeichnet werden. B Bemerkungen für Bauleitung I Interne Anmerkung E Externe Anmerkung T Teilsumme Lokale Variablenzuweisung Durch die Kennzeichnung mit einem Fragezeichen an der 2. Stelle der Betriebsmittelnummer ist die Zeile als zu hinterfragen gekennzeichnet. Wird dahinter ein 'L' gesetzt, bedeutet dies, dass der Lückentext zu beachten ist. Die Auswertung der so gekennzeichneten Positionen erfolgt mit dem Menüpunkt 'Bearbeiten/Kalkulation/Überarbeiten/Checkliste bearbeiten' sowie unter 'Drucken/Kalkulation/Checkliste Kalkulation'. Rechenformel bei T- und Z-Zeilen Z- und T-Zeilen können mit einer Rechenformel versehen werden. Diese Rechenformel muss mit einem / oder einem * Zeichen beginnen. D.h. die Ergebnisse von Teilsummen und Zwischensummen werden mit der eingegebene Rechenformel umgerechnet. AUER Success.6 Kalkulation 395 Ansatzformel Die Eingabe kann in freier algebraischer Schreibweise erfolgen. Der zulässige Syntax der Eingabe ist im Kapitel Formeleingabe beschrieben. Im Ansatz können ebenso wie in der Abrechnung auch Variablen verwendet werden. Die Definition der Variablen erfolgt in eigenen Zeilen. Lokale Variable in Rechenformel festlegen In der Kalkulation können Textvariablen beliebige Werte zugewiesen werden. Mit einmal festgelegen Variablen kann im gesamten Kalkulationsblatt einer Position gerechnet werden. In der Spalte für die Betriebsmittelnummer ist als Kennung ein '#' einzugeben. In der Spalte der Ansatzformel ist der Name der Variablen und der ihr zugewiesene Wert bzw. Berechnung einzugeben. BmNr. Ansatzformel Bezeichnung Leistung=25 L32 2*9/Leistung M43107 4/Leistung Ansatz EH 25,00000000 Lohn Hochbau 0,72000000 h LKW 8 To 0,16000000 h Bei jeder Änderung einer Variablen werden alle Berechnungen in der gesamten Position neu durchgeführt und die Ergebnisse angezeigt. Wird hier z. B. der Wert der Variablen Leistung auf 40,00 geändert, ergibt sich somit folgendes Bild: BmNr. Ansatzformel Bezeichnung Leistung=40 L32 2*9/Leistung M43107 4/Leistung Ansatz EH 40,00000000 Lohn Hochbau 0,45000000 h LKW 8 To 0,10000000 h Durch entsprechend geschickte Verwendung der Variablen kann eine sehr klare Schreibweise sowie leichte Änderbarkeit in der Kalkulation erreicht werden, so dass beim Kopieren von Kalkulationsansätzen oder Teilen daraus nur wenige Änderungen durchzuführen sind. Variablennamen können nach Belieben vergeben werden. Die Schlüsselwörter für die Funktionen (z. B. sin, cos etc.) der Rechenformel stehen als Variablennamen nicht zur Verfügung. Wird versucht, ein Schlüsselwort als Variablennamen zu verwenden, wird eine entsprechende Fehlermeldung ausgegeben. Die einmal definierte 396 Kalkulation Benutzerhandbuch Variable kann mehrfach innerhalb des K7-Blattes für weitere Berechnungen verwendet werden. ACHTUNG! Eine Variable kann je Kalkulationsblatt an mehreren Stellen definiert werden! Eine Variable ist erst ab der Zeile gültig, in der sie definiert wurde. Wird eine Variable mehrfach innerhalb einer Position verwendet, ändert sich der Wert in der Zeile, in der sie neu definiert wird. Alle Variablen gelten nur in dem Kalkulationsblatt, in dem diese definiert wurden. Globale Variablen in der Rechenformel verwenden Wurden in den allgemeinen Einstellungen der Kalkulation projektglobale Variablen definiert, können diese nach Belieben in der Ansatzformel verwendet werden. Befindet sich das Eingabefeld in der Ansatzformel können Sie mit der Funktionstaste F2 ein Suchfenster für die globalen Variablen aufrufen. Variablen suchen/anzeigen Befindet sich das Eingabefeld in der Spalte Ansatzformel, kann durch Drücken der Funktionstaste F2 ein Fenster geöffnet werden. In der ersten Ebene dieses Fensters werden alle bisher in dieser Position verwendeten lokalen Variablen und Variablenwerte angezeigt. Es werden dabei nur jene Variablen angezeigt, die bis zur aktuellen Zeile definiert wurden. Variablen, die erst in darunterliegenden Zeilen definiert werden, sind in der aktuellen Zeile noch nicht bekannt und werden im Suchfenster somit nicht angezeigt. In der zweiten Ebene dieses Suchfensters werden alle globalen Variablen und Variablenwerte angezeigt. Wird eine Variable im Suchfenster mit Enter ausgewählt, wird (vorausgesetzt, es ist noch genügend Platz im Eingabefeld an der aktuellen Cursorposition) der Variablenname in die Ansatzformel übernommen. BAS-Spalte einblenden Der Bauarbeitsschlüssel dient zur Zuordnung der kalkulierten produktiven Stunden zu den Tätigkeiten. Für die Preiskalkulation ist diese Eingabe nicht zwingend erforderlich. Die Auswertung nach BAS erfolgt hauptsächlich in der Stundenvorgabe/ Wochenplanung, im BASVergleich und in der Stundennachkalkulation. Optional haben Sie die Möglichkeit, im Kalkulationsblatt eine Spalte für die BAS-Nummern einzublenden. Wählen Sie dazu aus dem Menü den Punkt 'Bearbeiten/BAS-Spalte'. Ist die BAS-Spalte eingeblendet, ist dieser Menüpunkt angehakt. Jede Kalkulationszeile kann einem beliebigen Bauarbeitsschlüssel (BAS) zugeordnet werden. Haben einzelne Zeilen keine BASZuordnung, gilt die darüberliegende BAS-Nummer. Ist in dieser Position AUER Success.6 Kalkulation 397 noch keine BAS-Nummer eingetragen, erfolgt die Zuordnung zum BAS Null. Mit den Funktionstasten F2 und F3 kann für die aktuelle Zeile nach BASNummer gesucht werden, wenn sich das Eingabefeld in der Spalte 'BAS' befindet. Kalk-Start in freier Zeile Mit dem Menüpunkt 'Bearbeiten/Kalk-Start in freier Zeile' kann in der Tabelle eingestellt werden, dass beim Wechseln der zu kalkulierenden Position mit den Funktionstasten F11 und F12 oder über die Werkzeugleiste das Eingabefeld automatisch in der ersten freien Zeile der Tabelle platziert wird. Ist der Menüpunkt nicht angehakt, so steht das Eingabefeld bei einem Positionswechsel in der ersten Zeile der Kalkulation. Ansatzzeilen markieren Um Blockoperationen auf Kalkulationszeilen durchführen zu können, ist es notwendig, zuerst den Zeilenblock zu markieren. Das Eingabefeld muss dazu in der Tabelle der Kalkulationszeilen positioniert werden. Wird die Shift Taste gedrückt gehalten und gleichzeitig die Taste Cursor_auf oder Cursor_ab gedrückt, werden die Zeilen markiert. Mit der Funktionstaste F6 kann ebenfalls in den Markiermodus gewechselt werden. Ein Navigieren des Eingabefeldes ohne Drücken der Shift-Taste hebt den markierten Block auf. Mit der Taste Esc kann der Markiermodus beendet werden. Löschen von Kalkulationszeilen Kalkulationszeilen können auf zwei verschiedene Arten gelöscht werden: 1. Sollen einzelne Kalkulationszeilen gelöscht werden, ist das durch die Tastenkombination Alt+Entf, dem Menüpunkt 'Bearbeiten/Zeile löschen' oder dem entsprechenden Button in der Werkzeugleiste durchzuführen. Es wird dabei die jeweilige Zeile aus der Kalkulation gelöscht. 2. Soll ein ganzer Block von Kalkulationszeilen gelöscht werden, ist folgende Vorgehensweise zu beachten: Eingabefeld auf den Anfang oder das Ende des zu löschenden Blocks stellen. Die Tastenkombination Shift+Cursor_ab, Shift+Cursor_auf oder die Funktionstaste F6 beginnt mit der Markierung des Blocks und kann solange fortgesetzt werden, bis alle gewünschten Zeilen markiert sind. Die Tastenkombination Alt+Entf, der Menüpunkt 'Bearbeiten/Zeile löschen' oder der entsprechende Button in der 398 Kalkulation Benutzerhandbuch Werkzeugleiste löscht den gesamten markierten Block und kopiert ihn in die Zwischenablage. Die Taste Entf löscht den gesamten markierten Block. Es wird jedoch keine Kopie in der Zwischenablage gespeichert. Hinweis! Wurde versehentlich ein Block gelöscht, kann dieser Block mit der Funktionstaste F7 oder dem Menüpunkt 'Bearbeiten/Block einfügen' wieder aus der Zwischenablage in die Position kopiert werden. Es steht jedoch immer nur der zuletzt gelöschte Block in der Zwischenablage. Die Zwischenablage bleibt bis zum Verlassen des Projektes erhalten. Da das Datenformat der Positionskalkulation und den weiteren Kosten eines Betriebsmittels ident ist, können Sie auch Kalkulationsansätze dazwischen austauschen. Einfügen von Kalkulationszeilen Das Einfügen von Kalkulationszeilen kann auf zwei verschiedene Arten erfolgen: 1. Leere Zeile: die Tastenkombination Alt+Einfg, der Menüpunkt 'Bearbeiten/Zeile einfügen' oder der entsprechende Button in der Werkzeugleiste fügt über der aktuellen Zeile eine leere Zeile ein. 2. Block einfügen: Befindet sich ein gelöschter oder kopierter Block von Kalkulationszeilen in der Zwischenablage, kann mit der Funktionstaste F7 oder dem Menüpunkt 'Bearbeiten/Block einfügen' der Block wieder eingefügt werden. Beim Einfügen sind dabei zwei Möglichkeiten zu beachten: Einfügen: Der gesamte Block wird eingefügt und die vorhandenen Kalkulationszeilen werden so weit wie nötig nach unten geschoben. Überschreiben: Der gesamte Block wird ebenfalls eingefügt, es werden jedoch die vorhandenen Kalkulationszeilen, die unterhalb der Einfügestelle stehen, überschrieben. Achtung – Bei der Verschachtelung von mehrfachen Variablenzuweisungen beachten Sie unbedingt die Hinweise unter 'Kalkulationsansätze generieren' Kopieren von Kalkulationszeilen Wurden eine oder mehrere Zeilen mit der Tastenkombination Shift+Cursor_ab, Shift+Cursor_auf oder der Funktionstaste F6 markiert, können diese mit den Tastenkombinationen Strg+C, Shift+Einfg, der Taste Enter, dem Menüpunkt 'Bearbeiten/Block kopieren' oder dem entsprechenden Button in der Werkzeugleiste kopiert werden. Die kopierten Zeilen befinden sich nach dem Kopiervorgang in der Zwischenablage und können zu einem späteren Zeitpunkt bei jeder AUER Success.6 Kalkulation 399 beliebigen Position des Leistungsverzeichnisses wieder eingefügt werden. Achtung - Der kopierte Block bleibt nur solange in der Zwischenablage, solange das Projekt nicht verlassen wird oder ein anderer Block kopiert bzw. gelöscht wird. Achtung – Bei der Verschachtelung von mehrfachen Variablenzuweisungen beachten Sie unbedingt die Hinweise unter 'Kalkulationsansätze generieren' Globale Variablen auflösen Mit diesem Menüpunkt werden globale Variablen in den Ansatzzeilen durch ihren Wert ersetzt. Suchen in der Baudatenbank Baudatenbank auswählen Um nach Positionen in der Baudatenbank suchen zu können, muss zuerst eine Baudatenbank ausgewählt werden, in der gesucht werden soll. Dies geschieht wie beim Öffnen eines Projektes. Baudatenbank durchsuchen Wurde noch keine Baudatenbank ausgewählt, so ist vor der ersten Suche auch hier eine Baudatenbank zu wählen. Anschließend muss die Position, die aus der Baudatenbank abgerufen werden soll, im Suchfenster ausgewählt werden. Wurde die Position 400 Kalkulation Benutzerhandbuch gefunden, erscheint in einem eigenen Fenster die Position aus der Baudatenbank mit allen dazu gespeicherten Werten. Ist einem Projekt in der Baudatenbank ein reelles AUER Success Projekt hinterlegt, so können aus diesem K7-Ansätze kopiert werden. Vor dem Kopieren können die Zeilen auch betrachtet werden. Sollte die Zuordnung nicht mehr aktuell sein, so steht diese Funktion nicht zur Verfügung. Kontextmenü Durch ein Klick mit der rechten Maustaste in die Spalte Ansatzformel erscheint ein Kontextmenü, in dem die wichtigsten Menüpunkte zusammengefasst sind. Kalkulationsansätze kopieren Kalkulationsansätze aus anderen Positionen können Sie ins momentane Kalkulationsblatt kopieren. Die Kalkulationsansätze können sowohl aus dem eigenen Projekt als auch aus anderen Projekten bezogen werden. Bei der Kopie werden aus den Ansatzzeilen die Spalten Betriebsmittelnummer, Ansatzformel und BAS-Nummer übernommen. Kopiert können alle kalkulierten Positionen werden. Es ist dabei für das Programm unwesentlich, ob es sich bei den zu kopierenden Positionen um Positionen aus der laufenden Kalkulation, aus Kalkulationen anderer Projekte oder um Standardkalkulationen handelt. Mit dem Menüpunkt 'Bearbeiten/Kopiere Position' der Tastenkombination Shift+F4 oder dem entsprechenden Button aus der Werkzeugleiste wird die Kopierfunktion aufgerufen. Vorlage auswählen Der Cursor befindet sich in der Projektliste. In dieser Liste sind die zuletzt zum Kopieren verwendeten Vorlageprojekte aufgelistet. Diese Vorlageprojekte gelten dabei für alle verwendeten Projekte, d. h. sie werden nicht beim aktuell geöffneten Projekt abgespeichert. An der AUER Success.6 Kalkulation 401 ersten Stelle der Liste wird immer das eigene Projekt eingetragen. Es können gleichzeitig bis zu 50 Vorlagen verwaltet werden. Um ein weiteres Projekt in die Liste aufzunehmen, stellen Sie den Balken in die gewünschte Zeile und drücken die Funktionstaste F2. Es erscheint das Suchfenster für Projekte. Wählen Sie dort das gesuchte Projekt aus und es wird in die Liste übernommen. Die Tastenkombination Alt+Entf löscht die aktuell markierte Zeile. Position auswählen Bestätigen Sie das Vorlageprojekt, aus dem Sie die Position kopieren möchten mit Enter oder einem Doppelklick mit der linken Maustaste. Es wird das Positionssuchfenster mit dem Leistungsverzeichnis der Vorlage angezeigt. Hier haben Sie alle Möglichkeiten der Positionssuche (Nummer, Text und LV-Explorer). Wählen Sie hier die gewünschte Position aus und das Programm kehrt wieder ins Fenster 'Position kopieren' zurück und stellt den Cursor ins Eingabefeld für den Umrechnungsfaktor. Den Faktor können Sie entweder direkt oder als Rechenformel eingeben. In der Rechenformel sind alle bis zur aktuellen Kalkulationszeile bekannten Variablen verfügbar. Nach dem Bestätigen des Umrechnungsfaktors wird das Ergebnis mit den zu kopierenden Kalkulationsansätzen verknüpft und in die Position kopiert. Falls der Umrechnungsfaktor ein Ergebnis ungleich 1,00 ergibt, wird der eingegebene Faktor automatisch in einer internen Anmerkung dokumentiert. Kopieren mit impliziter Variablenzuweisung Sie haben die Möglichkeit, den Umrechnungsfaktor auch direkt als Variable zu definieren. In diesem Fall werden die kopierten Kalkulationsansätze nicht mit dem Ergebnis, sondern mit der Variable verknüpft. Diese Methode ist bei möglichen späteren Änderungen am Umrechnungsfaktor empfehlenswert. Auflösen von Rückgriffen Befinden sich in der zu kopierenden Position Rückgriffe, werden diese automatisch beim Kopieren aufgelöst. Übernahme von globalen Variablen Globalen Variable werden falls im Zielprojekt nicht vorhanden aus dem Quellprojekt übernommen. Existiert bereits eine globale Variable mit dem selben Namen im Zielprojekt, wird die Variable aus dem Quellprojekt nicht übernommen. Suchlogik bei der Positionssuche Durch die am oberen Teil des Fensters verfügbaren Optionsfelder gleiche Position suchen letzte Position vorschlagen LB Position vorschlagen 402 Kalkulation Benutzerhandbuch wird festgelegt, wohin sich das Programm im Positionssuchfenster positioniert. Bei der Einstellung 'gleiche Position suchen' wird versucht, die Nummer der momentan zu kalkulierenden Position zu finden. Wird diese nicht gefunden, stellt sich der Auswahlbalken auf die nächsthöhere Nummer. Wenn notwendig werden im Quellprojekt Hauptgruppennummern und Obergruppennummern bei der Suche nicht berücksichtig. Bei der Einstellung 'letzte Position vorschlagen' stellt sich der Auswahlbalken auf die zuletzt aus diesem Projekt kopierte Position. Wurde noch keine Position aus diesem Projekt kopiert, wird versucht die gleiche Position zu finden. Bei der Einstellung 'LB Position vorschlagen' wird versucht, die LBNummer der momentan zu kalkulierenden Position zu finden. Diese Methode ist nur sinnvoll, wenn die original LB-Nummer bekannt ist. Die eingestellten Suchoptionen werden zu jedem Vorlageprojekt getrennt abgespeichert. Vor dem übernehmen von K7-Zeilen aus einer anderen Position, kann die Detailkalkulation der gewünschten Position mit dem Button betrachtet werden. Achtung – Bei der Verschachtelung von mehrfachen Variablenzuweisungen beachten Sie unbedingt die Hinweise unter 'Kalkulationsansätze generieren' Kalkulationsrückgriff Um auf bereits kalkulierte Positionen zurückgreifen zu können, gibt es neben der Möglichkeit eine Kopie der Ansatzzeilen zu erstellen auch die Möglichkeit, einen Rückgriff (Referenz) auf eine Position zu bilden. Ein Rückgriff ist nur innerhalb des eigenen Projektes möglich. Dabei wird eine Positionskalkulation in der Art eines normalen Betriebsmittels verwendet. Beispiel: BmNr. Ansatzforme Bezeichnun l g Ansatz EH R030101 10*2 Roden 20,0000 M2 Als Betriebsmittelbezeichnung wird der Positionskurztext der Rückgriffsposition geliefert. In unserem Beispiel wird die Position 'Roden' mit 20 M2 in einer Kalkulationszeile eingerechnet. Bei einer Änderungen in der Rückgriffsposition wird automatisch auch das Ergebnis in dieser Position geändert. Wichtig - Rückgriffe sind nur in einer Ebene möglich!. D.h. es kann auf Positionen, die einen Rückgriff enthalten, kein Rückgriff aufgebaut werden. AUER Success.6 Kalkulation 403 Bei der Bearbeitung von Positionen, auf die zurückgegriffen wird ist zu beachten, dass jede Änderung eines Kalkulationsansatzes auch Änderungen in den verbundenen Positionen bewirkt. Damit die Auswirkungen von Änderungen leichter überblickt werden kann, wird die Summe der Rückgriffe auf die Position ggf. angezeigt. Rückgriff betrachten Ist die aktuelle K7-Zeile eine Rückgriffzeile, kann durch Drücken der Funktionstaste F9 im Feld der Betriebsmittelnummer die Rückgriffposition betrachtet werden. Liste der verbundenen Positionen anzeigen Unter dem Menüpunkt 'Ansicht/Rückgriffe' bzw. der Schaltfläche 'Rückgriffe' können Sie in einem Fenster eine Liste jener Positionen einblenden, welche auf die aktuelle Position zurückgreifen. Weiters wird die mengenmäßige Verknüpfung (LV-Menge und Ansatzmenge) dargestellt. Ist dieser Menüpunkt bzw. Schaltfläche nicht aktiv, besteht kein Rückgriff auf die aktuelle Position. Einfügen von Rückgriffen Mit dem Menüpunkt 'Bearbeiten/Rückgriff auf Position' kann ein Rückgriff auf eine bereits kalkulierte Position eingefügt werden, nachdem diese aus dem Suchfenster ausgewählt wurde. Besteht bereits ein Rückriff auf die aktuelle Position, so können in dieser Position keine Rückgriffe eingefügt werden. Mit dem Button 'Rückgriffe' können alle Position, die auf die aktuelle Position zurückgreifen, angezeigt werden. Auflösen von Rückgriffen Beim Auflösen von Rückgriffen wird die Rückgriffzeile durch die Kalkulationszeilen, ggf. multipliziert mit dem Ansatz der Rückgriffposition, ersetzt. Wird eine Position aus einem anderen Projekt übernommen (kopiert), so werden alle darin enthaltenen Rückgriffe automatisch aufgelöst. Ein manuelles Auflösen der Rückgriffe kann unter dem Menüpunkt 'Bearbeiten/Rückgriff auflösen' in der Kalkulation durchgeführt werden. Dazu ist es notwendig, dass das Eingabefeld der Tabelle in der Zeile des Rückgriffes in der Spalte 'BMNr.' steht. Achtung – Bei der Verschachtelung von mehrfachen Variablenzuweisungen beachten Sie unbedingt die Hinweise unter 'Kalkulationsansätze generieren' Kalkulation / Rückgriff betrachten Um hereinzukopierende Positionen bzw. Rückgriffzeile zu betrachten steht diese Funktion zur Verfügung. 404 Kalkulation Benutzerhandbuch Dieses Fenster zeigt die K7-Zeilen und Summen einer Position an. Die hier dargestellten Felder können nicht bearbeitet werden. Kostenübersicht bearbeiten Mit diesem Menüpunkt können Sie sehr einfach die Eckdaten der aktuellen Kalkulation ändern. Die Änderungen der Kalkulationseckdaten erfolgt in drei Ebenen. Zuschläge Hier können Sie entweder den prozentuellen Zuschlag als auch den Zuschlagswert ändern. Mit Hilfe der Spalte ´Stufe´ können Sie Zuschläge in bis zu 3 weitere Gruppen aufsplitten. Gerätekosten Diese Ebene dient zur Manipulation der Gerätfaktoren A+V% (Abschreibung u. Verzinsung), AUER Success.6 Kalkulation 405 Rep-Lohn% (Reparatur Lohn), Rep-Mat% (Reparatur Material) Stunden In dieser Ebene können Sie die Kosten/EH der produktiven Stunden ändern. Bei den ersten drei Ebenen erfolgt die Berechnung der Änderungen bei jedem Tastendruck und wird sofort in den dazugehörigen Berechnungsfeldern angezeigt. Sobald Sie eine Änderung in einem der Eingabefelder vornehmen, wird der Button für den Ausdruck der Kostenübersicht inaktiv. Erst nachdem Sie mit dem Button ´Kalkulation durchrechnen´ die Kalkulation erneut durchgerechnet haben, wird der Button ´Kostenübersicht drucken´ wieder aktiv.´ Projektglobale Variablen In dieser Ebene können Sie die Werte der projektglobalen Variablen ändern. Eine genaue Beschreibung für die globalen Variablen finden Sie unter 'Projektglobale Variablen' weiter vorne in diesem Kapitel. Leistungsgruppen Diese Ebene zeigt Ihnen die gesamten Kosten, Preise, Delta zwischen Kosten und Preisen (Deckungsbeitrag) und Stunden aufgegliedert in Leistungsgruppen für das aktuellen Projekte. Achtung – Die hier angezeigten Summen werden erst nach dem Durchrechnen der Kalkulation aktualisiert! Kalkulation durchrechnen Um bei Änderungen von allgemeinen Einstellungen der Kalkulation oder von Betriebsmittelpreisen die Einheitspreise neu zu berechnen, ist dieser Menüpunkt auszuführen. Ebenso ist dies als Vorbereitung zur Ausgabe eines Warenkorbes oder der Kostenübersicht notwendig. Dabei werden bei allen Positionen mit Kalkulationsansätzen die Einheitspreise neu berechnet. Bei Positionen, bei denen es keine Kalkulationsansätze gibt, werden die Preisanteile nicht geändert. Nach der Menüauswahl können vor dem Beginn des Rechenlaufes noch die gewünschten Positionsgrenzen eingestellt werden. Nach dem Bestätigen des 'OK'-Buttons wird der Rechenlauf gestartet. Bei der Eingrenzung auf eine Positionsgruppe ist zu beachten, dass der errechnete Warenkorb nur aus der ausgewählten Teilmenge gebildet wird. Alle nachfolgenden Auswertungen aus dem Warenkorb wie Kostenübersicht, ABC-Analysen, Betriebsmittel etc. beziehen sich auf diese Auswahl. Bei Positionen, welche lediglich ausgepreist wurden, werden die Preise belassen. Das durch die Kalkulationsansätze hervorgerufene Ergebnis bei den Einheitspreisanteilen wird nur dann ins Leistungsverzeichnis zurückgeschrieben, wenn der Schreibschutz zu dieser Position nicht 406 Kalkulation Benutzerhandbuch aktiv ist und in den Kalkulationsansatzzeilen mindestens ein Ansatz mit Lohn, Material, Gerät oder Aktivität vorhanden ist. Warenkorb über mehrere Projekte bilden Sollte es in Ausnahmesituationen notwendig werden, ein Projekt in mehrere Projekte zu teilen, kann trotzdem eine gemeinsame Projektpreisliste und ein gemeinsamer Warenkorb erstellt werden. Dabei sollte wie folgt vorgegangen werden: Wenn die einzelnen Teilprojekte auf verschiedenen Computern kalkuliert wurden, sind diese zuerst in das Datenverzeichnis zu kopieren. Dabei müssen diese Teilprojekte unterschiedliche Projektnamen haben, sonst würden sich diese gegenseitig überschreiben. Rechnen Sie zuerst das erste der Projekte durch und erstellen Sie eine Projektpreisliste. Rechnen Sie alle weiteren Projekte mit der gleichen Projektpreisliste durch, wobei das Kontrollkästchen 'Auf vorhandene Betriebsmittel aufsummieren' abweichend von der Standardsituation auszuwählen ist. Dabei werden jeweils die Betriebsmittelmengen aus dem Rechenlauf zur bereits vorhandenen Projektpreisliste hinzugerechnet. Allfällige weitere Betriebsmittel werden aus der Stammpreisliste zur Projektspreisliste hinzugefügt. Achtung - Sämtliche Teilprojekte müssen mit der gleichen Stammpreisliste kalkuliert sein! Das Kontrollkästchen 'Nicht mehr verwendete Betriebsmittel löschen' darf nicht aktiviert werden. Fehlerprotokoll der Kalkulation Beim Durchrechnen werden zusätzlich verschiedene Prüfungen vorgenommen. Werden beim Rechenlauf Betriebsmittel vorgefunden, welche weder in der aktuellen Projekts- noch in der dazugehörigen Stammpreisliste enthalten sind, wird im Hintergrund ein Fehlerprotokoll erstellt. Sind noch nicht alle Positionen kalkuliert, werden diese Positionen ebenfalls dem Fehlerprotokoll hinzugefügt. Dabei werden sämtliche Positionen angeführt, bei denen keine Kalkulationszeilen vorhanden sind. Positionen, welche nicht kalkuliert sind, jedoch Einheitspreisanteile haben und nicht angebotene Positionen werden in dieser Liste ebenfalls angeführt. Weiters wird das Herkunftskennzeichen der Position angezeigt. Umlagen Umlagen setzen Der Menüpunkt 'Bearbeiten/Kalkulation/Umlagen' bietet dem Kalkulanten die volle Unterstützung bei der Preisabstimmung und bei der Durchführung von Mengenspekulationen. AUER Success.6 Kalkulation 407 Um eine klare Trennung der unterschiedlichen Informationen zu erreichen, wird das Fenster mit Rahmen in einzelne Bereiche gegliedert. Leistungsverzeichnis Hier ist die LV-Position mit der ausgeschriebenen Menge und dem kalkulierten Preis dargestellt. Umlagen Hier sind die Eingabefelder für die Abstimmungen und Umlagen. Die zu erwartende Abrechnungsmenge (AR-Menge) ist die Berechnungsbasis für die Abrechnungsprognosen. Die Preise für Abstimmung und Abgabe sind, wenn noch keine Umlagen bei der Position getätigt wurden, gleich dem kalkulierten Preis. Die Änderung des Abgabepreises bewirkt auch die Änderung der LV-Summe auf der Basis der neuen Preise. Summen Um die Mengenüberlegungen und die damit möglichen Preisverschiebungen schnell bewerten zu können, werden hier die Summen aus ausgeschriebene Mengen x kalkulierten Preisen erwartete Mengen x x kalkulierten Preisen neuen Preisen x neuen Preisen ausgeschriebene Mengen erwartete Mengen sowie die Deltabeträge aus kalkulierten zu neuen Preisen auf der Basis der LV-Mengen und der AR-Mengen permanent angezeigt. Diese Ergebnisse werden bei jeder Änderung der AR-Menge oder des Abgabepreises sofort aktualisiert. Erstellen einer Umlage Beim erstmaligen Aufruf des Menüpunktes werden zu allen LVPositionen die notwendigen Datenfelder für AR-Menge, Abstimmungund Abgabepreise eingerichtet. Als Vorgabewert für die AR-Menge wird die LV-Menge vorgegeben. Für die Abstimmungs- und Abgabepreise 408 Kalkulation Benutzerhandbuch wird eine Referenz zu den kalkulierten Preisen (aktuell im LV abgespeicherten Einheitspreise) hergestellt. Preisabstimmung Als Preisbasis für die Umlageberechnung wird grundsätzlich der kalkulierte Einheitspreis herangezogen. Ist wegen eines Kalkulationsfehlers oder aus anderen Gründen eine neue Festlegung des Einheitspreises (kostendeckender Preis!) gewünscht, geben Sie den neuen abgestimmten Preis in die Spalte Abstimmung ein. Unterscheidet sich der Abstimmungspreis vom ursprünglich kalkulierten Preis, wird der Abstimmungspreis für die Umlageberechnung herangezogen. Der Abstimmungspreis stellt somit eine Korrektur des Ergebnisses aus der Preiskalkulation dar. Hinweis - Die Abstimmung ändert nichts an den Kalkulationsansätzen! Eingabe des Abgabepreises In der Spalte 'Abgabe' ist für jeden Preisanteil bzw. für den Einheitspreis die direkte Eingabe des gewünschten Preises möglich. Wird der Einheitspreis geändert, werden die Einheitspreisanteile im ursprünglichen Verhältnis zurückgerechnet. Tipp - Achten Sie darauf, dass Ihre Mengen- und Preisspekulationen in die gleiche Richtung zeigen. Zur leichten Kontrolle werden rechts neben der AR-Menge sowie neben dem Abgabepreis entsprechende Pfeile gezeigt. Sind bei einer Position sowohl Änderungen an der AR-Menge als auch am Abgabepreis, so müssen diese Pfeile in die gleiche Richtung zeigen. Ist dies nicht der Fall, verschlechtert sich entweder das Abgabe- oder das Abrechnungsergebnis zu Ihren Ungunsten. Menüpunkte und Funktionen Bearbeiten / Position nach Nummer suchen Mit diesem Menüpunkt, der Funktionstaste F2 oder dem entsprechenden Button aus der Werkzeugleiste können Sie Positionen nach Nummern suchen. Bearbeiten / Position nach Text suchen Mit diesem Menüpunkt, der Funktionstaste F3 oder dem entsprechenden Button aus der Werkzeugleiste können Sie Positionen nach Text suchen. Bearbeiten / Anmerkungen Mit dem Menüpunkt 'Bearbeiten/Anmerkung', der Funktionstaste F9 oder dem entsprechenden Button in der Werkzeugleiste kann zu jeder Umlageposition eine Anmerkung eingegeben werden. Bearbeiten / Berechnung Mit dem Menüpunkt 'Bearbeiten/Berechnung', der Tastenkombination Shift+F9 oder dem entsprechenden Button in der Werkzeugleiste kann AUER Success.6 Kalkulation 409 zu jeder Position die Berechnung der Umlagenmenge durchgeführt werden. Bearbeiten / Umlagen löschen Mit diesem Menüpunkt haben Sie die Möglichkeit, Umlagen zu löschen. Bearbeiten / Gruppe umrechnen Mit diesem Menüpunkt haben Sie die Möglichkeit, in einem Arbeitsgang gleich bei mehreren Positionen Mengen- und Preisumlagen durchzuführen. Drucken / Umlageprotokoll Mit diesem Menüpunkt, der Funktionstaste F8 oder dem entsprechenden Button in der Werkzeugleiste kann das Umlageprotokoll ausgedruckt werden. Übergabe der Umlagen ans Leistungsverzeichnis Durch Bestätigung der Schaltfläche 'OK' im Fenster Umlagen setzen werden, nach einer Abfrage, Abstimmungs- bzw. Abgabepreise ins Leistungsverzeichnis übernommen. Zurücknehmen von ins LV übernommenen Umlagen Dies ist nur mehr durch einen erneuten Rechenlauf 'Rechnen/Kalkulation' möglich. Entfernen Sie zuerst den Schreibschutz auf die Einheitspreise ('Menüpunkt Bearbeiten/Projektsdaten'). Beim Durchrechnen und Bearbeiten der Kalkulation werden danach wieder die Preise ins Leistungsverzeichnis geschrieben. Die eingestellten Umlagen werden nicht gelöscht und können danach wieder weiter bearbeitet werden. Umlagetabelle Der Menüpunkt 'Bearbeiten/Kalkulation/Umlagetabelle' bietet dem Kalkulanten, wie der Menüpunkt 'Bearbeiten/Kalkulation/Umlagen', die volle Unterstützung bei der Preisabstimmung und bei der Durchführung von Mengenspekulationen in tabellarischer Form. Dieser Menüpunkt gliedert sich in zwei Ebenen, den Umlagen und den Umlagegruppen. Umlagen In dieser Ebene findet die Preisabstimmung und die Mengenspekulationen für die einzelnen Positionen des Leistungsverzeichnisses statt. 410 Kalkulation Benutzerhandbuch Dieses Fenster ist in mehrere Bereiche aufgegliedert. Im oberen Bereich sehen Sie die LV-Position und die wichtigsten Felder zur Position. Im mittleren Bereich befindet sich die Tabelle für die Eingabe der Preisabstimmung und Mengenspekulationen. Der untere Bereich zeigt die Summen der Umlagegruppen sowie die Resultate der Mengen- und Preisspekulationen. Wenn Sie wissen möchten wie sich die vorgenommenen Umlagen bei verschiedenen Mengenszenarien auswirken, verändern Sie die Mengenbasis im oberen Teil des Fensters. Als Mengenbasis stehen Ihnen die Mengen: Umlagemenge Abrechnungsmengen original Abrechnungsmengen geprüft Prognosemenge 1-4 zur Verfügung. Wurden ein A 2063 Projekt in verschiedene Teilangebote aufgeteilt, haben Sie mit der Kombinationsbox ´Teilangeboteauswahl´ die Möglichkeit nur jene Positionen anzuzeigen, welche im ausgewähltem Teilangebot vorkommen. Die Resultate der Mengen- und Preisspekulationen innerhalb von Teilangeboten finden Sie im unteren Bereich der Ebene ´Teilangebots-Summen´. Hinweis: Wenn das aktuelle Leistungsverzeichnis Teilangebote beinhaltet, vermeiden Sie Umlagen über Teilangebote hinweg. AUER Success.6 Kalkulation 411 Spalten, welche mit einem Sortierpfeil gekennzeichnet sind, können mit einem Klick auf den Spaltenkopf auf- / und absteigend sortiert werden. Menüpunkte und Funktionen Ein Klick mit der rechten Maustaste auf eine Zeile in der Umlagetabelle liefert ein Kontextmenü mit den Punkten: Umlagen übernehmen nur Umlagepositionen anzeigen ein/aus Position nach Nummer suchen Mit diesem Menüpunkt, der Funktionstaste F2 oder dem entsprechenden Button aus der Werkzeugleiste können Sie Positionen nach Nummern suchen. LV-Explorer Mit diesem Menüpunkt, der Tastenkombination Umschalt+F2 oder dem entsprechenden Button aus der Werkzeugleiste können Sie die Positionen in einer Baumstruktur suchen. Position nach Text suchen Mit diesem Menüpunkt, der Funktionstaste F3 oder dem entsprechenden Button aus der Werkzeugleiste können Sie Positionen nach Text suchen. Funktionen / Gruppen umrechnen Mit diesem Menüpunkt haben Sie die Möglichkeit, in einem Arbeitsgang gleich bei mehreren Positionen Mengen- und Preisumlagen durchzuführen. Funktionen / Umlagen löschen Mit diesem Menüpunkt haben Sie die Möglichkeit, Umlagen zu löschen. Funktionen / Umlagen übernehmen Mit diesem Menüpunkt können die Abstimmungs- bzw. Abgabepreise ins Leistungsverzeichnis übernommen werden. Funktionen / Umlagen zurücknehmen Mit diesem Menüpunkt wird zuerst der Schreibschutz auf die Positionen entfernt, anschließend wird die Kalkulation durchgerechnet und zuletzt werden die aktuellen Preise aus der Kalkulation in das Leistungsverzeichnis eingetragen. D.h. Umlagepreise im LV werden durch die aktuellen Preise aus der Kalkulation ersetzt. Funktionen / Basismengen übernehmen Mit diesem Menüpunkt können Sie eine beliebige Basismenge als Umlagemenge übernehmen. Dieser Menüpunkt ist nur aktiv, wenn sich das Eingabefeld in der Spalte ´Umlagemenge´ befindet. 412 Kalkulation Benutzerhandbuch Funktionen / Umlagenausgleich Dieser Menüpunkt kann nur ausgeführt werden, wenn bereits Umlagen gesetzt wurden. Mit dieser Funktion können getätigte Umlagen in eine Detailkalkulation übernommen werden. Tabelle / Sortieren ... Mit diesem Menüpunkt kann die Umlagetabelle nach unterschiedlichen Kriterien sortiert werden. Tabelle / Spalten ein/aus ... Mit diesem Menüpunkt können Sie die Spalten der Umlagetabelle beliebig ein bzw. ausblenden. Tabelle / Nur Umlagepositionen anzeigen Spalten ein/aus ... Mit diesem Menüpunkt können Sie nur jene Positionen anzeigen, bei denen bereits Umlagen durchgeführt wurden. Bearbeiten / Detailkalkulation Mit diesem Menüpunkt, der Funktionstaste F9 oder dem entsprechenden Button aus der Werkzeugleiste gelangen Sie direkt in die Bearbeitung der Kalkulation. Bearbeiten / Mengenberechnung Mit diesem Menüpunkt, der Tastenkombination Umschalt+Strg+F9 oder dem entsprechenden Button in der Werkzeugleiste kann zu jeder Position die Berechnung der Umlagenmenge durchgeführt werden. Bearbeiten / Anmerkung Mit diesem Menüpunkt oder dem entsprechenden Button in der Werkzeugleiste kann zu jeder Umlageposition eine Anmerkung eingegeben werden. Drucken Mit diesem Menüpunkt, der Funktionstaste F8 oder dem entsprechenden Button in der Werkzeugleiste kann das Umlageprotokoll ausgedruckt werden. Zwischendurch speichern Mit diesem Menüpunkt oder dem entsprechenden Button aus der Werkzeugleiste können Sie die vorgenommenen Umlagen zwischendurch abspeichern. AUER Success.6 Kalkulation 413 Umlagegruppen In dieser Ebenen können Sie bis zu 10 Umlagegruppen anlegen. Die hier angelegten Umlagegruppen können in der Detailkalkulation kalkuliert und anschließend mit verschiedenen Verfahren durch ein Klick auf den Button 'Übernehmen' auf die LV Positionen umgelegt werden. Umlageoptionen Umlageverfahren Es stehen Ihnen 3 verschiedenen Umlageverfahren zur Verfügung. Variante 1 – nach Positionspreisanteilen Für die umzulegende Umlagegruppen liegt das betragsmäßige Detail nach Preisanteilen vor. Die einzelnen Beträge je Preisanteil werden verhältnismäßig auf die Positionen umgelegt. Basis für die Umlage ist die Summe eines Preisanteiles der Umlagegruppen. Variante 2 – nach Positionspreisen Basis für die Umlage ist der Gesamtpreis der Umlagegruppen. Nach der verhältnismäßigen Aufteilung der umzulegenden Kosten nach Positionen erfolgt die verhältnismäßige Aufteilung innerhalb einer Position nach Preisanteilen. Variante 3 – nach Stunden Basis für die Umlage sind die Gesamtstunden der Umlagegruppen. Nach Berechnung der Verhältnisse erfolgt die weitere Umlage nach Preisanteilen, wobei je Preisanteil der umzulegenden Kosten die Berechnung vorgenommen wird. Variante 4 – nach LV-Mengen Basis für die Umlage sind die Gesamtmengen. Nach Berechnung der Verhältnisse erfolgt die weitere Umlage nach Preisanteilen, wobei je Preisanteil der umzulegenden Kosten die Berechnung vorgenommen wird. 414 Kalkulation Benutzerhandbuch Umlageumfang Mit dieser Option können Sie den Umlageumfang auf alle LV Positionen auf Teile des LV auf markierte Positionen einschränken. Umlage auf Mit dieser Option können Sie festlegen ob die Umlage auf alle EPAnteile oder nur auf einzelne EP-Anteile erfolgen soll. Umlageprotokoll drucken Ist diese Option aktiv, wird ein Umlageprotokoll erstellt. Hinweis: Die hier angelegten Positionen sind nicht im Leistungsverzeichnis enthalten und werden daher auch nicht im LV mit ausgedruckt oder in der LV-Summe mit summiert. Menüpunkte und Funktionen Bearbeiten Mit diesem Menüpunkt, der Funktionstaste F9 oder dem entsprechenden Button in der Werkzeugleiste erfolgt die Bearbeitung der aktuellen Position in der Detailkalkulation. Anmerkung Mit diesem Menüpunkt oder dem entsprechenden Button in der Werkzeugleiste können Sie zu jeder Umlagegruppe eine Anmerkung eingeben. Drucken Mit diesem Menüpunkt oder dem entsprechenden Button in der Werkzeugleiste werden die Umlagegruppen als K7-Blätter ausgedruckt. Umlagen löschen Mit diesem Menüpunkt können Sie die in einem Projekt eingestellten Umlagen zum Teil oder zur Gänze löschen. Sie haben dabei die Möglichkeit, den Löschvorgang auf eine Positionsgruppe zu begrenzen. Positionsgruppe umlegen Mit diesem Menüpunkt haben Sie die Möglichkeit, in einem Arbeitsgang gleich bei mehreren Positionen Mengen- und Preisumlagen durchzuführen. Innerhalb von einzugebenden Positionsgrenzen ist die Umrechnung der LV-Menge in die erwarteten AR-Mengen mit einem Faktor, und/oder die Umrechnung der kalkulierten Preise in die Abgabepreise mit einem anderen Faktor möglich. Diese Methode ist vor allem dann sinnvoll, wenn eine ganze Gruppe (z.B. Wasserhaltung) umzulegen ist. Als Basis für die Umrechnung werden die Werte aus dem LV herangezogen. AUER Success.6 Kalkulation 415 Achtung: Sowohl bei den Mengen als auch bei den Preisen ist die Eingabe eines Umrechnungsfaktors mit dem Wert 0 unzulässig. Umlagen übernehmen Mit dieser Funktion werden die Abstimmungs- bzw. Abgabepreise ins Leistungsverzeichnis übernommen. Nach der Übernahme der Preise wird automatisch der Schreibschutz auf die Einheitspreise aktiviert. Die Mengen im Leistungsverzeichnis werden dabei nicht verändert. Der momentan im Leistungsverzeichnis gespeicherte Einheitspreis wird als kalkulierter Preis für die Umlageverfolgung zwischengespeichert. Wichtig - Achten Sie vor der Übernahme der Preise auf die Ampelfarbe. Ist die Ampel auf grün geschaltet, ist das zu erwartende Abrechnungsdelta positiv. Ist die Ampel auf rot, ergibt sich mit den zu erwartenden Abrechnungsmengen eine Verschlechterung gegenüber den kalkulierten Preisen! Umlagen drucken Mit dieser Funktion können Sie das Umlageprotokoll nach der Angabe der Druckoptionen Mit Anmerkung drucken Alle Positionen drucken Gruppenüberschrift drucken Gruppensummen drucken Umlagenausgleich Mit dieser Funktion können getätigte Umlagen in eine Detailkalkulation übernommen werden. Beispiel: Für die wie folgt kalkulierte Position soll ein Umlagenausgleich durchgeführt werden. 416 Kalkulation Benutzerhandbuch Wählen Sie hier die für den Umlagenausgleich gewünschten Betriebsmittel aus. Die für den Umlageausgleich verwendeten Betriebsmittel dürfen keine Zuschläge enthalten und sollten 1.- € Kosten haben. Nach einem Klick auf den OK Button erfolgt der Umlagenausgleich. Folgende Zeilen werden vom Umlagenausgleich eingefügt. Eine T-Zeile schließt die bestehende Kalkulation ab. Eine U-Zeile mit der Überschrift für den Umlageausgleich. Eine I-Zeile mit Umlagemenge * Umlage Die Umlageausgleichszeilen für die Preisanteile Eine T-Zeile mit den Summen der Umlage. Achtung: Die durch den Umlageausgleich eingefügten Zeilen können nur mehr manuell gelöscht werden! Hinweis: Der Umlagenausgleich kann erst nachdem die Umlagen übernommen wurden durchgeführt werden. Sub-LV erstellen Der Menüpunkt SUB-LV erstellen generiert ein neues Leistungsverzeichnis. In diesem neuen Leistungsverzeichnis sind nur jene Positionen enthalten, welche in den K7-Zeilen der Kalkulation bzw. in den weiteren Kosten anderer verwendeter Betriebsmittel bestimmte AUER Success.6 Kalkulation 417 Betriebsmittel enthalten. Die gesuchten Betriebsmittel können mittels der Funktionstaste F2 gesucht werden. Die Suche ist auf die Betriebsmittelart Lohn beschränkt. Der Name des SUB-LV muss zuvor eingeben werden. Mit der Option 'Position mit LV-Menge 0 (Null) berücksichtigen', werden Position mit der LV-Menge 0 in das Sub-LV aufgenommen. Als LVMenge wird 1 angenommen. Mit der Option 'K7-Zeilen mit Null-Ansätzen berücksichtigen' werden auch K7-Zeilen mit einer Ansatzmenge von 0 in das Sub-LV aufgenommen. Als Ansatzmenge wird 1 angenommen. Nach dem Erstellen des SUB-LV‟s wechselt AUER Success automatisch in das neu angelegte Projekt. Die Struktur des Leistungsverzeichnisses bleibt unverändert. Haupt-, Ober-, Leistungs-, Untergruppen und Grundpositionen werden bei Bedarf mit übernommen. Die Kalkulationsansätze werden jedoch nicht in das SUB-LV übertragen. In die Preisanteile des Leistungsverzeichnisses werden die Kosten der gesuchten Betriebsmittel eingetragen. Für die Erstellung des SUB-LV‟s können die Betriebsmittel Lohn, Material oder Gerät verrwendet werden. Betriebsmittel suchen und ersetzen Die folgenden Menüpunkte stellen Funktionen zur Verfügung, um mehrere Betriebsmittel in mehreren Projekten möglichst komfortabel zu ersetzen. (Für diese Funktion ist eine eigene Lizenz notwendig!) Austauschtabelle bearbeiten In dieser Tabelle werden 1000 Zeilen dargestellt. In den Spalten BMNrAlt bzw. BMNr-Neu können die entsprechenden Betriebsmittelnummern erfaßt werden. Alle Betriebsmittel werden in der Stammpreisliste gesucht. Diese muß (kann) nicht extra gewählt werden. Sie wird über das Projekt STAMM___ automatisch zugeordnet. Die Tabelle mit den zu tauschenden Betriebsmitteln wird im eingestellten Stammverzeichnis 418 Kalkulation Benutzerhandbuch unter dem Namen BMTauschSEBM.Dat gespeichert. Dieser Name kann nicht geändert werden! Projekte festlegen In dieser Tabelle mit maximal 1000 Zeilen können die Projekte ausgewählt werden, in welchen die Betriebsmittel ersetzt werden sollen. Pro Zeile stehen maximal 255 Zeichen zur Verfügung. Gespeichert werden der Pfad und der Name des Projektes. Die Projekte müssen nicht im Stamm- bzw. Datenverzeichnis gespeichert sein! Die Tabelle mit den zu bearbeitenden Projekten wird im eingestellten Stammverzeichnis unter dem Namen BMTauschSEProj.Dat gespeichert. Dieser Name kann nicht geändert werden Betriebsmittel tauschen Vor dem eigentlichen Ersetzen der Betriebsmittel werden automatisch zahlreiche Prüfungen durchgeführt. Sollten während diese Prüfungen Fehler gefunden werden, so werden diese in einem Protokoll angezeigt. Der Austausch von Betriebsmitteln kann erst erfolgen, wenn das Fehlerprotokoll keine Eintragungen mehr aufweist. Die Einheiten zwischen Alten und Neuen Betriebsmittel müssen identisch sein. Wenn in einer Zeile für das Alte Betriebsmittel eine Nummer eingetragen ist, muß auch beim Neuen Betriebsmittel ein Eintrag vorhanden sein (und umgekehrt). Die Werte in der Spalte Alte Betriebsmittelnummer sind eindeutig. Die Neuen Betriebmittel müssen in der eingetragenen Stammpreisliste vorhanden sein. Das Alte und das Neue Betriebsmittel müssen aus der gleichen Betriebsmittelart stammen (Lohn zu Lohn, Material zu Material, ...). Ein Betriebsmittel, welches in der Spalte ‚Neue Betriebsmittelnummer‟ zugeordnet ist, darf nicht in der Spalte ‚Alte Betriebsmittelnummer‟ vorkommen. Die Projekte werden gesucht und müssen vorhanden sein. Zirkelbezüge in den weiteren Kosten aller Betriebsmittel aller Projekte werden geprüft. z.B.: L04 soll ersetzt werden durch L05 In den weiteren Kosten von L05 kommt nun jedoch das BM L04 vor. Nach dem Austauschen der BM wäre somit L05 in den weiteren Kosten von L05. Das soll damit verhindert werden! Was wird wodurch ersetzt? Stammpreisliste Die eingestellte Stammpreisliste wird automatisch bearbeitet. Die weiteren Kosten von L/M/G/A werden durchsucht und ggf. gefundene Betriebsmittel ersetzt. AUER Success.6 Kalkulation 419 Es werden in der Stammpreisliste keine Betriebsmittel gelöscht. Ggf. vorhandene K7-Zeilen werden in der Stammpreisliste nicht verändert. Projekte Die Projekte werden in der Reihenfolge abgearbeitet, in der Sie eingetragen sind. Bei einem jeden Projekt werden die folgenden Schritte durchgeführt: In allen K7-Zeilen werden die Betriebsmittel gesucht und ggf. ersetzt. Wenn die Objektspreisliste nicht die Stammpreisliste ist, werden in den weiteren Kosten von L/M/G/A ebenfalls Betriebsmittel gesucht und ersetzt. Die ‚Alten Betriebsmittel‟ werden unter der neuen Nummer gespeichert. Dadurch existiert das ‚Alte Betriebsmittel‟ nicht mehr! Dies wird ebenfalls nur durchgeführt, wenn als Objektspreisliste nicht die Stammpreisliste eingestellt ist. Was wird nicht ersetzt? Der Ladelohn in den Eckdaten der Kalkulation wird nicht verändert. Was sollten Sie vermeiden? Ab AUER Success 2003 ist es möglich, im Suchfenster für Betriebsmittel die Stammpreisliste zu wechseln – vermeiden Sie dies! Dadurch werden unter Umständen Betriebsmittel nicht mehr gefunden. Löschen oder Ändern Sie keine Betriebsmittel in der Stammpreisliste, solange nicht alle Betriebsmittel in allen Projekten ersetzt worden sind! Was soll gesichert werden? Vor der Durchführung dieses Programms sollten unbedingt alle Projekte inklusive der jeweiligen Objektspreisliste und der Stammpreisliste gesichert werden! Der Vorgang ‚Ersetzen von Betriebsmitteln„ kann nicht rückgängig gemacht werden! Kalkulation ausdrucken Um die Kalkulation auszudrucken, wählen Sie aus dem Menü den Punkt 'Drucken/Kalkulation/Preisermittlung (K7-Blatt)'. 420 Kalkulation Benutzerhandbuch Zur Anpassung des Ausdruckes stehen in diesem Fenster folgende Einstellungen zur Auswahl: Informationsauswahl Aus der 'Informationsauswahl' werden jene Informationen gedruckt, bei denen das Kontrollkästchen ausgewählt wurde. Es können dabei folgende Informationen gedruckt werden: Globale Variablen Überschriften Interne Anmerkungen Externe Anmerkungen Bemerkungen Bauleitung Teilsummen Zwischensummen Nullansätze Rundungsausgleich Skizzen Langtext (LV-Langtexte) Die Nullansätze sind jene Kalkulationszeilen, welche als Ansatzergebnis 0,0000 ergeben. Diese Zeilen können Sie, da sie ohne Bedeutung für den Preis sind, optional unterdrücken. Ist die Option Rundungsausgleich aktiviert, wird die Differenz zwischen dem ungerundeten und dem entsprechend der eingestellten Rundung gerundeten Preis in einer eigenen Zeile dokumentiert. AUER Success.6 Kalkulation 421 Kalkulationsart Bei der Kalkulationsart wird zwischen Preis- und Kostenkalkulation unterschieden. Kostenkalkulation Ist die Option 'Kostenkalkulation' gewählt, werden die Herstellkosten ausgedruckt und summiert. Am Positionsende wird der Zuschlag in einer eigenen Zeile ausgedruckt und zum (Einheits-)Preis summiert. Es werden die Preise im Leistungsverzeichnis abgespeichert. Preiskalkulation Im Gegensatz zur Kostenkalkulation werden mit dieser Option die Zuschläge sofort in jeder Kalkulationszeile mitgerechnet. Die angezeigten Werte sind somit die Preise. Aufbau der Ansatzzeilen Mit diesem Kontrollkästchen kann das Erscheinungsbild der einzelnen Kalkulationszeilen beim Ausdruck individuell gestaltet werden. Es werden nur die ausgewählten Punkte gedruckt. Zur Auswahl stehen dabei folgende Punkte: Betriebsmittelnummer Betriebsmittelbezeichnung Ansatzformel Bauarbeitsschlüssel Dabei ist zu beachten, dass zumindest die Betriebsmittelnummer oder die Betriebsmittelbezeichnung ausgewählt sein muss. Soll nur die Betriebsmittelnummer gedruckt werden, muss auch die Ansatzformel ausgewählt werden. Auflösung der weiteren Kosten Rückgriffe Einen Kalkulationsrückgriff können Sie entweder als eine Zeile oder wahlweise aufgelöst in die dahinter liegenden Kalkulationszeilen ausdrucken. Löhne, Materialien, Geräte, Aktivitäten Eine Betriebsmittelzeile können Sie entweder als eine Zeile oder wahlweise aufgelöst in die dahinter liegenden weiteren Kosten ausdrucken. Aufgelöste Zeilen werden durch eine vertikale Verbindungslinie sowie durch eine Einrückung am Ausdruck gekennzeichnet. Auswahl der Positionen Der Ausdruck der Kalkulation kann auf bestimmte Positionen beschränkt werden. 422 Kalkulation Benutzerhandbuch Druckumfang Alle Wird diese Art des Ausdruckes gewählt, wird in der Folge ein Gesamtoder ein Teilausdruck der Kalkulation erstellt. Durch die Eingabe von Positionsgrenzen (von Position bis Position) besteht die Möglichkeit, den Ausdruck auf eine oder mehrere bestimmte Positionen einzugrenzen. Die Suche nach den Positionen kann dabei über die Funktionstasten F2 und F3 erfolgen. Nur Hauptauftrag Mit dieser Option können Sie den Ausdruck auf die Hauptauftragspositionen einschränken. D.h. es werden alle Positionen gedruckt, welche keine Zuordnung in der ´ZA´ Spalte des Leistungsverzeichnisses besitzen. Nur markierte Positionen Mit dieser Option können Sie den Ausdruck auf vorher markierte Positionen einschränken. Jede Position kann mit einem Zeichen markiert werden. Beim Ausdruck können Sie jedoch mehrere Markierungsarten gemeinsam drucken. Wenn Sie z.B. alle Positionen, die mit 'A' oder 'N' markiert sind drucken wollen, geben Sie 'AN' als gewünschte Markierung an. Alle Zusatzaufträge Mit dieser Option können Sie den Ausdruck auf die Zusatzauftragspositionen einschränken. D.h. es werden alle Positionen gedruckt, welche eine Zuordnung in der ´ZA´ Spalte des Leistungsverzeichnisses besitzen. Nur ein Zusatzauftrag Mit dieser Option können Sie den Ausdruck auf einzelne Zusatzauftragspositionen einschränken. Wenn Sie z.B. alle Positionen des Zusatzauftrages 1 drucken wollen, geben Sie 1 als gewünschte Zusatzauftrag Nr. ein. Daraus wesentliche Positionen Ist dieses Kontrollkästchen ausgewählt, werden nur jene Positionen ausgedruckt, die als wesentlich markiert wurden. Daraus ABC Positionen Ist dieses Kontrollkästchen ausgewählt, werden nur jene Positionen ausgedruckt, die in der letzten ABC-Analyse enthalten waren. Daraus nur kalkulierte Positionen Ist diese Kontrollkästchen ausgewählt, werden nur Positionen mit vorhanden Ansatzzeilen gedruckt. Warenkorb ausdrucken Der Warenkorb wird aus den Betriebsmittelmengen errechnet und kann in zwei verschiedenen Versionen mit dem Menüpunkt 'Drucken/Kalkulation/Warenkorb' ausgedruckt werden. Vor dem AUER Success.6 Kalkulation 423 Ausdruck des Warenkorbes ist die Kalkulation durchzurechnen. Dabei werden die Mengen zu jedem Betriebsmittel neu summiert. K8-Blatt Kurzform Die Summierung erfolgt sortiert nach den Betriebsmittelarten Lohn, Material und Gerät. Für jede Betriebsmittelart wird der Preis und der in der Kalkulation enthaltene Betrag errechnet. K8-Blatt mit Unterteilung in Warengruppen Die Summierung der Betriebsmittel erfolgt sortiert nach Warengruppen. Für die Errechnung von objektspezifischen Indizes bei Preisumrechnungen ist in der Regel ein Warenkorb, gegliedert nach Warengruppen, erforderlich. Die Gliederung der Warengruppen ist in der Warengruppentabelle zu definieren. Entsprechend dieser Warengruppentabelle ist bei allen Betriebsmitteln Lohn und Material die Zuordnung zur Warengruppe zu erfassen. Betriebsmittel, welche nicht zugeordnet wurden, werden in der Warengruppe 0 aufsummiert. Dadurch ist gewährleistet, dass nicht durch mangelnde Zuordnung Betriebsmittel im Warenkorb verloren gehen. Die Warengruppen 97, 98 und 99 sind für Gerätekosten reserviert. Die Zuordnung erfolgt einheitlich in folgendem Schema: Der Anteil Reparaturlohn wird in der Warengruppe 97, Reparaturmaterial der Warengruppe 98 und A+V der Warengruppe 99 zugeordnet. Die Transportkosten aus dem Material werden der Warengruppe 95, die Manipulationskosten aus dem Material der Warengruppe 96 zugeordnet. Warengruppen, welche in der Warengruppentabelle in der Spalte 'Ausdr' nicht gekennzeichnet sind, werden nicht ausgedruckt. Mit Kosten Ist diese Option aktiv, erfolgt der Ausdruck des Warenkorbes mit den Preisen und den Kosten im Querformat. Warenkorbmenge inkl. Verlust drucken Ist diese Option aktiv, werden die Warenkorbmengen und die Warenkorbmengen inkl. Verlust am Ausdruck dargestellt. Aktivitäten auflisten Ist diese Option aktiv, werden am Ende des Warenkorbausdruckes sie Aktivitäten ausgedruckt. Rabattgruppenzuordnung drucken Eine genau Beschreibung dieser Funktion finden Sie unter dem Kapitel 'Preislisten/Rabattgruppentabelle/Ausdrucke/Rabattgruppenzuordnung drucken'. 424 Kalkulation Benutzerhandbuch Kostenübersicht drucken Unter dem Menüpunkt 'Drucken/Kalkulation/Kostenübersicht' ist eine Kostenübersicht über wesentliche Kalkulationsergebnisse möglich. Diese gliedert sich in vier Informationsgruppen: 1. Kostenübersicht über die enthaltenen Zuschläge 2. Aufgliederung der Gerätekosten nach Gerätegruppen 3. Liste der produktiven Löhne und deren Stundensumme 4. Leistungsgruppenübersicht mit Positionssummen und Stundensummen Vor dem Ausdruck der Kostenübersicht muss die Kalkulation durchgerechnet werden. Die Summen in der Kostenübersicht werden zum Teil aus dem Warenkorb und zum Teil aus den Einheitspreisen der Leistungspositionen errechnet. Generell wird als Warenkorbmenge die LV-Menge verwendet. Sie können jedoch die für die Kostenübersicht verwendeten Warenkorbmengen unter dem Menüpunkt ´Rechnen/Controlling´ ändern. Mit der Option ´Differenz darstellen als…´ können Sie vor der Erstellung des Ausdrucks festlegen ob das Ergebnis bei den Leistungsgruppen als Zuschlag oder als Deckungsbeitrag ausgegeben wird. Achtung - Da die abgespeicherten Einheitspreise entsprechend der in den Kalkulationseckdaten eingestellten Rundung bereits gerundet sind und diese gerundeten Preise mit den Positionsmengen multipliziert werden, ergibt sich daraus eine Rundungsdifferenz zum Warenkorb. Diese Differenz ist abhängig von der Projektsgröße, der eingestellten Rundungsgenauigkeit und den Positionsmengen. ABC-Analyse Diese Form der Analysen ermöglicht in der Regel den Blick auf wesentliche Kostenfaktoren in einem Projekt. Die Analysen können nach verschiedenen Kriterien erstellt werden. Achtung - Sollte bei einer oder mehreren Positionen der Positionsbetrag (Menge * Einheitspreis) einen negativen Wert ergeben, wird anschließend an die Gesamtsumme ein entsprechender Hinweis gedruckt. AUER Success.6 Kalkulation 425 ABC-Analyse Leistungsverzeichnis Für die schnelle Beurteilung der Gewichtung der ausgeschriebenen Positionen eignet sich im Besonderen diese Analyse. Um diese Analyse durchführen zu können, wählen Sie aus dem Menü den Punkt 'Bearbeiten/Kalkulation/ABC-Analyse Leistungsverzeichnis'. Als Grundlage für die Analyse kann zwischen kalkulierten Kosten, Positionspreisen und produktiven Stunden gewählt werden. Die dabei selektierten Positionen werden je Einstellung sortiert. Die gewünschte Teilmenge kann in Prozent der Leistungsverzeichnissumme oder als absoluter Betrag angegeben werden. Standardmäßig werden hier 80 % vorgeschlagen. Es kann jedoch hier jeder Wert zwischen 0 und 100 Prozent eingegeben werden. Werden 100 % eingegeben, werden alle Positionen übernommen. Wird als Grenzwert absolut ausgewählt, werden nur jene Positionen angezeigt, deren Betrag größer dem eingegebenen Grenzwert ist. Die LV-Analyse kann mit verschiedenen Mengen durchgeführt werden: LV-Menge Abrechnungsmenge Prognosemengen 1-4 Die Analyse wird solange fortgesetzt, bis der Prozentsatz der LVSumme oder der absolute Grenzwert erreicht ist. Das Ergebnis der Analyse erscheint in einer Tabelle, die vom Benutzer beliebig umsortiert und anschließend ausgedruckt werden kann. ABC-Analyse Betriebsmittel Für die schnelle Beurteilung der Gewichtung der in einer Kalkulation enthaltenen Betriebsmittel eignet sich im Besonderen diese Analyse. Dabei werden die Betriebsmittel je nach Einstellung entweder nach Betrag oder nach Betriebsmittelnummer sortiert. 426 Kalkulation Benutzerhandbuch Um diese Analyse durchzuführen zu können, wählen Sie aus dem Menü den Punkt 'Bearbeiten/Kalkulation/ABC-Analyse Betriebsmittel'. Die Analyse kann für jede Art von Betriebsmittel getrennt oder in Kombination erstellt werden. Die gewünschte Teilmenge kann in Prozent der Summe oder als absoluter Betrag angegeben werden. Standardmäßig werden hier 80 % vorgeschlagen. Es kann jedoch hier jeder Wert zwischen 0 und 100 Prozent eingegeben werden. Werden 100 % eingegeben, werden alle Betriebsmittel übernommen. Wird als Grenzwert absolut ausgewählt, werden nur jene Betriebsmittel angezeigt, deren Betrag größer dem eingegebenen Grenzwert ist. Bei der Analyse der Betriebsmittel können wahlweise die Betriebsmittelkosten (ohne Zuschläge) oder die Betriebsmittelpreise (mit Zuschlag) verglichen werden. Ist das Kontrollkästchen 'ABC-Markierung setzten' ausgewählt, so werden alle Materialien markiert, die bei der ABC-Analyse übernommen werden. Das Ergebnis der Analyse erscheint in einer Tabelle, die vom Benutzer beliebig umsortiert und anschließend ausgedruckt werden kann. Achtung - Die Ausgabe dieser Analyse setzt voraus, dass die Betriebsmittelmengen vorher aktualisiert wurden. Dies erreichen Sie durch vorheriges Ausführen des Menüpunktes 'Rechnen/Kalkulation'. Wurde nur ein Teil der Kalkulation durchgerechnet, bezieht sich diese ABC-Analyse nur auf die ausgewählten Positionen Tabelle der ABC Analysen Die Ergebnisse der ABC-Analysen werden in einem eigenen Fenster in einer Tabelle dargestellt. Diese Tabelle kann durch den Benutzer durch Klicken auf die Spaltenüberschriften beliebig umsortiert werden. Mit der Funktionstaste F8, dem Menüpunkt 'Menü/Drucken' oder dem entsprechenden Button in der Werkzeugleiste können Sie diese Tabelle ausdrucken. Wird dabei nur eine Zeile markiert, gibt das Programm den gesamten Inhalt der Tabelle aus. Werden mehrere Zeilen markiert, so druckt das Programm nur die Markierung. Wesentliche Positionen werden beim Ausdruck der LV-ABC-Analyse fett dargestellt. Mit der Funktionstaste F9, dem Menüpunkt 'Menü/Bearbeiten' oder dem entsprechenden Button in der Werkzeugleiste kann die ausgewählte Zeile bearbeitet werden. Bei der ABC-Analyse Leistungsverzeichnis wechselt das Programm in das Kalkulationsfenster der ausgewählten Position. Es können die Kalkulationsansätze beliebig verändert werden. Beim Wechseln in eine andere Position oder beim Verlassen des Fensters werden die Änderungen automatisch in die ABC-Analyse eingerechnet. Bei der ABC-Analyse Betriebsmittel wechselt das Programm in das Fenster zur Bearbeitung des Betriebsmittels. Es können die Werte AUER Success.6 Kalkulation 427 beliebig verändert werden. Beim Wechseln in ein anderes Betriebsmittel oder beim Verlassen des Fensters werden die Änderungen automatisch in die ABC-Analyse eingerechnet. Wenn in den Kalkulationsansätzen oder den Betriebsmitteln Änderungen vorgenommen wurden, wird die entsprechende Zeile in der Tabelle der ABC-Analysen grau markiert. Diese Markierung bleibt bis zum Verlassen des Fensters bestehen. ARGE-Preisvergleich drucken Für die Zwecke einer optimalen Unterstützung beim ARGEPreisvergleich kann diese Liste gedruckt werden. Hier besteht die Möglichkeit, zusätzlich zu den eigenen LV- und Kalkulationsdaten jene von bis zu sechs weiteren Firmen, händisch zu erfassen. Spaltenbeschriftung Anzahl der Firmen Wählen Sie hier die Anzahl der gewünschten Firmen aus. Firma 1-6 Die Namen der Vergleichsfirmen können vor dem Ausdruck hier eingegeben werden und bilden die Spaltenüberschriften. Optional können Sie anstatt der ersten 4 Firmen auch die Werte der aktuellen Kosten aktuellen Abstimmungspreise aus den Umlagen kalkulierten Preise vor der Umlage aktuellen Abgabepreise aus den Unlagen ausgeben lassen. Druckgrenzen Geben Sie hier die Positionsgrenzen, welche Sie auch mit den Funktionstasten F2 und F3 suchen können, ein. 428 Kalkulation Benutzerhandbuch Optionen Interne Kalkulationszeilen drucken Ist diese Option ausgewählt, werden die ´Internen Kalkulationszeilen´ mitgedruckt. Externe Kalkulationszeilen drucken Ist diese Option ausgewählt, werden die ´Externen Kalkulationszeilen´ mitgedruckt. Mit ? gekennzeichnete Kalkulationszeilen drucken Ist diese Option ausgewählt, werden alle mit einem ´?´ gekennzeichneten Kalkulationszeilen´ mitgedruckt. Lückentexte drucken Ist diese Option ausgewählt, werden die Lückentexte zur Position mitgedruckt. Untergruppensummen bilden Ist diese Option ausgewählt, werden die Untergruppensummen gebildet und mitgedruckt. Werte der Spalte 'Stunden/EH' nicht drucken Ist diese Option ausgewählt, wird die Druckspalte 'Stunden/EH' nicht ausgedruckt. D.h. der Ausdruck des ARGE-Preisvergleiches erfolgt ohne die Stunden/EH und ohne die Gesamtstunden. Grau hinterlegte Datenfelder im Ausdruck verweisen auf Positionen aus der ABC-Analyse. Betriebsmittel suchen - ausdrucken Um bei der Wartung von Standardkalkulationen bzw. beim Umbau vorhandener Kalkulationen schneller den Überblick zu erhalten, welches Betriebsmittel an welcher Stelle einer Kalkulation verwendet wurde, können Sie unter dem Menüpunkt 'Drucken/Kalkulation/Betriebsmittel suchen' eine Suche durchführen. Je Suchlauf ist die Suche nur in einer Betriebsmittelart möglich. Mit der Eingabe von Suchgrenzen können Sie den zu durchsuchenden Bereich auf bestimmte Betriebsmittel beschränken. Als Ergebnis erhalten Sie eine Liste der in der Kalkulation zugeordneten Betriebsmittel mit den jeweiligen Positionsnummern. AUER Success.6 Kalkulation 429 Die Suche nach dem Betriebsmittel erfolgt in den Kalkulationszeilen, den ´weiteren Kosten´ Zeilen sowie den Aktivitätenzeilen. Rückgriffpositionen werden bei der Suche nicht berücksichtigt. Checkliste Kalkulation drucken Unter dem Menüpunkt 'Drucken/Kalkulation/Checkliste Kalkulation' werden alle zu hinterfragenden Positionen ausgedruckt. Die Kennzeichnung der zu hinterfragenden Positionen erfolgt im Modul Kalkulation unter dem Menüpunkt 'Bearbeiten/Kalkulation/Kalkulation'. Optionen Lückentexte drucken Ist diese Option aktiv, werden die Lückentext mit ausgedruckt. Notizen drucken Ist diese Option aktiv, werden die Notizen zur Position mit ausgedruckt. Zu hinterfragenden Zeilen (?) drucken Ist diese Option aktiv, werden die zu hinterfragenden Kalkulationszeilen (gekennzeichnet durch ein '?') mit ausgedruckt. Zeilen mit globalen Variablen (&) drucken Ist diese Option aktiv, werden Kalkulationszeilen, die im Ansatz eine globale Variable enthalten, mit ausgedruckt. Checkliste Betriebsmittel drucken Diese Funktion liefert alle jene Betriebsmittel, bei welchen keine Zuschläge zugeordnet sind die Summe der Zuschläge 0 ergibt Optional kann der Ausdruck noch auf die Betriebsmittelarten Lohn, Material und Gerät eingeschränkt werden. Liste der Rückgriffe drucken Mit dem Menüpunkt 'Drucken/Kalkulation/Liste der Rückgriffe' kann eine Liste aller Positionen ausgedruckt werden, die Rückgriffe auf andere Positionen beinhalten. Wurden die LV-Mengen nachträglich geändert, wird die Liste der Rückgriffe während des Ausdruckes automatisch aktualisiert. 430 Kalkulation Benutzerhandbuch Stunden-/Mengenvergleich drucken Mit diesem Ausdruck können Sie die LV-Mengen und die daraus resultierenden Stunden mit einer Vergleichsmenge und den daraus resultierenden Stunden vergleichen. Ausdruck der Positionen Geben Sie hier die Positionsgrenzen, welche Sie auch mit den Funktionstasten F2 und F3 suchen können, ein. Vergleiche LV-Menge mit Wählen Sie hier aus mit welcher Mengen die LV-Menge verglichen werden soll. Folgende Vergleichsmengen stehen Ihnen zur Verfügung: Umlagemenge Prognosemenge 1-4 Abrechnungsmenge korrigierte Abrechnungsmenge Optionen Nur Positionen mit Deltastunden Ist diese Option aktiv, werden nur jene Positionen gedruckt, bei denen der Stundenbetrag aus dem LV ungleich dem Stundenbetrag aus der Vergleichsmenge ist. UG Summen Ist diese Option aktiv, werden die UG Summen mitgedruckt. Zusammenstellung drucken Ist diese Option aktiv, wird eine Zusammenstellung am Ende das Ausdruckes gedruckt. Zusammenstellung auf neue Seite drucken Ist diese Option aktiv, erfolgt der Ausdruck der Zusammenstellung auf einer neuen Seite. AUER Success.6 Kalkulation Nr. der ersten Seite Stellen Sie hier die Seitennummer für die erste Seite ein. 431 Bruttomittellohn Bearbeiten der Mittellohnberechnung Der Bruttomittellohn kann nach ÖNORM B2061 Ausgabe 1987 oder nach ÖNORM B2061 Ausgabe 1999 berechnet werden. Bei der Bruttomittellohnberechnung nach der alten Norm werden die Formblätter K2, K3, K3A und K3R verwendet, bei der neuen Norm nur noch das Formblatt K3. Beachten Sie die unterschiedlichen Begriffsbestimmungen der beiden ÖNORM Ausgaben. In der nachfolgenden Beschreibung werden die Begriffe der ÖNORM Ausgabe 1987 verwendet. Berechnung nach ÖNORM B2061, Ausgabe 1987 Die Formblätter K2, K3, K3A und K3R sind entsprechend der ÖNORM B2061 Ausgabe 1987 gegliedert und werden bei der Errechnung des Bruttomittellohnpreises benötigt. Da Eingaben und daraus resultierende Zwischenergebnisse aus dem K3-A in den Formblättern K2 und K3 benötigt werden, ist die Berechnung aller drei K-Blätter als eine Einheit zu betrachten. Da das Programm nach jeder Eingabe alle drei Formblätter neu berechnet, kann die Reihenfolge der Bearbeitung frei gewählt werden. Berechnung nach ÖNORM B2061, Ausgabe 1999 Das Formblatt K3 ist entsprechend der ÖNORM B2061 Ausgabe 1999 gegliedert. Die erforderlichen Eingaben sind einzugeben, der Bruttomittellohnpreis wird automatisch errechnet. Da das Programm nach jeder Eingabe alle Zellen neu berechnet, kann die Reihenfolge der Bearbeitung frei gewählt werden. Zur einfacheren Ermittlung der Eingabewerte kann direkt in die „alten“ K-Blätter geschaltet werden; die erforderlichen Eingaben können wie bisher im Detail erfolgen, die Detailberechnung kann in den „alten“ K-Blättern erfolgen, und durch den Menüpunkt Bearbeiten/Übergabe an K3-Blatt Version 1.9.1999 können alle Werte in das „neue“ K3- Blatt übernommen werden. Eingabe von Werten und Navigation in den KBlättern Wurde aus dem Menü oder aus der Werkzeugleiste ein K-Blatt zur Bearbeitung ausgewählt, befindet sich der Cursor im ersten Eingabefeld des ausgewählten Blattes. Um den Cursor auf das gewünschte Eingabefeld zu positionieren, stehen folgende Tasten bzw. Tastenkombinationen zur Verfügung: Cursor_auf eine Zeile nach oben Cursor_ab eine Zeile nach unten 434 Bruttomittellohn Benutzerhandbuch Alt+Cursor_rechts, Eingabe eine Spalte nach rechts Alt+Cursor_links eine Spalte nach links Selbstverständlich kann mit der Maus jedes Eingabefeld direkt angewählt werden. K2-Blatt (1987) bearbeiten (Version ÖN B2061, 1.6.1987) Das Kalkulationsformblatt K-2 dient der Zusammenfassung der lohngebundenen Kosten und des Gesamtzuschlages. Sind die Baustellengemeinkosten nicht extra im Leistungsverzeichnis ausgeschrieben, kann hier auch die Umlage der Baustellengemeinkosten in Prozentsätzen ermittelt werden. Die Eingabewerte für die direkten und umgelegten Sozialkosten (Felder A1 und A2) können unter dem Menüpunkt 'Bearbeiten/Kalkulierte Sozialkosten' bzw. 'Bearbeiten/Direkte Sozialkosten' entsprechend den Gegebenheiten errechnet werden. Die Ergebnisse aus diesen Berechnungen werden nicht automatisch ins K2-Blatt übernommen. Bei einer allfälligen Umlage der Gemeinkosten sind vorher die Basisbeträge und die Umlagebeträge zu ermitteln. Die Umlagebeträge werden auf die Basisbeträge prozentuell umgelegt. Die direkten und die umgelegten Sozialkosten können Sie entweder direkt eingeben (Standard), oder aus der Sozialkostenberechnung in die Datenfelder A1 bzw. A2 übernehmen. Wählen Sie dazu den Menüpunkt 'Bearbeiten/Sozialkosten übernehmen'. Dies bewirkt eine einmalige Übernahme der momentanen Sozialkosten. Später durchgeführte Änderungen, welche die Berechnung der Sozialkosten ändern, werden nicht automatisch nachgezogen und sind, wenn gewünscht, neuerlich zu übernehmen. K3 Blatt (1987) bearbeiten (Version ÖN B2061, 1.6.1987) Das K3-Blatt ist in zwei Abschnitte aufgeteilt. Die obere Hälfte bis einschließlich der Zeile B dient zur Eingabe der Mannschaftszusammenstellung. Mit der Funktionstaste F2 kann in der Lohntafel nach den Lohngruppen gesucht werden. Nach der Eingabe der Beschäftigungsgruppe entsprechend der Lohntafel werden die Bezeichnung und der Kollektivvertragslohn aus der Lohntafel automatisch übernommen, so dass nur mehr der überkollektivvertragliche Mehrlohn in Prozent einzugeben ist. Bei den Eingaben für das unproduktive Personal (in den Zeilen zwischen A und B) gilt diese Automatik nicht. Durch den Menüpunkt Bearbeiten/Übergabe an K3-Blatt Version 1.9.1999 können alle Werte in das „neue“ K3- Blatt übernommen werden. AUER Success.6 Bruttomittellohn 435 K3A Blatt (1987) bearbeiten (Version ÖN B2061, 1.6.1987) Bei der Errechnung der SONDERERSTATTUNGEN ist zu beachten, dass das Feld N11 nicht automatisch aus der Lohntafel übernommen wird. Bei den Eingaben von Sondererstattungskosten in den Zeilen P, S und U werden diese in der Spalte 13 (abgabepflichtig) aufgerechnet. Alle anderen Zeilen werden als nicht abgabepflichtig in der Spalte 14 aufgerechnet. K3R Blatt (1987) bearbeiten (Version ÖN B2061, 1.6.1987) Nach der Eingabe der Beschäftigungsgruppe lt. Kollektivvertrag werden die KV-Löhne entsprechend der Lohntafel in die jeweiligen Felder in der Zeile A übernommen. K3 Blatt (1999) bearbeiten (Version ÖN B2061, 1.9.1999) Das „neue“ K3-Blatt ist in zwei Abschnitte aufgeteilt. Die obere Hälfte dient zur Eingabe der Mannschaftszusammenstellung in Prozenten, die Aufzahlungen für Mehrarbeit, die Beschäftigtenanzahl und die Wochenarbeitszeit. Mit der Funktionstaste F2 kann in der Lohntafel nach den Lohngruppen gesucht werden. Nach der Eingabe der Beschäftigungsgruppe entsprechend der Lohntafel werden die Bezeichnung und der Kollektivvertragslohn aus der Lohntafel automatisch übernommen. In der unteren Hälfte sind in den Zeilen B-G, I-L, N-R die erforderlichen Prozentbeträge, bzw. in der Zeile V der erforderliche Umlagebetrag einzugeben. Zur einfacheren Ermittlung der Eingabewerte kann direkt in die „alten“ K-Blätter geschaltet werden; die erforderlichen Eingaben können wie bisher im Detail erfolgen, die Detailberechnung kann in den „alten“ K-Blättern erfolgen und durch den Menüpunkt Bearbeiten/Übergabe an K3-Blatt Version 1.9.1999 können alle Werte in das „neue“ K3- Blatt übernommen werden. Kalkulierte (umgelegte) Sozialkosten Ähnlich wie bei den direkten Sozialkosten erfolgt die Errechnung der umgelegten (kalkulierten) Sozialkosten in zwei Stufen. Die Höhe der umgelegten Sozialkosten in Prozent ist abhängig von Mehrlohn und Mehrarbeit. Zuerst werden die Prozentsätze für die einzelnen Kostengruppen in tabellarischer Form den Abhängigkeiten zu Mehrlohn, Mehrarbeit, und Mehrlohn+Mehrarbeit zugeordnet. Sollten in Ihrem Betrieb keine betriebsinternen Nachkalkulationswerte der Sozialkosten vorliegen, kann auf veröffentlichte Werte aus dem 'Bauhandbuch', herausgegeben von der Österreichischen Bauzeitung, zurückgegriffen werden. Erfahrungsgemäß stellen diese Werte in solchen Fällen eine genügend 436 Bruttomittellohn Benutzerhandbuch genaue Grundlage für die Berechnungen dar. Die Übernahme der Detailermittlung kann nur in den K-Blättern Ausgabe 1987 erfolgen. Abminderung der umgelegten Sozialkosten Die erforderlichen Werte aus den Formblättern K3 (Ausgabe 1987) und K3A werden dazu automatisch übernommen. Das Ergebnis der Abminderung hingegen wird nicht automatisch ins Formblatt K2 übernommen. Dieses ist, falls erforderlich, im Feld A2 des Formblattes K2 einzugeben. Die Werte der Felder FZF (Fortzahlungsfaktor) und MAF (Mehrarbeitsfaktor) können auf drei verschieden Arten ermittelt werden. Dafür steht Ihnen ein kleines Hilfsfenster unter dem Menüpunkt ´Bearbeiten / Umgelegte Lohnnebenkosten´ zur Verfügung. Wählen Sie in diesem Fenster die gewünschte Methode für die Berechnung des Fortzahlungs- und Mehrarbeitsfaktor aus. Direkte Sozialkosten Wegen der Begrenzung der direkten Sozialkosten durch verschiedene Höchstbeitragsgrenzen wird es mitunter notwendig sein, die Errechnung in zwei Stufen durchzuführen. Die Übernahme der Detailermittlung kann nur in den K-Blättern Ausgabe 1987 erfolgen. Zuerst erfolgt eine tabellarische Eingabe der einzelnen Sozialabgaben in Zuordnung zu den Beitragsgrundlagen. Bei den Spalten 1 bis 3 können entsprechende Höchstbemessungsgrundlagen definiert werden. Eingaben in der Spalte 4 werden in der Höhe nicht begrenzt. Abminderung der direkten Sozialkosten Anschließend werden die Daten für die Abminderung der direkten Sozialkosten eingegeben. Ob die Sozialkosten eine Abminderung erfahren können hängt im wesentlichen davon ab, ob eine oder mehrere Beitragsgrundlagen überschritten werden. Dies ist wiederum vom Monatslohn abhängig. Die Daten für die Berechnung des Monatslohnes werden automatisch aus den Formblättern K3 (Ausgabe 1987) und K3A übernommen. AUER Success.6 Bruttomittellohn 437 Wird eine mögliche Abminderung der direkten Sozialkosten errechnet, so ist diese im Formblatt K2 ins Feld A1 einzugeben. Die Übernahme des Ergebnisses erfolgt nicht automatisch. Lohntafel bearbeiten Unter diesem Menüpunkt sind die gültigen kollektivvertraglichen Stundenlöhne zu erfassen. Damit bei allen neu anzulegenden K-Blättern die aktuellen Löhne vorgeschlagen werden, sind diese Grundeinstellungen am besten im Projekt 'STAMM___' zu machen. Nach der Auswahl wird der momentane Stand der Lohntafel angezeigt. Die Lohntafel gliedert sich in drei Spalten (Gruppe, Bezeichnung und KV-Lohn) und kann maximal 28 verschiedene KV-Löhne aufnehmen. Die GRUPPE ist ein alphanumerisches Feld mit 6 Stellen. Über diese Gruppennummer kann dann später im K3-Blatt der jeweilige KV-Lohn aufgerufen und gesucht werden. Die BEZEICHNUNG ist ein alphanumerisches Feld mit 21 Stellen und ist für die Bezeichnung des Lohnes vorgesehen. Der KV-LOHN ist ein numerisches Feld mit zwei Nachkommastellen. Sozialkosten übernehmen Wird dieser Menüpunkt ausgeführt, werden die Felder Sozialversicherungszuschlag (SVZ%) aus dem Formblatt "Direkte Sozialkosten" in das Feld direkte Sozialkosten sowie Kalkulierte soziale Kosten aus dem Formblatt Kalkulierte Sozialkosten in das Feld umgelegte Sozialkosten des Formblattes K2 eingefügt. Übergabe an K3-Blatt Version 1.9.1999 Mit diesem Menüpunkt können die Werte der ‚alten„ K-Blätter (Version 1987) in die Felder der ‚neuen„ K-Blätter (Version 1999) übertragen werden. 438 Bruttomittellohn Benutzerhandbuch K-Blätter 1987 / 1999 Mit diesem Menüpunkt oder den entsprechenden Buttons der Werkzeugleiste kann zwischen den beiden Versionen 1987 / 1999 gewechselt werden. K-Blätter kopieren Beim Neuanlegen eines Projektes werden automatisch die K-Blätter des Stammprojektes übernommen. Sollen jedoch andere K-Blätter als Basis für die Berechnungen dienen so besteht die Möglichkeit, diese aus anderen Projekten zu kopieren. Wählen Sie dazu aus dem Menü den Punkt 'Bearbeiten/K-Blätter kopieren'. Wählen Sie anschließend die K-Blatt-Datei (KBL) aus der Liste aus und drücken Sie öffnen. Es werden alle K-Blätter sowie kalkulierte und direkte Sozialkosten und die Lohntafel kopiert. Hintergrund und Ansicht verändern Zur übersichtlicheren Gestaltung kann der Hintergrund des zu bearbeitenden Blattes mit dem Menüpunkt 'Hintergrundfarbe' entweder in weiß oder mit der eingestellten Farbe für gesperrte Bereiche dargestellt werden. Dies erleichtert die Navigation durch die Eingabefelder, da diese sich dadurch besser vom Hintergrund abheben. Mit den entsprechenden Buttons der Werkzeugleiste kann die Darstellungsgröße der K-Blätter verkleinert bzw. vergrößert werden. Drucken der K-Blätter Um die K-Blätter auszudrucken wählen Sie aus dem Menü den Punkt 'Drucken' oder den entsprechenden Button der Werkzeugleiste. Es erscheint ein Dialog, bei dem der gewünschte Ausdruck ausgewählt werden kann. Es werden dabei jene Blätter ausgedruckt, bei denen das Kontrollkästchen ausgewählt wurde. Alle anderen Blätter werden nicht ausgedruckt. AUER Success.6 Bruttomittellohn Befinden Sie sich im K3 Blatt (Version 1999) stehen die Punkte Zuschlagsätze (K2) Bruttomittelohnpreis (K3A) Bruttoregiepreis (K3R) nicht zur Verfügung. 439 Einheitliche Form Blätter (EFB) Allgemeines zu den EF-Blätter Kalkulationsverfahren Im Bau- und Handwerk werden zum Umlegen der Gemeinkosten zwei Kalkulationsverfahren genutzt: Einfache Zuschlagskalkulation Endsummenkalkulation Einfache Zuschlagskalkulation Bei diesem Verfahren gibt es vier verschiedene Vorgehensweisen, die sich in der Vergabeordnung mit 1a, 1c und 1d widerspiegeln. 1a0: Die Gemeinkosten werden gleichmäßig auf alle Kostenarten verteilt. 1a1: Die Gemeinkosten werden unterschiedlich auf die Kostenarten verteilt. 1c: Die Gemeinkosten werden ausschließlich über den Lohn umgelegt. 1d: Die Umlagen aus Gemeinkosten und W&G sowie die Lohnkosten werden vereinfacht dargestellt. Die Vergabeordnung hat hier einheitliche Formblätter entwickelt, wodurch das Umlegen der Gemeinkosten des gesamten Auftrages dokumentiert wird. EFB Preis 1a Zuschlagskalkulation EFB Preis 1c Ausbaugewerbe EFB Preis 1d Maschinenbau und Elektronik Endsummenkalkulation Bei diesem Verfahren steht die Endsumme fest und man verteilt die darin enthaltenen Gemeinkosten nach folgenden Gesichtspunkten: 1b0 Der Stundenlohn wird festgelegt und die Restgemeinkosten werden auf Material und andere Kostenarten gleichmäßig verteilt. 1b1 Die Gemeinkosten werden auf die Kostenarten unterschiedlich verteilt und der Rest wird über den Lohn umgelegt. 1b2 Die Gemeinkosten werden gleichmäßig auf alle Kostenarten verteilt. Die entsprechende Dokumentation des Auftrages wird in der Vergabeordnung mit EFB Preis 1b dargestellt. 442 Einheitliche Form Blätter (EFB) Benutzerhandbuch Eingabe von Werten und Navigation in den EFBlättern Wurde aus dem Menü oder aus der Werkzeugleiste ein EF-Blatt zur Bearbeitung ausgewählt, befindet sich der Cursor im ersten Eingabefeld des ausgewählten Blattes. Um den Cursor auf das gewünschte Eingabefeld zu positionieren, stehen folgende Tasten bzw. Tastenkombinationen zur Verfügung: Cursor_auf eine Zeile nach oben Cursor_ab eine Zeile nach unten Alt+Cursor_rechts, Eingabe eine Spalte nach rechts Alt+Cursor_links eine Spalte nach links Selbstverständlich kann mit der Maus jedes Eingabefeld direkt angewählt werden. Menüpunkte und Funktionen Bearbeiten EFB-Preis 1a Angaben zur Preisermittlung bei Zuschlagskalkulation EFB-Preis 1b Angaben zur Preisermittlung bei Kalkulation über die Endsumme EFB-Preis 1c Angaben zur Preisermittlung bei Leistungen des Ausbaugewerbes EFB-Preis 1d Angaben zur Preisermittlung bei Leistungen des Maschinenbaues und der Elektronik EFB-Blätter kopieren Mit diesem Menüpunkt können Sie EFB-Blätter von einem andern Projekt übernehmen. EFB- Blätter aktualisieren Mit diesem Menüpunkt können sowohl die Daten in AUER Success (Kalkulationslohn, Zuschlagsätze) als auch die Daten im EFB 1a und 1b aktualisiert werden. Zuordnung zu den Zuschlagsätzen Legen Sie hier fest, welche Zuschlagsätze von AUER Success welchen Einzelkosten im EFB 1a Blatt zugeordnet werden soll. Sollten mehrer Zuschlagsätze von AUER Success einer Einzelkostenstelle zugeordnet werden, sind diese durch einen Beistrich getrennt einzutragen. Mit der AUER Success.6 Einheitliche Form Blätter (EFB) 443 Funktionstaste F2 erfolgt eine Suche in der Zuschlagstabelle von AUER Success. Zuschlagsätze in AUER Success aktualisieren Ist diese Option aktiv, werden die Zuschlagsätze in AUER Success nach einem Klick auf den OK-Button aktualisiert. Produktive Löhne (Kalkulationslohn) in AUER Success aktualisieren Ist diese Option aktiv, werden die produktiven Löhne in der AUER Success Lohnpreisliste nach einem Klick auf den OK-Button aktualisiert. Kalkulation durchrechnen Ist diese Option aktiv, wird das aktuelle Projekt nach einem Klick auf den OK-Button durchgerechnet. Hintergrund Weiß / Farbe für gesperrte Eingabebereiche Zur übersichtlicheren Gestaltung kann der Hintergrund des zu bearbeitenden Blattes mit dem Menüpunkt 'Hintergrundfarbe' entweder in weiß oder mit der eingestellten Farbe für gesperrte Bereiche dargestellt werden. Dies erleichtert die Navigation durch die Eingabefelder, da diese sich dadurch besser vom Hintergrund abheben. Drucken EFB-Preis 1a-d Um die EFB auszudrucken wählen Sie aus dem Menü den Punkt 'Drucken | EFB-Preis 1 a-d' oder den entsprechenden Button der Werkzeugleiste. Es erscheint ein Dialog, bei dem der gewünschte Ausdruck ausgewählt werden kann. Es werden dabei jene Blätter ausgedruckt, bei denen das Kontrollkästchen ausgewählt wurde. Alle anderen Blätter werden nicht ausgedruckt. Auf Wunsch kann auch ein Leerformular (ohne Werte) gedruckt werden. EFB-Preis 2 Um eine Liste im EFB-Preis 2 Format (Aufgliederung wichtiger Einheitspreise) zu drucken wählen Sie den Menüpunkt 'Drucken > EFB Preis 2‟. Der Druckumfang kann auf folgende Bereich des Leistungsverzeichnises beschränkt werden: Ganzes Leistungsverzeichnis Teil aus dem Leistungsverzeichnis Nur markierte Positionen Nur wesentliche Positionen 444 Einheitliche Form Blätter (EFB) Benutzerhandbuch Anzeige verkleinern / vergrößern Mit den Buttons aus der Werkzeugleiste kann die Darstellungsgröße der EF-Blätter verkleinert bzw. vergrößert werden. Abrechnung Organisation der Bauabrechnung Sämtliche Rechnungen werden aus den in Aufmaßblättern erfassten Mengenberechnungen und den Daten aus dem Leistungsverzeichnis erstellt. Bautagesberichte Pläne Original Aufmaßblätter Leistungsverzeichnis Aufmaße geprüfte Aufmaßblätter Summenblätter Rechnung Nur bei Preisgleitung Indexgruppen Preisperioden und Indexwerte 446 Abrechnung Benutzerhandbuch Typischer Arbeitsablauf Abrechnung erstellen Leistungsv erzeichnis 'Bearbeiten/Allgemeine Projektsdaten/Abrechnung' Winkeleingabe Neugrad/Altgrad Tiefenstufen für Künettenassisten Abrechnungseckdaten einstellen 'Bearbeiten/Abrechnung/ Aufmaßblatt bearbeiten' Auf maßblätter erf assen Gliederung der Massen nach Bauteilen und Zeiträumen F2 Positionsnummer suchen Massen rechnen oder Summenblätter drucken Durch die Selektion werden die Positionssummen gebildet. Ist eine Preisumrechnung erforderlich? Ja Preisgleitung def inieren 'Bearbeiten/Abrechnung/ Preisgleitung' Nein 'Drucken/Rechnung' Teilrechnung drucken Schlußrechnung drucken AUER Success.6 Abrechnung 447 Allgemeine Projektsdaten – Abrechnung Anzahl der Nachkommastellen für Abrechnungsmengen Abrechnungsmassen sind entsprechend der ÖNORM B2114 auf drei Nachkommastellen zu runden. Da viele Auftraggeber eine Rundung auf 2 Nachkommastellen wünschen, kann die erforderliche Rundung eingestellt werden. Die eingestellte Rundung gilt für alle Rechenergebnisse nach der Einstellung. Hinweis - Damit die Rechenergebnisse nicht unterschiedlich gerundet werden, sollte die Einstellung am Projektsbeginn erfolgen. Wird die Einstellung später geändert, so sind davon nur die Ergebnisse, welche nach der Änderung errechnet werden, betroffen. Zoomfaktor für Aufmaßblattskizzendruck Mit diesem Faktor legen Sie die Größe der Skizzen in den Aufmaßblättern fest. Beachten Sie, dass der Papierverbrauch bei der Erhöhung des Zoomfaktors unter Umständen überproportional steigt. Winkelangaben für Formelkatalog Da entsprechend der ÖNORM B2114 bei fixen Formeln aus dem Formelkatalog Winkelangaben sowohl in Neugrad als auch Altgrad erlaubt sind, kann dies bei Projektsbeginn eingestellt werden. Die einmal gewählte Winkelart kann nach Erfassung von Aufmaßdaten nicht mehr geändert werden. Diese Einstellung ist bei Verwendung von Fixformeln bzw. beim Datenträgeraustausch nach ÖNORM B2114 von Bedeutung. Stempelbilder In diesen Auswahlfeldern können Sie Stempelbilder (z. B. gescannte Firmenstempel) für den Auftragnehmer und für den Auftraggeber 448 Abrechnung Benutzerhandbuch getrennt eingeben. Die Bilder müssen sich im Verzeichnis 'Programmdaten' befinden und im Format 'BMP' oder 'WMF' vorliegen, wobei der Dateiname maximal 30 Zeichen lang sein darf. Die optimale Größe für die Stempelbilder liegt bei einem Längen/Höhen-Verhältnis von 3,5 zu 1 (ist das Bild z. B. 7 cm lang, so sollte es 2 cm hoch sein). Für den Druck der Aufmaßblätter und den Druck der Korrekturblätter werden dieselben Bilder verwendet. Wird hier 'Keines' eingestellt, so wird kein Bild in den Unterschriftenblock gedruckt. Tiefentabelle für Künettenassistent Für den Künettenassistent ist es notwendig, die Tiefenstufen anzugeben. Aufgrund dieser Angaben können später die entsprechenden Künetten berechnet werden. Es wird zwischen schichtweiser und abschnittsweiser Tiefenstufentabelle unterschieden, wobei die schichtenweise Tabelle festlegt, von welcher Tiefe bis zu welcher Tiefe eine Schicht reicht. Die abschnittsweise Tabelle legt fest, von welcher Tiefe bis zu welcher Tiefe ein Abschnitt reicht. Urpreisbasis festlegen Auf der Registerkarte '2 - Rechnung' kann für die Preisgleitung die Urpreisbasis (Nummer der ersten Preisperiode für die Preisgleitung) festgelegt werden. Als Einstellungen sind die Werte '0' oder '1' möglich. UID Nummern Hier können Sie in den beiden Eingabefeldern die UID-Nummer für den Rechnungsleger sowie für den Rechnungsempfänger eingeben. Diese beiden Felder stehen Ihnen auch im Rechnungsdeckblatt als Variable zur Verfügung. Mit dem Button <UID-Nummern prüfen> gelangen Sie auf eine Internetseite zur Validierung der UID-Nummer. Text für ´abzüglich´ In diesen beiden Textfeldern kann definiert werden, welche Texte beim Rechnungsdruck für abzuziehende Zahlungen und Rechnungen werden soll. FIBU-Schnittstelle Wesentliche Informationen von gestellten Rechnungen können in eine XML-Datei exportiert werden und stehen somit für FIBU Programme zur Verfügung. Die Exportdatei ist Projektübergreifend. Sie kann in den Abrechnungseckdaten eines beliebigen Projektes definiert werden. Das Feld Startwert bzw. Rechnungsnummer definiert den Beginn für die fortlaufende Nummernvergabe der Rechnungnungsnummer bzw. den aktuellen Wert. Der aktuelle Wert, ist die Nummer der zuletzt exportierten Rechnung. AUER Success.6 Abrechnung 449 Mittels den Eingabefeld „Maske für Serialisierung“ können sie festlegen, welche Stellen in Rechnungsnummer erhöht werden sollen. 450 Abrechnung Benutzerhandbuch Aufbau der XML-Datei Anmerkungen zur XML-Datei Jenes Programm, welche die Daten Importiert, kann/soll die übernommenen Rechnung-Nodes löschen. Der Node Rechnungsnummernvergabe darf nicht geändert bzw. gelöscht werden! Die Datei als solches darf nicht gelöscht werden. Die belegten Infofelder (allgemeine Projektdaten) werden ebenfalls exportiert. Diese können vom Anwender frei belegt werden. Felder wie „Buchungssymbol“, „Fibumandant“ oder „Kostenstelle“ sind somit möglich. Diese sollten im Stamm-Projekt definiert werden. Aufmaßblattverzeichnis Wurde aus dem Menü der Punkt 'Bearbeiten/Abrechnung/Aufmaßblattverzeichnis' gewählt, kann ein Verzeichnis aller im Projekt vorhandenen Aufmaßblätter bearbeitet werden. Dieses wird bei der Neuanlage bzw. bei Änderungen von Aufmaßblättern automatisch vom Programm ergänzt. Sie können das Verzeichnis in einer Tabelle anzeigen und bearbeiten, oder in einer frei zu gliedernden Baumstruktur darstellen. AUER Success.6 Abrechnung 451 Aufmaßblattverzeichnis / Listendarstellung In der Tabelle wird eine Liste aller vorhandenen Aufmaßblätter angezeigt, die direkt bearbeitet werden kann. Hinweis: Bei einem A 2063 Projekt können die Eingaben in den Spalten ´BC´ (Bauteilcode) und ´LZ´ (Leistungszeitraum) hier nicht bearbeitet werden. Menüpunkte und Funktionen Bearbeiten / Aufmaßblatt umnummerieren Mit dem Menüpunkt ´Bearbeiten/Aufmaßblatt umnummerieren´ oder dem entsprechenden Button aus der Werkzeugleiste kann die Nummer eines Aufmaßblattes geändert werden. Dabei wird selbstverständlich auf Eindeutigkeit geprüft, d. h. eine bereits vorhandene Aufmaßblattnummer kann kein zweites Mal vergeben werden. Wird die Aufmaßblattnummer soweit geändert, dass sich die Sortierreihenfolge dadurch ändert, wird unmittelbar nach der Änderung das Aufmaßblattverzeichnis neu sortiert. Es ist daher keine gesonderte Sortierung notwendig. Die Aufmaßblätter bleiben immer nach der Nummer sortiert. Bearbeiten / Aufmaßblatt löschen Um ein Aufmaßblatt zu löschen wählen Sie den Button aus der Werkzeugleiste, drücken Sie die Funktionstaste F5 oder die Tastenkombination Alt+Entf. Auch ein Löschen der Aufmaßblattnummer führt zu einem Löschen des Aufmaßblattes. Sollen mehrere Aufmaßblätter auf einmal gelöscht werden, so ist es notwendig, diese vorher mit der Tastenkombination Shift+Cursor_auf oder Shift+Cursor_ab zu markieren. Die markierten Zeilen der Tabelle können anschließend auf dieselbe Weise wie ein einzelnes Aufmaßblatt gelöscht werden. Um die Markierung aufzuheben ohne Aufmaßblätter zu löschen klicken Sie auf die Tabelle oder drücken Sie die Esc Taste. Achtung - Dieser Vorgang kann nicht rückgängig gemacht werden! Bearbeiten / Markierung in Spalte Geprüft (P) löschen Mit diesem Menüpunkt oder der Tastenkombination`Shift+F5` können alle Eintragungen in der Spalte `P` gelöscht werden. Achtung - Dieser Vorgang kann nicht rückgängig gemacht werden! Bearbeiten / Aufmaßblatt bearbeiten Durch Drücken der Funktionstaste F9 oder den entsprechenden Button der Werkzeugleiste kann jederzeit zur Bearbeitung des jeweiligen Aufmaßblattes (aktuelle Zeile) verzweigt werden. Bearbeiten / Suchtabellen Mit diesem Menüpunkt gelangen Sie in die Bearbeitung der Suchtabellen. Eine genaue Beschreibung für die Bearbeitung der 452 Abrechnung Benutzerhandbuch Suchtabellen finden Sie im Kapitel ´Allgemeines zu Benutzerführung/Suchtabellen´. Suchen Mit diesen Menüpunkten, den Funktionstasten F2 und F3 oder den entsprechenden Buttons der Werkzeugleiste können Sie nach Aufmaßblättern suchen. Drucken Mit diesem Menüpunkt oder dem entsprechenden Button der Werkzeugleiste können Sie das Aufmaßblattverzeichnis ausdrucken. Der Ausdruck kann dabei auf ausgewählte Gruppen von Aufmaßblättern beschränkt werden. Die Unterscheidung der Gruppen kann durch Leistungszeitraum, Abrechnungszeitraum, Bauteilcode, Aufmaßblattnummer, Firma, Partie, Vorgang und Takt erfolgen. Eine gleichzeitige Verwendung mehrerer Auswahlkriterien kann ebenfalls vorgenommen werden. Es ist dabei durch Drücken der Funktionstaste F2 ein Suchen nach der gewünschten Nummer möglich. Anmerkungen Mit diesem Menüpunkt kann zu jedem Aufmaßblatt eine Allgemeine Anmerkung Anmerkung vom Abrechner Anmerkung vom Prüfer in eine Textfenster eingegeben werden. Ist eine Anmerkung zum Aufmaßblatt vorhanden, erscheint in der Spalte 'T' als Kennung das Zeichen 'X'. Datenaustausch Mit diesen Menüpunkten können die Aufmaßblätter gepackt exportiert und importiert sowie von anderen Projekten übernommen werden. Eine genaue Beschreibung für das Importieren und Exportieren von Aufmaßblättern finden Sie unter dem Kapitel `Abrechnung/Aufmaße gepackt exportieren` und 'Abrechnung/Aufmaße gepackt importieren' sowie unter Aufmaßblätter übernehmen. Es besteht auch die Möglichkeit die Objektmengenberechnung des aktuellen Projektes zu importieren. Weiter steht Ihnen hier der Menüpunkt ´Aufmaßblatt je Position anlegen´ zur Verfügung. Wird dieser Menüpunkt ausgeführt, wird für jede Position des Leistungsverzeichnisses ein eigenes Aufmaßblatt mit der Positionsnummer und dem Kurztext im Aufmaßblatttitel angelegt. Aufmaßblattverzeichnis / Baumdarstellung Das gesamte Aufmaßblattverzeichnis oder Teile des Aufmaßblattes werden als hierarchisch gegliederter Baum dargestellt. Die Aufmaßblätter können in bis zu vier Gliederungsebenen beliebig dargestellt werden. Die einzelnen Ebenen können in den vier Auswahlfeldern eingestellt werden, wobei die Einstellung 'k e i n e' eine AUER Success.6 Abrechnung 453 weitere Gliederung ab dieser Ebene ausschließt. Nach der letzten angezeigten Ebene werden die dazugehörenden Aufmaßblätter angezeigt. Beispiel: 1. Ebene: Bauteilcode 2. Ebene: LeistZR 3. Ebene: k e i n e 4. Ebene: k e i n e Menüpunkte und Funktionen Bearbeiten / Aufmaßblatt bearbeiten Durch Drücken der Funktionstaste F9 oder dem entsprechenden Button der Werkzeugleiste kann jederzeit zur Bearbeitung des jeweiligen Aufmaßblattes verzweigt werden. Bearbeiten / Suchtabellen Mit diesem Menüpunkt gelangen Sie in die Bearbeitung der Suchtabellen. Eine genaue Beschreibung für die Bearbeitung der Suchtabellen finden sie im Kapitel ´Allgemeines zu Benutzerführung/Suchtabellen´. Drucken Mit diesem Menüpunkt oder dem entsprechenden Button der Werkzeugleiste können Sie die Gliederungsdarstellung ausdrucken. Datenaustausch Mit diesen Menüpunkten können die Aufmaßblätter gepackt exportiert und importiert sowie von anderen Projekten übernommen werden. Eine genaue Beschreibung für das Importieren und Exportieren von Aufmaßblättern finden Sie unter dem Kapitel `Abrechnung/Aufmaße gepackt exportieren` und 'Abrechnung/Aufmaße gepackt importieren' sowie unter Aufmaßblätter übernehmen. Es besteht auch die Möglichkeit die Objektmengenberechnung des aktuellen Projektes zu importieren. Objektmengenberechnung übernehmen Mit diesem Menüpunkt können Sie Aufmaßblätter aus einer Objektmengenberechnung generieren. Wählen Sie hier aus welche Mengen übernommen werden sollten. Befindet sich die Markierung auf dem ersten Objekt, werden die Mengen des gesamten Objektbaumes übernommen. Ist nur ein Knoten markiert, werden nur die Mengen des aktuellen Knotens und dessen Unterverzeichnisse übernommen. Wenn Sie nur ein Element markieren, werden nur die Mengen des einen Elementes übernommen. Zusätzlich können Sie den Übernahmevorgang noch durch die Eingabe der Objekteigenschaften beschränken. Eine gleichzeitige Verwendung mehrerer Auswahlkriterien kann ebenfalls vorgenommen werden. Es ist dabei durch Drücken der Funktionstaste F2 ein Suchen nach der gewünschten Nummer möglich. 454 Abrechnung Benutzerhandbuch Die neu generierten Aufmaßblätter werden am Ende des Aufmaßblattverzeichnisses angehängt. Die Option „Im LV fehlende Positionen ohne Ergebnis übernehmen“ hat folgende Auswirkungen: deaktiviert = es werden nur jene Positionen welche im LV vorhanden sind oder ein Ansatzergebnis besitzen übernommen! aktiviert= es werden alle Positionen übernommen Aufmaßblatt bearbeiten Nach dem Aufruf des Menüpunktes 'Bearbeiten/Abrechnung/Aufmaßblatt bearbeiten' erscheint das leere Aufmaßblatt. Ein Aufmaßblatt gliedert sich in zwei Bereiche: den Kopfbereich und die Tabelle. Im Aufmaßblattkopf befinden sich die Eingabefelder Bauteilbezeichnung, Bauteilcode, Leistungszeitraum, Abrechnungszeitraum, Abgrenzungsblatt ,Firma, Partie, Vorgang und Takt. Diese Kopfdaten definieren die Aufmaßblatteigenschaften. Bei den nachfolgenden Auswertungen können Sie die Aufmaßdaten nach diesen Selektionskriterien auswählen. In der Tabelle unterhalb des Kopfes werden die Positionsnummern, die Kurztextspalte und die Rechenformeln des jeweiligen Aufmaßblattes angezeigt. Für Bildschirme mit einer niedrigen Auflösung kann die Kurztextspalte mit dem Menüpunkt ´Bearbeiten/Kurztextspalte ein/aus´ ausgeblendet werden. Jedes Aufmaßblatt kann bis zu 300 Abrechnungszeilen enthalten. Jede Abrechnungszeile besteht aus einem Positionsnummernfeld, dem Formelfeld, dem Ergebnis mit der Positionseinheit und dem Prüfvermerk. Die Zeichen in der Spalte des Prüfvermerkes haben folgende Bedeutung: Abrechnungszeile Geprüfte Abrechnungszeile Korrigierte Abrechnungszeile (Korrekturzeile) Originalabrechnungszeile Neues Aufmaßblatt anlegen Um ein neues Aufmaßblatt anzulegen wählen Sie aus dem Menü den Punkt 'Aufmaßblatt/Anlegen'. Es erscheint ein Fenster, in dem die neue Aufmaßblattnummer einzugeben ist. Wird das Fenster mit dem 'OK'Button geschlossen, wird ein neues, leeres Aufmaßblatt mit der eingegebenen Nummer angelegt. Es wird dabei vom Programm automatisch geprüft, ob noch kein Aufmaßblatt mit dieser Nummer vorhanden ist. Das neu angelegte Aufmaßblatt wird automatisch einsortiert und steht danach zur Bearbeitung zur Verfügung. Das Anlegen von Aufmaßblättern kann mit einem Passwort geschützt werden. Ist dies der Fall, muss vor jeder Neuanlage das richtige Passwort eingegeben werden. Ansonsten kann kein neues Aufmaßblatt angelegt werden. AUER Success.6 Abrechnung 455 Achtung - Das aktuelle Systemdatum wird beim Anlegen eines neuen Aufmaßblattes in das entsprechende Feld eingetragen und abgespeichert. Bei der Bearbeitung eines Aufmaßblattes wird das Datum des Aufmaßblattes vom Programm nicht verändert. Merkmale des Aufmaßblattes Die in einem Aufmaßblatt erfassten Abrechnungsdaten können optional mit zusätzlichen Selektionskriterien versehen werden. AMBL-Nr. Die Aufmaßblattnummer dient der Reihung der Aufmaßblätter. Anhand dieser Nummer (es sind sowohl Zahlen als auch Buchstaben für die Nummerierung möglich) werden die Aufmaßblätter sortiert abgespeichert. A 2063 Lt. ÖN A 2063 kann die AMBL- Nr. bis zu 25 Zeichen lang sein. Wurden Aufmaßblätter mit Nummer > 8 Zeichen importiert, wird diese Nummer unterhalb der aktuellen AMBL- Nr. dargestellt. Titel Hier sollten Sie eine möglichst sprechende Beschreibung der in diesem Aufmaßblatt erfassten Leistungen wählen. Der eingegebene Text dient in allen Ausdrucken und Ansichten neben der Nummer als Titel des Aufmaßblattes. Dieses Datenfeld wird nicht für die Datenselektion verwendet. Die Selektionskriterien Bauteilcode, Abrechnungszeitraum, Leistungszeitraum, Firma, Partie und Vorgang können Sie bei den nachfolgenden Auswertungen für die Selektionen der Abrechnungsdaten nutzen. Sollten Sie keine Auswertungen nach einer bestimmten 456 Abrechnung Benutzerhandbuch Eigenschaft benötigen, brauchen Sie dieses Eingabefeld nicht zu erfassen. A 2063 Lt. ÖN A 2063 kann der die Ambl. Titel bis zu 60 Zeichen lang sein. Wurden Aufmaßblätter mit Titel > 30 Zeichen importiert, wird dieser Titel unterhalb des aktuellen Titels dargestellt. Bauteilcode Eine maximal 4-stellige alphanumerische Zuordnung. Beim Datenaustausch nach ÖNORM B2114 wird der Bauteilcode mit dem Datenfeld Untergruppe gleichgestellt. A 2063 Für die Zuordnung jeder Aufmaßblattzeile zu einem eigenen Bauteilcode kann unter dem Menüpunkt ´Bearbeiten / Spalten BC+LZ eine/aus´ die Spalte ´BC´ eingeblendet werden. Hier können Sie mit der Funktionstaste F2 nach dem gewünschten Bauteilcode suchen. Eine manuelle Eingabe ist hier nicht möglich. Die Eingabe des Bauteilcodes auf Zeilenebene ist nicht zwingend erforderlich. Bleibt dieses Feld leer, wird beim Speichern des Aufmaßblattes der Bauteilcode automatisch vom Feld ´BTCode´ übertragen. Leistungszeitraum Eine maximal 3-stellige numerische Zuordnung. Diese ist die Nummer der Periode, in der die Massen dieses Aufmaßblattes erbracht wurden. Wir empfehlen Ihnen, für jedes Monat einen eigenen Leistungszeitraum zu definieren. Im Fall einer Preisgleitung erfolgt die Zuordnung der Massen zu den Preisperioden indirekt über den Leistungszeitraum. A 2063 Für die Zuordnung jeder Aufmaßblattzeile zu einem eigenen Leistungszeitraum kann unter dem Menüpunkt ´Bearbeiten / Spalten BC+LZ eine/aus´ die Spalte ´LZ´ eingeblendet werden. Hier können Sie mit der Funktionstaste F2 nach dem gewünschten Leistungszeitraum suchen. Eine manuelle Eingabe ist hier nicht möglich. Die Eingabe des Leistungszeitraumes auf Zeilenebene ist nicht zwingend erforderlich. Bleibt dieses Feld leer, wird beim Speichern des Aufmaßblattes der Leistungszeitraum automatisch vom Feld ´LZ´ übertragen. Abgrenzungsblatt Mit dieser Option können Sie ein Aufmaßblatt als Abgrenzungsblatt kennzeichnen. Abgrenzungsblätter können für interne Verrechnungen von Positionen verwendet werden. Abgrenzungsblätter werden nicht auf Datenträger (B2114, A2063) exportiert. Abrechnungszeitraum Eine maximal 3-stellige numerische Zuordnung. Diese ist die Nummer der Periode, in der die Massen dieses Aufmaßblattes erstmalig abgerechnet wurden. Wir empfehlen Ihnen, für jede Teilrechnung (Abrechnungsperiode) einen eigenen Abrechnungszeitraum zu definieren. AUER Success.6 Abrechnung 457 Firma Eine maximal 4-stellige numerische Zuordnung. Für den Fall, dass an einem Auftrag mehrere Firmen arbeiten (Ausführungsgemeinschaft), ist dadurch die Trennung der Massen für jede Firma möglich. Partie Eine maximal 4-stellige numerische Zuordnung. Diese dient zur Trennung der Massen nach Arbeitsgruppen. Diese Trennung ist speziell für die Arbeitsvorbereitung und Stundennachkalkulation interessant. Vorgang Eine maximal 4-stellige numerische Zuordnung. Diese dient zur Zuordnung der Massen und der hinterlegten Ressourcen (Kosten, Umsätze, Stunden etc.) zu den Vorgängen (Tasks) im Bauzeitplan. Takt Eine maximal 4-stellige numerische Zuordnung. Diese dient zur Zuordnung der Massen und der hinterlegten Ressourcen (Kosten, Umsätze, Stunden etc.) zu Arbeitstakten. Geprüft Ist das Aufmaßblatt als geprüft gekennzeichnet, ist die Bearbeitung der Abrechnungsdaten nicht mehr möglich. Positionsnummernfeld Das Positionsnummernfeld dient der Zuordnung der jeweiligen Abrechnungszeile zu einer LV-Position. Nach der Eingabe der Positionsnummer wird diese im Leistungsverzeichnis gesucht. Positionsnummern, Kurztext und Mengeneinheit werden danach am unteren Ende des Fensters angezeigt. Die Eingabe springt anschließend ins Formelfeld. Kann die Positionsnummer im Leistungsverzeichnis nicht gefunden werden, erscheint das LV-Suchfenster, in welchem nach der gewünschten Position gesucht werden kann. Die Eingabe von Abrechnungsmassen zu Gruppenüberschriften, Grundpositionen sowie Vorbemerkungen wird ebenso nicht erlaubt. Grundsätzlich sind alle Abrechnungszeilen einzeln mit der Positionsnummer der jeweiligen Leistungsposition zuzuordnen. Dies ist auch bei mehreren zusammenhängenden Abrechnungszeilen zu einer Position erforderlich. Sollten Anmerkungszeilen oder Überschriften außerhalb einer Leistungsposition erforderlich sein, so kann die Zuordnung zu einer Leistungsposition entfallen. Solche Abrechnungszeilen sind reine Kommentarzeilen, das Programm versucht daher nicht, den Inhalt solcher Zeilen auszurechnen. Es wird bei diesen Zeilen auch kein Ergebnis angezeigt. Ansatzformel Die Ansatzformel können Sie als frei Formel oder als fixe Formel erfassen. Eine genaue Beschreibung für die Eingabe der Formel finden Sie weiter hinten in diesem Kapitel unter 'Formelkatalog'. 458 Abrechnung Benutzerhandbuch Blättern zwischen den Aufmaßblättern Steht der Cursor im Bereich des Aufmaßblattkopfes, kann mit den Bild Tasten jeweils ein Aufmaßblatt zurück- bzw. vorgeblättert werden. Befindet sich der Cursor im Bereich der Abrechnungszeilen, kann mit den Funktionstasten F11 und F12 direkt durchgeblättert werden. Beenden und Abspeichern eines Aufmaßblattes Durch Betätigen der Esc Taste oder durch Wechseln zu einem anderen Aufmaßblatt wird das aktuelle Aufmaßblatt abgespeichert. Menüpunkte und Funktionen Menü Aufmaßblatt Die nachfolgenden beschriebenen Menüpunkte und Funktionen sind nur möglich, wenn sich der Cursor im Kopf des Aufmaßblattes befinden. Nach Nummer/Test suchen Mit diesen Menüpunkten, den Funktionstasten F2/F3 oder den entsprechenden Buttons aus der Werkzeugleiste können Sie nach Nummern oder Text suchen. Die Suche erfolgt im aktiven Eingabefeld. Eingabefeld Suche nach Titel Aufmaßblattnummern / Aufmaßblatttext BTCode LZ Bauteilcode in den Suchtabellen Leistungszeitraum in den Suchtabellen AZ Abrechnungszeitraum in den Suchtabellen Firma Partie Firma in den Suchtabellen Partie in den Suchtabellen Vorgang Vorgang in den Suchtabellen Takt keine Suche möglich Anlegen Mit diesem Menüpunkt, der Tastenkombination Alt+Entf oder dem entsprechenden Button aus der Werkzeugleiste können Sie ein neues Aufmaßblatt anlegen. Eine genau Beschreibung für das Anlagen von Aufmaßblättern finden Sie weiter vorne in diesem Kapitel unter 'Neues Aufmaßblatt anlegen'. Kopieren Mit diesem Menüpunkt, der Funktionstaste F4 oder dem entsprechenden Button aus der Werkzeugleiste können Sie ein Aufmaßblatt kopieren. Dabei wird nach der Eingabe der Nummer des zu kopierenden Aufmaßblattes und der neuen Aufmaßblattnummer das angegebene Aufmaßblatt kopiert. Ist bereits ein Aufmaßblatt vorhanden, das dieselbe Nummer wie das neue Aufmaßblatt besitzt, kann der Kopiervorgang nicht durchgeführt werden. Nach erfolgtem Kopiervorgang steht der AUER Success.6 Abrechnung 459 Cursor im Eingabefeld für die Bauteilbezeichnung. Das neue Aufmaßblatt wird ins Verzeichnis aufgenommen. Löschen Mit diesem Menüpunkt, der Tastenkombination Alt+Entf oder dem entsprechenden Button aus der Werkzeugleiste können Sie das aktuelle Aufmaßblatt löschen. Das Aufmaßblatt wird erst dann gelöscht, wenn der anschließende Dialog mit ´Ja´ bestätigt wird. Achtung: Dieser Vorgang kann nicht rückgängig gemacht werden. Menü Bearbeiten Die nachfolgenden beschriebenen Menüpunkte und Funktionen sind nur möglich, wenn die Aufmaßblatttabelle aktiv ist. Abrechnungszeilenblock markieren Diese Funktion erlaubt das Markieren von Blöcken (das sind mehrere zusammenhängende Abrechnungszeilen eines Aufmaßblattes). Sie wird durch die Funktionstaste F6 oder der Tastenkombinationen Shift+Cursor_ab und Shift+Cursor_auf ausgelöst und kann mit diesen Tasten beliebig vergrößert bzw. verkleinert werden. Dabei wird der gesamte markierte Bereich invers dargestellt. Der markierte Block kann sowohl ins aktuelle als auch in ein beliebiges anderes Aufmaßblatt kopiert werden. Block ausschneiden Mit diesem Menüpunkt, den Tasten Strg+X, Entf und Strg+Entf oder dem entsprechenden Button aus der Werkzeugleiste können Sie Zeilenblöcke ausschneiden. D.h. die markierten Zeilen werden gelöscht und in die Zwischenablage kopiert. Block kopieren Mit diesem Menüpunkt, den Tasten Strg+C und Return oder dem entsprechenden Button aus der Werkzeugleiste können Sie Zeilenblöcke kopieren. D.h. die markierten Zeilen werden in die Zwischenablage kopiert. Block einfügen Befindet sich das Eingabefeld in der Spalte 'Pos-Nummer', können Sie mit diesem Menüpunkt, der Funktionstaste F7 oder dem entsprechenden Button aus der Werkzeugleiste den Inhalt aus der Zwischenablage an der aktuellen Cursorposition eingefügen. Befindet sich der Cursor nicht unterhalb der letzten Aufmaßblattzeile, erfolgt vor dem Kopiervorgang noch eine Abfrage, ob die Zeilen aus der Zwischenablage eingefügt, oder die vorhanden Zeilen überschrieben werden sollen. Befinden sich in der Zwischenablage mehr Zeilen als auf dem Aufmaßblatt frei sind, werden nach einer Fehlermeldung nur mehr die Zeilen kopiert, die auf dem Aufmaßblatt Platz haben. 460 Abrechnung Benutzerhandbuch Achtung - Die o. a. Blockfunktionen gelten nur innerhalb eines Projektes. Für die Übernahme von Aufmaßblätter aus anderen Projekten verwenden Sie den Menüpunkt 'Aufmaße übernehmen'! Zeile einfügen Mit diesem Menüpunkt, der Tastenkombination Alt+Einfg oder dem entsprechenden Button aus der Werkzeugleiste können Sie eine leere Abrechnungszeile an der aktuellen Position einfügen. Ist das Aufmaßblatt bereits bis zur letzten Zeile beschrieben, steht diese Funktion nicht mehr zur Verfügung. Zeile löschen Mit diesem Menüpunkt, der Tastenkombination Alt+Entf oder dem entsprechenden Button aus der Werkzeugleiste können Sie eine einzelne Abrechnungszeile löschen. Zeile korrigieren Mit diesem Menüpunkt, der Tastenkombination Alt+K oder dem entsprechenden Button aus der Werkzeugleiste können Sie eine Abrechnungszeile korrigieren. Eine genau Beschreibung für das Korrigieren von Aufmaßblättern finden Sie weiter hinten diesem Kapitel unter 'Aufmaßblatt korrigieren'. Kopiere Feld Mit diesem Menüpunkt oder der Funktionstaste F4 können Sie in der Tabelle den Inhalt des darüberliegenden Datenfeldes in das Eingabefeld kopieren. Kurztextspalten ein/aus Mit diesem Menüpunkt können Sie die Darstellung der Positionskurztexte ein- bzw. ausschalten. Skizzen Mit diesem Menüpunkt oder dem entsprechenden Button aus der Werkzeugleiste können Sie zu jeder Aufmaßblattzeile eine Skizze erstellen. Eine genaue Beschreibung für das Erstellen einer Skizze finden Sie weiter hinten diesem Kapitel unter 'Skizzen'. Skizzen generieren Mit diesem Menüpunkt können Sie aus einer freien Formel eine Skizze generieren. Eine genau Beschreibung für das Generieren von Skizzen finden Sie weiter hinten diesem Kapitel unter 'Formelkatalog/Skizzen aus Formel generieren'. Tabelleneingabe Mit diesem Menüpunkt oder dem entsprechenden Button aus der Werkzeugleiste können Sie die Aufmaßmengen tabellarisch erfassen. Eine genaue Beschreibung für die Tabelleneingabe der Aufmaßmengen finden Sie weiter hinten diesem Kapitel unter 'Tabelleneingabe der Aufmaßmengen'. AUER Success.6 Abrechnung 461 Position anlegen Mit diesem Menüpunkt kann vom Aufmaßblatt bearbeiten direkt in den Menüpunkt Leistungsverzeichnis bearbeiten gewechselt werden. Dort stehen sämtliche Funktionen zum Anlegen neuer Positionen (z.B. mittels der Ausschreibung) zur Verfügung. Nach dem Schließen des Leistungsverzeichnisses befindet man sich wieder im Aufmaßblatt. Tiposdaten einlesen Dieser Menüpunkt kann nur durchgeführt werden, wenn das Programm TIPOS der Firma DOKA ordnungsgemäß installiert ist. Das Programm TIPOS erstellt die Datei ´TIPOS_BW.ABR´ in das Temporärverzeichnis von Auer Success. Ist diese Datei vorhanden, können Sie die von ´TIPOS´ ermittelten Schalungs- und Betonmengen mit diesem Menüpunkt einlesen. Es erscheint eine Eingabemaske, in welcher Sie zunächst die entsprechenden Schalungs- und Betonpositionen zuordnen können. Nach der Betätigung des ´Ok´ Buttons werden aus den ´TIPOS´ Ansätzen ÖNORM B2114-Formeln gebildet und in das aktuelle Aufmaßblatt eingefügt. Reichen die Zeilen auf dem aktuellen Aufmaßblatt nicht aus, werden neue Aufmaßblätter gebildet. Bautagebuchmengen übernehmen Mit diesem Menüpunkt können Sie die Mengen vom Bautagebuch übernehmen. Eine genau Beschreibung für die Übernahme der Bautagebuchmengen finden Sie weiter hinten diesem Kapitel unter 'Bautagebuchmengen übernehmen'. Excel Import Mit diesem Menüpunkt können Abrechnungsinformationen in ein Aufmaßblatt importiert werden. Es werden dabei lediglich die Informationen ‚Positionsnummer„ und ‚Abrechnungsmenge„ übernommen. Mobile Aufmaße importieren (Strg+M) Mit diesem Menüpunkt oder der Tastenkombination (Strg+M) können Sie die Aufmaße vom mobilen Gerät in das aktuelle Aufmaßblatt übernehmen. Eine genaue Beschreibung für das Importieren von mobilen Aufmaßen finden Sie weiter hinten in diesem Kapitel unter ‚Mobile Aufmaße importieren‟. CAD-Mengenermittlung importieren Mit Hilfe dieses Menüpunktes können Sie CAD-Mengen, welche mit Allplan ermittelt wurden direkt in das aktuelle Aufmaßblatt übernehmen. Mit dem Button CAD-Mengenermittlung einlesen können beliebige von Allplan erstellte Mengenermittlungen eingelesen werden. Die Optionen Objektmenge und Bauteil ID legen fest, ob die in der CADMengenermittlungsdatei enthaltenen Kommentare für den Objektnamen und die Bauteil ID mit eingelesen werden. Durch gleichzeitiges gedrückt halten der Strg-Taste oder der Shift-Taste können mehrere Zeilen markiert werden. Die Übernahme mehrerer markierten Zeilen erfolgt mit 462 Abrechnung Benutzerhandbuch dem Button ‚Übernehmen‟. Wir bei der Übernahme mehrere Zeilen die Grenze der zur Verfügung stehenden Aufmaßblattzeilen überschritten, wird ein neues Aufmaßblatt angelegt. Einzelne Zeilen können mit der Enter-Taste oder einem Doppelklick übernommen werden. Ist die Option ‚Ausschneiden‟ aktiv, werden die Allplan Aufmaßblattzeilen nach der Übernahme in das Aufmaßblatt gelöscht. Mit dem Button ‚Beenden‟ wird das Importieren der Allplan Mengenermittlung beendet. Zwischendurch speichern Mit diesem Menüpunkt oder dem entsprechenden Button aus der Werkzeugleiste können Sie das aktuelle Aufmaßblatt zwischendurch abspeichern. Abbrechen ohne speichern Diese Menüpunkt bietet Ihnen die Möglichkeit das momentan in Bearbeitung befindliche Ausmaßblatt ohne speichern zu verlassen. Menü Suchen Positionsnummer nach Nummer/Text suchen Mit diesem Menüpunkt den Funktionstasten F2/F3 oder dem entsprechenden Button aus der Werkzeugleiste können Sie nach Positionsnummern aus dem LV suchen. Steht das Eingabefeld in der Spalte der Positionsnummer, kann mit den Funktionstasten F2 und F3 die Position nach Nummern bzw. nach Text gesucht werden. In der Tabelle des Suchfensters können mehrere Positionen mit der Umschalt+Nach-Oben-Taste bzw. Umschalt+Nach-Unten-Taste auf einmal markiert werden. Wird das Suchfenster anschließend mit dem 'OK'-Button bestätigt, werden die markierten Positionen als Block in das aktuelle Aufmaßblatt eingefügt. Optional können auch bei der Übernahme von mehreren Positionen aus dem Leistungsverzeichnis die LV-Mengen übernommen werden. Ist die Option für die Übernahme der LV-Mengen aktiv können Sie noch auswählen, ob die Wahl- und/oder die Eventualpositionen ebenfalls übernommen werden sollen. Wenn Sie die Abfrage nach der Übernahme der LV-Mengen mit ´Ja´ beantwortet haben, können Sie noch einen Umrechnungsfaktor für die LV-Mengen eingeben. Ist der Wert des eingegebene Umrechnungsfaktor ungleich eins, wird eine Variable ´MgFak´ erstellt und die zu übernehmenden LVMengen mit dieser verknüpft. LV-Explorer Mit diesem Menüpunkt, der Tastenkombination Umschalt+F2 oder dem entsprechenden Button aus der Werkzeugleiste können Sie im LVExplorer nach Positionsnummern aus dem LV suchen. In Tabelle suchen Mit diesem Menüpunkt können Sie in jeder Spalte des Aufmaßblattes nach beliebigen Texten suchen. Eine genau Beschreibung für die Suche AUER Success.6 Abrechnung 463 innerhalb von Tabellen finden Sie weiter vorne unter dem Kapitel 'Allgemeines zur Benutzerführung/Tabellenfunktionen/Suchen'. Formelkatalog Steht das Eingabefeld in der Spalte 'Ansatzformel' gelangen Sie mit diesem Menüpunkt in das Auswahlfenster für fixe Formeln. Eine genau Beschreibung für das Arbeiten mit fixen Formeln finden Sie weiter hinten in diesem Kapitel unter 'Formelkatalog/Fixe Formeln'. Definierte Variablen Steht das Eingabefeld in der Spalte 'Ansatzformel' öffnet sich mit diesem Menüpunkt ein Fenster mit den im Aufmaßblatt definierten Variablen. In diesem Fensters werden alle bisher in diesem Aufmaßblatt verwendeten Variablen und Variablenwerte angezeigt. Es werden dabei nur jene Variablen angezeigt, die bis zur aktuellen Zeile definiert wurden. Variablen, die erst in darunterliegenden Zeilen definiert werden, sind in der aktuellen Zeile noch nicht bekannt und werden im Suchfenster somit nicht angezeigt. Wird eine Variable im Suchfenster mit Enter ausgewählt, wird (vorausgesetzt, es ist noch genügend Platz im Eingabefeld an der aktuellen Cursorposition) der Variablenname in die Ansatzformel übernommen. Menü Fenster Anmerkungen Mit diesem Menüpunkt oder dem entsprechenden Button aus der Werkzeugleiste können Sie in einem Textfenster einen Allgemeinen (steht im Modus Aufmaßblatt bearbeiten und korrigieren zur Verfügung) Abrechner (steht nur im Modus Aufmaßblatt bearbeiten zur Verfügung) Prüfer (steht nur im Modus Aufmaßblatt korrigieren zur Verfügung) Anmerkungstext zu dem jeweiligen Aufmaßblatt eingeben. Suchtabellen Dieser Menüpunkt dient zur Bearbeitung der Suchtabelle. Eine genaue Beschreibung für die Bearbeitung der Suchtabellen finden sie im Kapitel ´Allgemeines zu Benutzerführung/Suchtabellen´. Kontrahententarifrechnung betrachten Ist eine Kontrahententariflizenz vorhanden, können Sie mit diesem Menüpunkt direkt Kontrahententarifrechnungen betrachten. Wählen Sie auf der linken Seite des Fensters die zu betrachtende Rechnung aus. Mit dem Button ´Massen rechnen + anzeigen´ können Sie bevor die Rechnung angezeigt wird die Massen neu berechnen. Klicken Sie auf den Button ´Rechnung anzeigen´, wenn Sie nur eine Rechnung mit den aktuellen Aufmaßblattzeilen sehen möchten. 464 Abrechnung Benutzerhandbuch LV-Langtext Mit diesem Menüpunkt oder der Funktionstaste F9 kann der LV-Langtext zur aktuellen Position ein- bzw. ausgeblendet werden. Zusätzliche Funktionen Alle Aufmaßzeilen neu rechnen Um die Zeilen eines Aufmaßblattes neu zu rechnen, wählen Sie aus der Werkzeugleiste den entsprechenden Button. Dies kann unter Umständen notwendig sein, wenn nachträglich in den Eckdaten die Anzahl der Nachkommastellen verändert wurde. Aufmaßblattsummen Nach einem Klick auf diesen Button aus der Werkzeugleiste erscheint ein Fenster mit den Aufmaßblattsummen. Dieses Fenster zeigt Ihnen die Korrektur-, Original- und Deltasummen der aktuellen Position Korrektur-, Original- und Deltasummen des aktuellen Aufmaßblattes Aufmaßblatt direkt drucken Mit diesem Button aus der Werkzeugleiste oder der Funktionstaste F8 können Sie das aktuelle Aufmaßblatt direkt drucken. Summe einfügen Befindet sich das Eingabefeld in der Spalte 'Ansatzformel', so wird mit der Funktionstaste F7 die Summe und ein Kommentar mit der Positionsherkunft des zuletzt markierten und kopierten Zeilenblocks eingefügt. Der einzufügende Wert wird im rechten unteren Eck des Fensters angezeigt. Aufmaßblattzeilen formatieren Mit diesen Buttons aus der Werkzeugleiste können Kommentarzeilen (=Zeilen ohne Positionsnummer) formatiert werden. Die Kommentarzeilen können fett, kursiv, unterstrichen und größer bzw. kleiner formatiert werden. Um eine Kommentarzeile zu formatieren, muss sich das Eingabefeld in der Spalte 'Pos-Nummer' befinden. AUER Success.6 Abrechnung 465 Kontextmenü Durch einen Klick mit der rechten Maustaste in das Eingabefeld der Aufmaßblatttabelle erscheint ein Kontextmenü, in dem die wichtigsten Menüpunkte zusammengefasst sind. Detailinformation zur Position Mit einem Klick auf den Button , welcher sich in der linken unteren Ecke befindet, können weitere Informationen zur Position einbzw. ausgeblendet werden. 466 Abrechnung Benutzerhandbuch Aufmaßblatt suchen Mit den Funktionstasten F2 (Suche nach Nummern) und F3 (Suche nach Text) kann nach Aufmaßblättern gesucht werden. Wird im Suchfenster ein Aufmaßblatt mit dem 'OK'-Button, der Enter Taste oder einem Doppelklick mit der Maus bestätigt, so wird das ausgewählte Aufmaßblatt zur Bearbeitung angeboten. Aufmaßblatt korrigieren Dieser Menüpunkt ist ausschließlich für den Abrechnungsprüfer vorgesehen. Der Zugang zu diesem Menüpunkt kann durch ein separates Passwort geschützt werden. Sie haben die Möglichkeit, Korrekturen zu jeder einzelnen Abrechnungszeile in einer getrennten Datenschicht anzubringen. Die Originalabrechnungszeile kann vom Prüfer nicht geändert werden. Der Prüfer kann zu einer vorhandenen Abrechnungszeile lediglich eine Korrektur anbringen. Die Korrekturzeilen können im Menüpunkt 'Bearbeiten/Abrechnung/Aufmaßblatt bearbeiten' nicht bearbeitet oder gelöscht werden. In verschiedenen nachfolgenden Ausdrucken und Auswertungen besteht die Möglichkeit, entweder die Originalabrechnungszeilen oder die korrigierten Abrechnungszeilen bzw. die Differenz daraus auszuwerten. Wurde eine Abrechnungszeile geprüft oder korrigiert, erfolgt eine Kennzeichnung dieser Zeile in der Spalte 'P' der Tabelle, wobei folgende Symbole gelten: Korrigierte Abrechnungszeile (Korrekturzeile) geprüfte Originalabrechnungszeile Originalabrechnungszeile Diese Symbole werden auch im Bearbeitungsmodus der Aufmaßblätter bei den einzelnen Abrechnungszeilen angezeigt, können jedoch dort nicht verändert werden. Aufmaßblatt prüfen Ein Aufmaßblatt kann als gesamtes als geprüft gekennzeichnet werden, wenn im oberen Teil des Fensters das Kontrollkästchen 'Geprüft' ausgewählt wurde. Dies kann sowohl im Bearbeitungs- als auch im Korrekturmodus erfolgen. Befinden Sie sich im Korrekturmodus, werden alle Abrechnungszeilen, die nicht korrigiert wurden, in der Spalte 'P' mit einem ' ' gekennzeichnet. Soll nur eine einzelne Abrechnungszeile als geprüft gekennzeichnet werden, genügt ein Klicken auf die zu kennzeichnende Zeile in der Spalte 'P'. Es wird anschließend in dieser Spalte ein ' ' eingetragen. Originalzeilen (' ') und Korrekturzeilen (' ') ändern dabei ihre Kennzeichnung nicht. AUER Success.6 Abrechnung 467 Korrekturzeile hinzufügen Stellen Sie den Cursor in die Zeile, welche korrigiert werden soll. Durch Betätigen der Tastenkombination Alt+K oder Anklicken des Symbols 'Korrekturzeile' in der Werkzeugleiste fügt das Programm eine Korrekturzeile über der aktuellen Abrechnungszeile ein. Dabei werden vorerst die Daten der Originalzeile übernommen. Die Originalzeile wird durchgestrichen. Die Korrekturzeile erscheint in der eingestellten Korrekturfarbe (Grundeinstellung rot). Diese Abrechnungszeile erhält in der Spalte 'P' das Zeichen ' ' für die Originalzeile und das Zeichen ' ' für die Korrekturzeile als Kennung. Der Ansatz kann in der neuen Zeile bearbeitet werden. Als Abrechnungsprüfer haben Sie alle Berechnungsmöglichkeiten, die auch in der Aufmaßblattbearbeitung zur Verfügung stehen. Leere Zeilen können im Korrekturmodus eingefügt werden. Dadurch können mit Alt+K beliebige ´Ergänzung durch den Prüfer´ eingefügt werden. Leere Zeilen (keine Positionsnummer und kein Ansatz) können im Korrekturmodus gelöscht werden. Variable korrigieren Wird eine Variablendefinition korrigiert, erhalten alle mit dieser Variablen verknüpften Originalzeilen entsprechende Korrekturzeilen. Nach der Korrektur der Variable werden die eingefügten Korrekturzeilen neu berechnet. Korrektur löschen Durch das Löschen einer Korrekturzeile wird die Originalzeile wieder normal (nicht durchgestrichen) dargestellt. Diese Abrechnungszeile wird wieder als nicht korrigiert gekennzeichnet. Tabelleneingabe der Aufmaßmengen Die Tabelleneingabe der Aufmaßmengen soll die Eingabe der Ansatzzeilen für die einzelnen Aufmaßzeilen erleichtern und beschleunigen. Mit dem Menüpunkt 'Bearbeiten/Tabelleneingabe' können Sie diesen Programmteil starten. Zuerst muss, wie auch im Aufmaßblatt, eine Positionsnummer für die Abrechnungszeile eingegeben werden. Diese kann mit den Funktionstasten F2 und F3 gesucht werden. An der Einheit der gewählten Position erkennt das Programm, welche Werte für eine korrekte Eingabe erforderlich sind. D. h. bei einer Position mit der Einheit 'm' bzw. 'm1' kann nur die Länge eingegeben werden, dagegen können bei einer Position mit der Einheit m3 Länge, Breite und Tiefe eingegeben werden. Zusätzlich zu den Werten kann auch zu jeder Zeile eine Anmerkung eingegeben werden. Mit der Funktionstaste F4 können die Werte der darüberliegenden Zelle in die aktuelle Zelle der Tabelle kopiert werden. 468 Abrechnung Benutzerhandbuch Mit dem 'OK'-Button oder der ESC-Taste können Sie die Tabelleneingabe verlassen und die Werte in das aktuelle Aufmaßblatt übernehmen. Bei der Übernahme stehen folgende Möglichkeiten zur Verfügung: Einfügen: Eingegebene Zeilen werden an der aktuellen Position eingefügt und die vorhandenen Zeilen werden nach unten geschoben Überschreiben: Eingegebene Zeilen werden an der aktuellen Position eingefügt und die vorhandenen Zeilen werden überschrieben Abbrechen: Eingegebene Zeilen werden nicht übernommen und gehen verloren. Bautagebuchmengen übernehmen Mit diesem Menüpunkt können Sie Mengen, die im Bautagebuch erfasst wurden, direkt in das aktuelle Aufmaßblatt übernehmen. Bautagebuch auswählen Wählen Sie hier das Bautagebuch aus, dass in das aktuelle Aufmaßblatt übernommen werden soll. Übernahmeoptionen Hier können Sie angeben, welche Mengen aus dem Bautagebuch übernommen werden sollen. Leistungstext Ist diese Option aktiv, werden alle Mengen der Registerkarte L-Text übernommen. Leistungsverrechnung Ist diese Option aktiv, werden alle Mengen der Registerkarte LVerrechnung übernommen. AUER Success.6 Abrechnung 469 Regietext Ist diese Option aktiv, werden alle Mengen der Registerkarte R-Text übernommen. Regieverrechnung Ist diese Option aktiv, werden alle Mengen der Registerkarte RVerrechnung übernommen. Vorschau Diese Tabelle zeigt Ihnen eine Vorschau der Zeilen, welche auf Grund der eingestellte Optionen in das Aufmaßblatt übernommen werden. Mit dem Button 'Übernehmen' werden die in der Vorschau angezeigten Zeilen am Ende des Aufmaßblattes eingefügt. Mobile Aufmaße importieren Mit diesem Menüpunkt können Sie Mengen, die mit dem mobilen Aufmasssystem erfasst wurden, direkt in das aktuelle Aufmaßblatt / Bautagebuch übernehmen. Nachdem ein mobiles Aufmaß unter dem Menüpunkt ‚Mobile Projektverwaltung‟ importiert wurde, können Sie diese hier direkt in das aktuelle Aufmaßblatt / Bautagebuch übernehmen. Durch gleichzeitiges Gedrückthalten der Strg-Taste oder der Shift-Taste können mehrere Zeilen markiert werden. Die Übername mehrere markierter Zeilen erfolgt mit dem Button ‚Übernehmen‟. Einzelne Zeilen können mit der Enter-Taste oder einem Doppelklick übernommen werden. Ist die Option ‚Ausschneiden‟ aktiv, werden die mobilen Aufmasszeilen nach der Übernahme in das Aufmassblatt / Bautagebuch gelöscht. 470 Abrechnung Benutzerhandbuch Achtung: Dieser Löschvorgang kann nicht mehr Rückgängig gemacht werden. Mit dem Button ‚Beenden‟ wird das Importieren der mobilen Aufmaße beendet. Dabei wird der aktuelle Stand der mobilen Aufmaßezeilen gespeichert. CAD-Mengenermittlung importieren Mit dem Button ´CAD-Mengenermittlung einlesen´ können beliebige von Allplan erstellte Mengenermittlungen eingelesen werden. Die Optionen Objektmenge und Bauteil ID legen fest, ob die in der CADMengenermittlungsdatei enthaltenen Kommentare für den Objektnamen und die Bauteil ID mit eingelesen werden. Durch gleichzeitiges Gedrückt halten der `Strg-Taste` oder der `Shift-Taste` können mehrere Zeilen markiert werden. Die Übernahme mehrerer markierten Zeilen erfolgt mit dem Button `Übernehmen` Einzelne Zeilen können mit der Enter-Taste oder einem Doppelklick übernommen werden. Ist die Option ‚Ausschneiden‟ aktiv, werden die Allplan Aufmaßblattzeilen nach der Übernahme in das Aufmaßblatt gelöscht. Mit dem Button `Beenden` wird das Importieren der Allplan Mengenermittlung beendet. Formelkatalog Freie Formel Dies ist die Eingabe von Rechenformeln in algebraischer Schreibweise. AUER Success.6 Abrechnung 471 Sollte die maximale Anzahl von 52 Zeichen pro Zeile für die Eingabe der Formel nicht reichen, können freie Formeln gemäß ÖNORM B2114 mit der Kennzeichnung '@900' eingegeben werden. Das Eingabefeld erlaubt dabei eine maximale Formellänge von 439 Zeichen. Die zulässige Art der Eingabe ist im Kapitel Formeleingabe beschrieben. Definierte Variablen Wenn Sie diesen Menüpunkt auswählen, erhalten Sie eine Liste aller bis zur aktuellen Zeile definierten Variablen. Variable in Rechenformel festlegen Im Aufmaßblatt können Textvariablen beliebige Werte zugewiesen werden. Mit einmal festgelegten Variablen kann im gesamten Aufmaßblatt gerechnet werden. Im Positionsfeld ist als Kennung ein '#' einzugeben. Im Feld Ansatzformel ist der Name der Variablen und der ihr zugewiesene Wert bzw. Berechnung einzugeben. Pos.Nr Ansatzformel Ergebnis Breite = 1.25+2*0.30 010101 010302A 1,850 Länge = 40.50 40,500 Breite * Länge Länge + 2*0.50 74,925 41,500 Bei jeder Änderung einer Variablen werden alle Berechnungen auf dem gesamten Aufmaßblatt neu durchgeführt und die Ergebnisse angezeigt. Wird hier z. B. der Wert der Variablen 'Länge' auf 40.00 geändert, ergibt sich somit folgendes Bild Pos.Nr Ansatzformel Ergebnis Breite = 1.25+2*0.30 Länge = 40.00 1,850 40,000 010101 Breite * Länge 74,000 010302A Länge + 2*0.50 41,000 Durch geschickte Verwendung der Variablen kann entsprechend modular abgerechnet werden, sodass beim Kopieren von Aufmaßblättern oder Teilen daraus nur wenige Änderungen durchzuführen sind. Variablennamen können beliebig vergeben werden. Die Schlüsselwörter für die Funktionen (z. B. sin, cos ...) der Rechenformel stehen als Variablennamen nicht zur Verfügung. Wird versucht ein Schlüsselwort als Variablenname zu verwenden, erscheint eine entsprechende Fehlermeldung. Die einmal definierte Variable kann mehrfach innerhalb des Aufmaßblattes für weitere Berechnungen verwendet werden. 472 Abrechnung Benutzerhandbuch Zuweisung von ÖNORM Formeln zu Variablen Durch die Angabe einer ÖNORM Formel nach dem '='-Zeichen einer Variable, nimmt die Variable den Wert des Ergebnisses dieser Formel an und kann damit wie eine normale Variable in den Abrechnungszeilen weiterverwendet werden. Diese Zuweisung kann mit allen im Formelkatalog enthaltenen Formeln ausgenommen den Formeln 128 (Massenberechnung bei gerader Achse) und 129 (Massenberechnung bei gekrümmter Achse) durchgeführt werden. Beispiel: Pos.Nr Ansatzformel Ergebnis Ergebnis = @011 Prisma 1,850 010101 2*Ergebnis 3,700 010302A Ergebnis*1,8 3,300 Variablen suchen/anzeigen Befindet sich das Eingabefeld in der Spalte Ansatzformel, kann durch den Menüpunkt ´Suchen/Definierte Variable ein Fenster geöffnet werden, in dem alle bisher in diesem Aufmaßblatt verwendeten Variablen und Variablenwerte angezeigt werden. Es werden dabei nur jene Variablen angezeigt, die bis zur aktuellen Zeile definiert wurden. Variablen, die erst in darunterliegenden Zeilen definiert werden, sind in der aktuellen Zeile noch nicht bekannt und werden im Suchfenster somit nicht angezeigt. Wird eine Variable im Suchfenster mit Enter ausgewählt, wird (vorausgesetzt, es ist noch genügend Platz im Eingabefeld) an der aktuellen Cursorposition der Variablenname in die Ansatzformel übernommen. ACHTUNG! Eine Variable kann je Aufmaßblatt mehrfach definiert werden! Alle Variablen gelten nur in jenem Aufmaßblatt, in dem diese definiert wurden! Fixe Formel Für eine Reihe von Standardsituationen wurden fixe Formeln (für den Benutzer nicht veränderbar) ins Programm eingebaut. Es wurden mit wenigen Ausnahmen alle Formeln aus dem Formelkatalog der ÖNORM B2114 ins Programm aufgenommen. Zusätzlich zu diesen wurden mit den Formeln 901 bis 908 sowie 951 bis 955 weitere der Abrechnungspraxis entsprechende Formeln hinzugefügt. Verzeichnis der Formeln Die folgenden Formeln entsprechen der Formelbeschreibung in der ÖNORM B2114 Ausgabe 1. September 1996 (Diese ÖNORM ist erhältlich im Österreichischen Normungsinstitut A-1021 Wien, Heinestraße Nr. 28.). AUER Success.6 Abrechnung 473 Da die Funktionsweise der eingebauten ÖNORM Formeln gegeben ist und beim Eingabedialog die geometrische Figur gezeigt und beschrieben ist, wird hier auf eine weitere Beschreibung der Formeln verzichtet. Die Berechnung erfolgt entsprechend der ÖNORM B2114. Hilfsformeln 001 Summe von max. 4 Werten 002 Produkt von max. 4 Werten 003 Produkt von 2 Summen 004 Quotient von 2 Produkten 005 Seiten eines rechtwinkeligen Dreiecks (Hypotenuse) 006 Seiten eines rechtwinkeligen Dreiecks (Kathete) Flächen und darüberliegende Körper 010 Rechteck 011 Prisma - Grundfläche Formel 10 012 Pyramide - Grundfläche Formel 10 012 Pyramide - Grundfläche Formel 10 013 014 Pyramidenstumpf - Grundfläche Formel 10 Keil - Grundfläche Formel 10 015 Keilstumpf (Ponton) - Grundfläche Formel 10 020 Trapez aus a, c und h 021 Prisma - Grundfläche Formel 20 022 Pyramide - Grundfläche Formel 20 023 Pyramidenstumpf - Grundfläche Formel 20 024 Obelisk - Grundfläche Formel 20 030 Trapez aus a+b+c+d (Heron 4-Seiten) 031 Prisma - Grundfläche Formel 30 032 Pyramide - Grundfläche Formel 30 033 Pyramidenstumpf - Grundfläche Formel 30 040 Dreieck aus g und h 041 Prisma - Grundfläche Formel 40 042 Pyramide - Grundfläche Formel 40 043 046 Pyramidenstumpf - Grundfläche Formel 40 Prisma/schief abgeschn. - Grundfl. Formel 40 047 Prisma/schief abgeschn. - Grundfl. Formel 40 048 Prisma - schiefe Grund- und Deckfläche 049 Prisma - schiefe Grund- und Deckfläche 050 Dreieck aus a+b+c (Heron) 051 Prisma - Grundfläche Formel 50 474 Abrechnung Benutzerhandbuch 052 Pyramide - Grundfläche Formel 50 053 Pyramidenstumpf - Grundfläche Formel 50 056 Prisma/schief abgeschn. - Grundfl. Formel 50 057 Prisma/schief abgeschn. - Grundfl. Formel 50 058 Prisma - schiefe Grund- und Deckfläche 059 Prisma - schiefe Grund- und Deckfläche 060 Dreieck aus a b und 061 Prisma - Grundfläche Formel 60 062 Pyramide - Grundfläche Formel 60 063 Pyramidenstumpf - Grundfläche Formel 60 066 Prisma/schief abgeschn. - Grundfl. Formel 60 067 068 Prisma/schief abgeschn. - Grundfl. Formel 60 Prisma - schiefe Grund- und Deckfläche 069 Prisma - schiefe Grund- und Deckfläche 070 Dreieck aus a b und 071 Prisma - Grundfläche Formel 70 072 Pyramide - Grundfläche Formel 70 073 Pyramidenstumpf - Grundfläche Formel 70 076 077 Prisma/schief abgeschn. - Grundfl. Formel 70 Prisma/schief abgeschn. - Grundfl. Formel 70 078 Prisma - schiefe Grund- und Deckfläche 079 Prisma - schiefe Grund- und Deckfläche 080 Dreieck aus b und 081 Prisma - Grundfläche Formel 80 082 Pyramide - Grundfläche Formel 80 083 Pyramidenstumpf - Grundfläche Formel 80 086 Prisma/schief abgeschn. - Grundfl. Formel 80 087 Prisma/schief abgeschn. - Grundfl. Formel 80 088 Prisma - schiefe Grund- und Deckfläche 089 Prisma - schiefe Grund- und Deckfläche 090 Dreieck aus a und 091 Prisma - Grundfläche Formel 90 092 Pyramide - Grundfläche Formel 90 093 Pyramidenstumpf - Grundfläche Formel 90 096 Prisma/schief abgeschn. - Grundfl. Formel 90 097 Prisma/schief abgeschn. - Grundfl. Formel 90 098 Prisma - schiefe Grund- und Deckfläche AUER Success.6 Abrechnung 099 475 Prisma - schiefe Grund- u. Deckfläche 100 Regelmäßiges n-Eck – offen 101 Prisma - Grundfläche Formel 100 103 Pyramidenstumpf - Grundfläche Formel 100 110 Regelmäßiges n-Eck - geschlossen 111 Prisma - Grundfläche Formel 110 112 Pyramide - Grundfläche Formel 110 113 Pyramidenstumpf - Grundfläche Formel 110 120 Unregelmäßiges n-Eck (Gauß/Elling) 121 Unregelmäßiges n-Eck (Gauß/Elling) 122 Pyramide - Grundfläche Formel 120 126 Prisma - schief abgeschn. Grundfl. Elling 128 Massenberechnung bei gerader Achse 129 Massenberechnung bei gekrümmter Achse 141 Rampe - Ansatz und Seiten geneigt 142 Rampe - lotr. Ansatz und gen. Seiten 143 Rampe - gen. Ansatz und lotr. Seiten 144 Rampe - Ansatz und Seiten lotrecht 150 Fläche nach Rechteckregel 151 Prisma - Grundfläche Formel 150 160 Fläche nach Trapezregel mit konst. Abst 161 Prisma - Grundfläche Formel 160 170 Fläche nach Trapezregel mit var. Abst 171 Prisma - Grundfläche Formel 170 180 Fläche nach SIMPSON 181 Prisma - Grundfläche Formel 180 190 Fläche polar mit konst. Zentriwinkel 191 Prisma - Grundfläche Formel 190 200 Prisma - Grundfläche Formel 190 201 Prisma - Grundfläche Formel 200 210 Kreis 211 Zylinder - Grundfläche Formel 210 212 Kegel - Grundfläche Formel 210 213 Kegelstumpf - Grundfläche Formel 210 220 Kreissektor 221 Zylindersektor - Grundfläche Formel 220 230 Kreisringsektor 476 Abrechnung 231 Benutzerhandbuch Röhrensektor - Grundfläche Formel 230 240 Kreissegment aus Zentriwinkel 241 Zylindersegment - Grundfläche Formel 240 246 Zylinderhuf - Grundfläche Formel 240 250 Kreissegment aus Stichhöhe 251 Zylindersegment - Grundfläche Formel 250 260 Kreiszwickel - rechtwinkelig aus und r 261 Zylinderzwickel - Grundfläche Formel 260 270 Kreiszwickel, rechtwinkelig - aus a und b 271 Zylinderzwickel - Grundfläche Formel 270 280 Kreiszwickel - gleichschenkelig 281 Zylinderzwickel - Grundfläche Formel 280 290 Ellipse 291 Zylinder - Grundfläche Formel 290 293 Kübel (Bottich) - Grundfläche Formel 290 300 Parabel 301 Prisma - Grundfläche Formel 300 310 Parabelzwickel (konkaves Segment 311 Prisma - Grundfläche Formel 310 Rotationskörper 401 Rotationskörper - Trapez 402 Rotationskörper - Dreieck Spitze außen 403 Rotationskörper - Dreieck Spitze innen 404 Rotationskörper - unregelmäßiges n-Eck 405 Kreisförmiger Ring 411 Kugel 412 Kugelausschnitt 413 Kugelschicht 421 Ellipsoid 431 Paraboloid 432 Parabolisches Fass Strecken, Umfänge und Mäntel 500 Rechteck 501 Prismenmantel - Grundfläche Formel 500 502 Trapez 503 Prismenmantel - Grundfläche Formel 502 511 allgemeiner Prismenmantel AUER Success.6 Abrechnung 477 520 Summe von Strecken 530 Kreisbogen - Bogenmantel 531 Kreisbogenmantel - Umfang nach Formel 530 532 Kegelmantel - Umfang nach Formel 530 533 Kegelstumpfmantel 536 Zylinderhufmantel 550 Ellipse 551 Mantel - Umfang nach Formel 550 560 Quadratische Parabel - Bogenlänge 561 Bogenmantel - Bogenlänge nach Formel 560 571 Kugeloberfläche 572 Kugelschichtmantel 580 Länge einer Schraube 581 Fläche einer Schraube Lüftungstechnik 601 gerader Lüftungskanal 602 Bogen 603 Kniestück 604 Etage 605 Übergang eckig-eckig 606 Übergang eckig-rund 607 T-Stück Formel suchen Ist das Eingabefeld in der Tabelle auf der Spalte 'Ansatzformel' positioniert, kann mit der Funktionstaste F2 oder durch den Menüpunkt 'Suchen/Formelkatalog' ein Fenster geöffnet werden, aus dem die gewünschte Formel gewählt werden kann. Es kann dabei die Formel aus einer Liste (Registerkarte Liste) oder aus einer Baumstruktur (Registerkarte Baumstruktur) gewählt werden. Während die Listendarstellung eine aufsteigende Sortierung der einzelnen Formeln aufgrund der Formelnummer beinhaltet, sind die Formeln in der Baumstruktur nach Kategorien geordnet und zusammengefasst. Die erste Ebene der Baumstruktur beinhaltet z. B. die Unterscheidung in ÖNORM-Formeln, eigene Formeln und sonstige Formeln. In der Listenansicht kann durch die Eingabe der ersten Formelnummer sehr schnell zu einer bestimmten Formel geblättert werden. Die Feinsuche kann mit den Bildtasten und mit den Cursortasten erfolgen. Wird eine Formelnummer mit der Enter Taste oder einem Doppelklick bestätigt, wechselt das Programm in die Eingabemaske der gewählten Formel. Mit Esc kehrt das Programm wieder in die Formelspalte zurück. 478 Abrechnung Benutzerhandbuch Formelerweiterungen außerhalb der ÖNORM B2114 Bei diesen Erweiterungen werden beim Datenträgeraustausch nach ÖNORM B2114 nur die Ergebnisse, nicht jedoch die Berechnung übergeben. Gewisse Formeln können optional beim Export in B2114 Formeln konvertiert werden. Klären Sie im Zweifelsfalle mit Ihrem Auftraggeber, ob er die Verwendung dieser Formeln wünscht. Formel 901 - Fläche aus Stationsaufnahme Die Eingabe erfolgt im wesentlichen in zwei Spalten. Im Feld '*= kann ein allfälliger Multiplikator oder eine Stärkeangabe zur Umrechnung in Volumen eingegeben werden. Rechenformel: A 1 n (si si1 ) * (bi bi1 ) 2 i 2 ' AUER Success.6 Abrechnung 479 Beim Datenexport nach B2114 kann diese Formel in die ÖNorm B2114 Formel 120 – ‚Unregelmäßiges n-Eck (Gauß/Elling)‟ konvertiert werden. Formel 902 - Künettenaushub mit Stationsaufnahme Rechenformel: A Br * 1 n (si si1 ) * (Ti Ti1 ) 2 i 2 480 Abrechnung Benutzerhandbuch Beim Datenexport nach B2114 kann diese Formel in die ÖNorm B2114 Formel 120 – ‚Unregelmäßiges n-Eck (Gauß/Elling)‟ konvertiert werden. Formel 903 - Künettenaushub mit Schachtabständen Rechenformel: A Br * 1 n ai1 * (Ti Ti1 ) 2 i 2 AUER Success.6 Abrechnung 481 Beim Datenexport nach B2114 kann diese Formel in die ÖNorm B2114 Formel 120 – ‚Unregelmäßiges n-Eck (Gauß/Elling)‟ konvertiert werden. Formel 904 - Reihe von Rechtecken n A b *h i 1 Rechenformel: Nach der Eingabe der für die Berechnung erforderlichen Werte wird eine Skizze der Rechtecke erstellt und bemaßt. 482 Abrechnung Benutzerhandbuch Beim Datenexport nach B2114 kann diese Formel in die ÖNorm B2114 Formel 120 – ‚Unregelmäßiges n-Eck (Gauß/Elling)‟ konvertiert werden. Formel 905 - Reihe von Quadern n A b *h *t i 1 Rechenformel: Nach der Eingabe der für die Berechnung erforderlichen Werte wird eine Skizze der Quader erstellt und bemaßt. AUER Success.6 Abrechnung 483 Beim Datenexport nach B2114 kann diese Formel in die ÖNorm B2114 Formel 120 – ‚Unregelmäßiges n-Eck (Gauß/Elling)‟ konvertiert werden. Formel 906 - Volumsberechnung aus Stationen Rechenformel: A 1 n (si si1 ) * (bi bi1 ) * (Ti Ti1 ) 4 i 2 Beim Datenexport nach B2114 wird diese Formel in eine Reihe von ÖNorm B2114 Formel 11 – ‚Rechteck / Prisma konvertiert. 484 Abrechnung Benutzerhandbuch Formel 907 - Damm Rechenformel: A h * (b n * h) n b * ( n * h) 2 2 m n 2 2 V=A*L Beim Datenexport nach B2114 wird diese Formel konvertiert. Formel 908 – Rampe ohne Kegelkonstruktion Rechenformel: V b*h b h * ( * m 2 n 2 * (m 2 n 2 )) 2 n m Beim Datenexport nach B2114 wird diese Formel konvertiert. Beispiel einer Fixformeleingabe Eine Formel kann direkt aufgerufen oder mit der Funktionstaste F2 gesucht werden. Der direkte Aufruf beginnt mit '@' und der Formelnummer im Ansatzformelfeld. Das Zeichen '@' (Masterspace oder Klammeraffe) dient als Kennung, dass die nachfolgende Zahl eine Formelnummer ist. Nach der Eingabe der Formelnummer ist mit der AUER Success.6 Abrechnung 485 Enter Taste zu bestätigen. Nach Aufruf der betreffenden Formel wechselt das Programm in den Zeichenmodus und erläutert anhand einer Skizze die einzelnen Eingabevariablen. Bei Formeln mit Folgedaten, in der Regel sind dies Koordinatenpaare, ist die Eingabe auf 99 Zeilen je Formel beschränkt. Ist in der ersten Eingabezeile rechts ein Eingabefeld '*= ' kann dort ein allfälliger Multiplikator eingegeben werden. Wenn Sie keinen Multiplikator eingeben, wird er automatisch auf '1' gesetzt. Der Multiplikator kann auch eine Fließkommazahl sein (z. B. 2,34). Platz für kurze Kommentare bietet das Feld (Teil=, Station =, ...im linken unteren Bereich der Eingabemaske. Winkelangaben sind entsprechend der in den Eckdaten eingestellten Winkelart entweder in Neugrad oder in Altgrad einzugeben. Als Beispiel die Formeleingabe der Formel 120 - unregelm. nEck (Gauß-Elling) Mit der Esc Taste oder durch Anklicken des OK-Buttons wechselt die Anzeige in das eigentliche Aufmaßblatt zurück. Wird jedoch der Abbrechen-Button ausgewählt, wechselt das Programm in das Aufmaßblatt zurück, ohne die eingegebenen Werte oder durchgeführten Änderungen der Zeichnung zu speichern. Wurden für die Berechnung der Formel die Mindestanzahl der erforderlichen Werte in der Eingabemaske der Formel erfasst, wird das Ergebnis angezeigt. Alle Eingabemasken wurden in strenger Übereinstimmung mit der ÖNORM B2114 erstellt. Bei manchen Formeln, wie z. B. bei der Formel 23, ist die Eingabe von mehr Variablen möglich, als für die Berechnung notwendig sind. D. h. solche Formeln sind von der Eingabemaske überbestimmt. Da jedoch nach jedem Eingabefeld vom Programm versucht wird das Formelergebnis zu errechnen, wird sofort nach der Eingabe der Mindestanzahl der Variablen das Ergebnis angezeigt. Sind für die Definition der Formel genügend Variablen eingegeben, werden in einem solchen Fall die nicht mehr erforderlichen Eingabefelder maskiert. Die maskierten Eingabefelder werden nur mehr grau angezeigt und die Eingabe in diese Felder ist nicht mehr möglich. 486 Abrechnung Benutzerhandbuch Wird der optionale Eingabewert wieder gelöscht (im Beispiel das Feld a2), sind die zuvor maskierten Eingabefelder wieder für die Eingabe freigegeben. Nach Verlassen der Formel mit Esc oder durch das Klicken auf den OKButton wird das Ergebnis in das Aufmaßblatt übernommen. Die Ansatzformel im Aufmaßblatt enthält lediglich die Formelnummer und die Formelbezeichnung. Getrennt durch einen Strichpunkt kann nach der Formelnummer auch ein eigener Kommentar eingesetzt werden. ACHTUNG! Bei den Formeln 128 und 129 wird bei der Berechnung der Profilabstand vom vorherigen Profil übernommen und mit dem gemittelten Abstand weitergerechnet. Diese Übernahme des Profilabstandes funktioniert jedoch nur, wenn zwischen den Ansatzzeilen keine andere Formelnummer oder Leerzeile steht. Ansatzzeilen bei den Formeln 128 und 129 immer geschlossen hintereinander eingeben! Keine Leerzeilen zwischen zusammengehörenden Profilen! 030102 A @128 Massenberechnung bei gerader Achse = 662,50 030102 A @128 Massenberechnung bei gerader Achse = 200,00 = 112,50 030102 @128 Massenberechnung bei gerader A Achse Sollten zwei Abrechnungsabschnitte hintereinander abgerechnet werden, ist eine Leerzeile erforderlich. Dadurch wird kein Profilabstand übernommen! Sonstige Formeln - Künettenassistent Für die Berechnung von Künetten steht Ihnen ein spezieller Künettenassistent zur Verfügung. Benutzung des Künettenassistenten 1. Schritt: Festlegen der Tiefenstufen Menüpunkt 'Bearbeiten/Allgemeine Projektdaten/Abrechnung' 2. Schritt: Aufruf des Formelkataloges und Auswahl einer Künettenformel (951-955) Steht das Eingabefeld in der Spalte 'Ansatzformel', wird mit der Funktionstaste F2 der Formelkatalog aufgerufen. Es werden dabei folgende Künetten unterstützt: 951 Künettenaushub - Schichtenweise 952 953 Künettenaushub - Abschnittsweise Künettenaushub AUER Success.6 Abrechnung 954 Künettenaushub - Abschnittsweise mit geböschten Wänden 955 Künettenaushub - Schichtenweise mit geböschten Wänden 487 Folgende Variablen können nur hier eingegeben werden: Lg Länge der Künette T1, T2 die beiden Tiefen der Künette (verrechenbare Künette) Böschungswinkel (nur bei geböschten Künetten) Br Künettenbreite im Sohlbereich Beispiel: Nach der Eingabe aller benötigten Werte für die Formel 955 erhalten Sie folgendes Bild: 488 Abrechnung Benutzerhandbuch Sie erhalten eine Skizze der Künette mit allen Werten, die Sie zum Kontrollrechnen benötigen. Selbstverständlich können Sie diese Skizze auch ausdrucken. Außerdem sehen Sie im unteren Teil einen Bereich mit Formeln. Pro Schicht (bzw. Abschnitt) erhalten Sie ein bis zwei Formelzeilen. Welche Formel zu welcher Schicht (bzw. Abschnitt) gehört, ist am Ende der Formel als Kommentar angeführt. Mit der Esc Tasten oder durch Drücken des 'OK'-Buttons gelangen Sie zurück ins Aufmaßblatt. Die Formelzeilen werden dabei in der Zwischenablage gespeichert. 3. Schritt: Einfügen der errechneten Formeln in das Aufmaßblatt Sobald sich das Eingabefeld in der Spalte 'Pos-Nummer' befindet, kann mit der Funktionstaste F7 der gesamte Inhalt aus der Zwischenablage eingefügt werden. Es besteht dabei die Möglichkeit, die Formelzeilen wirklich einzufügen (bestehende Zeilen des Aufmaßblattes werden nicht überschrieben) oder bereits bestehende Formeln mit den neuen Formeln zu überschreiben. Anschließend müssen Sie jeder Formelzeile eine Positionsnummer zuordnen. Sobald das geschehen ist, erscheint ein Ergebnis. Diese Formeln können selbstverständlich auch verändert oder ergänzt werden. 030402C (2,98+2,40)*2,00*13,75/2 ; 0.00-2,00m = 73,98 M3 030402C (2,40*2,00+2,00*1,30)*19,25/2 ; 0.002,00m 1,54*0,50*13,75/2 ; 2,00-4,00m = 71,23 M3 = 5,29 M3 030402C AUER Success.6 Abrechnung 489 Die vom Künettenassistent erstellte Skizze wird bei der ersten Formelzeile gespeichert. Soll die Skizze also verändert werden, kann dies bei dieser Zeile zu einem späteren Zeitpunkt geschehen. Skizzen aus Formel generieren Unter dem Menüpunkt 'Bearbeiten/Skizze generieren' besteht die Möglichkeit, aus einer freien Formel eine Skizze zu generieren. Es sind dabei folgende Formeln generierbar: 1. Rechteck: b*h 2. Quader: b*h*t 3. Dreieck: b*h/2 4. Keil: b*h/2*t 5. Trapez: (b1 + b2) * h / 2 6. Prisma: (b1 + b2) * h / 2 * t (b=Breite, h=Höhe, t=Tiefe) Um die Skizzen erfolgreich zu generieren sind folgende Voraussetzungen notwendig: Das Eingabefeld muss in der Spalte 'Ansatzformel' positioniert sein. Eine gültige Formel lt. obiger Notation muss eingegeben sein. Bei zweidimensionalen Skizzen (Rechteck, Dreieck, Trapez) muss in der Spalte 'Pos-Nummer' eine Position des Leistungsverzeichnisses mit zweidimensionaler Mengeneinheit (z. B. M2) ausgewählt sein. Bei dreidimensionalen Skizzen (Quader, Keil, Prisma) muss in der Spalte 'Pos-Nummer' eine Position des Leistungsverzeichnisses mit dreidimensionaler Mengeneinheit (z. B. M3) ausgewählt sein. Konnte die Skizze generiert werden, so wechselt das Programm in das Zeichenprogramm und stellt die generierte Skizze in der Ansicht 'manuelle Zeichnung' mit den Bemassungen der Linien dar. Die so generierte Skizze kann anschließend nach Belieben verändert werden. Beispiel für ein generiertes Prisma Aus der Formel '(12,75+6,68)* 8/2 *6,34' wurde folgendes Prisma generiert: 490 Abrechnung Benutzerhandbuch Verlassen Sie das Zeichenprogramm mit Esc oder dem 'OK'-Button, wird die Skizze abgespeichert. Die Formel braucht nicht mehr neu generiert werden. Skizzen Zweck dieses Programmteils ist es, Skizzen zu Positionen in der Abrechnung und im Leistungsverzeichnis zu erstellen, zu verändern oder zu ergänzen. Bei jenen Formeln, welche die Möglichkeit einer maßstäblichen Zeichnung bieten, können Sie diese automatisch übernehmen und bearbeiten (z. B. Formel 120 - unregelmäßiges n-Eck nach Gauß/Elling). Bei allen anderen Formeln können Sie die Hilfsskizze in das Zeichenprogramm übernehmen. Die Ergänzungen werden, wenn gewünscht, im Ausdruck automatisch übernommen. Das Skizzenprogramm kann auf zwei verschiedene Arten aufgerufen werden: 1. aus jeder Eingabezeile im Menüpunkt 'Bearbeiten/Abrechnung/Aufmaßblatt bearbeiten' durch den Menüpunkt 'Bearbeiten/Skizze' oder dem entsprechenden Button der Werkzeugleiste oder 2. durch die Auswahl einer Fixformel mit dem Menüpunkt 'Suchen/Formelkatalog' oder der Funktionstaste F2 (wenn das Eingabefeld in der Spalte 'Ansatzformel' positioniert ist). AUER Success.6 Abrechnung 491 Beschreibung der Werkzeugleiste Einschränkungen Dieser Programmteil dient lediglich zum Entwerfen von Skizzen bzw. zum Verändern/Ergänzen von maßstäblichen Zeichnungen aus der Abrechnung. Das Abspeichern und Laden der Skizzen geschieht automatisch. Sie müssen dazu keinen Dateinamen angeben. Zeichnungen werden in einem speziell für diesen Anwendungszweck definierten Datenformat abgespeichert. Es entspricht keinem anderen Datenformat und kann deshalb nicht exportiert bzw. importiert werden. Die Zeichnungen werden in der gleichen Datei wie die Aufmaßblätter als eigenes Objekt gespeichert. Der Speicherbedarf beträgt je Zeichnung nur wenige KByte und ist von der Menge der Zeichenelemente abhängig. Die durch die Abrechnungsdaten automatisch erstellten Linien und Beschriftungen benötigen keinen zusätzlichen Speicherplatz. Diese Teile der Zeichnung werden jeweils zur Laufzeit aus den eingegebenen Daten gezeichnet. Eine manuelle Änderung dieser Linien ist deshalb auch nicht möglich. Ansichten der Zeichenfläche Im Zeichenprogramm kann zwischen drei verschiedenen Ansichten unterschieden werden, wobei jede Ansicht eine eigene Zeichnungsebene darstellt. D. h. es können alle Ansichten sowohl gleichzeitig als auch jede Ansicht alleine dargestellt werden. 16. manuelle Zeichnung: In dieser Ebene kann der Benutzer mit Hilfe der Zeichenwerkzeuge eigene Skizzen anfertigen. 17. Hilfsskizze: Die Hilfsskizze stellt die vom Programm erstellten Zeichnungen zu Fixformeln dar. Diese Zeichnungen können nicht geändert werden. 18. automatische Zeichnung: Die automatische Zeichnung wird vom Programm dann erstellt, wenn in den Eingabefeldern genügend Eingaben gemacht wurden, um ein Ergebnis zu errechnen. Sie ist das visuelle Ergebnis der eingegebenen Werte. 492 Abrechnung Benutzerhandbuch Alle drei Ansichten können getrennt voneinander für den Ausdruck markiert werden. Der Ausdruck erfolgt im Zusammenhang mit dem Drucken der Aufmaßblätter. Eine erstellte Skizze kann nicht direkt auf dem Drucker ausgegeben werden. Das Markieren für den Druck erfolgt im Fenster der Werteingabe mit den dafür vorgesehenen Kontrollkästchen. Objekt markieren Um die Objekteigenschaften zu verändern ist es notwendig, das jeweilige Objekt zu markieren. Um dies zu erreichen genügt ein Klick auf das entsprechende Objekt oder in die Nähe des Objektes. Befinden sich mehrere Objekte in diesem Bereich, so werden durch mehrmaliges Klicken sequentiell alle Objekte durchmarkiert. Ein markiertes Objekt stellt sich auf der Zeichenfläche mit Quadraten in seinen Ausdehnungen dar. Ziehen und Bezierkurven Ist diese Funktion ausgewählt, können einzelne Linien einer Polylinie gezogen, in Linien umgewandelt und einzeln beschriftet werden. Um dieses durchzuführen, muss die jeweilige Linie angeklickt werden. Anschließend kann die gewünschte Funktion durchgeführt werden. Linien und Polylinien Hier haben Sie die Möglichkeit, beliebige gerade Linien auf dem Zeichenfeld zu ziehen. Klicken Sie zuerst auf den Startpunkt und halten Sie die linke Maustaste gedrückt. Bewegen Sie nun die Maus zu dem Endpunkt der Linie und lassen die linke Maustaste wieder los. Wird für den Startpunkt einer Linie der Endpunkt einer anderen Linie gewählt, so werden diese beiden Linien automatisch zu einer Polylinie verbunden. Rechteck Mit diesem Werkzeug lassen sich Rechtecke darstellen, deren Seiten parallel zum Zeichenfeld sind. Dazu klicken Sie auf den Startpunkt (innerhalb des Zeichenfeldes) und ziehen das Rechteck mit gedrückter Maustaste, bis es die gewünschte Größe hat. Kreis und Ellipse Um Kreise und Ellipsen darzustellen ist genauso vorzugehen wie beim Zeichnen von Rechtecken. Text Wird dieses Werkzeug gewählt, kann beliebiger Text auf der Zeichenfläche eingegeben werden. Zusammenhängender Text wird dabei ebenfalls als Grafikobjekt dargestellt und kann linksbündig, rechtsbündig oder zentriert ausgerichtet werden. Weiters können AUER Success.6 Abrechnung 493 Schriftattribute wie Größe, Schriftart, etc. anhand des Schriftdialogs geändert werden. Kotenband ohne Bemaßung Mit diesem Werkzeug kann eine Linie als Kotenband gezeichnet werden. Die Handhabung erfolgt dabei wie beim Zeichnen einer Linie. Eine Bemaßung der frei gezeichneten Kote oder ein Umwandeln in eine Kurve kann nicht vorgenommen werden. Neue Skizze Durch Auswahl des Punktes 'Datei/Neu' aus dem Menü wird die gesamte Zeichenfläche gelöscht. Sämtliche Skizzen (manuelle Zeichnung, Hilfsskizze und automatische Zeichnung) gehen dabei verloren. Skizze als Makro speichern Für oft verwendete Skizzen kann der Menüpunkt 'Als Makro speichern' angewendet werden. Es wird dabei der gesamte Inhalt der Zeichenfläche in der Ansicht 'manuelle Zeichnung' in einer Datei gespeichert. Wird das Makro im Projektverzeichnis gespeichert, erscheint rechts neben der Farbpalette eine Auswahlliste aller bereits gespeicherten Makros. Diese Makros sind in allen Zeichnungen, unabhängig von Projekten, gültig. Um eine Makro-Zeichnung in die aktuelle Zeichnung einzufügen, muss nur der entsprechende Name aus der Auswahlliste ausgewählt werden. Es verändert sich dabei der Mauscursor in eine Hand mit 'Zauberstab'. Nun kann das Makro an einer beliebigen Stelle der Zeichenfläche positioniert werden, wobei die Spitze des Stabes die linke obere Ecke der Makrozeichnung darstellt. Die Objekte des Makros werden dabei als ein Objekt gespeichert und können nur mehr in ihrer Größe und Position verändert werden. Das Löschen der gespeicherten Makros kann nicht vom Programm ausgeführt werden, sondern nur über den Windows-Explorer erfolgen. Die Makros werden mit der Erweiterung 'MKR' im Datenverzeichnis abgespeichert. Objekt löschen Um ein Objekt zu löschen muss es in der Zeichenfläche markiert werden. Anschließend wählen Sie aus dem Menü den Punkt 'Bearbeiten/löschen' oder Sie drücken die Entf Taste. Objekt duplizieren Um ein Objekt zu kopieren muss es in der Zeichenfläche markiert werden. Anschließend wählen Sie aus dem Menü den Punkt 'Bearbeiten/duplizieren'. Es wird eine exakte Kopie des markierten Objektes in die Zeichenfläche eingefügt. 494 Abrechnung Benutzerhandbuch Objektgröße ändern Die Größe eines Objektes kann durch Ziehen beliebig verändert werden. Dazu muss es aber vorher markiert werden. Wird anschließend einer der sechs Markierungspunkte mit der Maus erfasst und gezogen, ändert sich die Größe des Objektes. Die neue Größe wird dabei immer als unterbrochener blauer Rahmen angezeigt. Bei der Größenänderung eines Objektes kann zwischen zwei Methoden unterschieden werden: Ändern der Höhe oder Breite des Objektes: das Ziehen eines mittleren Markierungspunktes des Objektes verändert entweder die Höhe (mittlere horizontale Markierungspunkte des Objektes) oder die Breite (mittlere vertikale Markierungspunkte des Objektes) Ändern der Höhe und Breite des Objektes: wird ein Markierungspunkt an einer Ecke des Objektes gezogen, können sowohl Höhe als auch Breite des Objektes gleichzeitig geändert werden. Objekt verschieben Um die Position eines Objektes zu verändern muss es zuerst markiert werden. Anschließend kann durch Klicken auf das Objekt und Gedrückthalten der linken Maustaste das Objekt verschoben werden. Dabei wird das Objekt in seinen Ausdehnungen als durchgezogener blauer Rahmen dargestellt. Wenn die gewünschte Position erreicht ist, wird durch Loslassen der linken Maustaste das Objekt an der aktuellen Stelle platziert. Rahmenstärke (Linienstärke) ändern Die Rahmenstärke eines Objektes kann durch diesen Menüpunkt geändert werden, wobei die Stärken wie folgt definiert werden können: 1 (default), 2, 3, 5, 9 und 13 Punkt. Rahmenstil (Linienstil) ändern Bei Objekten, die als Linie, Polylinie, Rechteck, Kreis oder Bezierkurve gezeichnet wurden, kann zwischen folgenden Linienarten ausgewählt werden: voll (durchgehende Linie) Strich Strich Punkt Punkt Strich Punkt Strich Punkt Punkt Dazu muss zuerst das Objekt ausgewählt werden, bei dem die Linienart geändert werden soll. Anschließend wählen Sie aus dem Menü den Punkt 'Bearbeiten/Rahmenstil' die gewünschte Linienart aus. AUER Success.6 Abrechnung 495 Rahmenfarbe (Linienfarbe) ändern Um die Rahmenfarbe eines Objektes zu ändern, kann aus dem Menü der Punkt 'Bearbeiten/Rahmenfarbe ändern' die Farbtabelle aufgerufen werden, aus der die gewünschte Farbe ausgewählt werden kann. Die Auswahl der Rahmenfarbe über die Farbleiste der Werkzeugleiste erfolgt mit der rechten Maustaste. Dazu muss zuvor das gewünschte Objekt markiert werden. Füllmuster ändern Geschlossene Objekte (Rechteck, Kreis etc.) können mit einem Muster ausgefüllt werden. Es stehen dabei folgende Möglichkeiten zur Verfügung: Gefüllt: Das markierte Objekt wird vollständig mit der eingestellten Füllfarbe ausgefüllt. transparent: Das markierte Objekt wird ohne Füllfarbe (transparent) dargestellt. horizontale Linie: Das markierte Objekt wird mit horizontalen Linien in der eingestellten Füllfarbe schraffiert. vertikale Linie: Das markierte Objekt wird mit vertikalen Linien in der eingestellten Füllfarbe schraffiert. aufwärtsdiagonal: Das markierte Objekt wird mit Linien in einem Winkel von 45° ausgehend von rechts unten nach links oben in der eingestellten Füllfarbe schraffiert. abwärtsdiagonal: Das markierte Objekt wird mit Linien in einem Winkel von 45° ausgehend von links unten nach rechts oben in der eingestellten Füllfarbe schraffiert. Kreuz: Das markierte Objekt wird mit horizontalen und vertikalen Linien in der eingestellten Füllfarbe ausgefüllt. Diagonalkreuz: Das markierte Objekt wird mit kreuzdiagonalen Linien in der eingestellten Füllfarbe ausgefüllt. Das vom Programm eingestellte Füllmuster ist transparent. Ein eingestelltes Muster bleibt solange erhalten, bis ein anderes Füllmuster gewählt oder das Zeichenprogramm verlassen wird. Füllfarbe ändern Die Füllfarbe eines Objektes kann durch direkte Auswahl der Grauwerte zwischen 0 % = weiß oder 100 % = schwarz, durch die Auswahl der gewünschten Farbe aus der Farbtabelle (Menüpunkt 'Füllfarbe/Farbtabelle'), oder durch das Farbband in der Werkzeugleiste erfolgen, wobei die Füllfarbe mit der linken Maustaste auszuwählen ist. Der vom Programm eingestellte Wert ist immer 100 % = schwarz. Wird jedoch während der Bearbeitung einer Skizze die Füllfarbe umgestellt, bleibt diese solange eingestellt, bis eine andere Füllfarbe gewählt wird. 496 Abrechnung Benutzerhandbuch Hinweis - Bevor die Füllfarbe geändert wird, ist es zu empfehlen, das Füllmuster zu ändern, da vom Programm immer die Einstellung 'transparent' verwendet wird. Fadenkreuz Wird die Option 'Fadenkreuz' ausgewählt, erscheint der Mauscursor der Zeichenfläche als horizontale und vertikale Linie, dessen Mittelpunkt die aktuelle Mausposition darstellt. Diese Darstellung des Mauscursors kann vor allem für die horizontale und/oder vertikale Ausrichtung von Objekten sehr hilfreich sein, da anhand der Linien die Position von anderen Objekten exakter bestimmt werden kann. Bemaßung von Linien Die Bemaßung von Linien erfolgt über den Menüpunkt 'Bearbeiten/Bemaßung von Linien'. Um eine Bemaßung durchführen zu können, muss eine Linie markiert und das Symbol für Bezierkurven aus der Werkzeugleiste ausgewählt sein. Im Dialog kann die Position der Bemaßung eingestellt werden, wobei sie links oder rechts neben der Linie platziert werden kann. Im Textfeld kann der Text für die Bemassung eingegeben werden. Soll eine bereits bestehende Bemassung zu einer Linie gelöscht werden, ist analog vorzugehen. Es ist jedoch die Option 'Kote löschen' auszuwählen. Beziertools Mit dem Menüpunkt 'Bearbeiten/Beziertools' können Linien und Polylinen in Kurven bzw. Kurven zurück in Linien gewandelt werden. Soll eine Linie in eine Kurve umgewandelt werden, muss diese Linie zuerst gezeichnet und markiert werden. Anschließend wählen Sie aus der Werkzeugleiste den entsprechenden Button und den Menüpunkt 'Bearbeiten/Beziertools'. Wird im Dialog der Button 'Bezier Kurve' gewählt, wird die Linie vom Programm in eine Kurve umgewandelt, die an vier Punkten frei veränderbar ist. Durch Ziehen der Punkte (Drag & Drop) kann nun die Kurve beliebig geändert werden. Soll eine Bezier-Kurve zurück in eine Linie gewandelt werden, ist analog vorzugehen. Im Dialog ist jedoch der Button 'Linie' auszuwählen. Bild einfügen Mit dem Menüpunkt 'Bearbeiten/Bild einfügen' besteht die Möglichkeit, aus einer Datei ein Bild in den Formaten Windows Bitmap (BMP), Icon (ICO) und Windows Metafile (WMF) einzufügen und in die Abrechnung zu integrieren. Die Bilder werden in der Ebene 'manuelle Zeichnung' eingefügt und können von ihrer Position und Größe verändert werden. Eine nachträgliche Bearbeitung der Bilder ist jedoch nicht möglich. AUER Success.6 Abrechnung 497 Durch diese Funktion können z. B. Detailzeichnungen aus CADProgrammen in die einzelnen Aufmaßblätter aufgenommen werden. Soll das eingefügte Bild auch auf dem Ausdruck des Aufmaßblattes erscheinen, so ist es erforderlich, das Kontrollkästchen 'manuelle Zeichnung drucken' auszuwählen. Farbtabelle Aus den von Windows zur Verfügung gestellten und eingestellten Farben kann durch Anklicken der Grundfarben oder durch Eingeben der jeweiligen Farbwerte die gewünschte Farbe ausgewählt werden. Anleitung für die Konstruktion eines Polygons mit Bezierkurven Zeichnen eines Polygons Wählen Sie zuerst aus der Werkzeugleiste den entsprechenden Button zum Zeichnen einer Linie aus. Anschließend konstruieren Sie auf der Zeichenfläche z.B. ein Dreieck. Wichtig dabei ist, dass der Startpunkt der Seite 2 an den Endpunkt der Seite 1 anschließt, usw. Dadurch entsteht ein geschlossenes Polygon. Linie in Kurve umwandeln Zum Umwandeln einer normalen Linie in eine Bezierkurve müssen Sie zuerst ein anderes 'Werkzeug' auswählen. Klicken Sie mit der Maus auf jene Linie (oder in die Nähe der Linie), die Sie bearbeiten wollen. Somit wird die Linie als aktives Element 498 Abrechnung Benutzerhandbuch ausgewählt. Das aktive Element erkennt man dadurch, dass an den Endpunkten zwei kleine Kästchen (Hilfspunkte) sichtbar sind. Durch Ziehen dieser Hilfspunkte mit der Maus (Drag & Drop) kann der jeweilige Eckpunkt verschoben werden. Durch einen Klick mit der RECHTEN Maustaste erscheint ein Menü. Wählen Sie hier den Menüpunkt 'Bezier Tools' aus. Im nachfolgenden Fernster wählen Sie den Button 'Bezier Kurve'. aus. Es werden zwei weitere Hilfspunkte für die Bezierkurve eingeblendet (im Bild rosa dargestellt). Diese Punkte können mit der Maus angeklickt und verschoben werden - halten Sie dabei die linke Maustaste gedrückt! (Drag & Drop). Sobald der Hilfspunkt verschoben wird, ändert sich auch die Bezierkurve. Es können alle vier Hilfspunkte bearbeitet (verschoben) werden. Kurve in Linie umwandeln Um eine Bezierkurve in eine Linie umzuwandeln, muss ebenfalls zuerst dass entsprechende Werkzeug ausgewählt werden. Anschließend klicken Sie mit der Maus auf die Bezierkurve (oder in die Nähe der Kurve). Das bewirkt, dass die Eckpunkte der Kurve eingeblendet werden. Wenn Sie nun die RECHTE Maustaste drücken, erscheint das oben beschriebene Menü. Dort ist nun ebenfalls der Punkt 'Bezier Tools' auszuwählen. AUER Success.6 Abrechnung 499 Es erscheint dasselbe Fenster, wie es bereits oben beschrieben ist. Diesmal sind jedoch nur die Punkte 'Linie' und 'Abbrechen' freigegeben. Wählen Sie den Button Linie, um die Bezierkurve in eine normale Linie umzuwandeln. Aufmaßblätter übernehmen Mit dieser Funktion können Sie direkt aus einem AUER Success Projekt alle oder ausgewählte Aufmaßblätter übernehmen. Als besonders wichtig sei hier erwähnt, dass bei der Übernahme der Aufmaßblätter keine Überprüfung der Positionsnummern erfolgt! Die Leistungsverzeichnisse des Quell- und Zielprojektes müssen in allen in der Abrechnung verwendeten Positionen übereinstimmen. Es ist daher vom Anwender sicherzustellen, dass die Positionsnummern in beiden Projekten gleich lauten und gleiche Leistung bedeuten. 500 Abrechnung Benutzerhandbuch Die Übernahme der Leistungen kann auf ausgewählte Aufmaßblätter beschränkt werden. Die Auswahl kann wiederum nach den Kriterien 'Leistungszeitraum', 'Abrechnungszeitraum', 'Bauteilcode', 'Firma', 'Partie', 'Vorgang' und 'Takt' erfolgen. Mit dem Button 'alle Kriterien löschen' können Sie alle eingegebenen Kriterien auf einmal löschen. Vor der Datenübernahme werden noch die Winkelangaben von Quellprojekt und Zielprojekt verglichen. Unterscheiden sich beide Winkelarten erfolgt eine Meldung. Wird dieser Meldungsdialog mit dem ´Ok´ Button bestätigt, werden alle Winkeleingaben des Quellprojektes auf die Winkeleinstellung des Zielprojektes umgerechnet. So übernehmen Sie Aufmaßblätter aus einem anderen Projekt 1. 2. 3. 4. 5. Menüpunkt 'Aufmaßblätter übernehmen' anwählen. Projektnamen aus denen die Blätter übernommen werden, festlegen. Falls erforderlich die Filterbedingungen definieren. Übergabeoptionen einstellen Schaltfläche 'OK' drücken Übernahmeoptionen Vorhandene Aufmaßblätter überschreiben Wird diese Option gewählt, werden vorhandene Aufmaßblätter mit gleicher Nummer durch das übernommene Aufmaßblatt überschrieben. Wird diese Option nicht gewählt, werden nur jene Aufmaßblätter übernommen, welche noch nicht im Verzeichnis enthalten sind. Wichtig - Wenn Sie diesen Menüpunkt für die Übernahme der Abrechnungsdaten in ein Prüfprojekt verwenden, sollten Sie diese Option niemals aktivieren. Übernahmeprotokoll drucken Zur Kontrolle, welche Aufmaßblätter übernommen bzw. geändert wurden, besteht die Möglichkeit eines Protokollausdruckes. Aufmaße gepackt exportieren Ähnlich wie beim Sichern eines gesamten Projektes mit der Projektverwaltung werden über diese Schnittstelle die Abrechnungsdaten von AUER Success im internen Dateiformat transportiert. Im Unterschied zur normalen Projektsicherung bei der immer alle Daten des gesamten Projektes übergeben werden, werden bei dieser Schnittstelle lediglich die Abrechnungsdaten wie Aufmaßblattverzeichnis, Aufmaßblätter mit Formeln, Anmerkungen und Zeichnungen übergeben. Zusätzlich haben Sie die Möglichkeit die übergebenen Daten entsprechend den üblichen Selektionsmöglichkeiten zu filtern. Um einen schnellen und kompakten Datentransfer zu erreichen werden die übergebenen Daten zusätzlich noch in eine AUER Success.6 Abrechnung 501 einzige Datei komprimiert. Diese Datei trägt die Dateierweiterung '.PAU' und kann in ein beliebiges Verzeichnis oder direkt auf Diskette gestellt werden. Dieses Format ist am besten für den elektronischen Datenverkehr wie Email geeignet. Achtung - Die Übergabedatei ´.PAU´ enthält die Abrechnungsdateien AMBLExp.PAV und AMBLExp.PAF, welche beim ´Aufmaße gepackt importieren´ in das AUER Success Temporärverzeichnis kopiert werden. Verwenden Sie daher bitte nie den Namen ´AMBLExp´ als Projektnamen. Da die Daten in einem gepackten AUER Success-Format übergeben werden, muss der Empfänger zum Öffnen der Daten ebenfalls über AUER Success in der aktuellen (gleichen) Programmversion verfügen. Den Umfang der übergebenen Abrechnungsdaten können Sie durch Setzen von Datenfiltern beschränken. Es stehen Ihnen dabei sämtliche Selektionskriterien ähnlich wie beim 'Massen rechnen' zur Verfügung. Mit dem Button 'alle Kriterien löschen' können Sie alle eingegebenen Kriterien auf einmal löschen. Weiters haben Sie die Möglichkeit durch weitere Übergabeoptionen die verschiedenen Anmerkungen zu den Aufmaßblättern zu selektieren. Diese vorgenannten Filterbedingungen betreffen jeweils die Auswahl auf Aufmaßblattebene. Durch die Einstellung 'Umfang' haben Sie weiters Einfluss darauf, welche Formelzeilen eines ausgewählten Aufmaßblattes übergeben werden. 502 Abrechnung Benutzerhandbuch Datenträger im Anschluß als Anhang per E-Mail versenden. Ist die Option aktiv, können gepackte Aufmaßblätter direkt in eine E-Mail eingefügt und versendet werden. Übernahmeoptionen Umfang 'korrigierte und geprüfte Zeilen' Dabei werden jeweils alle Zeilen eines Aufmaßblattes ohne weitere Einschränkung exportiert. Dies ist die Standardeinstellung. Umfang 'korrigierte Zeilen werden zu Originalzeilen konvertiert' Bei dieser Einstellung ersetzen vorhandene Korrekturzeilen die jeweils dazugehörige Originalzeile. Diese Einstellung ist sinnvoll, wenn nach der Abrechnungsprüfung die fertige Korrektur in die Originalabrechnung zurückgegeben werden soll und dabei die Korrekturen akzeptiert werden. Umfang 'geprüfte Originalzeilen werden zu Originalzeilen konvertiert' Bei dieser Einstellung werden vorhandene Korrekturzeilen nicht übernommen. Die korrigierte Originalzeile wird wieder zu einer unkorrigierten Originalzeile. Diese Einstellung ist sinnvoll, wenn im Zuge der Abrechnungsprüfung vorgenommene Korrekturen automatisiert verworfen werden sollen. Allgemeine Anmerkungen ausgeben Legt fest, ob die allgemeinen Anmerkungen exportiert werden sollen. Anmerkungen vom Abrechner ausgeben Legt fest, ob die interen Anmerkungen des Abrechners exportiert werden sollen. Anmerkungen vom Prüfer ausgeben Legt fest, ob die interen Anmerkungen des Prüfers exportiert werden sollen. Suchtabellen ausgeben Optional können die Suchtabellen für Bauteilcode, Leistungszeitraum, Abrechnungszeitraum, Firma, Partie und Vorgang exportiert werden. So exportieren Sie die gesamte oder Teile einer Abrechnung 1. 2. 3. 4. 5. Menüpunkt 'Aufmaße gepackt exportieren' anwählen. Dateinamen für die Zieldatei festlegen. Falls erforderlich die Filterbedingungen definieren. Übergabeoptionen einstellen Schaltfläche 'OK' drücken AUER Success.6 Abrechnung 503 Tipp - Bei der Abrechnung mit aufsteigenden Teilrechnungen ist es sinnvoll, zur jeweiligen Teilrechnung nur die seit der letzten Teilrechnung hinzugekommenen Aufmaßblätter zu exportieren. Benutzen Sie dafür die Filtermöglichkeiten nach Leistungszeitraum, Abrechnungszeitraum oder Aufmaßblatt. Aufmaße gepackt importieren Mit dieser Funktion können Sie gepackte Abrechnungsdaten einlesen. Dieses Datenformat wird mit dem Menüpunkt 'Aufmaße gepackt exportieren' erstellt. Lesen Sie dazu bitte die oben stehenden Erläuterungen. Vor der Datenübernahme wird noch die Winkelangabe am Datenträger mit der Winkelangabe im Projekt verglichen. Unterscheiden sich beide Winkelangaben, erfolgt eine Meldung. Wird dieser Meldungsdialog mit dem ´Ok´ Button bestätigt, werden alle Winkeleingaben des Datenträgers auf die Winkeleinstellung des Projektes umgerechnet. So importieren Sie aus einer gepackten Abrechnung 1. 2. 3. 4. 5. Menüpunkt 'Aufmaße gepackt importieren' anwählen. Gepackte Datei mit Hilfe des Dateidialoges auswählen. Falls erforderlich die Filterbedingungen definieren. Übergabeoptionen einstellen Schaltfläche 'OK' drücken 504 Abrechnung Benutzerhandbuch Übernahmeoptionen Vorhandene Aufmaßblätter überschreiben Wird diese Option gewählt, werden vorhandene Aufmaßblätter mit gleicher Nummer durch das übernommene Aufmaßblatt überschrieben. Wird diese Option nicht gewählt, werden nur jene Aufmaßblätter übernommen, welche noch nicht im Verzeichnis enthalten sind. Wichtig - Wenn Sie diesen Menüpunkt für die Übernahme der Abrechnungsdaten in ein Prüfprojekt verwenden, sollten Sie diese Option niemals aktivieren. Übernahmeprotokoll drucken Zur Kontrolle, welche Aufmaßblätter übernommen bzw. geändert wurden, besteht die Möglichkeit eines Protokollausdruckes. Suchtabellen importieren Sind beim Export die Suchtabellen für Bauteilcode, Leistungszeitraum, Abrechnungszeitraum, Firma, Partie und Vorgang exportiert worden, so können diese nun importiert werden. LV Export --> Mobiles Gerät Mit diesem Menüpunkt haben Sie die Möglichkeit das gesamte LV oder nur Teile eines LV´s zum mobilen Gerät zu exportieren. Da der Speicherplatz auf mobilen Geräten zumeist gering ist, haben Sie mit diesem Menüpunkt die Möglichkeit nur einen Teil der Positionen eines LV´s zum mobilen Gerät zu exportieren. Mit den Exportoptionen können Sie zunächst die zu exportierenden Gruppenüberschriften einschränken. Durch gleichzeitiges AUER Success.6 Abrechnung 505 Gedrückthalten der Strg-Taste oder der Shift-Taste können mehrere Positionen mit der Tastatur oder der Maus markiert werden. Die so selektierten Positionen können mit dem Button ‚Export zum mobilen Gerät‟ zum mobilen Gerät exportiert werden. Das Ziel in welches die Positionen exportiert werden, sehen Sie unterhalb des Buttons ‚Export zum mobilen Gerät‟. Dieses Exportziel können Sie mit dem Button ‚Zielpfad ändern‟ ändern. Positionsmengen bearbeiten Mit diesem Menüpunkt haben Sie die Möglichkeit die Aufmaßblätter positionsbezogen zu bearbeiten. Im oberen Teil dieses Fensters sehen Sie die wichtigsten Felder der LVPosition (Nummer, Kurztext, Einheitspreis, EH, Langtext) sowie die Mengen und Beträge der aktuellen Position. Die Tabelle im unteren Teil dieses Fensters listet alle Aufmaßblätter auf, welchen die aktuelle LVPosition beinhalten. Funktionen Position nach Nummer/Text suchen Mit den Funktionstasten F2/F3 oder dem entsprechenden Button aus der Werkzeugleiste können Sie nach Positionsnummern oder Positionstexten aus dem LV suchen. Blättern zwischen den Positionen Mit den Funktionstasten F11/F12 oder dem entsprechenden Button aus der Werkzeugleiste können Sie zwischen den Position hin und her blättern. Aufmaßblatt bearbeiten/korrigieren Mit den Funktionstasten F9 oder der Enter-Taste oder dem entsprechenden Button aus der Werkzeugleiste können Sie die aktuelle Zeile der Aufmaßblattliste direkt im Aufmaßblatt bearbeiten bzw korrigieren. Nach der Rückkehr aus dem Aufmaßblatt erhalten Sie die Abfrage, ob die Abrechnungsmassen neu gerechnet werden sollen. 506 Abrechnung Benutzerhandbuch Beantworten Sie diese Frage mit JA, wenn Sie Änderungen im Aufmaßblatt vorgenommen haben. Massen rechnen Mit diesem Button können Sie die Abrechnungsmassen neu rechnen lassen. Suchtabellen Dieser Menüpunkt dient zur Bearbeitung der Suchtabelle. Eine genaue Beschreibung für die Bearbeitung der Suchtabellen finden sie im Kapitel ´Allgemeines zu Benutzerführung/Suchtabellen´. Aufmaßblatt drucken Unter dem Menüpunkt 'Drucken/Abrechnung/Aufmaßblätter' kann jedes der im Verzeichnis enthaltenen Aufmaßblätter am Drucker ausgegeben werden. Auswahlkriterien Der Ausdruck kann dabei auf ausgewählte Gruppen von Aufmaßblättern beschränkt werden. Die Unterscheidung der Gruppen kann durch Leistungszeitraum, Abrechnungszeitraum, Bauteilcode, Aufmaßblattnummer, Firma, Partie, Vorgang, Takt und Umfang erfolgen. Eine gleichzeitige Verwendung mehrerer Auswahlkriterien kann AUER Success.6 Abrechnung 507 ebenfalls vorgenommen werden. Es ist dabei durch Drücken der Funktionstaste F2 ein Suchen nach der gewünschten Nummer möglich. Die nachfolgenden Druckoptionen gelten jeweils für alle hier angegebenen Aufmaßblätter. Die Auswahl nach Aufmaßblatt, Bauteilcode, Abrechnungszeitraum und Leistungszeitraum kann gemeinsam verwendet werden. Jedes dieser Auswahlkriterien stellt einen Filter dar. Es werden nur jene Aufmaßblätter ausgedruckt, bei welchen alle vier Auswahlkriterien zutreffen. Werden keine Grenzen bei einem Kriterium eingegeben, werden jeweils alle Aufmaßblätter berücksichtigt. Optional können bei Aufmaßblättern bzw. Korrekturblättern alle Blätter nur die geprüften Blätter nur die nicht geprüften Blätter gedruckt werden. Mit der Option ´Umfang´ können Sie festlegen ob: Alle Aufmaßblätter nur Abrechnungsaufmaßblätter nur Abgrenzungsaufmaßblätter gedruckt werden sollen. Mit dem Button 'alle Kriterien löschen' können Sie alle eingegebenen Kriterien auf einmal löschen. Optionen Die Optionen finden Sie auf der zweiten Ebene dieses Fensters. Drucken mit Preisen Diese Option ermöglicht den Ausdruck der Aufmaßblätter mit den Einheitspreisen und den Positionsbeträgen ergänzt. Dabei wird die Massenberechnung komprimiert gedruckt. Rechts neben der Positionssumme findet sich der Einheitspreis und der Positionsbetrag. Rechts unten, neben den Unterschriften, steht der Gesamtbetrag der auf dem jeweiligen Aufmaßblatt erfassten Leistungen. Skizzen ausdrucken Die angefertigten Skizzen können auf Wunsch mit ausgedruckt werden. Skizzen zu freien Rechenformeln werden automatisch ausgedruckt. Skizzen, welche aufgrund einer Fix-Formel erstellt wurden, werden nur dann ausgedruckt, wenn sie im Zeichenprogramm für den Ausdruck in den dafür vorgesehenen Kontrollkästchen markiert wurden. Standardfußzeile verwenden Mit diesem Kontrollfeld stellen Sie ein, ob die Standardfußzeile (inkl. Seitennummer) für den Ausdruck der Aufmaßblätter verwendet werden sollte. Diese wird zusätzlich zum Unterschriftenblock angedruckt. Wird 508 Abrechnung Benutzerhandbuch diese Option aktiv, können Sie auch die Nummer der ersten Seite einstellen. Grundpositionen drucken Wird diese Option gewählt, wird bei geteilten Positionen die erste Textzeile der dazugehörige Grundposition mitgedruckt. Variablen im Ansatz als Kommentar einfügen Diese Option bewirkt, dass Variablen in freien Rechenansätzen als Kommentar (unter Hochkomma) gedruckt werden. Ein Rechenansatz könnte z.B. folgendermaßen gedruckt werden: 10‟LAENGE‟*12‟BREITE‟ LAENGE und BREITE sind in diesem Fall die verwendeten Variablen. Ist die Option nicht aktiviert, erscheint nur LAENGE*BREITE am Ausdruck. Die Werte für die verwendeten Variablen sind dabei nicht sofort ersichtlich. Aufmaßblattzeilen mit Ergebnis 0 unterdrücken Ist diese Option aktiv, werden Aufmaßblattzeilen mit einer Positionsnummer und ohne Rechenergebnis (Ergebnis = 0) nicht mit ausgedruckt. Variablenzeilen (#) werden immer gedruckt, auch wenn deren Ergebnis 0 beträgt. Positionssummen drucken Ist diese Option aktiv, werden am Ende eines jeden Aufmaßblattes die resultierenden Positionssummen ausgedruckt. Abstand zwischen den Ansätzen Um dem Abrechnungsprüfer genügend Korrekturraum zur Verfügung zu stellen ist es mitunter erforderlich, die Aufmaßblätter mit größerem Abstand auszudrucken. Dabei wird vor jeder Ansatzzeile der eingestellte Abstand eingefügt. Vor Anmerkungen, Positionsüberschriften und dergleichen wird kein zusätzlicher Abstand gebildet. Anmerkungen Allgemein Durch Markieren dieses Kontrollkästchens werden die allgemeinen Anmerkungen zum jeweiligen Aufmaßblatt ausgedruckt. Abrechner Durch Markieren dieses Kontrollkästchens werden die Abrechneranmerkungen zum jeweiligen Aufmaßblatt ausgedruckt. Prüfer Durch Markieren dieses Kontrollkästchens werden die Prüferanmerkungen zum jeweiligen Aufmaßblatt ausgedruckt. AUER Success.6 Abrechnung 509 Unterschied zwischen Bildschirmdarstellung und Ausdruck Da die Darstellung am Bildschirm aus Platzgründen wesentlich kompakter gestaltet wurde, unterscheidet sich die Bildschirmdarstellung eines Aufmaßblattes von dessen Ausdruck. Als allgemeine Formatierungsrichtlinien gelten: Abrechnungszeilen ohne Positionsnummer werden als Anmerkungen gedruckt. Bei jedem Wechsel der Positionsnummer wird die Positionsüberschrift automatisch gedruckt. Positionssummen werden automatisch gebildet und am Ende eines Positionsblockes ausgedruckt und unterstrichen. Die Skizzen werden vor der dazugehörenden Abrechnungszeile gedruckt. Wahlweise werden die Rechenzeilen 2-zeilig gedruckt. 510 Abrechnung Benutzerhandbuch Ausdruckbeispiel eines Aufmaßblattes Korrekturen drucken Mit dem Menüpunkt 'Drucken/Abrechnung/Korrekturblätter' werden in den ausgewählten Aufmaßblättern die Korrektur- und die Originalzeilen gedruckt. Die Auswahlkriterien und Druckoptionen verhalten sich wie beim Ausdruck der Aufmaßblätter. Korrekturprotokoll drucken Der Menüpunkt 'Drucken/Abrechnung/Korrekturprotokoll' druckt eine Liste der Aufmaßblätter mit sämtlichen überarbeiteten Aufmaßblattzeilen. Vor dem Ausdruck können Sie noch die Auswahlkriterien wie im Punkt Aufmaßblatt drucken/Auswahlkriterien beschreiben auswählen. Optionen Drucken mit Preis Ist diese Option aktiv, werden die 'Summen der Positionen' welche am Ende dieses Ausdruckes gedruckt werden, mit den LV-Preisen und den daraus resultierenden Beträgen gedruckt. AUER Success.6 Abrechnung 511 Positionskurztext drucken Ist diese Option aktiv, wird zusätzlich zur Positionsnummer auch noch der Positionstext ausgedruckt. Dieser Ausdruck erfolgt im Querformat. Nicht korrigierte Zeilen drucken Ist diese Option aktiv, werden auch die nicht korrigierten Aufmaßblattzeilen (original Zeilen) gedruckt. Neue Seite je Aufmaßblatt Ist diese Option aktiv, wird bei jedem Aufmaßblattwechsel eine neue Seite begonnen. Kommentarzeilen drucken Ist diese Option aktiv, werden auch alle Kommentarzeilen mitgedruckt. Aufmaßblätter ohne Korrekturen drucken Ist diese Option aktiv, werden auch Aufmaßblätter gedruckt, welche keine Korrekturen beinhalten. Nummer der ersten Seite Wählen Sie hier die Nummer der ersten Seite aus. Ungeprüfte Aufmaßzeilen drucken Mit dem Menüpunkt 'Drucken/Abrechnung/Ungeprüfte Aufmaßzeilen' kann eine Liste aller Aufmaßblätter gedruckt werden, die nicht als geprüft gekennzeichnet sind. Der Ausdruck erfolgt mit allen Aufmaßzeilen und kann ähnlich dem Druck der Aufmaßblätter auf bestimmte Bereiche beschränkt werden. Anmerkungen zu den Aufmaßblättern drucken Die Anmerkungen zu den Aufmaßblättern können unter dem Menüpunkt 'Drucken/Abrechnung/Anmerkungen' in einer fortlaufenden Liste ausgedruckt werden. Die Auswahl, welche Aufmaßblätter berücksichtigt werden, erfolgt ähnlich wie beim Drucken der Aufmaßblätter. Aufmaßsummenliste drucken Besonders gut geeignet für fortlaufende Bauvorhaben, bei denen viele kleine, oft nur aus einem Aufmaßblatt bestehende Rechnungen zu drucken sind, ist die Aufmaßsummenliste. Der Ausdruck ist eine Mischung zwischen 'Aufmaßblatt drucken' und 'Summenblatt drucken'. Dabei werden auch die ausgewählten Abrechnungsmassen gerechnet. Die Aufmaßzeilen werden in ähnlich kompakter Listenform wie die Eingabe am Schirm gedruckt. Ist das Kontrollfeld ´Positionskurztext drucken´ nicht aktiv, erfolgt der Ausdruck der Aufmaßsummenliste im Hochformat ohne Positionstext. Ist das Kontrollfeld ´Positionskurztext drucken´ aktiv, erfolgt der Ausdruck der Aufmaßsummenliste im Querformat mit Positionstext. 512 Abrechnung Benutzerhandbuch Als Ergänzung werden nach den Abrechnungszeilen die Positionssummen zu den ausgewählten Abrechnungsmassen gedruckt. Diese Massen stehen danach auch sofort für den Rechnungsdruck zur Verfügung. Ist die Option ´Aufmaßblattzeilen mit Ergebnis 0 unterdrücken´ aktiv, werden Aufmaßblattzeilen mit einer Positionsnummer und ohne Rechenergebnis (Ergebnis = 0) nicht mit ausgedruckt. Variabelenzeilen (#) werden immer gedruckt, auch wenn deren Ergebnis 0 beträgt. Summenblätter drucken Die Summenblätter stellen eine positionsweise Zusammenstellung der Ergebnisse aus den Aufmaßblättern dar. Der Ausdruck wird durch die Auswahl des Menüpunktes 'Drucken/Abrechnung/Summenblätter' gestartet. Die Auswahl der Teilmengen erfolgt wie beim Menüpunkt 'Rechnen/Abrechnung'. Die Möglichkeit der Aufsummierung auf bestehende Massen wird in diesem Menüpunkt nicht geboten. Die Massen stehen danach sofort für den Rechnungsausdruck zur Verfügung. Druckoptionen Für die individuelle Zusammenstellung der Ausdrucke der Summenblätter stehen folgende Druckoptionen zur Verfügung: Position mit neuer Seite beginnen Wird dieses Kontrollkästchen ausgewählt, wird bei jeder Position eine neue Seite des Ausdrucks begonnen. Detailberechnungen drucken In der Regel wird im Summenblatt lediglich die Positionssumme je Aufmaßblatt gedruckt. Aktivieren Sie diese Option, werden die Abrechnungsformeln ebenfalls (ähnlich dem Aufmaßblatt) gedruckt. AUER Success.6 Abrechnung 513 Aufmaßblattzeilennummer drucken Ist diese Option aktiv, werden die Aufmaßblattzeilennummern mitgedruckt. Variablen im Ansatz als Kommentar einfügen Diese Option bewirkt, dass Variablen in freien Rechenansätzen als Kommentar (unter Hochkomma) gedruckt werden. Ein Rechenansatz könnte z.B. folgendermaßen gedruckt werden: 10‟LAENGE‟*12‟BREITE‟ LAENGE und BREITE sind in diesem Fall die verwendeten Variablen. Ist die Option nicht aktiviert, erscheint nur LAENGE*BREITE am Ausdruck. Die Werte für die verwendeten Variablen sind dabei nicht sofort ersichtlich. Die Option kann nur ausgewählt werden, wenn die Option ‚Detailberechnung drucken‟ ebenfalls aktiv ist! Summen LZ's kleiner auswerfen Bei aufsteigenden Teilrechnungen ist es sinnvoll, nur das letzte Monat in den Summenblättern aufzugliedern und die früheren Leistungszeiträume (letzte Teilrechnung) als Summe zu übernehmen. Wurde bei der Datenselektion im Feld 'von Leistungszeitraum' eine Eingabe getätigt, steht diese Option zur Verfügung. Wird diese Option aktiviert, werden die Abrechnungsmengen, welche vor dem selektierten Leistungszeitraum fallen, als Summe (Vortrag) ausgeworfen und in die Abrechnungssumme mitgerechnet. Es wird die im Summenblatt unter 'Summe Position ....' ausgewiesene Abrechnungsmenge abgespeichert. Zwischensummen für Leistungszeiträume Wird dieses Kontrollkästchen ausgewählt, wird nach jedem Leistungszeitraum eine Zwischensumme ausgedruckt. Zwischensummen für Preisperioden Wird dieses Kontrollkästchen ausgewählt, wird nach jeder Preisperiode eine Zwischensumme ausgedruckt. LV-Menge drucken Wird dieses Kontrollkästchen ausgewählt, wird die LV-Menge zu jeder Position mit ausgedruckt. LV-Preise drucken Wird dieses Kontrollkästchen ausgewählt, wird der LV-Preis zu jeder Position mit ausgedruckt. Grundpositionen drucken Wird diese Option gewählt, wird bei geteilten Positionen die dazugehörige Grundposition mitgedruckt. Auswahlkriterien drucken Ist diese Option aktiv, werden am Beginn des Ausdruckes die Auswahlkriterien mitgedruckt. 514 Abrechnung Benutzerhandbuch Erläuterungstext Geben Sie hier einen Erläuterungstext zum aktuellen Summenblattausdruck ein. Dieser wird am Beginn des Ausdruckes mitgedruckt. Zeilenabstand Der Wert in diesem Auswahlfeld fixiert den Abstand zwischen zwei gedruckten Zeilen. Die Auswahl reicht von 0 mm (keiner) bis zu 10 mm. Damit können Sie den gewünschten Korrekturabstand für den Abrechnungsprüfer bereitstellen. Nummer der ersten Seite Mit jener Zahl, die hier eingestellt wird, wird die Seitennummerierung begonnen. Die Seitenzahl wird in der Fußzeile jeder Seite ausgedruckt. Sie können somit fortlaufende Ausdrucke erzeugen. Datenbasis Als Datenbasis für den Ausdruck können folgende Arten ausgewählt werden: Original: Die ursprünglichen Originalabrechnungszeilen werden für den Ausdruck der Summenblätter herangezogen Korrektur: Die Abrechnungskorrektur wird für den Ausdruck der Summenblätter herangezogen. Überarbeitung: Sowohl die Originalzeilen als auch die Korrekturzeilen werden für den Ausdruck der Summenblätter herangezogen Summenblätter wahlweiser Sortierung drucken Dieser Ausdruck unterscheidet sich vom Druck der Summenblätter dadurch, dass hier die Sortierung der Massen innerhalb einer Positionsnummer gewählt werden kann. Sortierung In diesem Auswahlfeld können Sie die Sortierung der Massen festlegen. Alle möglichen Varianten der Sortierung sind hier in der Liste eingetragen. Bedeutung der Abkürzungen: BCd = Bauteilcode AZ = Abrechnungszeitraum LZ = Leistungszeitraum Die restlichen Eingabefelder entsprechen in der Anwendung dem Menüpunkt 'Drucken/Abrechnung/Summenblätter'. Schwellenwertnachweis drucken Um diesen Ausdruck zu ermöglichen, sind vorher die Angaben für die Preisperioden, Indexgruppen und die Indexwerte unter dem Menüpunkt 'Bearbeiten/Abrechnung/Preisgleitung' zu erfassen. Der Ausdruck kann AUER Success.6 Abrechnung 515 für jede der definierten Preisperioden erfolgen. Der ausgewiesene Erhöhungswert bezieht sich immer auf die davor liegende Preisperiode. Der ausgewiesene Umrechnungswert bezieht sich auf die Urpreisbasis. ACHTUNG - Sind mehrere Indexgruppen definiert, sind zuerst alle Positionen einer Indexgruppe zuzuordnen! Wählen Sie aus der Liste die Preisperiode aus, zu der Sie den Schwellenwertnachweis benötigen. Die Preisperiode 1 kann nicht ausgewählt werden, da diese als Preisbasis für alle Preisumrechnungen dient. Im Ausdruck werden die Positionsbeträge aller auszuwerfenden Positionen des Leistungsverzeichnisses mit den LV-Mengen getrennt nach den Preisanteilen aufgelistet. Sind mehrere Indexgruppen definiert, wird die Zuordnung zur jeweiligen Indexgruppe bei der Position vermerkt. Als Ergebnis erhalten Sie die nach Preisanteilen getrennt summierten Gruppen und Gesamtsummen. Diese Werte dienen in der Zusammenstellung zur Berechnung des gemittelten Erhöhungsprozentsatzes. Mengenvergleich drucken Mit diesem Menüpunkt können die verschiedenen Projektmengen miteinander verglichen werden. 516 Abrechnung Benutzerhandbuch Druckmaske Mengenvergleich Bei dieser Druckvariante wird eine wählbare Basismenge einer Vergleichsmenge gegenübergesellt. Der typische Anwendungsfall ist der Vergleich von der LV-Menge mit der Abrechnungsmenge mit den jeweiligen Positionsbeträgen. Neben den Mengen werden noch die Mengendifferenz (Deltamenge) und eine entsprechende Abweichungsgrafik gedruckt. Abweichungsvergleich Diese Liste ist eine Weiterentwicklung des oben beschriebenen Mengenvergleiches und ist vor allem als Basisinformation für ein Nachtragsmanagement gedacht. Zusätzlich zu den oben beschriebenen Informationen werden in getrennten Spalten die positiven und negativen Abweichungen summiert. Weiters wird am Ende des Ausdruckes nach der Zusammenstellung ein Statistikblock über Anzahl und Abweichungsgrad gedruckt. Abrechnungsvergleich Mit dieser Liste steht Ihnen eine weitere Druckvariante für den Mengenvergleich zur Verfügung. Anstatt der Abweichungsgrafik wird in dieser Liste jedoch eine +/- Prozentspalte dargestellt. Druckumfang Der Druckumfang kann auf Ganzes LV Teile aus LV Nur markierte Positionen Nur Hauptauftrag Nur die Zusatzaufträge Nur ein Zusatzauftrag eingegrenzt werden. Ausdruck der Positionen Ja nach ausgewähltem Druckumfang können Sie hier noch zusätzliche Druckgrenzen eingeben. Grenzwert Durch die Eingabe eines Schwellenwertes kann die Ausgabe auf wenige Positionen beschränkt bleiben. Sie können für den Vergleich den Schwellenwert für eine Überschreitung bzw. Unterschreitung der LVMenge angeben. Bei der Eingabe 0 oder bei einem Freilassen des Feldes wird der Vergleich aller ausgewählten Positionen ausgedruckt. Vergleich mit Stellen Sie hier ein welche Mengen miteinander verglichen werden sollten. Als Voreinstellung wird für die Basismenge die LV-Menge und für die Vergleichsmenge die Abrechnungsmenge verwendet. Mögliche Vergleichsmengen sind: AUER Success.6 Abrechnung 517 LV-Menge Prognosemenge 1-4 Umlagemenge Abrechnungsmenge Korrekturmenge Mit dem Button 'Abrechnungsmassen rechnen' können die Massen vor dem Ausdruck neu berechnet werden. Druckoptionen Mit dem Kontrollfeld ´Zusammenstellung drucken´ können Sie einstellen ob eine Zusammenstellung gedruckt werden soll. Ist das Kontrollfeld ´Gruppensummen auswerfen´ aktiv, werden auch die Summen der Gruppen (HG,LG,...) gedruckt. Hier können Sie auch noch die Nummer der ersten Seite bestimmen. Abrechnungsprognose drucken Mit dieser Auswertung erhalten Sie einen Vergleich von der LV-Menge, der derzeitigen Abrechnungsmenge, der derzeitigen korrigierten Abrechnungsmenge zur erwarteten Abrechnungsmenge. Weiters wird der Positionsbetrag vom Leistungsverzeichnis (LV-Betrag) zum prognostiziertem Endbetrag gegenübergestellt und die Abweichung (Delta) in Prozent dargestellt. Bei der Berechnung des LV-Betrages werden alle im Leistungsverzeichnis enthaltenen auszuwerfenden Positionen berücksichtigt. Eventuell enthaltene Zusatzaufträge sind somit eingerechnet, soweit diese Positionen auszuwerfen sind. Damit diese Auswertung korrekt erstellt wird, müssen Sie zuerst die Abrechnungsmengen berechnen und die erwartete Abrechnungsmenge als Prognose erfassen. Führen Sie dazu den Menüpunkt 'Rechnen/Abrechnung' mit den erforderlichen gewünschten Selektionseinstellungen aus. 518 Abrechnung Benutzerhandbuch Optionen Prognosemenge Hier wählen Sie die für die Hochrechnung erwarteten Abrechnungsmengen aus. Ist die korrigierte Abrechnungsmenge der aktuellen Position größer als die ausgewählte Prognosemenge, wird die korrigierte Abrechnungsmenge für die Hochrechnung verwendet. Ist die korrigierte Abrechnungsmenge der aktuellen Position kleiner als die ausgewählte Prognosemenge, wird die Prognosemenge für die Hochrechnung verwendet. Es stehen Ihnen hier die vier Spalten der Prognosemengen zur Verfügung. Höhere Abrechnungsmengen verwenden Ist diese Option aktiv wird, wenn die Abrechnungsmenge größer als die Prognosemenge ist, die Abrechnungsmenge für die Berechnung des prognostizierten Endbetrages verwendet. Positionsdetail drucken Wird diese Option aktiviert, erhalten Sie eine detaillierte Aufstellung über alle Positionen des Leistungsverzeichnisses. Wird diese Option nicht aktiviert, erhalten Sie nur eine Zusammenstellung. UG-Summen drucken Mit der Option können Sie wahlweise die Darstellung der Untergruppensummen aus- bzw. einschalten. Zusammenstellung drucken Wird diese Option aktiviert, erhalten Sie am Ende des Ausdrucke eine Gruppenzusammenstellung. Es werden der LV-Betrag dem prognostiziertem Endbetrag gegenübergestellt. Neben dem Deltabetrag wird auch die +/- Abweichung als Grafik dargestellt. Nr. der ersten Seite Hier können Sie die Seitennummer für die erste Seite einstellen. Abrechnungsstatistik drucken Dieser Menüpunkt ist für den Ausdruck der ergänzenden Unterlagen für die Endabrechnung gedacht. AUER Success.6 Abrechnung 519 Bevor Sie mit dem Ausdruck beginnen, stehen Ihnen noch verschiedenen Auswahlmöglichkeiten zur Verfügung. Eckdaten In diesem Bereich bestimmen Sie, welche Zeilen in den Eckdaten der Abrechnungsstatistik gedruckt werden sollen. Listen In diesem Bereich bestimmen Sie, welche Listen die Abrechnungsstatistik beinhalten soll. Optionen In diesem Bereich können Sie noch die Nummer der ersten Seite einstellen. Als Druckziel steht Ihnen der Bildschirm (Druckvorschau) oder der Drucker zur Verfügung. Gegliederte Massenaufstellung it diesem Menüpunkt können Listen gruppiert nach Bauteilcode Firma 520 Abrechnung Benutzerhandbuch Leistungszeitraum Abrechnungszeitraum erstellt werden. Mit der Option ´Aufmaßblattzeilen drucken´ können die jeweiligen Aufmaßblattzeilen zu einer Position mit gedruckt werden. Um eine Gruppierung (zB.: zu einem Bauteilcode) zu erreichen, müssen Eintragungen in den Suchtabellen vorhanden sein. Diese Eintragungen in de Suchtabellen werden als Gruppenüberschriften für den Ausdruck verwendet. Abrechnung nach REB Allgemeines Aufgrund der gravierenden Unterschiede zwischen den Arbeitsweisen und Normen zwischen Österreich und Deutschland ist eine eigene Erfassung der Aufmaße nach REB notwendig. Um eine Abrechnung nach REB zu erstellen, müssen Sie zuerst die Normbasis des Projektes auf ´Deutschland´ ändern. Erfassen von Aufmaßen nach REB Das Erfassen der REB Aufmaßen gliedert sich in mehrere Funktionsbereiche. Menü- und Toolbarfunktionen Aufmaßübersicht als Baumstruktur Kopfdaten zum Aufmaßblatt Aufmaße bearbeiten Fußzeile mit Info´s zur aktuellen Position Menü- und Toolbarfunktionen Aufmaßblatt Dieser Menüpunkt ist nur aktiv, wenn der die Aufmaßübersicht (Baum) aktiv ist. Anlegen Mit diesem Menüpunkt oder dem entsprechenden Button aus der Werkzeugleiste, können Sie ein neues Aufmaßblatt anlegen. Nach der Eingabe der neuen Nummer wir das neue Aufmaßblatt in die Struktur ´Aufmaßblätter´ einsortiert. 522 Abrechnung nach REB Benutzerhandbuch Kopieren Mit diesem Menüpunkt oder dem entsprechenden Button aus der Werkzeugleiste, können Sie ein bestehendes Aufmaßblatt kopieren. Löschen Dieser Menüpunkt oder der entsprechenden Button aus der Werkzeugleiste, löscht das aktuelle Aufmaßblatt aus der Liste. Achtung: Dieser Vorgang kann nicht mehr rückgängig gemacht werden. Spalten ein/aus Mit diesem Menüpunkt können Sie Spalten ein- bzw. ausblenden. Aufmßblattkopfdaten bearbeiten F9 Mit diesem Menüpunkt können die Kopfdaten (Titel, Datum und die Option Geprüft) eines Aufmaßblattes bearbeiten. Hinweis: Geprüfte Aufmaßblätter können nicht bearbeitet werden. Konsistenz-Prüfung Dieser Menüpunkt prüft die Richtigkeit sämtlicher Aufmaßdaten. Gefundene Fehler werden in einem Protokoll dokumentiert. Bearbeiten Zeile einfügen Alt + Einfg Mit diesem Menüpunkt oder dem entsprechenden Button aus der Werkzeugleiste, können Sie eine leere Zeile im Aufmaßblatt einfügen. Zeile löschen Alt+Entf Mit diesem Menüpunkt oder dem entsprechenden Button aus der Werkzeugleiste, können Sie eine Zeile im Aufmaßblatt löschen. Block kopieren Strg+C Mit diesem Menüpunkt oder dem entsprechenden Button aus der Werkzeugleiste, können Sie einen Zeilenblock kopieren. Das Markieren eines Blockes kann entweder mit der Funktionstaste F6 oder mit den Tastenkombinationen Pfeil ab bzw. auf eingeleitet werden. Block einfügen F7 Mit diesem Menüpunkt oder dem entsprechenden Button aus der Werkzeugleiste, können Sie einen Zeilenblock aus der Zwischenablage an der aktuellen Position einfügen. Hinweis: Wird der Adressraum überschritten erfolgt eine Meldung und der Einfügevorgang wird abgebrochen. AUER Success.6 Abrechnung nach REB 523 Skizze bearbeiten Mit diesem Menüpunkt oder dem entsprechenden Button aus der Werkzeugleiste, können Sie zu jeder Aufmaßblattzeile eine Skizze erfassen. Suchen Nach Nummer / Text suchen F2 / F3 Mit diesen Menüpunkten den Funktionstasten F2/F3 oder dem entsprechenden Buttons aus der Werkzeugleiste können Sie nach Positionsnummern aus dem LV suchen. Steht das Eingabefeld in der Spalte der Positionsnummer, kann mit den Funktionstasten F2 und F3 die Position nach Nummern bzw. nach Text gesucht werden. Aufmaßübersicht als Baumstruktur Die Aufmaßübersicht gliedert sich in drei Hauptpunkte. Aufmaßbblätter Unter diesem Punkt werden alle Außmaßblätter des Projektes aufgelistet. Durch einen Klick auf eines der Aufmaßblätter werden alle Aufmaßblattzeilen diess Aufmaßblattes aufgelistet. Suchtabellen Dieser Punkt zeigt ihnen alle den jeweiligen Suchtabellen zugeordneten Aufmaßblattzeilen Positionen Dieser Punkt zeigt ihnen alle den jeweiligen Positionen zugeordneten Aufmaßblattzeilen Kopfdaten zum Aufmaßblatt In diesem Fenster können die Kopfdaten (Titel, Datum und die Option ‚Geprüft‟) eines Aufmaßblattes bearbeiten werden. Die Auswahl des Datums kann mit F2 erfolgen. Aufmaße bearbeiten Dieser Bereich dient für die tabellarische Erfassung der Aufmaße. Mit der Funktionstaste F4 kann die jeweils darüberliegende Spalte in das aktuelle Eingabefeld kopiert werden. Beschreibung der einzelnen Tabellenspalten KZ (Kennzeichen ) * Aufmaßzeilen, die mit einem * gekennzeichnet werden, sind Kommentarzeilen. Hier findet keine Berechnung statt. Eine OZ muss zugeordnet sein. H Ein Rechenansatz wird als Hilfswert zwischengespeichert und über die Adresse in einer anderen Aufmaßzeile aufgerufen. Hilfswerte werden nicht zu den Positions-, Zwischen- und Gesamtsummen 524 Abrechnung nach REB Benutzerhandbuch addiert, sondern nur gespeichert. E Das Resultat eines Rechenansatzes mit dem Kennzeichen "E" wird wie bei Zeilen ohne Kennzeichen zur Positions-, Zwischen- und Gesamtsumme addiert. Das Ergebnis kann über die Adresse in einer anderen Aufmaßzeile aufgerufen werden. Z Die Zwischensumme beliebig vieler Ergebnisse mit derselben Ordnungszahl bezeichnet man als Zwischensumme. Sie umfasst alle Ergebnisse bis zum vorherigen "Z" oder "P". Die Zwischensumme kann über die Adresse in einer anderen Aufmaßzeile aufgerufen werden. P Als Positionssumme wird die Summe mehrerer Ergebnisse oder Zwischensummen mit derselben Ordnungszahl bezeichnet. Sie umfasst alle Ergebnisse bis zum vorherigen "P". Die Positionssumme kann über die Adresse in einer anderen Aufmaßzeile aufgerufen werden. Aufrufe Adressen, die mit den Kennzeichen H, E, Z oder P gekennzeichnet sind, können später wieder aufgerufen werden. Somit ist eine Berechnung mit den gespeicherten Resultaten möglich. Eine Auswahl des Kennzeichens kann auch mit der Funktionstaste F2 erfolgen. Pos.Nr. (OZ) (Positionsnummer) OZ aus dem Leistungsverzeichnis. Diese kann mittels F2 gesucht werden. Sobald eine Position gesucht wurde, werden auch die Spalten Kurztext und EH gefüllt. FN (Formelnummer) Hier kann eine der 25 REB 23.003 – Formelnummern aufgerufen werden. Die Funktionstaste F2 öffnet den Formelkatalog. Ansatzformel Bei einer *-Zeile wird ein Kommentar erfasst. Bei einer Formelnummer 91 (welche nur eine Adresse belegt – 38 Zeichen) wird der Formelansatz erfasst. Die Formel muss mit einem Gleichheitszeichen abgeschlossen werden. Bei allen anderen Formeln wird die Bezeichnung der Formel dargestellt. Faktor Hier kann ein Faktor für den Massenansatz eingegeben werden. Maximal sind drei Vorkomma und drei Nachkommastellen zugelassen. Zusätzlich ist ein Minuszeichen erlaubt (z.B. – 122,555). So kann z.B. ein Abzug durch den Faktor" –1" erreicht werden. Ergebnis In dieser Spalte wird das Ergebnis der Berechnung angezeigt. Summe In dieser zusätzlichen Spalte erscheint die Zwischen- bzw. Positionssumme bei Berechnungen mit dem Kennzeichen Z oder P. Die AUER Success.6 Abrechnung nach REB 525 Werte in der Spalte Summe werden durch den Berechnungslauf automatisch aktualisiert. Adresse, bis Adresse In diesen Zellen trägt das Programm Adressen ein. Die Adresse setzt sich zusammen aus einer 4 stelligen Blattnummer, einem Buchstaben und einer einstelligen Nummer. Die Adresse wird automatisch generiert. Längere Formeln belegen mehrere Adressen. Im Regelfall werden die Adressen bei xxxxB0 beginnend in 10er Schritten belegt (xxxxB0, xxxxC0 usw.). Erst wenn zwischen zwei vorhandenen Adressen Zeilen eingefügt werden sollen, werden kleinere Schritte verwendet. Erläuterung: Hier kann zur Erläuterung der Massenermittlung ein maximal 9-stelliger Text erfaßt werden. z.b.V. (zur besonderen Verwendung) Freies Feld. Dieses kann beim Export automatisch mit einem anderen Feld (z.B. BTC) gefüllt werden. BTCode, LZ, AZ (Zuordnungen) BTC (Bauteilcode), LZ (Leistungszeitraum), AZ (Abrechnungszeitraum), Mittels F2 kann in der entsprechenden Suchtabelle gesucht werden. Verwenden von Adressen Aufrufe Adressen, die mit den Kennzeichen H, E, Z oder P gekennzeichnet sind, können später (bei einer höheren Adresse, unabhängig von der OZ) wieder aufgerufen werden. Somit ist eine Berechnung mit den gespeicherten Resultaten möglich. Mittels F2 kann stets nach den verfügbaren Adressen gesucht werden. Beispiel: Position 01.02.0045 Decke einschalen 0006C0 Z Formel 91 (1,45 * 7,45) + (5,45 * 8,23) = 55,656 m² Position 01.02.0048 Decke B25 d=30 herstellen 0007D0 Formel 91 0006C0 * 0,30 = 16,697 m³ Bei mehrzeiligen Rechenansätzen ist die Adresse der letzten Zeile (bis Adresse) anzugeben. Darum kümmert sich AUER Success automatisch. Formelkatalog Unterstützt werden alle Formeln der REB 23.003. Die Formel 98 ist NICHT Bestandteil der REB 23.003. Evtl. können andere Programmsysteme diese nicht importieren! Sobald genügend Werte in der Maske bzw. Tabelle vorhanden sind, wird automatisch ein Ergebnis angezeigt. Bei manchen Formeln erscheint 526 Abrechnung nach REB Benutzerhandbuch erst ein Ergebnis, wenn diese mit einem =-Zeichen abgeschlossen sind. Mittels F2 kann nach verfügbaren Adressen gesucht werden. Die Schaltfläche OK beendet den Dialog und übernimmt die Werte. Möchten Sie die Formeleingabe zu einem späteren Zeitpunkt wieder aufrufen, drücken Sie bitte erneut F2. Auswertungen Die Auswertungen Aufmaßblätter und Summenblätter unterscheiden sich von den ‚österreichischen Varianten‟. Diese wurden speziell an die deutschen Bedürfnisse angepasst. Bei diversen Auswertungen (LV Drucken, AMBL Drucken, Rechnung Drucken, Summenblätter Drucken) wird die OZ mit einer in Deutschland üblichen Formatierung dargestellt. Ein Punkt zwischen den Gruppen wird immer dargestellt. Füllende Nullen in den Gruppen werden so dargestellt, wie das original LV beim Import vorgefunden wurde. Demodaten Mit der Installation der ß-Version wird automatisch ein Projekt mit dem Namen „REB 23003 Musterprojekt Neu“ installiert. In diesem Projekt sind ein Leistungsverzeichnis und mehrere Blätter in der Abrechnung vorhanden. Es kann zum Testen der Funktionen verwendet werden. Rechnung Massen rechnen Der Menüpunkt 'Rechnen/Abrechnung' dient dazu, abgerechnete Positionsmengen oder eine beliebige Teilmenge daraus zu errechnen. Dabei werden keine Summenblätter gedruckt. Dieser Menüpunkt kann bei größeren Abrechnungsdateien schneller ausgeführt werden als der Summenausdruck. Nach der Menüwahl ('Rechnen/Abrechnung') beginnt der Auswahldialog. Dabei kann die gewünschte Teilmenge aus den erfassten Abrechnungsdaten definiert werden. Sie können nach Leistungszeiträumen, Abrechnungszeiträumen, Bauteilen, Positionsbereichen, Aufmaßblättern, Firma, Partie, Vorgang, Takt und Umfang selektieren. Abrechnungszeilen, welche außerhalb der definierten Grenzen liegen, werden bei der Berechnung nicht mitsummiert. Achtung: Wenn Sie Aufmaßblätter als Abgrenzungsblatt markiert haben, werden mit der Umfangoption ´Alle Aufmaßblätter´ auch die Abrechnungszeilen von Abgrenzungsblättern mitgerechnet. Wenn Sie nur die Mengen der Abrechnungsaufmaßblätter ermitteln wollen, wählen Sie bitte die Umfangoption ´nur Abrechnungsaufmaßblätter´ aus. 528 Rechnung Benutzerhandbuch Werden keine Abgrenzungen vorgegeben, wird jeweils die Gesamtmenge errechnet. Nach dem Durchrechnen werden die Ergebnisse in der Abrechnungsdatei abgespeichert und stehen für die Fakturierung zur Verfügung. Soll auf bestehende Massen aufsummiert werden Als weitere Möglichkeit kann auf vorhandene Massen aufsummiert werden. Dadurch haben Sie die Möglichkeit, die Ergebnisse aus mehreren Rechenläufen (Selektionen) zu einer Summe zusammenzufassen. Die so gebildeten Abrechnungsmengen können Sie in der Folge genauso in nachfolgenden Auswertungen und Rechnungen weiterverarbeiten. Achtung - beim Rechnungsdruck mit Preisgleitung ist diese Option wirkungslos. Beispiel: Es sollen die Massen aus Bauteil 0001 und Bauteil 0003 errechnet werden. Die Massen aus Bauteil 0002 dürfen nicht mit einbezogen werden. Es sind hierfür zwei Rechnungsläufe notwendig. Beim ersten Rechenlauf wird lediglich Bauteil 0001 bis Bauteil 0001 ausgewählt und noch nicht auf bestehende Massen aufsummiert. Danach wird beim zweiten Rechenlauf auf Bauteil 0003 bis 0003 selektiert. Die Option 'Soll auf bestehende Massen aufsummiert werden' ist zu wählen. Danach befinden sich die Summen der Massen aus Bauteil 0001 und 0003 in der Abrechnungsdatei. Achtung - Durch eine Auswahl von Bauteil 0001 bis 0003 würde die Summe der Massen aus Bauteil 0001, 0002 und 0003 in der Abrechnugsdatei abgespeichert werden. Direktfaktura Mit dem Menüpunkt 'Bearbeiten/Abrechnung/Direktfaktura' gelangen Sie in ein Fenster, in dem Sie die Abrechnungsmengen und die korrigierten Abrechnungsmengen direkt eingeben können. Wurden bereits Abrechnungsmengen gerechnet, so stehen die vom Programm ermittelten Abrechnungsmassen zur Bearbeitung und Korrektur zur Verfügung. Achtung - Wird der Menüpunkt 'Rechnen/Abrechnung' ausgeführt, überschreibt das Programm alle hier manuell eingegebenen Abrechnungsmassen durch die Massen der Aufmaßblätter. Leistungssumme rechnen Ist das Kontrollkästchen 'automatisch rechnen' ausgewählt, wird im rechten unteren Teil des Fensters automatisch bei jeder Änderung der Massen die aktuelle Leistungssumme berechnet. Dies kann bei AUER Success.6 Rechnung 529 umfangreichen Leistungsverzeichnissen eventuell zu Verzögerungen führen, da das Programm ständig mit der Aktualisierung der Daten beschäftigt ist. Es empfiehlt sich daher in diesem Fall das Kontrollkästchen nicht auszuwählen, und die Leistungssumme bei Bedarf manuell mit dem Button 'Rechnen' zu berechnen. Spalte löschen Mit der Funktionstaste F5 oder dem Menüpunkt 'Bearbeiten/Spalte löschen' können Sie die gesamte Spalte der Abrechnungsmassen löschen. D. h. es werden die Werte der Spalte AR-Menge auf Null gesetzt. In den Feldern 'Position von' und 'bis' des erscheinenden Fensters können Sie diesen Vorgang auf bestimmte Teile des Leistungsverzeichnisses beschränken. Geben Sie hier keine Grenzen, werden die Abrechnungsmassen des gesamten Leistungsverzeichnisses gelöscht. LV-Mengen übernehmen Mit dem Menüpunkt 'Bearbeiten/LV-Mengen kopieren' oder der Funktionstaste F6 können Sie die Leistungsverzeichnismengen Abrechnungsmengen Korrekturmenge Umlagemenge Prognosemenge 1-4 übernehmen. Sind bereits AR-Mengen eingegeben, so werden diese überschrieben. In den Feldern 'Position von' und 'bis' des erscheinenden Fensters können Sie diesen Vorgang auf bestimmte Teile des Leistungsverzeichnisses beschränken. Geben Sie hier keine Grenzen ein, werden die Abrechnungsmassen des gesamten Leistungsverzeichnisses gelöscht. Optional können Sie hier noch angeben, ob Positionen mit der Mengeneinheit Pauschal oder Stück auf Ganze gerundet werden und ob nur auszuwerfende Positionen übernommen werden sollten. Position suchen Mit den Funktionstasten F2 und F3 können Sie im LV-Suchfenster nach Positionen suchen. Mit der Tastenkombination Shift+F2 erfolgt der Aufruf des LV-Explorers, in dem ebenfalls nach Positionen gesucht werden kann. Achtung - Da die Eingabe nur bei Leistungspositionen möglich ist, können Sie in den Suchfenstern auch nur Leistungspositionen auswählen. 530 Rechnung Benutzerhandbuch Rechnung anzeigen Mit dem Menüpunkt 'Anzeigen/Rechnung' wird die Rechnung mit den momentan gespeicherten Massen in Kurzform am Bildschirm angezeigt. In der Rechnungssumme sind allfällige Preiserhöhungen, Nachlässe oder die Umsatzsteuer nicht berücksichtigt. Der Rechnungsbetrag wird hier lediglich aus den Abrechnungsmassen mit den Einheitspreisen aus dem Leistungsverzeichnis errechnet. Rechnung drucken Das Programm unterscheidet im wesentlichen in Rechnungen ohne und Rechnungen mit Preisgleitung. Rechnungen ohne Preisgleitung sind optional auch ohne Gruppensummen möglich. Nach der Menüwahl ('Drucken/Rechnung') erhalten Sie einen Auswahldialog. Als Vorgabe werden beim ersten Einstieg jeweils die im Projekt 'STAMM___' eingestellten Werte angezeigt. Danach werden die Einstellungen beim Projekt abgespeichert. Die Vorgaben entsprechen somit den Einstellungen aus dem letzten Rechnungsdruck zu diesem Projekt. Gliederung Rechnung ohne Gliederung Bei kleinen Bauvorhaben oder als Konzeptausdruck ist die Gliederung der Rechnung in die LV-Gruppen oder Indexgruppen oft nicht erwünscht. Dabei stehen alle Druckvarianten (Ausnahme: mit Preisgleitung) zur Verfügung. Bei dieser Rechnungsform werden die Positionen hintereinander gedruckt. Es werden keine Gruppensummen, sondern nur die gesamte Leistungssumme gebildet. Dem entsprechend AUER Success.6 Rechnung 531 wird anstatt der Zusammenstellung nur noch der Rechnungssummenblock gedruckt. Diese Rechnungsform ist bei Leistungsverzeichnissen mit gruppenweisen Zu- oder Abschlägen nicht sinnvoll, da die Zu- / Abschlagsberechnung durch die fehlenden Gruppensummen nicht dargestellt werden kann. Rechnung mit LV-Gruppen ohne Preisgleitung Diese Art des Ausdruckes ist die wohl am meisten verbreitete Form. Dabei werden die Positionen in der Reihenfolge des Leistungsverzeichnisses ausgedruckt, wobei entsprechend der Gliederungsform des Leistungsverzeichnisses entsprechende Gruppensummen gebildet werden. Es stehen alle Druckvarianten zu Verfügung. Alle drei Ebenen (Leistungsgruppe bis Hauptgruppe) werden bei der Summenbildung unterstützt. Am Ende des Rechnungsausdruckes wird automatisch eine entsprechende Zusammenstellung gedruckt. LV-Gruppen mit Preisgleitung Diese Rechnungsvariante wird nur angeboten, wenn bereits Definitionen der Preisperioden vorhanden sind. Diese Definitionen können im Menüpunkt 'Bearbeiten/Preisgleitung' erfasst werden. Diese Ausdrucksvariante eignet sich, wenn nur eine Indexgruppe vorhanden ist und Preiserhöhungen zu verrechnen sind. Dabei werden die Positionen in der Reihenfolge des Leistungsverzeichnisses ausgedruckt, wobei entsprechend der Gliederungsform des Leistungsverzeichnisses entsprechende Gruppensummen gebildet werden. Es werden dabei alle vier Ebenen (Untergruppe bis Hauptgruppe) bei der Summenbildung unterstützt. Am Ende des Rechnungsausdruckes wird automatisch eine entsprechende Zusammenstellung mit der Gleitungsberechnung gedruckt. Deckblatt Wird hier ein Deckblatt ausgewählt, wird dieses nach dem eigentlichen Rechnungsdruck gedruckt. Beim Ausdruck auf die Druckvorschau wird das Deckblatt an den Beginn der Rechnung gestellt. Wird der Ausdruck direkt zum Drucker geschickt, wird das Deckblatt nach der Rechnung ausgedruckt. Das Deckblatt wird bei der Seitennummerierung nicht mitgezählt. Rechnungskopf Wenn Sie hier einen Rechnungskopf auswählen, wird dieser beim Rechnungsdruck am Beginn der ersten Seite gedruckt. Druckmaske Bei allen Ausdrucken kann der Rechnungsdruck in fünf verschiedenen Druckvarianten erfolgen: Layout 1 einzeilig 532 Rechnung Benutzerhandbuch Layout 2 zweizeilig Layout 3 mehrzeilig Layout 4 mit EP Anteilen Layout 5 mit Preisgleitung Die Druckvarianten 1-4 stehen für die Rechnungsausdrucke ohne Preisgleitung, die Druckvariante 5 für den Ausdruck mit Preisgleitung zur Verfügung. Bei allen Druckvarianten wird neben bzw. unter der Positionsnummer auch die Nummer des Zusatzangebote (ZA) angedruckt. Bei der Druckvariante 5 (Preisgleitung) wird auch die Indexgruppe (IGr) angedruckt. Beispielausdruck Layout 1 AUER Success.6 Rechnung Beispielausdruck Layout 2 Beispielausdruck Layout 3 533 534 Rechnung Benutzerhandbuch Beispielausdruck Layout 4 Beispielausdruck Layout 5 Bei dieser Druckvariante werden die Mengen zu jeder Position auf die Preisperioden aufgeteilt und je Preisperiode die Summe je Preisanteil und Gesamt errechnet. Sind mehrere Indexgruppen definiert, wird die Nummer der Indexgruppe bei der Position vermerkt. Bei den Gruppensummen werden die Summen je Preisperiode, Preisanteil und Indexgruppen ausgewiesen. Dadurch ist auch eine händische Überprüfbarkeit der Rechnung gegeben. Rechnungskopfdaten Rechnungsart Über das Kombinationsfeld ´Rechnungsart´ kann die Art der Rechnung entweder manuell eingegeben oder ausgewählt werden. Die Ausgabe der ´Rechnungsart´ erfolgt im Rechnungskopf gefolgt von der eingestellten Währung. Weiters wird die Rechnungsart in die Deckblattvariable <REA> übergeben und im Deckblatt verwendet. Rechnungsnummer Die Rechnungsnummer ist ein Textfeld mit 20 Zeichen Länge. Dieses Feld wird in die Deckblattvariable <RNR> übergeben und kann für Rechnungsdeckblätter verwendet werden. AUER Success.6 Rechnung 535 Ist die FIBU-Schnittstelle aktiv, kann mittels der Schaltfläche neben der Rechnungsnummer, automatisch eine neue Rechnungsnummer generiert werden. Textzeile Die Textzeile ist ein Textfeld mit 50 Zeichen Länge, welches im Rechnungskopf unter dem Text für die Rechnungsart in normaler Schriftbreite eingesetzt wird. Dieses Feld ist für einen kurzen Erläuterungstext gedacht. Im Rechnungsdeckblatt kann dieses Feld unter der Variable <RET> verwendet werden. Summen Abrechnungsmassen rechnen Hier erscheint die Abfragemaske aus dem Menüpunkt 'Rechnen/Abrechnung'. Dadurch haben Sie die Möglichkeit, ohne den Menüpunkt Rechnungsdruck zu verlassen für verschiedene Selektionen die Massen zu rechnen und die Rechnung auszudrucken. Deckungsrücklass vor UST in % Der Deckungsrücklass kann als Prozentsatz der Nettorechnungssumme in der Zusammenstellung berücksichtigt werden. Der Deckungsrücklass wird grundsätzlich als Abzug angenommen. Es braucht daher kein negatives Vorzeichen angegeben werden. Deckungsrücklass nach UST in % Der Deckungsrücklass wird als Prozentsatz der Bruttorechnungssumme in der Zusammenstellung berücksichtigt. Der Deckungsrücklass wird grundsätzlich als Abzug angenommen. Es braucht daher kein negatives Vorzeichen angegeben werden. Wird hier ein Wert eingegeben, ist die Eingabe von einem weiteren Deckungsrücklass vor der UST sowie ein Haftrücklass nicht erlaubt. Haftrücklass in % Der Haftrücklass kann als Prozentsatz der Bruttorechnungssumme in der Zusammenstellung berücksichtigt werden. Der Deckungsrücklass wird grundsätzlich als Abzug angenommen. Es braucht daher kein negatives Vorzeichen angegeben werden. Wird hier ein Wert eingegeben, ist die Eingabe von einem weiteren Deckungsrücklass nicht erlaubt. Umsatzsteuersatz für Rechnung In diesem Eingabefeld kann ein eigener Umsatzsteuersatz für die Rechnungslegung eingegeben werden. Dieser Steuersatz gilt nur für die Rechnungslegung. Der Umsatzsteuersatz vom Projekt wird dabei nicht überschrieben. Abzüge In diesen Eingabefeldern können bereits erfolgte Zahlungen oder Teilrechnungen bei der Rechnung berücksichtigt werden. Dieser Betrag 536 Rechnung Benutzerhandbuch wird ebenfalls als Abzug zur Rechnungssumme betrachtet und braucht daher nicht negativ eingegeben werden. In der Liste kann ausgewählt werden, welche Beträge (geleistete Zahlungen, gestellte Rechnungen) aus der Rechnungsverwaltung in Abzug gebracht werden sollten. Es ist dabei jeweils der Bruttobetrag inkl. Umsatzsteuer einzugeben. Die Umsatzsteuer wird automatisch aus dem Bruttobetrag errechnet. Sollte die automatische Vorgabe auf Grund eines Sonderfalles nicht stimmen, überschreiben Sie einfach den vorgeschlagenen Wert. Text für die Endsumme In diesem Kombinationsfeld können Sie den gewünschten Text für die Endsumme eingeben oder zwischen ´FORDERUNGSBETRAG´ und ´SCHLUSSRECHNUNGSUMME gem. § 11 Ustg.´ auswählen. Aufschläge/Nachlässe Über diese Schaltfläche können Pauschal- oder Prozentaufschläge bzw. -nachlässe zu den einzelnen Leistungsgruppen oder auf die gesamte LV-Summe eingegeben werden. Für die Eingabe erscheint das gleiche Fenster wie bei den Aufschlägen/Nachlässen im Menüpunkt 'Bearbeiten/Leistungsverzeichnis/Positionen'. Rechnungsverwaltung Über diese Schaltfläche erhalten Sie direkten Zugang zur Rechnungsverwaltung. Für die Eingabe erscheint das gleiche Fenster wie im Menüpunkt 'Bearbeiten/Abrechnung/Rechnungsverwaltung'. Projektinfovariablen Mit dieser Schaltfläche erhalten Sie Zugriff auf die unter dem Menüpunkt 'Bearbeiten > Allgemeine Projektsdaten > Ausschreibung/Leistungsverzeichnis /Preisvergleich' definierten Infovariablen. Druckoptionen Nummer der ersten Seite Um bei Bedarf mehrere Rechnungsabschnitte hintereinander durchnummerieren zu können, kann man hier die Seitennummer der ersten Seite angeben. Die Seitennummern der Folgeseiten beziehen sich dann auf diesen Wert. Grundpositionen drucken Wird diese Option gewählt, wird bei geteilten Positionen die dazugehörige Grundposition mitgedruckt. Erweiterten Kurztext mitdrucken (nur bei B2063) Wird diese Option gewählt, wird für jede Position der erweiterte Kurztext mitgedruckt. AUER Success.6 Rechnung 537 Langtext mitdrucken Wird diese Option gewählt, wird für jede Position der Positionslangtext mitgedruckt. Zusammenstellung drucken Wird diese Option gewählt, wird am Ende der Rechnung eine Zusammenstellung aller im Projekt vorhandenen Haupt-, Ober- und Leistungsgruppen gedruckt. Zusammenstellung auf neue Seite Wird diese Option gewählt, wird die Zusammenstellung auf eine neue Seite gedruckt. Frühere PP´s zusammenfassen Wird diese Option gewählt, werden die Summen aller früheren Preisperioden zusammengefasst und in einer Zeile ausgegeben. Doppelte Preisauszeichnung Mit dieser Option wird die Preisauszeichnung mit der Zweitwährung aktiviert. Die Angabe in der Zweitwährung wird unterhalb der Projektwährung in kursiver Schrift gedruckt. Zur besseren Unterscheidung wird zusätzlich in jeder Zeile das Währungskennzeichen gedruckt. Bei der doppelten Preisauszeichnung wird jeder einzelne Betrag umgerechnet und gerundet. Die Summierung 'Saldierung' erfolgt mit der eingestellten Projektwährung. Es ist daher möglich, dass die Summierung der umgerechneten Positionsbeträge nicht exakt der umgerechneten Gruppensumme entspricht. Die Angabe der Zweitwährung ist nur eine Zusatzinformation. Die doppelte Preisauszeichnung wird nur bei den Originalbeträgen dargestellt. Anmerkung - Die doppelte Preisauszeichnung steht für die Druckvariante 5 (Preisgleitung) nicht zur Verfügung. UG Summen drucken (nur bei B2063) Wird diese Option gewählt, werden die Untergruppenüberschriften und die Untergruppensummen mitgedruckt. Anmerkung – Diese Option steht Ihnen für die Druckvariante 5 (Preisgleitung) nicht zur Verfügung. 538 Rechnung Benutzerhandbuch Fehlende und/oder negative Mengen und Preise Optional kann ein beim Drucken der Rechnung ein Protokoll erstellt werden, auf welchem alle Positionen angeführt sind, welche keine bzw. negativen Mengen bzw. Preise aufweisen. Dieses Protokoll weist auch Positionen aus, welche die garantierte Angebotssumme überschreiten. Export der Rechnung in FIBU-Schnittstelle Beim Drucken der Rechnung kann selektiert werden, ob diese Rechnung exportiert werden soll. Rechnungen, welche bereits in der Rechnungsverwaltung gefunden werden, können nicht exportiert werden! Datenbasis Als Datenbasis für den Ausdruck können folgende Arten ausgewählt werden: Original: Die ursprünglichen Originalabrechnungszeilen werden für den Ausdruck der Rechnung herangezogen Korrektur: Die Abrechnungskorrektur wird für den Ausdruck der Rechnung herangezogen. Überarbeitung: Sowohl die Originalzeilen als auch die Korrekturzeilen werden für den Ausdruck der Rechnung herangezogen zusätzlicher Abstand vor Mengenposition In diesem Auswahlfeld kann ein zusätzlicher Abstand zwischen den Zeilen mit Positionsmengen eingestellt werden. Der einzustellende Abstand kann dabei zwischen 0 mm (keiner) und 10 mm gewählt werden. Rechnungsdeckblätter editieren Das Bearbeiten von Rechnungsdeckblättern erfolgt in der Dokumentverwaltung. Eine genaue Beschreibung dafür finden Sie unter dem Kapitel ´Dokumentverwaltung/So erstellen Sie ein Rechnungsdeckblatt´. Variablen für Rechnungsdeckblätter Eine genaue Auflistung aller möglichen Variablen für das Rechnungsdeckblatt finden Sie unter ´Textverarbeitung/Arbeiten mit Feldern´. AUER Success.6 Rechnung 539 Preisgleitung Typischer Arbeitsablauf Preisgleitung definieren Leistungsv erzeichnis 'Bearbeiten/Abrechnung/ Preisgleitung' Ist mehr als eine Indexgruppe erf orderlich? Ja Alle erf orderlichen Indexgruppen anlegen Alle Positionen den Indexgruppen zuordnen Nein Registerkarte 'Indexgruppen' 'Bearbeiten/Leistungsverzeichnis/ Prositionen' Bei allen Positionen in der Spalte 'IG' die Indexgruppennummer eintragen. Preisperiode anlegen und Indexwerte erf assen Ist ein 2%Nachweis erf orderlich Registerkarte 'Preisperioden' Preisperioden bestimmen 'Drucken/Abrechnung/2% Nachweis' Ja 2%-Nachweis ausdrucken Der Grenzwert muß nicht immer 2% sein. Beachten Sie die für den Bauvertrag gültige ÖNORM B2111, Ausgabe Jänner 1992 Nein 'Drucken/Rechnung' Sind mehrere Indexgruppen vorhanden, muß der Ausdruck mit Gliederung nach Indexgruppen erfolgen! Teilrechnung drucken Sind weitere Preisperioden erf orderlich? Ja Nein Schlußrechnung drucken Indexgruppen festlegen Bei vielen Bauverträgen (z. B. Wasserwirtschaftsfond oder bei Generalunternehmerbauten) werden bei der Preisgleitung unterschiedliche Indizes je nach Art der Leistung verwendet. Diese Gliederung der Leistungen entspricht jedoch in der Praxis sehr oft nicht der Gliederung der Leistungsverzeichnisse. Um auch in diesem Punkt auf die unterschiedlichsten Forderungen aus Bauverträgen eingehen zu können, kann die Ordnung und Benennung der Indexgruppen vom 540 Rechnung Benutzerhandbuch Anwender frei definiert werden. Die Kennung der Indexgruppe besteht aus einem 2-stelligen Feld (alphanumerisch). Die Bezeichnung der Indexgruppe kann maximal 30 Zeichen lang sein. Die Zuordnung der Leistungspositionen zu den Indexgruppen erfolgt im Modul Leistungsverzeichnis im Menüpunkt 'Bearbeiten/Leistungsverzeichnis/Positionen' in der Spalte 'IG' oder im Positionsdetail auf der Registerkarte 'Sonstiges'. Ist eine Preisgleitung mit mehreren Indexgruppen erforderlich, sind alle Positionen einer Indexgruppe zuzuordnen. Die Erfassung der Indexgruppen erfolgt in einer Tabelle, wobei bis zu 50 Indexgruppen möglich sind. Werden keine Indexgruppen benötigt, ist auf jeden Fall eine Indexgruppe '01 Gesamt' erforderlich. Diese Indexgruppe wird vom Programm automatisch angelegt. Mit dem Menüpunkt ´Indexgruppen / Importieren…´ können Indexgruppen und Preisperioden von anderen Projekten importiert werden. Preisperioden bestimmen Eine Preisperiode besteht in der Regel aus einem oder mehreren Leistungszeiträumen. Um die Zuordnung der einzelnen Leistungszeiträume (i. d. Regel Baumonate) zu ermöglichen, ist eine Tabelle der einzelnen Preisperioden notwendig. In dieser Tabelle werden die Bezeichnung der Preisperioden und der Leistungszeitraum, mit dem die Preisperiode beginnt, erfasst. Die dazwischenliegenden Leistungszeiträume werden automatisch in die Preisperioden eingeordnet. Die Nummer der ersten Preisperiode ('0' oder '1') ist in den allgemeinen Projektdaten der Abrechnung (Menüpunkt 'Bearbeiten/Allgemeine Projektdaten/Abrechnung' auf der Registerkarte '2-Rechnung') einzustellen. Zu jeder Preisperiode, Indexgruppe und zu jedem Preisanteil sind die Indexwerte einzugeben. Die sich aus den Indexwerten ergebenden Erhöhungs- und Umrechnungswerte werden entsprechend ÖNORM B2111 errechnet. Sollten Ihnen keine Indexwerte, sondern nur die Erhöhungswerte zur Verfügung stehen, sind diese vor der Eingabe in entsprechende Indexwerte umzurechnen. Beispiel: Es ist ein Erhöhungswert von 3.55 % für die 2. Preisperiode zu verrechnen. Geben Sie als Indexwert für die 1. Preisperiode 100,00 und für die 2. Preisperiode 103,55 ein. Wird der geforderte Schwellenwert nicht erreicht, so sind die Indexwerte auf den alten Wert zurückzusetzen. AUER Success.6 Rechnung 541 Aufschläge/Nachlässe Mit dem Button ´Aufschläge / Nachlässe' können Zu- und Abschläge auf Positionsgruppen oder auf das gesamte Leistungsverzeichnis erfasst werden. Es können für alle Leistungsgruppen, getrennt nach den Einheitspreisanteilen oder für den gesamten Einheitspreis prozentuelle Aufschläge/Nachlässe eingetragen werden. Es werden dabei alle durch die ÖNORM B2063 (Ausgabe 1996) gegebenen Möglichkeiten unterstützt. Es ist zu beachten, dass bei einem Eintrag in einen Einheitspreisanteil (z. B. Lohn) für den gesamten Einheitspreis dieser Leistungsgruppe keine Einträge mehr zugelassen sind. Weiters kann ein Aufschlag/Nachlass auf die gesamte LV-Summe, wieder nach Einheitspreisanteilen getrennt oder für das gesamte LV vergeben werden. Soll auf das gesamte LV ein Aufschlag/Nachlass gewährt werden, so kann dies wahlweise als Prozent- oder als Pauschalaufschlag/-nachlass erfolgen. Vorzeichen beachten! Am Vorzeichen wird erkannt, ob es sich um einen Nachlass (negatives Vorzeichen) oder um einen Aufschlag (positives oder kein Vorzeichen) handelt! Mehr-/Mindergrenzen eingeben Mit dem Button ´Spezielle Aufschläge und Nachlässe' gelangt man zur Eingabe der Mehr-/Mindergrenzen. 542 Rechnung Benutzerhandbuch Mehr-/Mindergrenzen sind spezielle Zuschläge bzw. Nachlässe, die auf den Gesamtbetrag der Rechnung gegeben werden können, wenn dieser in einen bestimmten Bereich fällt. So wird z. B. ein Nachlass von 3 % auf die Gesamtsumme gewährt, wenn diese zwischen 2.000-- und 3.000,-ist, aber ein Aufschlag von 4 % für den Fall, dass der Gesamtbetrag zwischen 3.000,01 und 4.000,-- liegt. Die Mehr-/Mindergrenzen beziehen sich immer auf die NettoLeistungssumme und werden auch von dieser berechnet und nach dieser gedruckt. Eingegeben werden die Mehr-/Mindergrenzen im Fenster der Aufschläge und Nachlässe mit dem Button 'Spezielle Aufschläge und Nachlässe'. Ist das Kontrollkästchen 'Mehr-/Mindermengen beim Rechnungsdruck berücksichtigen' ausgewählt, werden die eingegebenen Werte beim Rechnungsdruck von der NettoLeistungssumme abgezogen bzw. hinzugerechnet. Ist das Kontrollkästchen nicht ausgewählt, finden die eingegebenen Werte keine Berücksichtigung. Rechnungsverwaltung Unter dem Menüpunkt 'Bearbeiten/Abrechnung/Rechnungsverwaltung' können Sie zusätzliche Aufschläge/Nachlässe vor der Umsatzsteuer Skonto bei Zahlungen zusätzlichen Text gestellten Rechnungen erhaltenen Zahlungen bearbeiten. AUER Success.6 Rechnung 543 Aufschläge/Nachlässe vor der Umsatzsteuer Für Sonderfälle stehen Ihnen noch zusätzlich 100 Zeilen für die Eingabe von zusätzlichen Aufschlägen und Nachlässen zur Verfügung. Diese Beträge werden in der Zusammenstellung nach der Leistungssumme aufgelistet. Die in der Spalte 'Wert' eingegebene Zahl kann in der Spalte 'K' (Kennung) entweder als Betrag ('B') oder als Prozentwert ('%') gekennzeichnet werden. Bei einem Prozentwert wird von der momentanen Leistungssumme der Aufschlag bzw. Nachlass berechnet. Dabei werden alle darüberliegenden Aufschläge und Nachlässe bereits berücksichtigt. Skonto bei Zahlungen Ist im ´Rechnung drucken´ Dialog als Datenbasis ´Original´ eingestellt, können Sie hier die Skontotage, Skontobeträge sowie das Zahlungsdatum eingegeben. Ist im ´Rechnung drucken´ Dialog als Datenbasis ´Korrektur´ oder ´Überarbeitung´ eingestellt, können Sie hier das Zahldatum, den Skontosatz und die Rundung des Zahlungsbetrages eingeben. Die hier eingegebenen Skontobeträge werden am Rechnungsende berechnet und ausgedruckt. Zusätzlicher Text Der hier eingegebene Text wird nach der Rechnungssumme ausgedruckt. Gestellte Rechnungen In einer Tabelle können alle gestellten Rechnungen zum Projekt verwaltet werden. Beim Rechnungsausdruck wird die gedruckte Rechnung nur dann automatisch in diese Liste eingetragen, wenn eine Rechnungsnummer gegeben ist. Wird in den Rechnungskopfdaten beim 544 Rechnung Benutzerhandbuch Rechnungsdruck keine Rechnungsnummer eingegeben, erfolgt keine automatische Eintragung in die Rechnungsverwaltung. Achtung - Wird eine Rechnung mehrfach in verschiedenen Druckvarianten oder mit verschiedenen Summen ausgedruckt, werden die Ergebnisse des letzten Ausdruckes gespeichert. Dabei wird immer über die Rechnungsnummer nach einer entsprechenden Eintragung gesucht. Die Rechnungsliste kann auch manuell bearbeitet werden. Dabei stehen die üblichen Funktionen zur Verfügung. Rechnung löschen Mit der Tastenkombination Alt+Entf kann eine Zeile aus der Liste gelöscht werden. Rechnung einfügen Mit der Tastenkombination Alt+Einfg kann eine Leerzeile in die Liste eingefügt werden. In dieser Zeile kann danach die gewünschte Eintragung erfolgen. Rechnungsdaten ändern Durch Überschreiben der Daten kann jede gewünschte Änderung in der Liste durchgeführt werden. Erhaltene Zahlungen Zahlung löschen Mit der Tastenkombination Alt+Entf kann eine Zeile aus der Liste gelöscht werden. Zahlung einfügen Mit der Tastenkombination Alt+Einfg kann eine Leerzeile in die Liste eingefügt werden. In dieser Zeile kann danach die gewünschte Eintragung erfolgen. Zahlung ändern Durch Überschreiben der Daten kann jede gewünschte Änderung in der Liste durchgeführt werden. Rechnungskopf Unter dem Menüpunkt 'Bearbeiten/Abrechnung/Rechnungskopf' können Sie einen frei definierbaren Druckkopf für die Rechnung erstellen. Dieser Druckkopf wird beim Rechnungsdruck am Beginn der ersten Seite gedruckt. Nach der Auswahl dieses Menüpunktes befinden Sie sich im Vorlagenmanager. Wählen Sie hier den gewünschten Druckkopf zur Bearbeitung in Textverarbeitung aus. AUER Success.6 Rechnung 545 Leistungsmeldung Dieser Menüpunkt dient für die Leistungsmeldung zum Rechnungsstichtag. In der Leistungsmeldung erfolgt die Abgrenzung (Bewertung) sowohl der aktuellen Abrechnungsmengen als auch der Preise von Nachtragspositionen einer Rechnung. Die Bearbeitung einer Leistungsmeldung erfolgt in mehreren Ebenen. Bewertung In dieser Ebene erfolgt die Bewertung (Abgrenzung) der aktuellen Abrechnungsmengen und ggf. Nachtragspreisen zum jeweiligen Rechnungsstichtag. Bei normalen LV-Positionen können hier die aktuellen Abrechnungsmengen prozentuell bewertet werden. Bei Nachtragspositionen können zusätzlich noch die Einheitspreise prozentuell bewertet werden. AR-Mengen welche die VA-Menge (Voraussichtliche Abrechnungsmenge) überschreiten, werden fett dargestellt. Wird eine Leistung (AR-Menge) mit > 100% bewertet, wird diese Bewertung rot dargestellt. Die Eingabe der VA-Mengen erfolgt unter dem Menüpunkt ´Prognosemengen erfassen´. Die Auswirkungen der Bewertungen können am unteren Bildschirmrand verfolgt werden. Menü- und Toolbarfunktionen Zeile einfügen / löschen In den Ebenen Nachunternehmer / Lieferanten und Vorräte können mit diesem Menüpunkt Zeilen eingefügt bzw. gelöscht werden. Bewertung EP zurücksetzen Dieser Menüpunkt setzt alle Bewertungen des Einheitspreise 100%. Bewertung AR-Mengen zurücksetzen Dieser Menüpunkt setzt alle Bewertungen der AR-Menge auf 100% 546 Rechnung Benutzerhandbuch Leistungsmeldung laden Mit diesem Menüpunkt können die Positionen der Leistungsmeldung nach folgenden Kriterien gefiltert werden: Alle Positionen Nur Vertragspositionen Nur Zusatzpositionen Leistungsmeldung laden Dieser Menüpunkt oder der Button lädt eine bereits vorhandene Leistungsmeldung eines Leistungszeitraumes. Aktuelle Leistungsmeldung speichern Dieser Menüpunkt speichert die Leistungsmeldung zum aktuellen Leistungszeitraum. Anmerkung Je nach aktuellen Ebenen können mit diesem Menüpunkt oder der Funktionstaste F9 Anmerkungen erfasst werden. Drucken Mit diesem Menüpunkt oder der Funktionstaste F8 erfolg der Ausdruck der Leistungsmeldung. Laufende Leistungsmeldung abschließen… Dieser Button speichert den Stand der aktuellen Leistungsmeldung und stellt gleichzeitig eine Verbindung zum vorherigen Leistungszeitraum her. Suchen Je nach aktueller Ebene erfolgt mit diesem Menüpunkten oder mit den Funktionstasten F2 oder F3 eine Suche nach den LV-Positionen, den Adressen oder den Betriebsmitteln. Nachunternehmer und Lieferanten In dieser Ebene erfolgt die Eingabe der am Projekt beteiligten Nachunternehmer und Lieferanten. Die hier eingegebenen Werte werden automatisch in das Formular der Leistungsmeldung eingetragen. Überschreitet die Leistung am Ende des Berichtzeitraumes den Gesamtauftrag oder das Gesamtbudget wird das mit einem Pfeil nach oben dargestellt. Unterschreitet die Leistung am Ende des Berichtszeitraumes die Leistung des letzten Berichtszeitraumes wird das mit einem Pfeil nach unten gekennzeichnet. Vorräte In dieser Ebene erfolgt die Eingabe der zum Rechnungsstichtag vorhandenen Vorräte auf der Baustelle. Die hier eingegebenen Werte werden automatisch in das Formular der Leistungsmeldung eingetragen. AUER Success.6 Rechnung 547 Leistungsmeldung Diese Liste zeigt eine detaillierte Aufstellung der Leistungs- und Auftragswerte. Sämtliche Felder die eine Eingabe zulassen, können mit der Funktionstaste F9 mit einem Kommentar hinterlegt werden. Beschreibung der einzelnen Punkte Zu Anmerkungen Pkt. 1.1 Auftragssumme gemäß Vertrag LV-Summe inkl. Auf- und Abschläge jedoch ohne Zusatzaufträge (ZA) 1.2.1 Änderung der vertragliche Leistung durch (Massenmehrung) Summe aller Vertragspositionen bei denen die VA-Menge > als die LV-Menge ist. Wobei: Auszuwerfende Positionen mit der Differenzmenge zwischen VA-Menge und LV-Menge multipliziert mit dem Einheitspreis in diese Summe einfließen. (VA_Menge – LV_Menge) * EP (2 - 1) * 100 = 100 Nicht auszuwerfende Positionen mit der gesamten VA-Menge multipliziert mit dem Einheitspreis in diese Summe einfließen. VA_Menge * EP 2 * 100 = 200 1.2.2 Änderung der vertragliche Leistung durch (Massenminderung) Summe aller Vertragspositionen bei denen die VA-Menge < als die LV-Menge ist Wobei: Auszuwerfende Positionen mit der Differenzmenge zwischen VA-Menge und LV-Menge multipliziert mit dem Einheitspreis in diese Summe einfließen. (VA_Menge – LV_Menge) * EP (0,5 - 1) * 100 = -50 ABS = 50 Nicht auszuwerfende Positionen mit der gesamten VA-Menge multipliziert mit dem Einheitspreis in diese Summe einfließen. VA_Menge * EP 0,5 * 100 = 50 1.2.3 Nachträge beauftragt Alle Nachtragspositionen mit dem Nachtragsstatus 7 und 8. Berechnete wird EP * VA_Menge Ein Zuschlag oder Nachlässe auf den Gesamt LV Betrag wird hier nicht berücksichtigt Zuschläge / Nachlässe aus der Rechnungsverwaltung werden hier nicht berücksichtigt 1.2.4 Nachträge zusätzlich erwartet 548 Rechnung Benutzerhandbuch Alle Nachtragspositionen mit dem Nachtragsstatus 0, 1, 2, 3, 4, 5 und 6 Berechnete wird EP * VA_Menge Ein Zuschlag oder Nachlässe auf den LV Betrag wird hier nicht berücksichtigt Zuschläge / Nachlässe aus der Rechnungsverwaltung werden hier nicht berücksichtigt 1.3 Aufträge auf Nachweis im Berichtszeitraum Eingabe 1.4 Aufträge für Dritte im Berichtszeitraum Eingabe 1.5 Auftragssumme per Ende Berichtszeitraum Summe 1.5.1 davon Nachunternehmeranteil Von ‟Nachunternehmer und Lieferanten‟ 1.5.2 davon Eigenanteil Berechnung: 1.5-1.5.1 2.1. vertragliche Leistungen in Rechnung gestellt Summer alle Vertragspositionen ohne Bewertung (Abstriche) 2.2 Nachträge in Rechnung gestellt Summe aller Nachtragspositionen ohne Bewertung (Abstriche) 2.3 Leistung auf Nachweis Eingabe 2.4 Leistung für Dritte und Verkaufserlöse Eingabe 2.5.1 Leistungsberechtigter Vorgriffe Eingabe 2.5.2 Leistungsberechtigte Rückstellung Eingabe 2.5.3 Zu erwartende Rechnungsabstriche aus vertraglichen Leistungen Summe aller Abstriche aus Vertragspositionen 2.5.4 Zu erwartende Rechnungsabstriche aus genehmigten Nachträgen (Nachtragsstatus = 7 bzw. 8)) Summe aller Abstriche aus genehmigten Nachträgen 2.5.5 Leistungsberichtigung nicht beauftragte Nachträge Summe aller Abstriche aus nicht genehmigten Nachträgen 2.6 Gesamtleistung per Ende Berichtszeitraum Berechnung 2.6.1 davon Nachunternehmeranteil Von ‟Nachunternehmer und Lieferanten‟ 2.6.2 davon Eigenanteil AUER Success.6 Rechnung 549 Berechnung: 2.6-2.6.1 2.7 Gesamtleistung per Ende letzter Berichtszeitraum Wird eine laufende Leistungsmeldung abgeschlossen, wird die aktuelle Gesamtleistung in diese Feld für die nächste Leistungsmeldung übernommen. 2.8 Leistung im Berichtszeitraum Berechnung 2.8.1 Davon Nachunternehmeranteil Von ‟Nachunternehmer und Lieferanten‟ 2.8.2 davon Eigenanteil Berechnung: 2.8-2.8.1 3 Auftragsbestand per Ende Berichtszeitraum Berechnung: 1.5-2.6 (Auftrag – Leistung) 4 Rechnungsstellung 4.1 Eingabe der bereits verrechneten Eigenleistungen Befinden Sie sich im Feld ´Abschlagsrechnung´ oder ´Schlussrechnung´, wird mit einem Klick auf den Button die Summe der beiden Felder 2.1 + 2.2 im jeweiligen Feld gebildet. 4.2 Eingabe der bereits verrechneten Fremdleistungen 4.3 In Rechnung gestellte Leistungen Berechnung: 4.1+4.2 4.4 Gesamtleistung lt. Pkt. 2.6 4.5 Offener Forderungsbetrag In diesen beiden Felder können Sie mit der Funktionstaste F2 auf die Rechnungsverwaltung von AUER Success zugreifen und die gewünschten Werte übernehmen. Auftragsentwicklung In dieser Ebene erfolgt die Eingabe der voraussichtlichen Umsätze bis zum Bauende. Ereignisprognose in %: reines Informationsfeld (hat keinerlei Auswirkung auf irgendeine Berechnung). Drucken Mit diesem Menüpunkt erfolgt der Ausdruck der Leistungsmeldung. Mit den zur Verfügung stehenden Optionen können Sie den Ausdruck Ihren Erfordernissen anpassen. 550 Rechnung Benutzerhandbuch Kontrahenten Allgemein Dieser Baustein wurde speziell für die Anforderungen an die Rechnungslegung bei Kontrahenten- und Jahresbauverträgen entwickelt. Durch die Integration mit der restlichen Software sind dabei alle Schnittstellen und Möglichkeiten der Arbeitsoptimierung gegeben. Wird aus dem Menü der Punkt 'Bearbeiten/Kontrahententarif' gewählt, erscheint eine Tabelle mit allen bereits erfassten Kontrahententarifrechnungen. Sind noch keine Rechnungen vorhanden, wird der Benutzer zuerst aufgefordert, die Grundeinstellungen vorzunehmen und anschließend die Rechnungsnummer für die erste Kontrahententarifrechnung einzugeben. Die Tabelle der erfassten Rechnungen ist dabei Ausgangspunkt für alle durchzuführenden Tätigkeiten. Grundeinstellungen In den Grundeinstellungen für den Kontrahententarif können für die weitere Bearbeitung wichtige Daten eingegeben werden. Wird für ein Projekt der Kontrahententarif neu angelegt, so erscheint das Fenster der Grundeinstellungen automatisch vor der Anlage der ersten Kontrahententarifrechnung. Sind bereits eine oder mehrere Rechnungen 552 Kontrahenten Benutzerhandbuch vorhanden, werden die Grundeinstellungen mit dem Menüpunkt 'Bearbeiten/Grundeinstellung' aufgerufen. Rechnungsleger Die Adresse des Rechnungslegers ist hier einmalig zu erfassen. In diesen Datenfeldern können Name und Adresse des Rechnungslegers eingegeben werden. Mit den Funktionstasten F2 und F3 kann dabei in der Adressendatei nach der gewünschten Adresse gesucht werden. Diese Eingaben werden beim Rechnungsdruck an den entsprechenden Stellen ausgedruckt. Die eingegebene Adresse gilt für alle Projekte und ist daher nur nach der Programminstallation bzw. wenn sich die Anschrift ändert einzugeben. Rechnungsnummernautomatik Um bei der Erstellung einer neuen Rechnung die nächste Rechnungsnummer vorschlagen zu können, ist die Angabe des hochzuzählenden Teiles der Rechnungsnummer erforderlich. Da in der Regel die Rechnungsnummer nicht ausschließlich numerische, sondern auch alphanumerische Anteile hat, sind die hochzuzählenden Stellen der Rechnungsnummer zu kennzeichnen. 123456789012345 Beispiel: XXXX Im Beispiel sollen bei der Rechnungsnummer A94-0001/HB/01 nur der Teil '0001', also die Stellen 5 bis 8, hochgezählt werden. Die anderen Stellen der Rechnungsnummer sollen unverändert bleiben. Geben Sie dazu in der Maske an den hochzuzählenden Stellen ein 'X' ein. Anhand der ersten händisch vergebenen Rechnungsnummer werden die neuen Rechnungsnummern nach dem eingestellten Muster serialisiert. Diese Einstellung gilt für alle Projekte und ist daher nur nach der Programminstallation bzw. wenn sich die Art der Serialisierung der Rechnungsnummer ändert vorzunehmen. Deckblatt In diesem Eingabefeld kann ein Deckblatt für die Kontrahententarifrechnungen eingegeben werden. Mit der Funktionstaste F2 kann nach einem vorhandenen Deckblatt gesucht werden. Neue Rechnung erstellen Bevor eine neue Kontrahententarifrechnung erstellt wird, muss eine Rechnungsnummer eingegeben werden. Diese Rechnungsnummer muss eindeutig sein. Bei einer Serialisierung von einer oder mehreren Stellen der Rechnungsnummer wird diese automatisch vorgeschlagen. In die neue Rechnung werden automatisch die Rechnungskopfdaten der letzten Rechnung übernommen. AUER Success.6 Kontrahenten 553 Rechnungsdaten erfassen Ausgehend von der Liste aller erfassten Kontrahententarifrechnungen kann mit der Funktionstaste F9 bzw. mit dem Menüpunkt 'Bearbeiten/Rechnungsdaten' das Fenster zur Bearbeitung der Rechnungsdaten der jeweiligen Kontrahententarifrechnung aufgerufen werden. Rechnungskopfdaten erfassen Auf der Registerkarte 'Rechnungskopf' können die Kopfdaten der jeweiligen Kontrahententarifrechnung eingegeben werden. In der Regel ändern sich die Rechnungskopfdaten nur in einzelnen Feldern. Daher werden diese Daten mit Ausnahme der Rechnungsnummer und des Rechnungsdatums von der letzten Rechnung übernommen. Da nicht jeder Auftraggeber alle Daten im ausgedruckten Rechnungsformular benötigt ist es ausreichend nur jene Eingabefelder auszufüllen, welche für das vollständige Ausfüllen des Rechnungsformulars notwendig sind. Rechnungstext erfassen Auf der Registerkarte 'Rechnungstext' kann in einem Textfeld ein beliebiger Text zur jeweiligen Rechnung eingegeben werden. Der eingegebene Text kann dabei frei formatiert werden. D. h. es werden alle zur Verfügung gestellten Schriftarten und Schriftgrößen unterstützt. Rechnungsmassen erfassen Auf der Registerkarte 'Mengeneingabe' können in einer Tabelle die Rechnungsmengen erfasst werden. 554 Kontrahenten Benutzerhandbuch Das Erfassen der Mengen kann entweder durch händische Eingabe, durch die Übernahme aus der Abrechnung oder mittels Hilfsberechnung erfolgen. Werden die Massen händisch erfasst, erscheint nach der Eingabe der Menge automatisch der Positionsbetrag. In diesem Positionsbetrag sind die gruppenweisen Aufschläge und Nachlässe sowie die Preiserhöhung nicht berücksichtigt. Positionen, welche keine Rechnungsmenge erhalten, werden beim Rechnungsdruck automatisch ausgefiltert. Für die Übernahme der Massen aus der Abrechnung ist der Menüpunkt 'Mengen/Abrechnungsmassen rechnen' auszuwählen. Es wird anschließend die Massenermittlung durchgeführt und die errechneten Massen in die Tabelle eingetragen. Die so errechneten Massen können anschließend händisch korrigiert werden. Diese Korrekturen wirken sich jedoch nicht auf die Abrechnungsmassen aus. Zu den Hilfsberechnungen gelangen Sie mit der Tastenkombination Umschalt + F9 oder durch einen Klick auf das Symbol . Die Rechenansätze von Hilfsberechnungen können nicht gedruckt werden. Es wird nur das Ergebnis am Ausdruck dargestellt! Positionen, welche keine Rechnungsmenge erhalten, werden beim Rechnungsdruck automatisch ausgefiltert. Mit den Funktionstasten F2, F3 und Shift+F2 kann auf dieser Registerkarte nach Positionen gesucht werden. Ebenfalls ist es möglich, mit dem Menüpunkt 'Bearbeiten/Langtext anzeigen' oder der Funktionstaste F9 den Langtext zur jeweiligen Position in einem Fenster anzuzeigen. Abrechnungsmassen rechnen Mir diesem Menüpunkt kann direkt der Dialog zum Rechnen der Abrechnungsmassen aufgerufen werden. Rechnungsmengen löschen Mit dem Menüpunkt 'Mengen/Mengenspalte löschen' oder der Funktionstaste F5 wird die gesamte Spalte 'Mengen' aus der Tabelle gelöscht. Rechnung drucken Unter dem Menüpunkt 'Drucken / Rechnung', der Funktionstaste F8 oder dem entsprechenden Button in der Werkzeugleiste kann der Rechnungsausdruck gestartet werden. Es werden dabei alle markierten Rechnung gedruckt. AUER Success.6 Kontrahenten 555 Rechnungsdeckblatt drucken Unter dem Menüpunkt 'Drucken / Deckblatt' wird das in den Grundeinstellungen festgelegte Deckblatt ausgedruckt. Wurde in den Grundeinstellungen kein Deckblatt festgelegt oder ist das festgelegte Deckblatt nicht mehr vorhanden, kann hier direkt ein vorhandenes Deckblatt ausgewählt werden. Es werden dabei die Deckblätter aller markierten Rechnung gedruckt. Auf Wunsch können weitere, den individuellen Gegebenheiten angepasste Deckblätter vom Programmhersteller angefordert werden. Rechnung inklusive Deckblatt Der Menüpunkt ‟Drucken / Rechnung inkl. Deckblatt‟ (oder die Tastenkombination STRG+F8) druckt das eingestellte Deckblatt als erste Seite und im Anschluss die markierte Rechnung. Es werden dabei alle markierten Rechnung gedruckt. Rechnungsliste drucken Unter dem Menüpunkt 'Drucken / Rechnungsliste' kann eine Liste aller erfassten Kontrahententarifrechnungen gedruckt werden. Sind in der Tabelle mehrere Rechnungen ausgewählt (durch das Gedrückthalten der Shift- oder Strg-Taste und das Klicken auf eine Rechnung), so werden in der Liste nur diese Rechnungen ausgedruckt. Statistik drucken Unter dem Menüpunkt 'Drucken / Statistik' werden die Rechnungsmengen aller im Rechnungsverzeichnis abgespeicherten Rechnungsmengen zu jeder Position aufsummiert und in einer nach Leistungsgruppen gegliederten Positionsliste ausgedruckt. Rechnung löschen Mit der Tastenkombination Alt + Entf oder dem entsprechenden Button in der Werkzeugleiste kann eine Rechnung aus der Tabelle gelöscht werden. Erhöhungen und Zuschläge/Nachlässe Eine Besonderheit in diesem Modul ist die Art der Berechnung der Erhöhungen und der Zuschläge bzw. Nachlässe. Erhöhung Auf bestimmte Gruppen des Leistungsverzeichnis sollen die Erhöhungen für die Preisanteile gerechnet werden, auf andere hingegen nicht. Diese Leistungsgruppen müssen im Modul Leistungsverzeichnis 556 Kontrahenten Benutzerhandbuch (Bearbeiten / Leistungsverzeichnis / Positionen) in der Spalte ‚IG‟ mit einem E (E für Erhöhung) gekennzeichnet werden. Die Erhöhungen selber werden bei den Rechnungskopfdaten eingetragen. Zuschläge auf Leistungsgruppen Unter ‟Bearbeiten / Aufschläge - Nachlässe‟ haben Sie die Möglichkeit, Zuschläge und Nachlässe auf bestimmte Gruppen einzugeben. Diese %-Werte werden im Rechnungsdruck bei der Berechnung der Gruppensumme mit einbezogen. In der Zusammenstellung erscheint nur mehr der geänderte Wert. Zuschläge auf Leistungsgruppen in Abhängigkeit vom Betrag Für die Berechnung der Zuschläge und Nachlässe werden oft nicht alle Gruppen herangezogen (Spezielle Zuschläge und Nachlässe). Jene Leistungsgruppen, die für die Berechnung eines speziellen Zuschlages bzw. Nachlasses herangezogen werden sollen, sind in der Spalte ‚IG‟ des Leistungsverzeichnisses mit „EN“ zu kennzeichnen. EN bedeutet, es wird zuerst die Erhöhung und anschließend der Zuschlag / Nachlass in der Zusammenstellung dargestellt. Auf der Registerkarte ‟Bearbeiten / Aufschläge – Nachlässe‟ finden Sie eine Schaltfläche ‟Spezielle Aufschläge und Nachlässe‟. Dort können Sie die Grenzwerte und die %-Beträge tabellarisch erfassen. AUER Success.6 Kontrahenten 557 Ein Beispiel für die Eingabe im Leistungsverzeichnis ist hier angeführt: 558 Kontrahenten Benutzerhandbuch Im Folgenden ist die Zusammenstellung passenden zu den oben angeführten Bildschirmmasken angeführt: Die Beträge der Leistungsgruppen 02, 03, 07,20, 28 und 48 sind bereits um die ‚einfachen‟ Nachlässe reduziert. Die Leistungsgruppen 02, 03, 07 und 20 erhalten (lt. Zuordnung im Leistungsverzeichnis) die Erhöhung auf die Preisanteile. Diese beträgt für Lohn +2,83% und für Sonstiges +2,5%. Der Nachlass hingegen wird nur von den Gruppen 02, 03 und 07 berechnet. Da die Summe dieser Leistungsgruppen zwischen 10.000 und 100.000 EUR liegt, wird ein Zuschlag von 5% gerechnet. Damit ergibt sich die Netto-Summe. Bautagebuch Allgemein Der täglich erstellte Baustellenbericht ist für die gesicherte Baudurchführung eine unabdingbare Notwendigkeit. Für Techniker und Bauleiter bedeutet dies auch einen täglich wiederkehrenden Zeitaufwand. Durch vorgegebene Grundeinstellungen und optimale Kopiermöglichkeiten wird die tägliche Schreibarbeit auf das Notwendigste reduziert. Bei allen Eingabefeldern treffen Sie durch wiederkehrende Werte Voreinstellungen. Durch diese Vorgaben müssen Sie nur mehr jene Eingaben ändern, welche nicht der selbst definierten und häufig angewandten Standardbelegung entspricht. Nach der Menüauswahl 'Bearbeiten/Bautagebuch' erscheint eine Liste mit allen zum Projekt erfassten Bautagesberichten. Dieses Fenster ist der Ausgangspunkt für alle weiteren durchzuführenden Bearbeitungen. Einen Bautagesbericht bearbeiten Sie in einer einzigen Bildschirmmaske. Durch Mausklick oder Tastenfunktion haben Sie direkten Zugriff auf die einzelnen Informationsabschnitte des Berichtes. Grundeinstellungen Bautagesbericht Im Menüpunkt 'Bearbeiten/Grundeinstellung/Bautagesbericht' erfolgt die jeweils gewünschte Einstellung der Grundstruktur des Bautagesberichtes. Diese Einstellungen können bei der Neuanlage eines Bautagesberichtes optional übernommen werden. Tragen Sie hier die Arbeitszeit, Mannschaft bzw. häufig benötigte Texte ein. Sollen die Bezeichnungen der Tabelle für 'Arbeiter', 'Angestellte' und 'Geräte' geändert werden, so kann dies ebenfalls in den Grundeinstellungen durchgeführt werden. Dies ist jedoch nur dann möglich, wenn maximal ein Bautagesbericht vorhanden ist. Sind bereits mehrere Bautagesberichte vorhanden, ist es nicht mehr möglich, diese Bezeichnungen zu verändern. Werden hier keine Änderungen durchgeführt oder die Bezeichnungen leer gelassen, so werden vom Programm automatisch Standardeinstellungen verwendet. Positionssuche Unter diesem Menüpunkt können Sie eine Auswahl treffen, ob Sie die Positionen des Bautagesberichtes aus dem Leistungsverzeichnis oder aus einer Preisliste der AUER Success - Regiefakturierung suchen wollen. Wählen Sie die Preisliste der Regiefakturierung, müssen Sie diese vor dem Schließen des Fensters auswählen. 560 Bautagebuch Benutzerhandbuch Achtung - Die getroffenen Einstellungen können nicht mehr verändert werden! Kopf- und Fußbilder Diesen Auswahlfeldern können Sie z.B. Firmenlogos oder Stempelbilder für Kopfzeile und Fußzeile zuweisen. Die Bilder müssen sich im Verzeichnis 'Programmdaten' befinden und im Format 'BMP' oder 'WMF' vorliegen, wobei der Dateiname maximal 30 Zeichen lang sein darf. Die optimale Größe für die Grafiken hängen vom gewünschten DruckLayout (Standard oder ÖBB) ab. Im folgenden finden Sie zwei Tabellen mit den genauen Abmessungen für die beiden Layouts. Layout 1 (Standard) Bild Name Logo für Kopfzeile AN Logo für Kopfzeile AG Stempel für den Auftragnehmer Stempel für den Bauherrn Layout 2 (ÖBB) Bild Name Logo für Kopfzeile AN Logo für Kopfzeile AG Stempel für den Auftragnehmer Stempel für den Bauherrn Länge [cm] 8,80 Höhe [cm] nicht 7,00 verfügbar 2,00 7,00 2,00 1,80 Länge [cm] 5,80 5,80 4,20 Höhe [cm] nicht verfügbar 2,00 2,00 1,20 Wird hier 'Keines' eingestellt, so wird kein Bild in gedruckt. Im LogoBereich für den AN wird ggf. der Firmenwortlaut (laut Lizenz) gedruckt. Artikel in AUER Success - Regie Preisliste suchen Durch Drücken der Funktionstaste F2 oder F3 kann ein Fenster geöffnet werden, in dem ein Artikel aus einer AUER Success - Regie Preisliste nach der Artikelnummer bzw. Text gesucht werden kann. Registerkarte Nummer suchen - F2 Nach dem Drücken der Funktionstaste F2 öffnet sich ein Suchfenster, in dem eine Tabelle mit Artikeln angezeigt wird. Durch die Eingabe der ersten Zeichen des gesuchten Artikels kann sehr schnell in die Nähe des gesuchten Artikels geblättert werden. Dabei wird nach jedem eingegebenen Zeichen weitergesucht. Dieses Nummernfragment wird in AUER Success.6 Bautagebuch 561 der Statusleiste auf der linken Seite angezeigt. Die Feinsuche kann mit den Tasten Bild_auf, Bild_ab, Cursor_auf und Cursor_ab erfolgen. Mit den Bildtasten kann jeweils um eine Seite nach oben bzw. unten geblättert werden. Mit den Cursortasten kann jeweils in Einzelschritten die Preisliste durchs Suchfenster gerollt (EDV: gescrollt) werden. Wurde der gesuchte Artikel gefunden, ist dieser mit Enter oder 'OK' zu bestätigen. Dabei wird das Suchfenster wieder entfernt und die Artikelnummer ins aktuelle Eingabefeld übernommen. Mit der Taste Esc oder 'Abbrechen' kann das Suchfenster verlassen werden, ohne dass die Artikelnummer ins Eingabefeld übernommen wird. Registerkarte Text suchen - F3 In das Eingabefeld der Registerkarte 'Text suchen' können Textfragmente der Artikelbezeichnung des gesuchten Artikels eingegeben werden. Dabei ist zu beachten, dass nach jedem einzelnen Begriff gesucht wird. Gestartet wird die Suche durch Bestätigen mit der Taste Enter. Artikel, bei denen die gesuchten Begriffe enthalten sind, werden in der darunterliegenden Tabelle zur Auswahl angeboten. Die weitere Auswahl entspricht der Artikelsuche entsprechend der Suche nach Nummern. Ist das Kontrollkästchen 'Suche neu beginnen' ausgewählt, wird eine Suche nach den eingegebenen Textfragmenten in der gesamten Preisliste durchgeführt. Wurde bereits eine Suche abgeschlossen, kann in den Suchergebnissen weitergesucht werden. Es kann somit eine genauere Eingrenzung der Ergebnisse durch eine weitere Textsuche in den Suchergebnissen durchgeführt werden. Registerkarte Detail Da in den Tabellen der 'Suche nach Nummern' und 'Suche nach Text' nicht die vollständigen Informationen zur Position angezeigt werden können besteht die Möglichkeit, auf der Registerkarte Detail alle zu diesem Artikel gespeicherten Daten zu erhalten. Dazu ist es notwendig, in den Tabellen der 'Suche nach Nummern' oder 'Suche nach Text' einen Artikel zu markieren, und anschließend in die Registerkarte 'Detail' zu wechseln (Tastenkombination Alt-3 oder Mausklick auf die Registerkarte). Das Suchfenster kann in dieser Ansicht nicht verlassen werden. Zum Beenden der Suche muss wieder in eine der beiden anderen Registerkarten gewechselt werden. Bautagesbericht anlegen Um einen neuen Bautagesbericht anzulegen wählen Sie aus dem Menü den Punkt 'Bearbeiten/Bautagesbericht anlegen', die Tastenkombination Alt+Einfg oder den entsprechenden Button der Werkzeugleiste. 562 Bautagebuch Benutzerhandbuch Für ein erfolgreiches Anlegen eines neuen Berichtes ist die Eingabe der Berichtsnummer erforderlich. Diese ist frei zu wählen, muss jedoch eindeutig sein. Vom Programm wird automatisch die nächste Nummer vorgeschlagen. Durch Schließen des Fensters mit dem 'OK'-Button oder der Enter Taste wird ein neuer Bautagesbericht angelegt. Optionen Grundeinstellung vorschlagen Es wird ein neuer Bautagesbericht mit den Grundeinstellungen angelegt. Letzten Bericht vorschlagen Es wird ein neuer Bautagesbericht mit den Einstellungen des letzten Berichtes angelegt. Leerbericht vorschlagen Es wird ein leerer Bautagesbericht angelegt. Bautagesbericht kopieren Mit dem Menüpunkt 'Bearbeiten/Bautagesbericht kopieren', der Funktionstaste F4 oder dem entsprechenden Button der Werkzeugleiste kann ein kompletter Bautagesbericht kopiert werden. Es ist dazu erforderlich, für den kopierten Bautagesbericht eine neue Nummer zu vergeben. Wird eine bereits vorhandene Nummer eingegeben, wird dieser Bautagesbericht überschrieben. Die Daten des überschriebenen Berichtes gehen dabei verloren! Bautagesbericht löschen Soll ein vorhandener Bautagesbericht gelöscht werden, so wählen Sie aus dem Menü den Punkt 'Bearbeiten/Bautagesbericht löschen', die Tastenkombination Alt+Entf oder den entsprechenden Button der Werkzeugleiste. Eine Bestätigung der Abfrage, ob der Bautagesbericht wirklich gelöscht werden soll, mit 'Ja' löscht den ausgewählten Bautagesbericht endgültig. AUER Success.6 Bautagebuch 563 Achtung - Dieser Vorgang kann nicht mehr rückgängig gemacht werden! Bautagesbericht umnummerieren Mit diesem Menüpunkt können Sie einzelner oder mehrerer Bautagesberichte komfortablen umnummerieren. Bautagesbericht suchen Mit diesem Menüpunkt oder mit der Funktionstaste F2 kann nach Bautagesberichten gesucht werden. Bautagesbericht bearbeiten Der Menüpunkt 'Bearbeiten/Bautagesbericht' dient zum Eingeben bzw. Ändern des Bautagesberichtes. Sämtliche Datenfelder des Bautagesberichtes sind hier editierbar. Weiters kann die Bearbeitung des Bautagesberichtes mit der EnterTaste, der Funktionstaste F9 oder dem entsprechenden Button in der Werkzeugleiste erfolgen. Bearbeiten Notiz zum Bautagebuch Unter diesem Menüpunkt oder mit der Funktionstaste F9 können Sie Notizen zum jeweiligen Bautagebuch eingeben. Notiz zum Planbuch Ist die Registerkarte Planbuch aktiv können Sie unter diesem Menüpunkt oder mit der Funktionstaste Umschalt + F9 Sie Notizen zum jeweiligen Planbuch eingeben. Position anlegen Unter diesem Menüpunkt kann eine neue LV-Position (z.B. ein Nachtrag) angelegt werden. Mobile Aufmaße importieren (Strg+M) Sind die Registerkarten ‚L-Verrechnung‟ oder ‚R-Verrechnung‟ aktiv können Sie mit diesem Menüpunkt oder der Tastenkombination (Strg+M) die Aufmaße vom mobilen Gerät übernehmen. 564 Bautagebuch Benutzerhandbuch Eine genaue Beschreibung für das Importieren von mobilen Aufmaßen finden Sie unter dem Kapitel ‚Abrechnung / Mobile Aufmaße importieren‟. Suchen Je nach dem welche Registerkarte aktiv ist, stehen Ihnen unter diesem Menüpunkt vielfältige Suchmöglichkeiten zur Verfügung Aktive Registerkarte Suchmöglichkeiten 1 – Kopf F2 Suchen Bautagebuchnummern 2 – L-Text F2 Suche nach LV-Positionsnummern Umschalt + F2 Suche mit LV-Explorer F3 Suche nach LV-Texten Suche nach Textbausteinen 3 – L-Verrechnung F2 Suche nach LV-Positionsnummern Umschalt + F2 Suche mit LV-Explorer F3 Suche nach LV-Texten 4 – R-Text F2 Suche nach LV-Positionsnummern Umschalt + F2 Suche mit LV-Explorer F3 Suche nach LV-Texten Suche nach Textbausteinen 5 – R-Verrechnung F2 Suche nach LV-Positionsnummern Umschalt + F2 Suche mit LV-Explorer F3 Suche nach LV-Texten 6 – Planbuch F2 Suche nach Adressennummern F3 Suche nach Adressennummern 7 – Aufwand F2 Suche nach Material Betriebsmittelnummern F3 Suche nach Material Betriebsmitteltext Recherchen Unabhängig von der aktuellen Registerkarte ist die Funktion "Recherchen" immer verfügbar. Mit Hilfe dieser Funktion können Sie alle Bautagesberichte des aktuellen Projekts nach beliebigen Textfragmenten durchsuchen. Die Suche erfolgt dabei im Leistungs- und Regietext. AUER Success.6 Bautagebuch 565 Durch eine Eingabe "Suche von-bis" werden nur die selektierten Bautagesberichte durchsucht. Um einen so gefundenen Bautagesbericht zu öffnen doppelklicken Sie einfach mit der linken Maustaste auf den Bericht im Suchergebnis. Registerkarte Kopf Berichtskopf Im Kopf des Bautagesberichtes befinden sich das Eingabefeld für das Berichtsdatum und ein Kontrollkästchen, das einen Bericht als geprüft oder ungeprüft kennzeichnet. Gilt ein Bautagesbericht als geprüft (das Kontrollkästchen ist ausgewählt), können keine Änderungen durchgeführt werden. Wetter Der Bereich 'Wetter' besteht aus mehreren Eingabefeldern. Zunächst erfolgt die Eingabe des Tageswetters. Es kann manuell eingegeben 566 Bautagebuch Benutzerhandbuch oder aus der Liste mit Vorschlägen gewählt werden. Anschließend kann die minimale und die maximale Tagestemperatur eingegeben werden. Arbeitszeit Die täglichen Arbeitsstunden werden im Bereich 'Arbeitszeit' eingegeben. Die Eingaben werden auf ihre Richtigkeit geprüft und ggf. wird eine Fehleingabe vom Programm nicht akzeptiert. Aus den eingegebenen Arbeitszeiten errechnet sich automatisch die tägliche Arbeitsdauer. Schlechtwetter In diesem Bereich können allfällige Schlechtwetterschichten eingegeben werden. Zuordnungen Die Tabelle der Zuordnungen ist in die drei Bereiche 'Arbeiter', 'Angestellte' und 'Geräte' aufgeteilt. Arbeiter Im Bereich 'Arbeiter' kann der Ist-Stand der Arbeiter eingegeben werden. Dieser Bereich wird auf zwei Spalten aufgeteilt. Die Summen werden aus beiden Spalten gemeinsam gebildet. Unterhalb der vorgegebenen Arbeiterbezeichnungen besteht noch die Möglichkeit zur Eingabe von sieben frei definierbaren Bezeichnungen. Angestellte Der Bereich Angestellte dient zur Erfassung des Angestelltenstandes. Die Summen werden automatisch berechnet und in der Summenzeile angezeigt. Unterhalb der vorgegebenen Angestelltenbezeichnungen besteht noch die Möglichkeit zur Eingabe von sechs frei definierbaren Bezeichnungen. Geräte Der Bereich Geräte dient zur Erfassung des Gerätestandes. Die Summen werden automatisch berechnet und in der Summenzeile angezeigt. Unterhalb der vorgegebenen Gerätebezeichnungen besteht noch die Möglichkeit zur Eingabe von fünf frei definierbaren Bezeichnungen. Registerkarte L-Text In der Registerkarte L-Text (Leistungstext) kann im Texteditor die Eingabe der täglichen Arbeitsleistung erfolgen. Die Bearbeitung des Textes erfolgt analog zur Textverarbeitung. Mit den Funktionstasten F2 und F3 kann im Text nach Positionen gesucht werden. In der Tabelle des Suchfensters können mehrere Positionen mit der Umschalt+Nach-Oben-Taste bzw. Umschalt+NachUnten-Taste auf einmal markiert werden. Wird das Suchfenster anschließend mit dem 'OK'-Button bestätigt, werden die markierten Positionen als Block in den aktuellen Text eingefügt. AUER Success.6 Bautagebuch 567 Achtung – AUER Success verwendet beim Ausdruck von formatierten Texten innerhalb von Listen die RichEd20.DLL des Betriebssystems. Diese DLL unterstützt nicht alle Formatierungsmöglichkeiten. So werden z.B. alle Tabulatoren als Linkstabulator interpretiert. Verwenden Sie daher nur den Linkstabulator. Registerkarte L-Verrechnung In der Registerkarte L-Verrechnung (Leistungsverrechnung) können LVPositionen zur jeweiligen Arbeitsleistung mit den dazugehörigen Mengenberechnungen angeführt werden. Mit den Funktionstasten F2 und F3 kann im Leistungsverzeichnis nach Nummern bzw. nach Text gesucht werden, wenn sich das Eingabefeld in der Spalte 'Pos-Nummer' befindet. In der Tabelle des Suchfensters können mehrere Positionen mit der Umschalt+Nach-Oben-Taste bzw. Umschalt+Nach-Unten-Taste auf einmal markiert werden. Wird das Suchfenster anschließend mit dem 'OK'-Button bestätigt, werden die markierten Leistungspositionen eingefügt. Die Eingabe oder Berechnung der Mengen erfolgt in der Spalte 'Ansatzformel'. Die hier eingegebenen Leistungsmengen können sowohl ausgedruckt als auch in die Abrechnung übernommen werden. Nach der Übernahme in die Abrechnung wird der Bautagesbericht als übernommen gekennzeichnet (siehe Kontrollkästchen an der linken unteren Seite). Bereits übernommene Bautagesberichte können nicht mehr in die Abrechnung übernommen werden. Registerkarte R-Text In der Registerkarte R-Text (Regietext) kann im Texteditor die Eingabe der täglichen Regieleistung erfolgen. Die Bearbeitung des Textes erfolgt analog zur Textverarbeitung. 568 Bautagebuch Benutzerhandbuch Mit den Funktionstasten F2 und F3 kann im Text nach Positionen gesucht werden. In der Tabelle des Suchfensters können mehrere Positionen mit der Umschalt+Nach-Oben-Taste bzw. Umschalt+NachUnten-Taste auf einmal markiert werden. Wird das Suchfenster anschließend mit dem 'OK'-Button bestätigt, werden die markierten Positionen als Block in den aktuellen Text eingefügt. Achtung – AUER Success verwendet beim Ausdruck von formatierten Texten innerhalb von Listen die RichEd20.DLL des Betriebssystems. Diese DLL unterstützt nicht alle Formatierungsmöglichkeiten. So werden z.B. alle Tabulatoren als Linkstabulator interpretiert. Verwenden Sie daher nur den Linkstabulator. Registerkarte R-Verrechnung In der Registerkarte R-Verrechnung (Regieverrechnung) können LVPositionen zur jeweiligen Regieleistung mit den dazugehörigen Mengenberechnungen angeführt werden. Mit den Funktionstasten F2 und F3 kann dabei im Leistungsverzeichnis nach Nummern bzw. nach Text gesucht werden, wenn sich das Eingabefeld in der Spalte 'Pos-Nummer' befindet. In der Tabelle des Suchfensters können mehrere Positionen mit der Umschalt+Nach-Oben-Taste bzw. Umschalt+Nach-Unten-Taste auf einmal markiert werden. Wird das Suchfenster anschließend mit dem 'OK'-Button bestätigt, werden die markierten Leistungspositionen eingefügt. Die Eingabe oder Berechnung der Mengen erfolgt in der Spalte 'Ansatzformel'. Die hier eingegebenen Regiemengen können sowohl ausgedruckt als auch in die Abrechnung übernommen werden. Nach der Übernahme in die Abrechnung wird der Bautagesbericht als übernommen gekennzeichnet (siehe Kontrollkästchen an der linken unteren Seite). Bereits übernommene Bautagesberichte können nicht mehr in die Abrechnung übernommen werden. Registerkarte Planbuch Auf der Registerkarte Planbuch befindet sich eine Tabelle, in welcher der tägliche Planlauf auf der Baustelle protokolliert werden kann. Nach den Spalten 'Absender', 'Empfänger', 'Plannummer' und 'Bauteilcode (BT)' kann beim Ausdruck des Planbuches selektiert werden. AUER Success.6 Bautagebuch 569 Die Spalte 'T' zeigt an, ob zur aktuellen Zeile eine Anmerkung vorhanden ist. Die Eingabe der Anmerkung kann entweder unter dem Menüpunkt ´Bearbeiten / Notiz zum Planbuch´ oder mit der Funktionstaste Umschalt+F9 erfolgen. Mit den Funktionstasten F2 und F3 kann in den Feldern ´Absender´ und ´Empfänger´ in der Adressdatenbank nach Adressen gesucht werden. Registerkarte Aufwand Auf dieser Registerkarte ist eine Erfassung der aufgewendeten Betriebsmittel möglich. Sie haben dabei direkten Zugriff auf die Objektpreisliste. Ist das Eingabefeld in der Spalte 'BmNr.' positioniert, kann mit den Funktionstasten F2 und F3 ist die Suche in den Betriebsmitteln Lohn, Material und Gerät durchgeführt werden. In der Spalte 'Ansatz' können die Mengenberechnungen eingegeben werden. Mit dem Button können Sie direkt die Kalkulation aufrufen. Hier können Sie neue Betriebsmittel angelegt oder vom Stamm übernehmen. Es kann somit der Aufwand tageweise erfasst und mit einer eigenen Auswertung ausgegeben werden. Hinweis: Der aufruf der Kalkulation kann nur mit einer vorhandenen Kalkulationslizenz erfolgen. Personalstammdaten Mit dem Menüpunkt 'Bearbeiten/Personalstammdaten' können Sie die projektunabhängigen Personalstammdaten für die Stundenerfassung innerhalb des Bautagebuches erfassen. 570 Bautagebuch Benutzerhandbuch Die Personalstammdaten werden in der Datei 'Personalstamm.PPS' im Stammverzeichnis gespeichert. Menüpunkte und Funktionen Bearbeiten Anlegen Mit diesem Menüpunkt, der Tastenkombination Alt+Einfg oder dem entsprechenden Button aus der Werkzeugleiste können Sie einen neuen Mitarbeiter anlegen. Löschen Mit diesem Menüpunkt, der Tastenkombination Alt+Entf oder dem entsprechenden Button aus der Werkzeugleiste können Sie einen Mitarbeiter aus der Personalstammdatei löschen. Suchen Mit diesem Menüpunkt, der Funktionstaste F2 oder dem entsprechenden Button aus der Werkzeugleiste können Sie in eine Suchtabelle nach einer Personalnummer suchen. Drucken Mit diesem Menüpunkt, der Funktionstaste F8 oder dem entsprechenden Button aus der Werkzeugleiste können Sie eine Personalliste ausdrucken. Datenaustausch EXCEL/CSV Import Mit diesem Menüpunkt können Sie Personalstammdaten von einer EXCEL- oder CSV-Datei importieren. Eine genaue Beschreibung für das Importieren von EXCEL- /CSV-Daten finden Sie unter dem Kapitel 'Datenaustausch/Importieren von CSV oder Excel-Dateien'. AUER Success.6 Bautagebuch 571 EXCEL/CSV Export Mit diesem Menüpunkt können Sie die aktuelle Personalstammdatei in eine EXCEL- oder CSV-Datei exportieren. Eine genaue Beschreibung für das Exportieren von EXCEL- /CSV-Daten finden Sie unter dem Kapitel 'Datenaustausch/Exportieren von CSV oder Excel-Dateien'. Blättern zwischen den Personen Mit den Tasten Bild_ab / Bild_auf oder dem entsprechenden Button aus der Werkzeugleiste können Sie zwischen den Personen hin und her blättern. Stundenberichte Mit dem Menüpunkt 'Bearbeiten/Stundenberichte' der Tastenkombination Umschalt+F9 oder dem entsprechenden Button aus der Werkzeugleiste können Sie einen Stundenbericht zum aktuellen Bautagebuch erfassen. Ist noch kein Stundenbericht zum aktuellen Baubericht vorhanden, müssen Sie einen neuen Stundenbericht anlegen. Für das Anlegen eines neuen Stundenberichtes stehen Ihnen folgende Optionen zur Verfügung: Leeren Stundenbericht anlegen Stundenbericht vom vorigen Bautagesbericht übernehmen Stundenbericht vom ausgewählten Bautagesbericht übernehmen Die erfassten personalbezogenen Stunden können optional auch auf BAS-Schlüssel aufgeteilt werden. Diese nach BAS aufgeteilten Stunden können im Controlling unter dem Menüpunkt 'Bauarbeitsschlüssel / Schnittstellen / Stundenberichte importieren' eingelesen werden. Das Fenster für die Eingabe der Stundenberichte gliedert sich in die Bereiche Stunden zum Bautagebuch und in den Bereich Stundenaufteilung. Der Wechsel zwischen den beiden Bereichen erfolgt mit einem Mausklick oder der Tab-Taste. Stunden zum Bautagebuch In diesem Bereich erfolgt die Eingabe der Personalnummer und der Stunden. Die Suche nach der Personalnummer erfolgt mit der Funktionstaste F2. Stundenaufteilung. In diesem Bereich erfolgt die Aufteilung der Stunden nach BASSchlüsseln. Die Suche nach einer BAS Nummer kann wieder mit der Funktionstaste F2 erfolgen. Ist die BAS Aufteilung noch nicht abgeschlossen oder fehlerhaft, erscheint am rechten Rand der aktuellen Personalnummer ein Fragezeichen . Korrigieren Sie die Eingaben der Stundenaufteilung solange bis das Fragezeichen verschwindet. Bei leeren Stundenfeldern wird vom Programm automatisch der richtige Wert vorgeschlagen. 572 Bautagebuch Benutzerhandbuch Mit einem Klick auf die Registerkarte Summen können Sie die gesamten auf die BAS-Schlüssel aufgeteilten Summen betrachten. Menüpunkte und Funktionen Bearbeiten Zeile einfügen Mit diesem Menüpunkt, der Tastenkombination Alt+Einfg oder dem entsprechenden Button aus der Werkzeugleiste können Sie in der Stunden- und Stundenaufteilungstabelle eine Zeile einfügen. Zeile löschen Mit diesem Menüpunkt, der Tastenkombination Alt+Entf oder dem entsprechenden Button aus der Werkzeugleiste können Sie in der Stunden- und Stundenaufteilungstabelle eine Zeile löschen. Darüberliegendes Feld kopieren Mit diesem Menüpunkt oder der Funktionstaste F4 können Sie in der Stunden- und Stundenaufteilungstabelle den Wert der darüberliegenden Zelle in das aktuelle Eingabefeld kopieren. Personalzeile kopieren Mit diesem Menüpunkt oder der Funktionstaste F6 können Sie in der Stundentabelle die aktuelle Zeile in eine Zwischenablage kopieren. Personalzeile einfügen Mit diesem Menüpunkt oder der Funktionstaste F7 können Sie in der Stundentabelle die mit der Funktionstaste F6 in die Zwischenablage kopierte Zeile an der aktuellen Position einfügen. Suchen Mit diesem Menüpunkt, der Funktionstaste F2 oder dem entsprechenden Button aus der Werkzeugleiste können Sie in der Stundentabelle nach dem Personal und in der Stundenaufteilungstabelle nach BAS-Nummern suchen. Spalte Partie ein/aus Mit diesem Menüpunkt können Sie die Spalte 'Partie' in der Stundentabelle ein bzw. ausblenden. Übernahmemarkierung löschen Mit dem Menüpunkt 'Bearbeiten/Übernahmemarkierung löschen' können Sie die Markierungen, die bei der Übergabe zur Abrechnung gesetzt werden, bei allen oder bei Teilen der Bautagebücher löschen. Geprüft-Markierung setzen/löschen Mit diesem Menüpunkt können Sie die ´Geprüft-Markierung (Ge)´ mehrerer bzw. aller Bautagesberichte setzen bzw. löschen. AUER Success.6 Bautagebuch 573 Bautagesbericht übernehmen Um Bautagesberichte aus anderen Projekten übernehmen zu können steht der Menüpunkt 'Datenaustausch/Berichte übernehmen' zur Verfügung. Das Projekt, aus dem die Bautagesberichte übernommen werden sollen, muss zuerst ausgewählt werden. Die Übernahme der Bautagesberichte kann auf ausgewählte Berichte beschränkt werden. Bereits vorhandene Bautagesberichte können wahlweise mit gleicher Nummer überschrieben werden. Nach der Übernahme wird ein Übernahmeprotokoll gedruckt. Übergabe zur Abrechnung Die Bedienung des Menüpunktes 'Datenaustausch/Übergabe zur Abrechnung' erfolgt wie beim Ausdruck der Bautagebuchmengen. Die Mengen werden jedoch direkt an die Bauabrechnung weitergegeben. Dabei werden neue Aufmassblätter angelegt. Optional können Sie noch auswählen, ob je Baubericht ein neues Aufmaßblatt angelegt werden soll. Die übergebenen Daten werden in einem Übergabeprotokoll aufgelistet. Bei Mengen mit einer falschen oder fehlenden Positionsnummer wird im Aufmassblatt das Feld 'Positionsnummer' leer gelassen. Im Übergabeprotokoll werden solche Mengen mit der Positionsnummer '????????????' gekennzeichnet. Nach der Übergabe der Mengen ins Aufmassblatt wird der Bautagesbericht gekennzeichnet. Bei späteren Übergaben an die Bauabrechnung werden die bereits übernommenen Bautagesberichte nicht mehr berücksichtigt. Berichte gepackt exportieren Bautagesberichte können mit dieser Funktionen auf einfache Art und Weise zwischen verschiedenen PC‟s ausgetauscht werden. Bei diesem Export werden nur Informationen aus dem Bautagesberichten exportiert. Positionen aus dem Leistungsverzeichnis, Abrechnungsdaten o.ä. werden nicht weitergegeben. Die Schaltfläche ‚...‟ dient zum Festlegen des Namens für die Exportdatei. Sobald diese definiert ist, können Sie bei den Optionen die gewünschten Filter setzen. In den beiden Eingabefeldern ‚von Bautagebuch‟ und ‚bis‟ kann mit der Funktionstaste F2 nach vorhandenen Bautagesberichten gesucht werden. 574 Bautagebuch Benutzerhandbuch Die weiteren Filter (‚Leistungstext‟ bis ‚Notizen‟) legen fest, welche Informationen zu den Berichten exportiert werden sollen. Optional können Sie die Datei im Anschluss gleich per E-Mail versenden. Es öffnet sich ein Fenster Ihres Mail-Programmes und im Anhang ist die Export-Datei zu finden. Berichte gepackt importieren Um gepackte Bautagesberichte übernehmen zu können steht dieser Menüpunkt zur Verfügung. Die Datei, aus dem die Bautagesberichte übernommen werden sollen, muss zuerst ausgewählt werden. Die Übernahme der Bautagesberichte kann auf ausgewählte Berichte beschränkt werden. Bereits vorhandene Bautagesberichte können wahlweise mit gleicher Nummer überschrieben werden. Nach der Übernahme wird ein Übernahmeprotokoll gedruckt. Bautagesbericht drucken Für das Drucken von Bautagesberichten stehen Ihnen zwei verschiedene Druckmasken zur Verfügung: Layout 1: Standard Layout 2: ÖBB Um den Ausdruck individuell zu gestalten, können verschiedene Informationen gewählt werden, die zu drucken sind. Durch die Eingabe der Berichtsnummer können Ober- und Untergrenzen für den Ausdruck eingegeben werden. Dadurch erfolgt der Ausdruck nur innerhalb der eingegebenen Grenzen. Mit der Option ´Leerformular drucken´ können leere Berichte gedruckt werden. AUER Success.6 Bautagebuch Layout 1: Standard Durch die Auswahl der jeweiligen Kontrollkästchen können für den Ausdruck Mannschafts- und Gerätestand Leistungstext Leistungsverrechnung Regie-Text Regieverrechnung Planbuch Notizen ausgewählt werden. Layout 2: ÖBB Durch die Auswahl der jeweiligen Kontrollkästchen können für den Ausdruck Personal- und Geräteeinsatzsummen 575 576 Bautagebuch Benutzerhandbuch Aufwand Notizen bei Besonderheiten ausgewählt werden. Notizen drucken Mit dem Menüpunkt 'Drucken/Notizen' können sämtliche Notizen zu den einzelnen Bautagesberichten ausgegeben werden. Durch die Eingabe der Berichtsnummer können Ober- und Untergrenzen für den Ausdruck eingegeben werden. Dadurch erfolgt der Ausdruck nur innerhalb der eingegebenen Grenzen. Verrechnungsmengen drucken Der Menüpunkt 'Drucken/Verrechnungsmengen' druckt Mengen aus der Leistungs- und/oder Regieverrechnung in einem Protokoll aus. Durch die Auswahl der jeweiligen Kontrollkästchen wird die jeweilige Information ausgegeben. Durch die Eingabe der Berichtsnummer können Ober- und Untergrenzen für den Ausdruck eingegeben werden. Dadurch erfolgt der Ausdruck nur innerhalb der eingegebenen Grenzen. Planbuch drucken Der Menüpunkt 'Drucken/Planbuch' dient zum selektiven Ausdruck der Planbucheintragungen. Nach der Eingabe der gewünschten Selektionen 'Bautagebuch', 'Absender', 'Empfänger', 'Plannummer' und 'Bauteilcode', sowie der Auswahl, ob die Anmerkungen zu einer Planbucheintragung gedruckt werden sollen, kann die Ausgabe auf dem Drucker oder dem Bildschirm durchgeführt werden. Schlechtwettersummen drucken Mit dem Menüpunkt 'Drucken/Schlechtwettersummen' kann eine Liste selektiert nach Bautagesberichtsnummern ausgedruckt werden, in der alle Schlechtwetterzeiten summiert werden. Aufwandsauswertung drucken Mit dem Menüpunkt 'Drucken/Bautagebuch/Aufwand' kann eine Liste der im Bautagebuch eingegebenen Aufwände, geordnet nach Betriebsmitteln ausgegeben werden. Mit den Funktionstasten F2 und F3 können Sie den Ausdruck auf bestimmte Bautagebücher beschränken. AUER Success.6 Bautagebuch 577 Weitere Kosten bei den Betriebsmitteln mitrechnen Normalerweise werden die weiteren Kosten von den Betriebsmitteln bei diesem Ausdruck nicht mitgerechnet. Sollen die weiteren Kosten von den Betriebsmitteln mitgerechnet werden, aktivieren Sie bitte dieses Kontrollkästchen. Achtung: Weitere Kosten in Vorhaltegeräten werden auch dann nicht mitgerechnet, wenn dieses Kontrollkästchen aktiv ist. Detailaufgliederung der Tage Wird dieses Kontrollkästchen ausgewählt, erscheint auf dem Ausdruck die Aufwandsliste nach Tagen geordnet. Kostenartensummen Unter dieser Option werden die Kostensummen entsprechend den Zuordnungen der einzelnen Betriebsmittel zu den Kostenarten für jede einzelne Kostenart gebildet und ausgedruckt. Dadurch ist ein direkter Vergleich der im Bautagebuch erfassten Aufwendungen mit der Kostenrechnung möglich. Für die Kostenartengliederung ist der Modul 'Controlling' erforderlich. Beide Optionen können beim Ausdruck beliebig kombiniert werden. Betriebsmittel SOLL/IST Vergleich Dieser Menüpunkt vergleicht die SOLL-Mengen aus der Abrechung mit den IST-Mengen der Aufwandserfassung aus den Bautagebüchern. Die Erfassung der Ist-Aufwendungen im Bautagesbericht bringt Übersicht über den Aufwand. Die tägliche Aufwandserfassung ist vor allem bei Bauvorhaben mit kurzer Bauzeit ein ideales Mittel den Erfolg zu steuern. Gemeinsam mit dem Baustein Controlling ist nun der kurzfristige SOLL/IST-Vergleich auf Basis von einzelnen Betriebsmitteln und Kostenarten möglich. Der im Controlling ermittelte Abrechnungswarenkorb (SOLL) wird dem Aufwand aus den Aufzeichnungen im Bautagebuch (IST) gegenübergestellt. Nachdem Sie die Bautagebuchgrenzen für den Ausdruck eingegeben oder mit der Funktionstaste F2 gesucht haben, erhalten Sie eine Liste mit dem Betriebsmittel SOLL/IST Vergleich. Die Liste beinhaltet die Betriebsmittelnummer, die Betriebsmittelbezeichnung, die Kosten je Einheit, die SOLL-Menge, den SOLL-Betrag, die IST-Menge, den ISTBetrag, die DELTA-Menge und den DELTA-Betrag des jeweiligen Betriebsmittels. Wird das Kontrollfeld ´Kostenartensumme´ ausgewählt, erhalten Sie am Ende des Ausdruckes noch eine Zusammenstellung der Kostenartensummen. Achtung - Vor dem Ausdruck des Aufwandvergleiches ist der Menüpunkt ´Rechnen/Controlling´ auszuführen! 578 Bautagebuch Benutzerhandbuch Stundenberichte drucken Der Menüpunkt 'Drucken/Stundenberichte' dient zum Ausdruck der Stundenberichte und der Personalliste. Stundenberichte Wenn Sie diese Art des Ausdruckes gewählt habe, wird ein Stundenbericht zum aktuellen Baubericht gedruckt. Ist die Option 'BAS Aufteilung' aktiv, erfolgt eine genau Aufgliederung der BAS-Stunden. Personalliste Mit diesem Ausdruck erhalten Sie eine Liste aller erfassten Personen und deren Gesamtstunden. In den beiden Eingabefeldern ‚von Bautagebuch‟ und ‚bis‟ kann mit der Funktionstaste F2 nach vorhandenen Bautagesberichten gesucht werden. Wenn die Option 'Bautagebuchaufteilung' aktiv ist, erfolgt eine detaillierte Aufschlüsselung der Stunden je Bautagebuch. Ist die Option ´Kosten drucken´ aktiv, erfolgt der Ausdruck mit Kosten. Controlling Allgemein In diesem Programmteil werden durch das Zusammenspielen der Daten aus der Abrechnung mit den Daten aus der Kostenermittlung (Arbeitskalkulation) zwei Achsen des Baustellencontrollings unterstützt. Kostenkontrolle Die Sollkostenvorgabe ist eine Sollkostenermittlung zur Bauerfolgsrechnung. Die Gliederung ist auf Basis der Kostenrechnung im kaufmännischen Bereich möglich. Um die Gliederung der Sollkostenvorgabe der Bauerfolgsrechnung anzupassen, sind die entsprechenden Zuordnungen notwendig. Diese Zuordnungen können projektbezogen erfolgen. Der Aufbau der Zuordnungen erfolgt in Tabellen. Für die Erfassung dieser Tabellen sind die Hauptgruppentabelle, Gruppentabelle und die Kostenartentabelle zu verwenden. Um eine schnelle Kontrolle der erfassten Kostenzuordnung zu erhalten, bestehen verschiedene Ausdruckmöglichkeiten. Nach dem Erstellen der Kostenstruktur ist es für die laufende Kostenkontrolle nur mehr notwendig, die aus der abgegrenzten Abrechnung resultierenden Massen mit der Kalkulation durchzurechnen. Dabei wird für die abgerechneten, abgegrenzten Massen ein 'Abrechnungswarenkorb' erstellt. Dieser Warenkorb kann bei Bedarf auch ausgedruckt werden. Durch die Zuordnung der Betriebsmittel in die Kostenstruktur (Kalkulation, Betriebsmittel, Kostenart) der Kostenrechnung kann der Ausdruck entsprechend der Gliederung der Bauerfolgsrechnung erfolgen. Die Kostensummierung kann in drei Ebenen erfolgen. Diese Liste wird unter dem Menüpunkt 'Drucken/Controlling/Kostenzuordnung' erstellt und dient zum direkten Kostenvergleich mit den IST-Daten aus der Bauerfolgsrechnung. Voraussetzungen für die Durchführung des Baustellencontrollings sind, dass zum jeweiligen Projekt eine Arbeitskalkulation und eine abgegrenzte Massenberechnung vorhanden sind. Stundenkontrolle Da es in der Regel nicht möglich ist, die Stunden getrennt nach Leistungspositionen zu berichten, ist es meist sinnvoll, die Stunden getrennt nach Bauarbeitsschlüsseln zu berichten. Zu einem Bauarbeitsschlüssel können gleiche Tätigkeiten aus verschiedenen Leistungspositionen zusammengefasst werden. Für die praktische Umsetzung sollte man darauf achten, dass pro Baustelle nicht 580 Controlling Benutzerhandbuch wesentlich über dreißig BAS-Nummern verwendet werden. Dadurch wird das Berichten der Stunden so weit erleichtert, dass die Stundenberichte eine brauchbare Genauigkeit erhalten. Im Kalkulationsprogramm ist es möglich, jede Position bzw. jede Kalkulationszeile einem Bauarbeitsschlüssel zuzuordnen. Wiederum ergänzt mit den abgegrenzten Abrechnungsmassen kann in der Folge die Errechnung der Sollstunden gegliedert nach Bauarbeitsschlüsseln erfolgen. Um die damit errechneten Sollstunden mit den Ist-Stunden aus der Stundenerfassung zu vergleichen, stehen verschiedene Menüpunkte zur Verfügung. In der Folge kann eine Stundennachkalkulation je Leistungsposition errechnet werden. Verschiedene Arbeitsbehelfe zur Unterstützung der Poliere und Vorarbeiter für die Stundenkontierung sind die Listen, welche aus der BAS-Tabelle ausgedruckt werden können. Voraussetzungen für die Durchführung des Baustellencontrollings sind, dass zum jeweiligen Projekt eine Arbeitskalkulation und eine abgegrenzte Massenberechnung vorhanden sind. Abrechnungswarenkorb Der Menüpunkt 'Rechnen/Controlling' beinhaltet das Durchrechnen der Arbeitskalkulation. Die Bildung des Warenkorbes erfolgt wahlweise mit der LV-Menge den Prognosemenge 1-4 der Umlagemenge der original Abrechnungsmenge der korrigierten Abrechnungsmenge Die Kosten aus diesem Abrechnungswarenkorb werden entsprechend den Zuordnungen zu den Kostenarten, BER-Konten und BER-Titel in die entsprechenden Tabellen summiert. Beim Durchrechnen werden ebenso die Sollstunden je Bauarbeitsschlüssel errechnet und in die BAS-Tabelle als Soll-Stunden übergeben. Wenn Detailangaben je Betriebsmittel benötigt werden, kann dieser Warenkorb bei Bedarf unter dem Menüpunkt 'Drucken/Kalkulation/Warenkorb' ausgedruckt werden. Ebenfalls möglich ist der Ausdruck der Kostenübersicht 'Drucken/Kalkulation /Kostenübersicht'. Kostenartengliederung Die Bearbeitung der Kostenartengliederung erfolgt mit dem Menüpunkt 'Bearbeiten/Controlling/Kostenzuordnung'. AUER Success.6 Controlling 581 Hauptgruppentabelle - Registerkarte Hauptgruppen Die oberste Summenebene ist die Bauerfolgsrechnungshauptgruppe. Hier stehen zehn Hauptgruppen zur Verfügung. In einer Tabelle können die Hauptgruppen 0 bis 9 bezeichnet werden. Die Summen in den Spalten ergeben sich aus den zugeordneten Summen der Kostenarten und können hier nicht bearbeitet werden. Gruppentabelle - Registerkarte Gruppen Die zweite Summenebene sind die Bauerfolgsrechnungsgruppen. Hier stehen einhundert Gruppen zur Verfügung. In einer Tabelle können die Gruppen 0 bis 99 bezeichnet und den darüberliegenden Hauptgruppen zugeordnet werden. Dabei steht eine Suche nach Hauptgruppen mit der Funktionstaste F2 zur Verfügung. Nicht verwendete Gruppen brauchen keiner Hauptgruppe zugeordnet werden. Gruppen, welche nicht zugeordnet sind, werden in der Folge der Hauptgruppe 0 zugeordnet. Die Summen in den Spalten ergeben sich aus den zugeordneten Summen der Kostenarten und können hier nicht bearbeitet werden. Kostenartentabelle - Registerkarte Kostenart Die unterste Summenebene der Kostenstruktur sind die Kostenarten. Diese können in einer Tabelle von 0 bis 9999 erfasst werden. Jede einzelne Kostenart ist einer Gruppe (GR) zuzuordnen. Dabei steht eine Suche nach Gruppen mit der Funktionstaste F2 zur Verfügung. In der Spalte 'StdKnt' (Standardkontonummer) können Sie eine zusätzliche 11-stellige Nummer für die Zuordnung zu einem externen Kostenrechnungssystem eingeben. Diese Spalte kann mit der Option ´Standard Konten (StdKnt) verwenden´ ein- bzw. ausgeblendet werden. In der Spalte 'Ist-Kosten' können die Ist-Kosten aus der Kostenrechnung eingegeben werden. Die Werte in der Spalte 'Soll-Kosten' werden beim Rechnen des Abrechnungswarenkorbes ermittelt. Nicht verwendete Kostenarten brauchen keiner Gruppe zugeordnet werden. Kostenarten, welche nicht zugeordnet sind, werden in der Folge der Gruppe 00 zugeordnet. 582 Controlling Benutzerhandbuch Im Programm 'Preislisten' sind sämtliche Betriebsmittel im Feld Kostenart der jeweiligen Kostenart zuzuordnen. Diese Zuordnung sollte sinnvollerweise in der Stammpreisliste erfolgen. Die Zuordnungen werden dann in der Folge beim Erstellen der Objektpreislisten übernommen. Betriebsmittel, welche keiner Kostenart zugeordnet wurden, werden in der Folge der Kostenart 0 zugeordnet. Gliederungsbaum Der Gliederungsbaum stellt die Hauptgruppentabelle, die Gruppentabelle und die Kostentabelle in einer Baumstruktur gemäß ihrer jeweiligen Zuordnungen dar. Die Zuordnungen der einzelnen Ebenen können dabei mittels Drag & Drop geändert werden. Auf der rechten Seite neben dem Gliederungsbaum werden die Kosten für den ausgewählten Knoten angezeigt. Kosten neu berechnen Mit dem Menüpunkt 'Rechnen / Kosten neu rechnen' oder dem entsprechenden Button der Werkzeugleiste können sämtliche Kosten neu berechnet werden. Es werden dabei ausgehend von der Kostenartentabelle bis zur Hauptgruppentabelle gemäß den Zuordnungen die Spalten Ist-Kosten, Delta-Betrag und Delta % neu gerechnet und anschließend die Tabellen aktualisiert. Warenkorb + Kosten neu berechnen Mit dem Menüpunkt 'Rechnen / Warenkorb + Kosten neu rechnen' oder dem entsprechenden Button der Werkzeugleiste können zuerst der Abrechnungswarenkorb und anschließende sämtliche Kosten neu berechnet werden. Import und Export von Kostenartentabellen Jede Kostentabelle kann mit dem Menüpunkt 'ASCII > ASCII Datei importieren' bzw. 'ASCII > ASCII Datei exportieren' oder den entsprechenden Buttons der Werkzeugleiste einzeln importiert bzw. exportiert werden. Ausschlaggebend dafür ist die Tabelle der aktiven Registerkarte. Drucken der Kostentabellen Die Kostentabellen können entweder direkt aus der Bearbeitung oder aus dem Hauptmenü unter dem Punkt 'Drucken/Controlling/Kostenzuordnung' gedruckt werden. Kostenzuordnung Dieser Ausdruck ist eine Auflistung der zugeordneten Hauptgruppen, Gruppen und der Kostenarten mit den jeweiligen Zuordnungen zur darüberliegenden Summierungsebene. Optional können auch die den einzelnen Kostenarten zugeordneten Betriebsmittel mit oder ohne Kosten ausgedruckt werden. Weiters können optional auch nur jene AUER Success.6 Controlling 583 Kostenarten gedruckt werden, welchen Betriebsmittel zugeordnet sind. Ist die Option 'nur Betriebsmittel mit Menge drucken' aktiv, werden nur jene Betriebsmittel gedruckt, deren Warenkorbmenge ungleich Null ist. Kostenstruktur Unter diesem Menüpunkt besteht die Möglichkeit, die Kostenstruktur entsprechend den erfolgten Zuordnungen auszudrucken. Dabei werden die Kostenarten in die jeweiligen Gruppen und diese zu den Hauptgruppen eingeordnet. Die Kostenstruktur entspricht der maximal möglichen Summendarstellung aus der Bauerfolgsrechnung. Dabei werden alle zugeordneten Kostenarten ausgedruckt. Wahlweise können auch die den einzelnen Kostenarten zugeordneten Betriebsmittel mit ausgedruckt werden. Ist die Option 'nur Betriebsmittel mit Menge drucken' aktiv, werden nur jene Betriebsmittel gedruckt, deren Warenkorbmenge ungleich Null ist. BER-Vorgabeliste BER steht für Bauerfolgsrechnung. Die BauerfolgsrechnungsVorgabeliste ist eine Umwandlung des Abrechnungswarenkorbes in das Schema der Bauerfolgsrechnung. Dabei wird jedes einzelne Betriebsmittel über die Zuordnung der Kostenartennummer zur Gruppe und diese der Hauptgruppe zugeordnet. Die Summen entsprechen bei richtiger Zuordnung der Gliederung in der Bauerfolgsrechnung der Kostenrechnung. Die BER-Vorgabeliste ist direkt mit den Daten aus der Kostenrechnung vergleichbar. Die ausgedruckten Summen sind SOLL-Kosten, errechnet aus der Arbeitskalkulation mit den Abrechnungsmassen. Die SOLL-Kosten enthalten keine Zuschläge. Die Kostenzuordnungen sind erforderlich, um diese Liste ausdrucken zu können. Der Ausdruck erfolgt in der Kostenstruktur und kann in zwei Versionen erfolgen. Die 'Lange Version' enthält alle drei Ebenen der Kostenstruktur von Hauptgruppe, Gruppe bis zu den Kostenarten. Die 'Kurze Version' enthält nur die Ebenen Hauptgruppe und Gruppe. Wahlweise kann eine zusätzliche Textzeile eingegeben werden. Die Textzeile erscheint am Ausdruck in der Kopfzeile. Wahlweise können vergleichend zu den SOLL-Kosten auch die IST-Kosten in eigenen Spalten mitgedruckt werden. Die IST-Kosten sind entweder in der Kostenartentabelle zu erfassen, oder über die Datenschnittstelle zu importieren. Nach der Kostenauflistung werden bei beiden Versionen die kalkulierten Zuschläge ausgedruckt. Wichtig - Bevor diese Liste gedruckt werden kann, muss der Abrechnungswarenkorb durchgerechnet werden. 584 Controlling Benutzerhandbuch Bauarbeitsschlüssel bearbeiten Die Tabelle für die Bearbeitung der Bauarbeitsschlüssel (BAS) wird mit dem Menüpunkt 'Bearbeiten/Controlling/Bauarbeitsschlüssel' aufgerufen. In der Bauarbeitsschlüsseltabelle können bis zu 10.000 (0-9999) Schlüssel verwaltet werden. Die Bearbeitung der Tabelle erfolgt ähnlich wie bei der Kostenartentabelle. Das Erfassen von Bezeichnungen für Bauarbeitsschlüssel und das Erfassen der aufgewendeten Stunden erfolgt in der Spalte 'Ist-Stunden'. Die Werte in der Spalte 'Soll-Stunden' sind die unter dem Menüpunkt 'Rechnen/Controlling' errechneten Soll-Stunden. Die Spalten 'Delta' und 'Delta %' sind Vergleichswerte zwischen 'Ist-Stunden' und 'Soll-Stunden'. Eingaben können in den Spalten 'Bezeichnung' und 'Ist-Stunden' erfolgen. Die restlichen Spalten werden lediglich angezeigt, da diese Werte errechnet werden. Der Bauarbeitsschlüssel 0 wird vom Programm für nicht zugeordnete Kalkulationszeilen verwendet. Die Bezeichnung dieses Bauarbeitsschlüssels wird daher vom Programm mit 'Diverse nicht zugeordnet' vorgegeben. Die Spalte 'A' der Tabelle zeigt an, ob zu dem jeweiligen Bauarbeitsschlüssel eine Anmerkung gespeichert ist. Die Spalte 'U' steht für die Umlagegruppen. Es können bis zu 10 Umlagegruppen eingegeben werden (Umlagegruppe 0 bis Umlagegruppe 9). In der Spalte 'Zu' (Zuordnung zu den Umlagegruppen) können die einzelnen Bauarbeitsschlüssel zu den definierten Umlagegruppen zugeordnet werden. Ein BAS-Schlüssel kann dabei maximal 4 Umlagegruppen durch die Eingabe der jeweiligen Umlagegruppe zugeordnet werden. AUER Success.6 Controlling 585 Beispiel: Eingabe '0421' in der Zuordnung: der BAS-Schlüssel wird den Umlagegruppen 0, 4, 2 und 1 zugeordnet. Eingabe '5' in der Zuordnung: der BAS-Schlüssel wird der Umlagegruppe 5 zugeordnet. Mit dem Menüpunkt ´BAS Stunden erfassen´ oder dem entsprechende Button auf der Werkzeugleiste können Sie die BAS Stunden tabellarisch erfassen. Menüpunkt und Funktionen Bearbeiten Neue BAS-Nummer einfügen Mit diesem Menüpunkt, der Tastenkombination Alt+Einfg oder dem entsprechenden Button aus der Werkzeugleiste können Sie eine neue BAS-Nummer einfügen. Sie werden anschließend aufgefordert, eine neue BAS-Nummer einzugeben. Es wird vom Programm automatisch überprüft, ob diese Nummer bereits vorhanden ist. Ist dies nicht der Fall, wird die eingegebene Nummer in die Tabelle richtig einsortiert und steht zur Bearbeitung zur Verfügung. Wird das Fenster mit 'Abbrechen' geschlossen, wird kein neuer Bauarbeitsschlüssel angelegt. BAS-Nummer löschen Mit diesem Menüpunkt, der Tastenkombination Alt+Entf oder dem entsprechenden Button aus der Werkzeugleiste können Sie eine BASNummer löschen. Position nach Nummer suchen Mit diesem Menüpunkt, der Funktionstaste F2 oder dem entsprechenden Button aus der Werkzeugleiste können Sie nach BASNummern suchen. IST-Stunden löschen Mit diesem Menüpunkt, der Funktionstaste F5 oder dem entsprechenden Button aus der Werkzeugleiste können Sie alle Werte der Spalte 'Ist-Stunden' löschen. Anmerkung bearbeiten Mit diesem Menüpunkt, der Funktionstaste F9 oder dem entsprechenden Button aus der Werkzeugleiste können Sie die Anmerkung zur aktuellen BAS-Nummer bearbeiten. BAS-IST-Stunden erfassen Mit diesem Menüpunkt oder dem entsprechenden Button aus der Werkzeugleiste können Sie die IST-Stunden tabellarisch erfassen. Eine genaue Beschreibung finden Sie unter 'BAS-IST-Stunden erfassen' weiter hinten in diesem Kapitel. 586 Controlling Benutzerhandbuch Schnittstellen ASCII Datei exportieren / importieren Mit diesen Menüpunkten oder dem entsprechenden Buttons aus der Werkzeugleiste können Sie die Daten in eine ASCII-Datei ausgeben bzw. einlesen. Eine genaue Beschreibung finden Sie unter 'ASCII Export/Import' weiter hinten in diesem Kapitel. Stundenberichte importieren Mit diesen Menüpunkten können Sie die im Modul Bautagebuch erfassten Stunden in die IST-Spalte importieren. OnTime-BAS-Import Mit dieser Schnittstelle können die BAS-Summen von OnTime importiert werden. Die zu übernehmenden BAS Summen können durch die Eingabe des von und bis Datums eingeschränkt werden. Optional können auch nur die produktiven BAS Schlüsseln übernommen werden. Hinweis: Es werden nur die in OnTime vorhandenen BAS-Nummern überschrieben. Um alle Werte der ´Ist-Stunden´ Spalte zu löschen, verwenden Sie bitte vor der Übernahme die F5 Taste zum löschen der Spalte. Drucken Mit diesem Menüpunkt, der Funktionstaste F8 oder dem entsprechenden Button aus der Werkzeugleiste können Sie die BASSchlüssel mit verschiedenen Ausdruckvarianten drucken. Eine genaue Beschreibung finden Sie unter 'BAS-Tabellen drucken' weiter hinten in diesem Kapitel. BAS-IST-Stunden erfassen Mit diesem Menüpunkt können Sie die IST-Stunden zu den BASNummer tabellarisch erfassen und diese je nach Auswertungsbedarf selektiv in die BAS-Tabelle übernehmen. Die Stunden können hier getrennt nach Bauarbeitsschlüsse, Leistungszeiträumen und Bauteilen monats- oder wochenweise erfasst werden. Die Daten bleiben im gesamten Detail gespeichert. Die erfassten Stunden könne leicht sortiert und selektiert an die BAS-Tabelle für weitere Auswertungen wie BAS-Vergleich und Stundennachkalkulation im Controlling übergeben werden. Die damit geschaffenen Auswertungsmöglichkeiten erlauben die bequeme Stundennachkalkulation getrennt nach Bauteilen und/oder Leistungszeiträumen ohne mehrfache Datenerfassung. AUER Success.6 Controlling 587 Mit dem Menüpunkten ´Zeile einfügen / entfernen´, den Tastenkombinationen ALT+EINFG / ALT+ENTF oder dem entsprechenden Buttons aus der Werkzeugleiste können Sie Zeilen einfügen oder löschen. Die Suche nach BAS-Nummern erfolgt mit dem Menüpunkt ´Bearbeiten/Suchen´ der Funktionstaste F2 oder den entsprechenden Buttons aus der Werkzeugleiste. Mit der Funktionstaste F4 können Sie den Inhalt des darüberliegenden Datenfeldes in das Eingabefeld kopieren. Einen Ausdruck der erfassten Stunden erhalten Sie mit dem Menüpunkt ´Bearbeiten/Drucken´ der Funktionstaste F8 oder den entsprechenden Buttons aus der Werkzeugleiste. Zur Eingabe der BAS-Nummer steht Ihnen die Spalte ´BAS´ zur Verfügung. In den Spalten ´LZ´ (Leistungszeitraum) und ´BT´ (Bauteilcode ) können Sie die einzelnen Zeilen verschiedenen Leistungszeiträumen und Bauteilcodes zuordnen. Für die Eingabe der BAS-IST-Stunden stehen Ihnen bis zu 96 Spalten zur Verfügung. Diese Spalten können mit einem Klick mit der rechten Maustaste auf die Spaltenüberschrift beschriftet werden. In der Spalte ´Stunden´ sehen Sie die Gesamtstundenanzahl der jeweiligen Zeile. Mit dem Menüpunkten 'Stundenberichte importieren' können Sie die im Modul Bautagebuch erfassten Stunden importieren. Nach der Eingabe aller gewünschten Werte können Sie diese mit dem Menüpunkt Übergabe an BAS-IST-Tabelle´ oder dem Button in die Bauarbeitsschlüsseltabelle übergeben. Haben Sie diesen Menüpunkt ausgeführt, ändert sich der Zustand der Eingabetabelle und am linken unteren Rand des Fensters erscheint der Button ´Übergeben´. Bevor Sie diesen Button betätigen, können Sie noch einzelne oder mehrere Zeilen in der Tabelle markieren oder die Spalten ´BAS´, ´LZ´ und ´BT´ durch einen Klick in die Spaltenüberschrift sortieren. Nachdem Sie den Button ´Übergeben´ gedrückt haben, erscheint das Fenster zur Übergabe der BAS-IST-Stunden. BAS-IST-Stunden-Übergabe Vor der Übergabe der BAS-IST-Stunden können Sie noch auswählen, ob nur die markierten oder alle BAS-Zeilen übergeben werden sollen. Ist der Rahmen ´Auswahlkriterien´ freigeschalten, können Sie vor der Übergaben noch die Grenzen für die BAS-Nummern, den Leistungszeitraum und den Bauteilcode eingeben. Nachdem Sie den 588 Controlling Benutzerhandbuch Button ´OK´ geklickt haben werden die selektierten BAS-IST-Stunden in die Bauarbeitsschlüsseltabelle übertragen. Checklisten Mit diesem Menüpunkt stehen Ihnen zwei Funktionalitäten zum schnellen Suchen und Bearbeiten von Bauarbeitsschlüssel- bzw. Kostenartenzuordnungen zur Verfügung. Nach einem Klick auf den Button ´Suchen´ erfolgt die Suche nach den BAS / KOA Nummern. Die zu suchenden BAS / KOA Nummern werden durch die von/bis Felder begrenzt. Eine Suche in diesen Feldern ist mit der F2-Taste möglich. Ist die Option ´BAS´ aktiv, gelangen Sie mit einem Doppelklick auf ein Betriebsmittel in das K7-Blatt in dem dieses Betriebsmittel verwendet wird. Hier können Sie in der BAS Spalte die Zuordnung ändern. Ist die Option ´KAO´ aktiv, gelangen Sie mit einem Doppelklick auf ein Betriebsmittel in die Betriebsmittelmaske des jeweiligen Betriebsmittels. Hier können Sie die Zuordnung der Kostenart ändern. Mit einem Doppelklick auf eine Position gelangen Sie in das K7-Blatt in dem dieses Betriebsmittel verwendet wird. Mit dem Button Filtern können die jeweiligen Daten nach verschiedenen Kriterien gefiltert werden. Mit den Menüpunkten Ausgabe / Drucken (F8) bzw. Excel Export kann eine Liste der dargestellten Daten gedruckt bzw. nach Excel exportiert werden. Die Kaklulation, die Abrechnung und das Controlling können mit dem Menüpunkt ´Rechnen´ durchgerechnet werden. Die Knoten des Baumes können mit einem Mausklick oder mit den Plus/Minustasten geöffnet bzw. geschlossen werden. AUER Success.6 Controlling 589 Kostenkontrolle Allgemeines Die Kostenkontrolle präsentiert Werte aus dem Modul Controlling in einer besonders übersichtlichen Art und Weise. Hauptgruppen, Gruppen und Kostenarten werden in einer hierarchisch aufgebauten Tabelle dargestellt. Soll- und Istwerte können direkt erfasst und sogar abgegrenzt werden. Mittels eines geschätzten Restaufwandes erfolgt die Berechnung einer Prognose. Kostenkontrolle bearbeiten Im ersten Block der Tabelle (KAS – Kostenartenstruktur) werden die Nummer der verwendeten Hauptgruppen, Gruppen und Kostenarten angezeigt. Wurden Standardkontennummern aktiviert, so werden diese ebenfalls dargestellt. Diese Nummern können in dieser Tabelle nicht bearbeitet werden! Der Titel beschreibt die Kostenarten. Bei den nun folgenden Spalten wird stets eine Nummer im Kopfbereich dargestellt. Damit können die Rechenwege nachvollzogen werden. Die Spalte „1“ präsentiert die Vorkalkulation bzw. das Gesamtbudget. Die Zelle „Gesamtbudget“ kann mittels eines Klicks mit der rechten Maustaste beschriftet werden. In den folgenden drei Spalten werden die Soll-Kosten dargestellt. Die Leistung ergibt sich aufgrund der aktuellen Werte aus Abrechnung und Kalkulation. In der Spalte „Abgrenzung“ kann dieser Betrag bewertet werden. In der Spalte „Gesamt“ sind die abgegrenzten Sollkosten dargestellt. Der Ist-Aufwand wird in den Spalten 5-7 repräsentiert. Die Werte der Spalte 5 („gebucht“) können dabei manuell erfaßt werden oder mittels Datenträger importiert werden. Die Bedeutung der Spalten „Abgrenzung“ und „Gesamt“ ist analog dem oben beschriebenen. Aufgrund der abgegrenzten Ergebnisse für Soll und Ist werden in den Spalten 8 und 9 Ergebnisse als Betrag und %-Wert dargestellt. Der Titel 590 Controlling Benutzerhandbuch „Ergebnis“ kann mittels eines Klicks mit der rechten Maustaste geändert werden. In der Spalte 10 kann ein geschätzter Restaufwand erfaßt werden. Für die Berechnung einer Prognose zu Bauende werden die Abgegrenzten Ist-Kosten und der Restaufwand herangezogen. In den letzten beiden Spalten wird das Gesamtbudget mit der Prognose für das Bauende verglichen. Anzeige der Standardkonten-Nummern Die Standardkontennummer werden nur dann dargestellt, wenn diese unter „Bearbeiten | Controlling | Kostenzuordnung“ aktiviert wurden. Standardkontennummer können eine Länge bis zu 11 Zeichen (Ziffern und Buchstaben) besitzen. Somit können komplexere Kostenartenstrukturen abgebildet werden. Ausblenden nicht belegter Kostenarten Kostenarten, welche über keine Sollwerte bzw. Istwerte verfügen, können optional ausgeblendet werden. Verwenden Sie dazu die Option „nicht belegte KOA ausblenden“ am unteren / linken Rand der Tabelle Beschriften von Spaltenköpfen Ein Klick mit der rechten Maustaste auf die Spaltenköpfe „Gesamtbudget“ bzw. „Ergebnis“ öffnet einen Dialog zum Eingeben einer alternativen Beschriftung für Spaltenköpfe. So kann z.B. beim Ergebnis ein Stichtagsdatum eingetragen werden. Menü- und Tollbarfunktionen Suchen nach Hauptgruppen, Gruppen und Kostenarten Die Suche nach Hauptgruppen, Gruppen und Kostenarten erfolgt wie gewohnt mittels der Funktionstaste F2 bzw. dem Menüpunkt „Bearbeiten | Suche nach Nummern“. Das Programm prüft dabei, ob Sie sich auf einer Hauptgruppe, Gruppe bzw. Kostenart befinden und liefert nur entsprechenden Ergebnisse im Suchfenster. Löschen von Spalten Um alle Werte einer/mehrere Spalten zu löschen, verwenden Sie den Menüpunkt „Bearbeiten | Werte löschen“. Es erscheint ein Dialog, in dem Sie die gewünschten Spalten markieren können. Beachten Sie bitte, daß dieser Vorgang nicht Rückgängig gemacht werden kann! Zuschlag für AGK erfassen Ein Zuschlag für die allgemeinen Geschäftskosten (AGK) kann unter „Bearbeiten | Zuschlag/AGK eingeben“ erfaßt werden. Am unteren Ende der Tabelle wird ein Summenblock dargestellt. Für die Berechnung wird dieser Zuschlag benötigt. Kalkulation Rechnen Der Menüpunkt „Rechnen | Kalkulation“ dient zum Durchrechnen der Detailkalkulation und zum Bilden des Betriebsmittelwarenkorbes. AUER Success.6 Controlling 591 Abrechnungswarenkorb Rechnen Der Menüpunkt „Rechnen | Abrechnung“ dient zum Berechnen des aktuellen Abrechnungswarenkorbes. Controlling Rechnen Die beiden Spalten „Bugdet“ und „Soll Kosten“ können mit aktuellen Werten aus dem Controlling befüllt werden. Mit einem Rechenlauf ist es möglich, die beiden Spalten mit verschiedenen Mengenbasen zu rechnen. So kann z.B. die Spalte „Budget“ mit der LV-Menge und die Spalte „Soll Kosten“ mit der Menge aus dem Abrechnungswarenkorb gerechnet werden. Optional können die vorhandenen Werte in den Spalten auch unverändert bleiben. Aufgerufen wird die Funktion mittels dem Menüpunkt „Rechnen | Controlling“. Sollwerte Exportieren Eine genau Beschreibung für den Export der Sollwerte finden Sie unter ASCII - Export/Import Istwerte Importieren Eine genau Beschreibung für den Import der Istwerte finden Sie unter ASCII - Export/Import Datenexport nach MS-Excel Der Inhalt der gesamten Tabelle kann als MS Excel Datei gespeichert werden – wählen Sie dafür den Menüpunkt „Datenaustausch | Tabelle im Excel Format speichern“. Dabei werden alle Felder, Werte und deren Berechnungen exportiert. Optional kann ein Blattschutz vergeben werden. Dann können nur mehr Eingabefelder in Excel editiert werden – Ergebnisfelder sind somit gesperrt. Datenimport aus anderen AUER Success Projekten Werte aus anderen AUER Success Projekten können mittels dem Menüpunkt „Datenaustausch | Werte aus AUER Success Projekt übernehmen“ importiert werden. Sobald ein Quellprojekt ausgewählt wurde, werden die möglichen Datenfelder für Quelle und Ziel dargestellt. Optional können die importieren Werte zu den ggf. vorhandenen Werten addiert werden oder diese ersetzen. Auswertungen Der Menüpunkt „Drucken“ ruft den Dialog für den Ausdruck der Kostarten auf. BAS-Tabellen drucken Die verschiedenen Ausdruckvarianten der Bauarbeitsschlüssel können entweder direkt aus dem Fenster für die Bearbeitung oder aus dem Hauptmenü mit dem Punkt 'Drucken/Controlling/Bauarbeitsschlüssel' ausgedruckt werden. BAS-Vergleich drucken Um diesen Vergleich ausdrucken zu können ist vorher der Menüpunkt 'Rechnen/Controlling' auszuführen. Anschließend sind die 592 Controlling Benutzerhandbuch Aufwandstunden (Ist-Stunden) unter dem Menüpunkt 'Bearbeiten/Controlling/Bauarbeitsschlüssel' zu erfassen. In diesem Vergleich werden sämtliche angesprochene Bauarbeitsschlüssel ausgedruckt, wobei der Vergleich zwischen Stundenaufwand und Stundenertrag je Bauarbeitsschlüssel erfolgt. Bei Bauarbeitsschlüsseln mit vorhandenen IST-Stunden und fehlenden SOLL-Stunden bzw. fehlenden IST-Stunden und vorhandenen SOLLStunden wird die Spalte 'Delta %' mit einem Fragezeichen ('?') ausgefüllt. Dies sind Bauarbeitsschlüssel, welche theoretisch laut Kalkulation auf der Baustelle nicht anfallen dürften. Das können Fehler in der Kalkulation oder Fehler beim Stundenbericht sein. BAS-Liste drucken Alle vier Druckvarianten dieser BAS-Listen sind für die Hilfestellung bei der Stundenkontierung gedacht. Durch entsprechende Bereitstellung dieser Listen können Kontierungsfehler bei den Stundenberichten reduziert werden. Ausdruck aller belegten BAS-Nummern In dieser Liste werden sämtliche BAS-Nummern, welche im Feld 'Bezeichnung' einen Text haben, ausgedruckt. Der Ausdruck erfolgt auch, wenn der Bauarbeitsschlüssel im Projekt selbst nicht verwendet wird. Der Ausdruck erfolgt sortiert nach der BAS-Nummer. Liste aller im Projekt verwendeten BAS-Nummern In diesem Ausdruck werden nur mehr jene BAS-Nummern gedruckt, welche im jeweiligen Projekt innerhalb der Kalkulation verwendet wurden. Dabei werden die kalkulierten Stunden je BAS-Nummer aufsummiert. Der Ausdruck erfolgt sortiert nach BAS-Nummer. Verwendete BAS-Nummern mit dazugehörigen Positionen In diesem Ausdruck werden nur jene BAS-Nummern gedruckt, welche im jeweiligen Projekt innerhalb der Kalkulation verwendet wurden. Zusätzlich werden dabei zu jedem BAS die Positionen aufgelistet, in welchen der Bauarbeitsschlüssel verwendet wird. Der Ausdruck erfolgt sortiert nach der BAS-Nummer. Diese Liste ist als Unterstützung bei der Interpretation der Stundennachkalkulation gedacht. Bei dieser Art kann optional die Basismenge für den Ausdruck ausgewählt werden. Positionsliste mit verwendeten BAS-Nummern In dieser Liste werden zu allen Leistungspositionen die dazu verwendeten BAS-Nummern ausgedruckt. Dabei werden die Stundensummen der BAS-Nummern innerhalb jeder Position errechnet. Der Ausdruck erfolgt entsprechend der Reihenfolge der Positionen im Leistungsverzeichnis. Bei dieser Art kann optional die Basismenge für den Ausdruck ausgewählt werden. AUER Success.6 Controlling 593 ASCII - Export/Import Bei den Menüpunkten 'Bearbeiten / Controlling / Bauarbeitsschlüssel', 'Bearbeiten / Kalkulation / Warengruppen' und 'Bearbeiten / Controlling / Kostenzuordnung' besteht die Möglichkeit, die Daten in eine ASCII-Datei auszugeben bzw. von einer ASCII-Datei einzulesen. Beim Export und Import der Daten kann in einem Dialog entschieden werden, welche Tabellen und Felder von AUER Success exportiert bzw. importiert werden sollen. Das Datenformat für Import und Export ist gleich. Der Dateiname der auszugebenden bzw. einzulesenden Datei kann selbst gewählt werden, und wird mit der Extension 'BAA' oder 'TXT' sortiert abgespeichert. Die ausgegebenen Datensätze enthalten maximal 126 Bytes Daten und sind jeweils mit Carrige Return und Line Feed abgeschlossen. Daraus ergibt sich eine Datensatzlänge von 128 Bytes mit den folgenden Arten des Satzaufbaus: Achtung: Beim Export der Daten wird das Feld IST-Kosten nicht übergeben. Beim Import der Daten wird das Feld SOLL-Kosten nicht eingelesen. Die Beschreibung der Datenformate finden Sie in der Onlinehilfe. Achtung: Mit Standardkontonummern erstellte Datenträger können nicht importiert werden. In einer Datei werden entweder K-Sätze (Kostenarten) oder S-Sätze (Standardkonten) exportiert. Beide Nummernsystem im selben Datenträger sind nicht möglich! 594 Controlling Benutzerhandbuch Stundennachkalkulation Auf Grund der BAS-Tabelle mit den enthaltenen Stunden, Aufwand und Ertrag kann eine Stundennachkalkulation auf einzelne Leistungspositionen errechnet werden. Bei diesem Rechenlauf werden sämtliche Leistungspositionen mit einer Abrechnungsmenge ungleich null ausgewertet. Bauarbeitsschlüssel ohne entsprechende Zuordnung innerhalb der Kalkulation werden als nicht zugeordnete Stunden aufsummiert. Diese nicht zugeordneten Stunden werden über alle Positionen gleichmäßig aufgeteilt. Die Stundennachkalkulation enthält eine Aufsummierung aller nachkalkulierten Positionen und eine Hochrechnung, bezogen auf die Leistungsverzeichnismassen. Diese Prognosestunden werden linear über die Abrechnungsmassen, wenn diese größer sind als die eingestellten Prognoseberechnung, auf die Leistungsverzeichnismassen hochgerechnet. Bei krassen Missverhältnissen zwischen der Abrechnungsmenge zur Leistungsverzeichnismenge (erst geringe Menge der jeweiligen Position abgerechnet) sind diese Prognosezahlen vom Anwender zu interpretieren. Optionen Prognoseberechnung mit Wählen Sie hier aus, welche Menge (LV-Menge, Prognosemenge 1-4) für die Prognoseberechnung verwendet werden sollte. AR-Mengenbasis Wählen Sie hier die Abrechnungsmengenbasis (Original Abrechnungsmenge, Korrigierte Abrechnungsmenge) für den Ausdruck aus. AUER Success.6 Controlling 595 Detailaufgliederung nach Bauarbeitsschlüsseln Wählen Sie hier aus, ob auch eine detaillierte Aufgliederung nach BASSchlüsseln erfolgen sollte. Baudatenbank Projektwerte an Baudatenbank übergeben Wenn Sie dieses Kontrollkästchen aktivieren, kann in den darunterliegenden Auswahlfeldern die Baudatenbank, in welche die Werte LV-Menge Abrechnungsmenge Einheitspreisanteile SOLL-Stunden/EH IST-Stunden/EH der Stundennachkalkulation übergeben werden sollten, ausgewählt werden. Baudatenbank Wählen Sie hier die gewünschte Baudatenbank aus. Baudatenbankprojekt Wählen Sie hier das gewünschte Baudatenbankprojekt innerhalb der Baudatenbank aus. Umlageverfolgung Für die Nachverfolgung der Auswirkungen von einer auf die kalkulierten Preise gesetzten Umlage ist diese Liste bestimmt. Es werden Ihnen die Mengen aus dem Leistungsverzeichnis, Umlagemenge, Prognosemenge und der erwarteten Restmenge gegenübergestellt. Als Prognose können Sie aus verschiedenen Szenarien wählen. Die Restmenge ergibt sich aus der Prognosemenge abzüglich der Umlagemenge. Die EP-Differenz errechnet sich aus dem Einheitspreis aus dem Leistungsverzeichnis abzüglich dem ursprünglich kalkulierten Einheitspreis. Dieser wird bei der Übernahme von Umlagen ins Leistungsverzeichnis für diese Auswertung zwischengespeichert. Nachträgliche nach der Übernahme der Umlagen vorgenommene Änderungen an der Kalkulation sind hier nicht mehr berücksichtigt. Die 'Originalumlage' ist die Summe aus Umlagemenge mal EPDifferenz. Die 'Umlage gesamt' ist die Summe aus Prognosemenge mal EPDifferenz. Die 'Abweichung' ist die Summe aus Restmenge mal EP-Differenz. 596 Controlling Benutzerhandbuch Prognosemenge In diesem Kombinationsfeld können Sie wählen, mit welcher Prognosemenge Sie die Umlageverfolgung ausdrucken möchten. Sie können zwischen der Abrechnungsmenge, der korrigierten Abrechnungsmenge und den vier Prognosemengen auswählen. Gruppenüberschrift drucken Wird dieses Kontrollfeld markiert, werden auch die einzelnen Gruppenüberschriften ausgedruckt. UG-Summen drucken Wird dieses Kontrollfeld markiert, werden die Untergruppenüberschriften und Untergruppensummen ausgedruckt. Rückstellungsbetrag Umlagen können während der Bauzeit das Ergebnis zum Stichtag erheblich verzerren, sowohl im positiven als auch im negativen Sinne. Mit dieser Auswertung erhalten Sie für die monatlichen Abgrenzung die passende Liste. Hier wird auf Knopfdruck der Rückstellungsbedarf errechnet, welcher aus den offenen Umlagen (Spekulationen) zum Teilrechnungsstichtag zu bilden ist. Es wird die Menge aus dem Leistungsverzeichnis, Umlagemenge, Prognosemenge (entspricht der voraussichtlichen Endabrechnungsmenge) und der derzeitigen abgegrenzten Abrechnungsmenge gegenübergestellt. Als Prognose können Sie aus verschiedenen Szenarien wählen. Die abgegrenzte Abrechnungsmenge muss in den Aufmaßblättern ermittelt werden. Die EP-Differenz errechnet sich aus dem Einheitspreis aus dem Leistungsverzeichnis abzüglich dem ursprünglich kalkulierten Einheitspreis. Die Umlage zum Bauende bzw. zum Stichtag ergibt ein Ergebnis mit Null, wenn die Prognosemenge, bzw. die abgegrenzte Abrechnungsmenge größer der Umlagemenge ist, ansonsten wird der Umlagebetrag errechnet. AUER Success.6 Controlling 597 Der Rückstellungsbedarf wird linear im Verhältnis abgegrenzte Abrechnungsmenge zu Endabrechnungsmenge ermittelt. Falls noch keine abgegrenzte Abrechnungsmenge vorhanden ist, wird linear im Verhältnis abgegrenzte Leistungssumme zu prognostizierte Endabrechnungssumme der Rückstellungsbedarf ermittelt. Prognosemenge In diesem Kombinationsfeld können Sie zwischen verschiedenen Szenarien der voraussichtlichen Endabrechnungsmenge wählen. Diese sind gesondert im Menüpunkt Leistungsverzeichnis unter Prognosemenge(n) zu erfassen. Abrechnungsmenge In diesem Kombinationsfeld können Sie zwischen Abrechnungsmenge und korrigierter Abrechnungsmenge auswählen. Wenn erforderlich sind eventuelle Mengenabgrenzungen zu berücksichtigen. Gruppenüberschrift drucken Wird dieses Kontrollfeld markiert, werden auch die einzelnen Gruppenüberschriften ausgedruckt. UG- Summen drucken Wird dieses Kontrollfeld markiert, werden die Untergruppenüberschriften und Untergruppensummen ausgedruckt. Bauerlösabgrenzung / Prognose bis Bauende Wie schon im vorherigen Kapitel erwähnt können Umlagen während der Bauzeit das Ergebnis zum Stichtag sowohl im positiven als auch im negativen Sinne erheblich verzerren. Mit dem Menüpunkt 'Drucken/Controlling/Bauerlösabgrenzung \ Prognose bis Bauende' erhalten Sie zwei verschiedene Listen: Bauerlösabgrenzung lt. Umlage Prognose für Bauende 598 Controlling Benutzerhandbuch Wenn Sie als Prognosemenge die Umlagemenge auswählen, erfolgt der Ausdruck der ´Bauerlösabgrenzung lt. Umlage´. Wird eine der vier Prognosemengen als Prognosemenge ausgewählt, erfolgt der ´Prognose für Bauende´ Ausdruck. Bauerlösabgrenzung lt. Umlage Mit dieser Auswertung erhalten Sie die für den monatlichen 'Korrekturwert für Bauerfolgsabrechnung lt. Umlagen' passende Liste. Um diesen Wert sollte Sie den Bauerfolg lt. Kostenrechnung korrigieren. Die EP-Differenz errechnet sich aus dem Einheitspreis lt. Leistungsverzeichnis abzüglich dem ursprünglich kalkulierten Einheitspreis. Welche Spaltenwerte wie berechnet werden entnehmen Sie bitte der Legende im Kopf des Ausdruckes. Prognose für Bauende In dieser Liste wird der noch zu erwartenden Gewinn/Verlust lt. Umlagen aus den noch zu erbringenden 'Restleistungen' (Spalte Abgrenzung f. Restarbeiten) und zusätzlich den Gesamten Gewinn/Verlust lt. Umlagen (Spalte Gesamt) ermittelt. Die EP-Differenz errechnet sich aus dem Einheitspreis lt. Leistungsverzeichnis abzüglich dem aktuellen Preis aus dem K7-Blatt. Optionen Prognosemenge In diesem Kombinationsfeld können Sie zwischen verschiedenen Szenarien der voraussichtlichen Endabrechnungsmenge wählen. Diese sind gesondert im Menüpunkt Leistungsverzeichnis unter Prognosemengen zu erfassen. Abgrenzungsmenge In diesem Kombinationsfeld können Sie zwischen der Abrechnungsmenge und der korrigierten Abrechnungsmenge wählen. Die abgegrenzte Abrechnungsmenge muss in den Aufmaßblättern ermittelt werden. Nummer der ersten Seite Die Seitennummer der ersten Druckseite kann hier eingestellt werden. AUER Success.6 Controlling 599 Deckungsbeitragsliste Mit dem Menüpunkt 'Drucken/Controlling/Deckungsbeitragsliste' erhalten Sie einen Ausdruck aller Positionen mit den darin enthaltenen Deckungsbeiträgen. Positionen mit einem negativen Deckungsbeitrag werden rot dargestellt. Optionen Restmenge Mit welcher Menge (Restmenge) der Ausdruck der Deckungsbeitragsliste erfolgen soll stellen Sie in diesem Eingabefeld ein. Für die Berechnung der Restmenge stehen Ihnen die Variablen LV_Menge Abrechnungsmenge Korrekturmenge Umlagemenge Prognosemengen 1-4 zur Verfügung. Mit der Funktionstaste F2 erhalten Sie ein Suchfenster in welchem Sie die gewünschte Variable auswählen können. Diese Variablen können auch kombiniert werden. D.h. die Restmenge kann auch ein Ergebnis zwischen z.B. 'Abrechnungsmenge-LV_Menge' sein. Achtung – Da die Berechnung der Restmenge mit Variablen erfolgt, achten Sie bitte auf die korrekte Schreibweise der verwendeten Variablen (keine Leerzeichen oder Sonderzeichen). Das gilt auch für die Spaltenbeschriftung der Prognosemengen. Gruppenüberschriften drucken Ist diese Option aktiv, werden die Gruppenüberschriften mitgedruckt. UG-Summen drucken Ist diese Option aktiv, werden auch die Summen der Untergruppen ausgegeben. Positionen ohne Restmengen nicht drucken Ist diese Option aktiv, werden Positionen deren Restmenge 0 ergibt nicht gedruckt. 600 Controlling Benutzerhandbuch Wahlpositionen mitsummieren Ist diese Option aktiv, werden auch die Wahlpositionen bei den Gruppen und bei dem Gesamtbetrag mitsummiert. Nummer der ersten Seite Die Seitennummer der ersten Druckseite kann hier eingestellt werden. Stundenvorgabe Stundenvorgabeliste drucken Unter dem Menüpunkt 'Drucken/Stundenvorgabe/Stundenvorgabeliste' können kalkulierte Stunden aus abgerechneten Massen errechnet werden. Diese Auswertungen können dann für verschiedene Arbeitsbereiche wie Bauzeitplanung, Mannschaftsdisposition, Leistungslohn- und Prämienberechnung genutzt werden. Umrechnungsfaktor Um die kalkulierten Stunden für die Vorgabe abmindern zu können, ist die Umrechnung mit einem Umrechnungsfaktor möglich. Ein Faktor größer 1,000 bedeutet eine Erhöhung der Vorgabestunden gegenüber der Kalkulation. Ein Faktor kleiner 1,000 bedeutet eine Reduktion der Stundenvorgabe gegenüber den kalkulierten Stunden. Gliederung nach Aufmassblättern Die Stundenvorgabeliste ist eine Zusammenstellung von Abrechnungsmassen, wobei diese mit den Stunden laut Kalkulation ergänzt werden. Dabei werden nur die produktiven Stunden mitgerechnet. Der Ausdruck kann auf Teile der abgerechneten Massen beschränkt bleiben. Die Auswahl der Massen erfolgt nach den gleichen Regeln wie beim Menüpunkt 'Rechnen/Abrechnung'. Dadurch können die Stunden bis zum einzelnen Aufmassblatt herausgefiltert werden. Mit dem Button 'alle Kriterien löschen' können Sie alle eingegebenen Kriterien auf einmal löschen. 602 Stundenvorgabe Benutzerhandbuch Beim Ausdruck mit Positionsdetail innerhalb des Aufmassblattes werden zur Stundensumme aus jedem Aufmassblatt auch die einzelnen Positionen mit den kalkulierten Stunden gedruckt. Beim Ausdruck ohne Positionsdetail wird lediglich die Stundensumme je Aufmassblatt in der Liste gedruckt. Gliederung nach LV Unter diesem Menüpunkt erfolgt die Ausgabe des Leistungsverzeichnisses mit den momentan abgerechneten Mengen, multipliziert mit den Stundenansätzen der Kalkulation. HR-Vorgabeschein drucken Unter dem Menüpunkt 'Drucken/Stundenvorgabe/HR-Vorgabeschein drucken' kann jedes einzelne Aufmassblatt der Bauabrechnung als Vorgabeschein gedruckt werden. Diese Ausdruckvariante ist vor allem für die Stundenvorgabe beim Leistungslohn gedacht. Jeder Vorgabeschein enthält die gesamte Massenberechnung, ergänzt mit den kalkulierten Stunden. Die Auswahl, welche Vorgabescheine zu drucken sind, erfolgt sinngemäß gleich wie unter dem Punkt 'Aufmassblatt drucken' beschrieben. Durch den Umrechnungsfaktor können die kalkulierten Stunden für die Vorgabe noch umgerechnet werden. HR-Vorgabe LV drucken Dieser Ausdruck ist eine spezielle Ausdrucksvariante von Leistungsverzeichnissen und als Arbeitsunterlage auf Baustellen gedacht. Dabei werden alle Positionen gegliedert, in die Leistungsverzeichnisgruppen ergänzt und mit den kalkulierten Stunden und der Stundensumme gedruckt. Am Ende wird eine Stundenzusammenstellung nach LV-Gruppen gedruckt. Durch den Umrechnungsfaktor können die kalkulierten Stunden für die Vorgabe noch umgerechnet werden. Wochenplanung drucken Unter dem Menüpunkt 'Drucken/Stundenvorgabe/Wochenplanung' kann die Wochenplanung ausgedruckt werden. Die Werte für die Wochenplanung ergeben sich aus den gefilterten Abrechnungsmengen sowie den Stundenansätzen der Kalkulation. Der Ausdruck kann auf Teile der abgerechneten Massen beschränkt bleiben. Die Auswahl der Massen erfolgt nach den gleichen Regeln wie unter dem Menüpunkt 'Rechnen/Massen rechnen'. Dadurch können die Stunden bis zum einzelnen Aufmassblatt herausgefiltert werden. Die ermittelten Stunden können mit dem Umrechnungsfaktor für Stunden vor dem Ausdruck noch umgerechnet werden. Die gewünschte Teilmenge kann in Prozent der Abrechnungssumme angegeben werden. Standardmäßig werden hier 80 % vorgeschlagen. AUER Success.6 Stundenvorgabe 603 Es kann jedoch hier jeder Wert zwischen 0 und 100 Prozent eingegeben werden. Werden 100 % eingegeben, werden alle Positionen übernommen. Wahlweise kann eine Aufteilung in BAS, der Materialbedarf und der Gerätebedarf ausgedruckt werden. Planung Planungseckdaten Mit dem Menüpunkt 'Bearbeiten/Allgemeine Projektdaten/Planung' sind die Einstellungen vor dem Beginn der Planungsarbeit zu tätigen. Baubeginn und Baudauer definieren den Planungszeitraum. Die Eingabe des Baubeginnes erfolgt im Format 'MM-JJJJ'. Dieser legt den Beginn der Zeitachse der Planungsdiagramme fest. Die voraussichtliche Baudauer ist in Monaten anzugeben und darf nicht größer als 60 sein. Planungsdaten in Datenträger ausgeben Ist das Kontrollkästchen 'Exportdatei beim Planungsdruck erstellen' ausgewählt, werden beim Druck der Erstplanung und der Folgeplanung die Planungsdaten in einen ASCII-Datenträger exportiert. Neuerstellen der Planungsdatei Mit dem Button 'Planungsdatei neu erstellen' werden die notwendigen Datenübergaben von der Kalkulation in die Planungsdateien durchgeführt. Dies ist auf jeden Fall vor Beginn der Planungsarbeit einmal durchzuführen. Weiters ist dies auch notwendig, wenn nach dem Rechnen der Erstplanung noch Änderungen im Leistungsverzeichnis bzw. Kalkulation erfolgten. 606 Planung Benutzerhandbuch Um die entsprechende Datenübernahme und Zuordnung zu den Planungsgruppen zu gewährleisten, ist die Zuordnung aller Betriebsmittel zu Kostenarten, sowie die geschlossene Zuordnung der Kostenarten zu Kostengruppen und Kostenhauptgruppen erforderlich. Diese übergeordneten Zuordnungen sind im Modul 'Controlling' durchzuführen. Trennung der Planungsdaten nach Bausparten Um bei Projekten, welche in der Kostenrechnung auf mehrere Kostenstellen aufgeteilt sind, eine gegliederte Planung durchführen zu können, ist die Zuordnung der Leistungen zu einzelnen Sparten möglich. Eine Sparte ist somit die einer Kostenstelle entsprechende Teilmenge des Gesamtauftrages. Jede dieser Sparten kann eine Kurzbezeichnung erhalten und kann direkt einer Kostenstellennummer zugeordnet werden. Diese Kostenstellennummer ist unbedingt erforderlich, wenn ein Datenträger für die Planungsdaten erstellt werden soll. Die Kurzbezeichnung der Sparte dient bei den Ausdrucken als Spaltenbeschriftung. Planung bearbeiten Mit dem Menüpunkt 'Bearbeiten/Planung' werden die zeitlichen Zuordnungen der Leistungen zur Zeitachse durchgeführt. Dabei ist es nicht erforderlich, zu allen Positionen Diagramme zu erstellen. In der Regel wird es ausreichend sein, die Gruppen des Leistungsverzeichnisses mit jeweils einem Diagramm auszustatten. Bei Positionen ohne Diagramm wird das entsprechend der LV-Hierarchie übergeordnete Diagramm zugeordnet. Diagramme für die Planung erfassen Im Fenster für die Erfassung der Diagramme wird im linken Bereich des Fensters das Leistungsverzeichnis dargestellt. Es beinhaltet alle Positionen hierarchisch gegliedert, analog zum LV-Explorer. Die Symbole der einzelnen Positionen zeigen an, ob bei der entsprechenden Position ein Diagramm gespeichert ist oder nicht. Um ein Diagramm zu einer Position zu erstellen oder zu bearbeiten, wählen Sie aus dem Baum die gewünschte Position aus und anschließend den Menüpunkt 'Baum/Diagramm bearbeiten, den entsprechenden Button in der Werkzeugleiste oder klicken Sie auf das horizontale Lineal unterhalb der Diagrammzeichenfläche. Zeichnen des Diagramms Cursor_rechts Bewegt den Cursor einen Monat nach rechts Cursor_links Cursor_auf Bewegt den Cursor einen Monat nach links Cursor_ab Reduziert die Diagrammsäule dieses Monats Erhöht die Diagrammsäule dieses Monats um eine Einheit AUER Success.6 Planung 607 um eine Einheit Shift+Cursor_recht Bewegt den Cursor einen Monat nach rechts s und übernimmt die Diagrammhöhe (abgleichen) Shift+Cursor_links Bewegt den Cursor einen Monat nach links und übernimmt die Diagrammhöhe (abgleichen) Weiters können die Balken auch durch Ziehen mit der Maus verändert werden. Die Summe der Diagrammflächen entspricht der Gesamtleistung zu diesem Diagramm. Die Gesamtleistung wird über die eingestellten Mengen (LV-Mengen oder Prognosemengen) errechnet. Die Leistungen der einzelnen Monate werden jeweils aus dem Verhältnis des Monatsbalkens zur gesamten Diagrammfläche ermittelt. Um eine bessere Abschätzung des Anteils eines einzelnen Monats zu ermöglichen, wird unten im Block 'Position' die anteilige Monatsleistung angezeigt. Bei Leistungspositionen erfolgt dies in Positionseinheiten. Bei Positionsgruppen erfolgt dies in Anteilen (z. B. 9/44). Der Baubeginn und das Bauende werden im Diagramm jeweils durch eine vertikale rote Linie markiert. Gleichzeitig können Sie die Zuordnung der einzelnen ausgewählten Position zu den eingegebenen Sparten und die Eingabe der Prognosemengen zu der Position durchführen. Zuordnung der Positionen zu den Diagrammen Fehlt bei der Position das Planungsdiagramm, wird das Diagramm der dazugehörigen Grundposition verwendet. Ist keine übergeordnete Grundposition vorhanden oder ist zu dieser kein Planungsdiagramm vorhanden, wird das Diagramm der übergeordneten Untergruppe gesucht. Fehlt das Untergruppendiagramm, wird das Leistungsgruppendiagramm gesucht. Fehlt das Leistungsgruppendiagramm, wird das Obergruppendiagramm gesucht. Fehlt das Obergruppendiagramm, wird das Hauptgruppendiagramm gesucht. Fehlt das Hauptgruppendiagramm, wird das Diagramm für die Gesamtsumme verwendet. Prognosemengen für die Planung erfassen Die vorhersehbare Abweichung der LV-Menge zu der endgültigen Abrechnungsmenge kann auf zwei verschiedene Arten erfolgen: 19. Mit dem Menüpunkt 'Baum/Prognosemengen erfassen' oder dem entsprechenden Button in der Werkzeugleiste können bis zu vier Prognosemengen in Tabellenform für die Positionen eingegeben werden. 608 Planung Benutzerhandbuch 20. Bei jeder Position können Sie direkt im Fenster bis zu vier Prognosemengen sowie die Sparte der einzelnen Position erfassen. Die Prognosemengen sollten, sobald Abweichungen erkennbar sind, erfasst werden. Dadurch werden alle folgenden Planungsberechnungen in ihrer Aussagekraft verbessert. Bei Grundpositionen und Gruppenüberschriften kann keine Prognosemenge erfasst werden. Erstplanung rechnen Unter dem Menüpunkt 'Drucken/Planung/Erstplanung' werden auf Grund der Prognosemengen und der Planungsdiagramme die Planungsdaten für die gesamte Bauzeit erstmalig errechnet. Die Ergebnisse werden als Vergleichsgrundlage zu späteren Planungen abgespeichert. Die Erstplanung ist, wenn in mehrere Sparten getrennt wird, für jede Sparte und für das Gesamtprojekt zu erstellen. Logik der Erstplanung Bei der Erstplanung werden folgende Datenbestände berücksichtigt: Kalkulation Abgabe - LV enthält Kosten + Stunden enthält Preise Diagramme SOLLKOSTEN + STUNDEN je Planungszeitraum UM SATZ=ERTRAG je Planungszeitraum Aus der Kalkulation kommen die Preise und Stunden. Durch die Zuordnung der Betriebsmittel über die Kostenarten zu den Gruppen und Hauptgruppen ist die Aufgliederung der Kosten möglich. Aus dem Leistungsverzeichnis kommen die Preise. Diese stellen die Grundlage für die Umsatzberechnungen dar. Durch die Hinterlegung der Leistungen mit den Zeitdiagrammen werden sowohl Kosten als auch Umsätze auf die Baumonate aufgeteilt. Als Ergebnis erhält man die zeitliche Aufteilung aller Kosten und Umsätze. AUER Success.6 Planung 609 Die einzelnen Berichtsjahre können in der Dichte der Planungszahlen getrennt eingestellt werden. Jene Sparte, für die die Erstplanung durchgeführt werden soll, ist im Auswahlfeld 'Planung für Sparte' anzugeben. Im Auswahlfeld 'Mengen' ist auszuwählen, welche Mengen (LV-Mengen oder Prognosemengen) für die Planung herangezogen werden sollen. Grafik Im Bereich 'Grafik' können Sie auswählen, ob Sie die Ergebnisse der Erst- bzw. Folgeplanung auch grafisch ausdrucken wollen. Ist das Kontrollkästchen 'drucken' ausgewählt, so werden am Ende des jeweiligen Ausdruck folgende Grafiken mitgedruckt: Kosten - Umsatz pro Monat Kosten - Umsatz Summe Deckung pro Monat Summe Deckungsbeitrag Stunden Mannschaftsstand: Diese Diagramm wird nur dann ausgedruckt, wenn in den allgemeinen Projektdaten der Planung das Feld 'Mannstunden / Monat' ausgefüllt ist. Mehrere Diagramme pro Seite Ist diese Option ausgewählt, so werden bis zu vier Diagramme auf eine Seite gedruckt. Dies ist jedoch nur dann möglich, wenn die Baudauer 24 Monate nicht übersteigt. Ist dies der Fall, druckt das Programm automatisch jedes Diagramm auf eine eigene Seite. 610 Planung Benutzerhandbuch Ein Diagramm pro Seite Ist diese Option ausgewählt, so wird jedes Diagramm auf eine eigene Seite gedruckt. Folgeplanung rechnen Die Folgeplanung ist eine Neuauflage der Planung zu einem beliebigen Stichtag innerhalb der Bauzeit. Dabei werden die bereits bei der Erstplanung verwendeten Daten mit den Ergebnissen der Kostenrechnung und der Bauabrechnung ergänzt. Dies bewirkt indirekt die Korrektur der Kosten und Leistungen. Das Ergebnis der Folgeplanung ist die Planung der restlichen Bauzeit. Durch die eingebrachte Korrektur von Leistung und Kosten ist eine lineare Ergebnishochrechnung möglich. Logik der Folgeplanung Kalkulation Abgabe - LV enthält Kosten + Stunden enthält Preise IST-KOSTEN IST-M ENGEN Diagramme aus KOSTENRECHNUNG aus TEILRECHNUNG berichtigte berichtigte SOLLKOSTEN + STUNDEN UM SATZ=ERTRAG je Planungszeitraum je Planungszeitraum Die IST-Mengen werden aus der Abrechnung direkt übernommen. Dabei ist zu beachten, dass die Abrechnungsmengen unter dem Menüpunkt 'Rechnen/Abrechnung' aktuell zum Planungsstichtag gerechnet sind. Zuerst ist wiederum die Dichte der Planungszahlen für die einzelnen Berichtsjahre festzulegen. Danach ist der Planungsstichtag anzugeben. Die Eingabe erfolgt im Format 'MM-JJJJ'. AUER Success.6 Planung 611 Nach der Eingabe des Planungsstichtages werden die SOLL-Kosten zum Planungsstichtag gerechnet und in der Spalte 'SOLL' angezeigt. Es ist nun die Eingabe der gegenüberzustellenden IST-Kosten notwendig. Nach der Eingabe der IST-Kosten wird jeweils rechts daneben ein Faktor angezeigt. Dieser Faktor errechnet sich aus den IST-Kosten / SOLL-Kosten, bezogen auf die abgerechnete IST-Menge. Der Faktor zwischen IST-Ertrag und SOLL-Ertrag ist in dem Faktor bereits berücksichtigt. Über diese Faktoren werden für den restlichen Planungszeitraum die SOLL-Kosten laut Kalkulation linear hochgerechnet. Um bei verhältnismäßig kleinen Basiswerten durch diese lineare Hochrechnung keine unsinnigen Abweichungen vorherzusagen, können diese Umrechnungsfaktoren korrigiert werden. Dies ist besonders in der Anfangsphase eines Projektes zu empfehlen. Wird das Fenster mit dem 'OK'-Button geschlossen, wird die Folgeplanung gerechnet und ausgedruckt. Datensatzaufbau für die Übergabe der Planungsdateien Ist in den Planungseckdaten ('Bearbeiten/Allgemeine Einstellungen/Planung') das Kontrollkästchen 'Exportdatei beim Planungsdruck erstellen' ausgewählt, wird bei jedem Ausdruck, egal ob Erst- oder Folgeplanung, ein ASCII-Datenträger erstellt. Der Dateiname setzt sich aus dem Projektsnamen mit der Erweiterung 'PL' und der Planungssparte zusammen. Die Planungssparte für das Gesamtprojekt ist 'X'. Beispiel: Projekt 'HANDBUCH' Planung für das Gesamtprojekt HANDBUCH.PLX Projekt Planung für die Sparte '2' HANDBUCH.PL2 612 Planung Benutzerhandbuch 'HANDBUCH' Die Dateien werden im 'Export-/Importverzeichnis' abgelegt, das vom Programm standardmäßig auf \BS4\EXPIMP\' eingestellt wird. Die Satzlänge der Datensätze beträgt 162 + CR+LF = 164 Byte. Der letzte Datensatz ist zusätzlich mit dem EOF-Zeichen abgeschlossen. Die Beschreibung der Datenformate finden Sie in der Onlinehilfe. Es werden nur die Monate ausgegeben, in denen Planungsdaten verfügbar sind. Balkenplan drucken Aufgrund der Diagramme, die im Menüpunkt 'Bearbeiten/Planung' erstellt wurden, kann mit dem Menüpunkt 'Drucken/Planung/Balkenplan' ein Balkendiagramm ausgedruckt werden. Der Ausdruck kann wahlweise für das gesamte Projekt oder nur für eine einzelne Sparte erfolgen. Die verschiedenen Ebenen der Planung, werden durch das Mitdrucken der Gruppenart, vor der Positionsnummer dargestellt. Die Abstufung der Planungsdiagramme (Balkenhöhen) werden auf zwei Stufen reduziert. Baudatenbank Allgemein Eine Baudatenbank ist ein zentraler Speicher für Preise und Stundensätze. Im Gegensatz zu einem Leistungsverzeichnis können zu einer Position Daten aus bis zu dreihundert Projekten zugeordnet werden. Ziel ist es, je Baubereich (Leistungsbuch) eine solche Datenbank aufzubauen, um bei der Kalkulation auf alle verfügbaren Werte zu einer bestimmten Position direkt zugreifen zu können. Die Baudatenbank ist am sinnvollsten einzusetzen bei Standardprojekten wie z. B. Leistungsbüchern oder eigenen Standards. Es können dabei folgende Informationen je Position und Projekt gespeichert werden: LV-Menge AR-Menge Einheitspreisanteile Stunden kalkuliert Stunden nachkalkuliert Vergabepreis (Sub) Schätzpreis 1 Schätzpreis 2 freie Verwendung Schritte, die für den Aufbau einer Baudatenbank notwendig sind: 21. Baudatenbank einrichten 22. Projekt in Baudatenbank aufnehmen 23. Daten erfassen: Daten können nur zu Positionen, welche sich in der Datenbank befinden, und zu den unter Pkt. 2. aufgenommenen Projekten abgelegt werden. Die Daten können entweder direkt aus einem Leistungsverzeichnis, einer Kalkulation oder einem ÖNORM B2063 Datenträger übernommen werden. 614 Baudatenbank Benutzerhandbuch Baudatenbank einrichten Ist bei einem Projekt noch keine Baudatenbank vorhanden, so wird diese beim ersten Aufruf des Menüpunktes 'Bearbeiten/Baudatenbank/Projektsdaten' automatisch angelegt. Dazu ist es notwendig, im Dialog einen Namen für das Baudatenbankprojekt einzugeben und das Fenster mit dem 'OK'-Button zu bestätigen. Projektdaten bearbeiten Damit zu einem Projekt in der Baudatenbank Daten erfasst werden können, ist dieses Projekt zuerst in die Baudatenbank aufzunehmen. Projekt anlegen Um ein Projekt zur Baudatenbank hinzuzufügen, wählen Sie aus dem Menü den Punkt 'Bearbeiten/Projekt anlegen', den entsprechenden Button in der Werkzeugleiste oder drücken Sie die Tastenkombination Alt+Einfg. Im anschließenden Dialog muss eine Nummer für das Baudatenbankprojekt eingegeben werden. Nach dem Beenden des Dialoges mit 'OK' ist das neue Projekt in der Baudatenbank aufgenommen. Nun können Sie die weiteren Baudatenbankprojektsdaten eingeben. Mit der Funktionstaste F9 können Sie zusätzliche Anmerkungen zum aktuellen Baudatenbankprojekt eingeben. In der Spalte 'Index%' geben Sie bitte den Basiswert für die Indexumrechnung bei den Ausdrucken der Baudatenbank ein. Projekt löschen Um ein Projekt aus der Baudatenbank zu löschen wählen Sie aus dem Menü den Punkt 'Bearbeiten/Projekt löschen', den entsprechenden Button in der Werkzeugleiste oder drücken Sie die Tastenkombination AUER Success.6 Baudatenbank 615 Alt+Entf. Wird die anschließende Abfrage mit 'Ja' bestätigt, wird das Projekt aus der Baudatenbank entfernt. Projekt(e) umrechnen Währungsumrechnung Mit diesem Menüpunk können Sie die Preise des aktuellen Baudatenbankprojektes in EURO bzw. in jede andere gewünschte Landeswährung der Währungsunion umrechnen. Ist als Währung der Baudatenbank die Landeswährung eingestellt, so schlägt das Programm automatisch eine Umrechnung in EURO vor. Aus der Auswahlbox kann jedoch auch eine andere Zielwährung eingestellt werden. Der Faktor für die Umrechnung erscheint in der Mitte des Fensters unter dem Pfeil. Ist als Währung der Baudatenbank EURO eingestellt, so bietet das Programm die Umrechnung in eine Währung an, die Sie aus einer Liste auswählen können. Als Währung der Baudatenbank wird die Zielwährung der Umrechnung automatisch eingestellt. Die umgerechneten Preise können wahlweise gerundet werden. Preisumrechnung Die Umrechnung der Preisanteile erfolgt über einen einzugebenden Faktor. Dieser Faktor kann für jeden Anteil getrennt eingegeben werden. Die umgerechneten Preise können wahlweise gerundet werden. AUER Success Projekt zuordnen STRG+F9 Mittels diesem Dialog kann (zu jedem Zeitpunkt) einem Projekt in der Baudatenbank ein reelles AUER Success Projekt zugeordnet werden. Wird das zugeordnete Projekt verschoben, gelöscht, umbenannt usw., so wird diese Zuordnung nicht aktualisiert. Die Zuordnung ist wesentlich, da ab AUER SuccessNG in der Detailkalkulation K7-Ansätze aus der Baudatenbank übernommen werden können. Diese werden im zugeordneten Projekt gesucht. Beim Menüpunkt Datenaustausch | AUER Success Projekt in Baudatenbank einlesen erfolgt die Zuordnung automatisch. ÖNORM B2063 Datenträger einlesen Die Positionspreise können von ÖNORM B2063 Datenträgern eingelesen werden. Es werden dabei nur Preise jener Positionen eingelesen, welche bereits in der Datenbank eingetragen sind. Es werden keine zusätzlichen Positionen angelegt. Die Preise können entweder als LV-Preis (Lohn, Sonstiges), Vergabepreis, Schätzpreis 1, Schätzpreis 2 oder in das Feld für die freie Verwendung eingelesen werden. 616 Baudatenbank Benutzerhandbuch AUER Success Projekt einlesen Wird ein AUER Success Projekt in die Baudatenbank eingelesen, werden dabei die LV-Mengen, die kalkulierten Stunden sowie die Einheitspreisanteile jener Positionen eingelesen, welche bereits in der Datenbank eingetragen sind. Die restlichen Felder bleiben leer. Es werden keine zusätzlichen Positionen in die Baudatenbank eingefügt. Positionsdaten bearbeiten Die Tabelle zur Erfassung der Positionsdaten wird mit dem Menüpunkt 'Bearbeiten/Baudatenbank/Positionsdaten' aufgerufen. Auf der Registerkarte 'Liste' werden in der Tabelle zu einer Position die Projekte angeführt, zu denen bereits Daten vorhanden sind. Zusätzliche Projektsdaten zu der aktuellen Position hinzufügen Um zu einer Position ein Projekt hinzuzufügen wählen Sie aus dem Menü den Punkt 'Bearbeiten/Projekt einfügen' den entsprechenden Button in der Werkzeugleiste oder drücken die Tastenkombination Alt+Einfg. Es wird ein Suchfenster geöffnet, wo aus einer Liste das entsprechende Projekt, das hinzugefügt werden soll, ausgewählt werden kann. Sollte das gewünschte Projekt nicht in der Liste im Suchfenster aufscheinen, ist dieses Projekt zuerst unter dem Menüpunkt 'Bearbeiten/Baudatenbank/Projektsdaten' in die Datenbank aufzunehmen. Das neue Projekt wird dabei immer in der aktuellen Zeile der Tabelle eingefügt. Befindet sich bereits ein Projekt in der aktuellen Zeile, muss zuerst ein Überschreiben bestätigt werden, bevor es eingefügt wird. Projektdaten der aktuellen Position löschen Um bei einer Position ein Projekt zu löschen wählen Sie aus dem Menü den Punkt 'Bearbeiten/Projekt löschen', den entsprechenden Button in der Werkzeugleiste oder drücken die Tastenkombination Alt+Entf. Es wird immer das Projekt der aktuellen Zeile gelöscht. Bevor das Projekt jedoch aus der Tabelle gelöscht wird, muss der Löschvorgang anhand eines Dialoges bestätigt werden. Daten in Maske erfassen Auf der Registerkarte 'Detail' können die Daten der Tabelle in einer Maske erfasst werden. Es werden dabei die Positionsdaten zu dem Projekt angezeigt, auf dem das Eingabefeld in der Liste steht. AUER Success.6 Baudatenbank 617 Baudatenbank drucken Der Ausdruck der Daten kann im Menüpunkt 'Drucken/Baudatenbank/Positionsdaten' in sieben verschiedenen Druckvarianten erfolgen. Es werden nur jene Positionen ausgedruckt, zu denen bereits Daten vorhanden sind. Layout 1 Ist-Stunden Layout 2 Einheitspreise Layout 3 Vergabepreise Layout 4 Schätzpreise 1 Layout 5 Schätzpreise 2 Layout 6 Frei Layout 7 Alle Projektsdaten Der Ausdruck der Positionsdaten kann auf Positionsgrenzen (von/bis Position) eingeschränkt werden. In den Layout´s 2-7 können Sie im Feld 'Index' einen Prozentwertwert für die Umrechnung der Preise eingeben. Als Basiswert für die Umrechnung wird der in den Baudatenbankprojektdaten eingegebene Index verwendet. Achtung: Die Umrechnung erfolgt nur während des Ausdruckes. Die Daten werden dadurch nicht verändert. Baudatenbankabfragen Der Ausdruck der Baudatenbankabfragen erfolgt über den Menüpunkt 'Drucken/Baudatenbank/Abfragen'. 618 Baudatenbank Benutzerhandbuch Suche nach In diesem Auswahlfeld erfolgt die Einstellung, welche Werte aus der Baudatenbank abgefragt werden sollen. Mögliche Einstellungen sind: Eigene Preise Vorgabepreise Schätzpreis 1 Schätzpreis 2 Frei SOLL-Stunden IST-Stunden aus In diesem Auswahlfeld erfolgt die Einstellung, wie sich die ausgewählten Werte aus der Baudatenbank bilden sollen. Mögliche Einstellungen sind: bestimmtem Projekt Mittelwert Maximalwert Minimalwert Wird 'bestimmtem Projekt' ausgewählt, kann das gewünschte Baudatenbankprojekt ausgewählt werden. Wird ein anderer Wert ausgewählt, können noch zusätzliche Selektionen über die Art und die Größe der Baudatenbankprojekte eingegeben werden. Positionsbereich In diesen Feldern erfolgt die Eingabe der Positionsgrenzen. Ein Suchen dieser Grenzen ist mit den Funktionstasten F2 und F3 möglich. Index Geben Sie im Feld 'Index' einen Prozentwertwert für die Umrechnung der Preise ein. Als Basiswert für die Umrechnung wird der in den Baudatenbankprojektdaten eingegebene Index verwendet. Achtung: Die Umrechnung erfolgt nur während des Ausdruckes. Die Daten werden dadurch nicht verändert. Ausgabe Die Ausgabe kann auf zwei verschiedene Arten erfolgen: Liste drucken Es erfolgt die Ausgabe einer Liste aller selektierten Positionen. Preisübergabe an LV Es erfolgt die Ausgabe aller selektierten Positionen in ein vorher ausgewähltes AUER Success Projekt. Diese Ausgabeform ist vor allem für die Erstellung von Kostenschätzungen gedacht. AUER Success.6 Baudatenbank 619 Baudatenbankprojekt Wird im Auswahlfeld 'Ausgabe' der Wert 'Preisübergabe an LV' eingestellt, muss vor der Ausgabe ein AUER Success Projekt eingestellt werden. Wählen Sie dazu das Zielprojekt aus. Wichtig - Die Positionsnummer in der Baudatenbank und im Zielprojekt müssen vollkommen übereinstimmen! Bauzeitplan Allgemein Mit diesem Programmbaustein können Sie schnell und einfach Balkenpläne erstellen. Die einzelnen Vorgänge können wahlweise mit Beziehungen untereinander verknüpft werden. Weiters haben Sie die Möglichkeit zu den einzelnen Vorgängen Ressourcen zu hinterlegen. Wird der Bauzeitplan zum ersten Mal aufgerufen, werden Sie in der Zeitskalamaske aufgefordert, den Baubeginn und das Bauende einzugeben. Dies ist erforderlich um den notwendigen Zeitraster für die Bauzeitplanung zu erstellen. Alle anderen Optionen dieser Maske stehen zu diesem Zeitpunkt noch nicht zur Verfügung. Nach der Eingabe von Baubeginn und Bauende kann der Bauzeitplan bearbeitet werden. Die Bearbeitung des Bauzeitplanes kann sowohl in der Tabelle, dem Balkendiagramm als auch im Ressourcenhistogramm erfolgen. Die Werkzeugleiste Folgende Werkzeugleiste soll Ihnen das Bearbeiten des Bauzeitplans erleichtern. Eine detailliertere Beschreibung der Funktionen findet sich bei den einzelnen Funktionsaufrufen in den Menüs. 622 Bauzeitplan Benutzerhandbuch Bauzeitplan speichern Durch Klicken auf dieses Symbol wird der aktuelle Bauzeitplan gespeichert. Block ausschneiden Schneidet den aktuell markierten Block aus und fügt ihn in die Windows Zwischenablage ein. Block kopieren Kopiert den aktuell markierten Block in die Windows Zwischenablage. Block einfügen Fügt einen Block aus der Windows Zwischenablage ein, sofern sich einer in der Zwischenablage befindet. Zeile löschen Entfernt die aktuelle Zeile aus dem Bauzeitplan. Zeile einfügen Fügt eine Zeile an der aktuellen Position der Eingabe ein. Spalten ein/aus Öffnet den Dialog zum Anpassen der Tabellenspalten. Schriftattribut Fett Weist der Bezeichnung in der aktuellen Zeile das Schriftattribut fett zu oder entfernt es wieder. Schriftattribut Kursiv Weist der Bezeichnung in der aktuellen Zeile das Schriftattribut kursiv zu oder entfernt es wieder. Schriftattribut Unterstrichen Weist der Bezeichnung in der aktuellen Zeile das Schriftattribut unterstrichen zu oder entfernt es wieder. Format übertragen Werkzeug zum Übertragen von Formatierungen und Attributen auf andere Vorgänge. Optionen der Zeitskala Blendet den Dialog zum Anpassen der Zeitskala ein. Arbeitskalender bearbeiten Blendet den Dialog zum Bearbeiten des Arbeitskalenders ein. Informationen zum Vorgang Blendet den Dialog mit den Informationen zum aktuellen Vorgang ein. AUER Success.6 Bauzeitplan 623 Vorgang unterbrechen Schaltet den Modus zum Unterbrechen von Vorgängen ein oder wieder aus. Zeichenmodus ein/aus Schaltet den Zeichenmodus ein oder wieder aus. Ressourcenhistogramm anzeigen Blendet das Ressourcenhistogramm ein oder wieder aus. Ressourcenhistogramm aktualisieren Durch Klicken auf dieses Symbol wird das Ressourcendiagramm neu aufgebaut. Ressourcen zu Vorgang übernehmen Dient zum Verknüpfen des aktuellen Vorgangs mit der Massenberechung. Ressourcen zu allen Vorgängen aktualisieren Durch Klicken auf diese Schaltfläche werden die Ressourcen aller Vorgänge, die mit einer Massenberechnung verknüpft sind, aktualisiert. Bauzeitplan drucken Ruft den Dialog zum Drucken des Bauzeitplans auf. Ansicht öffnen Ruft den Dialog zum Öffnen einer gespeicherten Ansicht auf. Online Hilfe Ruft die Online-Hilfe zum Bauzeitplan auf. Zeile nach oben verschieben Verschiebt die aktuelle Zeile im Bauzeitplan um eine Zeile nach oben. Zeile nach unten verschieben Verschiebt die aktuelle Zeile im Bauzeitplan um eine Zeile nach unten. Vorgang höher stufen Verschiebt den aktuellen Vorgang um eine Stufe nach oben. Vorgang tiefer stufen Verschiebt den aktuellen Vorgang um eine Stufe nach unten. Teilvorgänge einblenden Blendet die Teilvorgänge des aktuellen Sammelvorgangs ein. Teilvorgänge ausblenden Blendet die Teilvorgänge des aktuellen Sammelvorgangs aus. Zur ersten Zeile im Bauzeitplan Blättert zur ersten Seite im Bauzeitplan. 624 Bauzeitplan Benutzerhandbuch Eine Seite zurück Blättert eine Seite im Bauzeitplan nach oben. Eine Seite weiter Blättert eine Seite im Bauzeitplan nach unten. Zur letzten Zeile im Bauzeitplan Blättert zur letzten Zeile im Bauzeitplan. Zeitleiste vergrößern Verbreitert die Zeitleiste um 15 Prozent. Zeitleiste verkleinern Verschmälert die Zeitleiste um 15 Prozent. Gehe zu ausgewähltem Vorgang Führt in der Zeitskala einen Bildlauf durch, um den aktuellen Vorgang anzuzeigen. Erstellen, Bearbeiten, Unterbrechen und Löschen von Vorgängen Um Vorgänge zu bearbeiten gibt es verschiedene Möglichkeiten. Einerseits kann die Bearbeitung über die Datentabelle und andererseits mit Hilfe der Maus im Balkenplan erfolgen. So erstellen oder ändern Sie einen Vorgang über die Datentabelle Geben Sie einfach Datum und Dauer des gewünschten Vorgangs in der Tabelle ein. So erstellen Sie einen neuen Vorgang mit der Maus: 1. Klicken Sie mit der linken Maustaste in eine leere Zeile im Balkendiagramm. 2. Ziehen Sie mit gedrückter linker Maustaste den Vorgangsbalken nach rechts. Zur Information wird die Quick-Info zum Vorgang laufend aktualisiert. So ändern Sie die Dauer eines vorhandenen Vorgangsbalken: 1. Klicken Sie mit der linken Maustaste ans Ende eines vorhandenen Vorgangsbalkens. Es erscheint als Mauszeiger. 2. Ziehen Sie mit gedrückter linker Maustaste den Balken nach rechts oder links in die gewünschte Länge. Zur Information wird die QuickInfo zum Vorgang laufend aktualisiert. So ändern Sie den Beginn eines vorhandenen Vorgangsbalken: 1. Klicken Sie mit der linken Maustaste in die Mitte eines vorhandenen Vorgangsbalkens. Es erscheint als Mauszeiger. AUER Success.6 Bauzeitplan 625 2. Ziehen Sie mit gedrückter linker Maustaste den Balken nach rechts oder links in die gewünschte Lage. Zur Information wird die QuickInfo zum Vorgang laufend aktualisiert. So unterbrechen Sie einen Vorgang: 1. Wählen Sie „Vorgang unterbrechen“ aus dem Menü „Balkendiagramm“ aus oder klicken Sie auf das Symbol in der Symbolleiste. 2. Positionieren Sie den Mauszeiger auf dem gewünschten Vorgangsbalken und klicken Sie mit der Maus auf die Stelle des Balkens, an der die Unterbrechung stattfinden soll. Ein Vorgang kann nicht nur einmal, sondern theoretisch beliebig oft unterbrochen werden. Tipp - Eine längere Unterbrechung erstellen Sie, indem Sie mit der Maus klicken und den betroffenen Teilbalken nach rechts ziehen. Hinweis - Wenn Sie einen Abschnitt eines unterbrochenen Vorgangs so ziehen, dass er einen anderen Abschnitt berührt, wird die Unterbrechung aufgehoben. Erstellen, Bearbeiten und Löschen von Verknüpfungen So erstellen Sie eine neue Verknüpfung Neue Verknüpfungen können nur mit der Maus auf dem Balkendiagramm erstellt werden. 1. Wenn der Zeichenmodus eingeschaltet ist, diesen ausschalten. Die Werkzeugleiste für die Bearbeitung der Tabelle und Balkendiagramm muss sichtbar sein. 2. Positionieren Sie den Mauszeiger auf die Mitte des Vorgängerbalkens. 3. Ziehen Sie mit der Maus (linken Maustaste muss gedrückt sein) nach unten oder oben zum Nachfolgervorgang. 4. Linke Maustaste loslassen. 5. Wählen Sie im Verknüpfungsdialog die zu erstellende Verknüpfungsart aus und bestätigen Sie mit Ok. Falls der Verknüpfungsdialog deaktiviert wurde, kann er im Menü „Balkendiagramm-Darstellung“ wieder aktiviert werden. 626 Bauzeitplan Benutzerhandbuch So löschen oder bearbeiten Sie eine bestehende Verknüpfung Verknüpfungen können in den Informationen zum Vorgang gelöscht und bearbeitet werden. 1. Wechseln Sie in die "Informationen zum Vorgang" jenes Balkens, auf den die Verknüpfung verweist. 2. In der Registerkarte "Vorgänger" können nun alle Beziehungen zu diesem Vorgang bearbeitet oder gelöscht werden. Sammelvorgänge Mit Hilfe einer Gliederung können Sie die Vorgänge eines Projektes innerhalb einer Hierarchie von Sammelvorgängen und Teilvorgängen strukturieren. Sammelvorgänge werden dabei im Bauzeitplan grafisch hervorgehoben dargestellt, und Teilvorgänge werden unterhalb der entsprechenden Sammelvorgänge eingerückt. So erstellen Sie einen Sammelvorgang 1. Klicken Sie in der Spalte „Vorgangsname“ auf den Vorgang, den Sie tiefer stufen (auf eine niedrigere Ebene in der Hierarchie verschieben) oder höher stufen (auf eine höhere Ebene in der Hierarchie verschieben) möchten. 2. Klicken Sie auf Tiefer stufen , um den Vorgang tiefer zu stufen. Klicken Sie auf Höher stufen , um den Vorgang höher zu stufen. Tipp – Um mehrere Vorgänge gleichzeitig tiefer oder höher zu stufen, markieren Sie einen Block der betroffenen Vorgänge. Ein Block kann durch die Tastenkombination Shift+Cursor_ab oder Shift+Cursor_auf markiert und beliebig vergrößert werden. Dabei wird der gesamte markierte Bereich invers dargestellt. Hinweis – In AUER Success müssen sich alle Teilvorgänge eines Sammelvorgangs direkt unter dem Sammelvorgang befinden! Löschen von Sammelvorgängen Sammelvorgänge können wie jeder normale Vorgang gelöscht werden. Jedoch ist zu beachten, dass dabei alle Teilvorgänge des Sammelvorgangs ebenfalls gelöscht werden! Aufheben einer Gliederung Um die Gliederung aufzuheben, stufen Sie alle Teilvorgänge und Sammelvorgänge der nächsten Ebene höher, bis sich alle Vorgänge wieder auf derselben Gliederungsebene befinden. Ein- und Ausblenden von Sammelvorgängen 1. Klicken Sie in der Spalte „Vorgangsname“ auf den Sammelvorgang, dessen Teilvorgänge Sie ein- oder ausblenden möchten. AUER Success.6 Bauzeitplan 627 2. Klicken Sie auf Teilvorgänge einblenden oder auf das zugehörige in der Spalte „+/-„ , um alle Teilvorgänge einzublenden. Klicken Sie auf Teilvorgänge ausblenden oder auf das zugehörige in der Spalte „+/-„ , um alle Teilvorgänge auszublenden Besonderheiten von Sammelvorgängen Das Beginndatum sowie die Dauer eines Sammelvorgangs ergibt sich automatisch aus seinen Teilvorgängen. D.h. die Dauer bzw. das Beginndatum eines Sammelvorgangs kann nicht manuell verändert werden. Sammelvorgänge können in AUER Success nicht verknüpft oder geteilt werden. Sammelvorgänge besitzen keine Ressourcenwerte. Wird ein Vorgang zu einem Sammelvorgang, so gehen bereits vorhandene Ressourcenwerte verloren. Wird ein Vorgang zu einem Sammelvorgang, so werden alle Verknüpfungen von und zu diesem Vorgang gelöscht. Werden alle Teilvorgänge eines Sammelvorgangs auf die Ebene des Sammelvorgangs gehoben, so wird aus dem Sammelvorgang wieder ein Standard-Vorgang. Der so entstandene Standard-Vorgang wird am Planbeginn positioniert und hat die Dauer des ursprünglichen Sammelvorgangs in Kalendertagen. Eingeben und Zuordnen von Ressourcen Jedem Vorgang können 16 frei definierbare Ressourcen zugeordnet werden. Die Eingabe der Ressourcenwerte kann dabei über die Datentabelle oder in den Informationen zum jeweiligen Vorgang erfolgen. Um Eigenschaften für jede Ressource festzulegen gehen Sie wie folgt vor: 1. Öffnen Sie den Menüpunkt „Extras\Ressourcen-Eigenschaften ...“ 2. Geben Sie im darauf folgenden Fenster den Namen, die Einheit, die Berechnungsart und eventuell eine Berechnungsformel für jede benötigte Ressource ein. In der Spalte „Ressource“ kann ein Name für jede der 16 Ressourcen vergeben werden. In der Spalte „Berechnungsformel“ kann für jede der Ressourcen eine Berechnungsformel eingegeben werden. Wurde eine Formel eingetragen, so ist die manuelle Eingabe der Ressourcenwerte in der Haupttabelle und in den Vorgangs-Informationen gesperrt. Zu beachten ist, dass auch die Eingabe einer Zahl als Formel gilt und eine Sperre der manuellen Eingaben zur Folge hat. 628 Bauzeitplan Benutzerhandbuch In der Berechnungsformel kann jede Ressource, die oberhalb der aktuellen Zeile liegt, als Variable verwendet werden. Als Variabelname fungiert dabei der eingegebene Ressourcen-Name. D.h. die erste Ressource hat keine Variablen zur Verfügung. Die zweite Ressource kann die erste Ressource als Variable verwenden. Die dritte Ressource kann die erste und zweite Ressource als Variable verwenden. Und so weiter bis zur Ressource 16. Diese hat alle 15-Vorgänger-Ressourcen als Variable zur Verfügung. In der Spalte „Einheit“ kann jeder Ressource eine Einheit zugewiesen werden. Die Spalte „K“ dient zur Eingabe einer Standard-RessourcenBerechnungsart für jeden neuen Vorgang. Durch Drücken der „F2-Taste“ in der Spalte „K“ erhalten Sie ein Auswahlfenster mit den möglichen Ressourcen-Berechnungsarten. Zu beachten ist, dass eine nachträgliche Änderung der StandardBerechnungsart auch die Berechnungsart in bereits bestehenden Vorgängen überschreibt. Zusätzlich kann die Ressourcenberechnungsart für jeden Vorgang jederzeit, unabhängig vom Standardwert, in den VorgangsInformationen neu eingegeben oder geändert werden. Mögliche Ressourcen-Berechnungsarten (Spalte „K“) Berechnungsart Beschreibung F (pauschal) Die eingegebenen Mengen gelten pauschal für die gesamte Dauer eines Vorgangs. Für die Ressourcen-Berechung wird dieser Wert durch die Anzahl der Arbeitstage dividiert. K (pro Kalendertag) Die eingegebenen Mengen entsprechen dem Wert pro Kalendertag. Für die Ressourcen-Berechnung wird dieser Wert mit der Anzahl der Kalendertage multipliziert. A (pro Arbeitstag) Die eingegebenen Mengen entsprechen dem Wert pro Arbeitstag. Für die Ressourcen-Berechnung wird dieser Wert mit der Anzahl der Arbeitstage multipliziert. V (Vorhalteressource) Für die Ressourcen-Berechnung wird der gleichzeitige Mengen-Maximalwert aller Vorgänge pro aktueller Zeiteinheit (Tage, Wochen, Monate, Quartale, Jahre) berechnet. Da die Eigenschaft „Vorhalteressource“ alle Vorgänge betrifft, kann die Berechnungsart dieser Ressource nicht separat für jeden Vorgang noch mal geändert werden. AUER Success.6 Bauzeitplan 629 Erstellen von benutzerdefinierten Planköpfen AUER Success bietet Ihnen die Möglichkeit den Inhalt des StandardPlankopfs selbst zu gestalten. Mit Hilfe von Variablen können alle Eingabefelder des Plankopfs frei positioniert und formatiert werden. So erstellen Sie einen benutzerdefinierten Plankopf: 1. Öffnen Sie den Menüpunkt „Extras\Benutzerdefinierte Planköpfe bearbeiten...“ 2. Im darauf folgenden „Zeichenprogramm“ markiert ein dickes schwarzes Rechteck den Bereich des Druckkopfes. 3. Erstellen Sie innerhalb dieses Rechtecks Ihren gewünschten Plankopf. 4. Speichern Sie den erstellten Plankopf mit Hilfe des Menüpunktes „Datei\Grafik speichern...“. Im Plankopf sind alle Funktionen, Formen und Formatierungen erlaubt, die das Zeichenprogramm unterstützt. Eine detaillierte Beschreibung des Zeichenprogramms und dessen Funktionen finden Sie unter dem Kapitel Skizzen. Zusätzlich zu den im Kapitel „Sizzen“ beschriebenen Funktionen des Zeichenprogramms ist es hier möglich, Variablen für die Felder des Plankopfes einzufügen. So fügen Sie in Ihren Plankopf eine Variable ein: 1. Durch Drücken der Taste „F2“ oder mit Hilfe des Menüpunkts „Einfügen\Variable...“ erhalten Sie eine Liste mit allen verfügbaren Variablen des Plankopfs. 2. Markieren Sie einfach die gewünschte Variable und bestätigen Sie die Auswahl mit „Ok“. Dadurch wird im Plankopf ein Textfeld mit dem Variabelnamen eingefügt. 3. Verschieben Sie die Variable an die gewünschte Position im Plankopf. 4. Formatieren Sie die eingefügte Variable und geben Sie ggf. einen zusätzlichen Text vor oder nach der Variable ein. Liste der verfügbaren Variablen: Als Variable sind alle Eingaben des Menüpunktes „Extras\Plankopf“ verfügbar. Variable Bedeutung <BauherrZ1> Erste Zeile des Eingabefeldes „Bauherr“ <BauherrZ2> Zweite Zeile des Eingabefeldes „Bauherr“ <BauherrZ3> Dritte Zeile des Eingabefeldes „Bauherr“ <BauvorhabenZ1> Erste Zeile des Eingabefeldes „Bauvorhaben“ <BauvorhabenZ2> Zweite Zeile des Eingabefeldes „Bauvorhaben“ 630 Bauzeitplan Benutzerhandbuch <PlanerZ1> Erste Zeile des Eingabefeldes „Planer“ <PlanerZ2> Zweite Zeile des Eingabefeldes „Planer“ <PlanerZ3> Dritte Zeile des Eingabefeldes „Planer“ <Plannummer> Inhalt des Eingabefeldes „Plannummer“ <Plandatum> Inhalt des Eingabefeldes „Plandatum“ <Länderung> Inhalt des Eingabefeldes „Letzte Änderung“ Folgende Punkte sind bei benutzerdefinierten Planköpfen zu beachten: Eine Variable wird durch eckige Klammern vor und nach der Bezeichnung gekennzeichnet. (Beispiel: <BauherrZ1>). Sie können beliebigen Text vor und nach der Variable einfügen, jedoch darf der vordefinierte Text innerhalb der eckigen Klammern nicht verändert werden. Ansonsten wird die Variable im Plankopf nicht ersetzt. Es können keine Variablen selbst definiert werden. Sie können keine Zeichenelemente außerhalb des markierten Rechtecks einfügen. Achten Sie ebenfalls darauf, dass keine Elemente über das markierte Rechteck hinaus ragen. Ansonsten wird beim Speichern des Plankopfes eine Warnmeldung erscheinen. Die Größe des benutzerdefinierten Plankopfes kann nicht verändert werden! Die Position, an der ein benutzerdefinierter Plankopf angezeigt wird, kann nicht verändert oder definiert werden. Benutzerdefinierte Planköpfe werden immer an der Stelle des Standard-Plankopfes gedruckt. Für den reduzierten Plankopf kann keine benutzerdefinierte Vorlage erstellt oder angegeben werden. Menü Datei Speichern Dieser Menüpunkt speichert den aktuellen Bauzeitplan. Beenden ohne Speichern Mit Hilfe dieses Menüpunktes kann der Modul Bauzeitplan ohne speichern verlassen werden. Beenden Dieser Menüpunkt schließt den Modul Bauzeitplan. Dabei werden alle vorgenommenen Änderungen gespeichert. AUER Success.6 Bauzeitplan 631 Menü Tabelle Die Bauzeitplantabelle dient zur Eingabe folgender Felder: Spalte Beschreibung Vorgang Mit der Vorgangsnummer kann die Zuordnung zu einem oder mehreren Aufmassblättern in der Bauabrechnung hergestellt werden. Dadurch wird die automatische Ressourcenberechnung möglich Vorgangsname Dies ist eine beliebige Bezeichnung des Vorganges. Dauer Dauer des Vorganges in Tagen. Je nach den Einstellungen in den Informationen zum Vorgang können Sie diese in Werk- oder Kalendertagen angeben. F-Beginn Datum für den frühest möglichen Beginn des Vorganges. Fortschritt Wert in Prozent für den Fortschritt des aktuellen Vorganges. Ressourcen 1-16 Eingabe von bis zu 16 verschiedener Ressourcen je Vorgang. Freie Spalten 13 Drei frei definierbare Textspalten Block kopieren (Strg+C) Dieser Menüpunkt oder der entsprechende Button in der Werkzeugleiste kopiert den markierten Block in die Zwischenablage. Auf diese Weise kopierte Blöcke können sowohl im aktuellen Bauzeitplan als auch in anderen Projekten mit der Funktionstaste „F7“ wieder eingefügt werden. So markieren Sie einen Block: Ein Block kann durch die Tastenkombination Shift+Cursor_ab oder Shift+Cursor_auf markiert und beliebig vergrößert werden. Dabei wird der gesamte markierte Bereich invers dargestellt. So heben Sie die Markierung eines Blocks auf: Um die Markierung eines Blocks aufzuheben, ohne diesen zu kopieren oder auszuschneiden, klicken Sie mit der Maus in den nichtmarkierten Bereich der Tabelle oder drücken Sie die Escape-Taste. Achtung: Für reine Textzeilen ohne Vorgang kann diese Funktion nicht verwendet werden. 632 Bauzeitplan Benutzerhandbuch Block einfügen (F7) Dieser Menüpunkt oder der entsprechende Button in der Werkzeugleiste fügt einen Block, der sich in der Zwischenablage befindet, an der aktuellen Eingabeposition ein. Dieser Vorgang kann auch mehrmals wiederholt werden, da durch diese Operation der eingefügte Block nicht aus der Zwischenablage entfernt wird. Zeile löschen (Alt+Entf) Mit diesem Menüpunkt oder dem entsprechenden Button in der Werkzeugleiste oder mit der Tastenkombination Alt+Entf können Sie Zeilen innerhalb des Bauzeitplanes löschen. Zeile einfügen (Alt+Einfg) Mit diesem Menüpunkt oder dem entsprechenden Button in der Werkzeugleiste oder mit der Tastenkombination Alt+Einfg können Sie eine Zeile innerhalb des Bauzeitplanes einfügen. Zeile nach oben verschieben Dieser Menüpunkt oder der entsprechende Button in der Werkzeugleiste verschiebt den gesamten Inhalt der aktuellen Zeile um eins nach oben. Zeile nach unten verschieben Dieser Menüpunkt oder der entsprechende Button in der Werkzeugleiste verschiebt den gesamten Inhalt der aktuellen Zeile um eins nach unten. Spalten ein/aus ... Mit diesem Menüpunkt können Sie einzelne Spalten der Tabelle einbzw. ausschalten. Eine genau Beschreibung für das Ein- und Ausschalten von Spalten finden Sie unter dem Kapitel ´Allgemeines zur Benutzerführung/Spalten ein/aus´. Spalten beschriften Hier können die drei frei definierbaren Textspalten der Haupttabelle (Freie Spalte 1-3) beschriftet werden. Schriftart Mit diesem Menüpunkt oder den entsprechenden Buttons der Werkzeugleiste kann die Schriftart der Spalte ´Vorgangsname´ auf Fett Kursiv Unterstrichen oder Kombinationen davon AUER Success.6 Bauzeitplan 633 geändert werden. Mit dieser Schaltfläche können Sie das Format einer Zeile auf eine oder mehrere Zeilen übertragen. Es werden dabei folgende Formateigenschaften übertragen: Schrifteigenschaften - fett, kursiv, unterstrichen Balkeneigenschaften – Balkenfarbe, Balkenmuster Schriftart einer Zeile übertragen: 1. Wählen Sie die Zeile mit der gewünschten Formatierung. 2. Klicken Sie auf ´Format übertragen´ (dabei ändert sich der Zustand der Tabelle). 3. Markieren Sie die Zeilen, denen Sie diese Formatierung zuweisen möchten. Speichern Mit diesem Menüpunkt oder dem entsprechenden Button der Werkzeugleiste können die aktuellen Eingaben sofort gespeichert werden, ohne dabei den Menüpunkt verlassen zu müssen. Achtung - Während Sie den Bauzeitplan bearbeiten, wird dieser nicht automatisch gespeichert. Das Speichern erfolgt nur beim Verlassen des Bauzeitplanes. Achtung - Es werden nur Balken mit einer vorhandenen Bezeichnung gespeichert. Vorgänge aus LV generieren Anhand dieses Menüpunktes kann die Struktur des aktuellen Leistungsverzeichnisses auf Leistungsgruppen- oder Untergruppenebene in den Bauzeitplan übernommen werden. 634 Bauzeitplan Benutzerhandbuch Mit Hilfe der Eingabe „Positionsnummer Von Bis“ können die einzufügenden Leistungsgruppen bzw. Unterleistungsgruppen eingeschränkt werden. Durch Drücken der Taste „F2“ erhalten Sie ein Suchfenster, das Ihnen alle Leistungsgruppen oder alle Unterleistungsgruppen des aktuellen Leistungsverzeichnisses auflistet. Wird in einem der Felder für die Positionsnummer keine Eingabe getätigt, so wird je nachdem, ob es sich um das „Von“ oder das „Bis“ Feld handelt, der Minimalwert oder der Maximalwert für dieses Feld eingesetzt. 1 Die Auswahl „Mengenbasis“ legt die Grundmenge für die Berechnung der Kosten, des Umsatzes und der Stunden fest. Folgende Mengen können als Basis definiert werden: LV-Menge Abrechnungsmenge Prognosemenge 1 Prognosemenge 2 Prognosemenge 3 Prognosemenge 4 Umlagen Folgende Optionen beeinflussen die Übernahme aus dem LV: AUER Success.6 Bauzeitplan 635 Stundensumme aus Preisanteil berechnen Durch diese Option wird die Summe der Stunden anhand des ausgewählten Preisanteils geschätzt. Für die Berechnung muss der Faktor Kosten pro Stunde eingeben werden. Fixe Vorgangsdauer verwenden Ist diese Option markiert, wird jeder Vorgang mit einer fix vorgegebenen Dauer erzeugt. Die Dauer kann frei eingegeben werden. Vorgangsdauer aus Stundensumme berechnen Ist diese Option aktiviert, wird die Dauer jedes Vorgangs aus der ermittelten Stundensumme berechnet. Für die Berechnung muss der Faktor Stunden pro Tag eingegeben werden. Weiters ist es möglich eine minimale Dauer anzugeben. Liegt eine berechnete Dauer unter diesem Wert, wird die minimale Dauer eingesetzt. Vorgänge aus Musterplan übernehmen Ist diese Option aktiviert wird nur zu jenen Leistungs- bzw. Unterleistungsgruppen ein Vorgang generiert, die ein entsprechend zugeordnetes Gegenstück im Musterplan besitzen. Die Zuordnung erfolgt dabei über eine der frei definierbaren Spalten im Bauzeitplan des Musterprojekts. Folgende Übernahmelogik liegt dabei zugrunde: - Im aktuellen Projekt werden alle Leistungs- bzw. Unterleistungsgruppen durchlaufen. - Im Musterprojekt wird nach einem Vorgang gesucht, der in der Zuordnungsspalte die entsprechende Positionsnummer der aktuellen LG bzw. UG Nummer eingetragen hat. - Wird ein entsprechender Vorgang gefunden, wird ein Vorgang im aktuellen Projekt generiert und die Vorgangsdauer wird anhand der gewünschten Gesamtbauzeit verhältnismäßig richtig zum Musterprojekt berechnet. Um die gewünschte Gesamtbauzeit und das Musterprojekt zu ändern klicken Sie auf die Schaltfläche „Ändern ...“. Ein Assistent hilft Ihnen die richtigen Einstellungen zu finden. Durch Drücken auf die Schaltfläche „Ok“ wird für jede Leistungsgruppe oder Unterleistungsgruppe ein Vorgang im Bauzeitplan generiert, dem die berechneten Ressourcen Kosten, Umsatz und Stunden zugewiesen werden. Jeder dieser Vorgänge wird am Beginn der Zeitleiste positioniert. Übergeordnete Gruppen im Leistungsverzeichnis werden als Text in den Bauzeitplan eingefügt. Die Berechnung der Ressource Umsatz erfolgt unter Berücksichtigung aller Aufschläge und Nachlässe. 636 Bauzeitplan Benutzerhandbuch Menü Balkendiagramm Darstellung Unter diesem Menüpunkt finden Sie die notwendigen Optionen um die Darstellung des Bauzeitplans Ihren Erfordernissen anzupassen. Alle diese Optionen werden zu jedem Projekt gespeichert. Registerkarte - Plan Darstellen - Horizontalen Raster Mit dieser Option kann der horizontale Bauzeitplanraster (Hilfslinien zwischen den Zeilen) ein- bzw. ausgeschaltet werden. Darstellen - Wochenenden und Feiertage einfärben Mit dieser Option kann die Einfärbung der Wochenenden und Feiertage ein- u. ausgeschaltet werden. Mithilfe der Schaltflächen Farbe und Muster können Sie weiters festlegen wie diese Einfärbung aussehen soll. Das kleine Fenster links neben den Schaltflächen zeigt eine Vorschau der aktuellen Darstellung. Bearbeitung - Scrollen Mit diesem Faktor stellen Sie die Geschwindigkeit für die Scrollvorgänge ein. Diese Korrektur sollte Ihnen die individuelle Anpassung an die Rechnergeschwindigkeit ermöglichen. Bei schnellen Rechnern ist eher ein niedriger Wert sinnvoll. Die Standardeinstellung ist 25. Dieser Wert gilt bei Rechner mit 500 MHz als Richtgröße. Fortschrittskontrolle Dies ist eine grafische Unterstützung um zu einem beliebigen Stichtag den Baufortschritt zu überprüfen. 1. Erfassen Sie die Fortschritte aller bereits begonnen und abgeschlossenen Vorgänge in Prozent zur Gesamtleistung. 2. Wählen Sie das Kontrollkästchen aus AUER Success.6 Bauzeitplan 637 3. Geben Sie das Datum des Stichtages der Leistungskontrolle ein. Registerkarte – Vorgang Darstellung - Quick-Info Mit dieser Option schalten Sie die Anzeige der Quick-Information ein oder aus. Die Quick-Information aktiviert sich automatisch, sobald Sie sich mit der Maus über einem Vorgang befinden oder mit der linken Maustaste auf einen Vorgang klicken. Entsprechend der aktuellen Mausoperation zeigt die Quick-Information die im Moment relevanten Daten an. Darstellung - Kritischen Weg Mit dieser Option schalten Sie die Anzeige des kritischen Weges ein bzw. aus. Vorgänge, welche keinen freien Puffer haben, sind kritisch. Bei nicht vollständig verknüpften Balkenplänen (einzelne Äste des Bauzeitplanes sind nicht mit dem Bauende verknüpft) sind die offenen Äste aus Mangel an Pufferzeit ebenfalls kritisch. Alle Vorgänge und Verknüpfungen werden rot dargestellt. Wird die Darstellung des kritischen Weges ausgeschalten, werden die Vorgänge und deren Verknüpfungen wieder in den jeweiligen Farben dargestellt. Darstellung - Pufferzeiten Mit dieser Option kann die Anzeige der Pufferzeiten ein- u. ausgeschaltet werden. Die Vorgänge werden grundsätzlich am frühest möglichen Beginn dargestellt. Die Pufferzeit ist jene Zeitreserve vom frühest möglichen Ende bis zum spätest möglichen Ende. Darstellung - Balkenbeschriftung Mit dieser Option können die Vorgangsbeschriftungen ein- bzw. ausgeblendet werden. 638 Bauzeitplan Benutzerhandbuch Standardvorgang Mit dieser Option können Sie die Standardfarbe und das Standardmuster für jeden neuen Vorgang angeben. Durch Klicken auf die Schaltflächen Farbe und Muster können die jeweiligen Parameter geändert werden. Das kleine Fenster oberhalb der Schaltflächen zeigt dabei eine Vorschau der aktuellen Einstellungen. Sammelvorgang Mit dieser Option können Sie die Standardfarbe und das Standardmuster für jeden neuen Sammelvorgang angeben. Durch Klicken auf die Schaltflächen Farbe und Muster können die jeweiligen Parameter geändert werden. Das kleine Fenster oberhalb der Schaltflächen zeigt dabei eine Vorschau der aktuellen Einstellungen. Vorgang - Balkenhöhe Wählen Sie hier die Höhe des Balkens aus. Es handelt sich dabei um keine absolute, sondern eine relative Höhe des Balkens. Vorgang - Abstand Balken zu Balken Wählen Sie hier den Abstand zwischen den Balken aus. Es wird damit der vertikale Leerraum zwischen den Balken bestimmt. Die gesamte Zeilenhöhe ergibt sich aus der Balkenhöhe und dem Balkenabstand. Vorgang - In Zeile zentrieren Geben Sie hier an, ob der Balken innerhalb der Zeile zentriert werden soll. Wird das Kontrollkästchen ausgewählt, werden die Vorgangsbalken vertikal in der Zeile zentriert. Wird das Kontrollkästchen nicht ausgewählt, werden die Vorgangsbalken am unteren Rand der Zeile dargestellt. Registerkarte – Verknüpfungen AUER Success.6 Bauzeitplan 639 Verknüpfungen anzeigen Mit dieser Option schalten Sie die Anzeige der Verknüpfungen ein bzw. aus. Verknüpfungsdialog anzeigen Diese Option gibt an, ob der folgende Dialog beim Erstellen einer neuen Verknüpfung angezeigt wird. Die Auswahl Verknüpfungsart gibt die Beziehung an, die zwischen den betreffenden Vorgängen erstellt werden soll. Das Kontrollkästchen „Datums-Differenz als Verzögerungszeit eintragen“ gibt an, ob als Verzögerungszeit für diese Verknüpfung Null oder die aktuelle Zeitdifferenz in Kalendertagen eingetragen werden soll. Beispiel: Es soll eine Ende-Anfang Verknüpfung von Vorgang 1 nach Vorgang 2 erstellt werden. Fall 1: Das Kontrollkästchen „Datums-Differenz als Verzögerungszeit eintragen“ ist nicht markiert. Das Ergebnis aus der Verknüpfung ist folgendes: Es resultiert eine Ende-Anfang-Verknüpfung mit einer Verzögerungszeit von null Tagen. Fall 2: Das Kontrollkästchen „Datums-Differenz als Verzögerungszeit eintragen“ ist markiert: Das Ergebnis aus der Verknüpfung ist folgendes: 640 Bauzeitplan Benutzerhandbuch Es resultiert eine Ende-Anfang-Verknüpfung mit einer Verzögerungszeit von minus fünf Kalendertagen. Datumsdifferenz als Verzögerungszeit eintragen Diese Option gibt an, ob als Verzögerungszeit für eine neue Verknüpfung null oder die aktuelle Zeitdifferenz in Kalendertagen herangezogen werden soll. Zur Erläuterung dieser Funktion siehe obiges Beispiel. Registerkarte – Schriften Mit Hilfe dieser Registerkarte kann die Schriftart der Vorgangbeschriftungen definiert werden. Die hier vorgenommenen Einstellungen gelten für alle Vorgänge. Zeitskala Mit diesem Menüpunkt oder mit dem entsprechenden Button aus der Werkzeugleiste kann die zeitliche Darstellung des Bauzeitplanes verändert werden. Zur sofortigen Kontrolle wird die Zeitskala nach jeder Änderung beispielhaft neu dargestellt. AUER Success.6 Bauzeitplan 641 Bauzeit Geben Sie hier den Baubeginn sowie das Bauende ein. Diese Einstellungen definieren den Zeitbereich für die Vorgangsplanung. Durch Drücken der Taste „F2“ in einem der beiden Felder erhalten Sie ein Datumsuchfenster zur Erleichterung der Eingabe. Eine weitere Hilfe zum Bestimmen der Bauzeit soll die Funktion „Anpassen“ sein. Diese Funktion bestimmt den Baubeginn und das Bauende automatisch anhand der bereits bestehenden Vorgänge. Existieren noch keine Vorgänge im Bauzeitplan ist diese Funktion deaktiviert. Zeitskala Stellen Sie hier die Zusammenstellung und Formatierung der Zeitleiste ein. Sie können bis zu vier Einzelzeitskalen in beliebiger Kombination erzeugen und die Formatierung sowie die Einheit festlegen. Die einzige Einschränkung besteht darin, dass mindestens eine Skala existieren muss. Vergrößerung Wählen Sie hier einen Prozentsatz aus, um den die Zeitskala verkleinert oder vergrößert wird, damit Sie auf dem gleichen Raum mehr oder weniger Zeit sehen können. Bei der Darstellung der einzelnen Tage kann es bei kleinen Werten für die Vergrößerung zu Überschneidungen bei der Beschriftung der Zeitskala kommen. Vergrößern Sie in diesem 642 Bauzeitplan Benutzerhandbuch Fall den Wert (der Plan wird dadurch breiter) oder schalten Sie die Darstellung der Tage aus. Arbeitskalender Hier legen Sie in einem Kalender die Arbeitstage fest. Es wird jeweils ein Kalendermonat dargestellt. Mit den vertikalen Pfeiltasten können Sie zwischen den einzelnen Monaten wechseln. In der Grundeinstellung sind alle Samstage und Sonntage als arbeitsfreie Zeit definiert. So ändern Sie einen Wochentag in einen arbeitsfreien Tag: 1. Klicken Sie den betroffenen Tag mit der Maus an. 2. Wählen Sie das Optionsfeld 'Arbeitsfreie Zeit' aus. Diese Einstellungen betreffen die Zeitberechnung aller Vorgänge und Verknüpfungen, welche in Arbeitstagen geplant werden. Vorgänge, welche in Kalendertagen geplant werden, bleiben von den Einstellungen des Arbeitskalenders unberührt. Standardmäßig werden vom Programm keine kirchlichen oder gesetzlichen Feiertage in den Kalender eingetragen. Wird das gewünscht, kann dies mit Hilfe der Funktion „Feiertage eintragen ...“ einfach erreicht werden. Durch Klicken auf diese Schaltfläche erhalten Sie ein Hilfsfenster zur Auswahl jener Feiertage, AUER Success.6 Bauzeitplan 643 die aufgenommen werden sollen. Nach Bestätigen des Dialogs mit OK werden die gewählten Feiertage in den Kalender übernommen. Mit Hilfe der Schaltfläche „Kalender zurücksetzen“ kann der Arbeitskalender wieder in den Ursprungszustand (Samstage und Sonntage sind als arbeitsfreie Zeit definiert) zurückgesetzt werden. Hinweis: Die Funktion „Feiertage eintragen“ ist nur bei installiertem .NET Framework verfügbar. Kalender übernehmen Mit Hilfe dieser Schaltfläche „Übernehmen“ kann der aktuelle Arbeitskalender durch einen Arbeitskalender aus einem anderen Projekt ersetzt werden. Achtung! Bei dieser Operation wird der aktuelle Kalender überschrieben. Kalenderoptionen Definieren Sie hier optional, welche der 16 Ressourcen die Stundenressource ist und wieviele Stunden einem Mann-Tag entsprechen. Durch diese Angaben zeigt das Programm in der Quick-Info automatisch zu jedem Vorgang den Mannschaftsstand an. Hinweis: Sind diese beiden Werte nicht definiert oder enthält ein Vorgang keine Stunden, so wird kein Wert für den Mannschaftsstand in der Quick-Info angezeigt. Information zum Vorgang (F9) Mit diesem Menüpunkt, der Funktionstaste F9, mit dem entsprechenden Button aus der Werkzeugleiste oder durch einen Klick mit der rechten Maustaste auf den gewünschten Balken können alle Daten zum aktuellen Vorgang bearbeitet werden. Dabei sind immer nur jene Registerkarten und Optionen aktiv, die für den aktuellen Vorgang auch gültig sind. So können für Standard-Vorgänge alle Optionen und Registerkarten Sammelvorgänge nur die Allgemeinen Optionen, die Balkenbeschriftung und die Notizen Kommentarzeilen nur Notizen bearbeitet werden. 644 Bauzeitplan Benutzerhandbuch Beschreibung der Werkzeugleiste Vorgang Suchen(F2) Mit dieser Option können Sie zu einem anderen Vorgang wechseln. Wählen Sie dazu in der darauf folgenden Liste einfach den gewünschten Vorgang aus. Hinweis: Ausgeblendete Teilvorgänge werden in der Liste nicht angezeigt. Zur ersten Zeile springen Mit dieser Schaltfläche können Sie direkt in die erste Zeile des Bauzeitplans springen. Eine Zeile zurück (F11) Mit dieser Schaltfläche können Sie im Bauzeitplan eine Zeile nach oben springen. Eine Zeile weiter (F12) Mit dieser Schaltfläche können Sie im Bauzeitplan eine Zeile nach unten springen. Zur letzten Zeile springen Mit dieser Schaltfläche können Sie direkt in die letzte Zeile des Bauzeitplans springen. Berechnungsformel bearbeiten Diese Schaltfläche ist nur aktiv, wenn Sie sich auf der Registerkarte „Ressourcen“ befinden. Sobald Sie auf diese Option klicken, wird das Fenster zum Eingeben der Ressourcen-Eigenschaften geöffnet. Nun können Sie die Namen von Ressourcen, Ressourcenformeln, usw. ändern. Für weitere Informationen zum Thema Ressourcen-Eigenschaften siehe ´Ressourcen-Eigenschaften´. Ressourcen berechnen Durch Klicken auf diese Schaltfläche werden alle Ressourcen-Formeln zum aktuellen Vorgang neu berechnet. Verknüpfung aufheben Diese Schaltfläche ist nur aktiv, wenn Sie sich auf der Registerkarte „Vorgänger“ befinden. Klicken Sie auf diese Schaltfläche, um die in der Vorgängertabelle ausgewählte Verknüpfung zu trennen. Achtung: Dieser Schritt kann nicht mehr rückgängig gemacht werden. AUER Success.6 Bauzeitplan 645 Registerkarte Allgemein Fortschritt Für die Fortschrittskontrolle ist die Erfassung der tatsächlichen Arbeitsfortschritte erforderlich. Die Eingabe erfolgt in Prozent, d.h. wenn der Vorgang zu einem Viertel erledigt ist, sind als Fortschritt 25% einzutragen. Den Fortschritt können Sie auch direkt mit der Maus in den Vorgangsbalken zeichnen. 1. Stellen Sie den Mauszeiger auf den Beginn des Vorgangsbalkens bzw. ans Ende eines vorhandenen Fortschrittsbalkens, es erscheint als Mauszeiger. 2. Klicken Sie die linke Maustaste und ziehen Sie den Fortschrittsbalken in die gewünschte Länge. Balkendarstellung Sie haben die Möglichkeit die Darstellung jedes einzelnen Vorganges individuell zu gestalten. Wird das Kontrollkästchen 'Vorgang als Meilenstein darstellen' ausgewählt, wird der Vorgang in einen Meilenstein (Kontrolltermin mit der Dauer 1 Tag) umgewandelt. Meilensteine können Sie in verschiedenen Symbolen darstellen. So ändern Sie die Darstellung eines Meilensteines 1. 2. 3. 4. Schaltfläche drücken, damit erscheint der Auswahldialog. Den Optionsschalter beim gewünschten Symbol auswählen. Optional das Symbol beschriften Mit 'OK' bestätigen. 646 Bauzeitplan Benutzerhandbuch So ändern Sie die Darstellung eines Vorgangsbalkens 1. 2. 3. 4. Schaltfläche drücken, damit erscheint der Auswahldialog. Den Optionsschalter beim gewünschten Symbol auswählen. Optional die Balkenart beschriften Mit 'OK' bestätigen. Terminberechnung Wird der Optionsschalter 'in Werktagen' ausgewählt, werden für die Bauzeitberechnung dieses Vorganges nur die Arbeitstage berücksichtigt. Arbeitsfreie Tage werden bei der Berechnung der Dauer nicht berücksichtigt. Dies ist die Standardeinstellung. Wird der Optionsschalter 'in Kalendertagen' ausgewählt, werden für die Bauzeitberechnung dieses Vorganges alle Tage berücksichtigt. Es werden auch die arbeitsfreien Tage mitgerechnet. Diese Einstellung ist z.B. für Ausschalfristen usw. sinnvoll. Zur vollständigen Information werden darunter alle Termine des Vorganges angezeigt. Die Termine für 'Frühesten Anfang' und 'Frühestes Ende' ergeben sich aus der Vorwärtsrechnung. Die Termine für 'Spätester Anfang' und 'Spätestes Ende' ergeben sich aus der Rückwärtsrechnung. Die freie Pufferzeit ist die Differenz zwischen frühestem und spätestem Ende. Die freie Pufferzeit ist jene Dauer, welche der einzelne Vorgang länger dauern darf, ohne dabei die Gesamtbauzeit zu verlängern. Ist die Pufferzeit 0, dann befindet sich der Vorgang auf dem kritischen Weg. Wird bei einem kritischen Vorgang die Dauer überschritten, verlängert sich die gesamte Bauzeit um diese Überschreitung. Registerkarte Balkentext AUER Success.6 Bauzeitplan 647 In dieser Registerkarte kann zu jedem Vorgang eine Beschriftung eingegeben werden. Diese Beschriftung kann ein einfacher Text, eine Variable und eine Mischung aus Text und Variable sein. Eine eingegebene Variable wird im Balkenplan durch den tatsächlichen Wert ersetzt. Die möglichen Positionen, an denen eine Beschriftung dargestellt werden kann, sind links vom Vorgang, rechts vom Vorgang, oberhalb des Vorgangs, unterhalb des Vorgangs und innerhalb des Vorgangs. Ein eingegebener Text oberhalb, unterhalb und innerhalb wird dabei immer horizontal zentriert zum Vorgang dargestellt. So fügen Sie eine Variable in die Balkenbeschriftung ein: 1. Klicken in das Eingabefeld für die gewünschte Beschriftungsposition 2. Drücken Sie die Taste „F2“ um ein Suchfenster mit allen möglichen Variablen zu erhalten 3. Wählen Sie die gewünschte Variable aus und bestätigen Sie die Auswahl mit „OK“. Variablen sind durch eckige Klammern vor und nach der Bezeichnung gekennzeichnet. Sie können nun einen beliebigen Text vor und nach der Variable schreiben oder weitere Variablen in der gleichen Beschriftung einfügen. Liste der möglichen Variablen und deren Bedeutung: Variable Beschreibung <ZNR> Zeilennummer des Vorgangs <BEZ> Bezeichnung des Vorgangs <FB> Frühester Beginn des Vorgangs <FE> Frühestes Ende des Vorgangs <SB> <SE> Spätester Beginn des Vorgangs Spätestes Ende des Vorgangs <FS> Fortschritt des Vorgangs in Prozent <DA> Dauer des Vorgangs in Tagen <KA> Kalenderart des Vorgangs W ... Arbeitstage K ... Kalendertage <PZ> Pufferzeit des Vorgangs in Kalendertagen <EB> Ebene des Vorgangs (0 = höchste Ebene) Wert der Ressource 1 – 16 <RES01> <RES16> 648 Bauzeitplan Benutzerhandbuch Registerkarte Ressourcen In dieser Tabelle können Sie den Ressourcenbedarf zum Vorgang erfassen. In der Spalte 'Bezeichnung' stehen die Bezeichnungen der 16 im Projekt verfügbaren Ressourcen. Diese Bezeichnungen sind für alle Vorgänge gleich und bilden gemeinsam mit der Spalte 'EH' (Einheit) auch die Spaltenbeschriftung für die Bauzeitplantabelle. In der Spalte 'Menge' tragen Sie den Gesamtbedarf der jeweiligen Ressource zu diesem Vorgang ein. Die Eingabe der Mengen können Sie auch optional in der Bauzeitplantabelle vornehmen. Aus der Summe aller eingetragenen Ressourcen erhalten Sie auf Wunsch die entsprechenden Ressourcendiagramme. Für jede der 16 Ressourcen eines Vorgangs kann eine RessourcenKalkulationsart angegeben werden. Dabei gibt die Spalte ‚K‟ an, wie die Ressourcenberechnung erfolgen soll. Folgende Eingaben in der Spalte ‚K‟ sind zulässig: F ... Die angegebene Menge gilt pauschal für die gesamte Dauer des Vorgangs. Für die Darstellung im Ressourcendiagramm wird dieser Wert durch die Anzahl der Arbeitstage dividiert. K ... Die eingegebene Menge entspricht dem Wert pro Kalendertag. Für die Darstellung im Ressourcendiagramm wird dieser Wert mit der Anzahl der Kalendertage multipliziert. A ... Die eingegebene Menge entspricht dem Wert pro Arbeitstag. Für die Darstellung im Ressourcendiagramm wird dieser Wert mit der Anzahl der Arbeitstage multipliziert. V ... Für die Ressourcen-Berechnung wird der gleichzeitige Mengen-Maximalwert aller Vorgänge pro aktueller Zeiteinheit (Tage, Wochen, Monate, Quartale, Jahre) berechnet. AUER Success.6 Bauzeitplan 649 Registerkarte Vorgänger Hier erhalten Sie in einer Tabelle alle Verknüpfungen zu diesem Vorgang. In dieser Tabelle ist auch die Bearbeitung der einzelnen Verknüpfungen möglich. Verknüpfungsarten - ArtV EA EE AA steht für eine Ende-Anfang Beziehung. Dabei wird die Verknüpfung vom Ende des Vorgängers zum Anfang dieses Vorganges gesetzt. (Standardtyp) Diese Ende-Anfang Beziehung wurde mit einem negativen Zeitabstand von 3 Werktagen belegt. steht für eine Ende-Ende Beziehung. Dabei wird die Verknüpfung vom Ende des Vorgängers zum Ende dieses Vorganges gesetzt. Diese Ende-Ende Beziehung wurde mit einem positiven Zeitabstand von 3 Werktagen belegt. Durch die Einstellung Werktage wird das arbeitsfreie Wochenende bei der Berechnung nicht berücksichtigt. steht für eine Anfang-Anfang Beziehung. Dabei wird die Verknüpfung vom Anfang des Vorgängers zum Anfang dieses Vorganges gesetzt. 650 Bauzeitplan AE Benutzerhandbuch Diese Anfang-Anfang Beziehung wurde mit einem positiven Zeitabstand von 3 Werktagen belegt. Durch die Einstellung Werktage wird das arbeitsfreie Wochenende bei der Berechnung nicht berücksichtigt. steht für eine Anfang-Ende Beziehung. Dabei wird die Verknüpfung vom Anfang des Vorgängers zum Ende dieses Vorganges gesetzt. Diese Anfang-Ende Beziehung wurde mit einem positiven Zeitabstand von 8 Werktagen belegt. Wenn Sie im Balkenplan mit der Maus eine Verknüpfung erstellen, wird bei ausgeblendetem Verknüpfungsdialog die Ende-Anfang Beziehung als Standardtyp verwendet. Andernfalls kann im Verknüpfungsdialog die zu erstellende Verknüpfungsart angegeben werden (siehe Menü ‚BalkendiagrammDarstellung‟). So löschen Sie eine Verknüpfung 1. Stellen Sie das Eingabefeld auf die betreffende Zeile in der Tabelle 2. Mit der Tastenkombination Alt+Entf wird die Zeile und somit die Verknüpfung gelöscht. Zeitabstand in Tagen Alle Verknüpfungsarten können mit einem Zeitabstand belegt werden. Der Zeitabstand kann sowohl positiv als auch negativ sein. Wird in der Spalte 'ArtB' (Berechnungsart) ein 'W' (steht für Werktage) eingetragen, wird der eingetragene Zeitabstand in Arbeitstagen berechnet. Wird in der Spalte 'ArtB' ein 'K' (steht für Kalendertage) eingetragen, wird der eingetragene Zeitabstand in Kalendertagen berechnet. Registerkarte Notiz Hier haben Sie die Möglichkeit sich zu jedem einzelnen Vorgang Anmerkungen abzuspeichern. Vorgang unterbrechen Sie können einen Vorgang teilen, so dass er unterbrochen und zu einem späteren Zeitpunkt im Terminplan wieder fortgesetzt wird. AUER Success.6 Bauzeitplan 651 So unterbrechen Sie einen Vorgang: 1. Wählen Sie „Vorgang unterbrechen“ aus dem Menü „Balkendiagramm“ aus oder klicken Sie auf das Symbol in der Symbolleiste. 2. Positionieren Sie den Mauszeiger auf dem gewünschten Vorgangsbalken und klicken Sie mit der Maus auf die Stelle des Balkens, an der die Unterbrechung stattfinden soll. Ein Vorgang kann nicht nur einmal, sondern theoretisch beliebig oft unterbrochen werden. Tipp - Eine längere Unterbrechung erstellen Sie, indem Sie mit der Maus klicken und den betroffenen Teilbalken nach rechts ziehen. Hinweis - Wenn Sie einen Abschnitt eines unterbrochenen Vorgangs so ziehen, dass er einen anderen Abschnitt berührt, wird die Unterbrechung aufgehoben. Zeichenmodus ein/aus Mit diesem Menüpunkt oder mit dem entsprechenden Button aus der Werkzeugleiste kann der Zeichenmodus des Bauzeitplanes ein- u. ausgeschaltet werden. Ist der Zeichenmodus eingeschaltet, erscheint die entsprechende Werkzeugleiste mit den Zeichenelementen. Die allgemeine Werkzeugleiste für die Bearbeitung der Tabelle und des Balkendiagramms wird ausgeblendet. Im eingeschalteten Zeichenmodus können Sie keine Balken neu zeichnen oder bearbeiten. Eine genauere Beschreibung des Zeichenmodus finden Sie unter dem Kapitel ´Skizzen´. Zeichenelemente Ist der Zeichenmodus aktiv, kann unter diesem Menüpunkt oder mit den entsprechenden Buttons der Werkzeugleiste ausgewählt werden, mit welchem Zeichenelement Sie arbeiten wollen. Die eingefügten Grafikelemente werden am Planungsraster des Balkendiagramms relativ auf Tag und Zeile verankert. Beim Zoomen des Rasters werden die Grafikelemente in der Position mitgezogen. Eine genauere Beschreibung des Zeichenmodus finden Sie unter dem Kapitel ´Skizzen´. Gliederung Tiefer stufen Stuft einen Vorgang auf einer tieferen Gliederungsebene ein. Höher stufen Stuft einen Vorgang auf einer höheren Gliederungsebene ein. 652 Bauzeitplan Benutzerhandbuch Teilvorgänge einblenden Erweitert einen Sammelvorgang, so dass die Teilvorgänge angezeigt werden. Teilvorgänge ausblenden Reduziert einen Sammelvorgang, so dass die Teilvorgänge ausgeblendet werden. Alle Teilvorgänge einblenden Erweitert alle Sammelvorgänge, so dass alle Vorgänge angezeigt werden. Alle Teilvorgänge ausblenden Reduziert alle Sammelvorgänge der obersten Ebene, so dass keine Teilvorgänge mehr angezeigt werden. Gehe zu Vorgang Diese Funktion führt in der Zeitskala einen Bildlauf durch, um den aktuellen Vorgang anzuzeigen. Menü Ressourcenhistogramm Ein-/Ausblenden Mit diesem Menüpunkt können Sie das Ressourcenhistogramm des Bauzeitplanes ein- u. ausschalten. Die Darstellung erfolgt im unteren Bildschirmbereich, unterhalb der Tabelle und dem Balkendiagramm. Für die Berechnung der Werte werden die bei den einzelnen Vorgängen erfassten Ressourcenmengen herangezogen. Der Gesamtressourcenbedarf jedes einzelnen Vorganges wird dabei zeitlich aufgeteilt und die Summe über alle Vorgänge auf einer zum Balkendiagramm synchronen Zeitachse dargestellt. Für die Darstellung stehen Ihnen Säulen- und Liniendiagramme zur Verfügung. Darstellung Ressourcenhistogramm Hier legen Sie fest, welche Ressourcen angezeigt werden sollen. Sie können dabei bis zu vier Ressourcen gleichzeitig darstellen. AUER Success.6 Bauzeitplan 653 Verfügbare Ressourcen In dieser Auflistung werden die verfügbaren Ressourcen aufgelistet. Mit einem Klick auf den ´>>´ Button wird die markierte Ressource in die Auflistung der darzustellenden Ressourcen übergeben. Darzustellende Ressourcen In dieser Auflistung werden die darzustellenden Ressourcen angezeigt. Mit einem Klick auf den ´<<´ Button wird die ausgewählte Ressource in die Auflistung der verfügbaren Ressourcen über