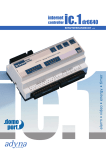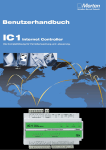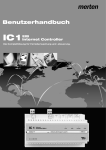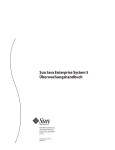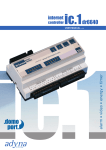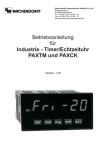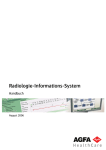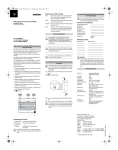Download ic.1dr6640 internet
Transcript
internet controller ic.1 SCHULUNG dr6640 internet controller ic.1 dr6640 SCHULUNG Inhalt ic.1 Hardware anschließen 3 Browser-Zugriff über LAN konfigurieren IP-Adresse konfigurieren Passwort ändern 3 3 4 Digitale Ein- und Ausgänge konfigurieren Analoge Eingänge konfigurieren 5 7 Variablen definieren 9 Homepage übersichtlich gestalten Neues Makro anlegen Makros editieren 11 13 14 Meldeempfänger einrichten 17 Meldeprogramm einrichten 18 Meldekette einrichten 20 Zeitschaltprogramm einrichten Ausnahmetage einrichten 24 Videobilder betrachten 25 Videoquellen konfigurieren 26 23 Historische Gerätewerte speichern und betrachten 27 Geräte kaskadieren 29 © 2002 ICONAG Aktiengesellschaft internet controller Aufgabe 1-1 ic.1 dr6640 SCHULUNG Thema: Die Hardware des ic.1 - Arbeiten mit dem Handbuch Aufgabe 1: Lesen Sie sich das ic.1 Benutzerhandbuch durch. Verdeutlichen Sie sich die Anschlussmöglichkeiten und Verkabelung des ic.1. Informieren Sie sich über die Einstellungen Ihres Internetbrowsers und DFÜ-Verbindung zu Ihrem Internet-Service-Providers (ISP). ic.1 Hardware anschließen Das ic.1 Benutzerhandbuch beschreibt die Hardware und den Hardwareanschluss des ic.1. Auf der ersten Seite finden Sie die wichtigsten Daten zur schnellen Konfiguration des ic.1, sowie eine Anschlussübersicht. Die Anschlussanleitung für die Hardware des ic.1 ist im Kapitel 3 »Anschluss« ab Seite 16 beschrieben. Die Anleitung für den Anschluss der ic.1 Komponenten finden Sie ab Seite 21. 1 Die letzte Seite des ic.1 Benutzerhandbuchs ist der Anschlussdokumentation vorbehalten. Notieren Sie hier alle Daten des ic.1 internet controllers und der angeschlossenen Geräte. Damit haben Sie alle Daten rund um Ihren ic.1 internet controller auf einer Seite zusammengefasst. Bewahren Sie das Benutzerhandbuch mit den Einstellungs- und Gerätedaten an einem sicheren Ort auf. Browser-Zugriff über LAN konfigurieren Die Vorgehensweise bei der Einstellung der Browsersoftware und LAN-Verbindungen sind bei jedem Betriebssystem verschieden. Eine Beschreibung aller Betriebssysteme würde daher den Rahmen dieser Schulungsunterlage sprengen. Wir zeigen exemplarisch die LAN- und BrowserEinstellungen unter MS Windows 2000. 2 2.4 Kontextmenü Eigenschaften LAN-Verbindung So richten Sie eine LAN-Verbindung für die EthernetSchnittstelle des Rechners ein: 1. Klicken Sie auf Start Ö Einstellungen Ö Netzwerk- und DFÜ-Verbindungen. Windows öffnet das Fenster Netzwerkund DFÜ Verbindungen. 2. Klicken Sie mit der rechten Maustaste auf LAN-Verbindung und wählen Sie Eigenschaften im Kontextmenü aus. Windows öffnet das Fenster Eigenschaften von LANVerbindungen. 3. Aktivieren Sie das Kontrollkästchen Internetpotokoll (TCP/IP). 4. Markieren Sie Internetprotokoll (TCP/IP) und klicken Sie auf Eigenschaften. Windows öffnet das Fenster Eigenschaften von Internetprotokoll (TCP/IP). 2.2-2.4 Eigenschaften von LAN-Verbindungen © 2002 ICONAG Aktiengesellschaft 1 internet controller ic.1 dr6640 Aufgabe 1-2 SCHULUNG 5. Aktivieren Sie Folgende IP-Adresse verwenden. Windows weist dem Rechner eine feste IP-Adresse zu, die Sie unter IP-Adresse eingeben. 6. Geben Sie unter IP-Adresse folgende IP-Adresse für den Rechner ein: »192.168.0.1« (oder eine andere, freie IPAdresse im Bereich zwischen 192.168.0.1 und 192.168.0.254). 7. Geben Sie unter Subnetmaske folgende Subnetmaske ein: »255.255.255.0«. 8. Bestätigen Sie die Einstellungen mit OK. 2.5-2.8 Feste IP-Adresse zuweisen So konfigurieren Sie die Browser-Einstellungen: 9. Klicken Sie auf Start Ö Einstellungen Ö Systemsteuerung. Windows öffnet das Fenster Systemsteuerung. 10. Doppelklicken Sie Internetoptionen. Windows öffnet das Fenster Eigenschaften von Internet. 11. Klicken Sie auf den Aktenreiter Verbindungen. 12. Aktivieren Sie Keine Verbindung wählen. Windows baut eingerichtete DFÜ-Verbindung nicht mehr automatisch auf. 13. Klicken Sie auf LAN-Einstellungen. Windows öffnet das Fenster Einstellungen für lokales Netzwerk (LAN). 2.12 Automatischer Verbindungsaufbau abwählen 14. Deaktivieren Sie unter Proxyserver das Kontrollkästchen Proxyserver verwenden. Alternativ: Wenn Ihre DFÜ-Verbindung einen Proxyserver benötigt, dann aktivieren Sie die Kontrollkästchen Proxyserver verwenden und Proxyserver für lokale Adressen umgehen. Klicken Sie auf Erweitert... Windows öffnet das Fenster Proxyeinstellungen. Geben Sie unter Ausnahmen die IP-Adresse des ic.1 ein (IP im Auslieferungszustand: »192.168.0.222«). 15. Bestätigen Sie alle Einstellungen mit OK.. 2.14 Proxyserver Einstellungen ic.1 Betriebsarten: Der ic.1 internet controller unterscheidet folgende Betriebsarten: Modembetrieb: Zugriff auf den ic.1 über Domoport: Im Modembetrieb verbinden Sie sich über das Internetportal www.domoport.com mit dem ic.1. Den ic.1 können Sie alternativ im Modembetrieb konfigurieren. Dadurch entfällt die Einrichtung eines Ethernets. Netzwerkbetrieb: Lokaler Ethernet-Zugriff auf den ic.1: Im Netzwerkbetrieb greifen Sie über das lokale Ethernet auf den ic.1 zu. Für den lokalen Zugriff müssen Sie eine LAN-Verbindung, wie oben beschrieben, einrichten. 2.14 Ausnahmeadressen konfigurieren 2 © 2002 ICONAG Aktiengesellschaft internet controller Aufgabe 2-1 ic.1 dr6640 SCHULUNG Thema: Netzwerkkonfiguration Aufgabe 2: Konfigurieren Sie den ic.1 für den Betrieb in einem lokalen Netzwerk. IP-Adresse konfigurieren Mit der Konfiguration einer IP-Adresse integrieren Sie den ic.1 in Ihr Netzwerk oder direkt ins Internet, falls ein direkter Internetanschluss über Router o.ä. vorhanden ist. Ferner können Sie über die IP-Adresse problemlos mit jedem Netzwerk fähigen PC auf die Funktionen des ic.1 zugreifen. ic.1 Benutzerkonten: Der ic.1 unterscheidet folgende beiden Arten von Benutzerkonten: So ändern Sie die IP-Adresse über ein Standard-Netzwerk: 2. Lokale Benutzerkonten auf dem ic.1 für den LAN-Zugriff über ein lokales Netzwerk 1 1. Starten Sie einen Internetbrowser (z.B. MS Internet Explorer oder Netscape Navigator). 2. Geben Sie im Adressfeld des Internetbrowsers die IPAdresse »http://192.168.0.222« ein. Drücken Sie die Eingabetaste. Der Internetbrowser öffnet die Seite Gerät Direktzugang. 3. Geben Sie unter Benutzerdaten angeben im Feld Namen den Benutzernamen »Admin« ein (vgl. 2. »Passwort ändern«). 4. Geben Sie im Feld Passwort die Seriennummer des Geräts ein (vgl. 2. »Passwort ändern«). 1. Domoport Benutzerkonten (auf dem Domoport Server) für den Zugriff über das Internetportal www.domoport.com Die Domoport Benutzerverwaltung steht in keinem Zusammenhang mit der lokalen Benutzerverwaltung: Gelangt ein Benutzer per Internetverbindung auf das Gerät, dann hat er auch auf dem ic.1 die Benutzerrechte, die auf Domoport für sein Benutzerkonto eingestellt sind; gelangt ein Benutzer über den lokalen Ethernet-Zugang auf den ic.1, dann gelten die Benutzerrechte, die in seinem lokalen Benutzerkonto auf dem Gerät eingestellt sind. 5. Klicken Sie auf Login. Der ic.1 öffnet die Geräte-Homepage. 6. Klicken Sie in der Navigationsleiste auf Konfiguration und wählen Sie den Menüpunkt Grundeinstellungen aus. Der ic.1 öffnet die Registerkarte Lokale Gerätedaten festlegen. 7. Geben Sie unter Netzwerk im Feld IP-Adresse die gewünschte IP-Adresse ein (z.B. »192.168.0.228«). 8. Klicken Sie auf OK und bestätigen Sie die folgende Abfrage ebenfalls mit OK. Der ic.1 ändert die IP-Adresse und führt einen Neustart durch. 2.1.7 IP-Adresse eingeben Betrieb in Netzwerken mit dynamischer IP-Vergabe (DHCP): Reservieren Sie im Proxyserver einen freien Adressbereich für den ic.1 und legen Sie die Geräte-IP des ic.1 in diesen Adressbereich. 2.1.6 Menü Konfiguration Ö Grundeinstellungen © 2002 ICONAG Aktiengesellschaft 3 internet controller ic.1 dr6640 Aufgabe 2-2 SCHULUNG Passwort ändern Für den LAN-Zugriff auf den ic.1 ist ein Benutzerkonto mit dem Benutzernamen Admin vorangelegt. Das zugehörige Passwort ist identisch mit der Seriennummer des Geräts. Das Admin-Benutzerkonto kann nicht gelöscht werden. Dadurch gewährleistet der ic.1 einen geschützten Erstzugriff über LAN und verhindert, dass Sie versehendlich alle LANBenutzerkonten löschen. 2 Aus Sicherheitsgründen können Sie den Benutzernamen und die Einstellungen der Standardkontos nicht löschen oder ändern. Ändern Sie jedoch das voreingestellte Passwort bei der Erstkonfiguration. 2.2.1 Menü Konfiguration Ö Benutzerkonten So ändern Sie das Passwort: 1. Klicken Sie in der Navigationsleiste auf Konfiguration und wählen Sie den Menüpunkt Benutzerkonten aus. Der ic.1 öffnet die Registerkarte Benutzer. 2. Klicken Sie in der Benutzer auswählen-Liste auf 00: Admin. Der ic.1 wählt das Benutzerkonto Admin aus. 3. Geben Sie im Feld Passwort ein neues Passwort ein und bestätigen Sie die Eingabe im Feld Wiederholen. Hinweis: Das Passwort muss zwischen 5 und 25 Zeichen lang sein. Der ic.1 zeigt aus Sicherheitsgründen statt Ihrer eigentlichen Passworteingabe eine Kette von »*« an. Weitere Informationen zur Konfiguration des ic.1 finden Sie in der Onlinehilfe des Geräts und im Benutzerhandbuch. 4 © 2002 ICONAG Aktiengesellschaft 2.2.3 Passwort ändern internet controller Aufgabe 3-1 ic.1 dr6640 SCHULUNG Thema: Konfiguration der Ein- und Ausgänge Aufgabe 3: Konfigurieren Sie die Ein- und Ausgänge des ic.1 wie folgt: Jeweils einen digitalen Eingang zur Erfassung eines Zählerwertes und einer Frequenz (Einheit Hz) sowie zwei digitale Sensoren (Bewegung, Anlagenstörung). Richten Sie folgende digitalen Ausgänge ein: Beleuchtung innen, Beleuchtung außen, Aggregat 1 und 2, Eingang 5 und 6. Konfigurieren Sie je einen analogen Eingang für die Erfassung einer Temperatur im Bereich zwischen -50°C bis 50°C und eines Füllstands (0100%). Es stehen Ihnen Messumformer zur Verfügung, die einen Messbereich zwischen 0V und 10V erfassen. Digitale Ein- und Ausgänge konfigurieren Der ic.1 verfügt über jeweils sechs digitale Ein- und Ausgänge. Die Ein- und Ausgänge können Sie frei bezeichnen und wahlweise auf der Gerätehomepage anzeigen oder verbergen. Über die Eingänge kann das Gerät Schalt-, Zähl- oder Frequenzwerte überwachen. Dabei beträgt die maximale Taktfrequenz zur Überwachung 25Hz. Bei den digitalen Ausgängen handelt es sich um Relaisausgänge. Die Relais können Verbraucher bis zu 10A an 250V Wechselstrom schalten. 1 1.1 Menü Konfiguration Ö Ein-/Ausgänge So konfigurieren Sie die digitalen Eingänge: 1. Klicken Sie in der Navigationsleiste auf Konfiguration und wählen Sie den Menüpunkt Ein-/Ausgänge aus. Der ic.1 öffnet die Registerkarte Physikalische Geräteanschlüsse konfigurieren. 2. Die Aufgabenstellung sieht vier digitale Eingänge vor. Verwenden Sie dafür die digitalen Eingänge 1, 2, 5, und 6. Deaktivieren Sie jeweils das Anz.-Kontrollkästchen für die digitalen Eingänge Nr.3 und 4. Der ic.1 löscht die digitalen Eingänge 3 und 4 von der Gerätehomepage nach dem Speichern. 1.2 Anz.-Kontrollkäszchen deaktivieren 3. Belassen Sie die Bezeichnungen Digital In 01 bis Digital In 02 für die digitalen Eingänge in der Spalte Bezeichnung. 4. Klicken Sie in der Zeile digitale Eingänge Nr.1. in der Liste Verwendung auf Zähler. Der ic.1 konfiguriert den digitalen Eingang Nr.1 für Zählerwerte und zeigt den Zählerwert auf der Gerätehomepage an (nach dem Speichern). 5. Klicken Sie in der Zeile digitale Eingänge Nr.1. in der Liste Schaltfläche auf Reset- Anzeigen. Der ic.1 setzt eine ResetSchaltfläche für die Zählerwerte des digitalen Eingangs Nr. 1 auf der Gerätehomepage (nach dem Speichern). Hinweis: Mit der Reset-Schaltfläche stellen Sie den aktuellen Zählwert auf 0. Beim Eingang des nächsten Signals nach einem Reset beginnt die Zählung wieder mit 1. 1.4 Liste Verwendung Ö Zähler 1.5 Liste Schaltfläche Ö Anzeigen © 2002 ICONAG Aktiengesellschaft 5 internet controller ic.1 dr6640 Aufgabe 3-2 SCHULUNG 6. In die Felder der Spalte Einheit können Sie eine Einheit eintragen, in der der Messwert des jeweiligen digitalen Eingangs angezeigt wird. Der digitale Eingang Nr.1 zeigt einen Zählwert an und benötigt keine Angabe der Einheit. Lassen Sie das Feld Einheit für den digitalen Eingang Nr.1 frei. 7. Konfigurieren Sie den digitalen Eingang Nr. 2 für Frequenzwerte (vgl. Punkt 1.4). 8. Geben Sie für den digitalen Eingang Nr.2 im Feld Einheit »Hz« ein. Der ic.1 zeigt Hz als Einheit für die Frequenzwerte des digitalen Eingangs Nr.2 auf der Gerätehomepage an (nach dem Speichern der Site). 1.7-1.8 Konfiguration Digitaler Eingang Nr.2 9. Belassen Sie die digitalen Eingänge 5 und 6 in Ihrer Grundkonfiguration. 10. Klicken Sie auf Speichern. Der ic.1 übernimmt und speichert alle Einstellungen der Seite. 11. Betrachten und testen Sie die Einstellungen auf der Gerätehomepage. So konfigurieren Sie die digitalen Ausgänge: 12. Geben Sie in der Zeile digitale Ausgänge Nr.1. im Feld Bezeichnung »Beleuchtung innen« ein. Der ic.1 ändert die Bezeichnung des digitalen Ausgangs Nr.1 in Beleuchtung innen. Die neue Bezeichnung zeigt der ic.1 auf der Gerätehomepage an (nach dem Speichern der Seite). 13. Ändern Sie die Bezeichnungen für die digitalen Ausgänge 2 bis 6 wie folgt: Digitaler Ausgang Nr.2: »Beleuchtung außen« Digitaler Ausgang Nr.3: »Aggregat 1« Digitaler Ausgang Nr.4: »Aggregat 2« Digitaler Ausgang Nr.5: »Ausgang 5« Digitaler Ausgang Nr.6: »Ausgang 6« 14. Setzen Sie für jeden digitalen Ausgang jeweils eine Schaltfläche auf der Gerätehomepage (vgl. Punkt 1.5). Der ic.1 setzt eine Schaltfläche zum Ein- und Ausschalten der digitalen Ausgänge (nach dem Speichern der Seite). 15. Klicken Sie auf Speichern. Der ic.1 übernimmt und speichert alle Einstellungen der Seite. 16. Betrachten und testen Sie die Einstellungen auf der Gerätehomepage. 6 © 2002 ICONAG Aktiengesellschaft 1.12-1.14 Konfiguration Digitale Ausgänge Nr.1-6 internet controller Aufgabe 3-3 ic.1 dr6640 SCHULUNG Analoge Eingänge konfigurieren Die vier analogen Eingänge des ic.1 sind für Geräte mit einem Spannungsstromausgang von 0-10V/0-20mA/4-20mA ausgelegt. Die digitale Auflösung der Messwerte beträgt 10-Bit. 2 In der Konfiguration der analogen Eingänge können Sie Werte für Offset und Faktor angeben. Der Offset gibt dabei den Bereich an, um den die Messwerte bei ihrer Abbildung versetzt werden müssen. Wenn Sie beispielsweise Messwerte zwischen 0V und 10V einen Abbildungsbereich zwischen -5°C und 5°C zuordnen, dann beträgt der Offset -5. Die folgende Gleichung zeigt die Berechnung des Offsets (vgl. Beispieltabelle rechts): [Messwert] + [Offset] = [Abbildungsbereich] Beispiel.: Messwerte 0-10V, Abb.-Bereich -5°C - 5°C Messwert Offset Abbildungsbereich 0V -5 -5°C 2,5V -5 -2,5°C 5V -5 0°C 7,5V -5 2,5°C 10V -5 5°C Beispiel: Messwerte 0-10V, Abb.-bereich -50°C - 50°C Der Faktor gibt an, mit welchem Wert der Messwert multipliziert werden muss, um den gesamten Abbildungsbereich abzudecken. Sollen im obigen Beispiel die Messwerte zwischen 0V und 10V in einem Bereich zwischen -50°C und 50°C abgebildet werden, so beträgt ihr Faktor 10. Die folgende Gleichung zeigt die Berechnung des Offsets und Faktors (vgl. Beipieltabelle rechts): Faktor Offset Abb.-Bereich 0V 10 -50 -50°C 2,5V 10 -50 -25°C 5V 10 -50 0°C [Messwert] x [Faktor] + [Offset] = [Abbildungsbereich] 7,5V 10 -50 25°C Mathematisch ausgedrückt ist der Abbildungsbereich eine Funktion des Messbereichs. Die Funktion lässt sich mit folgender linearen Gleichung ausdrücken: 10V 10 -50 50°C »x« beschreibt die Messwerte, »f(x)« den Abbildungsbereich, »m« die Steigung oder Faktor und »b« den y-Achsenabschnitt oder Offset der Lineargleichung. Der Graph in der Abbildung rechts zeigt den Abbildungsbereich als lineare Funktion des Messwerts. Zur Berechnung von Offset und Faktor steht Ihnen auch ein komfortabler Faktor/Offset Rechner zur Verfügung. So konfigurieren Sie die analogen Eingänge: 1. Bezeichnen Sie die analogen Eingänge 1 und 2 wie folgt: Analoger Eingang Nr.1: »Temperatur« Analoger Eingang Nr.2: »Füllstand« 2. Stellen Sie den zu erfassenden Messbereich in der Liste Messtyp für die analogen Eingänge 1 und 2 auf Spannung 0-10V ein (vgl. Punkt 1.4). Der ic.1 erfasst damit einen Spannungsbereich zwischen 0 und 10V. 3. Geben Sie für den analogen Eingang Nr.1 im Feld Einheit »°C«, im Feld Faktor »10« und im Feld Offset »-50« ein. Der ic.1 bildet damit die gemessene Spannung im Bereich zwischen -50 und 50 ab. Als Einheit für den Abbildungswert zeigt er °C auf der Gerätehomepage an. m Faktor Messwertbereich x Offset f(x)=mx+b Abbildungsbereich f(x) Messwert b Faktir/Offset-Berechnung: Der Abbildungsbereich ist als Funktion des Messwerts dargestellt 2.1-2.5 Konfiguration Analogen Eingänge Nr.1 und 2 © 2002 ICONAG Aktiengesellschaft 7 internet controller ic.1 dr6640 Aufgabe 3-4 SCHULUNG 4. Geben Sie für den analogen Eingang Nr.2 im Feld Einheit »%« und im Feld Faktor »10« ein. Der ic.1 bildet damit die gemessene Spannung im Bereich zwischen 0 und 100 ab. Als Einheit für den Abbildungswert zeigt er % auf der Gerätehomepage an. 5. Löschen Sie die analogen Eingänge 3 und 4 von der Gerätehomepage (vgl. 1.2) 6. Betrachten und testen Sie die Einstellungen auf der Gerätehomepage. So berechnen Sie Faktor und Offset mit dem ic.1 Faktor/Offset Rechner: 7. Zur Berechnung des Offsets und Faktors steht Ihnen ein Faktor/Offset Rechner zur Verfügung. Öffnen Sie den Faktor/Offset Rechner mit einem Klick auf das Rechnersymbol in der Zeile des analogen Eingangs, für den Sie Faktor und Offset berechnen möchten (Rechnersymbol am rechten Ende der Zeile). 8. Geben Sie unter Untere Messgrenze Analogeingang den niedrigsten Messwert im Feld Der niedrigste Messwert... ein und im Feld ...entspricht dem Zielwert den zugeordneten Abbildungswert des niedrigsten Messwerts. 9. Geben Sie unter Obere Messgrenze Analogeingang den höchsten Messwert im Feld Der höchste Messwert... ein und im Feld ...entspricht dem Zielwert seinen zugeordneten Abbildungswert. 8 © 2002 ICONAG Aktiengesellschaft 2.7-2.9 Faktor/Offset Rechener internet controller Aufgabe 4-1 ic.1 dr6640 SCHULUNG Thema: Konfiguration der Variablen Aufgabe 4: Definieren Sie jeweils eine boolesche Variable Öl bestellen und Temperaturregulierung. Definieren Sie je eine numerische Variable Grenzwert 1 und 2. Die Zahlenwerte sollen frei setzbar sein und als Einheit für die Grenzwerte soll °C auf der Gerätehompage angezeigt werden. Variablen definieren In der Programmierung versteht man unter Variablen einen reservierten Speicherplatz für Werte. Der Inhalt der Variablen lässt sich während der Programmausführung modifizieren. Der ic.1 verwaltet 32 Variablen. Geräte intern erfüllen die Variablen die gleiche Funktion, wie die physikalischen Ein- und Ausgänge: Sie können per Funktionslogik, genau wie die Messwerte, ausgelesen oder gesetzt werden, beispielsweise in der Zeitschaltuhr oder im E-Mailer. 1 So konfigurieren Sie die digitalen Eingänge: 1. Klicken Sie in der Navigationsleiste auf Konfiguration und wählen Sie den Menüpunkt Ein-/Ausgänge aus. Der ic.1 öffnet die Registerkarte Physikalische Geräteanschlüsse konfigurieren. 2. Klicken Sie auf den Aktenreiter Variablen. Der ic.1 öffnet die Registerkarte Programmierbare Variablen definieren. 3. Die Aufgabenstellung sieht vier Variablen vor. Verwenden Sie dafür die Gerätevariablen 1, 2, 3 und 4. Aktivieren Sie jeweils das Anz.-Kontrollkästchen für die Gerätevariablen Nr.1, 2, 3 und 4. Der ic.1 zeigt die Variablen auf der Gerätehomepage an (nach dem Speichern der Seite). 4. Ändern Sie die Bezeichnung der Variablen wie folgt: Gerätevariable Nr.1: »Öl bestellen« Gerätevariable Nr.2: »Grenzwert 1« Gerätevariable Nr.3: »Grenzwert 2« Gerätevariable Nr.4: »Temperaturregulierung«. 4.3-4.8 Variablen Konfiguration 5. Klicken Sie in der Zeile Gerätevariablen Nr.1 in der Liste Verwendung auf Schaltzustand. Der ic.1 konfiguriert die Gerätevariable Nr.1 als boolesche Variable (logische Variable, die nur zwei Werte annehmen kann: »Wahr« =1 oder »Falsch« =0) und zeigt den Variablenwert als Leuchtdiode auf der Gerätehomepage an (nach dem Speichern der Seite). 6. Klicken Sie in der Zeile Gerätevariablen Nr.1 in der Liste Schaltfläche auf Nicht anzeigen. Der ic.1 zeigt keine Schaltfläche für die Variable Nr.1 auf der Gerätehomepage an (nach dem Speichern der Seite). © 2002 ICONAG Aktiengesellschaft 9 internet controller ic.1 dr6640 SCHULUNG 7. Ändern Sie die Verwendung der Variablen Nr.2 und 3 in Zahlenwert und stellen Sie unter Schaltfläche jeweils Setzen anzeigen ein. Tragen Sie unter Einheit jeweils »°C« ein. Der ic.1 definiert zwei numerische Variablen mit den Bezeichnungen Grenzwert 1 und Grenzwert 2. Die Werte der Variablen können auf der Gerätehomepage in jeweils einem Textfeld eingegeben und mit der Setzen-Schaltfläche gesetzt werden. Als Einheit für die Variablenwerte zeig der ic.1 °C an. 8. Definieren Sie die Variable Nr.4 Temperaturregulierung analog der Variablen 1 als boolesche Variable. 9. Klicken Sie auf Speichern. Der ic.1 übernimmt und speichert alle Einstellungen der Seite. 10. Betrachten und testen Sie die Einstellungen auf der Gerätehomepage. 10 © 2002 ICONAG Aktiengesellschaft Aufgabe 4-2 internet controller Aufgabe 5-1 ic.1 dr6640 SCHULUNG Thema: Gestaltung der Gerätehomepage Aufgabe 5: Gestalten Sie die Gerätehomepage übersichtlich. Verändern Sie dabei die Anordnung der Anzeigeelemente auf der Gerätehomepage und fügen Sie Bereichstrenner ein. 1 Homepage übersichtlich gestalten Mit dem ic.1 können Sie Ihre Gerätehomepage individuell und übersichtlich gestalten. Die Position jedes angezeigten Elements kann vertikal verschoben werden. Zur Übersichtlichkeit können Sie die Homepage mit Bereichstrennern gliedern. Bereichstrenner sind quasi die Überschriften für eine Gruppe von Anzeigeelementen. Sie können Bereichstrenner hinzufügen, umbenennen oder löschen. So fügen Sie Bereichstrenner hinzu: 1. Klicken Sie in der Navigationsleiste auf Konfiguration Ö Ein-/Ausgänge. Der ic.1 öffnet die Registerkarte Physikalische Geräteanschlüsse konfigurieren. 2. Klicken Sie auf den Aktenreiter Anordnung. Der ic.1 öffnet die Registerkarte Aufbau der Homepage festlegen. 3. Markieren Sie das Element Füllstand in der Liste Anordnung verfügbarer Elemente. 4. Klicken Sie unter Bereichstrenner auf Hinzufügen. Der ic.1 öffnet die Eingabeaufforderung Explorer-Benutzereingabe. 1.3-1.4 Bereichstrenner Hinzufügen 5. Geben Sie im Textfeld der Eingabeaufforderung den Namen »Heizöl« ein und bestätigen Sie die Eingabe mit OK. Der ic.1 fügt den Bereichstrenner Heizöl oberhalb des Elements Füllstand ein. Hinweis: Bereichstrenner fügt der ic.1 immer oberhalb des markierten Listenelements ein. 6. Klicken Sie auf Speichern. Der ic.1 übernimmt und speichert alle Einstellungen der Seite. 1.5 Bereichstrenner bezeichnen So benennen Sie Bereichstrenner um: 7. Markieren Sie in der Liste Anordnung verfügbarer Elemente den Bereichtrenner Analoge Eingänge. 8. Klicken Sie unter Bereichstrenner auf Umbenennen. Der ic.1 öffnet die Eingabeaufforderung Explorer-Benutzereingabe. 9. Geben Sie im Textfeld der Eingabeaufforderung den Namen »Außenthermometer« ein und bestätigen Sie die Eingabe mit OK. Der ic.1 ändert den Namen für den Bereichstrenner Analoge Eingänge in Außenthermometer. 10. Klicken Sie auf Speichern. Der ic.1 übernimmt und speichert alle Einstellungen der Seite. 1.7-1.8 Bereichstrenner Umbenennen © 2002 ICONAG Aktiengesellschaft 11 internet controller ic.1 dr6640 Aufgabe 5-2 SCHULUNG So löschen Sie Bereichtrenner: 11. Markieren Sie in der Liste Anordnung verfügbarer Elemente den Bereichtrenner Weitere Gerätewerte. 12. Klicken Sie unter Bereichstrenner auf Löschen. Der ic.1 öffnet die Sicherheitsabfrage Möchten Sie diesen Bereichstrenner aus der Darstellung auf der Homepage entfernen?. 13. Bestätigen Sie die Sicherheitsabfrage mit OK. Der ic.1 löscht den Bereichstrenner Weitere Gerätewerte aus der Liste Anordnung verfügbarer Elemente. 14. Klicken Sie auf Speichern. Der ic.1 übernimmt und speichert alle Einstellungen der Seite. 1.11-1.12 Bereichstrenner Löschen So bewegen Sie Listenelemente: 15. Markieren Sie das Element Temperaturregulierung in der Liste Anordnung verfügbarer Elemente. 16. Klicken Sie unter Listenelemente bewegen auf Aufwärts. Der ic.1 bewegt das Element Temperaturregulierung innerhalb der Liste Anordnung verfügbarer Elemente um eine Position nach oben. Hinweis: Die Schaltfläche Abwärts bewegt ein Element in der Liste um eine Position nach unten. Listenelemente können nur bis zur ersten oder letzen Position innerhalb der Liste bewegt werden. 1.13 Löschen Sicherheitsabfrage bestätigen 17. Positionieren Sie das Element Temperaturregulierung unterhalb des Elements Temperatur. 18. Fügen Sie einen Bereichstrenner mit der Bezeichnung Temperaturgrenzwerte über dem Listenelement Grenzwert 1 ein. Verschieben Sie die Elemente zu übersichtlichen Gruppen. 19. Klicken Sie auf Speichern. Der ic.1 übernimmt und speichert alle Einstellungen der Seite. 1.15-1.17 Bereichstrenner bewegen 20. Betrachten und testen Sie die Einstellungen auf der Gerätehomepage. 1.18 Beipiel für die Anordnung der Elemente 12 © 2002 ICONAG Aktiengesellschaft internet controller Aufgabe 6-1 ic.1 dr6640 SCHULUNG Thema: Makros Aufgabe 6: Programmieren Sie folgende Funktionalitäten im ic.1 Skripteditor: 1. Eine Schwellenwertüberwachung des Füllstands: Die Leuchtdiode Öl bestellen soll einen Füllstand von weniger als 10% anzeigen. 2. Eine Schwellenwertüberwachung von zwei Temperaturwerten. Dabei sollen bei Überschreitung des oberen Grenzwertes (Grenzwert 1) ein Kühlaggregat (Aggregat 1) und bei Unterschreitung des unteren Grenzwertes (Grenzwert 2) ein Heizaggregat (Aggregat 2) eingeschaltet werden. Die Grenzwerte 1 und 2 sind frei einstellbar. Die Leuchtdiode Temperaturregulierung soll anzeigen, dass eines der beiden Aggregate eingeschaltet ist. Neues Makro anlegen Ein Makro ist ein Benutzer definiertes Skript, also eine Programmierung. Über Makros realisieren Sie automatisierte Funktionalitäten mit dem ic.1. Dazu bietet Ihnen der ic.1 Makroeditor Funktionen zum Abfragen oder Setzen von Gerätewerten. Die Gerätewerte können Sie mit Logik-, Zeit- und Arithmetikfunktionen verknüpfen und schaffen damit ein automatisiertes Ablaufdiagramm. Das Beispiel in der Aufgabenstellung sieht folgenden automatisierten Ablauf vor: Der ic.1 überwacht den Füllstand eines Öltanks an einem analogen Eingang. Wenn der Füllstand unter den Grenzwert von 10% fällt, dann schaltet der ic.1 eine Leuchtdiode auf der Gerätehomepage ein, die signalisiert: »Öl bestellen«. Im Ablaufdiagramm des Skripteditors vergleicht der ic.1 den Wert des analogen Eingangs ständig mit einer Konstanten (fixer, konstant eingestellter Bezugswert) mit dem Wert 10. Ist der analoge Eingangswert kleiner als 10, dann setzt der ic.1 eine boolesche Variable (logische Variable, die nur zwei Werte annehmen kann: »Wahr« =1 oder »Falsch« =0) auf den Wert »Wahr«, signalisiert durch eine leuchtende Diode. Ist der Einganswert größer als 10, dann ist die Aussage »Eingangswert < 10 = Falsch«; die Diode leuchtet nicht. 1 Der ic.1 verwaltet bis zu 16 Makros. Makros können Sie speichern, löschen, editieren, aktivieren und deaktivieren. Wenn Sie ein neues Makro erstellen, dann wählen Sie zuerst einen freien Speicherplatz für dieses Makro aus. Diesen Speicherplatz belegen Sie mit einer Bezeichnung und einer Kurzbeschreibung für das neue Makro. Anschließend können Sie das (noch leere) Makro auswählen, den Skripteditor für dieses Makro öffnen und das Makro darin editieren. So legen Sie ein neues Makro an: 1. Klicken Sie in der Navigationsleiste auf Makros. Der ic.1 öffnet die Registerkarte Gerätemakros verwalten. 2. Markieren Sie den Makrospeicherplatz 01 (oder einen anderen freien Makrospeicherplatz) in der Liste Makros auswählen. Der ic.1 zeigt die Bezeichnung --- Frei --- im Feld Bezeichnung an. 6.1-6.5 Makro anlegen auf der Registerkarte Gerätemakros verwalten © 2002 ICONAG Aktiengesellschaft 13 internet controller ic.1 dr6640 Aufgabe 6-2 SCHULUNG 3. Geben Sie unter Bezeichnung den Namen »Ölstand« für das neue Makro ein. 4. Geben Sie unter Beschreibung eine kurze Beschreibung für das neue Makro Füllstand ein (z.B. »Schwellenwert-Überwachung für Füllstand. Anzeige bei Wert 10%«) 5. Klicken Sie auf Speichern. Der ic.1 speichert das Makro Füllstand. Makros editieren Makros erstellen Sie im ic.1 Skripteditor. Der Skripteditor ist in zwei Bereiche aufgeteilt: Links befindet sich die Editierumgebung und rechts die Paletten mit den einzelnen Makrofunktionen. 2 Die Editierumgebung hat 15x15 quadratische Funktionsfelder, die schachbrettartig angeordnet sind. Jedes Funktionsfeld kann eine Makrofunktion aus den Paletten aufnehmen. Um Skripte zu editieren markieren Sie ein Funktionsfeld mit einem Mausklick und wählen anschließend eine Makrofunktion aus den Paletten aus. Der ic.1 fügt die ausgewählte Makrofunktion in das markierte Funktionsfeld ein. Jede Makrofunktion, die Sie einfügen, repräsentiert einen Schritt im Ablauf einer automatisierten Funktionalität. Durch die logische Verknüpfung der einzelnen Makrofunktionen im Skripteditor programmieren Sie grafisch, Baustein für Baustein, ein automatisiertes Ablaufprogramm. Dazu bieten Ihnen die Paletten umfangreichen Funktionen zum Abfragen oder Setzen von Gerätewerten und mathematische und logische Operatoren. Die Skriptbausteine verknüpfen Sie über so genannte Verbinder und Verteiler miteinander. Das fertige Makro ist schließlich eine Verkettung von Skriptbausteinen zu einen Ablaufdiagramm, ähnlich einem elektrischen Schaltplan. 2.3 Palettenleiste anzeigen So editieren Sie ein Makro: 1. Markieren Sie auf der Registerkarte Gerätemakros verwalten in der Liste Makro auswählen das Makro Füllstand. Der ic.1 zeigt den Namen und die Kurzbeschreibung des Makros Füllstand unter Bezeichnung bzw. Kurzbeschreibung an. 2.4 Funktionsfeld markieren 2. Klicken Sie auf Editieren. Der ic.1 öffnet den Skripteditor Editiere Script ' Füllstand ' auf ic.1. 3. Klicken Sie in der Palettenleiste auf Alle anzeigen. Der ic.1 öffnet alle Paletten. 4. Klicken Sie in der Editierumgebung auf das Funktionsfeld B02. Der ic.1 markiert das Funktionsfeld B02 (rot). Hinweis: Sie können jedes beliebige Feld auswählen; es spielt keine Rolle auf welchem Feld Sie mit der Programmierung beginnen. Achten Sie jedoch darauf, dass Sie nach rechts hin (und eventuell auch nach oben hin) genügend Platz für alle Makrofunktionen des Skripts haben. 14 © 2002 ICONAG Aktiengesellschaft 2.5 Makrofunktion Analogen Eingang auswählen einfügen internet controller Aufgabe 6-3 ic.1 dr6640 SCHULUNG 5. Klicken Sie in der Palette Wertzugriff auf Analogen Eingang auslesen. Der ic.1 fügt die Makrofunktion Analogen Eingang auswählen in das Funktionsfeld B02 ein und zeigt über der Palettenleiste die Spezifikationsliste für die Makrofunktion Wertzugriff auf Analogen Eingang auswählen. 6. Wählen Sie den analogen Eingang Füllstand aus der Spezifikationsliste aus. Der ic.1 ordnet die Makrofunktion Wertzugriff auf Analogen Eingang auswählen dem analogen Eingang Füllstand zu. 7. Setzen Sie eine Funktion Konstante lesen (Palette Wertzugriff) auf das Feld D02 (vgl. 2.4-2.5). Geben Sie als Wert für die Konstante im Spezifikatiosfeld Wert der Konstanten »10« ein (vgl. 2.6). 2.6 Analoger Eing. Füllstand der Makrofunktion Wertzugriff auf analogen Eingang auswählen zuordnen 8. Setzen Sie eine Funktion Vergleich (Palette Logik) auf das Feld C04 (vgl. 2.4-2.5). Wählen Sie A<B aus der Spezifikationsliste für die Vergleich-Funktion aus (vgl. 2.6). 9. Setzen Sie die Variable Öl bestellen als eine Funktion Variable setzen (Palette Wertzugriff) auf das Feld C05 (vgl. 2.4-2.6). 10. Verbinden Sie die Ausgänge der Funktionen Analogen Eingang auswählen und Konstante lesen mit der Funktion Vergleich. Verwenden Sie dazu die passenden Elemente aus der Funktionenpalette Verbinder. 11. Klicken Sie auf Speichern. Der ic.1 speichert das Makro Füllstand. 12. Verdeutlichen Sie sich die Logik und Arbeitsweise des ic.1 Skripteditors und den programmatischen Ablauf des Makros Füllstand. Testen Sie die Funktionalität des Makros. 2.4-2.10 Makro Füllstand Grenzwert 1 13. Programmieren Sie die ein Makro Temperatur für die Funktionalität unter Punkt 2. der Aufgabenstellung. A<B Aggregat 1 Temperatur 14. Testen Sie die Funktionalität des Makros Temperatur. Temperaturregulierung A<B Grenzwert 2 Aggregat 2 2.4-2.10 Makro Temperatur © 2002 ICONAG Aktiengesellschaft 15 internet controller ic.1 dr6640 SCHULUNG 16 © 2002 ICONAG Aktiengesellschaft Aufgabe 6-4 internet controller Aufgabe 7-1 ic.1 dr6640 SCHULUNG Thema: E-Mailer Aufgabe 7: Richten Sie Ihre persönliche E-Mailadresse und [email protected] als Meldeempfänger im ic.1 E-Mailer ein. Richten Sie ein Meldeprogramm ein, das eine Meldung an Ihre persönliche E-Mailadresse absetzt, sobald eines der beiden Aggregate zur Temperaturregulierung (siehe Aufgabe 6) eingeschaltet werden. Richten Sie im zweiten Schritt eine Meldekette für das Meldeprogramm ein mit folgender Benachrichtigungsfolge: 1. [email protected], 2. Ihre persönliche E-Mailadresse, 3. einen Meldeempfänger per SMS auf einem Handy. Der ic.1 E-Mailer kann automatisch Alarmierungen oder Benachrichtigungen an E-Mailempfänger versenden, wenn ein digitaler Eingang am Gerät oder eine programmierbare Variable eingeschaltet wird. Ein Meldeprogramm überwacht dabei den digitalen Eingang oder die Variable, die den E-Mailversandt startet. Wird ein Meldeprogramm gestartet, verschickt es eine Meldung an zuvor definierte E-Mailadressen. Empfangen von E-Mail auf einem Mobiltelefon D1 E-Mailadresse: [email protected] Aktivieren: SMS "open" an Tel.Nr. 8000 Deaktivieren: SMS "close" an Tel.Nr. 8000 D2 E-Mailadresse: Meldeempfänger einrichten [email protected] [email protected] Meldeempfänger sind E-Mailadressen, an die ein Meldeprogramm seine E-Mails schickt. Der ic.1 kann auch E-Mails als SMS auf Mobiltelefone versenden. Die maximale Länge einer E-Mail ist durch SMS auf 160 Zeichen begrenzt. Dabei versendet der ic.1 lediglich die Betreff-Zeile einer E-Mail; der Body kann nicht als SMS gesendet werden. Der Versand von SMS-Nachrichten wird durch die Verwendung von speziellen Gateways der Telefondienstanbieter erreicht. Eine SMS an die D2 Handy-Nr. 0172-1234567 wird zum Beispiel mit einer E-Mail an folgende Adresse erzeugt: [email protected]. Der Empfang von E-Mails als SMS auf einem Handy ist kostenpflichtig. Daher müssen Sie diesen Dienst bei Ihrem Moblilnetzbetreiber aktivieren. Die Tabelle rechts zeigt, wie Sie das Empfangen von E-Mail auf einem Mobiltelefon aktivieren und deaktivieren. 1 [email protected] Aktivieren: SMS "open" an Tel.Nr. 3400 Deaktivieren: SMS "close" an Tel.Nr. 3400 Voraussetzung ist der Dienst D2MessagePlus mit der SMSZentrale 2270333 e-Plus E-Mailadresse: [email protected] Aktivieren: SMS "start" an Tel.Nr. 7676245 Deaktivieren: SMS "stop" an Tel.Nr. 7676245 So richten Sie Meldeempfänger (E-Mailadressen) ein: 1. Klicken Sie in der Navigationsleiste auf E-Mailer. Der ic.1 öffnet die Registerkarte Meldeprogramme einrichten. 2. Klicken Sie auf den Aktenreiter Empfänger. Der ic.1 öffnet die Registerkarte Meldeempfänger einrichten. 3. Markieren Sie in der Liste Empfänger auswählen den EMailadressen-Speicherplatz 01 (oder einen anderen freien Speicherplatz). Der ic.1 zeigt die Bezeichnung 01: --- Frei -- im Feld Bezeichnung an. 4. Geben Sie unter E-Mail Adresse Ihre persönliche EMailadresse (oder eine andere gültige E-Mailadresse) als Empfänger ein. Der ic.1 speichert diese E-Mailadresse in der Liste Empfänger auswählen. 1.1-1.8 Meldeempfänger einrichten © 2002 ICONAG Aktiengesellschaft 17 internet controller ic.1 dr6640 Aufgabe 7-2 SCHULUNG 5. Geben Sie unter Kurzbeschreibung eine kurze Beschreibung für den neuen E-Mailempfänger ein (z.B. »Meldeempfänger der ic.1 Schulung«). 6. Aktivieren Sie das Kontrollkästchen In Meldekette verwenden. Der E-Mailer verwendet die E-Mailadresse als Meldeempfänger in der Meldekette (siehe »So richten Sie eine Meldekette ein:«). 7. Richten Sie den Meldeempfänger [email protected] (oder eine andere gültige E-Mailadresse) ein. Die E-Mailadresse soll auch in der Meldekette verwendet werden. 8. Klicken Sie auf Speichern. Der ic.1 übernimmt und speichert alle Einstellungen der Seite. So aktivieren Sie ein Handy für den Empfang von E-Mails als SMS (exemplarisch für D2): Führen Sie die einzelnen Schritte für Ihr eigenes Handy durch. 1. Geben Sie eine SMS mit folgendem Inhalt auf Ihrem Handy ein: »open«. 2. Schicken Sie die SMS open an folgende Telefonnummer: »3400«. Sie bekommen umgehend eine Bestätigungs-SMS zurück geschickt. Löschen eines Meldeempfängers: Meldeprogramm einrichten Ein Meldeprogramm ist ein automatisiertes Benachrichtigungsmodul. Einem Meldeprogramm ordnen Sie einen digitalen Eingang oder eine Variable zu, die es überwacht. Wird dieser Eingang oder Variable geschaltet, dann registriert das Meldeprogramm den Schaltvorgang und versendet eine E-Mail an einen oder mehrere Meldeempfänger. Die Meldeempfänger ordnen Sie ebenfalls dem Meldeprogramm zu. Im E-Mailer stehen Ihnen 32 Meldeprogramme und 32 Meldeempfänger zur Verfügung. Jedem Meldeprogramm können Sie einen Auslöser und einen oder mehreren Meldeempfänger zuordnen. Gemeinsam mit einer E-Mail kann der ic.1 E-Mailer bei Bedarf folgende Textdateien als Attachment versenden: Der aktuelle Zustand aller Werte der Gerätehomepage, die bis zum Versand aufgezeichneten Historiendaten und das zuletzt aufgenommene Kamerabild. Der E-Mailer hängt die Dateien als Textdatei an die E-Mails an. 2 Markieren Sie unter Empfänger auswählen einen Meldeempfänger. Klicken Sie auf Löschen. Der ic.1 löscht den Meldeempfänger aus der Meldeempfänger auswählen-Liste. Klicken Sie auf Speichern. Über eine Meldekette kann der E-Mailer mehrere Empfänger Zeit versetzt benachrichtigen. Die Meldekette ist eine Liste von Meldeempfängern (E-Mailadressen). An diese E-Mailadressen sendet das Meldeprogramm nacheinander und in konfigurierbaren Zeitabständen seine Benachrichtigungs-E-Mail. So richten Sie ein Meldeprogramm ein: 1. Klicken Sie auf den Aktenreiter Programme. Der ic.1 öffnet die Registerkarte Meldeprogramme einrichten. 2. Markieren Sie in der Liste Meldeprogramm auswählen den Meldeprogramm-Speicherplatz 01 (oder einen anderen freien Speicherplatz). Der ic.1 zeigt die Bezeichnung 01: --- Frei --- im Feld Bezeichnung an. 3. Geben Sie unter Bezeichnung den Namen »Temperaturregulierung« für das neue Meldprogramm ein. Der ic.1 speichert diese Meldeprogramm unter dem Namen Temperaturregulierung (nach dem Speichern der Seite). 2.1-2.9 Meldeprogramm einrichten 18 © 2002 ICONAG Aktiengesellschaft internet controller Aufgabe 7-3 ic.1 dr6640 SCHULUNG 4. Wählen Sie unter Auslösendes Objekt den Listenpunkt Temperaturregulierung aus. Wenn der ic.1 die Variable Temperaturregulierung einschaltet - also ihren Wert auf »Wahr« setzt (steigende Flanke) -, dann startet das Meldeprogramm Temperaturregulierung. 5. Geben Sie unter Beschreibung eine kurze Beschreibung für das neue Meldeprogramm Temperaturregulierung ein (z.B. »Aggregat zur Temperaturregulierung eingeschaltet«) 6. Aktivieren Sie unter Dateien an Meldung anhängen das Kontrollkästchen Aktuelle Gerätewerte auf Homepage. Der ic.1 hängt alle Daten auf der Gerätehomepage als Textdatei an die Benachrichtigungs-E-Mail an. Hinweis: Gemeinsam mit einer E-Mail lassen sich bei Bedarf folgende Anhänge versenden: E-Mail an mehrere Empfänger: Der E-Mailer des ic.1 versendet auch Benachrichtigungs-E-Mails an mehrere E-Mailadressen gleichzeitig. Drücken und halten Sie dazu die [Strg]-Taste und markieren Sie unter Meldeempfänger auswählen mehrere E-Mailadressen. Wenn das Meldeprogramm eine Meldekette auslösen soll, dann markieren Sie unter Meldeempfänger auswählen den Eintrag Meldekette. Der E-Mailer sendet dann Zeit versetzt meherer EMails an die Empfänger, die auf der Registerkarte Meldekette einrichten eingetragen sind. der aktuelle Zustand aller Werte der Gerätehomepage: Kontrollkästchen Aktuelle Gerätewerte auf Homepage die bis zum Versand aufgezeichneten Historiendaten: Kontrollkästchen Historiendaten als Textdatei das zuletzt aufgenommene Kamerabild: Kontrollkästchen Zuletzt erstelltes Bild aller Videoquellen 7. Markieren Sie unter Meldeempfänger auswählen Ihre persönliche E-Mailadresse. Das Meldeprogramm Temperaturregulierung verschickt die Benachrichtigungs-E-Mail an Ihre persönliche E-Mailadresse. 8. Aktivieren Sie unter Aktivierung das Programm aktivKontrollkästchen. Der ic.1 aktiviert das Meldeprogramm Temperaturregulierung. Hinweis: Wenn Sie das Programm aktiv-Kontrollkästchen deaktivieren, dann führt der ic.1 das entsprechende Meldeprogramm nicht aus. Damit können Sie Meldeprogramme einrichten, die nur bei Bedarf, z.B. längerer Abwesenheit oder bei Testläufen von Gebäude technischen Anlagen, ablaufen sollen. Löschen eines Meldeprogramms: Markieren Sie ein Meldeprogramm unter Meldeprogramm auswählen . Klicken Sie auf Löschen. Der ic.1 löscht das Meldeprogramm aus der Meldeprogramm auswählen-Liste. Klicken Sie auf Speichern. 9. Klicken Sie auf Speichern. Der ic.1 speichert das Meldeprogramm Temperaturregulierung. 10. Verdeutlichen Sie sich die Arbeitsweise des ic.1 E-Mailers und den Ablauf des Meldeprogramms Temperaturregulierung. Testen Sie die Funktionalität des Meldeprogramms. © 2002 ICONAG Aktiengesellschaft 19 internet controller ic.1 dr6640 Aufgabe 7-4 SCHULUNG Meldekette einrichten Im E-Mailer wird ein digitaler Eingang oder Variable mit einem definierbaren Meldeversand verknüpft. Schaltet z.B. der digitale Eingang 1 ein und ist er mit einem E-Mail-Versand an zwei »normale« Meldeempfänger einerseits und an die Meldekette andererseits verknüpft, dann versendet der E-Mailer die beiden Einzelmails und die stößt parallel(!) die Meldekette an. Es werden also beim Schalten des Eingang 1 gleichzeitig drei E-Mails versendet. Solange der E-Mailer die Meldekette aktuell durchläuft, zeigt der ic.1 im oberen Bereich der Gerätehomepage eine Liste mit den Meldeprogrammen der Meldekette. Die Liste ist nur für Administratoren und Bediener sichtbar. Benutzer mit Betrachter-Status bekommen die laufenden Meldeprogramme nicht angezeigt. Über eine Schaltfläche lässt sich an dieser Stelle eine laufende Meldekette stoppen. Schaltet der digitale Eingang 1 das nächste Mal ein, dann startet der E-Mailversand von Neuem: Die Einschaltung eines digitalen Eingangs oder einer Variable löst den E-Mailversand aus, wenn man es so konfiguriert hat. Schließt dieser E-Mail Versand die Meldekette ein, dann zieht sich der Versand über längere Zeit hin und kann deshalb mit der eben beschriebenen Schaltfläche vom Benutzer abgebrochen werden. 3 3. Meldeprogramm-Liste und Reset-Schaltfläche So richten Sie eine Meldekette ein: 1. Aktivieren Sie auf der Registerkarte Meldeempfänger einrichten das Kontrollkästchen In Meldekette verwenden für alle eingerichteten E-Mailadressen (vgl. 1.6). Der E-Mailer verwendet diese E-Mailadressen in der Meldekette. 2. Klicken Sie auf den Aktenreiter Meldekette. Der ic.1 öffnet die Registerkarte Meldekette einrichten. 3. Markieren Sie [email protected] unter Abfolge der Meldeempfänger festlegen. 4. Klicken Sie Aufwärts. Der ic.1 E-Mailer bewegt die EMailadresse [email protected] in der Liste Abfolge der Meldeempfänger festlegen um eine Position nach oben. Hinweis: Der Versand der Benachrichtigungen erfolgt in der Reihenfolge des Listeneintrags; je weiter oben in der Liste Abfolge der Meldeempfänger festlegen sich ein Meldeempfänger befindet, desto früher wird er per E-Mail benachrichtet. 5. Wählen sie unter Zeitversatz zwischen Einzelmeldungen den Listenpunkt 5 Minuten aus. Der ic.1 versendet die Meldungen an die eingtragenen Meldempfänger im Abstand von 5 Minuten. 6. Markieren Sie auf der Registerkarte Meldeprogramme einrichen unter Meldeempfänger zuordnen den Eintrag Meldekette. Das Meldeprogramm verschickt die Benachrichtigungs-E-Mail an die E-Mailadressen der Meldekette. 20 © 2002 ICONAG Aktiengesellschaft 3.3-3.4 Meldekette einrichten internet controller Aufgabe 7-5 ic.1 dr6640 SCHULUNG 7. Klicken Sie auf Speichern. Der ic.1 speichert die Einstellungen der Seite. 8. Verdeutlichen Sie sich die Arbeitsweise und den Ablauf der Meldekette. Testen Sie die Funktionalität des Meldeprogramms. 9. Erweitern Sie die Meldekette um einen Meldeempfänger, der seine Meldungen per SMS auf einem Handy emfängt. 3.9 Meldekette mit SMS Empfänger einrichten © 2002 ICONAG Aktiengesellschaft 21 internet controller ic.1 dr6640 SCHULUNG 22 © 2002 ICONAG Aktiengesellschaft Aufgabe 7-6 internet controller Aufgabe 8-1 ic.1 dr6640 SCHULUNG Thema: Zeitschaltuhr Aufgabe 8: Richten Sie folgendes Zeitschaltprogramm ein: Die Innenbeleuchtung soll von Montags bis Freitags in der Zeit zwischen 7.00Uhr bis 19.00Uhr eingeschaltet werden. Die Außenbeleuchtung zwischen 18.00Uhr und 8.00Uhr. An den Wochenenden und Ausnahmetagen soll nur die Außenbeleuchtung ein- und ausgeschaltet werden. Richten Sie als Ausnahmetage Ostern (29.03.-01.04.), Weihnachten und Neujahr ein. Zeitschaltprogramm einrichten Die Zeitschaltuhr des ic.1 kann zeitgesteuert die digitalen Ausgänge und Variablen ein- und ausschalten. Dazu stehen Ihnen 32 Zeitschaltprogramme zur Verfügung. In einem Zeitschaltprogramm definieren Sie die Schaltobjekte, Schaltzeiten und die Wochentage, an denen das Schaltprogramm ablaufen soll. 1 So richten Sie Zeitschaltprogramme ein: 1. Klicken Sie in der Navigationsleiste auf Zeitschaltuhr. Der ic.1 öffnet die Registerkarte Zeitschaltprogramme einrichten. 2. Markieren Sie in der Liste Zeitprogramm auswählen den Zeitprogramm-Speicherplatz 01 (oder einen anderen freien Speicherplatz). Der ic.1 zeigt die Bezeichnung 01: --- Frei -- im Feld Bezeichnung an. 3. Geben Sie unter Bezeichnung den Namen »Beleuchtung Mo-Fr« für das neue Zeitprogramm ein. Der ic.1 speichert dieses Zeitprogramm unter dem Namen Beleuchtung MoFr (nach dem Speichern der Seite). 4. Stellen Sie unter Schaltzeiten in der Zeile Objekte einschalten um: 07 und 00 ein. Das Zeitprogramm Beleuchtung MoFr schaltet das zugeordnete Schaltobjekt um 7.00Uhr ein. 5. Stellen Sie unter Schaltzeiten in der Zeile Objekte ausschalten um: 19 und 00 ein. Das Zeitprogramm Beleuchtung Mo-Fr schaltet das zugeordnete Schaltobjekt um 19.00Uhr aus. 6. Deaktivieren Sie unter Aktive Wochentage die Kontrollkästchen Sa und So. Das Zeitprogramm schaltet das zugeordnete Schaltobjekt von Montags bis Freitags. 7. Wählen Sie Programm an Ausnahmetagen nicht ausführen unter Jährliche Ausnahmetage aus. Die Zeitschaltuhr führt das Zeitprogramm Beleuchtung Mo-Fr an den definierten Ausnahmetagen nicht aus. 1.2-1.9 Zeitschaltprogramm einrichten 8. Markieren Sie unter Schaltobjekte zuordnen den digitalen Ausgang Beleuchtung innen. Der ic.1 ordnet den digitale Ausgang Beleuchtung innen dem Zeitprogramm Licht innen Mo-Fr zu. © 2002 ICONAG Aktiengesellschaft 23 internet controller ic.1 dr6640 Aufgabe 8-2 SCHULUNG 9. Aktivieren Sie unter Aktivierung das Programm aktivKontrollkästchen. Der ic.1 aktiviert das Zeitprogramm Licht innen Mo-Fr. Hinweis: Wenn Sie das Programm aktiv-Kontrollkästchen deaktivieren, dann führt der ic.1 das entsprechende Zeitprogramm nicht aus. Dadurch können Sie Zeitprogramme einrichten, die nur bei Bedarf, z.B. längerer Abwesenheit oder bei Testläufen von Gebäude technischen Anlagen, ablaufen sollen. 10. Klicken Sie auf Speichern. Der ic.1 speichert das Zeitprogramm Licht innen Mo-Fr. 11. Richten Sie ein Zeitprogramm Licht außen für die zeitgesteuerte Schaltung der Außenbeleuchtung an Werktagen nach der Aufgabenstellung ein. 12. Verdeutlichen Sie sich die Arbeitsweise der ic.1 Zeitschaltuhr und den Ablauf des Zeitprogramms Licht innen Mo-Fr und Licht außen indem Sie die Schaltzeiten verändern. Testen Sie die Funktionalität des Zeitprogramms. Ausnahmetage einrichten 2 Ausnahmetage sind Tage, an denen das normale Zeitschaltprogramm nicht ablaufen soll. Für diese Ausnahmetage können Sie eigene Zeitschaltprogramme einrichten. 1.11 Zeitschaltprogramm Licht außen einrichten So richten Sie Ausnahmetage ein: 1. Klicken Sie in der Navigationsleiste auf Zeitschaltuhr. Der ic.1 öffnet die Registerkarte Zeitschaltprogramme einrichten. 2. Klicken Sie auf den Aktenreiter Ausnahmetage. Der ic.1 öffnet die Registerkarte Jahresausnahmetage einrichten. 3. Aktivieren Sie die Kontrollkästchen für folgende Tage: 1. Januar, 29. März, 1. April, 25. Dezember und 26. Dezember. 4. Klicken Sie auf Speichern. Die Zeitschaltuhr des ic.1 richtet die aktivierten Tage als Ausnahmetage ein. 5. Richten Sie ein Zeitprogramm Licht Ausnahmetage für die zeitgesteuerte Schaltung der Außenbeleuchtung an den Ausnahmetagen nach der Aufgabenstellung ein. 6. Verdeutlichen Sie sich die Arbeitsweise der ic.1 Zeitschaltuhr und den Ablauf des Zeitprogramms Licht Ausnahmetage indem Sie die Schaltzeiten verändern. Testen Sie die Funktionalität des Zeitprogramms. 24 © 2002 ICONAG Aktiengesellschaft 2.3-2.6 Ausnahmetage einrichten internet controller Aufgabe 9-1 ic.1 dr6640 SCHULUNG Thema: Video Aufgabe 9: Eine Videokamera soll einen Sicherheitsbereich überwachen: Alle Personen, die den Sicherheitsbereich betreten, sollen von der Videokamera aufgenommen werden. Eine Tür ist dazu mit einem Kontakt ausgestattet (simuliert an digitalem Eingang 3), der bei jeder Schaltung eine Videoaufnahme auslöst. Außerdem soll außerhalb der Geschäftszeiten (ab 19.00Uhr) alle 15 Minuten ein Videobild zur Überwachung aufgenommen werden. Videobilder betrachten Der ic.1 zeigt und speichert Videobilder von bis zu 8 Analogkameras. Die Kameras werden über die USB-Videokomponente drv1 mit dem ic.1 verbunden. Beachten Sie an dieser Stelle, dass Sie USB-Videokameras oder USB-Webcams (Kameras mit integriertem Webserver) nicht direkt an eine der beiden USB-Schnittstellen des ic.1 anschließen können, da für diese Geräte keine Treiber auf dem ic.1 installiert sind. Zwischen den Videobildern der verschiedenen Kameras schalten Sie über eine Auswahlliste um. 1 So betrachten Sie Videobilder: 1. Klicken Sie in der Navigationsleiste auf Video. Der ic.1 öffnet die Registerkarte Externe Videoquelle ansehen. Unter Bilddarstellung sehen Sie das aktuelle Videobild der Videoquelle, die in der Liste Videoquelle an oberster Position eingetragen ist. 2. Wenn Sie mehrere Videokameras an den ic.1 angeschlossen haben, dann können Sie in der Liste Videoquelle zwischen den eingerichteten Kamerabildern wechseln. 3. Unter Bildgröße ändern Sie die Größe der Bilddarstellung und damit auch die Geschwindigkeit der Bildübertragung: Die Dateigröße eines kleinen Videobilds ist kleiner, als die eines großen Videobild. Kleine Videobilder werden deshalb auch schneller übertragen, als große. 4. Der Bildspeicher enthält die letzen 128 Videobilder in einer Liste. Dabei überschreibt das jeweils neueste Videobild das jeweils letzte. Nach 256 Videobildern hat der ic.1 also alle Bilder einmal durch neue ersetzt. Klicken Sie unter Bildspeicher auf Aktuelles Kamerabild um das jeweils neueste Kamerabild zu betrachten. Bilddateien durchlaufen zeigt alle gespeicherten Videobilder aus der Bildspeicher-Liste. Einzelne, gespeicherte Videobilder zeigt der ic.1, wenn Sie auf eine Bilddatei in der Liste Bildspeicher klicken. 1.1-1.6 Registerkarte Externe Videoquelle ansehen 5. Unter Datstellung aktualisieren geben Sie an, in welchem Zeitintervall der ic.1 Videobilder anzeigen und speichern soll. Klicken Sie auf [Nicht automatisch], wenn Sie die Videobilder manuell aktualisieren wollen. 6. Mit Übernehmen aktualisieren Sie die Videobilddarstellung mit allen Einstellungen der Seite. © 2002 ICONAG Aktiengesellschaft 25 internet controller ic.1 dr6640 Aufgabe 9-2 SCHULUNG Videoquellen konfigurieren Mit dem ic.1 können Sie Einzelbilder von allen angeschlossenen Videoquellen aufzeichnen. Auslöser für die Einzelbildaufzeichnung kann ein digitaler Eingang oder eine Variable sein. Zusätzlich kann der ic.1 Videobilder in einstellbaren Zeitabständen automatisch speichern. 2 So konfigurieren Sie Videoquellen: 1. Klicken Sie auf den Aktenreiter Einrichten. Der ic.1 öffnet die Registerkarte Videoquellen konfigurieren. 2. Markieren Sie in der Liste Videoquelle auswählen die aktive Videokamera. Der ic.1 zeigt die Bezeichnung der aktiven Videokamera unter Bezeichnung an. 3. Geben Sie unter Bezeichnung den Namen »Überwachungscam« für die aktive Videoquelle ein. Der ic.1 speichert diese Videoquelle unter dem Namen Überwachungscam. 4. Wählen Sie Digital In 03 unter Auslöser für Einzelbildaufzeichnung aus. Der ic.1 konfiguriert den digitalen Eingang 3 als Auslöser für Videobilder. 5. Wählen Sie Alle 15 Minuten unter Zeitgesteuerte Einzelbilder aus und stellen Sie unter Startzeit 19:00 ein. Der ic.1 überträgt und speichert ab 19.00Uhr alle 15 Minuten ein Videobild. 6. Aktivieren Sie unter Informationen in Bilder einfügen folgende Kontrollkästchen: Datum- und Zeitstempel, Gerätename, Bezeichnung der Videoquelle. Der ic.1 fügt die ausgewählten Informationen dem jeweiligen Videobild hinzu. 7. Aktivieren Sie unter Aktivierung das Kontrollkästchen Kamera wird verwendet. 8. Klicken Sie auf Speichern. Der ic.1 speichert alle Einstellungen der Seite. 26 © 2002 ICONAG Aktiengesellschaft 2.1-2.7 Videoquelle konfugurieren internet controller Aufgabe 10-1 ic.1 dr6640 SCHULUNG Thema: Historische Daten Aufgabe 10: Richten Sie einen Historienspeicher für folgende Gerätewerte ein: Beleuchtung innen, Beleuchtung außen, Temperatur, Füllstand und Öl bestellen. Zeigen Sie die gespeicherten Gerätewerte als Graphen an. Historische Gerätewerte speichern und betrachten Der ic.1 Historienspeicher kann die aktuell anliegenden Daten von sechs Ein- und Ausgängen bzw. Variablen überwachen und deren Werte aufzeichnen. Dazu legen Sie die Ein-/Ausgänge oder Variablen fest, die der ic.1 aufzeichnen soll. Ferner geben Sie an, in welchem Zeitintervall der ic.1 die anliegenden Werte speichern soll. Der ic.1 speichert bis zu 128000 historische Werte. Wenn der historische Speicher voll ist, dann überschreibt der ic.1 den jeweils ältesten Wert mit dem neuesten. Die aufgezeichneten Gerätewerte können Sie in einer Graphendarstellung anzeigen oder als Attachment an eine EMail versenden. 1 So richten Sie den ic.1 zur Speicherung historischer Daten ein: 1. Klicken Sie in der Navigationsleiste auf Historie. Der ic.1 öffnet die Registerkarte Darstellung aufgezeichneter Gerätewerte. 1.3 Aufzeichnungsquelle wählen 2. Klicken Sie auf den Aktenreiter Einrichten. Der ic.1 öffnet die Registerkarte Historienerstellung konfigurieren. 3. Wählen Sie unter Quellen für Aufzeichnung in der Liste 1. den Listenpunkt Beleuchtung innen. Der ic.1 überwacht den digitalen Ausgang Beleuchtung innen und zeichnet dessen Werte auf. 4. Richten Sie folgende Ein- und Ausgänge bzw. Variablen für die Aufzeichnung der aktuell anliegenden Werte ein: Beleuchtung außen, Temperatur, Füllstand und Öl bestellen. 5. Wählen Sie 10 Sekunden unter Zeit zwischen zwei Aufzeichnungen aus. Der ic.1 zeichnet alle 10 Sekunden die Werte auf, die Sie unter Quellen für Aufzeichnung eingerichtet haben. 1.2-1.6 Konfiguration der Aufzeichnungsquellen © 2002 ICONAG Aktiengesellschaft 27 internet controller ic.1 dr6640 Aufgabe 10-2 SCHULUNG 6. Wählen Sie unter Dateigröße bei Meldungsversand den Listenpunkt 2000 aus. Wenn Sie die historischen Daten per E-Mail versenden, dann hängt der ic.1 maximal 2000 aufgezeichnete Datensätze an eine E-Mail an. Hinweis: Sie können über den ic.1 E-Mailer die zuletzt gespeicherten historischen Daten automatisch versenden. Die aufgezeichneten Daten speichert der ic.1 als maschinenlesbare Textdatei. Die Daten können Sie bei Bedarf mit einem Zeitstempel und Felddaten versehen, die der ic.1 mit Tabulatoren von den eigentlichen Datenwerten trennt. Einen regelmäßigen Datenversand richten Sie beispielsweise wie folgt ein: Schalten Sie eine programmierbare Variable über die Zeitschaltuhr. Die Zeitschaltuhr ist dabei gleichzeitig der Auslöser für ein Meldeprogramm mit angehängter Historiendatei. 7. Klicken Sie auf Speichern. Der ic.1 speichert die Einstellungen der Seite. So stellen Sie gespeicherte Daten als Graphen dar: 8. Klicken Sie auf den Aktenreiter Historie. Der ic.1 öffnet die Registerkarte Darstellung aufgezeichneter Gerätewerte. 9. Aktivieren Sie unter Werte in Darstellung folgende Kontrollkästchen: Beleuchtung innen, Beleuchtung außen, Temperatur, Füllstand und Öl bestellen. Der ic.1 wählt alle ausgewählten Gerätewerte zur Graphendarstellung aus. 10. Geben Sie unter Darstellungsbereich einen aktuellen Zeitraum ein. Der ic.1 wählt die historischen Gerätewerte innerhalb des eingestellten Zeitraums zur Graphendarstellung aus. 11. Klicken Sie auf Graph zeigen. Der ic.1 zeigt unter Aktuelle Graphendarstellung alle ausgewählten Gerätewerte als Graphen, die innerhalb des angegebenen Zeitraums gespeichert wurden. Hinweis: Die Schaltfläche Datendatei speichert die historischen Gerätewerte als Textdatei (vgl. 1.6). 12. Verdeutlichen Sie sich die Arbeitsweise der ic.1 Historienspeichers, indem Sie sich Gerätewerte selektiv anzeigen lassen und den Darstellungszeitraum verändern. Testen Sie die Funktionalität des Histiorienspeichers. 28 © 2002 ICONAG Aktiengesellschaft 1.8-1.12 Historische Daten anzeigen internet controller Aufgabe 11-1 ic.1 dr6640 SCHULUNG Thema: Kaskadierte Geräte Aufgabe 11: Kaskadieren Sie einen ic.1 internet controller mit der Bezeichnung Schulung und der IP 192.168.0.226 so wie eine Webcam mit der IP 192.168.0.201. Geräte kaskadieren Über den ic.1 können Sie einen Internetzugriff auf bis zu 32 LAN-Geräten mit einer einzigen Telefonverbindung einrichten. Die Geräte des LAN-Netzwerks sind dabei kaskadiert und müssen nicht permanent mit dem Internet verbunden sein. Der Webzugriff erfolgt über das Domoport Internetportal. Wenn Sie über Ihr Domoport Benutzerkonto mit einem ic.1 internet controller verbunden sind, dann können Sie über dieses Gerät auf alle vernetzten Geräte durchgreifen. Kaskadierte Geräte können sowohl weitere internet controller sein, als auch Fremdgeräte mit integriertem Webserver wie z.B. Webcams. 1 So kaskadieren Sie ic.1 internet controller und andere LAN-Geräte: 1. Klicken Sie in der Navigationsleiste auf Konfiguration und wählen Sie den Menüpunkt Kaskadierte Geräte aus. Der ic.1 öffnet die Registerkarte Kaskadierte Geräte konfigurieren. 2. Geben Sie unter Bezeichnung in der Zeile Nr.1 »Schulung« ein. Sie binden einen weiteren ic.1 unter der Bezeichnung Schulung ein. 3. Geben Sie in der Zeile Nr.1 unter Lokale IP-Adresse folgende IP ein: »192.168.0.208« (oder eine andere gültige IP eines weiteren ic.1). Sie kaskadieren den ic.1 Schulung mit der lokalen IP 192.168.0.208. 4. Aktivieren Sie das ic.1-Kontrollkästchen in der Zeile Nr.1. Sie definieren damit das kaskadierte Gerät Schulung als einen ic.1 internet controller. 5. Kaskadieren Sie die Mobotix Webcam mit der lokalen IP 192.168.0.201 unter der Bezeichnung Webcam. 6. Klicken Sie auf Speichern und bestätigen Sie die folgende Abfrage mit OK. Der ic.1 speichert die Einstellungen der Seite und konfiguriert die Navigationsleiste für den Gerätedurchgriff. 1.2-1.6 Geräte kaskadieren So greifen Sie auf kaskadierte Geräte zu: 7. Klicken Sie in der Navigationsleiste auf Gerät auswählen und wählen Sie den Menüpunkt Schulung aus. Der ic.1 öffnet die Gerätehomepage des ic.1 internet controllers, den Sie unter der Bezeichnung Schulung kaskadiert haben. 8. Verdeutlichen Sie sich die Gerätekaskadierung, indem Sie sich mit dem LAN-Gerät Webcam verbinden. Testen Sie die Funktionalität. 1.7-1.8 Zugriff auf kaskadierte Geräte © 2002 ICONAG Aktiengesellschaft 29 internet controller ic.1 dr6640 SCHULUNG 30 © 2002 ICONAG Aktiengesellschaft Aufgabe 11-2