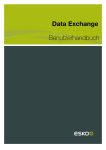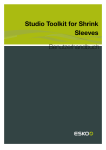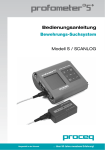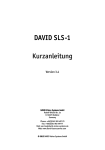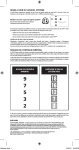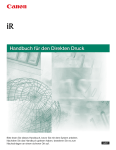Download Phantasm CS Designer | Studio | Publisher
Transcript
die führende Adobe Illustrator ® Farb-Plugin-Palette User Manual Benutzerhandbuch für die Editionen: Phantasm CS Designer. Studio und Publisher 2 Inhaltsverzeichnis Installation 3 Phantasm CS Designer, Studio und Publisher Funktionen-Matrix 4 5 Einführung Filter und interaktive Effekte Was Phantasm CS ändert Ecken ausblenden 6 7 7 9 Farbfunktionen Wichtiger Hinweis für Benutzer von Illustrator CS 4 Optionen Laden und Speichern Vorschau Werte zurücksetzen 10 10 10 10 11 12 Helligkeit/Kontrast 12 Gradationskurven 13 Gradationskurve oder Freihand 14 Kanäle, einschließlich Bitmap-Alpha15 Sättigung verringern 17 Duplex 18 Belichtung 21 Raster 22 Haupt-Punkt-Kontrollen 23 Punkt-Eigenschaften 24 Tonwertzuwachs 26 Duplex-Separationen 26 Laden, Speichern von Einstellungen und der Voreinstellungs-Manager 27 Farbton/Sättigung Bereiche Einfärben 28 29 30 Umkehren 31 Ebenen Kanäle 32 33 Auf Farbe umstellen 34 Kanäle vertauschen 35 Temperatur/Farbe 38 Optionen 39 Anwenden: Füllung/Kontur/Bitmap40 Sicherer CMYK 40 Vollton-Farben ignorieren 41 Automatisch Rastern 41 Eingefärbte Bitmaps konvertieren 42 Schwarz/Weiß-Schutz (Ignorieren) 42 Tiefschwarz zu Reinem Schwarz 44 Überdrucken 45 Genaue Verlaufsanpassung 48 Optionen speichern und verwalten 49 CMYK-Anzeige benutzen 50 Optionen und Live-Effekte 51 Objekt-Auswahl 51 Filter/Effekt 52 Interaktive/Live-Effekte verändern 54 Live-Effekte erweitern 56 Bild bearbeiten/aktualisieren 57 Verknüpfte Bilder 59 Ausgabe-Vorschau Schnelle Separationen Überdrucken-Vorschau Farbauftrag 61 61 63 64 Separationen PhantasmSepsPDF-Script 67 70 Automatisierung mit Aktionen 70 Sonstiges Zwischen Illustrator Sessions Tastaturbefehle 71 71 71 Ausnahmen Warnmeldungen Benutzer von Intel-Apple Macs Hinweise zu Illustrator 72 72 72 73 Copyright 74 3 Installation Alle Versionen der Phantasm CS-Produktpalette — Designer, Studio und Publisher — werden standardmäßig als Illustrator-Plugins ausgeliefert und manuell installiert. Das ist sehr schnell und einfach durchführbar und wird unten für jedes Betriebssystem beschrieben. Hinweis: Wenn Sie ein Upgrade von einer früheren Version oder der Testversion durchführen, müssen Sie zuerst die alte Plugin-Datei entfernen, bevor Sie die neue Version installieren können. Hierzu löschen Sie die alte Phantasm�CS Plugin-Datei aus dem Illustrator Plug-ins/Zusatzmodule-Ordner. Mac OS X Stellen Sie sicher, dass Sie Illustrator beendet haben. Führen Sie einen Doppelklick auf das erhaltene .zip-Archiv aus, um die Phantasm CS Plugin-Datei zu entpacken. Öffnen Sie den „Adobe Illustrator CS2/CS3/CS4”-Ordner in Ihrem Programm-Verzeichnis (falls Illustrator sich in Ihrem Dock befindet, können Sie auch einen Ctrl-Click auf dem Icon ausführen und die Option „Im Finder anzeigen” auswählen). Innerhalb des Anwendungsverzeichnisses von Illustrator finden Sie einen Ordner „Plug-ins” bzw. „Zusatzmodule“. Ziehen/Kopieren Sie einfach die Phantasm CS Plugin-Datei in diesen Ordner. Starten Sie Illustrator. Windows Stellen Sie sicher, dass Sie Illustrator beendet haben. Führen Sie einen Doppelklick auf dem erhaltenen .zip-Archiv aus, um die Phantasm CS Plugin-Datei zu entpacken. Öffnen Sie „Computer” oder „Meinen Arbeitsplatz” und Doppelklicken Sie auf „Festplatten (C:)” (oder die Festplatte, auf der Sie Illustrator installiert haben). Öffnen Sie den Ordner „Programme” » „Adobe” » „Adobe Illustrator CS2/CS3/CS4” » „Zusatzmodule” oder „Plug-ins”. Achtung: Windows kann von Ihnen eine Bestätigung verlangen, dass Sie den Inhalt dieses Ordners einsehen wollen, dem können Sie zustimmen. Kopieren oder verschieben Sie die Phantasm CS Plugin-Datei in diesen Ordner. Starten Sie Illustrator. 4 Phantasm CS Designer, Studio und Publisher Dies ist ein gemeinsames Benutzerhandbuch für alle Versionen der Phantasm CS-Produktpalette — Designer, Studio und Publisher. Jede Version dieses Illustrator-Plugin bietet zunehmend mehr Funktionen und ist darauf ausgerichtet, die verschiedene Anforderungen aus Design und Druck zu erfüllen. Alle gemeinsamen Funktionen sind in Phantasm CS Designer, der Basis-Version des Plugins, enthalten. Phantasm CS Studio fügt weitere Funktionen hinzu, während Phantasm CS Publisher wiederum diese erweitert. Im gesamten Benutzerhandbuch wird, falls ein Abschnitt/Kapitel spezifisch für eine bestimmte Version ist, mit einem der folgenden Kennungen hingewiesen: Abschnitt/Kapitel ist für Phantasm CS Studio und Phantasm CS Publisher relevant Abschnitt/Kapitel ist nur für Phantasm CS Publisher relevant Kommt „Phantasm CS“ ohne weiteren Zusatz im Text vor, so sind alle Plug-ins betroffen, in der Regel bezieht es sich auf ein gemeinsames Feature. Außerdem sind Verweise auf Menü-Einträge wie Filter » Phantasm CS » Helligkeit / Kontrast ein Abkürzung für Filter » Phantasm CS [Version] » Helligkeit / Kontrast. 5 Funktionen-Matrix Funktionen Phantasm CS Designer Phantasm CS Studio Phantasm CS Publisher Helligkeit/Kontrast Filter/Effekt • • • Graduationskurven Filter/Effekt • • • Sättigung verringern-Filter/Effekt • • • Duplex-Filter/Effekt • • • Raster-Filter/Effekt • • • Farbton/Sättigungs-Filter/Effekt • • • Umkehr-Filter/Effekt • • • Ebenen-Filter/Effekt • • • Auf Farbe umstellen-Filter/Effekt • • • Kanal-Austausch-Filter/Effekt • • • Farbwärme/Farbton-Filter/Effekt • • • Zusätzliche Objekt-Typ-Auswahlen • • • Ausgaben-Vorschau: Schnelle Separationen Überdrucken-Vorschau Farbton-Deckung • • • • • • Separationen • • Bilder bearbeiten/aktualisieren • • Vollton Farben-Kontrolle in Gradationskurven und Ebenen • • Belichtung Filter/Effekt • Verknüpfte Bilder • Bitmap-Alpha auf Gradationskurven und Ebenen • Farbauftrag > Gesamte Farbdeckung • Farbauftrag > Ausgangsniveau des Profil • Verbesserter Kanäle Filter/Effekt • Zusätzliche Filter/Effekt Optionen • Gemischte Druckfarben automatisch geeignet Rastern • 6 Wichtiger Hinweis für Benutzer von Illustrator CS4 Adobe hat bei der Weiterentwicklung und Modernisierung ihrer Software das Filter-Menü von Illustrator CS4 entfernt. Wenn jetzt ein Plugin wie Phantasm CS Filter selbst einführt, werden diese unter Objekt als Filter-Menü platziert „Objekt » Filter“. Deshalb können Benutzer von CS4 alle Verweise in diesem Benutzerhandbuch auf Filter-Menü-Einträge wie Filter » Phantasm CS » Ebenen im Objekt-Menü gefunden werden. Einführung Die Phantasm CS Plugin-Produktpalette sind alle um einen wesentlichen Kern von Farbanpassungen und Korrektur-Werkezugen aufgebaut, die sich vollständig in Adobe Illustrator integrieren. Diese Tools wurden vollständig neu entwickelt, um nahtlos mit beidem sowohl Vektor- als auch Bitmap(Raster-)- Grafik arbeiten zu können, viele davon sind unmittelbar kompatibel mit dem entsprechenden Gegenstück von Adobe Photoshop. Seit der Veröffentlichung des (inzwischen überholten) Phantasm CS-Basisprodukts wurden spätere Entwicklungen und Erweiterungen um diese Basis-Funktionen hinzugefügt, sogar über die Farbkontrolle hinausgehend. Phantasm CS Studio und Publisher erfüllen höherwertige Anforderungen für Design und Druck-Produktion, zum Beispiel mit der Fähigkeit inline Bearbeiten eingebetteter Bitmaps. Mit den Anforderungen der anspruchsvollsten Design- und Publishing-Aufgaben im Auge wurde Phantasm CS Publisher entwickelt, um bestmögliche Produktivitätverbesserungn für den professionellen Anwender erzielen zu können. Die Farbfunktionen wurden sorgfältig an Illustrator, Photoshop und Acrobat u. ä. angepasst, damit man sich als Benutzer sofort mit der Phantasm CS -Produktpalette vertraut fühlt. Wollen Sie sofort damit beginnen, dann versuchen einfach: 7 • • • • • Öffnen Sie ein neues Illustrator-Dokument Zeichnen Sie eine einfache Gestalt, füllen Sie mit Farbe und erzeugen Sie eine Kopie Selektieren Sie die Kopie und wählen Filter » Phantasm CS » Farbton/Sättigung Stellen Sie sicher, dass Vorschau ausgewählt ist und verändern Sie den Farbton Sobald Sie die gewünschte Änderung vorgenommen haben, klicken Sie auf OK Wenn Sie jetzt das Objekt auswählen, werden Sie feststellen, dass nichts anderes als seine FarbEigenschaften verändert haben. Wenn Sie z. B. ein Rechteck gezeichnet haben, und den interaktiven Effekt abgerundete Ecken angewandt haben, wird dieser Effekt veränderbar bleiben. Filter und interaktive Effekte Im vorherigen Beispiel wurde ein Farb-Filter benutzt. Genauso gut hätte man diese Änderung des Farbtons als einen interaktiven/Live-Effekt vornehmen können. Die Phantasm CS-Produktpalette hat gleichwertige Farb-Kontroll-Funktionen in beiden Menüs Filter und Effekte. Da das Plugin streng die Methoden und Strukturen von Adobe Illustrator beachtet, werden die grundlegenden Unterschiede von Filter und interaktive/Live-Effekten im Benutzerhandbuch von Illustrator im Abschnitt “Über Effekte und Filter” beschrieben. Wegen der spezifischen Unterschiede der Filter und interaktive/Live-Effekte in Phantasm CS, schauen Sie bitte im Abschnitt Filter/Effekte nach. Was Phantasm CS ändert Die Mehrheit der Filter und Effekte von Phantasm CS führt Farb-Operationen gemäß den gängigen Industriestandards durch. Deshalb kann jede Farb-Anpassung einer flachen Farbe in Illustrator durch 8 Phantasm CS unmittelbar mit einer identischen Anpassung in einer Bildbearbeitung wie Photoshop verglichen werden. Die Unterschiede zwischen der Anpassung einer Vektorgrafik und Fotos (Bilder/Bitmaps) werden deutlich sichtbar, sobald die Illustrator-Grafik mehr Funktionen wie Verlaufsfüllungen und Gitter enthält. Dies liegt daran, dass Phantasm CS Änderungen in den Farbreferenzen der ausgewählten Objekte vornimmt, z. B. Füll-, Kontur-, Verlaufsfarben (Anfang/Ende) und Gitterfarben von Knoten. Photoshop hat kein Konzept für diese Referenzen und verändert lediglich alle Pixel innerhalb der Vorlage. Die obige Abbildung verdeutlicht den Sachverhalt. Eine Form gefüllt mit einem Farbverlauf von Orange bis Grün wird drastisch mit dem Werkzeug Gradationskurven von Phantasm CS bearbeitet. Der sich ergebende Verlauf (A) hat die Anfangs- und End-Farben verändert; Illustrator befindet sich automatisch zwischen diesen Farben. Benutzt man Photoshop, für genau die selben Farbmanipulation der Gradationskurven, so sieht der sich ergebende Verlauf (B) anders aus. Sobald jeder Pixel seine Farbe gemäß der Gradationskurve angepasst 9 hat, ist der Verlauf jetzt nicht-linear und nur die ganz linken und rechten Pixel stimmen mit den Standard-Ergebnissen von Phantasm CS überein. Um diese Unterschiede zu verringern/beseitigen, wurden zwei Optionen eingeführt; die Fähigkeit beim Verlauf die Genauigkeit zu erhöhen, was durch zusätzliche Farbunterbrechungsregler (C) erreicht wird, und die automatische Rasterung der Grafik/Bildmaterial. Diese Optionen werden später im Abschnitt/ Kapitel Optionen erklärt. Ausnahmen dieser Regel sind die Duplex- und Raster-Filter und -Effekte, welche die Struktur der ausgewählten Grafik verändern. Um ein Duplex- und Raster-Ergebnis zu erstellen, wirkt die ausgewählte Grafik nur als Grundlage der erzeugten Ergebnisse. Die in Phantasm CS Studio und Publisher vorhandenen Highend-Grafik Prüfwerkzeuge, wie die Ausgabe-Vorschau, ändern nichts am ursprünglichen Grafik/Bildmaterial; sobald die Ergebnisse verfügbar sind und die Bearbeitungsfenster der Werkzeuge wieder geschlossen werden, erhält der Benutzer wieder das ursprüngliche Dokument. Entsprechend werden vollständige Separationen in einem neuen Dokument erzeugt, so dass das Original erhalten bleibt. Beides Phantasm CS Studio und Phantasm CS Publisher erlauben zusätzliche Änderungen durch das Bildbearbeitungs-Werkzeug. Eingebettete Bilder werden extern bearbeitet und dann im IllustratorDokument aktualisiert, das ursprüngliche Original-Bild geht verloren und wird durch die geänderte Version ersetzt. Ähnlich wie beim Bild-Bearbeiten-Werkzeug, verändert das in Phantasm CS Publisher enthaltene BildVerknüpfungs-Werkeug die Eigenschaften der Grafik/des Bildmaterials. Es erzeugt auch neue externe Bilder, die dynamisch zurück mit dem Dokument in Illustrator verknüpft werden. Ecken ausblenden Benutzer von Illustrator ab CS3, profitieren von der automatische Ecken ausblenden-Funktion. Wie bei der Menü-Option Ansicht » Ecken ausblenden in Illustrator, werden die Umrandungen der Grafik/ Bildmaterial temporär nicht gerendert, während ein Funktionsfenster von Phantasm CS geöffnet ist. Diese Funktionalität ist in Illustrator CS2 nicht verfügbar. 10 Farbfunktionen Phantasm CS Designer, Studio und Publisher bieten eine unterschiedliche Anzahl von Werkzeugen, um Farbe in Ihren Illustrator-Dokumenten anzupassen oder einzustellen. Alle Kontrolls werden als Filter und interaktive/Live-Effekte angeboten und sind bei den Menüs Filter » Phantasm CS und Effekt » Phantasm CS zu finden. Mehr Informationen über die Unterschiede zwischen Filter und interaktiven/Live-Effekte, einschließlich wie man ihnen arbeitet, findet man im Abschnitt/Kapitel Filter/Effekt. Wichtiger Hinweis für Benutzer von Illustrator CS 4 Während der Überarbeitung und Straffung der Benutzeroberfläche hat Adobe das Filter-Hauptmenü aus der Illustrator Version CS4 entfernt. Wenn nun ein Plugin wie Phantasm CS wieder Filter einführt, werden diese im Menü Objekt » Filter-Menü platziert. Deshalb befinden sich für Anwender von CS4 alle Menüeinträge wie Filter » Phantasm CS » Levels beim Objekt-Menü. Optionen Jeder Farb-Filter und jedes Effekt-Fenster, abgesehen von Duplex, Raster und „Kanäle vertauschen“, besitzt einen Dialog-Abschnitt „Optionen“, der eine weitere Kontrolle über was und wie angepasst wird, erlaubt. Standardmäßig zeigt Phantasm CS nur ein paar der Optionen an. Die fortgeschrittenen Optionen sind über das PullDown-Menü der Optionen verfügbar. Die Details aller Optionen werden im Abschnitt/Kapitel Optionen beschrieben. Laden und Speichern Phantasm CS Filter- und Effekt-Farbfunktionen, die verschiedene benutzerspezifische Einstellungen, einschließlich Gradationskurven, Farbton/Sättigung und Ebenen, bereitstellen, verfügen über Schaltflächen Laden... und Speichern..., um diese Anpassungen zu laden und zu speichern. Jede dieser Farbfunktionen, abgesehen von Duplex, kann die Einstellungen der Anpassung in einem Photoshop-kompatiblen Format laden und speichern (Datei-Erweiterungen in Klammern): • • • • Gradationskurven (Gradationskurven-Modus): Photoshop Gradationskurven-Datei (.ACV) Gradationskurven (Freihand-Modus): Photoshop Gradationskurven Map-Datei (.AMP) Farbton/Sättigung: Photoshop HSL-Datei (.AHU) Ebenen: Photoshop Ebenen-Datei (.ALV) 11 • • Duplex: Photoshop Duplexdatei (.ADO) Raster: Phantasm CS Raster-Einstellungsdatei – nichts gleichwertiges in Photoshop (.PHT) • Belichtung: Photoshop Belichtungs-Datei (. EAP) Ein Klick auf eine der beiden Schaltflächen Laden... oder Speichern... öffnet das Datei-Dialogfenster des jeweiligen Betriebssystems. Benutzt man für Phantasm CS und Photoshop eine allgemeine Farb-AnpassungsDatei, erhält man gleichwertige Farb-Anpassungen mit denselben Farben. Damit ist gewährleistet, dass eine Farb-Anpassung für mehrere Dateien in jedem Design-Paket wiederholt durchgeführt wird. Hinweise: • Die Einstellungen speichern nicht die Optionen der Funktionen. Die Zustände der Optionen werden getrennt gespeichert und verwaltet (näheres im Abschnitt/Kapitel Optionen), damit wird sichergestellt, dass alle hier beschriebenen Farb-Einstellungs-Dateien vollständig mit Photoshop kompatibel sind. • Wählt man sicheres CMYK bei den Optionen von Phantasm CS aus, so führt das zu verschiedenen Farbton-Werten. Will man zwischen Phantasm CS und Photoshop identische CMYK DokumentAnpassungen erreichen, so muss man sicherstellen, dass diese Option nicht ausgewählt ist. • Es ist möglich, eine CMYK-Anpassungs-Datei während dem Arbeiten mit einem RGB-Dokument zu laden und umgekehrt, wenn die ersten Kanäle aufeinander abgebildet sind. Trotzdem können unerwartete Ergebnisse auftreten. • Phantasm CS stimmt mit den in Photoshop gemachten Farb-Anpassungen überein. Jedoch führen die Farb-Anpassungen von Phantasm CS im Unterschied zu Photoshop zu mehr Genauigkeit. Deshalb kann es hier zu Unterschieden in Bruchteilen bei den erhaltenen Farb-Ebenen kommen. Vorschau Alle Filter und Effekte bei den Farbfunktionen von Phantasm CS Filter verfügen über einen Vorschau-Schaltfläche. Ist diese ausgewählt, werden alle FarbÄnderungen im Dokument angezeigt, um Änderungen bestätigen zu können. Beachten Sie, dass alle Effekte-Vorschau-Optionen sich nach den Richtlinien von Adobe für interaktive/Live-Effekt-Werkzeuge verhalten. Das bedeutet, sind diese ausgewählt, so sind keine weiteren Änderungen erforderlich, um die Anpassungen bei den Einstellungen anzuzeigen, allerdings bleibt immer nur die zuletzt angezeigte Effekt-Vorschau sichtbar. Aufgrund der Prozessor-intensiven Ausführung einiger Operationen, wie das Rendern interaktiver/ Live-Effekte wie Schatten bei der Vorschau, kann es ratsam sein bis man alle Werte geändert hat, die Vorschau auszuschalten. 12 Werte zurücksetzen Alle Fenster mit Farbfunktionen erlauben es durchgängig, die Werte, Ebenen oder Gradationskurven zurückzusetzen. Einfach Alt (Windows) oder Option/Alt (Mac) drücken, um vorübergehend die Abbrechen Schaltfläche auf Wiederherstellen zu setzen. Helligkeit/Kontrast Um grundlegende Tonbereiche bereitzustellen, erlauben die Helligkeit- und Kontrast-Funktionen eine konsistente Änderungen an allen ausgewählten Objekten. Dies eignet sich für einfache Erhellungen oder Verdunkelungen von Objekten, oder Erhöhen oder Verringern des Unterschieds zwischen Ton-Ebenen (Erhellen/Schatten). Für eine fortgeschrittenere Kontrolle, können Sie die Gradationskurven- oder Ebenen-Werkzeuge als geeigneter finden. Ausführen/Durchführen • Wählen Sie ein oder mehrere Objekte, die Sie bearbeiten wollen aus, öffnen Sie das Fenster wie folgt Filter » Phantasm CS » Helligkeit/Kontrast oder Effekt » Phantasm CS » Helligkeit/Kontrast (entsprechend Filter/Effekte-Version). • Um die Helligkeit anzupassen, verschieben Sie den Regler Helligkeit oder geben Sie einen Wert aus dem Bereich -100 bis 100 ein. • Um den Kontrast anzupassen, verschieben Sie den Regler Kontrast oder geben Sie einen Wert aus dem Bereich -100 bis 100 ein. • Klicken Sie auf OK, um die Änderung durchzuführen oder auf Abbrechen, um das Fenster zu schließen, ohne die Grafik/Bildmaterial zu verändern. 13 Gradationskurven Das Gradationskurven-Werkzeug bietet große Flexibilität über Töne und Farben der ausgewählten Objekte, es lässt sich zudem intuitiv und mit hoher Genauigkeit nutzen. Standardmäßig repräsentiert die horizontalen Achse des Grafen die ursprünglichen Helligkeitswerte (Eingabe-Ebenen). Die vertikale Achse des Grafen repräsentieren die neuen Helligkeitswerte (AusgabeEbenen). Auf der diagonalen Linie, werden keine Farben auf neue Werte abgebildet, so dass alle Farben dieselben Ein- und Ausgabe-Werte haben. Ein steiler Anstieg der Kurve deutet auf hohe Kontraste hin, während ein schwach ansteigende Kurve gleichwertige Tonwerte bedeutet. Ausführen/Durchführen Wählen Sie das oder die zu bearbeitenden Objekte aus, öffnen Sie das Fenster über Filter » Phantasm CS » Gradationskurven oder Effekt » Phantasm CS » Gradationskurven (dementsprechend Filter/Effekt Version). Um die Gradationskurve zu bearbeiten: • • • Einen Knoten verschieben: Anklicken-und-ziehen Sie jeden Knoten, einschließlich den ursprünglichen unteren linken und oberen rechten Anfang/End-Knoten. Alternativ, klicken und wählen Sie einen Knoten aus und geben Sie Ein- und Ausgabe-Werte ein. Einen Knoten hinzufügen: Klicken Sie irgendwo auf die Gradationskurve, um einen neuen Knoten an diesem Punkt zu erzeugen. Der neue Knoten kann, wie oben beschrieben, verschoben werden. Einen Knoten löschen: stellen Sie sicher, dass Sie einen Knoten ausgewählt haben, (das Quadrat eines Knoten wird völlig schwarz, wenn er ausgewählt ist) und drücken Sie auf Löschen. Alternativ, ziehen Sie den Knoten außerhalb des dem Grafen zugeordneten Bereichs, um ihn zu löschen. 14 Eingabe und Ausgabe: • • Information: wenn kein Knoten ausgewählt ist und man den Mauszeiger über dem GrafikBereich bewegt, werden die Eingabe- und Ausgabe-Werte angezeigt. Klickt man auf einen Knoten, so können diese Werte bearbeitet werden. Klickt man neben einen Knoten, aber immer noch in den Grafik-Bereich, erscheinen wieder die reinen Anzeigewerte. Orientierung und Format: Klickt man auf den schwarz-weißen Doppelpfeil oder auf die horizontale Tonwert-Skala unterhalb des Grafik-Bereichs, so werden die Ein/Ausgabe-Achsen und das Ein/Ausgabe-Format zwischen Prozentwerten (%) und 0-255 Werten vertauscht. Anzeige: • • • Gitternetz: Klickt man auf den Graph (nicht Knoten) während man die Alt (Windows)- oder Command (Mac)-Taste drückt, wird das Gitternetz zwischen fein und grob umgeschaltet. Fenstergröße: das Gradationskurven-Fenster wird vergrößert oder verkleinert, wenn man auf das Icon in der rechten unteren Ecke des Fensters klickt. Das vergrößerte Fenster ist hilfreich, wenn man Gradationskurven genauer zeichen möchte. Klicken Sie auf OK, um die Änderungen zu sichern oder auf Abbrechen, um das Fenster zu schließen, ohne die Grafik/Bildmaterial verändert zu haben. Gradationskurve oder Freihand Um noch mehr Kontrolle über die Ein/Ausgabe-Beziehungen bei jedem Zustand der Grafik/Bildmaterial zu haben, ist ein zweiter Eingabe-Modus verfügbar. Ein Klick auf den Bleistift-Modus (die rechts angezeigte hervorgehobene Schaltfläche) erlaubt es, Linien direkt innerhalb des Grafik-Bereichs zu zeichnen. Das ist auch für getrennte/zerlegte Linien erlaubt. Das Zeichnen über eine existierende Grafik/Bildmaterial überschreibt vorhandenen Linien. Es ist möglich, zwischen Bleistift und Gradationskurven-Modus umzuschalten, in dem einfach auf das jeweilige Icon geklickt wird. Wechselt man vom Bleistift auf den Gradationskurven-Modus, konvertiert Phantasm CS die Linien als Annäherung an eine Gradationskurve. Schaltet man in der gleichen Sitzung wieder in den Bleistift-Modus zurück, (ohne irgendwelche Knoten bearbeitet zu haben) wird wieder der ursprüngliche Bleistift-Modus angezeigt. 15 Kanäle Die Gradationskurven-Funktion erlaubt es, die Farb-Kanäle unabhängig und gleichzeitig zu ändern. Abhängig vom Farb-Modus des Dokuments, Sie arbeiten standardmäßig in einem gemischten RGB- oder CMYK-Modus, d. h. mit alle Kanäle gleichzeitig. Klicken Sie auf das Kanäle Pull-Down-Menü, so können Sie einen beliebigen Kanal auswählen. Sobald Sie einen speziellen Kanal bearbeitet haben, können Sie einen anderen Kanal zum Bearbeiten wählen. Interaktive/Live-Effekt-Gradationskurven enthalten alle Informationen über die Kanäle der Gradationskurve, um zukünftig ein weiteres Bearbeiten zu ermöglichen. Mit Phantasm CS Studio und Phantasm CS Publisher ist es möglich, ganz gezielt jede Vollton-Farbe im ausgewählten Grafik-Teil zu kontrollieren. Alle in der Auswahl vorhandenen Vollton-Farben sind im Kanal Pull-Down-Menü aufgeführt. Phantasm CS Publisher bietet zur Einstellung einen zusätzlichen Kanal: Bitmap-Alpha. Mit ihm kann ein eingebettetes Bild mit einem Alpha-Kanal (Transparenz-Maske) versehen werden, dieses Werkzeug wurde in erster Linie entwickelt, um Einstellungen der standardmässigen, raster-basierten TransparenzMasken-Live-Effekte von Illustrator zu ermöglichen. Dazu gehören Schlagschatten, „Schein nach außen“ und Weichzeichnen, diese werden dem Aussehen nach anhand des Alpha-Kanals im Bild kontrolliert. Beachten Sie, dass nur das Belichtungs-Effekt-Werkzeug in der Lage ist, den Bitmap-Alpha-Kanal eines zugrunde liegenden Schlagschatten-Live-Effekts, Scheins oder Weichzeichners einzustellen. Der Belichtungs-Filter würde nur das zugrundeliegende Bildmaterial/die zugrundeliegende Grafik kontrollieren, auf dem die Effekte basieren, und nicht die Effekte selbst. Das nachfolgende Beispiel verdeutlicht wie man das Werkzeug anwendet: Der skizzierte Buchstaben „A“ besitzt einen SchlagschattenEffekt mit einem relativ großen Weichzeichener-Wert. Über das Dialogfenster „Schlagschatten“ gibt es keine Möglichkeit das Profil des Schattens, Ausdehnung, Unterfüllung etc. zu beeinflussen. 16 Zusätzlich zum SchlagschattenEffekt wird ein GradationskurvenEffekt angewandt. Das hier gezeigte Beispiel verändert den Alpha-Kanal des Schattens, um eine viel größere Ausdehnung zu erreichen während auch die gesamten Deckkraft (durch Erhöhung der Alpha-Kurve) ebenfalls reduziert wird. Sobald der Alpha-Kanal sich auf das Gesamtergebnis im Vergleich zu einer standardmässigen Anpassung der Gradationskurve entgegengesetzt auswirkt (Erhöhen der Transparenz reduziert die Farbstärke im Ergebnis), kann es wünschenswert sein, die Orientierung / Achse des Grafen durch Klick auf die Schaltfläche umzuschalten. 17 Sättigung verringern Diese Funktion gleicht die Farb-Kanäle, die denselben Helligkeitswert enthalten, untereinander an. Die Ergebnisse sind davon abhängig, ob sich das Dokument in einem RGB- oder CMYK-Farb-Modus befindet. Im RGB-Modus, erscheinen die Ergebnisse völlig in Graustufen. In CMYK, werden Cyan-, Magenta- und Gelb-Kanäle einander angeglichen; während der Schwarz-Kanal angepasst wird, um sicherzustellen, dass die richtige Helligkeit verwendet wird, was zu einem starken monotonen Effekt führt. Standardmäßig ist dieses Werkzeug gleichwertig mit einem -100 Wert für die Sättigung, wenn man das Farbton/Sättigung Werkzeug verwendet. Ausführen/Durchführen • • • Wählen Sie das oder die Objekte, welche Sie bearbeiten wollen und öffnen Sie die Farbfunktion durch Filter » Phantasm CS » Sättigung verringern oder Effekt » Phantasm CS » Sättigung verringern (dementsprechend Filter/Effekt Version). Nur für CMYK-Dokumente: die Option Grau-Töne verringert die Sättigung vollständig in allen Grafiken/Bildmaterial; sie ist der Shortcut für die Farbfunktion, um Farbton/Sättigung mit keiner Sättigung auszuwählen. Dies erzeugt reine Graustufen-Bilder mit nur einem Schwarz-Kanal. Beachten Sie, dass bei der Einfärben Farbton/Sättigung-Funktion die Tonwerte auf 0 % für alle Vollton-Farben gesetzt wird. Klicken Sie auf OK, um zu ändern oder auf Abbruch, um das Fenster ohne Verändern der Grafik/ Bildmaterial zu schließen. 18 Duplex Der Ausdruck “Duplex” verweißt gleichbedeutend auf “Monoplex”, “Triplex” und “Quadruplex”. Es wird dringend empfohlen, bevor das Werkzeug geöffnet wird, die Überdrucken-Vorschau im Ansicht-Menü einzuschalten, da Duplex sich auf das Überdrucken von Vollton-Farben stützt. Dieser Filter und Effekt unterscheidet sich von den standardmäßigen Phantasm CS Farb-Kontrolls, da er sowohl die Grafik/Bildmaterial als auch die Farben verändert. Beide sind gleichwertig mit der Duplex-Funktion von Photoshop, erlauben aber die Kontrolle von Vektoren als auch eingebetteter Bitmaps. Benutzer können bis zu vier Farbtönen aus den aktuellen Farb-Muster, die entweder Prozess- oder Vollton-Farben sind, auswählen. (Hinweis: Eine Auswahl von Prozess- oder Vollton-Farb-Muster ist in Illustrator CS nicht möglich.) Alternativ kann ein Benutzer eine neue (nicht-globale) Farbe definieren. Ausführen/Durchführen • Wählen Sie das oder die Objekte, die zu bearbeiten sind aus und öffnen Sie das Farbfunktionen Fenster wie folgt: Filter » Phantasm CS » Duplex oder Effekt » Phantasm CS » Duplex (dementsprechend Filter/Effekt Version). • Klicken Sie auf Farbton in der Zeile der quadratischen Farbfelder, um eine neue lokale ProzessFarbe oder klicken Sie auf Farb-Muster im Farbwähler (nur Illustrator CS2 und CS3), um ein vordefiniertes Farb-Muster auszuwählen. • Es ist möglich, einen nicht als Muster vorhandene Farbnamen durch Doppelklick auf einen existierenden Namen zu bearbeiten. • Der aktuell hervorgehobene Farbton-Zeile ermöglicht die Bearbeitung der Ton-Kurve in der oberen Kurve. Um wie bei Photoshop, Einstellungen austauschen zu können, wird der 19 ursprüngliche Farbton-Wert/Position des Knotens der Gradationskurve gesperrt. Es ist möglich, den Neuen Farbton-Wert entweder durch Ziehen des Knotens oder durch Auswahl eines Knotens und Eingabe des neuen Prozent-Werts in das Neuer Farbton-Feld, zu ändern. • Die aktuelle bearbeitete Gradationskurve kann schnell horizontal oder vertikal gedreht werden oder zum „Standard“ für eine der drei allgemeinen Gradationskurve-Typen erklärt werden (über die fünf Schaltflächen rechts neben der Grafik). • Die Farbton-Liste erlaubt es durch Klick auf die Schaltfläche in der Spalte Aktivieren, Farbtöne temporär zu deaktivieren (bis der Benutzer sie wieder aktiviert). • Die Text-Schaltfläche in der Spalte bestimmt, ob ein bearbeitbarer Text in der Auswahl in diesem Ton gerendert wird. Dies vermeidet Probleme bei der Registrierung von Text durch Einschränkung der Anzahl der Farbtöne in denen der Text gerendert wird. Hinweis: Achten Sie beim Gebrauch dieser Option darauf, dass in bestimmten Anwendungsfällen Text unter einem anderen Farbton verschwinden kann. • Die Reihenfolge in der Farbtöne angelegt werden, wird durch die Ordnung der Farbton-Zeile bestimmt. Um sie neu anzuordnen, ziehen sie einfach die Zeile auf eine neue Position. • Klicken Sie auf OK, um die Änderung durchzuführen oder auf Abbruch, um das Fenster ohne Verändern der Grafik zu schließen. Optionen Die Duplex-Optionen sind Werkzeug-spezifisch, d. h. die meisten der bei den anderen Phantasm CS Filter und Effekte vorhandenen Standard-Optionen sind nicht anwendbar. • Objekte mit Vollton-Farben ignorieren Alle ausgewählten Objekte oder Gruppen, die Objekte mit Vollton-Farben enthalten, werden, wenn die Duplex-Option ausgewählt ist, nicht gerendert. • Genaue Verlaufsanpassungen Diese Option entspricht den fortgeschrittenen Optionen der anderen Filter und Effekte. Mehr Details im Abschnitt/Kapitel Genaue Verlaufsanpassungen. • Grundanstrich erzeugen Damit kann eine massive „Grundanstrich“-Farbe erzeugt werden; sie ist nützlich, um eine darunterliegende normalerweise durchscheinende Grafik zu verdecken. Bedingungen und Hinweise • • Töne werden entweder durch Überdrucken von Vollton-Farbtönen oder Mehrstufigen Transparenzen von Prozesston-Farben erzeugt. Plugins können keine globale oder Vollton-Farben erzeugen oder auswählen, die nicht bereits in 20 der Farbpalette des Dokuments vorhanden sind. Deshalb ist es nur möglich, neue nicht-globale Prozess-Farbpaletten über die Schnittstelle des Werkzeugs zu spezifizieren. • Falls die Überdrucken-Vorschau nicht aktiviert ist, können die Ergebnisse der Spezifikation von Vollton-Farben nicht exakt sein. • Falls ein Duplex-Effekt angelegt wurde, wird der Farb-Modus des Dokuments zwischen CMYK und RGB oder umgekehrt geändert, der Duplex-Effekt kann das Aussehen wegen des FarbraumWechsels ändern. • Wegen der Unterschiede wie Photoshop und Illustrator die Vollton-Farb-Referenzen behandeln, kann ein Import und Export der Duplex-Einstellungs-Dateien zwischen Phantasm CS und Photoshop zu einem Verlust der Vollton-Farb-Referenzen im Vergleich zu den ursprünglichen Farben führen. 21 Belichtung Diese Funktion spiegelt die in Photoshop entwickelten Werkzeuge für die Anpassung des Tons von HDRRGB-Bildern wider. Beachten Sie, da Illustrator keine Unterstützung für HDR / 32 Bit-Bilder bietet, nähert dieses Werkzeug sich den Ergebnissen für gleichwertige Einstellwerte an; dies ist insbesondere beim Arbeiten im CMYK-Farbmodus der Fall. Während die Ebene zur Belichtung die Glanzlichter anpasst, vor allem aber die tiefsten Schatten aufrecht erhält, steuert der Offset die Schatten und Mitteltöne mit wenig Wirkung auf die Glanzlichter. Die GammaEbene kann unabhängig mit einem separaten Regler gesteuert werden. Ausführen/Durchführen • Wählen Sie die zu bearbeitenden Objekt(e) aus und öffnen Sie das Farbfunktion-Fenster durch Filter »Phantasm CS » Belichtung oder Effect» Phantasm CS » Belichtung (jeweils für die Filter/ Effekt-Version). • Um die Belichtung anzupassen, verschieben Sie den Belichtungsregler oder geben Sie einen Wert im Bereich von -20 bis 20 ein. Beachten Sie, dass der Regler in einer nicht-linearen Art und Weise arbeitet, um das Bildmaterial/Grafik genauer und natürlich anpassen zu können. • Um die Belichtung anzupassen, verschieben Sie den Belichtungsregler oder geben Sie einen Wert im Bereich von -9,99 bis 0,01 ein (ein Wert von 1 entspricht dem Standard und ist gleichbedeutend mit keiner Anpassung). • Klicken Sie auf OK, um die Änderungen auszuführen oder auf Abbruch, um das Fenster ohne Ändern des Bildmaterials/der Grafik zu schließen. 22 Raster Eine Einführung zum Thema „Raster“ findet man auf der Wikipedia-Seite: http://en.wikipedia.org/ wiki/Halftone bzw. http://de.wikipedia.org/wiki/ Druckraster. Dieses Werkzeug ist als Filter und Effekt verfügbar, man erlernt den Umgang am besten durch Experimentieren. Sein Einsatzzweck ist es, eine große Bandbreite an Vektor-Raster zu erzeugen. Es bietet professionelle Einstellungen wie eine vollständige Separation, einschließlich jeder Vollton-Farbe, Punkt-genaue Anpassungen und eine Bandbreite von Punkt-Mustern und -Typen. Da dieses Werkzeug vektor-basiert arbeitet, sollte es auf große Objekte und/oder Raster DPIs mit Sorgfalt angewandt werden. Die Anzahl der Vektor-Objekte, die automatisch erzeugt werden, ist potenziell erstaunlich hoch! Probieren Sie zunächst das Werkzeug aus, indem Sie ein CMYK-Dokument öffnen und ein einfaches Objekt mit verschiedenartigen Farben anlegen; z. B. mit mehrfarbigen Verläufen füllen. Dann legen Sie den Raster-Filter oder das Effekt-Werzeug fest, wählen CMYK aus dem Typ Pull-Down-Menü aus. Standardmäßig sollte die Füll-Methode im Pull-Down-Menü bei den Punkt-Eigenschaften auf Transparenz eingestellt sein; ggf. ist das noch vorzunehmen. Das Ergebnis sollte eine realistischdetaillierte Ansicht der Raster-Punkt-Muster wie beim Offsetdruck liefern. Ausführen/Durchführen • Das zu bearbeitende Objekt/Objekte auswählen, und das Fenster Farbfunktionen wie folgt öffnen Filter » Phantasm CS » Raster oder Effekt » Phantasm CS » Raster (entsprechend Filter/Effekt Version). • Auf OK klicken, um das Raster anzuwenden oder Abbruch, um das Fenster ohne Ändern der Grafik zu schließen. Aufgrund der Vielzahl von Optionen wird jeder Bereich in den nachfolgenden Abschnitten beschrieben. 23 Haupt-Punkt-Kontrollen • Mit dem Pull-Down-Menü Typ legt man fest, ob als Raster Einfarbig mit einem zugeordneten Farbwähler, RGB oder CMYK, abhängig vom Farb-Modus des Dokuments, gewählt wird. Die endgültige Option wird Abgetastet, wobei jeder Farb-Punkt auf dem Beispielpunkt der ausgewählten Grafik basiert. • Der RGB und CMYK Option ist ein Optionskästchen mit einem Beispielton zugeordnet, das bei Auswahl jeden Punkt auf das Farbniveau der ausgewählte Grafik setzt. Beachten Sie, dass RGB und CMYK Raster auch zusätzliche Raster-Kanäle für jede Vollton-Farbe entsprechend der gewählten Grafik erzeugen. • Das Pull-Down-Menü Muster erlaubt Raster innerhalb einer Raster-Matrix entweder vom Typ Regulär oder Abwechselnd. Der nächste Muster-Typ ist FM (Frequency Modulated) und basiert auf den Algorithmen von Floyd-Steinberg (Zufallsauswahl) oder Bayer Dither (feste Muster). Der endgültige Muster-Typ Radial ist selbst-erklärend und kann entweder auf 5, 6 oder 7 Konturen gesetzt sein, wobei die Anzahl der Konturen sich auf die Punktzahl im innersten Kreis bezieht. • Die DPI-Einstellung bestimmt die Auflösung des Rasters, wie fein und wieviel Details bereitzustellen sind. Je höher die Anzahl, desto größer ist die Punktzahl in einem gegebenen Bereich. Achtung, wenn Sie höhere Auflösungen anwenden, vergrößert sich auch die Verarbeitungszeit. • Mit dem Raster-Winkel kann der gesamte Raster-Effekt relativ zur Seite rotiert werden. Achten Sie beim Arbeiten mit Separationen (wobei die Typ Option auf RGB oder CMYK eingestellt sein muss), dass jeder Kanal-Winkel relativ zum Raster-Winkel gesetzt wird. Die Separationen des Raster-Werkzeugs werden später beschrieben. • Raster-Ergebnisse werden häufig durch Anwendung von Transparenz oder Überdrucken von Punkten hergestellt; dabei bleiben die Punkte jeder nicht ausgewählte Grafik sichtbar, was wahrscheinlich das Ergebnis stört. Daher kann man als Benutzer über die Option Grundanstrich erzeugen einen darunter liegendenden undurchsichtigen Bereich aus der Grafik auszusparen. Die Grundanstrich-Farbe ist individuell über den Farbwähler einstellbar. • Der Ursprung des Rasters wird über ein 9-Quadrat-Schaltflächen-Raster bestimmt, deren X und Y Offset-Werte und die Pull-Down-Optionen Relativ zur Seite und Relativ zur Auswahl sind. Der Benutzer kann mit dem Schaltflächen-Raser festlegen, ob der Bezug zum Ursprung relativ zum Zentrum, obere Linke, untere Mitte, etc. der Auswahl oder Seite ist. Der Ursprung kann über den X und Y Offset-Wert fein eingestellt werden, er kann entweder positiv oder negativ sein. 24 Punkt-Eigenschaften • Standardmäßig entsprechen die im Raster verwendeten Punkte Kreise. Jedoch bietet das Pull-Down-Menü Schatten eine Bandbreite an Alternativen für Punkt-Schatten einschließlich Quadrate, Linie, Buchstaben und Symbole an. Während die Kreis und Quadrat Optionen als StandardVektor-Schatten selbst-erklärend sind, werden die anderen Formen unten näher beschrieben: • Die Option Linien Schatten konstruiert jeden „Punkt“ aus einer einzelnen durchgängigen Line oder „Kontur“. Standardmäßig werden die Breite und Länge der Kontur entsprechend dem aus der Grafik ausgewählten Beispiel-Punkt angepasst. Die Endpunkte der Linie sind immer abgerundet, wird ein stumpfer Endpunkt verlangt, kann dieser Effekt durch ein Quadrat als Schatten erreicht werden. • Für kreativere Effekte kann der Buchstaben Schatten-Typ ausgewählt werden. Dieser erlaubt es, ein Optionen Unterfenster zu öffnen. In diesem Fenster kann man für den zu benutzenden Font festzulegen, ob die verwendeten Buchstaben zufällig sind oder ob die durch den Benutzer definierte Textlinie wiederholt werden soll. Fette Fonts ergeben passendere Farb-Resultate, da dünne, schmale Fonts keine ausreichende Gebiete bieten. • Als letzte Schatten-Option ist der Gebrauch von Symbolen als Punkt-Typ anzusprechen. Wenn man diese Option in Betracht zieht, ist es zuerst notwendig ein Symbol aus dem Symbolen Paletten-Fenster auszuwählen (falls dieses nicht geöffnet ist, wählen Sie Fenster » Symbole) bevor Sie das Fenster des Raster-Werkzeugs öffnen. Es ist technisch unmöglich, Symbole aus dem Effekt- oder Filter-Fenster auszuwählen. Sobald ein Symbol aus der Symbole-Palette ausgewählt und das Ausgewählten Symbol als Punkt-Schatten-Typ gesetzt ist, wird jeder Punkt mit dem ausgewählten Punkt entsprechend skaliert gerendert. Standardmäßig wird die ursprüngliche Symbol-Farbe benutzt, die Einfärben Option erlaubt, jedem Symbolen-„Punkt“ im zugehörigen Ton zu rendern. Hinweise, falls Symbole als Punkt-Schatten benutzt werden: • Wenn man Symbole mit einem Raster-Effekt (keinem Filter) verwendet, kann das benutzte Symbol geändert werden. Hierzu einfach ein neues Symbol in der Symbole-Palette, dann die Grafik mit dem anzuwendenden Raster-Effekt auswählen und auf dem Phantasm CS Raster Eintrag in der Aussehen-Palette doppelklicken, um die Einstellungen zu bearbeiten. Die Schatten Option wird das Aktuelle Symbol anzeigen, aber nun ist es möglich, das Ausgewählte Symbol festzulegen, um die Änderung durchzuführen. • Symbole, die als Punkt-Schatten verwendet werden, können nicht zusammen mit Aktionen, vordefinierten Mengen oder Einstellungs-Dateien, in denen sie angesprochen werden, gespeichert. Deshalb ist sicherzustellen, dass das richtige Symbol schon im Dokument 25 vorhandenen ist, bevor der Raster-Effekt mit einem Symbol-Punkt-Schatten angewandt wird. • Die Skala B (Breite) und H (Höhe) in Prozentwerten erlaubt es, die maximale Punkt-Größe zu ändern, d. h. der Beispielton ist tatsächlich 100 % Schwarz. Die Standardwerte stellen sicher, wenn das Beispielgebiet 100 % Schwarz ist, dass ein Kreis- oder Quadrat-Raster-Punkt-Schatten eine vollständige Überdeckung ohne Lücken ergibt. Der Wert kann innerhalb des Bereichs von 1 % bis 1000 % (10-fache Vergrößerung). Es ist auch möglich, den Aspekt-Anteil bei den Punkten zu ändern; hierzu hebt man die Verknüpfung der Breite- und Höhenwerte durch Klick auf die Schaltfläche Verbunden auf und gibt unabhängige Werte ein. • Die zugehörige Farbton-Anpassung stellt im Pull-Down-Menü vier Optionen zur Verfügung: Keine, Breite, Höhe und Breite und Höhe. Standardmäßig werden alle Punkte in ihre Höhe und Breite basierend am Wert des Beispieltons angepasst. Wird dies geändert, beispielsweise, dass nur die Breite eines Punkt-Linien-Schattens angepasst wird, so kann man sich einem LinienBildschirm-Effekt anzunähern. • Mit der Winkel Einstellung lässt sich jeder Punkt-Winkel drehen. Durch Einschalten des Optionskästchens Relativ wird der Winkel durch das Duplex-Separation-Fenster (siehe später) relativ zu jedem Separations-Bild-Winkel festgelegt, andernfalls ist der Winkel absolut. Zu beachten ist, dass falls der Punkt-Schatten auf Kreis eingestellt wird, keine sichtbare Änderung gibt. • Die Füllungs-Option wird standardmäßig zu Transparenz beim Anlegen von CMYK oder RGB Duplex-Effekten; andernfalls kehrt diese Option auf Normal zurück. Diese Option kontrolliert die Methode mit der jeder Kanal (d. h. Cyan in einem CMYK Dokument oder Rot in einem RGB Dokument) überlagert wird. Falls er auf Normal eingestellt ist, wird jeder Punkt undurchlässig und Punkte in niederen Kanälen werden undeutlich, was normalerweise nicht gewünscht wird, wenn man CMYK oder RGB Duplex-Effekte anlegt; es ist aber oft ideal für einfarbige Varianten oder Beispieldaten. Durch den Gebrauch von Transparenz, wird jeder Kanal auf mehrere Transparenzen in einem CMYK Dokument oder Bildschirm-Transparenz in einem RGB Dokument eingestellt. Ein Duplex-Typ CMYK bietet eine dritte Angleichungs-Option Überdrucken. Die ÜberdruckenVorschau muss eingeschaltet sein, damit sie korrekt angezeigt wird (diese Option befindet sich im Menü Ansicht). Diese Füll-Methode wird empfohlen, wenn die resultierende Grafik für eine kommerzielle Druck-Umgebung bestimmt ist, da korrekterweise ursprüngliche VolltonFarbinformationen erhalten bleiben. Hinweis: Wenn die Füll-Methode auf Transparenz oder Überdrucken eingestellt ist, kann es wünschenswert sein, sich für Grundanstrich erzeugen zu entscheiden, falls die dahinter stehende Grafik nicht auf einen Duplex-Effekt eingestellt ist. Das hindert das Durchscheinen der zugrundeliegende Grafik. 26 Tonwertzuwachs Der Graph Tonwertzuwachs erlaubt es, den Duplex-Rückgabewert bei Tonwert-Änderungen exakt zu kontrollieren, indem man die relative Größe für jeden Punkt von 0 % bis 100 % verändert. Damit kann man die erzielten Ergebnisse eindunkeln oder erhellen, das kann außerordentlich wertvoll sein, wenn es sich um alternative Punkt-Schatten insbesondere Buchstaben oder Symbole handelt. Man arbeitet mit der Kurve wie mit dem GradationskurvenWerkzeug. Anstatt mit dem Freihand-Modus des GradationskurvenWerkzeugs wird die Tonwertzuwachs-Kurve entweder mit BezierKurven oder linearen Verknüpfungen zwischen den Knotenpunkten kontrolliert. Mit den beiden oberen Schaltflächen rechts im Graphen kann zwischen den Modi umgeschaltet werden. Duplex-Separationen Wenn man einen CMYK oder RGB Duplex-Typ vorgibt, können die individuellen Kanäle durch Klick auf die Schaltflächen Separationen, die man rechts im Fensters im Duplex-Werkzeug findet, fein justiert werden. • Das Fenster Duplex-Separationen ermöglicht es, die Sichtbarkeit jeder Separation durch Anklicken der runden Schaltfläche links von jeder Kanal-Zeile ein- oder auszuschalten. • Der standardmäßige Bildschirm-Winkel und der Ursprung des Kanals, der im Hauptfenster eingestellt wird, kann auch für jede Separation geändert werden. Hierzu klickt man beim Kanal einfach auf den Winkel oder Ursprungswert, woraufhin sich das Fenster Separationen bearbeiten öffnet, um den Wert ändern zu können. 27 Laden, Speichern von Einstellungen und der VoreinstellungsManager Das Duplex-Werkzeug erlaubt es über die Laden... und Speichern... Schaltflächen, Einstellungen zu laden oder zu speichern. Das Format ist Phantasm CS-spezifisch, da es gegenwärtig nichts Gleichwertiges zu diesem Werkzeug in einer anderen Anwendung wie Photoshop gibt. Beispiele für Raster-Einstellungen können von der Astute Graphics-Website heruntergeladen werden. Wegen der großen Bandbreite potenzieller DuplexStile und den Möglichkeiten die dieses Werkzeugs ist ein sofortiger Zugriff auf die verschiedenen Duplex-Typen erforderlich. Dies wird über das Voreinstellungen-Menü ermöglicht; klicken Sie auf die runde Pfeil-Schaltfläche oben im Werkzeug-Fenster links neben der OK-Schaltfläche. Dort kann man die Optionen Voreinstellungen speichern... und Voreinstellungen verwalten.... auswählen; mit Voreinstellungen speichern... können die Einstellungen des aktuellen Duplex-Fensters intern gesichert werden. Einmal gesichert, zeigt das Voreinstellungen-Menü die Einstellungen für sofortigen Gebrauch an. Eine Auswahl von Voreinstellungen verwalten... öffnet das Voreinstellungen verwalten-Fenster, das jede vorher gespeicherte Voreinstellung auflistet. Durch Klick auf einen Eintrag dieser Voreinstellungs-Liste kann seine Bezeichnung über den Texteintrag im Fenster unter der Liste geändert werden. Ein Klick auf das Papierkorb-Icon löscht jede hervorgehobene Voreinstellung. Hinweis: Es wird nicht verhindert, dass CMYK-Voreinstellungen in einem RGB-Dokument oder umgekehrt geladen werden. Tut man dies, kann das Ändern in den Separations-Einstellungen und möglichen Füll-Methoden zu unerwarteten Ergebnissen führen (Überdrucken ist keine Option in RGBDuplex). Empfehlenswerterweise sollten Namen für die Voreinstellungen den Farb-Modus mit dem sie gespeichert wurden, wiederspiegeln, um mögliche Verwechslungen zu verhindern. 28 Farbton/Sättigung Vollständige und gleichzeitige Kontrolle über Farbton, Sättigung und Helligkeit ist in vielen Kreativ- und Produktions-Bereichen unabdingbar. Stellt man den Farb-Umfang auf eine spezielle Anforderung ein, oder erhöht oder verringert man die Farbton-Wärme, so können wichtige Aspekte dieses Werkzeugs zu „kreativen Sprüngen“ (Verbesserungen) führen. Starke Veränderungen eines selektierten Farbtons können verblüffende Ergebnisse produzieren. Diese Funktion ist ideal für die Feinabstimmung von Farben in einem CMYK-Dokument, so dass die Grafik/ Bildmaterial sich innerhalb des Farb-Umfangs eines Ausgabe-Geräts befindet. Die Kontrolle wird erweitert, indem man Farbton-Bereiche für CMYK und RGBDokumente zum Abgleich bestimmt. Ausführen/Durchführen • Wählen Sie das oder die zu bearbeitende Objekte aus und öffnen Sie das Fenster wie folgt Filter » Phantasm CS » Farbton/Sättigung oder Effekt » Phantasm CS » Farbton/Sättigung (dementsprechend Filter/Effekt Version). • Um den Farbton anzupassen, verschieben Sie den Farbton-Regler oder geben Sie einen Wert innerhalb des Bereichs -180 bis 180 ein. • Um die Sättigung einzustellen, verschieben Sie den Sättigungs-Regler oder geben Sie einen Wert zwischen -100 bis 100 ein. 29 Um den Effekt der Anpassung von Farbton und Sättigung zu illustrieren, zeigt das unten stehende Farb-Quadrat die Farbton-Werte an der horizontalen Achse an, während die Sättigung an der vertikalen Achse angezeigt wird: • Um die Helligkeit anzupassen, verschieben Sie den Helligkeits-Regler oder geben Sie einen Wert Saturation -180 0 Hue 180 innerhalb des Bereichs von -100 bis 100 ein. • Eine visuelle Anleitung für die Einstellung wird durch zwei Farb-Streifen bereitgestellt; der obere Streifen stellt den normalen Farbton-Bereich dar; der untere Streifen zeigt die zugehörigen Farben nach der Anpassung an. • Klicken Sie auf OK, um die Änderungen durchzuführen oder auf Abbruch, um das Fenster ohne Ändern der Grafik/Bildmaterial zu schließen. Bereiche Standardmäßig wirken sich die Anpassung der Werte von Farbton, Sättigung und Helligkeit auf alle Farbtöne innerhalb der selektierten Grafik/Bildmaterial aus. Jedoch kann durch Auswahl eines Farbton-Bereichs aus dem Bearbeiten PullDown-Menü, ein Farbton-Bereich bearbeitet werden. Das Bereichs-Menü gibt Zugriff auf sechs Farbton-Bereich, zusätzlich zum Standard-Bereich. Jeder Anfang/Ende und Ein/Ausblenden eines Bereichs kann vollständig angepasst werden - die Menü-Einträge der Farb-Namen werden automatisch angepasst, um den zu bearbeitenden Bereich am besten beschreiben zu können. 30 Um einen Bereich zu bearbeiten, wählen Sie einen Standard-Farb-Bereich nicht den Master über das Bearbeiten Pull-Down-Menü aus. Das zeigt die zugehörigen Kontrollen zwischen den Farb-Streifen wie unten an: Range control information Draggable range controls Um den Farbton-Bereich zu bearbeiten, ziehen Sie an den inneren Kontrollpunkten (B und D) um einen 100 % Einfluss-Bereich zu bestimmen und an den äußeren Kontrollpunkten (A und E) für das Auslaufen/abfallende Grenzwerte. Es ist auch möglich, die Bereiche zwischen den Kontrollpunkten (wie z. B. C oder die Gebiete zwischen A bis B und D bis E) zu ziehen, um den sich ergebenden Bereich für Auslauf/abfallende Grenzen als Ganzes anzupassen. Information über jede Position eines Kontrollpunkts werden im oberen Farb-Streifen angezeigt. Jeder Bereich und der Master kann individuell und gleichzeitig bearbeitet werden. Einfärben Die Einfärben Option ändert die Art und Weise wie die Farbton/Sättigungs-Funktion arbeitet. Wie der Name bereits ausdrückt, Einfärben ändert die Grafik/Bildmaterial zu einem einzigen Farbton während Sättigung und Helligkeit simultan angepasst werden kann. Während des Einfärben-Modus, ändern sich die Eingabewerte wie folgt: Farbton: 0 to 360. Sättigung: 0 to 100. Helligkeit: -100 to 100. Beachten Sie, dass der Farbton-Bereich nicht nur während des Einfärben-Modus anwendbar ist. Die Veränderungen des unteren Farb-Streifens stellen die Zielwerte für Farbton, Sättigung und Helligkeit dar. 31 Umkehren Diese Funktion kehrt die Farb-Kanäle um. Die Ausgabe wird durch den Farb-Modus des Dokuments beeinflusst die Umkehrung der CMYK-Kanäle ergibt normalerweise verschiedene visuelle Ergebnisse wegen des Schlüssel/ Schwarz-Kanals. Beachten Sie, dieses Werkzeug unterscheidet sich von dem mit Illustrator ausgelieferten (Filter » Farben » Farben umkehren). Das Standard-Werkzeug arbeitet nur auf wenigen Objekt-Typen und lässt einfache Flächen wie Verläufe unberührt. Phantasm CS enthält auch dieses Werkzeug als interaktiver/Live-Effekt. Ausführen/Durchführen • Wählen Sie das oder die zu bearbeitende Objekte aus, und öffnen Sie das Fenster wie folgt Filter » Phantasm CS » Umkehren oder Effekt » Phantasm CS » Umkehren (entsprechend Filter/Effekt Version). • Nur für CMYK-Dokumente: die Option Aussehen umkehren wandelt die Grafik/Bildmaterial visuell in ähnlicher Art und Weise wie eine RGB-Grafik um. • Klicken Sie auf OK, um die Änderung durchzuführen oder auf Abbruch, um das Fenster ohne Ändern der Grafik/Bildmaterial zu schließen. 32 Ebenen Ebenen sind eines der wichtigsten Farb-Werkzeuge für jeden Designer. Sie ermöglichen es, Schwarz-, Weißund Grau-Punkte zu verändern, indem man Helligkeit, Kontrast und der Tonwert-Bereich in der Auswahl kontrolliert. Für diese Farbfunktion bietet Phantasm CS ein FarbEbenen-Histogramm an (sehen Sie im Abschnitt/ Kapitel Ausnahmen nach). Ebenen sind hilfreich, beim genauen Setzen der Schwarz-, Weiß- oder GrauPunkte. Mit den Ebenen-Werkzeuge bearbeitet man Kanäle (RGB oder CMYK, abhängig vom Farb-Modus des Dokuments) individuell und gleichzeitig. Ausführen/Durchführen • Wählen Sie das oder die zu bearbeitenden Objekte aus und öffnen Sie das Fenster wie folgt Filter » Phantasm CS » Ebenen oder Effekt » Phantasm CS » Ebenen (entsprechend Filter/Effekt Version). • Um Schatten, mittlere und hellere Bereiche zu bearbeiten, geben Sie entweder Eingabe-Ebenen als Werte zwischen den Bereichen 0 bis 253, 0.1 bis 9.99 und 2 to 255 ein, oder verschieben Sie die Regler unter dem Histogramm. Beachten Sie, man kann keine Schatten oder helleren Ebenen übergehen, während man den mittleren Bereichen einem relativen Wert zwischen Schatten und helleren Bereichen zuweist. • Um den Tonwert-Bereich zu bearbeiten, geben Sie Ausgabe-Ebenen als Werte zwischen den Bereichen von 0 bis 255 ein. Beachten Sie, dass man Ausgabe-Ebenen tauschen kann, was im Extremfall gleichbedeutend mit dem Umkehren dieser Funktion ist. • Klicken Sie auf OK, um die Änderungen durchzuführen oder auf Abbruch, um das Fenster ohne Ändern der Grafik/Bildmaterial zu schließen. 33 Kanäle Mit der Ebenen-Funktion können Sie die Farb-Kanäle unabhängig und gleichzeitig verändern. Abhängig vom Farb-Modus des Dokuments, werden Sie standardmäßig einen Composite RGB- oder CMYK-Modus bearbeiten - d. h. alle Kanäle gleichzeitig. Durch Klick auf das Kanal Pull-Down-Menü, können Sie einen individuellen Kanal auswählen. Sobald Sie diesen speziellen Kanal bearbeitet haben, können Sie einen anderen Kanal zum Bearbeiten auswählen. Kehren Sie zu einem früheren Kanal zurück, so wird Ihnen der letzte Bearbeitungszustand angezeigt. Interaktive/Live-Effekt-Ebenen behalten jede Information der Kanal-Ebenen bei, um sie zukünftig bearbeiten zu können. Mit Phantasm CS Studio und Phantasm CS Publisher ist es möglich, jede Vollton-Farbe individuell im ausgewählten Bereich der Grafik/Bildmaterial zu kontrollieren. Alle in der Auswahl enthaltenen VolltonFarben werden im Kanal Pull-Down-Menü angezeigt. Phantasm CS Publisher bietet einen zusätzlichen Kanal für die Anpassung: Bitmap-Alpha. Bitte beachten Sie weitere Details sind im entsprechenden Abschnitt/Kapitel über das Werkzeug „Gradationskurven“ zu finden. 34 Auf Farbe umstellen Bevor wirkliche Transparenz-Werkzeugen verfügbar waren, war Auf Farbe umstellen ideal, um Farb-TonEffekte zu erzeugen. Dieses Werkzeug ist immer noch gut zu gebrauchen, um eine einfache Pseudo-Transparenz für Situationen zu erzeugen, wo wirkliche Transparenz nicht passend ist, wie Unterschriften, Export in ein einfaches Vektor-Format bei speziellen oder alten RIPs, die mit Transparenzen nicht richtig arbeiten können. Ausführen/Durchführen • Wählen Sie das oder die zu bearbeitenden Objekte aus und öffnen Sie das Fenster wie folgt Filter » Phantasm CS » Auf Farbe umstellen oder Effekt » Phantasm CS » Auf Farbe umstellen (entsprechen Filter/Effekt Version). • Klicken Sie auf das Farb Quadrat, um den Farbwähler zu öffnen. Wählen Sie die Farbe, auf die Sie umstellen wollen und klicken Sie auf OK im Fenster des Farbwählers. • Um den Wert/Umfang für die ausgewählte Farbe vorzugeben, verschieben Sie den Regler Umstellen oder geben Sie einen Prozentwert ein. • Klicken Sie auf OK, um die Änderung durchzuführen oder Abbruch, um das Fenster ohne Ändern der Grafik/Bildmaterial zu schließen. 35 Kanäle vertauschen Mit diesem Werkzeug kann man Prozess-Kanäle vertauschen oder entfernen und Vollton-Kanäle vertauschen, in Prozess-Kanäle umwandeln oder entfernen. Nach dem sich das Fenster geöffnet hat, werden Prozess-Platten (CMYK Dokument) oder Kanäle (RGB Dokument) in der ersten Zeile gruppiert, darunter die Vollton-Farben angezeigt, die in der ausgewählten Grafik verwendet werden. Die linke Spalte zeigt die Original Farbe oder Kanal - in der rechten Ziel-Spalte wird die Farbe oder Kanal angezeigt, auf den abgebildet wird. Ausführen/Durchführen • Wählen Sie die zu bearbeitenden Objekte aus und öffnen Sie das Fenster durch Filter » Phantasm CS » Kanäle vertauschen oder Effekt » Phantasm CS » Kanäle vertauschen (entsprechend Filter/ Effekt). • Klickt man auf einen Ziel-Eintrag, öffnet sich ein Menü, das die Farben oder Kanäle, die man vertauschen kann, anzeigt. Sobald man einen der angebotenen Alternativen auswählt, wird die Farbe/Kanal vertauscht. In jedem Fall kann Entfernen ausgewählt werden, um die Farbe oder den Kanal in der Auswahl zu löschen. • Wenn man mit Vollton-Farben arbeitet, sind Neue Farbe... und Prozess CMYK oder RGB zwei weitere Optionen abhängig vom Farbmodus des Dokuments. Klickt man auf Neue Farbe..., öffnet sich der Farbwähler, um eine neue Prozess- oder RGB-Farbe zu definieren oder um Farbfelder in einem vorhandenen Dokument auszuwählen (in Illustrator CS nicht verfügbar). Sobald eine ZielFarbe hinzugefügt ist, werden alle neu angelegten Farbfelder oder Farben für alle anderen VolltonFarben sofort verfügbar. Die Process CMYK oder RGB Option wandelt entsprechend VolltonFarben in eine nicht Vollton-Farbe um. • Klicken Sie auf OK, um die Änderung durchzuführen oder Abbruch, um das Fenster ohne Ändern der Grafik zu schließen. Hinweis: Enthält die Auswahl verschiedene Transparenzen wie Differenz und Farbton, oder andere komplex arbeitende Bild/Grafik-Ebenen, kann das Ergebnis wieder Farbe oder Kanäle aufweisen, von denen man annahm, dass sie vertauscht oder gelöscht wurden. Das lässt sich vermeiden werden, indem man die Grafik zuvor verflacht. 36 Phantasm CS Publisher erweitert die „Kanäle vertauschen“ Filter- und Effekt-Werkezuge um folgende Verbesserungen: • „Kanäle vertauschen“ von Prozessfarben nach Volltonfarbkanäle • Kopieren der Ebenen eines Kanals Diese Verbesserungen wurden mit den Anforderungen der Highend-Vordruckstufe im Blickpunkt entwickelt, insbesondere wenn „Hi-Fi“-Farben durch die im Bildmaterial/Grafik benutzen Volltonfarben zu erzeugen sind. Mit der Fähigkeit, Daten aller Kanäle mit anderen Kanälen zu vertauschen und zu kopieren, wird es zum Beispiel möglich, die Farbe Magenta mit einer lebhafteren Farbe mit einer größeren Wirkung zu ersetzen. Wenn innerhalb eines gruppierten Objekts(e) eine Volltonfarbe(n) vorkommt(en), können alle Prozessfarb-Kanäle nach den Methoden des vorhergehenden Abschnitts direkt in eine Volltonfarbe umgewandelt/getauscht werden. Das Ziel-Menü eines jeden Kanals enthält auch eine Reihe von Kopiere [Farbname]-Einträgen. Wählt man einen von diesen aus, wird ein Duplikat des kopierten Farbkanals erzeugt in der durch das Ziel ausgewählten Farbe. Ebenfalls vorhanden als eigenständige Option: Verwende Überdrucken für Überlagerungen. Wird diese mit einem Hacken versehen, so ist sichergestellt, dass jede mit einer Volltonfarbe getauschte Prozessfarbe mit Überducken anstatt mit Dunkler-Transparenz gerendert wird. Ihr Gebrauch kann bei der Verarbeitung auf einigen RIPs hilfreich sein, wo die Kombination von Transparenzen und Volltonfarben eine Rolle spielt. Beachten Sie, das Überdrucken von Objekten wird mit den Einstellungen des Bildmaterials/Grafiken verknüpft, damit wird das Überdrucken sichtbar, wenn Überdrucken für Überlagerungen aktiviert ist oder nicht. 37 Im obigen Beispiel ist ein eingebettetes Graustufenbild einer Orange gruppiert mit einem Rechteck, das mit oranger Volltonfarbe gefüllt ist. Das orange, volltonfarbige Rechteck wird hinzugefügt, um sicherzustellen, dass diese Druckfarbe in den Kanälen zur Verfügung steht. Diese Gruppe wird unterhalb dupliziert und Effekt »Phantasm CS Publisher » Kanäle vertauschen geöffnet. Die Kanäle der Prozessfarbe Cyan und die Volltonfarbe Orange sind auf Entfernen eingestellt letzteres entfernt das volltonfarbige, orange Rechteck aus der Ansicht. Anschließend werden die Kanäle der Prozesstonfarbe Magenta und Gelb auf Prozesstonfarbe Schwarz kopieren eingestellt, was ein Rendern beider Kanäle auf dem selben Niveau wie das ursprüngliche Graustufenbild gewährleistet. Der Kanal der Prozessfarbe Schwarz wird dann gemäß dem eingestellten Ziel-Menüs in die Volltonfarbe Orange verändert. Um das Hi-Fi-Farbbild zu vervollständigen, wird Effekt »Phantasm CS Publisher » Kurven geöffnet und der Magenta-Kanal wird auf nur Schatten reduziert, wodurch Orange und Gelb zu den vorherrschenden Farben werden. Beachten Sie, dass in dem zugrunde liegende Bildmaterial/Grafik Objekte mit mindestens allen Druckfarben im eingesetzten Live-Effekt „Kanäle vertauschen“ enthalten sind. Wenn zum Beispiel die das Graustufenbild enthaltene Gruppe und das volltonfarbige, orange Rechteck später bearbeitet wird, das Rechteck und jede Bezugnahme auf die Volltonfarbe Orange dabei abhanden kommt, kann dies spätere Änderungen mit dem Live-Effekt „Kanäle vertauschen“ beeinträchtigen. 38 Temperatur/Farbe Dieses Bild/Fotografie-orientierte Werkzeug liefert eine schnelle „stimmungsmäßige“ Anpassung der Grafik in dem es ein gleichzeitiges Ändern von Temperatur und Farbe erlaubt. Ausführen/Durchführen • Wählen Sie die zu bearbeitenden Objekte aus und öffnen Sie das Fenster durch Filter » Phantasm CS » Temperatur/Farbe oder Effekt » Phantasm CS » Temperatur/Farbe (entsprechend Filter/ Effekt Version). • Der Temperatur-Regler ändert die „Wärme“ oder „Kälte“ der Grafik indem die Orange oder BlauTöne entsprechend erhöht oder erniedrigt werden. • Mit dem Farb-Regler lassen sich gleichzeitig die Rot- und Grün-Töne anpassen, was ideal zum Ausgleichen von Fluoreszenzlicht oder zum Verbessern natürlicher Töne wie Haut oder Grünflächen ist. • Klicken Sie auf OK, um die Änderung durchzuführen oder Abbruch, um das Fenster ohne Ändern der Grafik zu schließen. 39 Optionen Dieser Abschnitt gilt für alle Filter und Effekt Farbwerkzeuge außer für Duplex, Raster und Kanäle vertauschen. Klicken Sie auf das kleine Pfeil-Icon rechts oben bei den Optionen, daraufhin erscheint ein Drop-Down-Menü, um Fortgeschrittene Optionen anzeigen auszuwählen (oder umgekehrt, um die grundlegenden Optionen durch Auswahl von Fortgeschrittene Optionen verbergen wieder anzuzeigen). Das erweitert die grundlegenden Optionen, um weitere fortgeschrittene Optionen für die bestmögliche Kontrolle von Farbänderungen. Hinweis für Benutzer von Phantasm CS Version 1 und 1.5: die Option Eingefärbte Bitmaps konvertieren ist jetzt bei den fortgeschrittene Optionen zu finden. Überdrucken entfernen wurde durch mehrere Überdrucken-Optionen bei den fortgeschrittenen Optionen ersetzt. 40 Anwenden: Füllung/Kontur/Bitmap Stellen Sie sicher, dass Füllung ausgewählt ist, um Änderungen an allen ausgewählen Objekten bei den Füllfarben oder Mustern durchzuführen. Wählen Sie Kontur, um Änderungen bei der Kontur oder Pinselfarbe an allen ausgewählen Objekten durchzuführen. Beim Anklicken von Bitmap werden Änderungen an allen Bitmaps (Pixelbilder) in der Auswahl angewandt. Beim Anklicken von Text werden Änderungen aller verarbeitbarer Textstellen in der Auswahl angewandt. Beachten Sie, jeder bearbeitbarer Text besitzt beides sowohl Füllung als auch Kontoren, die Füllung- und Kontur-Optionen sind ausschlaggebend. Wenn also, z. B. Füllung nicht angekreuzt ist, wird die Füllung von keinem bearbeitbaren Text verändert. Wenn nur bearbeitbare Textobjekte verändert werden sollen, können diese einfach über Auswahl » Objekt » Text-Objekte ausgewählt werden. Sicherer CMYK Diese Option ist nur für Dokumente im CYMK-Modus verfügbar. Wählen Sie Sicherer CMYK, damit Phantasm CS automatisch die Farb-Ebenen optimiert mit denen das verlangte visuelle Ergebnis erzeugt wird. Diese Option empfiehlt sich, wenn man signifikante Farb-Änderungen wie Invertieren durchgeführt hat, da sie sicherstellt, dass die Farb-Überdeckung nicht über die aktuellen Farb-Einstellungen hinausgeht. Falls man Ergebnisse wie bei den entsprechenden Einstellungen von CMYKBilder in Photoshop wünscht, darf diese Option nicht ausgewählt sein. Original Adjusted with no Safe CMYK CMYK values Cyan: Magenta: Yellow: Black: 96% 93% 91% 98% Rechts sehen Sie ein Beispiel für eine Sichere CMYK-Optimierung. CMYK values Cyan: Magenta: Yellow: Black: 5% 4% 4% 98% Adjusted with Safe CMYK 41 Phantasm CS Publisher bietet eine Sichere CMYK-Sub-Option Reines Schwarz ausschliessen, die nur verfügbar wird, wenn Sicheres CMYK angekreuzt ist. Wenn Reines Schwarz ausschliessen angewählt ist, verändert Sichere-CMYK-Verarbeitung Objekte nicht, die als reines Schwarz definiert sind (z. B. Graustufen). Es wird empfohlen, diese Option zu verwenden, wenn die anzupassende Objektauswahl Konturen in Schwarz oder Graustufen enthält oder Text, der Fehlregistrierungen beim Ändern über Sicherer-CMYKVerarbeitung aufweist. Vollton-Farben ignorieren Vollton-Farben ignorieren anklicken, um sicherzustellen, dass keine als Füllung/Kontur spezifizierte Vollton-Farben von einer Änderung beeinflusst werden. Hinweis: Registerschwarz ist eine spezielle Farbe und wird nicht von Phantasm CS angeglichen. Um Registerschwarz zu verändern, muss zuerst auf eine Prozess- oder Vollton-Farbe umgestellt werden. Automatisch Rastern Diese Option ist nur verfügbar, wenn alle drei Optionen Anwenden auf: Füllung, Kontur und Bitmap ausgewählt sind. Durch Auswahl dieser Option, werden alle ausgewählten Objekte zuerst gerastert (in eine Bitmap konvertiert), basierend auf Effekt » Dokument Raster Effekt Einstellungen, bevor Farb-Anpassungen angewandt werden. Diese Option kann in bestimmten Situationen wünschenswert sein, wenn man eine genaue FarbAnpassung erzielen will, im Vergleich zu den äquivalenten durch Photoshop vorgenommenen Anpassungen. Weil Phantasm CS zuverlässig jede Farbe eines Vektor-Objekts anpasst, werden manche Objekttypen wie Verläufe oder Verlaufsgitter nicht identisch angepasst, verglichen mit einer gerasterten Version, wegen des in Illustrator vorhanden automatischen Farb-Tweenings zwischen Farb-Knoten/ Endpunkten. Wenn zuerst die Objekt-Auswahl automatisch gerastert und danach die Farbfunktion angewandt wird, entspricht das Ergebnis der äquivalenten Änderung in Photoshop. Beim Gebrauch dieser Funktion werden einzelne Gruppen als getrennte Objekte gerastert. Wollen diese als vollständige Bitmap rastern, müssen zuerst alle Objekte gruppiert werden. Beim Einsatz der Farbfunktion Sättigung verringern in einem CMYK Dokument und gleichzeitiger Auswahl von Grautöne, wird die sich ergebende Bitmap auch im Grauton sein. Ansonsten werden Bitmaps im Farb-Modus des Dokuments - RGB oder CMYK - erzeugt. Hinweis: Beim automatischen Rastern von Objekten durch die interaktive/Live-Effekt-Funktionen 42 werden die Raster-Einstellungen automatisch geändert, wenn die Optionen in Effekt » Dokument Raster Effekt Einstellungen geändert sind. Das gilt nicht für zuvor durch die Filter-Funktionen von Phantasm CS gerasterten Optionen. Regeln für automatisch Rastern Es gibt verschiedene Regeln, welche die automatisch Rastern-Option steuern: • • • • • Falls ein Objekt mit Vollton-Farbe separat oder als Teil einer Gruppe ausgewählt ist, dann hat die Vollton-Farben ignorieren Option keine Auswirkung und es wird immer gerastert. Falls eine Bitmap, eingefärbt mit Vollton-Farbe, separat ausgewählt wird, dann wird VolltonFarben ignorieren ausgeführt und das Objekt wir nicht nochmals gerastert. Falls ein Objekt mit spezifizierten Überdrucken separat oder als Teil einer Gruppe ausgewählt ist, dann wird die Überdrucken ignorieren Option nicht ausgeführt und es wird immer gerastert. Falls eine eingefärbte Bitmap mit Überdrucken separat ausgewählt wird, werden die Überdrucken-Einstellungen ausgeführt und das Objekt nicht nochmals gerastert. Phantasm CS Designer und Phantasm CS Studio erzeugen keine gemischte Druckfarben autogerasterten Ergebnisse (ein in Illustrator CS3 und höher verfügbares Bildformat). Phantasm CS Publisher bietet für Volltonfarben, bei der automatischen Rasterung in Illustrator CS3 und höher, im Bedarfsfall das Erzeugen gemischte Druckfarben an. Eingefärbte Bitmaps konvertieren Ein in Illustrator CS2 eingeführtes Feature ist das Einfärben von Bitmaps. Tatsächlich ist dieses Feature von Adobe nicht ausreichend implementiert worden, da es nicht möglich ist, alles einzufärben bis auf graustufige Bilder - auch dann können nur Vollton-Farben benutzt werden, um graustufige Bilder mit Transparenzen einzufärben. Nähere Details können im Illustrator-Handbuch nachgeschlagen werden. Standardmäßig ist Eingefärbte Bitmaps konvertieren ausgewählt, was sicherstellt, dass Phantasm CS zuerst die eingefärbte Bitmap „verflacht“ (erneut rastert mit der ursprünglichen Auflösung der Bitmap), bevor die Farbfunktion angewandt wird. Damit erreicht man häufig das gewünschte Ergebnis, aber typischerweise wird die ursprüngliche graustufige Bitmap in ein RGB- oder CMYK-Bild umgewandelt, abhängig vom Farb-Modus des Dokuments. Wird diese Option deaktiviert, verändert Phantasm CS nicht das zugrundeliegende graustufige Bild, sondern ändert einfach nur die Farbe, um die Bitmap einzufärben. Das stellt immer sicher, dass die ursprüngliche Bitmap in Graustufen verbleibt. 43 Schwarz/Weiß-Schutz (Ignorieren) Beim Anpassen von Farben in einer Grafik/Bildmaterial kann es notwendig werden, weiße und schwarze Farben nicht zu verändern. Zum Beispiel, schwarzer Text soll schwarz bleiben und nicht leuchten bzw. sich hervorheben, wenn die umgebende Grafik/Bildmaterial entsprechend angepasst wird. Phantasm CS bietet drei Optionen, um schwarze und weiße Farbbereiche zu schützen (dies wird nur bei Vektor-Grafik nicht bei Bitmaps (Pixeldaten) angewandt): Weiß ignorieren Durch Anklicken des Optionskästchens Weiß ignorieren, kann man den Bereich der Farbe Weiß, der von Farbänderungen geschützt werden soll, über einen Regler in Prozentwerten von 0 bis 10 % einstellen. Ein Wert von 0 % stellt sicher, dass nur Objekte in reinem Weiß (d. h. keine Farb-Ebenen) ignoriert werden. Entsprechend gibt eine Einstellung von 5 % vor, dass alle Objekte in reinem Weiß (0 %) bis 10 % Graustufen-Anteil ignoriert werden. Die Berechnungen der weißen Farbwerte für CMYK, RGB und Vollton-Farben basieren auf den Graustufenwerten dieser Farben. Objekte in Graustufen werden direkt analysiert. Tiefschwarz ignorieren Durch Auswahl des Optionskästchens Tiefschwarz ignorieren, kann man den vor Farbänderungen zu schützenden Bereich der Farbe Schwarz (der durch einen oder mehrere Farb-Kanäle definiert ist) über einen Regler in Prozentwerten von 100 % bis 90 % einstellen. Eine Einstellung von 100 % stellt sicher, dass alle Objekte in Tiefschwarz ignoriert werden. Entsprechend gibt ein Wert von 95 % vor, dass Objekte im Bereich von Tiefschwarz (100 %) bis 95 % gleichwertigem Tiefschwarz ignoriert werden. Die Definition von Tiefschwarz und die zugehörigen Optionen können im Abschnitt/Kapitel CMYK Aussehen benutzen nachgelesen werden. Reines Schwarz ignorieren Durch Auswahl des Optionskästchens Reines Schwarz ignorieren kann man den vor Farbänderungen zu schützenden Bereich der Farbe Reines Schwarz (wo nur der Schwarze Kanal einen Wert hat oder die Farbe als Graustufe definiert ist) über einen Regler in Prozentwerten im Bereich von 100 bis 1 % einstellen. Dies unterscheidet sich von der vorherigen Option Tiefschwarz ignorieren, da keine dunklen zusammengesetzten oder Vollton-Farb Ebenen berücksichtigt werden; das ist ideal um schwarze Linien/ Striche zu behandeln, die normalerweise nur in Schwarz zu drucken sind. 44 Eine Einstellung von 100 % stellt sicher, dass nur Objekte in schwarzer Farbe ignoriert werden. Eine Einstellung von 5 % legt fest, dass nur farbige Objekte im Bereich von 5 % Schwarz bis 100 % Schwarz ignoriert werden. Normalerweise ist diese Option nur für CMYK Dokumente relevant. Jedoch kontrolliert Reines Schwarz ignorieren in einem RGB Dokument auch Objekte mit Farben in Graustufen. Schwarz / Weiß „Schutz“-Regeln • Dieser „Schutz“ für Schwarz/Weiß wird nur angewandt auf Grafiken/Bildmaterial aus dem ursprünglich definierten Farbbereich und nicht auf Grafiken/Bildmaterial, die in diesen Bereich angepasst wurden. Deshalb wird z. B. Text, der von Rot auf Tiefschwarz durch Farb-Anpassungen geändert wurde, durch keine dieser Optionen ignoriert. • Alle Objekt-Aspekte, die durch diese Optionen „geschützt“ sind, einschließlich der ÜberdruckenEinstellungen, werden ignoriert. Tiefschwarz zu Reinem Schwarz Anmerkungen: In deutschsprachigen Ländern wird für Tiefschwarz auch die Bezeichnung Buntes Schwarz verwendet, bzw. für Reines Schwarz auch Unbuntes Schwarz. Wegen Ausrichten der Druckplatten im Offsetdruck, kann es vorteilhaft sein, Füllungen und Konturen in Tiefschwarz (erzeugt aus mehr als einem CMYK Kanal) zu Reinem Schwarz (nur 100 % Schwarze Farbe) umzuwandeln. Ein Beispiel hierzu ist eine dünne Linie/Strich, der mit 100 % Cyan, 50 % Magenta, 50 % Gelb und 40 % Schwarz eingefärbt ist. Wenn dieser im Offsetdruck gedruckt wird, kann jede Druckplatte etwas ungenau ausgerichtet/eingestellt sein, was im Ergebnis zu einer Reihe von gruppierten farbigen Linien/Strichen führt. Mit diesem Werkzeug kann Tiefschwarz automatisch zu 100 % Schwarz umgewandelt werden, was zu genaueren Ergebnissen führt. Es wird empfohlen, mehr über die Vorteile und den Gebrauch von Reinem/Unbuntem Schwarz zu lesen („Unbuntes Schwarz“ wird hier beschrieben: http://en.wikipedia.org/wiki/Rich_black oder http://de.wikipedia.org/wiki/Schwarz). Bei größeren Farbflächen ist Reines/Unbuntes Schwarz von Vorteil, man erhält ein weniger „flaches“ Ergebnis als wenn man lediglich schwarze Farbe benutzt, was „reichhaltigere“ und dunklere Grafik/Bildmaterialen bedeutet. Um Tiefschwarz/Bunte Schwarz-Farben zu Reinem/Unbuntem Schwarz zu wandeln, genügt es Tiefschwarz zu Reinem Schwarz anzuklicken. Ein zugehörender Toleranz-Regler von 100 bis 95 % legt das zu betrachtende Niveau bei der Umwandlung für Schwarz fest. Eine Einstellung von 95 % würde Objekte, die sehr nahe an Reinem/Unbuntem Schwarz liegen, in nur 100 % Schwarz umwandeln. 45 Eine zweite Option ist Nur Text. Wenn diese ausgewählt ist, werden nur Textobjekte in Tiefschwarz/ Buntes Schwarz nach Reinem/Unbuntem Schwarz umgewandelt. Das ist eine typische Anforderung, da häufig Text am meisten vom Einfärben in Reinem/Unbuntem Schwarz profitiert - falsche Registrierung von Text kann beim Lesen hinderlich sein. Es wird empfohlen, zusätzlich Überdrucken zu Reinem/ Unbuntem Schwarz zusammen mit dieser Option einzusetzen; näheres im Abschnitt/Kapitel Überdrucken. Hinweis: Diese Option wird nur für veränderbaren Text angewandt, nicht für Text, der nach Pfaden/Konturen oder Schattierungen umgewandelt wurde. Die Definition von Tiefschwarz/buntem Schwarz und die zugehörige Option kann im Abschnitt/Kapitel „CMYK-Anzeige benutzen“ nachgelesen werden. Hinweis: diese Option wird nicht angewandt auf Bitmaps (Pixelbilder), Verläufe oder Verlaufsgitter. Phantasm CS Publisher erweitert diese Option um Tiefschwarz nach: [benutzer-definierte Farbe]. Standardmäßig wird reines Schwarz als Ziel-Farbe definiert, aber durch Klick auf den quadratischen Farbwähler rechts von „Tiefschwarz nach:“, ist es möglich, jede beliebige Farbe zuweisen, einschließlich einer Volltonfarbe. Überdrucken Passende Überdrucken-Einstellungen beim Design sind wichtig fürs Drucken. Wesentlich beim Gebrauch der Farbfunktionen von Phantasm CS ist es, zu verstehen, wie vorhandene Einstellungen zum Überdrucken die Grafik/Bildmaterial beeinflussen. Wenn z. B. im ursprünglichen Design schwarzer Text mit Überdrucken-Einstellungen enthalten ist und man Farbe umkehren in der Grafik/Bildmaterial ausführt, so wird der sich ergebende Text weiß sein. Wenn jedoch Überdrucken beibehalten für den Text eingestellt ist, wird er beim abschließenden Drucken auf einer kommerziellen Druckmaschine verschwinden. Deshalb enthält Phantasm CS einige Optionen, um diese Konstellationen zu vermeiden. Ein weiterer Vorteil der Überdruck-Optionen von Phantasm CS ist es, dass man Überdrucken dazu verwenden kann, alle Grafiken zu prüfen, sogar ohne irgendwelche Farbänderungen auszuführen. Zum Beispiel, wenn alle Grafiken auf Weiß Überdrucken oder einfach nur auf alle Überdruck-Einstellungen entfernen, geprüft werden soll, wendet man die entsprechenden Optionen aber ohne Farbänderungen an. Wegen der Komplexität und großen Bandbreite an Objekt-Typen und der in Illustrator möglichen Szenarien, mussten bestimmte Bedingungen und Regeln bei der Implementierung der ÜberdruckenOptionen in Phantasm CS eingehalten werden. Deshalb und aus praktischen Design-Gründen wird sehr empfohlen, alle abschließenden Prüfungen der auszudruckenden Grafik/Bildmaterial über gedruckte Proofs vorzunehmen. Es wird zwingend geraten, die Bildschirm-Ansichten auf Überdrucken-Vorschau einzustellen (Ansicht » Überdrucken-Vorschau), um Unregelmäßigkeiten überprüfen zu können. 46 Wegen der Bedeutung der Überdrucken-Einstellungen, geben die Farbfunktionen von Phantasm CS falls notwendig eine Warnmeldung „Auswahl enthält Objekte mit Überdruck-Einstellungen“ aus. Das Überdrucken Pull-Down-Menü enthält vier Einträge: • Anpassen Damit können die Farben aller Grafiken mit Überdruck-Einstellungen angepasst werden. Alle Überdruck-Einstellungen werden berücksichtigt. • Bei Weiß Überdrucken entfernen Damit können die Farben aller Grafiken mit Überdruck-Einstellungen angepasst werden; zusätzlich wird alle Objekte mit reinem Weiß gesucht und deren Überdrucken-Einstellungen entfernt. • Ignorieren Jede Grafik in der Auswahl mit Überdruck-Einstellungen wird ignoriert und keine FarbAnpassung wird für diese Objekte durchgeführt. • Entfernen Alle Überdruck-Einstellungen der ausgewählten Objekte werden entfernt. Zusammen mit dem Überdrucken gibt es zwei auswählbare Optionen (diese Optionen sind nur verfügbar, wenn Überdrucken auf Überdrucken entfernen falls Weiß oder Entfernen eingestellt ist): Vollton-Farben Falls ausgewählt, werden die Optionen des Überdrucken-Menüs auch für Vollton-Farben angewandt. Sollen z. B. alle Überdruck-Einstellungen für weiße Objekte (0 % Cyan, 0 % Magenta, 0 % Gelb und 0 % Schwarz) ebenso wie alle Vollton-Farben mit 0 % Farbanteil entfernt werden, so wählt man Überdrucken: Überdrucken entfernen falls Weiß und klickt Vollton-Farben an. Hinweis: die Option Vollton-Farben ignorieren bezieht sich nur auf Farbwerte der Vollton-Farben. Diese Überdrucken-Option Vollton-Farben kontrolliert das Überdrucken von Vollton-Farben ganz unabhängig von der vorgenommenen Einstellung bei Vollton-Farben ignorieren. Eingefärbte Bitmaps Diese Option bezieht sich auf 1 Bit, graustufige und graustufig eingefärbte Bitmaps (Pixelbilder), für die Überdrucken eingestellt sein kann (für andere Bitmaps kann kein Überdrucken vorgegeben werden). Wählen Sie diese Option, wenn die Optionen des Überdrucken-Menüs auch für solche Bitmaps angewandt werden sollen. 47 Falls Überdrucken entfernen falls Weiß und Eingefärbte Bitmaps ausgewählt ist, bestimmt Phantasm CS ob die Bitmap weiß ist, indem überprüft und sichergestellt wird, dass jeder Bildpunkt in der Bitmap Weiß ist. Reines Schwarz überdrucken Diese Option ist nicht verfügbar, falls das Überdrucken-Menü auf Entfernen eingestellt ist. Genauso wie man Überdrucken-Einstellungen entfernen kann, ist es möglich Überdrucken bei ObjektFüllungen und Konturen aus Reinem Schwarz (Schwarzer Kanal oder nur Graustufen) hinzuzufügen. Dies kann hilfreich beim Offset-Druck sein, um Blitzer/Phänomene durch Anpassung zu reduzieren. Man wählt Reines Schwarz überdrucken aus und benutzt den zugehörigen Regler, um den Prozentwert von Schwarz festzulegen und zusätzlich, um die Überdruck-Eigenschaften hinzuzufügen. Ist z. B. der Regler auf 75 % eingestellt, dann erhalten nur Objekte mit 75 % Schwarz (kein Cyan, Magenta oder Gelb) oder 75 % und höhere Graustufen eine Überdruck-Einstellung (falls nicht schon vorhanden). Überdrucken wird nur für die betroffenen Füllungen oder Konturen oder beides angewandt. Das zugehörige Optionskästchen Nur Text bestimmt, ob nur Objekte mit Reinem Schwarz beim Hinzufügen von Überdrucken berücksichtigt werden. Diese Option ist für die Mehrzahl der Fälle ideal, für die empfohlen wird, 100 % Schwarzen Text immer zu überdrucken. Regeln beim Überdrucken Für die Überdrucken-Optionen gelten folgende Bedingungen und Regeln: • • • Die Ignorieren Farb-Schutz-Optionen überschreiben die Einstellungen beim Überdrucken. Deshalb werden die Überdruck-Einstellungen bei einem 100 %-Schwarz-Objekt dessen FarbSchutz auf „ignorieren“ steht, angepasst - ganz unabhängig wie diese eingestellt sind. Zudem gelten, wenn man mit Farb-Schutz, Überdrucken-Einstellungen und Verläufe arbeitet, die folgenden Bedingungen: • Falls eine oder mehrere der Farbunterbrechungsregler mit Überdrucken durch Reines Schwarz ignorieren geschützt sind, dann wird die Überdrucken-Einstellung nicht verändert. • Falls alle Farbunterbrechungsregler wegen einer Farb-Schutz-Einstellung unverändert bleiben und Überdrucken eingestellt ist, dann bleibt auch das Überdrucken unberührt. • Falls beim Verlauf keine Farbunterbrechungsregler mit Schutzeinstellung Reines Schwarz ignorieren eingestellt sind, aber eine oder mehrere Farbunterbrechungsregler, die eine Schutzeinstellung Weiß ignorieren und Tiefschwarz ignorieren besitzen, dann wird Überdrucken durch die Überdrucken-Einstellungen kontrolliert. In Symbolen ist es nur möglich, Überdruck-Einstellungen durch die interaktiven/Live-EffektFunktionen von Phantasm CS zu ändern. Diese Beschränkung liegt an Illustrator. Beim Arbeiten mit Farbverläufen, um Überdrucken entfernen falls Weiß einzustellen: • Hat der Verlauf lediglich Prozessfarben, dann wird der Verlauf als Weiß markiert, vorausgesetzt alle Farbunterbrechungsregler sind Weiß. 48 Hat der Verlauf eine oder mehrere Vollton-Farben und ist Vollton-Farbtöne ausgewählt, dann wird der Verlauf nie als Weiß markiert. • Hat der Verlauf ein oder mehrere Vollton-Farben und ist Vollton-Farbtöne ausgewählt, wird der Verlauf nur als Weiß markiert, wenn alle Prozess-Farbunterbrechungsregler Weiß sind und die Farbtöne von allen Vollton-Farbunterbrechungsreglern auf 0 % stehen. Ist Überdrucken auf Entfernen gesetzt, wird bei Farbverläufen mit einem oder mehreren VolltonFarbunterbrechungsreglern nur die Überdruck-Einstellung entfernt, wenn Vollton-Farbtöne ausgewählt ist. Illustrator erlaubt es nicht, Überdruck-Einstellungen von Verlaufsgittern zu ändern. Phantasm CS wird falls notwendig Warnungen hierzu bei den Funktionen ausgeben. Bei Mustern kann man Überdruck-Einstellungen für Objekte innerhalb dieses Muster definieren und normalerweise kann der Überdruck-Status einer angewandten Musterfüllung nicht geändert werden. Jedoch kann Phantasm CS das Überdrucken aller innerhalb des Musters gebrauchten Objekte anpassen, entsprechend den Überdruck-Optionen. Ist Eingefärbte Bitmaps konvertieren ausgewählt, wird das Überdrucken auf diesen Objekten immer entfernt, da normale Bitmaps keine Überdruck-Einstellungen besitzen können. Zum Gebrauch von Reines Schwarz überdrucken: • Objekte-Typen, die von dieser Option nicht betrachtet werden: Verlaufsgitter und Bitmaps. • Bei Verläufen wird Überdrucken nur hinzugefügt, wenn alle Farbunterbrechungsregler auf Reinem Schwarz stehen und jeder Farbunterbrechungsregler dem Reglerwert oder höher entspricht. • Diese Option berücksichtigt Objekte, die durch die Option Tiefschwarz zu Reinem Schwarz konvertiert wurden. • Die Nur Text Option gilt nur für bearbeitbaren Text - nicht für Text, der nach Pfaden/ Konturen oder Schattierungen gewandelt wurde. • Ist Nur Text ausgewählt und die hinzugefügte Überdrucken-Funktion ändert ein Füllmuster des selektierten Textes, können auch andere Objekte (keine Text-Objekte) mit demselben Füllmuster geändert. Auf Bitmaps mit Grautönen, die mit einer Vollton-Farbe eingefärbt sind, können nur Überdrucken-Einstellungen angewandt werden, wenn beides Vollton-Farben und Eingefärbte Bitmaps ausgewählt ist. • • • • • • • Genaue Verlaufsanpassung Phantasm CS passt Farben von allen Objekten zuverlässig an: Jeder Farbunterbrechungsregler in einer Verlaufsfüllung wird entsprechend den Farbeinstellungen geändert und die Farbe wird automatisch erneut von Illustrator erzeugt (Tweening). Das kann jedoch zu Varianten führen, vergleicht man es mit einen identischen Farbverlauf und Änderung in Photoshop oder einem Bitmap-Verlauf, der in Illustrator von Phantasm CS durchgeführt wurde. Ein Beispiel hierzu ist in den FAQ/Häufig gestellten Fragen beim Punkt Desaturate and gradients being flattened/Sättigung verringern und Verläufe verflachen dokumentiert. Damit Vektor- und Bitmap-Verläufe besser übereinstimmen, können Vektor-Farbverläufe über die Einstellung von Genaue Verlaufsanpassung optimiert werden. Passt man die Anzahl und Position der Farbunterbrechungsregler in einem Vektor-Verlauf an, können zusätzliche automatische Farbübergänge 49 eingeführt werden, um einen pixel-basierten Verlauf besser simulieren zu können. Wählt man zuerst die Option Genaue Verlaufsanpassung aus, bestimmt der Regler Maximale Anzahl das Maximum an zusätzlichen Farbunterbrechungsreglern, die in einem Verlauf erlaubt sind. Je größer die Anzahl der Unterbrechungen, desto genauer wird eine „Extrem“-Farbe sein. Hinweis: Der Vorteil vom Hinzufügen zusätzlicher Verlaufs-Unterbrechungen, um die Genauigkeit der Farb-Anpassung zu verbessern, kann in späteren Phasen einer einfacheren manuellen Bearbeitung des Verlaufs hinderlich sein. Besitzt ein Verlauf eine große Anzahl von Farbknoten, kann dies die Anpassung individueller Farbunterbrechungsregler über die Illustrator Verlauf-Schnittstelle mühsamer machen. Optionen speichern und verwalten Phantasm CS erlaubt seinen Benutzer, die Einstellungen der Optionen zu speichern oder rückgängig zu machen. Wegen der vielen fortgeschrittenen Optionen können mit der Funktion Optionen speichern, viele verschiedene Zustände gespeichert und verwaltet werden, um für Design und Vorstufe eine große Bandbreite an Leistungen bereitzustellen. Die Einstellungen sind über das Optionen Drop-Down-Menü zugänglich. Speichern und Verwalten der Einstellungen basiert auf denselben Methoden, die in Illustrator über Arbeitsbereiche (Fenster » Arbeitsbereiche » ...) benutzt werden. Ein Klick auf das Optionen PullDown-Menü führt zu dem links angezeigten Menü (die unteren drei Einträge sind Beispiele für gespeicherte Options-Einstellungen). Durch einen Klick auf die Standard-Einstellungen (Standard oder Zuletzt gebraucht) oder einen anderen, der neu durch den Benutzer benannten und gespeicherten Einstellungen, werden alle Optionen wieder in diesen Zustand versetzt. Hinweis: Gespeicherte Einstellungen sichern nicht die aktuelle Farbfunktions-Einstellungen wie Farbton-Änderungen oder Ebenen-Werte. Diese Einstellungen lassen sich als Photoshop-kompatible Einstellungsdateien über die Fenster Farbton/Sättigung, Ebene und Gradationskurven mittels der dort vorhandenen Laden/Speichern Schaltflächen laden und speichern. Optionen speichern Haben Sie alle Optionen in den gewünschten Zustand versetzt und auf Optionen speichern... geklickt, so erscheint das Optionen speichern... Fenster. Geben Sie den Namen des Optionen-Zustands (zum Beispiel „DruckVorstufe“) ein und klicken Sie auf OK. Dann wird die neue 50 Einstellung Druck-Vorstufe in das Optionen Pull-Down-Menü hinzugefügt. Klickt man in zukünftigen Sitzungen auf diesen neuen Eintrag, so werden automatisch alle Optionen dieses Zustands wieder hergestellt. Falls Sie versuchen eine neu benannte Einstellung hinzuzufügen, deren Name bereits existiert, so wird eine Warnmeldung ausgegeben: Der angegebene Name der Einstellung ist bereits in Gebrauch. Wollen Sie die vorhandenen Einstellungen überschreiben? Falls Sie mit Nein antworten, werden Sie aufgefordert einen anderen Namen einzugeben. Optionen verwalten Die Auswahl von Optionen verwalten... aus dem Optionen Pull-DownMenü erlaubt es, die Einstellungen umzubenennen oder zu löschen. Innerhalb des Optionen verwalten Fensters werden alle benannten Einstellungen aufgeführt und eventuell hervorgehoben. Sobald eine Einstellung hervorgehoben wird, kann man einen neuen Name für diese Einstellungen im unteren Texteingabefeld und anschließendem OK eingeben. Soll ein hervorgehobener Eintrag gelöscht werden, so genügt ein einfacher Klick auf die Schaltfläche Papierkorb. Achtung, es erscheint keine Warnmeldung. Hinweis: es ist nicht möglich, die Einträge [Standard] oder [Zuletzt gebraucht] umzubennen oder zu löschen; sie erscheinen auch nicht im Optionen verwalten Fenster. Standard Der Eintrag [Standard] erlaubt es, schnell wieder die vorgegebenen Optionen auf „Werkseinstellungen“ zurückzusetzen. Zuletzt gebraucht Die Wahl von [Zuletzt gebraucht] erlaubt es Ihnen, die zuletzt benutzten Options-Einstellungen wieder einzustellen. Ein Zustand wird als „benutzt“ angesehen, wenn eine Farbfunktion (Filter oder Effekt) mit OK bestätigt und damit angewandt wurde. CMYK-Anzeige benutzen Standardmäßig bestimmt Phantasm CS, ob eine Farbe Tiefschwarz oder Weiß ist, indem der gleichwertige Grauwert der Farbe geprüft wird (einschließlich RGB-, CMYK- und Vollton-Farben). Falls 51 eine Farbe zu 100 % Schwarz umgewandelt wird (was durch einfaches Ändern des Farb-BearbeitungsModus in der Farbpalette von Illustrator nach Graustufen geprüft werden kann), wird sie als Reines Schwarz betrachtet. Sie mögen den Eindruck gewinnen, dass dies leichter-als-erwartet zu Farben führt, die als Tiefschwarz definiert werden. Die Ursache liegt darin, dass eine 100 % Schwarze Farbe auf einer Offset-Maschine nicht zu wirklich tiefem Schwarz führt, deshalb ist es von Vorteil, Tiefschwarz zeitweise beizubehalten und daher etwas hellere, reichhaltigere Farben als 100 % Reines Schwarz zu behandeln. Das wird auch erreicht, indem man einen nicht-kalibrierten oder schlecht kalibrierten Bildschirm benutzt, auf dem Farben zu hell dargestellt werden. Um die Definition von Tiefschwarz und Weiß entsprechend der visuellen Darstellung auf dem Bildschirm zu ändern (d. h. RGB-Äquivalent), wählt man die Option CMYK-Anzeige benutzen im Pull-Down-Menü. Dies gilt für alle Tiefschwarz- und Weiß-Referenzen bei den Optionen von Phantasm CS. Optionen und Live-Effekte Alle Filter und Effekt Optionen können in jedem interaktiven/Live-Effekt vorgegeben werden, sie bleiben in einem späteren Schritt bearbeitbar. Da Effekte „gestapelt“ werden können (siehe Abschnitt/Kapitel Filter/Effekt), werden die Optionen bei jedem interaktiven/Live-Effekt berücksichtigt. Zum Beispiel, wenn für den ersten Effekt die Option Überdrucken entfernen mit nachgelagerten Live-Effekten ausgewählt ist, bleibt der Zustand dieser Option ohne Relevanz. Objekt-Auswahl Ähnlich wie Phantasm CS Farbfunktionen für Illustrator bereitstellt, wird eine Menge von sehr nützlichen Auswahl-Typen eingeführt. Standardmäßig erlaubt Illustrator Ihnen über das Menü Auswahl » Objekt » ... Pinsel-Konturen, Schnitt-Masken, Ankerpunkte und Text-Objekte auszuwählen. Nähere Informationen finden Sie im Benutzerhandbuch von Illustrator. Vollton-Farben Wählen Sie alle Objekte, die Vollton-Farben beinhalten durch Auswahl » Objekt » Vollton-Farben aus. Diese Funktion kann sehr nützlich sein, falls sie vollständig das ganze Bildmaterial in einem Dokument bearbeiten wollen. Phantasm CS behandelt Vollton-Farben anders als CMYK- oder RGB-Farben (siehe Abschnitt/Kapitel Optionen), wählt man aber alle Vollton-Farben zuerst und stellt erst danach CMYK oder RGB über Filter » Farben » In RGB/CMYK konvertieren um, so erhält man über diese Objekte in Phantasm CS eine vollständige Farb-Kontrolle wie sonst auch. Beachten Sie, dass die spezielle „Passermarken-Farbe” intern nicht als Vollton-Farbe von Illustrator behandelt wird, deshalb wird sie nicht ausgewählt. 52 Bitmap-Typen In Illustrator CS und CS2 sind intern drei wesentliche Bitmap-Typen (Pixelbilder) erlaubt: RGB, CMYK und Grau(stufen). Jeder der einzelnen Typen kann über die vorhandenen Einträge in Auswahl » Objekt » ... jetzt ausgewählt werden. Mit der Einführung einer besseren Mehrkanal-Tinten-Unterstützung in Illustrator CS3, wurde ein neuer Bitmap-Typ eingeführt; NChannel („Mehrkanalbilder”). Bitmaps diesen Typs lassen sich alle durch Auswahl » Objekt » NChannel Bitmaps behandeln. Verwendet man diese in Illustrator CS und CS2, so erhält man keine Ergebnissen. Es ist möglich, Graustufen-Bitmaps einzufärben (sehen Sie im Illustrator Benutzerhandbuch nach). Um diesen speziellen Bitmap-Typ zu markieren, wählt man Auswahl » Objekt » Eingefärbte Bitmaps. Wenn man Arbeitsergebnisse in den kommerziellen Druck gibt, ist um qualitativ gute Ergebnisse zu erhalten, sicherzustellen, dass keine RGB-Bitmaps im Dokument enthalten sind. Das können Sie gewährleisten, in dem sich Ihr Dokument im CMYK-Farb-Modus befindet; benutzen Sie Auswahl » Objekt » RGB Bitmaps und dann Filter » Farben » In CMYK konvertieren (Illustrator CS und CS2) oder Bearbeiten » Farben bearbeiten » In CMYK konvertieren (Illustrator CS3 und höher). Platziertes Bildmaterial Keine der oben beschriebenen Auswahl-Typen von Phantasm CS funktioniert mit platziertem Bildmaterial (Bildmaterial, das als Verknüpfung auf eine externe Datei angelegt ist). Sie müssen zuerst diese Objekte einbetten, bevor diese Auswahl-Typen funktionieren. Sehen Sie im Illustrator Benutzerhandbuch für nähere Informationen nach, unter platziertes/verknüpftes Bildmaterial und wie man einbettet. Filter/Effekt Es gibt Unterschiede bei den Ergebnissen zwischen Filtern und Effekten, die aus dem Plugin-System von Illustrator resultieren: • Angleichungen: • Gefilterte Farb-Anpassungen verändern die Anfangs- und End-Farbe von Objekten und das Illustrator Angleichen-Tool „erneuert“ diese im Ergebnis. • Interaktive/Live-Effekt Farb-Anpassungen verändern den Zustand der Farbe bei jedem Schritt der Angleichung. 53 • Text: • Interaktive/Live-Effekte von Phantasm CS können nicht angewandt werden während man das Text-Werkzeug benutzt (das ist mit Filtern möglich). • Objekte mit keiner Füllung oder Farb-Kontur, die als Objekt für den Text-Umfluss benutzt werden, verlieren wenn man einen interaktiven/Live-Effekt verwendet ihre Umfluss-Eigenschaften. Hierbei handelt es sich um ein Illustrator-Phänomen, das für alle (standardmäßig vorhandenen) interaktiven/Live-Effekte gilt. • Verzerrungshüllen: • Um ein Verzerrungshüllen-Objekt mit einem Phantasm CS Filter zu verändern, muss zuerst Objekt » Verzerrungshülle» Inhalt bearbeiten ausgewählt werden. Dies gilt nicht für interaktive/Live-Effekte. • Interaktiv Malen: • Mit Filtern kann man keine Verläufe oder Muster von Interaktiv Malen-Objekte beeinflussen (Illustrator CS2). Dies ist eine dokumentierte Einschränkung des PluginSystem von Illustrator. • Symbole: • Die Filter von Phantasm CS Filters beeinflussen keine Symbole (auch keine durch das Symbol-Aufsprühen-Werkzeug Bearbeiteten). Das ist mit interaktiven/Live-Effekten möglich. • Diagramme: • Filter von Phantasm CS beeinflussen keine Diagramme. Das ist mit interaktiven/Live Effekten möglich. • Arbeiten mit Objekten auf denen bereits andere interaktive/Live-Effekte angewandt wurden: • Filter bearbeiten die zugrundliegende Grafiken/Bildmaterial und beeinflussen keine der bereits vorgegebenen Änderungen interaktiver/Live-Effekte. • Interaktive/Live-Effekte verändern die Ergebnisse anderer interaktiver/Live-Effekte, die bereits auf die Auswahl angewandt wurden. • Beispiel: Benutzt man einen Phantasm CS Filter auf einem Objekt mit einem interaktiven/ Live-Effekt Schlagschatten, so wird das zugrundeliegende Objekt geändert; Illustrator wird dann automatisch den Schlagschatten erneut erzeugen. Benutzt man einen Phantasm CS interaktiven/Live Effekt auf dasselbe Objekt, so wird dieses vollständig geändert. 54 Interaktive/Live-Effekte verändern Interaktive/Live-Effekte besitzen zwei größere Vorteile; sie können den Effekt dynamisch in jedem nachgelagerten Verarbeitungsschritt durchführen und zusätzliche Effekte hinzufügen, mit der Möglichkeit die Reihenfolge des sich ergebenen Effekt-Stacks zu ändern. Um diese Fähigkeit zu nutzen, muss die Aussehen-Palette von Illustrator geöffnet sein. Stellen Sie sicher, dass Fenster » Aussehen ausgewählt ist. Die nachfolgenden Beispiele verdeutlichen wie man interaktive/Live-Effekte über das AussehenFenster bearbeitet. Weitere Details zur allgemeinen Bearbeitung mittels interaktiver/Live-Effekte können im Benutzerhandbuch von Illustrator gefunden werden. Original rectangle Stroke duplicated in Appearance palette, made white, increased in stroke width and put behind original stroke Live Effect... Warp... Inflate 1. Legen Sie ein Rechteck mit Farbfüllung und Kontur an. 2. Mittels der Aussehen-Palette wurde die Kontur dupliziert, Weiß eingefärbt, die Breite erhöht und unterhalb der ursprünglichen Kontur einsortiert. Hierbei handelt es sich um eine StandardFunktion von Illustrator - nähere Details findet man im Benutzerhandbuch von Illustrator. 3. Der interaktive Effekt Effekt » Verkrümmungsfilter » Wirbel » Aufblasen wurde angewandt (wieder eine Standard-Funktion von Illustrator). 55 See previous stage Live Effect... Phantasm CS... Brightness/Contrast Brightness: +100 Live Effect... Phantasm CS... Hue/Saturation Hue: -180 4. Effekt » Phantasm CS » Helligkeit/Kontrast, ein Helligkeitswert von +100 wurde angewandt. 5. Effect » Phantasm CS » Farbton/Sättigung, ein Farbtonwert von -180 wurde angewandt. Jetzt ist es möglich, die beiden Phantasm CS interaktiven/Live-Effekte über die Aussehen-Palette, zu bearbeiten. Um die Farbänderungs-Werte zu verändern (d. h. Farbton) oder die Options-Einstellung (d. h. Sicherer CMYK), führen Sie einen Doppel-Klick auf den Effekt-Eintrag aus. Es öffnet sich das Phantasm CS Fenster. Auf OK klicken, wenn Sie Ihre Änderungen abgeschlossen haben oder Abbruch, um wieder den ursprünglichen Zustand herzustellen. Die Aussehen-Palette stellt auch weitere Optionen wie Duplizieren und Entfernen von interaktiven Effekten zur Verfügung. Um schnell einen interaktiven Effekt zu entfernen, genügt es ihn anzuklicken, damit er hervorgehoben wird und dann auf Löschen zu drücken. Für weitere Details schlagen Sie im Benutzerhandbuch von Illustrator nach. See previous stage Brightness/Contrast and Hue/Saturation stack order swapped Hue/Saturation Effect moved in stack to apply to top stroke only 6. Wenn mehrere Farbfunktionen angewandt werden, ist es möglich die Stack-Reihenfolge zu ändern, das erlaubt es Ihnen das Endergebnis zu beeinflussen. In diesem Beispiel wird der Farbton/Sättigung-Effekt über den Eintrag von Helligkeit/Kontrast gezogen. Dadurch wird zuerst der Farbton geändert und dann die Helligkeit erhöht, danach haben sich Füllung und Konturfarbe geändert. 56 7. Es ist auch möglich, einen Phantasm CS interaktiven/Live-Effekt nur auf eine spezielle Füllung oder Kontur anzuwenden. Für dieses Beispiel wurde der Eintrag von Helligkeit/Sättigung auf die oberste Ebene der Kontur gezogen. Daher wird der Farbon/Sättigungs-Effekt nur auf diese Kontur angewandt, die zweite Kontur und Füllung wird durch diesen Effekt auch nicht verändert. Beachten Sie, dass es möglich ist, nur die Füllung und/oder Kontur mittels der Optionen von Phantasm CS zu verändern - sehen Sie für nähere Details im Abschnitt/Kapitel Optionen nach. Live-Effekte erweitern Falls Sie ein Objekt vollständig mit einem interaktiven/Live-Effekt bearbeiten wollen, z. B. eine spezielle Farbe feiner einstellen, muss es zuerst erweitert werden. Das kann über Objekt » Aussehen erweitern vorgenommen werden. Beachten Sie, dass alle dynamischen Effekte wie abgerundete Rechtecke, Pfeilspitzen, etc. nun auf dieses Objekt(e) angewandt werden. Wegen der Art und Weise wie Illustrator mittels interaktiver/Live-Effekte einige Objekt-Typen verändert, wozu das entsprechende Filter-Gegenstück nicht fähig ist (siehe näheres zuvor), erlaubt Ihnen diese Vorgehensweise, nahezu einen ganzen Bereich von Objekt-Typen zu bearbeiten. 57 Bild bearbeiten/aktualisieren Mit Illustrator können Bilder (auch „Bitmaps” oder „Pixelbilder” bezeichnet) in ein Dokument auf zwei Arten eingebaut werden: Platziert und Eingebettet. Es war schon immer möglich, platzierte Bilder extern über Bearbeiten » Original Bearbeiten in Illustrator (mittels Photoshop oder ähnlichem) oder über die Verknüpfungen-Palette zu bearbeiten. Jedoch erlaubt es Illustrator nicht, Bildmaterial extern zu bearbeiten oder zu extrahieren. Dieses Werkzeug macht diese Funktionalität über das Bildformat von Photoshop verfügbar und behandelt entsprechend alle eingebetteten Bildtypen, einschließlich Bitmaps, Graustufen, RGB, CMYK, gemischte Druckfarben (eingeführt mit Illustrator CS3), alle mit oder ohne Transparenz. Sobald das Bild extern bearbeitet wurde, kann die IllustratorGrafik sofort aktualisiert werden. Um ein Bild zu bearbeiten, ist zuerst eines oder mehrere der eingebettete Bitmaps (sie müssen nicht platziert oder verknüpft sein) im Illustrator-Dokuments auszuwählen, dann führt man Bearbeiten » Bild bearbeiten aus. Daraufhin wird das Bild(er) automatisch in Photoshop oder einem ähnlichen Programm geöffnet. Nun kann das Bild ganz normal bearbeitet werden. Falls Sie das Bild wieder in die ursprüngliche Illustrator-Datei einbetten wollen, genügt es, die Datei einfach nach der Bearbeitung in Photoshop zu speichern - danach muss in Illustrator sichergestellt sein, dass die Bitmap ausgewählt ist und Bearbeiten » Bild aktualisieren ausgeführt werden. Das Bild wird dann automatisch alle extern vorgenommenen Änderungen anzeigen. Falls Sie das Bildmaterial extrahieren wollen, wählen Sie innerhalb von Photoshop Datei » Speichern als... und speichern es in einem anderen Ordner/Ort ab. Hinweis - durchgeführte Änderungen werden zwar nicht automatisch in Illustrator aktualisiert; das ist aber manuell durch erneuten Aufbau der Verknüpfung über die Verknüpfungs-Palette in Illustrator möglich. Sehen Sie im Benutzerhandbuch von Illustrator für nähere Informationen nach. Bedingungen und Hinweise • Verwendet wird das native Photoshop-Bildformat, da es alle Bitmap-Typen einschließlich gemischter Druckfarben mit oder ohne Maskierungsmoduskanal abdeckt. Das .PSD-Dateiformat wird im allgemeinen auch von anderen Bildbearbeitungssystemen verarbeitet - deshalb ist man nicht auf Photoshop für die externe Bearbeitung von Bildern angewiesen. • Für die in Photoshop möglichen Veränderungen gibt es keinerlei Beschränkungen einschließlich 58 dem Hinzufügen von Ebenen (sie werden automatisch in Illustrator beim Aktualisieren verflacht), Verändern des Farbmodus (Hinweis: gemischte Druckfarben werden nur in Illustrator CS3 nativ abgedeckt), Größe, Auslösung, etc. Veränderungen in der Größe und Auflösung eines Bitmaps werden beim Aktualisieren in Illustrator intelligent behandelt. • Hinzufügen und Löschen von Vollton-Farben in einem Bild mit gemischten Druckfarben (nur in Illustrator CS3 verfügbar) innerhalb von Photoshop wird korrekt beim Aktualisieren in Illustrator behandelt. Falls ein neuer Vollton-Farbkanal hinzugefügt wird, erscheint das Vollton-Farbfeld automatisch in der Farbfelder-Palette von Illustrator. • Zu einem Zeitpunkt kann nur ein Bild aktualisiert werden. Falls über Bearbeiten » Bild aktualisieren mehr als ein extern zu bearbeitendes Bild ausgewählt ist, wird nur das erste Bild automatisch aktualisiert. Das ist eine technische Beschränkung von Illustrator. • Bitmaps werden temporär im Ordner „Temp“ innerhalb des Phantasm CS Einstellungsverzeichnis gespeichert, es wird beim Verlassen von Illustrator automatisch bereinigt. Deshalb muss ein zu bearbeitendes Bild, das man weiterverwenden möchte, irgendwo anders gespeichert werden. • Falls beim Bearbeiten » Bild bearbeiten die folgende Fehlermeldung erscheint: Dieser Datei ist kein Programm zugeordnet, um die Aktion auszuführen. Legen Sie über die Optionen bei den Ordner-Eigenschaften eine Verknüpfung an. (Windows oder ähnlich unter Mac OS X), bedeutet das entweder Photoshop auf Ihrem System nicht installiert ist oder keine andere Software, die Photoshop-Dateien verarbeiten kann, ist darauf eingerichtet automatisch Photoshop-.psd-Dateien zu laden. Bitte sehen Sie im Benutzerhandbuch Ihres Betriebssystem nach wie man ein spezielles Softwarepaket einstellt, bestimmte Dateitypen zu laden. 59 Verknüpfte Bilder Während die Phantasm CSProduktpalette eingebettete Objekte verarbeiten kann, haben wir erkannt, dass es wünschenswert ist mit verknüpften Bildern zu arbeiten. Einer der größten Nachteile von Illustrator ist die fehlende Möglichkeit das Einbetten von Bildern wieder rückgängig zu machen, d. h. es zu einem verknüpften Bild zu konvertieren. Es gibt eine Reihe von Anwendungsfällen, in denen dieser Prozess wünschenswert, andererseits aber unmöglich ist. So kann zum Beispiel eine Illustrator-Datei verwendet oder ein PDF-Import durchgeführt sein, die/der eingebettete Bilder enthält, welche innerhalb einer Bibliothek verwendet und in anderen Illustrator-Dokumenten gebraucht werden, ohne die Notwendigkeit eine Replikation durchzuführen. Außerdem kann jedes Bildmaterial/Grafiken, die in Illustrator gerastert werden, eine gemeinsame Nutzung außerhalb des Dokuments erfordern - sogar innerhalb anderer Anwendungen wie InDesign. Phantasm CS Publisher bietet die Funktion, eine oder mehrere eingebettete Photoshop .PSD-Bilder zu verknüpfen (die einzige Bild-Format, welches auf alle in Illustrator möglichen Bild-Typen ausgerichtet ist). Um die Verarbeitung zu starten, wählen Sie eine oder mehrere eingebettete Bilder aus und dann Bearbeiten » Verknüpfte Bilder, um das Fenster Verknüpftes eingebettetes Bild zu öffnen. 60 Ausführen/Durchführen • Die Anzahl der ausgewählten eingebetteten Bilder, die verknüpft werden soll, wird zusammen mit der aktuellen Anzahl angegeben. Sind alle ausgewählten Bilder in der vorherigen Ansicht vor dem Öffnen des Fensters enthalten, zeigt das aktuelle Bild einen Begrenzungsrahmen an, um mehr Information anzubieten. • Der Dateiname, des sich ergebenden aktuell verknüpften Bildes, kann mit jedem Bild eingegeben werden. Die .PSD-Dateierweiterung wird automatisch angehängt und muss deshalb nicht notwendigerweise manuell hinzugefügt werden. • Es ist möglich, den Ablageort der sich ergebenden verknüpften Datei durch Klick auf die Ändern...-Schaltfläche zu verändern. • Informationen über das aktuelle Bild wird im Abschnitt Bild-Info angezeigt, sie umfassen Farbmodus, Bildgröße (Pixel), Auflösung im Illustrator-Dokument und ob das Bild einen Alphakanal (Transparenz) enthält. • Wenn ein anderes Bild dem aktuellen zu Verknüpfenden folgt, wird die Schaltfläche Weiter die Verknüpfung durchführen und die Details im Fenster auf das nächste Bild verändern. Falls das aktuelle Bild das letzte in der Reihenfolge ist oder nur ein eingebettetes Bild ausgewählt wurde, wird die Schaltfläche auf OK gesetzt. • Die Überspringen-Schaltfläche erscheint, sofern weitere eingebettete Bilder noch zu verknüpfen sind. Ein Klick auf diese Schaltfläche wird die Verknüpfung des aktuellen Bildes überspringen und zum nächsten Bild voranschreiten. • Alle verknüpfen ermöglicht dem Benutzer, alle Verknüpfungen oder die verbleibenden, ausgewählten eingebetteten Bilder automatisch zu verknüpfen. Durch Auswahl dieser Option, erhalten alle automatisch verknüpften Bilder einen Namen, der sequenziell auf der Grundlage des aktuellen eingegebenen Dateinamen vergeben wird. • Abbrechen beendet den noch restlichen Verarbeitungsvorgang und schließt das Fenster. Beachten Sie, dass jedes bereits verküpfte Bild nach dem Abbruch weiterhin verknüpft bleibt. Es ist möglich, die verknüpften Bilder wieder auf eingebettet durch Auswahl von Bearbeiten » Rückgängig zurück zu setzen. 61 Ausgabe-Vorschau Die nachfolgenden Werkzeuge sind nur für CMYK-Dokumenten verfügbar und für Dokumente im RGBFarbmodus nicht relevant. Wichtiger Hinweis: alle Ausgabe-Vorschau-Werkzeuge werden als visuelles Hilfsmittel bereitgestellt. Es wird immer empfohlen, physikalische Proofs/Kontrollausdrucke für das fertiges Bildmaterial zu erstellen, bevor es an den kommerziellen Druck weitergeben wird. Das neue Ausgabe-Vorschau Untermenü findet man im Menü „Ansicht“; es macht in Illustrator für den Druck drei wichtige professionelle Qualitäts-Vorschau-Tools verfügbar: Schnelle Separationen, Überdrucken-Vorschau und Farbauftrag. Schnelle Separationen Hinweis: um Schnelle Separationen auszuführen, ist es zuerst notwendig Ansicht » Überdruckenvorschau einzuschalten. Adobe hat dieselbe Funktionalität wie Schnelle Separationen in Illustrator CS4 implementiert. Um darauf zuzugreifen, öffnen Sie die Separationen-Vorschau über das Fenster-Menü. Das vollständige Phantasm CS Studio Separationen-Werkzeug (wird später erläutert) ist in Illustrator CS4 nicht enthalten. Die Auswahl von Ansicht » Ausgabe-Vorschau » Schnelle Separationen öffnet ein bekanntes Fenster für die Separations-Kontrolle. Dort werden alle Farben im Dokument, einschließlich der Vollton-Farben aufgeführt, die in der Farbfelder-Palette vorhanden sind aber im Bildmaterial nicht benutzt werden. Die Prozessfarbendruckplatten werden immer zuerst angezeigt, darunter gruppiert alle vorhandenen Vollton-Farben. Jede Farbe ist durch ein kleines farbiges Quadrat dargestellt. Standardmäßig werden alles Farben angezeigt. Um die Farbseparationen-Vorschau ein/auszuschalten, genügt es einfach auf den in der linken Spalte befindlichen schwarzen Radio-Button zu klicken. Mit den beiden Zeilen Prozessfarbendruckplatten und Vollton-Farben verbundenen Schaltflächen lassen sich alle Prozesston-Farben und Vollton-Farben gleichzeitig umschalten. Hält man Alt gedrückt und klickt auf die Schaltflächen, wird diese Farbe sofort zu isoliert oder alle anderen Farben im Abschnitt erneut erzeugt. 62 Wegen der Art und Weise, wie die Ausgabe-Vorschau-Tools implementiert sind, kann während sie geöffnet sind, keine weitere Interaktion mit dem Dokument stattfinden, außer über das Phantasm CS Ausgabe-Vorschau Fenster. Deshalb werden Kompass-ähnliche Ausrichten-Schaltflächen bereitgestellt, genauso wie ein Zoomen-Werkzeug (Benutzer von CS4 könenn auf spezielle Zeichenflächen zoomen). Wenn man die Ausrichten-Schaltflächen bei gedrückter Shift-Taste benutzt, beschleunigt dies den ScroolVorgang im Dokument. Die Schaltfläche Separationen erzeugen erstellt vollständige Separationen und wird später im Kapitel Separationen erklärt. Nach vollständiger Prüfung der Separationen kann zur unveränderten Grafik/Bildmaterial durch Klick auf Fertig oder Wechsel in ein anderes Ausgabe-Vorschau-Fenster mittels des Vorschau Pull-DownMenüs zurückgekehrt werden. Dieses Werkzeug ist für schnelle visuelle Prüfung vorhandener Separationen vorgesehen, das vollständige Separationen-Werkzeug ist möglicherweise in allen Fällen exakter und erlaubt es, eine aktuelle Separation/Druckplatte für das Bildmaterial/Grafik zu erzeugen. Der größte Vorteil des Schnellen Separationen-Werkzeugs ist die Geschwindigkeit der Vorschau. Ein Fall, wo Schnelle Separationen Informationen liefern, die dem vollständigen Separationen-Werkzeug nicht zugänglich sind, ist die Behandlung von verknüpften DCS EPS-Dateien. Diese sind ein traditionell spezielles Anwendungsformat, das nicht automatisch eingebettet werden kann. Typischerweise wird die Vorschau eines Dokuments korrekt durch Schnelle Separationen separiert. Jedoch wird empfohlen, modernere Formate zu gebrauchen wie Mehrkanal-Bitmaps, die durch Illustrator CS3 verfügbar werden. In gewissen Fällen sind vollständige Separationen außerordentlich wertvoll, einschließlich bei der Vorschau von weißen Vollton-Farben, die oft als Grundanstrich beim Druck auf farbigem oder transparenten Material benutzt werden. Im Schnellen Separationen-Werkzeug bleibt die Farbe auf weißem Bildmaterial unsichtbar, auch wenn die Sicht der Farbe isoliert wird. Im vollständigen Separationen-Werkzeug wird beim Isolieren die Sicht auf die weiße Vollton-Farbe in Graustufen angezeigt. Vollständige Separationen geben auch eine deutlich höhere kontrastreichere einfarbige Ansicht auf Farben wie Gelb, die man nur schwer mit Schnellen Separationen analysieren kann. 63 Überdrucken-Vorschau Wählt man Ansicht » Ausgabe Vorschau » ÜberdruckenVorschau, so kann man visuell und schnell nach sichtbaren Objekten mit eingestellten Überdrucken-Eigenschaften suchen, indem man diese einfach hervorhebt und das andere Bildmaterial verdunkelt. Zusätzlich zu den üblichen Kontrollen mit dem Ausgabe-Vorschau-Fenster (siehe Schnelle Separationen), sind die einzigen Einstellungen die Hervorhebung der Farbe, die man durch Klick auf das farbige Quadrat festlegen kann und der Grad der Verdunklung für das andere nicht zu überdruckende Bildmaterial. Dieses Werkzeug ist ideal, um potenziell problematisches Bildmaterial zu prüfen, das verdeckt und daher nicht auf Überdrucken eingestellt werden kann, wie beispielsweise weißer Text. Zu beachten ist, dass nur sichtbares Bildmaterial angezeigt wird - d. h. Bildmaterial mit verdeckten Ebenen wird nicht gezeigt und verdunkelte Objekt auch nicht. Die Benutzer-Einstellungen werden automatisch für die nachfolgende Illustration-Session gespeichert. 64 Farbauftrag In einem professionellen Druckauftrag muss sichergestellt sein, dass Papier oder Pappe nicht durch Farbe „übersättigt“ wird. Z. B. um wirkliches Tiefschwarz zu bekommen, ist es gängig, schwarze Farbe mit traditionellen Prozess- oder Vollton-Farben anzureichern. Wenn aber der gesamte Farbauftrag bestimmte Einstellungen erreicht, besteht die Gefahr, dass das Papier gewellt wird und weitere Druckfehler auftreten. Ein Farbauftrag wird in akkumulierenden Prozentwerten gemessen. So hat z. B. ein Objekt mit 100 % Schwarz, 50 % Cyan, 50 % Magenta und 50 % Gelb einen Farbauftrag von 250 %. Das wird auch maximaler Gesamtfarbauftrag oder Tonwertbegrenzung genannt. Öffnet man Ansicht » Ausgabe-Vorschau » Farbauftrag, so können die Farbtöne des Dokuments visuell betrachtet werden. Dieses Werkzeug erlaubt seinen Benutzern, vier Farbton-Ebenen mit zugeordneten Farben zu definieren. Jede Ebene muss größer als die vorausgegangene sein. Zudem kann die Option Farbübergänge mischen ein- und ausgeschaltet werden, um einen besseren Eindruck zu den Übergängen der Farbtöne zu bekommen. Jedoch werden die Ebenen zwischen 0 % und dem ersten Schritt immer abgestuft sein. Farbtöne werden als gerasterte Bildkarte optimiert auf der Größe der Dokument-Zeichenfläche angezeigt. Typischerweise liefert das ausreichend höhe Auflösungen, um die wesentlichen Bereiche für die Überdeckungen im Farbauftrag betrachten zu können. Die Einstellungen des Benutzer werden automatisch für die nachfolgende Illustrator Session gespeichert. Hinweis: Es gibt keine allgemeine Regel darüber, welche Farbton-Ebenen akzeptabel sind. Jede Situation unterscheidet sich, wegen der großen Anzahl von Parametern wie eingesetzte Pappe (Papier), Drucker-Einstellungen, Farbe, etc. Jedoch wurde von der GRACoL® eine allgemeine Richtlinie „GRACoL 6 Characterization Chart” für den Gesamtfarbauftrag/Tonwertbegrenzung basierend auf dem eingesetzte Papier geschaffen. Es wird dringend empfohlen, Farbaufträge direkt mit dem Druckerei-Betrieb abzustimmen. Alternativ bietet Phantasm CS Publisher eine zusätzliche Schaltfläche Basis-Ebenen im Profil an, die automatisch Ebenen ausgehend von dem im Illustrator-Dokument verwendeten Farbprofil berechnet. Weitere Details finden Sie im nächsten Abschnitt. 65 Die Schaltfläche Ausgangsniveau des Profil ist exklusiv in Phantasm CS Publisher verfügbar und übernimmt die Schätzung und Eingabe akzeptabler Werte für den Farbauftrag. Mit einem Klick auf diese Schaltfläche werden die Übergänge gemäß dem im IllustratorDokument verwendeten Farbprofil (Bearbeiten » Profil zuweisen) automatisch berechnet. Der dritte Bis zu:-Wert ist als der kritischste anzusehen, denn er stellt den maximale TAC-Wert (Farbdeckung) für das Farbprofil dar. Alles bis zum zweiten Wert ist sicher, während der Bereich zwischen dem zweiten und dritten Wert Warnhinweise darstellen, da sie in der Nähe des Maximum liegen. Der letzte Wert ist der höchst mögliche TAC-Wert (Farbabdeckung) mit den im Dokument vorhandenen Prozessund Volltonfarben (die aber nicht notwendigerweise im Bildmaterial/Grafik verwendet werden). Hinweis: Um für die Schaltfläche Base-Ebenen im Profil genaue Informationen zu liefern, ist es wichtig, dass das richtige Farbprofil dem Dokument zugewiesen wurde. In Phantasm CS Publisher werden numerische Werte für die Farbdeckung auch im unteren Abschnitt des Fensters angegeben. Diese Informationen, auch wenn sie nur ungefähr sind, ermöglicht es Benutzern, sowohl Tintenverbrauch zu bestimmen als auch eine Methode zum Überprüfen bereitzustellen, wie Änderungen an dem Bildmaterial/Grafik den Farbverbrauch bestimmen. Es kann zuerst sinnvoll sein, die Maßeinheit in der Bereich für die Farbdeckung veranschaulicht wird, durch Nutzung der Auswahlliste Gesamte Farbabdeckung: zu wählen. Hinweis: Die Werte werden für das gesamte Bildmaterial auf der ganzen Zeichenfläche (Illustrator CS2 und CS3) oder Zeichenflächen (Illustrator CS4) berechnet. Dazu zählen Bereiche innerhalb des Bildmaterials mit Begrenzungsrahmen wie Beschneidungspfade und die über den Seitenbereich hinausgehen (die Arbeitsfläche). Zu Vergleichszwecken ist es eher ratsam, auf den Bereichswert für jeden Farbkanel als auf den Prozentsatz zu verweisen. 66 Der gesamte Prozentsatz und die Bereichswerte werden auch im Abschnitt unter den einzelnen Farbkanälen ausgegeben. Der Prozentwert entspricht [Anzahl der verwendeten Druckfarben x 100%] - d. h. über 100%. Illustrator CS3/CS4: Klicken Sie in de Bereich der verschiebbaren Farbkanäle und drücken Sie anschließend die Tastenkombination CMD-C (Mac) oder Strg-C (Windows), wird die Information als einfacher Text in das Clipboard/Zwischenablage kopiert, um in Support-Dokumente zum Ausdrucken übernommen zu werden. 67 Separationen Diese Werkzeuge sind nur in CMYK-Dokumenten verfügbar und für Dokumente im RGB- Farb-Modus irrelevant. Wichtiger Hinweis: Dieses Separierungs-Werkzeug wird als visuelle Richtlinie bereitgestellt. Es wird immer empfohlen, für das fertiggestellt Bildmaterial physikalische Druck-Proofs zu erzeugen, bevor kommerzielle Druckaufträge erteilt werden. Um das Schnelle Separationen -Werkzeug zu ergänzen, ist das vollständige SeparationenWerkzeug verfügbar. Es erstellt die genausten Separierungs-Informationen durch Verflachung des gesamten Bildmaterials in ein neues Dokument; wobei das ursprüngliche Bildmaterial beibehalten wird. Auch wenn es einen Zeitengpass bei der Generierung vollständiger Separationen gibt, sind die Ergebnisse sehr exakt, Interaktionen mit dem Dokument sind erlaubt und letztlich komplett bearbeitbare Separierungen können über Ebenen freigegeben werden. Um auf vollständige Separationen zuzugreifen, öffnen Sie die Phantasm CS Separationen-Palette über das Fenster-Menü, falls es nicht schon geöffnet ist und klicken Sie auf Separationen erzeugen. Alternativ können Sie Separationen erzeugen aus dem Schnelle Separationen Fenster auswählen. Beide Schaltflächen führen dieselbe Funktion aus; sie öffnen ein neues Dokument in dem die generierten Separationen platziert sind. Die Phantasm CS Separationen-Palette verändert sich dann, um Kontrolle über die Separationen zu erhalten. Hinweis: Standardmäßig schaltet diese Methode die Überdrucken-Vorschau in dem neuen Separationen-Dokument ein. Diese sollte die ganze Zeit aktiviert sein; ist sie aus irgendwelchen Gründen ausgeschaltet, klicken Sie einfach nochmals auf Ansicht » Überdrucken-Vorschau. Die Kontrolle der individuellen Separations-Sichten ist identisch mit dem Arbeiten im Schnelle Separationen-Fenster; d. h. durch Ein-/Ausschalten über die runden Schaltfläche der linken Spalte. Dieselbe Technik ist durch Drücken der Alt-Taste während man auf die Schaltfläche klickt, verfügbar, um schnell alle anderen Farben im Bereich ein-/auszuschalten. Der Hauptunterschied beim Ansehen mit Schnelle Separtionen ist ersichtlich, wenn nur eine einzige Separation angezeigt wird. Mit vollständig erzeugten Separationen wird diese Farbe, um höhere Kontraste zu erreichen, in Graustufen gerendert. Dies ist ideal, um wenig kontrastreiche Farben wie Gelb oder gar weiße Grundanstrich-Farbe zu prüfen. Unterhalb den Zeilen mit den Farben befindet sich die Option Druckermarken hinzufügen mit den zugehörigen Unter-Optionen. Diese Auswahl von Marken gibt wieder, was im Illustrator Druckdialog- 68 Fenster angeboten wird; alle Einstellungen werden sofort innerhalb des Dokuments angezeigt. Benutzer von CS4 können vorgeben, auf welche Zeichenfläche die Druckermarken anzuwenden sind. Die Schaltfläche Separationen freigeben verteilt alle aktuell sichtbaren Separationen auf Ebenen mit ungefähr passenden Namen, um eine weitere Bearbeitung zu ermöglichen. Hinweis: Sind sie einmal freigeben, ist es nicht mehr möglich mit der Separationen-Palette zu arbeiten - das wird auch so angezeigt. Es ist möglich, durch Bearbeiten » Rückgängig die Freigabe der Separationen rückgängig zu machen, um die Kontrolle wieder zu erlangen. Das vollständige Separationen-Werkzeug hat eine Menü-Option in der Palette (ein kleines Pull-DownMenü-Icon unterhalb des Schließen-Icons der Palette) Separationen als Schwarz freigeben. Durch Anklicken wird jede freigegebene Separation in Graustufen hergestellt; durch De-Selektion dieser Option werden die Separationen in ihrer entsprechenden Druckfarbe erzeugt. Hinweise und weitere Überlegungen • Vollton-Farben werden nicht in allen Fällen von Illustrator CS and CS2 einheitlich bei der vollständigen Separation von Bildmaterial behandelt, insbesondere wenn Transparenzen beteiligt sind. Ein Warnhinweis zeigt dies an, dieser kann bei Bedarf ausgeschaltet werden. • Werkzeuge für die Ausgabe-Vorschau wie Farbauftrag lassen sich immer zusammen mit vollständig separiertem Bildmaterial benutzen. Dies kann eine leistungsfähige Vorgehensweise sein, um Auswirkungen zusätzlicher Vollton-Farben, etc. im Bildmaterial zu überprüfen. • Anders als die Schnelle Separationen zeigt das vollständige Separationen-Werkzeug nur VolltonFarben an, die aktuell im Bildmaterial vorhanden sind. • Die Separationen-Kontoll-Palette basiert auf Veränderungen bei den Ebenen, um Separationen anzuzeigen oder zu verbergen. Standardmäßig sind alle Ebenen gesperrt, um beim Zeichnen keine Veränderungen zu erlauben. Jede manuelle Änderung bei den Ebenen während die SeparationenPalette arbeitet, kann zu unvollständigen/fehlerhaften Ansichten auf die Separationen führen. Falls Sie separiertes Bildmaterial prüfen und bearbeiten wollen, wählen Sie zuerst Separationen freigeben aus. • Es ist nicht möglich, verknüpfte DCS EPS-Dateien vollständig zu separieren (wir empfehlen, das DCS EPS-Bildmaterial in native Photoshop-Dateitypen umzuwandeln und dann Photoshop zu benutzen), da Illustrator sie nicht einbetten kann. • Beim Erzeugen vollständiger Separationen werden die Verflachungseinstellungen des Dokuments verwendet, um gegebenenfalls das Bildmaterial zu rastern. Diese Einstellung findet man bei Datei » Dokument einrichten... » Transparenz. Ein anderer Einflussfaktor beim Gebrauch von einigen interaktiven/Live Effekten stellen die Dokument-Rastereffekt-Einstellungen dar, die man im Effekt-Menü findet. Übermäßige Auflösungen führen zu sehr großen Separationen. Beide Einstellungen sind sehr wichtig, nicht nur für das Separationen-Werkzeug, sondern auch für die abschließende Druckausgabe, was das Werkzeug für potenzielle Druck-Gesichtspunkte empfindlicher macht. 69 • Vollständig separiertes komplexes Bildmaterial, das Transparenz und andere Effekte benutzt, kann beim Verflachungsprozess zu vielen Objekten führen, die in kleinere Einheiten zerlegt sind. Daraus ergeben sich zwei Konsequenzen: • Am Bildschirm gerenderte Artifakte, die oft als „Haarlinien“ ersichtlich sind. Es handelt sich dabei um am Bildschirm gerenderte Ungenauigkeiten des Anti-aliasing (Glätten)-System von Illustrator, sie sind nicht auf der Druckausgabe vorhanden. • Sehr komplexes, ursprüngliches Bildmaterial mit mehreren überlagerten Transparenzen und Effekten kann zu 100,000 von individuellen verflachten Objekten auf jedem Kanal führen. Solche übermäßigen Vektor-Ergebnisse führen, auch wenn sie technisch erzeugt werden können, zu einer Warnmeldung im Rendering-System von Illustrator und nur zu einer Drahtmodelldarstellung. In diesem Fall ist es wahrscheinlich, dass Sie nur einen oder zwei Kanäle gleichzeitig in der Überdrucken-Vorschau einsehen können. Da diese Komplexitätsstufe auch Probleme mit dem RIP des Druckers auslösen wird, empfiehlt es sich, das ursprüngliche Bildmaterial durch Rastern weiter zu verflachen. Als Alternative bietet es sich an, die Verflachungs-Einstellungen des Dokuments herunterzusetzen, jedoch ist daran zu denken, dass solche Änderungen sich auch auf die abschließende Druckausgabe auswirken können. • Größe und/oder Komplexität des Bildmaterials kann dazu führen, dass die Erzeugung der Separationen übermäßige Zeit benötigt. Phantasm CS Studio achtet sorgfältig darauf, die sich ergebende Dateigröße bei einer vollen Separierung möglichst klein zu halten, jedoch nimmt ursprüngliches Bildmaterial mit größeren und aufeinander einwirkenden interaktiven/LiveEffekten beim Verflachen immer viele Ressourcen in Anspruch. Notfalls muss beachtet werden, das der RIP eines Druckers einen ähnlichen Prozess durchlaufen muss; daher sind derartige Dateien am besten für eine Überprüfung vor der Weitergabe an die Druckerei geeignet. Lösungsalternativen, um die Komplexität der Datei zu reduzieren, umfassen die gemeinsame Rasterung des Bildmaterials mit Raster-basierten interaktiven/Live-Effekten. • Während die Prozessorgeschwindigkeit bei der Generierung der vollständigen Separationen ein bestimmender Faktor für die Geschwindigkeit darstellt, nimmt zunehmend auch der Hauptspeicher einen kritischer Engpass ein. Komplexes und umständliches Bildmaterial kann sehr von zusätzlichem Hauptspeicher profitieren; 4 GByte RAM sind ungeeignet für derartige Arbeitsprozesse. Normalerweise kann auch mit weniger RAM gearbeitet werden, aber es ist zu berücksichtigen, dass bereits Betriebssystem und Adobe Illustrator selbst gänzlich 1 GByte verbrauchen können. 70 PhantasmSepsPDF-Script Ein frei erhältliches Script „PhantasmSepsPDF” ist für Benutzer von Phantasm CS Studio und Phantasm CS Publisher verfügbar. Es ist von Nathaniel Kelso entwickelt, das Script ist kompatibel mit Illustrator CS2 und darüber. Benutzer können mit PhantasmSepsPDF schnell und leicht vor-separierte PDF-Dateien erzeugen. Mittels des PDF-Ebenen-Konzepts können Benutzer in diesen Dateien sogar mit dem frei erhältlichen Adobe Acrobat Reader jede beliebige Zusammenstellung von Farben im Dokument betrachten. Das Script und zusätzliche Informationen sind über die Astute Graphics-Website verfügbar. Automatisierung mit Aktionen Phantasm CS besitzt die Fähigkeit Farb-Anpassungsfunktionen automatisch mittels der in Illustrator vorhandenen Aktionen auszuführen. Dieses Handbuch wiederholt nicht die Anweisungen über den Gebrauch von Illustrator-Aktionen; vielmehr verdeutlicht es die spezifischen Aspekte der Automatisierung mit Phantasm CS. Phantasm CS-Funktionen bei Aktionen hinzufügen Vor der Anlage einer neuen auf Phantasm CS basierenden Aktion, wird empfohlen im AktionenFenster zuerst einen Neuen Satz mit der Bezeichnung „Phantasm“ zu erstellen. Damit erreicht man eine bessere Gruppierung der Aktionen und legt die Grundlage für einen späteren Export der automatisierten Aufgaben. Zu berücksichtigen ist, dass Illustrator beim Hinzufügen der Phantasm CS-Farbfunktionen keine interaktiven/ Live-Effekte zulässt. Wollen Sie eine Farb-Kontrolle einer Aktionen hinzufügen, müssen Sie diese auf einen Filter basieren lassen. (Unterschiede in der Arbeitsweise zwischen Filtern und Effekten sind detailliert im Kapitel Filter/Effekt beschrieben.) Es ist auch möglich, die zusätzlichen Einträge im ObjektAuswahl-Menü einer Aktionssequenz hinzuzufügen. 71 Beim Hinzufügen eines Farbfunktionen-Filters in eine Aktion zeichnet Phantasm CS alles auf, einschließlich aktueller Farbänderungen und die benutzten Optionen (auch die fortgeschrittenen Optionen). Alles wird in der Aktionen-Palette wie oben abgebildet, angezeigt. Hinweis: wegen der möglichen Komplexität der Daten einer Gradationskurve, wird nicht versucht, die aktuellen Farbänderungen detailliert anzuzeigen, sondern nur die benutzten Optionen. Wie bei allen Aktionen kann man angeben, ob das Funktionen-Fenster angezeigt wird, um Änderungen bei der Bearbeitung zu erlauben, anstatt automatisch ausgeführt zu werden; dies erfolgt mittels der Schaltfläche Dialogfeld aktivieren/deaktivieren. Kompatibilität zwischen Versionen Aufgrund der zusätzlichen Optionen und Funktionen, die zwischen den Versionen vorhanden sind, ist es nicht immer möglich, Kompatibilität zwischen den Aktionen zu gewährleisten. Zum Beispiel kann das Hinzufügen einer Bitmap-Alpha-Kanal-Bearbeitung in Phantasm CS Publisher zur Definition einer Aktion führen, die in Phantasm CS Designer oder Studio nicht ausgeführt werden kann. Sonstiges Zwischen Illustrator Sessions Ort und Zustand jedes Farbfunktionen-Fensters genauso wie die Konfiguration der Optionen werden automatisch beim Verlassen von Illustrator gespeichert und in der nächsten Session erneut verwendet, einschließlich der sichtbare Zustand der fortgeschrittenen Optionen, der Größe des GradationskurvenFensters und der Raster-Stil. Tastaturbefehle Phantasm CS beachtet die standardmäßigen Vorgaben des Tastaturkürzel-Werkzeugs von Illustrator (Bearbeiten » Tastaturbefehle...); darüber kann man Tastaturkürzel für jedes Filter- oder EffektWerkzeug anlegen, genauso wie zusätzliche Objekt-Auswahlen. Falls Sie Ebenen-Anpassungen als einfach zu handhabenden Ctrl-L (Windows) oder Command-L (Mac) Tastendruck empfinden, können Sie Phantasm CS schnell darauf einstellen, ebenso zu arbeiten. Für weitere Informationen über die Anpassung der Tastaturkürzel, sehen Sie im Benutzerhandbuch von Illustrator nach. 72 Ausnahmen Die folgenden Objekt-Typen oder spezifischen Füllungen werden nicht von den Phantasm CS Farbanpassungs-Werkzeugen verändert: • • Platziertes Bildmaterial (zum Verändern eingebettet) Bereits vorhandener Text (aus Illustrator 10 oder früher übernommen/konvertiert, Text-Objekte aus geöffneten Dateien wie von Adobe empfohlen) Tonwertkorrektur/Histogramm: • Wenn das interaktive/Live-Effekte-Werkzeug mit mehreren Objekten selektiert, geöffnet ist, wird nur aus einem der ausgewählten Objekte das Histogramm erzeugt. Dies ist eine Einschränkung des Illustrator Plugin-Systems. Ausnahmen bei den fortgeschrittenen Optionen: • • Einige Ausnahmen sind bei den „Regeln“ für die spezifischen Optionen wie Überdrucken aufgeführt. Bitte sehen Sie wegen den Details im Kapitel Optionen nach. Es ist möglich, mehrere Flächen und Konturen, die für ein einzelnes Objekt eingestellt sind, zu verarbeiten (mittels der Anzeige-Palette/Fensterausschnitt). Jedoch gelten die fortgeschrittenen Optionen für Nur Text nur bei einfachem Zeilentext/Objekt, auf denen alle anderen Flächen oder Konturen basieren. Warnmeldungen Mit zunehmender Anzahl möglicher Warnmeldungen, die zu einem Farbfunktionen-Fenster anzuzeigen sind, kann es im Falle verdeckter Fortgeschrittener Optionen unmöglich sein, diese vollständig anzuzeigen. Phantasm CS gibt jetzt die Anzahl aller Warnmeldungen neben einem WarnDreieck an, falls nicht alle Meldungen angezeigt werden können. Um alle Meldungen zu sehen, wählen Sie aus dem Optionen Pull-Down-Menü den Eintrag Fortgeschrittene Optionen anzeigen. Benutzer von Intel-Apple Macs Nachfolgendes gilt nicht für Benutzer von Intel-powered Apple Macs, die Illustrator CS3 oder höher einsetzen. Da Illustrator CS2 nur im Emulationsmodus unter Intel-powered Apple Macs (alle aktuelle Apple Macs) lauffähig sind, kann gelegentlich in der Benutzeroberfläche einer Farbfunktion „-0” anstatt „0” bei einem Eingabewert von Null erscheinen. Dies beeinflusst nicht die Funktionalität, sieht nur etwas seltsam aus. Es scheint eine Folge der zugrundeliegenden Rosetta-Emulations-Technologie zu sein und kann von Updates des Mac Betriebssystem abhängen. 73 Hinweise zu Illustrator Während der Entwicklung von Phantasm CS wurde bei der Ausführung von Illustrator-Funktionen unter bestimmten Bedingungen verschiedenes „Fehlverhalten“ festgestellt. Die dabei aufgetretenen Probleme wurden mit dem Einsatz der üblichen Werkzeuge in Illustrator immer quer geprüft - ohne Plugins wie Phantasm CS oder zusätzlichen Skripte zu benutzen. Falls die Probleme außerhalb von Phantasm CS lagen, war klar, dass diese unmittelbar durch Illustrator bedingt sind. In diesem Abschnitt/Kapitel wollen wir Sie über diese Situationen und deren möglichen Behebung informieren. • Spezielle Objekte, Transparenz und Gruppierung oder Ausschneiden Demonstration dieses Sachverhalts: Öffnen Sie die mit Illustrator CS2 oder CS3 ausgelieferte Beispielgrafik „Modern Dog Poster”. Danach wählen Sie alle Objekte und wenden einen beliebigen interaktiven Effekt von Phantasm CS an, um Farben anzupassen. Die Anwendung sollte sich wie vorher beschrieben verhalten. Danach lädt man die Grafik erneut, selektiert alle Objekte und gruppiert bevor man einen interaktiven Effekt von Phantasm CS erneut anwendet. Jetzt sollte man feststellen, dass der obere Text verschwunden ist und andere Probleme auftreten. Dies ist ein Fehler in Illustrator, der nachgewiesen werden kann, wenn man einen der interaktiven Effekte wie „Rastern“ (In Pixelbild umwandeln) benutzt oder „Zusammenziehen und aufblasen“ auf 0 % einstellt. Mögliche Behebung: Entweder gibt man die betroffenen Objekte aus der Gruppe oder dem Beschneidungspfad frei oder man erweitert das spezielle Objekt, um es zu einem Standard-Objekt zu machen. • Fließender Text um ein Objekt mit keiner Füllung oder Kontur-Farbe Wenn man einen Text in einem Textbereich um einen Schatten fließen lässt, mittels Objekt » Umfließen » Umfließoptionen, wird dieser verloren gehen, wenn man danach einen interaktiven Effekt anwendet; vorausgesetzt das umflossene Objekt hat keine Füllung oder Kontur-Farbe. Demonstration: Legen Sie einen Textbereich an und füllen Sie ihn mit Text. Zeichnen Sie danach ein Rechteck mit keine Füllung und Kontur-Farbe über den Textbereich, wählen Sie das neue Rechteck und den Textbereich und danach Objekt » Umfließen » Umfließoptionen. Danach behandeln Sie die Auswahl mit einer der interaktiven Farb-Anpassungen von Phantasm CS. Beachten Sie, dass der Text-Umfluß nicht mehr vorliegt. Dies ist ein Fehler in Illustrator, der mit jedem der interaktiven Effekte wie „Rastern“ (In Pixelbild umwandeln) oder „Zusammenziehen und aufblasen“ auf 0 % eingestellt, nachgewiesen werden kann. Falls auf ein spezielles Objekt wie ein interaktives Abpausen- oder interaktives Malen-Objekt eine Transparenz angewandt wurde und dann mittels Beschneidungspfad gruppiert oder ausgeschnitten wurde, wird jeder auf ihm angewandte interaktive Effekt die Transparenz beeinflussen, normalerweise wird sie beseitigt. Mögliche Behebung: Entweder dem umflossenen Objekt eine Füllung und/oder Kontur-Farbe geben, oder einen Farbfilter benutzen. 74 Alle aktuelle Informationen, einschließlich alle neuen FAQs (Häufig gestellte Fragen) und ProduktNeuheiten finden Sie auf der Website von Phantasm CS: www.astutegraphics.com Danksagung an... Wir bedanken uns bei allen, die uns während der Entwicklung dieses Produkts Hilfe leisteten, speziell wollen wir erwähnen: Shinycore Software Jean-Claude Tremblay Ryan Putnam Allen Kunden und Beta-Testern Susan Richard Cassidy Karsten Auer Satoshi Okamoto Markenschutz, Firmierung und Beschränkungen “Adobe”, “Illustrator”, “Photoshop”, “InDesign” und “Acrobat” sind registrierte Marken der Adobe Systems Incorporated. “Apple”, “Mac”, “OS X”, “Panther” and “Tiger” sind registrierte Marken der Apple, Inc. “Microsoft”, “Windows”, “XP”, “Vista” und “Excel” sind registrierte Marken der Microsoft Corporation. “Pantone” ist eine registrierte Marke der Pantone, Inc. Weder Astute Graphics Limited noch ihre Produkte stehen in einer Verbindung oder sind abhängig von Apple, Microsoft oder Pantone. Copyright Das Copyright dieses Dokuments besitzt Astute Graphics Limited, 2009. Alle Rechte vorbehalten. Adresse von Astute Graphics Limited Astute Graphics Limited, PO Box 33, Hereford, Herefordshire, HR1 9DG, ENGLAND Um mit Astute Graphics Limited Kontakt aufzunehmen, benutzen Sie bitte das Online-Web-Formular: www.astutegraphics.com/contact/ England und Wales Registered Company No. 6465495 Benutzerhandbuch Deutsche Ausgabe 4.0, 4. November 2009