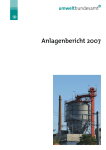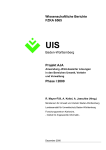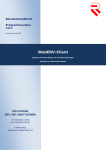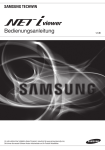Download BENUTZERHANDBUCH - Umweltbundesamt
Transcript
BENUTZERHANDBUCH PROJEKT/THEMA ERAS WEBGIS VERANTWORTLICH: FRANZ GEHRING SPEICHER-DATUM: 04.06.2009 10:34 VERSION: V1.01 STATUS: ABGENOMMEN © 2009 Projektteam EDM Seite 1 von 25 Benutzerhandbuch_eRAS_WebGIS_v1.01.doc EDM Inhaltsverzeichnis 1 Einführung ....................................................................................................................... 4 1.1 1.2 2 3 Allgemeines ................................................................................................................ 4 Rechtliche Grundlagen ................................................................................................. 4 Allgemeine Bedienhinweise ............................................................................................. 5 2.1 2.2 WebGIS-Assistent aufrufen ........................................................................................... 5 Benutzeroberfläche...................................................................................................... 8 2.3 WebGIS-Assistenten schließen .................................................................................... 18 2.2.1 Titel ............................................................................................................... 8 2.2.2 Funktionsleiste ................................................................................................ 9 2.2.2.1 Kartenausschnitt vergrößern (Hinein zoomen) ................................. 9 2.2.2.2 Kartenausschnitt verkleinern (Hinaus zoomen) ................................ 9 2.2.2.3 Vorheriger Kartenausschnitt .......................................................... 9 2.2.2.4 Gesamt Österreich ........................................................................ 9 2.2.2.5 Kartenausschnitt verschieben ........................................................ 9 2.2.2.6 Information anzeigen .................................................................... 9 2.2.2.7 Karte Drucken ............................................................................. 11 2.2.2.8 Copyright .................................................................................... 11 2.2.2.9 Hilfe ........................................................................................... 11 2.2.3 Suchleiste ..................................................................................................... 11 2.2.3.1 Adresssuche................................................................................ 12 2.2.3.2 Geografische Suche ..................................................................... 12 2.2.3.3 Volltextsuche............................................................................... 12 2.2.3.4 Themensuche.............................................................................. 13 2.2.3.5 Koordinatensuche ........................................................................ 13 2.2.4 Navigationsbaum & Legendenansicht ............................................................... 14 2.2.4.1 Basislayer ................................................................................... 15 2.2.4.2 eRAS-Standort............................................................................. 15 2.2.5 Kartenfenster ................................................................................................ 17 2.2.6 Kartenfenster aktualisieren.............................................................................. 17 2.2.7 Übersichtskarte.............................................................................................. 18 2.2.7.1 Maßstabsleiste............................................................................. 18 2.2.7.2 Koordinatenanzeige ..................................................................... 18 2.2.8 Info-Fenster .................................................................................................. 18 Anlagen geografisch verorten ....................................................................................... 19 3.1 Verortungsmodul ....................................................................................................... 19 3.2 Vorgehensweise ........................................................................................................ 22 3.1.1 Editiermodus ................................................................................................. 19 3.1.2 Funktionsleiste Verortung ............................................................................... 20 3.1.2.1 Punkt erfassen ............................................................................ 20 3.1.2.2 Polygon erfassen ......................................................................... 20 3.1.2.3 Punkt/Stützpunkt verschieben....................................................... 20 3.1.2.4 Stützpunkt hinzufügen ................................................................. 20 3.1.2.5 Punkt/Stützpunkt löschen ............................................................. 20 3.1.2.6 Koordinatensystem wählen ........................................................... 21 3.1.2.7 Polygon schließen ........................................................................ 21 3.1.2.8 Objekte speichern........................................................................ 21 3.1.3 Objektliste .................................................................................................... 22 3.2.1 3.2.2 Verortung mittels Punkt(en) ............................................................................ 23 Verortung mittels Polygon(en) ......................................................................... 23 © 2009 Projektteam EDM Seite 2 von 25 Benutzerhandbuch_eRAS_WebGIS_v1.01.doc EDM 4 Verortete Anlagen ansehen ........................................................................................... 25 5 Verortete Anlagen als Karte drucken............................................................................. 25 6 Verortete Anlagen als Bild herunterladen ..................................................................... 25 © 2009 Projektteam EDM Seite 3 von 25 Benutzerhandbuch_eRAS_WebGIS_v1.01.doc 1 1.1 EDM EINFÜHRUNG Allgemeines Im Rahmen des vom Lebensministerium in Auftrag gegebenen Gesamtvorhabens „Elektronisches Datenmanagement – EDM“ wurde vom Umweltbundesamt ein bundesweit einheitliches „Register für Anlagen- und Personen-Stammdaten – eRAS“ mit darauf aufbauenden Fachapplikationen, welche in Form eines Web-Portal zur Verfügung stehen, entwickelt. eRAS stellt die zentrale Software-Komponente der EDM-Infrastruktur dar. Ein wesentlicher Teil der EDM-Infrastruktur ist die WebGIS-Komponente, welche als WebGIS-Assistent bezeichnet und in diesem Dokument beschrieben wird. Der WebGIS-Assistent ist eine funktionale Erweiterung des EDM-Portals und stellt dem EDM-Anwender die notwendigen Werkzeuge für die geographische Erfassung (=Verortung) von Anlagen zur Verfügung. Darüber hinaus bietet der WebGISAssistent dem EDM-Anwender die Möglichkeit verortete Anlagen in Kombination mit Basisdaten (zB: Luftbild) als digitale Karten darzustellen, herunterzuladen bzw. auszudrucken. Dieses Dokument beschreibt ausschließlich die Funktionsweise des WebGIS-Assistenten in Form eines Benutzerhandbuchs und ist als Ergänzung zum Benutzerhandbuch für eRAS zu sehen. 1.2 Rechtliche Grundlagen Die Aufgabe des WebGIS Assistenten ist eine schnellst-mögliche und einfache Verortung von EDMObjekten in Form von Umrisspolygonen (Stützpunktkoordinaten) oder Bezugspunkten (Punktkoordinaten). Rechtsgrundlagen sind die Abfallverbrennungsverordnung (AVV), die Emissionserklärungsverordnung (EEV), die Deponieverordnung 2008, die E-PRTR-Begleitverordnung und die Abfallbilanzverordnung. Nach diesen Verordnungen müssen Umrisspolygone für Anlagen als Teil der Stammdaten ins Register eingetragen werden. Anlagen, die der AVV oder der EEV unterliegen, müssen unmittelbar verortet werden. Anlagen die der Deponieverordnung 2008 unterliegen, bis zum 1.7.2009 und Anlagen gemäß E-PRTR-Begleitverordnung und Abfallbilanzverordnung mit 1.1.2010. Die Verortung dient der geographischen Darstellung der Anlagen. Im Allgemeinen reicht hiefür eine Genauigkeit von ca. 2 m für die Eckpunkte der Umrisspolygone aus. Die erfassten Polygone treffen keine Aussage über Grundstücksgrenzen. © 2009 Projektteam EDM Seite 4 von 25 Benutzerhandbuch_eRAS_WebGIS_v1.01.doc 2 EDM ALLGEMEINE BEDIENHINWEISE Der WebGIS-Assistent ist keine eigenständige Applikation sondern eine Erweiterung des EDM-Portals und kann daher auch nur über dieses aufgerufen werden. Einschränkung: Auf Grund der technischen Gegebenheiten (geographische Information ist nicht in andere Präsentationsformen transformierbar) kann die WAI Konformität nicht hergestellt werden. Anmerkungen: Um den WebGIS-Assistenten öffen zu können, müssen Sie im Browser Popups erlauben. Zur besseren Lesbarkeit der Abbildungen in diesem Dokument können diese in der Onlinehilfe des WebGIS-Assistenten vergrößert dargestellt werden. Damit Sie nach dem Aufruf des WebGIS-Assistenten (Verortungsmodus) die Objektliste der selektierten Anlage sehen können, klicken Sie bitte auf den rot markierten Button (siehe folgende Abbildung). Abbildung 1: Einstiegsanweisung 2.1 WebGIS-Assistent aufrufen Für das Aufrufen des WebGIS Assistenten wählen Sie im eRAS Baum den Standort aus. Von dort gibt es 3 verschiedene Möglichkeiten den WebGIS-Assistenten zu öffnen. Schaltfläche „Anlagen-Lageplan“: öffnet den WebGIS-Assistenten im Ansichts-Modus für den Standort, d.h. Sie können sich hiermit bereits verortete Anlagen ansehen. Schaltfläche „Anlage verorten“: öffnet den WebGIS-Assistenten im Verortungs-Modus und Sie können dann alle Anlagen des Standortes verorten oder die bereits existierende Verortung von Anlagen bearbeiten oder löschen Klick auf den Eintrag in der Spalte „GIS“ der angezeigten Anlagen des Standortes: öffnet den WebGIS-Assistenten im Verortungs-Modus für die gewählte Anlage, d.h. sie können nur die ausgewählte Anlage verorten. © 2009 Projektteam EDM Seite 5 von 25 Benutzerhandbuch_eRAS_WebGIS_v1.01.doc EDM Abbildung 2: eRAS Stammdaten - Leseansicht eines Standorts © 2009 Projektteam EDM Seite 6 von 25 Benutzerhandbuch_eRAS_WebGIS_v1.01.doc EDM Im linken oberen Bereich des geöffneten WebGIS-Assistenten sehen Sie jederzeit den gewählten Modus -Verortungs-Assistent bzw. Ansichts-Assistent, wie Sie den beiden folgenden Abbildungen entnehmen können. Die ausführliche Beschreibung der beiden Modi finden Sie in den Kapiteln 3 und 4. Abbildung 3: Verortungs - Assistent Abbildung 4: Ansichts – Assistent Anmerkung: Für beide Anwendungsmodi gilt: Der WebGIS-Assistent öffnet sich mit dem für die in Bearbeitung stehende Anlage relevanten Kartenausschnitt. Wurden für das betreffende EDM-Objekt noch keine Daten erfasst, welche eine Einschränkung des Kartenausschnittes ermöglichen, zeigt das Kartenfester ganz Österreich. Sie können jedoch mit Hilfe der Kartennavigations-Tools bzw. der Suchfunktion (siehe Kapitel 2.2.3) zum gewünschten Kartenausschnitt navigieren. In beiden Modi können Sie die aktuelle Karte drucken bzw. als Bild herunterladen. © 2009 Projektteam EDM Seite 7 von 25 Benutzerhandbuch_eRAS_WebGIS_v1.01.doc 2.2 EDM Benutzeroberfläche Folgende Abbildung zeigt die Benutzeroberfläche und die Benennung der Teilbereiche inklusive der Nummerierung für die detailliertere Beschreibung. Abbildung 5: Benutzeroberfläche 2.2.1 Titel Dieser Bereich beinhaltet neben den Applikationstitel die Benennung des Anwendungsmodus, Verortungs-Assistent bzw. Ansichts-Assistent. © 2009 Projektteam EDM Seite 8 von 25 Benutzerhandbuch_eRAS_WebGIS_v1.01.doc EDM 2.2.2 Funktionsleiste Die Funktionsleiste beinhaltet die Basisfunktionalität, welche für beide Modi gleich sind und im Folgenden einzeln beschrieben werden. Kartenausschnitt verkleinern Kartenausschnitt vergrössern Information anzeigen Karte Drucken Copyright Kartenauss. verschieben Vorheriger Kartenausschnitt Hilfe Gesamt Österreich Abbildung 6: Funktionsleiste 2.2.2.1 Kartenausschnitt vergrößern (Hinein zoomen) Die Klickposition in der Karte wird zum Mittelpunkt der neuen, vergrößerten Karte (größerer Maßstab). Alternativ können Sie durch Gedrückthalten der Maustaste nach dem Klicken und anschließender Bewegung der Maus ein Rechteck aufziehen, in welches hinein gezoomt wird. 2.2.2.2 Kartenausschnitt verkleinern (Hinaus zoomen) Die Klickposition in der Karte wird zum Mittelpunkt der neuen, verkleinerten Karte (kleinerer Maßstab). Alternativ können Sie durch Gedrückthalten der Maustaste nach dem Klicken und anschließender Bewegung der Maus ein Rechteck aufziehen, in welches hinaus gezoomt wird. 2.2.2.3 Vorheriger Kartenausschnitt Mit Hilfe dieses Buttons können Sie den zuletzt angezeigten Kartenausschnitt wiederherstellen. Es kann nur ein Schritt zurückgegangen werden. 2.2.2.4 Gesamt Österreich Mit Hilfe dieses Buttons können Sie das gesamte Bundesgebiet im Katenfenster darstellen. 2.2.2.5 Kartenausschnitt verschieben Mit diesem Werkzeug kann der aktuelle Kartenausschnitt verschoben werden. Mit gedrückter linker Maustaste können Sie den Kartenausschnitt in die gewünschte Richtung bei gleichbleibendem Maßstab verschieben. 2.2.2.6 Information anzeigen Mit Hilfe dieses Buttons können Sie durch einen Klick in die Karte die fachlichen Informationen abrufen, die zu dieser Position in den sichtbaren Layern vorhanden sind. Das Ergebnis wird im Info-Fenster dargestellt (siehe folgende Abbildung). © 2009 Projektteam EDM Seite 9 von 25 Benutzerhandbuch_eRAS_WebGIS_v1.01.doc EDM Abbildung 7: Objekteigenschaften Diese Abbildung zeigt das Info-Fenster bei Verwendung des „Information anzeigen“-Buttons. Im dunkelgrünen Baklen stehen die jeweiligen Layernamen, darunter die entsprechenden fachlichen Informationen in tabellarischer From. Durch Aktivieren eines Buttons der Funktionsleiste Verortung (im Verortungsmodus) sehen Sie wieder die Objektliste. © 2009 Projektteam EDM Seite 10 von 25 Benutzerhandbuch_eRAS_WebGIS_v1.01.doc 2.2.2.7 EDM Karte Drucken Durch Klicken dieses Buttons öffnet sich im Info-Fenster ein Formular (siehe folgende Abbildung) zur Wahl des Bildformates (A4 hoch, A4 quer, A3 hoch oder A3 quer) und möglichen Zusatzinformationen. Nach Bestätigung der Copyrightbestimmungen und Klicken des Buttons "Drucken" wird die Druckroutine Ihres Druckers geöffnet. Zusätzlich besteht die Möglichkeit mit Hilfe des Buttons "Druckvorschau erstellen" ein PDF-Dokument zu erstellen, welches Sie drucken können. Anmerkung: Der Button "Druckvorschau erstellen" funktioniert nur, falls auf Ihrem lokalen PC eine Applikation zum Erstellen eines PDF-Dokumentes installiert wurde. Druckfunktion beenden Fenster minimieren / maxmieren Hilfe zur Druckfunktion Abbildung 8: Karte Drucken 2.2.2.8 Copyright Durch Klick auf diesen Button öffnet sich ein Fenster mit den rechtlichen und technischen Hinweisen bzgl. der Anwendung und der integrierten Daten. 2.2.2.9 Hilfe Durch Klick auf diesen Button öffnet sich ein Fenster mit einem Hilfetext für die Bedienung des WebGISAssistenten. 2.2.3 Suchleiste Die Suchleiste ermöglicht das Auffinden von Objekten (z.B.: Bezirke, Adressen, Grundstücken …) und kann als Navigationsinstrument verwendet werden. Suchmoduswahl Abbildung 9: Suchleiste Die Suchleiste besteht aus mehreren Auswahllisten bzw. Eingabefelder. Die erste (linke) Auswahlbox dient der Suchmoduswahl, alle weiteren Elemente sind vom gewählten Suchmodus abhängig und werden im Folgenden genauer beschrieben. Suchmodi: © 2009 Projektteam EDM Seite 11 von 25 Benutzerhandbuch_eRAS_WebGIS_v1.01.doc EDM Adresssuche (Default-Auswahl) Geografische Suche Volltextsuche Themensuche Koordinatensuche Für alle Suchmodi gilt: Bei der Texteingabe können Sie den gesamten Suchbegriff oder nur einen Teil davon eingeben. Weiters können Sie als Platzhalter, für ein oder mehrere Zeichen, den Stern „*“ verwenden. Ist das Suchergebnis eindeutig, zoomt das Kartenfenster automatisch auf den Treffer und stellt diesen im Info-Fenster dar. Ist das Suchergebnis mehrdeutig, zoomt das Kartenfenster automatisch auf einen Ausschnitt, welcher alle Treffer enthält und stellt diese in einer Liste im Info-Fenster dar. Wenn Sie den Mauszeiger über einen Treffer in der Ergebnisliste bewegen, wird das entsprechende Objekt im Kartenfenster markiert, wenn Sie darauf klicken, wird zum entsprechenden Objekt hin gezoomt. 2.2.3.1 Adresssuche Abbildung 10: Adresssuche Für eine gültige Suchanfrage müssen Sie mindestens ein Eingabefeld mit Text befüllen. Durch Drücken des „ok“-Buttons wird die Suche gestartet. Anmerkung: Die im WebGIS-Assistenten verwendeten Adressen stammen von der Post. 2.2.3.2 Geografische Suche Abbildung 11: Geografische Suche Dieser Modus ist mehrstufig. Zuerst ist das Bundesland dann das Thema zu wählen, anschließend wird durch die Auswahl eines der Objekte in der Ergebnisliste die Suche gestartet. 2.2.3.3 Volltextsuche Abbildung 12: Volltextsuche Bei diesem Such-Modus können Sie einen beliebigen Text in das Textfeld eigegeben. Durch Drücken des „ok“-Buttons wird die Suche gestartet. Diese Suche ermöglicht das Auffinden von geographischen Namen (= Siedlungs-, Gebiets-, Berg-, Gletscher- und Gewässernamen). © 2009 Projektteam EDM Seite 12 von 25 Benutzerhandbuch_eRAS_WebGIS_v1.01.doc EDM 2.2.3.4 Themensuche Abbildung 13: Themensuche (allgemein) Die Themensuche bietet Ihnen die Möglichkeit nach folgenden Attributen zu suchen. KG-Name (Katastralgemeindename) Abbildung 14: Themensuche (KG-Name) - Suche nach Katastralgemeinde(n) durch Eingabe des Katastralgemeindenamens KG-Nummer (Katastralgemeindenummer) Abbildung 15: Themensuche (KG-Nummer) - Suche nach Katastralgemeinde(n) durch Eingabe der Katastralgemeindenummer KG-EZ (Katastralgemeinde / Einlagezahl) Abbildung 16: Themensuche (KG-EZ) - Suche nach Katastralgemeinde(n) Katastralgemeindenummer (KGNr.) durch Eingabe von Einlagezahl (EZ) und GST-Nummer (Grundstücksnummer) Abbildung 17: Themensuche (Gst-Nummer) - Suche nach Grundstück(en) durch Eingabe der Grundstücksnummer GST-Nr. (KG-Name) (Grundstücksnummer über Katastralgemeindename) Abbildung 18: Themensuche (GST-Nummer) - Suche nach Grundstück(en) durch Auswahl des politischen Bezirks, anschließender Auswahl der Katastralgemeinde und Auswahl einer der in dieser Katastralgemeinde zur Verfügung stehenden Grundstücksnummern. Durch Drücken des „ok“-Buttons wird die jeweilige Suche gestartet. 2.2.3.5 Koordinatensuche Abbildung 19: Koordinatensuche Sie können das gewünschte Koordinatensystem und die gewünschte Größe des Kartenausschnitts wählen. Anschließend klicken Sie auf den „ok“-Button um die Suche zu starten. Zusätzlich können Sie in diesem Modus das Koordinatenpaar eines Punktes in Abhängigkeit des gewählten Koordinationssystems ermitteln. Dazu klicken Sie auf den „XY“-Button und anschließend an die gewünschte Position im Kartenfenster. Das Koordinatenpaar, welches diesem Mausklick entspricht, wird in den „X/Y“-Eingabefeldern dargestellt. © 2009 Projektteam EDM Seite 13 von 25 Benutzerhandbuch_eRAS_WebGIS_v1.01.doc EDM 2.2.4 Navigationsbaum & Legendenansicht Durch Klicken der Reiter „Themen“ bzw. „Legende“ können Sie zwischen diesen beiden Ansichten wechseln. Die Themenansicht stellt den Kartenbaum dar. Die Legendenansicht zeigt die Legende, der aktuell im Kartenfenster dargestellten Karte. Themenansicht Die Themenansicht besteht aus den beiden Rubriken Basislayer und eRAS-Standort, welche im Folgenden genauer beschrieben werden. Vor jedem Layer ist eine Checkbox zum Ein- bzw. Ausschalten des jeweiligen Layer (Kartenschicht) positioniert. Eingeschaltet bedeutet im Kartenfenster sichtbar, ausgeschaltet bedeutet im Kartenfenster nicht sichtbar. Die für die Verortung ausgewählte Anlage wird mit einem dunkelgrünen Balken hinterlegt (markiert). „Fremde Anlagen“ werden in grauer Schrift dargestellt. Abbildung 20: Themenansicht © 2009 Projektteam EDM Seite 14 von 25 Benutzerhandbuch_eRAS_WebGIS_v1.01.doc EDM Legendenansicht Abbildung 21: Legendenansicht 2.2.4.1 Basislayer Diese Rubrik beinhaltet die Basis- bzw. Hintergrundinformation, welche als Orientierungshilfe bzw. Referenz für die Ansicht und die Verortung dient und ist in die drei folgenden thematischen Unterrubriken gegliedert. Topographische Karte Österreich Satellitenbild/Luftbild Digitale Katastermappe (DKM) Bei jeder dieser 3 Unterrubriken sind unterschiedliche Layer vorselektiert. Mittels Klick auf die Unterrubrik, wird diese aufgeklappt und die eingeschalteten Layer werden im Kartenfenster dargestellt. Die Auswahl kann jedoch beliebig verändert werden. Ist ein Layer in einer dieser Unterrubriken eingeschalten und im aktuellen Maßstab nicht sichtbar, wird die Layer-Bezeichnung grau dargestellt. 2.2.4.2 eRAS-Standort Die Rubrikbezeichnung ist der entsprechende Standortname. Jede Anlage stellt einen eigenen Layer (Kartenschicht) dar. Diese Layer sind entsprechend dem eRASBaum strukturiert. Als Layerbezeichnung wird der Anlagen_Kurzname verwendet. Beim Aufruf des WebGIS-Assistenten sind alle Anlagen_Kurznamen (Layer) des aktuellen eRASStandortes, für die bereits mindestens eine Geometrie erfasst wurde, eingeschalten und die aktuelle Anlage befindet sich im Editiermodus. Durch Klick auf einen anderen Anlagen_Kurznamen (Layer), wird die entsprechende Anlage im Editiermodus markiert und falls nicht sichtbar, zusätzlich eingeschalten. (siehe auch 2.2.4 Themenansicht: Checkbox Layer ein- bzw. ausgeschalten und markieren des Anlage-Kurznamen um in den Editiermodus zu kommen.) Fremde Anlagen sind nicht editierbar und deren Name daher in grau geschrieben. Ist eine bestimmte Anlage mehrfach im eRAS-Baum integriert, wird sie auch in dieser Rubrik mehrfach an den entsprechenden Hierarchiepositionen eingebunden. Für das Aus- und Einschalten bzw. die Aktivierung des Editiermodus ist es unerheblich welcher dieser Layer geklickt wird. Das bedeutet, ist zB. eine Anlage zweimal eingebunden und ausgeschalten und © 2009 Projektteam EDM Seite 15 von 25 Benutzerhandbuch_eRAS_WebGIS_v1.01.doc EDM klicken Sie auf eines der beiden Kästchen, so werden beide sichtbar geschalten. Analog dazu funktioniert die Aktivierung des Editiermodus. Die Layer dieser Rubrik werden entsprechend ihrer Hierarchieebene unterschiedlich eingefärbt. Layer Beschreibung Maßstabsbereich Beschriftung Darstellung Info-Attribute Anlagenname jeweilige Anlage 1:1 – 1:10000 Bezeichnung Siehe folgende Tabelle GLN (Global Location Number) Hierarchieebene Darstellung RGBCode 1 197,0,255 2 0,230,169 3 255,0,197 4 0,112,255 5 255,85,0 6 170,255,0 Name (Anlagenname) Bemerkung Gesamte Betriebsanlage 7 entspricht Hierarchieebene 2 8 entspricht Hierarchieebene 3 9 entspricht Hierarchieebene 4 10 entspricht Hierarchieebene 5 Anmerkung: „Fremde Anlagen“ werden im Navigationsbaum des WebGIS-Assistenten grau dargestellt und können, unabhängig vom gewählten Anwendungsmodus, nur ein- und ausgeschalten jedoch nicht verortetet werden. © 2009 Projektteam EDM Seite 16 von 25 Benutzerhandbuch_eRAS_WebGIS_v1.01.doc EDM 2.2.5 Kartenfenster Das Kartenfenster zeigt alle Layer (Kartenschichten), die im Navigationsbaum eingeschalten und im aktuellen Maßstab sichtbar sind. Das heißt, der aktuelle Karteninhalt wird vom gewählten Maßstab und den eingeschalteten Basislayern und EDM-Fachlayern (siehe Abbildung 20, Abbildung 21) im Navigationsbaum bestimmt. Das verwendete Koordinatensystem für die Kartendarstellung ist Lambert. Kartenfenster verkleinern/vergrössern Vollbildmodus ein/aus Kartenfenster Normalgrösse Navigationspfeile Maßstabsbalken Abbildung 22: Kartenfenster Um das Kartenfenster befinden sich kleine Navigationspfeile, über die der aktuelle Kartenausschnitt in die entsprechende Himmelsrichtung (Nord, Nordost, Ost, Südost, Süd, Südwest, West, Nordwest) verschoben werden kann. 2.2.6 Kartenfenster aktualisieren In der Einstellung „Karte automatisch neu zeichnen“ (Default-Einstellung) wird die Karte nach jedem Einbzw. Ausschalten eines Layers im Navigationsbaums neu geladen. Möchten Sie mehrere Layer ein- bzw. ausschalten und erst anschließend die Karte aktualisieren, so können Sie mittels Klick in die Checkbox (siehe Abbildung 23) dieses Verhalten deaktivieren und den Zeitpunkt der Aktualisierung der Karte mittels Klick auf den Button „Karte neu zeichnen“ selbst bestimmen (Zeitersparnis). © 2009 Projektteam EDM Seite 17 von 25 Benutzerhandbuch_eRAS_WebGIS_v1.01.doc EDM Abbildung 23: Layer-Steuerung 2.2.7 Übersichtskarte Sie können mittels Klick in die Übersichtskarte den Mittelpunkt des aktuellen Kartenausschnittes (eingezeichnetes Rechteck – siehe Abbildung 24) auf die Klickposition verschieben. Im Hauptkartenfenster wird der Kartenausschnitt bei gleich bleibendem Maßstab entsprechend mitverschoben. Das Fadenkreuz zeigt immer auf den Mittelpunkt des gewählten Ausschnitts. Abbildung 24: Übersichtskarte 2.2.7.1 Maßstabsleiste In einer Auswahlbox können Sie den gewünschten Maßstab entweder frei eingegeben, oder ein vordefinierter Wert aus dem Auswahlfeld wählen. 2.2.7.2 Koordinatenanzeige Diese Anzeige stellt die aktuelle Position des Mauszeigers im Kartenfenster in Form von x- und yKoordinate bezogen auf das Koordinatensystem Lambert dar. 2.2.8 Info-Fenster Dieser Bereich der Maske enthält beim Aufruf des WebGIS-Assistenten in Abhängigkeit des Modus (Ansicht bzw. Verortung) eine kurze Beschreibung. Dieses Fenster wird bei der Arbeit mit dem WebGISAssistenten für verschiedene Informationen verwendet (siehe einzelne Funktionsbeschreibungen) und kann mittels Klick auf den X-Button geschlossen werden. 2.3 WebGIS-Assistenten schließen Mittels Klick auf den Button (Schaltfläche) „Verortung beenden“ bzw. „Ansicht beenden“ wird das Browser-Fenster geschlossen und Sie kehren zur eRAS-Standortseite zurück. Wurde der WebGISAssistent im Verortungs-Modus geöffnet und wurden die Änderungen noch nicht gespeichert, werden diese automatisch gespeichert. © 2009 Projektteam EDM Seite 18 von 25 Benutzerhandbuch_eRAS_WebGIS_v1.01.doc 3 EDM ANLAGEN GEOGRAFISCH VERORTEN Um eine Anlage neu zu verorten oder die Geometrie (Umrisspolygon und/oder Punkt) einer bereits verortete Anlage zu bearbeiten (editieren), klicken Sie auf der eRAS-Standortsteite auf den Button „Anlagen verorten“ oder auf einen Eintrag in der Spalte GIS (siehe Abbildung 2). 3.1 Verortungsmodul Dieses Modul ist ausschließlich im Verortungsmodus des WebGIS-Assistenten verfügbar und beinhaltet die Funktionen für die Verortung mittels Polygonen und/oder Punkten. 3.1.1 Editiermodus Polygone, die aktuell bearbeitet werden können, sind durch eine etwas breitere gelbe Linie und deren Stützpunkte durch kleine orange Quadrate dargestellt. Punkte, die aktuell bearbeitet werden können, werden wie die Stützpunkte der Polygone durch kleine orange Quadrate dargestellt. Polygon im Editiermodus Stützpunkt Abbildung 25: Editiermodus Werden Geometrien neu erfasst bzw. geändert, so existieren diese Geometrien bzw. Änderungen solange nur im Browser des Benutzers bis er diese speichert bzw. diese automatisch von der Anwendung gespeichert werden. Anmerkung: © 2009 Projektteam EDM Seite 19 von 25 Benutzerhandbuch_eRAS_WebGIS_v1.01.doc EDM Solange neu erfasste bzw. geänderte Polygone oder Punkte noch nicht gespeichert wurden, können sie im Falle eines Verbindungsfehlers verloren gehen. 3.1.2 Funktionsleiste Verortung Die Verortung eines EDM-Fachobjekts ist erst ab dem Maßstab 1:10000 möglich. Der Benutzer kann jederzeit den Kartenausschnitt verändern. Abbildung 26: Funktionsleiste Verortung 3.1.2.1 Punkt erfassen Achtung: Sie können hiermit einzelne Punkte (z.B. Einleitepunkt in ein Gewässer oder in eine Kanalisation) erfassen, diese können jedoch nicht zu einem Polygon verbunden werden! Ein Punkt kann wahlweise mittels Mausklick im Kartenfenster oder durch Eingabe der X- und YKoordinate im jeweiligen Eingabefeld und anschließendes Klicken des „ok“-Buttons erfassen werden. 3.1.2.2 Polygon erfassen Sie können die Stützpunkte des Polygons wahlweise mittels Mausklick im Kartenfenster oder durch Eingabe der X- und Y-Koordinate im jeweiligen Eingabefeld und anschließendes Klicken des „ok“-Buttons erfassen. 3.1.2.3 Punkt/Stützpunkt verschieben Sie können Punkte bzw. Stützpunkte wahlweise mittels gedrückter Maustaste im Kartenfenster oder durch Mausklick auf den gewünschte Punkt bzw. Stützpunkt und anschließender Eingabe der X- und YKoordinate im jeweiligen Eingabefeld verschieben. 3.1.2.4 Stützpunkt hinzufügen Sie können Stützpunkte durch Anklicken einer Linie eines Polygons (Polygonsegmentes) hinzufügen. Diese können anschließend verschoben werden (siehe Kapitel 3.1.2.3). Anmerkung: Dieser Button ist nur für den Geometrietyp Polygon relevant. 3.1.2.5 Punkt/Stützpunkt löschen Durch Drücken dieses Buttons wird diese Funktion aktiv. Sie können Punkte bzw. Stützpunkte mittels Mausklick im Kartenfenster auf den gewünschte Punkt bzw. Stützpunkt löschen. © 2009 Projektteam EDM Seite 20 von 25 Benutzerhandbuch_eRAS_WebGIS_v1.01.doc EDM 3.1.2.6 Koordinatensystem wählen Mit Hilfe dieser Auswahlbox können Sie das gewünschte Koordinatensystem für die Koordinateneingabe selektieren. Ihnen stehen folgende Koordinatensysteme zur Auswahl. Koordinatensystem Einheit EPSG-Code Lambert Meter 31287 Gauss-Krüger Meter 31254 Gauss-Krüger Meter 31255 Gauss-Krüger Meter 31256 UTM Zone 32N Meter 32632 UTM Zone 33N Meter 32633 WGS 84 Grad 4326 Der EPSG-Code ist ein international eindeutiger Code für Koordinatensysteme, weitere Informationen finden Sie unter http://www.epsg.org. 3.1.2.7 Polygon schließen Mit Hilfe dieses Buttons können Sie ein Polygon, für welches zumindest 3 Stützpunkte erfasst wurden, schließen. Wurden weniger als 3 Stützpunkte erfasst, erscheint nach dem Drücken dieses Buttons folgende Meldung „Vor Betätigung dieses Buttons müssen zumindest 3 Stützpunkte erfasst werden“. 3.1.2.8 Objekte speichern Mit Hilfe dieses Buttons können Sie alle neu erfassten Geometrien bzw. Änderungen speichern. Sie können jederzeit speichern (Ausnahme: ein Polygon ist nicht geschlossen). Bei der Auswahl einer anderen Anlage werden die erfassten Geometrien, falls diese nicht bereits gespeichert wurden, automatisch gespeichert. Nach dem Speichern werden die erfassten Geometrien automatisch mit dem im Navigationsbaum dargestellten Kurznamen der Anlage beschriftet. Haben Sie für eine Anlage mehrere Geometrien erfasst, werden diese indiziert. (zB: AnlageA_a, AnlageA_b,…) Anmerkung: Das Speichern bezieht sich ausschließlich auf die im WebGIS-Assistenten veränderbaren Daten (Geometrien und Beschriftung). © 2009 Projektteam EDM Seite 21 von 25 Benutzerhandbuch_eRAS_WebGIS_v1.01.doc EDM 3.1.3 Objektliste Die Objektliste (Liste der Polygone und Punkte) ist im Info-Fenster des WebGIS-Assistenten platziert. In dieser Liste sind alle Anlage-Geometrien der Anlage, welche sich im Editiermodus befindet, aufgelistet. Falls Sie den Mauszeiger über diese Liste bewegen, werden die jeweiligen Geometrien in der Karte farblich hervorgehoben. Objekt löschen Beschriftung ändern Abbildung 27: Objektliste Der Beschriftungstext setzt sich aus dem Kurznamen der Anlage (nicht editierbar) und einem Index (editierbar), verbunden mittels Unterstrich, zusammen. Der Index (a, b, c,…) wird automatisch vergeben und kann nachträglich verändert werden. Nach dem nächsten Speichern werden die Änderungen in die Karte übernommen. Handelt es sich bei der jeweiligen Geometrie um ein Polygon wird die Fläche nach dem Speichern berechnet und in der dafür vorgesehen Spalte dargestellt. Mit Hilfe des „Mistkübel“-Buttons kann die entsprechende Anlagen-Geometrie gelöscht werden. Anmerkung: Die gelöschten Geometrien werden erst nach dem Aktualisieren der Karte bzw. dem Speichern von der Karte entfernt. 3.2 Vorgehensweise Im Navigationsbaum (siehe Kapitel 2.2.4) des WebGIS-Assistenten sind alle Anlagen des betroffenen Standortes hierarchisch dargestellt. Jede Anlage stellt einen eigenen Fachlayer dar, wobei die in der eRAS-Standortseite selektierte Anlage im Navigationsbaum des WebGIS-Assistenten markiert (dunkelgrüner Balken mit weißer Schrift) ist. Sie können jeden weiteren im Navigationsbaum zur Verfügung stehenden Fachlayer (Anlage) mittels Mausklick markieren (in den Editiermodus setzen) und somit für die Verortungstätigkeit aktivieren. Verortungstätigkeiten sind ausschließlich auf dem markierten Fachlayer möglich. Anmerkungen: Es kann immer nur die jeweils markierte Anlage verortet werden. Bevor Sie mit der Verortung beginnen, überprüfen Sie bitte, ob Sie die Anlage, die Sie verorten wollen, tatsächlich im Navigationsbaum markiert haben. Um mögliche Fehler zu vermeiden erscheint folgende Sicherheitsabfrage wenn Sie beginnen mehr als eine Geometrie für eine Anlage zu erfassen: „Sie sind im Begriff für diese konkrete Anlage weitere Punkte/Polygone zu erfassen, möchten Sie fortfahren?“. Nach Klick auf den „OK“-Button können Sie beliebig viele Geometrien für diese Anlage erfassen. Falls Sie auf den „Abbrechen“-Button klicken und danach versuchen weitere Geometrie für diese Anlage zu erfassen erscheint erneut diese Sicherheitsabfrage. Diese Abfrage soll Sie darauf hinweisen, dass Sie nicht versehendlich alle Geometrien eines Standortes bei einer Anlage erfassen. Die Anlage-Geometrien werden entsprechend ihrer Hierarchieebene unterschiedlich eingefärbt. Die „gesamte Betriebsanlage“ wird zusätzlich durch eine breitere Line dargestellt (siehe Kapitel 2.2.4.2). © 2009 Projektteam EDM Seite 22 von 25 Benutzerhandbuch_eRAS_WebGIS_v1.01.doc EDM 3.2.1 Verortung mittels Punkt(en) Achtung: Punkte können nachträglich nicht zu einem Polygon zusammengefasst werden. Wollen Sie ein Polygon erfassen, so verwenden Sie die Funktionalität „Verortung mittels Polygon(en)“ Klicken Sie auf den Button „Punkt erfassen“. Sie können Punkte erfassen, indem Sie mit der Maus auf die gewünschte Position in der Karte klicken oder ein Koordinatenpaar eingeben und anschließend den OK-Button drücken Für jeden erfassten Punkt erscheint in der Objektliste (siehe Kapitel 3.1.3) im Info-Fenster ein neuer Eintrag. Falls Sie einen weiteren Punkt erfassen wollen klicken Sie erneut auf den Button „Punkt erfassen“ und bestätigen die darauf folgende Sicherheitsabfrage mit „OK“. Mit Hilfe des Buttons "Punkt verschieben" können Sie die Position eines bereits erfassten Punktes entweder mittels gedrückter Maustaste an eine beliebige Position verschieben, oder mittels Mausklick auf den Punkt und anschließendes Ändern des Koordinatenpaars korrigieren. Durch Klicken auf den Button „Punkt/Stützpunkt löschen“ und anschließendes Klicken auf den zu entfernenden Punkt, können Sie diesen löschen. Sie können die Punktgeometrie ebenfalls mit Hilfe des „Mistkübel“-Buttons in der Objektliste löschen, siehe Kapitel 3.1.3. Anmerkung: Wurden für eine Anlage ausschließlich Punkte erfasst, erscheint beim Anlagenwechsel folgende Sicherheitsabfrage „Für diese Anlage wurde kein Umrisspolygon erfasst“. Nach einem Klick auf den „Abbrechen“-Button können Sie mit der Verortung der markierten Anlage fortfahren. Nach einem Klick auf den „OK“-Button wird der Anlagenwechsel durchgeführt und die erfassten Punkte gespeichert. 3.2.2 Verortung mittels Polygon(en) Klicken Sie auf den Button „Polygon erfassen“. Setzen Sie mittels Mausklick den Startpunkt des Polygons. Mit jedem folgenden Mausklick erfassen Sie einen weiteren Stützpunkt (Eckpunkt) des Polygons, welcher automatisch durch eine Linie mit dem zuvor gesetzten Punkt verbunden wird. Zum Schließen des Polygons klicken Sie wieder auf die Position des ersten Stützpunktes. Damit Sie nicht exakt die Position des ersten Stützpunktes treffen müssen, erscheint ein roter Kreis wenn Sie den Mauszeiger in die Nähe des ersten Stützpunktes bewegen. Durch Klicken in den roten Kreis schließen Sie das Polygon. Alternativ dazu können Sie das Polygon mit dem Button „Polygon schließen“ schließen. Anmerkung: Der rote Kreis erscheint auch, wenn Sie den Mauszeiger in die Nähe eines Eckpunktes eines für diese Anlage bereits erfassten Polygons bewegen, sodass Sie exakt aneinander grenzende Polygone erfassen können. Stützpunkte eines Umrisspolygons können erfasst werden, indem Sie mit der Maus auf die gewünschte Position in der Karte klicken oder ein Koordinatenpaar eingeben und anschließend den OK-Button drücken. Für jedes erfasste Polygon erscheint in der Objektliste (siehe Kapitel 3.1.3) im Info-Fenster eine zusätzliche Zeile. Erfasste Polygone können Sie mit Hilfe des „Mistkübel“-Buttons in der Objektliste löschen (siehe Kapitel 3.1.3) oder ändern. Zum Ändern der Stützpunkte eines Polygons stehen Ihnen folgende drei Buttons zur Verfügung. Stützpunkt löschen, mittels Mausklick auf einen bestimmten Stützpunkt können Sie diesen entfernen. Stützpunkt hinzufügen, mittels Mausklick auf ein Polygonsegment können Sie an dieser Position einen Stützpunkt einfügen. © 2009 Projektteam EDM Seite 23 von 25 Benutzerhandbuch_eRAS_WebGIS_v1.01.doc EDM Stützpunkt verschieben, mit Hilfe dieser Funktion können Sie die Position des Stützpunktes entweder mit gedrückter Maustaste beliebig verschieben, oder mittels Mausklick auf den Punkt und anschließendes Ändern des Koordinatenpaars korrigieren. Anmerkung: Die Erfassung von Stützpunkten, welche eine Überschneidung der Segmente eines Polygons zur Folge hätte, wird durch die Sicherheitsmeldung „An diese Position kann kein Stützpunkt gesetzt werden“ unterbunden. D.h. Stützpunkte sind so zu setzen, dass sich die Polygonsegmente(Linien) nicht schneiden. Falls Sie ein Polygon schließen wollen, dessen Startpunkt gleichzeitig ein Eckpunkt (Stützpunkt) eines anderen Polygons (dadurch schwer erkennbar) ist, ist es ratsam die Funktion „Polygon schließen“ anstelle des Mausklicks zu verwenden. © 2009 Projektteam EDM Seite 24 von 25 Benutzerhandbuch_eRAS_WebGIS_v1.01.doc 4 EDM VERORTETE ANLAGEN ANSEHEN Um die Geometrien bereits verorteter Anlagen eines Standortes im Kartenfenster des WebGIS-Assistenten zu betrachten, klicken Sie im eRAS-Standortseite auf den Button „Anlagen-Lageplan“ (siehe Kapitel 2.1). Der WebGIS-Assistent öffnet sich im Ansichts-Modus. In diesem Modus stehen Ihnen die Funktionen, wie im Kapitel 2 beschrieben, zur Verfügung. Anmerkung: Im Ansichts-Modus können Sie entweder neue Geometrien erfassen noch Änderungen an bereits verorteten Anlagen vornehmen. In diesem Modus haben Sie ausschließlich lesenden Zugriff auf die Anlage-Geometrien. Ist noch keine Anlage verortet, wird ein Ausschnitt im Gebiet des Standortes im Kartenfenster dargestellt. 5 VERORTETE ANLAGEN ALS KARTE DRUCKEN Sie haben die Möglichkeit die aktuell im Kartenfenster sichtbare Karte mit Legende, zu drucken. Entsprechende Masken- und Tool-Beschreibungen finden Sie im Kapitel 2.2.2.7. Anmerkung: Wurde der WebGIS-Assistent im Verortungs-Modus geöffnet, werden erfasste Geometrien erst nach dem Speichern druckbar. Die farblichen Hervorhebungen, der im Editiermodus befindlichen Geometrien, werden nicht in den Ausdruck übernommen. 6 VERORTETE ANLAGEN ALS BILD HERUNTERLADEN Sie haben die Möglichkeit die aktuell im Kartenfenster sichtbare Karte als Bild, in den vom jeweilig verwendeten Browser unterstützten Dateiformaten, lokal zu speichern (herunterzuladen). Dazu drücken Sie den „Information anzeigen“-Button (siehe Kapitel 2.2.2.6) und anschließend mit der rechten Maustaste in das Kartenfenster und wählt die Funktion „Bild speichern unter…“ bzw. „Grafik speichern unter…“ und wählen anschließend Dateiname. Das herunterladbare Bild (Datei) beinhaltet das im WebGIS-Assistenten sichtbare Kartenbild. Anmerkung: Wurde der WebGIS-Assistent im Verortungs-Modus geöffnet, werden erfasste Geometrien erst nach dem Speichern downloadbar. Die farblichen Hervorhebungen, der im Editiermodus befindlichen Geometrien, werden nicht in die Download-Datei übernommen. © 2009 Projektteam EDM Seite 25 von 25