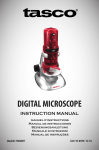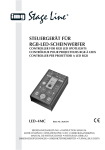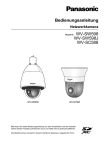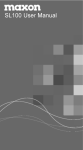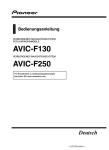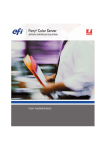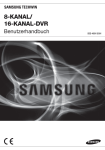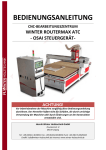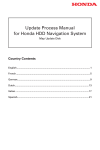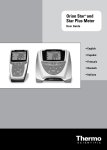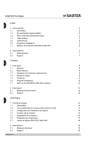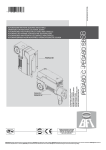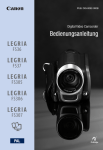Download viewer
Transcript
viewer Bedienungsanleitung Vor oder während der Installation dieses Programm, besuchen Sie www.samsungsecurity.com, Sie können die neueste Software-Version herunterladen und Ihr Produkt Aktualisieren. v1.36 Übersicht Inhalt Übersicht 2 Installation 9 9 Net-i viewer Installieren 11 Installation Überprüfen Setup Tool 12 Name und Funktionen der Steuerungseinheiten 16Benutzer-anmeldung 17 Geräte Registrieren 19 Verbindung zu Einem Gerät Herstellen 21 Die Firmware Aktualisieren 22 Eine Baumansicht Auswählen 24 Baumansichten Verwenden 26 Anderen Viewer Ausführen 27Site-verwaltung 28Layout-verwaltung 29System-setup Live Viewer 34 Name und Funktionen der Steuerungseinheiten 38 Fenster Anzeigen 39Raster-einstellungen 41 Zum lokal Aufnehmen der Ausgewählten Videos. 41 Zum Fernaufnehmen der Ausgewählten Videos. 42 Einen Schnappschuss Aufnehmen 42 Einen Schnappschuss Drucken 43Deinterlace 43 Synchronisation über Joystick 43 Anzeigen des Zähldiagramms 44Kamerasteuerung 46 Echtzeit-überwachung von Ereignissen 47Alarmsteuerung 47Sprechen 48Hören 48 Layouts Verwenden 50 Objekt Finden 51 Informationen Anzeigen 12 34 2_ Übersicht 2Inhalt 4 Was ist NET-i viewer? 6 Wichtigste Funktionen Von NET-i viewer 7 Beschreibung Von NET-i viewer 8Terminologie 52 Name und Funktionen der Steuerungseinheiten 56Ansicht 57Suchen 61Wiedergabe 62Raster 64Extras 64Ausführen Map Viewer 66 Name und Funktionen der Steuerungseinheiten 69Ansicht 69 Steuerung der Geräte 70 Eine Karte Bearbeiten 80 Manuelle Aufnahme 81Wiedergabesteuerung 52 66 Protokollanzeige 82 NET-i viewer Update 84 Anhang 87 ● Übersicht Search Viewer 82Suche 82 Ergebnisse Prüfen 83 Protokolle Exportieren 84Installation 84Ausführen 84 Update auf die Neueste Version 85 Auto-update Einstellen 86 Automatisches Update-szenario 87 Verwenden des Joysticks 88Shortcut-tasten Deutsch _3 Übersicht Was ist NET-i viewer? NET-i viewer ist eine offene Lösung für Sicherheits- und automatisierte Überwachungsumgebungen. Dieses Softwareprogramm bietet allgemeine Überwachungsfunktionen und ist in ein Netzwerksystem integriert, das aus folgenden Komponenten besteht: Videoserver, DVR und Netzwerkkameras in der Netzwerkumgebung. Entsprechend der vorgenommenen Konfiguration können Sie Bewegungen in Echtzeit sehen. NET-i viewer verstehen IPCAM NET-i viewer Live / Suche Benutzer SEC AVI Manuelle Aufnahme/ Backup Encorder DVR NET-i ware/NVR Kamera Kamera IPCAM 1. Ein Benutzer kann mit dem NET-i viewer Videos in Echtzeit oder Videos, die mit dem DVR aufgenommen wurden, betrachten. 2. Ein Benutzer kann mit dem NET-i viewer Videos in Echtzeit speichern oder von Videos, die mit dem DVR aufgenommen wurden, Backups erstellen. 3. Aufgenommene Dateien und Backup-Dateien im Format SEC können wiedergegeben werden, ohne dass hierzu ein separates Wiedergabegerät verwendet werden muss. Dateien in dem Format avi können mit einem gewöhnlichen Media Player wiedergegeben werden. 4_ Übersicht Systemanforderungen Element Minimale Systemanforderungen Empfohlene Systemanforderungen Intel Core2Quad 2.5GHz oder schneller Intel i7 oder schneller RAM 3GB oder höher 3GB oder höher HDD 200GB oder höher 200GB oder höher VGA card 512MB oder höher 1GB oder höher Bildschirmauflösung 1280X1024 oder höher OS Window XP Professional, Windows 2000 Professional, Windows Vista Home Basic/Premium/Ultimate, Windows 7, DirectX 8.1 oder höher, OpenGL kompatibel Netzwerk 10/100/1000 Ethernet NIC CD ROM Erforderlich ● Übersicht CPU Sie Megapixel Kameras verwenden, müssen Videoeinstellungen an Ihre PC-Leistung und die Anzahl der MM `` Wenn gleichzeitigen Überwachungsvideos angepasst werden. Die folgende Liste enthält die System-Anforderungen an Installation und Ausführen des NET-i-viewers, Konfigurationsanleitung für die H.264-Videoüberwachung. -Es wird empfohlen die Bildfrequenz der Kamera auf bis zu 10 Bild/Sek. einzeln anzupassen, wenn auf dem Bildschirm 16 Kanäle von einer Megapixelkamera mit einer 1280 x 1024-Auflösung, 5120 Kbps (CBR) überwacht werden. - Es wird empfohlen die Bildfrequenz der Kamera auf bis zu 3 Bild/Sek. einzeln anzupassen, wenn auf dem Bildschirm 32 Kanäle von einer Megapixelkamera mit einer 1280 x 1024-Auflösung, 1024 Kbps (CBR) überwacht werden. - Es wird empfohlen die Bildfrequenz der Kamera auf bis zu 5 Bild/Sek. einzeln anzupassen, wenn auf dem Bildschirm 16 Kanäle von einer Megapixelkamera mit einer 1280 x 1024-Auflösung, 2560 Kbps (CBR) und 16 Kanäle von einer Kamera mit Einstellungen für 4-CIF-Auflösung überwacht werden. `` Für bessere Leistung für 4 oder mehr angeschlossene Monitore, wurde die Verwendung von 2 PCI E-Typ VGAgraphiksadapter mit 512 MB und Intel i7 oder schnellerer CPU empfohlen. `` Beim Aktivieren des Deinterlacing oder OSD-Funktionen könnte die Überwachungsleistung sinken. Deutsch _5 Übersicht Wichtigste Funktionen Von NET-i viewer • Bis zu 64 Echtzeitkanäle können gleichzeitig überwacht werden (4 Monitoren) • Manuelle Aufnahme (Kann sowohl den Live als auch den Map Viewer bis zu 24 Stunden lang aufnehmen) • Überwachungsfunktion für entfernte Ereignisse • Audiounterstützung (Listen/Sprechen) • Verschiedene Videoformate werden unterstützt. - MPEG4, MJPEG, H.264 • Verschiedene Audioformate werden unterstützt. - G.726, G.711, G.723 und PCM • PTZ-Fernsteuerung (Power PTZ) • Digitalzoom • Verschiedene Suchoptionen - Anhand Kalender, Video oder Ereignis suchen • Backup - AVI oder spezifische Samsung-Formate (REC1, SEC) • Verschiedene Wiedergabesteuerungen - Unterstützt Vorwärts- und Rückwärtssuche mit bis zu 64-facher Geschwindigkeit • Benutzerfreundliche Benutzeroberfläche - Kontextmenüs - Shortcut-Tasten • Kartenbezogene Überwachung - Automatische Anzeige eines Live-Videos für ein stattfindendes Ereignis • Suchen nach auf dem PC gespeicherten Viewer Protokollen • Auto-Update • Synchronisation über Joystick 6_ Übersicht Beschreibung Von NET-i viewer NET-i viewer bietet Ihnen verschiedene nützliche Tools, wie das Setup Tool, den Live Viewer, Search Viewer, Map Viewer und die Möglichkeit zum Update. Funktion Beschreibung Setup Tool Spracheinstellung Sie können die Einstellungen für entfernt positionierte Geräte sowie den NET-i viewer konfigurieren. Standorte erstellen /bearbeiten / löschen (Karteneinstellung zulässig) ● Übersicht Geräte registrieren / ändern / löschen Layout erstellen / bearbeiten/löschen Dateipfad f. Aufn. Audiomodus einstellen Ereigniseinstellungen Firmware-Aktualisierung Gerätekonfiguration exportieren / importieren NET-i viewer-Konfiguration exportieren / importieren Live Viewer Sie können EchtzeitVideos ansehen, ein Ereignis in Echtzeit anzeigen und die PTZ steuern. Systemoptionen konfigurieren Echtzeit-Überwachung Überwachung von Geräteereignissen (Alarm / Bewegungsmelder / Intelligente Videoanalyse) PTZ Hören / Sprechen Manuelle Aufnahme Fernaufnahme Digitaler Zoom Karte Bild erfassen / drucken Ereignis- / Systemprotokoll Search Viewer Sie können nach aufgezeichneten, auf einem lokalen Computer oder Gerät gespeicherten Dateien suchen und sie wiedergeben. Monitore (4 max.) Kalendersuche Ereignissuche Backup Listen Videoclip-Suche Wiedergabesteuerung Deutsch _7 Übersicht Funktion Map Viewer Karte erstellen / löschen / bearbeiten Beschreibung Live-Video anzeigen Das Live-Video der ereigniserzeugenden Kamera anzeigen Die Videoaufnahme zum Ereigniszeitpunkt anzeigen Automatische Anzeige eines Live-Videos aus einer Kamera die ein Ereignis PTZ steuern Listen / Sprechen Manuelle Aufnahme Bild erfassen / drucken Ereignis- / Systemprotokoll Log Viewer Suche nach gespeicherten Protokollen Update Auto-Update Allgemeine Funktionen Geräte Verbinden/Trennen Manuelles Update Benutzer-Anmeldung Wechsel zwischen Kacheln Kamera / Kachel suchen Tastenkürzel Kamera und Videoinformation Fenster anzeigen / verbergen Terminologie • Baumansicht : In diesem Anzeigebereich werden die Beziehungen der Objektlisten und Objekte aufgeführt. • Kontextmenü : Wenn Sie mit der rechten Maustaste auf ein Objekt klicken, wird je nach Objekt ein unterschiedliches Menü angezeigt. Dieses Menü nennt man Kontextmenü. • Gerät : Allgemeiner Begriff für DVR, Videoserver und Netzwerkkamera. • Raster : Ein einzelner Bildbereich. • Objekt : Objekte sind Geräte, Kameras, Sites, Layouts, Alarme usw. • Logical View : Ansicht, in der die nach Region gruppierten Kameras und Alarme nach Sites geordnet sind. • Physical View : Diese Ansicht zeigt, wie Geräte, Kameras und Alarme physikalisch miteinander verbunden sind. • Zeitleiste : Zeigt die Aufnahmenaktivität und den Aufnahmetyp auf einer Zeitachse an. • Monitor : Dies ist ein Überwachungsbereich, der Ihnen erlaubt, mehrere Videos zu betrachten. Dieser Bereich besteht aus mehrere Layouts. 8_ Übersicht Installation Net-i viewer Installieren Führen Sie das Installationsprogramm SETUP.EXE aus, um NET-i viewer auf Ihrem Computer zu installieren. ● Installation 1. Führen Sie das Installationsprogramm von NET-i viewer, SETUP.EXE, aus, das sich auf Ihrer CD oder auf Ihrem Computer befindet. 2. Klicken Sie auf [Next >], um zur Seite Lizenzvereinbarung zu gelangen. 3. Lesen Sie die Lizenzvereinbarung sorgfältig durch, akzeptieren Sie sie, indem Sie „I accept the terms of the license agreement“ auswählen, und klicken Sie auf [Next >], um zum nächsten Schritt zu gelangen. Deutsch _9 Installation 4. Legen Sie den Zielordner fest, in den die Installationsdateien kopiert werden. Der Standardpfad lautet: „C:\Program Files\Samsung\ NET-i viewer“. 5. Um den Zielpfad zu ändern, klicken Sie auf [Change…] und wählen Sie den gewünschten Pfad. 6. Klicken Sie auf [Next >], um zum nächsten Schritt zu gelangen. 7. Klicken Sie auf [Install]. Die Installation des Programmes wird vorbereitet. 8. Die Installation von NET-i viewer wird gestartet. Eine Nachricht erscheint, die die erfolgreiche Installation oder das Auftreten eines Fehlers meldet. 10_ Installation 9. Wenn die Installation abgeschlossen ist, klicken Sie auf [Finish]. ● Installation Installation Überprüfen Im Startmenü können Sie überprüfen, ob NET-i viewer erfolgreich installiert wurde. 1. Klicken Sie auf [Start]. 2. Klicken Sie auf den Ordner [Samsung]. 3. Klicken Sie auf den Ordner [NET-i viewer]. Wenn Sie 6 Untermenüpunkte Live Viewer, Map Viewer, Search Viewer, Setup Tool, LogViewer und Uninstall vorfinden, war die Installation erfolgreich. 4. Sie können auch überprüfen, ob die oben genannten Untermenüpunkte auf dem Bildschirm angezeigt werden. Sie das Programm zum ersten Mal starten, MM `` Wenn so wird die Sprache von NET-i viewer automatisch an die des laufenden Betriebssystems angepasst. `` Wenn eine Meldung, wie „Startet den Computer neu und schließt die Installation der kritischen Aktualisierungen ab“ erscheint, starten Sie ihren PC neu, bevor Sie mit der Installation von NET-i viewer beginnen. Wenn der Viewer ohne Neustart des Systems installiert wird, kann dies bei der Installation zu Fehlern führen. `` Wenn Sie aufgefordert werden, das System für eine fehlerfreie Installation neu zu starten, starten Sie bitte das System neu und führen Sie anschließend die Installation von NET-i viewer durch. Wenn NET-i viewer ohne Neustart des Systems installiert wird, kann dies bei der Installation zu Fehlern führen. `` Die Installation des Viewers kann aufgrund eines Fehlers, der z.B. durch eine Echtzeitüberwachung ausführende Antivirus Software ausgelöst wird, fehlschlagen. Wenn Sie auf solch ein Problem treffen, deaktivieren Sie die Echtzeitüberwachung der Antivirus Software und versuchen Sie die Installation erneut durchzuführen. Deutsch _11 Setup Tool Mit dem Setup Tool können Sie grundlegende Einstellungen für NET-i viewer vornehmen. Wählen Sie das Setup Tool aus dem Startmenü oder doppelklicken Sie auf die entsprechende Desktopverknüpfung, um das Setup Tool zu starten. Name und Funktionen der Steuerungseinheiten Das Setup Tool besteht aus 4 Bereichen: Menüleiste, Werkzeugleiste, Baumansicht und Eigenschaften. Die Werkzeugleiste ist eine Zusammenstellung häufig verwendeter Menüfunktionen, die sich auch in der Menüleiste befinden. a b c 12_ Setup Tool Bereich Element Gerät Beschreibung Verbind. Sie können eine Verbindung zum ausgewählten Gerät herstellen. Trennen Sie können eine Verbindung zum ausgewählten Gerät trennen. Geräte-Firmware Update Zur Aktualisierung der Firmware-Version auf dem ausgewählten Gerät. Geräteseite anzeigen Man gelangt zur Seite für die Gerätekonfiguration. Abbr. Das Setup Tool wird beendet. Erstellen Objekt Gerät (Autom.) Sucht automatisch nach Geräten, die in einem lokalen Netzwerk installiert sind, und zeigt sie in einer Liste an. Gerät (Manuell) Zum Registrieren eines Gerätes, das die automatische Suche nicht unterstützt. Site Verwenden Sie diese Funktion, um eine Site zu erstellen. Mit einer Site können Sie Kameras, Alarme und Layouts nach Regionen verwalten. Sie können im Setup Tool eine Kamera, einen Alarm, ein Layout oder eine Site als Unterpunkt einer Site festlegen. Sie können eine Karte für eine Site festlegen. Layout a Menü Ansicht Extras Hilfe Sie können zwischen einem der 13 Rastermuster auswählen, um das gewünschte Layout zu erstellen. Umbenennen Verwenden Sie diese Funktion, um ein ausgewähltes Objekt umzubenennen. Löschen Verwenden Sie diese Funktion, um ein ausgewähltes Objekt zu löschen. Logical-View Aktiviert den Reiter Logical-View. Physical-View Aktiviert den Reiter Physical-View. Elemente sortieren Bezeichnung Elemente nach Name sortieren. Typ > Name Sortiert Elemente mit Vorrang des Typs vor dem Namen. Typ > ID Sortiert Elemente mit Vorrang des Typs vor der ID. Baumknoten vergrößern Alle Knoten der Baumansicht werden vergrößert. Baumknoten reduzieren Alle Knoten der Baumansicht werden reduziert. Baum aktualisieren Informationen der Baumansicht werden aktualisiert. Live Viewer Der Live Viewer wird gestartet. Search Viewer Der Search Viewer wird gestartet. Map Viewer Der Map Viewer wird gestartet. Objekt finden Geben Sie den Namen eines Objektes in der Baumansicht ein, um es zu finden. Information Sie können die aktuelle Version des Setup Tools überprüfen. Hilfe Wird später zur Verfügung gestellt. Deutsch _13 ● Setup Tool Zum Importieren der Konfiguration des Gerätes als Datei an einen Gerätekonfiguration Import entfernten Speicherort. In der Folge kann die Konfiguration der Anlage / Export mithilfe der importieren Konfigurationsdatei aktualisiert werden. Setup Tool Bereich Element Live Viewer Diese Funktion entspricht der Funktion unter dem Menü [Extras] > [Map Viewer]. Map Viewer Diese Funktion entspricht der Funktion unter dem Menü [Element] > [Erstellen] > [Gerät (Autom.)]. Gerät (Autom.) Diese Funktion entspricht der Funktion unter dem Menü [Element] > [Erstellen] > [Gerät (Manuell)]. Gerät (Manuell) b Werkzeugleiste Site Diese Funktion entspricht der Funktion unter dem Menü [Element] > [Erstellen] > [Site]. Diese Funktion entspricht der Funktion unter dem Menü [Element] > [Erstellen] > [Layout]. Layout Gerät löschen Anmeldeinformation Kontrollkästchen für automatische Anmeldung Baum-Bereich Baumansicht Logical-View Optionen Initialis. Export Import 14_ Setup Tool Diese Funktion entspricht der Funktion unter dem Menü [Extras] > [Live Viewer]. Diese Funktion entspricht der Funktion unter dem Menü [Extras] > [Search Viewer]. Search Viewer c Beschreibung Diese Funktion entspricht der Funktion unter dem Menü [Element] > [Löschen]. Zeigt das aktuell verwendete Benutzerkonto an. Legen Sie fest, ob die Anmeldung automatisch oder manuell durchgeführt werden soll. Ist dieses Kontrollkästchen markiert, so wird das Programm automatisch ausgeführt; wenn nicht, erscheint ein Dialogfenster für die Anmeldung. Zeigt Kameras, Sites und Layouts an. Mithilfe einer Site können Kameras nach Regionen gruppieren und betrachten. Dateipfad f. Aufn. Dateipfad des Schnappschusses Pfad der Logo-Datei Dateiendung des Schnappschusses (JPEG/BMP) Zeiteinheit für sofortige Wiedergabe (5/10Sek.) Sequenzdauer (10~60Sek.) Sprache Die Größe und Farbe des Rastertextes kann an die eigenen Wünsche angepasst werden. Den Speicherpfad, die Aufnahmezeit (2Min.~24Std.) und das Dateiformat für die Datei der manuellen Aufnahme angeben. Es kann ausgewählt werden, das Bildformat fest einzustellen. Ebenfalls auswählen, um die Regeln der intelligenten Video Analyse auf dem Videobild anzuzeigen. Auswählen, um die Videozeit auf dem Videobild anzuzeigen. Der Kameratitel kann durch den Gerätenamen ersetzt werden. Es kann ausgewählt werden, im Raster erweitern Modus das Videobild weiterhin von den übrigen Kanälen zu empfangen. Setzt die Geräteeigenschaften und die Benutzerinformationen auf die Voreinstellungen zurück. Die Einstellungen von NET-i viewer werden als Datei exportiert. Mithilfe der Setup-Datei werden die Einstellungen von NET-i viewer konfiguriert. Bereich Element Audio Beschreibung Sie können Audioeinstellungen konfigurieren. Legen Sie fest, ob Hören und Sprechen gleichzeitig oder nur jeweils Hören oder Sprechen erlaubt werden. Auswählen, um das Audiosignal vom NET-i viewer beim Eintreten eines Ereignisses wiederzugeben. Sie können auswählen, die Ereignis-Raster anzuzeigen. Sie können für die automatische Anzeige eines Live-Videoereignisses einstellen. Logical-View c Baumansicht Physical-View Map Viewer Sie können für den Map Viewer die Optionen Pfad speichern, Standard-Ansicht und Belegung festlegen. Updater Sie können ebenfalls das Aktualisierungstool ausführen oder die Automatische Aktualisierung einrichten oder die Aktualisierung manuell vornehmen. Verwaltung des Benutzerkontos Ändert das Passwort für das Administratoren, Bediener- oder Benutzerkonto. Systemprotokoll Sie können den Speicherzeitraum des Protokolls und die zu speichernden Protokolle festlegen, bestimmte Protokolle löschen oder mit Hilfe des Browsers das Protokollverzeichnis einsehen. Zeigt Geräte und Kameras an. Sie können die physikalische Verbindung zwischen Gerät und Kamera überprüfen. Deutsch _15 ● Setup Tool Ereignis Sie können eine Zeiteinstellung vornehmen, anhand der ein aufgenommenes Video zu einem Ereigniszeitpunkt wiedergegeben wird. Wählen Sie dafür ein Ereignis-Element aus dem EreignisProtokoll. Setup Tool Benutzer-anmeldung Sie können eine automatische Anmeldung in NET-i viewer konfigurieren, wenn Sie die Funktionen Setup Tool, Live Viewer, Map Viewer und Search Viewer ausführen. Automatische Anmeldung 1. Wenn Sie das Programm zum ersten Mal ausführen, erscheint ein Dialogfenster für die Anmeldung, wenn [Auto-Login] nicht eingestellt wurde. Ist diese Funktion hingegen eingestellt, findet eine automatische Anmeldung statt. Wenn die automatische Anmeldung fehlschlägt, erscheint das Dialogfenster für die Anmeldung. 2. Wenn Sie ein anderes Programm starten, während ein Programm ausgeführt wird, können Sie sich automatisch mit demselben Benutzerkonto anmelden. `` Besteht keine Erlaubnis zu der Anmeldung, wird das neu gestartete Programm beendet. 3. Wenn Sie ein anderes Programm ausführen, während der Dialog für die Anmeldung noch angezeigt wird, so wird das aktuelle Programm automatisch beendet. 4. Wenn Sie sich über ein anderes Benutzerkonto anmelden möchten, beenden Sie alle aktuell ausgeführten Programme und versuchen Sie es erneut. Anmelden 1. Führen Sie das Programm aus. Das Dialogfenster für die Anmeldung wird eingeblendet. `` Wenn der zuletzt ausgeführte Viewer vor dem Schließen auf [Auto-Login] gestellt wurde, so ist das Kontrollkästchen für [Auto-Login] bereits markiert. 2. Geben Sie die Benutzer-ID und das Passwort (PWD) ein und klicken Sie auf [Anmld.]. Klicken Sie auf [Abbr.], um das Programm zu beenden. 3. Wenn Sie sich erfolgreich angemeldet haben, wird das Dialogfenster für die Anmeldung ausgeblendet, bevor das Hauptfenster erscheint. In der Werkzeugleiste des Hauptfensters werden die Benutzerinformationen und das markierte Kontrollkästchen für [Auto-Login] angezeigt. Anmeldung fehlgeschlagen Eine Fehlermeldung wird im unteren Bereich des Dialogfensters angezeigt. Schlägt die Anmeldung fehl, so wird eine Fehlermeldung angezeigt. Abmelden Sie werden automatisch abgemeldet, wenn Sie das Programm beenden. 16_ Setup Tool Geräte Registrieren Sie können ein neues Gerät mit NET-i viewer registrieren oder ein bestehendes Gerät ändern oder löschen. Gerät (Auto) Registr. ● Setup Tool 1. Wählen Sie aus der Menüleiste: [Element] > [Erstellen] > [Gerät (Autom.)] oder ] aus der Werkzeugleiste. wählen Sie [ Das Fenster „Gerät (Auto) Registr.“ erscheint. `` Alle Geräte, die mit dem lokalen Netzwerk verbunden sind, werden gefunden. `` Ein registriertes Gerät wird grau hinterlegt. `` Je nach Gerät steht die automatische Registrierung nicht zur Verfügung. 2. Wählen Sie aus den gefundenen Geräten ein Gerät, das Sie registrieren möchten. 3. Die Geräte-ID und das Passwort eingeben und auf [Registr.]. Für die Werkseinstellungen des Geräts (ID & PW) bitte in der Bedienungsanleitung des Geräts nachschlagen. • Aktualisieren: Es wird erneut nach Geräten gesucht, die mit dem Netzwerk verbunden sind. • Schließen: Schließt das Registrierungsfenster. • Bearbeiten: Sie können die Informationen der Registrierung ändern, wenn sich die IP- und PortNummer des Gerätes geändert hat. - Wenn Sie ein bereits registriertes Gerät auswählen, wechselt die Schaltfläche [Registr.] automatisch zu [Bearbeiten]. 4. Wenn bei der Registrierung ein Fehler auftritt, wird eine entsprechende Fehlermeldung angezeigt. `` Für weitere Informationen beachten Sie bitte die Fehlerliste. (+ Seite 18) 5. Das registrierte Gerät, die Kamera oder der Alarmausgang werden in der physikalischen/lokalen Ansicht angezeigt. Gerät(Manuell) Registr. 1. Wählen Sie [Objekt] > [Erstellen] > [Gerät (Manuell)] oder klicken Sie auf [ ] in der Werkzeugleiste. Das Fenster „Gerät(Manuell) Registr.“ erscheint. 2. Wählen Sie jeweils einen Firmen- und Modellnamen sowie einen Adresstyp. 3. Führen Sie die notwendigen Einstellungen für Verbindung des Gerätes durch. - Die Einstellungen können je nach Firmen- und Modellnamen sowie Adresstyp unterschiedlich sein. `` Entsprechend der Firmware-Version des zu registrierenden Gerätes ist möglicherweise die MAC-Adresse erforderlich. 4. Die Geräte-ID und das Passwort eingeben und auf [Registr.]. `` Für die Werkseinstellungen des Geräts (ID & PW) bitte in der Bedienungsanleitung des Geräts nachschlagen. `` Die Geräteinformation umfasst die ID und das Passwort, dass Sie für das Gerät festgelegt haben. Deutsch _17 Setup Tool 5. Wenn bei der Registrierung ein Fehler auftritt, wird eine entsprechende Fehlermeldung angezeigt. `` Für weitere Informationen beachten Sie bitte die folgende Fehlerliste. Fehlermeldung Beschreibung Parameterfehler Der Registrierungsparameter ist ungültig. N. geb. Gerät Getrennt N. verbunden Netzwerkfehler Falsche Adresse ID Fehler Falsches Passwort Anm vers Zugriff n. zulässig Das Gerät ist unbekannt. Es besteht keine Verbindung zu dem Gerät. Das Gerät ist nicht mit dem Netzwerk verbunden. Der Status der Netzwerkverbindung ist nicht normal. Die Netzwerkadresse wurde nicht korrekt angegeben. Die eingegebene ID ist ungültig. Sie haben ein ungültiges Passwort angegeben. Der Anmeldevorgang ist fehlgeschlagen. Der Netzwerkzugriff wurde verweigert. Festgelegte Personenanzahl überschritten Die Anzahl zugriffsberechtigter Benutzer wird überschritten. Antwort des Gerätes kann nicht empfangen werden Das System erhält keine Antwort vom Gerät. Berechtigungsfehler MAC-Adressenkonflikt IP-Adressenkonflikt Unpassendes Gerätemodell Unbekannter Fehler Benutzerberechtigung fehlgeschlagen. Eine MAC-Adresse existiert doppelt. Eine IP-Adresse existiert doppelt. Dieser Fehler tritt auf, wenn Sie ein falsches Modell registrieren möchten. Ein unbekannter Fehler ist aufgetreten. 6. Wenn Sie ein Gerät registrieren, wird die logische Baumstruktur eine Seite für das Gerät dementsprechend erstellen damit Sie zwischen im Überblick die Geräte identifizieren können. Wenn Sie jedoch ein Gerät löschen, wird die Seite für das Gerät nicht dementsprechend gelöscht. Daher müssen Sie das Gerät manuell löschen, wenn nötig wird. 18_ Setup Tool Verbindung zu Einem Gerät Herstellen 1. Wählen Sie ein Gerät, zu dem Sie eine Verbindung herstellen möchten. ● Setup Tool 2. Wählen Sie dann [Gerät] > [Verbind.] oder [trennen]. - Wenn Sie die Verbindung zu einem Gerät getrennt haben, wird diese nicht wieder hergestellt, selbst wenn Sie versuchen eine erneute Verbindung herzustellen. - Geräte, deren Verbindung Sie getrennt haben, und Geräte, zu denen keine Verbindung aufgebaut werden konnte, können anhand von Symbolen erkannt werden. - Sie können die Verbindungstrennung für ein bestimmtes Gerät einstellen, selbst wenn dessen Verbindung bereits getrennt ist. Geräteinformationen bearbeiten 1. Wählen Sie unter dem Reiter [Physical-View] das Symbol des Gerätes, dessen Einstellungen Sie ändern möchten. 2. Klicken Sie im Fenster der Geräteeinstellungen auf [Ändern]. Das Fenster [Gerät ändern] erscheint. 3. Verändern Sie die Einstellungen Ihren Wünschen entsprechend und klicken Sie auf [Ändern]. `` Der Firmenname, der Modellname und die MAC-Adresse können nicht geändert werden. 4. Um die Änderungen abzubrechen, klicken Sie auf [Abbr.]. Deutsch _19 Setup Tool Ein Gerät umbenennen Sie können Geräte, Kameras oder Alarmobjekte auswählen und umbenennen. 1. Wählen Sie ein Gerät, das Sie umbenennen möchten. 2. Wählen Sie in der Menüleiste [Objekt] > [Umbenennen]. Oder wählen Sie [Umbenennen] im Kontextmenü. 3. Benennen Sie das Gerät wie gewünscht um. Eine Geräteeinheit umbenennen 1. Wählen Sie ein Gerätesymbol in der physikalischen Baumansicht. 2. Markieren Sie im Eigenschaftsfenster das Kontrollkästchen „Verbundene Kameras umbenennen“. 3. Benennen Sie das Gerät um und klicken Sie auf [Anw.]. Die Änderung wird für alle Kameras und Alarmobjekte angewendet, die zu dem Gerät gehören. Falls der Name des Gerätes ein Bestandteil des Namens der Kamera oder des Alarmobjektes ist, so wird die Änderung für diesen Bestandteil angewendet. Ein Gerät löschen Sie können Ihren Wünschen entsprechend ein Gerät, eine Kamera oder ein Alarmobjekt löschen. Die Einheit des Geräts nimmt das eigentliche Löschen vor. 1. Wählen Sie ein Gerät oder eine Kamera aus der Baumansicht. 2. Wählen Sie aus der Menüleiste [Objekt] > [lösch] oder wählen sie [Gerät löschen] in der Werkzeugleiste. Oder wählen Sie aus dem Kontextmenü des zu löschenden Objektes [lösch]. 3. Das ausgewählte Gerät oder die Kamera werden aus der Baumansicht gelöscht. Alle aufgenommenen Daten, die mit der Kamera in Verbindung stehen, gehen verloren. Wenn die zu löschende Kamera gerade wiedergibt oder aufnimmt, wird der Vorgang gestoppt. 20_ Setup Tool Die Firmware Aktualisieren Sie können die Firmware eines Gerätes, das sich an einem entfernten Standort befindet, aktualisieren. 1. Wählen Sie [Gerät] > [Geräte-Firmware Update] in der Menüleiste oder klicken Sie mit der rechten Maustaste auf ein Gerät in der Baumansicht und wählen Sie [Geräte-Firmware Update] aus dem Kontextmenü. ● Setup Tool 2. Wählen Sie einen Firmen- und Modellnamen für die Aktualisierung. Die Übereinstimmungen werden aufgelistet. 3. Klicken Sie für jedes zu aktualisierende Gerät auf [Auswählen]. 4. Um die Firmwaredatei auszuwählen, klicken Sie auf [ ]. 5. Klicken Sie auf [Update]. Die Aktualisierung der Geräte-Firmware wird somit gestartet. die Firmware-Aktualisierung für mehrere Geräte durchgeführt werden, so wird von oben nach unten ein Gerät nach MM `` Soll dem anderen aktualisiert. Wurde das Gerät erfolgreich aktualisiert, wechselt die Leiste [Status] auf [Complete]. Während der Aktualisierung sind alle anderen Funktionen deaktiviert. Sollte die Aktualisierung der Firmware aus irgendeinem Grund fehlschlagen, so wechselt das Tool zum nächsten Gerät. Die Geräteeinstellungen Betrachten Sie können die Geräteeinstellungen für jede Geräte-Site betrachten. 1. Wählen Sie [Gerät] > [Geräteseite anzeigen] in der Menüleiste oder klicken Sie in der Baumansicht mit der rechten Maustaste auf ein Gerät und wählen Sie [Geräteseite anzeigen] im Kontextmenü. Deutsch _21 Setup Tool Eine Baumansicht Auswählen Wählen und verwenden Sie die entsprechende Strukturansicht aus den zwei vom NET-i viewer angebotenen Ansichtsarten. Wählen Sie [Ansicht] > [Logisch] > oder [Physisch] oder wählen Sie einen gewünschten Reiter in der Baumansicht. Die ausgewählte Baumansicht wird angezeigt. Logische Baumansicht Kameras, Alarmausgänge, Layouts und Seiten werden auf einer gesonderten Seite angezeigt. Die logische Ansicht listet keine Geräte auf. 1. Wählen Sie den ersten Reiter in der Baumansicht oder [Ansicht] > [Logisch] in der Menüleiste. 2. Mit der Drag&Drop-Methode können Sie die Menüpunkte verschieben und die Baumansicht anpassen. 22_ Setup Tool Konfiguration der Baumansicht F2 Logisch Physisch F2 F2 F2 F2 Raum1 F2 Raum2 4Kanal 4CH Korridor 4CH Korridor 4KANAL-DVR F1 4KANAL-DVR Layout 1 F1 4CH F1 4CH F1 Raum3 Corridor F1 IP-Kamera 2 4CH-DVR Raum3 F1 4CH Raum4 4CH Layout 2 Raum4 IP-Kamera 1 IP-Kamera 1 Abbildung 1 IP-Kamera 2 Layout 3 Korridor Layout 4 Layout 5 Abbildung 2 Bei einem 2-geschossigen Gebäude mit zwei 4-Kanal-DVRs (eines auf jedem Stockwerk) und 2 Netzwerkkameras wie in Abbildung 1 dargestellt, kann die logische Ansicht wie in Abbildung 2 dargestellt konfiguriert werden. - Sie können Layout 1 wählen, um die 4 Kameras im zweiten Stockwerk auf einen Blick überwachen zu können. - Sie können Layout 2 wählen, um die Kameras in Raum 3 im ersten Stockwerk auf einem Bildschirm zu überwachen. - Sie können Layout 5 wählen, um die Kameras im ersten Stockwerk auf einem Bildschirm zu überwachen. - Sie können Stockwerk 2 wählen, um die Karte des zweiten Stockwerkes und die Standorte der Kameras zu überprüfen. `` Diese Funktion steht nur bei von Benutzern erstellten Karten zur Verfügung. - Sie können Stockwerk 1 wählen, um alle Kameras im ersten Stockwerk auf einen Blick überwachen zu können. physikalische Ansicht zeigt die physikalischen Verbindungen zwischen Kamera und Gerät an und kann daher MM `` Die nicht verändert werden. Deutsch _23 ● Setup Tool 4Kanal 4KANAL-DVR Raum1 Raum2 Setup Tool Baumansichten Verwenden Einheiten sortieren Sie können die Einheiten der Baumansicht nach Name oder Typ sortieren. Nach Name sortieren In der Menüleiste [Ansicht] > [Element Sortieren] > [Name] auswählen. Sortiert die Elemente in alphanumerischer Reihenfolge. Sortiert Elemente mit Vorrang des Rasters vor dem Namen. In der Menüleiste [Ansicht] > [Element Sortieren] > [Typ > Name] auswählen. Sortiert Elemente mit Vorrang des Typs vor dem Namen. Sortiert nach Raster mit Vorrang vor der ID. In der Menüleiste [Ansicht] > [Element Sortieren] > [Typ > ID] auswählen. Sortiert Elemente mit Vorrang des Typs vor der ID. sie mit der rechten Maustaste auf irgendeinen Bereich der Baumansicht und wählen Sie einen gewünschten MM `` Klicken Menüpunkt im Kontextmenü. Baumansicht vergrößern/reduzieren Wählen Sie in der Menüleiste [Ansicht] > [Baumknoten vergrößern] oder [Baumknoten reduzieren]. Auf diese Weise werden alle Baumknoten angezeigt oder verborgen. Baumansicht aktualisieren Wählen Sie in der Menüleiste [Ansicht] > [Baum aktualisieren] oder klicken Sie mit der rechten Maustaste auf irgendeinen Bereich in der Baumansicht und wählen sie den gewünschten Menüpunkt im Kontextmenü. Die Baumansicht wird mit den neusten Daten aktualisiert. 24_ Setup Tool Suchen eines Geräts in verschiedenen Baumansichten 1. Wählen Sie in der logischen Baumansicht eine Kamera oder einen Alarmausgang. 3. Wenn Sie eine Kamera oder einen Alarmausgang in der logischen oder physikalischen Baumansicht auswählen und mit der rechten Maustaste darauf klicken, um [Eine and. Registerk. angeb] im Kontextmenü auszuwählen, so wird das Symbol des ausgewählten Gerätes als ausgewählt in der anderen Baumansicht angezeigt. Physikalische Baumansicht Diese Ansicht zeigt nur die Symbole der entsprechenden Geräte, Kameras und Alarmausgänge sowie deren physikalische Verbindung untereinander an. Kamera Liste Es kann eingestellt werden, die Kameras oder Alarm Ausgaben im Baum zu verbergen. Nur gewünschte Kamera auswählen 1. Aus dem Baum die Kameras auswählen, die von der Auswahl ausgeschlossen werden sollen. ] klicken, um sie nach „Nicht 2. Auf [ gewählte Kameras“ zu verschieben. 3. Auf [Anw] klicken. Bearbeiten der Kamera Liste müssen alle MM `` Zum anderen Viewer verlassen werden. `` Die Einstellungen der Kamera Liste werden identisch von allen Viewern übernommen. Deutsch _25 ● Setup Tool 2. Klicken Sie mit der rechten Maustaste darauf und wählen Sie im Kontextmenü [Zu Gerät gehen]. Das Symbol des ausgewählten Gerätes wird als ausgewählt in der physikalischen Baumansicht angezeigt. Setup Tool Profilliste Es kann eingestellt werden, dass ein bestimmtes Kameraprofil im Baum nicht angezeigt wird. Nur gewünschte Profile anzeigen 1. Die Profile einer ausgewählten Kamera markieren, die nicht in der Baumansicht angezeigt werden sollen. ] klicken, um sie nach „Unselected 2. Auf [ profiles [Abgewählte Profile]“ zu verschieben. 3. Auf [Anw] klicken. Bearbeiten der Profilliste müssen alle anderen MM `` Zum Viewer verlassen werden. `` Die Einstellungen der Profilliste werden identisch von allen Viewern übernommen. Anderen Viewer Ausführen Sie können einen anderen Viewer von NET-i viewer auf dem aktuellen Bildschirm ausführen. Wählen Sie [Extras] und die Anwendung in der Menüleiste oder klicken Sie in der Werkzeugleiste auf eine Schaltfläche, die einer Anwendung entspricht. Informationen finden Sie in dem MM `` Weitere Benutzerhandbuch des entsprechenden Gerätes. 26_ Setup Tool Site-verwaltung Sie können Kameras und Alarmausgänge mithilfe der Site in der logischen Baumansicht nach Bereichen sortieren. Deshalb ist es ein Leichtes, eine bestimmte Kamera zu finden, wenn eine Anzahl registrierter Kameras vorhanden ist. Weiterhin können Sie eine Karte erstellen, um sie auf eine Site zu laden. Eine Site erstellen )] in der Eine Site bearbeiten 1. Wählen Sie eine Site in der Baumansicht. 2. Geben Sie einen Namen, eine Beschreibung und eine Karten-URL an. `` Durch Verwendung der Taste [F2] können Sie eine Site umbenennen. 3. Klicken Sie auf [Anw]. 4. Um die Einstellungen abzubrechen, klicken Sie auf [Abbr.]. Eine Gruppe erstellen Ziehen Sie mit der Drag&Drop-Methode ein Kameraoder Alarmsymbol zu einem bestimmten Gruppennamen. Eine Site löschen 1. Wählen Sie eine Site in der Baumansicht. 2. Wählen Sie [Objekt] > [Löschen] in der Menüleiste oder wählen Sie [Löschen] im Kontextmenü. Eine Karte konfigurieren 1. Geben Sie die URL der Karte ein, die Sie erstellt haben. Um eine Karte auf Ihrem Computer zu finden, klicken Sie auf [Datei finden ( `` Es werden nur Karten im html-Format unterstützt. )]. 2. Klicken Sie auf [Gehe]. Sie werden zu dem registrierten URL-Fenster weitergeleitet. Hinweis zum Einrichten der Karten-URL der Site Bitte geben Sie zu Überwachungszwecken die Adresse der von Ihnen erstellten HTML-Datei an. Sie eine Internetadresse in die Leiste der Karten-URL eingeben und die Seite mit dem Live Viewer MM `` Wenn überwachen, können unerwartete Probleme auftreten, da der gegenseitige Betrieb zwischen Website und Live Viewer nicht definiert ist. Insbesondere, wenn eine HTML-Viewer-Adresse eines SNT-1010 Videoservers oder einer SCC-C6475 IP Smart Dome-Kamera angegeben wird, können wir nicht garantieren, dass alle Funktionen des Hauptbildschirms jedes Gerätes ordnungsgemäß arbeiten. viewer bietet zwei Kartentypen: MM `` NET-i 1) XML-basierte Karte: Steht unter dem Map Viewer zur Verfügung. 2) HTML-basierte Karte: Um eine Karte im Live Viewer verwenden zu können, erstellen Sie mithilfe der im NET-i viewer Paket gelieferten Karten-Anwendung eine Karte und registrieren Sie diese unter den Einstellungen für die Site. - Diese beiden Kartentypen sind nicht miteinander kompatibel. Deutsch _27 ● Setup Tool Wählen Sie [Objekt] > [Erstellen] > [Site] in der Menüleiste oder klicken Sie auf [Site ( Werkzeugleiste. Setup Tool Layout-verwaltung Sie können Videos von Kameras, die am selben Ort installiert sind, auf einem Bildschirm überwachen. - Ein Layout kann mit bis zu 64 Videos oder Karten konfiguriert werden. Erstellen Sie ein Layout, in dem Sie die Konfigurationsinformationen der Kameras und Sites, die zu dem Layout gehören, überprüfen können. Verwenden Sie den Live Viewer, wenn Sie das Video überwachen möchten, während Sie das Layout konfigurieren. Konfigurieren Sie den Bildschirm entsprechend des Bereiches, damit Sie später einen bestimmten Bereich leichter finden können. Ein Layout erstellen Aus der Menüleiste [Element] > [Erstellen] > [Layout] auswählen oder auf [Layout ( )] klicken, um das gewünschte Rastermuster auszuwählen. Das erstellte Layout wird zu der logischen Baumansicht hinzugefügt. Ein Layout bearbeiten 1. Wählen Sie ein Layout in der Baumansicht. 2. Geben Sie im Einstellungsfenster einen Namen und eine Beschreibung für das Layout an und klicken Sie auf [Anw]. - Um das Layout umzubenennen, wählen sie [Umbenennen] im Kontextmenü oder drücken Sie auf die Taste [F2]. - Wählen Sie in der Menüleiste [Objekt] > [Umbenennen]. Ein Layout löschen 1. Wählen Sie ein zu löschendes Layout in der Baumansicht. 2. Ein Layout kann folgendermaßen gelöscht werden: - Wählen Sie in der Menüleiste [Objekt] > [Löschen]. - Wählen Sie [Löschen] im Kontextmenü. - Klicken Sie auf [ ] in der Werkzeugleiste. - Drücken Sie die Taste [Delete] auf der Tastatur. nur ein Layout vorhanden ist, können Sie dieses nicht löschen. MM `` Wenn Das aktuell im Live Viewer überwachte Layout kann ebenfalls gelöscht werden. - Weitere Informationen finden Sie unter „Live Viewer>Layouts verwenden“. (+ Seite 48~50) 28_ Setup Tool System-setup Optionen 1. Wählen Sie [System] in der Baumansicht. ● Setup Tool 2. Wählen Sie den Reiter [Opt] in der Baumansicht. 3. Stellen Sie die Optionen wie gewünscht ein. • Manuelle Aufnahme - Wenn die manuelle Aufnahme beginnt, wird die Aufnahmedatei unter dem festgelegten Dateipfad für die Aufnahme gespeichert. - Standardmäßig lautet dieser Pfad „Installation Path\Media\Record“. • Einstellungen der Bilderfassung - Erfass-Pfad : Sie können einen Pfad für das Speichern erfasster Einzelbilder auswählen. - Erfassungsformat : Sie können ein Format der erfasster Einzelbilder auswählen. (BMP/ JPEG) • Logo Bilddatei : Sie können Ihr eigenes Logo in die Benutzeroberfläche von NET-i viewer einfügen. Legen Sie einen Pfad für das zu verwendende Logo fest. • Sofort-Wiedergzeit : Diese Einstellung wird von der Funktion Sof. Wiederg verwendet. Das aufgezeichnete Video wird ab dem eingetragenen Wert der „Sofort-Wiedergzeit“ nach dem Ende des aufgezeichneten Videos angezeigt. • Zeitfolge : Wenn in Live Viewer eine Sequenz für ein Layout ausgeführt wird, wird ein Layout nach dem anderen angezeigt. Ein Layout wird dabei entsprechend der Sequenzzeit angezeigt. • Sprache : Sie können die Sprache für die Benutzeroberfläche von NET-i viewer auswählen. • Kachel Text : Es kann die Schriftart und Schriftfarbe des am unteren Rand des Videorasters angezeigten Kamera Titels geändert werden. • Standardmäßige manuelle Aufnahmelänge : Drücken Sie die Taste [Aufnahme] im Viewer, um die manuelle Aufnahmezeit festzulegen. Der erlaubte Zeitabschnitt kann zwischen 2 Minuten und 24 Stunden liegen. - Die Standardeinstellung beträgt 10 Minuten. • Bildseitenf. beibeh : Sie können das Seitenverhältnis für die Videowiedergabe im Kachelmodus auswählen. Wenn dies aktiviert ist, werden Videos im ursprünglichen Seitenverhältnis angezeigt. • Regele f. Intelligente Videoanalyse anz. : Sie können auswählen, die Regeln der Intelligenten Videoanalyse über dem Video anzuzeigen. • OSD zeig. : Zeigt die Uhrzeit und das Datum des aktuellen Videos an. • Kam Titel anwend. : Sie können auwählen, ob Sie den Kameranamen als den Gerätenamen anzeigen möchten. • Videoempfang anderer Kanäle im [Raster erw.] Modus analten. : Der Live Viewer beendet im [Raster Erw.] Modus den Empfang der Videobilder von den übrigen Kanälen. Deutsch _29 Setup Tool NET-i viewer-Einstellungen zurücksetzen Sie können die Einstellungen von NET-i viewer auf den Standard zurücksetzen. 1. Wählen Sie [System] in der Baumansicht. 2. Wählen Sie den Reiter [Initialis.] in der Baumansicht. 3. Wählen Sie ein Element aus, das Sie zurücksetzen möchten. • Alle : Alle Elemente können initialisiert werden. • Anw Einstellung : Sie können die Benutzereinstellungen initialisieren. (Die Einstellungen werden auf die Standardwerte zurückgesetzt.) • Gerät Einstellung : Sie können Geräteeinstellungen löschen. Diese Option umfasst die Initialisierung der Aufn. Daten. 4. Klicken Sie auf [Initialis.]. Wenn Sie [Anw Einstellung] zurücksetzen, wir das Passwort ebenfalls auf „4321“ zurückgesetzt. voreingestellte Passwort kann einem Hacker angriff ausgesetzt sein. Es wird daher empfohlen, das Passwort JJ `` Das nach der Installation zu ändern. Beachten Sie, dass für die Sicherheit und andere durch ein unverändertes Passwort verursachte Probleme der Benutzer die Verantwortung trägt. Importieren/Exportieren von NET-i viewer-Einstellungen Sie können Geräteinformationen und Benutzereinstellungen von NET-i viewer von dem Computer, auf dem NET-i viewer installiert ist, auf einen anderen Computer exportieren. Aufnahmeinformationen können weder importiert noch exportiert werden. Export 1. Wählen Sie [System] in der Baumansicht. 2. Wählen Sie den Reiter [Export] in der Baumansicht. 3. Klicken Sie auf [ ], um den Pfad für das Speichern der Einstellungsdatei festzulegen. 4. Wählen Sie ein Element aus [Gerät Einstellung] und [Anw Einstellung]. • Gerät Einstellung : Wählen Sie die Option aus, um die Geräteeinstellungen des NET-i viewer zu exportieren, das momentan ausgeführt wird. • Anw Einstellung : Wählen Sie die Option aus, um die Benutzereinstellungen des NET-i viewer zu exportieren, das momentan ausgeführt wird. 5. Klicken Sie auf [Export]. Die ausgewählte Einstellung wird exportiert. 30_ Setup Tool Import Sie können eine Einstellungsdatei von einem anderen Computer zu dem Computer importieren, auf dem NET-i viewer installiert ist. 1. Wählen Sie [System] in der Baumansicht. 2. Wählen Sie den Reiter [Import] in der Baumansicht. ● Setup Tool 3. Klicken Sie auf [ ], um den Pfad für das Importieren der Einstellungsdatei festzulegen. 4. Wählen Sie ein Element aus [Gerät Einstellung] und [Anw Einstellung]. • Gerät Einstellung: Wählen Sie eine Gerätedatei, die importiert werden soll. Die Option [Gerät Einstellung] ist nun markiert. • Anw Einstellung: Wählen Sie eine Datei mit Benutzereinstellungen, die importiert werden soll. Die Option [Anw Einstellung] ist nun markiert. Sie diese Option deaktivieren, wird die Funktion [Import] nicht ausgeführt, selbst wenn eine Einstellungsdatei MM `` Wenn ausgewählt wurde. Audio Sie können den Modus der Audioübertragung / des Audioempfangs festlegen. 1. Wählen Sie [System] in der Baumansicht. 2. Wählen Sie den Reiter [Audio] in der Baumansicht. 3. Wählen Sie zwischen [sprechen/hören]. • Full Duplex: Hören und Sprechen können gleichzeitig durchgeführt werden. • Half Duplex: Dies bedeutet, dass Sie entweder nur sprechen oder hören können. Wenn Sie während des Hörens sprechen, wird der Empfang automatisch deaktiviert und Sprechen aktiviert. 4. Klicken Sie auf [Anw]. Deutsch _31 Setup Tool Ereignis Sie können den NET-i viewer so einstellen, dass er einen Ereigniston erzeugt, wenn Ereignisse in Bezug auf Alarm, Bewegung oder Intelligente Videoanalyse auftreten. 1. Wählen Sie [System] in der Baumansicht. 2. Wählen Sie den Reiter [Ereignis]. 3. Legen Sie den [Live Ereignis Ton] fest. • Verwenden Ereignis Ton: Sie können den Ereignis-Ton verwenden. • Ereignis Ton Pfad: Geben Sie den Dateipfad der Tondatei an. • Ton Dauer: Legen Sie die Dauer des Tons fest. • Ton-Test: Überprüfen Sie den Ereignis-Ton. 4. Wählen Sie [Alarm Wiederg. Vorzeit]. Sie können das Video anzeigen, das bei Auftreten eines Alarms aufgezeichnet wurde, indem Sie im Live Viewer, im Bereich Alarmnachrichten, unter dem Reiter Alarm, ein Element auswählen. Somit wird Ihnen das aufgenommene Video für die Dauer der Einstellung unter Alarm Wiederg. Vorzeit, basierend auf der Stelle, an der der Alarm ausgelöst wurde, angezeigt. 5. Geben Sie die nötigen Informationen in dem Fenster [Abb erk. Ereig.] an. Sie können für die automatische Anzeige eines Live-Videoereignisses, das im Map-Viewer stattfindet, auswählen. Wählen Sie ein Ereignis von Alarm, Bewegung und Intelligentes Video aus. Wenn zu häufige Auftreten von Ereignissen erkannt wurden, können Sie die Ereignisunkenntnis-Zeit festlegen. 6. Die Option [Ereignistitel anzeigen] markieren. Wenn diese Option markiert ist, wird das von einer Überwachungskamera eingehende Raster eines Ereignisses gelb hervorgehoben. Map Viewer 1. Wählen Sie [System] in der Baumansicht. 2. Wählen Sie den Reiter [Map Viewer]. 3. Klicken Sie auf [ festzulegen. ], um einen Speicherpfad 4. Legen Sie jeweils [Eigenschaft Belegung] und [Hintergrundbild] fest. • Eigenschaft Belegung: Sie können das Standardbild festlegen, das angezeigt wird, wenn Sie auf ein Kamerasymbol auf der Kartenseite des Map Viewers klicken. • Hintergrundbild: Sie können einstellen, wie das festgelegte Hintergrundbild auf der Kartenseite dargestellt werden soll. 5. Klicken Sie auf [Anw]. 32_ Setup Tool Updater 1. Wählen Sie [System] in der Baumansicht. 2. Wählen Sie den Reiter [Updater]. 3. Verwenden Sie die zur Verfügung stehenden Schaltflächen, um ein Update durchzuführen oder die Einstellungen für das Update zu konfigurieren. ● Setup Tool • führen Se den NET-I Updater aus : Führt das NET-i viewer Updater-Programm manuell aus. • einstellung : Sie können bestimmen, dass ein automatisches Update ausgeführt wird. • Aktualisierung : Sie können sofort überprüfen, ob Updates vorhanden sind. Benutzer Sie können das Passwort für den Administrator, Betreiber oder Benutzer ändern. Die Passwortänderung wird ab der nächsten Anmeldung angewendet. Die Rechte der Benutzerkonten sind wie folgt : • admin : Kann alle Viewer mit allen Funktionen verwenden. • operator : Kann alle Viewer bis auf das Setup Tool verwenden. • user : Kann nur den Live Viewer verwenden und Funktionen wie Benutzertrennung und manuelle Aufnahme sind nicht erlaubt. MM `` Das Standardpasswort bei der Installation oder nach dem Zurücksetzen des Systems lautet „4321“. `` Sie können bis zu 10 Ziffern für das Passwort eingeben. voreingestellte Passwort kann einem Hacker angriff ausgesetzt sein. Es wird daher empfohlen, das Passwort JJ `` Das nach der Installation zu ändern. Beachten Sie, dass für die Sicherheit und andere durch ein unverändertes Passwort verursachte Probleme der Benutzer die Verantwortung trägt. Systemprotokoll • Gespeich. Protokollda : Sie können den Zeitraum, für den die Protokolle gespeichert werden sollen, festlegen. • Zu speichernde Protokolle auswählen : Die zu speichernden Protokolle markieren. • Gespeich. Protokoll löschn : Löscht alle gespeicherten Protokolle. • Protokollpfad Speicherg. öffnen : Der Windows Explorer zeigt Ihnen den Pfad an, unter dem die Protokolle gespeichert werden. Deutsch _33 Live Viewer Sie können Live-Videos und Ereignisse über mehrere Kameras überwachen. Name und Funktionen der Steuerungseinheiten a b c f d e 34_ Live Viewer Bereich Element Gerät Beschreibung Verbind. Sie können eine Verbindung zu jedem Gerät herstellen. Abbr. Der Live Viewer wird verlassen. Trennen Sie können die Verbindung zu jedem Gerät trennen. Fenst. Kameraverzeichnisbaum Zeigt das Fenster mit dem Kameraverzeichnis an oder blendet es aus. Zeigt das Fenster für die Kamerasteuerung an oder blendet es aus. Werkzeugleiste Zeigt die Werkzeugleiste an oder blendet sie aus. Fenst. Meldungen Erweiterter Monitor Vollbild ausgew. raster entfern. ausgew. raster aufn. Ferngesteuerte Aufnahme der Ausgewählten Titel(n). Erfassen Raster Drucken Rastervergößerung event quittieren PTZ steuer a Digital Zoom Menü Alle entf. Alle Raster quittieren Einf.... Entf. Layouts Umbenennen… Speichern Alle speichern ern. laden Extras Sie können auswählen und bis zu 3 erweiterte Monitoren hinzufügen. Der überwachte Bereich wird als Vollbild angezeigt. Das ausgewählte Raster wird entfernt. Nimmt das Video des/der ausgewählten Rasters(s) auf. (manuelle Aufnahme verfügbar) Sie können die ausgewählte Datei ferngesteuert aufnehmen. Beim Drücken der Schaltfläche wird der Video-Schnappschuss im ausgewählten Raster als Datei gespeichert. Sie können die Dateipfaderweiterung für die Schnappschussdatei im Setup-Tool festlegen. Sie können das Videobild des ausgewählten Rasters speichern und ausdrucken. Erweitert den ausgewählten Titel oder setzt ihn auf den ursprünglichen Titel zurück. Deaktiviert den Alarm für den ausgewählten Titel. Sie können die PTZ-Funktion der Kamera des ausgewählten Rasters von einem Remote-Standort aus steuern. Sie können die digitale Zoomfunktion für diejenigen Kameras verwenden, die keine Zoomfunktion unterstützen. Alle Inhalte des aktuellen Layouts werden gelöscht. Das Video oder die Karte werden aus dem aktuellen Layout gelöscht. Bestätigt für alle Raster im aktuellen Layout einen Alarm oder eine Bewegungsmeldung. Ein Layout wird hinzugefügt. Sie können ein Layout erstellen oder der Layoutliste des Monitors ein bereits erstelltes Layout hinzufügen. Das derzeit aktivierte Layout wird aus der Layoutliste des aktivierten Monitors gelöscht. Sie können das Layout auch in der Baumansicht löschen. Sie können das Layout in der Baumansicht des Setup löschen. Ein Layout wird umbenannt. Die geänderte Layoutkonfiguration wird gespeichert. Sie können das Layoutmuster ändern und jedem Raster eine bestimmte Kamera zuordnen. Änderungen werden in allen Layouts gespeichert, die für den Monitor registriert sind. Zum Aktualisieren der Layoutliste werden die entsprechenden Daten aus der DB gelesen. Search Viewer Der Search Viewer wird gestartet. Setup Tool Das Setup-Tool wird ausgeführt. Map Viewer Objekt finden Hilfe Zeigt das Nachrichten-Fenster an oder blendet es aus. Information… Hilfe Führt den Map Viewer aus. Sie können ein Objekt anhand des Namens in der Baumansicht finden. Sie können Versionsinformationen zu Live Viewer anzeigen. Diese Funktion wird erst in einer späteren Programmversion zur Verfügung stehen. Deutsch _35 ● Live Viewer Ansicht Fenst. Kamerasteuer. Live Viewer Bereich Search Viewer Element Setup Tool Diese Funktion entspricht dem Menübefehl [Extras] > [Search Viewer]. Diese Funktion entspricht dem Menübefehl [Extras] > [Setup Tool]. Map Viewer Erweiterter Monitor b Beschreibung Erfassen Werkzeugleiste Drucken ausgew. raster entfern. Alle entf. Alle Raster quittieren ltstrk. c Kamerabaumansicht EX-AUX 8 Richtungstasten Eingabetaste PTZ Geschwindigkeitssteuerung Diese Funktion entspricht dem Menübefehl [Extras] > [Map Viewer]. Diese Funktion entspricht dem Menübefehl [Ansicht] > [Erweiterter Monitor]. Diese Funktion entspricht dem Menübefehl [Raster] > [Schnappschuss speichern]. Diese Funktion entspricht dem Menübefehl [Raster] > [Schnappschuss drucken]. Diese Funktion entspricht dem Menübefehl [Raster] > [Entf.]. Diese Funktion entspricht daem Menübefehl [Raster] > [Alle entf.]. Diese Funktion entspricht dem Menübefehl [Raster] > [Alle Rasterereign. anzeigen]. Lautstärkeregelung, stumm schalten Erhalten Sie einen Überblick über alle bei NET-i viewer registrierten Objekte. Sie können eine Kamera auswählen und Echtzeitvideo überwachen. Sie können einen Alarm auswählen und den Alarm von einem Remote-Standort aus auslösen oder unterbrechen. Es kann Ex-AUX gesteuert werden. Sie können eine Kamera aus der Entfernung in 8 Richtungen schwenken. Betätigen Sie diese Taste, um einen Menüpunkt im Modus des Kameramenüs auszuwählen. Die Schwenk- und neiggeschwindigkeit kann für 8 richtungen gesteuert werden. zum menümod. schalten Verwenden Sie diesen Schalter, um zum Menümodus einer Kamera zu wechseln. vergrößern Verwenden Sie diese Funktion, um ein Video zu vergrößern. Blende öffnen Öffnet die Blende. verkleinern d PTZ steuer Bereich für Kamerasteuerung Blende schließen Fokus Fern Fokus Nah Power PTZ Zoombereich Originalgröße Voreinstellen Gruppieren/Scannen Verwenden Sie diese Funktion, um ein Video zu verkleinern. Schließt die Blende. Stellt die Bildschärfe auf weiter. Stellt die Bildschärfe auf näher. Sie können die PTZ-Steuerung bedienen, indem Sie auf ein Video klicken oder darüber ziehen. Steuert das PTZ um die Kachel mit dem ausgewählten Bereich zu füllen indem Sie auf dem Bildschirm ziehen. Stellt den Zoomfaktor auf das Original x 1 ein. Sie können die Funktion Voreinstellungen verwenden. Es werden die Gruppieren/Scannen Funktionen angezeigt. Schwingen/Auto Schwenken Es werden die Schwingen/Auto Schwenken Funktionen angezeigt. Verfolgen/Muster Tour 36_ Live Viewer Es werden die Verfolgen/Muster Funktionen angezeigt. Es kann die Tour Funktion verwendet werden. Bereich Element d Digital Zoom Bereich für Kamerasteuerung Alarm vergrößern verkleinern e Nachrichtenbereich Geräteprotokoll Scrollsperre Liste löschen f layouts bearb Überwachungsbereich Sequence Das Video wird weggezoomt und der ausgewählte Bereich vergrößert. Sie können Ereignisse (wie Alarm, Bewegung, Videoverlust und Intelligente Videoanalyse) vom Gerät aus überprüfen. Sie können das Echtzeitbild der Kamera sehen, die das Ereignis erzeugt. Sie können die Kamera, die ein Ereignis erzeugt, im registrierten Layout finden. Sie können die Aufnahme des Ereignisses unverzüglich wiedergeben. Sie können die Fehlerursache anzeigen, wenn Ihre Anforderung fehlgeschlagen ist. Sie können NET-i viewer-Ereignisse anzeigen. Zeigt Ereignisse von Geräten an, zusätzlich zu den Ereignissen Alarm, Bewegung und Videoausfall. Mit dieser Funktion legen Sie fest, dass eine Liste nicht automatisch geblättert wird. Diese Funktion wird auf die Registerkarten Alarm, Bewegung, Signalverlust und Systemprotokoll angewendet. Alle Inhalte der Liste werden gelöscht. Diese Funktion wird auf die Registerkarten Alarm, Bewegung, Signalverlust und Systemprotokoll angewendet. Sie können ein Layout hinzufügen, ändern oder löschen. Layouts, die für den Monitor registriert sind, werden der Reihenfolge nach angezeigt. Sie können die Zeit, die ein Layout angezeigt werden soll, im Setup-Tool festlegen. Deutsch _37 ● Live Viewer Intelligente Videoanalyse Systemprotokol Das Video wird herangezoomt und der ausgewählte Bereich verkleinert. zur gesamtans. zurückk. Der ausgewählte Bereich wird verlassen. Bewegung Video Loss Beschreibung Live Viewer Fenster Anzeigen Sie können [Ansicht] in der Menüleiste verwenden, um die Anzeige von fünf Bereichen zu aktivieren oder zu deaktivieren. Wählen Sie unter [Ansicht] in der Menüleiste einen Menüpunkt, der angezeigt oder verborgen werden soll. -S ie können das Anzeigen oder Verbergen von 5 Bereichen auswählen: Fenst. Kameraverzeichnisbaum, Fenst. Kamerasteuer., Fenst. Meldungen, Werkz. Leiste und Vollbild. B eispiel: Wenn Sie nur die Anzeige von [Vollbild] auswählen, können Sie das Anwendungsfenster auf dem gesamten Bildschirm anzeigen lassen. ➜ Sie die Monitor-Einstellung ändern möchten, während NET-i viewer ausgeführt wird, wird das Bild MM `` Wenn möglicherweise nicht am Bildschirm angezeigt. Beenden Sie aus diesem Grund NET-i viewer, bevor Sie die MonitorEinstellungen ändern. `` In diesem Fall wird ein Neustart von NET-i viewer den Betrieb wiederherstellen. 38_ Live Viewer CH5 CH6 CH7 CH8 CH10 CH11 CH12 CH1 CH13 Raster-einstellungen Sie können die Einstellungen des aktuellen Videos im Rasterbereich konfigurieren. Live Viewer-Baumansicht Die Kamerabaumansicht beinhaltet Kameras, Layouts und Sites, die mit dem SetupCH1 Tool erstellt CH2 wurden. CH3 Neben dem Namen jeder Einheit wird eine Nummer angezeigt. Diese Nummer kennzeichnet das Raster, in dem die Einheit im Überwachungsbereich angezeigt wird. Wenn das Raster aktiviert ist, wird die Nummer rot CH4 CH5 CH6 angezeigt. CH7 Die Kamera anzeigen, die in einem leeren Raster überwacht werden soll - Doppelklicken Sie in der Baumansicht auf die zu überwachende Kamera. - Wählen Sie das Kontextmenü der Kamera aus. - Wählen Sie eine Kamera in der Baumansicht aus und drücken Sie die Taste [Enter]. • Bei einem mehreren Monitorsystem wird das Video zu CH10dem aktiven CH11 Monitor hinzugefügt. CH8 ● Live Viewer ❖❖ Eine Kamera zur Überwachung auswählen CH1 CH1 CH3 CH9 CH12 • Ist kein leeres Raster vorhanden, wird das Video dem ausgewählten CH13 CH14 CH15 Raster hinzugefügt. - In dem Baum auf das Kamerasymbol klicken und aus dem Kontextmenü [Video hinzuf.] auswählen. CH16 • Bei einem mehreren Monitorsystem können Sie einen gewünschten Monitor im Kontextmenü auswählen. Ein Live-Video der ausgewählten Kamera in einem gewünschten Raster anzeigen 1. Wählen Sie eine Kamera in der Baumansicht. 2. Ziehen Sie sie mit der Drag&Drop-Methode in ein gewünschtes Raster. Die Videoposition ändern CH5 CH6 CH9 CH10 CH11 CH12 1. Wählen Sie ein Raster aus. 2. Ziehen Sie es mit der Drag&Drop-Methode zu einer anderen Position. CH7 CH8 Die beiden ausgewählten Raster tauschen ihre Position. Beispiel: Wenn Sie Raster #1 mit der Drag&Drop-Methode zu Raster #7 ziehen CH1 CH2 CH3 CH4 CH5 CH6 CH7 CH8 CH9 CH10 CH11 CH12 CH13 CH14 CH15 CH16 CH7 CH2 CH5 CH4 CH7 CH3 CH4 CH6 CH1 CH1 CH8 CH5 CH9 CH6 CH10 CH11 CH12 CH13 CH8 CH14CH9 CH15 CH3 CH16 CH2 CH1 ➜ CH3 CH2 CH2 CH4 CH3 CH4 MM `` Dies gilt für alle Raster, auf denen Videos, Karten und leere Bilder angezeigt werden. `` Sie können eine Kamera nur in einem Raster gleichzeitig beobachten. Beispiel 1: Sie können eine Kamera nur in einem Live oder Map Viewer beobachten. Beispiel 2: Die Kamera, die im Live Viewer beobachtet wird, kann nicht gleichzeitig im Map Viewer angezeigt werden. CH2 CH1 CH5 CH6 CH7 CH2 CH3 CH6 CH4 CH8 CH8 CH10 CH3 CH4 CH5 CH7 CH11 CH1 CH9 CH12 CH13 CH1 CH3 CH1 CH2 Deutsch _39 CH1 CH5 CH6 Live Viewer Das ausgewählte Raster entfernen 1. Wählen Sie ein Raster aus, das Sie entfernen möchten. 2. Das Raster kann folgendermaßen gelöscht werden: - Wählen Sie aus der Menüleiste [Raster] > [Entf.]. - Wählen Sie [Entf.] in der Werkzeugleiste. - Wählen Sie [Raster entf.] im Kontextmenü. - Drücken Sie die Taste [Delete] oder [Backspace] auf der Tastatur. • Bei einem Raster, das manuell aufnimmt, wird die Aufnahme automatisch beendet. • Bei einem Raster, für das die Funktion Hören durchgeführt wird, wird diese automatisch beendet. Bei einem Raster, für das die Funktion Sprechen durchgeführt wird, wird diese automatisch beendet. Alle Videos einer bestimmten Kamera schließen 1. Wählen Sie eine Kamera in der Baumansicht. 2. Wählen Sie [Raster entf.] in der Baumansicht. ❖❖ Rasterstatus überprüfen - Wenn eine Kamera aktiv ist und sich in einem Raster befindet, wird das Videobild der Kamera in dem Raster angezeigt. - Wenn Sie ein Raster auswählen, wird dieses rot umrandet. - Wenn ein Alarmereignis der entsprechenden Kamera auftritt, so wird der Hintergrund des Rasters, mit Ausnahme des Videobereiches, gelb unterlegt. Die Anzahl der aufgetretenen Alarme wird in der Werkzeugleiste unter dem Alarmanzeigesymbol ( ) angezeigt. 40_ Live Viewer Überwachen durch Auswahl eines Standortes ❖❖ Alle Kameras eines speziellen Standortes gleichzeitig überwachen 1. Wählen Sie einen Standort in der Baumansicht. ● Live Viewer 2. Ziehen Sie sie mit der Drag&Drop-Methode in ein Raster. Doppelklicken Sie in der Baumansicht auf einen Standort. Wählen Sie [Video hinzuf.] im Kontextmenü. Wählen Sie einen Standort in der Baumansicht aus und drücken Sie die Taste [Enter]. sich mehr Kameras an einem Standort befinden als Raster vorhanden MM `` Wenn sind, können Sie Videos auf der Anzahl der vorhandenen Raster beobachten. Bei einem mehreren Monitorsystem können Sie die andere Videos auf dem zweiten Monitor beobachten. ❖❖ Überwachung mithilfe einer Karte 1. Wählen Sie [Standortkarte hinzufg.] im Kontextmenü eines Standortes in der Baumansicht. 2. Doppelklicken Sie darauf, während Sie die Taste [Ctrl] gedrückt halten, oder ziehen Sie sie mit der Drag&Drop-Methode in ein Raster. Zum lokal Aufnehmen der Ausgewählten Videos. Die Kamerabaumansicht beinhaltet Kameras, Layouts und Sites, die mit dem Setup Tool erstellt wurden. Neben jeder Einheit in der Kamerabaumansicht befindet sich eine Rasternummer, in der die Einheit angezeigt wird. Wenn das Raster aktiviert ist, wird die Nummer rot angezeigt. 1. Wählen Sie ein Raster aus. 2. Wählen Sie aus der Menüleiste [Raster] > [Aufnahme (ausgew.)]. Wählen Sie die Schaltfläche [Aufn.], die sich auf dem Raster befindet. Wählen Sie vom Kontextmenü des Rasters [Aufnahme Start/Stopp] aus. Verwenden Sie zur Verfügung stehende Shortcut-Tasten. (+ Seiten 87 und 88) `` Die Aufnahme wird für die Zeit durchgeführt, die unter den Einstellungen festgelegt wurde, und stoppt dann automatisch. Mit dem Search Viewer können Sie nach aufgenommenen Videos suchen und sie abspielen. Karten und leere Raster können nicht aufgenommen werden. Mit der manuellen Aufnahme kann nur ein Kanal gleichzeitig aufgenommen werden. Wenn eine Aufnahme fehlschlägt, können Sie die Gründe dafür in den Systemprotokollen finden. `` Um das USB-Speichergerät während der Aufnahme abzutrennen, ist vor der Abtrennung des USB-Geräts „Vor Abtrennung der Hardware speichern“ durchzuführen. Wenn das USB-Gerat ohne den oben genannten Vorgang abgetrennt wird, reagiert das Programm nicht mehr oder Sie müssen eventuell das System neu starten. Zum Fernaufnehmen der Ausgewählten Videos. 1. Wählen Sie eine Kachel aus. 2. Wählen Sie aus der Menüleiste [Raster] > [Ferngesteuerte Aufnahme der Ausgewählten Titel(n).]. Wählen Sie die Taste [Fernaufnahme] die auf der Kachel platziert ist. Wählen Sie im Kontextmenü der Kachel die Option [Ferngesteuerte Aufnahme]. `` Fernaufnahme wird aktiviert, wenn das Gerät solche Funktionen unterstützt. Deutsch _41 Live Viewer Einen Schnappschuss Aufnehmen 1. Wählen Sie ein Raster aus, das Sie aufnehmen möchten. 2. Wählen Sie in der Menüleiste [Raster] > [Schnappschuss Speichern]. Betätigen Sie die Schaltfläche [Schnappschuss Speichern] in der Werkzeugleiste. Wählen Sie vom Kontextmenü des Rasters [Schnappschuss Speichern] aus. `` Der Schnappschuss wird unter dem Pfad und in dem Bilddateiformat, welche unter Einstellungen festgelegt wurden, gespeichert. Einen Schnappschuss Drucken 1. Wählen Sie ein Raster aus, das Sie ausdrucken möchten. 2. Wählen Sie [Schnappschuss Drucken] aus der Menüleiste. Wählen Sie [Schnappschuss Drucken] aus der Werkzeugleiste. Wählen Sie aus dem Kontextmenü des Rasters [Schnappschuss Drucken] aus. `` In der linken oberen Ecke (Titelleiste) der Drucken Werkzeugleiste, wird der Kameraname angezeigt, während das Datum und die Uhrzeit auf der rechten Seite angezeigt wird. 42_ Live Viewer Deinterlace Sie können das Kachelvideo Zeilenentflechtung ausführen. 1. Wählen Sie eine Kachel für die Zeilenentflechtung. 2. Durch einen Rechtsklick auf eine Kachel, wird der Kontextmenü der ausgewählten Kachel angezeigt. ● Live Viewer 3. Klicken Sie auf [Deinterlacing]. Es wird auf „EIN“ umgeschaltet. `` Die Werkseinstellung ist auf „AUS“ gesetzt. 4. Klicken Sie zum Abbrechen des Zeilenentflechtung ausführen, klicken nochmals auf dem Menü. Synchronisation über Joystick Sie können die PTZ –Ausführung des Viewers steuern indem Sie den Joystick am PC anschliessen. 1. Durch einen Rechtsklick auf einen Bereich in der Kachel, wird der Kontextmenü angezeigt. 2. Wählen Sie [SPC-2000]. Es wird auf „EIN“ umgeschaltet. `` Dies wird auf alle Kachel im Viewer übernommen. `` Diese Funktion wird aktiviert nur wenn der Joystick angeschlossen ist. 3. Zum Deaktivieren des Joysticks, klicken Sie nochmals auf dem Menü. Der Joystick wird deaktiviert wenn Sie ihn vom PC trennen. MM `` Der Joystick kann nicht im Live-Viewer und Map-Viewer gleichzeitig benutzt werden. `` Dieser Funktion wird Ordungsgemäss im NET-i Viewer-Compliant Betriebssystem ausgeführt. `` Wenn Sie keine Axiale Verbindung anbringen, wird diese Funktion je nach Modell möglicherweise nicht Ordungsgemäss funktionieren. Anzeigen des Zähldiagramms Es kann das Zähldiagramm mit dem Zählstatus angezeigt werden. 1. Die Kachel auswählen, in der das Zahldiagramm erstellt werden soll. 2. Mit der rechten Maustaste auf die ausgewählte Kachel klicken. Das Kapitelmenü der gewählten Kachel wird angezeigt. 3. Auf [Zähldiagramm anzeigen] klicken. Der Zähldiagramm Webseite der Kamera wird angezeigt. `` Diese Taste steht nur bei Kameras zur Verfügung, die die Personenzählung unterstützen. Deutsch _43 Live Viewer Kamerasteuerung PTZ-Steuerung Sie können den PTZ-Betrieb von verschiedenen Kameras an einem entfernten Standort steuern. ❖❖ Basic PTZ 1. Wählen Sie ein Raster aus, um dessen PTZ-Betrieb zu steuern. 2. Wählen Sie [Raster] > [PTZsteuer] aus der Menüleiste oder wählen Sie den Reiter PTZ im Bereich der Kamerasteuerung. a b c 3. Die Aktivierung dieser Schaltfläche hängt davon ab, ob die Kamera in dem ausgewählten Raster PTZ unterstützt. e 4. Verwenden Sie die Schaltflächen und versuchen Sie g die PTZ-Befehle durchzuführen. `` Sie können die Funktionen Schwenken, Neigen, Zoom und Geschwindigkeit mithilfe von Shortcut-Tasten steuern. (► Seiten 87 und 88) `` Sie können die Schwenken, Neigen, Zoom und Geschwindigkeit mit Hilfe des Joysticks steuern. d f h i j k Netzwerk mit niedriger Übertragungsgeschwindigkeit, kann der PTZ-Betrieb verzögert erscheinen. Dies liegt MM `` Inaneinem der Verzögerung der Videoanzeige. `` Die Schaltflächen für die PTZ-Steuerung sind nur aktiviert, wenn die Kamera solche Funktionen unterstützt. Element Beschreibung a Menü Zeigt die Menüpunkte der ausgewählten Kamera an. b ESC Eine Ebene nach oben bewegen. c EX-AUX Es kann Ex-AUX gesteuert werden. d Schwenken/ Neigen e f vergrößern verkleinern Blende öffnen/ schließen Verwenden Sie die 8 Richtungstasten, um durch die Menüpunkte zu steuern. Mit den Maustasten können Sie den Geschwindigkeitsregler anpassen und so die Bewegungsgeschwindigkeit der Kamera steuern. Der Regler wird nur angezeigt, wenn das Gerät diese Funktion unterstützt. Das Bild wird vergrößert. Das Bild wird verkleinert. Sie können die Blende steuern, um die Strahlungsintensität anzupassen. g Originalgröße Stellt den Zoomfaktor auf das Original x 1 ein. h Fokus Nah/Fern Stellt die Bildschärfe auf näher oder weiter ein. i Power-PTZ, Zoombereich Power-PTZ, oder Zoombereich ausführen. j Funktionstasten Voreinstellen, Gruppieren/Scannen, Schwingen/Autor Schwenken, Verfolgen/Muster, Tour k Richtungstasten Zum gewünschten Menü wechseln. 44_ Live Viewer ❖❖ Voreinstellungen Wenn Sie auf die Voreinstellungen im Bereich der Kamerasteuerung klicken, erscheint das Fenster für die Voreinstellungen. Hier können Sie: Liste der Voreinstellungen ansehen, Voreinstellungen hinzufügen/bearbeiten und alle Voreinstellungen löschen. Um zu einer gewünschten Voreinstellung zu gelangen, doppelklicken Sie im [Voreinstellungsfenster] darauf. ❖❖ Gruppieren/Scannen, Schwingen/Autor Schwenken, Verfolgen/Muster, Tour Die Funktionen Liste anzeigen, und Bewegen stehen zur Verfügung, jedoch nicht die Funktionen Hinzufügen, Bearbeiten und Löschen. 2. Schwingen/Auto Schwenken : Diese Funktion bewegt die Kamera zwischen zwei voreingestellten Punkten, sodass sich fortbewegende Bewegungen verfolgt werden können. 3. Verfolgen/Muster : Diese Funktionen dienen der Speicherung oder Wiedergabe des Musters, das über den Controller eingegeben wurde. 4. Tour : Dient zum Aufrufen einer Gruppe und ihrer Voreinstellungen sowie zur Überwachung des gesamten Ablaufs. ❖❖ Power-PTZ verwenden 1. Wählen Sie ein Raster und dann den Reiter PTZ im Bereich der Kamerasteuerung und klicken Sie dann auf [Power PTZ]. 2. Klicken Sie auf das ausgewählte Bild, oder verschieben Sie es mittels Drag&Drop in die Steuerung. 3. Die Schaltfläche Power PTZ wird nur angezeigt, wenn das ausgewählte Raster Power-PTZ unterstützt. - Die Schaltfläche Power PTZ kann umgeschaltet werden und ist standardmäßig auf Ein gestellt. - Der Status von Power-PTZ wird auf alle Raster gemeinsam angewendet.Wichtigste Funktionen von Power PTZ ❖❖ Wichtigste Funktionen von Power PTZ Zur Steuerung von Schwenken/Neigen Verwenden Sie den Cursor, um eine Position in dem ausgewählten Video zu wählen, zu der Sie wechseln möchten. Die ausgewählte Position erscheint in der Mitte des Videobildes. Vergrößern 1. Klicken Sie auf eine gewünschte Stelle. 2. Ziehen Sie die Maus nach links unten und lassen Sie die Maustaste los. Der Kamerawinkel wird so angepasst, dass das Bild innerhalb des gezogenen rechteckigen Bereiches in die Mitte eines Rasters verschoben wird. Dieser Bereich wird dann vergrößert . Verkleinern 1. Klicken Sie auf eine gewünschte Stelle. 2. Ziehen Sie die Maus nach rechts oben und lassen Sie die Maustaste los. Der Kamerawinkel wird so angepasst, dass das Bild innerhalb des gezogenen rechteckigen Bereiches in die Mitte eines Rasters verschoben wird. Dieser Bereich wird dann verkleinert. ❖❖ Zum gewünschten Menü wechseln. 1. Wählen Sie eine Kachel aus, wählen Sie den Reiter PTZ im Bereich der Kamerasteuerung aus, und klicken Sie dann auf [Zoom-Bereich]. 2. Klicken Sie und ziehen Sie auf der ausgewählten Bildschirmkachel mithilfe der Maus um den Zoombereich zu steuern. 3. Die Taste [Zoom-Bereich] wird nur aktiviert, wenn die ausgewählte Kachel Zoombereich unterstützt. - Zoombereichmodus ist geschaltet, und die Standardeinstellungen sind auf „Ein“. - Zoombereichmodus hat eine Auswirkung auf alle Kachel, im Allgemeinen. - Sie können mithilfe des Kontextmenüs der Kachel den Zoombereich oder die normale Vergrösserung ausführen. Deutsch _45 ● Live Viewer 1. Gruppieren/Scannen : Die Gruppenfunktion ermöglicht es, verschiedene Schwingen und Verfolgen Voreinstellungen zu gruppieren, bevor Sie sie als Sequenz abgerufen werden können. Live Viewer ❖❖ Haupt Funktionen des Zoombereichs Schwenken/Neigen Klicken Sie auf die gewünschte Stelle des ausgewählten Bildschirmvideos, um der Rahmen der Kamera zu verschieben. Die Kamera wird gesteuert um die ausgewählte Position zu zentrieren. Vergrößern 1. Klicken Sie die Maustaste. 2. Ziehen Sie um den Bereich der vergrößert werden soll einzustellen und lassen Sie die Maustaste los. Die Kamera wird gesteuert, um die Kachel mit dem gezogenen rechteckigen Bereich zu füllen. Digital Zoom 1. Wählen Sie ein Raster aus. 2. Wählen Sie im Bereich der Kamerasteuerung den Reiter [Digital Zoom]. Wählen Sie in der Menüleiste [Raster] > [Digital Zoom]. Wählen Sie im Kontextmenü des ausgewählten Rasters [Digital Zoom]. `` Die digitale Zoomfunktion steht bei Kameras zur Verfügung, die das Zoomen nicht unterstützen. Wenn Sie auf [Entfernen] klicken, wird die Auswahl des Bereichs abgebrochen, und der Bildschirm zeigt wieder die Normalgröße an. Echtzeit-überwachung von Ereignissen Vergrößern / Verkleinern Zeigt Ereignisse in Bezug auf Alarm, Bewegung, Intelligente Videoanalyse, Videoverlust sowie das Systemund Geräteprotokoll in Echtzeit an. Wenn Ereignisse in Bezug auf Alarm, Bewegung und Intelligente Videoanalyse auftreten, wird das entsprechende Raster gelb angezeigt. Benutzer können das Ereignis überprüfen und es entsprechend behandeln. viewer Ereignisfilterung. MM `` NET-i - Das gleiche Ereignis wird nur einmal angezeigt, selbst wenn es mehrfach innerhalb von 10 Sekunden auftritt. - Dies geschieht deshalb, weil ein wiederholtes Auftreten des gleichen Ereignisses es dem Benutzer erschwert, das Ereignis zu erkennen. Außerdem wird dadurch die Kapazität des Viewers belastet. 46_ Live Viewer Alarmereignisse Alarm Zeigt eine Liste von Alarmereignissen an, die bei einem Gerät auftraten. Beweg. Zeigt eine Liste von Bewegungsereignissen an, die bei einem Gerät auftraten. Video Loss Zeigt eine Liste von Signalverlustereignissen an, die bei einem Gerät auftraten. Systemprotokoll Zeigt die Historie interner Ereignisse, Fehlerprotokolle und Ursachen an. Geräteprotokoll Zeigt Protokolle über Geräteereignisse an. Sie können Protokolle für [HDD ist voll/HDD-Fehler], [Kennwort wurde geändert] und [Aufn. Start/Stopp] überprüfen. Je nach Gerät steht diese Funktion möglicherweise nicht zur Verfügung. Scrollsperre Automatisches Scrollen wird deaktiviert. Liste löschen Alle Ereignisse, die unter jedem Reiter aufgelistet sind, werden gelöscht. Die Ereignisaufnahme von einem entfernten Ort aus betrachten Wählen Sie ein Element aus dem Ereignisprotokoll, öffnen Sie das Kontextmenü und wählen Sie [Ansicht Ereignisaufn.]. Benutzer können die Ereignisaufnahme, die zum Zeitpunkt eines Ereignisses in Bezug auf Alarm, Bewegung, Videoverlust und Intelligente Videoanalyse aufgenommen wurde, von dem entfernten Ort aus betrachten. Alarmsteuerung Die Alarmsteuerung bietet Ihnen die Möglichkeit, die Anzahl der Alarmereignisse und den Status des Alarmausgangs, bei aktivierter Fernsteuerung des Alarmausgangs, zu überprüfen. Wählen Sie in der Baumansicht [Alarm ein] im Kontextmenü des Alarmausgangs. Sprechen Sie können den Toneingang eines DVR-verbundenen Mikrofons an einem entfernten Standort hören. Die Funktion Sprechen über Auswahl eines Rasters starten oder stoppen Die Taste [Sprechen] wird nur für ein Raster angezeigt, das diese Funktion unterstützt. Sie können Kameras in den Baumansichten des Live Viewers, Search Viewers und Setup Tools überprüfen. einem Zeitpunkt kann nur mit einer Kamera die Funktion Sprechen durchgeführt werden. MM `` Zu Beispiel: Wenn Sie die Schaltfläche Sprechen für eine zweite Kamera im Map Viewer betätigen, während für die erste Kamera bereits Sprechen im Live Viewer ausgeführt wird, so wird die Funktion für die zweite Kamera gestartet und für die Erste beendet. Deutsch _47 ● Live Viewer Intelligente Videoanalyse Ein Gerät erzeugt Ereignisse in Bezug auf die Intelligente Videoanalyse entsprechend den festgelegten Regeln und wenn solch ein Ereignis angezeigt wird. Live Viewer Hören Die Funktion Hören über Auswahl eines Rasters starten oder stoppen Wählen Sie die Taste [Hören], die sich auf dem Raster befindet. Die Schaltfläche wechselt zwischen Ein und Aus. Nur bei Rastern, die die Funktion Hören unterstützen, wird die Schaltfläche [Hören] angezeigt. Stumm Hiermit wird der Ton stummgeschaltet. Betätigen Sie die Schaltfläche [Lautsprecher] in der Werkzeugleiste. Die Schaltfläche wechselt zwischen Ein und Aus. Lautstärkeregler Stellen Sie die Lautstärke in der Werkzeugleiste ein. `` Verwenden Sie die Shortcut-Tasten. (► Seiten 87 und 88) Sie können die Lautstärke für ein Raster einstellen. Sie können die Lautstärke anpassen, wenn der Lautstärkepegel für ein bestimmtes Gerät höher oder niedriger ist als für andere Geräte. einem Zeitpunkt kann nur mit einer Kamera für jeden Viewer die Funktion Hören durchgeführt werden. MM `` Zu Beispiel: Während die Funktion Hören für Kamera #1 im Live Viewer aktiviert ist, kann sie auch für Kamera #2 im Map Viewer aktiviert sein. Layouts Verwenden Überwachen durch Auswahl eines Layouts ❖❖ Ein Layout mit einem Monitor registrieren Doppelklicken Sie in der Baumansicht auf ein Layout und ziehen Sie es mit der Drag&Drop-Methode in einen gewünschten Monitor. Sie können mehrere Monitore mit einem ausgewählten Monitor registrieren. Sie können aus der logischen Baumstruktur, ein Layoutsymbol im Kontextmenü auswählen und an einem ausgewählten Monitor hinzufügen. Ein Layout kann nicht an mehr als einem Monitor gleichzeitig hinzugefügt werden. ❖❖ Ein Layout anzeigen Sie können aus der Liste der mit dem Monitor registrierten Layouts eines zu Überwachungszwecken auswählen. Wenn Sie ein anderes Layout auswählen, werden alle Videos des aktuellen Layouts gestoppt und die Funktionen manuelle Aufnahme, Hören und Sprechen werden entsprechend beendet. ❖❖ Ein Layout schließen - Verwenden Sie die Shortcuts [Ctrl + Backspace] oder [Ctrl + Delete] auf der Tastatur. - Wählen Sie [Alle entfernen] aus der Werkzeugleiste. - Wählen Sie in der Menüleiste [Alle entfernen]. können alle Videos und Karten des aktuellen Layouts gleichzeitig schließen und die Funktionen manuelle MM `` Sie Aufnahme, Hören und Sprechen werden entsprechend beendet. 48_ Live Viewer ❖❖ Im Sequenzmodus anzeigen Wählen Sie die Schaltfläche [Sequence] im oberen Bereich des Layouts. Im Sequenzmodus können Sie alle Layouts, die mit dem Monitor registriert sind, entsprechend den vorgenommenen Zeiteinstellungen einzeln sehen. - Der Erweiterte Monitor unterstützt auch die Sequenzfunktion. Ein Layout einfügen Sie können ein neues Layout erstellen oder ein Bestehendes laden. Wenn der Erweiterter Monitor momentan aktiv ist, werden die Layouts in einen aktiven Monitor eingefügt. 1. Wählen Sie aus der Menüleiste [Layouts] > [Einf....] oder klicken Sie auf die Schaltfläche „Einfügen“ im oberen Bereich des Layouts. 2. Aus dem „Layout Einfü“ Fenster [Ein neues layout erstellen] auswählen. 3. Einen Ort angeben, an dem das Layout im Baum angezeigt werden soll und einen Layoutnamen sowie ein Rastermuster angeben. Die Auswahl von [Ein best. layout einfügen] ermöglicht es Ihnen eines der bestehenden Layouts auszuwählen. 4. Klicken Sie auf [OK]. - Wenn einer der Erweiterungsmonitore aktiv ist, kann kein 5x5 Layout oder höher auf dem Hauptmonitor hinzugefügt werden. - Auf dem Erweiterungsbildschirm kann kein 5x5 Layout oder höher hinzugefügt werden. - Wenn beim Hinzufügen eines Layouts der Sequenzbetrieb aktiv ist, wird der Sequenzbetrieb gestoppt. Ein Layout entfernen Wählen Sie aus der Menüleiste [Layouts] > [Entf.] oder klicken Sie auf die Schaltfläche „Entfernen“ im oberen Bereich des Layouts. Bei einem mehreren Monitorsystem wird das aktuelle Layout aus einem aktiven Monitor entfernt. Ein Layout bearbeiten Wählen Sie aus der Menüleiste [Layouts] > [Umben....] oder klicken Sie auf die Schaltfläche „Umbenennen“ im oberen Bereich des Layouts. Bei einem mehreren Monitorsystem wird das entsprechende Layout in einem aktiven Monitor umbenannt. Deutsch _49 ● Live Viewer - Der Erweiterungsmonitor funktioniert nur richtig und kann die Sequenz Funktion nur dann ausführen, wenn kein Layout von mehr als 5x5 auf dem Hauptmonitor angezeigt wird. Live Viewer Ein Layout speichern 1. Wählen Sie aus der Menüleiste [Layouts] > [Speichern] oder klicken Sie auf die Schaltfläche „Speichern“ im oberen Bereich des Layouts. 2. Indem Sie „Speichern“ auswählen, können Sie die Einstellungen des aktuell aktiven Layouts speichern. Videos, die zu diesem Zeitpunkt nicht angezeigt werden, werden automatisch angehalten. Die Funktionen Aufnahme, Hören und Sprechen der Videos werden entsprechend beendet. Alle Layouts speichern 1. Wählen Sie aus der Menüleiste [Layouts] > [Alle speichern] oder klicken Sie auf die Schaltfläche „Einfügen“ im oberen Bereich des Layouts. 2. Die Einstellungen aller Layouts des aktiven Monitors werden gespeichert. Ein Layout neu laden 1. Wählen Sie aus der Menüleiste [Layouts] > [Ern. Laden] oder klicken Sie auf die Schaltfläche „Ern. Laden“ im oberen Bereich des Layouts. 2. Eine Liste der Layouts des aktiven Monitors wird erneut angezeigt. In diesem Fall gehen Layout-Einstellungen, die nicht gespeichert wurden, verloren. Objekt Finden Ein Gerät oder eine Kamera finden • Ein Gerät oder eine Kamera nach Namen in der Baumansicht suchen. • Eine Kamera durch Auswahl eines aktiven Rasters finden. • Eine Site durch Auswahl eines Kartenrasters finden. Eine Raster finden • Wählen Sie eine Kamera in der Baumansicht, um das entsprechende Video zu finden. • Wählen Sie eine Site in der Baumansicht, um eine Karte zu finden. • Wählen Sie ein Alarmprotokoll, um das Echtzeit-Video einer Kamera zu finden, das für das Alarmereignis ursprünglich ist. • Wählen Sie ein Bewegungsprotokoll, um das Echtzeit-Video einer Kamera zu finden, das für das Bewegungsereignis ursprünglich ist. • Wählen Sie ein Signalverlustprotokoll, um das Echtzeit-Video einer Kamera zu finden, das für das Signalverlustereignis ursprünglich ist. - Bei einem mehreren Monitorsystem, werden aktive Monitoren nach Priorität gesucht. 50_ Live Viewer Informationen Anzeigen Informationen betrachten Sie können Informationen zu Kamera, Gerät, Standort und Layout anzeigen. • Wählen Sie [Eigenschftn] im Kontextmenü eines Symbols aus der Baumansicht. ● Live Viewer • Wählen Sie ein Symbol aus der Baumansicht aus, und drücken Sie die [Leertaste] auf der Tastatur. • Wählen Sie im Kontextmenü eines Rasters [Eigenschftn]. Medieninformationen betrachten Sie können Informationen von Medien anderer Anbieter betrachten. • Wählen Sie im Kontextmenü eines Rasters [Medieneigensch.]. • Wählen Sie das Raster aus und drücken Sie die [Leertaste]. Deutsch _51 Search Viewer Der Search Viewer ist ein Programm, mit dem Sie manuelle oder geplante Videoaufnahmen suchen und wiedergeben können. Sie können eine Suche nach Datum und Ereignissen durchführen. Sie können das Suchergebnis auswählen und wiedergeben. Name und Funktionen der Steuerungseinheiten a b d c e f 52_ Search Viewer Bereich Element Gerät Beschreibung Verbind… Sie können eine Verbindung zu jedem Gerät herstellen. Abbr. Der Search Viewer wird verlassen. Trennen… Abfr Generator Abfr. Ergeb. Liste Zeigt den Abfrage-Generator an oder verbirgt ihn. Zeigt die Ergebnisliste an oder verbirgt sie. Zeigt die Werkzeugleiste an oder verbirgt sie. Zeitl. für jedes Raster anz. Zeigt eine Zeitleiste im unteren Bereich jedes Rasters an. Vollbild Ansicht Rasterbild Remote-Suchwkzg. Medienclip-Suchwerkz. Systemprotokoll Suchergebnis ausgew. raster entfern. a Menü Erfassen Raster Drucken Raster erw. 7, 10, 13 Freie Partition Aktiviert den Reiter für die Fernsuche. Aktiviert den Reiter für Suche nach Medien-Clips. Aktiviert den Reiter für das Systemprotokoll. Aktiviert den Reiter für das Suchergebnis. Das Video wird aus dem ausgewählten Raster entfernt. Wenn die Schaltfläche gedrückt wird, wird ein Videoschnappschuss des ausgewählten Rasters aufgenommen und als Datei gespeichert. Wenn die Schaltfläche gedrückt wird, wird ein Videoschnappschuss des ausgewählten Rasters aufgenommen und ausgedruckt. Vergrößert die ausgewählte Anzeigegröße des Rasters oder stellt diese wieder her Live Viewer Der Live Viewer wird gestartet. Map Viewer Setup Tool Backup Kovert. Backup-Dateien Hilfe 4, 6, 8, 10, 12, 16 Hervorgehobene Partition Das Video des ausgewählten Rasters mit digitalem Zoom betrachten. Objekt finden Ausführen 1, 4, 9, 16, 25, 36, 49, 64 Identische Partition Digital Zoom Alle entfernen Extras Zeigt den Wiedergabebereich und die Wiedergabesteuerung auf dem Bildschirm an. Info Hilfe Alle Videos werden aus dem aktuellen Layout entfernt. Der Map Viewer wird gestartet. Das Setup Tool wird gestartet. Sie können ein Objekt nach Namen in der Baumansicht suchen. Nach einer Suche können Sie das Suchergebnis auswählen und ein Backup erstellen. 2 Dateiformate werden unterstützt (Das Samsung-Format und avi) Sie können eine Backup-Datei in das Samsung-Dateiformat oder das Format avi konvertieren. Sie können die Version des Search Viewers sehen. Wird später zur Verfügung gestellt. Deutsch _53 ● Search Viewer Werkz. Leiste Sie können die Verbindung zu jedem Gerät trennen. Search Viewer Bereich Element Live Viewer Diese Funktion entspricht der Funktion unter dem Menü [Extras] > [Setup Tool]. Setup Tool Diese Funktion entspricht der Funktion unter dem Menü [Ansicht] > [Vollbild]. Vollbild Werkzeugleiste Diese Funktion entspricht der Funktion unter dem Menü [Extras] > [Live Viewer]. Diese Funktion entspricht der Funktion unter dem Menü [Extras] > [Map Viewer]. Map Viewer b Beschreibung Diese Funktion entspricht der Funktion unter dem Menü [Raster] > [Digital Zoom]. Digital Zoom ausgew. raster entfern. rasterbild ändern Alle Raster entfernen Diese Funktion entspricht der Funktion unter dem Menü [Raster] > [ausgew. raster entfern.]. Diese Funktion entspricht der Funktion unter dem Menü [Ansicht] > [Rasterbild]. Diese Funktion entspricht der Funktion unter dem Menü [Raster] > [Alle Raster entf.]. Zum Steuern der Lautstärke der Audiowiedergabe. Sie können die Audiowiedergabe auch stummschalten. ltstrk. Tage, an denen ein Video aufgenommen wurde, werden angezeigt. c Suchfenster RemoteSuche Kalender Kamerasuche Ereignissuche Explorer Lokale Suche Explorer d Schritt rückw. absp/pause Wiedergabesteuerung Sie können auch zu einem anderen Monat für die Suche wechseln. Wählen Sie die Kamera für die Suche aus. Wählen Sie das Ereignis für die Suche aus. Die Suche wird gestartet. Sie können nach manuellen Aufnahmen und Backup-Dateien im Format von Samsung suchen. Hier wird das aufgenommene Video wiedergegeben. Wiedergabebereich e Ein Datum, an dem Daten aufgenommen wurden, wird hervorgehoben. Schritt vorw. Neu laden Zeitleiste vergrößern verkleinern 54_ Search Viewer Diese Funktion steht nur im Pause-Modus zur Verfügung. Ausgehend von der aktuellen Wiedergabeposition wird das vorherige Bild angezeigt. Mit dieser Schaltfläche können Sie zwischen Wiedergabe und Pause umschalten. Diese Funktion steht nur im Pause-Modus zur Verfügung. Ausgehend von der aktuellen Wiedergabeposition wird das nächste Bild angezeigt. Die Wiedergabeinformationen für die Zeitleiste neu laden. Sie können die Zeitleisteninformationen des aufgenommenen Videos für das ausgewählte Raster anzeigen. Sie können eine bestimmte Wiedergabeposition auswählen. Die Zeitleiste wird vergrößert. Die Zeitleiste wird verkleinert. Bereich Element Wiedergabegeschwindigkeit Beschreibung Sie können die Wiedergabegeschwindigkeit steuern. Sie können die Wiedergabegeschwindigkeit mithilfe der entsprechenden Benutzeroberflächenelemente oder durch Ziehen der Maus festlegen. Wenn Sie die Maustaste loslassen, wird die Wiedergabegeschwindigkeit wieder auf die normale Geschwindigkeit zurückgesetzt (1x). Schnellvorlauf (1, 2, 4, 8, 16, 32, 64) Geschwindigkeit sperren e Wiedergabesteuerung in zeitlupe abspiel Erfassen Drucken Zeitleiste neu laden Zeitleiste sperren Zurück zur vorherigen Zeitleiste Vor zur nächsten Zeitleiste f Sie können ein Video langsam abspielen. Schnellvorlauf (1, 1/2, 1/4, 1/8, 1/16, 1/32, 1/64) Zurückspulen (-1, -1/2, -1/4, -1/8, -1/16, -1/32, -1/64) Der Schnappschuss des aktuellen Videos wird erfasst und als Datei gespeichert. Sie können den Dateipfad und das Dateiformat für die Schnappschussdatei im Setup festlegen. Der Schnappschuss des aktuellen Videos wird ausgedruckt. Die Zeitleiste wird neu geladen. Die Zeitleiste wird gesperrt / entsperrt. Es wird zur vorherigen Zeitleiste gewechselt. Es wird zur nächsten Zeitleiste gewechselt. Suchergebnis Sie können das Suchergebnis anzeigen. Datenüberlappung Sucht nach Aufnahmedaten bei denen sich die Zeitlinien überschneiden. Wenn sich überschneidende Daten gefunden werden, können diese zur Wiedergabe oder zum Backup ausgewählt werden. Suchergebnis Suchergebnisbereich Sie können die Wiedergabegeschwindigkeit auf die von Ihnen getroffene Auswahl festlegen, auch wenn Sie die Maustaste loslassen. Liste löschen Scrollsperre Backup Konvertierung der Sicherungsdatei Sie können das Systemprotokoll anzeigen. Sie können alle Inhalte der Liste löschen. Sie können die Einstellung so vornehmen, dass beim Hinzufügen eines Elements die Liste nicht automatisch geblättert wird. Diese Funktion entspricht dem Menübefehl [Aktion] > [Backup]. Diese Funktion entspricht dem Menübefehl [Aktion] > [Konvertierung der Sicherungsdatei]. Deutsch _55 ● Search Viewer Zurückspulen (-1, -2, -4, -8, -16, -32, -64) Search Viewer Ansicht Bereiche anzeigen und verbergen. Sie können die Anzeige des Abfrage-Generators, der Suchergebnisliste und der Werkzeugleiste einstellen, indem Sie die Optionen des Menüs [Ansicht] verwenden. Beispiel: Ist die Werkzeugleiste nicht markiert, so wird sie nicht angezeigt. ❖❖ Die Zeitleiste für jedes Raster anzeigen Sie können die Zeitleiste für jedes Raster anzeigen lassen, indem Sie [Ansicht] > [Zeitl. für jedes Raster anz.] auswählen. ❖❖ Vollbild anzeigen Wählen Sie [Ansicht] > [Vollbild]. Titelleiste, Werkzeugleiste, Abfrage-Generator und die Suchergebnisliste werden nicht mehr angezeigt, und der Bildschirm wird auf die Monitorgröße vergrößert. ❖❖ Rasterbild ändern 1. Wählen Sie [Ansicht] > [Rasterbild]. 2. Wählen Sie ein gewünschtes Rasterbild. 56_ Search Viewer Suchen Sie können nach aufgenommenen Daten der Einheit suchen. Sie können nach Aufnahmen und Backup-Dateien im Format REC1 suchen. Ein Datum auswählen, um nach einem Video zu suchen ● Search Viewer Sie können nach einem Video zu suchen, indem Sie ein Datum auswählen. 1. Wählen Sie den Reiter des gewünschten Speichers und eine Kamera für Ihre Suche aus. 2. Wählen Sie einen Monat mithilfe der Schaltflächen vorheriger/ nächster Monat aus. 3. Ein Datum, an dem Daten aufgenommen wurden, wird mit einem blauen Viereck markiert. 4. Wählen Sie ein Datum, zu dem ein aufgenommenes Video existiert. 5. Klicken Sie auf die Schaltfläche Suche. Sie können nach Videodaten suchen, die an dem ausgewählten Datum aufgenommen wurden. Liste der Suchergebnisse anzeigen Die Suchergebnisse werden nach Kameras aufgelistet. Einh Element Speicher Zeigt den Kameranamen an. Beschreibung Zeigt das Speichergerät an, auf dem sich die gespeicherten Daten befinden. Beginn Uhrz. Startzeit der Aufnahme. Vorschau Zeigt die Informationen der Zeitlinie an. Stopp Uhrz. Datenüberlappung Liste löschen Endzeit der Aufnahme. Sucht nach Aufnahmedaten bei denen sich die Zeitlinien überschneiden. Wenn sich überschneidende Daten gefunden werden, können diese zur Wiedergabe oder zum Backup ausgewählt werden. Löscht alle Inhalte der Suchergebnisliste. • Sie können jedes Feld für Ihre Suche sortieren. • Sie können Statistikinformationen überprüfen. • Überlappende daten können nur ausgewählt werden, wenn nach einem einzelnen gerät gesucht wird. Deutsch _57 Search Viewer MM `` Wenn für eine Kamera, im Rahmen der Fernsuche, nur eine exklusive Suche genehmigt ist und ein anderer `` `` `` `` `` Nutzer über dieses Recht verfügt, so ist das Kontrollkästchen deaktiviert und die Meldung „Keine Berecht.“ wird bei versuchtem Zugriff im Systemprotokoll angezeigt. - Geräte, die nicht mit einer exklusiven Suche eingeschränkt sind, können jederzeit mit dem entsprechenden Kontrollkästchen ausgewählt werden. Wenn Sie die einzige Person sind, die über die Genehmigung verfügt, so wird das Kontrollkästchen für die Suche und Wiedergabe aktiviert. - Geräte, die nicht mit einer exklusiven Suche eingeschränkt sind, können jederzeit mit dem entsprechenden Kontrollkästchen ausgewählt werden. Wenn Sie eine Kamera während der Wiedergabe deaktivieren möchten, so schlägt dies fehl und die Nachricht „Eine Kamera, die wiedergibt, kann nicht deaktiviert werden.“ erscheint; wenn Sie sie deaktivieren möchten, schließen Sie den Wiedergabebildschirm der entsprechenden Kamera und versuchen Sie es erneut. Wenn Sie eine Suche durchführen und versuchen, ein Suchergebnis der aktuell in der Baumstruktur deaktivierten Kamera wiederzugeben, so schlägt dies fehl und die Nachricht „Keine Berecht.“ erscheint im Systemprotokoll. Um die exklusive Suche für ein Gerät aufzuheben, müssen Sie alle Kanäle des entsprechenden Gerätes deaktivieren. - Beispiel: Deaktivieren Sie für ein 4-Kanal DVR alle 4 Kanäle. Wenn ein anderer Viewer über die exklusive Suchgenehmigung verfügt, und Sie versuchen, die Kamera zu deaktivieren, so schlägt dies fehl und die Nachricht „Keine Berecht.“ erscheint im Systemprotokoll. In diesem Fall muss der Viewer mit der exklusiven Suchgenehmigung die Kamera entfernen, bevor der Prozess durchgeführt werden kann. (Wenn das Gerät, das Sie suchen möchten, entfernt auf einem Map Viewer wiedergegeben wird, sollten alle Kamerawiedergabefenster des entsprechenden Gerätes geschlossen werden, damit eine Suche und Wiedergabe im Search Viewer durchgeführt werden kann.) ❖❖ Zeitleisteninformationen Die Suchergebnisse enthalten eine „Vorschau“, in der die Positionen manueller und geplanter Aufnahmen durch unterschiedliche Farben angezeigt werden. Wenn Sie auf eine Farbleiste der Vorschau im Suchergebnis doppelklicken oder ein Element mittels Drag&Drop auf ein Raster ziehen, wird die Wiedergabe gestartet. Der Aufnahmetyp der Videodaten, die in der Vorschauleiste erscheinen, wird anhand verschiedener Farben unterschieden. Beachten Sie die Farbinformationen. (► Seite 61) Ein Video nach Ereignis suchen Sie können nach Ereignissen gespeicherte Videodateien suchen. 1. Wählen Sie den Reiter [Ereignissuche]. -- Stellen Sie den Zeitabschnitt ein. -- Der Standardeinstellung ist von 0:00 Uhr des heutigen Tages bis zur aktuellen Zeit. -- Sie können nur einen Bereich innerhalb eines Tages auswählen. 2. Wählen Sie eine Kategorie für die Suche aus. • Alle : Sucht nach allen Dateien, unabhängig vom Aufnahmetyp. • Bewegung : Sucht nach Aufnahmeabschnitten, in denen eine Bewegung auftrat. • Alarm : Sucht nach Aufnahmeabschnitten, in denen ein Alarm auftrat. • Videoausfall : Sucht nach Aufnahmeabschnitten, in denen ein Videoausfall auftrat. • Manuell : Sucht nach Abschnitten manueller Aufnahmen. • Zeitplan : Sucht nach Abschnitten geplanter Aufnahmen. (gilt nur für entfernte Suche) 58_ Search Viewer •Passieren : Ein aufgenommenes Intervall, das ein Objekt beinhaltet, das die Linie passiert, die in der Regel festgelegt wurde •Eintreten : Ein aufgenommenes Intervall, das ein Objekt beinhaltet, das in den Bereich eintritt, der in der Regel festgelegt wurde •Verlassen : Ein aufgenommenes Intervall, das ein Objekt beinhaltet, das den Bereich verlässt, der in der Regel festgelegt wurde •Erscheinen : Ein aufgenommenes Intervall, das ein Objekt beinhaltet, das in dem Bereich erscheint, der in der Regel festgelegt wurde • Szenenwechsel : Ein aufgenommenes Intervall, das einen eindeutigen Szenenwechsel beinhaltet • Gesichtserkennung: Aufnahmeabschnitt innerhalb der festgelegten Bereichsregeln, in dem die Gesichtserkennung eingestellt ist. • Nicht verbundenes Netzwerk: Aufnahmeabschnitt in dem die Netzwerkverbindung unterbrochen ist • Normal: Aufnahmeabschnitt in dem die Bildfrequenz auf einen bestimmten Wert festgelegt ist. Liste der Suchergebnisse anzeigen Zeigt Suchergebnisse nach Aufnahmeabschnitten an. Wenn Sie bei einer Datumssuche nach dreimaligen manuellen Aufnahmen einer einzelnen Kamera suchen, werden in den Suchergebnissen ein Ergebnis und in den Ereignisergebnissen drei Ergebnisse angezeigt. Daher werden Kameras möglicherweise in mehreren Zeilen angezeigt. Element Einh Speicher Typ Beginn Uhrz. Stopp Uhrz. Beschreib. Liste löschen Beschreibung Zeigt den Kameranamen an. Zeigt das Speichergerät an, auf dem sich die gespeicherten Daten befinden. Zeigt den Ereignistyp des entsprechenden Abschnitts an. Startzeit der Aufnahme. Endzeit der Aufnahme. Zeigt zusätzliche Informationen an. Löscht alle Inhalte der Suchergebnisliste. • Sie können die Daten nach den einzelnen Feldern ordnen. • Sie können Statistikinformationen überprüfen. Deutsch _59 ● Search Viewer •Verschwinden : Ein aufgenommenes Intervall, das ein Objekt beinhaltet, das aus dem Bereich verschwindet, der in der Regel festgelegt wurde Search Viewer Nach einem Videoclip suchen Die Suche nach einem Medien-Clip bietet Benutzern die Möglichkeit, Aufnahmen und Backup-Dateien, die vom Viewer erstellt wurden, zu suchen und wiederzugeben. Allerdings können hier nur REC1-Dateien wiedergegeben werden. AVI-Dateien können mit jedem kommerziellen Media-Player wiedergegeben werden. 1. Wählen Sie den Reiter Lokale Suche aus. 2. Wählen Sie einen Ordner. Liste der Suchergebnisse anzeigen Die Suchergebnisse für Videoclips im ausgewählten Ordner werden angezeigt. Für jeden Videoclip wird ein Ergebnis angezeigt. Element Einh Beginn Ende Dauer Dateigröße Liste löschen Scrollsperre Zeigt den Kameranamen an. Aufnahmestartzeit des Videoclips. Aufnahmeende des Videoclips. Aufnahmeende – Aufnahmestart Zeigt die Dateigröße an. Beschreibung Löscht alle Inhalte der Suchergebnisliste. Einstellung, damit die Liste nicht automatisch gescrollt wird. • Sie können die Daten nach den einzelnen Feldern ordnen. • Sie können Statistikinformationen überprüfen. Beispiel: Suchen einer Datei: 7 Elemente - (rec1 7 Elemente) Systemprotokoll Wenn die Benutzeranfrage fehlschlägt, wird zu Ihrer Information das Fehlerprotokoll angezeigt. Sie können die Daten nach den einzelnen Feldern ordnen. Sie können alle Systemprotokolle entfernen. Sie können die Scrollleiste sperren, damit ein automatisches Scrollen verhindert wird. 60_ Search Viewer Wiedergabe Um ein Element in einem leeren Raster wiederzugeben, doppelklicken Sie auf das gewünschte Element in der Liste der Suchergebnisse der Suche nach Datum / Ereignis oder einem Videoclip. Die Wiedergabe wird zur Startzeit des Suchergebnisses gestartet. Ziehen Sie ein gewünschtes Element aus der Liste der Suchergebnisse mittels Drag&Drop auf das Raster. ❖❖ Verfügbare Steuertasten Zeitleiste Zeigt die Zeitskalen an. Durch Klicken auf die Schaltflächen [vergrößern] oder [verkleinern] können Sie die Skala vergrößern und verkleinern. Alle aufgezeichneten Daten werden auf der Zeitleiste in unterschiedlichen Farben dargestellt. Farbe Aufnahmetyp Grau Blau Grün Orange Rot Violett Manuell Beweg. Zeitplan Alarm Video Loss Intelligente Videoanalyse • Zeitleiste neu laden: Die Zeitleiste wird neu geladen. • Zeitleiste sperren: Die Zeitleiste wird gesperrt / entsperrt. - Status bei gesperrter Zeitleiste: Wenn die aktuelle Wiedergabeposition das Ende der aktuellen Zeitleiste erreicht, so wird automatisch die nächste Zeitleiste angezeigt. Die Funktionen „Zurück zur vorherigen Zeitleiste“ und „Vor zur nächsten Zeitleiste“ stehen nicht zur Verfügung, wenn die Zeitleiste gesperrt ist. - Status bei entsperrter Zeitleiste: Wenn die Zeitleiste gesperrt ist, und die Wiedergabeposition die Grenze der aktuell angezeigten Zeitleiste überschreitet, wird die nächste Zeitleiste nicht automatisch angezeigt; es kann dennoch eine Abweichung zwischen der tatsächlichen Wiedergabe und der Zeitleiste bestehen. Die Funktionen „Zurück zur vorherigen Zeitleiste“ und „Vor zur nächsten Zeitleiste“ stehen nur zur Verfügung, wenn die Zeitleiste entsperrt ist. • Zurück zur vorherigen Zeitleiste: Es wird zur vorherigen Zeitleiste gewechselt. • Vor zur nächsten Zeitleiste: Es wird zur nächsten Zeitleiste gewechselt. Schrittweiser Rücklauf / Wiedergabe oder Pause / Schrittweiser Vorlauf Sie können ein Einzelbild nach hinten oder vorne springen (Schrittweiser Rücklauf / Schrittweiser Vorlauf) und aufgenommene Videos wiedergeben oder anhalten (Wiedergabe/Pause). Wiedergabegeschwindigkeit Verschieben Sie die Geschwindigkeitsanzeige, um die Wiedergabegeschwindigkeit zu erhöhen / zu verringern. 1) Steuerung der Wiedergabegeschwindigkeit - Wiedergabe vorwärts: 1, 2, 4, 8, 16, 32, 64 a b c - Wiedergabe rückwärts: -1, -2, -4, -8, -16, -32, -64 - Wenn das Verschieben mit der Maus beendet wird, kehrt das Programm zur normalen Wiedergabegeschwindigkeit (1x) zurück. 2) Geschwindigkeit sperren 3) Langsame Wiedergabe - Wiedergabe vorwärts: 1x, 1/2x, 1/4x, 1/8x, 1/16x, 1/32x, 1/64x - Wiedergabe rückwärts: -1x, -1/2x, -1/4x, -1/8x, -1/16x, -1/32x, -1/64x Deutsch _61 ● Search Viewer Wiedergabesteuerung Search Viewer Bild erfassen / drucken Sie können einen Schnappschuss des aktuellen Bildschirms auf Ihrem Computer speichern. Geben Sie den Dateipfad für das erfasste Bild im Setup Tool unter [System] > [Opt] an. Durch Wählen von [Erfassen] oder [Drucken] in der Menüleiste werden die gleichen Funktionen durchgeführt. Suchleiste Mit der Suchleiste (mit angezeigter Zeit) können Sie zu einer gewünschten Position gelangen. Raster Sie können ein Raster löschen oder vergrößern, einen Schnappschuss speichern oder das aktuelle Bild eines Rasters drucken, den digitalen Zoom verwenden und alle Raster löschen. Wählen Sie [Raster] aus der Menüleiste und wählen Sie ein gewünschtes Menü aus. Das ausgewählte Raster entfernen Wählen Sie [Raster] > [Entfernen ausgew.] in der Menüleiste oder die Schaltfläche [Entfernen ausgew.] in der Werkzeugleiste. `` Für einige Geräte ist die Anzahl der Kanäle, die gleichzeitig wiedergegeben werden können, in der ferngesteuerten Wiedergabe begrenzt. Wenn diese Anzahl überschritten wird und Sie eine Wiedergabe starten möchten, so schlägt dies fehl und eine Fehlermeldung erscheint im Systemprotokoll. Wenn Sie eine auf einem Gerät gespeicherte Aufnahme wiedergeben, wird eine Kamera möglicherweise nur in einem Raster wiedergegeben. - Dies hängt von dem Gerät ab. Einen Schnappschuss aufnehmen/drucken Sie können einen Schnappschuss des aktuellen Bildschirms speichern oder ausdrucken. 1. Wählen Sie ein Raster aus. 2. Wählen Sie [Raster] > [Speichern/Drucken] oder wählen Sie das gewünschte Kontextmenü des entsprechenden Rasters. `` Weitere Informationen finden Sie unter „Live Viewer > Einen Schnappschuss aufnehmen“. (► Seite 42) Ein Raster als Vollbild anzeigen - Wählen Sie ein Raster, indem Sie die gewünschte Rasternummer auswählen. - Drücken Sie nach Ihrer Auswahl die Taste [E] auf der Tastatur. - Wählen Sie im Kontextmenü des entsprechenden Rasters [Raster erw.]. 62_ Search Viewer Digital Zoom Um den digitalen Zoom zu steuern, wählen Sie in der Menüleiste [Raster] > [Digital Zoom] aus, oder klicken Sie in der Werkzeugleiste auf die Schaltfläche [Digital Zoom]. `` Weitere Informationen finden Sie unter „Live Viewer > Digital Zoom“. (► Seite 46) ● Search Viewer Deinterlace Sie können die ausgewählte Kachel deinterlacen (Zeilenentflechtung ausführen). `` Weitere Informationen finden Sie unter: „Live Viewer > Deinterlacen“. (► Seite 43) Alle Videos aus dem Layout entfernen Wählen Sie [Raster] > [Alle entf.] in der Menüleiste, um alle Objekte aus den Rastern zu entfernen. Hören Sie können den Ton einer Datei hören, die an einem entfernten Ort oder lokal wiedergegeben wird. Die Audiofunktion muss jedoch von dem Gerät unterstützt werden. `` Weitere Informationen finden Sie unter „Live Viewer > Hören“. (► Seite 48) Deutsch _63 Search Viewer Extras Einen anderen Viewer ausführen Wenn Sie eine der beiden anderen Anwendungen ausführen möchten, wählen Sie in der Menüleiste [Extras] > [Live Viewer] oder [Setup Tool] aus. Oder klicken Sie in der Werkzeugleiste auf die Schaltfläche [Live Viewer] oder [Setup Tool]. Ausführen Backup Erstellt Sicherheitskopien aufgenommener Daten, die an einer entfernten Stelle erstellt wurden. Backup ist nur bei Datensuchergebnissen aktiviert. Bei Ereignisergebnissen steht Backup nicht zur Verfügung. 1. Führen Sie den Search Viewer aus und wählen Sie [Backup]. 2. Wählen Sie oben in der Liste der Suchergebnisse die Schaltfläche [Backup] aus. 3. Legen Sie folgende Backup-Einstellungen fest, und klicken Sie auf die Schaltfläche [Backup]. - Kamera auswählen: Wählen Sie das Kontrollkästchen einer Kamera für das Backup. - Zeit einst.: Legen Sie die Start- und die Endzeit des Backups fest. - Pfad speichern: Legen Sie den Speicherpfad des Ordners für das Speichern der Backup-Datei fest. - Dateiformat: Legen Sie das Dateiformat für die Backup-Datei fest. (Die Dateiformate REC1, AVI, SEC werden unterstützt.) - Legen Sie die Priorität der Backup-Elemente fest. • REC1: Ein spezielles Samsung-Format, das nur von NET-i viewer wiedergegeben werden kann. • SEC: Ein spezielles Samsung-Format, das ohne einen separaten Viewer wiedergegeben werden kann. MM `` Ein Remote-Backup einer Kamera, die gerade wiedergibt, steht je nach Gerät möglicherweise nicht zur Verfügung. 64_ Search Viewer Videoclip suchen Sie können Aufnahmen und Backup-Dateien, die vom Viewer erstellt wurden, suchen und wiedergeben. Eine Backup-Datei im Format AVI kann mit einem normalen Media Player wiedergegeben werden. Für die Wiedergabe eines NET-i Viewer .avi Backup Videoclips kann ein Freeware Videoplayer verwendet werden. `` Beispiel : GOM Player, KM Player, usw. Backup-Dateiformate konvertieren Manuell aufgenommene Dateien oder Backup-Dateien im Format REC1 können in das Format AVI oder SEC konvertiert werden. 1. Suchen Sie den Videoclip und wählen Sie einen aus, den Sie konvertieren möchten. 2. Klicken sie im oberen Bereich der Ergebnisliste der Videoclipsuche auf die Schaltfläche [Kovert.Backup-Dateien]. Legen Sie Folgendes in dem Fenster [Kovert.Backup-Dateien] fest. -- Wählen Sie ein Element aus, das Sie konvertieren möchten. Legen Sie die Priorität der zu konvertierenden Elemente fest. Das Element, das sich in der Liste an erster Stelle befindet, wird zuerst konvertiert. -- Legen Sie einen Speicherpfad für die konvertierte Datei fest. -- Klicken Sie auf die Schaltfläche [Konvertieren]. Geräteeigenschaften überprüfen Sie können Eigenschaften eines Objektes in der Baumansicht anzeigen. - Wählen Sie [Eigenschftn] im Kontextmenü der Baumansicht. - Wählen Sie [Eigenschftn] im Kontextmenü des Rasters. - Drücken Sie die [Leertaste] auf der Tastatur, nachdem Sie ein Symbol in der Baumansicht ausgewählt haben. Sie können Medieneigenschaften betrachten. - Wählen Sie [Eigenschftn] im Kontextmenü des Rasters. - Drücken Sie nach Auswahl eines Rasters die [Leertaste] auf der Tastatur. Detaillierte Informationen zu einem Videoclip anzeigen - Wählen Sie [Eigenschftn] im Kontextmenü, nachdem Sie ein Objekt aus dem Suchergebnis ausgewählt haben. Jedes Gerät verbinden/trennen Wählen Sie [Gerät] > [verbind.] in der Menüleiste. Wählen Sie [verbind.] im Kontextmenü der Kamera, die in der Baumansicht angezeigt wird. Deutsch _65 ● Search Viewer Das Video kann jedoch eventuell aufgrund von fehlenden CODECS vom Player nicht richtig wiedergegeben werden. Map Viewer Name und Funktionen der Steuerungseinheiten a b c e f d g h i 66_ Map Viewer Bereich Gerät Datei Vollbild a Menü Raster Karte bearbeiten Extras Hilfe Neue Karte Karte speichern Alle speichern b Ansicht Werkzeugleiste Ausgew. raster entfern. Aufnahme (ausgew.) Ferngesteuerte Aufnahme Nimmt das Video des ausgewählten Kachelvideos von fern auf. der Ausgewählten Titel(n). Erstellt einen Schnappschuss vom Video des ausgewählten Rasters. Erfassen Speichert den Schnappschuss im Bildformat, das unter Einstellungen festgelegt wurde. Drucken Druckt einen Schnappschuss vom Video des ausgewählten Rasters. Neue Karte Erstellt eine neue Karte. Karte hinzufügen Fügt eine bereits bestehende Karte hinzu. Karte löschen Löscht eine Karte. Karte umbenennen Benennt eine Karte um. Karte anzeigen Öffnet eine Karte. Live Viewer Search Viewer Setup Tool Info Gerätebaum Kartenbaum Eigenschaftn Extras Meldungen Vollbild Live Viewer Search Viewer Setup Tool Beschreibung Sie können eine Verbindung zu jedem Gerät herstellen. Sie können ein Gerät trennen. Beendet die Anwendung. Schließt die ausgewählte aktuell angezeigte Karte. Schließt alle angezeigten Karten. Speichert die ausgewählte aktuell angezeigte Karte. Speichert alle angezeigten Karten. Zeigt oder das Gerätebaum-Fenster an oder blendet es aus. Zeigt das Kartenbaum-Fenster an oder blendet es aus. Zeigt das Fenster Eigenschaften an oder blendet es aus. Zeigt das Fenster Extras an oder blendet es aus. Zeigt das Meldungen-Fenster an oder blendet es aus. Zeigt die Werkzeugleiste an oder blendet sie aus. Zeigt den Kartenbildschirm im Vollbildmodus an. Durch ESC wird der Vollbildmodus verlassen. Das Video des wird aus dem ausgewählten Raster entfernt. Das Video in dem ausgewählten Raster wird aufgenommen. Der Live Viewer wird gestartet. Der Search Viewer wird gestartet. Das Setup Tool wird gestartet. Zeigt die Version des Map Viewers an. Erstellt eine neue Karte. Speichert die ausgewählte aktuell angezeigte Karte. Speichert alle angezeigten Karten. Zeigt oder das Gerätebaum-Fenster an oder blendet es aus. Zeigt das Kartenbaum-Fenster an oder blendet es aus. Zeigt das Fenster Eigenschaften an oder blendet es aus. Zeigt das Extras-Fenster mit den lokalen, ferngesteuerten und PTZ-Funktionen an, oder verbirgt es. Zeigt das Meldungen-Fenster an oder blendet es aus. Zeigt den Kartenbildschirm im Vollbildmodus an. Durch ESC wird der Vollbildmodus verlassen. Der Live Viewer wird gestartet. Der Search Viewer wird gestartet. Das Setup Tool wird gestartet. Deutsch _67 ● Map Viewer Ansicht Element verbind. Trennen Abbr. Schließen Alle schließen Speichern Alle speichern Gerätebaum Kartenbaum Eigenschaftn Extras Meldungen Werkz. Leiste Map Viewer Bereich Element c Gerätebaum d Extras esen Sie diesbezüglich unter „Wiedergabesteuerung“ des Search Viewers nach. ► Seite 61 PTZ-Steuerung Lesen Sie diesbezüglich unter „PTZ-Steuerung“ des Live Viewers nach. ► Seite 44 e Kartenbaum Dieser Bereich zeigt alle geöffneten Karten als Reiter an. Neue Karte Erstellt eine neue Karte. Karte hinzufügen Fügt eine bereits bestehende Karte hinzu. Karte löschen Löscht eine Karte. Karte umbenennen Benennt eine Karte um. Karte anzeigen Öffnet eine Karte. Sie können die Eigenschaften einer Kamera, eines Alarms und einer Verbindung bearbeiten, die von einer Karte ausgewählt wurden. g Eigenschaftn Sie können eine ausgewählte Kamera, einen Alarm und eine verknüpfte Karte auf einer Karte lokalisieren. Sie können eine Kamera, einen Alarm und eine verknüpfte Karte auf einer Karte sowie Ereignisse in Echtzeit überprüfen. Sie können das Video einer ausgewählten Kamera anzeigen lassen. Sie können den Alarm ein- oder ausschalten (ON/OFF). h Überwachen (Kartenbildschirm) Alarm Bewegung Intelligente Videoanalyse Videoausfall i Nachrichten Sie können Kameras, Alarme und Sites, die unter NET-i viewer registriert, sind auf einen Blick sehen. Sie können eine ausgewählte Kamera, einen Alarm und eine Site auf einer Map lokalisieren. Sie können einen Alarm ferngesteuert starten oder beenden. Fernsuche Kartenreiter f Beschreibung Sie können Ereignisse (wie Alarm, Bewegung, Videoverlust und Intelligente Videoanalyse) vom Gerät aus überprüfen. Sie können das Echtzeitbild der Kamera sehen, die das Ereignis erzeugt. Sie können die Kamera, die ein Ereignis erzeugt, im registrierten Layout finden. Sie können die Aufnahme des Ereignisses unverzüglich wiedergeben. Systemprotokoll Zeigt die Ursachen für fehlgeschlagene Benutzeranfragen an. Zeigt das NET-i viewer-auslösende Ereignisprotokoll an. Geräteprotokoll Sie können die Ereignisse des Gerätes überprüfen. Scrollen Sperrt Listen, um das Scrollen nach oben / unten zu blockieren. Wird für alle Registerkarten übernommen. Alle Listen löschen Es werden alle Listen gelöscht. Wird für alle Registerkarten übernommen. 68_ Map Viewer Ansicht Fenster anzeigen und verbergen Mit den Optionen aus dem Ansichtsmenü können Sie einstellen, ob ein Fenster für einen Bereich angezeigt oder verborgen werden soll. ● Map Viewer Wenn Sie beispielsweise einstellen, dass das Fenster des Kameraverzeichnisbaums verborgen werden soll, so wird dieses nicht angezeigt. Wenn Sie die Option Vollbild auswählen, wird die aktuelle Karte im Vollbildmodus angezeigt. `` Weitere Informationen zur Ansicht von Bereichen finden Sie unter „Name und Funktion der Steuerungseinheiten“. (► Seite 66~68) Steuerung der Geräte Eine Verbindung zu einer Kamera herstellen Sie können eine Verbindung zu einer Kamera herstellen oder trennen, indem Sie im Kontextmenü der Kamera [verbind.] oder [trennen] wählen. Wurde eine Verbindung hergestellt, so wird das Menü [verbind.] deaktiviert. Eine Verbindung zu einem Alarm herstellen Sie können eine Verbindung zu einem Alarm herstellen oder trennen, indem Sie im Kontextmenü des Alarms [verbind.] oder [trennen] wählen. Wurde eine Verbindung aktiviert, so wird das Menü [verbind.] deaktiviert. Einen Alarmausgang steuern Sie können einen an einem entfernten Ort installierten Alarm ein- oder ausschalten, indem Sie im Kontextmenü eines Alarms [Alarm ein]/[aus] wählen. `` Wenn zum Beispiel ein Signalgeber an den Anschluss für den Alarmausgang angeschlossen ist, können Sie diesen auf [ON] stellen und so aktivieren. Um einen Alarm zu erzeugen, überprüfen Sie im Kontextmenü des Alarmausgangs, der sich am Kartenbildschirm befindet, die Einstellung [Alarm ein]. Deutsch _69 Map Viewer Erfassen / drucken Wählen Sie ein Raster aus, dessen Video Sie erfassen möchten. Weitere Informationen finden Sie unter „Live Viewer > Einen Schnappschuss aufnehmen/drucken“. (► Seite 42) Eine Karte Bearbeiten Erklärt, wie eine Karte erstellt, hinzufügt, gelöscht und umbenannt wird. Erklärt, wie die Struktur des Kartenbaums verändert wird (verschieben, kopieren). Erklärt, wie die erstellte Karte bearbeitet wird. Kartenbaum bearbeiten So erstellen Sie eine Karte: 1. Wählen Sie im Kartenbaum eine Hauptkarte aus, um eine Unterkarte zu erstellen. 2. Wählen Sie das Menü Neue Karte. - Klicken Sie im Fenster mit dem Kartenbaum auf die Schaltfläche [ ]. - Klicken Sie auf die Schaltflächen Menü > Karte bearb. > [ ]. - Wählen Sie durch Klicken auf die rechte Maustaste eine Karte vom Kartenbaum aus und klicken Sie im Kontextmenü auf die Schaltfläche [ ]. - Klicken Sie in der Werkzeugleiste auf die Schaltfläche [ ]. 3. Klicken Sie auf einen Kartennamen und die Schaltfläche [ ], um ein Hintergrundbild für die Karte auszuwählen. Danach klicken Sie auf die Schaltfläche [OK]. `` Sie können für einen Kartennamen bis zu 63 Zeichen eingeben. 4. Die neu erstellte Karte wird hinzugefügt und im Kartenbaum anzeigt. Bei einem Hintergrundbild werden auch JPG- und BMP-Dateien unterstützt. 70_ Map Viewer So fügen Sie eine bereits erstellte Karte hinzu 1. Wählen Sie im Kartenbaum die Hauptkarte aus, um eine bereits erstellte Unterkarte hinzuzufügen. 2. Wählen Sie das Menü Karte hinzufügen. - Klicken sie im Fenster mit dem Kartenbaum ganz oben auf die Schaltfläche [Karte hinzufügen ( )]. - Klicken Sie auf die Schaltflächen Menü > Karte bearb. > [Karte hinzufügen ( )]. -W ählen Sie durch Klicken auf die rechte Maustaste eine Karte vom Kartenbaum aus und klicken Sie im Kontextmenü auf die Schaltfläche [Karte hinzufügen ( )]. 3. Wählen Sie eine Kartendatei aus, die Sie im Dialogfenster [Kartendatei öffnen] hinzufügen möchten ● Map Viewer 4. Die erstellte Karte wird nun angezeigt. So löschen Sie eine Karte 1. Wählen Sie eine Karte aus, die gelöscht werden soll. 2. Wählen Sie das Menü Karte löschen. - Klicken sie im Fenster Kartenbaum ganz oben auf die Schaltfläche [Karte löschen ( - Klicken Sie auf die Schaltflächen Menü > Karte bearb. > [Karte löschen ( )]. - Klicken Sie im Kontextmenü auf die Schaltfläche [Karte löschen ( )]. )]. 3. Die Karte wird vom Kartenbaum gelöscht; wenn die Karte geöffnet ist, wird sie geschlossen. So benennen Sie eine Karte um 1. Wählen Sie vom Kartenbaum eine Karte aus, die Sie umbenennen möchten. 2. Wählen Sie das Menü Karte umbenennen. - Klicken Sie im Fenster mit dem Kartenbaum ganz oben auf die Schaltfläche [Karte umbennen( - Klicken Sie auf die Schaltflächen Menü > Karte bearb. > [Karte umbennen ( )]. - Drücken Sie die [F2]-Taste auf Ihrer Tastatur. - Klicken Sie erneut auf die ausgewählte Karte, damit diese umbenannt wird. )]. 3. Der Kartenname ändert sich nun in den Bearbeitungsmodus. Geben Sie für die Karte einen neuen Namen ein und drücken Sie abschließend auf die Taste [Enter]. So zeigen Sie eine Karte an 1. Wählen Sie eine Karte zur Anzeige aus. 2. Wählen Sie das Menü Karte anzeigen. - Klicken sie im Fenster mit dem Kartenbaum ganz oben auf die Schaltfläche [Karte anzeigen ( - Klicken Sie auf die Schaltflächen Menü > Karte bearb. > [Karte anzeigen ( )]. - Doppelklicken Sie im Kartenbaum auf die gewünschte Karte. )]. 3. Die Karte ist dann aktiviert, wenn Sie offen ist; oder die Karte wird geöffnet. So verschieben Sie eine Karte Sie können eine Karte an irgendeinen, von Ihnen gewünschten Ort verschieben, indem Sie mit der Maus mittels Drag & Drop eine Karte im Kartenbaum verschieben. Deutsch _71 Map Viewer Kartenbildschirm bearbeiten - Öffnen Sie die gewünschte Karte, um diese im Kartenbaum rechts zu öffnen. - Sie können die Kamera und das Alarmsymbol vom Gerätebaum links in den Kartenbildschirm ziehen. - Sie können eine Karte vom Kartenbaum rechts in den Kartenbildschirm ziehen und dort einen Kartenlink setzen. - Sie können das Hintergrundbild durch Auswahl eines Hintergrundbildes vom Kartenbildschirm ändern und dieses im Fenster Eigenschaften ändern. - Sie können auch die Kamera-, Alarm- und Linkeinstellungen ändern, indem Sie die einzelnen Elemente vom Kartenbildschirm auswählen und diese im Fenster Eigenschaften ändern. So ändern Sie die Einstellungen für das Hintergrundbild einer Karte Sie können das Hintergrundbild und die Einstellungen für seine Anordnung ändern, indem Sie das Hintergrundbild für die Karte wählen und das Fenster Eigenschaften für dieses öffnen. Sie können eine der folgenden Anordnungsoptionen wählen. 1. NORMAL : Das Bild wird in der linken oberen Bildschirmecke angeordnet. 2. MITTE : Das Bild wird in der Mitte des Bildschirms angeordnet. 3. ANPASSEN : Die Größe des Bildes wird an den Bildschirm angepasst. So fügen Sie eine Kamera und einen Alarm hinzu Sie können die gewünschte Kamera oder das Alarmsymbol vom Gerätebaum auf den Kartenbildschirm ziehen und neu platzieren. So ändern Sie Kameraeigenschaften - Kameraposition ändern Verschieben Sie die Kamera mit der Maus. Oder wählen Sie die Kamera und ändern Sie dann ihre Werte in der Registerkarte Eigenschaften. - Kamerawinkel ändern Sie können den Kamerawinkel einstellen. Ändern Sie den Kamerawinkel im Fenster Eigenschaften oder wählen Sie die Kamera und ändern Sie dann den Kamerawinkel mit dem Mausrad. `` Beachten Sie, dass sich diese Änderungen nur auf die Einstellungen der Anordnung des Kamerasymbols beziehen und keinerlei Einfluss auf die tatsächliche Kamera nehmen. So ändern Sie die Alarmeigenschaften Sie können das Alarmsymbol am Kartenbildschirm verschieben und neu platzieren. Wählen Sie das Alarmsymbol und verschieben Sie es mit der Maus oder ändern Sie die Werte in der Registerkarte Eigenschaften. 72_ Map Viewer So setzen Sie einen Link • Setzen Sie in einer Karte einen Karten-Link Ziehen Sie vom Kartenbaum eine Karte und platzieren Sie diese im Hintergrundbild. Doppelklicken Sie in der Karte auf die verlinkte Karte [Symbol-Bereich], um zur entsprechenden Karte zu gelangen. Sie können sich detaillierte Informationen ansehen, indem Sie im Gerätebaum Kamera, Alarm oder Site auswählen und dann auf die Leerzeichen-Taste drücken oder im Kontextmenü unter [Eigenschftn] nachsehen. Sie können die genauen Informationen überprüfen, indem Sie am Kartenbildschirm [Eigenschftn] wählen, um so das Kontextmenü für die Kamera bzw. den Alarm anzuzeigen. Ansehen eines Videos 1. Den Gerätestatus am Kartenbildschirm überprüfen. 2. Ein Live-Video ansehen können. 3. Ein erst kürzlich aufgenommenes Video wiedergeben. 4. Das Video der ereigniserzeugenden Kamera anzeigen. 5. Das zum Ereigniszeitpunkt aufgenommene Video wiedergeben. 6. Das Videofenster bei Änderung des Kartenbildschirms fixieren. `` Sie können bis zu 16 Videos gleichzeitig anzeigen. So überprüfen Sie den Gerätestatus am Kartenbildschirm Sie können die folgenden Informationen der oben angezeigten Karte überprüfen. 1)Verbunden mit Kamera 192.168.0.199, die PTZ unterstützt. Bewegung wurde kürzlich entdeckt. 2)Verbunden mit Kamera 192.168.0.198, die PTZ nicht unterstützt. Es sind keine Ereignisse aufgetreten. 3)192.168.0.199 Alarm aus-Gerät ist angeschlossen und steht momentan auf Off. 4)192.168.0.198 Alarm aus-Gerät ist angeschlossen und steht momentan auf On. d b a c Deutsch _73 ● Map Viewer So sehen Sie sich die Geräteeigenschaften an Map Viewer Kamera - Sie können überprüfen, ob eine Kamera am Netzwerk angeschlossen ist. - Sie können überprüfen, ob die Kamera PTZ unterstützt. - Sie können eine Kamera erkennen, die ein Ereignis in Bezug auf Alarm, Bewegung, Videoverlust und Intelligente Videoanalyse erzeugt. - Sie können den Namen der Kamera überprüfen. - Sie können die Kameraeinstellungen überprüfen. - Wenn Sie eine Kamera auswählen, wird die Kamera im Gerätebaum als gewählt angezeigt. - Sie können die Kameraeinstellungen überprüfen, indem Sie im Kontextmenü Eigenschftn auswählen. Alarm - Sie können überprüfen, ob ein Alarm am Netzwerk angeschlossen ist. - Sie können den Namen des Alarms überprüfen. - Sie können den Alarmstatus (On/Off) überprüfen. - Wenn Sie einen Alarm auswählen, wird der Alarm im Gerätebaum als gewählt angezeigt. - Sie können die Alarmeinstellungen überprüfen, indem Sie im Kontextmenü [Eigenschftn] auswählen. Verlinkte Karte - Sie können den Namen der verlinkten Karte überprüfen. - Sie können die verlinkte Karte, die ein Ereignis ausgelöst hat, überprüfen. - Durch Doppelklick auf den Link gelangen Sie zur entsprechenden Karte. So sehen Sie sich ein Live-Video an Sie können sofort das Live-Video der gewünschten Kamera ansehen. Anleitung - Doppelklicken Sie auf das Kamerasymbol, das sich am Kartenbildschirm befindet. - Wählen Sie vom Kontextmenü der Kamera, die sich am Kartenbildschirm befindet, das Menü [Live Ansicht]. Sie können eine Kamera nur in einer Kachel gleichzeitig beobachten. 74_ Map Viewer Ergebnis ● Map Viewer - Ein neues Videofenster erscheint. - Falls das Videofenster für diese Kamera bereits vorhanden ist, wird im bestehenden Videofenster das Video angezeigt, ohne dass sich ein neues Videofenster öffnet. - Zu diesem Zeitpunkt wird die Registerkarte PTZ automatisch aktiviert. - Die Unterseite des aktivierten Videofensters wird in blau angezeigt. - Sie können das Videofenster durch Ziehen mit der Maus verschieben. - Sie können eine manuelle Aufnahme durchführen. - Wenn ein Ereignis (Bewegung, Intelligente Videoanalyse, Alarm, Videoausfall) auftritt, wird der Hintergrund des Videofensters gelb. - Sie können die Größe des Videofensters nach Ihren Wünschen anpassen. So schließen Sie ein Videofenster - Um das Videofenster zu schließen, drücken Sie in der rechten unteren Ecke des Videofensters auf Schließen. - Ist die manuelle Aufnahme aktiviert, so wird sie automatisch gestoppt. - Wenn Sie sich ein Video anhören, wird die Tonausgabe automatisch angehalten. - Wenn Sie während des Anhörens sprechen, wird die Gesprächsfunktion automatisch angehalten und sie können den Gesprächsstatus am Baum überprüfen. Deutsch _75 Map Viewer Die letzte Aufnahme wiedergeben Sie können unverzüglich die letzte Aufnahme wiedergeben. Anleitung - Wählen Sie [Remote-Suche] im Kontextmenü des Symbols der gewünschten Kamera. - Wählen Sie das Videofenster und den Reiter [Remote] im Extras- Fenster. Ergebnis - Ein neues Videofenster erscheint. - Falls das Videofenster für diese Kamera bereits vorhanden ist, wird im bestehenden Videofenster das Video wiedergegeben, ohne dass sich ein neues Videofenster öffnet. - Sie können den Namen der Wiedergabe-Kamera überprüfen, da der Name an der Unterseite des Videofensters angezeigt wird. - Bei Vorliegen von Audiodaten klicken Sie auf die Schaltfläche [Hören], um sich die Tonaufnahme anzuhören. - Im Fenster Extras ist die Registerkarte [Remote] automatisch aktiviert. Die Wiedergabesteuerung steht in diesem Reiter zur Verfügung. ein anderer Benutzer die entsprechende Genehmigung für die ferngesteuerte Wiedergabe haben, so MM `` Sollte schlägt diese fehl und eine Fehlernachricht erscheint in dem Systemprotokoll. `` Wenn Sie versuchen, eine Kamera wiederzugeben, die für die Suche um Search Viewer aktiviert ist, so schlägt diese fehl und eine Fehlernachricht erscheint in dem Systemprotokoll. `` Für ein Gerät, für das keine Zugriffsbeschränkung, jedoch eine Benutzerbeschränkung für die Suche oder Wiedergabe vorliegt, können nur die Benutzer eine Suche durchführen, die über eine entsprechende Genehmigung verfügen. 76_ Map Viewer So zeigen Sie das Video der ereigniserzeugenden Kamera an Sie können das Echtzeit-Video einer Kamera, bei der ein Ereignis aufgetreten ist, aufrufen. Anleitung 1. Wählen Sie im Benachrichtigungsfenster zwischen den Reitern [Alarm], [Beweg.], [Videoverlust] und [Intelligente Videoanalyse]. So geben Sie das zum Ereigniszeitpunkt aufgenommene Video wieder Sie können die Ereigniszeit und die Ereignisliste überprüfen. Sie können das zu diesem Zeitpunkt aufgenommene Video sofort wiedergeben. Anleitung 1. Wählen Sie im Benachrichtigungsfenster zwischen den Reitern [Alarm], [Beweg.], [Videoverlust] und [Intelligente Videoanalyse]. 2. Wählen Sie das Menü. -Wählen Sie ein Element aus der Ereignisliste, öffnen Sie das Kontextmenü und wählen Sie das Menü [Ansicht Ereignisaufn.]. Ergebnis 1. Die Wiedergabe startet ab dem Zeitpunkt, der unter Einstellungen als sofortige Wiedergabezeit festgelegt wurde, und hinter der aktuellen Uhrzeit liegt. Der Zeitpunkt der sofortigen Wiedergabe kann in der Anwendung [Setup Tool] festgelegt werden. MM `` Lesen Sie hierzu „Setup Tool > Optionen“. (► Seite 29) 2. Wenn für die ausgewählte Kamera keine Videoaufnahmen vorhanden sind, steht diese Funktion nicht zur Verfügung. Automatisches Popup des Live-Videos für ein Ereignis Beim Auftreten eines Ereignisses, erscheint das Live-Video für die Kamera, die ein Ereignis erkannt hat, und die Karte wird dementsprechend aktiviert, wo die Kamera die das Ereignis erkannt hat, registriert ist. Es kann jedoch jede Karte aktiviert werden. Nur ein Ereignisvideo kann aktiviert werden. Wenn während das Ereignisfenster aktiv ist, ein anderes Ereignis stattfindet, wird das Ereignisfenster mit dem neuen Ereignis aktualisiert. Einzelheiten zur Popup-Optionen, finden Sie [Baum Ansicht] > [Logisches Ansicht] > [Option]. MM `` Weitere (► Seite 14) Deutsch _77 ● Map Viewer 2. Wählen Sie das Menü. - Doppelklicken Sie in der Ereignisliste auf das gewünschte Ereignis. - Wählen Sie vom Kontextmenü des gewünschten Ereignisses, das in der Ereignisliste angeführt ist, [Live Ansicht]. Map Viewer So fixieren Sie das Videofenster bei Änderung des Kartenbildschirms Wenn Sie das Live-Video vom Kontextmenü nach Auswahl der Karte [Neue Karte] geladen haben, wird durch die Auswahl der Karte [Neue Karte1] das Fenster des Live-Videos automatisch geschlossen. Um das Fenster Live-Video zu fixieren, damit es durch Kartenänderungen nicht geschlossen wird, drücken Sie die Schaltfläche [Sperren]. Überwachung eines Ereignisses Sie können die ereigniserzeugende Kamera - wenn vorhanden - in der Karte überprüfen und die ereigniserzeugende Karte im Kartenbaum sehen. Sie können auch das Ereignisprotokoll im Fenster Nachrichten ansehen. Eine ereignisauslösende Karte erkennen Sie können im Kartenbaum eine Karte erkennen, die ein Ereignis auslöst. Wenn eine Bewegung in einer Kamera, die sich in einer Karte befindet, erkannt wird, können Sie überprüfen, in welcher Karte die ereigniserzeugende Bewegung stattgefunden hat. Dies erfolgt mittels des Kartenbaums, ohne dass Sie alle Karten öffnen müssen. Alarme und Videoausfälle können auf dieselbe Art und Weise überprüft werden. Beachten Sie, dass in der Karte nur kürzlich aufgetretene Ereignisse angezeigt werden. • Nachdem sich das Kartensymbol aufgrund einer von einer angeschlossenen Kamera eingegangenen Bewegung in dem „Neue Karte“ Baum geändert hat. • Nachdem sich die Farbe der Schriftart des Namens der verknüpften Karte geändert hat, die zu dem „Neue Karte“ Baum gehört, der „Neue Karte 2“ enthält, in dem das Ereignis aufgetreten ist. 78_ Map Viewer Die ereigniserzeugende verknüpfte Karte im Kartenbildschirm erkennen Nachfolgend wird gezeigt, dass eine Bewegung in der Neuen Karte entdeckt wurde. Sie können die ereigniserzeugende Kamera ganz einfach finden, da durch einfaches Doppelklicken auf das Symbol der verknüpften Karte der entsprechende Kartenbildschirm geöffnet wird. ● Map Viewer Echtzeit-Ereignisprotokoll anzeigen `` Lesen Sie dazu den Abschnitt „Live Viewer> Echtzeit-überwachung von Ereignissen“. (► Seite 46~47) So bestätigen Sie Ereignisse Sie können Ereignisse mittels Kamera oder Karte bestätigen – [Ack] Ereignisse mittels Kamera bestätigen Wenn Sie im Kontextmenü nach Auswahl der Kamera [Ack] wählen, wird das Ereignis für die Kamera bestätigt und aufgehoben. Ereignisse mittels Karte bestätigen Wenn Sie im Kontextmenü nach Auswahl einer Kamera [Alarm best.] wählen, wird das Ereignis für die Kamera bestätigt und aufgehoben. Wenn Sie im Kontextmenü des Kartenbaums [Alle bestätigen] wählen, werden alle Ereignisse aller Kameras in den ausgewählten Karten und Unterkarten des Kartenbaums bestätigt und aufgehoben. Deutsch _79 Map Viewer Wenn Sie auf die verknüpfte Karte klicken und aus dem Kontextmenü [Alarm best] auswählen, werden alle von den zu der verknüpften Karte gehörenden Kameras eingehenden Ereignisse deaktiviert. PTZ-Steuerung Die PTZ-Funktionen stehen nur für ein Live-Video zur Verfügung. `` Lesen Sie hierzu „Live Viewer > PTZ-Steuerung“ (► Seite 44) Manuelle Aufnahme Diese Funktion steht nur im Fenster Live-Ansicht zur Verfügung, in dem gerade ein Live-Video wiedergegeben wird. Anleitung 1. Wählen Sie die Kamera, die aufgenommen werden soll. 2. Wählen Sie [Live Viewer] im Kontextmenü. 3. Klicken Sie die Taste [Lokale Alarmaufzeichnung] oder [Ferngesteuerte Aufnahme] auf der unteren Seite des Videofensters, um die Aufnahme zu starten/stoppen. Diese Schaltfläche wirkt als Umschalter zwischen: Aufnahme/Stopp Ergebnis Die Aufnahme wird für die Dauer, die in den Einstellungen festgelegt wurde, durchgeführt und automatisch angehalten. `` Lesen Sie hierzu „Setup Tool > Optionen“. (► Seite 29) - Sie können mit dem Search Viewer nach dem gespeicherten Video suchen und dieses wiedergeben. - Wenn keine Aufnahme erfolgt ist, können Sie den Grund dafür im Systemprotokoll finden. `` NET-i viewer unterstützt die gleichzeitige Aufnahme von bis zu 4 Kanälen. 80_ Map Viewer Wiedergabesteuerung Sie können die Wiedergabe der aufgenommenen Datei steuern. `` Lesen Sie dazu den Abschnitt „Search Viewer > Wiedergabesteuerung“. (► Seite 61~62) Sie können über die Lautsprecher, die an das System angeschlossen sind und an einem entfernten Ort installiert sind, eine Durchsage machen. Diese Funktion steht nur für ein Live-Video zur Verfügung. Wenn eine Kamera die Sprechfunktion unterstützt, wird die Schaltfläche [sprechen] angezeigt. Klicken Sie im Videofenster unten auf die Schaltfläche [sprechen], um mit der Durchsage zu beginnen bzw. diese zu beenden. `` Diese Schaltfläche wirkt als Umschalter. Sprechen [ ]/Pause [ ] - Sie können die Kameras, die sich im Sprechmodus befinden, auf allen Ansichtsbäumen sehen. einem Zeitpunkt kann nur mit einer Kamera die Funktion Sprechen MM `` Zu durchgeführt werden. Funktion „Hören“ Hören Start/Pause Wenn eine Kamera die Hörfunktion unterstützt, wird die Schaltfläche [Hören] angezeigt. Wählen Sie im Videofenster unten die Schaltfläche [Hören], um die Höroption zu starten bzw. anzuhalten. `` Diese Schaltfläche wirkt als Umschalter. Hören [ ]/Pause [ ] `` Für die Einstellung der Lautstärke und einer Stummschaltung lesen Sie den Abschnitt „Live Viewer > Hören“. (► Seite 48) Deutsch _81 ● Map Viewer Funktion Sprechen Protokollanzeige Sie können die Protokolle des NET-i Viewers nach Zeit und Typ des zu suchenden Protokolls sortieren. Suche Sie können bei der Suche nach Protokollen diese nach dem Typ und der Zeit sortieren. 1. Legen Sie die Start- und die Endzeit Ihrer Suche fest. 2. Wählen Sie durch Anklicken des entsprechenden Kontrollkästchen einen Typ aus. • System : Das Gerät verbinden/abtrennen, die PC-Zeit ändern • Benutzer : NIS Start/stop, An/Abmelden, Gerät Registrieren/Bearbeiten/Löschen, Manuelle Verbindung/Abtrennung durch den Benutzer, Remote Datensicherung, Geräte Setup, Import/Export, Firmware Aktualisierung, Bearbeiten der Anmeldeeinstellungen, Alle Protokolldateien löschen, HDD Speicherplatzreservierung/ HDD Speicherplatzreservierung nicht möglich, Aufgrund von fehlendem Festplattenspeicherplatz überschreiben • Bewegung, Alarm, Video Verlust, Gerät, Intelligente Videoanalyse. 3. Klicken Sie auf [Suchen]. Die Suchergebnisse werden in der Protokollansicht angezeigt. Sie Protokollpositionen manuell im Explorer oder im Setup Menü löschen, während der Log Viewer ausgeführt MM `` Wenn wird, werden die Suchergebnisse nicht automatisch synchronisiert. `` Die Protokollergebnisse werden nur auf Englisch angezeigt. Ergebnisse Prüfen Sie können die Ergebnisse nach Ihren Bedürfnissen sortieren oder die Anzahl der auf einer Seite angezeigten Suchergebnisse reduzieren. • Protokollanzeige: Sie können die gewünschten Positionen auswählen und nach Ihren Bedürfnissen sortieren. • Zähler anz.: Sie können die Anzahl der auf einer Seite anzuzeigenden Ergebnisse festlegen. • Gehe zu: Wechseln zur vorherigen/nächsten Seite oder zur ersten/letzten Seite. • Speichern unter: Sie können die Suchergebnisse als txt-Datei speichern. • Suchergebnisse löschen: Löscht alle Suchergebnisse aus der Protokollansicht. der Protokollansicht können die Ergebnisse MM `` Aus nicht direkt ausgedruckt werden. Sie können jedoch die Ergebnisse als Textdatei speichern und diese ausdrucken. 82_ Protokollanzeige Protokolle Exportieren Unter [Hilfe] > [Export Protokoll] können Systemprotokolle, Systemprofile, Geräte-Datenbanken und Benutzerregistrationen exportiert werden. ● Protokollanzeige 1. Den Zielpfad zum Speichern der Protokolldatei auswählen. Die Voreinstellung ist C:. 2. Die Schaltfläche [Export Protokoll] betätigen, um die komprimierte Protokolldatei (Dateiname: Export_saved time.zip) unter dem angegebenen Pfad zu speichern. Deutsch _83 NET-i viewer Update Installation Die Funktion wird mit der Installation von NET-i viewer installiert. Ausführen Wenn Sie die Anwendung NET-i viewer ausführen, wird auch der [NET-i viewer Updater] geladen. Während der Ausführung können Sie in der Taskleiste das Symbol für den [NET-i Update-Manager], wie unten dargestellt, sehen. 1. Bewegen Sie den Cursor auf das Symbol in der Taskleiste. Es erscheint der Tooltip, wie rechts in der Abbildung dargestellt. 2. Klicken Sie mit der rechten Maustaste auf das Symbol in der Taskleiste. Es erscheint das Kontextmenü, wie rechts in der Abbildung dargestellt. Update auf die Neueste Version Wenn Sie eine Verbindung zum Upgrade-Server herstellen, können Sie trotz aktivierter Auto-Überpr-Funktion überprüfen, ob bereits die neueste Version erschienen ist. 1. Klicken Sie mit der rechten Maustaste auf das Taskleisten-Symbol für den [NET-i UpdateManager]. 2. Wählen Sie vom Kontextmenü das Menü [Anzeigen]. ① ① Sie können im Fenster die momentan installierte Version und das Installationsdatum sehen. ③ 3. Wählen Sie im Fenster [NET-i Update-Manager] die Schaltfläche [Neue Version uberprufen]. ② Wenn Sie auf die Taste [Versionshinweis] klicken, werden die Versionshinweise der aktuell installierten Version angezeigt. ③ Sie können das Kommunikationsprotokoll überprüfen. Anhand dieses Protokolls können Sie den Grund einer Störung herausfinden. ④ ④D urch Anklicken der Taste [Neue Versionuberprufen] können Sie überprüfen, ob eine neuere Version als jene, die zurzeit installiert ist, vorhanden ist. ⑤ Durch Anklicken der Taste [Protokoll loschen] können Sie das Protokoll löschen. ⑥ Durch Anklicken der Taste [Ausblenden] können Sie das Fenster schließen. 84_ NET-i viewer Update ② ⑤ ⑥ Auto-update Einstellen Durch Einstellung von Intervallen zur automatischen Updateprüfung können Sie automatisch überprüfen, ob neue Update-Versionen vorliegen. 1. Klicken Sie mit der rechten Maustaste auf das Taskleisten-Symbol [NET-i Update Manager]. 2. Wählen Sie vom Kontextmenü das Menü [Einstellungen]. 3. Betätigen Sie nach Änderung der Einstellungen im Einstellungsfenster die Schaltfläche [Speichern]. ● NET-i viewer Update Das Intervall für die automatische Prüfung auswählen Sie können die Intervalle so festlegen, dass jeden Tag nach Updates gesucht wird. 1. Wählen Sie täglich, indem Sie darauf klicken. 2. Stellen Sie die Zeit für die automatische Prüfung auf Updates ein. Beispiel: Im rechten Bild wird dargestellt, dass das Intervall so festgelegt wurde, damit jeden Tag um 13:19:50 nach einer Update-Version gesucht wird. Sie können die Intervalle so festlegen, dass jede Woche nach Updates gesucht wird. 1. Wählen Sie wöchentlich, indem Sie darauf klicken. 2. Legen Sie den Wochentag fest, an dem automatisch nach einem Update gesucht werden soll. 3. Stellen Sie die Zeit für die automatische Prüfung auf Updates ein. Beispiel: Im rechten Bild wird dargestellt, dass das Intervall so festgelegt wurde, damit jeden Sonntag um 13:20:03 nach einer Update-Version gesucht wird. Sie können die Intervalle so festlegen, dass jeden Monat nach Updates gesucht wird. 1. Wählen Sie monatlich, indem Sie darauf klicken. 2. Stellen Sie das Datum für die automatische Prüfung auf Updates ein. 3. Stellen Sie die Zeit für die automatische Prüfung auf Updates ein. Beispiel: Im rechten Bild wird dargestellt, dass das Intervall so festgelegt wurde, damit am 1. eines jeden Monats um 13:20:16 nach einer Update-Version gesucht wird. Deutsch _85 NET-i viewer Update Automatisches Update-szenario Auf aktuellste Version prüfen Wenn eine neuere Version im Server zur Verfügung steht, wird die rechts dargestellte Nachricht angezeigt. Bevor Sie das Update durchführen oder abbrechen, können Sie den Versionshinweis der neuesten Version öffnen und überprüfen, welche Änderungen vorgenommen wurden. So führen Sie den Download durch Wählen Sie die Schaltfläche [Update jetzt durchfuhren], um die Installationsdatei herunterzuladen. So bestätigen Sie die Installation Wenn der Download abgeschlossen ist, bestätigen Sie nun, ob Sie die Installation starten möchten oder nicht. Wenn Sie [Nein] auswählen, nachdem Sie die Installationsdatei heruntergeladen haben, wird beim Neustart von NET-i viewer, wie rechts dargestellt, dasselbe Fenster zur Bestätigung [Bestätig.] nochmals angezeigt. Sie im Fenster [NET-i installieren] [Nein] wählen und Sie die Anwendung NET-i viewer später erneut MM `` Wenn laden, überprüft der [NET-i Update-Manager], ob am Server eine neue Version bereitsteht. Wenn eine neuere Version verfügbar ist, die höher als die heruntergeladene Version auf Ihrem lokalen PC ist, wird die bestehende Datei gelöscht und die neueste Installationsdatei heruntergeladen. So führen Sie die Installation durch Wenn Sie im Fenster NET-i installiere [Ja] wählen, werden alle NET-i viewer Anwendungen automatisch geschlossen und die Installation startet wie unten dargestellt. automatische oder manuelle Aktualisierung kann aufgrund der Echtzeitüberwachungsfunktion der Antivirus MM `` Die Software nicht richtig funktionieren. Wenn Sie auf solch ein Problem treffen, deaktivieren Sie die Echtzeitüberwachung der Antivirus Software und versuchen Sie die Installation erneut durchzuführen. 86_ NET-i viewer Update Anhang Verwenden des Joysticks EINGABE ESC ● Anhang a b c Position Beschreibung Links/rechts Bewegen Sie im PTZ-Modus den Pan nach links/rechts. Oben/Unten Bewegen Sie im PTZ-Modus die Neigung nach oben/unten. Rotationsfunktion Im PTZ-Modus, heranzoomen beim Drehen im Uhrzeigersinn; herauszoomen beim Drehen gegen den Uhrzeigersinn. b 1~8 Führt die ausgewählt voreingestellte Ausführung von 1 bis 8 aus. c 9 ~ 10 a Bewegen Sie die Kachel im Live-Viewer-Modus. Das Mehrere-Monitoring-System wird unterstützt. Nachdem die letzte Kachel erreicht wurde, wird zur ersten Kachel zurückgekehrt. MM `` Die axiale Korrektur ist für eine richtige Operation erforderlich. `` Auf Ihrem Desktop, wählen Sie [Starten] → [Einstellungen] → [Systemsteuerung] → [Spiel Steuerung] → [Eigenschaftswert] → [Setup] aus. Klicken Sie auf [Korrigieren], um das „Werkzeug für Gerät -Korrekture“ zu starten. Führen Sie die Anweisungen des Bildschirms aus, um die Korrekturen zu unternehmen. Verschieben der Kachel Wenn der Joystick aktiviert ist, benutzen Sie ihn um den Kanalfokus zu verschieben. Während eine Kachel ausgewählt wird, drücken Sie [9], um zum vorherigen kanal zu gelangen, drücken Sie [10], um zum nächsten Kanal zu gelangen. Deutsch _87 Anhang Shortcut-tasten Fokus Shortcut-Tasten MAP Ctrl + Page Down Springen zum nächsten Layout Layout speichern Ctrl + R Layout abrufen Ctrl + Back Space Layout-Video schließen Kamerasuche Video ansehen Ctrl + P PTZ-Steuerung Ctrl + D Digitalzoom Kamerastrukturansicht Protokoll anzeigen Ctrl + V Lautstärke Ctrl + R Zeigt ein Remote-Video Enter Ctrl + C Ctrl + G Layout Kamera Fokus ändern Ctrl + V ltstrk. Lautstärkeregelung (Pfeile verwenden) ESC Lautstärke Nur im Vollbildmodus verfügbar. Hierdurch wird der Vollbildmodus abgebrochen. Alarmbestätigung Informationen zum ausgewählten Objekt anzeigen Ctrl + Space Space Eigenschftn F2 Objekt Gewähltes Objekt ändern umbenennen Informationen zum ausgewählten Element anzeigen Listenelement Space Andere SEARCH SETUP Springen zum vorherigen Layout Ctrl + F Kamera der Strukturansicht LIVE Ctrl + Page Up Ctrl + S Viewer Beschreibung F3 Finden Shift + F3 Finden 88_ Supplement Dies entspricht der Funktion Nächstes suchen im Dialogfeld Suche Dies entspricht der Funktion Folgendes suchen im Dialogfeld Suche Fokus Shortcut-Tasten LIVE SEARCH SETUP MAP Springen zur nächsten Kachel Ctrl + Shift + Tab Springen zur vorherigen Kachel Ctrl + Tab Zur vorherigen Karte gehen Ctrl + Shift + Tab Zur nächsten Karte gehen E In einem Fenster anzeigen/ Wiederherstellen Back Space, Del Film schließen L Lokale Aufnahme starten/stoppen F Kacheln sperren , (Comma) sprechen EIN/AUS . (Period) Listen EIN/AUS Shift + Left Arrow PTZ - links (Gilt für die Kachel im Digitalzoom) PTZ - rechts PTZ - nach oben Shift + Down arrow PTZ - nach unten Shift + ‘*’ Vergrößern Shift + ‘/’ Verkleinern Alt + Insert Voreinstellungsliste anzeigen 8 Wiedergabe/Stopp 9 FB 7 BB Schneller wiedergeben Langsamer wiedergeben ‘*’ Zeitleistenskala erweitern (Vergrößern) ‘/’ Zeitleistenskala komprimieren (Verkleinern) Medieninformationen der ausgewählten Kachel anzeigen Mausrad nach Oben Optisches Heranzoomen Mausrad nach Unten. Optisches Herauszoomen Shift + Up Arrow ‘+’ ‘–’ Space PTZ Wiedergabe Informationen anzeigen Deutsch _89 ● Anhang Ctrl + Tab Shift + Right Arrow Kachel Beschreibung VERKAUFSNETZWERK SAMSUNG TECHWIN CO., LTD. Samsungtechwin R&D Center, 701, Sampyeong-dong, Bundang-gu, Seongnam-si, Gyeonggi-do, Korea, 463-400 TEL : +82-70-7147-8740~60 FAX : +82-31-8018-3745 SAMSUNG TECHWIN AMERICA Inc. 100 Challenger Rd. Suite 700 Ridgefield Park, NJ 07660 Toll Free : +1-877-213-1222 Direct : +1-201-325-6920 Fax : +1-201-373-0124 www.samsungcctvusa.com www.samsungtechwin.com www.samsungsecurity.com www.samsungipolis.com SAMSUNG TECHWIN EUROPE LTD. Samsung House, 1000 Hillswood Drive, Hillswood Business Park Chertsey, Surrey, UNITED KINGDOM KT16 OPS TEL : +44-1932-45-5300 FAX : +44-1932-45-5325 Rev.02