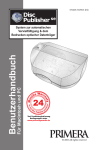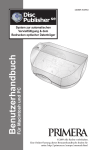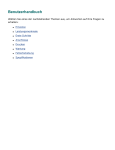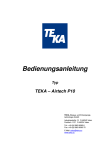Download DP-XRP Manual Deutsch
Transcript
DP-XRP Benutzerhandbuch *Bei Produktregistrierung Bedingungen unter www.primeragarantie.de Disc Publisher XR-Serie Duplizier- und Drucksysteme für unternehmenskritische Anwendungen Hinweise: Die Informationen in diesem Dokument können ohne Hinweis geändert werden. ES GIBT KEINE GEWÄHRLEISTUNG JEGLICHER ART AUF DIESES MATERIAL, INKLUSIVE, ABER NICHT AUSSCHLIESSLICH AUF, DER ENTHALTENEN ZUSICHERUNG ALLGEMEINER GEBRRAUCHSTAUGLICHKEIT UND DER GEBRAUCHSTAUGLICHKEIT FÜR EINEN BESTIMMTEN ZWECK. Es wird keine Haftung für hierin enthaltene Fehler oder für zufällige oder daraus folgende Schäden in Verbindung mit der Ausstattung, Leistung oder den Gebrauch von diesem Material übernommen. Dieses Dokument enthält eigentumsbezogene Informationen, die urheberrechtlich Geschützt sind. Alle Rechte vorbehalten. Es darf ohne schriftliche, vorherige Zustimmung kein Teil aus diesem Dokument kopiert, nachgebildet oder in eine andere Sprache übersetzt werden. Markenzeichenvereinbarung: Windows ist ein registriertes Markenzeichen der Microsoft Corporation. Alle anderen Markenzeichen sind Eigentum des jeweiligen Herstellers. Druckhistorie: Edition 2.1, #050609, Copyright 2009, Alle Rechte vorbehalten. FCC Einhaltungserklärung: Dieses Gerät erfüllt Teil 15 der FCC Regeln. Der Betrieb unterliegt den zwei folgenden Bedingungen: (1) dieses Gerät darf keine schädliche Beeinträchtigungen hervorrufen und (2) dieses Gerät muss jegliche Beeinträchtigung einstecken können, inklusive Beeinträchtigungen, die einen unerwünschten Betrieb hervorrufen. Für Benutzer in den Vereinigten Staaten: Dieses Gerät wurde getestet und erfüllt die Anforderungen eines Class A Digitalgerätes, gemäß Teil 15 der FCC Regeln. Diese Anforderungen wurden gestellt, um einen angebrachten Schutz vor schädlichen Einflüssen in einer gewerblichen Umgebung zu gebieten. Dieses Gerät erzeugt, gebraucht und kann Radiofrequenzen ausstrahlen und kann, falls nicht nach der Anleitung installiert und benutzt, zur Beeinträchtigung von Funkverkehr führen. Allerdings wird nicht garantiert, dass eine Beeinträchtigung ausgeschlossen werden kann. Sollte dieses Gerät schädliche Beeinträchtigungen bei Funk- oder Fernsehempfang hervorrufen, was durch das an- und ausstellen des Gerätes ermittelt werden kann, wird der Benutzer dazu angehalten diese Beeinträchtigungen durch eine der folgenden Maßnahmen zu beheben: • Platzieren oder richten sie die Empfangsantenne neu aus. • Vergrößern sie den Abstand zwischen dem Gerät und dem Empfänger. • Schließen sie das Gerät an einem anderen Stromkreis als dem des Empfängers an. • Setzen sie sich für Hilfe mit dem Händler oder einem erfahrenen Radio- / Fernsehtechniker in Verbindung. Die Benutzung von abgeschirmten Kabeln ist notwendig um die Voraussetzungen für einen Class A gemäß Teil 15 der FCC Regeln zu erfüllen. Wenn Sie Änderungen jeglicher Art oder Modifikationen vornehmen, die nicht ausdrücklich in dieser Anleitung zugelassen sind, kann dies dazu führen, dass Sie die Berechtigung zu dem Betrieb und/oder Garantieansprüche verlieren. Für Benutzer aus Kanada: Diese Digitalgerät überschreitet die Grenzen von Funkstörungen für Class A Digitalgeräte, gemäß der gesetzlichen Vorschriften für Funkstörungen des Canadian Department of Communications, nicht. Le present appareil numerique n'emet pas de bruits radioelectriques depassant les limites applicables aux appareils numeriques de la class B prescrites dans le Reglement sur le brouillage radioelectrique edicte par le ministere des Communications du Canada. WARNUNG! SETZEN SIE DAS GERÄT WEDER REGEN NOCH FEUCHTIGKEIT AUS, UM FEUER UND STROMSCHLÄGE ZU VERMEIDEN. ENTFERNEN SIE DAS AUSSENGEHÄUSE NICHT, UM DIE GEFAHR EINES STROMSCHLAGES ZU REDUZIEREN. ES BEFINDEN SICH KEINE TEILE IM GERÄT DIE VOM BENUTZER GEWARTET WERDEN MÜSSEN. ÜBERLASSEN SIE DIE WARTUNG SERVICEPERSONAL. BETREIBEN SIE DAS GERÄT NUR MIT DEM AUF DER RÜCKSEITE DES GERÄTES ODER DEM NETZTEIL ANGEGEBENEN SPANNUNGEN. WARNUNG! DIESES PRODUKT ENTHÄLT EINE LASERDIODE EINER HÖHEREN KLASSE ALS 1. ZUR GEWÄHRLEISTUNG EINES SICHERN BETRIEBS, ENTFERNEN SIE WEDER ABDECKUNGEN NOCH VERSUCHEN SIE SONST AUF DAS INNENLEBEN DIESES PRODUKTS ZUZUGREIFEN. ÜBERLASSEN SIE DIE WARTUNG SERVICEPERSONAL. FOLGENDEN AUFKLEBER FINDEN SIE IM INNEREN IHRES GERÄTES: CLASS 1 LASER PRODUCT LASER KLASSE 1 WARNUNG! DIE BENUTZUNG VON BEDIENELEMENTEN ODER EINSTELLUNGEN ODER VERFAHRENSVORGÄNGEN DIE NICHT HIER BESCHRIEBEN WERDEN, KÖNNEN ZU GEFÄHRLICHER STRAHLUNG FÜHREN. ii Inhaltsverzeichnis Abschnitt 1: Erste Schritte .............................................................................................1 A. Auswahl eines guten Standortes.......................................................................1 B. Entpacken und Kontrolle...................................................................................2 C. Zuordnung der Teile ...........................................................................................3 D. PC-Systemvoraussetzungen..............................................................................5 E. Mac-Systemvoraussetzungen............................................................................5 F. Funktionsübersicht .............................................................................................6 Abschnitt 2: Hardware- und Softwareinstallation ....................................................8 A. Installation der PC-Software.............................................................................8 B. Installation der Mac-Software...........................................................................8 C. Hardware Installation.........................................................................................9 Schritt 1: Stromanschluss ..................................................................................9 Schritt 2: Datenträger einlegen .........................................................................9 Schritt 3: Anschluss der USB-Kabel/Installation des Druckertreibers.........11 Schritt 4: Einsetzten der Tintenpatronen........................................................13 Abschnitt 3: CD-Erstellung an einem PC.................................................................14 A. Anleitung: Kopieren einer CD oder DVD ......................................................14 B. Verwendung von PTPublisher.........................................................................19 C. Erstellung eines Drucklayouts mit SureThing ...............................................21 D. Erweiterte Druckertreibereinstellungen .........................................................22 E. Verwendung anderer Grafikprogramme ........................................................29 F. Verwendung des Kiosk-Modus .......................................................................30 Abschnitt 4: CD-Erstellung an einem Mac ..............................................................31 A. Anleitung: CD-Erstellung an einem Mac.......................................................31 B. Verwendung von Discribe 5.3..........................................................................35 C. Formatvorgaben für das Drucklayout .............................................................39 D. Erweiterte Druckertreibereinstellungen..........................................................40 Abschnitt 5: Bedeutung der Statuslampen des Publishers...................................48 Abschnitt 6: Wartung und Problembehebung.........................................................49 A. Reinigung des Publishers.................................................................................49 B. Durchführung eines automatischen Selbsttests ............................................49 C. Kalibrierungswerkzeug / Automatische Tests (PC) .......................................50 D. Mac Softwaretest ..............................................................................................52 E. Reinigung der Tintenpatronen ........................................................................52 F. Behebung eines Materialstaus.........................................................................53 G. Transport des Publishers ..................................................................................53 H. Technischer Support .........................................................................................54 Abschnitt 7: Technische Angaben...............................................................................55 Index.................................................................................................................................57 iii iv Abschnitt 1: Erste Schritte Vielen Dank… ...für den Kauf des Disc Publisher XRP. Der Disc Publisher ist die perfekte Komplettlösung zur Erstellung von professionell aussehenden CD-Rs und DVD-Rs. Es wird eine Vielzahl von verschiedenen Datenträgerformaten unterstützt, inklusive Audio-CDs, Video-CDs, Daten-CDs uvm. Der Betrieb ist einfach und vollautomatisch, sobald ein Auftrag angestoßen wurde. Vor dem Gebrauch Ihres Disc Publishers, lesen Sie bitte sorgfältig dieses Handbuch. Dieses Handbuch enthält eine umfassende, schrittweise Anleitung zur Erstellung von CDs und DVDs mit Ihrem neuen Dics Publisher. Eine separate Hilfedatei wird Ihnen mit dem Publisher mitgeliefert, in der die Verwendung der PTPublisher-Software erklärt. Diese können Sie aufrufen, indem Sie auf das "?" in der oberen rechten Ecke eines jeden PTPublisher-Fensters oder beim Mac in dem Anwendungspfad der Software klicken. HINWEISE ZU DEN BEGRIFFLICHKEITEN: Ab diesem Punkt gelten die folgenden Begrifflichkeiten und Konventionen: Der Disc Publisher XRP wird nur noch als Publisher bezeichnet. Optische Datenträger, welche eine Vielfalt von verschiedenen Typen wie CD-Rs, CD-RWs, DVD+/-Rs und mehr beinhalten, werden als CDs oder Datenträger bezeichnet. Beachten Sie bitte, dass Sie zum kopieren und brennen von DVDs die DVD-Version des Publisher benötigen. A. AUSWAHL EINES GUTEN STANDORTES • • Stellen Sie den Publisher an einem Ort auf, der eine gute Luftzirkulation gewährleistet, um Hitzestaus im Inneren des Gerätes zu vermeiden. Sie benötigen mindestens 27.4 cm (10.8") oder 6U, um den Disc Publisher in einem Regal zu befestigen. Stellen Sie den Publisher nicht in der Nähe von Wärmequellen wie Heizungen und Lüftungsschächten auf und vermeiden Sie direkte Sonnenbestrahlung, übermäßigen Staub und mechanischen Vibrationen oder Erschütterungen. Erste Schritte 1 B. ENTPACKEN UND KONTROLLE Untersuchen Sie während des Auspackens des Publishers den Karton auf etwaige Transportschäden. Überprüfen Sie anschließend, ob alle mitgelieferten Teile im Karton enthalten sind. Folgende Gegenstände sollten enthalten sein: • Disc Publisher • Zufuhr- und Ausgabebehälter aus Plastik • Stromkabel • Eine Farbtintenpatrone (CMY) • Eine Tintenpatrone (schwarz) • Schnellstartinstallations-CD • USB Kabel • Eine Schnellstartanleitung und weitere abgedruckte Informationen. Heben Sie den Karton und die Verpackungsmaterialien gut auf. Sollten Sie den Publisher und/oder seine Bauteile und Zubehör transportieren wollen, könnten Sie beide gut gebrauchen. 2 Erste Schritte C. ZUORDNUNG DER TEILE Vorder- und Oberseite Diese Abbildung zeigt den Publisher, das Bedienelement, Tasten, LEDLampen, Zufuhr- und Ausgabebehälter und weitere Komponenten. Tintenpatronenführung Automatischer CD-Greifarm Ausgabebehälter Zufuhrbehälter Tintenpatronentaste An- / AusTaste Tintenpatrone (schwarz) LEDStatuslampe Farbtintenpatrone Ausgabebereich Bedienelement Vordere Abdeckung Schloss CD-/DVD-Brenner CD-Schubladen-Taste Der automatische Greifarm befördert die CDs von dem Zufuhrbehälter zum CD-/DVD-Brenner, zu dem Drucker und abschließend zum Ausgabebehälter. Der CD-/DVD Brenner wird vom automatischen Greifarm be- und entladen. Die CD-Schubladen-Taste öffnet manuell die CD-Schublade. Im normalen Betrieb wird die Schublade automatisch gesteuert und die Taste muss nicht bedient werden. Erste Schritte 3 Das Bedienelement besitzt LED-Statuslampen und Tasten zur Bedienung des Publishers. Die LED Statuslampe zeigt an, dass das Gerät eingeschaltet ist. Außerdem blinkt sie in einem bestimmten Muster, um einen Fehler oder andere Betriebszustände der Publishers anzuzeigen. In Abschnitt 5 erhalten Sie eine komplette Erklärung für alle Blink-muster der Statuslampe. Über die An- / Aus-Taste können Sie den Publisher ausschalten, indem Sie sie fünf Sekunden gedrückt halten. Durch kurzes drücken schalten Sie ihn wieder ein. Durch kurzes Drücken der Taste bei eingeschaltet-em Gerät wird der automatische Greifarm in verschiedene Positionen bewegt, um den Zugriff auf die Behälter oder den Brenner zu ermög-lichen. Wenn die vordere Abdeckung geöffnet ist, können Sie Tintenpatronenführung durch das betätigen der Tintenpatronentaste in eine Position zum einfacheren Patronenaustausch fahren lassen. Wenn die vordere Abdeckung geschlossen ist, wird durch das drücken der Taste das Druckerfach geöffnet oder geschlossen. (Sie können durch das Bedec-ken des Abdeckungssensors eine geschlossene Abdeckung vortäu-schen.) Die Zufuhr- und Ausgabebehälter befinden sich unter der Abdeck-ung der Oberseite des Publishers. Die Behälter können bis zu 50 CDs fassen. Der rechte Behälter ist der Zufuhrbehälter für Rohlinge und der linke ist der Ausgabebehälter für die fertigen CDs. In dem Absonderungsbereich werden die CDs ausgeworfen, die den Softwareverifizierungstest nicht bestanden haben. Die CDs rutschen die Rampe auf der Vorderseite des Publishers herunter. Die vordere Abdeckung besteht aus langlebigem Plastik, das den Publisher vor Staub und sonstigen Störfaktoren schützt. Die Tintenpatronenführung enthält sowohl die Farbtintenpatrone (rechte Seite), als auch die schwarze Tintenpatrone (linke Seite) Rückseite Diese Abbildung zeigt die Anschlüsse den An- / Aus-Schalter auf der Rückseite des Publishers: Der USB-Anschluss wird über das mitgelieferte USB-Kabel mit einem USB-Anschluss Stromanschluss An- / Aus-Schalter 4 Erste Schritte freien USB-Anschluss an Ihrem PC verbunden. An dem Stromanschluss wird das ebenfalls mitgelieferte Strom-kabel angeschlossen. Das interne Netzteil ist ein schaltbares 100V~240V Netzteil. Über den An- / Aus-Schalter kann die Stromzufuhr zum Publisher abgeschaltet werden.. D. PC-SYSTEMVORAUSSETZUNGEN Bevor sie fortfahren, ist es wichtig, dass Sie überprüfen, ob Ihr PC die Mindestsystemvoraussetzungen erfüllt. Folgende Voraussetz-ungen müssen erfüllt sein, um CDs erfolgreich 8x oder schneller mit der PTPublisher-Software brennen zu können: • 700 MHz oder schnellerer Pentium III/IV Prozessor auf einem Windows 2000 oder XP Betriebssystem. • 512 MB oder mehr RAM • Mindestens 10 GB freien Festplattenplatz. • Freier USB 2.0 Anschluss. (Dieser sieht genauso aus wie ein USB 1.0 Anschluss. Überprüfen Sie, ob es sich um einen USB 2.0 Anschluss handelt, damit sie optimale Leistung erhalten.) Sollte Ihr PC nicht diesen Mindestsystemvoraussetzungen entsprechen, könnte es sein, dass die Leistung unakzeptabel wird. E. MAC-SYSTEMVORAUSSETZUNGEN Bevor sie fortfahren, ist es wichtig, dass Sie überprüfen, ob Ihr Computer die Mindestsystemvoraussetzungen erfüllt. Folgende Voraussetz-ungen müssen erfüllt sein, um CDs erfolgreich 8x oder schneller mit der Discribe-Software brennen zu können: • G4 PowerPC 700MHz oder schneller auf einem OS X Version 10.2 oder höherem Betriebssystem • 256MB RAM • Mindestens 2 GB freien Festplattenplatz. (bis zu 6 GB für DVDs) • Freier USB 2.0 Anschluss. • Schließen Sie den Disc Publisher nicht an USB-Hubs oder USBSchnittstellen an Ihrer Tastatur an. Für den Anschluss via USB benötigen Sie einen direkten USB 2.0 Anschluss an Ihrem Rechner. Sollte Ihr Computer nicht diesen Mindestsystemvoraussetzungen entsprechen, könnte es sein, dass die Leistung unakzeptabel wird. Erste Schritte 5 F. FUNKTIONSÜBERSICHT Ihr neuer Publisher ist ein automatisiertes Präzisionsgerät, das dafür gedacht ist im Dauerbetrieb CDs zu bearbeiten. Im Folgenden wird der komplette Prozess des Brennens und Druckens auf eine CD in Ihrem Publisher beschrieben: 1. Es können bis zu 50 CDs in den Zufuhrbehälter gelegt werden. 2. Zuerst überprüft der automatische Greifarm des Publisher, ob sich eine CD im Brennerlaufwerk befindet, indem er versucht diese „aufzuheben“. Anschließend entnimmt er eine CD aus dem Zufuhrbehälter. 3. Das Brennerlaufwerk öffnet sich automatisch und der automatische Greifarm legt die CD ein. Anschließend überprüft der automatische Greifarm den Zufuhrbehälter, um herauszufinden, ob nicht versehentlich 2 CDs aufgenommen wurden. 4. Danach schließt sich das Brennerlaufwerk automatisch wieder. Sollte eine CD komplett oder teilweise nicht bespielbar sein, nimmt der automatische Greifarm sie wieder auf und legt sie in den Ausgabebehälter. 5. Der Brenner schreibt nun die Daten auf die CD. Wenn Sie eine CD komplett mit Daten, Audio- oder Videodaten beschreiben lassen (650 MB), beträgt die Brenndauer ungefähr 3,5 Minuten. Für eine komplette DVD benötigt der Brenner zwischen 7 und 15 Minuten, abhängig von der maximalen Brenngeschwindig-keit der zu brennenden DVD. Die meisten Brennaufträge bean-spruchen nicht die komplette Kapazität des Datenträgers, also ist die Brenndauer meist kürzer eben angegeben. Ist der Brenn-vorgang beendet, öffnet sich das Brennerlaufwerk automatisch. Der automatische Greifarm entnimmt die CD aus dem Lauf-werk. Das Brennerlaufwerk schließt sich und das Druckerfach öffnet sich. Der automatische Greifarm legt die CD in das Druckerfach, welches sich daraufhin automatisch wieder schließt. 6 Erste Schritte 6. Sollten sie mehrere CDs erstellen, legt der automatische Greifarm einen neuen Rohling in das Brennerlaufwerk, um einen neuen Brennvorgang zu starten. Wenn der Brennvorgang der zweiten CD abgeschlossen ist, wird diese zurück in den Zufuhrbehälter gelegt, damit die fertig bedruckte CD in den Ausgabebehälter gelegt werden kann. 7. Sobald der neue Brennvorgang begonnen hat, wird der Druckvorgang der vorherigen CD begonnen. Dieses gleichzeitige Brennen und Bedrucken erhöht den Durchsatz Ihres Publishers ungemein. 8. Die Druckdauer hängt davon ab welchen Druckmodus Sie ausgewählt haben (Kapitel 3-A oder 3-D). Meistens dauert ein Druckvorgang nicht länger als 2 Minuten. Nachdem der Druckvorgang der CD abgeschlossen ist, öffnet sich das Druckerfach automatisch. Der automatische Greifarm nimmt sie auf und befördert sie in den Ausgabebehälter. 9. Anschließend befördert der automatische Greifarm die zweite gebrannte CD zum Bedrucken in das Druckerfach. 10. Der Vorgang beginnt erneut und wiederholt sich bis alle Rohlinge aufgebraucht sind oder alle Aufträge gebrannt und gedruckt wurden. 11. Nachdem Sie die Funktionsweise des Publishers verstanden haben, können Sie mit dem Einrichten beginnen. Erste Schritte 7 Abschnitt 2: Hardware- und Softwareinstallation Installation In diesem Abschnitt wird Ihnen schrittweise erklärt, wie Sie Ihren Publisher in Betrieb nehmen. Dies beinhaltet auch eine Anleitung zum Einlegen der Verbrauchsmaterialien (Tinte und Rohlinge). A. INSTALLATION DER PC-SOFTWARE Die Installations-CD beinhaltet ein Schnellstartmenü, das Sie durch die Inbetriebnahme des Publishers führt. Bitte befolgen Sie die folgenden Schritte, um detailliertere Informationen zu erhalten: 1. Legen Sie die Installations-CD des Publishers in das CD-ROMLaufwerk Ihres PCs. Nach wenigen Augenblicken sollte die Installationsroutine automatisch starten. Ist dies der Fall, fahren Sie bitte mit Schritt 2 fort. Sollte sie nicht automatisch starten, befolgen Sie die folgenden Schritte: • 2. Doppelklick auf das Arbeitsplatzsymbol und anschließend einen Doppelklick auf das CD-ROM-Laufwerk, welches die Installations-CD enthält. • Doppelklick auf Installer.exe Klicken Sie in der Installationsroutine auf die Schaltfläche Standard Install. Die Bildschirmanleitung wird Sie nun schrittweise durch den Installationsprozess führen. B. INSTALLATION DER MAC-SOFTWARE Beachten Sie, dass vor der Installation von Discribe die komplette Software vom Publisher installieren müssen. Bewahren Sie die Installations-CD nach der Installation an einem sicheren Ort auf. Beachten Sie bitte, dass Ihr Benutzerkonto Administratorrechte besitzen muss, damit ein neuer Drucker erfolgreich installiert werden kann. Fragen Sie Ihren Systemadministrator oder den Apple-Support, ob Ihr Konto über Administratorrechte verfügt. Installieren sie folgendermaßen die Software: a. Legen Sie die Installations-CD in das CD-ROM-Laufwerk Ihres Computers. b. Führen Sie einen Doppelklick auf das CD-ROM-Symbol aus. 8 Hardware- und Softwareinstallation c. Doppelklick auf das Disc Publisher XRP Installer.mpkg Symbol. Befolgen Sie nun die Bildschirsmanweisungen.. d. Für die Installation sollten Sie den Datenträger auf dem sich auch das Betriebssystem befindet auswählen. Klicken Sie auf die Schaltfläche Continue. Es werden nun alle Komponenten installiert. e. Klicken Sie auf Quit, sobald der Installationsvorgang abgeschlossen ist. Sie haben alle notwendige Software erfolgreich installiert! Abschnitt C beschreibt, wie Sie den Publisher mit Ihrem Mac verbinden. C. HARDWARE INSTALLATION Schritt 1: Stromanschluss • • Nehmen sie das mitgelieferte Stromkabel zur Hand. Schließen Sie die jeweiligen Enden des Kabels auf der Rückseite des Publishers und an einer Steckdose an. Schritt 2: Datenträger einlegen (CDs) HINWEIS: Ihr Publisher kann auf beinahe jeden bedruckbare Oberfläche von CDs drucken. Allerdings haben die verschiedenen Hersteller der Rohlinge verschiedene bedruckbare Beschichtungen. Aus diesem Grund könnte es notwendig sein, die Druckertreibereinstellung für die von Ihnen verwendeten Rohlinge anzupassen. Lesen Sie die Abschnitte 3-A und 4-E, um mehr über die Druckertreibereinstellungen zu erfahren. Auf Grund der vielen verschiedenen bedruckbaren Oberflächen von CDs, könnten Sie feststellen, dass die CDs eines bestimmten Herstellers eine bessere Qualität liefern als andere. Benutzen Sie von Primera zugelassene CDs, um die beste Druckqualität zu erhalten. Hardware- und Softwareinstallation 9 Befolgen Sie folgende Schritte, wenn Sie CDs in den Publisher einlegen: • Öffnen Sie die vordere Abdeckung des Publishers. • Der Publisher bringt die Patronenhalterung und den automatischen Greifarm automatisch in andere Positionen, um einen einfachen Zugriff auf die Behälter zu gewährleisten. • Legen Sie in den Zufuhrbehälter (Behälter auf der rechten Seite des Publishers) 50 Rohlinge ein und setzten Sie die Behälter wieder auf die Halterungen. 10 Hardware- und Softwareinstallation Schritt 3: Anschluss der USB Kabel/Installation des Druckertreibers Wenn Sie einen PC besitzen: Sollten Sie einen PC verwenden, wird Sie Windows nach wenigen Augenblicken darauf hinweisen, das es neue Hardware entdeckt hat und nach zu installierender Software sucht. Windows XP Windows Vista Wenn Sie Windows XP verwenden, wählen Sie "Software automatisch installieren" und klicken auf Weiter oder wenn Sie Windows Vista benutzen "Treibersoftware suchen und installieren" Im Folgenden wird Ihnen, je nach verwendetem Betriebssystem, eine Nachricht wie unterhalb dieses Textes angezeigt. Klicken Sie auf Installation fortsetzen oder Diese Treibersoftware trotzdem installieren, um mit der Installation der Druckertreibers für Ihren Publisher fortzufahren. Windows XP Nachricht Windows Vista Nachricht Hardware- und Softwareinstallation 11 Wenn Sie den Drucker über USB an einem Mac anschließen, könnte es notwendig sein, ihn über das Drucker-Dienstprogramm hinzu-zufügen. 1. Öffnen Sie das Drucker-Dienstprogramm in dem Ordner Programme / Dienstprogramme. 2. Klicken Sie auf Add. Wählen Sie den Disc Publisher XRP aus der Liste der zur Verfügung stehenden Drucker aus und klicken Sie erneut auf Add. 12 Hardware- und Softwareinstallation Schritt 4: Einsetzen der Tintenpatronen • Drücken Sie bei geöffnetes Abdeckung auf die Tintenpatronentaste , um die Tintenpatronenführung in die Position zum beladen fahren zu lassen und öffnen Sie die Tintenpatronenabdeckungen. • Entpacken Sie beide Tintenpatronen. • Entfernen sie langsam die Folie von den Druckköpfen. BERÜHREN SIE DEN KUPFERNEN NICHT BEREICH! • Setzen Sie die Patrone mit dem kupfernen Ende zuerst in die Halterung und drücken Sie die Abdeckung der Halterung wieder herunter, bis Sie einrastet. Die Farbpatrone kommt in die rechte und die schwarze Patrone in die linke Halterung. Die Patronenaufkleber haben die gleiche Farbe wie die Abdeckungen der Halterungen. • Schließen Sie die vordere Abdeckung des Publishers. Hardware- und Softwareinstallation 13 Abschnitt 3: CD-Erstellung an einem PC Bei der Erstellung von CDs werden zwei Prozesse durchlaufen: brennen und drucken. Mit SureThing CD Labeler können Sie die Aufdrucke für Ihre CDs gestalten. PTPublisher kontrolliert den Brennvorgang und ermöglicht Ihnen die Abbildung für den Aufdruck auszuwählen. Beide Anwendungen werden in diesem Kapitel detaillierter beschrieben. A. ANLEITUNG: KOPIEREN EINER CD ODER DVD CD kopieren oder DVD kopieren kann dafür verwendet werden um jede Art von Vorlagen-CD oder -DVD zu kopieren. Bei diesem Projekt wird die Vorlage von dem Laufwerk des Publishers ausgelesen und auf die Festplatte Ihres Computers übertragen. Die Vorlage wird als Global Image format (*.gi) in einem temporären Verzeichnis auf Ihrem Computer gespeichert. PTPublisher erstellt anschließend aus dieser Datei alle Kopien. Die Vorlage muss als nur ein einziges mal eingelesen werden. Empfohlen für: Alle CD- und DVD-Arten(Audio-CD, Daten-CD, Softwareinstallations-CD, Video-CD, DVD, DVD-ROM, DVD+/-DL, etc.). Diese Vorgehensweise eignet sich besonders für einmalige Kopiervorgänge. 1. Wählen Sie Projekt kopieren in dem Startfenster oder dem Panel Neues Projekt. Ein Untermenü wird angezeigt Wählen Sie CD kopieren oder DVD kopieren aus. Der erste Schritt des Kopierassistenten wird angezeigt. 2. Sie werden dazu aufgefordert die zu kopierende CD oder DVD in das Laufwerk des Publishers zu legen. Die Schublade des Laufwerks wird dabei automatisch geöffnet. Legen Sie die CD oder DVD ein und klicken auf OK. 14 CD-Erstellung an einem PC 3. Anschließend schließt der Publisher automatisch das Laufwerk und liest den Inhalt der CD ein. Es wird der Medientyp (CD/DVD) und die Größe in Megabytes ange-zeigt. Überprüfen Sie, ob diese Informationen korrekt sind und klicken Sie zum Fortfahren auf den Pfeil. 4. Wählen Sie das zu druckende Label aus, indem Sie auf Auswählen eines Labels klicken. Klicken Sie auf den Pfeil, sobald Sie ein Label ausgewählt haben. Es gibt verschiedene Möglichkeiten ein Label auszuwählen. Lesen Sie für weitere Informationen hierzu weiter unten nach. Bei allen Aufträgen werden Sie dazu aufgefordert ein zu druckendes Label auszuwählen. Sie können entweder ein existierendes Label auswählen, ein neues Label erstellen oder kein Label auswählen. Klicken Sie einfach direkt auf den Pfeil, wenn Sie nichts auf die CD drucken möchten. Andernfalls befolgen Sie die folgenden Schritte. 4A. Auswählen eines Labels 4A1 - Klicken Sie auf die Schaltfläche Auswählen eines Labels, um ein Fenster zur Pfadangabe zu der Datei zu öffnen. Verwenden Sie hierfür den Favoriten-, Browse- oder Find-Reiter auf der linken oberen Seite des Navigationselements, um die Datei zu finden. CD-Erstellung an einem PC 15 4A2 - Durch einen Doppelklick fügen Sie die Datei zu Ihrem Projekt hinzu. Sie können die Formate BMP, JPG oder Sure-Thing (.std) verwenden. SureThing-Dateien werden automatisch richtig formatiert. BMP- oder JPG-Dateien sollten die Abmessungen 12 cm x 12 cm (4.72" x 4.72") haben. Das beste Druckergebnis erhalten sie, wenn die Bilder mindestens 300 dpi haben. Verwenden Sie die Reiter links oben, um nach Dateien zu suchen. Es folgt nun eine Beschreibung zur Verwendung der verschiedenen Suchmöglichkeiten. Locations. Klicken Sie auf den Reiter Locations, um sich beliebte Speicherorte wie den Desktop, die Eigene Dateien oder den Arbeitsplatz anzeigen zu lassen. Browse. Klicken Sie auf den Reiter Browse, um sich die Dateien in der Baumansicht auf der linken Seite des Bildschirms anzeigen zu lassen. Über das + und - neben jedem Ordner, können die einzelnen Ordner aufklappen. Wenn Sie sich den Ordnerinhalt auf der rechten Bildschirmseite anzeigen lassen möchten, müssen Sie direkt auf den jeweiligen Ordner klicken. Find. Klicken Sie auf den Reiter Find, um nach einem Label zu suchen. Geben Sie den Dateinamen komplett oder teilweise ein, um alle Bildertypen zu durchsuchen. Es werden alle Dateien mit den Endungen JPG, BMP, GIF, PNG, TIF angezeigt. Benutzen Sie den *, um nach einem bestimmten Dateitypen zu suchen, z.B. *.jpg oder *.std. 4B. Label erstellen 4B1 - Klicken Sie auf die Schaltfläche Label erstellen, um das Programm SureThing CD Labler, zum Erstellen von Labels zu öffnen. 16 CD-Erstellung an einem PC Wählen Sie die 120mm Dokumentvorlage aus dem erscheinenden Fenster aus. Über die Schaltflächen auf der linken Seite des Navigationsfensters können Sie Ihre eigenen Hintergründe einfügen, einen vorgefertigten Hintergrund auswählen, zwischen diversen Texteffekten auswählen oder ein Bild einfügen. Klicken Sie auf den nach unten gerichteten Pfeil, um alle Optionen der jeweiligen Schaltfläche zu erhalten. Sobald Sie die Gestaltung des Labels abgeschlossen haben, klicken Sie im Dateimenü auf Speichern. 4B2 - Schließen Sie das Programm SureThing. Es erscheint eine Mitteilung, in der Sie gefragt werden, ob Sie die gerade erstellte SureThing-Datei in Ihrem Projekt verwenden möchten. Klicken Sie auf Ja, um es in Ihrem Projekt zu verwenden. Sobald Sie Ihr Label ausgewählt haben, erscheint eine Vorschau. CD-Erstellung an einem PC 17 5. Sie können die Druckeinstellungen für diese Datei verändern, indem Sie Änderungen in dem erscheinenden Fenster vornehmen. In dem Medium-Ausklappfenster finden Sie viele voreingestellte Medientypen, die Sie auch in unserem Webshop erhalten können. Wenn Sie einen Medientyp aus dieser Auswahl selektieren, werden automatisch die Druckqualität, die äußere Begrenzungen und der Innendurchmesser an den jeweiligen Medientyp angepasst. Sollten Sie keine bei Primera gekauften Rohling verwenden, können Sie die Druckqualität, die Abmessungen der Außenbegrenzungen und dem inneren Durchmesser anpassen. Diese angepassten Einstellungen können Sie unter Meinen Medientyp speichern abspeichern. Dabei werden Sie dann aufgefordert der Vorlage einen Namen zu geben. Der Name und die damit verbundenen Einstellungen sind ab sofort dann auch in dem Ausklappfenster mit aufgelistet. 6. Überprüfen Sie die Informationen auf dem Übersichtsfenster, wählen Sie die Anzahl der Kopien aus und klicken auf Go. Klicken Sie auf Weitere Optionen, um zusätzliche Optionen wie die Brenngeschwindigkeit und den Dateisystemtyp zu erhalten. Sollten Sie diese Einstellungen nicht vornehmen, werden automatisch die besten Einstellungen für Sie ausgewählt. Sobald der Auftrag startet, erscheint das Statusfenster des Publishers. Hierauf können Sie den Status des Druckers, des automatischen Greifarms und des Laufwerks einsehen. Sie können sich auch ein Protokoll aller Aktivitäten anzeigen einsehen. 18 CD-Erstellung an einem PC B. VERWENDUNG VON PTPUBLISHER Das Programm PTPublisher ist in sechs Teilbereiche unterteilt. Befolgen Sie die folgenden Schritte, um zu der jeweiligen Anleitung zu gelangen. 1. Projekt öffnen Über dieses Element können Sie zuvor erstellte Projekte öffnen. Hier werden außerdem die zuletzt abgespeicherten Projekte aufgelistet. Klicken Sie auf den nach oben oder unten ausgerichteten Pfeil rechts oben, um dieses oder jedes andere Element auf- oder zuzuklappen. 2. Neues Projekt Über dieses Element können Sie zwischen allen für dieses Gerät verfügbaren Projekttypen auswählen. Klicken Sie auf die jeweilige Projektkategorie, um neues Projekt zu erstellen. Von diesem Element aus erstellen Sie alle neuen Projekte. 3. Aktuelle Projekte In diesem Element werden Ihnen alle laufenden oder geöffneten Projekte angezeigt. Sobald Sie ein Projekt abspeichern, wird es Ihnen hier angezeigt. Klicken Sie auf den Projektnamen, um es zu öffnen. CD-Erstellung an einem PC 19 4. Gerätestatus In diesem Element wird Ihnen ein Bildchen von dem gerade angeschlossenen Gerät und der aktuelle Status dieses Gerätes. Wichtige Hinweise, wie etwa ein niedriger Tintenstand, werden Ihnen hier angezeigt. Klicken Sie auf „Weitere Stati“, um sich weitere Informationen zu dem Drucker, dem Brenner, den gerade laufenden Aufträ-gen und eine Auftragshistorie anzeigen zu lassen. 5. Statusbalken Der Statusbalken zeigt wichtige Informationen zu dem angeschlossenen Gerät, wie den Tintenstand und die Menge der Rohlinge an. 6. Projektdetailfenster Diese Anzeige passt sich der jeweils ausgewählten Funktion an. Hier können einzelne Auftragsschritte, wie das Hinzufügen von Daten und Druckaufträgen angezeigt werden. Zusätzlich kann hier noch der Gerätestatus angezeigt werden. Abschließend wird hier noch der Kontakt zum Support angezeigt, wenn Sie auf das Fragezeichen klicken. Durch das Klicken der Pfeile im rechten, unteren Bereich können Sie durch die einzelnen Projektschritte navigieren. Support Center. Durch das klicken auf das ?-Symbol, können Sie jederzeit auf die Hilfe zugreifen. Nach dem Klicken wird das Support Center aufgerufen. Abhängig von dem Element bei dem sie sich gerade befinden, wenn Sie auf das Fragezeichen klicken, werden Ihnen diverse Hilfedateien passend zu dem Element angezeigt. 20 CD-Erstellung an einem PC C. ERSTELLEN EINES DRUCKLAYOUTS MIT SURETHING Mit der zum Lieferumfang des Publisher gehörenden Software SureThing Disc Labeler, können Sie professionell aussehende Drucklay-outs entwerfen. Sie können die Smart Designs von SureThing verwenden, um eine CD schnell zu bedrucken oder auf einfachem Wege Ihre eigenen Designs aus vielen bekannten Bildfor-maten importieren. In dem Hilfebereich von SureThing sind komplette Anleitungen für alle Funktionen der Software enthalten. (Wählen Sie aus dem Hilfemenü den Punkt Inhalt aus.) Es folgt eine Anleitung zum Erstellen eines Standarddesigns. 1. Starten Sie SureThing. Wählen Sie in dem erscheinenden Fenster die 120mm Disc-Vorlage aus. 2. Klappen Sie das Element Hintergründe über den Pfeil auf. Fügen Sie Ihren eigenen Hintergrund über den Punkt Hintergrund auswählen aus. 3A. Navigieren Sie zu dem Speicherort Ihres Hintergrunds. Um verzerrte oder schwommene Aufdrucke zu vermeiden, überprüfen Sie zuvor, ob Ihr Hintergrund auch 120 mm im Quadrat ist und eine ausreichende Auflösung hat. Wir empfehlen 300 dpi. 3B. Anstelle Ihres eigenen Hintergrunds können Sie natürlich auch einen der vielen in SureThing enthaltenen Hintergründe verwenden. Um einen dieser Hintergründe auszuwählen, klicken sie auf die Schaltfläche SureThing Hintergrund in dem Fenster, das erschient, wenn Sie auf Hintergrund auswählen klicken. Sie können auch ganz einfach durch die Hintergründe navigieren, in dem Sie das Auswahlmenü unterhalb des Layouts verwenden. Die Hintergründe wählen Sie in dem Menü ganz links aus. CD-Erstellung an einem PC 21 4A. Klappen Sie das Text-Element über den Pfeil auf. Fügen Sie über eine der folgenden Optionen Texte hinzu. Um Texte die der Form der CD folgen hinzuzufügen, klicken Sie auf Im Kreis laufenden Text einfügen. 4B. Sie können an dieser Stelle auch eines der Smart Designs von SureThing auswählen. Diese Designvorlagen positionieren automatisch Ihren Text und verwenden bestimmt Effekte, um Ihrem Aufdruck ein professionelles Aussehen zu verleihen. Sie können auch ganz einfach durch die Smart Designs navigieren, in dem Sie das mittlere Auswahlmenü unterhalb des Layouts verwenden. 5. Klappen Sie abschließend das Bilder/Cliparts-Element über den Pfeil auf. Fügen Sie jegliche Art von Logo, Grafik oder Symbol hinzu. Die Abbildung erscheint über dem Hintergrund. Durch das Ziehen der Ecken der Abbildung können Sie die Größe anpassen. 6. Wenn Sie mit dem Layout fertig sind, speichern Sie es über Projekt speichern ab. D. ERWEITERTE DRUCKERTREIBEREINSTELLUNGEN Nachdem Sie die Software des Publishers erfolgreich installiert haben, sollten Sie sich mit den Druckertreibereinstellungen Ihres Publishers vertraut machen. Diese Einstellungen nehmen Einfluss auch die Druckqualität mit der auf Ihren CDs bedruckt werden. Die StandardDruckertreibereinstellungen genügen allerdings in den meisten Fällen aus. Bitte befolgen Sie die folgenden Schritte, um Ihre Druckertreibereinstellungen zu änder oder zu überprüfen: 1. Klicken Sie auf die Schaltfläche Start. Bei Windows 2000 gehen Sie anschließend zu Einstellungen und klicken dort auf Drucker. Bei XP Professional klicken Sie auf Drucker- und Faxgeräte. Bei XP Home klicken Sie auf Systemsteuerung, anschließend auf Printers and other Hardware und dort dann auf Drucker- und Faxgeräte. Klicken Sie mit der rechten Maustaste auf das Symbol des Disc 22 CD-Erstellung an einem PC Publisher XRP und wählen im Kontextmenü Druckereinstellungen aus. HINWEIS: Die meisten Anwendungen ermöglichen Ihnen die gleichen Druckertreibereinstellungen in ihren „Drucken“ und/oder „Druckereinstellungen“ Fenstern zu ändern. Das bedeutet, dass Sie nicht jedesmal erneut das Druckereinstellungsfenster aufrufen müssen, wenn Sie eine Einstellung ändern müssen. Die Anwendungen bieten Ihnen normalerweise in einem leicht veränderten Format die gleichen Einstellungsoptionen an. Einige Speichern diese Einstellungen nicht, sondern wenden sie nur auf den aktuellen Druckauftrag an. Papiergröße Bei der Papiergröße wählen Sie CD aus, um auf CDs und DVDs mit bedruckbaren Oberflächen zu drucken. Die restlichen Optionen gelten nur, wenn Sie auch den Anbausatz für Geschäftskarten erworben haben. Non-printable Outer Margin Passen Sie diesen Wert an, wenn Sie die komplette Oberfläche der CD bedrucken möchten. Diese Option ist praktisch, wenn Sie die CD komplett bedeckende Abbildungen drucken. Je niedriger der gewählte Wert ist, desto näher wird an den Außenrand der CD gedruckt. Bitte beachten Sie, dass bei den meisten Rohlingen die bedruckbare Oberfläche nicht ganz bis zum Außenrand reicht. Deswegen sollten Sie den Wert nicht auf Null setzen. Zusätzlich wollen Sie eventuell den später in diesem Abschnitt erklärten Inner Diameter anpassen CD-Erstellung an einem PC 23 Resolution Wählen Sie die passende Druckqualität für die zu druckenden Ab-bildungen aus. Beachten Sie dabei, das Normal die niedrigste Quali-tät mit dem geringsten Tintenverbrauch liefert. Best hingegen liefert die beste Qualität mit höherem Tintenverbrauch. Diese Einstellung nimmt auch Einfluss auf die Druckgeschwindigkeit, allerdings wird diese am stärksten von der Einstellung Qualität der CD Oberfläche beeinflusst. Sie können mit diesen Einstellungen experimentieren, bis Sie die richtige Einstellung für Ihren Rohlingtypen und Ihre Anforderungen an die Druckqualität gefunden haben. Print Quality Diese Einstellung nimmt auf die Qualität, die Geschwindigkeit und den Tintenverbrauch des Drucks Einfluss. Die Farbabstimmung ist ebenfalls an diese Einstellung gebunden. Beginnen Sie mit der Einstellung für das schnellste drucken und den geringsten Tintenverbrauch. Sollte die Qualität verbesserungswürdig sein, probieren Sie die nächsthöhere Einstellung.. Disc Surface Quality Diese Einstellung nimmt auf die Qualität, die Geschwindigkeit und den Tintenverbrauch des Drucks Einfluss. Die Farbabstimmung ist ebenfalls an diese Einstellung gebunden. Beginnen Sie mit der Einstellung für das schnellste drucken und den geringsten Tintenverbrauch. Sollte die Qualität verbesserungswürdig sein, probieren Sie die nächsthöhere Einstellung.. Ink Cartridge Color + Black ist am besten für Abbildungen mit großen Bereichen mit schwarzer Schrift und Grafiken geeignet. Auch wenn Sie diese Abbildungen nur mit der Farbtintenpatrone drucken können, wirkt das Schwarz mit dieser Einstellungen oft dunkler. Color Only ist die Standardeinstellung eignet sich für die meisten Abbildungen. Mit dieser Einstellung werden alle Farben, Weiß, Grauund Schwarztöne mit der Farbtintenpatrone erzeugt. Monochrome Black ist für Abbildungen mit großen, schwarzen Bereichen geeignet. Diese Einstellung stellt sicher, dass keine Farben verwendet werden, in manchen Fällen werden nämlich bei komplett schwarzen JPG-Dateien dennoch Farben mit aufgedruckt, wenn Color + Black ausgewählt ist. 24 CD-Erstellung an einem PC Monochrome Black sollte nicht für Abbildungen mit Graustufen verwendetet werden. Die Tintendüsen bei der schwarzen Tintenpatrone sind nicht so klein, wie die der Farbtintenpatrone. Dies ermöglicht zwar schnelleres Drucken, führt aber auch zu niedrigeren dpi-Werten. Sollten Sie also für solche Abbildungen dennoch diese Einstellung verwenden, könnten sie unscharf werden. Color Matching Der Modus Best for Graphics wird am Besten bei Grafiken verwendet, bei denen eine genaue Farbwiedergabe nicht so wichtig ist. Abbildungen, die in diesem Modus gedruckt werden wirken lebhafter, da für mehr Tinte verwendet wird. Allerdings kann in diesem Modus die Hautfarbe bei Abbildungen mit Menschen einen rötlichen Stich haben. Der Modus Best for Photos wird am Besten bei Fotoabbildungen verwendet, bei denen eine genaue Wiedergabe der Farbe essentiell ist. Abbildungen, die in diesem Modus gedruckt werden wirken heller als die im Grafikmodus gedruckten. Vor allem Hautfarben wirken in diesem Modus natürlicher. HINWEIS: Ein genauer Farbabgleich der bedruckten Medien könnte am Bildschirm unmöglich sein, da es Faktoren gibt, die den Druck aus dem Treiber heraus beeinflussen. Die Oberfläche der Medien reagiert mit der Tinte aus der Patrone, um die Farben zu erzeugen. Aus diesem Grund könnte es sein, dass die gleiche Abbildung auf verschiedenen Medien zu unterschiedlichen Ergebnissen führt. Ink Saturation Diese Option beeinflusst die Tintensättigung der gedruckten Abbildung. Sollten Sie auf die TuffCoat CD des Druckerherstellers drucken, können Sie diese Einstellung auf 100% lassen. Sollten Sie auf bedruckbare CDs anderer Hersteller drucken, könnte es sein, dass Sie die Tintensättigung an die jeweilige Oberflächenbeschaffen-heit anpassen müssen, um den Druck zu optimieren. Durch das Klicken auf die Pfeile können Sie die Tintensättigung anpassen. Niedrigere Zahlen reduzieren die Tintensättigung, während höhere Zahlen sie erhöhen. Sollte die CDs nicht komplett trockenen, sollten Sie den Wert reduzieren. CD-Erstellung an einem PC 25 Calibration Options Klicken sie auf das Plus, um sich die Ausrichtungsoptionen anzeigen zu lassen. Inner Diameter Dieser Wert nimmt Einfluss auf die Größe des nicht zu bedruckenden Innenkreis. Je größer die Zahlen sind, desto größer ist der nicht bedruckte Bereich und je kleiner die Zahlen sind, desto kleiner ist der nicht bedruckte Bereich. Der Wert werden in 0,1 mm-Schritten erhöht, so dass eine Wertänderung um 10 einer Änderung von 1 mm beim Drucken entsprechen. Inner Diameter Non-Printed Diameter 22.0mm (220 0.865") (TuffCoatTM, Standard) 15mm (150 0.591") (Innenkreis) Cartridge Alignment Bei der Patronenausrichtung wird ein Testdruck durchgeführt, der anschließend automatisch abgetastet wird, um Ihren Drucker für zweidimensionales Drucken mit der schwarzen Tintenpatrone und der Farbtintenpatrone auszurichten. Diese Ausrichtung sollte nach jedem Patronenaustausch durchgeführt werden. Sollten Sie die Ausrichtung vergessen, werden Sie dazu automatisch aufgefordert, bevor Sie mit der neuen Patrone zum ersten Mal drucken. Center The Print Image HINWEIS: Ihr Drucker ist von Werk aus so eingestellt, dass die Abbildungen zentriert auf die CD gedruckt werden. Sie können diese Anpassungsmöglichkeit nutzen, sollten eine Feinabstimmung von Nöten sein Sollten Sie jemals die Werkseinstellungen der vertikalen und horizontalen Druckausrichtung überprüfen wollen, können Sie eine Kalibrierungsprozedur laufen lassen, um sicher zu stellen, dass Ihre Abbildungen zentriert auf eine CD gedruckt werden. Halten Sie sich zur Durchführung dieser an die folgenden Schritte: 1. Stellen Sie sicher, dass in dem Publisher sowohl eine CD eingelegt, als auch eine Farbtintenpatrone eingesetzt ist. Hierbei ist es wichtig, dass Sie den gleichen CD-Typ verwenden, den Sie auch sonst verwenden, da die Größen der CDs von Hersteller zu Hersteller leicht variieren. Überprüfen Sie auch, dass der Publisher eingeschaltet und an den Computer angeschlossen ist. 26 CD-Erstellung an einem PC 2. Klicken Sie auf die Schaltfläche Center the Print Image und anschließend auf Properties. Der Drucker beginnt nun mit dem Testdruck zur Kalibrierung. 3. Sobald der Druck abgeschlossen ist, drehen Sie die CD um 180°, legen sie zurück in den Zufuhrbehälter und wiederholen den Schritt 2 mit der gleichen CD. 4. Sobald der zweite Druckdurchlauf abgeschlossen ist, sollten Sie einen Testdruck vorliegen haben, der folgendermaßen aussieht: 5. 5. BACK Vertical Calibration After printing this image once, rotate this CD so the ARROWS point to the BACK of the printer and print again. 5 4 3 2 1 0 -1 -2 -3 -4 -5 Find and enter the number whose lines tough (must be the SAME number) NOTE: -5 -4 -3 -2 -1 0 1 2 3 4 5 BACK -5 -4 -3 -2 -1 0 1 2 3 4 5 5 4 3 2 1 0 -1 -2 -3 4 -5 Find and enter the number whose lines tough (must be the SAME number) Horizontal Calibration Finden Sie entlang der vertikalen Achse der bedruckten CD die Nummern der Linien, die sich berühren. Bei der oberen Abbildung würden Sie beispielsweise die Nummer 2 in das vertikale Kästchen des Kalibrierungsfensters eintragen und 0 für die vertikale Achse 6. Klicken Sie auf die Schaltfläche OK. Ihre Abbildung sollte nun beim Druck auf eine CD zentriert sein. Schließen Sie das Druckereinstellungsfenster, nachdem diese Einstellungen vorgenommen wurden. Sie können nun aus einer Anwendung heraus drucken. Alle Druckereinstellungen bleiben erhalten, bis sie von Ihnen erneut geändert werden. CD-Erstellung an einem PC 27 Clean/Change Cartridges & Check Ink Levels Klicken Sie auf diese Schaltfläche, um sich den aktuellen Tintenfüllstand, sowie Optionen zum Reinigen und Austauschen anzeigen zu lassen. Change Cartridge(s) Klicken Sie auf die Schaltfläche Change Cartridge(s), um eine neue oder bereits zuvor benutzte Tintenpatrone einzusetzen. Nachdem Sie die Patrone gemäß der Anleitung in Abschnitt 2-C, Schritt 4: Einsetzen der Tintenpatronen eingesetzt haben, wählen Sie die entsprechende Schaltfläche New Cartridge Installed (für neue Patronen) oder Old Cartridge Installed (für bereits benutzte Patronen). Clean/Purge Wählen Sie die Schaltfläche Clean/Purge, um ein einfaches Test-muster an den Drucker zu schicken. Stellen Sie sicher, dass sich eine CD im Zufuhrbehälterbefindet und die vordere Abdeckung geschlossen ist. Bei dem Druck des Testmusters wird Tinte durch alle Düsen gesprüht, um alle verstopften Düsen zu reinigen. 28 CD-Erstellung an einem PC Details Klicken Sie auf die Schaltfläche Details, um Informationen zum Treiber, der Firmware, der Ausrichtung und der Anzahl der gedruckten Medien, die Sie mit Ihrem Publisher gedruckt haben, zu erhalten. Klicken Sie auf Reset Factory Defaults, um Einstellungen zur Druckzentrierung und der Patronenausrichtung auf den Auslieferungszustand zurück zu setzen. Disc Output Location Diese Option kann entweder auf Normal (linker Behälter dient der der Ausgabe) oder Kiosk (fertige CDs werden auf der Vorderseite ausgeworfen) gestellt werden. Der Standard ist Normal (linker Behälter). Beachten Sie, dass dies nur Auswirkungen hat, wenn Sie die CDs nur bedrucken, sollten Sie mit PrimoDVD brennen und drucken, hat diese Einstellung keine Auswirkung. Klicken Sie in PrimoDVD auf Robotics, dann Optionen und setzten Sie bei Kiosk Mode ein Häkchen. E. VERWENDUNG ANDERER GRAFIKPROGRAMME Mit SureThing kann man zwar fast alle Aufdrucke umsetzen, wenn Sie das möchten, können Sie allerdings auch andere Grafikprogramme verwenden. Ihr Publisher unterstützt in PTPublisher folgende Druckformate: - STD SureThing CD Labeler - JPG JPEG-BMP Windows Bitmap - TIF - PRN Druckdateien, welche durch die Druckoption „Ausgabe in Datei“ erstellt wurden. STD-Dateien Wie bereits zuvor beschrieben, wird dieses Dateiformat mit SureThing CD Labeler erstellt. Dies ist das empfohlene Format, da es den größten Gestaltungsspielraum bietet. CD-Erstellung an einem PC 29 JPG-,BMP-,TIF-Dateien Dies sind die Standardformate, die von den meisten Grafikprogrammen auf einem PC oder Mac erstellt werden, wenn Sie „Speichern unter...“ oder „Exportieren“ auswählen. PRN-Dateien Dies sind die Dateien, welche von beinahe jeder Grafikanwendung in Windows erstellt werden. Anstatt den Druckauftrag an einen Drucker zu schicken, wird eine Datei erstellt. In einigen Anwendungen können Sie aus dem Druckdialog der Anwendung heraus über den Treiber des entsprechenden Druckers, direkt eine *-prn-Datei erstellen lassen. Adobe Illustrator und CorelDRAW! sind z.B. zwei Beispiele. Die meisten bekannten, hochwertigen Grafik-programme bieten diese Option eine Druckdatei zu erstellen an. Sollte Ihr Grafikprogramm das Erstellen einer Druckdatei nicht unterstützen, müssen Sie in der Systemsteuerung zu den Druckern gehen und dort in den Eigenschaften des betreffenden Druckers bei den Anschlüssen File auswählen. Dadurch können Sie aus jeder Anwendung heraus eine Druckdatei (*.prn) erstellen. Hinweis: Zum normalen Drucken müssen Sie anschließend wieder den normalen USB-Anschluss auswählen. F. VERWENDUNG DES KIOSK MODUS Durch die Verwendung des Kiosk Modus, können Sie beide Behälter als Zufuhrbehälter verwenden, wodurch die Kapazität von 50 auf 100 CDs erhöht wird. In diesem Modus werden die fertigen CDs auf der Vorderseite des Publishers ausgeworfen. Im Kiosk Modus werden allerdings alle CDs auf diese Art und Weise ausgeworfen, auch die fehlerhaften CDs. Diese lassen sich allerdings dadurch erkennen, dass sie anders als die erfolgreich gebrannten CDs bedruckt werden. Primera bietet auch einen optionalen Kiosk Mode Anbausatz an, der einen dritten Behälter zum Sammeln der CDs beinhaltet. Um diesen Anbausatz anzubringen, halten Sie sich bitte an die mitgelieferte Anleitung. Diesen Anbausatz erhalten Sie bei Ihrem Wiederverkäufer. Starten sie zum aktivieren des Kiosk Modus PTPublisher, wählen im Menü Tools den Punkt Options, wechseln Sie zum Reiter Options und setzen Sie das Häkchen bei Kiosk Modus. 30 CD-Erstellung an einem PC Abschnitt 4: CD-Erstellung an einem Mac Das Vervielfältigen von CDs setzt sich aus zwei Bestandteilen zu-sammen, dem Bedrucken und Brennen. Zum Erstellen Ihres CD-Layouts können Sie jedes beliebige Grafikprogramm verwenden. Discribe 5.3 können Sie die Daten verarbeiten und anschließend automatisch Ihre CDs bedrucken und brennen lassen. Im folgenden Abschnitt werden diese Vorgänge detailiert beschrieben. A. ANLEITUNG: CD-ERSTELLUNG AN EINEM MAC 1. Führen Sie einen Doppelklick auf das Discribesymbol aus, um das Programm zu starten. Es erscheint zuerst das Startlogo und dann das Startmenü Discribe. 2. Klicken Sie auf die Schaltfläche Copy a CD/DVD. CD-Erstellung an einem Mac 31 3. Legen Sie die Vorlagen-CD in das Laufwerk des Publishers. 4. Wählen Sie mit Hilfe der Pfeile das Laufwerk mit der Vorlage als Source (Quelle) aus. 5. Klicken Sie auf die Schaltfläche Burn… 6. Das Fenster zur Laufwerksauswahl erscheint. Klicken Sie neben den Laufwerken auf die Schaltflächen Open und Close, um das Top- und Bottom-Laufwerke zu ermitteln. Über die Pfeile können Sie die Laufwerke ändern. Hinweis: Sie müssen die Laufwerke nur einmal festgelegen, anschließend bleiben diese Einstellungen auch für andere Aufträge gespeichert. 32 CD-Erstellung an einem Mac 7. Das Fenster mit den Robot Write Optionen enthält Punkte zur Steuerung des Layouts, der Anzahl von CDs, Brennoptionen und weitere Optionen. Um weitere Informationen zu erhalten lesen Sie bitte Abschnitt 4. 8. Klicken Sie auf die Schaltfläche Print Image on Discs, um den Drucker zu aktivieren. Es erscheinen weitere Schaltflächen zu den Druckeinstellungen. 9. Klicken Sie auf die Schaltfläche Choose Image, um eine Abbildung auszuwählen. Sie können alle von der Bildvorschau von Apple unterstützten Formate (JPEG, TIFF, PICT, PDF, GIF, BMP usw.). Lesen Sie bitte Abschnitt 4, um mehr über die unterstützten Formate zu erfahren. Die Layouts können mit jedem beliebigen Grafikprogramm erstellt werden. CD-Erstellung an einem Mac 33 10. SIE MÜSSEN AUF Page Setup KLICKEN und bei Format For den Disc Publisher XRP auswählen! Wählen Sie bei Paper Size außerdem den entsprechenden CDTypen aus, den Sie verwenden möchten. 11. Beim Klicken auf Print Settings gelangen Sie zu den Druckertreibereinstellungen. Diese Einstellungen werden detailiert im Abschnitt 4-E dieses Handbuchs beschrieben. 12. Wählen Sie bei Number of discs die Anzahl der für diesen Auftrag zu bearbeitenden CDs aus. 13. Sobald Sie die Abbildung ausgewählt und Ihre bevorzugten Einstellungen ausgewählt haben, klicken Sie auf Start, um den Auftrag anzustoßen. 34 CD-Erstellung an einem Mac B. VERWENUNG VON DISCRIBE 5.3 B.1 Starten eines Projekts Das Startfenster von Discribe stellt drei verschiedene Projekttypen zur Auswahl: Audio CD, Data CD und Copy CD / DVD. Wählen Sie eins aus. Es stehen noch viele weitere Projekttypen zur Auswahl, so-bald Sie sich auf dem Fenster zur Auswahl der Daten befinden. Wenn Sie eines der 3 Hauptprojekte ausgewählt haben, können Sie unter den vielen anderen verfügbaren Projekten wählen, indem Sie auf das Ausklappfenster am oberen Ende des Fensters klicken und eines auswählen. Um mehr Informationen zu den einzelnen Projekt-typen zu erhalten, lesen Sie bitte in der Anleitung der Software nach, die Sie in dem Ordner Anwendungen – Disc Publisher finden. Sobald Sie den neuen Projekttypen ausgewählt haben, werden Sie gefragt, ob Sie das alte Projekt abspeichern wollen. Klicken Sie auf No. Sie fügen Daten in dieses Projekt hinzu, indem Sie sie entweder mit der Maus in dieses Fenster ziehen oder auf die Schaltfläche Data klicken, um den Computer nach einer bestimmten Datei oder Ordner zu durchsuchen. Es werden weiter unten auch andere gängige Projekt-typen mit einer jeweiligen kurzen Beschreibung aufgelistet. Build a Mac HFS. Wählen Sie diesen Projekttypen aus, um eine CD nur für einen Macintosh zu erstellen. ISO 9660. Wählen Sie diesen Projekttypen aus, um eine CD sowohl für einen Macintosh als auch einen PC zu erstellen. Bei diesem Projekt-typen sind die Dateinamen, allerdings auf 16 Zeichen begrenzt. CD-Erstellung an einem Mac 35 Universal Disc Format (UDF). Wählen Sie diesen Projekttypen aus, um eine Daten-DVD für Mac und PC zu erstellen. DVD Video/Audio. Mit diesem Projekt können Sie Film-DVDs, aus zuvor richtig formatierten Video_TS und Audio_TS Ordnern auf Ihrer Festplatte zu erstellen. Hinweis: Video_TS und Audio_TS Ordner müssen zuvor von einem DVD-Authoring-Programm erstellt werden. Disc Copy Image. Benutzen Sie diesen Projekttypen, um CDs aus einem zuvor mit der Discribe Software erstelltem Image einer CD zu erstellen. Ein Image ist eine exakte Abbildung der Daten auf einer CD, die ganz einfach als eine Datei auf Ihrem Computer abgespeichert werden kann. Es ist nützlich ein Image einer CD zu erstellen, von der zu über einen längeren Zeitraum hinweg immer wieder einmal eine Kopie erstellen wollen. Dieses Projekt erspart Ihnen Zeit, da nicht jedes Mal aufs Neue die zu kopierende CD eingelesen werden muss. Sie erstellen Images, indem Sie den Befehl Write Physical Image in dem Ordner Zubehör ausführen, welcher im nächsten Abschnitt beschrieben wird. Hinweis: Es werden nur von Decribe erstellte Images akzeptiert. Images, die mit einer anderen Software erstellt wurden, werden von Discribe nicht erkannt. B.2 Utilities und andere Menüpunkte Preferences, Utilities und Support sind über das Menü zu erreichen, das am oberen Bildschirmrand erscheint, wenn Discribe aktiv ist. B.3 Projekte speichern Sie können Projekt auch abspeichern, so dass Sie es zu einem späteren Zeitpunkt erneut verwenden können. Bei dem Projekttyp zum direkten kopieren von CDs ist ein Abspeichern allerdings nicht möglich. Wenn Sie ein Projekt abspeichern, werden die Pfade zu den Daten und der Abbildung zum Drucken in einer kleinen Datei auf Ihrem Computer abgespeichert. Das ist der Unterschied zu einem Image, da hier nicht die eigentlichen Daten in der Projektdatei abgespeichert werden. Sobald ein Projekt abgespeichert ist, können Sie es in einer Warteschlange einreihen. Dies wird im nächsten Kapitel beschrieben. Um ein Projekt abzuspeichern, klicken Sie einfach im Menü unter File auf Save Project As 36 CD-Erstellung an einem Mac B.4 Projekte in einer Warteschlange einreihen Um ein Projekt einzureihen, klicken Sie auf dem Datenauswahlfens-ter auf die Schaltfläche Queue Job anstelle der Schaltfläche Burn. Sollten Sie Ihr Projekt bisher noch nicht abgespeichert haben, werden Sie nun dazu aufgefordert. Das Fenster Robot Write, welches in Kapitel 4B.5 beschrieben wird, wird nun angezeigt. Sobald Sie die zu druckende Abbildung und die Brenneinstellungen ausgewählt haben, klicken Sie auf OK. Das Fenster mit der Liste den eingereihten Brennaufträgen wird nun angezeigt. Hier können Sie die eingereihten Aufträge verwalten und bearbeiten. Um mit den Aufträgen zu beginnen, klicken Sie aus Start Jobs. CD-Erstellung an einem Mac 37 B.5 Robot Write Fenster Benutzen Sie das Fenster Robot Write, um in jedem Projekt die zu druckende Abbildung auszuwählen, die Druckqualität anzupassen und die Anzahl der Kopien anzugeben. Die Druckeinstellungen werden detaillierter in Kapitel 4D beschrieben. Die restlichen Einstellungen auf diesem Fenster können normalerweise in ihren Standardwerten belassen werden. Wichtiger Hinweis: Bei jedem Projekt müssen Sie auf die Schaltfläche Page Setup klicken. Dort wählen Sie bei Format for den Disc Publisher XRP aus und setzen die Papiergröße auf CD/DVD. 38 CD-Erstellung an einem Mac C. DRUCKLAYOUT FORMATANFORDERUNGEN Ihr Druckertreiber erlaubt es Ihnen Layouts mit den meisten Grafik-programmen zu erstellen. Der Treiber zentriert die Abbildungen automatisch und passt sie an die Form einer CD an. Das heißt, Sie brau-chen nicht unbedingt eine Dokumentvorlage, um eine CD mit Ihrem bevorzugten Grafikprogramm zu erstellen. Erstellen Sie einfach eine benutzerdefinierte Seite mit 120mm (4,72 inches) im Quadrat und zentrieren Sie Ihre Abbildung in diesem Bereich, dann erledigt der Treiber den Rest von alleine. Die Beschreibungen in Kapitel D sollten Sie durch den Prozess der Erstellung einer CD leiten. Da der Treiber die Abbildung anpasst, sollten Sie Ihre Abbildung nicht rund gestalten. Sie werden das beste Ergebnis erreichen, wenn Sie den kompletten Bereich mit ihrer Abbildung ausfüllen. Dadurch erhält der Druck entlang des Innen- und Außenrands eine Perfekte Rundung. Anforderungen an das Layoutformat: • 120 mm x 120 mm (4,72 x 4,72) quadratische Abbildung. • Keine kreisförmigen Abbildungen. Um gleichzeitig mit Discribe drucken und brennen zu können, muss die Abbildung in einem der folgenden Formate vorliegen: JPEGs, TIFFs, PICTs, PDFs, GIFs, BMP, JPEG 2000, MacPaint, Photoshop, PNG, QuickTime Images, SGI, TGA usw. . Um Sie bei der Gestaltung des Layouts zu unterstützen, befinden sich auf der Installations-CD eps-Dokumentvorlagen. Diese Doku-mentvorlagen helfen Ihnen mit der Erstellung von Layouts zu beginnen. Um eine dieser Dokumentvorlagen zu verwenden, befolgende Sie folgende Schritte: 1. Öffnen Sie die Dokumentvorlage mit Photoshop oder Illustrator. 2. Erstellen Sie einen neuen Layer für Ihre Abbildung oder Grafik. (Stellen Sie dabei sicher, dass der Layer der Dokumentvorlage der oberste Layer ist.) 3. Platzieren oder gestalten Sie Ihre Abbildung auf diesen Layer. Nutzen Sie die Dokumentvorlage als Orientierungshilfe zum Platzieren von Abbildungen und Grafiken. 4. Bevor Sie die neue Abbildung abspeichern oder drucken, sollten Sie die Dokumentvorlage zuerst löschen oder verstecken. Die runde Form und die Aussparungen in der Mitte sollten nicht mit gedruckt werden, sie sollen lediglich eine Hilfestellung zur Ausrichtung geben. CD-Erstellung an einem Mac 39 D. ERWEITERTE DRUCKERTREIBEREINSTELLUNGEN Der folgende Abschnitt untersucht Ihre Druckertreibereinstellungen, die auf die Druckqualität Einfluss nehmen. Die Standardeinstellung-en genügen zwar für die meisten Druckvorhaben aus, dennoch ist es ratsam, sich mit den Einstellungen vertraut zu machen, um die Druckqualität verbessern zu können. Auf die Druckertreibereinstellungen können sowohl über Page als auch Print Setup zugreifen. Befolgen Sie die folgenden Schritte: 1. Klicken Sie in Discribe oder jedem anderen Druckprogramm auf Page Setup und wählen Sie bei Format for auf Disc Publisher XRP. 40 CD-Erstellung an einem Mac 2. Die Auswahl bei Paper Size sollte mit dem Medium übereinstimmen, welches Sie bedrucken möchten. Die verfügbaren Größen sind: CD / DVD, Business Card Disc, 80mm CD und Hockey Rink Disc. Druckereinstellungen Klicken Sie auf Print Settings, um das Treiberfenster mit all seinen Einstellungen aufzurufen. Klicken Sie dort auf die Schaltfläche Copies and Pages und wählen dort die Option Publisher Settings, um das Fenster mit all den Druckertreibereinstellungen aufzurufen. Im CD-Erstellung an einem Mac 41 Folgenden werden die Druckertreibereinstellungen beschrieben: • Cartridge to use Bei der Einstellung Black and Color werden beim Drucken beide Tintenpatronen verwendet. Bei Color wird nur die Farbtintenpatrone und bei Black Only wird nur die schwarze Tintenpatrone verwendet. • Kiosk Mode Mit dem Kiosk Mode können Sie die Kapazität des Publishers von 50 auf 100 CDs erhöhen, indem die fertigen CDs auf der Vorder-seite des Gerätes ausgeworfen, anstatt in den Ausgabebehälter befördert zu werden. Dadurch können Sie sowohl den Zufuhr- als auch den Ausgabebehälter mit Rohlingen befüllen und somit die Kapazität verdoppeln. Befestigen Sie das Kiosk Kit gemäß der mitgelieferten Installationsanleitung an dem Publisher. • Print Quality Es sind drei verschiedene Qualitätsstufen wählbar. Beachten Sie dabei, das bei Normal am schnellsten und mit geringerer Quali-tät gedruckt wird, während Best die beste Qualität mit dem lang-samsten Druck liefert. • Disc Surface Quality Diese Einstellung nimmt ebenfalls auf die Qualität des Drucks Einfluss, indem der Farbabgleich geändert wird. Beginnen Sie mit der Standardeinstellung zum schnellsten Drucken mit dem geringsten Tintenverbrauch. Sollte die Qualität verbesserungswürdig sein, wechseln Sie zu der nächst höheren Einstellung. • Color Matching Der Modus Graphic wird am besten für Grafiken verwendet, bei denen eine genaue Farbwiedergabe nicht die höchste Priorität besitzt. Abbildungen, die in diesem Modus gedruckt werden, wirken lebendiger, da beim Drucken mehr Tinte verwendet wird. Allerdings könnte bei Abbildungen mit Menschen die Hautfarbe einen Rotstich haben. Der Modus Photo wird am besten für Fotoabbildungen verwendet, bei denen eine genaue Farbwiedergabe sehr wichtig ist. Abbildungen, die in diesem Modus gedruckt werden, wirken heller als die im Modus Graphic gedruckten. Vor allem Hautfarben wirken in diesem Modus viel natürlicher. HINWEIS: Ein genauer Farbabgleich ist auf bedruckten CDs wahrscheinlich nicht möglich, da der Druckertreiber diese Einstellungen beeinflusst. Die Oberfläche der CD reagiert mit der Tinte aus der Patrone, um die Farbe zu erzeugen. Deswegen kann die gleiche Abbildung auf verschiedenen Rohlingen mit unterschiedlichen Oberflächen ganz anders aussehen. 42 CD-Erstellung an einem Mac • • • • • • Intensity Diese Einstellung nimmt Einfluss auf die Tintensättigung auf den CDs. Wenn Sie auf Primera ToughCoat CDs drucken, ist bereits 96% ausreichend. Sollten Sie auf CDs von anderen Herstellern drucken oder mit dunkleren Farben drucken wollen, sollten Sie die Intensität erhöhen. Inner Diameter Der inner Diameter bezieht sich auf die Größe des nicht zu bedruckenden Bereiches im Zentrum der CD. Diese Größe kann von Medientyp zu Medientyp unterschiedlich sein. Durch diese Einstellungen können Sie den Innendurchmesser in Millimetern angeben, was Ihnen ermöglicht, durchgehen bis zum nicht bedruckbaren inneren Element zu drucken. Für die von Primera verkauften CDs benutzen Sie bitte folgende Einstellungen: - 22 mm für Primera's Tuff-Coat CDR - 24.9 mm für die Hockey Rink Disc, Business Card Disc und 80mm CD Outer Margin Der Außenrand bezieht sich auf die Stelle, an der am äußeren Rand der CD aufgehört werden soll zu drucken. Die Größer der bedruckbaren Oberfläche kann von Medientyp zu Medientyp abweichen. In dieser Einstellung können Sie den Außenrand millimeterweise anpassen, bis Sie durchgängig bis zum Außenrand durchdrucken. Save As Default Diese Schaltfläche speichert die aktuelle Einstellung als systemweiten Standard ab. Restore Defaults Diese Schaltfläche stellt die Standardeinstellungen wieder her. Config Utility Diese Schaltfläche startet das Configuration Utility, das auf den folgenden Seiten erklärt wird. CD-Erstellung an einem Mac 43 Das Configuration Utility wird mit Ihrer Publisher Software mit installiert. Dieses Utility ermöglicht es Ihnen den Tintenstand zu überwachen, die Tintenpatrone zu warten und zu kalibrieren und den Druck auf die CDs auszurichten. Sie können das Einstellungsdienstprogramm bei OSX aus dem Print Center heraus starten, wenn Sie wie folgt vorgehen: 1. Klicken Sie auf Finder. 2. Klicken Sie auf das Applications-Symbol 3. Scrollen Sie zum Print Center (Printer Setup Utility in OS X v. 10.3) 4. Markieren Sie den Disc Publisher XRP und klicken Sie auf das Configure-Symbol (Utility-Symbol in OS X v. 10.3) Sie können das Configuration Utility des Disc Publisher XRP aus jeder Druckanwendung heraus starten, indem Sie auf File und dann auf Print klicken und dann Publisher Settings auswählen. Dort finden Sie eine Schaltfläche, um das Configuration Utility zu starten. Bei dem Start erscheint folgendes Fenster: Sie werden sehen, dass der Farbtintenstand angezeigt wird. Der Farbtintenstand zeigt die Menge der Farbe an, von der noch am wenigsten in der Patrone vorhanden ist. Wenn Ihre Patrone zum Beispiel noch 80% Zyan, 50% Gelb und 65% Magenta enthält, würden 50% angezeigt werden. Außerdem sind noch folgende Schaltflächen zu sehen: 44 CD-Erstellung an einem Mac Clean Cartridge Bei einer im Publisher eingebauten Patrone, die über einen längeren Zeitraum nicht benutzt wird, könnten die kleinen Düsen am Druckkopf durch angetrocknete Tinte verstopfen. Durch das Klicken auf die Schaltfläche Clean Cartridge wird eine CD aufgenommen und in dem Druckerbehälter platziert. Danach druckt der Publisher ein einfaches Muster auf die CD, so dass Tinte durch alle Düsen gespritzt wird. Das Testmuster zeigt Ihnen da, ob einige der Düsen verstopft sind. Das Muster besteht aus einigen diagonalen Linien, die durch-gängig sein sollte; eine Unterbrechung dieser Linien weist auf eine verstopfte Düse hin. Beachten Sie hierbei, dass mehrere Säuberungs-durchgänge nötig sein könnten, um die Düsen komplett von Ver-stopfungen zu befreien. Sollten die Düsen dennoch nach mehreren Durchläufen weiterhin verstopft sein, sollten Sie die Patrone ausbauen und die Düsen des Druckkopfs vorsichtig mit einem feuchten Stoff- oder Papiertuch abtupfen und die danach wieder in den Publisher einbauen. Lesen Sie hierfür auch Kapitel 6-E. Change Cartridge Um eine Patrone auszutauschen, benutzen Sie am besten die Schaltfläche Change Cartridge in dem Configuration Utility. Dadurch wird die genaueste Tintenstandüberwachung gewährleistet. Klicken Sie also auf die Schaltfläche Change Cartridge. Daraufhin fährt die Patronenhalterung in die Mitte des Publishers, um den Austausch zu vereinfachen. Öffnen Sie die obere Abdeckung, um die Patrone wie in Abschnitt 2 dieses Handbuches beschrieben einzubauen. Danach werden Sie vom System gefragt, ob Sie eine neue oder gebrauchte Farbpatrone einbauen. Sobald Sie den Einbau beendet haben, klicken Sie auf OK, damit das System den Patronenfüllstand aktualisiert. Alignment Calibration Print Der Alignment Calibration Print führt einen Testdruck aus und überprüft anschließend automatisch den Druck, um Ihren Drucker für zweidimensionales Drucken auszurichten. Es ist wichtig diese Aus-richtung nach jedem Austausch der Patronen durchzuführen. Sollten Sie die Ausrichtung vergessen, werden Sie allerdings auch automatisch dazu aufgefordert, bevor Sie den ersten Druckvorgang mit der neuen Patrone starten. CD-Erstellung an einem Mac 45 Image Alignment Diese Schaltfläche ermöglicht es Ihnen die Abbildung auf der CD nach oben, unten, links oder rechts zu verschieben. Um die Abbild-ung zu zentrieren, klicken Sie auf die Schaltfläche Image Alignment. Sie werden daraufhin gefragt, ob Sie einen Testdruck durchführen möchten oder einfach nur Werte zur Ausrichtung der Abbildung auf der CD eingeben möchten. Sollten Sie nicht wissen in welche Richtung und wie weit die Abbildung verschoben werden muss, um auf der CD zentriert zu sein, können Sie den Testdruck zur Zentrierung durchführen. Überprüfen Sie vorher, ob in den Publisher CDs und Tintenpatronen eingelegt sind und ob er angeschlossen und bereit ist Druckaufträge zu empfangen, dann Klicken Sie erst auf die Schaltfläche Yes Der Publisher nimmt sich eine CD und druckt eine Zahlenskala darauf. Anschließend werden Sie dazu aufgefordert die Abdeckung zu öffnen und die CD um 180 Grad zu drehen, zurück in den Zufuhrbehälter zu legen und die Abdeckung wieder zu schließen. Klicken Sie auf OK wenn Sie damit fertig sind und der Publisher wird die CD erneut aufnehmen und eine weitere Zahlenskala darauf drucken. Danach sollte die CD folgendermaßen aussehen: BACK Vertical Calibration After printing this image once, rotate this CD so the ARROWS point to the BACK of the printer and print again. 5 4 3 2 1 0 -1 -2 -3 -4 -5 Find and enter the number whose lines tough (must be the SAME number) NOTE: -5 -4 -3 -2 -1 0 1 2 3 4 5 BACK -5 -4 -3 -2 -1 0 1 2 3 4 5 5 4 3 2 1 0 -1 -2 -3 4 -5 Find and enter the number whose lines tough (must be the SAME number) Horizontal Calibration 46 CD-Erstellung an einem Mac Calibrate Last Disc Nutzen Sie diese Einstellung, wenn Sie regelmäßig Fehlermeldungen erhalten, dass 2 CDs aufgenommen wurden. Nutzen Sie diese Kalibrierung auch, wenn der Publisher im Kiosk Modus nicht vom rechten zum linken Behälter wechselt. Wenn Sie auf diese Schaltfläche klic-ken, werden Sie dazu aufgefordert, je eine CD in den linken und rech-ten Behälter zu legen. Anschließend wird der Roboterarm des Pub-lisher jede einzelne CD abtasten, um den korrekten Abstand zur jeweils letzten CD in einem Behälter zu erhalten. Sobald der Druck abgeschlossen ist wird folgendes Eingabefenster erscheinen: Schauen Sie auf die fertig bedruckte CD zur Ausrichtung und suchen Sie nach den Nummern bei denen die Linien am ehesten eine einheitliche Linie bilden. Bei der in diesem Handbuch abgebildeten CD zum Beispiel ist die vertikale Ausrichtung 2 und die horizontale Ausrichtung 0. Geben Sie diese Werte in das Eingabefenster ein. Sollten Sie sich gegen den Testdruck entscheiden, wird Ihnen direkt das Eingabefenster zum Verschieben der Abbildung angezeigt. Die Maßeinheit beträgt ungefähr 0,1 mm. Wenn Sie die Werte bei der horizontalen Ausrichtung verkleinern oder im negativen Zahlenbereich vergrößern, wird die Abbildung leicht nach links verschoben. Wenn Sie die Werte bei der horizontalen Ausrichtung vergrößern, wird die Abbildung leicht nach rechts verschoben. Wenn Sie die Werte bei der vertikalen Ausrichtung verkleinern oder im negativen Zahlenbereich vergrößern, wird die Abbildung leicht nach oben verschoben. Wenn Sie die Werte bei der horizontalen Ausrichtung vergrößern, wird die Abbildung leicht nach unten verschoben. CD-Erstellung an einem Mac 47 Abschnitt 5: Bedeutung der Statuslampen des Publishers Die Power- und Tintenpatronen-LED Statuslampen in der Frontabdeckung des Publishers können Ihnen Auskunft über viele Vor-gänge innerhalb des Publishers geben. Beziehen Sie sich zur Deutung bitte auf die folgende Tabelle: Tintenpatronen- PowerLED LED Publisher aus konstant an Abdeckung ist offen. konstant an konstant an Betriebsbereit beide Lampen blinken langsam und wechseln sich dabei ab Wartet auf den Einbau einer Patrone und das Schließen der Abdeckung. (Abschnitt 2-A) beide Lampen blinken schnell und wechseln sich dabei ab Der Publisher ist am initialisieren. Dieses Muster sehen Sie, wenn Sie den Publisher einschalten. Warten Sie bis die Lampen aufhören zu blinken, bevor sie die Software öffnen oder Aufträge abschicken. schnell blinkend konstant an Die Druckerzufuhr oder die Patronenführung sind blockiert. Drücken Sie die Tintenpatronen-LED zum Wiederholen der letzten Aktion. langsam blinkend konstant an Die Rohlinge sind verbraucht oder es wurden mehrere CDs gleichzeitig aufgenommen. Legen Sie Rohlinge nach oder beheben Sie den Fehler. Drücken Sie auf die Tintenpatronen-LED, um fortzufahren. sich wiederholendes Blinkmuster, wobei die Lampen im Einklang aufleuchten, anschließend leuchtet eine Lampe konstant auf. Die weißt auf einen niedrigen Tintenstand hin. Leuchtet die linke Lampe konstant, sollte die Farbtintenpatronen ausgetauscht werden, leuchtet die rechte Lampe auf, sollte die schwarze Tintenpatrone ausgetauscht werden. 48 Bedeutung der Statuslampen des Publishers Abschnitt 6: Wartung und Problembehebung Der Publisher wurde so konstruiert, dass er über längere Zeiträume mit sehr geringem Wartungsaufwand läuft. Tatsächlich werden außer der regelmäßigen Reinigung des Gehäuses keine Wartungs-arbeiten empfohlen. HINWEIS: Versuchen sie auf KEINEN Fall den automatischen Greifarm oder andere Komponenten des Publishers einzuölen oder einzufetten. Sie würden wahrscheinlich mehr Schaden anrichten als umgekehrt! Alle beweg-lichen Komponenten sind so konzipiert, dass sie während der Nutzungszeit des Gerätes ohne zusätzliche Schmierstoffe auskommen. A. REINIGUNG DES PUBLISHERS Benutzen Sie einen ein fusselfreies Tuch und eine geringe Menge Fensterreiniger auf Ammoniakbasis, um das Außengehäuse und die Behälter zu reinigen. Diese Art von Reinigungsmittel ist bei Tinte sehr effektiv, die sich im Laufe der Zeit vor allem in den Behältern ansammelt. Stärkere Putzmittel werden NICHT empfohlen, da sie die Farben und das Plastik aus denen die Teile des Publishers bestehen, beschädigen könnten. Ziehen Sie vor der Reinigung immer erst den Stromstecker. Schließen Sie den Publisher auch erst wieder an, wenn die Oberflächen wieder vollständig getrocknet sind. B. DURCHFÜHRUNG EINES AUTOMATISCHEN SELBSTTESTS Um sicherzustellen dass alles richtig funktioniert, ist eine Selbsttestfunktion in Ihren Publisher integriert. In diesem Modus geht der automatische Greifarm alle Bewegungsabläufe beim Aufnehmen und Platzieren von CDs durch, um zu überprüfen, ob alles fehlerfrei funktioniert. Dieser Test kann auch durchgeführt werden, wenn der Publisher nicht an einen Computer angeschlossen ist. Um den Test durchzuführen, befolgen Sie folgende Schritte: • • Legen Sie einige Rohlinge in den Zufuhrbehälter ein. Zur Durchführung des Tests muss die Abdeckung geschlossen werden. Allerdings müssen Sie auch die Abdeckung öffnen, um an die Knöpfe zu gelangen. Zur Behebung dieses Dilemmas müssen Sie die geschlossene Abdeckung simulieren, indem Sie die Sensoren blockieren. Hierfür schieben Sie ein gefaltetes Stück Papier in den Schlitz des Verschlusses. Wartung und Problembehebung 49 • • • • Drücken sie bei eingeschaltetem Gerät die Patronentaste. Während Sie die Patronentaste gedrückt halten, drücken Sie auf die Powertaste , bis sich der automatische Greifarm anfängt zu bewegen. Lassen Sie beide Tasten los. Um den Test zu stoppen, warten Sie bis die CD in dem Ausgabebehälter abgelegt wurde und drücken dann die Powertaste. C. KALIBRIERUNGSWERKZEUG / AUTOMATISCHE TESTS (PC) Über das Kalibrierungswerkzeug können Sie die automatischen Werkseinstellungen bearbeiten und automatische Selbsttests durchführen. Eine unsachgemäße Anwendung dieses Werkzeugs kann das Gerät funktionsunfähig machen. Bitte lesen sie sorgfältig alle Anleitungen oder kontaktieren Sie den Technischen Support, um Hilfestellungen zu erhalten. Sie erhalten zu allen Funktionen Anweisungen, wenn Sie mit der Maus über die Schaltflächen fahren und die Tool-Tipps lesen. Zum Öffnen des Werkzeugs befolgen Sie bitte die folgenden Anweisungen: 1. Öffnen Sie PTPublisher. 2. Klicken Sie auf "More Info" unterhalb der Statusanzeige. Folgendes Fenster erscheint: 50 Wartung und Problembehebung 3. Klicken Sie auf die Schaltfläche Printer Properties. Ein Fenster ähnlich wie dieses erscheint: 4. Klicken Sie auf die Schaltfläche Calibrate Printer. Ein Fenster ähnlich wie dieses erscheint: 5. Klicken Sie auf die verschiedenen Reiter, um durch die verschiedenen Funktionen des Werkzeugs zu navigieren. Wartung und Problembehebung 51 D. MAC SOFTWARETEST Dieser Test wird bestätigen, dass Ihre komplette Hardware, Soft-ware und Ihr Computer miteinander verbunden sind. Zur Durch-führung eines Softwaretests, führen Sie bitte folgende Schritte durch: 1. Starten Sie Discribe. 2. Klicken Sie auf eine der Optionen im Schnellstartmenü (z.B. Data CD). 3. Klicken Sie auf die Schaltfläche Robotics… 4. Klicken Sie auf die Schaltfläche Test Robot. 5. Sie können auswählen, wohin die CDs während des Tests transportiert werden sollen und wie oft der Test wiederholt werden soll. Klicken Sie auf Start. Der Publisher führt Ihren Test durch. E. REINIGUNG DER TINTENPATRONEN Sollte sich die Druckqualität verringern oder sollten Sie vermuten, dass eine der Düsen eingetrocknet oder verstopft ist, sollten Sie die Tintenpatronendüsen reinigen. Sollten Sie Probleme mit der Druckqualität haben, befolgen Sie die folgenden Schritte: 1. Entnehmen Sie die Tintenpatronen. 2. Befeuchten Sie ein fuselfreies Tuch mit Wasser. 3. Halten Sie das Tuch für drei Sekunden gegen die Düsen. Dadurch bleibt etwas Tinte an dem feuchten Tuch kleben. 4. Wischen Sie mit dem Tuch in die angegebene Richtung. 5. Wiederholen sie diesen Vorgang. 52 Wartung und Problembehebung F. BEHEBUNG EINES MATERIALSTAUS Sollte eine CD im Druckbereich des Publishers blockieren, drücken Sie bei geschlossener Abdeckung auf die Tintenpatronentaste. Dadurch wir das Druckerfach geöffnet. Anschließend öffnen Sie die Abdeckung. Die Patronenführung wird automatisch in die Mitte des Gerätes gefahren. WARTEN SIE BIS SICH DIE PATRONENFÜHRUNG NICHT MEHR BEWEGT! Schieben Sie dann erst die Patronenführung nach links, um Zugriff auf das Druckerfach zu erhalten. Zur Durchführung des Tests muss die Abdeckung geschlossen werden. Allerdings müssen Sie auch die Abdeckung öffnen, um an die Knöpfe zu gelangen. Zur Behebung dieses Dilemmas müssen Sie die geschlossene Abdeckung simulieren, indem Sie die Sensoren blockieren. Hierfür schieben Sie ein gefaltetes Stück Papier in den Schlitz des Verschlusses. G. TRANSPORT DES PUBLISHERS Um Beschädigungen an dem automatischen Greifarm des Publishers während des Transports zu vermeiden, ist es wichtig ihn sorgfältig zu sichern. Zur Vorbereitung auf einen Transport, entfernen Sie die Tinten-patronen und die CD-Behälter, schließen Sie die vordere Abdeck-ung und führen sie anschließend folgende Schritte durch: 1. Schalten Sie die Stromzufuhr zum Gerät bei geschlossener Abdeckung aus. 2. Drücken und halten Sie die Tintenpatronentaste gedrückt. 3. Schalten Sie die Stromzufuhr zum Gerät bei gedrückter Tintenpatronentaste wieder ein. Halten Sie die Tintenpatronentaste für weitere fünf Sekunden gedrückt. Nach mehreren Sekunden wird sich der automatische Greifarm abkoppeln und absenken. Der Strom wird automatisch abgeschaltet, sobald sich der Arm in der Transportposition befindet. Wenn Sie noch den Pappabstandshalter vom Versand haben, setzen Sie ihn in das Gerät ein und schließen Sie die Abdeckung. Sollten Sie den Pappabstandhalter nicht mehr besitzen, sichern sie den Greif-arm und die Patronenführungen mit Klebeband und schließen Sie Abdeckung. Wartung und Problembehebung 53 H. TECHNISCHER SUPPORT Fall Sie Probleme beim Betrieb Ihres Publishers haben, sollte ein Blick diese Gebrauchsanweisung oder das Software Benutzerhand-buch die meisten Probleme lösen. Sollten Sie dennoch Probleme haben, kontaktieren Sie den Technischen Support unter der Ihrem Publisher beigelegten Nummer. Quelle Primera Wissensdatenbank Primera DVD Software Hilfedateien Standort SureThing Software Hilfedateien Starten Sie die Software. Klicken Sie im Hilfemenü - Content. [email protected] Email Support Chat Support US Telefon Support 54 Wartung und Problembehebung www.primera.com/knowledgebase.html Starten Sie die Software. Klicken Sie im Hilfemenü Hilfe - Get Help. www.primera.com/knowledgebase.html 763-475-6669 (Mo - Fr 8 - 19 CST) Abschnitt 7: Technische Angaben Model Optical Disc Publisher XRP Ausstattung CD-R Publisher DVD+/-R Publisher Druckmethode Tintenstrahldrucker Druckauflösungen 4800 x 1200 dpi, 2400 x 1200 dpi, 1200 x 1200 dpi, 600 x 600 dpi Tintenarten Dual Patronen: Eine 3-Farben-Tintenpatrone (CMY) und eine schwarze Tintenpatrone (K) Medientypen Mit Tinte bedruckbare CD-R, CD-RW, DVD-R, DVD RAM, DVD+R, Dual Layer DVD+R. Maximale Druckbreite 120 mm (4.724") Minimale Systemvoraussetzungen: PC Intel® Prozessor III/IV 750 MHz oder höher, mindestens 256 MB RAM, 512 MB empfohlen, freier PCI-Stecker, ein freier USB 2.0 Anschluss MAC G4 PowerPC 700MHz oder höher Mac OS Version 10.2 oder höher, mindestens 256 MB RAM, 2GB freier Festplattenplatz (6 GB bei DVsD) Rohlingkapazität 50 Zufuhr, 50 Ausgabe (Standard) 100 Zufuhr, 100 Ausgabe (Kiosk Mode) Unterstützte Formate CD-R: CD-Audio (CD-DA), CD-ROM, CD-I, Video-CD, MP3 to CD-Audio (on the fly, no hard drive overhead required) Betriebssysteme Windows® XP/2000/Vista® Mac® OSX Version 10.2 oder höher Anschluss USB 2.0 Anschluss Strombedarf 100-120 VAC / 220-240 VAC (Schaltergesteuert), 50/60 Hz, 1.0 A Gewicht 19.5 kg (43 lbs.) Technische Angaben 55 Abmessungen 432 mmB x 274 mmH x 424 mmT (17"B x 10.8"H x 16.7"T) EMC Zertifikate FCC Class B, CE Sicherheit UL, UL-C, CE, RoHS Garantie Zwei Jahre (nach Produktregistrierung bei www.primeragarantie.de) 56 Technische Angaben Index Aktuelle Projekte............................................................................19 Angaben...........................................................................................55 Anschlüsse, Rückseite .....................................................................4 Anschlüsse, Vorderseite...................................................................3 Auflösung.........................................................................................24 Auftragshistorie ........................................................................18, 20 Ausgabebehälter ..............................................................................4 Ausgabebereich ......................................................................4, 6, 30 Ausrichtungsdruck.........................................................................46 CD Laufwerk .....................................................................................6 Disc Output Location / CD-Ausgabe.........................................29 Druckdateien...................................................................................29 Druckertreiber ................................................................................30 Farbabgleich ..............................................................................25, 42 Funktionsübersicht ..........................................................................6 Gerätestatus ..............................................................................20, 50 Inner Diameter / Innendurchmesser .............................18, 26, 43 Kalibrierung ........................................................................26, 45, 50 Kiosk Mode Einrichtung und Gebrauch .............................30, 42 LED Statuslampen ...........................................................................4 Neues Projekt............................................................................14, 19 Paper Size / Papiergröße...............................................................23 Problembehebung..........................................................................49 Projekt öffnen..................................................................................19 PRN Dateien....................................................................................30 STD Datei ........................................................................................29 Stromanschluss.................................................................................5 Systemvoraussetzungen .................................................................5 Technischer Support......................................................................54 Tintenfüllstände und Patronenwartung ....................................28 Tintensättigung...............................................................................25 Transport des Publishers ..............................................................53 Zufuhrbehälter .................................................................................4 Zuordnung der Teile ........................................................................3 Index 57 P/N 510951 Rev. 050609