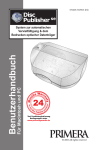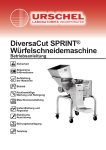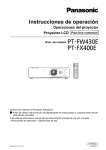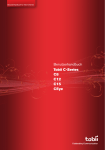Download FX400e Manual Deutsch
Transcript
021109-FX400E-(01) (FX400e Foliendrucker) Benutzerhandbuch © 2009 Alle Rechte vorbehalten *Bei Produktregistrierung. Bedingungen unter www.primeragarantie.de Hinweise: Die Informationen in diesem Dokument können ohne Hinweis geändert werden. ES GIBT KEINE GEWÄHRLEISTUNG JEGLICHER ART AUF DIESES MATERIAL, INKLUSIVE, ABER NICHT AUSSCHLIEßLICH AUF, DER ENTHALTENEN ZUSICHERUNG ALLGEMEINER GEBRRAUCHSTAUGLICHKEIT UND DER GEBRAUCHSTAUGLICHKEIT FÜR EINEN BESTIMMTEN ZWECK. Es wird keine Haftung für hierin enthaltene Fehler oder für zufällige oder daraus folgende Schäden in Verbindung mit der Ausstattung, Leistung oder den Gebrauch von diesem Material übernommen. Diese Dokument enthält eigentumsbezogene Informationen, die urheberrechtlich Geschützt sind. Alle Rechte vorbehalten. Es darf ohne vorherige, schriftliche Zustimmung kein Teil aus diesem Dokument kopiert, nachgebildet oder in eine andere Sprache übersetzt werden. Markenzeichenvereinbarung: Windows ist ein registriertes Markenzeichen der Microsoft Corporation. Alle anderen Markenzeichen sind Eigentum des jeweiligen Herstellers. Druckhistorie: Edition 1.0, #021109, Copyright 2009, Alle Rechte vorbehalten. FCC Einhaltungserklärung: Dieses Gerät erfüllt Teil 15 der FCC Regeln. Der Betrieb unterliegt den zwei folgenden Bedingungen: (1) dieses Gerät darf keine schädliche Beeinträchtigungen hervorrufen und (2) dieses Gerät muss jegliche Beeinträchtigung einstecken können, inklusive Beeinträchtigungen, die einen unerwünschten Betrieb hervorrufen. WARNUNG! SETZEN SIE DAS GERÄT WEDER REGEN NOCH FEUCHTIGKEIT AUS, UM FEUER UND STROMSCHLÄGE ZU VERMEIDEN. ENTFERNEN SIE DAS AUSSENGEHÄUSE NICHT, UM DIE GEFAHR EINES STROMSCHLAGES ZU REDUZIEREN. ES BEFINDEN SICH KEINE TEILE IM GERÄT DIE VOM BENUTZER GEWARTET WERDEN MÜSSEN. ÜBERLASSEN SIE DIE WARTUNG SERVICEPERSONAL. BETREIBEN SIE DAS GERÄT NUR MIT DEM AUF DER RÜCKSEITE DES GERÄTES ODER DEM NETZTEIL ANGEGEBENEN SPANNUNGEN. WARNUNG! DIESES PRODUKT ENTHÄLT EINE LASERDIODE EINER HÖHEREN KLASSE ALS 1. ZUR GEWÄHRLEISTUNG EINES SICHERN BETRIEBS, ENTFERNEN SIE WEDER ABDECKUNGEN NOCH VERSUCHEN SIE SONST AUF DAS INNENLEBEN DIESES PRODUKTS ZUZUGREIFEN. ÜBERLASSEN SIE DIE WARTUNG SERVICEPERSONAL. FOLGENDEN AUFKLEBER FINDEN SIE IM INNEREN IHRES GERÄTES: CLASS 1 LASER PRODUCT LASER KLASSE 1 WARNUNG! DIE BENUTZUNG VON BEDIENELEMENTEN ODER EINSTELLUNGEN ODER VERFAHRENSVORGÄNGEN DIE NICHT HIER BESCHRIEBEN WERDEN, KÖNNEN ZU GEFÄHRLICHER STRAHLUNG FÜHREN. ii Inhaltsverzeichnis Abschnitt 1: Inbetriebnahme.................................................................................1 A. Auswahl eines guten Standortes ..............................................................1 B. Auspacken und überprüfen des Zubehörs .............................................2 C. Teile zuordnen .............................................................................................3 D. Systemanforderungen ................................................................................4 Abschnitt 2: Einrichtung der Hardware und Software ....................................5 A. Installation von NiceLabel.........................................................................5 B. Installation des Druckers ...........................................................................5 C. Einlegen des Farbbands ...............................................................................6 D. Einlegen der Etiketten (extern) .................................................................8 E. Einlegen der Etiketten (intern)..................................................................9 F. Diagnostic Tool. .........................................................................................10 G. Anpassen des Etikettensensors ...............................................................11 Abschnitt 3: Drucken ............................................................................................12 A. Verwendung von NiceLabel ...................................................................12 B. Druckertreibereinstellungen ...................................................................16 Abschnitt 4: Problembehebung ..........................................................................18 A. Erstellen eines randlosen Drucks ...........................................................18 B. Werkseinstellungen (Factory Defaults) .................................................18 C. Reinigung des Druckers ..........................................................................19 D. Technischer Support.................................................................................19 Abschnitt 6: Etikettenangaben ............................................................................20 Abschnitt 7: Technische Angaben ......................................................................22 Index .........................................................................................................................23 iii iv Abschnitt 1: Inbetriebnahme VIELEN DANK… ...dass Sie sich für die Kauf eines FX400e Foliendrucker entschieden haben. Ab sofort können Sie Ihre auf Tintenstrahlbasis bedruckten Etiketten durch brillante Gold- und Silberakzente in Szene setzen. Mit Primeras neuem FX400e Foliendrucker geht das ganz einfach und schnell von der Hand. Dieses Benutzerhandbuch erklärt komplett und schrittweise, wie Sie schnell und einfach ihren neuen Foliendrucker in Betrieb nehmen und damit drucken können. A. AUSWAHL EINES GUTEN STANDORTES • • • • Stellen Sie den Drucker auf eine ebene Oberfläche mit ausreichender Luftzirkulation, um einen Hitzestau im Inneren des Gerätes zu vermeiden. Stellen Sie den Drucker NICHT neben Wärmequellen, wie z.B. Heizungen oder Lüftungsschächte. Schützen Sie das Gerät auch vor direkter Sonneneinstrahlung, übermäßigen Staub und mechanischen Vibrationen oder Stößen. Sorgen Sie dafür, dass das fertig bedruckte Etikettenmaterial ungehindert das Gerät verlassen kann und keine Materialstaus entstehen. Um problemlos auf die Etikettenrollen und das Farbband zugreifen zu können, lassen Sie über dem Gerät bitte ausreichend Platz, damit die obere Abdeckung geöffnet werden kann. Inbetriebnahme 1 B. AUSPACKEN UND ÜBERPRÜFEN DES ZUBEHÖRS Begutachten Sie beim Auspacken ihres Druckers bitte den Karton, um sicherzustellen, dass beim Transport keine Schäden entstanden sind. Überprüfen Sie auch, ob das Zubehör des Gerätes vollständig ist. Folgende Gegenstände sollten im Lieferumfang enthalten sein: • Foliendrucker • Netzteil • Separates Stromkabel • USB Kabel • Software Installations-CD • Eine Testrolle TuffCoat Goldfolie • Eine leere Rollenhülse zum Aufrollen der benutzten Folie • Zwei Folienkernspindeln • Eine interne Etikettenspindeln mit Kernadapter • Eine externe Etikettenrollenhalterung inkl. Etikettenspindel Bewahren Sie den Karton und das Verpackungsmaterial gut auf. Sie könnten für einen späteren Transport sehr nützlich werden. 2 Inbetriebnahme C. TEILE ZUORDNEN Dieses Bild zeigt die Vorderseite des Druckers mit den Bedienelementen und der LED-Lampe. Farbbandfenster LED-Lampe Vorschubknopf Verschlusshebel der Abbdeckung Dieses Bild zeigt die Anschlüsse und den Stromschalter auf der Rückseite des Foliendruckers. Etikettenzuführöffnung USBAnschluss ParallelAnschluss RS-232Anschluss Stromanschluss Stromschalter Inbetriebnahme 3 D. SYSTEMANFORDERUNGEN Mindestanforderungen Um eine optimale Druckgeschwindigkeit zu erreichen, muss ihr PC folgende Mindestanforderungen erfüllen: • • • • • Windows XP/Vista Pentium IV Prozessor 512 MB RAM mind. 5 GB freien Festplattenplatz Einen freien USB-Anschluss Sollte Ihr Computer diese Mindestanforderungen nicht erfüllen, könnte sich die Leistung des Systems extrem verschlechtern. 4 Inbetriebnahme Abschnitt 2: Einrichtung der Hardware und Software A. INSTALLATION VON NICELABEL 1. Legen Sie die Installations-CD in ihr CD-ROM Laufwerk. 2. Doppelklicken Sie auf das Arbeitsplatzsymbol, dann Doppelklick auf das CD-ROM Laufwerk, in dem sich die Installations-CD befindet. 3. Doppelklicken Sie auf den Ordner Nicelabel und doppelklicken Sie dort auf die NiceLabel-SE5.exe 2. Auf dem Bildschirm werden Anweisungen angezeigt, die Sie schrittweise durch den weiteren Installationsprozess führen. B. INSTALLATION DES DRUCKERS 1. Platzieren sie den Drucker auf einer flachen, stabilen Oberfläche und überprüfen Sie, ob der Stromschalter auch ausgeschaltet ist. 2. Schließen Sie den Drucker mit dem USB-Kabel an Ihrem PC an. 3. Stecken Sie das eine Ende des Netzteils in den Stromanschluss auf der Rückseite des Druckers und das Andere in eine Steckdose. 4. Nach wenigen Augenblicken zeigt Windows an, dass neue Hardware gefunden wurde und nach zu installierender Software gesucht wird. Auf die Frage, ob eine Verbindung mit Windows Update hergestellt werden soll, klicken Sie auf Nein, diesmal nicht und dann auf Weiter. Einrichtung der Hardware und Software 5 5. Wählen Sie im nächsten Schritt Software automatisch installieren aus und klicken Sie auf Weiter. Es könnte nun ein Hinweis angezeigt werden, dass der Drucker den Windows Logo Test nicht bestanden hat. Klicken Sie trotzdem auf Installation fortsetzen, um den Druckertreiber zu installieren. C. EINLEGEN DES FARBBANDS 1. Drücken Sie das Farbbandfenster zum Öffnen herunter. 2. Stecken Sie die leere Rollenhülse auf die Aufrollspindel. Farbbandfenster Rollenhülse Aufrollspindel Vordere Nabe 3. Befestigen Sie die Aufrollspindel auf der vorderen Nabe. Aufrollspindel 6 Einrichtung der Hardware und Software 4. 5. 6. Stecken Sie auf die Zufuhrspindel ein Farbband. Farbband Zufuhrspindel Befestigen Sie die Zufuhrspindel auf der hinteren Nabe. Zufuhrspindel Hintere Nabe Entriegeln Sie über die Abdeckung seitlichen Verschlusshebel die Abdeckung und klappen Sie sie hoch. Ziehen Sie das Ende des Farbbands über den Druckkopf Druckerkopf und kleben Sie es mit einem Klebestreifen mittig auf die Aufrollspindel auf. 7. Rollen Sie die Aufrollspindel durch das Drehen an dem rechten Rand der Spindel so weit auf, bis das Farbband fest und gleichmäßig gespannt ist. 8. Schließen Sie das Farbbandfenster und heben Sie die Abdeckung so weit wie möglich nach oben, um sie dann langsam ab zu lassen. Drücken Sie die Abdeckung zum Verschließen mit beiden Händen nach unten und überprüfen Sie, dass auch beide Seiten eingerastet sind. Hinweis: Der Drucker erkennt nach dem Einschalten automatisch, ob ein Farbband eingebaut ist und wechselt in den Modus Thermo-Direkt oder Thermotransfer. Wenn der Drucker kein Farbband erkennt (Thermo-Direkt Modus), wird der Motor des Farbband-Spindeln abgestellt. Überprüfen Sie vor dem Einschalten, dass das Farbbandfenster und die Abdeckung geschlossen sind. Einrichtung der Hardware und Software 7 D. EINLEGEN DER ETIKETTEN (EXTERN) 1. 2. Stellen Sie den Drucker auf die beiden Befestigungsstifte der externen Rollenhalterung. Setzten Sie die Etikettenrolle je nach Innendurchmesser der Rollenhülse auf die entsprechende Etikettenspindel. Drehen Sie den 3,81 cm (1,5“) Kernadapter der kleinen Etikettenspindel um, wenn der Innendurchmesser 2,54 cm (1“) beträgt. Wenn der Innendurchmesser 7,5 cm (2,95“) oder mehr beträgt, verwenden Sie die große Etikettenspindel. 3,81 cm (1.5”) Kernadapter Druckseite oben 3. 4. 4. 5. 6. 7. 2,54 cm (1”) Etikettenspindel Legen Sie die Etikettenspindel auf die externe Rollenhalterung. Führen Sie das Ende der Etikettenrolle in die Öffnung für die Etikettenzufuhr auf der Rückseite des Druckers. Öffnen Sie mit den Verschlusshebeln die Abdeckung des Druckers. Eine Halterung hält die Abdeckung geöffnet. Führen Sie die Etiketten mit der bedruckten Seite nach oben unter dem Teflonbalken und der Etikettenführung durch und ziehen Sie sie über die Transportwalze. Passen Sie die beiden Etikettenführungen so an, dass Sie die Kanten des Trägermaterials leicht berühren, aber nicht zusammendrücken. Heben Sie die Abdeckung so weit wie möglich nach oben, um sie dann langsam ab zu lassen und zu schließen. Abdeckung Externe Rollenhalterung Hintere Etikettenführung Mittlere Etikettenführung Hinweis: Etikettenrolle Halterung der Abdeckung Teflonbalken Verschlusshebel 1. Kalibrieren Sie bitte die Etikettensensoren, wenn Sie zu einem anderen Etikettentyp wechseln. 2. Sollten Sie die Abdeckung nicht vollständig schließen, führt dies zu schlechten Druckergebnissen. 8 Einrichtung der Hardware und Software E. EINLEGEN DER ETIKETTEN (INTERN) 1. Setzen Sie die Etikettenrolle auf die kleine Etikettenspindel. Drehen Sie den 3,81 cm (1,5“) Kernadapter um, wenn der Innendurchmesser 2,54 cm (1“) beträgt. 3,81 cm (1.5”) Etikettenrolle Kernadapter 2,54 cm (1”) Druckseite Etikettenspindel oben 2. Öffnen Sie mit den Verschlusshebeln die Abdeckung des Druckers. Eine Halterung hält die Abdeckung geöffnet. 3. Legen Sie die Etikettenspindel auf die interne Rollenhalterung. 4. Führen Sie die Etiketten mit der bedruckten Seite nach oben unter dem Teflonbalken und der Etikettenführung durch und ziehen Sie sie über die Transportwalze. 5. Passen Sie die beiden Etikettenführungen so an, dass Sie die Kanten des Trägermaterials leicht berühren. 6. Heben Sie die Abdeckung so weit wie möglich nach oben, um sie dann langsam ab zu lassen und zu schließen. Halterung der Abdeckung Abdeckung Interne Etikettenhalterung Etikettenführung Teflonbalken Verschlusshebel Hinweis: 1. Kalibrieren Sie bitte die Etikettensensoren, wenn Sie zu einem anderen Etikettentyp wechseln. 2. Sollten Sie die Abdeckung nicht vollständig schließen, führt dies zu schlechten Druckergebnissen. Einrichtung der Hardware und Software 9 F. DIAGNOSTIC TOOL Das Hilfsprogramm Diagnostic Tool gibt Ihnen die Möglichkeit durch alle zur Verfügung stehenden Druckereinstellungen zu navigieren und anzupassen, den Druckerstatus abzurufen, Grafiken und Schriftarten zu bearbeiten, neue Firmware zu installieren, Bitmap-Schriften für den Drucker zu erstellen und sonstige Befehle an den Drucker zu senden. Das Diagnstic Tool befindet sich mit auf der mitgelieferten Software Installations-CD. Hinweis: Dieses Hilfsprogramm ist zu Druckern mit Firmwareversionen ab V6.00 kompatibel. 1. Legen Sie die Installations-CD in das CD-ROM-Laufwerk Ihres PCs. 2. Durchsuchen Sie den Inhalt der Installations-CD und doppelklicken Sie zum Starten des Hilfsprogramms auf DiagTool.exe. 3. Das Diagnostic Tool hat vier Reiter: • Printer Configuration (Druckereinstellungen), • File Manager (Dateiverwaltung), • Bitmap Font Manager (Bitmap-Schriftarten-Verwaltung) • Command Tool (Kommandowerkzeug). 10 Einrichtung der Hardware und Software 4. Die Funktionen des Reiters Printer Configuration werden in der folgenden Tabelle beschrieben: Beschreibung Kalibrierung der drei bei Media Sensor verfügbaren Sensorarten. Netzwerkeinrichtung der IP-Adresse, Subnetzmaske und des Gateways. Synchronisation der Uhr des Druckers mit der Systemzeit des PCs. Druck eines Testetiketts. Neustart des Druckers. Wiederherstellung der Werkseinstellungen des Druckers. Aktivierung des Dump-Moduses des Druckers. Ignorieren des Programms AUTO.BAS. Druck der Druckereinstellungen. G. ANPASSEN DES ETIKETTENSENSORS Sollten Sie Etiketten mit schwarzen Markierungen auf der Rückseite verwenden, müssen Sie wahrscheinlich den Etikettensensor neu kalibrieren. Der Sensor befindet sich zwischen den beiden Halterungen der Etikettenführung im Inneren des Druckers. Normalerweise befindet sich der Sensor in mittiger Position, wo der kleine Pfeil hindeutet. Bei einigen Etikettenarten befindet sich die schwarze Markierung allerdings nur am Rand des Trägermaterials und der Sensor muss an diese Stelle verschoben werden. Einrichtung der Hardware und Software 11 Abschnitt 3: Drucken A. VERWENDUNG VON NICELABEL Der Drucker wird mit der Software NiceLabel SE for Primera ausgeliefert. Diese einfach zu bedienende Software wurde dazu entworfen, um es Ihnen zu ermöglichen schnell und einfach farbige Aufkleber mit Texten und Strichcodes zu erstellen. Die folgende Anleitung führt sie durch den Erstellungs- und Druckprozess eines Beispielaufklebers. Starten sie NiceLabel aus dem Startmenü ihres Computers. Note: Sie müssen nicht notwendiger Weise mit NiceLabel drucken. Sie können auch jede andere Grafiksoftware mit Druckfunktion für Windowssysteme verwenden. Manchmal ist es sogar einfacher eine Software zu verwenden, die in Grafiken mehrere Ebenen unterstützt. Etiketten Akzente hinzufügen 1. Legen Sie ein goldenes oder silbernes Farbband ein. Lesen Sie Abschnitt 2B um mehr zu diesem Thema zu erfahren. 2. Wählen Sie im Begrüßungsassistenten von NiceLabel den Punkt Ein neues Etikett erstellen aus und klicken Sie auf Beenden. 3. Es erscheint der Etiketteneinrichtungsassistent. Er leitet Sie durch den Erstellungsprozess Ihres Etiketts. a. 4. Geben Sie die Maße und die Maßeinheiten an und klicken Sie auf Weiter. b. Wählen Sie den Drucker Primera FX400e und die Ausrichtung aus und klicken dann auf Beenden. Nun sehen Sie Ihr Etikett im Dokumentenfenster. Sie können jetzt damit beginnen das Etikett mit Hilfe der Werkzeugpalette zu gestalten. Als erstes benutzen wir das Textwerkzeug. a. Klicken Sie auf das Textwerkzeugsymbol, dann klicken Sie mit dem Mauszeiger an die Stelle des Etiketts, an der Sie einen Text einfügen möchten. Es ist nicht nötig dabei sehr genau zu sein, da man den Text anschließend noch vergrößern und verschieben kann. Sobald Sie auf eine Stelle in dem Dokumentenfenster klicken, erscheint eine Kommandozeile über die Sie den Text eingeben können. b. Wenn Sie den Text eingegeben haben, klicken Sie auf 12 Drucken 5. Beenden und der Text erscheint in einer Box mit „Bearbeitungsgriffen“. Sollten Sie dabei den Text außerhalb des Druckbereichs verschieben, färbt sich die Schriftfarbe rot, um Sie darauf hinzuweisen. Diese Farbänderung wird allerdings nicht in den Druckauftrag übernommen, sondern dient nur als Warnung für den Nutzer, dass ein Text eventuell nicht komplett auf das Etikett gedruckt wird. Fügen Sie eine Grafik ein. a. Klicken Sie hierfür in der Werkzeugpalette auf das Grafikwerkzeugsymbol. Es erscheint ein Grafikmauszeiger. Ziehen sie den Zeiger an den groben Platz, an dem die Grafik hinkommen soll und klicken Sie wieder, damit ein Fenster zum Öffnen der gewünschten Grafik erscheint. NiceLabel akzeptiert Bitmapgrafiken in den folgenden Formaten: BMP, JPG, TIF, WMF, PNG usw. b. Wenn Sie die gewünschte Grafik gefunden und ausgewählt haben klicken sie auf Öffnen und sie wird importiert und mit Bearbeitungsgriffen zum Verschieben und Vergrößern angezeigt. c. Es gibt auf der Softwareoberfläche auch noch mehr Werkzeuge, um das Objekt anzupassen oder Schatten hinzu-zufügen. Auf der rechten Seite des Bildschirms finden sie Werkzeuge, um die verschiedenen Objekte auf dem Etikett in Relation zu einander zu setzen. Sie können Objekte auswählen, indem Sie entweder direkt auf eines drauf klicken, irgendwohin klicken und dann ein Lasso um mehrere Objekte ziehen oder die SHIFT-Taste gedrückt halten und dann die einzelnen Objekte anklicken. Sie können die Objekte auch zentrieren, indem sie mit einem Rechtsklick auf das Objekt ein Menü aufrufen, aus dem Sie den Punkt Ausrichtung auswählen. Wenn Sie das Objekt auf dem Aufkleber zentrieren möchten, wählen Sie die passenden Optionen aus und aktivieren Sie die Checkbox Ausrichtung nach Etikett. d. Wenn Sie bedruckte mit goldenen oder silbernen Akzenten versehen möchten, können Sie auch die Datei des gedruckten Etiketts öffnen. Dann fügen Sie die Datei für die Akzente hinzu. Wenn diese Grafik nun verschieben, wird diese leicht transparent, so dass Sie sie ganz einfach an dem darunter liegendem Bild ausrichten können. Dadurch stellen Sie sich, dass die Akzente an der richtigen Stelle hinzugefügt werden, wodurch Sie Zeit und Geld sparen. Drucken 13 Beim Verschieben: An der gewünschten Position: 14 Drucken Sollte die Grafik mit den Akzenten alles Überdecken, brauchen sie die darunterliegende Grafik nicht löschen: Sollte hingegen nach der Positionierung der Akzente noch die darunterliegende Grafik zu sehen sein, löschen Sie diese.. 6. Fügen Sie Rechtecke, Linien und Ellipsen hinzu. a. Ziehen Sie den Mauszeiger zu der ungefähren Position für das einzufügende Objekt, klicken Sie und ziehen Sie es auf dich gewünschte Größe auf. Das Objekt erscheint in einer Box mit „Bearbeitungsgriffen“. Sie können das Objekt beliebig innerhalb des Dokuments verschieben und mit Hilfe der Bearbeitungsgriffe vergrößern. Sollten Sie dabei das Objekt außerhalb des Druckbereichs verschieben, färbt sich die Farbe rot, um Sie darauf hinzuweisen. Diese Farbänderung wird allerdings nicht in den Druckauftrag übernommen, sondern dient nur als Warnung für den Nutzer, dass ein Objekt eventuell nicht komplett auf das Etikett gedruckt wird. b. Sie können die Linienstärke eines Rechtecks oder einer Ellipse festlegen, indem Sie mit der rechten Maustaste darauf klicken und die Eigenschaften auswählen. In dem erscheinenden Fenster legen Sie die Werte fest und klicken auf Beenden. Zum Ändern der Linienstärke einer Linie müssen Sie an den Bearbeitungsgriffen ziehen. c. Sie sind nun soweit ihr Etikett auszudrucken. Klicken sie auf Datei - Druckereinstellungen, um die Qualität, Farbabstimmung usw. einzustellen. Sehen Sie für weitere Informationen auch in Abschnitt 3B. Klicken Sie aus dem Hauptmenü Datei - Drucken. Wählen Sie die Anzahl der Aufkleber aus und klicken sie auf OK. Herzlichen Glückwunsch! Sie haben soeben Ihr erstes Etikett selber erstellt und ausgedruckt. Im folgenden wird Ihnen erklärt, wie Sie Ihre Etiketten mit Transparenz-Folie versiegeln. Für weitere Tipps und Hinweise können Sie auch im Hauptmenü unter Hilfe - Inhalt nachschauen. Hinweis: Objekte werden in der Reihenfolge in der sie in das Dokument eingefügt werden übereinander geschichtet. Es gibt in der SE Ver-sion von NiceLabel keine Möglichkeit diese Reihenfolge zu ändern. Diese Eigenschaft ist in höheren Programmversionen enthalten. Drucken 15 Versiegeln von Etiketten mit Transparenz-Folie Für den FX400e ist auch Transparenz-Folie erhältlich. Damit machen Sie Ihre Etiketten resistenter gegen Umwelteinflüssen wie Wasser, Chemikalien, Putzmittel, Sonneneinstrahlung und andere Einflüsse. 1. Legen Sie eine Transparenz-Folie ein. Lesen Sie Abschnitt 2B um mehr zu diesem Thema zu erfahren. 2. Wählen Sie im Begrüßungsassistenten von NiceLabel den Punkt Ein neues Etikett erstellen aus und klicken Sie auf Beenden. 3. Es erscheint der Etiketteneinrichtungsassistent. Er leitet Sie durch den Erstellungsprozess Ihres Etiketts. a. Geben Sie die Maße und die Maßeinheiten an und klicken Sie auf Weiter. b. Wählen Sie den Drucker Primera FX400e und die Ausrichtung aus und klicken dann auf Beenden. 4. Klicken Sie auf die Schaltfläche Linie und klicken Sie mit dem „Linien“-Mauszeiger an eine der Etikettenecken und ziehen Sie die Linie zur gegenüberliegenden Ecke des Etiketts. Anschließend verbreitern Sie mit den Bearbeitungsgriffen die Linie, bis die komplette Etikettenfläche von der Linie überdeckt wird. 5. Sie sind nun soweit ihr Etikett auszudrucken. Klicken sie auf Datei - Druckereinstellungen, um die Druckgeschwindigkeit usw. einzustellen. Sehen Sie für weitere Informationen auch in Abschnitt 3B. Klicken Sie aus dem Hauptmenü Datei Drucken. Wählen Sie die Anzahl der Aufkleber aus und klicken sie auf OK. B. DRUCKERTREIBEREINSTELLUNGEN Sobald der Druckertreiber erfolgreich installiert wurde, müssen Sie noch den Treiber mit den entsprechenden Druckeinstellungen konfigurieren. Befolgen Sie die folgenden Schritte, um die Voreinstellungen des Standarddruckertreibers anzupassen oder zu bestätigen. Diese Einstellungen werden für alle neuen Designs die Sie mit NiceLabel oder einem anderen Programm erstellen angewendet. Bereits erstellte Etikettendesigns werden davon nicht betroffen, da die Einstellungen mit dem Etikett abgespeichert werden. Um diese Einstellungen zu bearbeiten müssen sie Druckertreibereinstellungen durch NiceLabel verändern. (Datei - Druckereinstellungen) So gelangen Sie zu den Treibereinstellungen: Klicken sie auf der Schaltfläche Start, wählen Sie Drucker und Faxgeräte aus. Klicken Sie mit der rechten Maustaste auf das Symbol des Primera FX400e und wählen Sie Druckeinstellungen aus. Die Einstellungen werden angezeigt. 16 Drucken Hinweis: Die meisten Programme bieten Ihnen eine Möglichkeit vor dem Drucken Änderungen an den Druckertreibereinstellungen vorzu-nehmen. Einige Programme speichern diese Einstellungen mit den zu druckenden Dateien, andere verwenden diese Einstellungen nur für den aktuellen Druckauftrag. Das Druckereinstellungsmenü beinhaltet viele Einstellungsoptionen, allerdings müssen die meisten nicht verändert werden oder sie haben sogar gar keine Auswirkung auf das Druckergebnis. Das liegt daran, dass der Druckertreiber ursprünglich für den professionellen Einsatz entwickelt wurde. Es werden im Folgenden also nur die relevanten Einstellungsoptionen erläutert. Optionen In dem Reiter Optionen können generelle Einstellungen vornehmen, das Papierformat, die Größe und den Nichtdruckbaren Bereich festlegen. Passen Sie diese Werte an Ihre Bedürfnisse an. Erweiterte Einstellungen Im ersten Abschnitt können Sie den zu verwendenden Sensortyp festlegen. Bei den Punkten Folienmodus, Optionen und Grafik Optionen empfehlen wir Ihnen die Standardwerte ausgewählt zu lassen. Grauabstufung In dem Reiter Grauabstufung können Sie den bevorzugten Graufstufentyp bestimmen. Vorlagen In diesem Reiter können Etikettenvorlagen für verschiedene Etikettenmaterialien anlegen. Die Etikettenvorlagen können in dem Auswahlmenü Vorlagen in dem Reiter Optionen ausgewählt werden. Import/Export Einstellungen In diesem Reiter können Sie die Druckertreibereinstellungen in eine Datei exportieren und an jedem anderen Computer mit diesem Treiber wieder importieren. Drucken 17 Abschnitt 4: Problembehebung A. ERSTELLEN EINES RANDLOSEN DRUCKS 1. Sollten Sie Probleme damit haben, die Grafik randlos auf die Etiketten zu drucken, sollten Sie als erstes sicherstellen, dass das Dokument das Etikett auch vollständig bedeckt. Dies können Sie bewerkstelligen, indem Sie Grafik in NiceLabel an allen Seiten wenige Millimeter über den Rand hinausziehen. Die Box, in der sich die Grafik befindet färbt sich dabei rot, sobald sie über den Rand des Etiketts steht. Drucken Sie erneut und überprüfen Sie, ob die Grafik das Etikett nun komplett bedeckt. Falls nicht, fahren Sie mit Schritt 2 fort. 2. Nehmen Sie folgende Druckereinstellungen vor: Größe. Vergrößern Sie die Breite und/oder die Höhe des Etiketts in den Treibereigenschaften um je 0,1 cm. Sollten Sie NiceLabel benutzen ändern sie die Größe einfach in dem Menü unter Datei - Etiketteneinrichtung. Vergrößern Sie danach auch die Grafik, um diese an die neue, größere Etikettengröße anzupassen. Sollten Sie ein anderes Grafikprogramm benutzen, müssen Sie die Seitengröße in der Anwendung und den Druckertreibereigenschaften anpassen. Hinweis: Eine zu starke Überlappung führt dazu, dass Etiketten übersprungen werden. Dies liegt daran, dass der Drucker zu spät mit dem Drucken aufhört, um das nächste Etikett wahrzunehmen. B. WERKSEINSTELLUNGEN (FACTORY DEFAULTS) Sollte der Drucker nur noch ein Etikett auf einmal drucken und anschließend keine weiteren Druckaufträge akzeptieren oder auch sonst nicht mehr ordnungsgemäß drucken, können Sie die Werkeinstellungen wiederherstellen, um dieses Problem zu beheben. Zum wiederherstellen der Werkseinstellungen starten Sie das Diagnostic Tool (Siehe Abschnitt 2F) und klicken dort auf Factory Default. 18 Problembehebung C. REINIGUNG DES DRUCKERS Verwenden Sie zum Reinigen des Außengehäuses ein mit klarem Wasser oder Isopropylalkohol befeuchtetes sauberes, weißes Tuch. Von der Verwendung stärkerer Reinigungsmittel wird NICHT empfohlen, da Sie damit das Gehäuse oder andere Bauteile beschädigen könnten. Trennen Sie den Drucker vor der Reinigung immer vom Strom und nehmen Sie ihn erst wieder in Betrieb, wenn die Oberflächen komplett getrocknet sind. D. TECHNISCHER SUPPORT Sollten Sie Probleme mit dem Betrieb ihres Druckers haben, sollte Ihnen dieses Handbuch und das Benutzerhandbuch der Software in den meisten Fällen helfen diese zu lösen. Wenn Sie dennoch weiterhin Probleme haben, kontaktieren Sie den technischen Kundendienst über eine der folgenden Möglichkeiten: Quelle Ort NiceLabel Software Hilfedateien Starten Sie die Software. Klicken Sie im Menü auf Hilfe - Inhalt. Email Support [email protected] Telefon Support +49-(0)611-92777-0 (Mo - Do 9 - 17.00, Fr 9 - 15.00 MEZ) Problembehebung 19 Abschnitt 6: Etikettenangaben Label Sensing Methods Label Width Liner Width Gap Between Labels Method 1: Label Gap Sensing Distance from edge of Media Method 2: Thru-Hole Sensing Width of Opening Distance from edge of Media to edge of Label Label Height Method 3: Reflective/Black Mark Sensing (Black Mark must be printed on back side of label stock) Black Mark Width Note: See table below for Max and Min values in inches and mm.. Etiketten- / Druckbreite Max Min 101,6 mm (4,00“) 19 mm (0,75“) Breite des Trägermaterials 108 mm (4,25“) 25,4 mm(1“) Etikettenhöhe / -länge 609,6 mm (24“) 19 mm (0,75“) Lücke zwischen den Etiketten 19 mm (0,75“) 2,5 mm (0,10“) 20 Etikettenangaben Max Min Breite der schwarzen Markierung* Maximaler Außendurchmesser Gleich dem Etikettenabstand 127 mm (5,0“) 25,4 mm(1“) Innendruchmesser Siehe Rollenangaben unterhalb. Etikettenstärke 152 Mikron (0,006“) N/A N/A Abstand zwischen den Der Druckerteiber geht von 2 mm aus. kanten des Trägermaterials Diesen Wert können Sie in den und des Etiketts Druckereinstellungen bei der Option Nichtdruckbarer Bereich anpassen. * Die schwarze Markierung sollte lichtundurchlässig für Infrarotlicht sein. Die Markierung sollte zwischen den Etiketten liegen. Das Ende der Markierung sollte auf gleicher Höhe mit dem Anfang der Etikette liegen. Etikettenangaben 21 Abschnitt 7: Technische Daten Druckmethode: Druckauflösung: Druckgeschwindigkeit: Druckbreite: Materialerkennung: Betriebssysteme: Schnittstelle: Systemanforderungen: Design Software: Stromversorgung Netzteil: Eingangsspannung: Zertifikate: Gewicht: Maße: Folienmaterial: Garantie: Hinweis: 22 Technische Angaben Thermo-Transfer 300 dpi (12 dots/mm) 5,0; 6,3 und 7,6 cm pro Sekunde 19 mm bis 104 mm Verschiebbarer Sensor für vorgestanzte Etiketten und Etiketten mit schwarzen Markierungen Windows XP/Vista® USB 1.1 oder 2.0 Pentium® IV Computer oder besser, 512MB RAM, 5GB freier Festplattenplatz, USB 1.1/2.0 Anschluss NiceLabel™ SE Primera Edition. Es kann aber auch jede andere Grafiksoftware für Windowssysteme mit Druckfunktion verwendet werden. 24 VDC @ 3,75 A 100-240 VAC, 50/60 Hz FCC Class B, UL, UL-C, TUV/GS, C-Tick, CCC,CE, WEEE 8,4 kg (ohne den Drucker der LX-Serie) 220 mmB x 185 mmH x 315 mmT TuffCoat Goldfolie, TuffCoat Silberfolie, TuffCoat Transparenz-Folie Zwei Jahre auf Teile und Verarbeitung nach Produktregistrierung unter www.primeragarantie.de. Drucker der LX-Serie sind nicht im Lieferumfang des FX400e Foliendruckers enthalten. Index Anpassen des Etikettensensors.............................................................................11 Aufbau des Druckers ...............................................................................................5 Diagnostic Tool........................................................................................................10 Drucken ....................................................................................................................12 Druckertreibereinstellungen .................................................................................16 Einlegen der Etiketten (extern)...............................................................................8 Einlegen der Etiketten (intern) ...............................................................................9 Einlegen des Farbbands...........................................................................................6 Etikettengröße .........................................................................................................20 Externe Rollenhalterung ..........................................................................................8 Farbbandfenster ........................................................................................................3 Installation von NiceLabel ......................................................................................5 Installation des Druckers.........................................................................................5 Installation des Druckertreibers .............................................................................5 Interne Rollenhalterung...........................................................................................9 LED-Lampe................................................................................................................3 Parallel-Anschluss ....................................................................................................3 Problembehebung...................................................................................................18 RS-232 .........................................................................................................................3 Standort ......................................................................................................................1 Stromanschluss..........................................................................................................3 Stromschalter.............................................................................................................3 Stromzufuhr (Anschluss).........................................................................................5 Systemanforderungen ..............................................................................................4 Technische Angaben...............................................................................................22 Technischer Support...............................................................................................19 Teile .............................................................................................................................3 USB-Anschluss ..........................................................................................................3 Verschlusshebel der Abdeckung ............................................................................3 Verwendung von NiceLabel .................................................................................12 Vorschubknopf ..........................................................................................................3 Werkseinstellungen (Factory Defaults) ...............................................................10 Zufuhrknopf ..............................................................................................................3 Index 23 P/N FX400E