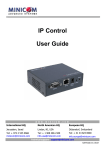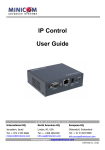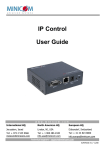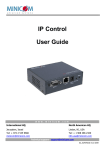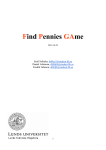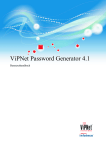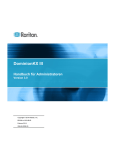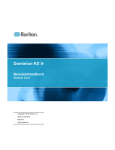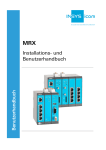Download IP Control User Guide V1.6_ger
Transcript
IP Control Benutzerhandbuch w w w . m i n i c o m . c o m International HQ North American HQ European HQ Jerusalem, Israel Linden, NJ, USA Dübendorf, Switzerland Tel: + 972 2 535 9666 [email protected] Tel: + 1 908 4862100 [email protected] Tel: + 41 44 823 8000 [email protected] Technical support - [email protected] 5UM70166-G V1.4 11/06 IP CONTROL Inhaltsverzeichnis 1. Willkommen................................................................................................................. 2 2. Einführung................................................................................................................... 3 3. Hauptmerkmale ........................................................................................................... 3 4. Systemkomponenten .................................................................................................. 4 5. Die IP Control Einheit .................................................................................................. 4 6. Vorinstallationsrichtlinien ........................................................................................... 5 7. Terminologie................................................................................................................ 5 8. Client Computer Betriebssystem ................................................................................ 5 9. Anschluss des Systems.............................................................................................. 5 10. Anfangseinstellungen ............................................................................................... 7 11. Vorgegebene IP Adresse........................................................................................... 7 11.1 Statische IP Adressen für eine Vielzahl von Einheiten.................................................................... 8 12. Einloggen in das Web Interface ................................................................................ 8 12.1 SSL Zertifikatstichpunkte .................................................................................................................. 9 13. Network > Configuration (Netzwerk > Konfiguration) ............................................... 9 13.1 LAN 1............................................................................................................................................... 10 14. Änderungen speichern............................................................................................ 10 15. Administration > User Settings (Benutzereinstellungen) ....................................... 10 15.1 Add User (Benutzer hinzufügen) .................................................................................................... 12 15.2 Edit User (Benutzer bearbeiten) ..................................................................................................... 12 15.3 Delete User (Benutzer löschen) ..................................................................................................... 13 15.4 Block User (Benutzer blockieren) ................................................................................................... 13 16. Administration > Switch Configuration (Umschalterkonfig.).................................. 13 17. Administration > Serial Settings (Serielle Einstellungen)....................................... 14 17.1 Show (Anzeigen)............................................................................................................................. 14 18. Security > Settings (Sicherheit > Einstellungen) .................................................... 15 19. Security > SSL Certificate (Sicherheit > SSL Zertifikat).......................................... 16 20. Maintenance > Firmware Upgrade (Instandhaltung > Firmware Aufrüstung)........ 17 21. Restore Factory Settings (Werkseinstellungen wiederherstellen) ........................ 17 22. Logout ..................................................................................................................... 18 23. Eine Remote Session starten .................................................................................. 18 23.1 Übernahme einer besetzten Remote Session ............................................................................... 19 23.2 Full screen mode (Vollbildmodus) .................................................................................................. 19 23.3 Die Werzeugleiste verschieben oder verbergen............................................................................ 20 23.4 Auf einen anderen Server/ Gerät umschalten ............................................................................... 20 23.5 Änderung der Performance Settings (Funktionseinstellungen)..................................................... 21 23.6 Anpassung der Bildeinstellungen ................................................................................................... 21 23.6.1 Refresh (Auffrischen).............................................................................................................. 22 23.6.2 Manual Video Adjust (Manuelle Bildanpassung)................................................................... 22 23.6.3 Auto Video Adjust (Automatische Bildanpassung) ................................................................ 23 23.7 Power cycle (Energieverwaltung) ................................................................................................... 23 23.8 Keyboard key sequences (Tastatursequenzen) ............................................................................ 23 1 BENUTZERHANDBUCH 23.9 Synchronisierung der Mauszeiger.................................................................................................. 25 23.9.1 Justieren der Mauszeiger ....................................................................................................... 26 23.9.2 Kalibrierung der Mauszeiger .................................................................................................. 26 23.9.3 Manual Mice Synchronization (Manuelle Maussynchronisation).......................................... 26 23.10 Minicom Logo Menümerkmale ..................................................................................................... 28 23.11 Disconnecting the remote session (Remote Session beenden) ................................................. 29 24. Fehlerbehebung - Wiederherstellung der Werkseinstellung .................................. 29 25. Technische Daten.................................................................................................... 31 26. Bildauflösung und -wiederholfrequenz................................................................... 32 27. Achtung ................................................................................................................... 32 28. Feedback zum Benutzerhandbuch.......................................................................... 32 1. Willkommen Das IP Control-System (fernsteuerbarer Netzschalter) wird von Minicom Advanced Systems Limited produziert. Technische Hinweise Dieses Gerät erzeugt Hochfrequenzenergie und wenn es nicht den Anleitungen des Herstellers entsprechend installiert wird, kann es Hochfrequenzinterferenzen verursachen. Dieses Gerät entspricht Teil 15, Teilabschnitt J der FCC-Vorschriften für ein EDVGerät der Klasse A. Dieses Gerät hält auch die Grenzwerte in Bezug auf Radiostörstrahlungen für digitale Geräte der Klasse A, wie sie in der Radio Interference Regulation des kanadischen Department of Communications festgelegt sind, ein. Die oben genannten Vorschriften dienen dazu, einen angemessenen Schutz gegen solche Störstrahlungen zu gewährleisten, wenn das Gerät in einer kommerziellen Umgebung betrieben wird. Wenn der Betrieb dieses Gerätes in einem Wohngebiet Radiostörstrahlungen verursacht, ist der Betreiber, und nicht Minicom Advanced Systesm Limited, dafür verantwortlich. Veränderungen am Gerät, die nicht ausdrücklich von Minicom Advanced Systems Limited genehmigt wurden, können dazu führen, dass die Betriebserlaubnis für das Gerät aufgehoben wird. 2 IP CONTROL Minicom Advanced Systems Limited übernimmt keinerlei Verantwortung für eventuelle Fehler in diesem Dokument. Minicom Advanced Systems Limited behält sich Änderungen an den Informationen in diesem Dokument vor. Dieses Dokument darf weder ganz noch teilweise vervielfältigt oder in irgendeiner Form oder auf irgendeine Weise, sei es elektronisch oder mechanisch, egal für welchen Zweck, ohne die ausdrückliche, schriftliche Erlaubnis von Minicom Advanced Systems Limited übertragen werden. © 2006 Minicom Advanced Systems Limited. Alle Rechte vorbehalten. Warenzeichen Alle Warenzeichen und eingetragenen Warenzeichen sind das Eigentum ihrer jeweiligen Inhaber. 2. Einführung Das IP Control verlängert Ihre KVM (Tastatur, Video, Maus) von jedem Computer oder Server über LAN-, WAN- oder Internetanschluss. Jetzt können Sie Ihre Server von jedem beliebigen Standort aus bedienen, überwachen und verwalten, egal ob Sie sich inner- oder ausserhalb der Organisation befinden. Das IP Control stellt eine kosteneffektive Hardware-Lösung dar, für eine sichere fernbediente KVM Überwachung und für die Überwachung eines Computers/ Servers von BIOS-Level – unabhängig vom Betriebssystem. Es wurde so konzipiert, dass es sowohl den Anschluss an einen Einzelrechner als auch an einen KVM Umschalter gewährleistet, um mehrfache Server über TCP/IP Komunkation zu überwachen. 3. Hauptmerkmale BIOS Level Kontrolle für jedes Serverfabrikat und -modell, unbeachtet des Serverzustands und der Netzwerkanschlussmöglichkeit, umfasst das ganze Spektrum von Absturzszenarien. Kompatibel mit allen großen Betriebssystemen. Unterstützt viele Hardware- und Softwarekonfigurationen sowohl für den Remote Client als auch für den Zielserverrechner und den verwendeten KVM Umschalter. Web-basierte Kontrolle - Browser Kontrolle eines Zielserver, von jedem Standort aus über abgesicherte Standard IP Anschlüssen. Multi-User Betrachtungsmodus – Ermöglicht gleichzeitig mehreren Benutzern die Remote Sessions zu betrachten. Die Fernbedienungskontrolle wird intuitiv von einem Benutzer zum anderen weitergegeben, abhängig von ihren Genehmigungen. 3 BENUTZERHANDBUCH 4. Systemkomponenten Das IP Control System besteht aus: · 1 IP Control Einheit (Artikelnr. 1SU70017) · 1 KVM Kabel (Artikelnr. 5CB00565) · 1 RS232 Kreuzkabel (Artikelnr. 5CB00566) · 1 Universalnetzteil (Artikelnr. 5PSB0005) Das RS232 Kreuzkabel verbindet die IP Control Einheit an seriell verwaltbare Geräte, wie z. B. Energieverwaltungseinheiten, Router, usw. Sie können zusätzliche Rack Brackets für die Rack-Installation bestellen. 5. Die IP Control Einheit Abb. 1 stellt die Frontplatte des IP Controls dar. Tastatur Monitor LAN LAN (Ethernet) Anschluss Maus Abb. 1 IP Control Ports – Frontseite Für (optionalen) Lokalzugang zum angeschlossenen Computer schliessen Sie Tastatur, Monitor und Maus an die oben abgebildeten Ports an. Das IP Control wird mittels eines LAN Ports an ein 10/100 Mbit Ethernet engeschlossen. KVM In Seriell Go Local Schaltfläche Power KVM In Serial Go Local 3.3V/2A Betrieb Betrieb LED Abb. 2 IP Control Ports – Rückseite Schliessen Sie einen Computer oder einen KVM Umschalter an das KVM In Port mittels eines 1 an 3 CPU Kabels. Drücken Sie auf die Go Local 4 IP CONTROL Schlatfläche um die Remote Session zu trennen und lokal auf den den Computer zuzugreifen. Mittels eines RS232 Kreuzkabels können Sie ein RS232 Gerät an den seriellen Port anschliessen. 6. Vorinstallationsrichtlinien Platzieren Sie die Kabel weit weg von fluoreszierenden Lampen, Klimaanlagen und Maschinen, die elektrisches Rauschen erzeugen könnten. 7. Terminologie Unten finden Sie einige Ausdrücke und ihre Bedeutungen in diesem Handbuch. Ausdruck Bedeutung Zielserver Die Computer/ Server, auf die von fern mittels IP Control zugegriffen wird. Client Computer Der PC, auf dem eine IP Control Session läuft. Remote Session Das Verfahren bei dem Zugang auf Zielserver gewährleistet wird und die Überwachung der Zielserver, die mittles einer Betutzer-Workstation mit IP Control angeschlossen sind. 8. Client Computer Betriebssystem Windows 2000 oder höher, mit Internet Explorer 6.0 oder neuerer Version. Falls eine sichere Verbindung gewählt wird, ist ein 128 bit Verschlüsselungssupport erforderlich. 9. Anschluss des Systems Schliessen Sie den Zielserver / KVM Umschalter an das IP Control wie folgt an: 1. Schliessen Sie den Einzelstecker des KVM Kabels an das KVM IN Port des IP Controls. 2. Schliessen Sie das Ende des KVM Kabels an das KVM Port des Zielservers / KVM Umschalters. 3. Schliessen Sie das Netzwerkkabel an den IP Control LAN Port und an ein Ethernet Port an Ihrem Netzwerkumschalter. Abb. 3 and Abb. 4 zeigen entsprechend die Anschlüsse an einen Computer und an einen KVM Umschalter, mit der optionalen KVM Konsole. 5 BENUTZERHANDBUCH LAN / WAN P110 Benutzer über IP SD LAN MINICOM Ziel PC IP CONTROL KVM In KVM Kabel Serial 3.3V/2A Abb. 3 IP Control Anschlüse an einen Computer 6 IP CONTROL Benutzer über IP LAN / WAN P110 switch KVM SD SERIAL MOUSE POWER KB STATION 2 PS/2 MOUSE SCREEN COMPUTER 5 COMPUTER 6 COMPUTER 7 COMPUT ER 8 COMPUTER 1 COMPUTER 2 COMPUTER 3 COMPUTER 4 KVM Kabel Pr oL ian t DL 360 9. 1 - GB 1 0k UL TRA2 SCSI 9 .1 - G B 1 0k ULTRA 2 SCSI Pr oL ian t DL 360 LAN 9. 1 - GB 1 0k UL TRA2 SCSI MINICOM 9 .1 - G B 1 0k ULTRA 2 SCSI Pr oL ian t DL 360 9. 1 - GB 1 0k UL TRA2 SCSI 9 .1 - G B 1 0k ULTRA 2 SCSI Pr oL ian t DL 360 9. 1 - GB 1 0k UL TRA2 SCSI 9 .1 - G B 1 0k ULTRA 2 SCSI Pr oL ian t DL 360 IP CONTROL 9. 1 - GB 1 0k UL TRA2 SCSI 9 .1 - G B 1 0k ULTRA 2 SCSI Pr oL ian t DL 360 9. 1 - GB 1 0k UL TRA2 SCSI 9 .1 - G B 1 0k ULTRA 2 SCSI Computer rack Abb. 4 IP Control Anschlüsse an einen KVM Umschalter 10. Anfangseinstellungen Die folgenden Abschnitte enthalten Anweisungen für die Einstellungen der IP Control Einheit. 11. Vorgegebene IP Adresse Standardmäßig bootet IP Control mit einer automatisch zugeordneten IP Adresse von einem DHCP (Dynamic Host Configuration Protocol) Server im Netzwerk. Der DHCP Server liefert eine gültige IP Adresse, Gateway Adresse und Subnet Maske. Um die IP Adresse zu identifizieren, erscheint die IP Control MAC Adresse auf der Unterseite der IP Control Gehäuses. Die Gerätnummer (D.N.) befindet sich an der selben Stelle. Sollte kein DHCP Server im Netzwerk gefunden werden, bootet IP Control mit der statischen IP Adresse:192.168.0.155. Achtung! Sollte zu einem späteren Zeitpunkt ein DHCP Server vorhanden sein, verwendet die Einheit die IP Einstellungen des DHCP Servers. Um die statische IP Adresse zu bewahren, deaktivieren Sie den DHCP - wie unter Abschnitt 13.1 auf Seite 10 beschrieben. 7 BENUTZERHANDBUCH 11.1 Statische IP Adressen für eine Vielzahl von Einheiten Wo Sie mehr als 1 IP Control an das selbe Netzwerk anschliessen möchten und es ist kein DHCP Server vorhanden, oder Sie möchten die statischen IP Adressen verwenden, gehen Sie folgender Weise vor: Schliessen Sie eine IP Control Einheit nach der anderen an und ändern Sie die statische IP Adresse jeder Einheit bevor Sie die nächste Einheit anschliessen. 12. Einloggen in das Web Interface Führen Sie die Anfangseinstellungen durch das Web Konfigurationsinterface durch: 1. Öffnen Sie Ihren Internetbrowser (Internet Explorer Version 6.0 oder höher). 2. Geben Sie die IP Adresse des IP Control Systems ein - https://IP Adresse/config - und drücken Sie auf Enter. Die Login Seite wird eingeblendet, siehe Abb. 5. Abb. 5 Login Seite 3. Geben Sie die standardmässigen Administrator Benutzernamen - admin - und das Passwort - access - ein (beide in Kleinbuchstaben geschrieben). 4. Drücken Sie auf Enter. Das Web Interface öffnet die Netzwerk Konfigurationsseite. Siehe Abb. 6. 5. Es ist empfehlenswert sich diese Seite als Bookmark in den Favoriten zu speichern. 8 IP CONTROL Abb. 6 IP Control Web Interface 12.1 SSL Zertifikatstichpunkte Beim ersten Aufruf der http Konfigurationsseite von IP Control, erscheinen 2 Browser Sicherheitswarnungen. Klicken Sie auf Yes um fortzufahren. Die erste Warnung fällt mit der ersten IP Control Client Installation weg, sobald Minicom’s Hauptzertifikat installiert ist. Die zweite Warnung kann vermieden warden, indem man eine Zeile in Window’s Hosts-Datei einfügt (meistens unter \winnt\system32\drivers\etc\hosts – mit Notepad bearbeiten) Das Zeilenformat ist folgendes: beliebige-IP beliebiger-name.kvm.net Zum Beispiel: 10.0.0.200 IP Control.kvm.net Von jetzt an, können Sie in den IP Control browsen, einfach durch eingeben (oder als Bookmark speichern) von https:// IP Control.kvm.net. Minicom eignet die kvm.net Domäne dieser Anwendung zu. Sie können jeden Gerätenamen verwenden, ausschliesslich www.kvm.net, dass von Minicom reserviert ist. 13. Network > Configuration (Netzwerk > Konfiguration) Erkundigen Sie sich bei Ihrem Netzwerk Administrator um die Netzwerkeinstellungen. Gerätename – Geben Sie der IP Control Einheit einen Namen. Der vorgegebene Gerätename besteht aus dem Buchstaben ‘D’ gefolgt von einer 6-ziffirgen Gerätenummer (D.N.), die sich auf dem silbernen Aufkleber auf der Unterseite der IP Control Verpackung befindet. Erster TCP Port – Wählen Sie 3 aufeinanderfolgende Ports, und geben Sie die erste Portnummer der Serie ein. Der vorgegebene Port - 900 - ist für die Mehrheit der Einrichtungen geeignet. 9 BENUTZERHANDBUCH Bemerkung Die Sicherheitszugriffsliste vom Firewall oder Router müssen ankommende Kommunikation durch die ausgewählten TCP Ports für die IP Adresse des IP Controls ermöglichen. Für Client Computerzugang von einem abgesicherten LAN Netzwerk, müssen die ausgewählten Ports abgehende Kommunikation ermöglichen. 13.1 LAN 1 Unter LAN 1 in Abb. 6, befindet sich folgendes: Enable DHCP (DHCP aktivieren) - Wenn ein DHCP Server im selben Netzwerk aktiv ist, an dem auch IP Control angeschlossen ist, stellt DHCP eine automatische IP Zuteilung bereit. Wenn DHCP deaktiviert ist - (Empfehlenswert) - Können Sie der IP Control Einheit eine feste IP Adresse zuordnen. Kunsultieren Sie Ihren Netzwerk Administrator bezüglich der Verwendung des DHCP. Beachten Sie! Wo Sie Zugang auf den Server haben - wird Ihr eingestellter (oder standardmässiger) IP Control Vorrichtungsname am DHCP Server Interface zu sehen sein, so dass er einfach ausfindig zu machen ist. Wenn DHCP deaktiviert ist, geben sie die IP Adresse, Subnetz Maske, und voreingestellten Gateway für LAN 1 ein, wie Sie sie von Ihrem Netzwerk Administrator erhalten haben. 14. Änderungen speichern um alle Einstellungsänderungen zu speichern und Klicken Sie auf das IP Control System neu zu starten. 15. Administration > User Settings (Benutzereinstellungen) Im Menü auf User Settings klicken, Abb. 7 wird eingeblendet. 10 IP CONTROL Abb. 7 Benutzereinstellungen Auf dieser Seite werden neue Benutzer vom Administrator begründet und verwaltet. Es gibt 3 Benutzerzugangsebenen: · Administrator · User · View only Administrator Ein Administrator hat unbeschränkten Zugang auf alle Fenster und Einstellungen und kann die Macht über jede aktive Session “übernehmen“ (wie unter Abschnitt 23.1 auf Seite 19 erklärt wird). Ein Administrator kann den Namen und das Passwort jedes Benutzers ändern. 11 BENUTZERHANDBUCH User Ein User kann Zugang auf Zielserver erhalten bzw. diese kontrollieren, kann jedoch folgende Eigenschaften nicht verwenden: · Fortschrittliche Mauseinstellungen · Energieverwaltung Ein Benutzer hat keinen Zugriff auf das Web Konfigurationsinterface. View only Der “View only” Modus ermöglicht die Betrachtung jedes Bildschirms eines jeden Zielservers ohne Tastatur- und Mauskontrolle. Lediglich beschränkte Optionen stehen zur Verfügung, wie z.B. Serverumschaltung und Trennung (wie auf Seiten 20 and 29 beschrieben wird). Ein “View only” Indikator erscheint neben dem lokalen Mauszeiger des Benutzers. 15.1 Add User (Benutzer hinzufügen) Um einen Benutzer hinzuzufügen: 1. Klicken Sie auf und geben Sie einen Namen und ein Passwort ein. Die Mindestlänge des Passworts beträgt 6 Zeichen - Buchstaben oder Ziffern, und darf den Benutzernamen nicht enthalten, auch wenn andere Zeichen hinzugefügt werden. Achtung! Folgende Zeichen &, <, >, ”, {, } dürfen weder für den Benutzernamen noch für das Passwort verwendet werden. Abhängig von der gewählten Sicherheitsebene unterscheiden sich die Parameter des Benutzernamens und des Passworts. Abschnitt 18 auf Seite 15. 2. Wählen Sie die Zulassungsart aus der Permission (Befugnis)box. 3. Klicken Sie auf , der Benutzer erscheint in der Benutzerliste. 15.2 Edit User (Benutzer bearbeiten) Um einen Benutzer zu bearbeiten: 1. Wählen Sie einen Benutzer aus der Liste. 2. Klicken Sie auf . Sie können nun alle Parameter ändern Benutzername, Befugnis und Passwort. 3. Klicken Sie auf , die Änderungen werden gespeichert. 12 IP CONTROL 15.3 Delete User (Benutzer löschen) Um einen Benutzer zu löschen: 1. Wählen Sie einen Benutzer aus der Liste. 2. Klicken Sie auf . 3. Klicken Sie auf , die Änderungen werden gespeichert. 15.4 Block User (Benutzer blockieren) Eine Alternative zum Löschen eines Benutzers ist diesen zu blockieren. Das bedeutet, dass der Benutzername und das Passwort gespeichert bleiben, der Benutzer jedoch keinen Zugang auf das System hat. Haken Sie Block ab, um einen Benutzer zu blocken. Entfernen Sie das Häkchen um dem Benutzer erneut Zugang zu gewähren. 16. Administration > Switch Configuration (Umschalterkonfig.) Wenn ein KVM Umschalter an das IP Control System angeschlossen ist, müssen Sie die Umschalterparameter konfigurieren. Um dies zu bewerkstelligen: 1. Im Menü auf Switch Configuration klicken. Das KVM Umschalter Konfigurationsfenster wird eingeblendet, siehe Abb. 8. Abb. 8 Umschalter Konfiguration 2. Wählen Sie den Hersteller und das Modell des angeschlossenen KVM Umschalters. Die Anzahl der möglichen angeschlossenen Server erscheint im Abschnitt Server Name. 13 BENUTZERHANDBUCH 3. Ändern Sie den Namen der angeschlossenen Server durch markieren des Servers und Eingabe eines neuen Namen. Klicken Sie auf Änderungen zu speichern. um die Beachten Sie! Auf als UNUSED (Unbenutzt) zurückgelassene Servernamen wird kein Zugang gewährleistet. Sync. Caps/Scroll/Num Lock Status – Markieren Sie dieses Feld um den Status der Caps, Scroll and Num Lock Tasten zwischen der Tastatur der Remote Konsole und die des Zielservers zu synchronisieren. Falls dieses Feld unmarkiert bleibt, könnte es sein, dass die Remote Konsole nicht den Status der oben erwähnten Tasten am Zielserver widerspiegelt. Installation der Umschalter Definitionsdatei Sollte der KVM Umschaltertyp nicht in den Pull-down-Menüs von Hersteller/ Modell vorhanden sein, können Sie die korrekte Umschalter Definitionsdatei unter dem Supportabschnitt von Minicom's Website finden – www.minicom.com. 1. Laden Sie die Datei auf den Client Computer. 2. Machen Sie die KVM Umschalter Definitionsdatei ausfindig und installieren Sie diese. Die Umschalter Definitionsdatei wurde nun ersetzt. 17. Administration > Serial Settings (Serielle Einstellungen) Wenn ein serielles Gerät an Ihr System angeschlossen ist, müssen Sie die RS232 Einstellungen konfigurieren. Um dies zu bewerkstelligen: Im Menü klicken Sie bitte auf Serial Settings, der Kasten mit den Seriellen Einstellungen wird eingeblendet, siehe Abb. 9. Abb. 9 Serielle Einstellungen Geben Sie den Gerätenamen ein und wählen Sie die korrekten Geräteparameter. Anmerkung! Wenn ein Minicom Serial Remote Power Umschalter angeschlossen ist, siehe unten Zuordnung zu RPS. 14 IP CONTROL 17.1 Show (Anzeigen) Haken Sie Show ab um das serielle Gerät in der Liste der Server und Geräte, auf die zugegriffen werden kann, anzuzeigen. 17.2 Assign to RPS (Zuordnung zu RPS) Haken Sie diese Box ab, wo ein Minicom Serial Remote Power Umschalter (RPS) an einen seriellen Port angeschlossen ist. Alle anderen Parameter werden grau dargetsellt (deaktiviert). Für weitere Informationen über die Installation und den Betrieb des RPS, wenden Sie sich bitte an die RPS Installationsanleitung. 18. Security > Settings (Sicherheit > Einstellungen) Konfigurieren Sie die Sicherheitseigenschaften, wie z.B. Kontoblockung, Passwortregeln und Unterbrechung nach Untätigkeit, wie unten beschrieben. Im Security Abschnitt klicken Sie auf Settings, der Sicherheitseinstellungskasten wird eingeblendet, siehe Abb. 10. Abb. 10 Sicherheitseinstellungen Die Elemente der Sicherheitseinstellungen: Account Blocking (Kontoblockung) - Legen Sie die Anzahl der gestatteten wiederholten Login-Versuche mit einem falschen Benutzernamen oder Passwort fest. Nach Überschreitung dieser Nummer, wird eine Zeit- oder eine Totalsperre eingeleitet. Password Policy (Passwortregeln) - Sie können zwischen einer standardmässigen und einer hohen Passwortsicherheitsstufe wählen. Die untenstehende Tabelle stellt die Parameter beider Optionen dar. Standardsicherheitsregeln Hochsicherheitsregeln Besteht aus 6 Zeichen oder mehr Besteht aus 8 Zeichen oder mehr. Mindestens 1 Ziffer, ein Grossbuchstabe und ein 15 BENUTZERHANDBUCH “spezielles” Zeichen wie folgt muss enthalten sein: !@#$%^*()_-+=[]’:;?/ Der Benutzername darf nicht enthalten sein Der Benutzername darf nicht enthalten sein Haken Sie die Box ab, um die Regeln des Hochsicherheitspassworts zu aktivieren. Ohne Häkchen gelten die standardmässigen Sicherheitsregeln. Idle Timeout (Unterbrechung nach Untätigkeit) – Wählen Sie die Unterbrechungsperiode, nach der der Benutzer vom System getrennt wird. Wählen Sie No Timeout um dieUnterbrechungseigenschaft zu deaktivieren. 19. Security > SSL Certificate (Sicherheit > SSL Zertifikat) Sie können ein SSL Zertifikat installieren. Um dies zu bewerkstelligen: Im Menü, wählen Sie SSL Certificate, die SSL Zertifikatsseite wird eingeblendet, siehe Abb. 11. Abb. 11 Installationsseite des SSL Zertifikats Certificate File (Zertifikatsdatei)- Browsen Sie um die .cer Datei zu finden. Private File (Privatdatei) - Browsen Sie um die private key Datei zu finden.. Key Password (Schlüsselpasswort) - Geben Sie das “Private key” Passwort ein. Klicken Sie auf . 16 IP CONTROL 20. Maintenance > Firmware Upgrade (Instandhaltung > Firmware Aufrüstung) Rüsten Sie die IP Control Firmware auf um den Vorteil von neuen Eigenschaften nutzen zu können. Sie können die Firmware Upgrades von Minicoms Webseite herunterladen. Speichern Sie die Firmware Datei auf dem Client Computer. Im Menü wählen Sie Firmware Upgrade. Der Firmware Aufrüstungskasten wird eingeblendet. Siehe Abb. 12. Abb. 12 Firmware Aufrüstung 1. Machen Sie die Firmware Datei ausfindig und installieren Sie diese. 2. Beachten Sie die aktuelle und die heruntergeladene Firmwareversionen. 3. Klicken sie auf . Die Aufrüstung beginnt. Nach der Vollendung, . Die Einheit führt einen Neustart durch und nach klicken Sie auf ca. 30 Sekunden wird die Login Seite eingeblendet. Beachten Sie! Abhängig von der Firmware Aufrüstungsart, können folgende Einstellungen gelöscht werden: Benutzereinstellungen, KVM Umschaltereinstellungen, Mausund Bildeinstellungen und RS232 Einstellungen. Für weitere Informationen wenden Sie sich bitte an die Release Notes. Die Netzwerkeinstellungen bleiben unberührt. 21. Restore Factory Settings (Werkseinstellungen wiederherstellen) Sie können die Werkseinstellungen der IP Control Einheit zurücksetzen. Dies stellt die Originalparameter des IP Controls und alle Informationen die vom Administrator hinzugefügt wurden, zurück, inklusive: Netzwerkeinstellungen*, Server, Umschalter, Benutzer, Passwörter, etc. * Sie haben die Möglichkeit die Netzwerkeinstellungen beizubehalten - dies wird unten erklärt. Warnung! Nach dem Zurücksetzen können die Daten nicht mehr wiedergewonnen werden. Um die Werkseinstellungen wiederherzustellen: 17 BENUTZERHANDBUCH 1. Im Menü Restore Factory Settings (Werkseinstellungen wiederherstellen) wählen. Der Werkseinstellungskasten wird eingeblendet. Siehe Abb. 13. Abb. 13 Werkseinstellungen wiederherstellen 2. Haken Sie die Box ab, falls Sie die Netzwerkeinstellungen beibehalten möchten. 3. Klicken sie auf . 22. Logout Um das Konfigurationsmenu zu verlassen und die Session zu schliessen, klicken Sie auf . Nur ein einzelner Administrator kann sich zu jedem bestimmeten Zeitpunkt in den Konfigurationsbereich einloggen. Nach einer Untätigkeitsperiode von 30 Minuten wird die Session automatisch beendet. 23. Eine Remote Session starten Auf dem Client Computer öffnen Sie den Internet Explorer (Version 6.0 und höher) und geben Sie die IP Adresse von IP Control ein: https://IP address. Der Loginkasten wird eingeblendet. Geben Sie Ihren Benutzernamen und Passwort ein und drücken sie auf Enter. Standardmässig lautet der Benutzername admin und das Passwort ist access, (beide in Kleinbuchstaben). Beim ersten Anschluss installieren Sie das Minicom Zertifikat und ActiveX Control. Sie müssen sich als Administrator in Ihren Computer einloggen um den ActiveX Control zu installieren. Sobald der ActiveX Control installiert ist, können sich alle Benutzertypen einloggen. Es erscheinen der Bildschirm des Zielservers, der direkt an IP Control angeschlossen ist, oder der aktuell gewählte Server im KVM Umschalter mit der IP Control Werkzeugleiste. Siehe Abb. 14. 18 IP CONTROL Abb. 14 Remote Session Fenster 23.1 Übernahme einer besetzten Remote Session Beim Anschluss an einen besetzten Zielserver hat der Administrator die Möglichkeit, den besetzten Zielserver zu übernehmen. Ein Benutzer hat diese Möglichkeit nur wenn die aktuelle Session von einem anderen Benutzer betrieben wird, jedoch nicht von einem Administrator. Folgende Meldung wird eingeblendet: Abb. 15 Besetzte Remote Session Optionen Wählen sie zwischen Take Over (Übernahme), View Only (Nur betrachten) oder Cancel (Abbruch). 23.2 Full screen mode (Vollbildmodus) Arbeiten Sie am Zielserver in Vollbildmodus, als ob es ein lokaler Computer wäre. Um im Vollbildmodus zu arbeiten: 1. Stellen sie sicher, dass der Client Computer die selbe Bildschirmauflösung wie der Zielserver hat. 2. Drücken sie auf F11. Das Internet Explorer Fenster verbirgt sich und hinterlässt oben nur die Internet Explorer Menüleiste. 19 BENUTZERHANDBUCH 3. Klicken Sie mit der rechten Maustaste auf die Internet Explorer Menüleiste und haken sie Auto-Hide ab. Die Internet Explorer Menüleiste verschwindet. Sie befinden sich im Vollbildmodus. Um den Vollbildmodus zu verlassen: Drücken sie auf F11 oder platzieren Sie Ihre Maus auf den oberen Rand des Fensters um die Internet Explorer Werkzeugleiste wieder erscheinen zu lassen und klicken Sie auf die Restore (Wiederherstellung) Taste. Beachten Sie! Der Vollbildmodus kann auch vom Werkzeugleistenmenü aktiviert werden, siehe Seite 29. 23.3 Die Werzeugleiste verschieben oder verbergen Die Wekzeugleiste kann gezogen und an jedem beliebigen Ort am Bildschirm losgelassen werden, durch klicken und ziehen des Logos . Um die Werkzeugleiste zu verbergen, entweder: Das IP Control System Ablagesymbol doppelklicken. Oder Auf F9 drücken. Wiederholen Sie die oben genannten Arbeitsgänge um die Werkzeugleiste erscheinen zu lassen. Siehe auch Seite 29. Um die Werkzeugleiste zu minimalisieren: Klicken sie auf den Pfeil maximieren. . Klicken Sie ihn erneut um die Werkzeugleiste zu 23.4 Auf einen anderen Server/ Gerät umschalten Um sich an einen anderen Server/ Gerät anzuschliessen: 1. In der Werzeugleiste, klicken sie auf Maustaste auf eingeblendet. , oder klicken sie mit der rechten . Eine Liste der angeschlossenen Server/ Geräte wird 2. Klicken sie auf den gewünschten Server oder das serielle Gerät. Der Bildschirm des Servers oder das Fenster des seriellen Geräts werden eingeblendet. 20 IP CONTROL 23.5 Änderung der Performance Settings (Funktionseinstellungen) Sie können die Bandbreiteneinstellungen von der Werkzeugleiste aus modifizieren. Um die Einstellungen zu modifizieren: In der Werkzeugleiste, drücken sie auf eingeblendet. Siehe Abb. 16. . Der Performancekasten wird Abb. 16 Einstellungsbox Bandwidth (Bandbreite) Wählen Sie eine der folgenden Optionen: Adaptive - passt entsprechend den Netzwerkgegebenheiten automatisch die beste Kompression und Farbenpalette an. Low - Wählen sie Low (niedrige Auflös.) für hohe Kompression und 16 Farben. Medium - Wählen sie Medium für mittlere Kompression und 256 Farben. Medium ist empfohlen wenn eine standardmässige Internetverbindung verwendet wird. High - Für eine optimale Funktion bei einer LAN Verbindung, wählen Sie High (hohe Auflösung). Dies ermöglicht eine niedriege Kompression und eine breite Farbenpalette (16bit). Custom – Sie können Ihre beliebige Kompression und Farbenpalette selbst wählen. Klicken sie auf OK. Der Bildschirm des zuletzt angesteuerten Zielservers wird eingeblendet. 23.6 Anpassung der Bildeinstellungen Um die Bildeinstellungen zu ändern: 21 BENUTZERHANDBUCH In der Werkzeugleiste, klicken sie auf . Sie haben folgende Optionen: · Refresh (Auffrischen) · Manual Video Adjust (Manuelle Bildanpassung) · Auto Video Adjust (Automatische Bildanpassung) Jede Option wird unten im Detail beschrieben. 23.6.1 Refresh (Auffrischen) Wählen Sie Refresh oder drücken sie gleichzeitig auf Ctrl+R um das Bild aufzufrischen. Refresh könnte notwendig sein, wenn die Displaymerkmale eines Zielservers geändert wurden. 23.6.2 Manual Video Adjust (Manuelle Bildanpassung) Verwenden sie die manuelle Bildanpassung um einen Feintuning der ZielserverBildeinstellungen nach einer Autoanpassung durchzuführen oder für die Anpassung an ein rauschendes Umfeld, wenn ein nicht standardmässiges VGA Signal vorliegt oder wenn der Vollbild DOS/CLI Modus betrieben wird. Um das Bild manuell anzupassen: 1. Klicken Sie auf Manual Video Adjust. Die manuellen Schieberegler werden eingeblendet. Siehe Abb. 17. Es erscheint ebenfalls ein roter Rahmen um den Bildschirm. Diese stellt den Bildschirmbereich entsprechend der Bildschirmauflösung des Servers dar. Führen Sie die Einstellungen im Rahmen und im Verhältnis zu ihm durch. Abb. 17 Manuelle Bildanpassungsregler 22 IP CONTROL 2. Bewegen sie die Schieberegler um das dargestellte Bild zu ändern. Um einen Feintuning durchzuführen, klicken Sie im Bereich der Schieberegler. Brightness / Contrast (Helligkeit / Kontrast) - Benutzen Sie diese Regler um die Helligkeit und den Kontrast des dargestellten Bilds anzupassen. Bewegen sie die Schieberegler um das dargestellte Bild zu ändern. Um einen Feintuning durchzuführen, klicken Sie im Bereich der Schieberegler. Bei den folgenden Steuerelementen verwenden Sie bitte den geeigneten Messwert. Horizontal Offset - Definiert die horizontale Startposition jeder Linie im dargestellten Bild. Vertical Offset - Definiert die vertikale Startposition des dargestellten Bilds. Phase - Definiert den Punkt an dem jeder Pixel abgetastet wird. Select Filter – Definiert den Filter des vom Server eintreffenden Videobilds. Ein höherer Filterwert verringert den Störpegel, macht das Bild jedoch "schwerer". Noise Level (Rauschpegel) - Repräsentiert das Bild-"Rauschen" wenn ein statisches Bild dargestellt wird. Automated Adjust (Automatische Anpassung) - Wenn abgehakt, wird das Bild automatisch angepasst sobald die Bildschirmauflösung geändert wird. 23.6.3 Auto Video Adjust (Automatische Bildanpassung) Um das Bild automatisch anzupassen: Wir empfehlen den Windows Explorer (oder ähnliche Applikation) im Hintergrund zu öffnen. Klicken Sie auf Auto Video Adjust. Der Vorgang dauert einige Sekunden. Sollte der Vogang mehr als 3 Mal wiederholt werden, besteht ein unnormaler Rauschpegel. Prüfen Sie das Bildschirmkabel und vergewissern Sie sich, dass keine dynamische Bildschirmapplikation auf dem Desktop des Zielservers läuft. Führen Sie den Vorgang wenn nötig für jeden einzelnen Zielserver oder neue Bildschirmauflösung durch. 23.7 Power cycle (Energieverwaltung) Wenn ein Minicom Serial Remote Power Umschalter an einen seriellen Port angeschlossen ist, können Sie die Energieeigenschaften der Zielserver wie folgt verwalten. . Das Energieverwaltungsmenü In der Werkzeugleiste, klicken Sie auf erscheint, siehe unten. 23 BENUTZERHANDBUCH Darstellung 18 Das Energieverwaltungsmenü Wählen Sie die gewünschte Option um einen Energieverwaltungsbefehl zu erteilen oder um einen der angesteuerten Zielserver rauf- oder herunterzufahren. Anmerkung! Nur der aktuell angesteuerte Zielserver kann verwaltet serden. Um die Energieeigenschaften jedes Zielservers zu verwalten, müssen Sie auf jeden Server individuell zugreifen. 23.8 Keyboard key sequences (Tastatursequenzen) . Es wird eine Liste der definierten Tastatursequenzen Klicken sie auf eingeblendet . Nach dem Klicken werden diese direkt an den Zielserver gesendet, und haben keinerlei Einfluss auf den Client Computer. Zum Beispiel, wählen Sie Ctrl-Alt-Del um diese Drei-Tasten-Sequenz an den Zielserver zu senden um einen Abschaltungs-/ Loginvorgang zu initiieren. Um eine Tastatursequenz hinzuzufügen: 1. Klicken Sie auf Add/Remove (Hinzufügen/Entfernen). Der Special Key Manager Kasten wird eingeblendet. Siehe Abb. 18. Abb. 18 Special Key Manager Kasten Um eine bevorzugte Sequenz hinzuzufügen: 1. Klicken Sie auf "Add Predefined". Eine Liste der Sequenzen wird eingeblendet. 2. Wählen Sie die gewünschte Sequenz und klicken Sie auf OK. Die Sequenz wird im Special Key Manager Kasten eingeblendet. 3. Klicken Sie auf OK. Die Sequenz wird in der Keyboard Key sequence list (Tastatursequenzenliste) eingeblendet. 24 IP CONTROL Um eine Tastatursequenz aufzuzeichnen: 1. Im Special Key Manager Kasten drücken Sie auf Record New (Neue Sequenz aufzeichnen). Der "Add Special Key" Kasten wird eingeblendet. Siehe Abbildung 19. Abb. 19 Add Special Key Kasten 2. Geben Sie der Tastatursequenz einen Namen in den Kennungskasten (Label). 3. Klicken Sie auf Start Recording (Aufzeichnung starten). 4. Drücken Sie auf die gewünschten Tasten. Die Tasten erscheinen im dafür vorgesehenen Bereich. 5. Klicken Sie auf Stop Recording (Aufzeichnung beenden). 6. Klicken Sie auf OK. Um eine Tastensequenz zu bearbeiten: 1. Wählen Sie die gewünschten Tasten im Special Key Manager Kasten. 2. Klicken Sie auf Edit. 3. Klicken Sie auf Start Recording (Aufzeichnung starten). 4. Drücken Sie auf die gewünschten Tasten. Die Tasten erscheinen im dafür vorgesehenen Bereich. 5. Klicken Sie auf Stop Recording (Aufzeichnung beenden). 6. Klicken Sie auf OK. 23.9 Synchronisierung der Mauszeiger Beim Arbeiten an einem Client Computer erscheinen zwei Mauszeiger: Der des Client Computers befindet sich über dem des Zielservers. Die Mauszeiger müssen synchronisiert sein. Im Folgenden finden Sie eine Erklärung über die vorzunehmenden Schritte, falls die Mauszeiger nicht synchronisiert sind. 25 BENUTZERHANDBUCH Warnung Bevor Sie mit der Synchronisation der Mauszeiger beginnen, passen Sie bitte das Bild des Zielservers an (wie oben beschrieben), sonst könnte es vorkommen, dass die Maussynchronisation fehlschlägt. 23.9.1 Justieren der Mauszeiger Beim Zugang auf einen Zielserver, könnten die Mauszeiger in einem bestimmten Abstand von einander dargestellt werden. Um die Mauszeiger zu justieren: / Align (Justieren) oder drücken Sie In der Werkzeugleiste klicken Sie auf gleichzeitig auf Ctrl+M. Die Mauszeiger stimmen sich auf einander ab. 23.9.2 Kalibrierung der Mauszeiger Ein Zielserver könnte eine andere Mauszeigergeschwindigkeit im Vergleich zum Client Computer aufweisen. Die Kalibrierung erkennt die Mausgeschwindigkeit beider Computer automatisch und stimmt sie aufeinander ab. Um die Kalibrierung durchzuführen, wenn das Betriebssystem des Zielservers Windows NT4, 2000 ob 98 ist: / Calibrate (Kalibrieren). IP Control In der Werkzeugleiste klicken Sie auf speichert diese Justierung, so dass die Kalibrierung nur ein Mal für jeden Zielserver durchgeführt werden muss. Sollte der Bildrauschpegel über Null sein, könnte die Kalibrierung fehlschlagen. Gehen Sie ins Video Adjustment und versuchen Sie dieses Rauschen zu eliminieren, durch Auto Video Adjust und/ oder Einstellung der Regler im Manual Video Adjust. Dann führen Sie die Mauskalibrierung durch. Beachten Sie! Sollten die Mauseinstellungen am Zielserver jemals verändert worden sein, müssen Sie die Mauszeiger manuell synchronisieren, wie unten beschrieben: 23.9.3 Manual Mice Synchronization (Manuelle Maussynchronisation) Sollten die Mauseinstellungen am Zielserver jemals verändert worden sein, oder sollte das Betriebssystem auf dem Zielserver Windows XP, Windows 2003 Server, Linux, Novell, SCO UNIX oder SUN Solaris sein, müssen Sie die Mauszeiger manuell synchronisieren. Um die Mauszeiger manuell zu synchronisieren: 26 IP CONTROL 1. In der Werkzeuleiste klicken Sie auf / Manual Settings (Manuelle Einstellungen). Der Mauseinstellungskasten wird eingeblendet. Siehe Abb. 20. Abb. 20 Mauseinstellungskasten 2. Wählen Sie das Betriebssystem des Zielservers und klicken Sie auf OK. Es erscheinen Anweisungen und Regler. 3. Folgen Sie den Anweisungen und stellen Sie alle nötigen Regler auf die selben Werte ein, wie im Fenster der Zielserver-Mauseigenschaften. 2 Beispiele! Für Windows XP, gehen Sie zu den Mauseinstellungen im Zielserver und entfernen Sie das Häkchen von "Enhance pointer precision" (Mauspräzision erhöhen). Für Windows NT4: Sollten die Mauseinstellungen am Zielserver jemals verändert worden sein - selbst wenn sie wieder zurückgesetzt wurden - entfernen Sie das Häkchen von Default (Standardwert) . Klicken Sie auf OK. Die Mauszeiger müssten nun synchronisiert sein. 23.9.3.1 USB Die USB Option im Mauseinstellungskasten ist für RICC und X-RICC USB, Phantom Specter USB, für nicht unterstützte Betriebssysteme und SUN Solaris geeignet. Benutzen Sie diese Option wenn Sie die von Ihnen benutzten spezifischen Beschleunigungsalgorithmen gut kennen, oder die Werte von der Kundenunterstützung erhalten haben. 23.9.3.2 Advanced – Mouse Emulation (Fortschrittliche Maus Emulation) In den Advanced Mouse Settings (Fortschrittliche Mauseinstellungen), können Sie den Maustyp einstellen, den Sie mit IP Control emulieren möchten. Wir empfehlen 27 BENUTZERHANDBUCH diese fortschrittlichen Einstellungen nicht zu ändern, es sei denn es besteht ein unregelmässiges Mausverhalten (die Maus führt willkürliche Klicks und zufallsbedingte Zeigerspringen am Bildschirm durch). Klicken Sie auf Siehe Abb. 21. und der Mausemulationskasten wird eingeblendet. Abb. 21 Mausemulationskasten Wählen Sie die Maus, die an den lokalen Konsolenport am IP Control angeschlossen ist. Zum Beispiel: Wenn die lokale Maus eine Nicht-Microsoft Maus mit 2 Tasten ist, wählen Standard Mouse und entfernen Sie das Häkchen von Microsoft Mouse. Switch Acceleration (Beschleunigung umschalten) – Bei einigen KVM Umschaltermarken (z. B. G&D, Rittal), beschleunigt der Umschalter die Maus über die Beschleunigung, die vom Betriebssystem gewährleistet wird, hinaus. Falls nötig, haken Sie diese Option ab um die Umschalterbeschleunigung abzugleichen (verzögern) und volle Synchrosition zu erzielen. Max Rate (Maximalrate)- Definiert die maximale Mausreportrate. Für Sun Solaris liegt der Standardwert bei 20, damit ältere Sun Versionen auch unterstützt werden. 23.10 Minicom Logo Menümerkmale Klicken Sie mit der rechten Maustaste auf das Minicom Logo . Ein Menü wird eingeblendet, von dem Sie auf alle angeschlossenen Geräte Zugang erhalten. Ihnen stehen auch folgende Eigenschaften zur Verfügung: Disconnect (Trennen) - Um die Session zu beenden klicken Sie auf Disconnect. About (Über) - Klicken Sie auf About und verifizieren Sie den Client, Firmware, KME (Tastatur/Maus Emulationsfirmware) und Umschalterdateiversionen, die auf Ihrem IP Control installiert sind. 28 IP CONTROL Local Settings (Lokale Einstellungen) – Klicken Sie auf Local Settings um den Client Konfigurationskasten einblenden zu lassen, siehe Abb. 22 Abb. 22 Client Konfigurationskasten Pointer type (Zeigertyp) - Vom Pull-down Menü können Sie wählen, ob der Mauszeiger des Client Computers als Punkt oder überhaupt nicht erscheinen soll. Hide Toolbar (Werkzeugleiste verbergen) - Haken Sie diese Option ab, wenn Sie die Werkzeugleiste von der nächsten Verbindung an verbergen möchten. Um die Werkzeugleiste ein- und auszuschalten, drücken Sie auf F9. Siehe oben auf Seite 20. Full Screen Mode (Vollbildmodus) – Haken Sie diese Option ab, um den Remote Session Bildschirm von der nächsten Verbindung an im Vollbildmodus einzublenden. Um den Vollbildmodus ein- und auszuschalten, drücken Sie auf F11. 23.11 Disconnecting the remote session (Remote Session beenden) . Um die Remote Session zu beenden, klicken Sie in der Werkzeugleiste auf Der Loginkasten wird eingeblendet. Sie können sich wieder einloggen oder das Browserfenster schliessen. 24. Fehlerbehebung - Wiederherstellung der Werkseinstellung Abschnitt 21 auf Seite 17 erklärte wie Sie die Werkseinstellungen vom Webinterface aus wiederherstellen können. Wenn Sie keinen Zugang auf das System haben, nachdem Sie z.B. den Benutzernamen oder das Passwort vergessen haben, können Sie die Werkseinstellungen von der IP Control Einheit wiedeherstellen. Um die Werkseinstellungen wiederherzustellen: 1. Drücken Sie die Go-Local Schlatfläche und halten Sie diese für 3-4 Sekunden gedrückt, während Sie die IP Control Einheit hochfahren. Das Gerät bootet in “Safe Mode”. 2. Warten Sie bis die Einheit den Bootablauf beendet hat. 29 BENUTZERHANDBUCH 3. Loggen Sie sich ein mit der standardmässigen IP Adresse der Einheit: http://IP Adresse/config. (Beginnen Sie die Adresse nicht mit https). Der Loginkasten wird eingeblendet. Siehe Abb. 23. Abb. 23 Loginkasten 4. Geben Sie folgenden Benutzernamen ein: admin , Passwort: SAFEmode. (Achten Sie auf Gross- und Kleinschreibung). Diese Benutzername und Passwort funktionieren nur nach dem oben beschriebenen Resetvorgang. Ein Menü wird eingeblendet. 5. Im Menü wählen Sie Restore Factory Settings (Werkseinstellungen wiederherstellen). Eine Warnung wird eingeblendet. Siehe Abb. 24. Abb. 24 Warnung 6. Wählen Sie Restore. Die Werkseinstellungen werden wieder hergestellt. Sobald der Vorgang endet, wirde der Kasten in Abb. 25 eingeblendet. Abb. 25 Reboot 7. Klicken Sie auf Reboot um die Einheit neu zu startern. 30 IP CONTROL 25. Technische Daten Betriebssystem Zielserver DOS, Windows 3.1, 9X, 2000, XP, NT4, 2003 Server, Vista. Novell 3.12 – 6.5, Linux, SUN Solaris für PC Client Computer Windows 2000 oder höher mit IE 6.0 oder höher und ActiveX Zielserver Bis zu 1600 x 1200 @ 85Hz Auflösung Client Computer Empfehlung: Die Auflösung sollte höher als die des Zielservers sein Bild- und Maussynchronisation Sowohl automatische als auch manuelle Modi Sicherheit 128-bit SSL Verschlüsselung Ethernet – RJ45 – 10/100 Mbit/sec autosensing Serial – RJ45 Anschlüsse Lokaler KVM Anschluss – Bildschirm HDD15, Tastatur/ Maus – MiniDIN6 Computer / Umschalteranschluss – HDD15, KVM Kabel 1.8m. Monitor HDD15, Tastatur/ Maus – MiniDIN6 Gewicht 0,2kg Abmessungen (H x T x B) 3 x 10 x 8 cm Energieverbrauch 3,3VDC, 1,3 A. Betriebstemperatur 0° C bis 40° C Lagerungstemperatur -40° C bis 70° C Feuchtigkeit 80% nichtkondensierende relative Luftfeuchtigkeit 31 BENUTZERHANDBUCH 26. Bildauflösung und -wiederholfrequenz Hz → 56 640x480 60 65 x 66 70 72 x x x x x x x x 720x400 800x600 73 75 76 x x 1024x768 x x x 85 86 x x x 1152x864 x x x x x 1152x900 x 1280x720 x 1280x768 x 1280x960 x 1280x1024 x 1600x1200 x x x x x x x x x x x x 27. Achtung Das Gerät darf nur von einem autorisierten Minicom Techniker geöffnet werden. Trennen Sie das Gerät vom Strom bevor Sie das Gerät öffnen! 28. Feedback zum Benutzerhandbuch Ihr Feedback ist uns sehr wichtig damit wir unsere Dokumentation stets verbessern können. Bitte senden Sie uns Ihre Äusserungen an folgende Email: [email protected] Geben Sie bitte folgende Informationen hinzu: Name des Handbuchs, Artikel- und Versionsnummer (Diese Information ist der Titelseite zu entnehmen). 32 IP CONTROL Regional Offices Deutschland Frankreich Italien Kiel Vincennes Rome Tel: + 49 431 668 7933 [email protected] Tel: + 33 1 49 57 00 00 [email protected] Tel: + 39 06 8209 7902 [email protected] England Camberley Tel: + 44 (0) 1276 25053 [email protected] www.minicom.com 33