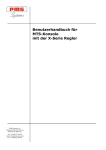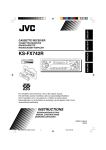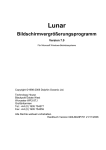Download Benutzerhandbuch für
Transcript
Benutzerhandbuch für Berührungsbildschirmkonsole mit C und K-Steuerschrank PMS Systems Ltd., Netherwood Road, Rotherwas, Hereford,UK, HR2 6JU. Tel: +44 (0)1432 265768 e-mail: [email protected] Fax: +44 (0)1432 263782 Berührungsbildschirmhandbuch Änderungsverzeichnis 3 Berührungsbildschirmhandbuch Änderungsverzeichnis Aus-gabe Datum Änderungen Autor Geneh-migung # 15/7/97 Erste offizielle Ausgabe BNM AR 2.0 7/11/97 Überarbeitet, um Softwareentwicklungen einzuschließen BNM AR 2.1 15/3/99 Überarbeitet, um Softwareentwicklungen einzuschließen DH AR 3.0 11/6/99 Überarbeitung von Hand. Einschließlich kleiner neuerer Softwareänderungen DH AR 3.1 12/8/99 Details zum Ein-/Ausschalten und Abtrennen der Konsole wurden zugefügt. DH AR 3.2 19/8/99 Fehlermeldungen wurden aktualisiert DH AR 3.3 20/09/99 Änderungen zur Kühlwasserregelung und Zufügung der SPIGeräte DH AR 4.0 25/01/01 Einführung zur Seite „EasyView“ für Konsolen- und Alarminformationen im Handbuch DH AR 4.1 13/02/01 Grafikseitenwahl wurde von sechs auf zwanzig Zonen erweitert 4.2 21/01/02 Optionen für “Controller konfigurieren” für Boost-Befehl und Display-Option geändert DH AR 4.3 11/02/02 Haftungsausschluss für fehlerhafte Verdrahtung hinzugefügt DH AR 15/02/02 Zusätzliche Anweisungen zur Verwendung der Seite Einstellung für Gruppeneinstellungen DH AWR DH AWR 4.4 DH • Handbuch C und K kombiniert • Betriebskontrollen zur Haupt-Display-Seite verlegt • Display-Seite hat 40 –160 Zonen-Display-Optionen • Display-Kontrollen für EasyView Minischalttafeln geändert 5.0 March 2002 • Boost & Standby-Kontrollen von Global in individuelle Zonen verlegt • Neue "Nur Master" Startup-Betriebsart eingeführt • Neue Fernsteuerungsoption für Boost oder Standby • Unterseite Utilities Funktion entfernt • Neu: "Weitere Hilfe" unter Störungssuche • Netzwerk-Funktion eingeführt 5.1 July 2002 Kennwort timer-laufen eingeführt über ? DH AWR 5.2 Aug 2002 Nullstrom-Anmerkung beigefügt DH AR 6.0 Jan 2003 Neue SetUp-Seite und neues Einrichtverfahren DH SK 6.1 Jan 2003 Schnellere Kommunikation beigefügt DH SK 6.2 Feb 2003 Senden-Seite fügt Min/Max Wahl hinzu DH AWR 6.3 March 2003 Qwikfix Reparatur nicht länger erforderlich – Anhang D entfernt DH AWR 6.4 6.5 April 2003 May 2003 KTS Konsolenfunktion erklärt T/E-Verschiebungswert und Display-Gruppe beigefügt DH DH AWR AWR 6.6 May 2003 Individueller Boost-Modus DH Copyright (c) PMS Developments 2001 Dieses Handbuch ist für den Gebrauch mit der Berührungsbildschirmkonsole und dem HRC Regler (Seriennr…………...………….) bestimmt, als Teil des Lieferumfangs. Im Zuge der ständigen Weiterentwichlung behalten wir uns das Recht vor, die Spezifikationen unserer Produkte jeder Zeit ohne vorherige Ankündigung zu ändern Issue 6.6 Berührungsbildschirmhandbuch 4 Inhalt Änderungsverzeichnis Inhalt Berührungsbildschirmhandbuch........................................................................................3 Inhalt ...................................................................................................................................4 Einleitung ............................................................................................................................5 Einrichten Ihres Reglers...................................................................................................30 Einrichten – Konsolen- und Werkzeugparameter...........................................................36 Einrichten der Seiten „EasyView" ...................................................................................58 Betrieb Ihres Reglers ........................................................................................................61 Spezialeinstellung Ihres Reglers .......................................................................................80 Instandhaltung Ihres Reglers ...........................................................................................89 Störungssuche ................................................................................................................. 101 ANHANG A .................................................................................................................... 112 ANHANG B: C-Series..................................................................................................... 115 ANHANG B: K-Series .................................................................................................... 118 ANHANG C: C-Series .................................................................................................... 120 ANHANG C: K-Series.................................................................................................... 123 Glossar............................................................................................................................. 128 Stichwortverzeichnis ....................................................................................................... 129 Issue 6.6 Einleitung Spezifikation 5 Einleitung Spezifikation Bitte finden Sie nachstehend allgemeine technischen Daten: Der Ihnen gelieferte Regler/Steuerschrank unterscheidet sich möglicherweise vertragsgemäß und bietet andere Optionen, als die angegebenen. Versorgungsspannung Spannungsstabilisierung Erdschlußsicherung Spannungsschutz Überlastungsschutz Netzspannungsausgang: Regelbereich Temperaturmessung Steuerungsmethode: Thermoelementeingang: Integrierte Triac-Leistung: Externe Triac-Leistung (nur HRX) Externe Triac-Leistung: Niederspannungsausgang Druckerausgangsanschluß Datenkommunikation Karte Diagnostik LEDs (nicht HRX) 415V 3 Phasen 50/60Hz mit Nulleitung, auch vorhanden 240/480v Stern/Dreieck ± 20% Schwingung in der Versorgungsspannung. 300 mA. Miniaturunterbrecher Schnellschaltende Halbleitersicherung Impulspaketsteuerung, null Übergang. 0 - 472 Celsius, 32 - 881 Fahrenheit. Celsius oder Fahrenheit. Offener oder geschlossener Regelkreis mit HR-Software. Eisen-Konstantan Fe/Kon Typ 'J', Chromel/Alumel Typ 'K'. 15A at 240V WS. (SM) 5 A bei 240V WS (DM) 12,5A bei 240V WS. 25A bei 240V WS. (nicht HRX) 1,2 kW mit wahlweiser Erweiterung auf 2 kW Typisch 24 V WS. Benutzerkonfigurierbar zwischen Impulspaketsteuerung oder Phasenwinkel USB Anschlüsse RS-232 seriell, DB9-Steckverbinder Scan, T/E-Störung, Lastausgang und Sicherungsbruch. Kontaktrelais schließen, 5A Max. Hartingtyp Han A oder äquivalent. Alarmausgang T/E-Formwerkzeugverbinder Heizer-Formwerkzeugverbinder *25A Formwerkzeugverbinderoption Hartingtyp Han E oder äquivalent. Anzeige (TS) 10,4 Zoll TFT Flacher Farbbildschirm Issue 6.6 Hartingtyp Han HsB6 oder äquivalent. Berührungsbildschirmhandbuch 6 Einleitung Sicherheitsanweisungen Sicherheitsanweisungen Betreten Sie NICHT den Steuerschrank, ohne vorher die Versorgungen zu ISOLIEREN – im Steuerschrank befinden sich offenliegende Klemmen, die möglicherweise eine gefährliche Hochspannung führen. WARNUNG Bei einer Drehstromversorgung liegt diese Spannung vielleicht bei 415 Volt oder höher. Sicherheitsanweisungen – eine Erklärung In diesem Handbuch sind Sicherheitsanweisungen wie folgt markiert: WARNUNG Ein WARNUNG-Symbol und eine WARNUNG-Meldung, hier dargestellt, identifizieren, wo eine Gefahrensituation vorhanden ist, die, wenn nicht vermieden, zum Tod oder zu schweren Verletzungen des Personals führen könnte. Die meisten Warnungen beziehen sich auf elektrische Aspekte, und Sie müssen sie streng befolgen, um jegliche Personenschäden auf ein Minimum zu reduzieren. VORSICHT Eine VORSICHT-Warnung identifiziert, wo eine Gefahrensituation vorhanden ist, die, wenn nicht vermieden, zu Beschädigungen von Anlagen führen könnte. Vorsicht-Warnungen stellen keine Personengefahr dar, aber können dazu führen, dass die Anlage ausfällt oder alle gespeicherten Daten verliert. Issue 6.6 Einleitung Willkommen 7 Willkommen PMS heißt Sie zu ihrer HRC-Temperaturreglerserie für Heißkanalspritzgußformungswerkzeuge willkommen. Diese Geräte innerhalb der PMS-Heißkanalreglerserie ist benutzerfreundlich und verfügt über den hohen Standard, der von allen PMS-Reglern bekannt ist. Über den Controller... Die Bildschirmkonsole und der Steuerschrank wurden für den Einsatz in der Kunststoff-Spritzgußformungsindustrie konstruiert und regeln die Temperatur für externe Heißkanalsysteme, die häufig in Formungswerkzeugen benutzt werden. Sie wurden für den Industriegebrauch entwickelt und dürfen nicht in Heim-,Gewerbe- und Kleinindustrieumgebungen eingesetzt werden. Zusätzlich dürfen sie nicht in explosiver Luft oder in einer Umgebung, wo die Bildung einer solchen Luft möglich ist, benutzt werden. Über die Anleitung... Die folgende Tabelle beschreibt, was in den verschiedenen Benutzerabschnitten enthalten ist. Abschnitt Seite Beschreibung Einführung 7 –29 Einrichten des Controllers 30–60 Betrieb des Controllers 61 - 79 Kundenspezifis che Anpassung des Controllers 80 - 88 Instandhalten des Controllers 89 - 100 Fehlersuche 101 - 111 Der erste Teil dieser Anleitung enthält eine kurze technische Beschreibung der Konsole und des Steuerschranks, woraufhin die Sicherheitsanleitung und Hinweise zur Installation folgen. Die Einführungsseiten stellen die verschiedenen Bildschirmdarstellungen der Schnittstellen in der Konsole vor und beschreiben anschließend die Betriebsphilosophie von PMS, wodurch eine präzise Temperaturregelung erleichtert wird. Dieser Abschnitt beschreibt das Einrichten des Controllers von den grundlegenden Schritten an, als würde er in einem neuen Umfeld verwendet werden. Normalerweise sind alle neuen Controller bereits mit den Details des „Setup" Ihren Bedürfnissen entsprechend konfiguriert. Eine Einsichtnahme in diese Anleitung wäre jedoch erforderlich, wenn Sie jemals einen Controller für eine neue Form oder Umfeld neu konfigurieren müssen. Dieser Abschnitt spricht den Operator an. Er beschreibt, wie man die Heizlast startet, stoppt und pausiert. Er behandelt die Durchführung von Temperaturänderungen und beschreibt, wie man den Controller über die bisherige Leistung abfragen kann. Auf den letzten Seiten dieses Abschnitts werden die verschiedenen Alarme beschrieben, die evtl. auf dem Controller angezeigt werden. Dieser Abschnitt beschreibt die Verwendung von „ToolStore“ zum Speichern von permanenten Änderungen der Formeinstellungen. Diese sind evtl. erforderlich, um den Controller an verschiedenen Formwerkzeugen zu verwenden, oder zum Speichern und erneuten Abrufen alternativer Einstellungen. Die Instandhaltung des Controllers befasst sich hauptsächlich damit, Ordnung zu halten, die Datensätze und Einstellungen zu prüfen und diagnostische Selbstprüfungen durchzuführen. Da dieser Controller des Sensorbildschirms keine vom Benutzer zu wartenden Teile enthält, besteht die elektromechanische Wartung hauptsächlich daraus, die Einheit sauber zu halten und die Luftfilter zu wechseln. Der letzte Abschnitt listet die verschiedenen Fehlermeldungen auf, die zusammen mit möglichen Ursachen und Maßnahmen angezeigt werden können. Er enthält auch Hinweise über einige mögliche Fehler und Einzelheiten über Sicherungen und darüber, wie sie ausgewechselt werden. Issue 6.6 Berührungsbildschirmhandbuch 8 Einleitung Wo diese Anlage zu benutzen ist Wo diese Anlage zu benutzen ist Der HRC-Schrank und die Berührungsbildschirm sind in einer trockenen, sauberen Umgebung zu installieren, wo die Umgebungsluft die folgenden Werte nicht überschreitet: • Temperatur 0 bis +35°C. • Relative Luftfeuchtigkeit 90% (nicht kondensierend) Wenn in Gebrauch, überschreitet der Lärmpegel von diesem Gerät 10dbA nicht. Regler — Formwerkzeugverbindungen Anschlußpläne der Verbindung zwischen Konsole und Steuerschrank sind in Anhang C zu finden. Für die verschiedenen Verbindungen mit dem Steuerschrank und Ihrem System werden Kabeln, wie in Anhang A beschrieben wird, benutzt. Ausfall der Anlage durch falsche Verdrahtung Vor dem Einschalten des Stroms zum System ist besonders darauf zu achten, wie die Verdrahtung für die Stromversorgung zum Controller erfolgt, und wie er mit dem Formwerkzeug verbunden ist. Fehler werden durch mangelhafte Aufmerksamkeit für Details verursacht, beispielsweise: • Fehlerhafte Verdrahtung der Hauptstromphasen zum Controller • Leitungskreuzung der Heizerstromzufuhr mit Thermoelement-Erfassung (dieser Fehler kann durch Verwendung der PMS Standard-Verbindungen vermieden werden) Verdrahtungsfehler in solchen Fällen haben zu Anlagenausfall geführt. PMS kann für Beschädigung des Controllers durch fehlerhafte Verdrahtung durch den Kunden und/oder fehlerhafte Verbindungen nicht haftbar gemacht werden. Reglerstromversorgungen Der Steuerschrank kann für eine breite Serie von Versorgungen und Phasensequenz laut Kundenspezifikation hergestellt werden. Beachten Sie das Serienschild am Steuerschrank für die Versorgungsanforderungen. Befindet sich Ihre örtliche Versorgung außerhalb der angegebenen Serie, lassen Sie sich bitte von PMS beraten. Tel: +(0) 44 1432 265768 Fax.: +(0)44 1432 263782. Issue 6.6 Einleitung Ein- und Ausschalten 9 Ein- und Ausschalten Der Netzstromschalter ist ein Drehschalter mit einem roten Griff, der auf einer gelben Platte befestigt ist. Dieser Schalter verfügt über ausreichende Nennleistung zur Trennung des gesamten Laststroms beim Schalten von "On" auf "Off". Zur Verhinderung von Betätigung bei Wartungsarbeiten kann ein geeignetes Vorhängeschloss oder ähnliches verwendet werden, um den Schalter in der Position "Off" zu verriegeln. Obgleich der Netzschalter das ganze System „Aus“-schalten kann, empfehlen wir Ihnen, dies nur in Notfällen zu tun. Ihre Konsole und Ihr Steuerschrank sind rechnerunterstützt, und Sie können das System normalerweise stufenweise abschalten, siehe unten. Eine schrittweise Methode zum “Ein-” und “Aus”schalten schützt die Konsole und hält die Schaltlast auf minimaler Ebene, um das Leben des Netztrennschalters zu erhalten. “0 ° C/F” oder “0% Leistung” ist NICHT ausgeschaltet WARNING Die Wärme einer Düse steht im Verhältnis zum zugeführten Strom. Einstellen beliebiger Zone auf Null Grad-Temperatur, oder 0% Leistung bedeutet, dass nur der Strom auf Null reduziert wird. Die Stromregelung ist jedoch kein Unterbrechungskontaktschalter, sondern eine Halbbleiter-Einrichtung, auch als Triac bekannt. Das bedeutet, dass bei Nullstrom noch immer einige Spannung an der Düse vorhanden sein kann. Bei einer einphasigen oder Drehstrom-Sternversorgung mit Nulleiter, befindet sich der Triac an der stromführenden Seite der Versorgung – dies die Restspannung niedrig. Bei einer Drehstrom-Dreiecksversorgung befindet sich jedoch Phasenspannung an der Düse, während der Netztrennschalter des Controllers eingeschaltet ist, auch wenn die Heizung auf Null Grad, 0% oder Aus eingestellt ist. Schalten Sie den Controller STETS ab, bevor Sie ihn zum Überprüfen der Verdrahtung oder zum Auswechseln von Sicherungen öffnen. Vergessen Sie nicht , dass die Netzstromversorgung NICHT abgeschaltet ist, auch wenn „0% Leistung“ angezeigt wird. Issue 6.6 Berührungsbildschirmhandbuch 10 Einleitung Ein- und Ausschalten Einschalten Wenn der Netzstrom auf „On“ geschaltet ist, gelangt zuerst noch kein Strom durch zu den Heizern. Nach einem gewissen Zeitraum vollendet der Berührungsschirm die Eingangs-Präambel und zeigt die "Display"-Seite an. Zu diesem Zeitpunkt ist das System im "Stopp"-Modus und zum Einschalten der Heizung und Hochfahren auf die richtige Temperatur bereit. Alle Start- und Stoppfunktionen befinden sich auf der "Display"-Seite und ihre Funktion wird unter “Betrieb Ihres Reglers” beschrieben (ab Seite 61). Abschalten (oder Herunterfahren) PMS empfiehlt, dass Sie die Konsole zum Herunterfahren der Heizlast benutzen und den Haupttrennschalter nur, um das ganze System abzuschalten, sobald es stillsteht. 1. Herunterfahren der Heizung Auf der "Display"-Seite den "Stopp"-Modus wählen und die Heizung auf Null reduzieren. 2. Herunterfahren der Konsole Auf der „Utilities Funktion“-Seite, berühren Sie den „Exit“-Taster und dies schaltet den Konsolenrechner ab. 3. Herunterfahren des Reglers Benutzen Sie nun den Drehschalter an der Rückseite des Steuerschranks, um allen Strom vom gesamten System abzutrennen. Issue 6.6 Einleitung Die Berührungsbildschirm-Serie 11 Die Berührungsbildschirm-Serie Es gibt mehrere Variationen unserer führenden Berührungsbildschirmkonsolen und obgleich Sie die gleiche Benutzerschnittstelle teilen, gibt den einen oder anderen Unterschied in der Funktion, die Sie kennenlernen müssen. Verschiedene Speichermedien Die KTS und TS Konsolen benutzen verschiedene Medien für Sicherheitskopien und Wiederherstellung von Formwerkzeugeinstellungen. Das TS-Modell benutzt eine standardmäßige 3½” Diskette, während das KTS-Modell CF-Karten über einen PCMIA-Adapter verwendet. Verschiedene Laufwerkeinschübe Die verschiedenen Konsolen haben ihre eigenen Plätze für ihre Laufwerkeinschübe, einige sind offensichtlich, andere weniger offensichtlich. KTS – Zugriff auf Laufwerk ist durch eine Öffnung oben im Gehäuse and direct hinter dem Griff. TS – Zugriff auf Laufwerk ist durch eine Öffnung auf der Oberseite des Gehäuses. Issue 6.6 TSA – Einschub ist offen und sichtbar an der linken Seite (mit Draufsicht von vorne). TSI – Der Einschub befindet sich an der Rückseite der Konsole – eine Öffnung in der Schrankhintertür ermöglich den Zugriff opening the door. Berührungsbildschirmhandbuch 12 Einleitung Einsatz der CF-Karten mit der KTS Einsatz der CF-Karten mit der KTS Die KTS verfügt über eine Abdeckung auf der Oberseite, die Sie erst entfernen müssen, um Zugriff auf den Laufwerkeinschub für Medienträger zu erhalten, in diesem Falle eine CFKarte. Die nachstehendeBilder stellen dar, wie diese Einrichtung zur Aktualisierung der Konsole, zur Übertragung und zum Speichern von Formwerkzeugeinrichtungen/dem Senden von Bildern zu benutzen ist. 1. Entfernen Sie die erste Befestungsschraube, um die Abdeckung zu entfernen. 2. Lockern Sie die zweite Schraube, und schieben Sie die Abdeckung fort. 3. Draufsicht auf mitgelieferte CF-Karte. 4. Die zweite Karte mit Adaptor kommt in den linken Einschub. 5. Schieben Sie die Karte ganz herein. 6. Drücken Sie diese Auswurftaste, um die Karte zu entfernen. 7. Trennen Sie die CF-Karte vom PCMIAAdaptor ab. 8. Stecken Sie die Karte in den Leser. Issue 6.6 Einleitung Der Steuerschrank C-Serie 13 Der Steuerschrank C-Serie Die Stromversorgung zum Steuerschrank geht über einen an der Trennwand befestigten, 3-poligen Stecker vor sich, der in eine Stern- bzw. Dreiecksschaltung verdrahtet ist. (Bitte prüfen Sie Ihre technischen Daten, um zu sehen welche Konfiguration für Ihre Anlage zutrifft.) Die Verbindung zum Formwerkzeug ist durch Kabelsätze, die zu Harting-Steckverbindungen vom Typ Han A, oder E oder entsprechendem führen. Gewöhnlich sind zwei Kabelsatztypen geliefert: ein Thermoelement-Kabelsatz mit Typ HA Verbinder und ein Heizer-Versorgungskabelsatz mit Typ HE Verbinder. Typische Verbinder- und Verdrahtungsdetails werden in Anhang A gezeigt. Eine Alarm-Ausgabeoption steht zur Erweiterung des Alarmsystems oder um eventuell den Spritzprozeß zu hemmen zur Verfügung. Ein paralleles Druckeranschluß kann zur Erstellung von Ausdrucken gewisser Anzeigen zur Verfügung gestellt werden. Noch einmal möchten wir Sie daran erinnern, die überprüfen. technischen Daten für Ihr System auf Einzelheiten zu C-Series Reglerkarten Bei den Hauptplatinen handelt es sich entweder um Einzelzonenmodule (SM) oder Doppelzonenmodule (DM), die Echtzeit-Temperaturregelung erstellen. Es befinden sich auch noch andere Überwachungskarten im Rahmen; sie überwachen externe Zustände und werden in Anhang B beschrieben. Die SM- und DM-Zonentemperaturreglerkarten sind von standardmäßiger EuroboardGröße mit einem Euroback-Verbinder, und sie befinden sich in einem Mini-Rahmen. Der Steuerschrank kann über bis zu vier Mini-Rahmen verfügen, wobei jeder Rahmen bis zu maximal 20 Karten mit 4HP Abstand aufnimmt, d.h. möglicherweise bis zu 80 Reglerkarten. Die Reglerkarte hat drei hauptsächliche Komponenten: • Thermoelementverstärker, • Zentraleinheit • Mehrspannungsausgabetriac. Thermoelementverstärker Alle unsere Karten werden mit einem von zwei möglichen Thermoelementverstärkern ausgerüstet. Der eine wurde konstruiert, um Thermoelementeingänge Typ J und der andere um Typ K-Eingänge aufzunehmen. Gelegentlich kann die dritte Option eines Widerstandstemperaturgeräts (RTD) erforderlich werden. In diesem Fall wird eine spezielle RTD-Platine mitgeliefert, jedoch nur zur Überwachung; eine RTD-Karte kann keine Temperaturen regeln. Issue 6.6 Berührungsbildschirmhandbuch 14 Einleitung Der Steuerschrank C-Serie Zentraleinheit (CPU) Die Zentraleinheit verfügt über die folgenden Merkmale: • Zonenregelung mit geschlossenem und offenem Schaltkreis, • Vermittlung von Einstellungen und Thermoelementangaben über die Datenleitung zum Anzeige-Mikroprozessor. • Prüfen auf Alarmzustände, einschließlich Sicherungsbruch, fehlerhafte Thermoelementverdrahtung, Zonenübertemperatur, Heizer spricht nicht auf Reglerausgabe an und erzeugt Alarminformation für den Bildschirm und Alarmrelais (falls vorhanden), • regelt den Ausgangsstrom an interne und externe Triacs mit einer Anzahl von selbsteinregelnden Algorithmen, • regelt eine Reihe von Diagnostik-LEDs, die am Rand der Reglerkarten befestigt sind, • überwacht das Thermoelement (bzw. RTD) alle 20 Millisekunden, • kontinuierliche Überwachung eines Bezugsspannungssignals auf dem Bus und Einstellung der internen und externen Triac-Ausgaben, um für Schwankungen in der Versorgungsspannung auszugleichen. Das System kann bis zu 30% Schwingungen in der Versorgung bewältigen. Impulszündungspakete werden normalerweise in Systemen mit Netzstrom und Phasenwinkelzündung mit Niederspannungssystemen benutzt. Die Karte benötigt keine Analogkalibrierung und ist einsatzbereit, sobald sie von der Anzeigekonsole aus eingerichtet wurde. Ausgangs-Triacs Die SM-Karte ist mit einem internen Triac ausgerüstet, der Heizungslasten von bis zu 15 Amperespitzen regeln kann. Die DM-Karte verfügt über zwei Triacs mit kleineren Kühlkörpern, die bis zu 5 Amperespitzen regeln können. Bei stärkeren Stromlasten, z.B. bei Block, können Sie beliebige dieser Karten mit einem externen Triac verbinden. Diese externen Triacs befinden sich an der Rückseite des Schranks und, indem ein großer Kühlkörper an der Befestigungsplatte benutzt wird, können Sie bis zu 35 Amperespitzen regeln. Reglerkarten (EM) Wenn zusätzliche Zonenüberwachung erforderlich ist, kann Ihr Steuerschrank wahlweise mit EM-Karten ausgerüstet werden. Diese Variation hat neben dem standardmäßigen Thermoelementverstärker, der Zentraleinheit und Mehrspannungsausgang-Triacs auch Strommessung und Erdschlußmessung. Diese Karte kann dann die Differenz zwischen Versorgungs- und Rückstrom für jegliche Last aufzeigen. Netzgeräte (PSUs) Stromversorgungen für die Karten, Datenkommunikationen und ein Alarmausgaberelais werden sämtlich von einer HRP-Karte erstellt, die an der Rückseite der Innenwand hinter der Rückwandtür montiert ist. Es gibt ein PSU für jeden Rahmen Reglerkarten. Issue 6.6 Einleitung Der Steuerschrank K-Series 15 Der Steuerschrank K-Series Die Stromversorgung zum Steuerschrank geht über eine trennwandbefestigten, 3-poligen Stecker vor sich, der in eine Stern- bzw. Dreiecksschaltung verdrahtet ist. (Bitte prüfen Sie Ihre technischen Daten, um zu sehen welche Konfiguration für Ihre Anlage zutrifft.) Die Verbindung zum Formwerkzeug ist durch Kabelsätze, die zu HartingSteckverbindungen vom Typ Han A, oder E oder entsprechendem führen. Gewöhnlich sind zwei Kabelsatztypen geliefert: ein Thermoelement-Kabelsatz mit Typ HA Verbinder und ein Heizer-Versorgungskabelsatz mit Typ HE Verbinder. Typische Verbinder- und Verdrahtungsdetails werden in Anhang A gezeigt. Eine Alarm-Ausgabeoption steht zur Erweiterung des Alarmsystems oder um eventuell den Spritzprozeß zu hemmen zur Verfügung. Ein paralleles Druckeranschluß kann zur Erstellung von Ausdrucken gewisser Anzeigen zur Verfügung gestellt werden. Noch einmal möchten wir Sie daran erinnern, die technischen Daten für Ihr System auf Einzelheiten zu überprüfen. K_Series Reglerkarten Die Hauptsteuerkarten des Controllers bieten eine EchtzeitTemperatursteuerung und können einer von drei möglichen Typen sein: • Zwei-Zonen-Modul (DM-Karte) • Drei-Zonen-Modul (TM-Karte) • Sechs-Zonen-Modul (SM-Karte) Diese sind alle standardmäßige Eurokarten der Größe 6U mit einem Euroback-Anschluss. Sie sind in einem einzelnen senkrechten Kartengestell montiert, das bis maximal 10 Karten in einem K10 und 20 Karten in einem K20 aufnehmen kann. Die Reglerkarte hat drei hauptsächliche Komponenten: • Thermoelementverstärker, • Zentraleinheit • Mehrspannungsausgabetriac. Eine vierte und wahlweise Komponente ist die Strommessspule, die den Stromwert am Zonenausgang liest. Thermoelementverstärker Die Thermoelementverstärker haben voreingestellte Reaktionen für Thermoelemente des Typs J und K. Durch Wahl des Sensortyps im der Seite „Einstellung“ wird ein Merker gesetzt, der von der Steuerkarte gelesen wird. Dadurch wird wiederum der Differentialverstärker dem Typ des gewählten Thermoelements entsprechend eingestellt. Zentraleinheit (CPU) Die Zentraleinheit verfügt über die folgenden Merkmale: Issue 6.6 Berührungsbildschirmhandbuch 16 Einleitung Der Steuerschrank K-Series • • Zonenregelung mit geschlossenem und offenem Schaltkreis, Vermittlung von Einstellungen und Thermoelementangaben über die Datenleitung zum Anzeige-Mikroprozessor. • Prüfen auf Alarmzustände, einschließlich Sicherungsbruch, fehlerhafte Thermoelementverdrahtung, Zonenübertemperatur, Heizer spricht nicht auf Reglerausgabe an und erzeugt Alarminformation für den Bildschirm und Alarmrelais (falls vorhanden), • regelt den Ausgangsstrom an interne und externe Triacs mit einer Anzahl von selbsteinregelnden Algorithmen, • regelt eine Reihe von Diagnostik-LEDs, die am Rand der Reglerkarten befestigt sind, • überwacht das Thermoelement alle 20 Millisekunden, • kontinuierliche Überwachung eines Bezugsspannungssignals auf dem Bus und Einstellung der internen und externen Triac-Ausgaben, um für Schwankungen in der Versorgungsspannung auszugleichen. Das System kann bis zu 30% Schwingungen in der Versorgung bewältigen. Die Phasenwinkelzündung wird normalerweise immer für die Leistungssteuerung verwendet, wenn Düsen eine schnelle oder ultraschnelle Reaktion erfordern. Die „Burst“-Zündung wird für schwerere Lasten wie Block oder Eingussrohre reserviert, wobei eine mittlere oder langsame Reaktion verwendet werden kann. Impulszündungspakete werden normalerweise in Systemen mit Netzstrom und Phasenwinkelzündung mit Niederspannungssystemen benutzt. Die Karte benötigt keine Analogkalibrierung und ist einsatzbereit, sobald sie von der Anzeigekonsole aus eingerichtet wurde. Ausgangs-Triacs Jede Karte ist für jede Zone mit einem Ausgangs-Triak ausgestattet, der auf einem gemeinsamen Kühlkörper montiert ist. Das bedeutet, dass die Triaks zwar eine ähnliche Stromhandhabungskapazität haben, ihre Lastenverwaltung aber von ihrem äquivalenten Anteil der Kühlfläche abhängig ist. Deshalb ist die Sechs-Modul-Karte in der Lage, Heizlasten bis zu einer Spitze von 5 Ampere zu steuern, und die Drei-ModulKarte kann Lasten bis zu einer Spitze von 15 Ampere steuern. Die Zwei-Modul-Karte, die einen Triak mit einer höheren Nennleistung verwendet, kann Lasten bis zu einer Spitze von 20 Ampere handhaben. Netzgeräte (PSUs) Für beide Controller der Serie K werden die Gleichstrom-Netzgeräte für die Karten, Datenübertragung und ein Alarmausgangsrelais durch eine einzelne Stromversorgungseinheit bereitgestellt. Diese befindet sich oben an der Schalttafel am oberen Chassis. Issue 6.6 Einleitung Wie der PMS-Regler funktioniert 17 Wie der PMS-Regler funktioniert PMS Regler wurden für Konfigurationen konstruiert, die in geschlossenem und offenen Regelkreisen arbeiten.. Wir setzen jedoch voraus, dass die normale Betriebsart mit geschlossenem Schaltkreis funktioniert. Wenn immer der Regler starten soll, führt das System eine Selbstkalibrierungsroutine aus. Dies wird im nachstehenden Diagramm aufgezeigt und weiter unten erklärt. Set Point Temperature 5 4 Load Test 3 2 Soft Start 1 Load Test Delay Time • • • • • Issue 6.6 Der Zonenregler erhöht langsam die Heizerleistung, während er gleichzeitig nach einem positiven Temperaturwechsel bei der Thermoelement-Eingabe überprüft. Der Regler erhöht die Ist-Temperatur mit Bezug auf eine SollTemperatur. Die Stromleistung wird schrittweise verstärkt, bis Sie die korrekte Temperaturhöhe erhalten. Der Regler erhöht nun die Temperatur zu einem konstanten Steigerungsgrad bis eine Temperatur von circa 110°C (230°F) erreicht Bei 110°C führt der Regler eine 'Probebelastung' an allen Zonenheizern aus, um ihre thermischen Eigenschaften zu überprüfen Die Leistungsabgabe wird für eine Prüfzeit auf Null reduziert und die Temperatur auf eine Reaktion hin überprüft. Gemäß dieser Information hat der Regler ein mathematisches Modell der Heizermerkmale gebaut und kann je nach Form automatisch ein schnelles, mittelschnelles oder langsames Heizprogramm wählen. Auf diese Weise ist eine leistungsfähigere Regelung der Zonen möglich. Der Regler fährt damit fort, die Temperatur in der Hauptzone bis zum Einstellwert zu erhöhen, welches mit minimalem Überschießen erreicht werden sollte Da er ein virtuelles Modell der Form- und Heizermerkmale gebaut hat, kann der Regler die korrekte Temperatur beibehalten, fast völlig ohne irgendwelche Abweichungen. Berührungsbildschirmhandbuch 18 Einleitung Wie die Konsole und der Regler zusammen arbeiten Wie die Konsole und der Regler zusammen arbeiten Da jede Karte über ihren eigenen Zentralprozessor verfügt, kann sie, sobald sie ein Startsignal erhält und ihre voreingestellte Temperatur „kennt“, unabhängig funktionieren und die Zonentemperatur beibehalten, bis sie ausgeschaltet wird. Das bedeutet, dass die Konsole nach dem Einschalten des Systems, und wenn es sich eingeregelt hat, ohne Auswirkung auf den Schaltschrank entfernt werden kann. Ohne die Konsole haben Sie jedoch keine Möglichkeit, das System zu überwachen, Temperaturenwerte zu ändern oder eine Abschaltungsroutine durchzuführen. Im allgemeinen heißt das bei Ausfällen der Konsole durch unbeabsichtigte Fehlhandlung oder schwere Störungen, dass der Schaltschrank die Produktion aufrecht erhalten kann, bis eine alternative Konsole beschaffen wird. Es gibt allerdings eine Konfiguration, die nicht ohne Konsole den Normalbetrieb weiterführen kann. Thermische Gate-Steuerungsdüsen benutzen die Zyklussynchronisierung für ihre Aktivität und sind von der Konsole für ihre GateSteuerung abhängig. Wenn Ihr Formwerkzeug diese Düsen benutzt, bedeutet ein Konsolenausfall oder eine Abschaltung das Ende der normalen Produktion. Wenn Sie ihre Konsole im Laufe der Produktion entfernen und/oder neuanschließen müssen, beachten Sie die Seite 104. Watchdog-Einrichtung Die Reglerkarte CPU (Zentraleinheit) verfügt über eine Watchdog-Einrichtung, ein Überwachungszeitgeber, der vom System alle 3 Millisekunden rückgesetzt werden muss. Wenn die Software aus irgendweinem Grund den Zeitgeber nicht zurücksetzt, wird die Zonenleistung auf Null eingestellt, um das Formwerkzeug for Überhitzung zu schützen. Die Regelkarte stellt auf das Auto-Einstellverfahren zurück und die Leistung wird schrittweise erhöht, bis die korrekte Temperatur wieder eingerichtet ist. Issue 6.6 Einleitung Einführung in die KTS-Konsole 19 Einführung in die KTS-Konsole Die Merkmale der KTS-Konsole sind wie folgt: 1. Einschalttaster (nach oben schieben und loslassen), um die Konsole ein- und auszuschalten. Beachten, dass die Konsole über eingebaute Batterien verfügt und ohne Netzstrom betrieben werden kann. Die aufladbaren Batterien werden jedoch langsam aber sicher verbraucht, während der Netzstrom eingeschaltet ist und können neu aufgeladen werden. Wenn der Strom zur Konsole ausgeschaltet oder abgetrennt ist und die Konsole eingeschaltet bleibt, so speichert die Software nach 5 Minuten die Betriebseinschellungen und schaltet die Konsole dann ab. Wenn der HauptController im Betriebmodus ist, behalten die Regelkarten die Temperaturregelung zum letzten Sollwert bei. 2. Dunkelgelbe LED – leuchtet auf, wenn die interne Batterie auflädt. Die LED erlöscht, sobald die Batterie vollgeladen ist und blinkt in kurzen Abständen, wenn der Stand niedrig ist. 3. Grüne LED – zeigt an, ob die Konsole eingeschaltet ist. 4. Hellgelbe LED – ist nicht erleuchtet und hat in dieser Anwendung keine Funktion. 5. LCD Helligkeitsregelung Drücken Sie die „+“ und „-“ Taster, um die Bildschirmhelligkeit zu ändern. 6. TFT LCD Display – Diese Anzeige erstellt eine Berührungsbildschirmschnittstelle, die entweder mit den Fingerspitzen oder einem stumpfen Instrument aktiviert werden kann. Wird der Bildschirm während einer voreingestellte Zeit nicht aktiviert, schaltet er sich ab, um seine Lebensdauer zu verlängern und Strom zu sparen. (Die Einstellung der Verzögerung zur Bildschirmunterdrückung wird auf Seite 33 beschrieben.) Issue 6.6 Berührungsbildschirmhandbuch 20 Einleitung Einführung in die KTS-Konsole Bildschirm-Layout Es gibt acht separate Seiten, mit denen Informationen angezeigt und Befehle akzeptiert werden. Sie alle verfügen über obere, rechte und untere Befehls- bzw. Symbolleisten. Um durch die Seiten zu rollen, steht eine Reihe von Registerkarten oben auf der Seite zur Verfügung, die die Seite oder Funktionsbezeichnung enthalten. Um eine Seite oder eine Funktion zu öffnen, berühren Sie nur die Schaltfläche mit dem Finger oder einer abgestumpften Zeigevorrichtung. I n d er rechten Ecke einer jeden Seite befindet sich eine Befehlsleiste. Der Bildlaufleisteninhalt wechselt zwischen den Seiten, und Tasten mit den gleichen Symbolen und Titeln haben ähnliche Funktionen auf verschiedenen Seiten. Unten auf jeder Seite befindet sich eine Statuszeile, die den aktuellen Arbeitsmodus und den Alarmstatus des Controllers angibt. Zwischen diesen beiden befindet sich eine Meldungsleiste, die zur Anzeige anderer relativer Informationen verwendet wird, wie: • • • Verknüpfungen zwischen Bild und Form Anzeigen von „EasyView“ Informationen über TimeLine-Graph Fenster Modus und Status Das Modusfenster flackert, wenn immer sich das System in einem unnormalen Zustand befindet, z.B. Wait, Standby, Startup, Shutdown, Boost oder Testing. Nur Run-Modus wird kontinuierlich angezeigt. Das Statusfenster zeigt, ob das System funktionstüchtig ist, oder sich in Warnungs- bzw. Alarmzustand befindet. Diese zeigen als Alternative einen Warnoder Alarmstatus an. Issue 6.6 Einleitung 1) Die Displayseite 21 1) Die Displayseite Die Displayseite stellt eine Simulierung von 40 Kanälen auf einmal dar. Bei mehr als 40 Zonen, können Sie mit den nach oben- und nach unten-Pfeiltasten die Anzeige auf weitere Zonen bewegen. Die Schaltflächen an der Seite ändern sich entsprechend der jeweils erforderlichen Funktionalität. Wenn die Seite inaktiv ist (keine Zone ausgewählt), kann mit Hilfe der oberen drei Schaltflächen der Betriebsmodus des Controller gewählt werden. Mittels der vierten Schaltfläche, "Display", lässt sich die Anzahl der auf der Display-Seite gezeigten Zonen ändern. Bei Berührung einer Zone zur Änderung von Werten ändern sich die Schaltflächen zu "Einstellung", "Zoom" , "Bereich" und "Abbruch". Zonenstatusangabe Bei Vollgröße (40-Zonen-Display) wird jede Zone als vollständige Schaltfläche angezeigt, die fünf Informationselemente enthält: • • • Issue 6.6 Grüne Buchstaben vor schwarzem Hintergrund – Normalstatus. Schwarze Buchstaben vor gelbem Hintergrund – Temperatur überschreitet Warngrenzen. Weiße Buchstaben vor rotem Hintergrund – Schwere Störung oder Temperatur überschreitet Alarmgrenzen. Berührungsbildschirmhandbuch 22 Einleitung 1) Die Displayseite Alternative Display-Layouts Wenn mehr als 40 Zonen zugleich betrachtet werden sollen, kann die Display-Seite modifiziert werden, so dass sie mehr Zonen mit weniger Informationen zeigt. Die sechste Funktionsschaltfläche hat eine Doppelfunktion, und wenn keine Zone ausgewählt ist (keine blaue Markierung), durchläuft die Display-Seite bei Berühren der [Display]-Schaltfläche 40-, 70-, 110- und 160-Zonendisplays wie unten zu sehen. 70 Zonen – jede Zone zeigt Titel, Ist-Wert und Einstellung 110 Zonen – jede Zone zeigt Titel und Ist-Wert 160 Zonen - jede Zone zeigt Temperatur Issue 6.6 Einleitung 1) Die Displayseite 23 Alternative Display-Layouts – Zonenanordnung Wird ein Controller für ein Mehrfach-Formwerkzeug benutzt, ist es in der Regel vorzuziehen, die Display-Seite mit den Zonen in der Anordnung anzuzeigen, die sie im Formwerkzeug haben. Um diese Option hier darzustellen, sind einige frei erfundene Bildschirmauszüge mit der Anordnung eines zweifarbigen 32+32 Zonenformwerkzeugs dargestellt. Sie würden normalerweise die ersten 40 Zonen auf der ersten Seite aufzeigen (alle mit Farbe 1 und einige mit Farbe 2). Indem Sie herunterrollen, werden die restlichen Zweitfarben auf der zweiten Seite aufgezeigt. Seite 1 – beide Farben Seite 2 – restliche Zweitfarbe Benutzen der auf Seite 52 beschriebenen „Zonen-Anordnung“ Einrichtung, wird das Display wie nachstehend dargestellt angezeigt. Gruppe 1 – Erste Farbe (blau) Gruppe 2 – Erste Farbe (gelb) Beachten Sie, dass diese Option auf der Display-Seite nicht zwischen „Anordnen“ und „Freigeben“ hin- und hergeschaltet werden kann. Nachdem sie auf der SetupSeite konfiguriert wurde, bleibt sie die Vorzugsoption. Die „Display“-Taste auf der Display-Seite funktioniert jedoch weiterhin unabhängig, und somit ändern sich Zonenanzahl und Umfang der angezeigten Informationen, um weitere Zonen mit jedem Berühren der Taste aufzunehmen. Issue 6.6 Berührungsbildschirmhandbuch 24 Einleitung 1) Die Displayseite 2) Die Seite „EasyView“ Die Seite „EasyView“ verwendet eine mit Miniaturschalttafeln bzw. „Minischalttafeln“ integrierte Grafik des Formwerkzeugs. Jede Minischalttafel kann eine reduzierte Version der Minischalttafel der Seite „Display“ anzeigen, und zeigt entweder die Soll- oder Ist-Temperatur, die aufgetragene Leistung oder Temperaturabweichung an. Außerdem kann diese Seite zur Überwachung der Gussformtemperaturen und zu ihrer Steuerung auf ähnliche Weise, wie auf der vorherigen Seite „Display“ angegeben, verwendet werden. Die Schaltflächen an der Seite ändern sich entsprechend der jeweils erforderlichen Funktionalität. Wenn die Seite inaktiv ist (keine Zone ausgewählt), kann mit Hilfe der oberen vier Schaltflächen "Set", "Ist-Wert", "aufgetragene Leistung" oder "Abweichung" auf den Minischalttafeln angezeigt werden. Bei Berührung einer Zone zur Änderung von Werten ändern sich die Schaltflächen zu "Einstellung" und "Zoom". Der Hauptvorteil dieser Seite gegenüber der Display-Seite besteht darin, dass Temperaturen hier in Bezug auf ihre Position auf der Form gesehen werden können, anstatt nur als einfache Tabelle. 3) Die Grafikseite Die Grafikseite zeigt Temperaturen im Gegensatz zu Zeitgrafiken für je bis zu 20 Zonen zu einer gegebenen Zeit auf. (Diese können auf der vorherigen Displayseite gewählt werden.) Issue 6.6 Einleitung 1) Die Displayseite 25 4) Die Formspeicherseite Der Formspeicher ist eine Formbank, in der Sie bis zu 20 Formkonfigurationen speichern können. Es ermöglicht Ihnen ebenfalls, Sicherheitskopien der Formeinstellungen auf einer Diskette vorzunehmen und wieder in den Regler einzusetzen, wenn sie erneut gebraucht werden. Der Status der angezeigten Formkonfiguration ist farbcodiert, um wie folgt anzuzeigen: Schwarz Der Speicher hat eine Bezeichnung, aber enthält keine Daten. Blau In dieser Formbank sind Einstellungen gespeichert. Lila Eine Form wird zur Zeit mit gespeicherten Daten benutzt. Rot Dies zeigt eine Form an, die zur Zeit benutzt wird, aber deren Daten geändert wurden und somit von der gespeicherten Form abweicht. 5) Die Bildseite Ihr PMS Berührungsbildschirm kann bis zu 20 Zeichnungen oder Bilder speichern und anzeigen, die sehr nützlich für den Bediener sein können. Dieselbe Seite wird auch zum Konfigurieren von Minischalttafeln in „EasyView“-Seiten verwendet werden. Issue 6.6 Berührungsbildschirmhandbuch 26 Einleitung 1) Die Displayseite 6) Die Utilities Funktion Die Utilities Funktion enthält mehrere untergeordnete Seiten: Betrieb Optionen, Systemkonfiguration, Druckerdetails und alte Datensätze. Die Wahlen auf dieser Seite sind: System Um das Passwort und die Systemuhr zu ändern. Drucker Um einen Treiber für Ihren Drucker zu wählen. Ereignisprotokol Zur Verfolgung der Änderungen, die zu den Reglereinstellungen ausgeführt wurden. Netzwerk Einstellung des Controller zur Kommunikation über ein Netzwerk Senden Um zurückliegende Leistungsdaten für beliebige Zonen während der letzten 24 Stunden zu erhalten. 7) Die Prüfenseite In diesem Abschnitt können Sie eine Reihe von definitiven Prüfungen ausführen, um Zoneninteraktionen, Heizerverdrahtungen und Thermoelementintegrität zu kontrollieren. 8) Die SetUp-Seite Die SetUp-Seite befaßt sich hauptsächlich mit der Einrichtung Ihres Systems: es zeigt auch äußerst praktische Informationen an. Issue 6.6 Einleitung Die Konsolenschnittstelle 27 Die Konsolenschnittstelle Es gibt viele Abschnitte in den Einricht-und Betriebsverfahren, wo das System Ihre Eingaben erfordert. Dies können alphabetische Eingaben für Passworte oder Formbenennungen oder numerische Eingaben für Temperatureinstellungen oder verschiedene Grenzen sein. Wenn immer solch eine Eingabe erforderlich ist, erscheint entweder die Tastatur oder das Tastenfeld für Ihre Eingabe. Tastatur-Eingabe Der Regler zeigt automatisch die Tastatur an, wenn immer eine alphabetische Eingabe, z.B. Passwort oder Formname, erforderlich ist. Es handelt sich um eine standardmäßige „Qwerty“-Tastatur mit Drucktasten. Berühren der Tasten gibt das erwünschten Zeichen in die Anzeigezeile ein. Die [back space]-Taste löscht die Zeichen, angefangen mit der letzten Eingabe. Die Shifttaste kann wie folgt benutzt werden: q Einmal berühren – dies beginnt mit einem Großuchstaben als nächstes und kehrt dann zur Kleinschreibung zurück, z.B. in „Names“. q Zweimal berühren – dies verursacht “AUF GROSSBUCHSTABEN FESTSTELLEN“. q Erneut berühren, um alle Buchstaben laufend auf Kleinschreibung rückzusetzen. Wenn Sie mit den Eingaben fertig sind, berühren Sie entweder: Issue 6.6 q [Enter], um Ihren Text einzugeben, oder q [Esc], um die Tastatur mit Speichern oder Eingabe des Textes zu verlassen. Berührungsbildschirmhandbuch 28 Einleitung Tastenfeld-Eingabe Tastenfeld-Eingabe Der Regler zeigt automatisch das Tastenfeld an, wenn immer eine numerische Eingabe erforderlich wird. Das Tastenfeld kann auf zwei Arten angezeigt werden, die die „Value“ [Wert] und „Mode“ [Modus]-Abschnitte je nach erwünschter Eingabe einschließen oder nicht. Numerische Eingabe Das numerische Tastenfeld wird angeboten, sobald das System nur Ziffern eingeben muss, z.B. die Zonenzahl während des Einrichtens. Es verfügt über die numerischen Berührungstaster, mit denen Sie Nummern eingeben können und eine Anzeigezeile darüber, um Ihre Eingabe aufzuweisen. Weiter verfügt es auch über drei Funktionstaster: Delete (Löschen) – entfernt die zuletzt eingegebenen Nummern Enter (Eingabe) – gibt die angezeigten Zahlen in den Regler ein Esc (Verlassen) – schließt das Tastenfeld und fügt keine Eingaben in den Regler. Wert und Mode-Eingabe Zwei weitere Tasterreihen sind die „Wert“- und „Mode“-Taster. Diese Tastenfeldversion wird stets dann angezeigt, wenn der Regler noch weitere Informationen benötigt, z.B. die Regelung von Zonen auf der „Display“ -Seite. Werteingabe Die drei Tasten in der „Value“-Reihe sind wie folgt: Set – gibt den Wert als Sollwert an Addieren – fügt den Wert Ihrer Eingabe zum vorhandenen Sollwert. Abziehen – zieht den Wert Ihrer Eingabe vom vorhandenen Sollwert ab. Zyclussynchron-Eingabe Controller der C-Series sind mit zyclussynchronen Düsen verbunden, die Gehäuse und Düsenspitzen heizen. Genaue Anweisungen zur Einstellung dieser Zonentypen finden Sie auf Seite 55 Issue 6.6 Einleitung Tastenfeld-Eingabe 29 Moduseingabe Die Betriebsart einer jeden Zone kann auch vom Tastenfeld aus eingestellt werden. Die drei Tasten sind: Auto – dies ist der automatische Modus für den Regler, d.h. mit geschlossenem Kreislauf, wobei die Reglerausgabe als feste Temperatur voreingestellt ist und die sich auf das Feedback der Wärmesensoren verlassen muss. In diesem Modus sind die Eingaben in Graden Temperatur eingegeben (wie in der Aufforderung dargestellt wird). Manuell – dies ist ein wahlweiser Modus, d.h. mit offenen Kreislauf, wobei die Reglerausgabe als ein fester Leistungsstrompegel festgelegt ist, der vom Bediener bestimmt wird. In diesem Modus wird die Eingabe als Leistungsstrompegel in Prozent eingegeben. Slave – dies ist ein “Ausweg”-Modus, der erfolgreich einzusetzen ist, wenn ein Wärmesensor ausfällt. Statt auf die manuelle Betriebsart zu schalten, können Sie die gestörte Zone einer funktionstüchtigen unterordnen. Die Temperatur der gestörten Zone kopiert dann die im Auto (oder mit geschlossenem Kreis)-Modus arbeitende funktionstüchtige Zone. Vorausgesetzt, das “Wert”-Feld ist auf “Set” eingestellt, werden Sie aufgefordert, die Identität einer Zielzone einzugeben, die zu einer gleichen Temperatur betrieben wird. Anmerkung: Sie können keine Zone angeben, die bereits einer anderen untergeordnet ist. Obgleich "Slaving" (Unterordnung) eine unkomplizierte Methode ist, gibt es einige Dinge zu berücksichtigen, wenn Sie diese Option benutzen. 1. Sie dürfen nur gleiche Zonen einander unterordnen. – Sie können eine Düsenzone nicht einer Kanalheizerzone zuordnen – das System gestattet so eine Wahl nicht. 2. Sie dürfen eine Zone, die bereits einer anderen untergeordnet wurde, nicht vorschlagen. – Wenn zum Beispiel Zone 2 zur Zeit der Zone 3 untergeordnet wurde, können Sie Zone 1 nicht Zone 2 unterordnen. Die führende Zone muss bereits eine freie Zone sein. 3. Sie dürfen keine Zone vorschlagen, die einen Regelkreis bildet. – Wenn zum Beispiel Zone 2 der Zone 3 untergeordnet ist, können Sie Zone 3 nicht der Zone 2 unterordnen. 4. Wenn Sie einer führenden Zone unterordnen möchten, müssen Sie einen ähnlichen Zonentyp finden, der zur Zeit zur gleichen Temperatur und zum gleichen Leistungspegel arbeitet. – Wenn Sie eine führende Zone vorschlagen, die die gleiche Temperatur hat, aber einen anderen Leistungspegel aufweist, so kann die untergeordnete Zone nicht so gut funktionieren. Issue 6.6 Berührungsbildschirmhandbuch 30 Einrichten Ihres Reglers Warum dieser Abschnitt wichtig ist Einrichten Ihres Reglers Warum dieser Abschnitt wichtig ist Neue Berührungsbildschirmkonsolen und Controller sind bereits im Werk korrekt konfiguriert worden und sie brauchen diesen Abschnitt nicht für den Gebrauch eines neuen Systems. Wenn Sie aber Ihre Berührungsbildschirm-Konsole einer neuen Form oder einer neuen Umgebung anpassen möchten, dann ist dieses Kapitel des Handbuchs für Sie doch wichtig. Zusätzlich gibt es drei bestimmte Bereiche, die für die Einrichtung eines Controllers wichtig sind. Je nach Anwendung, könnte eine Kombination beliebiger der Folgenden für Sie von Interesse sein… Systemparameter Diese schließen Kriterien wie Passwörter, Datums- und Uhrzeiteinstellungen und Druckereinstellungen ein. Die meisten sind unabhängig vom Formwerkzeug und brauchen nur einmal eingegeben werden. Sie werden in den Eröffnungsseiten dieses Abschnitts behandelt. Konsolen- und Formwerkzeugparameter Obgleich diese beiden als unabhängige Parameter gelten, teilen sie sich Bildschirme während der Einrichtung. Und es ist deshalb einfacher, beide zusammen anzuwenden. Konsolenparameter befassen sich mit Variablen wie Benutzersprache, Strom und Anzeigeoptionen wie Temperaturbereich und gleichrangige oder gemischte Zonen. Formwerkzeugparameter sind mit einer bestimmten Form verbunden. Sie müssen den Controller programmieren, dass er den physischen Aspekten des Formwerkzeugs angepasst ist, so wie der Anzahl der Zonen und Kanalheizer, aller untergeordneten Temperaturüberwachung und der Überwachung der Kühlmittel und des Kühlmitteldurchsatzes. Einige Betriebsgrenzen fallen ebenfalls in diese Rubrik und schließen Warn- und Alarmgrenzen sowie maximale manuelle Einstellungen ein. Wenn dieser Abschnitt ausgefüllt ist, können alle einschlägigen Einstellungen im Bereich „Formspeicher“ zum vereinfachten Abrufen gespeichert werden. Betriebsparameter Nachdem ein Formwerkzeug konfiguriert wurde, können Sie es in die NennBetriebsparameter eingeben. Diese schließen Werte wie Zonentemperaturen, Kühlmitteltemperaturen und Durchsatzstand ein. Einrichten von EasyView Die Einrichtung EasyView ist eine einmalige Regelungscharakteristik, die Ihnen räumliche Einzelzeiten für die genaue Regelung bietet. EasyView kann ursprünglich am besten nach dem Einrichten der Formwerkzeug- und Betriebsparameter eingerichtet werden. Issue 6.6 Einrichten Ihres Reglers Geregelter Zugriff durch Passworte Geregelter Zugriff durch Passworte Beim ersten Benutzen Ihres PMS-Berührungsbildschirmreglers werden Sie finden, dass einige Funktionen passwortgeschützt sind. Es gibt zwei Ebenen der Passwortzugriffsregelung; sie sind: Benutzer – gibt einen Zugriff auf niedriger Ebene, um: • die Form ein- und auszuschalten, • Temperaturen zu ändern, • andere Formen zu wählen. • speichern und Laden der neuen Formeinstellungen auf/von der Diskette. System – gibt einen Zugriff auf hoher Ebene, für: • alle Funktionen auf Benutzerebene, • Einstellung des Benutzerpassworts, • das Neukonfigurieren der Einstellungen einer neuen Form, • neue Form beschaffen. Jede Maschine verläßt unser Werk mit zwei Ebenen des Passwortschutzes. Wir empfehlen, dass Sie diese aus Sicherheitsgründen so bald wie möglich ändern.. Systempasswort 1. Öffnen Sie Utilities Funktion. 2. Geben Sie den Passwortbereich ein, indem Sie die System-Registerkarte öffnen. 3. Berühren Sie [Ändern] im Systemfeld, um das Fenster für die Tastatureingabe anzuzeigen. 4. Richten Sie zuerst Ihre Sicherheits-Autorität ein, durch Eingabe des derzeitigen Systempassworts. 5. Geben Sie danach Ihr bevorzugtes Systempasswort ein. 6. Abschließend geben Sie erneut Ihr neues Systempasswort ein, um es zu bestätigen. Issue 6.6 Berührungsbildschirmhandbuch 31 32 Einrichten Ihres Reglers Einstellung Ihrer Passwortzeituhr Benutzerpasswort 1. Öffnen Sie Utilities Funktion. 2. Geben Sie den Passwortbereich ein, indem Sie die System-Registerkarte öffnen. 3. Berühren Sie [Ändern] im Benutzerfeld, um das Fenster für die Tastatureingabe anzuzeigen. 4. Richten Sie zuerst Ihre Sicherheits-Autorität ein, durch Eingabe des Systempassworts. 5. Geben Sie danach Ihr neues bevorzugtes Benutzerpasswort ein. 6. Abschließend geben Sie erneut das neue Benutzerpasswort ein, um es zu bestätigen. Einstellung Ihrer Passwortzeituhr Die Passwort-Zeituhrfunktion wird benutzt, um den Systemzugriff zu sperren. Nachdem das Systempasswort benutzt wurde, eine Zone einzustellen, bleiben die Seiten offen, um auf eine der nachstehenden Optionen zuzugreifen: • Sie gehen zurück auf eine andere Seite, z.B. „Display“ • Die Passwort-Zeituhr ist ausgelaufen. Bis eines dieser Ereignisse eintrifft, bleiben die Seiten für weitere Änderungen offen. Sollten Sie als Systemverwalter während der Reglereinrichtung abgerufen werden, ist es eine gute Sicherheitsvorkehrung zu wissen, dass nach einer voreingestellten Zeit, ein Zugriff nicht länger erhältlich ist. 1. Öffnen Sie Utilities Funktion. 2. Geben Sie den Passwortbereich ein, indem Sie die System-Registerkarte öffnen. 3. Berühren Sie [Ändern] im „Zeit Limit“-Feld, um das Fenster für die Tastatureingabe anzuzeigen. 4. Richten Sie zuerst Ihre Sicherheits-Autorität ein, durch Eingabe des Systempassworts. 5. Geben Sie die von Ihnen erwünschte Verlaufzeit über die PasswortZeituhrtastatur in Minuten ein, und berühren Sie “Enter”. Passwort –Übersteuerung Um das Benutzer-und System-Passwort überzulaufen steuern Sie, stellen Sie den Passwort-Timer auf 99. ein. Diese Einstellung verneint die Notwendigkeit, ein Passwort an irgendwelchen der üblichen Prüfpunkte wie “Form laden” einzutragen. oder “Temperatur Änderung”. Unter dieser Bedingung ist die einzige Funktion, die noch benötigt, ein Passwort einzugeben die Change Passworttätigkeit. Issue 6.6 Einrichten Ihres Reglers Einstellung von Systemdatum und Uhrzeit Einstellung von Systemdatum und Uhrzeit Wir empfehlen, dass Sie Datum, Uhrzeit und Zeitzone korrekt einstellen, so dass Sie alle Vorteile aus den Softwaremerkmalen erhalten, die die Zeitfunktion benutzen. 1. Öffnen Sie die Utilities Funktion-Seite 2. Geben Sie den Zeiteinstellungsbereich ein, indem Sie die System-Registerkarte öffnen. 3. Berühren Sie das Feld mit dem Zeitelement, das Sie zu ändern wünschen. 4. Benutzen Sie die Pfeiltasten (aufwärts und abwärts) um den erwünschten Wert einzustellen. 5. Wählen Sie die entsprechende Zeitzone aus den Dropdown-Optionen. 6. Wählen Sie [OK], um die neue Einstellung im System zu speichern. Einstellung der Verzögerung (Bildschirmunterdrückung) Um Strom zu sparen, schaltet der Bildschirmschoner die Bildschirmanzeige ab, wenn sie eine voreingestellte Zeitlang nicht aktiv war. Sie können diese Dauer so einstellen, dass der Bildschirm länger oder nicht so lange sichtbar bleibt, mit der „Screen Blanking Delay“-Option auf der Utilities>Systemseite. 1. Öffnen Sie die “Utilities” Seite. 2. Steigen Sie in den Zeiteinstellbereich ein, durch Berühren der „System“Registerkarte. 3. Auf der Screen Blanking Delay-Anzeige, berühren Sie den [Ändern] Taster, um ein Tastenfeld zu erhalten. 4. Geben Sie die Zeit (in Minuten) ein, für die die Anzeige sichtbar bleiben soll. 5. Wählen Sie [OK], um die neue Einstellung in das System zu speichern. Beachten: Die Eingabe von ”99” deaktiviert die Bildschirmausschaltung, so dass sie immer sichtbar bleibt. Issue 6.6 Berührungsbildschirmhandbuch 33 34 Einrichten Ihres Reglers Einstellung der Kommunikationsgeschwindigkeit Einstellung der Kommunikationsgeschwindigkeit In der Regel werden neue Touch Screen-Konsolen mit neuen Steuerschränken geliefert, so dass kein Problem mit der Kommunikation zwischen den beiden Einheiten besteht. Aber wenn Sie eine neue Konsole mit einem alten Steuerschrank benutzen, kann es sein, dass die Kommunikationsgeschwindigkeit nicht geeignet ist. Der Grund ist, dass neuere Konsolen und Schränke schneller miteinander Verbindung aufnehmen als ältere Modelle. Wie die Kommunikation zu prüfen ist Um zu prüfen, ob Konsole und Steuerschrank miteinander in Verbindung stehen, beachten Sie die “Scan” LEDs auf den Regelkarten. Im Normalzustand können Sie die “Scan” LEDs der Reihe nach aufleuchten sehen – dies beweist, dass die Konsole zu den Regelkarten reden kann. Wenn keine „Scan“ LEDs aufleuchten, so ist die Kommunikation unterbrochen. Prüfen Sie zuerst, dass das Datenkabel richtig angebracht ist und, wenn normal, wechseln Sie die „Baud“-Rate auf „Low“, siehe unten. Sie können auch eine Zwischensituation erhalten, wo einige der „Scan“-LEDs aufleuchten und andere nicht. Dies kann der Fall sein, wenn einige der Karten in den älteren Modellen irgendwann mit neueren getauscht wurden. In solch einem Fall setzen sich die wenigen neueren Karten zu einer höheren Geschwindigkeit in Verbindung (und ihre „Scan“ LEDs leuchten auf), während die älteren, ursprünglichen Karten weiterhin nicht erleuchtet sind. Ändern der Baudrate 1. Öffnen Sie die “Utilities”-Seite. 2. Berühren Sie die “System”-Registerkarte, um den Kommunikationsschalter zu finden. 3. Stellen Sie sicher, dass die Baudrate auf “High” eingestellt ist. 4. Berühren Sie [Ändern] innerhalb des “Communication Speed”-Feldes. 5. Wenn aufgefordert, geben Sie das System-Passwort ein. 6. Das System schaltet nun auf “Low”, Die Kommunikationen werden zurückgesetzt und die “Scan” LEDs müssten nun der Reihe nach aufleuchten. Issue 6.6 Einrichten Ihres Reglers Konfigurieren Sie Ihren Regler für einen Drucker Konfigurieren Sie Ihren Regler für einen Drucker Bevor Sie einen Ausdruck irgendeines Datensatzes oder von Einzelheiten erhalten können, passen Sie zuerst den Regler Ihrem Drucker an. 1. Öffnen Sie die Utilities Funktion-Seite 2. Berühren Sie die [Drucker] Registerkarte. 3. Benutzen Sie das Druckerverzeichnis und die Bildlaufleiste, um einen geeigneten Drucker zu finden. Es mag sein, dass Ihr Druckertyp nicht vertreten ist, aber es gibt einige generische Beschreibungen, z.B. „Deskjet“ und „Laser“, die eine gute Druckerverbindung erstellen müßten. 4. Benutzen Sie “Papier(größe)”, um Ihren Ausdruck der standardmäßigen europäischen ‘A4’ oder der amerikanischen ‘Brief’-Größe anzupassen.. (Eine Kurzbeschreibung der Drucker, die von dieser Wahl aktiviert werden, wird im benachbarten Fenster angezeigt.) 5. Nach Ihrer Wahl berühren Sie die [Akzeptieren], um die Einstellungen anzunehmen bzw. [Abbruch], um die Seite zu verlassen. 6. Sie müssen die Druckerverbindung bestätigen und dann prüfen, ob der Drucker korrekt angebracht ist (siehe Anhang A für Details), und versuchen Sie ein Bild auszudrucken, z.B. eine Display oder Grafikseite. Wenn Sie Schwierigkeiten haben, wenden Sie sich an PMS für weitere Hilfe. BETRIEBSANMERKUNG: Wenn Sie eine Druckerwarteschlange verlassen möchten, berühren Sie die Löschen von Schlange auf dieser Seite. Alle Druckanforderungen in dieser Warteschlange werden gelöscht. Issue 6.6 Berührungsbildschirmhandbuch 35 36 Einrichten – Konsolen- und Werkzeugparameter Konfigurieren Sie Ihren Regler für einen Drucker Einrichten – Konsolen- und Werkzeugparameter Das gesamte Verfahren für die Einrichtung eines neuen Werkzeugs schließt neue Werkzeugparameter, Betriebsparameter, Konsolenparameter und die Konfiguration einer EasyView-Seite ein. Folgendes sortiert all diese Aktivitäten in logischer Folge. Wenn Sie eine vorhandene Konfiguration ändern möchten, brauchen Sie nur solche Seiten abrufen, die für diesen Teil Ihrer Aufgabe relevant sind. Einstellung eines neuen Werkzeugs besteht aus sechs Hauptstufen, wie folgt: 1 – Erzeugen eines neuen Werkzeugs – Vorbereitung eines neuen Formwerkzeugbankplatzes, um die erste Konfiguration aufzunehmen. 2 – Konfigurieren des Controllers –um eine Reihe von Zonen festzulegen und Optionen wie Temperaturbereich und Anordnung anzuzeigen. 3 – Konfigurieren der Werkzeugparameter – finden Sie die Karten, um die Zonen, die für die Düsen, Kanalheizer und alle anderen Spezialcharakteristiken Ihres Formwerkzeugs geeignet sind. 4 – Konfigurieren der Betriebsparameter - stellen Sie die entsprechende Zonentemperatur für das Werkzeug ein. 5 – Speichern der neuen Werkzeugeinstellungen - Abschließend speichern Sie alle Ihre Einstellungen in den Speicherplatz, den Sie auf Stufe 1 geschaffen haben, für die neue Form. 6- Konfigurieren einer zugehörigen EasyView-Seite - Importieren der relativen Formwerkzeugbilder und Verwenden der Seite „Pictures“, um sie auf die Minischalttafeln zu übertragen. Issue 6.6 Einrichten – Konsolen- und Werkzeugparameter Erzeugen eines neuen Formspeicherplatzes Stufe 1 – Erzeugen eines neuen Formspeicherplatzes Der erste Schritt bei der Konfiguration ist das Schaffen eines bezeichneten Formwerkzeugplatzes. Wenn Sie diese Stufe überschlagen und gleich dazu übergehen, Ihre Form zu konfigurieren, so können alle Ihre auf Stufe 2-4 erzeugten Einstellungen verlorengehen, da Sie nicht über einen bezeichneten Platz verfügen, um sie dort zu speichern. 1. Berühren Sie „Formspeicher“, um die Seite zu eröffnen. 2. Wählen Sie eine leere Registerkarte, und berühren Sie [Neu]. 3. Um Zugriff zu erlangen, geben Sie Ihr Systempasswort ein. 4. Geben Sie einen neuen Namen für die erwünschte Form ein. Wenn Sie den neuen Namen eingeben, beachten Sie, dass die Umschalttaste (Shift) den ersten Buchstaben großschreibt und die Rücktaste die letzten Eingaben schrittweise löscht. Wenn Sie fertig sind, drücken Sie [Enter] und das Konfiguriere Controller- Menü, siehe unten, erscheint. 5. Lassen Sie das Konfiguriere-Menü geöffnet und fahren Sie fort, die Controller-Parameter für das neue Werkzeug einzurichten. Issue 6.6 Berührungsbildschirmhandbuch 37 38 Einrichten – Konsolen- und Werkzeugparameter Konfigurieren allgemeiner Einstellungen Konfigurieren allgemeiner Einstellungen Auf der „Einstellung“-Seite drücken Sie „Konfigur“, um dieses Menü zu erhalten. Innerhalb des „Konfiguriere Controller“-Menüs sind eine Reihe von Regelungen für Ihre Einrichtung erhältlich. • Sprache – welche Sprache wird für die Titel und Meldungen auf den Seiten benutzt. • Auto Abfrage – leitet eine Abfrage ein, um zu sehen, welche Karten im Steuerschrank vorhanden sind. • Virtuelle Zonen – gestattet Ihnen, eine Anzahl virtueller Zonen einzustellen. • Boost Zeit – die Zeitspanne einer manuellen Verstärkung. • Alarmverzögerung – eine kurze Pause, die einen ausgehenden Alarm verzögern kann. • Ampe oder Leistung – ein optionales Display für Strommesskarten oder SpearDüsen • Temperatureskala – Wahl, ob Ihre Temperaturen in Fahrenheit oder Celsius angezeigt werden. • Zonen Displaymodus – Anzeige der verschiedenen Zonen auf der Displayoder Einstellung-Seite "sortiert" (d. h., alle Spear-Zonen zuerst, dann Düsen, Blöcke, dann andere Spezial) oder "gemischt" (wie im Kartengestell). • Nur Haupt Einschaltmodus – nur die Hauptzonen werden auf Betriebstemperatur aufgeheizt, danach werden die anderen Zonen eingeschaltet. • Geräte Eingabemode – Auswahl einer Controller-Reaktion auf eine einzelne Ferneingabe Jedes Feld ermöglicht die Konfiguration verschiedener Merkmale, aber beachten Sie bitte, dass KEINE Änderungen zum Systemspeicher ausgeführt werden, bis die Maßnahme als [OK] am Fuß der Menüanzeige bestätigt wird. Jegliche von Ihnen ausgeführten Änderungen werden ignoriert, wenn der [Abbruch]-Taster berührt wird. Sprache Diese Option bietet Ihnen eine Dropdown-Selektion für verschiedene Bildschirmsprachoptionen. Sie sind zur Zeit des Schreibens noch in der Konstruktion begriffen, und deshalb ist möglicherweise nur eine begrenzte Wahl für Ihren Regler vorhanden. Auto Abfrage Berühren von [Ja] gestattet dem Controller, den Steuerschrank zu befragen, um festzustellen, welche Karten in ihren Einschüben sind. Nach diesem automatischen Prozess, zeigt die “Setup”-Seite die Controller-Karteninformation an, so dass die Werkzeugparameter konfiguriert werden können. Issue 6.6 Einrichten – Konsolen- und Werkzeugparameter Konfigurieren allgemeiner Einstellungen Virtuelle Zonen Die Konsole kann virtuelle Zonen in der Software erstellen, die für die Regelung externer Geräte wie Chiller benutzt werden. Berühren des [Ändern]-Tasters in den „Virtuellen Zonen“ gestattet Ihnen zu wählen, wieviel externe Geräte mit dem System über eine Schnittstelle verbunden werden. Einzelheiten zum Einrichten und Konfigurieren solcher virtuellen Zonen sind auf Wunsch erhältlich. Boost Zeit Mit dieser Option können Sie die Sekundenzahl einstellen, während der die Heizertemperatur verstärkt wird, wenn immer dies gewählt wird. Um die Verstärkungszeit einzustellen, berühren Sie die „Ändern“-Taste, so dass das Tastenfeld und die Taste mit der Einstellung Ihrer Wahl angezeigt wird. Alarmverzögerung (Sekunden) Diese Funktion gestattet Ihnen eine kurze Verzögerung zu konfigurieren, die zwischen Erkennen eines Alarmzustands und Senden eines externen Alarms eingeschoben wird. Dies gestattet Ihnen, flüchtige Abweichungen zu verhindern, die Fehlalarme verursachen oder um für langsam reagierende Systeme auszugleichen. Ampe oder Leistung (für C-Series mit EM-Karten) Wenn EM-Karten in Ihrem System eingeführt sind, so ermöglicht diese Option der Hauptanzeigeseite, entweder Strom oder prozentuale Leistung in die Zonenfelder auf der Dislpay-seite darzustellen. Die einzige Ausnahme bei der Darstellung von Strom für eine EM-Karte besteht, wenn externe Triacs gewählt wurden. In solch einem Fall geht die automatische Anzeige auf prozentuale Leistung statt Strom zurück, gleich was in diesem Feld gewählt wurde. (für C-Series mit „Spear“-Düsen) Wenn die Form „Spear“- und „Tip“-Düsen verwendet werden, bestimmt diese Option, ob die „Tips“ unter der Steuerung eines geöffneten oder geschlossenen Regelkreises laufen. Die Wahl von „Prozent“ ermöglicht Ihnen, die Ebene als Prozentsatz der Leistung anzugeben, die auf die „Tips“ aufgetragen wird. Bei dieser Option sind die Vorwärmund Verstärkungsebenen manuell konfigurierbare Ebenen, die unter Bedingungen des „geöffneten Regelkreises“ betrieben werden. Die Wahl von „Amp“ ermöglicht Ihnen, den Strom in den „Tips“ der Vorwärm- und Verstärkungsebenen im Voraus einzustellen. Diese bevorzugte Option überwacht die erforderlichen Stromebenen unter Bedingungen des „geöffneten Regelkreises“. Issue 6.6 Berührungsbildschirmhandbuch 39 40 Einrichten – Konsolen- und Werkzeugparameter Konfigurieren allgemeiner Einstellungen (für K-Series) Wenn Sie Steuerkarten mit angebrachten Strommessspulen an Ihrem System haben, ermöglicht diese Option, dass die Hauptanzeigeseite entweder die Leistung oder den Prozentsatz der Leistung in den Zonenfeldern auf der Displayseite enthält. Temperatureskala Das Temperaturfenster bietet Ihnen die Wahl Ihrer bevorzugten Anzeigetemperatur. Zonen Displaymodus Diese Option ermöglicht die Wahl der Gruppierung der Zonen auf der Display-Seite und der Seite Einstellung. Im Modus „sortiert“ werden alle Zonentypen in eine vorbestimmte Reihenfolge gebracht, bei der die Spear-Zonen zuerst erscheinen, dann Düsen, dann Blöcke und dann Spezial. Im Modus „gemischt“ werden die Düsen- und Blockzonen so gruppiert, wie sie im Kartengestell platziert sind, d. h. Blöcke erscheinen nicht in der korrekten Reihenfolge, sondern mit ihren dazugehörigen Düsenzonen gruppiert. Nur Haupt Einschaltmodus Diese Option ist für die Ventilkörperformen erforderlich, da die Düsen und anderen Zonen gestoppt werden müssen, bis die definierten Hauptzonen ihre volle Betriebstemperatur erreicht haben; durch diese Startup-Option werden die Ventilkörper und Dichtungen bei kaltem Start geschützt. Sobald die Hauptzonen Betriebstemperatur erreicht haben, schaltet der Controller auf „Betrieb“ für alle anderen Zonen, die sich auf ihre normale Betriebstemperatur aufheizen. Geräte-Eingabemodus Die Konsole hat möglicherweise eine Ferneingabe (Paar normalerweise offen), die zum Umschalten des Betriebsmodus des Controllers geschlossen werden kann. Es stehen folgende zwei Optionen zur Auswahl: BOOST – Umschalten des Controller in Boost-Modus (Verstärkung). STANDBY – Umschalten des Controller in Standby-Modus, bei geschlossener Fernsteuerungsleitung; Rückkehr zum vorhergehenden Status bei Beendigung des Signals. Anmerkung: • Die Ferneingabe ist nur wirkungsvoll, wenn das System im LAUF-Modus ist. • Nur Zonen, bei denen Boost- oder Standby-Temperaturen in ihrer Einstellung konfiguriert wurden, reagieren auf das Ferneingabesignal. Wenn Sie mit den Konfiguration fertig sind... Nachdem Sie alle erforderlichen Konfigurationsfelder ausgefüllt haben und sie speichern möchten, berühren Sie die [OK]-Taste. Wenn Sie die Änderungen nicht akzeptieren möchten, berühren Sie [Abbruch]. Das Konfiguriere-Menü verschwindet, und das System kehrt wieder zu beliebigen vorherigen Wahlen zurück. Issue 6.6 Einrichten – Konsolen- und Werkzeugparameter SetUp-Seite – zu erkennende Karten SetUp-Seite – zu erkennende Karten Nach einer Auto Abfrage-Aufforderung, zeigt die SetUp-Seite ein Gitter an, das Sie mit Hilfe der Scroll-Leisten rechts und unten auf der der Anzeige hervorholen können. Erkannte Karten werden in der linken Spalte dargestellt, während die verschiedenen Parameter leer bleieben. Nachstehendes ist eine Liste und Beschreibung der Karten, die von Ihrer Konsole erkannt werden. Karten der K-Serie Symbol Karte und Beschreibung 6-Zonenkarte zu 5 Ampereleistung für Düsen Karten der C-Serie Symbol Karte und Beschreibung 1-Zonenkarte zu 15 Ampereleistung für Düsen. Kann Off-board Triac for Hochleistungsanwendungen oder Düsenspitzen benutzen 2-Zonenkarte zu 15 Ampereleistung 3-Zonenkarte zu 15 Ampereleistung für große Düsen oder Kanalheizer 1-Zonenkarte mit Erde/Stromüberwachung 2-Zonenkarte zu 20 Ampereleistung für Kanalheizer Einzelzonenkarte zu 30 Ampereleistung für Kanalheizer 16-Kanal logische Eingabekarte für Durchsatzsonden, um Kühlmitteldurchsatz zu überwachen 12-Kanal RTD-Karte, für Temperaturüberwachung ohne Regelung, aber mit aktiven Alarmen 4-Kanal digitale Eingabe/AusgabeKarte für Fernsignalgebung Issue 6.6 16-Kanal logische Eingabekarte für Durchsatzsonden, um Kühlmitteldurchsatz zu überwachen 4-Kanal RTD-Karte, für Temperaturüberwachung ohne Regelung, aber mit aktiven Alarmen 4-Kanal digitale Eingabe/AusgabeKarte für Fernsignalgebung Berührungsbildschirmhandbuch 41 42 Einrichten – Konsolen- und Werkzeugparameter Wie man auf der SetUp-Seite die Zonen einrichten kann Wie man auf der SetUp-Seite die Zonen einrichten kann Wie die Zonen zu wählen sind (einzeln oder mehrfach) Bevor Sie die unterschiedlichen Zonen einrichten, machen Sie eine Pause und schauen Sie sich an, wie diese Seite funktioniert. Um ein Werkzeug einzurichten, müssen Sie die verschiedenen Zonengruppen wählen und dann die verschiedenen Parameter konfigurieren. Wählen Sie die Zonen, indem Sie die weißen Felder in der „Typ“-Spalte berühren. Berühren Sie die Felder neben den entsprechenden Karten, die Sie konfigurieren möchten. Berühren eines Feldes, wählt diesen Kanal; das Feld wird blau mit weißem Text. Wenn Sie das Feld noch einmal berühren, wird die Zone abgewählt. Berühren weiterer Felder fügt sie der ursprünglichen Wahl zu. Jegliche Konfigurationen, die später gewählt werden, werden für alle markierten Zonen angewandt. Wenn Sie Felder berühren, die nicht neben der Karte liegen und dann den „Range“Taster rechts, erweitert Ihre Wahl, um alle Zonen zwischen den ersten beiden gewählten Zonen einzuschließen. Starten Sie mit dem Einstellen der Zonentypen Wie schon beschrieben, zeigt das Einrichtgitter verschiedene Symbole in der ersten Spalte an, um darzustellen, welche Karten erkannt wurden. Allerdings kennt keine der Karten ihre Funktion. Zu diesem Zeitpunkt können beliebige Temperaturregelkarten entweder für eine Düsen- oder eine Verteilerzone oder, bei einer C-Serie , sogar für eine Synchro-Spitze benutzt werden. Sie müssen nun den Karten eine Rolle zuordnen; hierfür starten Sie am besten mit einem Zonentyp, zum Beispiel den Düsen. 1. In der „Typ“ -Spalte wählen Sie die erste und letzte Karte in dieser Gruppe und berühren dann [Range], um alle dazwischenliegenden miteinzuschließen. 2. Wenn alle dazugehörigen Zonen markiert sind, berühren Sie [Set] , um das Konfigurieren-Feld zu erhalten, und berühren Sie [Probe], um diese gewählten Zonen zu konfigurieren. 3. Dieser letzte Schritt führt Sie zur Haupt-SetUp-Seite zurück; Sie werden sehen, dass die meisten der Werkzeugparameterfelder vor-konfigurierte Werte erhalten haben. Einige dieser Werte sind für Ihre derzeitigen Anforderungen geeignet, andere müssen vielleicht für besondere Aufgaben bearbeitet werden, um Sie Ihrer Werkzeugform anzupassen. Beenden Sie die Einrichtung der Zonentypen für alle anderen Zonen, bevor Sie die verschiedenen Parameter einrichten. Wenn Sie weitere Informationen über Zonentypen benötigen, beachten Sie die folgenden zwei Seiten; sonst gehen Sie auf Seite 45 über, um sich über die Einrichtung Ihrer vorgezogenen Werte für Werkzeugparameter zu unterrichten. Issue 6.6 Einrichten – Konsolen- und Werkzeugparameter Zonentypen Zonentypen Dies bezieht sich auf die Funktionsart, die die Karte zu bieten hat, z.B. für Düsen oder Kanalheizer. Beachten Sie, dass die benutzten Farben die gleichen sind, die in den Zonenfeldern auf den Display-Seiten zu sehen sind. Nach Wahl eines Typs, wird die SetUp-Seite mit vorkonfigurierten Parametern gefüllt. Diese Werte lassen sich leicht ändern, um Sie Ihren Anforderungen anzupassen. Keine Funktion – graue Kopfzeile Dies ist gelegentlich zu sehen, wenn Reservedüsen/-zonen auf einer Mehrzonen-Regelkarte vorhanden sind. Nehmen wir an, die letzte 6MOD-Karte wird für nur vier Zonen benötigt, so können die letzten zwei Zonen auf „No Card“ eingestellt werden. Es werden keine anderen Felder dargestellt, und weitere Eingriffe sind nicht erforderlich. Düse – rosa Kopfzeile Diese Option stellt die Karte ein, mit den meisten standardmäßigen Düsen oder Düsen zu arbeiten, und ist für die folgenden Kartentypen verfügbar: 2MOD(C) 3MOD(C) SM DM 6MOD(C) 1. Wählen Sie [Düse]. EM 2. Berühren Sie [OK], um die Wahl zu bestätigen oder [Cancel], um zurückzukehren, ohne Änderungen vorzunehmen. Kanalheizer – hellblaue Kopfzeile Diese Option stellt die Karte als höhere Strom-Zone ein, so dass sie sich für die meisten Kanalheizer- oder Angußanwendungen eignet. Sie ist für die folgenden Kartentypen verfügbar: 2MOD(C) 3MOD(C) SM DM 6MOD(C) EM Düsenspear – hellgrüne Kopfzeile (Beachten: Diese Wahl ist für die K-Serie nicht anwendbar) Die Düsenspitzenoption steht nur auf den SM- und EM-Karten zur Verfügung, die für den Controller der C-Serie benutzt werden. Sie gestattet der Karte, eine unabhängige Ausgabe einzusetzen, die einen externen Triac für das Gehäuse regeln, während das integrierte Triac die Spitze regelt. Diese Option steht für die folgenden Karten zur Verfügung: SM Issue 6.6 EM Berührungsbildschirmhandbuch 43 44 Einrichten – Konsolen- und Werkzeugparameter Zonentypen Spezial Die Wahl von [Spezial] entfernt die Geschwindigkeit, Triac-Position und Sensoroptionen und ersetzt sie mit einer Wahl aus den Folgenden: • • • • RTD-Zone Bei C-Series - für SMWT (Einkanal) oder WT2 (Vierkanal) Temperaturmesskarten für Kühlwasser Bei K-Serie - für 12RTD (Zwölfkanal) Temperaturmesskarten für Kühlwasser IO-Zone Bei C-Serie – für SMIOA (Einkanal) oder IO2 (vier Ein-/ Auskanäle) Eingabe-/Ausgabekarten Bei K-Serie – für QCIO (vier Ein-/Auskanäle) Eingabe-/ Ausgabekarten Wasser Bei C-Serie – für DI (16-Kanal) Wasserdurchsatzmesskarten Bei K-Serie – für 16DLI (16-Kanal) Wasserdurchsatzmesskarten Chiller - Dies ist eine virtuelle Zone. Obgleich keine spezielle Karte erforderlich ist, um mit dem Kühlaggregat Beziehungen aufzunehmen, wird es als eine Zone angezeigt, die anderen Spezialkarten ähnelt. Issue 6.6 Einrichten – Konsolen- und Werkzeugparameter Vor-konfigurierte Einrichtwerte Vor-konfigurierte Einrichtwerte Das nachstehende Diagramm stellt den gesamten Einrichtplan und die unterschiedlichen Werte dar, die sowohl zu den Düsen- als auch den Kanalheizerzonen nach der Typkonfiguration gefügt wurden. Verschiedene Zonentypen sind auf Sollwerte vor-konfiguriert, wie der nachstehenden Tabelle zu entnehmen ist: Parameter Düsen- und Verteilerkarten Andere ÜberwacherKarten Synchro/ Spitze Position im Platinengehäuse Einschubadresse* Einschubadresse* Einschubadresse* Alias nicht belegt nicht belegt nicht belegt Standby & Boost 0ºC oder 0ºF nicht belegt 0ºC oder 0ºF Master Zone nicht belegt nicht belegt nicht belegt Warn Ho & Nie 5ºC oder 9ºF nicht belegt 5ºC oder 9ºF Alarm Ho & Nie 25ºC oder 45ºF 25ºC oder 45ºF 25ºC oder 45ºF Max Temperatureinstellung 350ºC oder 662ºF 350ºC oder 662ºF 350ºC oder 662ºF Max Leistungseinstellung 80% nicht belegt 80% Geschwindigkeit Auto nicht belegt Auto Triac Integriert nicht belegt Beide Sensor J-Typ nicht belegt J-Typ Display Prozent nicht belegt Prozent 20% Aufheizen Boost Verzögerung Zeit Diese Spalten erscheinen nicht auf der SetUpSeite, es sei denn, eine Regelkarte wird als ein Synchro/Spitzen-Typ konfiguriert 40% 5,0 Sek 5,0 Sek Wenn diese voreingestellten Ziffern sich nicht für das entsprechende Werkzeug eignen, können Sie sie einfach auf Ihre vorgezogenen Werte einstellen, indem Sie die Anweisungen der nächsten Seiten befolgen. Issue 6.6 Berührungsbildschirmhandbuch 45 46 Einrichten – Konsolen- und Werkzeugparameter Einrichten der Parameter mit Hilfe der SetUp-Seite Einrichten der Parameter mit Hilfe der SetUp-Seite Alle Parameter werden nach einem simplen Muster eingestellt, wie nachstehend erklärt wird: 1) Zonen wählen Um jegliche Werkzeugparameter einzustellen, müssen Sie zuerst die Zonen wählen. Das Diagramm hier zeigt vier solche Zonen auf. 2) Parameter wählen Um jeweils einen Wert zu wählen, können Sie die entsprechende Spalte an beliebiger Stelle berühren, auch an der Kopfzeile. In diesem Beispiel sind die „Standby“-Werte einzurichten, und wenn Sie den Bildschirm an beliebiger Stelle in der „Standby“-Spalte berühren, werden die Parameter neben der gewählten Zone markiert. Berühren einer anderen Spalte wählt den ersten Parameter ab und bestätigt die zweite Wahl. 3) Wert einstellen Als nächstes ist der Standby-Wert einzuprogrammieren, indem Sie „Set“ auf der Funktionsleiste berühren. Wenn Sie zum ersten Mal in das Einrichtverfahren einsteigen, müssen Sie zuerst ein Passwort eingeben, um Ihre Berechtigung festzustellen. Daraufhin können Sie zu jeder Zeit diesen Bildschirm abrufen, ohne dass Sie eine Genehmigung benötigen. Nach der Eingabe des Passworts erscheitn entweder ein Tastenfeld oder ein zugehöriges Einrichtfeld auf der Anzeige, in der Sie nun Ihre vorgezogenen Werte eingeben können. Issue 6.6 Einrichten – Konsolen- und Werkzeugparameter Einstellen der Werkzeugparameter Einstellen der Werkzeugparameter Es gibt viele Parameter, die mit jedem Kartentyp verbunden sind. Nach der Zuordnung spezieller Zonentypen zu den erkannten Karten, werden die meisten Parameter automatisch während der „Auto-Detect“-Funktion konfiguriert. Diese Werte können akzeptiert oder zu den von Ihnen vorgezogenen Werten neu konfiguriert werden, und eine Erklärung eines jeden Parameters ist auf den folgenden Seiten zu finden. 1) Einschußadresse Dies zeigt an, wo die entsprechend Karte, oder Zone im Platinengehäuse vom Controller adressiert wird. Diese Anzeige bezieht sich nicht auf eine physische Position, sondern wird von einem Miniatur-Logikschalter auf der Rückwandkarte festgelegt. Es handelt sich nicht um benutzerdefinierbare Daten, aber die Spalte wird während einer ersten „Auto-Detect“-Funktion abgeschlossen. 2) Alias Wird kein Alias angegeben, zeigt das System Zonentypen auf der DysplaySeite mit ihrer darin eingefügten Typenbezeichnung an, d.h. Düse 1, 2, 3 usw. oder Verteiler 1, 2 usw. Die Einrichtung von „Alias“ ermöglicht es jedoch, die Zonen mit einem verständlicheren Namen darzustellen. Bei einer mit zwei Farben arbeitenden Maschine kann es z. B. praktisch sein, eine Reihe als „Rot 1, 2, 3 usw.“ und die zweite Bank als „Blau 1, 2, 3, usw.“zu bezeichnen. Um die Alias-Funktion anzuwenden, wählen Sie alle Zonen innerhalb einer bezeichneten Gruppe und berühren Sie die „Alias“-Spalte, um dieses Feld darzustellen… Berühren Sie [Ändern], um die Tastatur anzuzeigen, und geben Sie einen neuen Namen ein – Sie können beliebigen vorhandenen Namen entfernen, indem sie die [Back Space]-Taste berühren. Alias ist eine automatisch numerierende Funktion, so dass, wenn Sie die erste Zone in einer Gruppe mit „Rot 1“ numeriert haben, alle weiteren Zonen in der gleichen gewählten Gruppe die darauffolgenden Nummern aufweisen, d.h. „Rot 2“, „Rot 3“ usw... 3) Set Dies stellt die aktuelle Solltemperatur der Zone dar und ist ein Werkzeugbetriebsparameter, der auf der SetUp-Seite nicht konfiguriert werden kann – er wird nur zur Bezugnahme angezeigt. 4) Istwert Dies stellt die Ist-Temperatur der Zone dar und wird nur zur Bezugnahme angezeigt. Issue 6.6 Berührungsbildschirmhandbuch 47 48 Einrichten – Konsolen- und Werkzeugparameter Einstellen der Werkzeugparameter 5) Leistung Dies stellt den aktuellen Leistuangspegel der Zone dar. Im manuellen Modus handelt es sich hier um einen Werkzeugbetriebsparameter, der nicht von der SetUp-Seite aus konfiguriert werden kann – er wird nur zur Bezugnahme angezeigt. Im Auto-Modus (geschlossener Regelkreis), handelt es sich um den derzeitig zugeführten Leistungspegel. Aber auch als solcher wird er immer noch nur zur Bezugnahme angezeigt. This shows the zone’s current power level. 6) Standby Ein „Standby“-Befehl ermöglicht Ihnen, provisorisch die Temperaturen ausgewählter Zonen zu reduzieren, bis ein „Run“-Befehl die normalen Betriebstemperaturen der Zonen wiederherstellt. Der hier eingegebene Wert gestattet Ihnen, die Temperaturunterdrückungen einzeln Zone nach Zone einzustellen. Alle Zonen, die auf Null belassen wurden, reagieren nicht auf eine StandbyAnforderung, sondern behalten ihre normalen Betriebstemperaturen bei. 8) Boost Ein „Boost“-Befehl gestattet Ihnen, die Temperaturen ausgewählter Zonen für eine eingestellte Dauer provisorisch zu erhöhen (siehe Seite 39 für Details zu Boost Zeit). Die hier eingegebenen Werte gestatten Ihnen, die Temperaterhöhungen einzeln Zone nach Zone einzustellen. Alle Zonen, die auf Null belassen wurden, reagieren nicht auf eine Boost-Anforderung, sondern behalten ihre normalen Betriebstemperaturen bei. Bitte beachten Sie, dass während eines Boost-Befehls die „Boost Zeit“ der alles bestimmende Faktor ist. Wenn Sie zum Beispiel bei einem langsam reagierenden Kanalheizer eine hohe Boost-Temperatur einstellen, und die Boost Zeit ist nur kurz, so ist es unwahrscheinlich, dass die Zone die von Ihnen eingestellte Temperatur erreicht, bevor die Boost Zeitgrenze überschritten ist. 9) Haupt Zone Einstellen einer „Master“ Zone für beliebige Zonengruppen ist eine Option, die nur gewählt werden kann, wenn alle Zonen erstmalig konfiguriert sind. Nachdem die Düsen und Kanalheizer zugeordnet wurden, können Sie Gruppen abhängiger Zonen wählen und diese Option als deren Master Zone einstellen. In der Regel wählen Sie eine Gruppe von Düsen, um einen gemeinsamen Kanalheizer als eine Master Zone zu bezeichnen. Bei größeren Werkzeugen können Sie jedoch auch eine Gruppe kleinerer oder UnterKanalheizerzonen wählen, um einen größeren Haupt-Kanalheizer als deren Master Zone zu kennzeichnen. Beide dieser Optionen sind gleich geeignet, diese Master Zone-Option zu benutzen. Issue 6.6 Einrichten – Konsolen- und Werkzeugparameter Einstellen der Werkzeugparameter 10, 11, 12 & 13) Warnungs- und Alarmpegel Diese vier Spalten stellen die erste und zweite Stufe (Warnung und Alarm) Pegel dar, die die Zonentemperaturen überwachen. Sie erzeugen sichtbare Warnungen, falls die Ist-Temperatur zu stark von der Soll-Temperatur abweichen sollte. Sind keine anderen Werte gewählt, werden diese Paramter automatisch auf ±5° C für Warnungs- und ±25° C für Alarmpegel eingestellt. Die Werte können jedoch auf einen vorgezogenen Wert neu eingestellt werden, indem Sie die entsprechende Spalte berühren und dann die neuen Pegel über das Tastenfeld eingeben. Falls irgendwelche der Temperaturen stark genug abweichen, um die Grenze der ersten Stufe zu überschreiten, so bedeutet dies eine Warnung. Eine Warnmeldung erscheint im unteren Statusfeld und das Ist-Temperaturfenster in der fehlerhafte Zonen wechselt auf schwarzen Text vor gelbem Hintergrund. Weichen Temperature noch stärker ab und überschreiten die Grenzen der zweiten Stufe, bedeutet dies einen Alarm. Eine „Alarm“-Meldung wird im unteren Statusfeld angezeigt, das Ist-Temperaturfenster wechselt auf weißen Text vor rotem Hintergrund und aktiviert ein Alarmrelais, dass auch eine Warnleuchte, eine Sirene oder sonst ein Ferngerät auslösen kann. Diese „Warnungs“- und „Alarm“-Grenzen, sind allen Zonen gemeinsam, ob sie zur Regelung oder zur Überwachung da sind. Flüchtige Alarme, die ein Ärgernis darstellen, können mit einer „Alarm Delay“Funktion kontrolliert werden – diese verzögert den ausgehenden Alarm, bis die Grenzen für eine gewisse, einstellbare Dauer überschritten wurden. (Siehe Seite 39) 14) Maximaltemperatureinstellung Diese Spalte ermöglicht Ihnen, die für Automatik (geschlossener Regelkreis) gestattete Maximaltemperatur für beliebige Zone/Zonengruppe einzustellen. Dieser Parameter wird eingestellt, um irgendwelche Temperaturwechsel bis zu extrem hohen Düsentemperaturen, die Materialabnutzung oder Werkzeugbeschädigung verursachen könnte, zu unterdrücken. 15) Maximalleistungseinstellung Diese Spalte ermöglicht Ihnen, die für Manuell (offener Regelkreis) gestattete Maximaltemperatur für beliebige Zone/Zonengruppe einzustellen. Dieser Parameter wird eingestellt, um irgendwelche Temperaturwechsel bis zu extrem hohen Düsentemperaturen, die Materialabnutzung oder Werkzeugbeschädigung verursachen könnte, zu unterdrücken. Issue 6.6 Berührungsbildschirmhandbuch 49 50 Einrichten – Konsolen- und Werkzeugparameter Einstellen der Werkzeugparameter 16) T/E-Verschiebungswert Einige Hersteller produzieren Düsen, in denen der Thermoelementsensor näher am Heizer für den hinteren Bereich liegt als zur Spitze. Für diesen Typ sollte die angezeigte T/E-Temperatur deutliche Unterschiede zur Temperatur des Spitzenkunststoffs darstellen. In solch einem Fall ist es von Vorteil, wenn der Bediener eine Verschiebung vornehmen kann, so dass die Temperatur auf der Display-Seite die Arbeitstemperatur an der Spitze anzeigt, statt der Ist-T/ETemperatur irgendwo innerhalb der Düse. Der T/E-Verschiebungswert gestattetet Ihnen, solch einen Ausgleich für die Temperaturanzeige zu erreichen. Wenn Sie eine Soll-Temperatur von, sagen wir 250°C, auf der Display-Seite einsetzen und dann (zusätzlich) 20 Grad in die Spalte für Thermoelementverschiebung auf der Setup-Seite einfügen, so regelt die Zone die Temperatur zu 270°C. Die Displayseite zeigt jedoch weiterhin 250° C an. Hinzu kommt, dass die Verschiebung ein konstanter Wert ist, so dass Erhöhen der Zonen-Solltemperatur auf 290°C auf der Display-Seite bedeutet, dass die Zone nun zu 310°C am T/E-Punkt geregelt wird. Mit einer minimalen T/EVerschiebung erhalten Sie den gleichen Effekt, nur arbeiten Sie in die gegenüberliegende Richtung, d.h. wenn die Soll-Temperatur 250°C beträgt und die T/E-Verschiebung minus 30°C ist, beträgt die geregelte Ist-Temperatur am Thermoelement 220°C. Die Anwendung der T/E-Verschiebung ist jedoch proportional. Das heißt, dass, wenn Sie eine Zone, die in der Regel 250° aufweist, um plus 20° verschieben, während die Umgebungstemperatur für das Formwerkzeug 21° beträgt, so sehen Sie nicht sofort, wie eine Korrektur von 20° an der Display-Temperatur vorgenommen wird, um 1° anzuzeigen. Im Gegenteil, der Regler benutzt nur einen Anteil der Verschiebung, während sich das Werkzeug unterhalb seiner SollTemperatur befindet. Die nachstehende Grafik stellt dar, wie ein Anteil der Verschiebung benutzt wird, während sich das Werkzeug unter seiner SollTemperatur befindet. Corrected Offset at low temperature Positive Offset Set Temperature al tU Ac A C on SP DI le tro d D YE LA C al ctu m Te TE ro on t ra pe MP lle tu re Negative Offset E UR AT ER t ure era mp Te d Ambient Zero Beachten Sie, dass die T/E-Verschiebung nicht nur ausschließlich für solche Düsen benötigt wird, die bereits erwähnt wurden – diese Einrichtung könnte für verschiedenste Herstellungssituationen weitere Anwendungen finden. Issue 6.6 Einrichten – Konsolen- und Werkzeugparameter Einstellen der Werkzeugparameter 17) Geschwindigkeit Der Geschwindigkeitsparameter bestimmt, wie schnell die Zone auf Temperaturwechsel anspricht oder ihn antizipiert. Obgleich es manuelle Einstellungen wie langsam, mittelschnell oder schnell gibt, ist die Standardeinstellung automatisch. Dies ermöglicht der Zone, ein automatisches Lastsensorprogramm während des Einschaltens zu betreiben und festzustellen, welche der drei manuellen Einstellungen am besten für die Last geeignet ist. Nach dem ersten Arbeitsgang, zeigt die Zoom-Seite die Einstellung entweder als manuelle (langsam, mittelschnell, schnell) oder als automatische Einstellung (Alangsam, A-mittelschnell, A-schnell) an. Es gibt jedoch einige Miniaturdüsen auf dem Markt, die eine extrem schnelle Geschwindigkeitseinstellung benötigen, und für diese Produkte ist eine „Ultra“-Option vorhanden. 18) Triac Diese Spalte ermöglicht Ihnen, das entsprechende Triac für die Last zu wählen, und andere Karten haben andere Ansprüche. Die C-Serie mit den SM- und EM-Karten benutzt ihre integrierten Triacs für bis zu 15 A Last, muss aber für Anwendungen mit stärkerem Strom auf extern geschaltet werden. Die C-Serie mit DM-Karten kann bis zu 5 Ampere regeln und muss für alle höheren Anforderungen auf extern geschaltet werden. Die C-Serie mit SM-Karten zur Regelung der Spear/Tip-Düsen benutzt zwei Triacs, um die beiden Teile der Düse zu regeln. Einstellung beliebigen Zonentyps auf „Spear“ stellt die Triac-Wahl automatisch auf „Beide“. Die Controller der K-Seri benutzen nur integrierte Triacs. 19) Fühler Alle Regel- und Überwachungskarten müssen dem Werkzeugtemperatursensor angepasst werden. Wählen Sie den J-Typ oder K-Typ für Regelung mit geschlossenem Regelkreis. Im Zweifelsfall, schauen Sie in den technischen Daten für das Werkzeug nach, um zu sehen, welcher Typ an den Düsen angebracht ist. Wählen Sie RTD für die Temperaturüberwachung-Schaltkreise auf den WTKarten. Issue 6.6 Berührungsbildschirmhandbuch 51 52 Einrichten – Konsolen- und Werkzeugparameter Einstellen der Werkzeugparameter 20) Display-Gruppe Wie bereits in diesem Handbuch erwähnt gestattetet die DisplayGruppenfunktion Ihnen, verschiedene Zonen zu Gruppen zusammenzustellen. Bevor Sie dies durchführen, vereinfachen Sie die „Gruppierung“, indem Sie folgendes gründlich durchlesen: a. Vor dem Einordnen der Zonen befinden sich alle Zonen automatisch in Gruppe 1. b. Bevor Sie die Zonen verschiedenen Gruppen zuordnen, überlegen Sie sich, mit wie vielen Zonen Sie beginnen möchten, und planen Sie, welche Zonen welchen Gruppen zugeordnet werden sollen. Zum Beispiel kann ein Formwerkzeug mit 140 Zonen (sagen wir 128 Düsen und 12 Verteilerblöcke) möglicherweise in vier Gruppen eingeteilt werden, eine jede mit 32 Zonen und 3 Verteilern. c. Während Sie damit beginnen, die Zonen diesen Gruppen zuzuordnen, fangen Sie an, Gruppe 2, dann 3 dann 4 zusammenzustellen. Alle nach Schritt 3 noch verbleibenden Zonen werden automatisch der Gruppe 1 zugeordnet. d. Während Sie jede Zonengruppe zusammenstellen, numerieren sich die verbleibenden Zonen automatisch neu. Das bedeutet, dass Sie Zonen 1-35 der Gruppe 2 zuordnen, dann Zonen 1-35 der Gruppe 3 und schließlich Zonen 135 zu Gruppe 4. Obgleich es so aussieht, als ob Sie jedesmal die gleiche Gruppe wählen, handelt es sich jedoch jeweils um eine andere Gruppe neu numerierter Zonen, und Sie können sich davon überzeugen, indem Sie die Rack-Adressen prüfen. Einrichten der Zonengruppen Um eine Reihe von Zonen zu diskreten Gruppen zusammenzustellen, gehen Sie wie folgt vor: 1. Gehen Sie auf die „Setup“-Seite. 2. Wählen Sie die zweite Gruppe Düsen (dies sind Düsen 1 bis x). 3. Berühren Sie die Spalte „Display-Gruppe“ an beliebiger Stelle (Achtung: eventuell müssen Sie durch das Datenfeld scrollen, um die Spalte ganz rechts auf dem Bildschirm zu finden). 4. Berühren Sie „Set“ auf den Tastern der seitlichen Leiste. 5. Geben Sie die Nummer der Gruppe auf dem Tastenfeld ein (die erste Gruppe ist „2“). 6. Wiederholen Sie Schritte 1 bis 5 für die restlichen Gruppen (mit Ausnahme der ersten) und vergessen Sie nicht, jedesmal Düsen 1 – x zu wählen. 7. Wiederholen Sie diesen Vorgang, um zugehörige Verteiler und andere anwendbare Zonen mit einzuschließen. Issue 6.6 Einrichten – Konsolen- und Werkzeugparameter Einstellen der Werkzeugparameter Nach diesen Verfahrensschritten und Bearbeitung des vorgegebenen Beispiels, würde die Display-Seite nach Beendigung des Verfahrens wie folgt aussehen: Gruppe 1 Düsen 1- 32 Verteiler 1–3 2 3 4 33 – 65 66 – 98 99 - 128 4–6 7–9 10 - 12 Wenn Sie die Zoneneinordnung beendet haben, können Sie das Endergebnis auf seine Richtigkeit überprüfen, indem Sie zur Haupt-Displayseite zurückkehren und durch die verschiedenen Seiten scrollen. Indem jede Gruppe separat angezeigt wird, informiert Sie die Meldung in der unteren Statusleiste, welche Gruppe derzeitig im Fenster angezeigt wird. Die korrekte Anwendung der Zonen-AliasBezeichungseinrichtung unterstützt diese Einrichtung. Wenn zum Beispiel jede Zone einer anderen Farbe oder einem anderen Material zugeordnet ist, benutzen Sie die Alias-Einrichung, um die Zonen entsprechend zu benennen. Dies kann auf der Einführung der Display-Seite auf Seite 23 angesehen werden. Gruppe Düsen„Alias“ Blau 1 - 32 Düsen 1 MaterialFarbe Blau Verteiler-„Alias“ Verteiler 1- 32 Blau 33 - 35 1–3 2 3 4 Gelb Rot Grün Gelb 1- 32 Rot 1 - 32 Grün 1 - 32 33 – 65 66 – 98 99 - 128 Gelb 33 - 35 Rot 33 - 35 Grün 33 - 35 4–6 7–9 10 - 12 Die Zonen-Display-Anordnung hat keinerlei Auswirkung auf die Funktion des Controllers. Sie ist nur vorhanden, um die Bedienersteuerung zu erleichtern, wenn ein Werkzeug deutlich Gruppen von Zonen aufweist, die sich besser als separate Gruppen überwachen lassen. Folgendes ist nur für Synchro/Tip-Düsen vorhanden 21, 22, 23 & 24) Aufheizung, Boost, Verzögerung & Zeit Diese vier Parameter werden, obgleich unabhängig voneinander, am besten zusammen beschrieben. Sie bestimmen die Funktion der Spear-Düsen innerhalb des Werkzeugs und stellen sowohl seinen stationären Zustand (geschlossen) ein, wenn die Spitze kühler ist, als auch den kurzen „offen“ Zustand, wenn das Gate erwärmt wird und sich öffnet, um Material durchzulassen. Steady State „Pre-Heat“ ist der Strom, der in das Hauptgehäuse der Düse strömt, und eine gleichmäßige Temperatur erzeugt. Er wird in Ampere eingestellt. Gate Open „Boost A“ ist der Verstärkungsstrom, der durch die Düsenspitze strömt, um sie aufzuheizen und das Gate zu öffnen. Er wird in Ampere gemessen. „Delay“ stellt den Intervall zwischen den Empfang einer Eingabe, um Boost anzuwenden, oder „Eröffnungsstrom“ und dem Durchlass des zusätzlichem Stroms. Dies versorgt Systeme, für das das „Boost“-Signal möglicherweise von einer externen Quelle kommt, noch vor der Öffnungszeit des Gates. In solch einem Fall, kann eine Verzögerung eingerichtet werden, um das System auszugleichen. Sie wird in Sekunden zur nächsten Zehntelsekunde eingestellt. „Boost Secs“ ist die Zeit oder Dauer, während der die Verstärkung zur Spitze geführt wird. Sie wird in Sekunden zur nächsten Zehntelsekunde eingestellt. Issue 6.6 Berührungsbildschirmhandbuch 53 54 Einrichten – Konsolen- und Werkzeugparameter Einstellen der Betriebsparameter Einstellen der Betriebsparameter Nachdem die Konsolen- und Werkzeugparameter definiert wurden, können Sie die normalen Betriebstemperaturen für das Werkzeug einstellen. Um Ihre erwünschte Zonen einzustellen, müssen Sie die Displayseite abrufen, um die verschiedenen Zonen, die Sie zuvor konfiguriert haben, anzusehen, deren Funktionen farbcodiert sind, um Düsen, Blöcke und anderes darzustellen. Wählen der entsprechenden Zonen… 1. Wählen Sie die entsprechenden Zonen, indem Sie sie einfach berühren; Ihre Wahl wird durch das Erscheinen eines blauen Rands bestätigt. Um Zonengruppen zu wählen, können Sie entweder: • wiederholt jede in Frage kommende Zone berühren, bis Sie genügend Zonen gewählt haben, deren blaue Ränder nun aktiv sind, oder • die erste und letzte Zone innerhalb eines Bereichs berühren und [Range] von der Befehlsleiste wählen; dies gestattet Ihrer Wahl, alle Zonen einzuschließen, die von dem angegebenen Paar umschlossen sind. (Abwählen wird erreicht, indem [Abbruch] auf der Seitenleiste berührt wird; sind nur zwei Zonen vorhanden, werden sie durch ein wiederholtes Berühren abgewählt.) 2. Berühren Sie die [Set]-Befehlstaste oben rechts auf dem Bildschirm, und geben Sie Ihr „System“-Passwort ein, um das Tastenfeld für die Temperatureinstellung anzuzeigen. 3. Prüfen Sie, ob dies ein Sollwert ist, und nicht eine Temperaturerhöhung oder – senkung, indem Sie [Set] im oberen „Wert“-Feld wählen. Issue 6.6 Einrichten – Konsolen- und Werkzeugparameter Einstellen der Betriebsparameter Einstellen von Düsen- und Blocktemperaturen 1. Wählen Sie die Betriebsart für Ihre Zone bzw. Zonengruppe – Auto (oder geschlossener Kreislauf) ist normalerweise der bevorzugte Modus. Wenn Sie jedoch [Manuell] (offener Kreislauf) oder [Slave] wählen, achten Sie auf die Aufforderungswechsel im oberen Fenster, um Ihren bevorzugten Modus einzuschließen. Wenn Sie in keiner dieser beiden Betriebsarten zu sein brauchen, berühren Sie [Auto], um zur Aufforderung „Temperatur einstellen“ zurückzukehren. 2. Geben Sie die erwünschte Temperatur oder Leistungseinstellung oder Ziel-Slave-Zone ein, je nach Betriebsart, die Sie im vorherigen Verfahrensschritt gewählt haben. Um eine Einstellung während dieses Schritts zu korrigieren, löscht [Löschen] Ihre zuletzt eingegebene Zahl. 3. Berühren Sie [Enter], um Ihre Einstellungen zu bestätigen oder [Esc], um zur Hauptseite zurückzukehren, ohne die neue Wahl und Werte zu akzeptieren. Einstellen von Spitzentemperaturen Diese beiden Konfigurationen werden für die Einstellung von „Heizen und Boostkonditionen“ benutzt. Schalten Sie zwischen den beiden mit Hilfe der [Synch/Temp]-Taste. Schritt ½ - Idle (Ruhestand) Schritte 3/4 – Boost (Verstärkung) 1. Wie bei der oben beschriebenen Düse, wählen Sie [Auto] auf der Modusleiste und [Set] auf der Wertleiste. 2. Geben Sie die erwünschte Ruhestandtemperatur ein, bevor Boost angewandt wird. 3. Berühren Sie die [Synch]-Taste, um das zweite Boost-Tastenfeld freizulegen. 4. Seien Sie vorsichtig, da die Bildschirmanzeige für die „Tip“-Werte „Strom“ und „Prozentsatz der Leistung“ ähnlich aussehen. Sie müssen wissen oder prüfen, welche Option im Kontrollkästchen „Konfiguriere Gerät“ aktiviert ist, um die Werte Vorwärmen und Verstärkung richtig einzurichten. Issue 6.6 Berührungsbildschirmhandbuch 55 56 Einrichten – Konsolen- und Werkzeugparameter Einstellen der Betriebsparameter 5. Die Meldungen im Fenster fordern Sie nacheinander zur Eingabe eines jeden Wertes auf und gibt dann alle vier Einstellungen in die Formeinstellungen ein. Wenn Sie einen Wert falsch eingeben, können Sie durch Berühren von [Esc] wieder durch die Eingaben gehen, damit Sie den Fehler berichtigen können. Als Alternative können Sie die Kleintastatur wieder abrufen und [Enter] berühren, um die richtigen Eingaben durchzugehen, ohne sie zu ändern, bis Sie zur fehlerhaften Eingabe kommen und diese berichtigen können. Einstellen von Kavitäten, Wasserdurchsätzen und Kühlern 1. Andere Zonen zeigen keine Modusleiste auf dem Tastenfeld an. 2. Wählen Sie [Set] auf der Wertleiste, und geben Sie Ihre Einstellungen durch Berühren der Tasten ein. Die meisten Parameter sind Temperaturen in Grad Celsius oder Fahrenheit. Wasserdurchsatz wird jedoch mit L dargestellt und bedeutet Liter pro Minute. 3. Berühren Sie [Enter], um die Einstellungen zu bestätigen. Issue 6.6 Einrichten – Konsolen- und Werkzeugparameter Alles in eine Formbank speichern Alles in eine Formbank speichern Nachdem Sie alle ersten Einstellungen konfiguriert haben, übertragen Sie sie in den Speicherraum für die Formdatenbank, die Sie Stufe 1 genannt haben, so dass sie zu jeder Zeit wieder benutzt werden kann. Speichern Ihrer Formkonfiguration 1. Wählen Sie die Registerkarte für Formspeicher, um das Formspeicher-Fenster anzuzeigen. 2. Ist Ihre neue Form nicht gewählt, berühren Sie es nun, um den Speicherraum zu öffnen. 3. Berühren Sie [Speichern], um alle Ihre neuen Konfigurationseinstellungen in diesen neuen Speicherraum zu speichern. Issue 6.6 Berührungsbildschirmhandbuch 57 58 Einrichten der Seiten „EasyView" Alles in eine Formbank speichern Einrichten der Seiten „EasyView" Das Einrichten eines „EasyView“-Bildes erfolgt in zwei grundlegenden Schritten: 1. „Ein Bild anhängen“ bedeutet das Verknüpfen eines vorbereiteten Bildes an die zugehörige Form im „Formspeicher“. 2. „Ein Bild konfigurieren“ bedeutet das Auftragen von Miniaturschalttafeln (bzw. „ Minischalttafeln“) auf ein entsprechendes Bild. Bevor Sie beginnen, müssen Sie sich jedoch der folgenden Beschränkungen des Systems bewusst sein. Beschränkungen Die Seite „Bilder“ hat 20 Schlitze zum Speichern verschiedener Bilder. Ähnlicherweise hat die Seite „Formspeicher“ 20 Schlitze für verschiedene Formen und Einstellungen. Auf der Seite „Bilder“ können Sie hier einem Formschlitz ein Bild zuordnen, wodurch bestimmt wird, welches Bild auf der Seite „EasyView“ angezeigt wird. Verschiedene Formen, verschiedene Grafiken… Wenn jeder Formschlitz auf der Seite „Formspeicher“ verschiedene Einstellungen für verschiedene Formen enthält, kann „EasyView“ für jede einzelne Form ein frisches Bild anzeigen. Dieselbe Form, dieselben Grafiken… Wenn jedoch die Schlitze von „Formspeicher“ nur zur Aufnahme von Variationen für diese eine Form verwendet werden, können Sie jeder Variation des „Formspeicher“ einfach dasselbe Bild zuordnen. Das bedeutet, dass auf der Seite „EasyView“ dasselbe Bild gesehen wird, egal, welche Variation auf der Seite „Formspeicher“ gewählt wurde. Issue 6.6 Einrichten der Seiten „EasyView" Anhängen eines „EasyView“-Bildes Anhängen eines „EasyView“-Bildes Wenn Sie wissen, dass ein Bild richtig eingerichtet wurde, um auf der Seite „EasyView“ verwendet zu werden, müssen Sie es einer bestimmten Form zuordnen. (Bitte nehmen Sie zur Kenntnis, dass bei diesem Prozess möglicherweise eine alternative Formeinstellung gewählt werden muss. Es ist evtl. sicherer, wenn diese Routine bei stillgelegenem Prozess oder bei vom System entfernter Konsole durchgeführt wird.) 1. Gehen Sie zur Seite „Formspeicher“ und wählen Sie die Form, das mit der vorbereiteten Seite „EasyView“ übereinstimmt. 2. Berühren Sie [Laden], um die gewählte Form einzusetzen und die Option zu akzeptieren. 3. Wechseln Sie zur Seite „Bilder“ zurück und wählen Sie die entsprechend vorbereitete Grafik. Das bedeutet, dass Sie nur die Registerkarte der Grafik und nicht [Zeige] oder die Grafik selbst berühren, da Sie sonst für den nächsten Schritt keinen Zugriff zu den Schaltflächen auf der Seitenleiste haben. 4. Berühren Sie nun die Schaltfläche [Anfügen] auf der Seitenleiste und akzeptieren Sie die Bestätigung. Die Bestätigung des Anhangs ist auf der Meldungsleiste unten am Bildschirm wie folgt sichtbar: • Wenn diese Grafik auf der Seite „Bilder“ gewählt wird, erscheint die Meldung „EasyView Picture“. • Wenn diese Formeinstellung auf der Seite „Formspeicher“ gewählt wird, erscheint auf der Meldungsleiste „Tool uses picture_name“(Form verwendet Bildname). Trennen eines „EasyView“-Bildes Zum Unterbrechen der Verknüpfung zwischen einem „EasyView“-Bild und einer gewählten Form muss die entsprechende Form gewählt und geladen sein. Wenn es nicht die Form ist, die derzeit verwendet wird, ist es sicherer, zu warten, bis die Einheit stillgelegt ist, oder die Konsole, wie auf Seite 104 vom Controller zu trennen. 1. Gehen Sie zur Seite „Formspeicher“ und wählen Sie die Form, die mit der vorbereiteten Seite „EasyView“ übereinstimmt 2. Berühren Sie [Laden], um die gewählte Form einzusetzen und die Option zu akzeptieren. 3. Wechseln Sie zur Seite „Bilder“ zurück und wählen Sie die entsprechend vorbereitete Grafik. Das bedeutet, dass Sie nur die Registerkarte der Grafik und nicht [Zeige] oder die Grafik selbst berühren, da Sie sonst für den nächsten Schritt keinen Zugriff zu den Schaltflächen auf der Seitenleiste haben. 4. Berühren Sie nun die Schaltfläche [Entfernen] auf der Seitenleiste und akzeptieren Sie die Bestätigung. Die Meldungsleiste ist nun leer, wenn Sie entweder die Form oder die Grafik wählen. Issue 6.6 Berührungsbildschirmhandbuch 59 60 Einrichten der Seiten „EasyView" Konfigurieren eines „EasyView“-Bildes Konfigurieren eines „EasyView“-Bildes Das Laden von nützlichen Grafiken in die Bildbank wird auf Seite 87. ausführlich beschrieben. Wenn ein geeignetes Bild gewählt und in der Bildbank gespeichert ist, zeigt Ihnen dieser Teil der Anleitung, wie Sie zu diesem Bild die Steuer- und Überwachungsfunktion hinzufügen. Besichtigen eines Bildes 1. Beginnen Sie durch Öffnen der Seite „Bilder“. 2. Wählen Sie das gewünschte Bild durch Berühren der entsprechend benannten Registerkarte oben auf der Seite. 3. Berühren Sie die Schaltfläche [Zeige] auf der Formleiste, um das Bild in Vollbildgröße zu besichtigen. Wenn das Bild größer als der Bildschirm ist, können Sie das Bild berühren und ziehen, um den besichtigten Bereich zur durchrollen. 4. Diese Bildschirmdarstellung zeigt nun das Bild zusammen mit drei Schaltflächen „Bilder“ und drei Schaltflächen „EasyView“ an. 5. Die erste Schaltfläche „EasyView“ verbirgt („Verberge“) oder zeigt („Zeige “) evtl. vorhandene Minischalttafeln. Außerdem schaltet sie die Schaltflächen [Einfügen] und [Löschen] zwischen aktiv und ruhend hin und her. 6. Zum Einrichten einer „EasyView“-Seite müssen Sie sicherstellen, dass [Einfügen] und [Löschen] aktiv sind. Hinzufügen von Minischalttafeln 1. Durch Berühren von [Einfügen] wird die Liste "Selectiere eine Position" angezeigt. Das ist eine vollständige Liste aller Zonen - durch Decknamen (oder Alias) identifiziert – aus denen diese Form besteht. 2. Durch Wahl und Berühren einer Zone geht diese in den Speicher, und die Liste verschwindet. 3. Durch erneutes Berühren des Bildschirms wird die Minischalttafel für diese Zone an diejenige Stelle übertragen, die Sie soeben berührt haben.Während dieser Bildschirm aktiv ist, können Sie das Mini-Panel zu seinem besten schleppen in Position bringen. Löschen von Minischalttafeln Wenn eine Zone nicht mehr auf der Grafikseite benötigt wird, kann sie einfach wie folgt gelöscht werden. 1. Bei geöffneter Seite und Grafik berühren Sie [Löschen], um die Liste „Select Item“ noch einmal anzuzeigen. 2. Wenn Sie den Namen der unerwünschten Zone berühren, bewirkt das ein sofortiges Verschwinden von „Selectiere eine Position“. Wenn die Grafik wieder sichtbar ist, ist die entsprechende Steuerungs-Minischalttafel ebenfalls entfernt. Issue 6.6 Betrieb Ihres Reglers In diesem Abschnitt behandelte Themen Betrieb Ihres Reglers Dieser Abschnitt des Handbuchs unterteilt sich in vier Hauptteile, die sich mit folgendem befassen: q Grundsätzliches Starten und Stoppen, zusammen mit Boost- und PauseRegelungen. q Ändern der Einstellungen, während der Regler in Betrieb steht. Dies gestattet Ihnen, Änderungen vorzunehmen, während der Regler in Betrieb steht. Auf diese Weise können Sie Temperaturen justieren und beliebige Parameter ändern, so dass sie die verschiedenen Betriebszustände meistern können. q Untersuchung der historischen Grafiken, die das Verhalten während der letzten 5 oder 30 Minuten, oder selbst während der letzten 24 Stunden einer jeden Zone anzeigen können. Da solche Informationen leicht erhältlich sind, wird die Problemlösung immer einfacher. q erkennen, welche Alarme generiert werden können, was sie bedeuten und was Sie dazu unternehmen können. In diesem Abschnitt behandelte Themen Starten Stoppen Pausieren: wie die Heizer für eine kurze Zeit auf ‚hold‘ gestellt werden (angehalten werden). Boost: wie eine kurze Temperaturerhöhung anzuwenden ist Erhöhen und senken – Anwendung einer globalen Temperaturänderung Verwenden der Seite „Display“ zum Ändern der Temperaturen Verwenden der Seite „EasyView“ zum Ändern der Temperaturen Die Temperaturvorgeschichte der letzten 5 oder 60 Minuten Betrachten der Temperaturvorgeschichte für die letzten 24 Minuten Prüfen des „Log book“ (Protokolls) auf frühere Konfigurationsänderungen Alarme: Welche Alarme auf dem Controller sichtbar sind. Issue 6.6 Berührungsbildschirmhandbuch 61 62 Betrieb Ihres Reglers Starten, Stoppen und Pausieren Starten, Stoppen und Pausieren Abgesehen von einfachem Einschalten (Lauf) und Ausschalten (Stopp), bietet der PMS-Controller weitere Optionen für Starten, Stoppen und Pausieren des Formwerkzeugheizers. Diese werden in diesem Abschnitt beschrieben. Über die Display-Seite erfolgt sowohl die Kontrolle der globalen Funktion des Systems wie Lauf und Stopp als auch die Änderung einzelner Zonen, wie Temperatur- und Modusänderungen. Die Regelung dieser verschiedenen Funktionen erfolgt durch die oberen drei Funktionsschaltflächen, die jeweils zwei unterschiedliche Funktionen haben, die sich automatisch ändern . Wenn keine Zone ausgewählt ist (die Rahmen sind blau markiert) dienen die oberen Funktionsschaltflächen zur Auswahl von [Lauf ], [Stopp] und [Mode]. Soll die Temperatur oder Betriebsart einer Zone geändert oder eine Zone auf der Grafikseite überprüft werden, dann muss zuerst die gewünschte Zone ausgewählt werden. Dadurch ändern sich die oberen drei Funktionstasten automatisch zur Eingabe des nächsten Befehls zu [Set], [Zoom] und [Bereich]. Hinweis: Es ist möglich, dass beim Öffnen der Display-Seite nicht wie erwartet die Start-/Stopp-Schaltflächen angezeigt werden, sondern die [Set/Zoom]Schaltflächen aktiv sind, obwohl anscheinend keine Zone ausgewählt ist. In einem solchen Fall erscheint eine Warnung"Zonen Auswahl aktiv" in der unteren Mitteilungsleiste und beim Herunterscrollen der Seiten erscheint eine ausgewählte Zone am Ende der Liste, wodurch die [Set]-Schaltfläche aktiviert bleibt. Zum Deaktivieren aller Zonen [Abbruch] berühren, dann die erscheinen [Lauf /Stopp]Schaltflächen wieder auf dem Schirm. Issue 6.6 Betrieb Ihres Reglers Starten, Stoppen und Pausieren Heizen Der Lauf-Befehl schaltet alle Heizer so ein , dass sie unabhängig auf ihre Solltemperatur ansteigen. Um alle Heizer einzuschalten und die Form für Formungen vorzubereiten: 1. Die Display-Seite öffnen. 2. Berühren [Heizen]. 3. Bei der Bestätigung, berühren Sie entweder [OK] zur Bestätigung oder [Abbruch], um die Funktion zu verzögern. Stopp Um alle Heizer auszuschalten, so dass die Form abkühlen kann: 1. Die Display-Seite öffnen. 2. Berühren [Stopp]. 3. Bei der Bestätigung, berühren Sie entweder [OK] zur Bestätigung oder [Abbruch], um die Funktion zu verzögern. WARNUNG Wahl von ‚Stopp‘ entfernt nicht die Spannungszufuhr von den Heizern; sie schalten aus, indem alle Zieltemperaturen auf Null eingestellt werden. Versuchen Sie NICHT, Sicherungen auszuwechseln oder Einheiten abzutrennen, wenn Sie sich in diesem Modus befinden. Stopp (einzelne Zonen) Um einzelne Zonen auszuschalten: 1. Öffnen Sie die Display- oder EasyView-Seite. 2. Berühren Sie die Zone bzw. Zonen, die Sie ausschalten möchten 3. Berühren Sie [SET] 4. Auf der erscheinenden Tastatur, geben Sie das Benutzerpasswort ein, und bestätigen Sie Ihre Berechtigung. 5. Auf dem Tastenfeld berühren Sie [Off] und [OK], um die Aktion zu bestätigen. Avertissement 6. Bei der Rückkehr zur Hauptseite zeigen die „gestoppten“ Zonen das entsprechende „Off”-Symbol an. 7. Um die Zone(n) zurückzustellen, wiederholen Sie diese Schritte und berühren Sie „On” – die Temperatureinstellung wird vom Speicher aus wieder hergestellt. WARNUNG: Wahl von „Off” entfernt nicht die Spannung von den Heizgeräten; sie wird ausgeschaltet, indem die Zieltemperaturen (oder der Stromdurchsatz) auf Null eingestellt werden. Versuchen Sie NICHT, Sicherungen zu ändern oder Einheiten abzutrennen, wenn in diesem Modus. Issue 6.6 Berührungsbildschirmhandbuch 63 64 Betrieb Ihres Reglers Starten, Stoppen und Pausieren Standby-Modus Dieser Modus steht für Situationen zur Verfügung, in denen das Formwerkzeug pausiert werden soll. Bei diesem Befehl wird die Temperatur in Zonen, bei denen StandbyTemperaturen konfiguriert sind, reduziert, um Degradation bestimmter Materialien zu verhindern. Nähere Einzelheiten zur Einstellung von "Standby" siehe Seite 48. Um „Standby“ zu wählen: 1. Die Display-Seite öffnen. 2. Zur Aktivierung des Mode-Menüs [Mode] berühren. 3. Berühren Sie [Standby]. 4. Bei der Bestätigung, berühren Sie entweder [OK] zur Bestätigung oder [Abbruch], um die Funktion zu verzögern. Der Regler befindet sich nun im Standby-Modus. Issue 6.6 Betrieb Ihres Reglers Starten, Stoppen und Pausieren Einschalten Startup heizt die Zonen in einer vorher festgelegten Reihenfolge auf, anstatt alle Zonen gleichzeitig einzuschalten. Nur Haupt Einschaltmodus Bei bestimmten Formen (wie Ventilkörperwerkzeuge) muss der Start in zwei Stufen erfolgen, um die Ventilkörper und Dichtungen vor Belastung durch Wärmespannung zu schützen. Eine Konfigurierung der Form für "Nur Haupt Einschaltmodus " sorgt dafür, dass nur die Zonen, die als "Master" oder Hauptzonen (in der Regel eine oder mehrere Blockzonen) definiert sind, zu Beginn eingeschaltet werden – alle anderen Zonen sind auf Null eingestellt. Sobald die Hauptzonen die eingestellte Betriebstemperatur erreicht haben, werden die übrigen Zonen eingeschaltet, damit die ganze Form Betriebstemperatur erreicht. Normaler Startup-Modus Bei deaktiviertem "Nur Haupt Einschaltmodus" erfolgt ein homogener Anstieg bei allen Zonen, die eine festgelegte Hauptzone haben. In diesem Modus modifiziert der Controller die Solltemperatur von Düsen oder Unterblöcken, die eine Hauptzone haben, so dass sie der Ist-Temperatur der Hauptzone entsprechen. Mit dem Ansteigen der Temperatur der Hauptzone steigen auch die Unterzonen in demselben Maße, anstatt einfach schneller aufzuheizen. Alle anderen Zonen, bei denen keine Hauptzone festgelegt ist, bleiben auf Null. Wenn eine Hauptzone ihre Solltemperatur erreicht, schalten alle Zonen in der Form auf "Lauf " um. Zonen, die zuvor auf Null geblieben waren, können dann ebenfalls ihre normale Betriebstemperatur erreichen. Um den Regler in den Einschaltungsmodus zu versetzen, in dem alle Zonen gleichzeitig auf die erforderliche Temperatur ansteigen, gehen Sie wie folgt vor: 1. Die Display-Seite öffnen. 2. Zur Aktivierung des Modus-Menüs [Mode] berühren. 3. Berühren Sie [Ein]. 4. Bei der Bestätigung, berühren Sie entweder [OK] zur Bestätigung oder [Abbruch], um die Funktion zu verzögern. Nachdem der HauptBlock seine Soll-Temperatur erreicht hat, nimmt das System automatisch einen Heizenmodusan. ANMERKUNG: Der Einschaltmodus (Startup) kann nur laufen, wenn vorher eine Hauptzone gewählt wurde. Wird ‚Startup‘ gewählt, ohne vorherige Wahl einer Hauptzone, schaltet das System automatisch auf ‚Lauf ‘-Modus. Wenn Sie zurückkehren und eine Hauptzone einrichten müssen, gehen Sie auf Seite 48, und lesen Sie „Einrichten von Düsen“ zur Anleitung. Issue 6.6 Berührungsbildschirmhandbuch 65 66 Betrieb Ihres Reglers Starten, Stoppen und Pausieren Abschalten Unabhängig davon, ob beim Startup-Modus „Nur Haupt“ oder etwas anderes eingestellt ist, läuft der „Abschalten“ immer gleich ab. Es ist das Gegenstück zu gleichmäßigem Anstieg und funktioniert folgendermaßen. Die Blockzonen werden ausgeschaltet und alle Düsen- zonen passen ihre Zieltemperaturen der IstTemperatur des Blocks an, während sie langsam absinkt. Dadurch kann die gesamte Form gleichmäßig abkühlen, wodurch thermische Unterschiede und Wärmespannung reduziert werden. Anmerkung: Wird ‚Abschalten‘ gewählt, ohne vorherige Wahl einer Hauptzone, schaltet das System automatisch auf ‚Wait‘-Modus. Um den Abschalten-Modus zu wählen, gehen Sie wie folgt vor: 1. Die Display-Seite öffnen. 2. Zur Aktivierung des Modus-Menüs [Mode] berühren. 3. Berühren Sie [Abschalten]. 4. Bei der Bestätigung, berühren Sie entweder [OK] zur Bestätigung oder [Abbruch], um die Funktion zu verzögern. Nachdem der HauptBlock die Null-Temperatur erreicht hat, nimmt das System automatisch einen Verweilmodus (Wait) an. Boost Mode (alle konfigurierten Zonen) Durch den Boost-Modus lassen sich Zonentemperaturen vorübergehend unter den folgenden Bedingungen steigern: • Die Dauer eines Boost ist variabel und lässt sich einstellen • Diese Zeitdauer ist bei einem Boost-Befehl ausschlaggebend. Bei Ablauf der Boost-Dauer wird die zusätzliche Heizleistung beendet, unabhängig davon, ob die Zonen tatsächlich die Temperatur erreicht haben, die unter Zonen-Einrichtparameter festgelegt wurde. • "Boost" steigert die Temperaturen nur von Zonen, bei denen ein BoostWert konfiguriert wurde. Bei Spear-Düsen wird nur die Spitzentemperatur erhöht. • Der Boost-Modus ist nur verfügbar, wenn sich das System im „Lauf“Modus befindet. Um festzulegen, wie lange die Verstärkung dauern soll, beachten Sie bitte „Setting Boost Values“ (Einstellen von Boost-Werten) im Kapitel „Konfigurieren des Reglers für Ihre Form“ (Seite 48). Dieses Merkmal kann allein benutzt werden, oder um vom Standby-Modus zurückzukehren. 1. Die Display-Seite öffnen. 2. Zur Aktivierung des Modus-Menüs [Mode] berühren. 3. Berühren Sie [Boost]. 4. Bei der Bestätigung, berühren Sie entweder [OK] zur Bestätigung oder [Abbruch], um die Funktion zu verzögern. Issue 6.6 Betrieb Ihres Reglers Starten, Stoppen und Pausieren Boost-Modus (gewählte Zonen) Wenn Sie einige der konfigurierten Zonen verstärken müssen, um eine oder mehrere Zonen zu löschen, erhalten Sie eine BoostEinrichtung für einzelne Zonen. Sie ist entweder auf der “Display”-Seite oder der “EasyView”-Seite zu finden, und sie gestattet Ihnen, die Temperatur einer einzelnen Zone zu verstärken. Die Höhe und die Zeitperiode der Temperaturverstärkung ist die gleiche, wie für die “Setup”-Seite konfiguriert wurde, (es gibt keine separate Konfiguration für die Verstärkung einer einzelnen Zone). Der Boost-Befehl wird wie folgt benutzt: 1. Öffnen Sie die Display- oder EasyView-Seite. 2. Wählen Sie die Zone oder Zonen, die Sie verstärken möchten. 3. Berühren Sie [Set], um das Tastenfeld zu erhalten, wie angezeigt. 4. Berühren Sie [Boost]. 5. Berühren Sie [Enter], um die gewählte Zone bzw. Zonen zu verstärken. Die Zonentemperaturen kehren auf Normal zurück, wenn die Verstärkungszeit verstrichen ist. Issue 6.6 Berührungsbildschirmhandbuch 67 68 Betrieb Ihres Reglers Verwenden der Seite „Display“ zum Ändern der Verwenden der Seite „Display“ zum Ändern der Sollten sich Zustände ändern, so dass Sie, während eines Formungsverfahrens Einstellungen ändern müssen, bieten Ihnen viele Merkmale auf der „Display“ Seite eine Feineinstellung Ihres Reglers oder einen Ausgleich für kleine Probleme. Geben Sie die Temperaturbefehle mit den “Value”Tasten (Wert) keys ein Ändern der Betriebstemperatur 1. Öffnen Sie die Display-Seite 2. Wählen Sie die gewünschten Zonen, (dadurch schalten die Funktionstasten automatisch von Global auf Zone um). und 3. Berühren Sie [Set], um das Tastenfeldfenster anzuzeigen. 4. Geben Sie das Passwort ein. Konfigurieren Sie eine neue Soll-Temperatur 5. Berühren Sie [Set]. 6. Geben Sie die neue Temperatur ein. 7. Berühren Sie entweder [Enter] um Ihre Anforderung zu bestätigen oder [Esc], um die Funktion zu verzögern. Erhöhen der Gesamttemperatur 5. Berühren Sie [+Temp]. 6. Geben Sie ein, um wieviel Sie sie erhöhen möchten. 7. Berühren Sie entweder [Enter] um Ihre Anforderung zu bestätigen oder [Esc], um die Funktion zu verzögern. Senken der Gesamttemperatur 5. Berühren Sie [-Temp]. 6. Geben Sie ein, um wieviel Sie sie absenken möchten. 7. Berühren Sie [Enter], um Ihre Anforderung zu bestätigen oder [Esc], um die Funktion zu verzögern Issue 6.6 Betrieb Ihres Reglers Verwenden der Seite „Display“ zum Ändern der Modi Verwenden der Seite „Display“ zum Ändern der Modi Benutzen Sie die “Mode”Tasten, um Betriebsartbefehle einzugeben Ändern der Betriebsart 1. Öffnen Sie die Display-Seite 2. Wählen Sie die gewünschten Zonen, (dadurch schalten die Funktionstasten automatisch von Global auf Zone um). 3. Berühren Sie [Set], um das Tastenfeldfenster anzuzeigen. 4. Geben Sie das Passwort ein. und Wählen Sie Automatischer Modus 5. Berühren Sie [Auto]. 6. Stellen Sie die erforderliche Temperatur ein. 7. Berühren Sie entweder [Enter] um Ihre Anforderung zu bestätigen oder [Esc], um die Funktion zu verzögern. Wählen Sie manuelle Betriebsart 5. Berühren Sie [Manuell]. 6. Stellen Sie die erforderliche Leistung ein. 7. Berühren Sie entweder [Enter] um Ihre Anforderung zu bestätigen oder [Esc], um die Funktion zu verzögern. Wählen Sie untergeordnete Betriebsart 5. Berühren Sie [Slave]. 6. Geben Sie die Zonennummer ein, unter der Sie unterzuordnen wünschen. 7. Berühren Sie [Enter], um Ihre Anforderunge zu bestätigen oder [Esc] um die Funktion zu verzögern. Issue 6.6 Berührungsbildschirmhandbuch 69 70 Betrieb Ihres Reglers Verwenden von „EasyView“ zur Überwachung der Temperaturen Verwenden von „EasyView“ zur Überwachung der Temperaturen Durch Wählen der Registerkarte „EasyView“ kann eine Grafik ähnlich der folgenden Grafik angezeigt werden. Das ermöglicht dem Operator, die Temperaturen auf die effektive Position zu beziehen, wobei es sich um eine Funktion handelt, welche die Seite „Display“ nicht bieten kann. Die EasyView-Seite kann sowohl zur Kontrolle der von den Minischalttafeln gezeigten Global-Informationen dienen, als auch für unabhängige Operationen in den Zonen, wie Temperatur- und Modusänderungen. Diese verschiedenen Funktionen werden dadurch ermöglicht, dass die oberen vier Schaltflächen zwei unterschiedliche Funktionen haben, die sich automatisch umschalten. Dies wird im Folgenden beschrieben. Diese Abbildung ist von verschiedenen Kontroll-Minischalttafeln umgeben, die alle jeweils einen Teil derselben Informationen zeigen, die auf den Kontrollschalttafeln auf der Display-Seite erscheinen. Es handelt sich dabei entweder um: • die Ist-Temperatur • die Solltemperatur • die aktuelle aufgetragene Leistung • die Abweichung zwischen Soll- und Ist-Temperatur Wenn keine Zone ausgewählt ist, kann der angezeigte Wert durch Berühren einer der Schaltflächen [Ist-Wert], [Sollwert], [Leistung] oder [Abweichung] an der Seite des Schirms geändert werden. Durch Berühren einer der Minischalttafeln auf der EasyView-Seite schalten die Funktionsschaltflächen auf der Seitenleiste zu [Set] und [Zoom] um, damit der nächste Wert eingegeben werden kann. Die Kopfzeile der Minischalttafel ist nicht wie auf der Seite „Display“ farbcodiert. Die untere Hälfte ist jedoch bei der Anzeige von „Temperatur“ oder „Leistung“ farbcodiert, um den Alarmstatus anzuzeigen, d. h. Grün auf Schwarz Schwarz auf Gelb Weiß auf Rot Normale Betriebsart Alarmstatus der 1. Stufe Warnstatus der 2. Stufe oder schwerwiegender Fehler Issue 6.6 Betrieb Ihres Reglers Verwenden von „EasyView“ zur Temperaturregelung Verwenden von „EasyView“ zur Temperaturregelung Alle Einrichtungen der Temperaturregelung, die auf der Seite „Display“ verfügbar sind, sind auch auf der Seite „EasyView“ vorhanden. Temperaturen und Modi können entweder einzeln oder als Gruppe gesteuert werden. Der einzige Unterschied zur Seite „Display“ ist, dass keine Schaltfläche „Bereich“ verfügbar ist. Die Wahl von mehrfachen Zonen erfolgt durch Berühren jeder erforderlichen Zone. Die Farbe aller Ränder wechselt trotzdem noch auf Blau, damit Sie die gewählten Zonen leicht identifizieren können. Verwenden Sie die Tasten „Value” (Wert) zur Eingabe der Temperaturbefehle Ändern der Betriebstemperatur 1. Öffnen Sie die EasyView-Seite 2. Wählen Sie die gewünschten Zonen, (dadurch schalten die Funktionstasten automatisch von Global auf Zone um). 3. Berühren Sie [Set], um das Tastenfeldfenster anzuzeigen. 4. Geben Sie das Passwort ein. und Konfigurieren Sie eine neue Soll-Temperatur 5. Berühren Sie [Set]. 6. Geben Sie die neue Temperatur ein. 7. Berühren Sie entweder [Enter] um Ihre Anforderung zu bestätigen oder [Esc], um die Funktion zu verzögern. Erhöhen der Gesamttemperatur 5. Berühren Sie [+Temp]. 6. Geben Sie ein, um wieviel Sie sie erhöhen möchten. 7. Berühren Sie entweder [Enter] um Ihre Anforderung zu bestätigen oder [Esc], um die Funktion zu verzögern. Senken der Gesamttemperatur 5. Berühren Sie [-Temp]. 6. Geben Sie ein, um wieviel Sie sie absenken möchten. 7. Berühren Sie [Enter], um Ihre Anforderung zu bestätigen oder [Esc], um die Funktion zu verzögern. Issue 6.6 Berührungsbildschirmhandbuch 71 72 Betrieb Ihres Reglers Verwenden der Seite „EasyView“ zum Ändern der Modi Verwenden der Seite „EasyView“ zum Ändern der Modi Ändern der Betriebsart Verwenden Sie „EasyView“ zum Ändern der Modi 1. Öffnen Sie die EasyView-Seite 2. Wählen Sie die gewünschten Zonen, (dadurch schalten die Funktionstasten automatisch von Global auf Zone um). 3. Berühren Sie [Set], um das Tastenfeldfenster anzuzeigen. und 4. Geben Sie das Passwort ein. Wählen Sie Automatischer Modus 5. Berühren Sie [Auto]. 6. Stellen Sie die erforderliche Temperatur ein. 7. Berühren Sie entweder [Enter] um Ihre Anforderung zu bestätigen oder [Esc], um die Funktion zu verzögern. Wählen Sie manuelle Betriebsart 5. Berühren Sie [Manuell]. 6. Stellen Sie die erforderliche Leistung ein. 7. Berühren Sie entweder [Enter] um Ihre Anforderung zu bestätigen oder [Esc], um die Funktion zu verzögern. Wählen Sie untergeordnete Betriebsart 5. Berühren Sie [Slave]. 6. Geben Sie die Zonennummer ein, unter der Sie unterzuordnen wünschen. 7. Berühren Sie [Enter], um Ihre Anforderunge zu bestätigen oder [Esc] um die Funktion zu verzögern. Issue 6.6 Betrieb Ihres Reglers Prüfen Sie die vorherige Zonenleistung (Grafik). Prüfen Sie die vorherige Zonenleistung (Grafik). Ihr Regler kann die Temperaturvorgeschichte für beliebige Zone über eine Zeitperiode hinweg notieren und anzeigen. Zum ersten besteht die Option, ein historisches Diagramm für die letzten 5 Minuten oder letzten 30 Minuten anzusehen, je nach gewähltem Bereich. Diese Option ist auch ein Weg, die Einstellungen einer Zone schnell zu überprüfen. Zum zweiten hat jeder Regler eine Protokollfunktion, die die Zonentemperaturen im Vergleich mit der Ist-Zeit speichert. Stand die Einheit länger als einen Tag laufend im Betrieb, werden die letzten 24 Stunden gespeichert. Stand die Einheit jedoch in einem unregelmäßigen Betrieb, so werden zwar immer noch insgesamt die letzten 24 Stunden Betriebszeit gespeichert, aber dies kann sich über eine längere Zeitperiode erstrecken. In beiden Fällen protokolliert die Zeiteinrichtung Uhrzeiten und Daten im Vergleich mit der vorangegangenen Leistung, um Ihnen zu helfen, mögliche Defekte zu lokalisieren. Kontrolle der letzten 5 oder 30 Minuten 1. Öffnen Sie die Display oder EasyView-Seite und wählen Sie die erforderliche Zone. 2. Berühren Sie [Zoom], um die Grafiken anzuzeigen. Der hier abgebildete Bildschirm zeigt eine Tabelle und zwei Grafiken auf, die sich alle auf eine bestimmte Zone beziehen. Die Tabelle links führt die Einstellungen für die Zone in Verbindung mit ihren aktuellen Temperaturwerten vom Anzeigebildschirm zusammen. Die obere Grafik rechts zeigt, wie die Probemessungen der Ist-Temperaturen über eine Zeitspanne hinweg überhalb (rot) und unterhalb (blau) des Soll-Werts abwichen. Vorausgesetzt, diese beiden Linien verlaufen zusammen, haben Sie eine präzise Temperaturregelung. Wenn jede Zone jedoch deutliche Abweichungen von ihren benachbarten Zonen aufweist, kann dies ein potentielles Problem bedeuten. Ein häufiger Grund hierfür ist eine geräuschvolle Thermoelementeingabe, die von schlechten Verbindungen oder einem defekten Thermoelement verursacht wird. Auch kann sein, dass Sie manuell die falsche Geschwindigkeitseinstellung für die Ansprechzeit einer Zone gewählt haben, statt die automatische Wahl zu benutzen. Verschlechtert sich das Problem, so leidet die Temperaturregelung, und Wartungsarbeiten zur Untersuchung der Störungen werden erforderlich. Das Umschalten auf die manuelle Regelung oder auf untergeordnete Zonen, kann ein Produktionsproblem eine Zeitlang aufhalten, bis eine geeignete Stillstandszeit entschieden werden kann. Die untere der beiden Grafiken zeigt die Ausgabeleistungsebenen, die über die gleiche Zeitperiode gemessen wurden. Sie sind ziemlich gleichartig für ähnliche Issue 6.6 Berührungsbildschirmhandbuch 73 74 Betrieb Ihres Reglers Prüfen Sie die vorherige Zonenleistung (Grafik). Zonen mit ähnlichen Temperaturen. Wird erkannt, dass eine der Zonen eine andere Leistungsausgabe benötigt, so wird wiederum eine Untersuchung vom Serviceteam so bald wie möglich erforderlich. In diesem Modus können Sie durch Berühren der [Range]-Taste ein historisches Diagramm für die letzten 5 Minuten bis zu den letzten 30 Minuten auf den Bildschirm bringen. Durch Berühren der [Zone]-Taste nach oben und nach unten, können Sie auch benachbarte Zonen wählen, so dass Sie sie durchlaufen können, ohne zur Hauptanzeigeseite zurückkehren zu müssen. Kontrolle der letzten 24 Stunden 1. Öffnen Sie die Display-Seite, oder die EasyView-Seite, und wählen Sie die erforderliche Zone/Zonen (bis zu 20 Zonen). 2. Berühren Sie die Graph-Seite, um die Grafik anzuzeigen. 3. Auf dieser Anzeige können Sie durch Berühren der [Skala]-Taste von einer Anzeige für die letzten 5 Minuten bis zu den letzten 30 Minuten hin- und herschalten. 4. Berühren Sie die [Zeitline]-Taste, um die Gleitleiste am Fuß der Anzeige zu aktivieren. Wenn Sie diese Leiste von links nach rechts ziehen, zeigt die untenstehende Anzeige die historische Uhrzeit und Datum. 5. Berühren Sie die [Set]-Taste, unten links, um die Zeittabelle anzuzeigen. Mit der Gleitleiste auf dieser Popup-Tabelle können Sie Zieluhrzeit und – datum finden. Wenn Sie Datum berühren, kehrt die Haupttabelle zu diesem Zeitpunkt zurück und die Popup-Tabelle verschwindet. Dies stellt eine akkurate Methode zur Wahl spezieller Uhrzeiten und Daten dar und ist möglicherweise leichter zu benutzen. Die Grafikeinrichtung stellt eine weitere Form für Wartungszwecke dar und stellt eine Suchtabelle zur Verfügung, die die Leistung protokolliert und vergleicht. Als eine Vergleichsform ist sie ideal und gestattet Ihnen, ähnliche Zonen zu beobachten, um bei Variationen zu erkennen, welche der Zonen Abweichungen enthält. Issue 6.6 Betrieb Ihres Reglers Eriegnisprotokoll Eriegnisprotokoll Diese Seite ermöglicht Ihnen, zu beobachten, welche Änderungen zur Reglerkonfiguration gemacht wurden und wann. Dies funktioniert wie ein permanentes Online-Tagebuch und protokolliert die letzten 40 Ereignisse bzw. Änderungen, die vorgenommen wurden. Diese ununterbrochen laufende Einrichtung kann für die Suche unerklärbarer Verhaltensstörungen sehr nützlich sein. Nach dem Öffnen der Utilities Funktion> Eriegnisprotokoll– Seite und dem Berühren von [Start], bietet die Ereignissuche eine Wahl von Suchmustern. Letzte Aktion Zone Ereignis Zeigt alle vorherigen Maßnahmen in chronologischer Ordnung an. Sucht nach vorherigen Maßnahmen, die innerhalb einer speziellen Zone auftraten. Sucht die vorherigen Maßnahmen für das Auftreten eines speziellen Ereignistyps. Zone & Ereignis Sucht vergangene Maßnahmen für eine bestimmte Kombination von spezieller Zone und speziellem Ereignis. System Aktion Sucht für Eintreten einer dargestellten globalen Maßnahme. Alle Suchergebnisse werden unabhängig voneinander auf der „Eriegnisprotokoll“Seite angezeigt, und die beiden benachbarten Tasten ermöglichen Ihnen, durch die Liste der Suchergebnisse zu rollen. Issue 6.6 Berührungsbildschirmhandbuch 75 76 Betrieb Ihres Reglers Eriegnisprotokoll Verbessern Ihrer Suche “Zone” gestattet Ihnen eine bestimmte Zone festzulegen, innerhalb der Sie Ihre Suche ausführen möchten. Berühren der [Ändern]-Taste zeigt das Tastenfeld an und gestattet Ihnen, die erforderliche Zonennummer einzugeben. “Ereignis ” gestattet Ihnen, ein bestimmtes Ereignis, das Sie suchen möchten, anzugeben. Das Fenster zeigt eine Liste häufiger Ereignisse an, die Sie schnell durchlaufen können, und Berühren eines Ereignisses wählt es als Ihr Zielereignis. Mit [OK] und [Abbruch] können Sie Ihre Wahl bestätigen oder ändern. “ Zone und Ereignis” sind eine Kombination von zwei Suchen, und die Wahl für diese beiden Parameter wird in der gleichen Reihenfolge angezeigt. „System Aktion” gestattet Ihnen, ein bestimmtes globales Ereignis anzugeben, z.B. “Tool deleted” (Form gelöscht) oder “Password changed” (Passwort geändert). Mit der Ziehleiste zeigen Sie alle erhältlichen Optionen an, berühren Sie geeignete Suchkriterien und berühren Sie [OK], um die Suche für Ihr gewähltes Ereignis zu beginnen. ANMERKUNG FÜR DEN BEDIENER: Vergessen Sie nicht, dass das Eriegnisprotokoll nicht endlos ist. Sie können durch 40 Ereignisse herauf- und herunterrollen, bei Eingabe von weiteren Ereignissen werden die zuletzt eingegebenen Ereignisse gelöscht und die neuen aufgezeichnet. Issue 6.6 Betrieb Ihres Reglers Alarme Alarme Egal, welche Seite aktiv ist, denn Sie haben das gemeinsame Fenster „Mode“ und „Status“ unten auf der Seite. Wenn der Controller eingeschaltet ist und normal läuft, zeigt das linke Fenster „Mode“ LAUF an (schwarzer Text auf weißem Hintergrund) und das gegenüberliegende Fenster „Status“ zeigt NORMAL an (grüner Text auf schwarzem Hintergrund). Wenn der Controller manuell aus dem Modus LAUF geschaltet wird, ändert sich das Fenster „Mode“. Beliebige folgende Informationen können angezeigt werden, was von der auf der Seite „Utilities Funktion>Mode“ gewählten Funktion abhängig ist, und alle außer LAUF blinken ein und aus, um Ihre Aufmerksamkeit auf einen möglichen abnormalen Zustand zu lenken. Die folgende Tabelle listet die alternativen Anzeigen und ihre Bedeutung auf: HEIZEN WSTOPP STANDBY Alle Steuerzonen funktionieren normal Das System wurde abgeschaltet und die Heizungen sind auf Raumtemperatur. Wird die Temperatur in Zonen, bei denen StandbyTemperaturen konfiguriert sind, reduziert. EINSCHALT Das System wurde bei einer homogenen Wärmeerhöhung gestartet (Düsen und Blöcke zusammen). Es schaltet auf RUN, wenn die Arbeitstemperatur erreicht ist. ABSCHALT Das System wurde bei einem homogenen Wärmeabfall abgeschaltet (Düsen und Blöcke zusammen). Es schaltet auf WAIT, wenn die Raumtemperatur erreicht ist. BOOST Die Düsen synch. Impuls werden vorübergehend erhöht, um einen Materialfluss zu ermöglichen. Das rechte Fenster „Status“ zeigt NORMAL an, wenn alle Zonen die SollTemperatur haben und keine Fehler festgestellt wurden. Wenn ein Fehler festgestellt wird, werden die Anzeige und Farbe wie folgt geändert: NORMAL WARNUNG ALARM Controller läuft normal Die Temperatur einer Zone überschreitet die Warngrenzen Das zeigt entweder einen schwerwiegenden Fehler an, oder die Temperatur einer Zone überschreitet die Alarmgrenzen Die Zonen haben voreingestellte Alarmgrenzen der ersten und zweiten Stufe für die Temperatur. Wenn die Temperatur einer Zone von der Grenze der ersten Stufe abweicht, wird der Alarm WARNUNG ausgelöst. Wenn die Temperatur einer Zone weiter abweicht und die Grenze der zweiten Stufe überschreitet, wird der Alarm WARNUNG ausgelöst. Es gibt verschiedene laufend überwachte Zustände, und wenn einer von ihnen eintritt, wird der Alarm WARNUNG, der einen schwerwiegenden Fehler anzeigt, auf dieselbe Weise angezeigt. Issue 6.6 Berührungsbildschirmhandbuch 77 78 Betrieb Ihres Reglers Identifizieren der Zonenalarme Identifizieren der Zonenalarme Zum Identifizieren, welche Zone einen „Statusalarm“ auslöst, müssen Sie zur Seite „Display“ schalten, um die Zoneninformationen zu prüfen. Die Seite „EasyView“ zeigt ebenfalls Zonen- und Alarminformationen an. Wenn der Fehler jedoch nicht auf einer Düsenzone ist, zeigt die Seite „EasyView“ den fehlerhaften Sektor evtl. nicht an. Zone „Normal" Zeigt eine ordnungsgemäß funktionierende Zone an: Dieser Zustand wird durch das zweite Fenster Temperatur durch einen grünen Text auf schwarzem Hintergrund angezeigt. Zone „Warnung" Zeigt eine Zone mit einer Warnung der ersten Stufe an: Das Fenster IstTemperatur hat auf einen schwarzen Text auf gelbem Hintergrund gewechselt. Das zeigt an, dass die Temperatur dieser Zone um einen voreingestellten Wert von der Soll-Temperatur abgewichen ist (zu Einzelheiten siehe Zonengrenzen). Zone „Alarm" Hier erscheint die Anzeige der Soll-Temperatur als weiße Ziffern auf rotem Hintergrund. Da die Ist-Temperatur angezeigt wird, muss es sich um einen Temperaturalarm der 2. Stufe handeln, in der eine Zonentemperatur nun vom Sollwert um einen noch größeren Wert abgewichen ist. Als Alternative kann die Warnung „Status“ von einer Zone mit einem „schwerwiegenden Fehler“ abgeleitet werden (wie hier gezeigt). In diesem Fall wird die Ist-Temperatur durch eine abgekürzte Fehlermeldung ersetzt (zu einer vollständigen Liste aller möglichen Fehlermeldungen und ihrer Bedeutung siehe die Tabelle „Fehlersuche“ auf Seite 97) Issue 6.6 Betrieb Ihres Reglers Kartenalarme Kartenalarme Zonenkontrollkarten haben eine eigene integrierte LED-Anzeige, die ständig umgehend den Betriebszustand anzeigen. C-Series Karten K-Series Karten LED Display SCAN (Abtasten): Diese LED blinkt kurz, während alle Karten vom Controller nacheinander interpretiert werden. Wenn Sie einen ganzen Satz Karten besichtigen, sehen Sie, wie die LED-Erleuchtung an ihnen entlang geht und prüft, ob alle richtig reagieren. LOAD (L1/L2) (Last): Diese Warnleuchte müsste normalerweise auch erleuchtet sein, und ein Pulsieren zeigt, dass eine regulierte Stromversorgung zur Last vorhanden ist. Beide Warnleuchten für Last müssten auf einer ordnungsgemäß funktionierenden DM-Karte erleuchtet sein. FUSE (Sicherung): Diese Warnleuchte sollte normalerweise nicht erleuchtet sein. Sie ist erleuchtet, wenn eine Sicherung durchgebrannt ist. Auf der DM-Karte funktioniert sie für beide integrierten Sicherungen. TC (Thermoelement): Diese Warnleuchte sollte normalerweise nicht erleuchtet sein. Sie ist erleuchtet, wenn die Karte einen Fehler des offenen Schaltkreises am Thermoelement-Regelkreis feststellt. Eine weitere Prüfung ist erforderlich, um die genaue Position des Fehlers zu bestimmen. Issue 6.6 Berührungsbildschirmhandbuch 79 80 Spezialeinstellung Ihres Reglers In diesem Abschnitt behandelte Themen Spezialeinstellung Ihres Reglers Ihr Regler verfügt über eine ihm eigene Formbank, die Ihnen ermöglicht, sich leicht und schnell anderen Gegebenheiten anzupassen. Er hat zwanzig Positionen, die einzeln konfiguriert, benannt, gespeichert und abgerufen werden können, wenn immer die Form oder der Arbeitsgang geändert wird. Es ist auch die Seite Grafik vorhanden, die bis zu 20 verschiedene Bilder enthalten kann, die für den Betrieb und die Wartung nützlich sein könnten. Ein Bild kann EasyView gewidmet werden und andere können für Fotos, Diagramme oder sogar tabellierte Daten reserviert werden. In diesem Abschnitt behandelte Themen Kontrolle des Formspeichers – Anschauen, was bereits gespeichert wurde Benennen einer Form – Erzeugen einer neuen Formposition Speichern der Formeinstellungen – Eingabe der Einstellungen in eine neue Formposition Abrufen von Formeinstellungen – Wiederverwenden alter Formeinstellungen, die gespeichert wurden. Wechsel der Formeinstellungen – Ändern vorhandener Formeinstellungen Löschen einer Form – Wie eine Formposition freizumachen ist Bilder – das Benutzen von Bildern und Bilder zufügen Vernetzung des Controllers über Netzwerke Issue 6.6 Spezialeinstellung Ihres Reglers Was ist im Formspeicher zu finden? Was ist im Formspeicher zu finden? Sie können sehen, welche Formen verfügbar sind, und welche bereits in Gebrauch stehen, indem Sie die Registerkarte für ToolStore wählen. Die Anzeige zeigt Ihnen dann: • 20 Registerkarten für Formspeicher mit ihren Namen fallen an. • Ein Schlüssel zeigt Ihnen den Zustand der gespeicherten Formen an. schwarz – zeigt an, dass ein Formspeicher benannt wurde (mit Hilfe der [Ändern]-Taste), aber enthält keine Einstelldaten. blau – zeigt an, dass eine Form benannt wurde, dass sie entweder gespeichert oder nicht gespeichert ist und nicht im derzeitigen Gebrauch steht. lila – zeigt an, dass die Form in derzeitigem Gebrauch steht, und dass keine Änderungen zu irgendwelchen, unter ihr gespeicherten Einstellungen stattfanden. rot – zeigt eine Form in derzeitigem Gebrauch an, die jedoch während des Einsatzes geändert wurde, so dass ihre gespeicherten Einstellungen nicht länger aktuell sind. • Details der zur Zeit gewählten Form, einschließlich: – des Formnamens, – jeglicher einschlägigen Anmerkungen, – einer Übersicht über eine Reihe von Düsen, Blöcke und Synch.- Düsen, – einer Tabelle mit Informationen über: Funktionsname, Soll-Temperatur, Sensortypen für jede Zone. Issue 6.6 Berührungsbildschirmhandbuch 81 82 Spezialeinstellung Ihres Reglers Benennen einer neuen Form Benennen einer neuen Form Es ist sehr wichtig, dass, wenn immer Sie neue Formeinstellungen erzeugen und beschaffen, Sie zuerst eine bezeichnete Datei für die neue Form erzeugen. Wenn Sie alle neuen Einstellungen konfigurieren und dann versuchen, eine leere Datei mit einer Bezeichnung zu versehen, können alle Ihre neuen Einstellungen vollständig verloren gehen, während Sie versuchen, die Sequenz zu vollenden, und Sie müssen wieder von vorn anfangen. Um einer unbezeichneten Formposition einen neuen Namen zuzuweisen: 1. Öffnen Sie die Formspeicher-Seite, und wählen Sie eine leeren Formspeicher. 2. Berühren Sie [Neu]. 3. Geben Sie Ihr Systempasswort über das Tastenfeld ein. 4. Auf die Aufforderung „Form Name“ hin, geben Sie den neuen Namen für die Formposition ein, und drücken Sie [Enter]. 5. Das nächste Popup-Fenster heißt „Konfiguriere Gerät“. Wenn Sie eine neue Form formatieren, können Sie die einschlägigen Einstellungen eingeben, sonst berühren Sie [Abbruch], um den neuen Formnamen zu akzeptieren, ohne auf Einzelheiten einzugehen. Wenn Sie “Einstellung Ihres Reglers” ansehen möchten, gehen Sie zurück auf Seite 38 für Anleitungen. Neubenennen einer vorhandenen Form Wenn Sie den Namen einer vorhandenen Form editieren müssen, ist dies ein sehr einfacher Vorgang. Es ist nicht wichtig, ob die Form zur Zeit benutzt wird oder nicht. 1. Öffnen Sie die FormSpeicher-Seite. 2. Berühren Sie die Registerkarte für den entsprechenden Formspeicher, um seine Details zu erhalten. 3. Berühren Sie den Form „Name“ [Ändern]-Taster, der die Tastatur mit dem Namen darauf angezeigt auf den Bildschirm bringt. 4. Ändern Sie den Namen nach Ihrem Wunsch, und berühren Sie [Enter], um ihn zu bestätigen. Issue 6.6 Spezialeinstellung Ihres Reglers Laden der Formeinstellungen Laden der Formeinstellungen Nachdem eine Formeinstellung gespeichert wurde, kann es zu beliebiger Zeit abgerufen werden. 1. Öffnen Sie die Formspeicher-Seite. 2. Wählen Sie eine entsprechend Form-Registerkarte. 3. Berühren Sie [Laden]. 4. Bei der Aufforderung „Laden und benutze Form (name)“, bestätigen Sie Ihre Entscheidung durch Drücken von [Lade Form], um zu bestätigen oder [Abbruch], um die Wahl zu verlassen, ohne die neuen Einstellungen zu speichern. Speichern der Formeinstellungen Formeinstellungen können zu jeder Zeit wieder in ihrer Datei gespeichert werden. Aber möglicherweise gibt es zwei Wege, die Änderungen zu speichern. Überschreiben der letzten Einstellungen mit den zuletzt gespeicherten neuen Einstellungen. Wenn Sie Formeinstellungen gespeichert haben und wissen, dass sie Ihren Wünschen entsprechen, speichern Sie sie wieder im gleichen Formspeicher. 1. Öffnen Sie Formspeicher. 2. Vergewissern Sie sich, dass die aktuelle Form in rot angezeigt ist, was bedeutet, dass die Einstellungen geändert wurden. 3. Berühren Sie [Speichern], um die alten Formspeichereinstellungen zu überschreiben. Speichern geänderter Einstellungen, ohne die vorherigen zu verlieren. Wenn Sie einige Formeinstellungen geändert haben und behalten, jedoch gleichzeitig die alten, ungeänderten Einstellungen weiterhin im Speicher bewahren möchten, müssen Sie einen neuen Speicher erzeugen, um sie dort hinein zu speichern. Die folgende Methode ermöglicht Ihnen, dies auszuführen, ohne sowohl die alten als auch die neuen Einstellungen zu verlieren. 1. Öffnen Sie die Formspeicher-Seite. 2. Wählen Sie eine unbelegte, leere Form-Registerkarte. 3. Berühren Sie den Namen [Ändern]. 4. Geben Sie einen neuen Namen über die Tastatur ein, und berühren Sie [Enter]. 5. Berühren Sie [Speichern], um die neuen Einstellungen auf diesen neuerzeugten Formspeicher zu übertragen. 6. Bei der Aufforderung „Speicher Form (name)“, bestätigen Sie Ihre Entscheidung durch Drücken von [OK], um zu bestätigen oder [Abbruch], um die Wahl zu verlassen, ohne die neuen Einstellungen zu speichern. Issue 6.6 Berührungsbildschirmhandbuch 83 84 Spezialeinstellung Ihres Reglers Speichern der Formeinstellungen Löschen einer Form VORSICHT Nachdem Sie eine Form gelöscht haben, können Sie es seine vorherigen Einstellungen auf keine Weise wiedergewinnen. Achten Sie deshalb sehr darauf, die korrekte Form zu löschen. Um eine Form und all ihre Einstellungen aus beliebiger Position zu entfernen: 1. Öffnen Sie die Formspeicher-Seite. 2. Wählen Sie eine entsprechend Form-Registerkarte. 3. Berühren Sie [Löschen]. 4. Auf die Aufforderung „Löschen Form (Name)“, berühren Sie [Löschen] um zu bestätigen oder [Abbruch], um die Wahl zu verlassen, ohne die neuen Einstellungen zu speichern. Erstellen einer Sicherheitskopie der Formeinstellungen Formwerkzeuge mit zugehöriger EasyView-Seite Wenn ein bestimmtes Formwerkzeug über ein EasyView-Bild verfügt und die dazugehörige EasyView-Seite, so wird die Minipanel-Konfiguration im Rahmen des Sicherheitskopierverfahrens gespeichert. Sie müssen jedoch das gleiche Bild speichern, und beide Dateien zusammen aufbewahren, wenn Sie sie zu einem späteren Zeitpunkt wieder gebrauchen möchten. (Siehe Seite 87 für Details, wie eine Bilddatei zu speichern ist.) Sicherheitskopierverfahren Die KTS- und TS-Konsolen benutzen verschiedene Datenträger für Sicherheitskopien und Wiederherstellen von Formeinstellungen. Das TS-System benutzt eine standardmäßige 3½” Diskette, während das KTS-System CF-Karten über einen PCMIA-Adapter benutzt. Um eine bestimmte Formeinstellung zu speichern (Sicherheitskopie): 1. Öffnen Sie die Formspeicher-Seite. 2. Schieben Sie eine Diskette, oder Karte, in das Laufwerk ein. 3. Wählen Sie die Form, von der Sie eine Sicherheitskopie zu erstellen wünschen. 4. Berühren Sie [auf Disk], und geben Sie das Passwort, falls während des „Backup“ eines gespeichert wurde. 5. Wenn die Sicherheitskopie erstellt wurde, entfernen Sie die Diskette aus dem Laufwerk, und schreiben Sie Formnamen auf das Etikett der Diskette. Issue 6.6 Spezialeinstellung Ihres Reglers Speichern der Formeinstellungen Wiederherstellen der Formeinstellungen VORSICHT Um eine gespeicherte Formeinstellung von der Diskette zurück in die Formbank zu speichern, gehen Sie wie folgt vor: Falls sich irgendwelche Informationen im gewählten Formbankspeicher befinden, überschreibt dieses Verfahren neue Informationen in diese Speicherdatei. 1. Öffnen Sie die Formspeicher-Seite. 2. Öffnen Sie das Laufwerk, und schieben Sie die Diskette, oder Karte, mit den entsprechenden Daten ein. 3. Wählen Sie die entsprechende Formregisterkarte, in der Sie die neuen Formdaten zu speichern wünschen. 4. Berühren Sie [von Disk], und geben Sie das Passwort, falls während des „Backup“ eines gespeichert wurde. 5. Die Formeinstelldaten werden zurück in die Formbankdatei gelesen, und dies überschreibt jegliche neuen Informationen in diese Speicherdatei. 6. Entfernen Sie die Diskette vom Laufwerk, und schließen Sie es. Issue 6.6 Berührungsbildschirmhandbuch 85 86 Spezialeinstellung Ihres Reglers Die Bildseite Die Bildseite Auf der Bildseite können bis zu 20 Bilder gespeichert werden, die sich zu voller Bildschirmgröße anzeigen lassen. Jedes Bild kann von erklärenden Bemerkungen begleitet werden, die neben der Miniaturansicht des Bilds erscheinen. Dieser Teil der Anleitung erklärt, wie Bilder in die Konsole des Berührungsbildschirms geladen und die Seiten zu ihrer Besichtigung verwendet werden. Die Bildseite dient auch zur Konfigurierung von Bildern für die EasyView-Seite. Dieser Vorgang wird auf Seite 60 ausführlich beschrieben. Um ein Bild anzusehen 1. Wählen Sie die Seite „Bildr“ und berühren Sie die Registerkarte „Name“ zur Wahl des gewünschten Bildes. 2. Berühren Sie entweder die Grafik oder die Taste [Sicht], um die Grafik mit voller Größe anzuzeigen. Wenn das Bild größer ist als der Bildschirm, können Sie das Bild berühren und ziehen, um durch den besichtigten Bereich zu rollen. 3. Über dem Bild befinden sich drei Tasten „Bilder“ und drei Tasten „EasyView“. 4. Die Tasten „Picture“ ermöglichen Ihnen, das Bild zu vergrößern, wiederherzustellen oder das Bild zu schließen, um zur Seite „Picture“ zurückzuwechseln. 5. Auf der rechten Seite verbirgt oder zeigt die Taste „EasyView“ alle bestehenden Minischalttafeln. Außerdem schaltet sie die Tasten [Bereich] und [Löschen] zwischen aktiv und ruhend hin und her. Diese werden zum Konfigurieren eines „EasyView“-Bildes verwendet (wie auf Seite 60 angegeben). Issue 6.6 Spezialeinstellung Ihres Reglers Die Bildseite Um ein neues Image zu laden Die KTS- und TS-Konsolen benutzen verschiedene Datenträger zum Speichern und Laden von Bildern. Das TS-System benutzt eine standardmäßige 3½” Diskette, während das KTS-System CF-Karten über einen PCMIA-Adapter einsetzt. Für beide Typen müssen Bild und angezeigter name als separate Bild- und Textdateien angelegt werden und die Touch Screen-Software heigt automatisch beide an, vorausgesetzt, dass Ihre Dateien korrekt bezeichnet sind. Auch dürfen Sie für beide Systeme jeweils nur eine Bilddatei und eine Textdatei auf den Datenträger laden. Selbst wenn die Dateien klein sind, ist das Ergebnis beim Versuch mehr als ein Bild oder eine Formwerkzeugeinrichtung auf eine Diskette oder Smart Card zu laden, dass Sie mit der zweiten Aktion die erste Datei überschreiben. Picture (Bild)– Ihr neues Bild muss auf Diskette gespeichert werden, unter dem Namen “picture.ext”. Der Name „Picture“ ist wichtig für den korrekten Betrieb, während das Dateiformat „ext“ eines der häufig benutzten Raster-Dateiformate sein kann, z.B. jpg oder gif. Wenn das Bild über einen Titel oder Namen verfügt, muss dieser in eine Textdatei geschrieben und separat geladen werden. Speichern Sie das Bild nicht unter einem anderem Titel als „picture.ext“, da die Software es dann nicht als eine Bilddatei erkennen wird. Text – Der Text, der neben dem Miniaturbild erscheint, muss als “picture.txt” geschrieben und gespeichert sein, mit beliebigem Textdatei-Schreiber. Die erste Textzeile wird erkannt und automatisch in die nächste leere Registerkarte plaziert, deshalb muss sie kurz genug sein, um hineinzupassen (ca. 15 Zeichen). Die wahlweisen Bildnotizen müssen dann vom Bildtitel durch eine leere Zeile getrennt werden, so dass nur der Name in der Registerkarte erscheint. Die beiden Dateien (“picture.jpg” and “picture.txt”) sind auf eine CF-Karte oder Diskette zu schreiben. Um das neue Bild in das System zu laden, wählen Sie eine Leerstelle, laden Sie die Diskette mit dem Bild und wählen Sie den Laden-Taster; dann folgen Sie der Aufforderung. Um ein Bild zu speichern 1. Schieben Sie eine Diskette, oder Karte in das Laufwerk des Berührungsbildschirms ein. 2. Wählen Sie das erforderliche Bild, und berühren Sie „Speichern“. 3. Nach dem es sicher gespeichert ist, erhalten Sie eine Aufforderung, die Diskette zu entfernen. 4. Die Diskette hält nun das ohne Formaterweiterung gespeicherte Bild – wir empfehlen, Sie fügen „gif“ oder „jpg“ zum Namen, um die Datei anzusehen – und der zugehörige Text wird als „picture.txt“ gespeichert. Um ein Bild zu löschen 1. Wählen Sie das nicht erwünschte Bild, und berühren Sie [Löschen]. 2. Sie erhalten eine Aufforderung mit einer Testmeldung, um Ihre Maßnahme zu bestätigen. 3. Berühren Sie [OK] zum Bestätigen oder [Abbruch] um Löschen zu stoppen. Issue 6.6 Berührungsbildschirmhandbuch 87 88 Spezialeinstellung Ihres Reglers Vernetzung des Controllers Vernetzung des Controllers Berührungsbildschirmkonsolen können über ein Ethernet-Netzwerk kommunizieren, um Informationen zu und von der Konsole zu übermitteln. Die Netzwerkverbindung wird über die Seite Utilities Funktion eingerichtet. Dazu die Registerkarte [Netzwerk] zur Ansicht dieses Schirms berühren. Vernetzungs-Funktionalitäten Wenn das Fernterminal einen X-Win-Server hat, kann man leicht mit der Konsole kommunizieren, um eine Simulation des Betriebsprogramms zu erhalten. Dadurch lässt sich die Berührungsbildschirmkonsole überwachen und ebenfalls in Fernbedienung steuern. Wenn Netzwerkverbindungen zu verschiedenen Konsolen vorhanden sind, können Dateien wie mit Formeinstellungen und Bilddateien zwischen den verschiedenen Geräten übertragen werden. Herstellung der Verbindung Zur Nutzung dieser Funktionalitäten die Konsole über eine T-BasisAnschlussleitung zur passenden Buchse des Berührungsbildschirmcomputers mit einem aktiven Netzwerk verbinden. Der nächste Schritt ist die Zuteilung eines in der Werksumgebung einmaligen Namens für das Gerät sowie die Einstellung des korrekten Domänennamens für das eigene System. Die Eingabe einer IP-Adresse ist von der Größe des internen Netzwerks abhängig. Zur Verbindung mit einem großen Netzwerk ist es möglicherweise ausreichend, die Automatic IP-Funktion zu aktivieren. Bei einem kleineren Netzwerk kann es erforderlich sein, die automatische Funktion zu deaktivieren und über die [Ändern]-Schaltflächen die gewünschte IP-Adresse und Subnetz-Maskendetails einzugeben. Die Netzwerk-Konfiguration hängt in hohem Maße vom jeweiligen System ab und sollte nur von kompetentem IT-Personal durchgeführt werden. Bitte wenden Sie sich an PMS Systems für weitere Informationen. Issue 6.6 Instandhaltung Ihres Reglers In diesem Abschnitt behandelte Themen Instandhaltung Ihres Reglers Die Instandhaltung Ihres Reglers besteht daraus, ihn in Ordnung zu halten, Datensätze und Einstellungen zu prüfen und Selbsttests zur Fehlerdiagnose auszuführen. Im Regler mit Berührungsbildschirm befinden sich keine vom Benutzer zu wartenden Teile; der einzige Artikel, der laut PMS von Ihnen in das Gehäuse gefügt werden kann, ist die Diskette, die in das Laufwerk eingelegt wird. Im unwahrscheinlichen Fall, dass das Gerät defekt sein sollte, schicken Sie die Einheit bitte sofort an PMS zurück, zur prompten Reparatur. In diesem Abschnitt behandelte Themen Ausdruck verschiedener Seiten und Tabellen für Ihre Unterlagen Senden von Leistungsdaten Fahren eines Selbsttests zur Fehlerdiagnose – Prüfen Sie, dass alles korrekt funktioniert Ansicht und Ausdruck der Prüfergebnisse – Speichern der Diagnostikprüfergebnisse Aktualisierung Ihres Reglers Wartung und Reparatur Ihres Reglers Issue 6.6 Berührungsbildschirmhandbuch 89 90 Instandhaltung Ihres Reglers Ausdruckeinrichtung Ausdruckeinrichtung Die meisten Seiten an Ihrem Regler enthalten eine Drucken-Taste auf der seitlichen Befehlsleiste. Die Ausdrucke werden in zwei grundlegenden Formaten erstellt, je nach der Seite, die Sie zur Zeit betrachten. 1. “Screen Dump” (Bildschirmausgabe) DISPLAY-Seite (einschl.vergrößerte (Zoom) Ansicht) EASYVIEW – Seite, und GRAFIK-Seite (Grafik) Berühren der [Drucken]-Taste auf einer dieser Seiten, fordert Ihren Drucker auf, eine vollständige Wiedergabe dieser Seite auszudrucken. Beachten Sie, dass der Ausdruck nicht die seitlichen, oberen und unteren Informations-, Status- und Befehlsleisten mit ausdruckt. 2. Tabellenausdruck EINSTELLUNG-Seite FORMSPEICHER-Seite und Prüfen-Seite Jede dieser Seiten enthält Informationen in Tabellenform, die so umfassend sein können, dass Sie mit Hilfe der Bildlaufleisten durch sie rollen müssen. Berühren der [Drucker]-Taste auf einer dieser Seiten, fordert Ihren Drucker auf, eine vollständige Wiedergabe dieser Tabelle auszugeben. Er kann auch Zusatzinformationen erstellen, z.B. Formdetails und Anzahl Seiten in den ersten beiden und Uhrzeit und Datum des Tests auf der letzten. Issue 6.6 Instandhaltung Ihres Reglers Senden-Einrichtung Senden-Einrichtung Sie können die Zonenleistungsdaten der letzten 24 Stunden als kompromierte Kalkulationstabelle abrufen. Diese Daten sind in CSV- Form geschrieben (durch Komma getrennte Werte) und werden vor dem Senden kompromiert. Bei Wahl von Utilities>Senden wird der folgende Bildschirm angezeigt: Um die Daten abzurufen: 1. Schieben Sie eine Diskette, oder Karte in den entsprechenden Einschub. 2. Wählen die Periode durch Berühren von [Ändern] in den “Start” und “End” Feldern. 3. Wählen Sie entsprechende Zonen, durch Berühren von [Ändern] in den “First” und “Last” Zonenfeldern, oder alle Zonen, durch Berühren von [Reset] im “First-Last”-Feld. 4. Wählen Sie, ob die Gesamtdaten vermehrt werden, durch Einschließen oder Ausschließen der Höchst- und Minimum –Zonentemperaturen. 5. Berühren Sie [Senden] im Daten senden –Feld, um auf Diskete oder Karte zu schreiben. 6. Übertragen Sie die Medien von der Touch Screen-Konsole an Ihren Personalcomputer. 7. Benutzen Sie eine Markensoftware zur Kompromierung, wie “WinZip”, um die gesendeten Daten in ein standardmäßiges CSV- Format (durch Komma getrennte Werte) zu dekomprimieren. 8. Benutzen Sie ein Marken-Tabellenkalkulationsprogramm, wie MS Excel, die Dateien zu lesen und anzuzeigen. Issue 6.6 Berührungsbildschirmhandbuch 91 92 Instandhaltung Ihres Reglers Selbsttests Selbsttests Was wird während eines Selbsttest geprüft? Der PMS-Regler verfügt über eine Prüfeinrichtung im Diagnoseverfahren: mit seiner Hilfe können Sie sicherstellen, dass jede Zone korrekt funktioniert. Die Routine kann wie folgt benutzt werden: • als eine Annahmeprüfung • um zu sehen, ob eine neue Form korrekt verdrahtet ist • als eine Wartungshilfe, um zu prüfen, dass eine in Betrieb stehende Form korrekt funktioniert. Diese Routine erlaubt dem Regler, schrittweise durch alle Zonen zu gehen und eine nach der anderen zu heizen; gleichzeitig prüft sie, dass die entsprechenden Temperaturerhöhungen erkannt werden. Im Folgenden werden die Tests beschrieben, und es wird aufgezeigt, was zum erfolgreichen Bestehen einer dieser Prüfungen erforderlich ist. Ebenfalls werden einige Fehler beschrieben, die „Ausfall“- oder „Warnung“-Meldungen mit sich ziehen. 1. Nachdem ein Test initiiert wurde, Sie können wählen, ob Sie auf der Testseite verweilen oder zur Hauptanzeigeseite zurückkehren möchten. Dies bietet Ihnen eine andere Perspektive zum Test in Aktion, und Sie können zwischen ihnen hin- und herschalten. 2. Zuerst wird die ganze Form abgekühlt, so dass sie von einem stabilen Zustand aus starten kann. Dann beginnt sie den Betrieb, schrittweise durch jede Zone. 3. Auf der Testseite zeigt das “ Rack Positions Test ”-Fenster Informationen darüber an, welche Zone gerade geprüft wird und ob sie sich in der Kühlphase befindet. Während des Kühlprozesses werden alle Zonen geprüft, um sicherzustellen, dass keine bedeutende Temperaturerhöhung in einer von ihnen stattfindet. 4. Nach einem gewissen Zeitraum an, sie tritt in die Heizphase ein und zeigt die Last des Stromanteils in % an, der an die im Test begriffene Zone gespeist wird. Während dies geschieht, wird jede weitere Zone überwacht, um sicherzugehen, dass nur die im Test stehende Prüfung eine Temperaturerhöhung erfährt. Wird bei der im Test stehende Zone keine Temperaturerhöhung erkannt, wird mehr Strom eingespeist und erneut kontrolliert, ob eine Temperaturerhöhung stattfindet. Dieser Zyklus von stetiger Stromeinspeisung und gleichzeitiger Überwachung wird fortgesetzt, bis die „Zeizzeit“ erreichtwird, die in den Formwerkzeugprüfparametern angegeben wird. 5. Vorausgesetzt, die im Test begriffene Zone überschreitet den „Gut Anstieg”Wert, so wird anerkannt, dass die Zone den Test bestanden hat. 6. Die Meldung „OK“ erscheint auf dem Bildschirm, und der Regler geht zur nächsten Zone über. 7. Erkennt der Regler jedoch nicht eine entsprechende Temperaturerhöhung in der im Test begriffenen Zone, so hat er wahrscheinlich einen von zwei möglichen Fehlern erkannt. a) Wenn eine andere Zone anstelle der im Test befindlichen die „Gut Anstieg”-Werte überschreitet, weist dies darauf hin, dass irgendwo zwischen einer Düse und ihrem Thermoelement sich die beiden überschneiden. In solch einem Fall zeigt die Testsequenz eine Issue 6.6 Instandhaltung Ihres Reglers Selbsttests „fehlgeschlagen“-Meldung in der Statuszeile für die im Test stehende Zone an. (Beachten Sie, dass Sie bei einer Überschneidung eine zweite FAILMeldung erwarten können, um anzuzeigen, mit welcher anderen Zone sich die Verdrahtung überschneidet.) b) Wenn die zu testende Zone einen Temperaturabfall aufweist statt eines Anstiegs, ist dies ein Zeichen dafür, dass das T/E verpolt ist. c) Wenn die im Test befindliche Zone die „Guter Anstieg”-Werte stark überschreitet, aber auch eine erhebliche Temperaturerhöhung in anderen Zonen erkannt wird, so dass sie die „Schlecht ”-Werte überschreiten, dann zeigt der Regler eine ‘WARN’-Meldung an. (Diese anderen Zonen liegen physisch nahe bei der im Test befindlichen Zone, aber nicht unbedingt in numerischer Folge.) Diese Störung wird normalerweise von übermäßiger Wärmeleitung verursacht, die die akkurate Temperaturmessung erschwert und folglich zu einer mangelhaften Temperaturregelung führt. Am Ende des Formtests speichert das System alle Ergebnisse und zeigt sie an. Die obigen Fallstudien werden in weiteren Einzelheiten angezeigt. Zum Beispiel, zeigen die beiden Zonen mit der Meldung „FAIL“ aufgrund von Überschneidung eine volle Meldung an: ‘Heizung/TF über Kreuz oder gemeinsam NN? Im zweiten Fall, wenn Wärmeleitung erkannt wird und die “WARN”-Anzeige erscheint, lautet die vollständige Meldung “ TF möglicherweise vertauscht mit NN?” und weist auf jene Zonen, in denen übermäßige Temperaturen erkannt wurden. Es ist nicht genügend Platz vorhanden, um alle potentiellen Störungen zu beschreiben, und wir sind sicher, dass Sie bei Ihrem eigenen Regler keine von Ihnen erleben werden. Eine komplette Fehlerliste ist jedoch auf Seite 101 zu fnden, mit Erläuterung ihrer Bedeutung und der möglichen Ursachen. Issue 6.6 Berührungsbildschirmhandbuch 93 94 Instandhaltung Ihres Reglers Konfigurieren des Tests Konfigurieren des Tests Normalerweise besteht kein Grund, die Testparameter innerhalb Ihrer Selbsttestroutine zu ändern. Sie wurden im Werk voreingestellt, um korrekte Testergebnisse zu erstellen. Wenn Sie jedoch keinen erfolgreichen Test ausführen können, weil Ihre Heizmasse ungewöhnlich groß ist, z.B. eine erhitzte Plattierung, können Sie hierfür ausgleichen, indem Sie die Formtestparameter justieren. Sie erhalten dieses Menü durch Berühren der [Konfigur]-Taste auf der Prüfen-seite und Eingabe des Systempassworts. Heizzeit Die Temperatur der im Test befindlichen Zone muss um mindestens die Temperatur ansteigen, die im „Gut Ansteig“-Feld während der vorgeschriebenen „Heizzeit“ angezeigt wird, damit die Zone den Test bestehen kann. Erhöhen von „Heizzeit“ verlängert die Testperiode und Ändern von „Heizzeit“ ist auf kleine Änderungen zu begrenzen – eine Erhöhung von „1“ verdoppelt die gesamte Testdauer. Die maximale Einstellung für „Heizzeit“ ist „25“ – wenn Ihnen dies als nicht genügend erscheint für Ihr bestimmtes Form, wenden Sie sich bitte an PMS für weitere Informationen. Dies kann der Fall sein, wenn ein Regler an ein Form mit einer stärkeren Hitzemasse angeschlossen ist, als die, für die das System ursprünglich eingerichtet wurde. Kühlzeit Dies ist die Dauer, während der die Einheit abkühlen darf, bevor der Regler den Heiztest ausführt. Wir raten Ihnen erneut, nicht 25 in dieser Einstellung zu überschreiten, sonst ist die Wartezeit zwischen den Heizzyklen zu lang. Issue 6.6 Instandhaltung Ihres Reglers Konfigurieren des Tests Gut Anstieg „Gut Anstieg“ stellt die Temperatur für eine Zone ein, die für den zu Zonentest überschreiten ist, um ihn zu bestehen. Sie muss entsprechend niedrig gehalten werden, damit man nicht zu lange auf die Erhöhung zu warten braucht. Schlecht „Schlecht“ ist die Temperaturanstiegsgrenze, dank der, falls sie von einer anderen als der im Test befindlichen Zone überschritten wird, der Test als nicht bestanden gilt. Sie sucht eine Querverdrahtung und überwacht, dass nur die im Test stehende Prüfung eine Temperaturerhöhung erfährt. Sie sollte niedriger als für „Gut Anstieg“ eingestellt werden. Einrichten 1. Berühren Sie bitte den [Ändern]-Taster für jeden Parameter. 2. Geben Sie die Parameter für Ihren Test über das Tastenfeld ein. 3. Wenn alle vier Parameter in Ordnung sind, berühren Sie [OK], um diese Einstellungen anzunehmen bzw. [Abbruch], um sie zu verwerfen. 4. Wenn sich die Einstellungen nach Einstellen und Prüfen als nicht geeignet erweisen, können Sie leicht die Werkseinstellungen rücksetzen, mit Hilfe der [Zurück]-Taste. Issue 6.6 Berührungsbildschirmhandbuch 95 96 Instandhaltung Ihres Reglers Ausführen eines Selbsttests Ausführen eines Selbsttests Die Diagnostikroutine kann zu beliebiger Zeit ausgeführt werden, während der Regler an der Form angeschlossen ist, vorausgesetzt er steht nicht in Gebrauch für die Produktion. Wir haben diese Testseite entworfen, damit Sie problemlos einen Selbsttest festlegen und ausführen können, um Zoneninteraktionen, Heizerverdrahtungen und Thermoelementintegrität zu kontrollieren. Testen aller Zonen Wenn Sie jede Zone im Regler testen möchten, berühren Sie den First-last [Zurück]-Taster. Testen der gewählten Zonen 1. Berühren Sie [Ändern] im Feld der ersten Zone. 2. Geben Sie die Nummer der ersten Zone ein, die Sie in den Test einschließen möchten, und drücken Sie [Enter]. 3. Berühren Sie [Ändern] im Feld der letzten Zone. 4. Geben Sie die Nummer der letzten Zone ein, die Sie in den Test einschließen möchten, und berühren Sie [Enter]. Ausführen der Selbstdiagnose Starten Sie den Test mit den gewählten Zonen, durch Berühren von [Start] an der seitlichen Leisten. Zonen auslassen oder überspringen Um Zonen auszulassen oder zu überspringen, berühren Sie die [Sprung] -Taste, während Sie sich in der unerwünschten Zone befinden. Das Testprotokoll zeigt „Bediener Test überspringen“ an und geht zur nächsten Zone über. Um den Test vorzeitig abzubrechen und die restlichen Zonen auszulassen, berühren Sie die [Abbruch]-Taste. Das Testprotokoll zeigt „Bediener Test abbrechen“ an, und der Regler kehrt zum „Stopp“-Mode zurück. Issue 6.6 Instandhaltung Ihres Reglers Systemdiagnoseergebnisse 97 Systemdiagnoseergebnisse Das „Rack Positions Test”-Feld zeigt Informationen zum Testverlauf an, indem es darstellt, welche Zone sich zur Zeit im Test befindet und ob sie sich in der Abkühlungs- oder Erwärmungsphase befindet. Wird ein Fehler erkannt, so erscheint die entsprechende Fehlermeldung im unteren Bereich. Die Ergebnisse werden beibehalten und im unteren Feld angezeigt, bis ein neuer Test eingeleitet wird. Das bedeutet, dass, wenn Sie die Testseite öffnen, Testergebnisse bereits auf dem Bildschirm zu sehen sind – diese Ergebnisse sind noch vom zuletzt vorgenommenen Test zurückbehalten. Testergebnisse – Ausdrucke Einige Systeme für die Diagnostik verlangen, dass Ausdrucke archiviert werden. Wenn Sie einen Ausdruck der Testergebnisse benötigen, stellen Sie zuerst sicher, dass der Drucker angeschlossen ist. Dann berühren Sie den [Drucker]-Taster unten an der Befehlsleiste. Der Inhalt des unteren Informationsfelds wird nun direkt an den Drucker ausgegeben. Analyse der Testergebnisse Hier sind einige Fehler, denen Sie nach einem Sytemtest begegnen könnten. Jede ist zusammen mit ihren wahrscheinlichen Ursachen verzeichnet. Aktueller Grichstrom von NN mA — von angezeigtem Milliampérewert wurde erkannt (Nur mit dem HRC-EM oder der MD240-Diagnoseoption erhältlich). Bediener Test abbrechen— Sie brachen den Test ab, indem Sie zu dem Zeitpunkt 'CLR' drückten. Bediener Test überspringen – Sie ließen den Test für diese Zone aus, indem Sie 'ENT' während des Testverfahrens drückten. Erweitertes Test Ergebnis unerhältlich— Diese Meldung erscheint nur auf einem HRC-E, ohne zusätzliche Diagnostikkarte. Fehlgeschlagen da nicht richtig reagiert — Unerwartete Ergebnisse. Dieser Meldung folgen weitere Fehlermeldungen. Heizung/TF über Kreuz oder gemeinsam — Ein Fehler zwischen der Querverdratung zwischen den angezeigten Zonen. Entweder ist der Heizer oder das Thermoelement gestört. Kein 240V Heizkreis — Es wurde beim Testen der Zone kein Strom wahrgenommen. (Nur erhältlich mit der HRC-EM- oder der MD240Diagnoseoption erhältlich). Keine Karte vorhanden — Im Rahmen wurde in der Spalte für die angezeigte Zone keine Karte wahrgenommen. Kein Mains synk. Pulse — Wahrscheinlich besteht hier eine Störung in der Netzverdrahtung. Kühl Test fehlgeschlagen — Alle Zonentemperaturen müssen konstant oder abfallend sein, eher der Heiztest beginnt. Sollten Zonen weiter steigen, obwohl die Leistung auf Null gestellt ist, erscheint diese Störungsmeldung Issue 6.6 Berührungsbildschirmhandbuch 98 Instandhaltung Ihres Reglers Systemdiagnoseergebnisse Offene T/F Kreis Thermoelement mit Leerlauf erkannt. Prüfen Sie die Thermoelementverdrahtung für die angezeigte Zone. Prüfe ob T/F verpolt — Die Temperatur schien abzusinken, wenn Strom zugeführt wurde. Sicherung durch — Prüfen Sie die Kartensicherung. Diese Meldung erscheint auch, wenn die Zone für einen nicht vorhandenen externen Triac eingestellt war; N.B. externe Triacs haben ihre eigene Sicherung. Test heizen Fehlgeschlagen — Temperatur stieg in der Heizperiode nicht um den vorgegebenen Wert. Dies kann durch einen Heizer mit Leerlauf oder Thermoelementbruch (Thermoelement gequetscht, gekürzt oder verschoben) sein, oder der Schrank ist für externe Triacs verdrahtet, und die Zone auf integrierte Triacs eingestell TF möglicherweise vertauscht mit -Eine andere Zone(n) außer der getesteten, hat einen inakzeptablen Temperaturanstieg (höher als in Minimum Rise in 'Test Values' festgelegt Deutet auf fehlerhafter Thermoelementposition hin oder sehr nahe Zonen). Unter 0 oder rückwärts geleitetes T/E — Möglicherweise von rückwärts geleitetem Thermoelement verursacht. Auch, in dem unwahrscheinlichen Fall, dass der Test bei Raumtemperaturen von unter 0°C ausgeführt wird, dabei kann der Regler nicht mit den sich daraus ergebenden Minustemperaturen arbeiten. Zu viele Meldungen — Nicht genügend Speicherraum für Testergebnisse vorhanden. Erscheint diese Meldung, sind zu viele Fehlermeldungen vorhanden und können nicht alle gespeichert werden. Issue 6.6 Instandhaltung Ihres Reglers Wartung und Reparatur Ihres Reglers Wartung und Reparatur Ihres Reglers Trennen Sie Ihren Regler stets von der Netzspeisung ab, bevor Sie die Einheit zur Prüfung oder zum Auswechseln von Sicherungen öffnen. WARNUNG Für die Maschinenwartung ist sehr wenig vonnöten. Ersatzteile PMS erwartet nicht von Ihnen, dass Sie, abgesehen von Sicherungen, irgendwelche Reglerteile auf Kartenebene repararieren. Falls doch irgendwelche Störungen an den Karten offensichtlich werden, bieten wir einen vortrefflichen Reparatur- und Ersatzteilservice für unsere Kunden. Reinigung und Kontrolle Überall gibt es einen gewissen Grad an Verschmutzung und deshalb müssen Sie die Lüfterfilter regelmäßig kontrollieren, je nach Standort geschieht dies öfter oder weniger oft. Die Filter lassen sich entfernen und leichtes Abklopfen entfernt schon locker sitzenden Schmutz und Staub. Wird dies nicht ausgeführt, wird der Kühlluftdurchsatz reduziert und gründlichere Reparaturen können notwendig sein, da sich interne Komponenten aus solchen Gründen zu stark erhitzen. Falls Filter verstopfen, sind sie auszuwechseln; Ersatzfilter sind von PMS erhältlich. Bitte geben Sie die Seriennummer des Modells an. Entfernen Sie etwaigen Staub, der in den Steuerschrank gelangt sein könnte, mit einer weichen Bürste und einem Staubsauger, Prüfen Sie interne flexible Kabel, die, um für das Öffnen von Türen Spielraum zu lassen, verbogen wurden, um sicherzustellen, dass die Kabelisolierung nicht beschädigt ist. Prüfen Sie externe Kabelsätze auf Beschädigung der flexiblen Leitungen, der Stecker oder Steckdosen. Wurde ein Kabel platt gedrückt, sonstwie beschädigt oder sind Leiter freigelegt worden, dann muss es um der Sicherheit des Personals willen ersetzt werden. Besteht Schwingungsgefahr empfehlen wir, dass Sie unter Hinzunahme eines isolierten Schraubenziehers nachprüfen, ob Anschlußklemmen locker sind. Issue 6.6 Berührungsbildschirmhandbuch 99 100 Instandhaltung Ihres Reglers Aktualisieren Aktualisieren Weshalb? Um unsere hohe Qualität aufrechtzuerhalten, führen die Entwicklungsingenieure bei PMS laufende Verbesserungen unseres Steuersystems durch. Wir hören außerdem unseren Kunden aufmerksam zu, die manchmal Systemänderungen vorschlagen, die sowohl nützlich als auch durchführbar sind. Verbesserungen, die auf diese Wege zustande kommen, werden unseren Kunden angeboten, und wenn Sie der Meinung sind, dass sie für Ihr eigenes Steuersystem von Vorteil sind, ist es sehr unkompliziert, die Erweiterung selbst durchzuführen. Es ist gewöhnlich nicht nötig, dass Sie das Steuersystem zur Erweiterung an das Werk von PMS einsenden. Sie erhalten stattdessen auf Wunsch eine oder mehrere 3.5“ Disketten, die von Ihrem Controller gelesen werden können. Die folgenden Anweisungen helfen Ihnen durch das Erweiterungsverfahren. Wie? PMS empfiehlt, dass Sie immer warten, bis der Controller frei ist, bevor Sie eine Erweiterung vornehmen. Dadurch wird im Fall einer Panne, wie z. B. einem Fehler oder einer Stromunterbrechung bei einem wichtigen Zeitpunkt die normale Produktion nicht nachteilig betroffen. Wenn die Maschine nicht leicht freigemacht werden kann, müssen Sie sicherstellen, dass das gesamte System zufriedenstellend funktioniert, und das Datenkabel trennen, das die Konsole des Sensorbildschirms mit dem Controller verbindet. Der Controller hält die Betriebstemperaturen weiterhin auch ohne Konsole aufrecht, obwohl Sie die Überwachungsfunktion auf eine Weile verlieren. 1. Prüfen Sie, dass Ihre Aktualisierungsdiskette bereit liegt. 2. Berühren Sie die [Erweitern] -Taste. 3. Sie werden nun aufgefordert, die letzte Diskette des Akualisierungspakets einzulegen, mit der Anweisung, wie die Aktualisierung zu eröffnen ist. 4. Legen Sie die letzte Diskette ein, und folgen Sie den Anweisungen auf dem Bildschirm. 5. Wenn die Erweiterung fertiggestellt ist, müssen Sie sicherstellen, dass dieselbe Form geladen und im Modus „Lauf ” ist, bevor Sie die Konsole wieder am Steuerschrank des Controllers anschließen Issue 6.6 Störungssuche Fehler- und Warnungsmeldungen Störungssuche Das Steuersystem verfügt über mehrere Eigenschaften, die eine frühe Diagnose der Störungen im Steuersystem, den Formheizern und der Thermoelementsensoren ermöglichen. Erkennt das System irgendwelche Störungen in einer oder mehreren Regelzonen, erscheint eine Fehlermeldung im Hauptmenü statt eines Temperaturwerts. Erkennt das System irgendeine vom Normalzustand abweichende Kondition, erscheint eine Warnmeldung im Hauptmenü. Fehler- und Warnungsmeldungen Eine der folgenden Meldungen können in der Störungsanzeigenzeile angezeigt werden: Fehlermeldung Ursache Maßnahme AMPE Der Regler kann die angeforderte Stromversorgung nicht liefern. Geschieht nur im Manuell-Modus, in dem eine Stromversorgung voreingestellt sein kann. Isolieren Sie die Systemversorgung; prüfen Sie den Kabelsatz und die Heizerverdrahtung. ERDU Das System hat einen Erdschluß erkannt. Prüfen Sie Ihre Heizgerätverdrahtung auf niederohmigen Pfad zur Erde. (Beachten: Dies kann nur von den Reglern mit EM-Karten oder MD240- Diagnostik erkannt werden. FEHL In dieser Zone wurde keine Temperaturerhöhung erkannt. Prüfen Sie die Thermoelementverdrahtung; möglicherweise verläuft sie in umgekehrter Richtung. Die Heizgerätverdrahtung ist defekt bzw. es ist Leerlauf vorhanden. HILF Es besteht ein Systemfehler Bitte wenden Sie sich an PMS Systems HOCH Der Wasserdurchsatzsensor hat einen hohen Durchsatz erkannt. NIE Issue 6.6 Der Wasserdurchsatzsensor hat einen niedrigen Durchsatz erkannt. Prüfen Sie, dass das Kühlwassersystem nicht blockiert ist oder Leckstellen aufweist. Berührungsbildschirmhandbuch 101 102 Störungssuche Fehler- und Warnungsmeldungen Fehlermeldung Ursache Maßnahme LADE Keine Last auf dieser Zone. Geschieht nur im manuell geschlossenem Schaltkreis, in dem eine Stromversorgung voreingestellt ist. Der stromfühlende Schaltkreis hat keinen Stromdurchsatz erkannt; somit wird die Zone als ohne Last markiert. Isolieren Sie die Systemversorgung und prüfen Sie die Verbindungen zwischen dem Regler und den Formheizungen. Stellen Sie zusätzlich die Heizung auf kontinuierlichen Betrieb. LINE Es werden keine Synchronisierungsimpulse der Netzversorgung empfangen. Prüfen Sie die Versorgungsleitung auf das Vorhandensein aller drei Phasen. KEIN Ein Zonentyp wurde für diese Karte nicht gewählt. Es besteht ein Kommunikationsfehler Versuchen Sie es mit einer Ersatzreglerkarte. K/Z: Die Reglerkarte in dieser Rahmenposition spricht nicht an. Prüfen Sie die Karte auf Störungen. RTD Der RTD-Monitor kann eine Eingabe nicht erkennen (RTD hat Leerlauf). Prüfen Sie das RTD und seine Verdrahtung auf unterbrochene Verbindungen. SICH Die Sicherung für diese Zone fiel aus. Ersetzen Sie die Sicherung mit einer, die über den gleichen Nennstrom verfügt, d.h. Sicherung mit hoher Schaltstrombelastung. Die herausgesprungene Sicherung befindet sich entweder hinter der Steuerkarte oder auf dem externen Triac-Modul (falls angebracht). Bitte beachten: Eine Sicherung kann nur ausfallen, wenn eine externe Störung des Reglers besteht. Identifizieren und beheben Sie diese Störung, bevor Sie die Sicherung wieder einsetzen. T/F Ein Thermoelement mit offenem Schaltkreis wurde erkannt. Entweder ordnen Sie diese Regelzone einer benachbarten Zone zu, oder wechseln auf Regelung mit offenem Schaltkreis. Ersetzen Sie das Thermoelement so bald wie möglich. Issue 6.6 Störungssuche Fehler- und Warnungsmeldungen Fehlermeldung Ursache Maßnahme TRC Triac-Störung. Geschieht nur im manuellen Modus und bei geschlossenem Schaltkreis, wenn eine Stromversorgung von Hand voreingestellt wurde. Wenn zum Beispiel der Triac-Ausgangsstrom höher als der Sollwert ist, so versucht der Regler, den Ausgang auf das erwünschte Niveau zu reduzieren. Ist dies nicht der Fall, herrscht möglichlicherweise eine TriacStörung, und dies wird als defekt gekennzeichnet. Prüfen Sie die Stromausgabe am Kanal. Besteht eine TriacStörung, senden Sie das Gerät zur Reparatur zurück nach PMS Systems. ÜBER Die RTD-Zone erkannte eine Temperatur über 99°C. Prüfen Sie die Verdrahtung, um sicherzustellen, dass keine Störung vorhanden ist. Prüfen Sie, dass eine andere RTD nicht angebracht wurde. Warnmeldung MAN Die Regelzone befindet sich in der manuellen Betriebsart. NICH Die zu testende Zone ist ausgeschaltet. S# Die Zone ist einer anderen Regelzone untergeordnet, in der # die Nummer dieser Zone darstellt, d.h. S2 bedeutet, dass die Zone der Zone 2 untergeordnet ist. Der gleiche Strom wird an beide Zonen gespeist. Auf der Displayseite ist der dargestellte Sollwert der gleiche wie für den der Sklavenzone. TEST WARN Issue 6.6 Unnormaler Zustand Wird angezeigt, wenn sich die Zone im Diagnosetest-Betrieb befindet. Falls während des Testverfahrens eine Temperaturinteraktion zwischen den Zonen erkannt wird, erscheint diese Meldung. Berührungsbildschirmhandbuch 103 104 Störungssuche Individuelle Kartendiagnostik Individuelle Kartendiagnostik Wird ein Fehler auf einer Reglerkarte vorausgesetzt, prüfen Sie den LEDKartenstatus. Sie sind von oben nach gelesen wie folgt: SCAN Die LED-Anzeige blinkt während des normalen Betriebs, um die Datenbusaktivität anzuzeigen. TC Die LED-Anzeige leuchtet bei Thermoelementbruch. LOAD Die LED zeigt eine Versorgung der Heizung an. FUSE Die LED leuchtet, wenn die Sicherung ausgefallen ist. Um eine Karte aus ihrem Steckplatz zu entfernen, ziehen Sie die roten Griffe nach vorn, und ziehen Sie die Karte vorsichtig heraus. Hierfür brauchen Sie die Netzversorgung nicht auszuschalten. Trotzdem kann der Steuerschrank abgetrennt werden, wenn dies betrieblich möglich ist. Die abgedeckten Anschlußblöcke auf der Euroback-Karte stehen unter Strom, wenn die Netzversorgung nicht AUS-geschaltet ist. Spezielle Störungen Defektes Thermoelement Ein Alarm oder ein Diagnosetest können aufzeigen, dass ein Thermoelement defekt ist. Die einfachste Methode, um diese Situation kurzfristig zu verbessern, ist, die Zone zu fahren, wobei der defekte Thermoelementsensor einer benachbarten oder ähnlichen Zone untergeordnet wird. Für Details dazu, wie dies zu machen ist, beachten Sie Seite 69 “Changing a zone to slave working” (Unterordnen einer Zone). Rapide Temperaturschwankungen Die wahrscheinlichste Ursache von Temperaturschwankungen sind von außen angeregte Spannungen, die von den Thermoelementkabeln aufgenommen wurden, d.h. Gleichtakt. Dies kann aufgrund von mangelhafter Erdung der Form der Fall sein, oder auch aufgrund eines defekten Heizgeräts. Wir empfehlen, alle Erdableitungen zu überprüfen. Issue 6.6 Störungssuche Spezielle Störungen RCCB-Abschaltungen (*Nicht an Schaltschränken mit DrehstromDreieickversorgungen angebracht) Die RCCB erkennt sämtliche durch Erdschlußstrom verursachten Störungen. Erdschlußstörungen können verursacht werden, wenn eine Form eine Zeitlang unbenutzt blieb und Feuchtigkeit in eines der Heizgeräte gelang. Möglicherweise läßt sich das Heizgerät identifizieren und der Störbereich repararieren, indem der nächstliegende Heizer zum Aufheizen und Austrocknen benutzt wird, und somit das ursprüngliche Problem behebt. Wir empfehlen Ihnen die folgende Methode; sie verfügt über zwei Optionen: 1. Während der Strom ausgeschaltet ist, trennen Sie den Formwerkzeugstromkabelsatz ab. 2. Schalten Sie den Regler wieder ein. 3. Reduzieren Sie alle Zonentemperaturen auf der Displayseite bis auf Null. 4. Schalten Sie den Regler ‚AUS‘ und verbinden Sie den Stromkabelsatz aufs neue. 5. Schalten Sie den Regler wieder ein. 6. Sofern die RCCB nicht noch einmal abschaltet, fahren Sie von Schritt 7 aus fort. Schaltet sie erneut ab, trennen Sie alle Versorgungen ab, und untersuchen und repararieren Sie auf manuelle Weise. Wenn Sie über viele Zonen verfügen… 7. Berühren Sie [Ändern] auf der Testseite und beobachten Sie genau, wie die Diagnostikeinrichtung auf der Karte jede Zone der Reihe nach aktiviert. Auf einigen Stufen erreicht sie die Störzone und schaltet ab. Notieren Sie sich die Zone, die die Abschaltung verursacht hat, und gehen Sie auf Schritt 8 weiter. Oder, wenn nur einige Zonen vorhanden sind… 8. Gehen Sie auf das Set Zone-Menü, und erhöhen Sie die Stellwerte nacheinander, indem Sie jede aufheizen lassen, bevor sie die nächste aktivieren. Wenn die RCCB eine Abschaltung in dem Moment einleitet, wo eine Zone höher eingestellt wird, markieren Sie diese Zone als gefährdet, und gehen Sie auf Schritt 8 weiter. Werden alle Zonen aktiviert und die RCCB leitet keine Abschaltung ein, ist es möglicherweise das Beste, dass Sie die Zonen in der Nähe der Störung aktivierten und vor dem Andrehen dadurch diese behoben haben; in solch einem Fall ist die Störung nun nicht länger vorhanden. 9. Trennen Sie den Formstromkabelsatz ab‚ und verbinden Sie den Stromkabelsatz aufs neue. 10. Stellen Sie alle Heizgeräte auf der Displayseite, die in der Nähe der defekten Düse liegen, auf Normal, und stellen Sie die Störungszone auf „OFF“. 11. Schalten Sie den Regler ‚OFF‘ (AUS) und verbinden Sie den Stromkabelsatz erneut. 12. Schalten Sie den Regler ein ‚ON‘. 13. Möglicherweise können Sie das fehlerhafte Heizgerät austrocknen lassen, indem Sie die naheliegenden Zonen aufwärmen. Vorausgesetzt, die RCCB schaltet nicht ab, behalten Sie diesen Betrieb mindestens 30 Minuten bei. 14. Nach 30 Minuten erhöhen Sie die Temperatur an der vorherigen Störzone langsam, bis sie die normale Betriebstemperatur erreicht. 15. Stellen Sie den normalen Zustand für die Form wieder her. Issue 6.6 Berührungsbildschirmhandbuch 105 106 Störungssuche Bildschirmkonsole – Entfernung und Neuanschluß Unfähigkeit, eine höhere Temperatur einzustellen Dieses Problem tritt auf, wenn Sie versuchen, eine Temperatur oberhalb der Grenzwerte einzustellen. Prüfen Sie die aktuelle Einstellung im Limits-Menü und gegebenenfalls ändern Sie sie. Unfähigkeit, einen höheren Strompegel einzustellen Dieses Problem tritt auf, wenn Sie den vorher eingestellten Strompegel prozentuell zu überschreiten versuchen. Bildschirmkonsole – Entfernung und Neuanschluß Wie in der Einführung bereits erwähnt wird, kann die Bildschirmkonsole, während das System läuft, neu angeschlossen werden, ohne dass direkte Probleme auftreten, vorausgesetzt, Sie benutzen keine zyklussynchronisierte Düsen. Wir empfehlen jedoch, dass Sie dies nur dann tun, wenn eine Notsituation eintritt und dass Sie das System ohne Konsole nur für eine so kurz wie mögliche Zeit benutzen. Entfernen einer Konsole 1. Trennen Sie das Datenkabel, das die Konsole mit dem Steuerschrank verbindet ab. 2. Stoppen Sie die Konsole durch Berühren von [Exit] auf der „Utilities Funktion“-Seite. 3. Trenn Sie das Stromkabel ab, und entfernen Sie die Konsole. Neuanschluß einer Konsole 1. Schließen Sie nur das Stromkabel zuerst an, und schalten Sie die Konsole ein. 2. Prüfen Sie dass die korrekte Form gewählt wurde – wenn die eingeschaltete Konsole noch nicht vorher mit dieser Maschine gearbeitet hat, ist die entsprechende Form möglicherweise nicht gewählt oder gar nicht vorhanden. In solch einem Fall müssen Sie zuerst die korrekten Formeinstellungen wieder festlegen, entweder durch Wiederherstellen der erforderlichen Formeinstellung von einer Diskette (siehe Seite 84) oder durch manuelles Konfigurieren (siehe Seiten 30 bis 60). 3. Wenn die korrekte Formdaten geladen sind, schalten Sie die Konsole auf den [Lauf ]-Betrieb. 4. Sobald die Konsole sich eingeregelt hat, schließen Sie das Datenkabel zwischen Konsole und Reglersteuerschrank an. Issue 6.6 Störungssuche Andere Probleme mit dem Formwerkzeug Andere Probleme mit dem Formwerkzeug Wenn der Controller nicht korrekt funktioniert und das Problem sich weder mit Hilfe des Handbuchs noch durch online-Hilfe lösen lässt, kann es uns helfen, die exakte Konfiguration Ihres Systems zu kennen. Dazu wird eine leere, formatierte Diskette benötigt. Folgendermaßen vorgehen: 1. Die Seite Formspeicher öffnen. 2. Eine leere Formspeicher-Stelle wählen und mittels der [Ändern]- Schaltfläche einen vorübergehenden Namen geben ("Temp" zum Beispiel). 3. Wenn dieses neue Formregister aktiv ist, [Speichern] berühren und sehen, ob sich die untere Hälfte des Schirms mit gespeicherten Daten füllt. 4. Die formatierte Diskette in das Laufwerk legen und [Backup] berühren. 5. Warten, bis alle Daten auf der Diskette gespeichert sind und die LED des Diskettenlaufwerks erlischt. 6. Die Diskette in den Computer einlegen und eine E-Mail mit einer kurzen Beschreibung des Problems schreiben. 7. Die neu erzeugte Datei "a:/hrctool.dat" an die E-Mail anhängen und senden an: [email protected] Bei Erhalt Ihrer E-Mail und des Anhangs laden wir Ihre Datei in einen unserer Controller herunter und können dann voraussichtlich die Problemursache ermitteln. Issue 6.6 Berührungsbildschirmhandbuch 107 108 Störungssuche C-Series Sicherungen C-Series Sicherungen WARNUNG Es gibt Versorgungssicherungen für vier verschiedene Funktionen, und eine an der Vorderseite der Schalttafel befestigte, Schaltkarte (MCB) für die gesamte Einheit. Im unwahrscheinlichen Fall eines Sicherungsausfalls, isolieren Sie stets Netzversorgungsspeisung, bevor Sie die Tür des Steuerschranks öffnen oder Tafeln entfernen. Ersatzsicherungen Wenn Sie feststellen, dass eine Sicherung durchgebrannt ist, müssen Sie sicherstellen, dass Sie die fehlerhafte Sicherung mit einer Sicherung mit identischen Eigenschaften auswechseln. Alle richtigen Sicherungstypem sind in den folgenden Tabellen aufgeführt. Netzgeräte (PSUs) Das Aufnahmegestell für die Karten innerhalb eines HRC-C-Schranks verfügt über ein geregeltes Netzgerät, und die PSU-Einheit hat ihre eigene Sicherung. Klasse 20mm Glassicherung-Überspannungsschutz Nennwert 315mA Die Netzgeräte befinden sich hinter der Innentür an der Rückseite und ihre Positionen sind aufeinander abgestimmt, d.h. die obere Stromversorgung speist das obere Gestell usw. Die Wechselstromversorgung für jedes Netzgerät von den Anschlußklemmen auf dem unteren Gestell zugeführt; sie verfügen über integrierte Sicherungen. Lüfter Jeder HRC-C Steuerschrank verfügt über Hilfslüfter, um eine genügende Kühlung zu gewährleisten. Jeder Lüfter hat seine eigene Versorgungssicherung mit den folgenden Merkmalen: Klasse 20mm Glassicherung-Überspannungsschutz Nennwert 3.15 A Sobald ein Lüfter im Betrieb anhält, prüfen Sie zuerst, ob die Einheit blockiert ist oder ob irgendetwas an den Gebläserädern anstößt. Nachdem Sie sicher sein können, dass sich der Lüfter frei rotieren läßt, kontrollieren Sie die Versorgungssicherung. Die Lüftersicherungen befinden sich in einem mit Sicherung versehenen Verbinder auf der unteren Anschlußleiste. Um Zugriff zu ihnen zu erlangen: • Isolieren Sie die Netzversorgungen, • Entriegeln Sie die Steuerschranktür und öffnen Sie sie, • Schrauben Sie die Rändelschrauben los, die die Trennschaltertafel geschlossen halten, und öffnen Sie die Tafeltür • Suchen Sie die Anschlußleiste mit den integrierten Sicherungsfassungen. Issue 6.6 Störungssuche C-Series Sicherungen Reglerkarten Die aktuelle „oberflächenmontierte“ Controller-Karte hat Schutzsicherungen sowohl für den Eingang des Thermoelements als auch für den Ausgang der Heizlast. Ältere Karten, die dadurch identifiziert werden können, dass ihre HauptZVE in einer Dose montiert ist, haben nur Ausgangssicherungen. Wenn die LED-Anzeige „Fuse“ angibt, dass die Ausgangssicherung durchgebrannt ist, kann die Karte einfach entfernt und die Sicherung ausgewechselt werden. Wenn die LED-Anzeige „T/C“ einen geöffneten Thermoelement-Regelkreis anzeigt, könnte das ein Anzeichen auf eine durchgebrannte Eingangssicherung sein. Sicherungstyp HRC schnell Kartentyp SM DM EM Code LCT12 LCT6 LCT12 Sicherungs-nennleistung 12 Ampere 6 Ampere 12 Ampere Sicherungstyp - „oberflächenmontierte“ Code (PMS part) 62MAQBSM Sicherungs-nennleistung 62mA Externe Triacs Einige Reglerkarten lassen sich konfigurieren, höhere Lasten über ein externes Triac zu regeln, und diese Module verfügen über ihre eigenen Sicherungen, die in die Karten eingebaut sind. Wenn die Konsole anzeigt, dass ein externer Triac einen Sicherungsbruch aufzeigt, benötigen Sie Zugang zur Rückwand um die alte Sicherung zu entfernen und eine neue einzusetzen. Um Zugriff zu ihnen zu erlangen: • Isolieren Sie die Netzversorgungen, • Entriegeln Sie die hintere Steuerschranktür und öffnen Sie sie, • Schrauben Sie die Rändelschrauben los, die die Trennschaltertafel geschlossen halten, und öffnen Sie die Tafeltür • Suchen Sie die Module mit den integrierten Sicherungsfassungen. Sicherungstyp HRC schnell Issue 6.6 Last Tief Tief bis mittelhoch Mittel Hoch Sicherungs-nennleistung 16 Ampere 20 Ampere 25 Ampere 35 Ampere Code LCT16 LCT20 LCT25 LCT32 Berührungsbildschirmhandbuch 109 110 Störungssuche K-Series Sicherungen K-Series Sicherungen WARNUNG Es gibt Versorgungssicherungen für vier verschiedene Funktionen, und eine an der Vorderseite der Schalttafel befestigte, Schaltkarte (MCB) für die gesamte Einheit. Im unwahrscheinlichen Fall eines Sicherungsausfalls, isolieren Sie stets Netzversorgungsspeisung, bevor Sie die Tür des Steuerschranks öffnen oder Tafeln entfernen. Ersatzsicherungen Wenn Sie feststellen, dass eine Sicherung durchgebrannt ist, müssen Sie sicherstellen, dass Sie die fehlerhafte Sicherung mit einer Sicherung mit identischen Eigenschaften auswechseln. Alle richtigen Sicherungstypem sind in den folgenden Tabellen aufgeführt. Netzgeräte (PSUs) Das Aufnahmegestell für die Karten innerhalb eines HRC-C-Schranks verfügt über ein geregeltes Netzgerät, und die PSU-Einheit hat ihre eigene Sicherung. Klasse 20mm Glassicherung-Überspannungsschutz Nennwert 3.15 A Die Netzgeräte befinden sich hinter der Innentür an der Rückseite und ihre Positionen sind aufeinander abgestimmt, d.h. die obere Stromversorgung speist das obere Gestell usw. Die Wechselstromversorgung für jedes Netzgerät von den Anschlußklemmen auf dem unteren Gestell zugeführt; sie verfügen über integrierte Sicherungen. Lüfter Jeder HRC-C Steuerschrank verfügt über Hilfslüfter, um eine genügende Kühlung zu gewährleisten. Jeder Lüfter hat seine eigene Versorgungssicherung mit den folgenden Merkmalen: Klasse 20mm Glassicherung-Überspannungsschutz Nennwert 3.15 A Sobald ein Lüfter im Betrieb anhält, prüfen Sie zuerst, ob die Einheit blockiert ist oder ob irgendetwas an den Gebläserädern anstößt. Nachdem Sie sicher sein können, dass sich der Lüfter frei rotieren läßt, kontrollieren Sie die Versorgungssicherung. Die Lüftersicherungen befinden sich in einem mit Sicherung versehenen Verbinder auf der unteren Anschlußleiste. Um Zugriff zu ihnen zu erlangen: • Isolieren Sie die Netzversorgungen, • Entriegeln Sie die Steuerschranktür und öffnen Sie sie, • Schrauben Sie die Rändelschrauben los, die die Trennschaltertafel geschlossen halten, und öffnen Sie die Tafeltür • Suchen Sie die Anschlußleiste mit den integrierten Sicherungsfassungen. Issue 6.6 Störungssuche K-Series Sicherungen Reglerkarten Die aktuelle „oberflächenmontierte“ Controller-Karte hat Schutzsicherungen sowohl für den Eingang des Thermoelements als auch für den Ausgang der Heizlast. Ältere Karten, die dadurch identifiziert werden können, dass ihre HauptZVE in einer Dose montiert ist, haben nur Ausgangssicherungen. Wenn die LED-Anzeige „Fuse“ angibt, dass die Ausgangssicherung durchgebrannt ist, kann die Karte einfach entfernt und die Sicherung ausgewechselt werden. Wenn die LED-Anzeige „T/C“ einen geöffneten Thermoelement-Regelkreis anzeigt, könnte das ein Anzeichen auf eine durchgebrannte Eingangssicherung sein. Sicherungstyp HRC schnell Kartentyp 6M 3M 2M Sicherungs-nennleistung 6 Ampere 15 Ampere 20 Ampere Sicherungstyp - „oberflächenmontierte“ Issue 6.6 Code (PMS part) 62MAQBSM Sicherungs-nennleistung 62mA Berührungsbildschirmhandbuch 111 112 ANHANG A ANHANG A HRC-Verdrahtungsnormen Issue 6.6 ANHANG A HRC-Verdrahtungsnormen Die folgenden Normen gelten nur für Regler, die gemäß der PMS-Normen verdrahtet sind. Bei Bestellung des Reglers wurden möglicherweise andere Spezifikationen angegeben. Bitte beziehen Sie sich auf die gelieferten technischen Daten. 1. Anschlußinformationen 1.1 Drehstrombezeichnung Bitte gehen Sie äußerst vorsichtig beim Anschluß des Reglers an das Drehstromnetz vor. Ein falscher Anschluß hat gelegentlich den Anschein der Funktionstüchtigkeit, führt aber zur Beschädigung des Reglers. Der Regler wird gemäß Ihrer Angaben entweder mit Stern- oder Dreiecksschaltung geliefert. Kabelmarkierung Versorgungsbeschreibung L1 Phase 1 L2 Phase 2 L3 Phase 3 N Nullwert Erdsymbol Erde WARNUNG N.B. Das Dreiecksschalterkabel besitzt keine Nulleitung. Kabelfarben sind unterschiedlich, deshalb verdrahten Sie bitte im Einklang mit den Kabelmarkierungen. 1.2 Thermoelement-Kabelsätze RTD-Thermoelementkabelfarben und –nummern können unterschiedlich sein. Beachten Sie die Reglerunterlagen für Details. Die Typen J und K werden wie nachstehend geliefert, es sei denn, etwas anderes wird angegeben. Typ Positiv Negativ J Schwarz Weiß K Grün Weiß Issue 6.6 Berührungsbildschirmhandbuch 113 114 ANHANG A 1.3 Stromkabelsätze Die Farben der Stromkabel hängen davon ab, ob der Regler für eine Sterndrehstromversorgung oder eine Dreiecksdrehstromversorgung geliefert wird. Drehstromtyp Strom (Versorgung) Neutral (Rückfluß) Stern Rot Blau Dreieck Rot Gelb 1.4 Alarmausgang Ein wahlweiser Steuerschrankverbinder bietet eine Alarmausgabe von einem internen Satz Relaiskontakte. Mit Hilfe einer externen Stromquelle kann der Steuerschrank eine Reihe von Warnvorrichtungen einleiten, sobald beliebige der Zonen in einen Alarmzustand eintritt. Dies wird gewöhnlich für Warnleuchten, Sirenen oder Informieren der Formmaschinen benutzt. Die Nennleistung der Kontakte ist 5 Ampere zu 240 Volt. Ein wahlweiser Eingang kann durch denselben Anschluss akzeptiert werden. Er könnte für Speerdüsen zum Synchronisieren des Zyklus verwendet werden und den Modus oder irgendeine beliebige benutzerdefinierbare Funktion sperren. Ausführliche Details sind aus der Spezifikation für das spezifische Modell ersichtlich. Stift Anschluß Eingang / Ausgang 1 Zusatzeingang Signal 2 Zusatzeingang Erdung * Von Spezifikation abhängig 3 Alarm 240V Kontakt 1 4 Alarm 240V Kontakt 2 Arbeitskontakte 1.5 Serieller Ausgang Ein 9-Wege 'D'-Tafel-Verbinder mit Außengewinde kann für einen seriellen RS-232-Ausgang mitgliefert werden zur Kommunikation mit einem für die Datensammlung fernaufgestellten Rechner. Die Stiftanschlüsse sind wie folgt: 1.5 USB Ausgang Ein USB Tor ist auf allen Konsolen für Anschluß zu einem Drucker Standard. Stift Anschluß 1 - 2 Senden 3 Empfangen 4 Handshake 5 - 6 - 7 Erde 8 Handshake 9 +9 volt Issue 6.6 ANHANG B: C-Series ANHANG B: C-Series Zusatzeinrichtungen für den HRC-C-Regler, Einzelkanal-E/A-Karten Mehrkanal-E/A-Karten Mehrkanal-Eingabekarten Einzelkanal-RTD-Eingabekarten 4-Kanal-RTD-Karte Fern-Isolierung Issue 6.6 Berührungsbildschirmhandbuch 115 116 ANHANG B: C-Series B1. SMIOA – Eingabe/Ausgabe-Karte: Diese Karte kann ein Digitalsignal auf TTL-Ebene oder eine Thermoelementeingabe aufnehmen und erstellt zwei softwareerzeugte Digitalausgaben. Die Softwareprogrammierung kann nicht vom Benutzer vorgenommen, sondern muss von PMS eingerichtet werden. Eine typische Anwendung der Karte ist das Wechseln des Relaiskontaktzustands, so dass in ihm ein Einspritzung abschalten-Signal erzeugt werden kann, sobald die Zonentemperatur sich außerhalb der eingestellten Grenzen befindet. Dateneingaben zur Karte und Ausgaben von der Karte werden den Bus entlang zur EurobackKarte gesendet. B2. IO2 – 4-Kanal-Eingabe-/Ausgabekarte: Dies ist eine digitale Eingabe-/Ausgabekarte, die bis zu vier separate Eingaben und Ausgaben bietet. Ihre wichtigste Funktion ist, die Fernbedienung des HRC zu erleichtern. Auf diese Weise werden die 4 Eingaben und Ausgaben nominell programmiert, die nachstehenden Funktionen zu erstellen; andere Funktionen stehen auf Wunsch zur Verfügung. Die standardmäßige Schnittstelle ist ein Harting STA 20- Stift Steckereinsatz in einem HA16-Gehäuse mit den nachstehenden Pin-Konfigurationen: E/A-Verbindungen Beschreibung STA 20 Stiftnr. Schaltkreis Nennfunktion Eingabe 1 1 Eingabe 1 NO-Kontakt 1 2 3 Eingabe 1 Go to RUN-Modus MC-Kontakt 1 NC-Kontakt 1 4 5 Ausgabe 1 Einspritzung Freigabe/ Sperren (Relais schließt, sobald Temp.erreicht) Eingabe 2 6 Eingabe 2 NO-Kontakt 2 7 8 Eingabe 2 Go to STANDBY-Modus MC-Kontakt 2 NC-Kontakt 2 9 10 Ausgabe 2 Reglerzonenalarm (Relais schließt, wenn Zone Fehler hat) Eingabe 3 Eingabe 3 11 12 Eingabe 3 Go to STARTUP-Modus NO-Kontakt 3 MC-Kontakt 3 13 14 Nicht belegt NC-Kontakt 3 15 Ausgabe 3 Eingabe 4 16 Eingabe 4 NO-Kontakt 4 17 18 Eingabe 4 Go to WAITING-Modus MC-Kontakt 4 19 Nicht belegt NC-Kontakt 4 20 Ausgabe 4 Anmerkung: NC=Normally Closed (normalerweise geschlossen) MC=Moving Contact (beweglicher Kontakt) NO=Normally Open (normalerweise geöffnet) B3. DI Mehrkanal-Eingabekarte Issue 6.6 ANHANG B: C-Series Die DI-Karte bietet 16 Eingabekanäle (8 schnelle und 8 mit durchschnittlicher Geschwindigkeit), die für die Verbindung mit dem HRC-Regler benutzt werden können. Ihre Hauptfunktion ist es, den Kühlwasserdurchsatz zu erkennen, und sie wird normalerweise in Verbindung mit einer WT2-Karte benutzt. B4. SMWT – RTD-Eingabekarte: Wird ausschließlich für Kühlwassermessung und Anzeige benutzt. Die SMWT-Karte ist so groß wie die standardmäßige SM-Karte und wird als Spezialkarte auf der Set-up-Seite eingerichtet. Die Temperatur wird auf der Displayseite mit einem Bereich von 0 bis 99°C und einer Auflösung von 0,1°C dargestellt. B5. WT2 4-Kanal-RTD-Karte Dies ist eine 4-Kanalversion der SMWT-Eingabekarte. Die WT2 ist so groß wie eine SM-Karte und kann mit bis zu 4 Zonen in der Spezialeinrichtung konfiguriert werden. Um zu wiederholen, die Temperatur wird auf der Displayseite mit einem Bereich von 0 bis -99°C und einer Auflösung von 0,1°C dargestellt. B6. Fern-Trennschalter (unter Spannungsschutz) Eingabespezifikation 24Volt WS (19.2-26.4V 2.2VA) Eine Fern-Isolierung zur Aufnahme einer 24 Volt Wechselstromeingabe über eine wandbefestigte 4-stiftige Harting Han 3A-Steckverbindung kann erstellt werden. Vorausgesetzt, die Fern-Eingabespannung ist vorhanden, kann der HaupteingabeTrennschalter auf „ON“ geschaltet werden, so dass der Steuerschrank normal funktioniert. Wird die 24 Volt Fernspannung entfernt, oder die Netzversorgung geht verloren, so wird der Haupteingabetrennschalter automatisch abgetrennt und der Steuerschrank schaltet auf „OFF“. Wiederherstellung der Netzversorgung oder der 24 Volt Fernspannung schließt den Trennschalter nicht. Der Neustart findet von Hand statt, sobald Sie entschieden haben, dass es sicher ist, die Einheit wieder unter Strom zu setzen. Wird der Steuerschrank ohne die 24Volt Fernspannung eingeschaltet, z.B. für den Werkstattversuch, so steht ein interner Übersteuerungsschalter für die Fernisolierung zur Verfügung,, so dass Sie den Steuerschrank kontrollieren oder einrichten können. Fern-Trennschalteranschlüsse Issue 6.6 Stift Anschluß 1 24 Volt WS 2 24 Volt WS 3 Nicht belegt 4 (Erde) Erde Harting Han 3A-Steckplatz Berührungsbildschirmhandbuch 117 118 ANHANG B: K-Series ANHANG B: K-Series Zusatzeinrichtungen für den HRC-K-Regler, 16DLI-16 Kanal DL Eingangkarte 12 Kanal RTD Eingangkarte QCIO – 4-Kanal-Eingabe-/Ausgabekarte Issue 6.6 ANHANG B: K-Series B1. 16DLI-16 Kanal DL Eingangkarte: Diese Karte bietet 16 Eingangskanäle, die es ermöglichen mit dem K-Serie Regelgerät zu kommunizieren. Die Hauptaufgabe ist es den Kühlwasserfluss in der Form zu überwachen. Die Eingabelogik ist bestimmend bei der programmierten Software und ist keine vom Anwender zu verändernde Funktion. Sobald die Karte mit dem Durchflusssensor verbunden ist wird die Kühlwasserdurchflussmenge am Touch Screen Bildschirm angezeigt. Sobald die Durchflussmenge außerhalb der vom Anwender eingestellter Tolleranzen sind, wird eine Warnung angezeigt. Datenausgabe von der Karte wird über den Bus zum Regelgerät weiter gegeben. B2. 12 Kanal RTD Eingangkarte Wird ausschließlich benutzt zur Kühlwassermessung und Anzeige am Bildschirm. Die 12RTD Karte hat die selben Abmessungen als ein Heizregelkarten, ist jedoch mit einem anderen Steckanschluss versehen und kann somit nur in den dafür vorgesehenen Steckplatz eingeschoben werden. Die 12RTD Karte ist in der Einstellseite unter Special platziert, um die individuelle RTD Temperaturmessungen am Bildschirm in einem Bereich von 0 – 99°C mit einer Auflösung von 0,1°C anzuzeigen. B3. QCIO – 4-Kanal-Eingabe-/Ausgabekarte: Dies ist eine digitale Eingabe-/Ausgabekarte, die bis zu vier separate Eingaben und Ausgaben bietet. Ihre wichtigste Funktion ist, die Fernbedienung des HRC zu erleichtern. Auf diese Weise werden die 4 Eingaben und Ausgaben nominell programmiert, die nachstehenden Funktionen zu erstellen; andere Funktionen stehen auf Wunsch zur Verfügung. Die standardmäßige Schnittstelle ist ein Harting STA 20- Stift Steckereinsatz in einem H-A16-Gehäuse mit den nachstehenden Pin-Konfigurationen: E/A-Verbindungen Beschreibung STA 20 Stiftnr. Eingabe 1 1 Eingabe 1 NO-Kontakt 1 2 3 MC-Kontakt 1 NC-Kontakt 1 4 5 Eingabe 2 Eingabe 2 6 7 NO-Kontakt 2 MC-Kontakt 2 8 9 NC-Kontakt 2 10 Eingabe 3 11 Eingabe 3 NO-Kontakt 3 12 13 MC-Kontakt 3 NC-Kontakt 3 14 15 Eingabe 4 Eingabe 4 16 17 NO-Kontakt 4 18 MC-Kontakt 4 19 NC-Kontakt 4 20 Schalt-kreis Nennfunktion Eingabe 1 Go to RUN-Modus Ausgabe 1 Einspritzung Freigabe/ Sperren (Relais schließt, sobald Temp.erreicht) Eingabe 2 Go to STANDBY-Modus Ausgabe 2 Reglerzonenalarm (Relais schließt, wenn Zone Fehler hat) Eingabe 3 Go to STARTUP-Modus Ausgabe 3 Nicht belegt Eingabe 4 Go to WAITING-Modus Ausgabe 4 Nicht belegt Anmerkung: NC=Normally Closed (normalerweise geschlossen) MC=Moving Contact (beweglicher Kontakt) NO=Normally Open (normalerweise geöffnet) Issue 6.6 Berührungsbildschirmhandbuch 119 120 ANHANG C: C-Series ANHANG C: C-Series Zeichnungen 1 Hauptanschlüsse des HRC-TS-Systems 2 Systemschaltplan Issue 6.6 ANHANG C: C-Series Berührungskonsole Printer Comms Data Mains Supply 10 Base-2/5 10 Base-T Mouse Keyboard DB9 male Parallel Printer Ethernet Datenkabel PS2 Mouse PC Keybd Versorgungskabel A L A R M CONSOLE DATA CONSOLE POWER Potentialfreie Alarmkontakten Werkzeugheizer heizeranschlüsser A A B B Werkzeugheizer Thermofühleranschlüsse Netzversorgungskabel Issue 6.6 Steverschrank Hinweis: Annordnung der Heizer und Thermofühler anschüsse ändern sich wie erforderlich. Berührungsbildschirmhandbuch 121 122 ANHANG C: C-Series Berührungsbildschrim HRC-TS Berürungsbildschirmkonsole TFT Colour LCD Floppy Drive PC Motherboard Pentium CPU 32Mb Memory 256K Cache Video Controller Ethernet Controller 4 serial/ 1 Parallel PC104 Bus PCI Bus Festplatte COM2: Berührungs -regler COM1: Opto Isolator COM3: Stromversogung Keybd Mouse Ethernet LPT1: PC Keyboard Konsolenversorhungskabel PS2 Mouse Konsolendatenkabel 10 Base-T/ 10 Base-5 Parallel Printer Steverschrank Stomfühlende Diagnostic CPU Opto Isolator PSU Alarm Netzstromverteilung HRC-SM Control Card HRC-SM Control Card HRC-SM Control Card HRC-SM Control Card Potentialfreie Alarmkontakten Versorgung Heizerausg änge Therofühlerengänge Ans Werkzeug Vom Werkzeug Issue 6.6 ANHANG C: K-Series ANHANG C: K-Series Zeichnungen Filter Removal K10 Filter Removal K20 Systemschaltplan Hauptanschlüsse Issue 6.6 Berührungsbildschirmhandbuch 123 124 ANHANG C: K-Series Zugang zum Gehäusefilter K10 Das vordere und hintere Filter können durch Einführen einer Schraubenzieherklinge und vorsichtiges Drehen entfernt werden. Seitenfilter K10 (befindet sich hinten am Gehäuse) Die unteren Filter K10 befinden sich an der unteren Platte des Gehäuses Sie müssen evtl. die untere Platte komplett mit Rollen entfernen, um einen Zugang zu diesen Filtern zu schaffen. Issue 6.6 ANHANG C: K-Series Zugang zum Gehäusefilter K20 Das vordere und hintere Filter befinden sich in Gehäusen, die direkt hinter der vorderen und hinteren Tür angebracht sind (zum Zweck der Klarheit wird hier nur die vordere Tür gezeigt). Nach dem Trennen der Stromquelle und Öffnen der Tür kann das Filtergehäuse leicht durch Lösen der oberen und unteren Befestigungsmuttern entfernt werden. Das Gehäuse und die Abdeckung abnehmen, damit das Filter entfernt und gereinigt oder ausgewechselt werden kann. Das erneute Anbringen erfolgt in umgekehrter Reihenfolge zum Entfernen.. Das Filter K20 wird innerhalb der vorderen Tür gezeigt; die hinteren Filter sind auf dieselbe Weise an der hinteren Tür angeordnet. Issue 6.6 Berührungsbildschirmhandbuch 125 126 ANHANG C: K-Series Systemplan Berührungsbildschrim HRC-TS Berürungsbildschirmkonsole TFT Colour LCD Floppy Drive PC Motherboard Pentium CPU 32Mb Memory 256K Cache Video Controller Ethernet Controller 4 serial/ 1 Parallel PC104 Bus PCI Bus Festplatte COM2: Berührungs -regler COM1: Opto Isolator COM3: Stromversogung Keybd Mouse Ethernet LPT1: PC Keyboard Konsolenversorhungskabel PS2 Mouse Konsolendatenkabel 10 Base-T/ 10 Base-5 Parallel Printer Steverschrank Stomfühlende Diagnostic CPU Opto Isolator PSU Alarm Netzstromverteilung HRC-SM Control Card HRC-SM Control Card HRC-SM Control Card HRC-SM Control Card Potentialfreie Alarmkontakten Versorgung Heizerausg änge Therofühlerengänge Ans Werkzeug Vom Werkzeug Issue 6.6 ANHANG C: K-Series Anschlüsse am Steuerschrank Übertragungs verknüpfung CONTRAST USB2/USB1 ETHERNET BRIGHTNESS LINE-OUT Netzstromve rsorgung 240 Volt LINE-IN KB/ MOUSE Diskette – Seitenzugang PRINTER JOYSTICK VGA COM2 COM1 COM4 COM3 MIC-IN Datenverknü pfung Wahlweiser Alarmausgang Anschluss an Werkzeugheizung A A B B Schaltschrank K10 gezeigt (K20 hat ähnliche Anordnung) Anschluss an Thermoelement des Werkzeugs Netzversorgungskabel Issue 6.6 Berührungsbildschirmhandbuch 127 128 Glossar Glossar Cabinet (Steuerschrank) CRT Loom (Kabelsatz) LED Manifold Probe (Düse) Prompt Tool (Form) Zone Einheit mit der Regelelektronik Kathodenstrahlröhre (Anzeigebildschirm) Kabel, die Steuerschrank und Form miteinander verbinden Lichtemittierende Diode (Warnleuchten) Hintergrund- oder Kanalheizer Gate-Steuerungsheizer Bildschirmtext, der den Benutzer zu einer Eingabe auffordert. Temperaturgeregelte Form für das Spritzformen warmverformbarer Komponenten. Regelzone, kann Düsen- oder Kanalheizer sein. Burst fired (Impulspaketheizen) Auch als zeiteingeteilt bekannt, wenn eine halbwellige Netzwellenform benutzt wird, d.h. der Strom wird eingeschaltet, wenn die Wellenform auf Nullspannung steht, und das Triac bleibt eingeschaltet, bis der nächste Nullspannungspunkt erreicht ist. Am nächsten Nullpunkt wird das Triac erneut ausgelöst, um den nächsten Halbzyklus zu starten. Die halbwelligen Formen sind zeiteingeteilt (d.h. Aus-Zeit bis Ein-Zeit), um die erforderliche Temperatur zu erhalten. Phase Angle fired Eine alternative Methode der Stromversorgung. Der Strom wird zu (Phasen(winkel)heizen) einem berechneten Punkt innerhalb der Netzwellenform eingeschaltet, und ausgeschaltet, sobald die Wellenform den Nullspannungspunkt überkreuzt. Dies wird kontinuierlich für jede Halbwellenform ausgeführt. Diese Methode wird normalerweise für Niederspannungsstromregelung benutzt. Open Loop Dies ist eine Regelungsmethode, bei der Leistungspegel manuell (offener Schaltkreis)eingestellt werden, ohne Rückführung der Zonentemperatur. Closed Loop Eine alternative Regelungsmethode, bei der ein Regler (geschlossener Schaltkreis) Temperaturinformationen von der Zone empfängt und die Ist-Temperatur mit der Soll-Temperatur oder dem Einstellwert vergleicht. Der Regler justiert den Leistungspegel gemäß der Differenz zwischen diesen beiden Werten. Cycle Synchronised Wird auch als thermische Gate-Regelung bezeichnet. Der (Zyklussynchron) Düsenspitzenheizer wird durch ein Signal von der Formmaschine synchronisiert´. Dieses aktiviert die Boost-Betriebsart, wodurch den Düsenspitzenheizern mehr Leistung zukommt, um das Gate zu schmelzen und Einspritzung ermöglicht On-board triac (Integriertes Triac) Off-board triac (Externes Triac) Eine Einrichtung auf der Steuerungskarte, welche die Energiemenge zu den Zonen hin durch Phasen der Wechselspannung oder Impulspaketsteuerung der Versorgungsspannung reguliert. Ähnlich dem oben genannten, jedoch mit höherer Leistung, für die Regelung von Zonen mit hohem Leistungsbedarf, oder wo zwei Leistungsabgaben pro Zone vorkommen, z.B. bei Einsatz im Zyklussynchron oder anderen Spannungsumschaltern Issue 6.6 Stichwortverzeichnis Stichwortverzeichnis Accessing Compact Flash, 12 Aktualisieren, 100 Alarm Delay, 39 Alarme, 77 Alarme – Frontseitenanzeige, 21 Alarme – Statusfenster, 20 Alias - creating, 47 Ampere oder Strom, 39 Anschließen der Peripheriegeräte, 54 Ausdruckeinrichtung, 90 Ausfall durch falsche Verdrahtung, 8 Auslassen von Zonen während des Selbsttests, 96 Auto Detect, 38, 41 Automatic-Modus, 29 Baud Rate, 34 Benutzerpasswort, 32 Bilder – Benutzen der Bilderseite, 86 Bildseite, 25 Boost - setting values, 48 Boost – Verstärkungszeit einstellen, 39 Boost Mode (Verstärken), 66 Communication Speed, 34 Das Ändern von Testparametern, 94 Display Groups - setting up, 52 Displayseite, 21 Displayseite Optionen, 22 Drucker – Konfiguration, 35 Ein- und Ausschalten, 9 Ein- und Ausschalten des gesamten Systems, 10 Einrichten, 30 Einrichten der Seiten „EasyView, 58 Einstellen von Düsen- und Blocktemperaturen, 55 Einstellen von Kavitäten, Wasserdurchsätzen und Kühlern, 56 Einstellen von Spitzentemperaturen, 55 Ereignissuche, 80 Fehlerhaftes Thermoelement – Zonen werden untergeordnet, 104 Fehlermeldungen, 101 Formeinstellungen – auf Diskette speichern, 84 Formeinstellungen - Bestätigen, 58 Formeinstellungen – Sicherheitskopie erstellen, 84 Formeinstellungen – von der Diskette umspeichern, 85 Formeinstellungen - Wiederherstellen, 85 Formen – Benennung einer Form, 82 Formen – Laden/Abrufen einer Form, 83 Formen – Löschen einer Form, 84 Formen – Speichern einer Form, 83 Formen speichern-Ansicht, 81 Formen speichern-farbcodierte Bezeichnungen, 81 Formnamen – wechseln, 82 Issue 6.6 Formspeicher-Datensätze - ausdrucken, 90 Formspeicherseite, 25 Grafik-Seite, 24 Grafische Anzeige - Einzelkanal, 73 Grafische Anzeige - Multikanal, 74 Grenzen – RTD-Karten, 54 Grenzen - Wasserdurchsatzkarten, 54 Grenzwerte – Düsen / Block, 54 Guter Temperaturanstieg, 95 Identifizieren der Zonenalarme, 78 IO-Karten - Konfigurieren, 54 Kartenalarme, 79 Karten-LEDs, 104 Konfiguration beendet?, 40 Konfigurieren eines, 60 Konsole - wechseln, 106 Konsole Input Mode, 40 Kühlzeit, 94 Lüftersicherungen, 108, 110 Manifolds - configuring zones to, 43 Manual Boost – Manuelle Verstärkung einstellen, 39 Manual-Modus, 29 Master Zone - selection of, 48 Maximum Power Setting, 49 Maximum Temperature Setting, 49 Mode Window, 77 Modus – aktuelle Statusangabe, 20 Modus – offener oder geschlossener Kreislauf, 29 Neubenennen einer Form, 82 Numerische Tastenfeldeingabe, 28 Nur Master Startup Mode, 40 Nutzfunktion, 26 Passwort – Zeiteinstellung, 32 Passworte – Regelung für den Zugriff, 31 Pausieren – Standby-Modus, 64 Probes - configuring zones to, 43 Protokollbuch, 80 Prüfung Ihres Reglers – die letzten 24 Stunden, 74 Prüfung Ihres Reglers – Temperaturvorgeschichte, 73 Reglerkarten – C-series, 13 RTD Cards - configuring zones to, 43 Schlechter Temperaturanstieg, 95 Screen Blanking, 33 Selbstdiagnose – Ausführen einer Prüfung, 96 Selbsttest – Überspringen von Zonen, 96 Selbsttest – Wählen der Zonen, 96 Selbsttests, 92 Berührungsbildschirmhandbuch 129 130 Stichwortverzeichnis Set-up Page, 26 Sicherheitsanweisungen, 6 Sicherung (C-Series), 108 Sicherung (K-Series), 110 Slave-Modus, 29 Spears - configuring zones to, 43 Special Cards - configuring zones to, 43 Speed, 51 Speichern Ihrer Formkonfiguration, 57 Spezifikation, 5 Sprache – Anzeigen in bevorzugter Sprache, 38 Standby - setting values, 48 Standby-Modus, 64 Starten – ‚Einschalten‘, 65 Starten – Run-Modus, 63 Status Window, 77 Stoppen - Abschalten, 66 Stoppen – einzelne Zonen, 63 Storage Media, 11 Systemdatum und Uhrzeit, 33 Systempasswort, 31 T/C Offset, 50 Tastatur-Eingabe, 27 Tastenfeld-Eingabe, 28 Temperatur - wechselt, 68, 71 Temperaturanzeige – Celsius oder Fahrenheit, 40 Temperaturen – Erste Einstellungen, 54 Temperatures - initial settings, 54 Test-Datensätze - ausdrucken, 90 Testparameter – konfigurieren, 94 Testseite, 26 TimeLine, 74 Vernetzung, 88 Virtual Zones, 39 Warning and Alarm Levels, 49 Warnmeldungen, 101 Willkommen, 7 Zone - manifold, 43 Zone - Probe, 43 Zone – setting types, 42 Zone - Spear/PS, 43 Zone – Spezial, 44 Zone Grouping on Display, 23 Zonen-Display Mode, 40 Zonenstatusangabe, 21 Zones types - initial settings, 43 Issue 6.6