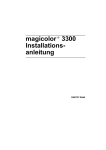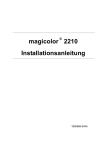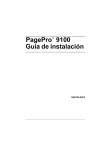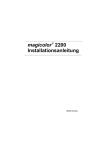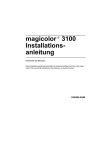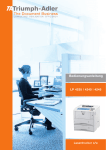Download PagePro 9100 Installations- anleitung - Printers
Transcript
PagePro 9100 Installationsanleitung ™ 1800730-004A Vielen Dank Wir danken Ihnen für den Kauf eines PagePro 9100. Sie haben eine ausgezeichnete Wahl getroffen. Warenzeichen KONICA MINOLTA und das KONICA MINOLTA-Logo sind Warenzeichen oder eingetragene Warenzeichen von KONICA MINOLTA HOLDINGS, INC. PagePro ist ein Warenzeichen oder eingetragenes Warenzeichen von KONICA MINOLTA BUSINESS TECHNOLOGIES, INC. Alle sonstigen Warenzeichen und eingetragenen Warenzeichen sind Eigentum ihrer jeweiligen Inhaber. Eigentumshinweis ie mit Ihrem Drucker gelieferte, digital codierte Software ist urheberrechtlich geschützt. Copyright © 2003 KONICA MINOLTA BUSINESS TECHNOLOGIES, INC. Alle Rechte vorbehalten. Die Software darf ohne ausdrückliche schriftliche Genehmigung von KONICA MINOLTA BUSINESS TECHNOLOGIES, INC., weder vollständig noch teilweise in irgendeiner Form reproduziert, geändert, dargestellt, kopiert oder auf irgendein Medium übertragen werden. Urheberrechtshinweis Dieses Handbuch ist urheberrechtlich geschützt. © 2003 KONICA MINOLTA BUSINESS TECHNOLOGIES, INC., Marunouch Center Building, 1-6-1 Marunouchi, Chiyoda-ku, Tokio, 100-0005, Japan. Alle Rechte vorbehalten. Dieses Dokument darf ohne ausdrückliche schriftliche Genehmigung von KONICA MINOLTA BUSINESS TECHNOLOGIES, INC., weder vollständig noch auszugsweise in irgendeiner Form kopiert oder auf irgendein Medium oder in irgendeine Sprache übertragen werden. Hinweise zu diesem Handbuch KONICA MINOLTA BUSINESS TECHNOLOGIES, INC., behält sich das Recht vor, den Inhalt dieses Handbuchs sowie das darin beschriebene Gerät ohne Vorankündigung zu ändern. Ungenauigkeiten und Fehler wurden soweit wie möglich vermieden. KONICA MINOLTA BUSINESS TECHNOLOGIES, INC., übernimmt keinerlei Gewähr, einschließlich, jedoch nicht beschränkt auf stillschweigende Gewährleistungen der Marktgängigkeit oder Eignung für einen bestimmten Zweck. KONICA MINOLTA BUSINESS TECHNOLOGIES, INC., übernimmt weiterhin keine Verantwortung bzw. Haftung für in diesem Handbuch enthaltene Fehler bzw. für beiläufig entstandene, konkrete oder Folgeschäden, die sich aus der Bereitstellung dieses Handbuchs bzw. der Benutzung dieses Handbuchs beim Betrieb des Systems bzw. in Zusammenhang mit der Systemleistung bei handbuchgemäßem Systembetrieb ergeben. Registrieren des Druckers Post (nur Nord-, Mittel- und Südamerika) – Füllen Sie die der Lieferung beigelegte Registrierkarte aus und schicken Sie sie ein. Internet – Rufen Sie www.euro.konicaminolta.net/register auf und befolgen Sie die Anweisungen auf dieser Seite. CD-ROM – Befolgen Sie die Anweisungen auf der CD-ROM. Inhalt Druckerfunktionen und -bestandteile ..................................................... 1 PagePro 9100 Funktionen ................................................................... 1 Platzanforderungen .............................................................................. 1 Standortanforderungen ........................................................................ 3 Druckerbestandteile ............................................................................. 4 Handbuch-Set ............................................................................................ 5 Einrichten des Druckers ........................................................................... 7 Lieferumfang ........................................................................................ 7 Drucker auspacken .............................................................................. 7 Tonerkassette installieren ................................................................... 8 Abluftfilter installieren ......................................................................... 11 Obere Papierkassette füllen .............................................................. 11 Multifunktionsschacht füllen .............................................................. 15 Zubehör installieren ................................................................................ 18 Netzanschluss/Einschalten des Druckers ........................................... 18 Weitere Installation ................................................................................. 19 Inhalt i Das Konfigurationsmenü im Überblick ............................................... 20 Menü Sicherheit .................................................................................. 20 Menü Bediener Kontrl. ........................................................................ 21 Menü Verwaltung ............................................................................... 22 Netzwerk-Untermenüs ....................................................................... 23 Das Bedienfeld ........................................................................................ 23 Bedienfeldanzeigen ............................................................................ 24 Bedienfeldtasten ................................................................................. 24 Tasten für die Druckerkonfiguration .................................................... 25 Anzeigesprache auswählen ................................................................ 26 Ethernet-IP-Adresse manuell einrichten ............................................. 27 Die Schnittstellenanschlüsse ................................................................. 28 Fehlerbeseitigung .................................................................................. 29 Installationsprobleme lösen ................................................................ 29 Zubehör und Verbrauchsmaterial .......................................................... 31 Zubehör .............................................................................................. 31 Verbrauchsmaterial ............................................................................ 32 Vorschriften/Bestimmungen .................................................................. 32 CE-Kennzeichnung (Konformitätserklärung) ...................................... 33 FCC-Konformitätserklärung ............................................................... 33 Interference-causing Equipment Standard (Kanadischer Emissionsstandard ICES-003 Ausgabe 3) ................... 34 Hinweis für kanadische Benutzer ....................................................... 34 Elektromagnetische Störungen ........................................................... 34 Sicherheitshinweise ................................................................................ 34 Toner .................................................................................................. 34 Lasersicherheit ................................................................................... 35 Laserstrahlung im Druckerinneren ...................................................... 35 Aufkleber mit Laserwarnung ............................................................... 35 Hinweise für Benutzer in den USA – CDRH-Bestimmungen .............. 36 Lasersicherheit-Aufkleber, CDRH-Anforderung .................................. 36 Internationale Hinweise ...................................................................... 38 Ozonausstoß ...................................................................................... 38 Hinweise zur Handhabung leerer Batterien ........................................ 38 Bemerkungen zur Gewährleistung ........................................................ 39 ii Inhalt Druckerfunktionen und -bestandteile PagePro 9100 Funktionen Funktionen Druckmaterialformat Druckgeschwindigkeit Simplex Druckgeschwindigkeit Duplex Druckgeschwindigkeit (Seiten pro Minute [SPM]) Letter/A4 Bis zu 35 Bis zu 26 Ledger/A3 Bis zu 19 Bis zu 13 Kuverts 14,5 Postkarten 26,6 SDRAM 64 MB Standard-Papierkassette für 500 Blatt Standard 200-Blatt-Multifunktionsschacht Standard 4-Fach-Mailbox Optional Obere Papierkassetten (bis zu 3) Optional Parallele IEEE-1284-Schnittstelle Standard Ethernet-Schnittstelle Standard USB-Schnittstelle Standard Interne IDE-Festplatte Optional Uhrbaustein Optional Manueller Duplexdruck Standard Automatischer Duplexdruck Optional. Nur Normalpapier, 60–90 g/m2 (16-24 lb), kann automatisch beidseitig bedruckt werden. Druckerfunktionen und -bestandteile 1 Platzanforderungen Die Platzanforderungen des Druckers mit installierten Optionen finden Sie im Benutzerhandbuch (dieses Handbuch befindet sich im PDF-Format auf der Documentation-CD-ROM). Draufsicht 2 Seitenansicht Druckerfunktionen und -bestandteile Standortanforderungen Empfohlen Eine stabile, ebene Fläche (deren Neigung im Bereich des Druckers maximal ±1° beträgt). In der Nähe einer leicht zugänglichen und ordnungsgemäß geerdeten Wandsteckdose, an die ausschließlich der Drucker angeschlossen wird und die den Druckerspezifikationen entspricht. In der Nähe Ihres Rechners. Wird der Drucker über ein bidirektionales Schnittstellenkabel nach dem IEEE 1284-Standard an die parallele Schnittstelle des Druckers angeschlossen, sollte dieses Kabel maximal 2 m (6,5 Fuß) lang sein. Mit genügend Platz, damit Sie den Drucker mühelos warten können und eine ausreichende Belüftung gewährleistet ist. Bei einer Raumtemperatur zwischen 10 und 35 °C (50 und 95 °F und einer relativen Luftfeuchte zwischen 15 und 85 % (ohne Kondensierung). In einer Höhe von 0 bis 3.100 m (0 bis 10.170 Fuß). Vermeiden Direkte Sonneneinstrahlung. Heizkörper und Klimaanlagen, extreme Schwankungen der Temperatur oder Luftfeuchte, Zugluft und übermäßige Staubentwicklung. Standorte in der Nähe von offenem Feuer oder leicht brennbaren Gegenständen. Anschluss an denselben Stromkreis wie andere Hochspannungsgeräte. Geräte, die elektrische Störgeräusche erzeugen (z. B. ein Kopierer oder eine Klimaanlage) sowie starke magnetische oder elektromagnetische Felder wie sie beispielsweise von einem Kühlschrank erzeugt werden. Wasser, Wasserleitungen, Flüssigkeitsbehälter (z. B. Getränkebehälter), Luftbefeuchter und ätzende Chemikalien oder Dämpfe (z. B. Ammoniak). Kleine Metallgegenstände (z. B. Bürooder Heftklammern), die in das Druckerinnere gelangen können. Übermäßige Erschütterungen. WARNUNG! Keinesfalls die Belüftungsschlitze blockieren. Andernfalls besteht Brandgefahr. Achtung Bei außerhalb von Nordamerika installierten Produkten ist darauf zu achten, dass das Massekabel nicht mit Gas- oder Wasserrohren bzw. der Telefonerdung verbunden wird. Druckerfunktionen und -bestandteile 3 Weitere Informationen hierzu enthält das Benutzerhandbuch auf der Documentation-CD-ROM. Druckerbestandteile Die nachstehenden Abbildungen zeigen die wichtigsten Bestandteile Ihres Druckers. Die hier verwendeten Bezeichnungen werden im gesamten Handbuch beibehalten. Daher sollten Sie sich an dieser Stelle mit ihnen vertraut machen. Vorderansicht 1—Ausgabefach-Verlängerung 2—Netzschalter 3—Papierführung 4—Multifunktionsschacht (geöffnet) 5—Standard-Papierkassette 6—Verriegelung der oberen Abdeckung 7—Bedienfeld 8—Belüftungsschlitze 9—Tragegriffe (an beiden Seiten) Rückansicht 1—Obere Abdeckung 2—Rückseitige Abdeckung 3—Schnittstellenanschlüsse 4—Abluftöffnung 5—Anschluss für Duplexeinheit 6—Abdeckung der Fixiereinheit 7—Anschluss für 4-Fach-Mailbox 8—Netzanschluss 4 Druckerfunktionen und -bestandteile Draufsicht innen 1—Obere Abdeckung 2—Fixiereinheit 3—Tonerkassette 4—Standardmäßige obere Papierkassette Handbuch-Set Wenn Sie die Acrobat PDF-Version dieses Handbuchs geöffnet haben, können Sie durch Anklicken dieses Symbols ein QuickTime Video-Clip der an der betreffenden Textstelle erläuterten Abläufe abspielen. Die beiden CD-ROMs enthalten unter anderem auch das Programm Acrobat Reader und einen Download-Link zu QuickTime. Handbuch Beschreibung Medium Installations- Das Handbuch, in dem Sie gerade lesen. Handbuch und anleitung Es enthält Informationen zur Installation Documentation-CD-ROM des Druckers, zu den Schnittstellenanschlüssen und zum Bedienfeld. Benutzerhandbuch Handbuch-Set Dieses Handbuch enthält Informationen Documentazu Software-Konfiguration und Treiberin- tion-CD-ROM stallation und erläutert die beim täglichen Umgang mit dem Drucker auszuführenden Schritte, unter anderem den Ausdruck von Dateien, das Auffüllen der Papierbehälter und den Austausch von Toner. Außerdem erhalten Sie Informationen zu Druckerzubehör und erfahren, wie Sie den Drucker reinigen und warten, die Druckqualität verbessern und bei eventuell auftretenden Druckerstörungen vorgehen. 5 Handbuch Beschreibung Medium CrownBook1 Diese beiden Handbücher enthalten de- DocumentationCD-ROM CrownBook2 taillierte Informationen über die CrownArchitektur, die Anwendung CrownView, die Druckereinrichtung über Menüs sowie den Anschluss des Druckers an einen Rechner/ein Netzwerk und die entsprechende Konfiguration. Quick Setup Eine Kurzanleitung zur Installation des Guide Druckers. Service & SupportÜbersicht 6 DocumentationCD-ROM Hier finden Sie die weltweiten KontaktDocumentationadressen, bei denen Sie Service- und CD-ROM Supportleistungen für Ihren Drucker anfordern können. Die jeweils aktuellsten Informationen können Sie über das Internet abrufen unter www.euro.konicaminolta.net. Handbuch-Set Einrichten des Druckers WARNUNG! Ihr Drucker wiegt ohne Verbrauchsmaterial und Zubehör etwa 30 kg (66 lbs). Wenn Sie den Drucker anheben und transportieren, benötigen Sie immer die Hilfe einer zweiten Person. Lieferumfang Drucker mit standardmäßiger oberer 500-Blatt-Papierkassette und 200-Blatt-Multifunktionsschacht Tonerkassette. Netzkabel (Das Netzkabel entspricht den jeweils gültigen nationalen Bestimmungen.) Zwei CD-ROMs (Software Utilities und Documentation) Dokumentation (Siehe "Handbuch-Set" auf Seite 5.) Schnittstellenkabel sind im Lieferumfang nicht enthalten. Geeignete Kabel erhalten Sie gegebenenfalls bei Ihrem lokalen Fachhändler oder in einem Computerladen. Drucker auspacken Bewahren Sie das Verpackungsmaterial unbedingt für den Fall auf, dass Sie den Drucker später nochmals umsetzen oder verschicken müssen. Entfernen Sie das gesamte Verbrauchsmaterial aus dem Versandkarton und gehen Sie dann wie folgt vor, um den Drucker auszupacken. 1 Heben Sie den Drucker zu zweit aus dem Karton. Um optimale Druckergebnisse und eine möglichst lange Lebensdauer des Verbrauchsmaterials zu erzielen, sollte der Drucker wie folgt aufgestellt werden: Auf einer stabilen, ebenen Fläche, die ausreichend stabil ist für das Gewicht des Druckers. Einrichten des Druckers 7 2 Entfernen Sie das Klebeband vom Drucker. Achtung Während der Installation das Netzkabel des Druckers erst dann anschließen, wenn im Handbuch dazu aufgefordert wird. Tonerkassette installieren Die Tonerkassette enthält den OPC (Organic Photo Conductor, organischer Fotoleiter) und Toner. Diese Komponenten erzeugen das Bild, das entwickelt und auf das Druckmaterial übertragen wird. Mit jeder Tonerkassette erhalten Sie einen frankierten Versandaufkleber, damit Sie leere Kassetten recyceln lassen können. Achtung Der OPC reagiert äußerst empfindlich auf helles Licht, direkte Sonneneinstrahlung und Berührung. Daher sollte die Tonerkassette erst unmittelbar vor der Installation aus der Schutzhülle genommen werden. Eine Lichteinwirkung von mehr als zwei Minuten ist zu vermeiden, da sie den OPC dauerhaft beschädigen kann. 1 Schieben Sie die Verriegelung der oberen Abdeckung nach rechts und klappen Sie die Abdeckung bis zum Anschlag hoch . 8 Einrichten des Druckers Achtung Achten Sie nach dem Öffnen der oberen Abdeckung darauf, dass Sie weder den Bereich um die Übertragungswalze noch die Kupfer- oder Messingelektronen oder elektrischen Bauteile berühren, die sich in der oberen Abdeckung und unter der Tonerkassette befinden. Wenn Sie hier bestimmte Teile berühren, können Probleme mit der Druckqualität oder Funktionsstörungen beim Drucker verursacht werden. 2 3 Nehmen Sie die neue Tonerkassette aus der Verpackung. Ziehen Sie das Klebeband ab. Achtung Fassen Sie die Kassette stets an dem Griff . Öffnen Sie keinesfalls die Schutzabdeckung des OPC und berühren Sie nicht die grüne Oberfläche . Achten Sie außerdem unbedingt darauf, dass keine Gegenstände mit dem OPC in Berührung kommen. Vermeiden Sie Fingerabdrücke, Ölspuren und Kratzer auf dem OPC, da diese die Druckqualität beeinträchtigen. Derartige Beschädigungen sind nicht durch die Gewährleistung abgedeckt. Einrichten des Druckers 9 4 Schütteln Sie die Tonerkassette vorsichtig sieben- bis achtmal hin und her, um den Toner gleichmäßig zu verteilen. Der Toner ist nicht giftig. Wenn Ihre Hände mit Toner in Berührung kommen, können Sie ihn einfach mit kaltem Wasser und einem milden, neutralen Reinigungsmittel abwaschen. Wenn Toner auf Ihre Kleidung gelangt, versuchen Sie zunächst, ihn vorsichtig abzubürsten. Eventuell verbleibende Tonerreste können Sie mit kaltem, auf keinen Fall mit heißem Wasser auswaschen. WARNUNG! Sollte Toner in Ihre Augen gelangen, die Augen unbedingt sofort mit kaltem Wasser ausspülen und einen Arzt aufsuchen. Datenblätter zur Materialsicherheit (Material Safety Data Sheets, MSDS) finden Sie im Internet unter printer.konicaminolta.net/support (klicken Sie auf "Answer Base" [Antwortseiten]). 5 10 Richten Sie die Haltestifte an der Kassette (einer auf jeder Seite) nach den entsprechenden Führungen im Drucker aus und schieben Sie die Kassette bis zum Anschlag in den Drucker. Einrichten des Druckers 6 Schließen Sie die obere Abdeckung des Druckers, indem Sie sie herunterklappen, bis sie einrastet. Achtung Transportieren Sie den Drucker keinesfalls mit installierter Tonerkassette. Falls Toner im Inneren des Druckers verschüttet wird, kann die Druckqualität beeinträchtigt oder der Drucker beschädigt werden. Derartige Beschädigungen sind nicht durch die Gewährleistung abgedeckt. Abluftfilter installieren Schieben Sie den Abluftfilter in die Abluftöffnung an der Rückseite des Druckers. Achtung Wenn Sie eine optionale Duplexeinheit installieren, brauchen Sie den Abluftfilter nicht anzubringen. Obere Papierkassette füllen Informationen zu empfohlenem Druckmaterial finden Sie im Benutzerhandbuch unter "Verarbeiten von Druckmaterial". Einrichten des Druckers 11 1 2 Ziehen Sie die obere Papierkassette bis zum Anschlag heraus. Drücken Sie die Entriegelungstasten (eine an jeder Seite der Papierkassette) und ziehen Sie die Kassette vollständig aus dem Drucker . 3 4 Entfernen Sie die Abdeckung der Papierkassette. Stellen Sie den Papieranschlag auf das gewünschte Druckmaterialformat ein. Der Drucker erkennt das verarbeitete Druckmaterialformat anhand der Position des Papieranschlags. a Klappen Sie den grauen Hebel am rechten Ende des Papieranschlags hoch und schieben Sie den Papieranschlag nach rechts . 12 Einrichten des Druckers b Heben Sie das linke Ende des Papieranschlags an und nehmen Sie ihn aus der Kassette heraus . c Setzen Sie das rechte Ende des Papieranschlags in die Öffnung für das zu verarbeitende Druckmaterialformat (der graue Hebel weist nach oben) und drücken Sie den Anschlag herunter . d Schieben Sie den Papieranschlag nach links und klappen Sie dann den grauen Hebel herunter, um den Anschlag zu arretieren . Achtung Wenn Sie den Hebel herunterklappen, bevor Sie den Papieranschlag nach links geschoben haben, können sich die Seiten der Papierkassette wölben, so dass die Kassette nicht mehr in den Drucker passt. 5 6 Fächern Sie einen Stapel Papier mit etwa 500 Blatt auf. Richten Sie den Papierstapel kantenbündig aus und legen Sie ihn mit der zu bedruckenden Seite nach oben in die Kassette ein. Häufig gibt ein Pfeil auf der Papierverpackung an, welche Seite bedruckt werden soll. Einrichten des Druckers 13 Wählen Sie die Längsseitenzufuhr für die Verarbeitung von Letter, A4, B5 und kleineren Formaten. Benutzen Sie die Schmalseitenzufuhr für Ledger, A3, B4 und größere Formate. Keinesfalls Druckmaterial auf dieser Seite einlegen. 7 Lösen Sie die Papierführung, indem Sie die Taste an der Führung drücken , und schieben Sie die Führung dann fest an den Papierstapel . Der in die Kassette eingelegte Papierstapel muss unbedingt unterhalb der Stapelmarkierung ( ) bleiben. (Diese Markierung befindet sich links in der Kassette.) Wird die Kassette zu voll beladen, können Probleme beim Papiereinzug auftreten. Die standardmäßige Papierkassette fasst maximal 500 Blatt Normalpapier mit einem Gewicht von 75 g/m2 (20 lb). 6 Achtung Der Papierstapel muss kantenglatt zwischen den Führungen liegen. Falsch eingestellte Führungen können die Druckqualität beeinträchtigen, Papierstaus verursachen oder zu Beschädigungen des Druckers führen. 8 14 Bringen Sie die Abdeckung der Papierkassette wieder an. Einrichten des Druckers 9 10 Schieben Sie die Papierkassette bis zum Anschlag in den Drucker. Sie sollte hörbar einrasten. Bringen Sie den korrekten Formataufkleber an der Papierkassette an. Formataufkleber sind im Lieferumfang des Druckers enthalten. 11 Wenn Sie Druckmaterial verarbeiten, das größer ist als B4, müssen Sie die AusgabefachVerlängerung ausklappen. Multifunktionsschacht füllen Informationen zu empfohlenem Druckmaterial und zum Einlegen unterschiedlicher Druckmaterialarten finden Sie im Kapitel "Verarbeiten von Druckmaterial" des Benutzerhandbuchs. Über den Multifunktionsschacht können alle Druckmaterialarten verarbeitet werden, insbesondere Kuverts, Etiketten, japanische Postkarten, schweres Papier und Transparentfolien. Einrichten des Druckers 15 1 2 3 Klappen Sie den Multifunktionsschacht auf. Fächern Sie einen Stapel Papier mit etwa 200 Blatt auf. Richten Sie den Papierstapel kantenbündig aus und legen Sie ihn mit der zu bedruckenden Seite nach oben in den Multifunktionsschacht ein. Benutzen Sie die Schmalseitenzufuhr für Ledger, A3, B4 und größere Formate. Wählen Sie die Längsseitenzufuhr für die Verarbeitung von Letter, A4, B5 und kleineren Formaten. Häufig gibt ein Pfeil auf der Papierverpackung an, welche Seite bedruckt werden soll. Der in den Multifunktionsschacht eingelegte Papierstapel muss unbedingt unterhalb der Stapelmarkierung bleiben. (Diese Markierung befindet sich links im Multifunktionsschacht.) Wird der Multifunktionsschacht zu voll beladen, können Probleme beim Papiereinzug auftreten. Der Multifunktionsschacht fasst etwa 200 Blatt Normalpapier des Gewichts 75 g/m² (20 lb). 16 Einrichten des Druckers 4 Drücken Sie die Taste an der rechten Seite der Papierführung und schieben Sie die Führung fest an den Papierstapel . Achtung Der Papierstapel muss kantenglatt zwischen den Führungen liegen. Falsch eingestellte Führungen können die Druckqualität beeinträchtigen, Papierstaus verursachen oder zu Beschädigungen des Druckers führen. 5 Schieben Sie den Papierstapel bis zum Anschlag in den Schacht. 6 Über die Bedienfeldtaste "MP Size Select" müssen Sie stets angeben, welches Papierformat Sie in den Multifunktionsschacht eingelegt haben. Näheres hierzu siehe "Bedienfeldtasten" auf Seite 24. Wenn Sie Druckmaterial verarbeiten, das größer ist als B4, müssen Sie die Ausgabefach-Verlängerung ausklappen. Einrichten des Druckers 17 Zubehör installieren Achtung Bei der Installation von Zubehörteilen müssen Drucker sowie Zubehörteile ausgeschaltet und die Netzstecker gezogen sein. Wenn Sie weiteres Druckerzubehör erworben haben, beispielsweise eine Duplexeinheit oder zusätzliche Speichermodule, können Sie dieses Zubehör nun installieren. Die Installationsanweisungen sind den Zusatzmodulen in der Regel beigepackt. Falls nicht, gehen Sie vor wie im Benutzerhandbuch beschrieben. (Dieses Handbuch befindet sich im PDF-Format auf der Documentation-CD-ROM.) Eine Auflistung des für diesen Drucker erhältlichen Zubehörs finden Sie im Abschnitt "Zubehör und Verbrauchsmaterial" auf Seite 31 in diesem Handbuch. Netzanschluss/Einschalten des Druckers 1 Vergewissern Sie sich, dass der Drucker ausgeschaltet ist. 2 Stecken Sie das Netzkabel sowohl am Drucker als auch in eine geerdete, gegen Überspannungen geschützte Wandsteckdose ein. 3 Gemäß den UL-Richtlinien ist die Netzsteckdose die Hauptstelle für die Trennung der Stromversorgung zum Drucker. Schalten Sie den Drucker ein. Nach einer kurzen Aufwärmphase (bei normaler Temperatur und Luftfeuchte etwa 70 Sekunden) wird eine Startseite gedruckt und im Display "IDLE " angezeigt. Wenn nach Betätigen des Netzschalters und Beendigung der Aufwärmphase im Display nicht "IDLE " angezeigt wird, müssen Sie die Konfiguration überprüfen. Wenn die Startseite nicht oder nur in schlechter Qualität gedruckt wird, fahren Sie fort mit "Fehlerbeseitigung" auf Seite 29. 18 Zubehör installieren Nach 30 Minuten Inaktivität schaltet der Drucker automatisch in den Energiesparbetrieb. Im Menü VERWALTUNG/MASCHINE/ENERGIE SPAREN können Sie festlegen, nach wie viel Minuten der Drucker in den Energiesparbetrieb wechselt. Weitere Installation Damit haben Sie die (hardwaremäßige) Konfiguration Ihres Druckers abgeschlossen. Es gibt jedoch noch einige wichtigere Maßnahmen: 1 2 Falls Sie eine andere Displaysprache als Englisch einstellen wollen, siehe "Anzeigesprache auswählen" auf Seite 26. Aktivieren Sie die gewünschte Anzeigesprache. Wenn Sie über die parallele oder die USB-Schnittstelle drucken, fahren Sie mit Schritt 3 fort. Ist Ihr Drucker über die Ethernet-Schnittstelle angeschlossen, müssen Sie die IP-Adresse (Internet-Protokoll) des Druckers ändern. Mit DHCP – Wenn Ihr Netzwerk das DHCP-Protokoll (Dynamic Host Configuration Protocol) unterstützt, wird Ihre IP-Adresse vom DHCPServer automatisch zugewiesen, wenn Sie den Drucker einschalten. (Nähere Informationen hierzu enthalten die CrownBooks, die sich im PDF-Format auf der Documentation-CD-ROM befinden.) Ohne DHCP – Wenn Sie das DHCP-Protokoll nicht benutzen, können Sie die IP-Adresse auf zweifache Weise einstellen: 3 4 Benutzen Sie die Installationssoftware von KONICA MINOLTA. Näheres hierzu siehe das Benutzerhandbuch auf der Documentation-CD-ROM. Stellen Sie die IP-Adresse des Druckers manuell ein. Siehe hierzu "Ethernet-IP-Adresse manuell einrichten" auf Seite 27. Schließen Sie den Drucker an Ihren Rechner oder ein Netzwerk an. Schieben Sie die CD-ROM Software Utilities in das CD-ROM-Laufwerk und befolgen Sie die Anweisungen auf dem Bildschirm, um Druckertreiber und Dienstprogramme zu installieren. Je nach Betriebsumgebung stehen mehrere Installationsoptionen zur Auswahl. Windows – Mit dem automatischen Installationsprogramm (AutoInstaller) auf der CD-ROM werden Druckertreiber und Dienstprogramme problemlos installiert. Falls Sie Druckertreiber und Dienstprogramme manuell installieren wollen, gehen Sie vor wie im Kapitel "Software-Installation" des Benutzerhandbuchs beschrieben. Das Benutzerhandbuch ist im PDF-Format auf der CD-ROM Documentation enthalten. Weitere Installation 19 Macintosh – Benutzen Sie das auf der CD-ROM enthaltene Macintosh-Installationsprogramm um PPDs zu installieren. Befolgen Sie die Anweisungen im Kapitel "Software-Installation" des Benutzerhandbuchs, um die Installation abzuschließen. Das Benutzerhandbuch befindet sich im PDF-Format auf der CD-ROM Documentation. UNIX und Linux – Siehe das Kapitel "Software-Installation" im Benutzerhandbuch. Dieses Handbuch befindet sich im PDF-Format auf der CD-ROM Documentation. Das Konfigurationsmenü im Überblick Mit Hilfe des Konfigurationsmenüs können Sie die Einstellungen des PagePro 9100 für den Einsatz in Ihrer Druckerumgebung vornehmen. Unter normalen Umständen brauchen Sie keine anderen als die in dieser Installationsanleitung beschriebenen Konfigurationseinstellungen durchführen. Im Folgenden sind die drei wichtigsten Menüs abgebildet. Menü Sicherheit KONFIGURATION SICHERHEIT Bediener Kontrl. Benutzermenue Passwort festleg, Kennwrt aktivier Admin. Menue Passwort festleg, Kennwrt aktivier Verwaltung Sicherheitsknnwrt (Weitere Einzelheiten zu den Menüs und zur Druckerkonfiguration finden Sie in den CrownBooks.) 20 Das Konfigurationsmenü im Überblick Menü Bediener Kontrl. KONFIGURATION BEDIENER KONTRL. Kopien Duplex* VERWALTUNG 001-999 SICHERHEIT Fett = Standardwert ab Werk. * Optional ** Nur mit optionaler Festplatte. Lange Seite, Kurze Seite, Aus Ausgabebehaelter Oben, Postfach 1*, Postfach 2*, Postfach 3*, Postfach 4* Verkettung Mailb* Aus, An Sortiert Ausgab Aus, An Ausrichtung Hochformat, Querformat Eingabebehaelter Mehrzweck, Oben, Optional1*, Optional2*, Optional3* Schachtwechsel Aus, An Man.Papierformat Letter, Legal, A4, A3, B4, Folio, Ledger, Executive, B5 JIS, A5, Statement, B5 ISO, C5, DL, Com10, Monarch, Postcard, 32 Kai, 16 Kai, 8 Kai. Medienmodus Ein-Benut.Betr., Netzwerkbetr. Abrechnung** Modus, Disk Platz, Abrechnung Reset, Dateisegmentier MPT-Medien Normalpapier, Folie, Papier Schwer Pruf-dann-Druck** [Job-Name 1 - 50] Verbrauchsmaterl Druck Statistik (Weitere Einzelheiten zu den Menüs und zur Druckerkonfiguration finden Sie in den CrownBooks.) Das Konfigurationsmenü im Überblick 21 Menü Verwaltung KONFIGURATION Kommunikation Emulationen Sonderseiten Startup Optionen Speicher Maschine Verbrauchsmaterl Verschiedenes Disk Operationen** BEDIENER KONTRL. SICHERHEIT VERWALTUNG Zeitlimits USB Parallel Optionelle NIC ESP Standard PostScript PCL 5e HP-GL Lineprinter Statusseite Vorspannseite Nachspannseite Vorspann. Eing. Nachspann. Eing. Kalibr. Seite Statusseite Typ Startseite ? Systart ? Fehlermeldung ? Schnell Config. Manuelle Konfig. Imageausrichtung Simplex Drehen Standardpapier Name Eing.Beh. 1 Name Eing.Beh. 2 Name Eing.Beh. 5* Name Eing.Beh. 6* Disk Swap ?** Name Eing.Beh. 7* Aktion Low 1 NameToner Ausg.Beh. Energie Name Sparen Ausg.Beh. 2* Std. Aufloesung Name Ausg.Beh. 3* Instandhaltung Name Ausg.Beh. 4* Name Ausg.Beh. 5* Std. Aufloesung Nachdruck Seite Energie Sparen Aktion Toner Low Duplexausgb Stau Druckqualitaet Dichte Startphase Service Werte speichern Zurucksetzen System Neustart Neue Systemsoftw Disk Formatieren ** Disk sichern ** Erfasse Prnt Job** Sprache Uhrfunktionen* Disk Wiederherst ** * Nur mit optionaler Festplatte. ** Nur mit optionaler Duplexeinheit. Fett = Standardwert ab Werk. (Weitere Einzelheiten zu den Menüs und zur Druckerkonfiguration finden Sie in den CrownBooks) 22 Das Konfigurationsmenü im Überblick Netzwerk-Untermenüs BEREIT KONFIGURATION Verwaltung Kommunikation Optionelle NIC CrownNet Modus Allgemein EtherTalk Emulation Min. KB Spool LAN Manager Std. Prioritaet NetWare Protokoll PS TCP/IP (Weitere Einzelheiten zu den Menüs und zur Druckerkonfiguration finden Sie in den CrownBooks.) Das Bedienfeld Über das oben rechts auf dem Drucker befindliche Bedienfeld haben Sie zahlreiche Möglichkeiten, die Betriebsweise des Druckers zu steuern. Darüber hinaus werden an dieser Stelle der aktuelle Druckerstatus sowie eventuelle Fehlerbedingungen angezeigt, die das Eingreifen des Benutzers erforderlich machen. DISPLAY Ein zweizeiliges, 16-stelliges Display , in dem Statusmeldungen und Konfigurationsinformationen angezeigt werden. Statusmeldungen sind im Maintenance Guide und im Benutzerhandbuch aufgelistet. Drei LED-Anzeigen , die über den Druckerstatus informieren. Acht Tasten für die Konfiguration des Druckers. Das Bedienfeld 23 Bedienfeldanzeigen Anzeige Aus An Der Drucker ist nicht betriebsbereit. Der Drucker ist eingeschaltet und kann Daten empfangen. StörungsAm Drucker ist ein Benutzereingriff erforderlich freier Betrieb (im Display erscheinen entsprechende Statusmeldungen). Es gehen keine Daten am Drucker ein. Der Drucker empfängt oder verarbeitet Daten über eine oder mehrere seiner Schnittstellen (in der Regel erscheint dabei auch eine Statusmeldung im Display). Bedienfeldtasten Taste Funktion Schaltet den Drucker vom Online- in den Offline-Status bzw. umgekehrt. Im Offline-Modus setzt der Drucker einen laufenden Druckvorgang fort, bis alle empfangenen Aufträge ausgegeben worden sind, nimmt jedoch keine neuen Daten entgegen. Noch nicht vollständig empfangene Aufträge werden abgebrochen, d. h. nur die empfangenen Daten kompiliert und gedruckt. Wenn der Drucker von einem nicht direkt angeschlossenen System (Remote Console) offline geschaltet wurde, bleibt das Betätigen der Taste "Online" im Bedienfeld wirkungslos, bis die Remote Console den Drucker wieder online setzt. Bevor Sie eine der anderen Tasten benutzen können, müssen Sie den Drucker in den Offline-Status schalten (Ausnahme: "Cancel", "Status Page" und "MP Size Select"). Mit Cancel (Abbrechen) können Sie einen oder alle Druckjobs stornieren. (Umfassende Erläuterungen enthalten die CrownBooks.) Außerdem können Sie mit dieser Taste einen Job abbrechen. Ist der Drucker online geschaltet, können Sie durch Betätigen der Taste "Cancel" die Ausgabe der aktuell gedruckten Seite abbrechen. Soll ein kompletter Druckauftrag storniert werden, wenn der Rechner die Daten nicht vollständig übertragen hat, müssen Sie über den Druckertreiber gehen. 24 Das Bedienfeld Taste Funktion Über die Taste MP Size Select (Formatauswahl Multifunktionsschacht) können Sie dem Drucker das Format des Papiers im Multifunktionsschacht mitteilen. Das Druckmaterialformat muss auch im Druckertreiber eingestellt werden. Drücken Sie (Bis) Folgende Meldung erscheint die Taste MP Size Select MAN.PAPIERFORMAT/*Letter Next/Previous Die Taste "Next" oder "Previous", drücken bis das benutzte Druckmaterialformat angezeigt wird. <DRUCKMATERIALFORMAT> IST Select GEWAEHLT SPEICHERN?/NEIN SPEICHERN?/JA Next Select BEREIT (und die Online-LED leuchtet) Über die Taste Status Page (Statusseite) können Sie die Ausgabe einer Statusseite veranlassen. Wenn im Display die Meldung STATUSSEITE/JA erscheint, die Taste "Select" drücken. Tasten für die Druckerkonfiguration Bevor Sie eine dieser Konfigurationstasten benutzen können, müssen Sie den Drucker über die Taste "Online" in den Offline-Status setzen. Taste Funktion Über die Taste Menu (Menü) können Sie auf das Konfigurationsmenü des Druckers zugreifen. Schalten Sie zunächst über die Taste "Online" den Drucker offline und drücken Sie anschließend die Taste "Menu", um das Konfigurationsmenü aufzurufen. Mit dieser Taste können Sie Änderungen der Druckerkonfiguration (vor Betätigen von "Select") zurücknehmen, zu einem vorherigen Menü zurückkehren oder bei der Änderung von Parameterwerten zum vorherigen Parameterwert wechseln. Mit Select (Auswahl) rufen Sie ein Menü auf oder wählen eine angezeigte Menüoption. Mit der Taste Previous (Zurück) rufen Sie die vorherige Position bzw. Option des aktuellen Menüs auf. Bei der Änderung von Parameternkönnen Sie mit dieser Taste zum nächsten Parameterwert wechseln. Das Bedienfeld 25 Mit der Taste Next (Weiter) rufen Sie die nächste Position bzw. Option des aktuellen Menüs auf. Bei der Änderung von Parametern können Sie mit dieser Taste zum nächsten Parameterwert wechseln. Anzeigesprache auswählen Ab Werk ist als Anzeigesprache des PagePro 9100 Englisch eingestellt. Statusmeldungen und Konfigurationsmenüs können im Display in tschechischer, dänischer, holländischer, englischer, französischer, deutscher, italienischer, japanischer, portugiesischer und spanischer Sprache angezeigt werden. Chinesisch (vereinfacht und traditionell) sowie Koreanisch können zwar im Display des Bedienfelds nicht angezeigt, wohl jedoch ausgewählt und dann in CrownView (Zugriff über Control Panel via Internet) korrekt angezeigt werden. Wollen Sie die Anzeigesprache ändern, müssen Sie nacheinander folgende Tasten betätigen (je nach Modell und installierten Optionen geringfügig unterschiedlich): Drücken Sie die Taste Online Menu Next Select Previous Select Previous Select Next/Previous Select Online Next Select (Bis) Folgende Meldung erscheint IDLE (wobei die Online-LED nicht leuchtet) CONFIGURATION/OPERATOR CONTROL CONFIGURATION/ADMINISTRATION ADMINISTRATION/COMMUNICATIONS ADMINISTRATION/MISCELLANEOUS MISCELLANEOUS/SAVE DEFAULTS MISCELLANEOUS/KEYPAD LANGUAGE KEYPAD LANGUAGE/*ENGLISH Pfeiltaste "Next" oder "Previous" drücken, bis die gewünschte Sprache angezeigt wird. <SPRACHE> IS SELECTED SAVE CHANGES?/NO SAVE CHANGES?/YES REBOOT NOW?/NO Die vorgenommenen Änderungen werden erst wirksam, wenn der Drucker neu gestartet worden ist. Sie können entweder durch Wahl von REBOOT NOW?/YES einen automatischen Neustart des Druckers veranlassen oder warten, bis die Änderungen beim nächsten manuellen Einschalten des Druckers wirksam werden. 26 Das Bedienfeld Ethernet-IP-Adresse manuell einrichten Sie müssen eine eindeutige IP-Adresse eingeben, die mit Ihrer lokalen Ethernet-Netzwerkumgebung kompatibel ist. Achtung Informieren Sie grundsätzlich Ihren Netzwerkadministrator, wenn Sie die IP-Adresse des Druckers ändern. 1 2 Schalten Sie den Drucker ein. Ändern Sie die IP-Adresse des Druckers am Bedienfeld: Drücken Sie (Bis) Folgende Meldung erscheint die Taste Online BEREIT (wobei die Online-LED nicht leuchtet) Menu KONFIGURATION/BEDIENER KONTRL. Next KONFIGURATION/VERWALTUNG Select VERWALTUNG/KOMMUNIKATION Select KOMMUNIKATION/ZEITLIMITS Previous KOMMUNIKATION/RESIDENT NIC Select RESIDENT NIC/CROWNNET Select CROWNNET/ALLGEMEIN Previous ALLGEMEIN/TCP/IP Select TCP/IP/PROTOKOLL Next TCP/IP/INTERNET-ADRESSE Select INTERNET-ADRESSE/XXX.XXX.XXX.XXX Mit der Taste "Next" bzw. "Previous" können Sie die Werte erhöhen/ reduzieren. Benutzen Sie die Taste "Select", um einen bestimmten Wert zu vereinbaren, und wechseln Sie anschließend zum nächsten numerischen Feld. Select XXX.XXX.XXX.XXX IST GEWAEHLT Online (2x) BEREIT Schalten Sie den Drucker aus und wieder ein. Überprüfen Sie die IP-Adresse auf der Startseite Ihres Druckers. Das Bedienfeld 27 Die Schnittstellenanschlüsse Die Schnittstellenanschlüsse befinden sich auf der Rückseite des Druckers. ETH PAR USB Paralleler Anschluss (PAR) Verbinden Sie mit Hilfe eines bidirektionalen Centronics IEEE 1284-Parallelkabels den Parallelanschluss Ihres Druckers mit dem Parallelanschluss des Rechners. Ethernet-Anschluss (ETH) Verbinden Sie den Ethernet-Anschluss am Drucker über ein RJ45-EthernetKabel (verdrilltes Leitungspaar) mit einem 10BaseT/100BaseTX-Netzwerkanschluss. USB-Anschluss (USB) Verbinden Sie mit Hilfe eines USB-Kabels des Typs B den USB-Anschluss Ihres Druckers mit dem USB-Anschluss des Rechners. 28 Die Schnittstellenanschlüsse Fehlerbeseitigung Obwohl Ihr Druckers sich durch hohe Zuverlässigkeit auszeichnet, können gelegentlich Probleme auftreten. Die nachstehende Tabelle hilft Ihnen bei der Ermittlung der Fehlerursache und schlägt Lösungsmöglichkeiten vor. Detaillierte Informationen zur Störungsbeseitigung finden Sie im Kapitel "Fehlerbeseitigung" des Benutzerhandbuchs auf der Documentation-CD- ROM. Installationsprobleme lösen Symptom Ursache BedienfeldLEDs leuchten nicht und das Display ist leer. An der Wandsteckdose Dafür sorgen, dass die Wandsteckdose mit Spannung versorgt wird. liegt keine Spannung an. Das Netzkabel ist nicht einwandfrei in die Wandsteckdose und/ oder am Drucker eingesteckt. Den Drucker ausschalten, das Netzkabel ordnungsgemäß einstecken und den Drucker wieder einschalten. Der Drucker ist nicht eingeschaltet. Den Drucker einschalten. Die von der Wandsteckdose kommende Netzspannung entspricht nicht den Anforderungen des Druckers. Für eine ordnungsgemäße Spannungsversorgung des Druckers sorgen. Näheres hierzu siehe Anhang A im Benutzerhandbuch. Sie haben nicht lange Die Anzeige genug gewartet. "Online" leuchtet und im Display erscheint "BEREIT", doch keine Startseite wird gedruckt. Der Drucker erhält keine Daten vom Rechner. (Die Anzeige "Data" blinkt nicht nach Übertragung einer Datei.) Lösung Der Drucker ist nicht online geschaltet. Der Drucker braucht etwa 70 Sekunden zum Aufwärmen. Nicht vorschnell ein Problem vermuten, sondern einige Zeit warten, ob die Startseite gedruckt wird. Drucker online setzen und prüfen, ob im Display BEREIT erscheint. Eine Statuseite drucken. Weitere Die Emulation wurde Informationen zum ESP-Modus von ESP auf eine für enthalten die CrownBooks. die gesendete Datei ungeeignete Emulation umgeschaltet. Fehlerbeseitigung 29 Symptom Ursache Lösung Eine Fehlermeldung wird angezeigt. Entsprechend der angezeigten Verbrauchsmaterial Meldung vorgehen. bzw. eine Papierkassette ist nicht ordnungsgemäß installiert. Papier hat sich gestaut. Störung im Druckerinneren. Statusseite kann nicht gedruckt werden. Die Papierkassette ist leer. Prüfen, ob die Papierkassetten gefüllt, im Drucker eingesetzt und fest eingerastet sind. Papier hat sich gestaut. Prüfen, ob ein Papierstau vorliegt. Die falsche Emulation Der Drucker ist eingestellt. gibt im ESPModus nur Codes oder gar nichts aus. Die Schnittstelle auf die Druckeremulation einstellen, die für die zu druckende Datei benötigt wird (detaillierte Informationen hierzu enthalten die CrownBooks). Das ESP-Timeout ist zu Wenn bei Ausdruck einer Postkurz. Script-Datei im ESP-Modus PostScript-Anweisungen ausgegeben werden, das ESP-Timeout im Menü VERWALTUNG/KOMMUNIKATION/ZEITLIMITS/ESP ZEITLIMIT erhöhen (Näheres hierzu enthalten die CrownBooks). Schwacher Ausdruck auf der Seite. Die Unterlage, auf der der Drucker steht, ist nicht eben genug. Den Drucker in die Waage bringen. Der Drucker darf maximal um ±1° geneigt sein (ein normaler, runder Bleistift darf beispielsweise nicht wegrollen). Wenn trotz ordnungsgemäßer Ausführung aller Anweisungen in diesem Handbuch noch Probleme auftreten, die Sie nicht lösen können, ziehen Sie das Benutzerhandbuch zu Rate. Dort finden Sie detailliertere Anweisungen. Die Adresse der nächstgelegenen KONICA MINOLTA-Vertretung finden Sie im: 30 Service & Support Guide (Service- & Supportübersicht, im PDF-Format auf der CD-ROM Documentation). Dieses Handbuch enthält eine Liste der in vielen Regionen der Welt für Kundendienst und Unterstützung zuständigen Stellen. Internet unter www.euro.konicaminolta.net. Dort können Sie die jeweils aktuellsten Informationen abrufen. Fehlerbeseitigung Zubehör und Verbrauchsmaterial Informationen zur Beschaffung von Zubehör und Verbrauchsmaterial sowie Artikelnummern und Preise erhalten Sie bei Ihrem Fachhändler oder im Internet unter www.euro.konicaminolta.net. Empfohlenes Druckmaterial können Sie unter www.q-shop.com bestellen. Zubehör Beschreibung 4-Fach-Mailbox DIMM-Module (Dual In-Line Memory Modules) Optionale Duplexeinheit Internes IDE-Festplattenlaufwerk Optionale Papierkassetten Uhrbaustein Bemerkung(en) Nur Normalpapier, 60-90 g/m2 (16-24 lb), kann automatisch beidseitig bedruckt werden. Maximal drei 500-Blatt-Kassetten können zusätzlich installiert werden. Echtzeituhr für anspruchsvolle Abrechnungsfunktionen. Zubehör und Verbrauchsmaterial 31 Verbrauchsmaterial Beschreibung Displaymeldung/Bemerkung(en) Tonerkassette Austauschanweisungen siehe im Benutzerhandbuch unter "Austauschen von Verbrauchsmaterial" (das Einzugswalzen Benutzerhandbuch befindet sich im PDF-Format auf Übertragungswalze der CD-ROM Documentation). Hinweis: Detaillierte Informationen zur Lebensdauer der einzelnen Verbrauchsmaterialien enthält das Benutzerhandbuch. Dieses Handbuch befindet sich im PDF-Format auf der Documentation-CD-ROM. Vorschriften/Bestimmungen CE-Kennzeich- International (EU) nung und Stör- IEC 61000-4-2 IEC 61000-4-3 festigkeit (EU) IEC 61000-4-4 IEC 61000-4-5 IEC 61000-4-6 Elektrostatische Entladung (ESD) Strahlungsanfälligkeit Kurzzeitige Überspannungen Stoßspannungsfestigkeit Festigkeit gegen leitungsgebundene Störungen Festigkeit gegen Magnetfelder Spannungsabfall und Spannungsschwankungen IEC 61000-4-8 IEC 61000-4-11 cTick ACA (Australien) AS/NZS 4251 AS/NZS 3458 Allgemeine Emissionsnorm ITE FCC (USA) Elektromagnetische Beein- Titel 47 CFR Kap. I, Teil 15 flussung (EMI) Industry Canada (Kanada) ICES-003 Ausgabe 3 International (EU) EN 55022 EN 61000-3-2 EN 61000-3-3 Energieeinsparung 32 Digitales Gerät, Klasse A Digitales Gerät, Klasse A Klasse A ITE Oberwellenstrom Spannungsschwankungen und Flimmern VCCI (Japan) VCCI V-1/99.05 Klasse A ITE ENERGY STAR (USA und Japan) ENERGY STAR-konform in der Basiskonfiguration Vorschriften/Bestimmungen Störfestigkeits- International (EU) anforderungen EN 50081-1 (EU) EN 55024 Produktsicherheit UL (USA) cUL (Kanada) International (EU) Lasersicherheit CDRH (USA) International (EU) Allgemeine Emissionsnorm Störfestigkeitseigenschaften UL 1950, Dritte Ausgabe CAN/CSA C22.2 Nr. 950-95 EN 60950 und IEC 60950 Titel 21 CFR Kap. I, Abschnitt J EN 60825-1 CE-Kennzeichnung (Konformitätserklärung) Für Benutzer in Europa Dieses Produkt entspricht folgenden EU-Richtlinien: 89/336/EWG, 73/23/ EWG und 93/68/EWG. Diese Erklärung gilt nur für den Bereich der Europäischen Union (EU). Dieses Gerät darf nur in Verbindung mit abgeschirmten parallelen Schnittstellenkabeln sowie abgeschirmten USB-Schnittstellenkabeln eingesetzt werden. Bei Einsatz nicht abgeschirmter Kabel besteht die Möglichkeit von Störungen des Funkverkehrs. Dies ist gemäß 89/336/EWG verboten. FCC-Konformitätserklärung Dieses Gerät wurde geprüft und erfüllt die Grenzwerte für ein digitales Gerät der Klasse A entsprechend Teil 15 der FCC-Bestimmungen. Diese Grenzwerte sollen einen ausreichenden Schutz gegen Störungen gewährleisten, wenn das Gerät kommerziell betrieben wird. Da dieses Gerät Funkfrequenzenergie erzeugen, benutzen und abstrahlen kann, kann es, sofern es nicht entsprechend den Anleitungen installiert und benutzt wird, Störungen des Funkverkehrs verursachen. Allerdings kann in keinem Fall eine absolute Störfreiheit garantiert werden. Wenn dieses Gerät in Wohngebieten betrieben wird, kann es Störungen verursachen, die dann vom Benutzer auf eigene Kosten zu beheben sind. Sollte das Gerät Störungen des Rundfunk- oder Fernsehempfangs verursachen, durch Aus- und erneutes Einschalten des Geräts feststellen, ob es tatsächlich die Störungsursache ist, und dann versuchen, mit ein oder mehr der folgenden Maßnahmen die Störungen zu beseitigen: Die Empfangsantenne neu ausrichten bzw. umsetzen. Den Abstand zwischen Gerät und Empfänger vergrößern. Das Gerät an einen anderen Stromkreis als den Empfänger anschließen. Den Fachhändler bzw. einen erfahrenen Rundfunk-/Fernsehmechaniker zu Rate ziehen. Vorschriften/Bestimmungen 33 Achtung Änderungen oder Ergänzungen dieses Produkts, die nicht ausdrücklich in schriftlicher Form von dem für die Erfüllung der bundesbehördlichen Verordnungen zuständigen Hersteller genehmigt wurden, können die Berechtigung des Benutzers zum Betrieb dieses Produkts innerhalb der Gesetze und sonstigen Vorschriften der Federal Communications Commission (Bundesbehörde für das Fernmeldewesen) nichtig machen. Interference-causing Equipment Standard (Kanadischer Emissionsstandard ICES-003 Ausgabe 3) Hinweis für kanadische Benutzer This Class A digital apparatus complies with Canadian ICES-003. Cet appareil numérique de la classe A est conforme à la norme NMB-003 du Canada. Elektromagnetische Störungen Für alle Benutzer (außer in Amerika und Kanada) WARNUNG! Dies ist ein Klasse-A-Produkt. In Wohngebieten kann dieses Produkt Störungen des Funkverkehrs verursachen, die vom Benutzer durch geeignete Maßnahmen behoben werden müssen. Sicherheitshinweise Toner Toner (oder Tonerkassetten) keinesfalls verbrennen. Funken können Verbrennungen oder andere Schäden verursachen. Achtung Toner für Kinder unerreichbar aufbewahren. 34 Sicherheitshinweise Achtung Die Tonerkassette darf weder vom Benutzer noch von einem Kundendiensttechniker vor Ort wieder befüllt werden. Daher die Kassette keinesfalls öffnen. Lasersicherheit Der PagePro 9100 ist ein Seitendrucker, der mit einem Laser arbeitet. Wird der Drucker gemäß den Anweisungen in diesem Handbuch benutzt, geht vom Laser keinerlei Gefahr aus. Da die im Druckerinneren abgegebene Strahlung durch Schutzgehäuse und externe Abdeckungen abgeschirmt wird, kann der Laserstrahl zu keinem Zeitpunkt während der Gerätebedienung aus dem Gerät austreten. Dieser Drucker ist als Laserprodukt der Klasse 1 nach dem Standard für Strahlungsverhalten des Department of Health and Human Services (DHHS) der Vereinigten Staaten entsprechend dem Strahlungskontrollgesetz für Gesundheit und Sicherheit von 1968 zertifiziert. Dies bedeutet, dass der Drucker keinerlei gefährliche Laserstrahlung abgibt. Laserstrahlung im Druckerinneren Max. durchschnittliche Strahlungsleistung Wellenlänge 37 µW an der Laseröffnung der Spiegeleinheit 775-795 nm Dieses Gerät ist mit einer Laserdiode der Klasse IIIb bestückt, deren Laserstrahl unsichtbar ist. Aufkleber mit Laserwarnung Die Abbildung zeigt, wo im Drucker sich der Aufkleber mit der Laserwarnung befindet. Sicherheitshinweise 35 Hinweise für Benutzer in den USA – CDRH-Bestimmungen Dieser Drucker ist als Laserprodukt der Klasse 1 nach dem Standard für Strahlungsverhalten entsprechend dem Gesetz für Lebensmittel, Arzneimittel und Kosmetikprodukte von 1990 zertifiziert. Diese Konformität ist für in den Vereinigten Staaten vertriebene Laserprodukte obligatorisch und wird dem Center for Devices and Radiological Health (CDRH) der Food and Drug Adminstration (FDA) des Department of Health and Human Services (DHHS) der Vereinigten Staaten mitgeteilt. Dies bedeutet, dass das Produkt keinerlei gefährliche Laserstrahlung abgibt. Der nachstehend abgebildete Aufkleber bestätigt die Konformität mit den CDRH-Bestimmungen und muss an Laserprodukten, die in den Vereinigten Staaten vertrieben werden, angebracht sein. Vorsicht Bei nicht handbuchgemäßer Bedienung, Einstellung bzw. Benutzung dieses Geräts kann gefährliche Strahlung freigesetzt werden. Dies ist ein Halbleiterlaser. Die maximale Leistung der Laserdiode beträgt 15 µW, die Wellenlänge 775–795 nm. Lasersicherheit-Aufkleber, CDRH-Anforderung Die Abbildung zeigt, wo am Drucker sich der Aufkleber mit Hinweisen zur Lasersicherheit befindet. Hinweis für dänische Benutzer ADVARSEL Usynlig lasertråling ved åbning, når sikkerhedsafbrydere er ude af funktion. Undgå udsættelse fro stråling. Klasse 1 laser produkt der opfylder IEC60825 sikkerheds kravene. Dansk: Dette er en halvlederlaser. Laserdiodens højeste styrke er 15 µW og bølgelængdemn er 775–795 nm. 36 Sicherheitshinweise Hinweis für finnische und schwedische Benutzer LUOKAN 1 LASERLAITE KLASS 1 LASER APPARAT VAROITUS! Laitteen käyttäminen muulla kuin tässä käyttöohjeessa mainitulla tavalla saattaa altistaa käyttäjän turvallisuusluokan 1 ylittävälle näkymättömälle lasersäteilylle. Tämä on puolijohdelaser. Laserdiodin suurin teho on 15 µW ja aallonpituus on 775–795 nm. VARNING Om apparaten används på annat sätt än i denna bruksanvisning specificerats, kan användaren utsättas för osynlig laserstrålning, som överskrider gränsen för laserklass 1. Der här är en halvledarlaser. Den maximala effekten för laserdioden är 15 µW och våglängden är 775–795 nm. VARO Avattaessa ja suojalukitus ohitettaessa olet alttiina näkymättömälle lasersäteilylle. Älä katso säteeseen. VARNING Osynlig laserstrålning när denna del är öppnad och spärren är urkopplad. Betrakta ej strålen. Hinweis für norwegische Benutzer ADVARSEL Dersom apparatet brukes på annen måte enn spesifisert i denne bruksanvisning, kan brukeren utsettes for unsynlig laserstråling som overskrider grensen for laser klass 1. Dette en halvleder laser. Maksimal effekt till laserdiode er 15 µW og bølgelengde er 775–795 nm. Sicherheitshinweise 37 Internationale Hinweise Netzkabel Das Netzkabel für den PagePro 9100, Modell 230 V, muss folgende Anforderungen erfüllen. Minimum 0,75 mm2 Minimum H05 VV - F Das Steckerende ist in dem Land zugelassen, in dem das Gerät installiert werden soll. Bei dem Buchsenende handelt es sich um einen Anschluss des Typs IEC 320. Spannung Hinweis für norwegische Benutzer: Dieses Gerät ist für den Betrieb innerhalb einer IT-Stromversorgungsanlage mit einer Sternspannung von weniger als 240 V ausgelegt. Ozonausstoß Bei Einsatz des Druckers werden geringe Mengen Ozon freigesetzt. Diese Mengen sind jedoch so gering, dass für das Bedienungspersonal keinerlei Gesundheitsgefährdung besteht. Dennoch sollten Sie den Raum, in dem der Drucker benutzt wird, stets ausreichend lüften – insbesondere dann, wenn Sie große Auflagen drucken oder das Gerät über einen längeren Zeitraum im Dauerbetrieb läuft. Hinweise zur Handhabung leerer Batterien Alle Regionen Achtung Vorsicht: Erfolgt der Austausch der Batterie nicht ordnungsgemäß, besteht Explosionsgefahr. Tauschen Sie die Batterie nur gegen eine identische Batterie oder einen vom Hersteller empfohlenen gleichwertigen Batterietyp aus. Entsorgen Sie leere Batterien entsprechend den Anweisungen des Herstellers. 38 Sicherheitshinweise Bemerkungen zur Gewährleistung Verschiedene Faktoren können sich auf die für den Drucker zur Anwendung kommende Gewährleistung auswirken – beispielsweise die elektrostatische Entladung, nicht unterstütztes Verbrauchsmaterial sowie das in der nachstehenden Tabelle genannte Verhalten. Wenn eine Störung bzw. Beschädigung eines KONICA MINOLTA-Druckers direkt auf die Verwendung von Verbrauchsmaterial, Druckmaterial und/oder Zubehör zurückzuführen ist, das nicht von KONICA MINOLTA empfohlen wird, lehnt KONICA MINOLTA die kostenlose Reparatur des Druckers ab. In diesem Fall werden die zur Behebung der betreffenden Störung bzw. des betreffenden Schadens erforderlichen Wartungsarbeiten auf Zeit- und Materialbasis in Rechnung gestellt. Folgendes Verhalten führt dazu, dass Ihre Garantie nichtig wird Druckmaterial Verwendung nicht unterstützter Transparentfolien, z. B. Farbfolien. Elektrostatische Entladung Anweisungen Änderungen Verbrauchsmaterial Verarbeitung nicht unterstützter Druckmaterialien, z. B. Druckmaterial für Tintenstrahldrucker. Informationen zu empfohlenen Druckmaterialien siehe "Verarbeiten von Druckmaterial" im Benutzerhandbuch. Informationen zur Beschaffung empfohlener Druckmaterialien erhalten Sie bei Ihrem Fachhändler oder im Internet unter www.euro.konicaminolta.net. Wenn Sie die Controllerkarte des Druckers und alle zugehörigen Tochterplatinen oder Module nicht bei allen Maßnahmen, an denen die Controllerkarte beteiligt ist, vor Beschädigungen durch elektrostatische Entladung schützen. Wenn Sie die Anweisungen in Ihrer Druckerdokumentation nicht befolgen. Änderungen oder Ergänzungen dieses Produkts, die nicht ausdrücklich in schriftlicher Form von dem für die Erfüllung der bundesbehördlichen Verordnungen zuständigen Hersteller genehmigt wurden, können die Berechtigung zum Betrieb dieses Produkts innerhalb der Gesetze und sonstigen Vorschriften der Federal Communications Commission (Bundesbehörde für das Fernmeldewesen) nichtig machen. Verwendung von Verbrauchsmaterial, das nicht von KONICA MINOLTA hergestellt wurde/unterstützt wird. Schäden oder Qualitätsprobleme, die auf eine wiederbefüllte Tonerkassette oder nicht ordnungsgemäßen Umgang mit dem OPC zurückzuführen sind. Bemerkungen zur Gewährleistung 39 Folgendes Verhalten führt dazu, dass Ihre Garantie nichtig wird Zubehör Verwendung von Zubehör, das nicht von KONICA MINOLTA hergestellt wurde/unterstützt wird. Sollten Sie sonst noch Fragen haben, können Sie sich auf der Website www.euro.konicaminolta.net informieren Oder schlagen Sie in der Service & Support-Übersicht die Adresse der nächstgelegenen KONICA MINOLTA-Vertretung nach. 40 Bemerkungen zur Gewährleistung