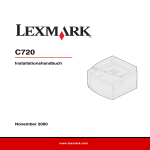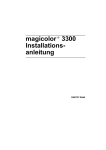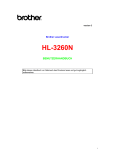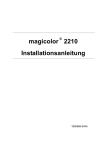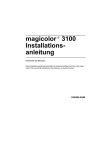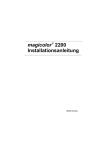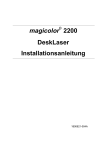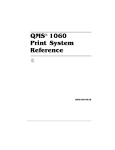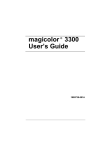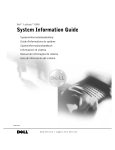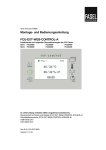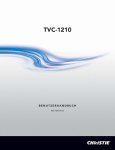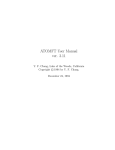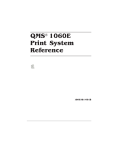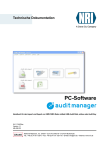Download magicolor 3300 - Printers
Transcript
magicolor 3300
Benutzerhandbuch
®
1800738-004A
Vielen Dank
Wir danken Ihnen für den Kauf eines KONICA MINOLTA magicolor 3300. Sie haben
eine ausgezeichnete Wahl getroffen. Ihr KONICA MINOLTA magicolor 3300 wurde
insbesondere für eine optimale Leistung unter Windows, Macintosh und UNIX sowie
in sonstigen Umgebungen ausgelegt.
Warenzeichen
KONICA MINOLTA und das KONICA MINOLTA-Logo sind Warenzeichen bzw.
eingetragene Warenzeichen von KONICA MINOLTA HOLDINGS, INC.
magicolor ist ein Warenzeichen bzw. eingetragenes Warenzeichen von KONICA
MINOLTA PRINTING SOLUTIONS U.S.A., INC.
Eigentumshinweis
Die mit Ihrem Drucker gelieferte, digital codierte Software ist urheberrechtlich
geschützt. Copyright © 2003 by KONICA MINOLTA BUSINESS TECHNOLOGIES,
INC. Alle Rechte vorbehalten. Die Software darf ohne ausdrückliche schriftliche
Genehmigung von KONICA MINOLTA BUSINESS TECHNOLOGIES, INC. weder
vollständig noch teilweise in irgendeiner Form reproduziert, geändert, dargestellt,
kopiert oder auf irgendein Medium übertragen werden.
Urheberrechtshinweis
Copyright © 2003 KONICA MINOLTA BUSINESS TECHNOLOGIES, INC., Marunouchi
Center Building, 1-6-1 Marunouchi, Chiyoda-ku, Tokio, 100-0005, Japan. Alle Rechte
vorbehalten. Dieses Dokument darf ohne ausdrückliche schriftliche Genehmigung von
KONICA MINOLTA BUSINESS TECHNOLOGIES, INC. weder vollständig noch
auszugsweise in irgendeiner Form kopiert oder auf irgendein Medium oder in
irgendeine Sprache übertragen werden.
Hinweis
KONICA MINOLTA BUSINESS TECHNOLOGIES, INC. behält sich das Recht vor, den
Inhalt dieses Handbuchs sowie das darin beschriebene Gerät ohne Vorankündigung
zu ändern. Ungenauigkeiten und Fehler wurden soweit wie möglich vermieden.
KONICA MINOLTA BUSINESS TECHNOLOGIES, INC. übernimmt keinerlei Gewähr,
einschließlich, jedoch nicht beschränkt auf stillschweigende Gewährleistungen der
Marktgängigkeit oder Eignung für einen bestimmten Zweck. KONICA MINOLTA
BUSINESS TECHNOLOGIES, INC. übernimmt weiterhin keine Verantwortung bzw.
Haftung für in diesem Handbuch enthaltene Fehler bzw. für beiläufig entstandene,
konkrete oder Folgeschäden, die sich aus der Bereitstellung dieses Handbuchs bzw.
der Benutzung dieses Handbuchs beim Betrieb des Systems bzw. in Zusammenhang
mit der Systemleistung bei handbuchgemäßem Systembetrieb ergeben.
Registrieren des Druckers
Post (nur Nord-, Mittel- und Südamerika) — Füllen Sie die der Lieferung beigelegte
Registrierkarte aus und schicken Sie sie ein.
Internet — Rufen Sie www.euro.konicaminolta.net/register auf und befolgen Sie die
Anweisungen auf dieser Seite.
CD-ROM — Befolgen Sie die Anweisungen auf der CD-ROM Software Utilities.
Inhalt
1 Software-Installation
Software Utilities-CD-ROM ................................................................. 2
Automatische Aktualisierung der Systemsoftware 2
Treiber und Dienstprogramme 3
Treiber und PPDs 4
Dienstprogramme 5
Druckertreiber und Dienstprogramme installieren,
Windows-Umgebungen ............................................................................ 6
Druckertreiber und Dienstprogramme installieren,
Macintosh-Umgebungen .......................................................................... 7
Hinweise und Anmerkungen 7
Macintosh—PPDs 7
Macintosh OS 9 – PPDs und Dienstprogramme installieren
8
OS 9 Schritt 1. Software installieren 8
OS 9 Schritt 2. Desktop-Drucker einrichten 8
USB-Verbindung 8
EtherTalk-Verbindung 9
LPR-Verbindung 9
OS9 Schritt 3. Systemsoftware 10
Macintosh OS X—PPDs und Dienstprogramme installieren
Inhalt
11
OS X Schritt 1. Software installieren—Automatisch 11
OS X Schritt 2. Druckerwarteschlange einrichten 11
OS X Schritt 3. Systemsoftware 12
UNIX, NDPS, NetWare .................................................................... 13
Linux .................................................................................................. 13
2 Verarbeiten von Druckmaterial
Einführung ......................................................................................... 16
Lagerung und Handhabung des Druckmaterials ............................... 17
Allgemeine Bemerkungen zum Druckmaterial 20
Papierbehälter 21
Druckmaterialformate und bedruckbarer Bereich ............................. 22
Seitenränder 24
Druckbild-Ausrichtung 24
Ausgabefach 24
Druckmaterial .................................................................................... 24
Normalpapier 27
Spezieller Hinweis zur Verarbeitung von individuellen
Druckmaterialien (und Überformaten) 28
Schweres Papier 29
Kuverts 30
Hochglanzpapier 31
Hochglanzpapier 31
Glänzender Toner 31
Etiketten 31
Postkarten (japanisches Format) 32
Transparentfolien (nur unbeschichtete Folien) 33
Einlegen von Druckmaterial ............................................................. 35
Druckmaterial vorbereiten 35
Druckmaterial einlegen und verarbeiten 35
Obere oder optionale Papierkassette füllen 35
Multifunktionsschacht füllen 40
Spezialmaterial verarbeiten 41
Systemspeicher (RAM)-Anforderungen ............................................ 46
Grundsätzliche Speicheranforderungen 46
Speicheranforderungen für maximale Performance 47
Duplexdruck ...................................................................................... 47
3 Farbdruck
Einführung ......................................................................................... 52
Farbausrichtung ................................................................................ 52
PRISMLASER™-Technologie ........................................................... 55
ii
Inhalt
Farbverwaltung und -steuerung ........................................................ 56
KONICA MINOLTA Color-Technologie ............................................. 56
Weitere Information ........................................................................... 57
4 Austauschen von Verbrauchsmaterial
Einführung ........................................................................................ 60
Voraussichtliche Lebensdauer des Verbrauchsmaterials ................. 60
Starter-Kassetten 63
Austausch-Tonerkassetten 63
Übertragungseinheit 64
Belichtungseinheit 64
Fixiereinheit und Einzugswalze(n) 65
Tonerkassette austauschen ............................................................. 65
Übertragungseinheit austauschen .................................................... 70
Belichtungseinheit austauschen ...................................................... 72
Fixiereinheit austauschen ................................................................. 76
5 Warten des Druckers
Einführung ......................................................................................... 82
Umgang mit dem Drucker ................................................................. 82
Drucker reinigen ................................................................................ 84
6 Fehlerbeseitigung
Einführung ......................................................................................... 90
Ausgabe einer Statusseite ................................................................ 90
PDF-Direktdruck ............................................................................... 90
Speicher-Clients für PDF-Druck anpassen 91
Drucken vorformatierter Dateien mit CrownView 91
Beseitigen von Fehlern beim PDF-Direktdruck aus CrownView 91
Papierstaus vermeiden ..................................................................... 92
Automatische Staubeseitigung ......................................................... 93
Der Papierweg im Drucker ................................................................ 94
Papierstaumeldungen und ihre Bedeutung ....................................... 95
Papierstaus beseitigen ..................................................................... 96
Papierstau in der Duplexeinheit 97
Papierstau in der Zuführung 97
Staus im Multifunktionsschacht 97
Staus in oberer Papierkassette 99
Staus in Papiermagazin-Kassette(n) 100
Staus im Ausgabefach 101
Papierstau in der Fixiereinheit
Inhalt
102
iii
Stau im Bereich der Belichtungseinheit 102
Stau im Bereich der Fixiereinheit 103
Papierstau bei der Ausrichtung und bei fehlerhafter
Druckmaterialerkennung 104
Druckerprobleme lösen ................................................................... 106
Allgemeine Probleme 106
Papierstaus und Probleme beim Druckmaterialtransport 108
Sonstige Druckerprobleme 111
Druckqualität 119
Status-, Fehler- und Wartungsmeldungen ...................................... 125
Status- und Fehlermeldungen 126
Wartungsmeldungen 136
HP-GL- und PCL-Fehlercodes 137
PostScript-Fehler 138
Zusätzliche Unterstützung ............................................................... 138
7 Installieren von Zubehör
Einführung ....................................................................................... 142
Antistatikschutz .............................................................................. 143
BuzzBox (Nur Nord-, Mittel- und Südamerika) ................................ 144
Inhalt des Kits 144
BuzzBox installieren 144
BuzzBox benutzen 145
DIMM-Module ................................................................................. 146
Grundsätzliche Speicheranforderungen 147
Speicheranforderungen für maximale Performance 147
Installation 147
Duplexeinheit (Nur Nord-, Mittel- und Südamerika) ........................ 150
Emulationen, Fonts und sonstige Software ..................................... 150
Emulationen 150
Emulation über PageScope Net Care laden 151
CrownView 151
Emulation über eine parallele Schnittstelle laden 151
Emulation über eine Ethernet-Schnittstelle laden 152
Optionale Emulation benutzen (nur Nord-, Mittel- und Südamerika) 153
Fonts, Formulare und Signaturen (nur Nord-, Mittel- und
Südamerika) 153
KONICA MINOLTA Font & Form Center 153
QFORM (Nur Nord-, Mittel- und Südamerika) 154
PlanetPress (nur Nord-, Mittel- und Südamerika) 154
Optionale Fonts (Nur Nord-, Mittel- und Südamerika) 154
CID-Fonts 155
iv
Inhalt
Papiermagazin (HCIF) ................................................................... 155
Inhalt des Kits 156
Installation 156
Interne IDE-Festplatte ..................................................................... 160
Inhalt des Kits 161
Installation 161
Papierkassetten ............................................................................. 163
SC-215 Farb-Kleinkopierer ............................................................. 163
Uhrbaustein .................................................................................... 163
Installation 164
Abdeckung Papierkassette ............................................................. 166
Installation 166
A Technische Spezifikationen
Anforderungen des Druckers .......................................................... 168
Platzanforderungen 168
Standortanforderungen 168
Draufsicht 168
Vorderansicht 168
Seitenansicht 168
Elektrische Anschlussbedingungen 170
ENERGY STAR-Konformität 172
Spezifikationen von Druckeinheit und Controller
Druckgeschwindigkeit 173
Maschine 174
Controller 175
Elektrische Anschlussbedingungen 177
............................ 173
Spannung und Leistungsaufnahme 177
Stromverbrauch 177
Umgebungsbedingungen 178
Abmessungen und Gewicht 179
Voraussichtliche Lebensdauer des Verbrauchsmaterials .............. 179
Starter-Kassetten 180
Austausch-Tonerkassetten 180
Übertragungseinheit 181
Belichtungseinheit 182
Fixiereinheit und Einzugswalze(n) 182
IPP .................................................................................................. 183
DOC-Befehle ................................................................................... 184
Befehle für Vorspann-/Nachspannseite 185
Befehle für die HP-GL-Emulation 185
Befehle für die HP PCL 5e-Emulation 185
Inhalt
v
Befehle für die Lineprinter-Emulation 186
Dokumentformatierung 186
Befehle für Auftrags- und Teilauftragsgrenze 187
PJL-Befehl ....................................................................................... 187
Menüs ............................................................................................. 187
Symbolik der Menüstruktur 187
Menü "Sicherheit" 188
Menü "Bediener Kontrl." 189
Menü "Verwaltung" 190
Menü Verwaltung/Kommunikation/Resident NIC/CrownNet 191
Menü "Allgemein" 191
Menü "EtherTalk" 192
Menü "LAN Manager" 193
Menü "NetWare" 194
Menü "TCP/IP" ................................................................................ 195
Vorschriften/Bestimmungen ............................................................ 196
FCC-Konformitätserklärung 197
Hinweis für kanadische Benutzer 197
CE-Kennzeichnung (Konformitätserklärung) 197
Lasersicherheit 198
Internationale Hinweise 198
Netzkabel 198
Spannung 198
Lithium-Batterien 198
Bemerkungen zur Gewährleistung .................................................. 199
Index.................................................................................... 201
vi
Inhalt
SoftwareInstallation
1
Software Utilities-CD-ROM
Wenn Sie alle Anweisungen in der mitgelieferten Installationsanleitung
befolgt haben, ist der Drucker jetzt ordnungsgemäß aufgestellt, mit Ihrem
Rechner verbunden, an eine Wandsteckdose angeschlossen, eingeschaltet
und bereit für den Empfang der Systemsoftware, Treiber und Dienstprogramme von der Software Utilities-CD-ROM.
Legen Sie die CD-ROM in das CD-ROM-Laufwerk Ihres Rechners; der
KONICA MINOLTA AutoInstaller startet jetzt den automatischen Installationsprozess.
Automatische Aktualisierung der Systemsoftware
Der AutoInstaller verfügt über eine Option zur Aktualisierung der DruckerFirmware bei der Installation eines Druckertreibers. Diese Funktion können
Sie auch über die Option "Zusätzliche Software" im Hauptmenü des
AutoInstallers aufrufen.
Wenn Sie versuchen, eine ältere Version der Systemsoftware zu laden,
erscheint eine Fehlerseite mit der Meldung “Low Release Level”. Auf diese
Weise wird verhindert, dass eine neuere Version der Systemsoftware mit
einer älteren überschrieben wird.
Die Aktualisierung der Systemsoftware wird ohne Bedienereingriff abgebrochen, wenn die Systemsoftware auf der CD-ROM älter ist als die derzeit
auf der Controllerkarte des Druckers installierte Version bzw. wenn diese beiden Versionen identisch sind.
2
Der Aktualisierungsprozess bei Installation einer neuen Systemsoftware kann bis zu 10 Minuten dauern. Dieser Vorgang darf keinesfalls
abgebrochen werden.
Software Utilities-CD-ROM
Treiber und Dienstprogramme
Der Druckertreiber und weitere auf der Software Utilities-CD-ROM befindliche Software-Komponenten können auf PCs, Macintosh-Rechnern oder
sonstigen Computersystemen installiert werden, die unter einem der folgenden Betriebssysteme laufen:
Windows Me
Windows 98
Windows 95 (ab Vers. B)
Windows XP
Windows 2000
Macintosh OS 9 (Version 9.2.1
oder höher) oder X (Version 10.1.4
oder höher)
UNIX/Linux
NetWare (Versionen 5 und 6)
NDPS
Windows NT4
Software Utilities-CD-ROM
3
Treiber und PPDs
Anweisungen zur manuellen Installation von Treibern und PPDs finden Sie gegebenenfalls in den Readme-Dateien auf der Software
Utilities-CD-ROM.
Treiber
PostScript 2/3Treiber
Windows
XP/2000
Einsatz/Nutzen
Installationsanweisungen
Mit diesen Treibern können Sie sämt- “Druckertreiber und
liche Druckerfunktionen aufrufen und Dienstprogramme
installieren, Windowsunter anderem mit Endverarbeitung
und anspruchsvollen Layoutfunktionen Umgebungen” auf
Seite 6
arbeiten.
Windows
Me/98
Windows NT4
PCL 6-Treiber
Mit diesem Treiber können Sie alle
Druckerfunktionen aufrufen und unter
Windows
anderem mit Endverarbeitung und
XP/2000
anspruchsvollen Layoutfunktionen
arbeiten. Der Treiber bietet sogar
Unterstützung für arabische, griechische und hebräische Schriften und Zeichensätze.
Macintosh-PPDs Mit Hilfe der PostScript-Druckerbeschreibungsdateien (PPDs) können
Sie verschiedene Optionen konfigurieren (Speicher etc.). Ferner kann der
Rechner anhand dieser Dateien erkennen, welche Optionen und Funktionen
verfügbar sind.
Windows-PPDs Mit diesen PPD-Dateien können Sie
den Drucker für eine Vielzahl von Plattformen, Treibern und Anwendungen
installieren.
Linux-PPDs
Diese PPDs können in Verbindung mit
PPD-basierten Linux-Druckfiltern anderer Anbieter eingesetzt werden.
4
“Druckertreiber und
Dienstprogramme
installieren, WindowsUmgebungen” auf
Seite 6
Readme-Datei auf der
Software Utilities-CDROM
Readme-Datei auf der
Software Utilities-CDROM
Readme-Datei auf der
Software Utilities-CDROM
Software Utilities-CD-ROM
Dienstprogramme
Dienstprogramme
Crown Print
Monitor+ für
Windows
Einsatz/Nutzen
Mit diesem Windows-Dienstprogramm
können Sie Druckaufträge über das
TCP/IP-Protokoll direkt an einen
KONICA MINOLTA-Drucker übergeben.
Download
Dieses Dienstprogramm ermöglicht das
Manager
Laden von Fonts und Formularmasken
auf die Festplatte des Druckers. Ferner
können hierüber Fonts in den Druckerspeicher geladen werden.
PANTONEMit Hilfe dieser Tabellen können Sie die
Tabellen
Druckfarben mit den Bildschirmfarben
abstimmen. Vorgesehen für die Druckausgabe mit der Auflösung "PostScript
Hoch" (1200 x 1200 dpi).
ICC/ICM-Profile Diese Farbprofile unterstützen hostbasierte Farbverwaltungssysteme wie
Microsoft ICM 2 für Windows, Apple
ColorSync, CorelDRAW, Kodak KCMS,
Adobe Photoshop 5 etc.
Macintosh
Diese Installationsroutine legt automaInstaller
tisch alle erforderlichen Druckkomponenten wie PostScript-Druckerbeschreibungsdateien (PPDs), Farbprofile, Bildschirmschriften und Registrierungsinformationen an den entsprechenden Stellen Ihres Systems ab und ermöglicht
einen Einsatz des Druckers unter
Macintosh OS 9 (Version 9.2.1 oder
höher) oder X (Version 10.1.4 oder
höher).
PageScope
Dieses speziell für SystemadministratoNet Care
ren bestimmte Dienstprogramm ist ein
leistungsstarkes Tool, mit dem sich alle
Netzwerkdrucker von einer zentralen
Stelle aus verwalten lassen. Das Programm steht für Windows- und UNIXPlattformen zur Verfügung. Näheres
hierzu finden Sie im PageScope Net
Care Manual. Dieses Handbuch ist im
PDF-Format auf der DocumentationCD-ROM enthalten.
Software Utilities-CD-ROM
Installationsanweisungen
Readme-Datei auf der
Software Utilities-CDROM
Readme-Datei auf der
Software Utilities-CDROM
Readme-Datei auf der
Software Utilities-CDROM
Readme-Datei auf der
Software Utilities-CDROM
Readme-Datei auf der
Software Utilities-CDROM
Readme-Datei auf der
Software Utilities-CDROM
5
Dienstprogramme
UNIX HostSoftware
Einsatz/Nutzen
UNIX Host-Software ist mit diversen
UNIX-Plattformen kompatibel, so dass
UNIX-basierte Warteschlangen und
Filter an die spezifischen Funktionen
des Crown-Druckers angepasst werden
können.
Die NetWare-Schnittstelle bietet NetKONICA
Ware-Benutzern die Möglichkeit, DruMINOLTA
NDPS-Gateway cker zentral zu verwalten.
PageScope
Dieses Dienstprogramm stellt allgeNetwork Setup meine Konfigurationsfunktionen für
Netzwerkdrucker bereit, die auf Basis
des TCP/IP- und IPX-Protokolls arbeiten.
Installationsanweisungen
Readme-Datei auf der
Software Utilities-CDROM
Readme-Datei auf der
Software Utilities-CDROM
Readme-Datei auf der
Software Utilities-CDROM
Druckertreiber und Dienstprogramme
installieren, Windows-Umgebungen
1
2
3
4
5
6
Schieben Sie die Software Utilities-CD-ROM in das CD-ROM-Laufwerk.
Falls die CD-ROM nicht automatisch gelesen wird, im Hauptverzeichnis auf "setup.exe" doppelklicken.
Klicken Sie im ersten Fenster auf "Weiter".
Klicken Sie im nächsten Fenster auf "Drucker-Setup".
Geben Sie an, wie PC und Drucker miteinander verbunden sind.
Befolgen Sie die Anweisungen auf dem Bildschirm.
Benutzen im Fenster "Druckeroptionen" die Kontrollkästchen, um eine
Testseite auszugeben, den neuen Drucker als Ihren Standarddrucker zu
definieren, Druckereigenschaften und Voreinstellungen für den Druck vorzunehmen oder die Drucker-Firmware (diese wird auch als Systemsoftware des Druckers bezeichnet) zu aktualisieren.
6
Arabische und hebräische Versionen der Treiber und Dienstprogramme müssen manuell installiert werden. Anweisungen zur manuellen Installation enthält die Readme-Datei auf der Software UtilitiesCD-ROM.
Markieren Sie auf jeden Fall das Feld "Druckerfirmware aktualisieren".
Bei der Erstinstallation des Druckers muss die Druckerfirmware unbedingt aktualisiert werden.
Druckertreiber und Dienstprogramme installieren,
7
Wählen Sie in der abschließenden Bildschirmanzeige die Option "Fertig
stellen".
Sie kehren jetzt zum Bildschirm mit dem Hauptmenü des AutoInstallers
zurück, wo Sie Ihren Drucker registrieren, die Treiber- bzw. Dienstprogramm-Dokumentation einsehen oder Verbrauchsmaterial online bestellen können. Sobald Sie die gewünschten Maßnahmen durchgeführt
haben, können Sie die Installationsroutine verlassen.
8
Nehmen Sie die CD-ROM nach Abschluss der Software-Installation aus
dem CD-ROM-Laufwerk und bewahren Sie sie an einem sicheren Ort auf.
Druckertreiber und Dienstprogramme
installieren, Macintosh-Umgebungen
Hinweise und Anmerkungen
Bei den nachfolgende Anweisungen wird davon ausgegangen, dass die
Software erstmalig installiert wird.
Die aktuelle Macintosh OS X-Version bietet nur eine eingeschränkte
Unterstützung für PostScript-Druckerbeschreibungsdateien (PPDs). Bei
Einsatz eines KONICA MINOLTA-Druckers unter Macintosh OS X stehen
daher nicht alle weiterführenden Druckfunktionen zur Verfügung. Unter
Macintosh OS 9 sind diese Druckfunktionen jedoch nach wie vor verfügbar.
Sie können Ihren Drucker wie folgt anschließen:
über ein USB-Kabel
über ein kreuzverdrahtetes Ethernet-Kabel
über Ethernet-Patch-Kabel und einen Ethernet-Hub
Macintosh—PPDs
KONCIA MINOLTA hat eine PostScript-Druckerbeschreibungsdatei (PPD) für
den magicolor 3300 entwickelt. In Verbindung mit dem PostScript-Druckertreiber des Macintosh-Betriebssystems (LaserWriter) unterstützt diese PPD
spezielle magicolor 3300-Funktionen wie Druckauflösung und Druckmaterialformate.
Druckertreiber und Dienstprogramme installieren,
7
Macintosh OS 9 – PPDs und Dienstprogramme installieren
OS 9 Schritt 1. Software installieren
a Schieben Sie die Software Utilities-CD-ROM in das CD-ROM-Laufwerk Ihres Macintosh-Rechners.
Falls die CD-ROM nicht automatisch gelesen wird: Doppelklicken
Sie auf dem KONICA MINOLTA CD-ROM-Symbol auf Ihrem Macintosh-Desktop.
b Doppelklicken Sie auf dem Symbol "Install".
c Befolgen Sie die Anweisungen auf dem Bildschirm, um die magicolor
3300-PPD und die Dienstprogramme zu installieren.
d Klicken Sie nach Abschluss der PPD- und Dienstprogramm-Installation auf "Quit".
e Nehmen Sie die CD-ROM nach Abschluss der Software-Installation
aus dem CD-ROM-Laufwerk und bewahren Sie sie an einem sicheren
Ort auf.
OS 9 Schritt 2. Desktop-Drucker einrichten
USB-Verbindung
a Verbinden Sie ein Ende des USB-Kabels mit Ihrem Macintosh-Rechner und stecken Sie das andere Kabelende in den USB-Port des Druckers.
b Suchen Sie das Dienstprogramm "Desktop Printer Utility".
Falls Sie dieses Dienstprogramm nicht auf Ihrer Macintosh-Festplatte finden, können Sie es auch von der System-CD-ROM Ihres
Macintosh-Rechners laden.
c Doppelklicken Sie auf dem "Desktop Printer Utility"-Symbol, um die
zugehörige Anwendung zu öffnen.
Im ersten Fenster müssen Sie angeben, welchen Desktop-Druckertyp Sie einrichten möchten.
d Wählen Sie hier "Printer (USB)" und anschließend "OK".
e Klicken Sie im Abschnitt "PostScript Printer Description" auf die
Schaltfläche "Change". Ein weiteres Fenster öffnet sich. Wählen Sie
hier die magicolor 3300-PPD und anschließend "Select".
8
Druckertreiber und Dienstprogramme installieren,
f Klicken Sie im Abschnitt "USB Printer Selection" auf die Schaltfläche
"Change". Ein weiteres Fenster öffnet sich. Wählen Sie hier den
magicolor 3300 und klicken Sie anschließend auf "OK".
EtherTalk-Verbindung
a Eine Ethernet-Verbindung kann wie folgt hergestellt werden (alternative Verfahren):
Verbinden Sie das eine Ende eines kreuzverdrahteten EthernetKabels mit dem Macintosh-Rechner und stecken Sie das andere
Ende in den Ethernet-Anschluss des Druckers.
Verwenden Sie ein Ethernet-Patch-Kabel und einen Ethernet-Hub.
Verbinden Sie ein Ende jedes Patch-Kabels mit dem Hub. Stecken
Sie anschließend das andere Ende eines Kabels in den Macintosh-Rechner und das andere Ende des zweiten Kabels in den
Ethernet-Anschluss des Druckers.
b Öffnen Sie das Auswahlmenü "Chooser" und wählen Sie hier die
Option "LaserWriter".
c Wenn der Drucker hochfährt, ermittelt er eine Standardzone. Falls Ihr
Netzwerk über mehrere Zonen verfügt und Sie in einer anderen Zone
arbeiten möchten, können Sie über das Bedienfeld des Druckers die
Menüs SCHNITTSTELLE/ETHERNET/ETHERTALK/NAME und ZONE
aufrufen und hier eine andere Zone vereinbaren.
In den Menüs NAME und ZONE können Sie eine eindeutige Zonenkennung mit einer maximalen Gesamtlänge von 32 Zeichen vereinbaren. (Beide Menüs unterstützen Einträge mit bis zu 16 Zeichen). Sie können in diesen beiden Menüs nicht zwei unterschiedliche Zonen angeben. Nachfolgende Leerstellen werden nicht als
Bestandteil des Zonennamens betrachtet. Zulässig sind alle druckbaren ASCII-Standardzeichen mit Ausnahme von "@" und " ' ".
Groß- und Kleinschreibung sind zu berücksichtigen.
d Wählen Sie "Create" und anschließend "Set-Up".
LPR-Verbindung
a Eine Ethernet-Verbindung kann wie folgt hergestellt werden (alternative Verfahren):
Verbinden Sie das eine Ende eines kreuzverdrahteten EthernetKabels mit dem Macintosh-Rechner und stecken Sie das andere
Ende in den Ethernet-Anschluss des Druckers.
Verwenden Sie Ethernet-Patch-Kabel und einen Ethernet-Hub.
Verbinden Sie ein Ende jedes Patch-Kabels mit dem Hub. Stecken
Druckertreiber und Dienstprogramme installieren,
9
Sie anschließend das andere Ende eines Kabels in den Macintosh-Rechner und das andere Ende des zweiten Kabels in den
Ethernet-Anschluss des Druckers.
b Suchen Sie das Dienstprogramm "Desktop Printer Utility".
Falls Sie dieses Dienstprogramm nicht auf Ihrer MacintoshFestplatte finden, können Sie es auch von der System-CDROM Ihres Macintosh-Rechners laden.
c Wählen Sie hier "Printer (LPR)" und anschließend "OK".
d Geben Sie die IP-Adresse ein und verwenden Sie dieselbe Adresse
für den Namen der Warteschlange. Klicken Sie auf "OK".
e Wählen Sie "Create".
f Wählen Sie als Druckername die IP-Adresse oder einen erläuternden
Namen.
OS9 Schritt 3. Systemsoftware
a Schieben Sie die Software Utilities-CD-ROM in das CD-ROM-Laufwerk Ihres Macintosh-Rechners.
Falls die CD-ROM nicht automatisch gelesen wird: Doppelklicken Sie auf dem KONICA MINOLTA CD-ROM-Symbol auf
Ihrem Macintosh-Desktop.
b Doppelklicken Sie auf dem Symbol "Resources".
c Doppelklicken Sie auf dem Ordner "System_Code" und suchen Sie
anschließend die Systemssoftware-Datei system.ps (wobei system für
den Dateinamen steht).
d Ziehen Sie auf Ihrem Desktop das Symbol system.ps auf das Druckersymbol "magicolor 3300", um eine Aktualisierung der Systemsoftware
durchzuführen.
Falls die Systemsoftware auf Ihrem Drucker neuer ist als die
Version auf der CD-ROM, wird eine Fehlerseite gedruckt. In
diesem Fall müssen Sie mit Abschnitt Schritt e fortfahren. Eine
Aktualisierung der druckerseitigen Systemsoftware ist nicht
erforderlich.
e Nehmen Sie die CD-ROM nach Abschluss der Software-Installation
aus dem CD-ROM-Laufwerk und bewahren Sie sie an einem sicheren
Ort auf.
10
Druckertreiber und Dienstprogramme installieren,
Macintosh OS X—PPDs und Dienstprogramme
installieren
OS X Schritt 1. Software installieren—Automatisch
a Schieben Sie die Software Utilities-CD-ROM in das CD-ROM-Laufwerk Ihres Macintosh-Rechners.
Falls die CD-ROM nicht automatisch gelesen wird: Doppelklicken Sie auf dem KONICA MINOLTA CD-ROM-Symbol auf
Ihrem Macintosh-Desktop.
b Doppelklicken Sie auf dem Symbol "Install".
Die Installationsroutine verwendet den Pfad Name der Festplatte/Library/Printers/PPDs/Contents/Resources/ für PPDs
sowie den Pfad: Name der Festplatte/Library/Fonts/ für Fonts.
c Befolgen Sie die Anweisungen auf dem Bildschirm, um die magicolor
3300-PPD und die Dienstprogramme zu installieren.
d Klicken Sie nach Abschluss der PPD- und Dienstprogramm-Installation auf "Quit".
OS X Schritt 2. Druckerwarteschlange einrichten
a Verbinden Sie den Drucker über einen USB- oder Ethernet-Anschluss
mit Ihrem Rechner.
Bei USB-Verbindungen müssen Sie ein Ende des USB-Kabels an
Ihrem PC anschließen und das andere Ende in den hierfür vorgesehenen Druckeranschluss stecken.
Eine Ethernet-Verbindung kann wie folgt hergestellt werden (alternative Verfahren):
Verbinden Sie das eine Ende eines kreuzverdrahteten EthernetKabels mit dem Macintosh-Rechner und stecken Sie das andere
Ende in den Ethernet-Anschluss des Druckers.
Verwenden Sie Ethernet-Patch-Kabel und einen Ethernet-Hub.
Verbinden Sie ein Ende jedes Patch-Kabels mit dem Hub. Stecken
Sie anschließend das andere Ende eines Kabels in den Macintosh-Rechner und das andere Ende des zweiten Kabels in den
Ethernet-Anschluss des Druckers.
b Suchen Sie das Dienstprogramm "Print Center" und öffnen Sie es mit
einem Doppelklick auf dem zugehörigen Symbol.
c Wählen Sie im Fenster "Printer List" die Option "Add Printer".
Druckertreiber und Dienstprogramme installieren,
11
d Ein weiteres Fenster öffnet sich. Wählen Sie hier je nach Druckeranschluss die Einstellung "USB", "AppleTalk" oder "LPR".
USB—Der magicolor 3300 erscheint im Fenster.
AppleTalk (für Ethernet-Anschluss)—Wählen Sie eine Zone und blättern Sie die Druckeroptionen durch. Der magicolor 3300 erscheint in
der Auswahlliste.
LPR—Geben Sie die IP-Adresse ein. Falls das Feld “Use Default
Queue on Server” markiert ist, müssen Sie zunächst auf dieses Feld
klicken, um die Markierung aufzuheben. Geben Sie anschließend die
IP-Adresse für den Namen der Wartschlange erneut ein.
e Öffnen Sie das Popup-Menü "Printer Model", um die magicolor 3300PPD auszuwählen, und wählen Sie anschließend "Other".
f Gehen Sie mit der Suchfunktion auf Library/Printers/PPDs/Contents/Resources/en.lproj.
Die ersten beiden Buchstaben des Ordnernamens fungieren
als Abkürzung für die jeweilige Sprache. Falls Sie eine andere
Sprache als Englisch wünschen, können Sie hier einen anderen .lproj-Ordner auswählen.
g Wählen Sie die magicolor 3300-PPD. Klicken Sie auf "Choose" und
anschließend auf "Add".
Es erscheint wieder das Fenster "Printer List".
h Doppelklicken Sie auf dem soeben angelegten Druckersymbol, um
das Fenster "Print Queue" zu öffnen.
OS X Schritt 3. Systemsoftware
a Schieben Sie (sofern nicht bereits geschehen) die Software UtilitiesCD-ROM in das CD-ROM-Laufwerk Ihre Macintosh-Rechners.
b Doppelklicken Sie auf dem CD-ROM-Symbol, um sich den CD-ROMInhalt anzeigen zu lassen.
Anders als bei Macintosh OS 9 brauchen die magicolor 3300PPD und die Dienstprogramme bei Macintosh OS X nicht vor
der Aktualisierung der druckerseitigen Systemsoftware installiert zu werden.
c Doppelklicken Sie auf dem Symbol "Resources".
d Doppelklicken Sie auf dem Ordner "System_Code" und suchen Sie
anschließend die Systemssoftware-Datei system.ps (wobei system für
den Dateinamen steht).
12
Druckertreiber und Dienstprogramme installieren,
e Ziehen Sie das Symbol system.ps in das Fenster "Print Queue", das
Sie in Schritt 2 (Buchstabe H) geöffnet haben. Damit veranlassen Sie
die Aktualisierung der Systemsoftware.
f Nehmen Sie die CD-ROM nach Abschluss der Software-Installation
aus dem CD-ROM-Laufwerk und bewahren Sie sie an einem sicheren
Ort auf.
UNIX, NDPS, NetWare
Näheres zur UNIX- und NDPS-Installation finden Sie in den Readme-Dateien
auf der CD-ROM Software Utilities. Informationen zur NetWare-Installation
finden Sie unter printer.konicaminolta.net/support in der Answer Base ("Antwortseite").
Linux
Näheres zur PPD- und PDQ-Installation unter Linux finden Sie in den
Readme-Dateien auf der CD-ROM Software Utilities. Die betreffende
Readme-Datei enthält grundlegende Informationen zu PDQ-, XPDQ-, CUPSund XPP-Verbindungen sowie entsprechende Installationsanweisungen.
UNIX, NDPS, NetWare
13
Verarbeiten von
Druckmaterial
2
Einführung
Das vorliegende Kapitel enthält Informationen zur Handhabung, Auswahl und
Lagerung von Druckmaterial.
Kurzüberblick
"Wie muss ich Druckmaterial lagern?"
Seite 17
"Was muss ich bei der Handhabung von Druckmaterial
beachten?"
Seite 20
"Welche Druckmaterialformate kann ich verarbeiten?"
Seite 22
"Wie groß ist der bedruckbare Bereich?"
Seite 23
"Was ist der Unterschied zwischen einem nicht bedruckbaren Seite 23
und einem nicht zuverlässig bedruckbaren Bereich?"
Druckqualität
"Warum gibt es unterschiedliche Druckqualitäten?"
Seite 25
"Welche Druckqualität ist die beste?"
Seite 25
"Wie stelle ich die Druckqualität ein?"
Seite 27
Druckmaterialarten
"Welche Druckmaterialarten unterstützt der magicolor 3300?"
Seite 26
"Was ist der Unterschied zwischen der Druckmaterialart "Glänzend einfach" und beschichtetem Material?"
Seite 26
"Wie stelle ich die Druckmaterialart ein?"
Seite 27
Sonstige Informationen
"Wie muss ich vorgehen, um das Druckmaterial vorzubereiten Seite 35
und einzulegen?"
"Wie kann ich Seiten manuell beidseitig bedrucken?"
Seite 47
"Wie kann ich Seiten automatisch beidseitig bedrucken?"
Seite 48
"Wo kann ich von KONICA MINOLTA empfohlenes Druckmate- Seite 49
rial bestellen oder weitere Informationen erhalten?"
Achtung
Wenn nicht empfohlenes Material verarbeitet wird, beispielsweise
Papier für Tintenstrahldrucker oder Farbfolien, wird der Drucker
beschädigt und von der Garantie ausgeschlossen.
16
Einführung
Lagerung und Handhabung des
Druckmaterials
Wie muss ich Druckmaterial lagern?
Lagern Sie Druckmaterial in der Originalverpackung auf einer flachen, ebenen Unterlage, bis Sie es in den Papierbehälter einlegen.
Lassen Sie Druckmaterial möglichst bis zum Gebrauch verpackt und packen
Sie es bei Nichtbenutzung wieder in der Originalverpackung ein. Lagern Sie
es an einem kühlen, dunklen Ort.
Lagern Sie Druckmaterial keinesfalls an Orten, an denen es folgenden
Umgebungsbedingungen ausgesetzt ist:
Feuchtigkeit, übermäßiger Luftfeuchte
Lagern Sie Druckmaterial bei einer relativen Luftfeuchte von 30 % bis
65 %. Toner haftet schlecht auf feuchtem oder nassem Papier.
Dagegen kann Druckmaterial, das über längere Zeit ohne Verpackung
gelagert wird, austrocknen und Staus im Drucker verursachen.
Direkter Sonneneinstrahlung
Übermäßiger Hitze (bis 30 °C/86 °F)
Übermäßiger Staubentwicklung
Lehnen die Papierpakete nicht gegen andere Gegenstände und lagern
Sie sie flach liegend.
Vor dem Kauf größerer Mengen Papier oder Spezialmaterial sollten Sie
unbedingt mehrere Muster drucken, um sicherzustellen, dass die Druckqualität Ihren Erwartungen entspricht.
Was muss ich bei der Handhabung von Druckmaterial
beachten?
Achtung
Verarbeiten Sie keinesfalls die nachstehend aufgeführten Druckmaterialarten. Mit diesen Druckmaterialien erzielen Sie eher weniger gute
Druckergebnisse. Sie können Papierstaus verursachen oder den Drucker beschädigen.
Benutzen Sie keinesfalls folgende Druckmaterialien:
Druckmaterial mit einer speziell behandelten Oberfläche (beispielsweise
Kohlepapier, digital glanzgestrichenes Material, hitzeempfindliches
Papier, hitze- und druckempfindliches Papier, hitze- und druckempfindliches Transfermaterial), farbiges, behandeltes Material
Lagerung und Handhabung des Druckmaterials
17
Speziell für Tintenstrahldrucker entwickeltes Material
Druckmaterial, das bereits durch eines der folgenden Geräte verarbeitet
wurde
–
–
–
–
Tintenstrahldrucker
Monochrom-/Farblaserdrucker oder Kopierer
Thermotransferdrucker
Sonstige Drucker oder Faxgeräte
Nasses oder feuchtes Material
Mehrlagiges Material
Selbstklebendes Material
Gefalztes, geknicktes, geprägtes, verzogenes oder zerknittertes Material
Perforiertes, dreifach gelochtes oder eingerissenes Material
Zu glattes, zu grobes, zu stark strukturiertes Druckmaterial
Material mit unterschiedlicher Struktur (Rauheit) auf der Vorder- und
Rückseite
Zu dünnes oder zu dickes Material
Material, das aufgrund statischer Elektrizität zusammenhaftet
Metallkaschiertes oder vergoldetes Druckmaterial; zu stark aufgehelltes
Material
Kaltwasser-Transferpapier
Material, das hitzeempfindlich ist oder der Temperatur im Fixierbereich
(zwischen 158 °C/316 °F und 180 °C/356° F, je nach Druckmaterial) nicht
standhalten kann
Ungleichmäßig geformtes (nicht rechteckiges oder nicht rechtwinklig
geschnittenes) Druckmaterial; Material, dessen Format uneinheitlich ist
Druckmaterial, das mit Leim, Klebeband, Büro- oder Heftklammern
zusammengeklebt bzw. -geheftet bzw. mit Schleifen, Haken, Knöpfen etc.
versehen ist
Säurehaltiges Material
Sonstiges, nicht empfohlenes Druckmaterial
Verarbeiten Sie folgendes Druckmaterial:
18
Für Normalpapier-Laserdrucker geeignetes Normal- oder RecyclingPapier
Lagerung und Handhabung des Druckmaterials
Was muss ich bei der Verarbeitung von Druckmaterial
beachten?
Verarbeiten Sie keine Kuverts mit:
Selbstklebenden Verschlusslaschen
Klebebändern, Metallklammern, Büroklammern, einer Kordel oder abreißbaren Streifen über der Klebeschicht
Sichtfenstern
Einer übermäßig rauen Oberfläche
Material, das während des Druckvorgangs schmilzt, verdampft, sich verzieht, verfärbt oder gefährliche Dämpfe freisetzt
Kuverts, die bereits verschlossen sind
Verarbeiten Sie folgende Kuverts:
Gängige Kuverts mit diagonalem Verschluss, scharfer Falz und scharfen
Kanten sowie standardmäßig gummierten Verschlusslaschen
Für den Laserdruck geeignet
Trocken
Bedrucken Sie nur die Vorderseite eines Kuverts
Was muss ich bei der Verarbeitung von Etiketten beachten?
Verarbeiten Sie keinesfalls folgende Etikettenbogen:
Deren Etiketten sich leicht lösen
Deren Rückseiten abgezogen wurden oder bei denen Klebestoff austritt
Etiketten können in der Fixiereinheit hängen bleiben, sich vom Trägerpapier lösen und Staus verursachen.
Die vorgeschnitten sind
Geeignet
Nicht geeignet
Mit glänzender Rückseite
Zu Etiketten zurechtgeschnittenes Papier
Vollseiten-Etiketten
(ungeschnitten)
Verarbeiten Sie folgende Etikettenbogen:
Empfohlen für den Laserdruck
Lagerung und Handhabung des Druckmaterials
19
Was muss ich bei der Verarbeitung von Postkarten beachten?
Verarbeiten Sie keinesfalls folgende Postkarten:
Beschichtet
Gewellt oder verzogen
Für Tintenstrahldrucker entwickelt
Mehrfarbig
Vorgedruckt oder mehrfarbig (Derartige Postkarten können Staus im Drucker verursachen.)
Verarbeiten Sie folgende Postkarten:
Für den Laserdruck empfohlene standardmäßige Postkarten der japanischen Post (100x148 mm [3,9x5,8 Zoll])
Was muss ich bei der Verarbeitung von Transparentfolien
beachten?
Achtung
Benutzen Sie nur von KONICA MINOLTA empfohlene Transparentfolien.
Informationen zu den zugelassenen Druckmaterialien finden Sie unter
printer.konicaminolta.net/support (klicken Sie auf "Answer Base" [Antwortseite]). Um empfohlene Transparentfolien direkt zu bestellen,
gehen Sie zu www.q-shop.com.
Verarbeiten Sie keinesfalls Folien, die:
beschichtet sind, beispielsweise für die meisten Farbdrucker entwickelte
Folien
aufgrund statischer Aufladung aneinander haften
Verarbeiten Sie folgende Transparentfolien:
Unbeschichtete Monochrom-Transparentfolien (diese werden auch als
Overhead-Folien bezeichnet)
Informationen zu den empfohlenen Q-Druckmaterialien siehe
Seite 33.
Allgemeine Bemerkungen zum Druckmaterial
Legen bei einseitigen (Simplex-) Druckaufträgen das Druckmaterial mit der
zu bedruckenden Seite nach unten in den Multifunktionsschacht. In die anderen Papierbehälter müssen Sie das Material mit der Druckseite nach oben
einlegen. Die Oberkante der Blätter sollte zur Rückseite des Druckers weisen.
20
Lagerung und Handhabung des Druckmaterials
Häufig gibt ein Pfeil auf der Papierverpackung an, welche Seite bedruckt werden soll. Wenn Sie die Druckseite des Papiers nicht ermitteln können, nehmen Sie das Druckmaterial aus der Kassette bzw. dem Multifunktionsschacht, drehen Sie den Stapel zunächst um 180 Grad, dann auf den Kopf,
und legen Sie ihn anschließend wieder in die Kassette bzw. den Multifunktionsschacht ein.
Achtung
Der in den Papierbehälter eingelegte Papierstapel muss unbedingt
unterhalb der Stapelmarkierung bleiben. Wird der Behälter zu voll beladen, können Probleme beim Papiereinzug auftreten.
Papierbehälter
Papierbehälter
Behälter
befindet sich
im
Drucker
Kapazität
(Anzahl Blatt) bei
Letter/A4-Material
Obere (Standard-) Papierkassette
500
Multifunktionsschacht
100
Papiermagazin (1x500)
Optionale Papierkassette (1x500)
500
Papiermagazin (2x500)
Optionale Papierkassette 1 (1x500)
Optionale Papierkassette 2 (2x500)
1,000
(jeweils 500 Blatt)
Anmerkungen
Sie können die Papierbehälter Ihren Anforderungen entsprechend umbenennen. Detaillierte Informationen hierzu enthalten die Crown Books (im PDF-Format auf der Software
Utilities-CD-ROM).
Lagerung und Handhabung des Druckmaterials
21
Druckmaterialformate und bedruckbarer
Bereich
Welche Druckmaterialformate kann ich verarbeiten?
Der Drucker unterstützt den Vollfarb-Druck auf allen zugelassenen Druckmaterialien.
Druckmaterial
Druckmaterialformat
Zoll
Millimeter
Druckmaterialart Papier
in Druckertreiber* quelle**
AutoDuplex***
A4
8,27x11,70
210,0x297,0
****
O/M/P
Ja
A4 Transp.
8,27x11,70
210,0x297,0
Folie
O/M/P
Nein
A5
5,93x8,28
148,0x210,0
****
O/M/P
Ja
B5 (ISO)
6,93x9,84
176,0x250,0
Kuvert
M
Nein
B5 (JIS)
7,16x10,11
182,0x257,0
****
O/M/P
Ja
Individuelle
Papierformate
3,5 bis 8,5 x
5,5 bis 35,4
88,9 bis 215,9 x Normalpapier
139,7 bis 900
M
Nein
Kuvert #10
4,13x9,50
105,0x241,0
Kuvert
M
Nein
Kuvert C5
6,37x9,01
162,0x229,0
Kuvert
M
Nein
Kuvert C6
4,49x6,38
114,0x162,0
Kuvert
M
Nein
Kuvert Chou #3 4,72x9,25
120,0x235,0
Kuvert
M
Nein
Kuvert Chou #4 3,54x8,07
90,0x205,0
Kuvert
M
Nein
Kuvert DL
110,0x220,0
Kuvert
M
Nein
Kuvert Monarch 3,88x7,50
98,0x191,0
Kuvert
M
Nein
Executive
7,25x10,51
184,0x267,0
****
O/M/P
Ja
Folio
8,50x13,00
216,0x330,0
****
O/M/P
Ja
Japanische
Postkarte
3,94x5,83
100,0x148,0
Postkarte
M
Nein
Kai 16
7,28x10,24
185,0x260,0
****
M
Ja
Kai 32
5,12x7,28
130,0x185,0
****
M
Ja
Legal
8,5x14,0
216,0x356,0
****
O/M/P
Ja
Letter
8,5x11,0
216,0x279,0
****
O/M/P
Ja
Letter Folie
8,5x11,0
216,0x279,0
Folie
O/M/P
Nein
Statement
5,5x8,5
140,0x216,0
****
M
Ja
4,33x8,66
*
Die im Druckertreiber für den Multifunktionsschacht eingestellte Druckmaterialart setzt die im
Konfigurationsmenü des Druckers vorgenommene Druckmaterialeinstellung außer Kraft.
**
O=Obere (Standard-) Papierkassette (500 Blatt)
M=Multifunktionsschacht (100 Blatt)
P=Papierkassetten des Papiermagazins (1x500 und 2x500 Blatt)
*** Der automatische Duplexdruck ist nur möglich bei einem magicolor 3300 DN oder magicolor
3300 EN mit optionaler Duplexeinheit.
**** Zur Auswahl stehen "Normalpapier", "Glänzend einfach", "Dick 2" oder "Dick 3". Siehe "Welche
Druckmaterialarten unterstützt der magicolor 3300?" auf Seite 26. "Dick 3" kann nur über den
Multifunktionsschacht verarbeitet werden.
22
Druckmaterialformate und bedruckbarer Bereich
Wie groß ist der bedruckbare Bereich?
Jedes Druckmaterial hat einen bestimmten
bedruckbaren Bereich, d. h. die maximale Fläche, die der Drucker fehlerfrei und ohne jede
Verzerrung bedrucken kann.
Die genauen Abmessungen dieses Bereichs
sind sowohl durch die Grenzen der Hardware
(Format des physischen Druckmaterials und die
vom Drucker benötigen Ränder) als auch durch
Software-Beschränkungen (für den VollseitenBildpuffer verfügbare Speicherkapazität) vorgegeben. Der bedruckbare Bereich für alle Druckmaterialformate entspricht dem Seitenformat minus 4 mm (0,157 Zoll) an
allen Blattkanten.
Druckmaterial wird generell im Hochformat (mit der kurzen Kante
zuerst) zugeführt und in das 250 Blatt fassende Ausgabefach an der
Oberseite des Druckers ausgegeben.
Was ist der Unterschied zwischen einem nicht bedruckbaren
und einem nicht zuverlässig bedruckbaren Bereich?
Bei sämtlichen Druckmaterialarten bleibt an allen Kanten des Materials ein
Rand von 4 mm (0,157 Zoll) unbedruckt. Nur Kuverts haben einen nicht
zuverlässig bedruckbaren Bereich.
Die Ausrichtung der zu bedruckenden Kuverts ist abhängig von der
eingesetzten Anwendung.
A
B
C
A Nicht bedruckbarer Bereich 4 mm (0,157 Zoll)
B Nicht zuverlässig bedruckbarer Bereich*
C Bedruckbarer Bereich*
* Variiert je nach Kuvertyp
Druckmaterialformate und bedruckbarer Bereich
23
Seitenränder
Die Einstellung der Seitenränder erfolgt durch die eingesetzte Anwendung.
Einige Anwendungen erlauben die Definition kundenspezifischer Seitenformate und Ränder, während andere nur verschiedene standardmäßige Seitenformate bzw. Randeinstellungen zur Auswahl stellen. Wenn Sie ein Standardformat auswählen, können (aufgrund des eingeschränkten bedruckbaren
Bereichs) unter Umständen Teile Ihres Druckbilds verloren gehen. Sofern
dies möglich ist, sollten Sie die Abmessungen einer Seite in der Anwendung
individuell eingeben, um einen optimalen bedruckbaren Bereich zu erzielen.
Druckbild-Ausrichtung
Falls Sie aus irgendeinem Grund einmal die Ausrichtung des Druckbilds
ändern müssen, brauchen Sie in Ihrer Anwendung nur die Ränder oder das
Papierformat entsprechend anzupassen. Dies können Sie auf mehrfache
Weise:
Stellen Sie die Ränder oder das Seitenformat über Ihre Anwendung ein
(empfohlenes Verfahren).
Nehmen Sie die Einstellung am Bedienfeld des Druckers vor (Menü VERWALTUNG/MASCHINE/BILDAUSRICHTUNG).
Benutzen Sie die PostScript-Operatoren "translate" und "scale", um die
Bildgröße zu reduzieren und die Platzierung des Druckbilds auf der Seite
zu ändern (PostScript-Programmierkenntnisse erforderlich).
Ausgabefach
Das Ausgabefach hat eine Kapazität von 250 Blatt 75-g/m2 (20-lb)-Papier.
Der Papiervorrat des Druckers beträgt (bei Installation eines optionalen
Papiermagazins mit einer 500-Blatt-Papierkassette) 1.100 Blatt bzw. (mit
einem optionalen Papiermagazin mit zwei 500-Blatt-Kassetten) 1.600 Blatt.
Beachten Sie jedoch, dass das Fassungsvermögen des Ausgabefachs
begrenzt ist.
Druckmaterial
24
Erstellen Sie zunächst einen Probedruck auf einem Blatt Normalpapier,
um die Positionierung der Daten zu überprüfen.
Druckmaterial wird generell mit der kurzen Kante zum Drucker eingelegt.
Vor der Verarbeitung von Papier, das schwerer ist als 105 g/m² ( 28 lb),
sollten Sie einige Musterdrucke erstellen, um zu prüfen, ob die Druckqualität zufriedenstellend ist. Außerdem sollten Sie prüfen, wie viel Blatt des
Druckmaterial
verarbeiteten Druckmaterials der gewünschte Papierbehälter fasst, um
einen reibungslosen Druckbetrieb zu gewährleisten.
Wählen Sie Ein-Benut.Betr. oder Netzwerkbetr. (Auftragsmodi), um zu
definieren, wie Anforderungen bezüglich der Druckqualität behandelt werden. Weitere Informationen hierzu enthalten die Crown Books (im PDFFormat auf der Software Utilities-CD-ROM).
– Im Einzelbenutzerbetrieb können Sie Druckmaterialart und -format
in den Treibern einstellen. Der Treiber setzt alle druckerseitig vorgenommenen Einstellungen außer Kraft.
– Im Netzwerkbetrieb muss der Benutzer Spezialmaterial sowohl im
Druckertreiber als auch am Bedienfeld des Druckers einstellen.
Andernfalls verwendet der Drucker die Einstellungen für Normalpapier.
Wählen Sie Druckqualität, um die Druckgeschwindigkeit, die Fixiertemperatur und den Tonerglanz zu modifizieren.
Stellen Sie den Medientyp ein.
Warum gibt es unterschiedliche Druckqualitäten?
Welche Druckqualität im Einzelfall die beste ist, hängt von Ihren jeweiligen
Anforderungen ab. So können Sie zum Beispiel den Tonerglanz den Anforderungen der einzelnen Druckaufträge entsprechend verändern.
Welche Druckqualität ist die beste?
Druckqualität
Auflösung:
Punkte pro
Zoll (dpi)
Kommentar
Geschwindigkeit
Standard
600x600
Max.
Wenn der termingerechte Druck
Ihrer Aufträge oberste Priorität hat.
Qualität
1200x1200
Max.
Wenn der Druck Ihrer Aufträge mit
mehr Glanz und in besserer Qualität oberste Priorität hat.
Fein
1200x1200
Halb
Wenn der Druck Ihrer Aufträge mit
mehr Glanz und in bester Qualität
oberste Priorität hat.
Wie stelle ich die Druckqualität ein?
Wählen Sie im Windows-Druckertreiber (Registerkarte "Funktionen" Option
"Auflösung [DPI]") die Einstellung "Qualität".
Sie haben die Möglichkeit, die Druckausgabe an Ihre individuellen Anforderungen anzupassen. Beispielsweise ist die Erzeugung eines glänzenden
Druckmaterial
25
(leuchtenderen) Druckbilds auf Normalpapier kostengünstiger. Außerdem
brauchen Sie keine unterschiedlichen Druckmaterialien in die Papierbehälter
einzulegen.
Prüfen Sie das jeweils verwendete Druckmaterial, um sicherzustellen, dass
die Druckqualität zufriedenstellend ist.
Welche Druckmaterialarten unterstützt der magicolor 3300?
Druckmaterialeinstellung im Treiber
Gewicht
Duplexdruck unterstützt***
Normalpapier
Ja
60–105 g/m²
(16–28 lb)
Dick 2
**
105–162 g/m²
Dick 3*
Nein
163–216 g/m²
Glänzend einfach (das Druckbild ist glänzend, nicht das Druckmaterial)
Kuvert*†
Entf.
Etikettenpapier*
Entf.
Postkarte*†
Entf.
Folie
Entf.
Entf. Entfällt
* Verarbeitung nur über den Multifunktionsschacht.
† Kann nicht manuell eingestellt werden. Die Einstellung erfolgt automatisch, wenn ein Kuvert- bzw. Postkartenformat gewählt wird. "Druckerstandard" im Treiber.
** Der Duplexdruck wird nur bis zu einem Papiergewicht von 105 g/m²
(28 lb) unterstützt.
** Der Duplexdruck ist nur möglich bei einem magicolor 3300 DN oder
magicolor 3300 EN mit optionaler Duplexeinheit.
Was ist der Unterschied zwischen der Druckmaterialart
"Glänzend einfach" und beschichtetem Material?
26
Die Druckmaterialart "Glänzend einfach" bezieht sich auf die Intensität
des Glanzes, den der Toner auf dem Ausdruck erzeugt. Das Druckbild ist
glänzend, nicht das Papier.
Beschichtetes Druckmaterial hat eine (glänzende oder sonstige)
Beschichtung, die der Fixiertemperatur (je nach Druckmaterial zwischen
158 °C/316 °F und 180 °C/356 °F) möglicherweise nicht standhält.
Druckmaterial
Beschichtetes Papier kann auf dem magicolor 3300 nicht verarbeitet werden.
Da möglicherweise nicht auf den ersten Blick erkennbar ist, ob Druckmaterial beschichtet ist, finden Sie unter printer.konicaminolta.net/support
(klicken Sie auf "Answer Base" [Antwortseite]) Informationen zu den
zugelassenen Druckmaterialien.
Achtung
Bei der Verarbeitung von nicht empfohlenem Material wird der Drucker
beschädigt und von der Garantie ausgeschlossen.
Wie stelle ich die Druckmaterialart ein?
Wählen Sie im Windows-Druckertreiber (Registerkarte "Papier", Option
"Medientyp") die Einstellung "Normalpapier".
Normalpapier
Druckmate- Normalpapier
rialart
Glänzend einfach
Zuführung
Behälter
Obere Papierkassette
Multifunktionsschacht
Papiermagazin (optionale Papierkassetten)
Kapazität Obere Kassette: 500 Blatt* Papier à 75-g/m²
(20 lb); bei anderen Papiergewichten variiert die
Kapazität entsprechend.
Multifunktionsschacht: 100 Blatt Papier
à 75 g/m² (20 lb); bei anderen Papiergewichten
variiert die Kapazität entsprechend.
Papiermagazin (je Kassette): 500 Blatt* Papier
à 75 g/m² (20 lb); bei anderen Papiergewichten
variiert die Kapazität entsprechend.
Ausrichtung
Mit der zu bedruckenden Seite nach oben
Obere
oder optionale
Kassette
Multifunktionsschacht
Druckmaterial
Mit der zu bedruckenden Seite nach unten
27
ZugelasBenutzen Sie nur für den Laserdruck geeignete Druckmaterisene Druck- alien. Informationen zu den zugelassenen Druckmaterialien
materialien finden Sie unter printer.konicaminolta.net/support (auf
"Answer Base" [Antwortseite] klicken).
Gewicht
60–105 g/m² (16–28 lb)
Duplexdruck
Unterstützt bis 105 g/m² (28 lb) schweres Papier
Warnung
Wenn nicht empfohlenes Material verarbeitet wird, beispielsweise Papier für Tintenstrahldrucker, wird der Drucker
beschädigt und von der Garantie ausgeschlossen.
Anmerkungen
*Wenn Sie Druckmaterial im Format A5 verarbeiten, nur maximal 350 Blatt einlegen.
Die Erzeugung eines glänzenden (leuchtenderen) Druckbilds
auf Normalpapier (Druckmaterialart "Glänzend einfach") ist
kostengünstiger.
Spezieller Hinweis zur Verarbeitung von individuellen
Druckmaterialien (und Überformaten)
Ziehen Sie bei der Verarbeitung von Druckmaterial, das länger ist als
355,6 mm (14 Zoll), die Papierstütze des Multifunktionsschachts heraus und
halten Sie Ihre Hände unter das Material, während es aus dem Multifunktionsschacht eingezogen wird.
Zuführung
Behälter
Nur Multifunktionsschacht
Kapazität Max. 50 Blatt je nach Stärke des benutzten
Druckmaterials
28
Ausrichtung
Mit der zu bedruckenden Seite nach unten
Gewicht
Verschieden
Einzustellender
DruckModus
Normalpapier
Duplexdruck
Nicht unterstützt
Druckmaterial
Anmerkungen
Breite: 88,9 mm/3,5 Zoll bis 215,9 mm/8,5 Zoll
Länge: 139,7 mm/5,5 Zoll bis 900 mm/35,4 Zoll
Bei der Verarbeitung von Druckmaterial, das länger als
355,6 mm (14 Zoll) ist, hält der Drucker nach jeder Seite an
und durchläuft einen Kalibrierzyklus.
Schweres Papier
Druckmaterialart
Dick 2
Zuführung
Behälter
Dick 3
Dick 2—Alle Papierquellen
Dick 3—nur Multifunktionsschacht
Kapazität Max. 50 Blatt je nach Stärke des benutzten Druckmaterials
Ausrichtung
Mit der zu bedruckenden Seite nach oben
Obere
oder optionale
Kassette
Multifunktionsschacht
Mit der zu bedruckenden Seite nach unten
Benutzen Sie nur für den Laserdruck geeignete DruckmateriaZugelassene Druck- lien. Informationen zu den zugelassenen Druckmaterialien finmaterialien den Sie unter printer.konicaminolta.net/support (auf "Answer
Base" [Antwortseite] klicken).
Gewicht
Duplexdruck
Dick 2
100–159 g/m²
Dick 3
160–216 g/m²
Dick 2 bis 105 g/m² wird unterstützt.
Dick 2 über 105 g/m² und Dick 3 werden nicht unterstützt.
Druckmaterial
29
Anmerkungen
Prüfen Sie vorab die reibungslose Verarbeitung von Karton.
163 g/m² (43 lb) schweres Material wird auch als Karteikarton bezeichnet.
Prüfen Sie die reibungslose Verarbeitung von Karton (bis
maximal 216 g/m 2) vorab und achten Sie darauf, dass sich
das Druckbild nicht verschiebt.
Legen Sie keinesfalls schweres Papier gemischt mit
anderen Druckmaterialien gleichzeitig in einen Papierbehälter ein. Andernfalls kommt es zu Papierstaus.
Versuchen Sie keinesfalls, Kuverts und Postkarten
beidseitig zu bedrucken.
Kuverts
Druckmaterialart
Kuvert
(Kann nicht manuell eingestellt werden. Die Einstellung erfolgt
automatisch, wenn ein Kuvertformat gewählt wird. "Druckerstandard" im Treiber.)
Zuführung
Behälter
Nur Multifunktionsschacht
Kapazität Bis zu 100 Kuverts, je nach Kuvertstärke
Ausrichtung
Mit der zu bedruckenden Seite nach unten
Benutzen Sie nur für den Laserdruck geeignete DruckmateriaZugelassene Druck- lien. Informationen zu den zugelassenen Druckmaterialien finmaterialien den Sie unter printer.konicaminolta.net/support (auf "Answer
Base" [Antwortseite] klicken).
Duplexdruck
30
Nicht unterstützt
Druckmaterial
Hochglanzpapier
Hochglanzpapier
Druckmaterialart
"Glänzend einfach"—siehe "Normalpapier" auf Seite 27.
"Dick 2" oder "Dick 3"—siehe "Schweres Papier" auf Seite 29.
Benutzen Sie nur für den Laserdruck geeignete DruckmateriaZugelassene Druck- lien. Informationen zu den zugelassenen Druckmaterialien finmaterialien den Sie unter printer.konicaminolta.net/support (auf "Answer
Base" [Antwortseite] klicken).
Duplexdruck
Nicht unterstützt über 105 g/m² (28 lb)
Anmerkungen
Siehe "Was ist der Unterschied zwischen der Druckmaterialart
"Glänzend einfach" und beschichtetem Material?" auf Seite
26.
Glänzender Toner
Für alle Druckmaterialarten gilt bezüglich der Einstellung der Druckqualität
auf der Registerkarte "Funktionen" des Druckertreibers: Mit der Einstellung
"Qualität" erzielen Sie mehr Glanz als bei Wahl der Option "Standard", mit
"Fein" mehr als mit "Qualität".
Etiketten
Druckmaterialart
Zuführung
Etikettenpapier
Behälter
Nur Multifunktionsschacht
Kapazität
Bis zu 50 Blatt, je nach Stärke der Etiketten
Ausrichtung Mit der zu bedruckenden Seite nach unten
Benutzen Sie nur für den Laserdruck geeignete DruckmateriaZugelassene Druck- lien. Informationen zu den zugelassenen Druckmaterialien finmaterialien den Sie unter printer.konicaminolta.net/support (auf "Answer
Base" [Antwortseite] klicken) .
Duplexdruck
Druckmaterial
Nicht unterstützt
31
Anmerkungen
Formatieren Sie die Daten für die Etiketten in Ihrer Anwendung. Drucken Sie diese Daten zunächst auf einem Blatt
Normalpapier, um die Position der Druckdaten zu überprüfen.
Verarbeiten Sie auf keinen Fall Etikettenmaterial, bei dem
die Klebeschicht zu sehen ist. Derartiges Material könnte
an der Transporteinheit oder der Fixierwalze haften
bleiben. Dadurch können sich Aufkleber während des
Druckens lösen und Papierstaus verursachen.
Verarbeiten Sie ausschließlich Etiketten der Formate Letter
oder A4.
Ein Etikett besteht aus einem Aufkleber (Oberseite, die
bedruckt wird), einer Klebeschicht und Trägerpapier.
—
Der Aufkleber muss die Spezifikationen für Normalpapier erfüllen.
—
Die Klebeschicht muss unbedingt vollständig von den
Aufklebern bedeckt sein, so dass kein Kleber austreten kann.
Sie können Etikettenmaterial im Dauerbetrieb verarbeiten.
Je nach Materialqualität und Druckumgebung könnte dies
jedoch die Zuführung des Materials beeinträchtigen. Wenn
bei der Zuführung Probleme auftreten, brechen Sie den
Dauerbetrieb ab und führen Sie die Etikettenbogen einzeln
zu.
Weitere Informationen zur Verarbeitung selbstklebender
Etiketten enthält die zu Ihrer Anwendung gehörige Dokumentation.
Postkarten (japanisches Format)
Druckmaterialart
Postkarte
(Kann nicht manuell eingestellt werden. Die Einstellung erfolgt
automatisch, wenn ein Postkartenformat gewählt wird.
"Druckerstandard" im Treiber.)
Zuführung
Behälter
Ausrichtung
Mit der zu bedruckenden Seite nach unten
Nur Multifunktionsschacht
Kapazität Bis zu 100 Postkarten, je nach Stärke der Karten
32
Druckmaterial
ZugelasBenutzen Sie nur für den Laserdruck geeignete Druckmateriasene Druck- lien. Informationen zu den zugelassenen Druckmaterialien finmaterialien den Sie unter printer.konicaminolta.net/support (auf "Answer
Base" [Antwortseite] klicken).
Duplexdruck
Anmerkungen
Nicht unterstützt
Benutzen Sie nur für den Laserdruck empfohlene standardmäßige Postkarten der japanischen Post (3x9 mm
[5,8x100,148 Zoll])
Wenn die Postkarte gewellt oder verzogen ist, biegen Sie
sie gerade, bevor Sie die Karte in den Multifunktionsschacht einlegen.
Vorgedruckte, mehrfarbige Postkarten können Staus im
Drucker verursachen.
Transparentfolien (nur unbeschichtete Folien)
Druckmaterialart
Zuführung
Folie
Behälter
Alle Papierquellen
Kapazität Bis zu 100 Blatt, je nach Stärke der Folien
Ausrichtung
Mit der zu bedruckenden Seite nach oben
Obere
oder optionale
Kassette
Multifunktionsschacht
Druckmaterial
Mit der zu bedruckenden Seite nach unten
33
ZugelasBenutzen Sie nur unbeschichtete Transparentfolien (diese
sene Druck- werden auch als Overhead-Folien bezeichnet.) Folgende
materialien Folien werden empfohlen:
Q-Media-Transparentfolien für die magicolor 3300-Serie
(nur Formate Letter und A4)
Benutzen Sie nur für den Laserdruck empfohlene Druckmaterialien. Informationen zu den zugelassenen Druckmaterialien finden Sie unter printer.konicaminolta.net/support
(dort auf "Answer Base" [Antwortseite] klicken). (Häufig
erkennen Sie bei unbedruckten Folien oder anhand der
Verpackung nicht auf den ersten Blick, welche Folien geeignet sind.) Um empfohlene Transparentfolien direkt zu
bestellen, gehen Sie zu www.q-shop.com.
Druckmate- Nur Transparentfolien der Formate Letter und A4 werden
rialformat
unterstützt.
Duplexdruck
Nicht unterstützt
Warnung
Wenn nicht empfohlene Transparentfolien verarbeitet werden,
beispielsweise beschichtete Farbfolien, wird der Drucker
beschädigt und von der Garantie ausgeschlossen.
Anmerkungen
34
Verarbeiten Sie unbeschichtete Transparentfolien. Farbigen
Text und/oder farbige Bilder können Sie auf MonochromTransparentfolien drucken.
Entnehmen Sie Transparentfolien sofort nach dem Druck
aus dem Ausgabefach, um statische Aufladung zu vermeiden.
Lassen Sie die Folien möglichst bis zum Gebrauch verpackt. Größere Folienstapel dürfen Sie vor dem Einlegen
keinesfalls auffächern. Berühren Sie die Oberfläche der
Folien nicht mit bloßen Händen, da dies die Druckqualität
beeinträchtigen kann.
Sie können Transparentfolien im Dauerbetrieb verarbeiten.
Je nach Qualität des Materials, der statischen Aufladung
und der Druckumgebung könnte dies jedoch die Zuführung
des Materials beeinträchtigen. Treten bei der gleichzeitigen
Zuführung mehrerer Folien Probleme auf, legen Sie nur
jeweils 1 bis 10 Folien gleichzeitig ein. Wenn Sie die 500Blatt-Kassette benutzen, legen Sie zunächst etwa 100 Blatt
Normalpapier ein, damit der Folienstapel höher liegt und die
Folien von den Einzugswalzen leichter erfasst werden.
Druckmaterial
Einlegen von Druckmaterial
Informationen zu den zugelassenen Druckmaterialien
finden Sie unter printer.konicaminolta.net/support (auf
"Answer Base" [Antwortseite] klicken).
Wie muss ich vorgehen, um das Druckmaterial vorzubereiten
und einzulegen?
Druckmaterial vorbereiten
1
2
Packen Sie Papier keinesfalls über
dem Drucker aus. Papierpartikel
könnten in den Drucker gelangen.
Fächern Sie Transparentfolien in größerer Anzahl vor dem Druck nicht auf.
Entfernen Sie das erste und das letzte Blatt eines Papierpakets.
Fassen Sie einen Stapel von etwa 500 Blatt und fächern Sie den Stapel
auf, bevor Sie das Papier in eine Kassette oder den Multifunktionsschacht
einlegen, um ein Zusammenheften der Seiten durch statische Aufladung
zu vermeiden.
Druckmaterial einlegen und verarbeiten
Obere oder optionale Papierkassette füllen
In den Abbildungen ist zwar die obere Papierkassette dargestellt,
allerdings gelten alle Anweisungen gleichermaßen für die Kassetten
des optionalen Papiermagazins.
Achtung
Legen Sie keinesfalls Druckmaterial unterschiedlicher Formate, Arten
oder Gewichte gleichzeitig in denselben Papierbehälter ein. Andernfalls
kommt es zu Papierstaus.
Einlegen von Druckmaterial
35
1
2
3
4
Ziehen Sie die Papierkassette bis
zum Anschlag heraus.
Fassen Sie die Kassette mit beiden
Händen und heben Sie sie leicht an.
Nehmen Sie die Kassette vollständig aus dem Drucker und legen Sie
sie auf eine ebene Unterlage.
Nehmen Sie eventuell in der Kassette befindliches Druckmaterial
heraus.
Stellen Sie gegebenenfalls die beiden seitlichen Papierführungen und
den Papieranschlag auf das zu verarbeitenden Druckmaterialformat ein.
Achtung
Der Papieranschlag muss in das Loch für das zu verarbeitende Format geschoben werden. Die Löcher für die unterstützten Formate
befinden sich in der Unterseite der Papierkassette. Wenn sich der
Papieranschlag nicht in der korrekten Position befindet, funktioniert
die automatische Erkennung des Druckmaterialformats nicht.
36
Einlegen von Druckmaterial
5
Wenn Sie A5-Papier über die
Papierkassette zuführen wollen,
müssen Sie das in der Kassette
befindliche Zwischenstück benutzen.
a Nehmen Sie das A5-Zwischenstück aus dem Fach vorne
rechts in der Papierkassette.
A5
b Heben Sie den Papieranschlag
vorsichtig an und schieben Sie
ihn in das Loch für das zu verarbeitenden Druckmaterialformat.
c Setzen Sie das Zwischenstück
an der dafür vorgesehenen
Position in die Papierkassette
ein und legen Sie das A5-Material in die Kassette.
Achten Sie darauf, dass
Papieranschlag und A5Zwischenstück ordnungsgemäß einrasten.
A5
d Wenn Sie wieder andere zugelassene Druckmaterialformate verarbeiten, entfernen Sie das A5-Zwischenstück und legen Sie es zurück in
das Fach in der Papierkassette.
1
2
A5
A5
Einlegen von Druckmaterial
37
6
Legen Sie das Druckmaterial (Normal- oder Hochglanzpapier) so in die
Papierkassette ein, dass die zu bedruckende Seite nach oben und die
Oberkante zum Drucker (nach hinten) weist.
Häufig gibt ein Pfeil auf der Papierverpackung an, welche Seite
bedruckt werden soll. Wenn Sie die
Druckseite des Papiers nicht ermitteln können, nehmen Sie das Druckmaterial aus der Kassette, drehen
Sie den Stapel zunächst um 180
Grad, dann auf den Kopf, und legen
Sie ihn anschließend wieder in die
Kassette ein.
Der Papierstapel sollte unterhalb der Begrenzungsmarkierung an der
Innenseite der Kassette verbleiben. Die obere und die optionale Papierkassette fasst 500 Blatt 75-g/m² (20 lb)-Papier.
7
Wenn Sie zuvor Druckmaterial aus der Kassette genommen haben, legen
Sie es zu dem neuen Druckmaterial, richten Sie den Stapel kantenbündig
aus und legen Sie ihn ein.
Achtung
Stellen Sie nach dem Einlegen von Papier die Papierführungen stets
korrekt ein. Falsch eingestellte Führungen können die Druckqualität
beeinträchtigen, Papierstaus verursachen oder zu Beschädigungen
des Druckers führen. Der Papierstapel muss kantenglatt zwischen
den Führungen liegen. Achten Sie darauf, dass die Ecken nicht
geknickt sind. Die Kassette sollte nicht zu voll beladen werden.
38
Einlegen von Druckmaterial
8
Schieben Sie die Papierkassette
wieder in den Drucker.
Überprüfen Sie die Papiervorratsanzeige, um sicherzustellen, dass die
Kassette das eingelegte Papier
erkennt. Ermitteln Sie mit Hilfe dieser
Vorratsanzeige, wann Papier nachgefüllt werden muss.
Einlegen von Druckmaterial
39
Multifunktionsschacht füllen
1
2
Entfernen Sie das erste und das letzte Blatt eines Papierpakets. Fassen
Sie einen Stapel von etwa 100 Blatt und fächern Sie den Stapel auf,
bevor Sie das Papier in eine Kassette oder den Multifunktionsschacht einlegen, um ein Zusammenheften der Seiten durch statische Aufladung zu
vermeiden. Fächern Sie die Transparentfolien vor dem Druck nicht auf,
wenn Sie eine größere Anzahl Folien bedrucken wollen.
Klappen Sie den Multifunktionsschacht auf.
Keinesfalls schwere Gegenstände auf
dem Multifunktionsschacht ablegen.
3
Stellen Sie die Papierführungen auf
die Breite des zu verarbeitenden
Druckmaterials ein.
Bei der Verarbeitung von längerem
Druckmaterial die Papierstütze herausziehen.
Achtung
Vergewissern Sie sich, dass der
Papierstapel kantenglatt zwischen den Führungen liegt. Falsch eingestellte Führungen können die Druckqualität beeinträchtigen,
Papierstaus verursachen oder zu Beschädigungen des Druckers
führen.
40
Achten Sie darauf, dass die
Führungen so eingestellt sind,
dass das Druckmaterial glatt
im Multifunktionsschacht liegt,
jedoch nicht so eng anliegen,
dass sich das Material verzieht.
Einlegen von Druckmaterial
4
Legen Sie das Druckmaterial mit der
zu bedruckenden Seite nach oben in
den Multifunktionsschacht ein.
Spezialmaterial verarbeiten
Achtung
Umfassende Erläuterungen zu dem für den Drucker empfohlenen
Druckmaterial erhalten Sie im Internet unter printer.konicaminolta.net/
support (klicken Sie dort auf "Answer Base" [Antwortseite]).
Achtung
Dieser Drucker verarbeitet zwar eine Vielzahl von Druckmaterialarten, er
ist jedoch – mit Ausnahme von Normalpapier – nicht ausgelegt für die
ausschließliche Verarbeitung einer einzelnen Druckmaterialart. Die permanente Verarbeitung eines anderen Druckmaterials als Normalpapier
(beispielsweise von Kuverts, Etiketten, schwerem Papier oder Transparentfolien) kann die Druckqualität beeinträchtigen oder die Lebensdauer der Druckeinheit verkürzen.
Wie muss ich vorgehen, um Kuverts einzulegen und zu
bedrucken?
1
2
Kuverts müssen über den Multifunktionsschacht zugeführt werden.
Wählen Sie im Druckertreiber (Registerkarte "Papier", Option "Medientyp") die Einstellung "Kuvert".
Wählen Sie das gewünschte Kuvertformat. Führen Sie dazu einen der folgenden Schritte aus.
a Drücken Sie die Taste "MP SIZE" (
). Holen Sie das gewünschte
Kuvertformat in das Display und wählen Sie es aus. Oder
b Drücken Sie am Bedienfeld die Taste "Menu" (
) und wählen Sie
BEDIENER KONTRL./MAN.PAPIERFORMAT. Holen Sie dann das
gewünschte Kuvertformat in das Display und wählen Sie es aus.
4
Legen Sie die Kuverts auf eine ebene Unterlage und glätten Sie sie,
indem Sie auf die Ecken drücken.
Einlegen von Druckmaterial
41
5
6
7
Biegen Sie den Kuvertstapel (einschließlich der Kanten) einige Male hin
und her, damit die Kuverts etwas flexibler werden.
Korrigieren Sie geknickte Ecken und stoßen Sie den Kuvertstapel leicht
auf eine ebene Unterlage, um ihn kantenbündig auszurichten.
Klappen Sie den Multifunktionsschacht auf und stellen Sie die Papierführungen auf die Länge und die Breite der Kuverts ein.
Achtung
Falsch eingestellte Führungen können die Druckqualität beeinträchtigen, Papierstaus verursachen oder zu Beschädigungen des Druckers führen.
8
Schließen Sie die Verschlusslaschen der
Kuverts.
Stellen Sie sicher, dass
der Klebstoff trocken ist.
9
Legen Sie den Kuvertstapel mit der
zu bedruckenden Seite nach unten
in den Multifunktionsschacht.
Bedrucken Sie nur die Vorderseite
(Adressseite) der Kuverts.
Bestimmte Teile des Kuverts bestehen aus drei Schichten Papier –
Vorderseite, Rückseite und Verschlusslasche. Text, der in diesem
Bereich gedruckt werden soll, geht
möglicherweise verloren oder wird ungleichmäßig gedruckt.
42
Einlegen von Druckmaterial
10
11
12
Schlagen Sie in der Dokumentation zu Ihrer Anwendung nach, ob
die Verschlusslasche nach links oder nach rechts weisen sollte.
Vor dem Bedrucken mehrerer Kuverts sollten Sie ein einzelnes
Kuvert bedrucken, um die Ausrichtung zu überprüfen.
Überprüfen Sie nochmals die Papierführungen, um sicherzustellen, dass
sie auf die Breite der Kuverts eingestellt sind.
Geben Sie den Druckauftrag aus.
Öffnen Sie die Verschlusslasche der Kuverts unmittelbar nach der Ausgabe in das Ausgabefach (bevor der Klebstoff abkühlt).
Da die Kuverts über erhitzte Walzen geleitet werden, kann die
klebstoffbeschichtete Lasche das Kuvert möglicherweise vorzeitig
verschließen. Wenn Sie Kuverts mit Klebstoff auf Emulsionsbasis
benutzen, tritt dieses Problem nicht auf.
Wie muss ich vorgehen, um Hochglanzpapier einzulegen und zu
bedrucken?
Siehe hierzu "Druckmaterial einlegen und verarbeiten" auf Seite 35.
Wie muss ich vorgehen, um Etiketten einzulegen und zu
bedrucken?
1
2
Etiketten müssen über den Multifunktionsschacht zugeführt werden.
Der magicolor 3300 unterstützt nur die Verarbeitung von Etikettenmaterial in den Formaten Letter und A4.
Wählen Sie im Druckertreiber (Registerkarte "Papier", Option "Medientyp") die Einstellung "Etikettenpapier".
Wählen Sie das gewünschte Etikettenformat.
a Drücken Sie die Taste "MP SIZE" (
). Holen Sie das gewünschte
Etikettenformat in das Display und wählen Sie es aus. Oder:
b Drücken Sie am Bedienfeld die Taste "Menu" (
) und wählen Sie
BEDIENER KONTRL./MAN.PAPIERFORMAT. Holen Sie das
gewünschte Etikettenformat in das Display und wählen Sie es aus.
4
5
6
Legen Sie die Etikettenbogen mit der zu bedruckenden Seite nach unten
in den Multifunktionsschacht.
Stellen Sie die Papierführungen auf die Breite der Etikettenbogen ein.
Geben Sie den Druckauftrag aus.
Einlegen von Druckmaterial
43
Wie muss ich vorgehen, um Postkarten einzulegen und zu
bedrucken?
1
2
Postkarten können nur über den Multifunktionsschacht verarbeitet
werden.
Wählen Sie im Druckertreiber (Registerkarte "Papier", Option "Medientyp") die Einstellung "Postkarte".
Wählen Sie "Postkarte".
a Drücken Sie die Taste "MP SIZE" (
), holen Sie die Einstellung
POSTKARTE in das Display und wählen Sie sie aus. Oder:
b Drücken Sie am Bedienfeld die Taste "Menu" (
) und wählen Sie
BEDIENER KONTRL./MAN.PAPIERFORMAT. Holen Sie die Einstellung POSTKARTE in das Display und wählen Sie sie aus.
4
5
6
7
Legen Sie die Postkarten auf eine ebene Unterlage und glätten Sie sie,
indem Sie auf die Ecken drücken.
Legen Sie die Postkarten mit der
zu bedruckenden Seite nach
unten in den Multifunktionsschacht.
Verschieben Sie die Papierführungen entsprechend der Breite
der Postkarten.
Geben Sie den Druckauftrag aus.
Wie muss ich vorgehen, um schweres Papier einzulegen und zu
bedrucken?
Achtung
Legen Sie keinesfalls schweres Papier gemischt mit anderen Druckmaterialien gleichzeitig in denselben Papierbehälter ein. Andernfalls
kommt es zu Papierstaus.
1
2
44
Die meisten schweren Papiersorten können über jeden Papierbehälter zugeführt werden. Die Druckmaterialart "Dick 3" kann jedoch nur
über den Multifunktionsschacht verarbeitet werden.
Wählen Sie im Druckertreiber (Registerkarte "Papier", Option "Medientyp") die Einstellung "Dick 2" (105–162 g/m2).
Nehmen Sie das noch in der Papierkassette bzw. im Multifunktionsschacht befindliche Druckmaterial heraus.
Einlegen von Druckmaterial
3
4
5
Legen Sie das neue Material ein.
Schieben Sie die Papierkassette wieder in den Drucker.
Geben Sie den Druckauftrag aus.
Wie muss ich vorgehen, um Transparentfolien einzulegen und
zu bedrucken?
Achtung
Verarbeiten Sie nur für diesen Drucker zugelassenes Folienmaterial.
Informationen zu den zugelassenen Druckmaterialien finden Sie unter
printer.konicaminolta.net/support (klicken Sie auf "Answer Base" [Antwortseite]).
1
2
Wählen Sie im Druckertreiber (Registerkarte "Papier", Option "Medientyp") die Einstellung "Folie" und (Registerkarte "Papier", Option "Papierformat") entweder "Letter" oder "A4".
Spezifieren Sie das Format der Folien, indem Sie einen der folgenden
Schritte ausführen:
3
Multifunktionsschacht—Drücken Sie die Taste "MP SIZE" (
).
Holen Sie das gewünschte Folienformat in das Display und wählen
Sie es aus. Oder
Alle Papierbehälter—Drücken Sie am Bedienfeld die Taste "Menu"
(
) und wählen Sie BEDIENER KONTRL./MAN.PAPIERFORMAT.
Holen Sie das gewünschte Folienformat in das Display und wählen
Sie es aus.
Transparentfolien nicht auffächern. Hierdurch erhöht sich deren statische Aufladung.
Legen Sie die Folien in den Papierbehälter ein.
Obere und optionale Papierkassette
Legen Sie die Folien mit der
Druckseite nach unten in die
Papierkassette.
Einlegen von Druckmaterial
45
Multifunktionsschacht—Klappen Sie den Multifunktionsschacht auf.
Stellen Sie die Papierführungen auf die Breite der Folien ein und
legen Sie den Folienstapel mit der zu bedruckenden Seite nach oben
in den Multifunktionsschacht ein.
O
HP
Achtung
Falsch eingestellte Führungen können die Druckqualität beeinträchtigen, Papierstaus verursachen oder zu Beschädigungen
des Druckers führen.
4
Geben Sie den Druckauftrag aus.
Entnehmen Sie die Folien sofort nach dem Druck aus dem Ausgabefach.
Systemspeicher (RAM)-Anforderungen
Grundsätzliche Speicheranforderungen
Monochrom
Simplex
Größe
Letter/
A4
S/Q
F
Farbe
Duplex
S/Q
F
Simplex
S/Q
F
Duplex
S/Q
F
256 8 MB (Hauptspeicher)
Legal
Anmer- S = Druckqualität "Standard" (600x600 dpi, maximale Geschwindigkeit)
kunQ = Druckqualität "Qualität" (1200 x1200 dpi, maximale Geschwingen:
digkeit)
F = Druckqualität "Fein" (1200x1200 dpi, halbe Geschwindigkeit)
46
Systemspeicher (RAM)-Anforderungen
Speicheranforderungen für maximale Performance
Monochrom
Simplex
Größe
S/Q
F
Farbe
Duplex
S/Q
F
Simplex
S/Q
F
Duplex
S/Q
F
Letter/A4 256 8 MB (Hauptspeicher)
Legal
288 MB
Anmer- S = Druckqualität "Standard" (600x600 dpi, maximale Geschwinkungen: digkeit)
Q = Druckqualität "Qualität" (1200 x1200 dpi, maximale
Geschwindigkeit)
F = Druckqualität "Fein" (1200x1200 dpi, halbe Geschwindigkeit)
Duplexdruck
Papier, das Sie beidseitig bedrucken wollen (Duplexdruck), sollte möglichst
lichtundurchlässig sein. Je höher die sogenannte "Opazität" eines Papiers ist,
desto besser wird ein Durchscheinen des Druckbilds verhindert. Bei Papier
mit geringer Opazität (sehr lichtdurchlässig) ist das Druckbild einer Seite auf
der anderen Seite zu erkennen. Um bestmögliche Druckergebnisse zu erzielen, sollten Sie die Opazität eines Papiers zunächst anhand einiger Probedrucke überprüfen.
Nur Normalpapier bis zu einem Gewicht von 105 g/m² (28 lb) kann
beidseitig bedruckt werden .
Wie kann ich Seiten manuell beidseitig bedrucken?
Der manuelle Duplexdruck wird von allen magicolor 3300-Modellen unterstützt.
1
2
3
4
Wenn die bereits einseitig bedruckten Blätter nicht vollkommen flach
zugeführt werden, können Papierstaus auftreten.
Wählen Sie im Druckertreiber (Registerkarte "Papier") die Option "Simplex" und klicken Sie dann zweimal auf "OK".
Wählen Sie im Drucken-Bildschirm der Anwendung die Option für die
Druckausgabe aller Seiten.
Wählen Sie die Position für den Druck ungeradzahliger Seiten und geben
Sie diese Seiten aus.
Nehmen Sie die Drucke aus dem Ausgabefach, drehen Sie den Stapel
um und legen Sie ihn wieder in die Kassette. Wählen und drucken Sie
dann die geradzahligen Seiten.
Duplexdruck
47
Wie kann ich Seiten automatisch beidseitig bedrucken?
Der automatische Duplexdruck ist nur möglich mit dem magicolor 3300 DN
oder dem magicolor 3300 EN mit optionaler Duplexeinheit.
Informationen zu dem Speicheranforderungen für den Duplexdruck
enthalten die Tabellen im Abschnitt "Systemspeicher (RAM)Anforderungen" auf Seite 46. Wenn die Speicherkapazität für den
Duplexdruck sehr komplexer Seiten nicht ausreicht, wird die
Auflösung unter Umständen auf 600 dpi herabgesetzt. Bei der Verarbeitung von Druckmaterial im Format Letter befinden sich zwei Blätter
im Papierweg, beim Bedrucken von Material im Legal-Format nur
eins. Dementsprechend wird zum Bedrucken von zwei Blättern im
Format Letter mehr Speicherkapazität benötigt.
Achtung
Folgende Druckmaterialien können nicht beidseitig bedruckt werden:
Kuverts, Hochglanzpapier mit einem Gewicht über 105 g/m2 (28 lb), Etiketten, Postkarten, schweres Papier über 105 g/m2 (28 lb) Transfermaterial und Transparentfolien.
1
Wenn Sie beide Seiten des Druckmaterials bedrucken wollen, legen Sie
das Material so ein, dass die Oberkante zur Rückseite des Papierbehälters weist. Bei Verarbeitung des Druckmaterials aus:
Obere oder optionale Papierkassette: Legen Sie das Druckmaterial
mit der zu bedruckenden Seite nach oben ein.
Multifunktionsschacht: Legen Sie das Druckmaterial mit der zu bedruckenden Seite nach unten ein.
Im automatischen Duplexmodus wird zuerst die Rückseite und dann die
Vorderseite bedruckt.
2
3
48
Nehmen Sie die Einstellungen im Druckertreiber vor – zum Beispiel: Wählen Sie im Register "Layout" die Duplexoption "Lange Kante" (bei Wahl
dieser Option können die Seiten wie in einem Buch von links nach rechts
geblättert werden) oder "Kurze Kante" (hierbei müssen die Druckseiten
wie auf einem Klemmbrett von unten nach oben geblättert werden).
Klicken Sie auf "OK".
Duplexdruck
Wo kann ich von KONICA MINOLTA empfohlenes Druckmaterial
bestellen oder weitere Informationen erhalten?
Umfassende Erläuterungen zu dem für den Drucker empfohlenen Druckmaterial erhalten Sie im Internet unter printer.konicaminolta.net/support (klicken
Sie dort auf "Answer Base" [Antwortseite]).
Eine vollständige Auflistung der Rufnummern des Kundendienstes finden Sie
im Service & Support Guide (Service- und Support-Übersicht).
Duplexdruck
49
Farbdruck
3
Einführung
Der Drucker verfügt über eine anspruchsvolle und leistungsstarke FarbLasertechnologie, mit der Sie Normalpapier, Kuverts, selbstklebende Etiketten, schweres Papier und Transparentfolien mit einer Auflösung von 1200 x
1200 dpi preiswert und haltbar farbig bedrucken können.
Farbausrichtung
Sobald Schatten auf den Ausdrucken erkennbar sind und nach jedem
Austausch der Belichtungseinheit müssen Sie die seitliche Farbausrichtung
(in Abtastrichtung) über die nachfolgende Tastenfolge am Bedienfeld
korrigieren.
Die vertikale Farbausrichtung, d. h. die Ausrichtung in Transportrichtung justiert der Drucker automatisch.
Die nachstehende Abbildung zeigt die im Menü VERWALTUNG/MASCHINE/
REGISTRATION zur Auswahl stehenden Optionen.
VERWALTUNG
MASCHINE
REGISTRATION
REGISTRATION
MAGENTA
GELB
CYAN
JA/NEIN
-7 ... 0 ... +7
-7 ... 0 ... +7
-7 ... 0 ... +7
Wenn Sie die horizontale Farbausrichtung überprüfen und/oder ändern wollen, müssen Sie am Bedienfeld nacheinander folgende Tasten betätigen.
Drücken Sie die
Taste . . .
Online
Menu
Next (
)
Select
Next (
Select
52
)
(bis) im Display erscheint . . .
BEREIT (wobei die Online-Taste nicht leuchtet)
KONFIGURATION
BEDIENER KONTRL.
KONFIGURATION
VERWALTUNG
VERWALTUNG
KOMMUNIKATION
VERWALTUNG
MASCHINE
MASCHINE
AUSRICHTUNG
Einführung
Drücken Sie die
Taste . . .
(bis) im Display erscheint . . .
MASCHINE
REGISTRATION
Select
REGISTRATION
REGISTRATION
Select
REGISTRATION
JA
Select
REGISTRATION
REGISTRATION
Notieren Sie nach Ausgabe der Farbregistrierungsseite für die horizontale
Farbausrichtung für jedes der drei Farbmuster den Wert unter der Linienkombination mit dem geradlinigsten Verlauf.
Next (
)
-7 -6 -5 -4 -3 -2 -1 0 +1+2 +3 +4 +5 +6 +7
Befinden sich die Linien mit der besten Ausrichtung für alle drei Farben
an der Position "0" (wie in der obigen Abbildung), brauchen Sie die Farbausrichtung nicht zu korrigieren. Drücken Sie zweimal "Online", um den
Drucker wieder online und in den BEREIT-Zustand zu setzen.
Falls sich die geraden Linien nicht an der Position "0" befinden (+4 in
diesem Beispiel), die nachstehenden Anweisungen befolgen.
-7 -6 -5 -4 -3 -2 -1 0 +1+2 +3 +4 +5 +6 +7
Next (
)
Select
Die Taste "Next" drücken, bis die Farbe, deren
Ausrichtung Sie korrigieren wollen, im Display
erscheint. Zum Beispiel:
REGISTRATION
MAGENTA
"Select" drücken, um die aktuelle Ausrichtung der
gewählten Farbe abzurufen. Zum Beispiel:
MAGENTA
+4
Farbausrichtung
53
Drücken Sie die
Taste . . .
(bis) im Display erscheint . . .
Next (
Die Taste "Next" oder "Previous" drücken, bis
unter der zu korrigierenden Farbe der Wert "0"
erscheint. Zum Beispiel:
) oder
Previous (
)
MAGENTA
0
0
AUSGEWÄHLT
Select
und dann
Next (
) oder
Previous (
Select
)
REGISTRATION
MAGENTA
REGISTRATION
REGISTRATION
REGISTRATION
JA
Select
REGISTRATION
REGISTRATION
Warten Sie, bis eine weitere Farbausrichtungsseite gedruckt wird. Notieren
Sie für jedes der drei Farbmuster den Wert unter der Linienkombination mit
dem geradlinigsten Verlauf.
Befinden sich die Linien mit der besten Ausrichtung für alle drei Farben
an der Position “0”, brauchen Sie die Farbausrichtung nicht zu korrigieren.
Drücken Sie zweimal "Online", um den Drucker wieder online und in den
BEREIT-Zustand zu setzen.
Falls sich die geraden Linien nicht an der Position "0" befinden (+2 in
diesem Beispiel), die nachstehenden Anweisungen befolgen.
-7 -6 -5 -4 -3 -2 -1 0 +1+2 +3 +4 +5 +6 +7
Next (
Select
54
)
"Next" drücken, um wieder zu der zu korrigierenden Farbe zu wechseln. Zum Beispiel:
REGISTRATION
MAGENTA
MAGENTA
0
Farbausrichtung
Drücken Sie die
Taste . . .
(bis) im Display erscheint . . .
Next (
"Next" oder "Previous" drücken, bis der Wert der
korrekt ausgerichteten Linie für die betreffende
Farbe angezeigt wird. In der obigen Abbildung ist
dies der Wert +2.
) oder
Previous (
)
MAGENTA
+2
+2
AUSGEWÄHLT
Select
und dann
Next (
) oder
Previous (
Select
)
REGISTRATION
MAGENTA
REGISTRATION
REGISTRATION
REGISTRATION
JA
Select
REGISTRATION
REGISTRATION
Eine weitere Testseite für die Farbausrichtung wird gedruckt. Bestätigen
Sie, dass die Farbausrichtung korrekt ist. Wiederholen Sie diese Schritte
gegebenenfalls für die anderen Farben.
Online (zweimal)
BEREIT (wobei die Online-Taste nicht leuchtet)
Während Sie die Optionen mit Hilfe der Tasten "Next" und
"Previous" durchlaufen, speichert der Drucker die einzelnen Werte
automatisch. Die hier vorgenommenen Änderungen werden ohne
einen Neustart des Druckers wirksam.
PRISMLASER™-Technologie
Wie funktioniert ein PRISMLASER ?
PRISM (Photo-Reactive Image Splitting Module) ist
eine neuartige Technologie mit einer Belichtungseinheit, bei der alle vier Tonerfarben in einem
Durchlauf auf das Druckmaterial aufgebracht werden. Das fotoreaktive Bild durchläuft einen Bildsplitter, in dem die Farben getrennt werden.
PRISMLASER™-Technologie
55
Farbverwaltung und -steuerung
Der magicolor 3300 unterstützt eine Vielzahl von Tools zur Farbrasterung,
-abstimmung und -kalibrierung, die gleichermaßen geeignet sind für den
wenig erfahrenen wie den professionellen Farbdruckanwender.
KONICA MINOLTA Color-Technologie
Farbverwaltung bedeutet nicht, dass die Farben von allen Geräten absolut
identisch ausgegeben werden. Die Farbverwaltung gewährleistet jedoch die
nächstmögliche Farbumsetzung. Die magicolor 3300-Technologie unterstützt
vier Verfahren zur Farbabstimmung zwischen den Geräten:
Automatische Farbkorrektur
Im Lieferumfang enthaltene ICC-Druckerprofile
Integrierte Verzeichnisse für die Farbdarstellung (Color Rendering Dictionaries, CRDs)
Im Lieferumfang enthaltene PANTONE®* -Farbabstimmungstabellen
Die magicolor 3300-Technologie nimmt eine automatische Optimierung der
Farbausgabe vor. Damit erstellt der Drucker ohne aufwendige manuelle Optimierung farbige Dokumente in professioneller Qualität.
Die nachfolgenden Abschnitte geben eine Kurzbeschreibung der automatischen Farbkorrekturfunktionen der KONICA MINOLTA-Technologie:
Anwendungsübergreifende Benutzerfreundlichkeit: Mit der automatischen Farbkorrektur gelingt es Ihnen, mit jeder Anwendung brillante Farben zu produzieren – ganz gleich, ob es sich dabei um eine PowerPointPräsentation oder eine Desktop Publishing-Anwendung wie QuarkXPress
handelt. macigolor 3300-Farbabstimmungsverfahren können sowohl von
professionellen Anwendern als auch von unerfahrenen Benutzern mühelos genutzt werden.
Steuerung über eine einzelne Taste: Ganz gleich, ob der Zugriff über
den Druckertreiber oder vom Bedienfeld des Druckers aus erfolgt – für die
automatische Korrektur nicht kalibrierter RGB- oder CMYK-Farbdateien
reicht ein einziger Tastendruck.
* Warenzeichen des Vergleichsstandards von Pantone, Inc. für die Farbwiedergabe und Farbwiedergabematerialien.
56
Farbverwaltung und -steuerung
Druckerresidentes Farbverwaltungssystem: Da die automatische
Farbkorrektur in den Drucker integriert ist, kann sie problemlos in sämtlichen Rechnerumgebungen und in den meisten Design-, Publishing- und
Büroanwendungen eingesetzt werden.
Profile im Industriestandard: Der magicolor 3300 benutzt ICC-Profile im
Industriestandard zur Gewährleistung der Kompatibilität mit gängigen Eingabe- und Ausgabegeräten.
Unterstützung für host-basierte Farbverwaltungssysteme: Die
automatische Farbkorrektur kann mühelos deaktiviert werden, wenn Sie
mit host-basierter ColorSync- oder ICM-Farbabstimmung arbeiten.
Profile für gängige Monitore und Ausgabegeräte: Der magicolor 3300
unterstützt standardmäßige Farbabstimmung für eine Vielzahl gängiger
Monitore und Drucksysteme.
Ladbare Geräteprofile: Der magicolor 3300 unterstützt (nur auf die Festplatte) geladene ICC-Profile für die benutzerspezifische Farbabstimmung.
Unterstützung für Internet-Standard: Der magicolor 3300 benutzt
sRGB für die standardmäßige Farbabstimmung im Internet-Standard.
Korrektur einzelner Seitenelemente: Mit dem magicolor 3300 können
Sie mit Hilfe druckerresidenter CRDs die Farbe von Grafiken, Text und
Bildern auf einer einzigen Seite separat korrigieren (abstimmen).
Weitere Information
Weitere Informationen zur KONICA MINOLTA-Farbverwaltung enthalten die
Crown Books.
Weitere Information
57
Austauschen von
Verbrauchsmaterial
4
Einführung
Thema
Seite
"Was versteht man unter Verbrauchsmaterial?"
Seite 60
"Was versteht man unter Blatt, Druckseiten und Seiten?"
Seite 60
"Wann muss Verbrauchsmaterial ausgetauscht werden?"
Seite 61
"Was versteht man unter der Lebensdauer von Verbrauchsmaterial?"
Seite 62
"Wie kann ich Verbrauchsmaterial bestellen?"
Seite 65
"Wo erhalte ich weitere Informationen?"
Seite 65
"Wie tausche ich die Fixiereinheit aus?"
Seite 76
"Wie wechsle ich die Einzugswalze(n) aus?"
Seite 78
"Wie tausche ich die Belichtungseinheit aus?"
Seite 72
"Wie muss ich mit Tonerkassetten umgehen?"
Seite 66
"Wie tausche ich eine Tonerkassette aus?"
Seite 66
"Wie tausche ich die Übertragungseinheit aus?"
Seite 66
Voraussichtliche Lebensdauer des
Verbrauchsmaterials
Was versteht man unter Verbrauchsmaterial?
Unter Verbrauchsmaterial versteht man Zubehörteile, die in regelmäßigen
Abständen ausgetauscht werden müssen. Beim magicolor 3300 handelt es
sich um folgendes Verbrauchsmaterial:
Fixiereinheit
Belichtungseinheit
Einzugswalze
Tonerkassetten
Übertragungseinheit
Was versteht man unter Blatt, Druckseiten und Seiten?
Ein Blatt des Druckmaterials hat zwei Seiten und kann im Simplex- (einseitig) oder Duplex-Modus (beidseitig) bedruckt werden. Ein im Simplex-Modus
bedrucktes Blatt wird auch als Druckseite oder einfach Seite bezeichnet.
Hierfür muss das Druckmaterial nur einmal durch die Belichtungseinheit des
60
Einführung
Druckers transportiert werden, wohingegen im Duplex-Modus zwei Durchläufe erforderlich sind.
Die Anzahl gedruckter Blätter auf der Statusseite kann sich von der Anzahl
gedruckter Blätter und gedruckter Seiten unterscheiden, die über die Statistikfunktion in CrownView und auf der Verbrauchsmaterial-Statistikseite angegeben ist ("Bediener Kontrl./Verbrauchsmaterl/Druck Statistik"). Bei der
Anzahl Druckseiten auf der Statusseite handelt es sich um die Anzahl der
während der gesamten Lebensdauer des Druckers ausgegebenen Seiten.
In CrownView (einer druckerbasierten Anwendung für den Zugriff auf Konfigurations-, Status- und Verbrauchsmaterialinformationen des Druckers) und
auf der Verbrauchsmaterial-Statistikseite wird die Anzahl der während des
aktuellen Verbrauchsmaterial-Überwachungszeitraums bisher gedruckten
Seiten angegeben (Menü "Verwaltung/Verbrauchsmaterl/Startphase").
Wann muss Verbrauchsmaterial ausgetauscht werden?
Achtung
Die Nichtbeachtung der im Benutzerhandbuch enthaltenen Anweisungen könnte dazu führen, dass Ihre Garantie nichtig wird. Verbrauchsmaterial, das nicht von KONICA MINOLTA hergestellt wurde bzw. nicht
als zulässig anerkannt, kann Schäden des Druckers verursachen, so
dass die Garantie nichtig wird. Wenn eine Störung bzw. Beschädigung
eines KONICA MINOLTA-Druckers direkt auf die Verwendung von
KONICA MINOLTA-fremdem Verbrauchsmaterial und/oder Zubehör
zurückzuführen ist, lehnt KONICA MINOLTA die kostenlose Reparatur
des Druckers ab. In diesem Fall werden die zur Behebung der betreffenden Störung bzw. des betreffenden Schadens erforderlichen Wartungsarbeiten auf Zeit- und Materialbasis in Rechnung gestellt.
Verbrauchsmaterial
Dieses Verbrauchsmaterial
muss ausgetauscht werden nach...
Kommentar
Tonerkassette
<FARBE> TONER LEER
erscheint im Display.
Sobald Sie eine Tonerkassette austauschen, wird der
Statistikzähler automatisch
zurückgesetzt.
Siehe “Wie tausche ich eine
Tonerkassette aus?” auf Seite
66.
Voraussichtliche Lebensdauer des Verbrauchsmaterials
61
Verbrauchsmaterial
Dieses Verbrauchsmaterial
muss ausgetauscht werden nach...
Kommentar
Übertragungs- ERSETZEN TRANSPORTEIN- Wenn Sie die Übertragungseinheit ausgetauscht
einheit
HEIT erscheint im Display.
haben, setzen Sie den StaSiehe "Übertragungseinheit
tistikzähler im Bedienfeldaustauschen" auf Seite 70.
menü (Bediener Kontrl/
Verbrauchsmaterl/Objekt
ersetzt/Transporteinheit) zurück.
Belichtungseinheit (besteht
aus vier OPCs
und vier Entwicklern)
ERSETZEN BELICHTUNGSEINH. erscheint im Display.
Fixiereinheit
und Einzugswalze(n)
FIXIERENH ERSETZEN
erscheint im Display.
Siehe "Wie tausche ich die
Belichtungseinheit aus?" auf
Seite 72.
Siehe "Wie tausche ich die
Fixiereinheit aus?" auf Seite
76.
Sobald Sie eine Belichtungseinheit austauschen,
wird der Statistikzähler
automatisch zurückgesetzt.
Wechseln Sie auch die Einzugswalze(n) aus, wenn
Sie die Fixiereinheit austauschen. Setzen Sie den
Statistikzähler im Bedienfeldmenü (Bediener Kontrl/Verbrauchsmaterl/
Objekt ersetzt/Fixiereinheit) zurück.
Was versteht man unter der Lebensdauer von Verbrauchsmaterial?
Achtung
Die angegebene Lebensdauer der einzelnen Verbrauchsmaterialien
basiert auf bestimmten Betriebsbedingungen beim Druck - Druckmaterialart (Papier), Seitenformat (Simplex, Letter/A4), Druckdichte (normalerweise 5 %) und Auftragsgröße (durchschnittlich 4 Seiten). Diese Parameter ergeben die optimale Lebensdauer.
Die tatsächliche Lebensdauer variiert (bzw. verkürzt sich) unter bestimmten Druckbedingungen und bei anderen Druckparametern, beispielsweise: diskontinuierlicher Druck (z. B. einseitige Druckaufträge), Umgebungstemperatur, Luftfeuchte, Druckmaterialart, Seitenformat, Duplexdruck (eine Duplexseite entspricht zwei Simplexseiten) und zu druckende
Inhalte (z. B. Text oder Grafik).
62
Voraussichtliche Lebensdauer des Verbrauchsmaterials
Starter-Kassetten
Der Drucker wird mit einem Komplettsatz Starter-Kassetten geliefert. Bei
einer Druckdichte von 5 % können Sie mit der schwarzen Starter-Kassette
etwa 4000 Simplexseiten im Format Letter/A4 drucken, mit der Starter-Kassette Gelb, Magenta und Cyan je ca. 3000 Seiten. (Darüber hinaus wirken
sich jedoch auch andere Faktoren auf die Lebensdauer der Kassette aus.
Siehe Anmerkungen am Ende der nachstehenden Tabelle.)
Austausch-Tonerkassetten
Die nachstehende Tabelle gibt die ungefähre Lebensdauer der AustauschTonerkassetten bei verschiedenen Druckdichten an.
Druckdichte
Anzahl Simplexseiten (Druckseiten)
Schwarz
Gelb, Magenta, Zyan
5%
9.000
6.500
10 %
4.500
3.250
15 %
3.000
2.167
20 %
2.250
1.625
25 %
1.800
1.300
30 %
1.500
1.083
35 %
1.285
928
40 %
1.125
813
45 %
1.000
722
50 %
900
650
55 %
776
560
60 %
750
542
65 %
696
503
70 %
644
465
75 %
600
433
80 %
563
407
85 %
529
382
90 %
500
361
95 %
473
342
Voraussichtliche Lebensdauer des Verbrauchsmaterials
63
Druckdichte
Anzahl Simplexseiten (Druckseiten)
Schwarz
Gelb, Magenta, Zyan
100 %
450
325
Die Lebensdauer der Tonerkassette hängt unmittelbar von der Anzahl Durchläufe des
OPC ab. Am längsten hält die Einheit bei Dauerbetrieb, wobei nach jeder vierten Seite
eines durchschnittlichen Druckauftrags ein Reinigungslauf erforderlich ist. Beim Druck
einer Vielzahl kleinerer Auflagen muss vor und nach einem einseitigen Simplexauftrag
stets ein Reinigungslauf durchgeführt werden, wodurch die Lebensdauer der Trommel
herabgesetzt wird.
Eine Tonerkassette enthält ausreichend Toner für den Druck der angegebenen Anzahl
Letter/A4-Seiten bei der jeweiligen Druckdichte. Darüber hinaus wirken sich jedoch
auch andere Faktoren auf die Lebensdauer der Kassette aus.
Übertragungseinheit
Für ca. 25.000 Simplexseiten bei 5 % Druckdichte
Übertragungseinheit (mit integriertem Resttonerbehälter)
Belichtungseinheit
Prozent Druckdichte (vierseitiger Durchschn.Auftrag)
Max. Anz.
Simplexseiten
26.000
25 % – 30 %
20.000
4 (durchschn.
Größe)
30.000
20 % – 25 %
23.000
5 und mehr
30.000
Weniger als 20 %
(Durchschnitt)
30.000
Anzahl Seiten
pro Auftrag
Max. Anz.
Simplexseiten
3
oder
Anmerkungen: *Die Lebensdauer der Belichtungseinheit ist abhängig von der durchschnittlichen Anzahl Druckseiten bzw. der Druckdichte (je nachdem, was eher eintritt). Wenn Sie zum Beispiel vierseitige Simplexaufträge mit einer Druckdichte von
5 % drucken, werden bis zu 30.000 Seiten erreicht. Wenn Sie vierseitige Simplexaufträge drucken und die Druckdichte bei schwarzem Toner (oder einer anderen Farbe)
35 % übersteigt, sind maximal 15.000 Seiten möglich. Die Lebensdauer der Belichtungseinheit wird durch die Farbe mit der höchsten Druckdichte bestimmt, nicht durch
den Durchschnittswert aller vier Farben. Die CrownView-Statistik enthält eine einfache Angabe, für wie viele Seiten die Belichtungseinheit noch reicht. Nähere Informationen finden Sie in den Crown Books, die im PDF-Format auf der Documentation
CD-ROM enthalten sind.
64
Voraussichtliche Lebensdauer des Verbrauchsmaterials
Fixiereinheit und Einzugswalze(n)
Fixiereinheit
und Einzugswalze(n)
Für ca. 100.000 Simplexseiten (bei durchschn. 4 Seiten/
Auftrag)
Wie kann ich Verbrauchsmaterial bestellen?
Die Verwendung des richtigen Verbrauchsmaterials für Ihren Drucker steigert
nicht nur die Zuverlässigkeit und Leistungsfähigkeit des Druckers, sondern
minimiert auch die Gefahr einer Beschädigung. So entsprechen beispielsweise nur Tonerkassetten von KONICA MINOLTA ohne jede Einschränkung
den Spezifikationen Ihres KONICA MINOLTA-Druckers und gewährleisten
maximale Leistung und Effizienz sowie eine lange Lebensdauer.
Tonerkassetten (als Einzelkassette oder in Toner Value Kits mit je vier Tonerkassetten) und anderes Verbrauchsmaterial für Ihren Drucker sind bei Ihrem
lokalen Fachhändler oder im Q-SHOP (www.q-shop.com) erhältlich.
Wo erhalte ich weitere Informationen?
Mit Hilfe des Bedienfeldmenüs Bediener Kontrl./Verbrauchsmaterl/
Druck Statistik oder auf der CrownView-Drucker-Webseite können Sie
Informationen zum Verbrauchsmaterialverbrauch des Druckers abrufen.
Weitere Informationen zur Verbrauchsmaterial-Statistikseite und den Menüs
zum Austausch von Verbrauchsmaterial enthalten die Crown Books, die im
PDF-Format auf der Software Utilities CD-ROM enthalten sind. Verbrauchsmaterial für Ihren Drucker erhalten Sie bei Ihrem lokalen Fachhändler oder im
Q-SHOP (www.q-shop.com).
Weitere Hilfestellungen sind unter printer.konicaminolta.net/support (klicken
Sie hier auf "Answer Base" [Antwortseite]).
Tonerkassette austauschen
Der Laserdrucker erzeugt Zeichen und Bilder, indem
er Toner auf die lichtempfindlichen OPC-Trommeln
(Organic Photo Conductors) im Inneren der Belichtungseinheit aufbringt. Der Drucker arbeitet mit vier
Tonerkassetten: Schwarz, Gelb, Magenta und Zyan.
Handhaben Sie die Tonerkassetten äußerst vorsichtig, um
keinen Toner in das Druckerinnere oder auf Ihre Hände oder
Kleidung zu verschütten.
Tonerkassette austauschen
65
Wenn eine Tonerkassette fast leer ist, erscheint im Display die Meldung
TONER <FARBE> WENIG. Der Druckvorgang wird trotz Anzeige dieser Warnung fortgesetzt. Allerdings wird die Farbe nach und nach schwächer. Daher
sollten Sie die Tonerkassette schnellstmöglich austauschen. Etwa 100 Seiten, nachdem der Drucker erkannt hat, dass eine Tonerkassette fast leer ist,
gibt er die Displaymeldung TONER <FARBE> LEER aus und unterbricht den
Druckbetrieb.
Wie muss ich mit Tonerkassetten umgehen?
Beachten Sie bei der Lagerung von Tonerkassetten folgende Punkte:
Lagern Sie Tonerkassetten nicht in der Nähe von offenem Feuer.
Nehmen Sie die Tonerkassetten erst unmittelbar vor der Installation aus
ihrer Verpackung.
Lagern Sie die Tonerkassetten an einem kühlen, trockenen Ort und vermeiden Sie direkte Sonneneinstrahlung (wegen der Hitzeentwicklung).
Die maximale Lagertemperatur beträgt 35 °C, die maximale Luftfeuchte
80 % ohne Kondensierung. Wenn die Tonerkassette aus einem kalten
Raum an einen warmen Ort mit hoher Luftfeuchtigkeit gebracht wird, kann
es zu Kondensierung kommen. Dadurch wird die Druckqualität beeinträchtigt. Warten Sie nach einem derartigen Ortswechsel etwa eine
Stunde, damit sich der Toner an die neuen Umgebungsbedingungen
anpassen kann.
Lagern Sie die Tonerkassetten liegend auf einer ebenen Fläche.
Stellen Sie die Kassetten niemals auf die Seite oder auf den Kopf, halten
Sie sie nicht vertikal und drehen Sie sie nicht um 180°. Dadurch kann der
Toner in den Kassetten Klumpen bilden oder ungleichmäßig verteilt werden.
Vermeiden Sie Umgebungen mit salzhaltiger Luft und ätzenden Gasen
wie beispielsweise Sprays.
Wie tausche ich eine Tonerkassette aus?
66
Der Toner ist nicht giftig. Wenn Ihre Hände mit Toner in Berührung
kommen, können Sie ihn einfach mit kaltem Wasser und einem milden, neutralen Reinigungsmittel abwaschen. Wenn Toner auf Ihre
Kleidung gelangt, versuchen Sie zunächst, ihn vorsichtig abzubürsten.
Eventuell verbleibende Tonerreste können Sie mit kaltem, auf keinen
Fall mit heißem Wasser auswaschen, sofern sich Ihre Kleidung
waschen lässt.
Tonerkassette austauschen
WARNUNG!
Sollte Toner in Ihre Augen gelangen, die Augen unbedingt sofort mit
kaltem Wasser ausspülen und einen Arzt aufsuchen. Datenblätter zur
Materialsicherheit (Material Safety Data Sheets, MSDS) finden Sie im
Internet unter printer.konicaminolta.net/support (klicken Sie hier auf
"Answer Base" [Antwortseite]).
1
2
3
4
Überprüfen Sie anhand der angezeigten Displaymeldung, welche Tonerfarbe leer ist.
Entfernen Sie die obere Abdeckung
des Druckers.
Drehen Sie die Tonerhebel vorsichtig
in die Entriegelungsposition (d. h.
nach hinten).
Entnehmen Sie die leere Tonerkassette. Verpacken Sie leere Kassette in
eine Kunststoffhülle, damit kein Toner
austritt, und entsorgen Sie sie ordnungsgemäß.
WARNUNG!
Entsorgen Sie die Tonerkassette
ordnungsgemäß entsprechend den
lokalen Bestimmungen. Verbrennen
Sie sie keinesfalls.
Tonerkassette austauschen
67
5
Nehmen Sie die neue Tonerkassette
aus der Verpackung.
Achtung
Jede Tonerkassette ist mit einem farbigen Aufkleber gekennzeichnet, der
dem Aufkleber links neben einem der
Kassettenschächte entspricht. Schieben Sie eine Tonerkassette stets in
den mit einem Aufkleber in derselben
Farbe markierten Schlitz.
6
Fassen Sie die Tonerkassette mit beiden Händen und schütteln Sie sie vorsichtig sieben- bis achtmal hin und
her, um den Toner gleichmäßig zu
verteilen.
7
Die Tonerkassette sollte nur zu
diesem Zeitpunkt geschüttelt
werden – vor der Installation
und vor dem Entfernen des
Verschlussstreifens (siehe Schritt 9).
Richten Sie die Tonerkassette nach
den Kassettenführungen aus. Schieben Sie die neue Kassette vorsichtig
bis zum Anschlag in den Drucker.
Die Kassette auf keinen Fall mit
Gewalt einschieben. Sie sollte reibungslos in den Drucker gleiten.
8
68
Drehen Sie die Tonerhebel vorsichtig
in die Verriegelungsposition (d. h.
nach vorn).
Tonerkassette austauschen
9
Ziehen Sie den Verschlussstreifen
gerade nach oben heraus.
Achtung
Wenn Sie den Streifen nach vorne
oder zur Seite ziehen, können Sie
die Kassette beschädigen.
10
Wenn der Verschlussstreifen
nicht vollständig herausgezogen wurde, weil er mit Gewalt herausgezogen oder nicht gerade gehalten wurde, den Kundendienst zu Rate
ziehen. Die Adresse und die Telefonnummer der nächstgelegenen
KONICA MINOLTA-Vertretung finden Sie im Service & Support Guide
oder unter www.konicaminolta.net/printer/.
Bringen Sie die obere Abdeckung des
Druckers wieder an.
Beim Austausch einer Tonerkassette braucht das System
zur Überwachung der Lebensdauer des Verbrauchsmaterials nicht zurückgesetzt zu
werden
Tonerkassette austauschen
69
Übertragungseinheit austauschen
Die Übertragungseinheit greift in die Walze der
Belichtungseinheit
Wie tausche ich die Übertragungseinheit aus?
1
Schalten Sie den Drucker aus.
Achtung
Keinesfalls die schwarzen Übertragungswalzen berühren. Vermeiden Sie Fingerabdrücke, Ölspuren und Kratzer auf der Trommel, da
diese die Druckqualität beeinträchtigen. Derartige Beschädigungen
sind nicht durch die Gewährleistung abgedeckt.
Wenn Sie mehr Platz benötigen, öffnen Sie auch die Abdeckung der
Belichtungseinheit.
2
Fassen Sie die Übertragungseinheit
an den beiden Laschen links und
rechts
und heben Sie sie vorsichtig aus dem Drucker heraus .
Achtung
70
2
2
22
Heben Sie die Walze vorsichtig
heraus, damit kein Toner austritt.
3
1
1
Packen Sie die neue Übertragungseinheit aus und setzen Sie sie mit
den beiden Vorsprüngen an den Seiten in die U-förmigen Aussparungen
im Drucker ein.
Übertragungseinheit austauschen
4
5
6
7
8
Verriegeln Sie die Übertragungseinheit
im Drucker, indem Sie sie an den beiden Laschen nach unten drücken, bis
die Einheit hörbar einrastet.
Falls Sie die Abdeckung der Belichtungseinheit geöffnet haben, schließen
Sie sie jetzt wieder .
Schließen Sie die vordere
Abdeckung .
Schalten Sie den Drucker ein
.
1
2
3
Wählen Sie im Menü Bediener Kontrl./Verbrauchsmaterl./Objekt
ersetzt/Transporteinheit die
Option Ja, um das Verbrauchsmaterial-Überwachungssystem zurückzusetzen.
Sie müssen das Verbrauchsmaterial-Überwachungssystem manuell zurücksetzen, um einen exakte Überwachung des Verbrauchs
zu gewährleisten.
Übertragungseinheit austauschen
71
Belichtungseinheit austauschen
Die Belichtungseinheit enthält 4 OPCs (Optical Photo Conductors, optische Fotoleiter),
vier Entwickler und eine Belichtungseinheit
mit Übertragungswalze. Diese Komponenten
erzeugen das Bild, das entwickelt und auf das
Druckmaterial übertragen wird. Ist die Belichtungseinheit verbraucht, erscheint die Meldung ERSETZEN
BELICHTUNGSEINH.. Nach dem Austausch der Belichtungseinheit setzt der Drucker den Verbrauchsmaterialzähler automatisch zurück. Die Lebensdauer der Belichtungseinheit hängt unmittelbar von
der Anzahl Durchläufe der OPC-Trommeln ab. Am längsten hält die Einheit bei
Dauerbetrieb oder einer Auftragsgröße von mindestens vier Seiten. Beim Druck
einer Vielzahl kleinerer Auflagen muss vor und nach einem Druck stets ein Reinigungslauf durchgeführt werden, wodurch die Lebensdauer der Trommel herabgesetzt wird.
Achtung
Die OPCs reagieren äußerst empfindlich auf helles Licht, direkte Sonneneinstrahlung und Berührung. Daher sollte die Belichtungseinheit
erst unmittelbar vor der Installation aus der Schutzhülle genommen
werden. Eine Lichteinwirkung von mehr als zwei Minuten ist zu vermeiden, da sie die Druckeinheit dauerhaft beschädigen kann.
Wenn Sie vermuten, dass die OPC-Trommel durch Lichteinwirkung
beschädigt worden ist, legen Sie die gesamte Belichtungseinheit zur
Regeneration an einen dunklen Ort. Je nach Stärke der Lichteinwirkung
kann die Regeneration bis zu zwei Stunden dauern. Die Regenerationszeit hängt von der Intensität der Lichteinwirkung ab. Außerdem kann
nicht garantiert werden, dass sich die Belichtungseinheit regeneriert.
Beschädigungen, die auf nicht ordnungsgemäßen Umgang mit den
OPC-Trommeln zurückzuführen sind, haben zur Folge, dass die Garantie auf die Trommeln erlischt.
Wie tausche ich die Belichtungseinheit aus?
WARNUNG!
Die Fixiereinheit ist heiß und kann schwere Verbrennungen
verursachen. Nach dem Öffnen der oberen Abdeckung sinkt die
Temperatur nur langsam. Warten Sie daher nach dem Öffnen der
vorderen Abdeckung eine Stunde, bis die Fixiereinheit abgekühlt ist.
72
Belichtungseinheit austauschen
1
2
Schalten Sie den Drucker aus
.
Öffnen Sie die vordere Abdeckung
des Druckers (Taste A), , .
A
3
4
Öffnen Sie die Abdeckung der Belichtungseinheit.
Entnehmen Sie die alte Belichtungseinheit.
WARNUNG!
Lassen Sie die alte Belichtungseinheit wie in der Anleitung zu der
neuen Einheit beschrieben recyceln. Verbrennen Sie sie keinesfalls.
5
Nehmen Sie die neue Belichtungseinheit aus der Verpackung.
Belichtungseinheit austauschen
73
6
Halten Sie die Einheit absolut waagerecht und ziehen Sie die Laschen
vorsichtig gerade aus der Einheit heraus.
Achtung
Die Laschen beim Herausziehen keinesfalls drehen.
Falls sich eine Lasche
nicht vollständig herausziehen lässt (die aufgedruckte Kreismarkierung
am Laschenende muss zu
sehen sein), ist ein Austausch der Belichtungseinheit erforderlich.
7
Entfernen Sie vorsichtig die Schutzabdeckung.
8
660 mm
26"/
Bewahren Sie das Verpackungsmaterial unbedingt für
den Fall auf, dass Sie den Drucker später nochmals umsetzen oder verschicken müssen.
Richten Sie Belichtungseinheit nach
den Pfeilen am Drucker aus und
schieben Sie sie vorsichtig gerade in
den Drucker. Dabei müssen die
Stifte einrasten.
Achtung
Die Einheit unbedingt korrekt ausrichten, um sie nicht zu beschädigen.
74
Belichtungseinheit austauschen
9
Entfernen Sie die schwarze Schutzfolie und entsorgen Sie sie.
Achtung
Berühren Sie keinesfalls die
schwarzen Übertragungswalzen.
Vermeiden Sie Fingerabdrücke,
Ölspuren und Kratzer auf der Trommel, da diese die Druckqualität
beeinträchtigen. Derartige Beschädigungen sind nicht durch die
Gewährleistung abgedeckt.
10
11
Schließen Sie die Abdeckungen
.
,
Schalten Sie den Drucker ein.
Beim Austausch einer Belichtungseinheit braucht das System zur Überwachung der
Lebensdauer des Verbrauchsmaterials nicht zurückgesetzt zu
werden.
Nach etwa 6 Minuten (bei normaler Temperatur und Luftfeuchte) wird eine
Startseite gedruckt und erscheint die Meldung "BEREIT" im Display.
Die Aufwärmzeit beträgt nur nach der Installation einer neuen Belichtungseinheit 6 Minuten. Normalerweise beträgt die Aufwärmzeit beim Einschalten des
Druckers ca. 1,5 Minuten.
Belichtungseinheit austauschen
75
Fixiereinheit austauschen
WARNUNG!
Die Fixiereinheit ist heiß und kann schwere Verbrennungen
verursachen. Nach dem Öffnen der oberen Abdeckung sinkt die
Temperatur nur langsam. Warten Sie daher nach dem Öffnen der
vorderen Abdeckung eine Stunde, bis die Fixiereinheit abgekühlt ist.
Wie tausche ich die Fixiereinheit aus?
In der Fixiereinheit wird der Toner auf dem
Druckmaterial fixiert. Sie müssen die Fixiereinheit (d. h. Fixiereinheit und Einzugswalzen)
austauschen, wenn im Display die Meldung
FIXIERENH ERSETZEN angezeigt wird.
1
2
Schalten Sie den Drucker aus
.
Öffnen Sie die vordere Abdeckung des
Druckers (Taste B).
2
B
1
3
4
76
Ziehen Sie den Hebel
einheit zu entlasten.
um die Fixier1
Öffnen Sie die Abdeckung der Belichtungseinheit.
2
Fixiereinheit austauschen
5
6
7
Entriegeln Sie die Fixiereinheit, indem
Sie die beiden seitlichen Verriegelungen nach vorn schieben.
Klappen Sie die beiden Haltegriffe der
Fixiereinheit nach oben.
Fassen Sie die Einheit an den beiden
Griffen und heben Sie sie vorsichtig
aus dem Drucker heraus.
8
Entsorgen Sie die Fixiereinheit
ordnungsgemäß entsprechend
den lokalen Bestimmungen.
Nehmen Sie die neue Fixiereinheit
aus der Verpackung, klappen Sie die
beiden Haltegriffe nach oben , setzen Sie die Einheit an den beiden
Griffen in die Schlitze am Drucker und
lassen Sie sie vorsichtig nach unten
gleiten .
9
11
22
11
Klappen Sie die beiden Griffe der
Fixiereinheit vollständig nach unten.
Fixiereinheit austauschen
77
10
11
12
Verriegeln Sie die Fixiereinheit, indem
Sie die beiden seitlichen Verriegelungen nach hinten schieben.
Schließen Sie die Abdeckungen
, .
Tauschen Sie danach die Einzugswalze(n) aus. Siehe dazu "Wie
wechsle ich die Einzugswalze(n)
aus?".
Wie wechsle ich die Einzugswalze(n) aus?
Die Einzugswalzen transportieren das Druckmaterial
aus den Papierkassetten in den Drucker. Wenn die
Einzugswalzen verschleißen, wird das Druckmaterial
ggf. nicht ordnungsgemäß aus der Papierkassette eingezogen und kommt es zum Papierstau. Wechseln Sie die
Einzugswalze(n) in allen 500-Blatt-Kassetten aus, wenn Sie
die Fixiereinheit austauschen.
Drei Einzugswalzen sind im Lieferumfang der Fixiereinheit enthalten. Wenn
Sie nicht über ein Papiermagazin verfügen, behalten Sie eine oder zwei dieser
Walzen übrig.
1
2
78
Ziehen Sie die Papierkassette bis
zum Anschlag aus dem Drucker heraus.
Fassen Sie die Kassette mit beiden
Händen und heben Sie sie leicht an, um sie aus Drucker zu entnehmen.
Fixiereinheit austauschen
Drücken Sie auf die Laschen an der Abdeckung der Einzugswalze, um
die Abdeckung zu öffnen.
3
Heben Sie die Klammer am Ende
der Einzugswalze an und ziehen
Sie die Walze ab .
4
5
6
7
8
9
Setzen Sie die neue Einzugswalze
wie in der Abbildung dargestellt auf
die Achse auf und schieben Sie sie durch, bis die Klammer in die Aussparung am Ende der Achse einrastet.
Schließen Sie die Abdeckung der Einzugswalzen
.
Fassen Sie die Papierkassette mit
beiden Händen, setzen Sie sie in den
Schacht am Drucker und schieben
Sie sie vorsichtig hinein.
3
Schieben Sie die Papierkassette bis
zum Anschlag in den Drucker.
Falls Sie ein Papiermagazin (HCIF)
haben, wiederholen Sie Schritt 1–8
für jede Papierkassette.
Schalten Sie den Drucker ein.
Fixiereinheit austauschen
1
2
79
10
Wählen Sie im Menü Bediener Kontrl./Verbrauchsmaterl./
Objekt ersetzt/Fixiereinheit die Option Ja, um das Verbrauchsmaterial-Überwachungssystem für die Fixiereinheit und die Einzugswalzen zurückzusetzen.
80
Sie müssen das Verbrauchsmaterial-Überwachungssystem manuell zurücksetzen, um einen exakte Überwachung des Verbrauchs
zu gewährleisten.
Fixiereinheit austauschen
Warten des
Druckers
5
Einführung
"Wie muss ich den Drucker behandeln"?
Seite 82
"Wann muss der Drucker gereinigt werden?"
Seite 84
"Welche Reinigungsmittel sollte ich verwenden?"
Seite 84
"Wie muss der Stärkesensor gereinigt werden?"
Seite 86
Umgang mit dem Drucker
Wie muss ich den Drucker behandeln?
Behandeln Sie den Drucker pfleglich, um die Lebensdauer zu erhöhen
und Beschädigungen zu vermeiden. Nicht ordnungsgemäßer Umgang mit
dem Drucker kann dazu führen, dass das Gerät beschädigt wird.
Lesen Sie sorgfältig alle Aufkleber mit Gefahrenhinweisen und Warnungen und befolgen Sie die darin enthaltenen Anweisungen unbedingt.
Diese Aufkleber befinden sich auf den Innenseiten der Druckerabdeckungen sowie im Inneren des Druckergehäuses.
Den Drucker beim Transport keinesfalls um mehr als ±10° in einer Richtung neigen.
82
Um optimale Druckergebnisse und eine möglichst lange Lebensdauer des Verbrauchsmaterials zu erzielen, sollte der Drucker wie
folgt aufgestellt werden: Auf einer stabilen, ebenen Fläche, die ausreichend stabil ist für das Gewicht des Druckers. Mit einem normalen, runden Bleistift können Sie testen, ob die gewählte Unterlage in
der Waage ist. Wenn der Bleistift rollt, ist die Unterlage nicht in der
Waage.
Richten Sie Papierstapel nicht auf dem Drucker kantenbündig aus.
Schmieren oder demontieren Sie den Drucker nicht.
Berühren Sie weder die Übertragungswalze noch die elektrischen Kontakte, die Zahnräder oder die Lasereinheit, da dies zu Beschädigungen
des Druckers und zu einer verminderten Druckqualität führen kann.
Nehmen Sie die fertigen Ausdrucke in kurzen Abständen aus dem oberen
Ausgabefach. Befinden sich zu viele Blätter im Ausgabefach, können vermehrt Papierstaus auftreten, die gedruckten Seiten übermäßig gewellt
werden oder durch statische Aufladung aneinander haften. Nehmen Sie
Folien sofort nach dem Druck aus dem Ausgabefach.
Handhaben Sie Toner äußerst vorsichtig.
Einführung
Benutzen Sie keine angebrochenen Tonerkassetten, die aus dem Drucker
entfernt und dann einige Zeit gelagert wurden. Schütteln oder stoßen Sie
die Tonerkassette nicht, um keinen Toner zu verschütten.
Der Toner ist nicht giftig. Wenn Ihre Haut mit Toner in Berührung
kommt, können Sie ihn einfach mit kaltem Wasser oder einem
neutralen Reinigungsmittel abwaschen. Wenn Toner auf Ihre Kleidung gelangt, versuchen Sie zunächst, ihn vorsichtig abzubürsten.
Eventuell verbleibende Tonerreste können Sie mit kaltem, auf keinen Fall mit heißem Wasser auswaschen, sofern sich Ihre Kleidung waschen lässt
WARNUNG!
Sollte Toner in Ihre Augen gelangen, die Augen unbedingt sofort mit kaltem
Wasser ausspülen und einen Arzt aufsuchen. MSDS-Informationen (Material
Safety Data Sheets; Datenblätter zur Materialsicherheit) finden Sie im
Internet unter printer.konicaminolta.net/support (klicken Sie hier auf
"Answer Base" [Antwortseite]).
Fassen Sie den Drucker beim Anheben nur in den Griffmulden an der
Unterseite des Druckers. Transportieren Sie den Drucker immer zu zweit.
Stellen Sie keine Gegenstände auf den Drucker.
Öffnen Sie während des Druckvorgangs keine Druckerabdeckungen.
Schließen Sie die Druckerabdeckungen stets vorsichtig und vermeiden
Sie starke Erschütterungen des Druckers.
Lassen Sie den Drucker – vor allem an sehr hellen Standorten – nicht
über einen längeren Zeitraum offen, da hierdurch die Belichtungseinheit
beschädigt werden kann.
Achtung
Die OPCs in der Belichtungseinheit reagieren äußerst empfindlich
auf helles Licht, direkte Sonneneinstrahlung und Berührung. Daher
sollte die Belichtungseinheit erst unmittelbar vor der Installation aus
der Schutzhülle genommen werden. Eine Lichteinwirkung von mehr
als zwei Minuten ist zu vermeiden, da sie den OPC dauerhaft beschädigen kann. Handhaben Sie die Belichtungseinheit vorsichtig und
berühren Sie keinesfalls die schwarze Oberfläche der Übertragungswalze.
Schalten Sie den Drucker aus und lassen Sie ihn abkühlen, bevor Sie ihn
mit einer Schutzhülle abdecken. Nach dem Öffnen der vorderen
Abdeckung sinkt die Temperatur nur langsam (eine Stunde Wartezeit).
Umgang mit dem Drucker
83
Drucker reinigen
Welche internen Reinigungszyklen führt der Drucker durch?
Die Belichtungseinheit führt nach jedem einseitigen Simplexauftrag und nach
Seiten, die länger sind als 355,6 mm (14 Zoll), sowie während der Ausgabe
mehrseitiger Aufträge je nach Rechenaufwand zwischen einzelnen Seiten
einen automatischen Reinigungslauf durch. Darüber hinaus finden (wie die
nachstehende Tabelle zeigt) in Abhängigkeit von der Anzahl Druckseiten in
regelmäßigen Abständen Reinigungsläufe statt. Bei der Ausgabe langer
Druckaufträge unterbricht der Drucker den Druckvorgang etwa 30 Sekunden
für einen automatischen Reinigungslauf.
Anzahl Druckseiten
Belichtungseinheit
Druckpause alle x Simplexseiten
0–5.119
48
5.120–20.479
32
20.480–25.599
20
25.600–30.720+
16
Hinweis: Mit zunehmendem Alter der Belichtungseinheit wird der Reinigungszyklus in kürzeren Abständen durchlaufen.
Wann muss der Drucker gereinigt werden?
Reinigen...
Nach...
Durch...
Druckeräußeres
Jeweils einem Monat oder bei
Bedarf
Benutzer
Stärkesensor
Erscheinen der Displaymeldung
STAUBWARNUNG ADC-SENSOR.
Welche Reinigungsmittel sollte ich verwenden?
Achtung
Den Drucker keinesfalls mit einem Staubsauger reinigen. Dies könnte
zu statischer Aufladung führen und die Sensoren im Drucker
beschädigen.
84
Drucker reinigen
Prüfen Sie sorgfältig, ob alle während der Reinigung ausgebauten Teile wieder eingebaut worden sind, bevor Sie das Netzkabel einstecken.
Benutzen
Vermeiden
Druckeräußeres
Ein weiches, trockenes Tuch für
die Reinigung des Bedienfelds.
Spitze oder raue Hilfsmittel (wie beispielsweise einen Draht oder Kunststoffschwamm), Flüssigkeiten.
Ein weiches, leicht angefeuchte- Spitze oder raue Hilfsmittel (wie beispielsweise einen Draht oder Kunststofftes Tuch für die Reinigung des
schwamm).
Druckergehäuses.
Ein mildes, neutrales Reinigungs- Reiniger, die Lösungsmittel (wie Alkohol
mittel, um hartnäckigen Schmutz oder Waschbenzin) enthalten; Sprays
(auch Pumpsprays).
vom Druckergehäuse zu entfernen. Testen Sie die Wirkung eines
Reinigungsmittels immer zuerst an
einer verdeckten Stelle des Druckergehäuses.
Druckerinneres
Ein weiches, trockenes Tuch oder Staubsaugen.
ein Wattestäbchen für die ReiniZu starkes Ziehen am Druckmaterial, so
gung des Stärkesensors.
dass es zerreißt.
Scharfe, spitze Werkzeuge (z. B. eine
Pinzette)
WARNUNG!
Schalten Sie den Drucker aus und ziehen Sie anschließend das Netzund sämtliche Schnittstellenkabel vom Drucker ab, bevor Sie mit den
Reinigungsarbeiten beginnen.
Vorsicht bei der Reinigung des Druckerinneren und der Beseitigung von
Papierstaus. Die Fixiereinheit und andere Bauteile im Druckerinneren
können sehr heiß werden. Reinigen Sie den Stärkesensor entweder,
bevor Sie drucken, oder warten Sie nach dem Ziehen des Netzsteckers,
bis die Fixiereinheit abgekühlt ist.
Drucker reinigen
85
WARNUNG!
Die Fixiereinheit ist heiß und kann schwere Verbrennungen
verursachen. Nach dem Öffnen der vorderen Abdeckung sinkt
die Temperatur nur langsam. Warten Sie daher nach dem Öffnen
der vorderen Abdeckung eine Stunde, bis die Fixiereinheit abgekühlt
ist.
WARNUNG!
Achten Sie darauf, dass weder Wasser noch Reinigungsmittel in das
Innere des Druckers gelangen. Sie könnten den Drucker beschädigen
und einen elektrischen Schlag verursachen.
Achtung
Sprühen Sie Reinigungsmittel niemals direkt auf die Oberfläche des
Druckergehäuses. Der Sprühnebel könnte durch die Lüftungsschlitze in
das Innere des Druckers gelangen und dort die Schaltkreise
beschädigen.
Vorsicht bei der Reinigung des Druckerinneren und der Beseitigung von
Papierstaus. Die Fixiereinheit und andere Bauteile im Druckerinneren
werden sehr heiß. Öffnen Sie die vordere Abdeckung des Druckers und
lassen Sie die Bauteile im Inneren des Druckers abkühlen, bevor Sie das
Druckerinnere reinigen.
Lesen Sie sorgfältig alle Aufkleber mit Gefahrenhinweisen und Warnungen und befolgen Sie die darin enthaltenen Anweisungen unbedingt.
Diese Aufkleber befinden sich im Inneren des Druckers.
Anweisungen zur Lagerung und zum Transport des Druckers finden Sie im
Internet unter printer.konicaminolta.net/support.
Wie muss der Stärkesensor gereinigt werden?
Die Übertragungswalze des Druckers verfügt über einen speziellen Sensor,
der die Stärke des Druckmaterials, das an ihm vorbei geführt wird, erkennt.
Wenn dieser Sensor verschmutzt wird oder verstaubt, nimmt die Druckqualität ab. Reinigen Sie in diesem Fall den Stärkesensor wie nachfolgend
beschrieben.
86
Drucker reinigen
1
2
Schalten Sie den Drucker aus.
Öffnen Sie die vordere Abdeckung
des Druckers (Taste A) , .
2
1
3
Fassen Sie die beiden Halterungen
an der Übertragungswalze und
heben Sie die Walze gerade nach oben
aus dem Drucker.
Unbedingt darauf achten, dass kein
Toner in den Drucker gelangt.
A
1
2
2
1
Achtung
Berühren oder zerkratzen Sie weder die schwarze Oberfläche der
Übertragungswalze noch das Fenster des Stärkesensors.
4
Wischen Sie den Sensor vorsichtig
mit einem sauberen, trockenen
Baumwolltuch oder einem Wattestäbchen ab.
Üben Sie bei der Reinigung des
Sensorfensters keinen übermäßigen Druck aus.
Drucker reinigen
87
5
6
88
Installieren Sie die Übertragungswalze wieder. Setzen Sie dazu die
Stifte an beiden Enden der Walze in
die U-förmigen Lager im Druckerinneren ein.
Drücken Sie die beiden Halterungen
nach unten, bis sie hörbar einrasten.
Damit ist die Übertragungswalze im
Drucker verriegelt.
7
Schließen Sie die Abdeckung.
8
Schalten Sie den Drucker ein.
Drucker reinigen
Fehlerbeseitigung
6
Einführung
Dieses Kapitel erläutert die automatische Staubeseitigung sowie die Lokalisierung, Beseitigung und Vermeidung von Papierstaus, enthält Tabellen mit
allgemeinen Statusmeldungen und beschreibt die Maßnahmen, die Sie bei
bestimmten Problemen treffen sollten. Außerdem finden Sie hier Informationen, wie Sie Druckerprobleme selbst lösen können oder wo Sie Unterstützung erhalten. Darüber hinaus enthält dieses Kapitel eine Problem-Checkliste und alle Informationen, die Sie benötigen, um im Falle eines Falles den
Kundendienst anfordern zu können.
Ausgabe einer Statusseite
Es gibt drei Arten von Statusseiten:
Standard—eine einseitige Übersicht über die allgemeinsten Druckerparameter, um sicherzustellen, dass der Drucker ordnungsgemäß arbeitet.
Demo—die Standard-Statusseite mir drei zusätzlichen Grafiken.
Erweitert—enthält Informationen zu den Einstellungen der Druckerparameter, zu Fonts und zu den verfügbaren Emulationen. Diese Statusseite
kann mehrere Seiten umfassen, je nach dem, wie viele Fonts installiert
sind. Drucken Sie eine erweiterte Statusseite immer dann aus, wenn Sie
aktuelle Einstellungen wiederherstellen müssen.
Die Statusseite, die Sie drucken wollen, können Sie über das Menü Verwaltung/Sonderseiten/Statusseite Typ auswählen. Für das Ausdrucken der Seite haben Sie zwei Möglichkeiten:
Drücken Sie auf dem Bedienfeld des Druckers die Taste Print Status?.
Gehen Sie über das Menü Verwaltung/Sonderseiten/Statusseite.
PDF-Direktdruck
Ihr Drucker kann PDF-Dateien genau wie PostScript- und PCL-Dateien direkt
drucken. Durch diese Funktion lässt sich gegebenenfalls viel Zeit sparen.
Dank der Direktdruck-Funktion entfällt das Öffnen der Datei in einem geeigneten Programm, beispielsweise Acrobat Reader, um von dort aus die Datei
mit Hilfe eines PostScript- oder PCL-Treibers drucken zu können. Der Drucker unterstützt PDF bis zur Version 1.3. Für die Übergabe der PDF-Datei an
den Drucker kann jedes gängige Verfahren zum Drucken von PostScriptoder PCL-Dateien (lpr, ftp etc.) verwendet werden.
90
Um den PDF-Direktdruck nutzen zu können, ist eine optionale integrierte Festplatte erforderlich.
Einführung
Speicher-Clients für PDF-Druck anpassen
Die spezielle Struktur von PDF-Dateien macht eine Anpassung der standardmäßigen Speicher-Clients Ihres Druckers erforderlich. Am Ende jeder PDFDatei sind Informationen enthalten, die für die korrekte Formatierung im Drucker benötigt werden. Entsprechend muss zunächst die gesamte Datei in den
Drucker geladen werden, bevor sie verarbeitet werden kann. Damit der
gesamte Druckauftrag in den Speicher des Druckers geladen werden kann,
muss gegebenenfalls der Speicher-Client Host Input (Spool) entsprechend
angepasst werden. Um die richtige Größe des Host Input-Client zu ermitteln,
müssen Sie zunächst die maximale Dateigröße schätzen. Wenn Sie dann
diesem Wert 10 % hinzuzählen, erhalten Sie die erforderliche Speichergröße.
Sollten Probleme auftreten, müssen Sie den Host Input-Speicher gegebenenfalls noch weiter vergrößern. Bis zu welcher Größe PDF-Dateien auf dem
magicolor 3300 direkt gedruckt werden können, hängt von der installierten
Speicherkapazität ab. Für den Direktdruck von komplexen oder sehr umfangreichen PDF-Dateien ist möglicherweise eine Speichererweiterung (RAM)
und/oder eine Festplatte erforderlich. Wir empfehlen, eine Festplatte zu
installieren, damit Sie auch beim Drucken sehr großer PDF-Dateien ein optimales Ergebnis erzielen. Weitere Informationen zur Anpassung der SpeicherClients enthalten die Crown Books.
Drucken vorformatierter Dateien mit CrownView
Über die CrownView-Webseite stellt Ihr Drucker ein Dienstprogramm bereit,
mit dessen Hilfe PDF-Dateien direkt aus dem Browser heraus vom Host aus
gedruckt werden können. Über eine "Durchsuchen"-Taste kann der Benutzer
eine Auswahlliste der Dateien auf dem Host aufrufen. Aus dieser Liste kann
eine Datei ausgewählt, an den Drucker übergeben und ausgedruckt werden.
Beseitigen von Fehlern beim PDF-Direktdruck aus
CrownView
Wenn Sie beim Drucken großer PDF-Dateien im Direktdruck-Verfahren oder
aus CrownView heraus auf einem PC oder einem UNIX-Rechner Probleme
haben, sollten Sie das PS-Zeitlimit erhöhen.
Das Drucken umfangreicher PDF-Dateien mit KONICA MINOLTA CrownView
aus Ihrem Web-Browser heraus kann fehlschlagen, ohne dass eine entsprechende Fehlermeldung ausgegeben wird. Der Auftrag wird zunächst scheinbar normal gestartet, dann aber gelöscht, ohne dass ein Ausdruck erfolgt. Auf
dem CrownView-Bildschirm wird gemeldet, dass die Datei gedruckt wurde.
Zur Behebung des Problems können Sie das PS-Zeitlimit heraufsetzen.
Werkseitig ist dieses Zeitlimit auf 120 Sekunden eingestellt. Wenn Sie diesen
Wert über das Menü Verwaltung/Kommunikation/Zeitlimits/PS
Zeitlimit auf 60 Sekunden verdoppeln, sollte der Großteil der Probleme
PDF-Direktdruck
91
behoben sein. Alternativ kann auch der Wert "0" eingestellt werden, um ein
unbegrenztes Zeitlimit zu definieren.
Papierstaus vermeiden
Stellen Sie sicher, dass ...
das Druckmaterial den Druckerspezifikationen entspricht.
das Druckmaterial glatt ist, insbesondere an der Vorderkante.
der Drucker auf einer stabilen, flachen und ebenen Unterlage steht.
Sie das korrekte Druckmaterial ausgewählt haben, wenn Sie Kuverts, Hochglanzpapier (Einstellung "Dick 2" oder "Dick 3"), Etiketten, schweres Material oder Folien verarbeiten.
Sie das Druckmaterial an einem trockenen Ort lagern, wo es keiner Feuchtigkeit ausgesetzt ist.
die Breitenführungen im Papierbehälter nach Einlegen des Druckmaterials
stets korrekt auf das verarbeitete Material eingestellt sind. (Eine nicht ordnungsgemäß eingestellte Führung kann schlechte Druckqualität,
Papierstaus oder Beschädigungen des Druckers verursachen.)
bei einseitigen (Simplex-) Druckaufträgen das Druckmaterial im Multifunktionsschacht mit der zu bedruckenden Seite nach unten liegt. In die anderen
Papierbehälter müssen Sie das Material mit der Druckseite nach oben einlegen. Häufig gibt ein Pfeil auf der Papierverpackung an, welche Seite
bedruckt werden soll. Wenn Sie die Druckseite des Papiers nicht ermitteln
können, nehmen Sie das Druckmaterial aus der Kassette bzw. dem Multifunktionsschacht, drehen Sie den Stapel zunächst um 180 Grad, dann auf
den Kopf, und legen Sie ihn anschließend wieder in die Kassette bzw. den
Multifunktionsschacht ein.
Vermeiden Sie ...
Druckmaterial, das geknickt, zerknittert oder übermäßig gewellt ist.
Doppeleinzug (nehmen Sie das Druckmaterial aus der Papierkassette und
fächern Sie die Blätter auf – möglicherweise haften die Blätter zusammen).
das Auffächern von Folien, da hierdurch statische Aufladung entsteht.
das gleichzeitige Einlegen unterschiedlicher Druckmaterialarten bzw. Druckmaterialien mit unterschiedlichem Format oder Gewicht.
92
Papierstaus vermeiden
das Überladen der Papierkassetten.
ein Überfüllen des Ausgabefachs (das obere Ausgabefach fasst 250 Blatt –
Papierstaus können auftreten, wenn Sie das Ausgabefach nicht rechtzeitig
leeren und sich darin mehr als 250 Blatt befinden.)
das Ansammeln von Transparentfolien im Ausgabefach, da hierdurch eine
statische Aufladung entstehen kann.
Automatische Staubeseitigung
Der Drucker unterstützt die automatische Beseitigung von Druckmaterialstaus (sofern diese Funktion im Menü "Verwaltung/Maschine/Nachdruck
Seite" aktiviert ist). Nachdem Sie das gestaute Druckmaterial entfernt haben,
setzt der Drucker den Druckbetrieb automatisch ab der Seite fort, bei der der
Druckvorgang durch den Papierstau unterbrochen wurde.
Damit die automatische Staubeseitigung funktioniert, muss der Drucker eingeschaltet bleiben, während Sie das gestaute Druckmaterial
entfernen. Öffnen und schließen Sie nach Beseitigen eines
Papierstaus die vordere Abdeckung, da der Druckvorgang ansonsten
nicht fortgesetzt wird.
Automatische Staubeseitigung
93
Der Papierweg im Drucker
Für die Lokalisierung von Papierstaus ist es wichtig, dass Sie den Weg des
Druckmaterials durch den Drucker kennen. Die Papierkassette befindet sich
unten an der Vorderseite des Druckers. Das Druckmaterial wird aus der Kassette eingezogen, unter die Belichtungs- und die Übertragungseinheit
geführt, durch die Fixiereinheit transportiert und über die Papierausgabeeinheit in das Ausgabefach an der Oberseite des Druckers ausgegeben.
Ausgabefach
Tonerkassetten
Fixiereinheit
Belichtungseinheit
Duplexeinheit
Übertragungseinheit
Multifunktionsschacht
Controller
Obere Papierkassette
Papiermagazin
(Abb.: HCF mit 2 x 500 Blatt)
= Duplexeinheit (nur bei magicolor 3300 DN
oder magicolor 3300 EN mit optionaler
Duplexeinheit )
94
Der Papierweg im Drucker
Papierstaumeldungen und ihre Bedeutung
Wenn ein Papierstau aufgetreten ist, erscheint eine der nachstehenden Meldungen im Display des Druckers: STAU DUPLEXER, PAPIERSTAU ZUFÜHRUNG, STAU FIXIEREINHEIT oder STAU REGISTRATION. Treten in
einem Bereich besonders häufig Staus auf, sollte dieser Bereich geprüft,
repariert oder gereinigt werden. Auch bei Einsatz des falschen Papiergewichts treten vermehrt Staus auf.
Meldung
Staubereich
Zugang
Siehe Seite
STAU
DUPLEXER
Duplexbereich
Taste B
Seite 97
PAPIERSTAU
ZUFÜHRUNG
Multifunktionsschacht
Multifunktionsschacht
Seite 97
Kassette 1
Obere Papierkassette
Seite 99
Kassette 2 oder 3
(optional)
Papiermagazin
Seite 100
Ausgabefach
Ausgabefach
Seite 101
Ein derartiger Einzugsstau wird angezeigt, wenn beispielsweise ein Blatt Papier nicht aus der Kassette eingezogen
oder zwar eingezogen, jedoch nicht ordnungsgemäß in die
Druckeinheit transportiert worden ist.
STAU
FIXIEREINHEIT
Umgebung der
Fixiereinheit
Taste A
Seite 102
STAU REGISTRATION
Taste A
Ausrichtwalzen
unterhalb der
Belichtungseinheit
Seite 104
STAU MEDIUM- Umgebung des
FEHLER
Foliensensors
Taste A
Papierstaumeldungen und ihre Bedeutung
Seite 104
95
Papierstaus beseitigen
Um Beschädigungen des Druckers zu vermeiden, sollten Sie gestautes
Papier stets vorsichtig entfernen, ohne es zu zerreißen. Verbleiben
Papierreste im Drucker – ganz gleich ob es sich hierbei um große oder
kleine Reste handelt – können diese den Papierweg versperren und weitere Staus verursachen.
Gestautes Papier unbedingt immer vorsichtig herausziehen, um die Walzen nicht zu beschädigen.
Verarbeiten Sie gestautes Papier keinesfalls erneut.
Achtung
Das Bild haftet erst nach der Fixierung endgültig auf dem Papier. Wenn
Sie die bedruckte Seite berühren, kann der Toner an Ihren Händen haften bleiben. Daher sollten Sie bei der Beseitigung von Papierstaus
unbedingt vermeiden, mit der bedruckten Seite in Berührung zu kommen. Achten Sie außerdem darauf, dass im Druckerinneren kein Toner
verschüttet wird.
Nicht fixierter Toner kann Ihre Hände, Ihre Kleidung und alle Gegenstände,
mit denen er in Berührung kommt, verschmutzen.
Sollte dennoch Toner auf Ihre Kleidung gelangt sein, versuchen Sie
zunächst, ihn vorsichtig abzubürsten. Eventuell verbleibende Tonerreste können Sie mit kaltem, auf keinen Fall mit heißem Wasser auswaschen, sofern
sich Ihre Kleidung waschen lässt. Wenn Ihre Haut mit Toner in Berührung
kommt, können Sie ihn einfach mit Wasser oder einem neutralen Reinigungsmittel abwaschen.
WARNUNG!
Sollte Toner in Ihre Augen gelangen, die Augen unbedingt sofort mit
kaltem Wasser ausspülen und einen Arzt aufsuchen. Datenblätter zur
Materialsicherheit (Material Safety Data Sheets, MSDS) finden Sie im
Internet unter printer.konicaminolta.net/support (klicken Sie dort auf
"Answer Base" [Antwortseite]).
Verschwindet die im Display angezeigte Staumeldung nach Beseitigung des
Papierstaus nicht, müssen Sie die vordere Abdeckung des Druckers öffnen
und wieder schließen. Dadurch sollte die Staumeldung aus dem Display
gelöscht werden.
96
Papierstaus beseitigen
Papierstau in der Duplexeinheit
1
Öffnen Sie die vordere Abdeckung
des Druckers (Taste B) , .
2
2
3
B
1
Entfernen Sie das gestaute Papier.
Schließen Sie die vordere Abdeckung.
Papierstau in der Zuführung
Staus im Multifunktionsschacht
1
Nehmen Sie das gestaute Druckmaterial aus dem Multifunktionsschacht
heraus.
Papierstaus beseitigen
97
2
3
4
Schließen Sie den Multifunktionsschacht.
Öffnen Sie die vordere Abdeckung
des Druckers (Taste A) , .
Beseitigen Sie eventuelle Papierreste
im Druckerinnern.
2
1
5
6
98
A
Schließen Sie die vordere Abdeckung.
Klappen Sie den Multifunktionsschacht auf und legen Sie wieder
Druckmaterial ein.
Papierstaus beseitigen
Staus in oberer Papierkassette
1
2
Ziehen Sie die Papierkassette heraus.
Ziehen Sie das gestaute Papier heraus.
Richten Sie die Vorderkanten des
Druckmaterials in der Kassette bündig aus.
3
4
5
6
7
Entnehmen Sie eventuell noch im
Drucker enthaltenes Druckmaterial..
Öffnen Sie die vordere Abdeckung
des Druckers (Taste A) , .
Beseitigen Sie Papierreste im Druckerinnern.
Schließen Sie die Abdeckung.
Legen Sie das Druckmaterial mit der
zu bedruckenden Seite nach oben
wieder in die Kassette ein.
2
1
A
Achtung
Stellen Sie sicher, dass das Druckmaterial nicht über die Begrenzungsmarkierung hinausreicht. Prüfen Sie, ob die Breitenführungen
korrekt eingestellt sind.
Papierstaus beseitigen
99
8
Schieben Sie die Papierkassette(n)
wieder in den Drucker.
Die Staumeldung verschwindet aus
dem Display .
Staus in Papiermagazin-Kassette(n)
1
2
100
Die Abbildungen in diesem Abschnitt zeigen ein Papiermagazin mit
zwei 500-Blatt-Kassetten, jedoch gelten die beschriebenen Schritte
auch für das Papiermagazin mit nur einer 500-Blatt-Kassette.
Ziehen Sie die Papierkassette(n) aus dem Drucker und ziehen Sie das
gestaute Druckmaterial heraus.
Ziehen Sie das gestaute Druckmaterial aus der/den Kassette(n) heraus.
Papierstaus beseitigen
3
4
Öffnen Sie die vordere Abdeckung
des Druckers (Taste A) , .
Beseitigen Sie eventuelle Papierreste
im Druckerinnern.
2
1
5
6
A
Schließen Sie die vordere Abdeckung.
Legen Sie das Druckmaterial wieder
in die Kassette ein.
Richten Sie die Vorderkanten des
Druckmaterials in der Kassette bündig
aus.
Stellen Sie sicher, dass das Druckmaterial flach in der/den Kassette(n)
liegt.
Stellen Sie sicher, dass das Druckmaterial nicht über die Begrenzungsmarkierung hinausreicht. Prüfen Sie außerdem, ob die Breitenführungen
korrekt eingestellt sind.
7
Schieben Sie die Papierkassette(n)
wieder in den Drucker.
Staus im Ausgabefach
Entfernen Sie im Ausgabefach gestautes Papier, indem Sie es vorsichtig zu
sich hin ziehen. Verschwindet die im Display angezeigte Staumeldung nach
Beseitigung des Papierstaus nicht, müssen Sie die vordere Abdeckung des
Druckers öffnen und wieder schließen. Dadurch sollte die Staumeldung
gelöscht werden.
Papierstaus beseitigen
101
Papierstau in der Fixiereinheit
Die Displaymeldung STAU FIXIEREINHEIT wird sowohl bei Staus im
Bereich der Belichtungseinheit als auch bei Staus in der Fixiereinheit angezeigt.
WARNUNG!
Die Fixiereinheit ist heiß! Staus in diesem Bereich dürfen erst
beseitigt werden, wenn sich die Fixiereinheit abgekühlt hat.
Stau im Bereich der Belichtungseinheit
1
Öffnen Sie die vordere Abdeckung
des Druckers (Taste A) , .
2
1
2
A
Entfernen Sie das gestaute Druckmaterial.
Entfernen Sie eventuelle Papierrückstände aus dem Drucker.
Achtung
Berühren Sie beim Entfernen von
gestautem Druckmaterial keinesfalls die Übertragungstrommel.
3
102
Schließen Sie die vordere
Abdeckung.
Papierstaus beseitigen
Stau im Bereich der Fixiereinheit
1
Druckmaterial, das noch nicht durch die Fixiereinheit transportiert
wurde, enthält nicht fixierten Toner, der Ihre Hände, Kleidung und
andere Gegenstände verschmutzen kann. Wenn Ihre Hände mit Toner
in Berührung kommen, können Sie ihn einfach mit kaltem Wasser und
einem neutralen Reinigungsmittel abwaschen. Wenn Toner auf Ihre
Kleidung gelangt, versuchen Sie zunächst, ihn vorsichtig abzubürsten.
Eventuell verbleibende Tonerreste können Sie mit kaltem, auf keinen
Fall mit heißem Wasser auswaschen, sofern sich Ihre Kleidung
waschen lässt
Öffnen Sie die vordere Abdeckung
des Druckers (Taste B) , .
2
2
3
B
1
Klappen Sie die beiden Hebel der
Fixiereinheit hoch.
Ziehen Sie das gestaute Druckmaterial vorsichtig in Ihre Richtung heraus.
Papierstaus beseitigen
103
4
Klappen Sie die beiden Hebel an der
Fixiereinheit vollständig herunter.
Wenn das gestaute Druckmaterial
nicht sichtbar ist oder wenn Sie
Schwierigkeiten bei der Entfernung
haben, wiederholen Sie die unter
"Stau im Bereich der Belichtungseinheit" auf Seite 102 beschriebenen
Schritte.
5
Schließen Sie die vordere Abdeckung.
Papierstau bei der Ausrichtung und bei fehlerhafter
Druckmaterialerkennung
Ein Ausrichtungsstau tritt auf, wenn das Druckmaterial den Ausrichtsensor in
der Ausrichtwalzeneinheit unterhalb der Belichtungseinheit nicht passiert.
Die Meldung STAU MEDIUMFEHLER kann angezeigt werden, wenn der
Foliensensor im Drucker die falsche Druckmaterialart erkennt.
1
2
Öffnen Sie die vordere Abdeckung
des Druckers (Taste A) , .
Lokalisieren Sie die Ausrichtwalzen
(eine ist schwarz, die andere metallfarben).
2
1
3
A
Ziehen Sie das gestaute Druckmaterial aus den Ausrichtwalzen heraus .
Entfernen Sie eventuelle Papierrückstände aus dem Drucker .
Achtung
1
2
Berühren Sie beim Entfernen von
gestautem Druckmaterial keinesfalls die Übertragungstrommel.
104
Papierstaus beseitigen
4
Verschwindet die im Display angezeigte Staumeldung nicht, ziehen Sie
alle Papierkassetten heraus.
a Lösen Sie die beiden Haken, mit
denen die Papierführungseinheit im
Innern des Kassettenschachts
gesichert ist.
b Drehen Sie die Papierführungseinheit um 90° zur Rückseite des
Druckers.
c Entfernen Sie das gestaute Druckmaterial.
d Schließen die Papierführungseinheit.
e Wiederholen Sie diese Schritte
gegebenenfalls für alle Kassetten.
6
7
Schieben Sie die Papierkassette(n)
wieder in den Drucker.
Schließen Sie die vordere Abdeckung.
Papierstaus beseitigen
105
Druckerprobleme lösen
Allgemeine Probleme
Symptom
Der Verschlussstreifen der
Tonerkassette wurde
nicht vollständig herausgezogen.
BedienfeldLEDs leuchten nicht und
das Display
ist leer.
Ursache
Bei der Installation der
Tonerkassette wurde der
Verschlussstreifen nicht
gerade gehalten oder mit
Gewalt herausgezogen.
Lösung
Den Kundendienst zu Rate ziehen.
Die Adresse und die Telefonnummer der nächstgelegenen KONICA
MINOLTA-Vertretung finden Sie im
Service & Support Guide oder
www.konicaminolta.net/printer/.
An der Wandsteckdose
liegt keine Spannung an.
Das Netzkabel ist nicht
einwandfrei in die Wandsteckdose bzw. am Drucker eingesteckt.
Der Drucker ist nicht eingeschaltet.
Die von der Wandsteckdose kommende Netzspannung entspricht nicht
den Anforderungen des
Druckers.
Die Anzeige Sie haben nicht lange
genug gewartet.
"Online"
leuchtet und
im Display
erscheint
BEREIT,
doch keine
Startseite
wird
gedruckt.
Dafür sorgen, dass die Wandsteckdose mit Spannung versorgt wird.
Den Drucker ausschalten, das
Netzkabel ordnungsgemäß einstecken und den Drucker wieder einschalten.
Den Drucker einschalten.
Die Startseite wird
schief ausgegeben.
106
Die Papierführungen in
der Papierkassette sind
falsch eingestellt.
Für eine ordnungsgemäße Spannungsversorgung des Druckers
sorgen. Näheres hierzu siehe
Anhang A im Benutzerhandbuch.
Für das erstmalige Aufwärmen
braucht der Drucker etwa 6 Minuten. Nicht vorschnell ein Problem
vermuten, sondern einige Zeit warten, ob die Startseite gedruckt wird.
Die Aufwärmzeit beträgt nur nach
der Installation einer neuen Belichtungseinheit 6 Minuten. Nach
einem Kaltstart braucht der Drucker bis zum Erreichen der
Betriebstemperatur normalerweise
etwa 30 Sekunden.
Die Papierführung auf die richtige
Position setzen.
Druckerprobleme lösen
Symptom
Statusseite
kann nicht
gedruckt
werden.
Ursache
Die Papierkassette ist
leer.
Druckmaterial hat sich
gestaut.
Eine Abdeckung ist nicht
(richtig) geschlossen.
Der Drucker Der Drucker ist nicht
erhält keine online geschaltet.
Daten vom Die Emulation wurde von
Rechner.
"ESP" auf eine für die
(Die Anzeige gesendete Datei ungeeig"Data" blinkt nete Emulation umgenicht nach
schaltet.
Übertragung einer
Die Port-Einstellung ist
Datei.)
nicht korrekt.
Lösung
Prüfen, ob die Papierkassetten
gefüllt, im Drucker eingesetzt und
fest eingerastet sind.
Prüfen, ob ein Stau vorliegt.
Prüfen, ob alle Abdeckungen fest
geschlossen sind.
Drucker online setzen und prüfen,
ob im Display BEREIT erscheint.
Emulation wieder in "ESP" ändern
(Menü Verwaltung/Emulationen/ESP Standard). Weitere
Informationen zum ESP-Modus
enthalten die Crown Books.
Bei Ethernet- oder Parallel-Verbindungen muss die Einstellung "Aktiviert" lauten.
Setzen Sie das PS-Protokoll auf
Sie drucken über den
QBinary (Menü Verwaltung/KomUSB-Port von einem
Macintosh mit OS X und munikation/USB/Protokoll
das PS-Protokoll ist nicht PS).
auf QBinary eingestellt.
Der Drucker Die falsche Emulation ist Die Schnittstelle auf die Druckeremulation einstellen, die für die zu
gibt im ESP- eingestellt.
druckende Datei benötigt wird.
Modus nur
Codes oder Das ESP-Zeitlimit ist zu
Wenn bei Ausdruck einer PostScriptgar nichts
kurz.
Datei im ESP-Modus PostScriptaus.
Anweisungen ausgegeben werden,
das ESP-Zeitlimit im Menü Verwaltung/Kommunikation/Zeitlimits/ESP Zeitlimit erhöhen.
Entsprechend der angezeigten
Fehlermel- Ein Modul bzw. eine
Meldung vorgehen.
Papierkassette ist nicht
dung wird
ordnungsgemäß instalangezeigt.
liert.
Papier hat sich gestaut.
Störung im Druckerinneren.
Schwacher Die Unterlage, auf der der Den Drucker in die Waage bringen.
Der Drucker darf maximal um ±5°
Drucker steht, ist nicht
Ausdruck
geneigt sein.
eben genug.
auf der
Seite.
Druckerprobleme lösen
107
Symptom
Die Farbausrichtung ist
nicht korrekt.
Die falsche
Anzahl sortierter Kopien eines
Dokuments
wird gedruckt.
Ursache
Nach der Installation des
Druckers wurde die horizontale Ausrichtung der
Farbtonerkassetten nicht
korrigiert.
Wenn mehrere Kopien
eines einseitigen Dokuments gedruckt werden
und im Macintosh-Treiber
die Sortieroption ausgewählt wurde, wird nicht
die korrekte Anzahl
Kopien gedruckt.
Lösung
Die Ausrichtung im Menü Verwaltung/Maschine/Registration
korrigieren. Siehe hierzu "Farbausrichtung" in Kapitel 3, "Farbdruck".
Die Sortieroption im MacintoshTreiber deaktivieren.
Papierstaus und Probleme beim Druckmaterialtransport
Treten in einem Bereich besonders häufig Staus auf, sollte dieser
Bereich geprüft, repariert oder gereinigt werden. Auch bei Einsatz
nicht unterstützter Druckmaterialsorten treten vermehrt Staus auf.
Symptom
Ursache
Die Vorderkanten des DruckMehrere
Blätter wer- materials sind nicht bündig.
den gleichzeitig durch
den DruDas Druckmaterial ist feucht.
cker transportiert.
Drucker
zieht Material aus der
falschen
Papierkassette ein.
108
Lösung
Das Druckmaterial entfernen und
die Vorderkanten bündig ausrichten. Das Material dann wieder einlegen.
Das feuchte Druckmaterial entfernen und durch neues, trockenes
Material ersetzen.
Zu starke statische Aufladung.
Größere Folienstapel vor dem Einlegen keinesfalls auffächern.
Die ausgewählte Kassette ist
leer und der automatische
Behälterwechsel ist aktiviert.
Im Menü Bediener Kontrl./
Schachtwechsel die Option
"Aus" wählen. Druckmaterial in die
korrekte Papierkassette einlegen.
Der Drucker hat ein benutzerdefiniertes Format im Multifunktionsschacht nicht erkannt und
zieht Druckmaterial aus der
oberen Kassette ein.
Im Menü Bediener Kontrl./
Man.Papierformat die Option
"Benutzerdefinierte Formate" wählen.
Druckerprobleme lösen
Symptom
Ursache
Lösung
Die Staumeldung
verschwindet nicht.
Die vordere Abdeckung muss
geöffnet und wieder geschlossen werden, um den Drucker
zurückzusetzen.
Die vordere Abdeckung des Druckers nochmals öffnen und schließen.
Einige Blätter bleiben im Drucker gestaut.
Den Papierweg erneut überprüfen
und sicherstellen, dass alle
Papierstaus beseitigt worden sind.
Druckmaterial hat
sich gestaut.
Die falsche Papierkassette wird Kuverts, Etiketten, Postkarten und
benutzt.
Papier der Stärke "Dick 3" können
nur über den Multifunktionsschacht
verarbeitet werden.
Das Druckmaterial ist nicht kor- Das gestaute Papier entfernen und
rekt in die Papierkassette einge- die Papierkassette ordnungsgemäß füllen.
legt.
Die Papierkassette ist überladen.
Die überschüssigen Blätter entfernen und die korrekte Anzahl Blätter einlegen.
Die Breitenführungen sind nicht Die Breitenführungen in der Kassette auf das Format des verarbeikorrekt auf das verarbeitete
teten Druckmaterials einstellen.
Papierformat eingestellt.
In der Papierkassette befindet Das betreffende Druckmaterial
sich zerknittertes oder geknick- entfernen und durch neues Material ersetzen.
tes Druckmaterial.
Das Druckmaterial ist feucht.
Das feuchte Druckmaterial entfernen und durch neues, trockenes
Material ersetzen.
Es wird nicht unterstütztes
Druckmaterial (falsches Format, falsche Stärke, beschichtetes Material, falsche Art etc.)
verarbeitet.
Für den Drucker empfohlenes
Druckmaterial verarbeiten. Siehe
hierzu "Druckmaterial" auf Seite
24.
Die empfohlenen Transparent- Die Folien oder Etiketten entsprechend den Anweisungen des Her(OHP-) Folien oder Etiketten
wurden in falscher Ausrichtung stellers einlegen.
eingelegt.
Beschichtete Folie wurde verar- Unbeschichtete, für den Drucker
beitet.
empfohlene Folien verarbeiten.
Druckerprobleme lösen
109
Symptom
Ursache
Druckmaterial hat
sich gestaut.
(Forts.)
Mehrere Folien laden sich in der Die Folien aus der Kassette nehKassette statisch auf.
men und einzeln wieder einlegen.
Transparentfolien dürfen Sie vor
dem Einlegen keinesfalls auffächern.
Staus in
der
Duplexeinheit.
Lösung
Transparentfolien werden aus
der oberen Kassette oder optionalen Kassetten nicht korrekt
eingezogen.
Zunächst etwa 100 Blatt Normalpapier einlegen, damit der Folienstapel höher liegt und die Folien
von den Einzugswalzen leichter
erfasst werden.
Papierstau in der Papierführungseinheit.
Druckmaterial aus der Papierführungseinheit herausnehmen.
Siehe Anweisungen auf Seite 104.
Das falsche Druckmaterial wird Für den Drucker empfohlenes
verarbeitet.
Druckmaterial verarbeiten. Siehe
hierzu "Druckmaterial" auf Seite
24.
Normalpapier und schweres
Papier bis 105 g/m² (28 lb) können
im automatischen Duplexbetrieb
verarbeitet werden. Schwereres
Papier kann nur manuell beidseitig
bedruckt werden. Beim manuellen
Duplexdruck müssen Sie das
Druckmaterial aus dem Ausgabefach nehmen, umdrehen und
erneut einlegen.
Wir empfehlen, keine unterschiedlichen Druckmaterialarten in der
Papierkassette zu mischen. Ausnahme siehe "Transparentfolien
werden aus der oberen Kassette
oder optionalen Kassetten nicht
korrekt eingezogen." auf Seite 110.
Folgende Druckmaterialien können nicht beidseitig bedruckt werden: Kuverts, Hochglanzpapier mit
einem Gewicht über 105 g/m²
(28 lb), Etiketten, schweres Papier
über 105 g/m² (28 lb) und Transparentfolien.
110
Druckerprobleme lösen
Symptom
Ursache
Staus in
der
Duplexeinheit.
Möglicherweise ist immer noch Den Papierweg erneut überprüfen
ein Stau vorhanden.
und sicherstellen, dass alle
Papierstaus beseitigt worden sind.
Die vordere Abdeckung öffnen und
wieder schließen, um den Drucker
zurückzusetzen.
Lösung
Das gestaute Druckmaterial herBeim manuellen Duplexdruck
können Papierstaus auftreten, ausziehen, das übrige Material aus
wenn die bedruckte(n) Seite(n), dem Behälter nehmen und glätten.
die erneut eingelegt wird/werden, nicht vollständig glatt ist/
sind.
Sonstige Druckerprobleme
Symptom
Ursache
Das Netzkabel ist
Der Drucker
nicht korrekt in die
wird nicht mit
Strom versorgt. Steckdose gesteckt.
Lösung
Den Netzschalter in Position O (Aus) bringen, dann das Netzkabel aus der Steckdose ziehen und wieder einstecken.
Anschließend den Netzschalter wieder in
die Position I (Ein) bringen.
Der Netzschalter ist
nicht betätigt worden.
Den Netzschalter in die Position I (Ein) bringen.
Der Netzschalter ist
nicht korrekt eingeschaltet (Stellung I).
Den Netzschalter zunächst in die Position
O (Aus) und anschließend wieder in die
Position I (Ein) bringen.
Probleme mit der
Steckdose, an die
der Drucker angeschlossen ist.
Ein anderes elektrisches Gerät an die
betreffende Steckdose anschließen und
prüfen, ob dieses Gerät einwandfrei arbeitet.
Eine Stromquelle benutzen, die die AngaDer Drucker ist mit
einer Steckdose ver- ben entsprechend Anhang A erfüllt.
bunden, deren Spannung oder Frequenz
nicht den Druckerspezifikationen entspricht.
Druckerprobleme lösen
111
Symptom
Ursache
Lösung
Im Monitor
erscheint die
Meldung "Drucker reagiert
nicht".
Der Drucker befindet sich im Energiespar-Modus.
Befindet sich der Drucker im EnergiesparModus, dauert es bis zum ersten Ausdruck
einige Augenblicke. Im Menü Verwaltung/Maschine/Energie Sparen können Sie festlegen, nach wie viel Minuten
der Drucker in den Energiesparbetrieb
wechselt. Wenn Sie diesen Modus nicht
benutzen wollen, können Sie ihn im Menü
Verwaltung/Maschine/Energy Saver
Mgt. deaktivieren.
Der Drucker wurde
eingeschaltet, bevor
er an den parallelen
Port des Windows
XP/2000-PC angeschlossen wurde.
Den Drucker zunächst an den PC anschließen und erst dann einschalten oder im
Menü Verwaltung/Kommunikation/
Parallel die Option "Deaktiviert" oder
"Nicht Interaktiv" wählen.
Drucker
braucht für den
Neustart nach
Austausch der
Belichtungseinheit übermäßig
lang.
112
Der Drucker braucht Warten. Keine Maßnahme erforderlich.
etwa 6 Minuten zum
Aufwärmen, wenn
eine neue Belichtungseinheit installiert wurde.
Druckerprobleme lösen
Symptom
Ursache
Lösung
Der Druckvorgang wird
unterbrochen
und im Display
erscheint eine
der folgenden
Meldungen:
Der Drucker hat
nicht original von
KONICA MINOLTA
stammendes Verbrauchsmaterial
erkannt: Fixiereinheit, Belichtungseinheit oder Tonerkassette.
Um den Druckvorgang fortzusetzen und
eine irreparable Beschädigung Ihres
KONICA MINOLTA-Druckers zu vermeiden, die betreffende Komponente durch
Original-Verbrauchsmaterial von KONICA
MINOLTA ersetzen. Wenn Sie schon original KONICA MINOLTA-Verbrauchsmaterial verwenden und diese Meldung dennoch angezeigt wird, den Kundendienst
benachrichtigen. Näheres hierzu siehe
Service & Support Guide (Service & Support-Übersicht) oder www.konicaminolta.net/printer/.
Ein falsches Druckerkabel wird verwendet oder der
Drucker ist nicht für
das korrekte Kabel
und den korrekten
Port konfiguriert.
Kabel überprüfen.
Die Taste "Cancel"
wurde betätigt.
Sicherstellen, dass während der Ausgabe
des Druckauftrags niemand die "Cancel"Taste gedrückt hat.
Die Papierkassette
ist leer.
Anhand der Displaymeldung überprüfen,
ob die benutzte Papierzuführung leer ist.
Das Netzkabel ist
nicht korrekt in die
Steckdose gesteckt.
Drucker ausschalten und prüfen, ob das
Netzkabel ordnungsgemäß in die Wandsteckdose eingesteckt ist. Drucker wieder
einschalten.
Ein Systemfehler ist
aufgetreten.
Fehler dem Kundendienst melden. Näheres hierzu siehe Service & Support Guide
(Service & Support-Übersicht) oder
www.konicaminolta.net/printer/.
UNGÜLTIGE
ID
FIXIEREINHEIT
UNGÜLTIGE
ID
ENTWICKLER
UNGUELTIGE
TONERKARTUSCHE
Nicht alle Seiten werden
gedruckt.
Drucker wird
ohne Benutzereingriff häufig
zurückgesetzt
oder ausgeschaltet.
Druckerprobleme lösen
113
Symptom
Ursache
Der Druckvor- Im Drucker ist ein
gang dauert zu langsamer DruckModus aktiviert (beilange.
spielsweise für die
Verarbeitung von
schwerem Papier
oder Folien).
Lösung
Die Verarbeitung von Spezialmaterial, beispielsweise Folien oder "Dick 2", erfordert
mehr Zeit. Bei der Verarbeitung von normalem Papier darauf achten, dass im Treiber
auch der Medientyp "Normalpapier" eingestellt ist.
Der EnergiesparModus ist aktiviert.
Befindet sich der Drucker im EnergiesparModus, dauert es bis zum ersten Ausdruck
einige Augenblicke. Wenn Sie diesen
Modus nicht benutzen wollen, können Sie
ihn im Menü Verwaltung/Maschine/
Energy Saver Mgt. deaktivieren.
Zu wenig Druckerspeicher.
Den Druckerspeicher erweitern.
Der Druckauftrag ist
sehr komplex.
Warten. Keine Maßnahme erforderlich.
Probleme beim Nicht unterstütztes
Duplexdruck.
Druckmaterial oder
falsche Einstellungen.
Sicherstellen, dass das korrekte Druckmaterial benutzt wird. Folgende Druckmaterialien können nicht beidseitig bedruckt
werden: Kuverts, Hochglanzpapier mit
einem Gewicht über 105 g/m² (28 lb), Etiketten, Postkarten, schweres Papier über
105 g/m² (28 lb) und Transparentfolien.
Sicherstellen, dass Ihr Dokument mehr als
eine Seite umfasst.
Im Druckertreiber (Eigenschaften/Layout/
Duplex Optionen) "Kurze Seite" (Druckseiten werden wie auf einem Klemmbrett von
oben nach unten geblättert) oder "Lange
Seite" wählen (Seiten werden wie in einem
Buch von links nach rechts geblättert).
Sicherstellen, dass das korrekte Druckmaterial verarbeitet wird.
114
Druckerprobleme lösen
Symptom
Ursache
Lösung
Die falsche
Seite des
Druckmaterials
wird bedruckt.
Für den manuellen Duplexdruck im DruAm Drucker ist der
ckertreiber (Eigenschaften/Layout) "Simpautomatische
lex" wählen.
Duplexdruck aktiviert und Sie versuchen, das Druckmaterial manuell beidseitig zu bedrucken.
Das Druckmaterial
ist nicht korrekt eingelegt.
Druckmaterial in die obere oder die optionale(n) Papierkassette(n) mit der Druckseite nach oben, in den Multifunktionsschacht mit der Druckseite nach unten einlegen.
Zeichen werden falsch
gedruckt
Die Schriftarten im
Druckertreiber sind
nicht korrekt
eingestellt.
Im Druckertreiber (Eigenschaften/Registerkarte Fonts) überprüfen, ob Sie die korrekten Schriftarten benutzen (z. B. True
Type-Fonts).
Ungewöhnliche Geräusche sind zu
hören.
Der Drucker steht
nicht in der Waage.
Den Drucker auf eine flache, stabile, ebene
Fläche stellen (deren Neigung in beliebiger
Richtung maximal ±5° beträgt).
Die Papierkassette, aus der gedruckt wird,
Die Papierkassette
ist nicht ordnungsge- vollständig aus dem Drucker ziehen und
dann wieder einschieben.
mäß installiert.
Ein Gegenstand ist
in das Druckerinnere gelangt.
Druckerprobleme lösen
Drucker ausschalten und den Gegenstand
entfernen. Ist dies nicht möglich, den Kundendienst benachrichtigen. Näheres hierzu
siehe Service & Support Guide (Service &
Support-Übersicht) oder www.konicaminolta.net/printer/.
115
Symptom
Ursache
Lösung
Der Druckvorgang wird
regelmäßig
unterbrochen.
Die Belichtungseinheit führt in regelmäßigen Abständen
einen Reinigungslauf aus. Dazu wird
der Druck nach jeder
Seite eines einseitigen Simplex-Druckauftrags und bei Seiten mit einer Länge
von mehr als
355,6 mm (14 Zoll)
sowie, je nach dem
Verarbeitungsaufwand zwischen den
Seiten, zwischen
den einzelnen Seiten
mehrseitiger Aufträge unterbrochen.
Warten. Der Druckbetrieb wird automatisch
wieder aufgenommen.
Der Drucker
schaltet in den
EnergiesparModus.
Nach 60 Minuten
(Standard) Inaktivität schaltet der
Drucker automatisch in den Energiesparbetrieb.
Im Menü Verwaltung/Maschine/Energie Sparen können Sie festlegen, nach
wie viel Minuten der Drucker in den Energiespar-Modus wechselt.
Der Zugriff auf Der Drucker ist nicht
die Accounting- eingeschaltet and
BEREIT.
Funktion in
CrownView ist
nicht möglich.
Es ist keine Festplatte installiert.
116
Dieser Prozess soll den zuverlässigen
Druckbetrieb und eine optimale Druckqualität gewährleisten. Für weitere Informationen siehe "Welche internen Reinigungszyklen führt der Drucker durch?" auf Seite
84.
Sicherstellen, dass der Drucker eingeschaltet ist und im Display BEREIT
erscheint.
Weitere Informationen zu CrownView
enthalten die Crown Books.
Festplatte installieren.
Druckerprobleme lösen
Symptom
Ursache
Lösung
Der Drucker
erhält keine
Daten vom
Rechner. (Die
Anzeige "Data"
blinkt nicht
nach Übertragung einer
Datei.)
Der Drucker ist nicht Drucker online schalten und prüfen, ob im
online geschaltet.
Display BEREIT erscheint.
Die Emulation wurde Eine Statusseite drucken. Weitere Informavon "ESP" auf eine tionen zum ESP-Modus enthalten die
Crown Books.
für die gesendete
Datei ungeeignete
Emulation umgeschaltet.
Die Port-Einstellung
ist nicht korrekt.
Bei Ethernet- oder Parallel-Verbindungen
muss die Einstellung "Aktiviert" lauten.
Wenn der ParallelPort auf "Interaktiv"
eingestellt ist und
das Parallelkabel
abgezogen und wieder eingesteckt wird,
wird die Verbindung
zwischen Rechner
und Drucker
getrennt.
Den Modus des Parallel-Ports im Menü
Verwaltung/Kommunikation/
Parallel/Modus auf "Nicht Interaktiv"
setzen.
Im Menü Verwaltung/Sonderseiten/
Zu viele Status- Am Drucker wurde
Statusseite Typ den gewünschten Typ
seiten werden die mehrseitige
auswählen.
erweiterte Statusgedruckt.
seite statt der einseitigen Standard-Statusseite gewählt.
Druckerprobleme lösen
117
Symptom
Ursache
Lösung
Es wird nichts
gedruckt.
Im Display erscheint
die Meldung "Tastatur blockiert", eine
Staumeldung oder
eine andere Meldung.
Das Problem entsprechend der angezeigten Meldung beseitigen. Wenn beispielsweise die Tastatur blockiert ist, überprüfen,
ob sich der Drucker im Netzwerk-Modus
befindet und gerade in einer Telnet-Sitzung
von einem anderen Benutzer belegt ist.
Der Treiber ist nicht
korrekt eingestellt.
Im Druckertreiber die korrekte Druckmaterial-Einstellung vornehmen.
Der Belichtungseinheit ist verbraucht
oder beschädigt.
Die Belichtungseinheit entnehmen und auf
Beschädigungen überprüfen. Die Einheit
gegebenenfalls austauschen.
Das Druckmaterial
ist feucht.
Die Luftfeuchte des Ortes prüfen, an dem
das Material gelagert wird. Das feuchte
Druckmaterial entfernen und durch neues,
trockenes Material ersetzen.
Die Spannung oder Eine Steckdose benutzen, die die AnfordeFrequenz der Steck- rungen erfüllt.
dose entspricht nicht
den Druckerspezifikationen.
118
Mehrere Blätter werden gleichzeitig in
den Drucker eingezogen.
Druckmaterial aus der Kassette nehmen
und prüfen, ob die Blätter statisch aufgeladen sind. Normalpapier oder sonstiges
Druckmaterial (aber keinesfalls Transparentfolien-Stapel) auffächern und wieder
einlegen.
Das Druckmaterial
ist falsch in die
Papierkassette(n)
eingelegt.
Druckmaterial aus der Kassette nehmen,
den Stapel aufstoßen, um ihn kantenbündig
auszurichten, und wieder in die Kassette
legen. Die Papierführungen richtig einstellen.
Druckmaterial hat
sich im Drucker
gestaut.
Gestautes Druckmaterial entfernen.
Druckerprobleme lösen
Symptom
Ursache
Lösung
Es wird nichts
gedruckt.
(Forts.)
Die Speicherkapazität reicht nicht
aus oder das PSZeitlimit für den
PDF-Direktdruck ist
nicht korrekt
eingestellt.
Speicherkapazität bzw. PS-Zeitlimit
erhöhen. Siehe "PDF-Direktdruck" auf
Seite 90.
Druckqualität
Symptom
Ursache
Lösung
Vertikale
weiße Streifen im
Druckbild.
Die Belichtungseinheit,
die Übertragungswalze oder die Fixiereinheit ist nicht korrekt
installiert, ist verbraucht oder beschädigt.
Sicherstellen, dass die betreffenden Komponenten ordnungsgemäß installiert sind, und
auf Beschädigungen prüfen. Gegebenenfalls
austauschen.
Das Bild ist
zu hell; der
Schwärzungsgrad
ist zu
gering.
Das Druckmaterial ist
feucht.
Das feuchte Druckmaterial entnehmen und
durch neues, trockenes Material ersetzen.
Eine oder mehrere
Tonerkassette(n) ist/
sind defekt.
Die Tonerkassetten entfernen und auf
Beschädigungen überprüfen. Gegebenenfalls austauschen.
Der Belichtungseinheit
ist verbraucht oder
beschädigt.
Die Belichtungseinheit entnehmen und auf
Beschädigungen überprüfen. Die Einheit
gegebenenfalls austauschen.
Die Druckmaterialart ist Kuverts, Hochglanzpapier (Einstellung "Dick
2" oder "Dick 3"), Etiketten, schweres Matemöglicherweise nicht
rial oder Folien müssen jeweils im korrekten
korrekt eingestellt.
Modus verarbeitet werden. Siehe "Druckmaterialformate und bedruckbarer Bereich" auf
Seite 22.
Druckerprobleme lösen
119
Symptom
Der Ausdruck ist
unregelmäßig oder
weist
Flecken
auf.
120
Ursache
Lösung
Der Drucker ist mit
einer Steckdose verbunden, deren Spannung oder Frequenz
nicht den Druckerspezifikationen entspricht.
Eine Steckdose benutzen, die die Anforderungen erfüllt.
Die Treibereinstellungen sind nicht korrekt.
Sicherstellen, dass die korrekten Einstellungen benutzt werden.
Das Druckmaterial hat
das falsche Format.
In der Dokumentation die korrekten Einstellungen für Format und Typ nachschlagen.
Es wird nicht unterstütztes Druckmaterial
verarbeitet.
Informationen zu den zugelassenen Druckmaterialien finden Sie unter printer.konicaminolta.net/support (klicken Sie
hier auf "Answer Base" [Antwortseite]).
Das feuchte Druckmaterial entfernen und
Das Druckmaterial ist
durch neues, trockenes Material ersetzen.
aufgrund der Umgebungsbedingungen
feucht oder Wasser ist
auf den Druckmaterialvorrat gelangt.
Möglicherweise ist die
Übertragungswalze
oder die Fixiereinheit
falsch installiert oder
defekt.
Sicherstellen, dass die betreffenden Komponenten ordnungsgemäß installiert sind, und
auf Beschädigungen prüfen. Gegebenenfalls
austauschen.
Es wird nicht unterstütztes Druckmaterial
verarbeitet.
Von KONICA MINOLTA empfohlenes Druckmaterial verarbeiten. Siehe "Welche Druckmaterialarten unterstützt der magicolor
3300?" auf Seite 26. Informationen zu den
zugelassenen Druckmaterialien finden Sie
unter printer.konicaminolta.net/support (klicken Sie hier auf "Answer Base" [Antwortseite]).
Druckerprobleme lösen
Symptom
Ursache
Das Druck- Das Druckmaterial ist
material ist aufgrund der Umgezerknittert. bungsbedingungen
feucht oder
Wasser ist auf den
Druckmaterialvorrat
gelangt.
Unsauberer Druck.
Lösung
Das feuchte Druckmaterial entfernen und
durch neues, trockenes Material ersetzen.
Möglicherweise ist die
Übertragungswalze
oder die Fixiereinheit
falsch installiert oder
defekt.
Sicherstellen, dass die betreffenden Komponenten ordnungsgemäß installiert sind, und
auf Beschädigungen prüfen. Gegebenenfalls
austauschen.
Es wird nicht unterstütztes Druckmaterial
verarbeitet.
Von KONICA MINOLTA empfohlenes Druckmaterial verarbeiten. Siehe "Welche Druckmaterialarten unterstützt der magicolor
3300?" auf Seite 26. Informationen zu den
zugelassenen Druckmaterialien finden Sie
unter printer.konicaminolta.net/support (klicken Sie hier auf "Answer Base" [Antwortseite]).
Das feuchte Druckmaterial entfernen und
Das Druckmaterial ist
durch neues, trockenes Material ersetzen.
aufgrund der Umgebungsbedingungen
feucht oder Wasser ist
auf den Druckmaterialvorrat gelangt.
Möglicherweise ist die
Übertragungswalze
oder die Fixiereinheit
falsch installiert oder
defekt.
Sicherstellen, dass die betreffenden Komponenten ordnungsgemäß installiert sind, und
auf Beschädigungen prüfen. Gegebenenfalls
austauschen.
Es wird nicht unterstütztes Druckmaterial
verarbeitet.
Von KONICA MINOLTA empfohlenes Druckmaterial verarbeiten. Siehe "Welche Druckmaterialarten unterstützt der magicolor
3300?" auf Seite 26. Informationen zu den
zugelassenen Druckmaterialien finden Sie
unter printer.konicaminolta.net/support (klicken Sie hier auf "Answer Base" [Antwortseite]).
Druckerprobleme lösen
121
Symptom
Ursache
Kleine Mar- Das Druckmaterial ist
kierungen zu trocken.
in oder
neben
Halbtonbildern.
Möglicherweise ist die
Übertragungswalze
oder die Fixiereinheit
falsch installiert oder
defekt.
Es wird nicht unterstütztes Druckmaterial
verarbeitet.
Das Druckmaterial ist
Flecken
oder Schat- zu trocken.
ten an den
Rändern
schwarzer
VolltonMöglicherweise ist die
flächen.
Übertragungswalze
oder die Fixiereinheit
falsch installiert oder
defekt.
Es wird nicht unterstütztes Druckmaterial
verarbeitet.
122
Lösung
Das betreffende Druckmaterial entfernen
und durch neues Material ersetzen. Druckmaterial immer in der Originalverpackung
und bei einer Luftfeuchte von mindestens
30 % lagern.
Sicherstellen, dass die betreffenden Komponenten ordnungsgemäß installiert sind, und
auf Beschädigungen prüfen. Gegebenenfalls
austauschen.
Von KONICA MINOLTA empfohlenes Druckmaterial verarbeiten. Siehe "Welche Druckmaterialarten unterstützt der magicolor
3300?" auf Seite 26. Informationen zu den
zugelassenen Druckmaterialien finden Sie
unter printer.konicaminolta.net/support (klicken Sie hier auf "Answer Base" [Antwortseite]).
Das betreffende Druckmaterial entfernen
und durch neues Material ersetzen. Druckmaterial immer in der Originalverpackung
und bei einer Luftfeuchte von mindestens
30 % lagern.
Sicherstellen, dass die betreffenden Komponenten ordnungsgemäß installiert sind, und
auf Beschädigungen prüfen. Gegebenenfalls
austauschen.
Von KONICA MINOLTA empfohlenes Druckmaterial verarbeiten. Siehe "Welche Druckmaterialarten unterstützt der magicolor
3300?" auf Seite 26. Informationen zu den
zugelassenen Druckmaterialien finden Sie
unter printer.konicaminolta.net/support (klicken Sie hier auf "Answer Base" [Antwortseite]).
Druckerprobleme lösen
Symptom
Ursache
Lösung
Die Seite ist
vollständig
schwarz
oder in
einer
Farbe.
Der Belichtungseinheit
ist verbraucht oder
beschädigt.
Die Belichtungseinheit entnehmen und auf
Beschädigungen überprüfen. Die Einheit
gegebenenfalls austauschen.
Der Drucker ist mit
einer Steckdose verbunden, deren Spannung oder Frequenz
nicht den Druckerspezifikationen entspricht.
Eine Steckdose benutzen, die die Anforderungen erfüllt.
Das Bild
lässt sich
abreiben.
Das Druckmaterial ist
feucht.
Das feuchte Druckmaterial entfernen und
durch neues, trockenes Material ersetzen.
Es wird nicht unterstütztes Druckmaterial
verarbeitet.
Von KONICA MINOLTA empfohlenes Druckmaterial verarbeiten. Siehe "Welche Druckmaterialarten unterstützt der magicolor
3300?" auf Seite 26. Informationen zu den
zugelassenen Druckmaterialien finden Sie
unter printer.konicaminolta.net/support (klicken Sie hier auf "Answer Base" [Antwortseite]).
Die Druckmaterialart ist Kuverts, Hochglanzpapier (Einstellung
"Dick 2" oder "Dick 3"), Etiketten und schwemöglicherweise nicht
res Material müssen in einem Modus für
korrekt eingestellt.
schweres Material verarbeitet werden.
Bildfehler
oder Flecken an
derselben
Stelle auf
jeder Seite.
Die Belichtungseinheit, Die Komponente(n) entfernen und auf
Beschädigungen überprüfen. Gegebenendie Übertragungsfalls austauschen.
walze oder die Fixiereinheit ist verbraucht
oder beschädigt.
Der Papierweg ist stau- Mehrere leere Seiten ausgeben.
big oder verschmutzt.
Druckerprobleme lösen
123
Symptom
Ursache
Anomale
Bereiche
(weiße oder
schwarze
Flecken).
Der Belichtungseinheit Die Belichtungseinheit entnehmen und auf
Beschädigungen überprüfen. Die Einheit
ist verbraucht oder
gegebenenfalls austauschen.
beschädigt.
Es wird nicht unterstütztes Druckmaterial
verarbeitet.
Von KONICA MINOLTA empfohlenes Druckmaterial verarbeiten. Siehe "Welche Druckmaterialarten unterstützt der magicolor
3300?" auf Seite 26. Informationen zu den
zugelassenen Druckmaterialien finden Sie
unter printer.konicaminolta.net/support (klicken Sie hier auf "Answer Base" [Antwortseite]).
Vertikale
Streifen.
Die Belichtungseinheit,
die Übertragungswalze oder die Fixiereinheit ist nicht korrekt
installiert oder beschädigt.
Sicherstellen, dass die betreffenden Komponenten ordnungsgemäß installiert sind, und
auf Beschädigungen prüfen. Gegebenenfalls
austauschen.
Fehlerhafte Die Farbausrichtung
oder -kalibrierung ist
Farbausnicht korrekt.
richtung,
die Farben
sind vermischt oder
unterscheiden sich
von einer
Seite zur
anderen.
124
Lösung
Bei der Einrichtung und nach jedem Umsetzen des Druckers ist die horizontale Farbausrichtung (die Ausrichtung in Abtastrichtung) zu korrigieren. Siehe "Farbausrichtung" auf Seite 52.
Druckerprobleme lösen
Symptom
Ursache
Versetztes Das Druckmaterial ist
oder schräg falsch in die Papierkasverlaufen- sette(n) eingelegt.
des Bild.
Lösung
Druckmaterial aus der Kassette nehmen,
den Stapel aufstoßen, um ihn kantenbündig
auszurichten, und wieder in die Kassette
legen. Die Papierführungen richtig einstellen.
Es wird nicht unterstütztes Druckmaterial
verarbeitet.
Von KONICA MINOLTA empfohlenes Druckmaterial verarbeiten. Siehe "Druckmaterialformate und bedruckbarer Bereich" auf Seite
22 für eine vollständige Liste des empfohlenen Zubehörs. Informationen zu den zugelassenen Druckmaterialien finden Sie unter
printer.konicaminolta.net/support (klicken Sie
hier auf "Answer Base" [Antwortseite]).
Druckmaterial hat sich
im Drucker gestaut.
Gestautes Druckmaterial entfernen.
Der Drucker steht nicht Den Drucker auf eine flache, stabile, ebene
in der Waage.
Fläche stellen (deren Neigung maximal ±5°
beträgt).
Der Papierweg ist verschmutzt.
Eventuelle Rückstände von Klebeband oder
anderem selbstklebendem Material aus dem
Papierweg entfernen.
Transparentfolien werden aus dem oberen
Behälter oder den optionalen Kassetten nicht
korrekt eingezogen.
Zunächst etwa 100 Blatt Normalpapier einlegen, damit der Folienstapel höher liegt und
die Folien von den Einzugswalzen leichter
erfasst werden.
Status-, Fehler- und Wartungsmeldungen
Status-, Fehler- und Wartungsmeldungen werden im Display des Bedienfelds
angezeigt. Diese Meldungen enthalten Informationen zum Status Ihres Druckers und helfen Ihnen, die Ursache vieler Probleme zu lokalisieren. Wenn
die Bedingung, die das Erscheinen einer Meldung verursacht hat, korrigiert
worden ist, verschwindet die betreffende Meldung aus dem Display. Näheres
hierzu enthalten die Crown Books.
Statusmeldungen werden nicht angezeigt, wenn sich der Drucker im
Offline-Modus befindet.
Status-, Fehler- und Wartungsmeldungen
125
Status- und Fehlermeldungen
Meldung
Bedeutung
Maßnahme
TONER <FARBE>
LEER
Die Tonerkassette für
<FARBE> ist leer.
Tonerkassette
austauschen.
Die vordere Abdeckung
des Druckers öffnen und
schließen.
Den Verbrauchsmaterialzähler im Menü
Bediener Kontrl./
Verbrauchsmaterl/
Objekt ersetzt/
Toner <FARBE>
zurücksetzen.
TONER <FARBE>
WENIG
TONER <FARBE>
FEHLT
126
Die Tonerkassette für
<FARBE> ist fast leer.
Der Druckvorgang wird
trotz Anzeige dieser
Warnung fortgesetzt.
Etwa 100 A4-Seiten (bei
5 % Druckdichte), nachdem der Drucker
erkannt hat, dass eine
Tonerkassette fast leer
ist, gibt er die Displaymeldung TONER
<FARBE> LEER aus
und unterbricht den
Druckbetrieb.
Die Farbe wird nach und
nach schwächer, daher
sollten Sie die Tonerkassette schnellstmöglich austauschen.
Die Tonerkassette
<FARBE> ist nicht ordnungsgemäß eingesetzt.
Die angegebene Tonerkassette einsetzen.
Wenn die Meldung
TONER WENIG
angezeigt wird, keine
umfangreichen Druckaufträge mehr an den
Drucker übergeben.
Den Verbrauchsmaterialzähler im Menü
Bediener Kontrl./
Verbrauchsmaterl/
Objekt ersetzt/
Toner <FARBE>
zurücksetzen.
Status-, Fehler- und Wartungsmeldungen
Meldung
Bedeutung
Maßnahme
<N> CCITT
<FEHLER>
CCITT-Fehlermeldung
mit der Nummer <N>,
<FEHLER>, wird angezeigt.
Serviceanforderung an
den Fachhändler richten, bei dem der Drucker erworben wurde.
Erhalten Sie über Ihren
Händler keinen Kundendienst, finden Sie im
Service & Support
Guide weitere
Kontaktinformationen.
<X> SCHWACH oder Das angegebene Ver- Die angegebene Drubrauchsmaterial <X> ist ckerkomponente ausVERBRAUCHT
fast aufgebraucht, z. B. tauschen. GegebenenFixiereinheit oder Über- falls den Verbrauchsmaterialzähler im Menü
tragungseinheit.
Bediener Kontrl./
Verbrauchsmaterl/
Objekt ersetzt
zurücksetzen. Der Verbrauchsmaterialzähler
der Belichtungseinheit
wird automatisch
zurückgesetzt.
Die angegebene Druckerkomponente austauschen. Gegebenenfalls den Verbrauchsmaterialzähler im Menü
Bediener Kontrl./
Verbrauchsmaterl/
Objekt ersetzt
zurücksetzen. Der Verbrauchsmaterialzähler
der Belichtungseinheit
wird automatisch
zurückgesetzt.
<X> FEHLT
Das angegebene Verbrauchsmaterial <X> ist
nicht vorhanden, z. B.
Fixiereinheit oder Übertragungseinheit.
ACC DEAKTIVIERT
Keine Maßnahme erforDie gewählte Abrechnungseinstellung ist nun derlich.
wirksam.
ACC AKTIVIERT
Status-, Fehler- und Wartungsmeldungen
127
Meldung
Bedeutung
Maßnahme
Diese Meldung erfordert sofortiges Hanzu 80, 85, 90 bzw. 95 % deln, da sie möglicherweise ein anderes Provoll.
blem verdeckt.
ACC DATEI ZU 95% Die Jobdatei (Druckerabrechnungsdatei) ist
VOLL
ACC DATEI ZU 90%
VOLL
ACC DATEI ZU 85%
VOLL
ACC DATEI ZU 80%
VOLL
Erscheint nach dem
Löschen der Accounting-Meldung im Display wieder BEREIT?
Falls nicht, wird eine
andere Fehlermeldung
angezeigt. Die entsprechenden Maßnahmen
ergreifen.
Wollen Sie die Abrechnungsfunktion benutzen, die Job- und die
Papierdateien auf Disketten kopieren oder via
ftp (sofern vorhanden)
auf Ihren Host-Computer übertragen. Dann die
Abrechnungsdateien
zurücksetzen, so dass
neue Aufträge akzeptiert werden können.
Wenn Sie die Abrechnungsfunktion nicht
benutzen wollen, kann
sie deaktiviert werden.
ACC DATEIEN
ENTFERNT
128
Die Abrechnungsoption Keine Maßnahme erforderlich.
ist deaktiviert und die
Abrechnungsdateien
sind leer. Nach einem
Reset werden die
Dateien entfernt.
Dadurch wird verhindert, dass leere Abrechnungsdateien unnötig
Festplattenkapazität
belegen.
Status-, Fehler- und Wartungsmeldungen
Meldung
Bedeutung
Maßnahme
ACC DATEI(EN)
NICHT LEER, NUR
AUF %D VERKLEINERT
Die AbrechnungsDer Versuch, die Abdateien zurücksetzen.
rechnungsdateien zu
komprimieren, ist gescheitert, da die Dateien
größer sind als der benötigte Speicherplatz.
ACC <X>DATEI
VOLL
Diese Meldung erforDie Job- oder die
Papierdatei ist voll (<X> dert sofortiges Handeln, da sie möglichergibt den Dateityp an).
weise ein anderes Problem verdeckt.
Wollen Sie die Abrechnungsfunktion benutzen, die Job- und die
Papierdateien auf Disketten kopieren oder via
ftp (sofern vorhanden)
auf Ihren Host-Computer übertragen. Dann die
Abrechnungsdateien
zurücksetzen, so dass
neue Aufträge akzeptiert werden können.
Wenn Sie die Abrechnungsfunktion nicht
benutzen wollen, kann
sie aktiviert werden.
Sensor reinigen. Siehe
"Wie muss der Stärkesensor gereinigt werden?" auf Seite 86.
STAUB<X>
ADC-SENSOR
Der Sensor der automatischen Dichteregelung
(ADC) ist verstaubt,
daher wird eine entsprechende Fehler- oder
Warnmeldung ausgegeben.
<EING.BEH.>
JUST.
Der spezifizierte Behäl- Den Behälter ordnungster ( <EING.BEH.> ) ist gemäß einschieben.
nicht korrekt eingeschoben.
KALIBRIEREN
Der Drucker führt einen Keine Maßnahme erforderlich.
automatischen Reinigungslauf aus.
Status-, Fehler- und Wartungsmeldungen
129
130
Meldung
Bedeutung
Maßnahme
CANCEL <N>
Einer oder mehrere der
Druckaufträge <N> in
der Warteschlange werden gelöscht.
Drücken Sie für alle
Druckjobs, die sich im
Status "Drucken", "Interpretieren", "Zwischengespeichert" oder
"Beenden" befinden, die
Taste "Select", um sie
vollständig vom System
zu entfernen.
JOB ABBRECHEN
Die Taste "Cancel"
wurde betätigt und der
in die Warteschlange
befindliche Druckauftrag
wird abgebrochen
Die Taste "Select" drücken, so dass der in der
Warteschlange befindliche Job abgebrochen
wird.
CMM FEHLER <X>
Das angeforderte Farb- Das passende CMMProfil installieren oder
profil ist nicht im Druvon der Anwendung ein
cker enthalten.
anderes Profil anfordern.
DATEI ERSTELLT
Die Abrechnungsdatei
wurde erstellt.
ERSTELLE
XXXXXXXXXXXX
DATEI(EN), BITTE
WARTEN
Die spezifizierte Abrech- Warten. Keine weitere
nungsdatei wird erstellt, Maßnahme erforderlich.
wenn die Abrechnungsfunktion aktiviert ist und
die Dateien nicht vorhanden sind oder nach
einem Rücksetzen der
Abrechnungsfunktion
("Abrechnung Reset")
erstellt werden.
(XXXXXXXXXXXX steht
für die Job- oder die
Papierdatei.)
FESTPLATTENFEHLER
Ein Fehler auf der internen Festplatte.
Keine Maßnahme erforderlich.
Status-, Fehler- und Wartungsmeldungen
Meldung
Bedeutung
Maßnahme
JOB BEENDEN
Die Taste "Cancel"
wurde betätigt und die
Option "Job Beenden"
gewählt.
"Select" drücken, um ein
Dateiendezeichen für
einen Auftrag bereitzustellen, der nicht über
ein derartiges Zeichen
verfügt.
ENERGIE SPAREN
Keine Maßnahme erforDer Drucker befindet
derlich.
sich im EnergiesparModus zur Reduzierung des Energieverbrauchs, wenn keine
Daten gedruckt, verarbeitet oder empfangen
werden. Sobald der
Drucker einen Druckjob
empfängt, kehrt er
innerhalb von 90 Sekunden wieder in den normalen Betriebszustand
zurück. In diesem
"Sleep-Modus" erscheinen im Display keine
Statusmeldungen, die
beispielsweise auf
offene Abdeckungen
oder Klappen hinweisen. Der Drucker bleibt
so lange im "SleepModus", bis er einen
Druckauftrag empfängt
oder manuell vom Offline- in den OnlineModus geschaltet wird.
Die nicht leere AbrechDATEIGROESSE
FUER ABR ERWEIT- nungsdatei wurde um
<%D> erweitert.
ERUNG IST <%D>
KB
FRONTKLAPPE
OFFEN
Keine Maßnahme erforderlich.
Die Abdeckung ist offen Die Abdeckung bzw.
und muss geschlossen Klappe schließen.
werden.
Status-, Fehler- und Wartungsmeldungen
131
Meldung
Bedeutung
Maßnahme
FIXIERNHT SCHWCH Die Fixiereinheit ist fast Fixiereinheit und Einverbraucht.
zugswalze austauschen.
Den Verbrauchsmaterialzähler im Menü
Bediener Kontrl./
Verbrauchsmaterl/
Objekt ersetzt/
Fixiereinheit
zurücksetzen.
FIXIEREINHEIT
FEHLT
Die Fixiereinheit ist nicht Sicherstellen, dass die
korrekt installiert.
Fixiereinheit ordnungsgemäß installiert ist.
BEREIT
Der Drucker ist online, Keine Maßnahme erforverarbeitet jedoch keine derlich.
Druckjobs.
BELICHTUNGSEINH
SCHWACH
Die Belichtungseinheit
ist fast verbraucht.
Belichtungseinheit austauschen. Der Verbrauchsmaterialzähler
der Belichtungseinheit
wird automatisch
zurückgesetzt.
BELICHTUNGSEINH
FEHLT
Die Belichtungseinheit
fehlt.
Sicherstellen, dass die
Belichtungseinheit ordnungsgemäß installiert
ist.
INITIALISIERUNG
Der Drucker wird
gerade initialisiert.
Warten. Keine weitere
Maßnahme erforderlich.
Warten. Keine weitere
Der Drucker befindet
Maßnahme erforderlich.
sich in der Aufwärmphase und ist noch nicht
online.
UNGÜLTIGE(R) <X> <X> ist nicht gültig,
z. B. ausgewählte(s)
Festplatte oder Papierinformationen.
132
Sicherstellen, dass Sie
die richtigen Informationen oder Werte eingeben bzw. auswählen.
Status-, Fehler- und Wartungsmeldungen
Meldung
Bedeutung
UNGÜLTIGE ID <X> Der Drucker hat nicht
original von KONICA
MINOLTA stammendes
Verbrauchsmaterial
erkannt (Tonerkassette,
Fixiereinheit oder
Belichtungseinheit).
STAU DUPLEXER
PAPIERSTAU
ZUFÜHRUNG
Maßnahme
Um den Druckvorgang
fortzusetzen und eine
irreparable Beschädigung Ihres KONICA
MINOLTA-Druckers zu
vermeiden, die betreffende Komponente
durch Original-Verbrauchsmaterial von
KONICA MINOLTA
ersetzen. Wenn Sie
schon original KONICA
MINOLTA-Verbrauchsmaterial verwenden und
diese Meldung dennoch angezeigt wird,
den Kundendienst
benachrichtigen.
Näheres hierzu siehe
Service & Support
Guide (Service & Support-Übersicht) oder
www.konicaminolta.net/
printer/.
Stau lokalisieren und
beseitigen. Die vordere
Abdeckung öffnen und
wieder schließen, um
Beim Einzug aus dem
den Drucker zurückzuangegebenen Papierbe- setzen.
hälter hat sich Druckmaterial gestaut.
Druckmaterial hat sich
in der Duplexeinheit
gestaut.
STAU FIXIEREINHEIT
Beim Verlassen des
Fixierbereichs hat sich
Druckmaterial gestaut.
STAU REGISTRATION
Druckmaterial hat sich
vor der Belichtungseinheit gestaut.
Status-, Fehler- und Wartungsmeldungen
133
Meldung
Bedeutung
Maßnahme
MEDIUM TYPE
FEHLER
Das in der Papierkassette bzw. im Multifunktionsschacht ermittelte
Druckmaterial stimmt
nicht mit der Formatbzw. Typeinstellung
überein.
Passendes Druckmaterial in die Papierkassette bzw. den Multifunktionsschacht einlegen oder die Einstellung
des Druckmaterialformats/-typs ändern.
STAU MEDIUMFEHLER
Druckmaterial hat sich
in der Umgebung des
Foliensensors gestaut.
Stau lokalisieren und
beseitigen. Die vordere
Abdeckung öffnen und
wieder schließen, um
den Drucker zurückzusetzen.
AUSGABEFACH VOLL Das Ausgabefach ist
Die Drucke aus dem
überfüllt (z. B.: mehr als Ausgabefach nehmen.
250 Blatt 75-g/m2
(20-lb)-Normalpapier).
134
DRUCKE STATUS
Eine Statusseite wird
gedruckt.
Warten, bis der Drucker
die Statusseite vollständig ausgegeben hat und
die Meldung aus dem
Display verschwunden
ist.
LEGE <FORMAT>
PAPIER IN BEH
<BEHÄLTER>
Die Option "Bediener
Kontrl./ Schachtwechsel" ist deaktiviert
("Aus") und der angezeigte Behälter leer. Füllen Sie den Behälter mit
Druckmaterial des spezifizierten Formats. Bei
<FORMAT> handelt es
sich um das von der
Druckeinheit ermittelte
Druckmaterialformat;
<BEHÄLTER> ist der
leere Papierbehälter.
Druckmaterial im angegebenen Format in den
betreffenden Behälter
einlegen.
Status-, Fehler- und Wartungsmeldungen
Meldung
Bedeutung
Maßnahme
LEGE <DRUCKMATERIALART> IN
<FACH>
Die Option "Bediener
Kontrl./ Schachtwechsel" ist aktiviert
("An") und einer der an
einem automatischen
Behälterwechsel beteiligten Behälter ist leer.
Die spezifizierte Druckmaterialart in den
betreffenden Behälter
einlegen.
LEGE <X>
IN <Y>
Das spezifizierte Druckmaterial <X> befindet
sich nicht in dem
Papierbehälter <Y>.
Die spezifizierte Druckmaterialart in den
betreffenden Behälter
einlegen.
<X> ERSETZEN
Die angegebene DruDie spezifizierte Druckerkomponente (<X>) ckerkomponente austauschen.
– beispielsweise die
Fixiereinheit, Übertragungseinheit oder Belichtungseinheit – muss
ausgetauscht werden.
ABR ZU INITIAL
STATUS RESET
Die Abrechnungsdateien sind zurückgesetzt worden.
ACC RESET ...
Die Abrechnungsfunk- Warten. Keine weitere
tion wird zurückgesetzt. Maßnahme erforderlich.
SYS. UPDATE
FEHLR <X>
Der angegebene Fehler Update-Datei überprü(<X> ) ist aufgetreten. fen und erneut senden
oder unter printer.konicaminolta.net/
support die Answer
Base öffnen, um das
aktuellste Code-Update
abzurufen.
Keine Maßnahme erforderlich.
TRANSPORTEINHEIT Die Übertragungseinheit Übertragungseinheit
aus- und wieder einist nicht ordnungsgeFEHLT
WARTEN AUF
BEREIT
mäß installiert.
bauen.
Ein aktiver Job läuft. Der
Zugriff auf das Menü ist
erst nach Abschluss des
Jobs wieder gestattet.
Warten, bis der Druckjob abgeschlossen und
der Drucker wieder im
Bereitzustand ist.
Status-, Fehler- und Wartungsmeldungen
135
Meldung
Bedeutung
Maßnahme
AUFHEIZPHASE...
Warten. Keine weitere
Der Drucker befindet
Maßnahme erforderlich.
sich in der Aufwärmphase und ist noch nicht
online.
Wartungsmeldungen
Eine Wartungsmeldung wird nicht immer aufgrund eines tatsächlichen Problems angezeigt, sondern ist manchmal das Ergebnis einer außergewöhnlichen Kombination von Ereignissen. Wenn der Drucker den Druckvorgang
unterbricht und eine Wartungsmeldung im Display erscheint, den Drucker
aus- und wieder einschalten. Dadurch wird die Wartungsmeldung häufig
bereits aus dem Display gelöscht und der Drucker setzt den unterbrochenen
Druckvorgang fort. Daher sollte diese Maßnahme vor einem Anruf beim Kundendienst grundsätzlich versucht werden.
Serviceanforderungen sollten grundsätzlich an den Fachhändler gerichtet
werden, bei dem der Drucker erworben wurde. Erhalten Sie über Ihren Händler keinen Kundendienst, finden Sie im Service & Support Guide weitere Kontaktinformationen.
Wartungsmeldung
SERVICE RUFEN<X>
136
Bedeutung
Maßnahme
Bei der in der Wartungsmeldung angegebenen
Komponente <X> ist ein
Fehler ermittelt worden.
Drucker neu starten.
Dadurch wird die Wartungsmeldung häufig
bereits aus dem Display gelöscht und der
Drucker kann den unterbrochenen Druckvorgang fortsetzen. Falls
die Meldung immer
noch erscheint, Ihren
lokalen Fachhändler
kontaktieren oder im
Service & Support
Guide (Service & Support-Übersicht) oder
unter www.konicaminolta.net/printer/ die
Adresse des nächstgelegenen, von KONICA
MINOLTA autorisierten
Kundendienstanbieters
nachschlagen.
Status-, Fehler- und Wartungsmeldungen
HP-GL- und PCL-Fehlercodes
Die nachstehenden Tabellen enthalten Fehlercodes, die bei Ausführung der
HP-GL-, PCL- oder PCLXL- Emulation angezeigt werden könnten.
HP-GL
PCL
Fehler- Beschreibung
Fehlercode
Beschreibung
code
0
Nicht genügend Speicher für
den Job.
0
Nicht genügend Speicher für
den Job.
1
Zu viele Transformationen.
1
Status verloren.
2
Mathematischer Fehler.
2
Mathematischer Fehler.
3
Job abgebrochen.
3
Job abgebrochen.
4
Anweisung nicht erkannt.
4
Nicht genug Speicher für
Makros.
5
Falsche Anzahl Parameter.
5
Festplatte voll. Schriften können nicht gespeichert werden.
6
Parameter außerhalb des gültigen Wertebereichs oder unzulässiges Zeichen.
6–13
Interner Fehler 1-8.
7
Nicht benutzt.
8
Unbekannter Zeichensatz.
9
Positionsüberlauf.
10
Pufferüberlauf.
11
Nicht benutzt.
PCLXL
Fehlercode
Beschreibung
0
Nicht genügend Speicher für
den Job.
1
Mathematischer Fehler.
2–7
Interner Fehler 1-6.
Status-, Fehler- und Wartungsmeldungen
137
PostScript-Fehler
Treten beim Drucken in der PostScript-Emulation Probleme auf, sollten Sie
im Bedienfeldmenü das Fehleranzeigeprogramm aktivieren. Bei diesem Programm handelt es sich um ein Diagnose-Tool, das PostScript-Fehler identifiziert, die bei der Verarbeitung eines Druckjobs auftreten.
Menü
Verwaltung/Startup Optionen/Fehlermeldung ?
Optionen
Ja — Das Fehleranzeigeprogramm beim Neustart laden.
Nein — Das Fehleranzeigeprogramm beim Neustart nicht
laden.
Standard
Nein
Anmerkungen
Detaillierte Informationen zu PostScript-Fehlern enthält das
PostScript Language Reference Manual (Adobe Systems
Incorporated, Reading, PA: Addison-Wesley, 1999, ISBN 0201-37922-8).
Nach Aktivierung des Fehleranzeigeprogramms müssen Sie
den Drucker neu starten damit das Programm wirksam wird.
Zusätzliche Unterstützung
Wenn trotz ordnungsgemäßer Ausführung aller Anweisungen in diesem
Handbuch noch Probleme auftreten, die Sie nicht lösen können, rufen Sie
printer.konicaminolta.net/support auf und klicken Sie dann auf "Answer Base"
(Antwortseite). Angaben zu Ansprechpartnern für Service und Support finden
Sie im Service & Support Guide (auf der CD-ROM Documentation) oder unter
www.konicaminolta.net/printer/.
138
Zusätzliche Unterstützung
Installieren von
Zubehör
7
Einführung
Das vorliegende Kapitel enthält Informationen zu den nachfolgend aufgeführten Druckeroptionen. Informationen zur Beschaffung empfohlener Druckmaterialien erhalten Sie bei Ihrem Fachhändler oder im Internet unter
www.konicaminolta.net/printer/.
Verbrauchsmaterial
BuzzBox (Nur Nord-, Mittelund Südamerika)
DIMM-Module (Dual In-Line
Memory Modules) (zwei
Steckplätze verfügbar)
Duplexeinheit (Nur Nord-,
Mittel- und Südamerika)
Emulationen, Fonts, Formulare und sonstige Software (Nur Nord-, Mittelund Südamerika)
Papiermagazin (HCIF)
1x500
Papiermagazin (HCIF)
2x500
Interne IDE-Festplatte
Papierkassette oben, Standard, 250 Blatt
Papierkassette, Magazin,
500 Blatt
SC-215 Farb-Kleinkopierer
Details
Über Parallelanschluss
PC-100-konforme SDRAM-DIMM-Module mit
64, 128 oder 256 MB bis max. 512 MB.
Optionale Duplexeinheit und Uhr für magicolor
3300 EN
CGM
PlanetPress (Dienstprogramm für die
Formularerstellung)
QFORM
Individuelle Fonts, Formulare und
Signaturen unter printer.konicaminolta.net/
products/fontcenter/index.asp
Mit einer 500-Blatt-Papierkassette
Mit zwei Papierkassetten à 500 Blatt
Bis zu 2,2 GB
Die Anschaffung zusätzlicher Papierkassetten
empfiehlt sich, wenn Sie häufig unterschiedliche Druckmaterialformate und/oder -qualitäten
verarbeiten.
Optionaler Automatischer Vorlageneinzug
(AVE) ebenfalls lieferbar.
Uhr
Kann separat oder zusammen mit der Duplexeinheit für den magicolor 3300 EN erworben
werden.
Abdeckung Papierkassette Für obere Kassette und Papiermagazin-Kassetten.
142
Einführung
Achtung
Verbrauchsmaterial, das nicht von KONICA MINOLTA hergestellt wurde
bzw. nicht als zulässig anerkannt, kann Schäden des Druckers verursachen, so dass die Garantie nichtig wird. Wenn eine Störung bzw.
Beschädigung eines KONICA MINOLTA-Druckers direkt auf die Verwendung von KONICA MINOLTA-fremdem Verbrauchsmaterial und/oder
Zubehör zurückzuführen ist, lehnt KONICA MINOLTA die kostenlose
Reparatur des Druckers ab. In diesem Fall werden die zur Behebung der
betreffenden Störung bzw. des betreffenden Schadens erforderlichen
Wartungsarbeiten auf Zeit- und Materialbasis in Rechnung gestellt.
Antistatikschutz
Achtung
Die Controllerkarte des Druckers und alle zugehörigen Tochterplatinen
oder Module sind bei allen Maßnahmen, an denen die Controllerkarte
beteiligt ist, unbedingt vor Beschädigungen durch elektrostatische Entladung zu schützen.
Wenn im Lieferumfang Ihrer Druckeroption ein Antistatikarmband enthalten ist, befestigen Sie das eine Ende um Ihr Handgelenk und das
andere Ende an einem geeigneten Erdungspunkt (z. B. das blanke
Metallgehäuse eines Geräts – wie die Rückseite eines Computers – das
mit einer Steckdose verbunden, jedoch ausgeschaltet ist). Verbinden
Sie das Antistatikarmband niemals mit einem Gerät, an dem elektrische
Spannung anliegt. Bringen Sie zuerst alle Netzschalter in die Stellung
"Aus". Kunststoff, Gummi, Holz, lackierte Metallflächen und Telefone
sind keine geeigneten Erdungspunkte. Der Drucker selbst kommt ebenfalls nicht als Erdungspunkt in Frage, da Sie vor Ausführung dieser
Maßnahme den Netzstecker ziehen müssen.
Wenn Sie nicht über ein Antistatikarmband verfügen, leiten Sie die statische Elektrizität an Ihrem Körper ab, bevor Sie Baugruppen oder Komponenten des Druckers berühren und die Controllerkarte ausbauen,
indem Sie einen geerdeten Gegenstand berühren. Gehen Sie nach
Ableitung der statischen Elektrizität bzw. nach der Erdung nicht mehr
umher.
Antistatikschutz
143
BuzzBox (Nur Nord-, Mittel- und
Südamerika)
Die BuzzBox ist ein optionales Druckerzubehör, das Ihnen durch ein akustisches und/oder optisches Signal (Blinklicht) anzeigt, wenn der Drucker offline
geht. Das heißt: Sie werden unverzüglich informiert, wenn Druckaufträge
unterbrochen werden, weil beispielsweise die Papierbehälter leer oder Probleme mit anderen Verbrauchsmaterialien aufgetreten sind.
Inhalt des Kits
Das BuzzBox-Kit enthält folgende Teile:
BuzzBox
Anschlussbox
RJ-11-Kabel
Netzteil
selbstklebende Halterungen
BuzzBox installieren
1
2
Wenn Sie ein Kabel an die parallele Schnittstelle des Druckers angeschlossen haben, ziehen Sie es ab.
Verbinden Sie das eine Ende des Parallelkabels der Anschlussbox mit
der parallelen Schnittstelle des Druckers.
BuzzBox
AnschlussBox
Flachbandkabel
144
Adapter
Das Flachbandkabel der BuzzBox ist für den direkten Anschluss
an die parallele Schnittstelle des Druckers, nicht jedoch für den
Anschluss an einen Adapter oder ein weiteres Kabel ausgelegt.
BuzzBox (Nur Nord-, Mittel- und Südamerika)
3
4
Verbinden Sie die BuzzBox über das RJ-11-Kabel mit der Anschlussbox.
Suchen Sie am Drucker nach einer geeigneten Stelle, an der Sie die
Anschlussbox montieren können. Achten Sie darauf, dass die Box
5
Papier, das aus dem Drucker transportiert wird, nicht behindert.
keine Belüftungsschlitze, Abdeckungen, Anschlüsse oder Aufkleber
verschließt bzw. verdeckt.
so angebracht wird, dass das Flachbandkabel der BuzzBox nicht
gedehnt oder verdreht werden muss.
Montieren Sie die BuzzBox mit Hilfe der im Lieferumfang enthaltenen
selbstklebenden Halterungen an einem Ort, an dem das Bedienpersonal
sie sehen und/oder hören kann.
Im Lieferumfang ist ein 4,2 m (14 Fuß) langes Kabel enthalten. Sie können jedoch auch ein 152 m (500 Fuß) langes Kabel benutzen (4- oder 6poliges RJ-11-Kabel).
6
Verbinden Sie die Anschlussbox mit einer Steckdose.
Im Lieferumfang der BuzzBox ist ein Universal-Netzteil enthalten.
7
8
Wenn Sie in Schritt 1 ein Parallelkabel vom Drucker abgezogen haben,
verbinden Sie das betreffende Kabel mit dem parallelen Port an der
Anschlussbox.
Testen Sie die BuzzBox. Prüfen Sie, ob sich alle Schalter in der Stellung
"Ein" befinden, und drücken Sie dann am Drucker die "Online"-Taste, um
den Drucker offline zu schalten.
Mit Hilfe der BuzzBox-Schalter können Sie das akustische Signal
und/oder das Blinklicht aktivieren und deaktivieren. Wenn der Drucker in den Offline-Modus wechselt, blinkt das Licht und das akustische Warnsignal ertönt, bis der Drucker wieder online geschaltet
wird oder Blinklicht und akustisches Signal abgeschaltet werden.
BuzzBox benutzen
Wenn die BuzzBox ein optisches oder akustisches Alarmsignal ausgibt,
überprüfen Sie die im Druckerdisplay angezeigte Meldung, um festzustellen, was die Unterbrechung des Druckbetriebs verursacht hat. Eine Auflistung von Druckermeldungen und den zu ergreifenden Maßnahmen finden
Sie unter "Status-, Fehler- und Wartungsmeldungen" auf Seite 125.
Beachten Sie, dass der BuzzBox-Alarm auch ausgelöst wird, wenn Sie
die "Online"-Taste drücken, um das Konfigurationsmenü des Druckers
aufzurufen.
BuzzBox (Nur Nord-, Mittel- und Südamerika)
145
DIMM-Module
DIMM-Module (Dual In-line Memory Modules) sind kompakte Platinen, auf
deren Oberfläche Speicherchips montiert sind.
Standardmäßig wird Ihr Drucker mit 256 MB SDRAM-Speicher ausgeliefert.
Durch die Installation von zusätzlichen DIMM-Modulen können Sie die Kapazität des Druckerspeichers (RAM) jedoch auf maximal 512 MB ausbauen.
Dazu stehen zwei DIMM-Steckplätze zur Verfügung. Für den Ausbau der
Speicherkapazität werden PC-100-konforme SDRAM DIMMs in Einheiten
von 64, 128 bzw. 256 MB benötigt.
Nach der Erweiterung des Druckerspeichers können Sie mehr Schriften
laden und den Druckpuffer vergrößern. (Der Druckpuffer ist der Bereich, in
dem vom Rechner übergebene Daten zwischengespeichert werden, während
sie darauf warten, gedruckt zu werden.) Die in Ihrem Drucker installierte
RAM-Kapazität bestimmt, mit welchen Auflösungen Sie auf den einzelnen
Papierformaten drucken können.
Möglicherweise brauchen Sie auch mehr Druckerspeicher (zusätzliche
DIMM-Module) für:
maximale Druck-Performance
die Ausgabe komplexer Grafiken oder PostScript-Dokumente
bessere Performance bei der Sortierung
höhere Spooling-Performance
Wie viel Speicher brauchen Sie?
Prüfen Sie anhand der Statusseite, ob im Drucker genügend RAM-Speicher
installiert ist.
Um den Speicher-Clients die standardmäßige Speicherkapazität zuzuweisen, wählen Sie im Menü Speicher/Schnell Konfig die für Ihre
Druckanforderungen korrekten Einstellungen von Auflösung und Papierformat (siehe Crown Books für weitere Informationen).
146
Die Option "Schnell Konfig" steht nicht zur Verfügung, wenn eine Festplatte installiert ist; benutzen Sie statt dessen die "Manuelle Konfig.".
DIMM-Module
Grundsätzliche Speicheranforderungen
Monochrom
Simplex
Größe
Letter/
A4
S/Q
F
Farbe
Duplex
S/Q
Simplex
F
S/Q
F
Duplex
S/Q
F
256 MB (Hauptspeicher)
Legal
Anmer- S = Druckqualität "Standard" (600x600 dpi, maximale Geschwinkung: digkeit)
Q = Druckqualität "Qualität" (1200 x1200 dpi, maximale Geschwindigkeit)
F = Druckqualität "Fein" (1200x1200 dpi, halbe Geschwindigkeit)
Speicheranforderungen für maximale Performance
Monochrom
Simplex
Größe
S/Q
F
Farbe
Duplex
S/Q
F
Simplex
S/Q
F
Duplex
S/Q
F
Letter/A4 256 MB (Hauptspeicher)
Legal
Anmerkung:
288 MB
S = Druckqualität "Standard" (600x600 dpi, maximale Geschwindigkeit)
Q = Druckqualität "Qualität" (1200 x1200 dpi, maximale
Geschwindigkeit)
F = Druckqualität "Fein" (1200x1200 dpi, halbe Geschwindigkeit)
Installation
Achtung
Die Controllerkarte des Druckers und alle zugehörigen Platinen sind
unbedingt vor Beschädigung durch elektrostatische Entladung zu
schützen. Vor der Erweiterung des Druckerspeichers daher unbedingt
den Abschnitt auf Seite 143 durchlesen. Darüber hinaus Platinen grundsätzlich nur an den Rändern fassen.
DIMM-Module
147
1
Wenn Sie noch keine erweiterte Statusseite (durch Drücken der Taste
Print Status? auf dem Bedienfeld) drucken können, fahren Sie mit Schritt
2 fort.
Wenn Sie Ihren Drucker zuvor bereits installiert und erfolgreich getestet
haben, veranlassen Sie die Ausgabe einer erweiterten Statusseite, sofern
Sie nach Installation der DIMM-Module bestimmte Speichereinstellungen
wiederherstellen müssen.
2
3
Durch die Installation von DIMM-Modulen werden automatisch die
standardmäßigen Speichereinstellungen aktiviert. Wenn Sie die
Speichereinstellungen speziell für Ihre Druckerumgebung modifiziert haben, vor Installation der DIMMs eine erweiterte Statusseite
drucken, damit Sie die aktuellen Einstellungen rekonstruieren können.
Schalten Sie den Drucker aus und ziehen Sie anschließend das Netzund sämtliche Schnittstellenkabel ab.
Ziehen Sie die Controllerkarte aus dem Drucker.
Lösen Sie die beiden
Schrauben an der
E/A-Anschlusstafel.
Fassen Sie den Vorsprung unten an der
Rückseite der
Controllerkarte und
ziehen Sie die Karte
aus dem Drucker.
IIIII
IIIII
IIIII
4
IIIII
IIIII
IIIII
IIIII
IIIII
IIIII
IIIII
IIIII
IIIII
II
IIIII
IIIII
IIIII
IIIII
IIIII
IIIII
148
IIIII
IIIII
Legen Sie die Controllerkarte auf eine
ebene Unterlage, so
dass sie flach liegt
und die Seite mit den
Ein- und Ausgängen zu Ihnen weist.
II
IIIII
IIIII
IIIII
IIIII
IIIII
IIIII
IIIII
IIIII
IIIII
IIIII
IIIII
IIIII
IIII
IIIII
IIIII
IIII
Wenn Sie den Druckerspeicher erweitern wollen, müssen Sie
eines oder mehrere der vorhandenen DIMM-Module gegen
Module mit einer größeren Kapazität austauschen.
DIMM-Module
5
Wenn Sie vor der Installation eines DIMM-Moduls ein vorhandenes Modul
entfernen müssen, gehen Sie vor wie nachfolgend beschrieben. Andernfalls mit Schritt 6 fortfahren.
a Ziehen Sie mit beiden Daumen die Halterungen an den
Sockelenden nach
außen.
IIIIII
IIIIII
IIIIII
IIIIII
IIIIII
IIIIII
.. ..
IIIIII
.. .. .. .. .. .. .. ..
IIIII
.. .. .. .. .. ..
IIIIII
.. .. .. .. .. ..
IIIIII
.. ..
.. .. .. .. .. ..
IIIIII
.. .. .. .. .. .. ..
.. .. .. .. .. ..
IIIIII
.. .. .. .. .. ..
.. .. .. .. .. ..
IIIIII
.. .. .. .. .. ..
.. .. .. .. ..
IIIII
.. .. ..
.. .. .. .. .. ..
.. ..
IIIIII
.. .. .. .. .. ..
III
.. .. .. .. .. .. .. ..
.. .. .. .. .. ..
..
.. .. .. .. .. ..
.. .. .. .. ..
.. .. .. .. ..
.. .. ..
.. .. ..
.. .. ..
.. ..
.. .. .. .. .. ..
.. .. .. .. .. ..
.. .. .. .. .. ..
.. ..
.. .. .. .. .. ..
.. .. ..
.. .. ..
.. .. .. .. ..
.. ..
b Heben Sie das
DIMM-Modul gerade
nach oben aus dem
Sockel heraus.
IIIIII
IIIIII
IIIIII
IIIIII
IIIIII
IIIIII
IIIIII
IIIIII
IIIIII
IIIIII
IIIIII
IIIIII
IIIIII
IIIII
IIIIII
IIIIII
IIIIII
IIIII
IIIIII
IIIIII
IIIIII
IIIIII
IIIIII
IIIIII
IIIIII
IIIII
IIIIII
III
IIIIII
IIIII
IIIIII
III
6
Stecken Sie das neue
DIMM-Modul mit den
Randkontakten gerade
in den Sockel und
drücken Sie es nach
unten, bis die Halterungen an den Sockelenden greifen und das
Modul einrastet.
IIIIII
... ...
... ... ... ... ...
... ...
...
... ... ... ... ...
... ...
...
... ... ... ... ...
... ...
...
... ... ... ...
IIIIII
... ...
III
IIIIII
IIIIII
IIIIII
IIIIII
... ...
... ... ... ... ...
... ...
...
... ... ... ...
... ...
IIIIII
II
IIIIII
IIIIII
IIIIII
IIIIII
... ...
... ... ... .
... .
IIIIII
IIIII
IIIIII
III
IIIIII
IIIIII
IIIIII
Die Randkontakte des
DIMM-Moduls nach den
Anschlüssen im Sockel
ausrichten. Ist das
Modul eingerastet, steht es aufrecht im Sockel. Rastet das Modul nicht
ein, es keinesfalls mit Gewalt in den Sockel drücken. Richten Sie das
Modul erneut aus und achten Sie darauf, dass sich die Randkontakte des
Moduls vollständig im Sockel befinden.
IIIIII
IIIIII
IIIIII
IIIIII
IIIIII
IIIIII
IIIIII
IIIIII
IIIIII
IIIIII
IIIII
IIIIII
IIIIII
IIIIII
IIIII
IIIIII
IIIIII
IIIIII
IIIIII
IIIIII
IIIIII
IIIIII
IIIII
IIIII
IIIIII
III
IIIIII
IIIIII
III
DIMM-Module
149
7
Setzen Sie die Controllerkarte wieder in
den Drucker ein.
Schieben Sie die
Karte vorsichtig bis
zum Anschlag in den
Drucker und ziehen
Sie dann die beiden
Schrauben an.
IIIII
IIIII
IIIII
IIIII
IIIII
IIIII
IIIII
IIIII
IIIII
IIIII
IIIII
IIIII
IIIII
IIIII
II
IIIII
IIIII
8
9
IIIII
IIIII
II
IIIII
IIIII
IIIII
IIIII
IIIII
IIIII
IIIII
IIIII
IIIII
IIIII
IIIII
IIIII
IIII
IIIII
Schließen Sie alle
Schnittstellenkabel
wieder an.
IIIII
IIII
Schließen Sie das
Netzkabel wieder an und schalten Sie den Drucker ein (daraufhin sollte
eine Startseite gedruckt werden, sofern diese Funktion aktiviert ist).
10
IIIII
IIIII
Gemäß den UL-Richtlinien ist die Netzsteckdose die Hauptstelle
für die Trennung der Stromversorgung zum
Drucker.
Vergewissern Sie sich, dass auf der Startseite (Bedienfeldmenü Verwaltung/Startup Optionen/Startseite ?) oder auf einer Statusseite
(Bedienfeldtaste Print Status ? oder Menü Verwaltung/Sonderseiten/ Statusseite) die volle in Ihrem Drucker installierte RAMKapazität angegeben ist
Duplexeinheit (Nur Nord-, Mittel- und Südamerika)
Die (speziell für den magicolor 3300 EN entwickelte) Duplexeinheit besteht
aus einem kundenspezifischen integrierten Schaltkreis, der die Duplexdruckund die Uhr-Funktion bereitstellt. Führen Sie die unter "Uhrbaustein" auf
Seite 163 beschriebenen Maßnahmen durch, um den integrierten Schaltkreis
zu installieren.
Emulationen, Fonts und sonstige Software
Emulationen
CGM ist als optionale Emulation verfügbar. Dieser Abschnitt beschreibt die
Vorgehensweise zum Laden einer Emulation auf die Festplatte des Druckers.
150
Duplexeinheit (Nur Nord-, Mittel- und Südamerika)
Um mit einer optionalen Emulation arbeiten zukönnen, muss Ihr Drucker über mindestens eine interne oder externe Festplatte verfügen.
Steht mehr als eine Festplatte zur Verfügung, installiert sich die Emulation automatisch auf der Festplatte mit der meisten freien Kapazität.
KONICA MINOLTA empfiehlt mindestens 4 MB Speicher mehr als die
Basiskonfiguration. Außerdem sollten Sie für jede installierte Emulation mindestens 1 MB hinzufügen. Damit ist gewährleistet, dass der
Drucker die Emulation ohne Performance-Einbußen nutzen kann.
Emulation über PageScope Net Care laden
MINOLTA PageScope ist ein Dienstprogramm, über das auf die Verwaltungsfunktionen des Druckers zugegriffen werden kann, beispielsweise auf die
Statusüberwachung und die Netzwerk-/Druckerparameter. Wir empfehlen,
eine Emulation mit Hilfe von PageScope zu laden. Anweisungen zum Herunterladen von Applets für Telnet und ftp finden Sie auf der CD-ROM Software
Utilities.
CrownView
Viele Konfigurationseinstellungen, die über das Bedienfeld vorgenommen
werden können, stehen auch in CrownView zur Verfügung. Näheres hierzu
enthält die Online-Hilfe zu KONICA MINOLTA CrownView.
Emulation über eine parallele Schnittstelle laden
1
2
3
4
Schalten Sie den Drucker ein und warten Sie, bis im Display BEREIT
erscheint.
Wenn Ihr PC unter Windows läuft, wechseln Sie auf die DOS-Ebene.
Schieben Sie die CD-ROM oder Diskette mit der betreffenden Emulation
in das entsprechende Laufwerk Ihres PC und wechseln Sie zu diesem
Laufwerk. (Wenn es sich dabei um das Laufwerk D handelt, geben Sie
d:↵ ein.)
Übertragen Sie die Emulation auf die Festplatte des Druckers. Geben Sie
dazu Folgendes ein:
copy dateiname 1pt#↵
Hierbei steht dateiname für den Namen der Installationsdatei und # für
eine Zahl von 1 bis 3, je nachdem, an welchen parallelen Port der Drucker
angeschlossen ist (in der Regel Port 1).
Emulationen, Fonts und sonstige Software
151
5
Starten Sie den Drucker neu, wenn der Ladevorgang abgeschlossen und
der Drucker wieder im Bereitzustand ist.
Die Emulation muss im Abschnitt "Optionen" der Startseite des Druckers,
im Konfigurationsmenü Verwaltung/Emulation und auf der erweiterten Statusseite erscheinen.
Emulation über eine Ethernet-Schnittstelle laden
1
2
3
Bevor Sie die nachfolgenden Schritte ausführen, müssen Drucker und
PC (oder Ihre UNIX-Workstation) mit einem Ethernet-Netzwerk verbunden werden, auf dem das TCP/IP-Protokoll läuft, und gültige IPAdressen besitzen.
Schalten Sie den Drucker ein und warten Sie, bis im Display BEREIT
erscheint.
Wenn Ihr PC unter Windows läuft, wechseln Sie auf die DOS-Ebene.
Schieben Sie die CD-ROM oder Diskette mit der betreffenden Emulation
in das entsprechende Laufwerk Ihres PC und wechseln Sie zu diesem
Laufwerk. (Wenn es sich dabei um das Laufwerk D handelt, geben Sie
d:↵ ein.)
Wenn Sie die Emulation von einer UNIX-Workstation herunterladen wollen, kopieren Sie die Installationsdatei von der Emulations-CD-ROM oder
-Diskette in ein temporäres Verzeichnis auf Ihrer UNIX-Workstation und
wechseln Sie in dieses Verzeichnis.
4
5
Eröffnen Sie eine ftp-Session an Ihrem PC oder Ihrer Workstation, indem
Sie einen der nachstehenden Befehle eingeben:
ftp druckername↵
(zum Beispiel: ftp pctdev6↵)
ftp ipadresse↵
(zum Beispiel: ftp 161.33.130.45↵)
Wenn Sie aufgefordert werden, einen Benutzernamen und ein Passwort
einzugeben, drücken Sie für beide die Enter-Taste.
Daraufhin erscheint ein ftp>-Prompt.
6
Wechseln Sie am ftp>-Prompt in den Binär-Modus, indem Sie Folgendes eingeben:
bin↵
7
Übertragen Sie am ftp>-Prompt die Emulationsdatei auf die Festplatte
des Druckers, indem Sie folgenden Befehl eingeben:
put dateiname↵
Hierbei steht dateiname für den Namen der Installationsdatei.
152
Emulationen, Fonts und sonstige Software
Im Display erscheint die Meldung 1 Aktiver Job . Diese Meldung signalisiert, dass die Emulation auf die Festplatte geladen wird. Sobald der
Ladevorgang beendet ist, erscheint wieder das ftp>-Prompt.
8
Beenden Sie am ftp>-Prompt die ftp-Session durch Eingabe von:
quit↵
9
Wenn die Festplatten-LED zu blinken aufhört und im Display mindestens
30 Sekunden lang BEREIT angezeigt wird, schalten Sie den Drucker aus
und wieder ein.
Die Emulation muss im Abschnitt "Optionen" der Startseite des Druckers,
im Konfigurationsmenü Verwaltung/Emulation und auf der erweiterten Statusseite erscheinen.
Es wird empfohlen, noch auf dem Computer (und/oder der Workstation) befindliche Installationsdateien zu löschen und anschließend
eventuell vorhandene temporäre Verzeichnisse zu entfernen.
Optionale Emulation benutzen (nur Nord-, Mittel- und Südamerika)
Umfassende Erläuterungen zur Konfiguration und Benutzung optionaler
Emulationen finden Sie in der jeweils zugehörigen Dokumentation.
Fonts, Formulare und Signaturen (nur Nord-, Mittel- und
Südamerika)
KONICA MINOLTA Font & Form Center
Das KONICA MINOLTA Font & Form Center stellt unseren Kunden Fonts,
Logos, Signaturen und Formulare bereit. Weitere Informationen erhalten Sie
im Internet unter printer.konicaminolta.net/products/fontcenter/index.asp oder
telefonisch (nur Nord-, Mittel- und Südamerika) unter (251) 634-4FONT. Das
KONICA MINOLTA Font & Form Center
unterhält eine Bibliothek mit PCL- und PostScript-Fonts.
entwickelt kundenspezifische PCL- und PostScript-Fonts.
entwickelt PCL-, PostScript- und KONICA MINOLTA QUIC-Signaturen.
entwickelt PCL-, PostScript- und KONICA MINOLTA QUIC-Logos und Grafiken.
entwickelt QFORM-, PlanetPress- und Word-Formulare.
archiviert Dateien ohne zusätzliche Kosten.
Emulationen, Fonts und sonstige Software
153
QFORM (Nur Nord-, Mittel- und Südamerika)
Mit KONICA MINOLTA QFORM können Sie vorhandene Zeilendrucker- und
Formulardruckanwendungen auf Ihrem Drucker einsetzen. Dieses druckerresidente Programm ermöglicht Ihnen die Speicherung von PostScript-Formularen auf der Festplatte des Druckers und das Ausfüllen dieser Formulare mit
dem ASCII-Druckdatenstrom Ihrer Anwendung. Zum Funktionsumfang von
QFORM gehören:
Definition von Seitenformatierung und Fonts
Duplexdruck mit Versatz für Bindekante
Zweiseitige Formulare mit ausfüllbaren Feldern auf der Vorder- und/oder
Rückseite
"Gray bar"-Listenformate
Automatische Seitennummerierung
Erkennung des ANSI-Wagenrücklaufcodes
Ein- und mehrteilige Formulare
Etiketten
Logos und Wasserzeichen
KONICA MINOLTA QFORM unterstützt keine Farbfunktionen.
Mit QFORM können Sie vorhandene Zeilendrucker- und Formulardruckanwendungen auf Ihrem Drucker einsetzen. Dieses druckerresidente Programm ermöglicht Ihnen die Speicherung von PostScript-Formularen auf der
Festplatte des Druckers und das Ausfüllen dieser Formulare mit dem ASCIIDruckdatenstrom Ihrer Anwendung.
Anweisungen zur Installation und Benutzung von QFORM enthält die im
QFORM-Kit enthaltene Dokumentation.
PlanetPress (nur Nord-, Mittel- und Südamerika)
PlanetPress ist ein elektronisches Formularpaket (Dienstprogramm) für die
Erstellung und
Modifizierung von Geschäftsformularen, MICR-Schecks, Barcodes und anderen vorgedruckten Formularen. Anweisungen zur Installation und Benutzung
von PlanetPress enthält die im PlanetPress-Kit enthaltene Dokumentation.
Optionale Fonts (Nur Nord-, Mittel- und Südamerika)
Optionale Fonts sind als Dateien auf Disketten oder CD-ROMs erhältlich.
Damit Sie Schriften laden können, muss in Ihrem Drucker eine optionale
interne IDE-Festplatte installiert sein. Wir empfehlen für das Laden von Fonts
den Download Manager for Windows. Alternativ können Fonts auch über
154
Emulationen, Fonts und sonstige Software
Ethernet-, USB- oder Parallelschnittstellen geladen werden (Näheres hierzu
siehe Crown Books).
Weitere Hilfestellungen sind unter printer.konicaminolta.net/support erhältlich
(klicken Sie dort auf "Answer Base" [Antwortseite]).
CID-Fonts
CID-Fonts sind zusammengesetzte (Multibyte-) Schriften des Typs 1, die
speziell für den fernöstlichen Markt vorgesehen sind. Als CID-Schlüssel werden die CID-Nummern (Character IDentifier, Zeichenkennung) bezeichnet,
die zum Indizieren und Aufrufen der einzelnen Zeichen der betreffenden
Fontart benutzt werden.
Ein CID-Font besteht aus einer großen Fontdatei, die alle Zeichen enthält,
und einer kleineren CMap-Datei, in der die verschiedenen Zeichen, Codierungen und Zeichenkennungen aufgelistet sind. Jeder CID-Font kann diverse
Kombinationen aus Zeichensatz und Codierung unterstützen. Ihr Drucker
unterstützt die CID-Fonts Adobe Morisawa, Enfour und Fontworks.
Papiermagazin (HCIF)
Das Papiermagazin ist in zwei Ausführungen erhältlich:
1x500—Mit einer Papierkassette à 500 Blatt
2x500—Mit zwei Papierkassetten à 500 Blatt
Es wird unter dem Drucker installiert und erfordert somit keine zusätzliche
Stellfläche.
Das Papiermagazin mit einer 500-Blatt-Kassette und der Drucker können wahlweise auf einem Tisch oder auf dem Boden aufgestellt werden. Das Magazin mit zwei Papierkassetten dagegen ist ausschließlich als Standgerät vorgesehen.
Papiermagazin (HCIF)
155
Inhalt des Kits
1x500 Papiermagazin
2x500 Papiermagazin
Papiermagazin mit einer
Papierkassette (500 Blatt)
Papiermagazin mit zwei
Papierkassetten (à 500 Blatt)
Installation
WARNUNG!
Ihr Drucker wiegt mit Verbrauchsmaterial etwa 35 kg (77 lbs). Wenn Sie
den Drucker anheben und transportieren, benötigen Sie immer die Hilfe
einer zweiten Person.
1x500 Papiermagazin
1
156
2x500 Papiermagazin
Nehmen Sie das Papiermagazin aus dem Versandkarton und stellen Sie
es auf einen Tisch bzw. auf eine sonstige flache Unterlage neben den
Drucker.
Papiermagazin (HCIF)
1x500 Papiermagazin
2
Entfernen Sie das Klebeband und das Verpackungsmaterial vom Magazin.
3
4
5
2x500 Papiermagazin
Bewahren Sie das Verpackungsmaterial unbedingt für den Fall
auf, dass Sie den Drucker später nochmals umsetzen oder
verschicken müssen.
Ziehen Sie die Papierkassette bis
zum Anschlag heraus.
3
Ziehen Sie die obere Papierkassette bis zum Anschlag heraus.
Heben Sie die Kassette mit beiden Händen leicht an und nehmen Sie sie
vollständig aus dem Drucker.
Entfernen Sie Klebeband und Transportsicherungen.
6–7
Weiter mit Schritt 8.
6
7
Schritte 3–5 für die untere
Papierkassette wiederholen.
Die beiden Rollen an der Unterseite des Magazins feststellen.
Achtung
Die Rollen müssen so
festgestellt werden, dass das
Gerät während des Betriebs
nicht wegrollen kann.
8
Schalten Sie den Drucker aus und ziehen Sie anschließend das Netzund sämtliche Schnittstellenkabel vom Drucker ab.
Papiermagazin (HCIF)
157
1x500 Papiermagazin
9
Heben Sie den Drucker zu
zweit an.
2x500 Papiermagazin
Vorderseite
Den Drucker niemals um mehr
als 10° in einer Richtung
neigen.
WARNUNG!
Ihr Drucker wiegt komplett etwa 35 kg (77 lbs). Wenn Sie den
Drucker anheben und transportieren, benötigen Sie immer die
Hilfe einer zweiten Person.
10Setzen Sie den Drucker auf das Papiermagazin auf.
Drucker und HCIF müssen so exakt wie möglich ausgerichtet werden.
11Ziehen Sie die obere Papierkassette heraus.
158
Papiermagazin (HCIF)
1x500 Papiermagazin
2x500 Papiermagazin
12Entfernen Sie die Abdeckung der Papierkassette an der Rückseite des
Druckers.
13Ziehen Sie die 4 Schrauben fest.
14Bringen Sie alle Abdeckungen der Papierkassetten an.
Papiermagazin (HCIF)
159
1x500 Papiermagazin
2x500 Papiermagazin
15Setzen Sie die Papierkassetten wieder ein.
Wenn Sie den Drucker mitsamt Papiermagazin umsetzen müssen,
entriegeln Sie die Rollen und schieben Sie das Gerät.
16Schließen Sie das Netzkabel an und schalten Sie den Drucker ein.
17Korrigieren Sie gegebenenfalls die horizontale Ausrichtung der Farbtonerkassetten. Anweisungen hierzu enthält Kapitel 3, "Farbdruck".
Interne IDE-Festplatte
Achtung
Vergewissern Sie sich vor der Installation von Druckeroptionen, dass
der Drucker und alle Zusatzgeräte ausgeschaltet sind, wenn die Controllerkarte an der Installationsprozedur beteiligt ist.
Der Drucker unterstützt eine optionale interne IDE-Festplatte.
160
Für den Direktdruck von komplexen oder sehr umfangreichen PDFDateien ist möglicherweise eine Speichererweiterung und/oder eine
Festplatte erforderlich.
Interne IDE-Festplatte
Inhalt des Kits
Das IDE-Festplattenkit enthält folgende Teile:
IDE-Festplatte mit Flachbandkabel
Halterung für die IDE-Festplatte
4 Schrauben
Installation
Achtung
Die Controllerkarte des Druckers und alle zugehörigen Platinen sind
unbedingt vor Beschädigung durch elektrostatische Entladung zu schützen. Vor der Erweiterung des Druckerspeichers daher unbedingt den
Abschnitt auf Seite 147 durchlesen. Darüber hinaus Platinen grundsätzlich nur an den Rändern fassen.
Beim Ein- oder Ausbau einer Festplatte unbedingt darauf achten, dass die
(an der Festplatte befindlichen) Abstandhalter aus Metall keine der elektrischen Leitungen der auf der Controllerkarte montierten Chips berühren.
Die Controllerkarte funktioniert nicht, wenn Leitungen defekt oder kurzgeschlossen sind.
1
2
3
Schalten Sie den Drucker aus
und ziehen Sie anschließend
das Netz- und sämtliche
Schnittstellenkabel vom Drucker
ab.
Lösen Sie die beiden Schrauben (an der Anschlusstafel).
Fassen Sie den Vorsprung
unten an der Rückseite der
Tafel und ziehen Sie die Controllerkarte aus dem Drucker.
IIIIIII
IIIIIII
IIIIIII
IIIIIII
IIIIIII
IIIIIII
IIIIIII
IIIIIII
IIIIIII
IIIIIII
IIIIIII
IIIIIII
IIIII
IIIIIII
IIIII
IIIIIII
IIIIIII
IIIIIII
IIIIIII
IIIIIII
IIIIIII
IIIIIII
IIIIIII
IIIIIII
IIIIIII
IIIIIII
II
II
Legen Sie die Controllerkarte auf eine ebene Unterlage, so dass sie flach
liegt und die Seite mit den Ein- und Ausgängen zu Ihnen weist.
Interne IDE-Festplatte
161
4
Befestigen Sie die IDEFestplatte an der Festplattenhalterung.
Befestigen Sie die Platte
so an der Halterung, dass
die Seite der Halterung mit
der Aussparung zum
Flachbandkabel weist.
IIIIII
IIIIII
IIIIII
IIIIII
IIIIII
IIIIII
Die Bohrungen an der
Unterseite der Festplatte
müssten mit den Bohrungen in der Halterung übereinstimmen.
IIIIII
IIIIII
IIIIII
IIIIII
IIIIII
IIIIII
IIIIII
IIIII
IIIIII
IIIIII
IIIIII
IIIII
IIIIII
IIIIII
IIIIII
IIIIII
IIIIII
IIIIII
IIIIII
IIIII
IIIII
IIIIII
III
IIIIII
IIIIII
III
Befestigen Sie die Festplatte mit den im Kit enthaltenen Schrauben an
der Halterung.
5
6
Richten Sie die Festplatte so aus, dass die vier Abstandhalter zur Controllerkarte weisen. Der farbige Streifen auf dem Flachbandkabel muss von
Ihnen weg und der Stecker nach unten weisen.
Verbinden Sie Stift 1 des Steckers des Flachbandkabels (die farbig markierte Seite des Kabels) mit Stift 1 des Festplattenanschlusses auf der
Controllerkarte.
Achtung
Achten Sie darauf, dass der Stecker des Flachbandkabels korrekt
nach der Controllerkarte ausgerichtet ist. Wenn die Stifte nicht ordnungsgemäß ausgerichtet sind, kann die Controllerkarte beschädigt
werden.
7
Drücken Sie den Stecker des Kabels vorsichtig in den Anschluss, bis er
fest sitzt.
Achtung
Das Flachbandkabel nur am Stecker fassen. Keinesfalls am Kabel
selbst ziehen.
8
Richten Sie die Abstandhalter nach den entsprechenden Bohrungen auf
der Controllerkarte aus und drücken Sie sie nach unten, um die Festplatte
auf der Karte zu befestigen.
Um die Karte nicht übermäßig zu belasten, die Ecken einzeln nacheinander hinunterdrücken, wenn Sie die Festplatte auf der Karte befestigen.
9
Setzen Sie die Controllerkarte wieder in den Drucker ein.
Schieben Sie die Karte vorsichtig bis zum Anschlag in den Drucker und
ziehen Sie dann die beiden Schrauben an.
162
Interne IDE-Festplatte
10
11
12
Schließen Sie alle Schnittstellenkabel wieder an.
Schließen Sie das Netzkabel wieder an und schalten Sie den Drucker ein.
Gemäß den UL-Richtlinien ist die Netzsteckdose die Hauptstelle
für die Trennung der Stromversorgung zum Drucker.
Wenn Sie eine Statusseite drucken, prüfen, ob die Festplatte dort aufgeführt wird.
Papierkassetten
Zum Lieferumfang des Druckers gehören ein 100-Blatt-Multifunktionsschacht
(Behälter 1) und eine 500-Blatt-Papierkassette (standardmäßige obere Kassette—Behälter 2). Das optionale 1x500-Papiermagazin enthält eine 500Blatt-Papierkassette (Behälter 5), das optionale 2x500 Papiermagazin zwei
500-Kassetten (Behälter 5 und 6). Weitere Papierkassetten können erworben
werden. Diese bietet zwei wichtige Vorteile:
Mehr Flexibilität beim Wechsel von Format, Farbe und Art des Druckmaterials, denn bei einem Wechsel des Druckmaterials brauchen Sie keine
Kassette zu leeren und wieder zu füllen.
Größerer Papiervorrat
Bewahren Sie Austauschkassetten in der Nähe des Druckers auf, so dass
Sie Druckmaterial schnell und einfach austauschen können, indem Sie lediglich eine Kassette aus dem Drucker entfernen und eine andere einschieben.
SC-215 Farb-Kleinkopierer
Befolgen Sie die mit dem Kopierer gelieferten Montageanweisungen.
Uhrbaustein
Der Uhrbaustein liefert die Uhrzeit- und Datumsangaben für die Statusseite
und die Abrechnungsdaten.
Papierkassetten
163
Installation
Achtung
Die Controllerkarte des Druckers und alle zugehörigen Platinen sind
unbedingt vor Beschädigung durch elektrostatische Entladung zu
schützen. Vor der Erweiterung des Druckerspeichers daher unbedingt
den Abschnitt auf Seite 143 durchlesen. Darüber hinaus Platinen grundsätzlich nur an den Rändern fassen.
1
2
Schalten Sie den Drucker
aus und ziehen Sie
anschließend das Netzund sämtliche
Schnittstellenkabel vom
Drucker ab.
Lösen Sie die Schrauben
und ziehen Sie die Controllerkarte aus dem
Drucker.
IIIIII
IIIIII
IIIIII
IIIIII
IIIIII
IIIIII
IIIIII
IIIIII
IIIIII
IIIIII
IIIIII
IIIII
IIIIII
IIIIII
IIIIII
IIIIII
IIIII
IIIIII
IIIIII
IIIIII
IIIIII
IIIIII
IIIIII
IIIIII
IIIIII
IIIII
IIIIII
IIIIII
III
IIIII
IIIIII
III
WARNUNG!
Da der Uhrbaustein eine interne Batterie enthält, besteht Explosionsgefahr, falls dieser falsch eingesetzt oder ersetzt wird. Er darf nur durch
einen zugelassenen KONICA MINOLTA Baustein ersetzt werden. Bitte
entsorgen Sie den Baustein gemäß den geltenden Entsorgungsbestimmungen.
3
Installieren Sie den
Uhrbaustein auf der
Controllerkarte.
Markierung Stift 1
Kerbe/Aufkleber
Stift 1
IIIIII
IIIIII
IIIIII
IIIIII
IIIIII
IIIIII
IIIIII
IIIIII
IIIIII
IIIIII
IIIIII
IIIIII
IIIIII
IIIII
IIIIII
IIIIII
IIIIII
IIIII
IIIIII
IIIIII
IIIIII
IIIIII
IIIIII
IIIIII
IIIIII
IIIII
IIIII
IIIIII
III
IIIIII
IIIIII
III
Achtung
Unbedingt darauf achten, dass die Stifte auf dem Baustein ordnungsgemäß nach den Stiften im Steckplatz auf der Controllerkarte
ausgerichtet sind. Sind die Stifte nicht korrekt ausgerichtet, kann
der Uhrbaustein und/oder die Controllerkarte beschädigt werden.
a Suchen Sie den Steckplatz für den Uhrbaustein auf der Controllerkarte und die Kerbe oder den Aufkleber, die/der Stift 1 markiert.
b Suchen Sie oben auf dem Uhrbaustein die Markierung für Stift 1.
Bei dieser Markierung kann es sich um eine Kerbe oder eine leichte
Vertiefung an einer Seite des Bausteins handeln.
c Richten Sie diese Markierung nach der Kerbe oder dem Aufkleber für
Stift 1 auf der Controllerkarte aus.
d Drücken Sie den Uhrbaustein vorsichtig herunter, bis er fest sitzt.
4
Installieren Sie die Controllerkarte wieder im Drucker.
Schieben Sie die Karte vorsichtig bis zum Anschlag in den Drucker und
ziehen Sie dann die Schrauben an.
5
6
Schließen Sie alle Schnittstellenkabel wieder an.
Schließen Sie das Netzkabel wieder an und schalten Sie den Drucker ein.
Gemäß den UL-Richtlinien ist die Netzsteckdose die Hauptstelle
für die Trennung der Stromversorgung zum
Drucker.
Der Uhrbaustein wird automatisch erkannt.
7
Drucken Sie eine Statusseite.
Der Uhrbaustein wird auf der Statusseite nicht unter "Installierte Optionen" aufgeführt, die Uhrzeit erscheint jedoch als Systemdatum in der
Spalte "Drucker Info".
Anweisungen zum Einstellen der Uhr enthalten die Crown Books.
Uhrbaustein
165
Abdeckung Papierkassette
Die Abdeckung schützt die Papierkassette(n) vor
Staub.
Installation
1
2
Haken Sie die Abdeckung in die Halterung an der Rückseite des Druckers.
Wenn Sie ein Papiermagazin installieren, entfernen Sie die Abdeckung
an der Rückseite der oberen Papierkassette.
3
Bringen Sie danach die Abdeckungen der Papiermagazin-Kassetten
an, indem Sie die Abdeckungen
und
an der Rückseite des Druckers in die entsprechenden Halterungen einhaken.
4
166
Die Abbildungen in diesem
Abschnitt zeigen ein Papiermagazin mit zwei 500-BlattKassetten, jedoch gelten die
beschriebenen Schritte auch
für das Papiermagazin mit
nur einer 500-Blatt-Kassette.
Bringen Sie die Abdeckung der oberen Kassette wieder an.
Abdeckung Papierkassette
Technische
Spezifikationen
A
Anforderungen des Druckers
Platzanforderungen
Lassen Sie am Aufstellungsort des Druckers an allen Seiten den in der nachstehenden Abbildung angegebenen Abstand für eine ordnungsgemäße
Belüftung und Bedienung des Druckers, den Austausch von Verbrauchsmaterial und das Beseitigen von Papierstaus.
Draufsicht
A
A 100 mm
B
B5 600 mm
C
C 200 mm
D 150 mm
E 100 mm
F 150 mm
D
G 600 mm
H 200 mm
Vorderansicht
E
Seitenansicht
F
G
H
WARNUNG!
Keinesfalls die Belüftungsschlitze blockieren. Andernfalls besteht
Brandgefahr.
Standortanforderungen
Drucker auf eine ausreichend tragfähige Unterlage stellen (ausreichend
für Drucker, Zubehör, Verbrauchsmaterial und Druckmaterial).
Komponente
Drucker
168
Gewicht
29,5 kg (65 lbs)
Anforderungen des Druckers
Komponente
Verbrauchsmaterial (z. B. Toner,
Belichtungseinheit)
Druckmaterial
1x500 Papiermagazin (HCIF)
2x500 Papiermagazin (HCIF)
Gewicht
5,5 kg (12 lbs) (Gesamtgewicht)
1,9 kg (5,2 lbs) pro Paket 75-g/m2Papier (20 lb)
14,5 kg (32 lbs)
(inkl. Verpackung)
22,5 kg (49,6 lbs)
(inkl. Verpackung)
Der Druckerstandort muss folgende Voraussetzungen erfüllen:
Eine stabile, ebene Fläche (deren Neigung im Bereich des Druckers
maximal ±5° beträgt). Mit einem normalen, runden Bleistift können Sie
testen, ob die gewählte Unterlage in der Waage ist. Wenn der Bleistift
rollt, ist die Unterlage nicht in der Waage.
In der Nähe einer leicht zugänglichen und ordnungsgemäß geerdeten
Wandsteckdose, an die ausschließlich der Drucker angeschlossen wird
und die den Druckerspezifikationen entspricht.
Wird der Drucker über ein bidirektionales Schnittstellenkabel nach dem
IEEE 1284-Standard an die parallele Schnittstelle des Rechners angeschlossen, sollte dieses Kabel maximal 2 m (6,5 Fuß) lang sein.
Mit genügend Platz, damit eine ausreichende Belüftung gewährleistet ist
und Sie den Drucker mühelos warten können.
Die Raumtemperatur sollte zwischen 10 und 32 °C (50–90 °F), die relative Luftfeuchte zwischen 15 und 85 % (ohne Kondensierung) liegen.
In einer Höhe von 0 bis 3.100 m (0 bis 10.170 Fuß).
Nicht geeignet sind Umgebungen mit folgenden Eigenschaften:
Direkte Sonneneinstrahlung, in der Nähe von Klimaanlagen und Heizkörpern, extreme Schwankungen der Temperatur oder Luftfeuchte, Wind,
übermäßige Staubentwicklung, in der Nähe von offenem Feuer oder
leicht brennbaren Gegenständen oder Geräten.
Anschluss an denselben Stromkreis wie andere Hochspannungsgeräte,
Geräte, die elektrische Störgeräusche erzeugen (z. B. ein Kopierer oder
eine Klimaanlage) sowie starke magnetische oder elektromagnetische
Felder wie sie beispielsweise von einem Kühlschrank erzeugt werden.
Wasser, Wasserleitungen, Flüssigkeitsbehälter (z. B. Getränkebehälter)
und ätzende Chemikalien oder Dämpfe (z. B. Ammoniak).
Kleine Metallgegenstände (z. B. Büro- oder Heftklammern), die in das
Druckerinnere gelangen können.
Anforderungen des Druckers
169
Den Drucker beim Transport keinesfalls um mehr als 10° neigen.
Wenn der Drucker in einem kalten Raum, der in kurzer Zeit aufgeheizt
wird, aufgestellt oder von einem kalten an einen warmen Ort mit hoher
Luftfeuchtigkeit transportiert wird, kann es zu Kondensierung im Drucker
kommen. Dadurch wird die Druckqualität beeinträchtigt. Warten Sie nach
einem derartigen Standortwechsel etwa eine Stunde, damit sich der Drucker an diese Umgebungsbedingungen anpassen kann.
Wenn Sie in dem Raum, in dem Sie den Drucker aufstellen, einen Luftbefeuchter oder Wasserverdampfer einsetzen, nur gereinigtes oder destilliertes Wasser benutzen. Verunreinigungen im Wasser können in die Luft
abgegeben werden und von dort aus in das Druckerinnere gelangen und
die Druckqualität beeinträchtigen.
Achtung
Das Massekabel keinesfalls an eine Gas- oder Wasserleitung oder eine
Erdung für Telefone anschließen.
Elektrische Anschlussbedingungen
WARNUNG!
Stecken Sie das Netzkabel in eine Wandsteckdose, die für dieselbe
Nennspannung ausgelegt ist wie der Drucker (120 oder 240 V), und die
für mindestens 15 Ampere abgesichert ist (4 Ampere bei 240 V). An
diese Steckdose dürfen keine anderen Geräte angeschlossen werden,
da bei einer Überhitzung ein Brand oder ein elektrischer Schlag ausgelöst werden könnten. Der Drucker benötigt 8 A bei 120 V bzw. 4 A bei
240 V. Er muss an eine ordnungsgemäß geerdete Steckdose mit einer
Nennspannung von 120 V bzw. 220-240 V angeschlossen werden. Die
Masseader am Netzkabel ist mit Erde zu verbinden, um einem Brand
bzw. elektrischen Schlag vorzubeugen.
170
Gemäß den UL-Richtlinien ist die Netzsteckdose die Hauptstelle für
die Trennung der Stromversorgung zum Drucker.
Anforderungen des Druckers
Spannung
Nordamerika
120 V Wechselspannung 50 Hz 8 A
Europa
220–240 V Wechselspannung 50/60 Hz
4A
Lateinamerika
115/120 V Wechselspannung 50/60 Hz
8A
220–240 V Wechselspannung 50/60 Hz
4A
Anmerkungen: Die Stromstärke beträgt mindestens das
1,2fache der effektiv vom Drucker benötigten Leistung.
Nordamerika
SpannungsschwankunEuropa
gen und NennLateinamerika
spannung
120 V Wechselspannung (±10 %)
220–240 V Wechselspannung (±10 %)
120 V Wechselspannung (±10 %)
220–240 V Wechselspannung (±10 %)
Anmerkungen: 10 % der für den ordnungsgemäßen
Betrieb notwendigen Nennspannung.
FrequenzBegrenzt auf 50-60 Hz (±3 Hz)
schwankungen
Sicherung
Mindestens 15 Ampere (8 Ampere bei 240 V).
Drucker
Benötigt 8 A bei 110 V oder 120 V bzw. 4 A bei 220 V oder
240 V
Max. Stromstärke
Bei Betrieb: 8 A für ein 120- V- bzw. 4 A für ein 220- oder
240-V-System.
Keinesfalls mit dem Drucker gemeinsam an dieselbe
Geräte, die
Steckdose anschließen.
elektrische
Störgeräusche
erzeugen
Erdung
Der Drucker muss an eine ordnungsgemäß geerdete
Steckdose angeschlossen werden.
Anforderungen des Druckers
171
ENERGY STAR-Konformität
Die Basiskonfiguration des magicolor
3300 erfüllt die Anforderungen der
ENERGY STAR-Bestimmungen der USamerikanischen Umweltschutzbehörde
(Environmental Protection Agency, EPA).
Nach einem vom Benutzer konfigurierbaren Zeitraum ohne Aktivitäten wechselt
der Drucker in einen Energiespar-Modus.
(In dieser Betriebsart bleibt die Druckeinheit eingeschaltet, die Fixiereinheit schaltet sich jedoch ab.) Sobald der Drucker einen Druckauftrag empfängt, kehrt
er wieder in den normalen Betriebszustand zurück.
172
Anforderungen des Druckers
Spezifikationen von Druckeinheit und
Controller
Druckgeschwindigkeit
Maximale
Druckgeschwindigkeit in
Seiten pro Minute
A4
Folie, A4
Schweres Papier 2, A4
Schweres Papier 3, A4
Etikettenpapier, A4
A5
Schweres Papier 2, A5
Schweres Papier 3, A5
B5
Schweres Papier 2, B5
Schweres Papier 3, B5
Benutzerdefiniertes
Papierformat
Kuvert
Executive
Schweres Papier 2,
Executive
Schweres Papier 3,
Executive
Legal
Schweres Papier 2, Legal
Schweres Papier 3, Legal
Letter
Schweres Papier 2, Letter
Schweres Papier 3, Letter
Etikettenpapier, Letter
Folie, Letter
Postkarte (japanisch)
Druckqualität
Standard oder
Qualität
Simplex Duplex*
24
15,1
–
–
26
–
15,4
–
26
–
15,4
–
Verschieden
–
26
–
–
–
15,4
–
Fein
Simplex
12
12
Duplex*
7,7
–
13
13
13
13
13
7,9
7,9
–
7,9
7,9
–
–
Verschieden
13
13
13
–
7,9
7,9
–
20
–
13,5
–
10
10
26
–
15,4
–
13
13
–
–
13
Spezifikationen von Druckeinheit und Controller
6,9
6,9
–
7,9
7,9
–
–
173
Druckqualität
Standard oder
Fein
Qualität
* Der Duplexdruck wird nur bis zu einem Papiergewicht von 105 g/m²
(28 lb) unterstützt. Folgende Druckmaterialien können nicht beidseitig
bedruckt werden: Kuverts, Hochglanzpapier mit einem Gewicht über
105 g/m² (28 lb), Etiketten, schweres Papier über 105 g/m² (28 lb) und
Transparentfolien.
Maximale
Druckgeschwindigkeit in
Seiten pro Minute
Maschine
Maschine
Durchschnittliche Auslastung Standard
Fuji-Xerox Hibana
3.000 Letter-/A3-Simplexseiten pro Monat
Die Auslastung hängt von der verarbeiteten Druckmaterialart und der prozentualen Druckdichte ab.
Druckertyp
Tandem-Farblaserdrucker für den Desktop
Druckverfahren Scanner: Halbleiterlaser mit rotierendem Spiegel
Aufzeichnung: Elektrofotografisches Aufzeichnungssystem
Übertragung: Übertragung des Tonerbildes (Zyan,
Magenta, Gelb und Schwarz) auf das Druckmaterial
Auflösung
Fixiereinheit: Heizwalzen (Hitzefixierung)
600 x 600 dpi (Standard)
1200 x 1200 dpi
Möglicherweise brauchen Sie auch mehr Druckerspeicher
(zusätzliche DIMM-Module) für:
Toner
maximale Druck-Performance
die Ausgabe komplexer Grafiken oder PostScriptDokumente
bessere Performance bei der Sortierung
höhere Spooling-Performance
Typ: Chemisch
Verpackung: Vom Benutzer austauschbare Tonerkassetten
Aufwärmen
Codierte Tonerkassetten sind bei Ihrem lokalen Fachhändler oder unter www.q-shop.com erhältlich.
Üblicherweise: 1,5 Minuten nach dem Einschalten bei
normaler Temperatur und Luftfeuchte.
Nach Installation einer neuen Belichtungseinheit:
6 Minuten
174
Spezifikationen von Druckeinheit und Controller
Papierquellen
Ausgabe
Druckmaterialformate/
-gewichte
Materialart
Anmerkungen
Standard: Mehrzweckschacht für 100 Blatt (zu
bedruckende Seite nach oben)
Obere Kassette mit 500 Blatt (zu bedruckende
Seite nach unten)
Optional: Eine 500-Blatt-Kassette (zu bedruckende
Seite nach unten) 1x500-Papiermagazin
Zwei 500-Blatt-Kassetten (zu bedruckende
Seite nach unten) im 2x500-Papiermagazin
250-Blatt-Ausgabefach (bedruckte Seite nach unten) oben
auf dem Drucker
Siehe "Druckmaterialformate und bedruckbarer Bereich"
auf Seite 22.
Geschnittene Einzelblätter
Das maximal zulässige Druckmaterialgewicht beim
Duplexdruck beträgt 105 g/m2 (28 lb).
Controller
CPU
Residente
Emulationen
QED 7065c R5000 mit 450 MHz
HP PCL5e/5c/GL-2—PCL5e: LaserJet 4000, PCL5c:
Color LaserJet 4500, PCLXL: Color LaserJet 4500),
HP/GL-2 (600/1200)
HP PCL 6—Color LaserJet 4500 (600/1200)
HP-GL—7475A/7550/Draftmaster (600 dpi)
Lineprinter—(600 dpi)
PDF—bis Version 1.3
Für den Direktdruck von komplexen oder sehr
umfangreichen PDF-Dateien ist eine Festplatte und
gegebenenfalls eine Speichererweiterung
erforderlich.
PostScript—Level 3 (600/1200 dpi)
Optionale Emu- CGM
lationen
QFORM
Spezifikationen von Druckeinheit und Controller
175
Fonts
PostScript - 145 residente PostScript-Fonts, die von 4
Punkt aufwärts skaliert und in Schritten von 1° in jeden
Winkel gedreht werden können. Alle Schriften haben
mehrsprachige Zeichensätze.
PDF—137 residente PDF-Fonts
HP PCL 5e, 5c—89 residente skalierbare Fonts
PCL XL—108 residente skalierbare Fonts und 16 residente Symbolzeichensätze
HP-GL —40 residente HP-GL-Symbolzeichensätze
CID-Font-Unterstützung—Unterstützung für 4 CID-Bitmap-Fonts des Typs 4 und des Typs 32
Typ 1-/Typ 3-Unterstützung —Unterstützung für hostresidente, ladbare PostScript-Fonts des Typs 1 und 3
Standardschnittstellen
TrueType—Unterstützung für host-residente, ladbare
TrueType-Fonts des Typs 42 (PostScript-Format), Unterstützung für TrueType-Fonts in PCL
CrownNet Ethernet —10BaseT/100BaseTX
Parallel —Bidirektionale Centronics/IEEE 1284-Schnittstelle
USB—USB-Anschluss Typ B
Typ: PC-100-konforme SDRAM-DIMMs
RAM
Basis-System-RAM: 256 MB
Optionaler
RAM-Speicher
Gesamt-RAM: Ausbaufähig auf 512 MB (in 2 DIMMSockeln)
DIMM-Module mit 64, 128 und 256 MB
Informationen zu den für Ihren Drucker empfohlenen DIMM-Modulen finden Sie in der magicolor
3300 Answer Base (Antwortseite) unter printer.konicaminolta.net/support.
Systemsoftware Ladbar; gespeichert im Flash-ROM
Bis zu 2,2 GB; muss mit PIO-Modus 4 kompatibel sein
Optionale
interne IDEFestplatte
Informationen zu den für Ihren Drucker empfohlenen Festplatten finden Sie in der magicolor 3300
Answer Base (Antwortseite) unter printer.konicaminolta.net/support.
176
Spezifikationen von Druckeinheit und Controller
Uhrbaustein
Abrechnungsfunktion für
Druckaufträge
Warnfunktion
Optional
Crown-Auftragsabrechnung; erfordert eine optionale
interne IDE-Festplatte
Optional, BuzzBox (Gerät für optische/akustische
Druckerwarnungen); über Parallelanschluss mit dem
Drucker verbunden; nur Nord-, Mittel- und Südamerika
Elektrische Anschlussbedingungen
Spannung und Leistungsaufnahme
Spannung und USA: 120 V ±10 % bei 60 Hz ±2 Hz
Frequenz
International: 220-240 V +6/-10 % bei 50
Phase
Eine
Modus
Durchschnitt
LeistungsLeistungsauf- Betrieb
450 W
nahme
180 W
Standby-Modus
Energiespar-Modus
Zertifizierung
ENERGY STAR-konform
Hz ±2 Hz
Maximal
850 W
850 W
45 W
Stromverbrauch
Modus
Betrieb (100–120 V)
Betrieb (220–240 V)
Durchschnitt Maximal
8 Ampere
4 Ampere
0,75 Ampere 4 Ampere
Standby Energiespar-Modus (100–120 V) 1,7 Ampere
Standby Energiespar-Modus (220–240 V) 0,2 Ampere
Spezifikationen von Druckeinheit und Controller
8 Ampere
4 Ampere
177
Umgebungsbedingungen
Geräuschentwicklung nach
ISO 7779
Relative
Luftfeuchte
Gemessen bei Druckbetrieb: 55,8 dB
Gesetzl. vorgeschrieben: max. 57 dB
Betrieb: 20-80 % RH (ohne Kondensierung)
Transport/Lagerung: 10–90 % RH (ohne Kondensierung)
Betrieb: 10–32,5 °C (50-90,5 °F)
Temperaturbereich
Transport/Lagerung: 0-35 °C (32-95 °F)
Betrieb: 0-2500 m (0-8202 Fuß)
Betrieb: Max. ±5° an jedem Punkt der Unterlage des
Druckers
Höhe
Neigung
Luftfeuchte am Druckerstandort (% RH)
Gemessen im Standby-Modus: 32,1 dB
Gesetzl. vorgeschrieben: max. 38 dB
Optimale Betriebsbedingungen
Akzeptable Betriebsbedingungen
80
70
60
50
40
30
20
10
0
10
50
17,5 20
63,5 68
27 30 32,5 ºC
80,6 86 95 ºF
Umgebungstemperatur
178
Spezifikationen von Druckeinheit und Controller
Abmessungen und Gewicht
Drucker
Abmessungen
B: 439 mm (17,3 Zoll)
H: 445 mm (17,5 Zoll)
T: 638 mm (25,1 Zoll)
1x500 Papiermagazin
Versandfertig verpackt:
B: 746 mm (29,4 Zoll)
Gewicht
Unverpackt (ohne Verbrauchsmaterial):
29,5 kg (65 lbs)
Unverpackt (mit Verbrauchsmaterial):
35 kg (77 lbs)
Versandfertig verpackt:
46 kg (101,2 lbs)
Versandfertig verpackt:
14,5 kg (32 lbs)
H:325 mm (12,8 Zoll)
2x500 Papiermagazin
T:571 mm (22,5 Zoll)
Versandfertig verpackt:
B: 746 mm (29,4 Zoll)
Versandfertig verpackt:
22,5 kg (49,6 lbs)
H: 476 mm (18,7 Zoll)
T: 571 mm (22,5 Zoll)
Voraussichtliche Lebensdauer des Verbrauchsmaterials
Achtung
Die angegebene Lebensdauer der einzelnen Verbrauchsmaterialien
basiert auf bestimmten Betriebsbedingungen beim Druck – Druckmaterialart (Papier), Seitenformat (Simplex, Letter/A4), Druckdichte (normalerweise 5 %) und Auftragsgröße (durchschnittlich 4 Seiten). Diese Parameter ergeben die optimale Lebensdauer.
Die tatsächliche Lebensdauer variiert (bzw. verkürzt sich) unter bestimmten Druckbedingungen und bei anderen Druckparametern, beispielsweise: diskontinuierlicher Druck (z. B. einseitige Druckaufträge), Umgebungstemperatur, Luftfeuchte, Druckmaterialart, Seitenformat, Duplexdruck (eine Duplexseite entspricht zwei Simplexseiten) und zu druckende
Inhalte (z. B. Text oder Grafik).
Voraussichtliche Lebensdauer des Verbrauchsmaterials
179
Starter-Kassetten
Der Drucker wird mit einem Komplettsatz Starter-Kassetten geliefert. Bei
einer Druckdichte von 5 % können Sie mit der schwarzen Starter-Kassette
etwa 4000 Simplexseiten im Format Letter/A4 drucken, mit der Starter-Kassette Gelb, Magenta und Cyan je ca. 3000 Seiten. (Darüber hinaus wirken
sich jedoch auch andere Faktoren auf die Lebensdauer der Kassette aus.
Siehe Anmerkungen am Ende der nachstehenden Tabelle.)
Austausch-Tonerkassetten
Die nachstehende Tabelle gibt die ungefähre Lebensdauer der AustauschTonerkassetten bei verschiedenen Druckdichten an.
180
Druckdichte
Anzahl Simplexseiten (Druckseiten)
Schwarz
Gelb, Magenta, Zyan
5%
9.000
6.500
10 %
4.500
3.250
15 %
3.000
2.167
20 %
2.250
1.625
25 %
1.800
1.300
30 %
1.500
1.083
35 %
1.285
928
40 %
1.125
813
45 %
1.000
722
50 %
900
650
55 %
776
560
60 %
750
542
65 %
696
503
70 %
644
465
75 %
600
433
80 %
563
407
85 %
529
382
90 %
500
361
95 %
473
342
Voraussichtliche Lebensdauer des Verbrauchsmaterials
Druckdichte
Anzahl Simplexseiten (Druckseiten)
Schwarz
Gelb, Magenta, Zyan
100 %
450
325
Die Lebensdauer der Tonerkassette hängt unmittelbar von der Anzahl Durchläufe des
OPC ab. Am längsten hält die Einheit bei Dauerbetrieb, wobei nach jeder vierten Seite
eines durchschnittlichen Druckauftrags ein Reinigungslauf erforderlich ist. Beim Druck
einer Vielzahl kleinerer Auflagen muss vor und nach einem Druck stets ein Reinigungslauf durchgeführt werden, wodurch die Lebensdauer der Trommel herabgesetzt
wird.
Eine Tonerkassette enthält ausreichend Toner für den Druck der angegebenen Anzahl
Letter/A4-Seiten bei der jeweiligen Druckdichte. Darüber hinaus wirken sich jedoch
auch andere Faktoren auf die Lebensdauer der Kassette aus.
Übertragungseinheit
Übertragungseinheit (mit integriertem Resttonerbehälter)
Für ca. 25.000 Simplexseiten bei 5 % Druckdichte
Voraussichtliche Lebensdauer des Verbrauchsmaterials
181
Belichtungseinheit
Prozent Druckdichte (vierseitiger Durchschn.Auftrag)
Max. Anz.
Simplexseiten
26.000
25 % – 30 %
20.000
4 (durchschn.
Größe)
30.000
20 % – 25 %
23.000
5 und mehr
30.000
Weniger als 20 %
(Durchschnitt)
30.000
Anzahl Seiten
pro Auftrag
Max. Anz.
Simplexseiten
3
oder
Anmerkungen: *Die Lebensdauer der Belichtungseinheit ist abhängig von der durchschnittlichen Anzahl Druckseiten bzw. der Druckdichte (je nachdem, was eher eintritt). Wenn Sie zum Beispiel vierseitige Simplexaufträge mit einer Druckdichte von
5 % drucken, werden bis zu 30.000 Seiten erreicht. Wenn Sie vierseitige Simplexaufträge drucken und die Druckdichte bei schwarzem Toner (oder einer anderen Farbe)
35 % übersteigt, sind maximal 15.000 Seiten möglich. Die Lebensdauer der Belichtungseinheit wird durch die Farbe mit der höchsten Druckdichte bestimmt, nicht durch
den Durchschnittswert aller vier Farben. Die CrownView-Statistik enthält eine einfache Angabe, für wie viele Seiten die Belichtungseinheit noch reicht. Nähere Informationen finden Sie in den Crown Books, die im PDF-Format auf der Documentation
CD-ROM enthalten sind.
Fixiereinheit und Einzugswalze(n)
Fixiereinheit
und Einzugswalze(n)
Für ca. 100.000 Simplexseiten (bei durchschn. 4 Seiten/
Auftrag)
Verbrauchsmaterial, das nicht von KONICA MINOLTA hergestellt bzw. empfohlen wurde, kann Schäden des Druckers verursachen, so dass die Garantie erlischt. Wenn eine Störung bzw. Beschädigung eines KONICA MINOLTADruckers direkt auf die Verwendung von Verbrauchsmaterial und/oder Zubehör zurückzuführen ist, das nicht von KONICA MINOLTA empfohlen wird,
lehnt KONICA MINOLTA die kostenlose Reparatur des Druckers ab. In diesem Fall werden die zur Behebung der betreffenden Störung bzw. des betreffenden Schadens erforderlichen Wartungsarbeiten auf Zeit- und Materialbasis in Rechnung gestellt.
Verbrauchsmaterial und Zubehör können Sie unter www.q-shop.com oder
www.konicaminolta.net/printer/ bestellen. Oder schlagen Sie im Service &
Support Guide die Adresse der nächstgelegenen KONICA MINOLTA-Vertretung nach.
182
Voraussichtliche Lebensdauer des Verbrauchsmaterials
IPP
IPP hat zwei Bedeutungen:
1
Internet Printing Protocol—Das Internet Printing Protocol ermöglicht
das Drucken per Fernzugriff auf jedem IPP-fähigen Drucker sowohl in
Intranets als auch über das Internet. Alle Drucker, auch der magicolor
3300, die von einem zentralen Windows 2000 (und höher)-basierten Server bedient werden, sind automatisch über das Internet Printing Protocol
(IPP) zugänglich. Diese Technologie erlaubt die Verteilung von Dokumenten in elektronischer Form über das Internet und die Kommunikation zwischen Benutzer und Drucker. Sie können Druckaufträge übergeben, den
Status eines Auftrags abfragen und Aufträge löschen.
In Windows 2000 ist das Drucken über Internet automatisch aktiviert,
wenn die Microsoft Internet Information Services (IIS) installiert werden.
Clients, auf denen der Microsoft Internet Explorer 4.01 (oder höher) mit
Unterstützung der IPP-Druckfunktion läuft, können Dateien auf InternetDruckern ausgeben. Das IPP (Großschreibung obligatorisch) setzt auf
dem HTTP auf, das wiederum über TCP/IP läuft.
a Wenn Sie den Treiber installiert haben, wählen Sie "Start/Einstellungen/Drucker/Neuer Drucker".
a Klicken Sie auf "Weiter" und wählen Sie "Netzwerkdrucker";
klicken Sie anschließend auf "Weiter".
b Wählen Sie "Mit einem Computer im Internet oder Intranet verbinden".
c Geben Sie die URL ein, beispielsweise: HTTP://iphostname:80/
drucker_name.
iphostname:80 = Druckername in der Hosttabelle oder IP-Adresse
des Druckers. Der "iphostname" wird vom Systemadministrator vergeben.
drucker_name = Druckername, der auf der Start- oder Statusseite
erscheint (Leerstellen oder Unterstriche sind nicht zulässig).
Anweisungen zum Ändern des standardmäßigen Druckernamens enthalten die Crown Books.
d Klicken Sie auf "Weiter" und befolgen Sie die Anweisungen auf dem
Bildschirm.
e Drucken Sie eine Testseite und überprüfen Sie, ob diese ordnungsgemäß gedruckt wird.
Auf Windows 98/95-basierten Clients kann der Add-on-Client für den
Internet-Druck von der Windows 2000 Server CD-ROM installiert werden.
Geben Sie dazu folgenden Befehl ein:
\clients\win9xipp.cli\wpnpins.exe
IPP
183
2
Internet Pull Printing—Internet Pull Printing bietet die Möglichkeit,
Dateien, die der Drucker bereits interpretieren kann (beispielsweise PS,
PCL, HPGL), direkt an den Drucker zu übergeben, ohne sie zunächst auf
einen Rechner laden zu müssen.
Internet Pull Printing beinhaltet keine HTML-Emulation für das
Drucken von Webseiten.
Für effizientes Pull Printing muss sowohl das "http"- als auch das "ftp"Verfahren verfügbar sein.
Internet Pull Printing wird über die Webseite des Druckers
(CrownView) aktiviert. Das Menü auf der Browser-Seite des Druckers enthält eine Option "Internet Pull Printing". Wenn Sie diese Option markieren,
werden verschiedene Felder eingeblendet, die Sie ausfüllen müssen.
a Ein Benutzername ist nicht erforderlich.
b Das Passwort lautet "admin" (in Kleinschreibung ohne Anführungszeichen).
c Als URL ist die Webadresse der Datei anzugeben, die Sie auf dem
Drucker ausgeben lassen wollen, etwa: http://newsite.test.com/testfile.ps.
Das Feld "Proxy verwenden" und die DNS/PROXY-Einstellungen sollten idealerweise vom Systemadministrator Ihrer jeweiligen Netzumgebung angepasst werden.
d Wenn Sie Passwort und URL eingegeben haben, klicken Sie einfach
auf "Datei auf Pull-Server übertragen". Daraufhin sollte eine Meldung
ausgegeben werden, dass die Datei mit der angegebenen URLAdresse und dem angegebenen Namen in der Druckerwarteschlange
platziert wurde.
Das Internet-Verkehrsaufkommen beeinflusst die Druckgeschwindigkeit und wie schnell der Druckauftrag empfangen wird.
Bei Fehlermeldungen oder wenn die Datei nicht gedruckt wird,
wenden Sie sich an den Systemadministrator, um die Einstellungen für das Feld "Proxy verwenden" und die DNS/PROXYSeite zu überprüfen.
DOC-Befehle
Nachfolgend sind die von Ihrem magicolor 3300 unterstützten DOC-Befehle
(DOCs) aufgelistet. Die Befehle sind nach Funktionstypen zusammengefasst.
Jedem Befehl geht entweder eine DOC-Anweisung (%%) oder eine
IncludeFeature-Anweisung (%%IncludeFeature) voraus. Detaillierte Informa-
184
DOC-Befehle
tionen zu allen anderen Befehlen enthält das Handbuch Crown Document
Option Commands.
Befehle für Vorspann-/Nachspannseite
Print charge number
Print copyright statement
Print document creator
Print creation date and time
Print current date
End comments
Print document owner
%%ChargeNumber
%%CopyRight:
%%Creator:
%%CreationDate:
%%Date:
%%EndComments
%%For:
Print document host
%%Host:
%%Pages
%%Notify
%%PageOrder
%%Reprint:
%%Routing:
%%Title:
%%Version:
%%IncludeFeature: header
%%IncludeFeature: trailer
Job completion notification via email
Select page order
Save job for reprinting (proof and print)
Print routing information
Print document title
Print version and revision
Print header page
Print trailer page
Befehle für die HP-GL-Emulation
Select enhanced resolution
Expand plot
Select original paper size
Select pen width and color
Select plotter
Scale the image
Set origin
%%IncludeFeature: enhanced
%%IncludeFeature: expand
%%IncludeFeature: size
%%IncludeFeature: pen
%%IncludeFeature: plotter
%%IncludeFeature: scaling
%%IncludeFeature: origin
Befehle für die HP PCL 5e-Emulation
Fonts
Install object
Remove object
Remove resource
Retain temporary
Select default font
Select default font ID
Reset
Select symbol set
Set carriage return to CR+LF
DOC-Befehle
%%IncludeFeature: scalablefonts
%%IncludeFeature: install
%%IncludeFeature: remove
%%IncludeFeature:
removeresource
%%IncludeFeature:
retaintemporary
%%IncludeFeature: font
%%IncludeFeature: fontid
%%IncludeFeature: reset
%%IncludeFeature: symbolset
%%IncludeFeature: criscrlf
185
Set linefeed to CR+LF
Set number of lines per inch
Set point size
Resource
%%IncludeFeature: lfiscrlfl
%%IncludeFeature: linesperinch
%%IncludeFeature: pointsize
%%IncludeFeature: resource
Befehle für die Lineprinter-Emulation
Select font for current job
Set point size for current job
Specify character map type
Number lines
Set tabs
Set linefeed to CR+LF
Set carriage return to CR+LF
Set formfeed to CR+FF
Wrap lines
Set number of lines per page
Set margins
Set orientation
%%IncludeFeature: font
%%IncludeFeature: pointsize
%%IncludeFeature: map
%%IncludeFeature: number
%%IncludeFeature: tabs
%%IncludeFeature: lfiscrlf
%%IncludeFeature: criscrlf
%%IncludeFeature: ffiscrff
%%IncludeFeature: autowrap
%%IncludeFeature: linesperpage
%%IncludeFeature: lpmargins
%%IncludeFeature: lporientation
Dokumentformatierung
Logical page orientation
Number up printing
Offset logical page
Print borders
Scale logical page
Print background images
Set printer resolution
Print page range
Duplex printing
Collate print job
Logical page size
Select number of copies
Select paper
Select paper
Select orientation
Select emulation
Logical margins
New page layout
Select color separations
Select color or monochrome
Media type (such as thick stock)
186
%%IncludeFeature:
pageorientation
%%IncludeFeature: pagegrid
%%IncludeFeature: pageoffsets
%%IncludeFeature: border
%%IncludeFeature: pagescaling
%%IncludeFeature: background
%%IncludeFeature: resolution
%%IncludeFeature: pagerange
%%IncludeFeature: duplex
%%IncludeFeature: collate
%%IncludeFeature: pagesize
%%IncludeFeature: numcopies
%%IncludeFeature: input
%%IncludeFeature: output
%%IncludeFeature: orientation
%%IncludeFeature: emulation
%%IncludeFeature: margins
%%IncludeFeature: newlayout
%%IncludeFeature:
colorseparation
%%IncludeFeature: colormodel
%%IncludeFeature: mediatype
DOC-Befehle
Befehle für Auftrags- und Teilauftragsgrenze
Sessions (only via network interface)
End of document
%%Sessions
%%EndOfDocument
<ESC>%-12345X
PJL-Befehl
Der magicolor 3300 unterstützt einen PJL-Befehl—UEL, Universal Exit Language. Dieser Befehl, der ausschließlich über parallele und USB-Schnittstellen verfügbar ist, signalisiert dem Drucker, die aktuelle Druckersprache zu
beenden und einen PJL-Dialog zu starten.
UEL
<ESC>%-12345X
Menüs
Symbolik der Menüstruktur
Innerhalb der Menüstruktur kommt folgende Symbolik zur Anwendung:
Einige Menüpositionen sind als "optional" gekennzeichnet, d. h., sie werden nur dann im Menü angezeigt, wenn die zugehörige Option installiert
ist.
Die folgenden Übersichten zeigen nur die oberen Menüebenen. Umfassende Erläuterungen zu den Menüoptionen enthalten die Crown Books.
PJL-Befehl
187
Menü "Sicherheit"
Konfiguration
Sicherheit
Bediener Kontrl.
Benutzermenue
Passwort festleg, Kennwrt aktivier
Admin. Menue
Passwort festleg, Kennwrt aktivier
Sichrheitsknnwrt
188
Verwaltung
Hinweis: Weitere Einzelheiten zu den Menüs
und zur Druckerkonfiguration finden Sie in den
Crown Books auf der Documentation CD-ROM.
Menüs
Menü "Bediener Kontrl."
BEREIT
Druckerkonfiguration
Bediener Kontrl.
Kopien
Duplex*
Verwaltung
001-999
Lange Seite, Kurze Seite, Aus
Sortiert Aus.
Aus, An
Ausrichtung
Hochformat, Querformat
Eingabebehaelter
Schachtwechsel
Man.Papierformat
Farbseparation
Farbmodell
Farbmanagement
Medienmodus
Medium
Abrechnung***
Pruef-dann-Druck***
Verbrauchsmaterl
Sicherheit
Oben, Mehrzweck, Optional1**, Optional2**
Aus, An
Letter, Legal, A4, Executive, B5 JIS, A5, Statement, Folio,
16 Kai, 32 Kai, Com10, C5, DL, Monarch, B5 ISO, C6, Chokei 3,
Chokei 4, Postcard, Custom
Aus, An
Vollfarbe, Monochrom
ICC RGB Quelle, ICC Simulation, ICC-Ziel, ICC-PCL-Quelle,
Linkqualitat, Sim in RGB Links
Ein-Benut.Betr., Netzwerkbetr.
Mehrzwec.Schacht, Oberer Schacht, Option 1 Schacht*,
Option 2 Schacht*
Modus, Disk Platz, Abrechnung
Reset, Dateisegmentier
[Job-Name 1 - 50]
Hinweis: Weitere Einzelheiten
zu den Menüs und zur
Druckerkonfiguration finden
Sie in den Crown Books auf
der Documentation CD-ROM.
Objekt ersetzt, Druck Statistik
* Wird nur beim magicolor 3300 DN angezeigt bzw. bei Geräten des Typs magicolor 3300 EN mit optionaler Duplexeinheit.
** Wird nur angezeigt, wenn das optionale Papiermagazin installiert ist
*** Wird nur angezeigt, wenn die optionale Festplatte installiert ist
Menüs
189
Menü "Verwaltung"
Druckerkonfiguration
Verwaltung
Kommunikation
Emulationen
Sonderseiten
Sicherheit
Zeitlimits
USB
Parallel
ESP Standard
PostScript
PCL 5e
Bediener Kontrl.
Resident NIC
HP-GL
Lineprinter
Vorspann. Eing.
Statusseite
Vorspannseite
Nachspann. Eing.
Nachspannseite CMM-Profilseite
Testseite 1
Startseite ?
Systart ?
Fehlermeldung ?
Schnell Konfig.
Manuelle
Konfig.
Disk Swap ?**
Speicher
Maschine
Bildausrichtung
Simplex Drehen
Standardpapier
Name Eing.Beh. 1
Name Eing.Beh. 2
Startup Optionen
Verbrauchsmaterl
Verschiedenes
Festplatte**
TonerEing.Beh.
Wenig 5*
Name
Energie
Sparen6*
Name
Eing.Beh
Std. Aufloesung
Name
Ausg.Beh.
Instandhaltung
Nachdruck
Seite
Energie Sparen
Energy Saver Mgt
Toner Wenig
Druckqualitaet
Registration
Dichte
Starte Periode
Werte speichern
Zurucksetzen
System Neustart
Neue Systemsoftw
Disk Formatieren**
Disk sichern**
Erfasse Druckjob**
Sprache
Uhrfunktionen****
Disk Wiederherst**
Optional
* Wird nur angezeigt, wenn die optionale Festplatte installiert ist
* Steht nicht zur Verfügung, wenn eine Festplatte installiert ist
Wird nur beim magicolor 3300 DN angezeigt bzw. bei Geräten des
Typs magicolor 3300 EN mit optionaler Duplexeinheit.
190
Testseite 2
Kalibr. Seite
Statusseite Typ
Hinweis: Weitere Einzelheiten
zu den Menüs und zur Druckerkonfiguration finden Sie im
PDF-Format in den Crown
Books auf der Documentation
CD-ROM.
Menüs
Menü Verwaltung/Kommunikation/Resident NIC/CrownNet
Menü "Allgemein"
Verwaltung
Kommunikation
Resident NIC
Allgemein
Spoolen
An
Dat.eing.
Bereit
Bei Bereit
*
Emulation
Modus
CrownNet
EtherTalk
HW
Adresse
Adresse
Optional
Menüs
Min. KB Spool
LAN Manager
Konfig.
Seite
Werkseinst.
Ja
Nein
Ja
Nein
Softwarereset
Ja
Nein
Std. Prioritaet
NetWare
Protokoll PS
TCP/IP
Ethernetgeschwin
Auto
10 Halbduplex
100 Halbduplex
10 Vollduplex
100 Vollduplex
Hinweis: Weitere Einzelheiten
zu den Menüs und zur Druckerkonfiguration finden Sie im
PDF-Format in den Crown
Books auf der Documentation
CD-ROM.
191
Menü "EtherTalk"
Verwaltung
Kommunikation
Resident NIC
CrownNet
Allgemein
EtherTalk
Protokoll
Aktiviert
Deaktiviert
*
Optional
192
LAN Manager
Netzwerkidentif.
NetWare
Verbindung
Konventionell
LaserWriter
KONICA MINOLTA RC Res Spoolen
Beides
HP Zoner Res
TCP/IP
Zonen Name
Zone Teil 1
Zone Teil 2
Standard
Hinweis: Weitere Einzelheiten
zu den Menüs und zur Druckerkonfiguration finden Sie im
PDF-Format in den Crown
Books auf der Documentation
CD-ROM.
Menüs
Menü "LAN Manager"
Verwaltung
Kommunikation
Resident NIC
CrownNet
Allgemein
EtherTalk
Protokoll
Aktiviert
Deaktiviert
*
Optional
Menüs
LAN Manager
Druckername
Name
NetWare
TCP/IP
Standard
Ja
Nein
Hinweis: Weitere Einzelheiten
zu den Menüs und zur Druckerkonfiguration finden Sie im
PDF-Format in den Crown
Books auf der Documentation
CD-ROM.
193
Menü "NetWare"
Verwaltung
Kommunikation
Resident NIC
CrownNet
Allgemein
Protokoll
Aktiviert
Deaktiviert
EtherTalk
Konfig. PServer
File Srv Name [1]
File Srv Name [2]
File Srv Name [3]
Standard
PServer Name [1]
PServer Name [2]
PServer Name [3]
Job Kntrl Verzog
Konf Kntl Verzog
LAN Manager
R/N Printer #1- 8
Drucker Slot #
PServer Name [1]
PServer Name [2]
PServer Name [3]
Standard
NetWare
TCP/IP
Druckername
Rahmentypen
Drucker Name [1]
Drucker Name [2]
Drucker Name [3]
Standard
802.3 IPX Adr
Ether 2 IPX Adr
802.2 IPX Adr
SNAP IPX Adr
Konfig. NDS
Optional
194
Hinweis: Weitere Einzelheiten
zu den Menüs und zur Druckerkonfiguration finden Sie im
PDF-Format in den Crown
Books auf der Documentation
CD-ROM.
Menüs
Menü "TCP/IP"
Verwaltung
Kommunikation
Resident NIC
CrownNet
Allgemein
Protokoll
Aktiviert
Deaktiviert
InternetAdresse
EtherTalk
Abrechn./
Druckdat
Abrechn.
Zeitl.
Subnet
Maske
LAN Manager
Aktiviert
Deaktiviert
Protokoll
NetWare
TCP/IP**
WINS
Pri WINS
Addr**
Sec WINS
Addr**
NBT
Scope-ID
SNMP
NMS 1-5
Port
Zuordnung
Standard
Router
Fahne
Aktiviert
Deaktiviert
BOOTP
Aktiviert
Deaktiviert
LPD
Passwrt
Entfernen
Ja
Nein
Hosts
Entfernen
Ja
Nein
Dateien
sichern
Ja
Nein
*
**
DHCP
Aktiviert
Deaktiviert
RARP
Aktiviert
Deaktiviert
Gemeinschaft
Optional
Pri und Sec WINS Addr sind die IP-Adressen des primären und
des sekundären WINS-Servers (standardmäßig 0.0.0.0).
Standardmäßig ist WINS deaktiviert. Die NBT Scope-ID ist eine
beliebiger gültiger DNS-Domain-Name aus zwei durch einen Punkt
getrennten Teilen oder ein "*" (standardmäßig leer). Ein leerer
Eintrag (kein Wert) wird ignoriert.
Fett = Standard
Menü "TCP/IP"
InternetAdresse
Zugriff
Lesen
Schreiben
Trap
Schreiben-Trap
Lesen-Trap
Nichts
Hinweis: Weitere Einzelheiten
zu den Menüs und zur Druckerkonfiguration finden Sie im
PDF-Format in den Crown
Books auf der Documentation
CD-ROM.
195
Vorschriften/Bestimmungen
CE-Kennzeich- International (EU)
nung und Stör- IEC 61000-4-2
IEC 61000-4-3
festigkeit (EU)
IEC 61000-4-4
IEC 61000-4-5
IEC 61000-4-6
ESD
Strahlungsanfälligkeit
Kurzzeitige Überspannungen
Stoßspannungsfestigkeit
Festigkeit gegen leitungsgebundene Störungen
Festigkeit gegen Magnetfelder
Spannungsabfall und Spannungsschwankungen
IEC 61000-4-8
IEC 61000-4-11
cTick
ACA (Australien)
AS/NZS 3458
FCC (USA)
Elektromagnetische Beein- Titel 47 CFR Kap. I,
Teil 15
flussung (EMI)
Industry Canada
(Kanada)
ICES-003 Ausgabe 3
International (EU)
EN 55022
EN 61000-3-2
EN 61000-3-3
EN 300330-2 V1.1.1
Energie Sparen ENERGY STAR (USA
und EU)
International (EU)
StörfestigEN 55024
keitsanfordeEN 301489-3 V1.3.1
rungen (EU)
Produktsicher- UL (USA)|
heit
cUL (Kanada)
International (EU)
Lasersicherheit CDRH (USA)
International (EU)
196
ITE
Digitales Gerät, Klasse B
HF-Gerät, Klasse C
Digitales Gerät, Klasse B
Klasse B ITE
Oberwellenstrom
Spannungsschwankungen und
Flimmern
Funkanlage (Short Range
Device (SRD) = Anwendung
kleiner Leistung bzw. Reichweite)
ENERGY STAR-konform
Störfestigkeitseigenschaften
HF-Störfestigkeitseigenschaften
UL 1950, Dritte Ausgabe
CAN/CSA C22.2 Nr. 60850-00
EN 60950 und IEC 60950
Titel 21 CFR Kap. I, Abschnitt J
EN 60825-1
Vorschriften/Bestimmungen
FCC-Konformitätserklärung
Dieses Gerät wurde geprüft und erfüllt die Grenzwerte für ein digitales Gerät
der Klasse B entsprechend Teil 15 der FCC-Bestimmungen. Diese Grenzwerte sollen einen ausreichenden Schutz gegen Störungen in Wohngebieten
gewährleisten. Da dieses Gerät Funkfrequenzenergie erzeugen, benutzen
und abstrahlen kann, kann es, sofern es nicht entsprechend den Anleitungen
installiert und benutzt wird, Störungen des Funkverkehrs verursachen.
Allerdings kann in keinem Fall eine absolute Störfreiheit garantiert werden.
Sollte dieses System Störungen des Rundfunk- oder Fernsehempfangs verursachen, durch Ein- und erneutes Ausschalten des Systems feststellen, ob
es tatsächlich die Störungsursache ist, und dann versuchen, mit ein oder
mehr der folgenden Maßnahmen die Störungen zu beseitigen:
Die Empfangsantenne neu ausrichten bzw. umsetzen.
Den Abstand zwischen Gerät und Empfänger vergrößern.
Das Gerät an einen anderen Stromkreis als den Empfänger anschließen.
Den Fachhändler bzw. einen erfahrenen Rundfunk-/Fernsehmechaniker
zu Rate ziehen.
Entsprechend Teil 15 der FCC-Richtlinien wird zur Einhaltung der
Grenzwerte für digitale Klasse-B-Geräte ein abgeschirmtes Kabel
benötigt.
Achtung
Änderungen oder Ergänzungen dieses Produkts, die nicht ausdrücklich
in schriftlicher Form von dem für die Erfüllung der bundesbehördlichen
Verordnungen zuständigen Hersteller genehmigt wurden, können die
Berechtigung des Benutzers zum Betrieb dieses Produkts innerhalb der
Gesetze und sonstigen Vorschriften der Federal Communications Commission (Bundesbehörde für das Fernmeldewesen) nichtig machen.
Hinweis für kanadische Benutzer
Dieses digitale Klasse-B-Gerät entspricht der kanadischen Norm ICES-003.
Cet appareil numérique de la classe B est conforme à la norme NMB-003 du
Canada.
CE-Kennzeichnung (Konformitätserklärung)
Dieses Produkt entspricht folgenden EU-Richtlinien: 89/336/EWG, 73/23/
EWG und 93/68/EWG.
Diese Konformitätserklärung gilt für das Gebiet aller Mitgliedstaaten der
Europäischen Union (EU).
Vorschriften/Bestimmungen
197
Dieses Gerät darf nur in Verbindung mit abgeschirmten parallelen Schnittstellenkabeln sowie abgeschirmten USB-Schnittstellenkabeln eingesetzt werden.
Bei Einsatz nicht abgeschirmter Kabel besteht die Möglichkeit von Störungen
des Funkverkehrs. Dies ist gemäß 89/336/EWG verboten.
Lasersicherheit
Dieser Drucker ist als Laserprodukt der Klasse 1 nach dem Standard für
Strahlungsverhalten des Department of Health and Human Services (DHHS)
der Vereinigten Staaten entsprechend dem Strahlungskontrollgesetz für
Gesundheit und Sicherheit von 1968 zertifiziert. Dies bedeutet, dass der Drucker keinerlei gefährliche Laserstrahlung abgibt.
Da die im Druckerinneren abgegebene Strahlung durch Schutzgehäuse und
externe Abdeckungen abgeschirmt wird, kann der Laserstrahl zu keinem
Zeitpunkt während der Gerätebedienung aus dem Gerät austreten.
Internationale Hinweise
Netzkabel
Das Netzkabel für den magicolor 3100, Modell 220 V, muss folgende Anforderungen erfüllen.
Minimum
0,75 mm2
Minimum
H05 VV - F
Das Steckerende ist in dem Land zugelassen, in dem das Gerät installiert
werden soll. Bei dem Buchsenende handelt es sich um einen Anschluss des
Typs IEC 320.
Spannung
Hinweis für norwegische Benutzer: Dieses Gerät ist für den Betrieb innerhalb einer IT-Stromversorgungsanlage mit einer Sternspannung von weniger
als 240 V ausgelegt.
Lithium-Batterien
Hinweis für Schweizer Benutzer: Lithium-Batterien müssen entsprechend
Anhang 4.1 des SR814.013 entsorgt werden.
198
Vorschriften/Bestimmungen
Bemerkungen zur Gewährleistung
Verschiedene Faktoren können sich auf die für den Drucker zur Anwendung
kommende Gewährleistung auswirken, z. B. Beschädigung durch elektrostatische Entladung, Verarbeitung nicht unterstützter Verbrauchsmaterialien und
anderes (siehe nachstehende Liste). Lesen Sie auf jeden Fall die zum Drucker gehörige Gewährleistungserklärung sorgfältig durch. Falls Sie darüber
hinaus noch Fragen zur Gewährleistung haben, rufen Sie printer.konicaminolta.net/support auf und klicken Sie dann auf "Answer Base" (Antwortseite).
Wenn eine Störung bzw. Beschädigung eines KONICA MINOLTA-Druckers
direkt auf die Verwendung von KONICA MINOLTA-fremdem Verbrauchsmaterial, Druckmaterial und/oder Zubehör zurückzuführen ist, lehnt KONICA
MINOLTA die kostenlose Reparatur des Druckers ab. In diesem Fall werden
die zur Behebung der betreffenden Störung bzw. des betreffenden Schadens
erforderlichen Wartungsarbeiten auf Zeit- und Materialbasis in Rechnung
gestellt.
Folgendes Verhalten führt dazu, dass Ihre Garantie nichtig wird
Druckmaterial Verwendung nicht unterstützter Transparentfolien,
z. B. Farbfolien.
Verarbeitung nicht unterstützter Druckmaterialien,
z. B. Papier für Tintenstrahldrucker.
Informationen zu empfohlenen Druckmaterialien finden
Sie im Benutzerhandbuch, Kapitel 2, "Verarbeiten von
Druckmaterial". Informationen zu den zugelassenen
Druckmaterialien finden Sie unter printer.konicaminolta.net/support (klicken Sie hier auf "Answer Base" [Antwortseite]). Empfohlenes Druckmaterial können Sie unter
www.q-shop.com bestellen.
Wenn Sie die Controllerkarte des Druckers und alle zugeElektrostatische Entla- hörigen Tochterplatinen oder Module nicht bei allen Maßnahmen, an denen die Controllerkarte beteiligt ist, vor
dung
Beschädigungen durch elektrostatische Entladung schützen.
Anweisungen Wenn Sie die Anweisungen in Ihrer Druckerdokumentation
nicht befolgen.
Bemerkungen zur Gewährleistung
199
Folgendes Verhalten führt dazu, dass Ihre Garantie nichtig wird
Änderungen
Änderungen oder Ergänzungen dieses Produkts, die nicht
ausdrücklich in schriftlicher Form von dem für die Erfüllung
der bundesbehördlichen Verordnungen zuständigen Hersteller genehmigt wurden, können die Berechtigung zum
Betrieb dieses Produkts innerhalb der Gesetze und sonstigen Vorschriften der Federal Communications Commission (Bundesbehörde für das Fernmeldewesen) nichtig
machen.
VerbrauchsVerwendung von Verbrauchsmaterial, das nicht von
material
KONICA MINOLTA hergestellt wurde/unterstützt wird.
Beschädigungen des Druckers oder Probleme mit der
Druckqualität, die auf eine wiederbefüllte Tonerkassette
zurückzuführen sind.
Belichtungsein- Schäden, die auf nicht ordnungsgemäßen Umgang mit der
heit oder Über- Belichtungseinheit (einschließlich der vier OPCs) oder der
tragungswalze Übertragungswalze zurückzuführen sind.
Zubehör
Verwendung von Zubehör, das nicht von KONICA
MINOLTA hergestellt wurde/unterstützt wird.
200
Bemerkungen zur Gewährleistung
Index
A
B
Abmessungen 179
Acc aktiviert (Meldung) 127
Acc Datei zu x% voll (Meldung) 128
Acc Dateien entfernt (Meldung) 128
Acc deaktiviert (Meldung) 127
Acc Reset (Meldung) 135
Alle Jobs abbr. (Meldung) 130
Anspruchsvolle Druckfunktionen
Speicher 146
Antistatikarmband 143
Antistatikschutz 143
Aufheizphase (Meldung) 136
Auflösung 146 , 174
Auftrags- und Teilauftragsgrenze,
DOC-Befehle 187
Aufwärmzeit 174
Ausgabefach 24 , 175
Automatische Staubeseitigung 93
Automatischer Duplexdruck 48
Batterie 164
Bedruckbarer Bereich 22, 24
Begrenzte Strahlung 198
Behälter 163
Obere (standardmäßige)
Papierkassette (Behälter 1) 163
Siehe auch Kassette 163
Untere Kassetteneinheit (Behälter 2
und 3) 163
Behälter 1 163
Belüftungsschlitze 168
Bereit
Statusmeldung 132
Beschichtetes Papier 26
Betriebsbedingungen 178
Bitte warten (Meldung) 130
BuzzBox 142, 144
Anschlussbox 144
Flachbandkabel 144
Kit 144
Index
201
C
Codes
Fehler 137
Controller
Spezifikationen 175
CRDs 56
D
Datei erstellt (Meldung) 130
Dateigröße für Abrechnungsdatei
erweitert (Meldung) 131
Dauerbetrieb 41
Dienstprogramme 3
Installieren
für Macintosh 7
für Windows 6
DIMM-Module 146
Direktdruck aus PDF 91
Displaymeldungen 125
DOC-Befehle
Auftrags- und Teilauftragsgrenze 187
HP PCL 5e-Emulation 185
HP-GL-Emulation 185
Lineprinter-Emulation 186
Vorspann-/Nachspannseite 185
Document Option Commands 185
Druck
Folien 199
Drucke Status (Meldung) 134
Drucken
Automatischer Duplexdruck 48
Bedruckbarer Bereich 22
Druckgeschwindigkeit 173, 174
Etiketten 31 , 32
Folien 34, 133
Kuverts 43
Manueller Duplexdruck 47
Schweres Papier 29
Transparentfolien 33, 34, 133
Drucker
Abmessungen 179
Anheben 83
Automatischer Duplexdruck 48
Geschwindigkeit 173, 174
Gewicht 179
202
Handhabung 82
Interner Reinigungszyklus 84
Siehe auch Spezifikationen
Speicher 176
Druckgeschwindigkeit 173, 174
Druckmaterial
Automatische Staubeseitigung 93
Behälter 163
Einlegen 35
Etiketten 31
Hochglanzpapier 31
Karteikarton 30
Kuverts 30
Normalpapier 27
Overhead-Folien
Druckmaterial
Folien 20, 34
Papierstaus beseitigen 96
Papierstaus vermeiden 92
Papierweg 94
Postkarten 32
Ränder 24
Schweres Papier 29
Staus 109, 110
Transparentfolien 20 , 34
Transparentfolien (nur unbeschichtet)
33
Druckmaterialart 26
Definition 26
Druckpause 84
Druckqualität
Bild lässt sich abreiben 123
Bild zu hell 119
Farbfehler 124
Seite vollständig schwarz 123
Unregelmäßiger Ausdruck 120
Vertikale Streifen 124
Druckqualität, Definition 25
Dual In-Line Memory Modules
Siehe DIMM-Module 146
Duplexdruck 114
Automatischer Duplexdruck 48
Manueller Duplexdruck 47
Speicheranforderungen 47
Duplexeinheit, Papierstaus 97
Index
E
Ein/Aus-Schalter 116
Einlegen
Kuverts 41
Schweres Papier 44
Einlegen von Druckmaterial 35
Einzelbenutzermodus 25
Elektrische Anschlussbedingungen
170
Elektrostatische Entladung 143
Emulation 151 , 175 , 185
Optionale Emulation laden 150
Energie sparen
Sleep-Modus 131
Energiespar-Modus 116
ENERGY Star 172
ENERGY Star-Anforderungen 172
Entladung statischer Elektrizität 143
Erstelle x Datei (Meldung) 130
Erweiterte Statusseite 150
ESP 107, 117
Modus 107, 117
Timeout 107
Zeitlimit 117
EtherTalk
Menü 192
Etiketten
Einlegen 31, 32
Im Dauerbetrieb verarbeiten 32
Verarbeiten 31 , 32
F
Farbe
Color Rendering Dictionaries (CRDs)
56
Farbverwaltung 56
Management 56
PANTONE© 56
Profile 57
QCOLOR-Technologie 56
Verzeichnisse für die Farbdarstellung
56
FCC
Klasse B 197
Index
Konformität 197
FCC
Achtung 197
Fehlerbeseitigung 90
Druckvorgang dauert zu lange 114
Duplexdruck 114
Es wird nichts gedruckt 118, 119
Papierstaus 109, 110
Rücksetzen des Druckers 113
Status-, Fehler- und
Wartungsmeldungen 125
Fehlercodes 137
Fehlermeldung
Ausgabefächer 134
Fehlermeldungen 125
Festplatte 160
Folien 33
Einlegen 33
Im Dauerbetrieb verarbeiten 34
Verarbeiten 33
Fonts 153
laden 153
ftp 152
G
Gewährleistung 199
Gewicht 179
Glänzendes Druckbild
Dick 1 26
Dick 2 26
Dick 3 26
Glänzend einfach 26
Normalpapier 26
H
Hinweis für norwegische Benutzer
198
Hinweise
Kanadische Benutzer 197
Norwegische Benutzer 198
Schweizer Benutzer 198
Host Input 91
Host-Speicher 91
HP PCL 5e
DOC-Befehle 185
203
HP-GL
DOC-Befehle 185
I
IDE-Festplatte 160
ImageServer 153
Installation
BuzzBoxBuzzBoxAdapter 144
Festplatte 160
Linux 13
Macintosh-PPDs 7
NetWare 13
NPDS 13
Systemsoftware 2
Treiber und Dienstprogramme
NDPS 13
NetWare 13
UNIX 13
Treiber und Dienstprogramme für
Macintosh 7
Windows 6
UNIX 13
Internationale Hinweise
Hinweise, international
198
IPP
Internet Printing Protocol 183
Internet Pull Printing 183
J
Job abbrechen
Statusmeldung 130
Job beenden (Meldung) 131
K
Karteikarton 30
Kassette (siehe Behälter) 163
Kassetten 175
Kit
BuzzBox 144
IDE-Festplatte 161
PlanetPress 154
QFORM 154
Klasse-B-Gerät 197
204
Konformitätserklärung des
Herstellers
120 Volt 195
Kuverts
Einlegen 43
Formatieren 30
Verarbeiten 30, 43
L
Laden
Emulation 151
Über CrownNet 151
Über Ethernet-Schnittstelle 151
Über parallele Schnittstelle 151
Laser
Strahlenschutz 198
Lasersicherheit
198
Lege in Fach (Meldung) 135
Lege Papier in Beh. (Meldung) 134
Lineprinter-Emulation, DOC-Befehle
186
Lithium-Batterien 198
M
Macintosh
Installieren 7
PPDs 4
Meldungen 125
Menü "Allgemein" 191
Menü "Bediener Kontrl." 189
Menü "LAN Manager" 193
Menü "NetWare" 194
Menü "Verwaltung" 190
MICR-Schecks 154
N
Netzschalter 116
Netzwerkmodus 25
Normalpapier 27
Index
O
Obere Kassette 21
Obere Papierkassette 35
OPC-Bandkassette 72
Warnhinweise 83
Optionale Papierkassette 35
Optionen
BuzzBox 142
DIMM-Module 146
Festplatte 160
Internes IDE-Festplattenlaufwerk 142
Papierkassette 142
Uhrbaustein 142
Overhead-Folien 20, 33, 34
P
PageScope Net Care 151
Optionale Emulation herunterladen
151
Papier
Einlegen 35
Papierbehälter 21
A5-Zwischenstück 37
Multifunktionsschacht 21, 40
Obere Papierkassette 35
Optionale Papierkassette 35
Optionales Papiermagazin 21
Papiermagazin 35
Papierstütze des
Multifunktionsschachts 40
Zwischenstück für A5-Papier 37
Papierkassette
Begrenzungsmarkierung 38
Papierkassetten 163 , 175
Papierstaus 92, 109, 110
Beseitigen 95, 96
Duplexeinheit 97
Lokalisieren 95
Meldungen 95
Papierweg 94
Statusmeldungen 95
Vermeiden 92
Papierstaus vermeiden 92
Papierweg 94
PCL
Index
Treiber
PostScript
Druckerdefinitionen 4
PDF-Dateien drucken 91
PJL-Befehl
UEL-Befehl 187
PlanetPress 154
Postkarte
Japanisches Format 32
Spezifikationen 32
PostScript
Dateien 153
Treiber 4
Print Status ? 150
PRISM™ 55
Probedruck 185
Profile 57
Profile Downloader 4
PS-Zeitlimit 91
Q
QFORM 154
R
Ränder 24
Reinigung
Interner Reinigungszyklus des
Druckers 84
Reinigungszyklus
Belichtungseinheit, Reinigungslauf
64, 181
S
Schnittstellen 176
Schweizer Benutzer 198
Schweres Papier
Einlegen 29
Verarbeiten 29
Seitenränder 24
Sleep-Modus 131
Speicher 176
Speicher/Schnell Konfig 146
Speicheranforderungen 46
Speichererweiterung 146
205
Speichermodule (DIMMs) 146
Spezifikationen
Abmessungen 179
Auflösung 174
Aufwärmzeit 174
CGM 175
Controller 173, 175
CPU 175
Druckausgabe 175
Druckeinheit 173
Druckgeschwindigkeit 173, 174
Druckverfahren 174
Emulationen 175
Flash ROM 176
Fonts 176
ImageServer 175
Interne IDE-Festplatte 176
Lineprinter 175
Optionale Emulationen 175
Optionen 176
Papierquellen 175
Parallele Schnittstelle 176
Schnittstellen 176
Speicher 176
Systemsoftware 176
Temperaturanforderungen 178
Toner 174
Tonerkassetten 61, 179
Umgebungsbedingungen 178
Verbrauchsmaterial 61 , 179
Spool-Speicher 91
Standardspeicher 146
Startseite 150
Statusmeldung 125
Acc aktiviert 127
Acc Datei zu x% voll 128
Acc Dateien entfernt 128
Acc deaktiviert 127
Acc Reset 135
Alle Jobs abbr. 130
Aufheizphase 136
Bereit 132
Bitte warten 130
Datei erstellt 130
Dateigröße für Abrechnungsdatei
erweitert 131
206
Drucke Status 134
Erstelle x Datei 130
Job abbrechen 130
Job beenden 131
Lege in Fach. 135
Lege Papier in Beh. 134
Warten auf Bereit 135
Statusseite 150
Staubeseitigung, automatische 93
Staus 92 , 109, 110
Automatische Staubeseitigung 93
Beseitigen 96
Papierweg 94
Vermeiden 92
Stromverbrauch
ENERGY Star-Konformität 172
Systemsoftware
Installieren 2
Spezifikationen 176
Systemspeicheranforderungen 46
T
Tastatur blockiert, Meldung 118
TCP/IP 152
Menü 195
Temperaturanforderungen 178
Toner 174
Spezifikationen 174
Toner Value Kit 65
Tonerkassetten 61, 63, 179, 180
Lebensdauer 63, 180
Spezifikationen 61, 179
Transparentfolien 20, 33, 34
Einlegen 33
Im Dauerbetrieb verarbeiten 34
Verarbeiten 33
Treiber 3
Installieren
für Macintosh 7
für Windows 6
UNIX Host-Software 4
Index
U
UEL-Befehl 187
Uhr 163
Umgebungsbedingungen 178
UNIX 152
Unterbrechung des Druckvorgangs
84
V
Verbrauchsmaterial
Gewährleistung 61
OPC-Bandkassette 61
Resttonerflasche 61
Toner 61
Verzeichnisse für die Farbdarstellung
56
Vorspann-/Nachspannseite, DOCBefehle 185
W
Warnhinweise
OPC-Bandkassette 83
Warten auf Bereit (Meldung) 135
Wartung
Meldungen 125, 126, 137
Wartungsmeldungen 125
Z
Zeitlimit 91
Zubehör
DIMM-Module (Dual In-Line Memory
Modules) 142
Emulationen 142
Fonts 142
Sonstige Software 142
Index
207