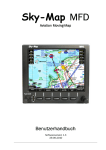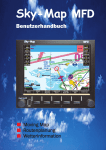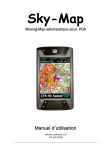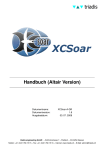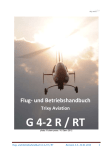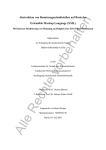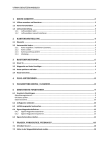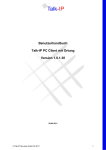Download Handbuch XP-Version 1.2 - Sky-Map
Transcript
Sky-Map XP Benutzerhandbuch Sky-Map XP Aviation Moving-Map auf Tablet PC Basis Benutzerhandbuch Softwareversion 1.2 12.06.2008 Copyright © 2003-2006 Seite 1 Sky-Map XP Benutzerhandbuch Die jeweils aktuellste Version diese Handbuchs finden Sie im Internet unter http://www.sky-map.de RS-Datentechnik Hard- und Softwareentwicklung An den Rehwiesen 30 34128 Kassel Telefon: +49(0)561 65354 Fax: +49(0)561 65360 e-mail: [email protected] Seite 2 Copyright © 2003-2008 Sky-Map XP Benutzerhandbuch Inhaltsverzeichnis: Seite: 1. 1.1 1.2 1.3 1.4 1.5 Einleitung ................................................................. 6 Sicherheitshinweise ................................................. 6 Voraussetzungen ..................................................... 7 Installation der Software ......................................... 7 Erste Inbetriebnahme ............................................ 11 Demo-Mode ............................................................ 11 2. 2.1 2.2 2.3 2.4 2.5 2.6 2.7 Flugvorbereitung (Static Map Mode) .................... 12 Kartenausschnitt verschieben .............................. 12 Wegpunkt zur Route hinzufügen ........................... 13 Wegpunkt verschieben .......................................... 13 Wegpunkt löschen ................................................. 13 „Snap“ Funktion ..................................................... 13 Zoom ....................................................................... 14 Anflugkarten anzeigen ........................................... 14 3. Flugdurchführung (Moving Map Mode).................. 15 3.1 Sichtflugkarte ......................................................... 15 3.2 Aktiver Zielwegpunkt .............................................. 16 3.3 Zielwegpunkt weiterschalten ................................. 16 3.4 Infozeile .................................................................. 16 3.5 HSI (Horizontal Situation Indicator) anzeigen ...... 17 3.6 Anflugkarte anzeigen ............................................. 18 3.7 Automatische Anzeige der Anflugkarte ................. 18 3.8 „Look Ahead“ - Funktion ........................................ 19 3.9 Luftraumwarnungen .............................................. 20 3.10 Warnung bei Unterschreiten der Sicherheitshöhe 22 3.11 „Direct to“ Funktion ............................................... 23 3.12 „Nearest Airports“ Funktion ................................. 24 4. Flugplanung ........................................................... 25 4.1 Route laden ............................................................ 25 4.2 Route löschen ........................................................ 25 4.3 Route speichern ..................................................... 26 4.4 Route invertieren ................................................... 26 4.5 Wegpunkt aus Route löschen ................................ 26 4.6 Auf Karte anzeigen ................................................ 26 4.7 Route simulieren .................................................... 26 4.8 Wegpunkt suchen .................................................. 27 4.9 Wegpunkt zur Route hinzufügen ........................... 27 4.10 Datenbank konfigurieren........................................ 27 4.11 Route berechnen ................................................... 29 4.12 Beispiel .................................................................... 30 4.13 AIP Anzeige .............................................................. 31 Copyright © 2003-2006 Seite 3 Sky-Map XP Benutzerhandbuch 4.14 NOTAMS ................................................................... 32 4.15 Wetter ...................................................................... 32 4.16 Logbuch ................................................................... 32 4.17 Download ................................................................. 33 5. Parameter einstellen ............................................. 34 5.1 Moving Map Parameter ......................................... 34 5.2 Routen Parameter .................................................. 34 5.3 Anzeigeeinheiten .................................................... 35 5.4 GPS Einstellungen ................................................. 36 5.5 Kartenkonfiguration ............................................... 38 5.6 Infopanels ............................................................... 39 5.7 Warnungen ............................................................. 40 5.8 Reminder................................................................. 40 5.9 Flugzeug .................................................................. 40 5.10 Wegpunkt Overlay ................................................... 40 5.11 IMU Setup ............................................................... 41 5.12 System .................................................................... 41 6. 6.1 6.2 6.3 6.4 6.5 Wetterbriefing mit PCMet ...................................... 42 PC-Met Download ................................................... 42 PC-Met anzeigen .................................................... 44 GAFOR auf Karte anzeigen .................................... 45 Radar Download .................................................... 46 Radar Overlay ......................................................... 47 7. Trackspeicherung /Simulation ............................... 48 8 8.1 8.2 8.3 8.4 8.5 8.6 Notams anzeigen ................................................... 49 Allgemeines ........................................................... 49 Rechtliche Hinweise................................................ 50 Notam Browser ....................................................... 51 Notam Filter ............................................................ 52 Notams auf Karte anzeigen ................................... 53 Notams aktualisieren ............................................. 54 9 Terrainanzeige ....................................................... 55 10 „Glascockpit“ - Anzeige ......................................... 56 11 FLARM Kollisionswarnung ..................................... 58 12 Anhang ................................................................... 59 12.1 Digitales Höhenmodell .......................................... 59 12.2 Geländekarte ........................................................ 60 12.2 Luftraumdefinitionen ............................................ 60 11.4 Lizenzvertrag ......................................................... 61 Seite 4 Copyright © 2003-2008 Sky-Map XP Benutzerhandbuch Copyright © 2003-2006 Seite 5 Sky-Map XP Benutzerhandbuch 1. Einleitung 1.1 Sicherheitshinweise Mit Sky-Map XP haben Sie ein Produkt erworben, das Sie mit moderner Technik und übersichtlicher Benutzeroberfläche gleich in mehrfacher Hinsicht bei der Vorbereitung und Durchführung Ihrer Flüge unterstützt. Sie können Ihre Flugroute planen, optional ein OnlineWetterbriefing durchführen und sind während des Fluges durch die Moving Map Anzeige jederzeit über Ihre Position im Bilde. Bei bestimmungsgemäßer Anwendung gewinnen Sie an Sicherheit und Überblick und reduzieren nicht zuletzt auch unnötigen Stress. Dazu gehört jedoch die Kenntnis der systembedingten Einschränkungen und Annahmen sowie das Studium diese Handbuchs und der folgenden Sicherheitshinweise: Obwohl die Sky-Map XP Software mit aller gebotenen Sorgfalt entwickelt wurde, kann weder für die Funktion noch für die Richtigkeit der angezeigten Daten eine Gewährleistung übernommen werden. Die Sky-Map XP Hard– und Software ist nicht nach Luftfahrtrichtlinien geprüft und nicht zur Navigation oder Flugführung zugelassen. Die Anwendung entbindet Sie als Pilot NICHT von einer den aktuellen gesetzlichen Bestimmungen entsprechenden Flugvorbereitung, Durchführung und Navigation. Sky-Map XP ist kein Ersatz für die bei Sichtflügen für den jeweiligen Luftraum vorgeschriebenen Mindestbedingungen bezüglich Wolkenuntergrenzen, Flug- und Bodensicht ! Sämtliche Angaben, Anzeigen und Informationen des Systems sind immer auf Plausibilität zu prüfen. Insbesondere sind auch die Karten auf Übereinstimmung mit den amtlichen Ausgaben und auf Gültigkeit zu überprüfen. Sie als Anwender (Pilot) müssen sicherstellen, das durch Anschluss, Einbau und Inbetriebnahme der Sky-Map XP Hard– und Software die vorhandene Avionik und sonstige Systeme des Luftfahrzeugs nicht gestört oder anderweitig beeinträchtigt werden. Insbesondere sind entsprechende Bestimmungen des Gesetzgebers und des Luftfahrzeugherstellers zu beachten. Seite 6 Copyright © 2003-2008 Sky-Map XP Benutzerhandbuch 1.2 Voraussetzungen Zum Betrieb der Sky-Map XP Software benötigen Sie einen Tablet oder Ultra Mobile PC mit Windows XP sowie einen NMEA kompatiblen GPS Empfänger. Empfehlenswert ist ein Prozessor mit > 1Ghz und min. 256 MB Speicher sowie je nach Anzahl der Karten 256MB bis 2GB freien Festplattenplatz Zur Installation benötigen Sie Zugriff auf ein CD-ROM Laufwerk (direkt oder über Netzwerk). 1.3 Installation der Software Zur Installation legen Sie die Sky-Map XP Software CD in das CDROM Laufwerk Ihres PC ein. Das Installationsprogramm wird normalerweise automatisch gestartet. Wenn nicht, starten Sie manuell die Datei SkyMap.msi von der CD. Die Startseite des Installationsprogramms erscheint nun auf Ihrem Bildschirm: Mit dem Button Weiter gelangen Sie zur Anzeige des Lizenzvertrages. Zum Fortsetzen der Installation müssen Sie diesen zuerst akzeptieren. Bitte beachten Sie, das damit ein rechtsgültiger Vertrag zustande kommt. Sie finden den Lizenzvertrag auch im Anhang dieses Handbuchs. Copyright © 2003-2006 Seite 7 Sky-Map XP Benutzerhandbuch Im folgenden Formular können Sie den Installationsordner auswählen: Der Installationsordner sollte normalerweise nicht geändert werden, damit die Karten und Daten automatisch gefunden werden, bzw. mit einer vorhandenen Flightplanner Installation gemeinsam benutzt werden können. Wenn Sie den Installationsordner trotzdem ändern möchten, müssen Sie nach Abschluss der Installation die Pfadeinstellungen in der Datei „SkyMapSetup.xml“ von Hand anpassen. Seite 8 Copyright © 2003-2008 Sky-Map XP Benutzerhandbuch Nachdem Sie auf Weiter geklickt haben, wird der Fortschritt der Installation in folgendem Formular angezeigt: Wenn das Kopieren der Dateien abgeschlossen ist, entnehmen Sie die Sky-Map XP CD aus dem CD-Laufwerk und klicken Sie auf Weiter. Das Sky-Map Karteninstallationsprogramm wird gestartet: Copyright © 2003-2006 Seite 9 Sky-Map XP Benutzerhandbuch Das Formular für Karten und Wegpunktdaten wird angezeigt: Legen Sie jetzt die Karten CD in das CD-Laufwerk ein. Normalerweise wird nach kurzer Zeit die Kartenliste automatisch aktualisiert. Ist das nicht der Fall, klicken Sie auf Karten suchen. Normalerweise brauchen Sie an der Auswahl der Dateien nichts zu verändern. In bestimmten Fällen, z.B. wenn Sie Karten von der Jeppesen Europa CD installieren und nicht genug Speicherplatz auf der Festplatte frei ist, können Sie einzelne Karten (oder Wegpunktdateien) deaktivieren. Dazu entfernen Sie das „Häkchen“ vor dem Namen. Klicken Sie auf Weiter um die Installation der Karten und Wegpunktdaten zu starten. Der Fortschritt wird wie bei der Grundinstallation in einem Formular angezeigt. Wenn das Kopieren der Karten und Wegpunktdateien abgeschlossen ist, klicken Sie auf Weiter. Danach können Sie weitere Karten Installieren (Anflugkarten, Flugplatzkarten, AIP Daten) oder die Installation beenden. Seite 10 Copyright © 2003-2008 Sky-Map XP Benutzerhandbuch 1.4 Erste Inbetriebnahme Beim ersten Start von Sky-Map XP erscheint die Aufforderung zur Eingabe der Seriennummer. Sie finden die Seriennummer auf der Verpackung der Installations CD. Zuletzt betätigen Sie bitte noch, das Sie die Lizenz und Nutzungsbedingungen akzeptieren. Die Installation ist damit abgeschlossen und Sie sollten nun auf dem Bildschirm die ICAO Karte sehen. 1.5 Demo Mode Immer wenn beim Start kein GPS angeschlossen ist, bietet Sky-Map an, den Demo-Mode zu aktivieren. Dieser spielt einen gespeicherten Flug ab und ist eine gute Ausgangsbasis, wenn Sie sich mit den Funktionen der Software vertraut machen wollen. Copyright © 2003-2006 Seite 11 Sky-Map XP Benutzerhandbuch 2. Flugvorbereitung (Static Map Mode) Die Sky-Map Software verfügt über zwei grundsätzliche Betriebsmodi: den Static Map Mode, bei dem der angezeigte Kartenausschnitt statisch ist (es sei denn Sie verschieben ihn manuell) und den Moving Map Mode, bei dem sich der Kartenausschnitt automatisch so verschiebt, das sich die aktuelle Position immer in der Mitte befindet. Zur Flugvorbereitung und zum interaktiven Erstellen oder Verändern einer Route dient der Static Map Mode. Wegpunkt Route Bild 1: Static Map Mode mit Route 2.1 Kartenausschnitt verschieben Der sichtbare Ausschnitt der Karte lässt sich auf zwei Arten verschieben: • Mit dem Stift oder Finger auf dem Touchscreen einfach in die gewünschte Richtung „ziehen“. • Mit den Buttons Nach Norden, Nach Süden, Nach Osten, Nach Westen wird der Ausschnitt in die entsprechende Richtung verschoben. Wie weit bei jedem Tastendruck verschoben wird, können Sie im Setup Dialog einstellen. Wenn Sie Probleme mit dem Verschieben des Ausschnitts auf dem Touchscreen haben und statt dessen immer ein neuer Wegpunkt erzeugt wird, können Sie das Editieren der Route/Erzeugen neuer Wegpunkte mit dem Menüpunkt Route auf Bildschirm bearb. Unter Setup/Route abschalten Seite 12 Copyright © 2003-2008 Sky-Map XP Benutzerhandbuch 2.2 Wegpunkt zur Route hinzufügen Mit einem Doppelklick mit dem Stift auf dem Touchscreen kann an dieser Position ein neuer Wegpunkt erzeugt werden. Das Editieren der Route auf dem Display muss dazu mit dem Menüpunkt Route auf Bildschirm bearb. Unter Setup/Route freigegeben sein. Wenn der neue Punkt innerhalb eines (gedachten) Rechtecks liegt, dessen zwei diagonal gegenüberliegenden Ecken durch vorhandene Wegpunkte gebildet werden, so wird der neue Punkt zwischen die zwei vorhandenen Punkte eingefügt. Anderenfalls wird er an das Ende der Route angehängt. Es kann zu einem Konflikt führen wenn Sie zwei Routenpunkte an der gleichen Position erzeugen wollen (z.B. Anfang und Ende eines Dreiecksfluges). Erzeugen Sie in diesem Fall den zweiten Punkt etwas entfernt und schieben ihn dann auf den ersten. Alternativ kann die Route auch im Routen/Datenbankfenster geplant werden. Dies ist in Kapitel 4 (Routenplanung) beschrieben. 2.3 Wegpunkt verschieben Durch Ansetzen des Stiftes innerhalb des Kreises, der den Wegpunkt markiert und „ziehen“ auf dem Touchscreen kann der Punkt verschoben werden. Während des Verschiebens wird die Route als einfache Linie ohne Entfernungsteilung und ohne Richtungspfeile gezeichnet. Normalerweise werden die Routensegmente als Loxodrome (Linie mit konstantem Kurs) berechnet und sind daher im allgemeinen keine geraden Linien. 2.4 Wegpunkt löschen 2.5 „Snap“ Funktion Durch einen Doppelklick mit dem Stift in den einen Wegpunkt markierenden Kreis kann der Punkt gelöscht werden. Wenn ein neuer oder verschobener Wegpunkt innerhalb eines einstellbaren Radius um einen in der Wegpunktdatenbank vorhanden Punkt liegt, werden automatisch die richtigen Koordinaten sowie die Bezeichnung usw. übernommen. Copyright © 2003-2006 Seite 13 Sky-Map XP Benutzerhandbuch 2.6 Zoom Mit den Buttons Zoom In und Zoom Out kann der sichtbare Kartenausschnitt vergrößert bzw. verkleinert werden. Mit jeder Betätigung wird der Ausschnitt weiter vergrößert/verkleinert. Die Anzahl der Zoomstufen ist unbegrenzt, jedoch lässt die visuelle Qualität der Kartendarstellung bei sehr großen/kleinen Zoomfaktoren prinzipbedingt stark nach. Mit dem Button Zoom Opt. kann man aus einer beliebigen Zoomstufe wieder zur optimalen Darstellung zurückspringen. 2.7 Anflugkarten anzeigen Flugplätze, für die eine Anflugkarte vorhanden ist, werden im „Static Map Mode“ mit einem Schaltfeld, dargestellt durch einen schwarzes Feld mit der Platzkennung (siehe Bild 2), versehen. Tippen Sie dieses Feld an, um die entsprechende Anflugkarte anzuzeigen. Antippen der Anflugkarte führt wieder zurück zur Sichtflugkarte. Antippen zum Anzeigen der Anflugkarte Bild 2: Schaltfelder für Anflugkarten Wenn die Flugplatzkarten installiert sind, kann von der Anflugkarte aus mit „Zoom In“ bis auf die Flugplatzkarte gezoomt werden. Durch mehrmaliges Betätigen der Zoom Opt. Taste kann zwischen Anflugkarte, Flugplatzkarte und Streckenflugkarte gewechselt werden. Seite 14 Copyright © 2003-2008 Sky-Map XP Benutzerhandbuch 3. Flugdurchführung (Moving Map Mode) Im Moving Map Mode wird der angezeigte Kartenausschnitt ständig so verschoben, das sich die vom GPS Empfänger gelieferte Position in der Mitte des Kartenausschnitts befindet (mit der Funktion Look Ahead kann die Position auch an den Rand des Bildes verschoben werden). Bild 3: Moving Map Mode Die Darstellung erfolgt wahlweise North Up oder Heading Up (Karte dreht sich in Flugrichtung). An der aktuellen Position wird ein Flugzeugsymbol angezeigt, dessen Heading dem Kurs zwischen den beiden letzten vom GPS gelieferten Positionen entspricht. Das Flugzeugsymbol wird so gezeichnet, das der Schnittpunkt von Tragfläche und Rumpf die momentane Position markiert. Von dem Flugzeugsymbol ausgehend wird optional eine Linie gezeichnet, die den Flugweg bei Beibehalten des gegenwärtigen Heading darstellt (Windeinfluß nicht berücksichtigt !). Die Länge der Linie ist in Kilometer oder Minuten Flugzeit einstellbar. 3.1 Sichtflugkarte Im Moving Map Mode wird normalerweise die Sichtflugkarte dargestellt. Wenn mehrere Karten installiert sind, kann die aktive Karte im Setup Dialog ausgewählt werden (Setup, Register Maps). Es können auch mehrere Karten gleichzeitig aktiv sein. Copyright © 2003-2006 Seite 15 Sky-Map XP Benutzerhandbuch 3.2 Aktiver Zielwegpunkt Sofern im Moving Map Mode eine Route geladen ist, stellt immer ein Wegpunkt den aktuellen Zielwegpunkt dar, d.h. den Punkt der als nächstes anzufliegen ist. Für diesen Wegpunkt kann mit den Infopanels DTN, ETN und NWP die Entfernung, die Flugzeit (bezogen auf die momentane Position und Geschwindigkeit, Luftlinie) sowie die Bezeichnung angezeigt werden. Außerdem repräsentiert der Zielwegpunkt für die HSI Anzeige das VOR und das zum Punkt führende Routensegment entspricht dem Radial. Der aktive Zielwegpunkt wird durch einen Markierungskreis in doppelter Größe dargestellt. (siehe Bild 3) 3.3 Zielwegpunkt weiterschalten Wird der Zielwegpunkt überflogen oder erreicht (Erkennung mittels einstellbarem Radius) so wird automatisch der nächste Wegpunkt zum aktuellen Zielwegpunkt. Wenn eine Route aktiviert wird (durch Erstellen, Modifizieren, Laden oder nach dem Starten des Programms wenn vorher eine Route aktiv war), wird der zweite Wegpunkt zum aktuellen Zielwegpunkt. Das muss jedoch nicht immer richtig sein, z.B. dann nicht, wenn bei einer Zwischenlandung das Gerät ausgeschaltet wurde. In diesem Fall kann der Zielwegpunkt mit der Funktion Nächster Wp. bzw. Letzter Wp. weitergeschaltet werden. Das ist insbesondere nützlich wenn ein Wegpunkt nicht direkt überflogen wird und damit die automatische Weiterschaltung nicht funktioniert. 3.4 Infopanels Im Moving Map Mode können diverse Werte wie die vom GPS gelieferten Daten Heading, Geschwindigkeit über Grund, Höhe und Position sowie Entfernung und Flugzeit zum nächsten Zielwegpunkt angezeigt werden. Dazu dienen die frei konfigurierbaren Infopanels Die verwendeten Einheiten können im Parameterdialog eingestellt werden. (Setup, Register Einheiten) Bild 4: Infopanels Die Konfiguration der Infopanels geschieht unter Setup/Info (siehe 5.6 Infopanels) Seite 16 Copyright © 2003-2008 Sky-Map XP Benutzerhandbuch Die in den Infopanels angezeigte Geschwindigkeit ist die vom GPS gelieferte Geschwindigkeit über Grund und nicht zu verwechseln mit TAS oder IAS ! Die in den Infopanels angezeigte Höhe ist die vom GPS gelieferte Höhe über dem Referenzgeoid und nicht zu verwechseln mit der vom Höhenmesser angezeigten barometrischen Höhe ! Beide Anzeigen haben nur informativen Wert und sind nicht zur Flugführung zu verwenden ! 3.5 HSI (Horizontal Situation Indicator) anzeigen Unter Setup Register Moving Map / HSI anzeigen kann ein simulierter „Horizontal Situation Indicator“ eingeblendet werden. Bild 5: HSI Anzeiger Voraussetzung ist eine aktive Route, da der nächste Wegpunkt als VOR fungiert und das dorthin führende Routensegment als Radial. Die Teilung für die CDI Nadel beträgt 2°, der Mode (to/from) ist immer „to“. Die HSI Anzeige wird automatisch in der Ecke der Karte eingeblendet, die der Flugrichtung abgewandt ist. Alternativ wird das HSI auch im Rahmen der „Glascockpit“ Anzeige dargestellt (siehe Kapitel 10) Copyright © 2003-2006 Seite 17 Sky-Map XP Benutzerhandbuch 3.6 Anflugkarte anzeigen Sofern eine Route aktiv ist, können Sie die Anflugkarte des aktuellen Zielwegpunktes (nächster Wegpunkt) durch Antippen des Bildschirms im Bereich der Karte anzeigen. Nochmaliges Antippen führt wieder zur vorherigen Anzeige zurück (Sichtflugkarte). Sofern der aktuelle Zielwegpunkt nicht der Platz ist, dessen Anflugkarte Sie anzeigen möchten, so betätigen Sie zuerst den Button Nächster Wp. bis der gewünschte Platz als Ziel angezeigt wird. Im Moving Map Mode können Sie nur Anflugkarten anzeigen, die Bestandteil der aktuellen Route sind. Zur Anzeige beliebiger (vorhandener) Anflugkarten wechseln Sie in den Static Map Mode. Wenn die aktuelle Position sich innerhalb des von der Anflugkarte abgedeckten Bereichs befindet, erfolgt die Darstellung im Moving Map Mode, sonst wird temporär zum Static Map Mode gewechselt. 3.7 Automatische Anzeige der Anflugkarte Wenn Sie in den Bereich der Anflugkarte des nächsten Wegpunktes (Flugplatz) einfliegen, zoomt Sky-Map automatisch auf die Anflugkarte. Antippen des Bildschirms führt wieder zurück zur vorherigen Darstellung. Bild 6: Anflugkarte im Moving Map Mode Seite 18 Copyright © 2003-2008 Sky-Map XP Benutzerhandbuch 3.8 „Look Ahead“ - Funktion Die Look Ahead Funktion verschiebt den Kartenausschnitt in Abhängigkeit von der Flugrichtung automatisch so, das in Flugrichtung mehr Karte zu sehen ist. Mit dem Button Look Ahead kann das Flugzeugsymbol (aktuelle Position) an den Rand des Bildschirms verschoben werden. Mit dem Button Center Pos. Wird es wieder in die Mitte verschoben. Bild 7: Look Ahead aktiv im Heading UP Mode, Menü ausgeblendet Copyright © 2003-2006 Seite 19 Sky-Map XP Benutzerhandbuch 3.9 Luftraumwarnungen Die Funktion Luftraumwarnung dient der Anzeige eines bevorstehenden Einfluges in einen anderen Luftraum. Sky-Map berechnet dazu laufend mögliche Schnittpunkte zwischen der „Heading Line“ und den Umrissen der (installierten) Lufträume. Wird ein Schnittpunkt festgestellt, so wird zusätzlich überprüft ob die aktuelle Höhe sich innerhalb der vertikalen Luftraumgrenzen befindet. Ist beides der Fall, so wird eine optische und (wahlweise) akustische Warnung ausgegeben. Die optische Warnung besteht aus der hervorgehobenen Anzeige der Luftraumgrenzen, des Schnittpunktes mit der „Heading Line“ sowie der Anzeige der Luftraumbezeichnung und der Unter– und Obergrenzen. Es werden Warnungen für die Lufträume A, B, C, D, F, Restricted, Danger und Special (z.B. TMZ) ausgegeben. Schnittpunkt Luftraumwarnung Bild 9: Luftraumwarnungen Die Funktion Luftraumwarnung ersetzt nicht die den gesetzlichen Bestimmungen entsprechende Flugplanung und Durchführung. Sie sind als Pilot für Ihren Flugweg und sich daraus evtl. ergebende Luftraumverletzungen selbst verantwortlich. Gibt Sky-Map eine Luftraumwarnung aus, so heißt das nur, das Sie bei Beibehaltung Ihres gegenwärtigen Kurses mit hoher Wahrscheinlichkeit in den angezeigten Luftraum einfliegen. Der Umkehrschluss ist nicht zulässig ! Seite 20 Copyright © 2003-2008 Sky-Map XP Benutzerhandbuch Die Luftraumwarnung nutzt die vom GPS gelieferte Höhe, deren Genauigkeit prinzipbedingt wesentlich schlechter ist als die der Position. Die GPS Höhe ist außerdem auf NN (genauer gesagt auf den Referenzgeoid) bezogen und kann deshalb von der barometrisch ermittelten Höhe (MSL oder FL) abweichen. Aus diesem Grund werden die Lufträume von Sky-Map vertikal um einen einstellbaren Sicherheitsfaktor erweitert (Vertical Safety Margin). Die Luftraumwarnung funktioniert nicht bei einem vertikalen (Steig– oder Sinkflug) Einflug in einen anderen Luftraum, wenn Sie sich horizontal schon in dessen Bereich befinden. (Beispiel: Sie befinden sich im Bereich einer Kontrollzone knapp oberhalb der Obergrenze und unterschreiten diese dann im Sinkflug) Voraussetzungen für die Luftraumwarnung: • Die Luftraumdaten für das entsprechende Land müssen instal- liert sein (z.B. „DLand.air“ für den deutschen Luftraum) • Das digitale Höhenmodell muss installiert sein und den Bereich des überflogenen Luftraums abdecken. Ist das nicht der Fall, werden für Lufträume, deren Ober– oder Untergrenzen auf GND bezogen sind keine Warnungen ausgegeben ! • Zur optionalen akustischen Ausgabe der Warnungen (normalerweise nur sinnvoll, wenn der Audio Ausgang des PC in das Intercom des Flugzeugs eingespeist wird) müssen die Sound Files (C.WAV, D.WAV usw.) im Unterverzeichnis Airspace installiert sein. Die Umrisse der Lufträume können auch ständig angezeigt werden (Luftraumoverlay). Die Aktivierung erfolgt mit dem Menüpunkt Lufträume anzeigen im Setup, Register Moving Map Durch Antippen der optischen Warnung kann diese quittiert d.h. entfernt werden. Über die Einstellung der Länge der „Heading Line“ im Setup, Register Moving Map kann der Vorausschauzeitraum der Luftraumwarnung bestimmt werden. Die anderen Parameter (Safety Margin, optische Warnung, akustische Warnung) können im Setup, Register Warnungen eingestellt werden. Copyright © 2003-2006 Seite 21 Sky-Map XP Benutzerhandbuch 3.10 Warnung bei Unterschreiten der Sicherheitshöhe Bei Unterschreiten einer einstellbaren Sicherheitsmindesthöhe gibt Sky-Map eine optische und akustische Warnung aus. Die Warnung wird nur ausgegeben wenn die Geschwindigkeit oberhalb einer einstellbaren Mindestgeschwindigkeit liegt. Diese sollte so eingestellt werden, das sie bei Start und Landung nicht überschritten und im Reiseflug nicht unterschritten wird. Die optische Warnung kann durch Antippen des Textfeldes quittiert werden d.h. sie erscheint erst wieder, wenn die Sicherheitsmindesthöhe über– und danach wieder unterschritten wird. Die Warnung bei Unterschreiten der Sicherheitsmindesthöhe unterliegt den Einschränkungen der Genauigkeit von GPS Höhe und digitalem Höhenmodell wie bei den Luftraumwarnungen und im Anhang beschrieben. Wenn Sky-Map eine Warnung anzeigt, so bedeutet das nur, das Sie mit großer Wahrscheinlichkeit die eingestellte Mindesthöhe unterschritten haben. Der Umkehrschluss ist nicht zulässig ! Seite 22 Copyright © 2003-2008 Sky-Map XP Benutzerhandbuch 3.11 „Direct to“ Funktion Mit der Funktion Direct to wird eine direkte Route von der aktuellen Position zu einem Zielpunkt erzeugt. Die Funktion bietet die Möglichkeit ein direct to Ziel aus allen in der Wegpunktdatenbank verfügbaren Wegpunkten auszuwählen. Dazu kann der ICAO Locator oder der Name der Wegpunktes durch mehrfach belegte Buttons (ähnlich wie bei Mobiltelefonen) eingegeben werden. Bild 9: „Direct to“ Funktion Sobald eine Übereinstimmung in der Wegpunktdatenbank gefunden wird, wird diese mit weiteren Informationen wie Typ, Name, Locator, Frequenz, Entfernung und Bearing angezeigt. Es reicht in der Regel den Anfang des Namens einzugeben. Mit OK wird die Route von der aktuellen Position zum ausgewählten Wegpunkt erzeugt. Ist das Eingabefeld leer wird keine Route erzeugt. Mit |<- (Backspace) kann das letzte Zeichen im Eingabefeld gelöscht werden. Alternativ ist auch eine Tastatureingabe (sofern vorhanden) möglich. Copyright © 2003-2006 Seite 23 Sky-Map XP Benutzerhandbuch 3.12 Nearest Airports Funktion Mit dem Button Nearest Airports wird ein Menü erzeugt, in dem die fünf nächstgelegenen Landeplätze eingetragen sind. Die Einträge sind nach Entfernung aufsteigend sortiert d.h. der nächstliegende Platz wird ganz oben angezeigt. Es werden alle Arten von Landeplätzen angezeigt, auch Segelflug– und UL-Plätze. Durch Antippen eines Eintrages erzeugen Sie eine direkte Route von der aktuellen Position zu dem ausgewählten Platz. Eine eventuell vorher vorhandene Route wird entfernt. Bild 10: Nearest Airports Mit dem Button Letzte Route kann nach einem Direct to bzw. Nearest zur letzten regulär geplanten Route zurückgekehrt werden. Mit dem Button Abbruch können Sie die Funktion verlassen ohne eine Route zu erzeugen. Wenn bestimmte Plätze z.B. Segelflugplätze oder UL-Plätze in dieser Liste nicht angezeigt werden sollen, müssen diese beim Datenbankupdate abgeschaltet werden (D.h. Plätze die nicht in der Wegpunktdatenbank sind, können auch nicht angezeigt werden). Seite 24 Copyright © 2003-2008 Sky-Map XP Benutzerhandbuch 4. Flugplanung Mit dem Menüpunkt Flugplan wird das Datenbank/Routenfenster aufgerufen. Es stellt neben dem interaktiven Erstellen/Bearbeiten einer Route auf dem Touchscreen (siehe Kapitel 2) die zweite Möglichkeit dar, Routen zusammenzustellen. Außerdem gibt es Register zur Berechnung der Route, Notam Anzeige, pc_met Wetterbriefing, AIP Anzeige und Logbuch Anzeige. Bild 11: Route laden 4.1 4.2 Route laden Auf dem Register Route laden (siehe Bild 11) können Sie eine gespeicherte Route auswählen und als aktuelle Route laden. Die geladene Route wird dann im Routenfenster angezeigt und kann modifiziert werden. Das Routenformat ist mit dem Programm „Flight Planner“ der Firma ifos kompatibel. Sie können daher mit Flightplanner oder Sky-Map geplante Routen gemeinsam verwenden. Route löschen Der Button Route löschen löscht die ausgewählte Route von der Festplatte. Dazu muss erst eine Sicherheitsabfrage quittiert werden. Copyright © 2003-2006 Seite 25 Sky-Map XP Benutzerhandbuch Bild 12: Routenfenster 4.3 Route speichern 4.4 Route invertieren Mit dem Button Route speichern können Sie die aktuelle Route zur späteren Wiederverwendung speichern. Sie können den vorgeschlagenen Dateinamen (gebildet aus den Namen des ersten und letzten Wegpunktes der Route) im folgenden Eingabefeld ändern oder übernehmen. Der Button Route invert. kehrt die Reihenfolge der Wegpunkte um, z.B. wenn Sie an Ihrem Ziel angekommen sind und wollen dieselbe Strecke zurückfliegen. 4.5 Wegpunkt aus Route löschen 4.6 Auf Karte Anzeigen 4.7 Route Simulieren Seite 26 Der Button Delete Wayp. dient zum Löschen eines ausgewählten Wegpunktes. Durch mehrfaches Antippen von Delete WP können Sie die aktuelle Route entfernen. Das entfernt die Route aus dem Routenfenster und von der Karte. Wenn Sie eine gespeicherte Route von der Festplatte löschen wollen, verwenden Sie Route löschen auf der Registerkarte Route laden Mit diesem Button kann der ausgewählte Wegpunkt auf der Karte angezeigt werden. Ist der Demomode aktiv, kann die Route simuliert werden. Copyright © 2003-2008 Sky-Map XP Benutzerhandbuch Bild 13: Wegpunktfenster 4.8 Wegpunkt suchen Die Wegpunkte werden in der Liste im Wegpunktfenster (siehe Bild 13) alphabetisch sortiert angezeigt. Durch Antippen der Überschriften Name bzw. Locator kann die Liste alternativ nach Wegpunktnamen oder ICAO Kennung (Locator) sortiert werden. Mit dem Button WP suchen kann die Eingabezeile zum Suchen eines Wegpunktes aktiviert werden. Dann kann der Name oder Locator des Wegpunktes mit mehrfach belegten Buttons eingegeben werden Der Ausschnitt des Anzeigefeldes wird dann entsprechend der schon eingegebenen Zeichen verschoben, so das die entsprechenden Wegpunkte im sichtbaren Bereich liegen. 4.9 Wegpunkt zur Route hinzufügen 4.10 Datenbank konfigurieren Mit dem Button Zur Route hinzuf. wird der selektierte Wegpunkt hinter dem aktuell ausgewählten Wegpunkt der Route (Register Route, siehe Bild 12) eingefügt bzw. angehängt. Die Sky-Map Wegpunktdatenbank kann aus einzelnen Wegpunktdateien im Flight Planner .pts Format neu aufgebaut werden. Diese werden normalerweise im Rahmen der Karteninstallation installiert. So können z.B. die Wegpunkte von ausländischen Plätzen hinzugefügt werden. Es können aber auch unnötige Wegpunkte aus der Da- Copyright © 2003-2006 Seite 27 Sky-Map XP Benutzerhandbuch tenbank entfernt werden. Das spart Arbeitsspeicher und erhöht die Geschwindigkeit, wenn die Wegpunktdatenbank durchsucht werden muss. Bild 14: Datenbank Update Mit dem Button Update DB im Wegpunktfenster wird die Liste der verfügbaren .pts Dateien angezeigt. Die Dateien müssen sich im Verzeichnis Waypoints befinden. Um die Datenbank neu aufzubauen selektieren Sie die gewünschten Dateien und starten den Vorgang mit dem Button Update Database. Vom Benutzer selbst eingegebene Punkte werden vorher in der Datei User.pts gespeichert und können so der neuen Datenbank wieder hinzugefügt werden. Die Namen der Dateien bestehen aus einer Länderkennung und dem enthaltenen Wegpunktyp z.B.: EDAirfields.pts EBReporting.pts Seite 28 : deutsche Flugplätze : belgische Pflichtmeldepunkte Copyright © 2003-2008 Sky-Map XP Benutzerhandbuch 4.11 Route berechnen Mit der Registerkarte Route berech. wird der Dialog zur Berechnung der Route aktiviert. Bild 15: Routenberechnung Mithilfe dieses Formulars ist eine überschlägige Berechnung von Flugzeiten, Distanzen, Treibstoffverbrauch sowie Windeinfluß möglich. Dazu müssen Sie folgende Parameter eingeben: • • • • • Geschwindigkeit (TAS) in [km/h] oder [kts] je nach Setup Treibstoffverbrauch bei dieser Geschwindigkeit in [l/h] Windgeschwindigkeit in [kts] Windrichtung Datum für Sunrise /Sunset Berechnung Wenn ein Parameter geändert wird, wird die Berechnung automatisch aktualisiert. Die Berechnung berücksichtigt nicht die unterschiedlichen Treibstoffverbrauchswerte im Steigflug, Reiseflug, Sinkflug bzw. beim Rollen und auch nicht die unter Umständen unterschiedliche Windrichtung und Stärke auf verschiedenen Höhen bzw. Teilstrecken. Sie ist deshalb kein Ersatz für eine den Vorschriften entsprechende Flugvorbereitung. Ebenfalls nicht berücksichtigt sind Sicherheitszuschläge und Reserve ! Copyright © 2003-2006 Seite 29 Sky-Map XP Benutzerhandbuch 4.12 Beispiel Routenplanung Angenommen, Sie möchten einen kleinen Dreiecksflug planen, von Kassel (EDVK) nach Lauterbach (EDFT), weiter nach Brilon (EDKO) und zurück nach Kassel: • Tippen Sie im Static Map Mode auf den Button Flugplan • • Wenn im Routenfenster noch eine Route aktiv ist, tippen Sie auf WP Löschen bis das Routenfenster leer ist. Aktivieren Sie das Wegpunkt Fenster (Register Wegpunkte antippen) • Tippen Sie auf WP suchen • Geben Sie EDVK ein • Tippen Sie auf Zur Route hinzuf. • Sie können kontrollieren ob der Wegpunkt hinzugefügt wurde, indem Sie kurz auf das Routenfenster umschalten (Zurück, dann Register Route antippen) Achten Sie darauf das beim Verlassen des Routenfensters der letzte Wegpunkt selektiert ist, denn die Einfügeposition für neue Wegpunkte ist hinter dem selektierten Wegpunkt (selektiert = blau hinterlegt) Fügen Sie auf die gleiche Weise EDFT, EDKO und noch mal EDVK hinzu • • Das Hinzufügen der Pflichtmeldepunkte für Ab– und Anflug in Kassel wäre auch über die Datenbank möglich, soll aber nun interaktiv erfolgen: • • • • • • Seite 30 Schalten sie auf die Routenanzeige um, selektieren Sie Kassel und tippen Sie dann auf Auf Karte zeigen Sie sehen nun Kassel-Calden in der Mitte der Karte , sowie die nach unten abgehende und von links ankommende Route. Um einen Wegpunkt in die abgehende Route einzufügen, tippen Sie doppelt auf den Routenstrich. Ein neuer Wegpunkt in Form eines Kreise erscheint. Tippen Sie in den Kreis und ziehen Sie den Punkt dann mit dem Stift nach Osten auf den Pflichtmeldepunkt „Echo“. Dazu müssen Sie evtl. den Ausschnitt etwas verschieben (Mit dem Stift außerhalb des Wegpunktes antippen und verschieben) Verschieben Sie den Ausschnitt nach Westen, bis Sie den Pflichtmeldepunkt „Lima“ sehen, tippen Sie doppelt auf die Route um einen Punkt einzufügen und ziehen Sie diesen auf „Lima“ Wenn Sie jetzt das Routenfenster öffnen, sehen Sie, das die hinzugefügten Punkte als Pflichtmeldepunkte erkannt und eingefügt wurden. Wenn Sie die Route speichern möchten, tippen Sie auf Route speichern, verändern den vorgeschlagenen Dateinamen nach Belieben und tippen OK Copyright © 2003-2008 Sky-Map XP Benutzerhandbuch 4.13 AIP Anzeige Um die Anflugkarten, Flugplatzkarten und AIP Informationen für einen Platz anzuzeigen, selektieren Sie diesen im Routen- oder Wegpunktfenster (antippen oder mit den Pfeiltasten auswählen) und schalten dann um auf das Register AIP Info Bild 16: AIP Anzeige Über die Buttons am rechten Rand kann dann zwischen bis zu fünf Anflug– und Flugplatzkarten und den Textinformationen aus der AIP umgeschaltet werden. Nicht belegte Buttons werden grau dargestellt. Bild 17: AIP Anzeige Voraussetzung ist, das die Karten für den ausgewählten Platz vorhanden sind (d.h. installiert wurden). Mehrmaliges Antippen des gleichen Kartenbuttons stellt die Karte in verschiedenen Ansichten dar: komplett sichtbar, horizontal bzw. vertikal eingepasst und in maximaler Auflösung. Copyright © 2003-2006 Seite 31 Sky-Map XP Benutzerhandbuch 4.14 Notams 4.15 Wetter 4.16 Logbuch Mit dem Register NOTAMs kann die NOTAM Anzeige aktiviert werden. Die Konfiguration erfolgt im Register NOTAM Filter. Beides ist im Kapitel 8 im Detail beschrieben. Auf der Registerseite Wetter befindet sich der pc_met Browser zur Anzeige der Wetterinformationen des Selbstbriefingsystems des DWD. Das ist in Kapitel 6 beschrieben. Auf dem Register Logbuch werden die automatisch ermittelten Start– und Landezeiten angezeigt. Bild 18: Logbuchanzeige Wenn Ihre Geschwindigkeit Vs (einstellbar unter Setup/Flugzeug) überschreitet, wird die aktuelle Position mit Datum und Uhrzeit als Startposition eingetragen. Wenn Sie die Geschwindigkeit dann wieder unterschreiten wird die Position mit Datum und Uhrzeit als Landung eingetragen. Mit dem Button Alle löschen können die Einträge gelöscht werden. Das Logbuch befindet sich als Datei Logbook.txt im Sky-Map Systemverzeichnis und kann bei Bedarf mit einem Textprogramm weiterbearbeitet werden. Die Zeit wird vom GPS übernommen und als UTC angegeben. Seite 32 Copyright © 2003-2008 Sky-Map XP Benutzerhandbuch Die Logbuchfunktion befreit Sie nicht von der Pflicht selber ein Flugbuch zu führen, sondern stellt lediglich ein Hilfsmittel zur Ermittlung der Zeiten dar. Wenn Sie beim Rollen die eingestellte Stallspeed (Vs) über und danach wieder unterschreiten, kann dies zu Fehleinträgen führen. Hubschrauberpiloten sollten die Funktion deaktivieren, da sonst beim Schweben / Langsamflug ungültige Starts/Landungen eingetragen werden. Dazu setzen Sie unter Setup/Aircraft den Parameter StallSpeed auf einen Wert der nie erreicht wird (z.B. 1000) 4.17 Download Auf der Registerseite Download können die Einstellungen für die Aktualisierung der pc_met Daten, Niederschlagsradar und NOTAM Service zentral verwaltet werden. Außerdem kann mit dem Button Start die Aktualisierung gestartet werden. Bild 19: Downalod Seite Im Feld Verbindung muss eine DFÜ-Verbindung für den Internetzugang ausgewählt werden oder „don‘t dial“ wenn eine ständige Verbindung z.B. über Netzwerk/Router besteht. Dazu kann das Eingabefeld mit dem Button Menü aktiviert werden. Copyright © 2003-2006 Seite 33 Sky-Map XP Benutzerhandbuch 5. Parameter einstellen Sie können diverse Einstellungen des Programms Ihren persönlichen Anforderungen entsprechend konfigurieren und dauerhaft speichern. Mit dem Menüpunkt Options/Setup wird der Parameterdialog aufgerufen. Dieser ist in verschiedene Registerkarten unterteilt. Bild 19: Moving Map Parameter 5.1 5.2 Moving Map Parameter Auf der Registerkarte Moving Map kann die Farbe und Größe des Flugzeugsymbols sowie Farbe und Darstellung von Heading Linie und Track angepasst werden. Außerdem können diverse Anzeigeoptionen ausgewählt werden. Routen Parameter Auf der Registerkarte Route können Sie die Farbe und Segmentlänge der Routensegmente sowie die Linienstärke einstellen. Das Feld Größe WP Markierung beeinflußt den Radius der zur Darstellung der für Wegpunkte verwendeten Kreise. Das Feld Schwellwert bestimmt den Schwellenradius (in Bogensekunden) für das Einrasten auf den nächsten Wegpunkt beim interaktiven Erzeugen/Verschieben von Wegpunkten. Wenn Sie einen Wegpunkt in diesen Radius um einen in der Datenbank vorhandenen Wegpunkt schieben oder dort erzeugen, wird der Punkt automatisch auf die genauen Koordinaten verschoben und die Daten (Name usw.) aus der Datenbank übernommen („Snap“ Funktion). Seite 34 Copyright © 2003-2008 Sky-Map XP Benutzerhandbuch Bild 20: Einstellungen für Route, Eingabefeld aktiviert Wenn „Rubberband“ abgehakt ist, beginnt die Route immer an der aktuellen Position, die mit einer Linie („Gummiband“) mit dem nächsten Wegpunkt verbunden ist. Vor diesem Punkt liegende Routensegmente werden nicht dargestellt. 5.3 Anzeigeeinheiten Auf der Registerkarte Einheiten können Sie die Einheiten für die angezeigten Werte in der Infozeile auswählen: • • • • Geschwindigkeit in [km/h] oder [knots] Höhe in [m] oder [feet] Höhenangabe bezogen auf GND oder MSL Entfernung in [km] oder [miles] Außerdem kann die Schrittweite für die Zoom und Move– (Kartenausschnitt verschieben) Funktion eingestellt werden. Die Einstellung erfolgt in Prozent. Copyright © 2003-2006 Seite 35 Sky-Map XP Benutzerhandbuch 5.4 GPS Einstellungen Die Registerkarte GPS Setup dient zum Auswählen der seriellen Schnittstelle für die GPS Daten sowie zur Anzeige des GPS Status. Bild 21: GPS Parameter Im Auswahlfeld COM-Port stellen Sie die verwendete Schnittstelle und deren Baudrate ein. Die Zuordnung ist je nach verwendetem Gerät unterschiedlich. In den Feldern Sat‘s und Prec. können Sie sehen, wie viele Satelliten zur Zeit verwendet werden und mit welcher rechnerischen Genauigkeit die Position bestimmt wird (HDOP: Horizontal Dilution of Precision). In der Balkengrafik werden die Feldstärken aller Empfangskanäle angezeigt. Das farbige Feld GPS Data zeigt an, ob Daten vom GPS empfangen werden: • Rot: es werden keine Daten empfangen • Grün: es werden Daten empfangen Das farbige Feld GPS Signal zeigt den Zustand des von GPS gelieferten „Signal Valid Flags“ an: • Rot: Signal nicht gültig • Grün: Signal gültig Mit dem Feld Signal Valid Warning können Sie bestimmen ob bei Auftreten des Zustandes Signal Valid = false die GPS Warnung auf dem Bildschirm erscheint (großes, rot blinkendes ?GPS?) Seite 36 Copyright © 2003-2008 Sky-Map XP Benutzerhandbuch Wenn Signal Valid Warning nicht aktiviert ist, erscheint die GPS Warnung erst, wenn keine Position mehr geliefert wird oder keine Daten empfangen werden. (Hintergrund: manche GPS Empfänger setzen das Signal Valid Flag sehr frühzeitig auf false, obwohl noch 3 oder mehr Satelliten in Sicht sind und eine Position geliefert wird) Wenn Ihr GPS Einstellmöglichkeiten für den Datenausgang hat, stellen Sie das folgende Protokoll ein: Schnittstellenprotokoll: NMEA; 4800 Baud; 8 Bits; keine Parität; 1 Stopbit Die NMEA Standartbaudrate ist 4800, es können jedoch auch andere Baudraten verwendet werden. Wichtig ist, das Sie am GPS und in Sky-Map die gleiche Baudrate einstellen. Im Feld „Offset“ kann ein Korrekturwert für die Höhe (in Meter) eingegeben werden, wenn das GPS keine automatische Korrektur der Differenz zwischen Referenzgeoid und MSL durchführt . Wenn Sie noch eine andere Navigationssoftware nutzen (z.B. Strassennavigation) beachten Sie bitte, das jeweils nur ein Programm die serielle Schnittstelle zum GPS verwenden kann. Wenn Sie Probleme haben auf das GPS zuzugreifen, kontrollieren Sie bitte ob die andere Software noch aktiv ist. Im Windows Task Manager können Sie nachsehen welche Programme aktiv sind und diese ggf. beenden Copyright © 2003-2006 Seite 37 Sky-Map XP Benutzerhandbuch 5.5 Kartenkonfiguration Auf der Registerkarte Map Setup können Sie bestimmen, welche der installierten Karten zur Anzeige verwendet werden, sowie dem System neu installierte Karten bekannt machen. Bild 22: Kartenkonfiguration Mit dem Button Karte ein/aus oder durch eine Doppelklick auf die Zeile bestimmen Sie ob die Karte aktiviert oder deaktiviert wird. Wenn Sie neue Karten installiert oder Karten entfernt haben, betätigen Sie den Button Karten suchen. Sky-Map baut dann das interne Kartenverzeichnis neu auf. Mit dem Button Karte anzeigen kann die aktuelle Position auf die Mitte eines selektierten Mapsets (genauer gesagt auf die Mitte der ersten gefundenen Kartendatei dieses Mapsets) gesetzt werden. Seite 38 Copyright © 2003-2008 Sky-Map XP Benutzerhandbuch 5.6 Info Auf der Registerkarte "Info" können die „Infopanels“ zur Anzeige diverser Werte im Moving Map Mode konfiguriert werden. Bild 23: Parameter für Infopanels Mit den Farbauswahlfeldern kann die Farbe für Überschrift, Wert, Hintergrund und Umrandung eingestellt werden. Wenn die Hintergrundfarbe auf weiß eingestellt ist, kann sie durch abhaken von Transparent ganz abgeschaltet werden (Hintergrundfarbe bestimmt den Grad der Transparenz). Ein Haken bei Snap sorgt dafür das die Panels beim Positionieren auf dem Bildschirm auf einem Raster "einschnappen" das ihrer Höhe und Breite entspricht. Im Feld Panel kann ein einzelnes Anzeigepanel ausgewählt und im Feld Visible dessen Sichtbarkeit bestimmt werden. Der Button Reset setzt alle Parameter, Farben und Positionen wieder auf den Auslieferzustand zurück. Wenn das Feld Verschiebbar abgehakt ist, können die Panels mit dem Stift auf dem Bildschirm positioniert werden. Um Platz auf dem Bildschirm zu sparen, können mehrere Panels auf die gleiche Position gelegt werden (dazu Verschiebbar und Snap einschalten). Sind die Panels dann fixiert (d.h. Verschiebbar nicht abgehakt) kann durch Antippen zwischen den übereinander liegenden Panels umgeschaltet werden. Copyright © 2003-2006 Seite 39 Sky-Map XP Benutzerhandbuch 5.7 Warnungen Auf der Registerkarte Warnungen können die Parameter für Warnungen (Luftraumwarnungen, Warnungen bei Unterschreiten der Sicherheitsmindesthöhe) eingestellt werden: Unter Sicherheitsabstand kann der Abstand eingestellt werden um den Lufträume für die Luftraumwarnung vertikal erweitert werden um Ungenauigkeiten von GPS und Höhenmodell auszugleichen. Der Wert wird zur oberen Grenze addiert und von der unteren Grenze subtrahiert. Mindesthöhe und Mindestgeschwindigkeit konfigurieren die Höhenwarnung . Die Warnung wird nur ausgegeben wenn die Geschwindigkeit oberhalb der Mindestgeschwindigkeit liegt. Diese sollte so eingestellt werden, das sie bei Start und Landung nicht überschritten und im Reiseflug nicht unterschritten wird. Die Felder Optische Warnung und Akustische Warnung bestimmen wie die Warnung ausgegeben wird. 5.8 Reminder 5.9 Flugzeug 5.10 Wegpunkt Overlay Auf der Registerkarte Reminders können Erinnerungen für Tankumschaltung und Beginn des Sinkfluges (bei gegebener Sinkrate zum nächsten Platz der geplanten Route) konfiguriert werden. Auf der Registerkarte Aircraft können Luftfahrzeugtechnische Parameter eingestellt werden. Verwendet werden diese im Rahmen der Funktionen Glide Range, Logbuch und Glascockpit Auf der Registerkarte WP-Overlay kann für die verschiedenen Wegpunkttypen die Anzeige eines entsprechenden Symbols auf der Karte ein/ausgeschaltet werden. Dies ist insbesondere sinnvoll für Punkte die auf der Karte nicht eingezeichnet sind (z.B. UL-Plätze im Ausland oder Benutzer-Wegpunkte). Die Symbole sind fest, d.h. die Landerichtung von Flugplätzen wird u. U. nicht richtig dargestellt ! Seite 40 Copyright © 2003-2008 Sky-Map XP Benutzerhandbuch 5.11 IMU Setup 5.12 System Unter IMU Setup können die Parameter für einen optional anschließbaren Lagesensor zur Anzeige eine künstlichen Horizonts eingestellt werden. Details zur Einstellung siehe Kapitel 10. Auf der Registerkarte System kann eingestellt werden ob Sky-Map im den ganzen Bildschirm nutzt („Fullscreen“) oder in einem Fenster läuft. Im Fullscreen Mode empfiehlt es sich, die Windows Taskleiste so zu konfigurieren das sie sich automatisch ausblendet. (Rechter Mausklick auf Taskleiste, Eigenschaften, Taskleiste automatisch ausblenden) Im Feld Sprache kann die Sprache der Sky-Map Oberfläche eingestellt werden. Sie können außerdem einstellen, welche Position Sky-Map anzeigt wenn kein GPS Signal vorhanden und kein Demo Mode aktiv ist. Geben Sie dazu den gewünschten Längen und Breitengrad ein. Copyright © 2003-2006 Seite 41 Sky-Map XP Benutzerhandbuch 6. Wetterbriefing mit PC-Met 6.1 PC-Met Download Sky-Map XP bietet die Möglichkeit jederzeit auf das Selbstbriefingsystem PC-MET des Deutschen Wetterdienstes zuzugreifen. Dazu ist lediglich ein datenübertragungsfähiges Mobiltelefon, ein Internetprovider und die Zugangskennung für PC-MET erforderlich (kostenpflichtig). Bevor Sie auf die PC-Met Daten zugreifen können, müssen Sie Ihren PC zuerst einmal für den Internetzugang konfigurieren. Bei der Vielzahl von Mobiltelefonen, PC‘s und Internetprovidern kann das an dieser Stelle leider nicht allgemeingültig beschrieben werden. Bitte ziehen Sie die entsprechenden Handbücher und Konfigurationsanleitungen zu Rate. Prinzipiell müssen folgende Voraussetzungen erfüllt sein: • Eine Verbindung vom Telefon zum PC z.B. über Infrarot, Bluetooth oder Kabel • Einrichten der DFÜ Verbindung zum Internetprovider im PC: Modem, Einwahltelefonnummer, Zugangskennung und Passwort einstellen Um die Wetterdaten zu aktualisieren rufen Sie die Registerkarte Download auf: Bild 24: Download Seite im Flugplanungs Register Seite 42 Copyright © 2003-2008 Sky-Map XP Benutzerhandbuch Bei der ersten Benutzung müssen Sie hier Ihre PC-Met Zugangsdaten (Username/Passwort) für den Internetservice eingeben. Diese werden von Sky-Map gespeichert und sind bei der nächsten Verwendung voreingestellt. Es können ebenso die Zugangsdaten für die Aktualisierung von Niederschlagsradarbild und NOTAMs eingegeben werden. Die Aktualisierung kann dann gemeinsam mit pc_met erfolgen wenn jeweils das Feld Download abgehakt ist. Im Feld Connect geben Sie die zu wählende DFÜ Internetverbindung an oder „don‘t dial“ wenn eine ständige Verbindung zum Internet besteht bzw. die Verbindung schon anderweitig aufgebaut wurde. Unter Download Einstellungen können Sie nun die Punkte abhaken, die heruntergeladen werden sollen. Diese Auswahl wird ebenfalls für die nächste Verwendung gespeichert. Das Laden der ausgewählten Berichte kann dann mit dem Button Start gestartet werden. Die Internetverbindung wird aufgebaut und der Fortschritt in einer Liste angezeigt. Sobald der Download beendet ist wird die Internetverbindung automatisch beendet. In der Spalte Status werden die Statusmeldungen des Downloads angezeigt. Bild 25: Download Status Anzeige Copyright © 2003-2006 Seite 43 Sky-Map XP Benutzerhandbuch 6.2 PC-Met Anzeigen Mit dem Register Wetter rufen Sie das Anzeigefenster für die zuvor heruntergeladenen Berichte auf. Bild 26: PC-Met Browser im Flugplanungs Register Im oberen Auswahlfenster sind alle Berichte eingetragen, die Sie beim letzten Download ausgewählt hatten, sowie durch eine Linie abgetrennt auch ältere Berichte sofern vorhanden. Durch Antippen des Namens im Auswahlfeld wird der Bericht zur Anzeige gebracht (siehe Bild 26). Die Verantwortung für den Inhalt der dargestellten Berichte liegt beim Deutschen Wetterdienst. Sky-Map stellt lediglich die Zugriffs und Darstellungsmöglichkeiten bereit. Prinzipbedingt kann nicht garantiert werden, das die dargestellten Daten vollständig, aktuell und richtig sind. Einige Mobilfunkanbieter führen eine Verlustbehaftete Komprimierung von Bildern durch, wenn die Daten über GPRS übertragen werden. In diesem Fall kann es zu einer falschen Farbdarstellung kommen. Man kann diese Komprimierung in der Regel abschalten, fragen Sie Ihren Mobilfunkanbieter wie das geht. Seite 44 Copyright © 2003-2008 Sky-Map XP Benutzerhandbuch 6.3 GAFOR auf Karte anzeigen Mit dem Menüpunkt Show GAFOR im Menü Display können die GAFOR Gebiete auf der Karte eingeblendet werden. Die einzelnen Gebiete werden dabei halbtransparent entsprechend ihrer Einstufung eingefärbt. Antippen zum Umschalten des Vorhersagezeitraums Bild 27: GAFOR Einstufung auf Karte anzeigen Voraussetzung für die Funktion ist, das die Vorhersagen „Nord“ und „Süd“ mit der Funktion PC-MET Download (siehe 8.1) heruntergeladen wurden. Haben die beiden Vorhersagen einen unterschiedlichen Gültigkeitszeitraum, so erscheint eine Fehlermeldung. In der Legende wird das Gültigkeitsdatum und der Zeitraum angezeigt. Durch Antippen kann der Zeitraum weitergeschaltet werden. Die bei den Einstufungen „Delta“ und „Mike“ möglichen Zwischenstufen werden nicht dargestellt. Wenn die GAFOR Anzeige einen Flug nicht durchführbar erscheinen lässt, dann wird das auch mit großer Wahrscheinlichkeit so sein. Der Umkehrschluss ist nicht zulässig. Im Zweifelsfall sollten Sie eine individuelle Flugwetterberatung einholen. Copyright © 2003-2006 Seite 45 Sky-Map XP Benutzerhandbuch 6.4 Radar Download Mit der Funktion Radar Download wird das Niederschlagsradarbild Europa vom Server des DWD zur Darstellung auf der Karte heruntergeladen. Dazu benötigen Sie wie beim PC-MET Download einen Internetzugang z.B. über ein datenübertragungsfähiges Mobiltelefon und eine PC-MET Zugangsberechtigung (kostenpflichtig). Der Radar Download kann so konfiguriert werden, das die Daten in regelmäßigen Zeitabständen (z.B. wie die Radarbilder auch alle 15 min.) aktualisiert werden. Bei Vorhandensein eines im Flug funktionsfähigen Telefons (z.B. Satellitentelefon mit Modem) kann das Radarbild so auf dem neuesten Stand gehalten werden. Im Gegensatz zum PC-Met Download muss aber beim Radar Download nicht die Zugangskennung für PC-MET über das http-Protokoll (d.h. Zugang über Internet) sondern die für den Zugang über das ftp-Protokoll (pc_met PC-Programm) verwendet werden. Sofern Sie nur die http-Zugangsdaten haben, erhalten Sie die für ftp auf Anfrage beim Deutschen Wetterdienst. Auch wenn die automatische Aktualisierung eingeschaltet ist, muss der erste Download manuell (mit dem Button Start Download) ausgelöst werden. Dies erfolgt zur Kontrolle des Gesamtsystems am besten vor dem Start. Seite 46 Copyright © 2003-2008 Sky-Map XP Benutzerhandbuch 6.5 Radar Overlay Die Funktion Radar Overlay stellt das Niederschlagsradarbild Europa aus PC-MET in transparenter Form auf der Karte dar. Die Karte wird dabei entsprechend der Stärke des Niederschlags eingefärbt. Bild 28: Anzeige Radar Overlay Vorraussetzung ist, das die Daten zuvor mit der Funktion Radar Download vom Server des DWD geladen wurden (siehe 8.4 Radar Download). Am unteren Bildrand wird der Zeitstempel des Radarbildes sowie die Zuordnung der Farben zur Niederschlagsstärke dargestellt. Wenn ein Gebiet auf der Karte eingefärbt ist, heißt das nur, das an dieser Stelle mit hoher Wahrscheinlichkeit mit Niederschlag in der angezeigten Stärke gerechnet werden muss. Der Umkehrschluss (keine Einfärbung gleich kein Niederschlag) ist nicht zulässig. Der Zeitstempel auf der Kartendarstellung zeigt die Zeit, zu der das dargestellte Radarbild aufgenommen wurde. Wenn die automatische Aktualisierung aktiv ist, zeigt die Farbe zusätzlich den Status an: grün: Aktualisiereung OK rot: Letzte Aktualisierung fehlgeschlagen Copyright © 2003-2006 Seite 47 Sky-Map XP Benutzerhandbuch 7. Trackspeicherung Sky-Map speichert während des Fluges in regelmäßigen Zeitabständen die aktuelle Position, Richtung, Höhe und Zeit. Die Speicherung erfolgt jede Sekunde, wenn sich das Heading um mehr als 2° geändert hat, ansonsten alle 5 Sekunden. Die Daten werden im Flight Planner Track Format als Textfile gespeichert und können im Flight Planner angezeigt werden. Track Files können auch in Tabellenkalkulationsprogramme eingelesen werden (z.B. Microsoft Excel) z.B. zur grafischen Darstellung des Höhenprofils eines Fluges. Sky-Map erzeugt für jeden Tag eine eigenes Track-File mit dem Filenamen TRKddmmjjjj.txt wobei ddmmjjjj das aktuelle Datum repräsentiert. (z.B. TRK03052003.txt für das Trackfile vom 03.05.2003) Die Trackfiles werden im Unterverzeichnis Tracks im Sky-Map Installationspfad abgelegt. Seite 48 Copyright © 2003-2008 Sky-Map XP Benutzerhandbuch 8 8.1 Notams anzeigen Allgemeines Notice to Airmen (NOTAM) sind Nachrichten für Luftfahrer, die weltweit zwischen den nationalen Flugsicherungsbehörden ausgetauscht werden. In der Regel weisen NOTAMs auf kurzfristig aufgetretene Änderungen oder Gefahren im Luftverkehr hin. Eine ordnungsgemäße Flugvorbereitung sollte daher immer auch ein aktuelles NOTAM-Briefing beinhalten, um wichtige Hinweise zur Flugdurchführung, die sich nicht aus den eher langfristig angelegten Publikationen wie ICAO-Karte oder AIP VFR ergeben, zu erhalten. Typische NOTAM-Szenarien sind z.B. kurzfristige Aktivierung von Lufträumen, Sperrung von Flugplätzen oder bestimmten Einrichtungen, technische Störungen von Navigationseinrichtungen oder Verkehrshinweise zu Luftfahrtveranstaltungen oder militärischen Manövern. NOTAMs werden nach einem international einheitlichen Schema klassifiziert. Dazu zählt u.A. eine weltweit eindeutige Benummerung, ein Ortsbezug in Form einer Koordinate und eines ICAO-Locators sowie eine inhaltliche Kodierung („QCode“) und Typisierung (VFR/IFR, Zweck, Dringlichkeit). Sky-Map unterstützt Ihre Flugvorbereitung durch das automatische Abrufen aktueller Notams, den automatischen Abgleich mit Ihrer geplanten Route und das Anzeigen der NOTAMs auf der Karte. SkyMap nutzt dazu den NOTAM Service der Firma ifos (Flight Planner) Konzeptionell ist die NOTAM-Funktion dabei an das VFR-Bulletin der Deutschen Flugsicherung angelehnt: alle Inhalte, die das VFRBulletin transportiert, werden auch von der NOTAM Funktion von Sky-Map transportiert. Technisch erfolgt der Abruf der NOTAMs über das Internet, Sie benötigen daher einen Internetzugang und eine Freischaltung der NOTAM Funktionalität. Hinweis: derzeit ist in Analogie zur Papier-AIP VFR das NOTAM-Abonnement im Abonnement der elektronischen AIP-Anflugkarten enthalten, Sie benötigen dennoch eine zusätzliche Freischaltung. Ein gesondertes Abonnement nur des NotamServices ohne AIP Anflugkarten wird ebenfalls angeboten. Derzeit erfolgt die regelmäßige Aktualisierung zwischen 5:00 und 21:00 Uhr alle 2 Stunden. In dieser Zeit gleicht eine zentrale Komponente alle 2 Stunden die NOTAMs auf einem ifos Server mit dem zentralen Server der Deutschen Flugsicherung ab. Sky-Map kann dann diese NOTAMs auf einem ifos Server abholen und lokal zwischenspeichern. Sie können die Notams auch „mitnehmen“, allerdings veraltet die lokale Kopie entsprechend. Im Notam Update Copyright © 2003-2006 Seite 49 Sky-Map XP Benutzerhandbuch Fenster wird die genaue Uhrzeit (in UTC) des letzten Abgleichs mit der zentralen DFS-Notam Datenbank angezeigt, bitte prüfen Sie im Zweifel dieses Datum, um die Aktualität Ihrer Daten einzuschätzen. 8.2 Rechtliche Hinweise Der ifos (Flight Planner) Notam Service basiert technisch auf einem Abgleich der aktuellen DFS-Notam Datenbank mit einer im Internet verfügbaren Kopie eines Auszugs dieser Datenbank. Sowohl die Deutsche Flugsicherung als auch ifos sind bemüht, stets die Vollständigkeit und Aktualität dieser Daten im Rahmen der genannten Perioden (derzeit: 2-Stündlich tagsüber) zu gewährleisten. Aufgrund der verwendeten Techniken wie eMail und http-Internetzugriff ist es aber nicht auszuschließen, dass es aufgrund technischer Störungen der beteiligten Systeme zu Verzögerungen kommen kann. Sie sind daher verpflichtet, die Aktualität der Ihnen zur Verfügung gestellten Daten zu überprüfen. Sie können das Datum bzw. den Zeitpunkt der letzten Veröffentlichung der Ihnen vorliegenden Daten auf dem Karteireiter Update einsehen. Weicht der dort genannte Zeitstempel (Achtung: UTC!) mehr als 4 Stunden von der aktuellen Uhrzeit ab, gehen Sie davon aus, dass die Notams nicht aktuell sind und konsultieren Sie dann zusätzlich andere Quellen (z.B. AIS-Briefing). Beachten Sie, das es auch sehr kurzfristige Notams geben kann, die in der 2stündigen Aktualisierungsphase „untergehen“ können (reales Beispiel: Vollständige Sperrung des Frankfurter Luftraums durch Notam wegen Irrfliegers). Grundsätzlich gilt: wenn Sky-Map bzw. die dort publizierten Notams einen Flug so wie geplant als undurchführbar erscheinen lassen, wird dies auch aller Wahrscheinlichkeit so sein. Der Umkehrschluss gilt aber auf keinen Fall. Sollten Sie Zweifel an der Aktualität der Notams haben, wählen Sie daher immer zusätzlich die klassischen Methoden des Notam-Briefings. Mit der Verwendung der Notam-Option erkennen Sie die hier genannten Einschränkungen an. Seite 50 Copyright © 2003-2008 Sky-Map XP Benutzerhandbuch 8.3 Notam Browser Auf der Registerkarte NOTAMs wird der Notam Browser angezeigt: Bild 29: Notam Browser Fenster In der Liste im oberen Bereich werden die ausgewählten NOTAMS angezeigt, im unteren Detailfeld der Klartext zum oben selektierten NOTAM Eintrag. Durch einen Klick auf die Kopfzeile einer Spalte können die NOATMs nach dieser Spalte sortiert werden. Der kleine blau Pfeil zeigt die Sortierrichtung und nach welcher Spalte sortiert wurde. Nochmaliges Anklicken derselben Spalte ändert die Sortierrichtung. Ein Klick auf QText sortiert z.B. nach dem Kurztext, so können NOTAMs mit ähnlichem Thema zusammen angezeigt werden. Ein Klick auf eine Zeile wählt diese aus, wodurch im Detailfeld der zugehörige Klartext angezeigt wird. Der Button Auf Karte anzeigen dient zur Anzeige der NOTAMPosition auf der Karte. Mit einem Klick auf die Position auf der Karte kann wieder zur Anzeige des Notam Fensters gewechselt werden. Die Ankreuzfelder vor den Notams dienen dazu, NOTAMs als gelesen zu kennzeichnen. Über die Filter Einstellung „Hide checked NOTAMS“ können diese dann bei der Anzeige ausgeblendet werden. Copyright © 2003-2006 Seite 51 Sky-Map XP Benutzerhandbuch 8.4 Notam Filter Sie können NOTAMs nach vielfältigen Kriterien filtern, um die Anzahl angezeigter NOTAMs auf die für Sie relevanten einzuschränken. Bild 30: Notam Filter Einstellungen Folgende Einstellungen sind möglich: Entlang Route Zeigt nur NOTAMs, die in einem einstellbaren Korridor entlang der geplanten Route liegen Gültig am Zeigt nur NOTAMs, deren Gültigkeit ein bestimmtes Datum einschließt Abgehakte verstecken Zeigt nur NOTAMs, die nicht als gelesen markiert wurden Nur anzeigen für Zeigt nur NOTAMs mit dem im Feld eingegebenen Locator (mehrere Locator einfach hintereinander eingeben z.B. „EDVK EDKR EDKO“) VFR / IFR Zeigt nur NOTAMs für die gewählte Art von Verkehr. Hinweis: Derzeit liefert die DFS nur VFR und IFR/ VFR Notams (keine reinen IFR Notams). Airport / Enroute / NAV Hier können Sie den „Scope“ der NOTAMs wählen, diese können sich auf Flugplätze, Einrichtungen entlang der Strecke oder Navigationseinrichtungen beziehen. Die einzelnen Einstellungen sind logisch „UND“ verknüpft, d.h. ein NOTAM muss alle eingestellten Kriterien erfüllen um angezeigt zu werden. D.h. um alle Notams zu sehen entfernen sie alle „Haken“. Seite 52 Copyright © 2003-2008 Sky-Map XP Benutzerhandbuch 8.5 Notams auf Karte anzeigen Mit dem Menüpunkt Show Notams auf der Registerkarte Setup/ Moving Map können die NOTAMs auf der Karte angezeigt werden. Bild 31: Notam Anzeige auf Karte Die NOTAMs werden an ihrer Referenzposition mit einem halbtransparenten Kreis gekennzeichnet. Der Durchmesser des Kreises entspricht dem Gültigkeits-Radius. Wenn der Radius größer als 25nm ist, wird er der Übersichtlichkeit wegen nicht gezeichnet. (Hintergrund: es gibt NOTAMs, die deutschlandweit gültig sind und damit alles rot einfärben würden) Diese Notams werden durch einen kleinen gelben Kreis gekennzeichnet. Außerdem wird der Notam „QText“ angezeigt. Liegen mehrere NOTAMs an der gleichen Position, so verschieben sich die Texte automatisch vertikal, damit alle Texte lesbar bleiben. Ein Doppelklick in den eingefärbten Bereich führt zur Anzeige des NOTAMs im NOTAM–Browser. Umgekehrt kann durch einen Doppelklick im NOTAM Browser zur Anzeige der NOTAMs auf der Karte gewechselt werden. Aus historischen Gründen werden Sekunden-Angaben im Koordinatenformat der Notams weggelassen, daher kommt es zu scheinbaren „Ungenauigkeiten“ des angezeigten Kreises auf der Karte. Dieser liegt daher je nach Kartentyp nicht unbedingt z.B. auf Copyright © 2003-2006 Seite 53 Sky-Map XP Benutzerhandbuch dem Flugplatzreferenzpunkt. Bei überregionalen Notams (z.B. „alle Kernkraftwerke“ betreffend) kann die Koordinate auch mehr-oderweniger willkürlich an irgendeiner Stelle im Zentrum des betroffenen Bereichs liegen (für die „Kernkraftwerke“: irgendwo in der „Mitte“ Deutschlands). 8.6 Notams aktualisieren Zum Aktualisieren der NOTAMs benötigen Sie einen Internetzugang sowie einen Freischaltcode (Key) für das NOTAM Abonnement. Die Daten erhalten Sie auf Anfrage unter Angabe Ihrer Programmseriennummer und ggf. des Gültigkeitszeitraums Ihres AIP Abonnements bei: ifos GmbH Ahastraße 5 64285 Darmstadt Tel. 06151 339933 Fax.06151 339930 E-Mail: [email protected] Kostenmäßig ist der Zugang beim Kauf der digitalen Anflugkarten aus der AIP/VFR enthalten, er ist aber auch einzeln erhältlich. Die Aktualisierung erfolgt auf der gemeinsamen Download Seite unter Flugplan im Register Download Die Zugangsdaten müssen unter Notam Einstellungen in den Feldern Name, Passwort und Abo Gultig bis eingetragen sein. Sky-Map „merkt“ sich die vorgenommenen Einstellungen, so das Sie im Normalfall nur auf den Button Start drücken müssen. Um alle NOTAMs zu sehen, entfernen Sie alle „Haken“ auf der Notam Filter Seite. Seite 54 Copyright © 2003-2008 Sky-Map XP Benutzerhandbuch 9. Terrainanzeige Mit der Terrainanzeige kann die Flughöhe über Grund auf der Karte visualisiert werden. Dabei wird die Karte entsprechend der Höhendifferenz eingefärbt: Bild 32: Terrain Anzeige Farbe: Höhe über Grund: Rot < 100 ft bzw. Terrain höher als Flughöhe Gelb < 500 ft Grün < 1000 ft keine Einfärbung >= 1000 ft Mit dem Menüpunkt Setup/Moving Map/Terrain Overlay anz. kann die Funktion ein-/ausgeschaltet werden. Die Einfärbung erfolgt gemäß folgender Zuordnung: Die Berechnung erfolgt auf Basis der GPS Höhe und des digitalen Höhenmodells mit den im Kapitel 11 beschriebenen Einschränkungen. Die rote Einfärbung bedeutet nur, das in diesem Gebiet bei Beibehalten der gegenwärtigen Flughöhe mit hoher Wahrscheinlichkeit eine Bodenberührung erfolgen würde. Der Umkehrschluss "keine Einfärbung gleich keine Gefahr einer Bodenberührung" ist nicht zulässig. Auf keinen Fall ist die Funktion ein Ersatz für ausreichende Sichtflugbedingungen ! Copyright © 2003-2006 Seite 55 Sky-Map XP Benutzerhandbuch 10. „Glascockpit“ Anzeige In Verbindung mit einem externen Lagesensor (IMU: Inertial Measurement Unit) z.B. eGYRO-GC von PCFlightSystems ist eine Glascockpit-ähnliche Anzeige möglich. Die IMU gibt es als reinen Lagesensor oder zusätzlich mit Messsystemen für Staudruck und statischen Druck sowie elektronischem Kompass. Antippen: QNH+ 1 Antippen: QNH - 1 Bild 33: „Glascockpit“ Anzeige Die Anzeige kann Bildschirmfüllend oder gemeinsam mit der Moving Map Anzeige erfolgen. (Karte anz. bzw. Horizont anz. unter Setup/ Moving Map) Wenn ein reiner Lagesensor (ohne Druckmesssysteme) angeschlossen ist, stammen die angezeigten Geschwindigkeits- und Höhenwerte vom GPS (Kenntlich gemacht durch "GSP" (Groundspeed) und "GPSALT" in der jeweiligen Kopfzeile) und sind nicht zu verwechseln mit IAS und barometrischer Höhe. Es gibt zwei Anschlussvarianten: 1) GPS Daten durchgeschleift, d.h. das GPS wird am Lagesensor angeschlossen und dieser überträgt die GPS Daten zusammen mit den Lagedaten zum PDA. In diesem Fall müssen COM-Port und Baudrate im GPS Setup eingestellt werden (normal COM1: und 115200 baud), im IMU-Setup wird der COM-Port auf "NONE" eingestellt. Seite 56 Copyright © 2003-2008 Sky-Map XP Benutzerhandbuch 2) GPS und IMU getrennt, z.B. bei Bluetooth oder CF-GPS. In diesem Fall werden die COM-Ports und Baudraten getrennt auf den jeweiligen Setup-Seiten (GPS und IMU) eingestellt. Die Werte für die Einfärbung der Geschwindigkeitsanzeige können auf der Aircraft Seite im Setup eingestellt werden. Ein Abgleich der angezeigten Geschwindigkeits und Höhenwerte ist durch verändern der Skalierungs und Offset Werte im IMU Setup möglich. Die Anzeigewerte werden wie folgt berechnet: Angez. Geschwindigkeit = IMU-Wert * SpeedScale + SpeedOffset Angez. Höhe = IMU-Wert * AltScale + AltOffset + QNHKorrektur Die Korrekturwerte kann man wie folgt ermitteln (Beispiel Geschwindigkeitsanzeige): Angezeigte (Va0) und wirkliche (Vi0) Geschwindigkeit im Stand und bei Reiseflug (Var und Vir) notieren. Dabei muss SpeedScale auf 1 und SpeedOffset auf 0 eingestellt sein. dann gilt: SpeedScale = (Vir - Vi0) / (Var - Va0) SpeedOffset = Vi0 - SpeedScale * Va0 Achtung! Die angezeigten Werte dienen nur der Information und sind nicht als primäre Instrumente zur Kontrolle der Fluglage, Richtung, Geschwindigkeit und Höhe geeignet und auch als solche nicht zugelassen. Die Einschränkungen, Bedingungen und Hinweise des IMU Handbuchs sind zu beachten ! Fliegen Sie nicht unter Instrumentenflugbedingungen, wenn Sie nicht über die dafür vorgeschriebene Ausrüstung, Lizenz und Erfahrung verfügen. Copyright © 2003-2006 Seite 57 Sky-Map XP Benutzerhandbuch 11 FLARM Kollisionswarnungen Wenn Sky-Map in Verbindung mit FLARM betrieben wird, d.h. die GPS Daten von einem FLARM Gerät kommen, werden auftretende Warnungen automatisch in 3 Formen angezeigt: 1) Text Warnung: Wie bei Luftraumwarnungen usw. wird am unteren Bildrand der Warntext eingeblendet (siehe Bild) 2) Akustische Warnung: Die Warnung wird auch akustisch ausgegeben zur Einspeisung in das Intercom des Luftfahrzeugs. 3) Grafische Anzeige: Es wird ein Fenster eingeblendet das die relative Position der größten Gefährdung anzeigt: FLARM und damit die Anzeige in Sky-Map kann nicht in allen Situationen zuverlässig warnen. FLARM gibt keine Ausweichempfehlungen und kann nur vor Luftfahrzeugen warnen die ebenfalls mit FLARM ausgestattet sind. Die Verwendung von FLARM bzw. der Sky-Map FLARM-Anzeige darf nicht zu einem veränderten Flugverhalten oder reduzierter Aufmerksamkeit führen. Es liegt allein in der Verantwortung des Piloten wie er die FLARM Warnungen verwendet. RSDatentechnik kann unter keinen Umständen für die Folgen der Anwendung verantwortlich gemacht werden. Bitte beachten Sie auch die Hinweise im FLARM Handbuch. Seite 58 Copyright © 2003-2008 Sky-Map XP Benutzerhandbuch 12.1 Digitales Höhenmodell Die Installation enthält ein digitales Höhenmodell für den Bereich der ICAO Karte Deutschland. Es basiert auf den Daten des GTOPO30 Datensatzes des U.S. Geological Survey‘s EROS Data Center in Sioux Falls, South Dakota. Das Modell ist weltweit verfügbar und bietet Höhenwerte in einem 30 Sekunden Raster, das entspricht in Mitteleuropa etwa 1 Kilometer. Die Auflösung des Höhenmodells vom 1 Km bedeutet, das nur die Höhe von Punkten bekannt ist, die auf einem 1 Kilometer Raster liegen. In stark konturiertem Gelände (Mittelgebirge, Alpen) wird es jedoch viele Punkte geben, deren Höhe mehr oder weniger stark davon abweicht. Zusammen mit der Ungenauigkeit der GPS Höhenangabe kann daher der Fehler der Höhe über Grund unter bestimmten Umständen mehrere 100 ft betragen! Die Dateien (E006N56.DEM und E006N56.HDR) sind ca. 2,2 MB groß und decken den Bereich 6°E-15°E,47°N-55°N (ca. ICAO Karte Deutschland) ab. Wenn Sie genug Speicherplatz haben, können Sie alternativ auch die Dateien (W020N90.DEM und W020N90.HDR) aus dem Unterverzeichnis "\data\dem" von der Flightplanner Karten CD installieren. Diese decken den Bereich 20°W-20°E,40°N-90°N (Europa) ab, sind dafür aber ca. 56 MB groß. Sie sollten aber nur einen der beiden Dateisätze installieren. Achtung ! Wenn Sie sich an einer Position befinden, die vom digitalen Höhenmodell nicht abgedeckt wird, so wird keine Höhe über Grund angezeigt und keine Luftraumwarnungen für Lufträume mit auf GND bezogener Unter- bzw. Obergrenze. Die Daten des SRTM Höhenmodells mit 90 m Auflösung sind bei Bedarf ebenfalls verwendbar, kosten aber sehr viel mehr Speicherplatz und Rechenzeit. Copyright © 2003-2006 Seite 59 Sky-Map XP Benutzerhandbuch 12.2 Geländekarte Das Höhenmodell kann auch zur Darstellung einer Geländekarte genutzt werden (aktivieren unter Setup/Moving Map/Terrain Karte anz., dazu Karte anz. deaktivieren) Bild 34: Geländekarte Mit dem GTOPO30 Höhenmodell ist die Darstellung allerdings nur im größeren Maßstab interessant. Das SRTM Höhenmodell bietet ca. 10 mal höherer Auflösung. Die Darstellung kann auch mit dem Terrain Overlay kombiniert werden, so das bezogen auf die Flughöhe zu hoch liegendes Gelände farblich hervorgehoben wird . 12.3 Luftraumdefinitionen In der Installation sind die Luftraumdefinitionen für Deutschland enthalten. Luftraumdateien für andere Europäische Länder können unter http://www.flightplanner.de aus dem Downloadbereich heruntergeladen werden. Bitte beachten Sie die Hinweise ! Zur Installation kopieren Sie die Luftraumdateien (*.air) in das Unterverzeichnis "\Data\Airspaces". Sky-Map erkennt dies beim nächsten Start und fügt die Daten der internen Luftraumdatenbank hinzu. Unter Setup/Moving Map/Luftraum anz. können Sie das Luftraumoverlay (Anzeigen der Luftraumgrenzen) einschalten. Seite 60 Copyright © 2003-2008 Sky-Map XP Benutzerhandbuch 12.4 Lizenzvertrag Wichtig: Lesen sie die Bestimmungen und Bedingungen dieser Lizenzvereinbarung sorgfältig durch, bevor sie diese Software verwenden. RS-Datentechnik (im folgenden als Lizenzgeber bezeichnet) gewährt ihnen als natürliche Person, als Unternehmen oder als juristische Person, die diese Software verwendet (im weiteren als Lizenznehmer bezeichnet), die Lizenz für die Software ausschließlich unter der Voraussetzung, dass sie die Bedingungen dieser Lizenzvereinbarung annehmen. Dieses Dokument stellt einen rechtmäßigen und durchsetzbaren Vertrag zwischen ihnen und RS-Datentechnik dar. Durch Öffnen des Pakets oder der Versiegelung, klicken auf die Schaltfläche "Lizenzvertrag akzeptiert" laden der Software oder indem sie auf irgendeine andere elektronische Art ihr Einverständnis geben, erklären sie sich mit den Bestimmungen und Bedingungen dieser Vereinbarung einverstanden. Wenn sie nicht mit den Bestimmungen und Bedingungen einverstanden sind, klicken sie auf die Schaltfläche "Lizenzvertrag nicht akzeptiert" oder erklären sie auf andere Art und Weise, dass sie nicht mit den Bestimmungen und Bedingungen einverstanden sind. Verwenden sie in diesem Fall die Software nicht mehr und geben sie das vollständige Produkt innerhalb von 30 Tagen nach Erwerb zusammen mit der Kaufbestätigung an ihren Händler zurück. Der bezahlte Kaufpreis wird ihnen dann rückerstattet. Die Sky-Map Software ist hinsichtlich der Software sowie der mitgelieferten Daten durch nationale und internationale Urheberrechtsvereinbarungen geschützt. Ohne vorherige schriftliche Zustimmung von RS-Datentechnik darf keine Komponente von Sky-Map elektronisch oder in anderer Form kopiert, verteilt, veröffentlicht oder Übertragen werden. Sky-Map darf ausschließlich gemäß den Anweisungen des Benutzerhandbuchs betrieben werden. Die Verwendung für einen anderen oder weitergehenden Zweck ist nicht zulässig. § 1 Vertragsgegenstand Der Lizenzgeber räumt hiermit dem Lizenznehmer das einfache, nicht ausschließliche, persönliche und zeitlich unbeschränkte Recht ein, das beiliegende auf einem Datenträger gespeicherte Softwareprogramm (nachfolgend ,,Software" genannt) in maschinenlesbarer Form (Objektcode) sowie das Begleitmaterial für die Dauer des Vertrags zu nutzen. Begleitmaterial in diesem Sinne sind die Programmbeschreibung und die Bedienungsanleitung. Dem Lizenznehmer wir an der Software ein Nutzungsrecht einge- Copyright © 2003-2006 Seite 61 Sky-Map XP Benutzerhandbuch räumt. Ein darüber hinausgehender Erwerb von Rechten an der Software ist damit nicht verbunden. Der Lizenzgeber behält sich alle darüber hinausgehenden Rechte an der Software vor. Gleiches gilt für die Bearbeitungs- und Vervielfältigungsrechte, so weit nicht nachfolgend ausdrücklich anders vereinbart. § 2 Umfang der Nutzung Die Einräumung der Lizenz berechtigt den Lizenznehmer zur Installation und zum Betrieb (Laden in die Systemumgebung und Ausführen des Programms) der Software ausschließlich an einem Rechner (Einzelplatzanwendung mit einer CPU) an einem Ort. Jegliche Vervielfältigung der auf Datenträger gespeicherten Software, insbesondere das Kopieren auf Datenträger, sowie des Begleitmaterials ist untersagt. Ausgenommen hiervon ist die einmalige Installation der Software von dem Datenträger auf das Zielsystem. Vom Vervielfältigungsverbot ausgenommen ist ferner die Erstellung einer Sicherungskopie, so weit dies zum vertragsgemäßen, ausschließlich persönlichen Gebrauch notwendig ist. Der Lizenznehmer darf grundsätzlich keine Kopien der Software oder Teile hiervon gegenüber Dritten offenlegen oder an Dritte verschenken, vermieten, verleihen, veräußern oder lizenzieren. Der Lizenznehmer verpflichtet sich, alle zumutbaren Vorkehrungen hierfür zu treffen. § 3 Gewährleistung Die Software wird in der ausgelieferten Form dem Lizenznehmer zur Verfügung gestellt. Die Eignung der Software und/oder Datenbasis für einen bestimmten Verwendungszweck wird nicht zugesichert. Der Lizenzgeber übernimmt die Gewährleistung gemäß den Bedingungen der Lizenzvereinbarung für 12 Monate. Der Lizenzgeber darf Mängel des Datenträgers und des Begleitmaterials - je nach Art des Mangels auch mehrmals - durch Nachlieferung beheben. Als Nachbesserung gilt auch ein Hinweis Über die zumutbare Umgehung der Fehler, die eine vertragsgemäße Nutzung der Software ermöglicht. Wahlweise kann der Lizenzgeber eine neuere Version der Software dem Lizenznehmer liefern. Der Lizenznehmer räumt dem Lizenzgeber hierfür eine angemessene Frist ein. Verweigert der Lizenzgeber die Nachbesserung, befindet er sich mit ihr in Verzug, schlägt sie fehl oder ist die Nachlieferung dem Lizenznehmer im Einzelfall nicht zuzumuten, ist der Lizenznehmer berechtigt, nach seiner Wahl Rückgängigmachung des Vertrags (Wandelung) oder Herabsetzung des Preises (Minderung) zu verlangen. Seite 62 Copyright © 2003-2008 Sky-Map XP Benutzerhandbuch Dem Lizenznehmer ist bekannt, dass Softwareprogramme nach dem heutigen Stand der Technik nicht fehlerfrei erstellt werden können. Nur solche Fehler der Software, die deren Wert oder Tauglichkeit zum vertraglich vorausgesetzten Gebrauch gemäß der Programmdokumentation erheblich mindern, verpflichten den Lizenzgeber zur Gewährleistung. Im Gewährleistungsfall ist der Lizenzgeber grundsätzlich berechtigt, die Software nach seiner Wahl nachzubessern oder Ersatz zu liefern, je nach Art des Fehlers auch mehrmals. Fehlermeldungen sind in schriftlicher Form unter Angabe der zur Fehlerdiagnose und – Beseitigung notwendigen Systeminformationen unverzüglich an den Lizenzgeber weiterzuleiten. Die Gewährleistung entfällt, wenn gegen die Lizenzbestimmungen der vorliegenden Vereinbarung schuldhaft verstoßen wird und der Mangel kausal durch den Lizenzverstoß verursacht wurde. Die Gewährleistung entfällt auch bei Mängeln, die auf Bedienungsfehler, Nichtbeachtung von Sicherungsmaßnahmen oder Nachlässigkeit des Kunden zurückzuführen sind. Sofern Veränderungen der Daten durch den Kunden durch andere Programme oder Werkzeuge erfolgt sind, so dass diese inkonsistent im Sinne der Nutzung des Standardproduktes werden, erlischt insoweit die Gewährleistung. Für Installationen mit durch den Kunden modifizierten Programmen besteht für diesen Teil kein Recht auf Nachführung bei neuen Versionen. Die Gewährleistung durch den Lizenzgeber entfällt, wenn der Lizenznehmer nicht vom Lizenzgeber autorisierte Versionen des Betriebssystems verwendet und statt dessen andere Versionen einsetzt, es sei denn, der Lizenznehmer weist nach, dass der Mangel auch bei Einsatz des autorisierten Betriebssystems auftritt. § 4 Weitergabe Dem Lizenznehmer ist es nicht gestattet, die Software und das Begleitmaterial zu Erwerbszwecken zu vermieten. Im Übrigen ist der Lizenznehmer zur Weitergabe der Software und des Begleitmaterials nur berechtigt, sofern er die installierte Software und alle eventuell auf Festplatte oder Sicherungskopie gespeicherten Datenbestände gelöscht hat, der Empfänger sich schriftlich mit dem Inhalt und der Geltung dieser Lizenzvereinbarung gegenüber dem Lizenzgeber einverstanden erklärt, dem Lizenzgeber diese schriftliche Einverständniserklärung übersandt wird und der Lizenznehmer die Software und das Begleitmaterial an den Empfänger ohne Zurückhaltung irgendwelcher Kopien übergeben hat. Copyright © 2003-2006 Seite 63 Sky-Map XP Benutzerhandbuch § 5 Dauer des Vertrags Der Vertrag läuft auf unbestimmte Zeit. Das Recht des Lizenznehmers, die Software und das Begleitmaterial zu nutzen, erlischt, sofern der Lizenznehmer die in diesem Vertrag festgelegten Nutzungsbedingungen verletzt. § 6 Haftungsbegrenzungen Sofern keine individuelle Haftungsvereinbarung vorliegt, gilt für alle gesetzlichen und vertraglichen Ansprüche folgende Regelung: Der Lizenzgeber haftet für Vorsatz im Rahmen der gesetzlichen Bestimmungen unbegrenzt. Wenn die Leistung des Lizenzgebers unmöglich wird oder sich für den Lizenznehmer unzumutbar verzögert oder der Lizenzgeber aus anderen Gründen haftet, beschränkt sich diese Haftung unabhängig vom jeweiligen Verursacher, dem Grad des Verschuldens oder der Anspruchsgrundlage für alle Ansprüche im Rahmen der gegenständlichen Vereinbarung auf einen Zahlungsanspruch in Höhe des dreifachen Produktpreises, höchstens jedoch auf € 2.500. Für leicht fahrlässige Pflichtverletzungen von Personen, die weder gesetzliche Vertreter noch leitende Angestellte sind, haftet der Lizenzgeber nicht, sofern keine wesentlichen Vertragspflichten (Kardinalpflichten) verletzt wurden, jedenfalls aber nur bis zu dem Betrag, der als Schaden bei Anwendung aller notwendigen Sorgfalt vorhersehbar war. Für Datenverlust und alle damit verbundenen Folgeschäden haftet der Lizenzgeber nur im Umfang der Kosten für die Erstellung von Sicherungskopien, oder wenn sie der Lizenznehmer nicht erstellt hat, für die Kosten, die bei Erstellung angefallen wären. Der Lizenznehmer ist insoweit zur regelmäßigen Erstellung von Sicherungskopien im erforderlichen Umfang verpflichtet. § 7 Allgemeine Bestimmungen Sämtliche Geschäftsbeziehungen des Lizenzgebers mit seinen Lizenznehmern unterliegen ausschließlich dem Recht der Bundesrepublik Deutschland. Verweist dieses Recht auf ausländische Rechtsordnungen, sind solche Verweisungen unwirksam. Erfüllungsort für Lieferungen und Leistungen ist diejenige Stelle, die vertraglich als Erfüllungsadresse vereinbart ist, im Zweifel Kassel. Erfüllungsort für Zahlungen ist der Ort der in der Rechnung angegebenen Zahlstelle. Gerichtsstand für beide Teile ist Kassel, der Lizenzgeber ist jedoch berechtigt, nach seiner Wahl eigene Ansprüche am Gerichtsstand seines Lizenznehmers geltend zu machen. Ist der Vertragspartner kein Vollkaufmann, gilt die gesetzliche Regelung. Seite 64 Copyright © 2003-2008 Sky-Map XP Benutzerhandbuch § 8 Salvatorische Klausel Sollten einzelne Klauseln dieser Vertragsbedingungen oder daneben etwa abgeschlossener individueller Vereinbarungen ganz oder teilweise ungültig sein, berührt das die Wirksamkeit der übrigen Klauseln nicht. Die Parteien verpflichten sich, die unwirksame Klausel durch eine andere zu ersetzen, die dem wirtschaftlichen Zweck der unwirksamen Regelung am nächsten kommt und ihrerseits wirksam ist. § 9 Schriftform Änderungen oder Ergänzungen dieses Vertrages und alle weiteren Vereinbarungen bedürfen der Schriftform, wobei diese Vereinbarung selbst nur schriftlich geändert werden kann. Copyright © 2003-2006 Seite 65