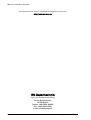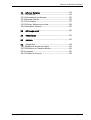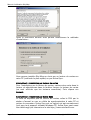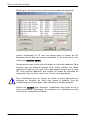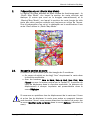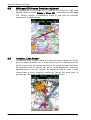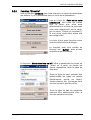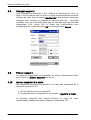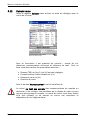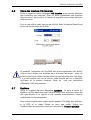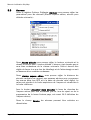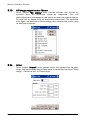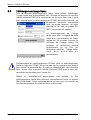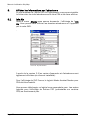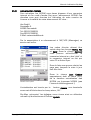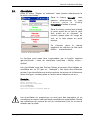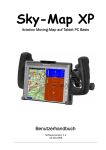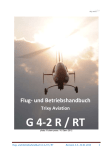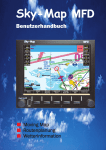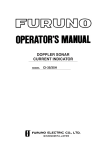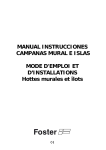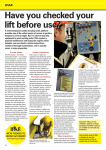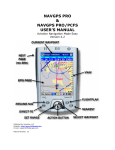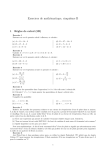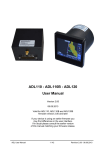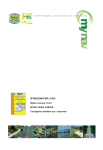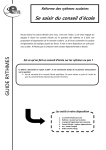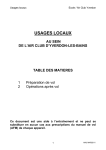Download Manuel d`utilisation - Sky-Map
Transcript
Manuel d‘utilisation Sky-Map Sky-Map Moving-Map aéronautique pour PDA Manuel d’utilisation Version software 3.0 03.04.2006 Copyright © 2003 – 2006 Page 1 Manuel d‘utilisation Sky-Map Vous trouverez une version actualisée du logiciel sur notre site http://www.sky-map.de RS-Datentechnik Hard- und Softwareentwicklung An den Rehwiesen 30 34128 Kassel Telefon: +49(0)561 65354 Fax: +49(0)561 65360 e-mail: [email protected] Page 2 Copyright © 2003 - 2006 Manuel d‘utilisation Sky-Map Contenu: Page: 1. 1.1 1.2 1.3 1.4 1.5 1.6 Introduction ...............................................................6 Informations sur la sécurité .....................................6 Compatibilité .............................................................7 Installation du logiciel ...............................................7 Première mise en route ......................................... 13 Installer les cartes .................................................. 14 Mode démo............................................................. 14 2. 2.1 2.2 2.3 2.4 2.5 2.6 2.7 Préparation du vol (Static Map Mode) .................. 15 Bouger la carte ...................................................... 15 Ajouter un waypoint à la route ............................... 16 Déplacer un waypoint ............................................ 16 Effacer un waypoint ............................................... 16 Fonction "Snap" ..................................................... 16 Zoom ...................................................................... 17 Afficher cartes VAC ................................................ 17 3. En vol (Moving Map Mode)..................................... 18 3.1 Cartes VAC .............................................................. 18 3.2 Waypoint actif ........................................................ 18 3.3 Passer au waypoint suivant ................................... 18 3.4 Fenêtre informations ............................................. 19 3.5 Affichage HSI (Horizontal Situation Indicator)....... 20 3.6 Affichage carte VAC ............................................... 21 3.7 Affichage automatique carte VAC ......................... 21 3.8 Affichage CDI (Course Deviation Indicator) ........... 22 3.9 Fonction „Route devant“ ....................................... 22 3.10 Alarme Espace aérien ............................................ 23 3.11 Alarme altitude minimale ...................................... 25 3.12 Fonction "Move manual"......................................... 25 3.13 Menu "Cliquer et maintenir" ................................... 26 3.14 Fonction "Direct to" ................................................. 27 3.15 Fonction "Next Airports".......................................... 29 3.16 Options d'affichage ................................................. 29 4. 4.1 4.2 4.3 4.4 4.5 4.6 4.7 4.8 Créer une route ..................................................... 30 Charger une route................................................... 30 Enregistrer une route.............................................. 30 Effacer un waypoint d’une route ............................ 30 Effacer une route ................................................... 31 Inverser une route .................................................. 31 Chercher un waypoint ............................................ 31 Ajouter un waypoint ............................................... 31 Modifier un waypoint ............................................. 32 Copyright © 2003 – 2006 Page 3 Manuel d‘utilisation Sky-Map 4.9 Effacer un waypoint ............................................... 32 4.10 Ajouter un waypoint à une route ........................... 32 4.11 Configurer la base de données.............................. 33 4.12 Calculer une route ................................................. 34 4.13 Exemple................................................................... 35 5. 5.1 5.2 5.3 5.4 5.5 5.6 5.7 5.8 5.9 5.10 5.11 Régler les paramètres ........................................... 36 Paramètres Moving Map ....................................... 36 Paramètres routes ................................................. 36 Unités ...................................................................... 37 Réglages GPS ......................................................... 38 Configuration des cartes ........................................ 40 Configurer fonction des boutons ........................... 41 Système ................................................................. 41 Alarmes ................................................................... 42 Ligne infos............................................................... 43 Affichage waypoints sur l'écran ............................. 44 Avion........................................................................ 44 6. 6.1 6.2 6.3 6.4 Menus .................................................................... 45 Menu Sky-Map........................................................ 45 Menu display........................................................... 45 Menu cartes ........................................................... 45 Menu options ......................................................... 46 7. Carnet de vol............................................................ 46 7.1 Afficher carnet de vol ............................................. 46 8. 8.1 8.2 8.3 8.4 8.5 Briefing météo avec PC Met .................................. 47 Download PC-Met .................................................. 47 Affichage PC-Met .................................................... 48 Afficher GAFOR sur carte........................................ 49 Download Radar .................................................... 50 Overlay Radar.......................................................... 51 9. Afficher information terrains d’aviation ................ 52 9.1 Info Aip .................................................................... 52 10. Enregistrement Track /Simulation......................... 53 10.1 Afficher Track .......................................................... 53 10.2 Effacer Track ........................................................... 53 10.3 Simuler Track .......................................................... 53 10.4 Simuler Route ......................................................... 53 Page 4 Copyright © 2003 - 2006 Manuel d‘utilisation Sky-Map 11 Afficher Notams.......................................................54 11.1 Généralités ............................................................54 11.2 Informations juridiques ...........................................55 11.3 Browser Notam........................................................56 11.4 Filtre Notam.............................................................57 11.5 Afficher Notams sur carte.......................................58 11.6 Actualiser Notams ...................................................59 12 Affichage relief .......................................................60 13 Checklistes .............................................................61 14 Horizon ...................................................................62 15 Appendice ..............................................................64 15.1 Modèle de hauteurs digital ...................................64 15.2 Définition de l’espace aérien ..................................64 15.3 Langues ...................................................................65 15.4 Contrat de licence .................................................66 Copyright © 2003 – 2006 Page 5 Manuel d‘utilisation Sky-Map 1. 1.1 Introduction Sky-Map est un produit de haute technicité d’une utilisation simple qui vous permet de préparer vos vols et vous assiste à l’exécution de ceux-ci. Vous pouvez préparer votre route, en option vous informer de la situation météo en ligne et avoir une situation précise de votre position pendant le vol grâce au Moving Map. Par une utilisation optimale vous contribuez à votre sécurité, et réduisez le stress inutile. Pour ce faire il faut bien entendu être familiarisé avec le système et ses possibilités, ce qui passe par une étude approfondie de ce manuel d’utilisation et les informations sur la sécurité qui suivent : Informations sur la sécurité Bien qu’ayant étudié avec le plus grand soin le logiciel Sky-Map, nous ne pouvons garantir ni les fonctions ni l’exactitude des informations affichées par le système. Le logiciel Sky-Map n’est pas contrôlé ni certifié selon les normes aéronautiques et n’est donc pas certifié pour la navigation aérienne. Son utilisation ne vous dispense pas en tant que Pilote de la réglementation en vigueur sur la préparation règlementaire d’un vol et de la navigation. Sky-Map ne vous dispense pas du respect des minima de visibilité horizontaux et verticaux , à respecter pour un vol VFR ! Toutes les indications et informations du système sont à vérifier quant à leur plausibilité. En particulier doivent être vérifiées les cartes sur leur validité et leurs versions. Vous devez en tant que Pilote vous assurer que par l’installation, le branchement et l’utilisation de Sky-Map Hard– et Software, l’avionique ne subit aucune interférence. Vous devez aussi vous assurer des prescriptions données par le législateur et le constructeur de l’aéronef en la matière et veiller au respect desdites prescriptions. Page 6 Copyright © 2003 - 2006 Manuel d‘utilisation Sky-Map 1.2 Compatibilité Pour l’utilisation du logiciel Sky-Map il faut un Pocket PC avec système d’exploitation Windows Mobile 2003 ou 5 avec ARM, XScale ou un processeur compatible ainsi qu’un récepteur GPS NMEA et une carte mémoire disposant au minimum de 512 MB. Pour l’installation il vous faut un PC avec Windows ainsi que le logiciel Active Sync de Microsoft. 1.3 Installation du logiciel Pour l’installation mettez le CD Sky-Map dans le lecteur de CD-ROM de votre PC. Le démarrage du programme d’installation se fait normalement de façon automatique. Dans le cas contraire démarrez manuellement le fichier Install.exe du CD. La page de démarrage de votre logiciel apparaît maintenant sur votre écran : Avec le bouton Suivant vous accédez à l’affichage de votre contrat de licence. Pour continuer l’installation vous devez accepter celui-ci. Veuillez noter qu’à partie de cet instant vous vous engagez dans un contrat qui est défini par un cadre juridique dont vous trouverez les termes dans l’appendice de la présente notice. Copyright © 2003 – 2006 Page 7 Manuel d‘utilisation Sky-Map Dans le formulaire suivant vous pouvez sélectionner la méthode d’installation : Vous pouvez installer Sky-Map au choix par un lecteur de cartes sur votre PC (méthode la plus rapide) ou par Active Sync. Alternative 1 : Installation par lecteur de cartes Pour l’installation par le lecteur de cartes, mettez votre carte dans le lecteur et sélectionnez dans la fenêtre Lecteur le lecteur de cartes (ne sont affichés que les lecteurs amovibles). Puis cliquez sur Suivant. Alternative 2 : Installation par Active Sync Si vous ne disposez pas de lecteur de cartes, reliez le PDA par la station d’accueil ou par un câble de synchronisation à votre PC et activez la connexion. Active Sync est un logiciel qui est normalement livré avec tout appareil utilisant Windows CE. Active Sync peut aussi être téléchargé par Internet sur le site http://www.microsoft.com. Page 8 Copyright © 2003 - 2006 Manuel d‘utilisation Sky-Map Sélectionnez alors la carte mémoire sur laquelle vous voulez installer Sky-Map (qui doit se trouver dans le PDA). La carte mémoire doit disposer au minimum de 512 Mb. Selon le type de connexion (Série, USB, Réseau) l’installation par Active Sync peut durer jusqu’à 3 heures. L’installation par un lecteur de cartes se fait en quelques minutes. Lorsque vous aurez cliqué sur Suivant, le déroulement de l’installation s’affichera dans le formulaire suivant : Lorsque la copie des fichiers est effectuée, retirez le CD Sky-Map du lecteur de CD ROM et cliquez sur Suivant. Copyright © 2003 – 2006 Page 9 Manuel d‘utilisation Sky-Map Affichage du formulaire des cartes et des données de waypoints : Insérer maintenant le CD avec les cartes dans le lecteur de CD. Normalement la liste des cartes s’actualise. Si tel n’est pas le cas, cliquez sur chercher cartes. Normalement vous n’avez rien à changer au choix des dossiers. Dans certains cas, par exemple lorsque vous voulez installer les cartes Jeppesen Europe et que vous n’avez pas assez de place sur la carte SD, vous pouvez désactiver des cartes (ou bases de données de waypoints). Pour ce faire „décochez“ la case correspondante. Pour l’installation avec un lecteur de cartes, la place disponible est indiquée en fonction du choix des cartes à installer. Lors de l’installation avec Active Sync cette indication n’est pas possible. Cliquez sur Suivant pour démarrer l’installation des cartes et de la base de données. L’affichage de l’évolution de l’installation se fait comme pour l’installation de base. Page 10 Copyright © 2003 - 2006 Manuel d‘utilisation Sky-Map Lorsque la copie des cartes et de la base de données est terminée, cliquez sur Suivant. S’affiche alors la boîte de dialogue pour l’installation de l’AIP (Cartes VAC, Cartes Aéroports, données AIP) : Insérez alors le CD AIP dans le lecteur. L’actualisation des données se fait automatiquement. Si ce n’est pas le cas cliquez sur Rechercher cartes. Si vous ne disposez pas du CD AIP, cliquez sur Suivant Normalement vous n’avez rien à modifier au choix des cartes, à moins que vous n’ayez pas assez de mémoire. Vous ne pouvez pas désactiver des cartes individuelles mais uniquement des ensembles complets. Pour démarrer l’installation des cartes sélectionnées, cliquez sur Suivant. L’affichage de l’évolution de l’installation se fait comme pour l’installation de base. Après l’exécution cliquez sur Suivant. Lors de l’installation avec Active Sync, Sky-Map est démarré automatiquement. L’installation est alors terminée. Copyright © 2003 – 2006 Page 11 Manuel d‘utilisation Sky-Map Lors de l’installation par un lecteur de cartes, il vous est demandé d’insérer la carte mémoire dans le PDA et de démarrer Sky-Map une première fois à partir d’Explorer. Important : Avant de sortir la carte mémoire du lecteur, vous devriez toujours faire exécuter cette action par la fonction Éjecter (Poste de travail, lecteur de cartes sélectionner, bouton droit de la souris, menu Éjecter) Insérer maintenant la carte dans le PDA et démarrez depuis le menu Démarrer dans Programmes, Explorateur de fichiers. Naviguez dans le dossier \SD Card\RS-Datentechnik SkyMap\et démarrez le fichier SkyMap (voir photo). Choisir le chemin cliquer Lors du premier démarrage un raccourci est automatiquement installé dans le menu Démarrer du PDA, sur lequel vous n’aurez démarrer Sky-Map lors des prochaines utilisations Le dossier SD Card peut selon le PDA porter la désignation „SDMMCard“ ou „CF-Card“. Page 12 Copyright © 2003 - 2006 Manuel d‘utilisation Sky-Map 1.4 Première mise en route Lors de la première mise en route de Sky-Map il vous est demandé d’entrer votre N° de licence. Vous trouverez ce N° sur l’emballage de votre CD d’installation. Pour terminer, confirmez l’acceptation de la Licence et des conditions d’utilisation. L’installation est maintenant terminée et vous devriez voir maintenant sur l’écran la carte OACI. Dans le cas contraire, une indication d’erreur devrait apparaître et il vous faudra commencer par installer les cartes (voir 1.5 Installer cartes). Copyright © 2003 – 2006 Page 13 Manuel d‘utilisation Sky-Map 1.5 Installer cartes Pour indiquer au logiciel quelles cartes sont disponibles et lesquelles vous voulez utiliser, allez dans le menu Options/Réglages. Il s’affiche une boîte de dialogue pour régler divers paramètres. Cliquez sur l’onglet Maps puis le bouton Chercher Cartes. Vous pouvez maintenant choisir une ou plusieurs cartes. Choisir plusieurs cartes n’est intéressant que lorsque celles-ci couvrent plusieurs régions. Si des cartes se superposent, ne s’affiche que celle qui a l’attribution la plus basse. Les cartes VAC n’apparaissent pas dans cette liste, elles sont chargées automatiquement en cas de besoin. Lorsque vous aurez fait votre choix, vous pouvez enregistrer cette configuration en appuyant sur le bouton Actualiser.. 1.6 Page 14 Mode Démo Si lors du démarrage le récepteur GPS n’est pas détecté, Sky-Map vous propose d’activer le mode démo. Celui-ci exécute un vol préenregistré et est un bon exercice pour se familiariser avec le logiciel. Copyright © 2003 - 2006 Manuel d‘utilisation Sky-Map 2. Préparation du vol (Static Map Mode) Le logiciel Sky-Map dispose de deux modes de fonctionnement : le „Static Map Mode“, sur lequel la section de carte affichée est statique (à moins que vous ne la bougiez manuellement) et le „Moving Map Mode“, sur lequel la section de carte bouge de telle sorte que votre position actuelle soit toujours au milieu de l’écran. Pour la préparation d’un vol et la réalisation ou la modification d’une route il faut utiliser le „Static Map Mode“. Photo 1: Mode Static Map avec Route 2.1 Bouger la section de carte La section de carte visible peut être bougée de 2 manières : • Au moyen du stylet ou du doigt "tirer" simplement la carte dans la direction souhaitée. • Avec les boutons Vers le Nord, Vers le Sud, Vers l’Est, Vers l’Ouest ou avec le bouton central sur le Pocket PC, la section de carte se déplacera dans la direction souhaitée. La distance de déplacement à chaque impulsion est paramétrable dans le menu Réglages. Si vous avez un problème lors du déplacement de la carte sur l’écran et qu’au lieu de déplacer la carte vous entrez un waypoint lorsque vous touchez l’écran, vous pouvez désactiver la création de route par le menu Modifier route sur écran dans le menu Options (décocher la case). Copyright © 2003 – 2006 Page 15 Manuel d‘utilisation Sky-Map 2.2 Ajouter un waypoint dans une route Par un double clic avec le stylet sur l’écran, un waypoint peut être rentré à cette position. Pour ce faire la fonction Modifier route sur écran dans le menu Options doit être activée. Pour ajouter des waypoints il y a selon la situation plusieurs solutions : • Si aucun waypoint n’existe et que le point choisi n’est pas à proximité de la position actuelle, le logiciel demandera si la position actuelle doit être enregistrée comme position de départ ; sinon le point sera pris en compte sans demande de confirmation. • Si le nouveau point se trouve dans un carré (imaginaire) dont les diagonales inscrivent deux waypoints existants, il y sera alors placé ; sinon il sera rajouté à la fin de la route point . Alternativement la route peut être programmée dans la fenêtre Routes/Banque de données. Cette procédure est décrite dans le chapitre 4 (Création de routes). 2.3 Déplacer un waypoint 2.4 Effacer Waypoint 2.5 Fonction "Snap" Page 16 En plaçant le stylet à l’intérieur du cercle dans lequel se trouve le waypoint, il suffit de „tirer“ le point et de le déplacer sur l’écran. Pendant le déplacement la route sera représentée comme une simple ligne sans partie d’éloignement et sans flèche de direction. Normalement les segments de route sont calculés comme Loxodrome (Ligne avec cap constant) et ne sont en règle générale pas des lignes droites. Par un double clic avec le stylet dans le cercle entourant le waypoint, ce point peut être effacé. Lorsqu’un nouveau waypoint ou un waypoint déplacé se trouve à proximité représentative d’un waypoint connu ou prédéfini, les coordonnées du point sont automatiquement prises en compte, de même que la dénomination. Copyright © 2003 - 2006 Manuel d‘utilisation Sky-Map 2.6 Zoom Avec les boutons Zoom + et Zoom - la section de carte visible peut être agrandie ou réduite. Par chaque action la section est agrandie/ réduite. En principe le zoom est illimité, toutefois dans les très petites ou très grandes échelles, la représentation est fortement réduite et n’a plus d’intérêt. Avec le bouton Zoom Opt. on peut revenir à partir de n’importe quelle échelle de zoom à la position zoom optimal. 2.7 Affichage cartes VAC Les aérodromes pour lesquels une carte VAC est disponible sont représentés sur la carte par un code OACI sur fond noir dans le mode „Static Map Mode“ (voir photo 2). Cliquez ce champ pour afficher la carte VAC correspondante. Cliquez dans la carte VAC pour repasser dans le mode carte OACI. Photo 2: Bouton d‘activation cartes VAC Lorsque les cartes d’approche sont installées on peut passer par le zoom de la carte d’approche à la carte d’aérodrome. Par l’activation répétitive de la fonction Zoom Opt on peut passer de la carte OACI à la carte d’approche puis à la carte d’aérodrome. Copyright © 2003 – 2006 Page 17 Manuel d‘utilisation Sky-Map 3. Pendant le vol (Moving Map Mode) Dans le mode „Moving Map “ la carte se déplace en permanence de telle sorte que la position donnée par le GPS se trouve au milieu du secteur de carte affiché à l’écran. Cette représentation se fait au choix„North Up“ ou „Heading Up“ (La carte est orientée route devant, uniquement disponible sur Pocket PC). La position est représentée par un symbole d’avion qui donne le cap fourni par les données GPS. Le Photo 3: Moving Map Mode point de référence du centre de l’avion est l’intersection entre l’axe du fuselage et de l’aile. On peut faire afficher devant l’avion une ligne qui donne le cap de l’avion (celle-ci ne tient pas compte de la composante vent !). La longueur de la ligne est réglable en Km ou en minutes. 3.1 Cartes de vol à vue 3.2 Destination active 3.3 Passer au prochain waypoint Page 18 Dans le mode „Moving Map “ est représenté normalement la carte de vol à vue. Si plusieurs cartes sont installées on peut faire un choix de carte à afficher dans la boîte de dialogue Setup (Options/Réglages, Registre Maps). Il est possible d’activer plusieurs cartes à la fois. Si une route est active dans le mode „Moving Map “ un waypoint représente toujours la destination actuelle c-à-d le prochain waypoint à atteindre. Pour ce waypoint sont affichés dans la fenêtre informations la distance et le temps de vol (en tenant compte de la position actuelle et de la vitesse en ligne droite) ainsi que sa dénomination. Ce waypoint représenté aussi le VOR pour la fonction HSI et le segment de route qui va à cette destination représente la radiale. Le point de destination actif est représenté par un double cercle. (Voir photo 8) Lorsque le waypoint est atteint ou dépassé, le prochain waypoint est automatiquement affiché et devient automatiquement la destination suivante. Copyright © 2003 - 2006 Manuel d‘utilisation Sky-Map Lorsqu’une route est activée (par création, modification, chargement ou après chargement du programme si une autre route était active), le deuxième waypoint devient waypoint actuel. Ceci n’est pas toujours vrai, par ex. lorsque l’appareil a été coupé lors d’une escale. Dans ce cas le waypoint de destination peut être activé par la fonction Next Wp. ou Last Wp. Ceci est également utile si un waypoint n’est pas survolé directement sans que la transition automatique ai eu lieu. Vous pouvez aussi cliquez sur le waypoint à l’écran et alors activer le prochain waypoint (dans la fenêtre information). 3.4 Fenêtre information Dans le mode „Moving Map “ les informations données par le GPS sont affichées dans une fenêtre en haut de l’écran : cap, vitesse sol, hauteur et position ainsi que distance et temps de vol jusqu’au prochain waypoint. Les unités utilisées peuvent être paramétrées dans le menu (Options/ Réglages, Registre Preset) Photo 4: Ligne Info / Info Panel Lorsque le GPS ne dispose pas de données valables les valeurs sont affichées en rouge. La vitesse affichée dans la fenêtre est celle donnée par le GPS. Ne pas confondre cette vitesse avec la vitesse TAS ou IAS ! La hauteur affichée dans la fenêtre est celle donnée par GPS. Ne pas confondre avec la hauteur fournie par l’altimètre ! Ces 2 valeurs ne sont données qu’à titre indicatif et ne doivent pas être utilisées pour la conduite du vol! Copyright © 2003 – 2006 Page 19 Manuel d‘utilisation Sky-Map 3.5 Affichage HSI (Horizontal Situation Indicator) Avec le bouton HSI On/Off il est possible de simuler un "Horizontal Situation Indicator" et de l’afficher à l’écran. Il faut pour cela une route active, le prochain waypoint faisant alors office de VOR le segment de route allant à ce point devient la radiale. L’affichage sur le Pocket PC se fait sur la totalité de l’écran. L’indicateur de déviation de l’aiguille du CDI représente 2°, le Mode (to/from) est toujours "to". Le bouton HSI On/Off active ou désactive le mode. Photo 5: Affichage HSI Page 20 Copyright © 2003 - 2006 Manuel d‘utilisation Sky-Map 3.6 Affichage des cartes d’approche Lorsqu’une route est active, vous pouvez afficher la carte d’approche du point de destination (prochain waypoint) en cliquant sur celui-ci à l’écran. Un nouveau clic sur l’écran fait revenir l’affichage précédent (Carte de vol à vue ou HSI). Conditions: • Le prochain waypoint doit être un aérodrome • La carte VAC de cet aérodrome doit être disponible Lorsque le point de destination actuel n’est pas l’aérodrome duquel vous souhaitez voir la carte VAC, activez le Next Wp. jusqu’à ce que l’affichage souhaité apparaisse. Dans le mode „Moving Map “ vous ne pouvez afficher que les cartes VAC des points qui font partie de la route actuelle. Pour afficher d’autres cartes (disponibles) changez dans le mode „Static Map “. Lorsque la position actuelle se trouve dans l’espace couvert par la carte d’approche la représentation se fait en „Moving Map Mode“, sinon il faut changer temporairement dans le mode „Static Map “. 3.7 Affichage automatique de la carte VAC Lorsque vous arrivez dans la zone de la carte VAC du prochain waypoint, (aérodrome), Sky-Map zoome automatiquement sur la carte VAC. En cliquant sur l’écran on repasse à l’affichage précédent. Photo 6: Carte VAC dans le mode Moving Map Copyright © 2003 – 2006 Page 21 Manuel d‘utilisation Sky-Map 3.8 Affichage CDI (Course Deviation Indicator) En alternative à l’affichage sur la totalité de l’écran de l’HSI vous pouvez dans le menu Display / Show CDI demander un affichage CDI. Celui-ci affiche la différence entre le cap pour le prochain waypoint et la route prévue. Photo 7: Affichage CDI 3.9 Fonction „Look Ahead“ La fonction „Look Ahead“ déplace la carte de façon à avoir une vue le plus en avant possible sur la route devant soi. Le déplacement de l’avion vers le bas de l’écran se fait par le bouton central Up/Down. En appuyant vers le bas, la vue sur la route s’agrandit, l’avion se déplace vers le bas de l’écran. En appuyant vers le haut, l’avion revient vers le haut, jusqu’au centre de l’écran (au point zéro, le symbole de l’avion est à nouveau au milieu de l’écran) Photo 8: Fonction Look Ahead acyive Page 22 Copyright © 2003 - 2006 Manuel d‘utilisation Sky-Map 3.10 Alarme espace aérien La fonction alarme espace aérien affiche l’espace aérien qui se trouve sur votre route et que vous risquez de pénétrer. Sky-Map calcule le point de rencontre de cet espace en fonction de votre cap, si cet espace est installé sur votre PDA. Lorsqu’un point de rencontre est défini, le système vérifie si la hauteur actuelle se trouve dans les limites verticales. Si les deux hypothèses se confirment, une alarme optique et (au choix) acoustique est affichée. L’alarme optique est composée du surlignage de cet espace, du repérage du point de rencontre avec cet espace avec la ligne de cap „Heading Line“ ainsi que de l’affichage de l’espace avec sa limite inférieur et supérieure. L’affichage se fait pour les espaces A, B, C, D, F, Restricted, Danger et Spécial (par ex. TMZ). Photo 9: Alarmes espace aérien La fonction alarme espace aérien ne remplace pas la préparation du vol réglementaire. Le pilote est seul responsable de la pénétration d’un espace aérien et doit par conséquent assurer le respect de ces espaces. Lorsque Sky-Map donne une alarme pour un espace, ceci signifie que si vous maintenez votre cap il y a de fortes probabilités que vous risquez de pénétrer cet espace. Ce qui ne veut pas dire : « Pas d’alarme=Pas d’espace aérien » Le pilote est seul responsable de la conduite de son vol et de la pénétration des espaces contrôlés ou interdits. Copyright © 2003 – 2006 Page 23 Manuel d‘utilisation Sky-Map L’alarme espace aérien utilise les données altitude fournies par le GPS, dont les données sont en principe relativement moins précises que la position. La hauteur GPS est par ailleurs calculée en NN (plus exactement sur une Référence géoïde) et peut pour cette raison varier des hauteurs barométriques (MSL ou FL). Pour cette raison les espaces aériens sont augmentés d’un facteur de sécurité vertical par Sky-Map (Marge de sécurité verticale). L’alarme espace aérien ne fonctionne pas en vol de montée ou descente dans un autre espace aérien, si vous vous trouvez déjà dans cet espace. (Exemple: Vous êtes à proximité d’une zone contrôlée juste au dessus et descendez ensuite dans celle-ci) Condition d’utilisation de l’alarme espace aérien : • Les données de l’espace aérien du pays survolé doivent être installées (Par ex. „LF.air“ pour l’espace aérien français) • La base de données hauteurs doit être installée et couvrir l’espace survolé. Si ce n’est pas le cas, les alarmes pour les espaces qui se rapportent à une hauteur sol ne seront pas affichées! • Pour le choix de l’alarme acoustique optionnelle (n’a d’intérêt que si la sortie audio du PDA peut être utilisée par l’intercom de l’avion) les fichiers son (C.WAV, D.WAV etc.) doivent être installées dans la base de données Airspace. Les limites des espaces aériens peuvent être affichés en permanence (overlay espace aérien). L’activation se fait dans le menu Display, Afficher esp. aérien. En cliquant sur alarme optique de l’espace aérien celle-ci peut être quittée c-à-d supprimée. En réglant la longueur de la ligne de cap „Heading Line“ dans Options/Réglages/Moving Map l’affichage de l’espace aérien peut être affichée plus ou moins tôt. Les autres paramètres (Marge de sécurité, alarme optique, acoustique) peuvent être réglés sous Options/Réglages/Alarmes. Page 24 Copyright © 2003 - 2006 Manuel d‘utilisation Sky-Map 3.11 Alarme altitude minimale Lors du passage en dessous d’une hauteur minimale de sécurité, Sky-Map émet une alarme optique et acoustique. L’alarme n’est donnée que si la vitesse est au-dessus d’une vitesse minimale. Cette vitesse devrait être réglée de manière à être en dessous lors de la montée et de la descente et au-dessus lors du vol croisière. L’alarme optique peut être annulée en cliquant dans le champ du texte de celle-ci, elle ne réapparaît que si la hauteur a de nouveau été atteinte et lorsqu’on repasse en dessous. L’alarme minimum altitude dépend de la précision de la hauteur donnée par le GPS et la base de données relief digital et est régie par le mêmes règles de précision que pour l’espace aérien. Lorsque SkyMap émet une alarme, ceci veut dire qu’il y a un grand risque que l’altitude minimale a été dépassée. La non indication de l’alarme altitude n’est pas une garantie de hauteur sûre! 3.12 Fonction "Bouger manuellement" Pour le test manuel de l’alarme espace aérien dans le mode démo vous pouvez activer dans le menu Options l’onglet Bouger manuellement. La position du symbole de l’avion dans l’affichage Moving Map peut être modifiée manuellement avec les touches. Les réglages pour le mouvement et le zoom sont définis par le pas de déplacement. Dans cette position les touches ont les fonctions suivantes : Fonction normale Fonction „Bouger manuellement“ Vers le Nord Avancer Vers le Sud En arrière Vers l’Est Cap +10° Vers l’Ouest Cap - 10° Zoom + Altitude + Zoom - Altitude - Copyright © 2003 – 2006 Page 25 Manuel d‘utilisation Sky-Map 3.13 Menu "Cliquer et maintenir" Les Pocket PC disposent d’une fonction „Cliquer et maintenir“. Lorsqu’on exerce et maintient une pression sur l’écran une boîte de dialogue s’ouvre. Photo 10: Menu „Cliquer et maintenir“ Suivant que vous cliquiez sur un aérodrome ou un point quelconque, certaines fonctions du menu ne peuvent être sélectionnées. Les fonctions suivantes sont disponibles : • • • • • • Afficher carte d’approche (voir aussi 2.7) Afficher Info AIP (voir 8.1) Ajouter/Supprimer Waypoint (voir 2.2 / 2.4) Fonction "Direct to" (voir 2.9) Next Airports (voir 2.10) Checklistes (vir 13.) Le menu „ Cliquez et maintenir “ est aussi disponible dans le mode Static Map! Avec le bouton „Quitter“ vous pouvez quitter le menu sans appeler une fonction. Le menu „ Cliquez et maintenir “ peut aussi être appelé par une touche (Clé carte : Fonction „Afficher menu“) Page 26 Copyright © 2003 - 2006 Manuel d‘utilisation Sky-Map 3.14 Fonction "Direct to" Avec la fonction Direct to une route directe à un point de destination est définie. Il y a 5 possibilités pour le choix de la destination : Lors du choix de „Point de la carte sélectionné“ une route est tracée vers le point que vous avez sélectionné sur la carte (le point que vous avez sélectionné sur la carte, par le menu "Cliquer et maintenir"). Si une autre route était active elle sera supprimée. Le choix d’une autre fonction ouvre une nouvelle boîte de dialogue. La fonction peut être quittée en cliquant sur „Quitter“ sans qu’une nouvelle route soit tracée. Photo 11: Menu „Direct to“ La fonction „Choix dans liste de WP“ offre la possibilité de choisir un „direct to“ à partir de toutes les points disponibles dans la base de données. Dans la ligne du haut peuvent être sélectionnés les types de points: Aérodromes, points de report, terrain planeur, etc. (au moyen de la touche centrale gauche/droit). Dans la ligne du bas les waypoints peuvent être sélectionnés avec la touche centrale haut/bas. Photo 12: Fonction „Choix dans liste de WP“ Copyright © 2003 – 2006 Page 27 Manuel d‘utilisation Sky-Map La fonction „Entrer par locator WP“ permet de choisir une destination par le code OACI. Le principe est le même que sur GPS portables. Cette sélection se fait par la touche centrale du PDA, elle est aisément faisable en vol : En appuyant à gauche/droite sur la touche centrale, on détermine la position des lettres en appuyant sur bas/haut on fait défiler les lettres. La lettre modifiée clignote en rouge. Dès que le code est trouvé dans la banque de données, le waypoint est affiché. En appuyant sur la touche centrale ou en cliquant sur „OK“ la route est tracée. Bild 13: „Aérodrome par Locator“ Lors du choix „Entrée Coordonnées“ les données de coordonnées peuvent être entrées par le clavier du PDA. Le format de coordonnées peut être sélectionné en Degrés, Minutes, Secondes et Degrés, Minutes et décimales, ainsi que „Swiss Grid“ (entrées en m). En cliquant sur „OK“ la route est tracée depuis la position actuelle au point entrée ; en appuyant sur la touche „Quitter“ la fonction peut être annulée. Photo 14: „Coordonnées Direct to“ Sky-Map interprète les données de la meilleure façon possible, même des données erronées indiquent une destination sans qu’un signal d’erreur apparaisse! Page 28 Copyright © 2003 - 2006 Manuel d‘utilisation Sky-Map 3.15 Fonction Next Airports Lorsque dans le menu "Cliquer et maintenir" vous sélectionnez "Next Airports", les 5 aérodromes les plus proches de la liste seront affichés. Les entrées sont classées en distance croissante, c-à-d l’aérodrome le plus proche se trouve tout en haut de la liste. Tous les types de terrains sont affichés, également les terrains planeurs et ULM. En cliquant sur un aérodrome, une route est tracée directement depuis la position actuelle jusqu’au terrain sélectionné. Si une autre route était active auparavant, elle sera annulée. Avec le bouton „Cancel“ vous pouvez quitter la fonction sans tracer une route. Photo 15: Menu Next Airports / Display Setup 3.16 Options d'affichage La fonction "Display setup" peut être appelée par une touche (voir 5.6 Configurer fonction des boutons) et permet l'affichage de nombreuses fonctions, y compris l'affichage de 4 choix de cartes, à condition que celles-ci soient installées. Les boutons choix de cartes sont ICAO, Jeppesen VFR, Radionav Million, SIA Paris. Les autres cartes ne peuvent être appelées que par le menu cartes dans le menu setup. Copyright © 2003 – 2006 Page 29 Manuel d‘utilisation Sky-Map 4. Préparation d’une route Dans le menu Options/Route vous ouvrez la banque de données. Ce menu permet en plus de la création interactive de routes sur l’écran tactile la possibilité de composer des routes dans le menu; il offre également la possibilité de modifier les données. Photo 16: Fenêtre routes Photo 17: Fenêtre Waypoints 4.1 Charger route 4.2 Enregistrer Route 4.3 Effacer un Waypoint de la route Page 30 Dans le menu Charger de l’onglet (Voir photo 16) vous pouvez charger une route mémorisée et l’utiliser comme route active. La route s’affiche dans la liste et peut être modifiée. Le format de route est compatible avec le logiciel "Flight Planner“. Vous pouvez donc programmer vos routes sur votre PC et les transférer sur votre PDA . Pour ce faire enregistrez votre route dans Flight Planner et transférez la par ActiveSync dans le fichier Route (dans Sky-Map). Avec le bouton Enregistrer route vous pouvez enregistrer la route pour une utilisation ultérieure. Vous pouvez utiliser le nom proposé (formé par le 1er et le dernier nom des waypoints qui la compose) et l’enregistrer dans la boîte de dialogue. Le bouton Effacer WP sert à supprimer un waypoint de la route. Copyright © 2003 - 2006 Manuel d‘utilisation Sky-Map 4.4 Effacer route 4.5 Inverser route 4.6 Chercher Waypoint (onglet Waypoint) En cliquant Effacer Route vous pouvez supprimer la route actuelle. Supprime la route du fichier routes et de la carte. Pour supprimer une route sur la carte SD utilisez l’explorateur de fichiers. Le bouton Inverser Route inverse les waypoints qui forment la route, si vous voulez une fois arrivé à destination retourner au point de départ. Les waypoints sont affichés par ordre alphabétique (voir photo 17). En cliquant sur „Name“ ou „Locator“ la liste peut être affichée alternativement selon les waypoints ou leur dénomination OACI (Locator). Pour afficher un waypoint spécifique, vous pouvez le sélectionner en rentrant le début du nom par le clavier. La vue du champ d’affichage sera alors décalée, de façon à ce que les waypoints se trouvent dans la partie visible. L’écriture peut être indifféremment majuscule ou minuscule. Les lettres saisies sont affichées dans l’entête dans les [ ]. Pour limiter le nombre de waypoints, vous pouvez les sélectionner par catégorie par pays ou catégories. Le choix de "All Countrys" ou "All Points" affiche toutes les catégories. 4.7 Ajouter waypoint Avec le bouton Nouveau WP vous appelez la boîte de dialogue pour un nouveau waypoint (voir photo 18). Par ce menu vous pouvez entrer de nouveaux waypoints dans la base de données. Après saisie des données, et en cliquant su le bouton OK les données sont enregistrées et triées. Le tri peut durer quelques instants. L’avancement du tri est affiché par une barre de défilement. Avec le bouton Cancel vous pouvez retourner dans la fenêtre banque de données sans enregistrer les modifications. Copyright © 2003 – 2006 Page 31 Manuel d‘utilisation Sky-Map 4.8 Changer waypoint Pour changer un waypoint il faut d’abord le sélectionner. Pour ce faire, il faut le cliquer avec le stylet. La ligne correspondante est alors affichée en bleu. Avec le bouton Modifier WP vous appelez la boîte de dialogue pour modifier les waypoints (comme pour les nouvelles entrées) mais ne s’affichent alors que les champs avec les données disponibles. (Voir photo 18). Ici aussi les modifications sont enregistrées en confirmant avec OK ou annulées avec Cancel. Photo 18: Entrée de waypoint 4.9 Effacer waypoint 4.10 Ajouter waypoint à la route Un waypoint sélectionné au préalable est effacé définitivement dès que le bouton Effacer Waypoint est activé. Les waypoints peuvent être ajoutés à la liste des waypoints de 2 manières (voir photo 17) : • Par un double clic sur le waypoint. • En sélectionnant le waypoint et en cliquant : Ajouter à la route Le nouveau waypoint est rajouté derrière le point de route actuellement sélectionné (dans le dossier route photo 16). Page 32 Copyright © 2003 - 2006 Manuel d‘utilisation Sky-Map 4.11 Configurer base de données La base de données Sky-Map peut être modifiée dans le logiciel Flight Planner au format pts. Vous pouvez ainsi par exemple ajouter des waypoints de pays étranger. Vous pouvez aussi supprimer des waypoints inutiles de la banque de données. Ceci économise de la place dans la mémoire vive et augmente la vitesse lors de la recherche dans la banque de données. Photo 19: Update banque de données Avec le bouton Actualiser données vous pouvez afficher la liste des fichiers pts disponibles. Les fichiers doivent se trouver dans le dossier waypoints. Pour reconstituer la base de données, sélectionnez le fichier souhaité et lancez la mise à jour en sélectionnant le bouton Actualiser données. Les waypoints utilisateurs sont préalablement enregistrés dans le fichier User pts et peuvent ainsi être rajoutés à la nouvelle base de données. Le nom des fichiers est composé de la dénomination du pays et du type de waypoint par ex. : EDAirfields.pts EBReporting.pts Copyright © 2003 – 2006 : aérodromes allemands : points de report obligatoires belges Page 33 Manuel d‘utilisation Sky-Map 4.12 Calculer route Dans le registre Calculer vous activez la boite de dialogue pour le calcul de la route. Photo 20: Calcul route Avec ce formulaire il est possible de calculer : temps de vol, distances, consommation carburant et influence du vent. Pour ce faire vous devez entrer les paramètres suivants : • • • • Vitesse (TAS) en [km/h] ou [kt] suivant réglages Consommation à cette vitesse en [l/h] Vitesse du vent en [kt] Direction du vent Avec le bouton Nouveau calcul le calcul est effectué. Le calcul ne tient pas compte des consommations de montée ou descente, ni du roulage. Les variations de la vitesse du vent ne sont pas non plus prises en compte; ce mode de calcul n’est donc donné qu’à titre indicatif et ne saurait en aucun cas remplacer la préparation du vol réglementaire. Page 34 Copyright © 2003 - 2006 Manuel d‘utilisation Sky-Map 4.13 Exemple de route simulée Données : vous voulez exécuter un vol triangulaire de Sarreguemines (LFGU) à St Dié (LFGY), puis à Epinal Dogneville (LFSE) et retour à Sarreguemines: • • • • • • • • • Cliquez dans le menu Options sur Route Si dans cette fenêtre aucune route n’est active, cliquez sur Effacer route et confirmez la question de sécurisation par oui Activez l’onglet waypoints (cliquer Waypoints) Sélectionnez „France“ et „Airfields“ Activez le clavier du PDA et cliquez sur „S“ pour faire afficher les aérodromes commençant par S dans la liste Cliquez sur „Sarreguemines“ puis sur Add to Route ou double clic sur „Sarreguemines“ Vous pouvez contrôler si le waypoint a bien été rajouté en basculant sur l’onglet route (cliquez sur Route) Veillez à ce que le dernier waypoint soit sélectionné lorsque vous quittez la fenêtre route, car le nouveau waypoint que vous allez entrer sera à la suite de celui qui est sélectionné (sélectionné = fond bleu) Rajoutez de la même manière LFGY, LFSE et encore une fois LFGU Le rajout des points de reports obligatoires pour le départ et l’arrivée pourrait se faire de la même manière, mais sera fait de manière interactive : • • • Basculez sur l’affichage route sélectionnez Sarreguemines et cliquez sur Afficher sur carte Vous voyez maintenant Sarreguemines au milieu de la carte, ainsi que la route qui part vers le bas et arrive de la gauche Si vous souhaitez sauvegarder cette route cliquez sur Enregistrer route, changez le nom proposé et cliquez sur OK Copyright © 2003 – 2006 Page 35 Manuel d‘utilisation Sky-Map 5. Réglage des paramètres Vous pouvez adapter les réglages du programme selon vos propres besoins et enregistrer ceux-ci. Dans le menu Options/Setup vous ouvrez la boîte de dialogue paramètres. Celle-ci est composée de différents registres. Ces réglages sont enregistrés dans un fichier système lorsque vous quittez le programme (Menu Sky-Map/Quitter). Si vous faites un reset du PDA ou lorsque la batterie se vide complètement et que vous avez installé Sky Map dans la mémoire de votre appareil, ces données disparaissent. Pour cette raison vous devriez stocker Sky-Map sur une carte mémoire ou procéder à une sauvegarde des données par Active Sync sur votre PC. Photo 21: Paramètres Moving Map 5.1 Paramètres Moving Map 5.2 Paramètres routes Photo 22: Paramètres Route Dans le registre Moving Map, couleur et taille du symbole d’avion peuvent être réglées. Il en est de même pour la représentation de la ligne de cap. Pour changer la couleur, cliquez sur les champs couleur et choisissez la couleur qui vous convient. Dans le registre Route, couleur, longueur de segment, épaisseur de trait peuvent être réglés. Le champ Taille WP modifie le rayon qui représente le cercle autour des waypoints. Page 36 Copyright © 2003 - 2006 Manuel d‘utilisation Sky-Map Le champ Valeur seuil définit le rayon de seuil (en secondes radian) pour le changement sur le prochain waypoint lors de la création interactive ou le déplacement de waypoints. Si vous créez ou déplacez un waypoint dans un tel rayon à proximité d’un point connu par le système, celui-ci est déplacé automatiquement sur les coordonnées exactes de ce point (Nom etc.); ces données sont automatiquement reprises (fonction "Snap"). 5.3 Unité d’affichage Dans le registre Preset vous pouvez sélectionner les unités d’affichage dans la fenêtre d’informations : • • • • Vitesse en [km/h] ou [knots] Hauteur en [m] ou [feet] Affichage hauteur GND ou MSL Distances en [km] ou [miles] Vous pouvez également régler le pas du zoom et du déplacement de la carte. Ce réglage se fait en pourcentage. Lorsque le champ Afficher cap et position est activé, une 3ème ligne avec le cap pour le prochain waypoint et la position actuelle (Latitude/Longitude) est affichée. La couleur de l’écriture dans l’affichage des informations peut également être modifiée. Photo 23: Paramètres réglages Copyright © 2003 – 2006 Page 37 Manuel d‘utilisation Sky-Map 5.4 Réglages GPS Le registre GPS sert à sélectionner le port com pour le récepteur GPS ainsi que pour l’affichage du statut du GPS. Photo 24: Paramètres GPS Dans l’onglet COM-Port vous pouvez régler le port com ainsi que le taux de réception Baud. L’attribution du port com est variable. En général elle est la suivante : • Raccord par câble série : COM1 • PCMCIA ou CF : COM4/5/6/7 • Bluetooth GPS COM8 Dans les champs Sat‘s et Précision vous pouvez voir combien de satellites sont réceptionnés et avec quelle précision de calcul la position est déterminée (HDOP: Horizontal Dilution of Precision). Les barres d’état affichent la puissance du signal de réception des satellites. Les champs de couleur GPS Data s’affichent si des données sont réceptionnées par le GPS : • Rouge : pas de données réceptionnées • Vert : données réceptionnées Le champ de couleur Sign indique l’état des signaux „Signal Valid Flags“ donnés par le GPS: • Rouge : Signal non valide • Vert : Signal valide Page 38 Copyright © 2003 - 2006 Manuel d‘utilisation Sky-Map Dans le champ Alarme vous pouvez déterminer si pour le signal Signal Valid = false l’affichage de l’alarme GPS se fait sur l’écran (Grand symbole clignotant rouge à l’écran ?GPS?) Lorsque Alarme n’est pas active, l’alarme GPS apparaît uniquement si la position n’est plus indiquée ou si aucune donnée n’est réceptionnée. (Explication : certains récepteurs GPS mettent le Signal Valid Flag très rapidement sur false, bien que 3 ou plus de satellites sont réceptionnés pour une position donnée) Si les possibilités de réglages de données existent pour votre GPS, procédez aux réglages suivants: Protocole de réception: NMEA ; 4800 Baud ; 8 Bits ; pas de parité ; 1 Stopbit Le taux de Baud NMEA standard est 4800, d’autres réglages sont possibles. Il est très important que le réglage du récepteur GPS et de Sky-Map soit le même. Si vous branchez un récepteur GPS sur le port série (COM 1), il faut d’abord démarrer Sky-Map puis brancher le récepteur GPS ; sinon le logiciel Active-Sync peut recevoir les données GPS, ce qui peut causer des problèmes. Lors de l’utilisation d’un autre logiciel de navigation (Par ex. navigation routière) veillez à ce qu’un seul programme ne puisse utiliser le port série pour le GPS. Si vous avez des problèmes pour accéder au GPS, contrôlez si l’autre logiciel est encore actif. Sous Paramètres / Système / Mémoire / Progr. Exécutés vous pouvez vérifier quels programmes sont actifs. Copyright © 2003 – 2006 Page 39 Manuel d‘utilisation Sky-Map 5.5 Configuration cartes Dans le registre Réglages cartes vous pouvez choisir laquelle des cartes installées vous voulez afficher, ou indiquer au système quelles sont les nouvelles cartes installées. Pour activer ou désactiver une carte cochez ou décochez celle-ci. Si vous avez copié des nouvelles cartes dans le fichier cartes, ou supprimé des cartes cliquez le bouton Chercher cartes. Sky-Map réinitialisera alors le fichier cartes. Pour valider un changement de configuration des cartes, vous devez confirmer par le bouton Actualiser. Photo 25: Configuration cartes A partir de la version 1.12 les fichiers cartes ne doivent plus obligatoirement se trouver dans le dossier „Maps“, mais peuvent être stockées dans une carte mémoire ou dans un sous-dossier. Ceci permet de stocker différents types de cartes dans différents dossiers. D’autres cartes mémoire peuvent être utilisées. Ceci n’est pas valable pour les cartes d’approche. Page 40 Copyright © 2003 - 2006 Manuel d‘utilisation Sky-Map 5.6 Choix des touches (Clé touches) Dans le registre Option Réglages Clé touches vous pouvez attribuer des fonctions aux touches. Pour ce faire, choisissez une fonction dans le menu, puis activer la touche à laquelle vous voulez attribuer cette fonction . Pour le contrôle le code touche est affiché. Avec le bouton Reset vous pouvez annuler cette attribution. Photo 26: Clé touches Si pendant l’utilisation de Sky-Map une autre application est active, celle-ci peut utiliser les touches pour d’autres fonctions ; vous ne pouvez alors plus utiliser les fonctions de ces touches pour Sky-Map. Il y a des touches qui ont le même code touche par ex. la fonction Up/Down et la touche centrale. Dans ce cas une attribution différente n’est pas possible. 5.7 Système Dans le registre Options Réglages Système le nom d’accès du système de Sky-Map peut être modifié. Ceci n’est utile que dans des cas spécifiques si le logiciel a été installé normalement, aucune modification n’est nécessaire. Vous pouvez également régler quelle position Sky-Map doit afficher, si le GPS et le mode Démo ne sont pas actifs. Entrez les coordonnées de la position voulue et cliquez sur Position actuelle . Copyright © 2003 – 2006 Page 41 Manuel d‘utilisation Sky-Map 5.8 Alarmes Dans le registre Options, Réglages Alarmes vous pouvez régler les paramètres pour les alarmes (Alarme espace aérien, alarme pour altitude minimale) : Photo 27: Paramètres alarme Dans Alarme altitude vous pouvez régler la hauteur minimale et la vitesse minimale pour l’alarme altitude. L’alarme n’est donnée que si vous êtes au-dessous de la vitesse minimale. Celle-ci devrait être réglée de façon à ce que lors du décollage et de l’atterrissage on soit en dessous et en croisière au-dessus. Dans Alarme espace aérien vous pouvez régler la distance de sécurité verticale par rapport aux espaces aériens pour compenser les erreurs dûes aux GPS et à la base de donnée relief digital. La valeur est ajoutée à la limite supérieure de l’espace et retranchée à la limite inférieure. Avec le bouton Actualiser base données la base de données de l’espace aérien peut être actualisée (par ex. lors du rajout ou de la suppression de la base d’autres pays, voir aussi 14.2 définition de l’espace aérien) Dans le champ Version les alarmes peuvent être activées ou désactivées. Page 42 Copyright © 2003 - 2006 Manuel d‘utilisation Sky-Map 5.9 Ligne d'infos Dans l'onglet "Info" vous pouvez choisir entre l'affichage de la ligne d'infos classique ou l'affichage de pavés que vous pouvez sélectionner dans la liste. S'ils sont sélectionnés, ces pavés peuvent être configurés à souhait en taille couleurs type etc.. Choix de l'affichage Réglage taille des pavés Activer/désactiver Photo 28: Configuration du panel infos Le bouton couleurs, permet de configurer la couleur du texte, de la valeur du fond et du cadre. Lorsque la couleur blanche est sélectionnée pour le fond, en cochant "Transparent", il ne restera que le texte de visible. En cochant "Snap" les pavés se mettent dans une position bien ordonnée sur l'écran, cette position dépend de la dimension du pavé que vous aurez sélectionnée. Dans la fenêtre "Panel" vous pouvez choisir les affichages souhaités, ce choix sera activé en cochant la case "Afficher" Le bouton "Reset" remet tout à la configuration initiale. Lorsque la case "Moveable" est cochée, les pavés peuvent être bougés et positionnés sur l'écran Pour gagner de la place sur l'écran, plusieurs pavés peuvent être superposés à la même position (pour ce faire cocher "Moveable" et "Snap"). Lorsque les pavés sont sont figés (c à d "Moveable" pas coché) on peut appeler les différents pavés par un clic sur ceux-ci. Copyright © 2003 – 2006 Page 43 Manuel d‘utilisation Sky-Map 5.10 Affichage waypoints sur l'écran 5.11 Avion Page 44 Dans l'onglet "Wp overlay" vous pouvez afficher sur l'écran un symbole pour les différents types de waypoints. Ceci est particulièrement intéressant si ces points ne sont pas répertoriés sur la carte (par ex. bases ULM, ou waypoints personnels). Ces symboles sont figés, les directions d'atterrissage des aérodromes entre autre ne sont pas indiqués! Dans l'onglet "Aircraft" vous pouvez entrer les paramètres de votre avion. Ces paramètres sont utilisés dans le cadre des fonctions "Glide range", "Carnet de vol" et "Glascockpit" Copyright © 2003 - 2006 Manuel d‘utilisation Sky-Map 6. Menu En plus des commandes par les touches et de l’écran tactile, certaines fonctions sont actives par des menus. Selon la situation du programme, certaines fonctions des menus ne sont pas activées (représentées en gris). Afin de visualiser plus de surface carte, la barre des menus peut être désactivée: Désactiver le menu Activer le menu L'utilisation du menu "Cliquer et maintenir" (3.13) ainsi que les fonctions touches sont toujours actives, ce qui est largement suffisant en vol. En cliquant le symbole en bas à gauche de l'écran, la barre de menu est restaurée. 6.1 Menu Sky-Map 6.2 Menu Display 6.3 • Copyright cartes : Affiche le Copyright des cartes utilisées • Info : Affiche les informations sur Sky-Map • Quitter : Quitte le programme • • • • • • • • • Moving Map : Active le mode "Moving Map " Static Map : Active le mode "Static Map " Next Waypoint : Active le prochain waypoint HSI : Active ou désactive le HSI Afficher CDI : Active ou désactive le CDI Carte d’approche : Active ou désactive la carte VAC Info Aip : Affiche la boîte de dialogue Aip Afficher Track : Active ou désactive le Track Afficher esp. Aérien : Active ou désactive l’affichage de l’espace aérien Menu Carte • • • • • • • • Vers le Nord : Déplace la carte vers le Nord Vers l’Est : Déplace la carte vers l’Est Vers l’Ouest : Déplace la carte vers l’Ouest Vers le Sud : Déplace la carte vers le Sud Zoom + : Agrandit la représentation (plus de détails) Zoom— : Réduit la représentation (vue d’ensemble) Zoom Opt.: Affiche la représentation standard Route devant : Affiche le mode „Heading Up“ (route devant) Copyright © 2003 – 2006 Page 45 Manuel d‘utilisation Sky-Map 6.4 Menu Options • • • • • • • • 7. Route/waypoints : Ouvre la fenêtre Route / Waypoint Réglages : Ouvre la boîte de dialogue pour les paramètres Carnet de vol : Affiche les enregistrements de vol PCMet Download : Ouvre la boîte de dialogue pour le téléchargement de PC Browse PCMet : Affiche la boîte de dialogue pour la représentation de PC-Met Effacer Track : Efface l’enregistrement du Track Simuler Track : Charge un track pour l’afficher Move manual: Changer la position manuellement (uniquement mode démo) Carnet de vol Sky-Map enregistre automatiquement tous vos vols : dès que la vitesse dépasse 65 Km/h la position actuelle est enregistrée avec date et heure comme position de départ. Dès que la vitesse repasse en dessous de cette valeur la position avec date et heure est enregistrée comme atterrissage. Exemple d’un enregistrement de vol: Date: 19.03.2003 Flighttime: 00:39 Start: Kassel-Calden, 15:10:02 Landing: Schmallenberg-Rennefeld, 15:49:25 Vous pouvez afficher le carnet de vol dans le menu Options/Carnet de vol. Avec le bouton Effacer tout vous pouvez effacer les enregistrements. Le carnet de vol se trouve sous forme de fichier Logbook.txt dans le registre système de Sky-Map et peut être enregistré à souhait par Active Sync sur votre PC. Le temps (sauf dans le Mode Demo) est celui du GPS et est indiqué en UTC. Cette fonction ne vous libère pas de l’obligation légale de tenir un carnet de vol papier, mais constitue simplement une aide pour la totalisation de vos temps de vol. Lorsque vous dépassez une vitesse de 65 Km/h au roulage, ceci peut contribuer à des erreurs d’enregistrement. Les pilotes d’hélicoptère devraient désactiver cette fonction pour éviter des erreurs d’enregistrement de décollage/atterrissage lors de vols lents ou stationnaires. Pour ce faire, entrez dans le Page Avion Page 46 Copyright © 2003 - 2006 Manuel d‘utilisation Sky-Map 8. Briefing Météo avec PC-Met (cette fonction n’est disponible que par le service météo allemand PC Met) Sky-Map offre la possibilité d’accès aux informations météo du service météo allemand PC-MET. Il faut pour cela disposer d’un téléphone portable compatible avec les transmissions de données, un fournisseur d’accès Internet pour PC-MET (service payant). Bild 28: PC-Met Download 8.1 Bild 29: PC-Met Browser Téléchargement PC-Met Avant d’accéder aux informations PC-Met, vous devez configurer votre PDA pour un accès Internet. Compte tenu de la multitude de possibilités, il ne nous est pas possible de décrire ici une procédure généralisée ; il convient donc de vous référer aux notices des fabricants et fournisseurs d’accès. En principe les conditions suivantes sont à remplir : • Une liaison entre téléphone et PDA par ex. par infrarouge, Bluetooth ou câble • Connexion entre fournisseur d’accès et PDA : Modem, numéro d’appel, code d’accès et mot de passe. Lorsque la connexion Internet est configurée, ouvrez le menu Options/ PCMet Download . Une boîte de dialogue apparaît (photo 28). Lors du 1er accès, vous devez entrer votre code d’accès et mot de passe PC-Met. Sky-Map mémorise ces données pour les accès ultérieurs. Vous pouvez maintenant cocher les choix que vous souhaitez télécharger. Ce choix est également mémorisé pour les prochains accès. Copyright © 2003 – 2006 Page 47 Manuel d‘utilisation Sky-Map Sélectionnez le champ Connect pour une connexion Internet ou „don‘t dial“ si vous disposez d’une connexion permanente (par Active Sync et la connexion de votre PC) Le chargement des rapports météo sélectionnés se fait par le bouton PCMet Download. La connexion Internet est établie et l’avancement du téléchargement est affiché graphiquement. A la fin du téléchargement la connexion Internet est automatiquement coupée. Dans la colonne Status la situation du téléchargement est affichée. 8.2 Affichage PC-Met Dans le menu PCMet Browser ouvrez la fenêtre pour afficher les rapports météo téléchargés. Dans le champ des choix sont enregistrés les rapports sélectionnés lors du dernier téléchargement. En cliquant sur le nom du rapport, celui-ci s’affiche (voir photo 29). En cochant le champ Fit Page vous pouvez définir le type d’affichage : • Fit Page cochée : les textes sont modifiés de telle sorte qu’ils s’affichent dans la fenêtre. Les graphiques sont réduits en conséquence. • Fit Page décochée : les textes et les graphiques ne sont pas réduits. Pour visualiser l’affichage il faut utiliser les barres de déroulement. La responsabilité du contenu des information météo relève du service météo allemand DWD. Sky-Map assure uniquement la mise à disposition des informations. Les données affichées ne sont pas garanties quand à leur actualité et leur exactitude. Page 48 Copyright © 2003 - 2006 Manuel d‘utilisation Sky-Map 8.3 Affichage du GAFOR sur la carte Dans le menu Display, onglet Show GAFOR les zones GAFOR peuvent être affichées sur la carte. Les zones individuelles sont affichées en couleurs semi– transparentes. Photo 30: Affichage des zones GAFOR La condition de fonctionnement est que les prévisions de la zone „Nord“ et „Sud“ ont été téléchargées sur PC-MET (voir 8.1). Lorsque les 2 prévisions ont une période de validité différente, il s’affiche un message d’erreur. La date de validité ainsi que 3 périodes de validité sont affichées dans le menu GAFOR. Une seule plage horaire de validité est affichée sur la carte. Dans les représentations „Delta“ et „Mike“ l’affichage d’une zone intermédiaire n’est pas possible. Lorsque l’affichage GAFOR fait apparaître qu’un vol ne peut pas être effectué, il en sera certainement ainsi. Dans le cas inverse, ceci ne signifie pas que le vol est faisable. Dans tous les cas le pilote doit s’informer de manière classique de la situation météo sur sa route comme le prévoit le règlement aérien. Copyright © 2003 – 2006 Page 49 Manuel d‘utilisation Sky-Map 8.4 Téléchargement image Radar Avec la fonction téléchargement radar, vous pouvez télécharger l’image radar des précipitations sur l’Europe du serveur du service météo allemand DWD et la représenter sur la carte. Pour cela, il vous faut comme pour le téléchargement PC-MET un accès Internet, un téléphone portable compatible avec un accès Internet, un code d’accès et un mot de passe PCMET ( ce service est payant). Le téléchargement de l’image radar peut être configuré de telle sorte que l’actualisation se fasse toutes les 15 minutes (comme la diffusion de l’image radar). En utilisant un téléphone mobile fonctionnant en vol (Par ex. téléphone satellite), l’image radar peut être actualisée en permanence. Photo 31: Affichage téléchargement Radar Contrairement au téléchargement PC-Met, pour le téléchargement Radar le login sur PC-MET ne se fait pas par le protocole http, mais il faut utiliser le protocole ftp. Si vous ne disposez que des données pour l’accès http, le service météo allemand DWD vous fournira sur demande les données pour l’accès ftp. Même si l’actualisation automatique est activée, le 1er téléchargement devra être effectué manuellement (avec le bouton Start Download). Cette opération devra se faire pour le contrôle du bon fonctionnement du système avant le décollage. Page 50 Copyright © 2003 - 2006 Manuel d‘utilisation Sky-Map 8.5 Radar Overlay La fonction Radar Overlay affiche l’image radar des précipitations Europe de PC-MET en transparence sur la carte. La carte est coloriée en fonction de l’intensité des précipitations. La condition de fonctionnement étant le téléchargement de l’image radar sur le serveur du service météo allemand DWD (voir 8.4 téléchargement image Radar) Bild 32: Anzeige Radar Overlay Dans la partie inférieure de l’écran sont affichés : date et heure de l’image radar et code couleur des précipitations. Lorsque la carte est coloriée, cela signifie que des précipitations avec l’intensité indiquée ont probablement lieu à cet endroit. A l’inverse, pas d’indication de couleur ne signifie pas qu’il ne peut pas y avoir de précipitations. Dans tous les cas, le pilote doit s’informer de manière classique de la situation météo sur sa route comme le prévoit le règlement aérien. Les informations de date et heure indique le moment de la prise de vue de l’image. Lorsque l’actualisation automatique est activée, la couleur indique le statut : Vert : actualisation OK Rouge : dernière activation échouée Copyright © 2003 – 2006 Page 51 Manuel d‘utilisation Sky-Map 9. Afficher les informations sur l’aérodrome 9.1 Info Aip Si vous disposer de l’option AIP du Flightplanner vous pouvez installer le fichier avec les infos aérodromes sur votre PDA et les faire afficher. Dans le menu Display vous pouvez demander l’affichage de l’Info Aip. Vous pouvez faire afficher les données aérodrome en l’appelant par le code OACI. . Photo 33: Aip Info Browser A partir de la version 2.1 les cartes d’approche et d’aérodrome sont également affichées (si elle sont installées). Pour l'affichage de l'AIP France, le logiciel Adobe Acrobat Reader pour PDA doit être installé. Vous pouvez télécharger ce logiciel sous www.adobe.com. Les autres logiciels pour l'affichage de fichiers PDF (préinstallés sur certains PDA) ne fonctionnent pas. Page 52 Copyright © 2003 - 2006 Manuel d‘utilisation Sky-Map 10. Enregistrement des Tracks Sky-Map enregistre régulièrement pendant le vol la position actuelle, la direction, la hauteur et l’heure. Un enregistrement se fait toutes les secondes lorsque le cap a été modifié de plus de 2°, sinon toutes les 5 secondes. Les données sont stockées sous forme de Textfile et peuvent être affichées aussi bien dans Flight Planner que dans SkyMap. Les fichiers Track peuvent être transférés dans un tableur (par ex. Microsoft Excel) pour une représentation graphique de la hauteur de vol. Sky-Map crée pour chaque jour un fichier Track-File spécifique avec le nom de fichier TRKddmmjjjj.txt où ddmmjjjj représente la date actuelle (par ex.. TRK03052003.txt pour le fichier track du 03.05.2003). Les fichiers Tracks sont stockés dans le sous-dossier Tracks dans le dossier installation de Sky-Map. 10.1 Afficher Track 10.2 Effacer Track 10.3 Simuler Track Dans le menu Display, Afficher track vous pouvez activer/désactiver l’affichage du track. Sky-Map mémorise ce réglage de façon à ce qu’il soit effectif lors du prochain démarrage du programme. Dans le menu Options, Effacer track vous pouvez effacer la mémoire interne du track et son affichage. Le fichier du track reste en mémoire. Dans le menu Options, Simuler track vous pouvez charger et simuler un track. Cette fonction n’est disponible que dans le mode démo. Dans le mode simulation s’affiche un bouton de fonction pour le déroulement de la simulation : Avec ces boutons vous pouvez faire exécuter la simulation du track : 10.4 Simuler une Route Dans le menu Options, Simuler Route la route préparée peut être simulée. Ce menu n’est disponible que dans le mode démo. Copyright © 2003 – 2006 Page 53 Manuel d‘utilisation Sky-Map 11 Affichage Notam (cette fonction n’est actuellement disponible que par le service information aéronautique allemand DFS) 11.1 Généralités Notice to Airmen (NOTAM) sont des informations destinées aux conducteurs d’aéronefs, qui sont échangées au niveau mondial entre les autorités en charge de la sécurité aérienne. En règle générale les NOTAM donnent des indications sur des changement ou des dangers dans le trafic aérien survenus récemment. Une préparation de vol dans les règles de l’art doit ainsi toujours passer par une consultation des NOTAM, afin d’accéder aux informations sur l’exécution du vol qui ne se trouvent pas sur les publications officielles telles que les cartes OACI et l’AIP VFR. Les NOTAM typiques sont par exemple : activation de zones, fermetures d’aérodromes ou autres installations, pannes sur les installations de navigation, manœuvres militaires, etc. Les NOTAM sont classés d’après un schéma international. Pour cela on utilise une codification internationale et un positionnement sous forme de coordonnées ou de locator par code OACI, ainsi qu’une codification de contenu („Q-Code“) et une définition de type (VFR/IFR, raison urgence). Sky-Map vous aide dans la préparation de vos vols par une consultation automatique des NOTAM se trouvant sur la route que vous préparez; ces NOTAM sont affichés sur la carte. Sky-Map utilise pour cela le service NOTAM de la société Ifos (Flight Planner). De part sa conception la fonction NOTAM est soutenue par les bulletins de service VFR du DFS (Service de l’information aérienne allemand) : toutes les information véhiculées par le bulletin VFR sont également utilisées par la fonction de Sky-Map. La consultation des NOTAM se fait par Internet, vous devez disposer d’un accès Internet , d’un code d’accès et d’un mot de passe. Actuellement l’actualisation du service NOTAM se fait toutes les 2 heures entre 5:00 et 21:00. Dans cette période une unité centrale réactualise toutes les 2 heures les NOTAM sur le serveur Ifos par le serveur central du DFS. Sky-Map peut récupérer ces NOTAM sur le serveur Ifos et les stocker. Vous pouvez ainsi „emporter“ les Notam qui ne sont alors plus actualisés. La fenêtre mise à jour des Notam est affichée l’heure exacte (en UTC) de la dernière mise à jour sur la banque de données du DFS, vérifiez toujours cette date, afin de connaître la situation de validité de vos informations. Page 54 Copyright © 2003 - 2006 Manuel d‘utilisation Sky-Map 11.2 Information juridique Le service Notam Ifos (Flight Planner) est basé sur une mise à jour de la banque de données du service Notam du DFS . Ces informations peuvent être consultées en ligne par internet. Le DFS et Ifos sont soucieux de fournir une information permanente, ainsi qu’une mise à jour, actuellement toutes les 2 heures de 5h à 21h . La technique utilisée étant basée sur une liaison http-internet, il n’est pas exclu que, pour des raisons de défaillances techniques du système, des informations soient différées. Vous êtes donc tenu de vous assurer de l’actualisation des données mises à votre disposition. La date et l’heure de la diffusion de l’information est affichée dans l’onglet Update. Si vous constatez une différence de plus de 4 heures avec l’heure actuelle (Attention : UTC!) considérez que les NOTAM ne sont pas actuels ; consultez alors une autre source pour avoir ces informations (sources classiques). N’oubliez pas que des consignes très récentes peuvent être énoncées, consignes dont l’actualisation peut être inférieure à 2 heures. (Exemple : fermeture complète d’un espace aérien sensible suite à une intrusion d’un aéronef non identifié). En principe: lorsque Sky-Map et les NOTAM, qui y sont affichés, vous indiquent qu’un vol n’est pas réalisable, il en sera probablement ainsi. A l’inverse, si vous avez des doutes sur l’actualité des NOTAM contrôlez toujours la situation par la méthode classique. En utilisant ce service NOTAM vous déclarez votre accord avec ces restrictions. Copyright © 2003 – 2006 Page 55 Manuel d‘utilisation Sky-Map 11.3 Menu Notam Dans le menu Display, NOTAM : Photo 34: Fenêtre Notam NOTAM Browser vous ouvrez la fenêtre Photo 35: Affichage Notam sur carte Les NOTAM sont affichés dans la liste du haut ; dans la fenêtre inférieure s’affiche l’information du NOTAM sélectionné en haut. En cliquant le titre de la colonne, les NOTAM peuvent être triés par cette colonne. La petite flèche bleue indique dans quelle colonne et dans quel sens le tri est fait. Un 2ème clic sur cette fenêtre inverse le sens du tri. Un clic sur QText trie par ex. par les textes raccourcis ; ainsi les NOTAM traitant du même sujet seront rassemblés. Un clic sur une ligne sélectionne celle-ci pour l’affichage du texte complet dans la fenêtre détails. Un double clic sur une ligne reporte l’affichage de la position du NOTAM sur la carte. En cliquant sur la position sur la carte on revient à l’affichage de la fenêtre des NOTAM. Les cases devant les NOTAM servent à marquer ceux qui sont lus. Par le filtre réglages „Hide checked NOTAMS“ ceux-ci peuvent être effacés. Page 56 Copyright © 2003 - 2006 Manuel d‘utilisation Sky-Map 11.4 Filtre Notam Vous pouvez filtrer les NOTAM selon de nombreux critères, afin de limiter les NOTAM à ceux qui sont importants pour votre route. Photo 36: Réglages filtres Notam Along Route within N’affiche que les NOTAM, qui se trouvent dans un couloir réglable le long de la route Valid at N’affiche que les NOTAM, dont la validité est une date précise Hide checked NOTAMs N’affiche que les NOTAM, qui ne sont pas marqués comme lus Country N’affiche que les NOTAM d’un pays sélectionné Locator N’affiche que les NOTAM ayant leur nom dans le champ du locator (entrer plusieurs locators d’affilée par ex. „EDVK EDKR EDKO“) VFR / IFR N’affiche que les NOTAM pour le type de vol. Attention: actuellement le DFS ne fournit que les NOTAM VFR et IFR/VFR (pas de NOTAM IFR seuls) Airport / Enroute / NAV Ici vous pouvez sélectionner le „Scope“ des NOTAM, Ceux-ci peuvent concerner des aérodromes et installations le long de votre route Les réglages suivants sont possibles : Les réglages individuels sont logiques „ET“ liés, c-à-d un NOTAM doit remplir toutes les conditions réglées pour être affiché. Copyright © 2003 – 2006 Page 57 Manuel d‘utilisation Sky-Map 11.5 Afficher Notam sur carte Dans le menu „Display“ „Show Notams“ les NOTAM peuvent être affichés sur la carte. Ce point du menu n’est activé que lorsque la fenêtre NOTAM a été activée (raison : pour économiser de la mémoire et du temps lors du démarrage du programme, les NOTAM ne sont chargés que lors du premier affichage dans la fenêtre ). Les NOTAM sont affichés à leur position de référence par un cercle transparent. Le diamètre du cercle correspond au rayon de validité. Si le rayon est supérieur à 25nm le cercle n’est plus affiché pour des raisons de lisibilité (raison : il y a des NOTAM qui couvrent le pays tout entier) Ces NOTAM sont matérialisés par un cercle jaune. Photo 37: Affichage Notam sur carte En outre le NOTAM est affiché en „QText“. Si plusieurs NOTAM se trouvent à la même position, les textes sont décalés verticalement, de façon à rester visibles. Un double clic dans la zone colorée conduit à l’affichage du NOTAM dans la fenêtre NOTAM. A l’inverse, un double clic dans la fenêtre NOTAM conduit à l’affichage du Notam sur la carte. Pour des raisons historiques, les secondes ne sont pas indiquées pour le positionnement des NOTAM, d’où les imprécisions sur l’affichage sur la carte. Le NOTAM en question ne sera alors pas indiqué exactement au même endroit que l’aérodrome concerné. Pour des NOTAM généralisés (Par ex. „Toutes les centrales nucléaires“) les coordonnées peuvent se trouver quelque part au centre de la région voire du pays concerné. Page 58 Copyright © 2003 - 2006 Manuel d‘utilisation Sky-Map 11.6 Actualisation Notam Pour actualiser les NOTAM vous devez disposer d’une connexion internet et d’un code d’accès (Key) pour l’abonnement NOTAM. Ces données vous sont fournies sur indication de votre numéro de Licence et la validité de votre abonnement AIP chez : ifos GmbH Ahastraße 5 64285 Darmstadt Tel. 06151 339933 Fax.06151 339930 E-Mail: [email protected] Par la souscription à un abonnement à l’AIP/VFR (Allemagne) ce service est inclus. Les codes d’accès doivent être entrés dans les champs Name, Key et Valid. Dans le champ Connect vous pouvez sélectionner la connexion Internet ou „don‘t dial“ si la connexion internet se fait par votre PC et Active Sync . Dans la liste vous pouvez choisir les pays pour lesquels la mise à jour doit être faite . Bild 38: Notam Update Dans le champ Last Update apparaissent date et heure (UTC) de la dernière actualisation des NOTAM sur le serveur NOTAM (pas l’heure de téléchargement !) L’actualisation est lancée par le bouton Update, une éventuelle erreur est affichée dans le champ sinon „OK“. Sky-Map „mémorise“ les réglages, vous n’aurez ainsi en utilisation normale qu’à sélectionner le bouton Update. Copyright © 2003 – 2006 Page 59 Manuel d‘utilisation Sky-Map 12. Affichage relief Avec l’affichage relief vous pouvez visualiser la hauteur sol sur la carte. En fonction de la hauteur, différentes couleurs s’affichent sur la carte : Bild 39: Terrain Anzeige Dans le menu "Display/Overlays/Afficher relief" la fonction peut être activée ou désactivée. Les codes couleurs sont les suivants : Couleur: Hauteur sol: Rouge < 100 ft ou relief plus élevé que la hauteur de l’avion Jaune < 500 ft Vert < 1000 ft Aucune couleur >= 1000 ft Le calcul se fait en fonction de la hauteur donnée par le GPS et la base de données digitale du relief avec les restrictions décrites au chapitre 15.1. La couleur rouge signifie uniquement que dans ce secteur, en maintenant la hauteur de vol actuelle, il y a un risque de collision avec le relief. Une non indication de couleur n’exclue pas ce risque, , aussi la conclusion : "Pas de couleur = pas de risque de collision " n’est pas admissible. Cette fonction n’est en aucun cas un remplacement pour un vol en conditions VMC! Page 60 Copyright © 2003 - 2006 Manuel d‘utilisation Sky-Map 13. Checklistes Dans le menu "Cliquer et maintenir" vous pouvez sélectionner la fonction checklistes : Dans le champ "Aircraft" vous pouvez sélectionner le type d’avion; dans le champ "Checkliste" l’action à mener. Dans le champ central est indiqué le point actuel de la liste et peut être quitté en le cliquant. La couleur passe alors du rouge au vert, et la liste passe au point suivant. En cliquant dans le champ supérieur ou inférieur, la liste peut défiler manuellement. Photo 40: Fonction Checklistes La fonction peut aussi être commandée par la touche centrale (gauche/droite : choix de checkliste, haut/bas : défiler, milieu : quitter) Les checklistes sont des fichiers Textes et peuvent être éditées ou modifiées sur un PC (par ex.. „Notepad“). Les titres des différents points d’une checkliste sont entre crochets, les points de la liste sont dans une ligne. La description et l’action sont à séparer par un =. Exemple: [Croisière] Pompe essence=Off Puissance=2200-2600 RPM Trim=COMPENSER Richesse=REGLER Sélecteur réservoir=SELON BESOIN Les checklistes du programme ne sont que des exemples, et ne constituent en aucun cas des listes complètes et exploitables. Seules les indications du manuel de vol du constructeur font foi et sont à adapter par le pilote. Copyright © 2003 – 2006 Page 61 Manuel d‘utilisation Sky-Map 14. Horizon En liaison avec un module de positionnement externe (IMU: Initial Measurement Unit) par ex. eGYRO de PCFlightsystems il est possible d'avoir un affichage de type Glascockpit. L'IMU existe en tant que module de positionnement simple, ou avec un système de mesure pour la pression statique et la pression dynamique ainsi qu'un compas électronique. Cliquer: QNH + 1 Cliquer: QNH - 1 Photo 41: Affichage "Glascockpit" Lorsque les données proviennent d'un module de position simple (sans mesure de pression), l'affichage des informations de vitesse et de d'altitude proviennent du récepteur GPS. (reconnaissable à "GPS" (Grounspeed) et GPSALT dans la fenêtre de titre respective) ces données ne sont pas utilisables pour le vol! Il y a 2 possibilités de branchement: 1) GPS en série, c'est à dire le GPS est branché sur le module et celui-ci transmet les données et le positionnement au PDA. Dans ce cas le COM-Port et le taux Baud doivent être réglés dans le setup du GPS (normalement COM 1 et 115200baud), dans le setup de l'IMU le COM-Port doit être réglé sur "NONE". 2) Récepteur GPS et IMU sont séparés, par ex. dans le cas de l'utilisation de récepteur GPS Blue Tooth ou CF. Dans ce cas les COMPorts et taux baud doivent être réglés séparément dans les setups respectifs (GPS et IMU). Page 62 Copyright © 2003 - 2006 Manuel d‘utilisation Sky-Map Lors de la représentation de l’Horizon, certaines touches ont une fonction alternative et servent à l’ajustage du positionnement : Fonction normale : Horizon actif : Move North Pitch down Move South Pitch up Move West QNH + 1 Move East QNH – 1 Zoom Opt. Calibrage automatique du capteur La valeur du QNH peut également être modifiée en cliquant la fenêtre d'affichage. Moitié supérieure: QNH + 1, moitié inférieure: QNH - 1. Les valeurs pour les couleurs de l'affichage de la vitesse peuvent être réglées dans l'onglet "Aircraft" du menu setup. L'étalonnage des données de vitesse et d'altitude est possible par la modification de l'échelle et des valeurs d'offset dans le setup du menu IMU. Ces valeurs sont calculées de la façon suivante: Vitesse affichée= valeur IMU * SpeedScale + SpeedOffset Hauteur affichée= valeur IMU * AltScale + AltOffset + Correction QNH Les valeurs de correction peuvent être déterminées comme suit (exemple affichage de la vitesse): Noter (Var et Vir) la vitesse affichée (Va0) et vitesse réelle (Vi0) à l'arrêt et en vol. Pour ce faire le SpeedScale doit être sur 1 et le SpeedOffset sur 0. s'applique alors: SpeedScale = (Vir-Vi0) / (Var - Va0) SpeedOffset = Vi0 - SpeedScale * Va0 Une utilisation de l’Horizon Sky-Map en conditions IMC est interdite Ne volez jamais en conditions IMC si vous ne disposez ni de l’instrumentation requise, ni de la Licence et de l’expérience pour ces conditions. Copyright © 2003 – 2006 Page 63 Manuel d‘utilisation Sky-Map 15.1 Affichage relief digital Le logiciel inclus un affichage du relief pour la zone couverte par la carte OACI France. Celui-ci est basé sur les données du GTOPO30 données de l’U.S. Geological Survey‘s EROS Data Center à Sioux Falls, South Dakota. Ce modèle est disponible dans le monde entier et est donné pour un quadrillage angulaire de 30 secondes, ce qui correspond en Europe Centrale à environ 1 kilomètre. Le quadrillage du relief sur 1 Km veut dire que ne sont connus que des points qui se trouvent sur ce quadrillage de 1 Km. Dans les zones très accidentées (Alpes, Massif central, etc.), il y aura des points qui dévieront considérablement. Combiné aux erreurs de hauteur pour les données hauteur livrées par le GPS, la hauteur sol peut varier de plusieurs centaines de ft! Les données (E006N56.DEM et E006N56.HDR) ont un volume d’environ 2,2 Mb et couvrent une zone 5°W-8°E,42°N-51°N (soit. environ la carte ICAO Allemagne). Si vous disposez de suffisamment de mémoire, vous pouvez installer les fichiers (W020N90.DEM et W020N90.HDR) du dossier "\data\dem" du CD des cartes Flight Planner. Ceux ci couvrent les zones 20°W-20°E,40°N-90°N (Europe), mais ont un volume de 56 MB. Vous ne devriez installer qu’un seul de ces 2 fichiers. Attention ! Si vous vous trouvez dans une zone non couverte par l’affichage relief, la hauteur sol ne peut pas être affichée; de même les espaces aériens qui se réfèrent à la hauteur sol ne sont pas affichés. 15.2 Définition de l’espace aérien Dans l’installation est incluse la base de données des espaces aériens français. Les bases de données d’autre pays Européens peuvent être téléchargées sous http://www.flightplanner.de dans l’onglet download. Veillez aux indications suivantes ! N’installez que les espaces aériens dont vous avez vraiment besoin. Si vous installez toute l’Europe vous aurez des problèmes de performances sur votre PDA. Page 64 Copyright © 2003 - 2006 Manuel d‘utilisation Sky-Map Pour l’installation copier les fichiers (*.air) dans le dossier "\Data\Airspaces". Sky-Map les reconnaît lors du prochain démarrage et les installe dans la banque de données. La base de données peut aussi être actualisée manuellement avec le bouton Enregistrer dans le menu Options/Réglages/Alarmes. Dans le menu Display/Afficher esp. aérien vous pouvez affichez l’espace aérien (Affiche les contours). 15.3 Alarme vocale Si vous souhaitez une alarme vocale, vous pouvez remplacer les fichiers .wav dans le dossier "\Data\Airspaces" par d’autres fichiers vocaux par ex. sons d’alarme. L’attribution des espaces aériens correspond aux noms de fichiers. Copyright © 2003 – 2006 Page 65 Manuel d‘utilisation Sky-Map 15.4 Contrat de licence Important : Veuillez lire soigneusement les dispositions et les conditions de ce contrat de licence avant d’utiliser le logiciel. RS-Datentechnik (dénommé ci-après l’éditeur de la licence) vous accorde le droit d’utilisation de ce logiciel en tant que personne, entreprise ou personne morale (dénommé ci-après utilisateur de la licence), à la condition exclusive d’acceptation des conditions définies dans ce contrat. Ce document constitue un contrat de valeur juridique entre vous et RS-Datentechnik. En ouvrant l’emballage et en cliquant sur "J’accepte" dans le contrat de licence ou dès que vous aurez donné votre accord sous quelque forme que ce soit, vous déclarez donner votre accord pour l’acceptation des conditions du contrat de licence. Si vous n’êtes pas d’accord avec les conditions du contrat, cliquez sur "Je refuse" ou signifiez votre désaccord de toute autre manière. Dans ce cas n’utilisez pas le logiciel et retournez le produit dans son emballage d’origine à votre revendeur avec la facture d’achat dans un délai de 30 jours. Le produit vous sera remboursé. Le logiciel Sky-Map Software est protégé par les lois internationales du Copyright. Aucun composant sous forme électronique ou autre de Sky-Map ne peut être reproduit ou copié sans l’autorisation écrite de RS-Datentechnik. Sky-Map est exclusivement destiné à l’utilisation décrite dans le manuel ; toute utilisation à d’autres fins est interdite. § 1 Contrat de licence L’éditeur concède à l’utilisateur le droit exclusif, personnel et illimité de l’utilisation du logiciel ci-joint sur un support électronique pour la durée du contrat. Le logiciel est complété par le descriptif de celui-ci et de la notice d’utilisation. L’utilisateur est uniquement autorisé à utiliser la logiciel pour ses propres besoins. Ce droit d’utilisation exclut tout autre droit sur la licence. L’éditeur se réserve tous les droits du logiciel. Il en est de même pour les modifications et reproductions du logiciel pour toute application autre que celle définie ci-après. § 2 Conditions d’utilisation La licence pour le logiciel est concédée à l’utilisateur pour l’installation et l’utilisation sur un seul appareil Pocket PC. Toute reproduction sur quelque support électronique que ce soit est Page 66 Copyright © 2003 - 2006 Manuel d‘utilisation Sky-Map interdite. De cette interdiction est exclue la création d’une copie de sauvegarde. L’utilisateur de la licence ne peut ni copier, transmettre à titre gracieux, louer, prêter, éditer ou éditer de licences à des tiers. L’utilisateur s’engage à respecter scrupuleusement ces engagements. § 3 Garanties Le logiciel est mis à la disposition de l’utilisateur sous sa forme à la livraison. La propriété du logiciel ou de la base de données pour une application spécifique n’est pas garantie. L’éditeur garantit le logiciel pour une période de 12 mois. L’éditeur peut apporter des modifications du logiciel et de son environnement par une livraison ultérieure. Par modification on entend également une information sur la réparation d’erreurs permettant une utilisation du logiciel. L’éditeur se réserve le droit de livrer une nouvelle version à l’utilisateur. L’utilisateur concède à cette fin un délai approprié à l’éditeur. L’utilisateur est informé du fait qu’un logiciel ne peut pas toujours fonctionner de façon infaillible. Ne sont donc reconnu pour non fonctionnement que des perturbations qui réduisent sensiblement le fonctionnement du logiciel, et engagent l’éditeur à réparation. En cas de garantie l’éditeur peut améliorer le logiciel ou livrer un logiciel de remplacement, ceci suivant le type d’erreur à plusieurs reprises. Les erreurs survenues lors de l’utilisation du logiciel sont à signaler par écrit à l’éditeur avec une description précise du dysfonctionnement. La garantie devient caduque en cas de violation des conditions définies dans le présent contrat, de même qu’en cas de non respect des droits de propriété de la licence. La garantie devient caduque en cas de mauvaise utilisation, non respect des règles de sécurité . Lors de l’utilisation de données externes ou programmes autres qui engendreraient un dysfonctionnement, la garantie ne peut s’appliquer. Lors de l’installation par un logiciel modifié par le client, aucun droit de remplacement ne peut se faire valoir. La garantie est caduque en cas d’utilisation sur une version de système d’exploitation de l’ordinateur non compatible avec celle prescrite par l’éditeur. § 4 Cession à un tiers L’utilisateur n’est pas autorisé à louer le logiciel et son environnement à des fins lucratives. La licence est exclusivement réservée à l’acquéreur et ne peut être transmise sous quelque forme que ce soit. Copyright © 2003 – 2006 Page 67 Manuel d‘utilisation Sky-Map § 5 Durée du contrat. Le contrat est à durée indéterminée. Le droit d’utilisation du logiciel et de son environnement prend fin dès que l’utilisateur enfreint les clauses du présent contrat. § 6 Limites de responsabilités Si aucune clause particulière n’est définie, seules les clauses ciaprès sont valables : En cas de désaccord, la responsabilité de l’éditeur se limite à la restitution de la valeur du produit lors de l’achat de celui-ci. L’éditeur ne peut en aucun cas être tenu responsable en cas de dommages causés à des tiers par une utilisation non conforme du produit, notamment lorsque le logiciel n’est pas utilisé selon les prescriptions explicites du manuel d’utilisation. En cas de perte de données, l’éditeur n’est tenu au remplacement que si le défaut est de son fait, et n’est dans ce cas tenu qu’au remplacement des données d’origine. L’utilisateur est seul responsable de ses données personnelles et est tenu de faire les sauvegardes nécessaires de ces données. § 7 Conditions générales Toutes les relations commerciales entre l’éditeur et l’utilisateur sont régies par le droit du commerce allemand. En cas de litige, le Tribunal de Commerce de Kassel est seul compétent. § 8 Clause salvatrice Si certaines clauses définies dans le présent contrat, ou des clauses individuelles conclues en dehors de contrat s’avéraient entièrement ou en partie inapplicables, ceci ne peut en aucun cas affecter les autres clauses de ce contrat. Les parties s’engagent à remplacer la clause non valable par une clause de remplacement qui se rapproche le plus d’un arrangement allant dans le sens d’une solution économiquement applicable. § 9 Engagement écrit Toute modification à ce contrat et toute autre accord ne peut que se faire sous forme écrite entre les parties. Page 68 Copyright © 2003 - 2006