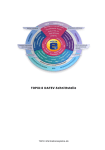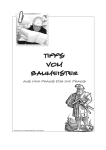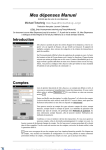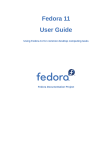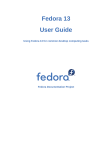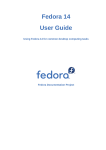Download GnuCash Kurs und Konzepte
Transcript
GnuCash Kurs und Konzepte Yawar Amin, GnuCash Documentation Team J. Alex Aycinena, GnuCash Documentation Team <[email protected]> Tom Bullock <[email protected]> Carol Champagne <[email protected]> Frank Ellenberger, GnuCash Documentation Team <[email protected]> Mike Evans <[email protected]> Dave Herman, GnuCash Documentation Team <[email protected]> Geert Janssens, GnuCash Development Team Jon Lapham, GnuCash Documentation Team <[email protected]> Chris Lyttle, GnuCash Documentation Team <[email protected]> Cristian Marchi, GnuCash Documentation Team <[email protected]> John Ralls, GnuCash Documentation Team <[email protected]> Robert Ratliff, GnuCash Documentation Team <[email protected]> Christian Stimming, GnuCash Documentation Team <[email protected]> Bengt Thuree, GnuCash Documentation Team <[email protected]> GnuCash Kurs und Konzepte von Yawar Amin, J. Alex Aycinena, Tom Bullock, Carol Champagne, Frank Ellenberger, Mike Evans, Dave Herman, Geert Janssens, Jon Lapham, Chris Lyttle, Cristian Marchi, John Ralls, Robert Ratliff, Christian Stimming und Bengt Thuree This Guide contains a tutorial for using GnuCash and describes the concepts behind GnuCash. Copyright © 2009-2015 GnuCash Documentation Team Copyright © 2010-2011 Yawar Amin Copyright © 2010 Tom Bullock Copyright © 2010-2011 Cristian Marchi Copyright © 2006 Chris Lyttle Copyright © 2003-2004 Jon Lapham Copyright © 2002 Chris Lyttle Copyright © 2001 Carol Champagne and Chris Lyttle Copyright © 2013 Martin Mainka (Deutsche Übersetzung) Copyright © 2013 Frank H. Ellenberger (Deutsche Übersetzung) Feedback To report a bug or make a suggestion regarding this package or this manual, follow the directions at the GNOME Bug Tracking System [http:// bugzilla.gnome.org]. Inhaltsverzeichnis I. Einführung ...................................................................................................................... 1 1. Übersicht ............................................................................................................... 4 Einführung ......................................................................................................... 4 Merkmale .......................................................................................................... 4 Einfach zu benutzen .................................................................................... 4 Verwaltet Ihre Vermögensanlagen .................................................................. 5 Internationalisierung .................................................................................... 6 Geschäftliche Buchführung ........................................................................... 6 Funktionen für die Buchhaltung ..................................................................... 6 Was ist neu in der stabilen Version ................................................................ 7 Über dieses Handbuch ......................................................................................... 7 10 Gründe GnuCash zu benutzen ........................................................................... 8 Installation ....................................................................................................... 10 GnuCash .................................................................................................. 10 Installation von SQLite ............................................................................... 11 Installation und Konfiguration von MySQL .................................................... 11 Installation und Konfiguration von PostgreSQL .............................................. 12 2. Die Grundlagen ..................................................................................................... 13 Grundlagen der Buchführung ............................................................................... 13 Die 5 grundlegenden Kontoarten .................................................................. 13 Bilanzgleichung ......................................................................................... 13 Doppelte Buchführung ................................................................................ 14 Konzepte der Dateneingabe ................................................................................. 15 Dateien .................................................................................................... 15 Konten ..................................................................................................... 15 Buchungen ............................................................................................... 16 Die GnuCash Benutzeroberfläche ......................................................................... 16 Tipp des Tages ......................................................................................... 16 Hauptfenster mit Kontenübersicht ................................................................. 17 Hauptfenster mit Buchungsansicht ................................................................ 18 Werkzeugleiste .......................................................................................... 19 Reiterleiste ............................................................................................... 19 Menüeinträge ............................................................................................ 20 Menü Kurzwahl Tastenkombinationen ........................................................... 20 Hilfe bekommen ................................................................................................ 20 Hilfe-Menü ............................................................................................... 20 Internetzugang ........................................................................................... 20 Themen suchen ......................................................................................... 21 Speichern Ihrer Finanzdaten ................................................................................ 21 Eine Datei erstellen .................................................................................... 21 Daten speichern ......................................................................................... 21 Datei öffnen ............................................................................................. 24 Kopieren einer Kontenhierarchie .................................................................. 24 Datensicherung und –wiederherstellung ................................................................. 24 Sicherungsdatei ......................................................................................... 25 Logdatei (.log) .......................................................................................... 25 Blockdateien (.LNK und .LCK) ................................................................... 26 Dateimanagement ...................................................................................... 26 Übertragung der GnuCash Daten .......................................................................... 27 Übertragung der Finanzdaten ....................................................................... 27 Übertragung der Einstellungsdaten ................................................................ 27 iii GnuCash Kurs und Konzepte Alles Zusammensetzen ....................................................................................... 28 3. Konten ................................................................................................................. 32 Buchhaltungsgrundsätze ...................................................................................... 32 Bestandskonten ......................................................................................... 32 Erfolgskonten ............................................................................................ 32 GnuCash-Konten ............................................................................................... 33 Bestandskonten ......................................................................................... 33 Erfolgskonten ............................................................................................ 35 Alles zusammensetzen ........................................................................................ 37 Einfaches Beispiel ..................................................................................... 38 Grundlegende Konten der obersten Ebene ...................................................... 38 Unterkonten anlegen .................................................................................. 40 4. Buchungen ............................................................................................................ 43 Grundlagen ....................................................................................................... 43 Die Buchungsansicht .......................................................................................... 43 Funktionen der Buchungsansicht .................................................................. 43 Einstellungen Buchungsansicht .................................................................... 43 Die Benutzung von Tastaturkürzeln .............................................................. 46 Einfache oder mehrteiligen Buchungen .................................................................. 48 Einfache Buchung ..................................................................................... 50 Mehrteilige Buchung .................................................................................. 52 Kontenabgleich ................................................................................................. 54 Abgleichsdialog ......................................................................................... 55 Terminierte Buchungen ...................................................................................... 61 Erstellung in der Buchungsansicht ................................................................ 61 Erstellung im Editor für terminierte Buchungen .............................................. 65 Alles Zusammensetzen ....................................................................................... 75 Öffnen der GnuCash-Datei .......................................................................... 75 Eröffnungsbilanz ....................................................................................... 75 Zusätzliche Buchungsbeispiele ..................................................................... 77 Datei speichern ......................................................................................... 80 Berichte ................................................................................................... 80 II. Persönliche Finanzen handhaben ...................................................................................... 85 5. Darlehen ............................................................................................................... 87 Grundlagen ....................................................................................................... 87 Begriffsbestimmung ................................................................................... 87 Einrichtung der Konten ...................................................................................... 88 Berechnungen ................................................................................................... 88 Beispiel: monatliche Zahlungen ................................................................... 89 Beispiel: Zahlungsdauer .............................................................................. 90 Erweitert: Einzelheiten der Berechnung ......................................................... 90 Hypothekendarlehen (wie wird es gemacht) ........................................................... 92 Ein persönliches Darlehen an einen Freund (wie wird es gemacht) .............................. 95 Darlehensparameter .................................................................................... 95 Konten für das Darlehen ............................................................................. 96 Geld verleihen .......................................................................................... 96 Erste Zahlung ........................................................................................... 97 Zweite Zahlung ......................................................................................... 98 Kfz-Darlehen (wie wird es gemacht) ..................................................................... 99 Abgleich eines Darlehnskontos (Wie wird es gemacht) ........................................... 100 Verkauf eines Hauses oder eines Kfz (Wie wird es gemacht) ................................... 100 Einfache Buchung .................................................................................... 100 eine komplexere Betrachtung ..................................................................... 101 6. Kapitalanlagen ..................................................................................................... 103 iv GnuCash Kurs und Konzepte Grundlagen ..................................................................................................... 103 Terminologie ........................................................................................... 103 Arten der Kapitalanlagen ........................................................................... 105 Konten einrichten ............................................................................................. 106 Vorgefertigte Kapitalanlagekonten benutzen ................................................. 106 Kapitalanlagekonto manuell erstellen ........................................................... 107 Angepasstes Konten Beispiel ..................................................................... 107 Verzinsliche Konten ......................................................................................... 108 Konto einrichten ...................................................................................... 109 Beispiel .................................................................................................. 109 Wertpapierdepot einrichten ................................................................................ 112 Konten für Aktien und offene Investmentsfonds einrichten .............................. 112 Aktienkonto - Beispiel .............................................................................. 113 Aktienkauf ...................................................................................................... 116 Eingabe vorhandener Aktien ...................................................................... 116 Neue Aktien kaufen ................................................................................. 117 7. Kapitalerträge ...................................................................................................... 118 III. Geschäftliche Finanzen handhaben ................................................................................ 119 8. Debitorenbuchhaltung ........................................................................................... 121 Übersicht über geschäftliche Funktionen .............................................................. 121 Grundgedanken ................................................................................................ 121 Starteinrichtung ............................................................................................... 121 Konteneinrichtung .................................................................................... 121 Registrierung des Unternehmens ................................................................. 122 Systemkomponenten ......................................................................................... 122 Kunden .......................................................................................................... 123 Neu ....................................................................................................... 123 Suchen und Bearbeiten ............................................................................. 124 Ausgangsrechnungen ........................................................................................ 124 Neu ....................................................................................................... 125 Bearbeiten .............................................................................................. 125 Buchen ................................................................................................... 126 Suchen ................................................................................................... 126 Drucken ................................................................................................. 127 Assign Starting Invoice Number ................................................................. 128 Kundenaufgaben .............................................................................................. 128 Zahlung verarbeiten .......................................................................................... 128 Änderung des Erscheinungbildes der Rechnung ..................................................... 129 9. Kreditorenbuchhaltung .......................................................................................... 132 Grundgedanken ................................................................................................ 132 Starteinrichtung ............................................................................................... 132 Konteneinrichtung .................................................................................... 132 Registrierung des Unternehmens ................................................................. 133 Systemkomponenten ......................................................................................... 133 Lieferanten ..................................................................................................... 133 Neu ....................................................................................................... 133 Lieferant suchen ...................................................................................... 134 Lieferantenrechnung ......................................................................................... 135 Neu ....................................................................................................... 135 Neue Lieferantenrechnung bearbeiten .......................................................... 136 Diese Rechnung in Ihre Konten buchen ....................................................... 137 Suchen ................................................................................................... 137 Lieferantenaufträge ........................................................................................... 138 Zahlung verarbeiten .......................................................................................... 139 v GnuCash Kurs und Konzepte 10. Andere Aktiva ................................................................................................... Glossar ................................................................................................................... Index ..................................................................................................................... A. Anhang E ........................................................................................................... Kommandozeilen Optionen ................................................................................ Aufgaben, Menüs und Kurzwahl Tastenkombinationen. .......................................... vi 140 141 145 146 146 146 Abbildungsverzeichnis 2.1. Die Beziehungen der Grundkonten ................................................................................. 2.2. Speichern, wenn XML oder sqlite3 ausgewählt ist. ............................................................ 2.3. Speicherdialog, wenn mysql or postgres ausgewählt ist. ..................................................... 4.1. Eingabe einer mehrteiligen Buchung ............................................................................... vii 14 22 23 54 Tabellenverzeichnis 2.1. Ort der Einstellungen ................................................................................................... 27 2.2. Ort der gespeicherten Berichte ....................................................................................... 28 2.3. Ort der Online-Banking-Einstellungen ............................................................................. 28 5.1. Splitbuchung für den Hauskauf ...................................................................................... 93 5.2. Persönliches Darlehen an einen Freund ........................................................................... 96 5.3. Verkauf eines Vermögensgegenstandes (Haus) mit Gewinn ............................................... 101 5.4. Verkauf eines Vermögensgegenstandes (Haus) mit Verlust ................................................ 101 5.5. Verkauf eines Vermögensgegenstandes (Haus) mit Gewinn ............................................... 102 5.6. Verkauf eines Vermögensgegenstandes (Haus) mit Gewinnen 2 ......................................... 102 viii Teil I. Einführung Inhaltsverzeichnis 1. Übersicht ....................................................................................................................... 4 Einführung ................................................................................................................. 4 Merkmale .................................................................................................................. 4 Einfach zu benutzen ............................................................................................ 4 Verwaltet Ihre Vermögensanlagen .......................................................................... 5 Internationalisierung ............................................................................................ 6 Geschäftliche Buchführung ................................................................................... 6 Funktionen für die Buchhaltung ............................................................................. 6 Was ist neu in der stabilen Version ........................................................................ 7 Über dieses Handbuch ................................................................................................. 7 10 Gründe GnuCash zu benutzen ................................................................................... 8 Installation ................................................................................................................ 10 GnuCash .......................................................................................................... 10 Installation von SQLite ....................................................................................... 11 Installation und Konfiguration von MySQL ............................................................ 11 Installation und Konfiguration von PostgreSQL ...................................................... 12 2. Die Grundlagen ............................................................................................................. 13 Grundlagen der Buchführung ....................................................................................... 13 Die 5 grundlegenden Kontoarten .......................................................................... 13 Bilanzgleichung ................................................................................................. 13 Doppelte Buchführung ........................................................................................ 14 Konzepte der Dateneingabe ......................................................................................... 15 Dateien ............................................................................................................ 15 Konten ............................................................................................................. 15 Buchungen ....................................................................................................... 16 Die GnuCash Benutzeroberfläche ................................................................................. 16 Tipp des Tages ................................................................................................. 16 Hauptfenster mit Kontenübersicht ......................................................................... 17 Hauptfenster mit Buchungsansicht ........................................................................ 18 Werkzeugleiste .................................................................................................. 19 Reiterleiste ....................................................................................................... 19 Menüeinträge .................................................................................................... 20 Menü Kurzwahl Tastenkombinationen ................................................................... 20 Hilfe bekommen ........................................................................................................ 20 Hilfe-Menü ....................................................................................................... 20 Internetzugang ................................................................................................... 20 Themen suchen ................................................................................................. 21 Speichern Ihrer Finanzdaten ........................................................................................ 21 Eine Datei erstellen ............................................................................................ 21 Daten speichern ................................................................................................. 21 Datei öffnen ..................................................................................................... 24 Kopieren einer Kontenhierarchie .......................................................................... 24 Datensicherung und –wiederherstellung ......................................................................... 24 Sicherungsdatei ................................................................................................. 25 Logdatei (.log) .................................................................................................. 25 Blockdateien (.LNK und .LCK) ........................................................................... 26 Dateimanagement .............................................................................................. 26 Übertragung der GnuCash Daten .................................................................................. 27 Übertragung der Finanzdaten ............................................................................... 27 Übertragung der Einstellungsdaten ........................................................................ 27 Alles Zusammensetzen ............................................................................................... 28 2 Einführung 3. Konten ......................................................................................................................... Buchhaltungsgrundsätze .............................................................................................. Bestandskonten ................................................................................................. Erfolgskonten .................................................................................................... GnuCash-Konten ....................................................................................................... Bestandskonten ................................................................................................. Erfolgskonten .................................................................................................... Alles zusammensetzen ................................................................................................ Einfaches Beispiel ............................................................................................. Grundlegende Konten der obersten Ebene .............................................................. Unterkonten anlegen .......................................................................................... 4. Buchungen .................................................................................................................... Grundlagen ............................................................................................................... Die Buchungsansicht .................................................................................................. Funktionen der Buchungsansicht .......................................................................... Einstellungen Buchungsansicht ............................................................................ Die Benutzung von Tastaturkürzeln ...................................................................... Einfache oder mehrteiligen Buchungen ......................................................................... Einfache Buchung ............................................................................................. Mehrteilige Buchung .......................................................................................... Kontenabgleich ......................................................................................................... Abgleichsdialog ................................................................................................. Terminierte Buchungen .............................................................................................. Erstellung in der Buchungsansicht ........................................................................ Erstellung im Editor für terminierte Buchungen ...................................................... Alles Zusammensetzen ............................................................................................... Öffnen der GnuCash-Datei .................................................................................. Eröffnungsbilanz ............................................................................................... Zusätzliche Buchungsbeispiele ............................................................................. Datei speichern ................................................................................................. Berichte ........................................................................................................... 3 32 32 32 32 33 33 35 37 38 38 40 43 43 43 43 43 46 48 50 52 54 55 61 61 65 75 75 75 77 80 80 Kapitel 1. Übersicht Einführung GnuCash ist das Finanzsoftware Paket, das für Sie gemacht ist. Es ist flexibel genug, um all Ihre Finanzinformationen, von den einfachen zu den sehr komplexen, zu verwalten. Es ist eines der wenigen Finanzsoftware Pakete, das globale Währungen unterstützt, und es ist das einzige freie Programm seiner Art. Besser noch: GnuCash ist leicht zu erlernen und zu benutzen! Was genau kann GnuCash für Sie tun? Es kann Ihre persönlichen Finanzen so detailliert protokollieren, wie Sie möchten. Wenn Sie gerade beginnen, benutzen Sie GnuCash, um Ihr Haushaltsbuch zu führen. Dann möchten Sie vielleicht auch Ihre Kreditkartenkäufe verfolgen, um besser festzustellen, wo Sie Ihr Geld ausgeben. Wenn Sie beginnen zu investieren, können Sie GnuCash benutzen, um Ihr Portfolio zu beobachten. Kaufen Sie ein Auto oder ein Haus? GnuCash hilft Ihnen, die Investition zu planen und die Rückzahlungen zu verfolgen. Sollten Ihre Anlagen den Globus umspannen, bietet GnuCash Unterstützung für mehrere Währungen. Die Abbildung zeigt eine Liste mit Konten in verschiedenen Währungen und Wertpapieren. Obwohl GnuCash gut für persönliche Finanzen geeignet ist, ist es auch mächtig genug für die geschäftliche Nutzung. Von einem System zur Verwaltung von Konten mit Forderungen und Verbindlichkeiten bis zum Erstellen der Steuererklärung sind viele erstaunlich mächtige und einfach zu benutzende geschäftliche Funktionen vorhanden. Merkmale Einfach zu benutzen Innerhalb von Minuten werden Sie in der Lage sein, Ihre Finanzdaten einzugeben und eine graphische Übersicht über Ihre Finanzen zu erstellen. Wenn Sie ein normales Haushaltsbuch führen können, dann sind Sie auch in der Lage, GnuCash zu benutzen! Machen Sie Eingaben direkt im Kontobuch und benutzen Sie die automatische Vervollständigung, um Buchungen automatisch abzuschließen. Die Benutzeroberfläche können Sie in der Anwendung selbst an Ihre Bedürfnisse anpassen. 4 Übersicht • Einfach zu benutzende Menüs: Die Menüs von GnuCash entsprechen den GNOME Human Interface Guidelines. Das bedeutet, dass sie einfach und in ihrem Erscheinen ähnlich zu denen vieler anderer GNOME Anwendungen sind. • Dokumentation: GnuCash besitzt eine eingebaute Hilfe und ein umfangreiches Benutzerhandbuch. • Importfunktionen: GnuCash bietet, abgesehen von der Eingabe per Hand, mehrere Arten, Buchungen zu erfassen. Wenn Sie einen Online-Zugang zu Ihrem Bankkonto haben, ist das besonders nützlich, denn eine der folgenden Importfunktionen wird von den meisten Banken unterstützt. Sie verbringen dann weniger Zeit mit der Eingabe von Daten und mehr Zeit mit der Analyse von Ergebnissen. • Quicken Import File (QIF): Die Importfunktion für Quicken QIF Dateien. Dies ist ein Format, das von vielen kommerziellen Softwarepaketen zur Finanzverwaltung benutzt wird. • Open Financial Exchange (OFX): GnuCash ist die erste Freie Software Anwendung, die das Open Financial Exchange Protokoll unterstützt. Dieses Format wird von immer mehr Finanzinstituten benutzt. • Home Banking Computer Interface (HBCI): GnuCash ist die erste Freie Software Anwendung, die das deutsche Home Banking Computer Interface Protokoll unterstützt. Mit diesem Protokoll können Kontoauszüge heruntergeladen, Überweisungen und Abbuchungen vorgenommen werden. • Berichte: GnuCash wird mit über 30 vorgefertigten Berichten geliefert, einschließlich einer Übersicht über Konten, Einnahmen, Ausgaben, Überweisungen, einer Bilanz, Gewinn- und Verlustrechnung, einer Depotbewertung und vieler anderer. Die Berichte beinhalten auch eine graphische Aufbereitung der Daten, inklusive Tortengrafiken, Balkengrafiken und Punktwolken. Berichte können als HTML Dateien exportiert und einfach an individuelle Bedürfnisse angepasst werden. • Terminierte Buchungen: GnuCash kann automatische Buchungen anlegen und ausführen und Sie an wiederkehrende Überweisungen erinnern. Sie können dann entscheiden, ob Sie die terminierten Buchungen eintragen oder verschieben wollen. Wiederkehrende Buchungen können auch für eine bestimmte Zeit ausgesetzt werden. • Hypotheken- und Darlehensassistent : Benutzen Sie diesen Assistenten, wenn Sie Darlehen oder Hypotheken mit einer variablen Rate zurückzahlen. • Einfache Kontenabstimmung: Die eingebaute Kontenabstimmung vereinfacht den Abgleich der in GnuCash eingetragenen Konten mit Kontoauszügen. • Verfügbarkeit auf mehreren Plattformen: GnuCash ist für eine Vielzahl von Plattformen und Betriebssysteme verfügbar. Für GnuCash 2.6.8 sind dies: GNU/Linux (x86, x86_64, Sparc, PPC), FreeBSD (x86, x86_64), OpenBSD (x86, x86_64), Solaris (Sparc), und MacOS X (Intel und PPC). Ältere Versionen von GnuCash liefen bereits auf SGI IRIX (MIPS), IBM AIX 4.1.5 (RS/6000), Unixware 7 (Intel), und SCO OpenServer 5.0.4 (Intel), aber ihr gegenwärtiger Status ist nicht bekannt. Verwaltet Ihre Vermögensanlagen GnuCash besitzt eine Reihe von Funktionen, um Ihre Kapitalanlagen zu überwachen. Mit GnuCash können Sie Aktien einzeln (eine pro Konto) oder in einem Kontendepot (eine Gruppe von Konten, die zusammen dargestellt werden) verwalten. GnuCash unterstützt Sie, die Börsenkurse der Aktien und offenen Investmentsfonds online abzurufen. Der Prozess kann automatisiert werden, und Sie können den aktuellen Wert Ihrer Aktien sehen. 5 Übersicht Internationalisierung GnuCash ist eine Anwendung, die von Benutzern überall auf der Welt verwendet werden kann. Es gibt viele eingebaute Funktionen, die Ihnen in unserer globalisierten Welt nützliche Dienste leisten. • Sprachunterstützung: GnuCash wurde bereits vollständig in folgende 12 Sprachen übersetzt: Chinesisch, Deutsch, Englisch, Französisch, Holländisch, Italienisch, Portugiesisch, Russisch, Schwedisch, Slovakisch, Spanisch und Tschechisch. Mehr als 25 andere Sprachen werden teilweise unterstützt. • Unterstützung von internationalen Datums- und Zahlenformaten: GnuCash unterstützt die unterschiedlichen Datums- und Zahlenformate der jeweiligen Länder. Dadurch können Sie mit den Formaten arbeiten, die Sie gewohnt sind. • Unterstützung für mehrere Währungen und Währungshandel: GnuCash unterstützt die Verwendung mehrerer Währungen und den Handel mit ihnen. Bei Aktivierung der Devisenhandelskonten bleibt Ihre Bilanz auch bei Wechselkursänderungen ausgeglichen. • Online-Kursabfragen: Mit GnuCash brauchen Sie viele Ihrer Wertpapier- und Devisenkurse nicht mehr einzeln nachzusehen. Es lassen sich automatisch die aktuellen Kurse in Ihrer bevorzugten Währung von verschiedenen Quellen online abrufen. Geschäftliche Buchführung GnuCash besitzt viele Funktionen, die für die geschäftliche Buchführung nötig sind. • Forderungen/Verbindlichkeiten: GnuCash besitzt ein System für Konten mit Forderungen und Verbindlichkeiten. Sie können Kunden und Lieferanten verwalten, Rechnungsstellung und Zahlungen erledigen. Auch unterschiedliche Besteuerungs- und Zahlungsregelungen in kleinen Unternehmen werden unterstützt. • Mitarbeiterverwaltung: Mit GnuCash können Sie auch die Auslagen Ihrer Mitarbeiter abrechnen. • Abschreibungen: GnuCash kann die Abschreibung von Wirtschaftsgütern verfolgen. • Berichte: GnuCash bietet eine große Vielzahl von fertigen Geschäftsberichten. Funktionen für die Buchhaltung Für diejenigen, die sich mit Buchführung auskennen, ist hier eine Liste der entsprechenden Funktionen in GnuCash. • Doppelte Buchführung: Jede Transaktion muss ein Konto belasten und einem anderen einen gleichen Betrag gutschreiben. Dies stellt die „Bruttobilanz“ sicher, dass die Konten stets ausgeglichen sind - dass die Differenz zwischen Einnahmen und Ausgaben genau gleich der Summe aller Bank-, Bar-, Aktienund anderer Guthaben ist. • Mehrteilige Buchungen: Eine einzelne Buchung kann in mehrere Teile geteilt werden, um Steuern, Gebühren und andere Bestandteile anzuzeigen. • Kontenübersicht: Ein Oberkonto kann eine Hierarchie detaillierter Unterkonten haben. Dies ermöglicht es, ähnliche Kontotypen wie Barbestand, Bankkonto und Aktien zum Oberkonto „Aktiva“ zu gruppieren. • Journal: Dies ist eine Ansicht, welche mehrere Konten im selben Zeitraum darstellen kann. Dies erleichtert die Suche nach Tipp- und Eingabefehlern. Es bietet auch eine bequeme Möglichkeit, ein 6 Übersicht aus vielen Aktien bestehendes Portfolio zu betrachten, indem alle dort stattfindenden Transaktionen angezeigt werden. • Einnahmen/Ausgaben-Kontotypen (Kategorien): Diese kategorisieren den Fluss Ihrer Finanzen und liefern, wenn sie richtig mit der doppelten Buchführung kombiniert werden, eine genaue Gewinn- und Verlustrechnung. Was ist neu in der stabilen Version • WebKit Als Ersatz für die GtkHTML Bibliotheken kann GnuCash WebKit zum Anzeigen von Berichten und Diagrammen nutzen. • SQL Datenbank Zusätzlich zu der traditionellen XML Datenbank kann GnuCash nun SQLite3, MySQL oder PostgreSQL Datenbanken zum Speichern der Daten nutzen. • Verbesserte Berichtsfunktionen Selbst erstellte Berichte erscheinen jetzt ohne Neustart im Auswahlmenü, es gibt neue Berichtsvorlagen und die Schriftart kann ausgewählt werden. • CSV Import Neue Import Funktion für minimal strukturierte Daten. • Aktualisiertes Onlinebanking Aktualisierung auf AqBanking 3 in der Windows-Version. • Mehr Konfigurationsmöglichkeiten Neue Optionen für das Hauptfenster und den Scheckdruck. Über dieses Handbuch Ziel dieses Handbuchs ist es, Ihnen zu helfen, Zeit zu sparen. Es versetzt Sie in die Lage, schnell mit GnuCash arbeiten zu können. Jedes Kapitel hat eine einfache Aufteilung. Ein Kapitel beginnt mit der Beschreibung von „Konzepten“, die Themen und Begriffe einführen, von denen dieses Kapitel handelt. „How-To-“ Abschnitte, die bestimmte Vorgehensweisen Schritt für Schritt erläutern, folgen. Der Abschnitt „Alles zusammensetzen“ schließt das Kapitel ab und enthält detaillierte, anschauliche Beispiele. Für Anfänger sind die Abschnitte „Konzepte“ besonders hilfreich. Sie bieten Informationen, wie man die Entwicklung seiner Finanzen verfolgt und dienen als grundlegende Einführung in die finanziellen Hintergründe und Begrifflichkeiten. Erfahrene Benutzer können direkt zu den „How-To-“ Abschnitten springen, um sich einen Überblick über Vorgehensweisen in GnuCash zu verschaffen. Diese Abschnitte bieten Schritt-für-Schritt Anleitungen, um bestimmte Aufgaben zu erledigen. Die Abschnitte „Alles zusammensetzen“ bieten Beispiele aus der täglichen Arbeit in Form einer Übung. Beginnend mit dem Anlegen einer Datei in Kapitel 2, Die Grundlagen, baut jedes Kapitel sukzessive auf den Übungen der vorigen Kapitel auf. Dieses Handbuch ist in 3 große Teile unterteilt: 7 Übersicht • Einführung • Persönliche Finanzen handhaben • Geschäftliche Finanzen handhaben. Die Einführung stattet Sie mit den grundlegendsten Informationen aus, die man für die Benutzung von GnuCash benötigt. Die Kapitel in diesem Abschnitt erklären das Konzept, das zur Nutzung von GnuCash wesentlich ist. Neue Nutzer von GnuCash sollten sich mit den Informationen in diesem Kapitel vertraut machen, um es für sich lauffähig zu machen: • Kapitel 1, Übersicht - (Dieses Kapitel gibt einen allgemeinen Überblick über GnuCash) • Kapitel 2, Die Grundlagen - gibt den Nutzern eine sehr kurze Einführung in die Grundlagen der Buchführung und stellt dann Informationen bereit, wie GnuCash seine Daten strukturiert. Es gibt also Informationen über grundlegende Schnittstellenelemente in GnuCash. Schließlich wird in diesem Kapitel erklärt, wie GnuCash die Daten speichert und verwaltet. • Kapitel 3, Konten • Kapitel 4, Buchungen Der Teil Persönliche Finanzen handhaben beschreibt übliche Anwendungen und Funktionen von GnuCash im Detail. Dort finden Sie konkrete Beispiele, wie Sie GnuCash in häufig vorkommenden Alltagssituationen einsetzen. Anwendungen und Funktionen, die in diesem Teil behandelt werden. • Kapitel 5, Darlehen - Darlehen • Kapitel 6, Kapitalanlagen - Kapitalanlagen • Kapitel 7, Kapitalerträge - Kapitalerträge Im Teil Geschäftliche Finanzen handhaben wird die Verwendung von GnuCash zur Buchführung in Unternehmen beschrieben: • Kapitel 8, Debitorenbuchhaltung - Forderungen • Kapitel 9, Kreditorenbuchhaltung - Verbindlichkeiten • Kapitel 10, Andere Aktiva Dieses Handbuch enthält auch verschiedene Anhänge, die Extrainformationen enthalten, die Sie wissen sollten: • „Kommandozeilen Optionen“ Anhang : Kommandozeilenoptionen, Tastenkürzel ... • - GNU Lizenz für Freie Dokumentation Und schließlich bieten ein Glossar und ein Index die Möglichkeit, schnell Themen zu finden. 10 Gründe GnuCash zu benutzen Wir haben schon einige der generellen Vorteile der Benutzung von GnuCash aufgezeigt. Hier sind einige Funktionen genannt, die in anderen Programmen vielleicht nicht zur Verfügung stehen: 1. Einfache Bedienung 8 Übersicht Können Sie ein Haushaltsbuch führen, können Sie auch GnuCash bedienen. Es ist sogar noch einfacher zu benutzen als ein Buch aus Papier, denn die automatische Vervollständigung und andere Eingabehilfen arbeiten nicht nur für Sie, sondern verringern auch Fehler bei der Eingabe von Daten. 2. Einfacher Import und einfache Migration GnuCash ermöglicht es Ihnen, Daten von online-Kontoauszügen und anderen Softwarepaketen im QIF (Quicken® Interchange Format), OFX und HBCI-Dateien zu importieren. Ein einfach zu benutzender „Assistent“ begleitet Sie durch den Prozess und die Migration zu GnuCash. 3. Kontoabgleich Prüfen Sie monatliche Auszüge schnell, indem Sie das Endguthaben eingeben und einzelne Buchungen abhaken. Die Kontenabstimmung hilft Ihnen, Diskrepanzen zwischen Ihren Daten und den Auszügen Ihrer Bank zu finden. 4. Kontrolle der Kapitalanlage GnuCash bietet eine Vielzahl von Möglichkeiten, die Entwicklung Ihres Portfolios zu verfolgen. Besondere Investitionskonten vereinfachen die Dateneingabe, und online-Werkzeuge ermöglichen es Ihnen, den Wert Ihrer Beteiligungen zu aktualisieren, wenn der Markt sich ändert. Mit Berichten können Sie Ihre Investitionsentscheidungen analysieren. 5. Unterstützung mehrerer Währungen Mit GnuCash können Sie mehrere Währungen verwalten. Wenn Sie Bankkonten, Investitionen oder andere Finanzdaten in anderen Währungen haben, benutzen Sie GnuCash, um sie zu beobachten. 6. Individuelle Berichte und Grafiken Berichte und Grafiken geben Ihnen wertvolle Informationen für die Steuererklärung, für Budgets oder einfach, um herauszufinden, wohin Ihr Geld geht. GnuCash bietet einige einfach zu benutzende Berichte und Grafiken, um Ihnen bei der Analyse Ihrer finanziellen Situation zu helfen. Es bietet Ihnen auch die Möglichkeit, individuelle Berichte für Ihre speziellen Bedürfnisse zu erstellen. 7. Doppelte Buchführung Um lückenlose Bücher zur Verfügung zu stellen, nutzt GnuCash die Methode der Doppelten Buchführung. „Doppelte Buchführung“ bedeutet, dass Geld nicht einfach erscheint oder verschwindet ein Betrag muss von einem Konto kommen und zu einem anderen Konto gehen. Indem diese Buchung in beiden Konten vorgenommen wird, bietetGnuCash eine detaillierte Ansicht aus der Perspektive beider Konten. 8. Quellen zur Hilfe Neuen Benutzern gibt der Tipp des Tages hilfreiche Hinweise zu GnuCash-Funktionen. Innerhalb des Programms führt ein Hilfe-Menü Sie zu der gesuchten Information oder öffnet die GnuCashWebsite für weitere Unterstützung. GnuCash wird außerdem von starken, hilfreichen Entwickler- und Benutzergemeinschaften unterstützt, welche in Mailinglisten Hilfe zur Verfügung stellen. 9. Eingabehilfen - Kürzel GnuCash bietet viele Abkürzungen, um Ihre Daten einzugeben. Tippen Sie die ersten paar Buchstaben eines häufigen Eintrags und GnuCash füllt den Rest automatisch ein! Sie können auch die Kopieren-, Einfügen- und Duplikatfunktion verwenden, um Tippzeit zu sparen. Kurzwahl Tastenkombinationen lassen Sie schnell einen Menüpunkt auswählen oder numerische Daten eingeben. Viele numerische 9 Übersicht Eingabefelder können auch als Taschenrechner verwendet werden: Geben Sie "92,18+33,26" ein und sehen GnuCash für Sie die entsprechende Summe eintragen! 10.Open Source (Freie Software) GnuCash versteckt seine Methoden nicht. Wenn Sie sich fragen, wie GnuCash eine Zahl berechnet hat, können Sie dies einfach herausfinden. Außerdem können Sie einstellen, wie viele Informationen GnuCash Ihnen anzeigen soll. Es gibt in GnuCash keinen „geheimen Code“ - es bleibt ein quelloffenes Programm. Dies sind nur ein paar der Vorteile, die Sie entdecken werden, wenn Sie Ihre Finanzen mit GnuCash verwalten. Machen Sie sich jetzt bereit, GnuCash zu Ihrem Vorteil zu nutzen! Installation Die Installation von GnuCash ist normalerweise sehr einfach, denn die meisten modernen Linuxdistributionen stellen GnuCash vorkompiliert und gebrauchsfertig bereit. Es ist sogar wahrscheinlich, dass GnuCash bereits installiert ist. Sollte dies nicht der Fall sein, ist es am einfachsten, es von der Installations-CD Ihrer Distribution zu installieren. GnuCash Für den Fall, dass Ihre aktuelle Linux Distribution GnuCash nicht enthält, oder falls Sie eine andere Version installieren wollen, bietet die GnuCash Homepage [http://www.gnucash.org/] detaillierte Informationen zur Installation von GnuCash. Sie können sich dazu auch die README Datei im Quellcode ansehen. Build Anweisungen finden Sie bei: http://wiki.gnucash.org/wiki/Building. Seit Version 2.4.0 kann GnuCash zusätzlich zu XML, auch SQLite, MySQL oder PostgreSQL Datenbanken benutzen, um die Daten zu speichern. Ähnlich wie GnuCash muss auch das gewünschte SQL-Backend installiert werden. Warnung GnuCash lädt beim Öffnen einer Datei/Datenbank weiterhin alle Daten vollständig in den Arbeitsspeicher. Daher ist GnuCash auch mit SQL-Backend nicht mehrplatzfähig! Bei Verwendung der SQL-Backends erhalten Sie keine Warnung, wenn die Datei von einer anderen GnuCash Instanz geöffnet und verändert wird! Um festzustellen, mit welchen Datenbank Optionen GnuCash kompiliert wurde, gehen Sie auf Datei → Speichern unter… und klappen die Liste Dateiformat auf: Die Abbildung zeigt die verfügbaren Dateiformate. 10 Übersicht Die Liste zeigt neben XML die von GnuCash unterstützten SQL-Backends und zwar auch dann, wenn diese noch nicht installiert oder für GnuCash eingerichtet sind. Wird als Dateiformat nur XML angezeigt, müssen Sie eine andere GnuCash Version installieren oder selbst kompilieren, um das SQL-backend nutzen zu können. Genauere Informationen dazu finden Sie auf der GnuCash Homepage. Unterstützt GnuCash das gewünschte SQL-Backend, muss dieses auf Ihrem System installiert und - im Falle von MySQL oder PostgreSQL - für die Benutzung mit GnuCash eingerichtet werden. MySQL und PostgreSQL basieren auf dem Client-Server-Modell, was die Einrichtung des jeweiligen Servers erforderlich macht. In den nachfolgenden Beispielen wird jeweils die Einrichtung der verschiedenen Datenbankverbindung beschrieben: Die Abbildung zeigt die Einstellungen einer Datenbankverbindung. Installation von SQLite Sofort nach der Installation des SQLite3 Quellpakets steht SQLite als Backend zur Verfügung. Weitere Einstellungen sind nicht erforderlich. Wählen Sie im Dialog Speichern als… „sqlite“, wird eine entsprechende Datenbank in einer einzigen Datei mit dem von Ihnen gewählten Namen in dem von Ihnen gewählten Verzeichnis angelegt. Von der Kommandozeile können Sie die Datenbank öffnen mit: sqlite3 meinedatei.gnucash und die Liste der erstellten Tabellen anzeigen lassen mit: .tables Installation und Konfiguration von MySQL Laden Sie MySQL aus den Quellen Ihrer Distribution oder laden Sie es von www.mysql.de [http:// www.mysql.de] herunter und installieren Sie es mit den Default Einstellungen. In Ubuntu oder Debian erledigen Sie das mit sudo apt-get install mysql-server Bei der Installation werden Sie aufgefordert, das Passwort für das MySQL Administratorkonto root einzugeben (nicht zu verwechseln mit dem Ubuntu/Debian Administrator). Anschließend läuft der Server. Von der Kommandozeile melden Sie sich als MySQL-Administrator root bei dem MySQL-Client an: mysql -u root -p 11 Übersicht Legen Sie dann einen neuen Benutzer gncuser mit dem password 'gncpw' an: CREATE USER 'gncuser'@'localhost' IDENTIFIED BY 'gncpw'; GRANT ALL PRIVILEGES ON *.* TO 'gncuser'@'localhost'; Wählen Sie nun in GnuCash als Dateiformat „mysql“ und geben die oben gezeigten Parametern für die Datenbankverbindung ein. Nachdem Sie die Rückfrage, ob eine neue Datenbank angelegt werden soll, bestätigt haben, wird diese in MySQL erstellt. Von der Kommandozeile können Sie sich nun die erstellten Tabellen ansehen mit: SHOW DATABASES; USE gnucash; SHOW tables; Installation und Konfiguration von PostgreSQL Laden Sie PostgreSQL aus den Quellen Ihrer Distribution oder laden Sie es von www.postgresql.org [http://www.postgresql.org] herunter. Sie benötigen mindestens Version 9.1 (zur Zeit die neueste stabile Version). Installieren Sie es mit den Default Einstellungen. In Ubuntu oder Debian erledigen Sie das mit sudo apt-get install postgresql Anschließend läuft der Server und das Postgres Administrator Konto postgres ist eingerichtet. Legen Sie nun das Postgres Benutzerkonto gncuser an: sudo -u postgres createuser -dRSP gncuser Die Optionen dRSP bewirken, dass gncuser Datenbanken anlegen kann (d), keine neuen Benutzer anlegen kann (R), nicht Administrator ist (S) und sich durch ein Passwort ausweisen muss (P), welches Sie an dieser Stelle eingeben müssen. Wählen Sie nun in GnuCash als Dateiformat „postgres“ und geben die oben gezeigten Parametern für die Datenbankverbindung ein. Nachdem Sie die Rückfrage, ob eine neue Datenbank angelegt werden soll, bestätigt haben, wird diese in Postgres erstellt. Von der Kommandozeile können Sie sich nun in den Postgres Client psql als Postgres Administrator einloggen: sudo -u postgres postgres psql -dgnucash und die Liste der erstellten Tabellen anzeigen lassen mit: gnucash=# \d 12 Kapitel 2. Die Grundlagen Dieses Kapitel stellt einige der Grundlagen von GnuCash vor. Es wird empfohlen, dieses Kapitel zu lesen, bevor Sie ernsthaft mit der Arbeit mit GnuCash beginnen. In den nachfolgenden Kapiteln werden konkrete Beispiele eingeführt. Grundlagen der Buchführung GnuCash ist so einfach zu bedienen, dass Sie keine umfassenden Buchführungskenntnisse benötigen, um das Programm sinnvoll einsetzen zu können. Allerdings werden Sie feststellen, dass sich die Kenntnis einiger grundlegender Prinzipien der Buchführung als von unschätzbarer Wert erweisen wird, da GnuCash nach Vorlage dieser Prinzipien entwickelt wurde. Es ist daher höchst empfehlenswert, dass Sie diesen Abschnitt verstehen, bevor Sie fortfahren. Die 5 grundlegenden Kontoarten Elementare Buchführungsregeln gruppieren alle finanziellen Dinge in 5 fundamentalen Arten von „Konten“. Das heißt, dass alles, womit sich Buchführung befasst, einem dieser 5 Konten zugeordnet werden kann: Kontenarten Aktiva - was Sie besitzen. Fremdkapital - was Sie schulden. Eigenkapital - Reinvermögen insgesamt. Erträge - erhöhen den Wert Ihrer Konten. Aufwendungen - vermindern den Wert Ihrer Konten. Als Grundsatz gilt, dass sich Ihre finanzielle Welt in diese 5 Gruppen einteilen lässt. Zum Beispiel gehört das Guthaben auf Ihrem Bankkonto zu den Aktiva, Ihre Hypothek zum Fremdkapital, Ihre Gehaltszahlung zu den Erträgen und die Kosten für das gestrige Abendessen zu den Aufwendungen. Bilanzgleichung Nachdem die 5 Grundkonten definiert sind, wie stehen sie in Beziehung zueinander? Wie beeinflusst ein Konto die anderen? Erstens, das Eigenkapital ist durch Aktiva und Fremdkapital definiert. Das heißt, Ihr Reinvermögen wird berechnet durch Subtraktion Ihrer Schulden von dem, was Sie besitzen: Aktiva - Fremdkapital = Eigenkapital Darüber hinaus können Sie Ihr Eigenkapital durch Erträge vermehren und durch Aufwendungen vermindern. Das macht natürlich Sinn. Denn wenn man eine Gehaltszahlung bekommt, wird man „reicher“ und wenn man Geld ausgibt, wird man „ärmer“. Mathematisch wird dies durch die so genannte Bilanzgleichung ausgedrückt: Aktiva - Fremdkapital = Eigenkapital + (Erträge - Aufwendungen) 13 Die Grundlagen Diese Gleichung muss immer ausgeglichen sein, eine Bedingung, die nur dann erfüllt sein kann, wenn Sie Werte in mehrere Konten eingeben. Zum Beispiel: wenn Sie Geld in Form von Erträgen erhalten, dann müssen Sie den gleichen Anstieg in Ihren Aktiva haben. Als ein weiteres Beispiel könnten Sie einen Anstieg der Aktiva haben, wenn Sie einen parallelen Anstieg bei den Verbindlichkeiten haben. Abbildung 2.1. Die Beziehungen der Grundkonten Graphische Darstellung der Beziehungen der 5 Grundkonten zueinander. Das Reinvermögen (Eigenkapital) erhöht sich durch Erträge und vermindert sich durch Aufwendungen. Die Pfeile repräsentieren die Wertbewegungen. Doppelte Buchführung Die Bilanzgleichung ist das Kernstück der Doppelten Buchführung. Für jede Veränderung im Wert eines Kontos muss es eine ausgleichende Buchung in einem anderen Konto geben. Dieses Konzept ist bekannt als das Prinzip des ausgeglichenen Saldos und ist von fundamentaler Bedeutung für das Verständnis von GnuCash und anderen Systemen zur Doppelten Buchführung. Wenn Sie mit GnuCash arbeiten, werden Sie immer mit mindestens 2 Konten zu tun haben, damit die Bilanzgleichung ausgeglichen bleibt. Bilanzielle Änderungen (oder Überweisungen von Geld) zwischen Konten erfolgen durch Belastung des einen Kontos und eine gleichzeitige Entlastung eines anderen. Das Buchen von Soll und Haben bedeutet nicht „vermindern“ und „erhöhen“. Soll und Haben erhöhen jeweils bestimmte Kontenarten und vermindern andere. In Aktiva- und Aufwendungskonten erhöhen Sollbuchungen die Bilanz und Habenbuchungen vermindern sie. Bei Verbindlichkeits-, Eigenkapital- und Ertragskonten erhöhen Habenbuchungen die Bilanz und Sollbuchungen vermindern sie. In der herkömmlichen Doppelten Buchführung wird die linke Spalte einer Tabelle für die Sollbuchungen genutzt, während die rechte Spalte für Habenbuchungen genutzt wird. Buchhalter zeichnen Erhöhungen in Aktiva- und Aufwandskonten auf der Soll- (linken) Seite auf und Erhöhungen in Verbindlichkeits-, Ertrags- und Eigenkapitalkonten auf der Haben- (rechten) Seite. GnuCash folgt dieser Vereinbarung in der Tabelle. Anmerkung Die Bezeichnung doppelte Buchführung ist für neue Nutzer etwas irreführend, weil GnuCash Ihnen erlaubt die allgemeinen Begriffe Einzahlung und Auszahlung zu nutzen. Wenn Sie die formalen Buchahltungsausdrücke vorziehen, können Sie die Kopfzeilen in der Kontenansicht ändern, um sie im Allgemein-Reiter unter Eigenschaftennutzen. Warnung Die gemeine Nutzung der Worte Soll und Haben stimmt nicht damit überein, wie Buchhalter diese Worte nutzen. Im Allgemeinen ist es angenehmer, etwas zu haben als etwas zu sollen; der Kaufmann hingegen verkürzt hier "Wir haben zu zahlen" (ist der Creditor) oder "Sie sollen zahlen (ist der Debitor)". Praktisch hat Haben in der Buchhaltung die Bedeutung auf der rechten Seite eines Kontos buchen, was dann eine Abnahme bei den Aktiva und Aufwandskonten, aber einer Zunahme bei den Ertragskonten und Passiva (Fremd- und des Eigenkapitalskonten) bewirkt. Für mehr Informationen schauen Sie unter http://de.wikipedia.org/wiki/Soll und . [http:// de.wikipedia.org/wiki/Haben] 14 Die Grundlagen Konzepte der Dateneingabe Wenn Sie Daten in GnuCash eingeben, sollten Sie sich der 3 Organisationsebenen bewusst sein, in die GnuCash Ihre Daten unterteilt: Dateien, Konten und Buchungen. Diese Ebenen werden nach Komplexität geordnet vorgestellt. Eine Datei enthält viele Konten und ein Konto enthält viele Buchungen. Diese Unterteilung ist fundamental, um zu verstehen, wie GnuCash benutzt wird. Dateien GnuCash speichert Informationen auf höchster Ebene in Dateien. Eine Datei kann auf Ihrem Computer sowohl als eine einzelne XML-Datei (in allen Versionen von GnuCash) oder in einer SQL -Datenbank (in GnuCash Version 2.4 und höher). Anmerkung SQL wird „sequel“ ausgesprochen, so dass wir in der gesprochenen und geschriebenen Sprache „eine SQL-Datenbank“ sagen. Mit dem XML-Dateiformat, speichert GnuCash Ihre Datein in einer XML -Datendatei, üblicherweise in einem komprimierten Format (obgleich Sie dies im ReiterAllgemein in den Eigenschaften von GnuCash ändern können). Mit SQL-Speichern speichert GnuCash Ihre Daten in eine SQL-Datenbank Datenbankanwendung ab, die Sie ausgewählt haben (SQLite3, MySQL or PostgreSQL). unter der Sie benötigen eine Hauptdatei oder Datenbank für jeden Kontensatz, den Sie pflegen. Um zu lernen, wie Sie GnuCash-Dateien erstellen und verwalten, schauen Sie in „Speichern Ihrer Finanzdaten“. Anmerkung Wenn Sie denken, Sie benötigen mehr als einen Kontensatz, sollten Sie einen erfahren Buchhalter hinzuziehen, bevor Sie fortfahren. Die meisten Nutzer nutzen nur eine Datendatei. Sicherungs- und Protokolldateien werden automatisch von GnuCash erstellt, wenn es zweckdienlich ist. Die Sicherungs- und Protokolldateien sind in „Datensicherung und –wiederherstellung“ beschrieben. Konten Ein Konto zeichnet auf, was Sie besitzen, schulden, ausgeben oder erhalten. Jede GnuCash-Datei kann eine beliebige Anzahl von Konten enthalten, und jedes Konto kann viele Unterkonten in beliebigen Ebenen haben. Diese einfache Eigenschaft macht GnuCash zu einem mächtigen Werkzeug, Ihre Finanzen zu verwalten, wie Sie in den nächsten Kapiteln sehen werden. Beispiele von Konten schließen ein: Girokonto, Sparkonto, Kreditkartenkono, Hypotheken und Darlehen. Jedes GnuCash zeichnet die Aktivitäten für dieses tatsächlische Konto auf und informiert Sie über seinen Stand. In GnuCash werden Konten auch genutzt, um Gelder, die Sie erhalten oder ausgeben, zu klassifizieren. Zum Beispiel können Sie ein Aufwandskonto erstellen, um das Geld zu verfolgen, dass Sie für nützliche Einrichtungen und Lebnsmittel bezahlen. Obgleich es keine Konten sind, über die Sie Bankauszüge erhalten, erlauben sie Ihnen festzustellen, wie viel Geld Sie in jedem dieser Bereiche ausgegeben haben. Konten werden detaillierter in Kapitel 3, Konten besprochen. 15 Die Grundlagen Buchungen Eine Buchung stellt eine Bewegung von Geld zwischen Konten dar. Immer, wenn Sie Geld ausgeben oder einnehmen oder von zwischen Konten übertragen, ist dies eine Buchung. Beispiele für Buchungen sind: Bezahlen einer Telefonrechnung, Geld von einem Sparbuch Verbuchen einer Gehaltszahlung. Kapitel 4, Buchungen geht mehr in die Tiefe, wie Sie Buchungen eingeben. In der Doppelten Buchführung, erfolgen die Buchungen immer auf zwei Konten - einem Quellkonto und einem Zielkonto. GnuCash verwaltet dies durch Einfügen einer Zeile in die Buchung für jedes Konto, das betroffen ist und zeichnet den betreffenden Betrag in jede Zeile. Eine Zeile innerhalb einer Buchung, in der das Konto und der Geldbetrag eingetragen wird, nennt man Splitbuchung. Eine Buchung kan eine beliebige Anzahl von Splitbuchungen enthalten. Anmerkung Aufteilungen von Buchungen werden hier „Mehrteilige Buchung“ beschrieben. Die GnuCash Benutzeroberfläche Wenn Sie GnuCash zum ersten Mal starten, öffnet sich das Willkommen in GnuCash! Fenster. Dort bietet GnuCash Ihnen weitere Hilfe an, damit Sie schnell an Ihr Ziel gelangen. Lassen Sie uns einen Blick auf einen der Bildschirm-Assistenten und häufig vorkommende Dialogfenster werfen. Die Abbildung zeigt das Willkommen in GnuCash! Dialogfenster. Tipp des Tages GnuCash bietet einen Tipp des Tages Dialog an, um nützliche Hinweise für die Benutzung des Programms zu geben: 16 Die Grundlagen Die Abbildung zeigt einen Tipp des Tages. Die Tipps sind hauptsächlich für Einsteiger hilfreich. Um mehr Tipps zu sehen, klicken Sie auf Vor, um zu dem Nächsten zu kommen. Wenn Sie es nicht wünschen, diesen Dialog beim Programmstart zu sehen, entfernen Sie das Häkchen aus dem Auswahlkästchen Tipps beim Programmstart anzeigen. Wenn Sie genug von den hilfreichen Tipps gesehen haben, klicken Sie Schließen, um das Dialogfenster zu schließen. Hauptfenster mit Kontenübersicht Sie sollten nun das Hauptfenster mit der Kontenübersicht sehen, wie es unten wiedergegeben ist. Das genaue Layout der Kontenübersicht hängt davon ab, welche Konten Sie während des „Neuen Kontenrahmen erstellen Assistenten“ ausgewählt haben. Dieses Beispiel zeigt die Auswahl „allgemeine Konten“. 17 Die Grundlagen Die Abbildung zeigt das Hauptfenster mit der Kontenübersicht. Die Kontenübersicht zeigt alle Konten, die in der aktuellen Datei enthalten sind (dem Kontenplan). Es gibt einen Überblick über die Konten und den aktuellen Kontostand. Von diesem Fenster aus können Sie jedes der Konten öffnen, indem Sie entweder auf den Kontennamen doppelklicken oder mit der rechten Maustaste auf den Kontennamen klicken und Konto öffnen aus dem Kontextmenu auswählen, oder Sie nutzen das Öffnen-Symbol in der Werkzeugleiste. GnuCash erlaubt es Ihnen, so viele Konten geöffnet zu haben, wie Sie wollen. Mehr Informationen erhalten Sie unter „Hauptfenster mit Buchungsansicht“ Tipp Durch Klicken auf das kleine Dreeck links von den Konten, die Unterkonten haben, können Sie eine Baumansicht aufklappen, um alle Unterkonten zu sehen. Ganz oben im Fenster ist die Titelleiste, die den Namen der Datei oder Datenbank anzeigt (sobald Sie die Datei einmal gespeichert haben). Darunter befindet sich die Menüleiste Sie können auf die Menüoptionen entweder durch Klicken auf die Menünamen oder durch Nutzen der Tastenkürzel zugreifen (siehe auch „Menü Kurzwahl Tastenkombinationen“). Als nächstes kommt die Werkzeugleiste, die die Knöpfe für die häufigsten Funktionen enthält. Die hierarchische Kontenliste erscheint unterhalb der Werkzeugleiste. Sobald Sie Konten angelegt haben, erscheinen diese in der Liste. Wird vor dem Kontonamen ein Abwärts-Pfeil angezeigt, so enthält das Konto Unterkonten, die durch Klicken des Pfeils angezeigt werden. Unten ist die Zusammenfassungsleiste, die Ihnen Informationen über Ihr Eigenkapital und Ihren Gewinn gibt. Hauptfenster mit Buchungsansicht Die Buchungsansicht dient zum Eingeben und Korrigieren Ihrer Buchungsdaten. Wie der Name andeutet, ähnelt die Ansicht einem Kontobuch. Die Abbildung zeigt die Buchungsansicht des Girokontos mit mehreren Buchungen. Kapitel 4, Buchungen geht genauer auf die Buchungsansicht und wie man Daten eingibt ein. Vorerst beachten Sie, dass die Teile des Kontenansichtsfenster ähnlich aussehen wie Teile des Kontenbaumfensters, wie bereits beschrieben. Die Titelleiste oben enthält den Namen des Kontos. Darunter die Menüleiste enthält die Menüoptionen bezogen auf die Kontenansicht. Die Werkzeugleisten- 18 Die Grundlagen Schaltfächen vereinfachen die allgemeinen Dateneingabefunktionen. Die Zusammenfassungsleiste unten zeigt einige Kontostände, wie in Kapitel 4, Buchungen. Unten in der Kontenansicht erscheinen Informationen über den aktuellen Standort des Cursors. Anmerkung Im Tabellenfenster können Sie die Breite aller Spalten der Tabelle verändern, die GnuCash anzeigt. ABer beachten Sie, dass die Spalte „Beschreibung“ sich automatisch anpasst, um den freien Platz zu füllen. Sie sollten daher die Breite aller anderen Spalten zuerst anpassen und dann durch Doppelklicken der Trennlinie die Spalte „Beschreibung“ anpassen. Werkzeugleiste Sowohl die Kontenübersicht als auch die Buchungsansicht enthalten eine Werkzeugleiste. Diese Schaltflächen der Werkzeugleiste ermöglichen einen schnellen Zugang zu häufig genutzen Funktionen wie Speichern und Öffnen im Fenster Kontenübersicht und Eingeben und Löschen in der Buchungsansicht. Wenn Sie sich nicht sicher sind, was ein Knopf macht, bewegen Sie den Mauszeiger über den Knopf. Es sollte ein Erklärungstext erscheinen. Hier ist eine Zusammenfassung der Knöpfe in der Kontenübersicht: Kontenbaum-Schaltflächen Speichern Speicher die aktuelle Datei. Nutzen Sie diese Funktion oft, um die aktuelle Datei zu speichern. Haben Sie eine Datenbank als Speicher gewählt, ist der Knopf deaktiviert, da die Daten automatisch nach jeder Änderung sofort in der Datenbank gespeichert werden. Schließen Schließt die aktuelle Seite Buchungen. Öffnen, Bearbeiten, Neu und Löschen Diese Funktionen beziehen sich auf Konten. Sie werden im Kapitel Kapitel 3, Konten näher besprochen. Die Knöpfe der Buchungsansicht werden in Kapitel 4, Buchungen diskutiert. Reiterleiste GnuCash nutzt ein Reitermodell, dass es Ihnen erlaubt, viele Kontenverzeichnisse zu öffnen und parallel anzusehen. Jedes offene Fenster (welches Kontenverzeichnisse, Berichte oder terminierte Buchungen enthalten kann) gibt ein Reiter in dieser Leiste, den Sie anklicken können, um das Fenster anzusehen. Die Reitern können in den Einstellungen gestaltet werden, damit sie auf jeder Seite des GnuCash -Fenster erscheinen. Um den vollen Namen des Reiters zu sehen, führen Sie den Mauszeiger über einen kontenfenterreiten. Wenn mehr Reiter offen sind, als auf dem Bildschirm angezeigt werden können, werden einige Reiter nicht dargestellt. Sie können durch alle Reiter bewegen, indem Sie die Pfeile an beiden Enden der Reiterleiste. Eine vollständige Liste der Reiter durch Rechtsklicken der Reiterleiste angesehen werden und jeder Reiter kann durch Anklicken desselben ausgewählt werden. 19 Die Grundlagen Menüeinträge Sowohl das Kontenbaumfenster als auch die Kontenansicht enthalten Menütitel in der Menüleiste. Das Klicken auf einen Menütitel bringt die Menüeinträge hervor. Sie können auf den Kontenbaumtitel klicken und dann den Mauszeiger über die Menüeinträge bewegen, um zu sehen, was diese machen. Sowie sich der Zeiger über die Menüeinträge bewegt, wird eine Beschreibung des Eintrages in der Statusleiste am untersten Rand des Fensters angezeigt (innerhalb der Statusleiste). Klicken Sie auf den Menüeintrag, um ihn auszuwählen. Sie können die meisten Menüeinträge auch aufrufen, indem Sie mit der rechten Maustaste irgendwo in das Fenster klicken. Im Kontenbaumfenster wird eine Liste der Konteneinträge angezeigt. Im Kontenansichtfenster wird eine Liste der Buchungseinträge angezeigt. Schließlich kann man Menüeinträge über die Tastatur durch Eingeben der Kurzwahl Tastenkombinationen aufrufen, wie später in diesem Kapitel beschrieben. Menü Kurzwahl Tastenkombinationen Die meisten Menüeinträge können über Tastenkombinationen aufgerufen werden, die den unterstrichenen Buchstaben in den Menünamen entsprechen. Drücken der Alt Taste zusammen mit der unterstrichenen Taste aus dem Menünamen klappt das Untermenü auf. Sobald diese angezeigt werden, drücken Sie die unterstrichene Taste in dem Untermenüeintrag, um ihn zu aktivieren. Zum Beispiel, ruft das Eintippen von Alt+D in dem Hauptfenster das Datei Untermenü auf, eintippen von S speichert die Datei. Diese Tastenkombinationen sind fixiert und können vom Benutzer nicht verändert werden. Einige der häufiger genutzten Untermenüeinträge reagieren auf Tastenkombinationen, die das Kommando direkt aufrufen, ohne dass Sie sich durch die Menüstruktur hangeln müssen. Diese Tastenkombinationen nutzen typischerweise die Strg Taste, können aber beliebige Tastenkombinationen sein. Tastenkombinationen werden am Ende des jeweiligen Untermenüeintrags angezeigt. Hilfe bekommen GnuCash bietet Hilfe auf vielerlei Weise an. Wir haben bereits den Tipp des Tages Dialog behandelt, der hilfreiche Tipps beim Start von GnuCash liefert. Hilfe-Menü Sobald Sie GnuCash geöffnet haben, sehen Sie das Kontenbaum-Fenster denHilfe Menüeintrag, welcher das Hilfemanual öffnet. Das Hilfemanual ist nach Themen gegliedert und Sie können jedes Thema in seine Unterthemen ausweiten. Die Themen sind an der lingen Seite aufgelistet. Um ein Thema oder Unterthema auszuwählen,klicken Sie es an, worauf der Text rechts angezeigt wird. Nutzen Sie die Pfeiltasten und Hypertext-Links zur Navigation. Mit Datei → Seite drucken drucken Sie die aktuelle Seite. Internetzugang Das GnuCash Hilfe-Fenster benimmt sich wie ein einfacher Webbrowser, Sie können eine Webseite für zusätzliche Informationen aufrufen. Sie können jede Webseite in diesem Fenster öffnen durch Klicken auf die Öffnen Werkzeugleisten-Schaltfläche und Eingeben einer URL. Nutzen Sie die Zurück-, Vorwärts-, Neuladen-, Stopp- und Drucken-Schaltfläche wie in einem Standard- Web-Browser. 20 Die Grundlagen Die GnuCash [http://www.gnucash.org] Website enthält hilfreiche Informationen über das Programm und über mögliche Aktualisierungen. Sie enthält ferner Verknüpfungen zu den GnuCash Mailinglisten [https://lists.gnucash.org/mailman/listinfo] für Entwickler und Nutzer und Sie können die Archive der deutschsprachigen GnuCash Mailinglisten [http://lists.gnucash.org/pipermail/gnucash-de/] nach Diskussionen über bestimmte Themen durchsuchen. Falls Sie keine Antwort auf Ihre Frage finden, können Sie diese an die englischsprachige GnuCash-user [https://lists.gnucash.org/mailman/listinfo/ gnucash-user] oder die deutschsprachige GnuCash-de [https://lists.gnucash.org/mailman/listinfo/gnucashde] Mailingliste richten, und jemand von der Liste wird versuchen, Ihnen eine Antwort zu geben. Die aktuellste GnuCash FAQ befindet sich auf der GnuCash FAQ Website [http://wiki.gnucash.org/ wiki/FAQ] und enthält Antworten auf die häufigsten Fragen. Auch eine deutschsprachige Wiki [http:// wiki.gnucash.org/wiki/De/GnuCash] gibt es. Themen suchen Das Hilfe Fenster bietet ferner eine Suchfunktion. Um nach einem bestimmten Thema zu suchen, geben Sie dieses in das Eingabefeld im oberen Bereich des Fensters ein und drücken die Eingabetaste, um die Suche zu starten. Eine Liste mit Treffern sollte erscheinen, aus der Sie die Themen durch anklicken aufrufen können. Speichern Ihrer Finanzdaten GnuCash kann Ihre Finanzdaten in Dateien oder SQL-Datenbanken speichern, so dass sie zu einem späteren Zeitpunkt geöffnet und verändert werden können. Aber sollten Sie einen Container für Ihre Daten erstellen. Eine Datei erstellen Eine GnuCash-Datei wird wie folgt erstellt: 1. In der GnuCash Menüleiste wählen Sie Datei → Neue Datei. Der Neue Kontenhierarchie erstellen Assistent startet. Anmerkung Wenn Sie GnuCash zum ersten Mal starten, erscheint es mit dem Willkommen bei GnuCash!Fenster. Dieses Fenster ist genauer im GnuCash Manual beschrieben. 2. Setzen Sie Ihre Einstellungen im Assistenten und bewegen sich durch die Fenster mit den Vorwärts-, Abbrechen- und Zurück-Schaltflächen. Daten speichern Folgen Sie diesen Schritten, um die Datei unter den von Ihnen bevorzugten Namen zu speichern: 1. Wählen Sie Datei → Speichern unter... in der Menüleiste oder wählen Sie die Speichern-SymbolleistenSchaltfläche. GnuCash zeigt den Speicherndialog an. 2. Wählen Sie das Datenformat für die Datei, die Sie speichern, aus dem Listenfeld aus. Die Standardauswahl ist XML, aber wenn Sie einen Datenbankserver aufgesetzt haben, können dieses Format entsprechend wechseln. 21 Die Grundlagen Abhängig vom ausgewählten Datenformat können Sie das Fenster wechseln, wie im Folgenden beschrieben. 3. • Wenn Sie XML oder sqlite3 auswählen, sehen Sie folgende Ansicht: Abbildung 2.2. Speichern, wenn XML oder sqlite3 ausgewählt ist. Dieses Bild zeigt den Speichern Dialog, wenn das gewählte Datenformat XML ist. Geben Sie den gewählten Dateinamen in das Namens-Feld ein. Es ist nicht notwendig, eine Erweiterung zu benennen, wenn Sie den Dateinamen schreiben. GnuCash wird die Erweiterung .gnucash automatisch der Datei hinzufügen. Anmerkung Die .gnucash Erweiterung wurde in der 2.3er Serie von GnuCash eingeführt. Für bereits vorhandene Dateien wird die Erweiterung nicht geändert. Wenn Sie eine vorhandene Datei mit Namen MeineAlteDatei öffnen, wird dieser Name nicht geändert, wenn Sie diese 22 Die Grundlagen Datei speichern. Sie müssen Speichern unter... benutzen und der Datei einen neuen Namen geben, damit dieser mit der Erweiterung .gnucash gespeichert wird. Wählen Sie den Pfad, wo die Datei gespeichert wird. Tipp Klicken Sie auf die Ordner anlegen-Schaltfläche, um einen neuen Ordner mit einem gewöhnlichen Namen in dem ausgewählten Pfad. • Wenn Sie das mysql- oder postgres- Datenformatauswählen, sehen Sie einen ähnlichen Dialog wie folgt: Abbildung 2.3. Speicherdialog, wenn mysql or postgres ausgewählt ist. Dieses Bild zeigt den Speichern-Dialog, wenn als Datenformat mysql oder postgres ausgewählt ist. Geben Sie in dieses Fenster die Inforamtionen für die Datenbankverbindung ein: Datenbankserver, Datenbank, Benutzername und Passwort. Warnung Speichern in eine mysql- oder postgres-Datenbank benötigt die entsprechenden Berechtigungen in dieser Datenbank, Sie benötigen die Berechtigung eine neue DAtenbank mit einem eigenen Namen anzulegen oder schreibenden Zugriff auf eine vorhandene Datenbank. 4. Klicken Sie die Speichern unter-Schaltfläche, um die Datei zu speichenr. 23 Die Grundlagen Wenn Sie nur mit den Finanzdaten eines einzelnen Haushalts arbeiten, genügt eine Datei. Wenn Sie aber auch Ihre Geschäftskonten führen, oder aus anderen Gründen bestimmte Daten getrennt halten wollen, benötigen Sie mehr als eine Datei. Vevor Sie eine GnuCash-Sitzung beenden, sollten Sie unbedingt Ihre Daten mit Datei → Speichern oder dem Speichern-Symbol in der Werkzeugleiste sichern. Anmerkung Da es sehr wichtig ist, Ihre Daten häufig zu sichern, um zu verhindern, die aus welchem Grund auch immer zu verlieren, kann GnuCash die geöffnete Datei automatisch in bestimmten Zeitabständen speichern. Dieser Zeitabstand kann in dem Reiter Allgemein unter Bearbeiten → Einstellungen (GnuCash → Einstellungen unter Mac OS X)eingestellt werden. Berücksichtigen Sie bitte, dass diese Möglichkeit nur beim Speichern im XML-Format relevant ist. Wenn Sie mit einer Datenbank arbeiten, ist das Speichern-Symbol und der Menüeintrag Speichern ausgegraut, weil die Änderungen direkt gespeichert werden. Datei öffnen Um eine existierende Datei zu öffnen, wählen Sie Datei → Öffnen aus dem Menü. In dem Fenster, dass sich dann öffnet, wählen Sie das Datenformat. Wenn Sie Datei ausgewählt haben, wählen Sie die Datei, die Sie öffnen wollen. Andernfalls geben Sie die benötigten Informationen zur Datenbankverbindung an. Tipp GnuCash hält eine Liste der zuletzt geöffneten Dateien bereit. Öffnen Sie das Menü Datei, und Sie sehen die Namen der zuletzt geöffneten Dateien aufgelistet. Klicken Sie auf diejenige, die Sie öffnen wollen. Kopieren einer Kontenhierarchie In einigen Fällen ist es nützlich, die Struktur der vorhandenen Datendatei in eine neue Datei zu kopieren. Zum Beispiel wollen Sie ein neues Abrechnungsverfahren testen, ohne Ihre aktuelle Abrechnungsdaten zu zerstören, oder Sie müssen den Buchführungsrichtlinien folgen, die Sie benötigen, um Ihren Buchungsabschluss am Ende des Jahres durchzuführen und im neuen Jahr mit einem neuen Buch zu beginnen GnuCash erlaubt Ihnen, einfach eine leere Kopie Ihrer Kontenpläne zu erstellen, durch Auswahl von Datei → Exportieren → Konten exportieren.... Wenn Sie dieses Kommando auswählen, werden Sie gefragt, den neuen Namen für die neue leere Datei einzugeben, und GnuCash erstellt eine neue Datendatei, die nur Ihre Kontenhierarchie (also ohne Buchungsdaten). Einmal gespeichert kann die neue Datei wie jede andere GnuCash Datendatei geöffent werden, wie oben beschreiben. Datensicherung und –wiederherstellung GnuCash erzeugt verschiedene Arten von Dateien um sicherzustellen, dass Ihre Daten nicht verloren gehen. In dem Ordner Ihrer gespeicherten Daten, sehen Sie GnuCashDateien mit den folgenden Dateinamenserweiterungen .gnucash, .log, .LCK, .LNK in demselben Ordner wie ihre primäre Datei. Was es mit diesen Dateien für eine Bewandtnis hat, ist im folgenden Abschnitt beschrieben. 24 Die Grundlagen gcashdata.gnucash gcashdata.gnucash.20150414185747.gnucash gcashdata.gnucash.20150414223248.log gcashdata.gnucash.20150415114340.gnucash gcashdata.gnucash.20150415154508.log gcashdata.gnucash.20150415173322.gnucash gcashdata.gnucash.20150415194251.log gcashdata.gnucash.7f0982.12093.LNK gcashdata.gnucash.LCK Sicherungsdatei Jedes mal, wenn Sie ihre Datei speichern, wird gleichzeitig eine Sicherungsdatei mit der Dateinamensendung jjjjMMddhhmmss.gnucash gespeichert. Diese Sicherungsdatei ist eine vollständige Kopie Ihrer Datendatei. Die Dateinamensendung gibt Jahr, Monat, Tag und Zeit der Sicherung an. Zum Beispiel bedeutet der Dateiname gcashdata.gnucash.20010404185747.gnucash, dass die Sicherungskopie der Datei gcashdata.gnucash am 4. April 2015 um 18:57:47 Uhr erfolgte. Um eine alte Sicherungsdatei wiederherzustellen, öffnen Sie einfach die .JJJJMMTTHHMMSS.gnucash-Datei mit dem Datum, zu dem Sie zurückkehren wollen. Achten Sie unbedingt darauf, dass Sie die Datei unter einem anderen Namen speichern! Anmerkung .JJJJMMTTHHMMSS.xac anstelle der aktuellen Datei-Erweiterung .JJJJMMTTHHMMSS.gnucash. Wenn Sie von der 2.2er Serie auf die 2.4er Serie und neuer aktualisieren, haben Sie am Ende beide Sicherungsdateien .JJJJMMTTHHMMSS.xac und .JJJJMMTTHHMMSS.gnucash in Ihrem Verzeichnis. Logdatei (.log) Jedes mal wenn Sie eine Datei in GnuCash öffnen, erstellt GnuCash eine .log Datei der Änderungen, die Sie an der Datendatei gemacht haben. Die Logdatei nutzt eine aähliches Namensformat wie die Sicherungsdatei: .JJJJMMTTHHMMSS.log. Logdateien sind keine vollständige Sicherung Ihrer Daten - sie sind lediglich eine Aufzeichnung der Veränderungen, die sie in der aktuellen GnuCash Sitzung vorgenommen haben. In dem Fall, dass Sie GnuCash versehentlich beenden, zum Beispiel durch einen Stromausfall oder einen Systemabsturz, ist es möglich, den größten Teil Ihrer Arbeit seit dem letzten Speichern Ihrer GnuCashDatei durch Einspielen dieser Logdatei wieder herzustellen. Dies ist das Verfahren: 1. Öffnen Sie die zuletzt gespeicherte GnuCash-Datei. 2. Gehen Sie zu Datei → Importieren → Einträge aus Logdatei wieder einspielen… und wählen Sie genau diejenige Logdatei mit demselben Datum, wie es die soeben geöffnete Datei trug. Stellen Sie sicher, dass Sie wirklich die richtige Logdatei benutzen, da Sie andernfalls schweren Schaden in Ihren Konten anrichten können! Das Einspielen der Logdatei wird alle Buchungen wiederherstellen, die das Saldo seit dem letzten Speichern verändert haben, einschließlich derjenigen aus terminierten Buchungen und Geschäftsvorfällen (Rechnungen und Forderungen, etc.). Warnung Änderungen in den terminierten Buchungen, oder den eigentlichen Rechnungsbelegen werden NICHT wiederhergestellt und die zugehörigen Buchungen, auch wenn Sie wiederhergestellt 25 Die Grundlagen wurden, werden möglicherweise nicht korrekt zugeordnet und sollten daher besonders überprüft werden. Insbesondere bei geschäftlichen Buchungsvorgängen kann es erforderlich sein, dass Sie einige löschen und erneut eingeben müssen. Tun Sie dies nicht, kann es sein, dass trotz korrekten Saldos einige Berichte falsch sind. Blockdateien (.LNK und .LCK) Gelegentlich werden Sie .LNK und .LCK Dateien auftauchen sehen. Diese speichern keine Daten, sondern werden erzeugt, um zu verhindern, dass mehrere Benutzer dieselbe Datei gleichzeitig öffnen können. Diese Dateien werden automatisch erzeugt, sobald Sie Ihre eigene Datei öffnen, damit niemand sonst darauf zugreifen kann. Wenn Sie Ihre GnuCash Sitzung beenden oder eine andere Datei öffnen, wird GnuCash die Blockade der ersten Datei aufheben, indem es die LCK und LNK Dateien löscht. Wenn GnuCash nicht ordnungsgemäß beendet wird, während Sie eine Datei geöffnet haben, werden die .LCK und .LNK Dateien nicht gelöscht. Beim nächsten Start von GnuCash, werden Sie eine Warnmeldung erhalten, dass die Datei blockiert ist. Die Warnmeldung erscheint, weil die .LNK und .LCK Dateien in Ihrem Ordner gefunden wurden. Es ist sicher, Trotzdem öffnen zu wählen, aber Sie sollten die .LNK und .LCKDateien löschen (von der Kommandozeile oder mit dem Dateimanager). Sobald die Dateien entfernt sind, wird die Warnmeldung nicht mehr erscheinen, sofernGnuCash nicht wieder abstürzt. Die Abbildung zeigt die Warnung, dass Blockdateien gefunden werden. Dateimanagement Welche Dateien sollten Sie also aufbewahren? Behalten müssen Sie natürlich Ihre Datendatei. Es ist eine gute Idee, einige .YYYYMMDDHHMMSS.gnucashDatensicherungen neueren Datums aufzubewahren, aber Sie könen sicher die .log-Dateien löschen, weil sie keine kompletten Kopien Ihrer Daten sind. Anmerkung Wenn Sie von einer GnuCash Version vor 2.4 aktualisieren, haben Sie die Sicherungsdateien in dem alten .xac -Format. Für diese Dateien können Sie die gleichen Verfahren anwenden, wie oben für .JJJJMMTTHHMMSS.gnucash Sicherungsdateien beschrieben. Sie sollten ebenfalls alle .LCK und .LNK Dateien löschen, die Sie nach dem Beenden von GnuCash noch finden. Wenn Sie Ihre Daten manuell in einem anderen Ordner sichern wollen, müssen sie nur Ihre Datendatei kopieren - nicht die .YYYYMMDDHHMMSS.gnucash-Sicherungsdatei. 26 Die Grundlagen Anmerkung GnuCash löscht automatisch alle .log und .YYYYMMDDHHMMSS.gnucash-Dateien, die älter als 30 Tage sind. Sie können dieses Verhalten in den GnuCash Einstellungen in dem Reiter Allgemeines unter Bearbeiten → Einstellungen (GnuCash → Einstellungen unter Mac OS X). Übertragung der GnuCash Daten Manchmal haben Sie das Bedürfnis, Ihre Finanzdaten und Ihre GnuCash Einstellungen auf eine andere Maschine zu übertragen. Übliche Anwendungsfälle sind, wenn Sie einen neuen Computer kaufen oder wenn Sie die gleichen Einstellungen auf verschiedenen Betriebssystemen in eienr Dualbootkonfigurationtion nutzen wollen. Übertragung der Finanzdaten Übertragung der GnuCash Finanzdaten ist so einfach wie das Kopieren der .gnucash-Datei mit dem Dateimanager, wenn Sie wissen, wo diese gespeichert sind. Wenn Sie sich nicht erinnern, wo eine Datei gespeichert ist, aber Sie können es direkt in GnuCash aufrufen, speichern es in dem gewünschten Pfad mit GnuCash. Alle anderen Dateien in dem Ordner sind entweder Sicherungs- oder Logdateien. Es schadet nicht, sie auch zu kopieren, es ist nicht wahrscheinlich es zu tun. Übertragung der Einstellungsdaten Einstellungen werden in drei verschiedenen Orten gespeichert: Eine für die GnuCash-Einstellungen, eine für Berichte und eine für die Einstellungen des Online-Banking. Einstellungen werden durch die gsettings, Berichte durch GnuCash selbst und Online Banking durch aqbanking gehandhabt. Wenn Sie kein Online Banking nutzen, werden Sie diesen Ordner nicht auf Ihre Maschine haben. Wo die GnuCash Einstellungen gespeichert sind, variiert abhängig von Ihrem Betriebssystem (siehe auch Tabelle 2.1, „Ort der Einstellungen“, Tabelle 2.2, „Ort der gespeicherten Berichte“ und Tabelle 2.3, „Ort der Online-Banking-Einstellungen“). Um Ihre Installation zu sichern und zu übertragen, müssen Sie diese Einstellungen auch kopieren. Tabelle 2.1. Ort der Einstellungen Betriebssystem Ordner Unix GnuCash Einstelunngen sind in dconf gespeichert. Sie können das Kommando dconf dump / org/gnucash/ auf der alten maschine nutzen und dconf load /org/gnucash/ auf der neuen Maschine nutzen, um die Einstellungen zu übertragen. MacOSX Die Einstellungen sind unter~/Library/ Preferences/gnucash.plistgepsiechert. Windows Die Einstellungen sind in der Windows Registry unterHKEY_CURRENT_USER/software/ GSettingsgespeichert. 27 Die Grundlagen Tabelle 2.2. Ort der gespeicherten Berichte Betriebssystem Ordner Unix ~/.gnucash Mac OSX ~/Library/Application Support/ gnucash Windows Dokumente und Einstellungen/ Username/.gnucash or Benutzer/ Username/.gnucash Tabelle 2.3. Ort der Online-Banking-Einstellungen Betriebssystem Ordner Unix ~/.aqbanking Mac OSX ~/.aqbanking Windows Dokumente and Einstellungen/ Username/.aqbanking Anmerkung Unter Unix and MacOSX werden diese Ordner normalerweise im Dateimanager nicht angezeigt. Sie müssen im DAteimanager einstellen, dass die versteckten Dateien und Ordner angezeigt werden, um diese zu sehen. Tipp Unter Unix and MacOSX bedeutet das ~ Zeichen den Home-Ordner. Alles Zusammensetzen Anmerkung Mit diesem Abschnitt beginnt eine Anleitung, die sich durch das ganze Buch fortsetzen wird. Am Ende jedes Kapitels werden Sie einen Abschnitt Alles Zusammensetzen finden, der Sie schrittweise durch Beispiele führen wird, um die im Kapitel behandelten Konzepte zu veranschaulichen. Jeder Alles Zusammensetzen Abschnitt baut auf dem vorangehenden auf. Benutzen Sie also die vorgeschlagenen Namen und speichern Sie die Dateien. Los geht's! 1. Lassen Sie uns als erstes eine Datei anlegen, die später Ihre privaten Kontodaten speichern soll. Öffnen Sie GnuCash und wählen Sie Datei → Neue Datei aus der Menüleiste. Dieses startet den Neuen Kontenrahmen erstellen Assistenten, der es Ihnen erlaubt, mehrere Konten auf einmal zu erstellen. Anmerkung Wenn dies der allererste Start von GnuCash ist, gelangen Sie automatisch zu dem Neuen Kontenrahmen erstellen Assistenten. 28 Die Grundlagen Die Abbildung zeigt den ersten Bildschirm des Neuen Kontenrahmen erstellen Assistenten. Das erste Bild des Assistenten gibt Ihnen eine Beschreibung, was der Assistant tut. Klicken Sie auf die Vor-Schaltfläche, um zum nächsten Build zu kommen. 2. Im zweiten Bild wählen Sie die Währung im Listenfeld aus,die Sie für die neuen Konten nutzen möchten. Dann drücken Sie die Vor-Schaltfläche. Anmerkung Die ausgewählte Währung wird auf allen Kontenangewendet, die mit dem Assistenten erstellt werden. Die Abbildung zeigt den zweiten Bildschirm des Neuen Kontenrahmen erstellen Assistenten, in dem Sie die Währung auswählen können. 3. Im dritten Bild wählen Sie die Gruppe Allgemeine Konten in der Kategorien-Fenster. Dann drücken Sie die Vor-Schaltfäche, um fortzufahren. 29 Die Grundlagen Anmerkung Wenn Sie wollen, können Sie eine oder mehrere der vordefinierten Kontengruppen hier auswählen. Für mehr Informationen über die Kontenarten, sehen Sie in „GnuCash-Konten“. Die Abbildung zeigt den dritten Bildschirm des Neuen Kontenrahmen erstellen Assistenten, in dem Sie die verschiedenen Konten auswählen können. 4. Im vierten Bild können Sie einen Anfangsbestand für jedes Konto angeben, was auch angezeigt ist, wenn das Konto ein Platzhalter sein sollte. Da diese Funktionen im nächsten Kapitel beschreiben werden, lassen Sie alles wie von GnuCash eingerichtet und klicken Vor, um das letzte Bild des Assistenten zu öffnen. Die Abbildung zeigt den vierten Bildschirm des Neuen Kontenrahmen erstellen Assistenten, in dem Sie die ausgewählten Konten einrichten können. 5. Im letzten Bild des Assistenten klicken Sie auf Anwenden, um alle Konten zu erstellen und den Assistenten zu verlassen. 30 Die Grundlagen Die Abbildung zeigt den letzten Bildschirm des Neuen Kontenrahmen erstellen Assistenten. 6. Nach dem Drücken von Anwenden im vorherigen Fenster, erhalten Sie den Speicherndialog. Wählen Sie das XML Datenformat, geben bei Name den Dateiname testein, wählen den Ordner, wohin die Datei gespeichert werden soll (denken Sie daran, dass diese Datei in allen Anleitungen in diesem Handbuch benutzt werden), und drücken schließlich die Speichern unter Schaltfäche. Ihr Hauptfenster sollte nun wie folgt aussehen: 31 Kapitel 3. Konten Dieses Kapitel behandelt nützliche Konzepte für die Verwaltung Ihrer Konten. Da GnuCash Ihnen keinen speziellen Kontenrahmen aufdrängt, sind Sie frei, Ihre Kontenhierarchie in jeder gewünschten Weise zu gestalten. Es gibt jedoch einige grundsätzliche Buchführungskonzepte, die Sie bei der Gestaltung Ihrer Kontenhierarchie wahrscheinlich berücksichtigen wollen, um ihre Brauchbarkeit zu maximieren. Buchhaltungsgrundsätze Wie wir im vorigen Kapitel gesehen haben, basiert die Buchführung auf fünf grundlegenden Kontenarten: Aktiva, Fremdkapital, Eigenkapital, Ertrag und Aufwand. Wir erweitern nun unser Verständnis dieser Kontentypen und zeigen, wie sie in GnuCash dargestellt werden. Zuerst aber wollen wir die Kontenarten in zwei Gruppen aufteilen: die Bestandskonten, deren Zusammenfassung die Bilanz zu einem bestimmten Zeitpunkt ist, und die Erfolgskonten, welche mit Aufwand und Ertrag die wertmäßigen Veränderungen in einem Zeitraum wie dem Wirtschaftsjahr darstellen. Bevor wir uns näher mit jedem Kontentyp befassen, lassen Sie uns noch einmal zur Erinnerung die Buchhaltungsgleichung (Aktiva - Fremdkapital = Eigenkapital + (Ertrag - Aufwand)) betrachten. Graphische Darstellung der Beziehungen der 5 Grundkonten zueinander. Das Reinvermögen (Eigenkapital) erhöht sich durch Erträge und vermindert sich durch Aufwendungen. Die Pfeile repräsentieren die Wertbewegungen. Bestandskonten Die drei sogenannten Bestandskonten sind Aktiva, Fremdkapital, und Eigenkapital. Bestandskonten werden benutzt, um über Ihren Besitz und Ihre Schulden Buch zu führen. Aktiva bezeichnet den Bereich Ihres Besitzes. Aktiva können zum Beispiel ein Auto, Bargeld, ein Haus, Aktien und alles andere sein, was einen konvertiblen Wert besitzt. Konvertibler Wert bedeutet, dass Sie diesen Besitz zumindest theoretisch für Geld verkaufen können. Fremdkapital bezeichnet den Bereich Ihrer Schulden. Fremdkapital können zum Beispiel ein Autokredit, ein Studiendarlehen, ein Hypothekendarlehen, ein Überziehungskredit und alles Andere sein, was Sie zu einem späteren Zeitpunkt zurückzahlen müssen. Eigenkapital ist dasselbe wie "Reinvermögen". Es stellt dar, was übrig bleibt, wenn Sie Ihr Fremdkapital von Ihren Aktiva abziehen. Es kann als der Teil Ihrer Aktiva betrachtet werden, den Sie ohne irgendwelche Schulden besitzen. Erfolgskonten Die zwei Kontentypen Ertrag und Aufwand werden benutzt, um den Wert Ihrer Bestandskonten zu erhöhen oder zu vermindern. Somit erlauben Ihnen Ertrags- und Aufwandskonten, den Wert der Bestandskonten zu ändern, während die Bestandskonten selbst nur den Wert des Besitzes, oder des Darlehens erfassen. Ertrag ist die Bezahlung, die Sie für Ihre Zeit, Ihre Dienstleistungen, oder den Gebrauch Ihres Geldes erhalten. Wenn Sie Ihr Gehalt erhalten, dann ist das zum Beispiel die Bezahlung für die Arbeit, die Sie für Ihren Arbeitgeber verrichtet haben. Andere Beispiele für Erträge sind Kommissionen, Trinkgelder, 32 Konten Dividenden Ihrer Aktien und Zinsen Ihrer Bankkonten. Erträge erhöhen immer den Wert Ihrer Aktiva und somit des Eigenkapitals. Aufwand bezieht sich auf Geld, welches Sie ausgeben, um Dinge oder Dienstleistungen eines anderen zum baldigen Verbrauch zu erwerben. Beispiele von Aufwendungen sind ein Essen in einem Restaurant, Mietzahlungen, Lebensmitteleinkäufe, Treibstoff für Ihr Auto oder Eintrittskarten für ein Fußballspiel. Aufwendungen verringern immer Ihr Eigenkapital. Wenn Sie für die Aufwendungen direkt bezahlen, dann verringern Sie damit Ihre Aktiva, wenn Sie dagegen Aufwendungen über einen Kredit begleichen, dann erhöhen Sie Ihr Fremdkapital. Aufwands- und Ertragskonten lassen sich unter dem Oberbegriff Erfolgskonten zusammenfassen. GnuCash-Konten Dieser Abschnitt beschreibt, wie die GnuCash-Definition eines Kontos mit den grundlegenden 5 Kontentypen zusammenpasst. Lassen Sie uns zuerst mit der Definition eines Kontos in GnuCash anfangen. Ein GnuCash -Konto ist ein Objekt, welches andere Unterkonten oder Buchungen enthält. Da ein Konto andere Konten beinhalten kann, sehen Sie oft Konten-Bäume in GnuCash, bei denen sinngemäß zusammenhängende Konten unter einem gemeinsamen Oberkonto zu einer Gruppe zusammengefasst werden. Ein GnuCash Konto muss einen eindeutigen Namen haben (den Sie zuweisen) und eine der vorgegebenen GnuCash- „Kontenarten“. Es gibt insgesamt 12 Kontenarten in GnuCash. Diese 12 Kontenarten basieren auf den fünf grundlegenden Kontentypen; Grund für die höhere Anzahl an GnuCash-Kontenarten ist, dass GnuCash dadurch für diese Konten eine besondere Erfassung und Behandlung von Buchungsvorgängen ermöglicht. Es gibt 6 Aktiva-Kontenarten (Bargeld, Bank, Aktienkonto, Investmentfonds, Forderungen, und Sonstige Aktiva), 3 Fremdkapital-Kontenarten (Kreditkarte, Verbindlichkeiten, und Fremdkapital), 1 Eigenkapital-Kontoart (Eigenkapital), 1 Ertrags-Kontoart (Ertrag), und eine Aufwands-Kontoart (Aufwand). Diese GnuCash Kontenarten werden weiter unten genauer dargestellt. Bestandskonten Das erste Bestandskonto, das wir untersuchen werden, ist das Konto Aktiva, welches sich, wie Sie sich sicherlich erinnern, auf Ihren Besitz bezieht. Um Ihnen zu helfen, Ihre Aktiva zu organisieren und um die Eingabe von Buchungen zu vereinfachen, unterstützt GnuCash verschiedene Typen von Aktiva-Konten: 1. Bargeld: Benutzen Sie diese Kontoart, um die Geldbeträge zu verfolgen, welche Sie in der Hand, Ihrer Geldbörse, Ihrem Sparschwein, unter Ihrer Matratze oder an einem anderen Platz aufbewahren, um direkten Zugriff darauf zu haben. Das sind die am leichtesten verfügbaren oder liquiden Geldmittel. 2. Bank: Benutzen Sie diese Kontoart, um Ihre Guthaben bei Institutionen, wie zum Beispiel Banken, Bausparkassen oder Maklerfirmen (wo jemand anders Ihr Geld absichert), zu verfolgen. Das sind die am zweit leichtesten verfügbaren Geldmittel, da sie leicht in Bargeld umgewandelt werden können. 3. Aktienkonto: Benutzen Sie diesen Kontentyp, um die Entwicklung Ihrer persönlichen Aktien und Rentenpapiere zu verfolgen. Die Buchungsansicht dieses Kontentyps stellt Ihnen zusätzliche Spalten für die Eingabe der Anzahl der Aktien und ihres Preises zur Verfügung. Diese Art von Vermögen können Sie nicht so einfach in Bargeld umwandeln, es sei denn, Sie finden einen Käufer. Sie bekommen auch nicht unbedingt den selben Geldbetrag, den Sie beim Kauf der Aktien und Rentenpapiere bezahlt haben. 33 Konten 4. Investmentfonds: Dieser Kontentyp ist dem Aktienkonto ähnlich, außer dass er dazu benutzt wird, die Entwicklung von Investmentfonds zu verfolgen. Die Buchungsansicht stellt Ihnen dieselben zusätzlichen Spalten für die Eingabe der Anzahl der Fondsanteile und ihres Preises zur Verfügung wie beim Aktienkonto. Investmentfonds stellen einen Miteigentumsanteil für eine Vielzahl von Geldanlagen dar, und wie Aktien garantieren sie keinen festen Geldwert. 5. Forderungen: Dieser Kontentyp wird normalerweise nur im Geschäftsleben verwendet, da Sie hier noch nicht eingegangene Zahlungen für von Ihnen erbrachte Leistungen oder gelieferte Produkte verwalten. Diese Beträge werden schon als Vermögen betrachtet, weil Sie normalerweise damit rechnen können, dass diese geschuldeten Geldbeträge bei Ihnen eintreffen. 6. Sonstiges Vermögen: Unabhängig davon, wie unterschiedlich dieses Vermögen ist, kann GnuCash einfach viele unterschiedliche Situationen verwalten. Der Bereich „Sonstiges Vermögen“ deckt alle Aktiva ab, die oben noch nicht aufgezählt wurden. Konten sind Informationsspeicher, die dazu benutzt werden, um die Art von auftretenden Vorgängen aufzuzeichnen oder zu verfolgen, für die das Konto eingerichtet wurde. Im Wirtschaftsleben sind häufig die Vorgänge, die aufgezeichnet und verfolgt werden, feiner aufgeteilt als wir sie bisher betrachtet haben. Für eine fortgeschrittene Behandlung der Möglichkeiten lesen Sie bitte die Beschreibung in Kapitel Kapitel 10, Andere Aktiva in diesem Kurs. Für Ihre persönlichen Finanzen können Sie die in der Wirtschaft verwendeten Kontenrahmen benutzen oder nicht, je nachdem, ob sie Ihnen für die Erfassung, Verfolgung und den Bericht der auftretenden Vorgänge bei der Verwaltung Ihrer persönlichen Finanzen nützlich erscheinen. Zusätzliche Informationen finden Sie unter Kapitel 10, Andere Aktiva in diesem Leitfaden. Das zweite Bestandskonto ist das Konto Fremdkapital, welches sich, wie Sie sich sicherlich erinnern, auf Ihre Schulden bezieht, also auf Geld, welches Sie geliehen haben und zu einem späteren Zeitpunkt zurückzahlen müssen. Dies stellt das Recht Ihrer Geldgeber dar, von Ihnen eine Rückzahlung zu erhalten. Die Beobachtung Ihres Fremdkapitals zeigt Ihnen, wie viele Schulden Sie zu einem bestimmten Zeitpunkt haben. GnuCash bietet drei Kontentypen für Fremdkapital: 1. Kreditkarte: Nutzen Sie diese Kontoart, um Ihre Zahlungen mit der Kreditkarte zu verwalten und mit der Abrechnung der Kreditkartengesellschaft abzugleichen. Kreditkarten stellen ein Kurzzeit-Darlehen dar, und Sie sind verpflichtet den Betrag an die Kreditkartengesellschaft zurückzuzahlen. Dieser Kontentyp kann auch für andere Kurzzeit-Darlehen benutzt werden, wie zum Beispiel einen Überziehungskredit Ihrer Bank. 2. Verbindlichkeiten: Diese Kontoart wird normalerweise nur im Geschäftsleben verwendet, da Sie hier eingegangene, aber noch nicht bezahlte Rechnungen für Waren und Dienstleistungen anderer verwalten. Diese Beträge werden als Darlehen betrachtet, weil Sie diese geschuldeten Geldbeträge zum Fälligkeitsdatum bezahlen müssen. 3. Fremdkapital: Nutzen Sie diese Kontoart für alle anderen Darlehen. Das sind normalerweise langfristige Darlehen wie Immobiliendarlehen oder Autokredite. Dieser Kontentyp hilft Ihnen dabei, die Übersicht darüber zu behalten, wie viel Sie anderen noch schulden und wie viel Sie bereits zurückgezahlt haben. Tipp Fremdkapital hat in der Buchführungs den gegenteiligen Effekt wie Aktiva: Haben (Einträge in der rechten Spalte) erhöhen die Kontenstände der Darlehnskonten und Soll (Einträge in der linken Spalte) vermindern sie (siehe Anmerkung weiter unten in diesem Kapitel). 34 Konten Die letzte Bestandskontoart ist Eigenkapital, was auch gleichbedeutend ist mit „Reinvermögen“. Es stellt dar, was übrig bleibt, wenn Sie Ihr Fremdkapital von Ihren Aktiva abziehen. Es kann als der Teil Ihrer Aktiva betrachtet werden, den Sie ohne irgendwelche Schulden besitzen. Nutzen Sie diese Kontoart in GnuCash als Quelle für die Eröffnungsbuchungen, die Erfassung der Anfangsbestände Ihrer Konten, da deren Summe Ihrem anfänglichen Nettowert oder Reinvermögen entspricht. Es gibt normalerweise nur ein GnuCash Eigenkapitalkonto, welches logischerweise auch Eigenkapital genannt wird. Bei Firmen, WGs usw. kann aber pro Teilhaber ein Unterkonto angelegt werden. Tipp In Eigenkapitalkonten erhöhen Haben-Buchungen die Kontenstände und Soll-Buchungen verringern sie (mehr dazu später in diesem Kapitel). Anmerkung Die Gleichung, die die Bestandskontentypen verbindet ist Aktiva = Darlehen + Eigenkapital oder auch umgestellt Aktiva - Darlehen = Eigenkapital. Umgangssprachlich, die Dinge, die Sie besitzen, minus die Dinge, die Sie schulden, ist gleich dem Reinvermögen. Erfolgskonten Ertrag ist die Zahlung, die Sie für Ihre bereitgestellte Zeit, für von Ihnen erbrachte Dienstleistungen oder für die Nutzung Ihres Geldes erhalten. Nutzen Sie ein Konto vom Typ Ertrag , um diese Zahlungen in GnuCash zu verfolgen. Tipp Haben-Buchungen erhöhen den Kontostand eines Ertragskontos und Soll-Buchungen vermindern ihn. Wie in „Grundlagen der Buchführung“ beschrieben, repräsentieren Haben-Buchungen Geld, welches von einem Konto genommen wird. Speziell für Ertragskonten gilt, wenn Sie Geld von diesem Konto (Haben) zu einem anderen Konto transferieren, erhöht sich der Kontostand des Ertragskontos. Wenn Sie zum Beispiel eine Gehaltsbuchung als Transaktionen von einem Ertragskonto zu Ihrem Bankkonto eingeben, erhöht sich der Kontostand beider Konten. Aufwand bezieht sich auf Geld, welches Sie ausgeben, um Waren und Dienstleistungen eines Anderen zu erwerben. Benutzen Sie in GnuCash ein Konto vom Typ Aufwand, um Ihre Aufwendungen zu erfassen. Tipp Soll-Buchungen erhöhen den Kontostand von Aufwandskonten und Haben-Buchungen vermindern den Kontostand (siehe unten). Anmerkung Wenn Sie für eine bestimmte Zeit Ihre gesamten Aufwendungen von Ihren gesamten Erträge abziehen, erhalten Sie Ihren Nettoertrag. Dieser Nettoertrag wird in der Bilanz als einbehaltener Gewinn aufgeführt, woraus mit Abschluß des Wirtschaftsjahres Eigenkapital wird. Unten sehen Sie Ertrags- and Aufwands-Konten nach der Auswahl von Allgemeine Konten im Assistenten für die Erstellung eines neuen Kontenplans (Aktionen → Kontenhierarchie hinzufügen...). 35 Konten Dieses Bild zeigt die allgemeinen Ertrags-Konten 36 Konten Dieses Bild zeigt einige allgemeine Aufwands-Konten Alles zusammensetzen Wir wollen jetzt mithilfe des in diesem Kapitel Gelernten einen allgemeinen persönlichen Kontenplan aufbauen. Ein Kontenplan ist einfach eine neue GnuCash-Datei, in der Sie Ihre Konten angelegt haben, um Ihre Finanzen zu verfolgen. Beim Aufbau dieses Kontenplans ist die erste Aufgabe, die zu verfolgenden 37 Konten Posten den grundlegenden Kontentypen zuzuordnen. Das ist ziemlich einfach, wie wir in folgendem Beispiel sehen können. Einfaches Beispiel Wir wollen annehmen, dass Sie ein Girokonto und ein Sparkonto bei der Bank haben, dass Sie angestellt sind und deshalb Gehaltszahlungen empfangen. Sie haben eine Kreditkarte (Visa) und zahlen monatlich Miete, Telefon und Strom. Natürlich brauchen Sie auch Bargeld für den Einkauf von Lebensmitteln. Vorerst kümmern wir uns noch nicht darum, wie viel Geld Sie auf Ihren Bankkonten haben, oder wie viele offene Rechnungen Ihre Kreditkarte aufweist usw. wir wollen nur das Grundgerüst für diesen Kontenplan erzeugen. Ihre Aktiva sind das Sparkonto und das Girokonto. Ihr Fremdkapital ist die Kreditkarte und Ihr Eigenkapital sind die Anfangskontostände Ihrer Bankkonten und der Kreditkarte (auch wenn wir diese noch nicht kennen, so wissen wir doch, dass es sie gibt). Sie haben Erträge in Form Ihres Arbeitslohns und Aufwendungen in Form der Lebensmitteleinkäufe, der Miete, der Strom- und Telefonrechnung, und Steuern und Sozialabgaben auf Ihr Einkommen. Grundlegende Konten der obersten Ebene Jetzt müssen Sie sich entscheiden, wie Sie Ihre Konten gruppieren wollen. Höchstwahrscheinlich wollen Sie jeweils Ihre Aktiva, Ihr Fremdkapital, Ihr Eigenkapital, Ihre Erträge und Ihre Aufwendungen zusammenfassen. Das ist die normale Art und Weise, einen GnuCash -Kontenplan aufzubauen. Es wird im hohen Maße empfohlen, dass Sie immer auf diese Art und Weise anfangen. Durch Betätigen von Datei → Neue Datei fangen Sie mit einer leeren GnuCash-Datei an. Den Assistenten zum Aufbau eines Kontenplans verlassen Sie bitte durch Druck auf die Taste Abbrechen, da wir diesmal nicht einen der vorgefertigten Kontenrahmen benutzen wollen. Stattdessen werden wir ganz von vorne anfangen, und die grundlegenden Kontenstrukturen selber aufbauen. Im leeren GnuCash-Fenster wählen Sie bitte Ansicht → Neue Kontenhierarchie aus dem Menü: Die Konten-Seite öffnet sich. Zuletzt wählen Sie Aktionen → Neues Konto.... Jetzt sind Sie bereit, den grundlegenden Kontenplan aufzubauen. 1. Kontobezeichnung Aktiva (Kontoart Aktiva, Hauptkonto Neues Konto der obersten Ebene) 38 Konten Dieses Bild zeigt den Dialog bei der Erstellung eines Aktivakontos. 2. Kontobezeichnung Fremdkapital (Kontoart Fremdkapital, Hauptkonto Neues Konto der obersten Ebene) 39 Konten 3. Kontobezeichnung Eigenkapital (Kontoart Eigenkapital, Hauptkonto Neues Konto der obersten Ebene) 4. Kontobezeichnung Ertrag (Kontoart Ertrag, Hauptkonto Neues Konto der obersten Ebene) 5. Kontobezeichnung Aufwand (Kontoart Aufwand, Hauptkonto Neues Konto der obersten Ebene ) Nachdem Sie die Konten der obersten Ebene angelegt haben, sollte die Konto-Seite in GnuCash folgendermaßen aussehen: Dieses Bild zeigt die grundlegenden Konten der obersten Ebene Unterkonten anlegen Den Konten der obersten Ebene können Sie jetzt Unterkonten hinzufügen, die für die tatsächlichen Buchungen gedacht sind. Beachten Sie, dass die Abgabenkonten unterhalb eines Unterkontos mit Namen Steuer angelegt werden. Sie können Unterkonten innerhalb von Unterkonten anlegen. Dies wird normalerweise für eine Gruppe zusammenhängender Konten getan, den Abgabenkonten in unserem Beispiel. Tipp Statt Aktionen → Neues Konto... aus dem Menü zu wählen, können Sie alternativ ein Unterkonto durch einen Rechtsklick auf den Namen des übergeordneten Kontos und anschließender Auswahl des Eintrags Neues Konto... erzeugen. Es wird ein Dialog ähnlich dem unter „Grundlegende Konten der obersten Ebene“ dargestellten Dialog geöffnet, mit dem Unterschied, dass in diesem Dialog das übergeordnete Konto bereits als Hauptkonto des neuen Kontos eingetragen ist. 1. Kontobezeichnung Bargeld (Kontoart Bargeld, Hauptkonto Aktiva) 40 Konten 2. Kontobezeichnung Girokonto (Kontoart Bank, Hauptkonto Aktiva) 3. Kontobezeichnung Sparkonto (Kontoart Bank, Hauptkonto Aktiva) 4. Kontobezeichnung Visa (Kontoart Kreditkarte, Hauptkonto Fremdkapital) 5. Kontobezeichnung Gehalt (Kontoart Ertrag, Hauptkonto Ertrag) 6. Kontobezeichnung Telefon (Kontoart Aufwand, Hauptkonto Aufwand) 7. Kontobezeichnung Strom (Kontoart Aufwand, Hauptkonto Aufwand) 8. Kontobezeichnung Miete (Kontoart Aufwand, Hauptkonto Aufwand) 9. Kontobezeichnung Lebensmittel (Kontoart Aufwand, Hauptkonto Aufwand) 10.Kontobezeichnung Steuern (Kontoart Aufwand, Hauptkonto Aufwand) 11.Kontobezeichnung Einkommenssteuer (Kontoart Aufwand, Hauptkonto Aufwand:Steuer) 12.Kontobezeichnung Rentenversicherung (Kontoart Aufwand, Hauptkonto Aufwand:Steuer) 13.Kontobezeichnung Krankenversicherung (Kontoart Aufwand, Hauptkonto Aufwand:Steuer) 14.Kontobezeichnung Anfangsbestand (Kontoart Eigenkapital, Hauptkonto Eigenkapital) Nachdem Sie diese zusätzlichen Unterkonten erzeugt haben, sollte das Resultat folgendermaßen aussehen: 41 Konten Dieses Beispiel zeigt einen einfachen Kontenplan. Speichern Sie diesen Kontenplan unter dem Namen gcashdata_3, und gcashdata_3emptyAccts, da wir ihn in späteren Kapiteln weiterbenutzt werden. auch unter Sie haben jetzt einen Kontenplan erzeugt, um ein einfaches Haushalts-Budget zu verfolgen. Mit diesem Grundgerüst an Konten können wir nun anfangen, die Konten mit Buchungen zu füllen. Dieses Thema wird im nächsten Kapitel detailliert beschrieben. 42 Kapitel 4. Buchungen Dieses Kapitel vermittelt Ihnen grundlegende Informationen, die Sie brauchen, um Buchungen in GnuCash zu verstehen und anzuwenden. Während Konten das Gerüst und die Struktur eines Kontenplans darstellen, sind Buchungen die Dateneinträge in jedem Konto. Grundlagen Eine Buchung in einem System der doppelten Buchführung wie z.B. GnuCash ist ein Austausch zwischen mindestens zwei Konten. Deshalb besteht eine Buchung immer aus mindestens zwei Teilen, einem von-Konto und einem nach-Konto. Der Geldbetrag wird von einem von-Konto auf ein nach-Konto transferiert. Buchhalter nennen diese Teile einer Buchung Einträge ins Kontenblatt. In GnuCash, werden sie Teilbuchungen genannt. Eine Teilbuchung beschreibt das Konto, zu dem er gehört, den Geldbetrag, der von diesem Konto oder auf dieses Konto transferiert wurde und kann bei Bedarf noch einige andere Informationen enthalten. GnuCash unterstützt mehrere Teilbuchungen in einer Buchung, und die TeilbBuchungen können beliebig Geldbeträge auf die betroffenen Konten oder von ihnen weg bewegen. Sie erhalten zum Beispiel eine Gehaltszahlung auf Ihr Girokonto bei der Bank. Die daraus folgende Buchung ist, dass das Girokonto (ein Aktiva) den Betrag der Gehaltszahlung von Ihrem Ertragskonto erhält. Zwei Konten werden beeinflusst, und in diesem Fall erhöht sich Ihr Eigenkapital. Die Arbeit mit Buchungen in GnuCash wird in der sogenannten Buchungsansicht durchgeführt. Jedes von Ihnen erzeugte Konto hat eine Buchungsansicht. Sie wird Ihnen bekannt vorkommen, sieht sie doch aus wie die Umsatzanzeige oder die Kontoauszüge Ihrer Bank. Die Buchungsansicht wird im nachfolgenden Abschnitt erklärt, „Die Buchungsansicht“. Die Buchungsansicht Die Buchungsansicht ist das GnuCash Fenster, in dem Sie bestehende Buchungen ansehen und verändern können. Hier können Sie auch neue Buchungen für dieses Konto eingeben. In die Buchungsansicht gelangen Sie durch einen Doppelklick auf den Kontennamen in der Kontenhierarchie. Alternativ können Sie auch den Kontennamen in der Kontenhierarchie markieren und gelangen durch Auswahl des ÖffnenSymbols in der Werkzeugleiste oder das Optionsmenü (rechte Maustaste) zur Buchungsansicht. GnuCash zeigt jetzt die Buchungsansicht an. Funktionen der Buchungsansicht Die Titelleiste der Buchungsansicht zeigt den Namen des Kontos an. Unter der Titelleiste zeigt dieMenüleiste die Menüeinträge, die in der Kontenansicht verfügbar sind. Die Werkzeugleiste enthält praktische Knöpfe für die Arbeit innerhalb der Buchungsansicht. Am unteren linken Rand der Ansicht zeigt GnuCash hilfreiche Informationen, wenn Sie den Mauszeiger über die Ansicht bewegen. An der rechten Seite sehen Sie die aktuelle Kontenbilanz und die Summe der erledigten Teilbuchungen. Einstellungen Buchungsansicht GnuCash bietet mehrere Optionen, die Buchungsansicht anzuzeigen. Die Standardeinstellung ist Einzeilig. Diese zeigt lediglich die Zusammenfassung derTeilbuchungen, die das gewählte Konto beeinflussen. Diese 43 Buchungen Ansicht ähnelt der Ansicht der meisten anderen Buchführungsprogramme. Sie können auch eine andere Ansicht aus dem MenüAnsicht wählen. Es gibt zwei andere Arten: • Ansicht → Aktive-vollständig erweitert die aktuelle Buchung automatisch. Wenn Sie eine neue Buchung in der Ansicht hervorheben, wird die Buchung automatisch um alle Teilbuchungen erweitert. • Die AuswahlAnsicht → Vollständig zeigt die Buchungsansicht im Stil eines Buchungsjournals, in dem alle Teilbuchungen für alle Buchungen dargestellt werden. Wir wollen jetzt genauer betrachten, wie sich die einzeilige Darstellung und die vollständige Darstellung unterscheiden. Für dieses Beispiel wollen wir annehmen, dass Sie drei Jeans für zusammen 1000 € gekauft haben und für den Kauf jeder Jeans eine mehrteilige Buchung erstellen. Die folgenden Bilder werden das etwas besser verdeutlichen. Lassen Sie uns zuerst den Kauf der Jeans auf Ihrem Girokonto buchen Dieses Bild zeigt eine mehrteilige Buchung über den Kauf von 3 Jeans Dann öffnen wir das Konto Aufwand:Kleidungund betrachten es in der Standardansicht (einzeilige Ansicht). 44 Buchungen Dieses Bild zeigt das Konto Aufwand:Kleidung in der Standardansicht. Wir sehen hier drei Einträge, aber es gibt nur einen Eintrag auf dem Girokonto. Bei genauerer Betrachtung sehen Sie, dass jede Zeile einen unterschiedlichen Betrag (Preis der Jeans) aufweist, 200 €, 300 €, und 500 €. Jede der genannten Buchungszeilen entspricht einer Zeile der Splitbuchung. Wenn wir das Konto Aufwand:Kleidung jetzt in der vollständigen Ansicht betrachten, sehen Sie nur die originale mehrteilige Buchung. 45 Buchungen Dieses Bild zeigt das Konto Aufwand:Kleidung in der vollständigen Ansicht. Die Benutzung von Tastaturkürzeln GnuCash stellt verschiedene zeitsparende Tastaturkürzel für die Dateneingabe zur Verfügung. Wenn Sie die ersten Buchstaben einer Beschreibung eingeben, die Sie vorher schon einmal verwendet haben, dann ergänzt die Ausfüllhilfe automatisch die einzugebende Beschreibung zu der passenden zuletzt eingegebenen Beschreibung. Wenn Sie die ersten Buchstaben eines Kontonamens entweder im Feld Buchen in der Buchungszeile oder im Feld Konto in der Zeile der Teilbuchungen eingeben, versucht die Ausfüllhilfe automatisch den Namen entsprechend ihrer Kontenliste zu ergänzen. Sie hilft auch bei der Eingabe von Unterkonten in diese Felder: geben Sie dafür die Anfangsbuchstaben des Hauptkontos gefolgt von einem : (Doppelpunkt) und den ersten Buchstaben des Unterkontos ein. Zum Beispiel können Sie für die Eingabe von Aktiva:Barvermögen:Girokonto folgendes eingeben: A:B:G und GnuCash den Rest ergänzen lassen. Warnung Da : das Konten-Trennzeichen ist, können Sie es nicht innerhalb Ihrer Kontennamen verwenden. 46 Buchungen Tipp Sollten Sie aber den Doppelpunkt unbedingt in Ihren Kontennamen benötigen, können Sie ein anderes Trennzeichen in Bearbeiten → Einstellungen → Konten+Trennzeichen auswählen. GnuCash verfügt in der Buchungsansicht auch über verschiedene Tastaturkürzel, die Ihnen bei der Eingabe viel Zeit und Mühe sparen können. Im Datumsfeld können folgende Tastaturkürzel verwenden werden: • + oder =, um zum nächsten Tag zu gehen und - oder _, um zum vorherigen Tag zu gehen • ] oder }, um zum nächsten Monat zu gehen und [ oder {, um zum vorherigen Monat zu gehen • M oder m, um zum ersten Tag eines Monats zu gehen • H oder h, um zum letzten Tag eines Monats zu gehen • Y oder y, um zum ersten Tag eines Jahres zu gehen • R oder r, um zum letzten Tag eines Jahres zu gehen • T oder t, um zum heutigen Datum zu gehen Im Feld Nr. einer Buchungszeile können Sie die Taste + verwenden, um die nächsthöheren Buchungsnummer einzugeben, genauso wie die Taste -, um die Buchungsnummer um eins zu vermindern. Das funktioniert auch im Feld Aktion einer mehrteiligen Buchung, für den Fall, dass Sie auch hier nummerieren wollen. Das Feld Aktion hat auch eine Ausfüllhilfe - wenn Sie die Anfangsbuchstaben einer normalen Aktion, wie zum Beispiel Einzahlung eingeben, wird GnuCash den Rest ergänzen. Das Feld Buchen besitzt eine Ausfüllhilfe für Kontonamen. Geben Sie die Anfangsbuchstaben das Kontonamens ein und GnuCash ergänzt den fehlenden Teil des Namens. Wenn sie (zu einem beliebigen Zeitpunkt) das Trennzeichen : eingeben, wird der bisher gewählte Teil des Namens abgeschlossen und mit der Auswahl des Unterkontos begonnen. Zum Beispiel wird die Eingabe A:G in unserem Beispielkontorahmen ergänzt zum Konto Aktiva:Girokonto. Sie können auch die Tasten Menü oder Ctrl+Down in diesem Feld drücken, um eine Auswahlliste aller Kontonamen zu erhalten. In jedem der eingebauten Betragsfelder können Sie den eingebauten Rechner benutzen. Geben Sie dazu den ersten Wert gefolgt von +, -, *, oder /, gefolgt von dem zweiten Wert ein. GnuCash errechnet das Ergebnis und gibt es im Betragsfeld aus, sobald Sie die Tab-Taste betätigen. Für alle Menüpunkte sind Tastaturkürzel definiert, die durch den unterstrichenen Buchstaben in der Bezeichnung gekennzeichnet sind. Drücken Sie die Taste Alt + [unterstrichenen Buchstaben], um das Menü zu öffnen, und wählen dann einen Eintrag durch Drücken des unterstrichenen Buchstabens. Zum Beispiel öffnet Alt+k das Aktionenmenü, ein weiterer Druck auf m öffnet die Buchung in der vollständigen Ansicht. Einigen Menüpunkten sind zusätzlich Tastaturkürzel für den direkten Aufruf zugeordnet (normalerweise im Zusammenspiel mit der Strg Taste). Diese Kürzel werden hinter dem Menüpunkt angegeben. Um sich schnell innerhalb der Buchungsansicht bewegen zu können, benutzen Sie folgende Tasten: • Tab, um zum nächsten Feld zu gelangen, Shift+Tab, um zum vorherigen Feld zu gelangen • Pos1, um zum Anfang des gewählten Feldes zu gelangen, End, um zum Ende des Gewähltenfeldes zu gelangen • Enter oder ↓, um zur nächsten Buchung zu gelangen, ↑, um zur vorherigen Buchung zu gelangen 47 Buchungen • Page Up, um eine Seite hoch zu blättern, Page Down, um eine Seite herunter zu blättern • Shift+Page Up um zur ersten Buchung zu gehen, Shift+Page Down um zur letzten Buchung zu gehen Im Fenster Abgleichen können sie folgende Tastaturkürzel nutzen: • Tab bringt Sie zur nächsten Liste und Shift+Tab zur vorherigen Liste • Die Leertaste schaltet den Status der Buchung zwischen abgeglichen und nicht abgeglichen hin und her. • ↑ und ↓ bewegt die Markierung innerhalb der gewählten Liste. Einfache oder mehrteiligen Buchungen Jede Buchung in GnuCash haat zuletzt zwei Teilbuchungen, aber eine Buchung kan mehr als zwei Teilbuchungen haben. Eine Buchung mit nur zwei Teilbuchungen wird ein einfache Buchung genannt, weil nur das laufende Konto und ein einzelnes entferntes Konto beteiligt ist. Eine Buchung mit drei oder mehr Konten wird eine mehrteilige Buchung genannt. In der einfachen Ansicht sehen Sie eine Zusammenfassung der Teilbuchungen bezogen auf das laufende Konto. für einfache Buchungen zeigt die Spalte Buchen das andere Konto, von dem das Geld überwiesen wird. Für eine Teilbuchung zeigt die Spalte Buchung –– Mehrteilige Buchung ––. Sie können die einzelnen Teilbuchung jeder Buchung sehen, indem Sie das Teilbuchungen-Symbol in der Werkzeugleiste anklicken, während Sie die Buchung ausgewählt haben. Bei Teilbuchungen ist die erste Zeile einer Buchung die Buchungszeile transaction line. Sie enthält das Datum, optional die Nr. (wie die Überweisungsnummer), Buchungs-Beschreibung, Gesamtbetrag für das laufende Konto(Gesamt Soll oder Gesamt Aufwandguilabel> hier), und den aktuellen Konten-Saldo nach der aktuellen Buchung. Beachten Sie, dass in der erweiterten Ansicht der Spaltenkopf der Buchungssspalte verschwindet und es gibt keinen Kontennamen in diesem Feld. Diese Zeile zeigt Ihnen nur eine Zusammenfassung der Auswirkung der Buchung auf dem laufendne Konto. Für mehr Inforamtionen kööne Sie in die einzelnen Teilbuchungen schauen, die die mehrteilige Buchung ausmachen. Die eingerückten Zeilen unter der Buchungszeile sind die Teilbuchungszielen. Sie sind grauen Zeilen unterteilt. Wenn Sie eine der Teilbuchungeszeilen hervorheben, wechseln die Spaltenköpfe, um die teilbuchungsrelevanten Felder zu benennen: 48 Buchungen Dieses Bild zeigt, wie sich Spaltenüberschriften für Teilbuchungen ändern. Jeder Teilbuchungen enthält ein optionales Feld Aktion oder Art der Teilbuchung, welches Sie entweder durch eintippen, oder durch Auswahl in einer Auswahlliste eingeben können. Weiterhin enthält er ein optionales Feld Buchungstext, welches die Teilbuchung beschreibt. Jede Teilbuchung beeinflusst ein Konto, welches aus einer mit Ihren Kontenbezeichungen gefüllten Auswahlliste gewählt werden kann. Das Feld J zeigt an, ob eine Teilbuchung schon abgeglichen wurde. Die letzten zwei Spalten zeigen den Betrag des Teilbuchung, und ob das Geld auf das Konto (Soll), oder von dem Konto (Haben) transferiert wurde. Wie schon in Kapitel „Grundlagen der Buchführung“ besprochen, muss für jede Buchung die GesamtZunahme (Beträge in der linken Spalte oder das Soll) gleich der Gesamt-Abname (Beträge in der rechten Spalte oder Haben) sein. Im oben oben gezeigten Beispiel ist die Gesamt-Zunahme gleich der GesamtAbnahme, die Buchung ist also ausgeglichen. Wie Sie feststellen können, ist der Geldbetrag in der Buchungszeile derselbe wie unter Teilbuchung Girokonto. Warum wird dieser zweimal gezeigt? Weil die Buchungszeile lediglich eine Zusammenfassung des Effekts der Buchung auf das zur Zeit angezeigte Konto darstellt. Die Buchungszeile derselben Buchung in der Buchungsansicht eines anderen Kontos würde den Effekt der Buchung auf das jeweilige Konto anzeigen. Sie können das sehen, indem Sie einen anderen Teilbuchung markieren und auf den Knopf Gegenbuchung in der Werkzeugleiste klicken. Wenn Sie in diesem Beispiel zur Gegenbuchung im Konto Ertrag:Gehalt gehen, zeigt Ihnen GnuCash dieselbe Buchung in der Buchungsansicht des Kontos Ertrag:Gehalt: 49 Buchungen Dieses Bild zeigt Ihnen das Konto Ertrag:Gehalt. Beachten Sie, dass die Buchungszeile jetzt die Zusammenfassung der Auswirkungen auf das Konto Ertrag:Gehalt und nicht mehr auf das Konto Aktiva:Girokonto darstellt, da Sie jetzt die Buchungsansicht des Kontos Ertrag:Gehalt betrachten. Die Teilbuchungen sind dieselben, aber die Buchungszeile stellt jetzt den Einfluss auf das Konto Ertrag:Gehalt dar. Einfache Buchung Für unser Beispiel benutzen wir den Kontenrahmen, den wir in dem vorherigen Kapitel erstellt haben (test.gnucash). Mit einem Doppelklick auf das Konto Girokonto öffnen Sie die Buchungsansicht. Jetzt wollen wir eine einfache Buchung auf dem Girokonto eingeben. Normalerweise geben sie einem Konto bei der Einrichtung in GnuCash einen Anfangskontostand. In der ersten Buchungszeile geben Sie bitte das Datum der Buchung ein (zum Beispiel den 01.03.2015), eine Beschreibung (zum Beispiel „Anfangskontostand“). Ein Klick auf Buchen öffnet ein Pop-Up Menü in dem sie jetzt Eigenkapital:Anfangsbestand auswählen. Geben Sie eine Einzahlung von 1000 € ein, und drücken Sie die Enter Taste. Die Buchungsansicht sollte jetzt folgendermaßen aussehen: 50 Buchungen Die Abbildung zeigt die Buchungsansicht des Kontos Aktiva:Girokonto - nach Eingabe eines Anfangskontostandes. Die Eingabe eines Anfangskontostandes ist ein Beispiel für eine einfache Buchung zwischen zwei Konten. In unserem Beispiel beeinflusst sie die Konten Aktiva:Girokonto und Eigenkapital:Anfangsbestand. Als weiteres Beispiel für eine Buchung zwischen zwei Konten wollen wir jetzt eine Buchung eingeben, die einen Lebensmitteleinkauf von 45,21 € beschreibt. Der Betrag wurde Bar bezahlt, deshalb geben wir diese Buchung in der Buchungsansicht des Kontos Aktiva:Bargeld ein. Wählen Sie bei dieser Buchung im Feld Buchen den Eintrag Aufwand:Lebensmittel. Die Buchungsansicht sollte jetzt folgendermaßen aussehen: 51 Buchungen Die Abbildung zeigt die Buchungsansicht des Kontos Aktiva:Bargeld - nach Eingabe einer Buchung für Lebensmittel. Mehrteilige Buchung Die Notwendigkeit für drei oder mehr Teilbuchungen in einer Buchung ergibt sich, wenn Sie bei einer Buchung entweder mehrere „Von-“ oder mehrere „Nach-“ Konten angeben wollen. Ein klassisches Beispiel dafür ist eine Gehaltsbuchung. Das Geldbetrag, welchen Sie ausgezahlt bekommen, ist normalerweise geringer als Ihr Bruttoverdienst. Der Unterschied kommt durch Lohnabzüge wie Steuern, Rentenversicherung, Krankenkasse etc. zustande. Die einfache Buchung Ihres Gehaltes beeinflusst deshalb neben Aktiva:Girokonto und Ertrag:Gehalt auch andere Konten. Um die Gehaltszahlung in der Buchungsansicht des Kontos Aktiva:Girokonto einzugeben klicken Sie auf eine neue Buchungszeile und klicken dann auf Vollständig. Geben Sie jetzt in der ersten Zeile die Beschreibung der Buchung ein (zum Beispiel „Employers ALDI“). In die darunterliegenden Zeilen geben Sie nacheinander die verschiedenen Teilbuchungen ein, aus denen die Buchung besteht. Wählen Sie zuerst das Konto, und geben danach den auf dieses Konto zu transferierenden Betrag ein. Dann klicken Sie auf die nächste Zeile und wiederholen den Vorgang. Beachten Sie , dass sich in der Aktivakontoansicht, der Betrag in dern linken Spalte das Saldo erhöht und der Betrag in der rechten Spalte das Saldo erniedigt (mehr finden Sie unter „Buchungen“). Nach Tab oder durch klicken kommen Sie in die nächste Zeile der Teilbuchungen und wiederholen den Prozess. Beachten Sie, dass wenn Sie die Tastatur zur Navigation 52 Buchungen durch die Buchungen benutzen, nutzen Sie useTab , um sich von einem Feld zum anderen zu bewegen, wie die Nutzung der Enter-Taste die Buchungen bestätigt und Teilbuchungen auf das Ausgleichskonto erzeugt. Anmerkung Wenn Sie eine Buchung in GnuCash erzeugen, können die Teilbuchungen in beliebiger Reihenfolge eingegeben werden. Jedoch wenn die Buchung beendet wird (entweder durch Verlassen der Buchung oder durch Drücken der Enter Taste), machen alle Soll-Teilbuchungen einen Sprung vor die Haben-Teilbuchungen. In diesem Beispiel wählen Sie als Konto für die Einzahlungen das Konto (Aktiva:Girokonto) und geben dann unter Einzahlung (Soll) den eingezahlten Geldbetrag an (zum Beispiel 670 €). Nachfolgend geben sie die Beträge für die verschiedenen Abgaben ein: Konto Aufwendungen:Steuern:Einkommensteuer 180 €; Konto Aufwendungen:Steuern:Krankenversicherungs 90 €; und Konto Aufwendungen:Steuern:Rentenversicherung 60 €. Zum Schluss geben Sie den Bruttobetrag ihres Gehalts (1000 € in diesem Beispiel) als Abhebung (Haben) von ihrem Konto Ertrag:Gehalt ein. Die komplette mehrteilige Buchung sollte jetzt folgendermaßen aussehen Abbildung 4.1, „Eingabe einer mehrteiligen Buchung“. Vergessen Sie nicht, nach Eingabe der Teilbuchungen, die Buchung durch Druck der Taste Enter abzuschließen. Die Ansicht der Buchung wechselt durch Druck auf die Taste Enter wieder auf die einzeilige Darstellung. Die Einträge der Teilbuchungen sind noch vorhanden, und können durch klicken auf Vollständig wieder angezeigt werden. Siehe auch „Funktionen der Buchungsansicht“ für weitere Einzelheiten. 53 Buchungen Abbildung 4.1. Eingabe einer mehrteiligen Buchung Kontenabgleich Für einmal eingegebenen Buchungen in GnuCash ist es wichtig, diese abzugleichen, dass sie mit den Aufzeichungen Ihrer Bank übereinstimmen. Dieser Vorgang wird auch Abstimmung oder Abgleich genannt. Dies ist der Schlüssel für eine exakte Buchhaltung. Meistens prüfen Sie die Buchungen gegen die Kontenauszüge. Damit können sie alle Buchungen überprüfen. GnuCash behält den Überblick über den Abgleichstatus einer jeden Buchung. Der Abgleichzustand einer Buchung wird im Feld J in der Buchungsansicht angezeigt. Der Buchstabe j zeigt an, dass eine Buchung bereits abgeglichen ist, ein n zeigt an, dass ein Abgleich noch nicht erfolgt ist, und b zeigt an, dass die Buchung bestätigt, also z.B. vom ausführenden Institut akzeptiert wurde, aber noch nicht abgeglichen ist. Eine bestätigte Teilbuchung zeigt an, dass Sie irgendeine Bestätigung haben, dass die Institution den Auftrag angenommen hat (beispielsweise besitzen Sie die Quittung eines Restaurants, dass Sie dort mit Ihrer Kreditkarte bezahlt haben.) Durch Klicken in das Feld J der Buchung können Sie zwischen den Zuständen n und b umschalten. Sie können den Zustand auf y setzen, indem Sie den Dialog Abgleichen verwenden. (siehe „Abgleichsdialog“) Am unteren Ende der Buchungsansicht gibt es Anzeigen für verschiedene Kontostände. Während die Anzeigen Bestätigt und Abgeglichen Ihre Finanzen aus Sicht der Bank (aufgrund eingegangener Zahlungsbelege) darstellen, werden unter Aktueller Wert auch offene d.h. der Bank noch nicht mitgeteilte Finanztransaktionen berücksichtigt. 54 Buchungen Wenn Sie z.B. einen Scheck für irgend etwas ausstellen, sollten Sie dies in GnuCash buchen. Das Feld Abgleich (J) der Buchung enthält am Anfang den Wert n (neu). Die neue Buchung trägt zum Kontostand Aktueller Wert bei, aber nicht zum Konstostand Bestätigt und Abgeglichen. Später, wenn Sie eine Bestätigung erhalten, dass der Scheck eingelöst wurde, können Sie auf das Feld Abgleich (J) dieser Buchung klicken, um den Wert auf b umzustellen (bestätigt). Sobald Sie das tun, ändert sich der Kontostand in der Anzeige Bestätigt, um jetzt auch diese Transaktion zu berücksichtigen. Wenn der Kontoauszug eintrifft, können Sie dann Ihre in GnuCash eingegebenen Buchungsdaten mit denen der Bank vergleichen. Im Dialog Kontoabgleich können Sie die Übereinstimmung der von der Bank gebuchten Transaktionen und damit den Wert im Feld J auf j (abgeglichen) ändern. Anmerkung Sie können Buchungen nicht direkt in der Buchungsansicht abgleichen, sondern müssen das Fenster Kontoabgleich nutzen. Sobald eine Buchung als Abgeglichengekennzeichnet wurde, kann sie nicht mehr so einfach geändert werden, ohne dass der Anfangssaldo des nächsten Kontoabgleichs abweicht. Warnung Es ist wichtig zu verstehen, dass der Abgleich für ein gegebenes Datum erfolgt, und wenn Sie ein Konto aufgrund eines Auszugs von einem bestimmten Datum abgleichen, Sie alle Buchungen bis zu diesem Datum als abgeglichen markieren. Falls Sie also Buchungen einfügen oder verändern, welche vor dem Datum Ihres letzten Abgleichs liegen, wird der entsprechende AbgeglichenSaldo nicht mehr stimmen. Abgleichsdialog Der Abgleichsdialog wird verwendet, um ein GnuCash Konto in Übereinstimmung zu bringen mit einem Kontoauszug, den Sie von einer Bank oder einer anderen Finanzinstitution bekommen haben. Ein Kontoabgleich ist nicht nur nützlich, um die Übereinstimmung Ihrer Buchführung mit der Ihrer Bank zu gewährleisten, sondern auch, um ein besseres Verständnis von offenen Geschäftsvorfällen zu erhalten, z.B. noch nicht eingelösten Schecks. Um den Abgleichsdialog zu öffnen, wählen Sie ein Konto in Ihrem Kontenrahmen und klicken auf den Menüpunkt Aktionen → Abgleichen. Das untenstehende Fenster erscheint, in welchem Sie die Informationen für den Kontoabgleich eingeben können. 55 Buchungen Das Anfangsfenster des Kontoabgleichs. In dem Anfangsfenster des Kontoabgleichs müssen einige Abgleichsparameter eingegeben werden. Datum des Kontoauszugs Das Datum, bis zu dem der Abgleich erfolgen soll. Tipp Um einen Kalender zu öffnen, klicken Sie auf den Pfeil nach unten rechts neben dem Eingabefeld. Anfangssaldo Dies ist ein vorgegebener Wert, der den Kontostand des letzten Abgleichs anzeigt. Dieser Wert sollte mit dem Anfangskontostand Ihres Kontoauszugs übereinstimmen. Warnung Manchmal stimmt der Anfangssaldo in GnuCash nicht mit dem von Ihrer Bank übermittelten überein. Dies tritt beim ersten Abgleich des Kontos auf, oder wenn bereits abgeglichene Buchungen verändert oder gelöscht wurden. 56 Buchungen Anmerkung Beim ersten Abgleich Ihres Kontos beträgt der Anfangssaldo 0,00. Dies ist höchstwarscheinlich nicht der Anfangskontostand Ihres Kontos. Beim Abgleich wird der Anfangskontostand des Kontos im Abgleich berüchsichtigt, und das Ergebnis sollte ausgeglichen sein. Tipp Im Falle, dass eine vorher abgeglichene Buchung versehentlich nicht mehr abgeglichen ist, können Sie einfach die Buchung zusammen mit den anderen Buchungen im jetzigen Kontoauszug wieder abgleichen, und das Ergebnis sollte ausgeglichen sein. Die Korrektur von versehentlich gelöschten, bereits abgeglichenen Buchungen ist eine größere Herausforderung. Falls Sie nicht mehr feststellen können, welche Buchung gelöscht wurde, und Sie sie deshalb nicht mehr wieder eingeben können, müssen Sie eine Ausgleichsbuchung einfügen, um den Kontoabgleich abzuschließen. Achtung Während letzter Fall in Ihrer privaten Buchführung nicht weiter schlimm ist, sollten Sie eine sehr gute Erklärung für Ihre Prüfer parat haben, falls Sie die Bücher eines Vereins oder einer Firma führen. Schlusssaldo In dieses Feld sollte der Schlussaldo des Kontoauszugs Ihrer Bank eingetragen werden. Anmerkung GnuCash trägt in dieses Feld automatisch den im unteren Teil der Kontoansicht angezeigten aktuellen Wert ein. 57 Buchungen Unterkonten einbeziehen Wählen Sie diese Option, wenn Sie in dem Abgleich auch Buchungen von Unterkonten des gewählten Kontos berücksichtigen möchten. Zahlung Habenzins eingeben… Ein Klick auf diesen Knopf öffnet das Fenster Habenzinsen zur Eingabe einer Zinsbuchung in das abzugleichende Konto. Tipp Das Fenster Habenzinsen kann auch beim Abgleich eines Kontos vom Typ Bank, Kreditkarte, Mutual, Aktiva, Offene Forderungen, Offene Verbindlichkeiten, und Fremdkapital automatisch geöffnet werden. Wenn Sie dieses Verhalten für alle vorgenannten Kontentypen ausschalten wollen, entfernen Sie die Markierung bei der Option Automatisch Zinsbuchungen auf der Karteikarte Kontobuch im Fenster GnuCash Einstellungen. Um nur das Verhalten für das gewählte Konto auszuschalten, drücken Sie den Knopf Keine automatischen Habenzins-Zahlungen für dieses Konto im Fenster Habenzinsen. Drücken Sie die Taste Ok, und es erscheint das Fenster mit der Buchungsliste zum Abgleich: 58 Buchungen Die Liste der Buchungen im Fenster Kontoabgleich. Die zwei Fensterbereiche mit Namen Gutschrift und Belastung listen alle nicht abgeglichen Buchungen auf, die zu dem abzugleichenden Konto gehören. Die Spalte J zeigt an, ob die Buchungen bereits abgeglichen sind. Betrachten Sie jetzt jeden Eintrag in Ihrem Kontoauszug und suchen den passenden Eintrag im Fenster Abgleichen. 59 Buchungen Falls Sie eine Buchung nicht finden, haben Sie vielleicht vergessen, sie einzugeben, oder es war Ihnen unbekannt, dass die Buchung stattgefunden hat. Sie können die Taste Neu in der Werkzeugleiste benutzen, oder den Menüeintrag Buchung → Neu in der Menüleiste, um in der Buchungsansicht die fehlende Buchung einzugeben. Sobald Sie die Eingabe der Buchung durch Drücken der Taste Enter abgeschlossen haben, erscheint der Eintrag im Fenster Abgleichen. Für jeden Eintrag im Fenster Abgleichen vergleichen Sie jetzt den Betrag mit dem Betrag in Ihrem Kontoauszug. Wenn beide Einträge nicht übereinstimmen, haben Sie vielleicht einen Fehler bei der Eingabe der Transaktion in GnuCash gemacht. Sie können in diesem Fall die Taste Bearbeiten in der Werkzeugleiste drücken oder den Menüeintrag Buchung → Bearbeiten benutzen, um die Buchungsansicht zu öffnen und die Buchung zu korrigieren. Wenn die Beträge übereinstimmen, klicken Sie auf den Eintrag im Fenster Abgleichen. Die gewählte Transaktion wird durch ein Häkchen in der Spalte J markiert. GnuCash aktualisiert automatisch die Beträge im Zusammenfassungsbereich unten rechts. Tipp Sie können die Pfeiltasten hoch/runter benutzen, um zu einem Eintrag zu gelangen, die Leertaste, um einen Eintrag als Abgeglichen zu markieren und die Tab Taste, um zwischen den Bereichen umzuschalten. Diesen Vorgang wiederholen Sie für jeden Eintrag auf dem Kontoauszug, bestätigen, dass der Betrag mit Ihrer Buchungen in GnuCash übereinstimmt, und haken die Buchung in GnuCash als abgeglichen ab. Unten rechts gibt es im Fenster Abgleichen ein Feld Differenz, welches den Betrag 0.00 aufweisen sollte, wenn Sie den Abgleich abgeschlossen haben. Wenn dort ein anderer Wert auftritt, dann haben Sie entweder Buchungen ausgelassen, oder einige Buchungsbeträge wurden falsch in GnuCash eingegeben, oder (was etwas unwahrscheinlicher ist) die Bank hat einen Fehler gemacht. Nachdem Sie alle Einträge auf dem Kontoauszug abgehakt haben, und die Differenz 0.00 ist, drücken Sie den Eintrag Fertig auf der Werkzeugleiste oder wählen den Eintrag Abgleichen → Fertig aus dem Menü. Das Fenster Abgleichen schließt sich. In der Buchungsansicht ändert sich der Wert im Feld J der abgeglichenen Buchungen auf j. Im dargestellten Fall haben wir noch nicht alle Informationen erhalten, deshalb drücken wir den Eintrag Unterbrechen in der Werkzeugleiste, damit wir zu einem späteren Zeitpunkt mit dem Abgleich fortfahren können. Beachten Sie, dass in der Spalte J zwei Einträge als bestätigt (b) gekennzeichnet werden. Sie wurden noch nicht abgeglichen, aber diese zwei Buchungen wurden bestätigt. Wenn Sie sich die Statusleiste am unteren Rand der Buchungsansicht ansehen, finden Sie eine Zusammenfassung dessen, was bestätigt wurde, und was abgeglichen wurde (Bestätigt: 954,79 € Abgeglichen: 0,00 €) 60 Buchungen Das Girokonto nach Unterbrechen des Kontoabgleichs. Terminierte Buchungen Terminierte Buchungen werden verwendet, um wiederkehrende Finanztransaktionen wie zum Beispiel Abonnements, Versicherungsbeiträge, Mietzahlungen einzugeben. Durch Verwendung von terminierten Buchungen brauchen Sie die betreffende Buchung nur einmal zusammen mit einigen Parametern wie Startdatum, Ausführungsdatum und Frequenz und einer kleinen Beschreibung einzugeben, dann erinnert GnuCash Sie an die Fälligkeit einer Buchung, und erstellt sie für Sie. In diesem Leitfaden nutzen wir ein monatliches Internetabo über 20 € mit Ausführungsdatum am 28. eines jeden Monats als Beispiel. In GnuCash gibt es zwei Wege, um terminierte Buchungen anzulegen, in der Buchungsansicht oder durch den Editor für terminierte Buchungen Terminierte Buchungen Editor. Erstellung in der Buchungsansicht Geben Sie das erste Auftreten Ihrer terminierten Buchungen in der Buchungsansicht ein. Im Feld Buchen der Buchung geben Sie Aufwendungen:Internet ein, wie es in der nächsten Abbildung gezeigt wird. 61 Buchungen Erster Schritt zur Erstellung einer terminierten Buchung in der Buchungsansicht Anmerkung Da wir das Konto Aufwendungen:Internet noch nicht erstellt haben, fordert uns GnuCash auf es anzulegen. Klicken Sie dann mit der rechten Maustaste auf diese Buchung, und wählen Terminiert... 62 Buchungen Zweiter Schritt zur Erstellung einer terminierten Buchung in der Buchungsansicht Es erscheint folgendes Fenster: 63 Buchungen Dritter Schritt zur Erstellung einer terminierten Buchung in der Buchungsansicht Jetzt wollen wir die Daten der Buchung eintragen. Wir wissen, dass die Zahlung des Abo am 28. jedes Monats erfolgt, und die nächste Ausführung im nächsten Monat stattfindet (wir haben diesen Monat ja schon manuell gebucht): 64 Buchungen Eintrag der Daten einer terminierten Buchung Klicken Sie auf den Knopf OK, um die Eingabe der terminierten Buchung abzuschließen. GnuCash hat diese Buchung jetzt gespeichert und wird am 28. des nächsten Monats fragen, ob die Buchung automatisch erstellt werden soll (siehe auch die Abbildung weiter unten). Erstellung im Editor für terminierte Buchungen Ein anderer Weg der Eingabe von terminierten Buchungen ist die Eingabe im Editor für terminierte Buchungen. Wenn wir mehrere terminierte Buchungen hintereinander erstellen wollen, kann das der schnellere Weg sein. 65 Buchungen Wählen Sie dazu in der Menüleiste des Hauptfensters den Eintrag Aktionen → Terminierte Buchungen → Terminierte Buchungen Editor. Eine neue Karteikarte Terminierte Buchungen wird von GnuCash - wie unten dargestellt - im Hauptfenster angezeigt: 66 Buchungen 67 Buchungen Leere Karteikarte Terminierte Buchungen Diese Karteikarte enthält eine (zur Zeit leere) Liste aller terminierten Buchungen. Wir erzeugen eine neue terminierte Buchung durch Klicken der Taste Neu in der Werkzeugleiste. Es erscheint das unten dargestellte Fenster: Fenster Terminierte Buchung bearbeiten — Karteikarte Übersicht Zuerst tragen wir oben im Fenster einen Namen für die neu erstellte terminierte Buchung ein. Anmerkung Dieser Name dient nur der Kennzeichnung der Buchung in der Liste der terminierten Buchungen im Fenster Terminierte Buchung bearbeiten und tritt nicht in der Buchungsansicht auf. 68 Buchungen Im Bereich Optionen der Karteikarte Übersicht gibt es vier Auswahlmöglichkeiten: Aktiv bestimmt den Status der terminierten Buchung. Automatisch erstellen Wenn diese Option gewählt wird, wird die terminierte Buchung ohne Rückfrage ins Hauptbuch eingetragen (siehe unten). Durch die Auswahl von Bei Erstellung benachrichtigen können Sie einstellen, dass Sie über den Eintrag der Buchung informiert werden. Im Voraus erstellen Mit dieser Option können Sie einstellen, ob, und wieviel Tage im Voraus die Buchung erstellt werden soll. Im Voraus erinnern Mit dieser Option können Sie einstellen, ob, und wieviel Tage im Voraus Sie an eine fällige Zahlung erinnert werden wollen. Das ist sehr nützlich, wenn Sie ein Zahlungsziel ausnutzen wollen, und eine Erinnerung eine Woche vor Ablauf der Zahlungsfrist ermöglicht es Ihnen die Zahlung Termingerecht zu veranlassen (oder den Scheck zuzusenden). Der Bereich Auftreten ermöglicht es Ihnen, GnuCash mitzuteilen, dass die terminierte Buchung nur bis zu einem bestimmten Datum ausgeführt werden soll. Zum Beispiel können Sie, wenn sie ein Darlehen zurückzahlen, entweder das Enddatum, oder die Anzahl der noch offenen Zahlungen einstellen. Wählen Sie jetzt die Karteikate Häufigkeit im Fenster Terminierte Buchungen bearbeiten. Hier können Sie die zeitbezogenen Werte der Buchung einstellen. 69 Buchungen Terminierte Buchungen bearbeiten — Häufigkeit Karteikarte Häufigkeit Stellt die Häufigkeit des Auftretens der Buchung ein, mit Einstellungen für einmal, täglich, wöchentlich, halbmonatlich und monatlich. In unserem Beispiel setzen Sie die Häufigkeit auf monatlich. Anmerkung Durch die Einstellung unter Alle ist es möglich einzustellen, dass 70 Buchungen die Buchung auch in anderen Intervallen, als den in der Liste Häufigkeit angegebenen, auftreten soll (siehe unten). Anfangsdatum Stellt ein, wann die Buchung des erste Mal ausgeführt werden soll. In unserem Beispiel würde es auf den Beginn des nächsten Monats gesetzt. Alle Diese Option erlaubt Ihnen, den Termin für die Buchung auf ein Vielfaches des Wertes im Feld Häufigkeit einzustellen. Zur Planung einer Buchung, die alle drei Wochen durchgeführt werden soll, stellen Sie zum Beispiel Häufigkeit auf wöchentlich und Alle auf 3. Am und außer am Wochenende Diese Eingabefelder dienen der Auswahl des Ausführungstags, und legen fest, wie GnuCash vorgehen soll, wenn dieser Tag auf ein Wochenende fällt. Anmerkung Wir wissen, dass die Gebühr am 28. jeden Monats fällig wird, deshalb geben wir als Anfangsdatum zum Beispiel den 1. November 2003 ein (unter der Annahme, dass im November die nächste Zahlung erfolgen soll). Die Häufigkeit stellen wir auf monatlich. Mit diesen Einstellungen wird die Buchung jeden Monat am 28. erzeugt. Da in unserem Beispiel die Zahlungen für das Internet monatlich abgebucht werden, brauchen wir die Buchung weder im Voraus zu generieren, noch müssen wir ein Enddatum eingeben. Wenn die Einstellungen auf dieser Karteikarte durchgeführt wurden, markiert GnuCash das Ausführungsdatum der zukünftigen Buchungen im unten auf der Karteikarte dargestellten Kalender. Wählen Sie zum Schluss die Karteikarte Buchungsvorlage und geben Sie die Buchung im unteren Teil der Karteikarte ein, wie Sie es normalerweise im Hauptbuch tun würden. Der einzige Unterschied besteht darin, dass Sie bei der Eingabe kein Datum eingeben. Jetzt sollte ihr Fenster folgendermaßen aussehen: 71 Buchungen Terminierte Buchungen bearbeiten Karteikarte Buchungsvorlage Bitte klicken Sie auf das Symbol Eingabe, um die Buchungsvorlage abzuspeichern. Klicken Sie jetzt auf OK, um zur Karteikarte für Terminierte Buchungen zu gelangen. Diese zeigt jetzt den Eintrag für die terminierte Buchung in der Liste Buchungen: 72 Buchungen Eingegebene terminierte Buchung Tipp Wenn Sie mit der Maus auf den Kalender klicken, wird ein kleines Fenster eingeschaltet, welches für den Tag, auf den die Maus zeigt, alle terminierten Buchungen anzeigt. Um das Fenster wieder auszuschalten, klicken Sie noch einmal auf den Kalender. 73 Buchungen Sie können jetzt die Karteikarte Terminierte Buchung schließen und Ihre Eingabe speichern. Anmerkung Das Folgende ist nur eine Beschreibung und muss nicht an dieser Stelle in die GnuCash Datenbank eingetragen werden. Gemäß diesem Beispiel werden die untenstehenden Dialoge erscheinen, sobald die terminierten Buchungen durchgeführt werden sollen. Sobald GnuCash gestartet wird, erhalten Sie von jetzt an die Anzeige des Fenster Seit letztem Aufruf... mit der Zusammenfassung der aktuell anstehenden terminierten Buchungen mit Status (Erinnerung, Zu Erstellen etc...) eine detaillierte Beschreibung der Optionen finden Sie im GnuCash Handbuch): Terminierte Buchungen Erinnerungsfenster Falls nötig können Sie auf die Spalte Status klicken, um den Status der terminierten Buchung zu ändern. Klicken Sie dann auf den Ok Knopf, um das Fenster Seit letztem Aufruf... zu schließen und die anstehenden Transaktionen zu buchen. Wählen Sie Abbrechen, um die Eintragung der anstehenden Transaktionen in das Hauptbuch zu überspringen. Wenn Sie im Feld Status die Option Zu Erstellen gewählt haben, werden Sie bei einem Blick in die Buchungsansicht Ihres Kontos sehen, dass die Buchung erstellt wurde: Tipp Wenn Sie die Option Erzeugte Buchungen durchsehen in der unteren rechten Ecke des Fensters Seit letztem Aufruf... wählen, öffnet GnuCash nach Bestätigung mit Ok die Karteikarten aller Konten, in die automatisch die terminierten Buchungen eingetragen wurden. 74 Buchungen Anmerkung Wenn Sie die Buchung für den 28. April hier erstellten, dann greifen Sie zurück auf die zuletzt gespeicherte GnuCash-Datei durch Auswahl von Datei → Öffnen und auswählen der vorherigen gcashdata_3 GnuCash-Datei. Alles Zusammensetzen In den vorherigen Abschnitten dieses Kapitels wurden die Konzepte und Mechanismen behandelt. Dieser Abschnitt wird, aufbauend auf den Kontenplan, welcher bereits im vorherigen Kapitel erstelt wurde, ihre Datei erweitern, in dem einige Anfangsbestände erstellt, Geschäftsvorfälle und eine Terminierte Buchung hinzugefügt wurden. Öffnen der GnuCash-Datei Starten Sie mit der vorherigen Datei, die unter test.gnucash gespeichert ist und speichern Sie diese sofort unter test.gnucash_2. Das Hauptfenster sollte wie folgt aussehen: Dieses Bild zeigt den Startpunkt dieses Abschnittes. Eröffnungsbilanz Wie früher mit dem Aktiva:Girokontogezeigt, ist die Eröffnungsbilanz eines Kontos üblicherweise einem speziellen Konto, genannt Eigenkapital:Anfangsbestand zugewiesen. Um einen Kontenplan auszufüllen, 75 Buchungen beginnen Sie mit der Eröffnungsbilanz für dieses Konto. Nehmen wir an, dass es 1.000,- € auf einem Sparkonto und eine mit 500,- € belastete Kreditkarte gibt. 1. Öffnen Sie die Kontenansicht Aktiva:Barvermögen:Sparkonto. Wählen Sie im Menü Ansicht und prüfen Sie, dass Sie im Stil Einzeilig sind. Sie sehen Ihre Buchungen in den anderen Ansichten später, aber lassen Sie uns eine Basisbuchung unter Nutzung des Basiskontenblatt eingeben. 2. In der Buchungsansicht des Kontos Aktiva:Barvermögen:Sparkonto geben Sie für den Anfangsbestand eine 2-Konten-Buchung von 1000,-€ ein, übertragen von Anfangsbestand. Erinnern Sie sich, dass Sie eine Basisbuchung Geld von einem Quellkonto auf ein Zielkonto überweist. Zeichnen Sie die Buchung auf (Drücken der Enter-Taste oder klicken Sie auf das Übernehmen Symbol). 3. In der Buchungsansicht des Kontos Aktiva:Barvermögen:Girokonto geben Sie für den Anfangsbestand eine 2-Konten-Buchung von 1.000,- € ein, übertragen von Anfangsbestand. 4. In der Buchungsansicht des Kontos Fremdkapital:Barverbindlichkeiten:Kreditkarte geben Sie für den Anfangsbestand eine 2-Konten-Buchung von 500,- € ein, übertragen von Anfangsbestand. Dies geschieht durch Eingabe der 500,- € als eine Belastung im Kreditkarten-Konto (oder Abnahme im Anfangskontostand Konto), weil es Geld ist, dass Sie sich geliehen haben. Zeichnen Sie die Buchung auf (drücken Sie die Enter-Taste oder klicken Sie auf das Übernehmen-Symbol). Nun sollten Sie 3 Konten haben mit Anfangsbeständen haben. Aktiva:Girokonto, Aktiva:Sparkonto und Fremdkapital:Visa. 76 Buchungen Dieses Bild zeigt die Eröffnungsbilanz. Zusätzliche Buchungsbeispiele Fügen Sie nun einige Buchungen hinzu, um die monatlichen Aufwendungen nachzubilden. Während des Monats werden 78,- € für Strom, 45,- € für Telefon und 350,- € für Miete. Alles wird vom Girokonto bezahlt. Wir zahlen auch 45,21 € für Lebensmittel, erhalten 670,- € Gehalt undzahlen unsere Internetrechnung diesen Monat. Schließlich übertragen wir 100,- € vom Sparkonto auf das Girokonto. 1. Öffnen Sie das Konto Aufwendungen:Wohnen:Nebenkosten:Strom und geben Sie eine einfache 2Konten-Buchung ein, um 78,- € Stromrechnung am Ende des Monats (z.B.: 28.03.2015) zu zahlen. Geben Sie eine Beschreibung (z.B.: Stadtwerke (Strom)) und die Schecknummer (z.B.: 102) an. Das Übernahme-Konto sollte dann das Aktiva:Barvermögen:Girokonto sein. 77 Buchungen 2. Öffnen Sie nun die Kontenansicht Aktiva:Barvermögen:Girokonto und geben Sie eine einfache 2Konten-Buchungeun, um 45,- € Telefonkosten am Ende des Monats(z.B.: 28.03.2015) zu zahlen. Geben Sie eine Beschreibung (z.B.: Telekom) und die Schecknummer (z.B.: 103) an. Das ÜbernahmeKonto sollte dann das Aufwendungen:Telekommunikation:Telefon sein. Beachten Sie, dass Sie eine Ausgabenbuchung entweder auf der Habenseite (des Ausgabenkontos) oder auf der Sollseite (des Aktivakontos) eingeben können. 3. Öffnen Sie die Buchungsansicht des Kontos Aufwendungen:Wohnung:Miete und geben sie eine einfache Buchung ein, um 350,- € Miete am Ende des laufenden Monats zu zahlen (zum Beispiel am 28. März 2015). Geben Sie eine Beschreibung ein (Miete April) und einer Buchungsnummer (zum Beispiel 104). Der Eintrag im Feld Buchen ist hierbei Aktiva:Barvermögen:Girokonto. 4. Kopieren Sie die Buchung durch Drücken des Dublizieren Knopfes in der Werkzeugleiste. Starten Sie Durch Klicken auf die aktuelle Mietenüberweisung und klicken Sie auf das Duplicate Symbol. Geben Sie das Buchungsdatum einen Monat später (z.B.: 28.04.2015) ein, und beachten Sie den blauen Zeilentrenner, den GnuCash nutzt, um zukünftige Buchungen von den laufenden abzutrennen. So können Sie Buchungen eingeben, bevor sie fällig werden. Sie können auch eine terminierte Buchung einrichten, um ihre Miete zu zahlen, da der Betrag ihrer Miete voraussichtlich für die nächste Zukunft konstant ist. • Starten Sie durch klicken auf die laufende (28. April) Mietzahlung und klicken auf das Terminierte Buchung-Symbol. • Wechseln Sie zu Monatlich, wechseln die Beschreibung, wenn nötig und drücken die OKSchaltfläche. 5. Um Geld von ihrem Sparkonto auf ihr Girokonto zu übertragen, öffnen Sie die Buchungsansicht des Kontos Aktiva:Barvermögen:Sparkonto, und fügen eine neue Buchungen hinzu. Geben Sie unter Datum den 6. März 2015 ein, wählen unter Buchen das Konto Aktiva:Barvermögen:Girokonto und als Betrag der Abhebung (Haben) 100 €. 6. Als weiteres Beispiel einer einfachen 2-Konten-Buchung fügen Sie eine weitere Buchung hinzu, um die Ausgabe von 45,21 € Wert der Lebensmittel vom 05.03.2015 zu beschreiben. Im Aktiva:Barvermögen:Girokonto-Konto Buchen Sie auf Aufwendungen:Lebensmittel. Die Kontenansicht erscheint nun: 7. Zur Eingabe einer Gehaltsbuchung in der Buchungsansicht des Kontos Aktiva:Girokonto klicken Sie auf eine neue Buchungszeile und klicken danach auf Vollständig. Geben Sie in der ersten Zeile zuerst das Buchungsdatum (14. März) und die Beschreibung der Buchung ein (Zum Beispiel „Arbeitgeber“). In den folgenden Zeilen der Teilbuchungen geben sie die Einzahlung auf das Konto Aktiva:Girokonto (670 €), gefolgt von den verschiedenen Abgaben Aufwendungen:Steuern:Einkommenssteuer (180 €), Aufwendungen:Steuern:Krankenversicherung (90 €), und Aufwendungen:Steuern:Rentenversicherung (60 €) und zuletzt das Bruttogehalt (1000 €) als Abbuchung von Ihrem Konto Ertrag:Gehalt. 8. Sie zahlen Ihr Internet Abo von 20,- € am 28.03.2015. 78 Buchungen 79 Buchungen Dieses Bild zeigt die Schlussbilanz anch Kapitel 4, Buchungen. Datei speichern Bevor wir zum Abschnitt Berichte gehen, speichern Sie die GnuCash-Daten. Berichte Aber nur die Datena um dem Bildschirm zu haben, macht Ihren Buchhalter nicht glücklich, deshalb kommt GnuCash mit einer großen Zahl von sehr anpassbaren Berichten. Lassen Sie uns einen Blick auf den Kapitalfluss und einen Buchungsbericht werfen. 1. Zuerst werfen wir einen Blick auf den Kapitalfluss-Report für den Monat März 2015. Wählen Sie den Kapitalflussbericht aus dem Menüflow Berichte → Erträge & Aufwendung → Cash Flow(Kapitalfluss). 80 Buchungen 81 Buchungen Dieses Bild zeigt den Kapitalflussbericht nach Kapitel 4, Buchungen. Um angepasste Berichte zu erhalten, wählen Sie Bearbeiten → Berichtsoptionenund dort Allgemein. Setzen Sie dort den Zeitraum fest und geben die Konten an, die Sie für den Bericht wollen. 2. Nun werfen wir einen Blick auf den Buchungsbericht für das Girokonto. Wählen Sie den Buchungsbericht unter Berichte → Buchungsbericht.(Dieser muss gegebenenfalls noch aufgebaut werden) 82 Buchungen Dieses Bild zeigt den Buchungsberichtfür das Girokonto im Monat März. 83 Buchungen 3. Nun lassen Sie uns den Buchungsbericht so anpassen, dass er nur die verschiedenen Aufwandskonten anzeigt. Dieses Bild zeigt den Buchungsberichtfür die verscheidenen Ausgaben im Monat März. 84 Teil II. Persönliche Finanzen handhaben Inhaltsverzeichnis 5. Darlehen ....................................................................................................................... 87 Grundlagen ............................................................................................................... 87 Begriffsbestimmung ........................................................................................... 87 Einrichtung der Konten .............................................................................................. 88 Berechnungen ........................................................................................................... 88 Beispiel: monatliche Zahlungen ........................................................................... 89 Beispiel: Zahlungsdauer ...................................................................................... 90 Erweitert: Einzelheiten der Berechnung ................................................................. 90 Hypothekendarlehen (wie wird es gemacht) ................................................................... 92 Ein persönliches Darlehen an einen Freund (wie wird es gemacht) ..................................... 95 Darlehensparameter ............................................................................................ 95 Konten für das Darlehen ..................................................................................... 96 Geld verleihen .................................................................................................. 96 Erste Zahlung ................................................................................................... 97 Zweite Zahlung ................................................................................................. 98 Kfz-Darlehen (wie wird es gemacht) ............................................................................. 99 Abgleich eines Darlehnskontos (Wie wird es gemacht) ................................................... 100 Verkauf eines Hauses oder eines Kfz (Wie wird es gemacht) ........................................... 100 Einfache Buchung ............................................................................................ 100 eine komplexere Betrachtung ............................................................................. 101 6. Kapitalanlagen ............................................................................................................. 103 Grundlagen ............................................................................................................. 103 Terminologie ................................................................................................... 103 Arten der Kapitalanlagen ................................................................................... 105 Konten einrichten ..................................................................................................... 106 Vorgefertigte Kapitalanlagekonten benutzen ......................................................... 106 Kapitalanlagekonto manuell erstellen ................................................................... 107 Angepasstes Konten Beispiel ............................................................................. 107 Verzinsliche Konten ................................................................................................. 108 Konto einrichten .............................................................................................. 109 Beispiel .......................................................................................................... 109 Wertpapierdepot einrichten ........................................................................................ 112 Konten für Aktien und offene Investmentsfonds einrichten ...................................... 112 Aktienkonto - Beispiel ...................................................................................... 113 Aktienkauf .............................................................................................................. 116 Eingabe vorhandener Aktien .............................................................................. 116 Neue Aktien kaufen ......................................................................................... 117 7. Kapitalerträge .............................................................................................................. 118 86 Kapitel 5. Darlehen Dieses Kapitel erklärt, wie sie Darlehen mit GnuCash verwalten. Grundlagen Ein Darlehen ist eine finanzielle Transaktion, bei der jemand für die Nutzung fremden Geldes bezahlt. Es gibt viele bekannte Beispiele für Darlehen: Kreditkarte, Auto-Darlehen, Hypotheken-Darlehen oder Geschäfts-Darlehen. Begriffsbestimmung Es ist hilfreich, eine Begriffsbestimmung vorzunehmen, bevor im Detail erläutert wird, wie Darlehen in GnuCash im einzelnen Verwaltet werden. Die unten aufgeführten Begriffe stehen für einige der grundlegenden Ideen betreffend Darlehen. Es ist eine gute Idee sich mit diesem Vokabular vertraut zu machen, oder zumindest auf diese Liste zurückzugreifen, wenn sie in einem späteren Abschnitt einen unbekannten Fachausdruck finden. • Amortisierung - der Rückzahlungsplan, der sicherstellen soll, dass das Darlehen irgendwann zurückgezahlt wird. Die Rückzahlungsplan sieht normalerweise monatliche Zahlungen vor, die in Zinseszahlung und Tilgung aufgeteilt sind, wobei sich die Tilgung im Verlauf des Rückzahlungszeitraums erhöht (und die Zinszahlungen vermindert). • Darlehensnehmer - die Person oder Firma, die die Darlehenssumme bekommt. • Zahlungsausfall (Default) - tritt auf, wenn der Darlehensnehmer unfähig ist das Darlehen gemäß den mit dem Darlehensgeber vereinbarten Konditionen zurückzuzahlen. • Stundung (Deferment) - ist eine zeitliche Verzögerung bei der Rückzahlung eines Darlehens • Säumniszuschlag - ist die vereinbarte Bedingung, für verspätete Rückzahlung. • Auszahlung - ist der Betrag, der an den Darlehensnehmer ausgezahlt wird. Bei einigen Darlehen erfolgt die Auszahlung in mehreren Portionen, das bedeutet, dass der Darlehensnehmer die Darlehenssumme nicht in einer Zahlung erhält. • Zinsen - die Kosten, die der Darlehensgeber vom Darlehensnehmer für die Nutzung des geliehenen Geldes verlangt. Diese werden normalerweise als jährlicher Prozentbetrag des Darlehensbetrages ausgedrückt, auch bekannt als Jahreszins. • Darlehensgeber – Die Firma oder Privatpersonen, die das Geld verleiht. • Darlehensgebühr - eine Bearbeitungsgebühr, die normalerweise bei Abschluss eines Darlehensvertrags vor der Darlehenssumme einbehalten wird. • Darlehensbetrag – Der ursprüngliche Darlehensbetrag, oder der Anteil des Darlehens, der noch geschuldet wird. Wenn Sie monatliche Raten für das Darlehen bezahlen, ist ein Teil davon für die Zahlung des Zinses, und ein Teil ist Rückzahlung des Darlehensbetrags. • Schuldschein (Promissory Note) - die rechtliche, das Darlehen betreffende Vereinbarung zwischen dem Darlehensgeber und dem Darlehensnehmer. 87 Darlehen Einrichtung der Konten Wenn ein Darlehensnehmer sich ein Darlehen beschafft, dann normalerweise in der Absicht einen Wertgegenstand zu erwerben. Tatsächlich bedingen die meisten Darlehen den Kauf eines vorher bestimmten Anlagegegenstands, wie zum Beispiel eines Hauses. Dieser Anlagegegenstand dient als Sicherheit gegen einen Zahlungsausfall. Es gibt natürlich auch Beispiele für Darlehen, die nicht einen Wertgegenstand als Sicherheit haben, wie zum Beispiel ein Ausbildungsdarlehen. Für die hier dargestellte Kontostruktur nehmen wir an, dass das Darlehen zum Kauf eines Wertgegenstandes verwandt wird. Ein Darlehen ist Fremdkapital, die anfallenden Zinsen für das Darlehen sind fortlaufender Aufwand, und alle Verwaltungsgebühren, die gezahlt werden müssen, sind sonstiger Aufwand. Der Gegenstand der mit dem Geld des Darlehens gekauft wird, ist ein Aktiva. Mit diesen Parametern können wir jetzt die grundlegende Kontohierarchie für Darlehen aufzeigen. Grundlegende Kontostrukturen für Darlehen -Aktiva -Umlaufvermögen -Sparkonto -Anlagevermögen -Wertgegenstand -Fremdkapital -Darlehen -Hypothekendarlehen -Aufwendungen -Zinsen -Hypothekenzinsen -Hypothekengebühren GnuCash besitzt eine Anzahl vordefinierter Kontostrukturen für Darlehen, wie zum Beispiel Autodarlehen und sonstige Darlehen. Um diese vorgefertigten Kontostrukturen zu nutzen, klicken Sie auf Aktionen Kontenhierarchie hinzufügen und wählen Sie einen passenden Darlehenstyp. Berechnungen Bestimmung des Rückzahlungsplans, der periodische Zahlungen, der gesamten Rückzahlungssumme, oder der Zinsraten kann etwas kompliziert sein. GnuCash hat einen eingebauten Darlehensrechnerum diese Art von Berechnungen zu vereinfachen. Um diesen Rechner aufzurufen, gehen sie auf Werkzeuge → Darlehensrechner. 88 Darlehen Der GnuCash Darlehensrechner. Der Darlehensrechner kann dazu benutzt werden aus jeweils vier bekannten Darlehensparametern jeden der Parameter: Zahlungsintervalle, Zinssatz, Aktueller Wert, Periodische Zahlungen, oder Zukünftiger Wert zu berechnen. Sie müssen auch die Zins- und die Zahlungsmodalitäten angeben. • Zahlungsintervalle – Die Anzahl der Zahlungsintervalle. • Zinssatz – Der Nominalzinssatz des Darlehens, bzw. der Jahreszinssatz. • Aktueller Wert- Der aktuelle Wert des Darlehens, beziehungsweise der augenblicklich geschuldete Geldbetrag des Darlehens. • Periodische Zahlung – Der pro Intervall zu zahlende Geldbetrag. • Zukünftiger Wert – Die zukünftige Darlehenssumme, beziehungsweise die Darlehenssumme die nach Ablauf aller Zahlungsintervalle noch geschuldet wird. • Zinstyp – Es gibt zwei Methoden der Verzinsung, Schrittweise und kontinuierlich. Für eine schrittweise Verzinsung wählen Sie bitte die Häufigkeit von jährlich bis täglich. • Zahlungszeitpunkt – Hier können Sie auswählen, ob die Zahlungen am Anfang oder am Ende des Zahlungsintervalls erfolgen. Weiterhin können hier die Zahlungsintervalle im Bereich von jährlich bis täglich eingestellt werden. Sowohl Zahlungen am Beginn des Intervalls als auch Vorwegzahlungen und noch geschuldetes Geld werden bei der Zinsberechnung berücksichtigt. Beispiel: monatliche Zahlungen Wie hoch sind die monatlichen Raten für ein dreißigjähriges Darlehen von 100.000 € bei einem festen Zinssatz von 4 % und monatlicher Verzinsung? Dieses Szenario wird im obigen Beispielbild dargestellt. Um die Berechnungen durchzuführen, tragen sie unter Zahlungsintervalle 360 ein (12 Monate mal 30 Jahre), Zinssatz auf 4, Aktueller Wert auf 100.000, lassen sie Periodische Zahlung frei, und setzen sie Zukünftiger Wert auf 0 (am Ende des Darlehens wollen sie schuldenfrei sein). Die Verzinsung ist monatlich, die Zahlungen werden monatlich geleistet, unter der Annahme einer Zahlung am Ende des Intervalls und schrittweiser Verzinsung. Drücken Sie jetzt den Berechnen Knopf unter den Darlehensparametern. Als Ergebnis sehen Sie -477.42€ im Feld periodische Zahlungen. Antwort: die monatlichen Raten betragen -477,42€ 89 Darlehen Beispiel: Zahlungsdauer Wie lange dauert die Rückzahlung eines 22.000€ Darlehen bei 10 % Zinssatz, monatlicher Verzinsung und einer Rückzahlung von 500€ im Monat? Zur Durchführung dieser Berechnungen lassen Sie Zahlungsintervalle frei, setzen den Zinssatz auf 10, Aktueller Wert auf20.000, Periodische Zahlung ist -500, und Zukünftiger Wert ist 0 (am Ende des Darlehens wollen sie schuldenfrei sein). Verzinsung ist monatlich, Zahlungen sind monatlich, unter der Annahme einer Zahlung am Ende des Intervalls und schrittweiser Verzinsung. Drücken Sie jetzt den Berechnen Knopf unter den Darlehensparametern. Als Ergebnis sehen sie 49 im Feld Zahlungsintervalle. Antwort: Die Rückzahlung des Darlehens dauert vier Jahre und einen Monat (49 Monate). Erweitert: Einzelheiten der Berechnung Für die Besprechungen der mathematischen Formeln, die durch den Darlehensrechner benutzt werden definieren wir erst die folgenden Variablen. n == Anzahl der Zahlungsperioden %i == nominaler Zinssatz PV == aktueller Wert PMT == periodische Zahlungen FV == zukünftiger Wert CF == Zinsperiode pro Jahr PF == Zahlungsperiode pro Jahr Normale Werte für CF und PF sind: 1 == jährlich 2 == halbjährlich 3 == dreimal im Jahr 4 == vierteljährlich 6 == alle zwei Monate 12 == monatlich 24 == halb monatlich 26 == alle zwei Wochen 52 == wöchentlich 360 == täglich 365 == täglich Umrechnung zwischen nominalem und effektivem Zinssatz Wenn eine Lösung für n, PV, PNT oder FV benötigt wird, muss zuerst der nominale Zinssatz (i) in den effektiven Zinssatz (ieff) für die Zahlungsperiode umgerechnet werden. Dieser effektive Zinssatz wird dann benutzt, um die gewünschte Variable zu berechnen. Wenn eine Lösung für i benötigt wird, ergibt die Berechnung den effektiven Zinssatz (ieff). Deshalb benötigen wir Funktionen, die den nominalen Zinssatz in den effektiven Zinssatz, und den effektiven Zinssatz in den Nominalzinssatz umrechnen. Zur Umrechnung von i nach ieff werden folgende Formeln genutzt: schrittweise Verzinsung: ieff = (1 + i/CF)^(CF/PF) - 1 kontinuierliche Verzinsung: ieff = e^(i/PF) - 1 = exp(i/PF) - 1 90 Darlehen Zur Umrechnung von ieff nach i werden folgende Formeln genutzt: schrittweise Verzinsung: i = CF*[(1+ieff)^(PF/CF) - 1] kontinuierliche Verzinsung: i = ln[(1+ieff)^PF] Anmerkung Hinweis: in den unten stehenden Gleichungen für Geldgeschäfte sind alle Zinssätze die effektiven Zinssätze, „ieff“. Aus Gründen der Kürze wird statt „ieff“ nur „i“benutzt. Die grundlegenden Finanzgleichungen Eine Gleichung verbindet alle fünf genannten Variablen. Diese ist bekannt als die grundlegende Finanzgleichung: PV*(1 + i)^n + PMT*(1 + iX)*[(1+i)^n - 1]/i + FV = 0 Dabei ist: X = 0 für Zahlungen am Ende des Zeitraums, und X = 1 für Zahlungen am Anfang des Zeitraums. Aus dieser Gleichung können Funktionen abgeleitet werden um einzelne Variablen zu berechnen. Für eine ausführliche Beschreibung der Ableitung dieser Gleichungen Lesen Sie bitte die Kommentare in der Datei src/calculation/fin.c im GnuCash Quelltext. Die Variablen A, B, und C werden zuerst definiert und die nachfolgenden Gleichungen übersichtlicher zu machen. A = (1 + i)^n - 1 B = (1 + iX)/i C = PMT*B n = ln[(C - FV)/(C + PV)]/ln((1 + i) PV = -[FV + A*C]/(A + 1) PMT = -[FV + PV*(A + 1)]/[A*B] FV = -[PV + A*(PV + C)] Die Auflösung nach dem Zinssatz wird in zwei Fälle unterteilt. Der einfache Fall mit PMT == 0 ergibt die Gleichung: i = [FV/PV]^(1/n) - 1 Der Fall wo PMT != 0 Ist ziemlich komplex und wird hier nicht behandelt. Statt eine exakt lösbare Funktionen zur Bestimmung des Zinssatzes für den Fall PMT !=0 zu benutzen, wird ein interaktiver Prozess verwendet. Bitte lesen Sie die Datei src/calculation/fin.c für eine ausführliche Erklärung. Beispiel: Monatliche Zahlungen Jetzt wollen wir das Beispiel „Beispiel: monatliche Zahlungen“, erneut berechnen, diesmal aber statt mit dem Darlehensrechner mit den vorgestellt mathematischen Formeln. Wie hoch sind die monatlichen 91 Darlehen Raten für ein dreißigjähriges Darlehen von 100.000 € bei einem festen Zinssatz von 4 % und monatlicher Verzinsung? Zuerst wollen wir die Variablen bestimmen: n = (30*12) = 360, PV = 100000, PMT = unbekannt, FV = 0, i = 4%=4/100=0.04, CF = PF = 12, X = 0 (am Ende der Zahlungsintervalle). Der zweite Schritt ist die Umwandlung des nominalen Zinssatzes (i) in den effektiven Zinssatz (ieff). Da der Zinssatz monatlich berechnet wird, haben wir schrittweise Verzinsung, und wir benutzen die Formel: ieff = (1 + i/CF)^(CF/PF) - 1, durch einsetzen der Werte ergibt sich ieff = (1 + 0.04/12)^(12/12) - 1, oder ieff = 1/300 = 0.0033333. Jetzt können wir A und B berechnen. A = (1 + i)^n - 1 = (1 + 1/300)^360 - 1 = 2.313498. B = (1 + iX)/ i = (1 + (1/300)*0)/(1/300) = 300. Mit A und B können wir die PMT berechnen. PMT = -[FV + PV*(A + 1)]/[A*B] = -[0 + 100000*(2.313498 + 1)] / [2.313498 * 300] = -331349.8 / 694.0494 = -477.415296 = -477.42. Antwort: die monatlichen Raten betragen 477,42€. Hypothekendarlehen (wie wird es gemacht) Ein Hypothekendarlehen kann verwaltet werden mit der Kontenhierarchie in „Einrichtung der Konten“. Als Beispiel nehmen wir an, Sie haben 60.000 € auf ihrem Bankkonto, und sie kaufen ein Haus für 150.000 €. Das Darlehen kostet 6 % jährliche Zinsen, und hat Verwaltungskosten (Abschlussgebühren usw.) von 3 %. Sie beschließen davon 50.000 € als Anzahlung zu leisten, und müssen deshalb 103.000 € ausleihen. das ergibt für sie 100.000 € nachdem die Abschlussgebühren bezahlt sind (3 % von 100.000 €). Die Kontostände vor dem Darlehen: 92 Darlehen Kontostände vor Erhalt des Darlehens Der Kauf des Hauses wird mit einer Splitbuchung im Konto Aktiva:Anlagevermögen:Haus gebucht, 50.000 € kommen dabei von ihrem Bankkonto (Ihre Anzahlung), und 100.000 € kommen von dem Darlehen. Sie können die Abschlussgebühren in der selben Splitbuchung buchen, dann erhöht sich das Hypothekendarlehen auf 103.000 € inklusive Abschlussgebühren. Tabelle 5.1. Splitbuchung für den Hauskauf Konto Einzahlung Aktiva:Anlagevermögen:Haus 150.000 € Aktiva:Umlaufvermögen:Sparkonto Auszahlung 50.000 € 93 Darlehen Fremdkapital:Darlehen:Hypothekendarlehen Aufwand:Hypothekengebühren 3000 € Hypotheken Splitbuchung Das ergibt folgende Kontostände: 94 103.000 € Darlehen Darlehenskonten Ein persönliches Darlehen an einen Freund (wie wird es gemacht) Nicht immer leihen sie sich Geld von der Bank, manchmal leihen sie sich Geld von ihren Familienangehörigen, oder vielleicht verleihen sie Geld an einen Freund. Dieses Kapitel wird einen Weg beschreiben, ihr persönliches Darlehen an einen Freund zu behandeln. Dieses Beispiel basiert auf den folgenden allgemeinen Kontostrukturen. -Aktiva -Bank -Bankkonto -ihnen geschuldetes Geld -Person -Ertrag -Zinsertrag -Person Dieses Beispiel zeigt, wie sie die Entwicklung eines persönlichen Darlehens von 2000 Dollar (Standardwährung) an ihren Freund Peter verfolgen Darlehensparameter Peter möchte 2000 $ von ihnen ausleihen, und diesen Betrag während der nächsten 18 Monate zurückzahlen. Weil er ihr Freund ist, einigen sie sich auf einen jährlichen Zinssatz von 5 %. Zusammenfassend haben wir also folgende Details für Peters Darlehen: • Darlehenssumme - $2,000 • Darlehenskonditionen - 18 Monate mit 12 Zahlungen per Jahr • jährlicher Zinssatz: 5% • monatliche Zahlungen : ?? Also wie berechnen sie die monatlichen Raten? Für die Berechnungen haben sie verschiedene Möglichkeiten, zum Beispiel Papier und Bleistiften, Linux Rechner, OpenOffice Calc-Modul, aber aber an einfachsten ist die Benutzung des GnuCash Darlehensrechner. Dieser errechnet Ihnen, dass die monatliche Zahlung 115,56 $ betragen sollte. Aber um eine ordentliche Buchführung zu machen, müssen Sie wissen, welcher Anteil dieser Summe Zinsen sind, und welcher Anteil Tilgung des Darlehens. Dafür brauchen sie ein leistungsfähiges Werkzeug, etwas wie das Calc Modul in OpenOffice.org, und im besonderen die PMT Funktion. 95 Darlehen Detaillierte Überblick über das Privatdarlehen an Peter. Konten für das Darlehen Wir beginnen mit folgender Kontenhierarchie (alle Konten haben dieselbe Währung, in diesem Fall USDollar) Aktiva:Bank:USD Aktiva:ihnen geschuldetes Geld:Peter Ertrag: Zinsertrag:Peter Vermögen:Anfangskontostand:USD Geld verleihen Wenn sie das Geld an ihren Freund verliehen haben, haben sie tatsächlich Geld von einem Aktiva (Girokonto Sparbuch oder ähnlichem) zu einem anderen Aktiva ihnen geschuldetes Geld verschoben. Um dies zu buchen, fügen sie folgende Buchung im Konto Aktiva:ihnen geschuldetes Geld:Peter ein. Tabelle 5.2. Persönliches Darlehen an einen Freund Konto Aktiva:Ihnen Geld:Peter Einzahlung Auszahlung geschuldetes $2,000 Aktiva:Bank:USD $2,000 96 Darlehen Kontostände nach dem Verleihen des Geldes. Erste Zahlung Wenn Sie die erste Rückzahlung (115,56 $) erhalten, müssen sie feststellen wie viel davon Tilgung des Darlehens, und wie viel Zinszahlung ist. • Offen stehender Darlehensbetrag für diese Periode = $2,000 • Zahlung pro Monat = $115.56 • Aufteilung der Zahlung • 5%/12 * $2,000 = $8.33 Zinsen • $115.56 - $8.33 = $107.23 Tilgung Dies kann durch die folgende GnuCash Buchung umgesetzt werden. 97 Darlehen Übersicht über die erste Zahlung Der Kontostand in Peters Darlehen ist nun $2,000 - $107.23 = $1,892.77 Zweite Zahlung Wenn Sie die zweite Rückzahlung (115,56 $) erhalten müssen sie wieder feststellen wie viel davon Tilgung des Darlehens, und wie viel Zinszahlung ist. • Offen stehender Darlehensbetrag für diese Periode = $1,892.77 • Zahlung pro Monat = $115.56 • Aufteilung der Zahlung • 5%/12 * $1,892.77 = $7.89 Zinsen • $115.56 - $7.89 = $107.67 Tilgung Dies kann durch die folgende GnuCash Buchung umgesetzt werden. Übersicht über die zweite Zahlung Der Kontostand in Peters Darlehen ist nun $1,892.77 - $107.67 = $1,785.10 die Kontostände sehen jetzt folgendermaßen aus 98 Darlehen Kontostände nach der zweiten Zahlung Wie Sie sehen können verändert sich der Anteil der Zinsen, und der Anteil an Tilgung. Sie müssen deshalb für jede Zahlung, die sie empfangen, die richtigen Beträge für ihre verschiedenen Splitbuchung berechnen. Der Zinsanteil wird mit jeder Zahlung kleiner und kleiner (da er von einer kleineren Darlehenssumme berechnet wird), bis er bei der letzten Zahlung gegen null geht. Sehen Sie dazu auch die Zahlen in der Berechnung (Detaillierte Überblick über das Privatdarlehen an Peter). Kfz-Darlehen (wie wird es gemacht) Das Kfz-Darlehen wird genauso behandelt, wie das Immobiliendarlehen. Der einzige Unterschied sind andere Kontobezeichnungen und andere Zinskonditionen. Grundlegende Kontostrukturen für Darlehen -Aktiva -Umlaufvermögen -Sparkonto -Anlagevermögen -Kfz -Fremdkapital 99 Darlehen -Darlehen -Kfz-Darlehen -Aufwendungen -Zinsen -Zinsen Kfz-Darlehen -Gebühren Kfz-Darlehen Weitere Informationen finden Sie unter „Hypothekendarlehen (wie wird es gemacht)“ Abgleich eines Darlehnskontos (Wie wird es gemacht) Der Abgleich eines Darlehnskontos unterscheidet sich nicht vom Abgleich eines Bankkontos, oder eines Kreditkartenkontos. Während des Abgleichzeitraums sollten sie alle das Darlehen betreffenden Zahlungen gebucht haben. Jede davon betrifft das Konto Fremdkapital:Darlehen:Darlehen. zum Beispiel vermindert eine Rückzahlung eines Darlehens ihr Bankkonto, und erhöht die KontenDarlehen,Darlehenszins und eventuellDarlehensgebühr. Wenn Ihnen die aktuelle Darlehensabrechnung vorliegt, öffnen Sie das Darlehenskonto, starten den Abgleichassistenten, und markieren all die Buchungen die sie aufgezeichnet haben. Wenn sie damit fertig sind, sollte die Differenz 0 sein,und wenn nicht, dann müssen sie die Buchungen in ihrem Konto mit dem Kontoauszug vergleichen um die Abweichung festzustellen. Wenn sie die Abweichung gefunden und korrigiert haben, beträgt die Differenz 0, das Konto ist abgeglichen, und sie können den Abgleichassistenten abschließen. Weitere Informationen zum Abgleich finden Sie unter „Kontenabgleich“ Verkauf eines Hauses oder eines Kfz (Wie wird es gemacht) Für die Buchung ihres Hausverkaufs gibt es verschiedene Möglichkeiten in GnuCash. An dieser Stelle werden wir zwei von ihnen behandeln. Bei einer buchen Sie nur den Einkaufs und den Verkaufspreis. Bei der anderen haben sie die Bewegungen auf dem Häusermarkt verfolgt, und im Laufe der Zeit diverse unrealisierte Gewinne gebucht. Einfache Buchung Bei dieser Methode buchen sie lediglich die Kaufs- und Verkaufspreise. Lassen Sie uns zwei Beispiele eines Hausverkaufs durcharbeiten, ein Verkauf mit Gewinn und einer mit Verlust. Wenn sie stattdessen ein Kfz verkaufen wollen, ersetzen sie einfach das Hauskonto durch das Kfz-Konto. -Aktiva -Anlagevermögen -Haus -Umlaufvermögen 100 Darlehen -Sparkonto -Ertrag -langfristige Kapitalerträge -Haus • Sie haben vor einiger Zeit ein Haus für 300.000 € gekauft, und jetzt haben Sie es geschafft es für 600.000 € zu verkaufen. Wie können Sie das buchen? Um diesen Vorgang aufzuzeichnen müssen sie ihr Bankkonto um 600.000 € erhöhen, und irgend ein anderes Konto um 600.000 € verringern. Das Hauskonto hat nur einen Kontostand von 300.000 €, den damaligen Kaufpreis. Sie buchen diesen Betrag auf ihr Bankkonto, aber es fehlen immer noch 300.000 €. Diesen Betrag holen Sie von dem Konto Ertrag:langfristige Kapitalerträge:Haus. Die Splitbuchung, die sie in ihr Bank-Konto (Aktiva:Umlaufvermögen:Sparkonto)buchen, sollte so aussehen. Tabelle 5.3. Verkauf eines Vermögensgegenstandes (Haus) mit Gewinn Konto Einzahlung Auszahlung Aktiva:Umlaufvermögen:Sparkonto 600.000 € Aktiva:Anlagevermögen:Haus 300.000 € Ertrag:langfristige Kapitalerträge:Haus 300.000 € • Sie haben vor einiger Zeit ein Haus für 300.000 € gekauft, aber wegen eines neugebauten Flughafens können sie es nur noch für 230.000 € verkaufen. Wie können Sie das buchen? Um diesen Vorgang aufzuzeichnen müssen sie ihr Bankkonto um 230.000 € erhöhen, und irgend ein anderes Konto um 230.000 € verringern. Das Hauskonto hat einen Kontostand von 300.000 €, das ist mehr als der Preis für den sie verkauft haben Sie buchen 230.000 € auf ihr Bankkonto, haben danach aber immer noch 70.000 € auf ihrem Hauskonto, die auch noch abgebucht werden müssen. Diesen Betrag buchen sie auf ihr Konto Ertrag:langfristige Kapitalerträge:Haus, was einen Verlust bedeutet. Die Splitbuchung, die sie in ihr Bank-Konto (Aktiva:Umlaufvermögen:Sparkonto)buchen, sollte so aussehen. Tabelle 5.4. Verkauf eines Vermögensgegenstandes (Haus) mit Verlust Konto Einzahlung Aktiva:Anlagevermögen:Haus Auszahlung 300.000 € Aktiva:Umlaufvermögen:Sparkonto 230.000 € Ertrag:langfristige Kapitalerträge:Haus 70.000 € eine komplexere Betrachtung in diesem Beispiel werden wir uns mit etwas komplexeren Prinzipien der Buchführung beschäftigen. Weitere Einzelheiten zu diesem Thema finden Sie auch unter Kapitel 7, Kapitalerträge Hier werden wir uns nur mit dem Fall befassen, dass der augenblickliche Wert des Hauses gut geschätzt werden konnte. Für die anderen Fälle (Über- und Unterschätzung), lesen Sie bitte Kapitel 7, Kapitalerträge. 101 Darlehen -Aktiva -Anlagevermögen -Haus -Anschaffung -unrealisierter Gewinn -Umlaufvermögen -Sparkonto -Ertrag -realisierter Gewinn -Haus -unrealisierter Gewinn -Haus vor einiger Zeit haben sie ein Haus für 300.000 € gekauft und während er Jahre haben sie den Häusermarkt beobachtet und einen geschätzten Zeitwert ihres Hauses ermittelt. Der augenblickliche Marktwert zum Zeitpunkt des Verkaufs beträgt 600.000 €. der Unterschied zwischen 600.000 € (geschätzter Marktwert) und 300.000 € (Kaufpreis) ist der augenblickliche unrealisierte Gewinn. Deshalb haben sie einen Betrag von 300.000 € auf ihrem Konto Aktiva:Anlagevermögen:Haus:unrealisierter Gewinn. Wie wird dieser Verkauf eingegeben? Um diesen Verkauf einzugeben, muss dem Bankkonto die Verkaufsumme von 600.000 € gutgeschrieben werden, und gleichzeitig andere Konten mit der Summe von 600.000 € belastet werden. Zuerst muss der unrealisierte Gewinn auf ihren Ertrag-Konten in einen realisierten Gewinn umgewandelt werden. Zum Schluss müssen sie die Gesamtsumme von ihren Aktiva:Anlagevermögen:Haus Unterkonten auf ihr Bankkonto übertragen. Die Buchung, die sie in ihrem Konto Ertrag:realisierter Gewinn:Haus eingeben, sollte folgendermaßen aussehen. Tabelle 5.5. Verkauf eines Vermögensgegenstandes (Haus) mit Gewinn Konto Einzahlung Ertrag:realisierter Gewinn:Haus 300.000 € Ertrag:unrealisierter Gewinn:Haus Auszahlung 300.000 € Die Buchung, die sie in ihrem Konto Aktiva:Umlaufvermögen:Sparkonto eingeben, sollte folgendermaßen aussehen. Tabelle 5.6. Verkauf eines Vermögensgegenstandes (Haus) mit Gewinnen 2 Konto Einzahlung Auszahlung Aktiva:Umlaufvermögen:Sparkonto600.000 € Aktiva:Anlagevermögen:Haus:Anschaffung 300.000 € Aktiva:Anlagevermögen:Haus:unrealisierter Gewinn 300.000 € Nach Eingabe dieser Buchung sehen Sie, dass Ihr Hausvermögen jetzt den Wert null hat, der Betrag auf ihrem Sparkonto wurde um 600.000 € erhöht, und zuletzt hat hat sich der Betrag unter Ertrag:realisierte Gewinnauf 300.000 € erhöht 102 Kapitel 6. Kapitalanlagen Dieses Kapitel erklärt, wie Sie Ihre Kapitalanlagen mit GnuCash verwalten. Viele Leute haben einen Geldanlageplan, ob sie das Geld in einen Investmentfont geben, Belegschaftsaktien erwerben oder Aktien und Rentenpapiere durch eine Börsenmaklerfirma kaufen und verkaufen. GnuCash gibt Ihnen Werkzeuge, die Ihnen helfen, diese Kapitalanlagen zu verwalten, wie einen Preise-Editor, der es Innen erlaubt, die Änderungen des Wertes der von Ihnen gehaltenen Wertpapieren aufzuzeichnen. Grundlagen Eine Kapitalanlage ist etwas, was Sie in der Hoffnung auf Rendite erwerben, oder in der Hoffnung, es in Zukunft teurer zu verkaufen, als Sie sie erworben haben. Unter dieser einfachen Definition können viele Dinge als Kapitalanlage betrachtet werden: das Haus in dem Sie leben, ein wertvolles Gemälde, Beteiligungen an börsenorientierten Unternehmen, Ihre Spareinlagen bei einer Bank oder verbriefte Bankeinlagen. Diese vielen Arten der Geldanlage werden in diesem Kapitel unter dem Gesichtspunkt besprochen, wie man sie durch GnuCash aufzeichnet. Terminologie Bevor wir Geldanlagen speziell diskutieren, wird es hilfreich sein, ein Glossar des Geldanlagenfachvokabulars vorzulegen. Die unten vorgelegten Ausdrücke stellen die Grundlagen der Investionen dar. Es ist eine gute Idee, sich mit diesen Ausdrücken vertraut zu machen, oder zumindest auf diese Liste zu verweisen, wenn Sie ein unbekanntes Wort in den späteren Abschnitten stoßen. Kapitalerträge Dies ist die Differenz zwischen dem An- und Verkaufspreis eiern Kapitalanlage. Wenn der Verkaufspreis niedriger ist als der Ankaufspreis, nennt man das ein Veräußerungsverlust. Auch bekannt als realisierter Gewinn/Verlust. Maklergebühr Dies ist die Gebühr, die Sie an den Makler zahlen, damit er Wertpapiere kauft oder verkauft. Stammaktien Dies ist ein Wertpapier, dass einen bestimmten Anteil an einem Unternehmen darstellt. Dies kaufen Sie beim „Aktienerwerb“ in einem Unternehmen auf dem freien Markt. Dies ist auch bekannt als Stammkapital. Aufzinsung Dies ist das Konzept, dass die wiederangelegten Zinsen später wieder eigene Zinsen abwerfen (Zinsenzinsen). Dies wird oft als Zinseszinsen bezeichnet. Dividenden Dividenden sind Barzahlungen, die die Unternehmen an die Aktionäre zahlen. Die Höhe dieser Zahlung bestimmt sich normalerweise als Anteil an der Höhe des Gewinns des Unternehmens. Beachten Sie, 103 Kapitalanlagen dass nicht alle Stammaktien Dividenden ausschütten. Dividendenpapiere Dies sind Kapitalanlagen. mit denen der Kapitalanleger zum Teil (oder ganz) Eigentümer wird. Dies schließt Stammaktien eines Unternehmens und Immobilien ein. Zinsen Dies ist, was ein Darlehensnehmer einem Darlehensgeber zahlt, um dessen Geld zu nutzen. Normalerweise wird dies als Prozentsatz der Kreditsumme pro Jahr ausgedrückt. Zum Beispiel ein Sparguthaben mit 1 % Zinsen (Sie sind der Darlehensgeber, die Bank ist der Darlehensnehmer) wird Ihnen 1,- € pro Jahr für jede 100,- € zahlen, die Sie dort zahlen. Liquidität Dies ist ein Maß, wie einfach eine Kapitalanlage zu Bargeld umtauschbar ist. geld in einem Sparguthaben ist sehr liquide, während Geld, das in ein Haus angelegt ist, hat eine geringe Liquidität, weil es Zeit braucht, ein Haus zu verkaufen. Grundkapital Dies ist der ursprüngliche Betrag der angelegt oder geliehen wurde. Gewinn/Verlust zu Geld gemacht oder nicht Nichtrealisierter Gewinn oder Verlust entsteht, wenn Sie eine Änderung im Preis des Bestandes haben. Sie realisieren Gewinn/ Verlust, wenn Sie tatsächlich den Bestand verkaufen. Schauen Sie auch Kapitalgewinn/verlust. Rendite Dies ist der Gesamtertrag plus Kapitalgewinn oder -verlust einer Kapitalanlage. Schauen Sie auch Rendite. Risiko Dies ist die Wahrscheinlichkeit, dass die Rendite der Kapitalanlage sich von dem unterscheidet, was Sie erwartet haben. Kapitalanlagen sind oft in einer Skala von risikoarm (Sparguthaben, Staatsanleihen) bis hohes Risiko (Aktienkapital, Risikoanlage) unterteilt. Als eine generelle Regel gilt, je höher das Risiko je größer die möglische Rendite. Aktionär Aktionär ist eine Person, die Aktienkapital an einem Unternehmen hält. Aktienstückelung Dies kommt vor, wenn ein Unternehmen anbietet, zusätzliche Kapitalanteile für jede existierende Aktie auszugeben. Zum Beispiel 104 Kapitalanlagen eine „2 für 1“ Aktienstückelung meint, dass wenn Sie 100 Aktienanteile besitzen, Sie weitere 100 one Kosten dazu erhalten. Der Stückpreis der Aktien angeglichen, damit es keine Nettoänderung im Wert gibt, so wird sich in diesem Beispiel der Preis je Aktie halbieren. Wertbestimmung Dies ist der Prozess der Festlegung des Marktwertes oder der Preis, den die Kapitalanlage bei einem Verkauf in einem „zumutbaren Zeitrahmen “ erzielen würde. Rendite Dies ist der Maßstab für den Geldbetrag, den Sie durch Ihre Kapitalanlage erzielen (Z.B.: Wie viel Einkommen Sie von der Kapitalanlage erhalten). Üblicherweise wird dies als Prozentsatz auf das Grundkapital. beschrieben. Die Rendite enthält nicht die Veräußerungsgewinne oder -verluste Z.B: Eine Aktie verkauft sich für 100,- € und gibt 2,- € Dividende pro Jahr, ergibt eine Rendite von 2%. Arten der Kapitalanlagen Nachfolgend werden einige verbreitete Arten verfügbarer Anlagen und Beispiele jedes Types vorgestellt. • Verzinsliche Konten oder Finanzinstrumente Diese Art der Kapitalanlage erlaubt Ihnen gewöhnlich direkten Zugriff auf Ihr Geld und wird Ihnen üblicherweise jeden Monat Zinsen zahlen basierend auf dem Geldbetrag, den Sie hinterlegt haben. Beispiele sind Banksparkonten (und einige verzinzliche Bankkonten) und Bargeldkonten bei einem Makler. Dieses ist eine Kapitalanlage mit geringem Risiko, in den US und in Deutschland sind diese Konten meist gegen Verluste bis zu einer bestimmten Summe versichert. Manchmal ist ein verzinsliches Finanzinstrument zeitlich gebunden. Diese Art der Kapitalanlage erwartet, dass Sie Geld für eine vorgegebene Zeitspanne fest anlegen, in der Sie eine festgesetzte Rendite erhalten. Üblicherweise erhalten Sie höhere Renditen, je länger Sie Ihr geld festlegen. Wenn Sie Ihr Geld vor dem Fälligkeitsdatum zurückziehen, müssen Sie üblicherweise Vorschusszinsen zahlen. Dies ist eine relativ risikoarme Kapitalanlage. Beispiele sind festverzinsliche Wertpapiere oder einge Staatsanleihen. Andere Anleihearten haben eine höhere Rendite beruhend auf einem höheren Risikos abhängig von der „Kreditwürdigkeit“ des Herausgebers. • Aktien und offene Investmentfonds Dies ist eine Kapitalanlage, die Sie in ein Unternehmen tätigen, in welchem Sie tatsächlich Miteigentümer werden. Es gibt normalerweise keine zeitliche Bindung für börsennotierte Aktien, jedoch kann es Änderungen im Steuersatz geben, den Sie auf den Veräußerungsgewinn abhängig davon, wie lange Sie Aktie halten. Somit sind Aktien ziemlich schnell realisierbar, Sie können sehr schnell auf Ihr Geld zugreifen. Diese Kapitalanlage hat ein höheres Risiko, da Sie keine Garantie für den zukünftigen Preice der Aktie haben. Ein offener Investmentfond ist eine Gemeinschaftskapitalanlage in welcher Sie in viele Aktien gleichzeitig einkaufen. Zum Beispiel ein Indexfond "S&P 500 ist ein Fond, der alle 500 Aktien, die 105 Kapitalanlagen im „Standard and Poor’s“quote>-Index gelistet werden, anschafft. Wenn Sie einen Anteil an diesem Fond kaufen, kaufen Sie tatsächlich einen kleinen Anteil an jeder der 500 Aktien, die in diesem Fond enthalten sind. Offene Investmentfonds werden genauso behandelt wie eine einzelne Aktie sowohl in steuerlicher als auch in buchhalterischer Hinsicht. • Sachanlagen Güter, deren Wert mit der Zeit wächst, sind eine andere Form der Kapitalanlage. Beispiele sind ein Haus, ein stück Land oder ein wertvolles Gemälde. Diese Art der Kapitalanlage is sehr schwierig in der Wertermittlung, bis Sie es verkaufen. Die steuerlichen Folgen des Verkaufs dieser Gegenstände varieren abhängig vom Gegenstand. Zum Beispiel können Sie eine steuerliche Entlastung beim Hausverkauf erhalten, wenn es Ihr Hauptwohnsitz ist, aber Sie erhalten diese Steuererleichterung nicht bei einem teuren Gemälde. Investitionen in Sachanlagen werden in Kapitel 7, Kapitalerträge und diskutiert. Üblicherweise gibt es nicht viel in der Buchaltung für die Sachanlageninvestione zu tun außer die Aufzeichung der An- und Verkäufe. Konten einrichten Um Konten für die Kapitalanlagen GnuCash einzurichten, können Sie entweder die vordefineirte Kontenhierarchie für Kapitalanlagen nutzen oder Ihre eigene erstellen. Das Minimum, dass Sie benötigen, um die Kapitalanlagen aufzuzeichnen ist, ein Anlagenkonto für jede Art der Kapitalanlage anzulegen, die Ihnen gehört. Wie wir in den vorherigen Kapiteln gesehen haben, ist es jedoch gewöhnlich logischer, eine strukturierte Kontenhierarchie zu erstellen, in der ähnliche Kapitalanlagen zusammengefasst werden. Zum Beispiel möchten Sie alle börsennotierten Aktien unter einem übergeordnete Konto zusammenfassen, dass nach der Maklerfirma benannt ist, wo Sie die Aktien kaufen. Anmerkung Unabhängig davon, wie Sie Ihre Kontenhierarchie einrichten,bedenken Sie, dass Sie immer Ihre Konten später verschieben (ohne die Arbeite zu verlieren, die Sie in sie gesteckt haben). Daher muss Ihre anfängliche Kontenhierarchie nicht perfekt sein. Vorgefertigte Kapitalanlagekonten benutzen Die Kapitalanlagekontenoption im Neuen Kontenplan erstellen Assistenten erstellt automatisch eine grundlegende Kapitalanlagekontenhierarchie für Sie. Um auf die vordefinierte Kapitalanlagekontenhierarchie zuzugreifen, müssen Sie sicherstellen, dass Ihre GnuCash Katei offen ist, sie zu dem Konten-Reiter wechseln und Aktionen → Neue Kontenhierarchie auswählen. Damit wird der Neuen Kontoplan erstellen Assistent gestartet und erlaubt Ihnen zusätzliche Konten auszuwählen und Ihrer Kontenhierarchie hinzuzufügen. Wählen Sie die Kapitalanlagekontenoption (zusammen mit beliebig anderen, die Sie interessieren). Angenommen nur Kapitalanlagekonten wurden ausgewählt, wird dies eine Kontenhierarchie erzeugen, wie nachfolgend gezeigt. Tipp Sie können auch den Neuen Kontenplan erstellen Assistenten starten, indem Sie eine neue GnuCash Datei erzeugen. 106 Kapitalanlagen Dies ist ein Screenshot des Reiter Konten nachdem eine neue Datei erstellt und nur die Standardkapitalkonten ausgewählt wurden. Vermutlich wollen Sie zumindest ein Bankkonto den Aktiva hinzufügen und vermutlich ein Eigenkapital:Anfangsbestand Konto anlegen, wie wir das in einem früheren Kapitel getan haben. Vergessen Sie nicht, Ihr neues Konto mit einem sprechenden Namen abzuspeichern! Kapitalanlagekonto manuell erstellen Wenn Sie eine eigene Kapitalanlagenkontenhierarchie erstellen wollen, dürfen Sie dies natürlich tuen. Kapitalanlagen benötigen üblicherweise eine Anzahl von dazugehörigen Konten, die erstellt werden müssen: ein Aktivkonto um die Kapitalanlage selbst aufzuzeichen; ein Ertragskonto, um die Dividendenbuchungen aufzuzeichnen und ein Ausgabenkonto, um die Investionskoten und die Provisionen aufzuzeichen. Angepasstes Konten Beispiel Das Folgende ist ein wenig komplizierteres Beispiel, wie GnuCash eingerichtet wird, um Ihre Kapitalanlagen zu verfolgen, welche den Vorteil hat, dass es jede verschiedene Kapitalanlage unter der Maklerfirma gruppiert, die mit den Kapitalanlagen handelt. Auf diese Art und Weise ist es einfacher die Aufstellungen, die Sie von Ihrer Maklerfirma erhlatne, mit den Konten zu vergleichen, die Sie in GnuCash haben und zu erkennen, wo GnuCash von der Aufstellung abweicht. Assets Investments Brokerage Accounts I*Trade Stocks ACME Corp Money Market Funds 107 Kapitalanlagen I*Trade Municipal Fund Cash My Stockbroker Money Market Funds Active Assets Fund Government Securities Treas Bond xxx Treas Note yyy Mutual Funds Fund A Fund B Cash Income Investments Brokerage Accounts Capital Gains I*Trade My Stockbroker Dividends I*Trade Taxable Non-taxable My Stockbroker Taxable Non-taxable Interest Income I*Trade Taxable Non-taxable My Stockbroker Taxable Non-taxable Expenses Investment Expenses Commissions I*Trade My Stockbroker Management Fees I*Trade My Stockbroker Tipp Es gibt keinen wirklichen Standardweg, um Ihre Kapitalkontenhierarchie zu erstellen. Spielen Sie herum, probieren Sie verschiedene Layouts aus, bis Sie etwas finden, das Ihre Kapitalanlagenkonten in logische Gruppen teilt, die für Sie sinnvoll sind. Verzinsliche Konten Kapitalanlagen, die eine feste oder variable Verzinsung haben, sind eine der einfachsten und häufigsten Form der verfügbaren Kapitalanlagen. Verzinsliche Kapitalanlagen schließen Ihre Bankkonten, festverzinsliche Wertpapiere oder jede andere Art der Kapitalanlage ein, in welcher Sie Zinsen vom das 108 Kapitalanlagen Kapital erhalten. Dieser Abschnitt beschreibt, wie diese Art der Kapitalanlagen in GnuCash gehandhabt werden. Konto einrichten Wenn Sie verzinsliche Kapitalanlagen kaufen, müssen Sie ein Aktivakonto erstellen, um den Kauf der Kapitalanlage aufzuzeichen, ein Ertragskonto, um die Einnahmen aus den Zinsen und ein Ausgabenkonto, um die Bankgebühren zu verbuchen. Nachstehend ist ein Beispiel eines Kontenlayouts, in welchem Sie ein verzinsliches Sparkontot und festverzinsliche Wertpapiere bei Ihrer Bank haben. Aktiva Bank ABC festverzinsliche Wertpapiere Banksparguthaben Expenses Bank ABC Bankgebühren Einahmen Zinseinnahmen festverzinsliche Wertpapiere Banksparguthaben Wie üblich stellt diese Kontenhierarchie ein Beispiel dar, Sie sollten Ihre eigenen Konten so darstellen, wie sie am Besten zu Ihrer aktuellen Situation passt. Beispiel Nun lassen SIe uns diese Konten mit realen Zahlen bestücken. Lassen Sie uns annhemen, dass Sie mit 10.000,- € auf Ihrem Bankkonto starten, welches Ihnen 1 % Zinsen zahlt und Sie kaufen ein verzinsliches Wertpapier für 5.000,- € mit einem Ablauf in 6 Monaten und einer Rendite von 2 %. Offensichtlich ist es viel besser, Ihr Geld in festverzinslichen Wertpapieren zu halten, als auf einem Sparkonto. Nach dem Erstkauf sollten Ihr Konten wie folgt aussehen: 109 Kapitalanlagen Dies ist ein Bild des Registers Konten nach der Erstellung und der Investion in ein festverzinsliches Wertpapier. Nun erhalten Sie während der näcshten 6 Monate monatliche Bankauszüge, die die Vorgänge Ihres Kontos beschreiben. In unserem fiktiven Beispiel machen wir nichts mit diesem Geld bei dieser Bank, bank, so dass die einzigen Vorgänge Zinseinkünfte und Bankgebühren sind. Die monatlichen Bankgebühren sind 2,- €. Nach 6 Monaten sollte das Reiterfenster für die festverzinslichen Wertpapiere wie folgt aussehen: 110 Kapitalanlagen Dies ist ein Bild des Reiters des festverzinsliche Wertpapierekontos nach 6 Monaten. Dies ist das Bild des Reiters Sparkonto nach 6 Monaten. Und dies ist das Hauptkontenfenster von GnuCash: Dies ist ein Screenshot der Konten nach 6 Monaten. 111 Kapitalanlagen Auf dem obigen Bild des Hauptkontenfester von GnuCash sehen Sie eine schöne Zusammenfassung über das, was mit dieser Kapitalanlage in 6 Monaten passiert. Während die Verzinsungder festverzinslichen Wertpapiere doppelt so hoch ist, wie der des Sparkontos, war der Ertrag des festverzinslichen Wertpaieres 50,21 € gegenüber 13,03 € des Sparkontos oder fast 4 Mal so viel. Warum? Wegen der ärgerlichen 2 € Bankgebühren, die das Sparkonto treffen (welche sich auf 12,- @ über 6 Monate aufaddieren). Nach diesen 6 Monaten läuft das verzinsliche Wertpapier ab, das bedeutet, Sie dürfen es ohne Vorfälligkeitszinsen verkaufen. Wenn Sie ies tuen, werden Ihnen einfach 5050,21 € auf Ihr Sparkonto übertragen. Wertpapierdepot einrichten Nachdem Sie nun im vorherigen Abschnitt eine Kontenhierarchie erstellt haben, zeigt Ihnen dieser Abschnitt, wie Sie die Konten mit Ihrem Wertpapierbestand erstellen und bestücken. Nach dieser Ersterstellung Ihres Bestandes haben Sie möglicherweise Aktien, die Sie erworben haben, bevor Sie anfingen GnuCashzu nutzen. Für diese Aktien folgen Sie der Anleitung im folgenden Eingabe vorhandener Aktien Abschnitt. Wenn Sie jetzt Aktien erwerben, dann nutzen Sie den Neue Aktien Kaufen section. Konten für Aktien und offene Investmentsfonds einrichten Dieser Abschnitt zeigt Ihnen, wie Sie Aktien- und Investmentfondskonten in GnuCash einrichten. In diesem Abschnitt, nehmen wir an, dass Sie die Basiskonteneinrichtung aus dem früheren Abschnitt nutzen, aber die Vefahren können auf jede Kontenhierarchie angewendet werden. Sie sollten innerhalb des Aktiva Kontos auf oberster Ebene ein paar Ebenen tiefer ein Konto mit der Bezeichnung Aktie haben. Öffnen Sie den Kontenbaum durch klicken auf die „mit der Spitze nach rechts zeigende Dreiecksmarkierungen“ neben den Kontennamen bis der Baum bis in die Tiefe des neuen Kontos geöffnet ist. Sie benötigen ein Unterkonto (des Typs Aktie) unter dem Aktienkonto für jede Aktie, die Sie besitzen. Jede Aktie ist ein separates Konto. Der Name dieses Aktienkontos ist normalerweise der Börsenkürzel, dabei darf der Kontoname alles sein, dass er klar für Sie und anderen Nutzer ist.. So zum Beispiel können Sie Ihr Konto AMZN, IBM und NST für Ihre Amazon, IBM and NSTAR Aktien jeweils nennen. Unten ist eine Vorlage für den Entwurf (zeigt nur die Aktiva Unterkonten). Aktiva Kapitalanlagen Brokerage Accounts Schuldverschreibung offene Investmentfonds Market Index Aktie AMZN IBM NST Anmerkung Wenn Sie Ihr Einkommen verfolgen wollen (Dividenden/Zinsen/Veräußerungsgewinne) auf der Basis einzelner Aktien oder Fonds, müssenSie ein Income:Dividends:STOCKSYMBOL, 112 Kapitalanlagen Income:Cap Gain (Long):STOCKSYMBOL, Income:Cap Gain (Short):STOCKSYMBOL und Income:Interest:STOCKSYMBOL Konto für jede Aktie erstellen, die Sie besitzen und die Dividenden oder Zinsen zahlt. Aktienkonto - Beispiel Als Beispiel lassen Sie uns annehmen, dass Sie derzeit 100 Amazon-Aktien besitzen. Zuerst erstellen Sie das Aktienkonto AMZN durch Auswahl des Aktien-Kontos undk klicken im Menü Aktionen+Neues Konto.... Der Neue Kontendialog erscheint, folgen sie den Schritten, die nachfolgend beschrieben werden, um ein Aktienkonto anzulegen. Neues Konto Fenster 1. Kontobezeichnung: - Üblicherweise das Börsenkürzel, z.B.: „AMZN“ 2. Kontenplan - Optionales Feld, Nutzen Sie CUSIP, das Zeitungslistensymbol, Investmentfond Familien ID oder Code, den Sie selber wählen. 3. Beschreibung: - Optionales Feld für eine ausführliche Beschreibung des Lagers/der Aktie. Beachten Sie, dass dieses Feld standardmäßig im Konten-Baum angezeigt wird. 4. Kontenart - Wählen Sie die Art des Kontos das Sie erstellen, aus der Liste unten links aus. 5. Hauptkonto - Wählen sie das Hauptkonto für das neu erstelle Kontoaus der Liste unten rechts. Erweitern Sie die Liste der Konten, wenn nötig. 6. Neues Wertpapier erstellen - Um eine neue Aktie zu nutzen, müssen Sie die Aktie als ein neues Wertpapier erstellen. 113 Kapitalanlagen • Wertpapier/Währung auswählen - Klicken Sie auf die Auswählen ...-Schaltfläche neben der Wertpapier/Währung Linie. Sie müssen das Wertpapiert von der Standardeinstellung (Ihre Standdardwährung) für diese bestimmte Aktie ändern.Dies bringt den Wertpapier Auswahl Dialog hervor. • Typ - Wechseln Sie den Typ vom angezeigten zu der Börse, an der das Wertpapier gehandelt wird (in diesem Beispiel NASDAQ). Swählen Sie die Neu-Schaltfäche aus, um das Neues Wertpapier-Fenster zu öffnen. Wertpapierfenster auswählen • Neues Wertpapier erstellen - Klicken Sie auf die Neu...-Schaltfläche und geben Sie die passenden Informationen für diese Aktie in das neue Formular Neues Wertpapierein. • Voller Name: ist „Amazon.com“. • Symbol/Abkürzung: ist „AMZN“. Das Symbol ist das Börsenkürzel, dass in Ihrer Börsenkursquelle unten auf dem Formular genutzt wird. Beachten Sie, dass von verschiedenen Kursquellen für die gleiche Aktie verschiedene Symbole benutzt werden, beispielweise ist Ericsson an der Stockholmer Börse ERIC-B, während bei es bei Yahoo ERRICB.ST ist. • Der Type: sollte bereits EUREXsein, weil dies das ist, was in der Wertpapierauswahl ausgewählt wurde. Aber Sie können es hier ändern, einschließlich dem Hinzufügen von weitren Kategorien. • WKN, ISIN oder amderer Code gibt an, wo Sie andere Codenummern oder-text eingeben können (Lassen Sie es in diesem Beispiel leer). • Die Handelbare Stückelung sollte auf die kleinste Stückelung des Wertpapieres eingestellt sein, die gehandelt werden kann, normalerweise 1/100 or 1/10000. • Das Kontrollkästchen „Börsenkurse Online abrufen“, die Kursabrufquelle und die Zeitzone sollten ausgewählt werden, um die Quellen für die Onlinekursaktualisierung festzulegen. Schauen Sie auch unter . Anmerkung Wenn die Börsenkurse Online abrufen -Schaltfläche nicht hervorgehoben ist und sie nicht angeklickt werden kann, dann ist das Paket Finance::Quote nicht installiert. Schauen Sie in den Abschnitt . Nachstehend sehen Sie, wie das Fenster aussieht, wenn es fertig bearbeitet ist: 114 Kapitalanlagen Neues Wertpapierfenster • Wertpapier speichern - Klicken Sie auf dieOK Schlatfläche, um das neue Wertpapier zu speichern. Dies schließt das Fenster Neues Wertpapier und kehrt zum Neuen Konto Fenster zurück. 7. Wertpapier auswählen - Sie sollten nun die neu erstellenten Wertpapiere als verfügbar im Ausklappmenü menu für Wertpapier/Währung sehen. Wählen Sie es aus (es ist möglicherweise bereits ausgewählt) und klicken Sie auf OK. 8. Kleinste Stückelung - Gibt die kleinste Stückelung des Wertpaieres an, die gehandelt wird. 9. Bemerkung - Geben Sie irgendeine Notiz oder Nachricht hinsichtlich dieses Wertpapier ein. 10.Steuerrelevant - Gehen Sie zu Bearbeiten → Optionen Steuerbericht... um dieses Kontrollkästchen anzuklicken, wenn die Vorgänge auf diesem Konto einkommensteuerrelevant sind. 11.Platzhalter - Kontrollkästchen auswählen, wenn dieses Konto ein „Platzhalter“ist, der keine Buchungen enthält. 12.Beenden - Sie sollten nun automatisch zum Neuen Konto Dialog zurückkehren, mit der auf „AMZN (Amazon.com)“ gesetzten Symbol/Abkürzung: Zeile. Klicken Sie auf OK, um dieses Aktienkonto zu speichern. Sie haben nun das Amazon Aktienkonto erstellt, Hier Hauptkonto sollte daher, wie folgt, aussehen (Beachten Sie, dass es einige zusätzliche Konten hier gibt, ein Bankkonto und ein Kapitalkonto): 115 Kapitalanlagen Dieses Bild zeigt den ersten Aktienkonto (AMZN) nach der Erstellung. Öffnen Sie das Buchungsansichtsfenster für dieses AMZN Aktienkonto (Klicken Sie doppelt darauf). Hier sehen Sie nun die Wertpapier-Ansicht. Diese gibt Ihnen eine Übersicht über die Buchungen zu diesem Wertpapier einschließlich der Anzahl der Einehiten (Anteile für eine Aktien oder eines Investmentfonds), die ge- oder verkauft wurden, den Nettopreis pro Einheit und die Gesamtsumme. Offensichtlich haben wir bis jetzt keine AMZN-Aktien ge- oder verkauft, so dass die Ansicht keine Buchungen enthalten sollte. Aktienkauf Eingabe vorhandener Aktien Um die anfänglichen 100 Aktienanteile in der ersten Buchungszeile einzutragen, die Sie bisher gekauft haben, geben Sie das Kaufdatum ein (z.B.: 01.01.2005), eine Beschreibung (z.B. Ersterwerb), Übertrag von Kapital:Anfangsbestand, Anteile (z.B.: 100) und der Preis (z.B.: 20,- €). Sie brauchen die Spalte Kauf nicht auszufüllen, da sie für Sie ausgerechnet wird. Dieses Beispiel setzt voraus, dass es für dieses Geschäft keine Provision gibt, um es zu vereinfachen. Ihre AMZN-Wertpapier-Ansicht sollte nun, wie folgt, aussehen: 116 Kapitalanlagen Dieses Bild zeigt die Buchungsansicht des AMZN-Kontos nach der Buchung des ersten „Aktienkaufs“. Beachten Sie, dass das Saldo in Wertpapiereinheiten (AMZN Anteile) und nicht ein Geldbetrag ist. Daher ist das Saldo 100 (AMZN Einheiten) anstatt 2.000,- €. Dies ist so, wie es sein sollte. Neue Aktien kaufen Der einzige Unterschied zwischen der Erstellung eines neuen Aktienkaufes und die Einrichtung für vorhandene Aktien, wie im vorherigen Abschnitt beschrieben, ist, dass anstatt das Geld, welches für den Kauf der Aktien benötigt wird, vom Konto Kapital:Eröffnungssaldo zu übertragen, Sie Ihr Aktiva:Girokontonutzen. Nun werden Sie für 5.000,- € IBM Aktien mit einer Provision von 100,- € erwerben. Der erste Schritt wird sein, ein Aktienkonto für IBM. Das existierende Aufwendungen:Provisionen-Konto wird genutzt. Wenn Sie die Provisionen für die einzelne Aktie verfolgen wollen, wäre ein zusätzliches Unterkonto erforderlich. In der ersten Buchungszeile geben Sie für die Buchung das Kaufdatum (z.B.: 03.01.2015), eine Beschreibung (z.B.: Ersterwerb IBM), Anteile werden überspringen (werden ausgerechnet), Preis (z.B.: 96,60 €) und Kauf (5.000,- €) ein. Sie brauchen die Spalte Anteile nicht zu füllen, da diese für Sie ausgerechnet wird. Die nächste Zeile in der Splitbuchung wird die Aufwendungen:Provisionen sein und ausgefüllt mit Kauf (100,- €). Die dritte Zeile enthält die Übertragung von Aktiva:Bank ABC:Sparkonto, 5.100,- € um die Buchung auszugleichen. Ihre IBM-Wertpapier-Ansicht sollte nun, wie folgt, aussehen: Dieses Bild zeigt die Buchungsansicht des IBM-Kontos nach der Buchung des „Kaufes“ mit einer Provision. 117 Kapitel 7. Kapitalerträge Geehrte Leser, leider hat bisher niemand eine Übersetzung der folgenden Teile erstellt. Falls Sie uns dabei helfen möchten, folgen Sie bitte der Anleitung in Gnucash wiki: How to translate the GnuCash guide and/or help files [http://wiki.gnucash.org/wiki/ Translation#How_to_translate_the_GnuCash_guide_and.2For_help_files]. Fragen können auf der deutschsprachigen Mailingliste [email protected] diskutiert werden. 118 Teil III. Geschäftliche Finanzen handhaben Inhaltsverzeichnis 8. Debitorenbuchhaltung ................................................................................................... Übersicht über geschäftliche Funktionen ...................................................................... Grundgedanken ........................................................................................................ Starteinrichtung ....................................................................................................... Konteneinrichtung ............................................................................................ Registrierung des Unternehmens ......................................................................... Systemkomponenten ................................................................................................. Kunden .................................................................................................................. Neu ............................................................................................................... Suchen und Bearbeiten ..................................................................................... Ausgangsrechnungen ................................................................................................ Neu ............................................................................................................... Bearbeiten ...................................................................................................... Buchen ........................................................................................................... Suchen ........................................................................................................... Drucken ......................................................................................................... Assign Starting Invoice Number ......................................................................... Kundenaufgaben ...................................................................................................... Zahlung verarbeiten .................................................................................................. Änderung des Erscheinungbildes der Rechnung ............................................................. 9. Kreditorenbuchhaltung .................................................................................................. Grundgedanken ........................................................................................................ Starteinrichtung ....................................................................................................... Konteneinrichtung ............................................................................................ Registrierung des Unternehmens ......................................................................... Systemkomponenten ................................................................................................. Lieferanten ............................................................................................................. Neu ............................................................................................................... Lieferant suchen .............................................................................................. Lieferantenrechnung ................................................................................................. Neu ............................................................................................................... Neue Lieferantenrechnung bearbeiten .................................................................. Diese Rechnung in Ihre Konten buchen ............................................................... Suchen ........................................................................................................... Lieferantenaufträge ................................................................................................... Zahlung verarbeiten .................................................................................................. 10. Andere Aktiva ........................................................................................................... Glossar ........................................................................................................................... Index ............................................................................................................................. A. Anhang E ................................................................................................................... Kommandozeilen Optionen ........................................................................................ Aufgaben, Menüs und Kurzwahl Tastenkombinationen. .................................................. 120 121 121 121 121 121 122 122 123 123 124 124 125 125 126 126 127 128 128 128 129 132 132 132 132 133 133 133 133 134 135 135 136 137 137 138 139 140 141 145 146 146 146 Kapitel 8. Debitorenbuchhaltung Die Debitorenbuchhaltung (OP = Offene Posten) bezieht sich auf Lieferungen oder Leistungen, die von Ihrem Unternehmen bereitgestellt, aber bisher noch nicht bezahlt wurden. Übersicht über geschäftliche Funktionen Die Buchhaltungsanforderungen unterscheiden sich sehr von der einer Privatperson. Im Wirtschaftsleben gibt es Kunden, die Geld schulden (Debitoren), Lieferanten, denen Geld geschuldet wird (Kreditoren), eine Lohn- und Gehaltsliste, komplexere Steuergesetze usw. GnuCash bietet geschäftlich orientierte Funktionen, diese Bedürfnisse zu befriedigen. Die Debitorenbuchhaltung (OP) wird im Wirtschaftsleben genutzt, um die Umsätze aufzuzeichnen, die nicht sofort bezahlt werden. Die Kreditorenbuchhaltung zeichnet eingegangene Rechnungen auf, die später zahlbar sind. Diese Varianten der Buchhaltung werden in erster Linie dann genutzt, wenn Sie viele Ausgangs- und Eingangsrechnungen haben und Sie den Überblick über die Zahlungsziele nicht verlieren wollen. Für die meisten privaten Nutzer lohnt sich der Aufwand einer Debitoren- und Kreditorenbuchhaltung nicht. Grundgedanken Die Debitorenbuchhaltung (OP) bezieht sich auf Lieferungen oder Leistungen, die von Ihrem Unternehmen bereitgestellt, aber bisher nicht bezahlt wurden. Diese werden in der Bilanz als Aktiva ausgewiesen, weil die Erwartung besteht, dass man demnächst eine Zahlung erhält. Starteinrichtung Um GnuCash für die Debitorenbuchhaltung für ein Unternehmen einzurichten, müssen zu Beginn zwei Dinge getan werden. Das Erste ist die Erstellung einer zweckdienlichen Kontenhierarchie, und das Zweite ist die Registrierung des Unternehmens in GnuCash. Konteneinrichtung Es gibt viele verschiedene Möglichkeiten, eine Geschäftskontenhierarchie einzurichten. Sie können mit der Einrichtung der Geschäftskonten anfangen, die mit dem Neuen Kontenplan erstellen Assistenten zur Verfügung gestellt wird, oder einen Kontenplan händisch erstellen. Um auf die vorgefertigten Geschäftskontenpläne zuzugreifen, starten Sie GnuCash und klicken auf Datei → Neue Datei und fahren fort, bis Sie eine Liste der verfügbaren Kontenpläne sehen. Dort wählen Sie den gewünschten Kontenrahmen (z.B. SKR03 und SKR04)aus. Die vorgefertigte Geschäftskontenhierarchie wird nicht exakt Ihren Bedürfnissen entsprechen. Sie werden Anpassungen an der Kontenhierarchie durchführen, damit diese Ihre spezielle Situation wiedergibt. Sie sollten aber tauglich genug sein, um zu empfehlen, mit einem von Ihnen zu beginnen. Ddie Debitorenbuchhaltung bezieht sich auf Lieferungen oder Leistungen, die von Ihrem Unternehmen auf Kredit erbracht, aber noch nicht bezahlt wurden. Diese werden in der Bilanz als Aktiva ausgewiesen, weil die Erwartung besteht, dass demnächst eine Zahlung erfolgt. Um GnuCash’s integrierte Debitorenbuchhaltung zu nutzen, müssen Sie zuerst ein Konto einrichten (üblicherweise als Unterkonto unter Aktiva) mit dem Kontenart Offene Forderungen. Innerhalb dieses Kontos wird die integrierte Debitorenbuchhaltung Geschäftsvorfälle buchen. 121 Debitorenbuchhaltung Basis Hierarchie für Debitorenbuchhaltung: -Aktiva -Bankkonto -Forderungen -Einnahmen -Verkäufe Sie benötigen zusätzlich folgende Konten in dieser Hierarchie: Aktivposten, Aufwendungen und Einnahmen. Die wesentlichen Gesichtspunkte dieser Hierarchie sind die Nutzung eines Einnahmekontos und des Forderungsaktivakontos mit der festgelegten Kontenart Offene Forderungen. Anmerkung Sie brauchen keine individuellen Konten für Forderunen aus Lieferungen und Leistungen für jeden Kunden anzulegen. GnuCash behält den einzelnen Kunden intern im Auge und liefert einen Bericht für jeden Kunden auf der Grundlage der internen Verfolgung. Registrierung des Unternehmens Nachdem Sie die Kontenstruktur aufgebaut haben, registrieren Sie in GnuCash Ihr Unternehmen. Um Ihr Unternehmen zu registrieren, wählen Sie den Geschäft-Button in den Buch-Optionen Fenster, welches Sie ereichen unter Datei → Eigenschaften. Hier können Sie: • den Namen Ihres Unternehmens mit den Kontaktinformationen wie Telefon-, Faxnummern, E-Mail Adresse und URL der Webseite angeben. • die Identifikationsnummer Ihres Unternehmens (z.b die UStID) im Feld Firmennummer. • die Standardsteuertabellen für die üblichen Kunden und Lieferanten hinterlegen. Systemkomponenten GnuCash hat eine integrierte Debitorenbuchhaltung. Die von der Debitorenbuchhaltung generierten Geschäftsvorfälle werden innerhalb der Forderungskonten aufgezeichnet. Normalerweise werden Sie nicht direkt mit diesen Konten arbeiten. Sie werden normalerweise mit den vier integrierten GnuCash Debitorenanwendungen arbeiten, die unter Geschäft → Kunden-Dialog zu finden sind. Diese vier Komponenten sind: • Kunden sind Leute oder Unternehmen, denen Sie Waren oder Dienstleistungen auf Kredit verkaufen. • Rechnungen stellen die physikalischen Ausgangsrechnungen dar, die Sie an den Kunden zur Zahlungsanforderung gesandt haben. Diese Ausgangsrechnung enthält eine Aufzählung der Posten, die Sie verkauften. Zusätzlich bietet GnuCash auch Unterstützung für Gutschriften, welche die Umkehrung einer Ausgangsrechnung darstellen. Eine Gutschrift wird normalerweise dem Kunden ausgehändigt, um die Posten zu korrigieren, die falsch berechnet oder zurückgegeben wurden. Beide Dokumententypen werden mit dem selben Menüpunkt erstellt. 122 Debitorenbuchhaltung • Aufträge (optional) sind solche, wo Sie Kundenaufträge eintragen können. Aufträge sind Mechanismen, durch die Sie mehrere Rechnungen zu einem bestimmten Kunden zusammenfassen können • Zahlung verarbeiten... wird benutzt, um Zahlungen zu verzeichnen, die Sie vom Kunden erhalten haben. Kunden Kunden sind Leute oder Unternehmen, denen Sie Waren oder Dienstleistungen verkaufen. Sie müssen in Ihrer Debitorenbuchhaltung registriert werden.. Neu Um einen neuen Kunden einzutragen, öffnen Sie das Menü Geschäft → Kunden → Neuer Kunde.... Geben Sie die Kundeninformationen ein, wie Name des Unternehmens, Adresse, Telefon-, Faxnummer, etc. 123 Debitorenbuchhaltung Neuer Kunde Dialog Suchen und Bearbeiten Um einen existierenden Kunden zu suchen, nutzen Sie das Geschäft → Kunden → Kunden suchen... Fenster. Sie wählen einen Kunden aus den Ergebnissen der Suche aus zum anzeigen/bearbeiten. Dieses Fenster wird auch genutzt, um Kunden zur Erstellung von Ausgangsrechnungen und zur Verarbeitung von Zahlungen nachzuschlagen. Kunden suchen Fenster Wenn viele Kunden auf die von Ihnen gewählten Suchkriterien passen, kann die Suche durch eine zusätzliche Suche in den aktuellen Suchergebnissen verfeinert werden. Das aktuelle Suchergebnis wird durchsucht, wenn der Verfeinern der aktuellen Suche Radiobutton ausgewählt ist. Tatsächlich wählt GnuCash diese Option für Sie, nachdem Sie die anfängliche Suche haben laufen lassen. Wenn der Kunde, den Sie suchen, nicht den eingegebenen Suchkriterien entspricht, ändern Sie die Suchkriterien durch Klick auf den Neue Suche Radiobutton und dann auf den Suchen Button. Der relevante Schritt ist die Neue Suche Auswahl. Wenn der Kunde nicht in dem Ergebnis der Originalsuche enthalten ist und Sie nur in diesem Ergebnis suchen, kann der Kunde nicht gefunden werden, unabhängig von den neuen Suchkriterien. Anmerkung Um eine Liste aller registrierten aktiven Kunde zu erhalten, setzen Sie die Suchkriterien auf entspricht regulärem Ausdruck und einen einfachen Punkt "." in das Textfeld. Stellen Sie sicher, dass Nur aktive Daten durchsuchen ausgewählt ist. Nun klicken Sie auf Suchen. Der reguläre Ausdruck "." bedeutet, mit allen übereinstimmen. Ausgangsrechnungen Eine Ausgangsrechnung ist ein Papier, dass Sie an einen Kunden senden, um eine Zahlung für eine Lieferung oder Leistung zu generieren. GnuCash kann Rechnungen generieren und aufzeichnen. Eine Gutschrift ist ein Papier, dass die einem Kunden senden, um eine fehlerhaft generierte Rechnung für Lieferungen und Leistungen zu korrigieren. GnuCash kann Gutschriften über das gleiche Menü generiren und aufzeichnen wie die Rechnungen. Anmerkung Dieser Abschnitt gilt sowohl für Ausgangsrechnungen als auch für Gutschriften. Um zu vermeiden, alles zweimal zu wiederholen und den Text einfacher lesbar zu halten, wird er nur bei 124 Debitorenbuchhaltung den Rechnungen dargestellt. Sie können ihn auch auf Gutschriften anwenden. Nur dort, wo sich das Verhalten der Gutschriften von dem der Rechnungen unterscheidet, wird dies ausdrücklich erwähnt. Neu Um eine Ausgangsrechnung an einen Kunden zu senden, müssen Sie zunächst ein neues Dokument erstellen. Um eine Rechnung zu erstellen, nutzen Sie Geschäft → Kunde → Neue Rechnung. Das Fenster Neue Rechnung muss entsprechend ausgefüllt werden. Erstellen einer neuen Rechnung Wenn Sie den OK Button klicken, öffnet sich das Fenster Neue Rechnung. Bearbeiten Im Rechnungsbearbeitungsfenster können Sie eine aufgeschlüsselte Liste der Waren und Leistungen, die Sie mit dieser Rechnung verkauften, eingeben, in einer Art und Weise ähnlich wie das Kontenregister arbeitet. Für die Gutschriften geben Sie stattdessen eine aufgeschlüsselte Liste der Waren und Leistungen ein, die Sie gutgeschrieben haben. 125 Debitorenbuchhaltung Rechnung bearbeiten Wenn Sie alle Posten eingegeben haben, können sie die Rechnung Buchen und drucken. Buchen Wenn die die Bearbeitung der Rechnung beendet haben und bereit sind, diese zu drucken, müssen Sie die Rechnung Buchen. Die Rechnung muss nicht sofort gebucht werden. In der Tat sollten Sie eine Rechnung nur Buchen, wenn Sie bereit sind, diese zu drucken. Das Buchen einer Rechnung setzt den Geschäftsvorfall in die Debitorenbuchhaltung. Rechnung buchen Suchen Um eine existierende Rechnung zu finden, nutzen Sie den Menüentrag Geschäft → Kunde → REchnung suchen.... In den Suchergebnissen können Sie eine Rechnung auswählen, um diese zu betrachten oder zu bearbeiten. 126 Debitorenbuchhaltung Anmerkung Bevor Sie eine gebuchte Rechnung bearbeiten können, müssen Sie die Rechnungsbuchung rückgängig machen. Ein Gestaltungsziel in GnuCash’s Debitorenbuchhaltung war verschiedene Wege zum gleichen Ziel zu erlauben. So können Sie eine Ausgangsrechnung auf verschiedenen Wegen errechen, abhängig davon, wie Sie über das Problem denken: • Sie können zuerst den Kunden suchen und dann deren Rechnungen. • Sie können die Rechnungen nach der Nummer oder dem Namen des Unternehmens suchen. • Sie können die Rechnungen auflisten, die mit eienr Kundenaufgabe verbunden sind. Drucken Nach dem Buchen einer Rechnung sollten Sie diese durcken und an Ihren Kunden senden. Um eine Rechnung zu drucken, Nutzen Sie den Menüeintrag Datei → Rechnung drucken. Druckausgabe Rechnung Anmerkung Sie können das Erscheinungsbild der Rechnung ändern,z.B. ein Firmenlogo etc. hinzufügen. Wie das geht, steht unter „Änderung des Erscheinungbildes der Rechnung“. Rechnungen können auch vom Hauptfenster aus ausgedruckt werden, indem dort Berichte → Geschäft → Druckbare Rechnung aus dem Hauptmenü ausgewählt wird. Das sich ergebende Berictsfenster stellt fest, dass keine gültige Rechnung ausgewählt wurde. Um die Rechnung zum Drucken auszuwählen: 1. Nutzen Sie die Optionen Werkzeugleiste-Schaltfläche oder wählen Sie Bearbeiten → Berichtsoptionen aus dem Hauptmenü. 2. Wählen Sie den Allgemein Reiter des Dialogs Berichtsoptionen. 3. Klicken Sie die Auswahl Schaltfläche in der Nähe des Feldes Rechnungsnummer. 127 Debitorenbuchhaltung 4. Suchen Sie wie üblich nach der Rechnung. Sie können auch die Rechnung innerhalb des Zahlungsprozessdialogs drucken. Schauen Sie dazu „Zahlung verarbeiten“ für die Anweisungen, wie dies durchzuführen ist. Assign Starting Invoice Number Standardmäßig startet GnuCash mit der Rechnungmmer 1 und zählt ab da hoch. Sie können eine Rechnungsnummer jedesmal händisch in die Textbox eingeben, wenn Sie eine Rechnung erstellen. Aber dies ist ermüdend und früher oder später führt dies zu doppelten Nummern. Sie können die erste Rechnungsnummer ändern, wenn dies für Sie wichtig ist. Nutzen Sie Datei → Eigenschaften, greifen Sie auf den Reiter Zähler zu, ändern Sie den Wert der Rechnungsnummer, die um eins kleiner als Ihre erwartete erste Rechnungsnummer ist und klicken Sie die OK-Schaltfläche oder die Anwenden-Schaltfläche. Kundenaufgaben Kundenaufgaben werden genutzt, um viele Rechnungen und Grutschriften für den gleichen Kunden zu gruppieren. Die Nutzung der Funktion Kundenaufgaben ist freiwillig. Die Eigenschaft ist nützlich, wenn Sie viele Aufgaben für den gelichen Kunden haben, und wenn Sie alle Rechnungen und Gutschriften zu einer einzelnen Aufgabe auf einem Blick sehen wollen. Neue Kundenaufgabe Um Kundenaufgaben zu nutzen, müssen Sie diese erstellen, in dem Sie den Menüeintrag Geschäft → Kunde → Neue Aufgabe nutzen. Sie werden das Neue Aufgabe-Fenster sehen. Um eine vorhandene Kundenaufgabe zu bearbeiten, nutzen Sie den Menüeintrag Geschäft → Kunde → Suche Aufgabe.... Wählen Sie die erwünschte Aufgabe in den Suchergebnissen und klicken Sie die Aufgabe ansehen/bearbeiten-Schaltfläche. Zum Auswählen der Rechnungen und Gutschriften, die mit einer Aufgabe verbunden sind, nutzen Sie den Menüeintrag Geschäft → Kunde → Aufgabe suchen... . Wählen Sie die gewünschte Aufgabe in den Suchergebnissen und klicken Sie die Rechnungsansicht-Schlatfläche. Ein Fenster mit einer Liste von Rechnungen und Gutschriften, die mit dieser Aufgabe verbunden sind, erscheint. Wählen Sie eine Rechnung oder Gutschrift aus und klicken Sie die Rechnungsansicht-Schaltfläche, um das Rechnungsbearbeitungsfenster im Hauptanwendungsfenster zu öffnen. Zahlung verarbeiten Möglicherweise werden Sie Zahlung von Ihren Kunden für offene Rechnunge erhalten. Um diese Zahlungen aufzuzeichnen, Nutzen Sie die Anwendung Zahlung verarbeiten, zu finden unter Geschäft → Kunden → Zahlung verarbeiten.... 128 Debitorenbuchhaltung Zahlung verarbeiten Änderung des Erscheinungbildes der Rechnung Die Standardausführung der Rechnung - wie in „Drucken“ dargestellt, ist ziemlich öde. Die Standardausführung der Rechnung lässt den oberen Teil des Formulars frei. So können Sie es auf Kopfbögen Ihrer Firma drucken. Es gibt einige Dinge, wie Sie das Erscheinungsbild der Rechnung ändern können. Nutzen Sie Datei → Eigenschaften um Ihre Firmenangaben im Register Geschäft des Fenster BuchOptionen. Einige der eingegebenen Informatioonen werden auf der rechten Seite der Rechnungen gedruckt. Um einen individualisierten Hintergrund, ein Kopfbanner oder Logo zu den Rechnungen hinzuzufügen, ändern Sie die Rechnungsstilvorlagen. Um dies zu tun, Gehen Sie zu Bearbeiten → Stilvorlagen und wählen die Neu Schaltfläche im Fenster HTML-Stilvorlage auswählen, welches erscheint. Sie werden ein Fenster wie dieses sehen: Neue Stilvorlage. Geben Sie der neuen Stilvorlage einen Namen (z.B. Kundenrechnung) und wählen Sie die Elegant Vorlage. Wenn Sie die OK Schaltfläche klicken, wird das Fenster Eigenschaften HTML-Stilvorlage angezeigt. Dieses Fenter zeigt Ihnen fünf Abschnitte am linken Rand: Farben, Schriftarten, Allgemein, Bilder und Tabellen. Der Abschnitt Farben erlaubt Ihnen die Farben der verschiedenen Elemente der Rechnung zu ändern. Im Abschnitt Schriftarten können Sie Schriftart und -größe einstellen. Der Abschnitt Allgemein 129 Debitorenbuchhaltung erlaubt Ihnen die Sachbearbeiter und Erstellt für: Information festzulegen und Links aktivieren. Der Abschnitt Bilder erlaubt Ihnen Grafiken in die Stilvorlage zu importieren. Der Abschnitt Tabellen erlaubt es Ihnen den Raum und um die Tabellen einzustellen, welche die Rechnung ausmachen. Um ein Firmenlogo, ein Kopfbanner und ein Hintergrundbild einzubinden , nutzen Sie Ihre bevorzugtes Grafikprogramm wie The Gimp oder OpenOffice Draw um die Bilder entweder im GIF- oder PNG-Format zu speichern. Dann importieren Sie diese in die Stilvorlage, in dem Sie den Abschnitt Bilder wie oben beschrieben nutzen. Unten ist ein Beispiel, das die Importe aller dre Bildarten zeigt. Das HTML Stilvorlagenfenster mit einem Beipiel Hintergrundkachel Kopfbanner and Logo. Anmerkung Die Bilder werden in de rREchnung wie folgt plaziert. Die Hintergrundkachel wird gekachelt, um das Hintergrundbild zu werden. Der Kopfbanner geht über den Rechnungstext und das Logo wird in die obere linke Ecke der Rechnung links vom Kopfbanner untergebracht. Möglicherweise müssen Sie einige Bilder unterschiedlicher Größe ausprobieren, bis Sie die Rechnung schön ausdrucken können. Einige Größenempfehlungen sind, dass das Logo 1 cm² groß, das Kopfbanner 15 cm breit und 1 cm hoch sein sollten. Nachdem Sie die Stilvorlage konfiguriert haben, wählen Sie beim Drucken der Rechnung die zunutzende Stilvorlage im Optionen-Menü. Nachfolgend sehen Sie die sich daraus ergebende Rechnung nach Anwendung der oben dargestellten Stilvorlage. 130 Debitorenbuchhaltung Die scheußliche Rechnung, die sich aus den in der Stilvorlage ausgewählten Grafiken ergibt. 131 Kapitel 9. Kreditorenbuchhaltung Die Kreditorenbuchhaltung bezieht sich auf Lieferungen und Leistungen, die ein Unternehmen gekauft hat und nun bezahlen muss. Grundgedanken Dieses Kapitel konzentriert sich auf die Kreditorenbuchhaltung. Diese bezieht sich auf Lieferungen und Leistungen, die ein Unternehmen gekauft hat, für die eine Zahlung geplant werden muss. Starteinrichtung Um die Kreditorenbuchhaltung in GnuCash einzurichten, müssen zunächst zwei Dinge getan werden. Das Erste ist die Erstellung einer zweckdienlichen Kontenhierarchie, und das Zweite ist die Registrierung des Unternehmens in GnuCash. Konteneinrichtung Es gibt viele verschiedene Möglichkeiten, eine Geschäftskontenhierarchie einzurichten. Sie können mit der Einrichtung der Geschäftskonten anfangen, die mit dem Neuen Kontenplan erstellen Assistenten zur Verfügung gestellt wird, oder einen Kontenplan händisch erstellen. Um auf die vorgefertigten Geschäftskontenpläne zuzugreifen, starten SieGnuCash und Klicken auf Datei → Neue Datei und fahren fort, bis Sie eine Liste der verfügbaren Kontenpläne sehen. Dort wählen Sie den gewünschten Kontenrahmen (z.B. SKR03 und SKR04) aus. Die vorgefertigte Geschäftskontenhierarchie wird nicht exakt Ihren Bedürfnissen entsprechen. Sie werden Anpassungen an der Kontenhierarchie durchführen, damit diese Ihre spezielle Situation wiedergibt. Wahrscheinlich wird sie soweit passen, dass empfohlen werden kann, damit anzufangen. Die Kreditorenbuchhaltung bezieht sich auf von Ihrem Unternehmen gekaufte Lieferungen und Leistungen, für die noch keine Zahlung erfolgte. Dies wird in der Bilanz als Verbindlichkeit dargestellt, weil Sie dafür zahlen müssen. Um GnuCash’s eingebaute Kreditorenbuchhaltung nutzen zu können, müssen Sie zuerst, ein Konto mit der Kontoart Verbindlichkeit einrichten. Das Verbindlichkeitskonto ist üblicherweise ein Unterkonto unter Passiva. Innerhalb dieses Kontos wird die integrierte Kreditorenbuchhaltung Geschäftsvorfälle buchen. Basishierarchie für Kreditorenbuchhaltung: -Aktiva -Bank -Verbindlichkeiten -Verbindlichkeiten aus Lieferungen und Leistungen -Ausgaben -AP Ausgaben Sie benötigen zusätzlich hinzugefügte Aktiva- und Aufwandskonten, um die Hierarchie nutzbar zu machen. Diese wichtigen Aspekte dieser Hierarchie sind die Nutzung eines Aufwandkontos und eines Verbindlichkeitskonto mit der Kontoart Offene Verbindlichkeit. 132 Kreditorenbuchhaltung Registrierung des Unternehmens Nachdem Sie die Kontenstruktur abgebildet haben, registrieren Sie GnuCash Datei als zu Ihrem Unternehmen gehörend. Für die Registrierung Ihres Unternehmens wählen Sie in Datei → Eigenschaften → Geschäft: • den Namen Ihres Unternehmens mit den Kontaktinformationen wie Telefon-, Faxnummern, E-Mail Adresse und URL der Webseite • die Identifikationsnummer Ihres Unternehmens (z.b die UStID) im Feld Firmennummer. Systemkomponenten GnuCash hat eine integrierte Kreditorenbuchhaltung. Die von der Kreditorenbuchhaltung erzeugten Geschäftsvorfälle werden im Konto Verbindlichkeiten aus Lieferung und Leistung aufgezeichnet. In der Regel arbeiten Sie nicht direkt mit diesem Konto, sondern nutzen die vier integierten GnuCash PassivaAnwendungsbestandteile. Die Passiva-Anwendungsbestandteile sind im Geschäft → Kunde Untermenü erreichbar. Diese Passiva-Anwendungsbestandteile sind : • Lieferanten sind Personen oder Unternehmen, von denen Sie Produkte oder Dienstleistungen auf Kredit gekauft haben. • Lieferantenrechnungen bilden die materiellen Rechnungen ab, die Lieferanten senden, um von Ihnen Zahlunge zu erhalten. Eine Rechnung enthält eine aufgegliederte Liste der Dinge, die Sie gekauft haben. Zusätzlich unterstützt GnuCash auch Gutschriften welches die Umkehrung der Rechnung bildet. Eine Gutschrift erhält man gewöhnlich vom Lieferanten, um Posten zu korrigieren, die irrtümlich in Rechnung gestellt oder zurückgesandt wurden.. Beide Dokumentenarten werden mit den gleichen Menüpunkten eingerichtet. • Aufträge (optional) ist, wo Sie Lieferantenaufträge eintragen. Aufträge sind eine Einrichtung, mit der man mehrere Rechnungen eines einzelnen Lieferanten gruppieren kann. • Unter Zahlung verarbeiten... können Sie Zahlungen an einen Lieferanten aufzeichnen, dem Sie Geld schulden. Die folgenden Abschnitte führen in die einzelnen Passiva-Anwendungsbestandteile ein. Lieferanten Ein Lieferant ist eine Gesellschaft oder eine Person, von der Sie Waren oder Leistungen kaufen. Lieferanten müssen im Passiva-System registiert sein. Neu Um einen neuen Lieferanten zu registrieren, wählen Sie den Geschäft → Lieferant → Neuer Lieferant Menüentrag. Geben Sie die allgemeinen Informationen über den Lieferanten, wie Firmenname, Adresse, Telefon- und Faxnummer, etc ein. Unten finden Sie eine Liste weiterer Optionen: So sieht das Registrierungsfenster für einen neuen Lieferanten aus: 133 Kreditorenbuchhaltung Neuer Lieferant - Registrierungsfenster Lieferant suchen Um einen existierenden Lieferanten zu suchen, nutzen Sie das Geschäft → Lieferant → Lieferanten suchen... Fenster. Sie wählen einen Lieferanten mit Lieferant anzeigen/bearbeiten aus den Suchergebnissen. Dieses Fenster wird auch benutzt, um einen Lieferanten zu suchen, wenn Rechnungen eingehen und Zahlungen geleistet werden. 134 Kreditorenbuchhaltung Lieferanten suchen Wenn viele Lieferanten den Suchkriterien entsprechen, kann die gewählte Suche durch eine zusätzliche Suche in den aktuellen Suchergebnissen verfeinert werden. Das aktuelle Ergebnis wird durchsucht, wenn der Verfeinern der aktuellen Suche Radiobutton ausgewählt ist. Tatsächlich wählt GnuCash diese Option für Sie, nachdem Sie die anfängliche Suche haben laufen lassen. Wenn der Lieferant, den Sie suchen, nicht den gewählten Suchkriterien entspricht, können Sie die Suchkriterien ändern durch Klicken des Neue Suche Radiobutton und dann des Suchen Button. Der wichtige Schritt ist die Auswahl Neue Suche. Wenn der Lieferant nicht im Ergebnis der ursprünglichen Suche ist und Sie nur in diesem Ergebnissatz suchen, kann der Lieferant trotz neuer Suchkriterien nicht gefunden werden. Anmerkung Um eine Liste aller registrierten aktiven Lieferanten zu erhalten, setzen Sie das Suchkriterium auf entspricht regulärem Ausdruck und setzen einen einzelnen Punkt „.“ in das Texteingabefeld. Stellen Sie sicher, dass Nur aktive Daten durchsuchen ausgewählt ist. Dann klicken Sie Suchen. Der reguläre Ausdruck „.“ findet alles. Lieferantenrechnung Eine Lieferantenrechnung ist eine Zahlungsaufforderung von einem Lieferanten. GnuCash kann Rechnungen nachverfolgen. Eine Gutschrift ist ein Dokument, dass Sie vom Lieferanten erhalten, um geleistete Lieferungen oder Leistungen zu berichtigen, die in einer Rechnung falsch berechnet wurden. GnuCash kann Gutschriften erzeugen und verfolgen durch dieselben Menüeinträge wie bei Rechnungen. Anmerkung Dieser Abschnitt trifft sowohl auf Rechnungen als auch auf Gutschriften zu. Um Wiederholungen zu vermeiden und den Text leichter lesbar zu halten, wird er sich nur auf Rechnungen beziehen. Sie können ihn genauso auf Gutschriften anwenden. Nur wo sich das Verhalten der Gutschriften von den Rechnungen unterscheidet, wird dies ausdrücklich angesprochen. Neu Wenn Sie eine Rechnung von einem Lieferanten erhalten und diese in GnuCash eingeben wollen, müssen Sie eine neue Rechnung erstellen. Um eine neue Rechnung zu erstellen, nutzen Sie den Menüeintrag Geschäft → Leferant → Neue Rechnung, und füllen das erscheinende Fenster entsprechend aus. 135 Kreditorenbuchhaltung Neue Rechnung - Registrierungsfenster Wenn Sie nun auf OK klicken, öffnet sich Neue Lieferantenrechnung bearbeiten. Neue Lieferantenrechnung bearbeiten Im Neue Lieferantenrechnung bearbeiten Fenster können Sie eine aufgeschlüsselte Liste der Waren und Leistungen, die Sie erworben haben, in einer Weise eingeben, ähnlich wie die Kontenregistrierung arbeitet. Für Gutschriften geben Sie eine aufgeschlüsselte Liste der Waren und Leistungen ein, die der Lieferant stattdessen erstattet. 136 Kreditorenbuchhaltung Neue Lieferantenrechnung bearbeiten Wenn Sie die Eingabe aller Elemente beendet haben, müssen SieDiese Rechnung in Ihre Konten buchen. Diese Rechnung in Ihre Konten buchen Wenn Sie die Eingabe einer Rechnung beendet haben, müssen Sie Diese Rechnung in Ihre Konten buchen. Sie müssen nicht gleich die Rechnung in die Konten buchen, Sie können das Fenster schließen und später dahin zurückkehren. In diesem Fall müssen Sie dann noch die Rechnung buchen. Erst das Buchen der Rechnung stellt ihre Geschäftsvorfälle in ein Verbindlichkeitskonto. Das Buchungsfenster erscheint und fordert von Ihnen, Informationen einzugeben: Buchungsfenster Suchen Um eine vorhandene Rechnung zu suchen, nutzen Sie den MenüeintragGeschäft → Lieferant → Leferantenrechnung suchen.... Von den Suchergebnissen können Sie eine Rechnung zur Bearbeitung oder zur Ansicht auswählen. 137 Kreditorenbuchhaltung Anmerkung Bevor Sie eine gebuchte Rechnung bearbeiten können, müssen Sie die Rechnungsbuchung rückgängig machen. Anmerkung Es gibt andere Wege, auf eine vorhandene Rechnung zuzugreifen. Diese sind ähnlich wie der Zugriff auf Ausgangsrechnungen für Ihre Kunden. Siehe auch „Suchen“ für mehr Informationen. Lieferantenaufträge Lieferantenaufträge werden benutzt, um mehrere Rechnungen und Gutschriften von einem einzelnen Lieferanten zu gruppieren. Die Nutzung dieser Funktion ist freigestellt. Die Funktion ist nützlich, wenn Sie mehrere Aufträge für denselben Lieferanten haben und alle Rechnungen und Gutschriften für einen einzelnen Auftrag anschauen wollen. Um Aufträge zu nutzen, müssen Sie diesen unter Geschäft → Lieferant → Neuer Auftrag erstellen. Sie werden nun das Neuer Auftrag Fenster sehen. Neuer Lieferantenauftrag Um einen vorhandenen Lieferantenauftrag zu bearbeiten, nutzen Sie den Geschäft → Lieferant → Aufträge suchen Menüeintrag. Wählen Sie den gewünschten Auftrag in den Suchergebnissem und klicken Sie Auftrag anzeigen/bearbeiten Button. Um eine Auswahl unter den Rechnungen, die mit einem gegebenen Auftrag verbunden sind, zu treffen, nutzen Sie den Geschäft → Lieferant → Auftrag suchen Menüeintrag. Wählen Sie den gewünschten Auftrag in den Suchergebnissen und klicken Sie den Rechnungen anzeigenButton. Ein Fenster erscheint, das die Rechnungen und Gutschriften, die mit diesem Auftrag verbunden sind, auflistet. Wählen Sie eine 138 Kreditorenbuchhaltung Rechnung oder Gutschrift und klicken Sie den Rechnung anzeigenButton, um den Rechnungseditor im Hauptanwendungsfenster zu öffnen. Zahlung verarbeiten Irgendwann müssen Sie Ihre Rechnungen auch bezahlen. Dazu nutzen Sie die Zahlungsanwendung unter Geschäft → Lieferant → Zahlung verarbeiten.... Darunter ist das Fenster GnuCash Zahlungen veranbeiten. Zahlungen verarbeiten 139 Kapitel 10. Andere Aktiva Geehrte Leser, leider hat bisher niemand eine Übersetzung der folgenden Teile erstellt. Falls Sie uns dabei helfen möchten, folgen Sie bitte der Anleitung in Gnucash wiki: How to translate the GnuCash guide and/or help files [http://wiki.gnucash.org/wiki/ Translation#How_to_translate_the_GnuCash_guide_and.2For_help_files]. Fragen können auf der deutschsprachigen Mailingliste [email protected] diskutiert werden. 140 Glossar AqBanking AqBanking ist eine freie Bibliothek für Online-Banking und der Nachfolger von OpenHBCI2. AqBanking bietet laut Entwicklerangaben eine Schnittstelle zu: • allgemeinen Aufgaben des Online-Bankings (Umsatz- und Saldenabruf, Überweisungen und Lastschriften etc) • Bankinformationen für Deutschland, USA, Österreich und die Schweiz • Länder- und Währungsinformationen (ISO-Codes etc) Siehe auch linuxwiki.de/AqBanking. Bayes Algorithmus Algorithmus zur Berechnung bedingter Wahrscheinlichkeiten. Wird unter anderem benutzt, um lernfähige Filter zur Vermeidung von Spam zu erstellen. Siehe auch Wikipedia Bayestheorem. Buchführung Buchführung bezeichnet die in Zahlenwerten vorgenommene planmäßige, lückenlose, zeitliche und sachlich geordnete Aufzeichnung aller Geschäftsvorgänge in einer Unternehmung auf Grund von Belegen. Sie ist das zahlenmäßige Spiegelbild einer Unternehmung und wichtige Informationsquelle für den Unternehmer und dient außerdem dazu, den gesetzlich fixierten Informationsanforderungen von Behörden nachzukommen. Siehe auch Wikipedia Buchführung. Buchhaltung Buchhaltung ist die Organisationseinheit eines Unternehmens, die die Buchführung erstellt. Die Begriffe Buchhaltung und Buchführung werden umgangssprachlich häufig synonym verwendet. In der Betriebswirtschaftslehre bezeichnet der Begriff Buchführung nur die Methodik oder Tätigkeit. Siehe auch Wikipedia Buchhaltung. Buchung Siehe Buchungssatz. Buchungssatz Ein Buchungssatz ist der kleinste vollständige Buchungsvorgang in der doppelten Buchführung und entspricht einem Geschäftsvorfall. An einem einfachen Buchungssatz sind nur zwei Konten beteiligt. Sind mehr als zwei Konten beteiligt, spricht man von einem zusammengesetzen Buchungssatz. In allgemeinem Sinn wird Buchungssatz in diesem Text vereinfachend auch nur als Buchung bezeichnet. Comma Separated Values CSV ist ein einfaches Format zur Darstellung gleichförmiger Daten in Textdateien. Diese sind als Tabellen mit Zeilen einer festen Anzahl von Spalten organisiert, die durch ein Trennzeichen (zum Beispiel ein Komma) getrennt sind. Programme, die das CSV-Format lesen können, können meist auch Tabellen mit fester Spaltenbreite verarbeiten. Extensible Markup Language Die Extensible Markup Language (engl. für „erweiterbare Auszeichnungssprache“), dient der Darstellung hierarchisch strukturierter Daten in Form von Textdaten. Diese sind menschenlesbar und mit einem Texteditor zu bearbeiten. XML wird u. a. für den plattform- und implementationsunabhängigen Austausch von Daten zwischen Computersystemen eingesetzt, insbesondere über das Internet. XML ist das originäre Speicherformat von GnuCash und in jedes beliebige andere Format konvertierbar. 141 Glossar Financial Transaction Services FinTS ist die Weiterentwicklung des 1996 erstmals vom ZKA (Zentraler Kreditausschuss) veröffentlichten deutschen Online-Banking Standards HBCI und löste dieses 2004 ab. Siehe auch FinTS Homepage, Home Banking Computer Interface. Free Software Foundation Die FSF eine ist eine amerikanische Stiftung, die als gemeinnützige Organisation 1985 von Richard Stallman mit dem Zweck gegründet wurde, freie Software zu fördern. Haupt Projekte sind das GNU/Linux Operating System und der GNOME Desktop. Siehe auch Free Software Foundation Homepage. Girokonto Konto zur Abwicklung des bargeldlosen Zahlungsverkehrs. GNU Network Object Model Environment Benutzerfreundliche und komplett freie Arbeitsumgebung, geschrieben in C und basierend auf dem GIMP Toolkit. Spezielle Richtlinien zur Software-Ergonomie sollen Zugangsbarrieren minimieren. Siehe auch GNOME Homepage, GNU is not Unix. GNU is not Unix Das GNU-Projekt wurde 1984 aus der Taufe gehoben, um ein komplettes, unixartiges Betriebssystem zu entwickeln. Haupt Sponsor ist die Free Software Foundation. Siehe auch Free Software Foundation, GNU Homepage. GtkHTML GtkHTML ist eine freie HTML-Rendering-Engine, die das GIMP-Toolkit benutzt und in C geschrieben ist. Home Banking Interface Computer HBCI ist ein offener Standard für den Bereich Electronic Banking und Kundenselbstbedienung. Er wurde von verschiedenen Bankengruppen in Deutschland entwickelt und vom Zentralen Kreditausschuss (ZKA) beschlossen. HBCI ist eine standardisierte Schnittstelle für das Homebanking. Dabei werden Übertragungsprotokolle, Nachrichtenformate und Sicherheitsverfahren definiert. Siehe auch Financial Transaction Services, AqBanking. Kontenplan In GnuCash Gesamtheit aller in einer Datei enthaltenen Konten, wie sie in Form der Kontenhierarchie im Kontenfenster angezeigt wird. Siehe auch Kontenrahmen, Wikipedia Kontenplan. Kontenrahmen Der Kontenrahmen ist ein systematisches Verzeichnis aller Konten für die Buchführung in einem Wirtschaftszweig. Durch Anpassung an die speziellen Gegebenheiten eines Unternehmens entsteht daraus der Kontenplan. Siehe auch Kontenplan, Standardkontorahmen, Wikipedia Kontenrahmen. Konto Zentrale Datenstruktur in der Buchführung und GnuCash. Ein Konto ist ein u.U. abstrakter Ort, an dem Zahlenwerte notiert und verrechnet werden. Neben Geldkonten findet man Punktekonten, Urlaubskonten, Arbeitszeitkonten, Meilenkonten, Stückkonten etc. In GnuCash dient ein Konto primär zur Verwaltung von Geldbeträgen und Wertpapierbeständen. Siehe auch Wikipedia Konto. Kontobuch Das elektronische Kontobuch von GnuCash. Hier geben Sie Ihre Buchungen ein. Auch als Register bezeichnet. Mailingliste Eine Mailingliste bietet einer geschlossenen Gruppe von Menschen die Möglichkeit zum elektronischen Nachrichtenaustausch in Briefform. Dieser Nachrichtenaustausch ist innerhalb der Gruppe öffentlich. 142 Glossar MySQL Der MySQL Server ist ein relationales Datenbankverwaltungssystem. Es ist als Open-Source-Software sowie als kommerzielle Enterpriseversion für verschiedene Betriebssysteme verfügbar und bildet die Grundlage für viele dynamische Webauftritte. Laut wiki ist MySQL mit mehr als 6 Millionen Installationen und über 35.000 Downloads pro Tag das populärste Open-SourceDatenbankverwaltungssystem der Welt. Siehe auch Wikipedia MySQL, Deutsche MySQL Homepage. Open Financial Exchange Open Financial Exchange (engl. für „offenes Format zum Austausch von Finanzdaten“) ist ein offener Standard zum elektronischen Austausch von Finanzdaten zwischen Geldinstituten, Betrieben und Verbrauchern über das Internet. Es hat mittlerweile das QIF-Format als wichtigstes Format abgelöst. Siehe auch OFX Homepage, Quicken Interchange Format. OpenHBCI OpenHBCI ist eine Open-Source-Implementierung des deutschen HBCI Protokolls. Die Entwicklung wurde im Jahre 2004 eingestellt. Nachfolger ist AqBanking Siehe auch openHBCI. PostgreSQL Sehr komplexes und leistungsfähiges Open-Source-Datenbanksystem. Es unterstützt die SQL92 und SQL99 Standards und darüberhinaus bietet es eine Reihe eigener Erweiterungen an. Siehe auch Postgres Homepage, Deutsche Postgres Homepage, Structured Query Language. Quicken Interchange Format Quicken Interchange Format ist ein offenes Format der amerikanischen Firma Intuit, die mit der Finanzsoftware Quicken 1988 eine marktbeherrschende Stellung erlangte. Galt QIF längere Zeit aus Quasi Standard, wird es seit 2005 von Quicken nicht mehr unterstützt und von OFX abgelöst. QIF-Dateien enthalten u.a. unzureichende Konto Informationen und können zu doppelten Transaktionen führen. Siehe auch QIF Spezifikation , Open Financial Exchange. Saldo Der Saldo ist die Diffenenz zwischen Soll- und Habenseite eines Kontos. Auch als Kontostand bezeichnet. Standardkontorahmen Für verschiedene Branchen von Industrieverbänden oder der DATEV herausgegebene Kontenrahmen. Sparkonto Ein Konto auf dem Sie Zinsen für ein Guthaben bekommen. Das Ansparen der Zinsen ist der Hauptzweck des Sparkontos. SQLite3 Kompakte Open-Source C-Programmbibliothek, die ein relationales Datenbanksystem enthält. SQLite3 unterstützt einen Großteil der im SQL-92Standard festgelegten SQL-Sprachbefehle. SQLite speichert seine Daten in einer einzigen portablen Datei. SQLite benötigt keine Konfiguration, keine Benutzerverwaltung und keinen Server. Siehe auch SQLite3 Homepage . Structured Query Language SQL ist eine Datenbanksprache zur Definition, Abfrage und Manipulation von Daten in relationalen Datenbanken, die sich an die englische Sprache anlehnt. SQL ist von ANSI und ISO standardisiert und wird von fast allen gängigen Datenbanksystemen unterstützt. Siehe auch SQLite3, MySQL, PostgreSQL, Wikipedia SQL . 143 Glossar WebKit Moderne Hypertext Darstellungstechnologie, die auch in Google Chrome unter Windows und Apple Safari zum Einsatz kommt. 144 Index Dieser Index ist experimentell. Alles Zusammensetzen Grundlagen Benutzeroberfläche Buchungsansicht Kontenübersicht Kurzwahl Tastenkombinationen Menüleiste Tipp des Tages Werkzeugleiste Buchführung Bilanzgleichung Doppik Grundlagen Kontoarten Dateien Dateneingabe Konten Konzepte Datensicherung Blockdateien Dateimanagement Logdatei einspielen Logdatei Sicherungsdatei Einführung Handbuch Hilfe bekommen Internetzugang Menüleiste Themen suchen Installation GnuCash MySQL PostgreSQL SQLite Merkmale von GnuCash Top Ten Neu in 2.4.0 Kurs und Konzepte Was ist neu in 2.4 SQLite3 installieren MySQL installieren PostgreSQL installieren Beispieldateien für jedes Format Glossar Anhang E 145 Anhang A. Anhang E Kommandozeilen Optionen $ gnucash --help-all Aufruf: gnucash [OPTION …] [datafile] Hilfeoptionen: -h, --help --help-all --help-gtk Hilfeoptionen anzeigen Alle Hilfeoptionen anzeigen GTK+-Optionen anzeigen GTK+-Optionen --class=KLASSE --name=NAME --screen=BILDSCHIRM --sync --gtk-module=MODULE --g-fatal-warnings Programmklasse, die vom Fenstermanager benutzt wird Programmname, der vom Fenstermanager benutzt wird X-Bildschirm, der verwendet werden soll X-Aufrufe synchron verarbeiten Zusätzliche GTK+-Module laden Alle Warnungen als fatal betrachten Anwendungsoptionen: -v, --version --debug --extra --log --logto --nofile --gconf-path=GCONFPFAD --add-price-quotes=DATEI --namespace=REGEXP --display=ANZEIGE GnuCash Version anzeigen Debug-Modus aktivieren: Besonders viele Log-Meldunge Zusätzliche/instabile/Debug-Funktionen aktivieren. Loglevel einstellen; Beispiel »komponente.irgendwas= {debug,info,warn,crit,error}« Datei, wo die Logmeldungen hingeschrieben werden; Vo "/tmp/gnucash.trace"; kann auch "stderr" oder "std Zuletzt geöffnete Datei nicht öffnen Suchpfad für gconf-Abfragen setzen Börsenkurse zu angegebener Datei hinzufügen Regulärer Ausdruck für den Namensstandard, in dem di geholt werden sollen X-Anzeige, die verwendet werden soll Aufgaben, Menüs und Kurzwahl Tastenkombinationen. Nach Buchungen suchen Bearbeiten → Suchen… (Strg+f) Neue Datei Datei → Neu → Neue Datei (Strg+n) Datei öffnen Datei → Öffnen → Öffnen (Strg+o) Datei speichern Datei → Speichern (Strg+s) Datei speichern unter… Datei → Speichern (Shift+Strg+s) Buchung eingeben Aktionen → Buchen… (Strg+t) Ausgewähltes Konto löschen Bearbeiten → Konto löschen… (Entf) 146 Anhang E Ausgewähltes Konto bearbeiten Bearbeiten → Konto bearbeiten (Strg+e) In der Buchungsansicht ausgewählten TextBearbeiten → Ausschneiden (Strg+x) ausschneiden In der Buchungsansicht ausgewählten Text kopieren Bearbeiten → Kopieren (Strg+c) In der Buchungsansicht kopierten Text einfügen Bearbeiten → Einfügen (Strg+v) Registerkarte schließen Datei → Schließen (Strg+w) Seite einrichten Datei → Seite einrichten (Shift+Strg+p) Schecks oder Berichte drucken Datei → Drucken (Strg+p) Datei Eigenschaften bearbeiten Datei → Eigenschaften (Alt+Return) GnuCash beenden Datei → Beenden (Strg+q) GnuCash Hilfe aufrufen Hilfe → Inhalt (F1) Ansicht aktualisieren Ansicht → Aktualisieren (Strg+r) GnuCash speichert diese Tastenkombinationen in der Datei accelerator-map im dem versteckten Ordner .gnucash in Ihrem persönlichen Verzeichnis. 147