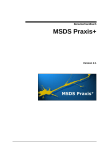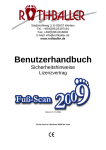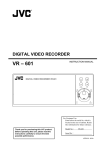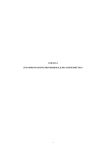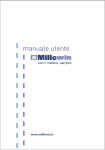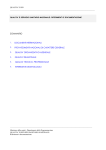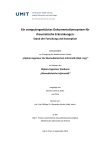Download DPV-Handbuch - Universität Ulm
Transcript
Copyright Universität Ulm, 1996-2011
DPVBenutzerhandbuch und
Installationshinweise
Version 6.14
Autoren: R.W. Holl
letzte Aktualisierung des Handbuchs 13.08.2015
DPV 6.14 – Benutzerhandbuch
1 Inhaltsverzeichnis
2
Vorraussetzungen an Software und Hardware............................................................................................8
3
Installation ..................................................................................................................................................................9
3.1
Hinweise zur Netzwerkinstallation .................................................................................................... 10
3.2
Durchführung von Installation, bzw. Update ................................................................................. 10
3.3
Hinweise zum Update .............................................................................................................................. 13
3.3.1
3.4
Updates und Datensicherungen...................................................................................................... 13
Update............................................................................................................................................................. 13
3.4.1
3.5
Manuelles Update ................................................................................................................................. 13
DPV und Benutzerrechte ........................................................................................................................ 14
3.5.1
Installation & Updates ........................................................................................................................ 14
3.5.2
Verwendung mit eingeschränkten Rechten .............................................................................. 14
3.6
Hinweise zu Windows Vista 32-bit..................................................................................................... 17
3.7
Hinweise zum Arztbriefexport in MS-Word ................................................................................... 19
3.8
Konfigurieren............................................................................................................................................... 19
3.9
DPV im Netz.................................................................................................................................................. 19
3.10
Bildschirmauflösung ................................................................................................................................. 20
3.11
Gründe für fehlerhafte Funktion des Systems ............................................................................... 20
3.11.1
3.12
4
Liste bekannter Fehler und Lösungen .................................................................................... 20
Programmentwicklung und Support ................................................................................................. 20
3.12.1
Internet-Support .............................................................................................................................. 21
3.12.2
Zusatzfunktionen ............................................................................................................................. 22
3.12.3
Kontextsensitive Online-Hilfe .................................................................................................... 22
Schnelleinstieg DPV .............................................................................................................................................. 23
4.1
Die Benutzeranmeldung ......................................................................................................................... 25
4.2
Das Hauptfenster........................................................................................................................................ 27
4.3
Das Menü ....................................................................................................................................................... 28
4.4
Informationskasten ................................................................................................................................... 28
4.5
Funktionstasten .......................................................................................................................................... 29
4.6
Wechsel zwischen den Eingabemasken ........................................................................................... 29
4.7
Allgemeine Hinweise zur Dateneingabe ........................................................................................... 30
4.8
Spezielle Eingabefelder ........................................................................................................................... 32
4.9
Das Kontextmenü in den Eingabemasken ....................................................................................... 33
2
© 2011 Universität Ulm
DPV 6.14 – Benutzerhandbuch
5
4.10
Texteditor für Memofelder .................................................................................................................... 35
4.11
Arbeitsablauf in der Klinik bzw. Praxis............................................................................................. 36
Eingabe und Verwaltung von Patientendaten ........................................................................................... 37
5.1
Neuen Patienten anlegen ........................................................................................................................ 37
5.1.1
Stammdaten ............................................................................................................................................ 38
5.1.2
Arztbriefempfänger/Kostenträger ................................................................................................ 42
5.1.3
Anamnese................................................................................................................................................. 45
Herkunftsland ......................................................................................................................................................... 46
HLA-Typisierung.................................................................................................................................................... 46
5.1.4
Verwandte ............................................................................................................................................... 47
5.2
Stammdaten ändern ................................................................................................................................. 50
5.3
Stammdaten löschen ................................................................................................................................ 51
5.4
Verlaufsdaten............................................................................................................................................... 52
5.4.1
Stationäre Behandlung ....................................................................................................................... 53
5.4.2
Anamnese................................................................................................................................................. 54
5.4.3
Befund ....................................................................................................................................................... 57
5.4.4
Medikamente .......................................................................................................................................... 58
5.4.5
Therapie: Insulin, Ernährung, Schulung, Sonstiges ................................................................ 59
5.4.6
Therapie und Blutzuckerverlauf während stationärer Behandlung ............................... 65
5.4.7
Laborwerte .............................................................................................................................................. 67
5.4.8
Weitere Untersuchungen................................................................................................................... 69
5.4.9
Ambulante Behandlung...................................................................................................................... 71
5.5
Verlaufsdaten ändern/löschen............................................................................................................. 71
5.6
Neuanlegen Extern .................................................................................................................................... 71
5.7
Telefonkontakt ............................................................................................................................................ 72
5.8
Weitere Untersuchungen/Untermasken.......................................................................................... 73
5.8.1
Akt. Schwangerschaft .......................................................................................................................... 74
5.8.2
Augenuntersuchung Detail ............................................................................................................... 74
5.8.3
Coping ........................................................................................................................................................ 75
5.8.4
Fußdokumentation .............................................................................................................................. 76
5.8.5
Makroangiopathie ................................................................................................................................ 76
5.8.6
Nephropathie.......................................................................................................................................... 77
5.8.7
Neuropathie ............................................................................................................................................ 78
5.8.8
Psychosoziales Umfeld ....................................................................................................................... 79
5.8.9
RR-Langzeitmessung ........................................................................................................................... 79
3 © 2011 Universität Ulm
DPV 6.14 – Benutzerhandbuch
5.8.10
Schulung .............................................................................................................................................. 79
5.8.11
Schwangerschaft .............................................................................................................................. 81
5.8.12
Sonographie Leber .......................................................................................................................... 81
5.8.13
Sonographie Schilddrüse.............................................................................................................. 81
5.8.14
Teste...................................................................................................................................................... 81
5.8.15
Eigene Masken .................................................................................................................................. 82
5.9
Nachtragen von Messwerten................................................................................................................. 82
5.10
Verwandte ..................................................................................................................................................... 82
5.11
Patient/Hausarzt doppelt eingegeben? ............................................................................................ 83
5.11.1
Doppelt eingegebene Patienten zusammenführen ........................................................... 83
5.11.2
Doppelt eingegebene Hausärzte zusammenführen .......................................................... 84
5.12
6
Terminumwandlung von ambulant nach stationär ..................................................................... 85
Briefe/Ausgaben .................................................................................................................................................... 85
6.1
Arztbriefe ...................................................................................................................................................... 86
6.1.1
Erstellung eines Arztbriefs ............................................................................................................... 87
6.1.2
Inhalt der Arztbriefe ............................................................................................................................ 88
6.1.3
Ausgabe mit dem integrierten Arztbriefmodul ........................................................................ 90
6.1.4
Ausgabe mit Microsoft Word ........................................................................................................... 90
6.1.5
Die Arztbriefunterschrift ................................................................................................................... 91
6.1.6
Einen bereits gedruckten Brief erneut ausgeben .................................................................... 92
6.2
6.2.1
Zusammenfassung ..................................................................................................................................... 92
Berechnung der SDS-Werte .............................................................................................................. 96
6.3
Behandlungsplan........................................................................................................................................ 98
6.4
Patientengrafik............................................................................................................................................ 99
6.4.1
Patientengrafik im Standardprofil.............................................................................................. 100
6.4.2
Eigene Profile auswählen ............................................................................................................... 100
6.5
Patientennotizen ..................................................................................................................................... 101
6.6
Etikettendruck Gesundheitspass Diabetes ................................................................................... 101
6.7
Ausdruck Fußbilder ............................................................................................................................... 103
6.8
Serienbriefe/Listen ................................................................................................................................ 104
6.8.1
Erstellen einer Patientenliste und Ausdrucken eines Serienbriefes ............................ 104
6.8.2
Beispiele für die Option "Patientenliste" ................................................................................. 108
6.8.3
Beispiele für die Option Serienbriefe ........................................................................................ 108
6.9
Frei wählbare Patientengruppe ........................................................................................................ 108
6.10
Risikopatienten ........................................................................................................................................ 111
4 © 2011 Universität Ulm
DPV 6.14 – Benutzerhandbuch
6.10.1
6.11
7
Einige Möglichkeiten, um Patienten auszuwählen ......................................................... 112
Statistische Auswertungen ................................................................................................................. 113
6.11.1
Erstellen der statistischen Auswertungen ......................................................................... 114
6.11.2
Leistungserfassung ...................................................................................................................... 115
6.11.3
Patienten .......................................................................................................................................... 116
6.11.4
akute Komplikationen ................................................................................................................ 117
6.11.5
Spätkomplikationen I.................................................................................................................. 118
6.11.6
Spätkomplikationen II ................................................................................................................ 120
6.11.7
Vollständigkeit der Kontrolluntersuchungen ................................................................... 121
6.11.8
Stoffwechselkontrolle (4 Teiloptionen in der Pädiatrie) ............................................. 122
6.11.9
Risikofaktoren ............................................................................................................................... 124
6.11.10
Therapie ........................................................................................................................................... 125
6.11.11
Therapie Risikofaktoren ............................................................................................................ 127
6.11.12
Schulungen (3 Teiloptionen) ................................................................................................... 127
6.11.13
Psychosoziales Umfeld (nur Pädiatrie, 4 Teiloptionen ) .............................................. 129
6.11.14
Abstand Klinik-Wohnort ........................................................................................................... 131
6.11.15
Alle Auswertungen....................................................................................................................... 131
Systemmenü ......................................................................................................................................................... 131
7.1
Systemparameter .................................................................................................................................... 132
7.1.1
Daten der Einrichtung ..................................................................................................................... 132
7.1.2
Frei definierbare Felder .................................................................................................................. 133
7.1.3
Arztbriefe .............................................................................................................................................. 134
7.1.4
Tabellarische Zusammenfassungen ........................................................................................... 136
7.1.5
Statistische Auswertungen ............................................................................................................ 139
7.1.6
Individuelle Anpassung der Eingabemasken ......................................................................... 140
7.1.7
Sonstiges................................................................................................................................................ 141
7.1.8
Ident-Namen für HL7-Labordaten.............................................................................................. 143
7.2
Einheitendefinition ................................................................................................................................ 143
7.3
Watchdog-Definitionen ........................................................................................................................ 147
7.4
Arbeitsstationen ...................................................................................................................................... 149
7.5
Drucker auswählen ................................................................................................................................ 149
7.6
Datenreorgarnisation ............................................................................................................................ 150
7.7
Textbausteine ........................................................................................................................................... 151
7.8
Eigene Masken anhängen .................................................................................................................... 152
7.8.1
neue Maske anlegen.......................................................................................................................... 153
5 © 2011 Universität Ulm
DPV 6.14 – Benutzerhandbuch
7.8.2
Maske bearbeiten: Der Maskeneditor ....................................................................................... 153
7.9
Eigene Masken (vor DPV 5.80) ändern .......................................................................................... 154
7.10
Interner Briefkopf ................................................................................................................................... 154
7.11
Arztbriefempfänger................................................................................................................................ 158
7.12
Arztbriefvorlagen .................................................................................................................................... 160
7.13
System sperren ........................................................................................................................................ 160
7.14
Fehlerprotokoll ........................................................................................................................................ 161
8
Datenaustausch ................................................................................................................................................... 162
8.1
Datensicherung ........................................................................................................................................ 163
8.1.1
Daten sichern....................................................................................................................................... 163
8.1.2
Daten zurückspielen ......................................................................................................................... 164
8.2
Anonymisierter Export ......................................................................................................................... 165
8.3
FQSD-Export.............................................................................................................................................. 167
8.3.1
Erklärungen zu einigen Feldern des FQSD-Bogens ............................................................. 169
8.4
ASD-Export ................................................................................................................................................ 171
8.5
HASD-Export ............................................................................................................................................. 172
8.6
DDG Anerkennung .................................................................................................................................. 173
8.7
DMP-Export ............................................................................................................................................... 175
8.7.1
DMP-Export zu Emilie...................................................................................................................... 175
8.7.2
DMP-Export zu D-Doc ...................................................................................................................... 176
8.8
Patiententransfer .................................................................................................................................... 176
8.8.1
DPV-Export von Patientendaten ................................................................................................. 177
8.8.2
DPV-Import von Patientendaten ................................................................................................. 178
8.8.3
Transferdateien vom Server abholen........................................................................................ 179
8.9
Datenbankexport für eigene Anwendungen ................................................................................ 180
8.10
Export zu DIABASS Pro......................................................................................................................... 181
8.11
ASCII-Import ............................................................................................................................................. 181
8.12
BDT/KIS-Import ...................................................................................................................................... 182
9
Leitlinien ................................................................................................................................................................ 184
10
DIABASS PRO ................................................................................................................................................. 184
11
Strukturqualität ............................................................................................................................................ 185
12
Hilfe .................................................................................................................................................................... 185
12.1
Info ................................................................................................................................................................ 185
12.2
Handbuch ................................................................................................................................................... 185
12.3
Hilfe-Videos ............................................................................................................................................... 186
6 © 2011 Universität Ulm
DPV 6.14 – Benutzerhandbuch
12.4
Update.......................................................................................................................................................... 186
12.5
Lizenzvertrag ............................................................................................................................................ 186
13
Datenimport ................................................................................................................................................... 187
13.1
Datenimport KIS-Systeme ................................................................................................................... 187
13.2
Datenimport für BDT-Dateien ........................................................................................................... 188
13.2.1
Vorgehen zur Datenübernahme in Turbomed ................................................................. 188
13.2.2
Vorgehen zur Datenübernahme in Medistar..................................................................... 190
14
Datenbankbeschreibung ........................................................................................................................... 191
15
DPV Beenden .................................................................................................................................................. 191
16
Nachwort ......................................................................................................................................................... 191
17
Sponsoren........................................................................................................................................................ 192
18
Anhang:Diagnoseschlüssel für diabetische Retinopathie............................................................ 193
7
© 2011 Universität Ulm
DPV 6.14 – Benutzerhandbuch
2 Vorraussetzungen an Software und Hardware
Datenschutz
Da mit dem DPV-Programm personenbezogene Daten erfasst werden, müssen Sie den
Datenschutz unbedingt berücksichtigen. Setzen Sie sich mit Ihrem Datenschutzbeauftragten in
Verbindung, um zu klären, wie mit Patientendaten gemäß den Datenschutzbestimmungen
umzugehen ist. Die gesetzlichen Bestimmungen sind in den einzelnen Bundesländern
unterschiedlich. Insbesondere muss der Zugang zu den Daten geregelt werden (berechtigte
Personen, Passwort, abschließbarer Raum, Sicherungskopien unter Verschluss).
Verwenden Sie den im Programm integrierten Passwortschutz, um unbefugten Zugriff
auf die Daten zu verhindern (siehe Kapitel "Systemmenü", Unterpunkt
"Systemeinstellungen").
Wenn Sie das System kurzfristig nicht benutzen, so sperren Sie Monitor und Keyboard
(siehe Kapitel "Systemmenü", Unterpunkt "System mit Passwort sperren").
Sorgen Sie dafür, dass Papierausdrucke über einzelne Patienten nicht im allgemeinen
Müll, sondern im "Datenschutzabfall" (Schredder) landen.
Datensicherheit
Vergessen Sie nie, regelmäßig (mindestens wöchentlich) die erfassten Daten auf einen
gesonderten Datenträger (Server, extra Festplatte,...) zu überspielen. Ein Defekt Ihres Computers
könnte sonst zu ärgerlichen Verlusten führen.
Vollständige Daten
Vollständige Daten sind eine Voraussetzung für einen erfolgreichen Einsatz des Programmes. Als
ersten Schritt müssen Sie deshalb klären, wie in Ihrer Praxis oder Klinik sichergestellt wird, dass
alle Patientenbefunde vollständig in das Computersystem eingetragen werden, auch wenn diese
verspätet eintreffen.
Hardware
Um DPV mit Ihrem PC verwenden zu können benötigen Sie eines der folgenden
Betriebssysteme:
Microsoft Windows ME
Microsoft Windows NT / 2000
Microsoft Windows XP ( 32-bit)
Microsoft Windows Vista (32-bit)
Microsoft Windows 7 (32-bit oder 64-bit)
Microsoft Windows 8 (32-bit oder 64-bit)
Microsoft Windows 8.1 (32-bit oder 64-bit)
Microsoft Windows 10 (32-bit oder 64-bit)
Microsoft Windows Server 2008 (32-bit oder 64-bit)
Microsoft Windows Server 2012
8
© 2011 Universität Ulm
DPV 6.14 – Benutzerhandbuch
Unter Windows 95/98 ist DPV eingeschränkt verwendbar. Für Macintosh und Linux/UnixSysteme
verweisen
wir
auf
die
DPV-Homepage
http://buster.zibmt.uniulm.de/dpv/dpv_systemanf.php, auf der Möglichkeiten der Benutzung über das Internet oder
Windows-Emulationsprogramme beschrieben werden. Bei Fragen können Sie sich gerne an uns
wenden.
Die Installation benötigt etwa 200 MB freien Platz auf der Festplatte.
Netzwerk
DPV ist voll netzwerkfähig. Die Installation ist aber naturgemäß komplexer. Einige Hinweise
finden Sie hier http://buster.zibmt.uni-ulm.de/dokumente/dpv/Netzwerkinstallation.pdf sowie
im nächsten Abschnitt, bei speziellen Fragen wenden Sie sich bitte an uns. Zu beachten ist auch,
dass die Verantwortung für regelmäßige Datensicherungen (auf einen separaten Datenträger)
klar geregelt ist, da in manchen Kliniken z.B. für den Anwender kein direkter Zugriff auf ein CDLaufwerk erlaubt ist (Datenschutz).
Softwareanforderungen
DPV wurde mit Hilfe des Datenbankprogrammes „Visual Foxpro“ erstellt. Es liegt in kompilierter
Form vor (dpv.exe), d.h. Sie müssen keine „Foxpro“-Lizenz erwerben, um DPV benutzen zu
können.
„Foxpro“ wurde als Entwicklungssystem gewählt, da es Dateien erzeugt (".dbf"), die heute von
allen gängigen Tabellenkalkulationsprogrammen und Statistikpaketen gelesen werden können.
Damit ist es für Sie möglich, die Patientendaten für Forschungszwecke vor Ort selbst weiter zu
verarbeiten. Möchten Sie das DPV-Programm mit eigenen Masken erweitern, so ist dies aus DPV
heraus möglich. Sie benötigen also keine zusätzliche Software.
Um Ihre Daten selbst auszuwerten (unabhängig vom DPV-System), benötigen Sie ein Programm,
welches .dbf-Dateien verarbeiten kann z.B.: dBase, Paradox, Excel, Lotus, SAS, Foxpro, Access etc.
Oder Sie exportieren die Daten direkt ins Excel-Format.
WICHTIG!
Wichtig dabei ist, dass Sie die Dateien zunächst auf einen separaten Datenträger kopieren
und nur die kopierten Dateien auswerten. Benutzen Sie nie die Originaldateien direkt zur
Auswertung! Im Anhang finden Sie eine Beschreibung der Datenfelder.
Briefkopf
Das DPV-Programm enthält einen Briefkopf, der nach Ihrer Vorlage individuell für Sie gestaltet
wurde und bei der Installation des Programms automatisch installiert wird. Kleine
Modifikationen des Briefkopfes können Sie dann selbst vornehmen (siehe Kapitel 6
„Briefe/Ausgaben“ und Kapitel "Systemmenü").
Betrieb von DPV über das Internet
Ein Betrieb von DPV über das Internet ist in drei Varianten möglich, die hier aufgelistet sind:
http://buster.zibmt.uni-ulm.de/dokumente/dpv/Netzwerkinstallation.pdf
3 Installation
WICHTIG!
9
© 2011 Universität Ulm
DPV 6.14 – Benutzerhandbuch
Verändern oder löschen Sie niemals
Installationsverzeichnis von DPV.
Verzeichnisnamen
oder
Dateinamen
im
3.1 Hinweise zur Netzwerkinstallation
Um DPV in einem Netzwerk zu nutzen, muss es lediglich auf einem Rechner (Server) im
Netzwerk installiert werden (siehe unten). Die restlichen Rechner im Netzwerk benötigen nun
ein „Netzlaufwerk“, welches auf den Pfad der Installation auf dem Server verweist. Bei Fragen
zur Netzwerkinstallation wenden Sie sich bitte an Ihren Administrator. Natürlich stehen wir
auch für weitere Fragen zur Verfügung.
3.2 Durchführung von Installation, bzw. Update
DPV installiert sich automatisch auf Ihre Festplatte. Gehen Sie dabei folgendermaßen vor:
(1) Laden Sie sich die aktuelle Version von der Webseite (http://buster.zibmt.uniulm.de/dpv/dpv_download.php) herunter. Für die Erstinstallation und das Update wird
dieselbe Datei verwendet.
(2) Öffnen Sie das Download-Verzeichnis und Doppelklicken Sie dort auf die Datei
„setup_dpv_<Versionsnummer>.exe“.
(3) Folgen Sie den Installationsanweisungen:
a) Klicken Sie auf „Weiter“
b) Auf der folgenden Seite erscheint eine Übersicht über alle aktuellen Änderungen
an dem Dokumentationsprogramm.
10
© 2011 Universität Ulm
DPV 6.14 – Benutzerhandbuch
c) Wählen Sie das Zielverzeichnis, in welches DPV installiert werden soll und
klicken Sie auf „Weiter“. Wenn Sie DPV bereits einsetzen, sollte hier genau der
Pfad stehen, in welchem die bisherige Version installiert ist.
d) Wählen Sie die zu installierenden Komponenten
e) Auf den folgenden beiden Seiten können Sie den Ordner im Windows-Startmenü
wählen und eine Verknüpfung auf dem Desktop erstellen.
f) Auf der Seite "Installation durchführen" erscheint eine Zusammenfassung der
ausgewählten Optionen. Achten Sie hier bitte besonders auf den Eintrag
"Ziel-Ordner" – in diesem Verzeichnis auf der Festplatte wird DPV installiert.
(4) Das Setup beginnt die Dateien zu installieren
11
© 2011 Universität Ulm
DPV 6.14 – Benutzerhandbuch
(5) Sobald die Dateien erfolgreich kopiert wurden, erscheint das Fenster "Beenden des DPVSetup-Assistenten" mit einer Erfolgsmeldung. Klicken Sie auf "Fertigstellen", um die
Installation abzuschließen. Je nach Menge Ihrer bisher erfassten Daten kann dieser
Schritt eine Weile dauern.
(6) Sie können DPV jetzt von Ihrem Windows Startmenü aus aufrufen. Wählen Sie hierzu
„Start Programme DPV DPV starten“
12
© 2011 Universität Ulm
DPV 6.14 – Benutzerhandbuch
Abbildung 3-1 DPV aufrufen
3.3 Hinweise zum Update
3.3.1 Updates und Datensicherungen
Bei jedem Update wird von DPV automatisch eine Datensicherung angefertigt.
Manchmal kann es sein, dass ein Update Grundlegendes an der Datenstruktur in DPV ändert.
Wenn Sie nach einem Update auf eine neue Version (z.B. DPV 6.10) eine Datensicherung, welche
mit einer älteren DPV Version (z.B. DPV 5.10) gemacht wurde, zurückspielen, kann es zu
Problemen kommen. Wenn nach dem Zurückspielen DPV nicht mehr ordnungsgemäß
funktionieren sollte, so führen Sie noch einmal das aktuelle Update auf Ihre DPV Installation
durch. Danach sollte alles wieder ordentlich funktionieren.
3.4 Update
HINWEIS
Zum Update sowie zur Neuinstallation von DPV finden Sie ausführliche Hilfevideos unter
„Hilfe“ „Hilfe-Filme“. Nähere Informationen dazu finden Sie auch im Abschnitt 12.3
3.4.1 Manuelles Update
Mit der vorliegenden Installationsroutine können sie von jeder DPV-Windows-Version ab 5.6
updaten. Wenn Sie noch eine frühere Version verwenden, dann setzen Sie sich bitte mit uns in
Verbindung.
Der Ablauf ist analog zur Erstinstallation:
(1) Willkommens-Bildschirm. Klicken Sie auf „Weiter“
(2) Wählen Sie „Update“ aus.
(3) Entscheiden Sie, ob die Installation auf dem lokalen Rechner, oder auf einem
Netzwerkserver erfolgen soll. Klicken Sie auf „Weiter“
(4) Zielverzeichnis: Dies muss unbedingt identisch sein mit dem Verzeichnis, in das DPV bei
der Erstinstallation installiert wurde, in der Regel also „C:\dpvw“.
HINWEIS
Wenn Sie nicht wissen, in welchem Verzeichnis sich DPV befindet, machen Sie einen
Rechtsklick auf dem DPV-Logo, gehen auf „Verknüpfung“ und finden unter „Ziel“ die
Angabe des Verzeichnisses, also zum Beispiel die Angebe „C:\DPVW\DPV.EXE -T cconfig.fpw“. Dies bedeutet, dass DPV im Verzeichnis C:\dpvw installiert ist.
13
© 2011 Universität Ulm
DPV 6.14 – Benutzerhandbuch
Wenn Sie den Update in ein falsches Unterverzeichnis durchführen, dann können
natürlich die alten Daten nicht übernommen werden, und das Programm funktioniert
nicht korrekt!
Wiederum klicken Sie auf „Weiter“.
(5) Nun wählen Sie die zu installierenden Komponenten aus. (Siehe oben)
(6) Bestimmen Sie die Programm-Managergruppe. Wiederum muss diese identisch mit der
Erstinstallation sein, also „DPV“. Klicken Sie auf „Weiter“ und dann auf „Fertigstellen“. Die
neue Programmversion wird nun automatisch installiert, und die bisherigen Daten
werden in das neue Format umgesetzt. Das dauert je nach Datenmenge und Rechner eine
Weile.
(7) Auf dem Bildschirm „Installation abgeschlossen“ können Sie durch Anklicken des kleinen
weißen Kästchens neben „Programm direkt starten“ auswählen, ob Sie DPV sofort oder
später starten.
(8) Starten Sie dann das Programm am besten über das DPV-Icon und vergewissern Sie sich,
dass Ihre bisherigen Daten korrekt übernommen wurden. Führen Sie dann nochmals
eine separate Datensicherung durch, da Daten von früheren Programmversionen nicht in
das neue Programm eingelesen werden können.
Es ist ebenfalls möglich, ein Update im DPV-Programm selbst aufzurufen. Näheres dazu finden
Sie in Abschnitt 12.4.
3.5 DPV und Benutzerrechte
Folgende Beschreibungen und Screenshots beziehen sich auf Windows XP (Professional Edition)
3.5.1 Installation & Updates
Für die Neu-Installation von DPV sind Administratorprivilegien erforderlich. Dies gilt im
Regelfall ebenfalls für das Einspielen von Updates.
3.5.2 Verwendung mit eingeschränkten Rechten
Angesichts der stetig wachsenden Bedrohung aller Rechner durch Viren, Würmer, sog.
„trojanische Pferde“ („Trojaner“) und ähnliche Schadprogramme, sollte man seiner täglichen
Arbeit am Rechner nicht mit Administratorprivilegien sondern als „Normalbenutzer“ mit
einem sogenannten „eingeschränkten Konto1“ nachgehen. Denn durch die Arbeit mit nur
1
Erklärungen zu den hier verwendeten Begriffen finden Sie in Ihrer Windows-Hilfe.
14
© 2011 Universität Ulm
DPV 6.14 – Benutzerhandbuch
eingeschränkten Rechten kann man die Risiken, die nach einem Angriff auf den Rechner drohen,
deutlich verringern.
Damit die Verwendung von DPV auch als Benutzer mit einem eingeschränkten Konto
funktioniert, muss (von einem Benutzer mit Administratorprivilegien) dem (oder den)
Benutzer(n) ein sogenannter Vollzugriff auf das DPV-Verzeichnis gewährt werden.
Die notwendigen Schritte hierzu werden im Folgenden erklärt:
Schritt 1: Vorbereitung zur Vergabe von Rechten
Wählen Sie im Windows-„Arbeitsplatz“ (zu finden unter „Start“ „Arbeitsplatz“) den Punkt
„Extras“ „Ordneroptionen“ aus.
Abbildung 3-2 Ordneroptionen aufrufen
Es öffnet sich ein neues kleines Fenster, in dem Sie bitte das Register „Ansicht“ wählen. Unter
„erweiterte Einstellungen“ finden Sie den Punkt „Einfache Dateifreigabe verwenden
(empfohlen)“. Stellen Sie sicher, dass dieser nicht aktiv – das heißt nicht mit einem Häkchen
versehen – ist. Vergleichen Sie hierzu Ihre Einstellung mit dem in Abbildung 3-3 gezeigtem Bild.
15
© 2011 Universität Ulm
DPV 6.14 – Benutzerhandbuch
Abbildung 3-3 Einfache Dateifreigabe deaktivieren
Gegebenenfalls können Sie das Häkchen durch Anklicken entfernen und die neue Einstellung
durch „Übernehmen“ und „OK“ aktivieren.
Schritt 2: Gewährung des Vollzugriffs auf das DPV-Verzeichnis
Klicken Sie sich im Arbeitsplatz durch die Verzeichnisstruktur, bis Sie in dem Verzeichnis
angekommen sind, in dem das DPV-Unterverzeichnis liegt (s. dazu auch Abschnitt 3.3.1
Hinweis). Wählen Sie das DPV-Unterverzeichnis dann mit der rechten Maustaste an und klicken
Sie auf „Eigenschaften“ (ganz unten).
Es öffnet sich ein weiteres Fenster, in welchem Sie bitte die Registerkarte „Sicherheit“ wählen.
Abbildung 3-4 DPV
Berechtigungen
setzen
In
das
Feld
„Gruppenoder
Benutzernamen“ können Sie nun alle Benutzer Ihres Rechners (mit „Hinzufügen…“) eintragen,
die mit DPV arbeiten sollen.
Für jeden dieser Benutzer können Sie in der unteren Hälfte dieses Fensters nun die Rechte
vergeben. Stellen Sie sicher, dass für jeden Benutzer der sogenannte „Vollzugriff“ zugelassen ist
16
© 2011 Universität Ulm
DPV 6.14 – Benutzerhandbuch
oder gewähren Sie diesen ggf. durch das Setzen eines Häkchens in das entsprechende Feld. Mit
„Übernehmen“ bzw. „OK“ speichern Sie diese Einstellungen.
Weiterführende Informationen zu der Vergabe von Benutzerrechten können Sie Ihrer WindowsDokumentation entnehmen.
Nun kann DPV von allen Benutzern, die Sie zuvor mit dem Vollzugriff auf das DPVUnterverzeichnis ausgestattet haben, verwendet werden.
3.6 Hinweise zu Windows Vista 32-bit
HINWEIS
In diesem Kapitel werden Screenshots verwendet, die sich auf das APV-Programm
beziehen. Die Bilder lassen sich jedoch analog auf das DPV-Programm übertragen
Für die Installation unter Windows Vista sind Administratorrechte erforderlich. Der
Installationspfad sollte keine Leerzeichen enthalten. Standardmäßig wird das Setup Ihnen
anbieten, DPV unter „C:\Programme\DPV“ zu installieren. Installieren Sie anstatt dessen
jedoch DPV in das Hauptverzeichnis „C:\DPV“, um Probleme zu vermeiden!
Abbildung 3-5
Vista`s
Fehlalarm von
Kompatibilitätsassistenten
Am Ende der Installation erscheint möglicherweise eine Meldung von Windows Vista, mit dem
Inhalt, DPV sei eventuell nicht richtig installiert worden (Abbildung 3-5). Hier muss bestätigt
werden, dass DPV sehr wohl richtig installiert worden ist, was Vista nicht immer richtig
erkennen kann. Normalerweise muss DPV nicht erneut installiert werden, außer es treten
Probleme bei der Ausführung des Programms auf.
Auch die Ausführung von DPV muss als Administrator stattfinden. Dazu müssen wiederrum
entsprechende Benutzerrechte vom Administrator definiert werden.
17
© 2011 Universität Ulm
DPV 6.14 – Benutzerhandbuch
Wenn Sie bereits Administrator sind (dies ist bei nahezu allen Installationen von Vista auf
vorinstallierten, neu erworbenen PCs oder Notebooks der Fall), dann gehen Sie wie folgt vor:
Klicken Sie mit der rechten Maustaste auf die DPV-Verknüpfung auf Ihrem Desktop oder im
Startmenü und wählen Sie „Als Administrator ausführen“, wie auch inAbbildung 3-6 zu sehen ist.
Abbildung 3-6 APV als Admin starten
Alternativ können Sie auch die Verknüpfung bearbeiten, indem Sie auf deren „Eigenschaften“ im
Register „Kompatibilität“ den Haken bei „Programm als Administrator ausführen“ setzen (s.
Abbildung 3-6).
Wenn Sie in gewissen Masken (z.B. Erstellung eigener Masken) Probleme mit der Darstellung /
Visualisierung haben (wenn z.B. Maskenteile wie Textfelder oder Buttons fehlen), so sollten Sie
wie oben beschrieben die DPV-Verknüpfung bearbeiten und unter „Kompatibilität“ den Haken
bei „Visuelle Designs deaktivieren“ setzen. Auch dies ist in Abbildung 3-7 zu erkennen. Die
Einstellung bewirkt dass DPV aussieht, als würde man es unter Windows 2000, bzw. unter
Windows XP mit klassischem Design betreiben. Dadurch sollten alle Elemente (wenn auch ein
wenig altmodisch) korrekt angezeigt werden.
Abbildung 3-7 Bearbeiten der APV-Verknüpfung
18
© 2011 Universität Ulm
DPV 6.14 – Benutzerhandbuch
3.7 Hinweise zum Arztbriefexport in MS-Word
Editieren Sie die Datei Arztbrief1.doc (liegt im Unterverzeichnis „Serienbrief“) nach Ihren
Wünschen. (Fügen Sie z.B. in diese Dateien den klinik- praxisinternen Briefkopf ein, ändern Sie
Redewendungen, etc. Achten Sie dabei darauf, dass Sie grau unterlegte Felder, die automatisch
von DPV gefüllt werden nicht verändern, es sei denn Sie wollen bestimmte Bereiche aus dem
Brief komplett löschen)
Nach Auswahl der Patienten und der gewünschten Arztbriefe klicken Sie auf den Button „MSWord“.
WICHTIG!
Im Systemmenu (Passwort: donauulm) müssen Sie die korrekte Version von MS Word
eingeben, sonst funktioniert das Ganze nicht
Wenn eine Fehlermeldung auftaucht, dass odbc-Treiber fehlen, müssen Sie diese
nachinstallieren (s. Abschnitt 3.12.2). Sie können die neuen ODBC-Treiber von der DPVhomepage (http://d-p-v.eu) herunterladen.
Weitere Informationen zu diesem Thema finden Sie in Abschnitt 6.1.4
3.8 Konfigurieren
Im Kapitel "Systemmenü" "Systemparameter" und "Einheiten Definieren" wird beschrieben,
wie Sie die Voreinstellungen des DPV-Systemes für Ihre Klinik/Praxis anpassen (s. Abschnitte
7.1. und 7.2). Dies umfasst unter anderem: Passwortschutz, Maßeinheiten für Laborparameter,
Normalkollektive für Gewicht/Größe und Blutdruck, Ausgabe der Arztbriefe, Konfiguration der
Zusammenfassungen etc. Diese Einstellungen sind mit dem Systempasswort "donauulm" gegen
versehentliche Änderungen geschützt.
3.9 DPV im Netz
Arbeiten Sie mit dem DPV-Programm in einer Netzwerkumgebung, ist der aktuelle Datensatz für
andere Benutzer gesperrt, d.h. Sie können z.B. nicht gleichzeitig Daten eingeben und die Statistik
berechnen lassen. Bei speziellen Konfigurationsfragen wenden Sie sich bitte direkt an uns.
WICHTIG!
Immer wieder treten Probleme auf, wenn mehrere, nicht vernetzte Computer zur
Dateneingabe verwendet werden. Dies führt unweigerlich zum Datenverlust: Werden die
Daten von einem PC über die Datensicherung auf einen anderen übertragen, so werden alle
Daten, die bereits auf dem neuen PC vorhanden waren, überschrieben. Ein manuelles
Mischen von Daten auf Dateienebene führt unweigerlich zu Inkongruenzen. Zwar
ermöglicht es DPV, die Daten eines Patienten separat zu im- und exportieren (s. Kapitel
19
© 2011 Universität Ulm
DPV 6.14 – Benutzerhandbuch
„Datenaustausch“). Wenn jedoch regelmäßig mehrere Rechner zur Dateneingabe benutzt
werden, empfehlen wir dringend, diese zu vernetzen!
3.10 Bildschirmauflösung
Die beste Darstellung erfolgt mit einer Auflösung 1024 x 768 und höher.
3.11 Gründe für fehlerhafte Funktion des Systems
3.11.1 Liste bekannter Fehler und Lösungen
Selbst das DPV-Programm kann nicht ohne Fehler sein. Auf der DPV-Homepage (http://d-pv.eu) sind alle bisher bekannten Fehler aufgelistet und deren Lösung beschrieben. Schauen Sie
also dort nach, ob Ihr Problem bereits bekannt ist und gelöst wurde, ansonsten melden Sie sich
beim DPV-Entwicklerteam (Adressen siehe nächste Seite). Fehler des DPV-Programmes selbst
werden in ein Fehlerprotokoll geschrieben, das Sie im Systemmenü ausdrucken und uns
zusenden (Fax oder Mail) können (siehe "Systemmenü" "Fehlerprotokoll").
Da wir natürlich nicht alle möglichen Kombinationen aus Betriebssystem, DPVSystemeinstellungen und Hardware ausprobieren können (wir sollen ja auch das Programm
weiterentwickeln), besteht die theoretische Möglichkeit, dass weitere Fehler im Programm in
Kombination mit anderen Betriebssystemen versteckt sind. Meist müssen jedoch nur
Systemeinstellungen Ihres PC’s richtig eingestellt werden. Wenden Sie sich im Zweifelsfall an
Ihren "PC / Windows-Experten" oder schauen Sie im Windows-Handbuch nach.
Es kann auch möglich sein, dass sich ein Fehler durch eine Datenreorganisation oder ein Update
beheben lässt (s. Abschnitt 7.6).
Wenn Sie nicht weiterkommen, helfen wir Ihnen gerne, schreiben Sie uns Ihre genaue
Konfiguration auf und dokumentieren Sie den „Fehler“ genau.
3.12 Programmentwicklung und Support
Hilfe bei Problemen mit der Installation oder Anwendung von DPV erhalten Sie bei folgenden
Personen:
Anwender aus Kliniken:
Prof. Dr. med. Reinhard Holl
Universität Ulm
Abt. Epidemiologie, Unterrichtsabteilung
Albert-Einstein-Allee 41
Telefon: 0731 502-5314
Fax: 0731 502-5309
20
© 2011 Universität Ulm
DPV 6.14 – Benutzerhandbuch
D-89069 Ulm
E-Mail: [email protected]
oder
Andreas Hungele
Universität Ulm, Medizinische Fakultät
Abt. Epidemiologie, Unterrichtsabteilung
Albert-Einstein-Allee 41
Telefon 0731 502-5316
D 89069 Ulm
E-Mail: [email protected]
oder
Dr. Matthias Grabert
E-Mail: [email protected]
Projektleitung:
Prof. Reinhard Holl, Universität Ulm
Sponsoren:
Firma NovoNordisk Pharma GmbH
Dr. Dr. Bürger-Büsing-Stiftung
Bundesärztekammer
European Foundation for the Study of Diabetes (EFSD)
Bildungsministerium für Bildung und Forschung (BMBF)
Deutsche Forschungsgemeischaft (DFG)
Kompetenznetz Diabetes mellitus
Exzellenzzentrum „Stoffwechselkrankheiten“ Baden-Württemberg
Nationales Aktionsforum Diabetes mellitus (NAFDM)
3.12.1 Internet-Support
Homepage DPV http://d-p-v.eu
(dort finden Sie zum Beispiel aktuelle Updates zur Fehlerbereinigung):
21
© 2011 Universität Ulm
DPV 6.14 – Benutzerhandbuch
Abbildung 3-8 Startseite der DPV-Homepage mitseparaten Bereichen zur Klinikversion,zur Praxisversion,zur
externen Qualitätssicherung (QS-DPV) und zur epidemiologischwissenschaftlichen Auswertung von
Verlaufsdaten (DPV-Wiss).
Homepage Quälitätssicherung
Adipositastherapie:
www.peda-qs.de
Pädiatrische
Endokrinologie,
Diabethologie
und
Homepage der Arbeitsgemeinschaft für pädiatrische Diabetologie:
www.diabetes-kinder.de
3.12.2 Zusatzfunktionen
Auf der Homepage haben Sie die Möglichkeit, unter dem Reiter „DPV-Software“ „zusätzliche
Dokumente“ „Zusatzfunktionen downloaden“ einige zusätzliche Programme downzuloaden,
die
bei
der
Benutzung
von
DPV
nützlich
sind:
http://buster.zibmt.uniulm.de/dpv/dpv_zusatz.php
3.12.3 Kontextsensitive Online-Hilfe
Wenn Sie die Taste „F1“ auf irgendeiner Maske im Programm drücken, kommen Sie direkt in das
Handbuch zu dem Kapitel, in dem die entsprechende Programmfunktion beschrieben ist.
Blättern Sie mit „vorige Seite“ bzw. „nächste Seite“ in dem Kapitel, bis Sie die entsprechende
Stelle gefunden haben.
22
© 2011 Universität Ulm
DPV 6.14 – Benutzerhandbuch
4 Schnelleinstieg DPV
Wie schon beschrieben, haben Sie folgende zwei Möglichkeiten um DPV zu starten:
Wählen Sie aus dem Windows-Startmenü „Start“ „Alle Programme“ „DPV“ „DPV“
aus (s. Seite 12).
Sofern vorhanden, können Sie DPV auch über die entsprechende Verknüpfung auf dem
Desktop starten.
Bei dem ersten Aufruf nach einer Installation oder eines Updates erscheint der aktuelle
Lizenzvertrag zur Nutzung von DPV. Ist Ihr Programm noch nicht registriert (z.B. nach einer
Erstinstallation), können Sie diesem Vertrag nur dann zustimmen, wenn sie eine gültige
Signaturdatei im Feld "Pfad der Signaturdatei" angeben.
Nach einem Update einer bereits registrierten Version müssen Sie die Signatur nicht neu
anmelden und können unmittelbar dem Vertrag zustimmen.
23
© 2011 Universität Ulm
DPV 6.14 – Benutzerhandbuch
Abbildung 4-1 DPV Lizenzvertrag
Um eine solche Datei zu erhalten, schreiben Sie eine E-Mail an Prof. Reinhard Holl
([email protected]) und melden sich als Nutzer von DPV an. Die Datei aus der AntwortE-Mail speichern Sie an einem beliebigen Ort auf Ihrem Rechner (z.B. Desktop) ab, den Sie leicht
wiederfinden. Im Lizenzdialog können Sie dann den Pfad der Datei angeben. DPV überprüft die
angegebene Datei und sofern es sich um eine gültige Signatur handelt, wird die Option "ich
nehme an" freigeschaltet.
24
© 2011 Universität Ulm
DPV 6.14 – Benutzerhandbuch
Abbildung 4-2 DPV Lizenzvertrag annehmen
HINWEIS
Wenn Sie nach einer Neuinstallation beabsichtigen, eine vorhandene Datensicherung
zurückzuspielen (z.B. nach einem Rechnerumzug), können Sie einfach vor dem Zurückspielen der Daten DPV im Testmodus betreiben. Die Signatur wird automatisch aus der
Datensicherung gelesen.
4.1 Die Benutzeranmeldung
Wenn Sie DPV zum ersten Mal starten, müssen Sie einen Benutzer anlegen. Hierfür öffnet sich
automatisch in Abbildung 4-3 gezeigter Dialog. Klicken Sie nun auf „Neuen Benutzer anlegen“
und geben anschließend einen Benutzernamen und ein Passwort ein (vgl. Abbildung 4-4). Das
Passwort muss wiederholt werden, damit kein falsches Passwort gespeichert wird, wenn Sie
sich vertippen.
Abbildung 4-3 Benutzeranmeldung beim ersten DPV-Start
25
© 2011 Universität Ulm
DPV 6.14 – Benutzerhandbuch
Abbildung 4-4 Neuen Benutzer anlegen
HINWEIS
Das Erstellen eines sicheren Passwortes liegt in Ihrer Eigenverantwortung. Allerdings
ist es ratsam, Ziffern und Sonderzeichen in das Passwort einzubauen. Des Weiteren
sollte sich das Passwort aus insgesamt nicht weniger als 6 Zeichen zusammensetzen,
optimalerweise mehr als 8.
Gut geeignet ist die Verwendung der Anfangsbuchstaben eines Satzes („D%ba8B!“
gebildet aus den fett hervorgehobenen Zeichen von „Diabetes % besteht aus 8
Buchstaben!“, mit eingeschobenem Sonderzeichen).
Wenn Sie sich erfolgreich angemeldet haben, so steht diese Schaltfläche bei zukünftigen
Benutzeranmeldungen aus Sicherheitsgründen nicht mehr zur Verfügung. Anstatt dessen wird
in Abbildung 4-5 gezeigte Benutzeranmeldung verwendet. Wenn Sie einen oder mehrere
weitere Benutzer anlegen wollen, so muss sich zunächst der soeben angemeldete (bis jetzt
einzige) Benutzer in DPV anmelden. Anschließend kann dieser dann beliebig viele weitere
Benutzer in den Systemeinstellungen hinzufügen, bearbeiten oder löschen. Mehr Informationen
dazu finden Sie im Abschnitt 7.1.7). Sind einmal mehrere Benutzer angemeldet, so können
Benutzer mit vollen Rechten diese Einstellungen vornehmen. Zusätzlich können Benutzer
angelegt werden, die nur lesend auf die Daten zugreifen können.
26
© 2011 Universität Ulm
DPV 6.14 – Benutzerhandbuch
Abbildung 4-5 Benutzeranmeldung nach dem ersten DPV-Start
4.2 Das Hauptfenster
Nach der Anmeldung werden Sie das Hauptfenster mit dem Menü zu sehen bekommen. Auf
diesen Bildschirm (s. Abbildung 4-6) werden Sie während der Arbeit mit DPV immer dann
zurückkehren, wenn Sie Ihre Arbeit beendet haben.
Abbildung 4-6 Das DPV Hauptfenster
27
© 2011 Universität Ulm
DPV 6.14 – Benutzerhandbuch
4.3 Das Menü
Das Menü, welches sich am oberen Bildschirmrand befindet, bietet Zugang zu allen Funktionen
und Eingabemöglichkeiten von DPV. Wenn bestimmte Masken offen sind, kann es sein, dass
einige Menü-Einträge grau hinterlegt und nicht mehr auswählbar sind. Damit soll der Benutzer
sauber durch seine aktuellen Aktivitäten geführt werden, da paralleles Arbeiten Konflikte
verursachen könnte. Der Menüeintrag „Hilfe“ ist stets auswählbar. Mehr dazu in Kapitel 12.
Wenn Sie Zugang zu anderen Funktionen wünschen, beenden Sie zunächst Ihre aktuelle Arbeit.
Spätestens, wenn Sie sich wieder im Hauptfenster befinden, haben Sie wieder Zugriff auf alle
Funktionen von DPV.
4.4 Informationskasten
Abbildung 4-7 Infokasten
Auf dem Hauptfenster finden Sie unter dem DPV-Logo einen Kasten mit Informationen zu
Ihrer DPV-Installation. Aufgelistet ist dort
der Installationspfad (lässt sich über einen Link aufrufen)
das Datum der letzten Sicherung (eine neue Sicherung können Sie durch einen Klick
auf das Datum durchführen)
die Anzahl registrierter Benutzer (das Passwort des aktuellen Benutzers können Sie
hier direkt ändern)
Informationen zu einer verfügbaren Internetverbindung
die Ländereinstellung
die Homepages der PEDA-QS sowie des DPV-Programmes
die Funktionstasten
28
© 2011 Universität Ulm
DPV 6.14 – Benutzerhandbuch
4.5 Funktionstasten
Die Funktionstasten finden Sie im Infokasten auf der rechten Seite. Sie ermöglichen einen
schnelleren Zugriff auf ausgewählte Programmfunktionen:
F1: kontextsensitive Hilfe
Wenn Sie die Taste „F1“ auf irgendeiner Maske im Programm drücken, kommen Sie
direkt in das Handbuch zu dem Kapitel, in dem die entsprechende Programmfunktion
beschrieben ist. Blättern Sie mit „vorige Seite“ bzw. „nächste Seite“ in dem Kapitel, bis
Sie die entsprechende Stelle gefunden haben.
F5: Stammdaten ändern
Mit der Taste „F5“ landen Sie direkt auf der Suchmaske, in der Sie den zu bearbeitenden
Patienten auswählen können. Anschließend können Sie wie gewohnt die
entsprechenden Stammdaten ändern.
F6: stationäre Daten ändern
Mit der Taste „F6“ landen Sie direkt auf der Suchmaske, in der Sie den zu bearbeitenden
Patienten auswählen können. Anschließend könne Sie wie gewohnt die stationären
Daten ändern.
F7: ambulante Daten ändern
Mit der Taste „F7“ landen Sie direkt auf der Suchmaske, in der Sie den zu bearbeitenden
Patienten auswählen können. Anschließend könne Sie wie gewohnt die ambulanten
Daten ändern.
F9: Daten sichern
Wenn Sie die Taste „F9“ drücken, landen Sie in der Maske zur Durchführung einer
aktuellen Datensicherung.
F12: System sperren
Mit der Taste „F12“ können Sie das System sperren. Es erscheint dann die Login-Maske,
sodass Sie sich erneut anmelden müssen, um weiterzuarbeiten.
4.6 Wechsel zwischen den Eingabemasken
Über das Hauptmenü kann zwischen den verschiedenen Eingabemasken (z.B. Stammdaten,
Verlaufskontrolle, Augenuntersuchung etc.) gewechselt werden. Der Patient muss nicht jedes
Mal neu ausgewählt werden, das System schlägt jeweils den Patienten vor, der zuletzt bearbeitet
wurde.
Zusätzlich kann aus den Masken für "ambulante Daten" und "stationäre Daten" direkt zu den
Stammdaten oder Untermasken gewechselt werden. Im Kopfmenü finden sich dafür die
Auswahlmöglichkeiten
Stammdaten,
weitere Untersuchungen
Dadurch kann die Dateneingabe zügig erfolgen, ohne dass jedes mal zum Hauptmenü
zurückgewechselt werden muss.
29
© 2011 Universität Ulm
DPV 6.14 – Benutzerhandbuch
Abbildung 4-8 Direkter Wechsel zu den Stammdaten und zu den
„weiteren Untersuchungen“ innerhalb der Maske
4.7 Allgemeine Hinweise zur Dateneingabe
Fortbewegen in der Maske
Um den Cursor zum nächsten Eingabefeld zu bewegen, gibt es 3 Möglichkeiten:
Anklicken des nächsten Feldes mit der Maus
„Return“
„Tab“
Um zum vorherigen Eingabefeld zurückzukehren, gibt es zwei Möglichkeiten:
30
© 2011 Universität Ulm
DPV 6.14 – Benutzerhandbuch
„Shift“ + “Tab“
Maus mit linker Maustaste.
Blättern
Zum Umblättern der Maskenseiten dienen die folgenden Tasten:
Anklicken der Symbole am rechten unteren Bildschirmrand mit der linken Maustaste
Anklicken der Reiter am oberen Ende der Maske:
Tasten „Bild ↓“ oder „Bild ↑“
Löschen von Zeichen
Um Tippfehler zu löschen, positionieren Sie den Cursor auf das fehlerhafte Eingabefeld, und
dann mit der Maus oder den Pfeiltasten →, ← an die gewünschte Stelle. Die falschen
Buchstaben können Sie mit den Tasten „Entfernen“ oder „Rücktaste“ entfernen.
Einfügen von Zeichen
Um Zeichen einzufügen, gehen Sie folgendermaßen vor:
(1) Einfügemodus einstellen mit „Einfg“, durch erneutes Drücken von „Einfg“ wechseln Sie
wieder zum Überschreibemodus.
(2) Sie gehen mit dem Cursor an eine beliebige Stelle und beginnen zu schreiben. Die
Zeichen werden immer links vom Cursor eingefügt. Wenn Sie ein Eingabefeld komplett
ausgefüllt haben, ertönt ein Signal.
Verlassen der Maske mit Speichern
Mausklick auf Diskettensymbol (unterer Bildschirmrand)
Mausklick auf den Menüpunkt "Speichern" (obere Zeile)
Tastenkombination „Alt“+“S“
Tastenkombination „STRG“+“ENDE“
Verlassen der Maske ohne Speichern
Mausklick auf rot durchgestrichenes Diskettensymbol (unterer Bildschirmrand)
Mausklick auf den Menüpunkt "Abbrechen" (oben)
„ESC“-Taste
Programm beenden
entweder im Hauptmenü rechts "Ende" auswählen
im Menü "Patientendaten" den Punkt "Programm beenden" anklicken
die Tastenkombination „Alt“+“F4“ drücken und "DPV beenden"
Kontextsensitive Hilfe
Mit der Taste „F1“ kommen Sie direkt in das Handbuch zu dem Kapitel, in dem die
entsprechende Programmfunktion beschrieben ist. Blättern Sie mit „vorige Seite“ bzw. „nächste
Seite“ in dem Kapitel bis Sie die entsprechende Stelle gefunden haben.
31
© 2011 Universität Ulm
DPV 6.14 – Benutzerhandbuch
Zusammenfassung
Um sich rasch einen Überblick über die bisher vorliegenden Daten des Patienten zu verschaffen,
können Sie über den Button „Zusammenfassung“ diese am Bildschirm anzeigen (s. auch
Abschnitt 6.2).
Abbildung 4-9 Zusammenfassung
Notiz
Hier können Sie für den internen Gebrauch Memos zur Erinnerung ablegen. Diese Texte
erscheinen nicht im Arztbrief, sie können nur am Bildschirm eingesehen werden (z.B. Hinweise
auf spezielle Probleme des Patienten, ausstehende Schulungsthemen, etc.). Der senkrechte Pfeil
rechts neben dem Button zeigt Ihnen, dass hier bereits Informationen eingegeben wurden.
Abbildung 4-10 Notizen
4.8 Spezielle Eingabefelder
Datumsfelder
Datumsfelder erfordern normalerweise die Eingabe von Tag-Monat-Jahr.
„Fuzzy Dates“: Da bei Patienten mit langer Diabetesdauer, v.a. bei Typ-2, der Diabetesbeginn
nicht immer exakt erinnerlich ist, kann hier auch Monat-Jahr oder nur das Jahr eingegeben
werden (gilt für „Diabetesbeginn“, „Beginn Insulintherapie“ und „Beginn OAD“).
Auswahlfelder
Klicken Sie auf den kleinen Pfeil neben dem Feld: Es öffnet sich ein Auswahlmenü mit
standardisierten Vorgaben. Klicken Sie auf die zutreffende Option, diese wird dann im
Feld angezeigt.
Oder: Geben Sie den Anfangsbuchstaben der zutreffenden Option ein
Oder: Wählen Sie die Option mit den Pfeiltasten aus
Ja/Nein-Feld
Hier stehen folgende Optionen zur Verfügung:
unbekannt = leeres Feld
ja = „j“
nein = „n“
Wählen Sie wie bei den Auswahlfeldern. Die Voreinstellung ist „unbekannt“.
32
© 2011 Universität Ulm
DPV 6.14 – Benutzerhandbuch
Abbildung 4-11 Ja/Nein-Feld
Details in Untermaske
Der Button mit den drei Punkten rechts neben einem Eingabefeld öffnet eine Untermaske, in der
Details dokumentiert werden können. Sind in der Untermaske Daten eingegeben worden, dann
erscheint ein roter Pfeil rechts neben dem Button.
Abbildung 4-12 Ja/Details in
Untermaske
Übernahme
Items die sich normalerweise nicht (mehr) ändern, können über den Button „Ü“ aus einem
vorherigen Eintrag übernommen werden (z.B. „erblindet seit“, „Größe“).
Abbildung 4-13 Übernahme-Button
4.9 Das Kontextmenü in den Eingabemasken
In allen Eingabemasken für Patientendaten haben Sie über die rechte Maustaste Zugriff auf
Merkmalsspezifische Funktionen, wie z.B. eine Verlaufsanzeige oder eine Änderungshistorie.
Um das Kontextmenü aufzurufen, fahren Sie mit der Maus über das betreffende Eingabefeld und
klicken mit der rechten Maustaste darauf. Je nach Datentyp des Merkmals werden dadurch
verschiedene Funktionen angeboten:
Abbildung 4-14 Rechtsklickmenü in der Verlaufsdatenmaske
Informationen zu diesem Feld
Diese Funktion wird für alle Merkmale angeboten und ruft die Datenbeschreibung zu diesem
Merkmal auf. Dort können Sie ablesen, in welcher Tabelle das Merkmal gespeichert ist und wie
die entsprechende Spalte in dieser Tabelle heißt. Das ist dann nützlich, wenn Sie die Tabellen
exportieren und selbst auswerten möchten (s. auch Abschnitt 8.9).
Außerdem stehen hier noch der ausführliche Titel des Merkmals und ggf. Erläuterungen zum
Inhalt oder zur Eingabe.
33
© 2011 Universität Ulm
DPV 6.14 – Benutzerhandbuch
Verlauf anzeigen (Tabelle)
Diese Funktion steht für Verlaufsdaten zur Verfügung und ruft eine nach Datum sortierte Tabelle
mit allen Ausprägungen dieses Patienten auf.
Handelt es sich dabei um ein Zahlenmerkmal (z.B. Körpergröße), wird außerdem noch eine
kleine Deskription mit Mittelwert, Median, Minimun und Maximum ausgegeben. Bei der
Berechnung fließen Nullwerte nur dann ein, wenn sie im Kontext des Merkmals auch Sinn
ergeben.
Die angezeigte Liste können Sie über die Schaltfläche „drucken“ ausdrucken.
Verlauf anzeigen (Grafik)
Diese Funktion steht nur für Zahlenmerkmale aus Verlaufsdaten (z.B. Laborwerte) zur Verfügung und funktioniert wie die Funktion „Verlauf anzeigen (Tabelle)“, mit dem Unterschied,
daß eine Verlaufskurve anstelle der Tabelle ausgegeben wird.
Feld in den Hintergrund
Mit der rechten Maustaste können Sie einzelne Felder in den Eingabemasken in den Hintergrund
stellen. Die Einstellung gilt für eine Maske im Allgemeinen und für alle Patienten. Es können im
Systemmenü verschiedene Profile vor eingestellt werden (siehe Kapitel 7). Zu beachten ist
hierbei, dass manche Angaben, die essientiell für die Datenerfassung sind (z.B. Pflichtangaben
bei den Stammdaten) nicht in den Hintergrund gestellt werden können.
Wenn Sie diese Einstellung durchgeführt haben, ändert sich das Aussehen des Feldes (s.
Abbildung 4-15). Sie können dann weiterhin Eintragungen in dem Feld vornehmen, beim
Fortbewegen durch die Maske mittels der „Tab“-Taste wird das Feld allerdings übersprungen.
Durch erneuten Rechtsklick auf das Feld können Sie es jederzeit wieder in den Vordergrund
stellen.
Abbildung 4-15 Beispiel: Feld Sport in den Hintergrund stellen
Aus Arztbrief entfernen / soll im Arztbrief erscheinen
Diese Funktion bestimmt, ob das Merkmal in einem Arztbrief abgebildet wird oder nicht.
Erscheint ein Merkmal im Arztbrief und kann ausgeblendet werden, heißt die Funktion „aus
Arztbrief entfernen“. Ist ein Merkmal vom Arztbrief ausgeschlossen, aber kann aufgenommen
werden, heißt die Funktion „soll im Arztbrief erscheinen“. (siehe auch Abschnitt 6.1.2)
Bei Merkmalen, welche entweder nicht vom Arztbrief ausgeschlossen, oder gar nicht mit aufgenommen werden können, wird die Funktion gar nicht angezeigt.
34
© 2011 Universität Ulm
DPV 6.14 – Benutzerhandbuch
externen Wert umrechnen
Diese Funktion steht nur für Merkmale zur Verfügung, bei welchen die verwendete Einheit unter
DPV definierbar ist (siehe dazu Abschnitt 7.2).
Änderungen anzeigen
Diese Funktion wird für alle Merkmale angeboten. Wenn Sie Patientendaten eingeben, ändern
oder löschen, wird dies intern in DPV protokolliert. Dabei werden Zeitpunkt und angemeldeter
Benutzer festgehalten, sowie (im Fall einer Änderung) der Wert, welcher vor der Änderung in
dem Feld stand.
Mit dieser Funktion können Sie alle von Benutzern vorgenommenen Änderungen einsehen.
Angezeigt wird, wer das Feld wann bearbeitet hat und welchen Eintrag es zu diesem Zeitpunkt
enthielt.
4.10 Texteditor für Memofelder
In Freitextfelder können Texte in beliebiger Länge eingegeben werden. Die Benutzung ist für
alle Felder identisch. So genannte Memofelder finden Sie z.B. für "individuelle Anamnese" oder
"weitere Befunde".
Durch Mausklick (oder „Return“) auf dem Symbol "Papier und Bleistift" wird der Texteditor
geöffnet, Sie können dann Text eingeben. In der oberen Zeile können Sie wählen (Mausklick oder
„Alt“+“erster Buchstabe“):
Speichern
Abrrechen
Bearbeiten (z.B. Ausschneiden, Kopieren etc.)
Textbausteine
Textbausteine
Sie haben die Möglichkeit, Textbausteine zu definieren und diese in das Memofeld zu kopieren.
Durch Anklicken des Menüpunktes "Textbausteine" erhalten Sie eine Liste der vorhandenen
Textbausteine. Sie haben hier die Möglichkeit, diese
zu übernehmen, d.h. in den Text zu kopieren. Den gewünschten Textbaustein wählen Sie
mit der Maus oder mit den Pfeiltasten aus.
neu anzulegen, d.h. Sie können einen neuen Textbaustein definieren
zu bearbeiten
zu löschen
35
© 2011 Universität Ulm
DPV 6.14 – Benutzerhandbuch
Änderungen können Sie nun mit den jeweiligen Diskettensymbolen speichern oder löschen.
Abbildung 4-16 Textbausteine
4.11 Arbeitsablauf in der Klinik bzw. Praxis
Jedes EDV-Programm kann nur die Befunde zur Verfügung stellen, die zuvor in das System
eingegeben wurden. Deshalb muss der Ablauf in der Praxis bzw. Ambulanz so strukturiert
werden, dass eine Vollständigkeit der erfassten Befunde sichergestellt ist. Hierbei ist auch
wichtig, dass bei den Untersuchungsterminen jeweils alle notwendigen Befunde erfragt und
dokumentiert werden.
Darüber hinaus müssen die Befunde in einer standardisierten Weise erfasst werden, so dass
wirklich eine Vergleichbarkeit besteht. Dies ist durchaus nicht immer trivial (Dokumentation
der Augenbefunde, Vergleichbarkeit von HbA1c-Bestimmungsmethoden, Definition von
Hypoglykämien etc.).
Daten können entweder
36
© 2011 Universität Ulm
DPV 6.14 – Benutzerhandbuch
direkt in das EDV-System eingegeben werden, z.B. die anamnestischen Daten beim
Arztgespräch und die Untersuchungsbefunde wie Gewicht und Blutdruck durch die
Arzthelferin
zunächst auf einem Erhebungsblatt dokumentiert und anschließend in das EDVSystem übertragen werden.
aus dem KIS/PVS-System übernommen werden. Dies gilt nur für standartisierte
Daten (z.B. Gewicht, Größe, Stammdaten), meistens aber finden Sie dort aber keine
diabetesspezifischen Daten wie Anzahl Hypoglykämien, detaillierte Insulintherapie.
Durch den Einsatz des DPV-Programmes wird die Erstellung von Arztbriefen wesentlich
einfacher. Die Klinik bzw. Praxis muss überlegen, wie häufig Arztbriefe ausgesandt werden
(einmal pro Quartal, bei jeder Überweisung, bei jeder Blutentnahme etc. ).
Natürlich ist die Dateneingabe mit Mühe verbunden, diese muss jedoch gegen den Nutzen
gewogen werden. Ideal ist es, wenn die freiwerdende Arbeitskraft der Sekretärin für die
Dateneingabe eingesetzt werden kann.
WICHTIG!
Verlaufsdokumentation und Qualitätssicherung erfordern vollständige und korrekte
Befunde! Nochmals hingewiesen werden soll auf die Notwendigkeit des Datenschutzes und
auf die regelmäßige Sicherung der Daten.
5 Eingabe und Verwaltung von Patientendaten
5.1
Neuen Patienten anlegen
Um einen neuen Patienten anzulegen, wählen Sie im Menü „Patientendaten“ “Stammdaten“
“neuanlegen“ (s. auch Abbildung 5-1).
37
© 2011 Universität Ulm
DPV 6.14 – Benutzerhandbuch
Abbildung 5-1
Menü
Patientendaten
Anschließend öffnet sich die Eingabemaske für die Patientenstammdaten. Die Maske besteht aus
vier Seiten (auch Register genannt):
Stammdaten
Arztbriefempfänger/Kostenträger
Anamese
Verwandte
Sie können die Register entweder direkt mit der Maus anklicken, oder mit Hilfe der „Weiter“-/
„Zurück“-Buttons zwischen den Seiten hin und her wechseln.
5.1.1 Stammdaten
Zu beachten ist, dass auf der „Stammdaten“-Seite einige Angaben (Nachname, Vorname,
Geburtsdatum, Geschlecht, Diabetestyp und Diabetes seit) Pflichtangaben sind. Sie können erst
nach deren Eingabe fortschreiten (also das Register wechseln oder Speichern). Wurde eine
Angabe vergessen, so werden Sie durch eine Nachricht dazu aufgefordert.
Grau hinterlegte Felder (z.B. Land) können nicht vom Benutzer ausgefüllt werden. Während
der Eingabe ist es auch möglich, dass Felder auf einmal rot hinterlegt erscheinen. Damit soll der
Benutzer darauf aufmerksam gemacht werden, dass seine Eingabe unwahrscheinlich ist (z.B.
Schwangerschaftsdauer von 4 Wochen oder Geburtstag in der Zukunft) und er sie nochmal
überdenken soll. Je nachdem, ob der eingegebene Wert nur unglaubwürdig erscheint, oder
eindeutig nicht möglich ist, entscheidet DPV, ob ein Speichern dieses Wertes erlaubt ist, oder
nicht.
38
© 2011 Universität Ulm
DPV 6.14 – Benutzerhandbuch
Abbildung 5-2 Stammdaten
Patientennummer
Diese wird vom System automatisch vergeben, und kann nicht verändert werden. Wird ein
Patient aus dem Datenbestand gelöscht, so wird diese Nummer nicht wieder vergeben. Die
Identifikationszahl kann z.B. für anonyme Auswertungen benutzt werden. Sie sehen die
Patientennummer in der Kopfzeile vor dem Namen des Patienten. In der Auswahlmaske können
Sie die Patientennummer eingeben und erhalten dann den Namen des dazugehörigen Patienten.
Abbildung 5-3 Patientennummer
Name
Wenn Sie den Namen des Patienten hier ändern, so wird dies automatisch in allen anderen
Dateien angepasst.
Übernahme der Patienten-Stammdaten von der Versichertenkarte: Die Einstellung
des entsprechenden Lesegeräts erfolgt über die Systemparameter. Durch einen Klick auf
den Button „Versichertenkarte“ können Sie die Patientendaten übernehmen.
Über den Button BDT-Import können die Stammdaten entsprechend dem aktuellen
BDT-Datensatz eingelesen werden, was z.B. für die Kommunikation mit
Praxissoftwaresystemen wichtig ist (s. auch Kapitel 13). Das Praxissoftwaresystem kann
im Systemmenü hinterlegt werden (s. auch Abschnitt 7.1.7)
Für eine Schnittstelle zu Ihrem KIS-System melden Sie sich bitte bei uns.
39
© 2011 Universität Ulm
DPV 6.14 – Benutzerhandbuch
Abbildung 5-4 Datenimport
Geschlecht
Klicken Sie das entsprechende Symbol mit der Maus an. Diese Eingabe wird vom DPV-Programm
erzwungen, da sie für viele Berechnungen absolut notwendig ist.
Geburtstag und Beginn des Diabetes
Hierauf
beruht die Berechnung der SDS-Werte und der Diabetesdauer. Diese Daten müssen
deshalb unbedingt verfügbar sein, d.h. das DPV-System weigert sich weiterzuarbeiten, wenn die
Daten fehlen.
Diabetes –Typ
Entsprechend der neuen ADA / WHO-Empfehlungen wurde die Klassifikation angepasst und die
arabischen Ziffern für die Ausgabe gewählt. Um eine bessere Standardisierung zu erreichen,
wird nun beim Typ 3 (sonstige Diabetesformen) über einen separaten Button die offizielle
Nomenklatur der Unterformen angeboten.
Durch einen Doppelklick auf die passende Diagnose wird diese automatisch in das Feld
„chronische Diagnose“ übernommen und erscheint dann sowohl im Arztbrief als auch in der
Patientenzusammenfassung. Aus Kompatibilitätsgründen werden die früheren Klassifikationen
Typ 2a / Typ 2b und Typ 2c = MODY noch aufgeführt, diese sollten jedoch nicht mehr gewählt
werden.
Klicken Sie auf den kleinen Pfeil rechts neben dem Feld. Die Optionen erscheinen und können
wiederum durch Mausklick ausgewählt werden:
PräDiab: Glukose Toleranzstörung
DiabTyp1 (bisher: IDDM) Diabetes Mellitus Typ1
DiabTyp2 (bisher: NIDDM, die Unterscheidung Typ 2a und Typ2b entfällt)
andereDiab =Typ 3-Diabetes, sonstige Diabetesformen. Über den Button Typ3-Untertyp
können die einzelnen Diagnosen ausgewählt werden. Hier wird nun auch der aMODYDiabetes eingeordnet, ebenso wie sekundärer Diabetesformen (z.B. bei Thalassämie,
Mukoviszidose etc.)
Gest.Diab = Typ 4-Diabetes = Gestationsdiabetes
Abbildung 5-5 Diabetestyp
Insulin seit
Wichtig für Patienten mit Typ-1-Diabetes.
OAD seit
Beginn einer Therapie mit oralen Antidiabetika. Wichtig für Patienten mit Typ-2-Diabetes.
Chronische Erkrankungen
Leidet ein Patient zusätzlich zum Diabetes an weiteren chronischen Krankheiten (Asthma,
Hypertension, Hyperlipidämie etc.), so kann dies hier eingetragen werden. Das Feld wird dann
40
© 2011 Universität Ulm
DPV 6.14 – Benutzerhandbuch
sowohl in den Arztbriefen bei "Diagnose" als auch in den "Patientenzusammenfassungen" in der
Kopfzeile ausgedruckt. Der Text kann mit dem Texteditor als freier Text eingegeben werden.
Öffnen Sie das Eingabefeld, indem Sie auf das Symbol links neben dem Feld ("Papier und
Bleistift") klicken.
Wie bei allen Memofeldern, können Sie
Speichern
Abbrechen
Text bearbeiten
Textbausteine einfügen/definieren.
Alternativ hierzu können Sie den Diagnosetext in standardisierter Form eingeben entsprechend
der internationalen Diagnoseklassifikation ICD-10. Klicken Sie auf das Feld "ICD-Suche" und
geben anschließend einen charakteristischen Suchbegriff ein. Sie erhalten eine Tabelle mit allen
Diagnosen, in denen Ihr Suchbegriff vorkommt. Doppelklicken Sie auf die richtige Diagnose,
diese wird dann mit der ICD-Nummer in das Feld "chronische Krankheiten" kopiert.
Beim Button „ICD-Katalog“ öffnet sich die Klassifikation in einem Browser (Internet Explorer,
Firefox, Opera), sofern einer auf dem Rechner installiert ist.
Die Verwendung des ICD-Schlüssels ist im Gesundheits-Struktur-Gesetz (GSG) vorgeschrieben.
Zum einen wegen der Kompatibilität zu Abrechnungsprogrammen, zum Zweiten kann die ICDNummer als Suchkriterium in der Programmroutine "Risikopatienten" eingesetzt werden. Es
lassen sich dann leicht alle Patienten auswählen, die die jeweilige Zusatzdiagnose aufweisen. Für
die Eingabe von Zweitdiagnosen wird deshalb empfohlen, die standardisierten ICD-Texte zu
verwenden. DPV verwendet die amtliche ICD-10-Fassung des Deutschen Instituts für
medizinische Dokumentation und Information (DIMDI).
Veröffentlicht durch die Weltgesundheitsorganisation unter dem Titel "International Statistical
Classification of Diseases and related health problems", Tenth Revision, Vol 1-3, 1992-1994.
Copyright: WHO, 1992-1994.
HINWEIS
Während zusätzliche chronische Erkrankungen (Zöliakie, Epilepsie etc.) in der Maske
„Stammdaten“ nur einmal eingegeben werden müssen, erfolgt die Eingabe zusätzlicher
akuter Erkrankungen (Infekt der oberen Luftwege, Gastroenteritis etc.) in der Maske
„Verlaufsdokumentation“ und bezieht sich dann jeweils nur auf diesen Kontrolltermin.
Abbildung 5-6 Stammdaten
Hypothyreose, Zöliakie
Diese Erkrankungen sind bei Patienten mit Diabetes Typ 1 assoziiert und werden deshalb
separat erfasst. Beide Felder sind mit "unbekannt" vorbelegt, wählen Sie jeweils "ja" oder "nein"
mit der Maus (Anklicken des Pfeils rechts neben dem Feld) oder mit den Pfeiltasten → bzw. ←
von der Tastatur aus an.
41
© 2011 Universität Ulm
DPV 6.14 – Benutzerhandbuch
Aktueller Status
Hier legen Sie fest, ob
der Patient weiter bei Ihren behandelt wird,
der Patient zu einer anderen Praxis gewechselt hat
der Patient verstarb (dann bitte das Todesdatum eingeben, um z.B. das Lebensalter des
Patienten zu errechnen)
Sie nicht wissen, was weiter aus dem Patienten wurde
Abbildung 5-7 Aktueller Status
DMP-Teilnahme
Falls ein DMP-Export dieses Patienten stattfinden soll, muss in diesem Feld „Ja“ ausgewählt
werden. Nähere Informationen dazu finden Sie in Abschnitt 8.7.
Unscharfe Datumsfelder
Bei Patienten mit langer Diabetesdauer ist oft der Diabetesbeginn und der Beginn einer
Behandlung mit OAD oder Insulin nicht mehr genau erinnerlich. Es ist nun für diese Felder
möglich, auf die Eingabe des Tages oder auch des Monats für diese Felder zu verzichten.
Intern nimmt das Programm den 15. des Monats an wenn Monat und Jahr eingegeben
wurden, bzw. den 15. Juni, wenn nur das Jahr eingegeben wurde.
5.1.2 Arztbriefempfänger/Kostenträger
In DPV können Sie sich automatisch Arztbriefe generieren lassen, um Kollegen über Ihre
Patienten zu informieren. Weiterführende Erklärungen hierzu finden Sie im Abschnitt 6.1. Damit
das Erstellen des Arztbriefes funktioniert, muss zunächst eine Zuordnung eines Patienten zu
einem Arzt (oder mehreren Ärzten) vorgenommen werden, damit dieser richtig adressiert
wird. Außerdem werden am Ende des Arztbriefes die Namen der zwei Ärzte, welche den
Arztbrief unterschreiben müssen, automatisch eingefügt.
Arztbriefempfänger
Abbildung 5-8 Arztbrief-Empfänger
42
© 2011 Universität Ulm
DPV 6.14 – Benutzerhandbuch
Nachdem Sie „Hinzufügen“ auf der Stammdatenmaske gewählt haben gelangen Sie zu dieser
„Ärzte-Übersicht“ (s. Abbildung 5-9). Falls der gewünschte Arzt noch nie eingegeben wurde,
können Sie über „Neuanlegen“ der Liste einen neuen Arzt hinzufügen. Darauf öffnet sich eine
weitere Untermaske zur Eingabe der Daten. Sie können von der Übersicht aus auch alle
gespeicherten Ärzte „Bearbeiten“ und „Löschen“ (jedoch nur, wenn der zu löschende Arzt mit
keinem Patienten mehr verknüpft ist). Wenn die Liste der Ärzte groß ist, können Sie im oberen
Teil des Fensters auch über den Namen nach dem Arzt suchen.
Wenn Sie den richtigen Arzt (evtl. erst nachdem Sie ihn angelegt hatten) in der Liste gefunden
haben, so wählen Sie diesen schließlich durch Mausklick aus und klicken auf „Arzt zu Patient“
(s. Abbildung 5-9), um die Zuordnung festzulegen. Sie können einem Patienten auch mehrere
Ärzte zuordnen.
Zwei Einträge sind nur dann identisch, wenn alle Felder (Name, Straße, PLZ, Ort und
Telephonnummer) identisch ausgefüllt wurden. Korrigieren Sie gegebenenfalls den nicht
korrekten/nicht vollständigen Eintrag, so dass beim nächsten Aufrufen des Feldes
"Auswahlliste" der Hausarzt nur noch einmal aufgeführt wird. Ändert sich z.B. die Adresse eines
Hausarztes, so müssen Sie diese nur einmal ändern.
Außerdem besteht die Möglichkeit, die Arztbrief-Empfängerliste zu exportieren. Klicken Sie
dazu auf „Excel-Export“ und wählen Sie anschließend einen Speicherort.
Abbildung 5-9 Gesamtliste Arztbrief-Empfänger
Betreuender Arzt
Abbildung 5-10 Betreuender Arzt
43
© 2011 Universität Ulm
DPV 6.14 – Benutzerhandbuch
Hierbei handelt es sich um den Namen des Arztes, der den Patient betreut (wichtig für Kliniken
oder Gemeinschaftspraxen mit mehreren Ärzten, ansonsten einfach freilassen). Über den Button
„Auswahlliste“ (s. Abbildung 5-10) erreichen Sie eine Liste bereits eingetragener Ärzte, die Sie
hier außerdem bearbeiten und drucken können (s. Abbildung 5-11). Klicken Sie auf den Arzt
und anschließend auf „Auswählen“, wenn sich der gesuchte Arzt bereits in der Liste befindet.
Ansonsten geben Sie den Namen in das entsprechende Textfeld ein.
Werden alle Patienten nur von einem Arzt betreut, so ist es einfacher, diesen Namen im
"Systemmenü" unter "verantwort. Arzt" einzutragen. Bei mehreren Ärzten in der
Praxis/Diabetesambulanz, die jeweils eigene Patienten betreuen, ist es sinnvoll, den jeweiligen
Namen in den "Stammdaten" einzutragen, so dass der betreuende Arzt aus dem Arztbrief
ersichtlich wird. Der Ober- /Chefarzt, der die Briefe mit unterschreibt, wird im "Systemmenü"
unter "Systemparameter" in der Rubrik "verantwortlicher Arzt" eingetragen. In einer
Gemeinschaftspraxis ist es sinnvoll, den betreuenden Arzt in den "Stammdaten“ einzutragen und
"verantwortlicher Arzt" im Systemmenü freizulassen.
Abbildung 5-11 Liste der bisher eingetragenen Ambulanzärzte
Kostenträger
In das Kostenträgerfeld können Sie direkt hineinschreiben, oder einen Kostenträger
auswählen, der bereits bei einem anderen Patienten eingegeben wurde. Über den Button
"Auswahlliste" erhalten Sie eine Liste aller bereits eingegebener Kostenträger. Wählen Sie den
gewünschten Kostenträger und bestätigen Sie durch einen Klick auf das Feld „Auswählen“. Sie
können an dieser Stelle auch die Information zu einer Krankenkasse korrigieren. Die
Änderungen gelten dann für alle Patienten, die bei der jeweiligen Kasse versichert sind. Zwei
Eintragungen werden nur dann als identisch angesehen, wenn alle Eintragungen, also Name,
Straße, PLZ und Ort absolut identisch sind. Sollte die gewünschte Krankenkasse noch nicht in
der Liste auftauchen, dann klicken Sie auf „Abbrechen“ und geben den Namen, die Straße, die
PLZ und den Ort des Kostenträgers in die Hauptmaske ein. Wenn Sie das nächste Mal auf die
Auswahlliste klicken, dann findet sich den neuen Kostenträger ebenfalls in dieser Liste. Die Liste
können Sie an dieser Stelle durch einen Klick auf den entsprechenden Button auch ausdrucken.
44
© 2011 Universität Ulm
DPV 6.14 – Benutzerhandbuch
Abbildung 5-12 Kostenträger
Hauptversicherter
Für die Abrechnung können hier die Daten des Versicherungsnehmers eingegeben werden.
Wenn dieser identisch mit dem Patienten ist, dann klicken Sie auf den Button „wie Patient“.
Krankenkassenversichertenkarte
Hier werden Kassennummer und Versichertennummer etc. dokumentiert. Diese Daten
können direkt aus der Versichertenkarte eingelesen werden. Die Dokumentation ist nur sinnvoll,
wenn die Daten zu Abrechnungszwecken benötigt werden (z.B. DMP- Dokumentation).
Abbildung 5-13 Krankenkassenversicherungskarte
5.1.3 Anamnese
An dieser Stelle der "Stammdatenmaske" werden anamnestische Daten, die sich nicht ändern
sollten (Geburtsanamnese) erfasst. Jede Institution muss entscheiden, welche dieser Daten
regelmäßig dokumentieren werden sollen.
45
© 2011 Universität Ulm
DPV 6.14 – Benutzerhandbuch
Abbildung 5-14 Anamnese
Geburtsgewicht, Größe, Schwangerschaftsdauer
Aus dem Blickwinkel intrauteriner Risiko-Faktoren sind diese Daten sowohl bei Typ-1- als auch
bei Typ-2-Diabetes möglicherweise relevant.
Menarchealter
Eine verzögerte Menarche kann bei schlecht eingestelltem Diabetes auftreten.
Normalwerte gelten
Dieses Feld (vorbelegt mit "unbekannt", Eingabe von "ja" oder "nein") bezieht sich auf die
Referenzwerte für Gewichts- und Größenangaben. „Nein“ sollte angeklickt werden bei
ausländischen Kindern, oder Kindern mit Syndromen wie etwa Trisomie 21.
Herkunftsland
Das Herkunftsland wird abhängig von der Ländereinstellung angezeigt, welche Sie in den
Systemeinstellungen ändern können (D/A/CH). Je nach Alter ist es außerdem möglich, das
Herkunftsland der Eltern einzutragen.
HLA-Typisierung
Vorhanden sind Felder für die Antigene A, B, C, DR und DQ. Die Eingabe kann sowohl mit der
"alten Terminologie" (DR 3, DR 4 etc.) erfolgen, oder entsprechend der „neuen Terminologie“
(4-5 Ziffern) [Nomenclature for Factors of the HLA System, 1994; Human Immunology 41, 1-20,
1994]. Die "alte" Eintragung DR 03 entspricht nun zum Beispiel DR 0304. Es sind Felder für alle
HLA-Antigene vorhanden, dies bedeutet aber nicht, dass eine vollständige HLA-Typisierung
durchgeführt werden muss. Jede Klinik/Praxis muss entscheiden, ob sie eine HLATypisierung
durchführen will.
46 © 2011 Universität Ulm
DPV 6.14 – Benutzerhandbuch
Abbildung 5-15 HLA-Typisierung
5.1.4 Verwandte
Abbildung 5-16 Verwandte
Hier können Verwandte 1. Grades dokumentiert werden, die ebenfalls an Diabetes erkrankt
sind und nicht als Patient in der entsprechenden Einrichtung betreut werden (Klick auf Button
„Verwandten hinzufügen“). Zusätzlich können DPV-Patienten in ein verwandtschaftliches
Verhältnis gesetzt werden (Klick auf Button „DPV-Patient hinzufügen“).
Hinzufügen eines Patienten aus DPV
Klicken Sie auf „DPV-Patient hinzufügen“, darauf wird eine Suchmaske geöffnet, aus der Sie
den entsprechenden Patienten auswählen können (s. Abbidlung 5-17). Wenn Sie den Patienten
47
© 2011 Universität Ulm
DPV 6.14 – Benutzerhandbuch
ausgewählt haben und auf „Hinzufügen“ klicken, wird die verwandtschaftliche Beziehung
zwischen den Verwandten und dem Patienten abgefragt (s. Abbildung 5-18). Bei Geschwistern
können Sie zusätzlich eintragen, ob es sich um Mehrlinge handelt.
Abbildung 5-17 Suchliste DPV-Patienten
Abbildung 5-18 Verwandtschaftliche Beziehung
Abbildung 5-19 Hinzugefügte Verwandte
48
© 2011 Universität Ulm
DPV 6.14 – Benutzerhandbuch
Durch einen Klick auf den Button „Übernehmen“ erscheint der DPV-Patient dann in der Liste
der Verwandten (s. Abbildung 5-19).
Einen Verwandten hinzufügen, der kein DPV-Patient ist
Klicken Sie auf den Button „Verwandten hinzufügen“. Daraufhin öffnet sich wieder ein Feld,
das die verwandtschaftliche Beziehung zwischen dem Patienten und dem Verwandten abfragt.
Wählen Sie analog zu oben das entsprechende Verhältnis aus und klicken Sie auf
„Übernehmen“. Daraufhin öffnet sich eine Masek mit zwei Reitern, in die Sie Stammdaten (z.B.
Diabetestyp, chronische Erkrankungen) und Verlaufsdaten z.B. Größe/Gewicht, Blutdruck,
Antikörper, Medikamente) zum Verwandten erfassen können.
Abbildung 5-20 Stammdaten Verwandte
Im Geburtstagsfeld können Sie auch „Fuzzy Dates“ eingeben. Haben Sie ein Elternteil
ausgewählt, können Sie sogar gänzlich auf die Angabe des Geburtsdatums verzichten.
Liste der hinzugefügten Verwandten
In einer Liste werden die bereits hinzugefügten Verwandten angezeigt (s. Abbildung 5-19).
Durch einen Klick auf den entsprechenden Verwandten und anschließenden Klick auf die
Buttons können Sie die Daten der Person nachträglich bearbeiten, das
Verwandtschaftsverhältnis ändern oder ganz löschen. Beachten Sie dabei bitte, dass sie die
Daten (Stamm-/Verlaufsdaten) der DPV-Patienten an dieser Stelle nicht ändern können. Rufen
Sie dazu den Verwandten bitte unter Patientendaten Stammdaten/stationäre
Daten/ambulante Daten ändern auf (s. auch Abschnitt 5.10 ).
Sind alle bekannten Werte eingetragen, können Sie Ihre Arbeit mit „Speichern“ in die
Datenbank sichern. Wenn Sie dagegen „Abbrechen“ wählen, so werden alle Eingaben auf dieser
49
© 2011 Universität Ulm
DPV 6.14 – Benutzerhandbuch
Maske verworfen (und somit werden auch alle zu dem neuen Patienten angelegte Geschwister
und Verknüpfungen zu Ärzten wieder gelöscht!).
5.2 Stammdaten ändern
Das Bearbeiten von Stammdaten ist über das Hauptfenster möglich. Sie können Daten
verändern, ergänzen oder einfach nur kontrollieren.
Bevor Sie jedoch einen Patienten bearbeiten können, muss DPV zuerst erfahren, wer bearbeitet
werden soll. Dies geschieht über die Maske „Patientensuche“, welche vor dem Bearbeiten
gestartet wird.
Patientensuche
Im oberen Bereich hat man diverse Möglichkeiten nach einem Patienten zu suchen, wobei die
Ergebnisse der Suche anschließend in der Liste angezeigt werden:
Suche über den Vor- und Nachnamen
Suche über seine Patientennummer (ID)
Suche über den Tag, den Monat oder das Jahr seiner Geburt
oder eine beliebige Kombination dieser Suchen
Im unteren Bereich des Fensters (s. Abbildung 5-21) wählt man den Patienten aus einer Liste
aus. Angezeigt werden Name, Vorname, Geburtstag und Wohnort, so dass alle Patienten
eindeutig identifiziert werden können. Mit der Maus oder den Pfeiltasten wählen Sie den
gewünschten Namen aus. Daraufhin erscheint die Bildschirmmaske der Stammdaten.
Zu Beginn, wenn noch kein Patient gewählt ist, können Sie nur einen neuen Patienten anlegen.
Erst wenn ein Patient in der Liste ausgewählt wurde, kann man den „Auswählen“-Button
anklicken.
Tipps zur raschen Auswahl von Patienten
Wenn Sie bei leerem Namensfeld "Suchen", oder auf den Button „Name“ klicken, so
erscheint eine Liste mit den Namen aller Patienten am Bildschirm.
Anstelle des vollen Patientennamens geben Sie nur den oder die Anfangsbuchstaben
ein. Sie erhalten eine Liste aller Namen, die mit diesem Buchstaben beginnen. Wählen Sie
den gewünschten Patienten mit den Pfeiltasten aus.
Die "Soundexsuche" (phonetische Suche) ist eine Ähnlichkeitssuche nach dem Klang.
Klicken Sie hierzu das weiße Quadrat (Checkbox) an und anschließend "Suchen".
Phonetische Suche bedeutet, dass alle ähnlich klingende Einträge gesucht werden, z.B.
Mayer -> Meier, Mayr, Meyer, etc.
Sie können die Suche auf Patienten einschränken, die in den letzten 2 Jahren oder eine
beliebige Anzahl Tage da waren. Klicken Sie das Kästchen an.
Außerdem können Sie nur nach weiterbehandelten Patienten suchen (ist bereits
voreingestellt)
Patienten können auch über die Patienten-Nummer ausgewählt werden. Dies ist für
den Korrekturlauf für das Benchmarking hilfreich.
50
© 2011 Universität Ulm
DPV 6.14 – Benutzerhandbuch
Auch aus der Option „Ändern“ heraus können Sie über den Button „Neuanlegen“ einen
neuen Eintrag beginnen, Sie müssen also nicht mehr zum Hauptmenü zurück wenn Sie
feststellen, dass der gewünschte Eintrag (Patient oder Untersuchungsdatum) noch nicht
angelegt wurde.
Abbildung 5-21 Patientensuche
5.3 Stammdaten löschen
Diese Option sollten Sie mit Vorsicht verwenden, da in der Regel keine Stammdaten gelöscht
werden müssen. Sie gehen zum Löschen von Stammdaten genauso vor wie es beim "Ändern"
(bzw. "Anzeigen") oder beim "Neuanlegen" von Stammdaten beschrieben worden ist, nur dass
Sie:
(1) die Anweisung "löschen" auswählen
(2) den gewünschten Namen eingeben
(3) die Frage, ob Sie wirklich löschen wollen, bejahen.
Auf dem Bildschirm erscheint eine Meldung, dass der Index neu aufgebaut wird. Indexe werden
dazu verwendet, Daten nach bestimmten Kriterien zu sortieren (z.B. alphabetisch nach
Nachnamen).
ACHTUNG!
Alle Daten dieses Patienten (Verlaufsdaten, sowie alle Daten in Untermenüs) sind dann
gelöscht.
51
© 2011 Universität Ulm
DPV 6.14 – Benutzerhandbuch
5.4 Verlaufsdaten
WICHTIG!
Vor der Eingabe von ambulanten oder stationären Verlaufsdaten müssen die Stammdaten
des Patienten eingegeben werden.
Um Verlaufsdaten neu einzugeben oder zu verändern, gehen Sie wie folgt vor: Wählen Sie im
Hauptmenü unter „Patientendaten“ “Verlaufsdaten“. Daraufhin öffnet sich ein Suchfenster mit
allen bekannten Patienten. Die Suche des Patienten verläuft analog zur Suche, die im Kapitel
5.2 beschrieben wurde und ist in Abbildung 5-22 dargestellt. Nachdem man den Patienten
gewählt hat, erscheinen in der Liste rechts neben der Patientenliste alle bereits vorhandenen
Untersuchungstermine des Patienten. Nun können Sie entweder
über „Neu: ambulant“ einen neuen ambulanten Verlauf hinzufügen
über „Neu: station.“ einen neuen stationären Verlauf hinzufügen
über „Neu: Telefon“ einen neuen telefonischen Verlauf hinzufügen
ein vorhandenes Datum bearbeiten indem Sie ein Datum wählen und „Auswählen“
klicken.
Abbildung 5-22 Patientensuche Verlaufsdaten
Zum Neuanlegen von Verlaufsdaten können Sie auch wie folgt vorgehen:
Sie wählen nacheinander:
(1) das Menü "Patientendaten"
(2) das Menü "stationäre/ambulante Daten"
52
© 2011 Universität Ulm
DPV 6.14 – Benutzerhandbuch
(3) die Anweisung "neuanlegen" aus.
(4) Sie wählen den Patienten wie oben beschrieben aus.
Der Cursor steht dann automatisch in der leeren Bildschirmmaske für die stationäre (bzw.
ambulante) Behandlung.
Zum Ändern von Verlaufsdaten können Sie auch wie folgt vorgehen:
Sie wählen nacheinander:
(1) das Menü "Patientendaten"
(2) das Menü "stationäre (bzw. ambulante) Daten"
(3) die Anweisung "ändern" aus.
(4) Sie wählen den Patienten aus (Maus / Pfeiltaste). Der Name des gewählten Patienten ist
farbig unterlegt, rechts am Bildschirm erscheint eine Tabelle, wann der Patient jeweils
stationär bzw. ambulant betreut wurde. Suchen Sie sich das entsprechende
Behandlungsdatum heraus (Maus /Pfeiltasten; der neueste Eintrag ist oben).
(5) Klicken Sie entweder zweimal mit der linken Maustaste auf dieses Datum, klicken Sie auf
den Button "Auswählen" oder verwenden Sie die „Return“-Taste.
Hinweise zur Dateneingabe
Weiß unterlegte Felder sollten unbedingt ausgefüllt werden, grau unterlegte Felder dagegen
sind für die jeweilige Patientengruppe bzw. das entsprechende Dokumentationsumfeld weniger
wichtig (Erwachsene/Kinder und Praxis/Klinik bzw. verschiedene Qualitätsinitiativen). Im
"Systemmenü" können Sie entsprechende Profile einstellen, oder Sie stellen sich ein eigenes
Profil zusammen, indem Sie die einzelnen Felder über die rechte Maustaste ein- und ausblenden.
Löschen von Verlaufsdaten
Wählen Sie nacheinander:
(1) 1. das Menü "Patientendaten"
(2) 2. das Menü "stationäre (bzw. ambulante) Daten"
(3) 3. die Anweisung "löschen" aus.
(4) 4. Sie geben den Nachnamen des Patienten ein.
Auf dem Bildschirm erscheint eine Tabelle mit den verschiedenen Behandlungsdaten des
Patienten. Sie suchen sich das entsprechende Datum heraus, der dazugehörige Datensatz wird
gelöscht.
5.4.1 Stationäre Behandlung
Folgende Masken-Seiten werden bei der Eingabe einer stationären Behandlung durchlaufen:
Anamnese
Befund
Medikamente
Therapie: Insulin, Ernährung, Schulung, Sonstiges
Laborwerte
Weitere Untersuchungen
53
© 2011 Universität Ulm
DPV 6.14 – Benutzerhandbuch
In der oberen Bildschirmzeile (Menü) können Sie Felder anklicken um direkt zu folgenden
Masken zu wechseln:
Stationäre Tage: Eingabe der BZ-Werte und Insulindosen während der stationären Tage
Stammdaten
Weitere Untersuchungen (Masken für Makroangiopathie, Nephropathie, Neuropathie,
Retinopathie, Schwangerschaft etc.)
Abbildung 5-23 Verlaufsdaten Stationäre Behandlung
5.4.2
Anamnese
Aufnahmedatum
Dieses muss immer eingetragen werden. Das Aufnahmedatum ist äußerst wichtig, um die
Datensätze später zu referenzieren und zu unterscheiden.
Grund der Aufnahme
Diese Spezifizierung wird von einigen etablierten Datensätzen, wie etwa dem DiabcareDatensatz verlangt und wird deshalb hier aufgeführt.
Folgende Möglichkeiten stehen zur Auswahl (Pfeiltasten oder Maus):
(nicht eingetragen)
Manifestation des Diabetes
Routineuntersuchung
Stoffwechselneueinstellung / Schulung,
HINWEIS
54
© 2011 Universität Ulm
DPV 6.14 – Benutzerhandbuch
Vergessen Sie nicht, zusätzlich im Menü "Schulung", das Sie unter "weitere
Untersuchungen" finden, die Art und Inhalte der Schulung anzugeben. Nur dann
kann die Schulung z.B. für Ihre Leistungserfassung gezählt werden !
akute Hyperglykämie/Ketoazidose (nach Manifestation)
akute Hypoglykämie
Komplikationen
Schwangerschaft
sonstiger Grund (zum Beispiel Appendektomie, Tonsillektomie, Infektion...)
Sie wählen den passenden Aufnahmegrund aus, der Text wird dann im Eingabefeld angezeigt.
Entlassdatum
DPV berechnet automatisch die Liegedauer, wenn Sie hier das Entlassdatum eingeben. Die
jeweiligen stationären Tage werden dann automatisch angelegt. Dennoch empfiehlt es sich, auch
die Blutzuckerwerte und die Therapie an den jeweiligen Tagen zu dokumentieren, da dies
dann z.B. im Arztbrief dem Hausarzt mitgeteilt wird (siehe Ende dieses Kapitels).
Individuelle Anamnese
Hier können individuelle Besonderheiten der Vorgeschichte des Patienten eingegeben
werden. Der Text kann eine beliebige Länge haben und wird dann im Arztbrief ausgedruckt. Sie
öffnen das Memo-Feld mit der Returntaste, oder durch Anklicken des "Stift und Papier"Symboles, anschließend geben Sie den Text ein.
Sie können dann
Speichern
Abbrechen
Bearbeiten (d.h. Teile markieren und kopieren oder löschen, sowie Textteile aus der
Zwischenablage einfügen etc.)
Textbausteine einfügen oder neu definieren.
Klicken Sie mit der Maus auf die jeweiligen Aktionen in der Funktionsleiste im oberen Teil des
Feldes, oder benützen Sie die Tastenkombination „Alt“ + “erster Buchstabe“. Es funktioniert auch
„Esc“ zum Abbrechen und „Strg“+“Ende“ zum Speichern.
Symptomdauer
Dies ist insbesondere relevant bei neu erkrankten Patienten, um die Symptomdauer bis zur
Diagnose des Diabetes zu dokumentieren.
Bewusstsein
Das Feld ist wiederum vorbelegt ("klar", "trüb" oder "unbekannt"). Bewusstseinstrübung bei
stationärer Aufnahme als Zeichen für schwere Entgleisung.
Schwere Hypoglykämie
Erfasst wird die Anzahl solcher Ereignisse seit der letzten Kontrolle (ambulant oder stationär).
Es werden separat erfasst
55
© 2011 Universität Ulm
DPV 6.14 – Benutzerhandbuch
schwere Hypoglykämien, die eine Fremdhilfe (egal welcher Art, also einschließlich
Koma, Krampfanfall etc.) erforderlich machten.
Als Untergruppe werden diejenigen Unterzuckerungen erfasst, die zu Koma oder
Krampfanfall führten.
Bei Patienten, die sich zum ersten Mal, oder nach einer sehr langen Pause vorstellen, werden die
schweren Hypoglykämien des letzten Jahres eingegeben. Die Definitionen entsprechen dem
Statement "Qualitätskontrolle" der AG pädiatrische Diabetologie. Ein Hilfetext am unteren
Bildschirmrand weist auf die jeweiligen Definitionen schwerer Hypoglykämien hin, die Anzahl
schwerer Hypos mit Koma kann nicht größer als die Gesamtanzahl schwerer Hypos sein.
Krankheitstage wegen Diabetes
Als Untergruppe werden die Arbeitsunfähigkeits- bzw. Schulfehltage erfasst. Dies ist
insbesondere aus sozialmedizinischen Gesichtespunkten wichtig und wird auch im
Gesundheitspass Diabetes dokumentiert.
Tage in auswärtiger Klinik
Hier wird erfragt, wie viele Tage der Patient in einer auswärtigen Klinik stationär behandelt
wurde, und als Untergruppe wieder, ob dies wegen des Diabetes erfolgte. Gerade für die
Kostendiskussion ist es wichtig, die stationären Tage vollständig zu erfassen.
Selbstkontrolle
Die Häufigkeit der Stoffwechselselbstkontrollen (Urinzucker bzw. Blutzucker) des Patienten
werden als durchschnittliche Anzahl pro Woche erfasst. Zusätzlich kann dokumentiert werden,
ob der Patient die Werte in einem Tagebuch protokolliert (Auswahlmöglichkeiten:
ja/nein/unbekannt). Über den „…“-Button können Sie hier in die Untermaske
„Schulung“ wechseln, um die Kontrolle des BZ-Messgeräts des Patienten zu dokumentieren (s.
auch Abschnitt 5.8.10). Die Indikation für eine kontinuierliche Blutzuckermessung kann
über den „…“-Button rechts daneben eintragen werden.
Abbildung 5-24 Selbstkontrolle
Sonstiges
Einige Diabeteszentren halten es für sinnvoll, körperliche Aktivität (Teilnahme an Vereinssport
/ Woche), das Zigarettenrauchen (durchschnittliche Anzahl von Zigaretten pro Tag) und den
durchschnittlicher Alkoholkonsum in g pro Tag zu dokumentieren. Durch Klicken auf den
„Rechner“-Button öffnet sich eine entsprechende Untermaske, in der Sie den
Alkoholkonsum/Tag durch Einträge in die Tabelle und schließlich durch einen Klick auf
„berechnete Gramm übernehmen“ berechnen können.
Abbildung 5-25 Sonstiges
56
© 2011 Universität Ulm
DPV 6.14 – Benutzerhandbuch
5.4.3
Befund
Gewicht/Größe
Bei extremen Eingaben für Gewicht und Größe werden Sie gefragt, ob die Werte korrekt sind,
oder ob ein Irrtum vorliegt. Da sich die Größe im Erwachsenenalter nur selten ändert, können
Sie auf das "Ü" vor dem Feld Größe klicken, um die letzte Größenmessung zu übernehmen.
BMI
Body-Mass-Index: dieses Feld können Sie nicht ausfüllen (graue Hintergrundsfarbe des Feldes),
der Wert wird aus Gewicht und Größe errechnet.
Perzentilen
Für Größe, Gewicht, BMI, Hüfte, Taille und WHR werden jeweils die Perzentilen, in der der
eingegebene Wert liegt automatisch berechnet (graue Hintergrundfarbe).
WHR (Waist-Hip-Ratio)
Verhältnis der Umfänge zwischen Taille und Hüfte. Dieses Maß für männliche bzw. weibliche
Fettverteilung gilt als kardiovaskulärer Risikofaktor. Das WHR wird wie der BMI automatisch
aus den Werten für Taille und Hüfte berechnet.
Blutdruck
Eingabefelder für den systolischen Blutdruck und den diastolischen Blutdruck sowie den MAD
(mittlerer arterieller Druck). Über die entsprechenden Buttons können Sie die Werte für eine
Langzeitblutdruckmessung (s. Abschnitt 5.8.9) sowie selbstgemessene Werte eintragen.
Abbildung 5-26 Blutdruck
Spritzstellen
Lipome durch häufige Injektion
Stoffwechseleinstellung beitragen.
an
derselben
Stelle
können
zu
schlechter
Füße untersucht
Dieses Item ist für die Prävention von Amputationen in der Erwachsenendiabetologie sehr
wichtig. Es handelt sich wieder um ein j/n/u Auswahlfeld: Ein pathologischer Befund könnte
dann unter "weitere Befunde" oder in dem Untermenü "Makroangiopathie" genauer
spezifiziert werden. Sie kommen direkt zum Menü "Makroangiopathie", indem Sie auf den
Button „...“ direkt neben dem Feld "Füße" klicken. Ein roter Pfeil nach unten rechts neben diesem
Button bedeutet, dass in diesem Untermenü bereits weitere Informationen eingetragen wurden.
57
© 2011 Universität Ulm
DPV 6.14 – Benutzerhandbuch
Abbildung 5-27 Füße untersucht
Durch einen Klick auf die Buttons „Herz“, „Gehirn“ oder „Neuropathie“ gelangen Sie in die
entsprechenden Untermasken, die Sie auch über „weitere Untersuchungen“ in der Menüleiste
auswählen können
Pubertät
Stadium der Pubertätsentwicklung nach Tanner: Brustentwicklung und Pubesbehaarung bei
Mädchen, Genitalentwicklung und Pubesbehaarung bei Jungen. Beide Felder erwarten die
Eingabe einer einstelligen Zahl. Da diese Angaben bei Erwachsenen nicht mehr relevant sind,
werden sie bei Patienten über 18 Jahren nicht angezeigt.
5.4.4
Medikamente
Diabetestherapie
Nur Diät: Gerade bei Erwachsenen mit Typ-2-Diabetes erscheint dies sinnvoll
Eiweißreduzierte Kost: eine etablierte Therapiemaßnahme bei beginnender
Nephropathie
Für 12 Therapieformen ist ein logisches Feld (Ja-Nein-Unbekannt-Feld) vorhanden. Bei einigen
kommen Sie über den Button „...“ in ein Untermenü, um die Medikation zu spezifizieren:
Sulfonylharnstoffe
Repaglinide
Biguanide
Insulinsensitizer
Alpha-Glukosidasehemmer
Neuropathie
koronare Herzkrankheit
Antihypertensiv
orale Antikonzeptiva
Fettstoffwechselstörung
Herzinsuffizienz
Nephropathie
„konfigurierbares Feld“
Dabei kann ein weiteres Medikament oder eine weitere Therapiemaßnahme (z.B. Thyroxin)
standardisiert erfasst werden, indem Sie dies im "Systemmenü" bei "Systemparameter" unter
"zusätzliches Medikament" eintragen (s. auch Abschnitt 7.1).
Medikamentöse Therapie bei akuter Entgleisung
Hier wird eine Infusionstherapie sowie die Gabe von Bikarbonat separat erfasst (in der Regel
nur bei stationärer Behandlung sinnvoll).
Präparate und Dosierung
Es können Handelsnamen und die Dosis eingegeben werden. Diese werden dann im Arztbrief
ausgegeben.
58
© 2011 Universität Ulm
DPV 6.14 – Benutzerhandbuch
HINWEIS
Da eine Praxis/Ambulanz in der Regel nur wenige Medikamentennahmen / Dosierungen
anwendet, bietet sich die Definition von Textbausteinen für die häufig verwendeten
Präparate/Dosierungen an.
Bisherige Therapie/Medikation
Für einen neu aufgenommenen Patienten können Sie die bisherige Medikation erfassen. Über
den Button „Bisherige Therapie“ kommen Sie auf eine identische Medikationsmaske, auf
welcher Sie die Medikamente eintragen können, die der Patient verordnet hatte, bevor er zu
Ihnen kam. Die Eintragungen werden in einem sonst leeren Verlaufsdatensatz gespeichert, der
als extern gekennzeichnet wird, insofern die Medikamente ja nicht von Ihnen verschrieben
worden waren.
WICHTIG!
Bitte geben Sie hier nur die Medikation eines neuen Patienten ein, für einen Patienten im
Verlauf gilt als bisherige Medikation der letzte Eintrag.
Gelbe Liste
Hier ist eine Übernahme der Medikation aus der gelben Liste möglich. Nähere Informationen
erhalten Sie durch einen Klick auf das „Info“-Button (es öffnet sich dann ein PDF mit einer
Beschreibung).
Durch einen Klick auf das Button „Clipboard-Übernahme“ können dann die ausgewählten
Medikamente übernommen werden.
5.4.5
Therapie: Insulin, Ernährung, Schulung, Sonstiges
59
© 2011 Universität Ulm
DPV 6.14 – Benutzerhandbuch
Abbildung 5-28 Therapie
Auf dieser Maske erhalten Sie links einen Überblick über die ausgewählte Therapie und
Kerndaten, die Sie nicht verändern können (graue Hintergrundfarbe), rechts können Sie in die
entsprechenden Therapie-Untermasken wechseln.
Es stehen mittlerweile 5 unterschiedliche Masken für die Dokumentation der Insulintherapie
zur Verfügung:
Standard 1-4 Injektionen: bis zu 4 Injektionen pro Tag, schnellwirkendes +
Verzögerungsinsulin
feste Mischung: 4 Injektionen pro Tag von Fertiginsulinen
ICT-Maske: bis zu 7 Injektionen pro Tag, schnellwirkendes + Verzögerungsinsulin,
Insulin / BE und durchschnittl. BE pro Mahlzeit
Pumpe: Basalrate, Basalratenverteilung bis zu 7 Bolusinjektionen pro Tag
freies Schema: flexible Zeitenangabe, schnellwirkendes + Verzögerungsinsulin
HINWEIS
Vergessen Sie nicht, den Beginn von oralen Antidiabetika und den Beginn einer
Insulintherapie in den Stammdaten zu dokumentieren.
60
© 2011 Universität Ulm
DPV 6.14 – Benutzerhandbuch
Abbildung 5-29 Standard
Insulinpräparat
Über den Button erhalten Sie eine Liste der in der roten Liste aufgeführten Hersteller/
Präparate, Sie können aber auch einen individuellen Text für Firma und Herkunft (S=Schwein,
H=Human) eingeben. Das Feld wird auf der Zusammenfassung und im Arztbrief ausgedruckt, so
dass Sie rasch erkennen, auf welches Insulin der Patient eingestellt ist.
Korr.Faktor
Korrekturfaktor für Altinsulin, d.h. eine Einheit senkt den BZ bei diesem Patienten um ... mg/dL
bzw. ... mmol. Wenn Sie über den Tag unterschiedliche oder nicht lineare Faktoren verwenden,
so geben Sie bitte einen Durchschnittswert ein.
Pen
Klicken Sie dieses Kästchen an, wenn der Patient überwiegend die Injektionen mittels eines Pens
verabreicht.
Insulindosen
Es wird jeweils getrennt die bisherige Insulindosierung und die bei Entlassung (stationär)
bzw. beim ambulanten Kontrolltermin empfohlene Insulindosierung erfasst. Diese
Empfehlungen tauchen dann im Arztbrief sowie auf dem Patienten-Behandlungsplan auf. Bis zu
4 tägliche Insulininjektionen werden erfasst, auf der ICT-Maske (siehe unten) sind bis zu 7
Injektionen dokumentierbar.
Durch Anklicken des Buttons "bisherige Werte" können Sie die Therapie der letzten
Kontrolluntersuchung (ambulant oder stationär) übernehmen. Analog kopieren Sie die bisherige
Therapie in die Felder der empfohlenen Therapie durch Anklicken des Buttons "obige Werte".
Beides erleichtert die Arbeit erheblich, auch wenn nur geringe Korrekturen notwendig sind
(zunächst alles kopieren, dann die Änderungen vornehmen).
Bei Patienten mit "flexiblen Therapieschemata" sollte die ICT- oder „freies Schema“-Maske
eingesetzt werden (siehe unten). Der Faktor Insulin/BE wird auch in der Grundmaske für die 3
61
© 2011 Universität Ulm
DPV 6.14 – Benutzerhandbuch
Hauptmahlzeiten errechnet. Bei der Morgeninjektion bezieht sich die Altinsulin-Menge auf
Frühstück und erste Zwischenmahlzeit.
Art des verwendeten Insulins
Wählen Sie bitte die verwendeten Insulinsorten (rasch wirkend: Lys-Pro, andere
Verzögerungsinsuline wie Zinkinsuline etc.) aus den jeweiligen Listen aus (Maus-Klick auf das
Pfeilsymbol oder Pfeiltasten ↑ oder ↓, wenn der Cursor auf dem jeweiligen Insulinartenfeld
steht).
Rechenhilfe Mischinsuline
Klicken Sie das Symbol "Taschenrechner" an und geben Sie anschließend den Altinsulinanteil in
Prozent und die Gesamtdosis ein. Die Dosis an Altinsulin sowie an NPH-Insulin wird dann
automatisch in die entsprechenden Felder geschrieben.
Verteilung BE
Hier können die durchschnittlichen Kohlenhydrat-Mengen für Frühstück, Zwischenmahlzeit 1
und 2, Mittagessen, Zwischenmahlzeit 3, Abendessen und Spätmahlzeit eingegeben werden. Im
Systemmenü unter "Einheitendefinition" (Labor Seite 2/ Sonstiges, s. auch Abschnitt 7.2)
können Sie eingeben, ob Sie die Bezeichnung BE, KE oder KHE verwenden möchten.
Wenn die Einzelmahlzeiten eingegeben werden, so errechnet das Programm automatisch die
Gesamt-BE-Menge pro Tag, sobald der Cursor das Feld "Gesamt- BE" erreicht. Dieser Wert kann
jedoch auch direkt eingegeben werden, ebenso die Gesamt-Kalorienzufuhr.
Andere Therapieschemata: Mischinsuline (feste Mischung)
Für 4 Injektionen am Tag kann eine feste Insulinmischung bzw. reines Normal/Analoginsulin
oder reines Verzögerungsinsulin gewählt werden. Die zur Zeit in der Roten Liste verfügbaren
Präparate sind über das Auswahlfeld jeweils wählbar. Ein Korrekturfaktor und das Feld für die
vorwiegende Injektion per Pen sind ebenfalls vorhanden.
62
© 2011 Universität Ulm
DPV 6.14 – Benutzerhandbuch
Abbildung 5-30 Mischinsuline
Andere Therapieschemata: ICT
Für 7 Injektionen am Tag können Sie den jeweiligen Faktor Insulin/BE, die Art des Kurzzeit
und/oder Verzögerungsinsulines, die zu diesem Zeitpunkt durchschnittlich konsumierte
Kohlenhydratmenge, und den Blutzuckerkorrekturfaktor eingeben. Die Übernahme-Buttons für
"bisherige Therapie" und "obige Therapie" sind analog zur Standard-Insulintherapie-Maske,
ebenso die Felder für das verwendete Insulinpräparat. Die Insulineingabe, die in den
Spezialmasken "Pumpe" oder "ICT" eingegeben wurde, wird auf die "Standardmaske"
abgebildet (u.a. für die Berechnung des Gesamt-Tages Insulinbedarfs). Im Arztbrief und beim
Behandlungsplan wird die eingegebene Therapieform zugrundegelegt.
Das DPV-System erzwingt bei Eingabe des Faktors Altinsulin pro BE die zusätzliche Eingabe der
durchschnittlichen KE-Menge. Nur so ist es möglich, dass die Gesamtinsulindosis pro Tag
errechnet werden kann, ein Wert der für die Qualität der Diabetestherapie und die Definition
der Remission entscheidend ist.
Abbildung 5-31 ICT
63
© 2011 Universität Ulm
DPV 6.14 – Benutzerhandbuch
Andere Therapieschemata: Pumpe
Für 7 Bolusgaben am Tag können Sie den jeweiligen Faktor Insulin/BE, die zu diesem Zeitpunkt
durchschnittlich konsumierte Kohlenhydratmenge, und den Blutzuckerkorrekturfaktor
eingeben. Darüber hinaus geben Sie bitte die Gesamt-Tages-Basalrate und die Art der
Verteilung (konstant/monophasisch/diphasisch) ein. Zusätzlich können Sie den Namen der
Pumpe (z.B. Hoechst H-Tron) und das Pumpeninsulin (z.B. H-Tronin) dokumentieren.
Dokumentieren Sie außerdem die Therapieziele für die Pumpe in zwei Feldern. Bei der
Basalrate können Sie auf einer extra Maske die halbstündlichen oder stündlichen Einheiten
definieren und auf einer Übersichtsgrafik anschauen und ausdrucken.
Durch einen Klick auf den Button „Pumpe auslesen“ können Sie die Pumpe aus einer Liste von
Programmen oder aus einer Datei auslesen.
Abbildung 5-32 Pumpe
Andere Therapieschemata: freies Schema
64
© 2011 Universität Ulm
DPV 6.14 – Benutzerhandbuch
Um eine noch flexiblere Eingabe der Insulininjektionen zu ermöglichen, besteht hier die
Möglichkeit, beliebig viele Injektionen mit der entsprechenden Uhrzeit versehen einzugeben.
Sie können den jeweiligen Faktor Insulin/BE, die zu diesem Zeitpunkt durchschnittlich
konsumierte Kohlenhydratmenge, den Blutzuckerkorrekturfaktor und die Art des Kurzzeitund/oder Verzögerungsinsulines eingeben. Danach klicken Sie auf den Button „Übernehmen“
und der Eintrag erscheint in dem Fenster darunter. Sie können die einzelnen Einträge
bearbeiten bzw. löschen, indem Sie den entsprechenden Eintrag in der Liste durch einen Klick
auswählen und anschließend auf das entsprechende Button „Bearbeiten“ oder „Löschen“
klicken. Wie oben besteht auch hier die Möglichkeit, bisherige bzw. obige Werte zu übernehmen.
Abbildung 5-33 freies Schema
HINWEIS
Wenn nur geringe Therapieänderungen durchgeführt werden, ist es einfacher, zunächst
die bisherige Therapie zu kopieren, und dann - z.B. mit der Maus - auf das Feld zu springen,
welches geändert wurde und diese Änderung einzutragen
Schulung
Bei einem Klick auf den Button „Schulung“ wechseln Sie in die Untermaske Schulung, in der Sie
sämtliche Schulungsmaßnahmen eintragen können (s. auch Abschnitt 5.8.10)
5.4.6 Therapie und Blutzuckerverlauf während stationärer Behandlung
65
© 2011 Universität Ulm
DPV 6.14 – Benutzerhandbuch
Die Eingabe dieser Daten stellt zweifellos einen zusätzlichen Aufwand dar. Es lohnt sich jedoch,
da
die Verläufe dann als Tabelle im Arztbrief ausgedruckt werden können, so dass der
Hausarzt optimal über Ihre Therapieänderungen und die Blutzuckerprofile informiert
wird.
graphische Blutzuckerverlaufsprofile am Bildschirm angezeigt und auch ausgedruckt
werden können. Dies ist für die Diskussion mit den Patienten, aber auch innerhalb der
Klinik, sehr wertvoll.
Sie Auswertungen durchführen können über die Beziehung zwischen Insulintherapie,
Ernährung und Blutzuckerprofil.
Abbildung 5-34 statiönäre Tage
Aus der Menüzeile im oberen Teil der "Hauptmaske stationäre Behandlung" klicken Sie den
Menüpunkt "station. Tage" an. Entsprechend der Eingabe "Aufnahmetag" und "Entlasstag" wird
vom DPV-System für jeden stationären Behandlungstag eine Maskenseite angelegt, die jedoch
zunächst keine Daten enthalten. Auf dieser Maske geben Sie für jeden Behandlungstag ein:
das Blutzuckertagesprofil (8 Werte)
die Insulintherapie (Dosis, Insulinarten, Korrekturfaktor)
die Verteilung der BE / KE / KHE
Bei intensiviert behandelten Patienten ist somit auch der Wert Altinsulin/KE direkt ersichtlich.
Auf weitere Parameter (Sport, Aufregung [Chefarztvisite o.Ä.], Injektionsstellen etc.) wurde
verzichtet, um die Dokumentation nicht zu überladen.
Abbildung 5-35 stationäre Tage
66
© 2011 Universität Ulm
DPV 6.14 – Benutzerhandbuch
Mit den Buttons im unteren Teil der Maske können Sie folgende Aktionen ausführen:
Wechsel zum nächsten Behandlungstag (Der Behandlungstag (1 - ...) wird
automatisch durchgezählt, zusätzlich zeigt das Programm das Datum des jeweiligen
Tages an)
Wechsel zum vorigen Behandlungstag
Wechsel zum 1.Behandlungstag
Wechsel zum letzten Behandlungstag
Tag löschen: Nur der zuletzt eingegebene Tag kann gelöscht werden, das
"Entlassdatum" wird dann automatisch korrigiert.
neuen Tag anlegen: Anschließend an den letzten Behandlungstag kann ein weiterer
stationärer Tag angefügt werden, das "Entlassdatum" wird dann automatisch korrigiert.
Übernahme der Therapie-Eintragungen vom Vortag
Zur Erleichterung der Eingabe können Insulintherapie und KE-Verteilung vom Vortag
übernommen werden. Häufig (z.B. bei konventioneller Therapie) bleibt die BE-Verteilung
während des stationären Aufenthaltes gleich oder ändert sich nur wenig. Bei der Dateneingabe
müssen also nur die geänderten Mahlzeiten korrigiert werden.
Graphiksymbol
Sie können den
Blutzuckerverlauf von zwei aufeinanderfolgenden Tagen
grafisch darstellen und dies auch ausdrucken.
HINWEIS
Wenn die Darstellung dieser Verlaufsgraphik Probleme macht, dann kann dies durch NachInstallation von MS-Graph (siehe Installationsanweisung) behoben werden.
Rechenhilfe Mischinsuline
Klicken Sie das Symbol "Taschenrechner" an und geben Sie anschließend den Altinsulinanteil in
Prozent und die Gesamtdosis ein. Die Dosis an Altinsulin sowie an NPH-Insulin wird dann
automatisch in die entsprechenden Felder geschrieben.
Nach Eingabe aller stationären Behandlungstage können Sie dies abspeichern, oder auch zur
Hauptmaske zurückwechseln (etwa um noch ausstehende Befunde nachzutragen).
5.4.7
Laborwerte
Die Maßeinheiten der einzelnen Laborwerte, die in Ihrer Klinik gebräuchlich sind, sowie die
Anzahl der Nachkommastellen können Sie im "Systemmenü" unter dem Punkt
"Einheitendefinition" (s. auch Abschnitt 7.2) einstellen.
Weitere Laborwerte an anderen Tagen
67
© 2011 Universität Ulm
DPV 6.14 – Benutzerhandbuch
Wenn Sie auf diesen Button klicken, können Sie weitere Laborwerte, die während des
stationären Aufenthalts erhoben wurden, eingeben. Sie erhalten eine Auswahlmaske für ein
(neues) Datum und können dann alle Parameter eingeben.
Blutzucker nüchtern/postprandial
Insbesondere bei Typ-II-Patienten ist dies weiterhin ein wichtiges Einstellungskriterium.
HbA1c
Selbstverständlich kann hier auch der HbA1-Wert eingegeben werden, Sie wählen dies im
"Systemmenü" unter "Systemparameter" aus. Wichtig ist nur, dass für einen bestimmten
Zeitraum die Methode konstant bleibt.
Der HbA1c-Wert wird gleichzeitig in % und in mmol/mol Hb angezeigt.
Button „extern“
Hier kann ein in einem externen Labor ermittelter HbA1c-Wert anhand von Mittelwert und
Standardabweichung des externen Labors (!) in einen eigenen umgerechnet werden. Diese
mathematische Korrektur ist nicht problemlos, jeder Benutzer sollte sich über die Problematik
des HbA1c-Vergleichs bewusst sein.
SDS-Wert
Dieser Wert wird aus dem Messwert und dem Labor-Normalbereich (Eingabe im „Systemmenü“
unter „Einheitendefinition“) errechnet. Der Wert gibt die Anzahl der Standardabweichungen
über oder unter dem Mittelwert einer Stoffwechselgesunden Kontrollpopulation an.
MOM-Wert
Dieser Wert wird aus dem Messwert und dem HbA1c-Mittelwert stoffwechselgesunder
Kontrollpersonen errechnet. Ein Wert von 148 % bedeutet, dass der Messwert des Patienten
um 48 % über dem Mittelwert Stoffwechselgesunder liegt.
Abbildung 5-36 HbA1c
HDL/LDL-Chol
Es können nun beide Werte eingegeben werden.
Festwette nüchtern?
Voreinstellung: unbekannt. Auswahlmöglichkeiten: u/j/n
ECC
Endogene Kreatinin-Clearance
Sono SD
Über eine Untermaske können hier die Werte der Sonographie der Schilddrüse eingetragen
werden (s. auch Abschnitt 5.8.13)
68
© 2011 Universität Ulm
DPV 6.14 – Benutzerhandbuch
Urinalbumin mehrere Werte
Wenn für einen Patient anlässlich eines ambulanten Untersuchungstermins bzw. während des
stationären Aufenthaltes mehrere Urinalbuminwerte dokumentiert werden sollen, so wählen Sie
diese Option. Das genaue Untersuchungsdatum kann dann über die Option „Neuanlegen“
eingegeben werden, außerdem werden alle Untersuchungsdaten innerhalb eines Zeitraumes
von ± 30 Tagen angezeigt.
Urinalbumin nur ein Wert
Wenn für den Patient nur ein Urinalbuminwert am Untersuchungstag vorliegt, so kann die
Eingabe abgekürzt werden, indem dieser Button gewählt wird. Es wird dann direkt eine
Untermaske „Nephropathie“ für den gleichen Untersuchungstag/Aufnahmetag angelegt.
Antikörper gegen
Die Eingabe der Inselzellantikörper erfolgt entweder qualitativ ["neg", "(pos)", "pos"] oder
quantitativ (JDF-Units), je nachdem, welches Labor Ihre Befunde erstellt. An dieser Stelle kann
noch eine „Belegzusatz“ eingegeben werden, deren Bezeichnung Sie im "Systemmenü" unter
dem Punkt "Systemparameter" (s. auch Abschnitt 7.1) eingeben. Ab der Version 4.1 können nun
nicht nur Inselzell- Antikörper (ICA) sondern auch IAA, GAD-AK und IA2-AK dokumentiert
werden.
5.4.8 Weitere Untersuchungen
Augenuntersuchung
Wenn Sie in diesem Eingabefeld stehen, können Sie mit den Pfeiltasten ↓ und ↑ bzw. mit der
Maus (Anklicken des Auswahlpfeils rechts neben dem Feld) eine Liste mit standardisierten
Diagnosetexten aufrufen. Die Diagnoseklassifikation entspricht den aktuellen Leitlinien der
DDG, mit Herrn Prof. Hammes abgesprochen.
Zur Augenuntersuchung werden die Patienten oft überwiesen, die Untersuchung findet dann
nicht am selben Tag wie die Diabetesuntersuchung statt. Dies hat in der Vergangenheit teilweise
zu Dokumentationsproblemen geführt. Deshalb kann jetzt für die Augenuntersuchung ein
separates Datum eingegeben werden, jedoch nur
innerhalb von 2 Jahren. Die
Augenuntersuchung wird dann auch – mit Datum – im Arztbrief ausgedruckt. Neben dem
Datumsfeld wird das Datum der letzten Augenuntersuchung angegeben, falls vorhanden.
Wenn Sie bei Augenbefund „Blindheit“ eingeben, dann sollte zusätzlich das Datum der
Erblindung dokumentiert werden, wie von mehreren Verlaufs-Datensätzen gefordert. Da sich
das Datum in der Regel nicht mehr ändert, kann für zukünftige Eintragungen das Datum durch
Anklicken des Buttons „Ü“ = Datenübernahme von der letzten Dokumentationen übernommen
werden.
Wenn Sie standardisierte Fundusphotographien durchführen, oder die Sehschärfe
bestimmen, so können Sie dies in dem Menü "Augenbefunde - Detail" unter "weitere Befunde"
eingeben, der Befund wird dann automatisch übernommen. Über den Button „...“ kommen Sie
direkt in diese Maske.
69
© 2011 Universität Ulm
DPV 6.14 – Benutzerhandbuch
Abbildung 5-37 Augenuntersuchung
Buttons für Makroangiopathie, Neuropathie, Nephropathie
Hiermit wechseln Sie direkt in die jeweilige Untermaske, um Untersuchungen auf die jeweilige
Organkomplikation zu dokumentieren.
Button Überweisung
Ein Klick auf den Button „Überweisung“ öffnet eine Untermaske, in der Sie die enstprechenden
Überweisungsempfänger durch „Ja/Nein“-Felder auswählen können. Außerdem können Sie den
Grund der Überweisung sowie Behandlungsziele festlegen. Diese Maske muss für einen DMPExport ausgefüllt werden (s. auch Abschnitt 8.7)
Knochenalter
Bei pädiatrischen Patienten ist dies relevant für die Beurteilung der körperlichen Reifung. Das
Feld wird nicht angezeigt, wenn der Patient zum Zeitpunkt der Untersuchung älter als 20 Jahre
ist.
Weitere Befunde
Hier können als freier Text beliebige zusätzliche Befunde eingegeben werden (z.B. EEG, EKG,
Sonographien, psychologische Evaluation). Die Eingabe in dieses Memo-Feld erfolgt analog zu
den oben beschriebenen Memo-Feldern. Auch hier ist es möglich, Textbausteine zu verwenden
oder über die Windows-Zwischenablage Textteile aus anderen Windowsprogrammen zu
importieren.
Zusätzliche akute Erkrankungen
Dieses Feld ist analog zu dem Feld "zusätzliche chronische Erkrankungen" in der
Stammdatenmaske aufgebaut. Wiederum kann
der Diagnosentext direkt eingegeben werden (Feld über das "Papier und BleistiftSymbol" öffnen), oder aber
die standardisierte ICD-Klassifikation verwendet werden. Klicken Sie den Button
"ICD" mit der Maus an, es öffnet sich ein Suchfeld, in welches Sie einen Suchbegriff
eingeben (Umlaute als ae, oe, ue). Sie müssen etwas warten (der ICD-10-Katalog ist
umfangreich), dann werden alle Diagnosetexte, in denen dieser Begriff zu finden ist,
angezeigt. Mit der Maus oder den Pfeiltasten wählen Sie die richtige Diagnose aus und
übernehmen diese in das Memofeld (Menüzeile am oberen Rand).
Chronische Erkrankungen
Hier können Sie direkt in die Stammdaten wechseln und chronische Krankheiten eintragen. Die
dort eingetragenen Diagnosen werden auf den Verlaufsmasken angezeigt.
Kommentar (für Briefe):
70
© 2011 Universität Ulm
DPV 6.14 – Benutzerhandbuch
Die Eingabe des Arztbrief-Kommentars, erfolgt wiederum in ein Textfeld (Memofeld). Besonders
hinweisen möchten wir auf die Möglichkeit,
Textbausteine einzufügen und
Textteile aus anderen Windows-Anwendungen über die Zwischenablage zu
importieren.
5.4.9 Ambulante Behandlung
Der Eintrag zur ambulanten Behandlung ist analog aufgebaut, allerdings nicht so umfangreich.
Die Blutzuckerwerte und die Insulindosierung an den einzelnen Behandlungstagen („stationäre
Tage“) entfallen hier. Außerdem fallen andere Punkte, die bei einer ambulanten Behandlung
nicht sinnvoll sind, weg (z.B. Entlassdatum, Entlassgewicht). Die Masken-Seiten lauten hier:
Anamnese
Befund
Medikamente
Therapie: Insulin, Ernährung, Schulung, Sonstiges
Laborwerte
Weitere Untersuchungen
Auch hier können Sie zu "Stammdaten" und zu "weitere Untersuchungen" wechseln.
5.5 Verlaufsdaten ändern/löschen
Das Ändern/Löschen von Verlaufsdaten geschieht analog zum Ändern/Löschen von
Stammdaten (s. Abschnitt 5.2/5.3). Wählen Sie dazu „Patientendaten“ “ambulante/stationäre
Daten“ “ändern/löschen“ im Hauptmenü.
5.6 Neuanlegen Extern
Bei dieser Eingabeart werden Daten zwar in der Verlaufsgrafik und in der tabellarischen
Zusammenfassung aufgeführt, jedoch nicht bei der Leistungsstatistik berücksichtigt. Daten,
die nicht in der eigenen Praxis/Institution erhoben wurden sollten so eingegeben werden. Eine
Anwendung sind zum Beispiel auch Daten zur Nachuntersuchung nach Schulung, wenn diese
Daten von einer anderen Praxis/Klinik übermittelt wurden. Das jeweilige Untersuchungsdatum
wird dann mit einem „E“ gekennzeichnet. Dieselbe Kennzeichnung erfolgt, wenn externe Daten
in das DPV-System eingespielt werden (s. auch Abschnitt 8.8).
Wenn Sie die Funktion „Bisherige Medikation“ verwenden für einen neuen Patienten, werden
die Werte, die Sie für die Medikation eingeben, mit der der Patient zu Ihnen kommt, als externer
Datensatz abgespeichert mit einem Untersuchungsdatum einen Tag vor dem Datum, das Sie für
Ihre Erstuntersuchung anlegen.
71
© 2011 Universität Ulm
DPV 6.14 – Benutzerhandbuch
Abbildung 5-38 Verlaufsdaten Stationäre Behandlung
5.7 Telefonkontakt
Unter dem Punkt „Stammdaten“ “Telefonkontakt“ können Sie Notizen zu einem
Telefonkontakt eingeben. Es steht ein Freitextfeld (Memofeld) zur Eingabe der
Gesprächsnotizen zur Verfügung und ein Zählfeld, wie oft an einem Tag telefoniert wurde.
Nach Patientenauswahl (Ändern, Neuanlegen und Löschen) kommen Sie auf die Telefon NotizMaske.
72
© 2011 Universität Ulm
DPV 6.14 – Benutzerhandbuch
Abbildung 5-39 Verlaufsdaten Stationäre Behandlung
DPV bietet außerdem die Möglichkeit, über „Patientendaten“ „Verlaufsdaten“ „Neu:
Telefon“ die Anamnese, Medikamente und Therapie entsprechend eines Telefongesprächs
anzupassen. Dabei wird die Maske der Verlaufsdaten geöffnet, die restlichen Reiter sind dann
gesperrt.
5.8 Weitere Untersuchungen/Untermasken
Unter dem Punkt "Patientendaten" im Hauptmenü stehen zusätzliche Masken zur Eingabe von
speziellen Daten, die nicht zur Grundversorgung von allen Diabetes-Patienten gehören. Sie
können selbst auswählen, welche Masken für Sie relevant sind. Es können nur Datensätze von
Patienten angelegt werden, von denen bereits Stammdatensätze existieren!!!
Mehrere dieser Untermasken können auch vom Menü für die Verlaufsdokumentation aus
entweder über den Menüpunkt "weitere Untersuchungen" oder über entsprechende Buttons in
der Maske aufgerufen werden.
Dadurch können wesentlich mehr Parameter erfasst werden, ohne dass die Hauptmasken
unendlich lang werden.
73
© 2011 Universität Ulm
DPV 6.14 – Benutzerhandbuch
Untermasken dokumentieren z.B. folgende Bereiche:
Makroangiopathie
Retinopathie
Nephropathie
Neuropathie
Überweisung des Patienten an Augenarzt / Schwerpunktpraxis etc.
Zusätzlich können hier auch weitere Masken angehängt werden, die Sie selbst erstellt haben.
Wie Sie hierfür im einzelnen vorgehen müssen, finden Sie im Handbuches unter "Systemmenü"
"eigene Masken einhängen" (s. auch Abschnitt 7.8).
5.8.1 Akt. Schwangerschaft
Diese Datenmaske eignet sich für die prospektive Betreuung von schwangeren Patientinnen, sie
wurde in Anlehnung an einen Vorschlag von Herrn OA Dr. Hardenberg aus Hannover entwickelt.
5.8.2 Augenuntersuchung Detail
Fundusfoto Grad
Hier können die Befunde einer standardisierten Fundusphotographie erfasst werden2. In das
Eingabefeld "Fundusphoto Grad rechts, links" wird die Diagnose für jeweils das rechte und linke
Auge verschlüsselt eingetragen. Die Klinik Ulm hat einen eigenen Schlüssel (entwickelt von Frau
PD Dr. Lang, Oberärztin der Augenklinik, s. Tabelle in Kapitel 18), der hier verwendet werden
soll.
Microaneurysmen 30°
In das Eingabefeld "Microaneurysmen 30° ", welches die Sicht auf die Netzhaut im inneren
Bereich beschreibt, wird die Anzahl der Microaneurysmen eingetragen.
Microaneurysmen 60°
In das Eingabefeld "Microaneurysmen 60°", welches die zusätzliche Sicht im vergrößerten Feld
beschreibt, tragen Sie die Anzahl der zusätzlichen Microaneurysmen ein. Dieses Feld ist
natürlich nur sinnvoll, wenn Sie eine entsprechende Funduskamera verwenden. Wenn Sie nur
das zentrale Feld (30° oder 45°) erfassen können, lassen Sie das 2. Feld einfach frei.
Katarakt
Eingabe "ja" oder "nein".
Sehschärfe
2
Geben Sie hier Daten für einen Patienten ein, von dem es noch keinen ambulanten Datensatz gibt, legt, das DPV-Programm
automatisch einen ambulanten Datensatz für diesen Patienten an mit demselben Untersuchungsdatum. Bei stationären Aufenthalten
wird das Datum der Augenuntersuchung jeweils dem stationären Aufnahmedatum zugeordnet.
74
© 2011 Universität Ulm
DPV 6.14 – Benutzerhandbuch
Eingabe als Dezimalwert, also 1,0 oder 0,5 etc.
5.8.3 Coping
Geben Sie hier Wellbeing Five nach WHO ein je 0-5 Punkte für
...fühlte ich mich fröhlich und gut gelaunt
...fühlte ich mich ruhig und gelassen
...fühlte ich mich beim aufwachen frisch und ausgeruht
...fühlte ich mich aktiv und vital
...erlebte ich täglich eine Fülle von Dingen, die mich interessierten
Lassen Sie den Patienten je 0-5 Punkte für die letzten 2 Wochen vergeben, zählen Sie die Ratings
zusammen und geben Sie das Endergebnis hier ein.
Einen möglichen Fragebogen finden Sie auf der nächsten Seite. (Quelle: http://www.gptraining.net/protocol/psychiatry/who/who-5.doc).
Scoring
The raw score is calculated by totalling the figures of the five answers. The raw score ranges
from 0 to 25, 0 representing worst possible and 25 representing best possible quality of life.
To obtain a percentage score ranging from 0 to 100, the raw score is multiplied by 4. A
percentage score of 0 represents worst possible, whereas a score of 100 represents best possible
quality of life.
Interpretation
It is recommended to administer the Major Depression (lCD-10) Inventory if the raw score is
below 13 or if the patient has answered 0 to 1 to any of the five items. A score below 13 indicates
poor wellbeing and is an indication for testing for depression under ICD-l0.
WHO-Five Well-being Index (WHO-Five)
Bitte geben Sie für jede der fünf Aussagen an, wie Sie sich am ehesten gefühlt haben über die
letzten zwei Wochen. Beachten Sie, dass höhere Ziffern ein besseres Gefühl bedeuten.
Beispiel: Wenn Sie sich die letzten zwei Wochen über die Hälfte der Zeit fröhlich und gut gelaunt
fühlten, kreuzen Sie das Kästchen mit der 3 an in der obersten Zeile.
75
© 2011 Universität Ulm
DPV 6.14 – Benutzerhandbuch
5.8.4 Fußdokumentation
Diese Eingabemaske wurde nach dem Fußdokumentationsbogen der AG Fuß in der DDG
entwickelt.
5.8.5 Makroangiopathie
Diese Parameter sind insbesondere für erwachsene Diabetespatienten relevant, die Auswahl
und Gestaltung entspricht dem DiabCare-Datensatz und dem BDT-Datensatz. Wenn die
Untersuchung durchgeführt wurde, ändern Sie die Voreinstellung "unbekannt" in "ja" oder
"nein".
Bei den „Füßen" werden erfasst: Fußpulse, Ulcera, Amputationen, außerdem die Angaben
„Claudicatio", „Angina pectoris", „Herzinfarkt“ und „Apoplex“
Herzinfarkt
Wenn „ja“ angegeben wird, so soll zusätzlich das Datum eingegeben werden.
Apoplex
Wenn „ja“ angegeben wird, so soll zusätzlich das Datum eingegeben werden
Button "kein pathologischer Befund"
76 © 2011 Universität Ulm
DPV 6.14 – Benutzerhandbuch
Mit dem Button "kein pathologischer Befund" können Sie automatisch alle
Untersuchungsbefunde auf den "Normalzustand" setzen, dies spart erheblich Zeit bei Patienten
ohne Organkomplikationen.
Button „Fotodokumentation“
Mit dem Button „Fotodokumentation“ können Aufnahmen von den Füßen in DPV abgelegt
werden und zu den Befunden gespeichert werden.
Button „Fußdokumentation nach DDG“
Mit dem Button „Fußdokumentation nach DDG“ gelangen Sie auf den Fußbogen, können dort alle
Befunde eingeben und ausdrucken. Mit dem Button „kein pathol. Befund“ können schnell alle
Werte auf einmal auf „gesund“ gesetzt werden, wenn bei der Fußuntersuchung nichts auffällig
war.
5.8.6 Nephropathie
Während nahezu alle anderen Untersuchungsergebnisse jeweils dem Datum der ambulanten
Kontrolle bzw. dem Datum der stationären Aufnahme zugeordnet werden, muss das
Untersuchungsdatum hier nicht identisch mit dem Datum des ambulanten
Kontrolltermines sein: Ein Patient kann zum Beispiel zu einer ambulanten Untersuchung
mehrere Sammelurine mitbringen. Jede dieser Bestimmungen muss deshalb mit dem Datum des
jeweiligen Tages abgespeichert werden. Mit der Option „Neuanlegen“ müssen Sie hier also
immer zusätzlich das Datum des Tages eingeben, an welchem der Urin gesammelt wurde. Wenn
Sie die Nephropathiemaske aus dem Menü "weitere Untersuchungen" aufrufen, so werden
zusätzlich die Daten angezeigt, die in einem Bereich von ± 30 Tagen um den Kontrolltermin
liegen.
Urinalbumin Screening
Wenn Sie eine qualitative Methode zum Screening einsetzen, so können Sie dieses Feld
verwenden. Entsprechend den Empfehlungen der DDG gilt eine Konzentration < 20 mg/L als
negativ, eine Konzentration >= 20 mg/L als pathologisch.
Ein negativer Screeningbefund wird im Urinalbuminfeld als 0.01, ein Positiver als 20 kodiert.
Damit erfolgen alle Berechnungen (Anteil der untersuchten Patienten, Anteil der Patienten mit
Mikroalbuminurie) korrekt. Sie können auch sofort erkennen, welche Bestimmungen auf einem
Stixbefund beruhen. Alle positiven Stixbefunde sollten natürlich mit einer quantitativen
Methode kontrolliert werden.
Urinalbumin quantitativ
Urinalbumin kann auf unterschiedliche Weise gemessen werden, z.B.:
aus dem 24-Stunden-Sammelurin
aus dem Nachtsammelurin
aus dem Spontanurin
77
© 2011 Universität Ulm
DPV 6.14 – Benutzerhandbuch
als Verhältnis Albumin/Kreatinin
Für eine korrekte Berechnung des Anteiles pathologischer Werte müssen Sie im "Systemmenü"
unter "Einheitendefinition" die verwendete Methode angeben (s. auch Abschnitt 7.2).
Konfigurierbares Feld für einen weiteren Urinwert
In den gesammelten Urinen kann ein frei wählbarer, weiterer Parameter bestimmt werden (z.B.
a1-Mikroglobulin als Maß für eine tubuläre Nierenschädigung). Den Namen des Parameters
geben Sie im "Systemmenü" unter dem Punkt "Systemkonfiguration" in der Zeile "Nephropathie
1" ein (s. auch Abschnitt 7.1). Die Maßeinheit für diese Parameter können Sie im "Systemmenü"
unter dem Punkt "Einheiten definieren" ebenfalls individuell festlegen.
Definierbares Feld
Hier können Sie zum Beispiel das Ergebnis der Inulin-Clearance oder einen beliebigen anderen
Parameter eingeben. Sie geben die Bezeichnung im "Systemmenü" unter "Einheiten definieren"
in der Zeile "Nephropathie 2" ein (s. auch Abschnitt 7.2).
Sono Niere
Das sonographisch bestimmte Nierenvolumen ist für die Nephropathie relevant. Eine
Nephromegalie am Beginn der Diabeteserkrankung kann einen Risikofaktor für das frühe
Auftreten der diabetischen Nephropathie darstellen.
Dialyse bzw. Transplantation
Hier geben Sie an, ob Ihr Patient die jeweilige Nierenersatztherapie erhält.
5.8.7 Neuropathie
Diese Daten sind vorwiegend für erwachsene Patienten relevant. Für jeden Parameter wählen
Sie zwischen "ja", "nein" und "unbekannt" bzw. bei Herzfrequenzanalyse zwischen „unbekannt“,
„normal“, „eingeschränkt“ und „nicht verwertbar“ aus. Die Auswahl der Parameter entspricht
dem DiabCare-Fragebogen und dem BDT-Datensatz. Wir haben die Symptome in Zeichen der
peripheren Neuropathie und solche der autonomen Neuropathie unterteilt. Das Feld "weitere
Symptome einer Neuropathie" stammt aus dem BDT-Datensatz und kann von Ihnen
individuell verwendet werden.
Button "kein pathologischer Befund"
Mit dem Button "kein pathologischer Befund" können Sie automatisch alle
Untersuchungsbefunde auf den "Normalzustand" setzen, dies spart erheblich Zeit bei Patienten
ohne Organkomplikationen.
Button „Makroangiopathie“
Mit dem Button „Makroangiopathie“ kann, wenn Sie direkt aus den Verlaufsdaten hierher
gesprungen sind, direkt in die Untermaske gesprungen werden.
78
© 2011 Universität Ulm
DPV 6.14 – Benutzerhandbuch
5.8.8 Psychosoziales Umfeld
In dieser Maske finden sich die Parameter, welche im Statement "Qualitätssicherung" von der
Arbeitsgemeinschaft pädiatrische Diabetologie im Jahr 1995 beschlossen wurden.
Nach heftigen Diskussionen hat sich die DPV-Anwendergruppe im Jahr 2000 geeinigt, die
Dokumentation der psychosozialen Variablen zu vereinfachen: 3 Parameter sollen – bei allen
pädiatrischen Patienten - erfasst werden:
Geburtsort von Mutter und Vater (Stammdatenmaske Seite 3)
Jahre Schulbesuch Mutter und Vater (in der Maske rot markiert)
Berufstätigkeit Mutter und Vater (in der Maske rot markiert)
5.8.9 RR-Langzeitmessung
Diese Maske bezieht sich auf die 24-Stunden-Blutdruckmessung. Die Parameter entsprechen
dem Protokoll des SpaceLab-Gerätes.
5.8.10 Schulung
Hier werden Schulungen der Patienten selbst bzw. ihrer Eltern erfasst. Im ersten Feld können
Sie angeben, warum der Patient evtl. nicht geschult werden konnte. Bei einer durchgeführten
Schulung wird differenziert jeweils, ob die Schulung
ambulant oder
stationär
durchgeführt wurde und ob es sich um eine
Initial- oder
Folgeschulung
und um eine
Einzel- oder eine
Gruppenschulung
gehandelt hat. Auch wird unterschieden, ob
die Patienten selbst (P),
die Eltern (E)
Patienten und Eltern (B = beide) oder
sonstige Personen (S, z.B. Großeltern, Pflegeeltern etc)
geschult wurden.
Schulungsprogramme/Schulungsempfehlungen
Im unteren Teil können Sie die einzelnen Schulungsprogramme
Schulungsempfehlungen eintragen oder durch einen Klick auf das
Schulungsempfehlungen“ beide Schulungsempfehlungsfelder mit „n“ belegen.
79
© 2011 Universität Ulm
und ebenfalls
Button „Keine
DPV 6.14 – Benutzerhandbuch
„?“-Button
Durch einen Klick auf das „?“-Button rechts oben öffnet sich ein PDF-Dokument mit weiteren
Erläuterungen zur Definition einer Schulung.
Gruppenschulungen
Bei Gruppenschulungen, die sich ambulant über einen längeren Zeitraum erstrecken, tragen Sie
bitte das Datum des Schulungsbeginnes ein (z.B. Ulmer ambulantes Schulungsmodell
[pädiatrische praxis 41, 627-645 (1991) sowie pädiatrische praxis 45, 649-654 (1993)). Wenn
Familien mit mehreren betroffenen Kindern geschult werden, tragen Sie dies separat bei jedem
Patienten ein.
Schulungsinhalte
Für wichtige Schulungsinhalte soll jeweils erfasst werden, ob diese in der Schulung behandelt
wurden:
gesunde Ernährung
Hypoglykämien
Fußpflege
diabetische Spätkomplikationen
Rauchen
Selbstkontrollen
Therapieanpassung
Gewichtsreduktion
Praktische Übungen
Pumpenschulung
Bewegung/Sport
Psychosoziale Themen
Erlebnispädagogik
Über den Button „komplett geschult“ wählen Sie für alle Schulungsinhalte „j“ aus.
BZ-Messgerät getestet
Wenn bei der Schulung das Blutzuckermessgerät des Patienten getestet wurde, können
Messwert und Vergleichswert hier dokumentiert werden.
Mitgliedschaft in Selbsthilfegruppen
Dieser Parameter wird vom DiabCare-Datensatz verlangt und sagt wohl etwas über den aktiven
Umgang eines Patienten mit seiner Erkrankung.
Memofeld Bemerkungen
Hier können intern für das Diabetesteam Bemerkungen zur Schulung (etwa gute Kooperation,
Verständigungsschwierigkeiten etc.) abgelegt werden, aber auch über die standardisierte
Erfassung von Schulungsinhalten hinausgehende Inhalte oder sonstige Bemerkungen.
80
© 2011 Universität Ulm
DPV 6.14 – Benutzerhandbuch
Diese Daten sind Grundlage der statistischen Auswertungen der durchgeführten Schulungen
sowie für die Evaluation der Schulungserfolge. Als Mindestanforderung für eine Schulung wird
ein Zeitaufwand von 10 Stunden gefordert (Richtlinien für Anerkennung von Schulungszentren).
Schulungen, die ± 30 Tage um einen Untersuchungstermin stattgefunden haben, werden im
Arztbrief zu diesem Untersuchungstermin mit ausgedruckt.
5.8.11 Schwangerschaft
Kompatibel zum DiabCare-Datensatz wird erfasst, ob in den letzten 12 Monaten eine
Schwangerschaft beendet wurde sowie das Ergebnis dieser Schwangerschaft .
5.8.12 Sonographie Leber
Hier können Sie die sonographischen Kriterien einer Fettleber eintragen.
Körpergröße
Dieses Feld soll nur für die Berechnung der Mittelwerte Leber für Arztbriefe etc ausgefüllt
werden.
Button „Hinweise“
Bei einem Klick auf das Button „Hinweise“ öffnet sich ein PDF-Dokument mit einigen nützlichen
Bildern zur Leber-Sonographie.
5.8.13 Sonographie Schilddrüse
Hier können Sie die Werte einer Schilddrüsensonographie eingetragen werden.
5.8.14 Teste
Es finden sich Masken für folgende Teste:
oraler Glukosetoleranztest
iv-Glukosetoleranztest
iv-Glukagontest
iv-Glukose-Arginin-Test oder alleiniger Arginin-Test
Tolbutamid (Ristanon)-Arginin-Test
Die aufgeführten Teste entsprechen der aktuellen Empfehlung in dem Buch "Endokrinologische
Funktionsdiagnostik im Kindes- und Jugendalter" Herausgeber M.B. Ranke, Kapitel:
Untersuchung derpankreatischen ß-Zellfunktion bei Kindern und Jugendlichen, J&J-Verlag
Mannheim, 1993.
81
© 2011 Universität Ulm
DPV 6.14 – Benutzerhandbuch
5.8.15 Eigene Masken
Wenn Sie weitere Befunde erheben möchten, können Sie eine eigene Maske generieren (s.
auch Abschnitt 7.8, unter Systemmenü „Eigene Masken gestalten“) und in die Menüauswahl
"weitere Untersuchungen" einbinden. Dies ist nicht schwierig, Sie können sich auch zunächst mit
uns in Verbindung setzen, da wir noch einige weitere Masken für spezielle Fragestellungen
entwickelt haben, die sich vielleicht mit Ihren Anforderungen decken. Aktuell eingebunden sind
z.B. eine Reha- und eine Hyperthyreose-Maske.
5.9 Nachtragen von Messwerten
Diesen Punkt wählen Sie, wenn Sie den Datenbestand durch Nachträge vervollständigen wollen.
Der Vorteil dieser Option ist, dass der Zeitaufwand für das Nachtragen des jeweils gleichen
Messwertes für mehrere Patienten wesentlich verringert wird. Nicht nur Laborwerte, sondern
auch der Kommentar für die Arztbriefe können so eingegeben werden.
Beispiele:
die HbA1c-Werte von verschiedenen Patienten werden vom Labor gemeinsam
übermittelt.
immunologische Befunde mehrerer Diabetespatienten werden gemeinsam übermittelt.
die erhobenen Untersuchungsbefunde für mehrere Patienten werden von einer
Sekretärin eingetragen, Sie fügen dann für jeden Patienten einen Kommentar für den
Arztbrief hinzu, bevor die Briefe ausgedruckt werden.
Folgendermaßen gehen Sie dabei vor:
(1) Sie wählen in dem Menüpunkt "Patientendaten" im Untermenü "Messwerte Nachtragen"
den gewünschten Parameter aus.
(2) Sie wählen den Patientennamen und das entsprechende Behandlungsdatum aus.
(3) Sie stehen automatisch in der Maske des Patienten auf dem ausgewählten Parameter.
(4) Sie fahren fort mit der Auswahl des nächsten Patientennamens.
(5) Mit „Esc“ oder dem Button „Abbrechen“ beenden Sie das Nachtragen von Messwerten.
5.10 Verwandte
In dieser Maske werden die Daten von Verwandten mit Diabeteserkrankung erfasst. Außerdem
können hier auch anamnestische Daten (Diabetes, Hypertonie, Hyperlipidämie) sowie
hereditäre Risikofaktoren (Übergewicht, Blutdruck) erfasst werden (für nähere Informationen
zur Eingabemaske s. auch Abschnitt 5.1.4)
82
© 2011 Universität Ulm
DPV 6.14 – Benutzerhandbuch
5.11 Patient/Hausarzt doppelt eingegeben?
Wie bei jeder klinischen Software besteht auch in DPV die Gefahr, dass derselbe
Patient/Hausarzt mehrmals angelegt wird. Dies kann unterschiedliche Gründe haben:
Verschiedene Schreibweisen der Patientennamen, falsche Angaben durch den Patienten,
vergessene Kontrolle durch DPV-Benutzer oder anderes.
5.11.1 Doppelt eingegebene Patienten zusammenführen
Kommt es jedoch erst einmal zu einer doppelten Eingabe, ist es mühsam, die jeweils
eingegebenen Daten wieder auf denselben Nenner zu bekommen. Für dieses Problem bietet DPV
die Möglichkeit, die Patienten im Nachhinein wieder zusammenzuführen.
Die Funktion erreichen Sie über das Menü unter „Patientendaten“. Klicken Sie dort auf
„Zusammenführen von Patientendaten“. Anschließend öffnet sich ein Fenster, in welchem Sie
zwei Patienten zusammenführen können. Suchen Sie den betreffenden Patienten unter A aus
und die doppelte Kopie unter B. Mit Auswahl des Buttons „Zusammenführen“ werden alle
eingegebenen Untersuchungsdaten des Patienten B dem Patienten A zugeordnet und der Patient
B wird komplett aus den Stammdaten gelöscht.
ACHTUNG:
Führen Sie stets vor dem Zusammenführen eine Datensicherung durch. Sollte das Ergebnis
nicht wie erwartet ausfallen, so können Sie dadurch umgehend den Ausgangszustand
wieder herstellen. Denken Sie daran, dass beim Zusammenführen ein Patient gelöscht wird
und bei Konflikten Daten verloren gehen (mehr dazu später in diesem Abschnitt)
83
© 2011 Universität Ulm
DPV 6.14 – Benutzerhandbuch
Abbildung 5-40 Zusammenführen Doppelter Patienten
Konflikte tauchen auf, wenn z.B. Beim Quell- und Zielpatienten jeweils eine Telefonnummer
angegeben ist, diese sich aber unterscheiden. Ein anderes Beispiel für einen Konflikt wären zwei
Patienten, welche je eine Verlaufsuntersuchung am selben Untersuchungstag haben und sich
dabei das Gewicht unterscheidet. In solchen Fällen erscheint ein Fenster, in dem Sie manuell
auswählen können, welcher Wert beim Zusammenführen übernommen werden soll. Im
schlimmsten Fall kann immer noch eine Datensicherung zurückgespielt werden. Konflikte
sollten jedoch äußerst selten auftreten, wenn bei der Eingabe keine Fehler gemacht wurden.
5.11.2 Doppelt eingegebene Hausärzte zusammenführen
Haben Sie in den Stammdaten einen Arzt zweimal mit nur wenig differierender Schreibweise
eingegeben, wird er in der Auswahlliste doppelt angezeigt. Sie können die doppelt
eingegebenen Ärzte analog zusammenführen, die Patienten des unter B ausgewählten Arztes
werden des Arztes unter A zugeordnet, der Arzt B wird gelöscht.
Abbildung 5-41 Zusammenführen doppelter Hausärzte
84
© 2011 Universität Ulm
DPV 6.14 – Benutzerhandbuch
5.12 Terminumwandlung von ambulant nach stationär
Wenn Sie aus Versehen einen Untersuchungstermin stationär statt ambulant eingegeben haben
(oder umgekehrt) und Sie wollen den Untersuchungstermin löschen, ohne alle Werte neu
eingeben zu müssen, können Sie die Termine hier umwandeln. Beachten Sie, dass angelegte
stationäre Tage beim Umwandeln nach ambulant gelöscht werden. Auch die Eingabe mehrerer
Laborwerte, die ja auch nur während eines stationären Aufenthalts möglich sind, werden dabei
gelöscht.
Wählen Sie dafür „Patientendaten“ „Umwandeln von ambulant nach stat.“ aus, unter
„Untersuchungsart“ wählen Sie die Untersuchungsart des umzuwandelnden Patienten, dann
wählen Sie den Patienten und das Datum wie gewohnt aus der Liste aus und klicken
entsprechend auf den Button „Ambulante/Stationäre Untersuchung“.
Abbildung 5-42 Umwandeln von ambulant nach stationär
6 Briefe/Ausgaben
Über das Hauptmenü haben Sie Zugang zu verschiedenen Auswertungen in DPV.
85
© 2011 Universität Ulm
DPV 6.14 – Benutzerhandbuch
Abbildung 6-1 Hauptmenü-Eintrag "Briefe/Ausgaben"
6.1 Arztbriefe
Die in DPV erfassten Untersuchungsdaten können in einem komplexen Bericht, z.B. für den
Hausarzt des Patienten, ausgegeben werden. Die Ausgabe eines Arztbriefs erfolgt entweder über
ein integriertes Berichtsmodul mit eingeschränkten Gestaltungsmöglichkeiten, oder über eine
Schnittstelle zum Textverarbeitungsprogramm Microsoft Word.
Der Vorteil des integrierten Arztbriefes besteht in der Geschwindigkeit und Zuverlässigkeit, da
er nicht von externen Komponenten abhängig ist.
Der Microsoft-Word-Arztbrief dagegen lässt Sie Text- und Absatzformate frei bestimmen und
zusätzlichen Text einfügen, oder unerwünschte Teile entfernen.
HINWEIS
Dieses sehr umfangreiche Kapitel wurde im Programm auch in Form von diversen
Hilfevideos umgesetzt. Die Videos können Sie betrachten, indem Sie auf die Schaltfläche
„?“ auf der Arztbriefmaske klicken.
1
4
2
86
© 2011 Universität Ulm
DPV 6.14 – Benutzerhandbuch
5
6
3
Abbildung 6-2 Erstellen eines Arztbriefes
6.1.1 Erstellung eines Arztbriefs
Um einen Arztbrief zu erstellen, benötigen Sie drei grundsätzliche Angaben:
Über welchen Patienten berichtet der Arztbrief?
1
/
"
2
Oben links finden Sie wie gewohnt eine Suchlogik, die analog zu den Suchlogiken anderer
Auswahlmasken aufgebaut ist. Die in dieser Liste darunter angezeigten Patienten können
Sie so filtern.
Den Patienten wählen Sie in der großen Liste „Patient“ links in der Mitte der
Arztbriefmaske.
Wer ist der Empfänger des Arztbriefs?
3
Sobald Sie einen Patienten ausgewählt haben, erscheinen in der Liste „Empfänger“
links unten alle möglichen Empfänger. Das sind standardmäßig alle diesem Patienten
zugeordneten Hausärzte. Über die Checkbox „zusätzlich Brief an Patient erstellen“ unter
„Empfänger“ können Sie außerdem eine Briefkopie an den Patienten ausgeben lassen.
ACHTUNG!
Der Brief wird an alle in dieser Liste aufgeführten Adressaten ausgestellt. Möchten
Sie einen Adressaten ausschließen, wählen Sie diesen in der Liste aus und drücken
die Taste „Entf“ auf der Tastatur oder benutzen die Schaltfläche „ausgewählten
Empfänger entfernen“. Haben Sie versehentlich einen Hausarzt entfernt, wählen Sie
einfach den Patienten erneut aus, dann wird die Liste wieder komplettiert.
Welche Untersuchungen sollen im Arztbrief abgebildet werden?
4
Unter „Inhalt“ (rechts oben in der Maske) bestimmen Sie, welche Untersuchungstermine
im Arztbrief abgebildet werden. Standardmäßig ist hier die aktuellste Untersuchung
ausgewählt, Sie können aber auch ein beliebiges anderes Datum auswählen, oder über
87
© 2011 Universität Ulm
DPV 6.14 – Benutzerhandbuch
die Option „Zeitraum“ einen Zeitraum festlegen. Alle stattgefundenen Untersuchungen in
diesem Zeitraum tauchen dann im Arztbrief auf.
Haben Sie Ihre Wahl für diese drei Angaben getroffen, erstellen Sie einen Druckauftrag
mit einem Klick auf die Schaltfläche „in Druckliste übernehmen“.
5
6
Daraufhin erscheint der Patient in der Druckliste. Jede Zeile in dieser Liste steht für einen
Druckauftrag, welcher gestartet wird, sobald Sie im unteren rechten Bereich
(„integrierter Arztbrief“ oder „Microsoft Word“) entweder auf „Vorschau“ oder
„Drucken“ klicken. Um einen Druckauftrag wieder aus der Druckliste zu löschen, drücken
Sie bitte die „Entf“-Taste.
Bearbeitungshinweise zum integrierten Arztbrief bzw. Microsoft-Word-Arztbrief und
Vorlagen zum Inhalt der Arztbriefe finden Sie in den folgenden Abschnitten (ab
Abschnitt 6.1.3).
HINWEIS
Es wird primär der in der Windows-Systemsteuerung eingestellte Standarddrucker
gewählt, Sie können im "Systemmenü" unter "Drucker auswählen" ein anderes
Ausgabegerät anwählen (s. auch Abschnitt 7.5)..
6.1.2 Inhalt der Arztbriefe
Der Inhalt beider Versionen des Arztbriefs ist bei der Ausgabe identisch und in thematische
Blöcke gegliedert (z.B. „Befund“, „Therapie“, „sonstige Laborwerte“). In diesen Blöcken werden
die Daten wahlweise über einzelne Untersuchungstermine oder aggregiert über
Verlaufszeiträume abgebildet. Falls keines der Merkmale in einem Block befüllt wurde, wird
dieser auch nicht im Arztbrief ausgegeben.
Welche Merkmale in einem Block auftauchen, kann in begrenztem Umfang im Programm
angepasst werden:
Auf der Einstellungsmaske für die Arztbriefe (s. Abbildung 6-2) finden Sie rechts unten einen
Rahmen mit zwei Reitern. Die Schaltfläche „Merkmale im Arztbrief“ unter dem Reiter
„integrierter Arztbrief“ und auch die Schaltfläche „gewählte Vorlage bearbeiten“ öffnen das
Fenster „Merkmalsübersicht“:
88
© 2011 Universität Ulm
DPV 6.14 – Benutzerhandbuch
Abbildung 6-3 Merkmalsübersicht
In diesem Fenster sehen Sie, welche Merkmale im Arztbrief erscheinen (linke Spalte) und
welche ausgeblendet werden (rechte Spalte). Um ein Merkmal pauschal vom Arztbrief auszuschließen, wählen Sie dieses in der linken Spalte aus und drücken die „>“-Schaltfläche, um es in
die rechte Liste zu verschieben. Bitte beachten Sie, daß einige Merkmale nicht ausgeblendet
werden können (z.B. Patientenname oder der BMI) und daher auch nicht in diesen Listen
erscheinen. Um ein ausgeschlossenes Merkmal wieder in den Arztbrief aufzunehmen, wählen Sie
dieses in der rechten Liste aus und drücken die Schaltfläche „<“, worauf es wieder in der linken
Liste erscheint.
Alternativ können Sie diese Merkmale auch direkt aus den Eingabemasken heraus aus dem
Arztbrief ausschließen oder wieder zurücknehmen (s. Abschnitt 4.9).
Im unteren Bereich des Fensters „Merkmalsübersicht“ können Sie für die Blöcke
„Anamnese/Befund“ und „Laborwerte“ das Layout der Ausgabe festlegen. Sie haben dabei die
Wahl zwischen einer listenförmigen und einer fortlaufenden Darstellung.
Die Laborparameter HbA1c, Cholesterin und Triglyceride haben vordefinierte Grenzwerte, die im
Arztbrief ausgedruckt werden. Diese Grenzen können Sie individuell für Ihre Labormethode im
Systemmenü unter "Einheiten definieren" eingeben (s. auch Abschnitt 7.2). Darüber hinaus
können noch weitere Teile des Arztbriefes individuell auf die Gegebenheiten in Ihrer Klinik
angepasst werden.
WICHTIG!
Wenn Sie ein Beispiel haben, das nicht akzeptabel ist, so senden Sie uns eine Kopie, damit
wir das Problem in zukünftigen Versionen abstellen können.
89
© 2011 Universität Ulm
DPV 6.14 – Benutzerhandbuch
Weitere Einstellungen zum Inhalt des Arztbriefes können unter Systemmenü
Systemparameter ändern (s. auch Abschnitt 7.1.3, 2. Seite: Arztbriefe) vorgenommen werden.
6.1.3 Ausgabe mit dem integrierten Arztbriefmodul
Um den Arztbrief mit dem integrierten Modul auszugeben, wählen Sie nach Zusammenstellung
der Druckliste im rechten unteren Bereich das Register „integrierter Arztbrief“:
Abbildung 6-4 integrierter Arztbrief
Wenn Sie hier „Vorschau“ oder „Drucken“ wählen, wird das Auswahlformular geschlossen und
alle noch in der Druckliste ausstehenden Briefe werden mit dem integrierten Berichtsmodul
ausgegeben – entweder auf dem Bildschirm (Sie können dann das angezeigte Dokument selbst
drucken), oder direkt auf dem eingestellten Standarddrucker.
Unter der Überschrift „Export für KIS“ können Sie den Inhalt des Briefes auch in eine einfache
Textdatei ausgeben: Über die entsprechenden Schaltflächen als formatierten Text (RTF), den Sie
mit einem beliebigen Textverarbeitungsprogramm weiterverarbeiten können, oder als
unformatierte Textdatei (ASCII).
Wenn Sie den Brief in eine PDF-Datei schreiben möchten, wählen Sie bitte unter Systemmenü
„Systemparameter“ „ändern“ 2. Seite und aktivieren dort die Checkbox „Arztbrief beim
Drucken als PDF speichern“. Alternativ können Sie auch einen PDF-Drucker unter Windows
installieren (Administratorrechte werden benötigt), den Sie dann unter Systemmenü
„Drucker auswählen“ als Standarddrucker einstellen. Eine kostenfreie und elegante Lösung wäre
beispielsweise der „PDF Creator“. Diesen finden Sie auf http://www.pdfforge.org
Die Schaltfläche „Merkmale im Arztbrief“ öffnet das Fenster Merkmalsübersicht (s. auch
Abschnitt 6.1.2), mit der Schaltfläche „Briefkopf anpassen“ können Sie den Briefkopf für dieses
Modul selbst gestalten (siehe dazu Abschnitt 7.10).
6.1.4 Ausgabe mit Microsoft Word
Um den Arztbrief mit Microsoft Word auszugeben, wählen Sie nach Zusammenstellung der
Druckliste im rechten unteren Bereich das Register „Microsoft Word“:
90
© 2011 Universität Ulm
DPV 6.14 – Benutzerhandbuch
Abbildung 6-5 Word-Arztbrief
Auch hier starten die Schaltflächen „Vorschau“ und „Drucken“ die Ausgabe der in der
Druckliste zusammengestellten Briefe. Dabei wird, soweit auf Ihrem Computer vorhanden,
Microsoft Word gestartet, eine frei wählbare Serienbriefvorlage geöffnet und diese mit den
Daten aus DPV ausgegeben.
In der Serienbriefvorlage können Sie alle Formate selbst anpassen, den Briefkopf und –fuß frei
gestalten, die Reihenfolge der Themenblöcke verändern, oder auch Standardtexte hinterlegen.
Sie können auch mehrere verschiedene Vorlagen anlegen und je nach Anwendung durchwechseln.
Bei der DPV-Installation wird eine Vorlage mitinstalliert. Diese dient als grober Rahmen für
den Aufbau eines Arztbriefes. In der Regel ersetzen Sie in dieser einfach den vorgegebenen
Briefkopf (der gelbe Kasten) durch Ihren individuellen und schon haben Sie eine Briefvorlage
erstellt, die Sie für alle DPV-Arztbriefe nutzen können.
Die Klappliste „gewählte Vorlage“ im linken Bereich des Reiters zeigt alle registrierten
Serienbriefvorlagen. Der Brief wird dann mit der ausgewählten Vorlage erstellt.
Die Schaltfläche „gewählte Vorlage bearbeiten“ öffnet zuerst das Fenster
„Merkmalsübersicht“ (s. Abschnitt 6.1.2) und sobald dieses geschlossen ist, wird die gewählte
Vorlage in Microsoft Word zur Bearbeitung geöffnet.
Die Schaltfläche „Vorlagen verwalten“ öffnet das Register für die in der Liste angezeigten
Serienbriefvorlagen. Hier können Sie bestehende Vorlagen kopieren oder löschen, neue
Vorlagen erstellen oder einfach die Reihenfolge in der Liste verändern (standardmäßig wird
immer die erste Vorlage ausgewählt).
WICHTIG:
Der Export in das Textverarbeitungsprogramm „Microsoft Word“ funktioniert nur dann
zuverlässig, wenn Sie die von Ihnen verwendete Version dieses Programms korrekt in
DPV eingestellt haben. Das Vorgehen zur Einstellung finden Sie im Abschnitt
Systemmenü in Abschnitt 7.1.3 dieser Anleitung beschrieben.
6.1.5 Die Arztbriefunterschrift
Die erstellten Arztbriefe werden mit zwei Unterschriften versehen. Dabei handelt es sich um
den dem Patienten zugeordneten behandelnden Arzt und den in den Systemeinstellungen
hinterlegten Oberarzt (sofern diese sich unterscheiden).
Sie können die Angabe des behandelnden Arztes ersetzen durch einen frei wählbaren Namen,
wenn Sie auf die Schaltfläche „Unterzeichner“ klicken. Der in diesem Dialog angegebene Name
wird dann (zusätzlich zum Oberarzt) als Unterzeichner für alle Briefe der aktuellen Druckliste
verwendet.
Abbildung 6-6 Unterzeichner ändern
91
© 2011 Universität Ulm
DPV 6.14 – Benutzerhandbuch
6.1.6 Einen bereits gedruckten Brief erneut ausgeben
Wenn Sie einen Arztbrief ausgeben, werden die Parameter des Briefes in der DPV-Datenbank
gespeichert. Über die Schaltfläche „gedruckte Briefe“ erreichen Sie ein Fenster, in welchem
nach Patienten gefiltert alle Arztbriefe aufgeführt sind, die bereits ausgegeben wurden.
Wenn Sie einen Brief nochmal ausdrucken möchten, wählen Sie ihn in der angezeigten Liste aus
und klicken die Schaltfläche „ausgewählten Brief neu drucken“.
Abbildung 6-7 Bisher gedruckte Briefe
HINWEIS
Die Word-Arztbrief-Vorlagen werden von uns in Ulm von Zeit zu Zeit überarbeitet. Diese
Änderungen werden aber nicht automatisch in Ihre Vorlagen übernommen, da Sie
individuelle Anpassungen vorgenommen haben könnten, insbesondere das Einbinden eines
Briefkopfes.
Die von uns geänderten, neuen Vorlagen arztbrief.doc und arztbrief1_stat.doc bleiben
somit im Unterverzeichnis UPDATE stehen und warten darauf, dass Sie die Änderungen
übernehmen. Vergleichen Sie die Dokumente und kopieren Sie entweder Ihren Briefkopf in
unsere Version oder ziehen Sie unsere Neuerungen in Ihrer Vorlage nach.
Wenn Sie die Arztbriefvorlagenmaske über Systemmenü „Arztbriefvorlagen“ (s. auch
Abschnitt 7.12) öffnen, wird unten im Formular angegeben, von wann die aktuellste
Version der Vorlage ist. Ein Klick auf den Text öffnet sofort das Update-Verzeichnis.
6.2 Zusammenfassung
92
© 2011 Universität Ulm
DPV 6.14 – Benutzerhandbuch
Die Zusammenfassung soll dem Arzt einen raschen Überblick verschaffen, ohne dass lange in der
Krankenakte herumgeblättert werden muss. Beim Diabetes mellitus als chronischer Erkrankung
kommt es gerade nicht nur auf die aktuelle Situation, sondern auf die langfristige Beurteilung an.
Dieser Aspekt wird bei konventioneller Aktenführung sicher vernachlässigt. In Ulm drucken wir
vor jedem ambulanten Kontrolltermin diese Zusammenfassung aus und legen Sie in eine
Klarsichthülle vorne in die Patientenakte. Die aktuellen Laborwerte sowie die Notwendigkeit für
Kontrolluntersuchungen sind dann auf einen Blick ersichtlich. Gerade anhand der Grafik kann
dann auch mit dem Patienten sein Verlauf besprochen werden. Sie können sich die
ausgegebenen Parameter der Zusammenfassung im Systemmenü frei definieren. Drei
voreingestellte Profile von Zusammenfassungen werden von uns mitgeliefert, die Sie aber auf
Ihre Bedürfnisse zuschneidern können (Siehe Systemmenü Systemparameter
Spaltenkonfiguration für die Zusammenfassungen (2. Seite)).
Von den Profilen Kinder/Jugendliche, Erwachsene Typ2 und Füße stehen je zwei Versionen
der Zusammenfassung zur Verfügung:
eine Seite: Hier werden nur die aktuellen Kontrolltermine erfasst, so dass der Ausdruck
auf eine Seite passt.
komplett: Diese Zusammenfassung enthält alle Werte der Untersuchungen vom Beginn
der Krankheit bis zum aktuellen Datum. Sie kann zum Beispiel eingesetzt werden, wenn
der Patient den Hausarzt wechselt oder wenn ein Jugendlicher von der pädiatrischen
Betreuung zu einer Internistischen Abteilung wechselt.
93
© 2011 Universität Ulm
DPV 6.14 – Benutzerhandbuch
Abbildung 6-8 Patientenauswahl
Um eine Zusammenfassung auszudrucken, gehen Sie wie folgt vor:
(1) Klicken Sie auf „Briefe/Ausgaben“ „Zusammenfassung“. Hier können Sie
entscheiden, welches Profil Sie auswählen möchten. Anschließend wählen Sie bitte die
Option „eine Seite“ oder „komplett“.
(2) Wählen Sie wie gewohnt den Patienten in der Suchmaske aus (Vor-/Nachname und
phonetische Suche).
(3) Übernehmen Sie dann den gewünschten Patienten in die Druckliste durch Anklicken des
Feldes "Übernehmen" oder Doppelklick auf den Patientennamen. Der Patientenname
erscheint dann in der Liste im unteren Teil des Bildschirmes.
(4) Sie können nun weitere Patienten auswählen. Mit dem Button "Entfernen" können Sie
einen fälschlicherweise ausgewählten Namen wieder aus der Liste entfernen.
(5) Wenn alle gewünschten Zusammenfassungen ausgewählt sind, starten Sie den Ausdruck
mit "Drucken" bzw. schauen sich mit "Druckvorschau" die Briefe auf dem Bildschirm
an. Bei der Druckvorschau erscheint zunächst eine ganzseitige Übersicht, mit dem Button
"Zoom" lässt sich ein Ausschnitt vergrößern. Mit "Beenden" wechseln Sie zur Grafik,
dann zur nächsten Zusammenfassung etc.
94
© 2011 Universität Ulm
DPV 6.14 – Benutzerhandbuch
Abbildung 6-9 Druckvorschau
Kopfbereich
In der ersten Zeile steht der Name des Patienten, das Geschlecht, die Patientennummer und das
aktuelle Datum, bis zu dem die Befunde erfasst wurden. Hinzu kommen das Datum der DiabetesManifestation, der Diabetes-Typ und die Befunde der HLA-Typisierung. Weitere Angaben
umfassen chronische Krankheiten, das verwendete Insulinpräparat sowie zusätzlich
verabreichte Medikamente (z.B. Antihypertensiva bei Mikroalbuminurie).
Obere Tabellen
Der ambulante und stationäre Verlauf ist tabellarisch dargestellt in zeitlich absteigender
Reihenfolge (letzter Kontrolltermin oben). Die Tabelle beinhaltet nach der Auslieferung des
Programms zunächst folgende Spalten:
Datum der Untersuchung mit dem Hinweis, ob es sich um einen stationären (S) bzw.
ambulanten (A) Besuch handelte.
weitere Parameter, die Sie individuell auswählen können (siehe Abschnitt 7.1.4
"Systemmenü" "Systemparameter"). Die Anzahl ist durch die Seitenbreite begrenzt.
Möglich wären z.B.:
Alter
Gewicht
Größe
BMI
systol. RR
diastol. RR
HbA1c
SDS für systolischen und diastolischen Blutdruck, Gewicht, Größe, BMI
Gesamtchol.
HDL/LDL
Triglyceride
Kreatinin
Fruktosamin
Blutzucker
Urinzucker
Inselzell-AK
Schilddrüsen-Antikörper
Schilddrüsenwerte (T4, FT4E, T3, TSH)
Gliadin-AK
Insulindosis pro kg
schwere Hypoglykämien (alle oder Subgruppe mit Koma)
HbA1c –Median
95
© 2011 Universität Ulm
DPV 6.14 – Benutzerhandbuch
Die langfristige Stoffwechselkontrolle des Patienten (Median aller bisher gemessenen Werte, bei
Methodenwechsel über SDS korrigiert) wird mit anderen Patienten Ihrer Klinik verglichen, die
nach Alter und Diabetesdauer vergleichbar sind. Hierfür werden 4 Gruppen betrachtet
(Remissionsphase, vor / in / nach Pubertät), wobei nur Datensätze aus den letzten 5 Jahren
herangezogen werden. Diese Gruppenbildung setzt große Patientenzahlen voraus, sollte in einer
Untergruppe weniger als 10 Patienten fallen, so wird die Unterteilung nicht durchgeführt. Zu
Beginn eines jeden Jahres werden die Gruppenmediane automatisch neu berechnet, wenn sich
die Datenmenge um mehr als 10 % erhöht hat oder auf Wunsch des Benutzers (Systemmenü
Datenreorganisation HbA1c-Bewertung). Der HbA1c-Vergleichswert für einen Patienten
errechnet sich unter Berücksichtigung der anteilmäßigen Diabetesdauer, die der Patient in den
jeweiligen Gruppen verbracht hat.
Ausgegeben werden der Median des Patienten sowie die prozentuale Abweichung von der
Bezugsgruppe. Wird die Ausgabe des HbA1c-Medianes gewünscht, stellen Sie dies bitte im
Systemmenü unter "Systemparameter“ ein (2. Seite: HbA1c-Bewertungszeile in den
Zusammenfassungen).
Untere Tabellen
Wiederum absteigend chronologisch geordnet finden sich im unteren
Zusammenfassung - falls durchgeführt -:
(1) die Urinalbuminwerte
(2) das Datum sowie das Ergebnis der Augenuntersuchungen
(3) die Langzeitblutdruckmessungen mit den jeweiligen Untersuchungsdaten
(4) Kontrolle des BZ-Messgerätes
Teil
der
Steuerung der Zusammenfassungsansicht
Zur Steuerung der Ansicht befindet sich das nachstehend gezeigte kleine Fenster auf Ihrem
Bildschirm:
Abbildung 6-10 Steuerung
Mit den Pfeil- bzw. Dreiecksymbolen können Sie durch die einzelnen Seiten navigieren (sofern
es mehrere Seiten gibt, andernfalls sind die Symbole nicht aktiv). Wenn Sie die Druckausgabe
Ihrer Auswertung wünschen, zu klicken Sie bitte auf das Druckersymbol (ganz rechts). Mit Hilfe
der Prozentangabe können Sie die Anzeige Ihrer Auswertung skalieren. Die
Auswertungsansicht können Sie verlassen, indem Sie auf das Türsymbol (zweites Symbol von
rechts) klicken.
6.2.1
Berechnung der SDS-Werte
SDS heißt Standard Deviation Score. Dieser Wert errechnet sich nach der Formel:
(individueller Messwert)-(Mittelwert der Kontrollgruppe)
(Standardabweichung der Kontrollgruppe)
96
© 2011 Universität Ulm
DPV 6.14 – Benutzerhandbuch
Durch diese Transformation wird der jeweilige Parameter unabhängig vom Alter und
Geschlecht. Notwendig sind Daten von gesunden, nicht-diabetischen Kindern, die als Vergleich
herangezogen werden.
Alternativ können fünf Kontrollgruppen für Gewicht und Größe ausgewählt werden:
die „Erste Züricher Longitudinale Wachstumsstudie“ (Prader et al, Physical Growth
of Swiss Children from Birth to 20 years of age (1989) Helvetica Paediatrica Acta 52: 1125)
Für Norddeutsche Kliniken eignen sich besser die Daten aus Bonn / Düsseldorf
(Reinken et al, Klin. Pädiatr. 204 (1992), 129-133; Reinken et al, Klin. Pädiatr. 192
(1980) 25-33; Brandt, I., Der Kinderarzt 11 (1980) 43-51). Seit Sommer 1996 liegen
auch die Werte für den BMI vor, so dass diese ab DPV Version 3.1 ausgewählt werden
können
„Kromeyer-Hausschild-Studie“ von 2001 bis 18 und bis 79
„KIGGS“-Studie von 2006 bis 18
Im Systemmenü unter "Systemparameter" wählen Sie bitte die Vergleichsgruppe aus (3. Seite,
Statistische Auswertungen, s. auch Abschnitt 7.1.5).
Der Body-Mass-Index (BMI) errechnet sich nach der Formel (Gewicht / Quadrat der
Körperlänge), der Wert korreliert eng mit dem Körperfett, ein Trend zum Übergewicht wird
graphisch frühzeitig erkannt (Literatur über BMI bei Kindern: L.D. Hammer et al, Am J Dis Child
145 (1991), 259-263).
Als Normalwerte für den Blutdruck können Sie auswählen zwischen den
US-amerikanischen Daten [Second Task Force on Blood Pressure Control in Children
(1987) Pediatrics 79:1-25]
europäischen Daten [deMan et al, J. of Hypertension 9 (1991) 109-114]
Um die SDS-Werte für das HbA1c zu berechnen, müssen Sie - für Ihre Labormethode - Mittelwert
und Standardabweichung für gesunde Probanden eingeben. Diese Werte können sich durch
Wechsel der Labormethode ändern. Die Eingabe erfolgt im Systemmenü "Einheiten
definieren" “Ändern/Neuanlegen“ unter den Button „HbA1c-Normalbereich“ (für nähere
Informationen s. Abschnitt 7.2)
Entsprechend dem Vorschlag von Prof. Heinze (Deutsche Medizinische Wochenschrift 108,
1632-1634, 1982) kann ein Wechsel der Labormethode ausgeglichen werden, wenn
Mittelwert und Streuung (=Standardabweichung) beider Methoden bei Normalpersonen gut
bekannt sind. Bei gesunden Kontrollen liegt eine weitgehende Normalverteilung vor (aber nicht
bei Patienten mit Diabetes!), das HbA1c lässt sich also "normieren". Dies funktioniert nur, wenn
die Vergleichsparameter (Streuung!) bei Gesunden exakt bekannt sind (mindestens 100 Proben
von gesunden Kontrollen, z.B. Blutspender).
Um dies klar darzustellen, wird in der HbA1c-Grafik angegeben, auf welchen Referenzwert die
früheren HbA1c-Werte umgerechnet wurden. Unsere Ulmer Methode (Biorad HPLC) hat z.B.
einen Mittelwert 4,56% und eine Streuung von 0,5 %, dies ist als Voreinstellung mitgegeben.
97
© 2011 Universität Ulm
DPV 6.14 – Benutzerhandbuch
WICHTIG!
Wenn sich die Meßmethode des HbA1c in Ihrer Praxis/Klinik nicht geändert hat, so bleiben
die Absolutwerte des HbA1c unverändert, unabhängig davon, welchen
Mittelwert/Streuung Sie im "Systemmenü" eingetragen haben (aber nicht freilassen oder
0/0 eingeben). Diese Zahlen sind dann nur für die Berechnung der SDS-Werte in der
Qualitätskontrolle relevant.
6.3 Behandlungsplan
Mit dieser Option kann die empfohlene Therapie für den Patienten auf einem Blatt
ausgedruckt werden. Folgende Informationen werden aus den Feldern "empfohlene Therapie"
übernommen und im Behandlungsplan ausgedruckt:
Name und Geburtstag des Patienten sowie das Datum des Kontrolltermins, auf
welchen sich die Behandlungsempfehlung bezieht.
durchschnittliche Verteilung der BE (bzw. KE oder KHE, im Systemmenü unter
"Systemparameter" auswählen)
empfohlene Gesamtkalorienzufuhr
Insulinpräparat
empfohlene
durchschnittliche
Dosierung
für
klares
Insulin
und
Verzögerungsinsulin, die Art des verwendeten Verzögerungsinsulines wird ebenfalls
angegeben (z.B. SEM für Semilente-Insulin)
Der Anpassungsfaktor "Altinsulin pro BE" für die drei Hauptmahlzeiten
(Die Altinsulindosis morgens bezieht sich auf Frühstück und erste Zwischenmahlzeit.)
der nächste Termin in der Diabetesambulanz kann von Hand eingetragen werden.
HINWEIS
Aus rechtlichen Gründen ist der Plan nur gültig, wenn er vom Arzt mit Datum
gegengezeichnet wird.
Das Vorgehen zur Auswahl des gewünschten Patienten und des Behandlungsdatums ist analog
zum Ausdrucken der "Zusammenfassungen". Wiederum können mehrere Behandlungspläne in
einem Schritt ausgedruckt werden. In der Suchmaske stehen Ihnen hier noch zusätzlich die
Checkboxen „weiterbehandelt“, „abgegeben“, „verzogen“, „tot“ oder „unbekannt“ zur Verfügung,
um die Suche zu erleichtern.
Wenn die Insulintherapie in die Masken „ICT“ oder „Pumpe“ eingetragen wurde, so wird der
Insulintherapieplan entsprechend angepaßt.
98
© 2011 Universität Ulm
DPV 6.14 – Benutzerhandbuch
Abbildung 6-11 Auswahl Behandlungsplan
6.4 Patientengrafik
Um eine Patientengrafik zu erzeugen, wählen Sie den Menüpunkt „Patientengrafik“ und dann
das gewünschte Profil. Als Voreinstellung ist hier das Standardprofil auszuwählen, Sie können
unter den Systemparametern aber auch weitere Profile nach Ihren Bedürfnissen definieren. Nun
wird wieder die gewohnte Suchmaske geöffnet.
Nach Auswahl eines Patienten wird die Verlaufsgrafik auf dem Bildschirm gezeichnet.
Unten rechts stehen der Name, Vorname sowie Geburtstag des Patienten sowie das
Vergleichskollektiv, auf welches sich die Perzentilenkurven (Gewicht/Größe) beziehen.
Jede Abbildung zeigt die gemessenen Werte als Kreise, sowie eine Ausgleichslinie, welche unter
Einsatz der "Kernschätzermethode" den geglätteten Verlauf darstellt. Dies funktioniert bei
Körpergröße und Gewicht recht gut, bei Patienten mit stark schwankendem HbA1c-Wert ist es
schwierig, eine optimale Ausgleichslinie zu zeichnen. Auch wenn die Daten über einen längeren
Zeitraum unterbrochen sind, kann es Schwierigkeiten bei den Ausgleichslinien geben.
Orientieren Sie sich im Zweifelsfall an den Einzelwerten.
Die gestrichelte horizontale Linie in der HbA1c-Grafik entspricht der Grenze für eine gute
Stoffwechselkontrolle, welche Sie für Ihre Methode im Systemmenü unter "Einheitendefinition"
angegeben haben (s. auch Abschnitt 7.2).
Ob Sie die Grafik bei den tabellarischen Zusammenfassungen automatisch mit ausgeben
möchten, stellen Sie im Systemmenü unter "Systemparameter" ein (2. Seite: zusätzl. Ausgabe
von Grafiken). Zusätzlich besteht die Möglichkeit, sowohl die Grafik als auch die tabellarische
Zusammenfassung automatisch mit dem ambulanten Arztbrief auszudrucken.
Die Patientengrafik kann gemeinsam mit der Zusammenfassung ausgedruckt werden, sie kann
jedoch auch separat am Bildschirm betrachtet und dann gedruckt werden.
Die Grafik erscheint zunächst am Bildschirm, mit den Buttons links unten können Sie
anschließend zum Hauptmenü zurückkehren ("Ende") oder die Grafik ausdrucken. Die
Druckerauswahl erfolgt im Systemmenü unter "Drucker auswählen"(s. auch Abschnitt 7.4)
oder aber über den Druckmanager von Windows.
99
© 2011 Universität Ulm
DPV 6.14 – Benutzerhandbuch
6.4.1
Patientengrafik im Standardprofil
Hier können Sie sich für die Werte
HbA1c-Wert
Insulindosis pro kg Körpergewicht
Körpergröße
Körpergewicht
Body-Mass-Index
Blutdurck/MAD (mm Hg)
jeweils eine Verlaufskurve anzeigen lassen.
Durch einen Rechtsklick mit der Maus auf die einzelnen Grafiken haben Sie folgende
Möglichkeiten:
einzelne Grafik drucken
Datei speichern unter: speichert die Grafik als ZMF-Datei (Vektorgrafik). Wählen Sie
dafür bitte den Speicherpfad aus
Datei in Zwischenablage: Kopiert die Grafik in die Zwischenablage, um sie in einem
anderen Programm zu verwenden (z.B. Microsoft Word oder Powerpoint)
Abbildung 6-12 Auswahl Verlaufsgrafik im Standardprofil
6.4.2
Eigene Profile auswählen
100
© 2011 Universität Ulm
DPV 6.14 – Benutzerhandbuch
Sie haben ebenfalls die Möglichkeit, eigene Profile zur Anzeige der Verlaufsgrafiken flexibel nach
Ihren Wünschen zu erstellen. Klicken Sie dazu im Systemmenü unter „Systemparameter“ auf der
2. Seite auf den Button „Grafikprofile verwalten“. Weitere Hinweise hierzu finden Sie im
Abschnitt 7.1.4 unter „Grafikprofile verwalten“.
6.5 Patientennotizen
Wenn Sie Notizen zu einem oder mehreren Patienten ausdrucken wollen, können Sie das hier
tun. Die Vorgehensweise ist analog zum Ausdrucken der „Zusammenfassungen“. Falls Notizen
vorhanden sind, werden diese in der Druckvorschau bzw. beim Drucken ausgegeben. In der
Kopfzeile steht dabei der Name, das Geburtsdatum sowie der aktuelle Datum, danach sind die
einzelnen Gesprächsnotizen in zeitlich absteigender Reihenfolge (letzter Termin oben)
aufgelistet.
6.6 Etikettendruck Gesundheitspass Diabetes
Der „Gesundheitspass Diabetes" und der „Gesundheitspass Diabetes für Kinder und Jugendliche"
stellt ein wichtiges Werkzeug der Qualitätssicherung in der Diabetologie dar. Bei Verwendung
des DPV- Programmes muss der Pass nicht per Hand ausgefüllt werden, die Daten können direkt
vom System übernommen werden: ein Nadeldrucker bedruckt Etiketten, die dann in den Pass
eingeklebt werden.
Voraussetzungen
Nadeldrucker mit Traktorführung (Endloseinzug) zum Ausdrucken der Etiketten
HERMA Computeretiketten Nr. 8217 oder vergleichbare Aufkleber max. 2,55 cm x 11,3
cm. Das Ausdrucken sowohl der Arztbriefe als auch der Etiketten auf dem gleichen
(Nadel-)Drucker wird nicht empfohlen. Es wäre dann jedesmal ein Austausch der
Papierarten (DIN A4 auf Etiketten) nötig.
Anschluss des Etikettendruckers
Es gibt drei Möglichkeiten für den Anschluss des Nadeldruckers:
Anschluss an eine zweite, zusätzlich in den Rechner eingebaute parallele
Schnittstellenkarte „LPT2“ (Kosten für die Schnittstellenkarte ca. 30 €). Diese
Anschlussart wird vorrangig empfohlen.
Anschluss über einen externen manuellen Umschalter an die erste parallele
Schnittstelle; an dem Schalter hängen dann der Drucker für die Arztbriefe
(Tintenstrahler, Laserdrucker) und der Etikettendrucker (Kosten für den Umschalter
zwischen 30 € bis 60 €).
Anschluss an einen anderen Rechner, der über das Netzwerk zugänglich ist.
Software-Installation des Etiketten-Druckers
Als erstes muss der Druckertreiber für den Nadeldrucker in Ihrem Windows-System installiert
werden. Wie das geschieht, entnehmen Sie bitte dem Windows-Handbuch ("Systemsteuerung"
"Drucker" "neuer Drucker"). Der Drucker braucht aber noch spezielle Einstellungen für die
Größe der Etiketten. Um diese in Windows einzustellen, gehen Sie bitte wie folgt vor:
101
© 2011 Universität Ulm
DPV 6.14 – Benutzerhandbuch
(1) Start-Menü aufrufen, dort unter Systemsteuerung „Drucker und Faxgeräte“ den
Nadeldrucker auswählen und mit der rechten Maustaste anklicken. Hier Eigenschaften
anwählen, dann auf „Geräteeinstellungen“ gehen.
(2) Bei Papiergröße das Symbol „Eigene“ anwählen und bei „Benutzerdefinierte Größe“ die
Werte 254 bei Länge und 1300 bei Breite angeben. Die Einheit muss 0.1 mm sein. Bitte
achten Sie darauf, dass die Druckränder auf 0 mm stehen. Als Seitenorientierung wählen
Sie bitte Hochformat. Die Länge einer Etikette inklusive des Zwischenraums bis zum
nächsten Kleber beträgt 2,54 cm. Sollten Sie andere Kleber verwenden, müssen diese
Größen entsprechend angepasst werden.
(3) Der Etikettendrucker muss danach in DPV angemeldet werden. Rufen Sie dazu im
Systemmenü "Drucker auswählen" auf. In der Liste der vorhandenen Drucker markieren
Sie nun den neu installierten Nadeldrucker und betätigen dann die Schaltfläche
"Diabetespass" und drücken "OK" um die Eingaben zu speichern. Dadurch schaltet DPV
jeweils für den Ausdruck der Etiketten auf den Nadeldrucker um und steuert ansonsten
den Standarddrucker des Systems für alle anderen Ausdrucke (Zusammenfassungen,
Grafiken, Briefe) an.
Etikettendruck
Klicken Sie unter „Briefe/Ausgaben“ auf „Etikettendruck Gesundheitspass Diabetes“. Nun
können Sie zwischen:
Kinder/Jugendliche (alt)
Kinder/Jugendliche ab 2010 diabetes DE
Erwachsene (alt)
Erwachsene ab 2001
Erwachsene ab 2010
wählen. Dabei unterscheiden sich die verschiedenen Profile durch die Bezeichnung der
Druckfelder.
Nun öffnet sich die Suchmaske. Nachdem Sie den Patienten wie gewohnt ausgewählt haben,
öffnet sich eine Druckmaske. Hier können Sie wählen, ob Sie einzelne Quartale oder das ganze
aktuelle Jahr ausdrucken möchten. Durch die Pfeiltasten am unteren Bildschirmrand können Sie
außerdem zwischen verschiedenen Jahren wechseln, wenn der Patient schon länger von Ihnen
behandelt wird.
102
© 2011 Universität Ulm
DPV 6.14 – Benutzerhandbuch
Abbildung 6-13 Auswahl Verlaufsgrafik im Standardprofil
6.7 Ausdruck Fußbilder
Hier können Sie Fußbilder zu Patienten, die Sie in dern Verlaufsdaten unter Fotodokumentation
gespeichert haben (s. Abschnitt 5.4.3 „Füße untersucht“ „Fotodokumentation“), ausdrucken.
Wählen Sie dazu unter „Briefe/Ausgaben“ “Ausdruck Fußbilder“. Nach der Auswahl des
Patienten über die Suchmaske öffnet sich eine Untermaske, in der Sie die entsprechenden Fotos
auswählen können (s. Abbildung 6-14). In der Spalte „Druck“ klicken Sie dazu bitte die
Checkboxen der Bilder an, die Sie drucken möchten. Mit dem Druckbutton links unten drucken
Sie die ausgewählten Bilder. Sie können auch sofort durch Klicken des Buttons „alle auswählen“
sämtliche Bilder markieren.
103
© 2011 Universität Ulm
DPV 6.14 – Benutzerhandbuch
Abbildung 6-14 Auswahl Fußbilder
6.8 Serienbriefe/Listen
Mit dieser Option können Sie unter anderem:
Alle Patienten einer bestimmten Altersgruppe zu einer Gruppenschulung einladen.
Weitere sinnvolle Auswahlkriterien sind z.B. Geschlecht, Wohnort in einem bestimmten
Bereich (über Postleitzahl). Auch die Bitte um die Teilnahme an einer speziellen
Untersuchung (z.B. Doktorarbeiten) kann so leicht an alle in Frage kommenden
Patienten verschickt werden.
Alle Ihre Patienten über wichtige Neuerungen, wie z.B. Studien, zu informieren.
Einzelne Patienten daran erinnern, dass bei ihnen wieder eine Untersuchung der Augen
notwendig ist.
Sie können aber auch eine Liste der Patienten, welche diese Kriterien erfüllen, (oder
natürlich auch aller Patienten in Ihrer Betreuung) erstellen und ausdrucken.
6.8.1 Erstellen einer Patientenliste und Ausdrucken eines Serienbriefes
(1) Wählen Sie den Punkt "Serienbriefe" im Menü "Briefe/Ausgaben".
(2) Sie entscheiden, ob Sie
einzelne Patienten auswählen: Dies erfolgt völlig analog zur Patientenauswahl,
um Zusammenfassungen auszudrucken. Hier haben Sie allerdings außerdem noch
die Möglichkeit, einen Adressenexport in eine Excel-Datei all der Adressen
durchzuführen, die Sie in die Druckliste übernommen haben. Klicken Sie dazu auf
den Button „Adressenexport“. Daraufhin öffnet sich eine Maske, in der Sie den
Speicherort für die Exceldatei sowie den Dateinamen auswählen können. Haben Sie
dies getan, klicken Sie auf „Export durchführen“ und die Excel-Datei wird angelegt.
104
© 2011 Universität Ulm
DPV 6.14 – Benutzerhandbuch
Abbildung 6-15 Adressenexport
Sobald alle gewünschten Patienten in der unteren Tabelle aufgeführt sind, klicken
Sie den Button "Drucken" an. Sie wechseln damit zum Menü für die Serienbriefe
(weiter bei Punkt 5).
Patientengruppen auswählen: Eine Tabelle erscheint auf dem Bildschirm, wo die
Kriterien zur Auswahl der Patienten eingegeben werden. Es kann nach folgenden
Suchkriterien (lassen Sie dann die anderen Felder einfach leer) in Kombination
oder auch einzeln gesucht werden:
o Geburtstdatum von/bis
o Geschlecht
o Diabetesbeginn von/bis
o PLZ
o Ort
o Amb/stat. oder ambulant oder stationär
o Dagewesen/nicht dagewesen/unbekannt
o Aufenthaltsdatum von/bis
o Aufnahmegrund
o Weiterbehandelt j/n
o Abgegeben j/n
o Verzogen j/n
o Tot j/n
o Unbekannt j/n
o Betreuender Arzt
o 1. und 2. Hausarzt
o Krankenkasse
o PLZ und Ort bezogen auf Ärzte/Krankenkasse
Bei den Ärzten und der Krankenkasse können Sie jeweils aus einer Auswahlliste
der bereits eingegebenen Daten auswählen.
Sie geben die gewünschten Suchkriterien ein, bei den Feldern "Geschlecht",
"Diabetes-Typ" sowie "dagewesen/nicht dagewesen" wählen Sie jeweils die
105
© 2011 Universität Ulm
DPV 6.14 – Benutzerhandbuch
gewünschte Option aus oder lassen die Felder leer. Anschließend starten Sie die
Abfrage durch Anklicken des Buttons "Suchen" oder mit der Tastenkombination
„Strg“ + “Ende“.
(3) Auf dem Bildschirm erscheint die Anzahl der Patienten, welche die Suchkriterien erfüllt
haben. Wenn Sie nun eine beliebige Taste drücken, erscheint eine Patientenliste auf dem
Bildschirm. Mit den Tasten „Tab“ (bewegt Cursor nach rechts), „Shift“+“Tab“ (bewegt
Cursor nach links), den Pfeiltasten ↑, ↓, →, ← sowie den Tasten <Bild↑> und
<Bild↓> können Sie die außerhalb des Bildschirmes gelegenen Felder betrachten.
Überprüfen Sie, ob die angezeigten Patienten Ihre Suchkriterien erfüllen. Wenn nicht,
können Sie mit „Esc“ oder „Zurück“ im Menü abbrechen und Ihre Abfrage korrigieren.
(4) Nun haben Sie vier Möglichkeiten, die im Menü am oberen Bildrand angezeigt werden:
Zurück: Sie verlassen die Anzeige und kehren zur Suchkriterienmaske zurück
Liste drucken: Die von Ihnen erstellte Liste aller oder einer Teilgruppe Ihrer
Patienten wird ausgedruckt. Ausgegeben werden:
o Patientennummer
o Zu- und Vorname des Patienten
o Geburtsdatum
o Strasse, Wohnort und PLZ
o Telefonnummer
DPV-Serienbriefe: Hier können Sie einen Serienbrief schreiben (s. Punkt (5))
Adressenexport: analog zu der Beschreibung unter (2): eigenen Patienten
anlegen)
(5) In der linken Spalte findet sich eine Aufstellung der bereits vorhandenen SerienbriefTexte, rechts daneben wird der Beginn des jeweiligen Dokumentes angezeigt. Wenn Sie
sehr viele Serienbrieftexte haben, benutzen Sie die Pfeilsymbole rechts neben der
Tabelle. Sie können das ausgewählte Dokument
bearbeiten, also den Text ändern
löschen
einen neuen Serienbrieftext erstellen: Sie werden dann zunächst nach dem neuen
Dateinamen gefragt (maximal 8 Zeichen), und können dann den Text mit dem
Editor eingeben (völlig analog zur Texteingabe in die Memofelder). Anschließend
speichern Sie den Text ab.
VORSICHT
Löschen Sie nicht das Dokument "HBA1C.TXT", dies ist das Anschreiben an die Eltern
über den HbA1c-Wert. Es kann an dieser Stelle nur editiert, nicht aber als Serienbriefdatei
verwendet werden!
106
© 2011 Universität Ulm
DPV 6.14 – Benutzerhandbuch
Abbildung 6-16 Serienbriefe
Des Weiteren können Sie die Anrede im Serienbrief bestimmen. Sie können in das Feld
für die Anrede entsprechende Symbole eingeben. Diese Symbole dienen als Platzhalter
für weibliche oder männliche Anrede, für Vorname oder Nachname.
WICHTIG!
Diese Platzhalter müssen jeweils in Großbuchstaben eingegeben werden.
Beispiele: Liebe(r) VORNAME
Sehr geehrte Familie NACHNAME
Sehr geehrte(r) HERR/FRAU NACHNAME
(6) Sie starten nun den Ausdruck der Serienbriefe mit dem Button "Drucken".
HINWEIS
Testen Sie Ihren Serienbrief zunächst mit einem oder 2 Patienten, bevor Sie diesen
für alle Patienten verschicken. Wenn etwas nicht gleich Ihren Wünschen
entspricht, können Sie so leichter korrigieren.
107
© 2011 Universität Ulm
DPV 6.14 – Benutzerhandbuch
6.8.2 Beispiele für die Option "Patientenliste"
Hier können Sie sich einen Überblick über die in Ihrer Praxis/Klinik behandelten Patienten
verschaffen. Beispiele:
Ausdruck aller Patienten Ihrer Praxis/Klinik in alphabetischer Reihe
alle Patienten, die 2010 mit Neumanifestation des Diabetes in Ihrer Klinik aufgenommen
wurden:
Diabetesbeginn von "01.01.2010" bis "31.12.2010"
alle Patienten, die in eine bestimmte Altersklasse fallen, z.B. für Schulungskurse,
wissenschaftliche Studien etc:
Eingabe des gewünschten Bereiches für das Geburtsdatum
alle Patienten jünger als 5 Jahre, die in einem bestimmten Zeitraum an Diabetes
erkrankten (z.B. für die Düsseldorfer ESPED-Studie)
Eingabe der jeweiligen Grenzen für "Geburtsdatum" und "Diabetesbeginn"
alle Patienten, die in einem räumlich definierten Gebiet wohnen:
Eingabe der entsprechenden Postleitzahl im Feld "Plz" oder ein Städtenamen im Feld
"Ort"
alle Diabetespatienten, die nicht als Typ I klassifiziert wurden:
Auswahl von "II" im Feld "Diabetestyp" (Auswahl mit Leertaste)
alle Patienten, die vom Klinikarzt Dr. Weissnichts in Ihrem Zentrum betreut werden
(z.B. für Anschreiben an die Patienten, wenn sich dieser Kollege niederlässt):
Eingabe von "Weissnichts" in dem Feld "Betreuender Arzt (Klinik)"
alle Patienten, die von Dr. Maier als niedergelassenem Kollegen betreut werden
Eingabe von "Maier" im Feld "1. oder 2. Hausarzt"
alle Mädchen (oder Jungen), die älter als 17 Jahre sind:
Auswahl von "weiblich"(männlich) im Feld Geschlecht und "bis 01.01.1994" im Feld
"Geburtstag".
alle Patienten, die seit mehr als einem Jahr nicht mehr in Ihrer Klinik waren
ambulant/stationär nicht dagewesen von 01.01.2010 bis 01.01.2011
6.8.3 Beispiele für die Option Serienbriefe
Einladung zu Schulungsgruppe für Mädchen zwischen 11 und 13 Jahren.
Anschreiben, dass Augenuntersuchung durchgeführt werden muss. Diese Patienten
können über den Programmpunkt "Risikopatienten", Untermenü "Diagnostik"
ausgewählt werden und dann in die Serienbrieffunktion übernommen werden (siehe
nächster Abschnitt).
Bescheinigung für Versorgungsamt, Führerschein, etc.
Brief an Familie, der zusammen mit einer Kopie des Arztbriefes verschickt wird.
6.9 Frei wählbare Patientengruppe
Diese Funktion erstellt Patientenlisten (siehe Kapitel 6.8) mit weitaus komplexeren Filterkriterien, als die einfache „Patientengruppen“-Suche erlaubt. Von den angezeigten können
maximal acht Kriterien frei kombiniert werden.
108
© 2011 Universität Ulm
DPV 6.14 – Benutzerhandbuch
Im unteren Teil des Bildschirms können Sie einen Datumsbereich angeben, in welchem zu dem
Patienten ein Verlauf existieren muss, damit dieser als Treffer in der Ergebnistabelle angezeigt
wird. Dazu können Sie entweder einen Zeitraum zwischen zwei Terminen wählen, oder Sie
wollen den Suchraum auf die letzten, z.B. sechs Monate, eingrenzen.
Wenn Sie eine bestimmte Suche öfters ausführen, so müssen Sie nicht jedesmal alle Kriterien
neu auswählen, sondern können die Suche speichern. Geben Sie dazu im Feld „Name“ eine
gewünschte Bezeichnung Ihrer Sucheinstellung ein. Wenn Sie anschließend auf „Suche
speichern“ klicken wird die Suche gespeichert und in die daneben befindliche Combobox
„Gespeicherte Suchen“ eingetragen. Dort können Sie schließlich alle gespeicherten Suchen
auswählen. Die ausgewählte Suche kann über „Eintrag löschen“ wieder gelöscht werden. Die
große TextBox im unteren Teil des Fensters zeigt dabei als Erinnerungsstütze die Kriterien der
anderen Register.
Abbildung 6-17 freie Patientensuche
Über „Suche“ starten Sie schließlich die Aktion. Wenn diese erfolgreich war, wird die
Patientenliste mit den Stammdaten der Patienten mit zutreffenden Daten angezeigt.
109
© 2011 Universität Ulm
DPV 6.14 – Benutzerhandbuch
Abbildung 6-18 Stammdaten der gefundenen Patienten
Auch hier können Sie zwischen folgenden Optionen wählen:
Beenden: den Suchvorgang zu beenden
Liste drucken: die Patientenliste zu drucken
DPV-Serienbriefe: Serienbriefe an die entsprechenden Patienten zu schreiben
Verlaufstabelle: eine Verlaufstabelle der Patienten auszugeben. Wenn Sie diese Option
wählen, wird die Verlaufstabelle angezeigt. Diese Tabelle enthält immer die
Patientennummer, den Patientennamen und das Untersuchungsdatum. Weiterhin
enthält sie alle Kriterien, welche Sie ausgewählt haben. Wenn Sie weitere Merkmale
ausgeben möchten, setzen Sie einen Haken vor das entsprechende Kriterium und
wählen dafür einen Bereich, welcher die Ergebnisse nicht einschränkt (z.B.: BMI > 0,
wenn Sie den BMI mit ausgeben möchten).
Adressenexport: einen Adressenexport durchzuführen
WICHTIG!
Die Verlaufsdaten sind streng nach allen verwendeten Kriterien gefiltert. Alle
Untersuchungen, bei welchen ein Kriterium nicht zutrifft, werden hier ausgeblendet. Wenn
Sie zuverlässige Verlaufsstatistiken erstellen möchten, nutzen Sie die Funktion „individuelle
Statistik“
110
© 2011 Universität Ulm
DPV 6.14 – Benutzerhandbuch
6.10 Risikopatienten
Mit dieser Option ergeben sich zahlreiche Möglichkeiten, um eine Übersicht über die in einem
bestimmten Zeitraum behandelten Patienten zu erhalten.
Sie können Patientengruppen nach folgenden Kriterien auswählen:
Übergewicht
Gewicht in kg
Gewicht (SD-Score)
Body-Mass-Index (Absolutwert)
Body-Mass-Index (SD-Score)
Blutdruck
systolisch
diastolisch
systolisch (SD-Score)
diastolisch (SD-Score)
nicht therapierter Hochdruck
insuffizient therapierter Hochdruck
HbA1c-Wert
HbA1c (SD-Score)
Hypoglykämien
Fruktosamin
Cholesterin
HDL-Cholesterin bzw. LDL-Cholesterin
Triglyceride
Nephropathie (Urinalbuminausscheidung)
Retinopathie
Antikörper
Diagnostik (Patienten, bei denen Kontrolluntersuchungen in einem zu wählenden
Zeitraum nicht durchgeführt wurden) Hier können zum Beispiel alle Patienten gesucht
werden, bei denen im letzten Jahr keine Augenuntersuchung durchgeführt wurde, oder
deren Füße nicht inspiziert worden waren.
Therapie (Anzahl der Insulindosen, Insulinpumpe, orale Antidiabetika,
Antihypertensiva)
Diagnose (ICD-Schlüssel): Sowohl akute Erkrankungen (Eingabefeld in ambulanter bzw.
stationärer Verlaufsmaske) als auch zusätzliche chronische Erkrankungen (Eingabefeld
in der Stammdatenmaske) werden durchsucht. Sie können entweder die Erkrankung
direkt in das Textfeld eingeben oder durch einen Klick auf den „ICD10“-Button den
entsprechenden ICD-Schlüssel suchen
Schulung: Liste aller in einem Zeitraum geschulten Patienten (ambulant oder stationär)
Behandlungsstatus (abgegeben, weiterbehandelt, verzogen, Tod, unbekannt)
Entfernung Wohnort – Klinik in km
111
© 2011 Universität Ulm
DPV 6.14 – Benutzerhandbuch
Es können jeweils alle Patienten mit einem erhöhten oder erniedrigten Wert, mit einem
normalen Wert, oder aber alle Patienten ausgewählt werden, bei denen die Untersuchung
durchgeführt wurde.
Vorgehen
Bei der Auswahl von "Risikopatienten gehen Sie folgendermaßen vor:
(1) Auswahl von "Risikopatienten" im Menü "Ausgaben/Briefe".
(2) Auswahl des gewünschten Risikoparameters als Suchkriterium.
(3) Nehmen Sie folgende Einstellungen vor:
Wählen Sie aus, ob Patienten selektiert werden sollen, die über oder unter dem
Grenzwert liegen (>= oder <= auswählen)
Eingabe des Grenzwertes in der jeweiligen Maßeinheit
Auswahl des Zeitraumes, in welchem gesucht werden soll. Als Endzeitpunkt wird das
aktuelle Datum vorgeschlagen, dies kann jedoch geändert werden. Wird kein
Anfangszeitpunkt ausgewählt, so werden alle Datensätze überprüft, dies kann
eventuell recht lange dauern.
Sortier-Reihenfolge festlegen (Auswahl aufsteigend oder absteigend)
Sortier-Kriterium festlegen (z.B. Patientenname, Laborwert oder Datum der
Untersuchung)
(4) Durch Anklicken von "Suchen" bzw. die Tatenkombination „Strg“ + “Ende“ starten Sie die
Auswertung. Mit "Ende", "Beenden" oder „Esc“ können Sie abbrechen.
(5) Nach Abschluß des Suchvorganges wird angezeigt, wieviele Datensätze ausgewählt
wurden, anschließend erscheinen die selektierten Patienten/Werte tabellarisch und
geordnet am Bildschirm.
(6) Sie haben nun mehrere Möglichkeiten:
Liste drucken: die Tabelle wird ausgedruckt
Beenden: Sie kehren ohne Ausdruck zum Menü zurück.
Serienbriefe: Sie übernehmen die ausgewählten Patienten in die
Serienbrieffunktion. Jeder der ausgewählten Patienten wird dann mit einem zu
wählenden Serienbrief angeschrieben (s. Kapitel 6.8). Auch wenn ein Patient
mehrmals ausgewählt wurde, erhält er nur einen Brief.
Beispiele für Serienbriefe
Alle Patienten, bei denen seit mehr als 1 Jahr keine Augenuntersuchung durchgeführt
worden war, sollen angeschrieben und an die Fundusuntersuchung erinnert werden.
Alle übergewichtigen Patienten sollen zu einer Gruppenschulung mit gezielter
Ernährungsberatung eingeladen werden.
6.10.1 Einige Möglichkeiten, um Patienten auszuwählen
Liste aller Patienten, bei denen im Untersuchungszeitraum eine HbA1c-Untersuchung
erfolgte:
Suche nach Patienten mit HbA1c-Wert ≥ 0.5 %
Liste mit allen Patienten, die im Zeitraum untersucht wurden:
112
© 2011 Universität Ulm
DPV 6.14 – Benutzerhandbuch
Wählen Sie einen beliebigen Laborwert oder Untersuchungsparameter und suchen
nach Patienten mit einem Wert ≥ 0
Liste aller Patienten mit unzureichender Stoffwechselkontrolle:
Wählen Sie HbA1c-Wert ≥7 %
Liste aller Patienten, die zusätzlich zum Diabetes eine Zöliakie haben:
Wählen Sie "Diagnose" und klicken dann auf das Symbol "ICD" rechts unten. Sie
geben den Suchbegriff "Zöliakie" ein. Warten Sie kurz während die Diagnosen
durchsucht werden und wählen dann "Zöliakie beim Erwachsenen/beim Kind - K90.0"
aus. Sie können nun zusätzlich einen Zeitraum begrenzen und die Sortierreihenfolge
festlegen. Mit "Suchen" starten Sie die Patientenauswahl. Es wird dann zuerst angezeigt,
wieviele Patienten gefunden wurden, danach erscheint eine Liste der ausgewählten
Patienten.
Statt der ICD-Kodierung können Sie die Suche auch als Freitext (z.B. "Zoel") eingeben,
beachten Sie jedoch die Schreibung der Umlaute!
Dies funktioniert natürlich nur, wenn Sie bei Ihren Diabetespatienten mit Zöliake im
Feld "zusätzliche chronische Krankheit" (Stammdatenmaske) oder in dem Feld
"zusätzliche akute Erkrankung" (ambulante oder stationäre Maske) die entsprechende
Diagnose eingegeben haben.
Alternativ können Sie auch über das Kriterium "Antikörper" nach allen Patienten mit
positiven Gliadin-Antikörpern suchen. Ein positiver Antikörperbefund ist aber natürlich
nicht identisch mit der Diagnose "Zöliakie".
Liste aller Patienten, die 4 tägliche Insulininjektionen durchführen:
Wählen Sie "Therapie" und anschließend die gewünschte Therapiemodalität (also 4
Injektionen pro Tag).
Liste aller Patienten, bei denen ein falscher Laborwert eingegeben wurde:
Wählen Sie den Messwert und Grenzen nach oben bzw. unten, die biologisch nicht
möglich sind: HbA1c < 2.5 % oder > 30 % oder Körpergröße < 30 cm oder > 2.5 m etc.
6.11 Statistische Auswertungen
Durch das Erkennen von Problemen in der Betreuung wird die Voraussetzung geschaffen, diese
Defizite zu beheben und damit die Qualität der Betreuung zu verbessern. Weiterhin bieten
diese Daten eine Grundlage für externe Vergleiche, etwa regionale Qualitätszirkel.
Die Arbeitsgemeinschaft Pädiatrische Diabetologie hat ein Statement zur Qualitätskontrolle in
der pädiatrischen Diabetologie erarbeitet, dies wurde in der Monatsschrift für Kinderheilkunde
sowie in Diabetes und Stoffwechsel abgedruckt. Darüber hinaus liefert das DPV-Programm
statistische Auswertungen weiterer wichtiger Parameter, z.B. eine Leistungsstatistik.
Die Auswertungen sind in vier Kategorien eingeteilt:
alle Patienten
Pädiatrie – 0-18 Jahre
Erwachsene Typ1
Erwachsene Typ2
113
© 2011 Universität Ulm
DPV 6.14 – Benutzerhandbuch
In die Berechnungen gehen jeweils nur die Patienten der ausgewählten Gruppe ein.
6.11.1 Erstellen der statistischen Auswertungen
Gehen Sie bitte wie folgt vor:
(1) Wenn Sie im Menü "Briefe/Ausgaben" den Punkt "Statistische Auswertungen"
ausgewählt und dort eine Patientengruppe gewählt haben, können sie zahlreiche
Parameter über die erbrachten Leistungen und über die Qualität der Betreuung in Ihrer
Klinik direkt berechnen und ausdrucken.
Die Auswahl umfasst zur Zeit folgende Optionen:
o Leistungserfassung
o Patienten
o akute Komplikationen
o Spätkomplikationen I
o Spätkomplikationen II
o Kontrolluntersuchungen
o Stoffwechselkontrolle (4 Teiloptionen bei Pädiatrie)
o Risikofaktoren
o Therapie
o Therapie Risikofaktoren
o Schulungen (3 Teiloptionen)
o Psychosoziales Umfeld (nur Pädiatrie, 4 Teiloptionen )
o Abstand Klinik-Wohnort
o alle Auswertungen
(2) Nach Auswahl erscheint am Bildschirm eine Menüleiste mit den folgenden Untermenüs:
o Beenden
o Berechnen
o Drucken
o Grafik
o Anzeigen bzw. Kopieren
Die Auswahl erfolgt mit der Maus oder durch die Tastenkombination „Alt“ + “erster
Buchstabe“ oder durch Mausklick.
Die Leistungserfassung beginnt mit dem 1. Jahr, von dem Sie die Daten erfasst haben. Die
Daten werden jeweils separat für jedes Quartal, als auch für das ganze Jahr ausgegeben.
Die Angabe in Klammern gibt jeweils die Anzahl der Beobachtungen an, die für die
Berechnung des jeweiligen Mittelwertes relevant waren. Bei kleinen Fallzahlen,
insbesondere bei der Quartalsstatistik, können die Mittelwerte stark schwanken.
(3) Bevor Sie sich eine Leistungserfassung zum ersten Mal anzeigen lassen, müssen Sie
einmal den Vorgang "Berechnen" aufrufen. Das Datum der letzten Berechnung wird
jeweils angezeigt. Um die statistische Auswertung auf den aktuellen Stand zu bringen,
wählen Sie ebenfalls "Berechnen" aus.
Sie werden vom DPV-Programm gefragt, ob Sie wirklich eine neue Berechnung
durchführen wollen (wenn Sie viele Daten, aber einen langsamen Rechner haben, so
114
© 2011 Universität Ulm
DPV 6.14 – Benutzerhandbuch
nimmt dies etwas Zeit in Anspruch). Bestätigen Sie diese Frage, so beginnt die
Berechnung der gesamten Statistik aller Patientengruppen. Auf dem Bildschirm wird
dann angezeigt, welches Jahr und Quartal momentan ausgewertet wird.
(4) Für bis zu 3 Parameter kann der Verlauf über die Jahre als Grafik angezeigt werden.
Wählen Sie unter "Parameterauswahl" die gewünschten Messwerte aus und klicken dann
"Grafik anzeigen" an. Die y-Achse wird automatisch skaliert, d.h. eine gleichzeitige
Anzeige ist nur sinnvoll für Parameter, deren Ausprägung in der gleichen
Größenordnung liegt. Sie können die Grafik dann ausdrucken, oder über die Funktion
"Bearbeiten" in die Zwischenablage kopieren, um sie anschließend in ein anderes
Windows-Programm zu importieren. Mit " OK" oder „Esc“ brechen Sie die Betrachtung
ab.
(5) Wenn Sie sich die Leistungserfassung als Tabelle ausdrucken lassen wollen, wählen Sie
"Drucken" aus. Es wird die zuletzt berechnete Statistik ausgedruckt (das
Berechnungsdatum findet sich auf dem Ausdruck). Der Ausdruck beinhaltet die Quartale
aller Jahre vom ersten erfassten Untersuchungsdatum bis zum aktuellen Datum, und
zusätzlich eine Summenzeile (_), welche das gesamte Jahr zusammenfasst.
(6) Sie können die statistische Tabelle jedoch auch am Bildschirm ansehen, wenn Sie z.B.
nur eine aktuelle Zahl benötigen. Da nicht alles auf einen Bildschirm passt, verwenden
Sie bitte die Pfeiltasten und die Bildtasten. Mit „Esc“ beenden Sie die Betrachtung der
statistischen Daten.
(7) Um die statistischen Auswertungen zu verlassen, wählen Sie "Ende".
6.11.2 Leistungserfassung
Anzahl behandelter Patienten
Berechnet wird die Anzahl der in einem Quartal bzw. Jahr ambulant oder stationär behandelten
Patienten. Dabei werden Patienten, die mehrmals behandelt wurden, nur einmal gezählt. Eine
Behandlung wird mit dem Anlegen eines entsprechenden Datensatzes über den Menüpunkt
stationäre Daten bzw. ambulante Daten gleichgesetzt.
Ambulante Behandlungen
Berechnet wird die Anzahl der ambulanten Behandlungen in einem Quartal bzw. Jahr, wobei die
mehrfache Behandlung desselben Patienten auch mehrmals gezählt wird. Eine ambulante
Behandlung wird mit dem Anlegen eines entsprechenden Datensatzes über den Menüpunkt
ambulante Daten gleichgesetzt.
Stationäre Behandlungen
Berechnet wird die Anzahl der stationären Aufnahmen in einem Quartal bzw. Jahr, wobei die
wiederholte Aufnahme desselben Patienten auch mehrfach gezählt wird. In Klammern stehen
die Anzahlen der stationären Aufnahmen aufgeschlüsselt nach dem Grund der Aufnahme:
Diabetes-Manifestation
Stoffwechselneueinstellung/Schulung
akute Hyperglykämie/Ketoazidose (nach Manifestation)
akute Hypoglykämie
115
© 2011 Universität Ulm
DPV 6.14 – Benutzerhandbuch
anderer Grund
nicht eingetragen
Aufnahme wegen "Routineuntersuchung", "Komplikation" oder "Schwangerschaft", die im
Diabcare-Datensatz genannt sind, werden in der Gruppe "anderer Grund" subsumiert.
Eine stationäre Aufnahme wird mit dem Anlegen eines entsprechenden Datensatzes über den
Menüpunkt stationäre Daten gleichgesetzt. In dieser Eingabemaske findet sich auch das Feld zur
Dokumentation des Aufnahmegrundes. Es werden somit auch diejenigen stationären
Aufnahmen gezählt, bei denen keine stationären Tage angelegt wurden.
Mittlere Liegedauer
Berechnet wird die mittlere Liegedauer in Tagen für ein Quartal bzw. Jahr. Die mittlere
Liegedauer ergibt sich aus der Summe der Liegetage aller stationär behandelter Patienten
dividiert durch die Anzahl der stationär behandelten Patienten, für die mindestens ein
stationärer Tag dokumentiert ist. In Klammern wird die mittlere Liegedauer bezüglich der
verschiedenen Gründe zur stationären Aufnahme aufgeschlüsselt. Der Aufnahmetag und der
Entlasstag gelten jeweils als ganzer Tag. Erstreckt sich ein Aufenthalt über die Quartalsgrenze,
so wird dieser Aufenthalt bei beiden Quartalen mitberücksichtigt. Es gehen jedoch nur
diejenigen stationären Behandlungen in die Berechnung ein, bei denen mindestens ein
stationärer Tag angelegt wurde.
6.11.3 Patienten
Anzahl behandelter Patienten
Anzahl der Patienten, die in dem jeweiligen Quartal mindestens einmal ambulant oder stationär
behandelt wurden.
Anzahl männlicher Patienten
Berechnet wird der prozentuale Anteil der in einem Quartal bzw. Jahr behandelten männlichen
Patienten, bezogen auf die Anzahl der behandelten Patienten. Das Geschlecht eines Patienten ist
in den Stammdaten dokumentiert. Eine erhebliche Abweichung von 50 % wäre ein Hinweis auf
eine selektierte Patientengruppe.
Anteil ausländischer Patienten
Berechnet wird der prozentuale Anteil der in einem Quartal bzw. Jahr behandelten
ausländischen Patienten, bezogen auf die Anzahl der behandelten Patienten. Ein Patient gilt
dabei als "ausländisch", wenn in den Stammdaten bei "Normalwerte gelten" ein "n" und das
Herkunftsland eingetragen ist. Aufgrund sprachlicher und soziokultureller Probleme ist diese
Patientengruppe oft schwerer zu führen.
Anteil der Patienten mit Diabetes mellitus PräDiab/Typ1/Typ2/Andere/Gest.Diab.
Die Auswertung bezieht sich auf den Eintrag in der Stammdaten-Maske. Typ3 (Andere) steht für
Patienten mit sekundärem Diabetes (Pankreaserkrankungen, Mukoviszidose, Thalassämie etc).
Durchschnittliches Alter
116
© 2011 Universität Ulm
DPV 6.14 – Benutzerhandbuch
Das durchschnittliche Patientenalter in Jahren in einem Quartal bzw. Jahr ergibt sich aus der
Summe der Altersjahre aller behandelter Patienten dividiert durch die Anzahl der behandelten
Patienten. Das Alter eines Patienten in einem Quartal bzw. Jahr wird anhand des neuesten
Untersuchungsdatensatzes in diesem Zeitraum bestimmt. Das Geburtsdatum des Patienten ist in
den Stammdaten dokumentiert.
Durchschnittliche Diabetesdauer
Die durchschnittliche Diabetesdauer in Jahren in einem Quartal bzw. Jahr ergibt sich aus der
Summe der Diabetesdauer aller behandelten Patienten dividiert durch die Anzahl der
behandelten Patienten. Die Diabetesdauer eines Patienten in einem Quartal bzw. Jahr wird
anhand des neuesten Untersuchungs-Datensatzes in diesem Zeitraum bestimmt. Der Beginn des
Diabetes ist in den Stammdaten des Patienten dokumentiert. Patienten mit längerer
Diabetesdauer haben oft eine schwerer zu kontrollierende Stoffwechsellage.
6.11.4 akute Komplikationen
Schwere Hypoglykämien
Zwei Definitionen der schweren Hypoglykämie werden getrennt erfasst, entsprechend dem
Statement der Arbeitsgemeinschaft pädiatrische Diabetologie:
schwere Hypoglykämien, die fremde Hilfe notwendig machten (Gabe von Zucker
oder süßen Getränken etc. oder Injektion von Glukagon bzw. Glukose). Diese Definition
schließt alle Ereignisse mit Koma und/oder Krampfanfall ein.
Hypoglykämieereignisse, welche zu Bewusstlosigkeit oder Krampfanfall führten.
Beide Definitionen sind üblich und haben ihre Vor- und Nachteile. So muss bei einem kleinen
Kind auch bei "leichter" Hypoglykämie ein Elternteil helfen, z.B. dem Kind leicht resorbierbare
Kohlenhydrate zuführen ("Fremdhilfe"). Werden dagegen nur Ereignisse mit Bewusstlosigkeit
erfasst, so bleibt ein Großteil "schwerer" Ereignisse unberücksichtigt. Im Moment ist keine
bessere Definition in Sicht.
Berechnet wird die Anzahl aller schweren Hypoglykämien pro 100 Patientenjahre. Für jeden
in einem Quartal bzw. Jahr behandelten Patienten wird der aktuellste Datensatz (ambulante
oder stationäre Daten) ermittelt. Es werden nun alle ambulanten und stationären
Untersuchungen dieses Patienten ausgewertet, die höchstens 12 Monate vor der aktuellsten
Untersuchung datiert sind. Dabei werden alle Einträge im Feld "schwere Hypoglykämien seit
letzter Untersuchung" in der ambulanten bzw. stationären Eingabemaske aufaddiert, eine
stationäre Aufnahme wegen "akuter Hypoglykämie" wird ebenfalls als schwere Hypoglykämie
gewertet.
Außerdem wird der jeweilige genaue Beobachtungszeitraum ermittelt. Existiert für einen
Patienten lediglich ein Datensatz über eine ambulante oder stationäre Untersuchung, so wird als
Beobachtungszeitraum 12 Monate gewählt (siehe Definition des Eingabefeldes "schwere
Hypoglykämie"). Dasselbe gilt, falls der Abstand zwischen den beiden aktuellsten
Untersuchungen mehr als 12 Monate beträgt. Diese Werte werden für alle behandelten
Patienten berechnet und schließlich auf die Einheit 100 Patientenjahre transferiert.
117
© 2011 Universität Ulm
DPV 6.14 – Benutzerhandbuch
Bei dieser Auswertung werden zwei Endergebnisse berechnet, die sich in der Wertung eines
nicht ausgefüllten Hypoglykämie-Feldes unterscheiden:
Wurde das Feld schwere Hypoglykämien nicht ausgefüllt, so wird angenommen, dass 0
schwere Hypoglykämien seit der letzten Untersuchung aufgetreten sind.
Ein leeres Feld wird nicht in die Berechnung einbezogen, und somit wird auch der
Zeitraum zwischen dieser und der vorherigen Untersuchung nicht zum gesamten
Beobachtungszeitraum hinzuaddiert.
Die Gesamtzahl der dokumentierten schweren Hypoglykämien ist natürlich konstant. Allerdings
liegt der zweiten Methode im Allgemeinen ein kürzerer Beobachtungszeitraum zugrunde, was
zu einem größeren Endergebnis bei der Umrechung auf die Einheit 100 Patientenjahre führt.
Falls das Feld schwere Hypoglykämien stets ausgefüllt wird, liefern beide Methoden dasselbe
Ergebnis.
Der Abstand beider Zahlen ist also ein "Qualitätsmerkmal" für die Verlaufsdokumentation in
Ihrer Klinik.
Schwere Hypoglykämien mit Koma oder Krampfanfall
Berechnet wird die Anzahl derjenigen schweren Hypoglykämien, bei denen ein Koma oder
Krampfanfall auftrat, pro 100 Patientenjahre. Für jeden in einem Quartal bzw. Jahr behandelten
Patienten wird der aktuellste Datensatz (ambulante oder stationäre Daten) ermittelt. Die Art der
Berechnung ist analog zur Berechnung der Anzahl der schweren Hypoglykämien.
Es werden wiederum zwei Endergebnisse berechnet, die sich in der Behandlung eines leeren
Feldes unterscheiden:
Ein leeres Feld wird als 0 Hypoglykämien mit Koma gewertet.
Ein leeres Feld wird so gewertet, als ob alle angegebenen schweren Hypoglykämien mit
Koma verliefen. Sind keine schweren Hypoglykämien eingetragen, so wird dieser
Datensatz ignoriert.
Die erste Berechnungsmethode führt im Allgemeinen zu einem kleineren Endergebnis. Falls das
Feld "schwere Hypoglykämien mit Koma" stets ausgefüllt wird, liefern beide Methoden dasselbe
Ergebnis. In der Regel liegt die Wahrheit irgendwo in der Mitte - bzw. je nach Ihrer
Dokumentationspraxis näher bei der einen oder anderen Angabe.
Stationäre Aufnahmen wegen Ketoazidose
Berechnet wird die Anzahl der stationären Aufnahmen in einem Quartal bzw. Jahr, bei denen als
Aufnahmegrund "akute Hyperglykämie/Ketoazidose (nach Manifestation)" eingetragen
wurde. Diese Anzahl wird auf die Anzahl der in diesem Zeitraum behandelten Patienten bezogen
und auf 100 Patienten pro Jahr normiert.
Ketoazidosen bei Manifestation des Diabetes werden also nicht erfasst. Zugrunde gelegt wird die
Eingabe des "Grundes der stationären Aufnahme" in der stationären Maske. Da es sich
glücklicherweise um seltene Ereignisse handelt, schwanken die Zahlen von Quartal zu Quartal
erheblich, die Jahresmittelwerte sind zuverlässiger.
6.11.5 Spätkomplikationen I
118
© 2011 Universität Ulm
DPV 6.14 – Benutzerhandbuch
Retinopathie
Berechnet werden die prozentualen Anteile von Patienten mit Background- oder proliferativer
Retinopathie, bezogen auf die Anzahl der Patienten in einem Quartal bzw. Jahr, bei denen eine
Augenuntersuchung durchgeführt wurde. Der Verlaufsdatensatz enthält Informationen über das
Vorliegen einer diabetischen Retinopathie (separat für das rechte und das linke Auge). Die
standardisierten Befunde entsprechend der DiabCare-Studie werden in einen Zahlenschlüssel
transformiert. Bei dieser Berechnung werden die Augenuntersuchungen für das linke und rechte
Auge zusammengefaßt. Sollte der Befund nur auf einer Seite pathologisch sein, so wird der
Patient als Retinopathie bewertet ("das schlechtere Auge zählt"). Die Rate der
Backgroundretinopathie und der proliferativen Retinopathie wird getrennt ausgewertet.
Eine Background-Retinopathie wird gleichgesetzt mit dem Vorliegen einer der folgenden
Diagnosen für mindestens ein Auge:
nicht-proliferative Retinopathie: keine Überweisung
nicht-proliferative Retinopathie: Überweisung
mit Beteiligung der Macula
Eine proliferative Retinopathie liegt bei einer der folgenden Diagnosen für mindestens ein Auge
vor:
präproliferative Retinopathie
proliferative Retinopathie
photokoagulierte Maculopathie
photokoalugierte proliferative Retinopathie
fortgeschrittene diabetische Augenerkrankung
gesetzlich anerkannte Blindheit
In den Eingabemasken für die ambulanten bzw. stationären Daten können diese Diagnosen für
den Eintrag bei der Augenuntersuchung ausgewählt werden. Im entsprechenden Feld erscheint
dann der zur gewählten Diagnose gehörende Schlüssel. Eine Background-Retinopathie
entspricht einem Diagnoseschlüssel zwischen 3 und 5 (jeweils einschließlich), eine proliferative
Retinopathie entspricht einem Diagnoseschlüssel zwischen 6 und 11 (jeweils einschließlich).
Wurde bei einem Patienten sowohl eine Background- als auch eine proliferative Retinopathie
diagnostiziert, so wird dies als proliferative Retinopathie gewertet.
Bevor die Ergebnisse verschiedener Kliniken verglichen werden können, muss jedoch bedacht
werden, dass die "Sensitivität" der Augendiagnostik vergleichbar ist (ein oder verschiedene
Untersucher,
Funduskopie
mit
oder
ohne
Dilatation,
Fundusphotographie,
Fluoreszenzangiographie etc.).
Urinalbuminausscheidung
Liegt die Urinalbuminausscheidung über einem bestimmten Grenzwert, so liegt eine
Mikroalbuminurie vor, eine zehnfach höhere Ausscheidung wird als Makroalbuminurie oder
diabetische Nephropathie bezeichnet. Diese Grenzwerte hängen von der verwendeten Methode
und der Referenzpopulation ab, was die Vergleichbarkeit einschränkt. Es wurden jedoch in der
internationalen Literatur (Consensus Development Conference on the Diagnosis and
Management of Nephropathy in patients with diabetes mellitus, Diabetes Care 17, 1357-1361,
1994; Consensus Guidelines, European IDDM Policy Group, 1993) Grenzwerte vorgeschlagen,
die eine bestmögliche Vergleichbarkeit der Ergebnisse sicherstellen. Diese werden deshalb für
119
© 2011 Universität Ulm
DPV 6.14 – Benutzerhandbuch
die Auswertung der Häufigkeit von Patienten mit Mikro- bzw. Makroalbuminurie
zugrundegelegt. Im Systemmenü unter "Einheitendefinition" wählen Sie die Einheit der von
Ihnen eingesetzten Methode aus (s. auch Abschnitt 7.2).
Methode
Mikroalbuminurie
Makroalbuminurie
Einheit
nächtl. Sekretionsrate
20 - 200
> 200
µg/min
24h-Ausscheidung
30 - 300
> 300
mg/24h
Albumin/Kreatinin
30 - 300
> 300
mg/g
Quotient
2,6 -26
26
mg/mmol
Qualitative Methoden (Stix) sind in der pädiatrischen Diabetologie für die Erfassung früher
Veränderungen nicht sensitiv genug. Sie können jedoch als Screeningteste eingesetzt werden,
wobei alle positiven Werte durch eine quantitative Methode überprüft werden müssen. Geben
Sie in diesem Fall für die negativen Stixwerte in das Mikroalbuminuriefeld eine "kleine" Zahl, z.B.
1µg/min, ein. Alle Berechnungen des DPV-Programmes sind dann korrekt, und Sie erkennen
unschwer an der Zahl unterhalb der Nachweisgrenze Ihrer quantitativen Urinalbuminmethode,
dass es sich hier um einen "Stix-Wert" gehandelt hat.
Bei dieser Berechnung gehen nur Daten von Patienten ein, die am Tag der Untersuchung
mindestens 11 Jahre alt sind. Berechnet wird der prozentuale Anteil der Patienten mit Mikrobzw. Makroalbuminurie in einem Quartal bzw. Jahr, bezogen auf die Anzahl der Patienten, bei
denen die Urinalbuminausscheidung gemessen wurde. Für jeden Patienten wird der Median aus
den einzelnen Meßergebnissen des Quartals bzw. Jahres gebildet und in Abhängigkeit von der
angewandten Meßmethode, anhand der obigen Tabelle, entschieden, ob eine normale, eine
Mikro- oder ein Makro-Urinalbuminurie vorliegt. In Klammern findet
sich die Anzahl der Patienten, von denen Urinalbuminbestimmungen im jeweiligen Zeitraum
vorliegen.
6.11.6 Spätkomplikationen II
Hier werden die primär für Erwachsenen-Diabetologen relevanten Parameter ausgewertet.
Für alle dabei betrachteten Felder kann in der Eingabemaske jeweils entweder "ja" oder "nein"
eingegeben werden. Die errechneten Prozentzahlen beziehen sich auf die Anzahl der Datensätze,
bei denen im entsprechenden Feld „j" oder „n" eingegeben wurde. Patienten, für die das Feld
nicht ausgefüllt wurde, werden also nicht berücksichtigt.
120
© 2011 Universität Ulm
DPV 6.14 – Benutzerhandbuch
pathol. Vibrationsempfinden Füße
Berechnet wird der prozentuale Anteil der Patienten, bei denen in einem Quartal bzw. Jahr an
mindestens einem Fuß ein pathologisches Vibrationsempfinden festgestellt wurde (Eintrag im
entsprechenden Feld: "j"), bezogen auf die Anzahl der Patienten, bei denen dies untersucht
wurde (Eintrag im entsprechenden Feld: "ja" oder "nein"). Diejenigen Patienten, für die das Feld
nicht ausgefüllt wurde, gehen nicht in die Berechnung ein.
pathol. Schmerzempfinden Füße
Anteil der Patienten, bei denen mindestens für einen Fuß "ja" eingetragen wurde.
Symptome der Orthostase
Anteil der Patienten, bei denen "ja" eingetragen wurde.
Symptome der peripheren Neuropathie
Anteil der Patienten, bei denen "ja" eingetragen wurde.
Erektile Impotenz
Anteil der Datensätze, bei denen "ja" eingetragen wurde.
6.11.7 Vollständigkeit der Kontrolluntersuchungen
Angegeben wird der Anteil (%) der behandelten Patienten, bei denen die geforderten
Untersuchungen durchgeführt wurden. Entsprechend den Richtlinien im Statement
"Qualitätssicherung" der Arbeitsgemeinschaft pädiatrische Diabetologie werden folgende
Mindest-Anforderungen zugrundegelegt:
Syt. und diast. Blutdruck
Für jeden Patienten wird zunächst der aktuellste Datensatz aus den ambulanten und stationären
Daten eines Quartals bzw. Jahres bestimmt. Ausgehend von dieser Untersuchung werden alle
weiteren ambulanten und stationären Untersuchungen dieses Patienten betrachtet, die
höchstens 6 Monate vor der aktuellsten Untersuchung datiert sind. Falls bei einer diesen
Untersuchungen sowohl der systolische als auch der diastolische Blutdruck gemessen wurden,
so gilt diese Kontrolle als durchgeführt. Berechnet wird der prozentuale Anteil der Patienten, bei
denen die Blutdruckmessung innerhalb der letzten 6 Monate durchgeführt wurde, bezogen auf
die Anzahl der behandelten Patienten.
Gewicht/Größe
Beide anthropometrischen Messwerte sollten mindestens einmal in 6 Monaten erhoben werden,
damit das Übergewicht eines Patienten erfasst werden kann (z.B. über Body-Mass-Index).
121
© 2011 Universität Ulm
DPV 6.14 – Benutzerhandbuch
Kontrolle der Injektionsstellen
Zeigt den prozentualen Anteil der Patienten mit Kontrolluntersuchungen in den letzten 6
Monaten
HbA1c
Zeigt den prozentualen Anteil der Patienten mit der Kontrolluntersuchungen in den letzten 6
Monaten (Messungen alle 3 Monate sind natürlich sinnvoll).
Cholesterin
Hier wird eine jährliche Untersuchung empfohlen. Über die exakte Bedeutung einer
Hypercholesterinämie als Risikofaktor für vaskuläre Erkrankungen besteht jedoch zur Zeit keine
Übereinstimmung. Die meisten Diabetologen halten eine regelmäßige Kontrolle jedoch für
indiziert.
Augenuntersuchung
Untersuchung mindestens einmal jährlich bei Patienten, die mindestens 11 Jahre alt sind oder
seit mindestens 5 Jahren an Diabetes erkrankt sind. Die Berechnung erfolgt analog zu
den vorherigen. In Klammern wird die Anzahl der Patienten aufgeführt, die eines oder beide
dieser Kriterien erfüllen.
Mikroalbuminurie
Diese Untersuchung muss bei Patienten, deren Diabetesdauer ≥ 5 Jahren beträgt, oder die ≥ 11
Jahre alt sind, mindestens einmal jährlich durchgeführt werden.
Frage nach Nikotingenuß
Es werden nur diejenigen Patienten betrachtet, die mindestens 11 Jahre alt sind. Die Frage nach
Nikotingenuß gilt als gestellt, wenn das Feld Zigaretten pro Tag in der Eingabemaske für die
ambulanten bzw. stationären Daten nicht leer gelassen wurde. Die Frage muss mindestens
einmal in 12 Monaten gestellt werden. Der Risikofaktor Rauchen ist heute gesichert, die Frage
nach Nikotingenuß dient somit auch als Aufhänger, um über die Schädlichkeit des Rauchens bei
Diabetespatienten zu sprechen.
6.11.8 Stoffwechselkontrolle (4 Teiloptionen in der Pädiatrie)
Der HbA1c-Wert ist zentral für die Beurteilung der Stoffwechselkontrolle. Es ergeben sich jedoch
3 Probleme, die einen einfachen Vergleich behindern:
Je nach Häufigkeit der Patientenkontakte und den lokalen Gegebenheiten wird der
HbA1c-Wert bei verschiedenen Patienten unterschiedlich häufig gemessen. Um dies
auszugleichen, wird in DPV von jedem Patienten, der in einem Quartal bzw. Jahr
behandelt wurde, zunächst der HbA1c-Median berechnet. Als Maß für die
durchschnittliche Stoffwechselkontrolle in der Gruppe wird aus den Medianen der
einzelnen Patienten dann wiederum der Median berechnet. Durch dieses
Berechnungsverfahren wird also sichergestellt, dass die HbA1c-Werte von Patienten, die
122
© 2011 Universität Ulm
DPV 6.14 – Benutzerhandbuch
in einem Quartal bzw. Jahr mehrmals untersucht wurden, nur einmal in die Berechnung
einfließen.
Da HbA1c-Werte bei Diabetespatienten nicht sicher normalverteilt sind, wurde der
Median und nicht der Mittelwert gewählt.
Der HbA1c-Wert ist in der pädiatrischen Diabetologie abhängig von Diabetesdauer
(niedrigere Werte in der Remissionsphase) und vom Alter (deutlich schlechtere
Stoffwechseleinstellung in der Pubertät). Die Arbeitsgemeinschaft pädiatrische
Diabetologie hat deshalb beschlossen, nicht nur die Stoffwechselkontrolle aller
Patienten gemeinsam, sondern auch separat 4 Untergruppen auszuwerten. Jede der
Statistikseiten "Stoffwechselkontrolle" umfasst somit Angaben für insgesamt 5 Gruppen:
alle Patienten: Der Median aller Patienten, bei denen im dem betreffenden
Intervall ein HbA1c- Wert gemessen wurde. In Klammern steht die Anzahl der
Patienten, deren HbA1c-Werte berücksichtigt wurden.
Patienten in Remission: Diabetesdauer 2-12 Monate, d.h. die akut bei
Manifestation gemessenen Werte werden nicht mitgerechnet, da diese nicht die
Behandlungsqualität wiederspiegeln. Die Anzahl der ausgewerteten Patienten wird
jeweils in Klammer angegeben.
Präpubertär: Alle Patienten, die länger als 12 Monate an Diabetes erkrankt sind
und jünger als 11 Jahre sind.
Pubertär: Alle Patienten, die länger als 12 Monate an Diabetes erkrankt sind, und ≥
11 Jahre, jedoch < 15 Jahre alt sind.
Postpubertär: Alle Patienten, die länger als 12 Monate an Diabetes erkrankt sind,
und ≥ 15 Jahre alt sind.
Trotz ihrer zentralen Bedeutung ist die HbA1c-Messung bisher wenig standardisiert, der gleiche
Patient kann deshalb in unterschiedlichen Laboren verschiedene Meßwerte erzielen, und auch
die Normalwerte von stoffwechselgesunden Menschen differieren z.T. erheblich. Um dennoch
eine bestmögliche Vergleichbarkeit der HbA1c-Werte zu ermöglichen, bietet das DPV-System
mehrere, zur Zeit übliche und von internationalen Fachgesellschaften vorgeschlagene
mathematische Korrekturmöglichkeiten. Man muss sich jedoch immer über die Grenzen solcher
Rechenmethoden klar sein: Kein mathematisches Verfahren kann einen HbA1-Wert in HbA1c
umrechnen oder aus einer insuffizienten Labormethode gute Werte errechnen!
Die Statistikausdrucke "Stoffwechselkontrolle I - IV" enthalten jeweils folgende Angaben:
HbA1c -Absolutwerte/Stoffwechselkontrolle I: Für alle Patientengruppen wird der
untransformierte Median des HbA1c sowie der entsprechende SDS-Wert angegeben. In
Klammern steht die Anzahl der Patienten, deren HbA1c-Werte berücksichtigt wurden.
Bei der SDS-Transformation werden Mittelwert und Streuung des HbA1c-Wertes in
einem Kollektiv stoffwechselgesunder Menschen im selben Labor bestimmt. Die
Patientenwerte werden dann auf diese Vergleichsgruppe bezogen, d.h. es wird jeweils
angegeben, um wieviele Standardabweichungen der Patientenwert über dem Mittelwert
der nichtdiabetischen Vergleichsgruppe liegt. Die Bezugswerte Median und
Standardabweichung im Kontrollkollektiv müssen im Systemmenü unter
"Einheitendefinition" eingetragen werden (Button "HBA1c-Labormittelwerte", siehe auch
Abschnitt 7.2).
123
© 2011 Universität Ulm
DPV 6.14 – Benutzerhandbuch
HbA1c -%-Mittelwert/Stoffwechselkontrolle II: Der untransformierte Median sowie
die Mittelwertstransformation werden für alle 5 Patientengruppen aufgelistet. Hierbei
wird der Patientenwert in Prozent des Mittelwertes nichtdiabetischer Kontrollen
ausgedruckt. Dies hat gegenüber der SDS-Transformation den Vorteil, dass nur der
leicht zu bestimmende Mittelwert der Kontrollgruppe benötigt wird, nicht aber die
Streuung, für deren exakte Schätzung eine große Kontrollgruppe notwendig ist.
Wiederum ist Voraussetzung, dass die Bezugswerte im Systemmenü eingetragen
wurden.
HbA1c <3, 3-5 >5 SD/Stoffwechselkontrolle III: Bei identischer Aufteilung der
Patientengruppen, wird hier jeweils der Anteil der Patienten aufgeführt, deren HbA1cSDS-Wert <3, 3-5 oder aber > 5 Standardabweichungen über dem Mittelwert
Stoffwechselgesunder liegt. Diese (zugegebenermaßen willkürlichen) Grenzen wurden
aus den Empfehlungen der "European IDDM Policy Group" übernommen.
HbA1c –Verteilung/Stoffwechselkontrolle IVa/b: Hier wird die Verteilung der HbA1cWerte für alle Patientengruppen dargestellt, wobei die SDS-transformierten Werte
zugrunde gelegt werden und 8 Klassen gebildet werden (<0, 0-2, 2-4, 4-6, 6-8 und >8
SD). Da dies nicht alles auf eine Seite passt, sind 2 Blätter notwendig:
Stoffwechselkontrolle IV a: alle Patienten, Remission
Stoffwechselkontrolle IV b: präpubertär/pubertär/postpubertär.
HINWEIS
Viele Benutzer sind verwirrt, wenn die Medianwerte der Jahressummen höher liegen als die
Mediane der einzelnen Quartale. Die Ulmer Statistiker versichern, dass hier kein Fehler
vorliegt. Der Effekt ist dadurch bedingt, dass unterschiedliche Patienten in die Berechnung
eingehen. Das folgende Beispiel erläutert dies:
Quartal
Patient 1
Patient 2
1
2
3
Jahr
8,1
8,1
8,1
8,1
8,5
8,5
8,4
8,5
Patient 3
Median
8,5
8,5
8,3
8,3
8,4
8,5
6.11.9 Risikofaktoren
Body-Mass-Index
Berechnet wird der prozentuale Anteil der in einem Quartal bzw. Jahr behandelten Patienten mit
einem Body-Mass-Index über der 90.Perzentile, bezogen auf die Anzahl der Patienten, bei denen
der Body-Mass-Index in diesem Zeitraum bestimmt werden kann (Angaben über Gewicht und
Größe verfügbar). Zunächst wird für jeden Patienten der Mittelwert über dessen Body-MassIndizes berechnet. Aus den dazugehörigen Datensätzen (ambulante oder stationäre Daten) wird
mit Hilfe des Untersuchungsdatums und des Geburtsdatum ein "mittleres Patientenalter"
ermittelt. Anhand dieser Informationen kann bestimmt werden, ob der Body-Mass-Index dieses
Patienten über der 90. Perzentilen liegt (Bezugsgruppe: Züricher
124
© 2011 Universität Ulm
DPV 6.14 – Benutzerhandbuch
Wachstumsstudie). Bei einer nicht übergewichtigen Population werden also etwa 10 % der
Patienten in dieser Gruppe erwartet. Für erwachsene Männer wird ein BMI-Grenzwert von 24,8
und für Frauen von 23,5 als Berechnungsgrundlage verwandt.
Größe < 10. Perzentile
Analog sollten gut betreute Kinder und Jugendliche mit Diabetes genauso wachsen wie
stoffwechselgesunde Kinder. Wenn deutlich mehr als 10 % der Kinder in diese Gruppe fallen, so
besteht der Verdacht auf diabetesbedingten Minderwuchs. Berechnet wird der prozentuale
Anteil der in einem Quartal bzw. Jahr behandelten Patienten mit einer Körpergröße unter der
10. Perzentilen, bezogen auf die Anzahl der Patienten, bei denen mindestens einmal in diesem
Zeitraum die Körpergröße gemessen wurde. Für jeden Patienten wird der Mittelwert der SDStransformierten Größe berechnet. Es wird angenommen, dass der Parameter Größe-SDS
normalverteilt ist und der Wert der 10. Perzentilen ergibt sich aus der Normalverteilung.
Systolischer Blutdruck > 90. Perzentile
Die Hypertension als Risikofaktor für diabetische Spätkomplikationen (Nephropathie,
Retinopathie) ist unbestritten. Berechnet wird der prozentuale Anteil der in einem Quartal bzw.
Jahr behandelten Patienten mit einem systolischen Blutdruck über der 90. Perzentile, bezogen
auf die Anzahl der Patienten, bei denen in diesem Zeitraum mindestens einmal der
systolische Blutdruck gemessen wurde. Für jeden Patienten wird der Mittelwert von BlutdruckSDS berechnet. Es wird angenommen, dass der Parameter "Blutdruck-SDS" normalverteilt ist, so
dass sich die 90. Perzentile aus der Normalverteilung ergibt.
diast. Blutdruck > 90. Perzentile
Analog zu "Systolischer Blutdruck".
Gesamtcholesterin
Berechnet wird der prozentuale Anteil der in einem Quartal bzw. Jahr behandelten Patienten mit
milder (5.2 - 6.5 mmol bzw. 200 - 250 mg/dL) oder ausgeprägter Hypercholesterinämie (>6.5
mmol bzw > 250 mg/dL), bezogen auf die Anzahl der Patienten, bei denen der Cholesterinwert
bestimmt wurde. Für jeden Patienten wird der Mittelwert der gemessenen Cholesterinwerte
berechnet. Die Grenzen für diese Einteilung wurden aus dem Statement der "European IDDM
Policy Group" übernommen.
6.11.10
Therapie
Stationäre Tage pro Patient pro Jahr
Während bei der Leistungserfassung die Gesamtzahl der stationär behandelten Patienten
angegeben wird, findet sich hier ein Parameter, der sowohl die Häufigkeit als auch die Länge
stationärer Behandlungen bezogen auf die betreute Patientengruppe wiederspiegelt. Dieser
Wert ist natürlich auch gesundheitspolitisch (Kosten!) von großer Wichtigkeit.
Es werden alle stationären Tage eines Jahres addiert und durch die Anzahl der ambulant oder
stationär behandelten Patienten dividiert. Eine Quartalsstatistik wird für diesen Parameter nicht
errechnet, da aus der Anzahl der in einem Quartal behandelten Patienten nicht auf die Anzahl
der während des ganzen Jahres behandelten Patienten geschlossen werden kann.
125
© 2011 Universität Ulm
DPV 6.14 – Benutzerhandbuch
Abstand ambulante Kontrollen
Wie häufig stellt sich ein Patient durchschnittlich in der Sprechstunde vor? Es ist zur Zeit nicht
bewiesen, ob besonders kurze Vorstellungsintervalle im Mittel zu einer besseren Betreuung der
Patienten führen. Berechnet wird der mittlere Abstand zwischen zwei Kontrollterminen in
Monaten. Für jeden Patienten werden alle ambulanten Untersuchungen in einem Quartal bzw.
Jahr betrachtet. Zusätzlich dazu wird (falls vorhanden) diejenige ambulante Behandlung in die
Berechnung mit einbezogen, die unmittelbar vor dem entsprechenden Quartal bzw. Jahr
erfolgte. Andernfalls würde der Abstand zwischen der letzten Untersuchung vor einem
bestimmten Quartal bzw. Jahr und der ersten Untersuchung in diesem Quartal bzw. Jahr
überhaupt nicht in die statistische Auswertung einfließen. Die einzelnen Abstände zwischen den
Untersuchungsterminen werden aufaddiert und durch die Anzahl der Abstände dividiert.
nur 1 Vorstellung
Es gibt immer wieder Patienten, die sich nur ein einziges Mal im Diabeteszentrum vorstellen.
Hier kann natürlich eine Ergebniskontrolle der Behandlung nicht erfolgen.
Berechnet wird der prozentuale Anteil der in einem Jahr behandelten Patienten, die während
des zurückliegenden Jahres nur einmal ambulant behandelt wurden, bezogen auf die Anzahl der
insgesamt in diesem Jahr behandelten Patienten. Für jeden Patienten wird, ausgehend von
dessen aktuellstem Untersuchungsdatum in diesem Jahr, die Anzahl der ambulanten Kontrollen
innerhalb der letzten 12 Monate bestimmt.
Anteil geschulter Patienten
Welcher Anteil der betreuten Patienten wurde im Zeitraum eines Jahres geschult? Berechnet
wird der prozentuale Anteil der in einem Quartal bzw. Jahr geschulten Patienten, bezogen auf
die Anzahl der in diesem Zeitraum behandelten Patienten. Wird ein Patient mehrmals geschult,
so wird dies nur einmal gezählt. Als Schulung gilt ein Eintrag in der entsprechenden Maske über
das Menü "weitere Untersuchungen", Untermenü "Schulung", unabhängig von der Art der
Schulung (ambulant oder stationär) und der geschulten Person(en) (Patient, Eltern, Sonstige).
WICHTIG!
Diese Ergebnisse sind nur valide, wenn Sie bei der Dateneingabe die Schulungsmaske
ausfüllen!
BZ-Selbstkontrollen pro Tag
Anteil der Patienten, die im Wochendurchschnitt einmal, 2-3 Mal oder ≥ 4 Mal ihren Blutzucker
kontrollieren. Ausgewertet werden nur die Patienten, bei denen Informationen hierüber
vorliegen.
Berechnet werden die prozentualen Anteile der in einem Quartal bzw. Jahr behandelten
Patienten mit 1 , 2-3 bzw. ≥4 Blut- bzw. Urinzucker-Selbstkontrollen pro Tag, bezogen auf die
Anzahl der behandelten Patienten. In den Eingabemasken für ambulante und stationäre
Untersuchungen wird jeweils die Anzahl der Selbstkontrollen pro Woche erfasst. Nun wird für
jeden Patienten der Wochendurchschnitt der eingetragenen Selbstkontrollen berechnet und auf
die Einheit pro Tag umgerechnet.
UZ-Selbstkontrollen pro Tag
126
© 2011 Universität Ulm
DPV 6.14 – Benutzerhandbuch
Anteil der Patienten, die im Wochendurchschnitt einmal, 2-3 Mal oder ≥ 4 Mal ihren Urinzucker
kontrollieren. Ausgewertet werden nur die Patienten, bei denen Informationen hierüber
vorliegen.
Anzahl der Insulininjektionen bzw. Pumpe
Berechnet wird der prozentuale Anteil der in einem Quartal bzw. Jahr behandelten Patienten,
die 0, 1, 2, 3, oder 4 Insulininjektionen pro Tag durchführen oder eine Insulinpumpe benutzen,
bezogen auf die Anzahl der behandelten Patienten. Für jeden Patienten ergeben sich die
Therapiemodalitäten aus dem aktuellsten Datensatz über eine ambulante oder stationäre
Untersuchung (s. Abschnitt 5.4.5) Ist im Feld Pumpe ein "ja" eingetragen, so gilt der Patient als
Pumpenbenutzer. Andernfalls ergibt sich die Anzahl der Insulininjektionen aus den Einträgen
bei "bisherige" bzw. "empfohlene Therapie". Für die vier Injektionszeitpunkte (früh, mittags,
abends, spät) gibt es je ein Feld für Altinsulin und ein Feld für Verzögerungs-Insulin. Ist für eine
bestimmte Tageszeit in mindestens einem der Insulinfelder ein Eintrag vorhanden, so gilt dies
als eine Insulininjektion. Zunächst wird versucht, die Anzahl der täglichen Injektionen aus den
Feldern der empfohlenen Therapie zu berechnen. Ist dort nichts eingetragen, so werden die
Felder der bisherigen Therapie betrachtet, um die Anzahl der Injektionen zu bestimmen. Sind
auch diese sämtlich leer, so wird dies als 0 Injektionen pro Tag gewertet.
6.11.11
Therapie Risikofaktoren
?!???
6.11.12
Schulungen (3 Teiloptionen)
6.11.12.1
detaillierte Schulungsstatistik
Hier erhalten Sie detailliert aufgeschlüsselte Informationen über die Anzahl der in Ihrer Klinik
durchgeführten Schulungsmaßnahmen, die dabei behandelten Themen sowie die
Zusammensetzung der geschulten Patienten. Alle Angaben beziehen sich auf die Eintragungen in
der Untermaske „Schulung“.
Schulungen
3 Zahlen werden für jedes Jahr getrennt aufgeführt:
Anzahl der geschulten Patienten
Anzahl der Schulungstermine (also der Tage, an denen eine separate Schulung
durchgeführt wurde.
Anzahl der durchgeführten Schulungen. Diese Zahl kann größer sein als die Zahl der
geschulten Patienten, da einige Patienten in einem Jahr mehrfach geschult werden
können.
Initial/Folgeschulung
Anzahl der Initialschulungen bei Manifestation (erste Zahl), der Folgeschulungen (zweite Zahl),
sowie der Schulungen, bei denen nicht dokumentiert wurde, ob es sich um eine Initial- oder eine
Folgeschulung handelte (Eintrag im Untermenü „Schulungen“). Hier kann nicht nur die
127
© 2011 Universität Ulm
DPV 6.14 – Benutzerhandbuch
Diabetesdauer zugrundegelegt werden, da die initiale Insulintherapie oft in einer Klinik erfolgte,
die Kinder dann jedoch zur Schulung in eine andere Institution verlegt wurden.
Teilnehmer
Aufgeführt wird die Anzahl der teilnehmenden
Eltern
Patienten
sonstigen Personen
nicht dokumentierten Teilnehmer
ambulant/stationär
Anteil der Schulungen, die
ambulant
stationär durchgeführt wurden
sowie die Anzahl der Schulungen ohne Dokumentation.
Behandelte Schulungsinhalte
Prozentsatz der Schulungen, bei denen folgende Themen besprochen wurden:
gesunde Ernährung
Fußpflege
Selbstkontrollen
Hypoglykämie
Therapieanpassung
Komplikationen
Männlich/Weiblich
Prozentsatz der geschulten Patienten
Mittleres Alter
Mittelwert der geschulten Patienten. Kann direkt verglichen werden mit dem mittleren Alter
aller in der Klinik betreuten Patienten (siehe Abschnitt 6.11.3).
Mittlere Diabetesdauer
analog
% geschulte Patienten
Anteil der im jeweiligen Jahr geschulten Patienten an der Gesamtzahl der betreuten Patienten.
Dieser Parameter wird auch in der Auswertung „Therapie“ aufgeführt (siehe Abschnitt 6.11.10)
und hier nochmals ausgegeben.
6.11.12.2
Erfolg von Schulungsmaßnahmen
Über die zentrale Bedeutung von Schulung für Patienten mit Diabetes und ihren Eltern besteht
kein Zweifel. Solche Maßnahmen müssen jedoch auch evaluiert, d.h. auf ihre Wirksamkeit hin
überprüft werden. Dies muss objektiv und für alle geschulten Patienten erfolgen. DPV vergleicht
128
© 2011 Universität Ulm
DPV 6.14 – Benutzerhandbuch
deshalb für wichtige, messbare Kriterien das Jahr vor- und das Jahr nach Durchführung der
Schulung. Logischerweise können die Schulungen bei Manifestation des Diabetes nicht evaluiert
werden, es werden also nur die Folgeschulungen erfasst. Weiterhin muss eine
Nachbeobachtung stattgefunden haben, um den Schulungserfolg evaluieren zu können.
Ziel einer Schulung ist eine Verbesserung messbarer Parameter. Vom DPV-Programm wird dies
nun statistisch überprüft: Ein Wilcoxon-Test für verbundene Stichproben (vorher-nachher) wird
durchgeführt (einseitige Testhypothese, α = 0.05). Ein Sternchen hinter der jeweiligen Zahl
bedeutet, dass für diesen Parameter eine signifikante Verbesserung erzielt wurde.
Folgende Kriterien werden ausgewertet:
Anzahl geschulter Patienten: nur Folgeschulungen (keine Initialschulungen). In
Klammern wird die Anzahl der durchgeführten Schulungen angegeben. Derselbe Patient
könnte im gleichen Jahr mehrfach geschult worden sein.
HbA1c-Werte: Aufgeführt ist der Median im Jahr vor der Schulung (Absolutwert des
HbA1c), sowie die Veränderung im Jahr nach Schulung. Ein Stern bedeutet, dass eine
signifikante Änderung vorliegt. Die Zahl in Klammer gibt die Anzahl der Patienten
wieder, für die Informationen im Jahr vor und im Jahr nach der Schulung verfügbar sind.
Body-Mass-Index SDS: analog
systolischer Blutdruck SDS: analog
diastolischer Blutdruck SDS: analog
schwere Hypoglykämien pro 100 Patientenjahre: analog
6.11.12.3
Ausgabe Schulungsstatistik DDG
Hier wird ein Schulungsstatistik nach den Richtlinien der DDG ausgegeben.
Aufgeführt sind die HbA1c-Werte, schwere Hypogylkämien mit und ohne Koma jeweils bei der
Erst- und der Nachuntersuchung.
6.11.13
Psychosoziales Umfeld (nur Pädiatrie, 4 Teiloptionen )
Hier werden die Angaben statistisch ausgewertet, die nach dem Erfassungsblatt der
"Arbeitsgemeinschaft pädiatrische Diabetologie" erhoben wurden und in die Untermaske
"psychosoziales Umfeld" eingegeben wurden. Da nicht alle Parameter auf einer Seite ausgegeben
werden können, wurden die Daten in insgesamt 4 Teile unterteilt:
Lebenssituation
Anzahl der Patienten, für die eine Untermaske "psychosoziale Situation" im jeweiligen
Beobachtungszeitraum ausgefüllt wurde.
Es wird dann der Anteil der Patienten (%) in der jeweiligen Lebenssituation ausgegeben:
lebt mit beiden Eltern
Stiefelternfamilie
lebt mit einem Elternteil
lebt bei Pflege / Adoptiveltern
129
© 2011 Universität Ulm
DPV 6.14 – Benutzerhandbuch
lebt im Heim / Internat
wohnt alleine
wohnt zusammen mit Partner/in oder in Wohngemeinschaft
Anteil der Patienten (%) mit 0, 1, 2, ≥ 3 Geschwistern (zusätzlich zum Patienten selbst)
Ausbildung der Eltern
Hier wird angegeben:
Ausbildungsstand des Vaters
Ausbildungsstand der Mutter
Berufstätigkeit des Vaters
Berufstätigkeit der Mutter
Die jeweiligen Optionen sind in der Legende aufgelistet.
Ausbildung der Patienten
Folgende Optionen stehen zur Auswahl:
Grund/Hauptschule
Realschule
Gymnasium
Lehre / Berufsausbildung
Studium
jeweils unterschieden zwischen "begonnen" und "abgebrochen".
Schulerfolg:
Klassenziel erreicht / Versetzung
Klassenstufe wiederholt
Schule abgebrochen
Die jeweiligen Optionen sind in der Legende aufgelistet.
Herkunft /Probleme
Der soziokultureller Hintergrund wird unterschieden in:
deutsche Familie
gemischt-kulturelle Familie
zugezogen, keine wesentlichen Sprachprobleme
zugezogen, erhebliche Verständigungsprobleme
Außerdem werden soziale Auffälligkeiten aufgelistet:
Drogenkonsum
Strafverfahren/Verurteilung
130
© 2011 Universität Ulm
DPV 6.14 – Benutzerhandbuch
6.11.14
Abstand Klinik-Wohnort
Hier wird der Median des Abstandes von der Klinik zum Wohnort der jeweiligen Patienten
quartalsweise und auf das Jahr bezogen ausgegeben. Diese Berechnung funktioniert nur für
Deutschland, dabei wird jeweils der Luftlinienabstand der Mittelpunkte der
Postleitzahlengebiete der Klinik und des Wohnorts für die Berechnung herangezogen.
6.11.15
Alle Auswertungen
Hier kann sowohl die Neuberechnung als auch der Ausdruck aller Statistiken in einem
Arbeitsgang erledigt werden.
7 Systemmenü
131
© 2011 Universität Ulm
DPV 6.14 – Benutzerhandbuch
In der Kategorie "Systemmenü" des Hauptmenüs finden Sie diverse Programmfunktionen, die
das Verhalten von DPV steuern und keinen direkten Zusammenhang mit den erhobenen Daten
besitzen. Hier werden die individuellen Einstellungen für jede Klinik vorgenommen.
Abbildung 7-1 Hauptmenü-Eintrag "Systemmenü"
7.1 Systemparameter
Hier wird das System individuell auf Ihre Bedürfnisse angepasst. Veränderungen sind nur selten
notwendig. Nach Auswahl dieses Punktes erscheint ein Untermenü mit folgenden 2
Möglichkeiten:
Ansehen: Mit dieser Option können Sie sich die Einstellungen der einzelnen
Systemparameter ansehen, aber nicht verändern.
Ändern: Geben Sie das Systempasswort ein (es heißt: donauulm). Überlegen Sie genau,
was Sie ändern wollen!
Folgende Einstellungen können vorgenommen werden:
7.1.1 Daten der Einrichtung
132
© 2011 Universität Ulm
DPV 6.14 – Benutzerhandbuch
Abbildung 7-2 Systemparameter 1. Seite
Programm lizenziert für
Hier können Sie den Namen Ihrer Einrichtung eintragen.
Signatur
Die Signatur kann von Ihnen nicht verändert werden und dient zur Auswertung der
Patientendaten (s. Kapitel 8)
Telefonnummer
Diese wird im Arztbrief ausgedruckt, für den Fall, dass ein Kinder-/Hausarzt zusätzliche
Informationen wünscht.
Verantwortlicher Arzt
Der hier eingegebene Name wird im Arztbrief hinter dem Namen des betreuenden Arztes
ausgedruckt, welcher in den Stammdaten eingegeben wurde. Sollen die Arztbriefe also
zusätzlich vom Oberarzt oder Chefarzt unterschrieben werden, so sollte dessen Name mit Titel
hier eingegeben werden. Wenn alle Patienten in Ihrer Klinik nur von einem Arzt betreut werden,
kann dieser Name (alleine oder zusammen mit dem verantwortlichen Ober-/Chefarzt) hier
eingegeben und das entsprechende Feld in der Stammdatendatei freigelassen werden.
Land und Ortspostleitzahl der Klinik
Diese Einstellung legt fest, mit welchem Länderkürzel (D/A/CH) das Nationalitätenfeld bei der
Neuanlage von Patienten vorbelegt wird, sowie die Stellenanzahl der Postleitzahl in den
Stammdaten. Außerdem kann über diese Angabe der Abstand von der Klinik zum Wohnort für
die Datenauswertung errechnet werden (s. auch Abschnitt 6.11.14 ). Über den „Ändern“-Button
können Sie diese beliebig verändern.
7.1.2 Frei definierbare Felder
Antikörper
Hier können Sie einen frei wählbaren Namen eintragen, der dann in der Maske zur Bezeichnung
des Feldes auftaucht (z.B. "Endomysium" oder "Retikulin" oder was Sie sonst besonders
interessiert).
133 © 2011 Universität Ulm
DPV 6.14 – Benutzerhandbuch
Medikamente
Medikamente werden zum Einen als Freitext eingegeben, für wichtige, diabetesbezogene
Medikamente ist zusätzlich ein logisches Feld vorgesehen, um Patienten, die dieses Medikament
erhalten, leicht selektionieren zu können. Ein solches Feld kann hier frei definiert werden (z.B.
Schilddrüsenmedikation).
Nephropathie 1
Eine zweite Laboruntersuchung analog zur Mikroalbuminuriebestimmung (z.B. die
Ausscheidung eines tubulären Markers wie α1-Mikroglobulin) kann hier eingegeben werden.
Nephropathie 2
Dieser Parameter bezieht sich ebenfalls auf die Nierenfunktion, wird jedoch – im Gegensatz zu
Mikroalbuminurie und "Nephropathie 1" - nur einmal pro Vorstellungstermin bzw. stationärem
Aufenthalt durchgeführt. Hier kann zum Beispiel eine spezielle Clearance-Untersuchung (InulinClearance, EDTA-Clearance etc.) eingegeben werden.
HbA1 oder HbA1c
Hier können Sie auswählen, ob Sie in Ihrer Klinik HbA1c oder HbA1 bestimmen. Die Laboreigenen
Normwerte für HbA1c geben Sie unter "Einheitendefinition" (s. auch Abschnitt 7.2) ein.
Abbildung 7-3 Systemparameter 2. Seite
7.1.3 Arztbriefe
Patientenanschreiben HbA1c
134
© 2011 Universität Ulm
DPV 6.14 – Benutzerhandbuch
Soll zusätzlich zum ambulanten Arztbrief ein Brief an die Patienten/Familien ausgedruckt
werden, welcher den gemessenen HbA1c-Wert mitteilt, klicken Sie die weiße Checkbox an.
Arztbriefkopie an Patient
Soll eine Kopie des Arztbriefes an den Patient gesendet werden?
Zusammenfassung ggf. mit Grafik
Soll zusammen mit dem ambulanten Arztbrief auch die Zusammenfassung (eine Seite) und die
graphische Darstellung nach Ihren Wünschen (s. auch Abschnitt 7.1.4 „Grafikprofile
verwalten“ „Standard für Arztbriefe“) ausgegeben werden?
Blutzuckerübersicht stationäre Tage
Wenn Sie die während des stationären Aufenthaltes erhobenen Blutzuckerwerte mit erfassen, so
können diese automatisch als Übersicht im Arztbrief ausgegeben werden (EinzelBlutzuckerwerte, mittlerer Blutzucker für jeden Tag, Insulindosen, Korrekturfaktor, Art des
kurzwirkenden-/des Verzögerungsinsulines).
DIABASS-Report
Falls DIABASS PRO auf Ihrem PC installiert ist, können Sie mit dem Arztbrief auch gleich die
DIABASS-Reporte mit ausdrucken. Nähere Information finden Sie unter dem Button
„Erläuterung“.
Pfad für Arztbrief-Dateiexport
Durch einen Klick auf den Button „Pfad“ können Sie hier angeben, in welches Verzeichnis die
Arztbriefe exportiert werden sollen (s. auch Abschnitt 6.1.3).
Programm für Arztbriefexport
Stellen Sie hier ein, mit welcher Version von Microsoft Word Sie arbeiten. Diese Einstellung ist
wichtig, um eine fehlerfreie Funktion des Arztbrief-Exportes nach Word (s. auch Abschnitt 6.1.4)
zu garantieren.
Arztbrief beim Drucken als PDF speichern
Falls Sie den Arztbrief beim Drucken als PDF auf Ihrem PC sichern wollen, wählen Sie bitte dies
aus.
Anzahl Kopien ambulanter Brief
Wie viele Kopien des ambulanten Arztbriefes wünschen Sie? Dabei bezieht die Angabe auf die
Ausgabe zusätzlich zum Original. Geben Sie die gewünschte Zahl mit den Pfeilsymbolen oder der
Tastatur ein.
Anzahl Kopien stationärer Brief
Analog für die stationären Briefe. Wenn z.B. getrennte Akten für ambulante und stationäre
Aufenthalte geführt werden, soll in jeder Akte eine Kopie des Arztbriefes vorhanden sein. In
manchen Kliniken wird auch auf der betreuenden Station ein Ordner mit Arztbriefkopien
geführt.
135
© 2011 Universität Ulm
DPV 6.14 – Benutzerhandbuch
7.1.4 Tabellarische Zusammenfassungen
Zusätzliche Ausgabe Grafiken
Soll bei den Zusammenfassungen auch eine grafische Darstellung von HbA1c, Insulindosis, sowie
von Gewicht, Größe, BMI und Blutdruck/MAD mit ausgegeben werden? Dargestellt wird jeweils
der gesamte Verlauf ab Diabetesmanifestation, Voraussetzung ist natürlich, dass Sie die
entsprechenden Daten eingegeben haben.
HbA1c-Bewertungszeile in den Zusammenfassungen
Für die Beurteilung von HbA1c-Werten ist der Bezug auf vergleichbare Patienten, die am gleichen
Diabeteszentrum in den letzten 5 Jahren betreut wurden, wichtig. In einem komplizierten
mathematischen Verfahren errechnet das DPV-System zunächst, wie weit die Patienten
unterteilt werden können (mindestens 10 Patienten in der Vergleichsgruppe), berücksichtigt
werden Diabetesdauer (in oder nach Remission) und Alter (vor, in oder nach Pubertät). Aus den
HbA1c-Werten von allen vergleichbaren Patienten wird der Median gebildet, ebenso der Median
aller früheren HbA1c-Werte des Patienten. Beide Zahlen werden dann in Beziehung gesetzt, so
dass das DPV-System angibt, um wieviel Prozent der langfristige Patientenmedian über oder
unter dem Median der Vergleichsgruppe liegt.
Abbildung 7-4 Spaltenkonfiguration für Zusammenfassungen
Spaltenkonfiguration für Zusammenfassungen
Hier sehen Sie drei Buttons mit den Beschriftungen „Profil 1/2/3“. Durch Anklicken des
jeweiligen Buttons öffnen Sie ein Menü, in dem Sie die in der Zusammenfassung gewünschten
Parameter individuell auswählen können (s. Abbildung 7-4). Mit Ausnahme der ersten Spalte
(ganz links), die das Datum der jeweiligen ambulanten oder stationären Behandlung enthält,
können für die restlichen Spalten verschiedene Verlaufsparameter ausgewählt werden.
136
© 2011 Universität Ulm
DPV 6.14 – Benutzerhandbuch
Zusätzlich kann für jede Spalte angegeben werden, ob diese von der vorherigen, also links davon
stehenden Spalte, durch einen senkrechten Trennstrich getrennt werden soll. Links sind die
"möglichen Parameter" aufgelistet, rechts die "momentan ausgewählten Parameter" in der
Reihenfolge oben nach unten entspricht links nach rechts auf der Zusammenfassung. Klicken Sie
den gewünschten Parameter an und bewegen Sie diese mit den Buttons „>“ bzw. „<“ in die
gewünschte Liste. Die Textzeile am unteren Rand zeigt Ihnen, wie breit die aktuell von Ihnen
gewählte Konfiguration ist. Sie sehen also sofort, ob Sie weitere Parameter auswählen können
und werden über einen Hinweis darüber informiert, wenn Sie zu viele Einträge ausgewählt
haben.
Über die Option „Ordnen" können Sie dann die Reihenfolge innerhalb der Zusammenfassung
ändern (klicken Sie mit der Maus auf das jeweilige graue Kästchen und bewegen den Parameter
an die gewünschte Stelle). Mit dem Button "Trenner" können Sie eine senkrechte Trennlinie
links neben der Parameterspalte einfügen (Anzeige: T).
Wenn alles Ihren Wünschen entspricht, speichern Sie über die Maus mit „OK“ oder durch
Drücken von „Strg“+“Ende“ ab.
WICHTIG!
Auch die Eingabemaske des Systemmenüs müssen Sie speichern, damit die Änderungen
wirksam werden!
Um die Bearbeitung abzubrechen (ohne Speicherung), wählen Sie "Abbrechen" oder drücken Sie
„Esc“.
Folgende Parameter können z.B. in die Zusammenfassungen aufgenommen werden:
Alter
Gewicht
Gewicht mit SDS
Größe
Größe mit SDS
systol. RR
systol. RR mit SDS
diastol. RR
diastol. RR mit SDS
Body Mass-Index
BMI mit SDS
HbA1c
HbA1c mit SDS
Fruktosamin
Blutzucker
Urinzucker
Gesamtcholesterin
HDL / LDL-Cholesterin
Triglyceride
Inselzell-AK
SD-AK: MAK
SD-AK: TAK
137
© 2011 Universität Ulm
DPV 6.14 – Benutzerhandbuch
Gliadin-AK: IgA
Gliadin-AK: IgG
Schilddrüsenwerte (T3, T4, TSH)
Insulindosis pro kg
schwere Hypos insgesamt
schwere Hypos mit Koma
Beschriftung für die Zusammenfassung
Wenn Sie ein Profil über die Spaltenkonfiguration nach Ihren Wünschen bearbeitet haben,
können Sie hier einen passenden Namen in die Textfelder eingeben. Die Voreinstellung ist
„Kinder/Jugendliche“, „Erwachsene Typ 2“ und „Füße“.
Grafikprofile verwalten
Abbildung 7-5 Liste der Grafik-Vorlagen
Über den Button „Grafikprofile verwalten“ öffnet sich eine Maske mit einer Liste der bisher
erstellten Grafikprofile. Sie haben nun 3 Möglichkeiten:
(1) Zur Bearbeitung einer Vorlage aus der Liste wählen Sie die enstprechende Vorlage per
Mausklick aus. Auf der rechten Seite können Sie dann den Namen der Vorlage ändern
und festlegen, ob Sie als Standardvorlage für Arztbriefe verwendet werden soll. Danach
klicken Sie auf „weiter“. Jetzt können Sie durch Anklicken eine Formatvorlage auswählen
(s. Abbildung 7-6).
138
© 2011 Universität Ulm
DPV 6.14 – Benutzerhandbuch
Abbildung 7-6 Formatvorlagen
Wenn Sie Ihre Auswahl getroffen haben, klicken Sie auf „Weiter“.
Abbildung 7-7 Felder bearbeiten
Belegen Sie nun die einzelnen Felder der Grafik mit den gewünschten Variablen, indem
Sie die entsprechende Variable per „Drag and Drop“ aus der linken Liste in das Feld auf
der rechten Seite ziehen. Danach können Sie durch einen Klick mit der rechten
Maustaste auf ein belegtes Feld noch zusätzliche Optionen einstellen (s. Abbildung 7-7).
Danach klicken Sie auf „Speichern“, um die Änderungen zu sichern.
(2) Um eine neue Vorlage hinzuzufügen, klicken Sie auf der 1. Seite auf den Button
„Vorlage hinzufügen“ und geben anschließend den Namen der neuen Vorlage ein.
Daraufhin erscheint der Name Ihrer neuen Vorlage in der Liste der Vorlagen. Gehen Sie
anschließend vor wie unter (1).
(3) Das Löschen einer Vorlage erfolgt über einen Klick auf die zu löschenden Vorlage in der
Liste auf der 1. Seite und einen anschließenden Klick auf den Button „Vorlage löschen“.
7.1.5 Statistische Auswertungen
139
© 2011 Universität Ulm
DPV 6.14 – Benutzerhandbuch
Abbildung 7-8 Statistische Auswertungen
SDS-Werte
Welche Vergleichsgruppe möchten Sie für die Berechnung der SDS-Werte verwenden?
Gewicht / Größe:
Züricher longitudinale Wachstumsstudie
Bonn/Düsseldorfer Studie
Kromeyer/Hausschild Studie (bis 18)
Kromeyer/Hausschild Studie (bis 79)
KiGGS-Studie (bis 18)
Blutdruck:
US-amerikanische Daten (Second Task Force, 1987)
europäische Verbundstudie (de Man et al, 1991)
Formel errechnete GFR
Hier haben Sie folgende Auswahlmöglichkeiten:
Crockoft-Gault Formel
MDRD Formel
Schmechel Formel
Schwartz Formel (Pädiatrie)
7.1.6 Individuelle Anpassung der Eingabemasken
Alle Felder in den Vordergrund
Hier können Sie die für eine individuelle Anpassung Eingabemasken initialisieren. Beim Drücken
dieses Buttons werden alle bisherigen Einstellungen gelöscht.
140
© 2011 Universität Ulm
DPV 6.14 – Benutzerhandbuch
Teilnahme an QS-Initiativen
Stellen Sie hier mit „j“ ein, an welchen Auswertungen Sie teilnehmen möchten und die
entsprechenden Felder (die von der Initiative verlangt werden), werden auf der Maske im
Fettdruck hervorgehoben.
Alle weiteren Felder sollen in den Hintergrund
Hier können Sie einstellen, ob die optionalen Felder automatisch alle in den Hintergrund gestellt
werden sollen.
7.1.7 Sonstiges
Abbildung 7-9 Sonstiges
Benutzer/Passwort
Hier werden alle weiteren Benutzer angelegt. Allerdings kann man dort auch bestehende
Benutzer löschen oder Namen und Passwörter ändern. Änderungen an den Benutzerdaten
werden nach einer Sicherheitsabfrage gespeichert.
Klicken Sie dazu auf den Button „Benutzer und Passwort neu bzw. ändern“. Daraufhin öffnet sich
eine Untermaske (s. Abbildung 7-10), auf der Sie einen neuen Benutzer anlegen oder einen
bereits bestehenden Benutzer durch Markieren mit Mausklick und anschließenden Klick auf den
entsprechenden Button ändern oder löschen können.
HINWEIS
141
© 2011 Universität Ulm
DPV 6.14 – Benutzerhandbuch
Nicht verwechseln: Das Benutzerpasswort regelt den Zugang zum System, das
Systempasswort dient dazu, die Systemeinstellungen vor versehentlichen Änderungen zu
schützen, es lautet "donauulm", ist somit nicht geheim.
Abbildung 7-10 Benutzerdaten
Pfad für temporäre Dateien
Die Voreinstellung ist "C:\Temp". Hier werden z.B. bei der Dateneingabe Dateien vorübergehend
abgelegt, bevor dann beim Schließen der Maske die endgültige Speicherung erfolgt. Das
Unterverzeichnis soll nur geändert werden, wenn das gleiche Unterverzeichnis unbedingt von
anderen Programmen benutzt werden muss. Wählen Sie bitte nicht "DPV" oder "fdpv" oder
"dpvw"! Bei Serverinstallationen kann es die Performance steigern, wenn für die temporären
Dateien ein lokales Verzeichnis gewählt wird. Z.B. „C:\tmp“. Wählen Sie aber auf jeden Fall einen
Pfad, auf dem Sie Schreibrechte haben.
Animas-Pumpe
Hier können Sie den Pfad für die Animas-Pumpe eingeben, um die Basalraten auszulesen (s. auch
Abschnitt 5.4.5, Button „Pumpe auslesen“)
Emilie
Wenn Sie einen Austausch der DMP-Dokumentationsdaten mit Emilie einrichten möchten, geben
Sie hier bitte den Pfad der Emilie-Version an (s. auch Abschnitt 8.7.1)
Pfad für Datensicherung
Stellen Sie hier den Pfad für die Datensicherung ein. Er kann aber auch direkt bei der Sicherung
gewählt werden und wird dann jeweils hier gespeichert. Darunter können Sie die Periode
bestimmen, nach der jeweils eine Datensicherung durchgeführt werden soll.
142
© 2011 Universität Ulm
DPV 6.14 – Benutzerhandbuch
Patientenchipkarte
Bitte wählen Sie hier das entsprechende Lesegerät aus, mit dem die Chipkarte ausgelesen wird.
Danach wählen Sie den Port und falls nötig eine zusätzliche DLL-Datei. Nähere Informationen
finden Sie auch unter http://buster.zibmt.uni-ulm.de/dokumente/dpv/kartenleser.pdf
Praxisverwaltungssystem
Wenn Sie ein Praxisverwaltungssystem verwenden, wählen Sie bitte hier eine der Alternativen,
um einen BDT-Import durchführen zu können:
Duria
MCS-ISYNET
Medistar
Turbomed
Alternativer Import
Nähere Informationen hierzu finden Sie in Kapitel 13.
Internetzugang/Datentransfers überprüfen
Durch Aktivieren der Checkbox können Sie auswählen, ob der Internetzugang bei jedem
Start/Ende des Programmes überprüft werden soll.
Hintergrundfarbe der Masken
Hier können Sie auswählen, mit welcher Farbe die Eingabemasken in DPV hinterlegt werden.
Diese Funktion ist zum Beispiel dann nützlich, wenn Sie mehrere DPV-Installationen parallel
verwenden – stellen Sie unterschiedliche Farben ein, dann können Sie auf den ersten Blick
unterscheiden, in welcher Installation Sie gerade arbeiten.
7.1.8 Ident-Namen für HL7-Labordaten
Stellen Sie hier die Bezeichnungen der Labordaten für eine Datenübernahme aus den KISLabordaten ein. Unter „Einheitendefinition“ (s. Abschnitt 7.2) können Sie die Einheiten
entsprechend anpassen. Nähere Informationen zu KIS-Systemen finden Sie in Abschnitt 13.1.
Sie können Ihre gewünschten Einstellungen durch Anklicken der Schaltfläche „Speichern“
abspeichern oder das Eingabeformular durch Anklicken der Schaltfläche „Abbrechen“
verlassen, ohne zu speichern. Die in der Untermaske „Benutzerdaten ändern“ veränderte Daten
werden jedoch unabhängig davon gespeichert!
7.2 Einheitendefinition
143
© 2011 Universität Ulm
DPV 6.14 – Benutzerhandbuch
Abbildung 7-11 Datumsauswahl
Hier können Sie die Einstellungen der Laboreinheiten ändern. Geben Sie dazu das SystemPasswort (wiederum "donauulm") ein, dann können Sie die in Ihrer Klinik gemessene
Unterfraktion des Gesamtcholesterins sowie die Maßeinheiten und Nachkommastellen der
Laborparameter festlegen.
Als Voreinstellung finden Sie einen Eintrag, der auf den 01.01.1901 datiert ist. Zwar können Sie
diesen Eintrag ändern, aber nicht löschen. Dies ist kein Fehler, sondern absichtlich so
vorgesehen, da die unter diesem Datum gespeicherten Einstellungen den Startpunkt Ihrer
Datenaufzeichnung markieren.
Sie können mehrere Einheitendefinitionen vornehmen, um dem eventuellen Umstand Rechnung
zu tragen, dass Sie im Laufe der Zeit eine Änderung der Einheiten vornehmen. Die verwendeten
Einheiten gelten für alle Untersuchungstermine in den Verlaufdaten ab dem angegebenen Datum
bis zum Datum der nächstfolgenden Einheitendefinition.
Legen Sie ein Datum an (über „Neuanlegen“ oder „Ändern“), das vor Ihrem
Dokumentationszeitraum liegt und stellen Sie dort alle Einheiten ein. Für jede Änderung des
Labors legen Sie ein weiteres Datum an, ab wann diese Änderung gelten soll.
Für alle Laborparameter können sie die Maßeinheit, die in Ihrer Klinik verwendet wird,
eingeben. Blutzucker kann z.B. in mmol/L oder in mg/dL gemessen werden. Diese Angaben
werden dann sowohl in die Maske als auch in die Arztbriefe übernommen.
In der Rubrik "Stellen" geben Sie an, wieviele Vorkomma- und Nachkommastellen Sie für das
jeweilige Feld benötigen. Die Gesamtlänge ist natürlich fest vorgegeben. Für jede Ziffer muss
dabei eine 9 gesetzt werden:
Die Eingabe 999.9 bedeutet 3 Stellen vor und eine Stelle nach dem Komma, entsprechend
bedeutet 9.99 eine Stelle vor und zwei nach dem Komma.
In der dritten Spalte („Normalbereich“) geben Sie Grenzwerte für Ihre jeweilige Methode und
Maßeinheit an.
144
© 2011 Universität Ulm
DPV 6.14 – Benutzerhandbuch
Abbildung 7-12 Einheitendefinition
Folgende Grenzwerte werden vom System verwendet:
HbA1c: Der in der rechten Spalte eingegebene Grenzwert erscheint auf dem Arztbrief
sowie in dem Anschreiben an die Familien/Patienten. Außerdem wird dieser
Grenzwert als Linie in die HbA1c-Grafiken eingezeichnet. Die Auswahl zwischen "HbA1"
und „HbA1c“ erfolgt unter "Systemparameter" (voriges Kapitel).
Cholesterin: erscheint auf dem stationären und ambulanten Arztbrief. Die Einheit ist
vorbelegt (mg/dL oder mmol/L). Dies ist notwendig, da die Auswertung in der
Qualitätssicherung (Risikofaktoren) auf feste Grenzwerte für mäßige und schwere
Hypercholesterinämie zurückgreift. Die Eingabe Ihres individuellen Grenzwertes wird
jedoch für die Arztbriefe verwendet.
TG=Triglyceride: individuelle Eingabe Ihrer Einheit und des dafür notwendigen
Zahlenformates
Urinalbumin: Auch hier sind die möglichen Einheiten fest vorgegeben, um
vergleichbare Daten über die Häufigkeit erhöhter Urinalbuminausscheidungen zu
erhalten (siehe Abschnitt 6.11 "Statistische Auswertungen"). Wählen Sie zwischen
"g/Minute", "mg/24h", "mg/g Kreatinin" und "mg/mmol Kreatinin" aus.
Kohlenhydrate: Verwenden Sie "BE", "KE" oder "KHE" (Auswahl jeweils über das
Pfeilfeld). Die entsprechende Abkürzung erscheint in den Eingabemasken sowie den
Arztbriefen und dem Behandlungsplan.
145
© 2011 Universität Ulm
DPV 6.14 – Benutzerhandbuch
Für die anderen Laborwerte können Sie ebenfalls individuelle Grenzwerte eingeben. Die Eingabe
dieser Werte ist jedoch nicht erforderlich. Für das HbA1c ist die Eingabe der Labormittelwerte
etwas komplexer. Wie in Abschnitt 6.2.1 dargelegt, wird bei Änderung der Labormethode für die
HbA1c-Bestimmung eine Korrektur über die SDS-Berechnung durchgeführt. Dazu müssen Sie
angeben, für welchen Zeitraum jeweils welcher Mittelwert bzw. welche Streuung gelten sollen.
Hierzu sollten mindestens 100 Proben von gesunden Probanden (z.B. Blutspender) gemessen
werden, um die jeweiligen Werte zu bestimmen. Als Voreinstellung sind als Standartwerte die
aktuellen Ulmer Werte (Mittelwert 4,56, Streuung 0,58) eingetragen.
Abbildung 7-13 HbA1c Normalbereich
Ihre eigenen Normalwerte für das HbA1c bzw. HbA1 geben Sie folgendermaßen ein:
(1) Klicken Sie den Button "HbA1c Normalbereich" an. Es erscheint eine Liste aus Datum
(gültig ab), Standardabweichung, Normbereich, Methode und Hersteller.
(2) Nun müssen Sie die entsprechenden Werte eingeben: Mittelwert und Streuung Ihrer
Methode sowie das Datum, ab welchem diese in Ihrer Klinik angewandt wurde.
Zusätzlich können Sie außerdem die Bestimmungsmethode und den Hersteller
eingeben, um eine genauere Differenzierung der Methoden zu ermöglichen.
Weder für den Mittelwert noch für die Streuung darf eine "0" eingetragen werden.
Sie können entweder eine Zeile anklicken und dann die Werte ändern, oder aber die
Funktionen "Ändern", "Neu" oder "Löschen" verwenden.
(3) Sollte sich die Labormethode für das HbA1c in Ihrer Klinik einmal ändern, geben Sie
ab dem Umstellungstag den Mittelwert und die Streuung für die neue Methode ein.
Wichtig ist dabei, dass die "älteste Methode" in Ihrer Klinik ab dem 01.01.1901 gilt, so
146
© 2011 Universität Ulm
DPV 6.14 – Benutzerhandbuch
dass auf keinen Fall HbA1c-Werte ohne entsprechende Referenz vorhanden sein können.
Dies wird deshalb automatisch von DPV erzwungen.
Die SDS-Umrechnung wird für die Qualitätskontrollstatistik verwandt, außerdem in der
graphischen Darstellung der früheren HbA1c-Werte. Hier findet eine Umrechnung nur statt,
wenn Sie für verschiedene Zeiträume unterschiedliche Bezugswerte eingetragen haben.
Falls Sie nicht an die HbA1c-SDS-Umrechnung glauben: Dies beeinflusst nicht die vom DPVProgramm angebotenen Funktionen: Geben Sie nur jeweils eine Angabe für HbA1c-Mittelwert
und -Streuung ein (z.B. 5.3 und 0.5); es erfolgt dann keine Umrechung der Originalwerte, bei der
Qualitätsstatistik beachten Sie dann nur die untransformierten HbA1c-Werte. Eine Umrechnung
von HbA1 in HbA1c-Werte, oder eine Korrektur bei sehr stark abweichenden Labormethoden, ist
mathematisch nicht möglich.
7.3 Watchdog-Definitionen
Der DPV-"Watchdog" ist ein Modul, welches bei der Eingabe von Patientendaten den Datenbestand auf inhaltliche Vollständigkeit überwacht und so nicht zuletzt lästige Rückfragen im
Korrekturlauf aus Ulm ersparen kann. Die Überwachung geht dabei über die unmittelbaren
Kriterien (wie zum Beispiel "Geburtsdatum des Patienten liegt in der Zukunft"), welche bereits
in den Masken selbst geprüft werden, hinaus und berücksichtigt meistens alle zu einem
Patienten vorliegenden Daten.
Beispielsweise kann der Watchdog feststellen, ob bei Hypertonie enstprechende Medikamente
verschrieben wurden („Intervention Risikofaktoren“), oder ob die Augenuntersuchung sowie
HbA1c-Messung in regelmäßigen Abständen durchgeführt wurde („Vollständige Diagnostik“).
Derzeit sind nur wenige vorgegebene Regeln hinterlegt. Wenn Sie Ideen für weitere Überprüfungen haben, schreiben Sie uns einfach eine E-Mail.
In der Maske "Watchdog-Definitionen" können Sie bestimmen, welche der vorgegebenen Regeln
überwacht werden sollen und zu welchen Zeitpunkten die Verletzung von aktiven Regeln
angemahnt werden sollen.
Die Maske ist in drei Bereiche unterteilt: Überprüfungszeitpunkte, Kategorien und Regeln.
Voreingestellt ist keine Erinnerung.
Überprüfungszeitpunkte
In dieser Liste erscheinen die Zeitpunkte, zu welchen eine Überprüfung der aktiven
Regeln stattfinden kann. Wird eine aktiv geschaltete Regel zu einem aktiv geschalteten
Zeitpunkt verletzt, erscheint ein Informationsfenster, welches den Benutzer über über
die Regelverletzung informiert.
Kategorien
Die einzelnen Regeln sind in diverse Kategorien unterteilt, welche global für die
enthaltenen Regeln aktiviert oder dekativiert werden kann.
WICHTIG!
147
© 2011 Universität Ulm
DPV 6.14 – Benutzerhandbuch
Eine Regel ist nur dann aktiv, wenn sowohl die Regel selbst, als auch ihre Kategorie
aktiviert sind.
Regeln
In einer aktivierten Kategorie können Sie hier einzelne Regeln an- oder abschalten.
Abbildung 7-14 HbA1c Normalbereich
Die implementierten Regeln sind in Kategorien eingeteilt:
Vollständigkeit Diagnostik
Augenuntersuchung
Cholesterin
Albumin
HbA1c
jeweils Überprüfung, wie lange die letzte Untersuchung zurück liegt und Warnung bei
über einem Jahr.
Kontraindikation Medikamente*
Metformin <> Niereninsuffizienz
hier wird abgeprüft, ob bei einem Kreatinin-Wert über 1,1 Metformin gegeben wird.
DDG-Anerkennung*
Patientenzufriedenheit
Blutdruckselbstmessung
*
: Diese Kategorien werden erst beim Speichern, nicht gleich beim Aufruf abgeprüft.
148
© 2011 Universität Ulm
DPV 6.14 – Benutzerhandbuch
beim Speichern wird gewarnt, wenn die beiden Eintragungen nicht vorgenommen
wurden.
Intervention Risikofaktoren
Bluthochdruck: Warnung wenn RR > 140/90 und keine Medikation vorliegt. Es wird
jeweils der Median der letzten drei Werte betrachtet.
Lipide: Warnung, wenn Chol > 230, HDL < 35, LDL > 160 oder TG > 150 und keine
Medikation. Es wird jeweils der Median der letzten drei Werte betrachtet.
7.4 Arbeitsstationen
Wenn Sie auf DPV über ein Netzwerk mit mehreren Rechnern zugreifen, können Konflikte
auftreten, falls Sie z.B. versuchen, einen Datensatz gleichzeitig von zwei Stationen aus zu
bearbeiten. In so einem Fall macht DPV Sie auf den Konflikt aufmerksam und verweigert das
erneute Öffnen eines Datensatzes zur Bearbeitung.
Auf dieser Übersicht erscheinen alle aktuell angemeldeten Arbeitsplatzrechner und die Uhrzeit
ihrer Anmeldung. So können Sie leicht verfolgen, auf welchen Computern Ihre DPV-Installation
momentan betrieben wird. Die angezeigte Liste stammt aus einer Tabelle, welche beim Start von
DPV einen Eintrag enthält, welcher beim regulären Programmende wieder gelöscht wird. Das
bedeutet, dass er im Falle eines Programm- oder Rechnerabsturzes erhalten bleibt, auch wenn
der betreffende Computer gerade ausgeschaltet ist.
Um solche verwaisten Einträge zu entfernen (nach Eingabe Systempasswort „donauulm“),
dient die Schaltfläche „gewählten Eintrag löschen“. Bitte beachten Sie, daß sie damit lediglich
den Eintrag im Programmregister löschen (funktioniert auch für Einträge, welche tatsächlich
augenblicklich laufen), das Programm auf diesem Rechner aber (falls es noch geöffnet ist)
ungestört weiterläuft.
7.5 Drucker auswählen
149
© 2011 Universität Ulm
DPV 6.14 – Benutzerhandbuch
Abbildung 7-15 Drucker auswählen
Wählen Sie hier bitte 2 Drucker aus: der Standarddrucker wird für die Arztbriefe, die
Statistiken, Zusammenfassungen und Behandlungspläne verwendet, während der
Diabetespassdrucker nur für die Etiketten des Passes benötigt wird. Links sehen Sie eine Liste
aller unter Windows installierten Drucker mit den jeweiligen Anschlüssen. Klicken Sie zunächst
auf den gewünschten Drucker/Anschluss und ordnen Sie diesen dann dem Standarddruck oder
dem Diabetespassdruck zu. Der hier gewählte Standarddrucker ist dann der Systemdrucker
unter Windows.
Wenn Sie einen neuen Drucker hinzufügen möchten, bzw. einen Anschluss ändern möchten
(LPT2 statt LPT1), so müssen Sie dies unter der "Windows-Systemsteuerung" "Drucker",
durchführen.
Mit manchen Druckertreibern kann es Probleme beim Ausdruck der DPV-internen Berichte
geben. Im Fehlerprotokoll erscheint dann jeweils eine Meldung mit einem zu großen
Detailbereich.
Daher bietet DPV die Möglichkeit, diese Berichte temporär als PDF zu speichern und dieses
dann auszudrucken. Dafür muss ein zusätzlicher Druckertreiber (DPV-PDF) installiert werden
(Button PDF-Drucker installieren). Zur Installation werden Administratorrechte benötigt.
Wenn das Häkchen „Verlaufsgrafiken und Jahresbericht Diabetespass über PDF
ausdrucken“ aktiviert ist, werden dann die Berichte über eine temporäre PDF-Datei
ausgedruckt.
7.6 Datenreorgarnisation
In diesem Untermenü finden Sie diverse Werkzeuge zum Reparieren Ihres Datenbestandes, falls
in Ihrer Datenbank technische Fehler auftreten.
Immer wenn etwas beim Arbeiten mit DPV nicht funktioniert, sollten Sie zunächst diese
Datenreorganisation durchführen. Abhängig von Ihrer Datenmenge und der Geschwindigkeit
Ihres Rechners dauert dies etwa 1 -15 Minuten.
Sollten diese Funktionen bei Ihrem Problem nicht weiterhelfen, ist ein Update stets empfehlenswert, auch wenn die Version des Updates dieselbe wie die ist, die Sie momentan betreiben. Dabei
wird Ihre Datenbank neu aufgebaut und bekannte etwaige Gefahrenquellen von vornherein
ausgeschlossen.
Es stehen 5 Optionen zur Verfügung:
Indexreorganisation: Hiermit werden die Indexe, also das "Sortiersystem" der Daten
neu aufgebaut. Sollten Sie auf die Fehlermeldung: "Index falsch oder zerstört" stoßen,
dann können Sie hier einfach eine Reorganisation der Daten durchführen lassen. Dies
empfiehlt sich bei allen "unklaren" Programm-Fehlfunktionen. Vor Beginn der
Reorganisation werden Sie nochmals gefragt, ob Sie dies möchten, da der Vorgang
einige Minuten dauern kann.
150
© 2011 Universität Ulm
DPV 6.14 – Benutzerhandbuch
HbA1c-Bewertung: Es werden die Vergleichsgruppen für die Bewertung der HbA1cMediane neu berechnet (notwendig, wenn Sie in der Zusammenfassung den HbA1c- Wert
altersbezogen bewerten lassen möchten). Die Neuberechnung erfolgt in bestimmten
Abständen automatisch, kann von Ihnen hier jedoch auf Wunsch gestartet werden.
Test auf Datenintegrität: Wenn Sie diesen Menüpunkt aufrufen, werden
"unwahrscheinliche" Daten gesucht, z.B. „Untersuchungsdatum chronologisch vor
Geburtsdatum“ und Ähnliches. Wenn Sie „Prüfen und Protokollieren“ wählen, erhalten
Sie eine Liste aller fraglichen Datensätze, die Sie dann überprüfen sollten. Sie können
diese Liste auch ausdrucken. Bei „Prüfen und Beheben der Fehler“ werden mögliche
Fehler behoben und anschließend wird wieder ein Protokoll angezeigt. Mit dem
Menüpunkt "Ansicht beenden" kehren Sie zum Hauptmenü zurück.
Kontrolle der Verlaufsdaten: Hier werden die Verlaufsdaten kontrolliert und
eventuelle Fehler behoben.
Zentrumszuordnung: Hier können Sie nach Eingabe des Systempassworts Änderungen
vornehmen, die Ihre Lizenz betreffen. Diese Änderungen sind zusätzlich über einen
Code geschützt, den Sie von Ulm erfahren können.
7.7 Textbausteine
Für die Memofelder können hier feste Texte eingegeben werden, die dann jeweils über die Zeile
am oberen Rand des Texteditors abgerufen werden können.
Dies eignet sich zum Beispiel für
feste Kommentare in den Arztbriefen,
Beschreibung der in Ihrer Klinik üblichen Anpassungsregeln bei intensivierter Therapie
einen Standardtext über zusätzliche Untersuchungen, wie z.B. Sonographien
einen Standardtext für weitere Befunde/Kommentare z.B. Blutdruckselbstmessung des
Patienten
Beschreibung der durchgeführten Schulungsmaßnahmen
Wenn Sie den Programmpunkt "Textbausteine" aufrufen, erscheint eine Liste mit den bereits
vorhandenen Bausteinen (es werden jeweils die ersten Worte angezeigt).
Sie haben folgende Möglichkeiten:
Neuen Textbaustein eingeben: Wählen Sie "Neuanlegen". Geben Sie den Text mittels
Editor ein und speichern dann mit "Speichern"
Vorhandenen Textbaustein verändern: Wählen Sie mit der Maus oder den Pfeiltasten
↑, ↓ den gewünschten Baustein aus und klicken dann auf den Button "Bearbeiten".
Nach Abschluss der gewünschten Änderungen/Zusätze speichern Sie wieder mit
"Speichern". Mit "Abbrechen" können Sie den Editor verlassen, ohne dass die
Änderungen gespeichert werden.
Textbaustein komplett löschen: Wiederum wählen Sie den gewünschten Textbaustein
mit der Maus aus und klicken dann auf den Button "Löschen".
151
© 2011 Universität Ulm
DPV 6.14 – Benutzerhandbuch
Beenden des Menüs Textbaustein mit Speichern der Daten: Klicken Sie auf das
Symbol "Diskette" unten rechts oder das Wort "Speichern" in der Menüzeile am oberen
Bildschirmrand (oder Tasten „Strg“+“Ende).
Beenden des Menüs Textbaustein ohne Speichern der Daten: Klicken Sie auf das
Symbol "durchgestrichene Diskette" unten rechts oder das Wort "Abbrechen" in der
Menüzeile am oberen Bildschirmrand (oder „Esc“-Taste).
7.8 Eigene Masken anhängen
Mit dem Modul „Eigene Masken gestalten“ können Sie innerhalb von DPV weitere, individuelle
Tabellen und Eingabemasken für eigene Parameter erstellen. Dies ist z.B. für Doktorarbeiten
interessant, oder wenn in Ihrer Klinik spezielle Untersuchungen regelmäßig bei Patienten mit
Diabetes durchgeführt werden (EEG, evozierte Potentiale, Nervenleitgeschwindigkeit). Auch für
multizentrische Aktivitäten/Studien bietet sich dies an, wenn die beteiligten Kliniken DPV
verwenden. Die so erfassten Daten können direkt mit den vorhandenen Daten aus DPV
verknüpft werden und sind in allen Datenexporten (z.B. dem Export nach Excel) enthalten.
Die Datenpflege der individuell erstellten Masken geschieht über das Hauptmenü unter
„Patientendaten“ “Weitere Untersuchungen“. Dort sind unter den regulären DPV-Masken alle
Ihre erstellten Masken über eine Patientensuchmaske (wie bei den anderen Verlaufstabellen)
verfügbar. Alternativ können Sie die Masken auch über den Menüpunkt „weitere
Untersuchungen“ auf der Verlaufsdatenmaske erreichen (s. auch Abschnitt 5.4.1).
Über „Systemmenü“ „Eigene Masken gestalten“ gelangen Sie in die Hauptverwaltung für diese
Eingabemasken. Hier können Sie eine neue Tabelle anlegen, eine bestehende bearbeiten oder
löschen, die Eingabe in einer eben erstellten Maske ausprobieren oder Masken und Tabellen
zwischen verschiedenen DPV-Installationen austauschen.
Abbildung 7-16 eigene Masken
152
© 2011 Universität Ulm
DPV 6.14 – Benutzerhandbuch
7.8.1 neue Maske anlegen
Wenn Sie eine neue Maske anlegen möchten, werden Sie zuerst nach dem Namen der Maske
gefragt. Unter diesem Namen erscheint die Maske dann z.B. im Menü "Patientendaten"
"Weitere Untersuchungen".
Haben Sie sich für eine Menübezeichnung und einen Dateinamen entschieden, gelangen Sie mit
"OK" auf den Maskeneditor. Nun haben Sie eine neue Tabelle erstellt, welche bereits die Felder
"Patientenname" und "Untersuchungsdatum" enthält. In der nun angezeigten Maske erscheint
ein Eingabefeld für das Aufnahmedatum (standardmäßig "Auf_dat" genannt), das nicht gelöscht
werden kann, da es der eindeutigen Identifizierung der Maske dient.
7.8.2 Maske bearbeiten: Der Maskeneditor
Haben Sie eine neue Maske erstellt, oder die Schaltfläche "Maske bearbeiten" benutzt, erscheint
der Maskeneditor. Dieser ist eine Entwurfsansicht für Ihre Eingabemasken. Die Bearbeitung
der jeweils hinterlegten Tabelle erfolgt automatisch, indem Sie Ihre Eingabemaske selbst
gestalten.
Die orangefarbenen Elemente verkörpern hier Ihre Eingabefelder und können verschoben
werden, indem Sie die linke Maustaste über einem Feld drücken und es mit gehaltener Taste an
die gewünschte Position ziehen.
Abbildung 7-17 Eigene Masken: der Maskeneditor
Über die rechte Maustaste erscheint ein Kontextmenü, mit welchem Sie die Struktur der Maske
und die enthaltenen Felder verändern können. Ein neues Feld erstellen Sie beispielsweise,
indem Sie mit der rechten Maustaste in die leere Fläche klicken und die Funktion "neues Feld
anlegen" anklicken, worauf der Feldeditor erscheint. In einer Tabelle können Sie bis zu 255
solcher Felder erstellen.
Um ein bestehendes Eingabefeld zu bearbeiten, öffnen Sie den Feldeditor mit Rechtsklick auf das
entsprechende Feld und der Funktion "Feld bearbeiten"
153
© 2011 Universität Ulm
DPV 6.14 – Benutzerhandbuch
Die Steuerelemente können auf beliebig viele Registerkarten verteilt werden. Um eine
Registerkarte zu erstellen, klicken Sie entweder auf die Schaltfläche "neue Seite hinzufügen",
oder wählen im Rechtsklickmenü über der freien Fläche die Funktion "neue Maskenseite
erzeugen", oder verschieben ein bestehendes Feld per "auf andere Seite verschieben" "neue
Seite" im Rechtsklickmenü des Feldes.
Über den Button „Anleitung zum Erstellen eigener Masken“ finden Sie eine kurze Erläuterung
zur Funktionsweise des Editors.
Wenn Sie eine Maske erstellt haben, klicken Sie auf den „Speichern“-Button. Nun erscheint
wieder die Liste der selbst erstellten Masken. Wenn Sie nun auf „Maske testen“ klicken, können
Sie Ihre eben erstellte Maske ausprobieren.
7.9 Eigene Masken (vor DPV 5.80) ändern
Der Menüpunkt "Eigene Masken (alte Version)" gewährt den Zugriff auf das Modul, wie es vor
der Programmversion v5.80 in DPV verwendet wurde und ist für jene Anwender gedacht,
welche in der früheren Version Tabellen und Eingabemasken erstellt und genutzt haben. Beim
Update werden die dort erstellten Masken automatisch in das Register der erneuerten Funktion
eingetragen und können parallel mit den gewohnten Masken verwendet werden. Wir empfehlen
ausdrücklich einen langfristigen Umstieg auf die neue Lösung und bitten Sie um Verständnis,
daß wir keine technische Unterstützung für den Betrieb der alten Version leisten können.
7.10 Interner Briefkopf
Für die Arztbriefe, die Sie mit DPV erstellen können, haben Sie die Möglichkeit, einen eigenen
Briefkopf zu gestalten bzw. den vorhandenen zu modifizieren (z.B. durch das Einbinden eines
Klinik- bzw. Praxislogos). Dies ist nicht ganz einfach, weshalb wir Ihnen anbieten, einen
Briefkopf zu erstellen. Wenn sich dann zum Beispiel der Name des Chefs oder eine Telefonnummer ändert, so können Sie dies selbst korrigieren.
Unter der Option „Briefkopf importieren“ können Sie einen erstellten Briefkopf einer anderen
DPV-Installation in Ihr Programm importieren, indem Sie den Speicherort des Briefkopfes
auswählen.
154
© 2011 Universität Ulm
DPV 6.14 – Benutzerhandbuch
Abbildung 7-18 Briefkopf importieren
Falls Sie sich bei der Bearbeitung verrannt haben und den Urzustand wiederherstellen
möchten, können Sie mit der Option „Originalbriefkopf wiederherstellen“ den ursprünglich
erstellten Briefkopf zurückholen.
WICHTIG:
Sie editieren immer den Briefkopf mit dem Eintrag „Kopie für die Akten“. Die
Änderungen gelten dann aber auch für den Briefkopf des Originals. Entfernen Sie NICHT
die TextBox mit dem Eintrag „Kopie für die Akten“! (diese wird vom Programm
automatisch für das Original entfernt)
Abbildung 7-19 Interner Briefkopf
155
© 2011 Universität Ulm
DPV 6.14 – Benutzerhandbuch
1
2
3
4
5
6
7
Abbildung 7-20 Steuerelemente
Sie sehen auf dem Bildschirm ein kleines Rechteck mit den sogenannten „Steuerelementen“.
Diese sind von rechts nach links:
1
Markierungszeiger
2
Text-Werkzeug
3
Feld-Werkzeug
4
Linien-Werkzeug
5
Rechteck-Werkzeug
6
7
Werkzeug für abgerundete Rechtecke
Bild-Werkzeug
Markieren von Objekten
Zum Markieren von Objekten klicken Sie auf den Markierungszeiger. Danach führen Sie eine der
folgenden Anweisungen aus:
Klicken Sie auf ein Objekt, um es zu markieren.
Drücken Sie die Umschalttaste, und klicken Sie auf mehrere Objekte, um sie zu
markieren.
Ziehen Sie die Markierungsmarke um mehrere Objekte herum, um sie zu markieren.
Doppelklicken Sie auf Objekte, um Dialogfelder zu öffnen. Dort können Sie
Programmcodeteile oder andere Objektattribute hinzufügen oder ändern.
156
© 2011 Universität Ulm
DPV 6.14 – Benutzerhandbuch
Sobald Sie ein Objekt markiert haben, können Sie es verschieben, seine Größe sowie seine
Schriftart, einen Schriftstil, seinen Füllbereich und seine Farbe ändern, indem Sie aus dem Menü
"Objekt" die entsprechenden Menübefehle wählen.
Text bearbeiten
Zum Hinzufügen/Bearbeiten von Text klicken Sie auf das Text-Werkzeug. Anschließend klicken
Sie in das Berichtslayoutfenster auf die Stelle, an der Sie Text hinzufügen / bearbeiten möchten.
Nehmen Sie die gewünschten Ergänzungen oder Änderungen vor.
Linien zeichnen
Zum Zeichnen einer Linie klicken Sie auf das Linien-Werkzeug. Setzen Sie anschließend den
Cursor an die Stelle, an der sich ein Ende der Linie befinden soll, und ziehen Sie, bis die Linie die
gewünschte Länge hat.
Zeichnen von Rechtecken
Zum Zeichnen eines Rechtecks in Ihrem Bericht klicken Sie auf das Rechteck-Werkzeug. Setzen
Sie anschließend den Cursor an die Stelle, an der sich eine Ecke des Rechtecks befinden soll, und
ziehen Sie, bis das Rechteck die gewünschte Größe hat.
Zeichnen von Rechtecken mit abgerundeten Ecken
Zum Zeichnen eines Rechtecks mit abgerundeten Ecken in Ihrem Bericht klicken Sie auf das
Werkzeug für abgerundete Rechtecke. Setzen Sie anschließend den Cursor an die Stelle, an der
sich eine Ecke des abgerundeten Rechtecks befinden soll, und ziehen Sie, bis das Rechteck die
gewünschte Größe hat. Wenn Sie die Rundung der Ecken festlegen möchten, doppelklicken Sie
auf das Rechteck, um das Dialogfeld "Abgerundetes Rechteck" zu öffnen. In diesem Dialogfeld
können Sie die Form für das abgerundete Rechteck auswählen -- von vollständig oval bis sehr
leicht gerundet.
Definieren von Feldern und Ausdrücken
Die Verwendung dieser Option ist im Normalfall bei einem Briefkopf nicht notwendig.
Definieren von Bildern
Hier können Sie Ihr Praxis- oder Kliniklogo einbinden. Klicken Sie auf das Bild-Werkzeug, und
ziehen Sie anschließend im Berichtslayoutfenster, um die Größe des Bildes zu ändern. Das
Dialogfeld "Berichtsbild" wird geöffnet. Geben Sie den Dateinamen des Logos mit Pfad bei
„Datei:“ an. Bei […] können Sie den Pfad auch suchen.
Einfügen eines Logos / einer Grafik in den Briefkopf
Hierzu muss die Grafik als Bild-Datei (.bmp, .jpg, …) vorliegen. Klicken Sie auf das Werkzeug
„OLE“ (Grafik/Gebundenes ActiveX-Steuerelement) und ziehen Sie einen Rahmen, wo das Bild
eingebunden werden soll. Geben Sie die Datei an und wählen Sie z.B. Bild skalieren, Form
beibehalten. Sie können danach das Bild noch verschieben und in der Größe verändern, wenn
Sie an den schwarzen Punkten ziehen oder mit dem Werkzeug „Objekte auswählen“ das Bild
verschieben.
157
© 2011 Universität Ulm
DPV 6.14 – Benutzerhandbuch
WICHTIG:
Achten Sie darauf, dass Layout des Briefkopfes nicht zu sehr zu verändern. Die
waagrechte Linie zeigt den Bereich, in den später die Adresse eingefügt wird. Unter den
Telefonnummern an der rechten Seite wird das aktuelle Datum automatisch
ausgedruckt.
7.11 Arztbriefempfänger
DPV bietet Ihnen die Möglichkeit, Berichte zur Weitergabe an den behandelnden Hausarzt
automatisch erzeugen zu lassen. Diese Briefe können wahlweise direkt ausgedruckt oder in das
Textverarbeitungsprogramm „Microsoft Word“ exportiert werden (s. auch Abschnitt 6.1.4).
158
© 2011 Universität Ulm
DPV 6.14 – Benutzerhandbuch
Mit dem Menüpunkt „Systemmenü“ “Hausärzte“ können Sie die Adressdaten der niedergelassenen Ärzte, beziehungsweise Empfänger der Arztbriefe pflegen.
WICHTIG:
Dieser Menüeintrag dient nur zur Pflege der Daten der Hausärzte. Es findet hier noch
keine Zuordnung von Patienten zu Ärzten statt.
Auf dem ersten Formular sehen Sie eine Übersicht über alle bisher bereits eingegebenen Ärzte
(im Beispiel ist nur ein Arzt vorhanden).
Abbildung 7-21 Ärzte-Übersicht
Wie bei den Patientendaten, haben Sie hier die Möglichkeit, nach einer Person anhand des
Namens zu suchen. Mit den fünf Schaltflächen am unteren Bildschirmrand können Sie
die Daten des markierten Arztes bearbeiten,
Daten eines neuen Arztes aufnehmen,
den markierten Arzt aus der Liste löschen,
die Daten der Hausärzte in eine Microsoft Excel-Tabelle exportieren,
mit Schließen das Formular „Hausarzt“ verlassen.
Zur Bearbeitung von vorhandenen und Erfassung von neuen Arztdaten erscheint diese
Eingabemaske:
159
© 2011 Universität Ulm
DPV 6.14 – Benutzerhandbuch
Abbildung 7-22 Neuen Arzt anlegen
Füllen Sie hier alle relevanten Daten aus und wählen Sie „Speichern“, um die Daten
abzuspeichern. Mit der Schaltfläche „Abbrechen“ können Sie die Eingabemaske verlassen, ohne
zu speichern.
7.12 Arztbriefvorlagen
Analog zu Abschnitt 6.1.4 können Sie hier Ihre Arztbrief-Vorlagen verwalten und in Microsoft
Word bearbeiten. Unten in der Maske wird angegeben, von wann die aktuellste Version der
Vorlage ist. Ein Klick auf den Text öffnet sofort das Update-Verzeichnis. Dies ist nützlich, wenn
Sie Ihre Vorlagen nach einem Update auf den aktuellen Stand bringen möchten.
7.13 System sperren
Wenn Sie die Arbeit am System kurz unterbrechen, könnte eine unbefugte Person auf die Daten
zugreifen. Dies ist z.B. relevant, wenn Sie direkt in der Sprechstunde Daten eingeben: Für den
Datenschutz muss sichergestellt sein, dass unbefugte Personen nicht die Patientendaten
betrachten können. Die Option "System sperren" ermöglicht dies, ohne dass Sie jedes Mal das
System verlassen müssen.
160
© 2011 Universität Ulm
DPV 6.14 – Benutzerhandbuch
Wählen Sie "System sperren" im "Systemmenü". Um zum Menüsystem von DPV
zurückzukommen, geben Sie das Benutzerpasswort ein und bestätigen mit dem Button "OK". Mit
„Esc“ oder „DPV beenden“ kann DPV auch dann beendet werden, wenn das Passwort nicht
bekannt ist.
HINWEIS:
Das Benutzerpasswort geben Sie im "Systemmenü" unter "Systemeinstellungen" ein, dort
kann es auch geändert bzw. gelöscht werden.
Nicht verwechseln mit dem Systempasswort, welches nicht geheim ist (es lautet
"donauulm") und lediglich dazu dient, dass die Systemeinstellungen nicht aus Versehen
verändert werden.
Sollten Sie einmal das Passwort vergessen haben, und trotz heftigem Nachdenken und
Befragen aller Beteiligten nicht mehr weiter kommen, so wenden Sie sich vertrauensvoll an
uns.
7.14 Fehlerprotokoll
Wie auch jede andere Software ist DPV nicht frei von Fehlern. Wir bemühen uns zwar möglichst
alle Fehler zu finden und zu verbessern, jedoch besteht trotzdem die Chance dass Sie einen
neuen Fehler entdecken. In diesem Fall erstellt DPV automatisch ein Fehlerprotokoll, welches
Daten enthält, wie der Fehler zustande kam.
Im Menüpunkt „Fehlerprotokoll“ haben Sie folgende Auswahlmöglichkeiten:
Ansehen
Ausdrucken
Löschen
Mailen
Unter „Ansehen“ erfahren Sie mehr Details zum aufgetretenen Fehler. Neue Fehler werden an
die Liste angehängt, so dass das Protokoll mit jeder Fehlermeldung wächst. Wenn Sie das
Protokoll löschen, wird automatisch ein Neues erstellt, sobald wieder ein Fehler auftritt. Da
Ihnen die Fehler in den meisten Fällen nichts sagen werden, können Sie das Protokoll auch
auszudrucken oder direkt an uns mailen.
Falls Sie von Ihrem Rechner aus einen Internetzugang haben und es Ihnen möglich ist, mit
Microsoft Outlook E-Mails zu versenden, sollte auch die in DPV integrierte Funktion zur
Versendung des Fehlerprotokolls funktionieren. Falls es damit Probleme geben sollte, kann es
sein, dass eine Firewall dies verhindert. Fragen Sie dazu bitte Ihren Administrator.
161
© 2011 Universität Ulm
DPV 6.14 – Benutzerhandbuch
Fehlerprotokolle in DPV zu versenden ist einfach: Die E-Mail-Adressen der Kontaktpersonen der
Uni-Ulm werden automatisch eingetragen, Sie müssen nur noch auf Sie auf „E-Mail senden“
klicken.
Wenn Sie 1 Jahr lang nicht reagiert haben, war der Fehler offensichtlich wenig relevant, und er
wird aus dem Fehlerprotokoll entfernt.
Abbildung 7-23 Fehlerprotokoll mailen
8 Datenaustausch
Unter dem Menüpunkt "Datenaustausch" stellt DPV Werkzeuge zur übergreifenden Verwaltung
Ihres Datenbestandes zur Verfügung. Hier können Sie neue Datensicherungen anlegen oder
bestehende zurückspielen, anonymisierte Exporte für den Versand nach Ulm erstellen, Ihre
Daten in ein leicht lesbares Format (z.B. Excel) exportieren, oder einzelne Patienten an ein
anderes Zentrum übergeben, beziehungsweise von einem anderen Zentrum übernehmen.
Abbildung 8-1 Hauptmenü-Eintrag "Datenaustausch"
162
© 2011 Universität Ulm
DPV 6.14 – Benutzerhandbuch
Wichtig:
Bitte verwechseln Sie nicht die Datensicherung mit dem anonymisierten Export. Nur bei
der Datensicherung werden Ihre gesamten DPV-Daten vollständig gesichert!
8.1 Datensicherung
Zum Schutz Ihrer Daten empfehlen wir, regelmäßig eine Datensicherung durchzuführen.
Besonders vor einem Update von DPV auf eine neue Version ist eine Sicherung wichtig, da so im
Fehlerfall alle Daten wiederhergestellt werden können.
8.1.1 Daten sichern
Um eine Datensicherung zu erzeugen, wählen Sie bitte aus dem Untermenü “Datensicherung"
die Funktion “Daten sichern”.
Es öffnet sich ein Dialog mit den beiden Registerkarten "Datensicherung" und "vorhandene
Sicherungen". Auf der Registerkarte "vorhandene Sicherungen" werden alle Datensicherungen
und anonymisierten Exporte angezeigt, die sich in dem Verzeichnis befinden, welches auf der
Registerkarte "Datensicherung" im Feld "Bitte Verzeichnis angeben:" eingetragen ist. Hier
können Sie durch einen Klick auf den Button „Sicherung löschen“ alte Sicherungen entfernen.
In dieses Verzeichnis wird das Archiv mit Ihren gesicherten Daten geschrieben, sobald Sie auf
die Schaltfläche "Daten sichern" geklickt haben.
Die Voreinstellung ist das Verzeichnis “\DPW”. Wir empfehlen jedoch ausdrücklich, daß Sie ein
anderes Verzeichnis verwenden – idealerweise ein Verzeichnis auf einem anderen Laufwerk
als die DPV-Installation. Schließlich besteht der Sinn einer Datensicherung darin,
Datenverlusten vorzubeugen. Eine wahrscheinliche Ursache für einen Datenverlust ist
beispielsweise eine Havarie Ihrer Festplatte – und in so einem Fall nützt Ihnen eine
Datensicherung auf ebendieser Festplatte wenig.
163
© 2011 Universität Ulm
DPV 6.14 – Benutzerhandbuch
Abbildung 8-2 Datensicherung
Die Datensicherung erzeugt eine Datei nach dem Schema "FDPV_<Ihre Signatur>_<heutiges Datum JJJJMMTT>" und der Endung “.ZIP” (in früheren DPV-Versionen
".ARJ"). DPV merkt sich das Verzeichnis, welches Sie für die Datensicherung gewählt haben und
springt beim nächsten Aufruf der Datensicherung automatisch dorthin.
Während der Datensicherung werden Sie womöglich auf diverse Umstände aufmerksam
gemacht. Lesen Sie daraufhin aufmerksam die Hinweise und folgen Sie den Anweisungen im
Dialog.
HINWEIS
Wählen Sie für die Datensicherung ein Verzeichnis auf einem anderen Laufwerk
als die DPV-Installation um den Nutzen von Datensicherungen zu maximieren.
Wenn die letzte Datensicherung länger als ein bestimmtes Zeitintervall
zurückliegt, werden Sie beim Beenden des DPV-Programms daran erinnert, eine
Datensicherung durchzuführen. Dieses Intervall können Sie selbst einstellen,
oder (nicht empfehlenswert) die Meldung deaktivieren. Weitere Informationen
hierzu erhalten Sie im Abschnitt 7.1.7
Zusätzlich wir monatlich eine automatisierte Datensicherung in das Verzeichnis
<DPV-Installationspfad>\dataold erstellt.
8.1.2 Daten zurückspielen
Wenn Sie Ihre gesicherten Daten wiederherstellen wollen, dann gehen Sie wie folgt vor:
Wählen Sie aus dem Untermenü „Datensicherung“ die Funktion „Daten zurückspielen“. Es
erscheint ein Fenster, welches ähnlich aufgebaut ist, wie der "Daten sichern"-Dialog. Auch hier
werden auf der Registerkarte "vorhandene Sicherungen" alle Datensicherungen angezeigt,
welche sich im Verzeichnis der Seite "Datensicherung zurückspielen" befinden.
Wurde in diesem Verzeichnis nur eine einzige Datensicherung gefunden, können Sie diese sofort
mit der Schaltfläche "Daten zurückspielen" öffnen und mit ihrem Inhalt die aktuelle Datenbank
überschreiben.
164
© 2011 Universität Ulm
DPV 6.14 – Benutzerhandbuch
Wenn sich in dem angegebenen Verzeichnis mehrere Datensicherungen befinden, müssen Sie in
der Tabelle auf der Registerkarte "vorhandene Sicherungen" zuerst das gewünschte Archiv
auswählen und können es dann zurückspielen.
Abbildung 8-3 Zurückspielen gesicherter Daten
Wählen Sie dann „Zurückspielen“ um die ausgewählte Datei wiederherzustellen.
HINWEISE
Das Zurückspielen einer Sicherung überschreibt alle in DPV gespeicherten
Daten!
Wenn Sie eine Datensicherung aus einer älteren Version von DPV zurückspielen,
führen Sie bitte nach der Wiederherstellung ein Update durch. Nur dann ist
gewährleistet, daß die Datenbank alle Tabellen und Felder enthält, die das
Programm erwartet
8.2 Anonymisierter Export
Um an der zweimal jährlich stattfindenden Datenauswertung (Benchmarking) teilzunehmen, ist
es notwendig, uns die medizinischen Daten Ihres Patientenstamms zu übersenden. Um
geltendes Datenschutzrecht nicht zu verletzen, bietet Ihnen DPV die Möglichkeit, einen
anonymisierten Datenexport vorzunehmen. Daten, die Sie auf diese Weise exportieren und
übermitteln, enthalten alle medizinischen Untersuchungsdaten, jedoch keinerlei Informationen,
die Rückschlüsse auf die Identität der Patienten zulassen. Lediglich das Geschlecht und das Alter
(beide Informationen sind für die Auswertung von Relevanz) bleiben von den
Patientenstammdaten sichtbar.
Um einen anonymisierten Datenexport durchzuführen, wählen Sie bitte aus dem Menü
„Datenaustausch“ den Punkt „Anonymisierter Export“. Das weitere Vorgehen entspricht der
Erstellung einer Datensicherung (s. Abschnitt 8.1).
165
© 2011 Universität Ulm
DPV 6.14 – Benutzerhandbuch
HINWEIS
Wählen Sie für den Anonymisierten Export ein Verzeichnis, das Sie leicht wiederfinden,
z.B. Ihren Desktop oder "Eigene Dateien". Das erstellte Archiv schicken Sie dann als
Anhang an die E-Mail-Adresse [email protected]
Der Dateiname wird von DPV automatisch erzeugt und setzt sich aus Ihrer Signatur sowie dem
aktuellen Tagesdatum zusammen. Er hat den folgenden Aufbau:
„afdpv_“
+ <Ihre Signatur>
+ „_“
+ Tagesdatum in der Schreibweise „JJJJMMTT“
+ „.zip“
Beispiel: Nehmen wir an, ein Benutzer „Norbert“ an einer Ulmer Klinik mit der Signatur „9-Ulm“
hat am 08.09.2011 einen anonymen Export in das „dpv“-Unterverzeichnis seiner „Eigenen
Dateien“ veranlasst. In diesem Fall wäre der Name der Exportdatei
„afdpv_9-Ulm_20110908.zip“
Zur Teilnahme an der Auswertung reicht es aus, uns diese Datei (z.B. als E-Mail-Anhang) zu
übersenden. DPV bietet Ihnen dabei die Möglichkeit, die Daten automatisch nach Erstellen der
Zip-Datei nach Ulm zu senden. Dafür ist eine direkte Verbindung über das Internet erforderlich.
Aktivieren Sie dafür die Checkbox „Dateien nach anonymisierten Export direkt nach Ulm
schicken“. Danach klicken Sie auf „Einstellungen für die Datenübermittlung“ und geben die
entsprechenden Daten Ihres E-Mail-Accounts ein. Falls Sie einen Proxy verwenden, können Sie
diesen ebenfalls hier einstellen. Haben Sie nur die Checkbox aktiviert, aber keine Einstellungen
eingegeben, werden Sie nach der Erstellung der Zip-Datei dazu aufgefordert, ihre E-Mail-Adresse
einzugeben. Wenn der Datenexport nach Ulm erfolgreich war, erhalten Sie dann von uns eine
automatisch generierte Antwortmail an diese E-Mail-Adresse.
166
© 2011 Universität Ulm
DPV 6.14 – Benutzerhandbuch
Abbildung 8-4 Anonymisierter Datenexport
WICHTIG:
Bitte verwechseln Sie nicht den anonymisierten Export mit der Datensicherung!
Nur bei der Datensicherung werden Ihre gesamten DPV-Daten vollständig
gesichert!
Die anonymisierten Daten eignen sich ausschließlich zu Auswertungszwecken und
sind als Sicherungskopie nicht zu gebrauchen!
Zum Vorgehen für die Durchführung einer Datensicherung: siehe Abschnitt 8.1
Wenn Sie am selben Tag bereits einen Export in das gewählte Verzeichnis veranlasst haben,
wird die vorhandene Exportdatei automatisch ersetzt.
8.3 FQSD-Export
Um die Anerkennung als Behandlungseinrichtung der Stufe 2 zu erlangen, wird von der DDG
eine Dokumentation aller Patienten mit einem standartisierten Datensatz verlangt.
Neben der Dokumentation mittels des DiabCare- oder DMP Datensatzes bietet sich der FQSD
Datensatz an, der basierend auf dem DiabCare-Datensatz um einige sinnvolle Items ergänzt
wurde. Für Diabeteszentren, die DPV verwenden und an der FQSD-Initiative teilnehmen
möchten, entfällt somit ein nochmaliges manuelles Eintragen der Daten in Erfassungsbögen. In
DPV werden alle Parameter des FQSD-Datensatzes erfasst. Items, die für die Pädiatrie wenig
relevant sind (Herzinfarkte, Amputationen etc.) finden sich in Untermenüs (z.B.
"Makroangiopathie", "Neuropathie" oder "Schwangerschaft"). Der Datenexport erfolgt anonym,
167
© 2011 Universität Ulm
DPV 6.14 – Benutzerhandbuch
d.h. die Patientennamen werden nicht exportiert, der Name des Diabeteszentrums und die
Namen der behandelnden Ärzte dagegen werden in die Datei kopiert.
Es kann zusätzlich eine Vollständigkeitsprüfung der Daten erfolgen und der ausgefüllte FQSDBogen kann am Monitor angesehen und auch ausgedruckt werden.
2
3
5
4
6
7
1
Abbildung 8-5 FSQD-Export
1
2
3
Zunächst geben Sie die FQSD-Zentrumsidentifikation ein (Land, Zentrums-IDNummer und Arzt-ID). Bestätigen Sie die Angaben mit „OK“. Mit „Abbrechen“ können Sie
die Daten ohne Angabe einer Zentrumsnummer exportieren. Unten rechts können Sie
diese Angaben mit einem Klick auf den Button „FSQD-ID ändern“ korrigieren.
Wählen Sie rechts oben den Zeitraum, auf den sich die Patientenauswahl beziehen soll,
also z.B. 01.01. 2010 bis 31. 12. 2010. Alle Patienten, die in diesem Zeitraum in Ihrer
Klinik dokumentiert wurden, werden ausgewertet, wobei jeweils vom aktuellsten
Eintrag ein Jahr rückwirkend die Untersuchungsergebnisse zusammengefasst werden.
Es ist nicht möglich, sich nur einige Patienten für den Export herauszusuchen, da dies
einen erheblichen Bias der Daten bedeuten würde.
Markierung: Klicken Sie auf einen Patienten, Sie können dann die beiden zusätzlichen
Felder „Mark1“ und „Mark2“ des FQSD-Bogens ergänzen (z.B. für gemeinsame Studien)
sowie ein anderes Untersuchungsdatum auswählen, indem Sie auf den Button „Ändern“
klicken. Durch „Zurücksetzen“ werden die Datumseinträge wieder auf das aktuellste
Untersuchungsdatum zurückgesetzt.
168
© 2011 Universität Ulm
DPV 6.14 – Benutzerhandbuch
4
5
6
7
Führen Sie als nächstes eine „Vollständigkeitsprüfung“ durch. Es erscheint eine Liste
all der Felder, die in der FQSD-Exportdatei verlangt werden, für die ausgewählten
Patienten aber nicht ausgefüllt wurden. Oben links können Sie die Liste ausdrucken,
oder mit Abbrechen zurück zum Menü.
Sie können den FQSD-Bogen einzelner Patienten am Bildschirm betrachten. Sie
sehen dann wiederum, für welche Felder keine Informationen zur Verfügung stehen. Ein
Beispiel sehen Sie unter Abbildung 8-6. Vorher muss allerdings die
Vollständigkeitsprüfung durchgeführt worden sein. Sie können den FQSD-Bogen hier
auch ausdrucken (z.B. für die Akte).
Mit „Exportdatei wählen“ legen Sie Pfad und Name der Exportdatei fest (z.B.
C:\temp\Ulm.cvs).
Mit „Export starten“ können Sie die Daten dann in die gewählte Exportdatei
überspielen, die dann zur zentralen Auswertung (Dr. Jecht, Berlin, Dr. Gfrerrer, Graz)
übermittelt werden kann.
Abbildung 8-6 FSQD-Bogen
8.3.1
Erklärungen zu einigen Feldern des FQSD-Bogens
Wiederholer
169
© 2011 Universität Ulm
DPV 6.14 – Benutzerhandbuch
Dieses Feld dient zum Erkennen, ob ein Patient schon einmal exportiert wurde. Beim ersten
Export des Patienten steht hier "001", beim zweiten Mal "002", ...
Dauer des Krankenhausaufenthaltes
Bei stationärer Aufnahme wird hier das Aufnahme- und Entlassungsdatum angezeigt. Bei
ambulanter Betreuung wird für "Aufnahmetag" und "Entlassungstag" das gleiche Datum
eingetragen.
Erörterung bzw . KH-Aufnahme
Bei ambulanter Betreuung wird "Erörterung" angekreuzt. Bei stationärer Aufnahme wird "KHAufnahme" angekreuzt.
Zigaretten/Tag
Hier wird der Durchschnitt der Werte angezeigt, die in den letzten drei Monaten eingetragen
wurden.
Alkohol g/Woche
In DPV wird der Wert in g/Tag erfasst. Deswegen erfolgt hier die Umrechung auf g/Woche.
Außerdem wird analog zu den Zigaretten der Durchschnitt der letzten drei Monate angezeigt.
Selbskontrollen Blutzucker und Harnzucker
Hier wird ebenfalls der Durchschnitt der letzten drei Monate angezeigt.
Schulung
Jahr der letzten Schulung vor Befragung.
Messungen der Laborwerte
Hier werden die letzten Werte der letzten 12 Monate angezeigt (entsprechend dem
letztgemessen Wert in der Praxis oder dem ersten Wert bei der Aufnhame).
Nach Möglichkeit werden die Laborwerte in die auf dem FQSD-Bogen geforderten Einheiten
umgerechnet.
HDL-Cholesterin und LDL-Cholesterin
Sie können in DPV beide Werte erfassen, die dann auch auf dem FSQD-Bogen ausgegeben
werden.
Amputation über Knöchel/Amputation unter Knöchel
Hier wird jeweils "ja" angezeigt, falls die Amputation an mindestens einem Bein vorgenommen
wurde. Falls in DPV eine Amputation über dem Knie erfasst wurde, werden beide Felder auf "ja"
gesetzt.
Erectile Dysfunktion
Hier wird nur ein Ergebnis angezeigt, wenn Patient männlich ist.
170
© 2011 Universität Ulm
DPV 6.14 – Benutzerhandbuch
Pumpe
Falls der Patient Pumpenträger ist, wird das Feld "Insulin-Injektionen (Anzahl/Tag)" nicht
ausgefüllt.
Lebensqualität
Dieser Wert wird in DPV unter "weitere Untersuchungen" "Coping" erfasst.
8.4 ASD-Export
Auch wenn Sie sich an der Qualitätssicherungsinitiative der ASD beteiligen möchten, können Sie
die hierfür notwendigen Daten direkt aus DPV exportieren: Der Ablauf ist ähnlich wie beim
FQSD-Export:
1
2
4
5
3
Abbildung 8-7 ASD-Bogen
1
1
Wählen Sie zunächst den Zeitraum, über welchen die Patienten ausgewählt werden
sollen. Alle Patienten, die in diesem Zeitraum in Ihrer Klinik dokumentiert wurden,
werden ausgewertet, wobei jeweils vom aktuellsten Eintrag ein Jahr rückwirkend die
Untersuchungsergebnisse zusammengefasst werden. Es ist nicht möglich, sich nur einige
Patienten für den Export herauszusuchen, da dies einen erheblichen Bias der Daten
bedeuten würde.
2
Klicken Sie nun auf „ASD-Daten ermitteln“. Für die gewählten Patienten werden die
relevanten Daten (Hypos, HbA1c) extrahiert.
3
Unten rechts können Sie eine Patientenliste, die auch alle fehlenden Items aufführt,
ansehen und ausdrucken.
171
© 2011 Universität Ulm
DPV 6.14 – Benutzerhandbuch
4
Klicken Sie nun auf „Exportdatei wählen“ und geben den Pfad und den Namen ein, also
z.B. „C:\temp\Ulm.dbf“. Der Dateityp .dbf ist fest vorgegeben.
5
Mit „Export starten“ schreiben Sie die Daten in die Exportdatei, die Sie dann zur
zentralenAuswertung übermitteln können.
8.5 HASD-Export
Hier können Sie für die hessische Qualitätsinitiative der GQH die erforderten Daten direkt aus
der in DPV dokumentierten Parameter extrahieren. Alle Parameter der GQH werden aus DPV
ermittelt.
1
2
3
4
5
6
Abbildung 8-8 HASD-Export
1
Legen Sie einen Zeitraum für den Export fest. Wählen Sie ambulante bzw. stationäre
oder beide Untersuchungsarten aus.
2
Wenn Sie einen Patienten markieren, können Sie den jeweiligen Bogen anschauen
bzw. ausdrucken. Die Werte stammen jeweils von der letzten Untersuchung im
gewählten Zeitraum.
3
Hier können Sie Ihre HASD-Zentrumsnummer eingeben
172
© 2011 Universität Ulm
DPV 6.14 – Benutzerhandbuch
4
5
6
Eine Routine prüft alle geforderten Parameter ab, ob sie exportierbar sind und listet ggf.
nicht dokumentierte Parameter auf, die sie in DPV (Patientendaten) nachtragen können.
Nicht kompatible Cholesterineinheiten werden für den Export umgerechnet.
Wählen Sie einen Pfad außerhalb des DPVW-Verzeichnisses. Geben Sie einen Dateinamen
an. Die Datei wird in einer Text-Datei (CSV-Datei *.txt) gespeichert.
Beim Exportstart wird die Exportdatei in den gewählten Pfad geschrieben.
8.6 DDG Anerkennung
Wenn Sie Ihre Einrichtung durch die DDG anerkennen lassen möchten, haben Sie mit DPV die
Möglichkeit, eine Auswertung anhand der eingegebenen Patientendaten zu erstellen.
Anerkennung als Behandlungseinrichtung
Wählen Sie hier bitte die Art Ihrer Behandlungseinrichtung aus:
Stufe1: Typ 2-Diabetes
Stufe1: Typ 1- und Typ 2-Diabetes
Stufe 1: Kinder und Jugendliche mit Diabetes
Stufe 2: Typ 2-Diabetes
Stufe 2: Typ 1- und Typ 2-Diabetes
Stufe 2: Kinder und Jugendliche mit Diabetes
Stufe 1 bezieht sich hier auf die „Basisanerkennung DDG“, Stufe 2 auf „Diabetologikum DDG mit
diabetesspezifischem Qualitätsmanagement“.
Bezugsdatum für die Auswertung
Von diesem Datum wird für die Auswertung ein Jahr zurückgerechnet. Bei erneuter Ausführung
der Auswertung sollte das gleich Datum gewählt werden.
Auswertung starten
Klicken Sie auf diesen Button, so wird Ihnen im unteren Textfeld die Auswertung angezeigt.
Dabei sind stets die Richtwerte für eine Anerkennung mit angegeben.
Statistik
Hier können Sie eine Patientenstatistik nach den Parametern der DDG aufgeteilt in die
Patientengruppen Typ 2 mit Insulin, Typ 2 ohne Insulin und Typ 1 abrufen. Aufgeführt werden:
Zahl der Patienten
Mittleres Alter (Jahre)
Mittlere Zeit seit Diabetesdiagnose
Mittlerer BMI
Mittlere Insulindosis/Tag
Patienten mit Insulinanaloga
173
© 2011 Universität Ulm
DPV 6.14 – Benutzerhandbuch
Patienten mit Insulinpumpe
Mittlere Anzahl der Insulininjektionen
Patienten mit oralen Antidiabetika
Patienten mit Dialyse
Patienten mit Schwangerschaft
Mittlerer HbA1c
Oberer Normwert HbA1c
Unterer Normwert HbA1c
Mittlerer systolischer Blutdruck
Export in Excel
Wählen Sie hier den Speicherort für die exportierte Excel-Datei. Die Namen der exportierten
Felder beziehen sich auf die Richtlinien zur Anerkennung durch die DDG. Nähere Informationen
dazu erhalten Sie durch einen Klick auf den Button „Anmerkungen“.
Anmerkungen
Neben den Namen der Felder der exportierten Excel-Datei finden Sie hier Anmerkungen zur
Umsetzung der DDG-Zertifizierung mit DPV bezüglich der einzelnen Stufen.
Abbildung 8-9 DDG-Auswertung
174
© 2011 Universität Ulm
DPV 6.14 – Benutzerhandbuch
8.7 DMP-Export
Unter „Datenaustausch“ „DMP-Export“ können Sie zwischen den beiden Programmen Emilie
und D-Doc wählen.
8.7.1 DMP-Export zu Emilie
Die Bestellung der EMILIE 4 erfolgt über http://www.sales.itc-ms.de/
Vor dem Export Pfadangaben eintragen:
Bitte verwenden Sie mindestens das DPV Update 5.41 vom 14.08.2008.
Die Schnittstelle zwischen DPV Klinik und EMILIE wurde mit Einführung von EMILIE 4
überarbeitet und wird nun so eingerichtet:
In EMILIE 4 klicken Sie in der linken Menüleiste auf den Button "Administration" und
anschließend auf den Button "Konfiguration".
Auf der Seite 4/6 können Sie den Pfad setzen, beispielsweise auf
"c:\temp\emilie\*.xml". Das Verzeichnis muss existieren und sollte für keine anderen
Zwecke verwendet werden, da EMILIE auf Änderungen in diesem Verzeichnis reagiert
und aktiv wird.
In DPV finden Sie den Pfad für den Export unter „Systemmenü“ „Systemparameter“
„ändern“ (Kennwort „donauulm“, s. auch Abschnitt 7.1.7).
Auf der 4. Seite geben Sie bei "EMILIE - für temporäre Datei" den Pfad ein, der in
EMILIE definiert wurde, also nach unserem Beispiel "c:\temp\emilie" eintragen (ohne
das "\*.xml")
Vorgehensweise beim Export der Daten nach EMILIE 4:
Alle für die DMP-Dokumentation benötigten Daten müssen in DPV dokumentiert werden.
Spezielle Exportfelder sind:
Stammdaten (s. auch Abschnitt 5.1.1):
DMP-Teilnahme = „Ja“.
Das Datum des DMP-Eintritts muss ausgefüllt sein.
Optional kann noch eine DMP-Nummer angegeben werden (ansonsten wird die DPVinterne Patientennummer verwendet)
Verlaufsdaten:
Unter „Therapie: Insulin, Ernährung und Sonstiges“ (4. Seite) in der Untermaske
„Schulung“ müssen die absolvierten Schulungen und Eventuelle Empfehlungen
eingetragen werden (s. auch Abschnitt 5.4.5).
Unter „Weitere Untersuchungen“ in der Untermaske „Überweisung“ müssen die für
das DMP-Formular benötigten Felder ausgefüllt werden (s. auch Abschnitt 5.4.8).
Sind diese Daten eingetragen, können Sie unter „Datenaustausch“ „DMP-Export“ „Emilie“
die Daten exportieren. Dazu wählen Sie bitte durch einen Klick auf den Button „Einzelne
175
© 2011 Universität Ulm
DPV 6.14 – Benutzerhandbuch
Patienten“ (s. auch Abbildung 8-10) einen einzelnen Patienten zum Export aus. Außerdem muss
das Quartal angegeben werden, ab dem die Daten exportiert werden sollen. Danach klicken Sie
auf „Export starten“.
Abbildung 8-10 DMP-Export nach Emilie
8.7.2 DMP-Export zu D-Doc
Für den DMP-Export zu D-Doc gehen Sie vor wie bei Emilie. Geben Sie hier bitte unter „D-Doc“
suchen die .exe-Datei des D-Doc-Programmes an. Auch hier müssen Sie einen Zeitraum
definieren, ab dem die Verlaufsdaten exportiert werden.
8.8 Patiententransfer
Diese Funktion ermöglicht es, einen einzelnen Patienten zu exportieren und ihn in einer anderen
DPV-Installation wieder zu importieren. Das darunterliegende Untermenü hat drei Einträge:
„DPV Export“, um einen oder mehrere Patienten aus DPV zu exportieren, „DPV Import“, um
diesen in einer anderen DPV-Installation hinzuzufügen, sowie „Transferdateien vom Server
abholen“, um einen Patienten zu übertragen, wenn dieser bespielsweise in eine andere
Einrichtung wechselt, die auch DPV verwendet, oder der Patient eine Reha macht.
176
© 2011 Universität Ulm
DPV 6.14 – Benutzerhandbuch
8.8.1 DPV-Export von Patientendaten
Abbildung 8-11 Export für Patiententransfer
Abbildung 8-11 zeigt das Exportfenster mit zwei gewählten Patienten. Rechts können Sie
einzelne Patienten der Liste hinzufügen, oder alle auf einmal auswählen. Wenn Sie einzelne
Patienten hinzufügen wollen, öffnet sich dafür eine Untermaske, um den Patienten zu suchen
und auszuwählen. Über „Export starten“ wird die Aktion mit der in der linken Liste enthaltenen
Patienten gestartet. Nun haben Sie über ein Fenster zwei Möglichkeiten. Sie können entweder
(1) die Daten über das Internet sofort an eine andere Institution zu verschicken,
deren DPV-Signatur Sie kennen (s. Abbildung 8-12). Wenn Sie noch keine Empfänger
definiert haben, klicken Sie zuerst auf „Neu/Bearbeiten“ und legen dort durch Eingabe
des Zentrumsnamens, der Signatur und der E-Mail-Adresse eines Ansprechpartner
einen neuen Empfänger an (s. Abbildung 8-13), klicken Sie dann auf „Speichern“. Der
Eintrag erscheint dann in der Liste links. Wenn Sie alle gewünschten Empfänger
hinzugefügt haben, klicken Sie auf „Beenden“. Nun können Sie auf der ursprünglichen
Maske den definierten Empfänger auswählen. Unter „Einstellungen für
Datenübermittlung“ können Sie noch optional entsprechende Einstellungen hinterlegen.
Klicken Sie dann auf „Archiv übermitteln“. Nun können Sie ein paar Erläuterungen zum
Transfer in ein Textfeld schreiben. Klicken Sie dann auf „Datei senden“ und die Datei
wird hochgeladen. Anschließend haben Sie die Möglichkeit, die Datei lokal zu speichern
(s. 2)
(2) die Daten lokal zu speichern. Dazu wählen Sie einfach den Speicherpfad aus der
Liste aus.
177
© 2011 Universität Ulm
DPV 6.14 – Benutzerhandbuch
Abbildung 8-12 Übermittlung der Exportdatei
Abbildung 8-13 Empfänger bearbeiten
8.8.2 DPV-Import von Patientendaten
178
© 2011 Universität Ulm
DPV 6.14 – Benutzerhandbuch
Abbildung 8-14 Import für Patiententransfer
In Abbildung 8-14 ist das Fenster zu sehen, in welchem die Datei für den Import gewählt wird.
Klicken Sie auf „Auswählen“, daraufhin wird die Datei in DPV entpackt. Anschließend haben Sie
noch die Möglichkeit, das Übernahmeprotokoll anzusehen.
8.8.3 Transferdateien vom Server abholen
Falls jemand für Sie Transferdateien auf dem Server hinterlegt hat (zum Vorgehen s. auch
Abschnitt 8.8.1), können Sie diese hier importieren, indem Sie die Meldung mit einem Klick auf
den Button „Jetzt importieren“ bestätigen.
DPV versucht, die Patienten automatisch zuzuordnen. Ist dies für einen Patienten aus der
Importdatei nicht möglich, erscheint ein Fenster (s. Abbildung 8-16), in dem Sie wählen können,
ob Sie den Patienten
neu aufnehmen
einem bestehenden Patienten zuordnen (bitte aus der Suchmaske den
entsprechenden Patienten auswählen)
übergehen, d.h. nicht importieren möchten
Falls Sie sämtliche Patienten, die nicht automatisch zugeordnet werden können, neu
aufnehmen möchten, wählen Sie den 4. Button.
179
© 2011 Universität Ulm
DPV 6.14 – Benutzerhandbuch
Abbildung 8-15 Datentransfer
Abbildung 8-16 Zuordnung Patient
Anschließend können Sie das Protokoll einsehen.
8.9 Datenbankexport für eigene Anwendungen
Um die Patientendaten außerhalb von DPV weiterverarbeiten zu können, bietet DPV inzwischen
vielseitige Möglichkeiten an.
Abbildung 8-17 Hauptmenü-Eintrag für Datenbankexport in eigene Anwendungen
180
© 2011 Universität Ulm
DPV 6.14 – Benutzerhandbuch
Die Daten können entweder anonymisiert oder nicht anonymisiert exportiert werden. Folgende
Dateiformate stehen Ihnen dabei jeweils zur Verfügung:
Excel:
Microsoft Excel
dbf: Dateiformat von FoxPro Datenbank-Tabellen. Nähere Informationen zum
Auswertung exportierter dbf-Dateien mit Excel finden Sie hier:
http://buster.zibmt.uni-ulm.de/dokumente/odbc_dbf_excel/dpv_odbc.pdf
csv: „Comma Separated Values“
Die einzelne Werte werden dabei durch ein Komma getrennt gespeichert; je Zeile ein
Datensatz. Eine Weiterverarbeitung ist in einem gewöhnlichen Texteditor, in
Tabellenkalkulationsprogrammen wie Microsoft Excel oder OpenOffice.org Calc und
Datenbanksysteme wie z.B. Oracle möglich.
Nach der Auswahl des gewünschten Exports über das Menü werden Sie aufgefordert, ein
Verzeichnis zu wählen. In dieses Verzeichnis werden anschließend alle Tabellen im
gewünschten Dateiformat (je nach Auswahl evtl. anonymisiert) exportiert. Falls der ausgewählte
Ordner noch nicht vorhanden ist, wird er für den Export angelegt.
HINWEIS
Sie können den Inhalt der exportierten Dateien nach Belieben verändern und editieren.
Die Änderungen wirken sich nicht auf den Datenbestand innerhalb von DPV aus, da es
sich lediglich um eine Kopie in einem gewünschten Dateiformat handelt.
8.10 Export zu DIABASS Pro
Hier können Daten Stammdaten zu DIABASS PRO übernommen werden. Wählen Sie einzelne
Patienten oder alle Patienten analog zum DPV-Export (s. Abschnitt 8.8.1) und klicken Sie auf
Export starten. DIABASS PRO muss dafür auf ihrem Rechner installiert sein.
Das Programm ist ein Produkt von mediaspects.
8.11 ASCII-Import
Hier können z.B. Daten aus einem Laborrechner in das DPV-Programm importiert werden. Da
das Datenformat in Laborrechnern nicht standardisiert ist, muss meist eine individuelle
Konfiguration bzw. Anpassung erfolgen. Sprechen Sie mit Ihrem Informatiker. Das DPVSupportteam ist auch gerne bereit, diese Arbeit gegen Bezahlung zu übernehmen. Für einen
Kostenvoranschlag informieren Sie sich bitte über Ihr Labor-EDV-System und nehmen mit uns
181
© 2011 Universität Ulm
DPV 6.14 – Benutzerhandbuch
Kontakt auf. Selbstverständlich kann dies aber auch durch andere Anbieter programmiert
werden.
8.12 BDT/KIS-Import
Hier können Sie BDT-Datensätze in das DPV-Programm importieren. Wenn Sie diesen
Menüpunkt wählen, öffnet sich folgende Maske:
2
3
4
5
1
Abbildung 8-18 BDT-Import
182
© 2011 Universität Ulm
DPV 6.14 – Benutzerhandbuch
Um Daten zu importieren, gehen Sie wie folgt vor:
1
Klicken Sie bitte zuerst auf „Importeinstellungen“. Daraufhin öffnet sich eine
Untermaske (s. Abbildung 8-19), in der Sie bitte den Übergabepfad und die
Dateienendung der Dateien eingeben, die Sie importieren möchten. Ohne eine korrekte
Eingabe dieser Daten ist kein BDT-Import möglich.
Außerdem können Sie hier über weitere Registerkarten die Identnamen für die HL7Labordaten ändern, sowie BDT-Feldkennungen für den Verlaufsdatenimport nach
DPV anpassen. Geben Sie dafür die gewünschten Werte in die Eingabeleiste ein und
klicken Sie auf „Übernehmen“.
Wenn Sie die entsprechenden Eingaben getätigt haben, klicken Sie bitte auf „Speichern“.
Daraufhin kehren Sie zur BDT-Import-Maske zurück.
2
Wählen Sie nun bitte entweder einen Zeitraum per Datumseingabe oder durch einen
Klick auf eine der vorgegebenen Möglichkeiten aus.
3
Nun klicken Sie bitte auf den Button „Importdateien auflisten“. Daraufhin füllt sich die
Liste auf der linken Seite und zeigt Ihnen sämtliche Dateien des Übergabepfads an.
4
5
Sie können nun unter „Markierung“ sämtliche Patienten markieren oder alle
Markierungen aufheben. Dabei ändern sich jeweils die Checkboxen vor den Datensätzen
in der Importliste.
Außerdem können Sie auswählen, ob nur die einzelnen Patienten oder auch die
jeweiligen Termine und Werte einzeln angezeigt werden sollen, wenn Sie außerdem
Verlaufsdaten importieren.
Wenn Sie alle entsprechenden Eingaben getroffen haben, klicken Sie nun auf den Button
„Markierte Daten in DPV importieren“, worauf der Datenimport beginnt.
WICHTIG:
Die Eingabe des Diabetestyps sowie des Beginns der Diabeteserkrankung ist für den
Datenimport zwingend erforderlich und wird von DPV entsprechend abgefragt!
183
© 2011 Universität Ulm
DPV 6.14 – Benutzerhandbuch
Abbildung 8-19 Importeinstellungen
9 Leitlinien
Über diesen Menüeintrag können Sie verschiedene als PDF hinterlegte Dokumente mit aktuellen
Leitlinien für die Patientenversorgung aufrufen. Aktuell finden Sie dort folgende Leitlinien:
ISPAD
Relevante AGPD-Statements
IDF-Europe
DDG-Leitlinien
Typ-2-Diabetes
WICHTIG:
Damit die Leitlinien angezeigt werden können , muss ein PDF Anzeigeprogramm (z.B.
Adobe Reader) auf Ihrem Rechner installiert sein! PDF-Anzeigeprogramme finden Sie zum
Beispiel hier: http://buster.zibmt.uni-ulm.de/dpv/dpv_zusatz.php
10 DIABASS PRO
Hier können Sie DIABASS PRO direkt aus DPV starten.
184
© 2011 Universität Ulm
DPV 6.14 – Benutzerhandbuch
11 Strukturqualität
Hier können die Strukturparameter Ihrer Einrichtung dokumentiert werden. Für die
Qualitätsinitiative QS-DPV wird die Dokumentation gefordert.
12 Hilfe
Dieser Menüpunkt beinhaltet alle Hilfeeinträge zur DPV-Version. Hier finden Sie folgende
Optionen:
12.1 Info
Diese Seite zeigt Ihnen die Versionsnummer und das Datum, an dem die Version kompiliert
wurde. Diese Angaben helfen z.B. bei der Identifikation von Fehlern. Eine neue Versionsnummer
weist dabei auf weitreichende Änderungen hin. Außerdem finden Sie hier eine Liste der
aktuellen Sponsoren (s. auch Abschnitt 3.12) des DPV-Programmes. Nach einer Gedenkminute,
in der Sie innerlich den Sponsoren danken, gelangen Sie mit „Esc“ zurück zum Hauptmenü.
12.2 Handbuch
Mit diesem Menüpunkt starten Sie automatisch den Acrobat-Reader. Sie können das Handbuch
lesen oder ausdrucken. Um bestimmte Passagen schneller zu finden verweisen wir Sie auf das
Inhaltsverzeichnis des Handbuchs oder die Acrobat-Reader-Suche („Strg“+“F“). Eine andere
Möglichkeit ist auch die kontextsensitive Hilfe im DPV-Programm (s. auch Abschnitt 3.12.2)
Ebenso wie das DPV-Programm wird auch das Handbuch ständig aktualisiert. Das
Aktualisierungsdatum ist auf der ersten Seite aufgedruckt. Eine aktualisierte Version finden
Sie ebenfalls auf der DPV-Homepage. Wenn Sie Fehler oder Unklarheiten im Handbuch
entdecken, dann melden Sie sich bitte in Ulm (für Kontaktdaten s. Abschnitt 3.12)
WICHTIG:
Damit das Handbuch angezeigt werden kann, muss ein PDF Anzeigeprogramm (z.B. Adobe
Reader) auf Ihrem Rechner installiert sein! PDF-Anzeigeprogramme finden Sie zum
Beispiel hier: http://buster.zibmt.uni-ulm.de/dpv/dpv_zusatz.php
185
© 2011 Universität Ulm
DPV 6.14 – Benutzerhandbuch
12.3 Hilfe-Videos
Hier finden Sie alle derzeitigen Hilfe-Filme zur Bedienung von DPV, die Sie durch Auswahl per
Maus und einen anschließenden Klick auf den Button „Video abspielen“ anschauen können.
Abbildung 12-1 Hilfe-Videos
12.4 Update
Hier können Sie ein automatisches Update auf die aktuelle Version durchführen. Den UpdateVorgang können Sie jederzeit mit „Esc“ beenden. Wenn die Update-Datei heruntergeladen
wurde, werden Sie gefragt, ob Sie vor der Installation eine Datensicherung durchführen wollen
(Was wir empfehlen!). Weitere Informationen zur Durchführung einer Datensicherung erhalten
Sie in Abschnitt 8.1.1.
12.5 Lizenzvertrag
186
© 2011 Universität Ulm
DPV 6.14 – Benutzerhandbuch
Den Lizenzvertrag, welchem Sie nach der Installation zugestimmt haben, können Sie hier noch
einmal einsehen und bei Bedarf ausdrucken.
13 Datenimport
Neu ab DPV-Version 6.04:
DPV kann nun auch direkt beim Start Daten importieren. Dazu kann DPV mit zusätzlichen
Parametern gestartet werden:
DPV-Prozedurname:
"stammand" für Stammdaten
"verlaufsdaten" für Verlaufsdaten
Art des Imports:
"BDT" für BDT-Dateien
"KIS" für HL7-Dateien (bei bereits bestehender KIS-Schnittstelle der Einrichtung!)
Pfad zur Importdatei
Benutzername für die DPV-interne Änderhungshistorie
Beispielsweise also C:\QS_Ulm\dpvw\dpv.exe "stammand" "bdt" "C:\dpv.gdt" "Hungele"
13.1 Datenimport KIS-Systeme
Über eine individuell angefertigte Schnittstelle ist es möglich, Stamm- und Labordaten aus Ihrem
KIS - System in DPV zu importieren. Unterstützt werden:
HL7 (Helios Klinikum Schwerin)
i.s.h. med (in Arbeit)
XML (in Arbeit)
Zur Zeit bestehen zwei Lösungen, um Stammdaten (Patientendaten) und Labordaten aus dem
KIS ins DPV zu übertragen:
Variante 1: Abruf der Daten aus dem DPV-Programm mit direktem Zugang zum KIS
über HL7-Schnittstelle
Variante 2: Patienten- bzw. Labordaten werden vom Rechenzentrum in einem
Verzeichnis als *.dat-Dateien im HL7-Format abgelegt und ins DPV übernommen. Die
Daten können sowohl im HL7-Format, als auch im ish.med-Format (in Arbeit)
eingelesen werden.
Für jedes Institut bzw. jede Klinik wird hierzu ein seperates PC-Programm als Schnittstelle für
den Datenimport von uns erstellt.
Bei Variante 1 werden die Daten direkt aus dem KIS geholt. Ein Testzugang, um den
Datenimport richtig testen zu können, wäre wünschenswert. Außerdem bräuchten wir hierzu
noch eine oder mehrere DLL's mit Funktionen für den Datentransfer. Unser seperates PCProgramm empfängt die HL7-Daten, liest sie aus und überträgt sie dann ins DPV.
187
© 2011 Universität Ulm
DPV 6.14 – Benutzerhandbuch
Zugangsparameter zum KIS, wie Benutzernamen und Passwörter, können dann entsprechend in
DPV gespeichert werden.
Bei Variante 2 werden die HL7-Daten in einer oder mehreren Dateien abgelegt. Diese Dateien
werden von unserem seperaten Programm ausgelesen und die Daten ins DPV übertragen.
Sollte dies bei Ihnen nicht möglich sein, können Sie uns auch gerne einen anderen Vorschlag
unterbreiten.
Als Unkosten würde Ihnen ein Betrag bis max. 1800 € , je nach Aufwand, entstehen.
13.2 Datenimport für BDT-Dateien
Der Datenimport für BDT-Dateien wurde für folgende Praxisverwaltungssysteme umgesetzt:
Turbomed
Medistar
Die nachfolgenden PVS wurden ebenfalls betrachtet, allerdings wurden noch keine BDTSchnittstellen für diese umgesetzt:
ALBIS on Windows
DocConcept
S3
Sollten Sie Interesse an einer BDT-Schnittstelle für Ihre PVS haben, so melden Sie sich bitte bei
uns (am besten direkt mit einer Beispiel-Datei). In der Regel ist die Integration der Schnittstelle
kostenlos, da die BDT-Dateien der einzelnen PVS standardisiert sind.
13.2.1 Vorgehen zur Datenübernahme in Turbomed
(1) Wählen Sie einen Patienten aus.
(2) Wählen Sie im oberen Hauptmenü unter "Verwalten" den Punkt "BDT-Einzelexport"
aus.
(3) Im neuen Fenster wählen Sie als Export-Art "Einzelnen Patienten exportieren".
(4) Klicken Sie in die Auswahlliste, um im neuen Fenster den Patienten auszuwählen, der
exportiert werden soll.
(5) Geben Sie den Namen der Datei an, in welche der Export erfolgen soll.
(6) Starten Sie den Export per Klick auf den Button "Starten".
(7) Starten Sie DPV und legen einen neuen Patienten an (unter "Patientendaten“
„Stammdaten“ „neuanlegen").
(8) Klicken Sie auf den Button "BDT-Import" (1. Seite).
(9) Geben Sie im Dateidialog die eben exportierte Datei an.
(10)
Konnten die Daten erfolgreich gelesen werden, können Sie den Import der Daten
bestätigen.
(11)
Bevor Sie den Datensatz speichern können, müssen Sie noch angeben, seit
wann der Patient Diabetes hat und um welchen Diabetestyp es sich handelt.
188
© 2011 Universität Ulm
DPV 6.14 – Benutzerhandbuch
Folgende Stammdaten werden übernommen:
ADT-Standard 01/99 (Turbomed)
Code
Ident
3000
3101
3102
3103
3105
3107
3108
3110
3626
4104
4111
3112
3113
4110
4112
6000
Patienten-ID
Name
Vorname
Geburtsdatum
Versicherungsnummer
Strasse
Versicherungsstatus
Geschlecht
Telefonnummer
KVKNR
Kassennummer
PLZ
Ort
KVK gültig bis
Versicherungsstatus Ergänzung
Chronische Erkrankungen
Folgende Verlaufsdaten werden übernommen:
PVS-Ident
Messwert
BDT-Code
bz v n
bz v pp
chol
hba1c
hdl
ldl
kres
gpt
k
trig
tsh
y-gt
blutdruck
Blutzucker (nüchtern)
Blutzucker (pp)
Cholesterin
HbA1c
HDL
LDL
Kreatinin
GPT
Kalium
Triglyceride
TSH
gamma-GT
Blutdruck
6230
189
© 2011 Universität Ulm
DPV 6.14 – Benutzerhandbuch
ma
Album
13.2.2 Vorgehen zur Datenübernahme in Medistar
Eine Schnittstelle für BDT-Export muss bei Medistar bestellt werden. Dabei sollten Sie die "DPVSchnittstelle" bestellen, bei dieser werden mehr Daten übernommen als bei der normalen "BDTSchnittstelle".
Neu ab DPV-Version 5.75: Um DPV in Medistar als externes Programm zu starten, gehen Sie
bitte folgendermaßen vor: Über „Index“ „Praxis“ „weitere Funktionen“ „externe
Programme“ können Sie sich einen Shortcut für DPV erstellen. Als Bezeichnung wählen Sie
"DPV" und bei Kommando geben Sie folgendes ein: <<Pfad zur DPV-Installation>>dpv.exe netz
<<Pfad zur DPV-Installation>> Beispielsweise C:\Programme\DPVW\dpv.exe netz
C:\Programme\DPVW, falls DPV unter C:\Programme\DPVW installiert ist.
Folgende Stammdaten werden übernommen:
ADT-Standard 10/93 (Medistar)
Code
Ident
3000
3101
3102
3103
3105
3106
3107
3108
3110
3626
4104
4111
Patienten-ID
Name
Vorname
Geburtsdatum
Versicherungsnummer
Ort + PLZ
Strasse
Versicherungsstatus
Geschlecht
Telefonnummer
KVKNR
Kassennummer
Folgende Verlaufsdaten werden übernommen:
PVS-Ident
190
Messwert
© 2011 Universität Ulm
BDT-Code
DPV 6.14 – Benutzerhandbuch
groesse
gewicht
rr_syst
rr_dias
bhba1c
chol
strig
hdl
ldl
crea
bzk_pp
Größe
Gewicht
RR Systolisch
RR Diastolisch
HbA1c
Cholesterin
Triglyceride
HDL
LDL
Kreatinin
Blutzucker (pp)
14 Datenbankbeschreibung
Aus dem Dokumentationsprogramm können einzelne Tabellen exportiert werden (s. auch
Abschnitt 8.9). Diese sind auf der DPV-Homepage genauer erläutert. Mit diesem Link gelangen
Sie zur Seite mit der Beschreibung dieser Tabellen:
http://buster.zibmt.uniulm.de/dpv/dpv_db-beschreibung.php
15 DPV Beenden
Beenden Sie DPV bitte immer über den Menüpunkt „Ende“ im Hauptmenü oder unter
„Patientendaten“ „Programm beenden“ . DPV sucht dann vor dem Schließen des Programmes
nach Updates und führt einige weitere wichtige Überprüfungen durch. Dies geschieht nicht,
wenn Sie auf den Windows-Button rechts oben klicken!
16 Nachwort
Aktenberge, Qualitätssicherung, St-Vincent-Deklaration, Computerbegeisterung, Datenflut,
fehlende Arztbriefe... Diese Schlagworte charakterisieren einige der Intentionen, welche am
Anfang der Entwicklung des DPV-Programmes standen.
Computerviren, Datenschutz, Individualität des Patienten... Jede neue Technik erweckt zunächst
Ängste und schafft Probleme, die allmählich gemeistert werden müssen. Der Ärger über
versehentlich gelöschte Daten wird keinem erspart bleiben. Viele Fehler und fast alle Sackgassen
haben wir im Laufe der letzten 6 Jahre ausprobiert. Aber nicht immer ist der Computer schuld:
Daten können nur so vollständig und richtig sein, wie sie erhoben und dokumentiert wurden.
Ein gutes Programm muss alles können. Ein Programm das alles bietet, kann man nicht
benutzen. Zwischen diesen Extremen bewegte sich die Diskussion, welche Parameter und
welche Funktionen in DPV eingeschlossen werden sollten. Wir hoffen, dass die neueste Version
6.16 noch mehr Flexibilität mit noch mehr Benutzerfreundlichkeit verbindet.
191
© 2011 Universität Ulm
DPV 6.14 – Benutzerhandbuch
Zu Beginn der 90-er Jahre war das DPV-Programm für Kinderkliniken entwickelt worden. Mit
der Zeit wurde zunehmend auch aus Kliniken, Ambulanzen und Praxen für Erwachsene
Diabetespatienten nach einer EDV-Lösung gesucht, die integrativ sowohl Patientenmanagement
als auch interne und externe Qualitätssicherung anbietet. Wir haben uns deshalb entschlossen,
DPV in alle Richtungen weiterzuentwickeln.
Interne und externe Qualitätssicherung ist ein unverzichtbarer Ansatz um die Ergebnisse der
Diabetestherapie zu verbessern. Das DPV-Programm ermöglicht es Ihnen, an zahlreichen
Qualitätssicherungsinitiativen teilzunehmen, ohne erneut Daten einzugeben oder separate
Bögen auszufüllen. Schnittstellen bestehen zu BDT, FQSD, DiabCare, AGPD und zu ASD.
Schimpfen Sie nicht über Unzulänglichkeiten des Programmes - nichts ist perfekt auf dieser
Welt!! Wir sind auf Ihre (konstruktive) Kritik, auf Vorschläge und Hinweise angewiesen, um das
Programm weiter zu verbessern. Vielleicht ist Ihr Problem ja bereits bei anderen Benutzern
aufgetreten und konnte gelöst werden?
Setzen Sie sich mit uns in Verbindung, wir warten auf Ihre E-Mail oder Anruf!
Viele Personen haben zur Entwicklung des Programmes beigetragen, die ich alphabetisch
aufführen möchte (zur Abwechslung absteigend sortiert und ohne akademische Titel): Alfred
Zimmermann, Johannes Wolf, Hans Wittlinger, Ulla Weinstein, Rosalinde Völk, Angelika Thon,
Franz Schweiggert, Harald Sack, Joachim Puteick, Hildegard Nebenführ, Peter Merkle, Ingo
Melzer, Stephania Meranaeos, Jutta Krause, Stefan Knäuer, Reinhard Holl, Josef Högel, Eberhard
Heinze, Matthias Grabert, Wilhelm Gaus, Birgit Gall, Michael Feist, Jutta Diwisch, Angelika Braun,
Ralf Bendel, Firma axaris.
Ulm, im Januar 2001 RWH
17 Sponsoren
Die Entwicklung der Kinderversion von DPV wurde vom Bundesgesundheitsministerium
finanziert. Ab 1996 unterstützt die Firma NovoNordisk den Anwendersupport und die
Weiterentwicklung des DPV-Programmes. Außerdem danken wir der Dr. Dr. Bürger-BüsingStiftung und der Deutschen Diabetes- Gesellschaft, der Bundesärztekammer, der European
Foundation for the Study of Diabetes (EFSD), dem Bildungsministerium für Bildung und
Forschung (BMBF), der Deutsche Forschungsgemeischaft (DFG), dem Kompetenznetz Diabetes
mellitus, dem Exzellenzzentrum „Stoffwechselkrankheiten“ Baden-Württemberg und dem
Nationalen Aktionsforum Diabetes mellitus (NAFDM). Ohne diese Hilfe könnten wir nicht das
Programm für Sie weiter verbessern.
192
© 2011 Universität Ulm
DPV 6.14 – Benutzerhandbuch
18 Anhang:Diagnoseschlüssel für diabetische Retinopathie
entwickelt von Frau Prof Dr. Lang, Ulm, modifiziert nach ETDRS Report 8, Ophthalmology 98
(1991) 758-765
000
001
111
112
113
121
122
123
124
131
211
221
222
223
224
231
241
242
311
312
313
321
322
323
331
341
351
400
keine Retinopathie
fragliche Retinopathie
1-20 Mikroaneurysmen oder Blutungen
< 20 Mikroaneurysmen/Blutungen, jedoch weniger als auf Foto I
Mikroaneurysmen / Blutungen >= Foto I
harte Exsudate (weniger als auf Foto II)
harte Exsudate (>= Foto II aber < Foto III)
harte Exsudate (>= Foto III)
harte Exsudate perivenös
seröse Makulopathie
flächige Blutungen
Kaliberschwankungen der Venolen +
Kaliberschwankungen der Venolen ++
Gefäßeinscheidungen
Omegazeichen, Venenschlingen
intraretinale mikrovaskuläre Anomalien
weiche Exsudate (<5)
weiche Exsudate (>=5)
papilläre Neovaskularisation (< 1/2 Papillenfläche)
papilläre Neovaskularisation (>= 1/2 Papillenfläche, < 1 Papillenfläche)
papilläre Neovaskularisation (>=1 Papillenfläche)
nichtpapilläre Neovaskularisation (< 1/2 Papillenfläche)
nichtpapilläre Neovaskularisation (>= 1/2 Papillenfläche, < 1 Papillenfläche)
nichtpapilläre Neovaskularisation (>=1 Papillenfläche)
Glaskörperblutung
Amotio retinae
proliferative Vitreoretinopathie
Zustand nach Laserbehandlung
193
© 2011 Universität Ulm