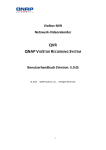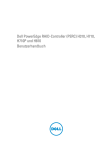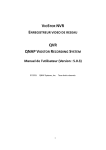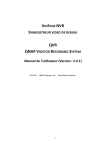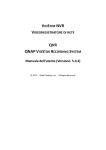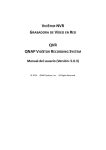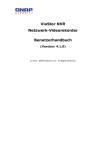Download VioStor NVR Netzwerk-Videorekorder - Center
Transcript
VioStor NVR Netzwerk-Videorekorder QVR QNAP VIOSTOR RECORDING SYSTEM Benutzerhandbuch (Version: 5.0.3) © 2015. QNAP Systems, Inc. All Rights Reserved. 1 Vielen Dank, dass Sie sich für QNAP-Produkte entschieden haben! Das Benutzerhandbuch gibt ausführliche Anweisungen zur Verwendung des Produkts. Bitte lesen Sie sorgfältig das Handbuch durch, bevor Sie sich von den leistungsstarken Funktionen des Produkts begeistern lassen! Der „VioStor NVR“ wird nachstehend kurz „VioStor“ genannt. Das Handbuch beschreibt alle Funktionen der VioStor NVR. Ihr erworbenes Produkt verfügt möglicherweise nicht über bestimmte Funktionen, die nur bestimmte Modelle anbieten. Diese Bedienungsanleitung (Version 5.0.3) gilt nur für die Firmwareversion 5.0.3für den VioStor NVR. Wenn auf dem VioStor NVR eine ältere Firmwareversion installiert ist, ziehen Sie frühere Versionen der Bedienungsanleitung zu Rate. Rechtliche Hinweise Sämtliche Merkmale, Funktionen und andere Produktspezifikationen können sich ohne verpflichtende Vorankündigung ändern. Die dargelegten Informationen unterliegen unangekündigten Änderungen. QNAP und das QNAP-Logo sind Marken der QNAP Systems, Inc. Alle anderen erwähnten Marken und Produktnamen sind Marken ihrer jeweiligen Inhaber. Darüber hinaus werden die Symbole ® und ™ im Text nicht verwendet. EINGESCHRÄ NKTE GARANTIE In keinem Fall übersteigt der Haftungsumfang von QNAP Systems, Inc. (QNAP) den für das Produkt gezahlten Preis bei direkten, indirekten, speziellen, beiläufigen oder Folgeschäden an Software/Hardware, die durch fehlerhafte Hardware, Software oder Dokumentation ausgelöst werden können. QNAP bietet keine Erstattung für ihre Produkte an. QNAP gewährt hinsichtlich ihrer Produkte oder der Inhalte oder dem Einsatz dieser Dokumentation und sämtlicher begleitenden Software keinerlei Gewährleistungen oder Garantien, ob ausdrücklich, implizit oder statutarisch, und lehnt insbesondere Gewährleistung hinsichtlich Qualität, Leistung, Markttauglichkeit oder Eignung für einen bestimmten Zweck ab QNAP behält sich das Recht vor, ihre Produkte, Software oder Dokumentation zu überarbeiten und zu aktualisieren, ohne dabei verpflichtet zu sein, Einzelpersonen oder Institutionen darüber zu informieren. 2 Vorsicht 1. 2. Sichern Sie Ihr System in regelmäßigen Abständen, um mögliche Datenverluste zu vermeiden. QNAP übernimmt keine Haftung für sämtliche Arten von Datenverlusten oder Wiederherstellung. Falls Sie irgendeine Komponente des Produkts zur Rückerstattung oder Instandsetzung zurückschicken, achten Sie bitte auf eine sichere Verpackung. Schäden durch unsachgemäße Verpackung werden nicht übernommen. Wichtige Hinweise Anweisungen lesen Lesen Sie vor dem Verwenden des Produkts die Sicherheitshinweiswarnungen des Handbuchs grü ndlich durch. Netzteil Das Produkt darf nur mit dem vom Hersteller gelieferte Netzteil verwendet werden. Kundendienst Bitte wenden Sie sich an qualifizierte Techniker, wenn eine Reparatur notwendig ist. Reparieren Sie das Produkt nicht in eigener Regie, um sich keiner Hochspannungsgefahr und andere Risiken durch Ö ffnen des Produktgehäuses auszusetzen. Warnung Verwenden Sie das Produkt nicht in Regen oder in feuchten Umgebungen, um einen Brand oder elektrischen Schlag zu vermeiden. Stellen Sie keine Gegenstä nde auf das Produkt. 3 Richtlinienhinweis FCC-Erklärung Dieses Gerät wurde getestet und als mit den Grenzwerten für Digitalgeräte der Klasse B gemäß Teil 15 der FCC-Regularien übereinstimmend befunden. Diese Grenzwerte wurden geschaffen, um angemessenen Schutz gegen Störungen beim Betrieb in Wohngebieten zu gewährleisten. Diese Ausrüstung erzeugt, verwendet und kann Hochfrequenzenergie abstrahlen und kann - falls nicht in Ü bereinstimmung mit den Bedienungsanweisungen installiert und verwendet - Störungen der Funkkommunikation verursachen. Allerdings ist nicht gewährleistet, dass es in bestimmten Installationen nicht zu Störungen kommt. Falls diese Ausrüstung Störungen des Radio- oder Fernsehempfangs verursachen sollte, was leicht durch Aus- und Einschalten der Ausrüstung herausgefunden werden kann, wird dem Anwender empfohlen, die Störung durch eine oder mehrere der folgenden Maßnahmen zu beseitigen: Neuausrichtung oder Neuplatzierung der Empfangsantenne(n). Vergrößern des Abstands zwischen Gerät und Empfänger. Anschluss des Gerätes an einen vom Stromkreis des Empfängers getrennten Stromkreis. Hinzuziehen des Händlers oder eines erfahrenen Radio-/Fernsehtechnikers. Jegliche Änderungen oder Modifikationen, die nicht ausdrücklich von der für die Ü bereinstimmung verantwortlichen Stelle zugelassen sind, können die Berechtigung des Anwenders zum Betrieb des Gerätes erlöschen lassen. Abgeschirmte Schnittstellenkabel müssen – wenn überhaupt – in Ü bereinstimmung mit den Emissionsbeschränkungen genutzt werden. CE-Hinweis Nur Klasse B. 4 Inhaltsverzeichnis Inhaltsverzeichnis ........................................................................................................... 5 Sicherheitshinweise ..................................................................................................... 10 Kapitel 1. Einführung ................................................................................................ 12 1.1 Ü berblick über das Produkt ..................................................................... 12 1.2 Hardwareabbildung ................................................................................. 13 1.2.1 VS – 12164 / 12156 / 12148 / 12140U-RP Pro+ .............................. 13 1.2.2 VS – 12164 / 12156 / 12148 / 12140U-RP Pro ................................ 14 1.2.3 VS – 8148 / 8140 / 8132 / 8124U-RP Pro+....................................... 15 1.2.4 1.2.5 1.2.6 1.2.7 1.2.8 VS – 8148 / 8140 / 8132 / 8124U-RP Pro......................................... 16 VS – 8148 / 8140 / 8132 / 8124 Pro+............................................... 17 VS – 6120 / 6116 / 6112 Pro+ .......................................................... 18 VS – 6020 / 6016 / 6012 Pro ............................................................ 19 VS – 4116 / 4112 / 4108U-RP Pro+ .................................................. 20 1.2.9 1.2.10 1.2.11 1.2.12 VS – 4016 / 4012 / 4008U-RP Pro .................................................... 21 VS – 4116 / 4112 / 4108 Pro+ ........................................................ 22 VS – 4016 / 4012 / 4008 Pro .......................................................... 23 VS – 2212 / 2208 / 2204 Pro+ ........................................................ 24 1.2.13 VS – 2112 / 2108 / 2104 Pro+ ........................................................ 25 1.2.14 VS – 2012 / 2008 / 2004 Pro .......................................................... 26 1.2.15 VS – S2212 / S2208 / S2204 Pro+................................................... 27 Kapitel 2. Installieren des NVR ................................................................................. 28 2.1 Personal-Computer-Anforderungen ........................................................ 28 2.2 CD-ROM durchsuchen .............................................................................. 30 2.3 Liste mit empfohlenen Festplatten .......................................................... 31 2.4 Liste mit kompatiblen Netzwerkkameras ................................................ 31 2.5 Systemstatus prüfen................................................................................. 32 2.6 Kapitel 3. 3.1 3.2 3.3 3.4 3.5 Kapitel 4. 4.1 4.2 4.3 Systemkonfiguration ................................................................................ 35 NVR mit lokaler Anzeige verwenden ....................................................... 38 Schnelle Konfiguration ............................................................................. 41 Ü berwachungseinstellungen ................................................................... 48 Ü berwachung ........................................................................................... 50 Videowiedergabe ..................................................................................... 62 Videos konvertieren und exportieren...................................................... 66 QVR-Grundlagen und -Desktop ............................................................... 69 QVR-Einführung ....................................................................................... 69 Mit dem NVR verbinden .......................................................................... 70 QVR-Desktop verwenden......................................................................... 71 5 Kapitel 5. 5.1 Fernüberwachung .................................................................................... 83 Ü berwachungsseite ................................................................................. 84 5.1.1 Live-Video-Fenster ........................................................................... 94 5.1.2 Anzeigemodus.................................................................................. 96 5.1.3 PTZ-Kamerasteuerungsfeld.............................................................. 96 5.1.4 Multiserver-Ü berwachung ............................................................... 98 5.1.5 Ü berwachungseinstellungen ........................................................... 99 5.1.6 Instant Playback (Sofortige Wiedergabe) ...................................... 102 5.1.7 IP-Kamerakonfigurationen für denselben Bildschirm ................... 103 5.1.8 Autom. Kamerafahrt ...................................................................... 103 5.2 Elektronische Karte ................................................................................ 107 5.2.1 Symbole und ihre Bedeutung ........................................................ 108 5.2.2 Eine Kartengruppe oder eine eKarte hinzufügen .......................... 109 5.2.3 Einen Kartennamen bearbeiten..................................................... 111 5.2.4 Eine Kartengruppe oder eine eKarte löschen ................................ 111 5.2.5 IP-Kameras auf einer eKarte anzeigen........................................... 111 5.2.6 Ereignisalarme aktivieren/deaktivieren ........................................ 115 5.3 Externe Ü berwachung mit dem QNAP QVR Client für Windows .......... 118 Videodateien wiedergeben.................................................................... 119 Wiedergabeseite .................................................................................... 120 6.1.1 Videodateien vom NVR wiedergeben ........................................... 124 6.1.2 Intelligente Videoanalyse (IVA) ..................................................... 126 6.1.3 NVR-Videos exportieren ................................................................ 131 6.1.4 Videodateien mit digitalen Wasserzeichen exportieren ............... 133 6.1.5 Aufnahmevideodateien aktivieren ................................................... 133 6.1.6 Zeitlich unterteilte Wiedergabe mitteln ........................................... 135 6.2 Videodateien im QNAP QVR Client für Windows abspielen .................. 136 6.3 Watermark Proof ................................................................................... 137 Kapitel 6. 6.1 6.4 Auf die Aufnahmedaten zugreifen......................................................... 139 6.4.1 Microsoft Networking (SMB/CIFS) ................................................. 139 6.4.2 FTP-Server (FTP) ............................................................................. 139 Kapitel 7. Ü berwachungseinstellungen ................................................................. 141 7.1 Kameraeinstellungen ............................................................................. 141 7.1.1 Kameraübersicht ............................................................................ 141 7.1.2 Kamerakonfiguration ..................................................................... 141 Benutzerdefinierter Multistream ....................................................................................................... 148 Intelligente Aufnahme ...................................................................................................................... 149 Randaufnahme .................................................................................................................................. 153 6 7.1.3 Ereignisverwaltung ........................................................................ 157 Traditioneller Modus ........................................................................................................................ 157 Erweiterter Modus ............................................................................................................................ 158 7.2 Systemeinstellungen .............................................................................. 169 7.2.1 Erweiterte Einstellungen ............................................................... 169 7.2.2 Privilegieneinstellungen................................................................. 171 7.2.3 Protokollverwaltung ...................................................................... 172 7.3 Ü berwachungsprotokolle ...................................................................... 173 7.4 Wiederherstellungsverwaltung ............................................................. 174 7.5 Lizenzverwaltung ................................................................................... 176 7.5.1 Lizenzaktivierung ........................................................................... 176 7.5.2 Lizenzdeaktivierung ....................................................................... 182 7.6 Online-Benutzerliste (nur bei Aktualisierung von der vorherigen Version) 190 Kapitel 8. 8.1 8.2 8.3 Sicherung & Erweiterung ....................................................................... 191 Externe Sicherung .................................................................................. 191 Videosicherung mit einem Tastendruck ................................................ 199 Fernreplikation ....................................................................................... 203 8.4 Kapitel 9. 9.1 Speichererweiterung.............................................................................. 207 Bedienfeld .............................................................................................. 213 Systemeinstellungen .............................................................................. 213 9.1.1 Allgemeine Einstellungen .............................................................. 213 Systemadministration........................................................................................................................ 213 Zeit.................................................................................................................................................... 213 9.1.2 Speichermanager ........................................................................... 215 Volume-Verwaltung ......................................................................................................................... 215 RAID-Verwaltung ............................................................................................................................ 220 Festplatten-S.M.A.R.T. ..................................................................................................................... 236 9.1.3 Netzwerk ........................................................................................ 237 TCP/IP .............................................................................................................................................. 237 DDNS-Dienst ..................................................................................................................................... 246 9.1.4 Sicherheit ....................................................................................... 248 Sicherheitsstufe ................................................................................................................................. 248 Zertifikat & privater Schlüssel .......................................................................................................... 248 9.1.5 Hardware ....................................................................................... 250 Allgemein ......................................................................................................................................... 250 Summer ............................................................................................................................................. 252 Intelligenter Lüfter ............................................................................................................................ 253 7 9.1.6 Leistung .......................................................................................... 254 Energiewiederherstellung ................................................................................................................. 254 9.1.7 Benachrichtigung ........................................................................... 254 SMTP-Server .................................................................................................................................... 254 Alarmbenachrichtigung..................................................................................................................... 255 9.1.8 Firmware aktualisieren .................................................................. 256 Echtzeitaktualisierung ....................................................................................................................... 256 Firmware aktualisieren ..................................................................................................................... 257 9.1.9 Sicherung/Wiederherstellung........................................................ 259 Sicherungs-/Wiederherstellungseinstellungen .................................................................................. 259 Werksstandard wiederherstellen ....................................................................................................... 259 9.1.10 Externes Gerät ............................................................................. 261 Externer Speicher.............................................................................................................................. 261 USV .................................................................................................................................................. 268 9.1.11 Systemstatus ................................................................................ 274 Systeminformationen ........................................................................................................................ 274 Netzwerkstatus .................................................................................................................................. 274 Hardwareinformationen .................................................................................................................... 274 Ressourcenmonitor ........................................................................................................................... 275 9.1.12 Systemprotokolle ......................................................................... 278 Aufnahmestatistik ............................................................................................................................. 278 Systemanschlussprotokolle ............................................................................................................... 278 Online-Nutzer ................................................................................................................................... 280 9.2 9.3 Privilegieneinstellungen ......................................................................... 282 Netzwerkdienste .................................................................................... 284 9.3.1 Win ................................................................................................. 284 9.3.2 FTP.................................................................................................. 287 FTP-Dienst........................................................................................................................................ 287 Erweitert ........................................................................................................................................... 288 Kapitel 10. QNAP-Anwendungen .......................................................................... 289 10.1 myQNAPcloud-Dienst ............................................................................ 289 10.1.1 Externe Zugriffsservices ............................................................... 289 myQNAPcloud-Assistent.................................................................................................................. 289 myQNAPcloud-Konto verwalten und konfigurieren ........................................................................ 294 Zugriff auf NVR-Dienste über die myQNAPcloud-Website ............................................................ 298 Automatische Router-Konfiguration ................................................................................................. 299 Eigenes DDNS .................................................................................................................................. 301 Cloud Portal ...................................................................................................................................... 302 8 10.1.2 Cloud-Dienste .............................................................................. 305 Anlegen eines eigenen Amazon S3-Kontos ...................................................................................... 305 Anlegen von Remote-Replikationsaufgaben auf Amazon S3 ........................................................... 307 10.2 File Station ............................................................................................. 313 10.3 App Center ............................................................................................. 318 Kapitel 11. QNAP Surveillance Central Management (QSCM Lite)....................... 321 11.1 Einleitung ............................................................................................... 321 11.2 QSCM Lite auf NVR-Server installieren .................................................. 321 11.2.1 App Center ................................................................................... 321 11.2.2 So installieren Sie QSCM Lite auf dem NVR-Server ..................... 321 Online-Installation ............................................................................................................................ 321 Offline-Installation............................................................................................................................ 325 11.2.3 Hinweise und Empfehlungen zur Installation .............................. 329 11.3 QSCM Lite am NVR-Client-PC nutzen ..................................................... 329 11.3.1 So nutzen Sie QSCM Lite am NVR-Client-PC ................................ 329 11.3.2 Hinweise und Empfehlungen zur Benutzung ............................... 333 11.3.3 QSCM Lite-Client-Spezifikationen ................................................ 333 11.4 Vergleich zwischen VioStor CMS und QSCM Lite ................................... 333 Kapitel 12. Qstart .................................................................................................. 334 12.1 Einleitung ............................................................................................... 334 12.2 Bevor Sie Qstart verwenden .................................................................. 334 12.3 Systeminitialisierung .............................................................................. 335 12.4 Qstart-Modus ......................................................................................... 341 12.5 Netzwerk-Switch-Steuerung (integriert) ................................................ 343 12.5.1 Topologie:..................................................................................... 343 12.5.2 Switch-Steuerungstabelle: ........................................................... 344 12.5.3 Ereignisbenachrichtigungen: ....................................................... 345 12.5.4 Kompatibilitätsliste: ..................................................................... 346 Kapitel 13. LCD-Anzeige ........................................................................................ 346 Kapitel 14. Problemlösung .................................................................................... 353 Appendix A Konfigurationsbeispiele ...................................................................... 357 Technische Unterstützung .......................................................................................... 363 GNU GENERAL PUBLIC LICENSE ................................................................................. 364 9 Sicherheitshinweise 1. 2. 3. 4. 5. 6. Das Produkt kann bei einer Temperatur von 0ºC bis 40ºC und relativer Feuchtigkeit von 0% bis 90% richtig funktionieren. Bitte stellen Sie sicher, dass die Betriebsumgebung gut belüftet ist. Das mit diesem Produkt verbundene Netzteil muss die richtige Spannung liefern. Stellen Sie das Produkt nicht unter direkter Sonneneinstrahlung oder in die Nähe von Chemikalien. Stellen Sie sicher, dass die Temperatur und die Feuchtigkeit der Umgebung optimal ist. Trennen Sie vor der Reinigung die Netzkabelverbindung und andere Kabelverbindungen. Wischen Sie das Produkt mit einem feuchten Tuch. Verwenden Sie zum Reinigen kein chemisches Mittel oder Aerosolmittel. Stellen Sie keine Gegenstände auf das Produkt, um eine Ü berhitzung während des Betriebs zu vermeiden. Verwenden Sie die beigelegten Tellerkopfschrauben, um die Festplatten in das Produkt einzubauen und zu befestigen. So stellen Sie einen ordnungsgemäßen Betrieb sicher. 7. 8. Stellen Sie das Produkt nicht in die Nähe von Flüssigkeiten. Stellen Sie das Produkt nicht auf eine unebene Oberfläche, um das Herunterfallen und Schäden zu vermeiden. 9. Stellen Sie sicher, dass die Spannung der Stromversorgung für das Produkt geeignet ist. Sind Sie sich hinsichtlich der Spannung nicht sicher, wenden Sie sich bitte an Ihren Händler oder Stromversorger. 10. Stellen Sie keine Gegenstände auf das Netzkabel. 11. Versuchen Sie auf keinen Fall das Produkt in eigener Regie zu reparieren. Unsachgemäßes Auseinanderbauen des Produkts kann einen elektrischen Schlag und andere Gefahr verursachen. Wenden Sie sich an Ihren Händler, wenn eine Reparatur notwendig ist. 12. Die NVR-Modelle mit Einbaurahmen dürfen nur in einem Serverraum installiert und von autorisierten Servermanagern oder IT-Administratoren gewartet werden. Der Serverraum ist verschlossen; nur autorisierte Mitarbeiter haben per Schlüssel oder Keycard Zutritt zum Serverraum. 10 Warning: Danger of explosion if battery is incorrectly replaced. Replace only with the same or equivalent type recommended by the manufacturer. Dispose of used batteries according to the manufacturer's instructions. Do NOT touch the fan inside the system to avoid serious injuries. 11 Kapitel 1. Einführung 1.1 Ü berblick über das Produkt QNAP VioStor NVR (im nachfolgenden NVR oder VioStor genannt) ist die hochleistungsstarke Netzwerküberwachungslösung für Netzwerk-gestützte Ü berwachungen von IP-Kameras, Videoaufnahmen, Wiedergabe und ferngesteuerten Datenzugriff. Es können gleichzeitig bis zu 128 Kanäle von mehreren QNAP NVR Servern überwacht werden. NVR unterstützt IP-basierte Kameras und Videoserver einer Vielzahl von Herstellern, für weitere Informationen besuchen Sie bitte http://www.qnapsecurity.com/pro_compatibility_camera.asp. NVR unterstützt Videoaufnahmen in H.264, MxPEG, MPEG-4 oder MJPEG Videokompression. Der NVR bietet verschiedene Anzeigemodi und Aufnahmeeigenschaften, z.B. programmierte Aufnahme, Alarmaufzeichnung und Alarmaufzeichnungsplan. Der NVR unterstützt die Datensuche per Datum und Zeit, Zeitlinie und Ereignis, und ebenso die intelligente Videoanalyse (IVA) einschließlich Bewegungsmeldung, fehlendes Objekt, außer Reichweite und Kamerafehlfunktion. Alle Funktionen können über den IE Webbrowser konfiguriert werden. VioStor Pro Series NVR ist weltweit der erste Linux-basierte NVR für wirklich PC-lose Schnellkonfiguration, Ü berwachung von IP-Kameras über das Netzwerk und Videowiedergabe über den VGA-Anschluss. Sie können einen hochauflösenden (HD) VGA-Monitor oder Fernseher, eine USB-Maus, eine USB-Tastatur (optional) sowie eine USB-Soundkarte (optional) am NVR zur Verwaltung des Ü berwachungssystems anschließen. * MxPEG Videokompression wird nicht von den Modellen VS-2008L, VS-2004L VS-1004L unterstützt. 12 1.2 Hardwareabbildung 1.2.1 VS – 12164 / 12156 / 12148 / 12140U-RP Pro+ 1. 2. 3. 4. 5. Einschaltknopf LED-Anzeigen: 10 GbE, Status, LAN, eSATA(Reserviert) eSATA x 2 (Reserviert) Gigabit LAN x 4 USB 2.0 x 4 6. USB 3.0 x 2 7. Erweiterungssteckplatz x 2(Reserviert) 8. VGA 9. Schlitz für Kensington-Schloss 10. Stromanschluss x 2 11. HDMI 13 1.2.2 VS – 12164 / 12156 / 12148 / 12140U-RP Pro 1. Ein-/Austaste 2. LED-Anzeigen: 10 GbE, Status, LAN, eSATA(Reserviert) 3. VGA 4. Erweiterungssteckplatz x 1 (Reserviert) 5. Gigabit LAN x 4 6. USB 3.0 x 2 7. USB 2.0 x 4 8. Rücksetztaste für Kennwort und Netzwerkeinstellungen 9. eSATA x 2 (Reserviert) 10. Stromanschluss x 2 14 1.2.3 VS – 8148 / 8140 / 8132 / 8124U-RP Pro+ 1. Eingabe 2. Einschaltknopf 3. Auswahl 4. LED-Anzeigen: 10 GbE, Status, LAN, eSATA(Reserviert) 5. eSATA x 2 (Reserviert) 6. USB 2.0 x 4 7. Gigabit LAN x 4 8. USB 3.0 x 2 9. VGA 10. Schlitz für Kensington-Schloss 11. Stromanschluss x 2 12. Erweiterungssteckplatz x 2(Reserviert) 13. HDMI 15 1.2.4 VS – 8148 / 8140 / 8132 / 8124U-RP Pro 1. 2. 3. 4. 5. 6. 7. 8. 9. Eingabetaste Ein-/Austaste Auswahltaste LED-Anzeigen: 10 GbE, Status, LAN, eSATA(Reserviert) VGA Erweiterungssteckplatz x 2 (Reserviert) Gigabit LAN x 2 USB 3.0 x 2 USB 2.0 x 4 10. Rücksetztaste für Kennwort und Netzwerkeinstellungen 11. eSATA x 2 (Reserviert) 12. Stromanschluss x 2 16 1.2.5 VS – 8148 / 8140 / 8132 / 8124 Pro+ 1. 2. USB 3.0 Sicherungstaste (Autom. Videosicherung durch Drücken der Taste) 3. 4. 5. 6. Ein-/Austaste Festplatten-LEDs Auswahltaste Eingabetaste 7. 8. 9. 10. 11. 12. 13. 14. 15. 16. LED-Anzeigen: Status, LAN, USB, eSATA(Reserviert), 10 GbE Schlittenverriegelung Freigabetaste Stromanschluss Erweiterungssteckplatz Kensington-Sicherungsschlitz VGA HDMI eSATA x 2 (Reserviert) Gigabit LAN x 2 17. USB 2.0 x 4 18. USB 3.0 19. Rücksetztaste für Kennwort und Netzwerkeinstellungen 17 1.2.6 VS – 6120 / 6116 / 6112 Pro+ 1. 2. 3. Sicherungstaste (Autom. Videosicherung durch Drücken der Taste) USB 2.0 LED-Anzeigen: Status, LAN, USB, Betrieb, HDD1–6 4. 5. 6. 7. Ein-/Austaste Auswahltaste Eingabetaste Stromanschluss 8. 9. 10. 11. 12. 13. 14. Kensington-Sicherungsschlitz Gigabit LAN x 2 Audioeingang/-ausgang Rücksetztaste für Kennwort und Netzwerkeinstellungen USB 3.0 x 2 USB 2.0 x 4 HDMI 18 1.2.7 VS – 6020 / 6016 / 6012 Pro 1. Sicherungstaste (Autom. Videosicherung durch Drücken der Taste) 2. 3. 4. 5. USB 2.0 LED-Anzeigen: Status, LAN, USB, HDD1–6 Ein-/Austaste Auswahltaste 6. Eingabetaste 7. Stromanschluss 8. Gigabit LAN x 2 9. USB 2.0 x 4 10. eSATA x 2 (Reserviert) 11. VGA 12. Rücksetztaste für Kennwort und Netzwerkeinstellungen 13. Kensington-Sicherungsschlitz 19 1.2.8 VS – 4116 / 4112 / 4108U-RP Pro+ 1. 2. 3. USB 2.0 Sicherungstaste (Autom. Videosicherung durch Drücken der Taste) LED-Anzeigen: USB, Status, HDD1–4, LAN 4. 5. 6. 7. 8. 9. 10. 11. 12. 13. Ein-/Austaste Stromanschluss HDMI Gigabit LAN x 2 USB 3.0 x 2 USB 2.0 x 2 DI/DO RS-485 (Reserviert) Rücksetztaste für Kennwort und Netzwerkeinstellungen (Reserviert) Audioeingang/-ausgang (Reserviert) 14. RS-232 (Reserviert) 20 1.2.9 VS – 4016 / 4012 / 4008U-RP Pro 1. Sicherungstaste (Autom. Videosicherung durch Drücken der Taste) 2. USB 2.0 3. LED-Anzeigen: Status, LAN, USB, eSATA(Reserviert), HDD1–4 4. Ein-/Austaste 5. Stromanschluss 6. Gigabit LAN x 2 7. USB 2.0 x 4 8. eSATA x 2 (Reserviert) 9. VGA 10. Rücksetztaste für Kennwort und Netzwerkeinstellungen 21 1.2.10 VS – 4116 / 4112 / 4108 Pro+ 1. Sicherungstaste (Autom. Videosicherung durch Drücken der Taste) 2. 3. 4. 5. USB 2.0 LED-Anzeigen: Status, LAN, USB, HDD1–4 Ein-/Austaste Auswahltaste 6. 7. 8. 9. 10. 11. 12. 13. 14. Eingabetaste Stromanschluss Kensington-Sicherungsschlitz Gigabit LAN x 2 Audioeingang/-ausgang Rücksetztaste für Kennwort und Netzwerkeinstellungen (Reserviert) USB 3.0 x 2 USB 2.0 x 4 HDMI 22 1.2.11 VS – 4016 / 4012 / 4008 Pro 1. 2. 3. 4. 5. 6. 7. 8. 9. 10. Sicherungstaste (Autom. Videosicherung durch Drücken der Taste) USB 2.0 LED-Anzeigen: Status, LAN, USB, eSATA(Reserviert), HDD1–4 Ein-/Austaste Auswahltaste Eingabetaste Stromanschluss Gigabit LAN x 2 USB 2.0 x 4 eSATA x 2 (Reserviert) 11. 12. 13. VGA Rücksetztaste für Kennwort und Netzwerkeinstellungen Kensington-Sicherungsschlitz 23 1.2.12 VS – 2212 / 2208 / 2204 Pro+ 9 10 3 11 12 6 4 1 7 2 5 13 1. 2. 3. 4. 5. 6. 7. 8. 9. Sicherungstaste (Autom. Videosicherung durch Drücken der Taste) USB 3.0 LED-Anzeigen: LAN, HDD1, HDD2 Ein-/Austaste Stromanschluss Gigabit LAN x 2 USB 3.0 x 2 Rücksetztaste für Kennwort und Netzwerkeinstellungen Kensington-Sicherungsschlitz 10. 11. 12. 13. Audioeingang/-ausgang HDMI 1 HDMI 2 (Reserviert) DI/DO (Reserviert) 24 1.2.13 1. 2. 3. 4. 5. 6. 7. 8. 9. 10. VS – 2112 / 2108 / 2104 Pro+ Sicherungstaste (Autom. Videosicherung durch Drücken der Taste) USB 3.0 LED-Anzeigen: LAN, HDD1, HDD2 Ein-/Austaste Stromanschluss Gigabit LAN x 2 USB 2.0 x 4 Rücksetztaste für Kennwort und Netzwerkeinstellungen Kensington-Sicherungsschlitz Audioeingang/-ausgang 11. HDMI 25 1.2.14 VS – 2012 / 2008 / 2004 Pro 1. Sicherungstaste (Autom. Videosicherung durch Drücken der Taste) 2. 3. 4. 5. 6. 7. 8. 9. 10. 11. USB 2.0 LED-Anzeigen: HDD1, HDD2, LAN, eSATA(Reserviert) Ein-/Austaste Stromanschluss Gigabit LAN x 2 USB 2.0 x 2 eSATA x 2 (Reserviert) VGA Rücksetztaste für Kennwort und Netzwerkeinstellungen Kensington-Sicherungsschlitz 26 1.2.15 VS – S2212 / S2208 / S2204 Pro+ 1. LED-Anzeigen: Status ,LAN, HDD1, HDD2, USB 2. 3. 4. 5. Ein-/Austaste Sicherungstaste (Autom. Videosicherung durch Drücken der Taste) USB 3.0 x 2 Rücksetztaste für Kennwort und Netzwerkeinstellungen 6. 7. 8. 9. 10. 11. Audioeingang/-ausgang USB 3.0 Gigabit LAN x 2 HDMI Stromanschluss Kensington-Sicherungsschlitz 27 Kapitel 2. Installieren des NVR For the information of hardware installation, see the ‘Quick Installation Guide’ (QIG) in the product package. The QIG can also be found in the product CD-ROM or QNAP website (http://www.qnapsecurity.com). 2.1 Personal-Computer-Anforderungen Für eine bessere Systemleistung sollte Ihr Computer mindestens die folgenden Anforderungen erfüllen: Nr. der Kanäle Format CPU Weitere Infos 4 M-JPEG Intel Pentium 4-CPU mit 2,4GHz oder höher 8 12 MPEG-4/MxPEG/ H.264 Dual-Core-CPU mit 2.0GHz oder höher M-JPEG Intel Pentium 4-CPU mit 2,8GHz oder höher MPEG-4/MxPEG/ H.264 Dual-Core-CPU mit 2,4GHz oder höher M-JPEG Intel Pentium 4-CPU mit 3,0GHz oder höher 16 20 MPEG-4/MxPEG/ H.264 Dual-Core-CPU mit 2,8 GHz oder höher M-JPEG Dual-Core-CPU mit 2,4GHz oder höher MPEG-4/MxPEG/ H.264 Quad-Core-CPU mit 2,33GHz oder höher M-JPEG Dual-Core-CPU mit 2,6GHz oder höher 28 Betriebssystem: Microsoft Windows 8, 7, Vista Speicher: 4 GB oder mehr Netzwerkanschluss: 100Mbps Ethernet Port oder höher Webbrowser: Microsoft Internet Explorer 10/11 (desktop mode, 32-bit), Google Chrome 38.0.2125.104 m, Mozilla Firefox 33.0 CD-ROM Laufwerk Empfohlene Auflösung: 1280 x 720 Pixel oder höher 40 48 MPEG-4/MxPEG/ H.264 Quad-Core-CPU mit 2,6GHz oder höher M-JPEG Quad-Core-CPU 2,33GHz oder höher MPEG-4/MxPEG/ H.264 Core i7-CPU mit 2,8GHz oder höher M-JPEG Quad-Core-CPU 3,0GHz oder höher MPEG-4/MxPEG/ Core i7-CPU mit H.264 3,4GHz oder höher Sicherheitseinstellung des Webbrowsers Bitte stellen Sie sicher, dass die Sicherheit des IE-Browsers in Internetoptionen auf die Mittel- oder niedrigere Stufe gestellt ist. 29 2.2 CD-ROM durchsuchen Führen Sie die Produkt-CD-ROM an einem Windows-PC aus; dadurch können Sie auf die Schnellstart- und Bedienungsanleitung zugreifen, den Codec sowie die Softwaredienstprogramme Qfinder und VioStor Player installieren. Auf der CD finden Sie Folgendes: Finder: Das Einrichtungsprogramm QNAP Finder. Dieses Werkzeug setzen Sie zur Erkennung von NVR-Servern im lokalen Netzwerk und zur Konfiguration der NVR-Netzwerkeinstellungen ein. Manual (Bedienungsanleitung): Die Bedienungsanleitung zum NVR. QIG (KIA): Enthält Hinweise zur NVR-Hardwareinstallation. Codec: Diese Codec wird zum Abspielen von mit dem NVR aufgezeichneten AVI-Videos über den Windows Media Player benötigt. Tool (Werkzeuge): Dieser Ordner enthält die IPP-Bibliothek und das Monitor-Plug-in. Dieses Plug-in installieren Sie von der CD, falls die Installation des Active X-Plug-ins beim Aufrufen der NVR-Startseite über den IE-Browser fehlschlagen sollte. VioStorPlayer: Dieses Einrichtungsprogramm installiert den VioStor Player, mit dem Sie vom NVR aufgezeichnete Videos anschauen können. Diese Software installieren Sie von der CD, falls die Installation des VioStor Player beim Aufrufen der NVR-Wiedergabeseite über den IE-Browser fehlschlagen sollte. 30 2.3 Liste mit empfohlenen Festplatten Dieses Produkt arbeitet mit 2,5/3,5-Zoll-S-ATA-Festplatten großer Festplattenhersteller. Eine komplette Auflistung der kompatiblen Festplatten finden Sie unter http://www.qnapsecurity.com/pro_compatibility.asp. QNAP lehnt jegliche Haftung für Produktschäden/Fehlfunktionen und/oder Datenverluste/Wiederherstellungsaufwand ab, die/der auf Missbrauch oder nicht ordnungsgemäße Installation von Festplatten bei jeglicher Gelegenheit und aus jedwedem Grund zurückzuführen sind, ab. 2.4 Liste mit kompatiblen Netzwerkkameras Informationen zu unterstützten Kameramodellen finden Sie in der QNAP-Website http://www.qnapsecurity.com/pro_compatibility_camera.asp. 31 2.5 Systemstatus prüfen Ü berblick über LED-Anzeige & Systemstatus LED Farbe LED-Status Beschreibung Blinkt alle 0,5 Sek. abwechselnd grün und rot Systemstat us Rot/ Grün Rot Blinkt alle 0,5 Sek. rot 1) 2) 3) 4) Die Festplatte des NVR wird formatiert Der NVR wird initialisiert Die System-Firmware wird aktualisiert RAID-Wiederherstellung wird durchgeführt 5) Erweiterung der Online-RAID-Kapazität wird durchgeführt 6) Migration des Online-RAID-Levels wird durchgeführt 1) Die Festplatte ist außer Betrieb 2) Die Festplattenkapazität ist erschöpft 3) Die Festplattenkapazität ist beinahe erschöpft 4) Die Systembelüftung ist außer Betrieb 5) Beim Zugreifen auf die Festplattendaten (Lesen/Schreiben) ist ein Fehler aufgetreten 6) Auf der Festplatte wurde ein fehlerhafter Sektor entdeckt 7) Der NVR befindet sich im herabgesetzten Schreibschutz-Modus (zwei Laufwerke in einer RAID 5- oder deri Laufwerke in einer RAID 6-Konfiguration sind fehlerhaft; die Festplattendaten können noch gelesen werden) 8) (Fehler beim Hardware-Selbsttest) Der NVR befindet sich im herabgesetzten Modus (eine Festplatte in der RAID 1oder RAID 5- bzw. zwei Festplatten in einer RAID 6-Konfiguration sind fehlerhaft) Blinkt alle 0,5 Sek. grün 1) Der NVR fährt hoch 2) Der NVR ist nicht konfiguriert 3) Die Festplatte ist nicht formatiert Grün Der NVR ist betriebsbereit 32 LAN 10 GbE* Orange Der NVR ist mit dem Netzwerk verbunden Blinkt orange Es wird über das Netzwerk auf den NVR zugegriffen Orange Grün (Reserviert) Blinkt rot HDD Rot/ Grün Rot Blinkt grün Grün Blinkt alle 0,5 Sek. blau USB Blau Blau Der NVR hat das Kopieren der Daten auf das am vorderen USB-Port angeschlossene Gerät abgeschlossen Aus eSATA† Orange Während des Zugriffs auf die Festplattendaten tritt beim Lesen/Schreiben ein Fehler auf Beim Lesen/Schreiben tritt ein Festplattenfehler auf Es wird auf die Festplattendaten zugegriffen Es kann auf die Festplatte zugegriffen werden 1) Ein USB-Gerät wird erkannt 2) Ein USB-Gerät wird vom NVR getrennt 3) Es wird auf das am vorderen USB-Port des NVR angeschlossene USB-Gerät zugegriffen 4) Es werden Daten vom NVR auf das externe USB-Gerät kopiert 1) Kein USB-Datenträger erkannt 2) Das am vorderen USB-Port des NVR angeschlossene USB-Gerät ist betriebsbereit (Reserviert) * Die 10-GbE-Netzwerkerweiterungsfunktion ist reserviert. 33 Summer (kann unter „Systemeinstellungen“ > „Hardware“ > „Summer“ deaktiviert werden) Signalton Kurzer Signalton (0,5 Sek.) Anzahl der Wiederholungen 1 Kurzer Signalton (0,5 Sek.) 3 Kurzer Signalton (0,5 Sek.), langer Signalton (1,5 Sek.) Langer Signalton (1,5 Sek.) 3, alle 5 Min. Beschreibung 1) Der NVR fährt hoch 2) Der NVR wird heruntergefahren (Software-Abschaltung) 3) Der Anwender drückt zum Neustart des NVR die Neustart-Taste 4) Die System-Firmware wurde aktualisiert Die Benutzer versucht, die NVR-Daten auf ein am vorderen USB-Port angeschlossenes externes Speichergerät zu kopieren; dies ist jedoch nicht möglich. Die Systembelüftung ist außer Betrieb 2 1) Die Festplattenkapazität ist beinahe erschöpft 2) Die Festplattenkapazität ist erschöpft 3) Alle Festplatten des NVR befinden sich im herabgesetzten Modus 4) Der Benutzer startet den Festplattenwiederherstellungsvorgang 1) Der NVR wird erzwungen ausgeschaltet (Hardware-Abschaltung) 2) Der NVR wurde erfolgreich eingeschaltet und ist betriebsbereit 1 34 2.6 Systemkonfiguration Qfinder installieren 1. Bei Ausführung der Produkt-CD blendet sich folgendes Menü ein. Klicken Sie auf “Qfinder installieren”. 2. Installieren Sie den Finder den Anweisungen entsprechend. Nach erfolgreicher Installation können Sie den Finder ausführen. Sollte der Finder 3. 4. von einer Firewall blockiert sein, heben Sie die Blockierung auf. Der Finder ermittelt die NVR-Server im lokalen Netzwerk. Sollte der Server noch nicht initialisiert worden sein, werden Sie aufgefordert, eine schnelle Einrichtung zu durchlaufen. Klicken Sie auf “Ja”, um den Vorgang fortzusetzen. Hinweis: Wurde kein NVR gefunden, klicken Sie auf “Aktualisieren”, um den Vorgang zu wiederholen. Geben Sie für die schnelle Einrichtung den Namen des Administrators und das Kennwort ein. Nachstehend ist die Standardeinstellung für den Administratornamen und das Kennwort angegeben: Benutzername: admin ´Kennwort: admin Hinweis: Vergewissern Sie sich, dass alle IP-Kameras konfiguriert und mit dem Netzwerk verbunden sind. Schnelle Einrichtung 1. Die Seite für schnelle Einrichtung blendet sich ein. Klicken Sie auf “Manuelle Einrichtung” und stellen Sie die Konfiguration den Anweisungen entsprechend fertig. 35 2. Klicken Sie auf “Apply” (Übernehmen), um die schnelle Einrichtung auszuführen. IP-Kameras hinzufügen Fügen Sie IP-Kameras bitte anhand der nachstehenden Schritte hinzu. 1. Surveillance-Einstellungen abrufen Melden Sie sich bitte als Administrator am NVR an und klicken Sie auf die 2. Abkürzung für die Surveillance-Einstellungen auf dem QVR-Desktop. Rufen Sie Sie [Kamerakonfiguration] -> [Kameraeinstellungen] auf. 3. Klicken Sie auf 4. Beachten Sie beim Hinzufügen einer Kamera die folgenden Schritte. , um eine IP-Kamera hinzuzufügen. 36 Echtzeitansicht 1. 2. 3. Klicken Sie auf die Abkürzung Monitor auf dem QVR-Desktop, um die Ü berwachungsseite aufzurufen. Bei erstmaliger Verbindung mit der NVR-Ü berwachungsseite müssen Sie das Add-on installieren. Es werden jetzt die Echtzeitansicht der auf dem NVR konfigurierten IP-Kameras und der Aufnahmestatus eines jeden einzelnen Kanals angezeigt. 37 Kapitel 3. NVR mit lokaler Anzeige verwenden Hinweis: Diese Funktion wird nur von NVR-Geräten der VioStor Pro(+)-Serie unterstützt. Diese Modelle umfassen VS-12164U-RP Pro(+), VS-12156U-RP Pro(+), VS-12148U-RP Pro(+), VS-12140U-RP Pro(+), VS-8148U-RP Pro(+), VS-8140U-RP Pro(+), VS-8132U-RP Pro(+), VS-8124U-RP Pro(+), VS-8148 Pro+, VS-8140 Pro+, VS-8132 Pro+, VS-8124 Pro+, VS-6120 Pro+, VS-6116 Pro+, VS-6112 Pro+, VS-6020 Pro, VS-6016 Pro, VS-6012 Pro, VS-4116U-RP Pro+, VS-4112U-RP Pro+, VS-4108U-RP Pro+, VS-4016U-RP Pro, VS-4012U-RP Pro, VS-4008U-RP Pro, VS-4116 Pro+, VS-4112 Pro+, VS-4108 Pro+, VS-4016 Pro, VS-4012 Pro, VS-4008 Pro, VS-2212 Pro+, VS-2208 Pro+, VS-2204 Pro+, VS-2112 Pro+, VS-2108 Pro+, VS-2104 Pro+, VS-2012 Pro, VS-2008, VS-2004 Pro, VS-S2212 Pro+, VS-S2208 Pro+ und VS-S2204 Pro+. Schließen Sie einen Monitor oder einen Fernseher über die HDMI- oder VGA-Schnittstelle an den NVR an, um eine schnelle Konfiguration, Ü berwachung und Videowiedergabe auch ohne PC vorzunehmen. Nutzen Sie diese Funktion anhand folgender Schritte: 1. 2. 3. 4. 5. Vergewissern Sie sich, dass mindestens eine Festplatte auf dem NVR installiert ist. Verbinden Sie den NVR mit dem Netzwerk. Vergewissern Sie sich, dass alle IP-Kameras konfiguriert und mit dem Netzwerk verbunden sind. Verbinden Sie einen HDMI- oder VGA-Monitor oder einen Fernseher (empfohlene Auflösung für die Videoausgabe: 1920 x 1080)* mit der HDMIoder VGA-Schnittstelle des NVR. Schließen Sie eine USB-Maus und eine USB-Tastatur (optional) an die USB-Ports des NVR an. 6. Schalten Sie den NVR ein. *Die gesamte Pro+-Serie unterstützt jetzt die HDMI-Schnittstelle. 38 39 Wenn der NVR eingeschaltet wird, blendet sich der Anmeldebildschirm ein. Bestimmen Sie die Sprache. Geben Sie den Administratornamen und das Kennwort ein. Ist der NVR noch nicht konfiguriert worden, überspringen Sie die Anmeldeseite und rufen Sie die schnelle Konfiguration (siehe Kapitel 3.1) auf. Standardmäßiger Benutzername: admin Standardmäßiges Kennwort: admin Klicken Sie zur Festlegung der Anzeigesprache auf USB-Tastatur angeschlossen, klicken Sie auf . Ist eine , um das Tastatur-Layout zu wählen. Ist keine USB-Tastatur verfügbar, klicken Sie auf das Tastatursymbol um die benötigen Daten einzugeben. Nach erfolgreicher Anmeldung erscheint die Ü berwachungsseite, die in Kapitel 3.3 im Detail beschrieben wird. 40 , 3.1 Schnelle Konfiguration Wenn der NVR noch nicht konfiguriert wurde, blendet sich der “Schnelle Konfigurationswizard” ein. Vervollständigen Sie die Systemeinrichtung entsprechend den Anweisungen dieses Assistenten. Hinweis: Alle Änderungen treten nur dann in Kraft, wenn im letzten Schritt die Einstellungen übernommen werden. 1. Die Systeminformationen werden angezeigt. Legen Sie die Sprache fest und klicken Sie auf “Weiter”. 2. Ändern Sie das Kennwort des Administrators oder verwenden Sie das Standardkennwort (admin). 41 3. Legen Sie fest, ob Sie die Netzwerkeinstellungen automatisch beziehen möchten, oder geben Sie die Netzwerkeinstellungen ein. 4. Stellen Sie das Datum und die Uhrzeit ein. Veranlassen Sie eine Synchronisierung der Serverzeit mit einem Internet-Zeitserver. Zur Eingabe eines Domänennamens für den NTP-Servers müssen Sie sich vergewissern, dass der DNS-Server richtig eingerichtet wurde. 42 5. Wählen Sie die Datenträgerkonfiguration. Klicken Sie auf “Datenträgerinformationen”, um Details zur Festplatte anzuzeigen. Beachten Sie, dass bei Initialisierung des Laufwerk-Volumes alle Datenträgerdaten gelöscht werden. 6. Konfigurieren Sie die Einstellungen der IP-Kamera. Wenn keine IP-Kameras eingerichtet sind, suchen Sie nach Kameras im lokalen Netzwerk. 43 A. Die gefundenen Kameras werden angezeigt. Wählen Sie die IP-Kameras aus und klicken Sie auf “Hinzufügen”, um Kanäle hinzuzufügen. B. Um eine IP-Kamera manuell hinzuzufügen oder die Kameraeinstellungen zu bearbeiten, klicken Sie auf . 44 C. Geben Sie die Kameraeinstellungen ein. Klicken Sie auf “Testen”, um die Verbindung zu überprüfen. Klicken Sie auf “Entfernen”, um die Kamera zu löschen. D. Zur Bearbeitung von Aufnahmeeinstellungen klicken Sie auf neben “Aufnahmeeinstellungen”. Legen Sie die Aufnahmeeinstellungen fest und klicken Sie auf “OK”. 45 Digitales Wasserzeichen: Aktivieren Sie diese Funktion, um die auf dem NVR aufgezeichneten Videodateien mit digitalen Wasserzeichen zu 7. versehen. Mit dem Dienstprogramm Watermark Proof können Sie prüfen, ob Videodateien unbefugt modifiziert wurden. Weitere Informationen sind in Kapitel 6.3 angegeben. Verifizieren Sie die Einstellungen und klicken Sie auf “Weiter”, um den Server zu initialisieren. 8. Nach Initialisierung des Systems ist der NVR einsatzbereit. Klicken Sie auf “Ü berwachung starten”, um den Ü berwachungsbildschirm einzublenden. 46 47 3.2 Ü berwachungseinstellungen Klicken Sie im Ü berwachungsbildschirm auf , um die Surveillance-Einstellungen wie Administratorkennwort, Netzwerk- und Zeiteinstellungen zu verwalten. Beachten Sie, dass diese (optionale) Schaltfläche nur für den Administratorzugang angezeigt wird. Legen Sie die Sprache fest und klicken Sie auf die Symbole, um die Einstellungen zu konfigurieren. 48 Symbol Beschreibung Ändern Sie das Administratorkennwort, um sich an der lokalen Anzeige anzumelden. Ändern Sie die Netzwerkeinstellungen. Ändern Sie das eingestellte Datum und die Uhrzeit. Prüfen Sie die Informationen zum Laufwerk-Volume. Konfigurieren Sie die Einstellungen der IP-Kamera. Starten Sie den Server neu / schalten Sie ihn ab. 49 3.3 Ü berwachung Nach erfolgreicher Anmeldung blendet sich der Ü berwachungsbildschirm ein. Ü berwachen Sie hier die IP-Kameras, ändern Sie den Anzeigemodus, aktivieren oder deaktivieren Sie die manuelle Aufzeichnung, steuern Sie die PTZ-Kameras usw. Ü berwachungsmodus wählen Videobild und IP-Kamerainf o anzeigen Kameraliste Steuerungsfeld der PTZ-Kamera Symbol Beschreibung Monitor: Rufen Sie hier die Ü berwachungsseite auf. Wiedergabe: Rufen Sie die Wiedergabeseite auf. 50 Surveillance-Einstellungen: Rufen Sie hier die Seite mit den Surveillance-Einstellungen auf; gilt nur für Administratorzugang. Linkes Fenster ausblenden: Blenden Sie hier das linke Fenster auf der Ü berwachungsseite aus. Linkes Fenster anzeigen: Zeigen Sie hier das linke Fenster auf der Ü berwachungsseite an. Optionen: Konfigurieren Sie hier die Einstellungen für Ereignisbenachrichtigung, Videofensteranzeige, Bildschirmauflösung usw. CPU-Status: Zur Anzeige der System-CPU-Auslastung. Festplattenstatus: Zur Anzeige der Festplattenauslastung. Info: Zeigen Sie hier den Servernamen, das NVR-Modell und die Firmwareversion an. Abmelden: Melden Sie sich hier vom NVR ab. Manuelle Aufnahme: Aktivieren oder deaktivieren Sie hier die Aufnahme mit der IP-Kamera. Der Administrator kann diese Funktion unter “Kameraeinstellungen” > “Aufnahmeeinstellungen” auf der webbasierten Benutzeroberfläche für die Administration aktivieren oder deaktivieren. Audio (optional): Schalten Sie hier die Audiounterstützung für die 51 Ü berwachungsseite ein oder aus. Mikrofon (optional): Zum Umschalten der Mikrofonunterstützung für die Ü berwachungsseite. Ereignisbenachrichtigung Symbol Beschreibung Ereignisbenachrichtigung: Dieses Symbol blendet sich bei aktivierter Alarmaufnahme und Erkennung eines Ereignisses ein. Klicken Sie auf dieses Symbol, um Alarmdetails anzuzeigen. Der Alarmton kann einoder ausgeschaltet werden. Klicken Sie auf “Alles leeren”, um alle Protokolle zu löschen. PTZ-Steuerungsfeld Die Abkürzung “PTZ” (“Pan/Tilt/Zoom” auf Englisch) bedeutet Schwenken/Neigen/Zoomen. Wenn die IP-Kamera die PTZ-Funktion unterstützt, können Sie den Sichtwinkel der IP-Kamera mit dem Steuerungsfeld am NVR 52 einstellen. Diese Funktionen sind je nach Kameramodell verfügbar. Details hierzu sind in der Dokumentation der entsprechenden Kamera aufgeführt. Beachten Sie, dass sich die digitale Zoomfunktion deaktiviert, wenn die PTZ-Funktion verwendet wird. Symbol Beschreibung Schwenken und neigen: Wenn die PTZ-Kamera die Funktionen zum Schwenken und Neigen unterstützt, können Sie die Kamera durch Anklicken dieser Schaltflächen schwenken oder neigen. Voreingestellte Positionen: Wählen Sie hiermit die voreingestellten Positionen der PTZ-Kameras. Vergrößern/Verkleinern: Wenn die PTZ-Kamera die Zoomfunktion unterstützt, können Sie ein Bild durch Anklicken dieser Schaltflächen vergrößern oder verkleinern. Digitalzoom: Wählen Sie einen Kanal und klicken Sie auf diese Schaltfläche, um die Digitalzoomfunktion zu aktivieren. Ist sie aktiviert, können Sie ein Bild durch Klicken auf “+” oder “-” vergrößern bzw. verkleinern. Fokussteuerung: Stellen Sie hier die Fokussteuerung der PTZ-Kamera ein. Systeminformationen: Systemzeit und Datumsinformationen anzeigen. Anzeigemodus Der NVR unterstützt verschiedenartige Anzeigemodi für die Ü berwachung. Klicken Sie auf das richtige Symbol, um den Anzeigemodus umzuschalten. Symbol Beschreibung Vollbildschirm Einzelkanalmodus 53 4-Kanal-Modus 6-Kanal-Modus 8-Kanal-Modus 9-Kanal-Modus 10-Kanal-Modus 12-Kanal-Modus 4x4-, 5x4-, 5x5-, 6x5-, 8x4-, 6x6-Kanal-Modus Wählen Sie Seitennummer der Anzeige Sequenzieller Modus. Dieser Modus kann zusammen mit anderen Anzeigemodi verwendet werden. Klicken Sie auf , um den sequenziellen Modus zu aktivieren oder zu deaktivieren. Klicken Sie auf , um das Zeitintervall festzulegen, den die Kanäle angezeigt werden. 54 Bildschirm in Echtzeitansicht Rufen Sie nach erfolgreicher Konfiguration der IP-Kameras den Ü berwachungsbildschirm auf, um das Live-Video der Kameras anzuzeigen. Wenn die Kamera die Schwenk- und Neigefunktionen unterstützt, klicken Sie den Kanal auf dem Bildschirm an und stellen Sie den Sichtwinkel mit der Maus ein. Wird die Zoomfunktion unterstützt, vergrößern oder verkleinern Sie das Video durch Scrollen des Mausrades. Diese Funktionen sind je nach Kameramodell verfügbar. Details hierzu sind in der Dokumentation der entsprechenden Kamera aufgeführt. 55 Kamerastatus Folgende Symbole zeigen den Kamerastatus an: Symbol Kamerastatus Zeitlich geplante oder kontinuierliche Aufnahme läuft ab. Diese IP-Kamera unterstützt die Audiofunktion. Diese IP-Kamera unterstützt die PTZ-Funktion. Manuelle Aufnahme ist aktiviert. Die vom erweiterten Ereignismanagement (“Kameraeinstellungen” > “Alarmeinstellungen” > “Erweiterter Modus” ausgelöste Aufnahme läuft ab. Der Alarmeingang 1 der IP-Kamera wurde ausgelöst. Der Alarmeingang 2 der IP-Kamera wurde ausgelöst. Der Alarmeingang 3 der IP-Kamera wurde ausgelöst. Aufnahme bei Bewegungserkennung läuft ab. Digitalzoom ist aktiviert. 56 Verbindungsmeldung Falls der NVR das Videobild von einer IP-Kamera nicht anzeigen kann, blendet sich eine Meldung im Kanalfenster ein und zeigt den Status an. Meldung Beschreibung Verbindung Wenn die IP-Kamera über ein externes Netzwerk oder das Internet aufrufbar ist, kann es einige Zeit dauern, bis eine Verbindung mit der Kamera hergestellt ist. Der NVR kann sich nicht mit der IP-Kamera verbinden. Bitte prüfen Sie die Netzwerkverbindung des Computers und die Erreichbarkeit Getrennt der IP-Kamera. Ist die IP-Kamera im Internet installiert, öffnen Sie den Port am Router oder Gateway, um eine Verbindung mit der IP-Kamera herzustellen. Siehe 錯誤! 找不到參照來源。. Keine Berechtigung Sie haben keine Zugriffsrechte, um diesen Kanal anzuzeigen. Melden Sie sich bitte als Benutzer mit Zugriffsrechten an oder wenden Sie sich an den Systemadministrator. Serverfehler Prüfen Sie die Kameraeinstellungen oder aktualisieren Sie die Firmware der IP-Kamera (sofern dies möglich ist). Wenden Sie sich an den technischen Kundendienst, falls der Fehler bestehen bleibt. Bitte beachten: 1. Die Aktivierung und Deaktivierung der manuellen Aufnahme hat keinen Einfluss auf geplante oder alarmbezogene Aufnahmeaufgaben. Dies sind unabhängige Vorgänge. 2. Klicken Sie den IP-Kamerakanal mit der rechten Maustaste an und wählen Sie aus folgenden Optionen aus: A. Vollbild B. Seitenverhältnis beibehalten C. D. E. Deinterlace (nur bei bestimmten Kameramodellen verfügbar) Originalgröße beibehalten Fischaugenbilder entzerren: Bei Vivotek FE8171V/ FE8172/ FE8174 Klicken Sie den Kanal mit der rechten Maustaste an und aktivieren Sie diese Funktion. Hiernach können Sie den Montagetyp, einschließlich Wand, Decke und Boden, und dann den Entzerrungsmodus, einschließlich Panorama (Vollbild), Panorama (Doppelbild) und Rechteck, wählen. Hinweis 1: Die Kamera-Firmware sollte Version v0100h oder aktueller sein. Informationen zur aktuellsten Kamera-Firmware finden Sie unter http://www.vivotek.com/index.php. Hinweis 2: Ist Wand als Montagetyp ausgewählt, werden im 57 Entzerrungsmodus nur Panorama (Vollbild) und Rechteck unterstützt. Hinweis 3: Ist Rechteck als Entzerrungsmodus ausgewählt, können Sie die PTZ-Funktionen mit dem PTZ-Steuerungsfeld steuern (abgesehen vom Digitalzoom). F. Panomorphe Bilder entzerren: Bei bestimmten Kameramodellen mit panomorphem Objektiv. Bevor Sie diese Funktion verwenden, müssen Sie die Option “Panomorph-Unterstützung aktivieren” auf der Seite mit den Aufnahmeeinstellungen auswählen. Klicken Sie den Kanal mit der rechten Maustaste an und aktivieren Sie die Funktion. Hiernach können Sie den Montagetyp, einschließlich Wand, Decke und Fußboden, und den Entzerrungsmodus, einschließlich Perimetermodus, Quad-Modus und PTZ-Modus, wählen. Hinweis 1: Eine Liste der Kameramodelle, die Panomorph-Objektive unterstützen, finden Sie unter http://www.qnapsecurity.com/faq_detail.asp?faq_id=718. Hinweis 2: Diese Funktion ist nur verfügbar, wenn die Auflösung des Videostreams auf der Ü berwachungsseite höher ist als 640x480. Hinweis 3: Ist sich der Entzerrungsmodus im PTZ-Modus befindet, können Sie mit dem PTZ-Steuerungsfeld oder der Maus (indem Sie die linke Maustaste gedrückt halten und dann die Maus verschieben oder das Mausrad drehen) die Sichtwinkel für den betreffenden Kanal ändern oder den Bildschirm vergrößern/verkleinern. Befindet sich der Entzerrungsmodus im Quad-Modus, können die PTZ-Funktionen in jedem Unterfenster auf die obig beschriebene Weise gesteuert werden. Optionen Klicken Sie zur Konfiguration der erweiterten Ü berwachungseinstellungen auf . In der Registerkarte “Allgemein” sind die folgenden Optionen aufgelistet: Ereignisbenachrichtigung: Wenn die Option “Alarm bei allen Ü berwachungsereignissen aktivieren” aktiviert ist und ein Ü berwachungsereignis ausgelöst wird, blendet sich 58 sofort das Alarmsymbol auf der Ü berwachungsseite ein. Klicken Sie dieses Symbol an, um die Alarmdetails anzuzeigen. Nachdem die Option “Benachrichtigen, wenn die nachstehend festgelegte maximale Betriebszeit der Festplatte erreicht ist” unter Systemwerkzeuge > Festplatten-SMART aktiviert wurde, können Sie die Funktion “Benachrichtigung bei Datenträgerfehlern und Warnungen” aktivieren, wenn Sie über aufgetretene Festplattenfehler informiert werden möchten. Systemstatusbenachrichtigung: CPU-Status anzeigen: Zeigt den CPU-Status wie nachstehend dargestellt Festplattenstatus anzeigen: Zeigt den Festplattenstatus wie nachstehend dargestellt Anzeigereihenfolge: Klicken Sie zum Rücksetzen der Priorität der Ü berwachungskanäle auf den Standard auf “Rücksetzen”. 59 In der Registerkarte “Video” sind die folgenden Optionen verfügbar: Videofenster bei Ereignisauslösung hervorheben: Das Videofenster blinkt, wenn ein Ereignis ausgelöst wird. Nicht autorisierte Kanäle anzeigen: Wählen Sie diese Option, um Kanäle anzuzeigen, für die der Benutzer keine Zugangsrechte besitzt. Nicht konfigurierte Kanäle anzeigen: Wählen Sie diese Option, um nicht konfigurierte Kanäle anzuzeigen. Der NVR erkennt automatisch die Auflösungseinstellungen, die vom angeschlossenen Monitor unterstützt werden, und verwendet die optimalen Einstellungen. Um die Bildschirmauflösung zu ändern, klicken Sie in der Registerkarte “Bildschirm” auf “Einstellungen”. Nach Konfiguration der Auflösungseinstellungen wird der Ü berwachungsbildschirm angezeigt. 60 Wenn das Monitormodell nicht erkannt wird, stellt der NVR Auflösungsoptionen von 1920x1080, 1400x1050, 1280x1024 und 1024x768 zur Verfügung. 61 3.4 Videowiedergabe Die Videos auf dem NVR können über eine lokale Anzeige wiedergegeben werden. Zur Verwendung dieser Funktion klicken Sie auf im Ü berwachungsbildschirm. Die meisten Symbole auf dem Wiedergabebildschirm sind dieselben wie die auf dem Ü berwachungsbildschirm. Siehe Kapitel 3.2 für eine Beschreibung dieser Symbole. Hinweis: Zum Abspielen von Videos müssen Sie die Wiedergaberechte für die IP-Kameras besitzen. Melden sich am NVR als Administrator an und bearbeiten Sie über die webbasierte Administrationsoberfläche die Wiedergaberechte unter “Benutzerverwaltung”. Wenn der Wiedergabebildschirm erscheint, wählen Sie einen Kamerakanal auf dem NVR aus. Legen Sie dann die Start- und Endzeit des Videos fest und klicken Sie auf , um mit der Suche zu beginnen. Die Videos, die mit den Suchkriterien übereinstimmen, werden automatisch wiedergegeben. Hinweis: Die Anzahl der Tage zwischen dem Start- und dem Enddatum muss 2 oder weniger betragen. 62 63 Wiedergabeeinstellungen: Wiedergabe, Pause, Stopp, Rücklauf einer Videodatei oder Wiedergabe der vorherigen oder nächsten Datei. Während der Videowiedergabe können Sie die Wiedergabegeschwindigkeit mit der Bildlaufleiste einstellen oder das Digitalzoom-Symbol anklicken, um das Videobild zu vergrößern/verkleinern. Klicken Sie zur Auswahl aus der folgenden Optionen den IP-Kamerakanal mit der rechten Maustaste an: 1. Vollbildschirm 2. Seitenverhältnis beibehalten 3. 4. Deinterlace (nur auf bestimmten Kameramodellen verfügbar) Originalgröße beibehalten 5. Fischaugenbilder entzerren: Bei Vivotek FE8171V/ FE8172/ FE8174 Klicken Sie den Kanal mit der rechten Maustaste an und aktivieren Sie diese Funktion. Hiernach können Sie den Montagetyp, einschließlich Wand, Decke und Fußboden, und dann den Entzerrungsmodus, einschließlich Panorama (Vollbild), Panorama (Doppelbild) und Rechteck, wählen. Hinweis 1: Die Kamera-Firmware sollte die Version v0100h oder aktueller sein. Informationen zur aktuellsten Kamera-Firmware finden Sie unter http://www.vivotek.com/index.php. Hinweis 2: Ist Wand der Montagetyp, werden im Entzerrungsmodus nur Panorama (Vollbild) und Rechteck unterstützt. Hinweis 3: Ist Rechteck der Entzerrungsmodus, können Sie die PTZ-Funktionen mit dem PTZ-Steuerungsfeld steuern (abgesehen vom Digitalzoom). 64 6. Panomorphe Bilder entzerren: Bei bestimmten Kameramodellen mit panomorphem Objektiv. Bevor Sie diese Funktion verwenden, müssen Sie die Option “Panomorph-Unterstützung aktivieren” auf der Seite mit den Aufnahmeeinstellungen auswählen. Klicken Sie den Kanal mit der rechten Maustaste an und aktivieren Sie die Funktion. Hiernach können Sie den Montagetyp, einschließlich Wand, Decke und Fußboden, und den Entzerrungsmodus, einschließlich Perimetermodus, Quad-Modus und PTZ-Modus, wählen. Hinweis 1: Welche Kameramodelle mit Panomorph-Objektiven installiert werden können, erfahren Sie unter http://www.qnapsecurity.com/faq_detail.asp?faq_id=718. Hinweis 2: Diese Funktion ist nur verfügbar, wenn die Auflösung des Videostreams auf der Ü berwachungsseite höher ist als 640x480. Hinweis 3: Befindet sich der Entzerrungsmodus im PTZ-Modus, können Sie mit dem PTZ-Steuerungsfeld oder der Maus (indem Sie die linke Maustaste gedrückt halten und dann die Maus verschieben oder das Mausrad drehen) die Sichtwinkel für den betreffenden Kanal ändern oder den Bildschirm vergrößern/verkleinern. Befindet sich der Entzerrungsmodus im Quad-Modus, können die PTZ-Funktionen in jedem Unterfenster auf die oben beschriebene Weise gesteuert werden. 65 3.5 Videos konvertieren und exportieren Der NVR unterstützt die Umwandlung von Videodateien in das AVI-Format und das Abspeichern der Dateien auf einem externen USB-Speichergerät. Hinweis: Um diese Funktion zu verwenden, schließen Sie ein USB-Speichergerät an den vorderen USB-Port des NVR an und achten darauf, dass das Gerät richtig formatiert wurde. Für die Umwandlung von Videodateien sind Wiedergaberechte für Videos der IP-Kamera erforderlich. Führen Sie die nachfolgenden Schritte aus, um die Videodateien einer IP-Kamera vom NVR zu exportieren und in eine AVI-Datei umzuwandeln. 1. Rufen Sie die NVR-Wiedergabeschnittstelle auf. Wählen Sie einen Kamerakanal auf dem NVR. Klicken Sie auf (In AVI-Datei umwandeln). 2. Wählen Sie die IP-Kamera. 3. 4. Geben Sie Start- und Endzeiten der Videodateien an. Geben Sie das Exportformat an. 66 Standard-AVI-Datei: Aufnahmedateien in eine Standard-AVI-Datei umwandeln. Es wird mehr Zeit zum Exportieren benötigt, jedoch keine zusätzlichen Codec erfordert. Optimierte QNAP-AVI-Datei: Dateien über einen verbesserten QNAP-Codec umwandeln. Es wird weniger Zeit zum Exportieren benötigt, jedoch ein QNAP-Codec erfordert. QNAP-verschlüsselte AVTI-Datei: Datei mit Kennwort und Verschlüsselung schützen. 5. 6. Geben Sie den Dateinamen der Videodatei ein. Klicken Sie auf “OK”, um die Videodateien in eine AVI-Datei umzuwandeln und auf dem externen USB-Speichergerät zu speichern. 67 68 Kapitel 4. QVR-Grundlagen und -Desktop 4.1 QVR-Einführung Das auf Linux-Grundlage aufgebaute QVR 5.0, QNAP VioStor-Aufnahmesystem wurde für leistungsfähige Dienste um einen optimierten Kernel entwickelt, um Ihren Anforderungen in Bezug auf Echtzeitansicht, Aufnahme, Wiedergabe und mehr zu genügen. Mit der intuitiven, aus mehreren Fenstern bestehenden und mehrere Aufgaben bewältigenden Benutzeroberfläche von QVR 5.0 fällt es Ihnen unglaublich leicht, Ihren VioStor NVR zu verwalten, seine reichhaltigen Surveillance-Anwendungen zu nutzen und ein umfassendes Set an Anwendungen im App Center im Bedarfsfall zu installieren, um Ihre VioStor NVR-Erfahrung zu erweitern. QNAP VioStor NVR verfügt über zahlreiche professionelle Funktionen für externe Ü berwachungs-, Aufnahme- und Surveillance-Aufgaben in verschiedenartigen Umgebungen, aber lässt sich dennoch sehr einfach bedienen. Mit QNAP VioStor NVR können Benutzer geeignete Netzwerkkameras für unterschiedliche Situationen aussuchen. Unternehmen können dank einer breiten Auswahl an kompatiblen IP-Kameras beim Einsatz ihrer idealen Ü berwachungslösungen äußerst flexibel sein. QNAP VioStor NVR verfügt auch über: Eine intuitive Benutzeroberfläche, die mehrere Fenster, die Bewältigung mehrerer Aufgaben und die Ausführung mehrerer Anwendungen unterstützt. Ü berwachung und -aufnahme (Video/Audio) in Echtzeit über mehrere IP-Kameras. Ein plattform-übergreifendes Surveillance-Center. Ü berwachung mehrerer Server (bis zu 128 Kanäle). Interaktive Steuerungsschaltflächen. Sofortige Wiedergabe. IP-Kamerakonfigurationen für denselben Bildschirm. Regler für Wiedergabe und Geschwindigkeit auf einer Leiste. Vorschau von Videos über Miniaturbilder. Intelligente Videoanalyse (IVA). Digitale Wasserzeichen. 69 Live-Ü berwachung, Wiedergabe auf Android- and iOS-Mobilgeräten mit VMobile. Erweiterte Ereignisverwaltung. Echtzeit-SMS und Warnung per E-Mail. Bei Bedarf installierbare Anwendungen über das App Center 4.2 Mit dem NVR verbinden Verbinden Sie sich anhand folgender Schritte mit der Ü berwachungsseite des NVR. 1. Führen Sie Qfinder aus. Klicken Sie den NVR-Namen doppelt an oder geben Sie die IP-Adresse des Servers in Ihrem Webbrowser ein, um sich mit der Ü berwachungsseite zu verbinden. 2. Geben Sie den Benutzernamen und das Kennwort ein, um sich am NVR 3. 4. 5. anzumelden. Standard-Benutzername: admin Standard-Kennwort: admin Zur Anzeige von Live-Video in Ihrem Webbrowser fügen Sie bitte die IP-Adresse des NVR Ihrer Liste der vertrauenswürdigen Sites hinzu. Beim Zugriff auf den NVR über den Internet Explorer werden Sie aufgefordert, das Zusatzprogramm ActiveX zu installieren. Zur Anzeige von Live-Video mit Google Chrome, Mozilla Firefox oder mit dem QNAP QVR-Client auf einem Windows-PC rufen Sie bitte http://www.qnapsecurity.com/download.asp auf, um zuallererst den QNAP QVR-Client für Windows herunterzuladen und zu installieren. Zur Anzeige von Live-Video auf dem Mac rufen Sie bitte http://www.qnapsecurity.com/download.asp auf, um den QNAP QVR-Client für Mac herunterzuladen und zu installieren. 70 4.3 QVR-Desktop verwenden Nachdem Sie die Grundeinrichtung des NVR fertiggestellt und sich am NVR angemeldet haben, wird das folgende Desktop angezeigt. Jede Desktop-Hauptfunktion wird in den folgenden Abschnitten vorgestellt. Hauptmenü Desktop anzeigen Ü berwachungsseite aufrufen Wiedergabeseite aufrufen Symbolleiste Benachrichtigung Persönliche Einstellungen DesktopBereich Nächstes Desktop Dashboard Symbolleiste Hauptmenü Klicken Sie auf , um das Hauptmenü anzuzeigen. Es besteht aus drei Teilen: 1) QNAP-Anwendungen; 2) Systemfunktionen und -einstellungen. Die Elemente unter “APPLIKATIONEN” wurden von QNAP entwickelt, um Ihre NVR-Erfahrung zu verbessern. Die Elemente unter “SYSTEME” sind Hauptfunktionen des Systems, die für die Verwaltung oder Optimierung Ihres NVR entwickelt wurden. Diese Anwendungen können den Funktionsumfang des NVR erweitern (eine Einführung finden Sie in den entsprechenden Beschreibungen im App Center.) Klicken Sie im Menü auf ein Symbol, um die ausgewählte Anwendung auszuführen. Desktop anzeigen 71 Klicken Sie auf , um alle geöffneten Fenster zu minimieren oder wiederherzustellen und das Desktop anzuzeigen Ü berwachungsseite Klicken Sie zum Aufrufen der Ü berwachungsseite auf Wiedergabeseite Klicken Sie zum Aufrufen der Wiedergabeseite auf . Background Tasks (Hintergrundaufgaben) Klicken Sie auf . . , um alle im Hintergrund ablaufenden Aufgaben zu überprüfen und zu steuern (z. B. den Festplatten-SMART-Scan). Externe Geräte Klicken Sie auf , um alle externen Geräte aufzulisten, die über USB-Ports mit dem NVR verbunden sind. Klicken Sie auf aufgelistetes Gerät, öffnet sich die File 72 Station für das betreffende Gerät. Klicken Sie auf die Kopfzeile “Externes Gerät”, um die Seite für das externe Gerät mit dazugehörigen Einstellungen und Betriebsabläufen zu öffnen (Details zur File Station sind im Kapitel über File Station angegeben). Klicken Sie zum Auswerfen des externen Gerätes . Benachrichtungen und Warnungen Klicken Sie auf , um die letzten Systemfehler und Warnhinweise zu überprüfen. Klicken Sie auf “Alles leeren”, um alle Einträge aus der Liste zu entfernen. Zur Ü berprüfung aller Ereignisbenachrichtungen in der Vergangenheit klicken Sie auf die Kopfzeile “Ereignisbenachrichtigungen”, um die Systemprotokolle zu öffnen. Weitere Details zu den Systemprotokollen sind im Kapitel über Systemprotokolle aufgeführt. 73 Persönliche Einstellungen Administratorsteuerung: Klicken Sie auf , um Ihre benutzerspezifischen Einstellungen anzupassen, Ihr Benutzerkennwort zu ändern, den NVR neu zu starten/abzuschalten oder sich von Ihrem Benutzerkonto abzumelden. 74 1. Optionen ( ): A. Profil: Geben Sie Ihre Benutzer-E-Mail-Adresse an. B. Hintergrundbild: Ändern Sie hier das standardmäßige Hintergrundbild oder laden Sie Ihr eigenes Hintergrundbild hoch. C. Kennwort ändern: Ändern Sie hier Ihr Anmeldekennwort. 75 D. Verschiedenes: Beim Verlassen von QTS warnen: Wenn Sie diese Option angewählt haben, werden Sie jedesmal um eine Bestätigung gebeten, wenn Sie den QVR-Desktop beenden möchten (z. B. durch Anklicken des Zurück-Symbols ( des Browsers ( ) im Browser oder durch Schließen ). Es wird empfohlen, diese Option anzuwählen. 76 Fenster beim erneuten Anmelden an QVR wieder öffnen: Wenn Sie diese Option angewählt haben, werden alle aktuellen Desktop-Einstellungen (z. B. “vor der Abmeldung geöffnete Fenster”) bei der nächsten Anmeldung am NVR wiederhergestellt. Desktop-Wechselschaltfläche anzeigen: Wählen Sie diese Option an, um die nächste Desktop-Schaltfläche ( Desktop-Schaltfläche ( ) und die letzte ) auszublenden und nur dann wieder anzuzeigen, wenn Ihr Mauscursor gleich neben diese Schaltflächen geschoben wird. Dashboard-Schaltfläche anzeigen: Wenn Sie die Dashboard-Schaltfläche ( ) unten rechts auf dem NVR-Desktop ausblenden möchten, müssen Sie diese Option abwählen. NVR-Zeit am Desktop anzeigen: Wenn die NVR-Zeit nicht unten links auf dem Desktop angezeigt werden soll, müssen Sie diese Option abwählen. Kennwort ändern: Klicken Sie auf , um Ihr Anmeldekennwort zu ändern. 2. Neustart: Klicken Sie auf , um Ihren NVR neu zu starten. 3. Herunterfahren: Klicken Sie auf , um Ihren NVR abzuschalten. 4. Abmelden: Klicken Sie auf 5. Info: Klicken Sie auf , um sich abzumelden. , um die Details Ihres NVR-Modells zu überprüfen wie Firmwareversion, bereits installierte Festplatten und verfügbare (leere) Einschübe. 77 Suche Klicken Sie auf und geben Sie ein funktionsbezogenes Schlüsselwort in das Suchfeld ein, um die gewünschte Funktion und ihre entsprechende Online-Hilfe zu suchen. Klicken Sie auf das Ergebnis im Suchfeld, um die Funktion auszuführen oder ihre Online-QVR-Hilfe zu öffnen. Online-Resourcen Klicken Sie auf , um eine Liste mit Online-Bezugsinformationen anzuzeigen, einschließlich Schnellstartanleitung, QVR-Hilfe, Lernprogramme und QNAP-Forum. Hier befindet sich auch der Kundendienst. Sprache Klicken Sie auf , um die von Ihnen gewünschte Sprache für die Benutzeroberfläche auszuwählen. 78 Desktopeigenschaften Klicken Sie auf , um das den Stil anzeigende Anwendungssymbol und den von Ihnen bevorzugten Ö ffnungsmodus für Anwendungen auf dem Desktop zu wählen. Anwendungssymbole können durch Umschalten als kleine Miniaturbilder ( ) oder als detaillierte Miniaturbilder ( ) angezeigt und Anwendungen können im Registerkarten- oder im Fenstermodus geöffnet werden. Im Registerkartenmodus füllen sich öffnende Fenster den gesamten NVR-Desktop 79 aus und es kann auch immer nur jeweils ein Anwendungsfenster angezeigt werden, wohingegen im Fenstermodus die Größe und die Form des Anwendungsfensters wunschgemäß angepasst werden kann. Bitte beachten: Wenn Sie sich auf einem Mobilgerät am NVR anmelden, ist nur der Registerkartenmodus verfügbar. Desktop-Bereich Sie können sämtliche Anwendungen auf dem Desktop entfernen oder anordnen oder ein Anwendungssymbol auf ein anderes legen, um sie in demselben Ordner abzulegen ( ). Nächstes Desktop und Letztes Desktop Klicken Sie auf die Schaltfläche für das nächste Desktop ( ) (auf der rechten Seite des aktuellen Desktops) oder auf die Schaltfläche für das letzte Desktop ( ) (auf der linken Seite des aktuellen Desktops), um zwischen den Desktops hin und her zu schalten. Die Position des Desktops wird drei Punkte unten auf dem Desktop ausgewiesen ( ). Dashboard Alle wichtigen Statistiken zum System und zur Festplatte können auf dem QVR-Dashboard überprüft werden. 80 Systemzustand: In diesem Abschnitt wird der Status des NVR-Systems angezeigt. Klicken Sie auf die Kopfzeile, um die Seite “Systemstatus” zu öffnen. Festplattenzustand: Hier wird der Status der Festplatten angezeigt, die aktuell im NVR installiert sind. X1 bedeutet, dass derzeit nur eine Festplatte im NVR installiert ist. Sind mehrere Festplatten im NVR installiert, gilt der ausgewiesene Status nur für die Festplatte, deren Zustand am schlechtesten ist. Klicken Sie auf die Kopfzeile “Festplattenzustand”, um die Seite “Festplatten-SMART” im Speichermanager zu öffnen und den Status jeder einzelnen Festplatte zu überprüfen. Details zum Speichermanager sind im Kapitel über Speichermanager aufgeführt. Klicken Sie auf das Symbol, um zwischen der Seite “Festplattenzusammenfassung” und der Anzeige des Festplattenstatus hin und her zu schalten. Beachten Sie bitte, dass sich die Farbe des Festplattensymbols je nach Festplattenzustand ändert. Ressourcenmonitor: Hier wird die Auslastung der CPU, des Arbeitsspeichers (RAM) und der Bandbreite angezeigt. Klicken Sie auf die Kopfzeile “Ressourcenmonitor”, um die entsprechende Seite im Systemstatus für Details zu öffnen. Beachten Sie bitte, dass bei Aktivierung der Port Trunking-Funktion die Bandbreitenstatistik die gesamte Auslastung aller Netzwerkkarten (NIC) darstellt. Speicher: Hier wird die Statistik für den Freigabeordner (die fünf größten Ordner), das Volume und den Speicher zusammengefasst. Klicken Sie auf die Kopfzeile “Speicher”, um die entsprechende Seite im Systemstatus für Details zu 81 öffnen. Hardware: Hier erhalten Sie eine Zusammenfassung von den System- und Festplattentemperaturen, den Lüfterdrehzahlen und der verwendeten Hardware. Bitte beachten: Die hier aufgelistete Statistik variiert je nach erworbenem NVR-Modell. Klicken Sie auf die Kopfzeile “Hardware”, um die entsprechende Seite im “Systemstatus” für Details zu öffnen. Online-Benutzer: Hier werden alle Benutzer aufgelistet, die derzeit mit dem NVR verbunden sind. Um einen Benutzer oder eine IP zu trennen oder zu blockieren, klicken Sie den betreffenden Benutzer mit der rechten Maustaste an und wählen Sie die gewünschten Maßnahmen. Klicken Sie auf die Kopfzeile “Online-Benutzer”, um die entsprechende Seite unter “Systemprotokolle” für Details zu öffnen. Geplante Aufgaben: Hier werden die geplanten Aufgaben aufgelistet. Klicken Sie auf die Dropdown-Liste für Aufgaben, um nur die ausgewählte Kategorie aufzulisten, und auf die Dropdown-Liste für Zeit, um den Zeitabschnitt der aufzulistenden Aufgaben festzulegen. Tipp: Alle Widgets innerhalb des Dashboards können zur Ü berwachung bestimmter Details auf das Desktop gezogen werden. Das Dashboard-Darstellung variiert je nach Bildschirmauflösung. Die Farbe der Schaltfläche Dashboard ändert sich für eine schnelle Erkennung je nach Status des Systemzustandes ( ). Folienminiaturfenster: Systembezogene Neuigkeiten werden in einem Fenster unten rechts auf dem Desktop angezeigt. Klicken Sie das Update an, um diesbezügliche Details zu überprüfen. 82 Kapitel 5. Fernüberwachung Die IP-Kameras des NVR können Sie mit Google Chrome, Mozilla Firefox, dem Microsoft Internet Explorer und dem QNAP QVR-Client überwachen. Hinweis: Der QNAP QVR-Client ist eine von QNAP Systems, Inc. entwickelte Client-Anwendung zum lokalen oder externen Zugriff auf QNAP NVR-Server, um Funktionen zur Videoüberwachung und -wiedergabe auszuführen. Diese Anwendung befindet sich im Abschnitt “Dienstprogramm” auf der QNAP Security-Website unter http://www.qnapsecurity.com/download.asp, wo sie von Benutzern heruntergeladen werden kann. Wichtiger Hinweis: 1. 2. Vor Verwendung des NVR müssen Sie die Festplatten richtig im Server installieren, den Datenträger formatieren und die Konfiguration abgeschlossen haben. Andernfalls wird der Server nicht ordnungsgemäß funktionieren. Handelt es sich bei Ihrem Windows-Betriebssystem um Windows Vista, Windows 7 oder aktueller, wird empfohlen, UAC (Benutzerkontensteuerung) für umfassende Surveillance-Funktionen auszuschalten. Siehe http://www.qnapsecurity.com/faq_detail.asp?faq_id=503. 83 5.1 Ü berwachungsseite Klicken Sie nach erfolgreicher Anmeldung auf auf dem QVR-Desktop, um die Ü berwachungsseite aufzurufen. Wählen Sie die Anzeigesprache. Beginnen Sie mit der Konfiguration der Systemeinstellungen und setzen Sie die Ü berwachungsund Aufnahmefunktionen des Servers ein. Die folgende Tabelle enthält die Symbole auf der Ü berwachungsseite und ihre Beschreibungen. Symbol Beschreibung QVR-Desktop: Kehren Sie hier zum QVR-Desktop zurück. Monitor: Rufen Sie hier die Ü berwachungsseite auf. Der Administrator kann Benutzern die Zugangsrechte für die Echtzeitansicht gewähren. Wiedergabe: Rufen Sie hier die Videowiedergabeseite auf. Der Administrator kann Benutzern die Zugangsrechte für die Videowiedergabe gewähren. Ereignisbenachrichtigung: Dieses Symbol blendet sich bei aktivierter 84 Alarmaufnahme und Erkennung eines Ereignisses ein. Klicken Sie auf dieses Symbol, um Alarmdetails anzuzeigen. Dual-Anzeige-Modus: Der NVR unterstützt die gleichzeitige Anzeige von zwei Anzeigegeräten. (Diese Funktion ist nur einsetzbar, wenn der Computer oder der Host mit mehreren Monitoren verbunden ist.) Serverliste: Es können bis zu 128 Kanäle von mehreren QNAP NVR-Servern überwacht werden. E-map: Hier laden Sie E-Maps hoch und sehen die Positionen der IP-Kameras. Administratoren können E-Maps bearbeiten und anzeigen. Andere Benutzer können E-Maps nur anzeigen. Optionen: Hier konfigurieren Sie die erweiterten Einstellungen der Ü berwachungsseite. Legen Sie die Quelle von Video-/Audiostreams, Ereignisbenachrichtigungen und Snapshot-Ordner fest. Hinweis: Durch Anklicken des Symbols für Ereignisbenachrichtigung können Sie Ereignisdetails anzeigen, den Alarmton ein- oder ausschalten oder die Ereignisprotokolle löschen. 85 Interaktive Steuerungsschaltflächen Wenn Sie den Mauszeiger auf einen Kamerakanal setzen, blenden sich die unterstützten Funktionsschaltflächen der Kamera für einen Schnellzugang ein. Symbol Beschreibung Manuelle Aufnahme (Hinweis 1): Hier aktivieren oder deaktivieren Sie die manuelle Aufzeichnung des ausgewählten Kanals. Der Administrator kann diese Option auf der Seite mit den Surveillance-Einstellungen aktivieren oder deaktivieren. Snapshot (Hinweis 2): Nehmen Sie hier einen Snapshot im ausgewählten Kanal auf. Wird das Bild angezeigt, klicken Sie es mit der rechten Maustaste an, um es im Computer zu speichern. Audio (optional): Hier schalten Sie die Audiounterstützung für die Ü berwachungsseite ein/aus. Weitere Informationen zur Kompatibilität dieser Funktion finden Sie unter http://nvr.qnapsecurity.com/n/en/product_z_g_qvr/cat_intro.php?hf= old . Zwei-Weg-Audio (optional): Hier schalten Sie die Unterstützung von Zwei-Weg-Audio für die Ü berwachungsseite ein/aus. Weitere Informationen zur Kompatibilität dieser Funktion finden Sie unter http://nvr.qnapsecurity.com/n/en/product_z_g_qvr/cat_intro.php?hf= old. Bitte beachten: Die Zwei-Weg-Audiofunktion wird derzeit nur von der neuesten Version des Internet Explorer unterstützt. Fischaugenbilder entzerren: Für bestimmte Fischaugenkameras (Hinweis 3) und bestimmte Kameramodelle mit Panomorph-Objektiv (Hinweis 4) können Sie die Entzerrungsfunktion aktivieren/deaktivieren. Nach Aktivierung der Funktion können Sie Montagetyp und Entzerrungsmodus wählen. PTZ-Modus: 1. Click & Go (Klicken & loslegen): Sie können einen beliebigen Punkt auf dem Kamerabildschirm zur Ausrichtung der Bildschirmmitte mit diesem Punkt als Ziel anklicken. 2. 3. PTZ: Kamerasteuerung zum Schwenken/Neigen/Zoomen. Autom. Kamerafahrt: Mit dieser Funktion können Sie die 86 4. 5. PTZ-Kameras so konfigurieren, dass sie voreingestellte Positionen abfahren und eine festgelegte Verweilzeit an den einzelnen Positionen einhalten. Echtzeitverfolgung aktivieren: Verfügbar bei Panasonic NS202(A)-Kameras. Echtzeitverfolgung deaktivieren: Verfügbar bei Panasonic NS202(A)-Kameras. Voreingestellte Position: Wählen Sie hier die voreingestellten Positionen der PTZ-Kameras. Digitalzoom (Hinweis 5): Aktivieren/deaktivieren Sie hier den Digitalzoom. Sofortige Wiedergabe: Auf der Seite für Echtzeitansicht können Sie durch einfaches Anklicken der Schaltfläche “Sofortige Wiedergabe” das Fenster zur Ü berprüfung der kürzlichsten Feeds einblenden, wenn Sie einen gerade verpassten Kamerakanal auf verdächtige Ereignisse prüfen möchten. Da Sie dazu nicht zur Wiedergabeseite umschalten müssen, sind die vollen Echtzeitansichten anderer Kanäle weiterhin gleichzeitig verfügbar. IP-Kamerakonfiguration auf demselben Bildschirm: Auf der Seite für Echtzeitansicht können Sie die Aufnahmezeiten einer IP-Kamera direkt konfigurieren, ohne die Seite für Echtzeitansicht beenden zu müssen, sodass eine nahtlose Ü berwachung möglich ist, ohne dass Ihnen verdächtige Ereignisse entgehen. Kamerainformationen: 1. Eigenschaften (Hinweis 6): Hier konfigurieren Sie weitere 2. 3. Ü berwachungsoptionen. Auf E-Map lokalisieren: Hier heben Sie ein Kamerasymbol auf der E-Map hervor. Verbinden Sie sich mit der Kamerastartseite. Hinweis: 1. Das Aktivieren und Deaktivieren der manuellen Aufnahmefunktion wirkt sich nicht auf geplante Aufnahmen und Alarmaufnahmen aus. 2. Snapshots werden unter Windows standardmäßig in den Ordnern “Eigene Dateien” oder “Dokumente” > “Snapshots” gespeichert. Wenn die Aufnahmezeit eines Snapshots nicht mit seiner tatsächlichen 87 3. Aufnahmezeit übereinstimmt, liegt dies an der Netzwerkumgebung und ist kein Systemfehler. Für bestimmte Fischaugenkameras: Vivotek FE8171V/ FE8172/ FE8173/ FE8174 Nach Aktivierung der Funktion können Sie den Montagetyp, einschließlich Wand, Decke und Fußboden, und dann den Entzerrungsmodus, einschließlich Panorama (Vollbild), Panorama (Doppelbild) und Rechteck, wählen. Hinweis 1: Ist Wand der Montagetyp, werden im Entzerrungsmodus nur Panorama (Vollbild) und Rechteck unterstützt. Hinweis 2: Ist Rechteck der Entzerrungsmodus, können Sie die PTZ-Funktionen mit dem PTZ-Steuerungsfeld steuern, abgesehen vom Digitalzoom. 4. Gilt für bestimmte Kameramodelle mit Panomorph-Objektiv Bevor Sie diese Funktion verwenden, müssen Sie die Option “Panomorph-Unterstützung aktivieren” auf der Seite für die Kamerakonfiguration auswählen. Nach Aktivierung der Funktion können Sie den Montagetyp, einschließlich Wand, Decke und Fußboden, und dann den Entzerrungsmodus, einschließlich Perimetermodus, Quad-Modus und PTZ-Modus, wählen. Hinweis 1: Welche Kameramodelle mit Panomorph-Objektiv installiert werden können, ist unter http://www.qnapsecurity.com/faq_detail.asp?faq_id=718 angegeben. Hinweis 2: Diese Funktion ist nur verfügbar, wenn die Auflösung des Videostreams auf der Ü berwachungsseite höher ist als 640x480. Hinweis 3: Ist der Entzerrungsmodus gleich dem PTZ-Modus, können Sie mit dem PTZ-Steuerungsfeld oder der Maus (indem Sie die linke Maustaste gedrückt halten und dann die Maus verschieben oder das Mausrad drehen) die Sichtwinkel für den betreffenden Kanal ändern oder den Bildschirm 88 vergrößern/verkleinern. Ist der Entzerrungsmodus gleich dem Quad-Modus, können die PTZ-Funktionen in jedem Unterfenster auf die obig beschriebene Weise gesteuert werden. 5. 6. Wenn die Digitalzoom-Funktion bei mehreren IP-Kameras aktiv ist, kann das Zoomen beeinflusst werden, wenn der Computer nicht die erforderliche Rechenleistung erbringt. Eigenschaften A. Streaming: I. II. Verwenden Sie die definierten Einstellungen. i. Immer vom Server streamen: Wählen Sie diese Option, um Audio- und Videodaten vom NVR zu streamen. Kann sich der Computer nicht mit den IP-Kameras verbinden, wählen Sie diese Option, damit der NVR die Daten streamen kann. Es ist keine zusätzliche Portweiterleitung erforderlich; dies könnte sich jedoch nachteilig auf die NVR-Leistung auswirken. Immer von Netzwerkkamera streamen: Wenn der NVR und die IP-Kameras mit demselben LAN verbunden sind, wählen Sie diese Option, um Videodaten von den IP-Kameras zu streamen. Befinden sich der NVR, die IP-Kameras und der PC hinter einem Router, einem virtuellen Server oder einer Firewall, dann konfigurieren Sie die Portweiterleitung auf den IP-Kameras zur Nutzung bestimmter Ports. III. Streaminformationen anzeigen Zeigen Sie hier den Videocodec, die Einzelbildrate, die Bitrate, die aktuellen Aufnahmetage und die aktuelle Aufnahmegröße dieses Kanals an. 89 B. OSD-Einstellungen: Legen Sie hier die Schriftartfarbe des Textes in den Kanälen fest. C. D. E. Anzeigemodus: I. Bild an Fenster anpassen: Wählen Sie diese Option, um ein Bild an das Browser-Fenster anzupassen. Legen Sie fest, ob das Seitenverhältnis beibehalten werden soll oder nicht, wenn die Größe eines Bildes geändert wird. II. Bild in Originalgröße anzeigen: Wählen Sie diese Option, um ein Bild in seiner Originalgröße anzuzeigen, wenn es kleiner ist als das Browser-Fenster. Hier können Sie auch festlegen, wie sich die Größe eines Bildes ändert, wenn es größer als das Browser-Fenster ist. i. Verkleinern Sie das Bild unter Beibehaltung des Seitenverhältnisses auf Fenstergröße. ii. Verkleinern Sie das Bild um 1/2, 1/4, 1/8… usw. auf Fenstergröße. Videoverarbeitung: Aktivieren Sie “Deinterlace”, wenn das Video Zeilensprünge aufweist. Videoauflösung: Legen Sie hier fest, ob die Auflösung automatisch eingestellt werden soll, oder verwenden Sie eine feste Auflösung. Bei automatischer Einstellung der Auflösung wählt der NVR die Auflösungseinstellung*, die am besten zur Größe Ihres 90 Webbrowser-Fensters passt. Beachten Sie, dass “Von Netzwerkkamera streamen” nicht verfügbar ist, wenn die IP-Kamera weder das Streaming von der Kamera noch die konfigurierte Videoauflösung unterstützt. Beide Optionen sind nicht verfügbar, wenn mehrere Streams von der IP-Kamera nicht unterstützt werden. *Wenn eine IP-Kamera andere Auflösungseinstellungen unterstützt, wählt der NVR die kleinste Auflösung, die größer als (oder gleich) der Größe des Browser-Fensters ist. Sollten alle unterstützten Auflösungseinstellungen F. einer IP-Kamera kleiner als das Browser-Fenster sein, wird die größte Auflösung gewählt. Andere Kameras für dieselben Einstellungen wählen: Wählen Sie diese Option, um die Änderungen auch für andere IP-Kameras zu übernehmen. Beachten Sie, dass einige Einstellungen nicht übernommen werden, wenn die IP-Kamera die Funktionen nicht unterstützt, wie z. B. das Streamen von der Kamera oder die konfigurierte Videoauflösung. 91 92 93 5.1.1 Live-Video-Fenster Live-Videos der auf dem NVR konfigurierten IP-Kameras werden auf der Ü berwachungsseite angezeigt. Klicken Sie das Kanalfenster an, um die von der IP-Kamera unterstützten Funktionen zu verwenden, z. B. Digitalzoom oder Schwenken/Neigen/Zoomen. Kamerastatus Folgende Symbole zeigen den Kamerastatus an: Symbol Kamerastatus Der NVR und die IP-Kamera sind miteinander verbunden. Der NVR versucht, eine Verbindung zur IP-Kamera herzustellen. 94 Der NVR kann sich nicht mit der IP-Kamera verbinden. Die von einem Alarmereignis ausgelöste konfigurierte Aktion läuft ab. Alarmeinstellungen sind konfiguriert, laufen aber nicht ab. Zeitlich geplante oder kontinuierliche Aufnahme läuft ab. Zeitplanaufnahme ist aktiviert, läuft aber nicht ab. Manuelle Aufnahme ist aktiviert. Manuelle Aufnahme läuft nicht ab. Diese IP-Kamera unterstützt Audiofunktionen. Diese IP-Kamera unterstützt PT-Funktion mit kontinuierlichem PT. Diese IP-Kamera unterstützt PT-Funktion ohne kontinuierliches PT. Der Alarmeingang 1 der IP-Kamera wurde ausgelöst Der Alarmeingang 2 der IP-Kamera wurde ausgelöst Der Alarmeingang 3 der IP-Kamera wurde ausgelöst Ein bewegliches Objekt wurde erkannt. Digitalzoom ist aktiviert. Verbindungsmeldung Wenn der NVR das Videobild einer IP-Kamera nicht anzeigen kann, blendet sich eine Meldung im Kanalfenster ein und zeigt den Status an. Meldung Beschreibung Keine Berechtigung Keine Zugangsrechte zum Anzeigen des Ü berwachungskanals. Bitte melden Sie sich als autorisierter Benutzer an oder wenden Sie sich an den Systemadministrator. Serverfehler Bitte prüfen Sie die Kameraeinstellungen oder aktualisieren Sie die Firmware der IP-Kamera (sofern dies möglich ist). Wenden Sie sich an den technischen Kundendienst, wenn Fehler bestehen bleibt. 95 5.1.2 Anzeigemodus Der NVR unterstützt verschiedene Anzeigemodi zur Anzeige der Ü berwachungskanäle. Einzelkan 6-Kanal-Mod 9-Kanal-Mo 12-Kanal-Mod almodus us dus us Seitenzahl Einstellungen des sequenziellen Modus* 4-Kanal-Mo 8-Kanal-Mod 10-Kanal-Mo Multi-Kanal-Mod Sequenzieller dus us dus us Modus *Sie können das Sequenzintervall in den Einstellungen des sequenziellen Modus konfigurieren. 5.1.3 PTZ-Kamerasteuerungsfeld Die Abkürzung “PTZ” (“Pan/Tilt/Zoom” auf Englisch) bedeutet Schwenken/Neigen/Zoomen. Wenn eine IP-Kamera die PTZ-Funktion unterstützt, können Sie den Sichtwinkel der IP-Kamera mit dem Steuerungsfeld am NVR einstellen. Diese Funktionen sind je nach Kameramodell verfügbar. In der Bedienungsanleitung der IP-Kameras finden Sie weitere Informationen hierüber. Beachten Sie, dass sich die digitale Zoomfunktion deaktiviert, wenn die PTZ-Funktion verwendet wird. QVR 5.0 und aktueller blenden das PTZ-Steuerungsfeld standardmäßig aus. Sie können das PTZ-Steuerungsfeld in den Optionen auf der Ü berwachungsseite aktivieren. Hinweis: Wenn Sie den Modus für mehrere Anzeigegeräte aktivieren und das Fenster für Echtzeitansicht zu klein für die interaktiven Steuerungsschaltflächen ist, aktivieren Sie bitte das PTZ-Steuerungsfeld, um die Kamera zu steuern. Vergrößern Verkleinern Digitalzoom Wählen und konfigurieren Sie die Fokussteuerung Stellen Sie den PT-Winkel voreingestellten Positionen der PTZ-Kamera. der PTZ-Kamera. der Kamera ein. 96 Symbol Beschreibung Digitalzoom: Wählen Sie einen Kanal und klicken Sie auf diese Schaltfläche, um die Digitalzoomfunktion zu aktivieren. Diese Funktion kann auch aktiviert werden, indem Sie das Anzeigefenster der PTZ-Kamera mit der rechten Maustaste anklicken. vergrößern und mit Mit verkleinern Sie das Bild. Sie können die Digitalzoomfunktion auch mit dem Mausrad bedienen. Verkleinern/Vergrößern: Wenn die PTZ-Kamera den optischen Zoom unterstützt, können Sie das Bild mit optisch verkleinern oder mit optisch vergrößern. Ist die Digitalzoomfunktion aktiviert, können Sie das Bild mit digital verkleinern oder mit digital vergrößern. Wählen und konfigurieren Sie die voreingestellten Positionen der PTZ-Kamera: Wählen Sie hier die voreingestellten Positionen der IP-Kamera aus der Liste aus und zeigen Sie sie an. Bei einigen Kameramodellen können Sie die voreingestellten Positionen der PTZ-Kamera auf der Ü berwachungsseite konfigurieren. Weitere Informationen über die Kompatibilität von PTZ-Kameras in Bezug auf die Konfiguration von voreingestellten Positionen finden Sie unter http://nvr.qnapsecurity.com/n/en/product_z_g_qvr/cat_intro.p hp?hf=old. Für andere PTZ-Kameramodelle beziehen Sie sich bitte auf die Bedienungsanleitung der IP-Kamera. 97 5.1.4 Multiserver-Ü berwachung Anhand der folgenden Schritte kommt die Multiserver-Ü berwachungsfunktion des NVR zum Einsatz. 1. Klicken Sie auf der Überwachungsseite auf “Serverliste” A. B. 2. . Klicken Sie auf “Auto-Erkennung”, um den NVR im LAN zu suchen und den Server zur Serverliste hinzuzufügen. Klicken Sie auf “Hinzufügen”, um den NVR zur Serverliste hinzuzufügen. Für die Ü berwachung können bis zu 128 Kanäle von mehreren NVR-Servern hinzugefügt werden. 98 5.1.5 Ü berwachungseinstellungen Klicken Sie zur Konfiguration der erweiterten Ü berwachungseinstellungen auf . In der Registerkarte “Allgemein” sind die folgenden Optionen verfügbar: Ereignisbenachrichtigung: Wenn die Option “Alarm bei allen Surveillance-Ereignissen aktivieren” aktiviert ist und ein Surveillance-Ereignis ausgelöst wird, blendet sich sofort das Alarmsymbol auf der Ü berwachungsseite ein. Klicken Sie dieses Symbol an, um die Alarmdetails anzuzeigen. Nachdem die Option “Benachrichtigen, wenn die nachstehend festgelegte maximale Betriebszeit der Festplatte erreicht ist” unter Systemwerkzeuge > Festplatten-SMART aktiviert wurde, können Sie die Funktion “Benachrichtigung bei Datenträgerfehlern und Warnungen” aktivieren, wenn Sie über aufgetretene Festplattenfehler informiert werden möchten. 99 Anzeigereihenfolge: Klicken Sie auf “Rücksetzen”, um die Reihenfolge der Ü berwachungskanäle wieder auf die ursprüngliche Reihenfolge zurücksetzen. PTZ-Steuerungsfeld: Hier zeigen Sie das PTZ-Steuerungsfeld an oder blenden es aus. In der Registerkarte “Video” sind die folgenden Optionen verfügbar: Streaming Vom Server streamen: Wenn sich die IP-Kamera nicht mit dem Computer verbinden kann, wird Video nach Wahl dieser Option vom NVR gestreamt. Diese Option benötigt keine Zusatzkonfiguration für Portzuordnungen, kann sich jedoch negativ auf die Leistung des NVR auswirken. Von IP-Kamera streamen: Wenn sich der NVR und IP-Kameras im selben LAN befinden, wählen Sie diese Option, um Video von der IP-Kamera zu streamen. Bitte beachten Sie, dass die Einstellungen für Portweiterleitung auf den IP-Kameras konfiguriert werden müssen, wenn sich der NVR, die IP-Kameras und der Computer hinter einem Router, einem virtuellen Server oder einer Firewall befinden. Videofenster Videofenster bei Ereignisauslösung hervorheben: Das Videofenster blinkt, 100 wenn ein Ereignis ausgelöst wird. Nicht autorisierte Kanäle anzeigen: Wählen Sie diese Option, um die Kanäle anzuzeigen, für die der Benutzer keine Ü berwachungsrechte besitzt. Nicht konfigurierte Kanäle anzeigen: Wählen Sie diese Option, um die Kanäle anzuzeigen, die nicht konfiguriert wurden. In der Registerkarte “Snapshot” sind die folgenden Optionen verfügbar: Snapshot Legen Sie hier einen Speicherort zum Speichern der Snapshots und das Bildformat (JPEG, BMP oder TIFF) fest. Show timestamp and camera name (Zeitstempel und Kameraname anzeigen): Zeigen Sie hiermit den Zeitstempel und den Namen der Kamera auf dem Snapshot an. Save the snapshot as it is displayed (Snapshot wie angezeigt speichern): Wählen Sie diese Option, um den Snapshot so zu speichern, wie er im Fenster angezeigt wird. Andernfalls wird der Snapshot in Originalgröße gespeichert. 101 5.1.6 Instant Playback (Sofortige Wiedergabe) Auf der Seite für Echtzeitansicht können Sie durch einfaches Anklicken der Schaltfläche “Sofortige Wiedergabe” das Fenster zur Ü berprüfung der kürzlichsten Feeds einblenden, wenn Sie einen gerade verpassten Kamerakanal auf verdächtige Ereignisse prüfen möchten. Da Sie dazu nicht zur Wiedergabeseite umschalten müssen, sind die vollen Echtzeitansichten anderer Kanäle weiterhin gleichzeitig verfügbar. 1. 2. 3. Warten Sie bitte einen Augenblick, bis das System Ihre Aufforderung verarbeitet hat (hängt von verfügbarer Netzwerkbandbreite ab). Wiedergabe per Rücklauf wird standardmäßig verwendet. Wenn die Wiedergabe den Zeitpunkt des Ereignisses erreicht, ziehen Sie die Steuerungsschaltfläche für die Wiedergabe (den grauen Teil) einfach nach rechts, um zur normalen Wiedergabe zurückzukehren. Sie können eine bestimmte Zeit in der Zeitleiste doppelt anklicken, um die Wiedergabezeit zu ändern. Hinweis: Der durchsuchbare Zeitbereich beträgt 24 Stunden. 102 5.1.7 IP-Kamerakonfigurationen für denselben Bildschirm Auf der Seite für Echtzeitansicht können Sie die IP-Kameraeinstellungen bei Bedarf direkt konfigurieren, ohne dass Sie die Seite für Echtzeitansicht beenden müssen, sodass eine nahtlose Ü berwachung möglich ist, ohne dass Ihnen verdächtige Ereignisse entgehen. 1. Warten Sie bitte einen Augenblick, bis das System Ihre Aufforderung verarbeitet 2. hat (hängt von verfügbarer Netzwerkbandbreite ab). Sie können die Kamera-, Aufnahme- und Zeitplaneinstellungen modifizieren. Diese Einstellungen werden nach dem Klicken auf “Ü bernehmen” wirksam. 5.1.8 Autom. Kamerafahrt Mit der NVR-Funktion Autom. Kamerafahrt können Sie die PTZ-Kameras so konfigurieren, dass sie voreingestellte Positionen abfahren und eine festgelegte Verweilzeit an den einzelnen Punkten einhalten. Die Funktion Autom. Kamerafahrt kommt anhand folgender Schritte zum Einsatz. 1. Klicken Sie auf der Ü berwachungsseite des NVR auf 2. “Mit Kamerastartseite verbinden”, um die Konfigurationsseite der PTZ-Kamera aufzurufen. Legen Sie hier die voreingestellten Positionen der PTZ-Kamera fest. 3. Kehren Sie zur Ü berwachungsseite des NVR zurück. Klicken Sie auf 103 und wählen Sie , 4. 5. um “Autom. Kamerafahrt” > “Konfigurieren” zu wählen. Klicken Sie auf die Schaltflächen mit den Zahlen, um die voreingestellten Positionen der PTZ-Kamera anzuzeigen. Wird diese Schaltfläche angeklickt, wird der Name der entsprechenden Voreinstellungsposition im Drop-down-Menü “Voreinstellungsname” angezeigt. Hinzufügen: Um eine Einstellung für die automatische Kamerafahrt hinzuzufügen, wählen Sie im Drop-down-Menü den “Voreinstellungsname” aus und geben Sie die Verweilzeit in Sekunden ein (Intervall). Klicken Sie auf “Hinzufügen”. 104 6. Aktualisieren: Heben Sie das Ausgewählte hervor, um eine Einstellung in der Liste zu ändern. Wählen Sie im Drop-down-Menü eine andere Voreinstellungsposition und/oder ändern Sie die Verweilzeit (Intervall). Klicken Sie auf “Aktualisieren”. 7. Löschen: Um eine Einstellung zu löschen, heben Sie das Ausgewählte in der Liste hervor und klicken Sie auf “Löschen”. Um mehr als eine Einstellung zu löschen, drücken und halten Sie die Strg-Taste und wählen Sie weitere Einstellungen aus. Klicken Sie anschließend auf “Löschen”. 8. Nach der Konfiguration der Einstellungen für die automatische Kamerafahrt wählen Sie die Option “Autom. Kamerafahrt aktivieren” und klicken Sie auf “OK”. Der NVR startet die automatische Kamerafahrt den Einstellungen entsprechend. 105 9. Autom. Kamerafahrt unterstützt “Schnappschuss”. Hinweis: Die standardmäßige Verweilzeit (Intervall) der Voreinstellungsposition beträgt 5 Sekunden. Geben Sie 5–999 Sekunden bei dieser Einstellung ein. Das System unterstützt bis zu 10 voreingestellte Positionen (die ersten 10), die für die PTZ-Kameras konfiguriert werden. Es können bis zu 20 Einstellungen für die automatische Kamerafahrt konfiguriert werden. Anders ausgedrückt, der NVR unterstützt maximal 10 Auswahlen im Drop-down-Menü und 20 Einstellungen in der Liste mit automatischen Kamerafahrten. 106 5.2 Elektronische Karte Die eKarte-Funktion des NVR wurde geschaffen, um elektronische Karten in das System hochzuladen, welche die Positionen der IP-Kameras zeigen. Sie können die Kamerasymbole* auf die eKarte ziehen und einen Ereignisalarm aktivieren; so werden Sie sofort benachrichtigt, wenn bei der IP-Kamera ein Ereignis auftritt. * Die Kamerasymbole stehen nur dann zur Verfügung, wenn die IP-Kameras am NVR konfiguriert wurden. Wenn Sie die eKarte-Funktion nutzen möchten, melden Sie sich als Administrator an der Ü berwachungsseite des NVR an und klicken auf . Ein Beispiel für eine eKarte ist nachstehend gezeigt. Der NVR stellt eine Standard-eKarte bereit. Administratoren können eKarten nach Bedarf hinzufügen oder entfernen. eKarte-Bearbeitung smodus aktivieren/ deaktivieren Für mehr Einzelheiten vergrößern/verkleinern Ereignisalarm auf eKarte aktivieren/ deaktivieren Elektronisc he Karte eKarte-Optionen Baumansicht-Menü von eKarten und IP-Kameras 107 5.2.1 Symbole und ihre Bedeutung Symbol Beschreibung eKarte-Bearbeitungsmodus aktivieren eKarte-Bearbeitungsmodus wird verwendet. Klicken Sie zum Beenden des Bearbeitungsmodus auf dieses Symbol. Hinzufügen einer eKarte. Bearbeiten des Namens einer eKarte. Karte oder Kamerasymbol entfernen. Ereignisalarm inaktiv. Klicken Sie zum Aktivieren von Ereignisalarmen auf der eKarte auf dieses Symbol. Ereignisalarm aktiv. Wenn ein Ereignis an einer IP-Kamera eintritt (beispielsweise die Erkennung einer Bewegung), ändert sich das Kamerasymbol und blinkt zur Benachrichtigung des Administrators. Klicken Sie zum Deaktivieren von Ereignisalarmen auf der eKarte auf dieses Symbol. Hinweis: Bei aktiven Ereignisalarmen kann die eKarte nicht bearbeitet werden. Das Symbol verschwindet. eKarte-Optionen. Klicken Sie auf dieses Symbol, um die “Symbolgröße” oder die “Doppelklickaktion” für ein Kamerasymbol zu ändern. Benutzen Sie zum Vergrößern/Verkleinern diesen Regler, um mehr Details der eKarte erkennen zu können. Symbol für eine Gruppe von eKarten. Symbol für eine einzelne eKarte. 108 Symbol für eine PTZ-IP-Kamera. Symbol einer festen oder fixierten IP-Domekamera. Nachdem Sie das Symbol auf eine Karte gezogen haben, können Sie durch Rechtsklicken des Kamerasymbols die Symbolrichtung ändern oder das Symbol aus der eKarte löschen. 5.2.2 Eine Kartengruppe oder eine eKarte hinzufügen Wenn Sie eine Kartengruppe oder eine eKarte hinzufügen möchten, um die Standorte von IP-Kameras anzuzeigen, klicken Sie auf , um den Bearbeitungsmodus zu aktivieren. Links erscheint eine Liste der auf dem NVR konfigurierten IP-Kameras. Klicken Sie auf “Standard” und anschließend auf , um eine eKarte hinzuzufügen. Geben Sie den Kartennamen ein und wählen Sie die Datei aus. muss eine Datei im JPEG-Format sein. Klicken Sie auf “OK”. 109 Das eKarte-Bild Die eKarte wird angezeigt. Um eine oder mehrere eKarten, z. B. “office1” und “office2”, unter einer eKarte, z. B. “floor1”, hinzuzufügen, klicken Sie auf das eKarte-Symbol von “floor1” und klicken dann auf , um die eKarten nacheinander hinzuzufügen. “floor1” wechselt zu Das Symbol von , wenn mehr als eine eKarte hinzugefügt wird. Um eine weitere eKarte auf derselben Ebene wie “floor1” hinzuzufügen, wählen Sie “Standard” und fügen die eKarte, z. B. “floor2”, hinzu. Um die eKarte zu vergrößern oder zu verkleinern, können Sie das Mausrad verwenden oder den Prozentwert oben links ändern, um die Ansicht der eKarte entsprechend zu vergrößern oder zu verkleinern. 110 5.2.3 Einen Kartennamen bearbeiten Um den Namen einer eKarte zu bearbeiten, wählen Sie die eKarte aus und klicken auf . Geben Sie den neuen Namen ein und klicken Sie auf “OK”. Um das Bild der eKarte zu ändern, löschen Sie die eKarte und fügen die neue Datei hinzu. 5.2.4 Eine Kartengruppe oder eine eKarte löschen Um eine eKarte zu löschen, wählen Sie die Karte aus und klicken auf . Um eine Gruppe von Karten auf derselben Ebene zu löschen, wählen Sie die Kartengruppe aus und klicken auf . 5.2.5 IP-Kameras auf einer eKarte anzeigen Wenn Sie die eKarten hochgeladen haben, ziehen Sie die IP-Kamerasymbole auf die eKarte(n), um den Kamerastandort anzuzeigen. Der Kameraname erscheint unter 111 der eKarte in der Spalte oben links. Wenn das Symbol eines festen Objekts oder einer festen IP-Domekamera auf der eKarte abgelegt wird, können Sie mit der rechten Maustaste das Kamerasymbol anklicken und die Symbolausrichtung ändern. Das Symbol einer PTZ-IP-Kamera kann nicht verändert werden. Die Benennungsregel für Kameras lautet wie folgt: [Nummer des Servers]-[Nummer des Kanals][Kameraname]. Beispiel: “1-05 Ecke” bedeutet Kanal 5 von NVR1, und der Kameraname ist “Ecke”. Um ein Kamerasymbol von der eKarte zu löschen, klicken Sie das Symbol mit der rechten Maustaste an und wählen “Löschen”. Um an eKarten vorgenommene Änderungen zu speichern, klicken Sie auf , um den Bearbeitungsmodus zu beenden. Wenn Sie eine eKarte oder eine IP-Kamera links anklicken, wird die eKarte oder die eKarte mit dem Kamerasymbol sofort rechts angezeigt. Das ausgewählte Kamerasymbol wird mit einem blauen Rahmen 112 hervorgehoben. Die Ansicht der IP-Kamera wird im Einzelkanalmodus auf dem Ü berwachungsbildschirm angezeigt. Sie können die Doppelklick-Aktion für das Kamerasymbol unter “eKarte-Optionen” auswählen, indem Sie auf klicken. Echtzeitansicht öffnen: Unabhängig davon, ob der Bearbeitungsmodus aktiviert ist oder nicht, wird die Ansicht der IP-Kamera im Einzelkanalmodus auf dem Ü berwachungsbildschirm angezeigt. Echtzeitansicht in neuem Fenster öffnen: Unabhängig davon, ob der Bearbeiten-Modus aktiviert ist, wird die Ansicht der IP-Kamera in einem anderen Fenster angezeigt. 113 114 5.2.6 Ereignisalarme aktivieren/deaktivieren Um die Ereignisalarme auf einer eKarte zu aktivieren, klicken Sie auf 115 . Wenn an einer IP-Kamera auf der eKarte ein Ereignis stattfindet, blinkt das Kamerasymbol und weist auf den Ereignistyp hin. Die eKarte mit der IP-Kamera, an der ein Ereignis ausgelöst wurde, wird sofort angezeigt*. Doppelklicken Sie auf das Kamera/Alarmsymbol. Die Monitoransicht wechselt und zeigt sofort den Alarmkamerakanal in Einzelkanalansicht auf dem Monitorbildschirm an. *Die eKarte mit Ereignisalarmen wird nicht automatisch angezeigt, wenn die Zeitdifferenz zwischen dem Ereignis und dem letzten Mal, als der Benutzer die eKarte benutzt hat (das eKarte-Fenster angeklickt hat), weniger als 20 Sekunden beträgt. In diesem Fall müssen Sie die IP-Kameras mit Alarmen/blinkenden Symbolen im Baummenü links ausfindig machen. Die Art des Ereignisses, das bei einer IP-Kamera auftritt, kann anhand des Kamerasymbols auf einer eKarte identifiziert werden. Symbol Beschreibung Ein bewegliches Objekt wurde erkannt. Der Alarmeingang 1 der IP-Kamera wurde ausgelöst Der Alarmeingang 2 der IP-Kamera wurde ausgelöst 116 Der Alarmeingang 3 der IP-Kamera wurde ausgelöst Ein nicht identifiziertes Ereignis wurde ausgelöst 117 5.3 Externe Ü berwachung mit dem QNAP QVR Client für Windows 1. 2. Nach der Installation des QNAP QVR Clients für Windows klicken Sie auf Start → Programme → QNAP → QVR → Surveillance Client, um den QNAP QVR Client für Windows zu öffnen. Das folgende Fenster wird angezeigt. 3. Geben Sie IP-Adresse/Port, Benutzernamen und Kennwort ein, um sich am NVR anzumelden. 4. Alle Ü berwachungsfunktionen des QNAP QVR Clients für Windows sind ähnlich wie jene der Browser-Schnittstelle. Bitte lesen Sie in den anderen Abschnitten dieses Kapitels nach. 118 Kapitel 6. Videodateien wiedergeben Mit dem NVR aufgenommene Dateien können Sie mit Google Chrome, Mozilla Firefox oder Microsoft Internet Explorer und dem QNAP QVR Client wiedergeben. 1. Um die Aufnahmedateien mit dem Internet Explorer wiederzugeben, fügen sie die IP-Adresse des NVR bitte der Liste vertrauenswürdiger Seiten hinzu. Wenn Sie über den Internet Explorer auf den NVR zugreifen, werden Sie aufgefordert, 2. 3. das ActiveX-Add-on zu installieren. Um die Aufnahmedateien mit Google Chrome, Mozilla Firefox oder dem QNAP QVR Client auf einem Windows-PC wiederzugeben, besuchen Sie bitte http://www.qnapsecurity.com/download.asp, um den QNAP QVR Client für Windows herunterzuladen und zu installieren. Um die Aufnahmedateien auf einem Mac wiederzugeben, besuchen Sie bitte http://www.qnapsecurity.com/download.asp, um den QNAP QVR Client für Mac herunterzuladen und zu installieren. 119 6.1 Wiedergabeseite 1. 2. Klicken Sie auf die Wiedergabeschaltfläche auf der Ü berwachungsseite oder auf dem QVR-Desktop. Die Wiedergabeseite erscheint. Nun können Sie auf den NVR-Servern nach Videodateien suchen und diese anschließend abspielen. Zur Rückkehr zur Ü berwachungsseite klicken Sie auf . Um die Seite der Ü berwachungseinstellungen aufzurufen, klicken Sie auf -> . Hinweis: Zum Anzeigen und Abspielen der Videodateien sind Wiedergaberechte an den IP-Kameras erforderlich. 120 Folgende Tabelle enthält die Symbole auf der Wiedergabeseite und ihre Beschreibungen. Symbole Beschreibung Zur Konfiguration von Optionen wie Wiedergabemodus, Schnappschusseinstellungen und digitalen Wasserzeichen Multidarstellung-Modus (bis zu 16 Ansichten) Alle Ansichten steuern: Steuert die Wiedergabeeinstellungen sämtlicher Wiedergabefenster Wandelt die Videodateien auf dem NVR in AVI-Dateien um Zur Auswahl des Wiedergabevideotyps (Alarmaufnahmen, regelmäßige Aufnahmen, Wiederherstellungsaufnahmen etc.) Zum Ö ffnen von Aufnahmedateien Standard-Bandbreite-Modus Geringe-Bandbreite-Modus Zum Aufnehmen eines Schnappschusses des Videos Audio (optional): Zum Ein- und Ausschalten der Audiounterstützung Durchsucht Aufzeichnungsdateien nach IVA Fischaugenbilder entzerren: Bei spezifischen Fischaugenkameras (Hinweis 1) und spezifischen Kameramodellen mit panomorphem Objektiv (Hinweis 2) können Sie die Entzerrungsfunktion aktivieren/deaktivieren. Nach Aktivierung der Funktion können Sie Montagetyp und Entzerrungsmodus wählen. Vorheriges Zeitintervall Vergrößert die Intervallskalierung in der Zeitleiste Verkleinert die Intervallskalierung in der Zeitleiste Nächstes Zeitintervall 121 Zeitlich unterteilte Wiedergabe mitteln Digitalzoom: Schaltet den Digitalzoom ein und aus. Wenn der Digitalzoom aktiv ist ( ), können Sie das Mausrad verwenden, um die Digitalzoomfunktion zu steuern. 122 Wiedergabe- und Geschwindigkeitsregler Wiedergabesteuerungsschaltfläche: Aufnahmedateien wiedergeben/anhalten Beschleunigen Verlangsamen Vorheriges Einzelbild Nächstes Einzelbild Rechte Seite der Leiste ist normale Wiedergabe, linke Seite der Leiste ist Rücklauf. Wenn Sie die Wiedergabesteuerungsschaltfläche nach rechts ziehen, erfolgt die Wiedergabe normal. Wenn Sie die Wiedergabesteuerungsschaltfläche nach links ziehen, aktivieren Sie den Rücklauf. Wenn Sie die Mitte der Leiste wählen, wird die Wiedergabe unterbrochen. 123 6.1.1 Videodateien vom NVR wiedergeben Mit den folgenden Schritten spielen Sie Videodateien auf externen NVR-Servern ab. 1. Ziehen Sie zur Auswahl des Kanals/der Kanäle zur Wiedergabe (eine) Kamera(s) aus dem Server/Kamera-Baum in das/die jeweilige(n) Wiedergabefenster. 2. Wählen Sie das Wiedergabedatum aus. Sie können sich die einzelnen Kanäle anschauen und den Zeitraum herausfinden, in dem die Dateien pro IP-Kamera aufgenommen wurden. Die blauen Zellen stehen für reguläre Aufnahmedateien, die roten für Alarmaufnahmedateien. Falls beim Zeitraum nichts angegeben wird, bedeutet dies, dass zu dieser Zeit keine Dateien aufgenommen wurden. 3. Klicken Sie zum Starten der Wiedergabe auf 4. 5. Geben Sie den Zeitraum an, aus dem Aufnahmedateien abgespielt werden sollen. Klicken Sie zur Steuerung der Wiedergabe der Aufnahmedateien in sämtlichen Wiedergabefenstern auf . . Wenn diese Funktion aktiv ist, werden alle Wiedergabefunktionen (Wiedergabe, Pause, Stopp, vorheriges/nächstes Einzelbild, vorherige/nächste Datei, Geschwindigkeit) auf sämtliche Wiedergabefenster angewendet. Hinweis 1. Für bestimmte Fischaugenkameras: Bitte beachten Sie die nachstehende Liste kompatibler Kameras: http://nvr.qnapsecurity.com/n/en/product_z_g_qvr/cat_intro.php?hf=old Nach Aktivierung der Funktion können Sie den Montagetyp auswählen, darunter Wand, Decke und Boden, und anschließend können Sie den 124 Entzerrungsmodus wählen, darunter Panorama (Vollbild), Panorama (duale Ansicht) und Rechteck. Anmerkung 1: Beim Montagetyp Wand werden nur Panorama (Vollbild) und Rechteck im Entzerrungsmodus unterstützt. Anmerkung 2: Ist der Entzerrungsmodus Rechteck, können Sie das PTZ-Steuerungsfeld verwenden, um die PTZ-Funktionen ausgenommen Digitalzoom zu steuern. 2. Für bestimmte Kameramodelle mit panomorphem Objektiv. Vor Verwendung dieser Funktion müssen Sie die Option “Panomorph-Unterstützung aktivieren” auf der Kamerakonfigurationsseite auswählen. Klicken Sie mit der rechten Maustaste auf den Kanal und aktivieren Sie die Funktion. Danach können Sie den Montagetyp wie Wand, Decke und Boden sowie den Entzerrungsmodus auswählen, darunter Perimetermodus, Quad-Modus und PTZ-Modus. Anmerkung 1: Welche Kameramodelle mit einem panomorphen Objektiv ausgestattet werden können, erfahren Sie unter http://www.qnapsecurity.com/faq_detail.asp?faq_id=718. Anmerkung 2: Die Funktion ist nur verfügbar, wenn die Auflösung des Videostreams auf der Ü berwachungsseite höher als 640 x 480 ist. Anmerkung 3: Wenn der Entzerrungsmodus der PTZ-Modus ist, können Sie für den Kanal das PTZ-Steuerungsfeld oder die Maus verwenden (indem Sie die linke Maustaste klicken und gedrückt halten und die Maus bewegen oder das Mausrad drehen), um die Anzeigewinkel zu ändern oder den Bildschirm zu vergrößern/zu verkleinern. Wenn der Entzerrungsmodus der Quad-Modus ist, können die obigen Methoden ebenfalls verwendet werden, um die PTZ-Funktionen in jedem unterteilten Bildschirm zu bedienen. 125 6.1.2 Intelligente Videoanalyse (IVA) Der NVR unterstützt intelligente Videoanalyse zur Suche nach Videodaten. Folgende Funktionen werden unterstützt: Bewegungserkennung: Erkennt sich bewegende Objekte im Video. Fremdkörper: Erkennt neue Objekte im Video. Fehlende Objekte: Erkennt im Video fehlende Objekte. Nicht fokussiert: Erkennt, ob die Kamera nicht fokussiert (das Bild nicht scharf) ist. Kamera verdeckt: Erkennt, ob die IP-Kamera verdeckt ist. Zur Nutzung dieser Funktion führen Sie bitte die folgenden Schritte aus: 1. Rufen Sie die Wiedergabeseite auf. Wählen Sie einen Kanal und klicken Sie auf . Hinweis: Die intelligente Videoanalyse kann nur bei einem einzelnen IP-Kamerakanal zur Videosuche eingesetzt werden. 2. Wählen Sie Aufnahmetyp, Startzeit und Endzeit zur Videosuche. 3. Konfigurieren Sie die IVA-Einstellungen zur Videosuche. 126 A. Wählen Sie den Erkennungsmodus: Bewegungserkennung, Fremdkörper, Fehlendes Objekt, Nicht fokussiert oder Kamera verdeckt. Sie können mehrere Optionen auswählen. B. Legen Sie die Empfindlichkeit der Objekterkennung fest. C. Passen Sie das Zeitintervall zur Erkennung von Fremdkörpern und fehlenden Objekten an. Falls ein Fremdkörper länger als per Zeitintervall vorgegeben erscheint oder ein Objekt länger als vorgegeben verschwindet, nimmt der NVR das Ereignis auf. 127 Hinweis: Der Intervallschieber erscheint nur, wenn “Fremdkörper” oder “Fehlendes Objekt” ausgewählt sind. D. E. Definieren Sie die Erkennungszone. Setzen Sie den Mauszeiger auf den Rand des roten Bereichs, definieren Sie die Erkennungszone durch Ziehen mit der Maus. Zum Markieren des gesamten Bereichs wählen Sie “Alles auswählen”. Definieren Sie die Objektgröße zur Erkennung. Ziehen Sie zur Definition der minimalen Objektgröße zur Erkennung den gelben Bereich mit der Maus. F. 4. Objekte ignorieren, die schmaler oder niedriger als diese Einstellung sind: Diese Option markieren Sie, wenn sämtliche Objekte ignoriert werden sollen, die kleiner als der gelbe Bereich sind. Aktivieren/deaktivieren Sie weitere Optionen zur Videosuche. Anhalten, wenn gefunden: Wenn Sie diese Option aktivieren, stoppt die Videosuche, sobald eine zu den Suchkriterien passende Videodatei gefunden wird. Erkennungszone hervorheben: Im Video erkannte bewegliche Objekte werden mit roten Kästchen, Fremdkörper und fehlende Objekte mit gelben Kästchen hervorgehoben, Videos mit Fokusverlust oder verdeckter Kamera transparent rot dargestellt. Klicken Sie zum Starten der IVA-Videosuche auf “Suchen”. Die Ergebnisse werden angezeigt. 128 Weitere Optionen: Zum Abspielen eines Videos klicken Sie doppelt auf den Eintrag in den Suchergebnissen. Das Video beginnt 15 Sekunden vor dem Ereignis und endet 15 Sekunden danach. Zum Exportieren des Videos (im AVI-Format) klicken Sie mit der rechten 129 Maustaste auf einen Eintrag in den Suchergebnissen. Das exportierte Video beginnt 15 Sekunden vor dem Ereignis und endet 15 Sekunden danach. 130 6.1.3 NVR-Videos exportieren Mit den folgenden Schritten wandeln Sie Videodateien auf dem NVR um und exportieren die Datei. 1. Wählen Sie eine IP-Kamera aus und klicken Sie auf “In AVI-Datei umwandeln”. 2. Wählen Sie Aufnahmetyp, Startzeit und Endzeit zum Videoexport. A. Wählen Sie den Aufnahmetyp. B. Legen Sie den Zeitraum fest. Wählen Sie einen möglichst kleinen Zeitraum; ansonsten wird die Videodatei sehr groß, die Umwandlung dauert entsprechend lange. 3. Sie können den Speicherpfad für die Datei angeben und den Dateinamen oder den NVR eingeben. 4. Geben Sie den Dateinamen ein. 5. Sie können die Exportoptionen ändern. 131 A. Wählen Sie die Exportauflösung aus. B. Wählen Sie aus, ob das Seitenverhältnis der exportieren Datei beibehalten werden soll oder nicht. C. Wählen Sie das Dateiformat (Videokomprimierung) der exportierten Datei aus. D. Sie können auswählen, ob ein Zeitstempel und der Kanalname in die exportierte Datei aufgenommen werden sollen, oder Sie können Kommentare hinzufügen (wofür eine zusätzliche txt-Datei mit demselben Namen im selben Ordner gespeichert wird). 6. Klicken Sie auf “OK”. 7. Alle Videodateien, die den Suchkriterien entsprechen, werden konvertiert. 132 6.1.4 Videodateien mit digitalen Wasserzeichen exportieren Zum Schutz von Videos und Schnappschüssen vor unberechtigter Veränderung unterstützt der NVR digitale Wasserzeichen. Exportierte Videos und Schnappschüsse können auf der Wiedergabeseite mit digitalen Wasserzeichen versehen werden. Das Wasserzeichen kann nicht entfernt und nur von der Software QNAP Watermark Proof überprüft werden. Wenn Sie digitale Wasserzeichen auf der Wiedergabeseite nutzen möchten, führen Sie bitte die folgenden Schritte aus. 1. Rufen Sie die Wiedergabeseite auf. 2. Wählen Sie , um die exportierten Schnappschüsse oder Videos um digitale Wasserzeichen zu ergänzen. 3. Klicken Sie auf “In AVI-Datei umwandeln” (siehe Kapitel 6.1.3). Exportierte Videodateien und Schnappschüsse werden mit digitalen Wasserzeichen versehen. 6.1.5 Aufnahmevideodateien aktivieren Bitte befolgen Sie die nachstehenden Schritte zum Aktivieren von Aufnahmevideodateien auf der Wiedergabeseite. 1. Klicken Sie zum Aktivieren von AVI-Dateien auf 133 2. Wählen Sie die Videodateien, starten Sie die Wiedergabe 134 6.1.6 Zeitlich unterteilte Wiedergabe mitteln Klicken Sie zum Zuweisen eines Kanals für die Mittlung zeitlich unterteilter Wiedergabe auf . ES ist eine Unterteilung als 4- oder 9-Kanal-Anzeigemodus möglich. 135 6.2 Videodateien im QNAP QVR Client für Windows abspielen 1. 2. Klicken Sie auf Start → Programme → QNAP → QVR Client → Surveillance Client, um den QNAP QVR Client für Windows zu öffnen. Das folgende Fenster wird angezeigt. 3. Geben Sie IP-Adresse/Port, Benutzername und Kennwort ein, um sich am NVR 4. anzumelden. Alle Wiedergabefunktionen des QNAP QVR Clients für Windows sind ähnlich wie jene der Browser-Schnittstelle. Bitte lesen Sie in den anderen Abschnitten dieses Kapitels nach. 136 6.3 Watermark Proof Das Dienstprogramm Watermark Proof wird automatisch zusammen mit dem QNAP QVR Client für Windows installiert. Wählen Sie aus dem Windows Startmenü “Programme” > “QNAP” > “QVR Client”, um das Dienstprogramm “Watermark Proof” zu finden. Starten Sie Watermark Proof. Das folgende Fenster wird angezeigt. Klicken Sie auf , um zu den Dateien zu navigieren. Es können mehrere Dateien gleichzeitig ausgewählt werden. Klicken Sie auf , um die Dateien zu überprüfen und das Ergebnis mit Wasserzeichen anzuzeigen. Wenn “Anhalten, wenn Wasserzeichenfehler erkannt wird” gewählt wird, wird der Prüfvorgang angehalten, wenn eine fehlerhafte Datei 137 erkannt wird. Andernfalls prüft das Programm alle ausgewählten Dateien. Wenn eine Videodatei geändert wurde oder nicht mit digitalem Wasserzeichen exportiert wurde oder es sich nicht um eine NVR-Videodatei handelt, lautet das Prüfungsergebnis “Nicht bestanden”. 138 6.4 Auf die Aufnahmedaten zugreifen Auf die Aufnahmedaten am NVR kann mit den folgenden Diensten zugegriffen werden: Microsoft Networking (SMB/CIFS) FTP-Server (FTP) Hinweis: Um über diese Protokolle auf die Videodateien zuzugreifen, müssen Sie den Benutzernamen und das Kennwort mit Administratorzugriffsrechten eingeben. 6.4.1 Microsoft Networking (SMB/CIFS) Sie können über das SMB/CIFS-Protokoll auf Windows-Betriebssystemen auf die Videodateien zugreifen. Führen Sie \\NVR_IP aus dem Windows Startmenü aus. Ist die IP-Adresse des NVR beispielsweise 10.11.19.27, geben Sie \\10.11.19.27 ein. 6.4.2 FTP-Server (FTP) Zugriff auf die Aufnahmedaten über FTP: Geben Sie in Google Chrome, Mozilla Firefox oder MicrosoftInternet Explorer “ftp://username:password@NVRIP” ein. Geben Sie beispielsweise “ftp://admin:[email protected]” ein, wenn die NVR-IP-Adresse 172.17.26.154 lautet. 139 Hinweis: Hier können Sie Aufnahmedateien nicht mittels Doppelklick wiedergeben. 140 Kapitel 7. Ü berwachungseinstellungen Um die Seite mit den Ü berwachungseinstellungen des NVR aufzurufen, melden Sie sich auf der Ü berwachungsseite als Administrator an und klicken auf . 7.1 Kameraeinstellungen 7.1.1 Kameraübersicht Sie können Kameravorschau und weitere Informationen, einschließlich Kameranamen, IP-Adresse, Verbindungsstatus, Aufnahmeeinstellungen, aufgezeichnete Tage, Aufnahmedateigröße, freien Festplattenspeicher, CPU-AUslastung und Internetbandbreite, anzeigen. 7.1.2 Kamerakonfiguration Sie können die Konfiguration einer Kamera hinzufügen/bearbeiten, Aufnahmeeinstellungen ändern und Aufnahmeeinstellungen für die Zeitsteuerung vornehmen. 141 Bitte gehen Sie wie folgt vor, um eine neue Kamera hinzuzufügen. 1. Klicken Sie auf , um eine Kamera hinzuzufügen. 2. “Automatisch nach Kamera(s) suchen” ist standardmäßig aktiviert. 142 Sie können den Suchtyp auswählen: UDP/UPnP oder ONVIF. 3. Sie können die Suche auch abbrechen und die Kamera manuell hinzufügen. Wählen Sie die Kameramarke, das Modell, den Namen, die IP-Adresse oder den Domainnamen der Kamera aus und geben Sie Benutzernamen und Kennwort ein, um sich bei der Kamera anzumelden. Und wählen Sie aus, ob die Aufnahme aktiviert werden soll oder nicht. Der NVR bietet eine Schnittstelle für Benutzer zum Eingeben des JPEG CGI-Befehls der IP-Kameras, um die Video- und Audiostreamdaten von den IP-Kameras zu erhalten und um die Videos von den IP-Kameras auf dem NVR überwachen, aufzeichnen und wiedergeben zu können. Weitere Informationen 143 4. finden Sie unter Hinweis 1. Klicken Sie für die Aufnahmeeinstellungen auf “Weiter”. Konfigurieren Sie die Videokomprimierung, die Aufnahmeauflösung, die Bildwiederholfrequenz und die Qualität. Sie können Audioaufzeichnung, manuelle Aufzeichnung, Bewahrung von Aufzeichnungsdaten, digitales Watermarking in Echtzeit und automatische Momentaufnahmen aktivieren. Weitere Informationen über Kameras, die “Benutzerdefinierter Multistream” und “Intelligente Aufzeichnung” unterstützen, finden Sie in der in jenem Abschnitt beschriebenen Liste. A. Videokomprimierung: Wählen Sie ein Videokomprimierungsformat zur Aufnahme. B. Auflösung: Wählen Sie die Aufnahmeauflösung. C. Bildwiederholfrequenz: Passen Sie die Bildwiederholfrequenz der Aufnahme an. Beachten Sie, dass die Bildwiederholfrequenz der D. E. F. IP-Kamera durch den Netzwerkdatenverkehr beeinträchtigt werden kann. Qualität: Wählen Sie die Bildqualität der Aufnahme. Zum Speichern von Aufnahmen von höherer Qualität wird mehr Festplattenspeicher benötigt. Audioaufnahme (optional): Klicken Sie zum Aktivieren der Audioaufnahme auf “Audioaufnahme an dieser Kamera aktivieren”. Panomorph-Unterstützung aktivieren: Bei spezifischen Kameramodellen mit panomorphem Objektiv können Sie diese Option aktivieren. Hinweis: Welche Kameramodelle mit einem panomorphen Objektiv ausgestattet werden können, erfahren Sie unter http://www.qnapsecurity.com/faq_detail.asp?faq_id=718. 144 G. H. I. J. Manuelle Aufnahme: Aktivieren Sie diese Option zum Erlauben der manuellen De-/Aktivierung der manuellen Aufnahmefunktion auf der Ü berwachungsseite. Digitales Watermarking in Echtzeit: Aktivieren Sie diese Funktion, um die Videodateien mit digitalen Wasserzeichen zu versehen, sobald sie auf dem NVR aufgezeichnet werden. Mit dem Dienstprogramm Watermark Proof können Sie prüfen, ob Videodateien unbefugt modifiziert wurden. Bewahrung von Aufnahmedaten aktivieren: Schalten Sie diese Funktion ein und geben Sie die Mindestzahl an Tagen zur Aufbewahrung der Aufnahmedaten ein. Beachten Sie, dass die hier eingegebene Anzahl an Tagen kleiner sein muss als die unter “Systemeinstellungen” > “Erweiterte Einstellungen” konfigurierte maximale Anzahl an Tagen zur Aufbewahrung aller Aufnahmen. Auto-Schnappschuss aktivieren: Wählen Sie diese Option, und die Einstellungen werden angezeigt. Konfigurieren Sie bis zu 15 Zeitpläne zur automatischen Schnappschussaufnahme oder geben Sie die Anzahl Schnappschüsse (max. 60) NVR ein, die stündlich aufgenommen werden sollen. Die Schnappschüsse werden standardmäßig im Freigabeordner des NVR abgelegt. Geben Sie einen externen Server ein, auf dem die Dateien gespeichert werden sollen. Lese-/Schreibzugriff auf dem externen Server ist erforderlich. K. Randaufnahme: Wird Randaufnahme auf dem VioStor NVR aktiviert, kann die Kamera die Aufnahmedateien im lokalen Speicher (beispielsweise auf einer SD-Karte) ablegen, auch wenn die Verbindung zum NVR plötzlich unterbrochen wird. Nach dem Wiederherstellen der Verbindung prüft der 145 5. NVR seine Aufnahmedateien und vergleicht sie mit dem von Benutzern festgelegten Aufnahmezeitplan. Wenn der NVR feststellt, dass Aufnahmedateien fehlen, fordert er die Kamera auf, die fehlenden Teile hochzuladen. Klicken Sie für die Zeitplaneinstellungen auf “Weiter”. Klicken Sie auf und ziehen Sie auf die Zeitplantabelle, um die zeitgesteuerte Aufnahme für den entsprechenden Zeitraum zu aktivieren. Klicken Sie auf und ziehen Sie auf die Zeitplantabelle, um die zeitgesteuerte Aufnahme für den entsprechenden Zeitraum zu deaktivieren. Hinweis: 1. 2. 3. Durch Starten und Beenden der manuellen Aufnahme werden geplante oder Alarmaufnahmeaufgaben nicht beeinflusst. Sie erfolgen unabhängig. Beim Ü bernehmen der Änderungen wird der Aufnahmevorgang kurz angehalten (maximal 1 Minute) und dann neu gestartet. Die Einstellungen des Schnappschussordners sind globale Einstellungen, die auf jeden Kanal angewandt werden. Sie können anschließend auf bearbeiten. klicken, um die Kameraeinstellungen zu 146 Klicken Sie auf “Übernehmen”, um die Einstellungen zu übernehmen. Hinweis: 4. Alle Einstellungen werden erst dann wirksam, wenn auf “Ü bernehmen” geklickt wird. Beim Ü bernehmen der Änderungen wird der Aufnahmevorgang kurz angehalten (maximal 1 Minute) und dann neu gestartet. Unterstützung für generische IP-Kamera mit einem CGI-Befehl hinzufügen Gehen Sie wie folgt vor, um die IP-Kamera zu konfigurieren: 1. Wählen Sie “Generisches Modell” als Kameramarke aus. 2. Wählen Sie “Generisches JPEG” als Kameramodell aus. 3. Geben Sie den CGI-Pfad der IP-Kamera in das Feld “HTTP-URL” ein. 4. 5. 6. Geben Sie den Kameranamen oder die IP-Adresse der Kamera ein. Geben Sie den Benutzernamen und das Kennwort der IP-Kamera ein. Wählen Sie aus, ob die Aufnahme aktiviert werden soll oder nicht. Hinweis: Der NVR unterstützt nur die JPEG CGI-Befehlsschnittstelle, garantiert jedoch nicht die Kompatibilität mit allen IP-Kameramarken. 147 Benutzerdefinierter Multistream In der Vergangenheit mussten Benutzer digitaler Ü berwachungssysteme Kompromisse zwischen der Videoqualität des Kamerastreams und der erforderlichen Bandbreite eingehen. Derselbe Kamerastream wurde sowohl für die Echtzeitansicht als auch für Aufnahmen verwendet, und es war mehr Bandbreite erforderlich, wenn ein Kamerastream hoher Qualität ausgewählt wurde. Dank der Einführung der Multistreamtechnologie können Benutzer jetzt den Hauptstream für Aufnahmedateien und den Substream für die Echtzeitansicht auswählen. Die Multistreamtechnologie wurde bereits vom VioStor NVR vor Firmware v4.1.0 unterstützt. Allerdings konnten Streameigenschaften wie Auflösung, Bildwiederholfrequenz und Komprimierungstechnik nicht vom Benutzer geändert werden. 148 In Firmware v4.1.0 wurde die Multistreamfunktion verbessert. Sie können die Streameigenschaften nach der Auswahl von “Benutzerdefiniert” aus der Dropdownliste auf der Benutzerschnittstelle je nach Bedarf konfigurieren. Bitte beachten Sie, dass der Standardwert im Multistreamprofil “Systemkonfiguriert” ist. Intelligente Aufnahme Die intelligente Aufnahme ist eine leistungsstarke Funktion auf dem Gebiet der digitalen Ü berwachung, da bei einem unerwarteten Ereignis qualitativ hochwertige Videos aufgezeichnet werden, während der Kamerastream geringerer Qualität für gewöhnliche Aufnahmen verwendet wird. Das ist ausgesprochen vorteilhaft, da mehr Details über ein Ereignis ersichtlich sind, wenn das Ereignis mit dem Kamerastream hoher Auflösung aufgezeichnet wurde, und gleichzeitig wird im Vergleich zum hochwertigen Kamerastream weniger Speicherplatz für gewöhnliche Rund-um-die-Uhr-Aufnahmen verbraucht. 149 Der VioStor NVR unterstützt zwei Aufnahmemodi: Der Rund-um-die-Uhr-Aufnahmemodus und der intelligente Aufnahmemodus sind nachstehend beschrieben: Rund-um-die-Uhr-Aufnahmemodus: Es wird derselbe Kamerastream für gewöhnliche Aufnahmen und Alarmaufnahmen verwendet. Um diese Funktion zu verwenden, wählen Sie bitte einen Kamerastream aus der Streamliste aus. Intelligenter Aufnahmemodus: Es werden verschiedene Kamerastreams für gewöhnliche Aufnahmen und Alarmaufnahmen verwendet. Um diese Funktion zu verwenden, wählen Sie bitte einen Kamerastream für gewöhnliche 150 Aufnahmen und einen anderen für Alarmaufnahmen aus. Da künftig mehr Kameras für die intelligente Aufnahme unterstützt werden, sehen Sie bitte von Zeit zu Zeit für Ihre Kamerawahl in unserer Kamerakompatibilitätsliste nach. Wie konfiguriert man die intelligente Aufnahme? 1. Rufen Sie die “Kamerakonfiguration” auf, um eine Kamera hinzuzufügen, die benutzerdefinierten Multistream unterstützt. 2. Klicken Sie für die Aufnahmeeinstellungen auf “Weiter”. 3. Wählen Sie “Benutzerdefiniert” aus der Dropdownliste “Multistream-Profil”. 4. Wählen Sie “Intelligente Aufnahme” aus der Dropdownliste “Aufnahmemodus”. 5. Wählen Sie die Kamerastreams für die Aufnahmemodi. 6. Wählen Sie einen Kamerastream aus der Dropdownliste “Reguläre Aufnahme”. 7. Wählen Sie einen anderen Kamerastream aus der Dropdownliste “Alarmaufnahme”. 151 Bitte beachten: Zeitgesteuerte Aufnahme und Alarmaufnahme müssen zuerst aktiviert werden. Beschränkungen und Restriktionen: 1. 2. 3. 4. Ein Kamerastream kann nur entweder für die reguläre Aufnahme oder für die Alarmaufnahme ausgewählt werden. Die Anzahl der unterstützten Streams und die Streameigenschaften (wie Codec, Auflösung, Bildwiederholfrequenz und Qualität) variieren je nach Kameramodell, und unter Umständen stehen nicht dieselben Eigenschaftenwerte zur Verfügung, wenn andere Eigenschaften geändert werden. Beispiel: Wird H.264 oder Full-HD als Videokomprimierungseinstellung für Stream 1 gewählt, bleibt für Stream 2 unter Umständen nur M-JPEG oder VGA. Das ist eine kameraseitige Beschränkung. Bitte lesen Sie in unserer Kamerakompatibilitätsliste nach, welche Kameramodelle unterstützt werden. Da für die intelligente Aufnahme mehr Bandbreite benötigt wird, schätzen Sie bitte Ihre Bandbreitennutzung ab, bevor Sie diese Funktion verwenden. Betrachten wir zum Beispiel die Vivotek IP8132, dieses Modell bietet drei Streams. Stream 1 verwendet 663 kBit/s, Stream 2 verwendet 1000 kBit/s und Stream 3 verwendet 3000 kBit/s. (Für Details verwenden Sie bitte den Vivotek Videoübertragungsratenrechner.) Die erforderliche Gesamtbandbreite beträgt 4663 kBit/s (663 kBit/s + 1000 kBit/s + 3000 kBit/s). Sind 30 Vivotek IP8132-Kameras an einen NVR angeschlossen, die für Echtzeitansicht und intelligente Aufnahme verwendet werden, sind mindestens 133930 kBit/s Bandbreite erforderlich. 152 Randaufnahme Wie konfiguriert man die Randaufnahme? 1. Rufen Sie die Seite mit den Kameraeinstellungen auf. Bitte vergewissern Sie sich vor dem Hinzufügen der Kamera zum NVR, das die Kamerazeit mit der des NVR synchronisiert ist. Der NVR übernimmt die Einstellungen im Randprofil automatisch für die AXIS-Kamera. Die Codeceinstellung von Videos, die von Randaufnahme wiederhergestellt werden, wird auf H.264 eingestellt. 153 Nach dem Aktivieren der Randaufnahme überprüfen Sie bitte, ob die Kamera Videos aufzeichnet. Falls nicht, aktivieren Sie bitte “Daueraufnahme” und stellen sicher, dass die SD-Karte nicht voll oder beschädigt ist. Nach dem Aktivieren der Randaufnahme vergewissern Sie sich bitte, dass die “Aufnahmeeinstellungen” auf der Kameraseite aktiviert sind, und wählen “NVR-Randprofil” als Stream-Profil. 154 Bitte konfigurieren Sie die Einstellung “Aufnahmen entfernen, die älter sind als” für die SD-Karte. 2. 3. Rufen Sie die Seite mit den Kameraeinstellungen auf. Bitte aktivieren Sie die Randaufnahme. Rufen Sie “Überwachungseinstellungen” > “Wiederherstellungsverwaltung” auf, um den Wiederherstellungszeitplan zu konfigurieren, und überprüfen Sie den Wiederherstellungsstatus und den Status der Randaufnahmeversuche. Anwendbare Modelle: AXIS P1343, P1344, P3343, P5534, M5013, Q1602 Beschränkungen und Restriktionen: 1. Die Audiofunktion der Kamera wird von der Randaufnahme nicht unterstützt. 2. Für diese Funktion muss die Kamerazeit mit der NVR-Zeit synchronisiert werden. 155 3. 4. 5. 6. 7. 8. Bitte lesen Sie im Benutzerhandbuch der Kamera nach, um die entsprechenden Einstellungen auf der Kameraseite vorzunehmen. Die Änderung der auf Randaufnahme bezogenen Konfiguration wird von der lokalen Anzeige nicht unterstützt. Bitte vergewissern Sie sich, dass die SD-Karte ordnungsgemäß funktioniert und mit VFAT formatiert ist, nicht mit EXT4. Die Codec-Einstellung von Videos, die von Randaufnahme wiederhergestellt wurden, wird auf H.264 fest eingestellt. Randaufnahme übernimmt nur die Prüfung und Wiederherstellung von Aufnahmedateien im geplanten Zeitraum. Bitte lesen Sie für Ihre Kamerawahl in unserer Kamerakompatibilitätsliste nach. http://www.qnapsecurity.com/pro_compatibility_camera.asp 156 7.1.3 Ereignisverwaltung Der NVR bietet einen “Traditionellen Modus” und einen “Erweiterten Modus” für die Ereignisverwaltung. Wählen Sie “Traditioneller Modus”, um die Standard-Alarmeinstellungen für die Reaktion auf Alarmereignisse zu verwenden. Um die erweiterte Ereignisverwaltung zu verwenden, wählen Sie “Erweiterter Modus”. Traditioneller Modus 1. Alarmeinstellungen Wählen Sie einen Kanal (IP-Kamera/Videoserver) aus der Liste und konfigurieren die Alarmeinstellungen. Die Videoaufnahme wird aktiviert, wenn der Alarmeingang des ausgewählten Kanals ausgelöst oder ein bewegliches Objekt erkannt wird. Wenn die Option “Alarmaufnahme nur bei ausgewähltem Zeitplan aktivieren” aktiviert wird, wird die Alarmaufnahme nur aktiviert, wenn innerhalb des Zeitplans der Alarmeingang ausgelöst oder ein bewegliches Objekt erkannt wird. Um dieselben Einstellungen für alle Kanäle in der Liste zu übernehmen, klicken Sie auf “Auf alle Kameras anwenden”. Hinweis: Alle Einstellungen werden durch Klicken auf “Übernehmen” wirksam. Beim Ü bernehmen der Änderungen wird der aktuelle Aufnahmevorgang kurz angehalten (maximal 1 Minute) und dann neu gestartet. Um nicht von der Firewall blockiert zu werden, müssen sich die für die Alarmaufnahme konfigurierten IP-Kameras oder Videoserver im selben Subnetz wie der NVR befinden. 157 Um vom traditionellen Modus in den erweiterten Modus zu wechseln, wählen Sie “Erweiterter Modus” und klicken auf “Einstellungsseite aufrufen”. 2. SMSC-Einstellungen Konfigurieren Sie die SMSC-Servereinstellungen, um SMS-Mitteilungen vom NVR an die angegebene(n) Telefonnummer(n) zu senden. Der Standard-SMS-Dienstanbieter ist Clickatell. Sie können Ihren eigenen SMS-Dienstanbieter hinzufügen, indem Sie aus dem Dropdownmenü “SMS-Anbieter hinzufügen” auswählen. Wird “SMS-Dienstanbieter hinzufügen” gewählt, geben Sie bitte den Namen des SMS-Anbieters und den URL-Vorlagentext ein. Hinweis: Der URL-Vorlagentext muss dem Standard des SMS-Dienstanbieters entsprechen, damit die SMS-Benachrichtigung ordnungsgemäß empfangen wird. Erweiterter Modus Der erweiterte Modus besteht aus Ereignis- und Aktionsbereichen. Definieren Sie die Aktion, die für jedes Ereignis erfolgen soll, das an den IP-Kameras oder an den Videoservern ausgelöst wird, die am NVR angeschlossen sind. Um die erweiterte Ereignisverwaltung mit dem “Erweiterten Modus” zu konfigurieren, wählen Sie in der linken Ereignisliste einen Ereignistyp aus und konfigurieren rechts die Aktionen, die erfolgen sollen. Hinweis: Klicken Sie auf “Übernehmen”, um die Einstellungen zu übernehmen, oder auf “Verlassen”, um die Konfigurationsseite zu verlassen. Wird “Erweiterter Modus” auf der Seite “Alarmeinstellungen” gewählt, werden die erweiterten Einstellungen auch dann nach einem Neustart des NVR übernommen, wenn Sie 158 das Verlassen der Einstellungsseite gewählt haben. Die Einstellungen werden abgebrochen, wenn der “Traditionelle Modus” nach dem Verlassen des “Erweiterten Modus” gewählt wird. Um nicht von der Firewall blockiert zu werden, müssen sich die für die Alarmaufnahme konfigurierten IP-Kameras oder Videoserver im selben Subnetz wie der NVR befinden. Um vom erweiterten Modus in den traditionellen Modus zu wechseln, wählen Sie “Traditioneller Modus” und klicken auf “Ü bernehmen”. Ereignisse: Die vom NVR unterstützten Ereignisse werden in Kameraereignisse (Bewegungserkennung, Alarmeingang, Verbindungsverlust der Kamera), NVR-Ereignisse (Aufnahmefehler) und externe Ereignisse (benutzerdefinierte Ereignisse) unterteilt. Hinweis: Die verfügbaren Kameraereignisse hängen von der von den IP-Kameras oder Videoservern unterstützten Funktionalität ab. Schaltfläche Beschreibung Bearbeiten Bearbeiten eines Ereignisses. Diese Schaltfläche kann nicht verwendet werden, um den Verbindungsverlust einer Kamera zu bearbeiten. Hinzufügen eines externen Ereignisses. Diese Schaltfläche ist nicht für die Kameraereignisse und die NVR-Ereignisse gültig. 159 Löschen eines externen Ereignisses. Diese Schaltfläche ist nicht für die Kameraereignisse und die NVR-Ereignisse gültig. Der NVR unterstützt die folgenden Ereignisarten. Vor dem Festlegen der Aktionseinstellungen wählen Sie die zu verwaltenden Ereignisse aus und konfigurieren die Einstellungen. 1. Bewegungserkennung Diese Option ermöglicht es dem NVR, eine Aktion auszulösen, wenn von der IP-Kamera oder dem Videoserver eine Bewegung erkannt wird. Wählen Sie “Kameraereignis” aus der “Ereignisliste”. Suchen Sie den Kanal und klicken Sie auf “Bewegungserkennung”. Klicken Sie als Nächstes auf die Bearbeitungsschaltfläche, aktivieren Sie diese Option, konfigurieren Sie die Einstellungen und klicken Sie auf “Übernehmen”. Legen Sie den Zeitplan fest, um den Aktivzeitraum der Alarmeinstellungen zu definieren, und definieren Sie rechts die Aktion (wird in den späteren Abschnitten besprochen). 2. Alarmeingang Diese Option ermöglicht es dem NVR, eine Aktion auszulösen, wenn der Alarmeingang der IP-Kamera oder des Videoservers ausgelöst wird. Wählen Sie “Kameraereignis” aus der “Ereignisliste”. Suchen Sie den Kanal, der den Alarmeingang unterstützt, und klicken Sie auf “Alarmeingang”. Klicken Sie als Nächstes auf die Bearbeitungsschaltfläche, aktivieren Sie diese Option, konfigurieren Sie die Einstellungen und klicken Sie auf “Übernehmen”. Legen Sie den Zeitplan fest, um den Aktivzeitraum für die Alarmeinstellungen zu definieren. Definieren Sie danach rechts die Aktion (wird in den späteren Abschnitten besprochen). 160 3. 4. 5. 6. Alarmereignis Die Einstellungen für Alarmeingang und Bewegungserkennung mancher IP-Kameras oder Videoserver können kombiniert werden und heißen in der Ereignisliste “Alarmereignis”. Bearbeiten Sie die Ereigniseinstellungen und definieren Sie rechts die Aktion (wird in den späteren Abschnitten besprochen). Verbindungsfehler Diese Option ermöglicht es dem NVR, eine Aktion auszulösen, wenn ein Verbindungsverlust der IP-Kamera oder des Videoservers auftritt. Wählen Sie “Kameraereignis” aus der “Ereignisliste”. Suchen Sie den Kanal und klicken Sie auf “Verbindungsfehler”. Definieren Sie danach rechts die Aktion (wird in den späteren Abschnitten besprochen). Aufnahmefehler (NVR-Ereignis) Diese Option ermöglicht es dem NVR, eine Aktion auszulösen, wenn bei der Videoaufnahme der IP-Kamera oder des Videoservers ein Fehler durch fehlerhafte Blöcke der Festplatte, einen Absturz des Dateisystems oder durch sonstige Gründe auftritt. Wählen Sie “NVR-Ereignis” aus der “Ereignisliste”. Klicken Sie auf “Aufnahmefehler”. Definieren Sie danach rechts die Aktionseinstellungen (wird in den späteren Abschnitten besprochen). Externes Ereignis (benutzerdefinierte Ereignisse) Um ein selbst definiertes Ereignis auf dem NVR zu erstellen, wählen Sie “Benutzerdefiniertes Ereignis” unter “Externes Ereignis” in der “Ereignisliste”. Klicken Sie anschließend auf die Schaltfläche “+”. Geben Sie den Ereignisnamen ein, zum Beispiel “Tür”. Nach dem Erstellen eines Ereignisses klicken Sie auf den Ereignisnamen und definieren rechts die Aktion (wird in späteren Abschnitten besprochen). Nach dem Konfigurieren der Aktionseinstellungen geben Sie den CGI-Befehl (mit dem Namen des selbst definierten Ereignisses) in den Webbrowser ein, um die 161 Aktion jederzeit auszulösen. Das Format des CGI-Befehls ist: http://NVRIP/cgi-bin/logical_input.cgi?name=event-name. Beispiel: http://10.8.12.12:80/cgi-bin/logical_input.cgi?name=door Ereigniszeitplan-Einstellungen: Beim Bearbeiten eines Ereignisses (ausgenommen Verbindungsverlust einer Kamera, NVR-Ereignisse und externe Ereignisse) klicken Sie auf “Zeitplaneinstellung”, um zu definieren, wann die Alarmeinstellungen aktiv sein sollen. Um einen neuen Zeitplan zu erstellen, wählen Sie “Neu” und geben einen Zeitplannamen ein. Der Zeitplan unterstützt maximal 25 Zeichen (2-Byte Zeichen, Leerzeichen und Symbole sind zulässig). Wählen Sie den Tag und die Zeit, wann die Alarmeinstellungen aktiv sein sollen. Klicken Sie auf +, um einen Zeitplan hinzuzufügen; oder auf –, um einen Zeitplan zu löschen. Bis zu 6 Einstellungen können für jeden Zeitplan definiert werden. Die Einstellungen werden in der grafischen Ü bersicht angezeigt. Klicken Sie auf “Übernehmen”, um die Einstellungen zu speichern. Um denselben Zeitplan für alle Ereignisse zu verwenden, klicken Sie auf “Auf alle Ereignisse anwenden”. Wählen Sie aus, ob Sie den Standardzeitplan oder einen zuvor erstellten Zeitplan aus der Liste wählen möchten. Standardmäßig sind die Alarmeinstellungen täglich den ganzen Tag aktiv. 162 163 Aktionen: Der NVR unterstützt verschiedene Aktionen, die aktiviert werden können, wenn die gewählten Ereignisse an den IP-Kameras oder den Videoservern ausgelöst werden. Zu den Aktionen gehören Videoaufnahme, E-Mail-Benachrichtigung, SMS-Benachrichtigung, Signalton, PTZ-Kamerasteuerung, Alarmausgabe und logische Ausgabe. Schaltfläche Beschreibung Eine Aktion bearbeiten: Wählen Sie links ein Ereignis aus. Alle für dieses Ereignis definierten Aktionen werden angezeigt. Markieren Sie das Kästchen vor dem zu bearbeitenden Aktionsnamen. Klicken Sie anschließend auf diese Schaltfläche in der Spalte “Aktion”, um die Aktionseinstellungen zu bearbeiten. Hinzufügen Eine Aktion hinzufügen: Nachdem Sie links ein Ereignis konfiguriert haben, klicken Sie auf “Hinzufügen”, um eine Aktion als Reaktion auf das Ereignis zu erstellen. Klicken Sie auf “Übernehmen”, um die Einstellungen zu speichern. Löschen Eine Aktion löschen: Wählen Sie links ein Ereignis aus. Alle für dieses Ereignis definierten Aktionen werden angezeigt. Markieren Sie das Kästchen vor dem zu löschenden Aktionsnamen und klicken Sie auf “Löschen”. Es können mehrere Aktionen auf einmal gelöscht werden. Hinweis: Bitte vergewissern Sie sich, dass die Aktion in den Ereigniseinstellungen aktiviert ist; andernfalls wird die Aktion nicht ausgeführt. 164 1. Aufnahme Wählen Sie die Kanäle (IP-Kameras oder Videoserver), die aufnehmen sollen, wenn ein Ereignis eintritt. Die folgenden Optionen sind ebenfalls verfügbar: A. Geben Sie (in Sekunden) ein, wie lange aufgenommen werden soll, nachdem das Ereignis ausgelöst wurde. B. Aufnahme starten, wenn das Ereignis beginnt, und Aufnahme beenden, wenn das Ereignis endet. Option (ii) ist nur für Zeitraumereignisse anwendbar. Ein Zeitraumereignis ist ein Ereignis mit einer Startzeit und einer Endzeit und dauert für einen festgelegten Zeitraum an. Nicht dazu gehören Ereignisse, die sich auf Statusänderungen beziehen, beispielsweise der Verbindungsverlust einer Kamera oder ein NVR-Aufnahmefehler. Wird die Aktion von einem Zeitraumereignis ausgelöst und sind beide Einstellungen (i, ii) aktiviert, führt der NVR nur die zweite Einstellung (ii) aus. Klicken Sie auf “Aus Liste auswählen”, um eine zuvor konfigurierte Aktionseinstellung auszuwählen. 2. Kamerasteuerung Konfigurieren Sie die PTZ-Kamera, um die voreingestellte Position für die Ü berwachung anzupassen oder damit sie sich gemäß der eingegebenen HTTP-URL verhält, wenn ein Ereignis ausgelöst wird. Wählen Sie eine voreingestellte Position aus dem Dropdownmenü oder geben Sie die HTTP-URL ein. Klicken Sie auf “Aus Liste auswählen”, um eine zuvor konfigurierte Aktionseinstellung auszuwählen. Hinweis: Die Voreinstellungsnamen werden erst angezeigt, nachdem die Einstellungen für Voreinstellungen der PTZ-Kameras konfiguriert wurden. 165 3. Alarmausgabe Wählen Sie diese Option, um die an die IP-Kamera angeschlossene Alarmvorrichtung zu aktivieren, wenn ein Ereignis ausgelöst wird. Folgende Optionen sind verfügbar: A. Geben Sie in Sekunden ein, wie lange die Alarmvorrichtung aktiv sein soll, B. wenn das Ereignis ausgelöst wird. Alarmvorrichtung aktivieren, wenn das Ereignis beginnt, und Alarmvorrichtung beenden, wenn das Ereignis endet. Die Option (ii) ist nur für Zeitraumereignisse anwendbar. Ein Zeitraumereignis ist ein Ereignis mit einer Startzeit und einer Endzeit und dauert für einen festgelegten Zeitraum an. Nicht dazu gehören Ereignisse, die sich auf Statusänderungen beziehen, beispielsweise der Verbindungsverlust einer Kamera oder ein NVR-Aufnahmefehler. Klicken Sie auf “Aus Liste auswählen”, um eine zuvor konfigurierte Aktionseinstellung auszuwählen. 4. E-Mail Um eine sofortige E-Mail-Benachrichtigung zu erhalten, wenn ein Ereignis ausgelöst wird, geben Sie die SMTP-Einstellungen ein. Es können mehrere E-Mail-Adressen als Empfänger eingegeben werden. Schnappschüsse 166 mehrerer Kanäle (IP-Kameras/Videoserver) können an die E-Mail-Benachrichtigungen angefügt werden. Klicken Sie auf “Aus Liste auswählen”, um eine zuvor konfigurierte Aktionseinstellung auszuwählen. 5. SMS Damit der Systemadministrator eine sofortige SMS-Benachrichtigung erhält, wenn ein Ereignis ausgelöst wird, geben Sie die SMS-Servereinstellungen ein. Der Standard-SMS-Dienstanbieter ist Clickatell. Um einen anderen SMS-Dienstanbieter hinzuzufügen, klicken Sie auf “Hinzufügen” und geben den Anbieternamen sowie den URL-Vorlagentext ein. Klicken Sie auf “Aus Liste auswählen”, um eine zuvor konfigurierte Aktionseinstellung auszuwählen. Hinweis: Halten Sie sich immer an den Standard des SMS-Dienstanbieters, um die SMS ordnungsgemäß zu erhalten. 6. Signalton Signalton aktivieren, wenn ein Ereignis ausgelöst wird. Die folgenden Optionen sind ebenfalls verfügbar: A. Geben Sie (in Sekunden) ein, wie lang der Signalton aktiviert werden soll, wenn das Ereignis ausgelöst wird. 167 B. Signalton ausführen, wenn das Ereignis beginnt, und Signalton beenden, wenn das Ereignis endet. Die Option (ii) ist nur für Zeitraumereignisse anwendbar. Ein Zeitraumereignis ist ein Ereignis mit einer Startzeit und einer Endzeit und dauert für einen festgelegten Zeitraum an. Nicht dazu gehören Ereignisse, die sich auf Statusänderungen beziehen, beispielsweise der Verbindungsverlust einer Kamera oder ein NVR-Aufnahmefehler. Wird die Aktion von einem Zeitraumereignis ausgelöst und sind beide Einstellungen (i, ii) aktiviert, führt der NVR nur die zweite Einstellung (ii) aus. Klicken Sie auf “Aus Liste auswählen”, um eine zuvor konfigurierte Aktionseinstellung auszuwählen. 7. Benutzerdefinierte Aktion Fügen Sie eine selbst definierte Aktion hinzu, die ausgeführt werden soll, wenn ein Ereignis ausgelöst wird. Geben Sie Konto und Kennwort, IP-Adresse, Port und die HTTP-URL anderer Ü berwachungsgeräte ein, um Geräte wie Brandschutzvorrichtungen, Stromregler und Klimaregelung zu verwalten. Klicken Sie auf “Aus Liste auswählen”, um eine zuvor konfigurierte Aktionseinstellung auszuwählen. 168 7.2 Systemeinstellungen 7.2.1 Erweiterte Einstellungen In diesem Abschnitt können Sie die erweiterten Aufnahmeeinstellungen konfigurieren. Maximale Dauer für jede Aufnahmedatei Legen Sie die maximale Länge jeder Aufnahmedatei fest (maximal 15 Minuten). Wenn der verfügbare Speicher weniger ist als … % Legen Sie fest, ob der NVR die ältesten Aufnahmen überschreiben oder die Aufnahme beenden soll, wenn die verfügbare Speicherkapazität weniger als der angegebene Prozentsatz der Gesamtspeicherkapazität beträgt. Maximale Anzahl an Tagen zur Aufbewahrung aller Aufnahmedateien … Tag(e) Geben Sie die Anzahl der Kalendertage ein, die der NVR die Aufnahmedateien aufbewahren soll. Bitte stellen Sie sicher, dass die Speicherkapazität ausreichend ist, um die Daten für die Anzahl der angegebenen Kalendertage zu speichern. Wenn die Aufnahmedaten das Ablaufdatum erreicht haben, werden alle abgelaufenen Videodateien gelöscht. Ist der NVR beispielsweise so konfiguriert, dass die Aufnahmedaten nach 7 Kalendertagen gelöscht werden sollen, werden am 8. Tag die Dateien, die am ersten Tag von jeder Kamera aufgezeichnet wurden, gelöscht, damit der NVR beginnen kann, die Daten vom 8. Tag zu speichern. Anzahl an Tagen zur Aufbewahrung von Alarmaufnahmedateien … Tag(e) 169 Geben Sie die Anzahl der Tage ein, die Alarmaufnahmen aufbewahrt werden. Aufnahmen vor/nach Alarm Videoaufnahme … Sekunde(n), bevor das Ereignis eintritt, beginnen: Geben Sie ein, wie viele Sekunden die Aufnahme vor dem Eintreten eines Ereignisses beginnen soll. Videoaufnahme … Sekunde(n), nachdem das Ereignis endet, beenden: Geben Sie ein, wie viele Sekunden nach dem Ende eines Ereignisses die Aufnahme beendet werden soll. Die maximale Anzahl der Sekunden für die obigen Einstellungen ist 300 (5 Minuten.) Lokale Anzeige Um den Gastzugriff auf den Ü berwachungsbildschirm des NVR mittels lokaler Anzeige zu gestatten, wählen Sie “Anonymen Zugriff aktivieren”. Auto-Abmeldung Legen Sie fest, nach welcher Leerlaufzeit Benutzer von der Konfigurationsseite des NVR abgemeldet werden sollen. Hinweis: Die Abmeldung nach Leerlaufzeit gilt nicht für die folgenden Seiten: Ü berwachung, Wiedergabe, erweiterter Modus, Gerätekonfiguration, Systemaktualisierung, Fernspiegelung sowie Protokolle und Statistiken. Netzwerkangriffserkennung Das System warnt Benutzer bei Erkennung möglicher Angriffe auf das Netzwerk und liefert Empfehlungen für zu ergreifende Maßnahmen. Maximale Anzahl gleichzeitiger Anmeldungen (http): Sie können die maximale Anzahl gleichzeitiger http-Benutzersitzungen definieren (Maximum: 32.) Hinweis: Alle Einstellungen werden erst durch Klicken auf “Übernehmen” wirksam. Beim Ü bernehmen der Änderungen wird die Aufnahme kurz angehalten (bis zu 1 Minute) und dann neu gestartet. 170 7.2.2 Privilegieneinstellungen Sie können die Kameraverwaltungsrechte für alle Benutzer überprüfen. Sie können auch Zugriffsrechte für Ü berwachung, Wiedergabe, PTZ-Steuerung und Audio für einen allgemeinen Benutzer ändern. Wenn Sie einen Benutzer hinzufügen möchten, rufen Sie bitte [Systemsteuerung] -> [Berechtigungseinstellungen] -> [Benutzer] auf. 171 7.2.3 Protokollverwaltung RTP (Real-time Transfer Protocol) ist ein standardisiertes Paketformat zur Lieferung von Echtzeitaudio- und -videodaten von IP-Kameras im Internet. Die Echtzeitdatenübertragung wird per RTP (also RTCP) überwacht und gesteuert. Die Standardeinstellung ist 6100 – 6299. Falls die IP-Kameras verschiedene RTP-Ports verwenden, aktivieren Sie “RTP-Portbereich angeben” und geben die Portnummern an. Hinweis: Vergewissern Sie sich, dass die Ports am Router oder in der Firewall geöffnet sind, um reibungslose Ü berwachung und Aufnahme zu ermöglichen. 172 7.3 Ü berwachungsprotokolle Diese Seite zeigt die Ü berwachungsprotokolle wie Kameraverbindung, Bewegungserkennung und Kameraauthentifizierungsfehler. Bitte beachten: Die Protokolle stehen derzeit nur auf Englisch zur Verfügung. Ü berwachungsprotokolle 173 7.4 Wiederherstellungsverwaltung Diese Seite bezieht sich auf die Randaufnahmefunktion. Hier können Sie den Wiederherstellungszeitplan bearbeiten, den Wiederherstellungsstatus überwachen und den Randaufnahmestatus abfragen. 1. Wiederherstellungszeitplan: Zeitplan für die Wiederherstellung aufgezeichneter Daten. Verfügbar, wenn Randaufnahme verwendet wird. In diesem Register können Sie den Wiederherstellungszeitplan bearbeiten. Klicken Sie auf und , um den Wiederherstellungszeitplan durch Ziehen und Ablegen zu bearbeiten. 174 2. Wiederherstellungsstatus: Status der Wiederherstellung aufgezeichneter Daten. Verfügbar, wenn Randaufnahme verwendet wird. In diesem Register können Sie den Wiederherstellungsstatus überwachen. 3. Randaufnahmestatus: Status der Randaufnahme Sie können die Zeitsynchronisation zwischen dem NVR und den Kameras, den Status der Kamerakonfiguration für Randaufnahme und die Details von Aufnahmedateien überprüfen, die auf der SD-Karte der Kamera gespeichert sind. 175 7.5 Lizenzverwaltung 7.5.1 Lizenzaktivierung Der VioStor NVR bietet je nach Modell verschiedene Lizenzen auf Kanalbasis. Nach dem Kauf einer Lizenz können Sie zusätzliche Aufnahmekanäle hinzufügen. Klicken Sie auf “Lizenz installieren”, um mit dem Installieren der Lizenz auf dem NVR zu beginnen. Online-Lizenzaktivierung Schritt 1. Falls Ihr VioStor NVR mit dem Internet verbunden ist, wählen Sie bitte “Online-Aktivierung”. 176 Schritt 2. Geben Sie den Product Authorization Key- (PAK) Code zur Lizenzaktivierung ein. Schritt 3. Die Lizenz wurde aktiviert. Bitte klicken Sie zum Schließen des Fensters auf [Fertigstellen]. 177 Schritt 4. Nach der Lizenzaktivierung wird die zusätzliche Kameralizenz in der Lizenzverwaltungsliste angezeigt. Offline-Lizenzaktivierung Schritt 1. Falls sich der VioStor NVR hinter einer Firewall befindet oder über keine Internetverbindung verfügt, wählen Sie bitte “Offline-Aktivierung”. Schritt 2. Bitte kopieren Sie die System-UDI und rufen Sie den License Store zur 178 Offline-Lizenzaktivierung auf. Schritt 3. Bitte melden Sie sich mit Ihrem registrierten Konto am License Store an. Schritt 4. Bitte füllen Sie auf der Seite Offline-Aktivierung die Felder UDI und PAK aus klicken Sie dann auf [Aktivieren]. 179 Schritt 5. Sie erhalten nach Prüfung der Offline-Aktivierung eine E-Mail mit angehängter Berechtigungsdatei. Schritt 6. Bitte rufen Sie die E-Mail ab und laden Sie die Berechtigungsdatei herunter. Die Berechtigungsdatei kann nur auf dem VioStor NVR mit der von Ihnen angegebenen UDI genutzt werden. Bitte dekomprimieren Sie die Berechtigungsdatei nicht. 180 Schritt 7. Bitte kehren Sie zur Seite Offline-Aktivierung an Ihrem VioStor NVR zurück. Sie müssen die Berechtigungsdatei zur Aktivierung der Lizenz importieren. Schritt 8. Die Lizenz wurde aktiviert. 181 7.5.2 Lizenzdeaktivierung Bitte klicken Sie auf die Schaltfläche „Lizenz deaktivieren“, um die Deaktivierung einer Lizenz zu starten. Ist Ihr VioStor NVR mit dem Internet verbunden, wählen Sie bitte „Online-Deaktivierung“. Andernfalls wählen Sie bitte „Offline-Deaktivierung“. Online-Deaktivierung Schritt 1: Nach dem Klicken auf die Schaltfläche „Lizenz deaktivieren“ werden Sie zur 182 Bestätigung der Lizenzdeaktivierung aufgefordert. Schritt 2: Bitte wählen Sie „Online-Deaktivierung“. Schritt 3: Das System fordert Sie auf, die Entfernung der Lizenz zu bestätigen. Wenn Sie die Lizenz wirklich deaktivieren möchten, wählen Sie „Ja, ich möchte die Lizenz aus dem System entfernen“. 183 Schritt 4: Die Lizenz wurde aktiviert. Bitte klicken Sie auf die Schaltfläche [Fertig stellen], um das Fenster zu schließen. Schritt 4: Nun sehen Sie, dass sich der Lizenzstatus zu „Deaktiviert“ geändert hat. 184 Hinweis: Möchten Sie die Lizenz auf einen anderen VioStor NVR übertragen, laden Sie bitte das „Deaktivierungsticket“ vom Symbol „“ (in der Spalte „Aktion“) herunter. Wenden Sie sich anschließend zur Unterstützung an den QNAP-Support. Offline-Deaktivierung Schritt 1: Nach dem Klicken auf die Schaltfläche „Lizenz deaktivieren“ werden Sie zur Bestätigung der Lizenzdeaktivierung aufgefordert. 185 Schritt 2: Bitte wählen Sie „Offline-Deaktivierung“. Schritt 3: Bitte lesen Sie die Anweisungen aufmerksam durch. Nachdem Sie die Lizenz im System deaktiviert haben, müssen Sie zum Abschluss der Deaktivierung das Deaktivierungsticket herunterladen und den QNAP License Store besuchen. http://license.qnap.com/deactivate.html 186 Schritt 4: Das System fordert Sie auf, die Entfernung der Lizenz zu bestätigen. Wenn Sie die Lizenz wirklich deaktivieren möchten, wählen Sie „Ja, ich möchte die Lizenz aus dem System entfernen“. 187 Schritt 5: Das System zeigt an, dass die Lizenz deaktiviert wurde. Bitte laden Sie das Deaktivierungsticket aus der Spalte „Aktion“ herunter. Schritt 6: Rufen Sie dann den QNAP License Store auf, importieren Sie das Deaktivierungsticket und geben Sie den Code in das Feld ein. Bitte klicken Sie nach Abschluss all dieser Schritte auf „Übernehmen“. Schritt 7: Der License Store zeigt „Lizenz deaktiviert“ an. 188 Hinweis: Möchten Sie die Lizenz auf einen anderen VioStor NVR übertragen, laden Sie bitte das „Deaktivierungsticket“ vom Symbol „“ (in der Spalte „Aktion“) herunter. Wenden Sie sich anschließend zur Unterstützung an den QNAP-Support. 189 7.6 Online-Benutzerliste (nur bei Aktualisierung von der vorherigen Version) Diese Seite zeigt Informationen der Benutzer vor Aufrüstung auf QVR 5.0, z. B. Benutzernamen, IP-Adresse und Anmeldezeit. Bitte beachten: Die Protokolle stehen derzeit nur auf Englisch zur Verfügung. 190 Kapitel 8. Sicherung & Erweiterung 8.1 Externe Sicherung Der NVR unterstützt sofortige und geplante Datensicherung zwischen den internen Festplattenvolumes im NVR und externen USB/eSATA-Speichergeräten. Bitte befolgen Sie zur Nutzung dieser Funktion die nachstehenden Schritte. 1. 2. 3. Verbinden Sie ein oder mehrere Speichergeräte mit den USB-Schnittstellen des NVR. Klicken Sie auf “Einen Auftrag erstellen”. Wenn der Assistent angezeigt wird, lesen Sie die Anweisungen aufmerksam und klicken auf “Weiter”. 191 4. 5. Wählen Sie die Sicherungspfade aus. A. Wählen Sie ein externes Datenträgervolume* aus dem Auswahlmenü. Der NVR unterstützt die Dateisysteme EXT3, EXT4, FAT, NTFS und HFS+. Allgemeine Informationen zum Speichergerät werden angezeigt. B. Klicken Sie auf “Weiter”. Konfigurieren Sie den Replikationszeitplan. 192 Wählen Sie zwischen sofortiger und geplanter Sicherung. Die verfügbaren Optionen sind: A. Jetzt sichern: Kopiert Dateien, die vom Quellordner abweichen, sofort in den Zielordner. B. Zeitplan: Kopiert Dateien, die neu sind, geändert und umbenannt wurden, entsprechend dem Zeitplan vom Quellordner in den Zielordner. • Stündlich: Wählen Sie die Minute aus, zu der eine stündliche Sicherung erfolgen soll. Wenn Sie z. B. 01 auswählen, wird die Sicherungsaufgabe in jeder ersten Minute einer Stunde ausgeführt, also 1:01, 2:01, 3:01 ... • Täglich: Geben Sie die Uhrzeit an, wann eine tägliche Sicherung 6. ausgeführt werden soll, z. B. täglich um 02:02 Uhr. • Wöchentlich: Wählen Sie einen Wochentag und die Uhrzeit aus, wann eine wöchentliche Sicherung erfolgen soll. • Regelmäßig: Geben Sie in Stunden und Minuten das Intervall für die Ausführung der Sicherungsaufgabe ein. Das Mindestintervall beträgt 5 Minuten. C. Klicken Sie auf “Weiter”. Wenn Sie “Jetzt sichern” wählen und auf “Weiter” klicken, können Sie die Sicherungseinstellungen wie nachstehend gezeigt konfigurieren. 193 A. Konfigurieren Sie den Sicherungskanal. Falls die Sicherungskanaleinstellungen nicht geändert werden, sichert das System standardmäßig alle Aufnahmekanäle. Sie können zur Konfiguration der Sicherungskanäle auf “Sicherungskanal” klicken. 194 B. Konfigurieren Sie Sicherungsdauer und Dateien. Falls die Sicherungsdauereinstellungen nicht geändert werden, sichert das System standardmäßig alle Aufnahmedateien an den angegebenen Tagen. Legen Sie anhand der Anzahl Tage fest, welche der aktuellsten Aufnahmen gesichert werden sollen. Wenn Sie 3 Tage eingeben, werden die Aufnahmen von heute, gestern und vorgestern gesichert. Oder legen Sie den Zeitraum für die Sicherung fest. Klicken Sie zum Konfigurieren von Sicherungsdauer und -dateien auf “Sicherungsdauer und -dateien”. Aktivieren Sie “Auto-Schnappschüsse einschließen”, wenn auch die automatischen Schnappschussdateien bei zur Sicherung 195 7. konfigurierten Aufnahmen kopiert werden sollen. C. Klicken Sie auf “Weiter”. Wenn Sie “Zeitplan” wählen, können Sie die Sicherungseinstellungen wie nachstehend gezeigt konfigurieren. A. Konfigurieren Sie den Sicherungskanal. Falls die Sicherungskanaleinstellungen nicht geändert werden, sichert das System standardmäßig alle Aufnahmekanäle. Sie können zur Konfiguration der Sicherungskanäle auf “Sicherungskanal” klicken. 196 B. 8. Konfigurieren Sie die Sicherungsdauer. Falls die Sicherungsdauereinstellungen nicht geändert werden, sichert das System standardmäßig alle Aufnahmedateien an den angegebenen Tagen. Klicken Sie zum Konfigurieren von Sicherungsdauer und -dateien auf “Sicherungsdauer und -dateien”. Aktivieren Sie “Auto-Schnappschüsse einschließen”, wenn auch die automatischen Schnappschussdateien bei zur Sicherung konfigurierten Aufnahmen kopiert werden sollen. C. Klicken Sie auf “Weiter”. Erweiterte Einstellungen beinhalten die Fähigkeit zum Ü berschreiben alter Aufzeichnungen und zum Aktivieren des Kennwortschutzes. 197 9. Geben Sie einen Namen für die Sicherungsaufgabe ein. Ein Aufgabenname unterstützt bis zu 63 Zeichen und darf nicht mit einem Leerzeichen beginnen oder enden. Klicken Sie auf “Weiter”. 10. Bestätigen Sie die Einstellungen und klicken Sie auf “Weiter”. 198 11. Klicken Sie zum Verlassen des Assistenten auf “Fertigstellen”. 8.2 Videosicherung mit einem Tastendruck Diese Option ist nur bei Serien mit einer Taste zur Videosicherung mit einem Tastendruck verfügbar. Aktivieren Sie diese Option, damit Nutzer ein externes Speichergerät mit dem USB-Anschluss an der Vorderseite verbinden und Aufnahmedateien mittels Taste zur Videosicherung mit einem “Tastendruck sichern können”. 199 Zur Nutzung dieser Funktion führen Sie bitte die folgenden Schritte aus: 1. Verbinden Sie ein USB-Speichergerät, zum Beispiel eine USB-Festplatte, mit dem USB-Port an der Vorderseite des NVR. 2. Aktivieren Sie die Option “Videosicherung mit einem Tastendruck aktivieren”. 3. Konfigurieren Sie den Sicherungskanal. Falls die Sicherungskanaleinstellungen nicht geändert werden, sichert das System standardmäßig alle Aufnahmekanäle. Sie können zur Konfiguration der Sicherungskanäle auf “Sicherungskanal” klicken. 4. Konfigurieren Sie Sicherungsdauer und Dateien. Falls die Sicherungsdauereinstellungen nicht geändert werden, sichert das 200 System standardmäßig alle Aufnahmedateien an den angegebenen Tagen. A. Legen Sie anhand der Anzahl Tage fest, welche der aktuellsten Aufnahmen gesichert werden sollen. Wenn Sie 3 Tage eingeben, werden die Aufnahmen von heute, gestern und vorgestern gesichert. B. Oder legen Sie den Zeitraum für die Sicherung fest. C. Klicken Sie zum Konfigurieren von Sicherungsdauer und -dateien auf “Sicherungsdauer und -dateien”. 5. Aktivieren Sie “Auto-Schnappschüsse einschließen”, wenn auch die automatischen Schnappschussdateien bei zur Sicherung konfigurierten Aufnahmen kopiert werden sollen. Erweiterte Einstellungen beinhalten die Fähigkeit zum Ü berschreiben alter Aufzeichnungen und uzm Aktivieren des Kennwortschutzes. Wenn “Kennwortschutz aktivieren” angewandt wird, müssen Sie das Kennwort zur Wiedergabe von Aufnahmedateien über (Wiedergabedateien öffnen) eingeben. 6. Klicken Sie auf “Ü bernehmen”. 201 7. Drücken und halten Sie die Taste zur Videosicherung 3 Sekunden gedrückt und der NVR beginnt sofort mit dem Kopieren der Aufnahmedaten auf das USB-Gerät. Falls das USB-Gerät erkannt wird, leuchtet die USB-LED blau. Die USB-LED blinkt blau, während Daten kopiert werden. Nachdem die Daten kopiert wurden, erlischt die LED. Anschließend können Sie das Gerät sicher entfernen. Hinweis: Es werden von dieser Videosicherungsfunktion nur USB-Geräte mit einer Speicherkapazität von mindestens 10 GB unterstützt. Summersteuerung Nach Aktivierung des Alarmsummers weist ein kurzer Signalton darauf hin, dass die Sicherung gestartet wurde. 202 8.3 Fernreplikation Verwenden Sie die Fernreplikationsfunktion, wenn Sie die Aufnahmedaten vom lokalen NVR auf einen externen Network-Attached Storage (NAS) von QNAP kopieren möchten. Der ortsferne QNAP NAS wird im Folgenden als “ortsfernes Speichergerät” bezeichnet. Hinweis: Stellen Sie vor Benutzung dieser Funktion sicher, dass der Microsoft Networking-Dienst des ortsfernen Speichergerätes aktiviert ist und der entsprechende Pfad sowie das Benutzerzugriffsrecht richtig konfiguriert wurden. 1. Melden Sie sich am QVR-Desktop an und rufen “Sicherung & Erweiterung” > “Fernreplikation” auf. 2. Fernreplikation aktivieren (unterstützt mehrere Auswahlen) 203 Im obigen Beispiel kopiert der NVR nur Alarmaufnahmedaten der letzten 3 Tage auf das ortsferne Speichergerät. Wählen Sie zum Aktivieren dieser Funktion “Fernreplikation aktivieren”. Der NVR führt eine automatische Sicherung der Aufnahmedaten auf dem externen Speichergerät entsprechend den Einstellungen durch. Wählen Sie “Nur Alarmaufnahmen (anstatt aller Aufnahmen) sichern” und der NVR kopiert nur die Alarmaufnahmedaten auf dem ortsfernen Speichergerät. Wenn diese Option abgewählt ist, sichert der NVR alle Aufnahmedaten auf dem ortsfernen Speichergerät. Wählen Sie “Nur Aufnahmen der letzten ... Tag(e) sichern” und geben die Anzahl Tage ein; dadurch sichert der NVR die letzten Aufnahmedaten automatisch entsprechend den Einstellungen auf dem ortsfernen Speichergerät. Wenn diese Option abgewählt ist, kopiert der NVR alle Aufnahmedaten auf das ortsferne Speichergerät. 3. Ortsfernen Speicherserver konfigurieren Geben Sie IP-Adresse, Pfad, Benutzernamen und Kennwort des externen Speichergerätes ein. Hinweis: Wir empfehlen, anhand der Funktion “Ortsfernen Host testen” zu prüfen, ob die Verbindung zum ortsfernen Speichergerät erfolgreich ist. 204 4. Fernreplikationszeitplan konfigurieren Wenn der NVR die Aufnahmedaten bspw. automatisch jeden Montag um 01:15 Uhr auf das ortsferne Speichergerät kopieren soll, gehen Sie bitte wie folgt vor: Wählen Sie “Replikationszeitplan”, dann “Wöchentlich” und geben 01 (Stunde):15 (Minute) ein; wählen Sie anschließend “Montag”. 5. Sicherungsoptionen wählen Wählen Sie “Jetzt replizieren” und der NVR sichert die Aufnahmedaten sofort auf dem ortsfernen Speichergerät. Wählen Sie “Die ältesten Aufnahmen überschreiben, sobald der verfügbare Speicherplatz auf dem externen Host weniger als 4 GB beträgt”; der NVR überschreibt die ältesten Speicherdaten, sobald der freie Speicherplatz auf dem Server weniger als 4 GB beträgt. Wählen Sie “Spiegelungsreplikation durch Löschen zusätzlicher Dateien in der Fernreplikation durchführen”; der NVR synchronisiert die Aufnahmedaten zwischen sich und dem ortsfernen Speichergerät und löscht sämtliche zusätzlichen Dateien auf dem ortsfernen Speichergerät. Wenn die obigen Optionen alle ausgewählt sind und die Fernreplikation ausgeführt wird, geht der NVR wie folgt vor: i. Der NVR prüft, ob Dateien auf dem ortsfernen Speichergerät vorhanden sind, die von der lokalen Quelle abweichen. Falls dies der Fall ist, werden abweichende 205 Dateien gelöscht. ii. Anschließend prüft der NVR den freien Speicherplatz des ortsfernen Speichergerätes. Falls der freie Speicherplatz mehr als 4 GB beträgt, wird die Fernreplikation sofort ausgeführt. iii. Falls der freie Speicherplatz des ortsfernen Speichergerätes weniger als 4 GB beträgt, überschreibt der NVR die ältesten Aufnahmedaten und führt anschließend die Fernreplikation durch. 6. Der NVR zeigt die 10 letzten Fernreplikationsaufzeichnungen. Im obigen Beispiel: Wenn der Status mit “Fehlgeschlagen (Fernzugriffsfehler)” angezeigt wird: Prüfen Sie, ob das ortsferne Speichergerät läuft und die Netzwerkeinstellungen stimmen. Wenn der Status mit “Fehlgeschlagen (interner Fehler)” angezeigt wird: Prüfen Sie den Festplattenstatus des NVR und sehen die Ereignisprotokolle ein. Hinweis: Die vom NVR zum Replizieren der Daten auf dem externen Speichergerät benötigte Zeit variiert je nach Netzwerkumgebung. Falls die Fernreplikation zu lange dauert, werden einige Aufnahmedateien möglicherweise vom NVR überschrieben. Sie können dies vermeiden, indem Sie die Statusmeldungen zum Analysieren der zur Fernreplikation benötigten Zeit beachten und den Replikationszeitplan entsprechend anpassen. 206 8.4 Speichererweiterung Zweifelsohne spielt Speicher eine entscheidende Rolle im Bereich digitaler Ü berwachung. Anwender stehen jedoch vor der Herausforderung der Speicherkapazität bei Langzeitaufnahmen. Als Antwort auf dieses Problem hat QNAP Security nun die Speichererweiterunsgfunktion eingeführt. Durch die Wahl des richtigen Speichers im Hinblick auf Speichererweiterung können Sie definitiv Geld und Zeit für alle Nutzer sparen. Die verschiedenen QNAP Turbo NAS-Modelle sind die Lösung zur Erweiterung der Speicherkapazität des NVR zum Speichern von mehr Aufnahmedateien. Die Speichererweiterung kann bis zu 64 TB (Modell mit 16 Schächten) zusätzliche Speicherkapazität pro Kanal, insgesamt also mehr als 200 TB, bieten. Die Integration beider QNAP-Geräte kann Nutzern beim einfachen Speichern einer erheblichen Menge Aufnahmedateien helfen. Hauptmerkmale: 1. Adressierung von Benutzeranforderungen: Nutzer können ihre Speicherkapazität basierend auf ihren Anforderungen erweitern. 2. Reduzierung von Ausgaben: Dies ist eine kosteneffektive Wahl zur Erweiterung der Speicherkapazität. 3. Hoch skalierbar zur künftigen Speichererweiterung. Beschränkungen und Restriktionen: 1. Derzeit wird die Speichererweiterung nur von der VioStor Pro(+)-Serie und den QNAP Turbo NAS-Serien x69, x79, x70 (mit Firmware-Version v4.0.2 und aktueller) unterstützt; und sie müssen auf dasselbe LAN eingestellt sein. 2. Ein Gigabit-Switch wird für diese Applikation benötigt. 3. Bei NVR- und NAS-Server in demselben Subnetz bitte immer statische IP-Adressen und dieselbe Subnetzmaske verwenden. 4. Änderungen an Speichererweiterungseinstellungen am lokalen Anzeigegerät werden nicht unterstützt. 5. Das Verschieben von Dateien zwischen NVR und NAS wird selbst bei plötzlichen Unterbrechungen abgeschlossen (bspw. wenn der Zielordner gelöscht wird). Der Cache-Count ist zum Beispiel auf sechs Stunden eingestellt. Das Ziel wird mitten im Prozess zu “Keines” geändert. Wenn dies geschieht, verschiebt der NVR die Aufnahmedateien dennoch auf den NAS, bis der gesamte Vorgang abgeschlossen ist. 207 Hinweis: Zur Sicherstellung, dass die Speichererweiterung während der Aufnahme durchgeführt werden kann, sollten Sie die Beschränkung des Netzwerkdurchsatzes für spezifische VioStor NVR-Serien berechnen. Folgende Beschränkung des Netzwerkdurchsatzes für spezifische NVR-Modelle wird empfohlen: Serie VS-8100 Pro+/8100U-RP Pro (+)/12100U-RP Pro (+): 360 Mb/s. Serie VS-2100 Pro+/4100 Pro+/6100 Pro+: 160 Mb/s. Serie VS-2000 Pro/4000 Pro/6000 Pro: 90 Mb/s. Wie konfiguriere ich die Speichererweiterung? Schritt 1: StorageExpansion-QPKG auf dem NAS installieren Hinweis: Bitte besuchen Sie unser Download-Center und laden das QPKG herunter. Bitte stellen Sie vor Installation des QPKG-Pakets sicher, dass es sich um das richtige QPKG handelt; lesen Sie die Anweisungen aufmerksam und sichern Sie alle wichtigen Daten auf dem NAS. 1. Laden Sie das StorageExpansion-Paket herunter und entpacken es. Zur Installation des QPKG klicken Sie bitte auf “Durchsuchen” und wählen die richtige QPKG-Datei; klicken Sie dann auf “Installieren”. Deaktivieren: Deaktiviert das StorageExpansion-QPKG. Entfernen: Entfernt das StorageExpansion-QPKG. 2. Klicken Sie auf den Link zum Verbinden mit der Website und konfigurieren Sie die Einstellungen. Prüfen Sie auf dieser Seite die verfügbaren NVRs in der Liste sowie ihren Status. 208 Hinweis: Der Status eines NVR wird nach Abschluss der Speichererweiterungszuweisung zu. Schritt 2: Bitte stellen Sie sicher, dass das StorageExpansion-QPKG auf dem NAS installiert wurde; aktivieren Sie die Speichererweiterung. 1. Rufen Sie “Kameraeinstellung” “Speichererweiterung” zur Konfiguration relevanter Einstellungen auf der Seite auf. 209 2. Klicken Sie auf “Ü bersicht”, dann auf “Hinzufügen”. Bitte geben Sie IP, Port, Benutzernamen, Kennwort, Ziel, Volume und Cache-Count für diesen NAS ein. 210 Hinweis: Zielordner: Der auf dem NAS zum Speichern von Aufnahmedateien erstellte Ordner. Volume: Das der Speichererweiterung zugewiesene Volume. Sicherungspuffer: Die Zeit, die zum Verschieben der Aufnahmedateien auf das 3. 4. NAS benötigt wird. Auf 2 bis 48 Stunden einstellbar. NAS konfigurieren: Auf dieser Seite können Sie die NAS-Einstellungen modifizieren. Klicken Sie zur Auswahl eines NAS als Speichergerät für jeden Kanal “Speichererweiterungszuweisung”. 211 Prüfen Sie unter “Übersicht” alle konfigurieren Einstellungen und Aufnahmespeicherdetails. Die Seite wird aktualisiert den Status automatisch alle fünfzehn Minuten. 212 Kapitel 9. Bedienfeld 9.1 Systemeinstellungen 9.1.1 Allgemeine Einstellungen Systemadministration Geben Sie den Namen des NVR ein. Der NVR-Name unterstützt maximal 14 Zeichen und kann eine Kombination aus Buchstaben (a bis z, A bis Z), Ziffern (0 bis 9) und Bindestrichen (-) sein. Leerzeichen ( ), Punkte (.) und reine Ziffernkombinationen sind nicht zulässig. Geben Sie eine Portnummer für die Systemverwaltung ein. Der Standardport ist 80. Falls Sie bezüglich dieser Einstellung nicht sicher sind, nutzen Sie die Standardportnummer. Sichere Verbindung (SSL) aktivieren Damit Nutzer per HTTPS eine Verbindung zum NVR herstellen können, schalten Sie die sichere Verbindung (SSL) ein und geben die Portnummer ein. Falls die Option unter “Ausschließlich sichere Verbindung (SSL) erzwingen” eingeschaltet ist, können Sie nur über eine HTTPS-Verbindung eine Verbindung zur Webadministrationsseite herstellen. Zeit 213 Passen Sie Datum, Zeit und Zeitzone entsprechend dem Standort des NVR an. Falls die Einstellungen nicht stimmen, können folgende Probleme auftreten: • Die Anzeigezeit der Aufnahmen stimmt nicht. Die Zeit des Ereignisprotokolls stimmt nicht mit der tatsächlichen Uhrzeit einer • Aktion überein. Automatisch mit einem Internetzeitserver synchronisieren Aktivieren Sie diese Option, wenn Datum und Uhrzeit des NVR automatisch mit einem NTP- (Network Time Protocol) Server synchronisiert werden sollen. Geben Sie die IP-Adresse oder den Domainnamen des NTP-Servers ein, z. B. time.nist.gov, time.windows.com. Geben Sie dann das Zeitintervall zur Synchronisierung ein. Diese Option kann nur verwendet werden, wenn der NVR mit dem Internet verbunden ist. RTC-Synchronisierung deaktivieren Deaktivieren Sie diese Option zum Aktivieren der RTC-Synchronisierung. Hinweis: Eine Echtzeituhr (RTC; Real-Time Clock) ist eine Computeruhr (meist in Form eines integrierten Schaltkreises), die die aktuelle Uhrzeit verfolgt. Serverzeit entsprechend Ihrer Computerzeit einstellen Synchronisieren Sie die Zeit des NVR mit der Computerzeit, indem Sie “Aktualisieren” neben dieser Option anklicken. Hinweis: Die erstmalige Synchronisierung kann einige Minuten dauern. 214 9.1.2 Speichermanager Volume-Verwaltung Diese Seite zeigt Modell, Größe und aktuellen Status der Festplatten im NVR. Sie können die Festplatten formatieren und prüfen sowie nach defekten Blöcken absuchen. Wenn die Festplatten formatiert wurden, erstellt der NVR folgende Standardfreigabeordner: • • • • • • mp4: Freigabeordner für MP4 Recordings-App. record_export: Freigabeordner für Recording Export Pro-App. record_nvr: Standardfreigabeordner für reguläre Aufzeichnungsdateien. record_nvr_alarm: Standardfreigabeordner für Alarmaufzeichnungsdateien. snapshot: Standardfreigabeordner für Auto-Schnappschüsse. Hinweis: Die Standardfreigabeordner des NVR werden auf dem ersten Datenträgervolume erstellt; das Verzeichnis kann nicht geändert werden. 215 Datenträgerkonfiguration Zutreffende NVR-Modelle Einzellaufwerk-Volume Alle Modelle RAID 0 Modelle mit 2 Laufwerken oder mehr RAID 1, JBOD (Just a bunch of disks) Modelle mit 2 Laufwerken oder mehr RAID 5, RAID 6, RAID 5 + Hot-Spare Modelle mit 4 Laufwerken oder mehr RAID 6 + Hot-Spare Modelle mit 5 Laufwerken oder mehr RAID 10 Modelle mit 4 Laufwerken oder mehr RAID 10 + Hot-Spare Modelle mit 5 Laufwerken oder mehr Einzellaufwerk-Volume Jede Festplatte wird als unabhängiges Laufwerk verwendet. Wird eine Festplatte beschädigt, sind alle Daten verloren. JBOD (Just a bunch of disks) Bei JBOD handelt es sich um eine Gruppe von Festplatten, die keinen RAID-Schutz bieten. Die Daten werden sequenziell auf die physischen Datenträger geschrieben. Die Gesamtspeicherkapazität entspricht der Summe der Kapazität aller Festplatten der Gruppe. 216 RAID 0-Striping-Datenträgervolume RAID 0 (Datenträger-Striping) fasst 2 oder mehr Festplatten zu einem größeren Verbund zusammen. Die Daten werden ohne Paritätsinformationen auf die Festplatte geschrieben, und es wird keine Redundanz geboten. Die Gesamtspeicherkapazität eines RAID 0-Datenträgerverbunds entspricht der Summe der Kapazität aller Festplatten des Verbunds. RAID 1-Mirroring-Datenträgervolume RAID 1 dupliziert die Daten zwischen zwei Festplatten, um eine Datenträgerspiegelung zu bieten. Zur Erstellung eines RAID 1-Verbunds sind mindestens 2 Festplatten erforderlich. Die Speicherkapazität eines RAID 1-Datenträgerverbunds entspricht der Größe der kleinsten Festplatte. RAID 5-Datenträgervolume Bei einem RAID 5-Verbund werden die Daten auf alle Festplatten verteilt. Die Paritätsinformationen werden auf jede Festplatte verteilt und auf jeder gespeichert. Fällt eine Festplatte des Verbunds aus, schaltet das Array in den 217 Notfall-Modus. Nach dem Installieren einer neuen Festplatte zum Ersatz der defekten können die Daten von anderen Verbundlaufwerken, die die Paritätsinformationen enthalten, wiederhergestellt werden. Zum Erstellen eines RAID 5-Datenträgerverbunds sind mindestens 3 Festplatten erforderlich. Die Speicherkapazität eines RAID 5-Verbunds entspricht (N-1) * (Größe der kleinsten Festplatte). N ist die Anzahl der Festplatten im Verbund. RAID 6-Datenträgervolume Bei einem RAID 6-Verbund werden die Daten auf alle Festplatten verteilt. RAID 6 unterscheidet sich von RAID 5 dadurch, dass ein zweiter Satz von Paritätsinformationen auf die Laufwerke des Arrays verteilt gespeichert wird. So wird auch der Ausfall von zwei Festplatten verkraftet. Zum Erstellen eines RAID 6-Datenträgerverbunds sind mindestens 4 Festplatten erforderlich. Die Speicherkapazität eines RAID 6-Arrays entspricht (N-2) * (Größe der kleinsten Festplatte). N ist die Anzahl der Festplatten im Verbund. 218 RAID 10-Datenträgervolume RAID 10 kombiniert vier oder mehr Festplatten so, dass die Daten gegen den Verlust nicht benachbarter Festplatten geschützt werden. Sicherheit wird durch Spiegelung aller Daten auf einen zweiten Festplattensatz gewährleistet, während Striping über jeden Festplattensatz zum Einsatz kommt, um die Datenübertragungsrate zu beschleunigen. RAID 10 erfordert eine gerade Anzahl von Festplatten (mindestens 4 Festplatten). Die Speicherkapazität eines RAID 10-Datenträgerverbunds entspricht (Größe der Festplatte mit der geringsten Kapazität im Verbund) * N/2. N ist die Anzahl der Festplatten im Verbund. 219 RAID-Verwaltung Auf dieser Seite können Sie eine Online-RAID-Kapazitätserweiterung (RAID 1, 5, 6, 10) und Online-RAID-Levelmigration (Einzellaufwerk, RAID 1, 5, 10) durchführen, ein Festplattenmitglied zu einer RAID 5-, 6- oder 10-Konfiguration hinzufügen, eine Reservefestplatte (RAID 5, 6, 10) unter Beibehaltung der Daten konfigurieren, Bitmap aktivieren, eine RAID-Konfiguration wiederherstellen und ein Global Spare einrichten. Zur Erweiterung der Speicherkapazität eines RAID 10-Volume können Sie eine Online-RAID-Kapazitätserweiterung durchführen oder eine gerade Anzahl Festplatten zum Volume hinzufügen. Kapazität erweitern (Online-RAID-Kapazitätserweiterung) Szenario Sie haben drei 250-GB-Festplatten für die Ersteinrichtung eines NVR gekauft und eine RAID 5-Festplattenkonfiguration mit drei Festplatten konfiguriert. Nach einem halben Jahr hat sich die Datenmenge der Abteilung erheblich auf 1,5 TB vergrößert. In anderen Worten: die Speicherkapazität des NVR ist bald erschöpft. Gleichzeitig ist der Preis für 1-TB-Festplatten deutlich gesunken. Vorgehensweise Wählen Sie unter “Speichermanager” > “RAID-Verwaltung” das Festplattenvolume zur Erweiterung und klicken auf “Kapazität erweitern”. 220 Klicken Sie zum Ersetzen der ersten Festplatte auf “Auswechseln”. Befolgen Sie die Anweisungen zum Fortfahren. Tipp: Nach Auswechseln der Festplatte zeigt das Beschreibungsfeld “Sie können diese Festplatte ersetzen”. Dies bedeutet, dass Sie die Festplatte durch eine größere ersetzen oder diesen Schritt überspringen können, falls die Festplatten bereits ersetzt wurden. Vorsicht: Während der Festplattensynchronisierung dürfen Sie weder den NVR abschalten noch Festplatten einsetzen oder entfernen. Wenn bei der Beschreibung “Diese Festplatte bitte entfernen” angezeigt wird, entfernen Sie die Festplatte aus dem NVR. Warten Sie nach Entfernen der Festplatte, bis der NVR zwei Signaltöne ausgibt. 221 Wenn die Beschreibung “Bitte neue Festplatte einsetzen” anzeigt, setzen Sie die neue Festplatte in den Steckplatz ein. Warten Sie nach Einstecken der Festplatte, bis der NVR einen Signalton ausgibt. Das System beginnt mit dem Wiederaufbau. 222 Nach Abschluss des Wiederaufbaus wiederholen Sie die obigen Schritte zum Auswechseln der anderen Festplatten. Nachdem alle Festplatten ausgewechselt und der Wiederaufbau abgeschlossen wurden, klicken Sie zum Ausführen der RAID-Kapazitätserweiterung auf “Kapazität erweitern”. Klicken Sie zum Fortfahren auf “OK”. Der NVR gibt einen Signalton aus und beginnt mit der Kapazitätserweiterung. Je nach Festplattengröße kann es einige bis viele Stunden dauern, bis der Vorgang abgeschlossen ist. Bitte haben Sie Geduld. Schalten Sie den NVR nicht ab. 223 Nach Abschluss der RAID-Kapazitätserweiterung wird die neue Kapazität angezeigt und der Status ist “Bereit”. Nun können Sie mit der Benutzung des NVR beginnen. (In dem Beispiel haben Sie ein logisches Volume mit 1,8 TB.) Tipp: Falls die Beschreibung weiterhin “Sie können diese Festplatte ersetzen” und der Status des Festplattenvolume “Bereit” anzeigt, bedeutet dies, dass das RAID-Volume immer noch erweiterbar ist. Migrieren (Online-RAID-Levelmigration) Während der Ersteinrichtung des NVR haben Sie eine 250-GB-Festplatte erworben und als Einzellaufwerk konfiguriert. Nach einiger Zeit werden immer mehr wichtige Aufnahmen auf dem NVR gespeichert. Es entsteht eine wachsende Sorge um Festplattenschäden und Datenverlust. Daher möchten Sie die Festplattenkonfiguration gerne auf RAID 5 aufrüsten. Sie können eine Festplatte zur Einrichtung des NVR installieren und den RAID-Level des NVR mit Online-RAID-Levelmigration künftig aufrüsten. Bei der Migration muss der NVR nicht abgeschaltet werden. Alle Daten bleiben erhalten. Sie können mit der Online-RAID-Levelmigration Folgendes tun: • • • System von Einzellaufwerk auf RAID 1, RAID 5, RAID 6 oder RAID 10 migrieren System von RAID 1 auf RAID 5, RAID 6 oder RAID 10 migrieren System von RAID 5 mit 3 Festplatten auf RAID 6 migrieren Erforderliche Schritte: Besorgen Sie sich eine Festplatte, deren Kapazität größer/gleich der Kapazität • einer Festplatte in der RAID-Konfiguration ist. 224 • Führen Sie die RAID-Levelmigration durch (migrieren Sie das System vom Einzellaufwerk-Modus zu RAID 5 mit 4 Festplatten). Rufen Sie “Speichermanager” > “Volume-Verwaltung” auf. Die aktuelle Fesptlattenvolumekonfiguration auf der Seite zeigt Einzellaufwerk (die Kapazität beträgt 250 GB). Stecken Sie die neuen 250-GB-Festplatten in die Steckplätze 2 und 3 des NVR. Der NVR erkennt die neuen Festplatten. Der Status der neuen Festplatten ist “Nicht eingebunden”. Rufen Sie “Speichermanager” > “RAID-Verwaltung” auf; klicken Sie bei “Aktion” auf “Migrieren”. 225 Wählen Sie eine oder mehrere verfügbare Festplatten und die Migrationsmethode. Die Festplattenkapazität wird angezeigt. Klicken Sie auf “Migrieren”. Beachten Sie, dass alle Daten auf der ausgewählten Festplatte gelöscht werden. Klicken Sie zum Bestätigen auf “OK”. Während der Migration werden die benötigte Zeit und die Gesamtfestplattenkapazität nach der Migration im Beschreibungsfeld angezeigt. Der NVR ruft den “Nur lesen”-Modus auf, während sich die Migration bei 11 bis 49 % befindet; dies stellt sicher, dass die Daten der RAID-Konfiguration mit den Daten nach Abschluss der RAID-Migration identisch sind. Nach Abschluss der Migration wird die neue Festplattenkonfiguration (RAID 5) angezeigt und der Status ist “Bereit”. Die können mit der Benutzung der neuen Festplattenkonfiguration beginnen. Je nach Festplattengröße kann es einige bis viele Stunden dauern, bis der Vorgang abgeschlossen ist. Sie können den Status durch Verbinden mit der Webseite des NVR später prüfen. Online-RAID-Kapazitätserweiterung und Online-RAID-Levelmigration verwenden Eine Festplatte hinzufügen 226 Befolgen Sie die nachstehenden Schritte zum Hinzufügen eines Festplattenmitglieds zu einer RAID 5- oder RAID 6-Konfiguration. Stellen Sie sicher, dass der Status der RAID 5- oder RAID 6-Konfiguration 1. “Bereit” lautet. Installieren Sie eine Festplatte im NVR. Falls Sie eine Festplatte haben, die bereits als Einzellaufwerk-Volume im NVR formatiert wurde, können Sie diese Festplatte zur RAID 5- oder RAID 6-Konfiguration hinzufügen. Sie sollten für die 2. RAID-Konfiguration Festplatten mit der gleichen Speicherkapazität verwenden. Wählen Sie die RAID 5- oder RAID 6-Konfiguration auf der 3. 4. 5. “RAID-Verwaltung”-Seite und klicken auf “Festplatte hinzufügen”. Wählen Sie das neue Festplattenmitglied. Die Gesamtfestplattenkapazität nach Hinzufügen der Festplatte wird angezeigt. Klicken Sie auf “Festplatte hinzufügen”. Alle Daten auf der neuen Festplatte werden während dieses Vorgangs gelöscht. Die Daten der ursprünglichen RAID 5- oder RAID 6-Konfiguration bleiben erhalten. Klicken Sie auf “OK”. Der NVR gibt zwei Signaltöne aus. Wiederholen Sie zum Hinzufügen von Festplattenmitgliedern zu einem RAID 10-Volume die obigen Schritte. Beachten Sie, dass Sie eine gerade Anzahl Festplatten zu einem RAID 10-Volume hinzufügen müssen. Die Speicherkapazität des RAID 10-Volume erhöht sich bei erfolgreicher Konfiguration. Je nach Anzahl und Größe der Festplatten kann es einige bis viele Stunden dauern, bis dieser Vorgang abgeschlossen ist. Bitte haben Sie Geduld. Schalten Sie den NVR nicht ab. Nach dem Vorgang können Sie eine RAID-Konfiguration mit größerer Kapazität nutzen. Reservefestplatte konfigurieren Sie können eine Reservefestplatte zu einer RAID 5-, 6- oder 10-Konfiguration hinzufügen bzw. davon entfernen. Befolgen Sie zur Nutzung dieser Funktion die nachstehenden Schritte. 1. Stellen Sie sicher, dass der Status der RAID 5-, 6- oder 10-Konfiguration “Bereit” lautet. 2. Installieren Sie eine Festplatte im NVR. Falls Sie eine Festplatte haben, die bereits als Einzellaufwerk-Volume im NVR formatiert wurde, können Sie diese 227 3. 4. 5. Festplatte als Reservefestplatte konfigurieren. Sie sollten für die RAID-Konfiguration Festplatten mit der gleichen Speicherkapazität verwenden. Wählen Sie das RAID-Volume und klicken auf “Reservefestplatte konfigurieren”. Zum Hinzufügen einer Reservefestplatte zur ausgewählten Konfiguration wählen Sie die Festplatte und klicken auf “Reservefestplatte konfigurieren”. Zum Entfernen einer Reservefestplatte wählen Sie die Reservefestplatte ab und klicken auf “Reservefestplatte konfigurieren”. Alle Daten auf der ausgewählten Festplatte werden gelöscht. Klicken Sie zum Fortfahren auf “OK”. Die Originaldaten im RAID 5-, 6-, oder 10-Volume bleiben erhalten. Nach Abschluss der Konfiguration wird der Status des Volume zu “Bereit”. Hinweis: Eine Hot-Spare-Festplatte muss vom Volume entfernt werden, bevor Sie die folgenden Aktionen ausführen: • Online-RAID-Kapazitätserweiterung • Online-RAID-Levelmigration Hinzufügen eines Festplattenmitglieds zu einem • RAID 5-, RAID 6- oder RAID 10-Volume Bitmap Bitmap beschleunigt den RAID-Wiederaufbau nach einem unerwarteten Fehler bzw. nach Entfernen oder erneutem Hinzufügen eines Festplattenmitglieds der RAID-Konfiguration. Falls ein Verbund eine Bitmap hat, kann das Festplattenmitglied entfernt und erneut hinzugefügt werden und jegliche Blockänderungen seit der Entfernung (entsprechend der Aufzeichnung in der Bitmap) werden erneut synchronisiert. Wählen Sie zur Nutzung dieser Funktion ein RAID-Volume und klicken auf “Bitmap aktivieren”. 228 Hinweis: Bitmap-Unterstützung ist nur für RAID 1, 5, 6 und 10 verfügbar. Wiederherstellen (RAID-Wiederherstellung) RAID-Wiederherstellung: Wenn der NVR als RAID 1, RAID 5 oder RAID 6 konfiguriert ist und eine beliebige Anzahl Festplatten versehentlich vom NVR getrennt wird, können Sie die entsprechenden Festplatten wieder in dieselben Steckplätze einstecken und zum Wiederherstellen des Volume-Status von “Nicht aktiv” zu “Herabgesetzter Modus” auf “Wiederherstellen” klicken. Falls das Volume als RAID 0 oder JBOD konfiguriert ist und eine oder mehrere Festplattenmitglieder getrennt oder entfernt werden, können Sie die entsprechenden Festplatten wieder in dieselben Steckplätze einsetzen und diese Funktion zur Wiederherstellung des Volume-Status von “Nicht aktiv” zu “Normal” nutzen. Das Volume kann nach erfolgreicher Wiederherstellung normal genutzt werden. Datenträgervolume Unterstützt Maximal erlaubte Anzahl entfernter RAID-Wiederherstellung Festplatten Einzellaufwerk Nein - JBOD Ja 1 oder mehr RAID 0 Ja 1 oder mehr RAID 1 Ja 1 oder 2 RAID 5 Ja 2 oder mehr RAID 6 Ja 3 oder mehr RAID 10 Nein 229 Hinweis: Nach Wiederherstellung eines RAID 1-, RAID 5- oder RAID 6-Volume vom nicht aktiven Zustand zum herabgesetzten Modus durch RAID-Wiederherstellung können Sie normal auf das Volume zugreifen (lesen und schreiben). Der Volume-Status wird nach der Synchornisierung auf den normalen Zustand • wiederhergestellt. Falls das getrennte Festplattenmitglied beschädigt ist, • funktioniert die RAID-Wiederherstellung nicht. Standard-R AID 5 QNAP-RAID 5 Standard-RAI D6 QNAP-RAID 6 Herabgesetzter Modus A-1 A-1 A-1 & A-2 A-1 & A-2 Schreibschutz (zur sofortigen Nicht zutreffend A-1, defekte Blöcke in Nicht zutreffend A-2, defekte Blöcke in Datensicherung & Festplattenauswe chslung) RAID-Wiederhers tellung (RAID-Status: Nicht aktiv) Nicht zutreffend überlebenden Festplatten des Verbunds gefunden. überlebenden Festplatten des Verbunds gefunden. Falls alle Nicht Originalfestplatte zutreffend n wieder in den NVR eingesteckt werden und in Falls alle Originalfestplatten wieder in den NVR eingesteckt werden und in Betrieb genommen, identifiziert und abgerufen werden können, und falls der Festplatten-Supe rblock nicht beschädigt ist. Betrieb genommen, identifiziert und abgerufen werden können, und falls der Festplatten-Super block nicht beschädigt ist. 230 RAID-Absturz A-2 A-2 ausgefallene A-3 Festplatten und sämtliche restlichen Festplatten können nicht in Betrieb genommen/ident ifiziert/abgerufen A-3 und sämtliche restlichen Festplatten können nicht in Betrieb genommen/identif iziert/abgerufen werden. werden. A = Anzahl Festplatten im Verbund Weitere Informationen über RAID-Verbindung des NVR: Der NVR unterstützt folgende Aktionen entsprechend der Anzahl Festplatten und den Konfigurationen, die unterstützt werden. Einzelheiten entnehmen Sie bitte der nachstehenden Tabelle. Originalfestplatten konfiguration * Anzahl Festplatten Anzahl neuer Festplatten Aktion Neue Festplattenkonfigur ation * Anzahl Festplatten RAID 5 * 3 1 Festplattenmitglied hinzufügen RAID 5 * 4 RAID 5 * 3 2 Festplattenmitglied hinzufügen RAID 5 * 5 RAID 5 * 3 3 Festplattenmitglied hinzufügen RAID 5 * 6 RAID 5 * 3 4 Festplattenmitglied hinzufügen RAID 5 * 7 RAID 5 * 3 5 Festplattenmitglied hinzufügen RAID 5 * 8 RAID 5 * 4 1 Festplattenmitglied hinzufügen RAID 5 * 5 RAID 5 * 4 2 Festplattenmitglied hinzufügen RAID 5 * 6 RAID 5 * 4 3 Festplattenmitglied hinzufügen RAID 5 * 7 RAID 5 * 4 4 Festplattenmitglied hinzufügen RAID 5 * 8 RAID 5 * 5 1 Festplattenmitglied hinzufügen RAID 5 * 6 231 RAID 5 * 5 2 Festplattenmitglied hinzufügen RAID 5 * 7 RAID 5 * 5 3 Festplattenmitglied hinzufügen RAID 5 * 8 RAID 5 * 6 1 Festplattenmitglied hinzufügen RAID 5 * 7 RAID 5 * 6 2 Festplattenmitglied hinzufügen RAID 5 * 8 RAID 5 * 7 1 Festplattenmitglied hinzufügen RAID 5 * 8 RAID 6 * 4 1 Festplattenmitglied hinzufügen RAID 6 * 5 RAID 6 * 4 2 Festplattenmitglied hinzufügen RAID 6 * 6 RAID 6 * 4 3 Festplattenmitglied hinzufügen RAID 6 * 7 RAID 6 * 4 4 Festplattenmitglied hinzufügen RAID 6 * 8 RAID 6 * 5 1 Festplattenmitglied hinzufügen RAID 6 * 6 RAID 6 * 5 2 Festplattenmitglied hinzufügen RAID 6 * 7 RAID 6 * 5 3 Festplattenmitglied hinzufügen RAID 6 * 8 RAID 6 * 6 1 Festplattenmitglied hinzufügen RAID 6 * 7 RAID 6 * 6 2 Festplattenmitglied hinzufügen RAID 6 * 8 RAID 6 * 7 1 Festplattenmitglied hinzufügen RAID 6 * 8 RAID 10 * 4 2 Festplattenmitglied hinzufügen RAID 10 * 6 RAID 10 * 4 4 Festplattenmitglied hinzufügen RAID 10 * 8 RAID 10 * 6 2 Festplattenmitglied hinzufügen RAID 10 * 8 RAID 1 * 2 1 Online-RAID-Kapazitätserweite rung RAID 1 * 2 RAID 5 * 3 1 Online-RAID-Kapazitätserweite rung RAID 5 * 3 RAID 5 * 4 1 Online-RAID-Kapazitätserweite rung RAID 5 * 4 RAID 5 * 5 1 Online-RAID-Kapazitätserweite RAID 5 * 5 232 rung RAID 5 * 6 1 Online-RAID-Kapazitätserweite rung RAID 5 * 6 RAID 5 * 7 1 Online-RAID-Kapazitätserweite rung RAID 5 * 7 RAID 5 * 8 1 Online-RAID-Kapazitätserweite rung RAID 5 * 8 RAID 6 * 4 1 Online-RAID-Kapazitätserweite rung RAID 6 * 4 RAID 6 * 5 1 Online-RAID-Kapazitätserweite rung RAID 6 * 5 RAID 6 * 6 1 Online-RAID-Kapazitätserweite rung RAID 6 * 6 RAID 6 * 7 1 Online-RAID-Kapazitätserweite rung RAID 6 * 7 RAID 6 * 8 1 Online-RAID-Kapazitätserweite rung RAID 6 * 8 RAID 10 * 4 1 Online-RAID-Kapazitätserweite rung RAID 10 * 4 RAID 10 * 6 1 Online-RAID-Kapazitätserweite rung RAID 10 * 6 RAID 10 * 8 1 Einzeln * 1 1 Online-RAID-Levelmigration RAID 1 * 2 Einzeln * 1 2 Online-RAID-Levelmigration RAID 5 * 3 Einzeln * 1 3 Online-RAID-Levelmigration RAID 5 * 4 Online-RAID-Kapazitätserweite rung 233 RAID 10 * 8 Einzeln * 1 4 Online-RAID-Levelmigration RAID 5 * 5 Einzeln * 1 5 Online-RAID-Levelmigration RAID 5 * 6 Einzeln * 1 6 Online-RAID-Levelmigration RAID 5 * 7 Einzeln * 1 7 Online-RAID-Levelmigration RAID 5 * 8 Einzeln * 1 3 Online-RAID-Levelmigration RAID 6 * 4 Einzeln * 1 4 Online-RAID-Levelmigration RAID 6 * 5 Einzeln * 1 5 Online-RAID-Levelmigration RAID 6 * 6 Einzeln * 1 6 Online-RAID-Levelmigration RAID 6 * 7 Einzeln * 1 7 Online-RAID-Levelmigration RAID 6 * 8 Einzeln * 1 3 Online-RAID-Levelmigration RAID 10 * 4 Einzeln * 1 5 Online-RAID-Levelmigration RAID 10 * 6 Einzeln * 1 7 Online-RAID-Levelmigration RAID 10 * 8 RAID 1 * 2 1 Online-RAID-Levelmigration RAID 5 * 3 RAID 1 * 2 2 Online-RAID-Levelmigration RAID 5 * 4 RAID 1 * 2 3 Online-RAID-Levelmigration RAID 5 * 5 RAID 1 * 2 4 Online-RAID-Levelmigration RAID 5 * 6 RAID 1 * 2 5 Online-RAID-Levelmigration RAID 5 * 7 RAID 1 * 2 6 Online-RAID-Levelmigration RAID 5 * 8 RAID 1 * 2 2 Online-RAID-Levelmigration RAID 6 * 4 RAID 1 * 2 3 Online-RAID-Levelmigration RAID 6 * 5 RAID 1 * 2 4 Online-RAID-Levelmigration RAID 6 * 6 RAID 1 * 2 5 Online-RAID-Levelmigration RAID 6 * 7 234 RAID 1 * 2 6 Online-RAID-Levelmigration RAID 6 * 8 RAID 1 * 2 2 Online-RAID-Levelmigration RAID 10 * 4 RAID 1 * 2 4 Online-RAID-Levelmigration RAID 10 * 6 RAID 1 * 2 6 Online-RAID-Levelmigration RAID 10 * 8 RAID 5 * 3 1 Online-RAID-Levelmigration RAID 6 * 4 RAID 5 * 3 2 Online-RAID-Levelmigration RAID 6 * 5 RAID 5 * 3 3 Online-RAID-Levelmigration RAID 6 * 6 RAID 5 * 3 4 Online-RAID-Levelmigration RAID 6 * 7 RAID 5 * 3 5 Online-RAID-Levelmigration RAID 6 * 8 235 Festplatten-S.M.A.R.T. Ü berwachen Sie Festplattenzustand, Temperatur und Nutzungsstatus per Festplatten-S.M.A.R.T. (Self-Monitoring Analysis and Reporting Technology). Folgende Informationen zu den einzelnen Festplatten im NVR sind verfügbar. Feld Beschreibung Ü bersicht Festplatten-S.M.A.R.T.-Ü bersicht und das aktuellste Testergebnis anzeigen. Festplatteninf ormationen Festplattendetails, z. B. Modell, Seriennummer, Festplattenkapazität, anzeigen. S.M.A.R.T.-Inf ormationen Festplatten-S.M.A.R.T.-Informationen anzeigen. Sämtliche Einträge, bei denen der Wert den Schwellwert unterschreitet, gelten als unnormal. Testen Schnellen oder vollständigen Festplatten-S.M.A.R.T.-Test durchführen. Einstellungen Temperaturalarm konfigurieren. Wenn die Festplattentemperatur die voreingestellten Werte überschreitet, zeichnet der NVR die Fehlerprotokolle auf. Sie können zudem den schnellen und vollständigen Testzeitplan festlegen. Das aktuellste Testergebnis wird auf der Ü bersicht-Seite angezeigt. 236 9.1.3 Netzwerk TCP/IP (i) IP-Adresse Auf dieser Seite konfigurieren Sie TCP/IP-Einstellungen, DNS-Server und Standard-Gateway des NVR. Klicken Sie zum Bearbeiten der Netzwerkeinstellungen auf . Bei dem NVR mit zwei LAN-Ports können Nutzer beide Netzwerkschnittstellen mit zwei verschiedenen Switches verbinden und die TCP/IP-Einstellungen konfigurieren. Der NVR bezieht zwei IP-Adressen, was Zugriff von zwei verschiedenen Subnetzen ermöglicht. Dies nennt sich auch Multi-IP-Einstellungen*. Bei Verwendung des Finder zur Erkennung der NVR-IP wird die IP von Ethernet 1 nur in LAN 1 und die IP von Ethernet 2 nur in LAN 2 angezeigt. Zur Nutzung des Portbündelungsmodus für duale LAN-Verbindung beachten Sie Abschnitt (iii). Netzwerkparameter Konfigurieren Sie im Netzwerkparameter-Register auf der TCP/IP-Eigenschaften-Seite die folgenden Einstellungen: 237 Netzwerkgeschwindigkeit Wählen Sie die Netzwerktransferrate entsprechend der Netzwerkumgebung, mit der der NVR verbunden ist. Wählen Sie Auto-Negotiation und der NVR passt die Transferrate automatisch an. IP-Adresseinstellungen automatisch über DHCP beziehen Falls das Netzwerk DHCP unterstützt, wählen Sie diese Option und der NVR bezieht IP-Adresse und Netzwerkeinstellungen automatisch. Statische IP-Adresse verwenden Zur Nutzung einer statischen IP-Adresse für die Netzwerkverbindung geben Sie IP-Adresse, Subnetzmaske und Standard-Gateway ein. Jumbo Frame-Einstellungen (MTU) “Jumbo Frames” sind Ethernet-Frames, die größer als 1500 Bytes sind. Sie dienen der Steigerung des Ethernet-Netzwerkdatendurchsatzes und der Reduzierung der CPU-Auslastung bei großen Dateitransfers durch Ermöglichung effizienterer, größerer Nutzdatenmengen pro Paket. Maximum Transmission Unit (MTU) meint die Größe (in Bytes) des größten Pakets, das eine gegebene Schicht eines Kommunikationsprotokoll übertragen kann. Der NVR nutzt Standard-Ethernet-Frames: Per Vorgabe 1500 Bytes. Falls die Netzwerkgeräte die Jumbo Frame-Einstellung unterstützen, wählen Sie den geeigneten MTU-Wert für die Netzwerkumgebung. Der NVR unterstützt 4074, 7418 und 9000 Bytes bei MTU. 238 Hinweis: Die Jumbo Frame-Einstellung gilt nur in einer Gigabit-Netzwerkumgebung. Alle verbundenen Netzwerkgeräte müssen Jumbo Frame aktivieren und nutzen denselben MTU-Wert. DHCP-Server Ein DHCP-Server (Dynamic Host Configuration Protocol) weist den Clients in einem Netzwerk IP-Adressen zu. Wählen Sie zum Einstellen des NVR als DHCP-Server “DHCP-Server aktivieren”, falls sich keiner im lokalen Netzwerk Ihres NVR befindet. Hinweis: Aktivieren Sie die DHCP-Serverfunktion nicht, wenn ein DHCP-Server im lokalen Netzwerk vorhanden ist. Andernfalls können IP-Adresskonflikte oder • Netzwerkzugriffsfehler auftreten. Die DHCP-Serveroption steht nur für Ethernet 1 zur Verfügung, wenn beide LAN-Ports eines Dual-LAN-NVR mit dem Netzwerk verbunden sind und • Ethernet 1 eine feste IP zugewiesen ist. Start-IP, End-IP, Haltezeit: Legen Sie den Bereich der IP-Adressen, die vom NVR an DHCP-Clients vergeben werden, und die Haltezeit fest. Die Haltezeit bezieht sich auf die Dauer, für die eine IP-Adresse an die Clients vergeben wird. Während dieser Zeit wird die IP für den zugewiesenen Client reserviert. Wenn die Haltezeit abgelaufen ist, kann die IP einem anderen Client zugewiesen werden. 239 (ii) DNS-Server Ein DNS- (Domain Name Service) Server übersetzt zwischen einem Domain-Namen (wie google.com) und einer IP-Adresse (74.125.31.105). Konfigurieren Sie den NVR zum automatischen Beziehen einer DNS-Serveradresse oder legen Sie die IP-Adresse eines DNS-Servers fest. Primärer DNS-Server: Geben Sie die IP-Adresse des primären DNS-Servers ein. Sekundärer DNS-Server: Geben Sie die IP-Adresse des sekundären DNS-Servers ein. 240 Hinweis: Bitte wenden Sie sich an den Internetanbieter oder Netzwerkadministrator der IP-Adresse des primären und sekundären DNS-Servers. Wenn der NVR eine Rolle als Terminal spielt und eine unabhängige Verbindung herstellen muss, zum Beispiel BT-Download, geben Sie mindestens eine DNS-Server-IP zur ordnungsgemäßen URL-Verbindung ein. Andernfalls arbeitet die • Funktion möglicherweise nicht richtig. Falls Sie sich dafür entscheiden, die IP-Adresse per DHCP zu beziehen, müssen Sie den primären und sekundären DNS-Server konfigurieren. Geben • Sie in diesem Fall “0.0.0.0” ein. (iii) Standard-Gateway Wählen Sie die zu nutzenden Gateway-Einstellungen, falls beide LAN-Ports mit dem Netzwerk verbunden sind (nur bei Dual-LAN-NVR-Modellen). (iv) Portbündelung Gilt nur für NVR-Modelle mit zwei oder mehr LAN-Ports. Der NVR unterstützt Portbündelung, die zur Steigerung der Bandbreite zwei Ethernet-Schnittstellen in einer kombiniert und Lastausgleich und Fehlertoleranz 241 (auch als Ausfallschutz/Failover bekannt) bietet. Lastausgleich ist eine Funktion, die die Arbeitslast für höhere Redundanz gleichmäßig auf zwei Ethernet-Schnittstellen verteilt. Ausfallschutz ist die Fähigkeit, zum Erhalt hoher Verfügbarkeit zu einer Bereitschaftsschnittstelle (auch als Slave-Schnittstelle bekannt) umzuschalten, wenn die primäre Netzwerkschnittstelle (auch als Master-Schnittstelle bekannt) nicht richtig reagiert. Stellen Sie zur Nutzung der Portbündelung am NVR sicher, dass mindestens zwei LAN-Ports des NVR mit demselben Switch verbunden und die in den Abschnitten (i) und (ii) beschriebenen Einstellungen konfiguriert wurden. Befolgen Sie die nachstehenden Schritte zur Konfiguration der Portbündelung am NVR: 1. Klicken Sie auf “Portbündelung”. 2. Wählen Sie die Netzwerkschnittstellen für eine Bündelungsgruppe (Ethernet 1+2, Ethernet 3+4, Ethernet 5+6 oder Ethernet 7+8). Wählen Sie einen Portbündelungsmodus aus dem Auswahlmenü. Die Standardoption ist Aktive Sicherung (Ausfallschutz). 242 3. Wählen Sie eine Portbündelungsgruppe. Klicken Sie auf “Ü bernehmen”. 4. Klicken Sie zum Verbinden mit der Anmeldeseite “hier”. 243 5. klicken Sie unter “IP-Adresse” zum Bearbeiten der Netzwerkeinstellungen auf die Bearbeiten-Schaltfläche. Hinweis: Stellen Sie sicher, dass die Ethernet-Schnittstellen mit dem richtigen Switch verbunden sind und der Switch zur Unterstützung des am NVR ausgewählten Portbündelungsmodus konfiguriert wurde. Die am NVR verfügbaren Portbündelungsoptionen: Feld Beschreibung Benötigter Switch Balance-rr (Round-Robin) Der Round-Robin-Modus eignet sich zum allgemeinen Lastausgleich zwischen zwei Ethernet-Schnittstellen. Dieser Modus überträgt Pakete der Reihe nach vom ersten verfügbaren Slave bis zum letzten. Unterstützt statische Bündelung. Stellen Sie sicher, dass die statische Bündelung Balance-rr bietet Lastausgleich und Fehlertoleranz. am Switch aktiviert ist. Aktive Sicherung nutzt nur eine Ethernet-Schnittstelle. Dieser Modus schaltet auf die zweite Ethernet-Schnittstelle um, falls die erste Ethernet-Schnittstelle nicht richtig funktioniert. Nur eine Schnittstelle im Allgemeine Switches Aktive Sicherung Verbund ist aktiv. Die MAC-Adresse des Verbunds ist nur extern an einem Port 244 (Netzwerkadapter) sichtbar, damit der Switch nicht irritiert wird. Der Modus Aktive Sicherung bietet Fehlertoleranz. Balance XOR Der Modus Balance XOR gleicht Datenverkehr durch Aufteilung ausgehender Pakete zwischen den Ethernet-Schnittstelle aus, verwendet nach Möglichkeit dieselbe Schnittstelle für ein spezifisches Ziel. Er überträgt basierend auf der ausgewählten Unterstützt statische Bündelung. Stellen Sie sicher, dass die statische Bündelung am Switch aktiviert Ü bertragungs-Hash-Richtlinie. Die Standardrichtlinie ist ein einfacher Slave-Count, der an Schicht 2 arbeitet, wo die Quell-MAC-Adresse mit der Ziel-MAC-Adresse gekoppelt wird. ist. Alternierende Ü bertragungsrichtlinien können über die Option xmit_hash_policy ausgewählt werden. Der Modus Balance XOR bietet Lastausgleich und Fehlertoleranz. Broadcast Broadcast sendet Datenverkehr an beiden Unterstützt Netzwerkschnittstellen. Dieser Modus bietet statische Fehlertoleranz. Bündelung. Stellen Sie sicher, dass die statische Bündelung am Switch aktiviert ist. IEEE 802.3ad Dynamische Linkaggregation nutzt einen Unterstützt 802.3ad (Dynamic Link Aggregation) komplexen Algorithmus zum Aggregieren von Adaptern nach Geschwindigkeits- und Duplexeinstellungen. Sie nutzt alle Slaves im aktiven Aggregator entsprechend der 802.3ad-Spezifikation. Der Modus Dynamische Linkaggregation bietet Lastausgleich und Fehlertoleranz, erfordert jedoch einen Switch, der IEEE 802.3ad mit richtig konfiguriertem LACP-Modus LACP unterstützt. 245 Balance-tlb (Adaptive Transmit Load Balancing) Der Modus Balance-tlb nutzt Kanalverbindung, die keinen speziellen Switch erfordert. Der ausgehende Datenverkehr wird entsprechend der aktuellen Last an jeder Ethernet-Schnittstelle verteilt (relativ zur Geschwindigkeit berechnet). Eingehender Datenverkehr wird von der aktuellen Ethernet-Schnittstelle empfangen. Falls die Allgemeine Switches empfangende Ethernet-Schnittstelle ausfällt, übernimmt der andere Slave die MAC-Adresse des ausgefallenen empfangenden Slave. Der Modus Balance-tlb bietet Lastausgleich und Fehlertoleranz. Balance-alb Der Modus Balance-alb ist mit balance-tlb (Adaptive Load vergleichbar, versucht jedoch auch, Balancing) eingehenden IPv4-Datenverkehr neu zu Allgemeine Switches verteilen (Lastausgleich beim Empfang). Diese Einrichtung erfordert keine spezielle Switch-Unterstützung oder -Konfiguration. Lastausgleich beim Empfang wird durch vom lokalen System gesendete ARP-Negotiation erzielt und überschreibt die Quellhardwareadresse mit der eindeutigen Hardwareadresse von einer der Ethernet-Schnittstellen im Verbund, sodass verschiedene Peers verschiedene Hardwareadressen für den Server nutzen. Dieser Modus bietet Lastausgleich und Fehlertoleranz. DDNS-Dienst Sie können Fernzugriff auf den NVR mittels Domainname anstatt einer dynamischen IP-Adresse erlauben, indem Sie den DDNS-Dienst aktivieren. 246 Der NVR unterstützt folgende DDNS-Anbieter: http://www.dyndns.com, http://update.ods.org, http://www.dhs.org, http://www.dyns.cx, http://www.3322.org, http://www.no-ip.com. 247 9.1.4 Sicherheit Sicherheitsstufe Geben Sie die IP-Adresse oder Netzwerkdomain an, von der Verbindungen zum NVR erlaubt oder verweigert werden. Wenn die Verbindung eines Hostservers verweigert wird, dürfen sämtliche Protokolle von diesem Server keine Verbindung zum NVR herstellen. Klicken Sie nach Ändern der Einstellungen zum Speichern der Änderungen auf “Ü bernehmen”. Die Netzwerkdienste werden neu gestartet und die aktuellen Verbindungen zum NVR werden beendet. Zertifikat & privater Schlüssel SSL (Secure Socket Layer) ist ein Protokoll für verschlüsselte Kommunikation zwischen Webservern und Webbrowsern für eine sichere Datenübertragung. Sie können ein sicheres Zertifikat hochladen, das von einem vertrauenswürdigen Anbieter ausgestellt wurde. Nach dem Hochladen eines Sicherheitszertifikats können sich Benutzer über die SSL-Verbindung mit der Administrationsoberfläche des NVR verbinden, wo es keine Warn- oder Fehlermeldungen gibt. Der NVR unterstützt nur X.509-Zertifikate und private Schlüssel. • Zertifikat herunterladen: Lädt das aktuell verwendete Sicherheitszertifikat herunter. • Privaten Schlüssel herunterladen: Lädt den aktuell verwendeten privaten Schlüssel herunter. Standardzertifikat und privaten Schlüssel wiederherstellen: Setzt das • Sicherheitszertifikat und den privaten Schlüssel auf die Standardeinstellungen des Systems zurück. Das verwendete Sicherheitszertifikat und der verwendete private 248 Schlüssel werden überschrieben. 249 9.1.5 Hardware Konfigurieren Sie die Hardwarefunktionen des NVR. Allgemein Konfigurationsresetschalter aktivieren Wenn diese Funktion eingeschaltet ist, können Sie durch 3-sekündiges Drücken der Reset-Taste das Administratorkennwort und die Systemeinstellungen auf die Standardwerte rücksetzen. Die Festplattendaten bleiben erhalten. System Grundlegende Systemrücksetzung (1 Signalton) Erweiterte Systemrücksetzung (2 Signaltöne) Alle NVR-Modelle Reset-Taste 3 Sekunden drücken Reset-Taste 10 Sekunden drücken Grundlegende Systemrücksetzung (3 s) Nachdem Sie die Reset-Taste 3 Sekunden gedrückt haben, wird ein Signalton ausgegeben. Folgende Einstellungen werden auf die Standardparameter rückgesetzt: • • • Systemadministrationskennwort: admin. TCP/IP-Konfiguration: IP-Adresseinstellungen automatisch über DHCP beziehen. TCP/IP-Konfiguration: Deaktivieren Sie Jumbo Frame. 250 TCP/IP-Konfiguration: Falls die Portbündelung aktiviert ist (nur Dual-LAN-Modelle), wird der Portbündelungsmodus auf “Aktive Sicherung • (Ausfallschutz)” rückgesetzt. • • • Systemport: 80 (Systemserviceport). Sicherheitsstufe: Gering (alle Verbindungen erlauben). LCD-Anzeigekennwort: (leer)*. *Diese Funktion ist nur bei NVR-Modellen mit LCD-Anzeige verfügbar. Erweiterte Systemrücksetzung (10 s) Nachdem Sie die Reset-Taste 10 Sekunden lange gedrückt haben, hören Sie zwei Signaltöne (dritte und zehnte Sekunde). Der NVR setzt alle Systemeinstellungen wie bei der webbasierten Systemrücksetzung unter “Administration” > “Werksstandard wiederherstellen” auf die Standardparameter zurück; lediglich sämtliche Daten bleiben werden. Einstellungen, wie zuvor erstellte Benutzer, Benutzergruppen und Freigabeordner werden gelöscht. Lichtsignalalarm aktivieren, wenn die freie Kapazität der SATA-Festplatte den Vorgabewert unterschreitet: Die Status-LED blinkt rot und grün, wenn diese Option eingeschaltet ist und der freie Speicherplatz der SATA-Festplatte den Wert unterschreitet. Der Wert kann auf 1 bis 51200 MB eingestellt werden. Warnung für redundante Stromversorgung in der webbasierten Schnittstelle aktivieren: Falls zwei Netzteile (PSU) im NVR installiert und mit Steckdosen verbunden sind, versorgen beide Netzteile den NVR mit Strom (gilt bei 1U- und 2U-Modellen). Schalten Sie den redundanten Stromversorgungsmodus unter “Systemeinstellungen” > “Hardware” ein, wenn Sie eine Warnung bezüglich der redundanten Stromversorgung erhalten möchten. Der NVR gibt einen Signalton an und zeichnet die Fehlermeldungen unter “Systemprotokolle” auf, wenn ein Netzteil getrennt wird oder nicht richtig funktioniert. Aktivieren Sie diese Option NICHT, falls nur ein Netzteil im NVR installiert ist. 251 * Diese Funktion ist standardmäßig deaktiviert. Summer Alarmsummer aktivieren Schalten Sie diese Option ein, wenn der Alarmsummer ertönen soll, sobald bestimmte Systemaktionen (Startvorgang, Abschaltung oder Firmware-Aktualisierung) durchgeführt werden oder Systemereignisse (Fehler oder Warnungen) auftreten. 252 Intelligenter Lüfter Intelligente Lüfterkonfiguration: Intelligenten Lüfter aktivieren (empfohlen) Legen Sie fest, ob die standardmäßigen intelligenten Lüftereinstellungen • verwendet werden sollen, oder definieren Sie die Einstellungen manuell. Wenn die Systemstandardeinstellungen ausgewählt werden, wird die Lüfterdrehgeschwindigkeit automatisch angepasst, wenn NVR-Temperatur, CPU-Temperatur und Festplattentemperatur bestimmte Kriterien erfüllen. Wir empfehlen, diese Option zu aktivieren. Lüfterdrehgeschwindigkeit manuell einstellen Durch manuelle Einstellung der Lüfterdrehgeschwindigkeit dreht der Lüfter • kontinuierlich bei der vorgegebenen Geschwindigkeit. 253 9.1.6 Leistung Energiewiederherstellung Legen Sie fest, ob der NVR den vorausgegangenen ein- oder abgeschalteten Zustand wiederherstellen, sich einschalten oder ausgeschaltet bleiben soll, wenn die Stromversorgung nach einem Stromausfall wiederhergestellt wurde. 9.1.7 Benachrichtigung SMTP-Server Der NVR unterstützt eMail-Alarm zur Benachrichtigung des Administrators über Systemfehler und Warnungen. Konfigurieren Sie den SMTP-Server zum Empfang einer Warnung per eMail. Wählen Sie ein eMail-Konto: Geben Sie die Art des eMail-Kontos an, das Sie für • eMail-Alarme nutzen möchten. • • eMail: Geben Sie die eMail-Adresse des Empfängers ein. Kennwort: Geben Sie die Anmeldedaten des eMail-Kontos ein. 254 Alarmbenachrichtigung Wählen Sie die Art der Sofortbenachrichtigung, die der NVR bei Systemereignissen (Warnung/Fehler) an die zugewiesenen Benutzer senden soll. eMail-Benachrichtigungseinstellungen Geben Sie die eMail-Adressen (maximal 2) ein, die vom NVR Systembenachrichtigungen empfangen sollen. 255 9.1.8 Firmware aktualisieren Echtzeitaktualisierung Wählen Sie “Bei Anmeldung an der NVR-Webadministrationsschnittstelle automatisch prüfen, ob eine neuere Version verfügbar ist”, wenn der NVR automatisch prüfen soll, ob eine neue Firmware-Version zum Herunterladen aus dem Internet verfügbar ist. Falls eine neue Firmware gefunden wird, werden Sie nach der Anmeldung am NVR als Administrator benachrichtigt. Klicken Sie zum Prüfen der Verfügbarkeit einer Firmware-Aktualisierung auf “Nach Aktualisierung suchen”. Beachten Sie, dass der NVR zur Nutzung dieser Funktionen mit dem Internet verbunden sein muss. 256 Firmware aktualisieren Hinweis: Falls das System ordnungsgemäß läuft, müssen Sie die Firmware nicht aktualisieren. Stellen Sie vor Aktualisierung der System-Firmware sicher, dass Produktmodell und Firmware-Version stimmen. Befolgen Sie die nachstehenden Schritte zur Firmware-Aktualisierung: Laden Sie die Versionshinweise der Firmware von der QNAP Security-Website herunter: http://www.qnapsecurity.com. Lesen Sie die Versionshinweise 1. aufmerksam, damit Sie wissen, ob eine Firmware-Aktualisierung erforderlich ist. Laden Sie die NVR-Firmware herunter und entpacken die IMG-Datei auf den 2. Computer. Sichern Sie vor Aktualisierung der System-Firmware alle Festplattendaten auf dem NVR; dadurch beugen Sie potentiellem Datenverlust während der 3. Systemaktualisierung vor. Klicken Sie zur Auswahl des richtigen Firmware-Image zur Systemaktualisierung auf “Durchsuchen”. Klicken Sie zum Aktualisieren der Firmware auf “System 4. aktualisieren”. Die Systemaktualisierung kann je nach Netzwerkverbindungsstatus mehrere Sekunden bis hin zu mehrere Minuten dauern. Bitte warten Sie geduldig. Der NVR informiert Sie, sobald die Systemaktualisierung abgeschlossen ist. Firmware per QNAP Qfinder aktualisieren Die NVR-Firmware kann über den QNAP Qfinder aktualisiert werden. Befolgen Sie dazu die nachstehenden Schritte: 257 1. Wählen Sie ein NVR-Modell und anschließend “Firmware aktualisieren” aus dem “Extras”-Menü. 2. Melden Sie sich als Administrator am NVR an. Suchen und wählen Sie die Firmware für den NVR. Klicken Sie zum Aktualisieren 3. des Systems auf “Start”. Hinweis: NVR-Server des gleichen Modells in demselben LAN können per Finder gleichzeitig aktualisiert werden. Die Systemaktualisierung erfordert Administratorzugriff. 258 9.1.9 Sicherung/Wiederherstellung Sicherungs-/Wiederherstellungseinstellungen Systemeinstellungen sichern Zur Sicherung aller Einstellungen, einschließlich Benutzerkonten, Servernamens, Netzwerkkonfiguration etc., klicken Sie auf “Sichern” und wählen die Option zum Ö ffnen oder Speichern der Einstellungsdatei. Systemeinstellungen wiederherstellen Zum Wiederherstellen aller Einstellungen klicken Sie auf “Durchsuchen” und wählen eine zuvor gespeicherte Einstellungsdatei; klicken Sie dann auf “Wiederherstellen”. Werksstandard wiederherstellen Klicken Sie zum Rücksetzen aller Systemeinstellungen auf die Standardwerte auf “Rücksetzen” und dann auf “OK”. Vorsicht: Wenn “Rücksetzen” auf dieser Seite ausgewählt wird, werden alle Festplattendaten, Benutzerkonten, Freigabeordner und Systemeinstellungen gelöscht und auf die Standardparameter rückgesetzt. Sichern Sie stets alle wichtigen Daten und Systemeinstellungen, bevor Sie den NVR rücksetzen. Beachten Sie zum Rücksetzen des NVR per Reset-Taste “Systemeinstellungen” > “Hardware”. 259 260 9.1.10 Externes Gerät Externer Speicher Der NVR unterstützt externe USB-Speichergeräte* für Backup und Datenspeicherung. Schließen Sie das externe Speichergerät an eine USB-Schnittstelle des NVR an; wenn das Gerät erfolgreich erkannt wird, werden die Details auf dieser Seite angezeigt. Speicherinformationen Wählen Sie ein Speichergerät und klicken Sie auf Speicherinformationen, um dessen Details zu überprüfen. *Die Anzahl der unterstützten USB-Schnittstellen variiert je nach Modell. http://www.qnapsecurity.comfür Details. Der NVR -Server benötigt eventuell mehr als zehn Sekunden, um das externe USB-Gerät erfolgreich zu erkennen. Bitte warten Sie geduldig. 261 Format Das externe Speichergerät kann als EXT3, EXT4, FAT32, NTFS oder HFS+ (nur Mac)-Dateisystem formatiert sein. Klicken Sie auf “Format” und wählen Sie die Option aus dem Dropdown-Menü . Der NVR unterstützt externe Laufwerksverschlüsselung. Um ein externes Speichergerät zu verschlüsseln, klicken Sie auf “Verschlüsselung” Wählen Sie die Verschlüsselungsmethode: AES 128 -, 192- oder 256-Bit und geben Sie das Passwort ein (8-16 Zeichen). Wählen Sie “Speichern des Verschlüsselungsschlüssels”, um das Passwort an einem versteckten Ort auf der Festplatte des NVR zu speichern. Der NVR wird das verschlüsselte externe Speichergerät automatisch jedes Mal bei Anschluss des Geräts entsperren. Klicken Sie auf Format, um fortzufahren. Klicken Sie auf “OK”, und alle Daten werden gelöscht. Das Gerät wird nach Initialisierung der Festplatte “Bereit” sein. 262 Auswerfen “Auswerfen” bietet zwei verschiedene Optionen. “Trennung der Plattenpartition” ermöglicht es Ihnen, eine einzelne Partition oder ein Laufwerk aus einem MultiLaufwerksgehäuse zu entfernen. “Externes Gerät entfernen” erlaubt es Ihnen, externe Speichergeräte ohne das Risiko des Verlustes irgendwelcher Daten abzutrennen, wenn das Gerät entfernt wird. Zuerst wählen Sie ein Gerät, das ausgeworfen werden soll, klicken Sie auf “Auswerfen” und trennen dann die Festplattenpartition oder entfernen Sie das Gerät. Verschlüsselungs-Management Wenn ein externes Speichergerät von dem NVR verschlüsselt wird, wird die Taste “Verschlüsselungs-Management” angezeigt. Klicken Sie auf diese Schaltfläche, um das Verschlüsselungskennwort/den Schlüssel zu verwalten, das Gerät zu sperren oder zu entsperren. 263 Sperren des Gerätes Hinweis: Das externe Speichergerät kann nicht gesperrt werden kann, wenn ein Echtzeit- oder geplanter Sicherungsauftrag auf dem Gerät läuft. Um den Backup-Auftrag zu deaktivieren, gehen Sie zu “Systemsteuerung” > “Externes Gerät” > “Externer Speicher”. 1. Um ein externes Speichergerät zu sperren, klicken Sie auf “Verschlüsselungsmanagement”. 2. Wählen Sie “Dieses Gerät sperren” und klicken Sie auf "Weiter”. 3. Klicken Sie auf “Weiter”, um das Gerät zu sperren. 264 Entsperren des Gerätes 1. Um ein verschlüsseltes externes Speichergerät zu entsperren, klicken Sie auf “Verschlüsselungsmanagement”. 2. Wählen Sie “Dieses Geräte entsperren” Klicken Sie auf “Weiter”. 265 Geben Sie das Verschlüsselungspasswort ein oder laden Sie die Schlüsseldatei. Wählen Sie “Speichern des Verschlüsselungsschlüssels”, um das Passwort an einem versteckten Ort auf der Festplatte des NVR zu speichern. Der NVR wird das verschlüsselte externe Speichergerät automatisch jedes Mal bei Anschluss 3. des Geräts entsperren. Klicken Sie auf “Weiter”. Verwalten Sie den Verschlüsselungsschlüssel Um ein Verschlüsselungskennwort zu ändern oder eine Verschlüsselungsschlüsseldatei herunterzuladen, klicken Sie auf 1. “Verschlüsselungsmanagement”. 2. Wählen Sie “Verschlüsselungsschlüssel verwalten”. Klicken Sie auf “Weiter”. 266 Wählen Sie dies, um ein Verschlüsselungskennwort zu ändern oder eine Verschlüsselungsschlüsseldatei auf den lokalen PC herunterzuladen. Klicken Sie 3. auf “Weiter”. 267 USV Durch die Aktivierung der Unterstützung für USV (Unterbrechungsfreie Stromversorgung) können Sie Ihr NVR vor abnormem Herunterfahren des Systems durch Unterbrechung der Stromversorgung schützen. Im Falle eines Stromausfalls wird der NVR automatisch herunterfahren oder in den automatischen Schutzmodus wechseln, indem eine Sondierung des Status der Stromversorgung der verbundenen USV-Einheit durchgeführt wird. Standalone-Modus – USB Für den Betrieb im USB- Standalone-Modus gehen Sie folgendermaßen vor: 1. Stecken Sie das USB-Kabel in die USV für den NVR. 2. Wählen Sie die Option “USV-Unterstützung aktivieren”. Wählen Sie, ob der NVR nach Ausfall des Wechselstroms herunterfahren oder in den automatischen Schutzmodus wechseln soll. Geben Sie die Zeit in Minuten an, die der NVR vor der Ausführung der von Ihnen gewählten Option warten soll. Nachdem der NVR in den automatischen Schutzmodus gewechselt ist, nimmt der NVR den früheren Betriebszustand wieder auf, sobald der Strom wieder 3. hergestellt wird. 4. Klicken Sie auf “Alles anwenden”, um dies zu bestätigen. 268 Standalone-Modus – SNMP Für den Betrieb im SNMP- Standalone-Modus gehen Sie folgendermaßen vor: 1. Stellen Sie sicher, dass der NVR an das gleiche physikalische Netzwerk wie die SNMP-basierte USV angeschlossen ist. 2. Wählen Sie die Option “USV-Unterstützung aktivieren”. 3. Klicken Sie auf “APC-USV mit SNMP-Management” aus dem Dropdown-Menü “Protokoll”. 4. Geben Sie die IP -Adresse der SNMP-basierten USV ein. 5. Wählen Sie, ob der NVR nach Ausfall des Wechselstroms herunterfahren oder in den automatischen Schutzmodus wechseln soll. Geben Sie die Zeit in Minuten an, die der NVR vor der Ausführung der von Ihnen gewählten Option warten soll. Nachdem der NVR in den automatischen Schutzmodus gewechselt ist, nimmt der NVR den früheren Betriebszustand wieder auf, sobald der Strom wieder hergestellt wird. 6. Klicken Sie auf “Alles anwenden”, um dies zu bestätigen. Netzwerk- Master-Modus 269 Ein Netzwerk-UPS -Master ist für die Kommunikation mit Netzwerk-USV- Slaves im gleichen physikalischen Netzwerk in Bezug auf einen kritischen Stromstatus verantwortlich. Um mit Ihr NVR mit USV als Netzwerk-Master-Modus einzurichten, stecken Sie das USB-Kabel an die USV für den NVR und befolgen Sie die folgenden Arbeitsschritte: Stellen Sie sicher, dass der NVR (der “USV-Master”) an das gleiche physikalische 1. Netzwerk wie die Netzwrk-USV-Slaves. 2. Wählen Sie die Option “USV-Unterstützung aktivieren”. Klicken Sie auf “Netzwerk-USV-Unterstützung aktivieren”. Diese Option erscheint 3. nur, wenn Ihr NVR an die USV über ein USB-Kabel angeschlossen ist. Wählen Sie, ob der NVR nach Ausfall des Wechselstroms herunterfahren oder in den automatischen Schutzmodus wechseln soll. Geben Sie die Zeit in Minuten an, die der NVR vor der Ausführung der von Ihnen gewählten Option warten soll. Nachdem der NVR in den automatischen Schutzmodus gewechselt ist, nimmt der NVR den früheren Betriebszustand wieder auf, sobald der Strom wieder 4. hergestellt wird. 5. Geben Sie die “IP-Adresse” von anderen Netzwerk-USV- Sklaves, die im Falle eines Stromausfalls informiert werden sollen. 6. Klicken Sie auf “Alles anwenden”, um dies bestätigen und mit dem Einrichten für die NVR -Systeme fortzufahren, die im nachstehenden Netzwerk-Slave-Modus laufen. 270 Netzwerk-Slave-Modus Ein Netzwerk-USV-Slave kommuniziert mit dem Netzwerk-USV-Master, um den USV-Status zu erhalten. Um mit UPS als Netzwerk- Slave-Modus einzurichten NVR , befolgen Sie die folgenden Schritte. : 1. Stellen Sie sicher, dass der NVR an das gleiche physikalische Netzwerk wie der Netzwerk-USV-Master. 2. Wählen Sie die Option “USV-Unterstützung aktivieren”. 3. Klicken Sie auf “Netzwerk-USV-Slave” aus dem Dropdown-Menü "Protokoll”. 4. Geben Sie die IP -Adresse des Netzwerk-USV-Servers ein. 5. Wählen Sie, ob der NVR nach Ausfall des Wechselstroms herunterfahren oder in den automatischen Schutzmodus wechseln soll. Geben Sie die Zeit in Minuten an, die der NVR vor der Ausführung der von Ihnen gewählten Option warten soll. Nachdem der NVR in den automatischen Schutzmodus gewechselt ist, nimmt der NVR den früheren Betriebszustand wieder auf, sobald der Strom wieder hergestellt wird. 6. Klicken Sie auf “Alles anwenden”, um dies zu bestätigen. 271 Hinweis: Damit das USV-Gerät SNMP-Warnmeldungen an den QNAP-NVR bei Stromausfall senden, müssen Sie eventuell die IP-Adresse des NVR in der Konfigurationsseite der USV- Gerät eingeben. Verhalten der USV-Funktion des NVR Bei Stromausfall und Netzwiederkehr werden die Ereignisse in den “Systemereignisprotokollen” protokolliert. Bei einem Stromausfall wartet der NVR auf die von Ihnen festgelegte Zeit, die Sie in den “USV-Einstellungen” eingegeben haben, bevor er sich ausschaltet oder in den automatischen Schutzmodus wechselt. Wenn die Stromversorgung wieder hergestellt wird, bevor das Ende der Wartezeit erreicht ist, wird der NVR in Betrieb bleiben und seinen Abschalte- oder automatischen Schutzaktion abbrechen. Sobald der Strom wiederhergestellt ist: Wenn der NVR sich im automatischen Schutzmodus befindet, so wird der normale • Betrieb wieder aufgenommen. • Wenn der NVR ausgeschaltet ist, bleibt er ausgeschaltet. Unterschied zwischen automatischem Schutzmodus und Abschaltmodus 272 Modus Vorteil Nachteil Automatischer Schutzmodus Der NVR fährt nach Wenn der Stromausfall dauert, Netzwiederkehr mit dem Betrieb bis die USV ausgeschaltet ist, fort. kann der NVR eventuell durch ein unnormales Herunterfahren in Mitleidenschaft gezogen werden. Abschaltmodus Der NVR wird ordnungsgemäß Der NVR wird nach der heruntergefahren werden. Netzwiederkehr ausgeschaltet bleiben. Manuelles Anschalten des NVR ist erforderlich. Wenn die Stromversorgung wieder hergestellt wird, nachdem der NVR heruntergefahren wurde und bevor das USV-Gerät ausgeschaltet worden ist, können Sie den NVR via Aktivieren auf dem LAN einschalten* (wenn Ihre NVR- und USV-Geräte beide Aktivieren auf dem LAN unterstützen und Aktivieren auf dem LAN auf dem NVR aktiviert ist). Wenn die Stromversorgung wieder hergestellt wird, nachdem sowohl der NVR und als auch die USV heruntergefahren wurden, wird der NVR gemäß den Einstellungen unter “Systemeinstellungen” > “Netzwiederkehr” reagieren. 273 9.1.11 Systemstatus Systeminformationen Sehen Sie die Zusammenfassung der Systeminformationen, wie etwa den Namen des Servers, Speicher, Firmware und Systemzeit auf dieser Seite. Netzwerkstatus Sehen Sie sich die aktuellen Netzwerkeinstellungen und Statistiken auf dieser Seite an; wobei diese auf Basis von Netzwerkschnittstellen angezeigt werden. Klicken Sie auf den Pfeil oben rechts, um die Schnittstellenseite zu reduzieren und den Pfeil nach unten, um die Seite zu erweitern. Hardwareinformationen Sehen Sie grundlegende Informationen über die Hardware des NVR auf dieser Seite. 274 Ressourcenmonitor Sie können die CPU-Auslastung, Festplattennutzung und Bandbreiten-Transferstatistik des NVR auf dieser Seite sehen. • • CPU-Auslastung: Diese Registerkarte zeigt die CPU-Auslastung des NVR. Speicherauslastung: Diese Registerkarte zeigt die Speicherauslastung des NVR in einer dynamischen Echtzeitgrafik. 275 • Datenträgerverwendung: Diese Registerkarte zeigt die Datenträgerverwendung • Bandbreitenverwendung: Diese Registerkarte bietet Informationen zum Bandbreitentransfer von jedem verfügbaren LAN-Port des NVR. der einzelnen Datenträger und ihre freigegebenen Ordner. 276 • Prozess: Diese Registerkarte zeigt Informationen zu den Prozessen, die auf dem NVR laufen. 277 9.1.12 Systemprotokolle Aufnahmestatistik Der NVR kann 10.000 der jüngsten Ereignisprotokolle speichern, einschließlich Warn- , Fehler- und Informationsmeldungen. Wenn der NVR nicht richtig funktioniert, lesen Sie die Ereignisprotokolle für die Fehlersuche. Systemanschlussprotokolle Der NVR unterstützt das Aufnehmen von HTTP, FTP, Telnet, SSH, AFP, SAMBA und iSCSI -Verbindungen. Klicken Sie auf “Optionen”, um den Verbindungstyp zu wählen, der protokolliert werden soll. Die Dateiübertragungsleistung kann etwas beeinflusst werden, wenn diese Funktion eingeschaltet ist. Tipp: Rechtsklicken Sie auf ein Protokoll und wählen Sie, um den die Aufzeichnung zu löschen oder die IP zu blockieren, und wählen Sie dann, wie lange die IP blockiert werden sollte. Um alle Protokolle zu löschen, klicken Sie auf “Löschen”. 278 Protokollierung starten: Aktivieren Sie diese Option, um die Verbindungsprotokolle zu archivieren. Der NVR erzeugt automatisch eine CSV-Datei und speichert sie in einem festgelegten Ordner , wenn die Anzahl der Protokolle die obere Grenze erreicht. Die Datei-Level- Zugriffsprotokolle sind auf dieser Seite verfügbar. Der NVR wird die Protokolle erstellen, wenn Nutzer über den unter “Optionen” spezifizierten Verbindungstyp auf irgendwelche Dateien oder Ordner zugreifen, diese löschen, verschieben oder Dateien oder Ordner umbenennen. 279 Online-Nutzer Die Informationen der Online-Nutzer, die eine Verbindung mit dem NVR via Netzwerk-Dienste herstellen, wird auf dieser Seite gezeigt. Tipp: Sie können die IP-Verbindung trennen, zu einer Liste gesperrter IPs hinzufügen und festlegen, wie lang sie gesperrt werden soll. Erweiterte Protokollsuche Erweiterte Protokollsuche ist vorgesehen, um auf der Basis von Nutzervorgaben Systemereignisprotokolle, Systemverbindungsprotokolle und Online-Nutzer zu durchsuchen. Geben Sie zuerst den Protokolltyp, Nutzer, Computernamen, Datumsbereich und Quell-IP an, und klicken Sie auf “Suchen”, um nach den gewünschten Protokollen zu suchen, oder führen Sie ein Zurücksetzen durch, um alle Protokolle aufzulisten. 280 Bitte beachten Sie, dass für Online-Nutzer nur die Quell-IP und der Rechnername angegeben werden kann. 281 9.2 Privilegieneinstellungen Der NVR unterstützt drei Arten von Nutzern: 1. Administrator Die Standard-Systemadministrator-Konten sind “admin” und “supervisor” (voreingestelltes Passwort: admin). Beide haben die Rechte der Systemadministration, der Ü berwachung und Wiedergabe. Die Administratoren können nicht gelöscht werden. Sie haben die Rechte zum Erstellen und Löschen neuer Administratoren, Systemmanager und allgemeiner Nutzer sowie zur Änderung ihrer Passwörter. Andere neu geschaffenen “Administratoren” haben die Rechte der Systemverwaltung , Ü berwachung und Wiedergabe, aber einige Rechte unterscheiden sich von denen für “admin” und “supervisor”. 2. Systemmanager Das Standard-Systemadministrator-Konto ist “sysmgr” (voreingestelltes Passwort: admin). Dieses Konto verfügt über Systemadministratorenrechte und kann nicht gelöscht werden. Das Konto “sysmgr” kann andere System-Manager und allgemeine Nutzerkonten erstellen und löschen, und ihnen Ü berwachungs-, Wiedergabe-, Verwaltung- und Schutzrechte zu. Andere neu geschaffene System-Manager haben Administratorrechte, aber einige Rechte unterscheiden sich von denen für “sysmgr”. 3. Nutzer Allgemeine Nutzer verfügen nur über die Rechte der Ü berwachung und Videowiedergabe. Sie haben keine Befehlsvollmacht. Folgende Informationen werden benö tigt, um einen neuen Nutzer zu erstellen: Benutzernme: Der Benutzername ist unsensibel gegenüber Groß-/Kleinschreibung und unterstützt Multi-Byte-Zeichen wie Chinesisch, Japanisch, Koreanisch und Russisch Die maximale Länge beträgt 32 Zeichen. Die ungültigen Zeichen • sind: "/\[]:;|=,+*?<>`' Kennwort: Beim Kennwort wird zwischen Groß- und Kleinschreibung unterschieden und es werden maximal 16 Zeichen unterstützt. Es wird • empfohlen, ein Kennwort mit mindestens sechs Zeichen zu verwenden. 282 Erstellen eines Nutzers Um einen Nutzer beim NVR zu erstellen, klicken Sie auf “Erstellen”. Folgen Sie den Anweisungen des Assistenten, um die Details vervollständigen. 283 9.3 Netzwerkdienste 9.3.1 Win Microsoft Networking Um den Zugang zum NVR auf dem Microsoft Windows Network zu erlauben, aktivieren Sie den Dateidienst für Microsoft Networking. Geben Sie auch an, wie die Benutzer authentifiziert werden. Erweiterte Optionen 284 WINS-Server: Wenn das lokale Netzwerk über einen installierten WINS-Server verfügt, geben Sie die IP- Adresse an. Der NVR wird automatisch seinen Namen und die IP-Adresse beim WINS-Dienst registrieren. Wenn Sie einen WINS Server in Ihrem Netzwerk haben und diesen Server verwenden möchten, geben Sie die WIN-Server-IP an. Aktivieren Sie diese Option nur, wenn Sie nicht sicher in Bezug auf die Einstellungen sind. Local-Domain-Master: Ein Domain-Master-Browser ist für das Sammeln und Aufzeichnen von Ressourcen und Dienstleistungen verantwortlich, die für jeden PC im Netzwerk oder einer Arbeitsgruppe von Windows verfügbar sind. Falls Sie die Wartezeit für den Anschluss an Network Neighborhood/My Network Places für zu lange halten, kann dies durch Ausfall eines vorhandenen Master-Browsers oder durch einen fehlenden Master-Browser im Netzwerk verursacht werden. Wenn es keinen Master-Browser in Ihrem Netzwerk gibt, wählen Sie die Option “Domain-Master”, um den NVR als Master-Browser zu konfigurieren. Aktivieren Sie diese Option nur, wenn Sie nicht sicher in Bezug auf die Einstellungen sind. Nur NTLMv2-Authentifizierung erlauben: NTLMv2 steht für NT LAN Manager Version 2 . Wenn diese Option eingeschaltet ist, ist die Anmeldung bei den gemeinsamen Ordnern von Microsoft Networking nur mit 285 NTLMv2-Authentifizierung zulässig. Wenn die Option ausgeschaltet ist, wird NTLM (NT LAN-Manager) standardmäßig verwendet werden, und NTLMv2 kanndurch den Kunden ausgehandelt werden. Die Standardeinstellung ist deaktiviert. Namensauflösung-Priorität: Sie können wählen, einen DNS-Server zu verwenden oder auch einen WINS-Server, um Client-Hostnamen von IP-Adressen zu lösen. Wenn Sie Ihren NVR einrichten, um einen WINS-Server zu verwenden oder ein WINS-Server zu sein, können Sie wählen, zur Namensauflösung zuerst DNS oder WINS zu nutzen. Wenn WINS aktiviert ist, ist die Standardeinstellung “Zuerst WINS versuchen und dann DNS”. Andernfalls wird standardmäßig DNS für die Namensauflösung verwendet werden. Anmelde-Stil: DOMAIN \ Benutzername statt DOMAIN + BENUTZERNAME für FTP, AFP und File-Station In einer Active Directory-Umgebung, sind die Standard-Anmelde-Formate für die Domain-Nutzer wie folgt: • • • • Windows-Freigaben: Domäne\Nutzername FTP: Domäne + Nutzername File-Station: Domäne + Nutzername AFP: Domäne + Nutzername Wenn Sie diese Option aktivieren, können die Nutzer die gleichen Anmelde-Namen-Format nutzen (Domäne\Nutzername), um sich mit dem NVR via AFP, FTP und File Station zu verbinden. Automatische DNS-Registration: Wenn diese Option aktiviert ist und der NVR mit einem Active Directory verbunden ist, wird sich der NVR automatisch in dem Domänen-DNS-Server registrieren. Dies wird einen DNS-Host- Eintrag für den NVR in der DNS-Server erstellen Wenn die NVR-IP geändert wird, wird der NVR automatisch die neue IP im DNS-Server aktualisieren. Aktivieren vertrauenswürdiger Domains: Wählen Sie diese Option, um die Nutzer von vertrauenswürdigen Active Directory-Domänen zu laden, und spezifizieren Sie ihre Zugriffsrechte auf den NVR unter “Berechtigungseinstellungen”> “Freigegebene 286 Ordner” (Die Domain-Trusts werden in Active Directory nur, nicht auf die eingestellte NVR .) 9.3.2 FTP FTP-Dienst Wenn Sie den FTP-Dienst aktivieren, können Sie die Portnummer und die maximale Anzahl der Benutzer festlegen, die berechtigt sind, sich über FTP zur gleichen Zeit mit dem NVR zu verbinden. Um den FTP-Dienst des NVR zu nutzen, müssen Sie diese Funktion aktivieren. Ö ffnen Sie ein IE-Browserfenster und gehen Sie zu ftp://NVR IP. Geben Sie den Benutzernamen und das Passwort für die Anmeldung beim FTP-Dienst an. Protokolltyp: Wählen Sie die Standard-FTP-Verbindung oder SSL / TLS- verschlüsselte FTP Wählen Sie den richtigen Protokolltyp in Ihrer Client-FTP-Software, um eine erfolgreiche Verbindung zu gewährleisten. Unicode-Unterstützung: Aktivieren oder Deaktivieren der Unicode -Unterstützung. Die Standardeinstellung ist Nein. Wenn Ihr FTP-Client Unicode nicht unterstützt, empfehlen wir Ihnen, diese Option zu deaktivieren, und die Sprache auszuwählen, die Sie unter “Allgemeine Einstellungen” > “Codepage” festlegen, sodass die Datei- und Ordnernamen richtig angezeigt werden können. Falls Ihr FTP- Client Unicode unterstützt, aktivieren Sie die Unicode-Unterstützung für Ihren Client und den NVR. 287 Anonyme Anmeldung: Sie können diese Option zu aktivieren, um einen anonymen Zugriff auf den NVR per FTP zu erlauben. Die Nutzer können auf die Dateien und Ordner zugreifen, die für den öffentlichen Zugriff geöffnet sind. Wenn diese Option ausgeschaltet ist, müssen die Nutzer einen autorisierten Benutzernamen und ein Kennwort eingeben, um sich mit dem Server zu verbinden. Erweitert Passive FTP- Port-Bereich: Sie können den Standard-Port-Bereich (55536 bis 56559 ) verwenden oder einen Portbereich angeben, der größer ist als 1023. Wenn Sie diese Funktion verwenden, stellen Sie sicher, dass Sie die Ports auf Ihrem Router oder Firewall geöffnet haben. Reagieren Sie mit externer IP-Adresse für eine passive FTP- Verbindungsanfrage: Wenn bei der Nutzung einer passiven FTP-Verbindung, sich der FTP-Server (NVR) hinter einem Router befindet, und ein Remote-Computer sich nicht mit dem FTP-Server über das WAN verbinden kann, aktivieren Sie diese Funktion Wenn diese Option eingeschaltet ist, antwortet der NVR der IP-Adresse, die Sie angeben haben, oder erkennt automatisch die externe IP- Adresse, so dass der Remote-Computer in der Lage ist, sich mit dem FTP-Server zu verbinden. 288 Kapitel 10. QNAP-Anwendungen 10.1myQNAPcloud-Dienst Der myQNAPcloud-Dienst ist eine Funktion, die u. a. die Registrierung eines Hostnamen, Mapping der dynamischem NVR IP zu einem Domainnamen sowie automatisches Portmapping von UPnP-Routern im lokalen Netzwerk ermö glicht. Verwenden Sie den myQNAPcloud-Assistenten, um einen eindeutigen Hostnamen fü r den NVR zu registrieren, automatische Portweiterleitung am UPnP-Router zu konfigurieren sowie NVR-Dienste fü r externen Zugriff ü ber das Internet zu verö ffentlichen. Fü r die Nutzung des myQNAPcloud-Dienstes ist es erforderlich, dass der NVR mit einem UPnP-Router und dem Internet verbunden wurde. Klicken Sie dann auf dem NVR Desktop oder im Hauptmenü auf den myQNAPcloud-Shortcut. 10.1.1 Externe Zugriffsservices myQNAPcloud-Assistent Fü r die erstmalige Verwendung des myQNAPcloud-Dienstes empfehlen wir die Zuhilfenahme des myQNAPcloud-Assistenten, um die Einstellungen korrekt zu 289 konfigurieren. Befolgen Sie dazu die nachstehenden Schritte: 1. Klicken Sie auf “Beginnen”, um den Assistenten zu öffnen. 2. Klicken Sie auf “Start”. 3. Melden Sie sich mit Ihrer myQNAPcloud ID (QID) und Ihrem Passwort an (klicken Sie auf “Create myQNAPcloud account” (myQNAPcloud-Konto erstellen), wenn Sie noch kein myQNAPcloud-Konto eröffnet haben). 290 4. Geben Sie einen Namen ein, um Ihren NVR zu registrieren und klicken Sie auf “Weiter”. 291 5. Der Assistent konfiguriert Ihren Router automatisch. 292 6. Kontrollieren Sie die Angaben auf der Ü bersichtsseite und klicken Sie auf “Fertig stellen”, um den Assistenten zu beenden. 293 myQNAPcloud-Konto verwalten und konfigurieren Klicken Sie nach dem Starten von myQNAPcloud auf “myQNAPcloud-Konto verwalten” am oberen Seitenrand oder melden Sie sich bei Ihrem Konto unter http://www.myqnapcloud.com an. 294 Nach Eingabe Ihrer Login ID(QID) und Ihres Passwortes in “Anmelden” können Sie in “Gerätenamen eingeben” den Namen Ihres Gerätes eingeben, um Ihre Geräte zu suchen. Oder Sie wählen im Dropdown-Menü auf der linken Seite die Option “Eigene Geräte”, um alle veröffentlichten Dienste und Details Ihres Gerätes anzuzeigen, darunter Name, DDNS-Adresse, LAN und WAN IP. 295 Oder Sie wählen die Schaltfläche “Eigenes Konto” in der linken oberen Ecke Ihres Profils, ändern Ihr Passwort und überwachen die Aktivität Ihres Kontos. 296 297 Zugriff auf NVR-Dienste über die myQNAPcloud-Website Für den Zugriff auf die NVR-Dienste über die myQNAPcloud-Website, geben Sie den NVR, mit dem Sie sich registriert haben, im Suchfeld ein und klicken auf die Suchen-Schaltfläche auf der rechten Seite. Die verö ffentlichten, ö ffentlich zugä nglichen NVR-Dienste werden angezeigt. Geben Sie den Zugangscode zum Durchsuchen privater Dienste ein. 298 Nach Eingabe von Benutzername und Zugriffscode können Sie private Dienste durchsuchen. Hinweis: Fü r die Konfiguration von privaten NVR-Diensten beachten Sie bitte den Abschnitt DDNS/Cloud Portal weiter hinten in diesem Kapitel. Automatische Router-Konfiguration Unter “Externer Zugriffsservice” > “Automatische Routerkonfiguration” können Sie UPnP-Portweiterleitung aktivieren oder deaktivieren. Wenn diese Option aktiviert wird, kann über den UPnP-Router aus dem Internet auf den NVR zugegriffen werden. 299 Hinweis: Wenn mehr als ein Router im Netzwerk vorhanden ist, wird nur derjenige erkannt, der als Standard-Gateway des NVR eingerichtet ist. Klicken Sie auf “Erneut durchsuchen”, um den Router zu erkennen, wenn im lokalen Netzwerk kein Router gefunden wird. Unter “Diagnose” können Sie das Diagnoseprotokoll einsehen. Wenn der UPnP-Router nicht mit dem NVR kompatibel ist, klicken Sie auf und dann auf “Rü ckmeldungsformular zur Kompatibilitä t von UPnP-Routern...” (http://www.qnap.com/go/compatibility_router.html), um den technischen Support zu kontaktieren. 300 Wählen Sie im Abschnitt “Weitergeleitete Dienste” die NVR-Dienste aus, die fü r externen Zugriff zugelassen sein sollen. Klicken Sie dann auf “Fü r Router ü bernehmen”. Der NVR konfiguriert die Portweiterleitung am UPnP-Router automatisch. Sie sind dann in der Lage, aus dem Internet auf die NVR-Dienste zuzugreifen. Hinweis: Wenn mehr als zwei NVR mit einem UPnP-Router verbunden sind, legen Sie bitte für jeden NVR einen eigenen Port fest. Wenn der Router UPnP nicht unterstützt, muss die Portweiterleitung manuell am Router eingerichtet • werden. Bitte beachten Sie die folgenden Links: • Anwendungshinweis: http://www.qnap.com/go/notes.html • FAQ: http://www.qnap.com/faq Liste der kompatiblen UPnP-Router: • http://www.qnap.com/UPnP_Router_Compatibility_List Eigenes DDNS Mit dem Cloud Portal können internetbasierte NVR-Dienste wie Internetadministration und File Station auf http://www.myqnapcloud.com veröffentlicht werden. 301 Indem Sie in diesem Schritt die NVR-Dienste aktivieren, werden sie - auch ohne Veröffentlichung - für externen Zugriff geöffnet. Aktivieren Sie den My DDNS-Dienst in “Externer Zugriffsservice”. Der NVR benachrichtigt den myQNAPcloud-Server automatisch, wenn sich die WAN IP-Adresse des NVR geändert hat. Als Voraussetzung für die Nutzung des myQNAPcloud-Dienstes muss der NVR mit einem UPnP-Router und mit dem Internet verbunden sein. Hinweis: Jeder QNAP NVR muss über einen eindeutigen myQNAPcloud-Namen verfügen. Ein myQNAPcloud-Name darf nur für einen NVR benutzt werden. Ein registrierter myQNAPcloud-Name behält 120 Tage lang seine Gültigkeit, wenn Ihr NVR während dieser Zeit offline bleibt. Namen, deren Gültigkeitsdauer abgelaufen ist, stehen • anderen Nutzern für eine Neuregistrierung zur Verfügung. • Cloud Portal Unter “Externer Zugriffservice” > “Eigenes DDNS/Cloud Portal” > “Cloud Portal” werden die internetbasierten NVR-Dienste angezeigt. Wählen Sie “Verö ffentlichen”, um die NVR-Dienste auf der myQNAPcloud-Website zu verö ffentlichen. 302 Wählen Sie “Privat”, um die verö ffentlichten NVR-Dienste vor einem externen Zugriff zu verbergen, wenn Sie verhindern wollen, dass jeder Nutzer auf diesen verö ffentlichten NVR-Dienst zugreifen kann. Die privaten Dienste auf der Website von myQNAPcloud sind nur fü r bestimmte Benutzer mit einem myQNAPcloud-Zugriffscode sichtbar. Einrichten des myQNAPcloud-Zugriffscodes fü r private Dienste: Geben Sie einen Code aus 6 - 16 Zeichen (nur a-z, A-Z, 0-9) ein. Der Code wird benö tigt, wenn NVR-Benutzer versuchen, die privaten NVR-Dienste auf der myQNAPcloud-Website anzuzeigen. Hinweis: Beachten Sie bitte, dass bei Veröffentlichung eines deaktivierten NVR-Dienstes nicht auf den Dienst zugegriffen werden kann, auch wenn das entsprechende Symbol auf der myQNAPcloud-Website (http://www.myQNAPcloud.com) angezeigt wird. Klicken Sie auf “Benutzer hinzufü gen” und geben Sie maximal 9 lokale NVR-Benutzer an, die die privaten auf der myQNAPcloud-Website verö ffentlichten NVR-Dienste anzeigen dü rfen. Wählen Sie die Nutzer und die Verbindungsart: myQNAPcloud-Website. 303 Klicken Sie auf "Ü bernehmen". Klicken Sie abschließ end auf “Ü bernehmen”, um die Einstellungen zu speichern. Um die Anweisungen zur Verwendung von myQNAPcloud-Diensten per E-Mail an Benutzer zu senden, wählen Sie den/die Benutzer aus und klicken auf "Einladung senden". 304 Hinweis: Um diese Funktion zu verwenden, müssen die Mailservereinstellungen unter “Systemsteuerung” > “Systemeinstellungen” > “Benachrichtigung” > “SMTP Server” ordnungsgemäß konfiguriert sein. Geben Sie die E-Mail-Adresse ein. Klicken Sie auf “Senden”. 10.1.2 Amazon S3 Cloud-Dienste Amazon S3 (Simple Storage Service) ist ein Online-Speicherdienst, der von Amazon Web Services angeboten wird. QNAP VioStor NVR unterstützt Amazon S3, sodass Nutzer die Daten vom NVR jederzeit auf Amazon S3 sichern oder vom Amazon S3 auf den NVR herunterladen können. Darüber hinaus können Replikationsaufgaben für tägliche, wöchentliche oder monatliche Datensicherungen angelegt werden. Anlegen eines eigenen Amazon S3-Kontos Gehen Sie folgendermaßen vor, wenn Sie die Amazon S3-Funktion für den VioStor NVR nutzen möchten: Schritt 1: Eröffnen/Ö ffnen Sie ein Konto für die Internetdienste von Amazon. Voraussetzung für ein Amazon S3-Konto ist eine Anmeldung (http://aws.amazon.com/s3/). Informationen zu den Gebühren entnehmen Sie der Website für die Internetdienste von Amazon. 305 Schritt 2: Erhalt der Kennungen Access Key ID und Secret Access Key Nach erfolgreicher Kontoeröffnung erhalten Sie zwei Kennungen: den Access Key ID und den Secret Access Key. Heben Sie beide Kennungen gut auf. Wenn Sie die Access Key ID und Secret Access Key-Benachrichtigung nicht erhalten haben, klicken Sie auf “Ihr Konto” und wählen “Sicherheitsdaten”, um die Kennungen abzurufen. Ü berprüfen der Kennungen (Access Key ID und Secret Access Key) Klicken Sie auf “Neuen Access Key erstellen”, wenn Sie keine Kennungen besitzen. 306 Anlegen von Remote-Replikationsaufgaben auf Amazon S3 Voraussetzung für die Verwendung der Remote-Replikationsaufgaben auf Amazon S3 ist die Eröffnung eines Kontos für Amazon S3. Detaillierte Informationen finden Sie unter “Anlegen eines eigenen Amazon S3-Kontos”. Sie kö nnen die Daten von Ihrem NVR auf Amazon S3 sichern oder Ihre dort hinterlegten Daten abrufen. Generell akzeptieren die Amazon-Dienste nur Anforderungen innerhalb von 15 Minuten nach Ihrer Anmeldung bei Amazon S3. Vergewissern Sie sich zunä chst, dass die Zeitzoneneinstellung Ihrer Systemuhr korrekt ist. Es wird empfohlen, Ihren NVR fü r automatische Synchronisierung mit dem Network Time Protocol (NTP) einzustellen. Gehen Sie folgendermaß en vor, um eine Remote-Replikationsaufgabe auf Amazon S3 anzulegen. Schritt 1: Melden Sie sich bei VioStor NVR an und gehen Sie zu “myQNAPcloud” > “Cloud Service” > “Amazon S3”. Klicken Sie auf “Neue Replikationsaufgabe erstellen”. Schritt 2: Geben Sie einen Namen für die Aufgabe ein. 307 Schritt 3: Wählen Sie die Nutzungsart (Upload oder Download) im Dropdown-Menü aus. Geben Sie dann Ihren Access Key, Ihren privaten Code und den Remote-Pfad ein. Ein Bucket ist das Rootverzeichnis auf Amazon S3. Mit “TEST” können Sie einen Remote-Test des Hosts durchführen. Die anderen Einstellungen sind optional. Hinweis: Als Voraussetzung fü r die Verwendung dieser Funktion muss mindestens ein Bucket auf Amazon S3 angelegt werden. Bitte gehen Sie zur Amazon S3-Website und wä hlen Sie “Bucket erstellen”, um ein Bucket fü r Ihr Amazon S3-Konto zu erstellen. 308 Schritt 4: Geben Sie den lokalen Pfad als Network Share/Directory an. Wählen Sie die Netzwerkfreigabe im Dropdown-Menü und geben Sie das Verzeichnis ein. 309 Schritt 5: Legen Sie einen Zeitplan für Ihre Replikationen fest. 310 Schritt 6: Klicken Sie auf “Fertigstellen”, um die Einrichtung abzuschließen. 311 Wenn die Aufgabe erfolgreich angelegt werden konnte, wird der Status der Replikationsaufgabe/n angezeigt. Die Aufgaben kö nnen nach Wunsch bearbeitet oder gelö scht werden. 312 10.2File Station Mit File Station kann der Benutzer auf den NVR im Internet zugreifen und Dateien per Webbrowser verwalten. Nummer Element Beschreibung 1 Suche Zur Suche nach Name, Typ (Musik, Film, Foto etc.) oder zur Auswahl der erweiterten Suche 2 Ansichtsmodus Zum Ändern des Ansichtsmodus 3 Ordner erstellen Zum Erstellen eines Ordners in Freigabeordnern 4 Kopieren Zum Kopieren/Einfügen von Dateien und Ordnern 5 Hochladen Zur Auswahl des Ordners, in den Sie die Datei hochladen möchten 6 Freigeben Zum Teilen einer Datei oder eines Ordners mit anderen Nutzern über verschiedene Methoden 7 Weitere Aktionen Zum Hinzufügen der Freigabeordner zum Lesezeichen 8 Aktualisieren 9 Einstellungen Zum Aktualisieren dieser Seite • Zum Anzeigen der dateien und Ordner meines PCs • Zum Anzeigen ausgeblendeter Dateien Bevor es losgeht Aktivieren Sie den Dienst in “Systemsteuerung” > “Anwendungen” > “Station Manager”. Sie gelangen zur File Station, indem Sie den Link auf der Seite anklicken. Die File Station kann sowohl aus dem Hauptmenü als auch mit dem Symbol File Station auf dem Desktop gestartet werden. 313 Sie können Dateien und Ordner auf dem NVR hoch- bzw. herunterladen, verschieben, umbenennen, kopieren oder löschen. Hochladen von Dateien Um diese Funktion zu verwenden, installieren Sie bitte das Adobe Flash-Plugin für Ihren Webbrowser. 1. Wählen Sie einen Ordner aus und klicken Sie auf . 2. Klicken Sie auf “Durchsuchen”, um die Datei(en) auszuwählen. 3. Wählen Sie “Ü berschreiben” aus, wenn im Ordner bereits vorhandene Dateien überschrieben werden sollen. 4. Klicken Sie auf , um eine Datei hochzuladen, oder auf “Alle hochladen”, um 314 alle ausgewählten Dateien hochzuladen. Hinweis: Die maximale Größe einer Datei, die mit File Station zum NVR hochgeladen werden soll, beträgt 2 GB (ohne JAVA-Plugin). Herunterladen von Dateien 1. Wählen Sie eine Datei oder einen Ordner zum Herunterladen. 2. Führen Sie einen rechten Mausklick aus und wählen Sie “Download”, um die Datei herunterzuladen. Bitte beachten Sie, dass bei Auswahl aller Dateien in einem Ordner die Dateien komprimiert und als zip-Datei heruntergeladen werden. Erstellen von Ordnern Wählen Sie einen freigegebenen Ordner oder einen Ordner, in dem Sie einen 1. neuen Ordner anlegen möchten. 2. Klicken Sie auf . 315 3. Geben Sie den Namen des neuen Ordners ein und klicken Sie auf “OK”. Umbenennen von Dateien und Ordnern: 1. Wählen Sie eine Datei oder einen Ordner, der umbenannt werden soll. 2. Führen Sie einen rechten Mausklick aus und wählen Sie “Umbenennen”, um den Namen der Datei zu ändern. 3. Geben Sie den neuen Namen für die Datei oder den Ordner ein und klicken Sie auf “OK”. Kopieren von Dateien und Ordnern 1. Wählen Sie die Dateien oder Ordner, die Sie kopieren möchten. 2. Klicken Sie auf . 3. Klicken Sie auf den Zielordner. 4. Klicken Sie auf und bestätigen Sie den Kopiervorgang. Verschieben von Dateien und Ordnern 1. Wählen Sie die Dateien oder Ordner, die Sie verschieben möchten. 2. Führen Sie einen rechten Mausklick aus und wählen Sie “Verschieben”. 3. Wählen Sie den Zielordner. Klicken Sie auf “OK”. Löschen von Dateien und Ordnern 1. Wählen Sie eine Datei oder einen Ordner, der gelöscht werden soll. 2. Führen Sie einen rechten Mausklick aus und wählen Sie "Delete" (Löschen). 3. Bestätigen Sie den Löschvorgang. 316 Datei- und Ordnersuche Die File Station untersucht intelligentes Suchen nach Dateien, Unterordnern und Ordnern auf dem NVR. Sie können Dateien und Ordner sowohl nach ihrem Namen, Namensbestandteilen oder Dateierweiterung suchen. 317 10.3App Center Das App Center ist eine digitale Plattform zur Distribution von NVR-Apps. Nutzer können über das App Center nach von QNAP oder Drittanbietern entwickelten Apps suchen, diese installieren, entfernen und aktualisieren und damit die Dienste am NVR erweitern sowie neue Funktionen hinzufügen. App Center starten Das App Center kann über die App Center-Verknüpfung im Hauptmenü oder am NVR-Desktop ausgeführt werden. Vorstellung des App Center Menüleiste Nr. Name Beschreibung 1 Suchleiste Apps suchen, die auf dem NVR installiert werden können. 2 Alles aktualisieren Alle Apps aktualisieren, der derzeit auf dem NVR installiert sind. 318 3 Neu laden Aktuelle Seite neu laden. 4 Manuell installieren Zum manuellen Hochladen und Installieren einer QPKG-Erweiterung durchsuchen. 5 Sortieren Apps nach Kategorie, Namen oder Veröffentlichungsdatum sortieren. Linkes Feld • Meine Apps: Listet Apps auf, die derzeit auf dem NVR installiert sind. • Meine Lizenzen: Listet Lizenzen für alle Apps auf, die auf dem NVR installiert werden sollen; Sie können zudem Ihre Lizenzen hinzufügen und aktivieren. App Center verwenden Apps suchen Geben Sie zur Suche nach einer App den Suchbegriff in die Suchleiste ein. Apps installieren, aktualisieren und entfernen Klicken Sie zum Installieren einer App auf die „Zu QVR hinzufügen +“-Schaltfläche – die Installation beginnt. Nach Abschluss der Installation wird die „Zu QVR hinzufügen +“-Schaltfläche zur „Öffnen“-Schaltfläche, Sie können die neu installierte App direkt durch Anklicken dieser Schaltfläche ausführen. Die neu installierte App erscheint dann unter „Meine Apps“. Hinweis: • Vergewissern Sie sich, dass der NVR mit dem Internet verbunden ist. • QNAP übernimmt keine Behebung von Problemen, die durch Open-Source-Software/Erweiterungen entstehen. • Beim Installieren einer Erweiterung, für die eine andere App erforderlich ist, wird die erforderliche Erweiterung automatisch vor der abhängigen Erweiterung der Installationswarteschlange hinzugefügt. • Falls die App-Aktualisierung vor Abschluss abgebrochen wird, installieren Sie die App bitte erneut aus dem App Center. Klicken Sie zum Aktualisieren einer App auf „Aktualisieren“, klicken Sie zum Bestätigen auf „OK“. Alternativ können Sie zum Installieren aller Apps auf „Alles aktualisieren“ in der Menüleiste klicken und mit „Neu laden“ nach neuesten Aktualisierungen suchen. Die Schaltfläche wechselt zu „Öffnen“, wenn die Aktualisierung einer App abgeschlossen ist. Zum Entfernen einer App klicken Sie 319 zunächst zum Ö ffnen der Einleitungsseite auf eine installierte App. Klicken Sie auf dieser Seite auf „Entfernen“, wenn Sie sie vom NVR deinstallieren möchten; klicken Sie zum Bestätigen auf „OK“. Hinweis: • Klicken Sie zum Aktivieren oder Deaktivieren einer App auf die Ein/Aus-Schaltfläche eines App-Symbols. Offline-Installation Sie können Apps auch installieren, während der NVR offline ist, bzw. Beta-Apps installieren, die nicht offiziell auf dem QNAP App-Server verfügbar sind. Laden Sie dazu die App-Applikation (*.qpkg) von der QNAP-Webseite (http://www.qnapsecurity.com/) oder aus dem Forum (http://forum.qnapsecurity.com/index.php) herunter, entpacken Sie die Dateien, klicken Sie in der Menüleiste zum manuellen Installieren der Apps auf „Manuell installieren“. 320 Kapitel 11. QNAP Surveillance Central Management (QSCM Lite) 11.1Einleitung QNAP Surveillance Central Management Lite (im Folgenden „QSCM Lite“) ist eine von QNAP VioStor NVR (mit Firmware QVR ab 5.0) unterstützte bahnbrechende, leistungsstarke und kostenlose App, die Ihren NVR in einen CMS-Server zur Verwaltung von bis zu 16 QNAP-NVRs und 256 Kameras verwandelt. Zum Hinzufügen einer CMS-Serverfunktion zu einem NVR sind keine zusätzlichen Investitionen in Hardware oder Software erforderlich – Sie müssen lediglich die QSCM Lite-App installieren. QSCM Lite kann NVRs verwalten, die sich in demselben privaten LAN wie QSCM Lite befinden. 11.2QSCM Lite auf NVR-Server installieren 11.2.1 App Center Laden Sie QSCM Lite aus dem App Center von QVR 5.0 herunter und installieren Sie die Software. Weitere Informationen über das App Center finden Sie im Abschnitt 10.3 App Center. 11.2.2 So installieren Sie QSCM Lite auf dem NVR-Server Online-Installation Laden Sie QSCM Lite aus dem App Center von QVR 5.0 herunter und installieren Sie die Software. Ihr NVR muss zur Nutzung des App Center mit dem Internet verbunden sein. Schritt 1: App Center auf dem QVR 5.0-Desktop aufrufen. 321 Schritt 2: Alle Apps aufrufen. Schritt 3: Auf „QSCM Lite zu QVR hinzufügen” klicken. 322 Schritt 4: Mit dem Download von QSCM Lite beginnen. Schritt 5: Nachdem QSCM Lite heruntergeladen wurde, installiert das System QSCM Lite automatisch. 323 Schritt 6: Wenn die Option „Öffnen” erscheint, ist QSCM Lite installiert. Schritt 7: QSCM Lite wird nun unter Meine Apps mit dem Standardstatus Offen aufgelistet. QVR 5.0 ist nun ein CMS-Server. 324 QSCM Lite kann bei Bedarf zum Deaktivieren der CMS-Serverfunktion ausgeschaltet werden. Offline-Installation Falls der NVR nicht mit dem Internet verbunden ist, ist eine Offline-Installation verfügbar. Schritt 1: QSCM Lite von der QNAP Security-Website herunterladen (http://www.qnapsecurity.com/download.asp). Schritt 2: Dateien entpacken. 325 Schritt 3: Zum NVR zurückkehren und das App Center aufrufen. Schritt 4: Auf „Manuell installieren” klicken. Schritt 5: Das entpackte QSCM Lite suchen und auf [Installieren] klicken. 326 Schritt 6: Auf OK klicken. Schritt 7: Anschließend installiert der NVR QSCM Lite. 327 Schritt 8: Auf OK klicken. Schritt 9: QSCM Lite wird nun unter Meine Apps mit dem Standardstatus Offen aufgelistet. QVR 5.0 ist nun ein CMS-Server. QSCM Lite kann bei Bedarf zum Deaktivieren der CMS-Serverfunktion ausgeschaltet werden. 328 11.2.3 Hinweise und Empfehlungen zur Installation QSCM Lite kann nur auf QNAP-NVR mit der Firmware-Version ab 5.0 installiert werden. Bei Aktivierung von QSCM Lite unter QVR 5.0 haben Sie 2 Optionen: 1. Kamerafilmmaterial nicht auf diesem Server aufzeichnen und als reinen CMS-Server agieren lassen. 2. Aufgenommenes Kamerafilmmaterial auf diesem Server aufbewahren und gleichzeitig als CMS- sowie NVR-Server agieren lassen. Im zweiten Fall (der Server agiert sowohl als CMS- als auch als NVR-Server) werden die Hardwareressourcen des Servers gemeinsam vom NVR-Server und dem CMS-Server genutzt. Falls die CPU-Auslastungsrate mehr als 80 % beträgt oder der Durchsatz hoch ist, wird die Leistung von NVR-Server und CMS-Server beeinflusst. Wir empfehlen dringend, nur einen QVR 5.0 als QSCM Lite zur zentralen Verwaltung der NVRs in einem LAN zu aktivieren. Andernfalls wird die QSCM Lite-Ereignisverwaltung (einschließlich Ergebnisbenachrichtigung in Echtzeitansicht und Ereignisprotokoll) auf mehrere QSCM Lite aufgeteilt. 11.3QSCM Lite am NVR-Client-PC nutzen 11.3.1 So nutzen Sie QSCM Lite am NVR-Client-PC Schritt 1: Mit einem QVR 5.0 mit QSCM Lite verbinden. Anweisungen zur Installation 329 von QSCM Lite finden Sie unter 1.2.2. Schritt 2: App Center auf dem QVR 5.0-Desktop aufrufen. Alternativ das Hauptmenü von QVR 5.0 aufrufen. Schritt 3: Zum Aufrufen der QSCM Lite-Anmeldeseite auf das QSCM Lite-Symbol klicken. 330 Schritt 4: Das System leitet automatisch zur QSCM Lite-Anmeldeseite weiter und Sie können sich über Standardbenutzernamen/-kennwort (admin/admin) anmelden. Schritt 5: Die erste Seite, die Sie nach der Anmeldung an QSCM Lite sehen, ist die Echtzeitansicht. Bevor Sie QSCM Lite konfiguriert haben, wird keine Kamerarückmeldung angezeigt. 331 Schritt 6: Zum Konfigurieren von QSCM Lite die Konfigurationsseite aufrufen. Schritt 7: Hinweise zur Konfiguration von QSCM Lite finden Sie im Abschnitt 3.5 CMS-Client konfigurieren in der VioStor CMS-Bedienungsanleitung. Hinweis: VioStor CMS ist eine hochleistungsfähige schlüsselfertige CMS-Lösung. Der CMS-Server unterstützt Ü berwachung und Verwaltung von bis zu 128 Geräten. Nutzer können bis zu 1.024 IP-Kameras mit bis zu 64 Kanälen pro Bildschirm überwachen. Gleichzeitige unabhängige Wiedergabe- und Anzeigeeinstellungen auf vier Bildschirmen werden ebenfalls unterstützt. Der CMS-Server besitzt 332 höchste Kompatibilität mit der QNAP VioStor NVR-Serie und unterstützt zudem eine Vielzahl von IP-Kameras bekannter Marken. Detaillierte VioStor CMS-Informationen finden Sie unter: http://www.qnapsecurity.com/pro_detail_featurecms.asp?p_id=273 11.3.2 Hinweise und Empfehlungen zur Benutzung Wenn Sie den Server gleichzeitig sowohl als CMS- als auch als NVR-Server arbeiten lassen, sollten Sie dringend immer nur eine Echtzeitansichtseite öffnen (entweder QVR 5.0-Echtzeitansicht oder QSCM Lite-Echtzeitansicht). Andernfalls verdoppeln sich CPU-Auslastung und Durchsatzbdes Client-PCs. Für die Client-PC-Anforderungen lesen Sie Abschnitt 2.1 PC-Anforderungen in dieser Bedienungsanleitung. 11.3.3 QSCM Lite-Client-Spezifikationen Die QSCM Lite-Client-Spezifikationen sind größtenteils mit den VioStor CMS-Client-Spezifikationen synchronisiert. Spezifikationsunterschiede zwischen QSCM Lite-Client und VioStor CMS-Client können ohne Vorankündigung geändert werden. 11.4Vergleich zwischen VioStor CMS und QSCM Lite Vergleichspunkte QSCM Lite (App/QPKG) CMS-Lösung auf QNAP VioStor CMS Autonomer CMS-Server Arbeitstyp VioStor NVR (mit Firmware QVR ab 5.0) Verwaltbarer NVR NVR ab 4.1 NVR ab 4.1 Anzahl unterstützter NVRs 16 128 Maximale Anzahl unterstützter Kanäle 256 1,024 Anzahl unterstützter 4 8 333 Monitore Maximale Anzahl Client-Registrierungen Wichtigste Produktmerkmale 32 Unbegrenzt Multiserver-Optimierung Zentralisierte Ü berwachung und Verwaltung Die QSCM Lite-Client-Spezifikationen sind größtenteils mit den VioStor CMS-Client-Spezifikationen synchronisiert. Spezifikationsunterschiede zwischen QSCM Lite-Client und VioStor CMS-Client können ohne Vorankündigung geändert werden. Kapitel 12. Qstart 12.1Einleitung Qstart liefert zwei führende innovative Funktionen: Systeminitialisierung und Netzwerk-Switch-Steuerung. Es vereinfacht die Systeminitialisierung durch automatische Zuweisung von Standardeinstellungen mit einem einzigen Klick. Durch die Integration unterstützter Switches bietet Qstart umfassende Netzwerktopologie und eine Geräteliste, mit Sie den Netzwerkzustand und Gerätestatus vollständig verwalten können. Qstart integriert die wesentlichen Funktionen von PoE-Switches, wodurch Sie über die VioStor-Software (QVR) mühelos Kamera-IPs einrichten, den PoE-Status verwalten und den Datenstrom überwachen können. Die intuitive grafische Benutzeroberfläche ermöglicht zudem präzise Fehlererkennung und effiziente Problemlösung. Qstart bietet Ihnen eine völlig neue Erfahrung bei der Installation und externen Verwaltung von NVRs. 12.2Bevor Sie Qstart verwenden 1. Alle Geräte, einschließlich IP-Kameras, Client-PCs und eines QNAP VioStor, 334 sollten mit demselben PoE-Switch verbunden werden. (VioStor unterstützt aktuell nur das Szenario eines PoE-Switches; bitte vermeiden Sie eine PoE-Kaskadierung.) 2. Stellen Sie Ihr Gerät (einschließlich des Client-PCs und VioStor NVR) nicht auf eine statische IP ein; nur DHCP-Einstellungen verwenden. 3. Alle IP-Kameras müssen standardmäßig auf Qstart-Initialisierung eingestellt sein. 12.3Systeminitialisierung Bitte beachten: Bitte stellen Sie zur Nutzung von Qstart sicher, dass die eingesetzten Festplatten neu sind bzw. nicht vom NVR konfiguriert wurden. 1. Suchen Sie die IP-Adresse des VioStor über den QNAP Finder. 2. Verbinden Sie sich mit QVRs webbasierter Verwaltungsseite und wählen Sie Qstart. Bitte stellen Sie sicher, dass Sie einen unterstützten Switch und ein VioStor-Modell nutzen (weitere Informationen finden Sie in der Kompatibilitätsliste ). 3. VioStor erkennt, ob sich ein DHCP-Server in demselben LAN befindet. i. Falls ein DHCP-Server erkannt wird, gelangen Sie zur Schnelleinrichtung-Seite. 335 ii. Falls kein DHCP-Server erkannt wird, werden Sie aufgefordert, den DHCP-Server des NVR zu aktivieren. A. Sie können den DHCP-Server durch Auswahl von Ja aktivieren. 336 B. Durch Auswahl von Nein gelangen Sie zur Ausgangsseite zurück. 337 4. Die Schnelleinrichtung-Seite beinhaltet grundlegende Informationen für den NVR sowie die Geräte, die mit dem Switch verbunden sind (inklusive Zeitzone, Name, IP, Datenträgerkonfiguration und mehr). Stellen Sie sicher, dass diese Informationen stimmen, und fahren Sie mit der Initialisierung fort. Bitte beachten: i. Sie können Netzwerkeinstellungen (DHCP/statisch) im Qstart-Modus nicht ändern. ii. Die Kanalnummer basiert auf der Portnummer des Switches. (Wenn Sie beispielsweise einen VS-2112 Pro+ mit einem 24-Port-Switch verbinden, zeigt die Tabelle Kanal 1 bis Kanal 24 unabhängig von der Anzahl unterstützter Kanäle des NVR.) iii. Standardeinstellungen: Wählt alle unterstützten Kameras, die mit dem Switch verbunden sind. Automatisch konfigurieren 338 339 5. Rufen Sie den QVR-Desktop auf. Kameraübersichts- und QVR-Einleitungsseite erscheinen gleichzeitig. (Die Kameraübersicht vorne, die QVR-Einleitung dahinter.) Bitte beachten: Das System aktiviert Qstart, sobald Sie die Qstart-Initialisierung abgeschlossen haben. 340 12.4Qstart-Modus 1. Hauptmerkmale: 1. Intuitive Kanalabbildung: Das an Kanal 1 angezeigte Video repräsentiert die Aufnahmeansicht von Port 1 am Switch. 2. Automatische Porterkennung und -konfiguration: Wenn Geräte mit anderen Ports verbunden werden, erkennt das System die Ä nderung automatisch und verschiebt alle Einstellungen (mit Ausnahme von erweiterten Einstellungen) zu den neuen Ports. Sie müssen sie also nicht erneut einrichten. i. Eine unterstützte Kamera zum Port hinzufügen: Wenn es sich um eine Kamera handelt, fügt sie der NVR automatisch mit Standardeinstellungen hinzu. Wenn es sich um eine bereits zuvor verwendete Kamera handelt, ii. iii. nutzt der NVR deren vorherige Einstellungen. Wenn Sie die Kamera vom Port entfernen, werden die Kameraeinstellungen gelöscht. Alle Portänderungen werden in den Systemprotokollen gespeichert. Wo und wie prüfen Sie den Qstart-Modus? Ü berwachungseinstellungen -> Erweiterte Einstellungen -> Qstart-Einstellungen: Verwenden Sie unterstützte Switches zur Aktivierung des Qstart-Modus. Marke und Modellname werden angezeigt und Sie können die Verbindung testen. 341 Der Qstart-Modus wird standardmäßig aktiviert, wenn Sie Qstart während der Initialisierung wählen. Andernfalls ist er deaktiviert. Falls Sie den Qstart-Modus erneut aktivieren, werden all Ihre Kameraeinstellungen gelöscht. Im Qstart-Modus können Sie Kameras nicht zu spezifischen Kanälen hinzufügen. Sie können diese Beschränkung umgehen, indem Sie Qstart in den erweiterten Einstellungen deaktivieren. 342 12.5Netzwerk-Switch-Steuerung (integriert) 12.5.1 Topologie: 1. Vollständiges Verbindungsverhältnis des Switches anzeigen 2. Das Diagramm zeigt die unterstützten Switches, Kameras, VioStor NVR und andere Geräte (inklusive PCs, Notebooks, nicht unterstützter Switches und anderer unbekannter Geräte). Switch Kamera QNAP NVR Anderes Gerät 3. Sie können verschiedene Optionen zur Topologieanzeige (oben/rechts/links/unten) wählen. 4. Durch Klicken auf die IP-Adresse des Gerätes öffnet sich diese IP-Adresse in Ihrem Browser. Durch Anklicken einer Kamera öffnet sich die Seite mit den Kameraeinstellungen. 5. 343 12.5.2 Switch-Steuerungstabelle: 1. Tabelle mit vollständigen Switch-Informationen: Firmware-Version, IP-Adresse, Mac, Gesamtleistung und verbleibende Leistung. 2. Vollständige Portinformationen: Geräte-IP, Mac, TX/RX, Stromverbrauch, PoE-Fähigkeit, Netzwerkfähigkeit. 3. Entsprechende Switch-Statustypen: (Netzwerk, P: PoE, L: Verbindung, Nur N ist ein, dann kann L als ein/aus erkannt werden.) NLP_aus P_ein_NL_aus NLP_ein N_ein_LP_aus NP_ein_L_aus NL_ein_P_aus 344 12.5.3 Ereignisbenachrichtigungen: 1. Rufen Sie die Protokollliste durch Auswahl von Ereignisbenachrichtigungen unter Switch-Steuerung auf. 2. Diese Tabelle zeigt nur das Verhalten in Bezug auf den Switch. Sie können die Situation zwischen dem Switch und den damit verbundenen Geräten verfolgen. 345 12.5.4 Kompatibilitätsliste: Marke Modell NVR QNAP VS-6120/ 6116 / 6112 Pro+ VS-4116/ 4112/ 4108 Pro+ VS-2112/ 2108/ 2104 Pro+ Switch ZyXEL GS2210-24HP EtherWAN EX76402 EX22402 eten PSG-6010VM PSG-6018VM PSG-7026VM IP-Kamera AXIS, ACTi, Sony, Panasonic, VIVOTEK Bitte beachten: Die Leistung von Qstart variiert je nach Switch-Marke. Falls Sie Fragen haben, wenden Sie sich bitte an unseren technischen Support. Kapitel 13. LCD-Anzeige * Dieser Abschnitt betrifft nur NVR-Modelle mit LCD-Anzeige. Der NVR verfügt über eine praktische LCD-Anzeige, auf der Nutzer die Festplatte konfigurieren und Systemdaten einsehen können. Nach dem Starten des NVR werden der Name des Servers und die IP-Adresse angezeigt: N V R 5 F 4 D E 3 1 6 9 . 2 5 4 . 1 0 0 . 1 0 0 Bei der Erstinstallation erscheinen auf der LCD-Anzeige die Anzahl der erkannten Festplattenlaufwerke und die IP-Adresse. Konfigurieren Sie die Festplattenlaufwerke entsprechend. 346 Anzahl der erkannten Standard-Festplattenkonfi Festplattenlaufwerke guration Verfügbare Festplattenkonfigurationsopti onen* 1 Einzellaufwerk Einzellaufwerk 2 RAID 1 Einzelplattenlaufwerk -> JBOD -> RAID 0 -> RAID 1 3 RAID 5 Einzelplattenlaufwerk -> JBOD -> RAID 0 -> RAID 5 Einzelplattenlaufwerk -> JBOD 4 oder höher RAID 5 -> RAID 0 -> RAID 5 -> RAID 6 *Wählen Sie die gewünschte Option mit der Schaltfläche “Auswahl” aus und bestätigen Sie mit “Eingabe”. 347 Beispiel: wenn fünf Festplattenlaufwerke installiert sind, erscheint in der LCD-Anzeige Folgendes: C o n f → R A I i g . D 5 D i s k s ? Drücken Sie auf die Schaltfläche “Auswahl”, um weitere Optionen anzuzeigen, z. B. RAID 6. Bestätigen Sie mit “Eingabe”. Folgende Meldung erscheint. Drücken Sie “Auswahl”, um “Ja” auszuwählen und zu bestätigen. C h o o s e R A I → Y e s N o D 5 ? Nach erfolgter Konfiguration werden der Name des Servers und die IP-Adresse angezeigt. Konnte der NVR das Laufwerk-Volume nicht erstellen, wird eine Fehlermeldung angezeigt. C r e a t i R A I D 5 n g . F a i . l . e d 348 Anzeigen von Systeminformationen auf der LCD-Anzeige Wenn die LCD-Anzeige den Servernamen und die IP-Adresse anzeigt, drücken Sie auf “Eingabe”, um das Hauptmenü zu öffnen. Das Hauptmenü besteht aus folgenden Elementen: 1. TCP/IP 2. Physische Festplatte 3. Volume 4. System 5. Herunterfahren 6. Neustart 7. Kennwort 8. Zurück 1. TCP/IP In TCP/IP sind folgende Optionen verfügbar: 1.1 LAN-IP-Adresse 1.2 LAN-Subnetzmaske 1.3 LAN-Gateway 1.4 LAN PRI. DNS 1.5 LAN SEC. DNS 1.6 Netzwerkeinstellungen öffnen 1.6.1 Netzwerkeinstellungen – DHCP 1.6.2 Netzwerkeinstellungen – Statische IP* 1.6.3 Netzwerkeinstellungen – ZURÜ CK 1.7 Zurück ins Hauptmenü *Konfigurieren Sie unter “Netzwerkeinstellungen – Statische IP” die IP-Adresse, die Subnetzmaske, das Gateway und den DNS von LAN 1 und LAN 2. 349 2. Physische Festplatte In Physische Festplatte sind folgende Optionen verfügbar: 2.1 Festplatten-Info 2.2 Zurück ins Hauptmenü Die Festplatten-Info zeigt die Temperatur und die Kapazität des Festplattenlaufwerks an. D i S i 3. s k : z e : 1 T e m p : 5 0 ° C 2 3 2 G B Volume In diesem Abschnitt finden Sie die Festplattenkonfiguration des NVR. Die erste Zeile zeigt die RAID-Konfiguration und die Speicherkapazität; die zweite Zeile die Nummer des Laufwerks in der Konfiguration. R A I D r i D 5 v e 7 5 0 G B 1 2 3 4 Gibt es mehr als ein Volume, drücken Sie auf “Auswahl”, um die Informationen anzuzeigen. Die folgende Tabelle zeigt die Beschreibung der LCD-Meldungen für die RAID 5-Konfiguration. LCD-Anzeige Laufwerkkonfiguration RAID5+S RAID5+Ersatz RAID5 (D) RAID 5 Notfallmodus RAID 5 (B) RAID 5 Neuaufbau RAID 5 (S) RAID 5 Neusynchronisierung RAID 5 (U) RAID 5 ausgeworfen RAID 5 (X) RAID 5 nicht aktiviert 350 4. System Dieser Abschnitt zeigt die Systemtemperatur und die Drehzahl des Systemlüfters an. C P U S y s T e m p : T e m p : S y s F a n : 5 0 ° C 5 5 ° C 8 6 5 R P M 5. Herunterfahren Verwenden Sie diese Option, um den NVR herunterzufahren. Drücken Sie “Auswahl”, um “Ja” auszuwählen. Danach bestätigen Sie mit “Eingabe”. 6. Neustart Verwenden Sie diese Option, um den NVR neu zu starten. Drücken Sie “Auswahl”, um “Ja” auszuwählen. Danach bestätigen Sie mit “Eingabe”. 7. Kennwort Das Standard-Passwort der LCD-Anzeige ist leer. Ö ffnen Sie diese Option, um das Passwort der LCD-Anzeige zu ändern. Wählen Sie “Ja”, um fortzufahren. C h a n g e P a s s w o r d → N o Y e s Geben Sie ein Passwort mit einer Länge von mind. 8 Ziffern (0-9) ein. Wenn der Cursor auf “OK” springt, drücken Sie auf “Eingabe”. Verifizieren Sie das Passwort und bestätigen Sie die Änderungen. N e w P a s s w o r d : O K 8. Zurück Diese Option bringt Sie in das Hauptmenü zurück. 351 Systemmeldungen Etwaige Systemfehler des NVR werden in Form von Fehlermeldungen auf der LCD-Anzeige angezeigt. Drücken Sie auf “Eingabe”, um die Meldung anzuzeigen. Drücken Sie noch einmal auf “Eingabe”, um die nächste Meldung anzuzeigen. S y s t e m E r r o r ! P l s . C h e c k L o g s Systemmeldungen Beschreibung Sys. Fan Failed Der Lüfter des Systems ist ausgefallen Sys. Overheat Das System ist überhitzt HDD Overheat Das Festplattenlaufwerk ist überhitzt CPU Overheat Der Prozessor ist überhitzt Network Lost Sowohl LAN 1 als auch LAN 2 sind getrennt (Ausfallschutz- oder Lastausgleichsmodus) LAN1 Lost LAN 1 ist getrennt LAN2 Lost LAN 2 ist getrennt HDD Failure Das Festplattenlaufwerk ist ausgefallen Vol1 Full Das Volume ist voll HDD Ejected Das Festplattenlaufwerk ist ausgeworfen Vol1 Degraded Das Volume ist im Notfallmodus Vol1 Unmounted Das Volume ist ausgeworfen Vol1 Nonactivate Das Volume ist nicht aktiviert 352 Kapitel 14. 1. Problemlösung Der Ü berwachungsbildschirm wird nicht angezeigt. Ü berprüfen Sie Folgendes: a. Ü berprüfen Sie, ob ActiveX bei der Anmeldung auf der Ü berwachungsseite des NVR installiert wurde. Stellen Sie die Sicherheitsstufe in den Internetoptionen des IE-Browsers höchstens auf “Mittel - Hoch” ein. b. Der NVR ist eingeschaltet und das Netzwerk ist ordnungsgemäß verbunden. c. Die IP-Adresse des NVR steht nicht mit anderen Geräten im gleichen Subnetz in Konflikt. d. Ü berprüfen Sie die IP-Adresseinstellungen für den NVR und den Computer. Sie müssen dem gleichen Subnetz angehören. 2. Ein Kanal auf der Ü berwachungsseite kann nicht angezeigt werden. Ü berprüfen Sie Folgendes: a. Die IP-Adresse, der Name und das Passwort sind korrekt eingegeben (auf der Kamerakonfigurationsseite). Ü berprüfen Sie die Verbindung mit der “Test”-Funktion. b. Wenn sich der PC und die IP-Kamera im gleichen Subnetz befinden und der NVR einem anderen Subnetz angehört, kann der Ü berwachungsbildschirm nicht auf dem PC angezeigt werden. Lösen Sie dieses Problem mit einer der folgenden Methoden. Methode 1: Geben Sie die IP-Adresse der IP-Kamera als WAN IP am NVR ein. Methode 2: Konfigurieren Sie den Router so, dass der interne Zugriff auf die öffentliche IP-Adresse und die gemappten Ports der IP-Kameras zulässig ist. 3. Die Aufnahme funktioniert nicht richtig. a. Installieren Sie das/die Festplattenlaufwerk/e korrekt im NVR. b. Vergewissern Sie sich, dass jeder Festplatteneinsatz richtig eingerastet ist. c. Ü berprüfen Sie, ob die Aufnahmefunktion auf der Kamerakonfigurationsseite aktiviert ist (Standardeinstellung: aktiviert). Vergewissern Sie sich, dass IP-Adresse, Anmeldename und Passwort der IP-Kamera korrekt eingegeben sind. d. Wenn die obigen Daten überprüft wurden und für ordnungsgemäß befunden wurden, die Status-LED aber grün blinkt, ist das Festplattenlaufwerk eventuell beschädigt oder es kann nicht erkannt werden. Schalten Sie den NVR in einem solchen Fall ab und installieren Sie 353 ein neues Festplattenlaufwerk. Falls das Problem bestehen bleibt, wenden Sie sich bitte an den technischen Support. Hinweis: Wenn die Konfigurationen des NVR aktualisiert werden, wird die Aufnahme vorübergehend unterbrochen und kurze Zeit später wieder neu gestartet. 4. Ich kann mich nicht bei der Administrationsseite des NVR anmelden. Bitte prüfen Sie, ob Sie über Administratorenrechte verfügen. Nur Administratoren dürfen sich beim NVR anmelden. 5. Das Live-Video ist manchmal unscharf oder die Wiedergabe stockt. a. Die Bildqualität kann durch den Netzwerkdatenverkehr beeinträchtigt und gestört werden. b. Wenn mehrere Verbindungen zur IP-Kamera oder zum NVR bestehen, kann die Bildqualität leiden. Mehr als maximal drei gleichzeitige Verbindungen zur Ü berwachungsseite werden nicht empfohlen. Für eine höhere Aufnahmeleistung öffnen Sie nicht zu viele IE-Browser für die Wiedergabe des Live-Videos. c. Ein und dieselbe IP-Kamera kann von mehreren NVR-Servern gleichzeitig für die Aufnahme verwendet werden. 6. Die Alarmaufzeichnung funktioniert nicht. a. Bitte melden Sie sich beim NVR an und gehen Sie zu “Kameraeinstellungen” > “Alarmeinstellungen”. Vergewissern Sie sich, dass die Alarmaufzeichnung für die IP-Kamera aktiviert ist. b. Wenn der NVR hinter einem Router installiert ist, die Kamera aber nicht, kann die Alarmaufzeichnung nicht funktionieren. c. Wenn die Alarmaufzeichnung aktiviert ist, vergewissern Sie sich, dass unter “Kameraeinstellungen” > “Erweiterte Einstellungen” angegeben ist, wie viele Tage die Aufzeichnungen aufbewahrt werden sollen. Andernfalls werden die Aufzeichnungen unter Umständen überschrieben. 7. Der geschätzte Speicherplatz für die Aufzeichnung, der auf der Seite mit den “Aufzeichnungseinstellungen” angezeigt wird, weicht vom tatsächlichen Wert ab. Dieser Schätzwert ist nur ein Bezugswert. Der tatsächliche Speicherplatz auf der Festplatte kann von diesem Wert abweichen, je nach Bildinhalt, Netzwerkumgebung und Leistung der IP-Kameras. 354 8. Die elektronische Karte kann nicht korrekt dargestellt werden. Ü berprüfen Sie das Format der Datei. Der NVR unterstützt nur elektronische Karten im JPEG-Format. 9. Ich kann den NVR im QNAP Finder nicht finden. a. Ü berprüfen Sie, ob der NVR eingeschaltet ist. b. Verbinden Sie den lokalen PC und den NVR mit dem selben Subnetz. c. Installieren Sie die neuste Version des Finder, siehe www.qnapsecurity.com. d. Führen Sie den Finder erneut aus, um den NVR zu suchen. Vergewissern Sie sich, dass sämtliche Firewall-Software auf dem Computer ausgeschaltet wurde oder nehmen Sie den Finder in die Liste der zulässigen Programme in der Firewall auf. e. Wenn der NVR nicht gefunden wird, klicken Sie im Finder auf “Aktualisieren”, um die Suche zu wiederholen. f. Falls das Problem bestehen bleibt, wenden Sie sich bitte an den technischen Support. 10. Die Ä nderungen an der Systemkonfiguration wurden nicht übernommen. Klicken Sie auf “Ü bernehmen”, um die Änderungen, die Sie an den Einstellungen auf der Administrationsseite vorgenommen haben, zu übernehmen. 11. Die Ü berwachungsseite kann im Internet Explorer nur unvollständig dargestellt werden. Wenn Sie die Zoomfunktion des Internet Explorer aktiviert haben, kann die Seite unter Umständen nicht vollständig dargestellt werden. Aktualisieren Sie die Seite mit F5. 12. Ich kann die SMB-, FTP- und Web File Manager-Dienste des NVR nicht benutzen. a. Melden Sie sich als Administrator am NVR an. Gehen Sie zu “Netzwerkeinstellungen” > “Dateidienste” und überprüfen Sie, ob diese drei Funktionen aktiviert sind. b. Wenn der NVR hinter einem Router installiert ist, können der SMB- und der FTP-Dienst nur aus dem gleichen Subnetz abgerufen werden. Details hierzu finden Sie im Anhang B. 355 13. Der NVR braucht sehr lange, um einen Neustart durchzuführen. Wenn der NVR länger als 5 Minuten für einen Neustart braucht, schalten Sie den Server aus und wieder ein. Falls das Problem bestehen bleibt, wenden Sie sich bitte an den technischen Support. 356 Appendix A Konfigurationsbeispiele Umgebung 1: Der NVR, IP-Kameras und der Ü berwachungs-PC, alle sind im selben Netzwerk. IP-Adresse NVR 192.168.1.1 PC 192.168.1.100 Kamera 1 192.168.1.101 Kamera 2 192.168.1.102 Kamera 3 192.168.1.103 Fügen Sie in diesem Beispiel die Kamera dem NVR zu, indem Sie die IP-Adresse der Kamera eingeben. 357 Umgebung 2: Der NVR und die IP-Kamera sind hinter dem Router installiert, während sich der Ü berwachungs-PC fern befindet. IP-Adresse Zugewiesener Port im Router NVR 192.168.1.1 8000 Kamera 1 192.168.1.101 8001 Kamera 2 192.168.1.102 8002 Kamera 3 192.168.1.103 8003 Ö ffentliche IP des Routers 219.87.144.205 PC 10.8.10.100 358 Sie müssen folgende Schritte ausführen, um einem entfernten PC zu erlauben, eine Verbindung mit dem NVR und den Kameras herzustellen: Schritt 1. Stellen Sie die Portzuweisung (virtuelle Server) auf Ihrem Router ein. Von Weiterleiten an 219.87.144.205:8000 192.168.1.1:80 219.87.144.205:8001 192.168.1.101:80 219.87.144.205:8002 192.168.1.102:80 219.87.144.205:8003 192.168.1.103:80 Schritt 2. Fügen Sie die Kamera dem NVR hinzu, indem Sie die IP-Adresse der Kamera, die öffentliche IP-Adresse des Routers und die zugewiesenen Ports der Kameras jeweils in den Einstellungen „IP-Adresse“ und „WAN IP-Adresse“ eingeben. Hinweis: Wenn Sie die Netzwerkkamera konfigurieren, müssen Sie die WAN IP und LAN IP angeben. Sie müssen die folgenden Portzuweisungseinstellungen vornehmen, um den FTP-Port (21) und SMB-Port (445) des NVR im WAN zu öffnen: Von Weiterleiten an 219.87.144.205:21 192.168.1.1:21 219.87.144.205:139 192.168.1.1:139 219.87.144.205:445 192.168.1.1:445 Nach den obigen zwei Schritten können Sie über WAN auf den NVR zugreifen, indem Sie die IP-Adresse http://219.87.144.205:8000 in den IE-Browser eingeben. Geben Sie den richtigen Benutzernamen und das Kennwort ein, um sich bei dem NVR anzumelden. Lautet der dem NVR zugewiesene Port 80, dann können Sie http://219.87.144.205 eingeben, um auf den NVR zuzugreifen. Der Standard-HTTP-Port ist 80. Hinweis: Wenn der Router keine feste IP verwendet, müssen Sie den DDNS-Dienst am Router konfigurieren. Andere Konfigurationen sind gleich wie oben. 359 Umgebung 3: Der NVR und die IP-Kamera befindet sich fern. IP-Adresse NVR 219.87.144.205 Kamera 1 61.62.100.101 Kamera 2 61.62.100.102 Kamera 3 61.62.100.103 Fügen Sie in diesem Beispiel die Kamera dem NVR zu, indem Sie die IP-Adresse der Kamera in das Feld „IP-Adresse“ eingeben. Hinweis: Wenn ein bestimmter Port zur Verbindung der Kamera verwendet wird, dann geben Sie bitte den Port in der NVR-Konfiguration an. 360 Umgebung 4: Der NVR und die IP-Kamera sind hinter dem Router installiert. IP-Adresse NVR 1 192.168.1.101 NVR 2 192.168.1.102 NVR 3 192.168.1.103 Ö ffentliche IP des Routers 219.87.145.205 In diesem Fall müssen Sie folgende Schritte ausführen, um einem entfernten PC zu erlauben, eine Verbindung über FTP mit jedem NVR herzustellen: Schritt 1. Stellen Sie die Portzuweisung (virtuelle Server) auf dem Router ein. Von Weiterleiten an NVR 1 219.87.145.205:2001 192.168.1.101:21 NVR 2 219.87.145.205:2002 192.168.1.102:21 NVR 3 219.87.145.205:2003 192.168.1.103:21 Sie können eine Verbindung durch den Link ftp://219.87.145.205:2001 über FTP mit dem NVR 1 herstellen. Sie können eine Verbindung durch den Link ftp://219.87.145.205:2002 über FTP mit dem NVR 2 herstellen. Sie können eine Verbindung durch den Link ftp://219.87.145.205:2003 über FTP mit dem NVR 3 herstellen. 361 Schritt 2. Aktivieren Sie die FTP-Portzuweisung auf dem NVR. Möchten Sie eine Verbindung mit jedem NVR über FTP durch Anklicken der Schaltfläche „FTP“ auf der Wiedergabeseite jedes NVR herstellen, dann müssen Sie unter Netzwerkeinstellungen > Dateidienste > FTP-Dienst auf der Systemadministrationsseite die FTP-Portzuweisung aktivieren und die zugewiesene Portnummer angeben. Zugewiesener Port NVR 1 2001 NVR 2 2002 NVR 3 2003 Nach den obigen zwei Schritten können Sie über FTP auf den NVR zugreifen, indem Sie die IP-Adresse in den IE-Browser eingeben oder die Schaltfläche „FTP“ auf der Wiedergabeseite anklicken. Geben Sie den richtigen Benutzernamen und das Kennwort ein, um sich bei dem NVR anzumelden. 362 Technische Unterstützung Hinweise zu technischen Anfragen finden Sie in der Bedienungsanleitung. QNAP bietet darüber hinaus Online-Support und Kundendienst über Instant Messenger an. Online-Kundendienst: http://www.qnapsecurity.com Facebook: https://www.facebook.com/nvr.qnap Technischer Support in den USA und Kanada: E-Mail: [email protected] TEL: +1-909-595-2782 Anschrift: 168 University Parkway, Pomona CA 91768 Bürostunden: 08:00 bis 17:00 Uhr (GMT-8 Pacific Time, Montag bis Freitag) 363 GNU GENERAL PUBLIC LICENSE Version 3, 29 June 2007 Copyright © 2007 Free Software Foundation, Inc. <http://fsf.org/> Everyone is permitted to copy and distribute verbatim copies of this license document, but changing it is not allowed. Preamble The GNU General Public License is a free, copyleft license for software and other kinds of works. The licenses for most software and other practical works are designed to take away your freedom to share and change the works. By contrast, the GNU General Public License is intended to guarantee your freedom to share and change all versions of a program--to make sure it remains free software for all its users. We, the Free Software Foundation, use the GNU General Public License for most of our software; it applies also to any other work released this way by its authors. You can apply it to your programs, too. When we speak of free software, we are referring to freedom, not price. Our General Public Licenses are designed to make sure that you have the freedom to distribute copies of free software (and charge for them if you wish), that you receive source code or can get it if you want it, that you can change the software or use pieces of it in new free programs, and that you know you can do these things. To protect your rights, we need to prevent others from denying you these rights or asking you to surrender the rights. Therefore, you have certain responsibilities if you distribute copies of the software, or if you modify it: responsibilities to respect the freedom of others. For example, if you distribute copies of such a program, whether gratis or for a fee, you must pass on to the recipients the same freedoms that you received. You must make sure that they, too, receive or can get the source code. And you must show them these terms so they know their rights. 364 Developers that use the GNU GPL protect your rights with two steps: (1) assert copyright on the software, and (2) offer you this License giving you legal permission to copy, distribute and/or modify it. For the developers' and authors' protection, the GPL clearly explains that there is no warranty for this free software. For both users' and authors' sake, the GPL requires that modified versions be marked as changed, so that their problems will not be attributed erroneously to authors of previous versions. Some devices are designed to deny users access to install or run modified versions of the software inside them, although the manufacturer can do so. This is fundamentally incompatible with the aim of protecting users' freedom to change the software. The systematic pattern of such abuse occurs in the area of products for individuals to use, which is precisely where it is most unacceptable. Therefore, we have designed this version of the GPL to prohibit the practice for those products. If such problems arise substantially in other domains, we stand ready to extend this provision to those domains in future versions of the GPL, as needed to protect the freedom of users. Finally, every program is threatened constantly by software patents. States should not allow patents to restrict development and use of software on general-purpose computers, but in those that do, we wish to avoid the special danger that patents applied to a free program could make it effectively proprietary. To prevent this, the GPL assures that patents cannot be used to render the program non-free. The precise terms and conditions for copying, distribution and modification follow. TERMS AND CONDITIONS 0. Definitions. ‘This License’ refers to version 3 of the GNU General Public License. ‘Copyright’ also means copyright-like laws that apply to other kinds of works, such as semiconductor masks. ‘The Program’ refers to any copyrightable work licensed under this License. Each licensee is addressed as ‘you’. ‘Licensees’ and ‘recipients’ may be individuals or organizations. 365 To ‘modify’ a work means to copy from or adapt all or part of the work in a fashion requiring copyright permission, other than the making of an exact copy. The resulting work is called a ‘modified version’ of the earlier work or a work ‘based on’ the earlier work. A ‘covered work’ means either the unmodified Program or a work based on the Program. To ‘propagate’ a work means to do anything with it that, without permission, would make you directly or secondarily liable for infringement under applicable copyright law, except executing it on a computer or modifying a private copy. Propagation includes copying, distribution (with or without modification), making available to the public, and in some countries other activities as well. To ‘convey’ a work means any kind of propagation that enables other parties to make or receive copies. Mere interaction with a user through a computer network, with no transfer of a copy, is not conveying. An interactive user interface displays ‘Appropriate Legal Notices’ to the extent that it includes a convenient and prominently visible feature that (1) displays an appropriate copyright notice, and (2) tells the user that there is no warranty for the work (except to the extent that warranties are provided), that licensees may convey the work under this License, and how to view a copy of this License. If the interface presents a list of user commands or options, such as a menu, a prominent item in the list meets this criterion. 1. Source Code. The ‘source code’ for a work means the preferred form of the work for making modifications to it. ‘Object code’ means any non-source form of a work. A ‘Standard Interface’ means an interface that either is an official standard defined by a recognized standards body, or, in the case of interfaces specified for a particular programming language, one that is widely used among developers working in that language. The ‘System Libraries’ of an executable work include anything, other than the work as a whole, that (a) is included in the normal form of packaging a Major Component, but which is not part of that Major Component, and (b) serves only to enable use of 366 the work with that Major Component, or to implement a Standard Interface for which an implementation is available to the public in source code form. A ‘Major Component’, in this context, means a major essential component (kernel, window system, and so on) of the specific operating system (if any) on which the executable work runs, or a compiler used to produce the work, or an object code interpreter used to run it. The ‘Corresponding Source’ for a work in object code form means all the source code needed to generate, install, and (for an executable work) run the object code and to modify the work, including scripts to control those activities. However, it does not include the work's System Libraries, or general-purpose tools or generally available free programs which are used unmodified in performing those activities but which are not part of the work. For example, Corresponding Source includes interface definition files associated with source files for the work, and the source code for shared libraries and dynamically linked subprograms that the work is specifically designed to require, such as by intimate data communication or control flow between those subprograms and other parts of the work. The Corresponding Source need not include anything that users can regenerate automatically from other parts of the Corresponding Source. The Corresponding Source for a work in source code form is that same work. 2. Basic Permissions. All rights granted under this License are granted for the term of copyright on the Program, and are irrevocable provided the stated conditions are met. This License explicitly affirms your unlimited permission to run the unmodified Program. The output from running a covered work is covered by this License only if the output, given its content, constitutes a covered work. This License acknowledges your rights of fair use or other equivalent, as provided by copyright law. You may make, run and propagate covered works that you do not convey, without conditions so long as your license otherwise remains in force. You may convey covered works to others for the sole purpose of having them make modifications exclusively for you, or provide you with facilities for running those works, provided that you comply with the terms of this License in conveying all material for which you do not control copyright. Those thus making or running the covered works for you must do so exclusively on your behalf, under your direction and control, on terms 367 that prohibit them from making any copies of your copyrighted material outside their relationship with you. Conveying under any other circumstances is permitted solely under the conditions stated below. Sublicensing is not allowed; section 10 makes it unnecessary. 3. Protecting Users' Legal Rights From Anti-Circumvention Law. No covered work shall be deemed part of an effective technological measure under any applicable law fulfilling obligations under article 11 of the WIPO copyright treaty adopted on 20 December 1996, or similar laws prohibiting or restricting circumvention of such measures. When you convey a covered work, you waive any legal power to forbid circumvention of technological measures to the extent such circumvention is effected by exercising rights under this License with respect to the covered work, and you disclaim any intention to limit operation or modification of the work as a means of enforcing, against the work's users, your or third parties' legal rights to forbid circumvention of technological measures. 4. Conveying Verbatim Copies. You may convey verbatim copies of the Program's source code as you receive it, in any medium, provided that you conspicuously and appropriately publish on each copy an appropriate copyright notice; keep intact all notices stating that this License and any non-permissive terms added in accord with section 7 apply to the code; keep intact all notices of the absence of any warranty; and give all recipients a copy of this License along with the Program. You may charge any price or no price for each copy that you convey, and you may offer support or warranty protection for a fee. 5. Conveying Modified Source Versions. You may convey a work based on the Program, or the modifications to produce it from the Program, in the form of source code under the terms of section 4, provided that you also meet all of these conditions: a) The work must carry prominent notices stating that you modified it, and giving a relevant date. b) The work must carry prominent notices stating that it is released under this 368 License and any conditions added under section 7. This requirement modifies the requirement in section 4 to ‘keep intact all notices’. c) You must license the entire work, as a whole, under this License to anyone who comes into possession of a copy. This License will therefore apply, along with any applicable section 7 additional terms, to the whole of the work, and all its parts, regardless of how they are packaged. This License gives no permission to license the work in any other way, but it does not invalidate such permission if you have separately received it. d) If the work has interactive user interfaces, each must display Appropriate Legal Notices; however, if the Program has interactive interfaces that do not display Appropriate Legal Notices, your work need not make them do so. A compilation of a covered work with other separate and independent works, which are not by their nature extensions of the covered work, and which are not combined with it such as to form a larger program, in or on a volume of a storage or distribution medium, is called an ‘aggregate’ if the compilation and its resulting copyright are not used to limit the access or legal rights of the compilation's users beyond what the individual works permit. Inclusion of a covered work in an aggregate does not cause this License to apply to the other parts of the aggregate. 6. Conveying Non-Source Forms. You may convey a covered work in object code form under the terms of sections 4 and 5, provided that you also convey the machine-readable Corresponding Source under the terms of this License, in one of these ways: a) Convey the object code in, or embodied in, a physical product (including a physical distribution medium), accompanied by the Corresponding Source fixed on a durable physical medium customarily used for software interchange. b) Convey the object code in, or embodied in, a physical product (including a physical distribution medium), accompanied by a written offer, valid for at least three years and valid for as long as you offer spare parts or customer support for that product model, to give anyone who possesses the object code either (1) a copy of the Corresponding Source for all the software in the product that is covered by this License, on a durable physical medium customarily used for software interchange, for a price no more than your reasonable cost of physically performing this conveying of source, or (2) access to copy the Corresponding Source from a network server at no charge. c) Convey individual copies of the object code with a copy of the written offer to provide the Corresponding Source. This alternative is allowed only occasionally and 369 noncommercially, and only if you received the object code with such an offer, in accord with subsection 6b. d) Convey the object code by offering access from a designated place (gratis or for a charge), and offer equivalent access to the Corresponding Source in the same way through the same place at no further charge. You need not require recipients to copy the Corresponding Source along with the object code. If the place to copy the object code is a network server, the Corresponding Source may be on a different server (operated by you or a third party) that supports equivalent copying facilities, provided you maintain clear directions next to the object code saying where to find the Corresponding Source. Regardless of what server hosts the Corresponding Source, you remain obligated to ensure that it is available for as long as needed to satisfy these requirements. e) Convey the object code using peer-to-peer transmission, provided you inform other peers where the object code and Corresponding Source of the work are being offered to the general public at no charge under subsection 6d. A separable portion of the object code, whose source code is excluded from the Corresponding Source as a System Library, need not be included in conveying the object code work. A ‘User Product’ is either (1) a ‘consumer product’, which means any tangible personal property which is normally used for personal, family, or household purposes, or (2) anything designed or sold for incorporation into a dwelling. In determining whether a product is a consumer product, doubtful cases shall be resolved in favor of coverage. For a particular product received by a particular user, ‘normally used’ refers to a typical or common use of that class of product, regardless of the status of the particular user or of the way in which the particular user actually uses, or expects or is expected to use, the product. A product is a consumer product regardless of whether the product has substantial commercial, industrial or non-consumer uses, unless such uses represent the only significant mode of use of the product. ‘Installation Information’ for a User Product means any methods, procedures, authorization keys, or other information required to install and execute modified versions of a covered work in that User Product from a modified version of its Corresponding Source. The information must suffice to ensure that the continued functioning of the modified object code is in no case prevented or interfered with solely because modification has been made. If you convey an object code work under this section in, or with, or specifically for 370 use in, a User Product, and the conveying occurs as part of a transaction in which the right of possession and use of the User Product is transferred to the recipient in perpetuity or for a fixed term (regardless of how the transaction is characterized), the Corresponding Source conveyed under this section must be accompanied by the Installation Information. But this requirement does not apply if neither you nor any third party retains the ability to install modified object code on the User Product (for example, the work has been installed in ROM). The requirement to provide Installation Information does not include a requirement to continue to provide support service, warranty, or updates for a work that has been modified or installed by the recipient, or for the User Product in which it has been modified or installed. Access to a network may be denied when the modification itself materially and adversely affects the operation of the network or violates the rules and protocols for communication across the network. Corresponding Source conveyed, and Installation Information provided, in accord with this section must be in a format that is publicly documented (and with an implementation available to the public in source code form), and must require no special password or key for unpacking, reading or copying. 7. Additional Terms. ‘Additional permissions’ are terms that supplement the terms of this License by making exceptions from one or more of its conditions. Additional permissions that are applicable to the entire Program shall be treated as though they were included in this License, to the extent that they are valid under applicable law. If additional permissions apply only to part of the Program, that part may be used separately under those permissions, but the entire Program remains governed by this License without regard to the additional permissions. When you convey a copy of a covered work, you may at your option remove any additional permissions from that copy, or from any part of it. (Additional permissions may be written to require their own removal in certain cases when you modify the work.) You may place additional permissions on material, added by you to a covered work, for which you have or can give appropriate copyright permission. Notwithstanding any other provision of this License, for material you add to a covered work, you may (if authorized by the copyright holders of that material) supplement the terms of this License with terms: 371 a) Disclaiming warranty or limiting liability differently from the terms of sections 15 and 16 of this License; or b) Requiring preservation of specified reasonable legal notices or author attributions in that material or in the Appropriate Legal Notices displayed by works containing it; or c) Prohibiting misrepresentation of the origin of that material, or requiring that modified versions of such material be marked in reasonable ways as different from the original version; or d) Limiting the use for publicity purposes of names of licensors or authors of the material; or e) Declining to grant rights under trademark law for use of some trade names, trademarks, or service marks; or f) Requiring indemnification of licensors and authors of that material by anyone who conveys the material (or modified versions of it) with contractual assumptions of liability to the recipient, for any liability that these contractual assumptions directly impose on those licensors and authors. All other non-permissive additional terms are considered ‘further restrictions’ within the meaning of section 10. If the Program as you received it, or any part of it, contains a notice stating that it is governed by this License along with a term that is a further restriction, you may remove that term. If a license document contains a further restriction but permits relicensing or conveying under this License, you may add to a covered work material governed by the terms of that license document, provided that the further restriction does not survive such relicensing or conveying. If you add terms to a covered work in accord with this section, you must place, in the relevant source files, a statement of the additional terms that apply to those files, or a notice indicating where to find the applicable terms. Additional terms, permissive or non-permissive, may be stated in the form of a separately written license, or stated as exceptions; the above requirements apply either way. 8. Termination. You may not propagate or modify a covered work except as expressly provided under this License. Any attempt otherwise to propagate or modify it is void, and will automatically terminate your rights under this License (including any patent licenses granted under the third paragraph of section 11). 372 However, if you cease all violation of this License, then your license from a particular copyright holder is reinstated (a) provisionally, unless and until the copyright holder explicitly and finally terminates your license, and (b) permanently, if the copyright holder fails to notify you of the violation by some reasonable means prior to 60 days after the cessation. Moreover, your license from a particular copyright holder is reinstated permanently if the copyright holder notifies you of the violation by some reasonable means, this is the first time you have received notice of violation of this License (for any work) from that copyright holder, and you cure the violation prior to 30 days after your receipt of the notice. Termination of your rights under this section does not terminate the licenses of parties who have received copies or rights from you under this License. If your rights have been terminated and not permanently reinstated, you do not qualify to receive new licenses for the same material under section 10. 9. Acceptance Not Required for Having Copies. You are not required to accept this License in order to receive or run a copy of the Program. Ancillary propagation of a covered work occurring solely as a consequence of using peer-to-peer transmission to receive a copy likewise does not require acceptance. However, nothing other than this License grants you permission to propagate or modify any covered work. These actions infringe copyright if you do not accept this License. Therefore, by modifying or propagating a covered work, you indicate your acceptance of this License to do so. 10. Automatic Licensing of Downstream Recipients. Each time you convey a covered work, the recipient automatically receives a license from the original licensors, to run, modify and propagate that work, subject to this License. You are not responsible for enforcing compliance by third parties with this License. An ‘entity transaction’ is a transaction transferring control of an organization, or substantially all assets of one, or subdividing an organization, or merging organizations. If propagation of a covered work results from an entity transaction, each party to that transaction who receives a copy of the work also receives whatever licenses to the work the party's predecessor in interest had or could give 373 under the previous paragraph, plus a right to possession of the Corresponding Source of the work from the predecessor in interest, if the predecessor has it or can get it with reasonable efforts. You may not impose any further restrictions on the exercise of the rights granted or affirmed under this License. For example, you may not impose a license fee, royalty, or other charge for exercise of rights granted under this License, and you may not initiate litigation (including a cross-claim or counterclaim in a lawsuit) alleging that any patent claim is infringed by making, using, selling, offering for sale, or importing the Program or any portion of it. 11. Patents. A ‘contributor’ is a copyright holder who authorizes use under this License of the Program or a work on which the Program is based. The work thus licensed is called the contributor's ‘contributor version’. A contributor's ‘essential patent claims’ are all patent claims owned or controlled by the contributor, whether already acquired or hereafter acquired, that would be infringed by some manner, permitted by this License, of making, using, or selling its contributor version, but do not include claims that would be infringed only as a consequence of further modification of the contributor version. For purposes of this definition, ‘control’ includes the right to grant patent sublicenses in a manner consistent with the requirements of this License. Each contributor grants you a non-exclusive, worldwide, royalty-free patent license under the contributor's essential patent claims, to make, use, sell, offer for sale, import and otherwise run, modify and propagate the contents of its contributor version. In the following three paragraphs, a ‘patent license’ is any express agreement or commitment, however denominated, not to enforce a patent (such as an express permission to practice a patent or covenant not to sue for patent infringement). To ‘grant’ such a patent license to a party means to make such an agreement or commitment not to enforce a patent against the party. If you convey a covered work, knowingly relying on a patent license, and the Corresponding Source of the work is not available for anyone to copy, free of charge and under the terms of this License, through a publicly available network server or 374 other readily accessible means, then you must either (1) cause the Corresponding Source to be so available, or (2) arrange to deprive yourself of the benefit of the patent license for this particular work, or (3) arrange, in a manner consistent with the requirements of this License, to extend the patent license to downstream recipients. ‘Knowingly relying’ means you have actual knowledge that, but for the patent license, your conveying the covered work in a country, or your recipient's use of the covered work in a country, would infringe one or more identifiable patents in that country that you have reason to believe are valid. If, pursuant to or in connection with a single transaction or arrangement, you convey, or propagate by procuring conveyance of, a covered work, and grant a patent license to some of the parties receiving the covered work authorizing them to use, propagate, modify or convey a specific copy of the covered work, then the patent license you grant is automatically extended to all recipients of the covered work and works based on it. A patent license is ‘discriminatory’ if it does not include within the scope of its coverage, prohibits the exercise of, or is conditioned on the non-exercise of one or more of the rights that are specifically granted under this License. You may not convey a covered work if you are a party to an arrangement with a third party that is in the business of distributing software, under which you make payment to the third party based on the extent of your activity of conveying the work, and under which the third party grants, to any of the parties who would receive the covered work from you, a discriminatory patent license (a) in connection with copies of the covered work conveyed by you (or copies made from those copies), or (b) primarily for and in connection with specific products or compilations that contain the covered work, unless you entered into that arrangement, or that patent license was granted, prior to 28 March 2007. Nothing in this License shall be construed as excluding or limiting any implied license or other defenses to infringement that may otherwise be available to you under applicable patent law. 12. No Surrender of Others' Freedom. If conditions are imposed on you (whether by court order, agreement or otherwise) that contradict the conditions of this License, they do not excuse you from the conditions of this License. If you cannot convey a covered work so as to satisfy simultaneously your obligations under this License and any other pertinent 375 obligations, then as a consequence you may not convey it at all. For example, if you agree to terms that obligate you to collect a royalty for further conveying from those to whom you convey the Program, the only way you could satisfy both those terms and this License would be to refrain entirely from conveying the Program. 13. Use with the GNU Affero General Public License. Notwithstanding any other provision of this License, you have permission to link or combine any covered work with a work licensed under version 3 of the GNU Affero General Public License into a single combined work, and to convey the resulting work. The terms of this License will continue to apply to the part which is the covered work, but the special requirements of the GNU Affero General Public License, section 13, concerning interaction through a network will apply to the combination as such. 14. Revised Versions of this License. The Free Software Foundation may publish revised and/or new versions of the GNU General Public License from time to time. Such new versions will be similar in spirit to the present version, but may differ in detail to address new problems or concerns. Each version is given a distinguishing version number. If the Program specifies that a certain numbered version of the GNU General Public License ‘or any later version’ applies to it, you have the option of following the terms and conditions either of that numbered version or of any later version published by the Free Software Foundation. If the Program does not specify a version number of the GNU General Public License, you may choose any version ever published by the Free Software Foundation. If the Program specifies that a proxy can decide which future versions of the GNU General Public License can be used, that proxy's public statement of acceptance of a version permanently authorizes you to choose that version for the Program. Later license versions may give you additional or different permissions. However, no additional obligations are imposed on any author or copyright holder as a result of your choosing to follow a later version. 15. Disclaimer of Warranty. THERE IS NO WARRANTY FOR THE PROGRAM, TO THE EXTENT PERMITTED BY APPLICABLE LAW. EXCEPT WHEN OTHERWISE STATED IN WRITING THE COPYRIGHT HOLDERS AND/OR OTHER PARTIES PROVIDE THE PROGRAM ‘AS IS’ WITHOUT WARRANTY OF ANY KIND, EITHER EXPRESSED OR IMPLIED, INCLUDING, BUT NOT 376 LIMITED TO, THE IMPLIED WARRANTIES OF MERCHANTABILITY AND FITNESS FOR A PARTICULAR PURPOSE. THE ENTIRE RISK AS TO THE QUALITY AND PERFORMANCE OF THE PROGRAM IS WITH YOU. SHOULD THE PROGRAM PROVE DEFECTIVE, YOU ASSUME THE COST OF ALL NECESSARY SERVICING, REPAIR OR CORRECTION. 16. Limitation of Liability. IN NO EVENT UNLESS REQUIRED BY APPLICABLE LAW OR AGREED TO IN WRITING WILL ANY COPYRIGHT HOLDER, OR ANY OTHER PARTY WHO MODIFIES AND/OR CONVEYS THE PROGRAM AS PERMITTED ABOVE, BE LIABLE TO YOU FOR DAMAGES, INCLUDING ANY GENERAL, SPECIAL, INCIDENTAL OR CONSEQUENTIAL DAMAGES ARISING OUT OF THE USE OR INABILITY TO USE THE PROGRAM (INCLUDING BUT NOT LIMITED TO LOSS OF DATA OR DATA BEING RENDERED INACCURATE OR LOSSES SUSTAINED BY YOU OR THIRD PARTIES OR A FAILURE OF THE PROGRAM TO OPERATE WITH ANY OTHER PROGRAMS), EVEN IF SUCH HOLDER OR OTHER PARTY HAS BEEN ADVISED OF THE POSSIBILITY OF SUCH DAMAGES. 17. Interpretation of Sections 15 and 16. If the disclaimer of warranty and limitation of liability provided above cannot be given local legal effect according to their terms, reviewing courts shall apply local law that most closely approximates an absolute waiver of all civil liability in connection with the Program, unless a warranty or assumption of liability accompanies a copy of the Program in return for a fee. END OF TERMS AND CONDITIONS 377