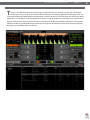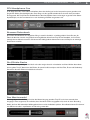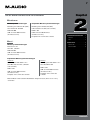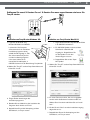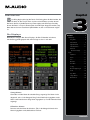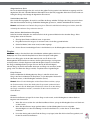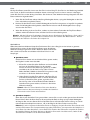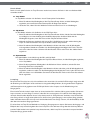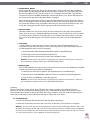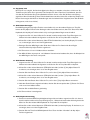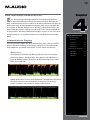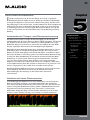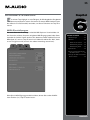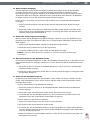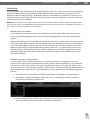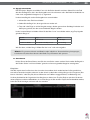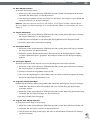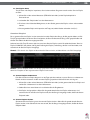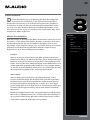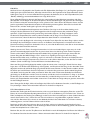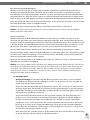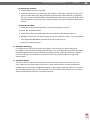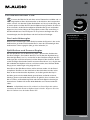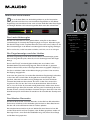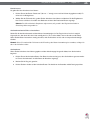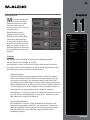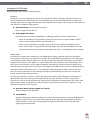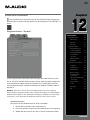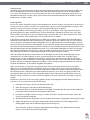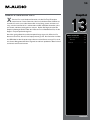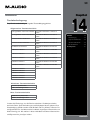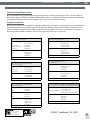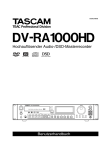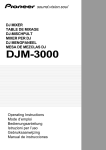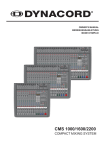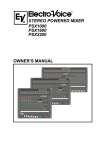Download Torq MixLab Benutzerhandbuch - M
Transcript
Deutsch Benutzerhandbuch Torq MixLab Benutzerhandbuch Kapitel 1 . . . . . . . . . . . . . . . . . . . . . . . . . . . . . . . . . . . . . . . . . 3 Kapitel 6 . . . . . . . . . . . . . . . . . . . . . . . . . . . . . . . . . . . . . . . . 25 WILLKOMMEN . . . . . . . . . . . . . . . . . . . . . . . . . . . . . . . . . . . 3 EXTERNE STEUERUNG . . . . . . . . . . . . . . . . . . . . . . . . . . . . . 25 TORQ LE ÜBERLICK . . . . . . . . . . . . . . . . . . . . . . . . . . . . . . . . 4 MIDI-Einstellungen . . . . . . . . . . . . . . . . . . . . . . . . . . . . . . . 25 Die Decks . . . . . . . . . . . . . . . . . . . . . . . . . . . . . . . . . . . . 5 MIDI Learn . . . . . . . . . . . . . . . . . . . . . . . . . . . . . . . . . . . 26 Das große Wellenform-Display . . . . . . . . . . . . . . . . . . . . . . . . . 5 MIDI-Controller zuweisen . . . . . . . . . . . . . . . . . . . . . . . . 26 Der Mixer . . . . . . . . . . . . . . . . . . . . . . . . . . . . . . . . . . . . . 5 MIDI-Zuweisung entfernen . . . . . . . . . . . . . . . . . . . . . . . . 26 PFL/Headphone Cue . . . . . . . . . . . . . . . . . . . . . . . . . . . . . . 6 MIDI-Zuweisung ändern . . . . . . . . . . . . . . . . . . . . . . . . . 26 Browser/Datenbank . . . . . . . . . . . . . . . . . . . . . . . . . . . . . . . 6 Keyboard-Learn. . . . . . . . . . . . . . . . . . . . . . . . . . . . . . . . . 26 Die Effekte-Racks . . . . . . . . . . . . . . . . . . . . . . . . . . . . . . . . 6 Buttons verschiedenen Drehreglern oder Slidern zuweisen . . . . . . . . 26 Das Mastermodul . . . . . . . . . . . . . . . . . . . . . . . . . . . . . . . . . 6 Drehregler oder Slider verschiedenen Buttons zuweisen . . . . . . . . . . 26 Kapitel 2 . . . . . . . . . . . . . . . . . . . . . . . . . . . . . . . . . . . . . . . . . 7 Kapitel 7 . . . . . . . . . . . . . . . . . . . . . . . . . . . . . . . . . . . . . . . . 27 SYSTEMVORAUSSETZUNGEN . . . . . . . . . . . . . . . . . . . . . . . . . 7 BROWSER/DATENBANK . . . . . . . . . . . . . . . . . . . . . . . . . . . . 27 Windows . . . . . . . . . . . . . . . . . . . . . . . . . . . . . . . . . . . . . 7 Browser-Fenster . . . . . . . . . . . . . . . . . . . . . . . . . . . . . . . . 27 Mac . . . . . . . . . . . . . . . . . . . . . . . . . . . . . . . . . . . . . . . . 7 INSTALLATION . . . . . . . . . . . . . . . . . . . . . . . . . . . . . . . . . . . 8 Kapitel 3 . . . . . . . . . . . . . . . . . . . . . . . . . . . . . . . . . . . . . . . . . 9 Datenbank . . . . . . . . . . . . . . . . . . . . . . . . . . . . . . . . . 28 Dateiliste . . . . . . . . . . . . . . . . . . . . . . . . . . . . . . . . . . . . 30 Bearbeiten der Felder . . . . . . . . . . . . . . . . . . . . . . . . . . 30 Künstler/Song zu Dateiname . . . . . . . . . . . . . . . . . . . . . . 30 DIE DECKS . . . . . . . . . . . . . . . . . . . . . . . . . . . . . . . . . . . . . 9 Songs in die Decks laden . . . . . . . . . . . . . . . . . . . . . . . . 31 Die Displays . . . . . . . . . . . . . . . . . . . . . . . . . . . . . . . . . . . 9 Dateiliste sortieren . . . . . . . . . . . . . . . . . . . . . . . . . . . . 31 Song-Name . . . . . . . . . . . . . . . . . . . . . . . . . . . . . . . . . 9 Dateiliste durchsuchen . . . . . . . . . . . . . . . . . . . . . . . . . . 32 Künstler-Name . . . . . . . . . . . . . . . . . . . . . . . . . . . . . . . 9 Playlists . . . . . . . . . . . . . . . . . . . . . . . . . . . . . . . . . . 33 Abgelaufene Zeit . . . . . . . . . . . . . . . . . . . . . . . . . . . . . 10 Session-Playlist . . . . . . . . . . . . . . . . . . . . . . . . . . . . . . 36 Verbleibende Zeit . . . . . . . . . . . . . . . . . . . . . . . . . . . . . 10 iTunes . . . . . . . . . . . . . . . . . . . . . . . . . . . . . . . . . . . 37 Das kleine Wellenform-Display . . . . . . . . . . . . . . . . . . . . . 10 iPods . . . . . . . . . . . . . . . . . . . . . . . . . . . . . . . . . . . . 38 Regler . . . . . . . . . . . . . . . . . . . . . . . . . . . . . . . . . . . . . . 10 Laufwerke . . . . . . . . . . . . . . . . . . . . . . . . . . . . . . . . . 38 Play/Pause . . . . . . . . . . . . . . . . . . . . . . . . . . . . . . . . 10 Audio-CDs . . . . . . . . . . . . . . . . . . . . . . . . . . . . . . . . 38 Suche . . . . . . . . . . . . . . . . . . . . . . . . . . . . . . . . . . . 10 Kapitel 8 . . . . . . . . . . . . . . . . . . . . . . . . . . . . . . . . . . . . . . . . 39 Cue . . . . . . . . . . . . . . . . . . . . . . . . . . . . . . . . . . . . 11 QuickCue . . . . . . . . . . . . . . . . . . . . . . . . . . . . . . . . . 11 Deck-Modi . . . . . . . . . . . . . . . . . . . . . . . . . . . . . . . . . 12 Looping . . . . . . . . . . . . . . . . . . . . . . . . . . . . . . . . . . 12 Geschwindigkeitsregler . . . . . . . . . . . . . . . . . . . . . . . . . 14 Tonart . . . . . . . . . . . . . . . . . . . . . . . . . . . . . . . . . . . 16 Sync-Button . . . . . . . . . . . . . . . . . . . . . . . . . . . . . . . . 18 Nudge-Buttons . . . . . . . . . . . . . . . . . . . . . . . . . . . . . . 18 Offset-Buttons . . . . . . . . . . . . . . . . . . . . . . . . . . . . . . 18 Kapitel 4 . . . . . . . . . . . . . . . . . . . . . . . . . . . . . . . . . . . . . . . . 19 DAS WELLENFORM-DISPLAY . . . . . . . . . . . . . . . . . . . . . . . . . 19 Information im Display . . . . . . . . . . . . . . . . . . . . . . . . . . . . . 19 Wellenform . . . . . . . . . . . . . . . . . . . . . . . . . . . . . . . . 19 Loop-Points . . . . . . . . . . . . . . . . . . . . . . . . . . . . . . . . 20 DER MIXER . . . . . . . . . . . . . . . . . . . . . . . . . . . . . . . . . . . . 39 Mixer-Architektur . . . . . . . . . . . . . . . . . . . . . . . . . . . . . . . . 39 Kanäle . . . . . . . . . . . . . . . . . . . . . . . . . . . . . . . . . . . 39 Gain/Mute . . . . . . . . . . . . . . . . . . . . . . . . . . . . . . . . . 39 EQ/Kills . . . . . . . . . . . . . . . . . . . . . . . . . . . . . . . . . . 40 PFL/Headphone Cue. . . . . . . . . . . . . . . . . . . . . . . . . . . 40 Die Kanal-Lautstärkeregler . . . . . . . . . . . . . . . . . . . . . . . . 41 Der Crossfader . . . . . . . . . . . . . . . . . . . . . . . . . . . . . . 41 Kapitel 9 . . . . . . . . . . . . . . . . . . . . . . . . . . . . . . . . . . . . . . . . 43 PFL/HEADPHONE CUE . . . . . . . . . . . . . . . . . . . . . . . . . . . . . 43 Der Lautstärkeregler . . . . . . . . . . . . . . . . . . . . . . . . . . . . . . 43 Split-Button und Source-Regler. . . . . . . . . . . . . . . . . . . . . . . . 43 Kapitel 10 . . . . . . . . . . . . . . . . . . . . . . . . . . . . . . . . . . . . . . . 44 Cue-Points . . . . . . . . . . . . . . . . . . . . . . . . . . . . . . . . 20 MASTER-AUSGANG . . . . . . . . . . . . . . . . . . . . . . . . . . . . . . . 44 Phasenraster . . . . . . . . . . . . . . . . . . . . . . . . . . . . . . . 20 Der Lautstärkeregler . . . . . . . . . . . . . . . . . . . . . . . . . . . . . . 44 Beeinflussung der Wiedergabe . . . . . . . . . . . . . . . . . . . . . . . . 20 Die Pegelanzeige und der Limiter . . . . . . . . . . . . . . . . . . . . . . . 44 Vinyl-Modus . . . . . . . . . . . . . . . . . . . . . . . . . . . . . . . . 20 Der Master-Recorder. . . . . . . . . . . . . . . . . . . . . . . . . . . . . . 44 Hybrid-Modus . . . . . . . . . . . . . . . . . . . . . . . . . . . . . . . 21 Dateiname . . . . . . . . . . . . . . . . . . . . . . . . . . . . . . . . . 45 CDJ-Modus . . . . . . . . . . . . . . . . . . . . . . . . . . . . . . . . 21 Aufnahmelautstärke einstellen . . . . . . . . . . . . . . . . . . . . . . 45 Kapitel 5 . . . . . . . . . . . . . . . . . . . . . . . . . . . . . . . . . . . . . . . . 22 Aufnahme . . . . . . . . . . . . . . . . . . . . . . . . . . . . . . . . . 45 SYNCHRONISIERUNG . . . . . . . . . . . . . . . . . . . . . . . . . . . . . 22 Kapitel 11 . . . . . . . . . . . . . . . . . . . . . . . . . . . . . . . . . . . . . . . 46 Automatische Tempo- und Phasenerkennung . . . . . . . . . . . . . . . . 22 EFFEKTE . . . . . . . . . . . . . . . . . . . . . . . . . . . . . . . . . . . . . . 46 Arbeiten mit dem Phasenraster . . . . . . . . . . . . . . . . . . . . . . . . 22 Regler . . . . . . . . . . . . . . . . . . . . . . . . . . . . . . . . . . . . . . 46 Justierung mit der Maus . . . . . . . . . . . . . . . . . . . . . . . . . 23 Tweak-Regler . . . . . . . . . . . . . . . . . . . . . . . . . . . . . . . 46 Justierung mit den Nudge-Buttons . . . . . . . . . . . . . . . . . . . 23 Der Tweak-Button . . . . . . . . . . . . . . . . . . . . . . . . . . . . . 46 Justierung mit den Offset-Buttons . . . . . . . . . . . . . . . . . . . . 23 Integrierte Effekte . . . . . . . . . . . . . . . . . . . . . . . . . . . . . . . 47 Sync-Button . . . . . . . . . . . . . . . . . . . . . . . . . . . . . . . . . . 24 Phaser . . . . . . . . . . . . . . . . . . . . . . . . . . . . . . . . . . . 47 Locked Sync . . . . . . . . . . . . . . . . . . . . . . . . . . . . . . . 24 Dual-Filter . . . . . . . . . . . . . . . . . . . . . . . . . . . . . . . . . 47 Momentary Sync . . . . . . . . . . . . . . . . . . . . . . . . . . . . . 24 Stroboskop . . . . . . . . . . . . . . . . . . . . . . . . . . . . . . . . 48 Torq MixLab Benutzerhandbuch Kapitel 12 . . . . . . . . . . . . . . . . . . . . . . . . . . . . . . . . . . . . . . . 49 EINSTELLUNGEN . . . . . . . . . . . . . . . . . . . . . . . . . . . . . . . . 49 Registerkarte “Audio” . . . . . . . . . . . . . . . . . . . . . . . . . . . . . 49 Audiointerface . . . . . . . . . . . . . . . . . . . . . . . . . . . . . . 49 Samplerate . . . . . . . . . . . . . . . . . . . . . . . . . . . . . . . . 50 Puffergröße . . . . . . . . . . . . . . . . . . . . . . . . . . . . . . . . 50 Registerkarte “MIDI” . . . . . . . . . . . . . . . . . . . . . . . . . . . . . . 51 M-Audio-Geräte autom. erkennen ([Ein]/Aus) . . . . . . . . . . . . . 51 Scratch-Empfindlichkeit . . . . . . . . . . . . . . . . . . . . . . . . . 51 Crossfader-Kurve-Steuerung . . . . . . . . . . . . . . . . . . . . . . 52 MIDI-Umschalttaste . . . . . . . . . . . . . . . . . . . . . . . . . . . 52 MIDI-Geräte . . . . . . . . . . . . . . . . . . . . . . . . . . . . . . . . 52 Registerkarte “Verschiedenes” . . . . . . . . . . . . . . . . . . . . . . . . 53 Torq Engine . . . . . . . . . . . . . . . . . . . . . . . . . . . . . . . . 53 Cue-Exklusivität . . . . . . . . . . . . . . . . . . . . . . . . . . . . . 53 Schaffel-Modus: . . . . . . . . . . . . . . . . . . . . . . . . . . . . . 54 QuickLoop-Länge . . . . . . . . . . . . . . . . . . . . . . . . . . . . 54 iPod mit Datenbank durchsuchen . . . . . . . . . . . . . . . . . . . . 54 iTunes-Library mit Datenbank durchsuchen . . . . . . . . . . . . . . 54 Transport-Modus . . . . . . . . . . . . . . . . . . . . . . . . . . . . . 54 Tooltips . . . . . . . . . . . . . . . . . . . . . . . . . . . . . . . . . . 54 Sync-Modus . . . . . . . . . . . . . . . . . . . . . . . . . . . . . . . . 55 Skin . . . . . . . . . . . . . . . . . . . . . . . . . . . . . . . . . . . . 55 Kapitel 13 . . . . . . . . . . . . . . . . . . . . . . . . . . . . . . . . . . . . . . . 56 ÜBER X-SESSION PRO . . . . . . . . . . . . . . . . . . . . . . . . . . . . . 56 Regler und Anschlüsse . . . . . . . . . . . . . . . . . . . . . . . . . . . . 57 Oberseite . . . . . . . . . . . . . . . . . . . . . . . . . . . . . . . . . 57 Rückseite . . . . . . . . . . . . . . . . . . . . . . . . . . . . . . . . . . . . 58 Kapitel 14 . . . . . . . . . . . . . . . . . . . . . . . . . . . . . . . . . . . . . . . 59 ANHANG . . . . . . . . . . . . . . . . . . . . . . . . . . . . . . . . . . . . . . 59 Tastaturbelegung . . . . . . . . . . . . . . . . . . . . . . . . . . . . . . . . 59 Allgemeine Tastaturbefehle . . . . . . . . . . . . . . . . . . . . . . . 59 Windows Tastaturbefehle . . . . . . . . . . . . . . . . . . . . . . . . 59 Mac Tastaturbefehle . . . . . . . . . . . . . . . . . . . . . . . . . . . 59 Produktgarantie . . . . . . . . . . . . . . . . . . . . . . . . . . . . . . . . . 60 Garantiebedingungen . . . . . . . . . . . . . . . . . . . . . . . . . . . . . 60 Registrierkarte . . . . . . . . . . . . . . . . . . . . . . . . . . . . . . . . . 60 3 WILLKOMMEN V ielen Dank, dass Sie sich für das MixLab DJ-System von M-Audio entschieden haben! M-Audio ist einer der führenden Hersteller und Vertriebshändler von Hard- und Software für die computergestützte Musikproduktion und DJs. Das Gerät für das Sie sich entschieden haben, ist ein Produkt unserer langjährigen Erfahrung, das tagtäglich von professionellen Musikern und DJs auf der ganzen Welt eingesetzt wird. Mit dem MixLab DJ-Paket können Sie Ihre gesammelten Audiodateien auf Ihrem Computer für Ihre DJ-Sessions verwenden. Sie können Ihre Sessions sogar aufnehmen und auf eine CD brennen oder auf einen Mediaplayer kopieren. MixLab DJ besteht aus zwei Teilen: Die Torq LE DJ-Software und der M-Audio X-Session Pro DJ-Controller. Torq LE ist eine komplette DJ-Anwendung mit allen Funktionen, die Sie auch in hochwertigen DJ-CD-Playern und -Plattenspielern finden. Sie können mit ihr die Geschwindigkeit und/oder die Tonhöhe der Songs verändern oder die Geschwindigkeit der Songs aneinander angleichen, um weiche Übergänge zwischen den einzelnen Tracks zu erzielen. Sie ermöglicht Remix-Techniken wie Loops und Sprünge an andere Stellen innerhalb des Tracks. Außerdem können Sie mit Torq LE Ihre Musik mit diversen Effekten bearbeiten und den Mix nach Ihren Vorstellungen gestalten. Kapitel 1 WILLKOMMEN . . . . . . . . . . . . . 3 TORQ LE ÜBERLICK . . . . . . . . . . 4 Die Decks . . . . . . . . . . . . . . 5 Das große Wellenform-Display . . . 5 Der Mixer . . . . . . . . . . . . . . . 5 PFL/Headphone Cue . . . . . . . . 6 Browser/Datenbank . . . . . . . . . 6 Die Effekte-Racks . . . . . . . . . . 6 Das Mastermodul . . . . . . . . . . . 6 Mit M-Audio X-Session Pro haben Sie Torq LE perfekt im Griff. Torq LE erkennt X-Session Pro sofort nachdem Sie es an einen USB-Port Ihres Computers angeschlossen haben und lässt sich nun über die Regler des X-Session Pro steuern. So arbeitet es sich als DJ am Besten, da Sie mit dem Controller mehrere Regler gleichzeitig bedienen können - anders als mit der Maus. Falls Sie mit den Grundfunktionen eines DJ-Mixers noch nicht vertraut sind, lesen Sie bitte das Kapitel 13 für detaillierte Informationen zu den einzelnen Reglern, Buttons und Slidern des X-Session Pro. DJing ist eine Kunst. Und um diese Kunst zu beherrschen, hilft nur Eines: üben, üben, üben. Allerdings sind viele der Funktionen des MixLab DJ-Pakets selbsterklärend und erleichtern Ihnen somit den Einstieg. In diesem Handbuch werden Funktionen und Funktionsweise des MixLab DJ-Systems beschrieben und es verrät Tipps und Kniffe der DJ-Kunst. Wenn Sie MixLab DJ erst einmal beherrschen, steht Ihnen alles offen, und Sie haben Zugriff auf wirklich professionelle DJ-Tools! Deutsch Torq MixLab Benutzerhandbuch » Kapitel 1 TORQ LE ÜBERLICK T orq LE ist eine Software-Umsetzung erstklassiger, bewährter DJ-Tools und Techniken für Mac OS- und Windows XP-Computer. Torq ist nicht an die natürlichen Beschränkungen von Hardware gebunden: Die Software macht sich Technologie modernster Audioproduktions-Anwendungen zu Nutze und vereint sie auf eine Weise, die Sie Teil Ihrer Musik werden lässt. Um Ihre Musik so vielseitig bearbeiten zu können, verfügt Torq über eine ganze Reihe an hochspezialisierten Reglern und Funktionen, die übersichtlich und leicht verständlich auf der Benutzeroberfläche angeordnet sind. In diesem Abschnitt werden die grundlegenden Eigenschaften dieser Funktionen beschrieben und wie Sie Ihr Arsenal an digitalen Mixing-Tools und -Techniken bereichern können. 4 Torq MixLab Benutzerhandbuch » Kapitel 1 Die Decks DJing beginnt mit der Musik - Sie werden die Decks von Torq also noch gut kennen lernen. Decks spielen einzelne digitale Musikdateien in Torq LE ab, sie entsprechen also den Plattenspielern oder CD-Playern der DJs. Mit dem Deck können Sie einen Track abspielen, seine Geschwindigkeit und Tonart verändern und ihn loopen und an eine beliebige Stelle innerhalb des Songs springen lassen. Torq verfügt über zwei solcher Decks, links und rechts auf dem Bildschirm. Das große Wellenform-Display Einer der wunderbaren Vorzüge der Computertechnik ist die Fähigkeit, Audiosignale graphisch darzustellen. Die Wellenformen sind nicht nur interessant anzusehen, die Ansicht kann auch ein Werkzeug mit unschätzbarem Wert für den DJ sein. Die Torq-Benutzeroberfläche weist am oberen Rand des Bildschirms zwei solcher Wellenform-Ansichten auf, eine für jedes Deck. Sie können an diesen vorbeiziehenden Wellenformen feststellen, ob Ihre Tracks synchron laufen, bestimmte Sounds ausfindig machen, Breakpoints vorhersehen, u.v.m.. Der Mixer Die Mischung macht’s, heißt es, und dafür steht Ihnen der Torq-Mixer zur Verfügung. Im Mixer werden die Audiosignale beider Decks entsprechend der Lautstärke-, Equalizer- und Crossfader-Einstellungen zusammengemischt. Zwei Decks, ein Mixer: Die Grundausstattung eines jeden DJs. 5 Torq MixLab Benutzerhandbuch » Kapitel 1 PFL/Headphone Cue In der Regel hören DJs Tracks über Ihre Kopfhörer, bevor das Audiosignal an das Lautsprechersystem gesendet wird. So gleichen Sie die Geschwindigkeit des neuen Songs mit dem gerade laufenden ab und suchen einen passenden Einstiegspunkt. Mit Torq LE können Sie beide Decks über Ihre Kopfhörer hören und verfügen sogar über einen StereoKopfhörer-Split, mit dem normalerweise nur sehr hochwertige DJ-Mixer ausgestattet sind. Browser/Datenbank Ein weiteres Grundelement für erfolgreiches DJing ist natürlich die Musik... eine Menge Musik. Damit Sie stets die Übersicht über Ihre sicherlich riesige Musiksammlung behalten, bietet Ihnen Torq LE eine Datenbank, um Ihre Tracks katalogisieren und abrufen zu können. Sie können Ihre Lieblingsordner überwachen lassen und Playlists für zukünftige Performances erstellen. Die Effekte-Racks Diese Effekte sind großartig, um Ihre Musik mehr oder weniger drastisch zu bearbeiten und Ihrem Mix den besonderen Kick zu geben. Torq LE bietet Ihnen drei Effekte, die speziell für DJs konzipiert sind: Dual-Filter, Phaser und Stroboskop. Sie können diese drei Effekte für beide Decks einsetzen. Das Mastermodul Das fertig abgemischte Audiosignal wird an den Master-Ausgang gesendet. Torq LE ist mit einem automatischen Ausgangs-Limiter ausgerüstet, der verhindert, dass Ihre Musik verzerrt ausgegeben wird, sowie mit einem RecordingModul, das Ihren Mix während der Wiedergabe aufnimmt und als Audiodatei speichert. Diese Dateien können Sie dann auf eine CD brennen oder in mp3-Dateien für Podcasting umwandeln. 6 7 SYSTEMVORAUSSETZUNGEN Windows: Mindestsystemanforderungen Empfohlene Mindestsystemanforderungen Betriebssystem: Windows XP (SP2) Betriebssystem: Windows XP (SP2) CPU: Pentium III 933 MHz CPU: Pentium IV 2 GHz (oder schneller) RAM: 256 MB RAM: 1 GB USB: ein freier USB-Anschluss (für X-Sessoion Pro) USB: ein freier USB-Anschluss (für X-Sessoion Pro) Festplatte: 7200 U/min oder schneller Kapitel 2 1 SYSTEMVORAUSSETZUNGEN . . . 7 Windows: . . . . . . . . . . . . . . . 7 Mac*: . . . . . . . . . . . . . . . . . 7 Mac*: INSTALLATION . . . . . . . . . . . . . 8 Mindestsystemanforderungen Windows XP . . . . . . . . . . . . . 8 Mac OS X 10.4.6 Macintosh OS X . . . . . . . . . . . 8 CPU: G4 1,25 GHz RAM: 512 MB USB: ein freier USB-Anschluss (für X-Sessoion Pro) Empfohlene Mindestsystemanforderungen Notebook: Desktop Betriebssystem: Mac OS X 10.4.7 Betriebssystem: Mac OS X 10.4.7 CPU: Mac/Intel Core Duo 1,83 GHz (oder schneller) CPU: Dual G5 2 GHz RAM: 1 GB USB: ein freier USB-Anschluss (für X-Session Pro) Festplatte: 7200 U/min oder schneller RAM: 1 GB USB: ein freier USB-Anschluss (für X-Session Pro) Festplatte: 7200 U/min oder schneller * Mac G4-Nutzer sollten sämtliche Audiodateien analysieren lassen, bevor sie sie in Torq verwenden. Deutsch Torq MixLab Benutzerhandbuch » Kapitel 2 1 INSTALLATION Schliessen Sie zuerst X-Session Pro an! X-Session Pro muss angeschlossen sein bevor Sie Torq LE starten. Installation von Torq LE unter Windows XP: 1. Legen Sie die M-Audio Torq MixLab CD-ROM in Ihr CD/DVD Laufwerk ein. Der Computer sollte automatisch ein interaktives Installationsprogramm starten, sobald die CD eingelegt ist. Falls dies nicht automatisch passiert und das Installationsprogramm nicht startet, führen Sie es manuell durch: Arbeitsplatz -> CD/DVD Laufwerk mit der Bezeichnung Torq MixLab. 2. Wählen Sie “Torq LE” aus dem Drop-Down Menü und klicken Sie “Install.” 3. Folgen Sie den Anweisungen des Installationsprogramms. 4. Beenden Sie nach Abschluss der Installation das Programm durch klicken auf “Finish.” 5. Doppelklicken Sie auf die Verknüpfung auf dem Schreibtisch, um Torq zu starten. Installation von Torq LE unter Mac OS X: 1. Legen Sie die M-Audio Torq MixLab CD-ROM in Ihr CD/DVD Laufwerk ein 2. Ein CD-ROM Symbol erscheint auf dem Schreibtisch sobald die CD eingelegt ist. Doppelklicken Sie auf das Symbol um sich den Inhalt anzeigen zu lassen. 3. Doppelklicken Sie auf das “Open Me” Symbol. 4. Wählen Sie “Torq LE” aus dem Drop-Down Menü und klicken Sie “Install.” 5. Ein neues Fenster erscheint, hier muss angegeben werden wohin die Software installiert werden soll. Wählen Sie ein Laufwerk und klicken Sie auf “Install here.” 6. Klicken Sie auf “Close” wenn der Installationsvorgang abgeschlossen ist. 7. Doppelklicken Sie auf die Verknüpfung auf dem Schreibtisch, um Torq zu starten. 8 9 DIE DECKS B eim DJing beginnt alles bei den Decks. Die Decks geben die Musik wieder, die Sie dann mit den Torq LE-Tools mischen und mit Effekten versehen können. Die Decks der DJs sind üblicherweise ja Plattenspieler oder CD-Player. Deshalb können die Decks in Torq wie Plattenspieler und CD-Player dargestellt werden; Torq bietet aber auch einen zusätzlichen Hybrid-Modus an, der nur mit Software möglich ist. Die Displays Beide Decks verfügen über diverse Displays, die Sie z.B. darüber informieren, welcher Song gerade gespielt wird und wie lange er schon / noch läuft. Kapitel 3 1 DIE DECKS . . . . . . . . . . . . . . . 9 Die Displays. . . . . . . . . . . . . . 9 Song-Name . . . . . . . . . . . . 9 Künstler-Name . . . . . . . . . . 9 Abgelaufene Zeit . . . . . . . . 10 Verbleibende Zeit . . . . . . . 10 Das kleine Wellenform-Display . . . . . 10 Regler . . . . . . . . . . . . . . . . 10 Play/Pause . . . . . . . . . . . 10 Suche . . . . . . . . . . . . . . 10 Cue . . . . . . . . . . . . . . . 11 QuickCue . . . . . . . . . . . . 11 Deck-Modi . . . . . . . . . . . 12 Looping . . . . . . . . . . . . . 12 Geschwindigkeitsregler . . . . 14 Tonart . . . . . . . . . . . . . . 16 Sync-Button . . . . . . . . . . 18 Nudge-Buttons . . . . . . . . 18 Offset-Buttons . . . . . . . . . 18 Song-Name Ganz oben wird der Name des aktuellen Songs angezeigt. Der Name wird so dargestellt, wie er in der Kategorie Song (in der Dateiliste) eingegeben wurde. Wenn in der Dateiliste kein Song-Name angegeben ist, wird der Name der Datei angezeigt. Künstler-Name Darunter steht der Name des Künstlers. Falls in der Kategorie Künstler kein Name eingegeben wurde, bleibt dieses Feld leer. Deutsch Torq MixLab Benutzerhandbuch » Kapitel 3 1 Abgelaufene Zeit Dies ist die aktuelle Songposition, die auch mit dem gelben Positionsmarker in der Wellenform angezeigt wird. Die abgelaufene Zeit wird in Stunden/Minuten/Sekunden/Frames (30 FPS) angegeben. Wenn der Positionsmarker am Anfang des Songs steht, beträgt die abgelaufene Zeit 0:0:0.0. Verbleibende Zeit Hier wird die Zeit angegeben, die noch bis zum Ende des Songs verbleibt. Zu Beginn des Songs entspricht dieser Wert der Gesamtdauer des Songs. Sobald die Wiedergabe gestartet ist, zählt die Verbleibende Zeit rückwärts. Hinweis: 30 Sekunden vor Ende des Songs beginnen Übersicht und Wellenform-Anzeige zu blinken, damit Sie rechtzeitig den nächsten Song vorbereiten können! Das kleine Wellenform-Display Jedes Deck enthält außerdem eine verkleinerte Ansicht der gesamten Wellenform des aktuellen Songs. Diese Anzeige dient mehreren Zwecken: 1. Sie zeigt Ihnen Breaks und Builds, bevor sie passieren. 2. Die gelbe Positionslinie zeigt an, an welchem Punkt sich der Song gerade befindet. 3. QuickCue-Marker (siehe weiter unten) werden angezeigt. 4. Klicken Sie auf einen beliebigen Punkt in der Wellenform, um die Wiedergabe an dieser Stelle fortzusetzen. Regler Wie bereits erwähnt, dient das Deck dazu, Musikdateien wiederzugeben, ähnlich wie Mediaplayer wie iTunes oder WinAmp Dateien auf Ihrem Computer wiedergeben. Wenn es ums DJing geht, reicht das aber natürlich nicht aus. Ein DJ muss die Wiedergabe der Musik beeinflussen können, den Song beschleunigen, verlangsamen und transponieren, einzelne Segmente wiederholt abspielen (loopen) und innerhalb des Songs an beliebige Stellen springen. So kann der DJ die Geschwindigkeit mehrerer Songs für den Mix aufeinander abstimmen und Songs neu anordnen (anders gesagt: einen Live-Remix des Songs erstellen). Torq bietet hierzu folgende Regler: Play/Pause Startet und beendet die Wiedergabe eines Songs. Laden Sie einfach einen Song in das Deck und drücken Sie Play/Pause, um ihn abzuspielen. Drücken Sie den Button erneut, um die Wiedergabe anzuhalten (Pause). Hinweis: Wenn Sie die Wiedergabe mit dem Pause-Button anhalten, springt der Positionsmarker nicht an den Anfang des Songs zurück sondern bleibt an der Stelle, an der Sie die Wiedergabe unterbrechen. Wenn Sie an den Anfang des Songs zurückkehren möchten, verwenden Sie die unten beschriebenen Suche-Buttons. Suche Mit den Suche-Buttons springen Sie in einem Song vor oder zurück, um die Wiedergabe an anderer Stelle zu beginnen oder fortzusetzen. 1. Wenn Sie nur kurz auf den Vor- oder Rücklauf-Button klicken, springt der Wiedergabe-Cursor ein Stück weit vor bzw. zurück. 2. Wenn Sie diese Buttons länger gedrückt halten, wird der Wiedergabe-Cursor mit steigender Geschwindigkeit vor- oder zurückbewegt. Lassen Sie den Button los, um den Cursor an dieser Stelle anzuhalten. 3. Um an den Anfang oder an das Ende des Songs zu springen, halten Sie die Umschalt-Taste gedrückt, und klicken Sie auf die Suche-Buttons. 10 Torq MixLab Benutzerhandbuch » Kapitel 3 1 Cue Mit dem Cue-Button setzen Sie einen ersten Cue-Point in einem Song. Ein Cue-Point ist eine Markierung innerhalb eines Tracks, an die Sie unmittelbar zurückkehren können, ohne lange nach ihr suchen zu müssen. In der Regel setzen DJs Cue-Points an den Anfang eines Beats. Sie werden rot in der Wellenform-Anzeige dargestellt. Der CueButton funktioniert folgendermaßen: 1. Wenn Sie den Cue-Button während der Song-Wiedergabe drücken, springt die Wiedergabe an den CuePoint und wird dort angehalten (Pause). 2. Drücken Sie den Button erneut, wird die Wiedergabe am Cue-Point fortgesetzt, so lange Sie ihn gedrückt halten. Die Wiedergabe wird angehalten, sobald Sie ihn loslassen und der Wiedergabe-Cursor springt zurück an den Cue-Point. 3. Wenn Sie den Song nicht am Cue-Point, sondern an einem anderen Punkt über den Play/Pause-Button anhalten und den Cue-Button klicken, wird der Cue-Point an diese Stelle gesetzt. Hinweis: Mit dem X-Session Pro-Hardware-Controller können Sie direkt auf die Play/Pause-, Seek- und CueButtons von Torq zugreifen. Sie können diese Funktionen also ohne Tastatur oder Maus bedienen. Weitere Information über X-Session Pro finden Sie im Kapitel 13. QuickCue Neben dem oben beschriebenen Haupt-Cue-Point können Sie in einem Song bis zu fünf weitere so genannte QuickCue-Points setzen, die den QuickCue-Buttons unter der MiniaturWellenform-Anzeige zugewiesen werden. Mit diesen Buttons können Sie dann schnell zwischen den verschiedenen QuickCue-Points hin- und herspringen. < QuickCues setzen QuickCue-Points können auf verschiedene Weise gesetzt werden, das Ergebnis ist aber immer dasselbe. 1. Klicken Sie auf den QuickCue Set-Button und anschließend auf einen der QuickCue-Buttons. An der aktuellen Position wird nun ein QuickCue-Point gesetzt (es ist dabei unerheblich, ob sich das Deck im Play- oder im PauseModus befindet). Sobald ein QuickCue-Point gesetzt wurde, erscheint er in der kleinen Wellenform-Anzeige. 2. Halten Sie die Umschalt-Taste gedrückt und klicken Sie auf einen der QuickCue-Buttons. Auch so wird an der aktuellen Position ein QuickCue-Point gesetzt, egal ob sich das Deck im Play- oder im Pause-Modus befindet. Sobald ein QuickCue-Point gesetzt wurde, erscheint er in der kleinen Wellenform-Anzeige. Hinweis: Wenn Sie einem QuickCue-Point einen QuickCueButton zuweisen, der bereits belegt ist, wird der alte QuickCuePoint mit der neuen Position überschrieben. < QuickCues abspielen Wenn Sie ein paar QuickCue-Points gesetzt haben, müssen Sie nur noch auf den gewünschten QuickCueButton klicken, damit das Deck direkt an die entsprechende Stelle im Song springt und die Wiedergabe dort beginnt bzw. fortsetzt. Setzen Sie Ihre QuickCue-Points an Schlüsselpositionen im Song, um schnell relevante Abschnitte abspielen zu können, z.B. an den Beginn des Chorus oder zurück zum Intro. Hinweis: Es stehen insgesamt 10 QuickCue-Points zur Verfügung, für jedes Deck fünf. Diese Punkte sind auch den Zifferntasten Ihrer Computertastatur zugeordnet. Zifferntasten 1-5 entsprechen den QuickCues 15 von Deck A, 6-0 den QuickCues 1-5 von Deck B. Die Funktion der Zifferntasten entspricht der Funktion der QuickCue-Buttons der Decks. Sie können QuickCue-Points auch ohne Maus setzen, indem Sie die Umschalt-Taste und dann eine der Zifferntaste drücken. 11 Torq MixLab Benutzerhandbuch » Kapitel 3 1 12 Deck-Modi Damit sich auch jeder DJ sofort mit Torq LE vertraut machen kann, können die Decks in drei verschiedenen Modi verwendet werden: < Vinyl-Modus Im Vinyl-Modus verhalten sich die Decks wie ein Plattenspieler. Das bedeutet: 1. Wenn Sie während der Wiedergabe auf den Play/Pause-Button klicken, wird die Wiedergabe angehalten, wie wenn Sie bei einem Plattenspieler die Stopp-Taste drücken. 2. “Scratchen” Sie, indem Sie in die Wellenform klicken und den Cursor hin- und herbewegen. < CDJ-Modus Im CDJ-Modus verhalten sich die Decks wie ein CDJ-Player. Also: 1. Wenn Sie während der Wiedergabe auf den Play/Pause-Button klicken, hält das Deck die Wiedergabe an und beginnt, ein kurzes Audiosegment wiederholt abzuspielen. An dieser Stelle wird die Wiedergabe fortgesetzt, wenn Sie erneut auf den Play/Pause-Button klicken. 2. Während das Segment wiederholt wird, können Sie in die Wellenform klicken und den Anfang des Loops vor- oder zurückziehen: Der Loop verändert sich dann entsprechend. 3. Wenn Sie während der Wiedergabe in die Wellenform klicken und ziehen, wird die Wiedergabe nicht angehalten. Stattdessen verändert sich die Wiedergabegeschwindigkeit des Tracks, wenn Sie nach rechts oder links ziehen. So können Sie den Beat des Tracks an den Track des anderen Decks angleichen. < Hybrid-Modus Der Hybrid-Modus ist eine Mischung der CDJ- und Vinyl-Modi: 1. Wenn Sie während der Wiedergabe den Play/Pause-Button klicken, wird die Wiedergabe angehalten, wie im Vinyl-Modus. 2. Wenn Sie bei angehaltener Wiedergabe in die Wellenform klicken und ziehen, erzielen Sie einen Scratching-Effekt wie im Vinyl-Modus. 3. Wenn Sie während der Wiedergabe in die Wellenform klicken und ziehen, wird die Wiedergabe nicht angehalten, sondern es ändert sich die Wiedergabegeschwindigkeit des Tracks, indem Sie nach rechts oder links ziehen, wie im CDJ-Modus. So können Sie den Beat des Tracks an den Track des anderen Decks angleichen. Looping Der technische Fortschritt lässt sich nicht aufhalten und so entwickelt sich auch die DJ-Technologie stetig weiter. Mit der Einführung von CD-Playern für DJs eröffneten sich ungeahnte Möglichkeiten, die mit gewöhnlichen Vinylplatten und Plattenspielern nicht gegeben waren. Ein Beispiel hierfür ist das Loopen, also die Wiederholung eines Songsegments. Eine einfache Technik wie das Loopen kann von einem kreativen DJ in vielfacher Weise genutzt werden. Sie können Loops einsetzen, um einen Song zu “remixen”, indem Sie ihn neu arrangieren, z.B. indem Sie Ihre Lieblingsstellen mehrmals hintereinander abspielen lassen. Loops können auch als “Sicherheitsnetz” herhalten, wenn Sie das Ende eines Songs einfach so lange weiterspielen lassen, bis Sie einen guten Übergang in den nächsten Song gefunden haben. Außerdem können Sie mit Loops auch einzelne Abschnitte eines Songs isolieren, z.B. den Breakbeat, die Sie dann über einen anderen Song legen können. Es stehen Ihnen mit Torq LE zwei Methoden zur Verfügung, Songsegmente zu loopen. Sie können den Angangs- und Endpunkt des Loops manuell eingeben oder einen Loop einer zuvor definierten Länge über die QuickLoop-Buttons erstellen. Dabei werden immer perfekte Loops herauskommen, da die Loop-Points automatisch entsprechend dem Tempo des Songs gesetzt werden. Torq MixLab Benutzerhandbuch » Kapitel 3 1 13 < Loop In/Out Da es für einen DJ nicht besonders sinnvoll ist, einen ganzen Song zu loopen, können Sie mit Torq die LoopMarker mit den Loop In- und Loop Out-Buttons verschieben: 1. Laden Sie einen Song in das Deck und drücken Sie Play/Pause, um ihn abzuspielen. Die Wiedergabe beginnt. 2. Sobald die Stelle erreicht ist, an der der Loop beginnen sollen, klicken Sie auf den Loop In-Button. Es wird ein Loop In-Marker an der aktuellen Position gestzt (dargestellt als eine orange Linie in beiden Wellenform-Displays) und der Song spielt weiter. Der Loop In-Marker springt automatisch an die nächste 16tel-Note in der Wellenform. 3. Sobald die Stelle erreicht ist, an der der Loop enden soll, klicken Sie auf den Loop Out-Button. An dieser Stelle wird, ebenfalls an der nächsten 16tel-Note, ein Loop Out-Marker gesetzt. Gleichzeitig wird der Loop On/Off-Button aktiv, und der Wiedergabe-Cursor springt zurück an den Loop In-Marker. Der Abschnitt zwischen den beiden Markern wird so lange wiederholt, 4. bis Sie auf den Loop On/Off-Button klicken, um den Loop zu beenden. Wenn der Positionsmarker dann die Position des Loop Out-Markers erreicht, wird die Wiedergabe ganz normal bis zum Ende des Songs fortgesetzt. Hinweis: Wenn Sie die Wiedergabeposition über einen der QuickCue-Buttons verändern, während ein Loop aktiv ist, wird der Positionsmarker an die neue Position gesetzt. Torq setzt den Loop InMarker automatisch an diese Stelle, während der Loop Out-Marker entsprechend der ursprünglichen Länge des Loops ebenfalls versetzt wird. < Loop On/Off Dieser Button zeigt an, ob die Loop-Funktion aktiv ist oder nicht. Wenn der Button leuchtet, ist Torq dabei, den Audioabschnitt zu loopen, der entweder mit den QuickLoop-Buttons oder manuell mit den Loop In- und Loop Out-Buttons definiert wurde. Klicken Sie diesen Button, um die Loop-Funktion ein- oder auszuschalten. < QuickLoop Meistens bestehen Loops aus einer geraden Anzahl an Beats oder Takten. Das können einzelne Takte sein (vier Beats), zwei Takte (acht Beats) oder auch Mini-Loops von nur einem oder zwei Beats. Statt schnell hintereinander die Loop In- und Loop Out-Buttons zu klicken, können Sie hierfür auch die QuickLoopButtons verwenden. » QuickLoops einsetzen Mit den QuickLoop-Buttons können Sie schnell und einfach einen Loop einer definierten Dauer erstellen. Standardmäßig sind diesen vier Buttons folgende Looplängen zugeteilt; ein Takt, zwei Takte, vier Takte und acht Takte. Klicken Sie den gewünschten Button an der Position, an der der Loop beginnen soll und Torq setzt die Loop In- und Loop Out-Marker automatisch an die entsprechenden Stellen: 1. Laden Sie einen Song in das Deck und klicken Sie auf Play/Pause. 2. Klicken Sie auf den QuickLoop-Button Nr. 1. Der Loop-Button leuchtet und ein Loop In-Marker wird an die aktuelle Songposition gesetzt. Gleichzeitig wird ein Loop Out-Marker exakt einen Takt danach gesetzt und der Abschnitt wird geloopt. 3. Klicken Sie auf den Loop-Button, um die Loop-Funktion zu deaktivieren. Der Song spielt nach dem Loop normal weiter. Torq MixLab Benutzerhandbuch » Kapitel 3 1 14 » QuickLoop-Dauer ändern Wie bereits erwähnt sind den vier QuickLoop-Button standardmäßig Längen von jeweils einem, zwei, vier und acht Takten zugeordnet. Über die QuickLoop-Einstellungen können Sie den QuickLoopButtons eine Dauer von x Beats statt Takten zuweisen: 1. Öffnen Sie das Torq LE-Einstellungs-Menü und klicken Sie auf den Reiter “Verhalten”. 2. Klicken Sie auf den Pfeil neben der Option QuickLoop-Länge und wählen Sie “Beat” aus der Dropdown-Liste. 3. Klicken Sie auf das “X”, um das Einstellungs-Fenster zu schließen. Wenn Sie jetzt wie oben beschrieben auf die QuickLoop-Buttons klicken, werden Loops von einer Länge von einem, zwei, vier, bzw. acht Beats gesetzt. » QuickLoop-Verhalten Die QuickLoop-Buttons haben neben der oben beschriebenen noch weitere Funktionen: Sie können mehrere Loop-Längen während der Loop-Wiedergabe verändern. Wenn Sie zum Beispiel einen Ein-Beat-Loop gesetzt haben, verlängert sich der Loop auf exakt vier Beats, wenn Sie auf den Button Nr. 4 klicken. Wenn Sie wiederholt auf den QuickLoop-Button klicken, wird der aktuelle Loop halbiert. Wenn Sie zum Beispiel auf QuickLoop 2 klicken, um zwei Takte zu loopen, wird der Loop durch erneutes Klicken auf den Button auf einen Takt gekürzt. Klicken Sie ihn noch einmal, und der Loop wird erneut halbiert (auf zwei Beats oder einen halben Takt). Wenn Sie dabei die Umschalt-Taste gedrückt halten, geschieht das Gegenteil: Die Loop-Länge wird mit jedem Klick auf den QuickLoop-Button verdoppelt. Geschwindigkeitsregler Die Torq-Decks verfügen jeweils über einen Geschwindigkeitsregler, mit denen die Geschwindigkeit der Songs aufeinander abgestimmt werden kann. Dieser Slider verhält sich genau wie die Geschwindigkeitsregler an Plattenspielern und CD-Playern für DJs. Wenn Sie den Slider bewegen, wird die Geschwindigkeitsv eränderung im ADJ-Display daneben angezeigt (in Prozent, wobei 0% der Originalgeschwindigkeit des Songs entspricht). Wenn Sie mit dieser Art Regler noch nicht vertraut sind, haben Sie vielleicht den Eindruck, dass der Regler “falsch herum” funktioniert, da die Geschwindigkeit erhöht wird, wenn Sie den Slider nach unten ziehen. Dies ist jedoch das übliche Verhalten eines Geschwindigkeitsreglers, wie er sich auch an Plattenspielern und CD-Playern für DJs findet. Es ergibt durchaus Sinn, wenn Sie Folgendes bedenken: Der Geschwindigkeitsregler an einem Plattenspieler befindet sich flach auf der Obserseite des Plattenspielergehäuses. Sie können den Slider also von sich oder zu sich bewegen. Wenn ein Song zu schnell ist, bewegen Sie den Slider von sich weg, als ob Sie mit der Hand jemandem signalisieren wollten, seine Geschwindigkeit zu verringern. Wenn der Song schneller abgespielt werden soll, ziehen Sie den Slider zu sich hin, als ob Sie jemandem signalisieren wollten, schneller zu kommen. Mit ein bisschen Übung wird Ihnen diese Bewegung ganz natürlich vorkommen. Note: Bewegen Sie den Pitch-Slider des X-Session Pro-Hardware-Controller, um den Speed-Slider von Torq zu betätigen. Weitere Information über X-Session Pro finden Sie im Kapitel 13. Torq MixLab Benutzerhandbuch » Kapitel 3 1 15 < Slider-Regelbereich Der Regelbereich des Geschwindigkeitsreglers ist standardmäßig von +/- 8%. Das bedeutet, dass Sie mit dem Regler einen Song maximal 8% schneller, bzw. langsamer abspielen können. Links neben dem Slider befindet sich ein Display, das den aktuellen Regelbereich des Sliders anzeigt: Klicken Sie auf das Display, um den Regelbereich zu verändern. Mit jedem Klick springt die Einstellung eine Stufe höher. Folgende Einstellungen sind möglich: 8%, 10%, 20% und 50%. Wenn Sie dann erneut klicken, springt die Einstellung wieder auf 8%. Sie müssen den Regelbereich nur erhöhen, wenn Sie zwei Songs mit sehr unterschiedlichen Geschwindigkeiten abgleichen wollen, oder wenn Sie eine extreme Veränderung der Geschwindigkeit als Spezialeffekt einsetzen möchten. Erfahrene DJs passen das Tempo zweier Songs meist per Hand mit dem Geschwindigkeitsregler an. Es ist eine absolut gängige Methode, Songs aufeinander abzustimmen (und so wird es seit Jahrzehnten gehandhabt). Da man schon eine Menge Erfahrung haben muss, um zu hören, ob zwei Songs mit exakt der selben Geschwindigkeit abgespielt werden, bietet Torq LE DJ-Einsteigern einige Extra-Funktionen, um Ihnen dabei zur Hand zu gehen: Z.B. automatische Beat-Erkennung, BPM-Anzeige, Wellenformanzeige in Echtzeit und automatische Synchronisierung. < BPM-Anzeige Das Tempo ist die Geschwindigkeit, mit der ein Song wiedergegeben wird. In der Regel wird es mit “Beats pro Minute” (BPM) angegeben. Je höher der BPM-Wert, desto schneller ist der Song. Damit die Beats zweier Songs aufeinander abgestimmt sind, müssen die beiden Songs mit demselben Tempo wiedergegeben werden. Dafür stehen Ihnen die beiden Geschwindigkeitsregler der Decks zur Verfügung. Wenn der DJ zwei Songs mit unterschiedlichem Tempo mixen möchte (was die Regel ist), gleicht er das Tempo des neuen Songs an das Tempo des gerade laufenden Songs mit den Geschwindigkeitsreglern an. » Automatische BPM-Erkennung Wenn Sie einen neuen Track in ein Deck laden, wird es von Torq auf sein Tempo hin analysiert. Bei Dance-Tracks lässt sich das Tempo in der Regel sehr genau feststellen. Sobald die Analyse abgeschlossen ist, wird das Tempo des Songs im BPM-Display links neben dem Geschwindigkeitsregler des jeweiligen Decks angezeigt. Der Wert wird in “Echtzeit” angezeigt, d.h., er verändert sich, wenn Sie das Tempo des Songs mit dem Geschwindigkeitsregler verändern. Dies ist für die Synchronisierung zweier Songs sehr hilfreich, da Sie das Tempo der Songs fast perfekt angleichen können, indem Sie lediglich identische BPM-Werte einstellen. Torq MixLab Benutzerhandbuch » Kapitel 3 1 16 » Double/Halve-Button Wenn Torq LE das Tempo eines Songs nicht korrekt erkennt, wird oft einfach ein Wert angegeben, der der Hälfte oder dem Doppelten des tatsächlichen Werts entspricht. Dies geschieht häufig, wenn Sie etwa Drum&Bass-Tracks mit einem Tempo von ca. 170 BPM in das Deck laden. Torq gibt dann eventuell ein Tempo von 85 BMP, die Hälfte des tatsächlichen Wertes, an. In diesem Fall können Sie das Tempo einfach über den Double/Halve-Button verdoppeln. Wenn Sie einmal auf den Button klicken, leuchtet der Nach-Oben-Pfeil und das Tempo des aktuellen Songs wird verdoppelt. Klicken Sie auf den Button ein zweites Mal, leuchtet der Nach-Unten-Pfeil und das Tempo des aktuellen Songs wird halbiert. Wenn Sie noch einmal auf diesen Button klicken, wird wieder das ursprünglich erkannte Tempo angezeigt und die Pfeile leuchten nicht mehr. » Manual Tempo Wie oben erwähnt kann Torq LE das Tempo der meisten Dance-Musik feststellen. Bei komplexerer Musik, die nicht genug sich wiederholende Elemente aufweist, kann Torq das Tempo unter Umständen nicht exakt ermitteln. Sie können Torq dabei aber auf verschiedene Weise unterstützen. Je nachdem, was für eine Tempo-Berichtigung Sie vornehmen möchten, kommt die eine oder andere Methode in Frage. » Tap Tempo In seltenen Fällen ermittelt Torq LE ein falsches Tempo, das in keiner direkten Beziehung zum tatsächlichen Tempo steht. Hier bietet es sich an, das Tempo über die Tap Tempo-Funktion während der Wiedergabe des Songs manuell “einzutippen”. 1. Klicken Sie während der Wiedergabe dem Beat folgend auf das BPM-Display. 2. Die Anzeige wird entsprechend den Klicks aktualisiert. 3. Je öfter Sie klicken, desto präziser wird die Tempo-Angabe ausfallen. Hinweis: Sie können die automatische Tempo-Erkennung jederzeit wieder aktivieren, indem Sie die Umschalttaste gedrückt halten und in das BPM-Display klicken. » BPM-Eingabe Falls Sie den BPM-Wert eines Songs kennen, können Sie ihn auch direkt in das BPM-Display eingeben und die automatische Tempo-Erkennung übergehen. 1. Halten Sie die Umschalttaste gedrückt und doppelklicken Sie in das BPM-Display. 2. Geben Sie einen neuen BPM-Wert über Ihre Tastatur ein und drücken Sie die Eingabetaste. 3. Damit wird der neue BPM-Wert für den Song gesetzt. Hinweis: Sie können die automatische Tempo-Erkennung jederzeit wieder aktivieren, indem Sie die Umschalttaste gedrückt halten und in das BPM-Display klicken. Tonart Mit dem Tonart-Regler können Sie die Tonart (Tonhöhe) eines Songs verändern, ohne dabei das Tempo zu beeinflussen. Dieses so genannte Key-Matching eignet sich, um die Melodien der Songs in den Decks für einen Mix aufeinander abzustimmen Sie können die Tonart eines Songs verändern, indem Sie auf die Key Adjust-Buttons klicken oder mit der Maus in das Key-Display klicken und nach oben oder unten ziehen. < Feinabstimmung 1. Klicken Sie und halten Sie den Mauszeiger über der Zahl im Key-Display. 2. Ziehen Sie mit der Maus nach oben oder nach unten, um den Wert in Cent-Schritten zu verändern. Hinweis: Sie können die Transponierung zurücksetzen, indem Sie die Umschalttaste drücken und in eines der beiden Key-Displays klicken. Wenn Sie die Tonart in kleineren Schritten verändert haben, wird dadurch die Tonart auf 0 zurückgesetzt, die Feinabstimmung bleibt allerdings bestehen. Wenn Sie z.B. eine Tonhöhe von 4,23 eingestellt haben, wird sie dadurch auf 0,23 zurückgesetzt. Torq MixLab Benutzerhandbuch » Kapitel 3 1 17 < Key/Speed Lock Mit Torq LE ist es möglich, die Geschwindigkeit eines Songs zu verändern, ohne dass sich dies auf die Tonhöhe auswirkt (durch die so genannte Time-Compression, bzw. -Expansion). Das bedeutet, dass Sie sich über die Tonhöhe des Songs keine Gedanken machen müssen, wenn Sie die Beats zweier Songs angleichen. Wenn Sie allerdings diese Funktion deaktivieren möchten, klicken Sie auf den Key/Tempo LockButton. Damit reagiert die Musik auf Veränderungen wie eine herkömmliche Vinylplatte (wenn Sie die Musik verlangsamen, wird sie auch tiefer). < MIDI-Slider/Drehregler Die MIDI-Regelung der Key Adjust-Funktion unterscheidet sich von den anderen Reglern von Torq. Sie können der Key Adjust-Funktion einen Drehregler oder einen Slider zuweisen, aber auch Tasten Ihres MIDIKeyboards; die Key Adjust-Funktion verhält sich je nach zugeordnetem Regler unterschiedlich. 1. Vergewissern Sie sich, dass X-Session Pro korrekt installiert wurde und für Torq LE konfiguriert ist. Weitere Information über die Konfiguration von X-Session Pro für Torq finden Sie im Kapitel 6. 2. Klicken Sie mit der rechten Maustaste (oder CTRL-Click beim Mac) auf das Key-Display. Es leuchtet rot, um anzuzeigen, dass es auf eine Eingabe wartet. 3. Bewegen Sie einen MIDI-Regler oder -Slider Ihres X-Session Pro. Damit wird dieser Regler automatisch der Key Adjust-Funktion zugewiesen. 4. Die Tonart lässt sich nun in Halbtonschritten verändern. 5. Der MIDI CC-Wert 64 entspricht + 0 Halbtönen. Normalerweise bedeutet dies, dass die Mittelposition des MIDI-Reglers der Tonart 0 entspricht. < MIDI-Button-Steuerung 1. Vergewissern Sie sich, dass X-Session Pro korrekt installiert wurde und für Torq LE konfiguriert ist. Weitere Information über die Konfiguration von X-Session Pro für Torq finden Sie im Kapitel 6. 2. Klicken Sie mit der rechten Maustaste (CTRL-Klick beim Mac) auf den [+] Key Adjust-Button. Es leuchtet rot, um anzuzeigen, dass es auf eine Eingabe wartet. 3. Drücken Sie einen Button Ihres X-Session Pro, um ihn dem [+] Key Adjust-Button zuzuweisen. 4. Klicken Sie mit der rechten Maustaste (CTRL-Klick beim Mac) auf den [-] Key Adjust-Button. Es leuchtet rot, um anzuzeigen, dass es auf eine Eingabe wartet. 5. Drücken Sie einen Button Ihres X-Session Pro, um ihn dem [-] Key Adjust-Button zuzuweisen. 6. Nachdem Sie die Buttons zugewiesen haben, drücken Sie den entsprechenden [+] Button. Die Tonart wird so um einen Halbton erhöht. 7. Drücken Sie nun beide Buttons gleichzeitig. 8. Die Tonart wird auf 0 zurückgesetzt. < MIDI-Keyboard-Steuerung 1. Falls Sie ein weiteres MIDI-Controllerkeyboard angeschlossen haben, vergewissern Sie sich, dass es korrekt installiert wurde und für Torq LE konfiguriert ist. Weitere Information über die Konfiguration des X-Session Pro oder weiterer MIDI-Keyboards für Torq finden Sie im Kapitel 6. 2. Klicken Sie mit der rechten Maustaste (CTRL-Klick beim Mac) auf das Key-Display. Es leuchtet rot, um anzuzeigen, dass es auf eine Eingabe wartet. 3. Drücken Sie eine Taste Ihres MIDI-Keyboards. Diese Taste wird dem “Grundton” der Key AdjustFunktion zugewiesen. Torq MixLab Benutzerhandbuch » Kapitel 3 1 4. Wenn Sie eine MIDI-Taste 1 Halbton ÜBER dem Grundton drücken, verändert sich die Tonart im Deck um +1 (Halbton). 5. Wenn Sie eine MIDI-Taste 2 Halbtöne UNTER dem Grundton drücken, verändert sich die Tonart im Deck um -2 (Halbtöne). 6. Sie können die Tonart um insgesamt (+/-) 12 Halbtöne transponieren. Sie können die Key AdjustFunktion beider Decks also mit einem einzigen MIDI-Controller-Keyboard steuern, vorausgesetzt es besitzt genügend Tasten, um vier (4) Oktaven abzudecken. Hinweis: Sie können hierfür die Tasten eines einzigen Controllers und über den selben MIDI-Kanal benutzen, wenn die beiden Grundtöne mindestens zwei Oktaven voneinander entfernt sind. Sync-Button Mit dem Sync-Button können Sie Beats und BPM eines Decks mit dem anderen Deck automatisch synchronisieren. Wenn Sie die Sync-Funktion eines Decks aktivieren (das Sync-Symbol leuchtet), passt sich sein Tempo an das Tempo des anderen Decks an. Wenn Sie dann die Wiedergabe starten, wird außerdem die Phase an die Phase des anderen Decks angeglichen. Im Grunde wird das Deck zum “Slave” des anderen Decks (das die Rolle des “Masters” übernimmt). Die Sync-Funktion bleibt aktiv, bis Sie sie über den Sync-Button wieder ausschalten. Während die Sync-Funktion aktiviert ist, übernimmt das “Slave”-Deck sämtliche Veränderungen, die Sie am Tempo des anderen Decks vornehmen. Wenn Sie das “Master”-Deck langsamer abspielen, wird auch der Track im “Slave”-Deck entsprechend langsamer. Wenn Sie versuchen, das “Slave”-Deck zu scratchen oder neu auszurichten, richtet es Torq automatisch nach der Phase des “Master”-Decks aus. Wenn Sie die Sync-Funktion an einem Deck ausschalten, behält es die Tempo-Einstellung bei, um weiterhin synchron mit dem anderen Deck zu laufen. Allerdings wird Torq LE die Synchronität nicht wieder herstellen, wenn Sie bei einem der Decks danach etwas ändern. Die Tracks werden nicht neu ausgerichtet, wenn Sie einen davon verschieben und auch die Geschwindgkeiten werden nicht mehr angepasst, wenn Sie Änderungen vornehmen. Nudge-Buttons Wenn Sie die Sync-Funktion nicht nutzen möchten, um Tracks automatisch auszurichten, können Sie dies auch per Hand mit den Nudge-Buttons erreichen. Sobald Sie hören, dass ein Songs dem anderen vorauszueilen beginnt, können Sie ihn mit den Nudge-Buttons zurücksetzen, indem Sie die Wiedergabe-Geschwindigkeit des Songs minimal ändern. Wenn der Song dem Beat vorauseilt, klicken Sie auf den rechten Nudge-Button, um ihn langsamer laufen zu lassen. Vergleichen Sie die Wellenformen der beiden Songs. Lassen Sie den Nudge-Button wieder los, sobald die Songs wieder synchron laufen. Der Song wird dann wieder in der ursprünglichen Geschwindigkeit wiedergegeben. Hinweis: Das Verhalten der Nudge-Buttons kann in den Einstellungen umgekehrt werden, wenn Sie es vorziehen, dass mit dem rechten Nudge-Button die Geschwindigkeit erhöht wird. Offset-Buttons Beim Mixen kann es vorkommen, dass die Beats zwar übereinstimmen, die Songs aber dennoch phasenverschoben sind. Dies ist besonders auffällig, wenn einer Songs einen Offbeat aufweist, so dass die Snares der Tracks nicht zusamenfallen. Dies können Sie mit den Offset-Buttons korrigieren. Wenn Sie auf diese Buttons klicken, springt der Positionsmarker einen Beat vor, bzw. zurück. Hinweis: Die Offset-Buttons haben keine Funktion, wenn Sie in den Einstellungen den Sync-Modus auf “Takt’ gesetzt haben und die Sync-Funktion des Decks aktiviert ist, da Torq LE im Takt-Modus einen Ein-Beat-Offset automatisch rückgängig macht. Wenn Sie mit aktivierter Sync-Funktion einen Song um einen Beat versetzen möchten, müssen Sie zunächst das Phasenraster verschieben (s. den Abschnitt “Synchronisierung”. 18 19 DAS WELLENFORM-DISPLAY E ines der herausragenden Eigenschaften der Torq LE-Benutzeroberfläche ist das Echtzeit-Wellenform-Display, das einen prominenten Platz über den Mixer- und Effekte-Racks einnimmt. Anders als die kleineren Wellenform-Displays der beiden Decks zeigt das Echtzeit-Wellenform-Display jeweils nur ein paar Sekunden vor und nach der aktuellen Songposition an. Der Song in Deck A (links) wird in der oberen Hälfte des Displays angezeigt, Deck B (rechts) in der unteren. Während der Positionsmarker in den kleinen Wellenformen-Displays langsam von links nach rechts wandert, bewegt er sich im großen Display nicht und die Wellenform zieht an ihm vorbei. Information im Display Was für eine Funktion haben denn diese Wellenformen, außer schick auszusehen? Antwort: Sie können eindeutig die Ausrichtung und Synchronisierung der beiden Decks überprüfen, und darüber hinaus bieten sie noch weitere Informationen: Wellenform Sie zeigt deutlich die Position der Beats des Songs. Diese harten Schläge (Transienten) bilden in der Regel lange, dünne Spitzen in der Wellenform. In folgender Abbildung können Sie deutlich die Bassdrum beider Songs in den Wellenformen erkennen. Kapitel 1 4 DAS WELLENFORM-DISPLAY . . 19 Information im Display . . . . . . . 19 Wellenform . . . . . . . . . . . 19 Loop-Points . . . . . . . . . . 20 Cue-Points . . . . . . . . . . . 20 Phasenraster . . . . . . . . . . 20 Beeinflussung der Wiedergabe . . 20 Vinyl-Modus . . . . . . . . . . 20 Hybrid-Modus . . . . . . . . . 21 CDJ-Modus . . . . . . . . . . . 21 Sobald die Bassdrum aussetzt, fehlen die Spitzen in der Wellenform. So können Sie schnell erkennen, wann ein Break oder ein langsamer Teil des Songs einsetzt, und ebenso wann die Drums wieder ins Spiel kommen. Deutsch Torq MixLab Benutzerhandbuch » Kapitel 4 1 20 Loop-Points Die Loop-Points (die Sie mit den Loop In/Out-Buttons oder den QuickCue-Buttons gesetzt haben) werden in der Wellenform angezeigt. Der geloopte Abschnitt des Songs wird heller dargestellt als der Rest der Wellenform. Cue-Points Auch Marker, die Sie mit den Cue- oder QuickCue-Buttons gesetzt haben, erscheinen hier. Die QuickCue-Marker sind nummeriert (entsprechend den zugewiesenen QuickCue-Buttons), während der Standard-Cue-Point mit einer orangen Linie dargestellt wird. Phasenraster Torq LE überlagert die Wellenformen mit einem Phasenraster, um die Position der Beats in einem Song anzuzeigen. Die dickeren Linien des Rasters weisen auf Downbeats hin. Wenn Sie einen Song in ein Deck laden, wird er von Torq analysiert und das Raster möglichst genau platziert. Torq nutzt die Position der Phasenrasters, um die Songs korrekt zu synchronisieren. Beeinflussung der Wiedergabe Das Wellenform-Display gibt Ihnen die Möglichkeit, die Wiedergabe des Songs mit der Maus zu manipulieren. Je nachdem, welchen Modus Sie für das Deck ausgewählt haben (Vinyl/CDJ/Hybrid), stehen Ihnen verschiedene Möglichkeiten zur Verfügung. Vinyl-Modus Wenn Sie im Vinyl-Modus mit der Maus die Wellenform bewegen, verhält es sich wie wenn Sie den Plattenteller mit Ihrer Hand bewegen 1. Klicken Sie in die Wellenform und halten Sie die Maustaste gedrückt. Die Wiedergabe wird angehalten - als ob Sie den Plattenteller angehalten hätten. 2. Halten Sie die Maustaste gedrückt und ziehen Sie den Cursor nach links und nach rechts. So “scratchen” Sie den Song. 3. Lassen Sie die Maustaste los und die Wiedergabe wird an dieser Stelle normal fortgesetzt. Torq MixLab Benutzerhandbuch » Kapitel 4 1 21 Hybrid-Modus im Hybrid-Modus reagiert die Wellenform genau wie im CDJ-Modus, während die Deck-Regler (Play/Pause, Cue, usw.) wie im Vinyl-Modus funktionieren. 1. Klicken Sie in die Wellenform und halten Sie die Maustaste gedrückt. Der Song spielt weiter. 2. Halten Sie die Maustaste gedrückt und ziehen Sie den Cursor nach links. Das Wiedergabetempo wird kurz erhöht, die Wellenform zieht etwas schneller nach links.. 3. Ziehen Sie den Cursor jetzt nach rechts. Der Song spielt weiter, aber etwas langsamer. Auch die Wellenform zieht langsamer von rechts nach links. 4. Sobald Sie die den Cursor nicht mehr in eine Richtung ziehen, wird der Song wieder mit dem ursprünglichen Tempo wiedergegeben, auch wenn Sie die Maustaste weiterhin gedrückt halten. CDJ-Modus In diesem Modus können Sie die Wellenform mit der Maus nicht “scratchen”. Stattdessen bewegen Sie sie stückchenweise vor oder zurück. 1. Klicken Sie in die Wellenform und halten Sie die Maustaste gedrückt. Der Song spielt weiter. 2. Halten Sie die Maustaste gedrückt und ziehen Sie den Cursor nach links. Das Wiedergabetempo wird kurz erhöht, die Wellenform zieht etwas schneller nach links.. 3. Ziehen Sie den Cursor jetzt nach rechts. Der Song spielt weiter, aber etwas langsamer. Auch die Wellenform zieht langsamer von rechts nach links. 4. Sobald Sie die den Cursor nicht mehr in eine Richtung ziehen, wird der Song wieder mit dem ursprünglichen Tempo wiedergegeben, auch wenn Sie die Maustaste weiterhin gedrückt halten. 22 SYNCHRONISIERUNG I n Clubs und auf Partys mixt der DJ seine Songs meist mit der so genannten Beat-Matching-Technik. Dabei versucht er, die Songs ineinander zu überblenden und möglichst taktgenau zu synchronisieren. Wenn ihm das gelingt, läuft der zweite Song übergangslos in den ersten hinein, und das Publikum kann ohne Unterbrechung weitertanzen. DJs mixen auf diese Weise Dutzende von Songs aus ihrer Sammlung in stundenlangen Sessions zu einem einzigen Mix zusammen. Hierfür muss der DJ vor allem zwei Techniken aus dem Effeff beherrschen: Tempo-Matching und PhaseMatching. Automatische Tempo- und Phasenerkennung Wie oben bereits erwähnt, ist Tempo die Geschwindigkeit, mit der ein Song wiedergegeben wird. Sie wird in “Beats pro Minute” (BPM) angegeben. Torq ermittelt das Tempo eines Songs automatisch, sobald er in ein Deck geladen wird; um die BPM zweier Songs zu synchronisieren, müssen Sie also lediglich die in den BPMDisplays angezeigten Werte mit dem Geschwindigkeitsregler abgleichen. Sobald die Geschwindigkeit der beiden Songs aufeinander abgestimmt ist, müssen beide Songs genau im richtigen Moment gestartet werden, d.h. in Phase. Phase bezieht sich auf den Anfangspunkt einer Periode oder Zyklus. In der Musik ist damit die Position der Beats in einem Song gemeint, etwa der Downbeat (betonter Schlag) in einem Takt. Beim Beat-Matching versucht der DJ normalerweise die Downbeats beider Songs zu synchronisieren. Wenn Sie genau aufeinanderfallen, summieren sie sich zu einem lauteren Schlag. Wenn die Songs nicht richtig aufeinander abgestimmt sind oder nicht synchron laufen, hört es sich furchtbar an, da die Beats zu verschiedenen Zeiten fallen (DJs sprechen in diesem Fall von so genannten “Train wrecks” (“Zugunglücke”), die um jeden Preis vermieden werden müssen). Kapitel 1 5 SYNCHRONISIERUNG . . . . . . . 22 Automatische Tempo- und Phasenerkennung . . . . . . . . 22 Arbeiten mit dem Phasenraster . . 22 Justierung mit der Maus . . . . 23 Justierung mit den Nudge-Buttons . . . . . . . . 23 Justierung mit den Offset-Buttons . . . . . . . . 23 Sync-Button . . . . . . . . . . . . 24 Locked Sync . . . . . . . . . . 24 Momentary Sync . . . . . . . . 24 Mit Hilfe der Echtzeit-Wellenformen lassen sich zwei Songs einfach synchronisieren (Phase-Matching). Sie können die Transienten der Wellenformen manuell übereinanderlegen, oder die Songs mit dem Phasenraster automatisch synchronisieren. Arbeiten mit dem Phasenraster Torq LE überlagert die Wellenformen mit einem Phasenraster, um die Position der Beats in einem Song anzuzeigen, sogar während der Breaks oder melodischen Intros. Damit Torq Songs automatisch synchronisieren kann, muss das Phasenraster zunächst richtig über die Wellenform platziert werden. Sobald beide Raster korrekt eingerichtet sind, kann Torq die Songs ohne “Train wrecks” synchronisieren. Während der Analyse des Songs versucht Torq das Phasenraster an die richtige Position zu setzen. Falls das misslingt, ist es an Ihnen, es manuell zu platzieren. Deutsch Torq MixLab Benutzerhandbuch » Kapitel 5 1 Wenn das Raster versetzt platziert wird (siehe oben) stimmt das Raster nicht mit den Anfangspunkten der Beats (Transienten) in der Wellenform überein. In unserem Beispiel ist das Phasenraster zu früh gesetzt und es entsteht eine Lücke zwischen den Rasterlinien und den Transienten der Wellenform. Dieses Problem lässt sich auf verschiedene Weisen beheben. Je nachdem, ob Sie lieber mit der Maus und der Tastatur arbeiten oder externe MIDI-Befehle bevorzugen, können Sie die eine oder andere Methode wählen. Die Ergebnisse sind jeweils die selben; wählen Sie also die Methode, die Ihnen am meisten zusagt. Justierung mit der Maus 1. Halten Sie die Umschalttaste gedrückt und klicken und ziehen Sie mit der Maus nach links oder rechts. 2. Das Phasenraster verschiebt sich entsprechend nach links oder nach rechts. 3. Wenn Sie die dickeren “Downbeat”-Marker des Rasters auf die Downbeats in der Wellenform gelegt haben, lassen Sie die Maustaste los. Hinweis: Wenn Sie mit nur einer Hand arbeiten möchten, können Sie auch die Feststelltaste drücken, statt die Umschalttaste gedrückt zu halten. Vergessen Sie nicht, die Feststell-Funktion wieder zu deaktivieren, wenn Sie fertig sind, um normal weiter arbeiten zu können. Justierung mit den Nudge-Buttons 1. Halten Sie die Umschalttaste gedrückt und klicken Sie auf einen der Nudge-Buttons. 2. Das Phasenraster bewegt sich nach links oder nach rechts, je nachdem, auf welchen Nudge-Button Sie klicken. 3. Klicken Sie auf die Buttons, bis Sie die dickeren “Downbeat”-Marker des Rasters über die Downbeats in der Wellenform gelegt haben. Justierung mit den Offset-Buttons 1. Halten Sie die Umschalttaste gedrückt und klicken Sie auf einen der Offset-Buttons. 2. Dadurch wird das Phasenraster einen ganzen Beat nach links oder rechts verschoben. Benutzen Sie die Offeset-Buttons, wenn das Phasenraster zwar mit den Beats übereinstimmt, der Downbeat-Marker aber falsch gesetzt ist. 23 Torq MixLab Benutzerhandbuch » Kapitel 5 1 24 Sync-Button Mit dem Sync-Button können Sie Beats und BPM eines Decks mit dem anderen Deck automatisch synchronisieren. Wenn Sie die Sync-Funktion eines Decks aktivieren (das Sync-Symbol leuchtet), passt sich sein Tempo an das Tempo des anderen Decks an. Wenn Sie dann die Wiedergabe starten, wird außerdem die Phase an die Phase des anderen Decks angeglichen. Im Grunde wird das Deck so zum “Slave” des anderen Decks (das die Rolle des “Masters” übernimmt). Locked Sync Die Sync-Funktion bleibt aktiv, bis Sie sie über den Sync-Button wieder ausschalten. Während Sync aktiv ist, sind beide Decks de facto aneinander gekoppelt und das “Slave”-Deck übernimmt sämtliche Veränderungen, die Sie am Tempo des anderen Decks vornehmen. Wenn Sie das “Master”-Deck langsamer abspielen, wird auch das “Slave”Deck entsprechend langsamer. Wenn Sie versuchen, das “Slave”-Deck zu scratchen oder neu auszurichten, richtet es Torq automatisch nach der Phase des “Master”-Decks aus. Momentary Sync Wenn Sie die Sync-Funktion an einem Deck ausschalten, behält es die Tempo-Einstellung bei, um weiterhin synchron mit dem anderen Deck zu laufen. Allerdings wird Torq die Synchronität nicht wieder herstellen, wenn Sie bei einem der Decks danach etwas ändern. Die Tracks werden nicht neu ausgerichtet, wenn Sie einen davon verschieben und auch die Geschwindgkeiten werden nicht mehr angepasst, wenn Sie Änderungen vornehmen. Wenn Sie also nur kurz synchronisieren müssen und die Musik danach wieder “frei” weiterlaufen soll, klicken Sie den Sync-Button, um ihn zu aktivieren, und gleich darauf erneut, um ihn zu deaktivieren. Das Tempo hat sich an das Tempo des anderen Decks angepasst und Sie können mit der Bearbeitung der Musik nach Wunsch fortfahren. 25 EXTERNE STEUERUNG E in weiteres Torq-Highlight ist seine Fähigkeit, die Wiedergabe der Songdateien über externe Geräte zu steuern. So können Sie externe MIDI-Hardware (etwa den X-Session Pro DJ-Controller) verwenden, um diverse Funktionen von Torq LE zu steuern. MIDI-Einstellungen Der zweite Reiter der Einstellungen enthält die MIDI-Optionen. Unten befindet sich eine Liste aller auf Ihrem Computer verfügbaren MIDI-Eingangsgeräte. Jedes Gerät kann über die “Ja/Nein”-Option aktiviert, bzw. deaktiviert werden. Wählen Sie für ein MIDI-Gerät “Ja”, wenn es Torq LE steuern soll. Andernfalls wählen Sie “Nein”, damit es von Torq ignoriert wird (und evtl. eine andere Anwendung steuern kann). Kapitel 6 1 EXTERNE STEUERUNG . . . . . . 25 MIDI-Einstellungen . . . . . . . . . 25 MIDI Learn . . . . . . . . . . . . . 26 MIDI-Controller zuweisen . . . 26 MIDI-Zuweisung entfernen . . 26 MIDI-Zuweisung ändern . . . . 26 Keyboard-Learn . . . . . . . . . . . 26 Buttons verschiedenen Drehreglern oder Slidern zuweisen . . . . . . 26 Drehregler oder Slider verschiedenen Buttons zuweisen . . . . . . . . 26 Wenn Sie ein MIDI-Eingangsgerät aktiviert haben, können Sie es über die MIDILearn-Funktion (s.u.) Torq LE steuern lassen. Deutsch Torq MixLab Benutzerhandbuch » Kapitel 6 1 26 MIDI Learn Jeder Musiker geht seine Kunst auf seine eigene Weise an. DJs ebenfalls. Deshalb ist Torq LE beim ersten Öffnen auch ein nahezu unbeschriebenes Blatt: Es gibt keine Voreinstellungen für die Buttons, Drehregler und Slider auf dem Bildschirm, die Sie erst einmal auswendig lernen müssten. Stattdessen können Sie die wichtigsten Regler den MIDI-Reglern Ihrer Wahl zuordnen, so, wie es Ihnen am besten passt. MIDI-Controller zuweisen Torq LE verwendet eine einfache MIDI-Learn-Funktion, über die die Zuordnung der Regler zu MIDI-Controllern kinderleicht einzurichten ist: 1. Klicken Sie mit der rechten Maustaste (CTRL-Klick beim Mac) auf den Button, Drehregler oder Slider, der über MIDI gesteuert werden soll. Der Regler leuchtet rot und Torq LE wartet auf eine Eingabe. 2. Bewegen Sie dann den entsprechenden Regler an Ihrem MIDI-Controller. Das heißt, bewegen Sie den Regler (Drehregler oder Slider) oder drücken Sie die Taste, die den gewünschten Torq-Regler steuern soll. 3. Torq LE empfängt den eingehenden MIDI-Befehl und ordnet ihn dem Regler zu. Der Regler leuchtet nicht mehr rot und die MIDI-Control-Funktion ist aktiviert. MIDI-Zuweisung entfernen Wenn Sie über MIDI-Learn eine MIDI-Zuweisung vorgenommen haben und diese nun rückgängig machen wollen, klicken Sie einfach mit der rechten Maustaste (CTRL-Klick beim Mac) auf den entsprechenden Torq LE-Regler und drücken Sie die Entf-Taste auf der Computertastatur. Die Zuweisung wird gelöscht. MIDI-Zuweisung ändern Wenn Sie einem MIDI-Regler zum Beispiel den Low-EQ des Mixers zugewiesen haben, können Sie ihn dann dem Mid-EQ zuweisen, indem Sie einfach mit der rechten Maustaste (CTRL-Klick beim Mac) auf den Mid-EQ-Regler klicken und anschließend den MIDI-Regler bewegen. Damit wird die Zuweisung des Low-EQ-Reglers gelöscht und an den Mid-EQ-Regler weitergegeben. Sie können also auch einen relativ kleinen Controller verwenden, da Sie die Regler je nach Bedarf neu zuweisen können. Keyboard-Learn Sie können Torq LE auf diese Weise auch über Ihre Computertastatur steuern. Klicken Sie einfach mit der rechten Maustaste (CTRL-Klick beim Mac) auf einen Regler auf dem Bildschirm und anschließend die gewünschte Taste Ihrer Computertastatur. Damit wird diese Taste dem ausgewählten Regler zugewiesen. Um MIDI-Zuweisungen zu entfernen oder zu ändern gehen Sie wie oben beschrieben vor. Buttons verschiedenen Drehreglern oder Slidern zuweisen Wenn Sie es wünschen, können Sie MIDI-Buttons oder -Tasten sowie Tasten Ihrer Computertastatur einzelnen Reglern der Torq-Benutzeroberfläche zuweisen. Wenn Sie dann diesen MIDI-Button/-Taste drücken, schaltet der Regler zwischen zwei zuvor programmierten Werten hin und her. Weisen Sie zum Beispiel der “X”-Taste Ihrer Tastatur dem Low-EQ-Regler zu. Stellen Sie den EQ mit der Maus auf +6 und drücken Sie dann die “X”-Taste. Der EQ springt auf 0. Drücken Sie “X” erneut, springt er zurück auf +6. Drehregler oder Slider verschiedenen Buttons zuweisen Sie können auch einen MIDI-Regler oder -Slider einem Torq-Button zuweisen. Wenn Sie dann den Drehregler oder Slider über den Mittelwert hinweg bewegen (und ein MIDI-Wert über 64 gesendet wird), schaltet sich der entsprechende Button ein. Der Button schaltet sich wieder aus, wobald Sie den Drehregler oder Slider unter den Mittelwert hinweg bewegen. 27 BROWSER/DATENBANK D er wichtigste Besitz eines DJs ist, neben seinem Equipment, seine Musiksammlung. Eine mehr oder weniger reichhaltige Auswahl erstklassiger Tracks ist unabdingbar, wenn er den Dancefloor beherrschen will. Jeder DJ, auch wenn er noch nicht lange dabei ist, besitzt eine ansehnliche Song-Sammlung. Und um ihm dabei zu helfen, den richtigen Song schnell und einfach zu finden, haben wir Torq LE mit einem Browser und einer Datenbank ausgestattet. Der Browser ist ähnlich aufgebaut wie der Explorer oder Finder des Betriebssystems Ihres Computers. Mit dem Browser können Sie den Inhalt Ihrer (internen und externen) Laufwerke, angeschlossenen MP3-Player (z.B. iPods) und Audio-CDs duchstöbern. Dann können Sie der Torq LE-Datenbank Ordner hinzufügen, um über Schlüsselbegriffe oder Sortieren nach Songs zu suchen, was eindeutig praktischer ist, als CD-Mappen und LP-Koffer zu durchsuchen. Mit Torq LE können Sie im Vorfeld auch Playlists erstellen, um sie später einzusetzen. Außerdem registriert Torq sämtliche Songs, die Sie im Laufe einer Session spielen, um sie im Nachhinein analysieren zu können (die Session-Playlist). In diesem Abschnitt wird beschrieben, wie Sie mit dem Torq LE-Browser Ihre Festplatte(n) durchsuchen und wie Sie der Datenbank Musikordner und Dateien hinzufügen können. Außerdem zeigen wir Ihnen, wie Sie gezielt nach bestimmten Songs suchen, wie man Songs in Kategorien organisiert und den Umgang mit Playlists. Kapitel 7 1 BROWSER/DATENBANK . . . . . 27 Browser-Fenster . . . . . . . . . . 27 Datenbank . . . . . . . . . . . 28 Dateiliste . . . . . . . . . . . . . . 30 Bearbeiten der Felder . . . . . 30 Künstler/Song zu Dateiname . . . . . . . . . . 30 Songs in die Decks laden . . . 31 Dateiliste sortieren . . . . . . . 31 Dateiliste durchsuchen . . . . 32 Playlists . . . . . . . . . . . . . 33 Browser-Fenster Der Browser befindet sich links unten in der Torq LE-Benutzeroberfläche. Hier können Sie Ihre Festplatten, Verzeichnisse und Playlists in einer übersichtlich gestalteten Verzeichnishierarchie durchsuchen. Session-Playlist . . . . . . . . 36 iTunes . . . . . . . . . . . . . . 37 iPods . . . . . . . . . . . . . . 38 Laufwerke. . . . . . . . . . . . 38 Audio-CDs . . . . . . . . . . . 38 Der Browser enthält zwei Standard-Kopfzeilen: Die Datenbank und die Playlists, oben im Fenster angezeigt. Er enthält auch eine Liste der angeschlossenen Festplatten, die mit ihrem jeweiligen Namen aufgeführt werden (z.B. “C:” oder “Macintosh HD”). Außerdem werden alle angeschlossenen Media-Player und die Inhalte der eingelegten CDs angezeigt. Deutsch Torq MixLab Benutzerhandbuch » Kapitel 7 1 Die Benutzung des Browsers ist denkbar einfach: 1. Um den Inhalt eines Ordners anzuzeigen, klicken Sie auf den Namen des Ordners. Falls der Ordner Musikdateien enthält, werden diese rechts neben dem Browserfenster in der Dateiliste angezeigt. Dateien, die Torq LE nicht abspielen kann, werden nicht angezeigt. 2. Um sich einen Unterordner anzeigen zu lassen, klicken Sie auf das Plus-Zeichen (+) neben dem Ordner. Alle verfügbaren Unterordner werden in einer Liste unter dem übergeordneten Verzeichnis angezeigt. Um die Liste zu verbergen, klicken Sie auf das Minus-Zeichen (-) neben dem übergeordneten Verzeichnis. Datenbank Die Datenbank ist das erste Objekt im Browser-Fenster. Sie ist im Grunde nichts weiter als eine Sammlung von Dateiordnern Ihres gesamten Computersystems (einschließlich externer Laufwerke), die die Organisation und Suche Ihrer Dateien erheblich vereinfacht. Wenn Sie der Datenbank einen Ordner hinzufügen, werden die darin enthaltenen Songs in der Dateiliste angezeigt, wenn Sie auf die Datenbank-Kopfzeile klicken. Auch wenn die Datenbank mehrere Ordner enthält, werden sämtliche darin enthaltenen Dateien in einer Liste angezeigt. Um die Datenbank möglichst effektiv zu nutzen, sollten Sie ihr also nur Ordner hinzufügen, die Dateien enthalten, die Sie auch abspielen wollen. < Ordner der Datenbank hinzufügen Um der Datenbank einen Musikordner hinzuzufügen: 1. Suchen Sie im Browser nach dem Ordner. 2. Klicken Sie mit der rechten Maustaste auf den Ordner. 3. Wählen Sie “Zur Datenbank hinzufügen” aus dem Popup-Menü. 4. Damit wird der Ordner der Datenbank hinzugefügt (klicken Sie auf das “+” vor der Datenbank, um ihn aufgelistet zu sehen). 5. Wenn Sie jetzt auf die Datenbank-Kopfzeile klicken, wird der Inhalt des neu hinzugefügten Ordners in der Dateiliste aufgeführt. 28 Torq MixLab Benutzerhandbuch » Kapitel 7 1 < Mehrere Ordner hinzufügen Vielleicht haben Sie ja einen Ordner mit mehreren Unterordnern angelegt, die Sie alle der Datenbank hinzufügen möchten. So wie etwa ein Programm wie Apple iTunes Ihre Musik automatisch sortiert. Normalerweise gibt es hier je einen Ordner für die verschiedenen Künstler und darin wiederum Ordner für die einzelnen Alben dieses Künstlers. Wenn Sie also die gesamte Musik dieses Künstlers der Datenbank hinzufügen möchten, müssten Sie sämtliche Unterordner einzeln hinzufügen. Um die Sache zu vereinfachen, können Sie mit Torq LE Ordner samt ihrer Unterordner der Datenbank hinzufügen: 1. Suchen Sie mit dem Browser nach dem Ordner, der die Unterordner enthält, die Sie hinzufügen möchten. 2. Klicken Sie mit der rechten Maustaste (CTRL-Klick beim Mac) auf den Ordner und wählen Sie die Option “Ordner rekursiv der Datenbank hinzufügen”. Torq LE fügt den Ordner und sämtliche darin enthaltenen Unterordner der Datenbank zu. < Ordner über Ihr Betriebssystem hinzufügen Alternativ können Sie der Datenbank auch Ordner hinzufügen, indem Sie sie aus dem Dateibrowser Ihres Betriebssystems in den Torq LE-Browser ziehen. Dies ist mit dem Explorer (Wiondows) oder dem Finder (Mac) möglich. 1. Suchen Sie im Windows-Explorer oder Mac-Finder die gewünschten Ordner. 2. Klicken Sie darauf und ziehen Sie sie in den Torq-Browser. 3. Lassen Sie die Maustaste los, um den Ordner der Datenbank hinzuzufügen. Hinweis: Halten Sie dabei die Alt-Taste gedrückt, um auch die Unterordner der Datenbank hinzuzufügen. < Gezielt nach Ordnern in der Datenbank suchen Klicken Sie auf die Datenbank-Kopfzeile, um alle in der Datenbank enthaltenen Songs in der Dateiliste rechts neben dem Browserfenster anzuzeigen. Wenn Sie nur in einem bestimmten Ordner der Datenbank suchen wollen: 1. Klicken Sie auf das Plus-Zeichen vor Datenbank-Kopfzeile. Es wird die Liste aller in der Datenbank enthaltenen Ordner angezeigt. 2. Klicken Sie auf den gewünschten Ordner. Die Liste wird entsprechend angepasst und zeigt den Inhalt des gewählten Ordners an. < Ordner aus der Datenbank entfernen Ordner können auf zweierlei Weise aus der Datenbank entfernt werden: Sie können entweder nach dem Ordner in der Datenbankliste suchen und ihn entfernen oder Sie entfernen den Originalordner auf Ihrer Festplatte oder Laufwerk. Um einen Ordner direkt aus der Datenbank zu entfernen: 1. Klicken Sie auf das Plus-Zeichen vor der Datenbank-Kopfzeile. Sämtliche Ordner der Datenbank werden angezeigt. 2. Klicken Sie mit der rechten Maustaste auf den Ordner, den Sie entfernen möchten 3. und wählen Sie “Aus der Datenbank entfernen” aus dem ‘Kontextmenü. Der Ordner wird aus der Datenbank entfernt. Die Originaldateien werden dabei nicht gelöscht. Um einen Ordner aus dem Browser zu entfernen: 1. Suchen Sie mit dem Browser nach dem Ordner auf Ihrem Computer. 2. Klicken Sie mit der rechten Maustaste auf den Ordner 3. und wählen Sie “Aus der Datenbank entfernen” aus dem Popup-Menü, um lediglich diesen Ordner zu entfernen. Falls der Ordner Unterordner enthält, die der Datenbank hinzugefügt wurden, werden diese nicht aus der Datenbank entfernt. 4. Wählen Sie “Rekursiv aus der Datenbank entfernen”, um den Ordner und sämtliche Unterordner aus der Datenbank zu entfernen. 29 Torq MixLab Benutzerhandbuch » Kapitel 7 1 Dateiliste Das Fenster rechts neben dem Browserfenster enthält die Dateiliste. Wenn Sie im Browser einen Quelle (die Datenbank oder einen einzelnen Ordner) ausgewählt haben, die Musikdateien enthält, werden die Songs hier aufgelistet. In der Dateiliste erscheint der Name des Songs, der Name des Künstlers und des Albums, die Tracknummer, das Genre und andere Informationen, die im ID3-Tag des Songs enthalten sind. Diese zusätzlichen Kategorien sind Ihnen bei der Suche nach einem bestimmten Song behilflich. Hinweis: Die ID3-Tags können (müssen aber nicht) die oben genannten Daten enthalten. Oftmals sind diese Felder aber auch leer. Wenn in der Musikdatei bestimmte Informationen fehlen, können Sie diese nachträglich hinzufügen, um Ihnen später die Suche nach Dateien zu vereinfachen. Bearbeiten der Felder Torq LE bezieht die relevanten Informationen für die Dateiliste aus dem ID3-Tag der Datei. Diese Informationen können Sie problemlos bearbeiten, indem Sie einfach in das Feld doppelklicken und die entsprechenden Daten eingeben. Beachten Sie allerdings, dass Torq LE dabei nicht die ID3-Tags der Dateien verändert. Diese Informationen werden in einer gesonderten Datei gespeichert. Die Datei trägt den Namen des dazugehörigen Songs und hat die Endung “.tqd” (Torq LE Data-Datei). Auf diese Weise kann Torq LE Ihre Änderungen viel schneller speichern (da für die Bearbeitung des ID3-Tags Original-Audiodatei überschrieben werden muss, was die Performance des Systems während einer Session beeinträchtigen könnte). Außerdem besteht immer die Gefahr, dass bei diesem Vorgang die Datei beschädigt oder unbrauchbar wird. Deshalb schreibt Torq LE die Info in die TQD-Datei und lässt die Originaldatei unberührt. Künstler/Song zu Dateiname Unter Umständen ist die im ID3-Tag eines Songs (s.o.) enthaltene Information unvollständig. Es kann sogar vorkommen, dass der Tag nicht einmal den Namen des Songs oder des Künstlers enthält, der ihn geschrieben hat. In diesem Fall erscheinen diese Felder in der Liste leer (obwohl Sie sie laden und auch abspielen können). Unter diesen Umständen ist es natürlich nahezu unmöglich, nachzuvollziehen, mit welchen Dateien Sie gerade arbeiten. Um dem entgegenzuwirken, können Sie mit Torq LE die Kategorien Song und Künstler durch die Kategorie Dateiname ersetzen: 1. Klicken Sie mit der rechten Maustaste (CTRL-Klick beim Mac) auf die Kategorie Song oder Künstler. 2. Die Kategorie wird durch die Kategorie “Dateiname” ersetzt, in der der Name der Datei, und nicht die Information aus dem ID3-Tag angezeigt wird. 3. Um die Kategorien Künstler und/oder Song wieder herzustellen, klicken Sie einfach mit der rechten Maustaste (CTRL-Klick beim Mac) wieder auf die Kategorie “Dateiname”. 30 Torq MixLab Benutzerhandbuch » Kapitel 7 1 Songs in die Decks laden Sie können einen Song aus der Dateiliste auf zwei Weisen in eines der Torq-Decks laden: < Klicken und ziehen 1. Klicken Sie in der Dateiliste auf den gewünschten Song und halten Sie die Maustaste gedrückt. Der Song wird markiert. 2. Ziehen Sie den Song nun nach oben in eines der beiden Decks. 3. Lassen Sie die Maustaste dann einfach los. Damit ist der Track geladen. Hinweis: Sie können den Song auch in das große Wellenform-Display ziehen. Ziehen Sie ihn in die obere Wellenform, um ihn in Deck A (links) zu laden, in die untere Wellenform, um ihn in Deck B (rechts) zu laden. < Funktionstasten 1. Klicken Sie in der Dateiliste auf den gewünschten Song. Der Song wird markiert. 2. Drücken Sie F1, um den Song in Deck A zu laden oder F2, um ihn in Deck B zu laden. Hinweis: Der Weg über die Funktionstasten ist hilfreich, wenn Sie die Browser-Ansicht maximiert haben (F6) und die Decks nicht angezeigt werden. Wenn Sie ein Macintosh-Notebook verwenden, müssen Sie unter Umständen zusätzlich die Fn-Taste drücken, damit die Funktionstasten reagieren. Dateiliste sortieren Die Dateiliste weist acht Kategorien auf: Künstler, Song, Album, Track # (Tracknummer), BPM (Beats Per Minute), Genre, Länge und Kommentar. Diese Informationen werden aus den ID3-Tags Ihrer Musikdateien gelesen, bzw. von Torq selbst generiert (Länge und BPM). Ein ID3-Tag ist ein Standardformat, um zusätzliche Information zu einer Musikdatei zu speichern. Sie können den Inhalt der Dateiliste beliebig sortieren, indem Sie auf die entsprechenden Kategoriennamen klicken. Wenn Sie z.B. auf die “Album”-Kategorie klicken, wird die Liste alphabetisch (A - Z) nach den Namen der Alben sortiert. Klicken Sie noch einmal auf “Album”, wird die Reihenfolge umgekehrt (Z - A). Sie können Ihre Songs auch nach BPM sortieren, indem Sie auf “BPM” klicken. Praktisch, wenn Sie nach Songs mit ähnlicher Geschwindigkeit suchen. Klicken Sie auf den Reset-Button, um zur Standard-Sortierung zurückzukehren. 31 Torq MixLab Benutzerhandbuch » Kapitel 7 1 Dateiliste durchsuchen Die einfachste Methode, nach einer Datei zu suchen, ist die Eingabe eines Suchbegriffs in das Feld über dem Datenbank/Browserfenster: 1. Klicken Sie auf die Datenbank-Kopfzeile im Browserfenster, um sie auszuwählen. 2. Klicken Sie in das Suchfeld und geben Sie einen oder mehrere Suchbegriffe ein. Sie können den Namen einen Künstlers, den Titel eines Songs, einen BPM-Wert, usw. eingeben. 3. Torq durchsucht sofort die Datenbank nach den eingegebenen Buchstaben. Sie müssen dazu nicht einmal die Eingabetaste drücken. 4. Sobald Sie Ihren Begriff eingegeben haben, erhalten Sie eine Liste aller Dateien, die den gesuchten Begriff in einem der Kategoriefelder enthalten. Wenn Sie beispielsweise das Wort “love” in das Suchfeld eingeben, könnte Ihnen Torq foldende Ergebnisse liefern: Künstler* Song Album Deee-Lite Power of Love World Clique Jennifer Love Hewitt Can’t Stand in the Way of Love Let’s Go Bang Love and Rockets Angels and Devils GT Player Express Madonna I’d Rather Be Your Lover Bedtime Stories Sade Flow Lover’s Rock < Kategorien durchsuchen Sie sehen, die Suche war erfolgreich: Es wurden Songs gefunden, die in einer der Kategorien das Wort “love” enthalten. Aber vielleicht ist es nicht genau das, wonach Sie gesucht haben. Sie wollten eigentlich nur die Dateien, die “love” im Titel haben. Also müssen Sie die Suche verfeinern und Torq anweisen, den Begriff nur in der Song-Kategorie zu suchen. Um die Suche auf eine bestimmte Kategorie zu beschränken: 1. Halten Sie die Umschalttaste gedrückt und klicken Sie auf die Kategorie. Der Kategoriename leuchtet rot 2. und Torq beschränkt sich in seiner Suche auf die ausgewählte Kategorie. 3. Wenn zwei oder mehr Kategorien durchsucht werden sollen, halten Sie die Umschalttaste gedrückt und klicken Sie nacheinander auf die gewünschten Kategorien (z.B. Song und Album). 4. Klicken Sie mit gedrückter Umschalttaste auf eine ausgewählte Kategorie, um die Auswahl rückgängig zu machen. Wenn Sie also Ihre Suche auf die Song-Kategorie beschränken, würde Torq nur folgende Dateien finden: Künstler* Song Album Deee-Lite Power of Love World Clique Jennifer Love Hewitt Can’t Stand in the Way of Love Let’s Go Bang Madonna I’d Rather Be Your Lover Bedtime Stories Es werden nur Songs angezeigt, die das Wort “love” im Titel haben. 32 Torq MixLab Benutzerhandbuch » Kapitel 7 1 < Begriffe ausschließen Über die Option “Begriffe ausschließen” lässt sich die Suche ebenfalls verfeinern. Geben Sie in das Feld den oder die Begriffe ein, die in den Suchergebnissen nicht vorkommen sollen. Der Befehl wird ebenfalls nur in den zuvor ausgewählten Kategorien (s.o.) angewandt. Um bestimmte Begriffe aus den Suchergebnissen auszuschließen: 1. Klicken Sie in das Feld “Ausschließen”. 2. Geben Sie den Begriff ein, der ausgeschlossen werden soll. 3. Torq wird in der Folge nur solche Songtitel anzeigen, die den gewünschten Suchbegriff enthalten und dabei jene ignorieren, die den auszuschließenden Begriff enthalten. Um bei unserem Beispiel zu bleiben: Wenn Sie das Wort “Lover” ausschließen wollen, zeigt Torq folgende gefundene Songs an: Künstler* Song Album Deee-Lite Power of Love World Clique Jennifer Love Hewitt Can’t Stand in the Way of Love Let’s Go Bang Wie Sie sehen, wird der Song “I’d Rather Be Your Lover” nicht mehr aufgeführt. *Hinweis: Die genannten Künstler und Bands wurden lediglich zur Veranschaulichung herangezogen; es bedeutet nicht, dass diese Künstler oder Bands Torq unterstützen oder sponsern. < Reset-Button Klicken Sie auf den Reset-Button, wenn Sie eine neue Suche starten möchten. Damit werden die Begriffe in den Feldern “Suche” und “Ausschließen” gelöscht und zuvor ausgewählte Kategorien zurückgesetzt. Playlists Viele DJs improvisieren ihre Sessions ohne sie vorher einzustudieren, doch andere bereiten ihr Set gründlich vor, etwa weil es besonders komplex strukturiert ist oder einfach um besonders wichtige Songs nicht zu vergessen (dies kann für “Hochzeits-” oder Party-DJs, die auch Wünsche vom Publikum entgegennehmen, von Bedeutung sein). Um Ihnen die Arbeit bei der Organisation Ihrer Songlisten zu helfen, kann Torq Ihre Playlists speichern. Sie können mehrere Playlists erstellen und bearbeiten, mit so vielen Songs wie Sie möchten. Playlists können bearbeitet werden, indem Sie Tracks hinzufügen, entfernen oder neu anordnen. 33 Torq MixLab Benutzerhandbuch » Kapitel 7 1 34 < Neue Playlists erstellen So erstellen Sie eine neue Playlist: 1. Klicken Sie mit der rechten Maustaste (CTRL-Klick beim Mac) auf die Playlist-Kopfzeile des Browsers und wählen Sie “Neue Playlist” aus dem Kontextmenü. 2. Unter der Playlist-Kopfzeile wird eine neue Playlist mit dem Namen “Leere Playlist” erstellt. (Klicken Sie auf das Plus-Zeichen, um die Liste anzuzeigen.) Hinweis: Falls sich in der Liste bereits eine oder mehrere “Leere Playlist” befinden, wird dem Namen der neuen Playlist eine Zahl hinzugefügt, um sie von der oder den anderen zu unterscheiden, z.B. “Leere Playlist 1”. < Playlist umbenennen 1. Klicken Sie mit der rechten Maustaste (CTRL-Klick beim Mac) auf die gewünschte Playlist und wählen Sie “Playlist umbenennen” aus dem Kontextmenü. 2. Geben Sie den neuen Namen ein und drücken Sie die Eingabetaste auf Ihrer Computertastatur. 3. Die Playlist wird mit ihrem neuen Namen angezeigt. < Eine Playlist löschen 1. Klicken Sie mit der rechten Maustaste (CTRL-Klick beim Mac) auf die gewünschte Playlist und wählen Sie “Playlist löschen” aus dem Kontextmenü. 2. Die Playlist wird aus der Browserliste entfernt. Sie wird nicht von der Festplatte gelöscht sondern im Ordner “Gelöschte Playlists” gespeichert. Diese Playlists werden erst nach 30 Tagen endgültig gelöscht. < Eine Playlist kopieren Sie können eine Playlist einfach kopieren, um auf ihrer Grundlage eine neue Playlist zu basteln. 1. Klicken Sie mit der rechten Maustaste (CTRL-Klick beim Mac) auf die gewünschte Playlist und wählen Sie “Playlist kopieren” aus dem Kontextmenü. 2. Die Kopie wird unter der ausgewählten Playlist erstellt. 3. Um sie von der Originalplaylist zu unterscheiden, wird ihrem Namen eine Zahl hinzugefügt. Sie können die Playlist natürlich jederzeit umbenennen (s.o.). < Songs einer Playlist hinzufügen Nachdem Sie eine Playlist erstellt und ausgewählt haben, können Sie damit beginnen, Songs hinzuzufügen: 1. Gehen Sie in den Browser oder in die Datenbank und sucnen Sie den Song, den Sie der Playlist hinzufügen möchten. 2. Klicken Sie mit der rechten Maustaste (CTRL-Klick beim Mac) auf den Namen des gewünschten Songs und wählen Sie “Zur Playlist hinzufügen” aus dem Kontextmenü. 3. Der Song wird der Playlist hinzugefügt. < Songs aus einer Playlist entfernen So entfernen Sie einen Song aus einer Playlist: 1. Klicken Sie mit der rechten Maustaste (CTRL-Klick beim Mac) auf den Song, der entfernt werden soll 2. und wählen Sie “Aus Playlist entfernen” aus dem Kontextmenü. 3. Torq LE entfernt den Song aus der Playlist, aber nicht aus der Datenbank. (Er befindet sich weiterhin auf Ihrem Computer.) Torq MixLab Benutzerhandbuch » Kapitel 7 1 35 < Songs einer Playlist neu ordnen Sie können die Reihenfolge der Songs einer Playlist ändern. 1. Klicken Sie auf einen Song und ziehen Sie ihn an die gewünschte Position in der Liste. 2. Wenn Sie den Song über einen anderen ziehen und die Maustaste loslassen, wird er direkt vor diesen Song gesetzt. < Eine Playlist aktivieren Wenn Sie eine Playlist auswählen, scannt Torq LE Ihre Laufwerke um sicherzustellen, dass sich sämtliche darin enthaltenen Songs auch auf Ihrem Computer befinden. Falls Torq einen oder mehrere Songs der Playlist nicht finden kann (weil das entsprechende Laufwerk oder Festplatte nicht angeschlossen ist oder weil die Quelldatei gelöscht wurde), erscheint ein Dialogfenster mit folgendem Wortlaut: “Eine oder mehrere Dateien dieser Playlist konnten nicht gefunden werden. Was möchten Sie tun?” Wählen Sie eine der folgenden Optionen: » Ignorieren: Wenn Sie diesen Button klicken, wird die Playlist geladen. Fehlende Dateien werden in der Dateiliste rot angezeigt. » Auto-Scan: Wenn Sie diesen Button klicken, durchsucht Torq LE alle angeschlossenen Festplatten nach der/den fehlenden Datei/en. Falls eine Datei mit dem selben Namen an einem anderen Ort Ihres Computersystems gefunden wird, erscheint ein Dialogfenster mit folgender Frage: “Soll diese Datei für [Name der fehlenden Datei] verwendet werden?” 1. Wenn Sie “Ja” wählen, wird diese Datei für die Playlist verwendet und weitere fehlende Dateien, die in diesem Ordner gefunden werden, ebenfalls. Sobald sie gefunden sind, werden sie automatisch geladen. Falls sich in dem Ordner keine weiteren fehlenden Dateien befinden, setzt Torq LE die Suche fort, bis die nächste Datei gefunden ist. 2. Wenn Sie “Nein” wählen, setzt Torq die Suche fort. 3. Falls keine der fehlenden Dateien gefunden wird, erscheint ein Dialogfenster mit folgender Nachricht: “[Name der fehlenden Datei] konnte nicht gefunden werden.” Wenn Sie “OK” klicken, wird der Dateiname in der Liste rot angezeigt und die Datei kann nicht wiedergegeben werden. Bei mehreren fehlenden Dateien wird der Vorgang entsprechend wiederholt. » Durchsuchen...: Wenn Sie diesen Button klicken öffnet sich ein Standard-Dialogfenster, in dem Sie selbst nach der fehlenden Datei suchen können. Sie können bei Bedarf auch eine andere Datei wählen, die statt der fehlenden Datei gespielt werden soll. Wenn Sie eine andere Datei als die fehlende wählen, wird (in der Playlist) der ID3-Tag der neuen Datei angezeigt. < Eine Playlist speichern Sie können mit Torq LE Ihre Playlists auch im Standardformat .m3u exportieren, um sie mit anderen Programmen abzuspielen: 1. Wählen Sie die zu speichernde Playlist aus. 2. Klicken Sie mit der rechten Maustaste (CTRL-Klick beim Mac) auf die Playlist und wählen Sie “Playlist speichern” aus dem Kontextmenü. 3. Im Dialogfeld “Speichern” können Sie der Playlist einen neuen Namen geben und das Zielverzeichnis auswählen. Bestätigen Sie die Eingabe mit der Eingabetaste. 4. Die Playlist wird gespeichert. Torq MixLab Benutzerhandbuch » Kapitel 7 1 < Eine Playlist laden Torq LE kann .m3u-Playlists importieren, die mit einem anderen Programm erstellt wurden. Um eine Playlist zu laden: 1. Klicken Sie mit der rechten Maustaste (CTRL-Klick beim Mac) auf die Playlist-Kopfzeile im Browserfenster 2. und wählen Sie “Playlist laden” aus dem Kontextmenü. 3. Es öffnet sich ein Standard-Dialogfenster, in dem Sie die gewünschte Playlist suchen und auswählen können. 4. Die ausgewählte Playlist wird importiert und Torq prüft, ob die Dateien vorhanden sind (s.o.). Session-Playlist Die so genannte Session-Playlist ist eine automatisch erstellte Playlist aller Songs, die Sie gespielt haben, seit Sie Torq LE gestartet haben. So können Sie schnell prüfen, ob Sie einen bestimmten Song schon gespielt haben und erhalten eine Übersicht über Ihre vergangenen Sets. Jedesmal wenn Sie Torq LE starten, wird eine neue, leere Session-Playlist erstellt. Sie erhält den Namen “Session Playlist YY-MM-DD” (Jahr, Monat und Tag der Erstellung der Playlist). Jeder Song, den Sie in ein Deck laden, wird automatisch der Session-Playlist hinzugefügt. Hinweis: Falls bereits eine Playlist mit dem aktuellen Datum existiert, wird dem Namen eine Zahl hinzugefügt. Hinweis: Session-Playlists werden nur 30 Tage gespeichert. Nach 30 Tagen werden sie automatisch gelöscht, damit Ihre Festplatte an den angesammelten Playlists nicht erstickt. < Session-Playlists umbenennen Falls Sie eine Session-Playlist länger als nur 30 Tage speichern möchten, müssen Sie sie nur umbenennen. Danach wird sie zusammen mit den normalen Playlists gespeichert. Gehen Sie hierzu wie folgt vor: 1. Klicken Sie mit der rechten Maustaste (CTRL-Klick beim Mac) auf die gewünschte Session-Playlist und wählen Sie “Umbenennen” aus dem Kontextmenü. 2. Geben Sie einen neuen Namen ein und drücken Sie die Eingabetaste. 3. Die Playlist wird gespeichert. Wenn Sie die gerade aktuelle Session-Playlist umbenennen, wird automatisch eine neue Session-Playlist erstellt, der alle Songs hinzugefügt werden, die Sie ab diesem Zeitpunkt laden. < Session-Playlists löschen Sie können Session-Playlists genau wie normale Playlists löschen. Wenn Sie die gerade aktuelle SessionPlaylist löschen, wird automatisch eine neue erstellt, der alle Songs hinzugefügt werden, die Sie ab diesem Zeitpunkt laden. 36 Torq MixLab Benutzerhandbuch » Kapitel 7 1 iTunes iTunes ist ein kostenloser Mediaplayer von Apple für Mac und Windows (www.itunes.com). Mit iTunes können Sie Musikdateien herunterladen, organisieren und rippen und Daten mit dem beliebten iPod von Apple austauschen. Auch Torq LE kann mit iTunes interagieren. Damit haben Sie Zugriff auf Ihre gesamte Musiksammlung und sämtliche Playlists, ohne erst die Verzeichnisse der Datenbank hinzufügen zu müssen. Außerdem werden Aktualisierungen und Änderungen der iTunes-Library und der Playlists automatisch von Torq LE übernommen. < Library Die iTunes-Library ist der gesamte Bestand an Musik- und Videodateien, der von iTunes verwaltet wird. Sie können die iTunes-Library ansehen und durchsuchen, indem Sie auf das Plus-Zeichen vor der iTunesKopfzeile im Browser und anschließend auf Library klicken. Der Inhalt der Library wird in der Dateiliste angezeigt. Hinweis: Falls Ihre iTunes-Library sehr umfangreich ist, kann es eine Weile dauern, bis Torq LE den gesamten Inhalt gelesen hat, wenn Sie sie das erste Mal in Torq LE auswählen. Sie können den Inhalt der Library genau wie Ihre Datenbank ansehen und durchsuchen (s.o.). < Playlists Mit iTunes können Sie auch Playlists erstellen und bearbeiten, allerdings nicht in dem von Torq LE unterstützten .m3u-Dateiformat. Aber keine Sorge: Torq kann auf diese Playlists über die iTunes-Kopfzeile im Browser zugreifen. Klicken Sie einfach auf das Plus-Zeichen vor den einzelnen Playlists, um sie anzusehen. Klicken Sie auf eine Playlist, um deren Inhalt in der Dateiliste anzuzeigen. < iTunes mit der Datenbank durchsuchen Torq LE kann den Inhalt der iTunes-Library automatisch der Datenbank hinzufügen. Wenn Sie danach auf die Datenbank-Kopfzeile des Browser klicken, werden Ihnen die Dateien in allen der Datenbank zugewiesenen Ordner sowie die Dateien in Ihrer iTunes-Library angezeigt. Um diese Option zu aktivieren: 1. Öffnen Sie das Einstellungs-Fenster. 2. Klicken Sie auf den Reiter “Verschiedenes” 3. Klicken Sie neben dem Eintrag “iTunes-Library mit Datenbank durchsuchen” auf “Ja”. 4. Schließen Sie das Eistellungs-Fenster. 5. Torq zeigt Ihnen nun auch den Inhalt der iTunes-Library an, wenn Sie auf die Datenbank-Kopfzeile klicken. 37 Torq MixLab Benutzerhandbuch » Kapitel 7 1 38 iPods Mit Torq LE haben Sie außerdem direkten Zugriff auf angeschlossene iPods (außer iPod Shuffle). Schließen Sie Ihren iPod an, um dessen Inhalt im Browserfenster anzuzeigen. Genau wie die iTunes-Library (s.o.) kann auch der Inhalt des iPods über die Library- oder Playlist-Kopfzeilen durchsucht werden. Sie können den Inhalt des iPods auch der Datenbank hinzufügen: Hinweis: Wenn Sie Ihren iPod anschließen, während Torq LE bereits geöffnet ist, müssen Sie zunächst das Browserfenster aktualisieren, bevor er in der Browserliste aufgeführt werden kann. Drücken Sie einfach die F5-Taste Ihrer Computertastatur oder klicken Sie auf die “Browser”-Kopfzeile oben im Fenster. 1. Öffnen Sie das Einstellungs-Fenster. 2. Klicken Sie auf den Reiter “Verschiedenes” 3. Klicken Sie neben dem Eintrag “iPod mit Datenbank durchsuchen” auf “Ja”. 4. Schließen Sie das Einstellungs-Fenster. 5. Torq LE zeigt Ihnen nun auch den Inhalt des iPods an, wenn Sie auf die Datenbank-Kopfzeile klicken. Hinweis: Falls Ihr iPod eine Vielzahl von Audiodateien enthält, kann es eine Weile dauern, bis Torq LE die Dateienliste abgerufen hat, wenn Sie ihn das erste Mal in einer Torq LE-Session auswählen. Beachten Sie auch, dass Torq LE in diesem Fall die Musik direkt aus dem iPod liest. Entfernen Sie den iPod also nicht (und schalten Sie ihn nicht aus), wenn Sie darin enthaltene Musik noch abspielen möchten. Laufwerke Torq LE kann jedes an Ihren Computer angeschlossene Laufwerk (intern oder extern) nach Dateien durchsuchen. Alle verfügbaren Laufwerke werden mit ihrem Namen im Browser aufgeführt. Klicken Sie einfach auf das PlusZeichen vor dem jeweiligen Laufwerk, um dessen Inhalt anzuzeigen. Sie können der Datenbank jeden beliebigen Ordner aus externen Laufwerken hinzufügen (s.o.). Hinweis: Wenn Sie ein externes Laufwerk anschließen, während Torq LE bereits geöffnet ist, müssen Sie zunächst das Browserfenster aktualisieren, bevor es in der Browserliste aufgeführt werden kann. Drücken Sie einfach die F5Taste Ihrer Computertastatur oder klicken Sie auf die “Browser”-Kopfzeile oben im Fenster. Audio-CDs Torq LE ist auch in der Lage, Audio-CDs von CD-Laufwerken abzuspielen. Klicken Sie auf die Audio-CD-Kopfzeile im Browser, um sich die auf der CD enthaltenen Tracks anzeigen zu lassen. Da Torq LE die Songs von der CD erst in eine temporäre Datei auf Ihren Computer kopieren muss, dauert es eine kurze Weile, ehe sie in ein Deck geladen werden können. Diese längere Ladezeit ist in diesem Fall normal. Hinweis: Wenn Sie eine CD einlegen, während Torq LE bereits geöffnet ist, müssen Sie zunächst das Browserfenster aktualisieren, bevor sie in der Browserliste aufgeführt werden kann. Drücken Sie einfach die F5Taste Ihrer Computertastatur oder klicken Sie auf die “Browser”-Kopfzeile oben im Fenster. 39 DER MIXER D er erste Schritt beim DJing ist die Steuerung der Musik. Das erledigen Sie mit den Decks. Der zweite Schritt ist das Zusammenmischen der Musik, der Mix. Wie zu erwarten war, ist Torq LE auch hierfür gerüstet. Der Torq-Mixer ist zwar Software, er verhält sich aber wie ein hochwertiger Hardware-Mixer und hört sich auch so an. Wenn Sie bereits Erfahrung mit Hardware-Mixern haben, wird er Ihnen sofort vertraut sein und er ist zu sämtlichen Tricks und Techniken fähig, die mit herkömmlichen Mixern möglich sind. Mixer-Architektur Bevor Sie anfangen, an den Reglern des Mixers herumzuspielen, sollten Sie sich kurz Zeit nehmen, um den Aufbau und Signalfluss des Mixers zu verstehen. Ohne dieses Grundverständnis könnten Sie unter Umständen zu dem Schluss kommen, dass einige Regler seltsam reagieren (oder gar nicht), nur weil Sie vielleicht einen anderen Parameter nicht entsprechend eingestellt haben. Außerdem sollten Sie einige Begriffe kennen, die in diesem Handbuch benutzt werden. Kapitel 8 1 DER MIXER . . . . . . . . . . . . . . 39 Mixer-Architektur . . . . . . . . . . 39 Kanäle. . . . . . . . . . . . . . 39 Gain/Mute . . . . . . . . . . . 39 EQ/Kills . . . . . . . . . . . . . 40 PFL/Headphone Cue . . . . . 40 Die Kanal-Lautstärkeregler . . 41 Der Crossfader . . . . . . . . . 41 Kanäle Wenn ein Audiosignal aus dem Deck an den Mixer gesendet wird, benutzt es einen Kanal. Ein Kanal ist ein Abschnitt des Mixers, das ein einziges Audiosignal bearbeitet. Da Torq LE mit zwei Decks ausgestattet ist, benötigt der Mixer zwei Kanäle - einen für jedes Deck. Obwohl die Signale aus den beiden Decks an ein und denselben Mixer gesendet werden, bleiben Sie in ihren jeweiligen Kanälen, so dass Sie sie getrennt bearbeitet können, bevor sie zu einem Signal (das über die Lautsprecher ausgegeben wird) in einen Kanal gemixt werden. Gain/Mute Wenn ein Audiosignal aus dem Deck in den Mixerkanal gelangt, stößt es zunächst auf den Gain-Regler (bei den Mixerkanälen ganz oben angesiedelt). Mit diesem Regler stellen Sie die Lautstärke des einkommenden Signals ein. Der Pegel leise aufgenommener Songs kann so erhöht, der zu lauter Songs gesenkt werden. Dies ist ein wichtiger Schritt um ein hochwertiges Audiosignal zu erhalten und die Pegel zweier Songs, die Sie mixen möchten, aufeinander abzustimmen. Mit den Gain-Reglern können Sie das einkommende Signal um 6dB verstärken oder um bis zu 12dB abschwächen. Der “X”-Button neben dem Gain-Regler ist der so genannte “Mute”-Button. Wenn Sie auf diesen Button klicken, wird der Kanal und das eingehende Audiosignal stumm geschaltet. Deutsch Torq MixLab Benutzerhandbuch » Kapitel 8 1 40 EQ/Kills Nächster Schritt im Signalpfad ist der Equalizer oder EQ. Während der Gain-Regler (s.o.) den Pegel des gesamten Audiosignals eines Kanals beeinflusst, hebt oder senkt der EQ nur den Pegel bestimmter Frequenzbereiche dieses Audiosignals. Torq LE ist mit einem 3-Bänder-EQ ausgestattet; das bedeutet, dass er drei Frequenzbereiche (oder -Bänder) unabhängig voneinander bearbeiten kann: High, Mid und Low. Dieser 3-Bänder-EQ besitzt demnach drei Regler, die untereinander für jeden Mixerkanal angeordnet sind. Ganz oben befindet sich der Regler für die hohen Frequenzen, darunter der Mittenregler und ganz unten der Tiefenregler. Die “X”-Buttons neben den einzelnen Regler sind so genannte “Kills”. Wenn Sie auf diese Buttons klicken, wird der jeweilis zugeordnete Frequenzbereich komplett aus dem Audiosignal herausgefiltert. Wenn Sie also alle drei KillButtons klicken, wird das Audiosignal insgesamt stumm geschaltet. Der EQ ist mit die bedeutendste Komponente eines DJ-Mixers (für einige ist der Crossfader allerdings noch wichtiger). Mit dem EQ können Sie (1) die Klangqualität schlecht aufgenommener oder produzierter Songs optimieren, (2) die Frequenzausrichtung zweier Songs aneinander anpassen, (3) Songs aufpeppen, indem Sie bestimmte Frequenzbereiche entfernen oder hervorheben und (4) Songs wie ein Puzzle nach und nach zusammenmischen, indem Sie bestimmte Frequenzbereiche abwechslend ein- und ausblenden. Ältere Songs sind in der Regel nicht so basslastig wie aktuelle Tracks. Wenn Sie also ältere Songs spielen, werden Sie häufiger den Low EQ-Regler einsetzen müssen, um die Bässe (tiefe Frequenzen) zu verstärken und sie dem Sound neuerer Songs anzupassen. Andernfalls wirkt es so, als würde die Musik leiser, wenn Sie von einem aktuellen Track zu einer älteren Aufnahme wechseln. Allerdings können auch Tracks, die zeitgleich entstanden sind, sehr verschieden klingen, sogar wenn sie mit der gleichen Lautstärke abgespielt werden. Dies liegt meist daran, dass einer der Songs mehr mittlere Frequenzen aufweist als der andere. Wenn die Bassfrequenzen beider Songs ungefähr gleich laut klingen, können Sie den lauteren Song über den Mid-EQ-Regler “leiser” stellen, bis er ungefähr gleich klingt wie der leisere Song. DJs benutzen den Mixer auch, um die Songs nach Lust und Laune zu verfremden. So könnte ein DJ beispielsweise die hohen und die niedrigen Frequenzen eines Tracks kurz vor dem Chorus absenken, und für den Chorus wieder anheben. (Hierfür sind die High- und Low-Kill-Buttons eine ideale Besetzung.) Wenn zwei Songs gleichzeitig abgespielt werden, ergibt das oftmals einen “matschigen” Sound. Das kann daran liegen, dass sich die Bässe der beiden Songs nicht ergänzen, zum Beispiel weil die Songs nicht in derselben Tonart abgespielt werden oder weil beide Songs lang anhaltende Bassnoten enthalten. Um den Sound zu säubern, können Sie einfach per Low-Kill-Button die tiefen Frequenzen aus einem der Songs entfernen. Da der andere Song davon nicht berührt wird, klingt der Mix sauber und natürlich. Wenn Sie soweit sind, drücken Sie beide Low-Kill-Buttons gleichzeitig, um die Bässe des zweiten Tracks zu entfernen und die des ersten zu reaktivieren. Es klingt so, als hätten Sie den Bass-Part des Mixes verändert (und das haben Sie), und der Mix klingt nach wie vor voll und rund. Sie können auch Frequenzbänder untereinander austauschen. Um den Wechsel weniger abrupt zu gestalten, können Sie hier die EQ-Regler benutzen. Note: Bewegen Sie die High-, Mid- und Low-Regler des X-Session Pro-Hardware-Controller, um die EQ-Regler von Torq zu betätigen. Weitere Information über X-Session Pro finden Sie im Kapitel 13. PFL/Headphone Cue Nachdem das Audiosignal den EQ durchlaufen hat, wird es an zwei Stationen weitergeleitet. Einerseits an den PFLButton, der mit einem Kopfhörer-Symbol gekennzeichnet ist. PFL ist die Abkürzung für “Pre-Fader Listen” (Hören vor Fader) und bedeutet, das Audiosignal unabhängig von der Position des Lautstärkereglers zu hören (andere Hersteller nennen diese Funktion “Cue”). Wenn Sie noch nicht viel mit Mixern zu tun gehabt haben, ergibt dies vielleicht nicht viel Sinn. Betrachten Sie es einfach als eine Methode, die Musik eines Mixerkanals für sich hören zu können, unabhängig davon, was Ihre Zuhörerschaft hört oder nicht hört. Damit kann ein DJ in den Song reinhören, den er als nächstes spielen wird, ohne dass jemand anderes ihn hört. Wenn Sie den PFL-Button drücken, wird das Audiosignal dieses Kanals an die PFL-Abteilung geleitet und Sie können es über Ihren Kopfhörer hören. Siehe unten. Beachten Sie, dass Sie statt den Torq-Buttons auf dem Bildschirm auch die Headphone Cue-Buttons des X-Session Pro-Hardware-Controllers drücken können. Weitere Information über X-Session Pro finden Sie im Kapitel 13. Torq MixLab Benutzerhandbuch » Kapitel 8 1 41 Die Kanal-Lautstärkeregler Nachdem es den EQ verlassen hat, wird das Signal außerdem an die Kanal-Lautstärkeregler gesendet. Dies ist der Haupt-Lautstärkeregler des Kanals (der jedoch dem Crossfader untergeordnet ist) und funktioniert wie ein Lautstärkeregler eines herkömmlichen Mixers. Sie können mit diesen Lautstärkereglern die Pegel der beiden Tracks aufeinander abstimmen. Einige DJs ziehen es jedoch vor, die Kanal-Lautstärke stets auf Maximum zu stellen und die Pegel der Songs mit den Gain-Reglern einzustellen. Sie haben dann die Möglichkeit, die Kanal-Lautstärkeregler für besondere Effekte (z.B. Fades, Cuts, Stottereffekte) einzusetzen, ähnlich den Scratch-Techniken mit dem Crossfader. Hier haben Sie die Wahl, wie Sie es handhaben möchten. Sie können mit dem Lautstärkeregler des X-Session den Channel Volume-Fader von Torq steuern. Hinweis: Sie können die Kanal-Lautstärkeregler schnell auf Maximum stellen, indem Sie die Umschalttaste drücken und auf den Fader klicken. Der Crossfader Nachdem die Signale der beiden Mixerkanäle die Mixer-Lautstärkeregler passiert haben, gelangen sie an den Crossfader. Der Crossfader ist der große, horizontal angelegte Schieberegler direkt unter dem Mixer. Sein Name ist Programm, da Sie mit diesem Fader von einem Kanal in den anderen überblenden können. Wenn sich der Crossfader in der Mitte befindet, hören Sie beide Mixerkanäle auf einmal. Schieben Sie den Crossfader ganz nach links, um nur den Kanal des linken Decks zu hören oder ganz nach rechts, um ausschließlich das rechte Deck zu hören. Der Crossfader wurde erfunden, damit DJs mit nur einer Hand und einer Bewegung einen Song aus- und den nächsten einblenden können. Und diese Aufgabe erledigt der Crossfader auch tadellos. Seit seiner Einführung haben DJs dieses relativ einfache Tool allerdings in ein virtuelles Rasiermesser verwandelt, mit dem sie blitzschnelle Cuts, Scratches und tausende andere Techniken vollführen. Sie können den Troq-Crossfader mit dem Hardware-Crossfader Ihres X-Session Pro steuern. Weitere Information über X-Session Pro finden Sie im Kapitel 13. Hinweis: Der Torq-Crossfader zeichnet sich durch seine außergewöhnlich kurze Reaktionszeit aus. Falls Sie Torq LE allerdings nur mit der Maus bedienen, können Sie den Crossfader wohl nur für das normale Überblenden von einem Song in den nächsten verwenden. Wenn Sie den Crossfader für Cuts und Scratches einsetzen möchten, sollten Sie einen “echten” Crossfader (z.B. von X-Session Pro) benutzen. Für ein effektives Scratching ist ein Hardware-Crossfader praktisch unabdingbar. < Crossfader-Kurve Apropos Scratching: Eine der herausragenden Neuerungen dieses Crossfaders ist seine einstellbare Crossfader-Kurve. Sie können die Geschwindigkeit einstellen, mit der die Songs ein-, bzw. ausgeblendet werden, wenn Sie den Fader verschieben. Auf der einen Seite der Skala haben Sie die “Equal Power Contour”, die sich für langsame Fades zwischen den Songs eignet. Wenn Sie den Fader von einer Seite in Richtung Mitte bewegen, wird ein Song langsam eingeblendet. Gleichzeitig wird der andere Song ausgeblendet. Die Lautstärke bleibt dabei konstant, sogar wenn beide Songs gleichzeitig zu hören sind. Auf der anderen Seite der Skala befindet sich der so genannte “Hard Cut”. Mit dieser Einstellung setzt ein Song mit fast voller Lautstärke ein, kurz nachdem Sie beginnen, den Fader vom Rand in die Mitte zu bewegen. Der andere Song wird dabei erst ausgeblendet, wenn der Fader fast auf der anderen Seite angekommen ist. Kurz vor Anschlag wird er dann schnell ausgeblendet. Diese Kurve wird von Scratch-DJs bevorzugt, da sie Tracks mit einer knappen Handbewegung schnell und mit voller Lautstärke einblenden können. Wenn Sie den Fader sehr schnell bewegen, ist der Fade eigentlich nicht zu hören; es klingt als ob der Song mit einem Schlag einsetzt bzw. aussetzt. Wenn Sie Torq LE zum ersten Mal starten, ist die Crossfader-Kurve genau zwischen diesen beiden Extremen eingestellt. Sie können diese Einstellung nach Belieben verändern: Torq MixLab Benutzerhandbuch » Kapitel 8 1 » Justierung mit der Maus 1. Halten Sie die Umschalttaste gedrückt 2. und klicken Sie auf den Crossfader. Wenn Sie die Maus nun bewegen, verändert sich die Position des Crossfader selbst nicht, aber die Darstellung darunter zeigt nacheinander die verschiedenen Kurven an. Je weiter die blauen Balken in Richtung Rand wandern, desto härter wird der Cut. Wenn die blauen Balken verschwunden sind, entspricht die Kurve der oben beschriebenen “Equal Power Contour”. » Justierung über MIDI 1. Klicken Sie auf den Einstellungs-Button, um das Einstellungs-Menü zu öffnen. 2. Klicken Sie auf den MIDI-Reiter. 3. Klicken Sie auf den Learn-Button neben der Crossfader-Kurve. Der Button leuchtet rot. 4. Bewegen Sie den Dreh- oder Schieberegler, der die Crossfader-Kurve steuern soll. Torq empfängt den eingehenden MIDI-Befehl und ordnet ihn der Crossfader-Kurve zu. 5. Verlassen Sie die Einstellungen. < Crossfader-Zuweisung Ein weiterer Schritt in der Entwicklung des Crossfaders ist die Zuweisungs-Funktion. Wie bereits beschrieben, ist das linke Deck der linken Seite des Faders, das rechte Deck der rechten Seite des Faders zugeordnet. Wenn Sie auf die Crossfader-Zuweisung-Buttons klicken, wird diese Zuordnung umgekehrt: Links hören Sie dann das rechte Deck und rechts das linke. DJs sprechen hierbei vom so genannten “Hamster Style”. < Transform-Buttons Eine weitere Funktion, die beim Scratchen hilfreich sein kann bieten die Transform-Buttons links und rechts neben dem Crossfader. Wenn Sie auf einen Transform-Button klicken, wird der jeweilige Kanal vorübergehend am Crossfader vorbeigeleitet und direkt an den Hauptmix gesendet. Nehmen wir einmal an, der Crossfader befindet sich ganz links und Sie hören nur das linke Deck. Wenn Sie jetzt auf den rechten Transform-Button klicken, hören Sie auf einmal beide Decks. 42 43 PFL/HEADPHONE CUE S ie kennen das Bild: Der DJ steht hinter seinen Plattentellern und Mixer und... er trägt Kopfhörer. Wenn alle Anwesenden zu der Musik aus den Lautsprechern tanzen, was hört sich dann der DJ über die Kopfhörer an? Na, er hört den Song, den er danach spielen wird über die PFL- oder Headphone Cueing-Funktion. So kann ein DJ erst feststellen, ob die Geschwindigkeiten der beiden Songs auch aufeinander abgestimmt sind, und so findet er die richtige Stelle, an der er den neuen Song in den Mix einfließen lässt. Das PFL-System von Torq umfasst drei Regler: den CueLautstärkeregler, den Cue-Split-Button und den Cue-Source-Drehregler. Der Lautstärkeregler Kapitel 9 1 PFL/HEADPHONE CUE . . . . . . 43 Der Lautstärkeregler . . . . . . . . 43 Split-Button und Source-Regler . . 43 Mit dem Cue-Lautstärkeregler stellen Sie die Lautstärke des Signals ein, das an das Audiointerface gesendet wird. Verwenden Sie ihn, wenn der Lautstärkeregler Ihres Audiointerface schwer zugänglich (oder gar nicht vorhanden) ist. Split-Button und Source-Regler Der Cue-Split-Button (mit der Bezeichnung “Split” ) bestimmt das Verhalten des Cue-Source-Reglers, der wiederum bestimmt, was Sie über den Kopfhörer hören. Wenn der Split-Button “aus” ist, mischen Sie mit dem Cue-Source-Regler das PFLAudiosignal (das nur Sie hören können) und den Hauptmix (den alle hören). Da Sie mit diesem Regler diese beiden Quellen zusammenmixen können, ist es möglich, den Mix vorab über den Kopfhörer zu hören, und sicherzustellen, dass die Beats beider Songs passen und die Pegel richtig eingestellt sind. Wenn Sie auf den Split-Button klicken und ihn aktivieren, ändert sich der Sound im Kopfhörer. Sie hören nun das linke Deck auf dem linken Kanal und das rechte Deck auf dem rechten Kanal des Kopfhörers, als ob Sie irgendwie den Kopf in den Mixer genau zwischen beide Kanäle gesteckt hätten und beide auf einmal, allerdings getrennt voneinander hören könnten. Es gibt DJs, die es vorziehen, den Mix so zu hören, um Beat-Matching-Fehler oder Geschwindigkeitsschwankungen herauszuhören. Probieren Sie einfach beide Methoden aus und entscheiden Sie selbst! Hinweis: Im Split-Modus können Sie mit dem Cue-Source-Regler die relativen Lautstärken der beiden Decks im Kopfhörersignal einstellen. Vergessen Sie nicht, dass Ihr Publikum eines der beiden Decks hört! Deutsch 44 MASTER-AUSGANG D ies ist die letzte Station für das Audiosignal bevor es an die Lautsprecher gesendet wird. Hier trifft es auf einen Master-Pegel-Slider, auf eine MasterPegelanzeige, auf einen Master-Limiter sowie auf einen Audio-Recorder. Diese Regler und Anzeigen befinden sich horizontal angeordnet direkt unter dem rechten Deck. Kapitel 10 1 MASTER-AUSGANG. . . . . . . . . 44 Der Lautstärkeregler Der Lautstärkeregler . . . . . . . . 44 Wie Sie sich wahrscheinlich schon gedacht haben, stellen Sie mit dem MasterLautstärkeregler die Lautstärke der Haupt-Ausgänge von Torq ein. Außerdem regeln Sie damit den Pegel für den Torq-Datei-Recorder (siehe weiter unten). Anders als die Kanal-Lautstärkeregler ist der Master-Lautstärkeregler horizontal angelegt: Bewegen Sie ihn nach rechts, um die Lautstärke zu erhöhen, nach links, um sie zu verringern. Die Pegelanzeige und der Limiter . . . . . . . . . . . . . . . 44 Der Master-Recorder . . . . . . . . 44 Dateiname . . . . . . . . . . . 45 Aufnahmelautstärke einstellen . . . . . . . . . . . 45 Aufnahme . . . . . . . . . . . . 45 Die Pegelanzeige und der Limiter Die Master-Pegelanzeige wurde direkt hinter den Master-Lautstärkeregler gesetzt. Wenn ein Song oder Mix spielt, sehen Sie, wie sich die Anzeige hinter dem Regler bewegt. Da wir es bei Torq LE mit einem digitalen Audiosystem zu tun haben, ist die Musikbelastbarkeit (Dynamikumfang) begrenzt. Wenn Ihr Mix den so genannten Headroom überschreitet, wird er in der Regel übersteuert ausgegeben (“Clipping”). Um dies zu verhindern, haben wir den Master-Ausgang mit einem Limiter versehen, der Clippings entgegenwirkt. Immer wenn der grüne Kreis (am rechten Rand der Master-Pegelanzeige) aufleuchtet, ist der Limiter aktiv und verhindert die Ausgabe eines verzerrten Signals. Dies geschieht, indem die Lautstärke kurzfristig herabgesetzt wird, wenn die MasterLautstärke den Headroom überschreitet. Ein Limiter ist aber nicht narrensicher... vergewissern Sie sich, dass der Limiter nicht dauernd leuchtet. Wenn Ihr Mix zu laut ist, muss der Limiter die Lautstärke ständig herabsetzen, und das kann mitunter merkwürdig klingen. Wenn Sie feststellen, dass die grüne Limiter-Anzeige die meiste Zeit über leuchtet, sollten Sie die Master-Lautstärke verringern, damit der Limiter nicht dauernd beansprucht wird. Drehen Sie stattdessen die Lautstärke des Soundsystems höher. Der Master-Recorder Das Master-Modul enthält auch einen Recorder, mit dem Sie ihren Mix während der Performance aufnehmen und als Audiodatei speichern können. Diese Datei können Sie dann z.B. auf eine CD brennen oder als Podcast uploaden. Die Aufnahme könnte einfacher nicht sein. Wählen Sie einen Namen für ihren Mix und das Zielverzeichnis auf Ihrer Festplatte, in der die Datei gespeichert werden soll. Dann legen Sie los, mixen Sie Ihr Set! Sobald Sie fertig sind, klicken Sie auf Stopp und die Datei wird gespeichert. Deutsch Torq TorqMixLab MixLabBenutzerhandbuch Benutzerhandbuch » » Kapitel Kapitel10 1 Dateiname So geben Sie Ihrer Aufnahme einen Namen: 1. Klicken Sie auf den Button “Dateiname” (der nur “...” anzeigt, wenn noch kein Name eingegeben wurde). Es öffnet sich ein Dialogfenster. 2. Wählen Sie das Zielverzeichnis, geben Sie der Aufnahme einen Namen und drücken Sie die Eingabetaste. Das Fenster schließt sich und der neue Dateiname wird auf dem Dateiname-Button angezeigt. Hinweis: Der Mix wird mit der Samplerate aufgenommen, die gerade in der Registerkarte Audio im Einstellungs-Menü ausgewählt ist. Aufnahmelautstärke einstellen Stellen Sie die Aufnahmelautstärke mit dem Master-Lautstärkeregler ein. Der Pegel sollte so hoch wie möglich eingestellt sein, aber ohne dass der Limiter ständig aktiv ist. (Es ist nichts dabei, wenn er ab und zu aufleuchtet). Wenn Sie die Master-Lautstärke zu niedrig einstellen, wird die Aufnahme zu leise und von entsprechend niedriger Qualität. Hinweis: Wenn Sie während der Performance die Einstellung des Master-Lautstärkereglers verändern, schlägt sich das in der Aufnahme nieder. Aufnahme Wenn Sie der Aufnahme einen Namen gegeben und den Aufnahmepegel eingestellt haben, kann die Aufnahme beginnen: 1. Klicken Sie auf den Aufnahme-Button. Der Button leuchtet und zeigt an, dass die Aufnahme gestartet wurde. Im Fenster “Aufnahmezeit” wird die Dauer der Aufnahme angezeigt. 2. Machen Sie Ihr Ding wie gewohnt. 3. Klicken Sie dann wieder auf den Aufnahme-Button. Die Aufnahme wird beendet und die Datei gespeichert. 45 46 EFFEKTE M it Effekten verändern Sie ein Audiosignal. Diese Änderungen können sehr subtil aber auch äußerst drastisch ausfallen und können mit Torq sehr viel Spaß machen. Die beiden Decks können unabhängig voneinander mit Effekten versehen werden. Dafür stehen Ihnen die Effekte-Racks zur Verfügung. Die Effekte-Racks befinden sich zwischen Deck und Mixer und enthalten die drei Torq LE-Effekte. Sie können gleichzeitig bis zu drei Effekte mit jedem Deck einsetzen. Kapitel 11 1 EFFEKTE . . . . . . . . . . . . . . . 46 Regler . . . . . . . . . . . . . . . . 46 Tweak-Regler . . . . . . . . . . 46 Der Tweak-Button . . . . . . . 46 Integrierte Effekte . . . . . . . . . 47 Phaser . . . . . . . . . . . . . 47 Dual-Filter. . . . . . . . . . . . 47 Stroboskop . . . . . . . . . . . 48 Regler Im Folgenden werden die Regler für die integrierten Effekte beschrieben. Aktivieren-Button (nicht verfügbar für Torq LE) Um einen Effekt zu nutzen, müssen Sie ihn zunächst über den Aktivieren-Button einschalten. Wenn ein Effekt deaktiviert ist, können Sie die Regler entsprechend Ihren Wünschen einstellen, bevor Sie den Effekt einsetzen. Tweak-Regler Effekte einzusetzen macht großen Spaß, weil Sie sie in Echtzeit verändern können, z.B. die Dauer eines Reverbs oder eines Delays oder die Intensität eines Phasers oder Flangers. Der Einfachheit halber verfügt Torq LE über einen Regler, den Tweak-Drehregler, für die Parametereinstellung der einzelnen Effekte. Da jeder Effekt das Audiosignal auf seine Weise verändert, erzielen Sie mit diesem Regler jeweils andere Ergebnisse. Die verschiedenen Funktionen sind im Abschnitt “Integrierte Effekte” dieses Handbuchs aufgelistet. Mit den Reglern 1, 2 und 3 des X-Session Pro-Hardware Controller können Sie die Filter-, Phaser- und Strobe-Regler von Torq steuern. Weitere Information über X-Session Pro finden Sie im Kapitel 13. Der Tweak-Button Der Tweak-Button funktioniert wie der Tweak-Regler: Er dient dazu, einen Parameter des ausgewählten Effekts ein- und auszuschalten. Und auch hier hängt die zugeordnete Funktion davon ab, welcher Effekt gerade eingesetzt wird. Diese Funktionen sind im Abschnitt “Integrierte Effekte” dieses Handbuchs aufgelistet. Deutsch Torq TorqMixLab MixLabBenutzerhandbuch Benutzerhandbuch »» Kapitel Kapitel11 1 Integrierte Effekte Beschreibung der drei in Torq LE integrierten Effekte: Phaser Ein Phaser ist eine etwas abgespeckte Version des Flanger-Effekts. Wie beim Flanger werden beim Phaser zwei identische Audiosignale zusammengemischt. Die Zeitverzögerung zwischen den beiden Signalen ist beim Phaser allerdings äußerst kurz. Im Ergebnis werden bestimmte Frequenzen einfach entfernt oder “ausgenullt”. Der Effekt wird manchmal auch “Windkanal”-Effekt genannt. < Aktivieren-Button (nicht verfügbar für Torq LE) Aktiviert / deaktiviert den Phaser. < Tweak-Regler und -Button Die Funktionsweise des Phaser-Tweak-Reglers ist abhängig von der Position des Tweak-Buttons: » Wenn der Tweak-Button ausgeschaltet ist, befindet sich der Phaser im manuellen Modus und Sie stellen mit dem Tweak-Regler die Phase des Effekts ein. » Wenn Sie den Tweak-Button einschalten, wechselt der Phaser in den Automatik-Modus und die Phase wird automatisch eingestellt. Mit dem Tweak-Regler stellen Sie dann die Modulationsrate der automatischen Justierung ein: Drehen Sie den Regler nach rechts, um die Modulationsrate zu erhöhen. Dual-Filter Ein Kaffeefilter verhindert, dass Kaffeepulver in das Gefäß darunter gelangt, während das Wasser durchfließen kann. Audiofilter funktionieren ganz ähnlich: Sie verhindern, dass ausgewählte Frequenzbereiche eines Audiosignals an den Effekt gesendet werden. Es gibt Filter für alle Geschmäcker und Torq LE hat drei besonders geschätzte im Angebot: Einen Low-Pass-, einen High-Pass- und einen Band-Pass-Filter. Die Namen dieser Filter besagen schon alles: Ein Low-Pass-Filter lässt nur die niedrigen Frequenzen (Bässe) durch und filtert die hohen Frequenzen aus dem Audiosignal. Der High-Pass-Filter macht genau das Gegenteil: Die Höhen dürfen passieren während die Bässe unterdrückt werden. Der Band-Pass-Filter ist im Grunde die Zusammenlegung eines High- und eines Low-PassFilters: Er entfernt sowohl hohe als auch niedrige Frequenzen aus dem Audiosignal und lässt nur ein mehr oder weniger schmales Frequenzband passieren. Der wichtigste Parameter eines Filters ist die so genannte Cutoff-Frequenz oder Eckfrequenz, die Frequenz also, ab der der Filter aktiv wird und Frequenzen darüber oder darunter filtert. Ein Low-Pass-Filter mit einer CutoffFrequenz von 1 kHz z.B. lässt Frequenzen unter 1kHz passieren, während die Frequenzen über 1 kHz entfernt (oder abgeschwächt) werden. Es gibt zwar noch andere Parameter, die das Verhalten eines Filters verändern, mit Torq kontrollieren Sie aber die Cutoff-Frequenz. < Aktivieren-Button (nicht verfügbar für Torq LE) Aktiviert / deaktiviert den Dual-Filter. < Tweak-Button Mit dem Tweak-Button wählen Sie die Filterart aus. Wenn der Button deaktiviert ist, können die beiden Filter (High-Pass und Low-Pass) nur nacheinander eingestellt werden. Wenn Sie den Tweak-Button aktivieren, werden High-Pass- und Low-Pass-Filter gekoppelt und bilden einen Band-Pass-Filter, bei dem beide gleichzeitig eingestellt werden. 47 Torq TorqMixLab MixLabBenutzerhandbuch Benutzerhandbuch »» Kapitel Kapitel11 1 < Tweak-Regler Mit diesem Regler stellen Sie die Cutoff-Frequenz der Filter ein. » Wenn der Tweak-Button ausgeschaltet ist, verhält sich der Regler wie folgt: 1. In der Mittelposition (“12 Uhr”) passiert das Audiosignal den Dual-Filter unverändert. 2. Je weiter Sie den Regler nach links drehen, desto niedriger wird die Cutoff-Frequenz des LowPass-Filters eingestellt. Die Musik wird gedämpfter und dumpfer bis schließlich nur noch ein tiefes Rumpeln zu hören ist. 3. Je weiter Sie den Regler nach rechts drehen, desto höher wird die Cutoff-Frequenz des High-Pass-Filters eingestellt. Der Sound wird immer dünner und schwächer, bis nur noch die allerhöchsten Frequenzen hörbar sind. » Wenn der Tweak-Button eingeschaltet ist, verändern Sie mit dem Tweak-Regler die Mittelfrequenz des Band-Pass-Filters. Je weiter Sie den Regler nach links drehen, desto stärker werden die höheren Frequenzen gedämpft, während die Bässe mehr und mehr zum Tragen kommen. Stroboskop Jeder, der in den letzten 20 Jahren einen Club oder eine Disco besucht hat, wird höchstwahrscheinlich auch in den Genuss des Stroboskop-Lichteffekts gekommen sein, extrem helle Lichtblitze in sehr schneller Folge. Das Licht blitzt so schnell, dass die Bewegung ausgeblendet wird und die Tanzenden aussehen, als ob sie sich in “Stop-Motion” bewegen würden. Der Torq-Stroboskop-Effekt erzeugt einen ähnlichen “Stop-Motion”-Effekt, allerdings mit Ihrem Audiosignal. Es wird dabei mehr oder weniger schnell abwechselnd ein- und ausgeschaltet. Diese Stummschaltung kann von zweimal bis 64 Mal pro Takt variieren. < Aktivieren-Button (nicht verfügbar für Torq LE) Aktiviert / deaktiviert den Stroboskop-Effekt. < Tweak-Regler Hiermit verändern Sie die Frequenz, mit der der Effekt den Sound stummschaltet. Jedes Mal wenn Sie den Regler bewegen, wird die aktuelle Geschwindigkeit (in Notenwerten) als Tooltip eingeblendet. < Tweak-Button Wenn Sie diesen Button aktivieren, wird die Phase des Stroboskop-Effekts umgekehrt: Was vorher laut wiedergegeben wurde, wird stummgeschaltet und umgekehrt. 48 49 EINSTELLUNGEN I n diesem Abschnitt wird ausführlich auf die Torq LE-Einstellungen eingegangen. Klicken Sie auf das Einstellungs-Symbol, um das Dialogfenster “Einstellungen” zu öffnen. Registerkarte “Audio” Kapitel 12 1 EINSTELLUNGEN . . . . . . . . . . 49 Registerkarte “Audio” . . . . . . . 49 Audiointerface . . . . . . . . . 49 Samplerate . . . . . . . . . . . 50 Puffergröße . . . . . . . . . . . 50 Registerkarte “MIDI” . . . . . . . . 51 M-Audio-Geräte autom. erkennen ([Ein]/Aus) . . . . 51 Scratch-Empfindlichkeit . . . 51 Crossfader-KurveSteuerung . . . . . . . . . . 52 MIDI-Umschalttaste . . . . . . 52 MIDI-Geräte . . . . . . . . . . 52 Registerkarte “Verschiedenes” . . 53 Torq Engine . . . . . . . . . . . 53 Cue-Exklusivität . . . . . . . . 53 Schaffel-Modus: . . . . . . . . 54 QuickLoop-Länge . . . . . . . 54 iPod mit Datenbank durchsuchen . . . . . . . . . 54 In dieser Registerkarte nehmen Sie die Einstellungen des Audiointerfaces vor, das Sie mit Torq LE verwenden. Sie können das Interface selbst auswählen, Samplerate und Puffergröße auswählen und die verschiedenen Ein- und Ausgänge zuweisen. Torq unterstützt die ASIO- und DirectX-Protokolle für Windows und Core Audio für Mac OS X. iTunes-Library mit Datenbank durchsuchen . . . . . . . . . 54 Transport-Modus . . . . . . . . 54 Tooltips . . . . . . . . . . . . . 54 Sync-Modus . . . . . . . . . . 55 Skin . . . . . . . . . . . . . . . 55 Hinweis: Auch wenn Torq LE mit einem Audiointerface mit einem einfachen Stereo-Ausgang eingesetzt werden kann, wird die Verwendung eines Multi-OutputAudiointerface empfohlen. Die zusätzlichen Ausgänge ermöglichen erst das SongCueing, d.h., einen Song über die Kopfhörer anzuhören, bevor Sie ihn mixen. Audiointerface Hier können Sie eine Audiointerface für Torq LE auswählen. 1. Klicken Sie auf die Zeile für die Audiointerfaces. 2. Eine Liste sämtlicher angeschlossener Audiointerfaces wird angezeigt. 3. Wählen Sie das Interface, dass Sie mit Torq LE verwenden möchten. Deutsch Torq TorqMixLab MixLabBenutzerhandbuch Benutzerhandbuch » » Kapitel Kapitel12 1 50 Samplerate Unter der Interface-Auswahl können Sie die gewünschte Samplerate einstellen. Höhere Sampleraten ergeben eine bessere Soundqualität (je nach Quellmaterial), stellen aber auch höhere Ansprüche an Ihren Computer. Daher ist es ratsam, die Samplerate nur so hoch einzustellen, wie Sie sie auch tatsächlich benötigen. Wenn Sie z.B. nur MP3-Dateien oder Songs von CDs spielen, gibt es keinen Grund, eine höhere Samplerate als die MP3- und CDSamplerate von 44.100 zu wählen. Puffergröße Dies ist eine weitere wichtige Einstellung in Ihrem Audiointerface. Dieser Parameter sorgt mitunter für Verwirrung, er ist aber gar nicht so schwer zu verstehen. Um nachvollziehen zu können, wie die Puffergröße die Leistung von Torq beeinflusst, müssen Sie zunächst verstehen, wie Ihr Computer Audiosignale verarbeitet. Multi-Tasking bedeutet mehrere Dinge gleichzeitig zu tun. So ist Ihr Computer in der Lage, mehrere Programme gleichzeitig geöffnet zu haben (und Sie können mit iTunes Musik hören, während Sie im Netz surfen, usw.). Man könnte meinen, der Computer tut zwei verschiedene Dinge zur gleichen Zeit, das ist aber nicht der Fall: Er macht immer nur eine Sache, wechselt dabei aber rasend schnell von einer zu anderen. In der Regel ermöglicht diese Vorgehensweise ein reibungsloses Arbeiten, kann aber bei Audio-Anwendungen zu Problemen führen. Audio läuft ohne Unterbrechung: Ein 5-Minuten Song läuft 5 Minuten lang, non-stop. Wie kann also ein Computer ununterbrochen Musik wiedergeben, wenn er dabei andauernd zu anderen Aufgaben wechselt? Hier kommt der Puffer zum Einsatz. Ein Audiopuffer ist ein temporärer Speicher, der kurze Audiosegmente speichert. Der Computer füllt den Audiospeicher mit Musik und widmet sich etwas Anderem (etwa die Uhrzeit aktualisieren, die Netzwerkverbindungen oder den RAM-Speicher prüfen, usw.), während die Wiedergabe aus dem Puffer gespeist wird. Bevor der Audiopuffer “leergespielt” ist, füllt er ihn wieder auf und macht sich erneut an andere Aufgaben. Wenn das System funktioniert, ist die Audiowiedergabe auch bei Multi-Tasking kein Problem. Wenn der Audiopuffer allerdings leerläuft, bevor ihn der Computer neu auffüllt, wird die Wiedergabe so lange unterbrochen, bis er wieder aufgefüllt ist. Diese so genannten Drop-Outs werden nicht als längere Pausen wahrgenommen, sondern als Störgeräusche wie Klicks und Pops oder verzerrter Sound. In diesem Fall sollten Sie den Prozessor entlasten (indem Sie nicht benötigte Anwendungen oder Prozesse beenden, die Rechenzeit in Anspruch nehmen) und/oder den Audiopuffer vergrößern, so dass er längere Segmente abspielen kann (und der Computer Zeit bekommt, seinen anderen Aufgaben nachzugehen). Wieso nimmt man dann nicht gleich einen größeren Puffer und vermeidet dadurch Drop-Outs? Das Problem dabei ist, dass ein größerer Puffer auch die Latenz des Systems erhöht. Unter Latenz versteht man die Zeit, die benötigt wird, um einen Befehl (z.B. einen EQ-Kill zu aktivieren) tatsächlich umzusetzen und Sie das Ergebnis über die Lautsprecher hören. Wenn Sie einen großen Audiopuffer benutzen, muss dieser erst geleert werden, bevor irgendwelche Änderungen (z.B. am EQ) angewendet werden können. Wenn der DJ gerade Sachen macht, die akkurates Timing voraussetzen, ist dieser Umstand ein Albtraum, da sämtliche Aktionen nur verzögert umgesetzt werden. Deshalb muss der Puffer so klein wie möglich gehalten werden, ohne Störgeräusche oder andere Probleme zu verursachen. Es ist ein bisschen wie beim Limbo-tanzen: 1. Laden Sie einen Song in das Deck und klicken Sie auf Play. 2. Wenn der Song läuft, öffnen Sie die Audio-Einstellungen. 3. Falls der Sound gut ist, öffnen Sie das Menü “Puffergröße” und wählen Sie die nächst kleinere Größe. Die Puffergröße wird sofort aktualisiert und die Musik spielt weiter. 4. Hören Sie sich die Musik weiter an. Klingt sie sauber (ohne Klicks, Knacken und Aussetzer), wählen Sie erneut eine kleinere Puffergröße. 5. Wiederholen Sie diesen Vorgang bis sich eine Qualitätsminderung des ausgegebenen Audiosignals einstellt. 6. Wählen Sie daraufhin den unmittelbar höheren Wert (bei dem die Musik noch ohne Störgeräusche wiedergegeben wird) und Sie haben das System optimal konfiguriert. Torq funktioniert mit dieser Einstellung stabil, bedenken Sie allerdings, dass die Systemleistung leiden könnte, wenn Sie die Prozessorbelastung erhöhen. Torq TorqMixLab MixLabBenutzerhandbuch Benutzerhandbuch » » Kapitel Kapitel12 1 51 Registerkarte “MIDI” Hier befinden sich die Optionen für das Audio-Setup und die MIDI-Konfiguration. M-Audio-Geräte autom. erkennen ([Ein]/Aus) Wenn Sie diese Option aktivieren, verwendet Torq LE automatisch die korrekten Audio- und MIDI-Einstellungen für angeschlossenen SynchroScience- und M-Audio-Controller (z.B. X-Session Pro). Damit ist der korrekte Betrieb von Torq und den angeschlossenen Geräten gewährleistet. Hinweis: Wenn Sie Ihre eigenen Einstellungen für Ihre Controller und/oder speziellen Zuweisungen für das Audiointerface benutzen möchten, oder Sie nicht wünschen, dass Torq diese beim nächsten Start überschreibt, deaktivieren Sie diese Option. Scratch-Empfindlichkeit Hier geben Sie die Empfindlichkeit an, mit der ein Deck auf MIDI-Befehle eines MIDI-Controllers reagiert. Die Option ist für Controller vorgesehen, die die Wellenform vor- und zurückbewegen, wie ein Scratch-DJ. 1. Ein hoher Wert bedeutet eine kürzere Reaktionszeit. 2. Ein niedriger Wert bedeutet eine entsprechend langsamere Ansprechzeit. Torq TorqMixLab MixLabBenutzerhandbuch Benutzerhandbuch » » Kapitel Kapitel12 1 Crossfader-Kurve-Steuerung Hier können Sie dem Parameter “Crossfader-Kurve” einen MIDI-Controller zuweisen. Sie können die CrossfaderKurve dann mit diesem Regler oder Slider Ihres MIDI-Controllers steuern. 1. Klicken Sie auf den Learn-Button, um die Option zu aktivieren. 2. Bewegen Sie einen Regler oder Slider Ihres MIDI-Controllers. 3. Torq weist diesem Regler die Crossfader-Kurve zu. Beachten Sie die Crossfader-Grafik im Hauptfenster, wenn Sie den Regler betätigen. MIDI-Umschalttaste Mit Torq LE kommt die UMSCHALT-Taste (Shift) Ihrer Computertastatur ziemlich häufig zum Einsatz. Deshalb können Sie hier eine MIDI-Note als “Umschalttaste” in Torq definieren, so dass Sie auch die Aktionen mit der Umschalttaste (z.B. Umschalt + Nudge) per MIDI-Controller durchführen können. MIDI-Note zuweisen: 1. Klicken Sie auf den Learn-Button, um die Option zu aktivieren. 2. Drücken Sie einen Button oder eine Taste Ihres MIDI-Controllers. 3. Torq LE richtet diesen Button oder Taste sofort als Umschalttaste für das Programm ein. MIDI-Geräte In dieser Liste werden alle von Torq erkannten MIDI-Geräte aufgeführt, die Sie über das jeweilige Kontrollkästchen aktivieren, bzw. deaktivieren können. Wenn ein Gerät als Controller für Torq verwendet werden soll, klicken Sie in das Dropdown-Menü und wählen Sie EIN. Wählen Sie für Controller, die nicht verwendet werden sollen die Option AUS. 52 Torq TorqMixLab MixLabBenutzerhandbuch Benutzerhandbuch » » Kapitel Kapitel12 1 Registerkarte “Verschiedenes” Weitere Einstellungen für verschiedene Funktionen in Torq LE. Torq Engine Wählen Sie hier, ob Sie die Torq-Audio-Engine im normalen oder im Economy-Modus betreiben wollen. Der Economy-Modus ist nur für langsame Computer gedacht. In diesem Modus wird die Benutzeroberfläche nicht so hochauflösend dargestellt und die Soundqualität ist geringfügig niedriger als im normalen Modus. Er ermöglicht es, Torq LE auch auf älteren Computern ohne Probleme einzusetzen. Cue-Exklusivität Hier stellen Sie das Verhalten der Cue-Buttons der Decks ein. Wenn Sie diese Option aktivieren und auf einen Cue-Button eines Kanals klicken, schaltet sich der Cue-Button des anderen Kanals jeweils aus. So wird gewährleistet, dass Sie über Ihren Kopfhörer immer nur eine Audioquelle hören. Wenn Sie diese Option deaktivieren, können Sie auch mehrere Quellen gleichzeitig hören. Die Cue-Quellen werden gemixt und zusammen an den Kopfhörerausgang gesendet. Wenn Sie dem Cue-Mix einen Kanal hinzufügen, wird die Lautstärke des Cue-Kanals um 3dB gesenkt, um ein Übersteuern (Clipping) des Signals zu verhindern. 53 Torq TorqMixLab MixLabBenutzerhandbuch Benutzerhandbuch » » Kapitel Kapitel12 1 Schaffel-Modus: Schaffel ist eine Eindeutschung des Begriffs “shuffle” und bezieht sich auf einen beliebten Dance-Rhythmus auf der Grundlage von Triolen (kein 4/4-Takt). Wenn Sie diesen Modus aktivieren, wird den Effekten (und Parametern, deren Werte quantisiert werden) die Option hinzugefügt, zu Triolen zu quantisieren. Beispiel Stroboskop-Effekt: Mit dem Parameter-Regler verändern Sie die Geschwindigkeit des Effekts. Normalerweise stehen hier die Optionen 1⁄2, 1⁄4, 1/8, 1/16 und 1/32 zur Verfügung. Wenn der Schaffel-Modus aktiviert ist, werden die Optionen um 1/8T und 1/16T ergänzt. Das “T” steht hier für Triole (triplet). Hinweis: Effekte und Parameter, die zu Triolen quantisiert werden, wirken leicht versetzt und ziemlich “funky”. QuickLoop-Länge Hier stellen Sie das Verhalten der QuickLoop-Buttons ein. Mit der Einstellung “Takt”, werden Loops erstellt, die sich an der Länge der Takte orientieren. Mit der Einstellung “Beat”, werden Loops erstellt, die sich an der Länge der Beats orientieren. iPod mit Datenbank durchsuchen Wenn Sie hier “Ja” wählen, wird die Library angeschlossener iPods der Datenbank hinzugefügt, um sie sofort durchsuchen zu können. Wenn Sie “Nein” wählen, muss die iPod-Library im Browser ausgewählt werden, um sie anzuzeigen. iTunes-Library mit Datenbank durchsuchen Wenn Sie Apple iTunes auf Ihrem Computer installiert haben, wird über die Option “Ja” die iTunes-Library in die Datenbank aufgenommen. Torq kann somit unmittelbar auf die Songs in der iTunes Library zugreifen. Wenn Sie “Nein” wählen, muss die iTunes-Library im Browser ausgewählt werden, um sie anzuzeigen. Transport-Modus Über diese Option können Sie die Richtung der Nudge- und Offset-Buttons der Decks umkehren. Standardmäßig ist hier “Reverse” aktiviert. Mit dieser Einstellung funtionieren die Buttons ähnlich wie ein DJ mit Plattenspielern. Statt nach rechts zu klicken, um die Geschwidigkeit zu erhöhen, bzw. im Song vorwärtszukommen, klicken Sie nach links. Wenn Sie den “Tonband”-Modus bevorzugen, wählen Sie hier die Einstellung “Normal”. Tooltips Wenn Sie den Cursor auf bestimmte Regler bewegen, wird ein Tooltip eingeblendet, der die Funktion des Reglers kurz erläutert. Und wenn Sie einen Drehregler oder Slider mit der Maus bewegen, wird der jeweils neu eingestellte Wert des Reglers eingeblendet. Hier können Sie einstellen, wie viel Information die Tooltips jeweils anzeigen sollen. » Alle—sämtliche Tooltips werden angezeigt wenn Sie mit dem Cursor auf einen Regler fahren und wenn Sie den Regler bedienen. » Einstellung—es werden nur die geänderten Einstellungen eines Reglers oder Sliders angezeigt. Wenn Sie den Cursor auf einen Regler bewegen, wird kein Tooltip angezeigt. » Aus—Es werden keine Tooltips angezeigt. 54 Torq TorqMixLab MixLabBenutzerhandbuch Benutzerhandbuch » » Kapitel Kapitel12 1 55 Sync-Modus Hier können Sie die Richtlinien der Synchronisation festlegen. » Takt—Torq synchronisiert das Deck mit dem Tempo und dem Downbeat (betonter Schlag) des anderen Decks oder mit dem Master-Tempo. Wenn Sie versuchen, einen Track zu verschieben, synchronisiert ihn Torq sofort wieder mit dem entsprechenden Downbeat (= die dicken Linien des Phasenrasters stimmen immer überein). » Beat—Torq synchronisiert das Deck mit dem Tempo und dem Beat des anderen Decks oder mit dem Master-Tempo (die Downbeats des Phasenrasters werden nicht berücksichtigt). Wenn Sie versuchen, den synchronisierten Track zu verschieben, wird er automatisch mit dem nächsten Beat synchronisiert (die dicken Linien des Phasenrasters können - müssen aber nicht übereinstimmen). » Nur Tempo—Torq gleicht lediglich das Tempo des synchronisierten Decks an das Tempo des anderen Decks oder an das Master-Tempo an. Wenn Sie die Wiedergabe starten, wird der Track nicht verschoben. Dann ist es an Ihnen, die Musik im richtigen Augenblick zu starten und synchron laufen zu lassen. Skin Hier können Sie eine andere Farbe für die Torq LE-Benutzeroberfläche wählen. 1. Klicken Sie hier, um das Skin-Dropdown-Menü anzuzeigen 2. und wählen Sie ein Farbschema aus der Liste. 3. Die Farbe der Benutzeroberfläche wird entsprechend geändert; die Elemente darin behalten aber ihre Form und Position bei. 56 ÜBER X-SESSION PRO X -Session Pro ist ein Hardware-Controller, mit dem Sie Torq LE komplett steuern können. Dieser Controller sieht wie ein herkömmlicher DJ-Mixer aus und fühlt sich auch so an; zudem können Sie mit ihm Songs starten, anhalten und cuen, zwischen zwei Decks hin- und herfaden und EQ und Effekte anwenden, ohne auf Tastatur und Maus zurückgreifne zu müssen. Drehen Sie Regler, drücken Sie Knöpfe und bewegen Sie die Fader des X-Session Pro und beobachten Sie, wie die Regler in Torq entsprechend reagieren. Durch das geringe Gewicht und das kompakte Design eignet sich X-Session Pro bestens auch für DJs, die mit ihrem Laptop unterwegs sind. Der Controller wird über ein USB-Kabel an den Computer angeschlossen und mit Strom versorgt. Er ist nicht auf schwere Netzgeräte oder Akkus angewiesen und kann problemlos überall schnell und einfach zum Einsatz kommen. Kapitel 13 1 ÜBER X-SESSION PRO. . . . . . . 56 Regler und Anschlüsse . . . . . . 57 Oberseite . . . . . . . . . . . . 57 Rückseite . . . . . . . . . . . . . . 58 Deutsch Torq TorqMixLab MixLabBenutzerhandbuch Benutzerhandbuch » » Kapitel Kapitel13 1 Regler und Anschlüsse Oberseite Hinweis: Mit der Ausnahme des Crossfaders (1) und der Power-LED (6) sind sämtliche Regler, Buttons und Slider des X-Session zweimal - jeweils links und rechts des Top-Panels - vorhanden. Die Regler der linken Seite sind für das linke Deck on Torq LE bestimmt, die auf der rechten Seite steuern das rechte Deck. 1. Crossfader – Mit diesem Slider steuern Sie den Crossfader von Torq, um von einem Song in den nächsten zu überblenden. Weitere Informationen zu Corssfading finden Sie auf Seite 42. – Diese Buttons sind für die Start-, Pause-, Cue-, Rücklauf- und Vorlauf2. Transport-Buttons Funktionen der beiden Torq-Decks vorgesehen. Detaillierte Informationen zu diesen Funktionen finden Sie auf Seite 10 und 11. 3. Vertikale Fader (Tonhöhe, Lautstärke) – Mit diesen Fadern können Sie die Geschwindigkeit und Lautstärke der beiden Decks steuern. Weitere Informationen zum Pitch-Slider finden Sie auf Seite 14. Weitere Informationen zum Lautstärke-Slider finden Sie auf Seite 42. 4. Headphone Cue-Buttons – Mit diesen Buttons wählen Sie aus, welches Deck im Kopfhörer-Mix des DJs gehört wird. Detaillierte Informationen zum Cue-Mix-System finden Sie auf Seite 41. 5. Benutzer-Regler (1, 2, 3, High, Mid, Low) – Diese Drehregler steuern die Effekt- und EQ-Einstellungen der beiden Decks. Mit den Reglern 1, 2 und 3 regeln Sie die Filter-, Phaser- und Stroboskop-Effekte, mit den High-, Mid- und Low-Reglern die Höhen, Mitten und Tiefen des EQs. Detaillierte Informationen zum EQ finden Sie auf Seite 41, die Effekte werden auf Seite 47 behandelt. 6. Betriebsanzeige LED (Power) – Die rote LED leuchtet, wenn X-Session Pro mit Strom versorgt wird und mit dem Power-Schalter (8) eingeschaltet wurde (8). 57 Torq TorqMixLab MixLabBenutzerhandbuch Benutzerhandbuch » » Kapitel Kapitel13 1 Rückseite 7. USB-Port – Über den USB-Port wird X-Session Pro mit Strom versorgt und MIDI-Daten gesendet und empfangen. Schließen Sie hier ein USB-Kabel an und verbinden Sie es mit einem freien USB-Port an Ihrem Computer. 8. Power-Schalter – Schaltet das Gerät ein oder aus. 9. A-Button (A) – Mit diesem Button werden erweiterte Programmier-Funktionen von X-Session Pro aufgerufen, die den Rahmen dieses Handbuchs sprengen würden. Weitere Informationen hierzu finden Sie im X-Session Pro-Benutzerhandbuch, das Sie sich kostenlos von www.m-audio.com herunterladen können. 10. Reset-Button (Reset) – Mit diesem Button werden erweiterte Programmier-Funktionen von X-Session Pro aufgerufen, die den Rahmen dieses Handbuchs sprengen würden. Weitere Informationen hierzu finden Sie im XSession Pro-Benutzerhandbuch, das Sie sich kostenlos von www.m-audio.com herunterladen können. 11. Kensington Lock – Dieser Anschluss ist für Kensington-Sicherungssysteme vorgesehen, um Ihr Gerät vor Diebstahl zu schützen. Wenn Sie den Reset- oder A-Button drücken, versetzen Sie X-Session Pro unter Umständen in einen Modus mit beschränkter Funktionalität. Drücken Sie diese Buttons nur, wenn Sie von einem authorisierten SupportSpezialisten oder von einer technischen Anleitung dazu aufgefordert werden. 58 59 Kapitel ANHANG Tastaturbelegung Torq LE wird standardmäßig mit folgender Tastaturbelegung geliefert: Allgemeine Tastaturbefehle F1—Ausgewählten Track in Deck A laden Umschalt+1—QuickCue 1 in Deck A setzen F2—Ausgewählten Track in Deck B laden Umschalt+2—QuickCue 2 in Deck A setzen F5—Browserfenster aktualisieren Umschalt+3—QuickCue 3 in Deck A setzen F6—Browserfenster maximieren Umschalt+4—QuickCue 4 in Deck A setzen F7—Wellenform maximieren Umschalt+5—QuickCue 5 in Deck A setzen 1—QuickCue 1 Deck A Umschalt+6—QuickCue 1 in Deck B setzen 2—QuickCue 2 Deck A Umschalt+7—QuickCue 2 in Deck B setzen 3—QuickCue 3 Deck A Umschalt+8—QuickCue 3 in Deck B setzen 4—QuickCue 4 Deck A Umschalt+9—QuickCue 4 in Deck B setzen 5—QuickCue 5 Deck A Umschalt+0—QuickCue 5 in Deck B setzen 14 1 ANHANG . . . . . . . . . . . . . . . . 59 Tastaturbelegung . . . . . . . . . . 59 Allgemeine Tastaturbefehle . . . . 59 Windows Tastaturbefehle . . . . . 59 Mac Tastaturbefehle . . . . . . . . 59 Produktgarantie . . . . . . . . . . . 60 6—QuickCue 1 Deck B 7—QuickCue 2 Deck B 8—QuickCue 3 Deck B 9—QuickCue 4 Deck B 0—QuickCue 5 Deck B Windows Tastaturbefehle ALT+F4—Torq LE beenden CTRL+,—Einstellungen öffnen Mac Tastaturbefehle CMND+Q—Torq LE beenden CMND+,—Einstellungen öffnen © 2007 Avid Technology, Inc. Alle Rechte vorbehalten. Produkteigenschaften, technische Daten, Systemanforderungen und Verfügbarkeit können jederzeit ohne Vorankündigung geändert werden. Avid, M-Audio und Torq, MixLab, X-Session Pro und SynchroScience sind Warenzeichen und/oder eingetragene Warenzeichen von Avid Technology, Inc. Alle anderen in diesem Handbuch erwähnten Warenzeichen sind Eigentum ihrer jeweiligen Inhaber. Deutsch Torq TorqMixLab MixLabBenutzerhandbuch Benutzerhandbuch »» Kapitel Kapitel14 1 60 PRODUKTGARANTIE Garantiebedingungen Bei sachgemäßer Nutzung gewährt M-Audio Garantie auf Material- und Herstellungsmängel, sofern sich das Produkt im Besitz des ursprünglichen Käufers befindet und bei M-Audio registriert ist. Weitere Informationen zu Garantie und Gewährleistungsbeschränkungen für Ihr Produkt finden Sie online unter www.m-audio.com/warranty. Registrierkarte Bitte registrieren Sie Ihr neues M-Audio-Produkt! Mit der Registrierung sind Sie zur vollumfänglichen Inanspruchnahme der Produktgarantie berechtigt. Außerdem tragen Sie dazu bei, dass M-Audio auch weiterhin Produkte entwickeln kann, die höchsten Qualitätsansprüchen gerecht werden. Registrieren Sie Ihr Produkt online unter www.m-audio.com/register, um kostenlose Produkt-Updates zu erhalten und mit ein bisschen Glück einen Preis zu gewinnen. M-Audio USA 5795 Martin Rd., Irwindale, CA 91706 Technical Support M-Audio Germany Kuhallmand 34, D-74613 Ohringen, Germany Technical Support web: www.m-audio.com/tech e-mail: [email protected] tel (pro products): (626) 633-9055 tel +49 (0)7941 - 9870030 tel (consumer products): (626) 633-9066 fax: +49 (0)7941 98 70070 fax (shipping): (626) 633-9032 Sales Sales e-mail: [email protected] e-mail: [email protected] tel: +49 (0)7941 98 7000 tel: 1-866-657-6434 fax: +49 (0)7941 98 70070 fax: (626) 633-9070 Web www.m-audio.de Web www.m-audio.com M-Audio Canada M-Audio U.K. Floor 6, Gresham House, 53 Clarenden Road, Watford WD17 1LA, United Kingdom Technical Support 1400 St-Jean Baptiste Ave. #150, Quebec City, Quebec G2E 5B7, Canada Technical Support e-mail: [email protected] e-mail: [email protected] phone: (418) 872-0444 tel:(Mac support): +44 (0)1765 650072 fax: (418) 872-0034 tel: (PC support): +44 (0)1309 671301 Sales Sales e-mail: [email protected] tel: +44 (0)1923 204010 phone: (866) 872-0444 fax: +44 (0)1923 204039 fax: (418) 872-0034 Web www.maudio.co.uk Web: www.m-audio.ca M-Audio Japan M-Audio France Floor 6, Gresham House, 53 Clarenden Road, Watford WD17 1LA, United Kingdom アビッドテクノロジー株式会社 | エムオーディオ事業部:〒 460-0002 愛知県名古屋市中区丸の内 2-18-10 Avid Technology K.K.:2-18-10 Marunouchi, Naka-Ku, Nagoya, Japan 460-0002 Renseignements Commerciaux カスタマーサポート(Technical Support) tel : 0 810 001 105 e-mail : [email protected] e-mail : [email protected] e-mail (Macintosh 環境専用 ): [email protected] Assistance Technique tel : 052-218-0859(10:00~12:00/13:00~17:00) PC : 0 820 000 731 セールスに関するお問い合わせ(Sales) MAC : 0 820 391 191 e-mail: [email protected] Assistance Technique tel: 052-218-3375 e-mail : [email protected] [email protected] fax: 052-218-0875 Web: www.m-audio.jp fax � +33 (0)1 72 72 90 52 Site Web www.m-audio.fr X-Session Pro Tested to comply with FCC standards FOR HOME OR STUDIO USE 070402_TorqMixLab_UG_DE01