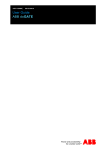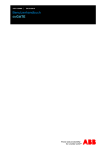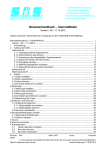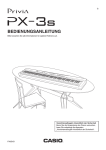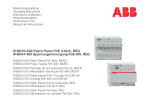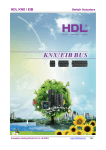Download Benutzerhandbuch ABB MOOVnGROUP - Busch
Transcript
1373-1-8484│30.10.2014
Benutzerhandbuch
ABB MOOVnGROUP
Benutzerhandbuch
ABB MOOVnGROUP
Inhalt
1
Einleitung __________________________________________________________________________ 5
2
Verwendete Symbole ________________________________________________________________ 6
3
Voraussetzungen ___________________________________________________________________ 7
4
Das Konzept _______________________________________________________________________ 8
4.1 Übersicht __________________________________________________________________________________ 8
4.2 Vorteile von MnG ____________________________________________________________________________ 8
5
4.2.1
Zeitersparnis _________________________________________________________________________ 8
4.2.2
Kostenersparnis_______________________________________________________________________ 9
4.2.3
Vorbereitete SCADA-Datenbank __________________________________________________________ 9
Installation ________________________________________________________________________ 10
5.1 Erwerb ___________________________________________________________________________________ 10
5.2 Lizenz____________________________________________________________________________________ 10
5.2.1
Lizenzzuweisung _____________________________________________________________________ 10
5.2.2
Lizenzdownload ______________________________________________________________________ 10
5.2.3
Lizenzierung der Applikation ____________________________________________________________ 11
5.3 Applikation ________________________________________________________________________________ 11
6
5.3.1
Download der Applikation ______________________________________________________________ 11
5.3.2
Installation der Applikation______________________________________________________________ 12
Verwendung der Applikation __________________________________________________________ 13
6.1 MOOVnGROUP starten ______________________________________________________________________ 13
6.2 Benutzeroberfläche _________________________________________________________________________ 14
7
6.2.1
Übersicht ___________________________________________________________________________ 14
6.2.2
Linkes Auswahlfenster_________________________________________________________________ 15
6.2.3
Rechtes Auswahlfenster _______________________________________________________________ 18
6.2.4
Oberes Auswahlfenster ________________________________________________________________ 21
6.2.5
Navigation & Verwendung ______________________________________________________________ 23
Projektmanagement ________________________________________________________________ 26
7.1 Einstieg __________________________________________________________________________________ 26
7.1.1
Start der Applikation __________________________________________________________________ 26
7.1.2
Mit oder ohne Paket? _________________________________________________________________ 27
7.2 Topologie _________________________________________________________________________________ 28
7.3 Gebäudeplanverwaltung _____________________________________________________________________ 29
7.3.1
Was ist ein Gebäudeplan? _____________________________________________________________ 29
7.3.2
Erstellung eines Gebäudeplans__________________________________________________________ 29
7.3.3
Bearbeitung eines Gebäudeplans ________________________________________________________ 30
Benutzerhandbuch 1373-1-8484
│2
Benutzerhandbuch
ABB MOOVnGROUP
8
Inhalt
Integration ________________________________________________________________________ 31
8.1 Gerätetemplates ___________________________________________________________________________ 31
8.1.1
Beschreibung________________________________________________________________________ 32
8.1.2
Erstellung eines Gerätetemplates ________________________________________________________ 32
8.1.3
Gerätetemplates mit Parametern ________________________________________________________ 33
8.1.4
Public Interface ______________________________________________________________________ 40
8.1.5
Gerätetemplates mit PlugIn _____________________________________________________________ 43
8.1.1
Bearbeitung von Gerätetemplates ________________________________________________________ 47
8.2 Zonentemplates ____________________________________________________________________________ 48
8.2.1
Allgemeine Definition __________________________________________________________________ 48
8.2.2
Gruppenadressen ____________________________________________________________________ 49
8.2.3
Details der Gruppenadresse ____________________________________________________________ 51
8.2.4
Wiederholung des Vorgangs ____________________________________________________________ 53
8.2.5
LIZ-Konfiguration _____________________________________________________________________ 54
8.2.6
Zusätzliche Funktionen für Gruppenadressen_______________________________________________ 55
8.2.7
Zonentemplateparameter ______________________________________________________________ 56
8.2.1
Bearbeitung von Zonentemplates ________________________________________________________ 58
8.3 Grafisches Arbeiten _________________________________________________________________________ 58
9
8.3.1
Einfügen von Geräten _________________________________________________________________ 59
8.3.2
Schnelle Integration ___________________________________________________________________ 60
8.3.3
Zonenerstellung ______________________________________________________________________ 60
8.3.4
Zonenparameter _____________________________________________________________________ 62
8.3.5
Grafische Zonenüberprüfung____________________________________________________________ 64
8.3.6
Zonenbearbeitung ____________________________________________________________________ 65
8.3.7
Reparaturstatus von Zonen _____________________________________________________________ 65
ETS-Datenbank ____________________________________________________________________ 68
9.1 Vor der Zonenerstellung _____________________________________________________________________ 68
9.2 Nach der Zonenfestlegung____________________________________________________________________ 69
10
Geräteeinstellungen ________________________________________________________________ 70
10.1 Linienauswahl _____________________________________________________________________________ 70
10.1.1 Vor der Erstellung ____________________________________________________________________ 70
10.1.2 Nach der Erstellung ___________________________________________________________________ 70
10.2 Nicht verwendete Funktionsblöcke _____________________________________________________________ 71
10.2.1 Ausblenden von nicht verwendeten Funktionsblöcken ________________________________________ 71
10.2.2 Anzeigen von nicht verwendeten Funktionsblöcken __________________________________________ 71
10.3 Verwendungen _____________________________________________________________________________ 72
10.3.1 Master/Slave ________________________________________________________________________ 73
Benutzerhandbuch 1373-1-8484
│3
Benutzerhandbuch
ABB MOOVnGROUP
11
Inhalt
SCADA __________________________________________________________________________ 74
11.1 Dummy-Geräte ____________________________________________________________________________ 74
11.2 Einfügen von Dummy-Geräten ________________________________________________________________ 75
11.3 SCADA im Gerätetemplate ___________________________________________________________________ 76
11.4 SCADA in der Zonendefinition _________________________________________________________________ 78
12
Konfigurationsdownload _____________________________________________________________ 79
12.1 Geräte ___________________________________________________________________________________ 79
12.1.1 Prinzip der Seriennummer ______________________________________________________________ 79
12.1.2 Gerätekonfiguration ___________________________________________________________________ 79
12.1.3 Downloadfunktion ____________________________________________________________________ 80
12.2 doGATE __________________________________________________________________________________ 82
12.2.1 Stationsdefinition _____________________________________________________________________ 83
12.2.2 Stationszuweisung____________________________________________________________________ 85
12.2.3 Datentypdefinition ____________________________________________________________________ 86
12.2.4 OPC-Organisation ____________________________________________________________________ 87
12.2.5 BACnet-Zuordnung ___________________________________________________________________ 88
12.2.6 Definition des Datenaustauschs _________________________________________________________ 90
12.2.7 Download auf die Station_______________________________________________________________ 91
13
Lizenzen _________________________________________________________________________ 92
13.1 Kapazitätsprüfung __________________________________________________________________________ 92
13.2 Eingeschränkter Modus ______________________________________________________________________ 96
Benutzerhandbuch 1373-1-8484
│4
Benutzerhandbuch
ABB MOOVnGROUP
1
Einleitung
Einleitung
MOOVnGROUP (kurz MnG) ist ein ETS4-basiertes Integrationstool. Es ermöglicht
Systemintegratoren die einfache und komfortable Durchführung von KNXInstallationen über eine grafische Benutzeroberfläche.
Zeitweise kann sich der Integrations-Workflow jedoch ändern. Während für die Entwicklung noch immer das entsprechende Know-how erforderlich ist, kann die Geräteintegration, die Änderung der Verbindungen, etc. problemlos von Technikern ohne
spezielles KNX-Wissen durchgeführt werden.
Die grafische Benutzeroberfläche ist der entscheidende Vorteil von MOOVnGROUP.
Sie erlaubt die Platzierung von Geräten, die Erstellung von Zonen sowie die automatische Herstellung von Verbindungen.
Benutzerhandbuch 1373-1-8484
│5
Benutzerhandbuch
ABB MOOVnGROUP
2
Verwendete Symbole
Verwendete Symbole
Erläuterung der in dieser Dokumentation verwendeten Symbole.
HINWEIS
Besonders zu beachtende Informationen.
Detaillierte Erläuterung.
ACHTUNG! Produktschäden!
Hinweis auf eine elektrische Gefährdung oder Warnung vor einer möglichen elektrischen Beschädigung des Geräts.
Benutzerhandbuch 1373-1-8484
│6
Benutzerhandbuch
ABB MOOVnGROUP
3
Voraussetzungen
Voraussetzungen
Um MOOVnGROUP verwenden zu können, müssen folgende Voraussetzungen erfüllt sein:
-
ETS4-Lizenz (Dongle oder PC)
Aktuelle ETS4-Version (>= 4.1.6)
Benutzerhandbuch 1373-1-8484
│7
Benutzerhandbuch
ABB MOOVnGROUP
4
Das Konzept
4.1
Übersicht
Das Konzept
Der Workflow besteht aus drei Schritten:
-
-
-
Der erste Schritt besteht in der Erstellung des Pakets. Diese wird von einem
KNX-Spezialisten vorgenommen. In diesem Paket werden die Interaktionen
zwischen den einzelnen KNX-Geräten des Projekts, die Geräteverwendungen, die Parameter für die jeweiligen Verwendungen, die grafische Darstellung, die verschiedenen Zonen, etc. festgelegt.
Das Paket ist eine allgemeine Vorlage, die später für die Erstellung des Projekts verwendet wird. Es enthält lediglich eine allgemeine Konfiguration - unabhängig davon, wie viele Geräte in Betrieb genommen werden sollen.
Ein Paket ist eine Sammlung von Geräte- und Zonentemplates.
Der zweite Schritt ist die grafische Integration. Hierfür ist kein KNS-Spezialist
erforderlich. Zunächst wird die tatsächliche Struktur des Gebäudes festgelegt.
Das heißt, es werden Hintergrundbilder von jeder Etage importiert und anschließend werden die Geräte an ihrem geografischen Ort auf den Bildern
platziert. Außerdem wird, je nach verwendetem Paket, die jeweilige Verwendung definiert.
Zum Schluss werden Zonen und Geräte erstellt. Die Herstellung der Verbindung und der Aufbau der ETS-Datenbank erfolgen automatisch.
Im letzten Schritt wird die SCADA-Datenbank angelegt. Dabei können die
Gruppenadressen, die auf dem SCADA-System überwacht werden sollen,
deren BACnet-Zuordnung, sowie das Trending definiert werden.
4.2
Vorteile von MnG
4.2.1
Zeitersparnis
Früher nahm die Installation von KNX-Geräten, die Festlegung von deren Parametern und Gruppenadressen, usw. viele Stunden in Anspruch. Besonders kompliziert
wurde es, wenn Änderungen an einem Gerät erforderlich waren, weil sich die Topologie des Standorts geändert hatte und das Gerät nicht mehr zum selben Gruppenobjekt gehörte.
Damit ist jetzt Schluss!
Die Zone kann künftig einfach ohne das betreffende Gerät erstellt werden. Die Verbindungen werden neu berechnet und ebenso wie bei der manuellen Eingabe in die
ETS-Datenbank eingespeist. Das Tool braucht dafür allerdings nur 3 Sekunden,
während die manuelle Eingabe wahrscheinlich 10 Minuten in Anspruch nehmen
würde.
Zum Schluss wird die Zone, in welcher das Gerät platziert werden soll, neu erstellt
und alle Elemente werden entsprechend der Zeichnung neu berechnet.
Benutzerhandbuch 1373-1-8484
│8
Benutzerhandbuch
ABB MOOVnGROUP
4.2.2
Das Konzept
Kostenersparnis
Nach dem ersten Installationsschritt kann das Paket für beliebig viele Projekte verwendet werden. Einfach grafische Integration durchführen und fertig. Bei Bedarf
können Sie das Paket präzise auf Ihre Anforderungen abstimmen.
Ein Paket ist eine Sammlung von Geräte- und Zonentemplates. Es kann gespeichert
und für künftige Projekte exportiert werden. Anschließend kann es individuell an die
Projektanforderungen angepasst werden.
Dank der revolutionären Benutzeroberfläche ist die KNX-Integration von nun an ein
Kinderspiel.
4.2.3
Vorbereitete SCADA-Datenbank
Die wichtigste Funktion von MOOVnGROUP ist der automatische Aufbau der Datenbank für ein SCADA-System.
Im Automation-Server doGATE werden anhand des MOOVnGROUP-Projekts die
Netzwerkorganisationen für OPC, BACnet und oBIX erstellt. Ein MOOVnGROUPProjekt kann mehrere doGATEs umfassen.
Die ETS-Datenbank wird geändert? Kein Problem!
Einfach die Konfiguration wieder an den Automation-Server doGATE senden und
dieser wird automatisch für das SCADA-System aktualisiert. Die BACnet-Zuordnung
und das Trending können mithilfe von Templates konfiguriert werden.
Benutzerhandbuch 1373-1-8484
│9
Benutzerhandbuch
ABB MOOVnGROUP
5
Installation
5.1
Erwerb
Installation
Zunächst muss die MOOVnGROUP-Anwendung im KNX-Shop gekauft werden.
Dieser ist über Folgenden Link zugänglich: https://onlineshop.knx.org/
Beziehen Sie hier die KNX-Applikation "MOOVnGROUP".
Jede MOOVnGROUP-Lizenz ist einer ETS-Lizenz zugeordnet (Dongle oder PC).
Für weitere Informationen, kontaktieren Sie die KNX Association.
5.2
Lizenz
5.2.1
Lizenzzuweisung
Nach dem Erwerb der Applikation erscheint ein neuer Eintrag:
Geben Sie die Lizenz-ID in das leere Feld ein. Die ID kann entweder von einem
Dongle oder von einem PC stammen.
Sie kann durch Klick auf die Schaltfläche "Licensing" auf der Startseite aus ETS4
bezogen werden.
Anschließend erscheint ein Fenster mit einer Übersicht der aktivierten Lizenzen, der
verschiedenen Dongle-IDs sowie der ID Ihres PCs.
Durch Klick auf "Copy ID" wird die gewünschte ID automatisch in die
Zwischenablage kopiert.
Dann muss die ID nur noch in das entsprechende Feld im ETS-Shop eingefügt
werden.
Bei Abschluss durch Klick auf
5.2.2
wird die Lizenz dieser ID zugewiesen.
Lizenzdownload
Die MOOVnGROUP-Lizenzdatei, welche der gewünschten ID zugewiesen ist
(Dongle oder PC), muss ebenfalls in ETS installiert werden.
Laden Sie hierzu in der Zeile für die Zuweisung Ihrer ETS-ID die Lizenzdatei herunter. Der Download kann per Doppelklick auf das Schlüsselsymbol oder auf den Text
in der Mitte der Zeile gestartet werden.
Die Datei wird im *.zip-Format heruntergeladen. Nach dem Extrahieren erhalten Sie
eine *.lic-Datei.
Diese muss zu den bereits vorhandenen aktivierten Lizenzen hinzugefügt werden.
Benutzerhandbuch 1373-1-8484
│10
Benutzerhandbuch
ABB MOOVnGROUP
5.2.3
Installation
Lizenzierung der Applikation
Im selben Untermenü "ETS Apps" befindet sich unter der Registerkarte "Settings"
die Schaltfläche "Licensing".
Bitte klicken Sie darauf.
Es öffnet sich dasselbe Fenster wie ausgehend vom Startmenü.
Klicken Sie anschließend auf die Schaltfläche "Add":
Hier wird nach einer *.lic-Datei gefragt. Diese erhalten Sie durch Extrahieren der
*.zip-Datei, welche Sie vom KNX-Shop heruntergeladen haben.
Wählen Sie die Datei aus und klicken Sie, um mit der Registrierung fortzufahren.
Zum Schluss erscheint ein neuer Eintrag, der anzeigt, dass Ihre KNX-Applikation
erfolgreich installiert wurde.
5.3
Applikation
5.3.1
Download der Applikation
Um die Applikation zu installieren, benötigen Sie die Installationsdatei. Diese muss
im KNX-Shop heruntergeladen werden.
In der Zeile für die ID-Zuweisung befindet sich das Symbol
um die Datei "moovngroup.etsapp" herunterzuladen.
. Klicken Sie darauf,
Die *.etsapp-Datei wird für die MOOVnGROUP-Installation sowie für die Registrierung in Ihrem ETS-Tool verwendet.
Benutzerhandbuch 1373-1-8484
│11
Benutzerhandbuch
ABB MOOVnGROUP
5.3.2
Installation
Installation der Applikation
Der erste Schritt besteht in der Installation der MOOVnGROUP-Applikation.
Rufen Sie hierzu die Registerkarte "Settings" auf der ETS-Startseite auf. Klicken Sie
im Menü, das links erscheint, auf das Untermenü "ETS Apps".
Bei Klick auf die Schaltfläche "Install" werden Sie nach der zuvor heruntergeladenen
*.etsapp-Datei gefragt. Suchen Sie diese auf Ihrem Computer und wählen Sie sie
aus.
Nach Abschluss der Installation erscheint in dem grauen Formular eine neue Zeile.
Benutzerhandbuch 1373-1-8484
│12
Benutzerhandbuch
ABB MOOVnGROUP
6
Verwendung der Applikation
6.1
MOOVnGROUP starten
Verwendung der Applikation
Öffnen Sie das Menü "Extras" und anschließend das Untermenü "Publisher", um die
Applikation auszuführen.
Die grafische Benutzeroberfläche wird geöffnet.
Diese wird künftig in Ihrem Navigationsfenster, oben am Bildschirm, direkt unter den
Menüregistern, angezeigt:
Beim Ausführen eines neuen Projekts wird das MOOVnGROUP-Fenster automatisch angezeigt. Wenn dies nicht funktioniert, starten Sie die Applikation wie oben
beschrieben neu.
Benutzerhandbuch 1373-1-8484
│13
Benutzerhandbuch
ABB MOOVnGROUP
Verwendung der Applikation
6.2
Benutzeroberfläche
6.2.1
Übersicht
MOOVnGROUP verwendet Auswahlfenster, um die Ansicht möglichst benutzerfreundlich zu gestalten. Die Softwareoberfläche kann individuell nach Ihren Anforderungen angeordnet werden, sodass nur die gewünschten Informationen angezeigt
werden.
Außerdem lässt sich die Anzeige entsprechend der Bildschirmgröße anpassen. Auf
einem breiten Bildschirm können alle Fenster angezeigt werden, damit sämtliche Informationen auf einen Blick verfügbar sind.
Wenn Sie mit einem kleineren Bildschirm, z. B. an einem Laptop, arbeiten, können
Sie die Fenster ausblenden, um eine größere Hauptanzeige zu erhalten.
Die Fenster können auf zwei verschiedene Arten angezeigt werden:
-
Permanent
Mouseover: Das Fenster wird nur dann angezeigt, wenn die Maus darüber
bewegt wird. Es vergrößert sich, um alle Informationen anzuzeigen.
Die permanente Anzeige kann durch Klick auf das entsprechende Symbol oben im
Fenster aktiviert werden.
Wenn Sie die Fenster ausblenden und nur im Mouseover-Format anzeigen wollen,
klicken Sie auf das entsprechende Symbol oben im Fenster.
Benutzerhandbuch 1373-1-8484
│14
Benutzerhandbuch
ABB MOOVnGROUP
6.2.2
Verwendung der Applikation
Linkes Auswahlfenster
Im linken Auswahlfenster befinden sich folgende Registerkarten:
- "Maps"
- "Device Templates"
- "Zone Templates"
- "Layers"
6.2.2.1 Registerkarte Maps
In der Registerkarte "Maps" im linken Auswahlfenster
werden die von Ihnen erstellten Gebäudepläne angezeigt. Per Doppelklick auf den gewünschten Plan
kann zwischen den Gebäudeplänen hin- und hergewechselt werden.
Mit dieser Registerkarte können Sie neue Gebäudepläne hinzufügen, indem Sie auf das Symbol oben
links klicken.
6.2.2.2 Registerkarte Devices
Mit dieser Registerkarte im linken Auswahlfenster
können Sie die Geräte aus Ihrem Paket verwalten.
Außerdem können hier Gerätetemplates erstellt/geändert werden.
Die Registerkarte ist in verschiedene untergeordnete
Registerkarten untergliedert. Jede Registerkarte entspricht einer Gerätefamilie.
Auf diese Weise können Sie bequem zwischen den
Geräten navigieren und diese verwalten.
Mit der oberen Registerkarte "All devices" können alle
Geräte angezeigt werden.
Benutzerhandbuch 1373-1-8484
│15
Benutzerhandbuch
ABB MOOVnGROUP
Verwendung der Applikation
Graphical Use
In dieser Registerkarte können Sie die Geräte auswählen, die in Betrieb genommen
werden sollen.
Klicken Sie hierzu einfach auf das gewünschte Gerät, woraufhin es blau markiert
wird. Wenn Sie dann den Mauszeiger über die grafische Ansicht ziehen, werden das
Gerät und die zugehörigen Funktionsblöcke transparent angezeigt:
Platzieren Sie das Gerät und die Funktionsblöcke an einer beliebigen Stelle der grafischen Ansicht.
Die Geräte und Funktionsblöcke werden daraufhin farbig und mit ihren jeweiligen
Bezeichnungen angezeigt und in die ETS-Datenbank integriert.
6.2.2.3 Registerkarte Zones
Mit dieser Registerkarte im linken Auswahlfenster
können Sie die Zonen aus Ihrem Paket verwalten.
Außerdem können hier Zonentemplates erstellt/geändert werden.
Benutzerhandbuch 1373-1-8484
│16
Benutzerhandbuch
ABB MOOVnGROUP
Verwendung der Applikation
6.2.2.4 Registerkarte Layers
Die Registerkarte "Layers" ermöglicht die Optimierung der Darstellung durch Filterung der grafischen
Ansicht.
Der Bildschirm wird dadurch übersichtlicher und nicht
benötigte Informationen können ausgeblendet werden.
Sie können drei Arte von grafischen Informationen
ausblenden/anzeigen:
- Zonen
- Geräte
- Funktionsblöcke
Jede Ebene ist in einzelne Unterebenen untergliedert:
- Zonen: Diese allgemeinen Ebenen enthalten alle in
Ihrem Paket festgelegten Zonentypen.
Mithilfe der Kontrollkästchen können Sie einzelne
Zonentypen je nach Bedarf ausblenden oder anzeigen.
Sie müssen dazu lediglich das jeweilige Kontrollkästchen aktivieren bzw. deaktivieren.
- Geräte: Sie können die Geräte je nach Bedarf ausblenden oder anzeigen. Wie oben beschrieben,
müssen Sie dazu lediglich das jeweilige Kontrollkästchen aktivieren bzw. deaktivieren.
Wenn ein Gerät ausgeblendet wird, bleiben die zugehörigen Funktionsblöcke weiterhin sichtbar.
- Funktionsblöcke: Funktionsblöcke sind die in einem
Gerät enthaltenen Objekte. Ein Funktionsblock
kann verschiedene Profile aufweisen.
Ein Licht kann z. B. nur ein- oder ausschaltbar oder
aber dimmbar sein.
Benutzerhandbuch 1373-1-8484
│17
Benutzerhandbuch
ABB MOOVnGROUP
6.2.3
Verwendung der Applikation
Rechtes Auswahlfenster
Im rechten Auswahlfenster befinden sich folgende Registerkarten:
- Registerkarte "Folders"
- Registerkarte "Topology"
- Registerkarte "Devices"
- Registerkarte "Zones"
- Registerkarte "Maps"
6.2.3.1 Registerkarte Folders
Das Menü "Folders" im rechten Auswahlfenster enthält eine Auflistung aller Geräte des geöffneten Projekts.
Bei Erweiterung eines Geräts werden alle zugehörigen Funktionsblöcke angezeigt.
- Bei Klick auf einzelne Geräte oder Funktionsblöcke
werden diese automatisch in der grafischen Ansicht ausgewählt.
- Hier können Sie den einzelnen Funktionsblöcken
eine Verwendung zuweisen und diese auf nicht
verwendet bzw. verwendet setzen.
- Die Anzeige kann mit der Filterfunktion individuell
auf Ihren Bedarf angepasst werden. Auf diese
Weise können nicht benötigte Informationen ausgeblendet werden.
6.2.3.2 Registerkarte Topology
Das Menü "Topology" zeigt die Netzwerkarchitektur des
geöffneten Projekts an.
In einer Baumdarstellung, deren Zweige die Bereiche
und den Backbone repräsentieren, werden alle Geräte aufgelistet, unabhängig davon ob sie zu einer Zone
gehören oder nicht.
- Bei Klick auf einzelne Geräte oder Funktionsblöcke
werden diese automatisch in der grafischen Ansicht ausgewählt.
- Hier können Sie den einzelnen Funktionsblöcken,
die keiner Zone zugeordnet sind, eine Verwendung
zuweisen und diese auf nicht verwendet / verwendet setzen.
- Die Anzeige kann mit der Filterfunktion individuell
auf Ihren Bedarf angepasst werden. Auf diese
Weise können nicht benötigte Informationen ausgeblendet werden.
Benutzerhandbuch 1373-1-8484
│18
Benutzerhandbuch
ABB MOOVnGROUP
Verwendung der Applikation
6.2.3.3 Registerkarte Devices
Das Menü "Devices" zeigt die Gerätedatenbank des
geöffneten Projekts an.
In einer Baumdarstellung werden alle Geräte aufgelistet, unabhängig davon ob sie zu einer Zone gehören
oder nicht.
- Die Auflistung der Geräte ist im Gegensatz zum
Menü "Topology" nicht hierarchisch.
- Die Geräte werden mit ihren Funktionsblöcken in
der Reihenfolge aufgelistet, in welcher sie im Projekt platziert werden.
- Die Anzeige kann mit der Filterfunktion individuell
auf Ihren Bedarf angepasst werden. Auf diese
Weise können nicht benötigte Informationen ausgeblendet werden.
6.2.3.4 Registerkarte Zones
Das Menü "Zones" zeigt die Zonenarchitektur des geöffneten Projekts an.
Die Gebäudepläne, die zu angezeigten Zonen gehören,
werden dabei nicht berücksichtigt. Die Auflistung erfolgt
in einer Reihe.
- In einer Baumdarstellung werden alle im Projekt
erstellten Zonen mit allen Geräten und den zugehörigen Funktionsblöcken aufgelistet.
- Bei Klick auf einzelne Zonen oder Funktionsblöcke
werden diese automatisch in der grafischen Ansicht ausgewählt.
- Hier können Sie Zonen ändern, reparieren oder
löschen. Dieselbe Funktion kann durch Rechtsklick
auf eine Zone in der grafischen Ansicht aufgerufen
werden.
Die Anzeige kann mit der Filterfunktion individuell auf
Ihren Bedarf angepasst werden. Auf diese Weise
können nicht benötigte Informationen ausgeblendet
werden.
Benutzerhandbuch 1373-1-8484
│19
Benutzerhandbuch
ABB MOOVnGROUP
Verwendung der Applikation
6.2.3.5 Registerkarte Maps
Das Menü "Maps" vereint die Funktionen von verschiedenen Menüs im rechten Auswahlfenster.
Das heißt, es zeigt anhand einer auf Gebäudeplänen
basierenden Architektur an, wo sich die einzelnen
Inhalte befinden.
- Die Geräte werden mit ihren jeweiligen Funktionsblöcken und Zonen aufgelistet.
Es handelt sich um eine Kombination des Menüs
"Devices" und des Menüs "Zones". Die Geräte werden mit den Funktionsblöcken in derselben Reihenfolge aufgelistet, wie sie im Projekt platziert wurden.
- Bei Klick auf einzelne Geräte oder Funktionsblöcke
werden diese automatisch in der grafischen Ansicht ausgewählt.
- Hier können Sie den einzelnen Funktionsblöcken,
die keiner Zone zugeordnet sind, eine Verwendung
zuweisen und diese auf nicht verwendet / verwendet setzen.
- Die Anzeige kann mit der Filterfunktion individuell
auf Ihren Bedarf angepasst werden. Auf diese
Weise können nicht benötigte Informationen ausgeblendet werden.
Benutzerhandbuch 1373-1-8484
│20
Benutzerhandbuch
ABB MOOVnGROUP
6.2.4
Verwendung der Applikation
Oberes Auswahlfenster
Im oberen Auswahlfenster befinden sich folgende Registerkarten:
-
Registerkarte "Project"
Registerkarte "Graphic"
6.2.4.1 Registerkarte Project
Die Projekt-Registerkarte im oberen Auswahlfenster enthält nützliche Informationen.
Diese sind in folgende fünf Gruppen untergliedert:
Project
-
Settings: Projekteinstellungen des Benutzers
Smart channel: Netzwerkorganisations-Tool
Synchronize: Überprüfung der Übereinstimmung der grafischen Integration
mit der ETS-Datenbank
Warning: Anzeige wichtiger Hinweise
Export: Export des aktuellen Pakets zur Weiterverwendung in einem anderen
Paket
Backup: Speicherung des Projekts in einer KNXproj-Datei. Beinhaltet die
ETS-Datenbank und die MOOVnGROUP-Daten.
Download: Funktion zur Verwaltung von Konfigurationsdownloads für die Geräte
Stations: doGATE-Verwaltungstool
Sync. LIZ: Virtuelle Remotesteuerung der Synchronisierung
About.
Map
-
Funktionen zum Kopieren/Einfügen
Erstellung eines neuen Gebäudeplans
Erstellung einer neuen Zone
Schließen des geöffneten Gebäudeplans
Linie für die Integration der aktuellen Geräte. Kann für später integrierte Geräte geändert werden.
Tools
-
Anzeigen/Ausblenden von Gerätenamen, Funktionsblöcken und Master/Slave-Informationen
Verwaltung der logischen Objekte und Zonen
Map Overview
-
Zeichnen eines Rechtecks, um den Zoom auf die grafische Ansicht anzupassen
Runtime
-
Anzeige der Anzahl der Geräte und Zonen, die noch zum Projekt hinzugefügt
werden können
Benutzerhandbuch 1373-1-8484
│21
Benutzerhandbuch
ABB MOOVnGROUP
Verwendung der Applikation
6.2.4.2 Registerkarte Graphic
Die Grafik-Registerkarte befindet sich direkt neben der Projekt-Registerkarte im
oberen Auswahlfenster.
Sie umfasst drei Gruppen, welche sich alle auf grafische Funktionen von
MOOVnGROUP beziehen
-
-
Modes: Definition der Verwendung des Mauszeigers. Die Maus kann als
normaler Mauszeiger, zum Zeichnen von Rechtecken oder Ellipsen, zum
Einfügen von Bildern oder für die Eingabe von Text verwendet werden.
Tools: Ermöglicht das Kopieren/Einfügen von grafischen Objekten und Geräten sowie die Zoomverwaltung.
Layout: Grafische Ausrichtung der ausgewählten Objekte, Anzeige im Vorder-/Hintergrund und Größenanpassung.
Benutzerhandbuch 1373-1-8484
│22
Benutzerhandbuch
ABB MOOVnGROUP
6.2.5
Verwendung der Applikation
Navigation & Verwendung
6.2.5.1 Navigation durch Gebäudepläne
Um zwischen den Gebäudeplänen hin- und herzuwechseln, klicken Sie im linken
Auswahlfenster auf die Registerkarte "Maps".
Hier sind die von Ihnen festgelegten Gebäudepläne aufgelistet. Außerdem können
hier Gebäudepläne erstellt oder gelöscht werden.
Durch Doppelklick auf den gewünschten Gebäudeplan kann dieser geöffnet oder zu
einem anderen Gebäudeplan gewechselt werden.
6.2.5.2 Zoom
Sie haben zwei Möglichkeiten, um den geöffneten Gebäudeplan zu vergrößern bzw.
zu verkleinern:
-
Tastenkombination Strg + Mausrad Sie können die Ansicht vergrößern, indem Sie mit der Maus auf den zu vergrößernden Bereich zeigen und scrollen,
während Sie die Strg-Taste gedrückt halten.
-
Die zweite Möglichkeit ist die Verwendung des Menüs "Map Overview" in der
Projekt-Registerkarte im oberen Auswahlfenster. Zeichnen Sie ein Quadrat
für die gewünschte Darstellung der grafischen Ansicht.
Nach Freigabe der Maustaste, wird der Zoom auf die grafische Darstellung
angewandt.
-
Benutzerhandbuch 1373-1-8484
│23
Benutzerhandbuch
ABB MOOVnGROUP
Verwendung der Applikation
6.2.5.3 Objektauswahl
Alle grafischen Objekte, abgesehen vom Hintergrundbild, sind frei wählbar. Es kann
entweder ein bestimmtes Objekt angeklickt oder eine Mehrfachauswahl getätigt
werden.
Ein Objekt ist ein Gerät, ein Funktionsblock, eine ebene geometrische Form (Rechteck, Quadrat, Ellipse) oder eine Zone.
Auswahl einzelner Objekte
Bei Auswahl eines Objekts werden Bearbeitungspunkte angezeigt.
Durch Klick auf einen der Bearbeitungspunkte kann die Objektgröße angepasst
werden.
Bei gedrückter Maustaste in der Mitte eines Objekts kann dieses verschoben werden.
Bei Auswahl eines Funktionsblocks wird eine Linie zwischen dem Funktionsblock
und dem zugehörigen Gerät gezogen.
Bei Auswahl eines Geräts werden eine oder mehrere Linien gezogen, um anzuzeigen, welche Funktionsblöcke damit verknüpft sind.
Benutzerhandbuch 1373-1-8484
│24
Benutzerhandbuch
ABB MOOVnGROUP
Verwendung der Applikation
Auswahl mehrerer Objekte
Wenn Sie mehrere Objekte nebeneinander auswählen wollen, können Sie in der
grafischen Ansicht mit der Maus ein Rechteck oder ein Quadrat zeichnen.
Alle darin enthaltenen Objekte werden ausgewählt, unabhängig davon, um welchen
Typ es sich handelt (Geräte, Funktionsblöcke, geometrische Figuren oder Zonen).
Für die Objekte werden Bearbeitungspunkte angezeigt:
Wenn Sie einen Bearbeitungspunkt auswählen, wird die Größe aller ausgewählten
Objekte angepasst.
Wenn Sie die Maustaste gedrückt halten und die Maus bewegen, werden alle Objekte gleichzeitig bewegt.
Benutzerhandbuch 1373-1-8484
│25
Benutzerhandbuch
ABB MOOVnGROUP
Projektmanagement
7
Projektmanagement
7.1
Einstieg
7.1.1
Start der Applikation
Um mit MOOVnGROUP ein Projekt zu erstellen, müssen Sie zuerst wie gewohnt in
ETS4 ein Projekt anlegen. Wählen Sie hierzu im Hauptmenü von ETS "New" aus.
Anschließend müssen Sie Ihr Projekt benennen und seine Eigenschaften festlegen:
Das MOOVnGROUP-Fenster wird nun automatisch angezeigt. Falls das Fenster
nicht geöffnet wird, können Sie es manuell durch Aufruf des Menüs "Extras" und des
Untermenüs "Publisher" öffnen.
Im geöffneten Fenster haben Sie zwei Möglichkeiten:
-
Sie können ein Projekt mit einem bereits erstellten Paket starten.
Sie können ein neues Projekt starten.
Benutzerhandbuch 1373-1-8484
│26
Benutzerhandbuch
ABB MOOVnGROUP
7.1.2
Projektmanagement
Mit oder ohne Paket?
Ein Paket ist eine Sammlung zuvor erstellter Lösungen. Beispiel: Es wurde bereits
ein Projekt mit bestimmten Geräte- und Zonenkonfigurationen erstellt.
Um Zeit zu sparen, kann diese Lösung zur Weiterverwendung in ein anderes Projekt
exportiert werden. Der Entwicklungsaufwand für das erste Projekt wird somit überflüssig.
Selbstverständlich kann das weiterverwendete Projekt nach Bedarf bearbeitet werden. Es können beliebig viele Pakete erstellt werden. Die Pakete können von einem
Benutzer oder von einem Unternehmen angelegt werden.
7.1.2.1 Ohne Paket
Im System ist kein Paket angelegt.
Wählen Sie "Empty Package" und klicken Sie auf "Create new project ...":
Beim Start eines Projekts mit einem leeren Paket können Sie Ihre eigene Lösung
erstellen.
7.1.2.2 Mit Paket
Wenn Sie ein Projekt mit einem bereits erstellen Projekt starten wollen, klicken Sie
auf "Import Solution ..." und wählen Sie das gewünschte Paket aus.
Das Paket befindet sich in einer *.zip-Datei. Nach der Auswahl auf Ihrem Computer
wird es im Fenster links angezeigt:
Aktivieren Sie das Kontrollkästchen neben dem importieren Paket und klicken Sie
auf "Create New Project".
Benutzerhandbuch 1373-1-8484
│27
Benutzerhandbuch
ABB MOOVnGROUP
7.2
Projektmanagement
Topologie
Legen Sie im Fenster "Smart Channel", welches unmittelbar nach der Erstellung des
Projekts erscheint, die Topologie Ihres Netzwerks fest. Mit diesem Power-Tool können Sie Ihr Projekt individuell anpassen.
Die von Ihnen festgelegte Netzwerktopologie sollte so exakt wie möglich der Verdrahtung im Projekt entsprechen:
Legen Sie für jeden Bereich und jede Linie die Adressmaske fest.
Eine Statistiklinie zeigt außerdem an, wie viele Geräte im gewählten Bereich / in der
gewählten Linie enthalten sind. Die in diesem Schritt festgelegte Topologie wird
auch in der ETS-Datenbank verwendet. Wenn Sie sich nicht ganz sicher sind, können Sie die Topologie später noch ändern.
Um zu diesem Fenster zu gelangen, müssen Sie im oberen Auswahlfenster die Registerkarte "Project" öffnen.
Mit dem Symbol "Smart channel" können Sie zum Konfigurationsbildschirm zurückkehren.
Benutzerhandbuch 1373-1-8484
│28
Benutzerhandbuch
ABB MOOVnGROUP
7.3
Projektmanagement
Gebäudeplanverwaltung
Nach der Festlegung der Netzwerktopologie fordert MOOVnGROUP Sie zur Definition der Gebäudepläne auf. Gebäudepläne können zu jedem Zeitpunkt des Projekts
erstellt werden.
Öffnen Sie hierzu die Registerkarte "Maps" im linken Auswahlfenster und klicken Sie
auf die Schaltfläche für die Erstellung eines neuen Gebäudeplans:
7.3.1
Was ist ein Gebäudeplan?
Ein Gebäudeplan ist die grafische Darstellung eines bestimmten Standortbereichs.
Es kann sich auch um einen rein grafischen Plan ("graphical map") handeln, der
keine Integration erfordert, (z. B. Startseite).
7.3.2
Erstellung eines Gebäudeplans
Wenn es sich um einen Gebäudeplan handelt, wird empfohlen, ein Hintergrundbild
mit einer Übersicht des Bereichs hochzuladen (nicht verpflichtend).
Das Hintergrundbild dient als Grundlage für sämtliche Integrationsvorgänge, die Sie
für diesen Bereich durchführen.
Wählen Sie die Linie(n) aus, die für die Integration in diesen Gebäudeplan verwendet werden (gilt nicht, wenn "Graphical map" ausgewählt ist). Außerdem muss das
zugehörige Gebäude benannt werden.
Hier kann die Station festgelegt werden, an welche die Daten exportiert werden sollen (kann später manuell erfolgen).
Klicken Sie auf "Finish", um die Erstellung des Gebäudeplans abzuschließen. Wiederholen Sie den Vorgang für jeden weiteren Gebäudeplan, den Sie erstellen wollen.
Benutzerhandbuch 1373-1-8484
│29
Benutzerhandbuch
ABB MOOVnGROUP
7.3.3
Projektmanagement
Bearbeitung eines Gebäudeplans
Ein bereits erstellter Gebäudeplan kann bearbeitet werden, wenn die ursprüngliche
Definition nicht mehr Ihren Anforderungen entspricht.
Öffnen Sie hierzu die Registerkarte "Maps" im linken Auswahlfenster.
Direkt unter dem Titel befinden sich drei Schaltflächen:
-
Mit der ersten kann ein neuer Gebäudeplan erstellt werden.
Mit der zweiten kann ein Gebäudeplan gelöscht werden (alle Geräte müssen
entfernt sein).
Mit der letzten kann das Erstellungsfenster für den ausgewählten Gebäudeplan zur Bearbeitung der Einstellungen geöffnet werden.
Benutzerhandbuch 1373-1-8484
│30
Benutzerhandbuch
ABB MOOVnGROUP
8
Integration
Integration
Wenn die Netzwerkstruktur Ihres Gebäudes sowie die Gebäudepläne erstellt sind,
kann mit der Definition der Templates begonnen werden. Ein Template bezieht sich
entweder auf ein Gerät oder auf eine Zone.
Ziel von MOOVnGROUP ist es, die Realität so gut wie möglich abzubilden. Durch
die Integration von früheren Gebäudeplänen ist mindestens ein Hintergrundbild vorhanden, wo Sie die Gerätesymbole ablegen können, um die geografische Lage am
Standort darzustellen.
Dies erleichtert die spätere Bearbeitung des Projekts zum Ändern von Parametern
oder Zonen.
Auf diese Weise wissen Sie, wo sich das Gerät befindet und können sofort damit
arbeiten. Um ein Gerät zu finden, brauchen Sie nicht zu wissen, in welchem Bereich
bzw. auf welcher Linie es sich befindet, wie die KNX-Adresse lautet, etc.
MOOVnGROUP arbeitet auf Grundlage von Templates. Ein Template ist eine Vorlage für ein Gerät oder eine Zone mit von Ihnen festgelegten Konfigurationen. Ein
Template kann sich auf einzelne oder mehrere Geräte/Zonen beziehen.
8.1
Gerätetemplates
MOOVnGROUP arbeitet auf Grundlage von Templates. Es gibt zwei Arten von
Templates:
-
Gerätetemplates
Zonentemplates
Diese können entweder aus einem Paket importiert oder neu erstellt werden.
Ein aus einem Paket importiertes Template kann noch weiter bearbeitet werden, um
es präzise auf die Projektanforderungen abzustimmen. Das Paket kann außerdem
um zusätzliche Gerätetemplates erweitert werden.
Dasselbe gilt für Zonentemplates: Zusätzliche Zonentemplates können erstellt und
die vorhandenen Templates können überarbeitet werden.
Ein Template steht für eine allgemeine Verwendung und bezieht sich nicht speziell
auf ein bestimmtes Gerät oder eine bestimmte Verbindung.
Ein Gerätetemplate kann auf beliebig viele physische Geräte eines Typs angewandt
werden.
Ein Zonentemplate kann beliebig oft in einem Projekt verwendet werden.
Benutzerhandbuch 1373-1-8484
│31
Benutzerhandbuch
ABB MOOVnGROUP
8.1.1
Integration
Beschreibung
Die Gerätetemplates werden über das Untermenü "Device Templates" im linken
Auswahlfenster verwaltet. Hier kann ein neues Gerätetemplate erstellt oder ein vorhandenes Template bearbeitet werden.
Es gibt zwei Arten von Gerätetemplates:
8.1.2
Gerätetemplates mit Parametern
Gerätetemplates mit PlugIn
Erstellung eines Gerätetemplates
Bei der Arbeit mit einem leeren Projekt, d. h. ohne Paket-Import, müssen Gerätetemplates festgelegt werden.
Klicken Sie hierzu im linken Auswahlfenster auf das Symbol "New device template".
Im daraufhin angezeigten Fenster stehen vier Möglichkeiten zur Auswahl:
-
Device with standard ETS parameters window
Erstellung eines Gerätetemplates durch manuelle Festlegung der Gerätekonfiguration.
Der Arbeitsablauf entspricht der Parameterkonfiguration beim Import und bei
der Gerätekonfiguration in ETS.
Device with specific plugin
Erstellung eines Gerätetemplates für ein Gerät, das mithilfe eines PlugIns
konfiguriert wird.
Am Ende dieses Schritts wird das PlugIn zur Konfiguration des Geräts gestartet, so wie es beim Import des Geräts in ETS der Fall wäre.
Line Coupler
Erstellung eines Templates für die verwendeten Linienkoppler
Import a DIF
Eine DIF-Datei ist eine Konfigurationsdatei von Herstellern, die das Verhalten des Gerätes bereits im Voraus festgelegt haben.
Im Folgenden werden die ersten beiden Optionen beschrieben.
Benutzerhandbuch 1373-1-8484
│32
Benutzerhandbuch
ABB MOOVnGROUP
Integration
HINWEIS
Beachten Sie, dass wie bei fast allen Formularen eine QuickInfo zur
Verfügung steht. Diese ist mit folgendem Symbol gekennzeichnet:
Die QuickInfo wird angezeigt, wenn die Maus über das Symbol bewegt wird.
Sie können die QuickInfo mit dem Kontrollkästchen neben den einzelnen Schritten aktivieren bzw. deaktivieren.
8.1.3
Gerätetemplates mit Parametern
Wählen Sie im Assistenten für die Gerätetemplate-Erstellung "Device with Standard
ETS parameters window" und klicken Sie auf "Next":
Der Assistent führt Sie durch die Erstellung. Um die Erstellung zu erleichtern, stehen
zahlreiche QuickInfo- und Informationsseiten zur Verfügung.
Im Folgenden wird schrittweise die Konfiguration eines Geräts mit vier Tastern erklärt. Die Vorgehensweise ist für alle Geräte gleich. Lediglich die Definition der Parameter ist von Gerät zu Gerät unterschiedlich.
Benutzerhandbuch 1373-1-8484
│33
Benutzerhandbuch
ABB MOOVnGROUP
Integration
8.1.3.1 Produktkatalog
Der nächste Schritt des Assistenten bezieht sich auf den Produktkatalog. Um mit einem Gerät arbeiten zu können und dessen Konfiguration festzulegen, benötigen Sie
eine entsprechende KNXprod-Datei.
Wenn Sie keine KNXprod-Datei für das gewünschte Gerät besitzen, gehen Sie wie
folgt vor:
-
Schließen Sie diesen Assistenten.
Öffnen Sie die Katalogverwaltung von ETS.
-
Klicken Sie auf die gewünschte Linie und wählen Sie dann in der oberen
Taskleiste "Export ..."
Die KNXprod-Datei für das Gerät wird nun erstellt.
-
Speichern Sie diese in einem Ordner, auf den Sie später leicht zugreifen
können.
Wenn Sie eine ältere Katalogdatei besitzen (*.vd1, *.vd2, *.vd3, *.vd4, *.vd5), importieren Sie den Katalog in den ETS-Katalog und exportieren Sie diesen dann erneut
in eine KNXprod-Datei wie oben beschrieben.
Benutzerhandbuch 1373-1-8484
│34
Benutzerhandbuch
ABB MOOVnGROUP
Integration
8.1.3.2 Allgemeine Definition
In der allgemeinen Definition geben Sie dem zu erstellenden Template einen Namen. Der Name des Templates wird im linken Auswahlfenster angezeigt.
Unter dem Namen befindet sich die "Naming Rule". In diesem Feld wird festgelegt,
wie die mit diesem Template erstellten Geräte benannt werden.
Die Benennung ist benutzerdefiniert. Zum statischen Text können folgende drei dynamischen Regeln hinzugefügt werden:
-
%p%: Projektname
%c%: Kanalname
%r%: Name des Gerätetemplates
Außerdem können Sie die Gerätefamilie festlegen:
-
Wenn noch keine Gerätefamilie festgelegt wurde, ist das Drop-Down-Menü
leer.
Wenn bereits eine Gerätefamilie festgelegt wurde (wahrscheinlich, wenn bereits früher ein Gerätetemplate erstellt wurde), wird der Name der Familie
angezeigt und kann ausgewählt werden.
Der Benutzer kann dieses Formular nach seinen eigenen Präferenzen ausfüllen.
Zum Schluss muss dem Gerät noch ein Bild zugewiesen werden. Einige Bilder werden vom System vorgeschlagen, es können jedoch auch andere Bilder per Drag &
Drop in diesen Bereich gezogen werden.
Anschließend können diese zur Darstellung der Geräte ausgewählt werden. Außerdem kann die Farbe des gewählten Symbols geändert werden:
Benutzerhandbuch 1373-1-8484
│35
Benutzerhandbuch
ABB MOOVnGROUP
Integration
8.1.3.3 Standardkonfiguration
Bei der Standardkonfiguration werden automatisch Geräteparameter festgelegt.
Diese Parameter kommen dann zur Anwendung, wenn ein Gerät mit einem Template erstellt oder auf die Standardeinstellungen zurückgesetzt wird.
Das angezeigte Fenster hängt vom jeweiligen Gerät ab. Hier wird das grundlegende
Verhalten des Geräts festgelegt.
Für weitere Informationen, siehe Herstellerdokumentation.
Sie können die anzuwendende Konfiguration auswählen. Vor jedem Parameter befindet sich ein Kontrollkästchen, um festzulegen, ob der betreffende Parameter berücksichtigt wird. Die Konfiguration hängt von der oben gewählten Option ab:
Complete configuration:
-
Bei der Erstellung eines Geräts und bei der Anwendung der Standardparameter werden alle Parameter berücksichtigt und angewandt. Die aktivierten
Parameter werden ignoriert, d. h. sie werden, z. B. beim Zurücksetzen des
Geräts, nicht erneut festgelegt.
Selected parameters configuration:
-
Bei der Erstellung eines neuen Geräts oder beim Zurücksetzen eines Geräts
auf die Standardkonfiguration werden nur die ausgewählten Parameter angewandt.
Beachten Sie, dass sich die erste Spalte abhängig von der gewählten Option ändert:
Benutzerhandbuch 1373-1-8484
│36
Benutzerhandbuch
ABB MOOVnGROUP
Integration
8.1.3.4 Objektdefinition
Wenn die Standardkonfiguration festgelegt ist, müssen Sie die Objekte festlegen,
die mit dem Gerät verknüpft sind. Ein Objekt ist ein Teil eines Ein-/Ausgangs, der
physikalisch mit dem Gerät verbunden ist.
Im vorliegenden Beispiel, d. h. bei einem Gerät mit vier Tastern, müssen vier Objekte (vier Taster) festgelegt werden, die alle zum selben Funktionsblock gehören (Taster).
Klicken Sie hierzu auf die Schaltfläche "Add a new functional block" links oben:
Das weiße Fenster über der Schaltfläche wird daraufhin ausgefüllt. Hier werden die
Objekte definiert.
Sie müssen dem Objekt einen generischen Namen zuweisen. Im vorliegenden Beispiel lautet der Name "Push Button".
Direkt darunter wird festgelegt, wie viele Objektinstanzen mit einem Gerät verknüpft
werden. In diesem Fall sind pro Gerät vier Taster verfügbar.
Die Einrichtung erfolgt analog zur Parameterdefinition auf der vorherigen Seite.
Für diesen Gerätetyp kann festgelegt werden, wie sich das Gerät verhält, wenn eine
grafische Geräteabbildung eingefügt wird.
-
Master slave mode supported: Unterstützung von Master / Slave Modus.
Aktivieren Sie diese Option, wenn Sie zwischen den einzelnen Objekten des
Geräts und Objekten anderer Geräte einen Master-/Slave-Modus verwenden
wollen.
Can belong to a zone: Kann zu einer Zone gehören.
Can belong to several zones: Kann zu mehreren Zonen gehören.
Zum Schluss muss für jede Objektinstanz ein Bild festgelegt werden. Dies erleichtert
die Identifikation der Objekte, wenn sie auf den grafischen Gebäudeplan gestellt
werden.
Benutzerhandbuch 1373-1-8484
│37
Benutzerhandbuch
ABB MOOVnGROUP
Integration
8.1.3.1 Objektkonfiguration
Wenn die allgemeinen Geräteparameter und die Anzahl der mit dem Gerät verknüpften Objekte festgelegt sind, werden die Parameter der einzelnen Objekte entsprechend der Objektverwendung definiert.
In diesem Fall können die Taster Lampen (mit Dimmer oder Schalter), Jalousien, etc.
verwalten.
Die erforderlichen Parameter unterscheiden sich je nach Verwendung. Daher müssen sie für jeden Einzelfall festgelegt werden.
Falls in diesem Schritt keine Einstellung vorgenommen wird, werden die Standardparameter aus dem vorherigen Schritt verwendet.
Nun können beliebig viele Funktionsblöcke erstellt werden. Beachten Sie, dass Sie
auch später noch Funktionsblöcke bearbeiten/hinzufügen/löschen können.
Um die Integration einfacher und übersichtlicher zu gestalten, empfehlen wir, jedem
Funktionsblock ein anderes Bild (oder eine andere Bildfarbe) zuzuweisen.
Für jede Verwendung und jedes einer Verwendung zugewiesene Objekt müssen die
zugehörigen Parameter festgelegt werden. Für das Verhalten stehen verschiedene
Optionen zur Auswahl. Bei der Erstellung eines Geräts wird die Standardverwendung angewandt.
Wenn Sie nur diese auswählen, bleiben die Parameter unveränderlich.
Benutzerhandbuch 1373-1-8484
│38
Benutzerhandbuch
ABB MOOVnGROUP
Integration
Wenn Sie jedoch das Verhalten, abhängig davon, ob sich das Gerät innerhalb oder
außerhalb einer Zone befindet, auf nicht verwendet gesetzt ist, etc. unterschiedlich
gestalten wollen,
können Sie die entsprechenden Parameter hier konfigurieren. Diese Konfiguration
kann bei Bedarf zu einem späteren Zeitpunkt für bestehende Geräte geändert werden.
Bei der Auswahl dieser Parameter unten im Fenster steht eine Option zur automatischen Übernahme der für einen Kanal ausgewählten Parameter für die übrigen Kanäle zur Verfügung, falls das Gerät mehrere Kanäle besitzt. Dies ermöglicht eine
einfache und schnelle Parameterauswahl.
Nach der Einrichtung der Geräteparameter geht es im nächsten Schritt weiter mit
dem "Public Interface".
Benutzerhandbuch 1373-1-8484
│39
Benutzerhandbuch
ABB MOOVnGROUP
8.1.4
Integration
Public Interface
In diesem Schritt können die Parameter für die festgelegten Verwendungen definiert
werden. Dadurch können die Parameter nach der Erstellung einer Zone direkt geändert werden. Diese Funktion ermöglicht die einfache Änderung und Anpassung
der Parameter der verschiedenen Komponenten.
Die Funktion besteht aus zwei Registerkarten: "Public points" und "Public parameters".
8.1.4.1 Public Points
Die erste Registerkarte “Public points” ermöglicht die Verknüpfung der zuvor festgelegten Verwendungen mit ihren jeweiligen Kommunikationsobjekten. Klicken Sie auf
, um einen Public Point zu erstellen.
Nach Auswahl der Verwendung müssen Sie die Kommunikationsobjekte des Geräts
für diese Verwendung auswählen. Um die spätere Bearbeitung zu ermöglichen,
müssen die Flags der Kommunikationsobjekte aktiviert werden.
In diesem Beispiel existieren drei Verwendungen. Die Verwendung "Lamp - Dimming" ist mit den "Dimming"-Kommunikationsobjekten des Geräts verknüpft. Um
diesen Schritt abzuschließen, muss die Art des Kommunikationspunkts und sein
Name für jeden Public Point ausgewählt werden.
Benutzerhandbuch 1373-1-8484
│40
Benutzerhandbuch
ABB MOOVnGROUP
Integration
In diesem Fall ist die "Blind"-Verwendung mit den "Blinds"-Kommunikationsobjekten
des Geräts verknüpft.
Die "Lamp - On/Off"-Verwendung ist mit den "On/Off"-Kommunikationsobjekten des
Geräts verknüpft.
Benutzerhandbuch 1373-1-8484
│41
Benutzerhandbuch
ABB MOOVnGROUP
Integration
Wenn die Verwendungen mit ihren jeweiligen Kommunikationsobjekten verknüpft
sind, wird die Liste der definierten Public Pints in der Registerkarte "Public Points"
angezeigt.
Falls eine Komponente mehrere Verwendungen mit derselben Kommunikationsobjektgröße besitzt und gleichzeitig zusätzlich durch einen zentralen Befehl gesteuert
wird, können diese Verwendungen und der zentrale Befehl in verschiedenen Registerkarten dieses Fensters definiert werden.
Zum Beispiel können bei einem Lichtschalter die verschiedenen Kanäle mit verschiedenen Verwendungen definiert werden, welche je nach Gebäudeteil die jeweiligen Dimmbereiche widerspiegeln. In diesem Fall werden die Verwendungen in separaten Registerkarten dargestellt und der zentrale Befehl erscheint in der Registerkarte "For all usages".
Benutzerhandbuch 1373-1-8484
│42
Benutzerhandbuch
ABB MOOVnGROUP
Integration
8.1.4.1 Public Parameters
In der zweiten Registerkarte "Public parameters" können die Parameter festgelegt
werden, die später direkt durch Rechtsklick auf die Zone und Auswahl von "Parameters" geändert werden können, wenn eine Zone mit diesem Gerät erstellt wird, ohne
dass die vollständige Konfiguration des Geräts aufgerufen werden muss. Klicken
Sie auf
. um einen Public Parameter zu erstellen.
Im Beispiel ist der ausgewählte Parameter der Dimm-Modus des Tasters. Wenn die
Zone erstellt wird, kann diese Option somit direkt in den Zonenparametern geändert
werden.
Mit der Option "autodetermin" kann dieser Parameter auch automatisch für die verschiedenen Kanäle ausgewählt werden. Die Option ist standardmäßig aktiviert.
Nun können die Public Parameters ausgewählt werden, wenn im Schritt "Public parameters" eine Zone erstellt wird. Dieser Schritt ist in Kapitel 8.2.7 Zonentemplateparameter beschrieben.
8.1.5
Gerätetemplates mit PlugIn
Wählen Sie im Assistenten für die Gerätetemplate-Erstellung "Device with specific
plugin" und klicken Sie auf "Next":
Der Assistent führt Sie durch die Erstellung. Um die Erstellung zu erleichtern, stehen
zahlreiche QuickInfo- und Informationsseiten zur Verfügung.
Im Folgenden wird schrittweise die Konfiguration eines Geräts mit zwei Präsenzmeldern mithilfe eines PlugIns erklärt.
Die Vorgehensweise ist für alle Geräte gleich. Lediglich die Definition der Parameter
hängt vom Gerät bzw. vom PlugIn ab.
Benutzerhandbuch 1373-1-8484
│43
Benutzerhandbuch
ABB MOOVnGROUP
Integration
8.1.5.1 Produktkatalog
Der nächste Schritt des Assistenten bezieht sich auf den Produktkatalog.
Um mit einem Gerät arbeiten zu können und dessen Konfiguration festzulegen, benötigen Sie eine entsprechende KNXprod-Datei.
Wenn Sie keine KNXprod-Datei für das gewünschte Gerät besitzen, gehen Sie wie
folgt vor:
-
Schließen Sie diesen Assistenten.
Öffnen Sie die Katalogverwaltung von ETS.
-
Klicken Sie auf die gewünschte Linie und wählen Sie dann in der oberen
Taskleiste "Export ...". Die KNXprod-Datei für das Gerät wird nun erstellt.
-
Speichern Sie diese in einem Ordner, auf den Sie später leicht zugreifen
können.
Wenn Sie eine ältere Katalogdatei besitzen (*.vd1, *.vd2, *.vd3, *.vd4, *.vd5), importieren Sie den Katalog in den ETS-Katalog und exportieren Sie diesen dann erneut
in eine KNXprod-Datei wie oben beschrieben.
Benutzerhandbuch 1373-1-8484
│44
Benutzerhandbuch
ABB MOOVnGROUP
Integration
8.1.5.2 Allgemeine Definition
In der allgemeinen Definition geben Sie dem zu erstellenden Template einen Namen. Der Name des Templates wird im linken Auswahlfenster angezeigt.
Unter dem Namen befindet sich die "Naming Rule". In diesem Feld wird festgelegt,
wie die mit diesem Template erstellten Geräte, benannt werden.
Die Benennung ist benutzerdefiniert. Zum statischen Text können folgende drei dynamischen Regeln hinzugefügt werden:
-
%p%: Projektname
%c%: Kanalname
%r%: Name des Gerätetemplates
Außerdem können Sie die Gerätefamilie festlegen:
-
Wenn noch keine Gerätefamilie festgelegt wurde, ist das Drop-Down-Menü
leer.
Wenn bereits eine Gerätefamilie festgelegt wurde (wahrscheinlich, wenn bereits früher ein Gerätetemplate erstellt wurde), wird der Name der Familie
angezeigt und kann ausgewählt werden.
Der Benutzer kann dieses Formular nach seinen eigenen Präferenzen ausfüllen.
Zum Schluss muss dem Gerät noch ein Bild zugewiesen werden. Einige Bilder werden vom System vorgeschlagen, es können jedoch auch andere Bilder per Drag &
Drop in diesen Bereich gezogen werden. Anschließend können diese zur Darstellung der Geräte ausgewählt werden.
Außerdem kann die Farbe des gewählten Symbols geändert werden:
Benutzerhandbuch 1373-1-8484
│45
Benutzerhandbuch
ABB MOOVnGROUP
Integration
8.1.5.3 Objektdefinition
Da keine Standardkonfiguration in der PlugIN-Gerätekonfiguration vorhanden ist,
müssen Sie nach der allgemeinen Definition die mit dem Gerät verknüpften Objekte
festlegen. Ein Objekt ist ein Teil eines Ein-/Ausgangs, der physikalisch mit dem Gerät verbunden ist.
Im vorliegenden Beispiel, d. h. bei einem Gerät mit vier Tastern, müssen vier Objekte (vier Taster) festgelegt werden, die alle zum selben Funktionsblock gehören (Taster).
Klicken Sie hierzu auf die Schaltfläche "Add a new functional block" links oben:
Das weiße Fenster über der Schaltfläche wird daraufhin ausgefüllt. Hier werden die
Objekte definiert.
Sie müssen dem Objekt einen generischen Namen zuweisen. Im vorliegenden Beispiel lautet der Name "Push Button".
Direkt darunter wird festgelegt, wie viele Objektinstanzen mit einem Gerät verknüpft
werden. In diesem Fall sind pro Gerät vier Taster verfügbar.
Die Einrichtung erfolgt analog zur Parameterdefinition auf der vorherigen Seite.
Für diesen Gerätetyp kann festgelegt werden, wie sich das Gerät verhält, wenn eine
grafische Geräteabbildung eingefügt wird.
-
-
Master slave mode supported: Unterstützung von Master / Slave Modus.
Aktivieren Sie diese Option, wenn Sie zwischen den einzelnen Objekten des
Geräts und Objekten anderer Geräte einen Master-/Slave-Modus verwenden
wollen.
Can belong to a zone: Kann zu einer Zone gehören.
Can belong to several zones: Kann zu mehreren Zonen gehören.
Zum Schluss muss für jede Objektinstanz ein Bild festgelegt werden. Dies erleichtert
die Identifikation der Objekte, wenn sie auf den grafischen Gebäudeplan gestellt
werden.
Benutzerhandbuch 1373-1-8484
│46
Benutzerhandbuch
ABB MOOVnGROUP
Integration
8.1.5.4 Objektkonfiguration
Im Gegensatz zur Erstellung von Templates für Standardgeräte, d. h. ohne PlugIn,
ist keine Objektkonfiguration möglich. Diese erfolgt entsprechend der PlugInKonfiguration.
8.1.5.5 Public Points
Da das Gerät ein PlugIn verwendet, können die Public Parameters in diesem Fall
nicht definiert werden.
8.1.1
Bearbeitung von Gerätetemplates
Bereits erstellte Gerätetemplates können jederzeit geändert werden. Wenn die
Maus über ein Gerätetemplate bewegt wird, werden zusätzliche Funktionen angezeigt.
Klicken Sie auf
, um das aktuelle Gerätetemplate zu bearbeiten.
Dadurch gelangen Sie zurück zur Templatekonfiguration mit den zugehörigen Verwendungen und der Parameterkonfiguration.
Das vorhandene Template kann mit
dupliziert werden. Der Erstellungsassistent
mit den bereits festgelegten Parametern wird angezeigt.
Mit
kann das ausgewählte Gerätetemplate gelöscht werden. Es wird zwischen
einem "Standard"-Gerätetemplate und einem durch PlugIn konfigurierten Gerätetemplate unterschieden.
Ebenso wie beim Bewegen des Mauszeigers über das Gerätetemplate wird das
Symbol
zum Gerätebild hinzugefügt.
Bei Klick auf das Symbol wird das PlugIn für die Gerätetemplate-Konfiguration gestartet.
Benutzerhandbuch 1373-1-8484
│47
Benutzerhandbuch
ABB MOOVnGROUP
8.2
Integration
Zonentemplates
Wie bereits erwähnt, arbeitet MOOVnGROUP auf Grundlage von Templates. Dies
gilt sowohl für Geräte als auch für Zonen.
Im vorhergehenden Teil wurde die Erstellung von Gerätetemplates beschrieben. Im
Folgenden wird die Erstellung von Zonentemplates erläutert.
Ein Zonentemplate ist eine Sammlung von Gruppenadressdefinitionen, welche bei
der Erstellung einer Zone um Objekte erstellt wird. Die ausgewählten Objekte werden dann zusammen gehörend als Gruppe betrachtet, wie im Zonentemplate definiert.
Im Zonentemplate wird außerdem festgelegt, wie die Daten an doGATE exportiert
werden, um sie für ein SCADA-System verfügbar zu machen.
8.2.1
Allgemeine Definition
In der allgemeinen Zonendefinition werden die Funktionsblöcke, welche von einer
neu erstellten Zone oder von einer vorhandenen Zone, die bearbeitet wird, betroffen
sind.
In der ersten Maske ist der Templatename anzugeben.
Anschließend kann entweder eine statische Farbe für den Zonentyp (zur einfachen
Erkennung von Zonen desselben Typs auf dem Gebäudeplan) oder die Vergabe einer zufälligen Farbe für die erstellte Zone ausgewählt werden. Die "zufällige" Farbe
kann bei der Zonenerstellung jedoch manuell festgelegt werden.
Anschließend müssen die Funktionsblöcke ausgewählt werden, die von diesem Zonentyp betroffen sind.
Wenn bei der Zonenerstellung ein Funktionsblock nicht ausgewählt ist, werden dessen Objekte nicht ausgewählt und daher nicht mit den anderen Objekten verknüpft.
Benutzerhandbuch 1373-1-8484
│48
Benutzerhandbuch
ABB MOOVnGROUP
Integration
Die Funktionsblöcke werden nach Gerätetemplatenamen aufgelistet.
Zum Schluss muss der Zone noch ein Bild zugewiesen werden. Einige Bilder werden vom System vorgeschlagen, es können jedoch auch andere Bilder per Drag &
Drop in diesen Bereich gezogen werden. Anschließend können diese zur Darstellung der Geräte ausgewählt werden.
Außerdem kann die Farbe des gewählten Symbols geändert werden:
8.2.2
Gruppenadressen
In diesem Schritt werden die Gruppenadressen festgelegt, die bei der Erstellung
dieses Zonentyps erstellt werden. Es gibt drei verschiedene Gruppenadresstypen:
-
-
Verbindung zwischen Funktionsblöcken
Eine solche Verbindung wird z. B. für Verknüpfungen zwischen Tastern und
Lampen hergestellt.
Für jeden Funktionstyp müssen die Gruppenobjekte und deren Verwendungen festgelegt werden.
Allgemeiner Befehl
Diese Verbindung dient zum Schreiben mehrerer Gruppenobjekte in einer
Gruppenadresse von einem SCADA.
Bei dieser Gruppenadresse ist das Flag "Schreiben" aktiviert.
Benutzerhandbuch 1373-1-8484
│49
Benutzerhandbuch
ABB MOOVnGROUP
-
Integration
Überwachung
Diese Verbindung dient zum Lesen eines Werts von einem oder mehreren
Gruppenobjekten in einer Gruppenadresse von einem SCADA.
Bei dieser Gruppenadresse ist das Flag "Lesen" aktiviert.
Für ein Zonentemplate können mehrere Gruppenadressen festgelegt werden. Diese
schließen einander nicht aus. Um mit der Definition der Gruppenadressen zu beginnen, klicken Sie auf die Schaltfläche "Add ...":
Nachdem festgelegt wurde, welcher Gruppenadresstyp erstellt werden soll, müssen
die Gruppenobjekte für jeden Funktionstyp konfiguriert werden.
Die Gruppenobjekte der in diesem Fenster aufgelisteten Funktionsblöcke werden in
die Gruppenadresse eingefügt, wenn sie bei der Zonenerstellung ausgewählt wurden.
Benutzerhandbuch 1373-1-8484
│50
Benutzerhandbuch
ABB MOOVnGROUP
8.2.3
Integration
Details der Gruppenadresse
Die Benennung der Gruppenadresse kann auch präzise definiert werden durch:
-
Name der Zone: %zone%
Name des Gebäudeplans (%map%)
Name der Verbindung (%con%)
Name des Funktionsblocks (%fbi%)
Um mit dem Einfügen der Funktionsblöcke zu beginnen, klicken Sie auf die "Plus"Schaltfläche:
-
Wählen Sie dann die Verwendung(en) des Gerätetemplates aus.
Für jede Verwendung muss der entsprechende Punkt für die Gruppenadresse definiert werden.
Nun kann für jedes Objekt mit dieser Verwendung ein Gruppenobjekt definiert werden. Einer Linie kann kein Gruppenobjekt zugewiesen werden. Bei
der Erstellung der Gruppenadresse wird für dieses Objekt daher kein Gruppenobjekt in die Gruppenadresse eingefügt.
Benutzerhandbuch 1373-1-8484
│51
Benutzerhandbuch
ABB MOOVnGROUP
Integration
8.2.3.1 Wer ist betroffen?
Anschließend kann das von der Gruppenadresse betroffene Objekt definiert werden.
Es kann sich dabei um alle Geräte, nur den Master, alle Slaves oder nur den ersten
Slave handeln.
8.2.3.2 Kommunikationsflags
Zum Schluss müssen die Kommunikationsflags für die Gruppenobjekte festgelegt
werden:
-
-
Write: Das Gruppenobjekt kann geschrieben werden.
Transmit: Wenn sich der Wert des Gruppenobjekts ändert, wird dieses über
das Netzwerk versandt.
Update: Das Gerät aktualisiert den Gruppenobjektwert automatisch, wenn es
eine Wertänderung im Netzwerk erkennt.
Sending: Eine Gruppenadresse sollte mit diesem Flag versehen werden,
wenn das Gruppenobjekt zu mehreren Zonen gehört. Die Gruppenadresse
mit diesem Flag wird verwendet, um den Wert im Netzwerk zu versenden.
Falls aktiviert, versucht das Modul, diese Gruppenadresse zur SendeGruppenadresse des Gruppenobjekts zu machen.
Falls deaktiviert, versucht das Modul nicht, diese Gruppenadresse zur Sende-Gruppenadresse des Gruppenobjekts zu machen.
Read: Das Gerät kann nach einer Leseanforderung gelesen werden. Das
Gerät, das auf die Leseanforderung antwortet, muss definiert werden (None/All/Master/Any).
Benutzerhandbuch 1373-1-8484
│52
Benutzerhandbuch
ABB MOOVnGROUP
8.2.4
Integration
Wiederholung des Vorgangs
Wiederholen Sie diesen Vorgang für jede Verwendung der Gruppenadresse:
Wiederholen Sie den Vorgang anschließend erneut für jede Gruppenadresse in diesem Zonentemplate.
In diesem Beispiel wird bei der Erstellung des Zonentyps nach Tastern, Lampen und
Jalousien gesucht. Wenn andere Objekte gefunden werden, werden zwei Gruppenadressen erstellt.
Benutzerhandbuch 1373-1-8484
│53
Benutzerhandbuch
ABB MOOVnGROUP
8.2.5
Integration
LIZ-Konfiguration
Nach der Definition der Gruppenadressen können diese zur LIZ-Visualisierung hinzugefügt werden. Klicken Sie hierzu auf "Liz configuration ..." rechts unter dem
Gruppenadressenfeld.
Nun sind für die verschiedenen Schaltflächen die erstellten Gruppenadressen verfügbar. Die aufgelisteten Schaltflächen gehören standardmäßig zu einem bestimmten LIZ-Modell. Um alle Anforderungen abzudecken, stehen verschiedene Modelle
zur Verfügung.
Benutzerhandbuch 1373-1-8484
│54
Benutzerhandbuch
ABB MOOVnGROUP
8.2.6
Integration
Zusätzliche Funktionen für Gruppenadressen
8.2.6.1 Leere Gruppenadressen & Reservierung
Wenn Objekte nicht gefunden werden, können die Gruppenadressen durch Auswahl
von "Group Addresses are generated even if empty" dennoch reserviert werden.
Dadurch wird eine Gruppenadresse ohne Gruppenobjekte erstellt. Wenn für die
Gruppenadresse später Geräte zu der Zone hinzugefügt werden, ist bereits eine
Gruppenadresse für sie reserviert.
Sie können außerdem zusätzliche Gruppenadressen erstellen und reservieren. Dies
ist z. B. sinnvoll, wenn Sie wissen, dass künftig HVAC-Geräte installiert werden. Für
diese Verbindungen können daher Gruppenadressen reserviert werden.
8.2.6.2 Nummerierung von Gruppenadressen
Für die Nummerierung der Gruppenadressen stehen mehrere Optionen zur Verfügung. Sie können die Anfangsnummer der Gruppenadressen bei der Anwendung
des Zonentemplates erhalten.
-
Bei Auswahl von “Any Value” werden die Gruppenadressen nacheinander, in
numerischer Reihenfolge erstellt.
Bei Auswahl von “Zero” wird die letzte Ziffer der ersten erstellten Gruppenadresse auf 0 gesetzt; die nächsten Endziffern lauten demzufolge 1, 2, etc.
Bei Auswahl von “One” wird die letzte Ziffer der ersten erstellten Gruppenadresse auf 1 gesetzt; die folgenden Endziffern lauten demzufolge 2, 3, etc.
Bei Auswahl von “Zero or Five”, wird die letzte Ziffer der ersten Gruppenadresse entweder auf 0 oder auf 5 gesetzt, je nachdem, welche freie Adresse
zuerst gefunden wird. Die folgenden Gruppenadressen werden analog
nummeriert.
Zum Schluss kann ausgewählt werden, ob die Gruppenadressen fortlaufend sind
oder nicht. Dies ermöglicht, alle Gruppenadressen einer Zone fortlaufend zu erzeugen und verhindert das Aufteilen der Gruppenadressen auf die als frei definierten
Adressbereiche.
Benutzerhandbuch 1373-1-8484
│55
Benutzerhandbuch
ABB MOOVnGROUP
8.2.7
Integration
Zonentemplateparameter
8.2.7.1 Was sind Zonenparameter?
Auf die Definition der Gruppenadressen in der Zone folgt der Schritt "Zone Parameters". Hier werden die Geräteparameter festgelegt, die später bei der Erstellung des
Zonentemplates geändert werden können. Diese Parameter können direkt im Zonentemplate oder in einer einzelnen im Gebäudeplan erstellten Zone geändert werden.
8.2.7.2 Definition von Zonenparametern
Um einen Zonenparameter zu definieren, klicken Sie auf "Add parameter ..." und
wählen Sie die Parameter aus, die in der Zone verfügbar sein sollen.
Die in diesem Schritt angezeigten Parameter sind diejenigen, die zuvor für das Gerät, in der Registerkarte "Public Parameters", im Schritt "Public Interface" definiert
wurden.
Benutzerhandbuch 1373-1-8484
│56
Benutzerhandbuch
ABB MOOVnGROUP
Integration
8.2.7.3 Änderung der Parameter für ein Zonentemplate
Wenn die Parameter für die Zone definiert sind, können diese durch Klick auf das
Symbol
im Zonentemplate geändert werden. Daraufhin erscheint ein Fenster
mit den definierten Parametern, in welchem die Werte geändert werden können.
8.2.7.4 Überschreiben von Zonenparametern für einzelne Zonen
Es können auch Parameter für einzelne Zonen festgelegt werden. Klicken Sie hierzu
mit der rechten Maustaste in die Zone, wählen Sie "Parameters" und klicken Sie auf
das Kontrollkästchen "override". In der gezeichneten Zone erscheint daraufhin ein
Symbol für diese Eigenschaft.
8.2.7.5 Erstellung eines Zonentemplates mit neuen benutzerdefinierten Werten
Es ist möglich, ein neues Zonentemplate mit derselben Konfiguration wie das ursprüngliche Template, jedoch mit benutzerdefinierten Parametern zu erstellen. Klicken Sie hierzu auf
Benutzerhandbuch 1373-1-8484
und wählen Sie "Save as new custom zone…".
│57
Benutzerhandbuch
ABB MOOVnGROUP
Integration
Die benutzerdefinierte Zone wird durch ein grünes Symbol gekennzeichnet. Alle in
der ursprünglichen Zone vorgenommenen Änderungen (Geräte, Gruppenadressen,
etc.) werden automatisch in die benutzerdefinierte Zone übernommen.
8.2.1
Bearbeitung von Zonentemplates
Bereits erstellte Zonentemplates können jederzeit geändert werden. Wenn die Maus
über ein Gerätetemplate bewegt wird, werden zusätzliche Funktionen angezeigt.
Klicken Sie auf
, um das aktuelle Gerätetemplate zu bearbeiten.
Dadurch gelangen Sie zurück zur Templatekonfiguration mit den zugehörigen Funktionsblöcken und der Gruppenadressdefinition.
Das vorhandene Template kann mit
dupliziert werden. Der Erstellungsassistent
mit den bereits festgelegten Konfigurationen wird angezeigt.
Mit
8.3
kann das ausgewählte Gerätetemplate gelöscht werden.
Grafisches Arbeiten
Wenn die Geräte- und Zonentemplates erstellt sind, kann mit der Integration begonnen werden.
Bei der Integration ist wie folgt vorzugehen:
-
Einfügen einer grafischen Geräteabbildung im Gebäudegrundriss
Geräte dort platzieren, wo sie sich physisch am Standort befinden
Für alle verbundenen Geräte, Zonen um die Geräte erstellen
Zonentemplate entsprechend der erstellten Gruppe anwenden
Benutzerhandbuch 1373-1-8484
│58
Benutzerhandbuch
ABB MOOVnGROUP
8.3.1
Integration
Einfügen von Geräten
Um die Integration zu starten, müssen Sie in der Registerkarte "Devices" im linken
Auswahlfenster Geräte auswählen.
Hier sind alle erstellten und somit verfügbaren Geräte aufgelistet. Klicken Sie das
gewünschte Gerät an und klicken Sie dann auf den Gebäudeplan, zu dem es hinzugefügt werde soll. Das Gerät wird gleichzeitig in den Gebäudeplan und in die ETSDatenbank aufgenommen.
Wenn Sie alle gewünschten Geräte zum Gebäudeplan hinzugefügt haben, drücken
Sie die Escape-Taste, um wieder zum klassischen Mauszeiger zu wechseln.
Sie können die Objekte einzeln verschieben, um sie an ihre reale, physische Position auf dem Gebäudeplan anzupassen.
Führen Sie diesen Vorgang für alle Gerätetypen durch.
Nun können Sie die Geräte und Funktionsblöcke auf dem Gebäudeplan ganz einfach duplizieren. Für die eingefügten Funktionsblöcke kann eine bestimmte Verwendung ausgewählt werden. Dies ermöglicht eine schnelle Integration.
Die bereits eingefügten Geräte können rasch kopiert/eingefügt werden.
Benutzerhandbuch 1373-1-8484
│59
Benutzerhandbuch
ABB MOOVnGROUP
8.3.2
Integration
Schnelle Integration
Der Hauptvorteil von MOOVnGROUP besteht in der schnellen Integration. Bei einigen Projekten ähneln sich die meisten Zonen und müssen für die Integration lediglich dupliziert werden.
Wenn eine typische Zone einmal erstellt ist, d. h. wenn die Abbildungen der Geräte
und Funktionsblöcke platziert sind, können diese dupliziert werden.
Wählen Sie hierzu die gewünschten Geräte aus, indem Sie die Strg-Taste gedrückt
halten und die Maus in die gewünschte Richtung bewegen. Die Geräte können auch
über die Registerkarte "Graphic" im oberen Auswahlfenster ausgewählt werden.
Die Geräte und Funktionsblöcke werden anschließend dupliziert. Die Geräte und
Funktionsblöcke werden anschließend dupliziert. Zum Schluss müssen nur noch die
Zonen gezeichnet werden.
8.3.3
Zonenerstellung
Nun müssen die Verbindungen zwischen den einzelnen grafischen Objekten erstellt
werden. Hierzu werden auf dem Gebäudeplan Zonen erstellt.
Wählen Sie die zu erstellende Zone aus der Liste der Zonentemplates aus:
Benutzerhandbuch 1373-1-8484
│60
Benutzerhandbuch
ABB MOOVnGROUP
Integration
Zeichnen Sie dann ein Quadrat oder ein Rechteck um die Objekte, die zu einer Zone gehören. Die darin enthaltenen Objekte werden ausgewählt.
Wenn Sie ein weiteres Objekt hinzufügen wollen, das sich außerhalb der gezeichneten Zone befindet, klicken Sie einfach auf das gewünschte Objekt, um es hinzuzufügen (halten Sie dabei die Strg-Taste gedrückt).
Klicken Sie auf "Finish" im Fenster rechts unten, um die Zonenerstellung abzuschließen.
Daraufhin erscheint ein neues Fenster für die Zonendefinition.
Benutzerhandbuch 1373-1-8484
│61
Benutzerhandbuch
ABB MOOVnGROUP
8.3.4
Integration
Zonenparameter
Nach der Erstellung einer Zone auf dem Gebäudeplan erscheint ein neues Fenster.
Hier können Sie:
-
die neue/bearbeitete Zone benennen, um die spätere Identifikation zu erleichtern.
das anzuwendende Zonentemplate auswählen.
Farbe, Füllformat und Transparenz festlegen.
die verwendeten Gruppenadressen durch Klick auf "Advanced" festlegen.
In dem Fenster befindet sich außerdem ein Dummy-Formular, wo die Auswahl
des/der Dummy-Geräte(s) für die jeweiligen Gruppenadressen vorgenommen werden kann.
Klicken Sie auf "OK", um die Zonenerstellung/-bearbeitung abzuschließen.
Die Gruppenadressen werden entsprechend den bei der Zonenerstellung festgelegten Parametern erstellt/geändert und in die ETS-Datenbank eingespeist.
Wenn ein Dummy-Gerät ausgewählt wurde, wird das SCADA-Gruppenobjekt ebenfalls zu den Gruppenadressen hinzugefügt.
8.3.4.1 Funktionsweise der Gruppenadressen
Wenn eine grafische Zone erstellt wird, die mehrere Geräte enthält, erstellt
MOOVnGROUP die Gruppenadressen automatisch. Sie können die Gruppenadressen, die Ihre Anforderungen nicht erfüllen, jedoch ändern.
Jede Gruppenadresse wird durch ihre Adresse eindeutig identifiziert. Für gewöhnlich besteht sie aus drei Ebenen: Bereich.Linie.Gruppe
Es gelten jedoch zwei allgemeine Regeln:
-
Die Adresse einer Gruppenadresse kann nicht dupliziert werden.
Ein Gerät kann weder zu zwei verschiedenen Bereichen, noch zu zwei verschiedenen Linien gehören.
Klicken Sie mit der rechten Maustaste auf die Zone und wählen Sie "Modify", um in
das Fenster "Zone modification" zu gelangen.
Benutzerhandbuch 1373-1-8484
│62
Benutzerhandbuch
ABB MOOVnGROUP
Integration
Klicken Sie auf die Schaltfläche "Advanced" (welche bei Klick zu "Hide" wird), um
die Gruppenadressen anzuzeigen, die den Geräten zugewiesen sind.
Die automatisch festgelegte Gruppenadresse kann durch Änderung des Eintrags
unter "Start group address" geändert werden. Die Änderung wird daraufhin auf alle
Gruppenadressen angewandt.
Wenn die festgelegte Startadresse die Anforderungen des Zonentemplates nicht erfüllt, wird eine Warnmeldung angezeigt. Die Gruppenadressen werden automatisch
entsprechend den Paketeinstellungen erstellt.
-
Die Gruppenadressen können auf fortlaufend gesetzt werden.
Außerdem können Gruppenadressen zur späteren Integration und Änderung
reserviert werden.
Die Reihenfolge für die Erstellung der Gruppenadressen kann auch im Paket
festgelegt sein, um für Kohärenz zwischen den einzelnen Zonen zu sorgen.
Die Startadresse kann jedoch geändert werden. Mit der Schaltfläche "Try" kann
festgestellt werden, ob die Anforderungen des Zonentemplates erfüllt werden.
8.3.4.2 Bereichs- und Linienverwaltung
Um die Strukturierung und Bearbeitung des Projekts zu erleichtern, kommen bei einem Projekt mit drei Adressebenen automatisch folgende Regeln zur Anwendung:
Jedem Bereich wird für die erste Adressebene eine Nummer nach folgendem
Schema zugewiesen:
-
Bereich 1: 0.x.x
Bereich 2: 1.x.x
Bereich 3: 2.x.x usw.
Jeder Linie, die implizit nur zu einem Bereich gehört, wird für die zweite Adressebene eine Nummer nach folgendem Schema zugewiesen:
Bereich 1 / Linie 1: 0.0.x
Bereich 1 / Linie 2: 0.1.x
Bereich 1 / Linie 3: 0.2.x
Bereich 2 / Linie 1: 1.0.x
Bereich 2 / Linie 2: 1.1.x usw.
Diese Regeln können jedoch durch von Ihnen definierte Regeln überschrieben werden. Sie können zum Beispiel die Gruppenadressen von zwei Linien zusammenführen, um folgende Einstellung für die Gruppenadressen von Linie 1 und Linie 2 des
Bereichs 1 zu erhalten: 0.0.x (anstatt 0.0x und 0.1.x).
Legen Sie hierfür im Fenster "Zone modification" die gewünschte "Start group
address" fest. Führen Sie diesen Vorgang für jede Zone durch. Die bereits vorhandenen Gruppenadressen, d. h. vor der Änderung der Adresszuweisung, sind hiervon
nicht betroffen. Jede Zone muss einzeln bearbeitet werden.
Benutzerhandbuch 1373-1-8484
│63
Benutzerhandbuch
ABB MOOVnGROUP
8.3.5
Integration
Grafische Zonenüberprüfung
Die erstellten Verknüpfungen können grafisch überprüft werden. Wählen Sie nach
Rechtsklick auf die Zone "Show connections".
Anhand der Verknüpfungen zwischen den einzelnen Funktionsblöcken, die auf dem
Bildschirm erscheinen, können Sie grafisch überprüfen, ob Ihre Anforderungen erfüllt sind.
Die grafischen Verknüpfungen stehen für die Gruppenadressen, die in der Hintergrunddatenbank erstellt wurden.
Benutzerhandbuch 1373-1-8484
│64
Benutzerhandbuch
ABB MOOVnGROUP
8.3.6
Integration
Zonenbearbeitung
Gehen Sie wie folgt vor, um eine bereits erstellte Zone zu ändern:
-
Rechtsklick auf die gewünschte Zone
Klick auf die Option "Modify"
Die Zone wird dann ausgewählt, als ob eine neue Zone gezeichnet würde.
Nun können Sie:
-
die Zonengröße ändern (verkleinern oder vergrößern)
zusätzliche Objekte auswählen / Objekte entfernen
Anschließend wird das Fenster mit den Zonenparametern angezeigt. Hier können
Sie:
8.3.7
das anzuwendende Zonentemplate ändern
die zu erstellende Gruppenadresse festlegen
Reparaturstatus von Zonen
8.3.7.1 Zonen reparieren
Es kann der Fall auftreten, dass die Konfiguration einer Zone geändert, die Zone
anschließend jedoch nicht repariert wird, zum Beispiel, weil später noch eine Überprüfung vorgenommen werden muss. Jedes Mal, wenn eine Konfiguration in einer
Zone geändert wird, erscheint folgendes Fenster, in dem Sie gefragt werden, ob die
Zone repariert werden soll:
Wenn die Zone nach den Änderungen nicht repariert wird, wird dieser Status durch
einen orangen Rahmen angezeigt.
Benutzerhandbuch 1373-1-8484
│65
Benutzerhandbuch
ABB MOOVnGROUP
Integration
Um die Zone zu reparieren, klicken Sie mit der rechten Maustaste auf die Zone und
anschließend auf "Repair".
8.3.7.2 Reparieren von Zonenparametern
Es kann der Fall auftreten, dass die Parameter einer Zone geändert werden, die
Zone anschließend jedoch nicht repariert wird, zum Beispiel, weil später noch eine
Überprüfung vorgenommen werden muss. Jedes Mal, wenn ein Parameter in einer
Zone geändert wird, erscheint folgendes Fenster, in dem Sie gefragt werden, ob die
neuen Parameter auf die Zone angewandt werden sollen:
Wenn die Zone nach den Änderungen nicht repariert wird, wird das Parametersymbol der Zone rot markiert.
Benutzerhandbuch 1373-1-8484
│66
Benutzerhandbuch
ABB MOOVnGROUP
Integration
Um die Zonenparameter zu reparieren, klicken Sie mit der rechten Maustaste auf
die Zone und anschließend auf "Repair parameters".
Benutzerhandbuch 1373-1-8484
│67
Benutzerhandbuch
ABB MOOVnGROUP
9
ETS-Datenbank
9.1
Vor der Zonenerstellung
ETS-Datenbank
Nach dem Hinzufügen von Geräten und den zugehörigen Funktionsblöcken in der
grafischen Ansicht, sind diese zwar in der ETS-Datenbank vorhanden, besitzen jedoch noch keine Gruppenadressen. Der Grund dafür ist, dass bislang noch keine
Verbindungen erstellt wurden.
Die Geräte und ihre Funktionsblöcke wurden lediglich in die ETS-Datenbank eingespeist. Dies kann im Gebäudefenster überprüft werden.
Alle zu dem Gebäudeplan hinzugefügten Geräte, die zu einer Zone gehören, sind im
Ordner des bearbeiteten Gebäudeplans sowie im Unterordner "Out of zone devices"
aufgelistet:
Die Gruppenadressen sind noch nicht festgelegt:
Benutzerhandbuch 1373-1-8484
│68
Benutzerhandbuch
ABB MOOVnGROUP
9.2
ETS-Datenbank
Nach der Zonenfestlegung
Nach Abschluss der Zonenerstellung/-bearbeitung können Sie in der ETSDatenbank überprüfen, ob die Gruppenadressen automatisch erstellt wurden.
Benutzerhandbuch 1373-1-8484
│69
Benutzerhandbuch
ABB MOOVnGROUP
10
Geräteeinstellungen
10.1
Linienauswahl
Geräteeinstellungen
Auf einem Gebäudeplan können sich, je nach Definition im Smart Channel, mehrere
KNX-Linien befinden. Ein Gebäudeplan kann daher Geräte enthalten, die zu mehreren Linien gehören.
10.1.1 Vor der Erstellung
Um festzulegen, zu welcher Linie das erstellte Gerät gehören soll, können Sie im
Drop-Down-Menü im oberen Auswahlfenster in der Registerkarte "Project" die gewünschte Linie auswählen.
Solange die Linienauswahl nicht geändert wird, werden daraufhin alle Geräte auf
der ausgewählten KNX-Linie erstellt.
10.1.2 Nach der Erstellung
Wenn Sie eine Linie ändern wollen, die einem bereits erstellten Gerät zugewiesen
ist, klicken Sie mit der rechten Maustaste darauf und wählen Sie das Untermenü
"Change line ...":
Benutzerhandbuch 1373-1-8484
│70
Benutzerhandbuch
ABB MOOVnGROUP
10.2
Geräteeinstellungen
Nicht verwendete Funktionsblöcke
Ein Gerät umfasst für gewöhnlich mehrere Funktionsblöcke. Auch wenn Sie nicht alle Funktionsblöcke verwenden, sind diese sichtbar, wenn sie auf dem Gebäudeplan
platziert wurden.
Um Ihre Arbeit einfacher und übersichtlicher zu gestalten, können Sie nicht verwendete Funktionsblöcke ausblenden. Die ausgeblendeten Funktionsblöcke können
selbstverständlich auch wieder angezeigt werden.
10.2.1 Ausblenden von nicht verwendeten Funktionsblöcken
Um einen Funktionsblock auszublenden, klicken Sie mit der rechten Maustaste darauf und wählen Sie "Set as unused" aus.
Der ausgewählte Funktionsblock verschwindet daraufhin von der grafischen Ansicht.
Er ist zwar noch immer in der Datenbank vorhanden, nimmt auf dem Gebäudeplan
jedoch keinen Platz mehr in Anspruch.
10.2.2 Anzeigen von nicht verwendeten Funktionsblöcken
Um einen Funktionsblock wieder anzuzeigen, wählen Sie das Gerät aus, zu dem
der ausgeblendete Funktionsblock gehört.
Im Menü "Devices" im rechten Auswahlfenster sind die einzelnen Funktionsblöcke
und ihr aktueller Status abgebildet:
Im Beispiel ist Funktionsblock "Light 1" auf nicht verwendet gesetzt, während die
anderen drei Funktionsblöcke verwendet werden.
Um den Status des Funktionsblocks von nicht verwendet auf verwendet zu setzen,
klicken Sie auf den Namen des Funktionsblocks. Daraufhin erscheint der zuvor ausgeblendete Funktionsblock wieder auf der grafischen Ansicht.
Benutzerhandbuch 1373-1-8484
│71
Benutzerhandbuch
ABB MOOVnGROUP
10.3
Geräteeinstellungen
Verwendungen
Ein Funktionsblock kann verschiedene Verwendungen haben. Ein Taster kann z. B.
als Ein/Aus-Schalter, als dimmbarer Lichtschalter oder als Jalousiebetätiger dienen.
Diese Verwendungen werden entweder im Paket oder im Gerätetemplate festgelegt.
Um die Verwendung eines Funktionsblocks zu ändern, darf dieser nicht zu einer
Zone gehören. Wenn dies der Fall ist, gibt MOOVnGROUP eine Fehlermeldung aus
und stoppt den Vorgang.
Klicken Sie mit der rechten Maustaste auf den Funktionsblock, den Sie bearbeiten
wollen, und klicken Sie dann auf "Set usage". Alternativ kann die Tastenkombination
Strg+U verwendet werden:
Daraufhin wird ein Fenster angezeigt, in welchem die möglichen Verwendungen für
den Funktionsblock und die zugehörigen Darstellungen aufgelistet sind.
Um von einer Verwendung zur nächsten zu wechseln, klicken Sie auf die gewünschte Verwendung und klicken Sie anschließend auf "OK", um den Vorgang abzuschließen:
Benutzerhandbuch 1373-1-8484
│72
Benutzerhandbuch
ABB MOOVnGROUP
Geräteeinstellungen
10.3.1 Master/Slave
In vielen Fällen sind für ein Gerät mehrere Funktionsblöcke vorhanden, welche Teil
derselben Zone sind. Entsprechend der Definition im Gerätetemplate können die
Funktionsblöcke nach einem Master/Slave-Prinzip verwaltet werden.
Dies wird in der Standardkonfiguration bei der Erstellung des Gerätetemplates festgelegt. Das Gerätetemplate kann in der Bearbeitung des Zonentemplates wieder
aufgerufen werden.
Sie können festlegen, welcher Funktionsblock als Master und welche Funktionsblöcke als Slaves verwendet werden. Dies erfolgt bei im Rahmen der Zonenerstellung.
Bei der Erstellung einer Zone und bei der Auswahl der zugehörigen Funktionsblöcke
befinden sich neben den Funktionsblöcken folgende Symbole:
"M" steht für Master und "S" steht für Slave.
Durch Klick auf "S" wird der betreffende Funktionsblock als Master festgelegt.
Benutzerhandbuch 1373-1-8484
│73
Benutzerhandbuch
ABB MOOVnGROUP
11
SCADA
11.1
Dummy-Geräte
SCADA
Um die Überwachung von KNX-Gruppenadressen zu ermöglichen, müssen die Linienkoppler so konfiguriert werden, dass sie die Nachrichten bei Anforderung passieren lassen. Möglicherweise müssen nicht alle Gruppenadressen überwacht werden.
Um die Gruppenadressen von einem SCADA-System (Supervisory Control and Data Acquisition) zu überwachen, muss jede davon ein SCADA-Gruppenobjekt besitzen.
Das SCADA empfängt daraufhin aktualisierte Werte von den verschiedenen Gruppenadressen, zu welchen es gehört.
Dieses SCADA-Gerät, das für gewöhnlich als "Dummy-Gerät" bezeichnet wird, ist
ein fiktives Gerät, das alle Gruppenobjekte umfasst, die für die Aufnahme in die gewünschten Gruppenadressen benötigt werden.
Das Dummy-Gerät muss auf einer anderen Linie als die "realen" Geräte platziert
werden. Da es sich um ein fiktives Gerät handelt, muss auch die Linie, auf der es
platziert wird, fiktiv, jedoch an den IP-Backbone angeschlossen sein.
Auf diese Weise können Gruppenadressen, die über ein Gruppenobjekt für ein
Dummy-Gerät verfügen, überwacht werden, während andere nicht überwacht werden. Die auf der IP-Linie verbundenen Geräte empfangen daraufhin alle Wertaktualisierungen von den verschiedenen Gruppenadressen, zu welchen das DummyGerät gehört.
Benutzerhandbuch 1373-1-8484
│74
Benutzerhandbuch
ABB MOOVnGROUP
SCADA
Anschließend können die Linienkoppler automatisch so konfiguriert werden, dass
sie die Telegramme passieren lassen, da sich das SCADA-System meist auf dem
Backbone befindet.
Wir empfehlen, das Projekt auf mehrere Dummy-Geräte aufzuteilen.
11.2
Einfügen von Dummy-Geräten
Wie oben beschrieben, muss das SCADA-Gerät zu einer fiktiven Linie gehören,
damit die Linienkoppler konfiguriert werden können.
Um diese Architektur zu erstellen, öffnen Sie das Topologieverwaltungstool "Smart
channel".
Es befindet sich im oberen Auswahlfenster :
Erstellen Sie darin eine neue - fiktive - Linie für das betreffende Dummy-Gerät.
Sie können der Linie eine Zahl (zwischen 1 und 15) zuweisen, die sich nicht mit den
"realen" Linien überschneidet.
Klicken Sie dann auf
, um im ETS-Katalog die KNXprod für das
gewünschte Dummy-Gerät auszuwählen.
Benutzerhandbuch 1373-1-8484
│75
Benutzerhandbuch
ABB MOOVnGROUP
SCADA
Nach Auswahl der KNXprod und Zuweisung eines Namens wird das Dummy-Gerät
in der Projektarchitektur abgebildet.
11.3
SCADA im Gerätetemplate
Wie oben beschrieben, muss ein Gruppenobjekt für ein Dummy-Gerät zu den überwachten Gruppenadressen gehören, um Wertaktualisierungen von den Gruppenmitgliedern zu empfangen.
In MOOVnGROUP muss diese Einstellung bei der Definition des Zonentemplates
vorgenommen werden. Die Einstellung kann entweder bei der Erstellung eines Zonentemplates oder bei der Bearbeitung eines bereits vorhandenen Zonentemplates
vorgenommen werden.
Ein Zonentemplate kann mehrere Gruppenadressen umfassen. Bestimmte Gruppenadressen können auf überwachbar und andere auf nicht überwachbar gesetzt
werden. Bei der Festlegung der Gruppenadresse und Auswahl der Funktionsblöcke
steht ein SCADA-Formular zur Verfügung.
Benutzerhandbuch 1373-1-8484
│76
Benutzerhandbuch
ABB MOOVnGROUP
SCADA
Hier kann das Gruppenobjekt des Dummy-Geräts ausgewählt werden, wenn die
Gruppenadresse überwacht werden muss.
Das ausgewählte Gruppenobjekt muss dieselbe Größe haben wie die anderen
Gruppenobjekte, die zu der Gruppenadresse gehören.
Benutzerhandbuch 1373-1-8484
│77
Benutzerhandbuch
ABB MOOVnGROUP
11.4
SCADA
SCADA in der Zonendefinition
Bei der Erstellung/Bearbeitung einer Zone sind in einem SCADA-Fenster die möglichen SCADA aufgelistet.
Wählen Sie das Dummy-Gerät aus, um eines der Gruppenobjekte in die Gruppenadressen der Zone aufzunehmen.
Wenn die Zone festgelegt ist und mit "OK" bestätigt wurde, wird das Gruppenobjekt
des Dummy-Geräts zu den Gruppenadressen der ETS-Datenbank hinzugefügt:
Benutzerhandbuch 1373-1-8484
│78
Benutzerhandbuch
ABB MOOVnGROUP
12
Konfigurationsdownload
12.1
Geräte
Konfigurationsdownload
MOOVnGROUP bringt neue Möglichkeiten für den Download der Gerätekonfiguration mit sich. Der Download kann wie folgt erfolgen:
-
Vollständig: Download der gesamten Konfiguration auf das Gerät
Applikationsdownload: Download des Programms, der Gruppenadressen
und der Parameter (einschließlich Linien-/Backbone-Koppler, Filtertabelle)
Teilweise: Download der Änderungen an der Konfiguration seit dem letzten
Download
Das Herunterladen von Konfigurationen für alle Projektgeräte kann einige Zeit in
Anspruch nehmen. MOOVnGROUP bietet einen neuen, vereinfachten Workflow,
der den Arbeitsaufwand erheblich reduziert.
12.1.1 Prinzip der Seriennummer
Immer mehr Geräte besitzen eindeutige Seriennummern. Anhand der Seriennummer kann ein Gerät im Netzwerk identifiziert werden. Die Seriennummer wird vom
Hersteller beim Bau des Geräts vergeben. Sie kann später nicht mehr geändert
werden.
Um die Eindeutigkeit der Seriennummern zu gewährleisten, sieht die Zertifizierungsabteilung der KNX Association die Vergabe von bestimmten Zahlenbereichen
vor. Die Seriennummer befindet sich für gewöhnlich auf der Verpackung des Geräts.
Somit ist es nun einfacher, die Funktionen der Geräte sowie deren Lage auf dem
Gebäudeplan präzise festzulegen.
12.1.2 Gerätekonfiguration
Bei der Definition eines Gerätetemplates werden Sie im Schritt "General Definition"
gefragt, ob der Gerätetyp eine Seriennummer unterstützt:
Falls ja, aktivieren Sie das Kontrollkästchen.
Dies erleichtert die spätere Identifikation der Geräte, indem nur Geräte angezeigt
werden, die diese Funktion unterstützen.
Geräte, die diese Funktion unterstützen, werden automatisch heruntergeladen.
Geräte, die diese Funktion nicht unterstützen, müssen manuell, d. h. durch Betätigung der Programmiertasten, konfiguriert werden.
Benutzerhandbuch 1373-1-8484
│79
Benutzerhandbuch
ABB MOOVnGROUP
Konfigurationsdownload
12.1.3 Downloadfunktion
Das "Download"-Tool befindet sich im oberen Auswahlfenster:
Wenn Sie darauf klicken, öffnet sich ein neues Fenster mit Geräten, die Seriennummern unterstützen.
Denken Sie daran, dass Sie bei der Erstellung des Gerätetemplates selbst festlegen,
welche Geräte eine Seriennummer unterstützen.
Durch Deaktivierung der Option
können alle Geräte angezeigt
werden. Andernfalls werden nur die Geräte angezeigt, die diese Funktion unterstützen:
Sie können auch nur die Geräte anzeigen, für die aufgrund einer Änderung ein
Download erforderlich ist. Verwenden Sie hierzu die Option "With download required
only":
Um die Identifikation zu erleichtern, werden die Geräte entsprechend dem Gebäudeplan, mit dem Sie derzeit arbeiten, aufgelistet. Wenn Sie zum Beispiel gerade mit
dem Gebäudeplan für "Level 1" arbeiten, werden nur die Geräte angezeigt, die zu
diesem Plan gehören.
Die einzelnen Adressen werden in der Zeile mit den Namen angezeigt. Im nächsten
Feld in derselben Zeile können Sie die eindeutige Seriennummer des Geräts eingeben.
Am Ende der Zeile befindet sich ein Kontrollkästchen für die Aktivierung des Downloads.
Zum Schluss erhalten Sie noch Informationen über fehlende Daten, die auf das Gerät herunterzuladen sind. Diese Informationen entsprechen den in ETS angezeigten
Daten.
Wenn die Download-Option aktiviert wird, wird das Gerät beim nächsten Download
berücksichtigt. Wird die Option nicht aktiviert, erfolgt für das Gerät kein Download.
Benutzerhandbuch 1373-1-8484
│80
Benutzerhandbuch
ABB MOOVnGROUP
Konfigurationsdownload
12.1.3.1 CSV-Datei für die Zuweisung von Seriennummern
Damit nicht jede Seriennummer einzeln eingegeben werden muss, steht eine CSVFunktion zur Verfügung. Damit können alle Geräteinformationen in eine CSV-Datei
extrahiert werden, um die Zuweisung der Seriennummern zu erleichtern.
Für den Export/Import der CSV-Dateien sind zwei Schaltflächen verfügbar:
Jede Zeile der CSV-Datei entspricht einem Gerät. Die Seriennummer ist die letzte
Information in der Zeile.
Die Zeilen besitzen folgendes Format:
Gerätename; Geräteadresse; Seriennummer des Geräts
Anschließend können Sie die CSV-Datei für die automatische Vergabe der Seriennummern neu importieren. Die neu importierten Seriennummern werden orange
markiert:
Klicken Sie auf
Benutzerhandbuch 1373-1-8484
, um den Vorgang abzuschließen.
│81
Benutzerhandbuch
ABB MOOVnGROUP
12.2
Konfigurationsdownload
doGATE
MOOVnGROUP ist so konzipiert, dass es automatisch ein oder mehrere doGATEs
programmiert. Der Automation-Server doGATE integriert Felddaten in ein SCADASystem. Es unterstützt Felddaten von LonWorks, Modbus, Mbus, BACnet und OpenWebNet.
Die Daten werden mit verschiedenen, systemeigenen Modulen verwaltet, z. B.:
-
-
-
-
Gatewaymodul: erleichtert die Interaktion zwischen Geräten auf verschiedenen Feldbussen (z. B. können KNX-Geräte auf diese Weise mit LonWorksGeräten interagieren).
Alarmmodul: ermöglicht die Festlegung von Alarmschwellwerten für Datenpunkte und die standardmäßige Erstellung von BACnet-Alarmupdates in
SCADA.
Planermodul: ermöglicht die Festlegung von Planern auf der Feldebene. Die
Aktionen müssen zuerst definiert und dann einem Zeitplan zugewiesen werden. Eine Aktion kann im Schreiben von einem oder mehreren Datenpunkten,
in der Summe aus verschiedenen Unteraktionen oder im Versand von EMails bestehen.
Trendmodul: ermöglicht die Festlegung von Trends für bestimmte Datenpunkte. Die Trends werden in doGATE gespeichert und sind für das SCADASystem über das Standard-BACnet-Trendobjekt zugänglich.
Die Daten können daraufhin in jedem SCADA-System verwendet werden, sofern
dieses einen der folgenden Kommunikationsstandards für die Interaktion mit doGATE unterstützt:
-
BACnet
OPC
oBIX
Ein doGATE kann bis zu 10.000 Datenpunkte der Feldebene verwalten. Bei Bedarf
können mehrere doGATEs parallel verwendet werden, um die Menge der verwalteten Datenpunkte zu erhöhen.
Dabei müssen einige Grundregeln beachtet werden:
-
Ein Gebäudeplan kann nur auf ein doGATE exportiert werden.
Ein doGATE kann Datenbanken für mehrere Gebäudepläne enthalten.
Der Automation-Server doGATE ermöglicht die Interaktion zwischen den KNXFeldgeräten und dem SCADA-System. Unterstützt werden OPC, BACnet und oBIX.
Benutzerhandbuch 1373-1-8484
│82
Benutzerhandbuch
ABB MOOVnGROUP
Konfigurationsdownload
12.2.1 Stationsdefinition
Da ein MOOVnGROUP-Projekt aus mindestens einem doGATE bestehen muss,
muss dies entsprechend definiert werden.
Während mindestens ein doGATE erforderlich ist, können für ein bestimmtes Projekt auch mehrere doGATEs verwendet werden.
Um die entsprechend Konfiguration vorzunehmen, öffnen Sie das Tool "Stations" im
oberen Auswahlfenster:
Hier können die doGATEs für Ihr Projekt festgelegt werden:
Benutzerhandbuch 1373-1-8484
│83
Benutzerhandbuch
ABB MOOVnGROUP
Konfigurationsdownload
Für jedes doGATE stehen bestimmte Konfigurationen zur Verfügung.
Die Konfigurationen können durch Klick auf "Edit ..." aufgerufen werden:
Zunächst werden Sie nach dem Namen des doGATEs gefragt. Dieser ist willkürlich
und dient lediglich zur Identifikation in MOOVnGROUP falls Sie mit mehreren
doGATEs arbeiten.
Dann werden Sie nach der IP-Adresse gefragt. Mit
eine Antwort auf einen Ping-Befehl erfolgt.
kann überprüft werden, ob
Der nächste Punkt betrifft die Kapazität. In der neuen Version spielt die Kapazität
keine Rolle und wurde lediglich für die Abwärtskompatibilität mit älteren Versionen
beibehalten. Zur Kapazität siehe Kapitel Lizenzen.
Benutzerhandbuch 1373-1-8484
│84
Benutzerhandbuch
ABB MOOVnGROUP
Konfigurationsdownload
Die Kapazität wird bei der Zonenerstellung überprüft. Dies ist erforderlich, damit den
erstellten Gruppenadressen die gewünschten Gruppenobjekte zugewiesen werden
können.
Falls die Kapazität nicht ausreicht und/oder doGATE noch nicht verbunden ist, werden die Gruppenadressen ohne Gruppenobjekte erstellt. Dies wird als eingeschränkter Betriebsmodus bezeichnet.
Der eingeschränkte Betriebsmodus wird bei der Anwendung eines Zonentemplates
durch eine orange Warnmeldung angezeigt:
Der letzte Punkt betrifft die Parameter für die Erstellung der SCADA-Datenbank.
Sie können auswählen, ob Sie die BACnet- und oBIX-Organisationen erstellen wollen. Die BACnet-Zuordnung erfolgt entsprechend Ihren Einstellungen. Außerdem
können Sie doGATE als LIZ-Server festlegen und angeben, ob es sich um den
Standard-LIZ-Server für das Projekt handelt.
12.2.2 Stationszuweisung
Da einem MOOVnGROUP-Projekt mehrere doGATEs zugewiesen werden können,
erfolgt der Datenbank-Export entsprechend dem jeweiligen Gebäudeplan.
Ein Gebäudeplan kann nur zu einem doGATE gehören.
Ein doGATE kann Datenbanken für mehrere Gebäudepläne enthalten.
Die Zuweisung eines doGATEs zu einem Gebäudeplan erfolgt durch Bearbeitung
der Gebäudeplaneigenschaften. Diese befinden sich im linken Auswahlfenster unter
der Registerkarte "Maps":
Benutzerhandbuch 1373-1-8484
│85
Benutzerhandbuch
ABB MOOVnGROUP
Konfigurationsdownload
Schließen Sie den Gebäudeplan und klicken Sie auf
genschaften des Gebäudeplans anzuzeigen.
im Menü oben, um die Ei-
In diesem Menü kann unter "Station" ausgewählt werden, an welche Station die
Gebäudeplankonfiguration exportiert werden soll.
Mit der Schaltfläche "Station Manager" gelangen Sie zurück zum Tool für die Stationsdefinition.
12.2.3 Datentypdefinition
Diese Konfiguration wird bei der Zonentemplatedefinition vorgenommen, wo die
Gruppenadressen konfiguriert werden. Die Einstellung wird im Template vorgenommen. Das heißt, sie gilt für alle Zonen des jeweiligen Zonentemplates.
Ein Zonentemplate kann mehrere Gruppenadressen umfassen. Im SCADA-System
sind jedoch möglicherweise nicht alle Gruppenadressen verfügbar.
Die Eigenschaften der Gruppenadressen, die im SCADA-System verfügbar sein sollen, können mit der Schaltfläche
bearbeitet werden:
Es erscheint ein Fenster mit den Details der Gruppenadresse. Hier werden die verschiedenen Gruppenobjekte angezeigt, aus denen sich die Gruppenadresse zusammensetzt.
Bei Klick auf die Registerkarte "Publication" werden die SCADA-Exportoptionen angezeigt.
Benutzerhandbuch 1373-1-8484
│86
Benutzerhandbuch
ABB MOOVnGROUP
Konfigurationsdownload
Die erste Option bezieht sich auf den KNX-Datentyp, welcher für gewöhnlich mit
"DPT" abgekürzt wird. Da in ETS keine automatische DPT-Zuweisung möglich ist,
muss diese manuell vorgenommen werden.
12.2.4 OPC-Organisation
Die OPC-Organisation wird beim Export der Konfiguration in doGATE automatisch
erstellt.
Da die OPC-Organisation auf der doGATE-Netzwerkorganisation beruht, welche
beim Datenexport an doGATE automatisch erstellt wird, ist im Gegensatz zur
BACnet-Zuordnung keine spezifische Konfiguration erforderlich. Dennoch sollten
Sie festlegen, welche Gruppenadressen an die doGATE-Netzwerkorganisation versandt werden.
Diese Konfiguration wird bei der Zonentemplatedefinition vorgenommen, wo die
Gruppenadressen konfiguriert werden.
Die Konfiguration wird im Template vorgenommen. Das heißt, sie gilt für alle Zonen
des jeweiligen Zonentemplates. Ein Zonentemplate kann mehrere Gruppenadressen umfassen. Im OPC des SCADA-Systems sind jedoch möglicherweise nicht alle
Gruppenadressen verfügbar.
Die Eigenschaften der Gruppenadressen, die im SCADA-System verfügbar sein sollen, können mit der Schaltfläche
Benutzerhandbuch 1373-1-8484
bearbeitet werden:
│87
Benutzerhandbuch
ABB MOOVnGROUP
Konfigurationsdownload
Im Fenster mit den Gruppenobjekten der Gruppenadresse befindet sich eine zusätzliche Registerkarte für die Stationszuordnung.
Bei Klick auf diese Registerkarte werden die Exportoptionen angezeigt.
Aktivieren Sie das Kontrollkästchen, wenn diese Gruppenadresse in OPC verfügbar
sein soll.
HINWEIS
Um die Überwachung der Gruppenadresse mit dem SCADA-System
zu ermöglichen, muss diese über ein Gruppenobjekt für ein DummyGerät verfügen. Wenn dies der Fall ist, kann die Gruppenadresse
den/die Linienkoppler passieren, um die Überwachung durch ein
SCADA-System zu ermöglichen. Bei der Aktualisierung der ETSDatenbank wird die Netzwerkorganisation (und damit die OPCOrganisation) automatisch aktualisiert.
12.2.5 BACnet-Zuordnung
Im Gegensatz zur OPC-Organisation sind für die BACnet-Zuordnung spezifische
Konfigurationen erforderlich. Diese Konfigurationen werden bei der Zonentemplatedefinition vorgenommen, wo die Gruppenadressen konfiguriert werden.
Die Zuordnung erfolgt im Template. Das heißt, sie gilt für alle Zonen des jeweiligen
Zonentemplates.
Ein Zonentemplate kann mehrere Gruppenadressen umfassen. Möglicherweise
werden jedoch nicht alle Gruppenadressen in BACnet zugeordnet, da sie im
SCADA-System verfügbar sind.
Die Eigenschaften der Gruppenadressen, die im SCADA-System verfügbar sein sollen, können mit der Schaltfläche
Benutzerhandbuch 1373-1-8484
bearbeitet werden:
│88
Benutzerhandbuch
ABB MOOVnGROUP
Konfigurationsdownload
Im Fenster mit den Gruppenobjekten der Gruppenadresse befindet sich eine zusätzliche Registerkarte für die Stationszuordnung.
Bei Klick auf diese Registerkarte werden die Exportoptionen angezeigt.
Für die BACnet-Zuordnung der Gruppenadresse kann die zugehörige Option aktiviert werden:
Wenn diese Option aktiviert wird, werden zusätzliche Informationen zur BACnetZuordnung angezeigt. Diese Informationen sind identisch mit dem doGATEZuordnungsformular.
Zunächst werden Sie nach dem BACnet-Objekttyp gefragt, der für die Gruppenadresse verwendet werden soll:
Die Konfiguration variiert je nach gewähltem Objekttyp.
Der nächste Punkt betrifft das Trending.
Die Trends für die exportierten Gruppenadressen können automatisch festgelegt
werden:
Auf die Trends "Classic", "Survey" und "Critical" werden die im doGATE festgelegten Frequenzen angewandt.
Die Standardkonfiguration lautet:
-
Classic: 600 Sekunden: 10 Minuten
Survey: 300 Sekunden: 5 Minuten
Critical: 100 Sekunden: 1 Minute 40 Sekunden
Benutzerhandbuch 1373-1-8484
│89
Benutzerhandbuch
ABB MOOVnGROUP
Konfigurationsdownload
Diese drei Trendarten werden zeitlich geglättet, um die Zeit in Bezug auf die Datenbankgröße vorhersehbar zu machen.
Die lineare Trendingoption ist benutzerdefiniert. Das heißt, der Benutzer bestimmt,
wie oft das Trending für einen Wert durchgeführt wird.
HINWEIS
Um die Überwachung der Gruppenadresse mit dem SCADA-System
zu ermöglichen, muss diese über ein Gruppenobjekt für ein DummyGerät verfügen.
Wenn dies der Fall ist, kann die Gruppenadresse den/die Linienkoppler passieren, um die Überwachung durch ein SCADA-System zu ermöglichen.
12.2.6 Definition des Datenaustauschs
Darüber hinaus kann festgelegt werden, wie die Gruppenadresswerte abgerufen
werden sollen.
Gruppenadresswerte können auf drei Arten abgerufen werden:
-
Sniffing: Der Wert wird aktualisiert, wenn er sich ändert. Dies wird als "COV"
(Change on Value) oder als "Event" bezeichnet.
Diese Option beansprucht die geringste Bandbreite, da sie keinen Datenverkehr erzeugt, wenn keine Änderung im Netzwerk eintritt.
-
Polling: Die Gruppenadressen werden zyklisch gelesen.
Diese Option beansprucht im Vergleich zum "Sniffing" eine größere Bandbreite. Selbst wenn keine Änderung im Netzwerk eintritt, fragt das Modul die
Gruppenadressen ab, um deren Werte zu erhalten. Je mehr Gruppenadressen vorhanden sind, desto weniger Bandbreite steht zur Verfügung.
-
Write only: Der Wert der Gruppenadresse wird nur geschrieben.
Diese Option beansprucht keine Bandbreite.
Beim Versand der Datenbank an doGATE sind alle Gruppenadressen, die diesem
Template entsprechen, im SCADA-System verfügbar.
Benutzerhandbuch 1373-1-8484
│90
Benutzerhandbuch
ABB MOOVnGROUP
Konfigurationsdownload
12.2.7 Download auf die Station
Um die Konfiguration an doGATE zu senden, öffnen Sie das Tool "Stations" im oberen Auswahlfenster :
Hier können Projekt-doGATEs repariert werden:
Durch Klick auf die Schaltfläche
an doGATE versandt.
rechts wird die gesamte Konfiguration
Dies beinhaltet die OPC-Organisation, die BACnet-Zuordnung, die oBIXOrganisation und mögliche LIZ-Remotesteuerungen entsprechend den von Ihnen
vorgenommenen Einstellungen.
Benutzerhandbuch 1373-1-8484
│91
Benutzerhandbuch
ABB MOOVnGROUP
13
Lizenzen
Lizenzen
MOOVnGROUP ist ein ABB-Produkt.
MOOVnGROUP wird unterstützt von doMOOV.
MOOVnGROUP basiert auf der von der KNX Association bearbeiteten und gepflegten ETS4-Software.
MOOVnGROUP ist eine ETS-Applikation und muss im KNX Apps Store erworben
werden.
Hierfür ist eine gültige ETS4-Lizenz erforderlich.
Diese Publikation darf ohne vorherige schriftliche Zustimmung von ABB weder ganz
noch teilweise in irgendeiner Form, auf elektronischem oder mechanischem Wege,
durch Kopieren, Aufnahme oder anderweitig, vervielfältigt, gespeichert oder veräußert werden.
ABB behält sich das Recht vor, Teile dieser Dokumentation nach eigenem Ermessen jederzeit und ohne vorherige Benachrichtigung zu ändern, zu ergänzen oder zu
entfernen.
13.1
Kapazitätsprüfung
Für die Arbeit mit ETS ist ein ETS-Dongle erforderlich, während für die Arbeit mit
MOOVnGROUP ist ein MOOVnGROUP-Dongle benötigt wird.
Der zusätzliche Dongle beinhaltet die MOOVnGROUP-Lizenz und besitzt eine voreingestellte Kapazität für die in Ihren Projekten verfügbaren Geräte. Diese Information wird in der Menübandleiste unter "Capacity" angezeigt.
Jedes Mal, wenn ein neues Gerät zu einem Projekt hinzugefügt wird, wird die Anzahl der verfügbaren Geräte um eines reduziert.
Benutzerhandbuch 1373-1-8484
│92
Benutzerhandbuch
ABB MOOVnGROUP
Lizenzen
Wie erhalte ich meinen Kapazitäts-Dongle, nachdem ich eine MOOVnGROUPLizenz im KNX-Onlineshop gekauft habe?
Klicken Sie in MOOVnGROUP auf
erste Option aus.
und wählen Sie die
Die im KNX-Shop erworbene Lizenz (*lic-Datei) muss durch Drag&Drop eingefügt
werden. Außerdem ist die Postanschrift anzugeben, an welche Newron den Dongle
senden soll.
Klicken Sie anschließend auf "Send request", um den Dongle anzufordern.
Benutzerhandbuch 1373-1-8484
│93
Benutzerhandbuch
ABB MOOVnGROUP
Lizenzen
Wie kann ich zusätzliche Gerätekapazität für meinen Dongle bestellen?
Wenn Sie weitere Geräte zu Ihrem Dongle hinzufügen möchten, können Sie zusätzliche Kapazität für Ihren Dongle bestellen.
Hierzu müssen Sie zunächst "Site Capacity" im KNX-Shop erwerben. Sie erhalten
eine entsprechende Lizenz in Form einer LAC-Datei.
Klicken Sie anschließend in MOOVnGROUP auf
len Sie die zweite Option aus.
und wäh-
Fügen Sie dann Ihre LAC-Datei(en) durch Drag&Drop ein und versenden Sie die
Anforderung.
Benutzerhandbuch 1373-1-8484
│94
Benutzerhandbuch
ABB MOOVnGROUP
Lizenzen
Sie erhalten daraufhin eine E-Mail mit einem Upgrade-Schlüssel für Ihren Dongle.
Um den Schlüssel zu verwenden, klicken Sie auf
wählen Sie die dritte Option aus.
und
Fügen Sie den Schlüssel durch Kopieren oder durch Drag&Drop ein.
Klicken Sie anschließend auf "Program", um Ihren Dongle aufzurüsten.
Benutzerhandbuch 1373-1-8484
│95
Benutzerhandbuch
ABB MOOVnGROUP
13.2
Lizenzen
Eingeschränkter Modus
Wenn kein Hardware-Dongle für das Projekt festgelegt ist oder die Kapazität des
definierten Dongles für die erstellten Gruppenadressen nicht ausreicht, wird das
Projekt in einem eingeschränkten Modus ausgeführt.
Der eingeschränkte Modus wird aktiviert, wenn ein Gerät zu einem Gebäudeplan
hinzugefügt wird und diesem kein Kapazitäts-Dongle zugewiesen ist oder die Kapazität auf dem Dongle nicht ausreicht.
2 Geräte wurden hinzugefügt
und es ist kein Dongle zugei
Im eingeschränkten Modus können, abgesehen von folgenden Ausnahmen, alle
Funktionen von MOOVnGROUP verwendet werden:
-
-
Erstellung von Gruppenadressen mit Gruppenobjekten. Die Gruppenadressen werden in der ETS-Datenbank erstellt. Die zugehörigen Gruppenobjekte
werden jedoch nicht eingefügt.
Im eingeschränkten Modus erstellte Zonen mit leeren Gruppenadressen
werden mit einem roten Rand gekennzeichnet.
Benutzerhandbuch 1373-1-8484
│96
Benutzerhandbuch
ABB MOOVnGROUP
Lizenzen
Wenn eine Zone im eingeschränkten Modus repariert wird, wird eine Warnmeldung
angezeigt.
-
doGATE-Programmierung Die doGATE-Organisation für SCADA wird nicht
erstellt.
Nach dem Upgrade der Kapazität auf dem Dongle können die im eingeschränkten
Modus erstellten Zonen repariert werden.
Es erscheint folgendes Fenster, in welchem Sie gefragt werden, ob Sie die bereits
erstellen Zonen reparieren wollen. Dabei werden die Kommunikationsobjekte zu den
in ETS erstellten Gruppenadressen hinzugefügt und die roten Umrandungen der
Zonen entfernt.
Die Reparatur kann auch automatisch erfolgen, indem die Station mit dem Tool
"Stations Manager" im oberen Auswahlfenster repariert wird.
Dadurch wird die Konfiguration mit den entsprechenden Organisationen wieder an
doGATE versandt.
Benutzerhandbuch 1373-1-8484
│97
Ein Unternehmen der ABBGruppe
Busch-Jaeger Elektro GmbH
Postfach
58505 Lüdenscheid
Freisenbergstraße 2
58513 Lüdenscheid
www.BUSCH-JAEGER.com
[email protected]
Zentraler Vertriebsservice:
Tel.: +49 2351 956-1600
Fax: +49 2351 956-1700
Hinweis
Technische Änderungen sowie
Inhaltsänderungen dieses Dokuments behalten wir uns jederzeit ohne Vorankündigung vor.
Bei Bestellungen gelten die vereinbarten detaillierten Angaben.
ABB übernimmt keinerlei Verantwortung für eventuelle Fehler
oder Unvollständigkeiten in diesem Dokument.
Wir behalten uns alle Rechte an
diesem Dokument und den darin
enthaltenen Themen und Abbildungen vor. Vervielfältigung,
Bekanntgabe an Dritte oder
Verwendung des Inhaltes, auch
auszugsweise, ist ohne vorherige schriftliche Zustimmung
durch ABB verboten.
Copyright© 2014 Busch-Jaeger
Elektro GmbH
Alle Rechte vorbehalten
1373-1-8484| 30.10.2014
Benutzerhandbuch
ABB MOOVnGROUP