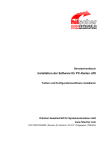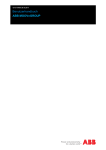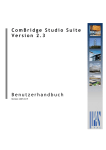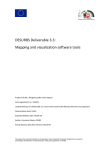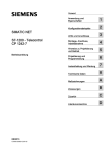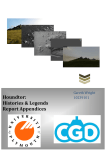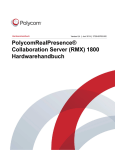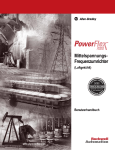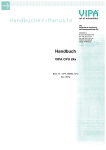Download S7-VISU mit atvise builder
Transcript
Benutzerhandbuch S7-VISU mit atvise builder Installation, Web-Visualisierung, Bedienung und Hardwarebeschreibung atvise V2.5 Einleitung 2/85 Inhaltsverzeichnis 1 EINLEITUNG ............................................................................................................... 5 1.1 Über das Benutzerhandbuch .................................................................................... 5 1.1.1 1.1.2 1.2 1.3 1.4 Änderungsübersicht .............................................................................................. 5 Konventionen in diesem Handbuch ...................................................................... 6 Bezug auf Hardware, Firmware und Software .......................................................... 7 Lieferumfang ............................................................................................................ 7 Inhalt des Produkt-Downloads.................................................................................. 8 1.4.1 1.4.2 1.5 Verzeichnisstruktur des Downloads ..................................................................... 8 Dokumentationsübersicht ..................................................................................... 8 Zugriffssicherheitshinweise ...................................................................................... 9 1.5.1 1.5.2 1.6 HTTP-Server Sicherheitshinweis ......................................................................... 9 FTP-Server Sicherheitshinweise .......................................................................... 9 Rechtliche Hinweise ............................................................................................... 10 1.6.1 1.6.2 1.6.3 1.6.4 1.6.5 1.6.6 1.7 2 Copyright ............................................................................................................10 Wichtige Hinweise ..............................................................................................10 Haftungsausschluss ...........................................................................................10 Gewährleistung ...................................................................................................11 Exportbestimmungen..........................................................................................12 Warenmarken .....................................................................................................12 Lizenzen................................................................................................................. 12 SICHERHEIT............................................................................................................. 13 2.1 2.2 2.3 2.4 2.5 2.6 2.7 Sicherheitshinweise ............................................................................................... 13 Bestimmungsgemäßer Gebrauch ........................................................................... 13 Personalqualifizierung ............................................................................................ 13 Pflicht zum Lesen des Benutzerhandbuches .......................................................... 13 Quellennachweise Sicherheit ................................................................................. 14 Kennzeichnung von Sicherheits- und Warnhinweisen ............................................ 14 Warnungen vor Sachschaden ................................................................................ 15 1 2.7.1 2.7.2 2.7.3 3 Elektrostatische Entladung ............................................................................... 15 Potentialfreie externe Spannungsversorgung ....................................................15 Versorgungsspannung .......................................................................................15 KURZBESCHREIBUNG UND VORAUSSETZUNGEN ............................................. 15 3.1 3.2 Kurzbeschreibung .................................................................................................. 15 Systemvoraussetzungen ........................................................................................ 17 3.2.1 3.2.2 3.2.3 4 Systemvoraussetzungen für den Betrieb eines S7-VISU Gerätes .....................17 Systemvoraussetzungen für den Konfigurations-PC .........................................17 ® Systemvoraussetzungen für den atvise builder ................................................18 GERÄTEZEICHNUNGEN UND ANSCHLÜSSE ....................................................... 19 4.1 4.2 Maßzeichnungen.................................................................................................... 19 Anschlüsse und LEDs ............................................................................................ 20 1 S7-VISU mit atvise builder | Installation, Web-Visualisierung, Bedienung und Hardwarebeschreibung © by PI 2014 Einleitung 4.3 4.4 4.5 4.6 3/85 Ethernet-Schnittstelle ............................................................................................. 21 PROFIBUS-Schnittstelle ........................................................................................ 22 Externe Spannungsversorgung .............................................................................. 23 Prinzipschaltbild – Galvanische Trennungen .......................................................... 24 5 GERÄT MONTIEREN BZW. DEMONTIEREN .......................................................... 25 6 INSTALLATION DER SOFTWARE ........................................................................... 26 7 VISUALISIERUNG MIT DEM ATVISE® BUILDER ERSTELLEN.............................. 28 7.1 7.2 7.3 7.4 Beschreibung des Ablaufs ...................................................................................... 28 atvise® builder starten ............................................................................................ 29 Sprache einstellen.................................................................................................. 31 Atvise builder 2.5.................................................................................................... 32 7.4.1 7.5 Schritt 1 – Auswahl des S7-VISU-Gerätes (Server) ................................................ 34 7.5.1 7.5.2 7.5.3 7.6 8 Signaleinstellungen im Signal-Editor ..................................................................45 ® STEP 7 Datentyp-Unterstützung des Symbolizers ............................................48 Schritt 3 – Entwurf der Bildschirmanzeigen ............................................................ 50 7.7.1 7.7.2 7.7.3 7.7.4 7.8 7.9 Konfiguration der IP-Adresse .............................................................................36 ® Auswahl der STEP 7-Projekt-Datei ...................................................................38 PROFIBUS-MPI-Parameter einstellen ...............................................................39 Schritt 2 – Importieren der Datenpunkte (Signale) aus dem STEP®7-Projekt ......... 42 7.6.1 7.6.2 7.7 Überblick über die Vorgehensweise ...................................................................33 Mit dem integrierten SVG Editor arbeiten ...........................................................50 Arbeitsbereiche und Aufbau des SVG Editors ...................................................52 Auswahl des gewünschten Anzeigeelements ....................................................53 Grafik speichern .................................................................................................54 Schritt 4 – Web-Inhalte erstellen und übertragen.................................................... 55 Schritt 5 – Überprüfung des Ergebnisses in der Browser-Ansicht ........................... 56 KONFIGURATION UND ADMINISTRATION DES S7-VISU-GERÄTES ÜBER DIE WEB-SCHNITTSTELLE ............................................................................................ 57 8.1 Allgemeine Hinweise und Startseite ....................................................................... 57 8.1.1 8.2 8.3 8.4 8.5 8.6 8.7 8.8 Am S7-VISU-Gerät anmelden ............................................................................58 Seiten..................................................................................................................... 60 IP-Adress-Parameter konfigurieren ........................................................................ 61 Firmware aktualisieren ........................................................................................... 64 Gerät zurücksetzen (Reset).................................................................................... 67 Real-Time Clock setzen ......................................................................................... 69 Anwendungsdaten ................................................................................................. 70 Factory Restore...................................................................................................... 71 9 FEHLERSUCHE ........................................................................................................ 72 10 LED-SIGNALE........................................................................................................... 73 11 TECHNISCHE DATEN .............................................................................................. 74 11.1 11.2 Technische Daten S7-VISU.................................................................................... 74 Real-Time-Clock .................................................................................................... 76 S7-VISU mit atvise builder | Installation, Web-Visualisierung, Bedienung und Hardwarebeschreibung © by PI 2014 Einleitung 4/85 11.3 Technische Daten des integrierten HTTP-Servers ................................................. 76 12 ELEKTRONIK-ALTGERÄTE ENTSORGEN.............................................................. 77 13 GLOSSAR ................................................................................................................. 78 14 ANHANG ................................................................................................................... 83 14.1 14.2 14.3 Abbildungsverzeichnis............................................................................................ 83 Tabellenverzeichnis ............................................................................................... 84 Kontakte ................................................................................................................. 85 S7-VISU mit atvise builder | Installation, Web-Visualisierung, Bedienung und Hardwarebeschreibung © by PI 2014 Einleitung 1 5/85 Einleitung 1.1 Über das Benutzerhandbuch Dieses Benutzerhandbuch enthält die Beschreibung der S7-VISU Funktionalität mit integrierter Web-Visualisierung atvise®. Es enthält Informationen zur Inbetriebnahme und Anwendung der S7-VISU-Geräte zur Visualisierung von Daten aus einer SIMATIC® S7® SPS über PROFIBUSMPI. Es beschreibt den Prozess der Erstellung von Web-Inhalten, die es Ihnen ermöglichen, ein S7-VISU-Gerät als Visualisierungs- und Bedienstation einzusetzen. 1.1.1 Änderungsübersicht Index Datum Kapitel Änderungen 1 2012-06-06 alle Erstellt Beschreibung für atvise Version 2.1.18 2 2013-06-21 alle Beschreibung an atvise Version 2.2.3 angepasst 3 2013-11-11 1.2 1.4 3.2.2 6 Beschreibung an atvise Version 2.5 angepasst Abschnitt Bezug auf Hardware, Firmware und Software aktualisiert. Abschnitt Inhalt der Produkt-DVD aktualisiert. Abschnitt Systemvoraussetzungen für den Konfigurations-PC ergänzt. Abschnitt Installation der Software aktualisiert. Tabelle 1: Änderungsübersicht S7-VISU mit atvise builder | Installation, Web-Visualisierung, Bedienung und Hardwarebeschreibung © by PI 2014 Einleitung 1.1.2 6/85 Konventionen in diesem Handbuch Handlungsanweisungen, ein Ergebnis eines Handlungsschrittes bzw. Hinweise sind wie folgt gekennzeichnet: Handlungsanweisungen: <Anweisung> oder 1. <Anweisung> 2. <Anweisung> Ergebnisse: <Ergebnis> Hinweise: Wichtig: <Wichtiger Hinweis> Hinweis: <Hinweis> <Hinweis, wo Sie weitere Informationen finden können> S7-VISU mit atvise builder | Installation, Web-Visualisierung, Bedienung und Hardwarebeschreibung © by PI 2014 Einleitung 1.2 7/85 Bezug auf Hardware, Firmware und Software Bezug auf Hardware Gerät Artikelnummer Revision S7-VISU 9353-S7-VISU 1 Tabelle 2: Bezug auf Hardware Bezug auf Firmware Firmware Dateiname Version LN303100.nxf (S7-VISU) 1.1.x.x Tabelle 3: Bezug auf Firmware Bezug auf Software Software Version atvise® builder 2.5.0 Pi Symbolizer 1.2.0.0 Tabelle 4: Bezug auf Software 1.3 Lieferumfang Der Lieferumfang von S7-VISU umfasst: ein Gerät, das die Funktionalität mit der Web-Visualisierung atvise unterstützt Produkt-Download mit atvise builder und Dokumentationen. Optionales Zubehör Vektor-Grafik-Bibliothek atvise Elements, Bestellbezeichnung ATVISE ELEMENTS, Art.Nr: 9353-AE S7-VISU mit atvise builder | Installation, Web-Visualisierung, Bedienung und Hardwarebeschreibung © by PI 2014 Einleitung 1.4 8/85 Inhalt des Produkt-Downloads Der Produkt-Download für S7-VISU beinhaltet folgende Komponenten zur Installation: atvise® builder PI Symbolizer PI LAN-Geräte Netzwerkscanner 1.4.1 Verzeichnisstruktur des Downloads Sie erhalten in diesem Download alle Dokumentationen im Adobe-Acrobat® Reader-Format (PDF). Verzeichnisname Beschreibung Displays Zusätzliche atvise Anzeigeelemente zur Nachinstallation Documentation Dokumentation im Acrobat® Reader-Format (PDF) Firmware Ladbare Firmware für die S7-VISU-Geräte fscommand Installationsprogramme Software Alle mitgelieferten Software-Installationspakete (s.o) STEP7 Example Project Beispiel Projekt für die Software STEP7 zum Laden in eine ® SIMATIC S7 Steuerung von Siemens ® Tabelle 5: Verzeichnisstruktur der S7-VISU-DVD 1.4.2 Dokumentationsübersicht Die nachfolgende Dokumentationsübersicht gibt Auskunft darüber, in welchem Handbuch Sie weiterführende Informationen zu weiteren Themen finden. Handbuch Inhalt Dokumentname Benutzerhandbuch S7-VISU mit atvise builder Installation, Web-Visualisierung, Bedienung und Hardwarebeschreibung S7-VISU mit atvise builder – WebVisualisierung UM xx DE.pdf (dieses Dokument) ® atvise builder ® Beschreibung des atvise builders Als Online-Hilfe. Erst nach Installation des atvise Builders verfügbar. Diese Beschreibung wurde von der Firma Certec EDV GmbH erstellt. Manual: atvise_manual_de.pdf Tabelle 6: Dokumentationsübersicht Die Grundeinstellung der Geräte wie z.B. die IP-Adresse erfolgt mittels integrierten Web-Konfigurationsseiten über einen gewöhnlichen Webbrowser. Siehe dazu auch den Abschnitt Systemvoraussetzungen für den atvise® builder auf Seite 18. S7-VISU mit atvise builder | Installation, Web-Visualisierung, Bedienung und Hardwarebeschreibung © by PI 2014 Einleitung 1.5 1.5.1 9/85 Zugriffssicherheitshinweise HTTP-Server Sicherheitshinweis 1. HTTP Server Authentisierungsmethode: HTTP Digest (Benutzername and Kennwort werden verschlüsselt vom Client zum Server geschickt) Benutzernamen und verschlüsselte Kennwörter werden durch die Benutzerliste in der Datei “security.cfg” zur Verfügung gestellt (die automatisch vom atvise Builder erzeugt wird). Jeder FTP client hat vollen Zugriff auf die Benutzerliste und die Kennwörter. 1.5.2 FTP-Server Sicherheitshinweise 1. FTP Server Authentisierungsmethode: Standard FTP (Benutzername and Kennwort werden unverschlüsselt vom Client zum Server geschickt) Ein Benutzer mit hart codiertem Benutzernamen und Kennwort wird autorisiert. 2. Empfehlungen Der beste Weg, um das Gerät vor unautorisierten Zugriffen zu schützen, ist es, das Gerät vom Internet getrennt zu halten. Wenn das Gerät wirklich über das Internet erreichbar sein muss, muss eine sichere Verbindung wie z.B. ein verschlüsselter VPN-Tunnel benutzt werden. Wichtig: AUF GAR KEINEN FALL dürfen Sie den Zugriff aus dem Internet auf den FTP Port (21) erlauben! S7-VISU mit atvise builder | Installation, Web-Visualisierung, Bedienung und Hardwarebeschreibung © by PI 2014 Einleitung 1.6 1.6.1 10/85 Rechtliche Hinweise Copyright © Hilscher, 2010-2013 Alle Rechte vorbehalten. Die Bilder, Fotografien und Texte der Begleitmaterialien (Benutzerhandbuch, Begleittexte, Dokumentation etc.) sind durch deutsches und internationales Urheberrecht sowie internationale Handelsund Schutzbestimmungen geschützt. Sie sind ohne vorherige schriftliche Genehmigung nicht berechtigt, diese vollständig oder teilweise durch technische oder mechanische Verfahren zu vervielfältigen (Druck, Fotokopie oder anderes Verfahren), unter Verwendung elektronischer Systeme zu verarbeiten oder zu übertragen. Es ist Ihnen untersagt, Veränderungen an Copyrightvermerken, Kennzeichen, Markenzeichen oder Eigentumsangaben vorzunehmen. Darstellungen werden ohne Rücksicht auf die Patentlage mitgeteilt. Die in diesem Dokument enthaltenen Firmennamen und Produktbezeichnungen sind möglicherweise Marken bzw. Warenzeichen der jeweiligen Inhaber und können warenzeichen-, marken- oder patentrechtlich geschützt sein. Jede Form der weiteren Nutzung bedarf der ausdrücklichen Genehmigung durch den jeweiligen Inhaber der Rechte. 1.6.2 Wichtige Hinweise Das Benutzerhandbuch, Begleittexte und die Dokumentation wurden mit größter Sorgfalt erarbeitet. Fehler können jedoch nicht ausgeschlossen werden. Eine Garantie, die juristische Verantwortung für fehlerhafte Angaben oder irgendeine Haftung kann daher nicht übernommen werden. Sie werden darauf hingewiesen, dass Beschreibungen in dem Benutzerhandbuch, den Begleittexte und der Dokumentation weder eine Garantie, noch eine Angabe über die nach dem Vertrag vorausgesetzte Verwendung oder eine zugesicherte Eigenschaft darstellen. Es kann nicht ausgeschlossen werden, dass das Benutzerhandbuch, die Begleittexte und die Dokumentation nicht vollständig mit den beschriebenen Eigenschaften, Normen oder sonstigen Daten der gelieferten Produkte übereinstimmen. Eine Gewähr oder Garantie bezüglich der Richtigkeit oder Genauigkeit der Informationen wird nicht übernommen. Wir behalten uns das Recht vor, unsere Produkte und deren Spezifikation, sowie zugehörige Benutzerhandbücher, Begleittexte und Dokumentationen jederzeit und ohne Vorankündigung zu ändern, ohne zur Anzeige der Änderung verpflichtet zu sein. Änderungen werden in zukünftigen Manuals berücksichtigt und stellen keine Verpflichtung dar; insbesondere besteht kein Anspruch auf Überarbeitung gelieferter Dokumente. Es gilt jeweils das Manual, das mit dem Produkt ausgeliefert wird. Die Hilscher Gesellschaft für Systemautomation mbH haftet unter keinen Umständen für direkte, indirekte, Neben- oder Folgeschäden oder Einkommensverluste, die aus der Verwendung der hier enthaltenen Informationen entstehen. 1.6.3 Haftungsausschluss Die Software wurde sorgfältig erstellt und getestet und wird im reinen IstZustand zur Verfügung gestellt. Es kann keine Gewährleistung für die S7-VISU mit atvise builder | Installation, Web-Visualisierung, Bedienung und Hardwarebeschreibung © by PI 2014 Einleitung 11/85 Leistungsfähigkeit und Fehlerfreiheit der Software für alle Anwendungsbedingungen und -fälle und die erzielten Arbeitsergebnisse bei Verwendung der Software durch den Benutzer übernommen werden. Die Haftung für etwaige Schäden, die durch die Verwendung der Hard- und Software oder der zugehörigen Dokumente entstanden sein könnten, beschränkt sich auf den Fall des Vorsatzes oder der grob fahrlässigen Verletzung wesentlicher Vertragspflichten. Der Schadensersatzanspruch für die Verletzung wesentlicher Vertragspflichten ist jedoch auf den vertragstypischen vorhersehbaren Schaden begrenzt. Es ist strikt untersagt, die Software in folgenden Bereichen zu verwenden: für militärische Zwecke oder in Waffensystemen; zum Entwurf, zur Konstruktion, Wartung oder zum Betrieb von Nuklearanlagen; in Flugsicherungssystemen, Flugverkehrs- oder Flugkommunikationssystemen; in Lebenserhaltungssystemen; in Systemen, in denen Fehlfunktionen der Software körperliche Schäden oder Verletzungen mit Todesfolge nach sich ziehen können. Sie werden darauf hingewiesen, dass die Software nicht für die Verwendung in Gefahrumgebungen erstellt worden ist, die ausfallsichere Kontrollmechanismen erfordern. Die Benutzung der Software in einer solchen Umgebung geschieht auf eigene Gefahr; jede Haftung für Schäden oder Verluste aufgrund unerlaubter Benutzung ist ausgeschlossen. 1.6.4 Gewährleistung Obwohl die Hard- und Software mit aller Sorgfalt entwickelt und intensiv getestet wurde, übernimmt der Vertriebspartner keine Garantie für die Eignung für irgendeinen Zweck, der nicht schriftlich bestätigt wurde. Es kann nicht gewährleistet werden, dass die Hard- und Software Ihren Anforderungen entspricht, die Verwendung der Software unterbrechungsfrei und die Software fehlerfrei ist. Eine Garantie auf Nichtübertretung, Nichtverletzung von Patenten, Eigentumsrecht oder Freiheit von Einwirkungen Dritter wird nicht gewährt. Weitere Garantien oder Zusicherungen hinsichtlich Marktgängigkeit, Rechtsmängelfreiheit, Integrierung oder Brauchbarkeit für bestimmte Zwecke werden nicht gewährt, es sei denn, diese sind nach geltendem Recht vorgeschrieben und können nicht eingeschränkt werden. Gewährleistungsansprüche beschränken sich auf das Recht, Nachbesserung zu verlangen. S7-VISU mit atvise builder | Installation, Web-Visualisierung, Bedienung und Hardwarebeschreibung © by PI 2014 Einleitung 1.6.5 12/85 Exportbestimmungen Das gelieferte Produkt (einschließlich der technischen Daten) unterliegt den gesetzlichen Export- bzw. Importgesetzen sowie damit verbundenen Vorschriften verschiedener Länder, insbesondere denen von Deutschland und den USA. Die Software darf nicht in Länder exportiert werden, in denen dies durch das US-amerikanische Exportkontrollgesetz und dessen ergänzender Bestimmungen verboten ist. Sie verpflichten sich, die Vorschriften strikt zu befolgen und in eigener Verantwortung einzuhalten. Sie werden darauf hingewiesen, dass Sie zum Export, zur Wiederausfuhr oder zum Import des Produktes unter Umständen staatlicher Genehmigungen bedürfen. 1.6.6 Warenmarken atvise® ist eine registrierte Warenmarke der Certec EDV GmbH, ThomasAlva-Edisonstrasse 1, A-7000 Eisenstadt, Österreich. Powerpoint®, Windows XP® sind registrierte Warenmarken der Microsoft Corporation. SIMATIC®, STEP®7, S7®, S7-300®, S7-400® und MPI® sind registrierte Warenmarken der Siemens AG, Berlin und München. PROFIBUS® ist eine registrierte Warenmarke von PROFIBUS International, Karlsruhe. Pentium® ist eine registrierte Warenmarke der Intel Corporation in den USA und weiteren Staaten. Acrobat® ist eine registrierte Warenmarke der Adobe Systems, Inc. in den USA und weiteren Staaten. Alle anderen in diesem Dokument erwähnten Marken und Warenmarken sind Eigentum Ihrer jeweiligen rechtmäßigen Inhaber. 1.7 Lizenzen Zum Betrieb der atvise® builder Software gehört eine Betriebslizenz. Der atvise® builder ist ein Produkt der Fa. Certec EDV GmbH, Thomas-AlvaEdisonstrasse 1, A-7000 Eisenstadt, Österreich, www.atvise.com. Während der Installation des atvise® builders von der Produkt-DVD findet ein automatisierter Lizenzdownload statt. Die Installationsroutine greift dazu im Hintergrund auf Web-Dienste der Seite www.atvise.com zu. Voraussetzung für die automatisierte Installation ist ein Zugang zum Internet während der Installation. Gelingt der Lizenzdownload nicht, kann eine Lizenz über den PC nachträglich von Fa. Certec über die installierte atvise Projektkonsole und Erstellung eines Accounts angefordert werden. S7-VISU mit atvise builder | Installation, Web-Visualisierung, Bedienung und Hardwarebeschreibung © by PI 2014 Sicherheit 2 2.1 13/85 Sicherheit Sicherheitshinweise Das Benutzerhandbuch, Begleittexte und die Dokumentation sind für die Verwendung der Produkte durch ausgebildetes Fachpersonal erstellt worden. Bei der Nutzung der Produkte sind sämtliche Sicherheitshinweise sowie alle geltenden Vorschriften zu beachten. Technische Kenntnisse werden vorausgesetzt. Der Verwender hat die Einhaltung der Gesetzesbestimmungen sicherzustellen. 2.2 Bestimmungsgemäßer Gebrauch Die S7-VISU-Geräte dürfen nur als Bestandteil eines Kommunikationssystems betrieben werden, so wie in diesem Benutzerhandbuch beschrieben. S7-VISU-Geräte sind ausschließlich zur Verwendung in Verbindung mit den Steuerungen SIMATIC® S7-300® und S7-400® der Siemens AG vorgesehen. Die Geräte dürfen nicht geöffnet oder im geöffneten Zustand betrieben werden. 2.3 Personalqualifizierung Die S7-VISU-Geräte werden als Teil eines Gesamtsystems eingesetzt, das von den jeweiligen Einsatzbedingungen abhängige Sicherheits- und Unfallverhütungsvorschriften erfüllen muss. Für die Einhaltung dieser Vorschriften ist ausschließlich der Systembetreiber verantwortlich. Es ergibt sich daraus, dass das System, zu dem die S7-VISU-Geräte gehören, nur von fachkundigem Personal bedient und gewartet werden darf, das mit allen relevanten Vorschriften vertraut ist. Folgende berufsspezifische Fachqualifikationen für Elektroberufe müssen vorliegen: ● Sicherheit und Gesundheitsschutz bei der Arbeit ● Montieren und Anschließen elektrischer Betriebsmittel ● Messen und Analysieren von elektrischen Funktionen und Systemen ● Beurteilen der Sicherheit von elektrischen Anlagen und Betriebsmitteln 2.4 Pflicht zum Lesen des Benutzerhandbuches Wichtig: Vor der Installation und Verwendung Ihres Gerätes müssen Sie alle Instruktionen in diesem Handbuch lesen und verstehen, um Schaden zu vermeiden. S7-VISU mit atvise builder | Installation, Web-Visualisierung, Bedienung und Hardwarebeschreibung © by PI 2014 Sicherheit 2.5 14/85 Quellennachweise Sicherheit Referenzen Sicherheit: 2.6 [1] IEC 60950-1, Einrichtungen der Informationstechnik – Sicherheit, Teil 1: Allgemeine Anforderungen, (IEC 60950-1:2005, modifiziert); Deutsche Fassung EN 60950-1:2006 [2] EN 61340-5-1 und EN 61340-5-2 sowie IEC 61340-5-1 und IEC 61340-5-2 Kennzeichnung von Sicherheits- und Warnhinweisen Sicherheits- und Warnhinweise sind besonders hervorgehoben. Die Sicherheitshinweise sind mit einem speziellen Sicherheitssymbol und einem Signalwort entsprechend dem Gefährdungsgrad ausgezeichnet. Im Hinweis ist die Gefahr genau benannt. Symbol Art der Warnung oder des Gebotes Warnung vor Personen- oder Sachschäden Warnung vor Schaden durch elektrostatische Entladung Gebot: Netzstecker ziehen Gebot: Pflicht zum Lesen des Handbuches Tabelle 7: Sicherheitssymbole und Art der Warnung oder des Gebotes Signalwort GEFAHR Bedeutung kennzeichnet eine unmittelbare Gefährdung mit hohem Risiko, die Tod oder schwere Körperverletzung zur Folge haben wird, wenn sie nicht vermieden wird. WARNUNG kennzeichnet eine mögliche Gefährdung mit mittlerem Risiko, die Tod oder (schwere) Körperverletzung zur Folge haben kann, wenn sie nicht vermieden wird. VORSICHT kennzeichnet eine Gefährdung mit geringem Risiko, die leichte oder mittlere Körperverletzungen oder Sachschaden zur Folge haben könnte, wenn sie nicht vermieden wird. ACHTUNG Hinweis Hinweis, der befolgt werden muss, damit kein Sachschaden eintritt. kennzeichnet einen wichtigen Hinweis im Handbuch. Tabelle 8: Signalwörter S7-VISU mit atvise builder | Installation, Web-Visualisierung, Bedienung und Hardwarebeschreibung © by PI 2014 Kurzbeschreibung und Voraussetzungen 2.7 15/85 Warnungen vor Sachschaden Um Sachschäden am S7-VISU-Gerät zu vermeiden, müssen Sie die nachfolgenden und alle übrigen Sicherheitshinweise in diesem Handbuch lesen, verstehen und befolgen. 2.7.1 Elektrostatische Entladung Beachten Sie die notwendigen Vorsichtsmaßnahmen für elektrostatisch gefährdete Bauelemente. ACHTUNG! Elektrostatische Entladung Dieses Gerät ist empfindlich gegenüber elektrostatischer Entladung, wodurch das Gerät im Inneren beschädigt und dessen normaler Betrieb beeinträchtigt werden kann. Gehen Sie beim Einsatz des Gerätes wie folgt vor: Berühren Sie ein geerdetes Objekt, um elektrostatisches Potenzial zu entladen. Berühren Sie keine Anschlüsse und Kontakte. Berühren Sie keine elektronischen Bausteine innerhalb des Gerätes. Wenn das Gerät nicht in Gebrauch ist, bewahren Sie es in einer geeigneten antistatischen Schutzverpackung auf. Referenz Sicherheit [2] 2.7.2 Potentialfreie externe Spannungsversorgung Geräteschaden bei S7-VISU Bei Verwendung einer externen Spannungsversorgung ist das Bezugspotential dieser externen Spannungsversorgung mit der des VORSICHT! PROFIBUS galvanisch verbunden. Daraus folgt zwingend, dass die Spannungsversorgung potentialfrei sein muss. 2.7.3 Versorgungsspannung Geräteschaden! Die Versorgungsspannung darf 30 V DC nicht überschreiten, ansonsten ist ein Geräteschaden möglich. ACHTUNG! 3 3.1 Kurzbeschreibung und Voraussetzungen Kurzbeschreibung Die in diesem Benutzerhandbuch beschriebenen S7-VISU-Geräte sind Ethernet-Gateways, die über einen integrierten HTTP-Server verfügen. Sie sind um die Web-Visualisierung atvise® erweitert. Die Visualisierung und Bedienung erfolgt dabei mit jedem gängigem Webbrowser. S7-VISU mit atvise builder | Installation, Web-Visualisierung, Bedienung und Hardwarebeschreibung © by PI 2014 Kurzbeschreibung und Voraussetzungen 16/85 ® Hersteller der Visualisierung atvise ist die Fa. CERTEC EDV GmbH (www.atvise.com). Atvise ist als eingebettete Lösung in S7-VISU-Geräte integriert. Die vorliegende Dokumentation beschreibt das Zusammenspiel von Hardware und der atvise Software. Die Konfiguration der Geräte erfolgt über die 10/100 MBit/s EthernetSchnittstelle. Die im Lieferumfang enthaltene Software atvise® builder wird benutzt, Visualisierungsinhalte (HTML-Seiten, Grafiken, Links, Animationen) und Prozessdaten (Symbole) des zu visualisierenden Gerätes in eine Beziehung zu bringen und das Visualisierungsprojekt zu generieren. Beim Laden des Projektes in das S7-VISU-Gerät wird es im Gerät spannungsausfallsicher gespeichert. Abbildung 1: Funktionsbild S7-VISU S7-VISU Gerät Durch den Aufbau im D-Sub-Gehäuse kann das Gerät direkt auf den Busanschluss einer SIMATIC S7® SPS über PROFIBUS-MPI aufgesteckt werden. Über ein Ethernet-Kabel wird es mit dem nächsten Switch oder Hub verbunden. Die Spannungsversorgung kann direkt über die D-Sub-Schnittstelle des Gerätes erfolgen, wenn dies die SIMATIC S7® SPS unterstützt, oder alternativ extern über 24 V über den COMBICON-Stecker. S7-VISU mit atvise builder | Installation, Web-Visualisierung, Bedienung und Hardwarebeschreibung © by PI 2014 Kurzbeschreibung und Voraussetzungen 3.2 3.2.1 17/85 Systemvoraussetzungen Systemvoraussetzungen für den Betrieb eines S7-VISU Gerätes Für die Anwendung der S7-VISU-Geräte müssen folgende Voraussetzungen erfüllt sein: Die Versorgungsspannung muss im Bereich zwischen 18 V und 30 V DC liegen. Eine Ethernet-Verbindung zwischen dem Konfigurations-PC und dem S7-VISU-Gerät muss hergestellt sein. Das S7-VISU-Gerät hat eine gültige IP-Adresse, die vom KonfigurationsPC aus angesprochen werden kann. Eine Lizenz für den atvise® builder muss installiert sein. Das Gerät ist erfolgreich mit einem Visualisierungsprojekt geladen. Zur Anzeige muss ein Webbrowser verwendet werden. 3.2.2 Systemvoraussetzungen für den Konfigurations-PC PC mit 1 GHz Prozessor oder höher Windows® XP SP3, Windows® 7 (32-Bit) SP1 oder Windows® 7 (64-Bit) SP1 zur Installation sind Administratorrechte notwendig Auflösung: mind. 1024 x 768 Bildpunkte Tastatur und Maus S7-VISU mit atvise builder | Installation, Web-Visualisierung, Bedienung und Hardwarebeschreibung © by PI 2014 Kurzbeschreibung und Voraussetzungen 3.2.3 3.2.3.1 18/85 Systemvoraussetzungen für den atvise® builder Webbrowser Unterstützung Die vom atvise® builder erzeugten Visualisierungsinhalte sind mit allen marktüblichen Webbrowsern darstellbar, die die Web-Standards JavaScript (gemäß Standard ECMA 262 bzw. ISO/IEC 16262, siehe http://www.ecmainternational.org/publications/files/ECMA-ST/ECMA-262.pdf) und SVG (gemäß W3C-Standard, siehe http://www.w3.org/TR/SVG11/) unterstützen. Dazu gehören die neueren Versionen aller marktüblichen Webbrowser. Eine genaue Übersicht der vom Hersteller getesteten Webbrowser erhalten Sie unter http://www.atvise.com/en/vendors/compatibilitylist Auch für die Konfiguration des S7-VISU-Gerätes ist auf dem Konfigurations-PC ein Webbrowser erforderlich. 3.2.3.2 Bedarf an Festplattenspeicher Der atvise builder benötigt bei Vollinstallation ca. 128 MB freien Festplattenspeicher, abhängig von der Größe der Projektdatenbank „nodes.db“. Die mit atvise mitgelieferten Softwarekomponenten benötigen zusammen ca. 12.5 MB freien Festplattenspeicher. Weiterer Festplattenspeicher wird für das Microsoft .NET Framework benötigt, wenn dieses noch nicht auf dem PC installiert ist. 3.2.3.3 Funktionsfähige Internet-Verbindung Wichtig: Bei der Installation des atvise® builders sollte zu Registrierungs- und Lizenzierungszwecken ein funktionsfähiger Internetzugang vorhanden sein. Während der Registrierungs-Phase der atvise-Installation wird einmalig eine Internet-Verbindung zur Certec EDV GmbH (http://www.atvise.com), dem Hersteller von atvise, aufgebaut. Die Internet-Verbindung darf nicht von einer Firewall blockiert werden, d.h. Port 1099 muss für die atvise-Installationsprozedur zur Verfügung stehen. Gelingt die Online-Lizensierung nicht, kann nachträglich ein Lizenzschlüssel über die Projektkonsole der installierten atvise builder Software angefordert und installiert werden. Erstellen Sie dazu ein WebAccount, fordern eine Lizenz an und rufen den Lizenzschlüssel unter dem erstellten Account ab. S7-VISU mit atvise builder | Installation, Web-Visualisierung, Bedienung und Hardwarebeschreibung © by PI 2014 Gerätezeichnungen und Anschlüsse 4 4.1 19/85 Gerätezeichnungen und Anschlüsse Maßzeichnungen S7-VISU Abbildung 2: Maßzeichnung S7-VISU (Maße in mm) S7-VISU mit atvise builder | Installation, Web-Visualisierung, Bedienung und Hardwarebeschreibung © by PI 2014 Gerätezeichnungen und Anschlüsse 4.2 20/85 Anschlüsse und LEDs S7-VISU Abbildung 3: Anschlüsse und LEDs S7-VISU Element Bedeutung X1 Steckanschluss für die Versorgungsspannung X2 S7-VISU X3 Ethernetanschluss RJ45 X11 PROFIBUS Anschluss 9-pol. D-Sub-Stecker (nur bei S7-VISU 1:1-Verbindung zu X2) PROFIBUS Anschluss 9-pol. D-Sub-Buchse SYS-LED S7 COM-LED LED, grün LINK (Verbindung) an X3 LED, gelb, ACT (Aktivität) an X3 Tabelle 9: Anschlüsse und LEDs S7-VISU S7-VISU mit atvise builder | Installation, Web-Visualisierung, Bedienung und Hardwarebeschreibung © by PI 2014 Gerätezeichnungen und Anschlüsse 4.3 21/85 Ethernet-Schnittstelle Für die Ethernet-Schnittstelle verwendet man RJ45-Stecker und paarig verdrilltes Kabel der Kategorie 5 (CAT5) oder höher, welches aus 4 paarweise verdrillten Adern besteht und eine maximale Übertragungsrate von 100 MBit/s (CAT5) ermöglicht. Medium 2 x 2 paarig verdrilltes Kupferkabel, CAT5 (100 MBit/s) Leitungslänge max. 100 m Übertragungsrate 10 MBit/s / 100 MBit/s Tabelle 10: Ethernet-Anschlussdaten Ethernet-Pin-Belegung an der RJ45-Buchse Hinweis: Die Geräte unterstützen die Auto-Crossover-Funktion, wodurch RX und TX gegebenenfalls gegeneinander getauscht sein können. Das folgende Bild zeigt die RJ45-Standard-Pin-Belegung. Ethernet auf RJ45 Pinbelegung Ethernet Pin Signal Bedeutung 1 TX+ Sendedaten + 2 TX– Sendedaten – 3 RX+ Empfangsdaten + 4 Über ein RC-Glied mit PE verbunden.* 5 6 RX– 7 Empfangsdaten – Über ein RC-Glied mit PE verbunden.* 8 RJ45 Buchse PE Metallgehäuse auf PE * Bob Smith Abschluss Tabelle 11: RJ45 Ethernet Pinbelegung S7-VISU mit atvise builder | Installation, Web-Visualisierung, Bedienung und Hardwarebeschreibung © by PI 2014 Gerätezeichnungen und Anschlüsse 4.4 22/85 PROFIBUS-Schnittstelle D-Sub-Buchse und -Stecker, 9-polig S7-VISU 9 8 7 6 Der D-Sub-Stecker X2 dient zum Aufstecken auf die S7 SPS (oder ein anderes MPI-fähiges Gerät). Die D-Sub-Buchse X11 dient zum Anschluss eines Programmiergeräts. Die Pins von X2 und X11 sind 1-zu-1 durchverbunden. 5 4 3 2 1 Abbildung 4: PROFIBUSSchnittstelle (D-Sub-Buchse, 9-polig) Pin am D-SubStecker / Buchse Signal Beschreibung 1 - unbenutzt, Signal wird nur durchgeschleift 2 GND Ground (zu VS) 3 RxD/TxD-P Empfangs-/Sendedaten-P bzw. Anschluss B am Stecker 4 - unbenutzt, Signal wird nur durchgeschleift 5 ISOGND Datenbezugspotential (PROFIBUS) 6 - unbenutzt, Signal wird nur durchgeschleift 7 U_UPS Versorgungsspannung Eingang (24 V) alternativ zu X1 8 RxD/TxD-N Empfangs-/Sendedaten-N bzw. Anschluss A am Stecker 9 - unbenutzt, Signal wird nur durchgeschleift Gehäuse Shield Abschirmung Tabelle 12: PROFIBUS-MPI-Schnittstellen (D-Sub-Buchse bzw. -Stecker, 9-polig) S7-VISU mit atvise builder | Installation, Web-Visualisierung, Bedienung und Hardwarebeschreibung © by PI 2014 Gerätezeichnungen und Anschlüsse 4.5 23/85 Externe Spannungsversorgung Mini-Combicon-Stecker X1 Das S7-VISU Gerät kann über den Stecker X1 mit einer externen Gleichspannung von 24 V (18 V – 30 V) betrieben werden. Geräteschaden bei S7-VISU Bei Verwendung einer externen Spannungsversorgung ist das Bezugspotential dieser externen Spannungsversorgung mit der des VORSICHT! PROFIBUS galvanisch verbunden. Daraus folgt zwingend, dass die Spannungsversorgung potentialfrei sein muss. Die Gleichspannung am Anschluss für die externe Spannungsversorgung auf der Geräteunterseite aufstecken. Versorgungsspannung Pinbelegung Versorgungssp annung Pin Signal Beschreibung 1 0 V / GND GND der Versorgungsspannung 2 24 V +24 V Versorgungsspannung Mini Combicon Tabelle 13: Versorgungsspannung Pinbelegung S7-VISU mit atvise builder | Installation, Web-Visualisierung, Bedienung und Hardwarebeschreibung © by PI 2014 Gerätezeichnungen und Anschlüsse 4.6 24/85 Prinzipschaltbild – Galvanische Trennungen S7-VISU Abbildung 5: S7-VISU Beim S7-VISU wird die PE-Verbindung über (Schirmanbindung der Datenkabel) hergestellt. Bereich Anschluss galv. Trennung Protokoll - nein X1 X2 Kopplung Kopplung gegen PE HF Lf = 47 μH Cx1 1 * 1 nF / 1000 V 1 * 22 pF / 63 V PROFIBUS DP induktiv Cx2 1 MΩ // 2,2 nF/ 500 V Ethernet induktiv Cx3 4 * 75 Ω, 1 nF / 2000 V X3 die Steckerkragen Schirmanbindung an PE - direkt über Metallkragen der D-Sub-Buchse direkt über das Metallgehäuse der RJ 45 Buchse Tabelle 14: Kopplungen S7-VISU S7-VISU mit atvise builder | Installation, Web-Visualisierung, Bedienung und Hardwarebeschreibung © by PI 2014 Gerät montieren bzw. demontieren 5 25/85 Gerät montieren bzw. demontieren Montage bzw. Demontage S7-VISU Der S7-VISU wird mit der PROFIBUS-MPI Schnittstelle auf eine S7 PROFIBUS-MPI Schnittstelle oder ein anderes MPI-kompatibles Gerät aufgesteckt und verschraubt . Zur Demontage die Schrauben lösen und den S7-VISU von der PROFIBUS-MPI Schnittstelle abziehen. Abbildung 6: Montage S7-VISU S7-VISU mit atvise builder | Installation, Web-Visualisierung, Bedienung und Hardwarebeschreibung © by PI 2014 Installation der Software 6 26/85 Installation der Software Übersicht Das Software-Installationsprogramm auf der S7-VISU DVD enthält alle für die Installation unter Windows erforderlichen Software-Komponenten. Es prüft automatisch, welche Komponenten bereits auf Ihrem System vorhanden sind, und welche noch installiert werden müssen. Sie können das Installationsprogramm über das Menü der S7-VISU-DVD aufrufen. Details hierzu finden Sie weiter unten. Alternativ können Sie das Installationsprogramm auch ausführen, indem Sie auf der S7-VISU-DVD im Verzeichnis Software\Setup die Datei atvise2_5_setup.exe doppelklicken. Falls Sie bereits eine ältere Version des atvise-builders installiert haben: Das Installationsprogramm enthält eine Routine, die ältere Versionen des atvise builders automatisch deinstalliert und gleichzeitig eine Sicherung der alten atvise-Datenbankdatei nodes.db als nodes.bak vornimmt. Diese alte Datenbankdatei kann nach der Installation der neuen Software mit Hilfe des atvise database maintenance Tools an die neue atvise-Version angepasst und anschließend weiterverwendet werden. Nähere Informationen zum Update von alten atvise-Datenbankdateien älterer atvise-Versionen finden Sie im PDF-Dokument Update from atvise x.x. to 2.1 im Installationsordner (Standardpfad: C:Programme\atvise\Update_OlderTo21.pdf). Beachten Sie, dass bei einer manuellen Deinstallation einer älteren Version des atvise builders über die Windows-Systemsteuerung dessen Datenbankdatei nodes.db im Verzeichnis C:\Programme\atvise nicht gelöscht und bei der Installation der neuen Version auch nicht überschrieben wird. Falls Sie also beabsichtigen, manuell zu deinstallieren (oder bereits deinstalliert haben), müssen Sie entweder anschließend die alte Datenbankdatei nodes.db im Verzeichnis C:\Programme\atvise manuell löschen (wenn Sie keine Verwendung mehr dafür haben) oder sie mit dem atvise database maintenance Tool in die neue Version konvertieren, damit sie mit dieser lauffähig ist. Voraussetzungen für die Installation Für die Installation unter Windows benötigen Sie Administratorrechte. Es wird eine Internetverbindung für Registrierungsund Lizenzierungszwecke benötigt. Die Internetverbindung darf nicht durch eine Firewall blockiert sein, d. h. Port 1099 muss für die atvise® builderInstallations-Prozedur zur Verfügung stehen. S7-VISU mit atvise builder | Installation, Web-Visualisierung, Bedienung und Hardwarebeschreibung © by PI 2014 Installation der Software 27/85 Schrittanleitung Schließen Sie alle laufenden Anwendungsprogramme auf dem PC, auf dem Sie die atvise-Software installieren möchten. Öffnen Sie das downgeloadete Zip-File und beachten die Readme.txt. Das Installationsprogramm öffnet sich: Abbildung 7: Atvise Installationsprogramm Hinweis: Die im Fenster aufgelisteten Installations/DeinstallationsOptionen sind abhängig von der Konfiguration Ihres PCs. Die Konfiguration wird vom Installationsprogramm automatisch geprüft, daher sollten Sie keine der vorgeschlagenen Optionen abwählen, weil dies die Funktionsfähigkeit der Gesamt-Installation beinträchtigen kann. Lesen Sie die Lizenzbedingungen und setzen Sie anschließend einen Haken vor Lizenzbedingungen gelesen und akzeptiert. Klicken Sie anschließend auf Durchführen. Die Installationsroutinen starten. Welche Dialogfenster nun im Einzelnen angezeigt werden, ist abhängig von der Konfiguration Ihres PCs. Falls sich noch eine alte atvise-Version auf Ihrem PC befindet, erfolgt zunächst die Deinstallation der alten Version. Folgen Sie den Anweisungen des Installationsprogramms. Lesen Sie die atvise-Lizenzbedingungen und klicken Sie I agree, wenn Sie zustimmen. Geben Sie den Pfad für den Zielordner ein oder übernehmen Sie die Voreinstellung. S7-VISU mit atvise builder | Installation, Web-Visualisierung, Bedienung und Hardwarebeschreibung © by PI 2014 Visualisierung mit dem atvise® builder erstellen 7 7.1 28/85 Visualisierung mit dem atvise® builder erstellen Beschreibung des Ablaufs Dieses Kapitel beschreibt, wie die atvise® builder Software gestartet wird, zur Erzeugung von Web-Inhalten für die Visualisierung genutzt wird und wie die Inhalte schließlich zum S7-VISU-Gerät übertragen werden. Die atvise builder Software arbeitet bei der Erstellung einer Visualisierung und Zuweisung von Grafik zur entsprechenden Datenreferenz mit symbolischen Namen der Datenpunkte. Es sind keine direkten Adressen von Datenpunkten des zu visualisierenden Gerätes anzugeben. Datenpunkte werden beim PROFIBUS-MPI-Betrieb aktiviert: PROFIBUS-MPI-Betrieb: Der atvise builder beinhaltet einen Interpreter namens Symbolizer für STEP7-Projekte und ist in der Lage, Symbole und Variablen direkt aus dem STEP7-Projekt zu importieren und als Datenpunkte in atvise® bekannt zu machen. Dazu ist das STEP7-Projekt anzugeben. Die folgende Abbildung erläutert den Gesamtzusammenhang im Betrieb mit einer SIMATIC S7®-Steuerung. Zur Erzeugung der Referenzdaten, mit denen auf die S7-Steuerung zugegriffen wird, kann das STEP7 Projekt direkt in atvise geladen werden. Die Referenzdaten werden dann per Auswahl zugewiesen. Die folgende Abbildung zeigt schematisch den Datentransfer mit den einzelnen Komponenten. In der Grafik wird nur das S7-VISU Gerät dargestellt. ® ® Abbildung 8: Vom STEP 7-Programm zur Visualisierung der S7 -Daten Hinweis: Das S7-VISU-Gerät kann nicht zur Programmierung der SIMATIC® S7® Steuerung verwendet werden. Dazu ist ein S7-VISU von PI nötig. S7-VISU mit atvise builder | Installation, Web-Visualisierung, Bedienung und Hardwarebeschreibung © by PI 2014 Visualisierung mit dem atvise® builder erstellen 7.2 29/85 atvise® builder starten Öffnen Sie zunächst die Project Console in der Sie dann den atvise builder starten können. Sie können den atvice builder auf zwei Arten starten: Project Console über die Start-Schaltfläche starten Abbildung 9: Start atvise builder (1) Wählen Sie Start > Alle Programme > atvise > Project Console. Project Console über die Taskleiste starten Klicken Sie in der Taskleiste rechts auf das Symbol . Das folgende Auswahlmenü öffnet sich: Abbildung 10: Auswahlmenü atvise®-Dienstes Die atvise® Hilfe wird in Abhängigkeit der eingestellten Sprache geöffnet. Die Internet-Homepage von atvise® wird geöffnet. Ein Informationsfenster mit Informationen über die atvise® Lizenz wird geöffnet. Hier können Sie die Sprache einstellen mit der atvise und die Hilfe von atvise gestartet wird. Sie können die Sprachen Deutsch oder Englisch (Default) wählen. Die atvise-Projektkonsole wird geöffnet. Der atvise-Dienst wird beendet. Beim nächsten Start der atvise® Projektkonsole über die Startschaltfläche des Betriebssystems wird der atvise-Dienst wieder gestartet. Zum Starten der Projektkonsole klicken Sie Project Console . S7-VISU mit atvise builder | Installation, Web-Visualisierung, Bedienung und Hardwarebeschreibung © by PI 2014 Visualisierung mit dem atvise® builder erstellen 30/85 atvise builder aus der Project Console starten Abbildung 11: Projektkonsole Klicken Sie Builder . Der atvise® builder startet. Abbildung 12: Startbild atvise builder S7-VISU mit atvise builder | Installation, Web-Visualisierung, Bedienung und Hardwarebeschreibung © by PI 2014 Visualisierung mit dem atvise® builder erstellen 7.3 31/85 Sprache einstellen Sie können den atvise builder in den Sprachen Deutsch und Englisch (Default) verwenden. Die Sprache stellen Sie wie folgt um: Wählen Sie in der Menüleiste builder > Language die gewünschte Sprache. Abbildung 13: Sprache des atvise builder einstellen Die Sprache wird direkt umgestellt, Sie brauchen dafür keinen Neustart des Programms vorzunehmen. S7-VISU mit atvise builder | Installation, Web-Visualisierung, Bedienung und Hardwarebeschreibung © by PI 2014 Visualisierung mit dem atvise® builder erstellen 7.4 32/85 Atvise builder 2.5 ® Abbildung 14: Startbildschirm des atvise builders Von diesem Bildschirm aus sind es fünf Schritte zur Erstellung einer WebAnsicht. Beim ersten Start des atvise builder, werden Sie aufgefordert einen neuen Server (atvise fähiges Gerät) zu erstellen und zu konfigurieren. Die Vorgehensweise hierzu finden Sie im nächsten Kapitel. Abbildung 15: Aufforderungsbildschirm zur Erstellung eines Servers S7-VISU mit atvise builder | Installation, Web-Visualisierung, Bedienung und Hardwarebeschreibung © by PI 2014 Visualisierung mit dem atvise® builder erstellen 7.4.1 33/85 Überblick über die Vorgehensweise Um Ihre mit STEP®7-Daten verknüpften Web-Inhalte zu erzeugen, verfahren Sie wie in den folgenden 5 Schritten beschrieben. Schritt Auswahl des S7-VISU Gerätes (Servers) 1. Name einstellen 2. Bei Hostnamen die IP-Adresse des S7-VISU-Gerätes angeben 3. Type = S7-VISU-Gerät auswählen ® 4. STEP 7 Projekt auswählen 5. Stellen Sie eine temporäre IP-Addresse ein ® 6. MPI -Parameter einstellen Erfassen der Datenpunkte ® Symbole aus STEP 7 Programm einlesen und auswählen 1. Variablen auswählen 2. Zugriffsart einstellen ® ® 3. PROFIBUS Adresse der S7 angeben 4. ggf. Merker ergänzen Entwurf der Bildschirmanzeigen Layout Webseite(n) und Datenpunkte verknüpfen 1. Display Elemente wählen und platzieren 2. Datenpunkte zuordnen 3. Anzeige layouten Web-Inhalte erstellen und übertragen 1. Web-Inhalte erstellen und übertragen 2. Geräte-Reset ausführen Seiten mit Browser anzeigen 1. Startseite mit z. B. http:/192.168.60.198 aufrufen 2. Passwortabfrage beantworten 3. Seiten anzeigen Tabelle 15: Vorgehensweise zur Visualisierung S7-VISU mit atvise builder | Installation, Web-Visualisierung, Bedienung und Hardwarebeschreibung © by PI 2014 Visualisierung mit dem atvise® builder erstellen 7.5 34/85 Schritt 1 – Auswahl des S7-VISU-Gerätes (Server) Ein S7-VISU-Gerät wird in atvise als webMI Server verwaltet. Zur Integration des entsprechenden Gerätes gehen Sie wie folgt vor: Abbildung 16: Server hinzufügen (1) Öffnen Sie das Kontextmenü der Zeile Servers Maus den sich öffnenden Schaltflächen Klicken Sie webMI . . Folgen Sie mit der nach rechts . Oder: Abbildung 17: Server hinzufügen (2) Wählen Sie aus der Menüleiste des atvise builders Guided Actions > Add atvise webMI compliant Werbserver . S7-VISU mit atvise builder | Installation, Web-Visualisierung, Bedienung und Hardwarebeschreibung © by PI 2014 Visualisierung mit dem atvise® builder erstellen 35/85 Das Fenster Add webMI Server öffnet sich und zeigt das Register General: Abbildung 18: Add webMI Server Geben Sie im Feld Name einen beliebigen symbolischen Namen für Ihren Server (das S7-VISU-Gerät) ein. Geben Sie im Feld Hostname die IP-Adresse (z.B. 10.11.5.199) des S7-VISU-Gerätes ein. Hat das Gerät noch keine gültige Adresse, dann wählen Sie Basic Settings… , um den Dialog zur IP-Adresskonfiguration aufzurufen. Siehe Abschnitt Konfiguration der IP-Adresse auf Seite 36. Wählen Sie in der Dropdown-Liste Type den S7-VISU-Gerätetyp aus. Je nach gewähltem Gerätetyp ist die Schaltfläche SIMATIC S7 Project sichtbar oder nicht. Für Geräte, die über PROFIBUS-MPI visualisieren, wählen Sie hier das STEP®7 Projekt aus, in dem die S7-Komponente enthalten ist, die Sie visualisieren wollen und von dem Sie Symbolinformationen importieren möchten. Siehe auch Abschnitt Auswahl der STEP®7-Projekt-Datei auf Seite 38. Mit der Schaltfläche Basic Settings können Sie die IPAdresskonfiguration aufrufen. Siehe Abschnitt Konfiguration der IP-Adresse auf Seite 36. S7-VISU mit atvise builder | Installation, Web-Visualisierung, Bedienung und Hardwarebeschreibung © by PI 2014 Visualisierung mit dem atvise® builder erstellen 36/85 Je nach gewähltem Gerätetyp verändert sich die Beschriftung dieser Schaltfläche. Bei Geräten, die über PROFIBUS-MPI visualisieren, öffnen Sie hier mit der Schaltfläche MPI/PROFIBUS Settings einen Dialog zur Konfiguration der PROFIBUS-MPI Buseinstellungen des S7-VISU-Gerätes. Siehe auch Abschnitt PROFIBUS-MPI-Parameter einstellen auf Seite 39. Klicken Sie auf Layout, um das Register Layout zu öffnen, in dem Sie ein vordefiniertes Standard-Layout für das Display auswählen können. Klicken Sie auf OK, um den webMI Server anzulegen und das Fenster zu schließen. Hinweis: Wollen Sie obiges Dialogfenster später erneut öffnen, machen Sie einen Doppelklick auf den Servereintrag im Projektfenster des atvise builders. Das Fenster nennt sich dann Edit webMI Server und nicht mehr wie zu anfangs Add webMI Server. Hat Ihr über PROFIBUS-MPI visualisierendes Gerät bereits eine gültige IPAdresse, können Sie den folgenden Abschnitt überspringen und im Abschnitt Auswahl der STEP®7-Projekt-Datei auf Seite 38 fortfahren. 7.5.1 Konfiguration der IP-Adresse Ein S7-VISU-Gerät hat im Auslieferungszustand die IP-Adresse 192.168.0.133. Passt diese IP-Adresse nicht zum Ethernet-Netzwerk, in dem das Gerät betrieben werden soll, muss ihm eine andere IP-Adresse zugewiesen werden. Die IP-Adresse wird bei Erstinbetriebnahme oder bei einem Wechsel des Ethernet-Netzwerkes in zwei Schritten eingestellt: Wichtig: Voraussetzung ist, dass das S7-VISU-Gerät vom KonfigurationsPC aus über das lokale Ethernet-Netzwerk erreichbar ist. Nach dem Mausklick auf Basic Settings im Edit webMI Server Dialogfenster (siehe Position in der Abbildung 19: Add webMI Server) öffnet sich das Fenster des LAN Scanner and Configuration Tools: Abbildung 19: LAN Scanner and Configuration Tool (1) S7-VISU mit atvise builder | Installation, Web-Visualisierung, Bedienung und Hardwarebeschreibung © by PI 2014 Visualisierung mit dem atvise® builder erstellen 37/85 Klicken Sie auf Search Devices S7-VISU-Geräte werden über alle am PC verfügbaren Ethernet Netzwerke gesucht. Alle gefundenen Geräte werden aufgelistet. . Abbildung 20: LAN Scanner and Configuration Tool (2) Wählen Sie das zu konfigurierende Gerät Klicken Sie Configure verändert werden muss. Es öffnet sich die Auswahl: Set temporary IP Address -> siehe folgende Abbildung und Beschreibung. Open Web Configuration Page -> Es öffnet sich der Windows Standard Webbrowser mit einer Login-Aufforderung des Webservers des S7-VISU-Gerätes. Siehe Abschnitt Konfiguration und Administration des S7-VISU-Gerätes über die Web-Schnittstelle auf Seite 57. aus. , wenn die IP-Adresse des Gerätes Abbildung 21: Set Temporary IP Address Geben Sie die IP-Adresse ein, unter der das Gerät vom Konfigurations-PC aus erreichbar sein soll. Klicken Sie OK . S7-VISU mit atvise builder | Installation, Web-Visualisierung, Bedienung und Hardwarebeschreibung © by PI 2014 Visualisierung mit dem atvise® builder erstellen 7.5.2 38/85 Die IP-Adresse wird im Gerät nur temporär gesetzt (bis zum nächsten Spannungsausfall), damit es mit dem IP-Protokoll angesprochen werden kann und die integrierten Konfigurations-WebSeiten erreichbar sind. Damit die Adresse auch nach einem Spannungsausfall weiter gültig bleibt, müssen Sie die Adresse setzen wie im Abschnitt IP-AdressParameter konfigurieren auf Seite 61 beschrieben. Auswahl der STEP®7-Projekt-Datei Hinweis: Beachten Sie, dass Sie Zugriff auf den gesamten Ordner des STEP®7-Projekts benötigen, in dem sich die auszuwählende Projektdatei (erkennbar an der Dateiendung *.s7p) befindet. Wenn Sie also beispielsweise das auf der Produkt-DVD bereitgestellte Beispielprojekt Demo_Atv verwenden und vor dem Einlesen lokal auf Ihren PC abspeichern möchten, achten Sie darauf, dass Sie den gesamten Ordner mitsamt allen Unterverzeichnissen auf Ihren PC kopieren. Zur Auswahl des STEP®7-Projekts, auf dessen Datenpunkte die Anzeigen zugreifen sollen, klicken Sie im Edit webMI Server Dialogfenster auf SIMATIC S7 Project… (siehe Position in Abbildung 19). Daraufhin öffnet sich ein Dateiauswahl-Dialog, in dem Sie die STEP®7Projektdatei auswählen können (Dateiendung *.s7p): Abbildung 22: Dateiauswahl-Dialog für S7®-Projekt-Datei Markieren Sie die STEP®7-Projektdatei und klicken Sie dann Öffnen ® , um die STEP 7-Projektdatei zu importieren Die STEP®7-Projektdatei wird geladen und der Dateiauswahl-Dialog wird geschlossen. S7-VISU mit atvise builder | Installation, Web-Visualisierung, Bedienung und Hardwarebeschreibung © by PI 2014 Visualisierung mit dem atvise® builder erstellen 7.5.3 39/85 PROFIBUS-MPI-Parameter einstellen Zur Konfiguration der PROFIBUS-MPI Kommunikationsparameter öffnen Sie den PROFIBUS-MPI-Dialog. Klicken Sie dazu im Edit webMI Server Dialogfenster auf MPI/PROFIBUS Settings… (siehe Position in Abbildung 19 auf Seite 35). Der PROFIBUS-MPI-Dialog öffnet sich, der die Einstellung der PROFIBUS-MPI Busadresse des S7-VISU-Gerätes, der Baudrate und weitere relevante Parameter der PROFIBUS-MPI-Schnittstelle erlaubt. Dieser Dialog sieht folgendermaßen aus: Abbildung 23: PROFIBUS-MPI-Parameter Die Abbildung zeigt den Dialog im Ausgangszustand, wobei alle Einstellungen auf ihre Standardvoreinstellungen (Default-Werte) gestellt sind. Die in diesem Dialog ausgeblendeten Felder öffnen sich erst zur Eingabe, wenn Sie die Baudratenerkennung von Auto-Detect auf einen festen Wert umstellen. Hinweis: Stellen Sie bei Station Address Adresse des S7-VISU-Gerätes am PROFIBUS ein. die PROFIBUS-MPI S7-VISU mit atvise builder | Installation, Web-Visualisierung, Bedienung und Hardwarebeschreibung © by PI 2014 Visualisierung mit dem atvise® builder erstellen 40/85 Die folgende Tabelle beschreibt die Parameter detailliert: Parameter Bedeutung Wertebereich/Wert PROFIBUS MPI-Adresse des Gerätes 0 … 126, Default: 1 PROFIBUS MPI-Baudrate Übertragungsgeschwindigkeit: Anzahl der Bits pro Sekunde. 9,6 kBit/s, 19,2 kBit/s, 31,25 kBit/s, 45,45 kBit/s, 93,75 kBit/s, 187,5 kBit/s, 500 kBit/s, 1,5 MBit/s, 3 MBit/s, 6 MBit/s, 12 MBit/s, Auto-Detect, Default: 187,5 kBit/s Bus StationsAdresse Baudrate Wichtig! Die Baudrate muss unbedingt eingestellt werden. Die Einstellung Auto-Detect ist nur möglich, wenn die Kommunikation von einem anderen Busteilnehmer initiiert wird. Slot-Zeit Min. Station-Delay (Responder) Max. Station-Delay (Responder) Quiet-Zeit Setup-Zeit TargetRotation-Zeit Slot Time (TSL), Wartezeit bis Telegrammwiederholung „Warte auf Empfang„ - Überwachungszeit des Senders (Requestor) eines Telegramms auf die Quittung des Empfängers (Responder). Nach Ablauf erfolgt eine Wiederholung gemäß des Wertes von „Max. Anzahl Telegrammwiederholungen„. 37 ... 16383 tBit, Default: 415 tBit Minimum Station Delay of Responders (min TSDR), 1 ... 1023 tBit, Minimale Antwortverzögerung der Empfangsbestätigung Default: 60 tBit Nach dieser Zeit darf ein entfernter Empfänger (Responder) frühestens eine Quittung auf ein empfangenes Aufruftelegramm senden. Kleinste Zeitspanne zwischen Empfang des letzten Bits eines Telegramms bis zum Senden des ersten Bits eines folgenden Telegramms. Maximum Station Delay of Responders (max TSDR), Maximale Antwortverzögerung der Empfangsbestätigung Nach dieser Zeit darf ein Sender (Requestor) frühestens nach dem Senden ein weiteres Aufruftelegramm senden. Größte Zeitspanne zwischen Empfang des letzten Bits eines Telegramms bis zum Senden des ersten Bits eines folgenden Telegramms. Der Sender (Requestor, Master) muss mindestens diese Zeit nach dem Versenden eines unbestätigten Telegramms (z.B. Broadcast) abwarten, bevor ein neues Telegramm versendet wird. 1 ... 1023 tBit, Default: 400 tBit Quiet Time (TQUI), Umschaltzeit von Senden auf Empfang Das ist die Zeit, die bei Modulatoren (Modulator-Ausklingzeit) und Repeatern (Repeater-Umschaltzeit) vor der Umstellung vom Senden zum Empfangen verstreicht. 0 ... 127 tBit, Default: 1 tBit Setup Time (TSET), Minimale Reaktionszeit nach Quittungsempfang Mindestabstand „Reaktionszeit„ zwischen dem Empfang einer Quittung bis zum Senden eines neuen Aufruftelegramms (Reaktion) durch den Sender (Requestor). 1 … 255 tBit, Default: 1 tBit Target Rotation Time (TTR) Voreingestellte Soll-Token-Umlaufzeit innerhalb der die Sendeberechtigung (Token) den logischen Ring durchlaufen soll. Von der Differenz zur tatsächlichen Token-Umlaufzeit ist es abhängig, wie viel Zeit dem Master für das Senden von Datentelegrammen an die Slaves übrig bleibt. >= 255 tBit, Default: 10000 tBit Aktualisierungsfaktor (G) GAPAktualisierungs- Faktor zur Festlegung nach wie viel Token-Umläufen ein hinzugekommener Teilnehmer in den Token-Ring aufgenommen wird. faktor Nach Ablauf der Zeitspanne G*TTR von der Station durchsucht, ob ein weiterer Teilnehmer in den logischen Ring aufgenommen werden möchte. 1 … 255, Default: 20 Highest Station Address (HSA) Stationsadresse der höchsten aktiven (Master) Station. 1 … 126, Default: 31 Höchste Stationsadresse S7-VISU mit atvise builder | Installation, Web-Visualisierung, Bedienung und Hardwarebeschreibung © by PI 2014 Visualisierung mit dem atvise® builder erstellen Parameter Max. Anzahl der Wiederholungs versuche 41/85 Bedeutung Wertebereich/Wert Max Anzahl Telegrammwiederholungen (Max_Retry_Limit) Maximale Anzahl von Wiederholungen, um eine Station zu erreichen. 1 ... 8, Default: 1 Bit-Zeiten: Alle Zeiten bei den Busparametern werden in Bit-Zeiten angegeben. Die Bit-Zeit tBit ergibt sich aus dem Kehrwert der Baudrate: tBit = 1 / Baudrate (Baudrate in Bit/s) Die Umrechnung von Millisekunden in eine Bit-Zeit gibt folgende Gleichung wieder: Bit-Zeit = Zeit [Millisekunden] * Baudrate Tabelle 16: Parameter – PROFIBUS MPI Mit OK können die gewählten Einstellungen abgespeichert werden. Mit Cancel Mit Default werden. werden die gewählten Einstellungen verworfen. können die Standard-Voreinstellungen wieder eingestellt S7-VISU mit atvise builder | Installation, Web-Visualisierung, Bedienung und Hardwarebeschreibung © by PI 2014 Visualisierung mit dem atvise® builder erstellen 7.6 42/85 Schritt 2 – Importieren der Datenpunkte (Signale) aus dem STEP®7-Projekt In diesem Schritt wird die Auswahl derjenigen Signale durchgeführt, auf die mit der Visualisierung zugegriffen werden soll. Wählen Sie zuvor das STEP®7-Projektes aus (siehe Abschnitt Auswahl der STEP®7-Projekt-Datei auf Seite 38), aus dem die darin bereits verfügbaren Signale ausgelesen werden sollen. Wichtig: STRING und ARRAY Datentypen des STEP®7-Projektes können nicht verarbeitet werden. Ebenso wird der Datentyp STRUCT nur dann unterstützt, wenn er keine STRING und ARRAY Datentypen enthält. Weitere Informationen, welche STEP®7-Datentypen beim Import unterstützt werden, finden Sie in Abschnitt STEP®7 DatentypUnterstützung des Symbolizers auf Seite 48. Für das Auslesen der Signale verfahren Sie wie folgt: Abbildung 24: Acquire Datapoints Öffnen Sie das Kontextmenü des von Ihnen angelegten S7-VISU Servers . Klicken Sie Acquire Datapoints . Oder: Abbildung 25: „Import all variables from“ S7-VISU-Gerät Klicken Sie in der Menüleiste Guided Actions Wählen Sie Import all variables from rechts. Wählen Sie hier den S7-VISU-Server importieren wollen. . und folgen dem Pfeil nach aus, von dem Sie die Daten Es öffnet sich der Dialog des Symbolizers, wie in der folgenden Abbildung dargestellt. S7-VISU mit atvise builder | Installation, Web-Visualisierung, Bedienung und Hardwarebeschreibung © by PI 2014 Visualisierung mit dem atvise® builder erstellen 43/85 Der Symbolizer erlaubt, aus den verfügbaren Datenpunkten eine Untermenge zu bestimmen, die für die spätere Erstellung der Visualisierung verfügbar sein sollen. Wichtig: Das Einlesen der Signale aus dem STEP®7-Projekt erfolgt genau einmal. Sollte der Dialog mehrmals aufgerufen werden, dann bedient sich der Symbolizer danach immer aus einer Kopie der Signalliste. Sollten Sie Erweiterungen am STEP®7-Projekt vornehmen und weitere Signale hinzugefügt haben, die in der Visualisierung zur Verfügung stehen sollen, so müssen Sie entweder (wie im Abschnitt Auswahl der STEP®7Projekt-Datei auf Seite 38 beschrieben) das Projekt erneut anwählen oder die neuen Signale manuell im Signal-Editor des Symbolizer nachkonfigurieren. Abbildung 26: Benutzeroberfläche des Symbolizers Hinweis: Das Symbolizer-Fenster kann durch Ziehen an der rechten unteren Ecke vergrößert werden. Die linke Seite Available Signals (verfügbare Signale, Fensterbereich ) zeigt alle aus dem STEP®7-S7 Projekt eingelesenen Datenbausteine oder Symbole in einer Baumansicht. Die rechte Seite Customized Signals (angepasste Signale, Fensterbereich ) zeigt die ausgewählten Variablen, über die späterer Zugriff in atvise erfolgen kann. Übertragen Sie diejenigen Signale vom Fensterbereich in den Fensterbereich , auf die über atvise später ein Zugriff erfolgen soll. Nachfolgend wird beschrieben, wie Sie dazu vorgehen können. S7-VISU mit atvise builder | Installation, Web-Visualisierung, Bedienung und Hardwarebeschreibung © by PI 2014 Visualisierung mit dem atvise® builder erstellen Die drei Pfeil-Schaltflächen in der Mitte (Fensterbereich folgende Bedeutung: 44/85 ) haben Mit „>“ können Sie die zu verwendenden STEP®7-Variablen bzw. Datenbausteine in die Liste der für atvise zugänglichen STEP®7Variablen aufnehmen. Wenn Sie eine einzelne bereits ausgewählte Variable aus der rechten Liste ausschließen wollen, dann klicken Sie diese im rechten Listenfeld an und klicken Sie dann „<“ . Wenn Sie gleichzeitig alle bisher ausgewählten Variablen aus der rechten Liste ausschließen wollen, dann klicken Sie „<<“ . Die Tabelle Customized Signals (Fensterbereich ) besteht aus den folgenden Spalten: Eine Baumstruktur mit Bedienelementen zum Expandieren und Komprimieren Ein Icon Eine Adressspalte . Für die Stationsadresse der S7-SPS wird solange ein Fragezeichen „?“ angezeigt, so lange für diese noch keine Busadresse konfiguriert wurde. Die Adresse muss in jedem Fall konfiguriert werden, ansonsten kann der Dialog nicht mit OK verlassen werden. Hinweis: Ein Doppelklick im markierten Bereich neben der Position öffnet den Signal-Editor, in dem die Stationsadresse der S7-SPS und weitere Signaleinstellungen vorgenommen werden können. Den Namen des SIMATIC® S7® Datenbausteins oder Symbols , und zwar genau so, wie der Datenbaustein bzw. das Symbol im STEP®7Projekt definiert wurde. Den Signaltyp . Dieser Parameter legt die Lese- (read), die Schreib- (write) oder die Lese- und Schreibberechtigung (read/write) des Signals fest. Klicken Sie OK , um Schritt 2 abzuschließen und alle in der Tabelle Customized Signals aufgeführten Signale der Visualisierung zugänglich zu machen. S7-VISU mit atvise builder | Installation, Web-Visualisierung, Bedienung und Hardwarebeschreibung © by PI 2014 Visualisierung mit dem atvise® builder erstellen 45/85 Weitere Schaltflächen im Symbolizer Nr. 7.6.1 Text Funktion OK Beendet die Bearbeitung im Symbolizer mit Speicherung der Eingaben. Cancel Beendet die Bearbeitung im Symbolizer ohne die Eingaben zu speichern. Apply Die aktuellen Einstellungen werden übernommen. Edit Ruft den Signal Editor auf. Signaleinstellungen im Signal-Editor Im Editor werden die verfügbaren Signale in einer Baumstruktur hierarchisch dargestellt. Der Editor erlaubt, Parameter für verfügbare Signale zu verändern, zu löschen und neue Signale manuell zu erstellen. Öffnen Sie den Editor mit einen Doppelklick auf Position Edit (Abbildung 27 auf Seite 43). Der Editor startet mit folgendem Dialog: oder mit Abbildung 27: Prozessdaten Editor S7-VISU mit atvise builder | Installation, Web-Visualisierung, Bedienung und Hardwarebeschreibung © by PI 2014 Visualisierung mit dem atvise® builder erstellen 46/85 Erläuterungen zu den Spalten: Nr. Spaltenbeschreibung Diese Spalte enthält eine Baumstruktur der Geräte, Module und Signale. Diese Spalte enthält ein Symbol zur Unterscheidung zwischen Geräten Modulen und Signalen , . Name des STEP 7 Programms, der Symboltabelle, des Signalnamens Stationsadresse (Station Address) Die Stationsadresse entspricht der PROFIBUS-MPI Busadresse der S7Komponente, die visualisiert werden soll. Der Wert kann nicht aus dem STEP7 Projekt ausgelesen werden. Der Wert wird beim ersten Öffnen des Symbolizers automatisch auf den Wert 1 eingestellt, muss aber auf den richtigen Wert eingestellt werden. Ansonsten kommt keine Kommunikation des S7-VISU Gerätes und der S7 Komponente zustande. Modultyp (Module Type): Ein Symbol aus der Symboltabelle (Symbol Table) oder Datenbausteinen (Data Block) Nummer des Datenbausteins (Data Block) Erlaubter Zugriff (Access), lesbar (read), schreibbar (write), beides (read_write) Speicherbereich (Data Area) Datentyp (Data Type) Anzahl der Datenelement (Quantity) Offset innerhalb des Speicherbereiches (Offset) Bit Nummer falls benötigt (Bit Number) Alarm. Wird hier ein Haken gesetzt, wird dieses Signal für die Alarmüberwachung freigeschaltet und vom S7-VISU Gerät permanent überwacht. Ein Alarm ist dann anstehend, wenn das Signal einen Wert ungleich 0 hat. Ein Alarm ist nicht anstehend, wenn das Signal den Wert 0 hat. Das S7-VISU Gerät ist in der Lage bei einer Quittierung eines Alarmsignals automatisch ein anderes Signal in der S7-Komponente zu setzen, um die Quittierung dort anzuzeigen. Dieses Signal muss dazu den gleichen Namen wie das Alarmsignal tragen und um die Kennung „.AlarmAck“ erweitert sein. Beispiel: Ein Alarmsignal heißt „OverFlow1“. Das zugehörige automatische Quittierungssignal heißt demnach„OverFlow.AlarmAck“. Wird nun der Alarm in der Visualisierung quittiert, beschreibt die Visualisierung das Signal „OverFlow.AlarmAck“ automatisch mit dem Wert 1. Dieser Wert muss in der S7Komponente eigenständig zurückgesetzt werden, damit eine erneute Quittierung erfolgen kann. Wie die Quittierung von Alarmen in der Alarmliste von atvise erfolgt, siehe die entsprechenden Abschnitte der Dokumentation von atvise. Trend. Wird hier ein Haken gesetzt, wird das Signal für eine Trendaufzeichnung konfiguriert und vom S7-VISU Gerät permanent ausgelesen. Diese Funktion wird zurzeit noch nicht unterstützt. S7-VISU mit atvise builder | Installation, Web-Visualisierung, Bedienung und Hardwarebeschreibung © by PI 2014 Visualisierung mit dem atvise® builder erstellen 47/85 Erläuterungen zu den Schaltflächen Nr. Text Beschreibung Add Device Hinzufügen eines neuen Gerätes (S7), wenn noch kein Gerät im Prozessdaten Editor vorhanden ist. Die Schaltfläche ist ausgeraut, wenn ein Gerät im Prozessdaten Editor vorhanden ist. Add Module Hinzufügen eines neuen Datenbausteins. Add Signal Hinzufügen eines neuen Signals in den ausgewählten Datenbaustein. Remove Löschen des markierten Signalobjektes. OK Durch Betätigen der Schaltfläche verlassen Sie den Konfigurationsdialog mit der Übernahme der Konfigurationsdaten. Cancel Durch Betätigen der Schaltfläche verlassen Sie den Konfigurationsdialog ohne die Einträge zu übernehmen. Tabelle 17: Spalten Prozessdaten-Editor STEP 7 Import Wichtig: Alle in diesem Fenster gemachten Änderungen gehen bei einer Neuauswahl eines Projektes (wie im Abschnitt Auswahl der STEP®7Projekt-Datei auf Seite 38 beschrieben) verloren. Sie gehen jedoch nicht verloren, wenn der Dialog zum Import der Datenpunkte desselben S7 Projektes aufgerufen wird wie im Abschnitt Schritt 2 – Importieren der Datenpunkte (Signale) aus dem STEP®7Projekt auf Seite 42 beschrieben. Die übernommenen Signale werden in der Projektspalte des atvise builders wie folgt dargestellt: Abbildung 28: Signale im Projektbaum Im Bereich sind die Referenzen auf die Datenbausteine des importierten SPS-Programms zu sehen. S7-VISU mit atvise builder | Installation, Web-Visualisierung, Bedienung und Hardwarebeschreibung © by PI 2014 Visualisierung mit dem atvise® builder erstellen 7.6.2 7.6.2.1 48/85 STEP®7 Datentyp-Unterstützung des Symbolizers Einfache STEP®7-Datentypen Die folgenden einfachen Datentypen für Daten werden vom Symbolizer unterstützt: Datentyp Beschreibung Wertebereich Untere Grenze Wertebereich Obere Grenze Unterstützt vom Symbolizer BOOL Datentyp für Boole‟sche Werte (Wahrheitswerte). Die Daten werden jeweils in einem einzigen Bit abgespeichert. Der Wertebereich umfasst nur die Werte TRUE und FALSE. FALSE TRUE Ja BYTE Vorzeichenloser 8 Bit GanzzahlDatentyp 0 255 Ja WORD Vorzeichenloser 16 Bit Ganzzahl Datentyp. 0 65535 Ja INT Vorzeichenbehafteter 16 Bit Ganzzahl-Datentyp -32768 32767 Ja DWORD Vorzeichenloser 32 Bit Ganzzahl Datentyp. 0 2 -1 32 Ja DINT Vorzeichenbehafteter 32 Bit Ganzzahl -Datentyp -2 2 -1 31 Ja REAL Vorzeichenbehafteter 32 Bit Fließkomma-Datentyp mit Exponentialdarstellung +/-1.175495e-38 +/3.402823e+38 Ja CHAR 8 Bit Character-Datentyp zur Abspeicherung einzelner ASCIIZeichen. Intern behandelt wie Datentyp BYTE. Alle ASCII-Zeichen erlaubt Ja S5TIME Vorzeichenloser 16 Bit breiter Datentyp zur Abspeicherung der ® S7 –internen Zeit in Schritten von 10 Millisekunden. Intern behandelt wie Datentyp WORD. Gültige Zeitangabe Ja DATE Vorzeichenloser 16 Bit IntegerDatentyp zur Abspeicherung der IEC-Zeit in Schritten von einem Tag. Intern behandelt wie Datentyp WORD. Gültiges Datum Ja TIME Vorzeichenbehafteter 32 Bit Datentyp zur Abspeicherung der IEC-Zeit in Schritten von einer Millisekunde. Intern behandelt wie Datentyp DWORD. Gültige Zeitangabe Ja TIME_OF _DAY 32 Bit Datentyp zur Abspeicherung der Uhrzeit in Schritten von einer Millisekunde. Intern behandelt wie Datentyp DWORD. Gültige Uhrzeitangabe Ja 31 Tabelle 18: Einfache STEP7® Datentypen S7-VISU mit atvise builder | Installation, Web-Visualisierung, Bedienung und Hardwarebeschreibung © by PI 2014 Visualisierung mit dem atvise® builder erstellen 7.6.2.2 49/85 Strukturierte STEP7®-Datentypen Die folgenden strukturierten STEP7-Datentypen werden nur dann vom Symbolizer unterstützt, wenn Sie weder ARRAY noch STRING Elemente enthalten: STRUCT Dies ist ein Datentyp für Strukturen von mehreren Elementen, die von verschiedenen Datentypen sein können. Die folgenden strukturierten STEP7 Datentypen werden nicht vom Symbolizer unterstützt: ARRAY Dies ist ein Datentyp für ein Feld, also eine Gruppierung gleichartiger Elemente. STRING Dies ist ein Datentyp für Zeichenketten. Benutzerdefinierte STEP7-Datentypen und andere hier nicht aufgeführte Datentypen werden vom Symbolizer nicht unterstützt. S7-VISU mit atvise builder | Installation, Web-Visualisierung, Bedienung und Hardwarebeschreibung © by PI 2014 Visualisierung mit dem atvise® builder erstellen 7.7 7.7.1 50/85 Schritt 3 – Entwurf der Bildschirmanzeigen Mit dem integrierten SVG Editor arbeiten In diesem Schritt werden die folgenden Aktionen durchgeführt: Mithilfe des integrierten SVG-Editors des atvise® builders wird das optische Erscheinungsbild der Benutzeroberfläche entworfen, die dann in den zu generierenden Web-Inhalt übernommen wird. Dies geschieht durch die Auswahl und Positionierung von Anzeigen gemäß Ihren Vorstellungen und Wünschen für das Erscheinungsbild der erzeugten Web-Inhalte. Eine Zuordnung zwischen den Anzeigen im atvise® builder und den Signalen (Datenpunkten) der am S7-VISU-Gerät angeschlossenen S7® wird nach Ihren Vorgaben hergestellt. Gehen Sie bitte wie folgt vor: Abbildung 29: Anlegen eines Grafik Displays Klicken Sie mit der rechten Maustaste auf einen der vier schwarzen Ordner unterhalb des Ordners DISPLAYS (auf den Ordner, unter dem die Grafik angelegt werden soll). Klicken Sie im Kontextmenü auf den Eintrag Add Display Folgender Dialog erscheint: . Abbildung 30: Add Display Dialog Sie können nun einen Namen zur Identifizierung Ihres Design-Entwurfs in atvise® eingeben, z.B. „Display 1“ . Zur Bestätigung OK klicken. Hinweis: Der Name kann später nur durch einen Export in eine Datei, einer dortigen Dateinamensänderung und anschließendem Re-Import geändert werden. S7-VISU mit atvise builder | Installation, Web-Visualisierung, Bedienung und Hardwarebeschreibung © by PI 2014 Visualisierung mit dem atvise® builder erstellen 51/85 Nach Klick auf OK erscheint das neue Display als Eintrag im Projektbaum, wie im folgenden Bild dargestellt: Abbildung 31: Eintrag ‚Display’ in Projektbaum Zur Erstellung des Bildes machen Sie einen Doppelklick auf Display 1 . Der Grafikeditor von atvise öffnet sich. Hinweis: Nutzen Sie die Online-Hilfe von atvise zur Gestaltung der Displays und zur Einrichtung von Benutzerberechtigungen. Für Detailinformationen zum Grafikeditor des atvise® builders verweisen wir auf die Originaldokumentation des atvise® builders, die von der Certec EDV GmbH zur Verfügung gestellt wird. S7-VISU mit atvise builder | Installation, Web-Visualisierung, Bedienung und Hardwarebeschreibung © by PI 2014 Visualisierung mit dem atvise® builder erstellen 7.7.2 52/85 Arbeitsbereiche und Aufbau des SVG Editors ® Abbildung 32: Grafikeditor des atvise builder Der Grafikeditor im atvise® builder besteht im Wesentlichen aus fünf verschiedene Bereichen: dem Projektbaumbereich dem Zeichenwerkzeugbereich dem Zeichenbereich dem Anzeigen-Objekt-Bereich dem Eigenschaftsbereich des ausgewählten Grafikobjektes Der Anzeigen-Objekt-Bereich enthält eine Anzahl vordefinierter Anzeigen, die sehr einfach verwendet werden können. Die folgenden Arten von Anzeigen sind dort verfügbar: Analoge Steuerelemente Analoge Anzeigen Standardanzeigen (diese dienen zur Ein- und Ausgabe von booleschen, numerischen and String-Daten) Digitale Steuerelemente Digitale Indikatoren Allgemeine Anzeigen S7-VISU mit atvise builder | Installation, Web-Visualisierung, Bedienung und Hardwarebeschreibung © by PI 2014 Visualisierung mit dem atvise® builder erstellen 7.7.3 53/85 Auswahl des gewünschten Anzeigeelements Klicken Sie z. B. im Fensterbereich unter Library auf Default Standardanzeigen und dann auf Number . für Abbildung 33: Grafikelement auswählen Ziehen Sie die Anzeige Zeichenbereichs . zum gewünschten Punkt innerhalb des Abbildung 34: Grafikelement Attribute zuweisen Die Attributliste zum ausgewählten Grafikelement im Fensterbereich öffnet sich. Um dem Objekt ein Signal zuzuweisen, welches durch das Element dargestellt werden soll, klicken Sie im Fensterbereich in der Zeile Parameters > base in die Spalte Value . Damit ändert sich die Zeile wie oben dargestellt. Klicken Sie nun , um die Signalauswahl zu öffnen. S7-VISU mit atvise builder | Installation, Web-Visualisierung, Bedienung und Hardwarebeschreibung © by PI 2014 Visualisierung mit dem atvise® builder erstellen 54/85 Der Object Selector öffnet sich: Abbildung 35: Grafik-Element Signal zuweisen Klicken Sie auf Objects. Eine Liste mit den Signalen aus Ihrem STEP®7-Projekt öffnet sich. Mit einen Doppelklick auf das Signal stellen Sie die Verbindung zwischen Signal und Darstellungsobjekt in der Grafik her. Sie können gemäß Ihren eigenen Vorstellungen nun weitere Anzeigeelemente im integrierten Grafikeditor des atvise® builders hinzufügen, positionieren und editieren. Speichern Sie die erstellte Grafik. 7.7.4 Grafik speichern Zum Speichern der Grafik klicken Sie das Symbol Diskette . Abbildung 36: Grafik im atvise builder speichern Damit ist die Grafik im atvise builder gespeichert. Hinweis: Beachten Sie, dass diese damit noch nicht als auswählbare HTML-Grafik im HTML-Server des S7-VISU-Gerätes hinterlegt ist. S7-VISU mit atvise builder | Installation, Web-Visualisierung, Bedienung und Hardwarebeschreibung © by PI 2014 Visualisierung mit dem atvise® builder erstellen 7.8 55/85 Schritt 4 – Web-Inhalte erstellen und übertragen Wenn Sie die Erstellung von Anzeigen und Ihre Zuweisung zu den Prozesssignalen abgeschlossen haben, können Sie nun die Web-Inhalte für die von Ihnen definierten Grafiken generieren. Wichtig: Dazu muss eine funktionierende Verbindung zum S7-VISU-Gerät bestehen. Die Generierung geschieht wie folgt: Abbildung 37: Grafik in den Server laden Öffnen Sie im Fensterbereich das Kontextmenü des S7-VISUGerätes , unter dem die Grafik im Projektbaum eingetragen ist. Klicken Sie Distribute . Das Bild wird als HTML-Datei erzeugt und in das S7-VISU-Gerät geladen. Wenn dagegen bei diesem Schritt die folgende Fehlermeldung erscheinen sollte, besteht keine funktionierende Verbindung zum S7-VISU-Gerät: Abbildung 38: Fehlermeldung bei nicht funktionierender Verbindung zum S7-VISU-Gerät S7-VISU mit atvise builder | Installation, Web-Visualisierung, Bedienung und Hardwarebeschreibung © by PI 2014 Visualisierung mit dem atvise® builder erstellen 7.9 56/85 Schritt 5 – Überprüfung des Ergebnisses in der BrowserAnsicht Zur Überprüfung des Ergebnisses können Sie den Browser mit der Adressierung des HTML-Servers direkt aus atvise heraus aufrufen. Dazu gehen Sie wie folgt vor: Abbildung 39: Aufruf des Webbrowsers aus atvise Klicken Sie aus der Menüleiste Guided Actions Browser For Server . > Open Web Wählen Sie den Server aus, in dem die Grafik geladen wurde . Der Webbrowser mit der IP-Adresse des ausgewählten S7-VISUServers öffnet sich. S7-VISU mit atvise builder | Installation, Web-Visualisierung, Bedienung und Hardwarebeschreibung © by PI 2014 Konfiguration und Administration des S7-VISU-Gerätes über die Web-Schnittstelle 8 8.1 57/85 Konfiguration und Administration des S7-VISUGerätes über die Web-Schnittstelle Allgemeine Hinweise und Startseite Ein Standard-Webbrowser wird benötigt, um die Seiten des S7-VISUGerätes für die Konfigurationseinstellungen, für das Firmware-Update und für das Durchführen eines Firmware-Resets aufzurufen. Wenn nicht anders angegeben, beziehen sich die Beispiele in diesem Kapitel auf eine Konfiguration des S7-VISU-Gerätes auf die IP-Adresse 192.168.60.198. Benutzen Sie deshalb die aktuell eingestellte IP-Adresse Ihres Geräts anstelle dieser Beispieladresse, wenn Sie versuchen, die nachfolgenden Beispiele nachzuvollziehen! Hinweis: Fabrikvoreinstellung für die IP-Adresse ist der Wert 192.168.0.133. Deshalb sollte ein fabrikneues Gerät zunächst durch den Aufruf des Ethernet-Konfigurationswerkzeugs auf die gewünschte IPAdresse eingestellt werden, siehe dessen Dokumentation. Die endgültige Einstellung und permanente Abspeicherung der IP-Adresse kann dann über die Web-Schnittstelle erfolgen. Für genauere Informationen zu diesem Thema, siehe Abschnitt IP-Adress-Parameter konfigurieren auf Seite 61. Um auf die Administrationsseiten des integrierten Web Servers zuzugreifen, gehen Sie bitte wie folgt vor: 1. Verbinden Sie das S7-VISU-Gerät über Ethernet mit einem PC mit einem handelsüblichen Ethernet-Kabel. 2. Starten Sie den Webbrowser auf dem PC. Geben Sie die IP-Adresse des S7-VISU-Gerätes in die Adresszeile des Webbrowsers ein und drücken Sie die EnterTaste: http://<IP-Adresse>/config wobei <IP-Adresse> die IP-Adresse des S7-VISU-Gerätes darstellt. Wenn z.B. das Gerät fabrikneu ist, also die IP-Adresse 192.168.0.133 hat, geben Sie die folgende HTTP-Adresse an: http://192.168.0.133/config Die Startseite netLINK Configuration wird nach der Eingabe des Passwortes angezeigt. S7-VISU mit atvise builder | Installation, Web-Visualisierung, Bedienung und Hardwarebeschreibung © by PI 2014 Konfiguration und Administration des S7-VISU-Gerätes über die Web-Schnittstelle 8.1.1 58/85 Am S7-VISU-Gerät anmelden Alle im Folgenden beschriebenen Anzeigeseiten sind durch eine Passwortabfrage geschützt. Um Zugriff auf den S7-VISU-Gerät zu bekommen, geben Sie den Benutzernamen und das zugehörige Netzwerkkennwort ein. Ein entsprechender Dialog Netzwerkkennwort eingeben erscheint dann. Dieser sieht wie folgt aus: Abbildung 40: Dialog "Netzwerkkennwort“ eingeben" Geben Sie den Benutzernamen und das zugehörige Passwort ein. Der Default-Benutzername ist admin. Das Default-Netzwerkkennwort ist admin. Zum Abschluss klicken Sie OK . Wichtig: Legen Sie im atvise builder im Knoten Users & Groups einen neuen Benutzer mit dem Namen „admin“ an! Vergeben Sie diesem Benutzer ein von „admin“ abweichendes Passwort! Damit ist es dann nicht mehr möglich sich mit dem Standard-User „admin“ auf dem Gerät anzumelden. Sie sichern damit Ihr Gerät gegen Fremdzugriff. Informationen zur Benutzerverwaltung finden Sie in der Onlinehilfe des atvise builders. Die Seite mit Geräteinformationen des S7-VISU-Gerätes erscheint. Abbildung 41: Startseite „S7-VISU Configuration“ S7-VISU mit atvise builder | Installation, Web-Visualisierung, Bedienung und Hardwarebeschreibung © by PI 2014 Konfiguration und Administration des S7-VISU-Gerätes über die Web-Schnittstelle 59/85 Die Geräteinformation wird nach der Eingabe des Passwortes angezeigt. Sie besteht aus den folgenden Angaben: Gerätenamen (Artikel) Artikelnummer Hardware-Revision Seriennummer MAC-Adresse des Geräts Freier Speicherplatz des Flash-Speichers des Gerätes S7-VISU mit atvise builder | Installation, Web-Visualisierung, Bedienung und Hardwarebeschreibung © by PI 2014 Konfiguration und Administration des S7-VISU-Gerätes über die Web-Schnittstelle 8.2 60/85 Seiten Der interne Webserver des S7-VISU-Gerätes stellt die folgenden Seiten zur Verfügung: Seite Webseitenname Erklärung Home http://<IP address> Stellt die Einstiegsseite der atvise-Konfiguration dar. Ist keine atvise-Startseite im Gerät geladen, kommt eine Fehlermeldung. Device http://<IP address>/config Startseite Network http://<IP address>/ipconfig Seite zur Konfiguration der IP-Adresse des Geräts, siehe Abschnitt IP-Adress-Parameter konfigurieren auf Seite 61. Firmware http://<IP address>/fwupdate Seite zur Anzeige von firmware-spezifischen Daten und zum Firmware-Update, siehe Abschnitt Firmware aktualisieren auf Seite 64. Reset http://<IP address>/reset Seite zum Reset zahlreicher Parameter und Netzwerk-Einstellungen auf Werksvoreinstellungen, siehe Abschnitt Gerät zurücksetzen (Reset) auf Seite 67. Real Time Clock http://<IP address>/ realtimeclock Zum Setzen der Systemuhr des Gerätes, siehe Abschnitt Real-Time Clock setzen auf Seite 69. Application http://<IP address>/ clearcontent Löschen aller Konfigurationsdaten, siehe Abschnitt Anwendungsdaten auf Seite 70. Restore http://<IP address>/ factoryrestore Löschen aller Daten inklusive Passwort im S7-VISU Gerät. Ist nur 5 Min. nach Reset des Gerätes zugänglich. Siehe Abschnitt Factory Restore auf Seite 71. Tabelle 19: Seiten der Web-Schnittstelle des S7-VISU-Gerätes Um eine gewünschte Seite anzuzeigen, klicken Sie auf den Seitennamen. Alternativ geben Sie den Namen der gewünschten Webseite in die Adresszeile des Webbrowsers nach der IP-Adresse ein und drücken die Enter Taste. Beispiel: Wenn Ihr Gerät noch auf die Fabrikvoreinstellungen (IPAdresse 192.168.0.133) eingestellt ist, geben Sie http://192.168.0.133/ipconfig ein, um die Konfigurationsseite für die IP-Adresse anzuzeigen. Die gewünschte Seite wird angezeigt. S7-VISU mit atvise builder | Installation, Web-Visualisierung, Bedienung und Hardwarebeschreibung © by PI 2014 Konfiguration und Administration des S7-VISU-Gerätes über die Web-Schnittstelle 8.3 61/85 IP-Adress-Parameter konfigurieren Wichtig: Änderungen der IP-Parameter können einen Verbindungsverlust verursachen! Um das Fenster Netzwerk-Einstellungen der S7-VISU-Web-Schnittstelle anzuzeigen, gehen Sie bitte wie folgt vor: Rufen Sie die Startseite auf, wie im Abschnitt Allgemeine Hinweise und Startseite auf Seite 57 beschrieben. Klicken Sie in der Menüleiste Network. Alternative: Sie können auch stattdessen die folgende HTTP-Adresse in die Adresszeile Ihres Webbrowsers eingeben: http://<IP-Adresse>/ipconfig wobei <IP-Adresse> die IP-Adresse des S7-VISU-Gerätes darstellt. Die gewünschte Seite Netzwerk-Einstellungen wird nach der Eingabe des Passwortes angezeigt. Sie sieht folgendermaßen aus: Abbildung 42: Konfiguration der IP-Adresse über die Web-Schnittstelle Im Fensterbereich (Abbildung 43) werden die permanent gespeicherten Werte angezeigt. Dabei kann die IP-Adresse von der Adresse abweichen, unter der Sie das Gerät gerade angesprochen haben. Im Fensterbereich eingeben. können Sie die neu zu speichernden Werte S7-VISU mit atvise builder | Installation, Web-Visualisierung, Bedienung und Hardwarebeschreibung © by PI 2014 Konfiguration und Administration des S7-VISU-Gerätes über die Web-Schnittstelle 62/85 Parameter Beschreibung Wert / Wertebereich IP-Adresse Geben Sie die IP-Adresse unter IP-Address / New settings ein Eine IP-Adresse besteht aus 4 Dezimalzahlen. Jede dieser Dezimalzahlen hat den Wertebereich 0 ... 255. Gültige IP-Adresse Subnet Mask Geben Sie die Subnet-Maske unter Subnet Mask / New settings ein Eine Subnet-Maske besteht aus 4 Dezimalzahlen. Jede dieser Dezimalzahlen hat den Wertebereich 0 ... 255. Gültige SubnetMaske Gateway Geben Sie die IP-Adresse des Gateways unter Gateway / New settings ein Eine Gateway-Adresse besteht aus 4 Dezimalzahlen. Jede dieser Dezimalzahlen hat den Wertebereich 0 ... 255. Gültige GatewayAdresse DHCP Hier können Sie die DHCP Funktionalität des S7-VISU-Gerätes anoder ausschalten. Diese Einstellung wird remanent gespeichert und ist wirksam nach dem erneuten Start des Geräts. Checkbox Set permanently Die IP-Einstellungen werden dauerhaft abspeichert in einem nichtflüchtigen Flash-Speicherbaustein. an/aus Bedienelemente submit Die Konfigurations-Einstellungen werden zum Gerät übertragen. clear Löscht die Eingaben im Fensterbereich . Tabelle 20: Parameter und Bedienelemente der Netzwerk-Einstellungsseite Sie können entweder die dynamische Adressierung mithilfe des DHCPProtokolls wählen oder die IP-Parameter-Einstellungen wie IP-Adresse, Subnet-Maske und Gateway-IP-Adresse statisch zuweisen. Möchten Sie DHCP aktivieren, klicken Sie auf das enable Feld. In diesem Fall wird das S7-VISU-Gerät versuchen, die Einstellungen von einem DHCP-Server zu erhalten, um die IP-Parameter automatisch einstellen zu können. Hinweis: Wenn kein DHCP Server gefunden wird, ist das Gerät für einen Zeitraum von etwa einer Minute nicht erreichbar. Nach dieser Zeit werden die eigenen IP-Einstellungen des Geräts angewendet. Wenn Sie DHCP deaktivieren möchten, klicken Sie auf das disableFeld . Die aktuellen Einstellungen der IP-Parameter können nun manuell wie folgt eingestellt werden: Geben Sie für alle Felder der konfigurierten IP-Adresse, der SubnetMaske und der Gateway-Adresse des S7-VISU-Gerätes, die geändert werden sollen, einen Wert zwischen 0 und 255 im Bereich New Settings ein. Für Felder, die nicht geändert werden sollen, lassen Sie die entsprechenden Felder einfach leer. Die aktuellen Einstellungen finden Sie im Bereich Current Settings. S7-VISU mit atvise builder | Installation, Web-Visualisierung, Bedienung und Hardwarebeschreibung © by PI 2014 Konfiguration und Administration des S7-VISU-Gerätes über die Web-Schnittstelle 63/85 Wenn die neuen Einstellungen als korrekt akzeptiert worden sind, werden Sie gültig, nachdem die submit-Schaltfläche angeklickt wurde. Allerdings wären sie nach einem Reset nicht mehr wirksam. Um dies zu verhindern, haken Sie die Checkbox set permanently an, um eine permanente Abspeicherung der Einstellungen zu erreichen. Wenn Sie dies so gemacht haben, werden die Änderungen der Einstellungen auch nach einem Reset (Spannungswiederkehr) noch wirksam sein! Beispiel Wenn Sie z. B. die IP-Adresse des S7-VISU-Gerätes von der DefaultEinstellung 192.168.0.133 auf 192.168.60.199 ändern, ohne weitere Veränderungen von Werten vorzunehmen, werden Sie die folgende Seite sehen können, die Sie über die erfolgreiche Parameteränderung und das Schließen aller laufenden Verbindungen informiert: Abbildung 43. Antwort-Seite der Netzwerk-Einstellungsseite Innerhalb weniger Sekunden ist es dann möglich, eine Verbindung mit der neuen IP-Adresse zum S7-VISU-Gerät aufzubauen. S7-VISU mit atvise builder | Installation, Web-Visualisierung, Bedienung und Hardwarebeschreibung © by PI 2014 Konfiguration und Administration des S7-VISU-Gerätes über die Web-Schnittstelle 8.4 64/85 Firmware aktualisieren Um die Firmware zu aktualisieren, rufen Sie die Firmware-Update Seite der S7-VISU-Web-Schnittstelle auf. Gehen Sie dazu wie folgt vor: Rufen Sie die Startseite auf, wie im Abschnitt Allgemeine Hinweise und Startseite auf Seite 57 beschrieben. Klicken Sie in der Menüleiste Firmware. Alternative: Sie können auch stattdessen die folgende HTTP-Adresse in die Adresszeile Ihres Webbrowsers eingeben: http://<IP-Address>/fwupdate wobei <IP-Adresse> die IP-Adresse des S7-VISU-Gerätes darstellt. Die gewünschte Seite Firmware wird nach der Eingabe des Passwortes angezeigt. Sie sieht folgendermaßen aus: Abbildung 44: Firmware-Update-Seite Diese Seite besteht aus zwei Bereichen, nämlich Dem Firmware Identifikationsbereich Dem Firmware Update-Bereich (oben) (unten) S7-VISU mit atvise builder | Installation, Web-Visualisierung, Bedienung und Hardwarebeschreibung © by PI 2014 Konfiguration und Administration des S7-VISU-Gerätes über die Web-Schnittstelle 65/85 Der Firmware Identifikationsbereich zeigt die folgenden Informationen an: Kanalnummer (Channel) – diese ist beim S7-VISU Gerät immer 0. Name der geladenen Firmware Firmware-Versionsnummer Erstellungsdatum der Firmware Im Firmware Update-Bereich können Sie eine Firmware-Datei für den Download mit Durchsuchen auswählen. Die Dateinamenserweiterung (Extension) des Firmware-Dateinamens ist *.nxf. Die auf der mitgelieferten DVD befindliche Firmware z.B. liegt im Verzeichnis \Firmware der DVD und hat den Dateinamen LN303100.nxf. Die Parameter und Bedienelemente sind in der folgenden Tabelle beschrieben: Parameter Beschreibung Wert / Wertebereich New firmware file Eingabefeld für Pfad und Dateiname der Firmware-Datei, die auf dem S7-VISU Gerät installiert werden soll. Gültiger Dateiname Bedienelemente Durchsuchen Öffnet einen Datei-Auswahl-Dialog Transfer Die Konfigurations-Einstellungen werden zum Gerät übertragen. Cancel Die zuletzt gemachten Änderungen werden nicht wirksam. Der Ausgangs-Zustand nach dem Aufruf wird wiederhergestellt. Tabelle 21: Parameter und Bedienelemente der Firmware Update-Seite Geräteschaden Unterbrechen Sie nicht die Spannungsversorgung und ziehen Sie nicht das Kabel von dem System ab, solange der Transfer der FirmwareACHTUNG! Datei läuft. Wenn ein Stromausfall unglücklicherweise genau in dem Moment erfolgt, in dem intern von der alten auf die bereits gespeicherte neue Firmware umgeschaltet wird, können schwerwiegende Fehlfunktionen des S7-VISU-Gerätes verursacht werden. Klicken Sie nach der Auswahl der korrekten Firmware auf Transfer , um das Update der Firmware des Hilscher-Gerätes durchzuführen. Dies führt zu einer Überprüfung der Firmware auf Korrektheit. Die Firmware wird dann entweder übertragen oder die Übertragung wird abgelehnt. Im Falle der Ablehnung der Firmware wird eine Fehlermeldung ähnlich wie diese angezeigt: S7-VISU mit atvise builder | Installation, Web-Visualisierung, Bedienung und Hardwarebeschreibung © by PI 2014 Konfiguration und Administration des S7-VISU-Gerätes über die Web-Schnittstelle 66/85 Abbildung 45: Beispiel der Anzeige einer Fehlermeldung In diesem Beispiel erfolgte eine Fehlermeldung , weil ein ungültiger Dateiname eingegeben worden war. Wird die Firmware akzeptiert, werden Sie gebeten, zu bestätigen, dass ein Reset des Geräts durchgeführt werden soll: Abbildung 46: Firmware Update erfolgreich Wenn die Checkbox angehakt ist, wird nach dem Klicken auf Submit direkt danach ein Reset ausgeführt und das S7-VISU-Gerät mit der neuen Firmware gestartet. Ist diese Checkbox nicht angehakt, wird die vorherige Firmware zwar weiter ausgeführt, aber die neue Firmware ist bereits im S7-VISU-Gerät vorinstalliert und wird nach dem nächsten Reset aktiv werden. Wichtig: Es besteht jetzt keine Möglichkeit zur Rückkehr zur vorherigen Firmware mehr (außer diese durch Wiederholung des gesamten hier beschriebenen Vorgangs zu rekonstruieren, wozu die zugehörige Firmware-Datei vorhanden sein muss). S7-VISU mit atvise builder | Installation, Web-Visualisierung, Bedienung und Hardwarebeschreibung © by PI 2014 Konfiguration und Administration des S7-VISU-Gerätes über die Web-Schnittstelle 8.5 67/85 Gerät zurücksetzen (Reset) Es gibt auch die Möglichkeit, einen Reset über HTTP auszulösen. Ein Reset hat die folgenden Auswirkungen: Die Firmware wird neu gestartet. Alle bestehenden Verbindungen werden unterbrochen oder führen zu einem Timeout. Die Ethernet-Verbindung kann verloren gehen, wenn die IP-Parameter nicht permanent gespeichert worden sind! Permanente Speicherung der IP-Parameter wird im Abschnitt IP-Adress-Parameter konfigurieren auf Seite 61 beschrieben. Die Seite Reset öffnen Sie wie folgt: Rufen Sie die Startseite auf, wie im Abschnitt Allgemeine Hinweise und Startseite auf Seite 57 beschrieben. Klicken Sie in der Menüleiste Reset. Alternative: Sie können auch stattdessen die folgende HTTP-Adresse in die Adresszeile Ihres Webbrowsers eingeben: http://<IP-Address>/reset wobei <IP-Adresse> die IP-Adresse des S7-VISU-Gerätes darstellt. Die gewünschte Seite Firmware Reset wird nach der Eingabe des Passwortes angezeigt. Sie sieht folgendermaßen aus: Abbildung 47: Device-Reset-Seite S7-VISU mit atvise builder | Installation, Web-Visualisierung, Bedienung und Hardwarebeschreibung © by PI 2014 Konfiguration und Administration des S7-VISU-Gerätes über die Web-Schnittstelle Parameter Beschreibung Wert / Wertebereich Checkbox Please confirm you want to reset the Reset Bestätigung (als Sicherheitsabfrage) Haken Sie die Checkbox Please confirm you want to reset the device an, um zu bestätigen, dass Sie wirklich das Gerät zurücksetzen und neu starten wollen. on/off 68/85 device Bedienelemente submit Die Konfigurationseinstellungen werden zum Gerät übertragen. Anklicken der Schaltfläche submit verursacht einen Reset des Geräts. Eine nachfolgende Seite zeigt die erfolgreiche Durchführung des Reset an und informiert über das Schließen aller Verbindungen. Nach einigen Sekunden ist es dann wieder möglich, sich mit dem S7-VISU-Gerät zu verbinden. cancel Die zuletzt gemachten Änderungen werden nicht wirksam. Der Ausgangs-Zustand nach dem Aufruf wird wiederhergestellt. Tabelle 22: Parameter und Bedienelemente der Firmware-Reset-Seite Sie verlassen den Dialog durch das Schließen des Fensters. S7-VISU mit atvise builder | Installation, Web-Visualisierung, Bedienung und Hardwarebeschreibung © by PI 2014 Konfiguration und Administration des S7-VISU-Gerätes über die Web-Schnittstelle 8.6 69/85 Real-Time Clock setzen Die Real-Time Clock des S7-VISU-Gerätes muss nach jedem Spannungsausfall bzw. RESET neu gesetzt werden. Dies wird wie folgt durchgeführt: Rufen Sie die Startseite auf, wie im Abschnitt Allgemeine Hinweise und Startseite auf Seite 57 beschrieben. Klicken Sie in der Menüleiste Real-Time Clock. Alternative: Sie können auch stattdessen die folgende HTTP-Adresse in die Adresszeile Ihres Webbrowsers eingeben: http://<IP-Address>/realtimeclock wobei <IP-Adresse> darstellt. die IP-Adresse des S7-VISU-Gerätes Abbildung 48: Real Time Clock setzen In der Zeile wird die aktuelle Zeit des S7-VISU Gerätes in UTC-Zeit (Weltzeit) angezeigt. Diese Zeit wird bei jedem Reset des Gerätes (auch bei Spannungswiederkehr) auf den 1. Januar 1970 00:00:00 Uhr gesetzt. Danach läuft die Uhr selbstständig an und zeigt somit die seit diesem Zeitpunkt (des Resets) vergangene Zeit an. Die Zeile zeigt die Zeit des Konfigurations-PCs zum Zeitpunkt des Aufrufs der Seite an. In dem Fensterbereich können Sie die Zeit vorgeben, die ins S7-VISUGerät übertragen werden soll. Dazu gibt es zwei Möglichkeiten: 1. Sie tragen das Datum und die Zeit manuell in die Felder ein. 2. Sie können durch Klick auf Reload die Systemzeit des Konfigurations-PCs in die zu übertragenden Felder übernehmen. Anschließend klicken Sie auf Submit VISU-Gerät zu übertragen. , um die Zeiteinstellungen ins S7- S7-VISU mit atvise builder | Installation, Web-Visualisierung, Bedienung und Hardwarebeschreibung © by PI 2014 Konfiguration und Administration des S7-VISU-Gerätes über die Web-Schnittstelle 70/85 Hinweis: Beim Download der Zeit wird die eingegebene Zeit in UTC-Zeit umgerechnet. Bei der Visualisierung in den atvise Bildern wird wieder auf die Ortszeit umgerechnet. Automatische Sommer-/ Winterzeitberücksichtigung. Mit einen Klick auf Cancel können Sie die Einträge in den Zeitfeldern des Fensterbereichs löschen. 8.7 Anwendungsdaten Hier wird der durch die Anwendungsdaten (d. h. der Daten des atviseProjekts) auf dem Gerät belegte Speicherplatz angezeigt. Außerdem können hier die Anwendungsdaten auf dem Gerät gelöscht werden. Abbildung 49: Belegten Speicher anzeigen/löschen In der Zeile angezeigt. wird die aktuelle Speicherplatzbelegung der Anwendung Zum Löschen der Anwendungsdaten setzen Sie bei klicken Sie anschließend Submit . Mit Cancel wird der Haken bei den Haken und wieder gelöscht. S7-VISU mit atvise builder | Installation, Web-Visualisierung, Bedienung und Hardwarebeschreibung © by PI 2014 Konfiguration und Administration des S7-VISU-Gerätes über die Web-Schnittstelle 8.8 71/85 Factory Restore Hier kann das S7-VISU-Gerät wieder in den Auslieferungszustand zurückgesetzt werden. Dabei werden auch alle Benutzer und deren Passwörter gelöscht. Dieses ist nur innerhalb von 5 Minuten nach dem Reset des Gerätes (Software oder Spannungswiederkehr) möglich. Zum Rücksetzen des S7-VISU-Gerätes in den Auslieferungszustand setzen Sie bei den Haken und klicken Sie anschließend Submit . Das Gerät ist anschließend wieder über den Benutzer/User „admin“ mit dem Passwort „admin“ konfigurierbar. Mit Cancel wird der Haken bei wieder gelöscht. S7-VISU mit atvise builder | Installation, Web-Visualisierung, Bedienung und Hardwarebeschreibung © by PI 2014 Fehlersuche 9 72/85 Fehlersuche Allgemein Prüfen Sie, ob die Voraussetzungen für den Betrieb erfüllt sind: Eine geeignete Spannungsversorgung muss vorhanden sein (intern von der S7® SPS oder extern über 24V-Mini-COMBICON-Anschluss). Alle Software-Komponenten müssen korrekt installiert sein. Die Konfiguration des S7-VISU-Gerätes muss korrekt erfolgt sein. Weitere Angaben hierzu finden Sie im Abschnitt Systemvoraussetzungen auf Seite 17. Wichtig: Beachten Sie, dass nach dem Download des Visualisierungsprojektes ein Reset notwendig ist. Dies ist in Abschnitt Gerät zurücksetzen (Reset) auf Seite 67 beschrieben. LNK-LED Mit der Ethernet Link Status-LED (LNK) des S7-VISU-Gerätes kann überprüft werden, ob eine Verbindung zum Ethernet besteht. Ist diese aus, besteht keine Verbindung. Leuchtet die LED, hat das Gerät eine Verbindung zum Ethernet. ACT-LED Mit der Status-LED ACT des S7-VISU Gerätes kann überprüft werden, ob Kommunikation zum Ethernet stattfindet. Kabel Prüfen Sie, ob das Kabel auf der Ethernet-Seite am Hub/Switch richtig festgesteckt ist, ob die serielle Schnittstelle auf der S7® angeschlossen ist. Konfiguration Prüfen Sie, ob das S7-VISU Gerät so konfiguriert ist, wie im Abschnitt IP-Adress-Parameter konfigurieren auf Seite 61 dieses Dokuments beschrieben. Ethernet-TCP/IP-Schnittstelle Überprüfen Sie die Netzwerkeinstellungen Ihres PCs. Mit dem Ping-Befehl in der Eingabeaufforderung Ihres Betriebssystems können Sie leicht prüfen, ob eine Verbindung über TCP/IP zu dem S7VISU-Gerät möglich ist. Öffnen Sie dazu eine Eingabeaufforderung Ihres Betriebssystems, tippen Sie ping 192.168.10.190 ein (die IPAdresse muss der eingestellten Adresse des S7-VISU-Gerätes entsprechen) und drücken Sie die Return-Taste. Besteht eine Verbindung, wird dies durch den Text Antwort von 192.168.10.190 ... bestätigt. Ansonsten wird eine Zeitüberschreitung angezeigt. S7-VISU mit atvise builder | Installation, Web-Visualisierung, Bedienung und Hardwarebeschreibung © by PI 2014 LED-Signale 73/85 10 LED-Signale LED S7-VISU PROFIBUS MPI LED SYS Farbe Zustand Bedeutung Duo LED gelb/grün Ein Firmware gestartet. Ein Dieser Zustand darf nur kurzzeitig auftreten. Bleibt die LED dauerhaft gelb, so liegt eventuell ein Hardwaredefekt vor. Blinken gelb/grün Bootloader aktiv. Dieser Zustand darf nur kurzzeitig auftreten. Aus Fehlende Betriebsspannung oder es liegt ein Hardware-Defekt vor. (grün) (gelb) (gelb/grün) (aus) COM Duo LED rot/grün Ein Status Das Gerät besitzt das PROFIBUS-Token und kann Telegramme übertragen. (grün) Blinken (regelmäßig) 5 Hz Status Das Gerät befindet sich im PROFIBUS-Ring und muss sich das Token mit anderen PROFIBUS-Master-Geräten teilen. (grün) Blinken (regelmäßig) 0,5 Hz Status Automatische Baudratenerkennung läuft. Ein Fehler Kommunikationsfehler beim Ausführen der PROFIBUS-MPI Lese- bzw. Schreibzugriffe auf die S7. Mögliche Ursachen: S7 ist nicht erreichbar oder S7 meldet Fehler beim Lese- bzw. Schreibzugriff. Die Fehleranzeige wird mit der nächsten fehlerfreien MPI Kommunikation wieder zurückgenommen. Aus Status/Error Das Gerät ist nicht im PROFIBUS-Ring integriert. Es ist nicht konfiguriert oder falsch konfiguriert oder hat das PROFIBUSToken nicht erhalten. (grün) (rot) (aus) LNK LED grün neben RJ45-Ethernet-Buchse Ein Das Gerät hat eine Verbindung zum Ethernet. Aus Das Gerät hat keine Verbindung zum Ethernet. (grün) (aus) ACT LED gelb neben RJ45-Ethernet-Buchse Ein Das Gerät sendet/empfängt Ethernet-Frames. Aus Das Gerät sendet/empfängt aktuell keine Ethernet-Frames. (gelb) (aus) Tabelle 23: Bedeutung LED-Signale PROFIBUS MPI Die Positionen … beziehen sich auf Abbildung 3 auf Seite 20. S7-VISU mit atvise builder | Installation, Web-Visualisierung, Bedienung und Hardwarebeschreibung © by PI 2014 Technische Daten 74/85 11 Technische Daten 11.1 Technische Daten S7-VISU S7-VISU Parameter Wert Kommunikationscontroller Typ netX 50 Speicher RAM 8 MB SDRAM FLASH 4 MB serielles Flash, mit Bootloader, Firmware, Konfiguration und Bildschirmanzeigen FLASH verfügbar für Bildschirmanzeigen ca. 2 MB ® ® SIMATIC S7 SPS ® S7-300 with PROFIBUS ® or MPI interface ® ® S7-400 with ® PROFIBUS® or MPI interface ® S7-200 with PROFIBUS ® or MPI interface ® ® SIMATIC S7 Datenbereiche PROFIBUS®-MPI® Kommunikation Ethernet Kommunikation PROFIBUS®-Schnittstelle unterstützt unterstützt ® nicht unterstützt Datenbausteine Datenbausteine durch Import der Symbole aus dem STEP7-Projekt Merker Merkerbereich durch manuelles Ergänzen von Symbolen Maximale Anzahl STEP®7 - Datenpunkte pro Display 64 Typ Client Datentransport PROFIBUS®-FDL Telegramme Anzahl der Verbindungen Max. 32 MPI-Verbindungen gleichzeitig Zugriff auf Datenbausteine, Merker Datentransport TCP/IP Verbindungen Max. 16 TCP-Verbindungen zu Browsern gleichzeitig Übertragungsrate 19,2 kBit/s bis 1,5 MBit/s unterstützt 31,25 kBit/s wird nicht unterstützt. Schnittstellentyp RS-485, potenzialfrei Steckverbinder D-Sub-Stecker 9-polig Automatische Unterstützt für MPI® ® Baudratenerkennung Nicht unterstützt für PROFIBUS (nicht bei 187,5 kBit/s, 500 DP kBit/s, 1,5 MBit/s ) Max. verknüpfbare Signale Eingangssignale 5760 Ausgangssignale 5760 Ethernet-Schnittstelle Übertragungsrate 10/100 MBit/s Schnittstellentyp 10 BASE-T/100 BASE-TX, potenzialfrei Steckverbinder RJ45-Buchse Auto-Negotiation unterstützt Auto-Crossover unterstützt FTP Server integriert FTP Server Tabelle 24: Technische Daten S7-VISU (Teil 1) S7-VISU mit atvise builder | Installation, Web-Visualisierung, Bedienung und Hardwarebeschreibung © by PI 2014 Technische Daten 75/85 S7-VISU Parameter Wert HTTP Server HTTP Server integriert Siehe Tabelle 28: Technische Daten des im S7-VISU integrierten HTTP-Servers. Visualisierungssoftware ® atvise ® by Certec Schnittstelle für S7 Programmiergerät Steckverbinder D-Sub-Buchse 9-polig Es besteht eine 1:1-Verbindung zu den entsprechenden Pins an der PROFIBUS-Schnittstelle Anzeige LED-Anzeige SYS System Status COM Communication Status ACT Ethernet Activity Status LNK Ethernet Link Status Spannungsversorgung Betriebsspannung 18 – 30 V DC Stromaufnahme bei 18 V typ. 72 mA Stromaufnahme bei 24 V typ. 57 mA Stromaufnahme bei 30 V typ. 48 mA Anschluss für Spannungsversorgung von SPS über D-Sub-Stecker 9-polig von der S7 Anschluss für externe Spannungsversorgung Mini-COMBICON-Buchse 3,81 mm 2-polig Elektrostatische Entladung (ESD) nach IEC/EN 61000-4-2:1995 10 kV Luftentladung, Kriterium A 4 kV Kontaktentladung, Kriterium B Schnelle transiente Störgrößen (Burst), Zone B nach IEC/EN 61000-4-4:1995 1 kV CM, 0,5 kV DM Stromversorgungsanschlüsse DC, Kriterium B 1 kV CM Kommunikations- und Datenleitungen, Kriterium B Stoßspannungen (Surge), Zone B nach IEC/EN 61000-4-5:1995 1 kV CM, 0,5 kV DM Stromversorgungsanschlüsse DC, Kriterium B 1 kV CM Kommunikations- und Datenleitungen, Kriterium B Temperaturbereich 0 … + 50 °C Luftfeuchtigkeitsbereich 0 … 85 % relative Luftfeuchtigkeit (nicht betauend) Abmessungen (L x B x H) 65 x 48 x 16 mm Gewicht ca. 40 g Montage / Installation direkt auf der MPIGeräteschnittstelle der ® ® SIMATIC S7 SPS Schutzklasse IP20 RoHS Ja CE Zeichen Ja Abstrahlung CISPR 11 Klasse A Störfestigkeit EN 61131-2:2003 Konfiguration Verfügbar Firmware-Update Verfügbar Reset Verfügbar Störfestigkeit Umgebung Gerät CE Zeichen Web-Schnittstelle Tabelle 25: Technische Daten S7-VISU (Teil 2) S7-VISU mit atvise builder | Installation, Web-Visualisierung, Bedienung und Hardwarebeschreibung © by PI 2014 Technische Daten 76/85 S7-VISU Hersteller Browser Version Unterstützte und mit reiner Web-GUI getestete WebBrowser für atvise: (Diese Angaben wurden von der Fa. Certec übernommen) Microsoft Internet Explorer 8 und 9 (IE8 mit VML-Umwandlung) Mozilla Firefox 10.0.6 und 14.0.1 Apple Safari 5.1.7 Google Chrome 20 Opera Opera 12 Tabelle 26: Technische Daten S7-VISU (Teil 3) 11.2 Real-Time-Clock Gerät Genauigkeit Spannungsausfallsicher S7-VISU typisch 160ppm nein Tabelle 27: Daten Real Time Clock 11.3 Technische Daten des integrierten HTTP-Servers servX HTTP Server Version V1.1.0 integriert in S7-VISU Parameter Wert HTTP Server Unterstütztes Protokoll HTTP/1.1 - Hypertext Transfer Protocol (RFC 2616) Maximale Anzahl der Verbindungen 16 Unterstützte HTTP Methoden: GET HEAD POST ® atvise webMI Standard Unterstützt Zuordnung von Request URI zum Dateisystem Unterstützt Erkennung des Media Typ Unterstützt vom Dateinamen-Suffix Server Side Includes (SSI) Unterstützt Chunked Transfer Encoding Nicht unterstützt Tabelle 28: Technische Daten des im S7-VISU integrierten HTTP-Servers S7-VISU mit atvise builder | Installation, Web-Visualisierung, Bedienung und Hardwarebeschreibung © by PI 2014 Elektronik-Altgeräte entsorgen 77/85 12 Elektronik-Altgeräte entsorgen Wichtige Hinweise aus der EU-Richtlinie 2002/96/EG Elektro- und Elektronik-Altgeräte (WEEE, Waste Electrical and Electronic Equipment): Elektronik-Altgeräte Dieses Produkt darf nicht über den Hausmüll entsorgt werden. Entsorgen Sie das Gerät bei einer Sammelstelle für ElektronikAltgeräte. Elektronik-Altgeräte dürfen nicht über den Hausmüll entsorgt werden. Als Endverbraucher sind Sie gesetzlich verpflichtet, alle Elektronik-Altgeräte fachgerecht zu entsorgen, z.B. bei den öffentlichen Sammelstellen. S7-VISU mit atvise builder | Installation, Web-Visualisierung, Bedienung und Hardwarebeschreibung © by PI 2014 Glossar 78/85 13 Glossar 10-Base T Standard für die Ethernet-Kommunikation über Zweidrahtleitungen mit RJ45-Steckverbindern und einer Baudrate von 10 MBit/s (gemäß der IEEE 802.3 Spezifikation). 100-Base TX Standard für die Ethernet-Kommunikation über nicht abgeschirmte Zweidrahtleitungen mit RJ45-Steckverbindern und einer Baudrate von 100 MBit/s (gemäß der IEEE 802 Spezifikation). atvise Ein Software-Paket der österreichischen Firma Certec EDV GmbH (Thomas-Alva-Edisonstrasse 1, A-7000 Eisenstadt, Österreich, www.atvise.com). Der wichtigste Teil von atvise ist der mit dem S7-VISUGerät mitgelieferte atvise builder. atvise builder atvise builder ist ein Werkzeug zum Entwurf von Web-basierten Benutzeroberflächen und zur Erzeugung von Visualisierungen für Automatisierungsgeräte (wie das S7-VISU-Gerät). Es stammt von der Certec EDV GmbH (Thomas-Alva-Edisonstrasse 1, A-7000 Eisenstadt, Österreich, www.atvise.com). atvise server atvise server ist eine Komponente des atvise Software-Pakets. Er läuft dauernd auf dem PC. Der Zugriff erfolgt über das atvise server Icon in der Icon Tray. Wenn das Icon grün ist, läuft der Server. atvise webMI atvise webMI ist ein Satz von Regeln, die Web-Server erfüllen müssen, um mit dem atvise builder zusammenarbeiten zu können. Auto-Crossover Auto-Crossover ist eine Eigenschaft von Schnittstellen. Eine Schnittstelle mit Auto-Crossover-Funktionalität erkennt und korrigiert automatisch, wenn die Datenleitungen gegeneinander vertauscht sind. Auto-Negotiation Auto-Negotiation ist eine Eigenschaft von Schnittstellen. Eine Schnittstelle mit Auto-Negotiation-Funktionalität kann automatisch einen geeigneten Parametersatz für korrekte Funktion bestimmen. Baudrate Datenübertragungsgeschwindigkeit einer Schnittstelle. eines Kommunikationskanals oder Boot Loader Programm, das die Firmware in den Speicher lädt, um sie auszuführen. DHCP Dynamic Host Configuration Protocol Dies ist ein Protokoll zur Vereinfachung der Konfiguration IP-basierter Netzwerke durch automatische Zuweisung von IP-Adressen. Siehe auch S7-VISU mit atvise builder | Installation, Web-Visualisierung, Bedienung und Hardwarebeschreibung © by PI 2014 Glossar 79/85 DHCP Server und den Abschnitt „IP-Adress-Parameter konfigurieren’ dieses Dokuments. DHCP Server Ein DHCP Server weist anderen Geräten des IP-Netzwerks dynamisch IPAdressen zu. Siehe auch den Abschnitt „IP-Adress-Parameter konfigurieren’ dieses Dokuments. Ethernet Eine Netzwerk-Technologie, die sowohl zur Büro- wie auch zur industriellen Kommunikation mithilfe elektrischer oder optischer Verbindungen benutzt werden kann. Sie wurde entwickelt und spezifiziert von Intel, DEC und XEROX. Sie stellt Datenübertragung mit Kollisionskontrolle und diverse Protokolle zur Verfügung. Ethernet ist standardmäßig nicht echtzeittauglich, weswegen zahlreiche Erweiterungen für den industriellen Echtzeit-Einsatz entwickelt wurden, (Real-Time Ethernet). Ethernet-Konfigurationswerkzeug (Ethernet Device Configuration Tool) Das Ethernet-Konfigurationswerkzeug erlaubt es, die IP-Adresse von netXbasierten Geräten in TCP/IP-Netzwerken temporär einzustellen. Es ist einfach anzuwenden bei der erstmaligen Konfiguration des S7-VISUGerätes. Firmware Software, die in einem Gerät ausgeführt wird und die grundlegende Funktionalität zur Verfügung stellt. Die Firmware wird remanent in einem Flash Memory-Baustein im Gerät gespeichert. Ein Update der Firmware kann durch einen Firmware-Download erfolgen. Firmware update Ein Firmware-Update ist der Ladevorgang der Firmware von einem externen Speichermedium zum nicht-flüchtigen Flash Memory-Baustein des Geräts. Siehe Abschnitt Firmware aktualisieren auf Seite 64 dieses Dokuments. Flash memory Ein spezieller Typ remanenter (nicht-flüchtiger) elektronischer SpeicherBausteine. Siehe auch „Remanent’. FTP File Transfer Protocol Ein Netzwerkprotokoll zur Dateiübertragung, das von der IETF Network Working Group in RFC959 definiert wurde. Siehe auch FTP Server. FTP Server Eine Software, die anderen Programmen auf anderen Computern im Netzwerk (z.B. im Internet) Dateien auf Anforderung zur Verfügung stellt und diese mithilfe des Dateiübertragungsprotokolls FTP überträgt. Gateway Ein Gateway ist ein Gerät, das als Schnittstelle zwischen zwei verschiedenen Kommunikationsstandards eingesetzt werden kann. S7VISU-Gerät ist ein Gateway zwischen den Kommunikationsstandards MPI und Ethernet. S7-VISU mit atvise builder | Installation, Web-Visualisierung, Bedienung und Hardwarebeschreibung © by PI 2014 Glossar 80/85 HTTP Hypertext Transfer Protocol Dies ist ein Kommunikationsprotokoll zur Übertragung von Web-Seiten (HTML-Dokumenten). Es wurde von der IETF Network Working Group in RFC 2616 definiert, siehe dort. HTTP Server Eine Software, die Web-Inhalte (HTML-Dokumente, Graphiken, JavascriptInhalte u.s.w.) auf Anforderung über das Kommunikationsprotokoll HTTP zur Verfügung stellt. Hub Eine Netzwerk-Komponente, die mehrere Kommunikationspartner in einem Netzwerk miteinander verbindet. Ein Hub verfügt nicht über eigene „Intelligenz“ und analysiert nicht den Datenverkehr, sondern sendet die Datenpakete ohne Selektion an alle Kommunikationspartner weiter. Ein Hub kann dazu verwendet werden, um eine Stern-Topologie aufzubauen. Import Prozess der Übertragung und Analyse der SIMATIC® S7® Daten zur Verwendung im atvise builder. Dies wird vom Symbolizer durchgeführt. Siehe auch Abschnitt Schritt 2 – Importieren der Datenpunkte (Signale) aus dem STEP®7-Projekt auf Seite 42 dieses Dokuments. IP Adresse Adresse eines Netzwerk-Teilnehmers nach den Regeln des InternetProtokolls IP, Teil der Protokollfamilie TCP/IP. Eine IP-Adresse besteht aus vier Dezimalwerten. Jeder davon muss im Bereich zwischen 0 und 255 liegen. In der üblichen Darstellung werden die vier Werte durch Punkte voneinander getrennt. Javascript Eine Programmiersprache interaktiven Web-Inhalten. zur Erzeugung von dynamischen und MPI Multi Point Interface MPI ist eine proprietäre Schnittstelle der SIMATIC® S7® Serie von speicherprogrammierbaren Steuerungen. MPI ist PROFIBUS-kompatibel, basiert auf RS-485 und arbeitet gewöhnlich mit einer Datenübertragungsrate von 187.5 kBaud. netX networX on chip, die nächste Generation von Kommunikationscontrollern. Nicht-flüchtiger Speicher Siehe Remanent. Remanent Remanenter Speicher behält seine Daten sogar nach dem Abschalten der Stromversorgung, z.B. Flash memory ist remanent. Remanenter Speicher wird auch als nicht-flüchtiger Speicher bezeichnet. S7-VISU mit atvise builder | Installation, Web-Visualisierung, Bedienung und Hardwarebeschreibung © by PI 2014 Glossar 81/85 RJ45 Ein Steckverbindertyp, der oft für Ethernet-Verbindungen benutzt wird. Er wurde standardisiert durch die Federal Communications Commission der USA (FCC). RoHS Restriction of Hazardous Substances Dies bezeichnet eine Richtlinie der Europäischen Union über die Benutzung von 6 gefährlichen Substanzen in Elektronik-Produkten und deren Bauteilen, die 2003 veröffentlicht wurde und am 1.Juli 2006 in Kraft trat. Sie trägt den Titel Richtlinie 2002/95/EG des Europäischen Parlaments und des Rates vom 27. Januar 2003 zur Beschränkung der Verwendung bestimmter gefährlicher Stoffe in Elektro- und Elektronikgeräten SCADA Supervisory Control and Data Acquisition Ein Konzept zur Steuerung, Überwachung und Protokollierung technischer Prozesse. SPS Speicherprogrammierbare Steuerung Ein digital programmiertes Gerät zur Steuerung einer Maschine oder Anlage. (Englischer Begriff: PLC = Programmable Logic Controller) ® STEP 7 Programmiersprache und -system für die SIMATIC® S7® Serie von speicherprogrammierbaren Steuerungen S7-VISU mit atvise builder | Installation, Web-Visualisierung, Bedienung und Hardwarebeschreibung © by PI 2014 Glossar 82/85 SVG Scalable Vector Graphics SVG ist ein Standard für frei skalierbare Vektorgraphik basierend auf XML, der vom World Wide Web Consortium (W3C) herausgegeben wurde. Er definiert eine Beschreibungssprache für graphische und multimediale Objekte zur einfachen Erzeugung von hochqualitativer Graphik in jeder beliebigen Größe. SVG ist sehr gut geeignet für die Erstellung von GUIs für Mensch-Maschine-Schnittstellen. Switch Eine Netzwerk-Komponente, die mehrere Kommunikationspartner in einem Netzwerk (oder sogar ganze Zweige des Netzwerks) miteinander verbindet. Ein Switch ist eine intelligente Netzwerkkomponente, die eigene Analysen des Netzwerkverkehrs durchführt und auf dieser Basis eigenständige Entscheidungen trifft. Aus der Sicht der verbundenen Kommunikationspartner verhält sich ein Switch vollständig transparent. Symbolizer Der Symbolizer ist ein Hilfsprogramm von Hilscher zur Extraktion von symbolischer Information aus STEP®7 Projekt-Dateien der SIMATIC® S7® und zur Verknüpfung der so gewonnenen Informationen mit graphischen Anzeigen in einem GUI. XML XML steht für Extended Markup Language. Dies ist eine symbolische Sprache für die systematische Strukturierung von Daten. XML ist ein Standard, der von der W3C (World-wide web consortium) betreut wird. S7-VISU mit atvise builder | Installation, Web-Visualisierung, Bedienung und Hardwarebeschreibung © by PI 2014 Anhang 83/85 14 Anhang 14.1 Abbildungsverzeichnis Abbildung 1: Funktionsbild S7-VISU Abbildung 2: Maßzeichnung S7-VISU (Maße in mm) Abbildung 3: Anschlüsse und LEDs S7-VISU Abbildung 4: PROFIBUS-Schnittstelle (D-Sub-Buchse, 9-polig) Abbildung 5: S7-VISU Abbildung 6: Montage S7-VISU Abbildung 8: Atvise Installationsprogramm ® ® Abbildung 9: Vom STEP 7-Programm zur Visualisierung der S7 -Daten Abbildung 10: Start atvise builder (1) Abbildung 11: Auswahlmenü atvise®-Dienstes Abbildung 12: Projektkonsole Abbildung 13: Startbild atvise builder Abbildung 14: Sprache des atvise builder einstellen ® Abbildung 15: Startbildschirm des atvise builders Abbildung 16: Aufforderungsbildschirm zur Erstellung eines Servers Abbildung 17: Server hinzufügen (1) Abbildung 18: Server hinzufügen (2) Abbildung 19: Add webMI Server Abbildung 20: LAN Scanner and Configuration Tool (1) Abbildung 21: LAN Scanner and Configuration Tool (2) Abbildung 22: Set Temporary IP Address Abbildung 23: Dateiauswahl-Dialog für S7®-Projekt-Datei Abbildung 24: PROFIBUS-MPI-Parameter Abbildung 25: Acquire Datapoints Abbildung 26: „Import all variables from“ S7-VISU-Gerät Abbildung 27: Benutzeroberfläche des Symbolizers Abbildung 28: Prozessdaten Editor Abbildung 29: Signale im Projektbaum Abbildung 30: Anlegen eines Grafik Displays Abbildung 31: Add Display Dialog Abbildung 32: Eintrag ‚Display‟ in Projektbaum ® Abbildung 33: Grafikeditor des atvise builder Abbildung 34: Grafikelement auswählen Abbildung 35: Grafikelement Attribute zuweisen Abbildung 36: Grafik-Element Signal zuweisen Abbildung 37: Grafik im atvise builder speichern Abbildung 38: Grafik in den Server laden Abbildung 39: Fehlermeldung bei nicht funktionierender Verbindung zum S7-VISU-Gerät Abbildung 40: Aufruf des Webbrowsers aus atvise Abbildung 41: Dialog "Netzwerkkennwort“ eingeben" Abbildung 42: Startseite „S7-VISU Configuration“ Abbildung 43: Konfiguration der IP-Adresse über die Web-Schnittstelle Abbildung 44. Antwort-Seite der Netzwerk-Einstellungsseite Abbildung 45: Firmware-Update-Seite Abbildung 46: Beispiel der Anzeige einer Fehlermeldung Abbildung 47: Firmware Update erfolgreich Abbildung 48: Device-Reset-Seite Abbildung 49: Real Time Clock setzen Abbildung 50: Belegten Speicher anzeigen/löschen S7-VISU mit atvise builder | Installation, Web-Visualisierung, Bedienung und Hardwarebeschreibung © by PI 2014 16 19 20 22 24 25 27 28 29 29 30 30 31 32 32 34 34 35 36 37 37 38 39 42 42 43 45 47 50 50 51 52 53 53 54 54 55 55 56 58 58 61 63 64 66 66 67 69 70 Anhang 84/85 14.2 Tabellenverzeichnis Tabelle 1: Änderungsübersicht Tabelle 2: Bezug auf Hardware Tabelle 3: Bezug auf Firmware Tabelle 4: Bezug auf Software Tabelle 5: Verzeichnisstruktur der S7-VISU-DVD Tabelle 6: Dokumentationsübersicht Tabelle 7: Sicherheitssymbole und Art der Warnung oder des Gebotes Tabelle 8: Signalwörter Tabelle 9: Anschlüsse und LEDs S7-VISU Tabelle 10: Ethernet-Anschlussdaten Tabelle 11: RJ45 Ethernet Pinbelegung Tabelle 12: PROFIBUS-MPI-Schnittstellen (D-Sub-Buchse bzw. -Stecker, 9-polig) Tabelle 13: Versorgungsspannung Pinbelegung Tabelle 14: Kopplungen S7-VISU Tabelle 15: Vorgehensweise zur Visualisierung Tabelle 16: Parameter – PROFIBUS MPI Tabelle 17: Spalten Prozessdaten-Editor STEP 7 Import Tabelle 18: Einfache STEP7® Datentypen Tabelle 19: Seiten der Web-Schnittstelle des S7-VISU-Gerätes Tabelle 20: Parameter und Bedienelemente der Netzwerk-Einstellungsseite Tabelle 21: Parameter und Bedienelemente der Firmware Update-Seite Tabelle 22: Parameter und Bedienelemente der Firmware-Reset-Seite Tabelle 23: Bedeutung LED-Signale PROFIBUS MPI Tabelle 24: Technische Daten S7-VISU (Teil 1) Tabelle 25: Technische Daten S7-VISU (Teil 2) Tabelle 26: Technische Daten S7-VISU (Teil 3) Tabelle 27: Daten Real Time Clock Tabelle 28: Technische Daten des im S7-VISU integrierten HTTP-Servers S7-VISU mit atvise builder | Installation, Web-Visualisierung, Bedienung und Hardwarebeschreibung © by PI 2014 5 7 7 7 8 8 14 14 20 21 21 22 23 24 33 41 47 48 60 62 65 68 73 74 75 76 76 76 Anhang 85/85 14.3 Kontakte Deutschland Process-Informatik Entwicklungsgesellschaft mbH Im Gewerbegebiet 1 73116 Wäschenbeuren Telefon: +49 (0) 71 72 / 92 666 - 0 Fax: +49 (0) 71 72 / 92 666 - 33 E-Mail: [email protected] Support Telefon: +49 (0) 71 72 / 92 666 - 22 E-Mail: [email protected] S7-VISU mit atvise builder | Installation, Web-Visualisierung, Bedienung und Hardwarebeschreibung © by PI 2014