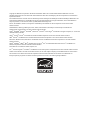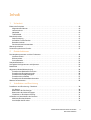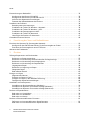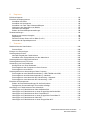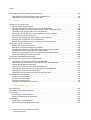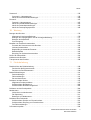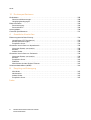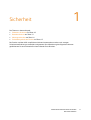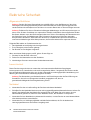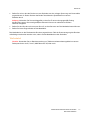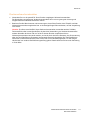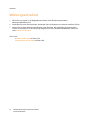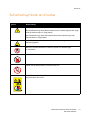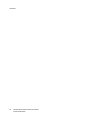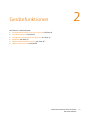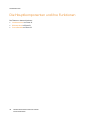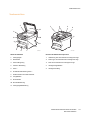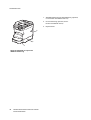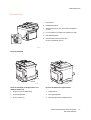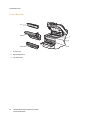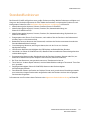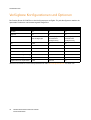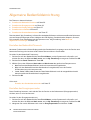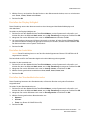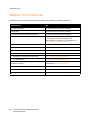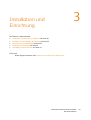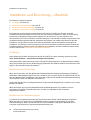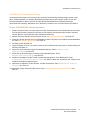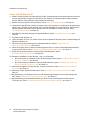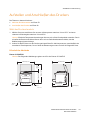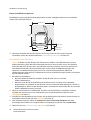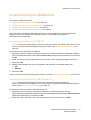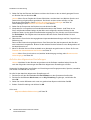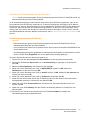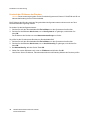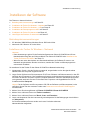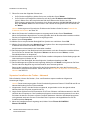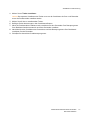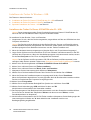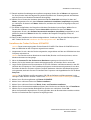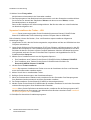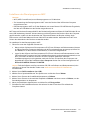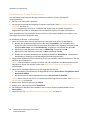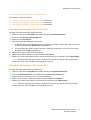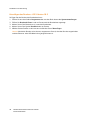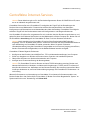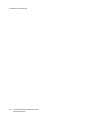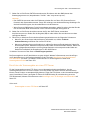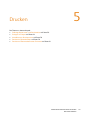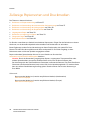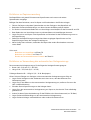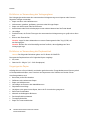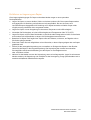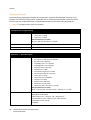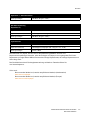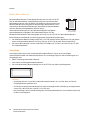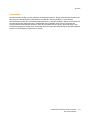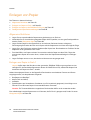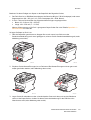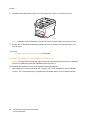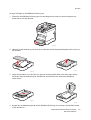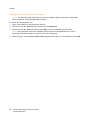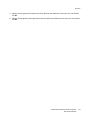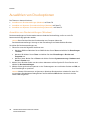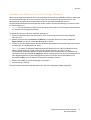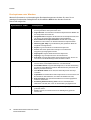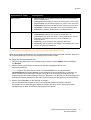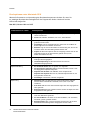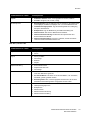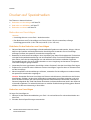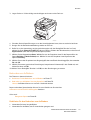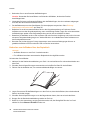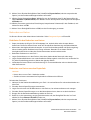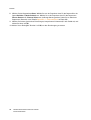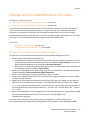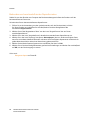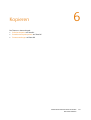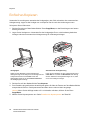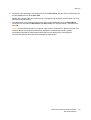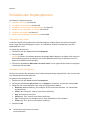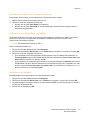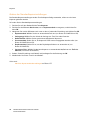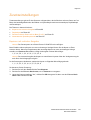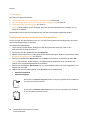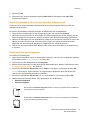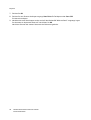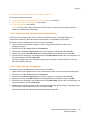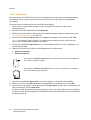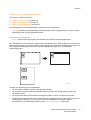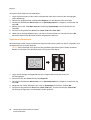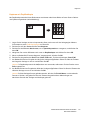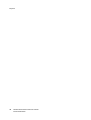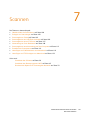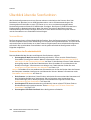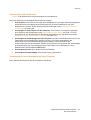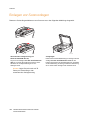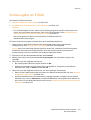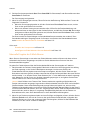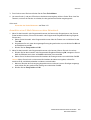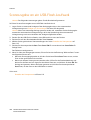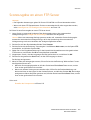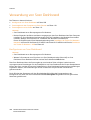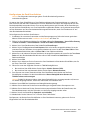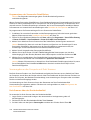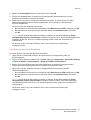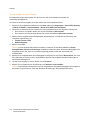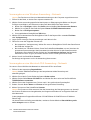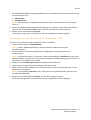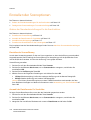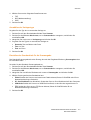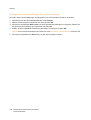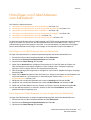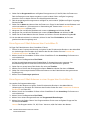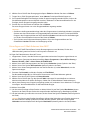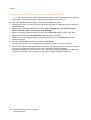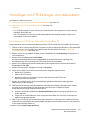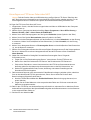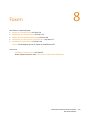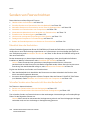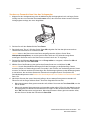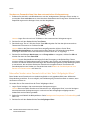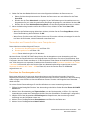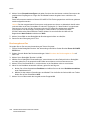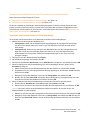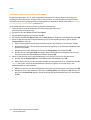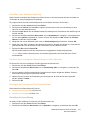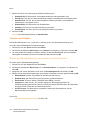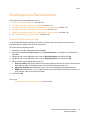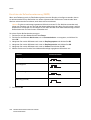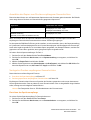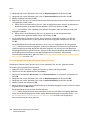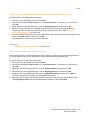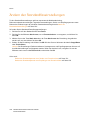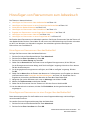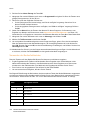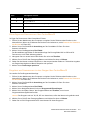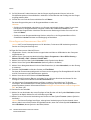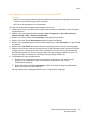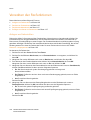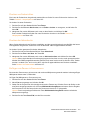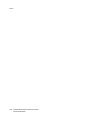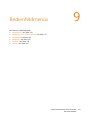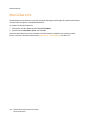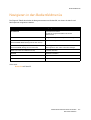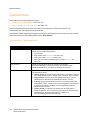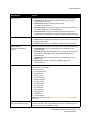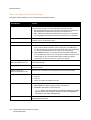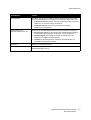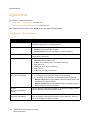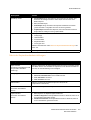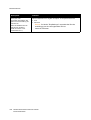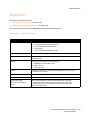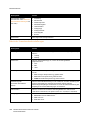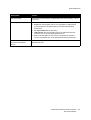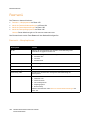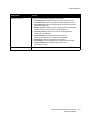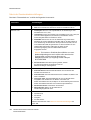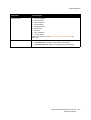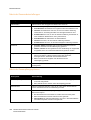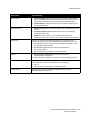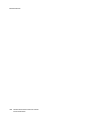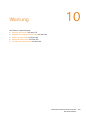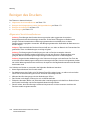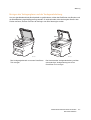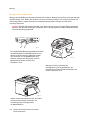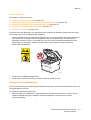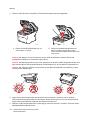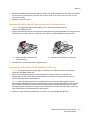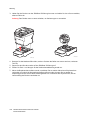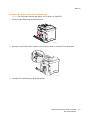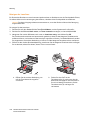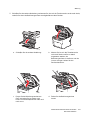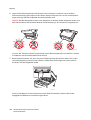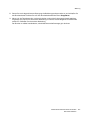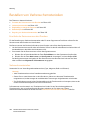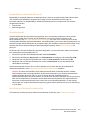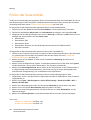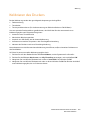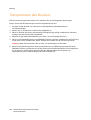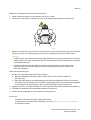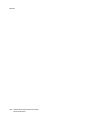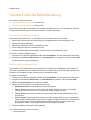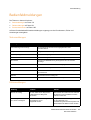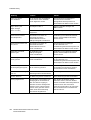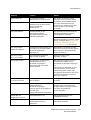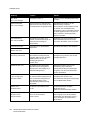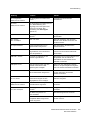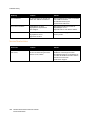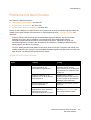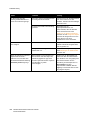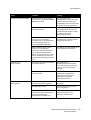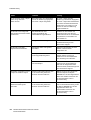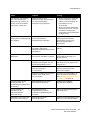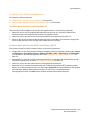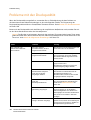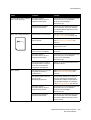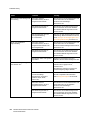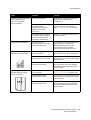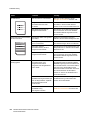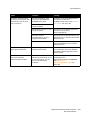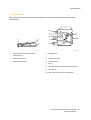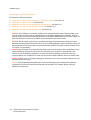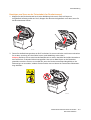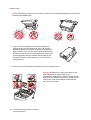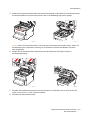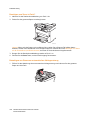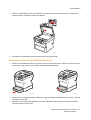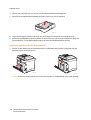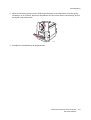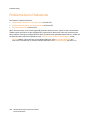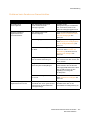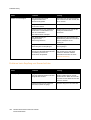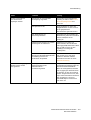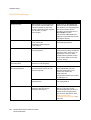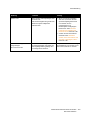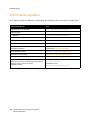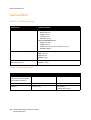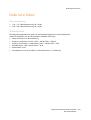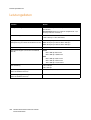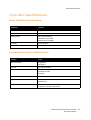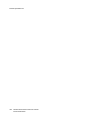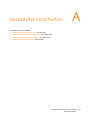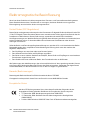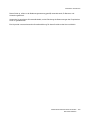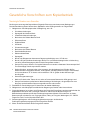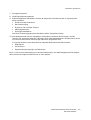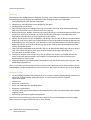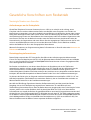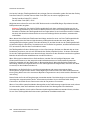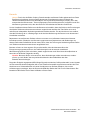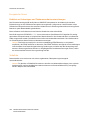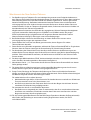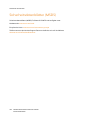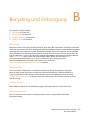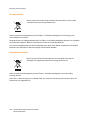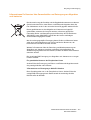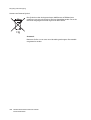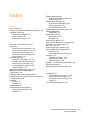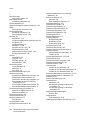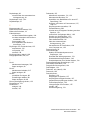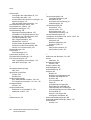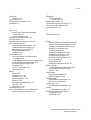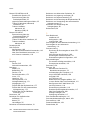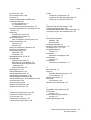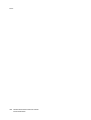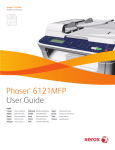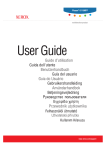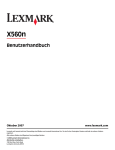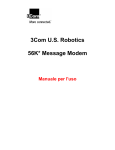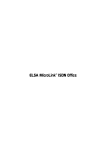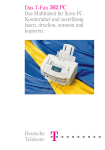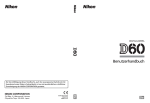Download Multifunktionsdrucker Phaser 6121MFP
Transcript
Phaser® 6121MFP Multifunction Printer Phaser 6121MFP User Guide ® English Magyar Felhasználói útmutató Användarhandbok Русский Руководство пользователя Betjeningsvejledning Türkçe Kullanıcı Kılavuzu Čeština Uživatelská příručka Ελληνικά Εγχειρίδιο χρήστη Polski Przewodnik użytkownika Guide d'utilisation Nederlands Gebruikershandleiding Italiano Guida dell'utente Svenska Deutsch Benutzerhandbuch Dansk Español Guía del usuario Português Guia do usuário Français Copyright © 2009 Xerox Corporation. Alle Rechte vorbehalten. Rechte für unveröffentlichte Werke vorbehalten unter den Urheberrechtsgesetzen der USA. Der Inhalt dieses Dokuments darf ohne Genehmigung der Xerox Corporation in keinerlei Form reproduziert werden. Der Urheberrechtsschutz erstreckt sich auf sämtliche gesetzlich zulässigen oder bewilligten urheberrechtsfähigen Materialien und Informationen beliebiger Art, einschließlich der mit den Softwareprogrammen erzeugten Materialien, die auf dem Bildschirm angezeigt werden, so z. B. Schriften, Muster, Symbole, Bildschirmanzeigen usw. Xerox®, CentreWare®, Phaser®, PrintingScout® und Walk-Up® sind Marken der Xerox Corporation in den USA und/oder anderen Ländern. Adobe Reader®, Adobe Type Manager®, ATM™, Flash®, Macromedia®, Photoshop® und PostScript® sind Marken von Adobe Systems Incorporated in den USA und/oder anderen Ländern. Apple®, AppleTalk®, Bonjour®, EtherTalk®, Macintosh®, Mac OS® und TrueType® sind Marken von Apple Computer, Inc. in den USA und/oder anderen Ländern. HP-GL®, HP-UX® und PCL® sind Marken der Hewlett-Packard Corporation in den USA und/oder anderen Ländern. IBM® und AIX® sind Marken der International Business Machines Corporation in den USA und/oder anderen Ländern. Microsoft®, Windows Vista®, Windows® und Windows Server® sind Marken der Microsoft Corporation in den USA und/oder anderen Ländern. Novell®, NetWare®, NDPS®, NDS®, Novell Directory Services®, IPX™ und Novell Distributed Print Services™ sind Marken von Novell, Incorporated in den USA und/oder anderen Ländern. SGI® IRIX® ist eine Marke von Silicon Graphics, Inc. SunSM, Sun Microsystems™ und Solaris™ sind Marken von Sun Microsystems, Incorporated in den USA und/oder anderen Ländern. UNIX® ist eine Marke in den USA und anderen Ländern, für die durch X/Open Company Limited Exklusivlizenzen erteilt werden. Als ein ENERGY STAR®-Partner hat die Xerox Corporation dieses Produkt als konform mit den ENERGY STAR-Richtlinien zur Energieeinsparung eingestuft. Der Name und das Logo ENERGY STAR sind in den USA eingetragene Marken. Inhalt 1 Sicherheit Elektrische Sicherheit . . . . . . . . . . . . . . . . . . . . . . . . . . . . . . . . . . . . . . . . . . . . . . . . . . . . . . . . . . . . . . . . . . . . . . . . . . Allgemeine Richtlinien . . . . . . . . . . . . . . . . . . . . . . . . . . . . . . . . . . . . . . . . . . . . . . . . . . . . . . . . . . . . . . . . . . . . . Lasersicherheit . . . . . . . . . . . . . . . . . . . . . . . . . . . . . . . . . . . . . . . . . . . . . . . . . . . . . . . . . . . . . . . . . . . . . . . . . . . . Netzkabel . . . . . . . . . . . . . . . . . . . . . . . . . . . . . . . . . . . . . . . . . . . . . . . . . . . . . . . . . . . . . . . . . . . . . . . . . . . . . . . . . Telefonkabel . . . . . . . . . . . . . . . . . . . . . . . . . . . . . . . . . . . . . . . . . . . . . . . . . . . . . . . . . . . . . . . . . . . . . . . . . . . . . . Betriebssicherheit . . . . . . . . . . . . . . . . . . . . . . . . . . . . . . . . . . . . . . . . . . . . . . . . . . . . . . . . . . . . . . . . . . . . . . . . . . . . . Ozonfreisetzung . . . . . . . . . . . . . . . . . . . . . . . . . . . . . . . . . . . . . . . . . . . . . . . . . . . . . . . . . . . . . . . . . . . . . . . . . . . Aufstellort für den Drucker . . . . . . . . . . . . . . . . . . . . . . . . . . . . . . . . . . . . . . . . . . . . . . . . . . . . . . . . . . . . . . . . . Betriebsrichtlinien . . . . . . . . . . . . . . . . . . . . . . . . . . . . . . . . . . . . . . . . . . . . . . . . . . . . . . . . . . . . . . . . . . . . . . . . . Druckerverbrauchsmaterialien . . . . . . . . . . . . . . . . . . . . . . . . . . . . . . . . . . . . . . . . . . . . . . . . . . . . . . . . . . . . . . Wartungssicherheit . . . . . . . . . . . . . . . . . . . . . . . . . . . . . . . . . . . . . . . . . . . . . . . . . . . . . . . . . . . . . . . . . . . . . . . . . . . . Sicherheitssymbole am Drucker . . . . . . . . . . . . . . . . . . . . . . . . . . . . . . . . . . . . . . . . . . . . . . . . . . . . . . . . . . . . . . . . 2 Gerätefunktionen Die Hauptkomponenten und ihre Funktionen. . . . . . . . . . . . . . . . . . . . . . . . . . . . . . . . . . . . . . . . . . . . . . . . . . . . Vorderansichten . . . . . . . . . . . . . . . . . . . . . . . . . . . . . . . . . . . . . . . . . . . . . . . . . . . . . . . . . . . . . . . . . . . . . . . . . . . Rückansichten . . . . . . . . . . . . . . . . . . . . . . . . . . . . . . . . . . . . . . . . . . . . . . . . . . . . . . . . . . . . . . . . . . . . . . . . . . . . . Innere Bauteile . . . . . . . . . . . . . . . . . . . . . . . . . . . . . . . . . . . . . . . . . . . . . . . . . . . . . . . . . . . . . . . . . . . . . . . . . . . . Standardfunktionen . . . . . . . . . . . . . . . . . . . . . . . . . . . . . . . . . . . . . . . . . . . . . . . . . . . . . . . . . . . . . . . . . . . . . . . . . . . Verfügbare Konfigurationen und Optionen. . . . . . . . . . . . . . . . . . . . . . . . . . . . . . . . . . . . . . . . . . . . . . . . . . . . . . Bedienfeld . . . . . . . . . . . . . . . . . . . . . . . . . . . . . . . . . . . . . . . . . . . . . . . . . . . . . . . . . . . . . . . . . . . . . . . . . . . . . . . . . . . . Allgemeine Bedienfeldeinrichtung . . . . . . . . . . . . . . . . . . . . . . . . . . . . . . . . . . . . . . . . . . . . . . . . . . . . . . . . . . . . . . Einstellen des Bedienfeld-Timeouts . . . . . . . . . . . . . . . . . . . . . . . . . . . . . . . . . . . . . . . . . . . . . . . . . . . . . . . . . Einstellen des Energiesparmodus . . . . . . . . . . . . . . . . . . . . . . . . . . . . . . . . . . . . . . . . . . . . . . . . . . . . . . . . . . . Einstellen der Display-Helligkeit. . . . . . . . . . . . . . . . . . . . . . . . . . . . . . . . . . . . . . . . . . . . . . . . . . . . . . . . . . . . . Einstellen der Lautstärke . . . . . . . . . . . . . . . . . . . . . . . . . . . . . . . . . . . . . . . . . . . . . . . . . . . . . . . . . . . . . . . . . . . Einstellen des Standardbetriebsmodus . . . . . . . . . . . . . . . . . . . . . . . . . . . . . . . . . . . . . . . . . . . . . . . . . . . . . . Weitere Informationen . . . . . . . . . . . . . . . . . . . . . . . . . . . . . . . . . . . . . . . . . . . . . . . . . . . . . . . . . . . . . . . . . . . . . . . . 3 10 10 10 10 11 12 12 12 12 13 14 15 18 19 21 22 23 24 25 26 26 26 27 27 27 28 Installation und Einrichtung Installation und Einrichtung – Überblick. . . . . . . . . . . . . . . . . . . . . . . . . . . . . . . . . . . . . . . . . . . . . . . . . . . . . . . . . Vor Beginn . . . . . . . . . . . . . . . . . . . . . . . . . . . . . . . . . . . . . . . . . . . . . . . . . . . . . . . . . . . . . . . . . . . . . . . . . . . . . . . . Bestimmen des Druckertyps . . . . . . . . . . . . . . . . . . . . . . . . . . . . . . . . . . . . . . . . . . . . . . . . . . . . . . . . . . . . . . . . Bestimmen des Verbindungstyps . . . . . . . . . . . . . . . . . . . . . . . . . . . . . . . . . . . . . . . . . . . . . . . . . . . . . . . . . . . Checkliste zur Druckereinrichtung . . . . . . . . . . . . . . . . . . . . . . . . . . . . . . . . . . . . . . . . . . . . . . . . . . . . . . . . . . . Aufstellen und Anschließen des Druckers . . . . . . . . . . . . . . . . . . . . . . . . . . . . . . . . . . . . . . . . . . . . . . . . . . . . . . . . Wahl des Druckerstandorts . . . . . . . . . . . . . . . . . . . . . . . . . . . . . . . . . . . . . . . . . . . . . . . . . . . . . . . . . . . . . . . . . Anschließen des Druckers . . . . . . . . . . . . . . . . . . . . . . . . . . . . . . . . . . . . . . . . . . . . . . . . . . . . . . . . . . . . . . . . . . Multifunktionsdrucker Phaser 6121MFP Benutzerhandbuch 30 30 30 30 31 33 33 34 3 Inhalt Ersteinrichtung am Bedienfeld . . . . . . . . . . . . . . . . . . . . . . . . . . . . . . . . . . . . . . . . . . . . . . . . . . . . . . . . . . . . . . . . . Konfigurieren des Phaser 6121MFP/S . . . . . . . . . . . . . . . . . . . . . . . . . . . . . . . . . . . . . . . . . . . . . . . . . . . . . . . Konfigurieren des Phaser 6121MFP/N oder /D . . . . . . . . . . . . . . . . . . . . . . . . . . . . . . . . . . . . . . . . . . . . . . . Aufrufen der allgemeinen Einstellungen . . . . . . . . . . . . . . . . . . . . . . . . . . . . . . . . . . . . . . . . . . . . . . . . . . . . . Zuweisen der Netzwerkadresse des Druckers. . . . . . . . . . . . . . . . . . . . . . . . . . . . . . . . . . . . . . . . . . . . . . . . . Installieren der Software . . . . . . . . . . . . . . . . . . . . . . . . . . . . . . . . . . . . . . . . . . . . . . . . . . . . . . . . . . . . . . . . . . . . . . . Betriebssystemvoraussetzungen . . . . . . . . . . . . . . . . . . . . . . . . . . . . . . . . . . . . . . . . . . . . . . . . . . . . . . . . . . . . Installieren der Treiber für Windows – Netzwerk . . . . . . . . . . . . . . . . . . . . . . . . . . . . . . . . . . . . . . . . . . . . . Installieren der Treiber für Windows – USB . . . . . . . . . . . . . . . . . . . . . . . . . . . . . . . . . . . . . . . . . . . . . . . . . . Installieren des Dienstprogramms MCC . . . . . . . . . . . . . . . . . . . . . . . . . . . . . . . . . . . . . . . . . . . . . . . . . . . . . Installieren der Treiber für Macintosh . . . . . . . . . . . . . . . . . . . . . . . . . . . . . . . . . . . . . . . . . . . . . . . . . . . . . . . Hinzufügen des Druckers für Macintosh . . . . . . . . . . . . . . . . . . . . . . . . . . . . . . . . . . . . . . . . . . . . . . . . . . . . . CentreWare Internet-Services . . . . . . . . . . . . . . . . . . . . . . . . . . . . . . . . . . . . . . . . . . . . . . . . . . . . . . . . . . . . . . . . . . 4 Einrichtung der Scan- und Faxfunktionen Einrichten der Optionen für Scanausgabe: Netzwerk . . . . . . . . . . . . . . . . . . . . . . . . . . . . . . . . . . . . . . . . . . . . . Konfigurieren des SMTP-E-Mail-Servers für die Scanausgabe an E-Mail . . . . . . . . . . . . . . . . . . . . . . . . Einrichten der Scanausgabe an einen FTP-Server. . . . . . . . . . . . . . . . . . . . . . . . . . . . . . . . . . . . . . . . . . . . . Aktivieren des Faxbetriebs . . . . . . . . . . . . . . . . . . . . . . . . . . . . . . . . . . . . . . . . . . . . . . . . . . . . . . . . . . . . . . . . . . . . . 5 52 52 53 54 Drucken Zulässige Papiersorten und Druckmedien . . . . . . . . . . . . . . . . . . . . . . . . . . . . . . . . . . . . . . . . . . . . . . . . . . . . . . . Richtlinien zur Papierverwendung . . . . . . . . . . . . . . . . . . . . . . . . . . . . . . . . . . . . . . . . . . . . . . . . . . . . . . . . . . . Richtlinien zur Verwendung des automatischen Vorlageneinzugs . . . . . . . . . . . . . . . . . . . . . . . . . . . . . Richtlinien zur Verwendung des Vorlagenglases. . . . . . . . . . . . . . . . . . . . . . . . . . . . . . . . . . . . . . . . . . . . . . Richtlinien zur Verwendung der Duplexeinheit . . . . . . . . . . . . . . . . . . . . . . . . . . . . . . . . . . . . . . . . . . . . . . . Ungeeignetes Papier . . . . . . . . . . . . . . . . . . . . . . . . . . . . . . . . . . . . . . . . . . . . . . . . . . . . . . . . . . . . . . . . . . . . . . . Richtlinien zur Lagerung von Papier . . . . . . . . . . . . . . . . . . . . . . . . . . . . . . . . . . . . . . . . . . . . . . . . . . . . . . . . . Geeignetes Papier . . . . . . . . . . . . . . . . . . . . . . . . . . . . . . . . . . . . . . . . . . . . . . . . . . . . . . . . . . . . . . . . . . . . . . . . . Bedruckbarer Bereich . . . . . . . . . . . . . . . . . . . . . . . . . . . . . . . . . . . . . . . . . . . . . . . . . . . . . . . . . . . . . . . . . . . . . . Einlegen von Papier. . . . . . . . . . . . . . . . . . . . . . . . . . . . . . . . . . . . . . . . . . . . . . . . . . . . . . . . . . . . . . . . . . . . . . . . . . . . Allgemeine Richtlinien . . . . . . . . . . . . . . . . . . . . . . . . . . . . . . . . . . . . . . . . . . . . . . . . . . . . . . . . . . . . . . . . . . . . . Einlegen von Papier in Fach 1. . . . . . . . . . . . . . . . . . . . . . . . . . . . . . . . . . . . . . . . . . . . . . . . . . . . . . . . . . . . . . . Einlegen von Papier in die 500-Blatt-Zuführung. . . . . . . . . . . . . . . . . . . . . . . . . . . . . . . . . . . . . . . . . . . . . . Festlegen der Papierfacheinstellungen . . . . . . . . . . . . . . . . . . . . . . . . . . . . . . . . . . . . . . . . . . . . . . . . . . . . . . Auswählen von Druckoptionen . . . . . . . . . . . . . . . . . . . . . . . . . . . . . . . . . . . . . . . . . . . . . . . . . . . . . . . . . . . . . . . . . Auswählen von Druckeinstellungen (Windows). . . . . . . . . . . . . . . . . . . . . . . . . . . . . . . . . . . . . . . . . . . . . . . Auswählen von Optionen für einzelne Aufträge (Windows) . . . . . . . . . . . . . . . . . . . . . . . . . . . . . . . . . . . Auswählen von Optionen für einzelne Aufträge (Macintosh) . . . . . . . . . . . . . . . . . . . . . . . . . . . . . . . . . . Drucken auf Spezialmedien . . . . . . . . . . . . . . . . . . . . . . . . . . . . . . . . . . . . . . . . . . . . . . . . . . . . . . . . . . . . . . . . . . . . Bedrucken von Umschlägen . . . . . . . . . . . . . . . . . . . . . . . . . . . . . . . . . . . . . . . . . . . . . . . . . . . . . . . . . . . . . . . . Bedrucken von Aufklebern. . . . . . . . . . . . . . . . . . . . . . . . . . . . . . . . . . . . . . . . . . . . . . . . . . . . . . . . . . . . . . . . . . Bedrucken von Karton. . . . . . . . . . . . . . . . . . . . . . . . . . . . . . . . . . . . . . . . . . . . . . . . . . . . . . . . . . . . . . . . . . . . . . Drucken auf benutzerdefinierten Formaten . . . . . . . . . . . . . . . . . . . . . . . . . . . . . . . . . . . . . . . . . . . . . . . . . . . . . Definieren von benutzerdefinierten Papierformaten . . . . . . . . . . . . . . . . . . . . . . . . . . . . . . . . . . . . . . . . . Bedrucken von benutzerdefinierten Papierformaten . . . . . . . . . . . . . . . . . . . . . . . . . . . . . . . . . . . . . . . . . 4 35 35 35 36 37 39 39 39 42 45 46 47 49 Multifunktionsdrucker Phaser 6121MFP Benutzerhandbuch 56 57 57 58 58 58 59 60 62 64 64 64 66 68 70 70 71 73 76 76 77 79 81 81 82 Inhalt 6 Kopieren Einfaches Kopieren . . . . . . . . . . . . . . . . . . . . . . . . . . . . . . . . . . . . . . . . . . . . . . . . . . . . . . . . . . . . . . . . . . . . . . . . . . . . Einstellen der Kopieroptionen . . . . . . . . . . . . . . . . . . . . . . . . . . . . . . . . . . . . . . . . . . . . . . . . . . . . . . . . . . . . . . . . . . Auswählen des Fachs . . . . . . . . . . . . . . . . . . . . . . . . . . . . . . . . . . . . . . . . . . . . . . . . . . . . . . . . . . . . . . . . . . . . . . Auswählen der Vorlagenart. . . . . . . . . . . . . . . . . . . . . . . . . . . . . . . . . . . . . . . . . . . . . . . . . . . . . . . . . . . . . . . . . Auswählen von Farb- oder Schwarzweißkopien . . . . . . . . . . . . . . . . . . . . . . . . . . . . . . . . . . . . . . . . . . . . . . Verkleinern oder Vergrößern von Bildern . . . . . . . . . . . . . . . . . . . . . . . . . . . . . . . . . . . . . . . . . . . . . . . . . . . . Verändern der Helligkeit . . . . . . . . . . . . . . . . . . . . . . . . . . . . . . . . . . . . . . . . . . . . . . . . . . . . . . . . . . . . . . . . . . . Ändern der Standardkopiereinstellungen . . . . . . . . . . . . . . . . . . . . . . . . . . . . . . . . . . . . . . . . . . . . . . . . . . . . Zusatzeinstellungen . . . . . . . . . . . . . . . . . . . . . . . . . . . . . . . . . . . . . . . . . . . . . . . . . . . . . . . . . . . . . . . . . . . . . . . . . . . Kopieren mit sortierter Ausgabe . . . . . . . . . . . . . . . . . . . . . . . . . . . . . . . . . . . . . . . . . . . . . . . . . . . . . . . . . . . . Duplexkopie . . . . . . . . . . . . . . . . . . . . . . . . . . . . . . . . . . . . . . . . . . . . . . . . . . . . . . . . . . . . . . . . . . . . . . . . . . . . . . . Drucken mehrerer Seiten auf ein Blatt (2 auf 1) . . . . . . . . . . . . . . . . . . . . . . . . . . . . . . . . . . . . . . . . . . . . . . Verwenden der Spezialkopiermodi . . . . . . . . . . . . . . . . . . . . . . . . . . . . . . . . . . . . . . . . . . . . . . . . . . . . . . . . . . 7 84 86 86 86 87 87 87 88 89 89 90 93 95 Scannen Überblick über die Scanfunktion . . . . . . . . . . . . . . . . . . . . . . . . . . . . . . . . . . . . . . . . . . . . . . . . . . . . . . . . . . . . . . . 100 Scanverfahren . . . . . . . . . . . . . . . . . . . . . . . . . . . . . . . . . . . . . . . . . . . . . . . . . . . . . . . . . . . . . . . . . . . . . . . . . . . . 100 Einlegen von Scanvorlagen . . . . . . . . . . . . . . . . . . . . . . . . . . . . . . . . . . . . . . . . . . . . . . . . . . . . . . . . . . . . . . . . . . . . 102 Scanausgabe an E-Mail . . . . . . . . . . . . . . . . . . . . . . . . . . . . . . . . . . . . . . . . . . . . . . . . . . . . . . . . . . . . . . . . . . . . . . . 103 Manuelle Eingabe der E-Mail-Adresse . . . . . . . . . . . . . . . . . . . . . . . . . . . . . . . . . . . . . . . . . . . . . . . . . . . . . . 104 Auswählen einer E-Mail-Adresse aus dem Adressbuch . . . . . . . . . . . . . . . . . . . . . . . . . . . . . . . . . . . . . . . 105 Scanausgabe an ein USB-Flash-Laufwerk. . . . . . . . . . . . . . . . . . . . . . . . . . . . . . . . . . . . . . . . . . . . . . . . . . . . . . . 106 Scanausgabe an einen FTP-Server . . . . . . . . . . . . . . . . . . . . . . . . . . . . . . . . . . . . . . . . . . . . . . . . . . . . . . . . . . . . . 107 Verwendung von Scan Dashboard . . . . . . . . . . . . . . . . . . . . . . . . . . . . . . . . . . . . . . . . . . . . . . . . . . . . . . . . . . . . . 108 Konfigurieren von Scan Dashboard . . . . . . . . . . . . . . . . . . . . . . . . . . . . . . . . . . . . . . . . . . . . . . . . . . . . . . . . 108 Scanausgabe an den Computer mit Push-Scannen . . . . . . . . . . . . . . . . . . . . . . . . . . . . . . . . . . . . . . . . . . 110 Scanausgabe in einen Ordner. . . . . . . . . . . . . . . . . . . . . . . . . . . . . . . . . . . . . . . . . . . . . . . . . . . . . . . . . . . . . . 112 Scanausgabe an eine Anwendung auf dem Computer . . . . . . . . . . . . . . . . . . . . . . . . . . . . . . . . . . . . . . . . . . 113 Scanausgabe an eine Windows-Anwendung – USB (TWAIN oder WIA). . . . . . . . . . . . . . . . . . . . . . . 113 Scanausgabe an eine Windows-Anwendung – Netzwerk. . . . . . . . . . . . . . . . . . . . . . . . . . . . . . . . . . . . . 114 Scanausgabe an eine Macintosh OS X-Anwendung – Netzwerk . . . . . . . . . . . . . . . . . . . . . . . . . . . . . . 114 Scanausgabe an eine Macintosh OS X-Anwendung – USB . . . . . . . . . . . . . . . . . . . . . . . . . . . . . . . . . . . 115 Einstellen der Scanoptionen . . . . . . . . . . . . . . . . . . . . . . . . . . . . . . . . . . . . . . . . . . . . . . . . . . . . . . . . . . . . . . . . . . . 116 Ändern der Standardeinstellungen für die Scanfunktion . . . . . . . . . . . . . . . . . . . . . . . . . . . . . . . . . . . . . 116 Festlegen der Scaneinstellungen für einzelne Aufträge . . . . . . . . . . . . . . . . . . . . . . . . . . . . . . . . . . . . . . 118 Hinzufügen von E-Mail-Adressen zum Adressbuch . . . . . . . . . . . . . . . . . . . . . . . . . . . . . . . . . . . . . . . . . . . . . . 119 Hinzufügen von E-Mail-Adressen über das Bedienfeld . . . . . . . . . . . . . . . . . . . . . . . . . . . . . . . . . . . . . . . 119 Hinzufügen von E-Mail-Adressen zu einer Gruppe über das Bedienfeld. . . . . . . . . . . . . . . . . . . . . . . . 119 Hinzufügen von E-Mail-Adressen über CentreWare IS . . . . . . . . . . . . . . . . . . . . . . . . . . . . . . . . . . . . . . . 120 Hinzufügen von E-Mail-Adressen zu einer Gruppe über CentreWare IS. . . . . . . . . . . . . . . . . . . . . . . . 120 Hinzufügen von E-Mail-Adressen über MCC . . . . . . . . . . . . . . . . . . . . . . . . . . . . . . . . . . . . . . . . . . . . . . . . . 121 Hinzufügen von E-Mail-Adressen zu einer Gruppe über MCC . . . . . . . . . . . . . . . . . . . . . . . . . . . . . . . . . 122 Multifunktionsdrucker Phaser 6121MFP Benutzerhandbuch 5 Inhalt Hinzufügen von FTP-Einträgen zum Adressbuch . . . . . . . . . . . . . . . . . . . . . . . . . . . . . . . . . . . . . . . . . . . . . . . . 123 Hinzufügen von FTP-Server-Zielen über CenterWare IS . . . . . . . . . . . . . . . . . . . . . . . . . . . . . . . . . . . . . . 123 Hinzufügen von FTP-Server-Zielen über MCC . . . . . . . . . . . . . . . . . . . . . . . . . . . . . . . . . . . . . . . . . . . . . . . 124 8 Faxen Senden von Faxnachrichten . . . . . . . . . . . . . . . . . . . . . . . . . . . . . . . . . . . . . . . . . . . . . . . . . . . . . . . . . . . . . . . . . . . 126 Überblick über die Faxfunktion . . . . . . . . . . . . . . . . . . . . . . . . . . . . . . . . . . . . . . . . . . . . . . . . . . . . . . . . . . . . 126 Schnelles Senden einer Faxnachricht über das Bedienfeld . . . . . . . . . . . . . . . . . . . . . . . . . . . . . . . . . . . 126 Manuelles Senden einer Faxnachricht mit der Taste "Aufgelegter Hörer" . . . . . . . . . . . . . . . . . . . . . 128 Versenden von Faxnachrichten vom Computer aus . . . . . . . . . . . . . . . . . . . . . . . . . . . . . . . . . . . . . . . . . 129 Verwenden des Adressbuchs zum Versenden von Faxnachrichten . . . . . . . . . . . . . . . . . . . . . . . . . . . . 131 Einstellen einer Sendeverzögerung . . . . . . . . . . . . . . . . . . . . . . . . . . . . . . . . . . . . . . . . . . . . . . . . . . . . . . . . . 133 Löschen einer verzögerten Faxsendung aus dem Speicher . . . . . . . . . . . . . . . . . . . . . . . . . . . . . . . . . . . 133 Festlegen der Faxoptionen für Einzelaufträge . . . . . . . . . . . . . . . . . . . . . . . . . . . . . . . . . . . . . . . . . . . . . . 133 Ändern der Standardoptionen zum Senden von Faxnachrichten . . . . . . . . . . . . . . . . . . . . . . . . . . . . . 134 Empfangen von Faxnachrichten . . . . . . . . . . . . . . . . . . . . . . . . . . . . . . . . . . . . . . . . . . . . . . . . . . . . . . . . . . . . . . . 135 Ändern des Faxempfangsmodus . . . . . . . . . . . . . . . . . . . . . . . . . . . . . . . . . . . . . . . . . . . . . . . . . . . . . . . . . . . 135 Einrichten der Rufzeichenerkennung (DRPD). . . . . . . . . . . . . . . . . . . . . . . . . . . . . . . . . . . . . . . . . . . . . . . . 136 Auswählen des Papiers zum Drucken empfangener Faxnachrichten . . . . . . . . . . . . . . . . . . . . . . . . . . 137 Verzögertes Drucken empfangener Faxnachrichten . . . . . . . . . . . . . . . . . . . . . . . . . . . . . . . . . . . . . . . . . 137 Ändern der Standardoptionen zum Empfangen von Faxnachrichten . . . . . . . . . . . . . . . . . . . . . . . . . 139 Manueller Empfang von Faxnachrichten . . . . . . . . . . . . . . . . . . . . . . . . . . . . . . . . . . . . . . . . . . . . . . . . . . . 139 Ändern der Standardfaxeinstellungen . . . . . . . . . . . . . . . . . . . . . . . . . . . . . . . . . . . . . . . . . . . . . . . . . . . . . . . . . 140 Hinzufügen von Faxnummern zum Adressbuch . . . . . . . . . . . . . . . . . . . . . . . . . . . . . . . . . . . . . . . . . . . . . . . . . 141 Hinzufügen von Faxnummern über das Bedienfeld. . . . . . . . . . . . . . . . . . . . . . . . . . . . . . . . . . . . . . . . . . 141 Hinzufügen von Faxnummern zu einer Gruppe über das Bedienfeld . . . . . . . . . . . . . . . . . . . . . . . . . . 141 Verwenden der Bedienfeldtastatur. . . . . . . . . . . . . . . . . . . . . . . . . . . . . . . . . . . . . . . . . . . . . . . . . . . . . . . . . 142 Hinzufügen von Faxnummern über CentreWare IS . . . . . . . . . . . . . . . . . . . . . . . . . . . . . . . . . . . . . . . . . . 143 Eingeben von Faxnummern in eine Gruppe über CentreWare IS . . . . . . . . . . . . . . . . . . . . . . . . . . . . . 143 Hinzufügen von Faxnummern über MCC . . . . . . . . . . . . . . . . . . . . . . . . . . . . . . . . . . . . . . . . . . . . . . . . . . . 144 Hinzufügen von Faxnummern zu einer Gruppe über MCC. . . . . . . . . . . . . . . . . . . . . . . . . . . . . . . . . . . . 145 Verwalten der Faxfunktionen. . . . . . . . . . . . . . . . . . . . . . . . . . . . . . . . . . . . . . . . . . . . . . . . . . . . . . . . . . . . . . . . . . 146 Anlegen von Faxberichten . . . . . . . . . . . . . . . . . . . . . . . . . . . . . . . . . . . . . . . . . . . . . . . . . . . . . . . . . . . . . . . . . 146 Drucken von Faxberichten . . . . . . . . . . . . . . . . . . . . . . . . . . . . . . . . . . . . . . . . . . . . . . . . . . . . . . . . . . . . . . . . . 147 Drucken des Adressbuchs. . . . . . . . . . . . . . . . . . . . . . . . . . . . . . . . . . . . . . . . . . . . . . . . . . . . . . . . . . . . . . . . . . 147 Einfügen von Pausen in Faxnummern . . . . . . . . . . . . . . . . . . . . . . . . . . . . . . . . . . . . . . . . . . . . . . . . . . . . . . 147 9 Bedienfeldmenüs Menüübersicht . . . . . . . . . . . . . . . . . . . . . . . . . . . . . . . . . . . . . . . . . . . . . . . . . . . . . . . . . . . . . . . . . . . . . . . . . . . . . . . 150 Navigieren in den Bedienfeldmenüs . . . . . . . . . . . . . . . . . . . . . . . . . . . . . . . . . . . . . . . . . . . . . . . . . . . . . . . . . . . 151 Systemmenü . . . . . . . . . . . . . . . . . . . . . . . . . . . . . . . . . . . . . . . . . . . . . . . . . . . . . . . . . . . . . . . . . . . . . . . . . . . . . . . . . 152 Systemmenü – Hauptoptionen . . . . . . . . . . . . . . . . . . . . . . . . . . . . . . . . . . . . . . . . . . . . . . . . . . . . . . . . . . . . 152 Menü der allgemeinen Einstellungen . . . . . . . . . . . . . . . . . . . . . . . . . . . . . . . . . . . . . . . . . . . . . . . . . . . . . . . 154 Kopiermenü . . . . . . . . . . . . . . . . . . . . . . . . . . . . . . . . . . . . . . . . . . . . . . . . . . . . . . . . . . . . . . . . . . . . . . . . . . . . . . . . . . 156 Kopiermenü – Hauptoptionen . . . . . . . . . . . . . . . . . . . . . . . . . . . . . . . . . . . . . . . . . . . . . . . . . . . . . . . . . . . . . 156 Menü der Kopierstandardeinstellungen . . . . . . . . . . . . . . . . . . . . . . . . . . . . . . . . . . . . . . . . . . . . . . . . . . . . 157 6 Multifunktionsdrucker Phaser 6121MFP Benutzerhandbuch Inhalt Scanmenü . . . . . . . . . . . . . . . . . . . . . . . . . . . . . . . . . . . . . . . . . . . . . . . . . . . . . . . . . . . . . . . . . . . . . . . . . . . . . . . . . . . 159 Scanmenü – Hauptoptionen . . . . . . . . . . . . . . . . . . . . . . . . . . . . . . . . . . . . . . . . . . . . . . . . . . . . . . . . . . . . . . . 159 Menü der Scanstandardeinstellungen . . . . . . . . . . . . . . . . . . . . . . . . . . . . . . . . . . . . . . . . . . . . . . . . . . . . . . 160 Faxmenü. . . . . . . . . . . . . . . . . . . . . . . . . . . . . . . . . . . . . . . . . . . . . . . . . . . . . . . . . . . . . . . . . . . . . . . . . . . . . . . . . . . . . 162 Faxmenü – Hauptoptionen . . . . . . . . . . . . . . . . . . . . . . . . . . . . . . . . . . . . . . . . . . . . . . . . . . . . . . . . . . . . . . . . 162 Menü der Faxstandardeinstellungen . . . . . . . . . . . . . . . . . . . . . . . . . . . . . . . . . . . . . . . . . . . . . . . . . . . . . . . 164 Menü der Faxsendeeinstellungen . . . . . . . . . . . . . . . . . . . . . . . . . . . . . . . . . . . . . . . . . . . . . . . . . . . . . . . . . . 166 Menü der Faxempfangsoptionen . . . . . . . . . . . . . . . . . . . . . . . . . . . . . . . . . . . . . . . . . . . . . . . . . . . . . . . . . . 166 10 Wartung Reinigen des Druckers. . . . . . . . . . . . . . . . . . . . . . . . . . . . . . . . . . . . . . . . . . . . . . . . . . . . . . . . . . . . . . . . . . . . . . . . . 170 Allgemeine Vorsichtsmaßnahmen . . . . . . . . . . . . . . . . . . . . . . . . . . . . . . . . . . . . . . . . . . . . . . . . . . . . . . . . . 170 Reinigen des Vorlagenglases und der Vorlagenabdeckung. . . . . . . . . . . . . . . . . . . . . . . . . . . . . . . . . . . 171 Reinigen der Außenseite . . . . . . . . . . . . . . . . . . . . . . . . . . . . . . . . . . . . . . . . . . . . . . . . . . . . . . . . . . . . . . . . . . 172 Innenreinigung . . . . . . . . . . . . . . . . . . . . . . . . . . . . . . . . . . . . . . . . . . . . . . . . . . . . . . . . . . . . . . . . . . . . . . . . . . . 173 Bestellen von Verbrauchsmaterialien . . . . . . . . . . . . . . . . . . . . . . . . . . . . . . . . . . . . . . . . . . . . . . . . . . . . . . . . . . 182 Ermitteln der Seriennummer des Druckers . . . . . . . . . . . . . . . . . . . . . . . . . . . . . . . . . . . . . . . . . . . . . . . . . . 182 Verbrauchsmaterialien . . . . . . . . . . . . . . . . . . . . . . . . . . . . . . . . . . . . . . . . . . . . . . . . . . . . . . . . . . . . . . . . . . . . 182 Regelmäßig zu wartende Elemente . . . . . . . . . . . . . . . . . . . . . . . . . . . . . . . . . . . . . . . . . . . . . . . . . . . . . . . . 183 Bestellzeitpunkt . . . . . . . . . . . . . . . . . . . . . . . . . . . . . . . . . . . . . . . . . . . . . . . . . . . . . . . . . . . . . . . . . . . . . . . . . . 183 Recycling von Verbrauchsmaterialien . . . . . . . . . . . . . . . . . . . . . . . . . . . . . . . . . . . . . . . . . . . . . . . . . . . . . . 183 Prüfen der Seitenzähler . . . . . . . . . . . . . . . . . . . . . . . . . . . . . . . . . . . . . . . . . . . . . . . . . . . . . . . . . . . . . . . . . . . . . . . 184 Kalibrieren des Druckers. . . . . . . . . . . . . . . . . . . . . . . . . . . . . . . . . . . . . . . . . . . . . . . . . . . . . . . . . . . . . . . . . . . . . . . 185 Transportieren des Druckers . . . . . . . . . . . . . . . . . . . . . . . . . . . . . . . . . . . . . . . . . . . . . . . . . . . . . . . . . . . . . . . . . . . 186 11 Fehlerbehebung Überblick über die Fehlerbehebung . . . . . . . . . . . . . . . . . . . . . . . . . . . . . . . . . . . . . . . . . . . . . . . . . . . . . . . . . . . . 190 Drucken der Konfigurationsseite . . . . . . . . . . . . . . . . . . . . . . . . . . . . . . . . . . . . . . . . . . . . . . . . . . . . . . . . . . . 190 Drucken von Druckertestseiten. . . . . . . . . . . . . . . . . . . . . . . . . . . . . . . . . . . . . . . . . . . . . . . . . . . . . . . . . . . . . 190 Bedienfeldmeldungen . . . . . . . . . . . . . . . . . . . . . . . . . . . . . . . . . . . . . . . . . . . . . . . . . . . . . . . . . . . . . . . . . . . . . . . . 191 Statusmeldungen. . . . . . . . . . . . . . . . . . . . . . . . . . . . . . . . . . . . . . . . . . . . . . . . . . . . . . . . . . . . . . . . . . . . . . . . . 191 Fehlermeldungen . . . . . . . . . . . . . . . . . . . . . . . . . . . . . . . . . . . . . . . . . . . . . . . . . . . . . . . . . . . . . . . . . . . . . . . . . 191 Service-Nachrichten. . . . . . . . . . . . . . . . . . . . . . . . . . . . . . . . . . . . . . . . . . . . . . . . . . . . . . . . . . . . . . . . . . . . . . . 196 Probleme mit dem Drucker . . . . . . . . . . . . . . . . . . . . . . . . . . . . . . . . . . . . . . . . . . . . . . . . . . . . . . . . . . . . . . . . . . . . 197 Allgemeine Druckerprobleme . . . . . . . . . . . . . . . . . . . . . . . . . . . . . . . . . . . . . . . . . . . . . . . . . . . . . . . . . . . . . . 197 Probleme beim Duplexdruck . . . . . . . . . . . . . . . . . . . . . . . . . . . . . . . . . . . . . . . . . . . . . . . . . . . . . . . . . . . . . . . 202 Probleme beim Druckermanagement . . . . . . . . . . . . . . . . . . . . . . . . . . . . . . . . . . . . . . . . . . . . . . . . . . . . . . 203 Probleme mit der Druckqualität . . . . . . . . . . . . . . . . . . . . . . . . . . . . . . . . . . . . . . . . . . . . . . . . . . . . . . . . . . . . . . . 204 Medienstaus . . . . . . . . . . . . . . . . . . . . . . . . . . . . . . . . . . . . . . . . . . . . . . . . . . . . . . . . . . . . . . . . . . . . . . . . . . . . . . . . . 210 Verhindern von Medienstaus . . . . . . . . . . . . . . . . . . . . . . . . . . . . . . . . . . . . . . . . . . . . . . . . . . . . . . . . . . . . . . 210 Der Papierweg . . . . . . . . . . . . . . . . . . . . . . . . . . . . . . . . . . . . . . . . . . . . . . . . . . . . . . . . . . . . . . . . . . . . . . . . . . . . 211 Beseitigen von Medienstaus . . . . . . . . . . . . . . . . . . . . . . . . . . . . . . . . . . . . . . . . . . . . . . . . . . . . . . . . . . . . . . . 212 Probleme beim Faxbetrieb . . . . . . . . . . . . . . . . . . . . . . . . . . . . . . . . . . . . . . . . . . . . . . . . . . . . . . . . . . . . . . . . . . . . 220 Probleme beim Senden von Faxnachrichten . . . . . . . . . . . . . . . . . . . . . . . . . . . . . . . . . . . . . . . . . . . . . . . . 221 Probleme beim Empfang von Faxnachrichten. . . . . . . . . . . . . . . . . . . . . . . . . . . . . . . . . . . . . . . . . . . . . . . 222 Fax-Fehlermeldungen . . . . . . . . . . . . . . . . . . . . . . . . . . . . . . . . . . . . . . . . . . . . . . . . . . . . . . . . . . . . . . . . . . . . . 224 Informationsquellen . . . . . . . . . . . . . . . . . . . . . . . . . . . . . . . . . . . . . . . . . . . . . . . . . . . . . . . . . . . . . . . . . . . . . . . . . . 226 Multifunktionsdrucker Phaser 6121MFP Benutzerhandbuch 7 Inhalt 12 Druckerspezifikationen Gerätedaten . . . . . . . . . . . . . . . . . . . . . . . . . . . . . . . . . . . . . . . . . . . . . . . . . . . . . . . . . . . . . . . . . . . . . . . . . . . . . . . . . 228 Gewicht und Abmessungen. . . . . . . . . . . . . . . . . . . . . . . . . . . . . . . . . . . . . . . . . . . . . . . . . . . . . . . . . . . . . . . . 228 Umgebungsbedingungen . . . . . . . . . . . . . . . . . . . . . . . . . . . . . . . . . . . . . . . . . . . . . . . . . . . . . . . . . . . . . . . . . 228 Elektrische Daten . . . . . . . . . . . . . . . . . . . . . . . . . . . . . . . . . . . . . . . . . . . . . . . . . . . . . . . . . . . . . . . . . . . . . . . . . . . . . 229 Stromversorgung . . . . . . . . . . . . . . . . . . . . . . . . . . . . . . . . . . . . . . . . . . . . . . . . . . . . . . . . . . . . . . . . . . . . . . . . . 229 Stromverbrauch . . . . . . . . . . . . . . . . . . . . . . . . . . . . . . . . . . . . . . . . . . . . . . . . . . . . . . . . . . . . . . . . . . . . . . . . . . 229 Leistungsdaten . . . . . . . . . . . . . . . . . . . . . . . . . . . . . . . . . . . . . . . . . . . . . . . . . . . . . . . . . . . . . . . . . . . . . . . . . . . . . . . 230 Controller-Spezifikationen. . . . . . . . . . . . . . . . . . . . . . . . . . . . . . . . . . . . . . . . . . . . . . . . . . . . . . . . . . . . . . . . . . . . . 231 A Gesetzliche Vorschriften Elektromagnetische Beeinflussung. . . . . . . . . . . . . . . . . . . . . . . . . . . . . . . . . . . . . . . . . . . . . . . . . . . . . . . . . . . . . 234 United States (FCC Regulations) . . . . . . . . . . . . . . . . . . . . . . . . . . . . . . . . . . . . . . . . . . . . . . . . . . . . . . . . . . . 234 Kanada (Bestimmungen). . . . . . . . . . . . . . . . . . . . . . . . . . . . . . . . . . . . . . . . . . . . . . . . . . . . . . . . . . . . . . . . . . 234 Europäische Union . . . . . . . . . . . . . . . . . . . . . . . . . . . . . . . . . . . . . . . . . . . . . . . . . . . . . . . . . . . . . . . . . . . . . . . . 234 Gesetzliche Vorschriften zum Kopierbetrieb . . . . . . . . . . . . . . . . . . . . . . . . . . . . . . . . . . . . . . . . . . . . . . . . . . . . 236 Vereinigte Staaten von Amerika . . . . . . . . . . . . . . . . . . . . . . . . . . . . . . . . . . . . . . . . . . . . . . . . . . . . . . . . . . . 236 Kanada . . . . . . . . . . . . . . . . . . . . . . . . . . . . . . . . . . . . . . . . . . . . . . . . . . . . . . . . . . . . . . . . . . . . . . . . . . . . . . . . . . 238 Andere Länder. . . . . . . . . . . . . . . . . . . . . . . . . . . . . . . . . . . . . . . . . . . . . . . . . . . . . . . . . . . . . . . . . . . . . . . . . . . . 238 Gesetzliche Vorschriften zum Faxbetrieb . . . . . . . . . . . . . . . . . . . . . . . . . . . . . . . . . . . . . . . . . . . . . . . . . . . . . . . 239 Vereinigte Staaten von Amerika . . . . . . . . . . . . . . . . . . . . . . . . . . . . . . . . . . . . . . . . . . . . . . . . . . . . . . . . . . . 239 Kanada . . . . . . . . . . . . . . . . . . . . . . . . . . . . . . . . . . . . . . . . . . . . . . . . . . . . . . . . . . . . . . . . . . . . . . . . . . . . . . . . . . 241 Europäische Union . . . . . . . . . . . . . . . . . . . . . . . . . . . . . . . . . . . . . . . . . . . . . . . . . . . . . . . . . . . . . . . . . . . . . . . . 242 Südafrika. . . . . . . . . . . . . . . . . . . . . . . . . . . . . . . . . . . . . . . . . . . . . . . . . . . . . . . . . . . . . . . . . . . . . . . . . . . . . . . . . 242 Warnhinweis der New Zealand Telecom. . . . . . . . . . . . . . . . . . . . . . . . . . . . . . . . . . . . . . . . . . . . . . . . . . . . 243 Sicherheitsdatenblätter (MSDS) . . . . . . . . . . . . . . . . . . . . . . . . . . . . . . . . . . . . . . . . . . . . . . . . . . . . . . . . . . . . . . . 244 B Recycling und Entsorgung Alle Länder . . . . . . . . . . . . . . . . . . . . . . . . . . . . . . . . . . . . . . . . . . . . . . . . . . . . . . . . . . . . . . . . . . . . . . . . . . . . . . . 245 Nordamerika . . . . . . . . . . . . . . . . . . . . . . . . . . . . . . . . . . . . . . . . . . . . . . . . . . . . . . . . . . . . . . . . . . . . . . . . . . . . . 245 Andere Länder. . . . . . . . . . . . . . . . . . . . . . . . . . . . . . . . . . . . . . . . . . . . . . . . . . . . . . . . . . . . . . . . . . . . . . . . . . . . 245 Europäische Union . . . . . . . . . . . . . . . . . . . . . . . . . . . . . . . . . . . . . . . . . . . . . . . . . . . . . . . . . . . . . . . . . . . . . . . . 245 Index 8 Multifunktionsdrucker Phaser 6121MFP Benutzerhandbuch Sicherheit 1 Die Themen in diesem Kapitel: • Elektrische Sicherheit auf Seite 10 • Betriebssicherheit auf Seite 12 • Wartungssicherheit auf Seite 14 • Sicherheitssymbole am Drucker auf Seite 15 Der Drucker und die dafür empfohlenen Verbrauchsmaterialien wurden nach strengen Sicherheitsanforderungen entwickelt und getestet. Durch Beachtung der folgenden Hinweise gewährleisten Sie einen dauerhaft sicheren Betrieb Ihres Druckers. Multifunktionsdrucker Phaser 6121MFP Benutzerhandbuch 9 Sicherheit Elektrische Sicherheit Allgemeine Richtlinien Achtung: Stecken Sie keine Gegenstände (einschließlich Büro- oder Heftklammern) durch die Öffnungen und Lüftungsschlitze des Druckers. Beim Kontakt mit einem Spannungspunkt oder versehentlichen Kurzschließen eines Teils kann es zu einem Brand oder zu Stromschlägen kommen. Achtung: Entfernen Sie die mit Schrauben befestigten Abdeckungen und Schutzvorrichtungen nur dann, wenn Sie beim Installieren von optionalem Zubehör ausdrücklich dazu aufgefordert werden. Bei diesen Arbeiten muss das Gerät ausgeschaltet sein. Ziehen Sie unbedingt den Netzstecker aus der Steckdose, bevor Sie Abdeckungen oder Schutzvorrichtungen zum Einbauen optionaler Komponenten abnehmen. Außer den vom Benutzer zu installierenden Optionen befinden sich unter diesen Abdeckungen keine Komponenten, die Sie selbst warten bzw. reparieren können. Folgende Fälle stellen ein Sicherheitsrisiko dar: • Das Netzkabel ist beschädigt oder durchgescheuert. • Es ist Flüssigkeit in den Drucker gelangt. • Der Drucker ist Feuchtigkeit ausgesetzt. Wenn eine dieser Bedingungen zutrifft, gehen Sie wie folgt vor: 1. Schalten Sie den Drucker sofort aus. 2. Ziehen Sie den Netzstecker aus der Steckdose. 3. Verständigen Sie einen autorisierten Kundendienstvertreter. Lasersicherheit Dieser Drucker entspricht den von nationalen und internationalen Behörden festgelegten Leistungsnormen für Laserdrucker und ist als Lasergerät der Klasse 1 eingestuft. Der Drucker sendet kein gesundheitsschädigendes Licht aus, da der Laserstrahl bei ordnungsgemäßer Handhabung und Wartung durch den Benutzer vollständig abgeschirmt bleibt. Achtung: Die Verwendung von Bedienelementen und Einstellungen oder die Durchführung von Prozeduren, die nicht im vorliegenden Handbuch angegeben sind, kann zu gesundheitsschädigender Strahlungsbelastung führen. Netzkabel • • • • 10 Verwenden Sie das im Lieferumfang des Druckers enthaltene Netzkabel. Schließen Sie das Netzkabel direkt an eine ordnungsgemäß geerdete Netzsteckdose an. Achten Sie darauf, dass beide Enden des Kabels fest angeschlossen sind. Wenn Sie nicht wissen, ob eine Netzsteckdose geerdet ist, bitten Sie einen Elektriker darum, die Steckdose zu überprüfen. Verwenden Sie kein Netzkabel mit Masseanschlussstecker, um den Drucker an eine Netzsteckdose ohne Masseanschluss anzuschließen. Verwenden Sie nur Verlängerungskabel und Mehrfachsteckdosen, die für die elektrischen Leistungsspezifikationen des Druckers ausgelegt sind. Multifunktionsdrucker Phaser 6121MFP Benutzerhandbuch Sicherheit • Stellen Sie sicher, dass der Drucker an eine Steckdose mit der richtigen Spannung und Stromstärke angeschlossen ist. Gehen Sie dazu bei Bedarf die elektrische Spezifikation mit einem Elektriker durch. Achtung: Verhindern Sie Stromschlaggefahr, indem Sie für eine ordnungsgemäße Erdung des Druckers sorgen. Bei unsachgemäßem Gebrauch können von elektrischen Geräten Gefahren ausgehen. • • Stellen Sie den Drucker nicht an einem Ort auf, an dem Personen auf das Netzkabel treten könnten. Stellen Sie keine Gegenstände auf das Netzkabel. Das Netzkabel ist an der Rückseite des Druckers angeschlossen. Falls die Stromversorgung des Druckers vollständig unterbrochen werden muss, ziehen Sie das Netzkabel aus der Steckdose. Telefonkabel Vorsicht: Verwenden Sie zur Brandvermeidung nur Telekommunikationsleitungskabel mit einem Drahtquerschnitt von 0,13 mm² (AWG-Nummer 26) oder mehr. Multifunktionsdrucker Phaser 6121MFP Benutzerhandbuch 11 Sicherheit Betriebssicherheit Drucker und Verbrauchsmaterialien wurden nach strengen Sicherheitsmaßstäben entwickelt und getestet. Dies schließt die Untersuchung und Genehmigung durch die zuständige Sicherheitsbehörde sowie die Einhaltung der geltenden Umweltnormen ein. Durch Beachtung der folgenden Sicherheitsrichtlinien können Sie einen dauerhaft sicheren Betrieb Ihres Druckers gewährleisten. Ozonfreisetzung Beim Druckvorgang wird eine geringe Menge Ozon freigesetzt. Die Menge ist jedoch so gering, dass sie keinerlei Schäden hervorruft. Stellen Sie jedoch sicher, dass am Standort eine ausreichende Belüftung gewährleistet ist. Dies gilt besonders im Fall umfangreicher Aufträge oder bei einem ununterbrochenen Einsatz des Druckers über längere Zeit. Aufstellort für den Drucker • • • • • • • Verdecken Sie die Lüftungsschlitze und Öffnungen des Druckers nicht. Diese Öffnungen sorgen dafür, dass der Drucker nicht zu heiß wird. Stellen Sie den Drucker an einem staubfreien Ort auf, an dem ausreichender Platz für Betrieb und Wartung vorhanden ist. Siehe Wahl des Druckerstandorts auf Seite 33. Lagern oder betreiben Sie den Drucker nicht in sehr heißer, sehr kalter oder sehr feuchter Umgebung. Näheres zu Umgebungsbedingungen, unter denen der Drucker die optimale Leistung erzielt, siehe Umgebungsbedingungen auf Seite 228. Stellen Sie den Drucker auf eine ebene, stabile und vibrationsfreie Oberfläche, die sein Gewicht tragen kann. Das Nettogewicht des Druckers ohne Verpackungsmaterial beträgt ca. 21 kg. Stellen Sie den Drucker nicht neben einer Wärmequelle auf. Stellen Sie den Drucker nicht in direktem Sonnenlicht auf, damit die lichtempfindlichen Komponenten geschützt werden. Stellen Sie den Drucker nicht an einem Ort auf, an dem er direkt dem Kaltluftstrom einer Klimaanlage ausgesetzt ist. Betriebsrichtlinien • • • • 12 Nehmen Sie auf keinen Fall das Papierzufuhrfach heraus, das Sie im Druckertreiber oder über das Bedienfeld ausgewählt haben. Öffnen Sie die Abdeckungen nicht während des Druckvorgangs. Verschieben Sie den Drucker nicht während eines Druckvorgangs. Achten Sie darauf, dass Hände, Haare, Krawatten usw. nicht in die Nähe der Ausgabe- und Zuführrollen geraten. Multifunktionsdrucker Phaser 6121MFP Benutzerhandbuch Sicherheit Druckerverbrauchsmaterialien • • Verwenden Sie nur die speziell für Ihren Drucker ausgelegten Verbrauchsmaterialien. Die Verwendung ungeeigneter Verbrauchsmaterialien kann zu einer geringeren Leistung und möglicherweise zu Gefahrensituationen führen. Beachten Sie alle Warnhinweise und Anweisungen, die auf dem Drucker, dem Zubehör und den Verbrauchsmaterialien angebracht bzw. in der dazugehörigen Dokumentation, auf der Verpackung usw. stehen. Vorsicht: Es sollten ausschließlich Xerox-Verbrauchsmaterialien verwendet werden. Schäden, Funktionsfehler oder Leistungseinbußen, die durch die Verwendung von Verbrauchsmaterialien anderer Hersteller als Xerox oder von nicht für diesen Drucker empfohlenen XeroxVerbrauchsmaterialien verursacht wurden, sind nicht durch die Xerox-Garantie, den Servicevertrag oder die Total Satisfaction Guarantee (umfassende Garantie) abgedeckt. Die Total Satisfaction Guarantee (umfassende Garantie) wird in den USA und in Kanada angeboten. Für die übrigen Länder kann ein anderer Gewährleistungsumfang gelten. Details erfahren Sie bei einer Vertretung in Ihrer Nähe. Multifunktionsdrucker Phaser 6121MFP Benutzerhandbuch 13 Sicherheit Wartungssicherheit • • • Führen Sie nur explizit in der Begleitdokumentation Ihres Druckers beschriebene Wartungsmaßnahmen aus. Verwenden Sie keine Aerosolreiniger. Verwenden Sie zum Reinigen nur trockene, fusselfreie Tücher. Verbrennen Sie keine Verbrauchsmaterialien oder Elemente, die regelmäßig gewartet werden müssen. Informationen zu den Recycling-Programm für Xerox Verbrauchsmaterialien finden Sie unter www.xerox.com/gwa. Siehe auch: Reinigen des Druckers auf Seite 170 Transportieren des Druckers auf Seite 186 14 Multifunktionsdrucker Phaser 6121MFP Benutzerhandbuch Sicherheit Sicherheitssymbole am Drucker Symbol Beschreibung Warnung oder Vorsicht: Die Nichtbeachtung dieses Warnhinweises kann schwerwiegende oder sogar tödliche Verletzungen zur Folge haben. Die Nichtbeachtung dieses Vorsichtshinweises kann Verletzungen oder Sachschäden zur Folge haben. Heiße Flächen am oder im Drucker. Gehen Sie vorsichtig vor – Verletzungsgefahr Berühren Sie keine Bauteile mit diesem Symbol, um Verletzungen zu vermeiden. Verbrennen Sie die Komponente nicht. Setzen Sie die Komponente nicht dem Licht aus. Heiße Fläche. Warten Sie 20 Minuten bis zum nächsten Schritt; drucken Sie während dieser Zeit nicht. 6121-211 Multifunktionsdrucker Phaser 6121MFP Benutzerhandbuch 15 Sicherheit 16 Multifunktionsdrucker Phaser 6121MFP Benutzerhandbuch 2 Gerätefunktionen Die Themen in diesem Kapitel: • Die Hauptkomponenten und ihre Funktionen auf Seite 18 • Standardfunktionen auf Seite 23 • Verfügbare Konfigurationen und Optionen auf Seite 24 • Bedienfeld auf Seite 25 • Allgemeine Bedienfeldeinrichtung auf Seite 26 • Weitere Informationen auf Seite 28 Multifunktionsdrucker Phaser 6121MFP Benutzerhandbuch 17 Gerätefunktionen Die Hauptkomponenten und ihre Funktionen Die Themen in diesem Abschnitt: • Vorderansichten auf Seite 19 • Rückansichten auf Seite 21 • Innere Bauteile auf Seite 22 18 Multifunktionsdrucker Phaser 6121MFP Benutzerhandbuch Gerätefunktionen Vorderansichten 1 1 2 3 4 11 2 3 5 10 4 9 8 5 6 7 6121-178 6121-181 Phaser 6121MFP/S Phaser 6121MFP/N ohne Optionen 1. Vorlagenglas 1. Abdeckung des automatischen Vorlageneinzugs 2. Bedienfeld 2. Führungen des automatischen Vorlageneinzugs 3. Fachverlängerung 3. Fach des automatischen Vorlageneinzugs 4. Vordere Abdeckung 4. Vorlagenausgabefach 5. Fach 1 5. Vorlagenanschlag 6. Staubschutzabdeckung Fach 1 7. USB-Anschluss für Flash-Laufwerk 8. Ausgabefach 9. Netzschalter 10. Druckerabdeckung 11. Vorlagenglasabdeckung Multifunktionsdrucker Phaser 6121MFP Benutzerhandbuch 19 Gerätefunktionen 3 2 1 Phaser 6121MFP/D mit optionaler 500-Blatt-Zuführung 20 Multifunktionsdrucker Phaser 6121MFP Benutzerhandbuch 1. 500-Blatt-Zuführung mit Fachabdeckung (optional, nur für Phaser 6121MFP/N oder /D) 2. Untere Zuführung (optional, nur für Phaser 6121MFP/N und /D) 3. Duplexeinheit Gerätefunktionen Rückansichten 1 2 3 4 5 6 1. Netzschalter 2. Netzkabelanschluss 3. Telefonanschluss für Fax (nur Phaser 6121MFP/N und /D) 4. Line-out-Buchse (nur Phaser 6121MFP/N und /D) 5. USB-Kabelanschluss 6. Netzwerk-/Ethernet-Anschluss (nur Phaser 6121MFP/N und /D.) 6115-171 Phaser 6121MFP/N 3 1 2 1 6121-165 3 2 Phaser 6121MFP/D mit Duplexeinheit und 500-Blatt-Zuführung Phaser 6121MFP/D mit Duplexeinheit 1. Duplexeinheit und Abdeckung 1. Duplexeinheit 2. Entriegelungshebel 2. Entriegelungshebel 3. Untere zuführung 3. Befestigungssockel für Duplexeinheit Multifunktionsdrucker Phaser 6121MFP Benutzerhandbuch 21 Gerätefunktionen Innere Bauteile 1 2 1 2 3 1. Fixiereinheit 2. Belichtungseinheit 3. Tonerkartusche 22 Multifunktionsdrucker Phaser 6121MFP Benutzerhandbuch 3 Gerätefunktionen Standardfunktionen Der Phaser 6121MFP verfügt über einen großen Funktionsumfang. Welche Funktionen verfügbar sind, hängt von der Druckerkonfiguration ab. Eine Tabelle der Standard- und optionalen Funktionen nach Konfiguration finden Sie unter Verfügbare Konfigurationen und Optionen auf Seite 24. • Multifunktionsgerät: Kopieren, Scannen, Drucken (Phaser 6121MFP/S). • Multifunktionsgerät: Kopieren, Scannen, Drucken, Fax, Netzwerkverbindung (nur Phaser 6121MFP/N und /D). • Multifunktionsgerät: Kopieren, Scannen, Drucken, Fax, Netzwerkverbindung, Duplexdruck (nur Phaser 6121MFP/D). • Energiesparmodus (ENERGY STAR): Bestimmt, nach welcher Zeit der Drucker in den Ruhezustand schaltet, wenn er nicht benutzt wird. • Bedienfeld-Timeout: Bestimmt das Zeitintervall, nach dem der Drucker automatisch wieder das Standard-Bedienfeldmenü anzeigt. • Cursorbewegung: Bestimmt, wie lange es dauert, bis sich der Cursor zur nächsten Menüspalte bewegt. • LCD-Kontrast: Bestimmt die Helligkeit des LCD-Displays am Bedienfeld des Druckers. • Lautstärke (nur Phaser 6121MFP/N und /D): Bestimmt die Lautstärke des Tastendruckgeräusches und des Warnsignals. • Einstiegsmodus: Bestimmt den Standardmodus des Druckers: Kopieren, Scannen oder Fax (nur Phaser 6121MFP/N und /D) bzw. Kopieren oder Scannen (Phaser 6121MFP/S). • Bei Toner leer: Bestimmt, was geschieht, wenn eine Tonerkartusche leer ist. • Toner fast leer: Ist diese Option aktiviert, wird am Bedienfeld bei niedrigem Tonerstand "Toner fast leer" gemeldet. • Duplexgeschwindigkeit (Phaser 6121MFP/D): Bestimmt die Geschwindigkeit der Duplexkopierfunktion. • Formatkonflikt: Erkennt der Drucker ein falsches Format, wird je nach dieser Einstellung entweder zum Laden der richtigen Druckmedien aufgefordert oder das Drucken wird mit den eingelegten Druckmedien fortgesetzt. Informationen zum Einrichten dieser Funktion siehe Allgemeine Bedienfeldeinrichtung auf Seite 26. Multifunktionsdrucker Phaser 6121MFP Benutzerhandbuch 23 Gerätefunktionen Verfügbare Konfigurationen und Optionen Der Drucker Phaser 6121MFP ist in drei Konfigurationen verfügbar. Für jede Konfiguration werden die optionalen Funktionen und Ausstattungsteile aufgeführt. . Funktionen 6121MFP/S 6121MFP/N 6121MFP/D Drucken Ja Ja Ja Kopieren Ja Ja Ja Scannen Nur Einzelseiten über das Vorlagenglas Ja, Vorlagenglas und automatischer Vorlageneinzug Ja, Vorlagenglas und automatischer Vorlageneinzug Fax Nein Ja Ja USB 2.0-Anschluss Ja Ja Ja Adressbuch Nein Ja Ja Netzwerkverbindung Nein Ja Ja Automatischer Vorlageneinzug Nein Ja Ja 500-Blatt-Zuführung Nein Optional Optional Duplexeinheit für Duplexdruck Nein Optional Ja Weitere Informationen und Druckerspezifikationen siehe Druckerspezifikationen auf Seite 227. 24 Multifunktionsdrucker Phaser 6121MFP Benutzerhandbuch Gerätefunktionen Bedienfeld 8 11 10 1 2 15 3 4 6 5 Mitte 1. 5. 2. 3. 4. 9 12 13 14 6121-166 Links: Faxbedienelemente (nur Phaser 6121MFP/N und /D) Anzeige Automatischer Empfang Leuchtet, solange die automatische Empfangsfunktion aktiviert ist. Blinkt, wenn ein empfangenes Fax im Druckerspeicher gespeichert ist. Taste Adressbuch Zum Aufrufen des Adressbuchs des Druckers mit Faxnummern und E-Mail-Adressen. Taste Wahlwieder-holung/Pause Zum Aufrufen der zuletzt gewählten Nummer. Zum Einfügen einer Pause beim Wählen einer Faxnummer. Taste Aufgelegter Hörer Wenn die Faxleitung auch zum Telefonieren verwendet wird, wird das Telefon durch Drücken von "Aufgelegter Hörer" vor dem Senden oder Empfangen von Faxnachrichten deaktiviert. 7 6. 7. 8. 9. Rechts Display Zeigt Einstellungen, Menüs und Meldungen. Tasten für Navigation/Menü-auswahl Pfeiltasten Nach oben/Nach unten. Zum Navigieren durch die Menüs und ihre Optionen. Pfeiltasten Zurück/Vor. Zum waagrechten Navigieren durch Menüs und Optionen. Taste OK (Bestätigen) Zum Bestätigen der angezeigten Einstellung. Warnanzeige Leuchtet bei Fehler oder zur Warnung. Taste Zurück/Menu Zum Aufrufen des Systemmenüs, Löschen eines eingegebenen Zeichens und Aufrufen des vorigen Fensters. 10. Alphanumerische Tastatur Zum Eingeben von Text und Zahlen. 11. Modus-Tasten Zum Auswählen der Betriebsmodi Fax (nur Phaser 6121MFP/N und /D), Scannen oder Kopieren. 12. Taste Start S/W Zum Starten eines Faxvorgangs oder eines S/W-Scan- oder Kopiervorgangs 13. Bereitschaftsanzeige Leuchtet auf, wenn die Starttaste zum Kopieren, Scannen oder Faxen gedrückt werden kann. 14. Taste Start Farbe Zum Starten eines Farbkopieroder -scanvorgangs. 15. Taste Stopp/Reset Zum Aufrufen des Standard-Hauptmenüs und zum Abbrechen des aktuellen Druck-/Kopier-/Faxauftrags. Multifunktionsdrucker Phaser 6121MFP Benutzerhandbuch 25 Gerätefunktionen Allgemeine Bedienfeldeinrichtung Die Themen in diesem Abschnitt: • Einstellen des Bedienfeld-Timeouts auf Seite 26 • Einstellen des Energiesparmodus auf Seite 26 • Einstellen der Display-Helligkeit auf Seite 27 • Einstellen der Lautstärke auf Seite 27 • Einstellen des Standardbetriebsmodus auf Seite 27 Über das Menü "Allg. Einstellung" auf dem Druckerbedienfeld lassen sich bestimmte Druckerfunktionen wie zum Beispiel Energiesparmodus, Helligkeit des LCD-Displays, Standardmodus (Kopieren, Scannen, Fax) einstellen. Eine vollständige Liste der Optionen unter "Allg. Einstellung" siehe Menü der allgemeinen Einstellungen auf Seite 154. Einstellen des Bedienfeld-Timeouts Mit dieser Funktion wird auf dem Display wieder das Standardmenü angezeigt, wenn der Drucker eine bestimmte Zeit lang nicht benutzt wurde. Diesen Zeitraum können Sie einstellen. So stellen Sie das Bedienfeld-Timeout ein: 1. Drücken Sie auf dem Bedienfeld die Taste Zurück/Menu, um das Systemmenü aufzurufen, und drücken Sie dann die Pfeiltaste Nach unten, um zu Allg. Einstellung zu navigieren. Drücken Sie OK. 2. Drücken Sie bei Panel-Timeout die Taste OK. 3. Wählen Sie mit den Pfeiltasten Nach oben und Nach unten die gewünschte Zeitspanne aus: • Aus: Das Standard-Bedienfeldmenü wird nicht automatisch eingeblendet. • 30 s: Auf dem Bedienfeld wird das Standardmenü eingeblendet, wenn der Drucker 30 Sekunden lang nicht benutzt wurde. • 1 min, 2 min, 3 min, 4 min, 5 min: Auf dem Bedienfeld wird nach der ausgewählten Anzahl Minuten wieder das Standardmenü eingeblendet. 4. Drücken Sie OK. Siehe auch: Einstellen des Standardbetriebsmodus auf Seite 27 Einstellen des Energiesparmodus Diese Einstellung bestimmt, nach welcher Zeit der Drucker in den Ruhezustand (Energiesparmodus) schaltet, wenn er nicht benutzt wird. So stellen Sie den Energiesparmodus ein: 1. Drücken Sie auf dem Bedienfeld die Taste Zurück/Menu, um das Systemmenü aufzurufen, und drücken Sie dann die Pfeiltaste Nach unten, um zu Allg. Einstellung zu navigieren. Drücken Sie OK. 2. Navigieren Sie mit der Pfeiltaste nach unten zu Energiesparmodus und drücken Sie OK. 26 Multifunktionsdrucker Phaser 6121MFP Benutzerhandbuch Gerätefunktionen 3. Wählen Sie aus, nach welcher Zeit der Drucker in den Ruhezustand schaltet, wenn er nicht benutzt wird: 5 min, 15 min, 30 min oder 60 min. 4. Drücken Sie OK. Einstellen der Display-Helligkeit Diese Einstellung steuert den Kontrast zwischen dem Hintergrund des Bedienfelddisplays und dem Menütext. So stellen sie die Display-Helligkeit ein: 1. Drücken Sie auf dem Bedienfeld die Taste Zurück/Menu, um das Systemmenü aufzurufen, und drücken Sie dann die Pfeiltaste Nach unten, um zu Allg. Einstellung zu navigieren. Drücken Sie OK. 2. Navigieren Sie mit der Pfeiltaste nach unten zu LCD-Kontrast und drücken Sie OK. 3. Um einen helleren Hintergrund (höheren Kontrast) zu erhalten, drücken Sie die Pfeiltaste Zurück. Um einen dunkleren Hintergrund (geringeren Kontrast) zu erhalten, drücken Sie die Pfeiltaste Vor. Der Kontrast ändert sich mit jedem Tastendruck. 4. Drücken Sie OK. Einstellen der Lautstärke Hinweis: Diese Einstellung kann nur auf den Druckerkonfigurationen Phaser 6121MFP/N und /D vorgenommen werden. Die Lautstärke wird für das Tastendruckgeräusch und die Warnsignale eingestellt. So stellen Sie die Lautstärke ein: 1. Drücken Sie auf dem Bedienfeld die Taste Zurück/Menu, um das Systemmenü aufzurufen, und drücken Sie dann die Pfeiltaste Nach unten, um zu Allg. Einstellung zu navigieren. Drücken Sie OK. 2. Navigieren Sie mit der Pfeiltaste nach unten zu Lautspr.-Lautst. und drücken Sie OK. 3. Wählen Sie die gewünschte Lautstärke aus: Aus, Leise2, Leise1, Leise, Laut. 4. Drücken Sie OK. Einstellen des Standardbetriebsmodus Diese Einstellung bestimmt den Standardmodus, auf den der Drucker nach jedem Einschalten eingestellt wird. So stellen Sie den Standardmodus ein. 1. Drücken Sie auf dem Bedienfeld die Taste Zurück/Menu, um das Systemmenü aufzurufen, und drücken Sie dann die Pfeiltaste Nach unten, um zu Allg. Einstellung zu navigieren. Drücken Sie OK. 2. Navigieren Sie mit der Pfeiltaste nach unten zu Einstiegsmodus und drücken Sie OK. 3. Wählen Sie den gewünschten Betriebsmodus aus: • Kopieren • Scannen • Faxen (nur Phaser 6121MFP/N und /D) 4. Drücken Sie OK. Multifunktionsdrucker Phaser 6121MFP Benutzerhandbuch 27 Gerätefunktionen Weitere Informationen Die Tabelle unten zeigt weitere Informationsquellen zum Drucker und seinen Funktionen. Informationen Wo Installationsanleitung Im Lieferumfang des Druckers enthalten. Kurzübersicht Im Lieferumfang des Druckers enthalten. Kurzübersicht über die Funktionsinstallation Im Lieferumfang des Druckers enthalten. Benutzerhandbuch (PDF) Im Lieferumfang des Druckers auf der Software and Documentation CD (CD mit Software und Dokumentation) enthalten. Auch verfügbar unter www.xerox.com/office/6121MFPdocs Kurzanleitungen (nur Englisch) www.xerox.com/office/6121MFPdocs Videolehrgänge: Wartung www.xerox.com/office/6121MFPdocs Installation www.xerox.com/office/6121MFPdocs Austauschen von Verbrauchsmaterialien www.xerox.com/office/6121MFPdocs Fehlerbeseitigung www.xerox.com/office/6121MFPdocs Recommended Media List (Liste der empfohlenen Medien) Europa: www.xerox.com/europaper Nordamerika: www.xerox.com/paper Online-Support-Assistent www.xerox.com/office/6121MFPsupport Technische Unterstützung www.xerox.com/office/6121MFPsupport Informationsseiten Werden über das Bedienfeldmenü ausgedruckt. 28 Multifunktionsdrucker Phaser 6121MFP Benutzerhandbuch 3 Installation und Einrichtung Die Themen in diesem Kapitel: • Installation und Einrichtung – Überblick auf Seite 30 • Aufstellen und Anschließen des Druckers auf Seite 33 • Ersteinrichtung am Bedienfeld auf Seite 35 • Installieren der Software auf Seite 39 • CentreWare Internet-Services auf Seite 49 Siehe auch: Online-Support-Assistent unter www.xerox.com/office/6121MFPsupport Multifunktionsdrucker Phaser 6121MFP Benutzerhandbuch 29 Installation und Einrichtung Installation und Einrichtung – Überblick Die Themen in diesem Abschnitt: • Vor Beginn auf Seite 30 • Bestimmen des Druckertyps auf Seite 30 • Bestimmen des Verbindungstyps auf Seite 30 • Checkliste zur Druckereinrichtung auf Seite 31 Informationen zum Auspacken und Vorbereiten des Phaser 6121MFP zum Drucken siehe die Installationsanleitung und die Kurzübersicht über die Funktionsinstallation in dem im Lieferumfang des Druckers enthaltenen Dokumentationspaket. Eine Kurzübersicht und eine Software and Documentation CD (CD mit Software und Dokumentation) sind ebenfalls im Paket eingeschlossen. Die Installationsanleitung beschreibt das Auspacken des Druckers und enthält eine Übersicht über die Installation. Die Kurzübersicht über die Funktionsinstallation enthält schrittweise Anleitungen zur Installation. Die Software and Documentation CD (CD mit Software und Dokumentation) enthält ein Installationsvideo und Anleitungen. Informationen zur Installation und ein Installationsvideo finden Sie auch online unter www.xerox.com/office/6121MFPdocs. Vor Beginn Diese Anleitung hilft beim Einrichten des Phaser 6121MFP. Um diese Anleitung optimal zu nutzen, lesen Sie die Hinweise – sie enthalten wichtige Informationen. Nicht alle Punkte in dieser Anleitung treffen auf jede Druckerkonfiguration zu. Welche Punkte zutreffen, hängt vom Druckertyp und vom Verbindungstyp (Netzwerk oder USB) ab. Weitere Informationen dazu folgen in den nächsten beiden Abschnitten. Bestimmen des Druckertyps Wenn der Drucker links auf dem Bedienfeld Faxbedienelemente aufweist (Automatischer Empfang, Adressbuch, Wahlwiederholung/Pause usw.), handelt es sich um einen Phaser 6121MFP/N oder /D, der über ein Netzwerk oder USB-Kabel an den Computer angeschlossen werden kann (Netzwerkverbindung wird empfohlen, wenn ein Netzwerk vorhanden ist). Verfügt der Drucker über eine Duplexeinheit (für automatischen Duplexdruck), handelt es sich um den Phaser 6121MFP/D. Weist der Drucker links auf dem Bedienfeld keine Faxbedienelemente auf, handelt es sich um den Phaser 6121MFP/S. Dieser Drucker kann nur über ein USB-Kabel an den Computer angeschlossen werden. Bestimmen des Verbindungstyps In Schritt 6 der Installationsanleitung auf dem Poster haben Sie den Verbindungstyp ausgewählt. Wenn der Phaser 6121MFP über ein USB-Kabel an den Computer angeschlossen ist, liegt eine USB-Verbindung vor. Wenn der Drucker über ein Ethernet-Kabel an das gleiche Netzwerk wie Ihr Computer angeschlossen ist, liegt eine Netzwerkverbindung vor. 30 Multifunktionsdrucker Phaser 6121MFP Benutzerhandbuch Installation und Einrichtung Checkliste zur Druckereinrichtung Schrittweise Anleitungen zur Einrichtung der einzelnen Druckerkonfigurationen folgen weiter unten. Wenn Zweifel bestehen, um welchen Druckerkonfigurationstyp es sich handelt, sehen Sie sich das Druckerbedienfeld an. Wenn sich links auf dem Druckerbedienfeld keine Faxbedienelemente (Automatischer Empfang, Adressbuch usw.) befinden, handelt es sich um einen Phaser 6121MFP/S. Phaser 6121MFP/S-Druckerkonfiguration 1. Packen Sie den Drucker aus und entfernen Sie das Transportband von der Außenseite und aus dem Inneren des Druckers. Bringen Sie die Teile an, die separat vom Hauptteil des Druckers verpackt wurden. Weitere Informationen siehe Installationsanleitung. 2. Wählen Sie einen Standort für den Drucker. Siehe Wahl des Druckerstandorts auf Seite 33. 3. Verbinden Sie den Drucker über ein USB-Kabel mit dem Computer und schließen Sie das Netzkabel an. Siehe Anschließen des Druckers auf Seite 34. 4. Schalten Sie den Drucker ein. 5. Legen Sie Papier in Fach 1 ein. Siehe Schritt 10 der Installationsanleitung, die im Lieferumfang des Druckers enthalten ist. 6. Führen Sie die Ersteinrichtung am Druckerbedienfeld aus. Siehe Konfigurieren des Phaser 6121MFP/S auf Seite 35. 7. Prüfen Sie die Anforderungen in Bezug auf das Betriebssystem. Siehe Betriebssystemvoraussetzungen auf Seite 39. 8. Windows: Installieren Sie die Treiber und das Dienstprogramm "Scan Dashboard". Siehe Installieren der Treiber für Phaser 6121MFP/S auf Seite 43. Nach der Installation der Treiber ist die Software-Installation abgeschlossen. 9. Macintosh: Installieren Sie den Drucker- und den Scantreiber. Siehe Installieren der Treiber für Macintosh auf Seite 46. 10. Macintosh: Fügen Sie den Drucker hinzu. Siehe Hinzufügen des Druckers für Macintosh auf Seite 47. Multifunktionsdrucker Phaser 6121MFP Benutzerhandbuch 31 Installation und Einrichtung Phaser 6121MFP/N oder /D 1. Packen Sie den Drucker aus und entfernen Sie das Transportband von der Außenseite und aus dem Inneren des Druckers. Bringen Sie die Teile an, die separat vom Hauptteil des Druckers verpackt wurden. Weitere Informationen siehe Installationsanleitung. 2. Wählen Sie einen Standort für den Drucker. Siehe Wahl des Druckerstandorts auf Seite 33. 3. Verbinden Sie den Drucker mit dem Computer. Wenn der Computer an ein Netzwerk angeschlossen werden soll, schließen Sie den Drucker über ein Ethernet-Kabel an das Netzwerk an. Wenn Sie kein Netzwerk haben, verbinden Sie den Drucker über ein USB-Kabel mit dem Computer. Siehe Anschließen des Druckers auf Seite 34. 4. Schließen Sie die Telefonleitung und das Netzkabel an. Siehe Anschließen des Druckers auf Seite 34. 5. Schalten Sie den Drucker ein. 6. Legen Sie Papier in Fach 1 ein. Siehe Schritt 10 der Installationsanleitung, die im Lieferumfang des Druckers enthalten ist. 7. Führen Sie die Ersteinrichtung am Druckerbedienfeld aus. Siehe Konfigurieren des Phaser 6121MFP/N oder /D auf Seite 35. 8. Wenn der Drucker über ein Ethernet-Kabel angeschlossen ist, richten Sie die Netzwerkverbindung ein bzw. prüfen Sie sie. Siehe Zuweisen der Netzwerkadresse des Druckers auf Seite 37. 9. Prüfen Sie die Anforderungen in Bezug auf das Betriebssystem. Siehe Betriebssystemvoraussetzungen auf Seite 39. 10. Windows: Installieren Sie den Drucker-, Scan- und Faxtreiber: • Bei Verwendung von Windows und einer Netzwerkverbindung siehe Installieren der Treiber für Windows – Netzwerk auf Seite 39. • Bei Verwendung von Windows und einer USB-Verbindung siehe Installieren der Treiber für Phaser 6121MFP/N oder /D – USB auf Seite 42. 11. Macintosh: Installieren Sie den Drucker- und den Scantreiber. Siehe Installieren der Treiber für Macintosh auf Seite 46. 12. Macintosh: Fügen Sie den Drucker hinzu. Siehe Hinzufügen des Druckers für Macintosh auf Seite 47. 13. Bei Verwendung von Windows und einer USB-Verbindung installieren Sie das Dienstprogramm MCC. Siehe Installieren des Dienstprogramms MCC auf Seite 45. 14. Bei Verwendung einer Netzwerkverbindung richten Sie die Scanausgabe an E-Mail und an FTP-Server ein. Siehe Einrichten der Optionen für Scanausgabe: Netzwerk auf Seite 52. 32 Multifunktionsdrucker Phaser 6121MFP Benutzerhandbuch Installation und Einrichtung Aufstellen und Anschließen des Druckers Die Themen in diesem Abschnitt: • Wahl des Druckerstandorts auf Seite 33 • Anschließen des Druckers auf Seite 34 Wahl des Druckerstandorts 1. Wählen Sie einen staubfreien Ort mit einer Lufttemperator zwischen 10 und 35 °C und einer relativen Luftfeuchtigkeit zwischen 10 und 85 %. Hinweis: Plötzliche Temperaturschwankungen können sich auf die Druckqualität auswirken. Durch schnelles Aufheizen eines kalten Raums kann sich im Gerät Kondenswasser bilden, das die Bildübertragung beeinträchtigt. 2. Achten Sie darauf, dass um den Drucker genügend Platz für alle Komponenten, einschließlich der erworbenen Zusatzoptionen, frei ist. Siehe die Abmessungen unten und auf der folgenden Seite. Erforderliche Abstände Phaser 6121MFP/N Hinweis: Die folgenden Abbildungen gelten auch für den Phaser 6121MFP/S. 710 mm (27.9") 100 mm (3.9") 405 mm (15.9") 673 mm (26.5") 427 mm (16.8") 246 mm (9.7") 605 mm (23.8") 100 mm (3.9") 6121-173 432 mm (17.0") 610 mm (24.0") 100 mm (3.9") 6121-174 Multifunktionsdrucker Phaser 6121MFP Benutzerhandbuch 33 Installation und Einrichtung Phaser 6121MFP/D mit Optionen Die Abbildung unten zeigt die Druckerkonfiguration mit allen verfügbaren Optionen einschließlich zweites Fach und Duplexeinheit. 814 mm (32.0") 794 mm (31.3") 116 mm (4.6") 560 mm (22.0") 714 mm (28.1") 154 mm (6.1") 100 mm (3.9") 3. Nach dem Aufstellen des Druckers können Sie ihn ans Stromnetz und an den Computer anschließen. Siehe den nächsten Abschnitt, Anschließen des Druckers auf Seite 34. Anschließen des Druckers Hinweis: Schließen Sie den Drucker über Ethernet oder USB an. Eine USB-Verbindung ist eine direkte Verbindung. Über die USB-Schnittstelle können Sie Ihren Drucker nicht in ein Netzwerk einbinden. Wenn Sie den Drucker in ein Netzwerk einbinden möchten, müssen Sie die EthernetSchnittstelle verwenden. Ethernet-Verbindungen sind schneller als USB-Verbindungen. Die Hardware- und Kabelanforderungen variieren je nach Verbindungsmethode. Kabel und Hardwarekomponenten gehören im Allgemeinen nicht zum Lieferumfang des Druckers und müssen separat gekauft werden. 1. Schließen Sie die Kabel an: • Bei einem Phaser 6121MFP/S schließen Sie den Drucker über ein normales USB 2.0-A/B-Kabel an. • Wenn Sie einen Phaser 6121MFP/N oder /D haben und Ihr Computer an ein Netzwerk angeschlossen ist, schließen Sie den Drucker mit einem Ethernet-Kabel (Kategorie 5, RJ45) an das Netzwerk an. Wenn Sie kein Netzwerk haben, verbinden Sie den Drucker über ein normales USB 2.0-A/B-Kabel mit dem Computer. 2. Wenn Sie einen Phaser 6121MFP/N oder /D haben und die Faxfunktion verwenden möchten, schließen Sie den Drucker an eine Telefonleitung an. Sicherheitshinweise finden Sie unter Telefonkabel auf Seite 11. 3. Schließen Sie das Netzkabel an den Drucker und die Steckdose an und schalten Sie den Drucker ein. Sicherheitshinweise finden Sie unter Netzkabel auf Seite 10. 4. (Nur USB-Verbindungen.) Wenn der Assistent für das Suchen neuer Hardware nach dem Anschließen des Druckers am Computerbildschirm angezeigt wird, klicken Sie auf Abbrechen. 5. Fahren Sie fort mit Ersteinrichtung am Bedienfeld auf Seite 35. 34 Multifunktionsdrucker Phaser 6121MFP Benutzerhandbuch Installation und Einrichtung Ersteinrichtung am Bedienfeld Die Themen in diesem Abschnitt: • Konfigurieren des Phaser 6121MFP/S auf Seite 35 • Konfigurieren des Phaser 6121MFP/N oder /D auf Seite 35 • Aufrufen der allgemeinen Einstellungen auf Seite 36 • Zuweisen der Netzwerkadresse des Druckers auf Seite 37 Nach dem ersten Einschalten des Druckers werden Sie zum Auswählen der Sprache aufgefordert. Bei einem Phaser 6121MFP/N oder /D werden Sie auch zum Konfigurieren regionaler Faxeinstellungen aufgefordert. Konfigurieren des Phaser 6121MFP/S Hinweis: Diese Anweisungen gelten für die Einrichtung des Phaser 6121MFP/S. Wenn Sie sich nicht sicher sind, welchen Druckerkonfigurationstyp Sie haben, siehe Bestimmen des Druckertyps auf Seite 30. So konfigurieren Sie den Phaser 6121MFP/S: 1. Nach dem ersten Einschalten des Druckers werden Sie zur Wahl der Sprache aufgefordert. Wählen Sie am Druckerbedienfeld mit der Pfeiltaste Nach unten die gewünschte Sprache aus und drücken Sie OK. 2. Geben Sie über die Tastatur das Datum und die Uhrzeit in dem im Menü gezeigten Format ein. 3. Drücken Sie OK. 4. Wählen Sie die Maßeinheit, die zum Vergrößern oder Verkleinern verwendet werden soll: • Zoll • Metrisch 5. Drücken Sie OK. Damit ist die Ersteinrichtung abgeschlossen. Fahren Sie fort mit Installieren der Software auf Seite 39. Konfigurieren des Phaser 6121MFP/N oder /D Hinweis: Diese Anweisungen gelten für die Einrichtung der Druckerkonfigurationen Phaser 6121MFP/N und /D. Wenn Sie sich nicht sicher sind, welchen Druckerkonfigurationstyp Sie haben, siehe Bestimmen des Druckertyps auf Seite 30. So konfigurieren Sie einen Phaser 6121MFP/N oder /D: 1. Nach dem ersten Einschalten des Druckers werden Sie zur Wahl der Sprache und der Faxeinstellungen aufgefordert. Wählen Sie am Druckerbedienfeld mit der Pfeiltaste Nach unten die gewünschte Sprache aus und drücken Sie OK. 2. Gehen Sie mit der Pfeiltaste nach unten zum gewünschten Land und drücken Sie OK. Multifunktionsdrucker Phaser 6121MFP Benutzerhandbuch 35 Installation und Einrichtung 3. Geben Sie über die Tastatur das Datum und dann die Uhrzeit in dem im Menü gezeigten Format ein. Drücken Sie zum Abschluss OK. Hinweis: Wenn Sie vor Eingabe der Uhrzeit OK drücken, wird das Menü zur Wahl der Sprache und Faxeinrichtung möglicherweise geschlossen. Sie können es dann erneut aufrufen, um die Einrichtung abzuschließen. Siehe Aufrufen der allgemeinen Einstellungen auf Seite 36. Faxeinstellungen siehe Aktivieren des Faxbetriebs auf Seite 54. 4. Geben Sie die Faxnummer des Druckers ein und drücken Sie OK. 5. Verwenden Sie zur Eingabe eines Standardabsendernamens die Tastatur. Jede Taste ist mit Groß- und Kleinbuchstaben belegt, die der Reihe nach aufgerufen werden. Drücken Sie die einzelnen Tasten, bis der gewünschte Buchstabe angezeigt ist. Zum Löschen von Fehlern drücken Sie Zurück/Menu. Zur Eingabe eines Leerzeichens drücken Sie die Taste 0. Drücken Sie zum Abschluss OK. 6. Übernehmen Sie zunächst die vorgegebenen Kopierstandardeinstellungen wie Fach, Papierformat, Skalierung usw. Damit ist die Ersteinrichtung abgeschlossen. Eine Übersicht über die Hauptmenüs des Druckers wird automatisch ausgedruckt. Richten Sie die anderen Druckerfunktionen unter Bezugnahme auf die Menüübersicht ein. 7. Wenn Ihr Drucker über ein Ethernet-Kabel an ein Netzwerk angeschlossen ist, fahren Sie fort mit Zuweisen der Netzwerkadresse des Druckers auf Seite 37. Hinweis: Wenn Sie sich nicht sicher sind, welcher Verbindungstyp vorliegt, siehe Bestimmen des Verbindungstyps auf Seite 30. Aufrufen der allgemeinen Einstellungen Hinweis: Nachdem Sie den Drucker eingerichtet und die Software installiert haben, können Sie nach den folgenden Anweisungen das Menü der allgemeinen Einstellungen aufrufen. Verwenden Sie dieses Menü zum Ändern von Einstellungen wie Energiesparmodus, Sprache, Lautstärke (nur Phaser 6121MFP/N und /D) usw. So rufen Sie das Menü der allgemeinen Einstellungen auf: 1. Drücken Sie auf dem Druckerbedienfeld Zurück/Menu, um das Systemmenü aufzurufen. 2. Drücken Sie die Pfeiltaste Nach unten, um zu Allg. Einstellung zu gelangen, und drücken Sie dann OK. 3. Gehen Sie mit der Pfeiltaste nach unten zur gewünschten Option und drücken Sie OK. 4. Ändern Sie die Einstellung und drücken Sie OK. Siehe auch: Allgemeine Bedienfeldeinrichtung auf Seite 26 36 Multifunktionsdrucker Phaser 6121MFP Benutzerhandbuch Installation und Einrichtung Zuweisen der Netzwerkadresse des Druckers Hinweis: Diese Anweisungen gelten für die Druckerkonfigurationen Phaser 6121MFP/N und /D mit Netzwerkverbindung über ein Ethernet-Kabel. In der Standardeinstellung wird dem Drucker automatisch eine IP-Adresse zugewiesen, wenn er mit einem Netzwerk mit DHCP-Server verbunden ist. In diesem Fall brauchen Sie lediglich die IP-Adresse des Druckers zu notieren. Diese benötigen Sie zum Installieren der Software und Einrichten bestimmter Funktionen. Wenn der Drucker an ein Netzwerk angeschlossen ist, das nicht über einen DHCP-Server verfügt, oder wenn Sie für den Drucker eine statische IP-Adresse benötigen, müssen Sie ihm manuell eine Netzwerkadresse zuweisen. Weitere Informationen siehe Zuweisen einer statischen IP-Adresse auf Seite 37. Zuweisen einer statischen IP-Adresse Hinweise: • Diese Anweisungen gelten für die Druckerkonfigurationen Phaser 6121MFP/N und /D mit Netzwerkverbindung über ein Ethernet-Kabel. • Zum Zuweisen einer statischen IP-Adresse müssen Sie wie unten beschrieben DHCP/BOOTP und AutoIP deaktivieren. • Zum Rückgängigmachen der gewählten Einstellungen bei der Eingabe (vor dem Drücken von OK) drücken Sie die Taste Stopp/Reset, bis Sie zur gewünschten Anzeige gelangen. So weisen Sie dem Drucker eine statische IP-Adresse zu: 1. Drücken Sie auf dem Druckerbedienfeld Zurück/Menu, um das Systemmenü aufzurufen. 2. Drücken Sie die Pfeiltaste Nach unten, um zu Anschlusskonfig. zu gelangen, und drücken Sie dann OK. 3. Wählen Sie Netzwerkkonfig. und drücken Sie die Taste OK. 4. Gehen Sie mit der Pfeiltaste nach unten zu DHCP/BOOTP, drücken Sie OK, wählen Sie Deaktivieren und drücken Sie erneut OK. 5. Gehen Sie mit der Pfeiltaste nach unten zu AutoIP, drücken Sie OK, wählen Sie Aus manuell und drücken Sie dann erneut OK. 6. Gehen Sie mit der Pfeiltaste nach unten zu IP-Adresse und drücken Sie OK. 7. Geben Sie über die Tastatur die von der IT-Abteilung oder vom ISP (Internet Service Provider) bereitgestellte Adresse ein. Drücken Sie zum Abschluss OK. 8. Geben Sie in der Zeile Teilnetzmaske über die Tastatur die Teilnetzmaskenadresse ein und drücken Sie OK. 9. Geben Sie in der Zeile Gateway über die Tastatur die Gateway-Adresse ein. Drücken Sie zum Abschluss OK. 10. Drücken Sie zum Verlassen des Systemmenüs die Taste Zurück/Menu, bis wieder die Standardhauptanzeige eingeblendet wird. Multifunktionsdrucker Phaser 6121MFP Benutzerhandbuch 37 Installation und Einrichtung Ermitteln der IP-Adresse des Druckers Hinweis: Diese Anweisungen gelten für die Druckerkonfigurationen Phaser 6121MFP/N und /D mit Netzwerkverbindung über ein Ethernet-Kabel. Die IP-Adresse des Druckers steht auf der gedruckten Konfigurationsseite und kann auch auf dem Druckerbedienfeld angezeigt werden. So drucken Sie die Konfigurationsseite: 1. Drücken Sie auf dem Druckerbedienfeld Zurück/Menu, um das Systemmenü aufzurufen. 2. Drücken Sie die Pfeiltaste Nach unten, um zu Konfig.seite dr. zu gelangen, und drücken Sie dann OK. Die IP-Adresse des Druckers ist unter Netzwerkeinstellungen zu finden. So prüfen Sie die IP-Adresse des Druckers am Druckerbedienfeld: 1. Drücken Sie auf dem Druckerbedienfeld Zurück/Menu, um das Systemmenü aufzurufen. 2. Drücken Sie die Pfeiltaste Nach unten, um zu Anschlusskonfig. zu gelangen, und drücken Sie dann OK. 3. Bei Netzwerkkonfig. drücken Sie die Taste OK. 4. Gehen Sie mit der Pfeiltaste nach unten zu IP-Adresse und drücken Sie OK. Hier können Sie die IP-Adresse, Teilnetzmaskenadresse und Gateway-Adresse des Druckers prüfen. 38 Multifunktionsdrucker Phaser 6121MFP Benutzerhandbuch Installation und Einrichtung Installieren der Software Die Themen in diesem Abschnitt: • Betriebssystemvoraussetzungen auf Seite 39 • Installieren der Treiber für Windows – Netzwerk auf Seite 39 • Installieren der Treiber für Windows – USB auf Seite 42 • Installieren des Dienstprogramms MCC auf Seite 45 • Installieren der Treiber für Macintosh auf Seite 46 • Hinzufügen des Druckers für Macintosh auf Seite 47 Betriebssystemvoraussetzungen • • PC: Windows 2000/XP/Vista, Windows Server 2003 oder höher Macintosh: OS X Version 10.3 oder höher Installieren der Treiber für Windows – Netzwerk Hinweise: • Diese Anweisungen gelten für die Druckerkonfigurationen Phaser 6121MFP/N und /D mit Netzwerkverbindung über ein Ethernet-Kabel. Zum Phaser 6121MFP/S siehe Installieren der Treiber für Phaser 6121MFP/S auf Seite 43. • Wenn Sie wie unten beschrieben eine Standardinstallation der Software für einen in ein Netzwerk eingebundenen Drucker vornehmen, werden alle Treiber und Dienstprogramme automatisch installiert. So installieren Sie die Treiber für den Phaser 6121MFP mit Netzwerkverbindung: 1. Vergewissern Sie sich, dass der Drucker eingesteckt, eingeschaltet und an das gleiche aktive Netzwerk wie der Computer angeschlossen ist. 2. Legen Sie die Software and Documentation CD (CD mit Software und Dokumentation) in das CDLaufwerk des Computers ein. Das Installationsprogramm wird automatisch gestartet, es sei denn, Sie haben die Autorun-Funktion auf dem Computer deaktiviert. Wird das Installationsprogramm nicht gestartet, wechseln Sie zum CD-Laufwerk des Computers und doppelklicken Sie auf die Installationsdatei Setup.exe. Hinweis: Ist die Software and Documentation CD (CD mit Software und Dokumentation) nicht verfügbar, können Sie den neuesten Treiber unter www.xerox.com/office/6121MFPsupport herunterladen. 3. 4. 5. 6. Klicken Sie im Einrichtungsfenster auf Phaser 6121MFP/N / Phaser 6121MFP/D. Klicken Sie im nächsten Fenster auf Treiber installieren. Klicken Sie im nächsten Fenster auf Druck-, Scan- und Faxtreiber. Lesen und akzeptieren Sie den Lizenzvertrag und akzeptieren Sie die Bedingungen durch Klicken auf Akzeptieren. Im Druckerinstallationsfenster werden nach einer Suche die erkannten Netzwerkdrucker aufgelistet. Multifunktionsdrucker Phaser 6121MFP Benutzerhandbuch 39 Installation und Einrichtung 7. Führen Sie einen der folgenden Schritte aus: • Ist Ihr Drucker aufgeführt, wählen Sie ihn aus und klicken Sie auf Weiter. • Ist Ihr Drucker nicht aufgeführt, klicken Sie auf das Symbol IP-Adresse oder DNS-Name (rechts). Geben Sie in das entsprechende Feld die IP-Adresse des Druckers ein. Die Zifferngruppen werden ohne Leerzeichen durch Punkte getrennt: 000.000.000.000. Klicken Sie dann auf Suchen. Wählen Sie den Drucker in der Liste der Suchergebnisse aus und klicken Sie auf Weiter. Hinweis: Anleitungen zum Ermitteln der IP-Adresse des Druckers finden Sie unter Ermitteln der IP-Adresse des Druckers auf Seite 38. 8. Wenn das Fenster der Installationsoptionen angezeigt wird, klicken Sie auf Installieren. Wenn die Installation abgeschlossen ist, wird gemeldet, dass der Druckertreiber installiert und der Drucker zur Druckerliste des Computers hinzugefügt wurde. 9. Klicken Sie auf Fertig stellen. 10. Wählen Sie im entsprechenden Dialogfeld Ihre Sprache aus und klicken Sie auf OK. 11. Wählen Sie als Verbindungstyp Netzwerk aus und geben Sie in das entsprechende Feld die IP-Adresse des Druckers ein. Klicken Sie auf OK. Als Nächstes wird automatisch der Scantreiber installiert. 12. Das Dienstprogramm Scan Dashboard wird automatisch nach dem Scantreiber installiert. Klicken Sie im Fenster zur Auswahl des Zielpfads auf Weiter und dann erneut auf Weiter, um den Standardspeicherort zu akzeptieren. 13. Als Nächstes wird automatisch der PC-FAX-Treiber installiert. Akzeptieren Sie die Bedingungen des Lizenzvertrags durch Klicken auf Ja. 14. Klicken Sie in dem Dialogfeld, das die erfolgreiche Installation bestätigt, auf OK. 15. Das Produktregistrierungsfenster wird angezeigt. Klicken Sie auf Weiter und registrieren Sie Ihren Drucker. Nach der Registrierung wird automatisch eine Testseite gedruckt. Damit ist die Installation der Software für den Drucker beendet. Nun muss die Einrichtung der Scanfunktion abgeschlossen werden. Fahren Sie fort mit Einrichten der Optionen für Scanausgabe: Netzwerk auf Seite 52. Separates Installieren der Treiber – Netzwerk Falls erforderlich, können Sie Drucker-, Scan- und Faxtreiber separat installieren. Allgemeine Anweisungen folgen. Hinweis: Diese Anweisungen gelten für die Druckerkonfigurationen Phaser 6121MFP/N und /D mit Netzwerkverbindung über ein Ethernet-Kabel. 1. Vergewissern Sie sich, dass der Drucker eingesteckt, eingeschaltet und an das gleiche aktive Netzwerk wie der Computer angeschlossen ist. 2. Legen Sie die Software and Documentation CD (CD mit Software und Dokumentation) in das CDLaufwerk des Computers ein. Das Installationsprogramm wird automatisch gestartet, es sei denn, Sie haben die Autorun-Funktion auf dem Computer deaktiviert. Wird das Installationsprogramm nicht gestartet, wechseln Sie zum CD-Laufwerk des Computers und doppelklicken Sie auf die Installationsdatei Setup.exe. 3. Wenn das Installationsmenü angezeigt wird, klicken Sie auf Phaser 6121MFP/N / Phaser 6121MFP/D. 40 Multifunktionsdrucker Phaser 6121MFP Benutzerhandbuch Installation und Einrichtung 4. Klicken Sie auf Treiber installieren. Hinweis: Bei separater Installation der Treiber muss vor der Installation der Scan- und Faxtreiber zuerst der Druckertreiber installiert werden. 5. Klicken Sie auf den zu installierenden Treiber. 6. Befolgen Sie die Anweisungen in den Installationsfenstern. 7. Wenn der Druckertreiber installiert wurde, installieren Sie den Scantreiber. Das Dienstprogramm Scan Dashboard wird automatisch nach dem Scantreiber installiert. 8. Nach Abschluss der Installation des Scantreibers und des Dienstprogramms Scan Dashboard installieren Sie den Faxtreiber. 9. Schließen Sie danach das Installationsprogramm. Multifunktionsdrucker Phaser 6121MFP Benutzerhandbuch 41 Installation und Einrichtung Installieren der Treiber für Windows – USB Die Themen in diesem Abschnitt: • Installieren der Treiber für Phaser 6121MFP/N oder /D – USB auf Seite 42 • Installieren der Treiber für Phaser 6121MFP/S auf Seite 43 • Separates Installieren der Treiber – USB auf Seite 44 Installieren der Treiber für Phaser 6121MFP/N oder /D – USB Hinweis: Diese Anweisungen gelten für die Druckerkonfigurationen Phaser 6121MFP/N oder /D, wenn sie über ein USB-Kabel mit dem Computer verbunden werden. So installieren Sie den Drucker-, Scan- und Faxtreiber: 1. Vergewissern Sie sich, dass der Drucker eingesteckt, eingeschaltet und über ein USB-Kabel mit dem Computer verbunden ist. Hinweis: Der Drucker wird von Windows als drei Geräte (Drucker, Scanner und Faxgerät) erkannt, und der Hardware-Assistent wird gestartet. Sie müssen die Treiber jedoch von CD installieren, da das Dienstprogramm Scan Dashboard zusammen mit den Treibern installiert wird. 2. Wenn der Hardware-Assistent angezeigt wird, brechen Sie ihn ab. (Er wird dreimal angezeigt.) 3. Legen Sie die Software and Documentation CD (CD mit Software und Dokumentation) in das CDLaufwerk des Computers ein. Wenn das Installationsprogramm nicht automatisch startet, steuern Sie die Datei Setup.exe auf der CD an und doppelklicken Sie darauf. Hinweis: Ist die Software and Documentation CD (CD mit Software und Dokumentation) nicht verfügbar, laden Sie den neuesten Treiber unter www.xerox.com/office/6121MFPsupport herunter. 4. 5. 6. 7. 8. 9. 10. 11. 12. 13. 14. 42 Klicken Sie im Einrichtungsfenster auf Phaser 6121MFP/N / Phaser 6121MFP/D. Klicken Sie im nächsten Fenster auf Treiber installieren. Klicken Sie im nächsten Fenster auf Druck-, Scan- und Faxtreiber. Akzeptieren Sie den Lizenzvertrag durch Klicken auf Akzeptieren. Wählen Sie im Druckerinstallationsfenster Ihren Drucker aus und klicken Sie auf Weiter. Wenn das Fenster der Installationsoptionen angezeigt wird, klicken Sie auf Installieren. Wenn die Installation abgeschlossen ist, wird gemeldet, dass der Druckertreiber installiert und der Drucker zur Druckerliste des Computers hinzugefügt wurde. Klicken Sie auf Fertig stellen. Wählen Sie im entsprechenden Dialogfeld Ihre Sprache aus und klicken Sie auf OK. Wählen Sie als Verbindungstyp USB und klicken Sie dann auf OK. Als Nächstes wird automatisch der Scantreiber installiert. Das Dienstprogramm Scan Dashboard wird automatisch nach dem Scantreiber installiert. Klicken Sie im Fenster zur Auswahl des Zielpfads auf Weiter und dann erneut auf Weiter, um den Standardspeicherort zu akzeptieren. Als Nächstes wird automatisch der PC-FAX-Treiber installiert. Akzeptieren Sie die Bedingungen des Lizenzvertrags durch Klicken auf Ja. Nach Abschluss der Installation wird kurz ein Bestätigungsdialog eingeblendet. Multifunktionsdrucker Phaser 6121MFP Benutzerhandbuch Installation und Einrichtung 15. Danach wird das Produktregistrierungsfenster angezeigt. Klicken Sie auf Weiter und registrieren Sie Ihren Drucker. Nach der Registrierung wird automatisch eine Testseite gedruckt. Als Nächstes wird der Scanner zur Windows-Druckerliste hinzugefügt. 16. Wählen Sie im Fenster des Hardware-Assistenten Ja, nur dieses Mal und klicken Sie dann auf Weiter. Vergewissern Sie sich, dass Software automatisch installieren (empfohlen) ausgewählt ist, und klicken Sie danach auf Weiter. Klicken Sie, nachdem der Scanner hinzugefügt wurde, auf Fertig stellen. 17. Sie werden aufgefordert, das Faxgerät zur Windows-Druckerliste hinzuzufügen. Wählen Sie im Fenster des Hardware-Assistenten Ja, nur dieses Mal und klicken Sie dann auf Weiter. Vergewissern Sie sich, dass Software automatisch installieren (empfohlen) ausgewählt ist, und klicken Sie danach auf Weiter. Klicken Sie, nachdem das Faxgerät hinzugefügt wurde, auf Fertig stellen. 18. Damit ist die Installation der Software abgeschlossen. Installieren Sie jetzt das Dienstprogramm MCC. Fahren Sie fort mit Installieren des Dienstprogramms MCC auf Seite 45. Installieren der Treiber für Phaser 6121MFP/S Hinweis: Diese Anweisungen gelten für den Phaser 6121MFP/S. Der Phaser 6121MFP/S kann nur über ein USB-Kabel an den Computer angeschlossen werden. 1. Vergewissern Sie sich, dass der Drucker eingesteckt, eingeschaltet und über ein USB-Kabel mit dem Computer verbunden ist. Hinweis: Der Drucker wird von Windows als zwei Geräte (Drucker und Scanner) erkannt, und ein Windows-Assistent wird angezeigt. 2. Wenn der Assistent für das Suchen neuer Hardware angezeigt wird, brechen Sie ihn ab. 3. Warten Sie, bis der Assistent ein zweites Mal angezeigt wird, und brechen Sie ihn erneut ab. 4. Legen Sie die Software and Documentation CD (CD mit Software und Dokumentation) in das CDLaufwerk des Computers ein. Das Installationsprogramm wird automatisch gestartet, es sei denn, Sie haben die Autorun-Funktion auf dem Computer deaktiviert. Wird das Installationsprogramm nicht gestartet, wechseln Sie zum CD-Laufwerk des Computers und doppelklicken Sie auf die Datei Setup.exe. Hinweis: Ist die Software and Documentation CD (CD mit Software und Dokumentation) nicht verfügbar, laden Sie den neuesten Treiber unter www.xerox.com/office/6121MFPsupport herunter. 5. 6. 7. 8. 9. Klicken Sie im Einrichtungsfenster auf Phaser 6121MFP/S. Klicken Sie im nächsten Fenster auf Treiber installieren. Klicken Sie im nächsten Fenster auf Druck-, Scan- und Faxtreiber installieren. Wählen Sie im Druckerreiberinstallationsfenster Ihren Drucker aus und klicken Sie auf Installieren. Wählen Sie im entsprechenden Dialogfeld Ihre Sprache aus und klicken Sie auf OK. Wenn die Installation abgeschlossen ist, wird gemeldet, dass der Druckertreiber installiert und der Drucker zur Druckerliste des Computers hinzugefügt wurde. Multifunktionsdrucker Phaser 6121MFP Benutzerhandbuch 43 Installation und Einrichtung 10. Klicken Sie auf Fertig stellen. Als Nächstes wird automatisch der Scantreiber installiert. 11. Das Dienstprogramm Scan Dashboard wird automatisch nach dem Scantreiber installiert. Klicken Sie im Fenster zur Auswahl des Zielpfads auf Weiter und dann erneut auf Weiter, um den Standardspeicherort zu akzeptieren. Damit ist die Installation der Software abgeschlossen. Der Drucker sollte nun in der Druckerliste von Windows aufgeführt sein. Separates Installieren der Treiber – USB Hinweis: Diese Anweisungen gelten für die Druckerkonfigurationen Phaser 6121MFP/S oder Phaser 6121MFP/N oder /D bei Verbindung mit dem Computer über ein USB-Kabel. Falls erforderlich, können Sie Drucker-, Scan- und Faxtreiber separat installieren. Allgemeine Anweisungen folgen. 1. Vergewissern Sie sich, dass der Drucker eingesteckt, eingeschaltet und über ein USB-Kabel mit dem Computer verbunden ist. 2. Legen Sie die Software and Documentation CD (CD mit Software und Dokumentation) in das CDLaufwerk des Computers ein. Das Installationsprogramm wird automatisch gestartet, es sei denn, Sie haben die Autorun-Funktion auf dem Computer deaktiviert. Wird das Installationsprogramm nicht gestartet, wechseln Sie zum CD-Laufwerk des Computers und doppelklicken Sie auf die Installationsdatei Setup.exe. 3. Wählen Sie im Installationsmenü eine der folgenden Optionen: • Zum Installieren eines Treibers für den Phaser 6121MFP/S wählen Sie Phaser 6121MFP/S. • Zum Installieren eines Treibers für den Phaser 6121MFP/N oder /D wählen Sie Phaser 6121MFP/N / Phaser 6121MFP/D. 4. Klicken Sie auf Treiber installieren. Hinweis: Bei separater Installation der Treiber muss vor der Installation der Scan- und Faxtreiber zuerst der Druckertreiber installiert werden. 5. Klicken Sie auf den zu installierenden Treiber. 6. Befolgen Sie die Anweisungen in den Installationsfenstern. 7. Wenn der Druckertreiber installiert wurde, installieren Sie den Scantreiber. Das Dienstprogramm Scan Dashboard wird automatisch nach dem Scantreiber installiert. 8. Die Treiberinstallation für den Phaser 6121MFP/S ist damit abgeschlossen. 9. Werden Treiber für den Phaser 6121MFP/N oder /D installiert, installieren Sie nach dem Scantreiber und dem Dienstprogramm Scan Dashboard den Faxtreiber. Hinweis: Wenn Sie die Faxfunktion verwenden werden, installieren Sie das Dienstprogramm MCC, das das Hinzufügen von Faxnummern zum Adressbuch des Druckers erleichtert. Siehe Installieren des Dienstprogramms MCC auf Seite 45. 10. Schließen Sie danach das Installationsprogramm. 44 Multifunktionsdrucker Phaser 6121MFP Benutzerhandbuch Installation und Einrichtung Installieren des Dienstprogramms MCC Hinweise: • MCC (MFP ControlCentre) ist ein Dienstprogramm nur für Windows. • Zur Verwendung des Dienstprogramms MCC muss der Drucker über USB an den Computer angeschlossen sein. • Das Dienstprogramm MCC ist für den Gebrauch mit einem Phaser 6121MFP/N oder /D gedacht, der über ein USB-Kabel an den Drucker angeschlossen ist. MCC dient als Druckerinformationsfeld für die Druckerkonfigurationen Phaser 6121MFP/N oder /D mit einer USB-Verbindung. Mit MCC können Nutzung und Konfiguration des Druckers über den Computer geprüft werden, sodass sich das Ausdrucken der Informationsseiten am Drucker erübrigt. Auch Faxnummern und E-Mail-Adressen können über MCC verwaltet werden. Außerdem kann MCC zum Sichern des Adressbuchs des Druckers verwendet werden. So installieren Sie das Dienstprogramm MCC: 1. Führen Sie einen der folgenden Schritte aus: • Wenn sich die Software and Documentation CD (CD mit Software und Dokumentation) bereits im CD-Laufwerk des Computers befindet und das Einrichtungsfenster angezeigt ist, klicken Sie auf Zurück, um zu dem Fenster zurückzukehren, in dem MCC aufgelistet ist. • Legen Sie die Software and Documentation CD (CD mit Software und Dokumentation) in das CD-Laufwerk des Computers ein. Das Installationsprogramm wird automatisch gestartet, es sei denn, Sie haben die Autorun-Funktion auf dem Computer deaktiviert. Wird das Installationsprogramm nicht gestartet, wechseln Sie zum CD-Laufwerk des Computers und doppelklicken Sie auf die Installationsdatei Setup.exe. Klicken Sie im Einrichtungsfenster auf Phaser 6121MFP/N / Phaser 6121MFP/D. Hinweis: Falls die Software and Documentation CD (CD mit Software und Dokumentation) nicht verfügbar ist, können Sie aktuelle Treiber unter www.xerox.com/office/6121MFPdrivers herunterladen. Klicken Sie auf MCC installieren (nur USB). Wählen Sie im Sprachwahlfenster Ihre Sprache aus und klicken Sie auf Weiter. Klicken Sie im Fenster des InstallShield-Assistenten auf Weiter. Klicken Sie im Fenster zur Auswahl des Zielpfads auf Weiter und dann erneut auf Weiter, um den Standardspeicherort zu akzeptieren. 6. Wenn die Installation abgeschlossen ist, klicken Sie auf Fertig stellen. 7. Schließen Sie das Installationsfenster und nehmen Sie die CD aus dem CD-Laufwerk des Computers heraus. 2. 3. 4. 5. Multifunktionsdrucker Phaser 6121MFP Benutzerhandbuch 45 Installation und Einrichtung Installieren der Treiber für Macintosh Um alle Funktionsmerkmale des Druckers verwenden zu können, müssen Sie folgende Schritte ausführen: • Drucker- und Scantreiber installieren. • Drucker der Druckerwarteschlange des Computers hinzufügen. Siehe Hinzufügen des Druckers für Macintosh auf Seite 47. Hinweis: Vergewissern Sie sich vor Installation der Treiber, dass der Drucker eingesteckt, eingeschaltet und über ein USB-Kabel oder ein Netzwerk mit dem Computer verbunden ist. Durch Installation des Druckertreibers wird der Treiber in dem Ordner gespeichert, aus dem er zum Hinzufügen des Druckers aufgerufen wird. So installieren Sie Drucker- und Scantreiber: 1. Wenn der Drucker über USB mit dem Computer verbunden wird, gehen Sie wie folgt vor: a. Drücken Sie am Bedienfeld des Druckers die Taste Zurück/Menu, um das Systemmenü aufzurufen. (Der Inhalt des Systemmenüs wird ohne Überschrift angezeigt.) Drücken Sie die Pfeiltaste Nach unten, um zu Anschlusskonfig. zu gelangen, und drücken Sie dann OK. b. Gehen Sie mit der Pfeiltaste nach unten zu USB-Konfig. und drücken Sie OK. c. Gehen Sie mit der Pfeiltaste nach unten zu Mac und drücken Sie OK. d. Drücken Sie nach dem Akzeptieren der Einstellung wiederholt Zurück/Menu, bis wieder das Standardmenü angezeigt ist (die blaue Bereitschaftsanzeige leuchtet). 2. Legen Sie die Software and Documentation CD (CD mit Software und Dokumentation) in das CDLaufwerk des Computers ein. Hinweis: Falls die Software and Documentation CD (CD mit Software und Dokumentation) nicht verfügbar ist, können Sie aktuelle Treiber unter www.xerox.com/office/6121MFPdrivers herunterladen. 3. Führen Sie im Installationsfenster einen der folgenden Schritte aus: • Für den Phaser 6121MFP/N oder /D doppelklicken Sie auf Xerox Phaser 6121MFP/N / Xerox Phaser 6121MFP/D. • Für den Phaser 6121MFP/S doppelklicken Sie auf Xerox Phaser 6121MFP/S. Hinweis: Wenn Sie sich nicht sicher sind, welche Druckerkonfiguration Sie haben, siehe Bestimmen des Druckertyps auf Seite 30. 4. Klicken Sie im Einführungsfenster auf Weiter. 5. Klicken Sie im nächsten Fenster auf Installieren. 6. Der erfolgreiche Abschluss der Installation wird in einem Fenster gemeldet. Klicken Sie auf Fertig stellen. 7. Fahren Sie fort mit Hinzufügen des Druckers für Macintosh auf Seite 47. 46 Multifunktionsdrucker Phaser 6121MFP Benutzerhandbuch Installation und Einrichtung Hinzufügen des Druckers für Macintosh Die Themen in diesem Abschnitt: • Hinzufügen des Druckers – OS X Version 10.3 auf Seite 47 • Hinzufügen des Druckers – OS X Version 10.4 auf Seite 47 • Hinzufügen des Druckers – OS X Version 10.5 auf Seite 48 Hinzufügen des Druckers – OS X Version 10.3 So fügen Sie den Drucker der Druckerliste hinzu: 1. Öffnen Sie den Ordner Programme und dann den Ordner Dienstprogramme. 2. Öffnen Sie das Drucker-Dienstprogramm. 3. Klicken Sie auf Hinzufügen. 4. Führen Sie einen der folgenden Schritte aus: • Ist der Drucker über ein Netzwerk mit dem Computer verbunden, vergewissern Sie sich, dass im ersten Dropdown-Menü Rendezvous ausgewählt ist. • Ist der Drucker über USB mit dem Computer verbunden vergewissern Sie sich, dass im ersten Dropdown-Menü USB ausgewählt ist. 5. Wählen Sie in dem Fenster Ihren Drucker aus. 6. Wählen Sie in der Dropdown-Liste der Druckermodelle Xerox. 7. Wählen Sie Ihr Druckermodell aus der Liste der Xerox-Drucker aus und klicken Sie auf Hinzufügen. Hinweis: Wurde der Drucker nicht erkannt, vergewissern Sie sich, dass der Drucker eingeschaltet und das Ethernet- oder USB-Kabel richtig angeschlossen ist. Hinzufügen des Druckers – OS X Version 10.4 So fügen Sie den Drucker der Druckerliste hinzu: 1. Öffnen Sie den Ordner Programme und dann den Ordner Systemeinstellungen. 2. Öffnen Sie Drucken & Faxen und wählen Sie die Registerkarte Drucken aus. 3. Klicken Sie auf das Pluszeichen (+) unter der Druckerliste. 4. Klicken Sie in der ersten Zeile des Fensters auf die Schaltfläche Standard. 5. Wählen Sie in der Druckerliste Ihren Drucker aus und klicken Sie auf Hinzufügen. Hinweis: Wurde der Drucker nicht erkannt, vergewissern Sie sich, dass der Drucker eingeschaltet und das Ethernet- oder USB-Kabel richtig angeschlossen ist. Multifunktionsdrucker Phaser 6121MFP Benutzerhandbuch 47 Installation und Einrichtung Hinzufügen des Druckers – OS X Version 10.5 So fügen Sie den Drucker der Druckerliste hinzu: 1. Öffnen Sie aus dem Ordner Programme oder aus dem Dock heraus die Systemeinstellungen. 2. Öffnen Sie Drucken & Faxen. Links im Fenster wird die Druckerliste angezeigt. 3. Klicken Sie auf das Pluszeichen (+) unter der Druckerliste. 4. Klicken Sie auf das Symbol Standard oben im Fenster. 5. Wählen Sie den Drucker in der Liste aus und klicken Sie auf Hinzufügen. Hinweis: Wurde der Drucker nicht erkannt, vergewissern Sie sich, dass der Drucker eingeschaltet und das Ethernet- oder USB-Kabel richtig angeschlossen ist. 48 Multifunktionsdrucker Phaser 6121MFP Benutzerhandbuch Installation und Einrichtung CentreWare Internet-Services Hinweis: Dieser Abschnitt gilt nur für die Druckerkonfigurationen Phaser 6121MFP/N und /D, wenn sie an ein Netzwerk angeschlossen sind. CentreWare Internet Services (CentreWare IS) ermöglicht den Zugriff auf die Einstellungen des Druckers über einen Webbrowser. Es bietet eine einfache Benutzeroberfläche zum Verwalten, Konfigurieren und Überwachen eines Netzwerkdruckers über das Desktop. CentreWare IS ermöglicht einfachen Zugriff auf den Druckerstatus sowie auf Konfigurations- und Diagnosefunktionen. Um CentreWare IS aufzurufen, vergewissern Sie sich zunächst, dass der Drucker eingeschaltet ist, und geben Sie dann die IP-Adresse des Druckers in den Webbrowser auf dem Computer ein. Klicken Sie auf die Schaltfläche Anmeldung auf der CentreWare IS-Seite. Es ist kein Passwort erforderlich. Hinweis: Nach Anmeldung bei CentreWare IS wird auf dem Druckerbedienfeld Folgendes angezeigt: "Von PC verwaltet. Bitte warten!" Sie können die Tasten auf dem Druckerbedienfeld erst nach Abmeldung von CentreWare IS wieder verwenden. Wenn Sie jedoch 5 Minuten (Standardeinstellung) lang bei CentreWare IS angemeldet sind, ohne einen Vorgang auszuführen, werden Sie automatisch abgemeldet, und die Bedienfeldtasten werden verfügbar. CentreWare IS bietet folgende Funktionen: • Konfigurieren des Druckers (einschließlich Fax-, FTP- und Netzwerkeinstellungen) am Computer. • Prüfen von Angaben zum Drucker wie Seriennummer, Speicher und installierte Optionen. • Überprüfen des Status von Verbrauchsmaterialien am Computer. • Anzeigen einer Zusammenfassung der Nutzungsdaten. Hinweis: Für CentreWare IS sind ein Browser und eine TCP/IP-Verbindung zwischen Drucker und Netzwerk erforderlich (in Windows- und Macintosh-Umgebungen). TCP/IP und HTTP müssen auf dem Drucker aktiviert sein. Außerdem wird ein Browser benötigt, der JavaScript unterstützt. Wenn JavaScript deaktiviert ist, wird eine Fehlermeldung angezeigt und CentreWare IS funktioniert u. U. nicht richtig. Weitere Informationen zur Verwendung von CentreWare IS und weitere Informationsquellen zum Drucker finden Sie in der Online-Hilfe zu CentreWare IS: Klicken Sie auf der Registerkarte "System" im Systemmenü links unter "Verwaltung" auf Online-Hilfe. Multifunktionsdrucker Phaser 6121MFP Benutzerhandbuch 49 Installation und Einrichtung 50 Multifunktionsdrucker Phaser 6121MFP Benutzerhandbuch Einrichtung der Scan- und Faxfunktionen 4 Die Themen in diesem Kapitel: • Einrichten der Optionen für Scanausgabe: Netzwerk auf Seite 52 • Aktivieren des Faxbetriebs auf Seite 54 Siehe auch: Online-Support-Assistent unter www.xerox.com/office/6121MFPsupport Multifunktionsdrucker Phaser 6121MFP Benutzerhandbuch 51 Einrichtung der Scan- und Faxfunktionen Einrichten der Optionen für Scanausgabe: Netzwerk Dieser Abschnitt umfasst folgende Themen: • Konfigurieren des SMTP-E-Mail-Servers für die Scanausgabe an E-Mail auf Seite 52 • Einrichten der Scanausgabe an einen FTP-Server auf Seite 53 Konfigurieren des SMTP-E-Mail-Servers für die Scanausgabe an E-Mail Hinweise: • Zum Einrichten der Scanausgabe in eine E-Mail muss die IP-Adresse des Postausgangsservers (SMTP-Server-Adresse) bekannt sein. Die SMTP-Server-IP-Adresse ist nicht identisch mit der Drucker-IP-Adresse. Die Adresse Ihres Postausgangsservers erhalten Sie von Ihrem ISP (Internet Service Provider). • Die direkte Scanausgabe an eine E-Mail-Adresse ist nur bei vernetzten Druckerkonfigurationen Phaser 6121MFP/N und /D möglich. • Um über CentreWare IS auf die Druckereinstellungen zugreifen zu können, muss der Drucker mit einem TCP/IP-Netzwerk mit Zugang zu einem Browser auf einem vernetzten Computer verbunden sein. Die Scanausgabe an eine E-Mail-Adresse setzt voraus, dass die Kommunikation zwischen Drucker und E-Mail-Server (SMTP) konfiguriert wurde. Wenn Sie dann einen Scan an eine E-Mail-Adresse senden möchten, können Sie die E-Mail-Adresse beim Scannen über das Druckerbedienfeld eingeben oder die E-Mail-Adresse im Druckeradressbuch auswählen. Weitere Informationen zum Hinzufügen von E-Mail-Adressen in das Druckeradressbuch finden Sie unter Hinzufügen von E-Mail-Adressen zum Adressbuch auf Seite 119. So konfigurieren Sie die SMTP-Servereinstellungen: 1. Öffnen Sie am Computer den Browser und geben Sie die IP-Adresse des Druckers in das Adressfeld ein. (Anleitungen zum Ermitteln der IP-Adresse des Druckers finden Sie unter Ermitteln der IP-Adresse des Druckers auf Seite 38.) 2. Klicken Sie oben rechts auf der Seite auf die Schaltfläche Anmeldung. In der Standardeinstellung ist das Passwort leer. 3. Klicken Sie auf die Registerkarte Netzwerk. 4. Klicken Sie im Navigationsfeld links auf der Seite unter Netzwerk auf E-Mail. Die Seite "E-Mail" wird angezeigt. Standardmäßig ist das SMTP-Feld auf Aktivieren eingestellt. 5. Wenn der Vorgabe-Absendername geändert werden soll, tragen Sie ihn in das Feld Absendername ein. 6. Sie müssen eine Antwortadresse für E-Mails eingeben. Tragen Sie diese in das Feld E-Mail-Adresse ein. 52 Multifunktionsdrucker Phaser 6121MFP Benutzerhandbuch Einrichtung der Scan- und Faxfunktionen 7. Geben Sie im Feld für die SMTP-Serveradresse die IP-Adresse oder den DNS-Namen des Postausgangsservers ein (beispielsweise "10.0.0.1" oder "smtp.server.isp.net"). Hinweise: • Den SMTP-Servernamen oder die IP-Adresse erhalten Sie von Ihrem ISP (Internet Service Provider) oder Systemadministrator. Einige ISP verlangen eine Authentifizierung. Bestätigen Sie die Authentifizierungsart, den Anmeldenamen und das Passwort. • Wenn Sie einen DNS-Namen für die Serveradresse verwenden, stellen Sie sicher, dass der Drucker mit der korrekten DNS-Serveradresse in den TCP/IP-Einstellungen konfiguriert ist. 8. Geben Sie im Feld für die Anschlussnummer die für den SMTP-Server verwendete Anschlussnummer ein. Geben Sie die Vorgabe (25) ein oder wählen Sie eine Nummer aus dem verfügbaren Bereich. 9. Führen Sie im Abschnitt für die Authentifizierungsmethode einen der folgenden Schritte aus: • Wenn für den Server keine Authentifizierung erforderlich ist, wählen Sie Keine Authentifizierung und fahren Sie mit Schritt 10 fort. • Wenn eine Authentifizierung erforderlich ist, wählen Sie die zutreffende Methode. Sobald Sie eine Auswahl treffen, werden die entsprechenden Felder für diese Auswahl aktiviert. Geben Sie einen gültigen Benutzernamen und ein gültiges Passwort in die entsprechenden Felder ein. Ändern Sie bei Bedarf die Einstellungen für den POP3-Server. 10. Klicken Sie unten auf der Seite auf Änderungen speichern. Die Scanausgabe an eine E-Mail-Adresse ist jetzt möglich. Weitere Informationen zum Hinzufügen von E-Mail-Adressen in das Druckeradressbuch finden Sie unter Hinzufügen von E-Mail-Adressen zum Adressbuch auf Seite 119. Weitere Informationen zur Scanausgabe an E-Mail siehe Scanausgabe an E-Mail auf Seite 103. Einrichten der Scanausgabe an einen FTP-Server Für die Scanausgabe an einen FTP-Server ist eine Netzwerkverbindung erforderlich. Um die Scanausgabe an einen FTP-Server zu leiten, muss der Drucker mit dem FTP-Server kommunizieren können. Diese Funktion ist standardmäßig aktiviert. Fügen Sie FTP-Ordner zu den Kurzwahleinträgen unter CentreWare IS hinzu (verfügbar für Phaser 6121MFP/N oder /D mit Verbindung zu einem TCP/IP-Netzwerk). Weitere Informationen siehe Hinzufügen von FTP-Einträgen zum Adressbuch auf Seite 123. Siehe auch: Scanausgabe an einen FTP-Server auf Seite 107 Multifunktionsdrucker Phaser 6121MFP Benutzerhandbuch 53 Einrichtung der Scan- und Faxfunktionen Aktivieren des Faxbetriebs Hinweise: • Wenn ein Phaser 6121MFP/N oder /D konfiguriert werden soll und das Land, das Datum und die Uhrzeit sowie die Faxnummer für den Drucker bereits bei der Ersteinrichtung über das Bedienfeld eingegeben wurden, können Sie diesen Abschnitt überspringen. • Falls Sie die Ersteinrichtung am Bedienfeld vor dem Abschluss der Sprach- und Faxeinrichtung versehentlich abgebrochen haben, können Sie die folgenden Anweisungen verwenden, um den Vorgang fortzusetzen. • Beim Phaser 6121MFP/S können Sie diesen Abschnitt überspringen. So aktivieren Sie den Faxbetrieb am Drucker: 1. Drücken Sie auf dem Bedienfeld die Taste Faxen. 2. Drücken Sie die Pfeiltaste Nach unten, um zu Faxstandard einr. zu wechseln, und drücken Sie anschließend OK. 3. Navigieren Sie mit Hilfe der Pfeiltaste nach unten zu Gerät einrichten und drücken Sie OK. 4. Drücken Sie bei Land die Taste OK. 5. Wählen Sie in der Liste das zutreffende Land aus und drücken Sie OK. 6. Navigieren Sie mit Hilfe der Pfeiltaste nach unten zu Datum & Uhrzeit und drücken Sie OK. 7. Geben Sie über die Tastatur die Uhrzeit ein (drücken Sie jedoch noch nicht OK!), und geben Sie dann das Datum im Format MM/TT/JJ ein. 8. Drücken Sie OK. Hinweis: Sie können nun das Datumsformat ändern; navigieren Sie dazu mit Hilfe der Pfeiltaste nach unten zu Datumsformat, drücken SieOK, wählen Sie ein anderes Format und drücken Sie anschließend erneut OK. 9. Navigieren Sie mit Hilfe der Pfeiltaste nach unten zu Geräte-Faxnummer und drücken Sie OK. 10. Geben Sie über die Tastatur die Faxnummer des Druckers ein und drücken Sie OK. 11. Bei Bedarf können Sie einen Vorgabe-Absendernamen eingeben: a. Navigieren Sie mit Hilfe der Pfeiltaste nach unten zu Absendername und drücken Sie OK. b. Geben Sie den Vorgabe-Absendernamen über die Tastatur ein. Drücken Sie OK. Hinweis: Wenn der Drucker vernetzt ist, können Sie Faxnummern und E-Mail-Adressen mithilfe von CentreWare IS zum Adressbuch hinzufügen. Siehe Hinzufügen von Faxnummern über CentreWare IS auf Seite 143. Wenn Sie Windows benutzen und der Drucker über ein USB-Kabel angeschlossen ist, können Sie Faxnummern mithilfe des Dienstprogramms MCC zum Druckeradressbuch hinzufügen. Siehe Hinzufügen von Faxnummern über MCC auf Seite 144. Siehe auch: Faxen auf Seite 125 54 Multifunktionsdrucker Phaser 6121MFP Benutzerhandbuch Drucken 5 Die Themen in diesem Kapitel: • Zulässige Papiersorten und Druckmedien auf Seite 56 • Einlegen von Papier auf Seite 64 • Auswählen von Druckoptionen auf Seite 70 • Drucken auf Spezialmedien auf Seite 76 • Drucken auf benutzerdefinierten Formaten auf Seite 81 Multifunktionsdrucker Phaser 6121MFP Benutzerhandbuch 55 Drucken Zulässige Papiersorten und Druckmedien Die Themen in diesem Abschnitt: • Richtlinien zur Papierverwendung auf Seite 57 • Richtlinien zur Verwendung des automatischen Vorlageneinzugs auf Seite 57 • Richtlinien zur Verwendung des Vorlagenglases auf Seite 58 • Richtlinien zur Verwendung der Duplexeinheit auf Seite 58 • Ungeeignetes Papier auf Seite 58 • Richtlinien zur Lagerung von Papier auf Seite 59 • Geeignetes Papier auf Seite 60 • Bedruckbarer Bereich auf Seite 62 Ihr Drucker unterstützt eine Vielzahl verschiedener Papiersorten. Folgen Sie den Richtlinien in diesem Abschnitt, um die beste Druckqualität sicherzustellen und Druckerstaus zu verhindern. Beste Ergebnisse erzielen Sie bei Verwendung von Xerox Druckmedien, die speziell für Ihren Phaser 6121MFP Drucker empfohlen sind. Diese sind speziell für Ihr Gerät ausgelegt, so dass Dokumente stets in höchster Qualität ausgegeben werden. Papier und andere Spezialmedien können Sie vom Händler vor Ort oder über www.xerox.com/office/6121MFPsupplies beziehen. Vorsicht: Durch die Verwendung ungeeigneten Papiers, ungeeigneter Transparentfolien oder anderer Spezialmedien verursachte Schäden fallen nicht unter die Xerox-Garantie, den Servicevertrag oder die Total Satisfaction Guarantee (umfassende Garantie). Die Total Satisfaction Guarantee (umfassende Garantie) wird in den USA und in Kanada angeboten. Für andere Länder kann ein anderer Gewährleistungsumfang gelten. Details erfahren Sie bei einer Vertretung in Ihrer Nähe. Siehe auch: Recommended Media List (Liste der empfohlenen Medien) (Nordamerika): www.xerox.com/paper Recommended Media List (Liste der empfohlenen Medien) (Europa): www.xerox.com/europaper 56 Multifunktionsdrucker Phaser 6121MFP Benutzerhandbuch Drucken Richtlinien zur Papierverwendung Die Papierfächer sind jeweils für bestimmte Papierformate und -sorten und andere Spezialmedien ausgelegt. Befolgen Sie diese Richtlinien, wenn Sie Papier und Druckmedien in die Fächer einlegen: • Fächern Sie Papier und andere Spezialmedien vor dem Einlegen in das Papierfach auf. • Bedrucken Sie keine Aufkleberbogen, von denen bereits Aufkleber entfernt wurden. • Ihr Drucker unterstützt das Bedrucken von Umschlägen ausschließlich für die Formate DL und C6. • Beim Bedrucken von Umschlägen kann es zu Knitterfalten und Auswölbungen kommen. • Legen Sie nicht zu viel Papier in die Papierfächer ein. Beachten Sie die Füllmarkierung innen an der Papierführung. • Stellen Sie die Papierführungen entsprechend dem eingelegten Papierformat ein. Die Papierführungen rasten bei richtiger Einstellung ein. • Wenn häufig Staus auftreten, verwenden Sie Papier oder andere Druckmedien aus einem neuen Paket. Siehe auch: Bedrucken von Umschlägen auf Seite 76 Bedrucken von Aufklebern auf Seite 77 Drucken auf benutzerdefinierten Formaten auf Seite 81 Richtlinien zur Verwendung des automatischen Vorlageneinzugs Der automatische Vorlageneinzug ist für die folgenden Vorlagenformate geeignet: • Breite: 140 – 216 mm (5,5 – 8,5 Zoll) • Länge: 210 – 355,6 mm (8,2 – 14 Zoll) Zulässiges Gewicht: 60 – 128 g/m² (16 – 34 lb. Bondpapier). Gehen Sie beim Einlegen von Vorlagen in den automatischen Vorlageneinzug wie folgt vor: • Legen Sie die Vorlagen mit der Vorderseite nach oben so ein, dass die Oberkante zum Geräteeinzug weist. • Legen Sie nur lose Blätter in den automatischen Vorlageneinzug ein; entfernen Sie zuvor alle Heft- und Büroklammern. • Schieben Sie die Papierführungen an die Vorlagen heran. • Legen Sie in den automatischen Vorlageneinzug nur Papier ein, bei dem die Tinte vollständig getrocknet ist. • Achten Sie darauf, dass die Markierung für die Füllhöhe nicht überschritten wird (ca. 35 Blatt). • Legen Sie keine Aufkleberbögen in den automatischen Vorlageneinzug. • Legen Sie keine Vorlagen mit Bindelöchern oder anderen Perforationen ein. Multifunktionsdrucker Phaser 6121MFP Benutzerhandbuch 57 Drucken Richtlinien zur Verwendung des Vorlagenglases Das Vorlagenglas wird anstatt des automatischen Vorlageneinzugs zum Kopieren oder Scannen folgender Vorlagen verwendet: • Papier mit Büro- oder Heftklammern • Verknittertes, gewelltes, gefaltetes, gerissenes oder löchriges Papier • Papier mit Ausschnitten oder Perforationen • beschichtetes oder Durchschreibepapier sowie anderes Material wie Stoff oder Metall • Umschläge • Sonderformate, die für die Führungen des automatischen Vorlageneinzugs zu groß oder zu klein sind • Bücher oder Zeitschriften Vorsicht: Legen Sie keine Materialien mit einem Gesamtgewicht über 3 kg (6,6 lb.) auf das Vorlagenglas. Vorsicht: Drücken Sie nicht übermäßig stark auf ein Buch, das aufgeklappt auf dem Vorlagenglas liegt. Richtlinien zur Verwendung der Duplexeinheit Hinweis: Die folgenden Richtlinien gelten nur für Phaser 6121MFP/D. Die optionale Duplexeinheit ist für folgendes Papier ausgelegt: • A4, Letter • Gewicht: 60 – 90 g/m² (16 – 24 lb. Bondpapier) Ungeeignetes Papier Aufträge können auf eine Vielzahl von Medien gedruckt werden. Einige Mediensorten können jedoch zu Druckqualitätseinbußen, einer Zunahme von Papierstaus oder Schäden am Drucker führen. Unzulässige Medien sind: • Raue oder poröse Druckmedien • Gefaltetes oder zerknittertes Papier • Papier mit Heftklammern • Umschläge mit Fenstern oder Metallklammern • Gepolsterte Umschläge • Hochglanz- oder gestrichenes Papier, das nicht für Laserdrucker geeignet ist • Perforierte Druckmedien • Material mit Kohlepapier-Rückseite • Druckempfindliches Material • Transparentfolienfilm • Papier für Tintenstrahldrucker 58 Multifunktionsdrucker Phaser 6121MFP Benutzerhandbuch Drucken Richtlinien zur Lagerung von Papier Gute Lagerungsbedingungen für Papier und andere Medien tragen zu einer optimalen Druckqualität bei. • Lagern Sie Papier an einem dunklen, kühlen und relativ trockenen Ort. Die meisten Papiermedien sind gegenüber UV-Strahlung und sichtbarem Licht empfindlich. Die von der Sonne und Leuchtstofflampen abgegebene UV-Strahlung ist für Papier besonders schädlich. Papier sollte möglichst wenig sichtbarem Licht ausgesetzt werden. • Lagern Sie Papier in einer Umgebung mit konstanter Temperatur und Luftfeuchtigkeit. • Vermeiden Sie Feuchtigkeit, zu hohe Luftfeuchtigkeit und Temperaturen über 35°C (95°F). • Lagern Sie Papier nicht auf dem Dachboden, in der Küche oder Garage oder im Keller. Innenwände sind trockener als Außenwände, an denen sich Feuchtigkeit ansammeln kann. • Bewahren Sie Papier flach liegend auf. Papier sollte auf Paletten, in Kartons, auf Regalen oder in Schränken gelagert werden. • Essen bzw. trinken Sie nach Möglichkeit nicht in Bereichen, in denen Papier gelagert oder mit Papier gearbeitet wird. • Öffnen Sie die versiegelte Verpackung erst unmittelbar vor Einlegen des Papiers in den Drucker. Lassen Sie das Papier in der Originalverpackung. Die Verpackung der meisten kommerziellen Schnittgrößen enthält eine Auskleidung, die das Papier vor Feuchtigkeitsverlust oder -aufnahme schützt. • Nehmen Sie die Medien erst aus der Verpackung, wenn sie benötigt werden. Legen Sie unbenutzte Medien wieder in die Verpackung und schließen Sie die Versiegelung. Einige Spezialmedien sind in wiederverschließbaren Plastikbeuteln verpackt. Multifunktionsdrucker Phaser 6121MFP Benutzerhandbuch 59 Drucken Geeignetes Papier Die Verwendung ungeeigneten Papiers kann Papierstaus, schlechte Druckqualität, Störungen und Schäden am Drucker zur Folge haben. Verwenden Sie zur effizienten Nutzung der Funktionen dieses Druckers das hier empfohlene Papier. Folgende Papiersorten sind für diesen Drucker geeignet: Hinweis: Transparentfolien sind nicht zulässig. Automatischer Vorlageneinzug Papierformat • A4 (210 x 297 mm/8,2 x 11,5 Zoll) • Letter (8,5 x 11 Zoll) • Legal (8,5 x 14 Zoll) Benutzerdefinierte Formate: B: 140 – 216 mm, H: 148 mm – 356 mm Papiersorte (Gewicht) Normalpapier (60 – 128 g/m² / 16 – 34 lb.) Fassungsvermögen Bis zu 35 Blatt Standardpapier Papierfach 1 – Mehrzweckfach Papierformat • A4 (210 x 297 mm/8,2 x 11,5 Zoll) • A5 (148 mm x 210 mm/5,8 x 8,2 Zoll) • B5 (ISO) (176 x 250 mm) • Umschläge C6 (114 x 162 mm) • Umschläge DL (110 x 220 mm) • Executive (7,25 x 10,5 Zoll) • Foolscap (8 x 13 Zoll) • Government Legal (8,5 x 13 Zoll) • Government Letter (8 x 10,5 Zoll) • Letter (8,5 x 11 Zoll) • Letter Plus (8,5 x 12,69 Zoll) • Legal (8,5 x 14 Zoll) • SP Folio (210 x 330 mm) • Statement (5,5 x 8,5 Zoll) • UK Quarto (203 x 254 mm/8 x 10 Zoll) Benutzerdefinierte Formate: B: 92 – 216 mm (3,6 – 8,5 Zoll), H: 184 – 356 mm (7 – 14 Zoll) Papiersorte (Gewicht) Normalpapier (60 – 90 g/m² / 16 – 24 lb.) Briefpapier mit Briefkopf Dünner Karton (91 – 162 g/m² / 30 – 60 lb. Karton) Schwerer Karton (164 – 209 g/m² / 61 – 80 lb. Karton) Umschläge (nur DL und C6) Aufkleber 60 Multifunktionsdrucker Phaser 6121MFP Benutzerhandbuch Drucken Papierfach 1 – Mehrzweckfach Fassungsvermögen 200 Blatt (80 g/m² / 20 lb.) 500-Blatt-Zuführung (Papierfach 2) Papierformate A4, Letter Papiersorte (Gewicht) Normalpapier (71 – 90 g/m² / 19 – 24 lb.) Fassungsvermögen 500 Blatt (80 g/m² / 20 lb.) Duplexeinheit Papierformate A4 Letter Papiersorte (Gewicht) Normalpapier, Briefpapier (60 – 90 g/m² / 16 – 24 lb.) Fassungsvermögen jeweils 1 Blatt Das Bedrucken von Papier, das von den im Druckertreiber gewählten Format- und Papiersorteneinstellungen abweicht, oder das Einlegen von Papier in ein ungeeignetes Fach kann Papierstaus zur Folge haben. Wählen Sie stets das richtige Papierformat, die richtige Papiersorte und das richtige Fach. Das Druckbild kann durch Feuchtigkeitseinwirkung verbleichen. Details erfahren Sie vom Vertriebspartner. Siehe auch: Recommended Media List (Liste der empfohlenen Medien) (Nordamerika): www.xerox.com/paper Recommended Media List (Liste der empfohlenen Medien) (Europa): www.xerox.com/europaper Multifunktionsdrucker Phaser 6121MFP Benutzerhandbuch 61 Drucken Bedruckbarer Bereich Der bedruckbare Bereich für alle Papierformate reicht bis 4,0 mm (0,157 Zoll) an die Materialkante. Jedes Medienformat hat einen bestimmten bedruckbaren Bereich, also die Fläche, die fehlerfrei und ohne Verzerrung bedruckt werden kann. Die genauen Abmessungen dieses Bereichs sind sowohl durch Hardwarebeschränkungen (Physisches Format der Medien und vom Drucker benötige Ränder) als auch durch Softwarebeschränkungen (für den Vollseiten-Bildpuffer verfügbare Speicherkapazität) vorgegeben. Der bedruckbare Bereich für alle Medienformate besteht in der Seitengröße minus 4,0 mm (0,157 Zoll) von allen Materialkanten. Beim Farbdruck auf Material im Format Legal gelten folgende Beschränkungen: • Der bedruckbare Bereich beträgt 339,6 mm (13,4 Zoll) ab dem oberen Papierrand. (Es gibt jedoch einen nicht bedruckbare Bereich von bis zu 4,0 mm (0,157 Zoll) ab dem oberen Papierrand.) • Der untere Rand beträgt 16,0 mm (0,63 Zoll) für Farbdruck (C, M und Y) und 4,0 mm (0,157 Zoll) für Schwarzweißdruck. Umschläge Umschläge haben einen nicht zuverlässig bedruckbaren Bereich, der je nach Umschlagart unterschiedlich ausfällt. Der bedruckbarer Bereich für Umschläge hängt von der Anwendung ab, aus der gedruckt wird. • Weiß: Zuverlässig bedruckbarer Bereich • Grau: Nicht zuverlässig bedruckbarer Bereich • Der nicht bedruckbare Bereich beträgt 4 mm (0,157 Zoll) von allen Umschlagrändern. Hinweise: • Umschläge können nur auf der Vorderseite bedruckt werden, d. h. auf der Seite, auf der die Empfängeradresse gedruckt wird. • Ihr Drucker unterstützt das Bedrucken von zwei Umschlagformaten (Zuführung mit langer Kante zuerst): DL (100 x 220 mm) und C6 (114 x 162 mm). • Bei Umschlägen vom Format DL beträgt der nicht bedruckbare Bereich 6 mm ab dem linken und rechten Umschlagrand. 62 Multifunktionsdrucker Phaser 6121MFP Benutzerhandbuch Drucken Seitenränder Die Seitenränder werden von der jeweiligen Anwendung bestimmt. Einige Anwendungen erlauben die Definition benutzerdefinierter Seitenformate und Ränder, während andere nur verschiedene Standardseitenformate bzw. Standardrandeinstellungen zur Auswahl anbieten. Wenn zum Drucken auf benutzerdefiniertem Papierformat ein Standardformat ausgewählt wird, können (aufgrund des eingeschränkten bedruckbaren Bereichs) Teile des Druckbilds verloren gehen. Wenn die Seite in der Anwendung angepasst werden kann, verwenden Sie die Formate der Anwendung für den bedruckbaren Bereich, um bestmögliche Ergebnisse zu erzielen. Multifunktionsdrucker Phaser 6121MFP Benutzerhandbuch 63 Drucken Einlegen von Papier Die Themen in diesem Abschnitt: • Allgemeine Richtlinien auf Seite 64 • Einlegen von Papier in Fach 1 auf Seite 64 • Einlegen von Papier in die 500-Blatt-Zuführung auf Seite 66 • Festlegen der Papierfacheinstellungen auf Seite 68 Allgemeine Richtlinien • • • • • • Legen Sie nie unterschiedliche Papiersorten gleichzeitig in ein Fach ein. Verwenden Sie für Laserdrucker geeignetes Papier hoher Qualität, um eine gute Druckqualität zu erzielen. Siehe Geeignetes Papier auf Seite 60. Legen Sie kein Papier in das Papierfach ein und nehmen Sie keines heraus, solange ein Druckvorgang läuft oder das Fach noch Papier enthält. Papierstaus sind sonst die mögliche Folge. Legen Sie in das Fach keine anderen Objekte außer Papier bzw. Druckmedien ein. Drücken Sie das Papierfach nicht gewaltsam nach unten. Zum Nachfüllen von Papier nehmen Sie zuerst das restliche Papier aus dem Fach, fügen das entnommene Papier dem neuen hinzu, richten dann den Stapel kantenbündig aus und legen ihn ein. Legen Sie Papier immer so ein, dass die kurze Kante zuerst eingezogen wird. Einlegen von Papier in Fach 1 Hinweis: Außer wenn der Drucker mit der optionalen 500-Blatt-Zuführung ausgerüstet ist (nur verfügbar für die Druckerkonfigurationen Phaser 6121MFP/N und /D), werden alle Kopien und Ausdrucke auf Papier aus Fach 1 erstellt. Neben Normalpapier können in das Papierfach Druckmedien verschiedener Formate und Sorten eingelegt werden, wie beispielsweise Folgende: • Briefpapier mit Briefkopf • Karton (dick und dünn) • Aufkleber • Spezialmedien wie Visitenkarten, Postkarten (nur für Laserdruck geeignete), Umschläge nur im Format C6 und DL sowie Papier in benutzerdefinierten Formaten Vorsicht: Für Tintenstrahldrucker vorgesehene Druckmedien dürfen nicht verwendet werden. Eine vollständige Liste der Papiersorten und -formate, die für Fach 1 geeignet sind, finden Sie unter Geeignetes Papier auf Seite 60. 64 Multifunktionsdrucker Phaser 6121MFP Benutzerhandbuch Drucken Beachten Sie beim Einlegen von Papier in das Papierfach die folgenden Punkte: • Das Fach fasst bis zu 200 Blatt Normalpapier des Gewichts 80 g/m² (20 lb. Bondpapier) oder einen Papierstapel von 60 – 163 g/m² (16 – 43 lb. Bondpapier, 60 – 80 lb. Karton). • In Fach 1 können Druckmedien mit folgenden Abmessungen eingelegt werden: • Breite: 92 – 216 mm (3,6 – 8,5 Zoll) • Länge: 184 – 356 mm (7 – 14 Zoll) Weitere Informationen zu für Fach 1 geeignetem Papier finden Sie in der Tabelle Papierfach 1 – Mehrzweckfach auf Seite 60. So legen Sie Papier in Fach 1 ein: 1. Falls das Papierfach geschlossen ist, klappen Sie es nach unten, bzw. falls es mit der Staubschutzabdeckung nach unten geklappt ist, nehmen Sie die Staubschutzabdeckung ab (siehe Abbildung unten links). 6121-114 6121-013 2. Schieben Sie die Breitenführungen bis zur Fachwand. Die Breitenführungen müssen ganz nach außen geschoben werden (siehe Abbildung oben rechts). 6121-014 6115-015 3. Legen Sie die Druckmedien mit der zu bedruckenden Seite nach oben und mit der Oberkante voraus in das Papierfach ein. Achten Sie darauf, dass die Markierung für die Füllhöhe nicht überschritten wird (siehe Abbildung oben rechts). Multifunktionsdrucker Phaser 6121MFP Benutzerhandbuch 65 Drucken 4. Schieben Sie die Breitenführungen so an den Stapel heran, dass sie ihn leicht berühren. 6121-016 Hinweis: Wenden Sie keine Gewalt an. Achten Sie darauf, dass das Papier nicht geknickt wird. 5. Bringen Sie die Staubschutzabdeckung wieder am Fach an, außer Sie verwenden Papier vom Format Legal. Siehe auch: Festlegen der Papierfacheinstellungen auf Seite 68 Einlegen von Papier in die 500-Blatt-Zuführung Hinweis: Die folgenden Anweisungen gelten für die Druckerkonfigurationen Phaser 6121MFP/N und /D mit installierter optionaler 500-Blatt-Zuführung (Fach 2). Nur folgende Druckmedien sind für die 500-Blatt-Zuführung geeignet: • Normalpapier, Format A4 und Letter, 60 – 90 g/m² (16 – 24 lb. Bondpapier), bis zu 500 Blatt. Vorsicht: Für Tintenstrahldrucker vorgesehene Druckmedien dürfen nicht verwendet werden. 66 Multifunktionsdrucker Phaser 6121MFP Benutzerhandbuch Drucken So legen Sie Papier in die 500-Blatt-Zuführung ein: 1. Ziehen Sie die 500-Blatt-Zuführung bis zum Anschlag heraus, heben Sie sie vorsichtig an und ziehen Sie sie aus dem Drucker. 6121-028 2. Nehmen Sie die Abdeckung vom Fach ab und drücken Sie die Papierandruckplatte nach unten, bis sie einrastet. 6115-029 6121-030 3. Legen Sie das Papier so in das Fach ein, dass die zu bedruckende Seite nach oben zeigt. Achten Sie darauf, dass die Markierung für die Füllhöhe nicht überschritten wird (siehe Abbildung unten rechts). 6121-031 6121-032 4. Bringen Sie die Abdeckung wieder an der 500-Blatt-Zuführung an und setzen Sie das Fach wieder in den Drucker ein. Multifunktionsdrucker Phaser 6121MFP Benutzerhandbuch 67 Drucken Festlegen der Papierfacheinstellungen Hinweis: Die Einstellung der Papiersorte muss dem eingelegten Papier entsprechen. Andernfalls können Probleme mit der Druckqualität auftreten. So wählen Sie das Papierfach aus: 1. Legen Sie das Papier in das gewünschte Fach ein. 2. Drücken Sie auf dem Bedienfeld des Druckers die Taste Kopieren. 3. Drücken Sie auf dem Bedienfeld des Druckers OK, um die Facheinstellungen aufzurufen. Hinweis: Bei installierter optionaler 500-Blatt-Zuführung wird als ausgewähltes Fach "Fach 2" angezeigt. Andernfalls werden nur Optionen für Fach 1 angezeigt. 4. Wählen Sie ggf. mit der Pfeiltaste Nach unten das gewünschte Fach aus und drücken Sie dann OK. 68 Multifunktionsdrucker Phaser 6121MFP Benutzerhandbuch Drucken 5. Wählen Sie die gewünschte Papiersorte durch Drücken der Pfeiltaste nach unten aus und drücken Sie OK. 6. Wählen Sie das gewünschte Papierformat durch Drücken der Pfeiltaste nach unten aus und drücken Sie OK. Multifunktionsdrucker Phaser 6121MFP Benutzerhandbuch 69 Drucken Auswählen von Druckoptionen Die Themen in diesem Abschnitt: • Auswählen von Druckeinstellungen (Windows) auf Seite 70 • Auswählen von Optionen für einzelne Aufträge (Windows) auf Seite 71 • Auswählen von Optionen für einzelne Aufträge (Macintosh) auf Seite 73 Auswählen von Druckeinstellungen (Windows) Druckereinstellungen im Druckertreiber steuern sämtliche Druckaufträge, sofern sie nicht für bestimmte Aufträge geändert werden. Hinweis: Beim Drucken über den Druckertreiber am Computer haben die Druckertreibereinstellungen Vorrang vor den Einstellungen am Bedienfeld des Druckers. So wählen Sie Druckereinstellungen aus: 1. Führen Sie eines der folgenden Verfahren aus: • Windows 2000 und Windows Server 2003: Klicken Sie auf Start und wählen Sie Einstellungen > Drucker. • Windows XP: Klicken Sie auf Start und wählen Sie dann Einstellungen > Drucker und Faxgeräte aus. • Windows Vista: Klicken Sie auf Start und wählen Sie dann Systemsteuerung > Hardware und Sound > Drucker aus. 2. Klicken Sie im Drucker-Ordner mit der rechten Maustaste auf das Symbol für Ihren Drucker und wählen Sie Druckeinstellungen. 3. Wählen Sie die gewünschten Optionen in den Treiberregistern aus und klicken Sie dann auf OK, um Ihre Einstellungen zu speichern. Hinweis: Weitere Informationen zu Optionen in Windows-Druckertreibern erhalten Sie, wenn Sie im jeweiligen Standardwerte-Dialogfeld auf die Schaltfläche Hilfe klicken. Hierdurch wird die Online-Hilfe aufgerufen. 70 Multifunktionsdrucker Phaser 6121MFP Benutzerhandbuch Drucken Auswählen von Optionen für einzelne Aufträge (Windows) Wenn Sie spezielle Druckoptionen für einen bestimmten Druckauftrag verwenden möchten, ändern Sie die Treibereinstellungen an Ihrem Computer, bevor Sie den Auftrag an den Drucker senden. Soll beispielsweise der verbesserte Druckqualitätsmodus für eine bestimmte Grafik oder ein benutzerdefiniertes Papierformat verwendet werden, wählen Sie diese Einstellungen vor dem Drucken im Druckertreiber aus. Hinweis: Der Druckertreiber verfügt über eine eigene Online-Hilfe, die Ihnen weitere Informationen zur Auswahl von Druckoptionen bietet. So wählen Sie Optionen für einen einzelnen Auftrag aus: 1. Öffnen Sie das Dokument oder die Grafik in Ihrer Anwendung und rufen Sie das Dialogfeld "Drucken" auf. 2. Wählen Sie als Drucker den Phaser 6121MFP aus und klicken Sie dann auf die Schaltfläche Eigenschaften, um das Druckertreiber-Dialogfeld zu öffnen. 3. Treffen Sie auf den Registerkarten des Druckertreiber-Dialogfelds Ihre Auswahl, beginnend mit den Einstellungen auf der Registerkarte "Basis". Hinweis: Im Treiber für Windows 2000, Windows XP, Windows Server 2003 und Windows Vista können Sie Druckoptionen unter einem eigenen Namen speichern und sie für andere Druckaufträge verwenden. Wählen Sie dazu die gewünschten Einstellungen aus und klicken Sie anschließend auf die Schaltfläche Speichern; diesen Vorgang können Sie für die Einstellungen auf allen Registerkarten des Treiber-Dialogfeldes durchführen. Klicken Sie im Dialogfeld auf die Schaltfläche Hilfe, wenn Sie weitere Informationen erhalten möchten. 4. Klicken Sie auf OK, um Ihre Einstellungen zu speichern. 5. Drucken Sie den Auftrag. Die verschiedenen Druckertreiber-Menüoptionen sind in der folgenden Tabelle aufgeführt. Multifunktionsdrucker Phaser 6121MFP Benutzerhandbuch 71 Drucken Druckoptionen unter Windows Weitere Informationen zur Verwendung der Druckertreiberoptionen erhalten Sie, wenn Sie im jeweiligen Druckertreiber-Dialogfeld auf die Schaltfläche Hilfe klicken. Hierdurch wird die Online-Hilfe aufgerufen. Registerkarte im Treiber Druckoptionen Basis • Ausrichtung: Mit diesen Einstellungen können Sie steuern, wie das Bild auf der gedruckten Seite positioniert wird. • Originalformat: Vom Drucker unterstützten Papierformate. Wählen Sie das entsprechende Format aus. • Ausgabeformat: Ermöglicht das Drucken auf einem Papierformat, das von dem in der Anwendung festgelegten Format abweicht. • Benutzerdefiniertes Papier bearbeiten: Erlaubt das Hinzufügen, Bearbeiten oder Löschen von benutzerdefinierten Papierformaten. • Skalierung [20...400]: Legt die Skalierung des gedruckten Bildes im Vergleich zum Original fest. • Kopien: Legt die Anzahl der zu druckenden Kopien fest. • Sortiert: Mit dieser Option können Kopien in strukturierten Gruppierungen ausgegeben werden. • Papierquelle: Legt das Zufuhrfach für das Papier fest. • Papiertyp: Legt die Papiersorte für den Ausdruck fest. • Erste Seite: Legt die Papierquelle und die Papiersorte fest, die für die erste Seite eines Druckauftrags verwendet werden sollen. Layout • Seiten/Blatt: Legt fest, wie viele Seiten auf einem Blatt Papier gedruckt werden sollen, einschließlich Broschüren- und Posterdruck. • Seiten/Blatt-Details: Legt die Reihenfolge fest, in der bei Verwendung der Option Seiten/Blatt die einzelnen Dokumentseiten jeweils auf den Blättern positioniert werden. • Um 180 Grad drehen: Dient dazu, das Seitenlayout auf den Kopf zu stellen. • Duplexdruck: Zum Bedrucken beider Papierseiten und zum Steuern des Binderands für das Dokument (nur Phaser 6121MFP/N und /D). • Bild verschieben: Das gesamte Druckbild wird um die angegebenen Einheiten verschoben. • Einstellung Bildverschiebung: Wählen Sie hier die Maßeinheit (Millimeter oder Zoll) aus, in der die Verschiebung angegeben wird. Überlagerung • Überlagerung: Erlaubt die Auswahl eines Überlagerungsbildes für die gedruckte Seiten. • Seiten: Legt fest, auf welchen Seiten die Überlagerung gedruckt werden soll. 72 Multifunktionsdrucker Phaser 6121MFP Benutzerhandbuch Drucken Registerkarte im Treiber Druckoptionen Wasserzeichen • Wasserzeichen: Legt ein Wasserzeichen fest, das auf der gedruckten Seite hinzugefügt wird. • Hintergrund: Fügt das Wasserzeichen im Hintergrund der Seiten hinzu. • Nur erste Seite: Fügt das Wasserzeichen nur auf der ersten Seite hinzu • Wiederholen: Wiederholt das Wasserzeichen mehrmals auf der Seite. • Hinzufügen: Ermöglicht das Erstellen eines eigenen Wasserzeichens. • Bearbeiten: Ermöglicht das Bearbeiten eines Wasserzeichens. Qualität • Farbe: Legt fest, ob in Farbe oder in Schwarzweiß gedruckt werden soll. • Farbanpassung: Aktiviert bzw. deaktiviert die Korrektur von Farbschattierungen durch den Drucker, um zu gewährleisten, dass ein Dokument so im Ausdruck erscheint, wie es am Bildschirm angezeigt wurde. • Auflösung: Legt die Auflösung des gedruckten Bildes fest. • Anpassung: Legt den Kontrast, die Helligkeit, die Farbsättigung und die Schärfe des gedruckten Bildes fest. Auswählen von Optionen für einzelne Aufträge (Macintosh) Wenn Sie spezielle Einstellungen für einen bestimmten Druckauftrag verwenden möchten, ändern Sie die Treibereinstellungen, bevor Sie den Auftrag an den Drucker senden. So wählen Sie Druckeinstellungen aus: 1. Öffnen Sie das Dokument in Ihrer Anwendung und klicken Sie auf Ablage und anschließend auf Drucken. 2. Wählen Sie die gewünschten Druckoptionen aus den angezeigten Menüs und Dropdown-Listen aus. Hinweis: Wählen Sie unter Macintosh OS X im Menü Drucken aus der Dropdownliste Voreinstellungen die Option Sichern, um die aktuellen Druckereinstellungen zu speichern. Sie können mehrere Voreinstellungen erstellen und jede unter einem eigenen Namen mit den entsprechenden Druckereinstellungen speichern. Klicken Sie zum Drucken von Druckaufträgen mit speziellen Druckereinstellungen in der Liste Voreinstellungen auf die gewünschte Voreinstellung. 3. Klicken Sie auf Drucken, um den Auftrag zu drucken. Die verschiedenen Druckoptionen sind in den folgenden Tabellen aufgeführt. Weitere Informationen zur Verwendung der Optionen erhalten Sie, wenn Sie im jeweiligen DruckenDialogfeld auf die Hilfe-Schaltfläche (das Fragezeichen) klicken. Multifunktionsdrucker Phaser 6121MFP Benutzerhandbuch 73 Drucken Druckoptionen unter Macintosh OS X Weitere Informationen zur Verwendung der Druckertreiberoptionen erhalten Sie, wenn Sie im jeweiligen Druckertreiber-Dialogfeld auf das Fragezeichen klicken. Hierdurch wird die Online-Hilfe aufgerufen. Mac OS X, Version 10.4 und 10.5 . Einblendmenü im Treiber Druckoptionen Kopien & Seiten • Kopien: Legt die Anzahl der Kopien fest und gibt an, ob die Ausgabe sortiert werden soll. • Seiten: Alle, Aktuelle, Gewählte, Von x bis x, Seitenbereich. Layout • Seiten pro Blatt: Legt die Anzahl der Seiten fest, die auf ein Blatt Papier gedruckt werden sollen. • Seitenfolge: Legt bei Ausgabe mehrerer Seiten auf einem Blatt die Reihenfolge der zu druckenden Seiten fest. • Rahmen: Legt die Art und die Stärke der Umrandung fest, die um die einzelnen Seiten auf dem Blatt gedruckt werden soll. • Duplex: Bei aktivierter Option wird hier festgelegt, ob die Seite an der lange Kante oder an der kurzen Kante gedreht wird (nur für Phaser 6121MFP/N und /D). Farbanpassung • ColorSync: Hiermit wird das zu verwendende ColorSync-Profil angegeben. • Herstelleranpassung: Der Drucker wendet sein internes Farbabstimmungssystem an. Papierhandhabung • Zu druckende Seiten: Alle, nur gerade, nur ungerade. • An Papierformat anpassen: Skaliert den Seiteninhalt, so dass er auf das angegebene Papierformat passt. • Papierformat des Ziels: (Nur wählbar, wenn die Option An Papierformat anpassen aktiviert ist.) Gibt das Papierformat an, auf dem gedruckt werden soll. • Seitenfolge: Automatisch, Normal, Umgekehrt. Papiereinzug • Alle Seiten von: Legt das Fach fest, aus dem alle Seiten gedruckt werden sollen: Automatische Auswahl, Fach 1, Fach 2 (nur falls installiert). • Erste Seite von: Die erste Seite wird auf Papier aus dem angegebenen Fach gedruckt. • Restliche Seiten von: Die restlichen Seiten werden auf Papier aus dem angegebenen Fach gedruckt. Deckblatt • Deckblatt drucken: Bei aktivierter Option wird ein Deckblatt vor oder nach dem Dokument gedruckt. • Art des Deckblatts: Hier kann die Art des Deckblatts, z. B. vertraulich, Standard, geheim, gewählt werden. • Rechnungsinfos: Feld, in dem angegeben werden kann, ob auf dem Deckblatt Kostenzählungsdaten ausgegeben werden sollen. 74 Multifunktionsdrucker Phaser 6121MFP Benutzerhandbuch Drucken Einblendmenü im Treiber Druckoptionen Zeitplan • Dokument drucken: Sofort, zur angegebenen Uhrzeit, anhalten • Priorität: dringlich, hoch, mittel, niedrig Druckeroptionen • Basisfunktionen: Legt Einstellungen für die Auflösung, die Mediensorte (Normalpapier, Etiketten, Briefpapier usw..) und den Farbmodus fest. • Farbabstimmungsoptionen: Legt die Wiedergabeart fest: Sättigung, Perzeptiv, Farbmetrisch. • Bildoptionen: Legt die Bilddrehung und Bildverschiebung fest. • Wasserzeichen: Aktiviert die Wasserzeichenfunktion. • Wasserzeichenausrichtung: Hochformat oder Querformat oder benutzerdefinierter Winkel. • Wasserzeicheneinstellung: Legt Text, Schriftart, Format und Farbe sowie Intensität des Wasserzeichens fest. Mac OS X, Version 10.3 Einblendmenü im Treiber Druckoptionen Kopien & Seiten • Kopien • Seiten Layout • • • • Papierhandhabung • Zu druckende Seiten • Papierformat des Ziels • Seitenfolge Deckblatt • Deckblatt drucken: Bei aktivierter Option wird ein Deckblatt vor oder nach dem Dokument gedruckt. • Art des Deckblatts: Hier kann die Art des Deckblatts, z. B. vertraulich, Standard, geheim, gewählt werden. • Rechnungsinfos: Feld, in dem angegeben werden kann, ob auf dem Deckblatt Kostenzählungsdaten ausgegeben werden sollen. Druckeroptionen • • • • • • Seiten pro Blatt Seitenfolge Rahmen Duplex Basisfunktionen Farbanpassungsoptionen Bildoptionen Wasserzeichen Wasserzeichenausrichtung Wasserzeicheneinstellung Multifunktionsdrucker Phaser 6121MFP Benutzerhandbuch 75 Drucken Drucken auf Spezialmedien Die Themen in diesem Abschnitt: • Bedrucken von Umschlägen auf Seite 76 • Bedrucken von Aufklebern auf Seite 77 • Bedrucken von Karton auf Seite 79 Bedrucken von Umschlägen Hinweise: • Umschläge können nur aus Fach 1 bedruckt werden. • Das Bedrucken wird für Umschläge vom Format Comm 10 nicht unterstützt; zulässige Umschlagtypen sind DL (110 x 220 mm) und C6 (114 x 162 mm). Richtlinien für das Bedrucken von Umschlägen • • • • • Ob beim Bedrucken von Umschlägen zufriedenstellende Ergebnisse erzielt werden, hängt in hohem Maß von der Qualität und Beschaffenheit der Umschläge ab. Verwenden Sie nur Umschläge zulässiger Formate, die speziell für Laserdrucker ausgelegt sind. Bewahren Sie unbenutzte Umschläge in ihrer Verpackung auf, damit Feuchtigkeit oder Trockenheit nicht die Druckqualität beeinträchtigt und zu Knitterfalten führt. Eine hohe Luftfeuchtigkeit kann dazu führen, dass die Umschlagklappen vor oder während des Druckens verkleben. Optimale Druckqualität erzielen Sie, wenn die Druckmedien in einer Umgebung mit konstanter Temperatur und Luftfeuchtigkeit gelagert werden. Verwenden Sie keine gepolsterten Umschläge. Achten Sie darauf, dass die Umschläge flach liegen. Entfernen Sie vor dem Drucken Luftblasen aus den Umschlägen. Legen Sie dazu ein schweres Buch auf die Umschläge. Wenn Knitterfalten oder Auswölbungen auftreten, verwenden Sie Umschläge einer anderen Marke, die speziell für Laserdrucker ausgelegt ist. Vorsicht: Verwenden Sie keine Umschläge mit Fenstern oder Klammern; diese können den Drucker beschädigen. Schäden, die durch die Verwendung ungeeigneter Umschläge entstehen, sind nicht durch die Xerox-Garantie, den Servicevertrag oder die Total Satisfaction Guarantee (umfassende Garantie) abgedeckt. Die Total Satisfaction Guarantee (umfassende Garantie) wird in den USA und in Kanada angeboten. Für andere Länder kann ein anderer Gewährleistungsumfang gelten. Details erfahren Sie bei einer Vertretung in Ihrer Nähe. Bedrucken von Umschlägen So legen Sie Umschläge ein: 1. Nehmen Sie die Staubschutzabdeckung von Fach 1 ab und entfernen Sie vorhandene Medien aus dem Fach. 2. Schieben Sie die Papierführungen auseinander. 76 Multifunktionsdrucker Phaser 6121MFP Benutzerhandbuch Drucken 3. Legen Sie bis zu 10 Umschläge mit der Klappe nach unten in das Fach ein. M 6115-202 4. Schieben Sie die Papierführungen so an die Umschlagkanten heran, dass sie sie leicht berühren. 5. Bringen Sie die Staubschutzabdeckung wieder am Fach an. 6. Rufen Sie in der Anwendung, aus der gedruckt werden soll, das Dialogfeld "Drucken" auf und wählen Sie Ihren Phaser 6121MFP Drucker aus. Öffnen Sie dann den Druckertreiber, indem Sie auf Eigenschaften (oder die entsprechende Option) klicken. 7. Wählen Sie die Registerkarte Basis. Wählen Sie aus der Dropdown-Liste für die Papierzufuhr die Option Behälter 1 (Multifunktion) aus. Wählen Sie aus der Dropdown-Liste Papiersorte die Option Umschlag. 8. Wählen Sie aus der Dropdown-Liste Originalgröße die zutreffende Umschlaggröße, also entweder DL oder C6. 9. Wählen Sie weitere gewünschte Einstellungen, beispielsweise Schwarzweiß- oder Farbdruck, und klicken Sie dann auf OK. 10. Klicken Sie im Dialogfeld "Drucken" auf OK, um den Druckvorgang zu starten. Bedrucken von Aufklebern Die Themen in diesem Abschnitt: • Richtlinien für das Bedrucken von Aufklebern auf Seite 77 • Bedrucken von Aufklebern über das Papierfach auf Seite 78 Hinweis: Aufkleber können nur aus Fach 1 bedruckt werden. Papier und andere Spezialmedien können Sie vom Händler vor Ort oder über www.xerox.com/office/6121MFPsupplies beziehen. Siehe auch: Geeignetes Papier auf Seite 60 Richtlinien für das Bedrucken von Aufklebern • • Verwenden Sie keine Vinylaufkleber. Verwenden Sie Aufkleber, die für Laserdrucker geeignet sind. Multifunktionsdrucker Phaser 6121MFP Benutzerhandbuch 77 Drucken • Bedrucken Sie nur eine Seite des Aufkleberbogens. Vorsicht: Verwenden Sie keine Blätter mit fehlenden Aufklebern, da dies den Drucker beschädigen kann. • • • • • Verwenden Sie keine perforierten Aufkleber oder Aufkleberbögen, die schon teilweise abgezogen sind oder bei denen bereits Aufkleber fehlen. Die Aufkleberseite muss der Spezifikation für Normalpapier entsprechen. Siehe Zulässige Papiersorten und Druckmedien auf Seite 56. Bewahren Sie nicht benutzte Aufkleber flach in der Originalverpackung auf. Nehmen Sie die Aufkleber erst aus der Originalverpackung, wenn sie benötigt werden. Legen Sie nicht verwendete Aufkleberbögen wieder in die Originalverpackung zurück und verschließen Sie diese. Bewahren Sie Aufkleber nicht in sehr trockener oder sehr feuchter Umgebung und auch nicht unter extremen Temperaturbedingungen auf. Andernfalls kann es zu Medienstaus oder Problemen mit der Druckqualität kommen. Brauchen Sie Vorräte zügig auf. Lange Lagerzeiten unter extremen Bedingungen können zu gewellten Aufklebern führen und einen Stau im Drucker verursachen. Bedrucken von Aufklebern über das Papierfach Hinweise: • Aufkleber können nur aus Fach 1 bedruckt werden. • Für Aufkleber kann kein automatischer Duplexdruck durchgeführt werden. So bedrucken Sie Aufkleber: 1. Nehmen Sie die Staubschutzabdeckung von Fach 1 ab und entfernen Sie vorhandene Medien aus dem Fach. 2. Schieben Sie die Papierführungen auseinander und schaffen Sie Platz für die Aufkleber. 3. Fächern Sie die Aufkleber auf, um zusammenklebende Bögen zu trennen. 4. Legen Sie maximal 50 Aufkleberbögen so in das Fach ein, dass die Aufkleber (die zu bedruckende Seiten) nach oben zeigen. 5. Schieben Sie die Papierführungen so an die Bogenkanten heran, dass sie sie leicht berühren. 6. Bringen Sie die Staubschutzabdeckung wieder am Fach an. 7. Rufen Sie in der Anwendung, aus der gedruckt werden soll, das Dialogfeld "Drucken" auf und wählen Sie Ihren Phaser 6121MFP Drucker aus. 78 Multifunktionsdrucker Phaser 6121MFP Benutzerhandbuch Drucken 8. Klicken Sie im Drucker-Dialogfeld auf die Schaltfläche Eigenschaften (oder die entsprechende Option), um die Druckertreibereigenschaften aufzurufen. 9. Wählen Sie die Registerkarte Basis. Wählen Sie aus der Dropdown-Liste für die Papierzufuhr die Option Behälter 1 (Multifunktion) aus. Wählen Sie aus der Dropdown-Liste Papiersorte die Option Aufkleber aus. 10. Wählen Sie weitere gewünschte Einstellungen, beispielsweise Schwarzweiß- oder Farbdruck, und klicken Sie dann auf OK. 11. Klicken Sie im Dialogfeld Drucken auf OK, um den Druckvorgang zu starten. Bedrucken von Karton Sie können dünnen oder dicken Karton bedrucken. Siehe Geeignetes Papier auf Seite 60. Richtlinien für das Bedrucken von Karton • • • • • • Papier, das dicker als 90 g/m² (24 lb. Bondpapier) ist, wird als dicker oder schwerer Karton bezeichnet. Prüfen Sie dicken Karton vorab auf einwandfreie Verarbeitung und Bedruckbarkeit. Karton kann durchgehend bedruckt werden. Je nach Druckmedienqualität und Druckumgebung können hierbei jedoch Probleme beim Einzug auftreten. Beenden Sie in diesem Fall den durchgehenden Druck und drucken Sie die Kartonseiten einzeln nacheinander. Bedrucken Sie Karton nur aus Fach 1. Legen Sie den Karton so in das Fach ein, dass die zu bedruckende Seite nach oben zeigt. Legen Sie keinesfalls Karton von unterschiedlicher Stärke zugleich in das Fach ein; verwenden Sie für jeden Druckauftrag jeweils nur Karton der gleichen Stärke. Verwenden Sie keinen Karton mit Beschichtung, für Tintenstrahldrucker oder mit Ausschnitten oder Perforationen. Bedrucken von Karton aus dem Papierfach Hinweise: • Karton kann nur aus Fach 1 bedruckt werden. • Sie können keinen automatischen Duplexdruck auf Karton durchführen. So bedrucken Sie Karton: 1. Nehmen Sie die Staubschutzabdeckung von Fach 1 ab und entfernen Sie vorhandene Medien aus dem Fach. 2. Schieben Sie die Papierführungen auseinander. 3. Legen Sie nicht mehr als 50 Blatt Karton in das Fach ein; bei schwerem Karton noch weniger. 4. Schieben Sie die Papierführungen so an die Kartonkanten heran, dass sie sie leicht berühren. 5. Bringen Sie die Staubschutzabdeckung wieder am Fach an. 6. Rufen Sie in der Anwendung, aus der gedruckt werden soll, das Dialogfeld "Drucken" auf und wählen Sie Ihren Phaser 6121MFP Drucker aus. 7. Klicken Sie im Drucker-Dialogfeld auf die Schaltfläche Eigenschaften (oder die entsprechende Option), um die Druckertreibereigenschaften aufzurufen. Multifunktionsdrucker Phaser 6121MFP Benutzerhandbuch 79 Drucken 8. Wählen Sie die Registerkarte Basis. Wählen Sie aus der Dropdown-Liste für die Papierzufuhr die Option Behälter 1 (Multifunktion) aus. Wählen Sie in der Dropdown-Liste für die Papiersorte Dünner Karton bzw. Schwerer Karton aus (zulässige Kartongewichte finden Sie im Abschnitt Papiersorte (Gewicht) in der Tabelle Papierfach 1 – Mehrzweckfach auf Seite 60). 9. Wählen Sie weitere gewünschte Einstellungen, beispielsweise Schwarzweiß- oder Farbdruck, und klicken Sie dann auf OK. 10. Klicken Sie im Dialogfeld "Drucken" auf OK, um den Druckvorgang zu starten. 80 Multifunktionsdrucker Phaser 6121MFP Benutzerhandbuch Drucken Drucken auf benutzerdefinierten Formaten Die Themen in diesem Abschnitt: • Definieren von benutzerdefinierten Papierformaten auf Seite 81 • Bedrucken von benutzerdefinierten Papierformaten auf Seite 82 Sie können benutzerdefinierte Papierformate für Ihren Drucker erstellen, bearbeiten und entfernen. Rufen Sie dazu die Druckertreibereigenschaften an Ihrem Computer auf. Ein benutzerdefiniertes Format muss innerhalb der maximalen und minimalen Formatbereiche für Ihren Drucker liegen. Benutzerdefinierte Papierformate können nur in Fach 1 eingelegt werden. Das Verfahren zum Einlegen von Papier in benutzerdefiniertem Format ist gleich wie bei Standardformaten. Siehe auch: Einlegen von Papier in Fach 1 auf Seite 64 Festlegen der Papierfacheinstellungen auf Seite 68 Definieren von benutzerdefinierten Papierformaten So fügen Sie ein benutzerdefiniertes Papierformat zu den Druckertreiberoptionen hinzu: 1. Rufen Sie die Druckertreibereinstellungen auf: • Unter Windows navigieren Sie zum Druckerverzeichnis oder zur Druckerliste. Klicken Sie mit der rechten Maustaste auf den betreffenden Drucker und wählen Sie Eigenschaften. Klicken Sie im Eigenschaften-Dialogfeld auf die Schaltfläche Druckeinstellungen. • Öffnen Sie in der Anwendung das Drucken-Menü, wählen Sie Ihren Drucker aus und klicken Sie anschließend auf die Schaltfläche Eigenschaften. 2. Klicken Sie im Dialogfeld für die Druckeinstellungen bzw. Eigenschaften in der Registerkarte Basis auf die Schaltfläche Benutzerdefiniertes Papier bearbeiten. 3. Klicken Sie im Dialogfeld für das benutzerdefinierte Papier auf Neu. 4. Tragen Sie im zweiten Dialogfeld für das benutzerdefinierte Papier einen Namen für dieses Papier im entsprechenden Feld ein. 5. Geben Sie im Format-Abschnitt die Breite und die Höhe des Papiers ein. Wählen Sie bei Bedarf im Abschnitt für die Einheiten die vom Drucker zu verwendenden Einheiten und klicken Sie auf OK. Hinweis: Die erstellten benutzerdefinierten Formate müssen im vom Drucker unterstützten Bereich für benutzerdefinierten Formate liegen: Breite: 92 – 216 mm (3,6 – 8,5 Zoll), Höhe: 184 – 356 mm (7 – 14 Zoll). 6. Klicken Sie auf OK. Klicken Sie im Dialogfeld für die Druckeinstellungen bzw. Eigenschaften auf OK. Das neue benutzerdefinierte Format wird in den Listen für Originalgröße und Ausgabeformat angezeigt. Um weitere Informationen zur Verwendung des Druckertreibers zu erhalten, klicken Sie im Druckeinstellungen- bzw. Eigenschaften-Dialogfeld des Druckertreibers auf die Schaltfläche Hilfe. Multifunktionsdrucker Phaser 6121MFP Benutzerhandbuch 81 Drucken Bedrucken von benutzerdefinierten Papierformaten Stellen Sie vor dem Drucken am Computer die Druckertreibereigenschaften des Druckers auf das benutzerdefinierte Format ein. So bedrucken Sie ein benutzerdefiniertes Papierformat: 1. Öffnen Sie in der Anwendung, aus der gedruckt werden soll, das Drucken-Menü, wählen Sie Ihren Drucker aus und klicken Sie anschließend im Drucken-Dialogfeld auf die Schaltfläche Eigenschaften. 2. Wählen Sie auf der Registerkarte "Basis" aus der Liste "Originalformat" das von Ihnen erstellte Papierformat. 3. Wählen Sie in der Liste "Ausgabeformat" dasselbe benutzerdefinierte Papierformat aus. 4. Wählen Sie in der Liste "Papiertyp" die Option Normalpapier (bzw. ein andere verfügbare Sorte, wenn Sie ein anderes Material bedrucken möchten. Nicht verfügbare Papiersorten sind durch ein gelbes Warndreieck links neben ihrer Bezeichnung gekennzeichnet). 5. Wählen Sie bei Bedarf weitere Optionen aus und klicken Sie dann auf OK. 6. Wählen Sie im Drucken-Dialogfeld weitere gewünschte Einstellungen und klicken Sie anschließend auf OK, um den Druckvorgang zu starten. Siehe auch: Geeignetes Papier auf Seite 60 82 Multifunktionsdrucker Phaser 6121MFP Benutzerhandbuch Kopieren 6 Die Themen in diesem Kapitel: • Einfaches Kopieren auf Seite 84 • Einstellen der Kopieroptionen auf Seite 86 • Zusatzeinstellungen auf Seite 89 Multifunktionsdrucker Phaser 6121MFP Benutzerhandbuch 83 Kopieren Einfaches Kopieren Verwenden Sie zum Kopieren entweder das Vorlagenglas, oder, falls vorhanden, den automatischen Vorlageneinzug. Legen Sie die Vorlagen ein und kopieren Sie sie nach den Anweisungen unten. So kopieren Sie ein Dokument: 1. Drücken Sie rechts auf dem Bedienfeld die Taste Stopp/Reset, um die Einstellungen vom letzten Auftrag zu löschen. 2. Legen Sie die Vorlagen ein. Verwenden Sie das Vorlagenglas für ein- oder beidseitig bedruckte Vorlagen oder den automatischen Vorlageneinzug für mehrseitige Vorlagen. . 6121-077 6121-078 6121-074 Vorlagenglas Automatischer Vorlageneinzug Heben Sie die Abdeckung des automatischen Vorlageneinzugs an und legen Sie die Vorlage mit der zu kopierenden Seite nach unten so auf das Vorlagenglas, dass sie an der hinteren linken Ecke des Vorlagenglases anliegt. Legen Sie die Vorlagen mit der zu kopierenden Seite nach oben so ein, dass die Oberkanten zum Einzug weisen. Stellen Sie die Papierführungen so ein, dass sie an den Vorlagen anliegen. 3. Drücken Sie auf dem Bedienfeld die Taste Kopieren. 4. Zum Einstellen der gewünschten Anzahl Kopien geben Sie über die Tastatur auf dem Bedienfeld die entsprechende Zahl ein. Die Kopienanzahl wird dann oben rechts im Menü angezeigt. Hinweis: Wenn Sie die Auflage wieder auf 1 zurückstellen möchten, drücken Sie die Taste Stopp/Reset. 5. Wählen Sie die Kopieroptionen aus. Siehe Einstellen der Kopieroptionen auf Seite 86. 84 Multifunktionsdrucker Phaser 6121MFP Benutzerhandbuch Kopieren 6. Drücken Sie zum Anfertigen von Farbkopien die Taste Start Farbe. Drücken Sie zum Anfertigen von Schwarzweißkopien die Taste Start S/W. Werden die Vorlagen über den automatischen Vorlageneinzug zugeführt, werden diese nun ohne Unterbrechung alle kopiert. 7. Zum Abbrechen eines Kopierauftrags drücken Sie auf dem Bedienfeld die Taste Stopp/Reset. Verwenden Sie die Pfeiltaste Nach oben oder Nach unten, um Ja auszuwählen, und drücken Sie dann OK. Hinweis: Druckaufträge werden zum Kopieren oder Scannen unterbrochen. Wenn die Kopien zum Ausdruck bereit sind, wird der Druckauftrag angehalten und die Kopien werden erstellt; anschließend wird der Druckauftrag wiederaufgenommen. Während eine empfangene Faxnachricht gedruckt wird, können keine Kopien erstellt werden. Multifunktionsdrucker Phaser 6121MFP Benutzerhandbuch 85 Kopieren Einstellen der Kopieroptionen Die Themen in diesem Abschnitt: • Auswählen des Fachs auf Seite 86 • Auswählen der Vorlagenart auf Seite 86 • Auswählen von Farb- oder Schwarzweißkopien auf Seite 87 • Verkleinern oder Vergrößern von Bildern auf Seite 87 • Verändern der Helligkeit auf Seite 87 • Ändern der Standardkopiereinstellungen auf Seite 88 Auswählen des Fachs Sie können Kopien auf Spezialmedien wie Briefkopfpapier, farbiges Papier oder Karton ausgeben lassen. Legen Sie das Spezialpapier in Fach 1 ein und wählen Sie dann im Kopiermenü auf dem Bedienfeld Fach 1 aus. So wählen Sie das Fach aus: 1. Drücken Sie auf dem Bedienfeld die Taste Kopieren. 2. Drücken Sie OK. Hinweis: Es werden verschiedene Optionen angezeigt. Welche Optionen verfügbar sind, hängt von der Druckerkonfiguration ab. Beispiel: Fach 2 (die 500-Blatt-Zuführung) ist optional und nur für Phaser 6121MFP/N und /D verfügbar. 3. Drücken Sie die Pfeiltaste Nach oben oder Nach unten, um zur gewünschten Option zu navigieren, und drücken Sie dann OK. Auswählen der Vorlagenart Der Scanner optimiert die Ausgabe je nach Inhalt der Kopiervorlage: hauptsächlich Text, ein Foto oder eine Abbildung oder beides gemischt. So geben Sie die Vorlagenart an: 1. Drücken Sie auf dem Bedienfeld die Taste Kopieren. 2. Drücken Sie die Pfeiltaste Nach unten, um zu Original zu navigieren, und drücken Sie dann OK. 3. Navigieren Sie mit der Pfeiltaste nach unten zum gewünschten Modus: • Gemischt: (Werkseinstellung.) Für Vorlagen, die Text und Fotos enthalten, z. B. Zeitschriften und Broschüren. • F/Gem.: Wie "Gemischt", aber für eine höhere Auflösung. • Foto: Zum Kopieren von Fotos. • F/Foto: Wie "Foto", aber für eine höhere Auflösung. • Text: Zum Kopieren von Vorlagen, die nur oder hauptsächlich Text enthalten. • F/Text: Wie "Text", aber für eine höhere Auflösung. 4. Drücken Sie OK. 86 Multifunktionsdrucker Phaser 6121MFP Benutzerhandbuch Kopieren Auswählen von Farb- oder Schwarzweißkopien Farbvorlagen können farbig, schwarzweiß oder in Graustufen kopiert werden. 1. Wählen Sie die gewünschten Kopieroptionen aus. 2. Führen Sie einen der folgenden Schritte aus: • Drücken Sie die Taste Start Farbe für Farbkopien. • Drücken Sie die Taste Start S/W für Schwarzweißkopien. Farben auf der Vorlage werden in Graustufen umgewandelt. Verkleinern oder Vergrößern von Bildern Sie können das Bild auf bis zu 50 % der Originalgröße verkleinern und auf bis zu 200 % vergrößern. Dazu können Sie einen voreingestellten Zoomfaktor auswählen oder über die Tastatur den gewünschten Zoomfaktor eingeben. Hinweis: Die Standardeinstellung ist 100 %. Gehen Sie folgendermaßen vor: 1. Drücken Sie auf dem Bedienfeld die Taste Kopieren. 2. Drücken Sie die Pfeiltaste Nach unten, um zu Skalierung zu navigieren, und drücken Sie dann OK. 3. Führen Sie einen der folgenden Schritte aus: • Zum Auswählen einer voreingestellten Größe navigieren Sie mit abwärts den Pfeiltasten zu Formatvorgaben und drücken Sie OK. Wählen Sie dann mithilfe der Pfeiltaste Nach oben oder Nach unten eine Größe aus. Drücken Sie OK. • Zum Eingeben einer anderen Größe navigieren Sie mit den Pfeiltasten zu Manuell und drücken Sie OK. Geben Sie dann über die Tastatur einen Prozentsatz zwischen 50% und 200% ein, oder drücken Sie die Pfeiltaste Nach oben oder Nach unten, um den Faktor in Schritten von 1% zu ändern. Drücken Sie zur Bestätigung OK. Verändern der Helligkeit Die Bildhelligkeit kann beim Kopieren wie folgt angepasst werden: 1. Drücken Sie auf dem Bedienfeld die Taste Kopieren. 2. Drücken Sie die Pfeiltaste Nach unten, um zu Dunkler zu navigieren, und drücken Sie dann OK. 3. Um hellere Kopien zu erhalten, drücken Sie die Pfeiltaste Zurück. Um dunklere Kopien zu erhalten, drücken Sie die Pfeiltaste Vor. 4. Drücken Sie zur Bestätigung OK. Multifunktionsdrucker Phaser 6121MFP Benutzerhandbuch 87 Kopieren Ändern der Standardkopiereinstellungen Die Standardkopiereinstellungen werden für alle Kopieraufträge verwendet, sofern sie nicht beim Kopieren geändert werden. So ändern Sie die Standardkopiereinstellungen: 1. Drücken Sie auf dem Bedienfeld die Taste Kopieren. 2. Drücken Sie die Pfeiltaste Nach unten, um zu Kopierstandard zu navigieren, und drücken Sie dann OK. 3. Navigieren Sie mit der Pfeiltaste nach unten zu der zu ändernden Einstellung und drücken Sie OK. • Papierstandard: Wählen Sie das zu verwendende Fach aus (nur Phaser 6121MFP/N und /D). • Vorlagentyp: Wählen Sie den Inhalt der Vorlage aus: Text, Foto oder Gemischt. • Heller/Dunkler: Wählen Sie die gewünschte Helligkeit der Kopie aus. • Sortierstandard: Geben Sie an, ob Kopien als Sätze sortiert ausgegeben werden sollen (nur Phaser 6121MFP/N und /D). • Duplexstandard: Geben Sie an, wie die Duplexkopierfunktion zu verwenden ist (nur Phaser 6121MFP/D). • Voreingest. Einh.: Wählen Sie die beim Kopieren zu verwendende Maßeinheit aus: Zoll oder Metrisch (nur Phaser 6121MFP/S). 4. Ändern Sie die Einstellung nach Bedarf und bestätigen Sie die Änderung mit OK. 5. Wiederholen Sie Schritt 3 und 4 nach Bedarf. Siehe auch: Menü der Kopierstandardeinstellungen auf Seite 157 88 Multifunktionsdrucker Phaser 6121MFP Benutzerhandbuch Kopieren Zusatzeinstellungen Zusatzeinstellungen gibt es für das Sortieren in Kopiensätze, das Aufdrucken mehrerer Seiten auf ein Blatt, das beidseitige Bedrucken der Blätter und Spezialkopiermodi wie Ausweiskopie, Duplikatkopie und Posterkopie. Die Themen in diesem Abschnitt: • Kopieren mit sortierter Ausgabe auf Seite 89 • Duplexkopie auf Seite 90 • Drucken mehrerer Seiten auf ein Blatt (2 auf 1) auf Seite 93 • Verwenden der Spezialkopiermodi auf Seite 95 Kopieren mit sortierter Ausgabe Hinweis: Die Sortieroption ist auf dem Phaser 6121MFP/S nicht verfügbar. Beim Erstellen mehrerer Kopien von einer mehrseitigen Vorlage können Sie die Kopien in Sätze sortieren lassen. Wenn Sie beispielsweise drei einseitige Kopien von einer sechsseitigen Vorlage erstellen und Sortieren: Ein wählen, erfolgt die Ausgabe in dieser Reihenfolge: 1, 2, 3, 4, 5, 6, 1, 2, 3, 4, 5, 6, 1, 2, 3, 4, 5, 6 Hinweis: Die sortierte Ausgabe der Kopien ist sowohl beim Kopieren über den Vorlageneinzug als auch über das Vorlagenglas möglich. Ist die Sortieroption deaktiviert, werden die Kopien in folgender Reihenfolge gedruckt: 1, 1, 1, 2, 2, 2, 3, 3, 3, 4, 4, 4, 5, 5, 5, 6, 6, 6 So aktivieren Sie die Sortierung: 1. Drücken Sie auf dem Bedienfeld die Taste Kopieren. 2. Drücken Sie die Pfeiltaste Nach unten, um zu Sortieren zu navigieren. 3. Lautet die Sortiereinstellung "Aus", drücken Sie OK. Navigieren Sie dann mit der Pfeilaste Nach oben zu Ein. Drücken Sie OK. Multifunktionsdrucker Phaser 6121MFP Benutzerhandbuch 89 Kopieren Duplexkopie Die Themen in diesem Abschnitt: • Duplexkopien über den automatischen Vorlageneinzug auf Seite 90 • Manuelle Duplexkopien über den automatischen Vorlageneinzug auf Seite 91 • Duplexkopie über das Vorlagenglas auf Seite 91 Hinweis: Diese Funktion ist nur verfügbar, wenn die optionale Duplexeinheit installiert ist (nur Phaser 6121MFP/D). Duplexkopien können über den Vorlageneinzug oder das Vorlagenglas angefertigt werden. Duplexkopien über den automatischen Vorlageneinzug Gehen Sie nach den Anweisungen unten vor, um zwei einseitig bedruckte Vorlagenseiten auf beide Seiten eines Blattes Papier zu kopieren. So erstellen Sie Duplexkopien: 1. Legen Sie die zu kopierenden Vorlagen mit der zu kopierenden Seite nach oben in den automatischen Vorlageneinzug ein. 2. Drücken Sie auf dem Bedienfeld die Taste Kopieren. 3. Wählen Sie das Papierfach und die gewünschten Bildeinstellungen. Weitere Informationen siehe Einstellen der Kopieroptionen auf Seite 86. 4. Drücken Sie die Pfeiltaste Nach unten, um zu Seiten zu navigieren, und drücken Sie dann OK. Hinweis: Die Funktion "Seiten (Duplex)" ist möglicherweise deaktiviert (Aus), dies ändert sich jedoch, wenn Sie Duplexkopieroptionen auswählen. 1 1 2 5. Drücken Sie die Pfeiltaste Nach unten, um 1 > 2 auszuwählen (falls noch nicht ausgewählt), und drücken Sie dann OK. 6. Wählen Sie die Ausrichtung (Binde- oder Wendekante) für die Rückseite: • Wenden Schmalseite • Wenden Längsseite Bei Auswahl von Wenden Längsseite werden die Seiten so gedruckt, dass die Blätter an der Längsseite gewendet werden. 1 3 Bei Auswahl von Wenden Schmalseite werden die Seiten so gedruckt, dass die Blätter an der Schmalseite gewendet werden. 1 1 2 90 1 3 Multifunktionsdrucker Phaser 6121MFP Benutzerhandbuch Kopieren 7. Drücken Sie OK. 8. Drücken Sie zum Starten des Kopiervorgangs Start Farbe für Farbkopien oder Start S/W für Monochromkopien. Manuelle Duplexkopien über den automatischen Vorlageneinzug Sie können einen Stapel beidseitig bedruckter Blätter nach dem folgenden Verfahren über den Vorlageneinzug kopieren. So kopieren Sie beidseitig bedruckte Vorlagen auf beide Seiten der Ausgabeblätter: 1. Legen Sie den Vorlagenstapel in den Vorlageneinzug ein und drücken Sie Kopieren. 2. Nach dem Kopieren nehmen Sie die Vorlagen aus dem Vorlageneinzug heraus. Wenden Sie den Stapel und legen Sie ihn wieder ein. Achten Sie darauf, dass die Seitenreihenfolge gleich bleibt. 3. Nehmen Sie die Kopien aus dem Ausgabefach, halten Sie sie zusammen und legen Sie sie mit der Oberkante voraus und der leeren Seite nach oben in Fach 1 ein (dadurch werden die Seiten gegenüber der Ausrichtung bei Ausgabe im Ausgabefach um 180 Grad gedreht). 4. Drücken Sie die entsprechende Taste Start, um die andere Seite des Stapels im Vorlageneinzug zu kopieren. Duplexkopie über das Vorlagenglas So erstellen Sie Duplexkopien: 1. Legen Sie das erste Blatt mit der zu kopierenden Seite nach unten auf das Vorlagenglas. (Weitere Informationen siehe Einfaches Kopieren auf Seite 84.) 2. Drücken Sie auf dem Bedienfeld die Taste Kopieren. 3. Wählen Sie das Papierfach und die gewünschten Bildeinstellungen. Weitere Informationen siehe Einstellen der Kopieroptionen auf Seite 86. 4. Drücken Sie die Pfeiltaste Nach unten, um zu Seiten zu navigieren, und drücken Sie dann OK. Hinweis: Die Funktion "Seiten (Duplex)" ist möglicherweise deaktiviert (Aus), dies ändert sich jedoch, wenn Sie Duplexkopieroptionen auswählen. 1 1 2 5. Drücken Sie die Pfeiltaste Nach unten, um 1 > 2 auszuwählen, und drücken Sie dann OK. 6. Wählen Sie die Ausrichtung (Binde- oder Wendekante) für die Rückseite: • Wenden Schmalseite • Wenden Längsseite Bei Auswahl von Wenden Längsseite werden die Seiten so gedruckt, dass die Blätter an der Längsseite gewendet werden. 1 3 Bei Auswahl von Wenden Schmalseite werden die Seiten so gedruckt, dass die Blätter an der Schmalseite gewendet werden. 1 1 2 1 3 Multifunktionsdrucker Phaser 6121MFP Benutzerhandbuch 91 Kopieren 7. Drücken Sie OK. 8. Drücken Sie zum Starten des Kopiervorgangs Start Farbe für Farbkopien oder Start S/W für Monochromkopien. 9. Nachdem die erste Seite kopiert wurde, wird auf dem Bedienfeld "Nächste Seite?" angezeigt. Legen Sie die zweite zu kopierende Seite auf und drücken Sie OK. Nach dem Scannen der zweiten Seite wird das Dokument gedruckt. 92 Multifunktionsdrucker Phaser 6121MFP Benutzerhandbuch Kopieren Drucken mehrerer Seiten auf ein Blatt (2 auf 1) Die Themen in diesem Abschnitt: • 2-auf-1-Kopie über den automatischen Vorlageneinzug auf Seite 93 • 2-auf-1-Kopie über das Vorlagenglas auf Seite 93 • 2-auf-1-Duplexkopie auf Seite 94 Hinweis: Für die 2-auf-1-Kopie (Kopieren von zwei Seiten auf eine Seite eines Blattes) wird ein Phaser 6121MFP/N oder /D benötigt. 2-auf-1-Kopie über den automatischen Vorlageneinzug Sie können zwei Vorlagenseiten auf eine Seite eines Blattes kopieren. Das Seitenabbild wird proportional verkleinert, damit die Seiten auf das Papier im ausgewählten Fach passen. So kopieren Sie zwei Vorlagenseiten auf eine Seite eines Blattes: 1. Legen Sie die zu kopierenden Vorlagen mit der zu kopierenden Seite nach oben in den Vorlageneinzug ein. 2. Drücken Sie auf dem Bedienfeld die Taste Kopieren. 3. Drücken Sie die Pfeiltaste Nach unten, um zu 2 zu navigieren, und drücken Sie dann OK. 4. Wählen Sie mit der Taste Nach oben die Einstellung Ein aus und drücken Sie die Taste OK. 5. Drücken Sie zum Anfertigen von Farbkopien die Taste Start Farbe. Drücken Sie zum Anfertigen von Monochromkopien die Taste Start S/W. Die Seiten werden durch den Vorlageneinzug gezogen und dann in verkleinerter Form auf eine Seite eines Blattes gedruckt. 2-auf-1-Kopie über das Vorlagenglas So kopieren Sie zwei Vorlagenseiten auf eine Seite eines Blattes: 1. Legen Sie die erste Vorlagenseite mit der zu kopierenden Seite nach unten auf das Vorlagenglas. 2. Drücken Sie auf dem Bedienfeld die Taste Kopieren. 3. Drücken Sie die Pfeiltaste Nach unten, um zu 2 zu navigieren, und drücken Sie dann OK. 4. Wählen Sie mit der Taste Nach oben die Einstellung Ein aus und drücken Sie die Taste OK. 5. Drücken Sie zum Anfertigen von Farbkopien die Taste Start Farbe. Drücken Sie zum Anfertigen von Monochromkopien die Taste Start S/W. 6. Nachdem die erste Seite kopiert wurde, wird auf dem Bedienfeld "Nächste Seite?" angezeigt. Legen Sie die zweite zu kopierende Seite auf und drücken Sie OK. Nach dem Scannen der zweiten Seite wird das Dokument gedruckt. Multifunktionsdrucker Phaser 6121MFP Benutzerhandbuch 93 Kopieren 2-auf-1-Duplexkopie Mit einem Phaser 6121MFP/D können Sie vier Vorlagenseiten auf zwei Seiten eines Blattes kopieren. Die kopierten Seiten werden proportional verkleinert, damit sie auf das Papier im ausgewählten Fach passen. So kopieren Sie vier Vorlagenseiten auf zwei Seiten eines Blattes: 1. Legen Sie die zu kopierenden Vorlagen mit der zu kopierenden Seite nach oben in den Vorlageneinzug ein. 2. Drücken Sie auf dem Bedienfeld die Taste Kopieren. 3. Wählen Sie das Papierfach und die gewünschten Bildeinstellungen. Weitere Informationen siehe Einstellen der Kopieroptionen auf Seite 86. 4. Drücken Sie die Pfeiltaste Nach unten, um zu Seiten zu navigieren, und drücken Sie dann OK. Hinweis: Die Funktion "Seiten (Duplex)" ist möglicherweise deaktiviert (Aus), dies ändert sich jedoch, wenn Sie Duplexkopieroptionen auswählen. 1 1 2 5. Drücken Sie die Pfeiltaste Nach unten, um 1 > 2 auszuwählen (falls noch nicht ausgewählt), und drücken Sie dann OK. 6. Wählen Sie die Ausrichtung (Binde- oder Wendekante) für die Rückseite: • Wenden Schmalseite • Wenden Längsseite Bei Auswahl von Wenden Längsseite werden die Seiten so gedruckt, dass die Blätter an der Längsseite gewendet werden. 1 3 Bei Auswahl von Wenden Schmalseite werden die Seiten so gedruckt, dass die Blätter an der Schmalseite gewendet werden. 1 1 2 1 3 7. Drücken Sie die Pfeiltaste Nach unten, um zu 2 zu navigieren, und drücken Sie dann OK. 8. Wählen Sie mit der Taste Nach oben die Einstellung Ein aus und drücken Sie die Taste OK. 9. Drücken Sie zum Anfertigen von Farbkopien die Taste Start Farbe. Drücken Sie zum Anfertigen von Monochromkopien die Taste Start S/W. Die Seiten werden durch den Vorlageneinzug gezogen. Die ersten beiden Seiten werden verkleinert auf eine Seite des Blattes aufgedruckt, die dritte und vierte Seite wird verkleinert auf die Rückseite des Blattes gedruckt. 94 Multifunktionsdrucker Phaser 6121MFP Benutzerhandbuch Kopieren Verwenden der Spezialkopiermodi Die Themen in diesem Abschnitt: • Kopieren von Ausweisen auf Seite 95 • Kopieren mit Posterkopie auf Seite 96 • Kopieren mit Duplikatkopie auf Seite 97 Die Spezialkopiermodi sind Ausweiskopie, Posterkopie und Duplikatkopie. Hinweis: Ausweiskopie, Duplikatkopie und Posterkopie können nicht gleichzeitig mit 2-auf-1-Kopie, Duplexkopie oder Sortierung gewählt werden. Kopieren von Ausweisen Hinweis: Diese Anweisungen gelten für alle Phaser 6121MFP Druckerkonfigurationen. B A Mit "Ausweiskopie" kann die Vorder- und Rückseite eines Dokuments in voller Größe auf eine Seite eines Blattes kopiert werden, wie in der Abbildung unten gezeigt. Die beiden oberen Abbildungen zeigen, wie die zu kopierende Vorlage platziert wird. Die untere Abbildung zeigt die mit "Ausweiskopie" angefertigte Kopie. A B 6115-161 Hinweise zur Verwendung von Ausweiskopie: • Der Zoomfaktor (Skalierung) kann nicht geändert werden. • Die Vorlagen müssen auf das Vorlagenglas aufgelegt werden, der Vorlageneinzug kann nicht verwendet werden. • Für die Ausgabe stehen ausschließlich die Papierformate A4, Letter und Legal zur Auswahl. • Die Platzierung des Ausweises muss möglicherweise so angepasst werden, dass oben und links am Vorlagenglas ein Rand von 4 mm für den nicht bedruckbaren Bereich verbleibt. Weitere Informationen zum bedruckbaren Bereich siehe Bedruckbarer Bereich auf Seite 62. Multifunktionsdrucker Phaser 6121MFP Benutzerhandbuch 95 Kopieren So kopieren Sie Ausweise mit "Ausweiskopie": 1. Legen Sie den Ausweis mit der ersten zu kopierenden Seite nach unten auf das Vorlagenglas (siehe Abbildung). 2. Drücken Sie gegebenenfalls am Bedienfeld Kopieren, um den Kopiermodus aufzurufen. 3. Drücken Sie die Pfeiltaste Nach unten, um zu Spezialkop.modus zu navigieren, und drücken Sie dann OK. 4. Wählen Sie mit der Taste Nach oben die Einstellung Ausweiskopie aus und drücken Sie die Taste OK. 5. Drücken Sie die gewünschte Start-Taste (Start Farbe oder Start S/W). 6. Heben Sie die Vorlagenabdeckung an und drehen Sie den Ausweis um. Drücken Sie dann OK. Nach dem Kopieren der Rückseite wird die Ausgabeseite gedruckt. Kopieren mit Posterkopie Mit Posterkopie werden Länge und Breite des kopierten Dokuments jeweils um 200 % vergrößert, und die Kopie wird auf vier Seiten gedruckt. Hinweis: Wenn die Kopie nicht genau auf das gewählte Papierformat passt, bleiben entweder Ränder um die Kopie, oder die Kopie passt nicht ganz auf das Papier. 6115-204 1. Legen Sie die Vorlage wie abgebildet mit der zu kopierenden Seite nach unten auf das Vorlagenglas. 2. Drücken Sie auf dem Bedienfeld die Taste Kopieren. 3. Drücken Sie die Pfeiltaste Nach unten, um zu Spezialkop.modus zu navigieren, und drücken Sie dann OK. 4. Navigieren Sie mit der Pfeiltaste nach unten zu Posterkopie und drücken Sie dann OK. 5. Drücken Sie die gewünschte Start-Taste (Start Farbe oder, für Monochromkopie, Start S/W). Die Vorlage wird gescannt und die Kopien werden gedruckt. 96 Multifunktionsdrucker Phaser 6121MFP Benutzerhandbuch Kopieren Kopieren mit Duplikatkopie Mit Duplikatkopie werden kleine Dokumente wie Notizen oder kleine Bilder auf einer Seite in Reihen und Spalten angeordnet (siehe Abbildung). 6115-205 1. Legen Sie die Vorlage mit der zu kopierenden Seite nach unten auf das Vorlagenglas. Weitere Informationen siehe Einfaches Kopieren auf Seite 84. 2. Drücken Sie auf dem Bedienfeld die Taste Kopieren. 3. Drücken Sie die Pfeiltaste Nach unten, um zu Spezialkop.modus zu navigieren, und drücken Sie dann OK. 4. Navigieren Sie mit der Pfeiltaste nach unten zu Duplikatkopie und drücken Sie dann OK. 5. Wenn am Bedienfeld "Erneutes Kopieren" angezeigt wird, drücken Sie OK. 6. Drücken Sie die gewünschte Start-Taste (Start Farbe oder, für Monochromkopie, Start S/W). 7. Am Bedienfeld wird zur Eingabe der Länge der Vorlage aufgefordert. Geben Sie über die Tastatur die Länge der Vorlage in mm ein und drücken Sie OK. Hinweis: In Duplikatkopie wird die Maßeinheit mm verwendet, selbst wenn für den Drucker sonst Zoll eingestellt ist. 8. Am Bedienfeld wird zur Eingabe der Höhe der Vorlage aufgefordert. Geben Sie über die Tastatur die Höhe der Vorlage in mm ein und drücken Sie OK. Hinweis: Soll das Vorlagenformat geändert werden, drücken Sie Zurück/Menu, um das aktuelle Format zu löschen, und geben Sie über die Tastatur die gewünschten Abmessungen ein. Nach dem Scannen der Vorlage wird die Kopie gedruckt. Multifunktionsdrucker Phaser 6121MFP Benutzerhandbuch 97 Kopieren 98 Multifunktionsdrucker Phaser 6121MFP Benutzerhandbuch 7 Scannen Die Themen in diesem Kapitel: • Überblick über die Scanfunktion auf Seite 100 • Einlegen von Scanvorlagen auf Seite 102 • Scanausgabe an E-Mail auf Seite 103 • Scanausgabe an ein USB-Flash-Laufwerk auf Seite 106 • Scanausgabe an einen FTP-Server auf Seite 107 • Verwendung von Scan Dashboard auf Seite 108 • Scanausgabe an eine Anwendung auf dem Computer auf Seite 113 • Einstellen der Scanoptionen auf Seite 116 • Hinzufügen von E-Mail-Adressen zum Adressbuch auf Seite 119 • Hinzufügen von FTP-Einträgen zum Adressbuch auf Seite 123 Siehe auch: Installieren der Software auf Seite 39 Installieren des Dienstprogramms MCC auf Seite 45 Einrichten der Optionen für Scanausgabe: Netzwerk auf Seite 52 Multifunktionsdrucker Phaser 6121MFP Benutzerhandbuch 99 Scannen Überblick über die Scanfunktion Alle Druckerkonfigurationen sind zum Scannen aktiviert und erlauben das Scannen über Scan Dashboard (nur Windows), an ein USB-Speichermedium und an Softwareanwendungen. Die Scanausgabe an E-Mail oder an einen FTP-Server ist nur mit in ein Netzwerk eingebundenen Druckerkonfigurationen Phaser 6121MFP/N oder /D möglich. Der Phaser 6121MFP/S bietet keine Funktionalität zur Netzwerkanbindung. Wenn Sie jedoch über einen E-Mail-Dienst und eine USB-Verbindung zum Drucker verfügen, können Sie in einen Ordner auf dem Computer scannen und die Scandatei an eine E-Mail-Nachricht anhängen. Scanverfahren Der Scanvorgang kann auf dem Bedienfeld des Druckers, über das Dienstprogramm Scan Dashboard auf dem Computer oder aus einer Anwendung am Computer heraus gestartet werden. Je nach Scanziel und Anschlussart an den Drucker ist vor dem Scannen möglicherweise eine zusätzliche Konfiguration erforderlich. Die verschiedenen Scanverfahren und die jeweils erforderliche Konfiguration sind im Folgenden aufgeführt. Scannen über das Druckerbedienfeld Über das Bedienfeld des Druckers sind folgende Scanfunktionen möglich: • Scanausgabe: E-Mail (Netzwerkverbindung erforderlich). Zuerst muss der E-Mail-Server in CentreWare IS konfiguriert werden. Weitere Informationen siehe Konfigurieren des SMTP-EMail-Servers für die Scanausgabe an E-Mail auf Seite 52. Als Nächstes müssen E-Mail-Adressen hinzugefügt werden. Sie können E-Mail-Adressen über CentreWare IS zum Adressbuch des Druckers hinzufügen. Informationen zum Anlegen von E-Mail-Adressen finden Sie unter Hinzufügen von E-Mail-Adressen zum Adressbuch auf Seite 119. Hinweis: CentreWare-IS ist eine webbasierte Schnittstelle, mit der Sie den Drucker über den Browser des Computers verwalten, konfigurieren und überwachen können. Weitere Informationen siehe CentreWare Internet-Services auf Seite 49. • • • 100 Push-Scannen. (nur Windows). Diese Funktion erlaubt das Scannen anhand der Starttasten auf dem Druckerbedienfeld an ein bestimmtes Ziel am Computer unter Verwendung von Scaneinstellungen, die im Dienstprogramm Scan Dashboard konfiguriert werden. Siehe Konfigurieren der Push-Scanfunktion auf Seite 109. Scanausgabe: FTP (Netzwerkverbindung erforderlich). Hierzu müssen FTP-Server-Ziele im Druckeradressbuch eingerichtet werden. Siehe Hinzufügen von FTP-Server-Zielen über CenterWare IS auf Seite 123. Scanausgabe: USB-Flash-Laufwerk: Keine Konfiguration erforderlich. Multifunktionsdrucker Phaser 6121MFP Benutzerhandbuch Scannen Scannen über Scan Dashboard Hinweis: Scan Dashboard ist ein Dienstprogramm unter Windows. Über Scan Dashboard sind folgende Scanfunktionen möglich: • Push-Scannen. Push-Scannen wird über Scan Dashboard mit nur einem Tastendruck gestartet; hierbei kommen vorprogrammierte Einstellungen für die Start-Schaltflächen von Scan Dashboard zum Einsatz. Zu den Konfigurationseinstellungen siehe Konfigurieren der PushScanfunktion auf Seite 109. • Scanausgabe in einen Ordner auf dem Computer. Zum Scannen von einzelnen Aufträgen ohne Speichern der Einstellungen siehe Scanausgabe in einen Ordner auf Seite 112. Zum Programmieren von Einstellungen für die Modus-Schaltflächen von Scan Dashboard siehe Programmieren der Scanmodus-Schaltflächen auf Seite 110. • Scanausgabe an Anwendungen auf dem Computer. Um über Scan Dashboard mit nur einem Tastendruck auf die Anwendung zugreifen zu können, muss die Scanausgabe in die Anwendung über Scan Dashboard programmiert werden; andere Schritte für die Ersteinrichtung sind nicht erforderlich. Weitere Informationen zum Einrichten der Scanausgabe an Anwendungen über Scan Dashboard siehe Online-Hilfe zu Scan Dashboard: in Scan Dashboard auf die Schaltfläche Hilfe klicken. • Scanausgabe: Drucker. Keine Ersteinrichtung erforderlich. • Scanausgabe: Zwischenablage. Keine Ersteinrichtung erforderlich. Scanausgabe an eine Anwendung auf dem Computer Keine spezielle Konfiguration bei der Installation erforderlich. Multifunktionsdrucker Phaser 6121MFP Benutzerhandbuch 101 Scannen Einlegen von Scanvorlagen Platzieren Sie das Originaldokument zum Scannen wie in der folgenden Abbildung dargestellt. 6121-077 6121-078 Automatischer Vorlageneinzug (nur Phaser 6121MFP/N oder /D) Legen Sie die Vorlagen mit dem Schriftbild nach oben so ein, dass obere Rand zum Einzug weist. Schieben Sie die Papierführungen an die Vorlagen heran. Hinweis: Legen Sie nicht mehr als 35 Seiten pro Scanauftrag in den automatischen Vorlageneinzug. 102 Multifunktionsdrucker Phaser 6121MFP Benutzerhandbuch 6121-074 Vorlagenglas Heben Sie die Druckerabdeckung an und legen Sie die Vorlage mit dem Schriftbild nach unten an der linken hinteren Ecke des Vorlagenglases an. Schließen Sie die Abdeckung vorsichtig, so dass die Platzierung der zu scannenden Vorlage nicht verändert wird. Scannen Scanausgabe an E-Mail Die Themen in diesem Abschnitt: • Manuelle Eingabe der E-Mail-Adresse auf Seite 104 • Auswählen einer E-Mail-Adresse aus dem Adressbuch auf Seite 105 Hinweise: • Für die Scanausgabe in eine E-Mail muss der Postausgangsserver (SMTP) so konfiguriert sein, dass er mit dem Drucker kommuniziert. Falls noch nicht geschehen, siehe Konfigurieren des SMTP-E-Mail-Servers für die Scanausgabe an E-Mail auf Seite 52. • Die Scanausgabe an E-Mail ist nur bei Phaser 6121MFP/N und /D mit Netzwerkverbindung möglich. So führen Sie eine Scanausgabe an E-Mail über das Druckerbedienfeld durch: 1. Legen Sie die zu scannende Vorlage auf das Vorlagenglas oder in den automatischen Vorlageneinzug, wie in Einlegen von Scanvorlagen auf Seite 102 dargestellt. Hinweis: Wenn eine zweiseitige Vorlage gescannt werden soll, verwenden Sie das Vorlagenglas anstatt des automatischen Vorlageneinzugs, da Sie bei Verwendung des automatischen Vorlageneinzugs nicht zum Umdrehen der Vorlage aufgefordert werden. 2. Drücken Sie auf dem Druckerbedienfeld die Taste Scannen. 3. Wählen Sie im Menü des Druckerbedienfelds Scanausgabe: aus und drücken Sie dann die Taste OK. 4. Führen Sie einen der folgenden Schritte aus: • Bei Scanausgabe: E-Mail als Vorgabe drücken Sie OK. • Falls die Scanausgabe auf eine andere Option eingestellt ist, navigieren Sie mit Hilfe der Pfeiltaste nach unten zu E-Mail und drücken OK. 5. Führen Sie einen der folgenden Schritte aus, um den Empfänger auszuwählen: • Geben Sie die E-Mail-Adresse über die Tastatur ein. Weitere Hinweise finden Sie unter Manuelle Eingabe der E-Mail-Adresse auf Seite 104. • Soll die E-Mail-Adresse aus dem Adressbuch ausgewählt werden, navigieren Sie mit Hilfe der Pfeiltaste nach unten zu Adressbuch und drücken OK. Wählen Sie die gewünschte Adresse aus bzw. suchen Sie sie. Weitere Hinweise finden Sie unter Auswählen einer E-Mail-Adresse aus dem Adressbuch auf Seite 105. Multifunktionsdrucker Phaser 6121MFP Benutzerhandbuch 103 Scannen 6. Drücken Sie die entsprechende Start-Taste: Start S/W für Schwarzweiß- oder Graustufenscans bzw. Start Farbe für Farbscans. Der Scanvorgang wird gestartet. 7. Wenn Sie vom Vorlagenglas scannen, führen Sie bei der Aufforderung "Nächste Seite?" einen der folgenden Schritte aus: • Wenn der Scanvorgang beendet ist, drücken Sie die betreffende Start-Taste erneut, um den Scan an das gewünschte Ziel zu senden. • Wenn noch weitere Seiten gescannt werden sollen, öffnen Sie die Druckerabdeckung und drehen die Seite um bzw. legen Sie die nächste Seite ein, und drücken Sie dann OK. Die Vorlage wird gescannt. Wenn alle Seiten gescannt sind, drücken Sie die betreffende Start-Taste, um den Scan an das gewünschte Ziel zu senden. Die Scans werden als E-Mail-Anlagen im Standarddateiformat versendet, das im Menü "ScanStandardeinstellungen" festgelegt wurde. Information zum Ändern des Standarddateiformats siehe Auswahl des Dateiformats für Scanbilder auf Seite 116. Siehe auch: Einstellen der Scanoptionen auf Seite 116 Hinzufügen von E-Mail-Adressen über das Bedienfeld auf Seite 119 Manuelle Eingabe der E-Mail-Adresse Wenn Sie eine Scanvorlage an eine oder zwei E-Mail-Adressen senden möchten und diese nicht im Adressbuch des Druckers eingetragen sind, können Sie die Adressen beim Scannen über das Druckerbedienfeld eingeben. So geben Sie E-Mail-Adressen über das Druckerbedienfeld bei der Scanausgabe an E-Mail ein: 1. Nach Auswahl der Funktion Scanausgabe: E-Mail wird im Menü ein Umschlagsymbol am Anfang der Zeile angezeigt, in der Sie die E-Mail-Adresse eintragen. Um das erste Zeichen der E-Mail-Adresse über die alphanumerische Tastatur einzugeben, drücken Sie die Taste mit dem Buchstaben oder dem Symbol, der dem ersten Zeichen entspricht. Beispiel: Wenn das erste Zeichen der Buchstabe "c" ist, drücken Sie die Taste 2 dreimal, bis "c" in der Adresszeile im Menü angezeigt wird. Warten Sie, bis der Cursor zur nächsten Leerstelle gesprungen ist, und geben Sie dann das nächste Zeichen ein. Fahren Sie entsprechend fort. Hinweis: Nach Drücken einer Taste auf der Tastatur werden die zugehörigen Buchstaben und Zeichen nacheinander angezeigt, beginnend mit Kleinbuchstaben, dann der Ziffer und schließlich Großbuchstaben. Diese aufeinanderfolgende Anzeige funktioniert jedoch nur, wenn sich die Tastatur im Buchstabenmodus und nicht im Ziffernmodus befindet. Beispiel: Wenn Sie die Taste 5 im Ziffernmodus dreimal drücken, wird "555" angezeigt. Wenn Sie die Taste 5 im Buchstabenmodus dreimal drücken, wird ein kleines L: l angezeigt. Standardmäßig befindet sich die Tastatur im Buchstabenmodus, wenn Sie E-Mail-Adressen in das E-Mail-Namensfeld eingeben. 2. Wenn Sie ein Zeichen ausgelassen haben und zum Einfügen zurückgehen müssen, drücken Sie die Pfeiltaste Zurück so oft, bis sich der Cursor an der gewünschten Stelle befindet, und geben das fehlende Zeichen ein. Um zu der vorherigen Stelle zurückzugehen, drücken Sie die Pfeiltaste Vor wiederholt, um den Cursor vorwärts zu bewegen. 104 Multifunktionsdrucker Phaser 6121MFP Benutzerhandbuch Scannen 3. Zum Löschen eines Zeichens drücken Sie die Taste Zurück/Menu. 4. Um einen Punkt (.) oder ein @-Zeichen in die Adresse einzugeben, drücken Sie die Taste 1 auf der Tastatur, um durch die Zeichen zu schalten, bis das gewünschte Zeichen angezeigt wird. Siehe auch: Verwenden der Bedienfeldtastatur auf Seite 142 Auswählen einer E-Mail-Adresse aus dem Adressbuch 1. Wenn Sie die Kurzwahl- oder Gruppenwahlnummer der Person oder Gruppe kennen, der Sie eine E-Mail senden möchten, führen Sie Kurzwahl- oder Gruppenwahl-Eingabeaufforderung folgende Schritte aus: a. Geben Sie die Kurzwahl- oder Gruppenwahlnummer über die Tastatur ein und drücken Sie die Taste OK. b. Vergewissern Sie sich, dass der angezeigte Eintrag der gewünschte ist, und drücken Sie OK und anschließend erneut OK. c. Drücken Sie bei Fertig stellen auf OK. 2. Wenn Sie die Kurzwahl- oder Gruppenwahlnummer nicht kennen, können Sie nach ihr suchen: a. Drücken Sie bei der Kurzwahl- oder Gruppenwahl-Eingabeaufforderung OK, navigieren Sie mit Hilfe der Pfeiltaste nach oben zu Suchen und drücken Sie erneut OK. b. Geben Sie im Suchmenü den ersten Buchstaben des Eintragsnamens ein und drücken Sie OK. Hinweis: Wenn Sie mehr als nur den ersten Buchstaben des Namens eingeben, müssen Sie zwischen Groß- und Kleinbuchstaben im Namen unterscheiden. c. Wenn am Drucker der Suchvorgang abgeschlossen ist und eine Liste von Einträgen angezeigt wird, wählen Sie den gewünschten Eintrag aus und drücken Sie OK. d. Drücken Sie bei Fertig stellen auf OK. Multifunktionsdrucker Phaser 6121MFP Benutzerhandbuch 105 Scannen Scanausgabe an ein USB-Flash-Laufwerk Hinweis: Die folgenden Anweisungen gelten für alle Druckerkonfigurationen. So führen Sie eine Scanausgabe an ein USB-Flash-Laufwerk durch: 1. Legen Sie die zu scannende Vorlage auf das Vorlagenglas oder in den automatischen Vorlageneinzug wie in Einlegen von Scanvorlagen auf Seite 102 dargestellt. Hinweis: Wenn eine zweiseitige Vorlage gescannt werden soll, verwenden Sie das Vorlagenglas anstatt des automatischen Vorlageneinzugs, da Sie bei Verwendung des automatischen Vorlageneinzugs nicht zum Umdrehen der Vorlage aufgefordert werden. 2. Stecken Sie das USB-Flash-Laufwerk in den USB-Anschluss vorne am Drucker. 3. Drücken Sie auf dem Druckerbedienfeld die Taste Scannen. 4. Wählen Sie die gewünschten Scaneinstellungen aus. Siehe Einstellen der Scanoptionen auf Seite 116. 5. Drücken Sie die entsprechende Start-Taste: Start S/W für monochrome bzw. Start Farbe für farbige Scans. Das Dokument wird gescannt. 6. Wenn Sie über das Vorlagenglas scannen, führen Sie bei der Aufforderung "Nächste Seite?" einen der folgenden Schritte aus: • Wenn der Scanvorgang beendet ist, drücken Sie die betreffende Start-Taste erneut, um den Scan an das gewünschte Ziel zu senden. • Wenn noch weitere Seiten gescannt werden sollen, öffnen Sie die Druckerabdeckung und drehen Sie die Seite um bzw. legen Sie die nächste Seite ein, und drücken Sie dann OK. Die Vorlage wird gescannt. Wenn alle Seiten gescannt sind, drücken Sie die entsprechende Start-Taste, um den Scan an das USB-Gerät zu senden. Siehe auch: Einstellen der Scanoptionen auf Seite 116 106 Multifunktionsdrucker Phaser 6121MFP Benutzerhandbuch Scannen Scanausgabe an einen FTP-Server Hinweise: • Die folgenden Anweisungen gelten für Phaser 6121MFP/N und /D mit Netzwerkanschluss. • Wenn noch keine FTP-Serveradressen für den zu verwendenden Drucker eingerichtet wurden, siehe Hinzufügen von FTP-Einträgen zum Adressbuch auf Seite 123. So führen Sie eine Scanausgabe an einen FTP-Server durch: 1. Legen Sie die zu scannende Vorlage auf das Vorlagenglas oder in den automatischen Vorlageneinzug wie in Einlegen von Scanvorlagen auf Seite 102 dargestellt. Hinweis: Wenn eine zweiseitige Vorlage gescannt werden soll, verwenden Sie das Vorlagenglas anstatt des automatischen Vorlageneinzugs, da Sie bei Verwendung des automatischen Vorlageneinzugs nicht zum Umdrehen der Vorlage aufgefordert werden. 2. Drücken Sie auf dem Druckerbedienfeld die Taste Scannen. 3. Drücken Sie bei der Aufforderung "Scanausgabe:" die Pfeiltaste Nach unten, um die Option FTP auszuwählen, und drücken Sie dann OK. 4. Geben Sie an der Eingabeaufforderung für die Kurzwahl die Kurzwahlnummer des gewünschten FTP-Servers ein und drücken Sie OK und anschließend erneut OK. 5. Vergewissern Sie sich, dass das angezeigte Ziel das gewünschte ist, und drücken Sie OK. 6. Drücken Sie die gewünschte Start-Taste, um den Scanvorgang zu starten. Die Vorlage wird gescannt. 7. Wenn Sie über das Vorlagenglas scannen, führen Sie bei der Aufforderung "Nächste Seite?" einen der folgenden Schritte aus: • Wenn der Scanvorgang beendet ist, drücken Sie die betreffende Start-Taste erneut, um den Scan an das gewünschte Ziel zu senden. • Wenn noch weitere Seiten gescannt werden sollen, öffnen Sie die Druckerabdeckung und drehen die Seite um bzw. legen Sie die nächste Seite ein, und drücken Sie dann OK. Die Vorlage wird gescannt. Wenn alle Seiten gescannt sind, drücken Sie die betreffende Start-Taste, um den Scan an das gewünschte Ziel zu senden. Siehe auch: Einstellen der Scanoptionen auf Seite 116 Multifunktionsdrucker Phaser 6121MFP Benutzerhandbuch 107 Scannen Verwendung von Scan Dashboard Die Themen in diesem Abschnitt: • Konfigurieren von Scan Dashboard auf Seite 108 • Scanausgabe an den Computer mit Push-Scannen auf Seite 110 • Scanausgabe in einen Ordner auf Seite 112 Hinweise: • Scan Dashboard ist ein Dienstprogramm für Windows. • Bei den folgenden Verfahren wird davon ausgegangen, dass Scan Dashboard auf dem Computer installiert ist. Scan Dashboard wird automatisch bei der Installation des Windows-Scantreibers installiert. Weitere Informationen zur Installation der Windows-Scantreiber bei Phaser 6121MFP/N oder /D mit Netzwerkverbindung siehe Installieren der Treiber für Windows – Netzwerk auf Seite 39. Bei Phaser 6121MFP/S oder Phaser 6121MFP/N und /D siehe Installieren der Treiber für Windows – USB auf Seite 42. Konfigurieren von Scan Dashboard Hinweise: • Scan Dashboard ist ein Dienstprogramm für Windows. • Weitere Informationen zum Einrichten von Scan Dashboard siehe Online-Hilfe zu Scan Dashboard: Scan Dashboard öffnen und auf die Schaltfläche Hilfe klicken. Über Scan Dashboard kann die Scanausgabe an verschiedene Zielen erfolgen; hierbei kommen vorprogrammierte Einstellungen für die Schaltflächen von Scan Dashboard zum Einsatz. Beispielsweise können den Start- und den Scanmodus-Schaltflächen in Scan Dashboard bestimmte Scaneinstellungen zugewiesen werden, oder Anwendungen können mithilfe der entsprechenden Schaltflächen gestartet werden. Durch Drücken der Starttasten auf dem Druckerbedienfeld erfolgt die Scanausgabe an das konfigurierte Ziel, wenn auf dem Druckerbedienfeld Scanausgabe: PC gewählt und die gewünschte Starttaste gedrückt wird. 108 Multifunktionsdrucker Phaser 6121MFP Benutzerhandbuch Scannen Konfigurieren der Push-Scanfunktion Hinweis: Die folgenden Anweisungen gelten für alle Druckerkonfigurationen und Verbindungsarten. Sie weisen den Start-Schaltflächen in Scan Dashboard bestimmte Scaneinstellungen zu, sodass Sie Push-Scannen über die Start-Schaltflächen von Scan Dashboard und über ihre Gegenstücke auf dem Druckerbedienfeld verwenden können. Eine einzige Konfiguration gilt für beide, da die Einstellungen, die auf die Start-Schaltflächen von Scan Dashboard angewendet werden, auch jedesmal automatisch auf die Starttasten auf dem Druckerbedienfeld angewendet werden, wenn Sie Scanbereich: PC auf dem Druckerbedienfeld wählen. So konfigurieren Sie die Push-Scanfunktion: 1. Installieren Sie zuerst den Scantreiber und die Dienstprogramme, falls nicht bereits geschehen. Weitere Informationen siehe Installieren der Software auf Seite 39. 2. Öffnen Sie Scan Dashboard: Klicken Sie auf Start, wählen Sie Programme > Xerox Office Printing > Phaser 6121MFP > Scan Dashboard > Phaser 6121MFP Scan Dashboard. 3. Klicken Sie in Scan Dashboard auf die Schaltfläche Einstellungen. 4. Klicken Sie auf die Registerkarte Push-Scannen, falls nicht bereits ausgewählt. Klicken Sie in der untersten Zeile auf die Aktion, die ausgeführt werden soll, wenn Sie die Taste Start S/W auf dem Druckerbedienfeld drücken oder auf Start S/W in Scan Dashboard klicken. 5. Klicken Sie in der obersten Zeile auf die Aktion, die ausgeführt werden soll, wenn Sie die Taste Start Farbe auf dem Druckerbedienfeld drücken oder auf die Schaltfläche Start Farbe in Scan Dashboard klicken. 6. Klicken Sie auf OK. 7. Klicken Sie im Abschnitt für die Scanmodi in Scan Dashboard auf die Modus-Schaltfläche, die Sie der Taste "Start S/W" zugewiesen hatten. 8. Führen Sie einen der folgenden Schritte im TWAIN-Dialogfeld aus: • Bei Anschluss über USB wählen Sie die Option Lokaler Scanner (USB). • Bei Anschluss über ein Netzwerk wählen Sie die Option Netzwerkscanner. 9. Zum Scannen mit einem Tastendruck über Scan Dashboard durch Klicken auf die StartSchaltflächen markieren Sie das Kontrollkästchen Dieses Dialogfeld beim Starten des TWAIN-Treibers nicht anzeigen. Hinweis: Sobald Sie bestimmt haben, dass dieses Dialogfeld nicht angezeigt werden soll, kann es nur wieder angezeigt werden, indem der Scantreiber neu installiert wird. 10. Klicken Sie auf OK. Das Scandokument-Dialogfeld wird angezeigt. 11. Wählen Sie im Abschnitt für die Scannereinstellungen die gewünschten Scanoptionen aus. 12. Wählen Sie im Abschnitt für das Scanziel in den entsprechenden Felder das Dateiformat, den Standarddateinamen und den Zielordner, wo die Scans abgelegt werden sollen. 13. Klicken Sie auf die Schaltfläche Speichern und schließen. 14. Wiederholen Sie die Schritte 7 bis 13 für die Taste "Start Farbe". Die Optionen, die Sie den Start-Schaltflächen in Scan Dashboard zuweisen, gelten auch für ihre Gegenstücke auf dem Druckerbedienfeld. Multifunktionsdrucker Phaser 6121MFP Benutzerhandbuch 109 Scannen Programmieren der Scanmodus-Schaltflächen Hinweis: Die folgenden Anweisungen gelten für alle Druckerkonfigurationen und Verbindungsarten. Weisen Sie den Scanmodus-Schaltflächen in Scan Dashboard bestimmte Scaneinstellungen für rasches Scannen an häufig verwendete Ziele zu und speichern Sie die Programmierung. Sie können aber auch manuell scannen und dabei Einstellungen verwenden, die Sie zum Scanzeitpunkt auswählen. Weitere Informationen zur Auswahl der Scaneinstellungen siehe Einstellen der Scanoptionen auf Seite 116. So programmieren Sie Scaneinstellungen für eine Scanmodus-Schaltfläche: 1. Installieren Sie zuerst den Scantreiber und die Dienstprogramme, falls nicht bereits geschehen. Weitere Informationen siehe Installieren der Software auf Seite 39. 2. Öffnen Sie Scan Dashboard: Klicken Sie auf Start, wählen Sie Programme > Xerox Office Printing > Phaser 6121MFP > Scan Dashboard > Phaser 6121MFP Scan Dashboard. 3. Klicken Sie im Abschnitt für die Scanmodi auf die Schaltfläche, die konfiguriert werden soll. Hinweis: Beachten Sie, dass sich nach dem Zuweisen und Speichern von Einstellungen für eine Scanmodus-Schaltfläche, die bereits einer der Start-Schaltflächen zugewiesen wurde, die Einstellungen für die betreffende Start-Schaltfläche ebenfalls ändern. 4. Klicken Sie auf die gewünschte Scanmodus-Schaltfläche. 5. Wählen Sie im Xerox Phaser 6121MFP TWAIN-Dialogfeld die Scanneroption aus, die dem Verbindungstyp für den Drucker (Netzwerk oder USB) entspricht und klicken Sie dann auf OK. 6. Wählen Sie im eingeblendeten Scan-Dialogfeld die Scaneinstellungen für die ScanmodusSchaltfläche aus und klicken Sie anschließend auf Speichern und schließen. Hinweis: Weitere Informationen zur Auswahl von Scan Dashboard-Einstellungen erhalten Sie, wenn Sie im Dialogfeld auf die Schaltfläche Hilfe klicken. Hierdurch wird die Online-Hilfe zu Scan Dashboard aufgerufen. Scanausgabe an den Computer mit Push-Scannen Die Push-Scannen-Funktion von Scan Dashboard ermöglicht das Scannen an eine Vielzahl von Zielen am Computer, sowohl über den Drucker als auch über Scan Dashboard. Als Push-Scannen-Ziel kann ein Ordner am Computer, die Windows-Zwischenablage, eine Anwendung am Computer oder ein anderer Drucker im Netzwerk festgelegt werden. Vor Verwendung von Push-Scannen müssen den Starttasten auf dem Druckerbedienfeld Scaneinstellungen zugewiesen werden. Falls dies noch nicht geschehen ist, siehe Konfigurieren der Push-Scanfunktion auf Seite 109. Push-Scannen über das Druckerbedienfeld So verwenden Sie Push-Scannen über das Druckerbedienfeld: 1. Legen Sie die zu scannende Vorlage in den automatischen Vorlageneinzug oder auf das Vorlagenglas. 2. Drücken Sie auf dem Druckerbedienfeld die Taste Scannen. 3. Im Menü sollte nun die Option Scanausgabe: markiert sein. Drücken Sie die Taste OK. 110 Multifunktionsdrucker Phaser 6121MFP Benutzerhandbuch Scannen 4. Wählen Sie Scanausgabe: PC aus und drücken Sie die Taste OK. 5. Drücken Sie die Start-Taste, für welche Sie die gewünschten Scaneinstellungen und den gewünschten Zielordner programmiert haben. 6. Gehen Sie zum Computer, um den Scanvorgang fortzuführen. Ein Xerox Phaser 6121MFP TWAIN-Dialogfeld wird am Computer eingeblendet, und Sie werden zur Auswahl eines Scanners aufgefordert. 7. Führen Sie einen der folgenden Schritte aus: • Bei Verbindung zum Drucker über USB wählen Sie Lokaler Scanner (USB) und klicken auf OK. • Bei Verbindung zum Drucker über ein Netzwerk wählen Sie Netzwerkscanner und klicken auf OK. Hinweis: Um die Auswahl dauerhaft einzustellen, markieren Sie das Kontrollkästchen Dieses Dialogfeld beim Starten nicht anzeigen. Sobald Sie bestimmt haben, dass dieses Dialogfeld nicht angezeigt werden soll, kann es nur wieder angezeigt werden, indem der Scantreiber neu installiert wird. Der Drucker scannt nun in den Zielordner, der in den Push-Scannen-Einstellungen angegeben wurde. Push-Scannen über Scan Dashboard So starten Sie Push-Scannen über das Scan Dashboard: 1. Legen Sie die zu scannende Vorlage in den automatischen Vorlageneinzug oder auf das Vorlagenglas. 2. Öffnen Sie Scan Dashboard: Klicken Sie auf Start, wählen Sie Programme > Xerox Office Printing > Phaser 6121MFP > Scan Dashboard > Phaser 6121MFP Scan Dashboard. 3. Klicken Sie in Scan Dashboard auf die Start-Schaltfläche, für welche Sie die gewünschten Scaneinstellungen und den gewünschten Zielordner programmiert haben. 4. Führen Sie einen der folgenden Schritte im eingeblendeten Xerox Phaser 6121MFP TWAIN-Dialogfeld aus: • Bei Verbindung zum Drucker über USB wählen Sie Lokaler Scanner (USB) und klicken auf OK. • Bei Verbindung zum Drucker über ein Netzwerk wählen Sie Netzwerkscanner und klicken auf OK. Hinweis: Um die Auswahl dauerhaft einzustellen, markieren Sie das Kontrollkästchen Dieses Dialogfeld beim Starten nicht anzeigen. Sobald Sie bestimmt haben, dass dieses Dialogfeld nicht angezeigt werden soll, kann es nur wieder angezeigt werden, indem der Scantreiber neu installiert wird. Der Drucker scannt nun in den Zielordner, der in den Push-Scannen-Einstellungen angegeben wurde. Multifunktionsdrucker Phaser 6121MFP Benutzerhandbuch 111 Scannen Scanausgabe in einen Ordner Die folgenden Anweisungen gelten für das Scannen über Scan Dashboard mithilfe der Scanmodus-Schaltflächen. So führen Sie eine Scanausgabe an einen Ordner über Scan Dashboard durch: 1. Öffnen Sie Scan Dashboard: Klicken Sie auf Start, wählen Sie Programme > Xerox Office Printing > Phaser 6121MFP > Scan Dashboard > Phaser 6121MFP Scan Dashboard. 2. Führen Sie im Abschnitt für die Scanmodi in Scan Dashboard einen der folgenden Schritte aus: • Zum Scannen von Bildern klicken Sie auf die Schaltfläche Bild scannen. • Zum Scannen von Dokumenten klicken Sie auf die Schaltfläche Dokument scannen. 3. Wählen Sie im eingeblendeten Dialogfeld die Verbindungsart, mit welcher der Drucker an den Computer angeschlossen ist: • Lokaler Scanner (USB) • Netzwerkscanner 4. Klicken Sie auf OK. Hinweis: Um die Auswahl dauerhaft einzustellen, markieren Sie das Kontrollkästchen Dieses Dialogfeld beim Starten nicht anzeigen. Sobald Sie bestimmt haben, dass dieses Dialogfeld nicht angezeigt werden soll, kann es nur wieder angezeigt werden, indem der Scantreiber neu installiert wird. 5. Klicken Sie im eingeblendeten Scan-Dialogfeld im Abschnitt für das Ziel auf Durchsuchen, um nach dem Zielordner zu suchen und ihn auszuwählen. Nehmen Sie bei Bedarf weitere Änderungen an den Scaneinstellungen vor. 6. Um den Scanvorgang zu starten, klicken Sie auf Scannen. 7. Klicken Sie zum Speichern der Einstellungen auf Speichern und schließen. Hinweis: Das Dokument wird gescannt und im angegebenen Ausgabeziel abgelegt. Die Vorgabe ist der Ordner "Eigene Dateien" unter den Windows-Einstellungen des jeweiligen Benutzers. 112 Multifunktionsdrucker Phaser 6121MFP Benutzerhandbuch Scannen Scanausgabe an eine Anwendung auf dem Computer Die Themen in diesem Abschnitt: • Scanausgabe an eine Windows-Anwendung – USB (TWAIN oder WIA) auf Seite 113 • Scanausgabe an eine Windows-Anwendung – Netzwerk auf Seite 114 • Scanausgabe an eine Macintosh OS X-Anwendung – Netzwerk auf Seite 114 • Scanausgabe an eine Macintosh OS X-Anwendung – USB auf Seite 115 Bilder können direkt vom Scanner in Windows- oder Macintosh-Anwendungen auf dem Computer übernommen werden. Der Druckeranschluss am Computer kann über ein USB-Kabel oder - für Phaser 6121MFP/N und /D - über eine Netzwerkverbindung erfolgen. Scanausgabe an eine Windows-Anwendung – USB (TWAIN oder WIA) Hinweis: Das Verfahren zum Scannen mit Ausgabe an eine Microsoft Office 2007 oder 2008 Anwendung weicht möglicherweise von den hier angegebenen Schritten ab. So importieren Sie unter Windows 2000, Windows XP, Windows Server 2003 und Windows Vista Bilder in eine Anwendung: 1. Öffnen Sie die Datei, in die der Scan importiert werden soll. 2. Wählen Sie die anwendungsspezifische Menüoption zur Übertragung des Bildes aus. Beispiel: Einfügen eines Bildes in ein Dokument in Microsoft Word 2003 oder ältere Version: a. Klicken Sie auf Einfügen, wählen Sie Grafik und anschließend Von Scanner oder Kamera. b. Wählen Sie im Dialogfeld im Abschnitt für das Gerät die Option Phaser 6121MFPTWAIN. c. Klicken Sie auf Einfügen anpassen. d. Wählen Sie im eingeblendeten Dialogfeld die Option Lokaler Scanner (USB) und klicken Sie auf OK. Hinweis: Um diese Einstellung automatisch zu verwenden und bei der nächsten Scanausgabe in eine Anwendung dieses Dialogfeld zu überspringen, markieren Sie das Kontrollkästchen Dieses Dialogfeld beim Starten nicht anzeigen. Das Phaser 6121 MFP TWAIN-Dialogfeld wird eingeblendet. 3. Wählen Sie im Feld für die Papierzufuhr den zutreffenden Eintrag aus: Vorlagenglas oder Vorlageneinzug. 4. Wählen Sie in den entsprechenden Feldern nach Bedarf die Optionen für Papierformat, Scantyp, Auflösung und Skalierung. Hinweis: Weitere Informationen zur Verwendung der TWAIN-Einstellungen erhalten Sie, wenn Sie im jeweiligen Dialogfeld auf das Fragezeichen klicken. Hierdurch wird die Online-Hilfe aufgerufen. 5. Klicken Sie auf die Schaltfläche Vorschau. Klicken Sie auf die Schaltfläche Scannen, wenn Sie mit den Ergebnissen zufrieden sind. Andernfalls nehmen Sie die gewünschten Änderungen vor und klicken Sie auf Vorschau und anschließend auf Scannen. Die Vorlage wird gescannt und in die Anwendung übernommen. Multifunktionsdrucker Phaser 6121MFP Benutzerhandbuch 113 Scannen Scanausgabe an eine Windows-Anwendung – Netzwerk Hinweis: Der Drucker muss über eine Netzwerkverbindung an den Computer angeschlossen sein. 1. Öffnen Sie die Datei, in die der Scan importiert werden soll. 2. Wählen Sie die anwendungsspezifische Menüoption zur Übertragung des Bildes aus. Beispiel: Einfügen eines Bildes in ein Dokument in Microsoft Word 2003 oder ältere Version: a. Klicken Sie auf Einfügen, wählen Sie Grafik und anschließend Von Scanner oder Kamera. b. Wählen Sie im Feld für das Gerät die Option Phaser 6121MFP Netzwerkscanner. c. Klicken Sie auf Einfügen anpassen. d. Im eingeblendeten Dialogfeld auf OK klicken. 3. Wählen Sie im Netzwerkscanner-Dialogfeld im Feld für die Papierzufuhr entweder Flachbett oder Vorlageneinzug. 4. Legen Sie die sonstigen Scannereinstellungen nach Wunsch fest. 5. Führen Sie einen der folgenden Schritte aus: • Bei Auswahl von "Vorlageneinzug" wählen Sie unten im Dialogfeld im Feld für das Seitenformat die Größe der Vorlage aus. • Bei Auswahl von "Flachbett" klicken Sie auf die Schaltfläche Vorschau, um eine Vorschau der gescannten Seite anzuzeigen. Nach beendeter Vorschau können Sie das Seitenformat des endgültigen Scans ändern; klicken Sie dazu auf die rechteckigen Anfasser (die Rechtecke wechseln von braun zu grün) und ziehen Sie den Umriss auf die gewünschte Größe. 6. Klicken Sie auf die Schaltfläche Scannen. Die Vorlage wird gescannt und in die Anwendung übernommen. Scanausgabe an eine Macintosh OS X-Anwendung – Netzwerk So scannen Sie ein Bild über das Netzwerk an Macintosh OS X in eine Datei: 1. Öffnen Sie die Anwendung Digitale Bilder. Hinweis: Andere TWAIN-Anwendungen wie beispielsweise Adobe Photoshop sind ebenfalls geeignet. 2. Wählen Sie im Menü für die Geräte die Option Geräte suchen. 3. Wählen Sie das Gerät Phaser 6121MFP aus und klicken Sie dann rechts auf die Schaltfläche TWAIN-Software verwenden. 4. Wählen Sie aus der Dropdown-Liste "Sichern nach:" den gewünschten Speicherpfad. 5. Ändern Sie nach Bedarf Name und Format auf die gewünschte Einstellung. 6. Klicken Sie unten auf die Schaltfläche Scannen. Hinweis: Ein Fenster mit Informationen über die Verwendung des Dienstprogramms zur Auswahl der Scanner-IP-Adresse wird eingeblendet; das Programm befindet sich an folgender Stelle auf dem Macintosh: /Library/Application Support/Xerox/Phaser 6121MFP/Phaser 6121MFP Scanner IP Address Selector.app Um dieses Fenster zukünftig auszublenden, markieren Sie das Kästchen Diese Meldung nicht mehr anzeigen unten im Fenster. 114 Multifunktionsdrucker Phaser 6121MFP Benutzerhandbuch Scannen 7. Das TWAIN-Dialogfeld wird angezeigt. Wählen Sie in der Dropdown-Liste für die Papierzufuhr die zutreffende Option aus: • Vorlagenglas • Vorlageneinzug Hinweis: Bei Auswahl von "Vorlageneinzug" als Papierzufuhr nimmt der Drucker nur einseitige Scans an. 8. Wählen Sie gegebenenfalls weitere Scaneinstellungen aus. Weitere Informationen erhalten Sie, wenn Sie auf die Schaltfläche Hilfe klicken. Dadurch wird die Online-Hilfe aufgerufen. 9. Klicken Sie auf die Schaltfläche Scannen. Die Vorlage wird gescannt und das Bild wird an der angegebenen Position abgelegt. Scanausgabe an eine Macintosh OS X-Anwendung – USB So scannen Sie ein Bild über USB an Macintosh OS X in eine Datei: 1. Öffnen Sie die Anwendung Digitale Bilder. Hinweis: Andere TWAIN-Anwendungen wie beispielsweise Adobe Photoshop sind ebenfalls geeignet. 2. Ein Gerätescanner-Fenster wird automatisch eingeblendet und ein Vorschauscan der Vorlage beginnt. Hinweis: Das Dropdown-Menü "Scanmodus:" steht standardmäßig auf Flachbett und kann nicht geändert werden. Vorlagen können über den automatischen Vorlageneinzug gescannt werden, es sind jedoch nur einseitige Scans zulässig. 3. Wählen Sie unter Scanausgabe: Ordner den gewünschten Ordner aus. 4. Legen Sie die sonstigen Scannereinstellungen nach Wunsch fest. 5. Klicken Sie auf das Vorschaufenster auf der linken Seite und ziehen Sie einen Rahmen um den gewünschten Scanbereich. Hinweis: Die Schaltfläche Scannen unten im Fenster kann erst gewählt werden, wenn Sie eine Auswahl getroffen haben. 6. Klicken Sie auf die Schaltfläche Scannen, um den Scanvorgang zu starten. Die Vorlage wird gescannt und das Bild wird an der angegebenen Position abgelegt. Multifunktionsdrucker Phaser 6121MFP Benutzerhandbuch 115 Scannen Einstellen der Scanoptionen Die Themen in diesem Abschnitt: • Ändern der Standardeinstellungen für die Scanfunktion auf Seite 116 • Festlegen der Scaneinstellungen für einzelne Aufträge auf Seite 118 Ändern der Standardeinstellungen für die Scanfunktion Die Themen in diesem Abschnitt: • Einstellen der Scanauflösung auf Seite 116 • Auswahl des Dateiformats für Scanbilder auf Seite 116 • Auswählen des Vorlagentyps auf Seite 117 • Einstellen des Standardziels für die Scanausgabe auf Seite 117 Eine komplette Liste der Standardeinstellungen finden Sie unter Menü der Scanstandardeinstellungen auf Seite 160. Einstellen der Scanauflösung Je nach dem Verwendungszweck, für den ein Scan vorgesehen ist, kann die Auflösung unterschiedlich eingestellt werden. Die Einstellung der Scanauflösung hat Auswirkungen auf die Qualität des Scans und die Größe der Scandatei. Je höher die Auflösung, umso größer die Datei. Scanauflösung einstellen: 1. Drücken Sie auf dem Druckerbedienfeld die Taste Scannen. 2. Drücken Sie die Pfeiltaste Nach unten, um zu Scanstandard zu navigieren, und drücken Sie anschließend OK. 3. Drücken Sie bei Auflösung die Taste OK. 4. Wählen Sie eine der folgenden Einstellungen und drücken Sie dann OK: • 150 dpi (Werkseinstellung): Liefert die niedrigste Auflösung und die kleinste Dateigröße. • 300 dpi: Mittlere Auflösung und mittlere Scandateigröße. Hinweis: Eine höhere Scanauflösung kann mit dem TWAIN-Scantreiber erzielt werden, der über Scan Dashboard verfügbar ist. Weitere Informationen siehe Verwendung von Scan Dashboard auf Seite 108. Auswahl des Dateiformats für Scanbilder So legen Sie das Dateiformat fest, unter dem die Scanbilder gespeichert werden: 1. Drücken Sie auf dem Druckerbedienfeld die Taste Scannen. 2. Drücken Sie die Pfeiltaste Nach unten, um zu Scanstandard zu navigieren, und drücken Sie anschließend OK. 3. Navigieren Sie mit Hilfe der Pfeiltaste nach unten zu Dateiformat und drücken Sie OK. 116 Multifunktionsdrucker Phaser 6121MFP Benutzerhandbuch Scannen 4. Wählen Sie eines der folgenden Dateiformate aus: • TIFF • PDF (Werkseinstellung) • JPEG 5. Drücken Sie OK. Auswählen des Vorlagentyps So geben Sie den Typ der zu scannenden Vorlage an: 1. Drücken Sie auf dem Druckerbedienfeld die Taste Scannen. 2. Drücken Sie die Pfeiltaste Nach unten, um zu Scanstandard zu navigieren, und drücken Sie anschließend OK. 3. Navigieren Sie nach unten zu Vorlagentyp und drücken Sie OK. 4. So geben Sie den Typ der zu scannenden Vorlage an: • Gemischt: Text mit Bildern oder Fotos • Text: nur Text • Foto: nur Fotos 5. Drücken Sie OK. Einstellen des Standardziels für die Scanausgabe Das Standard-Scanausgabeziel ist der Eintrag, der nach der Eingabeaufforderung Scanausgabe: oben im Scan-Menü steht. So stellen Sie das Standard-Scanausgabeziel ein: 1. Drücken Sie auf dem Druckerbedienfeld die Taste Scannen. 2. Drücken Sie die Pfeiltaste Nach unten, um zu Scanstandard zu navigieren, und drücken Sie anschließend OK. 3. Navigieren Sie mit Hilfe der Pfeiltaste nach unten zu Scanausgabe: und drücken Sie OK. 4. Wählen Sie das gewünschte Standardziel aus: • E-Mail: Sendet den Scan an eine bestimmte E-Mail-Adresse (Phaser 6121MFP/N oder /D mit Netzwerkverbindung erforderlich). • PC: Scan-Dashboard (nur Windows): Sendet den Scan an Scan Dashboard auf dem Computer. • USB-Gerät: Sendet den Scan an ein USB-Flash-Laufwerk, an den Drucker angeschlossen ist. • FTP: Sendet den Scan an eine FTP-Server-Adresse (Phaser 6121MFP/N oder /D mit Netzwerkverbindung erforderlich). 5. Drücken Sie OK. Multifunktionsdrucker Phaser 6121MFP Benutzerhandbuch 117 Scannen Festlegen der Scaneinstellungen für einzelne Aufträge So ändern Sie die Scaneinstellungen vorübergehend, um ein Scanbild per E-Mail zu versenden: 1. Drücken Sie auf dem Druckerbedienfeld die Taste Scannen. 2. Wählen Sie das Scanziel und drücken Sie dann die Taste OK. 3. Drücken Sie die Pfeiltaste Nach unten, um durch die Menüeinstellungen zu navigieren. Wählen Sie die gewünschte Einstellung aus und drücken Sie dann OK. 4. Ändern Sie die ausgewählte Einstellung nach Bedarf und drücken Sie dann OK. Hinweis: Eine Liste der Einstelloptionen finden Sie unter Scanmenü – Hauptoptionen auf Seite 159. 5. Drücken Sie die gewünschte Start-Taste, um den Scanvorgang zu starten. 118 Multifunktionsdrucker Phaser 6121MFP Benutzerhandbuch Scannen Hinzufügen von E-Mail-Adressen zum Adressbuch Die Themen in diesem Abschnitt: • Hinzufügen von E-Mail-Adressen über das Bedienfeld auf Seite 119 • Hinzufügen von E-Mail-Adressen zu einer Gruppe über das Bedienfeld auf Seite 119 • Hinzufügen von E-Mail-Adressen über CentreWare IS auf Seite 120 • Hinzufügen von E-Mail-Adressen zu einer Gruppe über CentreWare IS auf Seite 120 • Hinzufügen von E-Mail-Adressen über MCC auf Seite 121 • Hinzufügen von E-Mail-Adressen zu einer Gruppe über MCC auf Seite 122 Im Adressbuch des Druckers können E-Mail-Adressen und FTP-Serverziele gespeichert werden. Einträge lassen sich mithilfe von Tasten auf dem Druckerbedienfeld, über CentreWare IS oder - falls eine USB-Verbindung zum Drucker besteht - über MCC (nur unter Windows) zum Adressbuch hinzufügen. Die schnellste Methode zum Einfügen von Einträgen in das Adressbuch bietet CentreWare IS. Hinzufügen von E-Mail-Adressen über das Bedienfeld So fügen Sie E-Mail-Adressen zu einem Kurzwahleintrag über das Druckerbedienfeld hinzu: 1. Drücken Sie links auf dem Druckerbedienfeld die Taste Adressbuch. 2. Drücken Sie bei Eintrag hinzufügen/bearbeiten die Taste OK. 3. Drücken Sie bei Neuer Eintrag die Taste OK. 4. Geben Sie bei Kurzwahl eine verfügbare Eintragsnummer (01 bis 220) über die Tastatur ein. Falls die Eintragsnummer bereits vergeben ist, wird im Menü "Nicht verfügbar" angezeigt. Versuchen Sie es in diesem Fall mit der nächstfolgenden Nummer. 5. Falls die eingetragene Eintragsnummer verfügbar ist, wird im Menü "[00]# ist verfügbar" angezeigt. Drücken Sie OK. 6. Geben Sie bei Name den Namen über die Tastatur ein. Fügen Sie bei Bedarf mit der Pfeiltaste nach rechts Leerstellen ein. (Informationen zur Verwendung der Tastatur siehe Verwenden der Bedienfeldtastatur auf Seite 142.) 7. Navigieren Sie mit Hilfe der Pfeiltaste nach unten zu Adresstyp und drücken Sie OK. 8. Navigieren Sie mit Hilfe der Pfeiltaste nach unten zu E-Mail-Adresse und drücken Sie OK. 9. Geben Sie die E-Mail-Adresse über die Tastatur ein. Drücken Sie nach beendeter Eingabe OK. 10. Um das Adressbuch-Menü zu verlassen, drücken Sie die Taste Zurück/Menu, bis Sie beim gewünschten Menü angelangt sind. Hinzufügen von E-Mail-Adressen zu einer Gruppe über das Bedienfeld So fügen Sie E-Mail-Adressen zu einem Gruppenwahleintrag über das Druckerbedienfeld hinzu: 1. Drücken Sie links auf dem Druckerbedienfeld die Taste Adressbuch. 2. Drücken Sie bei Eintrag hinzufügen/bearbeiten die Taste OK. 3. Drücken Sie bei Neuer Eintrag die Taste OK. Multifunktionsdrucker Phaser 6121MFP Benutzerhandbuch 119 Scannen 4. Geben Sie bei Gruppenwahl eine verfügbare Eintragsnummer (01 bis 20) über die Tastatur ein. Falls die Eintragsnummer bereits vergeben ist, wird im Menü "Nicht verfügbar" angezeigt. Versuchen Sie es in diesem Fall mit der nächstfolgenden Nummer. 5. Falls die eingetragene Eintragsnummer verfügbar ist, wird im Menü "[00]# ist verfügbar" angezeigt. Drücken Sie OK. 6. Geben Sie bei Name den Namen über die Tastatur ein. Fügen Sie bei Bedarf mit der Pfeiltaste nach rechts Leerstellen ein. (Informationen zur Verwendung der Tastatur siehe Verwenden der Bedienfeldtastatur auf Seite 142.) 7. Navigieren Sie mit Hilfe der Pfeiltaste nach unten zu Adresstyp und drücken Sie OK. 8. Navigieren Sie mit Hilfe der Pfeiltaste nach unten zu E-Mail-Adresse und drücken Sie OK. 9. Geben Sie die E-Mail-Adresse über die Tastatur ein. Drücken Sie nach beendeter Eingabe OK. 10. Um das Adressbuch-Menü zu verlassen, drücken Sie die Taste Zurück/Menu, bis Sie beim gewünschten Menü angelangt sind. Hinzufügen von E-Mail-Adressen über CentreWare IS So fügen Sie E-Mail-Adressen über CentreWare IS hinzu: 1. Öffnen Sie am Computer den Browser und geben Sie die IP-Adresse des Druckers in das Adressfeld ein. (Anleitungen zum Ermitteln der IP-Adresse des Druckers finden Sie unter Ermitteln der IP-Adresse des Druckers auf Seite 38.) 2. Klicken Sie auf der CentreWare IS-Seite auf die Schaltfläche für die Anmeldung. Ein Passwort ist nicht erforderlich. 3. Klicken Sie auf die Registerkarte Fax/E-Mail. Auf der Kurzwahllistenseite werden Eingabefelder für Kurzwahlnummern angezeigt. Die Kurzwahleinträge 001 bis 220 sind für Faxnummern und E-Mail-Adressen gedacht. 4. Gehen Sie zum ersten leeren Feld. Klicken Sie rechts auf Erstellen. 5. Wählen Sie im Feld für den Eintragstyp die Option E-Mail und klicken Sie dann auf Weiter. 6. Geben Sie in den entsprechenden Feldern den Namen und die E-Mail-Adresse des gewünschten Empfängers ein. 7. Klicken Sie auf Änderungen speichern. Hinzufügen von E-Mail-Adressen zu einer Gruppe über CentreWare IS So erstellen Sie Gruppenwahleinträge: 1. Öffnen Sie den Browser und geben Sie die IP-Adresse des Druckers in das Adressfeld ein. (Anleitungen zum Ermitteln der IP-Adresse des Druckers finden Sie unter Ermitteln der IP-Adresse des Druckers auf Seite 38.) 2. Klicken Sie auf der CentreWare IS-Seite auf die Schaltfläche für die Anmeldung. Ein Passwort ist nicht erforderlich. 3. Klicken Sie auf die Registerkarte Fax/E-Mail. 4. Klicken Sie im linken Navigationsfenster auf Gruppenwahl-Einstellungen. 5. Klicken Sie in der Spalte "Aktion" der Gruppenwahlliste für die erste verfügbare Gruppe auf die Schaltfläche Erstellen. Hinweis: Die Gruppen werden "01, 02, 03 etc." benannt, außer Sie ändern den Namen. 120 Multifunktionsdrucker Phaser 6121MFP Benutzerhandbuch Scannen 6. Wählen Sie im Feld für den Eintragstyp die Option E-Mail und klicken Sie dann auf Weiter. 7. Tragen Sie im Feld "Gruppenwahlname" einen Namen für die betreffende Gruppe ein. 8. Im Kurzwahl-Dialogfeld sind Einträge, die der Gruppe hinzugefügt werden können, links in der Schaltflächenspalte mit einem Häkchen versehen. Markieren Sie die Kontrollkästchen für die Einträge, die der Gruppe hinzugefügt werden sollen. 9. Scrollen Sie zum Seitenende und klicken Sie auf Weiter. Die neue Gruppe müsste nun in der Gruppenwahlliste angezeigt werden. Hinweise: • Sie können die Gruppenwahleinträge (oder den Gruppennamen) nachträglich ändern; navigieren Sie dazu wie oben beschrieben zur Gruppenwahlliste und klicken Sie dann für die betreffende Gruppe in der Gruppenwahlliste auf die Schaltfläche Ändern und nehmen Sie die Änderungen vor; klicken Sie anschließend unten auf der Seite auf Weiter. • Zum Löschen eines Gruppenwahleintrags klicken Sie in der Gruppenwahlliste auf die Schaltfläche Löschen und dann zur Bestätigung auf Ja. Hinzufügen von E-Mail-Adressen über MCC Hinweis: MCC (MFP ControlCentre) ist ein Dienstprogramm unter Windows, für das eine USB-Verbindung zwischen Drucker und Computer erforderlich ist. So fügen Sie E-Mail-Adressen über MCC hinzu: 1. Vergewissern Sie sich, dass der Drucker eingeschaltet und an den Computer angeschlossen ist. 2. Wählen Sie am Computer die Menüreihenfolge Start > Programme > Xerox Office Printing > Phaser 6121MFP > MCC > Xerox Phaser 6121MFP MCC. 3. Klicken Sie im MCC-Dienstprogramm auf das Symbol Verbinden (erstes Symbol in der Zeile). 4. Klicken Sie auf das Symbol Herunterladen (letztes Symbol in der Zeile). 5. Klicken Sie im linken Navigationsfenster auf das Pluszeichen (+) neben Adressbuch, um die Option anzuzeigen. 6. Erweitern Sie Kurzwahl und klicken Sie dann auf Fax/E-Mail. Die Kurzwahleinträge 001 bis 220 sind für Faxnummern und E-Mail-Adressen gedacht. 7. Klicken Sie rechts im MCC-Fenster auf Neuer Kontakt. 8. Wählen Sie im Feld für den Typ die Option E-Mail und tragen Sie anschließend im nächsten Abschnitt den Namen für diesen Eintrag ein. Geben Sie im Adressfeld die E-Mail-Adresse ein. 9. Wenn dieser Eintrag einer Gruppe hinzugefügt werden soll, markieren Sie im Abschnitt "Zu Gruppe hinzufügen" das Kontrollkästchen für die betreffende Gruppe. 10. Klicken Sie auf OK. 11. Um die neuen Einträge auf den Drucker zu laden, klicken Sie auf das Symbol Hochladen (drittes Symbol in der Zeile). Klicken Sie bei der entsprechenden Aufforderung zur Bestätigung auf OK. 12. Um die Verbindung zum Drucker zu trennen, klicken Sie auf das Symbol Trennen (zweites Symbol in der Zeile). Hinweis: Sie können zwar Einträge hinzufügen, während die Verbindung zum Drucker getrennt ist, die Iinformationen werden jedoch erst auf den Drucker geladen, wenn Sie auf das Symbol Verbinden und anschließend auf das Symbol Hochladen (drittes Symbol in der Zeile) klicken. Multifunktionsdrucker Phaser 6121MFP Benutzerhandbuch 121 Scannen Hinzufügen von E-Mail-Adressen zu einer Gruppe über MCC Hinweis: Wenn beim Erstellen eines Gruppenwahleintrags noch keine E-Mail-Adresse hinzugefügt wurde, können Sie dies anhand der folgenden Anweisungen nachträglich tun. So fügen Sie E-Mail-Kurzwahleinträge zu einem Gruppenwahleintrag hinzu: 1. Vergewissern Sie sich, dass der Drucker eingeschaltet und über ein USB-Kabel an den Computer angeschlossen ist. 2. Wählen Sie am Computer die Menüreihenfolge Start > Programme > Xerox Office Printing > Phaser 6121MFP > MCC > Xerox Phaser 6121MFP MCC. 3. Klicken Sie im MCC-Dienstprogramm auf das Symbol Verbinden (erstes Symbol in der Zeile). 4. Klicken Sie auf das Symbol Herunterladen (letztes Symbol in der Zeile). 5. Klicken Sie im linken Navigationsfenster auf das Pluszeichen (+) neben Adressbuch, um die Option anzuzeigen. 6. Erweitern Sie Kurzwahl und klicken Sie dann auf Fax/E-Mail. Die Liste der Faxnummern und E-Mail-Adresseinträge wird rechts im Fenster angezeigt. 7. Suchen Sie im Fenster rechts die Kurzwahlnummer für den Eintrag, den Sie zur Gruppe hinzufügen möchten, und klicken Sie im Fenster links unter "Fax/E-Mail" auf die betreffende Kurzwahleintragsnummer. Dieser Eintrag wird im Feld rechts angezeigt. Wählen Sie im Abschnitt "Zu Gruppe hinzufügen" die Gruppe aus, zu der dieser Eintrag hinzugefügt werden soll. 122 Multifunktionsdrucker Phaser 6121MFP Benutzerhandbuch Scannen Hinzufügen von FTP-Einträgen zum Adressbuch Die Themen in diesem Abschnitt: • Hinzufügen von FTP-Server-Zielen über CenterWare IS auf Seite 123 • Hinzufügen von FTP-Server-Zielen über MCC auf Seite 124 Hinweise: • Für die Scanausgabe an einen FTP-Server müssen Drucker und Computer mit einem aktiven Netzwerk verbunden sein. • Die FTP-Ziele können nicht über das Druckerbedienfeld hinzugefügt werden. Hierfür muss CentreWare IS verwendet werden. Hinzufügen von FTP-Server-Zielen über CenterWare IS Sowohl Windows- als auch Macintosh-Benutzer können FTP-Scanziele über CentreWare IS einrichten. 1. Öffnen Sie am Computer den Browser und geben Sie die IP-Adresse des Druckers in das Adressfeld ein. (Anleitungen zum Ermitteln der IP-Adresse des Druckers finden Sie unter Ermitteln der IP-Adresse des Druckers auf Seite 38.) 2. Klicken Sie auf der CentreWare IS-Seite auf die Schaltfläche für die Anmeldung. Ein Passwort ist nicht erforderlich. 3. Klicken Sie auf die Registerkarte Fax/E-Mail. Auf der Kurzwahllistenseite werden Eingabefelder für Kurzwahlnummern angezeigt. Die Kurzwahleinträge 221 bis 250 sind für FTP-Server-Verzeichnisse gedacht. 4. Klicken Sie im Abschnitt für den Kurzwahlindex (Scanausgabe: Server) auf den verbundenen Zahlenbereich 221-250. 5. Klicken Sie beim ersten verfügbaren Eintrag auf Erstellen. 6. Fügen Sie im Abschnitt für die Serverinformationen folgende Angaben hinzu: • Name des FTP-Ordners • Adresse des FTP-Servers • Verzeichnis, falls sich der Ordner in einem Unterverzeichnis des FTP-ServerStammverzeichnisses befindet 7. Ändern Sie im Abschnitt für die Scaneinstellungen gegebenenfalls die Einstellungen bzw. übernehmen Sie die Vorgaben. 8. Falls bestimmte Personen eine automatische E-Mail-Benachrichtigung erhalten sollen, sobald ein Scan an das betreffende FTP-Ziel gesendet wird, führen Sie im Abschnitt für die E-Mail-Benachrichtigung folgende Schritte durch: a. Versehen Sie das Kontrollkästchen Enable Notification (Benachrichtigung aktivieren) mit einem Häkchen. b. Tragen Sie die E-Mail-Adressen in die entsprechenden Felder ein. Es können maximal zehn Adressen eingegeben werden. 9. Falls für den FTP-Server eine Authentifizierung erforderlich ist, aktivieren Sie im Abschnitt für das Authentifizierungsverfahren die Option Sicher und geben einen Benutzernamen und ein Passwort in die entsprechenden Felder ein. 10. Klicken Sie auf Änderungen speichern. Multifunktionsdrucker Phaser 6121MFP Benutzerhandbuch 123 Scannen Hinzufügen von FTP-Server-Zielen über MCC Hinweis: Falls der Drucker über eine USB-Verbindung verfügt, können FTP-Server-Ziele über das MCC-Dienstprogramm hinzugefügt und anschließend auf den Drucker geladen werden. Für die Scanausgabe an einen FTP-Server muss jedoch eine Netzwerkverbindung vorhanden sein. So fügen Sie FTP-Server-Ziele über MCC hinzu: 1. Vergewissern Sie sich, dass der Drucker eingeschaltet und über ein USB-Kabel an den Computer angeschlossen ist. 2. Wählen Sie am Computer die Menüreihenfolge Start > Programme > Xerox Office Printing > Phaser 6121MFP > MCC > Xerox Phaser 6121MFP MCC. 3. Klicken Sie im MCC-Dienstprogramm auf das Symbol Verbinden (erstes Symbol in der Zeile). 4. Klicken Sie auf das Symbol Herunterladen (letztes Symbol in der Zeile). 5. Klicken Sie im linken Navigationsfenster auf das Pluszeichen (+) neben Adressbuch, um den Eintrag zu erweitern; klicken Sie anschließend auf das Pluszeichen (+) neben Kurzwahl, um den Eintrag zu erweitern. 6. Klicken Sie im Navigationsfenster auf Scanausgabe: Server und anschließend auf das Pluszeichen (+), um die Option zu erweitern. 7. Wählen Sie im Navigationsfenster die nächste verfügbare Eintragsnummer für die Scanausgabe an Server aus. Klicken Sie im rechten Navigationsfenster des MCC-Fensters auf die Schaltfläche Neuer Kontakt. 8. Geben Sie nach Bedarf im Dialogfeld "Kurzwahlliste Scanausgabe: Server" folgende Informationen ein: a. Tragen Sie im Feld "Beschreibung des Servers:" einen Namen für den FTP-Server ein. b. Geben Sie in das Feld "Adresse des FTP-Servers" die IP-Adresse des FTP-Servers ein. c. Falls sich der Zielordner in einem Unterverzeichnis des FTP-Server-Stammverzeichnisses befindet, geben Sie den Namen des Unterverzeichnisses in das Feld "Verzeichnis" ein. d. Ändern Sie gegebenenfalls Farbe, Format, Auflösung und andere Einstellungen bzw. übernehmen Sie die Vorgaben. 9. Falls bestimmte Personen eine automatische E-Mail-Benachrichtigung erhalten sollen, sobald ein Scan an das betreffende FTP-Ziel gesendet wird, führen Sie im Abschnitt für die E-MailBenachrichtigung folgende Schritte durch: a. Versehen Sie das Kontrollkästchen Enable Notification (Benachrichtigung aktivieren) mit einem Häkchen. b. Tragen Sie die E-Mail-Adressen in die entsprechenden Felder ein. Es können maximal zehn Adressen eingegeben werden. 10. Falls für den FTP-Server eine Authentifizierung erforderlich ist, aktivieren Sie im Abschnitt für das Authentifizierungsverfahren die Option Privat und geben einen Benutzernamen und ein Passwort in die entsprechenden Felder ein. 11. Drücken Sie zum Abschluss OK. 124 Multifunktionsdrucker Phaser 6121MFP Benutzerhandbuch 8 Faxen Die Themen in diesem Kapitel: • Senden von Faxnachrichten auf Seite 126 • Empfangen von Faxnachrichten auf Seite 135 • Ändern der Standardfaxeinstellungen auf Seite 140 • Hinzufügen von Faxnummern zum Adressbuch auf Seite 141 • Verwalten der Faxfunktionen auf Seite 146 Hinweis: Dieses Kapitel gilt nur für Phaser 6121MFP/N und /D. Siehe auch: Installation und Einrichtung auf Seite 29 Online-Support-Assistent unter www.xerox.com/office/6121MFPsupport Multifunktionsdrucker Phaser 6121MFP Benutzerhandbuch 125 Faxen Senden von Faxnachrichten Dieser Abschnitt umfasst folgende Themen: • Überblick über die Faxfunktion auf Seite 126 • Schnelles Senden einer Faxnachricht über das Bedienfeld auf Seite 126 • Manuelles Senden einer Faxnachricht mit der Taste "Aufgelegter Hörer" auf Seite 128 • Versenden von Faxnachrichten vom Computer aus auf Seite 129 • Verwenden des Adressbuchs zum Versenden von Faxnachrichten auf Seite 131 • Einstellen einer Sendeverzögerung auf Seite 133 • Löschen einer verzögerten Faxsendung aus dem Speicher auf Seite 133 • Festlegen der Faxoptionen für Einzelaufträge auf Seite 133 • Ändern der Standardoptionen zum Senden von Faxnachrichten auf Seite 134 Überblick über die Faxfunktion Auf den Druckerkonfigurationen Phaser 6121MFP/N und /D steht die Faxfunktion zur Verfügung, wenn der Drucker an eine Telefonleitung angeschlossen ist. Informationen zum Anschließen des Geräts an eine Telefonleitung siehe Anschließen des Druckers auf Seite 34. Der Phaser 6121MFP/S verfügt nicht über eine Faxfunktion. Bei den Anweisungen in diesem Kapitel wird davon ausgegangen, dass die erforderliche Software installiert ist. Weitere Informationen siehe Installieren der Software auf Seite 39. Hinweis: Damit Faxnachrichten gesendet und empfangen werden können, müssen die Landesvorwahl und die Faxnummer des Geräts eingestellt werden. Wenn dies nicht bei der ersten Einrichtung über das Bedienfeld erfolgt ist, siehe Aktivieren des Faxbetriebs auf Seite 54. Es gibt zwei Verfahren zum Senden von Faxnachrichten: • Über das Bedienfeld durch Auswählen der Faxnummer aus dem Adressbuch des Druckers oder durch manuelle Eingabe der Nummer. • Aus einem Anwendungsprogramm auf dem Computer über den Phaser 6121MFP PC-FAX-Treiber (nur Windows). Siehe Versenden von Faxnachrichten vom Computer aus auf Seite 129. Schnelles Senden einer Faxnachricht über das Bedienfeld Die Themen in diesem Abschnitt: • Senden von Faxnachrichten über das Vorlagenglas auf Seite 127 • Senden von Faxnachrichten über den automatischen Vorlageneinzug auf Seite 128 Zum schnellen Senden von Faxnachrichten mit den werkseitigen Voreinstellungen an Einzelempfänger führen Sie die folgenden Schritte aus. Hinweis: Wenn sowohl im automatischen Vorlageneinzug als auch auf dem Vorlagenglas Vorlagen vorhanden sind, wird nur die Vorlage im Vorlageneinzug gescannt. 126 Multifunktionsdrucker Phaser 6121MFP Benutzerhandbuch Faxen Senden von Faxnachrichten über das Vorlagenglas 1. Klappen Sie den Vorlageneinzug oder die Abdeckung des Vorlagenglases hoch und legen Sie die Vorlage mit der zu scannenden Seite nach unten so auf, dass sie an der linken hinteren Ecke des Vorlagenglases anliegt, wie unten abgebildet: 6121-074 2. Drücken Sie auf dem Bedienfeld die Taste Faxen. 3. Das Menü zeigt "Fax an". Drücken Sie die Taste OK und geben Sie über die alphanumerischen Tastatur die Faxnummer ein. Drücken Sie OK. Hinweis: Muss in die Faxnummer eine Pause eingefügt werden, drücken Sie die Taste Wahlwiederholung/Pause, um an der gewünschten Stelle eine 2,5 Sekunden lange Pause einzufügen. Die Pause wird in der Faxnummer im Menü durch ein "P" angezeigt. 4. Drücken Sie die Pfeiltaste Nach unten, um zu Fertig stellen zu navigieren, drücken Sie OK und drücken Sie dann die Taste Start S/W. 5. Wählen Sie auf Aufforderung das gewünschte Seitenformat aus und drücken Sie OK. Hinweis: Je nach Standardfaxeinstellungen läuft der Faxvorgang in der Reihenfolge "Seiten scannen, wählen, auf Verbindung warten, Fax senden" oder "wählen, auf Verbindung warten, Seiten scannen" ab. Danach wird das Fax übertragen. Der Faxübertragungsstatus ist der Bestätigungsseite zu entnehmen, die nach dem Senden der Faxnachricht ausgedruckt wird. Zum Ändern der Standardsendeoptionen siehe Ändern der Standardoptionen zum Senden von Faxnachrichten auf Seite 134. 6. Nach dem Scannen der ersten Seite wird gefragt, ob eine weitere Seite gescannt werden soll. Führen Sie auf die Frage "Nächste Seite?" einen der folgenden Schritte aus: • Wenn keine weitere Seite gescannt werden soll, drücken Sie erneut die Taste Start S/W, um das Fax zu senden. • Wenn noch weitere Seiten gescannt und gesendet werden sollen, öffnen Sie die Abdeckung des Vorlagenglases und drehen Sie das Blatt um bzw. legen Sie die nächste Seite auf. Drücken Sie dann OK. Das Dokument wird gescannt. Wenn keine weiteren Seiten gescannt werden sollen, drücken Sie zum Senden der Faxnachricht Start S/W. Multifunktionsdrucker Phaser 6121MFP Benutzerhandbuch 127 Faxen Senden von Faxnachrichten über den automatischen Vorlageneinzug 1. Entfernen Sie alle Heft- oder Büroklammern von den Vorlagenseiten und legen Sie sie mit der zu scannenden Seite nach oben so ein, dass die obere Seitenkante zum Einzug weist. Schieben Sie die Papierführungen an die Vorlagen heran, wie hier abgebildet: 6121-078 Hinweis: Legen Sie nicht mehr als 35 Blätter in den automatischen Vorlageneinzug ein. 2. Drücken Sie auf dem Bedienfeld die Taste Faxen. 3. Das Menü zeigt "Fax an". Drücken Sie die Taste OK und geben Sie über die alphanumerischen Tastatur die Faxnummer ein. Drücken Sie OK. Hinweis: Muss in die Faxnummer eine Pause eingefügt werden, drücken Sie die Taste Wahlwiederholung/Pause, um an der gewünschten Stelle eine 2,5 Sekunden lange Pause einzufügen. Die Pause wird in der Faxnummer im Menü durch ein "P" angezeigt. 4. Drücken Sie die Pfeiltaste Nach unten, um zu Fertig stellen zu navigieren, drücken Sie OK und drücken Sie dann die Taste Start S/W. Hinweis: Je nach Standardfaxeinstellungen läuft der Faxvorgang in der Reihenfolge "Seiten scannen, wählen, auf Verbindung warten, Fax senden" oder "wählen, auf Verbindung warten, Seiten scannen" ab. Danach wird das Fax übertragen. Der Faxübertragungsstatus ist der Bestätigungsseite zu entnehmen, die nach dem Senden der Faxnachricht ausgedruckt wird. Zum Ändern der Standardoptionen zum Senden von Faxnachrichten siehe Ändern der Standardoptionen zum Senden von Faxnachrichten auf Seite 134. Manuelles Senden einer Faxnachricht mit der Taste "Aufgelegter Hörer" Beim Senden einer Faxnachricht ins Ausland empfiehlt es sich gegebenenfalls, beim Aufbau der Faxverbindung zuzuhören. So ist es möglich, die Faxübertragung manuell erst dann zu starten, wenn der Faxton zu hören ist. So senden Sie ein Fax manuell mit der Taste "Aufgelegter Hörer": 1. Legen Sie die Vorlage in den automatischen Vorlageneinzug ein. Hinweis: Beim manuellen Senden einer Faxnachricht mit "Aufgelegter Hörer" muss die Vorlage in den automatischen Vorlageneinzug ein- und nicht auf das Vorlagenglas aufgelegt werden. Andernfalls wird ein Fehler gemeldet. 2. Stellen Sie nach Bedarf die Bildqualität ein. Siehe Festlegen der Faxoptionen für Einzelaufträge auf Seite 133. 3. Drücken Sie auf dem Bedienfeld die Taste Aufgelegter Hörer. 128 Multifunktionsdrucker Phaser 6121MFP Benutzerhandbuch Faxen 4. Geben Sie über das Bedienfeld nach einem der folgenden Verfahren die Faxnummer ein: • Geben Sie über die alphanumerische Tastatur die Faxnummer ein und drücken Sie die Taste Start S/W. • Drücken Sie die Taste Adressbuch und geben Sie auf Aufforderung eine Kurzwahlnummer ein. Vergewissern Sie sich, dass der gewünschte Empfänger angezeigt ist, und drücken Sie dann OK. • Drücken Sie die Taste Wahlwiederholung/Pause, um die zuletzt gewählte Nummer zu wählen. 5. Wenn die Verbindung besteht und Sie den Faxton hören, drücken Sie die Taste Start S/W. Hinweise: • Wenn Sie die Faxübertragung abbrechen möchten, drücken Sie die Taste Stopp/Reset, wählen Sie auf Aufforderung Ja und drücken Sie OK. • Wenn Sie ein Fax über einen VoIP-Dienst (Voice over IP) senden möchten, erkundigen Sie sich Sie bei Ihrem VoIP-Provider, ob der Faxbetrieb unterstützt wird. Versenden von Faxnachrichten vom Computer aus Dieser Abschnitt umfasst folgende Themen: • Einrichten der Druckausgabe an Fax auf Seite 129 • Druckausgabe an Fax auf Seite 130 Hinweis: Dieser Abschnitt gilt nur für Windows. Mit dem Phaser 6121MFP PC-FAX-Treiber können Sie die Ausgabe aus einer Anwendung auf dem Computer mit der Druckfunktion an das Faxgerät leiten. Vergewissern Sie sich im Druckerordner Ihres Computers, dass der Treiber installiert ist. In der Druckerliste sollte Phaser 6121MFP PC-FAX aufgeführt sein. Informationen zum separaten Installieren des Faxtreibers siehe Separates Installieren der Treiber – Netzwerk auf Seite 40, wenn der Drucker über eine Netzwerkverbindung angeschlossen ist, oder Separates Installieren der Treiber – USB auf Seite 44, wenn der Drucker über ein USB-Kabel angeschlossen ist. Einrichten der Druckausgabe an Fax Beim ersten Mal, wenn Sie aus einer Anwendung heraus eine Faxnachricht senden, können Sie Papierformat, Auflösung, Seitenausrichtung und Faxnummern einrichten. Dies kann in der Anwendung selbst erfolgen, oder Sie können über das Windows-Fenster "Drucker und Faxgeräte" den Faxtreiber direkt aufrufen. So richten Sie die Faxeinstellungen für die Druckfunktion aus einer Anwendung heraus ein: 1. Öffnen Sie das Dialogfeld "Drucken" der Anwendung und wählen Sie den Drucker Phaser 6121MFP PC-FAX aus. 2. Klicken Sie im Druckerdialog auf Eigenschaften, um den Druckertreiber zu öffnen. (In manchen Anwendungen werden die Treibereigenschaften über die Schaltfläche "Einstellungen" aufgerufen.) 3. Wählen Sie auf der Registerkarte Einstellungen das Papierformat, die Ausrichtung und die Auflösung aus den Dropdown-Listen aus. 4. Klicken Sie auf die Registerkarte Absenderdaten und füllen Sie die Felder aus. 5. Klicken Sie auf die Registerkarte Mein Faxbuch. Multifunktionsdrucker Phaser 6121MFP Benutzerhandbuch 129 Faxen 6. Klicken Sie auf Kontakt hinzufügen und geben Sie dann den den Namen und die Faxnummer des gewünschten Empfängers ein. Fügen Sie nach Bedarf weitere Angaben hinzu und klicken Sie auf OK. Diese Informationen werden im Phaser 6121MFP PC-FAX-Treiber gespeichert und können jederzeit wieder aufgerufen werden. Hinweis: Die hier eingerichteten Faxnummern sind separat von denen im Adressbuch des Druckers und sind daher nicht über CentreWare IS oder MCC zugänglich. In "Mein Faxbuch" eingerichtete Faxnummern sind nur auf dem Computer und nicht für andere Druckerbenutzer verfügbar. Informationen zum Hinzufügen von Einträgen in "Mein Faxbuch" im Phaser 6121MFP PC-FAX-Treiber siehe Online-Hilfe des Treibers. Klicken Sie zum Aufrufen der Hilfe auf die Registerkarte Mein Faxbuch und dann auf Hilfe. 7. Klicken Sie auf OK, um das Dialogfeld der Druckereigenschaften zu schließen. 8. Setzen Sie den Faxvorgang am PC fort. Druckausgabe an Fax So senden Sie ein Fax aus einer Anwendung auf Ihrem Computer: 1. Öffnen Sie das Dialogfeld "Drucken" der Anwendung und wählen Sie den Drucker Phaser 6121MFP PC-FAX aus. 2. Ändern Sie nach Bedarf die Druckeinstellungen. Siehe Einrichten der Druckausgabe an Fax auf Seite 129. 3. Klicken Sie im Dialogfeld "Drucken" auf OK. 4. Wählen Sie im Dialogfeld "Faxeinstellungen" einen Namen aus dem Faxbuch links im Dialogfeld aus oder geben Sie in die entsprechenden Felder einen Namen und eine Faxnummer ein. 5. Klicken Sie auf die Schaltfläche >, um den Namen in die Sendeliste rechts zu verschieben. 6. Wenn Sie ein Deckblatt verwenden möchten, gehen Sie wie folgt vor: a. Klicken Sie auf die Registerkarte Deckblatt und wählen Sie aus der Liste Deckblatt auswählen einen Deckblattstil aus. b. Wählen Sie die anderen Einstellungen nach Bedarf. Zum Aufrufen der Online-Hilfe zum Treiber klicken Sie auf die Schaltfläche Hilfe. 7. Klicken Sie zum Übermitteln der Ausgabe an das Faxgerät OK. 130 Multifunktionsdrucker Phaser 6121MFP Benutzerhandbuch Faxen Verwenden des Adressbuchs zum Versenden von Faxnachrichten Dieser Abschnitt umfasst folgende Themen: • Versenden von Faxnachrichten an Einzelempfänger auf Seite 131 • Versenden von Faxnachrichten an Gruppen auf Seite 132 Sie können Angaben zu Empfängern oder Empfängergruppen, an die Sie häufiger Faxnachrichten senden, speichern. Die Faxnummern müssen dann nicht jedes Mal von Neuem eingegeben werden. Informationen zum Eingeben von Faxnummern in das Adressbuch des Druckers siehe Hinzufügen von Faxnummern zum Adressbuch auf Seite 141. Versenden von Faxnachrichten an Einzelempfänger So versenden Sie Faxnachrichten an im Adressbuch verzeichnete Einzelempfänger: 1. Wählen Sie eine der folgenden Methoden aus: • Vorlagenglas: Heben Sie die Abdeckung des Vorlagenglases an und legen Sie die Vorlage mit der zu scannenden Seite nach unten so auf das Glas, dass sie an der hinteren linken Ecke anliegt. • Vorlageneinzug: Entfernen Sie alle Heft- oder Büroklammern von den Vorlagenseiten und legen Sie sie mit der zu scannenden Seite nach oben so ein, dass die obere Kante des Seitenstapels zum Einzug weist. Stellen Sie die Papierführungen so ein, dass sie an den Vorlagen anliegen. 2. Drücken Sie auf dem Bedienfeld die Taste Faxen. 3. Wenn Fax an: angezeigt wird, drücken Sie OK. 4. Drücken Sie die Pfeiltaste Nach unten, um zu Adressbuch zu navigieren, und drücken Sie dann OK. 5. Wenn Sie die Nummer des Kurzwahleintrags für den Faxempfänger kennen, gehen Sie bei Kurzwahl wie folgt vor: a. Geben Sie die Nummer des Kurzwahleintrags über die Tastatur ein und drücken Sie OK. b. Vergewissern Sie sich, dass der gewünschte Eintrag angezeigt ist, und drücken Sie OK. Drücken Sie dann erneut OK. c. Navigieren Sie mit der Pfeiltaste nach unten zu Fertig stellen und drücken Sie OK. d. Drücken Sie die Taste Start S/W und wählen Sie auf Aufforderung ein Papierformat aus oder übernehmen Sie das Standardformat. Drücken Sie dann OK. 6. Wenn Sie die Nummer des Kurzwahleintrags nicht kennen, können Sie danach suchen: a. Drücken Sie bei Kurzwahl die Taste OK und dann bei Suchen erneut OK. b. Geben Sie am Suchmenü den ersten Buchstaben des Eintragsnamens ein und drücken Sie OK. Hinweis: Wird mehr als der erste Buchstabe des Namens eingeben, ist zwischen Groß- und Kleinbuchstaben zu unterscheiden. c. Wählen Sie aus der Liste der Suchergebnisse den gewünschten Eintrag aus und drücken Sie OK. d. Navigieren Sie mit der Pfeiltaste nach unten zu Fertig stellen und drücken Sie OK. Drücken Sie dann die Taste Start S/W. Wählen Sie auf Aufforderung das Dokumentformat aus und drücken Sie OK. Multifunktionsdrucker Phaser 6121MFP Benutzerhandbuch 131 Faxen Versenden von Faxnachrichten an Gruppen Gruppeneinträge bieten sich an, wenn regelmäßig Faxnachrichten an eine bestimmte Gruppe von Empfängern gesendet werden. Gruppen können sowohl Einzel- als auch Gruppeneinträge enthalten. Informationen zum Einrichten von Faxnummerngruppen im Adressbuch des Druckers siehe Hinzufügen von Faxnummern zum Adressbuch auf Seite 141. So versenden Sie eine Faxnachricht an eine Gruppe im Adressbuch: 1. Legen Sie das zu faxende Dokument auf das Vorlagenglas oder in den automatischen Vorlageneinzug. 2. Drücken Sie auf dem Bedienfeld die Taste Faxen. 3. Wenn Fax an: angezeigt wird, drücken Sie OK. 4. Drücken Sie die Pfeiltaste Nach unten, um zu Adressbuch zu navigieren, und drücken Sie dann OK. 5. Wenn Sie die Nummer des Gruppenwahleintrags für die Faxempfänger kennen, gehen Sie bei Gruppenwahl wie folgt vor: a. Geben Sie die Nummer des Gruppenwahleintrags über die Tastatur ein und drücken Sie OK. b. Vergewissern Sie sich, dass der gewünschte Eintrag angezeigt ist, und drücken Sie OK. Drücken Sie dann erneut OK. c. Navigieren Sie mit der Pfeiltaste nach unten zu Fertig stellen und drücken Sie OK. d. Drücken Sie die Taste Start S/W und wählen Sie auf Aufforderung ein Papierformat aus oder übernehmen Sie das Standardformat. Drücken Sie dann OK. 6. Wenn Sie die Nummer des Gruppenwahleintrags nicht kennen, können Sie danach suchen: a. Drücken Sie bei Gruppenwahl die Taste OK und dann bei Suchen erneut OK. b. Geben Sie am Suchmenü den ersten Buchstaben des Gruppennamens ein und drücken Sie OK. Hinweis: Wird mehr als der erste Buchstabe des Namens eingeben, ist zwischen Groß- und Kleinbuchstaben zu unterscheiden. c. Wählen Sie aus der Liste der Suchergebnisse den gewünschten Eintrag aus und drücken Sie OK. d. Navigieren Sie mit der Pfeiltaste nach unten zu Fertig stellen und drücken Sie OK. Drücken Sie dann die Taste Start S/W. Wählen Sie auf Aufforderung das Dokumentformat aus und drücken Sie OK. 132 Multifunktionsdrucker Phaser 6121MFP Benutzerhandbuch Faxen Einstellen einer Sendeverzögerung Diese Funktion ermöglicht das Senden einer Faxnachricht zu einer bestimmten Uhrzeit innerhalb von 24 Stunden an einen angegebenen Empfänger. So programmieren Sie einen Faxsendezeitpunkt (innerhalb der nächsten 24 Stunden): 1. Drücken Sie auf dem Bedienfeld die Taste Faxen. 2. Drücken Sie bei Fax an: die Taste OK und geben Sie eine Faxnummer ein oder wählen Sie eine Nummer aus dem Adressbuch aus. 3. Drücken Sie OK. Wählen Sie nach Bedarf weitere Einstellungen wie Tonerdichte oder Auflösung und drücken Sie OK. 4. Drücken Sie die Pfeilschaltfläche Nach unten, um zu Sendemodus zu navigieren, und vergewissern Sie sich, dass Speicher eingestellt ist. Ist dies nicht der Fall, drücken sie OK, wählen Sie Scannen, wählen und drücken Sie erneut OK. 5. Navigieren Sie mit der Pfeiltaste nach unten zu Sendeverzögerung und drücken Sie dann OK. 6. Geben Sie in der Zeile "Sendezeit" über die alphanumerische Tastatur die Uhrzeit ein, zu der das Fax gesendet werden soll. Verwenden Sie das 24-Stunden-Format (00:00 bis 23:59). 7. Drücken Sie OK und dann Start S/W. Das Fax wird eingelesen und zum Versenden zum vorgegebenen Zeitpunkt gespeichert. Hinweis: Wenn mehrere Faxnachrichten zum Senden gespeichert sind, blinkt die Taste "Faxen" am Bedienfeld. Löschen einer verzögerten Faxsendung aus dem Speicher So löschen Sie eine zum verzögerten Senden gespeicherte Faxnachricht: 1. Drücken Sie auf dem Bedienfeld die Taste Faxen. 2. Drücken Sie die Pfeiltaste Nach unten, um zu Sendeverzög. abbr. zu navigieren, und drücken Sie dann OK. 3. Die zum späteren Senden gespeicherten Faxnachrichten werden aufgelistet. Wählen Sie die zu löschende Faxsendung aus und drücken Sie OK. 4. Wählen Sie zum Löschen der Faxsendung aus dem Speicher Ja. (Soll das Fax doch gesendet werden, wählen Sie Nein.) 5. Drücken Sie OK. Festlegen der Faxoptionen für Einzelaufträge Dieser Abschnitt umfasst folgende Themen: • Einstellen der Faxauflösung auf Seite 133 • Verändern der Helligkeit auf Seite 134 Einstellen der Faxauflösung So stellen Sie die Auflösung zum Senden von Faxnachrichten ein: 1. Drücken Sie auf dem Bedienfeld die Taste Faxen. 2. Drücken Sie die Pfeiltaste Nach unten, um zu Qualität zu navigieren, und drücken Sie dann OK. Multifunktionsdrucker Phaser 6121MFP Benutzerhandbuch 133 Faxen 3. Wählen Sie die für die Faxvorlage empfohlene Auflösung aus: • Standard/Text für Dokumente mit handgeschriebenem oder gedrucktem Text. • Fein/Text für Text, der eine höhere Auflösung erfordert, beispielsweise für Kleingedrucktes. • Extrafein/Text: für Text, der die höchstmögliche Auflösung erfordert, oder detaillierte Illustrationen (nicht jedoch Fotos). • Standard/Foto: für Dokumente mit Standardfotos. • Fein/Foto: für Fotos, die eine höhere Auflösung erfordern. • Extrafein/Foto: für Fotos, die die höchstmögliche Auflösung erfordern. 4. Drücken Sie OK. Hinweis: Die Standardeinstellung ist Standard/Text. Verändern der Helligkeit Die Fax-Druckdichte kann von -1 (hell) bis +1 (dunkel) reichen. Die Standardeinstellung ist 0. So ändern Sie die Bildhelligkeit für Faxmitteilungen: 1. Drücken Sie auf dem Bedienfeld die Taste Faxen. 2. Drücken Sie die Pfeiltaste Nach unten, um zu Dunkler zu navigieren, und drücken Sie dann OK. 3. Um eine hellere Faxausgabe zu erhalten, drücken Sie die Pfeiltaste Zurück. Um eine dunklere Faxausgabe zu erhalten, drücken Sie die Pfeiltaste Vor. Drücken Sie OK. Ändern der Standardoptionen zum Senden von Faxnachrichten So ändern Sie die Standardsendeoptionen: 1. Drücken Sie auf dem Bedienfeld die Taste Faxen. 2. Drücken Sie die Pfeiltaste Nach unten, um zu Faxstandard einr. zu navigieren, und drücken Sie dann OK. 3. Navigieren Sie mit der Pfeiltasten nach unten zu Faxsendeoptionen und drücken Sie OK. 4. Wählen Sie die folgenden Einstellungen nach Bedarf und drücken Sie nach jeder Einstellung OK: • Heller/Dunkler: gibt die Tonerdichte für das Bild oder den Text an. • Qualität (Std): gibt die Auflösung des gescannten, gefaxten Bildes an. • Sendemodus: Scannen, wählen (Standard) oder Wählen, scannen. • Vorspann: Ein oder Aus. Bei "Ein" werden Angabe zur Übertragungsquelle in die Faxübertragung eingeschlossen: Datum und Uhrzeit, Name und Faxnummer des Absenders, Sitzungsnummer, Seitenzahl und Gesamtseitenzahl. • Auf Std zurücks.: Ist diese Option ausgewählt, werden alle Sendeoptionen auf die Werkseinstellung zurückgesetzt. Siehe auch: Menü der Faxsendeeinstellungen auf Seite 166 134 Multifunktionsdrucker Phaser 6121MFP Benutzerhandbuch Faxen Empfangen von Faxnachrichten Dieser Abschnitt umfasst folgende Themen: • Ändern des Faxempfangsmodus auf Seite 135 • Einrichten der Rufzeichenerkennung (DRPD) auf Seite 136 • Auswählen des Papiers zum Drucken empfangener Faxnachrichten auf Seite 137 • Verzögertes Drucken empfangener Faxnachrichten auf Seite 137 • Ändern der Standardoptionen zum Empfangen von Faxnachrichten auf Seite 139 • Manueller Empfang von Faxnachrichten auf Seite 139 Ändern des Faxempfangsmodus In der Standardeinstellung empfängt der Drucker Faxnachrichten automatisch. Sie können die Empfangsoptionen ändern oder genauer bestimmen. So ändern Sie den Empfangsmodus: 1. Drücken Sie auf dem Bedienfeld die Taste Faxen. 2. Drücken Sie die Pfeiltaste Nach unten, um zu Faxstandard einr. zu navigieren, und drücken Sie dann OK. 3. Navigieren Sie mit der Pfeiltaste nach unten zu Empfangsoption und drücken Sie OK. 4. Navigieren Sie mit der Pfeiltaste nach unten zu Empfangsmodus und drücken Sie OK. 5. Wählen Sie eine der folgenden Optionen aus: • Autom. Empfang: Der Drucker beantwortet jeden ankommenden Anruf als Fax. Verwenden Sie diese Option, wenn die Faxleitung nicht auch als Telefonleitung genutzt wird. • Manueller Empfang: Das Rufzeichen ertönt, bis der Faxempfang manuell gestartet wird. • DRPD (Rufzeichenmuster 1, 2, 3, 4): Der Drucker erkennt am Rufzeichenmuster, ob es sich um einen Telefon- oder einen Faxanruf handelt. 6. Drücken Sie OK. Siehe auch: Manueller Empfang von Faxnachrichten auf Seite 139 Multifunktionsdrucker Phaser 6121MFP Benutzerhandbuch 135 Faxen Einrichten der Rufzeichenerkennung (DRPD) Wenn eine Faxleitung auch als Telefonleitung dient, kann der Drucker so konfiguriert werden, dass er ein ankommendes Fax am Rufzeichen von einem ankommenden Telefonanruf unterscheiden kann. Wird ein ankommendes Fax erkannt, wird dieses als Fax verarbeitet. Hinweis: Es gibt vier werkseitig zugewiesene Rufzeichenmuster für Fax. Welches verwendet wird, hängt vom Standort und vom Provider der Nebenstellenanlage ab. Wenn Sie nicht wissen, welches Rufzeichen zu verwenden ist, erkundigen Sie sich beim Provider Ihrer Nebenstellenanlage, welches Rufzeichenmuster für Faxnummern verwendet wird. So richten Sie der Rufzeichenerkennung ein: 1. Drücken Sie auf dem Bedienfeld die Taste Faxen. 2. Drücken Sie die Pfeiltaste Nach unten, um zu Faxstandard einr. zu navigieren, und drücken Sie dann OK. 3. Navigieren Sie mit der Pfeiltaste nach unten zu Empfangsoption und drücken Sie OK. 4. Navigieren Sie mit der Pfeiltaste nach unten zu Empfangsmodus und drücken Sie OK. 5. Navigieren Sie mit der Pfeiltaste nach unten zu Läutton und drücken Sie OK. 6. Wählen Sie das vom Provider Ihrer Nebenstellenanlage angegebene Rufzeichen aus: Läutton Rufzeichenmuster Lang-lang 6121-207 Kurz-lang-kurz 6121-208 Kurz-kurz-lang 6121-209 Sehr lang (normal) 6121-210 7. Drücken Sie OK. 136 Multifunktionsdrucker Phaser 6121MFP Benutzerhandbuch Faxen Auswählen des Papiers zum Drucken empfangener Faxnachrichten Faxnachrichten können nur auf bestimmten Papiersorten und -formaten gedruckt werden. Die Tabelle unten zeigt die zum Drucken von Faxnachrichten geeigneten Papiere auf. Papierfach Papiersorte und -format Fach 1 Normalpapier: A4, Letter, Legal Briefpapier mit Briefkopf: A4, Letter 500-Blatt-Zuführung (optional, nur für Phaser 6121MFP/N und /D) Normalpapier: A4, Letter Wenn Ihr Drucker über die optionale 500-Blatt-Zuführung verfügt, wird das Papier zum Drucken empfangener Faxnachrichten automatisch aus dieser Zuführung eingezogen. Ist die optionale 500-Blatt-Zuführung nicht installiert, ist sicherzustellen, dass in der Papiereinstellung im Systemmenü als Standardpapiersorte und -format Normalpapier oder Briefpapier des Formats A4, Letter oder Legal eingestellt ist. Ist ein anderes Papier eingestellt, zum Beispiel Etiketten, wird das Fax gespeichert und erst dann gedruckt, wenn geeignetes Papier eingestellt wurde. So ändern Sie die Papiereinstellungen für Fach 1: 1. Drücken Sie auf dem Bedienfeld die Taste Zurück/Menu. 2. Drücken Sie die Pfeiltaste Nach unten, um zu Papiereinstellung zu navigieren, und drücken Sie dann OK. 3. Wählen Sie Papier Fach1 und drücken Sie OK. 4. Wählen Sie die Papiersorte aus (Normalpapier oder Briefpapier) und drücken Sie OK. Wählen Sie dann das Papierformat aus (A4, Letter oder Legal) und drücken Sie OK. Verzögertes Drucken empfangener Faxnachrichten Dieser Abschnitt umfasst folgende Themen: • Einrichten des Speicherempfangs auf Seite 137 • Drucken gespeicherter empfangener Faxnachrichten auf Seite 138 Empfangene Faxnachrichten können im Speicher des Druckers gespeichert und zu einer bestimmten Uhrzeit gedruckt werden. Dies ist praktisch, wenn Faxnachrichten nicht im Ausgabefach liegen bleiben sollen, solange sie nicht abgeholt werden können. Hinweis: Der Faxspeicher fasst ca. 250 Standardseiten des Formats Letter. Einrichten des Speicherempfangs So richten Sie den Speicherempfang für Faxnachrichten ein: 1. Drücken Sie auf dem Bedienfeld die Taste Faxen. 2. Drücken Sie die Pfeiltaste Nach unten, um zu Faxstandard einr. zu navigieren, und drücken Sie dann OK. Multifunktionsdrucker Phaser 6121MFP Benutzerhandbuch 137 Faxen 3. 4. 5. 6. Navigieren Sie mit der Pfeiltaste nach unten zu Empfangsoption und drücken Sie OK. Navigieren Sie mit der Pfeiltaste nach unten zu Speicherempfang und drücken Sie OK. Wählen Sie Ein und drücken Sie OK. Stellen Sie den Zeitraum ein, während dessen alle ankommenden Faxnachrichten gespeichert und nicht gedruckt werden sollen: a. Geben Sie an der Aufforderung "Ein um" über die alphanumerische Tastatur die Startzeit ein. Verwende Sie das 24-Stunden-Format (00:00 bis 23:59) und drücken Sie OK. Hinweis: Sie brauchen nicht unbedingt eine Startzeit anzugeben, aber das Zeitraumende muss eingegeben werden. b. Geben Sie an der Aufforderung "Aus um" die Uhrzeit ein, zu der die gespeicherten Faxnachrichten gedruckt werden sollen, und drücken Sie OK. 7. An der Aufforderung "Passwort" können Sie ein Passwort (4 Zeichen) eingeben, mit dem auf gespeicherte Faxnachrichten vor der geplanten Druckzeit zugegriffen werden kann. Drücken Sie OK. Die gespeicherten Faxnachrichten werden zur unter "Aus um" angegebenen Uhrzeit gedruckt. Hinweis: Wurde ein Passwort angegeben, wird es zum Abbrechen eines bereits programmierten Speicherempfangs benötigt. Wurde das Passwort vergessen und soll nicht bis zum Ablauf des festgelegten Zeitraums gewartet werden, können Sie den Speicherempfang abbrechen, indem Sie die Empfangsoptionen wieder auf die Werkseinstellungen zurücksetzen. Gespeicherte Faxnachrichten werden dann gedruckt. Siehe Ändern der Standardoptionen zum Empfangen von Faxnachrichten auf Seite 139. Drucken gespeicherter empfangener Faxnachrichten Gespeicherte Faxnachrichten können schon vor der geplanten Zeit "Aus um" gedruckt werden. So drucken Sie ein gespeichertes Fax sofort: 1. Stellen Sie sicher, dass Fach 1 Papier des Formats A4, Letter oder Legal enthält. 2. Drücken Sie auf dem Bedienfeld die Taste Faxen. 3. Drücken Sie die Pfeiltaste Nach unten, um zu Faxstandard einr. zu navigieren, und drücken Sie dann OK. 4. Navigieren Sie mit der Pfeiltaste nach unten zu Empfangsoption und drücken Sie OK. 5. Navigieren Sie mit der Pfeiltaste nach unten zu Speicherempfang und drücken Sie OK. 6. Wählen Sie Aus und drücken Sie OK. 7. Wenn Sie bei Einrichtung des Speicherempfangs ein Passwort angegeben haben, müssen Sie dieses eingeben, bevor Sie OK drücken. Die gespeicherten Faxnachrichten werden gedruckt. Hinweis: Wenn Sie das Passwort vergessen haben, können Sie den Speicherempfang abbrechen, indem Sie die Empfangsoptionen wieder auf die Werkseinstellungen zurücksetzen. Siehe Ändern der Standardoptionen zum Empfangen von Faxnachrichten auf Seite 139. Gespeicherte Faxnachrichten werden dann gedruckt. 138 Multifunktionsdrucker Phaser 6121MFP Benutzerhandbuch Faxen Ändern der Standardoptionen zum Empfangen von Faxnachrichten So ändern Sie die Standardempfangsoptionen: 1. Drücken Sie auf dem Bedienfeld die Taste Faxen. 2. Drücken Sie die Pfeiltaste Nach unten, um zu Faxstandard einr. zu navigieren, und drücken Sie dann OK. 3. Navigieren Sie mit der Pfeiltaste nach unten zu Empfangsoption und drücken Sie OK. 4. Wählen Sie die Einstellungen nach Bedarf und drücken Sie nach jeder Einstellung OK. Eine vollständige Liste der Optionen finden Sie unter Empfangsoption in der Tabelle Menü der Faxstandardeinstellungen auf Seite 164. 5. Zum Zurücksetzen aller Optionen auf die Werkseinstellungen navigieren Sie mit der Pfeiltaste nach unten zu Auf Std zurücks. und drücken Sie OK. Alle gespeicherten Faxnachrichten werden gedruckt. Siehe auch: Menü der Faxstandardeinstellungen auf Seite 164 Manueller Empfang von Faxnachrichten Faxnachrichten können manuell empfangen werden, wenn ein Telefon an den Drucker angeschlossen ist und die gleiche Leitung zum Telefonieren und zur Faxübertragung verwendet wird. So richten Sie den manuellen Faxempfang ein: 1. Drücken Sie auf dem Bedienfeld die Taste Faxen. 2. Drücken Sie die Pfeiltaste Nach unten, um zu Faxstandard einr. zu navigieren, und drücken Sie dann OK. 3. Navigieren Sie mit der Pfeiltaste nach unten zu Empfangsoption und drücken Sie OK. 4. Navigieren Sie mit der Pfeiltaste nach unten zu Empfangsmodus und drücken Sie OK. 5. Navigieren Sie mit der Pfeiltaste nach unten zu Manueller Empfang und drücken Sie OK. Die Anzeige "Automatischer Empfang" auf dem Bedienfeld erlischt. 6. Wenn das Telefon läutet, weil ein Fax ankommt, nehmen Sie den Hörer ab oder drücken Sie die Taste Aufgelegter Hörer links auf dem Bedienfeld. Drücken Sie dann Start S/W. Multifunktionsdrucker Phaser 6121MFP Benutzerhandbuch 139 Faxen Ändern der Standardfaxeinstellungen Zu den Standardfaxeinstellungen gehören automatische Wahlwiederholung, Faxkommunikationseinstellungen, regionale Faxeinstellungen, Sende- und Empfangsoptionen sowie Faxberichte. Erläuterungen der einzelnen Standardeinstellungen siehe Menü der Faxstandardeinstellungen auf Seite 164. So ändern Sie die Standard-Faxauftragseinstellungen: 1. Drücken Sie auf dem Bedienfeld die Taste Faxen. 2. Drücken Sie die Pfeiltaste Nach unten, um zu Faxstandard einr. zu navigieren, und drücken Sie dann OK. 3. Wählen Sie mit der Taste Nach oben bzw. der Taste Nach unten die Einstellung, die geändert werden soll, aus und drücken Sie dann OK. 4. Ändern Sie die Einstellung und drücken Sie OK. Drücken Sie zum Verlassen des Menüs Stopp/Reset oder Zurück/Menu. Hinweis: Die Einstellungen Faxkommunikation, Sendeoptionen und Empfangsoptionen können auf ihre Werkseinstellungen zurückgesetzt werden. Rufen Sie das Menü auf, navigieren Sie mit der Pfeiltaste nach unten zu Auf Std zurücks. und drücken Sie OK. Siehe auch: Ändern der Standardoptionen zum Senden von Faxnachrichten auf Seite 134 Ändern der Standardoptionen zum Empfangen von Faxnachrichten auf Seite 139 140 Multifunktionsdrucker Phaser 6121MFP Benutzerhandbuch Faxen Hinzufügen von Faxnummern zum Adressbuch Die Themen in diesem Abschnitt: • Hinzufügen von Faxnummern über das Bedienfeld auf Seite 141 • Hinzufügen von Faxnummern zu einer Gruppe über das Bedienfeld auf Seite 141 • Verwenden der Bedienfeldtastatur auf Seite 142 • Hinzufügen von Faxnummern über CentreWare IS auf Seite 143 • Eingeben von Faxnummern in eine Gruppe über CentreWare IS auf Seite 143 • Hinzufügen von Faxnummern über MCC auf Seite 144 • Hinzufügen von Faxnummern zu einer Gruppe über MCC auf Seite 145 Der Drucker kann Faxnummern im Adressbuch speichern. Sie können Faxnummern über die Tasten auf dem Bedienfeld des Druckers, CentreWare IS oder, wenn eine USB-Verbindung zum Drucker vorhanden ist, MCC (nur Windows) ins Adressbuch eingeben. Am schnellsten geht das Hinzufügen von Faxnummern mit CentreWare IS. Hinzufügen von Faxnummern über das Bedienfeld So fügen Sie Faxnummern über das Bedienfeld hinzu: 1. Drücken Sie links auf dem Bedienfeld die Taste Adressbuch. 2. Drücken Sie bei Eintr. hinz./bear. die Taste OK. 3. Drücken Sie bei Neuer Eintrag die Taste OK. 4. Geben Sie bei Kurzwahl über die Tastatur eine verfügbare Eintragsnummer (01 bis 220) ein. Ist die Eintragsnummer bereits belegt, wird "Nicht verfügbar" angezeigt. Versuchen Sie in diesem Fall die nächste Nummer. 5. Ist die eingegebene Eintragsnummer verfügbar, wird "00# ist verfügbar" angezeigt. Drücken Sie OK. 6. Geben Sie bei Name über die Tastatur den Namen ein. Informationen zum Eingeben von Namen und Faxnummern siehe Verwenden der Bedienfeldtastatur auf Seite 142. Verwenden Sie zur Eingabe von Leerzeichen die Pfeiltaste Vor oder die Taste 0 auf dem Bedienfeld. 7. Navigieren Sie mit der Pfeiltaste nach unten zu Adresstyp und drücken Sie OK. 8. Wählen Sie Telefonnummer und drücken Sie OK. 9. Geben Sie die Faxnummer über die Tastatur ein. Drücken Sie zum Abschluss OK. 10. Um das Adressbuch zu verlassen, drücken Sie Zurück/Menu, bis das gewünschte Menü angezeigt ist. Hinzufügen von Faxnummern zu einer Gruppe über das Bedienfeld Diese Anweisungen gelten für das Erstellen eines neuen Gruppenwahleintrags und Hinzufügen neuer Kurzwahlnummern. So erstellen Sie einen Gruppenwahleintrag über das Bedienfeld: 1. Drücken Sie links auf dem Bedienfeld die Taste Adressbuch. 2. Drücken Sie bei Eintr. hinz./bear. die Taste OK. Multifunktionsdrucker Phaser 6121MFP Benutzerhandbuch 141 Faxen 3. Drücken Sie bei Neuer Eintrag die Taste OK. 4. Navigieren Sie mit der Pfeiltaste nach unten zu Gruppenwahl und geben Sie über die Tastatur eine gültige Eintragsnummer (01 bis 20) ein. 5. Führen Sie einen der folgenden Schritte aus: • Ist die Eintragsnummer bereits belegt, wird "Nicht verfügbar" angezeigt. Versuchen Sie in diesem Fall die nächste Nummer. • Ist die eingegebene Eintragsnummer verfügbar, wird "00# ist verfügbar" angezeigt. Drücken Sie OK. 6. Geben Sie bei Name über die Tastatur den Namen für diese Gruppe ein. Informationen zum Eingeben von Namen und Faxnummern siehe Verwenden der Bedienfeldtastatur auf Seite 142. Verwenden Sie zur Eingabe von Leerzeichen die Pfeiltaste Vor oder die Taste 0 auf dem Bedienfeld. 7. Navigieren Sie mit der Pfeiltaste nach unten zu Adresstyp und drücken Sie OK. 8. Wählen Sie Telefonnummer und drücken Sie OK. 9. Um vorhandene Kurzwahleinträge der neuen Gruppe zuzufügen, geben Sie in der Kurzwahlzeile über die Tastatur den ersten Kurzwahleintrag ein, der hinzugefügt werden soll, und drücken Sie dann OK. Drücken Sie erneut OK, um den Kurzwahleintrag zu bestätigen, und drücken Sie dann bei Hinzufügen erneut OK. 10. Wiederholen Sie Schritt 9, um der Gruppe weitere Kurzwahleinträge zuzufügen. Um das Adressbuch zu verlassen, drücken Sie Zurück/Menu, bis das gewünschte Menü angezeigt ist. Verwenden der Bedienfeldtastatur Über die Tastatur auf dem Bedienfeld können Sie Nummern und Namen eingeben. • Es gibt Eingabemodi für Zahlen und Buchstaben. Beim Eingeben einer E-Mail-Adresse in das Namensfeld schaltet die Tastatur in den Buchstabenmodus. Beim Eingeben einer Faxnummer schaltet sie in den Zahlenmodus. Zum Wechseln der Eingabemodi drücken Sie die Taste *. • Zum Löschen von eingegebenem Text drücken Sie die Taste Zurück. • Um ein Leerzeichen einzugeben, drücken Sie die Taste 0. Die folgende Tabelle zeigt die Buchstaben, die den einzelnen Tasten der Bedienfeldtastatur zugewiesen sind, wenn sich diese im Buchstabenmodus befindet. So wird zum Beispiel durch zweimaliges Drücken der Taste 2 im Zahlenmodus die Zahl "22" und im Buchstabenmodus der Buchstabe "b" erzeugt. Taste 142 Verfügbare Zeichen 1 ._-1@,%‘“ 2 abc2ABC 3 def3DEF 4 ghi4GHI 5 jkl5JKL 6 mno6MNO 7 pqrs7PQRS Multifunktionsdrucker Phaser 6121MFP Benutzerhandbuch Faxen Taste Verfügbare Zeichen 8 tuv8TUV 9 wxyz9WXYZ 0 (Leerzeichen) 0 * # .com .net .org .edu .gov * # #*+&/$=!?()~<>[]\| Hinzufügen von Faxnummern über CentreWare IS So fügen Sie Faxnummern über CentreWare IS hinzu: 1. Öffnen Sie den Webbrowser des Computers und geben Sie die IP-Adresse des Druckers in das Adressfeld ein. (Wenn die IP-Adresse des Druckers nicht bekannt ist, siehe Ermitteln der IP-Adresse des Druckers auf Seite 38.) 2. Klicken Sie auf die Schaltfläche Anmeldung auf der CentreWare IS-Seite. Es ist kein Passwort erforderlich. 3. Klicken Sie auf die Registerkarte Fax/E-Mail. Die Kurzwahlliste zeigt Felder für Kurzwahleinträge. Die Eintragsfelder 001 bis 220 sind für Faxnummern und E-Mail-Adressen gedacht. 4. Navigieren Sie zum ersten leeren Feld. Klicken Sie rechts auf Erstellen. 5. Wählen Sie im Feld für den Eintragstyp Fax aus und klicken Sie dann auf Weiter. 6. Geben Sie den Namen und die Faxnummer in die entsprechenden Felder ein. Zusätzliche Angaben wie Faxgeschwindigkeit und Batch-Zeitpunkt sind optional. 7. Klicken Sie auf Änderungen speichern. Eingeben von Faxnummern in eine Gruppe über CentreWare IS So erstellen Sie Fax-Gruppenwahleinträge: 1. Öffnen Sie den Webbrowser des Computers und geben Sie die IP-Adresse des Druckers in das Adressfeld ein. (Wenn die IP-Adresse des Druckers nicht bekannt ist, siehe Ermitteln der IP-Adresse des Druckers auf Seite 38.) 2. Klicken Sie auf die Schaltfläche Anmeldung auf der CentreWare IS-Seite. Es ist kein Passwort erforderlich. 3. Klicken Sie auf die Registerkarte Fax/E-Mail. 4. Klicken Sie im Navigationsbereich links auf Gruppenwahl-Einstellungen. 5. Klicken Sie in der Spalte "Aktion" der Gruppenwahlliste auf Erstellen, um ein leeres Gruppenwahleintragsfeld aufzurufen. Hinweis: Die Gruppen sind mit "01, 02, 03" usw. bezeichnet, sofern der Name nicht geändert wird. 6. Wählen Sie im Feld für den Eintragstyp Fax aus und klicken Sie dann auf Weiter. 7. Geben Sie im Feld "Gruppenwahlname" einen Namen für diese Gruppe ein. Multifunktionsdrucker Phaser 6121MFP Benutzerhandbuch 143 Faxen 8. Im Feld "Kurzwahl" haben Nummern, die der Gruppe zugefügt werden können, links in der Schaltflächenspalte ein Kontrollkästchen. Markieren Sie die Kästchen der Einträge, die der Gruppe zugefügt werden sollen. 9. Scrollen Sie zum Ende der Seite und klicken Sie auf Weiter. Die neue Gruppe sollte jetzt in der Gruppenwahlliste zu sehen sein. Hinweise: • Sie können die Mitglieder oder Namen von Gruppen nachträglich ändern, indem Sie wie oben beschrieben zur Gruppenwahlliste navigieren und auf die Schaltfläche Ändern für die betreffende Gruppe klicken. Nach dem Vornehmen der Änderungen klicken Sie unten auf der Seite auf Weiter. • Sie können einen Gruppenwahleintrag löschen, indem Sie in der Gruppenwahlliste auf die Schaltfläche Löschen und dann zur Bestätigung auf Ja klicken. Hinzufügen von Faxnummern über MCC Hinweis: MCC ist ein Dienstprogramm nur für Windows, für das eine USB-Verbindung zwischen Drucker und Computer benötigt wird. So fügen Sie Faxnummern über MCC hinzu: 1. Vergewissern Sie sich, dass der Drucker eingeschaltet und über ein USB-Kabel an den Computer angeschlossen ist. 2. Wählen Sie am Computer die Menüreihenfolge Start > Programme > Xerox Office Printing > Phaser 6121MFP > MCC > Phaser 6121MFP MCC. 3. Klicken Sie in MCC auf das Symbol Verbinden (erstes Symbol in der Reihe). 4. Klicken Sie auf das Symbol Herunterladen (letztes Symbol in der Reihe). 5. Klicken Sie im Navigationsbereich links auf das Pluszeichen (+) neben Adressbuch, um den Eintrag zu erweitern. 6. Erweitern Sie Kurzwahl und klicken Sie dann auf Fax/E-Mail. Die Liste der Faxnummerneinträge wird im Fenster rechts angezeigt. Die Eintragsfelder 001 bis 220 sind für Faxnummern und E-Mail-Adressen gedacht. 7. Klicken Sie rechts im MCC-Fenster auf Neuer Kontakt. 8. Wählen Sie als Eintragstyp Fax aus und geben Sie im nächsten Abschnitt den Namen für den Eintrag ein. Geben Sie im Nummernfeld die Faxnummer ein. 9. Um diese einem Gruppenwahleintrag zuzufügen, markieren Sie im Abschnitt "Zu Gruppe hinzufügen" das Kontrollkästchen für die gewünschte Gruppe. Sie können die Gruppennamen später bearbeiten (weitere Informationen siehe Hinzufügen von Faxnummern zu einer Gruppe über MCC auf Seite 145). 10. Drücken Sie die Taste OK. 11. Klicken Sie zum Hochladen der neuen Einträge auf den Drucker auf das Symbol Hochladen (drittes Symbol in der Reihe). Klicken Sie auf Aufforderung auf OK. 12. Klicken Sie zum Trennen der Verbindung zum Drucker auf das Symbol Trennen (zweites Symbol in der Reihe). Hinweis: Sie können Einträge hinzufügen, solange keine Verbindung zum Drucker besteht, diese können jedoch erst auf den Drucker hochgeladen werden, wenn Sie auf das Symbol Verbinden und dann Hochladen (drittes Symbol in der Reihe) klicken. 144 Multifunktionsdrucker Phaser 6121MFP Benutzerhandbuch Faxen Hinzufügen von Faxnummern zu einer Gruppe über MCC Hinweise: • Wenn Sie einem Gruppenwahleintrag beim Erstellen keine Faxnummern zugefügt haben, können Sie dies nach den Anweisungen unten nachholen. • MCC ist ein Dienstprogramm nur für Windows. So fügen Sie Gruppenwahleinträgen Faxkurzwahlnummern hinzu: 1. Vergewissern Sie sich, dass der Drucker eingeschaltet und über ein USB-Kabel an Ihren Computer angeschlossen ist. 2. Wählen Sie am Computer die Menüreihenfolge Start > Programme > Xerox Office Printing > Phaser 6121MFP > MCC > Phaser 6121MFP MCC. 3. Klicken Sie in MCC auf das Symbol Verbinden (erstes Symbol in der Reihe). 4. Klicken Sie auf das Symbol Herunterladen (letztes Symbol in der Reihe). 5. Klicken Sie im Navigationsbereich links auf das Pluszeichen (+) neben Adressbuch, um den Eintrag zu erweitern. 6. Klicken Sie auf Fax/E-Mail. Die Liste der Faxnummerneinträge wird im Fenster rechts angezeigt. 7. Notieren Sie im Fenster rechts die Eintragsnummer für die Kurzwahlnummer, die Sie einer Gruppe zufügen möchten, und klicken Sie dann unter "Fax/E-Mail" im Fenster links auf die betreffende Kurzwahleintragsnummer. Der Eintrag wird in dem Feld rechts angezeigt. Wählen Sie unter "Zu Gruppe hinzufügen" die Gruppe aus, der dieser Eintrag zugefügt werden soll. 8. So bearbeiten Sie einen Gruppennamen: a. Erweitern Sie im Navigationsbereich links die Zeile "Gruppenwahl" und wählen Sie die Gruppe aus, die umbenannt werden soll. Der Name der Gruppe wird im rechten Fensterbereich angezeigt. b. Klicken Sie auf die Schaltfläche Bearbeiten. Geben Sie im Feld "Gruppenname bearbeiten" einen neuen Namen für die Gruppe ein. Der neue Name wird im Navigationsbereich unter "Gruppenwahl" angezeigt. Multifunktionsdrucker Phaser 6121MFP Benutzerhandbuch 145 Faxen Verwalten der Faxfunktionen Dieser Abschnitt umfasst folgende Themen: • Anlegen von Faxberichten auf Seite 146 • Drucken von Faxberichten auf Seite 147 • Drucken des Adressbuchs auf Seite 147 • Einfügen von Pausen in Faxnummern auf Seite 147 Anlegen von Faxberichten Faxberichte liefern Informationen über Faxaktivitäten, Verzeichnisse und anstehende Aufträge. Der Kurzwahlbericht, der Gruppenwahlbericht und der Adressbuchbericht enthalten Informationen zu Faxnummern, Einzelempfängern sowie Gruppen. Der Faxaktivitätenbericht enthält Angaben zu fertig gestellten Aufträgen. Der Bericht über anstehende Nachrichten enthält alle Faxaufträge, die auf die Sendung warten. Eine Liste der Faxberichte finden Sie unter Faxberichte drucken in der Tabelle Faxmenü – Hauptoptionen auf Seite 162. So aktivieren Sie Faxberichte: 1. Drücken Sie auf dem Bedienfeld die Taste Faxen. 2. Drücken Sie die Pfeiltaste Nach unten, um zu Faxstandard einr. zu navigieren, und drücken Sie dann OK. 3. Navigieren Sie mit der Pfeiltaste nach unten zu Bericht einr. und drücken Sie dann OK. 4. Zum Aktivieren des Faxaktivitätenberichts drücken Sie bei Aktivität.bericht die Taste OK. Navigieren Sie dann mit der Pfeiltaste nach unten zu Ein und drücken Sie OK. 5. Navigieren Sie zum Aktivieren des Faxsendeberichts mit der Pfeiltaste nach unten zu Sendebericht, drücken Sie OK und wählen Sie dann eine der folgenden Optionen: • Ein: Der Bericht wird nach jedem Sendevorgang gedruckt und zeigt auch Kommunikationsfehler. • Ein (Fehler): Ein Bericht wird nur dann nach einem Sendevorgang gedruckt, wenn ein Fehler aufgetreten ist. • Aus: Es wird kein Bericht gedruckt. Drücken Sie OK. 6. Navigieren Sie zum Aktivieren des Faxempfangsberichts mit der Pfeiltaste nach unten zu Faxempf.bericht, drücken Sie OK und wählen Sie dann eine der folgenden Optionen: • Ein: Es wird nach jedem Empfangsvorgang ein Bericht gedruckt. • Ein (Fehler): Ein Bericht wird nur dann nach einem Empfangsvorgang gedruckt, wenn ein Fehler aufgetreten ist. • Aus: Es wird kein Bericht gedruckt. Drücken Sie OK. 146 Multifunktionsdrucker Phaser 6121MFP Benutzerhandbuch Faxen Drucken von Faxberichten Eine Liste der Faxberichte, die gedruckt werden können finden Sie unter Faxberichte drucken in der Tabelle Faxmenü – Hauptoptionen auf Seite 162. So drucken Sie einen Faxbericht: 1. Drücken Sie auf dem Bedienfeld die Taste Faxen. 2. Drücken Sie die Pfeiltaste Nach unten, um zu Faxber. drucken. zu navigieren, und drücken Sie dann OK. 3. Navigieren Sie mit der Pfeiltaste nach unten zu dem Bericht und drücken Sie OK. Eine Liste der Faxberichte finden Sie unter Faxberichte drucken in der Tabelle Faxmenü – Hauptoptionen auf Seite 162. Drucken des Adressbuchs Wenn Sie das Adressbuch zum Drucken auswählen, wird das ganze Adressbuch einschließlich der leeren Eintragsfelder ausgedruckt. Sie können auch die Kurzwahl- oder Gruppenwahlliste drucken. So drucken Sie den gesamten Inhalt des Adressbuchs: 1. Drücken Sie links auf dem Bedienfeld die Taste Adressbuch. 2. Drücken Sie bei Eintr. anz./bear. die Taste OK. 3. Navigieren Sie mit der Pfeiltaste nach unten zu Adr.liste drucken und drücken Sie dann OK. Hinweis: Wenn der Adressbuch-Druckvorgang begonnen hat, kann er nicht mehr gestoppt werden. Alle der über 200 Eintragsfelder werden gedruckt, auch wenn sie leer sind. Sie können unter "Faxber. drucken" im Menü "Fax" auch nur die Kurz- oder die Gruppenwahlliste zum Drucken auswählen. Siehe Drucken von Faxberichten auf Seite 147. Einfügen von Pausen in Faxnummern Bei manchen Faxnummern müssen eine oder mehrere Wählpausen gemacht werden. Jede eingefügte Wählpause dauert etwa 2,5 Sekunden. So fügen Sie Wählpausen in Faxnummern ein: 1. Drücken Sie auf dem Bedienfeld die Taste Faxen. 2. Wenn Fax an: angezeigt wird, drücken Sie OK. 3. Geben Sie die Faxnummer über die alphanumerische Tastatur ein. Drücken Sie an der Stelle, an der eine Pause eingefügt werden soll, die Taste Wahlwiederholung/Pause und setzen Sie die Eingabe der Faxnummer fort. Die Pause wird in der Faxnummer durch ein "P" dargestellt. Hinweis: Durch mehrmaliges Drücken der Taste Wahlwiederholung/Pause werden zusätzliche Wählpausen eingefügt. 4. Drücken Sie die Taste Start S/W, um das Fax zu senden. Multifunktionsdrucker Phaser 6121MFP Benutzerhandbuch 147 Faxen 148 Multifunktionsdrucker Phaser 6121MFP Benutzerhandbuch Bedienfeldmenüs 9 Die Themen in diesem Kapitel: • Menüübersicht auf Seite 150 • Navigieren in den Bedienfeldmenüs auf Seite 151 • Systemmenü auf Seite 152 • Kopiermenü auf Seite 156 • Scanmenü auf Seite 159 • Faxmenü auf Seite 162 Multifunktionsdrucker Phaser 6121MFP Benutzerhandbuch 149 Bedienfeldmenüs Menüübersicht Die Menüübersicht enthält eine Liste aller Hauptmenüeinträge und Einträge der zweithöchsten Ebene und hilft beim Navigieren in den Bedienfeldmenüs. So drucken Sie die Menüübersicht: 1. Drücken Sie auf dem Bedienfeld die Taste Zurück/Menu. 2. Drücken Sie bei Menüübers. druck. die Taste OK. Unter der Menüübersicht sind auch andere Informationsseiten aufgeführt, die gedruckt werden können. Liste der Informationsseiten siehe Systemmenü – Hauptoptionen auf Seite 152. 150 Multifunktionsdrucker Phaser 6121MFP Benutzerhandbuch Bedienfeldmenüs Navigieren in den Bedienfeldmenüs Die folgende Tabelle beschreibt die Navigationstasten am Bedienfeld, mit denen die Menüs und Menüoptionen angesteuert werden. Taste Vorgang Zurück/Menu Systemmenü aufrufen. Zurück zur vorigen Menüebene aus einem Menü heraus. OK Ausgewählte Optionen akzeptieren/bestätigen. Pfeiltaste Nach oben (bewegt Cursor nach oben) Pfeiltaste Nach unten (bewegt Cursor nach unten) Verschiedene Optionen in einem Menü ansteuern. Pfeiltaste Vor (bewegt Cursor nach rechts) Pfeiltaste Zurück (bewegt Cursor nach links) Cursor (_) beim Einstellen von Werten für Menüoptionen nach rechts oder links bewegen. Faxen (nur Phaser 6121MFP/N und /D) Faxmenü aufrufen. Scannen Scanmenü aufrufen. Kopieren Kopiermenü aufrufen. Adressbuch (nur Phaser 6121MFP/N und /D) Adressbuch des Druckers aufrufen. Siehe auch: Bedienfeld auf Seite 25 Multifunktionsdrucker Phaser 6121MFP Benutzerhandbuch 151 Bedienfeldmenüs Systemmenü Dieser Abschnitt umfasst folgende Themen: • Systemmenü – Hauptoptionen auf Seite 152 • Menü der allgemeinen Einstellungen auf Seite 154 Über das Systemmenü können Sie eine Liste von Druckermenüs, Informationsseiten und Einstellungs- bzw. Konfigurationsmenüs aufrufen. Die folgende Tabelle zeigt die wichtigsten Untermenüs des Systemmenüs. Drücken Sie zum Aufrufen des Systemmenüs auf dem Bedienfeld die Taste Zurück/Menu. Systemmenü – Hauptoptionen Menü/Option Inhalt Menüübers. druck. Druckt eine Liste der folgenden Hauptmenüs und ihrer untergeordneten Menüs auf der nächsttieferen Ebene: • Systemmenü • Kopiermenü: Siehe Kopiermenü auf Seite 156 • Scanmenü: Siehe Scanmenü auf Seite 159 • Faxmenü (nur Phaser 6121MFP/N oder /D): Siehe Faxmenü auf Seite 162. Konfig.seite dr. Druckt die Konfigurationsseite mit Angaben wie aktuelle Standardeinstellungen, Informationen über die Tonerkartuschen, Netzwerkinformationen (nur Phaser 6121MFP/N und /D) usw. Informationen Dieses Untermenü ermöglicht den Zugriff auf verschiedene Berichte und Informationslisten: • Interne Seiten: Menüübers. druck., Konfig.seite dr., Demoseite drucken, Adressbuch drucken, Tests. 1 drucken, Tests. 2 drucken, Tests. 3 drucken. • Verbr.material: Zeigt den Anteil des verbleibenden Toners und der verbleibenden Lebensdauer der Belichtungseinheit in Prozent. • Nutzung: Zeigt die Gesamtzahl der Seiten, die von allen Funktionen ausgegeben wurden, und führt dann die Nutzungszahlen nach Funktion auf (Schwarzweißkopie, Farbkopie, Schwarzweißdruck, Farbdruck, Faxdruck, Scannen usw.). • Faxber. drucken (nur Phaser 6121MFP/N und /D): Verschiedene Faxnutzungsdaten, wie z. B. Anzahl der gesendeten und empfangenen Faxnachrichten, allgemeine Aktivitäten, Kurzwahl- und Gruppenwahllisten und Adressbuchinhalt. 152 Multifunktionsdrucker Phaser 6121MFP Benutzerhandbuch Bedienfeldmenüs Menü/Option Inhalt Toner ersetzen Dieses Menü ermöglicht den Zugriff auf die Tonerwartungsfunktionen: • Tonerstatus: Zeigt den Anteil des verbleibenden Toners in jeder Tonerkartusche in Prozent. • Tonerwechsel: Wird zum Austauschen einzelner Tonerkartuschen verwendet. • Laserlinse reinig.: Dient zum Reinigen der Laserlinse beim Auftreten bestimmter Probleme mit der Druckqualität. • Alle Toner ersetz.: Wird zum Austauschen aller Tonerkartuschen verwendet. Der Drucker fährt die Tonerkartuschen der Reihe nach vor und hält bei jeder Kartusche an, damit sie ausgewechselt werden kann. Papiereinstellung Dient zum Einrichten von Papierformat und -sorte in jedem Fach: • Papier Fach1: Normalpapier, Briefpapier, Dünner Karton, Dicker Karton, Etiketten, Umschläge. • Papier Fach2 (optional, nur Phaser 6121MFP/N und /D): A4/Letter Anschlusskonfig. (nur Phaser 6121MFP/N und /D) Dieses Untermenü ermöglicht den Zugriff auf die Anschlusseinstellungen: • Netzwerkkonfig.: Dient zum Konfigurieren der Verbindung mit einem Netzwerk. • E-Mail-Konfig.: Dient zum Konfigurieren von SMTP-Server (Server für ausgehende E-Mail-Nachrichten), Standardabsendername und E-Mail-Adresse. • LDAP-Konfig.: Dient zum Konfigurieren der Verbindung zu einem LDAP-Server. • USB-Konfig: Dient zur Angabe der Umgebung (Windows oder Macintosh) Allg. Einstellung Dieses Untermenü ermöglicht den Zugriff auf die allgemeinen Einstellungen des Druckers: • Panel-Timeout • Energiesparmodus • LCD-Kontrast • Tast.wied. einr. • Cursorbewegung • Display-Sprache • Lautspr.-Lautst. • Einstiegsmodus • Bei Toner leer • Toner fast leer • Formatkonflikt? • Duplexgeschw. • Jetzt kalibr.? • Auf Std zurücks. Weitere Informationen siehe Menü der allgemeinen Einstellungen auf Seite 154. Adr.buch einr. (nur Phaser 6121MFP/N und /D) Dient zum Eingeben und Bearbeiten von Daten im Adressbuch des Druckers: Kurzwahl- und Gruppenwahlnummern für den Faxbetrieb und E-Mail-Adressen für Scanausgabe: E-Mail. Multifunktionsdrucker Phaser 6121MFP Benutzerhandbuch 153 Bedienfeldmenüs Menü der allgemeinen Einstellungen Das Menü "Allg. Einstellung" ist ein Untermenü des Systemmenüs Menü/Option Inhalt Panel-Timeout Bestimmt, wie viel Zeit verstreichen muss, bis der Drucker wieder das Standardmenü anzeigt, wenn das Bedienfeld nicht benutzt wird: • Aus: Standardmenü wird nicht automatisch eingeblendet, auch wenn das Bedienfeld eine bestimmte Zeit lang nicht benutzt wird. • 30 s, 1 min (usw.): Wenn das Bedienfeld nicht benutzt wird, wird nach dem angegebenen Zeitraum wieder das Standardmenü eingeblendet. Energiesparmodus Bestimmt, nach welchem Zeitraum der Drucker in den Ruhezustand schaltet, wenn er nicht benutzt wird. LCD-Kontrast Steuert die Helligkeit des LCD-Displays auf dem Bedienfeld des Druckers. Tast.wied. einr. • Tast.wied. verz.: Wenn eine der Pfeiltasten auf dem Bedienfeld gedrückt wird, um einen Wert zu erhöhen oder zu verringern (z. B. Skalierung), tritt eine Verzögerung zwischen dem Drücken der Taste und der Wirkung ein. Diese Einstellung bestimmt die Länge dieser Verzögerung. • Tast.wied.rate: Gibt an, wie schnell sich inkrementelle Einstellungen, wie z. B. Skalierung, ändern, wenn der gewünschte Wert erreicht ist. Gibt zum Beispiel an, wie schnell die Skalierungseinstellung bei jedem Tastendruck von 100 % auf 101 %, 102 % usw. springt. Cursorbewegung (nur Phaser 6121MFP/N und /D) Bestimmt, wie lange es dauert, bis sich der Cursor zur nächsten Menüspalte bewegt. Display-Sprache Die Sprache, in der Informationen am Drucker angezeigt und gedruckt werden. Lautspr.-Lautst. (nur Phaser 6121MFP/N und /D) Bestimmt die Lautstärke des Tastengeräusches und der Warnsignale. Einstiegsmodus Bestimmt die Standardbetriebsart des Druckers: • Kopieren • Scannen • Faxen (nur Phaser 6121MFP/N und /D) Bei Toner leer Bestimmt, was geschieht, wenn eine Tonerkartusche leer ist: • Alle stoppen: Alle Druckvorgänge werden unterbrochen. • Fortsetzen: Das Drucken wird fortgesetzt. Hinweis: Damit stets optimale Druckqualität erzielt wird, sind die Tonerkartuschen so konzipiert, dass sie ab einem festgelegten Tonerstand nicht mehr funktionieren. Toner fast leer 154 Ist diese Option aktiviert, wird am Bedienfeld bei niedrigem Tonerstand Toner fast leer gemeldet. Multifunktionsdrucker Phaser 6121MFP Benutzerhandbuch Bedienfeldmenüs Menü/Option Inhalt Formatkonflikt? Bestimmt, wie der Drucker reagiert, wenn eine Formatdifferenz zwischen dem Originaldokument und dem Papier im Papierfach vorgefunden wird: • Druck fortsetzen: Das Drucken wird mit dem Papier im Fach fortgesetzt, selbst wenn es nicht das richtige Format hat. • Pap.format anford.: Es wird zum Auswählen des richtigen Papierformats aufgefordert. Duplexgeschw. (nur Phaser 6121MFP/N und /D) Bestimmt die Geschwindigkeit beim beidseitigen Drucken und Kopieren. • Automatisch (Standard): Der Drucker passt die Druckgeschwindigkeit den Umgebungsbedingungen (Temperatur, Luftfeuchtigkeit) an. • Geschwindigkeit: Der Drucker verwendet die schnellste für die Papiersorte verfügbare Geschwindigkeit. • Qualität: Der Drucker wählt eine niedrigere Geschwindigkeit, um optionale Druckqualität zu erzielen. Jetzt kalibr.? Kalibriert die Farbkurve einmal. Auf Std zurücks. Stellt alle oben aufgeführten Einstellungen auf die Werkseinstellungen zurück. Multifunktionsdrucker Phaser 6121MFP Benutzerhandbuch 155 Bedienfeldmenüs Kopiermenü Die Themen in diesem Abschnitt: • Kopiermenü – Hauptoptionen auf Seite 156 • Menü der Kopierstandardeinstellungen auf Seite 157 Das Kopiermenü wird mit der Taste Kopieren auf dem Bedienfeld aufgerufen. Kopiermenü – Hauptoptionen Menüoption Inhalt Fach Gibt das Fach an, das beim Kopieren verwendet werden soll, sowie die darin enthaltene Papiersorte und das Papierformat. Skalierung Gibt die Bildgröße der Kopie im Verhältnis zum Original an: • Manuell: Gewünschte Größe eingeben. • Formatvorgaben: Eine der vorgegebenen Größen auswählen. Dunkler Gibt an, wie hell oder dunkel die Kopie sein soll (auch als "Kopierdichte" bezeichnet). Original Gibt die Art des Inhalts der Kopiervorlage an: • Gemischt: Text mit Bildern/Fotos. • F/Gem.: Text mit Bildern/Fotos mit höherer Auflösung. • Foto: Nur Fotos. • F/Foto: Nur Fotos, höhere Auflösung. • Text: Nur Text. • F/Text: Nur Text, höhere Auflösung. Seiten (nur Phaser 6121MFP/D) Gibt die Einstellung für die Duplexkopierfunktion an: • 1 > 1: Vorlage einseitig bedruckt, Kopie einseitig bedruckt. • 1 > 2: Vorlage einseitig bedruckt, Kopienblätter beidseitig bedruckt: Wenden Längsseite: Die Kopienblätter werden so bedruckt, dass sie an der Längsseite gewendet werden. Wenden Schmalseite: Die Kopienblätter werden so bedruckt, dass sie an der Schmalseite gewendet werden. Sortieren (nur Phaser 6121MFP/N und /D) Gibt an, ob Kopien mehrseitiger Vorlagen in der Seitenreihenfolge gedruckt und in Kopiensätze sortiert ausgegeben werden. 2-auf-1-Kopie (nur Phaser 6121MFP/D) Beidseitig bedruckte Vorlagen werden kopiert und beide Seiten auf eine Seite eines Blattes aufgedruckt. Die Kopien werden verkleinert, damit sie auf die ausgewählte Ausgabeseite passen. 156 Multifunktionsdrucker Phaser 6121MFP Benutzerhandbuch Bedienfeldmenüs Menüoption Inhalt Spezialkop.modus • Ausweiskopie: Dient zum Kopieren von Ausweisen. Die Vorder- und Rückseite der Vorlage werden in voller Größe auf eine Seite eines Blattes kopiert. • Aus (Normale Kopie) • Posterkopie: Länge und Breite des kopierten Dokumentes werden jeweils um 200 % vergrößert und auf vier Seiten gedruckt. • Duplikatkopie: Wiederholtes Kopieren, dient zum Drucken mehrerer Kopien kleiner Vorlagen auf ein größeres Blatt. Kopierstandard • Papierstandard • Vorlagentyp • Heller/Dunkler • Sortierstandard • Duplexstandard • Voreingest. Einh. Weitere Informationen siehe Menü der Kopierstandardeinstellungen auf Seite 157. Systemmenü Zum Zugriff auf das Systemmenü. Menü der Kopierstandardeinstellungen Menüoption Funktion Papierstandard (nur Phaser 6121MFP/N und /D mit optionaler 500-BlattZuführung.) Gibt an, welches Fach als Standardpapierfach für Kopien verwendet werden soll. Wenn Fach 2 nicht installiert ist (optional, nur für Phaser 6121MFP/N und /D), ist diese Einstellung nicht verfügbar. Vorlagentyp Gibt die Art des Inhalts der Kopiervorlage an: • Gemischt, Fein/Gemischt: Text mit Bildern/Fotos. • Foto, Fein/Fotos: Nur Fotos. • Text, Fein/Text: Nur Text. Heller/Dunkler Gibt an, wie hell oder dunkel die Kopie sein soll (auch als "Kopierdichte" bezeichnet). Sortierstandard (nur Phaser 6121MFP/N und /D) Gibt an, ob die Kopiensortierung aktiviert ist oder nicht. Duplexstandard (nur Phaser 6121MFP/N und /D) • Aus: Kopieren mit Duplexausgabe deaktiviert. • Wenden Längsseite: Die Kopienblätter werden so bedruckt, dass sie an der Längsseite gewendet werden. • Wenden Schmalseite: Die Kopienblätter werden so bedruckt, dass sie an der Schmalseite gewendet werden. Multifunktionsdrucker Phaser 6121MFP Benutzerhandbuch 157 Bedienfeldmenüs Menüoption Funktion Voreingest. Einh. (nur Phaser 6121MFP/S. Die Option zur Voreinstellung der Einheiten für Phaser 6121MFP/N und /D befindet sich im Menü "Gerät einrichten" unter "Faxstandard einr.") Gibt die Maßeinheit zur Angabe von Papier- und Kopierformaten an: • Zoll • Metrisch 158 Hinweis: Im Modus "Duplikatkopie" verwendet der Drucker unabhängig von der voreingestellten Einheit metrische Einheiten. Multifunktionsdrucker Phaser 6121MFP Benutzerhandbuch Bedienfeldmenüs Scanmenü Die Themen in diesem Abschnitt: • Scanmenü – Hauptoptionen auf Seite 159 • Menü der Scanstandardeinstellungen auf Seite 160 Das Scanmenü wird mit der Taste Scannen auf dem Bedienfeld aufgerufen. Scanmenü – Hauptoptionen Menüoption Inhalt Scanausgabe: Gibt das Standard-Scanziel an: • E-Mail (nur Phaser 6121MFP/N und /D) • PC: Scan-Dashboard (nur Windows) • USB-Speicher • FTP (nur Phaser 6121MFP/N und /D) Auflösung Gibt die Scanauflösung in dpi (Punkt pro Zoll) an. Dateiformat Gibt den Dateityp an, in dem das gescannte Bild gespeichert wird: TIFF, PDF oder JPEG. Original Gibt die Art des Inhalts der Scanvorlage an: • Gemischt: Text mit Bildern/Fotos. • Text: Nur Text. • Foto: Nur Fotos. Dunkler Gibt an, wie hell oder dunkel das Scanausgabebild sein soll (auch als "Scandichte" bezeichnet). Vorlage Gibt das Vorlagenformat an. S/W-Modus Grau (8-Bit) oder S/W (1-Bit) bei Monochrom-Scan. Sendeverzög. abbr. (nur Phaser 6121MFP/N und /D) Bei der Scanausgabe an mehrere E-Mail-Ziele werden die Ziele vorübergehend in der Sendeverzögerungsliste gespeichert. Mit "Sendeverzög. abbr." wird das Senden an die noch ausstehenden E-Mail-Ziele verhindert. Multifunktionsdrucker Phaser 6121MFP Benutzerhandbuch 159 Bedienfeldmenüs Menüoption Inhalt Scanstandard (weitere Informationen siehe Menü der Scanstandardeinstellungen auf Seite 160.) • • • • • • • • • Systemmenü Zum Zugriff auf das Systemmenü. Auflösung Dateiformat S/W-Komprimier. EMail-Dateigröße Heller/Dunkler Vorlagentyp Vorlagenformat Scanausgabe: Betreff Menü der Scanstandardeinstellungen Menüoption Inhalt Auflösung Gibt die beim Scannen der Vorlage verwendete Auflösung in dpi (Punkt pro Zoll) an: • 150 dpi • 300 dpi Dateiformat Gibt den Standarddateityp an, in dem das Scanausgabebild gespeichert wird: • TIFF • PDF • JPEG S/W-Komprimier. Gibt die Standard-Komprimierungsmethode für Monochrombilder und text an. • MH: Geringere Komprimierung, größere Datei. • MR: Stärkere Komprimierung, kleinere Datei. • MMR: Maximale Komprimierung, kleinste Datei. EMail-Dateigröße (nur Phaser 6121MFP/N und /D) Gibt die maximale Datenmenge (1 bis 10 MB) an, die ohne Aufteilung auf mehrere Anlagedateien gesendet werden kann. Damit mehrere Dateianlagen empfangen werden können, muss die E-Mail-Anwendung des Empfängers unterteilte Übertragungen unterstützen. Heller/Dunkler Gibt an, wie hell oder dunkel das Scanausgabebild sein soll (auch als "Scandichte" bezeichnet). Die Spanne reicht von -2 (hell) bis +2 (dunkel). Vorlagentyp Gibt die Art des Inhalts der Scanvorlage an: • Gemischt: Text mit Bildern/Fotos. • Text: Nur Text. • Foto: Nur Fotos. 160 Multifunktionsdrucker Phaser 6121MFP Benutzerhandbuch Bedienfeldmenüs Menüoption Inhalt Dokumentformat Seitenformat des gescannten Ausgabedokuments (zum Drucken), z. B. A4, Letter usw. Scanausgabe: Gibt das Standard-Scanziel an: • E-Mail: Die Scanausgabe wird an eine angegebene E-Mail-Adresse gesendet (Phaser 6121MFP/N oder /D mit Netzwerkverbindung erforderlich). • PC: Scan-Dashboard (nur Windows) • USB-Speicher: Die Scanausgabe wird an ein USB-Flash-Laufwerk gesendet, das an den Drucker angeschlossen ist. • FTP: Die Scanausgabe wird an eine FTP-Serveradresse gesendet (Phaser 6121MFP/N oder /D mit Netzwerkverbindung erforderlich). Betreff (nur Phaser 6121MFP/N und /D) Gibt an, was beim Senden der Scanausgabe an eine E-Mail-Adresse in der Betreffszeile steht. Multifunktionsdrucker Phaser 6121MFP Benutzerhandbuch 161 Bedienfeldmenüs Faxmenü Die Themen in diesem Abschnitt: • Faxmenü – Hauptoptionen auf Seite 162 • Menü der Faxstandardeinstellungen auf Seite 164 • Menü der Faxsendeeinstellungen auf Seite 166 • Menü der Faxempfangsoptionen auf Seite 166 Hinweis: Dieser Abschnitt gilt nur für Phaser 6121MFP/N und /D. Das Faxmenü wird mit der Taste Faxen auf dem Bedienfeld aufgerufen. Faxmenü – Hauptoptionen Menüoption Inhalt Fax an: Gibt an, ob die Faxnummer über Tastatur, Kurzwahleinträge oder Adressbuch eingegeben werden soll. Qualität Gibt die Auflösung des Faxbildes an (dpi): • Standard/Text • Fein/Text • Extrafein/Text Dunkler Gibt die Helligkeit des Faxbildes an. Sendemod. Scannen, wählen (Standard) oder Wählen, scannen. Sendeverzögerung Gibt eine bestimmte Uhrzeit an, zu der ein Fax gesendet werden soll. Sendeverzög. abbr. Löscht einen ausstehenden verzögerten Faxsendeauftrag aus dem Speicher. Faxstandard einr. • Auto-Wahlw. einr • Faxkomm. einr • Gerät einrichten • Fax Sendeoptionen • Empfangsoption • Bericht Setup Weitere Informationen siehe Menü der Faxstandardeinstellungen auf Seite 164. 162 Multifunktionsdrucker Phaser 6121MFP Benutzerhandbuch Bedienfeldmenüs Menüoption Inhalt Faxberichte drucken Zugriff auf Faxübertragungsberichte zum Drucken: • Faxsendebericht: Enthält Informationen über gesendete Faxe. • Faxempf.bericht: Enthält Informationen über empfangene Faxe. • Aktivität.bericht: Enthält zusammenfassende Informationen über alle Faxübertragungen. • Ansteh. Faxliste: Enthält eine Liste der gespeicherten Faxaufträge, deren Ausführung für eine bestimmte Zeit geplant ist. • Vorschau ansteh.: Enthält eine Vorschau des ausgewählten anstehenden Faxauftrags. • Letzte 60 Datens.: Enthält Datum/Uhrzeit, Ziel und Bestätigungsangaben zu den letzten 60 Faxaufträge. • Adressbuch: Inhalt des Adressbuchs des Druckers. • Kurzwahlliste: Fax-Kurzwahlnummern und Informationen dazu. • Gruppenwahlliste: Fax-Gruppenwahlnummern und Informationen dazu. Systemmenü Zum Zugriff auf das Systemmenü. Multifunktionsdrucker Phaser 6121MFP Benutzerhandbuch 163 Bedienfeldmenüs Menü der Faxstandardeinstellungen Das Menü "Faxstandard einr." enthält die folgenden Untermenüs. Untermenü Einstellungen Auto-Wahlw. einr. • Versuche: Dient zum Festlegen der Anzahl der Wahlwiederholungen. • Alle: Zum Einstellen des Zeitraums zwischen Neuwahlversuchen. Faxkomm. einr. • Ton/Impuls: Gibt Ton- oder Impulswahl für die Faxleitung an. Der Standardwert ist "0" (Ton). • Lautsprecher: Dient zur Einstellung der Lautstärke (Aus, Leise, Laut) des externen Telefonapparats (Line-Monitor). Das Wählen und die Verbindungsaufnahme sind damit zu hören. • PSTN/PBX: Gibt die Art der von der Telefonleitung verwendeten Schaltung an: PSTN (Standard) oder PBX. Gibt an, ob das Telefon an eine Amtsleitung des öffentlichen Fernsprechnetzes (PSTN) oder an eine Nebenstelle (PBX) angeschlossen ist. Beim Anschluss an eine Nebenstellenanlage kann außerdem die Ziffer für den Amtsleitungszugang oder die Nebenstellennummer angegeben werden. Hinweis: Für Kunden in Südafrika: Beim Wählen von einer Nebenstellenanlage aus nach außen sollte zwischen der Zugangsziffer und der externen Nummer ein Wählpausenzeichen (P) eingefügt werden. Beispiel: 9P1234567890. • Auf Std zurücks.: Wird diese Option gewählt, werden die Faxkommunikationseinstellungen auf die Werkseinstellungen zurückgesetzt. Gerät einrichten • Land: Angabe zum Standort des Druckers. • Datum & Uhrzeit: Gibt das aktuelle Datum und die Uhrzeit am Standort des Druckers an. • Datumsformat: Gibt das Datumsformat an: TT/MM/JJJJ, MM/TT/JJJJ oder JJJJ/MM/TT. • Voreingest. Einh.: Gibt die Maßeinheit an, die der Drucker beim Vergrößern oder Verkleinern von Bildern verwendet (nur Phaser 6121MFP/N und /D; die Option zur Voreinstellung der Einheit für Phaser 6121MFP/S befindet sich im Menü "Kopierstandard"). • Geräte-Faxnummer: Faxnummer des Druckers. • Absendername: Name, der als Absender im Faxübertragungsbericht steht. Fax sendeoptionen • Heller/Dunkler • Qualität (Std) • Sendemod. • Vorspann • Auf Std zurücks. Weitere Informationen siehe Menü der Faxsendeeinstellungen auf Seite 166. 164 Multifunktionsdrucker Phaser 6121MFP Benutzerhandbuch Bedienfeldmenüs Untermenü Einstellungen Empfangsoption • Speicherempfang • Läuttonanzahl • Größe anpassen • Druckempfang • Empfangsmodus • Weiterleiten • Fußzeile • Fach auswählen • Auf Std zurücks. Weitere Informationen siehe Menü der Faxempfangsoptionen auf Seite 166. Bericht einr. • Aktivitätenbericht: Angaben zu fertig gestellten Faxaufträgen. • Faxsendebericht: Angaben zu gesendeten Faxaufträgen. • Faxempfangsbericht: Angaben zu empfangenen Faxaufträgen. Multifunktionsdrucker Phaser 6121MFP Benutzerhandbuch 165 Bedienfeldmenüs Menü der Faxsendeeinstellungen Menüoption Beschreibung Heller/Dunkler Gibt die Dichte des ausgegebenen Bildes oder Textes an. Qualität (Std) Gibt die Auflösung des gescannten, gefaxten Bildes an: • Standard/Text: für Dokumente mit großem oder leicht lesbarem Text. • Fein/Text: für Dokumente mit Text, für den eine höhere Auflösung erforderlich ist, wie Kleingedrucktes oder handgeschriebenen Text. • Extrafein/Text: für Text, für den die höchste Auflösung erforderlich ist, oder detaillierte Illustrationen (nicht jedoch Fotos). • Standard/Foto: für Dokumente mit Standardfotos. • Fein/Foto: für Fotos, die eine höhere Auflösung erfordern. • Extrafein/Foto: für Fotos, die die höchstmögliche Auflösung erfordern. Sendemod. • Scannen, wählen (Standard): Das zu faxende Dokument wird erst gescannt und dann wird die Übertragung gestartet.. • Wählen, scannen: Es wird gewählt und eine Verbindung zur Gegenstelle hergestellt, bevor die zu faxenden Dokumente gescannt werden. Vorspann • Ein: Absenderangaben werden in die Faxübertragung eingeschlossen. Datum und Uhrzeit, Name und Faxnummer des Absenders, Sitzungsnummer, Seitenzahl und Gesamtseitenzahl. • Aus: Es werden keine Angaben zum Absender und zur Übertragung gedruckt. Auf Std zurücks. Mit dieser Option werden alle Sendeoptionen auf die Werkseinstellung zurückgesetzt. Menü der Faxempfangsoptionen Menüoption Beschreibung Speicherempfang • Ein: Ankommende Faxnachrichten werden beim Empfang gespeichert und nicht ausgedruckt. • Aus (Standard): Faxe werden sofort bei Empfang gedruckt. Läuttonanzahl Gibt die Anzahl der Läuttöne (1 bis 16) an, nach denen der Drucker bei einem ankommenden Fax die Verbindung herstellt. Größe anpassen Wird verwendet, wenn das empfange Bild größer ist als der bedruckbare Bereich des Papiers. • Ein: Das Dokument wird verkleinert, sodass es auf die Seite passt. • Aus: Das Dokument wird auf mehrere Seiten gedruckt. • Abschneiden: Die Teile des Dokuments, die nicht in den bedruckbaren Seitenbereich passen, werden nicht gedruckt. 166 Multifunktionsdrucker Phaser 6121MFP Benutzerhandbuch Bedienfeldmenüs Menüoption Beschreibung Druckempfang • Speicherempfang (Standard): Das Fax wird gedruckt, nachdem alle Seiten übertragen wurden. Diese Einstellung unterscheidet sich von der Menüoption "Speicherempfang" oben im Menü "Empfangsoption". • Druckempfang: Der Druck des Faxes beginnt nach dem Empfang der ersten Dokumentseite. Empfangsmodus • Autom. Empfang: Der Drucker beantwortet jeden ankommenden Anruf als Fax. • Manueller Empfang: Das Rufzeichen ertönt, bis der Faxempfang manuell gestartet wird. • DRPD (Rufzeichenmuster1, 2, 3, 4): Der Drucker erkennt am Rufzeichenmuster, ob es sich um einen Telefon- oder Faxanruf handelt. Weiterleiten Gibt an, ob der Drucker ankommende Faxe an ein bestimmtes Ziel weiterleiten soll und ob sie vor dem Weiterleiten gedruckt werden sollen. • Ein: Empfangene Faxe werden an die angegebene Faxnummer oder E-Mail-Adresse weitergeleitet. • Ein (Druck): Empfangene Faxe werden ausgedruckt und dann weitergeleitet. • Aus: Empfangene Faxe werden nicht weitergeleitet. Fußzeile • Ein: Am Fuß des druckbaren Bereichs des Faxes werden Empfangsdaten aufgedruckt. • Aus: Es wird keine Fußzeile mit Angaben zum Faxempfang gedruckt. Fach auswählen Gibt an, welches Fach zum Drucken von Faxen verwendet wird. (Ist nur ein Fach vorhanden, steht diese Auswahl nicht zur Verfügung.) • Fach 1 • Fach 2 (Option nur für Phaser 6121MFP/N und /D) Auf Std zurücks. Bei Wahl dieser Option werden alle Empfangsoptionen auf die Werkseinstellung zurückgesetzt. Multifunktionsdrucker Phaser 6121MFP Benutzerhandbuch 167 Bedienfeldmenüs 168 Multifunktionsdrucker Phaser 6121MFP Benutzerhandbuch Wartung 10 Die Themen in diesem Kapitel: • Reinigen des Druckers auf Seite 170 • Bestellen von Verbrauchsmaterialien auf Seite 182 • Prüfen der Seitenzähler auf Seite 184 • Kalibrieren des Druckers auf Seite 185 • Transportieren des Druckers auf Seite 186 Multifunktionsdrucker Phaser 6121MFP Benutzerhandbuch 169 Wartung Reinigen des Druckers Die Themen in diesem Abschnitt: • Allgemeine Vorsichtsmaßnahmen auf Seite 170 • Reinigen des Vorlagenglases und der Vorlagenabdeckung auf Seite 171 • Reinigen der Außenseite auf Seite 172 • Innenreinigung auf Seite 173 Allgemeine Vorsichtsmaßnahmen Achtung: Zum Reinigen des Druckers keine organischen oder aggressiven chemischen Reinigungsmittel oder Aerosolreiniger verwenden. Es darf keine Flüssigkeit ins Geräteinnere dringen. Verbrauchsmaterialien und Reinigungsmaterialien ausschließlich wie in dieser Dokumentation angegeben verwenden. Alle Reinigungsmaterialien außerhalb der Reichweite von Kindern lagern. Achtung: Teile innerhalb des Druckers können heiß sein, vor allem im Bereich der Fixiereinheit. Bei geöffneten Türen und Abdeckungen vorsichtig vorgehen. Achtung: Zur Reinigung kein Druckluftspray am oder im Drucker verwenden. Manche Druckluftsprays enthalten explosive Gemische und sind zum Einsatz in Elektrogeräten nicht geeignet. Bei der Verwendung derartiger Reiniger besteht Explosions- und Brandgefahr. Achtung: Angeschraubte Abdeckungen oder Schutzvorrichtungen nicht entfernen. Die Teile, die sich hinter diesen Abdeckungen und Schutzvorrichtungen befinden, können nicht gewartet werden. Nur solche Wartungsmaßnahmen ausführen, die explizit in der Begleitdokumentation des Druckers beschrieben sind. Um Schäden am Drucker zu vermeiden, die folgenden Richtlinien beachten: • Keine Gegenstände auf den Drucker stellen. • Die Abdeckungen des Geräts nicht für längere Zeit offen stehen lassen, vor allem nicht an hellen Orten. Durch Lichteinwirkung können die Trommeln beschädigt werden. • Während des Druckvorgangs nicht die Abdeckungen öffnen. • Den Drucker nicht kippen, während er sich im Betrieb befindet. • Elektrische Kontakte, Rollen und Zahnräder oder Laserbaugruppen nicht berühren. Dadurch kann der Drucker beschädigt und die Druckqualität beeinträchtigt werden. • Darauf achten, dass beim Reinigen entfernte Komponenten vor dem erneuten Anschluss des Druckers wieder eingesetzt werden. 170 Multifunktionsdrucker Phaser 6121MFP Benutzerhandbuch Wartung Reinigen des Vorlagenglases und der Vorlagenabdeckung Um eine gleichbleibend hohe Druckqualität zu gewährleisten, sollten die Glasflächen des Druckers und die Glasabdeckung regelmäßig gereinigt werden. So wird vermieden, dass die Ausgabe Streifen oder Flecken aufweist, die beim Scannen der Vorlagen vom Glas übertragen wurden. 6121-047 Den Vorlagenglasbereich mit einem fusselfreien Tuch reinigen. 6121-095 Die Unterseite der Vorlagenabdeckung und den automatischen Vorlageneinzug mit einem fusselfreien Tuch reinigen. Multifunktionsdrucker Phaser 6121MFP Benutzerhandbuch 171 Wartung Reinigen der Außenseite Reinigen Sie das Äußere des Druckers etwa einmal monatlich. Reinigen Sie die Teile mit einem weichen, angefeuchteten Tuch. Reiben Sie sie dann mit einem trockenen weichen Tuch trocken. Entfernen Sie hartnäckige Flecken, indem Sie etwas neutrales Reinigungsmittel auftragen und den Fleck vorsichtig abwischen. Vorsicht: Sprühen Sie Reinigungsmittel nicht direkt auf den Drucker. Flüssiges Reinigungsmittel könnte in den Drucker eindringen. Verwenden Sie zur Reinigung keine anderen Mittel als Wasser und neutrale Reinigungsmittel. Auto Receive Alert Phaser 6122MFP .@-_ 1 ABC 2 DEF 3 Phone book GHI 4 JKL 5 MNO 6 Redial / Pause PQRS 7 TUV 8 WXYZ 9 abc/123 *# 0 *&~ # CMYK On Hook Menu * Fax Scan Start Copy Stop 6115-043 Eine regelmäßige Reinigung gewährleistet, dass die Menüanzeige und das Bedienfeld frei von Staub und Verschmutzung gehalten werden. Zum Entfernen von Fingerabdrücken und Schlieren säubern Sie das Display und das Bedienfeld mit einem weichen und fusselfreien Tuch. 6115-045 Reinigen Sie den automatischen Vorlageneinzug, die Ausgabefächer, die Papierfächer und die Druckeraußenseiten mit einem fusselfreien Tuch. 6121-044 Halten Sie die Lüftungsschlitze frei von Staub und Verschmutzungen. Verwenden Sie zum Reinigen der Lüftungsschlitze ein Wattestäbchen. 172 Multifunktionsdrucker Phaser 6121MFP Benutzerhandbuch Wartung Innenreinigung Die Themen in diesem Abschnitt: • Reinigen der Druckmedienrollen auf Seite 173 • Reinigen der Zuführrollen für den automatischen Vorlageneinzug auf Seite 175 • Reinigen der Zuführrollen für die 500-Blatt-Zuführung auf Seite 175 • Reinigen der Zuführrollen der Duplexeinheit auf Seite 177 • Reinigen der Laserlinse auf Seite 178 Prüfen Sie nach dem Beseitigen von Papierstaus oder Auswechseln der Belichtungseinheit das Innere des Druckers, bevor Sie die Abdeckungen schließen. Achtung: Berühren Sie nie einen beschrifteten Bereich an oder in der Nähe der heißen Heizwalze in der Fixiereinheit. Es besteht Verbrennungsgefahr. Hat sich ein Blatt Papier um die Heizwalze gewickelt, versuchen Sie erst, es zu entfernen, wenn der Drucker ausreichend abgekühlt ist. Um Verletzungen zu vermeiden, schalten Sie den Drucker aus und lassen Sie die Fixiereinheit 20 Minuten lang abkühlen. 6121-211 6121-184 • • Entfernen Sie verbleibende Papierreste. Entfernen Sie Staub oder Flecken mit einem trockenen sauberen Tuch. Reinigen der Druckmedienrollen Durch eine Ansammlung von Papierstaub und Verschmutzungen auf den Druckmedienrollen kann es zu Einzugsproblemen kommen. So reinigen Sie die Druckmedienrollen: 1. Falls sich Papier im Ausgabefach 1 (Mehrzweckfach) befindet, entfernen Sie es, nehmen Sie die Staubschutzabdeckung ab und klappen Sie das Ausgabefach nach oben, bevor Sie den Drucker aufklappen. Multifunktionsdrucker Phaser 6121MFP Benutzerhandbuch 173 Wartung 2. Öffnen Sie den Drucker und entfernen Sie die Belichtungseinheit wie abgebildet 6121-022 a. Heben Sie das Druckeroberteil an, um den Drucker zu öffnen. 6121-040 b. Fassen Sie die Belichtungseinheit am Griff und ziehen Sie sie etwas nach hinten und anschließend nach oben und nach vorne. Achtung: Der Bereich um die Fixiereinheit ist sehr heiß. Das Berühren anderer Teile als der angegebenen Hebel kann zu Verbrennungen führen. Vorsicht: Die Belichtungseinheit muss nach spätestens 15 Minuten wieder eingesetzt werden und darf während dieser Zeit keinesfalls direkter Lichteinstrahlung (z. B. Sonnenlicht) ausgesetzt sein. Vorsicht: Die Trommel und den Transferriemen an der Belichtungseinheit nicht berühren (siehe nachstehende Abbildungen). 6121-182 6121-186 3. Legen Sie die Belichtungseinheit horizontal an einem sauberen, trockenen und vor direkter Sonneneinstrahlung geschützten Ort ab. Decken Sie die Einheit ab, wenn sie sich voraussichtlich länger als ein paar Minuten außerhalb des Geräts befinden wird. 4. Wischen Sie die Druckmedienrollen zur Reinigung mit einem weichen, trockenen Tuch oder einem alkoholgetränktem Wischtuch ab. 174 Multifunktionsdrucker Phaser 6121MFP Benutzerhandbuch Wartung 5. Setzen Sie die Belichtungseinheit wieder ein: Halten Sie die Einheit dazu am Griff fest und schieben Sie sie vorsichtig horizontal ein, drücken Sie sie dann leicht nach unten und zu sich her, um sie richtig einzusetzen. 6. Klappen Sie den Drucker zu. Reinigen der Zuführrollen für den automatischen Vorlageneinzug Hinweis: Die folgenden Anweisungen gelten nur für die Druckerkonfigurationen Phaser 6121MFP/N und /D. 1. Öffnen Sie die Abdeckung des automatischen Vorlageneinzugs wie abgebildet und reinigen Sie die Zuführrollen mit einem weichen, trockenen Tuch oder einem alkoholgetränktem Wischtuch: 6121-109 a. Öffnen Sie den automatischen Vorlageneinzug. 6121-110 b. Wischen Sie die Rollen vorsichtig ab. 2. Schließen Sie den automatischen Vorlageneinzug. Reinigen der Zuführrollen für die 500-Blatt-Zuführung Hinweis: Die folgenden Anweisungen gelten für Phaser 6121MFP/N und /D mit installierter optionaler 500-Blatt-Zuführung. 1. Wenn Ihre Druckerkonfiguration eine Duplexeinheit umfasst, entfernen Sie die Einheit. Anweisungen finden Sie auf dem Anleitungsblatt zum Entfernen der Duplexeinheit, das im Lieferumfang des Druckers enthalten ist. Hinweis: Wenn die Duplexeinheit nicht installiert wurde und die Verriegelungsstifte auf der Rückseite der 500-Blatt-Zuführung eingesetzt sind, entfernen Sie die Verriegelungsstifte (jeweils einer in jeder Öffnung links und rechts auf der Rückseite der 500-Blatt-Zuführung). Um einen Verriegelungsstift zu entfernen, drehen Sie ihn entweder nach rechts oder nach links, sodass der Griff vertikal steht, und ziehen den Stift dann heraus. 2. Nehmen Sie die Staubschutzabdeckung von Fach 1 ab und schließen Sie das Fach. Multifunktionsdrucker Phaser 6121MFP Benutzerhandbuch 175 Wartung 3. Heben Sie den Drucker von der 500-Blatt-Zuführung herunter und stellen Sie ihn auf einer stabilen, ebenen Fläche ab. Achtung: Den Drucker stets zu zweit anheben, um Verletzungen zu vermeiden. 6121-054 6121-053 4. Reinigen Sie die Medienzuführrollen; wischen Sie dazu die Rollen mit einem weichen, trockenen Tuch ab. 5. Setzen Sie den Drucker wieder auf die 500-Blatt-Zuführung auf. 6. Öffnen Sie Fach 1 und bringen Sie die Staubschutzabdeckung wieder an. 7. Wenn die Duplexeinheit entfernt wurde, installieren Sie sie wieder. Wenn keine Duplexeinheit vorhanden ist, jedoch die Verriegelungsstifte entfernt wurden, bringen Sie sie wieder an. Anweisungen finden Sie auf dem Anleitungsblatt zum Installieren der Duplexeinheit, das im Lieferumfang des Druckers enthalten ist. 176 Multifunktionsdrucker Phaser 6121MFP Benutzerhandbuch Wartung Reinigen der Zuführrollen der Duplexeinheit Hinweis: Die folgenden Anweisungen gelten nur für Phaser 6121MFP/D. 1. Öffnen Sie die Abdeckung der Duplexeinheit. 6121-050 2. Reinigen Sie die Zuführrollen, indem Sie sie mit einem weichen, trockenen Tuch abwischen. 6121-051 3. Schließen Sie die Abdeckung der Duplexeinheit. Multifunktionsdrucker Phaser 6121MFP Benutzerhandbuch 177 Wartung Reinigen der Laserlinse Ein Einsatz des Druckers mit verschmutzter Laserlinse kann zu Problemen mit der Druckqualität führen; Sie sollten daher eine Linsenreinigung durchführen, sobald sich die Druckqualität verschlechtert. Hinweis: Da dieser Vorgang teilweise automatisiert ist, muss der Drucker während der Reinigung eingeschaltet sein. So reinigen Sie die Laserlinse: 1. Drücken Sie auf dem Bedienfeld die Taste Zurück/Menu, um das Systemmenü aufzurufen. 2. Drücken Sie die Pfeilaste Nach unten, um Toner ersetzen anzuzeigen, und anschließend OK. 3. Navigieren Sie mit der Pfeiltaste nach unten zu Laserlinse reinig. und drücken Sie OK. Die Tonerkartuscheneinheit wird automatisch gedreht, so dass Sie die Magenta-Tonerkartusche entfernen können, um leichter auf die Laserlinse zugreifen zu können. Im Bedienfeldmenü werden Sie angewiesen, die vordere Abdeckung zu öffnen und die Magenta-Tonerkartusche zu entfernen. 4. Öffnen Sie die vordere Druckerabdeckung, entnehmen Sie die Magenta-Tonerkartusche und legen Sie sie beiseite; achten Sie darauf, keinen Toner zu verschütten. 1 2 6121-035 a. Öffnen Sie die vordere Abdeckung, um auf die Tonerkartusche zugreifen zu können. 178 Multifunktionsdrucker Phaser 6121MFP Benutzerhandbuch 6121-036 b. Ziehen Sie den Griff an der Tonerkartusche (1) nach unten, bis die Kartusche entriegelt ist und sich leicht zu Ihnen her bewegt. Entnehmen Sie die Tonerkartusche (2) und legen Sie sie beiseite. Wartung 5. Schließen Sie die vordere Abdeckung und warten Sie, bis sich die Tonerkartusche nicht mehr dreht; nehmen Sie dann die Belichtungseinheit wie abgebildet aus dem Drucker: 6121-039 a. Schließen Sie die vordere Abdeckung. 6121-040 c. Fassen Sie die Belichtungseinheit am Griff und ziehen Sie sie etwas nach hinten und anschließend nach oben und nach vorne. 6121-022 b. Warten Sie, bis sich die Tonerkartusche nicht mehr dreht und Sie im Menü angewiesen werden, die Belichtungseinheit zu entfernen und die Linse zu reinigen. Heben Sie das Druckeroberteil an. 6121-041 d. Ziehen Sie die Belichtungseinheit heraus. Multifunktionsdrucker Phaser 6121MFP Benutzerhandbuch 179 Wartung 6. Legen Sie die Belichtungseinheit horizontal an einem sauberen, trockenen und vor direkter Sonneneinstrahlung geschützten Ort ab. Decken Sie die Einheit ab, wenn sie sich voraussichtlich länger als einige Minuten außerhalb des Geräts befinden wird. Vorsicht: Die Belichtungseinheit muss nach spätestens 15 Minuten wieder eingesetzt werden und darf während dieser Zeit keinesfalls direkter Lichteinstrahlung (z. B. Sonnenlicht) ausgesetzt sein. 6121-186 6121-182 Vorsicht: Die Trommel und den Transferriemen an der Belichtungseinheit nicht berühren, da dies zu Problemen mit der Druckqualität führen könnte. 7. Beste Ergebnisse erzielen Sie, wenn Sie sich auf diejenige Seite des Druckers stellen, wo Sie das Laser-Austrittsglas gut sehen können. Wischen Sie das Laser-Austrittsglas mit einem weichen, trockenen Tuch wie abgebildet sauber. 6121-189 Achtung: Der Bereich um die Fixiereinheit ist sehr heiß. Das Berühren anderer Teile als der angegebenen Hebel kann zu Verbrennungen führen. 180 Multifunktionsdrucker Phaser 6121MFP Benutzerhandbuch Wartung 8. Setzen Sie nach abgeschlossener Reinigung die Belichtungseinheit wieder ein und schließen Sie das Druckeroberteil. Drücken Sie auf dem Druckerbedienfeld die Taste Stopp/Reset. 9. Wenn sich die Tonerkartuschen nicht mehr drehen und im Menü die entsprechende Meldung angezeigt wird, öffnen Sie die vordere Abdeckung und setzen Sie die Magenta-Tonerkartusche wieder ein. Schließen Sie die vordere Abdeckung. Der Drucker ist wieder betriebsbereit, sobald die Bereitschaftsanzeige grün leuchtet. Multifunktionsdrucker Phaser 6121MFP Benutzerhandbuch 181 Wartung Bestellen von Verbrauchsmaterialien Die Themen in diesem Abschnitt: • Ermitteln der Seriennummer des Druckers auf Seite 182 • Verbrauchsmaterialien auf Seite 182 • Regelmäßig zu wartende Elemente auf Seite 183 • Bestellzeitpunkt auf Seite 183 • Recycling von Verbrauchsmaterialien auf Seite 183 Ermitteln der Seriennummer des Druckers Für die Bestellung von Verbrauchsmaterialien oder für einen Supportanruf bei Xerox müssen Sie die Seriennummer des Druckers zur Hand haben. Die Seriennummer des Druckers befindet sich am Drucker und auf der Konfigurationsseite. • Um die Seriennummer am Drucker aufzufinden, öffnen Sie das Druckeroberteil und sehen links auf der Metallleiste in der Nähe der Vorderseite nach. • So ermitteln Sie die Seriennummer auf der Konfigurationsseite: a. Drücken Sie auf dem Bedienfeld die Taste Zurück/Menu, um das Systemmenü aufzurufen. b. Drücken Sie die Taste Nach unten, um Konfig.seite dr. anzuzeigen, und anschließend OK. Die Konfigurationsseite wird gedruckt. Die Seriennummer des Druckers wird links auf der Seite oben im Abschnitt Allgemeine Informationen angegeben. Verbrauchsmaterialien Verwenden Sie nur Xerox-Originaltonerkartuschen (Cyan, Magenta, Gelb und Schwarz). Hinweise: • Jede Tonerkartusche wird mit Installationsanleitung geliefert. • Setzen Sie nur neue Kartuschen in den Drucker ein. Wenn eine benutzte Tonerkartusche eingesetzt wird, ist die Anzeige der verbleibenden Tonermenge möglicherweise nicht korrekt. • Zur Gewährleistung einer hohen Druckqualität sind die Tonerkartusche so konzipiert, dass sie ab einem bestimmten Zeitpunkt nicht mehr funktionieren. Informationen zum Austausch von Tonerkartuschen finden Sie auf dem Anleitungsblatt zur Tonerkartusche, das im Lieferumfang des Druckers enthalten ist. Ein Video zum Thema Verbrauchsmaterialienwechsel finden Sie unter www.xerox.com/office/6121MFPdocs aufrufen. 182 Multifunktionsdrucker Phaser 6121MFP Benutzerhandbuch Wartung Regelmäßig zu wartende Elemente Regelmäßig zu wartende Elemente sind Komponenten, die eine eingeschränkte Lebensdauer haben und in bestimmten Abständen ausgetauscht werden müssen. Austauschmodule liegen als Ersatzteile oder Kits vor. Regelmäßig zu wartende Elemente können normalerweise vom Kunden ausgetauscht werden. • Fixiereinheit • Belichtungseinheit Bestellzeitpunkt Auf dem Bedienfeld wird eine Warnung angezeigt, wenn ein Verbrauchsmaterial in Kürze ersetzt werden muss, außer diese Funktion wurde deaktiviert (siehe "Toner fast leer"-Eintrag in der Menü-Tabelle für das Menü der allgemeinen Einstellungen auf Seite 154). Prüfen Sie, ob Sie Ersatz vorrätig haben. Bestellen Sie diese Materialien, sobald die Meldung zum ersten Mal angezeigt wird, um Unterbrechungen des Druckbetriebs zu vermeiden. Wenn das Verbrauchsmaterial ersetzt werden muss, wird dies durch eine Fehlermeldung auf dem Bedienfeld angezeigt. Siehe Fehlermeldungen auf Seite 191. Sie können den Zustand der Belichtungseinheit überprüfen, um herauszufinden, welcher Prozentsatz ihrer Lebensdauer bereits abgelaufen ist: 1. Drücken Sie auf dem Druckerbedienfeld die Taste Zurück/Menu. 2. Drücken Sie die Pfeiltaste Nach unten, um Informationen anzuzeigen, und anschließend OK. 3. Navigieren Sie mit Hilfe der Pfeiltaste nach unten zu Verbr.material und drücken Sie OK. 4. Navigieren Sie mit Hilfe der Pfeiltaste nach unten zu Belicht.einh.: %, um die verbleibende Lebensdauer anzuzeigen. Verbrauchsmaterialien können Sie von Ihrem Händler vor Ort oder über die Xerox-Website für Verbrauchsmaterialien unter www.xerox.com/office/6121MFPsupplies beziehen. Vorsicht: Es sollten ausschließlich Xerox-Verbrauchsmaterialien verwendet werden. Schäden, Funktionsfehler oder Leistungseinbußen, die durch die Verwendung von Verbrauchsmaterialien anderer Hersteller als Xerox oder von nicht für diesen Drucker empfohlenen XeroxVerbrauchsmaterialien verursacht wurden, sind nicht durch die Xerox-Garantie, den Servicevertrag oder die Total Satisfaction Guarantee (umfassende Garantie) abgedeckt. Die Total Satisfaction Guarantee (umfassende Garantie) wird in den USA und in Kanada angeboten. Für die übrigen Länder kann ein anderer Gewährleistungsumfang gelten. Details erfahren Sie bei einer Vertretung in Ihrer Nähe. Recycling von Verbrauchsmaterialien Informationen zum Recycling von Verbrauchsmaterialien finden Sie unter www.xerox.com/gwa. Multifunktionsdrucker Phaser 6121MFP Benutzerhandbuch 183 Wartung Prüfen der Seitenzähler Sie können die Gesamtzahl aller gedruckten Seiten am Druckerbedienfeld, über CentreWare IS und mit dem Dienstprogramm MCC überprüfen. Zählerstandsinformationen erhalten Sie auch durch Drucken der Konfigurationsseite (siehe Drucken der Konfigurationsseite auf Seite 190). So überprüfen Sie die Gesamtzahl aller gedruckten Seiten am Druckerbedienfeld: 1. Drücken Sie auf dem Bedienfeld die Taste Zurück/Menu, um das Systemmenü aufzurufen. 2. Drücken Sie die Pfeiltaste Nach unten, um Informationen anzuzeigen, und anschließend OK. 3. Navigieren Sie mit Hilfe der Pfeiltaste nach unten zu Nutzung und drücken Sie OK. Drücken Sie zum Anzeigen der Seitenanzahlen die Taste Nach unten: • Gesamtseiten • Gesamtseiten S/W • Gesamtseiten Farbe • Gesamtseiten Faxdruck (nur Druckerkonfigurationen Phaser 6121MFP/N und /D) • Gesamte Scanseiten So überprüfen Sie die Gesamtzahl aller gedruckten Seiten über CentreWare IS: 1. Öffnen Sie am Computer den Browser und geben Sie die IP-Adresse des Druckers in das Adressfeld ein. (Anleitungen zum Ermitteln der IP-Adresse des Druckers finden Sie unter Ermitteln der IP-Adresse des Druckers auf Seite 38.) 2. Klicken Sie auf der CentreWare IS-Seite auf die Schaltfläche Anmeldung. Ein Passwort ist nicht erforderlich. 3. Klicken Sie auf der Registerkarte "System" im Navigationsfenster links auf der Seite unter System auf das Pluszeichen (+) links neben Administrator, um das Menü einzublenden. 4. Klicken Sie auf Nutzungsübersicht. Rechts sehen Sie die Informationen zu den Seitenanzahlen u. a. aufgeschlüsselt nach Gesamtseitenzahl je nach Farbe und Typ, Scantyp (Vorlagenglas oder automatischer Vorlageneinzug), Fax, verwendetem Fach, Papierformat. So überprüfen Sie die Gesamtzahl aller gedruckten Seiten mit dem Dienstprogramm MCC: 1. Vergewissern Sie sich, dass der Drucker eingeschaltet und über ein USB-Kabel an Ihren Computer angeschlossen ist. 2. Klicken Sie auf Start > Alle Programme > Xerox Office Printing > Phaser 6121MFP > MCC > Phaser 6121MFP MCC. 3. Klicken Sie im Dienstprogramm MCC auf das Symbol Verbinden (erstes Symbol in der Zeile). 4. Klicken Sie auf das Symbol Herunterladen (letztes Symbol in der Zeile). 5. Klicken Sie im linken Navigationsfenster auf das Pluszeichen (+) neben Gerätedaten, um die Option anzuzeigen. 6. Klicken Sie auf Nutzungsdaten, um die Gesamtseitenzahlen im rechten Fenster anzuzeigen. Siehe auch: Anlegen von Faxberichten auf Seite 146 Drucken von Faxberichten auf Seite 147 184 Multifunktionsdrucker Phaser 6121MFP Benutzerhandbuch Wartung Kalibrieren des Druckers Bei der Kalibrierung werden drei grundlegende Anpassungen durchgeführt: • Farbausrichtung • Tonerdichte • Tonerreproduktionskurve (für die Konvertierung von Bildschirmfarben in CMYK-Werte) Um eine optimale Druckqualität zu gewährleisten, durchläuft der Drucker automatisch einen Kalibrierungszyklus nach folgenden Ereignissen: • Austausch einer Tonerkartusche • Wechsel der Belichtungseinheit • Ausdruck von 200 Seiten seit der letzten Kalibrierung • Auftreten einer starken Temperatur- oder Feuchtigkeitsschwankung • Neustart des Druckers nach einer Einstellungsänderung Normalerweise muss der Benutzer keine Kalibrierung durchführen, außer es bestehen Probleme mit den Druckfarben. So führen Sie einen manuellen Kalibrierungszyklus durch: 1. Drücken Sie auf dem Bedienfeld die Taste Zurück/Menu, um das Systemmenü aufzurufen. 2. Drücken Sie die Pfeiltaste Nach unten, um Allg. Einstellung anzuzeigen, und anschließend OK. 3. Navigieren Sie mit Hilfe der Pfeiltaste nach unten zu Jetzt kalibr.? und drücken Sie OK. 4. Navigieren Sie mit Hilfe der Pfeiltaste nach oben zu Ja und drücken Sie OK. Der Drucker durchläuft einen Kalibrierungszyklus, der ca. 2 Minuten dauert. Multifunktionsdrucker Phaser 6121MFP Benutzerhandbuch 185 Wartung Transportieren des Druckers Falls der Drucker transportiert werden muss, beachten Sie die nachfolgenden Anweisungen. Führen Sie vor dem Druckertransport zunächst folgende Schritte aus: 1. Schalten Sie den Drucker aus und ziehen Sie das Netzkabel und andere Kabel an der Geräterückseite. 2. Warten Sie, ca. 20 Minuten, bis der Drucker abgekühlt ist. 3. Wenn Ihr Drucker über einen automatischen Vorlageneinzug verfügt, entfernen Sie sämtliche Vorlagen aus dem Einzug oder Ausgabefach. 4. Nehmen Sie die Staubschutzabdeckung von Fach 1 ab und schließen Sie Fach 1. 5. Wenn Ihre Druckerkonfiguration eine 500-Blatt-Zuführung umfasst, entfernen Sie die Zuführung sowie deren untere Zuführeinheit; heben Sie dazu den Drucker von der Zuführung herunter. Achtung: Heben Sie den Drucker stets zu zweit, um Verletzungen zu vermeiden. 6. Wenn Ihre Druckerkonfiguration über eine Duplexeinheit (mit Befestigungssockel, falls keine 500-Blatt-Zuführung vorhanden ist) verfügt, entfernen Sie die Komponenten und transportieren Sie sie getrennt. Anweisungen finden Sie auf dem Anleitungsblatt zum Entfernen der Duplexeinheit, das im Lieferumfang des Druckers enthalten ist. 186 Multifunktionsdrucker Phaser 6121MFP Benutzerhandbuch Wartung Beachten Sie folgende Punkte beim Druckertransport: • Heben und transportieren Sie den Drucker immer nur zu zweit. • Fassen Sie den Drucker zum Anheben an den in der Abbildung dargestellten Bereichen an. 20.8 kg 45.9 lb. 6121-190 • Neigen Sie den Drucker nicht mehr als 10 Grad nach vorn und hinten oder links und rechts. Wird der Drucker um mehr als 10 Grad geneigt, kann dies zum Auslaufen des Toners im Gerät führen. Hinweise: • Schäden am Drucker, die durch unsachgemäßes Verpacken zum Versand des Druckers verursacht werden, fallen nicht unter die Garantie, den Servicevertrag oder die Total Satisfaction Guarantee (umfassende Garantie). • Schäden, die durch unsachgemäßen Transport verursacht werden, sind nicht durch die Xerox-Garantie, den Servicevertrag oder die Total Satisfaction Guarantee (umfassende Garantie) abgedeckt. Nach dem Druckertransport: 1. Bringen Sie zuvor entfernte Komponenten wieder an. a. Wenn die 500-Blatt-Zuführung entfernt wurde, setzen Sie den Drucker wieder auf die Zuführung. b. Wenn die Duplexeinheit (mit Befestigungssockel, falls keine 500-Blatt-Zuführung vorhanden ist) entfernt wurde, installieren Sie sie wieder. Anweisungen finden Sie auf dem Anleitungsblatt zum Installieren der Duplexeinheit, das im Lieferumfang des Druckers enthalten ist. 2. Klappen Sie Fach 1 auf, legen Sie Papier ein und bringen Sie die Staubschutzabdeckung wieder an. 3. Schließen Sie die Kabel und das Netzkabel wieder am Drucker an. 4. Stecken Sie das Netzkabel ein und schalten Sie den Drucker ein. Siehe auch: Installationsanleitung im Lieferumfang des Druckers. Lernprogramme und andere Dokumentation, die unter www.xerox.com/office/6121MFPdocs zur Verfügung stehen. Multifunktionsdrucker Phaser 6121MFP Benutzerhandbuch 187 Wartung 188 Multifunktionsdrucker Phaser 6121MFP Benutzerhandbuch Fehlerbehebung 11 Die Themen in diesem Kapitel: • Überblick über die Fehlerbehebung auf Seite 190 • Bedienfeldmeldungen auf Seite 191 • Probleme mit dem Drucker auf Seite 197 • Probleme mit der Druckqualität auf Seite 204 • Medienstaus auf Seite 210 • Probleme beim Faxbetrieb auf Seite 220 • Informationsquellen auf Seite 226 Siehe auch: Videolehrgänge zur Fehlerbehebung unter www.xerox.com/office/6121MFPdocs Multifunktionsdrucker Phaser 6121MFP Benutzerhandbuch 189 Fehlerbehebung Überblick über die Fehlerbehebung Die Themen in diesem Abschnitt: • Drucken der Konfigurationsseite auf Seite 190 • Drucken von Druckertestseiten auf Seite 190 Der Drucker verfügt über interne Seiten, die ausgedruckt werden können, um Informationen über die Konfigurationseinstellungen des Druckers und den Tonerstatus abzurufen. Drucken der Konfigurationsseite Die Konfigurationsseite liefert u. a. die folgenden Informationen über Ihren Drucker: • Allgemeine Informationen wie Seriennummer, Energiesparmodus, Facheinstellungen usw. • Druckerstandardeinstellungen • Netzwerkeinstellungen (Phaser 6121MFP/N und /D) • Faxeinstellungen (Phaser 6121MFP/N und /D) • Verbrauchsmaterialstatus einschließlich Tonerkartusche und verbleibender Toner So drucken Sie die Konfigurationsseite: 1. Drücken Sie auf dem Druckerbedienfeld die Taste Zurück/Menu, um das Systemmenü aufzurufen. 2. Drücken Sie die Pfeiltaste Nach unten, um zu Konfig.seite dr. zu navigieren, und anschließend OK. Die Konfigurationsseite wird gedruckt. Drucken von Druckertestseiten Die Testseiten und die Demoseite veranschaulichen die aktuellen Druckfähigkeiten des Druckers für Farbdruck, Graustufendruck usw. Diese Seiten können zur Überprüfung der Druckerleistung oder beim Auftreten von Problemen mit den Tonerkartuschen verwendet werden. So drucken Sie Testseiten: 1. Drücken Sie auf dem Druckerbedienfeld die Taste Zurück/Menu, um das Systemmenü aufzurufen. 2. Drücken Sie die Pfeiltaste Nach unten, um Informationen anzuzeigen, und anschließend OK. 3. Wählen Sie Interne Seiten aus und drücken Sie OK. 4. Wählen Sie die Testseite aus, die gedruckt werden soll: • Demoseite drucken: Druckt ein Bild mit allen CMYK-Farben. • Tests. 1 drucken: Druckt Linien auf die Seite, aus denen ersichtlich ist, ob eine Schieflage vorliegt oder ob schwarzer Toner an den falschen Stellen aufgebracht wird. • Tests. 2 drucken: Druckt eine Testseite für jede einzelne CMYK-Farbe: Gelb, Magenta, Cyan und Schwarz. • Tests. 3 drucken: Druckt eine Seite, die alle vier Farben enthält. Wenn sich in den gedruckten Farben weiße Streifen befinden, weist dies auf folgende mögliche Ursachen hin: Probleme mit der Tonerkartusche für die betreffende Farbe (möglicherweise muss die Tonerkartusche ausgetauscht werden), oder die Druckerlaserlinse muss gereinigt werden. 5. Drücken Sie OK. Die Testseiten werden gedruckt. 190 Multifunktionsdrucker Phaser 6121MFP Benutzerhandbuch Fehlerbehebung Bedienfeldmeldungen Die Themen in diesem Abschnitt: • Statusmeldungen auf Seite 191 • Fehlermeldungen auf Seite 191 • Service-Nachrichten auf Seite 196 Auf dem Druckerbedienfeld werden Meldungen angezeigt, um den Druckerstatus, Fehler und Anweisungen auszugeben. Statusmeldungen Meldung Status Keine Meldung; keine Anzeige Der Drucker befindet sich im Energiesparmodus oder im Ruhezustand. Akzeptiert Die gewählten Einstellungen wurden übernommen. Daten empfangen Der Drucker empfängt Daten. PC-Scan abbrechen Der Scanauftrag wurde im Scantreiber abgebrochen. Bitte warten Es wird eine Farbkalibrierung durchgeführt oder der Drucker ist belegt. Warten auf Druck Der Drucker wartet auf einen Druckvorgang. Drucken Der Drucker druckt gerade. Suchen Der Drucker sucht nach Daten, beispielsweise nach Einträgen im Adressbuch. Scannen Der Drucker liest die Vorlage ein. Aufwärmen Der Drucker befindet sich in der Aufwärmphase. Fehlermeldungen Meldung Ursache Aktion Adresse ist zu lang Die vom LDAP-Server abgerufene E-Mail-Adresse ist länger als 64 Zeichen. Der Drucker kann Adressen mit mehr als 64 Zeichen nicht verarbeiten. Kürzere Adresse verwenden. Verbindung mit (xxx)-Server unmöglich Es konnte keine Verbindung zum angegebenen Server hergestellt werden. Vorgenommene Einstellungen in den Netzwerk- und E-Mail-Konfigurationsmenüs prüfen und anschließend die Daten erneut senden. Multifunktionsdrucker Phaser 6121MFP Benutzerhandbuch 191 Fehlerbehebung Meldung Ursache Aktion IP für (xxx)-Server nicht auflösbar Die IP-Adresse des angegebenen Servers konnte nicht vom DNSServer abgerufen werden. Vorgenommene Einstellungen in den Netzwerk- und E-MailKonfigurationsmenüs prüfen und anschließend die Daten erneut senden. Pap. in Fach 1 prüf. Papier einlegen (Startt. drücken) Kein Papier in Fach 1. Papier in das Fach einlegen und Start drücken. In Fach 1 ist ein Einzugsfehler aufgetreten. Gestautes Papier entfernen. Kommunikationsfehler mit USB-Speicher Beim Senden von Daten im Scanmodus wurde die Kommunikation mit dem USB-Speichergerät unterbrochen. Verbindung zum USB-Flash-Laufwerk prüfen und anschließend die Daten erneut senden. Kommunikationsfehler mit (xxx) Server Beim Senden von Daten im Scanmodus wurde die Kommunikation mit dem Server unterbrochen. Vorgenommene Einstellungen in den Netzwerk- und E-Mail-Konfigurationsmenüs prüfen und anschließend die Daten erneut senden. Verbindung zum USBSpeicher getr. Die Verbindung zum USB-Speichergerät wurde unterbrochen. Verbindung zum USB-Flash-Laufwerk prüfen und anschließend die Daten erneut senden. Verbindung zum (xxx)Server getrennt Die Verbindung zum Server wurde unterbrochen. Vorgenommene Einstellungen in den Netzwerk- und E-Mail-Konfigurationsmenüs prüfen und anschließend die Daten erneut senden. Manuelle Eingabe ist auf 16 Faxempfänger begrenzt Bei einer LDAP-Suche wurden mehr als 16 Adressen gefunden. Zum Einengen der Suche die Zahl der eingegebenen Suchzeichen erhöhen und die Suche erneut durchführen. Leb. dauer Bel. einh. abgel. Einh. ers. Es ist an der Zeit, die Belichtungseinheit auszutauschen. Belichtungseinheit austauschen. Bel.einh. bald ern. Die Belichtungseinheit ist fast leer. Neue Belichtungseinheit bereithalten. Auftrag abgebrochen Beim Scannen einer Vorlage vom Vorlagenglas im Scanmodus ist über eine Minute vergangen, nachdem die erste Vorlagenseite gescannt wurde, oder die Daten konnten nicht gesendet werden. Daher wurde der Scanauftrag automatisch abgebrochen. Den Drucker ausschalten, einige Sekunden warten, dann den Drucker wieder einschalten. Wenn beispielsweise mehrere Seiten aus einem Buch gesendet werden sollen, die erste Seite und die nächste Seite innerhalb einer Minute scannen. 192 Multifunktionsdrucker Phaser 6121MFP Benutzerhandbuch Fehlerbehebung Meldung Ursache Aktion Speicherdatei voll Die maximale Anzahl an Bilddatendateien wurde erreicht. Speicher voll Vom Drucker wurden mehr Daten empfangen, als mit dem internen Speicher verarbeitet werden können. Den Drucker ausschalten, einige Sekunden warten und dann wieder einschalten. Die Druckdatenmenge verringern (beispielsweise durch Reduzieren der Auflösung) und dann erneut versuchen, den Auftrag zu drucken. Keine Netzwerkeinst. Beim Umschalten in den Scanmodus wurden die Netzwerkeinstellungen nicht vollständig angegeben. Vor dem Scannen im Scanmodus die Netzwerkeinstellungen im Menü "Netzwerkkonfig." festlegen. Kein geeign. Papier Duplexeinst. überprüf. Für Duplexdruck wurde Papier einer Sorte oder eines Formats gewählt, die/das für Duplexdruck ungeeignet ist. Normalpapier vom Format A4 oder Letter oder einseitiges Drucken wählen, dann versuchen, den Druckauftrag erneut auszuführen. Kein geeign. Papier Form. (xxx) einlegen Kein zum Drucken geeignetes Papier im Fach eingelegt. Geeignetes Papier in das Papierfach einlegen. Keine E-Mail-Adresse Beim Festlegen des Ziels für die Scandaten wurde eine im Adressbuch eingetragene Faxnummer statt einer E-MailAdresse gewählt. Das Ziel direkt eingeben oder eine E-Mail-Adresse wählen, die im Adressbuch des Druckers eingetragen ist. Zum Senden von Scandaten an eine FTP-Adresse kann nur eine einzige Adresse angegeben werden. Alle angegebenen Ziele löschen oder die zu sendenden Scandaten nun senden, dann erneut scannen. Toner nicht einges. (xxx)-Toner einsetzen Die angegebene Tonerkartusche ist nicht eingesetzt. Die angegebene Tonerkartusche einsetzen. Nicht zugewiesen Kein Kurzwahl- oder Gruppenwahlziel im Adressbuch eingetragen. Oder kein Ziel für die angegebene Kurzwahl- oder Gruppenwahlnummer eingetragen. Die Zieladresse für die Scandaten direkt eingeben oder ein Kurzwahl- oder Gruppenwahlziel eintragen und dann versuchen, die Zieladresse erneut anzugeben. Ausgabefach voll Ausgabepap. entfernen Das Ausgabefach ist voll. Das gesamte Papier aus dem Ausgabefach nehmen. Timeout Suche Zeitüberschreitung bei der Kommunikation mit dem LDAP-Server. Erneute Verbindung zum LDAP-Server herstellen. Kein E-Mail-Server Vor dem Scannen im Scanmodus die Netzwerkeinstellungen im Menü "E-MailKonfig." festlegen. Siehe Konfigurieren des SMTP-E-Mail-Servers für die Scanausgabe an E-Mail auf Seite 52. Multifunktionsdrucker Phaser 6121MFP Benutzerhandbuch 193 Fehlerbehebung Meldung Ursache Aktion Fach 2 leer Form. (xxx) einlegen Kein Papier in Fach 2. Papier in Fach 2 (500-Blatt-Zuführung) einlegen. Papierformatfehler Form. (xxx) einlegen Das Format des zu bedruckenden Papiers weicht vom Format ab, das im Druckertreiber eingestellt wurde. Die Start-Taste drücken, um die Warnmeldung zu löschen. Um auf Papier mit dem selben Format zu drucken wie im Druckertreiber angegeben, Papier im korrekten Format in das angegebene Fach einlegen und dann versuchen, den Druckauftrag erneut zu drucken. Keine Verbindung zum Host herstellbar Beim Senden von Daten vom Drucker im Scanmodus wurde die Verbindung zum Computer unterbrochen. Verbindung mit dem Computer und Scantreiberstatus prüfen und dann versuchen, die Daten erneut zu senden. ProzessVorsicht-IDC Im Drucker ist ein Prozessfehler aufgetreten. Druckeroberteil öffnen und schließen. Vorlage aus Vorl.einzug entnehmen Die Vorlage wurde in den automatischen Vorlageneinzug eingelegt, während eine Funktion gewählt wurde, für die vom Vorlagenglas gescannt werden muss. Vorlage aus dem automatischen Vorlageneinzug nehmen und auf das Vorlagenglas legen. Ergebnisse über (xxx) Die Ergebnisse der LDAP-Suche überschreiten das angegebene Maximum für Suchergebnisse im LDAP-Einstellungsmenü. Maximaleinstellung ändern oder Suchbedingungen verändern (beispielsweise längeren Suchbegriff eingeben) und dann die LDAP-Suche erneut durchführen. (xxx) Vorlage erneut in Vorl. einzug legen und Start drücken Nach Behebung eines Medienstaus im automatischen Vorlageneinzug wird die Zahl der Vorlagenseiten zum Wiedereinlegen in den automatischen Vorlageneinzug angegeben. Die unter (xxx) angegebene Zahl von Vorlagenseiten wieder in den automatischen Vorlageneinzug einlegen und die Start-Taste drücken. Speicher voll am SMTP-Server Der Speicher des SMTP-Servers ist voll. Festplattenspeicher freigeben. Bei Bedarf an den SMTP-Server-Administrator wenden. Gegenstellenspeicher voll, kann nichts mehr annehmen Die maximale Anzahl von 236 Zielen für die Scandaten wurde erreicht. Daten senden und versuchen, den Scanvorgang erneut durchzuführen. Andernfalls nicht benötigte Ziele vor dem Hinzufügen der gewünschten Ziele löschen. Prozess-Fehler-(xxx) Abdeck. öffn./schl. 194 Multifunktionsdrucker Phaser 6121MFP Benutzerhandbuch Fehlerbehebung Meldung Ursache Aktion Toner abgelaufen (CMYK)-Toner ersetzen Die angegebene Tonerkartusche ist leer. Angegebene Tonerkartusche austauschen. Toner leer (CMYK)-Toner ersetzen Die angegebene Tonerkartusche ist leer. (Diese Meldung wird angezeigt, wenn die Option "Bei Toner leer" im Menü "Allg. Einstellung" auf Alle stoppen gesetzt ist.) (xx) Toner fast leer Die angegebene Tonerkartusche ist fast leer. Angegebene Tonerkartusche bereithalten. Fach 2 offen Fach 2 schließen Fach 2 ist offen. Das Fach schließen; dazu das Fach korrekt in den Drucker einsetzen und einrasten lassen. Tonerspeicherfehler In der Tonerkartusche ist ein Speicherfehler aufgetreten. Die angegebene Tonerkartusche wieder einsetzen. USB nicht unterst. Es wurde ein USB-Gerät angeschlossen, das zum Drucker nicht kompatibel ist. Das USB-Flash-Laufwerk vom Drucker trennen und ein anderes USB-Gerät anschließen. USB-Hub n. unterst. Es wurde ein USB-Hub an den Drucker angeschlossen. Der Drucker ist zu einem USB-Hub nicht kompatibel. Zum Anschluss von USB-Kabeln an den Drucker keinen USB-Hub verwenden. USB-Speicher voll Kein Speicher auf dem mit dem Drucker verbundenen USBSpeichergerät verfügbar. Daten auf dem USB-Flash-Laufwerk löschen, um Speicherplatz freizugeben, oder ein anderes USB-Gerät verwenden. Video-I/F-Fehler Im Drucker ist ein VideoSchnittstellenfehler aufgetreten. Den Drucker ausschalten. Nach einigen Sekunden den Drucker wieder einschalten. Falsches Passwort für (xxx) Server Das Passwort stimmt nicht, daher konnte keine Zugriff auf den angegebenen Server erfolgen. Passwort überprüfen und das korrekte Passwort eingeben. Ungültiger Toner (CMYK)-Toner ersetzen Es wurde eine unzulässige Tonerkartusche eingesetzt. Korrekte Tonerkartusche von Xerox einsetzen. (xxx) Abdeck. offen (xxx) Abd. schließen Die angegebene Abdeckung ist offen. Angegebene Abdeckung oder Tür schließen. Die Belichtungseinheit ist nicht installiert. Die Belichtungseinheit einsetzen. Eine mit dem Drucker nicht kompatible Belichtungseinheit wurde eingesetzt. Belichtungseinheit durch die korrekte Einheit ersetzen. Multifunktionsdrucker Phaser 6121MFP Benutzerhandbuch 195 Fehlerbehebung Meldung Ursache Aktion (xxx) deaktiviert Die Einstellungen für TCP/IP, FTP, SMTP oder SMB sind deaktiviert. Die Einstellungen für TCP/IP, FTP, SMTP oder SMB im im Menü Anschlusseinrichtung des Systemmenüs aktivieren. (xxx) nicht unterstützt Duplikatkopie mit dem angegebenen Papierformat nicht möglich. Das maximal zulässige Format für Duplikatkopie ist A4. Papierformat A4 oder kleiner wählen. (xxx)-Server-Fehler Die Datei kann nicht auf dem angegebenen Server gespeichert werden. Den Status des angegebenen Servers prüfen. Nachricht Ursache Aktion (Fehlerursache) Code (xxxx) Es wurde eine Störung an dem in der Service-Nachricht genannten Element (xxxx) erfasst. Zeigen Sie mithilfe der Pfeiltaste Nach unten die Anweisungen auf dem Druckerbedienfeld an und befolgen Sie sie. Falls das Problem weiterhin auftritt, wenden Sie sich an den Technischen Support. Service-Nachrichten 196 Multifunktionsdrucker Phaser 6121MFP Benutzerhandbuch Fehlerbehebung Probleme mit dem Drucker Die Themen in diesem Abschnitt: • Allgemeine Druckerprobleme auf Seite 197 • Probleme beim Duplexdruck auf Seite 202 • Probleme beim Druckermanagement auf Seite 203 Ziehen Sie bei Problemen mit dem Drucker zum Ermitteln der Ursache und Behebung des Fehlers die Tabelle unten zurate. Weitere Informationen zur Fehlerbehebung siehe Informationsquellen auf Seite 226. Achtung: Öffnen oder entfernen Sie niemals Abdeckungen am Drucker, die mit Schrauben befestigt sind, sofern Sie im Handbuch nicht ausdrücklich dazu aufgefordert werden. Hochspannungskomponenten können Stromschlag verursachen. Versuchen Sie nicht, die Druckerkonfiguration zu ändern oder Druckerteile zu modifizieren. Unbefugte Modifikationen können Rauch oder Brand verursachen. Vorsicht: Häufig werden Fehler dadurch verursacht, dass der Drucker, Computer oder Server oder andere Hardware nicht richtig für die verwendete Netzwerkumgebung eingerichtet sind, oder dass beim Drucker eine Beschränkung überschritten wurde. Allgemeine Druckerprobleme Fehler Ursache Lösung Keine Stromzufuhr am Drucker Das Netzkabel ist nicht ordnungsgemäß an die Netzsteckdose angeschlossen. Schalten Sie das ggf. Gerät aus, versichern Sie sich, dass der Netzstecker korrekt in die Steckdose eingesteckt ist, und schalten Sie den Drucker ein. Es liegt eine Störung an der Steckdose vor, an die der Drucker angeschlossen ist. Schließen Sie ein anderes elektrisches Gerät an die Steckdose an, um zu prüfen, ob die Steckdose tatsächlich nicht funktioniert. Der Netzschalter ist nicht korrekt eingeschaltet. Schalten Sie den Drucker aus und wieder ein. Der Drucker ist an eine Steckdose angeschlossen, deren Spannung oder Frequenz nicht den Druckerspezifikationen entspricht. Benutzen Sie eine Stromquelle mit den unter Elektrische Daten auf Seite 229 aufgeführten Daten. Multifunktionsdrucker Phaser 6121MFP Benutzerhandbuch 197 Fehlerbehebung Fehler Ursache Lösung Am Bedienfeld wird die Meldung Toner fast leer viel früher als erwartet angezeigt. Eine oder mehrere Tonerkartuschen sind möglicherweise defekt. Entnehmen Sie die Tonerkartuschen und untersuchen Sie sie auf Schäden. Tauschen Sie beschädigte Kartuschen aus. Es wurde mit starker Tonerdeckung gedruckt. Überprüfen Sie die Papierspezifikationen, um sicherzustellen, dass die korrekte Sorte verwendet wird. Siehe Richtlinien zur Papierverwendung auf Seite 57 und Geeignetes Papier auf Seite 60. Vergewissern Sie sich auch, dass Sie von Xerox empfohlenen Toner verwenden. Das Fach ist leer. Überprüfen Sie, ob Fach 1 Papier enthält und korrekt eingeschoben und eingerastet ist. Es liegt ein Fehleinzug oder Medienstau vor. Entfernen Sie das gestaute Papier. Siehe Beseitigen von Medienstaus auf Seite 212. Beim Empfang einer Faxnachricht konnte diese nicht auf Papier des aktuell angegebenen Typs oder Formats gedruckt werden. Kopieren und Drucken ist jedoch noch möglich. Drücken Sie die Taste Faxen und prüfen Sie dann die Fehlerdetails. Zum Drucken einer eingegangenen Faxnachricht ändern Sie die Einstellung für die Papiersorte zu Normalpapier und das Papierformat zu Letter, A4 oder Legal (je nach Format des im Fach eingelegten Papiers). Ausdruck der Druckerstatusliste nicht möglich. Wenn die Papiersorte oder das Papierformat für Fach 1 geändert wird, wird auf dem Druckerbedienfeld die Meldung Faxmodus prüfen angezeigt. 198 Multifunktionsdrucker Phaser 6121MFP Benutzerhandbuch Fehlerbehebung Fehler Ursache Lösung Unerwartet lange Druckdauer Am Drucker ist ein zeitintensiver Druckmodus (beispielsweise Dicker Karton) eingestellt. Die Verarbeitung von Spezialmedien nimmt mehr Zeit in Anspruch. Bei Verwendung von Normalpapier muss die Papiersorte im Treiber korrekt eingestellt sein. Der Drucker befindet sich im Energiesparmodus. Wenn das Gerät vom Energiesparmodus zurück in den normalen Betrieb schaltet, dauert es etwas länger, bis der Druckvorgang beginnt. Eine Tonerkartusche für ein anderes Land oder eine unzulässige Tonerkartusche ist eingesetzt (das Druckerbedienfeld zeigt die Meldung Falscher Toner X an). Setzen Sie eine korrekte Tonerkartusche von Xerox für den betreffenden Drucker ein. Wenn ein Fehler erkannt wird, während ein Druckauftrag übermittelt wird und der Drucker sich im Kopiermodus befindet, dauert es eine gewisse Zeit, bis der Fehler verarbeitet wurde und der Druckauftrag wiederaufgenommen wird. Bitte haben Sie etwas Geduld. Es ist keine Maßnahme erforderlich. Eine oder mehrere Tonerkartuschen sind defekt oder leer. Überprüfen Sie die Tonerkartuschen: Der Ausdruck kann nicht korrekt oder gar nicht erfolgen, wenn die Kartuschen leer sind. Eine falsche Papiersorte wird verwendet. Achten Sie darauf, dass die im Druckertreiber angegebene Papiersorte mit dem in das Druckerfach eingelegten Papier übereinstimmt. Ein anderer Benutzer hat den Auftrag versehentlich gelöscht. Versuchen Sie, die restlichen Seiten zu drucken. Das Papierfach ist leer. Stellen Sie sicher, dass im Fach Papier eingelegt ist. Es wird ein Dokument mit einer Überlagerungsdatei gedruckt, die mit einem unzulässigen Druckertreiber erstellt wurde. Verwenden Sie zum Drucken der Überlagerungsdatei einen zulässigen Druckertreiber. Es werden leere Seiten gedruckt. Es werden nicht alle Seiten gedruckt. Multifunktionsdrucker Phaser 6121MFP Benutzerhandbuch 199 Fehlerbehebung Fehler Ursache Lösung Bei der Funktion 2-auf-1-Kopie gehen einige Teile des Bildes verloren. Beim Bedrucken von Umschlägen wurde die Skalierung angegeben und 2-auf-1-Kopie eingestellt. Bei 2-auf-1-Kopie wird die Skalierung automatisch angepasst. Bei 2-auf-1-Kopie auf Druckmedien mit einem schmalen Druckbereich stellen Sie 2-auf-1-Kopie ein und passen Sie dann die Skalierung gegebenenfalls an. Der Drucker wird rückgestellt oder schaltet sich immer wieder grundlos aus. Das Netzkabel ist nicht ordnungsgemäß an die Netzsteckdose angeschlossen. Schalten Sie den Drucker aus, vergewissern Sie sich, dass der Netzstecker korrekt in die Steckdose eingesteckt ist, und schalten Sie den Drucker ein. Ein Systemfehler ist aufgetreten. Wenden Sie sich mit der Fehlerbeschreibung an den Technischen Support. Der Drucker steht nicht gerade und stabil. Stellen Sie den Drucker auf einer stabilen, ebenen Fläche waagerecht auf. Das Papierfach ist nicht ordnungsgemäß eingesetzt. Nehmen Sie das Fach, aus dem Sie drucken wollen, heraus und schieben Sie es anschließend bis zum Anschlag in den Drucker. Im Drucker befindet sich ein Fremdkörper. Schalten Sie den Drucker aus und entfernen Sie den Fremdkörper. Falls sich der Gegenstand nicht entfernen lässt, benachrichtigen Sie den Technischen Support. Fehlerhafte Ausgabe bei 2-auf1-Kopie mit mehrere Kopien Sowohl im Druckertreiber als auch in der Anwendung wurde die Funktion Sortieren aktiviert. Wählen Sie für 2-auf-1-Kopie mit mehreren Kopien die Option Sortieren nur auf der Registerkarte "Basis" des Treibers. Aktivieren Sie die Sortierfunktion nicht in der Anwendung. Fehlerhafte Ausgabe bei Broschürenheftung links und rechts Sowohl im Druckertreiber als auch in der Anwendung wurde die Funktion Sortieren aktiviert. Wählen Sie bei Broschürenheftung links und Broschürenheftung rechts die Option Sortieren nur auf der Registerkarte "Basis" des Gerätetreibers. Aktivieren Sie die Sortierfunktion nicht in der Anwendung. Der Drucker verursacht ungewöhnliche Geräusche. 200 Multifunktionsdrucker Phaser 6121MFP Benutzerhandbuch Fehlerbehebung Fehler Ursache Lösung Beim Kopieren oder Scannen über den automatischen Vorlageneinzug erscheint ein Streifen am Ende des Bildes oder Papiers (5 bis 6 mm). Möglicherweise ist eine Fehlfunktion beim Papiertransport mit dem automatischen Vorlageneinzug aufgetreten. • Wenn ein Streifen in der Kopie nach dem Kopieren auftritt, wählen Sie die Einstellung der Kopierdichte um eine Stufe dunkler. • Wenn ein Streifen im Bild nach dem Scannen auftritt, scannen Sie über das Vorlagenglas anstatt über den automatischen Vorlageneinzug. Kopieren über den automatischen Vorlageneinzug nicht möglich. Umschlag DL oder Umschlag C6 ist auf automatischen Vorlageneinzug eingestellt. Legen Sie das Original auf das Vorlagenglas. Beim Format Umschlag DL werden einige Bereiche möglicherweise nicht kopiert. Gescannte Bilder sind nicht klar. Die Auflösung ist auf 150 x 150 dpi eingestellt, während der Vorlagentyp auf Gemischt oder Text eingestellt ist. Stellen Sie den Vorlagentyp auf Foto ein. Einige Bereiche des gescannten Bildes fehlen. Acrobat 8 (Macintosh-Version) wird zum Scannen des Bildes verwendet. Deaktivieren Sie in der AcrobatScaneinstellung die OCR- und Filterfunktionen. Das Papier ist zerknittert. Das Papier ist aufgrund der Umgebungsfeuchtigkeit oder von verschüttetem Wasser feucht. Entfernen Sie das feuchte Papier und tauschen Sie es gegen neues, trockenes aus. Die Zuführrolle für die Druckmedien oder die Fixiereinheit ist verschmutzt. Prüfen Sie beide auf Schäden. Wenden Sie sich ggf. an den Technischen Support. Es werden unzulässige Druckmedien (falsche Größe, Dicke, Sorte usw.) verwendet. Verwenden Sie ausschließlich von Xerox empfohlene Druckmedien. Siehe Zulässige Papiersorten und Druckmedien auf Seite 56. Es wurden Daten an den Drucker gesendet, der Druckauftrag wird jedoch nicht durchgeführt. Im Bedienfeldmenü wird eine Fehlermeldung angezeigt. Verfahren Sie gemäß der eingeblendeten Meldung. Die Übertragung von Scandaten an das USB-Flash-Laufwerk dauert sehr lange. Die Reaktionszeit wird möglicherweise durch das verwendete USB-Speichergerät verzögert. Warten Sie, bis die Übertragung abgeschlossen ist. Umschalten in den Scan- oder Faxmodus ist nicht möglich. Im Kopiermodus ist ein Fehler aufgetreten. Beheben Sie die Fehlerursache und wählen Sie einen anderen Modus. Multifunktionsdrucker Phaser 6121MFP Benutzerhandbuch 201 Fehlerbehebung Probleme beim Duplexdruck Wenn beim beidseitigen Kopieren oder Drucken Probleme auftreten, werden vermutlich die falschen Druckmedien verwendet oder die aktuellen Einstellungen sind nicht korrekt. • Stellen Sie sicher, dass Sie zulässige Druckmedien verwenden. Die Duplexeinheit kann nur Normalpapier vom Format A4 oder Letter verarbeiten. • Umschläge, Etiketten, Postkarten, dünner oder dicker Karton, Briefpapier mit Briefkopf oder Normalpapier mit einem anderen Format als A4 oder Letter lassen sich nicht mit Duplexdruck bedrucken • Stellen Sie sicher, dass sich im Fach keine unterschiedlichen Druckmediensorten befinden. • Wählen Sie auf der Layout-Registerkarte des Druckertreibers unter Duplexdruck die Option Binden kurze Seite bzw. Binden lange Seite aus. • Wählen Sie für 2-auf-1-Kopie auf mehreren Kopien die Option Sortieren nur auf der Registerkarte Basis des Druckertreibers. Aktivieren Sie die Sortierfunktion nicht in der Anwendung. • Vergewissern Sie sich, dass die Geschwindigkeitseinstellung für den Duplexdruck der betreffenden Situation angemessen ist. Siehe Ändern der Duplexdruckgeschwindigkeit auf Seite 202. Ändern der Duplexdruckgeschwindigkeit Wenn bei der Bildübertragung beim beidseitigen Drucken oder Kopieren Probleme auftreten, können Sie die Duplexdruckgeschwindigkeit ändern. So ändern Sie die Duplexdruckgeschwindigkeit: 1. Drücken Sie auf dem Druckerbedienfeld die Taste Zurück/Menu, um das Systemmenü aufzurufen; drücken Sie anschließend die Pfeiltaste Nach unten, um zu Allg. Einstellung zu wechseln. Drücken Sie die Taste OK. 2. Navigieren Sie mit Hilfe der Pfeiltaste nach unten zu Duplexgeschw. und drücken Sie OK. 3. Wählen Sie die für die Situation passende Option aus: • Automatisch: Die Verarbeitungsgeschwindigkeit wird automatisch entsprechend den Umgebungsbedingungen (Temperatur und Feuchtigkeit) ausgewählt. • Geschwindigkeit: Es wird die höchstmögliche Geschwindigkeit für die jeweils verwendete Mediensorte ausgewählt. • Qualität: Es wird eine niedrigere Geschwindigkeit zugunsten einer optimalen Druckqualität gewählt. 4. Drücken Sie OK. 202 Multifunktionsdrucker Phaser 6121MFP Benutzerhandbuch Fehlerbehebung Probleme beim Druckermanagement Die Themen in diesem Abschnitt: • Probleme beim Aufrufen von CentreWare IS auf Seite 203 • Probleme beim Aufrufen des MFP ControlCentre (MCC) auf Seite 203 Probleme beim Aufrufen von CentreWare IS Falls Sie nicht auf CentreWare IS für den Drucker zugreifen können, versuchen Sie Folgendes: • Stellen Sie sicher, dass Ihre Netzwerkeinstellungen korrekt sind, d. h. dass die IP-Adresse des Druckers korrekt in das Adressfeld des Browsers eingegeben wurde. • Stellen Sie sicher, dass der Drucker ordnungsgemäß mit dem Netzwerk verbunden ist. • Wenn für den Zugriff auf die Druckereinstellungen über CentreWare IS ein Passwort eingerichtet wurde, stellen Sie sicher, dass Sie über das korrekte Passwort verfügen. Probleme beim Aufrufen des MFP ControlCentre (MCC) Falls Sie beim Zugriff auf MCC Probleme haben, versuchen Sie Folgendes: • Vergewissern Sie sich, dass die MCC-Software installiert wurde (nur Windows). Klicken Sie auf Start > Programme > Xerox Office Printing > Phaser 6121MFP > MCC > Xerox Phaser 6121MFP MCC. Zum Installieren des Dienstprogramms MCC siehe Installieren des Dienstprogramms MCC auf Seite 45. • Kontrollieren Sie, dass der Drucker ordnungsgemäß über ein Standard A/B-USB-2.0-Kabel an den Computer angeschlossen ist. Siehe Anschließen des Druckers auf Seite 34. • Stellen Sie sicher, dass der USB-Anschluss ordnungsgemäß funktioniert. • Stellen Sie sicher, dass die Druckerinformationen in das Dienstprogramm MCC geladen wurden. Klicken Sie im Dienstprogramm MCC auf das Symbol Verbinden und anschließend auf das Symbol Herunterladen. Weitere Informationen erhalten Sie, wenn Sie in der Menüleiste des Dienstprogramms MCC auf Hilfe klicken. Dadurch wird die Online-Hilfe aufgerufen. Multifunktionsdrucker Phaser 6121MFP Benutzerhandbuch 203 Fehlerbehebung Probleme mit der Druckqualität Wenn die Druckqualität mangelhaft ist, verwenden Sie zur Fehlerbehebung die dem Problem am nächsten kommende Fehlerbeschreibungen in der nachfolgenden Tabelle. Zur Eingrenzung des Druckqualitätsproblems können Sie außerdem Testseiten drucken. Siehe Drucken von Druckertestseiten auf Seite 190. Bessert sich die Druckqualität nach Ausführung der empfohlenen Maßnahmen nicht, wenden Sie sich an den Xerox-Kundendienst oder den Vertriebspartner. Hinweis: Der Drucker ist so konzipiert, dass auch bei niedrigem Tonerstand oder leerem Toner weiter gedruckt werden kann. Diese Funktion lässt sich aktivieren und deaktivieren. Siehe Abschnitt zu "Bei Toner leer" unter Menü der allgemeinen Einstellungen auf Seite 154. Fehler Ursache Lösung Kein Ausdruck oder unbedruckte Stellen auf dem Ausdruck Eine oder mehrere Tonerkartusche(n) ist/sind möglicherweise defekt. Entnehmen Sie die Tonerkartuschen und untersuchen Sie sie auf Schäden. Die Belichtungseinheit ist möglicherweise defekt. Entnehmen Sie die Belichtungseinheit und untersuchen Sie sie auf Schäden. Eine defekte Belichtungseinheit muss ersetzt werden. Die Druckmedien sind feucht. Tauschen Sie die feuchten Druckmedien gegen trockene aus. Druckmedien müssen bei geeigneter Luftfeuchtigkeit gelagert werden. Die Druckmedieneinstellung im Druckertreiber entspricht nicht den im Drucker eingelegten Medien. Legen Sie die korrekten Druckmedien in den Drucker ein oder ändern Sie die Druckmedieneinstellung im Druckertreiber, so dass sie den im Fach eingelegten Medien entspricht. Der Netzanschluss entspricht nicht den Druckerspezifikationen. Benutzen Sie einen Netzanschluss, der die vorgeschriebenen Spezifikationen erfüllt. Siehe Elektrische Daten auf Seite 229. Es werden mehrere Blätter gleichzeitig eingezogen. Nehmen Sie die Druckmedien aus dem Fach und prüfen Sie, ob die Blätter statisch aufgeladen sind. Fächern Sie Normalpapier und andere Druckmedien auf, bevor Sie sie wieder in das Fach einlegen. Die Druckmedien sind nicht richtig in das Fach eingelegt. Entnehmen Sie die Druckmedien, glätten Sie sie, richten Sie sie bündig aus und legen Sie sie erneut ein. Stellen Sie die Papierführungen korrekt ein. 204 Multifunktionsdrucker Phaser 6121MFP Benutzerhandbuch Fehlerbehebung Fehler Ursache Lösung Gesamtes Blatt wird in Schwarz oder in Farbe gedruckt Eine oder mehrere Tonerkartusche(n) ist/sind möglicherweise defekt. Entnehmen Sie die Tonerkartuschen und untersuchen Sie sie auf Schäden. Tauschen Sie beschädigte Kartuschen aus. Die Belichtungseinheit ist möglicherweise defekt. Entnehmen Sie die Belichtungseinheit und untersuchen Sie sie auf Schäden. Eine defekte Belichtungseinheit muss ersetzt werden. Die Laserlinse ist verschmutzt. Reinigen Sie die Laserlinse. Siehe Reinigen der Laserlinse auf Seite 178. Die Kopierdichte ist zu hell eingestellt. Wählen Sie eine dunklere Kopierdichte. Siehe Verändern der Helligkeit auf Seite 87. Das Papier ist feucht. Tauschen Sie die feuchten Druckmedien gegen trockene aus. In einer der Kartuschen ist nicht mehr viel Toner vorhanden. Tauschen Sie Kartuschen mit wenig Toner aus. Eine oder mehrere Tonerkartusche(n) ist/sind möglicherweise defekt. Entnehmen Sie die Tonerkartuschen und untersuchen Sie sie auf Schäden. Tauschen Sie beschädigte Kartuschen aus. Die Mediensorteneinstellung im Druckertreiber entspricht nicht den im Druckerfach eingelegten Druckmedien. Geben Sie die korrekte Mediensorte im Druckertreiber an. Die Kopierdichte ist zu dunkel eingestellt (Einstellung "Hell/Dunkel"). Wählen Sie eine hellere Kopierdichte. Siehe Verändern der Helligkeit auf Seite 87. Die Vorlage wurde nicht eng genug an das Vorlagenglas gedrückt. Legen Sie die Vorlage so ein, dass sie eng genug gegen das Vorlagenglas gedrückt wird. Nähere Informationen zum korrekten Einlegen von Vorlagen siehe Einfaches Kopieren auf Seite 84. Eine oder mehrere Tonerkartusche(n) ist/sind möglicherweise defekt. Entnehmen Sie die Tonerkartuschen und untersuchen Sie sie auf Schäden. Tauschen Sie beschädigte Kartuschen aus. Die Belichtungseinheit ist möglicherweise defekt. Entnehmen Sie die Belichtungseinheit und untersuchen Sie sie auf Schäden. Eine defekte Belichtungseinheit muss ersetzt werden. Bild zu hell, niedrige Bilddichte Bild zu dunkel Multifunktionsdrucker Phaser 6121MFP Benutzerhandbuch 205 Fehlerbehebung Fehler Ursache Lösung Bild verwischt oder Hintergrund leicht fleckig Eine oder mehrere Tonerkartusche(n) ist/sind möglicherweise defekt. Entnehmen Sie die Tonerkartuschen und untersuchen Sie sie auf Schäden. Tauschen Sie beschädigte Kartuschen aus. Die Belichtungseinheit ist möglicherweise defekt. Entnehmen Sie die Belichtungseinheit und untersuchen Sie sie auf Schäden. Eine defekte Belichtungseinheit muss ersetzt werden. Das Vorlagenglas oder die Vorlagenabdeckung ist verschmutzt. Reinigen Sie das Vorlagenglases und die Abdeckung. Weitere Hinweise finden Sie unter Reinigen des Vorlagenglases und der Vorlagenabdeckung auf Seite 171. Eine oder mehrere Tonerkartusche(n) ist/sind möglicherweise defekt oder fast aufgebraucht. Entnehmen Sie die Tonerkartuschen und untersuchen Sie sie auf Schäden. Tauschen Sie beschädigte oder fast leere Kartuschen aus. Die Belichtungseinheit ist möglicherweise defekt. Entnehmen Sie die Belichtungseinheit und untersuchen Sie sie auf Schäden. Eine defekte Belichtungseinheit muss ersetzt werden. Der Drucker steht nicht gerade und stabil. Stellen Sie den Drucker auf einer stabilen, ebenen Fläche waagerecht auf. Das Papier ist feucht. Entfernen Sie das feuchte Papier und tauschen Sie es gegen neues, trockenes aus. Druckmedien müssen bei geeigneter Luftfeuchtigkeit gelagert werden. Es werden nicht vorschriftsmäßige Druckmedien verwendet (falsche Größe, Dicke, Sorte usw.). Verwenden Sie von Xerox für den Drucker empfohlene Druckmedien. Siehe Geeignetes Papier auf Seite 60. Eine oder mehrere Tonerkartusche(n) ist/sind möglicherweise defekt. Entnehmen Sie die Tonerkartuschen und untersuchen Sie sie auf Schäden. Tauschen Sie beschädigte Kartuschen aus. Die Belichtungseinheit ist möglicherweise defekt. Entnehmen Sie die Belichtungseinheit und untersuchen Sie sie auf Schäden. Eine defekte Belichtungseinheit muss ersetzt werden. Druck- oder Farbdichte ungleichmäßig Ausdruck ist unregelmäßig oder weist Flecken auf 206 Multifunktionsdrucker Phaser 6121MFP Benutzerhandbuch Fehlerbehebung Fehler Ursache Lösung Probleme mit der Fixiereinheit: Das Druckbild lässt sich wegen unzureichender Fixierung abreiben. Das Papier ist feucht. Entfernen Sie das feuchte Papier und tauschen Sie es gegen neues, trockenes aus. Es werden nicht vorschriftsmäßige Druckmedien verwendet (falsche Größe, Dicke, Sorte usw.). Verwenden Sie von Xerox für den Drucker empfohlene Druckmedien. Siehe Geeignetes Papier auf Seite 60. Die Mediensorteneinstellung im Druckertreiber entspricht nicht den im Druckerfach eingelegten Druckmedien. Geben Sie die korrekte Mediensorte im Druckertreiber an. Tonerflecken oder Restbilder Eine oder mehrere Tonerkartuschen sind defekt oder falsch eingesetzt. Entnehmen Sie die Tonerkartuschen und überprüfen Sie sie. Tauschen Sie beschädigte Kartuschen aus und vergewissern Sie sich, dass alle Kartuschen korrekt eingesetzt sind. Tonerflecken auf der Rückseite (mit oder ohne Duplexdruck) Der Papierweg ist durch Toner verschmutzt. Geben Sie mehrere leere Seiten aus, um den überschüssigen Toner zu entfernen. Eine oder mehrere Tonerkartuschen sind defekt. Entnehmen Sie die Tonerkartuschen und überprüfen Sie sie. Tauschen Sie defekte Kartuschen aus. Die Belichtungseinheit ist möglicherweise defekt. Entnehmen Sie die Belichtungseinheit und untersuchen Sie sie auf Schäden. Eine defekte Belichtungseinheit muss ersetzt werden. Die Laserlinse des Druckers ist verschmutzt. Reinigen Sie die Laserlinse. Siehe Reinigen der Laserlinse auf Seite 178. Eine Tonerkartusche ist möglicherweise defekt. Entnehmen Sie die Tonerkartuschen und überprüfen Sie sie. Tauschen Sie defekte Kartuschen aus. Die Belichtungseinheit ist möglicherweise defekt. Entnehmen Sie die Belichtungseinheit und untersuchen Sie sie auf Schäden. Eine defekte Belichtungseinheit muss ersetzt werden. Regelmäßig verteilte fehlerhafte Bereiche (weiß, schwarz oder farbig) Multifunktionsdrucker Phaser 6121MFP Benutzerhandbuch 207 Fehlerbehebung Fehler Ursache Lösung Druckbildfehler Die Laserlinse ist verschmutzt. Reinigen Sie die Laserlinse. Siehe Reinigen der Laserlinse auf Seite 178. Möglicherweise läuft eine Tonerkartusche aus oder ist defekt. Entnehmen Sie die Tonerkartusche für die Farbe, in der der Fehler auftritt. Setzen Sie eine neue Tonerkartusche ein. Die Belichtungseinheit ist möglicherweise defekt. Entnehmen Sie die Belichtungseinheit und untersuchen Sie sie auf Schäden. Eine defekte Belichtungseinheit muss ersetzt werden. Der Drucker steht nicht gerade und stabil. Stellen Sie den Drucker auf einer stabilen, ebenen Fläche waagerecht auf. Der Papierweg ist durch Toner verschmutzt. Drucken Sie mehrere leere Seiten, um den überschüssigen Toner zu entfernen. Eine oder mehrere Tonerkartusche(n) ist/sind möglicherweise defekt. Entnehmen Sie die Tonerkartuschen und überprüfen Sie sie. Tauschen Sie defekte Kartuschen aus. Die Belichtungseinheit ist möglicherweise defekt. Entnehmen Sie die Belichtungseinheit und untersuchen Sie sie auf Schäden. Eine defekte Belichtungseinheit muss ersetzt werden. Eine oder mehrere Tonerkartuschen sind möglicherweise falsch eingesetzt, fast aufgebraucht oder defekt. Prüfen Sie, ob auf dem Druckerbedienfeld die Meldung Toner fast leer angezeigt wird. Entnehmen Sie die Tonerkartuschen, um sicherzustellen, dass der Toner gleichmäßig auf die Kartuschenrollen verteilt wird. Setzen Sie die Tonerkartuschen anschließend wieder ein. Setzen Sie bei Bedarf eine neue Kartusche ein. Die Farbabstimmungseinstellungen auf der Registerkarte "Qualität" des Druckertreibers sind nicht korrekt. Überprüfen Sie die Einstellungen für die Farbabstimmung im Druckertreiber. Ändern Sie sie bei Bedarf. Am Drucker muss eine Farbkalibrierung durchgeführt werden. Kalibrieren Sie den Drucker. Siehe Kalibrieren des Druckers auf Seite 185. Horizontale Linien oder Streifen auf dem Ausdruck Farben werden falsch wiedergegeben 208 Multifunktionsdrucker Phaser 6121MFP Benutzerhandbuch Fehlerbehebung Fehler Ursache Lösung Fehlerhafte Farbausrichtung, die Farben sind vermischt oder unterscheiden sich von einer Seite zur anderen Die obere Abdeckung oder vordere Tür ist während der Farbkalibrierung offen. Schließen Sie die Abdeckung oder Tür und führen Sie dann eine Farbkalibrierung durch. Siehe Kalibrieren des Druckers auf Seite 185. Gradierungen sind nicht richtig eingestellt. Die Belichtungseinheit ist nicht richtig eingesetzt. Entnehmen Sie die Belichtungseinheit und setzen Sie sie wieder ordnungsgemäß ein. Eine oder mehrere Tonerkartusche(n) ist/sind möglicherweise defekt. Entnehmen Sie die Tonerkartuschen und überprüfen Sie sie. Tauschen Sie defekte Kartuschen aus. Das Papier ist feucht. Entfernen Sie das feuchte Papier und legen Sie stattdessen neue, trockene Druckmedien ein. Schlechte Farbwiedergabe oder ungenügende Farbdichte Die Belichtungseinheit ist möglicherweise defekt. Entnehmen Sie die Belichtungseinheit und untersuchen Sie sie auf Schäden. Eine defekte Belichtungseinheit muss ersetzt werden. Die Druckqualität der zweiten Seite eines beidseitig bedruckten Blatts ist blass. Die Fixiereinheit erhitzt das Papier bis zu dem Punkt, wo es zu sehr austrocknet, um den Toner noch aufnehmen zu können. Ändern Sie im Systemmenü die Einstellung für die Duplexgeschwindigkeit auf Qualität. Siehe Ändern der Duplexdruckgeschwindigkeit auf Seite 202. Multifunktionsdrucker Phaser 6121MFP Benutzerhandbuch 209 Fehlerbehebung Medienstaus Die Themen in diesem Abschnitt: • Verhindern von Medienstaus auf Seite 210 • Der Papierweg auf Seite 211 • Beseitigen von Medienstaus auf Seite 212 Verhindern von Medienstaus Um Fehleinzüge von Papier oder anderen Druckmedien sowie Druckerstaus zu vermeiden, beachten Sie die folgenden Richtlinien: • Stellen Sie sicher, dass das verwendete Papier den Druckerspezifikationen entspricht. Siehe Zulässige Papiersorten und Druckmedien auf Seite 56. • Die Druckmedien müssen flach aufliegen, insbesondere an der Einzugskante. • Der Drucker muss auf einer stabilen, ebenen Fläche stehen. • Papier und andere Druckmedien sollten an einem trockenen Ort vor Feuchtigkeit geschützt lagern. • Stellen Sie die Papierführungen in Fach 1 nach dem Einlegen der Druckmedien entsprechend ein. Nicht korrekt eingestellte Führungen können zu schlechter Druckqualität, Fehleinzug und Schäden am Drucker führen. • Legen Sie Papier mit der Seite, die bedruckt werden soll, nach oben in das Fach ein (zahlreiche Hersteller markieren die Druckseite mit einem Pfeil am Verpackungsende). • Verwenden Sie keine gefalzten, zerknitterten oder sehr welligen Druckmedien. • Vermeiden Sie Mehrfacheinzug; entnehmen Sie in diesem Fall die Druckmedien und fächern Sie den Stapel auf, um zusammenklebende Blätter zu trennen. • Legen Sie keine Druckmedien unterschiedlicher Sorten/Formate/Gewichte gleichzeitig in ein Fach ein. • Füllen Sie die Fächer nicht weiter als bis zur Markierung. • Achten Sie darauf, dass das Ausgabefach nicht überfüllt wird; das Ausgabefach kann bis zu 100 Blatt aufnehmen, wenn sich mehr Blätter ansammeln, kann dies zu einem Fehleinzug führen. 210 Multifunktionsdrucker Phaser 6121MFP Benutzerhandbuch Fehlerbehebung Der Papierweg Wenn der Papierweg innerhalb des Druckers bekannt ist, lassen sich Medienstaus leichter finden und beheben. 4 5 9 6 1 2 7 3 8 10 6121-195 6121-193 1. Zuführrollen für den automatischen Vorlageneinzug 4. Ausgabefach 2. Vorlagenzuführfach 5. Belichtungseinheit 3. Vorlagenausgabefach 6. Tonerkarussell 7. Fach 1 8. 500-Blatt-Zuführung und untere Zuführeinheit 9. Fixiereinheit 10. Duplexeinheit (nur Phaser 6121MFP/D) Multifunktionsdrucker Phaser 6121MFP Benutzerhandbuch 211 Fehlerbehebung Beseitigen von Medienstaus Die Themen in diesem Abschnitt: • Beseitigen von Staus an der Fixiereinheit (im Druckerinneren) auf Seite 213 • Beseitigen von Staus in Fach 1 auf Seite 216 • Beiseitigen von Staus am automatischen Vorlageneinzug auf Seite 216 • Beseitigen von Staus an der 500-Blatt-Zuführung auf Seite 217 • Beseitigen von Staus an der Duplexeinheit auf Seite 218 Vorsicht: Um Schäden zu vermeiden, entfernen Sie gestaute Druckmedien stets vorsichtig, ohne stark an ihnen zu ziehen und sie möglicherweise zu zerreißen. Medienreste im Drucker, egal von welcher Größe, können den Papierweg blockieren und weitere Medienstaus verursachen. Legen Sie keine Druckmedien erneut ein, die bereits einen Medienstau verursacht haben. Vorsicht: Das Druckbild ist erst fixiert, nachdem das Papier die Fixiereinheit passiert hat. Beim Berühren der bedruckten Fläche kann Toner auf Ihre Hände gelangen. Achten Sie daher darauf, die Druckseite nicht zu berühren, wenn Sie gestaute Medien entfernen. Achten Sie darauf, keinen Toner im Drucker zu verschütten. Achtung: Nicht fixierter Toner kann Hände, Kleidung usw. verschmutzen. Falls versehentlich Toner auf Ihre Kleidung gelangt ist, bürsten Sie ihn vorsichtig so gut es geht ab. Falls danach noch Tonerreste auf der Kleidung verbleiben, waschen Sie diesen unbedingt mit kaltem, nicht mit warmem Wasser aus. Entfernen Sie Toner auf der Haut mit kaltem Wasser und einer milden Seife. Achtung: Wenn Toner in die Augen gelangt ist, waschen Sie ihn sofort mit kaltem Wasser aus und konsultieren Sie einen Arzt. Hinweis: Falls die Medienstaumeldung auch nach der Beseitigung des Medienstaus weiterhin angezeigt wird, öffnen Sie das Druckeroberteil und schließen Sie es wieder. Damit sollte die Meldung verschwinden. 212 Multifunktionsdrucker Phaser 6121MFP Benutzerhandbuch Fehlerbehebung Beseitigen von Staus an der Fixiereinheit (im Druckerinneren) 1. Klappen Sie das Druckeroberteil hoch (siehe Abbildung links unten). Falls sich Papier im Ausgabefach befindet, entfernen Sie es, klappen Sie dann das Ausgabefach nach oben, bevor Sie das Druckeroberteil öffnen. 6121-040 6121-022 2. Fassen Sie die Belichtungseinheit am Griff und heben Sie sie an und leicht nach hinten und ziehen Sie sie dann vorsichtig aus dem Gerät heraus (siehe Abbildung rechts oben). Achtung: Berühren Sie nie einen beschrifteten Bereich an oder in der Nähe der heißen Heizwalze in der Fixiereinheit. Es besteht Verbrennungsgefahr. Hat sich ein Blatt Papier um die Heizwalze gewickelt, versuchen Sie erst, es zu entfernen, wenn der Drucker ausreichend abgekühlt ist. Um Verletzungen zu vermeiden, schalten Sie den Drucker aus und lassen die Fixiereinheit 20 Minuten lang abkühlen. 6121-211 6121-184 Multifunktionsdrucker Phaser 6121MFP Benutzerhandbuch 213 Fehlerbehebung Vorsicht: Berühren Sie die Trommel und den Transferriemen an der Belichtungseinheit nicht (siehe nachstehende Abbildungen). 6121-182 6121-186 3. Legen Sie die herausgenommene Belichtungseinheit beiseite; legen Sie sie horizontal ab, wie in der rechten Abbildung gezeigt. Die Einheit muss absolut waagerecht liegen und darf nicht mit Schmutz in Berührung kommen. Die Belichtungseinheit muss nach spätestens 15 Minuten wieder eingesetzt werden und darf während dieser Zeit keinesfalls direkter Lichteinstrahlung (z. B. Sonnenlicht) ausgesetzt sein. 6121-187 4. Drücken Sie die Trennhebel der Fixiereinheit bis zum Anschlag zurück. Achtung: Der Bereich um die Fixiereinheit ist sehr heiß. Das Berühren anderer Teile als die angegebenen Hebel kann zu Verbrennungen führen. Falls es zu einer Verbrennung kommt, kühlen Sie die Stelle sofort unter kaltem Wasser und ziehen Sie dann einen Arzt zurate. 6121-194 214 Multifunktionsdrucker Phaser 6121MFP Benutzerhandbuch Fehlerbehebung 5. Entfernen Sie gestaute Druckmedien. Bei einem Einzugsfehler in der Nähe der Fixiereinheit ziehen Sie die Druckmedien unter der Einheit heraus, wie in der Abbildung links unten gezeigt. 6121-192 6121-197 Hinweis: Wenn sich die Druckmedien nicht unter der Fixiereinheit herausziehen lassen, heben Sie die Abdeckung der Fixiereinheit vorsichtig an und entfernen Sie dann die Medien wie rechts oben dargestellt. 6. Bringen Sie die Trennhebel der Fixiereinheit nach dem Entfernen des Papiers wieder in die Ausgangsstellung. 6121-200 6115-203 7. Schieben Sie die Belichtungseinheit vorsichtig vertikal ein und drücken Sie sie dann leicht nach unten und zu sich her, um sie richtig einzusetzen. 8. Schließen Sie das Druckeroberteil. Multifunktionsdrucker Phaser 6121MFP Benutzerhandbuch 215 Fehlerbehebung Beseitigen von Staus in Fach 1 1. Nehmen Sie die Staubschutzabdeckung von Fach 1 ab. 2. Ziehen Sie das gestaute Papier vorsichtig heraus. M 6121-198 Hinweis: Wenn sich das Papier nicht entfernen lässt, ziehen Sie auf keinen Fall stärker daran; beheben Sie den Stau stattdessen vom Druckerinneren her mithilfe der unter Beseitigen von Staus an der Fixiereinheit (im Druckerinneren) auf Seite 213 beschriebenen Vorgehensweise. 3. Bringen Sie die Staubschutzabdeckung wieder an Fach 1 an. 4. Drücken Sie die Start-Taste, um den Druckvorgang fortzusetzen. Beiseitigen von Staus am automatischen Vorlageneinzug 1. Öffnen Sie die Abdeckung des automatischen Vorlageneinzugs und nehmen Sie das gesamte Papier aus dem Fach. 6121-109 216 Multifunktionsdrucker Phaser 6121MFP Benutzerhandbuch Fehlerbehebung 2. Öffnen Sie die Abdeckung des automatischen Vorlageneinzugs und entfernen Sie vorsichtig das gestaute Papier; schließen Sie dann den Deckel. M 6121-201 3. Schließen Sie die Abdeckung des automatischen Vorlageneinzugs. Beseitigen von Staus an der 500-Blatt-Zuführung 1. Ziehen Sie die 500-Blatt-Zuführung vorsichtig bis zum Anschlag heraus, heben Sie sie leicht an und ziehen Sie sie dann ganz heraus (siehe nachstehende Abbildungen). 6121-072 6121-206 2. Entfernen Sie das gestaute Papier. Nehmen Sie ggf. die Staubschutzabdeckung von Fach 1 ab und schließen Sie das Fach. 3. Nehmen Sie die Staubschutzabdeckung von der 500-Blatt-Zuführung ab und entfernen Sie das gesamte Papier aus dem Fach. Multifunktionsdrucker Phaser 6121MFP Benutzerhandbuch 217 Fehlerbehebung 4. Fächern Sie das Papier auf und richten Sie den Papierstapel kantenbündig aus. 5. Drücken Sie die Medienandruckplatte des Fachs nach unten, bis sie einrastet. 6121-030 6. Legen Sie das Papier wieder in das Fach ein und bringen Sie die Staubschutzabdeckung an. 7. Setzen Sie die 500-Blatt-Zuführung wieder in den Drucker ein; öffnen und schließen Sie dann das Druckeroberteil, um die Medienstaumeldung auf dem Druckerbedienfeld zu löschen. Beseitigen von Staus an der Duplexeinheit 1. Öffnen Sie die Abdeckung der Duplexeinheit an der Rückseite des Druckers und ziehen Sie das gestaute Papier vorsichtig heraus. 6121-050 6121-061 Hinweis: Entfernen Sie das Papier stets in der Richtung wie in der Abbildung rechts oben gezeigt. 218 Multifunktionsdrucker Phaser 6121MFP Benutzerhandbuch Fehlerbehebung 2. Wenn der Fehleinzug an der unteren Zuführung aufgetreten ist und das Papier nicht weit genug herausragt, um es zu fassen, drehen Sie das Rädchen auf der rechten Seite in Pfeilrichtung, bis sich das Papier herausziehen lässt. 6121-199 3. Schließen Sie die Abdeckung der Duplexeinheit. Multifunktionsdrucker Phaser 6121MFP Benutzerhandbuch 219 Fehlerbehebung Probleme beim Faxbetrieb Die Themen in diesem Abschnitt: • Probleme beim Senden von Faxnachrichten auf Seite 221 • Probleme beim Empfang von Faxnachrichten auf Seite 222 • Fax-Fehlermeldungen auf Seite 224 Wenn Faxnachrichten nicht ordnungsgemäß gesendet werden können, ziehen Sie die nachstehende Tabelle zurate und führen Sie die angegebenen Schritte durch. Wenn auch nach der Umsetzung der beschriebenen Lösungsvorschläge weiterhin keine Faxnachrichten gesendet werden können, ziehen Sie die Xerox-Kundenunterstützungswebsite unter www.xerox.com/office/6121MFPsupport zurate. Hinweis: Nähere Informationen zu Fax-Fehlermeldungen siehe Fax-Fehlermeldungen auf Seite 224. Informationen zu anderen Fehlermeldungen siehe Fehlermeldungen auf Seite 191. 220 Multifunktionsdrucker Phaser 6121MFP Benutzerhandbuch Fehlerbehebung Probleme beim Senden von Faxnachrichten Fehler Ursache Lösung Die Vorlage wird schief eingelesen. Die Vorlagenführungen sind nicht auf die Breite der Vorlage eingestellt. Schieben Sie die Vorlagenführungen so zusammen bzw. auseinander, dass sie der Breite der Vorlage angepasst sind. Das beim Empfänger angekommene Fax ist verschwommen. Die Vorlage wurde nicht korrekt eingelegt. Legen Sie die Vorlage korrekt ein. Siehe Senden von Faxnachrichten über das Vorlagenglas auf Seite 127. Das Vorlagenglas ist verschmutzt. Reinigen Sie das Vorlagenglas. Siehe Reinigen des Vorlagenglases und der Vorlagenabdeckung auf Seite 171. Der Ausdruck des Vorlagentextes ist zu blass. Stellen Sie die Auflösung oder die Dichte ein. Siehe Einstellen der Faxauflösung auf Seite 133 und Verändern der Helligkeit auf Seite 134. Möglicherweise liegt ein Problem mit der Telefonverbindung vor. Überprüfen Sie die Telefonleitung und versuchen Sie dann erneut, das Fax zu senden. Möglicherweise besteht ein Problem beim Faxgerät des Empfängers. Erstellen Sie eine Kopie, um sicherzustellen, dass der Drucker ordnungsgemäß funktioniert. Wenn dies der Fall ist, bitten Sie den Empfänger, sein Faxgerät zu überprüfen. Die Faxeinstellung "Heller/Dunkler" ist zu hell. Stellen Sie das Fax dunkler ein. Siehe Verändern der Helligkeit auf Seite 134. Die Vorlage wurde mit dem Druckbild nach unten gesendet (bei Verwendung des automatischen Vorlageneinzugs). Legen Sie die Vorlage mit dem Druckbild nach oben in den automatischen Vorlageneinzug ein. Das beim Empfänger angekommene Fax ist leer. Multifunktionsdrucker Phaser 6121MFP Benutzerhandbuch 221 Fehlerbehebung Fehler Ursache Lösung Senden ist nicht möglich. Der Sendevorgang wurde möglicherweise nicht korrekt durchgeführt. Überprüfen Sie den Sendevorgang und versuchen Sie dann erneut, das Fax zu senden. Möglicherweise ist die Faxnummer falsch. Überprüfen Sie die Faxnummer. Möglicherweise ist die gewünschte Faxnummer im Adressbuch nicht mit der verwendeten Kurzwahlnummer verknüpft. Vergewissern Sie sich, dass Sie die richtige Kurzwahlnummer verwenden. Die Telefonleitung ist möglicherweise falsch angeschlossen. Überprüfen Sie den Anschluss der Telefonleitung. Wenn kein Anschluss besteht, schließen Sie die Leitung an. Möglicherweise besteht ein Problem beim Faxgerät des Empfängers. Benachrichtigen Sie den Empfänger. VoIP (Voice over IP) ist nicht richtig konfiguriert. Digitale Telefondienste sind häufig nicht mit der Faxfunktion kompatibel. Installieren Sie einen Tonwahldienst oder versuchen Sie, das VoIPProblem zu beheben. Weitere Informationen finden Sie unter: www.soft-switch.org Probleme beim Empfang von Faxnachrichten Fehler Ursache Lösung Das empfangene Fax ist leer. Möglicherweise besteht ein Problem mit dem Telefonanschluss oder dem Faxgerät des Senders. Stellen Sie sicher, dass mit dem Drucker saubere Kopien erstellt werden können. Wenn dies der Fall ist, bitten Sie den Absender, das Fax erneut zu senden. Möglicherweise hat der Absender die Seite(n) falsch eingelegt. Benachrichtigen Sie den Absender. 222 Multifunktionsdrucker Phaser 6121MFP Benutzerhandbuch Fehlerbehebung Fehler Ursache Lösung Faxnachrichten können nicht automatisch empfangen werden. Der Drucker ist auf manuellen Faxempfang eingestellt. Den Drucker auf automatischen Empfang einstellen. Siehe Ändern des Faxempfangsmodus auf Seite 135. Der Speicher ist voll. Legen Sie Papier ein, wenn das Ausgabefach leer ist, um zu sehen, ob die gespeicherten Faxnachrichten gedruckt werden. Die Telefonleitung ist falsch angeschlossen. Überprüfen Sie den Anschluss der Telefonleitung. Wenn kein Anschluss besteht, schließen Sie die Leitung an. Möglicherweise besteht ein Problem am Faxgerät des Absenders. Erstellen Sie eine Kopie, um sicherzustellen, dass der Drucker ordnungsgemäß funktioniert. Wenn dies der Fall ist, bitten Sie den Empfänger, sein Faxgerät zu überprüfen. VoIP (Voice over IP) ist nicht richtig konfiguriert. Digitale Telefondienste sind häufig nicht mit der Faxfunktion kompatibel. Installieren Sie einen Tonwahldienst oder versuchen Sie, das VoIPProblem zu beheben. Weitere Informationen finden Sie unter: www.soft-switch.org Für eingehende Faxnachrichten ist Speicherempfang statt automatischem Ausdruck eingestellt. Überprüfen Sie, ob die Anzeige "Automatischer Empfang" links auf dem Druckerbedienfeld blinkt. Wenn die Anzeige blinkt, befinden sich eingegangene Faxnachrichten im Speicher, die auf den Ausdruck warten. Vergewissern Sie sich, dass Papier mit dem korrekten Format im Fach eingelegt ist. Legen Sie andernfalls Papier im Format A4 oder Letter ein. Die erwarteten eingegangenen Faxnachrichten werden nicht gedruckt. Multifunktionsdrucker Phaser 6121MFP Benutzerhandbuch 223 Fehlerbehebung Fax-Fehlermeldungen Meldung Ursache Lösung Faxmodus prüfen Beim Empfang einer Faxnachricht konnte diese nicht auf Papier des aktuell angegebenen Typs oder Formats gedruckt werden. Kopieren und Drucken ist jedoch noch möglich. Drücken Sie die Taste Faxen und prüfen Sie dann die Fehlerdetails. Zum Drucken einer eingegangenen Faxnachricht ändern Sie die Einstellung für die Papiersorte zu Normalpapier und das Papierformat zu A4, Letter oder Legal (je nach Format des im Fach eingelegten Papiers). Kommunikationsfehler Die Kommunikation ist auf Grund einer Störung am Empfänger-/Absendergerät nicht möglich. Überprüfen Sie die Übertragungsergebnisse. Faxdaten verloren Im Speicher abgelegte Daten wurden gelöscht. Überprüfen Sie den Bericht über verlorene Daten. Wenn Sendedaten gelöscht wurden, scannen Sie die Sendedaten erneut ein. Wenn Empfangsdaten gelöscht wurden, bitten Sie den Absender, das Fax erneut zu senden. Telefonleitung besetzt Hörer überprüfen Der Hörer des angeschlossenen Telefons ist nicht aufgelegt. Legen Sie den Telefonhörer auf. Problem an Tel.leit. Tel.leitung überprüfen Die Telefonwählanlage oder das Telefonanschlusssystem ist nicht korrekt eingestellt. Überprüfen Sie die Telefonwählanlage oder das Telefonanschlusssystem und nehmen Sie anhand des entsprechenden Konfigurationsmenüs die korrekten Einstellungen vor. Das Telefonkabel ist nicht korrekt angeschlossen. Schließen Sie das Telefonkabel ordnungsgemäß an. Die Anzahl der gespeicherten Elemente überschreitet die zulässige Höchstgrenze. Wenn der Speicherempfang aktiviert ist, brechen Sie den Speicherempfangsmodus ab und drucken Sie die eingegangenen gespeicherten Dokumente. Siehe Drucken gespeicherter empfangener Faxnachrichten auf Seite 138. Speicherdatei voll 224 Multifunktionsdrucker Phaser 6121MFP Benutzerhandbuch Fehlerbehebung Meldung Ursache Lösung Speicher voll Beim Senden oder Empfangen einer Faxnachricht hat die Datengröße des gescannten Bildes die Speicherkapazität überschritten. • Wenn der Speicherempfang aktiviert ist, brechen Sie den Speicherempfangsmodus ab und drucken Sie die eingegangenen, im Druckerspeicher abgelegten Dokumente. Siehe Drucken gespeicherter empfangener Faxnachrichten auf Seite 138. • Senden Sie die Faxnachricht manuell. Siehe Manuelles Senden einer Faxnachricht mit der Taste "Aufgelegter Hörer" auf Seite 128. Wahlwiederholung fehlgeschlagen Bitte erneut senden Alle Wahlwiederholungsversuche sind fehlgeschlagen. Entweder war die Empfängerleitung belegt oder es erfolgte keine Antwort. Überprüfen Sie die Telefonleitung des Empfängers und versuchen Sie dann erneut, das Fax zu senden. Multifunktionsdrucker Phaser 6121MFP Benutzerhandbuch 225 Fehlerbehebung Informationsquellen Xerox stellt eine Reihe von Websites zur Verfügung, die zusätzliche Hilfe zum Phaser 6121MFP bieten. . Informationsquelle Link Kurzanleitungen (nur Englisch) www.xerox.com/office/6121MFPdocs Videolehrgänge: Wartung www.xerox.com/office/6121MFPdocs Installation www.xerox.com/office/6121MFPdocs Austauschen von Verbrauchsmaterialien www.xerox.com/office/6121MFPdocs Fehlerbeseitigung www.xerox.com/office/6121MFPdocs Recommended Media List (Liste der empfohlenen Medien) Europa: www.xerox.com/europaper Nordamerika: www.xerox.com/paper Online-Support-Assistent www.xerox.com/office/6121MFPsupport Technische Unterstützung www.xerox.com/office/6121MFPsupport Kontakt www.xerox.com/office/worldcontacts Sicherheitsdatenblätter (MSDS) beschreiben Materialien und liefern Informationen zum sicheren Umgang und zur sicheren Lagerung gefährlicher Stoffe. USA und Kanada: www.xerox.com/msds Europäische Union: www.xerox.com/environment_europe 226 Multifunktionsdrucker Phaser 6121MFP Benutzerhandbuch Druckerspezifikationen 12 Die Themen in diesem Kapitel: • Gerätedaten auf Seite 228 • Umgebungsbedingungen auf Seite 228 • Elektrische Daten auf Seite 229 • Leistungsdaten auf Seite 230 • Controller-Spezifikationen auf Seite 231 Multifunktionsdrucker Phaser 6121MFP Benutzerhandbuch 227 Druckerspezifikationen Gerätedaten Gewicht und Abmessungen Komponente Technische Daten Basiseinheit Phaser 6121MFP/S: Breite: 405 mm Höhe: 427 mm Tiefe: 375 mm Gewicht: 19,2 kg Phaser 6121MFP/N und /D: Breite: 405 mm Höhe: 427 mm Tiefe: 423 mm; mit Fach 1 bestückt: 443 mm Gewicht: 20,8 kg Optionale 500-Blatt-Zuführung Breite: 411 mm Höhe: 116 mm Tiefe: 560 mm Gewicht: 4,8 kg Optionale Duplexeinheit Sockel Duplexeinheit Gewicht: 2,46 kg Gewicht: 1,73 kg Umgebungsbedingungen Umgebung Temperatur Relative Luftfeuchtigkeit Lagerung (gilt nur für durch den Kunden austauschbare Einheiten) 0° bis 35°C 15% bis 80% Betrieb 10° bis 35°C 10% bis 85% Transport -20° bis +55°C 35% bis 85% (nicht kondensierend) 228 Multifunktionsdrucker Phaser 6121MFP Benutzerhandbuch Druckerspezifikationen Elektrische Daten Stromversorgung • • 110 – 127 V Wechselspannung, 50 – 60 Hz 220 – 240 V Wechselspannung, 50 – 60 Hz Stromverbrauch Die folgenden Spezifikationen gelten für die Druckerkonfiguration mit der Duplexeinheit (Phaser 6121MFP/D) und mit der optionalen 500-Blatt-Zuführung. • Gerät mit ENERGY STAR-Kennzeichnung. • Kopieren und Drucken in Farbe: 120 V = 300 W; 220 V = 286 W • Kopieren und Drucken in Schwarzweiß: 120 V = 396 W; 220 V = 395 • Standby-Modus: 120V = 80 W; 220 V = 79 W • Ruhezustand: 10 W • Standardzeit bis zum Umschalten in den Ruhezustand: </= 30 Minuten Multifunktionsdrucker Phaser 6121MFP Benutzerhandbuch 229 Druckerspezifikationen Leistungsdaten Element Daten Druckgeschwindigkeit Farbe: 5 Seiten pro Minute (Duplexdruck: 5 Seiten pro Minute) Schwarzweiß: 20 Seiten pro Minute (Duplexdruck: 13,2 Seiten pro Minute aus Fach 2) Druckauflösung 600 x 600 x 1 Bit (Standard) 1200 x 600 dpi x 1 Bit (Verbessert) Kopiergeschwindigkeit mit automatischem Vorlageneinzug (nur Phaser 6121MFP/N und /D) Farbe: 3 Kopien pro Minute (600 x 300 dpi) S/W: 10 Kopien pro Minute (600 x 300 dpi) S/W: 20 Kopien pro Minute (300 x 300 dpi) Kopierauflösung 600 x 600 dpi x 1 Bit Scangeschwindigkeit (nur Phaser 6121MFP/N oder /D) Farbe: 600 x 300 dpi: 9,94 mm/s 600 x 300 dpi: 19,88 mm/s S/W: 600 x 300 dpi: 29,81 mm/s 600 x 300 dpi: 59,62 mm/s 300 x 300 dpi: 119,25 mm/s Scan-Auflösung 150 x 150 dpi 300 x 300 dpi Faxmodemgeschwindigkeit (nur Phaser 6121MFP/N oder /D) V.34 (bis zu 33,6 KBit/s) Faxübertragungsgeschwindigkeit (nur Phaser 6121MFP/N oder /D) 3 s/Seite (mit V.34) 230 Multifunktionsdrucker Phaser 6121MFP Benutzerhandbuch Druckerspezifikationen Controller-Spezifikationen Phaser 6121MFP/S Controller-Platine Controller Funktion Controllerstruktur Hauptplatine Prozessor RISC CPU (120 MHz) Arbeitsspeicher RAM (128 MB SDRAM) Flash ROM (4 MB für FW) Optional: Nicht verfügbar Festplatte Nicht unterstützt Host-Schnittstelle USB 2.0 (480 MBit/s) Controller-Platine Phaser 6121MFP/N oder /D Element Daten Controllerstruktur Hauptplatine NCU-Platine Prozessor RISC CPU (120 MHz) Arbeitsspeicher RAM (128 MB) Flash ROM (32 MB) Fax (6 MB) Festplatte Nicht unterstützt Host-Schnittstelle USB 2.0 (480 MBit/s) 10/100 Base-T PSTN-(Fax-)Anschluss Zwei RJ11 (Tel und Line) für US-Modelle; Telefonport bei europäischen Modellen geschlossen Multifunktionsdrucker Phaser 6121MFP Benutzerhandbuch 231 Druckerspezifikationen 232 Multifunktionsdrucker Phaser 6121MFP Benutzerhandbuch Gesetzliche Vorschriften A Die Themen in diesem Kapitel: • Elektromagnetische Beeinflussung auf Seite 234 • Gesetzliche Vorschriften zum Kopierbetrieb auf Seite 236 • Gesetzliche Vorschriften zum Faxbetrieb auf Seite 239 • Sicherheitsdatenblätter (MSDS) auf Seite 244 Multifunktionsdrucker Phaser 6121MFP Benutzerhandbuch 233 Gesetzliche Vorschriften Elektromagnetische Beeinflussung Xerox hat dieses Produkt nach elektromagnetischen Emissions- und Immunitätsstandards getestet. Diese Standards dienen dazu, Interferenzen zu verringern, die dieses Produkt in einer typischen Büroumgebung verursacht bzw. denen es ausgesetzt wird. United States (FCC Regulations) Dieses Gerät wurde getestet und entspricht den Grenzwerten für digitale Geräte der Klasse B (siehe Teil 15 der FCC-Regeln). Diese Grenzwerte bieten einen ausreichenden Schutz gegen Interferenzen bei der Installation in Wohnräumen. Dieses Gerät erzeugt, verwendet und strahlt unter Umständen Hochfrequenzenergie aus. Wird das Gerät nicht gemäß dieser Anleitung installiert und verwendet, kann es den Funkverkehr stören. In Ausnahmefällen können bestimmte Installationen aber dennoch Störungen verursachen. Sollte der Radio- und Fernsehempfang beeinträchtigt sein, was durch Ein- und Ausschalten des Geräts festgestellt werden kann, empfiehlt sich die Behebung der Störung durch eine oder mehrere der folgenden Maßnahmen: • Den Empfänger neu ausrichten oder seine Position ändern. • Den Abstand zwischen Gerät und Empfänger vergrößern. • Das Gerät an einer anderen Steckdose anschließen, damit Gerät und Empfänger an verschiedenen Stromkreisen angeschlossen sind. • Den Händler oder einen erfahrenen Radio- bzw. Fernsehtechniker um Hilfe bitten. Alle Änderungen oder Modifizierungen, die nicht ausdrücklich durch Xerox genehmigt wurden, können zum Entzug der Erlaubnis des Benutzers führen, das Gerät zu betreiben. Verwenden Sie abgeschirmte Schnittstellenkabel, um die Konformität mit Teil 15 der FCC-Regeln zu gewährleisten. Kanada (Bestimmungen) Dieses digitale Gerät der Klasse B erfüllt die kanadische Norm ICES-003. Cet appareil numérique de la classe B est conforme à la norme NMB-003 du Canada. Europäische Union Mit dem CE-Zeichen garantiert Xerox, dass dieses Produkt den folgenden ab den angegebenen Daten geltenden Richtlinien der Europäischen Union entspricht: • 12. Dezember 2006: Niederspannungsrichtlinie 2006/95/EC • 15. Dezember 2004: Richtlinie über die elektromagnetische Verträglichkeit (2004/108/EC) • 9. März 1999: Richtlinie 1999/5/EC über Funk- & Telekommunikationsendgeräte 234 Multifunktionsdrucker Phaser 6121MFP Benutzerhandbuch Gesetzliche Vorschriften Dieses Gerät ist, sofern es der Bedienungsanweisung gemäß verwendet wird, für Benutzer und Umwelt ungefährlich. Verwenden Sie geschirmte Schnittstellenkabel, um die Einhaltung der Bestimmungen der Europäischen Union zu gewährleisten. Eine Kopie der unterzeichneten Konformitätserklärung für dieses Produkt ist bei Xerox erhältlich. Multifunktionsdrucker Phaser 6121MFP Benutzerhandbuch 235 Gesetzliche Vorschriften Gesetzliche Vorschriften zum Kopierbetrieb Vereinigte Staaten von Amerika Der Kongress untersagt die Reproduktion folgender Elemente unter bestimmten Bedingungen: Die Nichteinhaltung dieses Verbots kann Geldbußen oder Gefängnisstrafen zur Folge haben. 1. Obligationen oder Wertpapiere der US-Regierung, wie z. B.: • Schuldverschreibungen • Papiergeld der National Bank • Inhaberschuldverschreibungen • Banknoten der Federal Reserve Bank • Silberzertifikate • Goldzertifikate • US-Bonds • Schatzanweisungen • Banknoten der Federal Reserve • Gestückelte Banknoten • Geldmarktzertifikate • Papiergeld • Bonds und Obligationen bestimmter Regierungsbehörden, wie z. B. FHA usw. • Bonds (US-Sparschuldverschreibungen dürfen nur aus Öffentlichkeitsgründen in Verbindung mit einer Verkaufskampagne solcher Bonds fotografiert werden.) • Stempel für interne Steuern. Ein legales Dokument mit einem entwerteten Steuerstempel darf für rechtmäßige Zwecke reproduziert werden. • Postbriefmarken, entwertet oder nicht entwertet. Aus philatelistischen Gründen dürfen Postbriefmarken fotografiert werden, vorausgesetzt, die Reproduktion erfolgt in schwarzweiß und ist mindestens 75 % kleiner oder mindestens 150 % größer als die Abmessungen des Originals. • Postzahlungsanweisungen • Wechsel, Schecks oder Tratte, die von oder auf autorisierte Beamte der USA gezogen sind • Stempel und andere repräsentative Werte beliebiger Stückelungen, die gemäß einem vom Kongress verabschiedeten Gesetz ausgestellt wurden oder werden 2. Zertifikate für Entschädigungen für Veteranen der beiden Weltkriege 3. Obligationen oder Wertpapiere ausländischer Regierungen, Banken oder Unternehmen 4. Copyright-Material, es sei denn, die Erlaubnis des Copyright-Eigentümers wurde eingeholt oder die Reproduktion fällt unter den „zulässigen Gebrauch” oder unter die Bestimmungen für Bibliotheksreproduktionsrechte des Urheberrechtsgesetzes. Weitere Informationen zu diesen Bestimmungen erhalten Sie von Copyright Office, Library of Congress, Washington, D.C. 20559. Fragen Sie nach Circular (Rundschreiben) R21. 5. Staatsangehörigkeits- oder Einbürgerungsbescheinigungen. Ausländische Einbürgerungsbescheinigungen dürfen fotografiert werden. 6. Pässe. Ausländische Pässe dürfen fotografiert werden. 236 Multifunktionsdrucker Phaser 6121MFP Benutzerhandbuch Gesetzliche Vorschriften 7. Immigrationspapiere 8. Vorläufige Registrierungskarten 9. Einberufungspapiere des Militärs, die eine der folgenden Informationen der zu registrierenden Person enthalten: • Einnahmen oder Einkommen • Gerichtseintragung • Physischer oder mentaler Zustand • Abhängigkeitsstatus • Vorheriger Militärdienst Ausnahme: Entlassungspapiere des US-Militärs dürfen fotografiert werden. 10. Vom Militärpersonal oder von Mitgliedern verschiedener staatlicher Einrichtungen, wie FBI, Treasure usw. getragene Abzeichen, ID-Karten, Pässe oder Militärabzeichen (ausgenommen, wenn ein Foto vom Leiter solcher Einrichtungen oder Büros angefordert wird) In manchen Staaten ist das Reproduzieren folgender Dokumente ebenfalls verboten: • PKW-Papiere • Führerscheine • Eigentumsbescheinigungen von Fahrzeugen Die o. a. Liste ist nicht vollständig und es wird keine Haftung für ihre Vollständigkeit oder Genauigkeit übernommen. Bei Fragen wenden Sie sich an Ihren Anwalt. Multifunktionsdrucker Phaser 6121MFP Benutzerhandbuch 237 Gesetzliche Vorschriften Kanada Das Parlament hat die Reproduktion folgender Elemente unter bestimmten Bedingungen verboten. Die Nichteinhaltung dieses Verbots kann Geldbußen oder Gefängnisstrafen zur Folge haben. 1. Aktuelle Banknoten oder aktuelles Papiergeld 2. Obligationen oder Wertpapiere einer Regierung oder Bank 3. Schatzwechsel oder Anleihen 4. Das öffentliche Siegel von Kanada oder einer Provinz oder das Siegel einer Gebietskörperschaft oder eines öffentlichen Amts in Kanada oder eines Gerichts 5. Bekanntmachungen, Befehle, Bestimmungen oder Ernennungen oder diesbezügliche Hinweise (mit der Absicht, diese so zu verwenden, als ob sie vom Drucker der Königin für Kanada oder eines äquivalenten Druckers für eine Provinz gedruckt worden wären) 6. Marken, Warenzeichen, Siegel, Streifbänder oder Designs, die von oder im Namen der kanadischen Regierung, einer Provinz oder einer anderen Regierung oder eines anderen Staates als Kanada oder eines Ministeriums, einer Behörde, einer Kommission oder Geschäftsstelle, die von der kanadischen Regierung oder von einer anderen Regierung oder einem anderen Staat als Kanada eingerichtet wurden, verwendet werden 7. Gedruckte oder selbstklebende Briefmarken, die von der kanadischen Regierung oder einer Provinz oder einer anderen Regierung oder eines anderen Staates als Kanada aus Gründen von Umsatzerlösen verwendet werden 8. Dokumente, Register oder Aufzeichnung, die von öffentlichen Ämtern unterhalten werden, die davon zertifizierte Kopien erstellen und ausgeben und die Kopie den Anschein erweckt, eine zertifizierte Kopie davon zu sein 9. Copyright-Material oder Warenzeichen beliebiger Art ohne die Genehmigung des Copyright- oder Warenzeicheneigentümers Die o. a. Liste dient als Informationshinweis, ist jedoch nicht vollständig. Es wird keine Haftung für die Vollständigkeit und Genauigkeit dieser Liste übernommen. Bei Fragen wenden Sie sich an Ihren Anwalt. Andere Länder • • • • • • • Die Vervielfältigung bestimmter Dokumente ist in manchen Ländern gesetzeswidrig und kann mit Geld- oder Gefängnisstrafen geahndet werden. Je nach Land kann dies für folgende Dokumente gelten: Geldscheine Banknoten und Schecks Bank- und Staatsanleihen und Wertpapiere Reisepässe und Ausweise Urheberrechtlich geschütztes Material oder Markenzeichen, sofern nicht die Erlaubnis des Inhabers eingeholt wurde Briefmarken und andere begebare Wertpapiere Diese Liste ist nicht vollständig, und es wird keine Haftung für ihre Vollständigkeit oder Genauigkeit übernommen. Bei Fragen wenden Sie sich an Ihren Anwalt. 238 Multifunktionsdrucker Phaser 6121MFP Benutzerhandbuch Gesetzliche Vorschriften Gesetzliche Vorschriften zum Faxbetrieb Vereinigte Staaten von Amerika Anforderungen an die Faxkopfzeile Gemäß des Telephone Consumer Protection Act von 1991 ist es rechtlich nicht zulässig, einen Computer oder ein anderes elektronisches Gerät, einschließlich eines Faxgeräts, zum Senden von Nachrichten zu verwenden, es sei denn, die Nachricht enthält klar und deutlich am oberen oder unteren Rand jeder übertragenen Seite oder auf der ersten Seite der Übertragung das Datum und die Uhrzeit des Sendevorgangs sowie eine Identifikation des Unternehmens oder einer anderen Organisation oder einer Person, das bzw. die die Nachricht sendet, sowie die Telefonnummer des Absenders oder des Unternehmens, der Organisation oder einer Person. Bei der angegebenen Telefonnummer darf es sich nicht um eine 900er Nummer oder um eine andere Nummer handeln, für die Gebühren anfallen, welche die Gebühren für Orts- oder Ferngespräche überschreiten. Weitere Informationen zur Programmierung dieser Informationen in Ihren Drucker siehe Aktivieren des Faxbetriebs auf Seite 54. Datenkopplungsinformationen Dieses Gerät entspricht den FCC-Vorschriften Part 68 und den Anforderungen des Administrative Council for Terminal Attachments (ACTA). Auf der Oberseite dieses Geräts befindet sich ein Aufkleber mit u. a. einer Produkt-ID im Format US:AAAEQ##TXXXX. Diese Nummer müssen Sie gegebenenfalls Ihrer Telefongesellschaft mitteilen. Der Stecker und die Buchse, mit denen dieses Gerät an die Steckdose und an das Telefonnetz angeschlossen werden, müssen mit den Vorschriften unter FCC Part 68 und den Anforderungen der ACTA übereinstimmen. Ein kompatibles Telefonkabel und ein modularer Stecker gehören zum Lieferumfang dieses Produkts. Das Gerät wurde für den Anschluss an eine kompatible modulare Buchse konzipiert, die ebenfalls kompatibel ist. Weitere Details finden Sie in den Installationsanweisungen. Sie können das Gerät sicher an folgende modulare Standardbuchsen anschließen: USOC RJ-11C mit Hilfe des kompatiblen Telefonkabels (mit modularen Steckern), das im Installationskit enthalten ist. Weitere Details finden Sie in den Installationsanweisungen. Mit Hilfe der REN (Ringer Equivalence Number, Rufäquivalenzzahl) wird die Anzahl der Geräte festgelegt, die an eine Telefonleitung angeschlossen werden darf. Zu viele RENs auf einer Telefonleitung können dazu führen, dass die Geräte bei einem eingehenden Anruf nicht klingeln. In den meisten, jedoch nicht in allen Gebieten, darf die Anzahl der RENs fünf (5,0) nicht überschreiten. Informationen zur Anzahl der Geräte, die gemäß der RENs an eine Leitung angeschlossen werden darf, erhalten Sie von Ihrer Telefongesellschaft. Für Produkte, die nach dem 23. Juli 2001 zugelassen wurden, ist die REN für dieses Produkt Bestandteil der Produkt-ID und hat das Format: US:AAAEQ##TXXXX. Die durch ## dargestellten Ziffern sind die REN ohne Dezimalkomma (z. B. 03 ist eine REN von 0,3). Bei älteren Produkten wird die REN auf einem separaten Aufkleber aufgeführt. Multifunktionsdrucker Phaser 6121MFP Benutzerhandbuch 239 Gesetzliche Vorschriften Um bei der örtlichen Telefongesellschaft den richtigen Service zu bestellen, geben Sie bitte den Facility Interface Code (FIC) und den Service Order Code (SOC) an, die unten angegeben sind: Facility Interface Code (FIC) = 02LS2 Service Order Code (SOC) = 9.0Y Möglicherweise müssen Sie auch den USOC-Buchsencode und die REN (Ringer Equivalence Number, Rufäquivalenzzahl) angeben. Achtung: Fragen Sie Ihre örtliche Telefongesellschaft nach dem modularen Buchsentyp, der an Ihrer Leitung installiert ist. Der Anschluss dieses Geräts an eine nicht zulässige Buchse kann einen Schaden an Geräten der Telefongesellschaft zur Folge haben: Sie und nicht Xerox sind für Schäden, die durch den Anschluss dieses Geräts an eine nicht zulässige Buchse entstehen, verantwortlich und haftbar. Wenn dieses Xerox-Gerät das Telefonnetz beschädigt, werden Sie zuvor von Ihrer Telefongesellschaft benachrichtigt, dass der Dienst möglicherweise vorübergehend unterbrochen wird. Wenn eine vorherige Benachrichtigung jedoch nicht durchführbar ist, wird der Kunde von der Telefongesellschaft so bald wie möglich unterrichtet. Sie werden auch auf Ihr Recht hingewiesen, eine Beschwerde bei der FCC einzureichen, falls Sie dies für erforderlich halten. Die Telefongesellschaft kann Änderungen an ihren Einrichtungen, Geräten, am Betrieb oder an ihren Prozeduren vornehmen, die sich auf den Betrieb des Geräts auswirken können. In diesem Fall werden Sie von der Telefongesellschaft zuvor benachrichtigt, damit Sie für den Erhalt des unterbrechungsfreien Betriebs die erforderlichen Modifikationen vornehmen können. Wenn Störungen bei diesem Xerox Gerät auftreten, wenden Sie sich bezüglich Reparatur- oder Garantieinformationen an das entsprechende Kundendienstzentrum. Die Kontaktinformationen finden Sie entweder auf dem Gerät oder im Benutzerhandbuch. Wenn das Gerät das Telefonnetz beschädigt, werden Sie möglicherweise von der Telefongesellschaft aufgefordert, das Gerät vom Netz zu trennen, bis das Problem behoben ist. Reparaturen am Gerät dürfen nur vom Xerox Kundendienst oder einem autorisierten Xerox Servicepartner vorgenommen werden. Diese Regelung ist während oder nach dem Garantiezeitraum immer gültig. Wenn eine nicht autorisierte Reparatur vorgenommen wird, ist die restliche Garantie null und nichtig. Dieses Gerät darf nicht auf Partyleitungen verwendet werden. Die Verbindung zu einem Partydienst unterliegt den entsprechenden Tarifen. Informationen erhalten Sie von der State Public Utility Commission, der Public Service Commission oder der Corporation Commission. Wenn in Ihrem Büro speziell verkabelte Alarmgeräte an die Telefonleitung angeschlossen sind, müssen Sie sicherstellen, dass die Installation dieses Xerox-Geräts Ihre Alarmgeräte nicht deaktiviert. Informationen darüber, durch welche Elemente die Alarmgeräte deaktiviert werden können, erhalten Sie von Ihrer Telefongesellschaft oder einem qualifizierten Installationstechniker. 240 Multifunktionsdrucker Phaser 6121MFP Benutzerhandbuch Gesetzliche Vorschriften Kanada Hinweis: Durch den Aufkleber Industry Canada werden zertifizierte Geräte gekennzeichnet. Diese Zertifizierung bedeutet, dass die Geräte bestimmte Schutzbestimmungen im Bereich der Telekommunikationsnetze sowie betriebliche und Sicherheitsanforderungen erfüllen, die in den entsprechenden Dokumenten "Terminal Equipment Technical Requirements" aufgeführt sind. Das Ministerium garantiert nicht, dass das Gerät zur Zufriedenheit des Kunden funktioniert. Vor der Installation dieses Geräts muss der Benutzer sicherstellen, dass das Gerät an die Einrichtungen des lokalen Telekommunikationsunternehmen angeschlossen werden darf. Das Gerät muss auch mithilfe einer akzeptablen Verbindungsmethode installiert werden. Für den Kunden sei hier erwähnt, dass die Einhaltung der o. a. Bedingungen nicht die Verschlechterung des Diensts unter bestimmten Umständen verhindert. Reparaturen an zertifizierten Geräten müssen von einem vom Lieferanten bestimmten Vertreter koordiniert werden. Sämtliche vom Benutzer vorgenommenen Reparaturen oder Änderungen an diesem Gerät oder Gerätefehler können dazu führen, dass die Trennung der Verbindung dieses Geräts vom Telekommunikationsunternehmen angefordert wird. Benutzer müssen zu ihrem eigenen Schutz sicherstellen, dass der Masseanschluss des Energieversorgungsunternehmens, die Telefonleitungen und die internen metallenen Wasserleitungssysteme, falls vorhanden, jeweils angeschlossen sind. Diese Vorsichtsmaßnahme ist besonders in ländlichen Gegenden wichtig. Vorsicht: Benutzer dürfen nicht versuchen, diese Verbindungen selbst vorzunehmen, sondern müssen, je nach Bedarf, die entsprechende elektrische Kontrollbehörde oder den Elektriker benachrichtigen. Die jedem Endgerät zugewiesene REN (Ringer Equivalence Number, Rufäquivalenzzahl) ist ein Hinweis auf die maximale Anzahl Endgeräte, die an eine Telefonschnittstelle angeschlossen werden darf. Der Abschluss einer Schnittstelle kann aus einer Kombination von Geräten bestehen, die nur den Anforderungen unterliegen, dass die Summe der REN aller Geräte die Zahl 5 nicht überschreitet. Die kanadische REN finden Sie auf dem Aufkleber auf dem Gerät. Multifunktionsdrucker Phaser 6121MFP Benutzerhandbuch 241 Gesetzliche Vorschriften Europäische Union Richtlinie zu Funkanlagen und Telekommunikationseinrichtungen Das Faxmodul wurde gemäß der Richtlinie 1999/5/EG europaweit zur Anschaltung als einzelne Endeinrichtung an das öffentliche Fernsprechnetz zugelassen. Aufgrund von Unterschieden in den öffentlichen Fernsprechnetzen der einzelnen Länder kann die Zulassung alleine keinen störungsfreien Betrieb an jeder Netzendstelle gewährleisten. Beim Auftreten von Problemen ist der örtliche Händler die erste Anlaufstelle. Das Gerät entspricht ES 203 021-1, -2, -3, einer technischen Spezifikation für Endgeräte für analog geschaltete Fernsprechnetze im europäischen Wirtschaftsraum. Der Ländercode kann vom Benutzer selbst eingerichtet werden. Einzelheiten hierzu liefert die Kundendokumentation. Der Ländercode ist vor Inbetriebnahme dieses Geräts im Netzwerk einzurichten. Hinweis: Das Gerät ist sowohl puls- als auch tonwahlfähig (DTMF-Betrieb), es wird jedoch empfohlen, das DTMF-Verfahren zu benutzen. Das DTMF-Verfahren ermöglicht eine zuverlässigere und schnellere Anrufverbindungseinrichtung. Änderungen am Gerät oder die Verwendung einer externen Steuerungssoftware können zur Ungültigkeit der Produktzertifizierungen führen, sofern sie nicht ausdrücklich durch Xerox genehmigt wurden. Südafrika Dieses Modem muss zusammen mit einem zugelassenen Überspannungsschutzgerät verwendet werden. Hinweis: Für Kunden in Südafrika: Bei externen Anrufen aus Nebenstellenanlagen muss nach der Amtskennziffer und vor der Wahl der externen Nummer ein Pausenwählzeichen (P) eingefügt werden. Beispiel: 9P1234567890 242 Multifunktionsdrucker Phaser 6121MFP Benutzerhandbuch Gesetzliche Vorschriften Warnhinweis der New Zealand Telecom 1. Die Gewährung eines Telepermit für eine beliebige Komponente eines Endgeräts bedeutet nur, dass Telecom die Einhaltung der Mindestbedingungen für Verbindungen zu ihrem Netz anerkennt. Dies bedeutet jedoch nicht, dass das Produkt von Telekom zugelassen ist. Telecom gibt hierauf keinerlei Gewährleistung. Außerdem bedeutet dies keinerlei Garantie, dass eine Komponente ordnungsgemäß mit einer anderen Komponente eines Geräts einer anderen Marke oder eines anderen Modells, für das ein Telepermit ausgestellt wurde, funktioniert oder dass ein Produkt mit den Netzdiensten der Telecom kompatibel ist. Möglicherweise funktioniert das Gerät bei den angegebenen höheren Datengeschwindigkeiten nicht mehr einwandfrei. Verbindungen mit 33,6 KBit/s und 56 KBit/s werden bei einigen PSTN-Implementierungen möglicherweise auf langsamere Bitraten beschränkt. Telecom übernimmt keine Haftung für Störungen unter solchen Bedingungen. 2. Bei Geräteschäden müssen Sie die Verbindung zu diesem Gerät sofort trennen und es ordnungsgemäß entsorgen oder reparieren lassen. 3. Dieses Modem darf nicht auf eine Weise genutzt werden, die ein Ärgernis für andere Telecom-Benutzer darstellt. 4. Dieses Gerät ist mit Pulswahl ausgestattet, während der Telecom-Standard DTMF ist. Es gibt keine Garantie, dass die Telecom-Leitungen die Unterstützung für Pulswahl ewig fortsetzen. 5. Die Verwendung der Pulswahl kann beim Anschluss dieses Geräts an dieselbe Leitung wie ein anderes Gerät zu einem Klingeln oder Geräusch führen und auch eine falsche Antwortbedingung auslösen. Falls solche Probleme auftreten, soll der Benutzer sich NICHT an den Telecom Faults Service wenden. 6. Die bevorzugte Wählmethode ist DTMF, da diese Methode schneller ist als Pulswahl (dekadisch) und in fast allen Vermittlungsstellen in Neuseeland verfügbar ist. 7. Warnhinweis: Die Nr. „111“ oder andere Anrufe können während eines Stromausfalls von diesem Gerät getätigt werden. 8. Für dieses Gerät ist möglicherweise keine ordnungsgemäße Weiterleitung eines Anrufs an ein anderes Gerät möglich, das an dieselbe Leitung angeschlossen ist. 9. Einige für die Einhaltung der Telepermit-Anforderung von Telecom erforderlichen Parameter hängen vom Gerät (PC) ab, das mit diesem Gerät verwendet wird. Solche Geräte müssen bezüglich des Betriebs folgende Telecom-Anforderungen erfüllen: Für wiederholte Anrufe zur selben Nummer: • Wahlwiederholungen dürfen 10 Anrufversuche für dieselbe Nummer innerhalb von 30 Minuten für einen einzelnen Anruf nicht überschreiten, und • das Gerät muss zwischen dem Ende eines Versuchs und dem Beginn des nächsten Versuchs mindestens 30 Sekunden lang aufgelegt werden. Für automatische Anrufe zu verschiedenen Nummern: • Das Gerät muss so eingestellt sein, dass für automatische Anrufe zu verschiedenen Nummern eine Pause von mindestens 5 Sekunden zwischen dem Ende eines Anrufversuchs und dem Beginn des nächsten Anrufs eingehalten wird. 10. Für den ordnungsgemäßen Betrieb darf die REN (Ringer Equivalence Number, Rufäquivalenzzahl) aller Geräte, die gleichzeitig an eine einzelne Leitung angeschlossen werden, die Zahl 5 nicht überschreiten. Multifunktionsdrucker Phaser 6121MFP Benutzerhandbuch 243 Gesetzliche Vorschriften Sicherheitsdatenblätter (MSDS) Sicherheitsdatenblätter (MSDS) für Phaser 6121MFP sind verfügbar unter: Nordamerika: www.xerox.com/msds Europäische Union: www.xerox.com/environment_europe Telefonnummern des Kunden-Support-Zentrums befinden sich auf der Website www.xerox.com/office/worldcontacts. 244 Multifunktionsdrucker Phaser 6121MFP Benutzerhandbuch Recycling und Entsorgung B Die Themen in diesem Kapitel: • Alle Länder auf Seite 245 • Nordamerika auf Seite 245 • Europäische Union auf Seite 245 • Andere Länder auf Seite 245 Alle Länder Beachten Sie beim Entsorgen des Xerox-Druckers, dass dieser Blei, Quecksilber, Perchlorat und andere Materialen enthalten kann, deren Entsorgung möglicherweise besonderen Umweltschutzbedingungen unterliegt. Das Vorhandensein von Blei, Quecksilber und/oder Perchlorat ist gemäß den Regelungen, die zum Zeitpunkt der Geräteeinführung galten, zulässig. Informationen zur Entsorgung erteilen die örtlichen Behörden. In den USA können Sie außerdem die Website der Electronic Industries Alliance unter www.eiae.org zurate ziehen. Perchlorathaltige Abfälle: Dieser Drucker enthält u. U. perchlorathaltige Bestandteile, z. B. in Form von Batterien. Zur Entsorgung können besondere Maßnahmen erforderlich sein. Details hierzu sind unter www.dtsc.ca.gov/hazardouswaste/perchlorate erhältlich. Nordamerika Xerox unterhält ein Rücknahme- und Wiederverwendungs-/Recycling-Programm. Ob dieser Xerox Drucker Teil des Programms ist, kann beim Xerox-Kundendienst (1-800-ASK-XEROX) in Erfahrung gebracht werden. Weitere Informationen zu Xerox-Umweltprogrammen sind unter www.xerox.com/environment erhältlich. Auskünfte zu Recycling und Entsorgung erteilt die Stadt oder Gemeinde. Andere Länder Bitte fordern Sie bei der für die Abfallbeseitigung zuständigen Behörde Informationen an. Europäische Union Manche Geräte können sowohl in Privathaushalten als auch in gewerblichen Betrieben eingesetzt werden. Multifunktionsdrucker Phaser 6121MFP Benutzerhandbuch 245 Recycling und Entsorgung Privathaushalte Dieses Symbol auf einem Gerät bedeutet, dass das Gerät nicht mit dem normalen Hausmüll entsorgt werden darf. Nach europäischer Gesetzgebung müssen Elektro- und Elektronikaltgeräte zur Entsorgung vom Hausmüll getrennt werden. Privathaushalte in EU-Mitgliedstaaten können Elektro- und Elektronikaltgeräte kostenlos an speziellen Sammelstellen abgeben. Nähere Informationen erteilt die zuständige Behörde. In manchen Mitgliedstaaten ist der Einzelhändler beim Kauf neuer Geräte verpflichtet, das Altgerät kostenlos zurückzunehmen. Näheres erfragen Sie bitte beim Händler. Gewerbliche Betriebe Dieses Symbol auf dem Gerät bedeutet, dass das Gerät nach den im jeweiligen Land geltenden Verfahren entsorgt werden muss. Nach europäischer Gesetzgebung müssen Elektro- und Elektronikaltgeräte vorschriftsmäßig entsorgt werden. Holen Sie vor der Entsorgung vom Händler oder von der Xerox-Vertretung Informationen über die Rücknahme von Altgeräten ein. 246 Multifunktionsdrucker Phaser 6121MFP Benutzerhandbuch Recycling und Entsorgung Informationen für Benutzer über Sammelstellen und Entsorgung von Altgeräten und -batterien Die Kennzeichnung des Produkts und der Begleitdokumentation mit diesem Symbol weist darauf hin, dass Elektro- und Elektronik-Altgeräte dieser Art bzw. Altbatterien nicht in den normalen Hausmüll gegeben werden dürfen. Damit gewährleistet ist, dass Altgeräte und -batterien sachgemäß gehandhabt, verwertet und recycelt werden, müssen sie gemäß den nationalen Rechts- und Verwaltungsvorschriften bzw. den EU-Richtlinien 2002/96/EC sowie 2006/66/EC gemäß bei den hierfür zuständigen Sammelstellen abgegeben werden. Mit der ordnungsgemäßen Entsorgung dieser Geräte und Batterien leistet jeder einen wertvollen Beitrag zum Schutz natürlicher Ressourcen, der menschlichen Gesundheit und der Umwelt. Weitere Informationen über die Sammlung und Wiederverwertung von Altgeräten und -batterien erteilt die zuständige örtliche Behörde, die Abfallentsorgungsstelle oder der Händler, bei dem die Geräte oder Batterien erworben wurden. Die unsachgemäße Entsorgung von Altgeräten und -batterien ist in einigen Ländern strafbar. Für gewerbliche Nutzer in der Europäischen Union Auskunft über die Entsorgung von Elektro- und Elektronik-Altgeräten erteilt der jeweilige Händler oder Lieferant. Informationen zur Entsorgung in Nicht-EU-Ländern Diese Symbole gelten nur in der Europäischen Union. Auskunft über die sachgemäße Entsorgung dieser Geräte erteilt die zuständige örtliche Behörde oder der Händler. Multifunktionsdrucker Phaser 6121MFP Benutzerhandbuch 247 Recycling und Entsorgung Hinweis zum Batterie-Symbol Das Symbol mit der durchgestrichenen Abfalltonne auf Rädern kann zusammen mit einem chemischen Zeichen abgebildet werden. Die in der Richtlinie dargelegten Anforderungen sind damit erfüllt. Hg Austausch Batterien dürfen nur von einer vom Hersteller genehmigten Servicestelle ausgetauscht werden. 248 Multifunktionsdrucker Phaser 6121MFP Benutzerhandbuch Index Zahlen 2-auf-1-Kopie, 93 2-seitige Druckgeschwindigkeit (Einstellung), 154 500-Blatt-Zuführung Medienstaus beheben, 217 Papier einlegen, 66 Zuführrollen reinigen, 175 A Abstände um den Drucker, 33, 34 Adressbuch E-Mail-Adressen hinzufügen, 119 Faxnachrichten senden, 131, 132 Faxnummern hinzufügen, 141 FTP-Server-Ziele hinzufügen, 123 Inhalt drucken, 147 Adressbuchgruppen erstellen in CentreWare IS, 143 erstellen über das Bedienfeld, 141 Faxnummern hinzufügen, 145 in CentreWare IS erstellen, 120 in MCC erstellen, 122 Allgemeine Einstellungen (Menü), 36 Allgemeine Vorsichtsmaßnahmen (Reinigung), 170 Anforderungen an das Telefonkabel, 11 Anforderungen an Papier für den automatischen Vorlageneinzug, 60 Aufkleber drucken, 77 einlegen, 78 Ausweiskopie, 95 Automatischer Vorlageneinzug Medienstaus beseitigen, 216 reinigen, 175 B Bedienfeldeinrichtung allgemeine Gerätestörungen, 26 Ersteinrichtung, 35 Bedienfeldmeldungen, 191 Druckerstatusmeldungen, 191 Fehlermeldungen, 191 Service-Nachrichten, 196 Bedienfeldmerkmale und -layout, 25 Bedienfeldtastatur verwenden, 142 Bedienfeld-Timeout Beschreibung, 154 Festlegen, 26 Bedruckbarer Bereich, 62 Bedruckbarer Bereich für Umschläge, 62 Bedrucken von Umschlägen, 76 Bei Toner leer, 154 Belichtungseinheit (Position), 22 Benutzerdefiniertes Papierformat bedrucken, 81 zu Druckoptionen hinzufügen, 81 Berichte, 152 Faxberichte anlegen, 146 Faxberichte drucken, 147 interne aufrufen, 152 Bestellen von Verbrauchsmaterialien, 182 Betriebssicherheit, 12 Betriebssystemvoraussetzungen, 39 C CentreWare IS E-Mail-Adressen hinzufügen, 120 Faxnummern hinzufügen, 143 FTP-Server-Ziele hinzufügen, 123 Zugriff, 49 Controller-Spezifikationen, 231 Multifunktionsdrucker Phaser 6121MFP Benutzerhandbuch 249 Index D Datumsformat am Drucker ändern, 54 Dienstprogramme installieren (Windows), 45 Display-Helligkeit, 27 Distinctive Ringtone Pattern Detection, 136 DRPD Faxempfang einrichten, 136 Druckeinstellungen auswählen (Windows), 70 Druckausgabe an Fax, 129 Drucken, 55 Adressbuch, 147 auf benutzerdefiniertes Papierformat, 82 auf Karton, 79 auf Umschlägen, 76 Aufkleber, 77, 78 Ausgabe an Fax, 129, 130 Druckertestseiten, 190 gespeicherte Faxnachrichten, 138 Konfigurationsseite, 190 Drucker anschließen, 34 reinigen, 170 Standort wählen, 33 transportieren, 186 Druckeransichten innere Bauteile, 22 Rückseite, 21 von vorne, 19 Druckerbedienfeld-Layout, 25 Druckereinrichtung Einstellen des Bedienfeld-Timeouts, 26 Energiesparmodus einstellen, 26 Faxnummer des Druckers eingeben, 35 Scanausgabe an einen FTP-Server konfigurieren, 53 Scanausgabe: E-Mail konfigurieren, 52 Standardbetriebsmodus einstellen, 27 Druckereinrichtungs-Checkliste, 31 Phaser 6121MFP/N und /D, 32 Phaser 6121MFP/S, 31 Druckerentsorgung, 245 Drucker-Faxnummer, 54 Druckerfunktionen, 17 Standard, 23 Druckergewicht, 228 Druckerinformationsseiten, 28 250 Multifunktionsdrucker Phaser 6121MFP Benutzerhandbuch Druckerinstallation und -einrichtung (Überblick), 30 Drucker-IP-Adresse, 37 ermitteln, 38 feste (statische) zuweisen, 37 Druckerkalibrierung, 185 Druckerkomponenten, 18 Druckerkonfigurationen, 24 Druckerkonfigurationsseite, 38 Druckerleistungsdaten, 230 Druckernutzungsbericht, 184 Druckeroptionen, 24 Drucker-Papierweg, 211 Druckerprobleme Druckqualität, 204 Duplexdruck, 202 Stromversorgung, 197 Druckerrecycling, 245 Druckerseriennummer, 182 Druckersicherheitsanforderungen, 9 Druckersoftware herunterladen aus dem Web, 39 installieren, 39 Druckerspezifikationen, 227, 228 Druckerstandort, 33 Druckerstarttasten-Vorgaben, 109 Druckerstatusmeldungen, 191 Druckertestseiten, 190 Druckertreiber installieren für Macintosh, 46 installieren für Windows (Netzwerk), 39 installieren für Windows (USB), 42 Druckertreiberoptionen (Macintosh), 74, 75 Druckertreiberoptionen (Windows), 72 Druckertyp, 30 Druckerverbindungstyp, 30 Druckoptionen auswählen, 70 für einzelne Aufträge in Macintosh auswählen, 73 für einzelne Aufträge in Windows auswählen, 71 Duplexdruckgeschwindigkeit ändern, 202 Duplexeinheit Staus beseitigen, 218 Duplexgeschwindigkeit (Einstellung), 154 Index Duplexkopie, 90 manuell über den automatischen Vorlageneinzug, 91 Duplexkopie 2-auf-1, 94 Duplikatkopie, 97 E Einstiegsmodus, 27 Elektrische Anschlusswerte, 229 Elektrische Sicherheit, 10 E-Mail-Adressen auf dem Bedienfeld eingeben, 104 aus dem Adressbuch des Druckers auswählen, 105 Scanausgabe, 103 zum Adressbuch des Druckers hinzufügen, 119 Empfangen von Faxnachrichten, 135 automatisch, 135 im Speicher, 137 manuell, 139 Empfangsoption (Menü), 166 Energiesparmodus, 26, 154 F Fach 1 Medienstaus beseitigen, 216 Papier einlegen, 64 Fach 2 Medienstaus beheben, 217 Papier einlegen, 66 Fächer auswählen für Kopien, 86 Einstellungen wählen, 68 Papier einlegen, 64, 66 Fax mit Verzögerung senden, 133 Faxauflösung, 133 Faxberichte anlegen, 146 drucken, 147 Faxbetrieb, 125 Adressbuch verwenden, 131, 132 Aktivieren des Druckers, 54 Auswählen von Deckblättern für einen PCFaxauftrag, 130 Einfügen von Pausen in Faxnummern, 127, 128, 147 Empfangsmodus einstellen, 135 Fehlerbehebung, 220 Löschen einer verzögerten Sendung aus dem Speicher, 133 manuell mit "Aufgelegter Hörer", 128 Senden vom Vorlagenglas, 127 Speicherempfang einrichten, 137 über das Bedienfeld, 126 über den automatischen Vorlageneinzug, 128 Verwenden der PC-Faxfunktion, 130 vom Computer aus, 129 Faxeinrichtung, 54 Faxeinstellungen Ändern der Standardoptionen zum Empfangen, 139 Einstellen der Auftragsoptionen, 133 Standardeinstellungen ändern, 140 Standardoptionen zum Senden ändern, 134 Faxempfangsmodus-Einstellungen, 135 Faxfunktion (Überblick), 126 Faxgerät-Einrichtungsmenü, 164 Faxhelligkeit, 134 Faxkomm. einr. (Menü), 164 Faxmenüs, 162 Faxnachrichten Empfang, 139 empfangen im Speicher, 137 empfangene verzögert drucken, 137 gespeicherte empfangene drucken, 138 manuell empfangen, 139 richtiges Papier zum Drucken, 137 senden, 126 Sendeverzögerung, 133 Multifunktionsdrucker Phaser 6121MFP Benutzerhandbuch 251 Index Faxnummern hinzufügen über CentreWare IS, 143 hinzufügen über MCC, 144 im Adressbuch des Druckers hinzufügen, 141 Pausen einfügen, 147 über das Bedienfeld hinzufügen, 141 Faxsendeeinstellungen, Menü, 166 Faxstandard einr. (Menü), 164 Faxtreibereinstellungen, 129 Fehlerbehebung, 189 allgemeine Druckerprobleme, 197 CentreWare IS-Zugriffsprobleme, 203 Empfangen von Faxnachrichten, 222 Fax-Fehlermeldungen, 224 MCC-Zugriffsprobleme, 203 Medienstaus, 210, 212 Probleme beim Duplexdruck, 202 Probleme mit der Druckqualität, 204 Senden von Faxnachrichten, 221 Fehlermeldungen, 191 Fixiereinheit Staus beseitigen, 213 Fixiereinheit (Position), 22 Formatkonflikt (Einstellung), 154 FTP-Server-Scanziele, 123 über CentreWare IS hinzufügen, 123 über MCC hinzufügen, 124 G Gesetzliche Bestimmungen USA, 234 gesetzliche Vorschriften Europa, 234 Kanada, 234 Gruppenwahleinträge für E-Mail-Adressen erstellen, 120, 122 für Faxnummern erstellen, 141, 143, 145 Gruppenwahlliste drucken, 147 Gruppenwahlnamen bearbeiten in CentreWare IS, 143 bearbeiten in MCC, 145 H Hilferessourcen, 28 252 Multifunktionsdrucker Phaser 6121MFP Benutzerhandbuch I Informationsquellen, 28 Installationsanleitung, 28 Kurzübersicht, 28 technische Unterstützung, 28 Videolehrgänge, 28 Informationsseiten, 28 Faxberichte, 152 Interne Seiten, 152 Nutzungsberichte, 152 Verbrauchsmaterialien, 152 Innere Druckerbauteile, 22 Installieren der Software, 30, 39, 42, 43, 45, 46 Installieren von Treibern Macintosh, 46 Windows (Netzwerk), 39 Windows (USB), 42 IP-Adresse dem Drucker zuweisen, 37 des Druckers suchen, 38 K Kalibrieren des Druckers, 154, 185 Karton bedrucken, 79 Konfigurationsseite drucken, 190 Kopien sortieren, 89 Kopienhelligkeit, 87 Kopienskalierung, 87 Kopieren, 83 Duplex, 90 Einlegen von Dokumenten, 84 Einstellen der Bildgröße, 87 Erweitert, 89 Fach auswählen, 86 Farbe, 87 grundlegender Vorgang, 84 Kopieroptionen einstellen, 86 mehrere Seiten auf ein Blatt, 93 mehrseitige Dokumente in Sätzen, 89 Schwarzweiß, 87 Sortieren von Kopien, 89 Vorlagenart auswählen, 86 Kopierstandardeinstellungen, 88 Kopierstandardeinstellungen, Menü, 157 Kurzwahlliste drucken, 147 Index L N Laserlinse reinigen, 178 Lasersicherheit, 10 Lautsprecher-Lautstärke, 154 Lautstärke, 27 Netzkabel Kabel anschließen anschließen, 34 Netzkabelsicherheit, 10 Netzwerkeinrichtung für Drucker, 37 Nicht bedruckbare Bereiche, 62 Nutzungsbericht, 152 M Macintosh Drucker der Druckerwarteschlange hinzufügen, 47 Treiber installieren, 46 Macintosh-Voraussetzungen, 39 Masseanschluss, 10 Maßeinheiten des Druckers, 157, 164 MCC-Dienstprogramm Adressbuchgruppen erstellen, 122 E-Mail-Adressen hinzufügen, 121 Faxnummern hinzufügen, 144 Gruppenwahlnamen, 145 installieren, 45 Medienstaus, 210 am automatischen Vorlageneinzug beseitigen, 216 an der 500-Blatt-Zuführung beseitigen, 217 an der Duplexeinheit beseitigen, 218 an Fixiereinheit beseitigen, 213 beseitigen, 212 in Fach 1 beseitigen, 216 verhindern, 210 Menüs Faxen, 162 Faxgerät einr., 164 Faxkomm. einr., 164 Faxstandard einr., 164 Kopieren, 156 Navigieren am Bedienfeld, 151 Scannen, 159 Systemmenü, 152 Menüübersicht, 150 Modus-Schaltflächen in Scan Dashboard Scaneinstellungen zuweisen, 110 O Ozonfreisetzung, 12 P Papier benutzerdefinierte Formate erstellen, 81 das den Drucker beschädigen kann, 58 geeignet für 500-Blatt-Zuführung, 61 geeignet für automatischen Vorlageneinzug, 60 geeignet für Duplexeinheit, 61 geeignet für Papierfach 1, 60 in Papierfächer einlegen, 64 Richtlinien für das Einlegen, 64 Sorte einstellen, 68 ungeeignetes, 58 unterstützte Papiersorten, 56, 60 Papier einlegen in automatischen Vorlageneinzug, 84 in die 500-Blatt-Zuführung, 66 in Fach 1, 64 Papierfächer Einstellungen wählen, 68 Papier einlegen, 64, 66 Papierformate benutzerdefinierte erstellen, 81 für Fächer einstellen, 68 Papiersorten, 56 für Papierfächer auswählen, 68 Pausen in Faxnummern einfügen, 147 Phaser 6121MFP PC-FAX-Treiber installieren, 40, 44 verwenden, 129 Multifunktionsdrucker Phaser 6121MFP Benutzerhandbuch 253 Index Phaser 6121MFP/N und /D Einstellen der Sprache, 35 Ersteinrichtung über das Druckerbedienfeld, 35 regionale Faxeinstellungen wählen, 35 Treiber für Windows (Netzwerk) installieren, 39 Treiber installieren Macintosh, 46 Windows (USB), 42 Phaser 6121MFP/S Ersteinrichtung über das Druckerbedienfeld, 35 Sprache einstellen, 35 Treiber für Windows installieren, 43 Treiber installieren Macintosh, 46 Posterkopie, 96 Push-Scannen konfigurieren, 109 über das Druckerbedienfeld verwenden, 110 über Scan Dashboard verwenden, 111 zum Scannen verwenden, 110 R Recycling Drucker, 245 Verbrauchsmaterialien, 183 Reinigung außen, 172 Bedienfeld, 172 Drucker, 170 Druckmedienrollen, 173 innen, 173 Laserlinse, 178 Lüftungsschlitze, 172 Vorlagenabdeckung, 171 Vorlagenglas, 171 Zuführrollen der Duplexeinheit, 177 Zuführrollen für den automatischen Vorlageneinzug, 175 Zuführrollen für die 500-BlattZuführung, 175 Ressourcen, 28 Richtlinien für das Bedrucken Aufklebern, 77 Karton, 79 Umschlägen, 76 Richtlinien zur Betriebssicherheit, 12 254 Multifunktionsdrucker Phaser 6121MFP Benutzerhandbuch Richtlinien zur elektrischen Sicherheit, 10 Richtlinien zur Lagerung von Papier, 59 Richtlinien zur Papierverwendung, 57 Richtlinien zur Verwendung der Duplexeinheit, 58 Richtlinien zur Verwendung des automatischen Vorlageneinzugs, 57 Richtlinien zur Verwendung des Vorlagenglases, 58 Ruhezustand, 26 S Scan Dashboard installieren, 45 konfigurieren, 108 scannen über, 108 Scanausgabe an eine Windows Anwendung, 114 Scanausgabe in eine MacintoshAnwendung, 114 Scaneinrichtung Einrichten der Scanausgabe an einen FTPServer, 53 Push-Scannen konfigurieren, 109 Scanausgabe: E-Mail einrichten, 52 Starttastenvorgaben konfigurieren, 109 Scaneinstellungen für einzelne Aufträge auswählen, 118 Scanoptionen einstellen, 116 Scanmenü, 159 Scannen, 99 Aktivieren des Druckers für Netzwerkscanoptionen, 52 an Anwendung auf Computer, 113 an ein USB-Flash-Laufwerk, 106 an E-Mail, 103 an FTP-Server, 107 Dateiformat für Ausgabe wählen, 116 in einen Ordner über Scan Dashboard, 112 Konfigurieren des E-Mail-Servers, 52 mit Push-Scannen, 110 Scanauflösung einstellen, 116 Standard-Scanausgabeziel einstellen, 117 über Scan Dashboard, 108 Vorlagen einlegen, 102 Vorlagentyp einstellen, 117 Scan-Standardeinstellungen, 116 Scanstandardeinstellungen, Menü, 160 Scanverfahren, 100 Seitenanzahlbericht, 184 Seitenränder, 63 Index Seriennummer, 182 Service-Nachrichten, 196 Sicherheit, 9 Sicherheitsdatenblätter (MSDS), 244 Sicherheitsrichtlinien zur Druckerwartung, 14 zur Verwendung von Druckerverbrauchsmaterialien, 13 Sicherheitsrichtlinien zum Aufstellort für den Drucker, 12 Skalierung einstellen für Kopien, 87 Maßeinheit einstellen, 35 SMTP-E-Mail-Server über CentreWare IS konfigurieren, 52 Softwareinstallation, 39 Macintosh, 46 Windows, 39 Software-Installation (Überblick), 30 Sortieren von Kopien, 89 Speicherempfang (Fax) abbrechen, 138 auswählen, 135 Spezialkopiermodi, 95, 96, 97 Spezialmedien Aufkleber bedrucken, 77 Bedrucken von Umschlägen, 76 benutzerdefiniertes Papierformat bedrucken, 81 Karton bedrucken, 79 Spezifikationen, 227 Standardbetriebsart, 154 Standardbetriebsmodus, 27 Standardfaxeinstellungen, 140 Standardkopiereinstellungen, 88 Start-Schaltflächen in Scan Dashboard, 109 Stromverbrauch, 229 Stromversorgung, 229 Support-Informationen, 226 Supportinformationen, 28 T Technische Support-Ressourcen, 28 Technische Unterstützung, 226 Toner fast leer, 154 Tonerkartusche (Position), 22 Transportieren des Druckers, 186 Treiber installieren für Macintosh, 46 installieren für Windows (Netzwerk), 39 installieren für Windows (USB), 42 U Überblick über die Scanfunktion, 100 Umgebungsbedingungen, 228 Unterstützte Papiersorten und Druckmedien, 56 unzulässige Papier- bzw. Mediensorten, 58 V Verbrauchsmaterialien bestellen, 182 Recycling, 183 Verlängerungskabel, 10 Verzögern des Faxausdrucks, 137 Voreingest. Einh., 157, 164 Vorlagenabdeckung reinigen, 171 Vorlagenart auswählen zum Kopieren, 86 Vorlagenglas reinigen, 171 Vorlagentyp zum Scannen auswählen, 117 W Warnhinweise, 15 Wartung Druckeraußenseite reinigen, 172 Innenreinigung, 173 Wartungssicherheit, 14 Web-Links Informationen, 28 Windows-Voraussetzungen, 39 Z Zoomfaktor siehe Skalierung, 87 Zuführrollen reinigen, 173 Zuführrollen der Duplexeinheit reinigen, 177 Zweiseitiges Kopieren, 90 Multifunktionsdrucker Phaser 6121MFP Benutzerhandbuch 255 Index 256 Multifunktionsdrucker Phaser 6121MFP Benutzerhandbuch