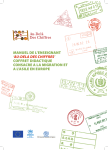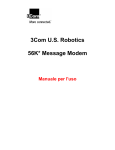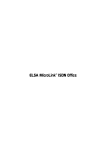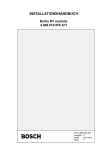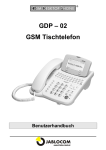Download Drucken - Lexmark
Transcript
X560n
Benutzerhandbuch
Oktober 2007
www.lexmark.com
Lexmark und Lexmark mit dem Diamantlogo sind Marken von Lexmark International, Inc. Sie sind in den Vereinigten Staaten und/oder in anderen Ländern
registriert.
Alle anderen Marken sind Eigentum ihrer jeweiligen Besitzer.
© 2008 Lexmark International, Inc.
Alle Rechte vorbehalten.
740 West New Circle Road
Lexington, Kentucky 40550
Inhalt
Sicherheit...........................................................................................11
Informationen zum Drucker..........................................................12
Überprüfen des Verpackungsinhalts............................................................................................................................12
Druckerkonfigurationen...................................................................................................................................................13
Die Bedienerkonsole des Druckers...............................................................................................................................16
Einrichten des Druckers für den Faxbetrieb..............................................................................................................18
Auswählen einer Faxverbindung.............................................................................................................................................. 18
Verwenden eines RJ11-Adapters .............................................................................................................................................. 19
Direkter Anschluss an eine Telefonanschlussdose............................................................................................................. 23
Anschließen an ein Telefon......................................................................................................................................................... 24
Anschließen an einen Anrufbeantworter .............................................................................................................................. 25
Verbinden eines Modems mit einem Computer................................................................................................................. 26
Einstellen von Faxname und Faxnummer für abgehende Faxe.................................................................................... 28
Einstellen der Landesvorwahl .................................................................................................................................................... 28
Einstellen des Datums................................................................................................................................................................... 31
Einstellen der Uhrzeit .................................................................................................................................................................... 31
Grundlegendes zur Fax- und Scansoftware...............................................................................................................32
Adressbuch-Editor.......................................................................................................................................................................... 32
Express Scan Manager .................................................................................................................................................................. 32
Installieren von Optionen...............................................................33
Einrichten einer 550-Blatt-Zuführung..........................................................................................................................33
Sichern der 550-Blatt-Zuführung am Drucker..........................................................................................................34
Installieren einer Mehrprotokoll-Netzwerkkarte......................................................................................................36
Installieren von Speicherkarten......................................................................................................................................38
Anschließen von Kabeln...................................................................................................................................................41
Einlegen von Papier und Spezialdruckmedien...........................43
Einlegen von Papier in Fach 1 (MPT)............................................................................................................................43
Einlegen von Papier in Fach 2 und Fach 3..................................................................................................................45
Einstellen der Papiersorte.................................................................................................................................................47
Verbinden von Fächern.....................................................................................................................................................48
Anleitung für Papier und Spezialdruckmedien..........................49
Richtlinien für Papier..........................................................................................................................................................49
Papiereigenschaften...................................................................................................................................................................... 49
Inhalt
3
Unzulässige Papiersorten ............................................................................................................................................................ 50
Auswählen des Papiers................................................................................................................................................................. 50
Auswählen vorgedruckter Formulare und Briefbögen..................................................................................................... 51
Verwenden von Recycling-Papier............................................................................................................................................. 51
Verwenden von Briefbögen.............................................................................................................................................51
Verwenden von Folien.......................................................................................................................................................52
Verwenden von Briefumschlägen..............................................................................................................................52
Verwenden von Etiketten.................................................................................................................................................54
Verwenden von Karten......................................................................................................................................................55
Aufbewahren von Papier..................................................................................................................................................55
Unterstützte Papierformate, -sorten und -gewichte..............................................................................................56
Unterstützte Papierformate ........................................................................................................................................................ 56
Unterstützte Papiersorten ........................................................................................................................................................... 57
Unterstütztes Papiergewicht...................................................................................................................................................... 58
Papiermengen ................................................................................................................................................................................. 58
Drucken..............................................................................................59
Installieren von Druckersoftware...................................................................................................................................59
Drucken von Dokumenten unter Windows...............................................................................................................59
Drucken von Dokumenten auf einem Macintosh...................................................................................................59
Drucken der Konfigurationsseite...................................................................................................................................59
Drucken der Demo-Seite..................................................................................................................................................60
Verwenden der sicheren Druckfunktion.....................................................................................................................60
Zweck des sicheren Drucks ......................................................................................................................................................... 60
Drucken sicherer Druckaufträge über die Bedienerkonsole des Druckers................................................................ 60
Verwenden von Probedrucken.......................................................................................................................................61
Zweck der Probedruck-Funktion .............................................................................................................................................. 61
Drucken von Probedruckaufträgen über die Bedienerkonsole des Druckers.......................................................... 61
Abbrechen von Druckaufträgen....................................................................................................................................62
Abbrechen von Druckaufträgen an der Bedienerkonsole des Druckers................................................................. 62
Abbrechen von Druckaufträgen von der Windows-Taskleiste ...................................................................................... 62
Abbrechen von Druckaufträgen über den Windows-Desktop ...................................................................................... 62
Abbrechen von Druckaufträgen auf einem Computer mit Mac OS X ......................................................................... 62
Kopieren.............................................................................................63
Kopieren..................................................................................................................................................................................63
Anpassen von Kopiereinstellungen..............................................................................................................................64
Auswählen eines Papierfachs für Kopien............................................................................................................................... 64
Kopien sortieren.............................................................................................................................................................................. 64
Verkleinern bzw. Vergrößern von Kopien.............................................................................................................................. 65
Auswahl des zu kopierenden Dokumenttyps ...................................................................................................................... 65
Inhalt
4
Anpassen der Kopierqualität ...................................................................................................................................................... 66
Aufhellen bzw. Abdunkeln von Kopien.................................................................................................................................. 66
Anpassen der Schärfe von Kopien............................................................................................................................................ 67
Anpassen der Farbsättigung von Kopien .............................................................................................................................. 67
Anpassen der automatischen Belichtung von Kopien...................................................................................................... 68
Zentrieren eines Bilds auf einer Seite ...................................................................................................................................... 68
Kopieren von mehreren Seiten auf ein einzelnes Blatt..................................................................................................... 68
Drucken von Postern ..................................................................................................................................................................... 69
Wiederholen von Bildern auf einem Blatt.............................................................................................................................. 70
Einstellen der Kopierränder ........................................................................................................................................................ 70
Abbrechen eines Kopiervorgangs.................................................................................................................................71
Scannen..............................................................................................72
Scannen eines Dokuments über den Computer......................................................................................................72
Direktes Scannen von Dokumenten in andere Anwendungen.........................................................................73
Scannen von Text für weitere Bearbeitung...............................................................................................................73
Anpassen von individuellen Scaneinstellungen über den Computer.............................................................74
Scannen von klaren Bildern aus Zeitschriften oder Zeitungen..........................................................................75
Abbrechen eines Scanauftrags.......................................................................................................................................76
Scannen an einen Computer...........................................................................................................................................76
Freigeben eines Ordners unter Windows .............................................................................................................................. 76
Erstellen einer Computeradresse mit dem Adressbuch-Editor ..................................................................................... 77
Erstellen einer Computeradresse über den Embedded Web Server ........................................................................... 77
Scannen an einen Computer im Netzwerk............................................................................................................................ 78
Scannen an einen FTP-Server..........................................................................................................................................79
Erstellen von FTP-Adressen mit dem Adressbuch-Editor ................................................................................................ 79
Erstellen einer FTP-Adresse über den Embedded Web Server ...................................................................................... 79
Scannen an eine FTP-Adresse .................................................................................................................................................... 80
Scannen in eine E-Mail.......................................................................................................................................................80
Einrichten des SMTP-Servers ...................................................................................................................................................... 80
Erstellen von E-Mail-Adressen mit dem Adressbuch-Editor ........................................................................................... 81
Erstellen einer E-Mail-Adresse über den Embedded Web Server ............................................................................. 82
Erstellen einer E-Mail-Gruppe über den Embedded Web Server .............................................................................. 82
Scannen in eine E-Mail-Adresse ................................................................................................................................................ 83
Anpassen von Standardscaneinstellungen an der Bedienerkonsole...............................................................84
Anpassen der automatischen Belichtung gescannter Bilder.......................................................................................... 84
Anpassen der Farbsättigung von gescannten Bildern...................................................................................................... 84
Anpassen der Bildkomprimierung von gescannten Bildern........................................................................................... 84
Anpassen der Scanauflösung..................................................................................................................................................... 85
Anpassen der Schärfe von gescannten Bildern ................................................................................................................... 85
Auswählen des Formats des zu scannenden Dokuments ............................................................................................... 85
Ändern der maximal zulässigen E-Mail-Größe von gescannten Bildern .................................................................... 86
Inhalt
5
Ändern des Scanziels..................................................................................................................................................................... 86
Ändern des TIFF-Formats für gescannte Bilder.................................................................................................................... 86
Auswahl des zu scannenden Dokumenttyps ....................................................................................................................... 87
Aufhellen bzw. Abdunkeln eines gescannten Bilds ........................................................................................................... 87
Einstellen des Farbmodus für den Scan ................................................................................................................................. 88
Einstellen des Dateityps für das gescannte Bild .................................................................................................................. 88
Anpassen der Scaneinstellungen für einen Scanauftrag......................................................................................88
Anpassen der Scaneinstellungen beim Scannen in eine E-Mail.................................................................................... 88
Anpassen der Scaneinstellungen beim Scannen an einen Computer........................................................................ 88
Faxen..................................................................................................90
Versenden eines Faxes......................................................................................................................................................90
Versenden eines Faxes mit Hilfe der ADZ .............................................................................................................................. 90
Versenden eines Faxes über das Scannerglas...................................................................................................................... 90
Versenden einer Fax-Rundsendung ........................................................................................................................................ 91
Einfügen einer Pause in eine Faxnummer ............................................................................................................................. 91
Einrichten des Adressbuchs zum Faxen......................................................................................................................92
Erstellen eines Faxnummerneintrags mit dem Adressbuch-Editor.............................................................................. 92
Erstellen eines Faxnummerneintrags über den Embedded Web Server ................................................................... 92
Erstellen eines Faxnummerneintrags mit der Bedienerkonsole des Druckers......................................................... 93
Erstellen einer Faxgruppe mit dem Adressbuch-Editor ................................................................................................... 93
Erstellen einer Faxgruppe über den Embedded Web Server ......................................................................................... 94
Erstellen einer Faxgruppe mit der Bedienerkonsole des Druckers............................................................................... 94
Abbrechen eines Faxauftrags.........................................................................................................................................95
Empfangen eines Faxes.....................................................................................................................................................95
Faxempfangs-Modi ........................................................................................................................................................................ 95
Einstellen des Faxempfangs-Modus ........................................................................................................................................ 96
Sicheres Drucken von Faxen aktivieren.................................................................................................................................. 96
Sicheres Drucken von Faxen....................................................................................................................................................... 97
Anpassen der Einstellungen für Fax-Aktivitätsberichte........................................................................................97
Drucken von Faxberichten...............................................................................................................................................97
Senden eines Faxes zu einer angegebenen Uhrzeit...............................................................................................98
Fax in Farbe aktivieren.......................................................................................................................................................98
Einschränken des Zugriffs auf Fax- und Scanfunktionen......................................................................................99
Einschränken des Personenkreises, der Faxe an den Drucker senden kann..................................................99
Anpassen von Wähleinstellungen..............................................................................................................................100
Einstellen des Wählmodus ........................................................................................................................................................100
Anpassen der Ruftonlautstärke ...............................................................................................................................................100
Einrichten der Faxfunktion bei einer Nebenstellenanlage............................................................................................101
Festlegen der Zeitverzögerung, bevor ein Fax automatisch empfangen wird......................................................101
Anpassen von Standardfaxeinstellungen an der Bedienerkonsole................................................................102
Anpassen der Faxauflösung......................................................................................................................................................102
Inhalt
6
Auswahl des zu faxenden Dokumenttyps ...........................................................................................................................102
Aufhellen bzw. Abdunkeln eines Faxes ................................................................................................................................103
Festlegen der Uhrzeit für verzögertes Senden ..................................................................................................................103
Anpassen der Faxeinstellungen für einen Faxauftrag.........................................................................................103
Beseitigen von Staus.....................................................................104
Vermeiden von Papierstaus..........................................................................................................................................104
Bedeutung von Papierstaumeldungen und Erkennen von Papierstaubereichen....................................104
Beseitigen von Papierstaus in Fach 1 (MPT)............................................................................................................106
Beseitigen von Papierstaus in Fach 2.........................................................................................................................110
Beseitigen von Papierstaus in Fach 3.........................................................................................................................115
Beseitigen von Papierstaus in der Fixierstation.....................................................................................................119
Beseitigen von Papierstaus in der Duplexeinheit.................................................................................................122
Beseitigen von Papierstaus in der automatischen Dokumentzuführung....................................................125
Die Druckermenüs..........................................................................128
Menüliste..............................................................................................................................................................................128
Menü "Standardeinstellungen"....................................................................................................................................128
Menü "Kopierstandard" ..............................................................................................................................................................128
Menü "Scan-Standardeinstellungen" ....................................................................................................................................131
Menü "Faxstandard" ....................................................................................................................................................................133
Menü "Facheinstellungen"............................................................................................................................................134
Menü "Fach 1 (MPT)"....................................................................................................................................................................134
Menü "Fach 2" ................................................................................................................................................................................135
Menü "Fach 3" ................................................................................................................................................................................135
Menü "Informationsseiten"...........................................................................................................................................136
Menü "Rechnungszähler"...............................................................................................................................................137
Admin-Menü.......................................................................................................................................................................137
Menü "Adressbuch" .....................................................................................................................................................................137
Menü "Drucksprache" .............................................................................................................................................................138
Menü "Netzwerkeinstellungen" ..............................................................................................................................................140
Menü "Paralleleinstellungen"...................................................................................................................................................142
Menü "USB-Einstellungen" ........................................................................................................................................................142
Menü "Faxeinstellungen"...........................................................................................................................................................142
Menü "Systemeinstellungen"...................................................................................................................................................146
Menü "Wartung"............................................................................................................................................................................150
Menü "Sicherheitsinstellungen"..............................................................................................................................................151
Menü "Admin-Berichte"..............................................................................................................................................................152
Menü "Scannen an E-Mail" ........................................................................................................................................................152
Menü "Konsolensprache"...............................................................................................................................................153
Inhalt
7
Bedeutung der Druckermeldungen...........................................154
Liste der Status- und Fehlermeldungen...................................................................................................................154
Wartung des Druckers...................................................................166
Aufbewahren von Verbrauchsmaterial.....................................................................................................................166
Reinigen des Druckers.....................................................................................................................................................166
Reinigen des äußeren Druckergehäuses..............................................................................................................................166
Reinigen des Scannerglases......................................................................................................................................................167
Bestellen von Verbrauchsmaterial..............................................................................................................................167
Bestellen von Druckkassetten ..................................................................................................................................................167
Bestellen einer Fixierstation......................................................................................................................................................168
Bestellen eines Übertragungsbands......................................................................................................................................168
Umsetzen des Druckers..................................................................................................................................................169
Vor dem Umsetzen des Druckers............................................................................................................................................169
Verriegeln des Scanners .............................................................................................................................................................169
Entfernen des Druckers von der 550-Blatt-Zuführung ...................................................................................................170
Umsetzen des Druckers an einen anderen Standort .......................................................................................................173
Aufstellen des Druckers an einem neuen Standort..........................................................................................................173
Anpassen der Farbregistrierung..................................................................................................................................174
Automatisches Anpassen der Farbregistrierung...............................................................................................................174
Manuelles Anpassen der Farbregistrierung........................................................................................................................174
Administratorunterstützung.......................................................176
Sperren der Administratormenüs...............................................................................................................................176
Anpassen des Energiesparmodus...............................................................................................................................177
Automatisches Zurücksetzen einstellen...................................................................................................................177
Verwendung des Embedded Web Server................................................................................................................178
Erstellen eines Administratorpassworts für den Embedded Web Server.....................................................178
Erstellen von E-Mail-Benachrichtigungen................................................................................................................178
Problemlösung................................................................................180
Online-Kundendienst......................................................................................................................................................180
Überprüfen eines nicht reagierenden Druckers....................................................................................................180
Lösen von Druckproblemen.........................................................................................................................................180
Mehrsprachige PDFs werden nicht gedruckt.....................................................................................................................180
Leere Bedienerkonsolenanzeige.............................................................................................................................................180
Druckaufträge werden nicht gedruckt .................................................................................................................................181
Das Drucken des Auftrags dauert länger als erwartet.....................................................................................................181
Die Fachverbindung funktioniert nicht ................................................................................................................................181
Unerwartete Seitenumbrüche .................................................................................................................................................182
Inhalt
8
Lösen von Kopierproblemen........................................................................................................................................182
Kopierer antwortet nicht............................................................................................................................................................182
Scannereinheit lässt sich nicht schließen ............................................................................................................................183
Schlechte Kopierqualität............................................................................................................................................................183
Teildokument oder Fotokopien ..............................................................................................................................................184
Lösen von Scannerproblemen.....................................................................................................................................185
Scanner antwortet nicht.............................................................................................................................................................185
Probleme beim Scannen............................................................................................................................................................185
Das Scannen dauert zu lange oder der Computer stürzt ab.........................................................................................185
Schlechte Qualität des gescannten Bildes...........................................................................................................................186
Teildokument oder Fotoscans .................................................................................................................................................186
Scannen mit dem Computer ist nicht möglich..................................................................................................................187
Lösen von Faxproblemen..............................................................................................................................................187
Versenden und Empfangen von Faxen ist nicht möglich..............................................................................................187
Versenden von Faxen möglich, Empfangen jedoch nicht.............................................................................................189
Empfangen von Faxen möglich, Versenden nicht............................................................................................................189
Schlechte Druckqualität des empfangenen Faxes ...........................................................................................................190
Lösen von Optionsproblemen.....................................................................................................................................190
Eine Option funktioniert nach der Installation nicht ordnungsgemäß bzw. unterbricht den Betrieb..........190
Papierzuführungen ......................................................................................................................................................................191
Lösen von Problemen mit der Papierzufuhr...........................................................................................................191
Es kommt häufig zu Papierstaus. ............................................................................................................................................191
Die Meldung "Papierstau" wird nach dem Beseitigen des Papierstaus weiterhin angezeigt...........................192
Lösen von Problemen mit der Druckqualität..........................................................................................................192
Wiederholt auftretende Fehler ................................................................................................................................................192
Falsche Farbregistrierung..........................................................................................................................................................193
Heller farbiger Strich, weißer Strich oder Strich in der falschen Farbe......................................................................193
Senkrechte Streifen......................................................................................................................................................................194
Ausdruck ist zu schwach ............................................................................................................................................................194
Unregelmäßigkeiten im Druck.................................................................................................................................................195
Ausdruck ist zu dunkel................................................................................................................................................................196
Schlechte Foliendruckqualität .................................................................................................................................................196
Ungleichmäßiger Deckungsgrad............................................................................................................................................196
Falsche Ränder...............................................................................................................................................................................197
Verzerrter Ausdruck .....................................................................................................................................................................197
Leere Seiten ....................................................................................................................................................................................197
Abgeschnittene Bilder ................................................................................................................................................................198
Vollflächige Farbseiten ...............................................................................................................................................................198
Papier wellt sich.............................................................................................................................................................................198
Tonerflecken...................................................................................................................................................................................199
Tonerabrieb ....................................................................................................................................................................................199
Häufig gestellte Fragen (FAQ) zum Farbdruck.......................................................................................................199
Kontaktaufnahme mit dem Kundendienst..............................................................................................................200
Inhalt
9
Hinweise...........................................................................................201
Hinweis zur Ausgabe.......................................................................................................................................................201
Energieverbrauch..............................................................................................................................................................205
Index.................................................................................................207
Inhalt
10
Sicherheit
Schließen Sie das Netzkabel an eine ordnungsgemäß geerdete Netzsteckdose an, die sich in der Nähe des Geräts
befindet und leicht zugänglich ist.
Verwenden Sie ein 26-AWG-Telekommunikationskabel (RJ-11) oder höher, wenn Sie dieses Produkt mit dem
öffentlichen Telefonnetz verbinden.
Lassen Sie alle Wartungs- und Reparaturarbeiten, die nicht in der Benutzerdokumentation beschrieben sind,
ausschließlich von einem ausgebildeten Servicemitarbeiter durchführen.
Dieses Produkt wurde zur Verwendung mit spezifischen Lexmark Komponenten unter Einhaltung strenger globaler
Sicherheitsrichtlinien entwickelt, getestet und freigegeben. Die Sicherheitsfunktionen einiger Teile sind nicht immer
offensichtlich. Lexmark ist nicht für die Verwendung anderer Ersatzteile verantwortlich.
WARNUNG—STROMSCHLAGGEFAHR: Stellen Sie sicher, dass alle externen Verbindungen wie Ethernet- und
Telefonsystemverbindungen ordnungsgemäß mittels entsprechend gekennzeichneter Anschlüsse eingerichtet
sind.
Es handelt sich bei diesem Produkt um ein Lasergerät.
WARNUNG—VERLETZUNGSGEFAHR: Einstellungen, Anpassungen bzw. andere als die in dieser
Dokumentation dargestellten Prozesse können die Freisetzung gefährlicher Strahlung zur Folge haben.
Dieses Produkt verwendet ein Druckverfahren, bei dem die Druckmedien erhitzt werden. Aufgrund dieser
Erwärmung kann es zu Emissionen durch die Druckmedien kommen. Es ist daher wichtig, dass Sie in der
Bedienungsanleitung den Abschnitt, der sich mit der Auswahl geeigneter Druckmedien befasst, sorgfältig durchlesen
und die dort aufgeführten Richtlinien befolgen, um der Gefahr schädlicher Emissionen vorzubeugen.
Dieses Produkt enthält eine Lithiumbatterie.
WARNUNG—VERLETZUNGSGEFAHR: Es besteht das Risiko einer Explosion, wenn die Batterie nicht durch
eine entsprechende Batterie ausgetauscht wird. Befolgen Sie zum Entsorgen verbrauchter Batterien die
Anweisungen des Batterieherstellers und die örtlichen Bestimmungen.
Die Lampe dieses Produkts enthält Quecksilber (<5 mg Hg). Die Entsorgung von Quecksilber unterliegt
möglicherweise bestimmten Umweltrichtlinien. Informationen zur Entsorgung können von den örtlichen Behörden
oder von der Electronic Industries Alliance unter folgender Internet-Adresse angefordert werden: www.eiae.org.
Dieses Symbol weist auf eine heiße Oberfläche bzw. Komponente hin.
WARNUNG—HEISSE OBERFLÄCHE: Vermeiden Sie Verletzungen, indem Sie heiße Komponenten stets
abkühlen lassen, bevor Sie deren Oberfläche berühren.
Sicherheit
11
Informationen zum Drucker
Überprüfen des Verpackungsinhalts
In der folgenden Abbildung werden alle mit dem Drucker gelieferten Teile dargestellt.
1
2
6
5
4
3
1 Drucker
2 Druckkassetten
3 Telefonkabel
4 Stromkabel
5 Installations-Kurzanleitung
6 CD Software und Dokumentation
Informationen zum Drucker
12
Druckerkonfigurationen
Grundmodell
In den folgenden Abbildungen wird das Grundmodell dargestellt.
1
2
8
3
7
6
4
5
1 Automatische Dokumentzuführung (ADZ)
2 Papierführung
3 Scannerabdeckung
4 Bedienerkonsole des Druckers
5 Standard-250-Blatt-Fach (Fach 2)
6 Standardablage
7 Scannerglas
8 Scannerverriegelung
Informationen zum Drucker
13
1
2
3
7
4
5
6
1 LINE-Anschluss
2 Ethernet-Anschluss
3 EXT-Anschluss
4 Parallel-Anschluss
5 USB-Anschluss
6 Stromanschluss
7 Netzschalter
Informationen zum Drucker
14
Vollständig konfiguriertes Modell
In der folgenden Abbildung wird das vollständig konfigurierte Modell dargestellt. Das Grundmodell kann durch
Hinzufügen einer 550-Blatt-Zuführung vollständig konfiguriert werden.
1
1 Optionale 550-Blatt-Zuführung (Fach 3)
Informationen zum Drucker
15
Die Bedienerkonsole des Druckers
Bedienerkonsole des Druckers - Komponente Beschreibung
1
Konsole für schnellen Zugriff
Diese Tasten ermöglichen den direkten Zugriff auf gespeicherte
Faxnummern. Im Kurzwahlverzeichnis können bis zu 10 Einträge
gespeichert werden, die mit nur einem Tastendruck angewählt
werden können.
Hinweis: Die Einträge im Kurzwahlverzeichnis werden über die
Bedienerkonsole des Druckers, den Embedded Web Server oder
den Adressbuch-Editor erstellt.
2
Kopie
Aktivieren des Kopiermodus
3
Fax
Aktivieren des Fax-Modus
4
E-Mail
Aktivieren des E-Mail-Modus
5
Scannen
Aktivieren des Scan-Modus
6
Anzeige
Es werden Meldungen angezeigt, die den aktuellen Status des
Druckers beschreiben oder auf Druckerprobleme hinweisen, die
behoben werden müssen.
7
OK
Menüoptionen und -einstellungen werden übernommen.
8
Navigationstasten
• Drücken Sie auf
oder
, um durch die Menülisten zu
blättern.
• Drücken Sie auf
, um in den Menüs zurückzublättern oder
um das Menü "Walk-Up-Funktionen" anzuzeigen.
• Drücken Sie auf
9
Leuchtpfeile
, um in den Menüs vorzublättern.
Diese zeigen den Datenstrom zum oder vom Drucker an.
Informationen zum Drucker
16
Bedienerkonsole des Druckers - Komponente Beschreibung
10
Auftragskontrollleuchte
Wenn diese leuchtet, befindet sich ein Faxauftrag im
Druckerspeicher.
11
Zurück
Sie kehren zum vorherigen Menü zurück.
12
Farbmodus
Wechselt zwischen Farb- und Schwarzweißmodus für Ihren
Kopier-, Fax- oder Scanauftrag
Komponente
Beschreibung
13
Auftragsstatus
Überprüfen Sie durch Drücken den aktuellen Auftragsstatus und Walk-UpDruckaufträge.
14
Betriebssystem
Zum Wechseln der Anzeige zum Menü "Konfiguration"
15
Tastatur
Im Kopiermodus: Geben Sie die Anzahl der benötigten Kopien oder Exemplare
an.
Im Fax-Modus:
• Geben Sie die Faxnummern ein.
• Wählen Sie die Buchstaben aus, wenn Sie eine Kurzwahlliste erstellen.
• Geben Sie Zahlen ein, um das Datum und die Uhrzeit auf der Anzeige
einzugeben oder zu verändern.
16
Aufwecken
Diese Kontrollleuchte ist im Energiesparmodus eingeschaltet. Drücken Sie auf
Aufwecken, um den Energiesparmodus zu verlassen.
Hinweis: Wenn sich der Drucker im Energiesparmodus befindet, stehen keine
weiteren Funktionen der Bedienerkonsole des Druckers zur Verfügung.
Informationen zum Drucker
17
Komponente
Beschreibung
17
Alle löschen
Einmal drücken, um zum Hauptmenü zurückzukehren. Sämtliche
Auftragseinstellungen werden auf die Werksvorgabe zurückgesetzt.
18
Stopp
Zurücksetzen des Druckers beim Durchführen einer Aktion.
19
Start
Durch Drücken wird ein Kopier-, Scan- oder Faxauftrag gestartet.
20
Fehler
Die rote Kontrollleuchte weist auf einen Fehler hin.
21
Schnellwahl
Durch Drücken wird auf Verzeichnisse mit Faxnummern von Gruppen oder
einzelnen Personen zugegriffen.
22
Löschtaste
Bei jedem Drücken wird ein einzelnes Zeichen gelöscht. Verwenden Sie diese
Taste, wenn Sie E-Mail-Adressen und Telefonnummern eingeben.
23
Wahlwiederholung/Pause
• Die zuletzt eingegebene Nummer wird gewählt (Wahlwiederholung).
• Fügen Sie eine Pause in der gewählten Nummer ein, wenn Sie auf eine freie
Leitung warten müssen, oder wenn Sie eine automatische Vermittlung
anwählen.
24
Manuelles Wählen
Beim Senden eines Fax können Sie auf diese Taste drücken, um mithilfe des
Ziffernblocks schnell eine Faxnummer einzugeben.
25
Telefonbuch
Durch Drücken wird auf die Fax- und E-Mail-Adressbücher zugegriffen.
Einrichten des Druckers für den Faxbetrieb
Möglicherweise treffen die folgenden Schritte nicht für alle Länder oder Regionen zu.
WARNUNG—STROMSCHLAGGEFAHR: Verwenden Sie die Faxfunktion niemals während eines Gewitters.
Schließen Sie während eines Gewitters weder das Gerät noch irgendwelche Kabel an (Netzkabel, Telefonkabel
usw.).
Auswählen einer Faxverbindung
Sie können weitere Geräte wie Telefon, Anrufbeantworter oder ein Modem an den Drucker anschließen.
Hinweis: Der Drucker ist ein analoges Gerät, das am besten direkt an die Telefondose angeschlossen werden sollte.
Andere Geräte (wie Telefon oder Anrufbeantworter) können so angeschlossen werden, dass sie über den Drucker
laufen, Einzelheiten dazu finden Sie in der Installationsanleitung. Für eine digitale Verbindung, z. B. ISDN, DSL oder
ADSL, wird ein gesondertes Gerät (z. B. ein DSL-Splitter) benötigt.
Informationen zum Drucker
18
Es ist nicht nötig, den Drucker an einen Computer anzuschließen, aber Sie müssen ihn an eine Telefonleitung
anschließen, um Faxe zu versenden und zu empfangen.
Sie können den Drucker an andere Geräte anschließen. Mit der folgenden Tabelle können Sie die Konfiguration für
Ihren Drucker bestimmen.
Geräte
Vorteile
Versenden und Empfangen von Faxen ohne den Computer.
• Der Drucker
• Ein Telefonkabel
• Der Drucker
• Ein Telefon
• Zwei Telefonkabel
•
•
•
•
Der Drucker
•
•
•
•
Der Drucker
• Die Faxleitung kann als normale Telefonleitung verwendet werden.
• Versenden und Empfangen von Faxen ohne den Computer.
Sie können sowohl Sprachmitteilungen als auch Faxe empfangen.
Ein Telefon
Ein Anrufbeantworter
Drei Telefonkabel
Versenden Sie Faxe mit dem Computer oder mit dem Drucker.
Ein Telefon
Ein Computermodem
Drei Telefonkabel
Verwenden eines RJ11-Adapters
Land/Region
•
•
•
•
•
Großbritannien
Irland
Finnland
Norwegen
Dänemark
•
•
•
•
•
Italien
Schweden
Niederlande
Frankreich
Portugal
Informationen zum Drucker
19
Verwenden Sie zum Verbinden des Druckers mit einem Anrufbeantworter, einem Telefon oder anderen
Telekommunikationsgeräten den Adapter für die Telefonleitung, der in einigen Ländern oder Regionen im
Lieferumfang des Geräts enthalten ist.
Hinweis: Wenn Sie über DSL verfügen, schließen Sie den Drucker nicht mithilfe eines Splitters an, da die Faxfunktion
dann möglicherweise nicht ordnungsgemäß funktioniert.
1 Schließen Sie den Adapter an das Telefonkabel an, das mit dem Drucker geliefert wurde.
Hinweis: Die Abbildung zeigt den Adapter für Großbritannien. Der Adapter für das Land, in dem Sie sich befinden,
sieht möglicherweise anders aus, passt aber in die Telefonbuchsen, die vor Ort verwendet werden.
2 Stecken Sie das Telefonkabel des gewünschten Telekommunikationsgeräts in die linke Buchse des Adapters.
Falls das Telekommunikationsgerät ein RJ11-Telefonkabel (in den USA gebräuchlich) verwendet, befolgen Sie die
nachstehenden Schritte, um das Gerät anzuschließen:
1 Entfernen Sie den Stecker vom EXT-Anschluss
an der Rückseite des Druckers.
FA
X
Hinweis: Wenn Sie diesen Stecker herausgezogen haben, funktionieren landesspezifische Geräte, die Sie über
den Adapter an den Drucker anschließen (siehe Abbildung), nicht ordnungsgemäß.
Informationen zum Drucker
20
2 Schließen Sie die Telekommunikationsgeräte direkt am EXT-Anschluss
an der Rückseite des Druckers an.
FA
X
Achtung — Mögliche Schäden: Berühren Sie die Kabel oder den Drucker im angezeigten Bereich nicht während
des Faxversands oder -empfangs.
FA
X
Land/Region
•
•
•
•
•
•
•
•
•
•
Vereinigte Arabische Emirate •
Ägypten
•
Bulgarien
•
Tschechische Repulik
•
Belgien
•
Australien
•
Südafrika
•
Saudi-Arabien
Israel
Ungarn
Polen
Rumänien
Russland
Slowenien
Spanien
Türkei
Griechenland
Informationen zum Drucker
21
So schließen Sie ein Telefon, einen Anrufbeantworter oder andere Telekommunikationsgeräte an Ihren Drucker an:
1 Ziehen Sie den Stecker, der sich an der Rückseite des Druckers befindet, heraus.
FA
X
2 Schließen Sie die Telekommunikationsgeräte direkt am EXT-Anschluss
an der Rückseite des Druckers an.
FA
X
Hinweis: Wenn Sie diesen Stecker herausgezogen haben, funktionieren landesspezifische Geräte, die Sie über den
Adapter an den Drucker anschließen (siehe Abbildung), nicht ordnungsgemäß.
Land/Region
• Deutschland
• Österreich
• Schweiz
Informationen zum Drucker
22
Im EXT-Anschluss
des Druckers ist bereits ein Stecker vorhanden. Dieser Stecker ist für den ordnungsgemäßen
Betrieb des Druckers notwendig.
FA
X
Hinweis: Ziehen Sie den Stecker nicht heraus. Wenn Sie ihn herausziehen, funktionieren andere
Telekommunikationsgeräte, über die Sie verfügen (z. B. Telefone oder Anrufbeantworter), möglicherweise nicht.
Direkter Anschluss an eine Telefonanschlussdose
Um ohne Computer Faxe versenden und empfangen oder Kopien anfertigen zu können, schließen Sie den Drucker
direkt an eine Telefonanschlussdose an.
1 Vergewissern Sie sich, dass Sie über ein Telefonkabel und eine Telefonanschlussdose verfügen.
2 Verbinden Sie ein Ende des Telefonkabels mit dem FAX-Anschluss des Druckers.
3 Schließen Sie das andere Ende des Telefonkabels an einer aktiven Telefonanschlussdose an.
Informationen zum Drucker
23
Anschließen an ein Telefon
Schließen Sie ein Telefon an den Drucker an, um die Faxleitung als normale Telefonleitung zu verwenden. Dann
platzieren und konfigurieren Sie den Drucker an dem Ort, an dem sich das Telefon befindet, damit Sie ohne Ihren
Computer Kopien anfertigen und Faxe versenden und empfangen können.
Hinweis: Je nachdem, in welchen Land oder welcher Region Sie sich befinden, können die Konfigurationsschritte
unterschiedlich sein.
1 Überprüfen Sie, ob Sie Folgendes vorliegen haben:
• Ein Telefon
• Zwei Telefonkabel
• Eine Telefonanschlussdose
2 Verbinden Sie ein Telefonkabel zuerst mit dem FAX-Anschluss des Druckers und dann mit einer aktiven
Telefonanschlussdose.
FA
X
3 Entfernen Sie die Schutzabdeckung vom EXT-Anschluss
des Druckers.
FA
X
Informationen zum Drucker
24
4 Verbinden Sie das andere Telefonkabel zuerst mit einem Telefon und dann mit dem EXT-Anschluss
des
Druckers.
FA
X
Anschließen an einen Anrufbeantworter
Schließen Sie einen Anrufbeantworter an den Drucker an, um sowohl Sprachmitteilungen als auch Faxe empfangen
zu können.
Hinweis: Je nachdem, in welchen Land oder welcher Region Sie sich befinden, können die Konfigurationsschritte
unterschiedlich sein.
1 Überprüfen Sie, ob Sie Folgendes vorliegen haben:
• Ein Telefon
• Einen Anrufbeantworter
• Drei Telefonkabel
• Eine Telefonanschlussdose
2 Verbinden Sie ein Telefonkabel zuerst mit dem FAX-Anschluss des Druckers und dann mit einer aktiven
Telefonanschlussdose.
FA
X
Informationen zum Drucker
25
3 Entfernen Sie die Schutzabdeckung vom EXT-Anschluss
des Druckers.
FA
X
4 Verbinden Sie das zweite Telefonkabel zuerst mit einem Telefon und dann mit dem Anrufbeantworter.
5 Verbinden Sie das dritte Telefonkabel zuerst mit dem Anrufbeantworter und dann mit dem EXT-Anschluss
des Druckers.
1
FA
X
2
3
FA
X
Verbinden eines Modems mit einem Computer
Schließen Sie den Drucker an einen Computer mit Modem an, um Faxe mit einem Softwareprogramm zu versenden.
Hinweis: Je nachdem, in welchem Land oder welcher Region Sie sich befinden, können die Konfigurationsschritte
unterschiedlich sein.
1 Überprüfen Sie, ob Sie Folgendes vorliegen haben:
• Ein Telefon
• Ein Computer mit einem Modem
• Drei Telefonkabel
• Eine Telefonanschlussdose
Informationen zum Drucker
26
2 Verbinden Sie ein Telefonkabel zuerst mit dem FAX-Anschluss des Druckers und dann mit einer aktiven
Telefonanschlussdose.
FA
X
3 Entfernen Sie die Schutzabdeckung vom EXT-Anschluss
des Druckers.
FA
X
4 Verbinden Sie das zweite Telefonkabel zuerst mit einem Telefon und dann mit dem Computermodem.
Informationen zum Drucker
27
5 Verbinden Sie das dritte Telefonkabel zuerst mit dem Computermodem und dann mit dem EXT-Anschluss
des Druckers.
FA
X
Einstellen von Faxname und Faxnummer für abgehende Faxe
1 Vergewissern Sie sich, dass der Drucker eingeschaltet ist und Funktion auswählen angezeigt wird.
2 Drücken Sie an der Bedienerkonsole des Druckers auf System.
3 Drücken Sie mehrmals auf
oder
, bis die Option Admin-Menü angezeigt wird. Drücken Sie anschließend
oder
, bis die Option Faxeinstellungen angezeigt wird. Drücken Sie
oder
, bis die Option Ihre Faxnummer angezeigt wird. Drücken Sie
auf OK.
4 Drücken Sie mehrmals auf
anschließend auf OK.
5 Drücken Sie mehrmals auf
anschließend auf OK.
6 Geben Sie die Faxnummer über den Ziffernblock ein. Drücken Sie anschließend auf OK.
7 Drücken Sie mehrmals auf
oder
, bis die Option Firmenname angezeigt wird. Drücken Sie anschließend
auf OK.
8 Geben Sie den Benutzernamen über den Ziffernblock ein. Drücken Sie anschließend auf OK.
9 Drücken Sie mehrmals auf
, bis Funktion auswählen angezeigt wird.
Einstellen der Landesvorwahl
1 Vergewissern Sie sich, dass der Drucker eingeschaltet ist und Funktion auswählen angezeigt wird.
2 Drücken Sie an der Bedienerkonsole des Druckers auf System.
3 Drücken Sie mehrmals auf
oder
, bis die Option Admin-Menü angezeigt wird. Drücken Sie anschließend
oder
, bis die Option Faxeinstellungen angezeigt wird. Drücken Sie
oder
, bis Land angezeigt wird. Drücken Sie anschließend auf OK.
auf OK.
4 Drücken Sie mehrmals auf
anschließend auf OK.
5 Drücken Sie mehrmals auf
Informationen zum Drucker
28
6 Drücken Sie mehrmals auf
oder
, um das Land oder die Region auszuwählen. Drücken Sie anschließend auf
oder
, bis die Option Ja angezeigt wird. Drücken Sie anschließend auf OK.
OK.
7 Drücken Sie mehrmals auf
Der Drucker wird automatisch neu gestartet. Anschließend wird Funktion auswählen angezeigt.
Hinweise:
• Nach der Änderung der Landesvorwahl werden die Einstellungen des Fax- und Adressbuchs gelöscht.
• Wenn Ihr Land oder Ihre Region im Ländermenü nicht aufgeführt ist, verwenden Sie die folgende Tabelle,
um festzustellen, welches Land oder welche Region Sie auswählen sollen:
Sie wohnen in
Auswahl
Algerien
Frankreich
Österreich
Frankreich
Barbados
USA
Weißrussland
USA
Bulgarien
Frankreich
Kolumbien
USA
Costa Rica
USA
Kroatien
Frankreich
Zypern
Frankreich
Ecuador
USA
Ägypten
Frankreich
El Salvador
USA
Estland
Frankreich
Finnland
Frankreich
Griechenland
Frankreich
Guam
USA
Guatemala
USA
Honduras
USA
Ungarn
Frankreich
Island
Frankreich
Israel
Frankreich
Jordanien
Frankreich
Kuwait
Frankreich
Lettland
Frankreich
Libanon
Frankreich
Liechtenstein
Frankreich
Informationen zum Drucker
29
Sie wohnen in
Auswahl
Litauen
Frankreich
Malaysia
Brasilien
Malta
USA
Marokko
Frankreich
Nicaragua
USA
Nigeria
Frankreich
Norwegen
Frankreich
Oman
Frankreich
Panama
USA
Paraguay
USA
Peru
USA
Portugal
Frankreich
Puerto Rico
USA
Katar
Frankreich
Rumänien
Frankreich
Saudi-Arabien
Frankreich
Serbien-Montenegro
Frankreich
Senegal
Frankreich
Singapur
USA
Slowakei
Frankreich
Slowenien
Frankreich
Sri Lanka
Frankreich
Trinidad und Tobago
USA
Tunesien
Frankreich
Vereinigte Arabische Emirate Frankreich
Uruguay
USA
Venezuela
USA
Vietnam
Frankreich
Jungferninseln
USA
Informationen zum Drucker
30
Einstellen des Datums
Sie können das Datum einstellen, so dass auf jedes Fax, das Sie versenden, das richtige Datum gedruckt wird. Nach
einem Stromausfall muss das Datum ggf. erneut eingestellt werden. So stellen Sie das Datum ein:
1 Vergewissern Sie sich, dass der Drucker eingeschaltet ist und Funktion auswählen angezeigt wird.
2 Drücken Sie an der Bedienerkonsole des Druckers auf System.
3 Drücken Sie mehrmals auf
oder
, bis die Option Admin-Menü angezeigt wird. Drücken Sie
oder
, bis die Option Systemeinstellungen angezeigt wird. Drücken
oder
, bis die Option Uhrzeiteinstellungen angezeigt wird. Drücken
oder
, bis die Option Datum einstellen angezeigt wird. Drücken Sie
anschließend auf OK.
4 Drücken Sie mehrmals auf
Sie anschließend auf OK.
5 Drücken Sie mehrmals auf
Sie anschließend auf OK.
6 Drücken Sie mehrmals auf
anschließend auf OK.
7 Geben Sie das Datum über den Ziffernblock ein. Drücken Sie anschließend auf
oder
, um zur nächsten
Stelle zu gelangen. Drücken Sie nach der Eingabe des Datums auf OK.
8 Drücken Sie mehrmals auf
, bis Funktion auswählen angezeigt wird.
Einstellen der Uhrzeit
Sie können die Uhrzeit einstellen, so dass auf jedes Fax, das Sie versenden, die richtige Uhrzeit gedruckt wird. Nach
einem Stromausfall muss die Uhrzeit ggf. erneut eingestellt werden. So stellen Sie die Uhrzeit ein:
1 Vergewissern Sie sich, dass der Drucker eingeschaltet ist und Funktion auswählen angezeigt wird.
2 Drücken Sie an der Bedienerkonsole des Druckers auf System.
3 Drücken Sie mehrmals auf
oder
, bis die Option Admin-Menü angezeigt wird. Drücken Sie
oder
, bis die Option Systemeinstellungen angezeigt wird. Drücken
oder
, bis die Option Uhrzeiteinstellungen angezeigt wird. Drücken
oder
, bis die Option Uhrzeit einstellen angezeigt wird. Drücken Sie
anschließend auf OK.
4 Drücken Sie mehrmals auf
Sie anschließend auf OK.
5 Drücken Sie mehrmals auf
Sie anschließend auf OK.
6 Drücken Sie mehrmals auf
anschließend auf OK.
7 Geben Sie die Zeit über den Ziffernblock ein. Drücken Sie anschließend auf
Stelle zu gelangen. Drücken Sie nach der Eingabe der Zeit auf OK.
8 Drücken Sie mehrmals auf
, bis Funktion auswählen angezeigt wird.
Informationen zum Drucker
31
oder
, um zur nächsten
Grundlegendes zur Fax- und Scansoftware
Adressbuch-Editor
Der Adressbuch-Editor bietet eine praktische Schnittstelle zum Ändern der im Drucker gespeicherten
Adressbucheinträge. Diese ermöglicht die Erstellung von:
• Faxeinträgen
• E-Mail-Einträgen
• Servereinträgen
Wenn Sie das Programm starten und der Drucker mit einem USB-Kabel angeschlossen ist, liest der Adressbuch-Editor
das Adressbuch des Druckers. Sie können Einträge erstellen, bearbeiten und löschen. Nachdem Sie Änderungen
durchgeführt haben, können Sie das aktualisierte Adressbuch auf dem Drucker oder Computer speichern.
Der Adressbuch-Editor kann von der CD Software und Dokumentation installiert werden. Er ist für Windows und
Macintosh verfügbar.
Express Scan Manager
Express Scan Manager verarbeitet Scanaufträge, die vom Drucker über ein USB-Kabel an den Computer gesendet
werden. Wenn der Scan vom Drucker an den Computer gesendet wird, wird der Scanauftrag automatisch von Express
Scan Manager verwaltet.
Bevor Sie an den Computer scannen, sollten Sie Express Scan Manager starten und die Scaneinstellungen
konfigurieren. Sie können Einstellungen für den Bildtyp, die Auflösung, das Papierformat und Ablageziele festlegen.
Express Scan Manager kann von der CD Software und Dokumentation installiert werden.
Informationen zum Drucker
32
Installieren von Optionen
Einrichten einer 550-Blatt-Zuführung
Der Drucker unterstützt eine zusätzliche Zuführung, in die weitere 550 Blatt Papier eingelegt werden können.
WARNUNG—STROMSCHLAGGEFAHR: Wenn Sie nach dem Einrichten des Druckers eine 550-Blatt-Zuführung
anbringen möchten, schalten Sie den Drucker aus und ziehen Sie den Netzstecker aus der Steckdose, bevor Sie
fortfahren.
1 Nehmen Sie die 550-Blatt-Zuführung aus der Verpackung und entfernen Sie das gesamte Verpackungsmaterial.
2 Bringen Sie die Feststellfüße an den unteren Ecken des Zuführungsgehäuses an. Jeder Fuß ist so beschaffen, dass
er in eine bestimmte Ecke passt.
3 Stellen Sie die Zuführung am gewünschten Druckerstandort auf.
4 Richten Sie den Drucker an der 550-Blatt-Zuführung aus und senken Sie den Drucker in seine Position ab.
Installieren von Optionen
33
Sichern der 550-Blatt-Zuführung am Drucker
1 Fassen Sie das Standardfach (Fach 2) am Griff und ziehen Sie es heraus. Nehmen Sie das Fach vollständig heraus.
2 Bringen Sie die beiden mit dem Einzug mitgelieferten Schrauben an und befestigen Sie sie mithilfe eines
Geldstücks o. ä.
Installieren von Optionen
34
3 Richten Sie das Fach aus und schieben Sie es ein.
Installieren von Optionen
35
Installieren einer Mehrprotokoll-Netzwerkkarte
Die Systemplatine verfügt über einen Anschluss für eine optionale Mehrprotokoll-Netzwerkkarte.
WARNUNG—STROMSCHLAGGEFAHR: Wenn Sie nach dem Einrichten des Druckers eine Netzwerkkarte
installieren möchten, schalten Sie den Drucker aus und ziehen Sie den Netzstecker aus der Steckdose, bevor Sie
fortfahren.
Achtung — Mögliche Schäden: Die elektrischen Komponenten der Systemplatine können leicht durch statische
Entladung beschädigt werden. Berühren Sie einen Metallgegenstand am Drucker, bevor Sie elektronische
Komponenten oder Steckplätze auf der Systemplatine berühren.
1 Legen Sie die Systemplatine frei.
2 Nehmen Sie die Netzwerkkarte aus der Verpackung.
Hinweis: Vermeiden Sie jede Berührung der Kontakte an der Kante der Karte.
3 Halten Sie die Netzwerkkarte seitlich fest und richten Sie den Anschluss an der Karte am Anschluss an der
Systemplatine aus.
Installieren von Optionen
36
4 Schieben Sie die Karte ein.
Hinweise:
• Der Anschluss der Netzwerkkarte muss den Anschluss der Systemplatine in seiner ganzen Länge berühren
und mit ihr abschließen.
• Gehen Sie vorsichtig vor, damit die Anschlüsse nicht beschädigt werden.
5 Befestigen Sie die Netzwerkkarte mit den Schrauben.
Installieren von Optionen
37
6 Schließen Sie die Abdeckung der Systemplatine.
Installieren von Speicherkarten
WARNUNG—STROMSCHLAGGEFAHR: Wenn Sie nach dem Einrichten des Druckers eine Speicherkarte
installieren möchten, schalten Sie den Drucker aus und ziehen Sie den Netzstecker aus der Steckdose, bevor Sie
fortfahren.
Achtung — Mögliche Schäden: Die elektrischen Komponenten der Systemplatine können leicht durch statische
Entladung beschädigt werden. Berühren Sie einen Metallgegenstand am Drucker, bevor Sie elektronische
Komponenten oder Steckplätze auf der Systemplatine berühren.
Installieren von Optionen
38
Sie können eine optionale Speicherkarte separat erwerben und an die Systemplatine anschließen. So setzen Sie die
Speicherkarte ein:
1 Legen Sie die Systemplatine frei.
2 Nehmen Sie die Speicherkarte aus der Verpackung.
Hinweis: Vermeiden Sie jede Berührung der Kontakte an der Kante der Karte.
3 Richten Sie die Aussparung an der Speicherkarte am Vorsprung auf dem Steckplatz aus.
Installieren von Optionen
39
4 Schieben Sie die Karte in den Steckplatz.
5 Schieben Sie die Karte dabei so weit ein, bis sie hörbar einrastet.
Installieren von Optionen
40
6 Schließen Sie die Abdeckung der Systemplatine.
Anschließen von Kabeln
Verbinden Sie den Drucker mithilfe eines USB-Kabels oder eines Ethernet-Kabels mit dem Computer.
• Für einen USB-Anschluss ist ein USB-Kabel erforderlich. Richten Sie das USB-Symbol auf dem Kabel auf das USBSymbol am Drucker aus.
• Schließen Sie das Ethernet-Kabel am abgebildeten Ethernet-Anschluss an.
Installieren von Optionen
41
1
2
3
1
Ethernet-Anschluss
2
USB-Symbol
3
USB-Anschluss
Installieren von Optionen
42
Einlegen von Papier und
Spezialdruckmedien
In diesem Abschnitt wird das Laden der Universalzuführung (Fach 1), des 250-Blatt-Fachs (Fach 2) und des optionalen
550-Blatt-Fachs (Fach 3) veranschaulicht.
Einlegen von Papier in Fach 1 (MPT)
Neben Normalpapier können in Fach 1 (MPT) verschiedene andere Papierformate und -sorten oder
Spezialdruckmedien wie Umschläge und Folien verwendet werden.
Hinweise:
• Vergewissern Sie sich, dass Fach 2 vollständig installiert ist, bevor Sie Fach 1 (MPT) öffnen.
• Legen Sie bis zu 150 Blätter oder einen Papierstapel mit einem Gewicht von 60 - 216 g/m2 ein, der max. 15 mm
hoch ist. Das unterstützte Mindest-Papierformat beträgt 76,2 x 127 mm.
• In Fach 1 (MPT) können Papier oder Spezialdruckmedien mit den folgenden Maßen eingelegt werden:
76,2 x 127 mm - 220,0 x 355,6 mm
.
• Für beidseitigen Druck kann folgendes Papier eingelegt werden: 64 - 163 g/m2.
• Laden Sie keine unterschiedlichen Papiersorten gleichzeitig.
• Entfernen Sie während des Druckvorgangs kein Papier aus Fach 1 (MPT) und legen Sie kein Papier nach.
Andernfalls kann es zu einem Papierstau kommen.
• Legen Sie ausschließlich Papier in Fach 1 (MPT) ein.
• Legen Sie das Papier stets mit der kurzen Kante zuerst ein.
So legen Sie Papier in Fach 1 (MPT) ein:
1 Entfernen Sie vorsichtig die Abdeckung von Fach 1 (MPT).
Einlegen von Papier und Spezialdruckmedien
43
2 Schieben Sie die Seitenführungen an die Ränder des Fachs. Die Seitenführungen sollten vollständig ausgefahren
sein.
3 Biegen Sie den Stapel in beide Richtungen, um die Blätter voneinander zu lösen, und fächern Sie den Stapel auf.
Das Papier darf nicht geknickt oder geknittert werden. Gleichen Sie die Kanten auf einer ebenen Fläche an.
4 Legen Sie das Papier oder das Spezialdruckmedium mit der zu bedruckenden Seite nach unten und der oberen
Kante zuerst in Fach 1 (MPT) ein.
Einlegen von Papier und Spezialdruckmedien
44
5 Schieben Sie die Seitenführungen zusammen, bis sie die Kanten des Papierstapels leicht berühren.
Einlegen von Papier in Fach 2 und Fach 3
Bei dem Drucker stehen zwei Papierfächer zur Auswahl: das Standardfach (Fach 2), das auch als 250-Blatt-Fach
bezeichnet wird, und das optionale 550-Blatt-Fach (Fach 3), das Teil der 550-Blatt-Zuführung ist und in die Zuführung
passt. Durch richtiges Einlegen von Papier können Papierstaus verhindert und ein störungsfreies Drucken
gewährleistet werden.
Druckmedien werden auf dieselbe Weise in das Standardfach und das optionale Fach eingelegt.
1 Fassen Sie das Fach am Griff und ziehen Sie es heraus. Nehmen Sie das Fach vollständig heraus.
Hinweis: Entfernen Sie die Fächer nicht, während ein Druckauftrag ausgeführt wird. Dies kann zu einem
Papierstau führen.
Einlegen von Papier und Spezialdruckmedien
45
2 Drücken Sie die Längenführungshebel wie in der Abbildung gezeigt zusammen. Schieben Sie die Führung in die
für das einzulegende Medienformat vorgesehene Position.
3 Drücken Sie die Seitenführungshebel wie in der Abbildung gezeigt zusammen und schieben Sie die
Seitenführung in die für das einzulegende Medienformat vorgesehene Position.
Hinweis: Achten Sie auf die Lademarkierung an der Seite des Fachs, die die maximale Stapelhöhe des Papiers
angibt.
Einlegen von Papier und Spezialdruckmedien
46
4 Biegen Sie den Stapel in beide Richtungen, um die Blätter voneinander zu lösen, und fächern Sie den Stapel auf.
Das Papier darf nicht geknickt oder geknittert werden. Gleichen Sie die Kanten auf einer ebenen Fläche an.
5 Legen Sie den Papierstapel mit der empfohlenen Druckseite nach oben ein. Legen Sie den Stapel wie in der
Abbildung gezeigt hinten im Fach ein.
Legen Sie vorgedruckte Briefbögen mit dem Briefkopf nach vorn in das Fach ein.
6 Richten Sie das Fach aus und schieben Sie es ein.
Einstellen der Papiersorte
1 Vergewissern Sie sich, dass der Drucker eingeschaltet ist und Funktion auswählen angezeigt wird.
2 Drücken Sie an der Bedienerkonsole des Druckers auf System.
3 Drücken Sie mehrmals auf
oder
, bis die Option Facheinstellungen angezeigt wird. Drücken Sie
oder
, bis das gewünschte Fach angezeigt wird. Drücken Sie anschließend auf
anschließend auf OK.
4 Drücken Sie mehrmals auf
OK.
Einlegen von Papier und Spezialdruckmedien
47
5 Drücken Sie mehrmals auf
oder
, bis die Option Papiersorte angezeigt wird. Drücken Sie anschließend
auf OK.
6 Drücken Sie zur Auswahl der gewünschten Papiersorte mehrmals auf
7 Drücken Sie mehrmals auf
oder
und anschließend auf OK.
, bis Funktion auswählen angezeigt wird.
Verbinden von Fächern
Über die Fachverbindung aktivieren Sie die automatische Verbindung von Fächern, wenn Papier desselben Formats
und derselben Sorte in mehrere Papiereinzüge eingelegt ist. Über die Fachverbindung können Sie eine größere
Ausgabekapazität bereitstellen. Wenn Fach 2 leer ist, wird das Papier automatisch aus Fach 3 eingezogen, um den
Druckvorgang zu beenden.
So verbinden Sie Fächer:
• Legen Sie das gleiche Papierformat und die gleiche Papiersorte in Fach 2 und Fach 3 ein.
• Ändern Sie in den Druckeigenschaften den Papiereinzug auf "Automatische Auswahl".
• Stellen Sie "Papierfachwechsel" auf "Nächstes Format" ein:
1 Drücken Sie an der Bedienerkonsole des Druckers auf System.
2 Drücken Sie mehrmals auf oder , bis die Option Admin-Menü angezeigt wird. Drücken Sie anschließend
auf OK.
3 Drücken Sie mehrmals auf
oder
, bis die Option Systemeinstellungen angezeigt wird. Drücken
oder
, bis die Option Papierfachwechsel angezeigt wird. Drücken Sie
oder
, bis die Option Nächstes Format angezeigt wird. Drücken Sie
Sie anschließend auf OK.
4 Drücken Sie mehrmals auf
anschließend auf OK.
5 Drücken Sie mehrmals auf
anschließend auf OK.
6 Drücken Sie mehrmals auf
, bis Funktion auswählen angezeigt wird.
Einlegen von Papier und Spezialdruckmedien
48
Anleitung für Papier und
Spezialdruckmedien
Richtlinien für Papier
Verwenden Sie beim Drucken auf einer bestimmte Papiersorte die Bedienerkonsole des Druckers, um die korrekte
Papiersorte einzustellen.
Papiereigenschaften
Die folgenden Papiereigenschaften beeinflussen die Druckqualität und die Zuverlässigkeit des Druckers. Es wird
empfohlen, diese Eigenschaften bei der Beurteilung neuen Papiers zu befolgen.
Gewicht
Papier mit einem Gewicht von 60 bis 176 g/m2 und vertikaler Faserrichtung kann vom Drucker automatisch
eingezogen werden. Papier unter 60 g/m2 ist unter Umständen nicht fest genug, um korrekt eingezogen zu werden,
so dass Papierstaus verursacht werden. Um optimale Ergebnisse zu erzielen, sollten Sie Papier mit einem Gewicht
von 90 g/m2 und vertikaler Faserrichtung verwenden. Bei der Verwendung von Papier mit einem Format unter
182 x 257 mm sollte das Gewicht des Papiers mindestens 90 g/m2 betragen.
Gewelltes Papier
Unter "gewellt" versteht man die Neigung von Papier, sich an den Kanten zu wellen. Übermäßig gewelltes Papier
kann Einzugsprobleme verursachen. Da das Papier im Drucker hohen Temperaturen ausgesetzt ist, kann es sich auch
nach dem Druckvorgang wellen. Wenn Sie Papier unverpackt in einer heißen, feuchten, kalten oder trockenen
Umgebung aufbewahren, kann sich das Papier sogar in den Fächern vor dem Druckvorgang wellen, wodurch
Einzugsprobleme verursacht werden können.
Glätte
Der Glättegrad von Papier beeinflusst unmittelbar die Druckqualität. Wenn Papier zu rau ist, kann der Toner nicht
richtig auf dem Papier fixiert werden. Wenn das Papier zu glatt ist, können Einzugsprobleme oder Probleme
hinsichtlich der Druckqualität verursacht werden. Verwenden Sie Papier mit einem Glättewert zwischen 100 und
300 Sheffield-Punkten, wobei die beste Druckqualität bei einer Glätte zwischen 150 und 250 Sheffield-Punkten erzielt
wird.
Feuchtigkeitsgehalt
Der Feuchtigkeitsgehalt des Papiers beeinflusst die Druckqualität und die Fähigkeit des Druckers, das Papier
ordnungsgemäß einzuziehen. Bewahren Sie Papier in der Originalverpackung auf, bis Sie es verwenden. Damit wird
das Papier weniger Feuchtigkeitsschwankungen ausgesetzt, die sich negativ auf die Qualität des Papiers auswirken
können.
Lagern Sie das Papier hierzu 24 bis 48 Stunden in der gleichen Umgebung, in der sich auch der Drucker befindet, so
dass sich das Papier unter den neuen Bedingungen stabilisieren kann. Verlängern Sie diesen Zeitraum um einige
Tage, wenn die Lager- oder Transportumgebung stark von der Druckerumgebung abweicht. Bei dickem Papier ist
möglicherweise ebenfalls ein längerer Aufbereitungszeitraum erforderlich.
Anleitung für Papier und Spezialdruckmedien
49
Faserrichtung
Die Faserrichtung bezeichnet die Ausrichtung der Papierfasern in einem Blatt Papier. Dabei wird zwischen der
vertikalen Faserrichtung (längs zum Papier) und der horizontalen Faserrichtung (quer zum Papier) unterschieden.
Bei Papier mit einem Gewicht von 60 bis 90 g/m2 wird die vertikale Faserrichtung empfohlen.
Fasergehalt
Die meisten hochwertigen xerografischen Papiere bestehen aus 100 % chemisch zerfasertem Holz. Dieser Inhaltsstoff
sorgt im Papier für einen hohen Grad an Stabilität, was zu weniger Einzugsproblemen und einer besseren
Druckqualität führt. Papier, das Fasern wie z. B. Baumwolle enthält, kann Eigenschaften aufweisen, die die
Papierhandhabung beeinträchtigen.
Unzulässige Papiersorten
Die folgenden Papiersorten sollten nicht für den Drucker verwendet werden:
• chemisch behandeltes Papier, das zum Erstellen von Kopien ohne Kohlepapier gedacht ist (auch als
selbstdurchschreibendes Papier, kohlefreies Durchschlagpapier oder kohlepapierfreies Papier bezeichnet)
• vorgedrucktes Papier, das mit Chemikalien hergestellt wurde, die den Drucker verunreinigen können
• vorgedrucktes Papier, das durch die Temperatur in der Druckerfixierstation beeinträchtigt werden kann
• vorgedrucktes Papier, bei dem eine Registereinstellung (genaue Druckposition auf der Seite) von mehr als
±2,3 mm erforderlich ist, wie z. B. bei OCR-Formularen (Optical Character Recognition = optische
Zeichenerkennung)
In manchen Fällen kann die Registereinstellung mit der Softwareanwendung geändert werden, um solche
Formulare zu drucken.
•
•
•
•
•
beschichtetes Papier (korrekturgeeignetes Feinpostpapier), synthetisches Papier, Thermopapier
Papier mit rauen Kanten, Papier mit einer rauen oder stark strukturierten Oberfläche sowie gewelltes Papier
Recycling-Papier, das nicht EN12281:2002 (europäisch) entspricht
Papier mit einem Gewicht unter 60 g/m2
mehrteilige Formulare oder Dokumente
Auswählen des Papiers
Bei Verwendung von entsprechendem Papier werden Papierstaus vermieden und problemloses Drucken garantiert.
So vermeiden Sie Papierstaus und schlechte Druckqualität:
• Verwenden Sie stets neues, unbeschädigtes Papier.
• Stellen Sie vor dem Einlegen des Papiers fest, welches die empfohlene Druckseite des Papiers ist. Ein
entsprechender Hinweis befindet sich normalerweise auf der Verpackung des Papiers.
• Verwenden Sie kein Papier, das manuell zugeschnitten wurde.
• Legen Sie keine unterschiedlichen Papierformate, -sorten und -gewichte in ein Fach ein. Dadurch werden
Papierstaus verursacht.
• Verwenden Sie kein beschichtetes Papier, es sei denn, es ist speziell für den elektrofotografischen Druck
vorgesehen.
Anleitung für Papier und Spezialdruckmedien
50
Auswählen vorgedruckter Formulare und Briefbögen
Beachten Sie beim Auswählen von vorgedruckten Formularen und Briefbögen die folgenden Richtlinien:
• Verwenden Sie bei Papiergewichten von 60 bis 176 g/m2 Papier mit vertikaler Faserrichtung.
• Verwenden Sie nur Formulare und Briefbögen, die im Offset-Lithographie-Verfahren oder im
Gravurdruckverfahren bedruckt wurden.
• Vermeiden Sie Papier mit einer rauen oder stark strukturierten Oberfläche.
Verwenden Sie Papier, das mit hitzebeständigen und für die Verwendung in Xerokopierern vorgesehenen Farben
bedruckt wurde. Die Farbe muss Temperaturen von bis zu 230 °C standhalten können, ohne dass ein Schmelzprozess
eintritt oder gefährliche Dämpfe freigesetzt werden. Verwenden Sie Farben, die nicht durch das Harz im Toner
beeinträchtigt werden. Farben auf Oxidations- oder Ölbasis erfüllen diese Anforderungen in der Regel; für
Latexfarben gilt das möglicherweise nicht. Wenden Sie sich im Zweifelsfall an Ihren Papierlieferanten.
Vorgedrucktes Papier (beispielsweise Briefbögen) muss Temperaturen von bis zu 180 °C standhalten können, ohne
dass ein Schmelzprozess eintritt oder gefährliche Dämpfe freigesetzt werden.
Verwenden von Recycling-Papier
Als Unternehmen, das sich seiner Verantwortung gegenüber der Umwelt bewusst ist, unterstützt Lexmark die
Verwendung von Recycling-Papier, das speziell für (elektrofotografische) Laserdrucker hergestellt wird. Im Jahr 1998
legte Lexmark der US-Regierung eine Studie vor, die beweist, dass Recycling-Papier, das von den größten
Papierfabrikanten in den USA produziert wird, genauso gut in die Geräte eingezogen werden kann wie nichtrecyceltes Papier. Es kann jedoch nicht allgemein gesagt werden, dass Recycling-Papier grundsätzlich gut eingezogen
wird.
Lexmark testet seine Drucker ständig mit Recycling-Papier (20 bis 100 % Altpapier) und einer Vielzahl von Testpapier
aus allen Ländern der Welt unter verschiedenen Temperatur- und Luftfeuchtigkeitsbedingungen. Lexmark kann
keinen Grund gegen die Verwendung von modernem Recycling-Papier aufführen, aber generell gelten die folgenden
Richtlinien.
•
•
•
•
Niedriger Flüssigkeitsgehalt (4 - 5 %)
Geeignete Glätte (100 - 200 Sheffield-Einheiten)
Geeigneter Reibungsfaktor zwischen den Blättern (0,4 - 0,6)
Ausreichende Biegeresistenz in Einzugsrichtung
Recycling-Papier, Papier mit geringem Gewicht (<60 gm2) und/oder geringer Stärke (<0,1 mm) sowie Papier, das in
horizontaler Faserrichtung für Hochformatdrucker (kurze Kante) geschnitten ist, kann eine zu geringe Biegeresistenz
für einen zuverlässigen Papiereinzug haben. Bevor Sie diese Papiersorten für (elektrofotografische) Laserdrucker
verwenden, fragen Sie Ihren Papierlieferanten. Dies sind nur allgemeine Richtlinien und auch Papier, das diesen
Richtlinien entspricht, kann zu Problemen beim Einzug führen.
Verwenden von Briefbögen
Informieren Sie sich beim Hersteller oder Vertreiber des Papiers, ob die von Ihnen gewählten vorgedruckten
Briefbögen für Laserdrucker geeignet sind.
Anleitung für Papier und Spezialdruckmedien
51
Beim Bedrucken von Briefbögen ist die Seitenausrichtung von Bedeutung. In der folgenden Tabelle finden Sie
Informationen zum Einlegen von Briefbögen in die Papierfächer.
Papiereinzug
Druckseite
Obere Kante der Seite
Fach 1 (250-Blatt-Fach) und Fach 2
(optionales 550-Blatt-Fach)
Briefbogen mit der bedruckten
Seite nach oben
Briefkopf zeigt zur Vorderseite des
Fachs.
Universalzuführung
Briefbogen mit der bedruckten
Seite nach unten
Briefkopf zeigt zur Vorderseite des
Fachs.
Verwenden von Folien
Führen Sie stets Testdrucke mit den Folien durch, die Sie verwenden möchten, bevor Sie große Mengen kaufen.
Beachten Sie Folgendes beim Bedrucken von Folien:
• Stellen Sie die Option "Papiersorte" über die Druckeigenschaften oder an der Bedienerkonsole des Druckers auf
"Folien" ein.
Achtung — Mögliche Schäden: Wenn die "Papiersorte" nicht auf "Folien" eingestellt wird, kann der Drucker
beschädigt werden.
• Legen Sie Folien in die Universalzuführung ein.
• Verwenden Sie speziell für Laserdrucker entwickelte Folien. Informieren Sie sich beim Hersteller oder Händler,
ob die Folien Temperaturen bis zu 180 °C standhalten können, ohne zu schmelzen, zu verblassen, zu
verschmieren oder gefährliche Dämpfe freizusetzen.
• Verwenden Sie Folien, die 0,12 bis 0,14 mm dick bzw. 161 bis 179 g/m2 schwer sind. Die Druckqualität und
Haltbarkeit des Drucks hängen von den verwendeten Folien ab.
• Um Problemen mit der Druckqualität vorzubeugen, vermeiden Sie Fingerabdrücke auf den Folien.
• Vor dem Einlegen von Folien sollten Sie den Stapel auffächern, um zu verhindern, dass die Folien aneinander
haften.
• Lexmark empfiehlt Lexmark Folien im Format "Letter" mit der Teilenummer 12A8240 und Lexmark Folien im
Format "A4" mit der Teilenummer 12A8241.
Verwenden von Briefumschlägen
Führen Sie stets Testdrucke mit den Briefumschlägen durch, die Sie verwenden möchten, bevor Sie große
Mengen kaufen.
Beachten Sie Folgendes beim Bedrucken von Briefumschlägen:
• Stellen Sie das Papierformat und die Papiersorte über die Druckeigenschaften oder an der Bedienerkonsole des
Druckers ein.
• Verwenden Sie speziell für Laserdrucker entwickelte Briefumschläge. Informieren Sie sich beim Hersteller oder
Händler, ob die Briefumschläge Temperaturen bis zu 180 °C standhalten können, ohne zuzukleben, sich
übermäßig zu wellen, zu knittern oder schädliche Dämpfe freizusetzen.
• Verwenden Sie Briefumschläge aus Papier mit einem Gewicht von 90 g/m2. Sie können Briefumschläge mit
einem Gewicht von bis zu 105 g/m2 verwenden, sofern der Baumwollgehalt maximal 25 % beträgt. Bei
Briefumschlägen mit einem Baumwollgehalt von 100 % darf das Gewicht maximal 90 g/m2 betragen.
• Verwenden Sie nur neue Umschläge.
Anleitung für Papier und Spezialdruckmedien
52
• Wenn die Umschläge sich übermäßig wellen oder verschmierter Druck auftritt, drehen Sie über die
Druckeigenschaften die Ausrichtung der Briefumschläge um 180 Grad und versuchen Sie dann, erneut zu
drucken.
• Um optimale Ergebnisse zu erzielen und Papierstaus auf ein Minimum zu reduzieren, verwenden Sie keine
Briefumschläge, die:
–
–
–
–
–
–
–
–
–
übermäßig gewellt oder aufgerollt sind
zusammenkleben oder in irgendeiner Form beschädigt sind
Fenster, Löcher, Perforationen, Ausschnitte oder Prägungen aufweisen
mit Metallklammern, Verschlussstreifen oder Metallfaltleisten versehen sind
mit einem Sicherheitsverschluss versehen sind
mit Briefmarken versehen sind
frei liegende Klebeflächen aufweisen, wenn die Umschlagklappe zugeklebt oder geschlossen ist
umgeknickte Ecken aufweisen
mit einer rauen, gekräuselten oder gerippten Oberfläche versehen sind
• Passen Sie die Seitenführung an die Breite der Briefumschläge an.
• Legen Sie jeweils nur eine Briefumschlagsorte ein. Briefumschläge können nur in die Universalzuführung
eingelegt werden. Legen Sie die Briefumschläge mit der Umschlagklappe nach oben so ein, dass die
Umschlagklappe zur linken Seite der Universalzuführung weist.
• Verwenden Sie nur Briefumschläge, bei denen die Umschlagklappe die Stelle verdeckt, an der sich die Nähte
kreuzen. Weitere Informationen finden Sie in den folgenden Abbildungen:
1
Anleitung für Papier und Spezialdruckmedien
53
2
1
Umschlagklappe verdeckt Nähte (unterstützt)
2
Frei liegende Nähte (nicht unterstützt)
Hinweis: Bei einer sehr hohen Luftfeuchtigkeit (über 60 %) kann es angesichts der hohen Temperaturen beim
Drucken zum Zerknittern oder Verkleben der Briefumschläge kommen.
Verwenden von Etiketten
Führen Sie stets Testdrucke mit den Etiketten durch, die Sie verwenden möchten, bevor Sie große Mengen
kaufen.
Ausführliche Informationen zum Bedrucken von Etiketten, zu Eigenschaften und zur Gestaltung finden Sie im Card
Stock & Label Guide (nur auf Englisch erhältlich) auf der Lexmark Website unter www.lexmark.com/publications.
Beachten Sie Folgendes beim Bedrucken von Etiketten:
• Stellen Sie die Option "Papiersorte" über die Druckeigenschaften oder an der Bedienerkonsole des Druckers auf
"Etiketten" ein.
• Legen Sie Etiketten nicht zusammen mit Papier oder Folien in eine Zuführung ein. Dies kann Einzugsprobleme
verursachen.
• Es sollten ausschließlich Etiketten in den Formaten Letter, A4 und Legal verwendet werden.
• Verwenden Sie speziell für Laserdrucker entwickelte Etiketten, mit Ausnahme von Vinyletiketten. Informieren
Sie sich beim Hersteller oder Händler, ob die Etikettenkleber, der Etikettenbogen (Druckkarton) und die
Beschichtung Temperaturen von 180 °C und einem Druck von 2,06 bar standhalten, ohne die Beschichtung zu
verlieren, an den Kanten zu verlaufen oder gefährliche Dämpfe freizusetzen. Verwenden Sie keine
Vinyletiketten.
• Verwenden Sie keine Etiketten mit Hochglanzmaterial als Träger.
• Verwenden Sie vollständige Etikettenbögen. Bei nicht vollständigen Etikettenbögen kann es passieren,
dass sich Etiketten während des Druckvorgangs lösen und dadurch ein Papierstau entsteht. Unvollständige
Etikettenbögen können darüber hinaus den Drucker und die Druckkassette mit Kleber verunreinigen und
zu einem Verlust der Garantie für den Drucker und die Druckkassette führen.
• Drucken Sie nicht innerhalb eines Bereichs von 1 mm von der Etikettkante bzw. der Perforation oder zwischen
den Prägeschnitten des Etiketts.
• Stellen Sie sicher, dass der klebende Träger nicht an die Bogenkanten reicht. Die Zonenbeschichtung des
Klebstoffs sollte einen Rand von mindestens 1 mm von den Kanten einhalten. Klebstoff kann den Drucker
verunreinigen und zum Verlust der Garantie führen.
• Wenn eine Zonenbeschichtung des Klebstoffs nicht möglich ist, entfernen Sie einen Streifen von 3 mm Breite
an der Führungskante und der Mitnehmerkante und verwenden einen nicht verlaufenden Kleber.
Anleitung für Papier und Spezialdruckmedien
54
• Das Hochformat eignet sich am besten, insbesondere beim Drucken von Strichcodes.
• Verwenden Sie keine Etiketten mit freiliegendem Klebstoff.
Verwenden von Karten
Karten sind schwere und einschichtige Druckmedien. Sie verfügen über veränderliche Eigenschaften wie den
Feuchtigkeitsgehalt, die Stärke und die Struktur, die die Druckqualität wesentlich beeinflussen können.
Führen Sie stets Testdrucke mit den Karten durch, die Sie verwenden möchten, bevor Sie große Mengen kaufen.
Beachten Sie Folgendes beim Bedrucken von Karten:
• Stellen Sie die Option "Papiersorte" über die Druckeigenschaften oder an der Bedienerkonsole des Druckers auf
"Dünne Karten" oder "Dicke Karten" ein.
Hinweis: Verwenden Sie "Dicke Karten", wenn die Karten mehr als 164 g/m2 wiegen.
• Vorgedruckte Elemente, Perforationen und Falzstellen können die Druckqualität erheblich beeinträchtigen
und Papierstaus sowie Probleme bei der Handhabung der Druckmedien verursachen.
• Informieren Sie sich beim Hersteller oder Händler, ob die Karten Temperaturen bis zu 180 °C standhalten
können, ohne schädliche Dämpfe freizusetzen.
• Verwenden Sie keine vorgedruckten Karten, die mit Chemikalien hergestellt wurden, die den Drucker
verunreinigen können. Durch die vorgedruckten Elemente können halbflüssige und flüchtige
Komponenten in den Drucker gelangen.
• Verwenden Sie nach Möglichkeit Karten mit vertikaler Faserrichtung.
• Verwenden Sie bei Karten oder Glanzpapier Fach 1 (MPT) oder Fach 2, um beste Ergebnisse zu erzielen.
Aufbewahren von Papier
Befolgen Sie die folgenden Richtlinien zum Aufbewahren von Papier, um Papierstaus zu vermeiden und eine
gleichbleibende Druckqualität sicherzustellen:
• Die besten Ergebnisse erzielen Sie, wenn Sie Papier bei einer Temperatur von 21 °C und einer relativen
Luftfeuchtigkeit von 40 % aufbewahren. Die meisten Hersteller empfehlen, bei Temperaturen zwischen 18 und
24 °C und einer relativen Luftfeuchtigkeit von 40 bis 60 % zu drucken.
• Lagern Sie Kartons mit Papier nach Möglichkeit nicht direkt auf dem Boden, sondern auf einer Palette oder in
einem Regal.
• Lagern Sie Einzelpakete auf einer ebenen Fläche.
• Legen Sie keine Gegenstände auf Papierpaketen ab.
Anleitung für Papier und Spezialdruckmedien
55
Unterstützte Papierformate, -sorten und -gewichte
In den folgenden Tabellen finden Sie Informationen zu den Standardeinzügen und den optionalen Einzügen sowie
zu den unterstützten Papiersorten.
Hinweis: Wenn Sie ein Papierformat verwenden, das nicht aufgeführt wird, wählen Sie das nächstgrößere Format
aus.
Informationen zu Karten und Etiketten finden Sie im Card Stock & Label Guide (nur auf Englisch erhältlich).
Unterstützte Papierformate
Papierformat
Abmessungen
A4
210 x 297 mm
(8,27 x 11,7 Zoll)
A51
148 x 210 mm
(5,83 x 8,27 Zoll)
JIS B5
182 x 257 mm
(7,17 x 10,1 Zoll)
Letter
215,9 x 279,4 mm
(8,5 x 11 Zoll)
Legal
215,9 x 355,6 mm
(8,5 x 14 Zoll)
Executive
184,2 x 266,7 mm
(7,25 x 10,5 Zoll)
Folio
216 x 330 mm
(8,5 x 13 Zoll)
Statement1
139,7 x 215,9 mm
(5,5 x 8,5 Zoll)
Universal2
250-Blatt-Fach:
140 x 98,4 mm bis
297 x 432 mm
(5,5 x 3,9 Zoll bis
11,7 x 17 Zoll)2
Universalzuführung:
105 x 148 mm bis
305 x 482 mm
(4,1 x 5,8 Zoll bis
12 x 19 Zoll)3
1
Universalzuführung
(Fach 1 MPT)
Standard-250Blatt-Fach (Fach
2)
Optionales
550-BlattFach (Fach 3)
Nur für gelegentlichen Gebrauch empfohlen.
2 Diese Formateinstellung legt beim 250-Blatt-Fach für die Seiten bzw. Briefumschläge das Format 215,9 x 355,6 mm
(8,5 x 14 Zoll) fest, sofern das Format nicht durch die Softwareanwendung vorgegeben ist.
3
Die Abmessungen gelten nur für den einseitigen Druck.
Anleitung für Papier und Spezialdruckmedien
56
Papierformat
Abmessungen
7 3/4 Briefumschlag
(Monarch)
Standard-250Blatt-Fach (Fach
2)
Optionales
550-BlattFach (Fach 3)
98,4 x 190,5 mm
(3,875 x 7,5 Zoll)
X
X
Com 10
Briefumschlag
104,8 x 241,3 mm
(4,12 x 9,5 Zoll)
X
X
DL Briefumschlag
110 x 220 mm
(4,33 x 8,66 Zoll)
X
X
C5 Briefumschlag
162 x 229 mm
(6,38 x 9,01 Zoll)
X
X
B5 Briefumschlag
176 x 250 mm
(6,93 x 9,84 Zoll)
X
X
And. Briefumschlag2 89 x 98,4 mm bis
297 x 431,8 mm
(3,5 x 3,8 Zoll bis
11,7 x 17 Zoll)
X
X
1
Universalzuführung
(Fach 1 MPT)
Nur für gelegentlichen Gebrauch empfohlen.
2 Diese Formateinstellung legt beim 250-Blatt-Fach für die Seiten bzw. Briefumschläge das Format 215,9 x 355,6 mm
(8,5 x 14 Zoll) fest, sofern das Format nicht durch die Softwareanwendung vorgegeben ist.
3
Die Abmessungen gelten nur für den einseitigen Druck.
Unterstützte Papiersorten
Papiersorte
Universalzuführung (Fach 1 MPT) Standard-250-Blatt-Fach
(Fach 2)
Optionales 550-BlattFach (Fach 3)
Papier
Karten
Folien
X
X
X
X
Papieretiketten*
Briefumschläge
* Vinyletiketten werden nicht unterstützt.
Anleitung für Papier und Spezialdruckmedien
57
Unterstütztes Papiergewicht
Papiersorte
Universalzuführung (Fach 1
MPT)
Standard-250-BlattFach (Fach 2)
Optionales 550-BlattFach (Fach 3)
Normalpapier
(xerografisches Papier
oder Büropapier)
60 bis 90 g/m2 vertikale
Faserrichtung
60 bis 90 g/m2 vertikale
Faserrichtung
60 bis 90 g/m2 vertikale
Faserrichtung
Karten - maximal
Bristol-Index - 163 g/m2
(vertikale Faserrichtung) Etikett - 163 g/m2
1
Bristol-Index - 163 g/m2 Bristol-Index 163 g/m2
Etikett - 163 g/m2
Deckblatt - 176 g/m2
Etikett - 163 g/m2
Deckblatt - 176 g/m2
Deckblatt - 176 g/m2
Karten - maximal
(horizontale
Faserrichtung)2
Bristol-Index - 199 g/m2
Etikett - 203 g/m2
Bristol-Index - 199 g/m2 Bristol-Index 199 g/m2
Etikett - 203 g/m2
Deckblatt - 216 g/m2
Deckblatt - 216 g/m2
Etikett - 203 g/m2
Deckblatt - 216 g/m2
Folien
138–146 g/m2
138–146 g/m2
X
Papieretiketten –
maximal2, 3
180 g/m2
180 g/m2
180 g/m2
Briefumschläge4
75 bis 90 g/m2
X
X
5, 6
1
Für Papier mit einem Gewicht von 60 bis 135 g/m2 wird die vertikale Faserrichtung empfohlen. Für Papier mit
einem Gewicht über 135 g/m2wird die horizontale Faserrichtung empfohlen.
2
Druckempfindliche Bereiche müssen zuerst in den Drucker eingezogen werden.
3
Vinyletiketten werden nicht unterstützt.
4 Verwenden Sie holzfreie Briefumschläge aus Sulfit oder Briefumschläge mit einem Baumwollgehalt von bis zu 100
%.
5
Das maximale Gewicht für Briefumschläge mit 100 % Baumwollgehalt beträgt 90 g/m2.
6
105 g/m2 (28 bei Briefumschlägen mit einem Baumwollgehalt von 25 %.
Papiermengen
Papiersorte
Universalzuführung (Fach 1 MPT) Standard-250-Blatt-Fach für Optionales 550-Blattdas Format "Letter" (Fach 2) Fach (Fach 3)
Papier
150 Blatt
250 Blatt*
550 Blatt*
Karten
Höhe maximal 15 mm
Höhe maximal 27,6 mm
Höhe maximal 59,4 mm
Etiketten
Höhe maximal 15 mm
Höhe maximal 27,6 mm
Höhe maximal 59,4 mm
Folien
Höhe maximal 15 mm
Höhe maximal 27,6 mm
X
X
X
Briefumschläge Höhe maximal 15 mm
*Auf der Grundlage von Papier mit einem Gewicht von 75 g/m
Anleitung für Papier und Spezialdruckmedien
58
Drucken
In diesem Kapitel finden Sie Informationen zum Drucken, zu Druckerberichten und zum Abbrechen von
Druckaufträgen. Die Auswahl und die Handhabung von Papier und Spezialdruckmedien können sich auf die
Zuverlässigkeit des Drucks auswirken.
Installieren von Druckersoftware
Ein Druckertreiber ist Software, die es dem Computer ermöglicht, mit dem Drucker zu kommunizieren. Die
Druckersoftware wird im Allgemeinen während des ersten Drucker-Setup installiert. Weitere Informationen finden
Sie auf der Seite Setup oder im dem Drucker beiliegenden Installationshandbuch. Sie können auf der CD Software und
Benutzerhandbuch auch auf Software und Drucker installieren klicken.
Wenn in einem Programm der Befehl Drucken gewählt wird, wird ein Dialogfeld geöffnet, das den Druckertreiber
darstellt. Klicken Sie im ersten Dialogfeld "Drucken" auf Eigenschaften, Einstellungen, Optionen oder Setup, um
die Druckeigenschaften zu öffnen. Hier erhalten Sie Einsicht in alle verfügbaren Druckereinstellungen, die geändert
werden können. Wenn Ihnen eine Funktion in den Druckeigenschaften nicht bekannt ist, finden Sie in der OnlineHilfe weitere Informationen.
Hinweis: Die über den Treiber ausgewählten Druckeinstellungen überschreiben die über die Bedienerkonsole des
Druckers ausgewählten Standardeinstellungen.
Drucken von Dokumenten unter Windows
1 Klicken Sie bei geöffnetem Dokument auf Datei Drucken.
2 Klicken Sie auf Eigenschaften, Einstellungen, Optionen oder Einrichten.
3 Passen Sie die Einstellungen an.
4 Klicken Sie auf OK.
5 Klicken Sie auf OK oder Drucken.
Drucken von Dokumenten auf einem Macintosh
1 Wählen Sie bei geöffnetem Dokument Datei Drucken aus.
2 Passen Sie im Einblendmenü "Kopien & Seiten" oder "Allgemein" die Einstellungen an.
3 Klicken Sie auf OK oder Drucken.
Drucken der Konfigurationsseite
Auf der Konfigurationsseite werden alle Informationen über den Drucker wie Verbrauchsmaterialstatus,
Informationen über die Druckerhardware und Netzwerkinformationen aufgeführt.
1 Vergewissern Sie sich, dass der Drucker eingeschaltet ist und Funktion auswählen angezeigt wird.
2 Drücken Sie an der Bedienerkonsole des Druckers auf System.
Drucken
59
3 Drücken Sie mehrmals auf
oder
, bis die Option Informationsseiten angezeigt wird. Drücken Sie
oder
, bis Konfiguration angezeigt wird. Drücken Sie anschließend auf
anschließend auf OK.
4 Drücken Sie mehrmals auf
OK.
Nach dem Drucken der Konfigurationsseite wird erneut Funktion auswählen angezeigt.
Drucken der Demo-Seite
Drucken Sie die Demo-Seite, um Probleme mit der Druckqualität auszuschließen.
1 Vergewissern Sie sich, dass der Drucker eingeschaltet ist und Funktion auswählen angezeigt wird.
2 Drücken Sie an der Bedienerkonsole des Druckers auf System.
3 Drücken Sie mehrmals auf
oder
, bis die Option Informationsseiten angezeigt wird. Drücken Sie
oder
, bis die Option Demo-Seite angezeigt wird. Drücken Sie anschließend
anschließend auf OK.
4 Drücken Sie mehrmals auf
auf OK.
Nach dem Drucken der Demo-Seite wird erneut Funktion auswählen angezeigt.
Verwenden der sicheren Druckfunktion
Zweck des sicheren Drucks
Sicheres Drucken ist eine Funktion, mit der Sie einem Druckauftrag über den Computer ein Passwort zuweisen, den
Druckauftrag zum temporären Speichern an den Drucker senden und den Druckvorgang über die Bedienerkonsole
des Druckers starten können. Sie können die Druckdaten auch im Drucker speichern, ohne ihnen ein Passwort
zuzuweisen. Indem Sie häufig verwendete Daten im Drucker speichern, können Sie sie drucken, ohne dass Sie sie
jedes Mal erneut vom Computer aus an den Drucker senden müssen.
Hinweis: Sie können wählen, ob die sicheren Druckdaten nach dem Drucken gelöscht werden sollen. Die im Speicher
des Druckers abgelegten sicheren Druckdaten werden bei Ausschalten des Druckers gelöscht.
Drucken sicherer Druckaufträge über die Bedienerkonsole des
Druckers
So drucken Sie Daten, die über "Sicheres Drucken" im Drucker gespeichert wurden:
1 Vergewissern Sie sich, dass der Drucker eingeschaltet ist und Funktion auswählen angezeigt wird.
2 Drücken Sie an der Bedienerkonsole des Druckers auf Auftragsstatus.
3 Drücken Sie mehrmals auf
oder
, bis die Option Walk-Up-Funktionen angezeigt wird. Drücken Sie
oder
, bis die Option Sicheres Drucken angezeigt wird. Drücken Sie
anschließend auf OK.
4 Drücken Sie mehrmals auf
anschließend auf OK.
5 Drücken Sie zur Auswahl Ihres Benutzernamens mehrmals auf
oder
und anschließend auf OK.
6 Geben Sie mithilfe der Tastatur das Passwort ein und drücken Sie anschließend auf OK.
Drucken
60
7 Wählen Sie den Namen des zu druckenden Auftrags aus und drücken Sie auf OK.
8 Drücken Sie mehrmals auf
oder , um Drucken und Löschen oder Drucken und Speichern
auszuwählen. Drücken Sie anschließend auf OK.
Hinweise:
• Die angezeigte Benutzer-ID (bis zu 8 Zeichen) wurde zuvor im Dialogfeld "Sicheres Drucken" in der Registerkarte
"Papier/Ausgabe" der Druckeigenschaften eingegeben.
• Geben Sie das Passwort an, das Sie im Dialogfeld "Sicheres Drucken" in der Registerkarte "Papier/Ausgabe" der
Druckeigenschaften eingegeben haben. Wenn das Passwort nicht konfiguriert wurde, ist in der Bedienerkonsole
des Druckers keine Einstellung vorhanden.
• Der angezeigte Dokumentname (bis zu 12 Zeichen) wurde zuvor im Dialogfeld "Sicheres Drucken" in der
Registerkarte "Grundfunktionen" der Druckeigenschaften eingegeben.
Verwenden von Probedrucken
Zweck der Probedruck-Funktion
Probedruck ist eine Funktion, mit der Sie die Druckdaten mehrerer Kopien im Speicher ablegen und lediglich die
erste Reihe Daten drucken können, um das Druckergebnis zu überprüfen. Wenn das Ergebnis zu Ihrer Zufriedenheit
ausfällt, können Sie anschließend die restlichen Kopien über die Bedienerkonsole des Druckers drucken.
Hinweis: Sie können wählen, ob die Probedruckdaten nach dem Drucken gelöscht werden sollen. Die im Speicher
des Druckers abgelegten Probedruckaufträge werden bei Ausschalten des Druckers gelöscht.
Drucken von Probedruckaufträgen über die Bedienerkonsole des
Druckers
So drucken Sie Daten, die über "Probedruck" im Drucker gespeichert wurden:
1 Vergewissern Sie sich, dass der Drucker eingeschaltet ist und Funktion auswählen angezeigt wird.
2 Drücken Sie an der Bedienerkonsole des Druckers auf Auftragsstatus.
3 Drücken Sie mehrmals auf
oder
, bis die Option Walk-Up-Funktionen angezeigt wird. Drücken Sie
oder
, bis die Option Probedruck angezeigt wird. Drücken Sie anschließend
anschließend auf OK.
4 Drücken Sie mehrmals auf
auf OK.
5 Drücken Sie zur Auswahl Ihres Benutzernamens mehrmals auf
oder
und anschließend auf OK.
6 Drücken Sie mehrmals auf
oder , um Drucken und Löschen oder Drucken und Speichern
auszuwählen. Drücken Sie anschließend auf OK.
7 Drücken Sie zur Auswahl der gewünschten Anzahl Kopien mehrmals auf
oder
und anschließend auf OK.
Hinweise:
• Die angezeigte Benutzer-ID (bis zu 8 Zeichen) wurde zuvor im Dialogfeld "Probedruck" in der Registerkarte
"Papier/Ausgabe" der Druckeigenschaften eingegeben.
• Der angezeigte Dokumentname (bis zu 12 Zeichen) wurde zuvor im Dialogfeld "Probedruck" in der Registerkarte
"Grundfunktionen" der Druckeigenschaften eingegeben.
Drucken
61
Abbrechen von Druckaufträgen
Sie können einen Druckauftrag auf unterschiedliche Weise abbrechen. In den folgenden Abschnitten wird erläutert,
wie Sie Druckaufträge über die Bedienerkonsole des Druckers oder (abhängig vom jeweiligen Betriebssystem) vom
Computer aus abbrechen können.
Abbrechen von Druckaufträgen an der Bedienerkonsole des
Druckers
Durch Drücken auf Stopp
können Sie den Druckauftrag zu jedem beliebigen Zeitpunkt abbrechen.
Hinweis: Wenn der Druckauftrag trotzdem weiterhin gedruckt wird, liegt das daran, dass zum Zeitpunkt, als der
Abbruchbefehl gesendet wurde, bereits ein Teil des Auftrags an den Puffer übermittelt wurde. Abbrechen wird
angezeigt und die verbleibenden Seiten im Puffer werden noch gedruckt, bevor der Auftrag abgebrochen wird.
Abbrechen von Druckaufträgen von der Windows-Taskleiste
Wenn Sie einen Druckauftrag an den Drucker senden, wird ein kleines Druckersymbol in der rechten Ecke der
Taskleiste angezeigt.
1 Doppelklicken Sie auf das Druckersymbol.
Im Druckerfenster wird eine Liste der Druckaufträge angezeigt.
2 Wählen Sie einen abzubrechenden Auftrag aus.
3 Drücken Sie die Taste Entf.
Abbrechen von Druckaufträgen über den Windows-Desktop
1 Minimieren Sie alle Programme, um den Desktop anzuzeigen.
2 Doppelklicken Sie auf das Symbol Arbeitsplatz.
3 Doppelklicken Sie auf das Symbol Drucker.
4 Doppelklicken Sie auf das Druckersymbol.
5 Wählen Sie den abzubrechenden Auftrag aus.
6 Drücken Sie die Taste Entf.
Abbrechen von Druckaufträgen auf einem Computer mit Mac OS X
1 Wählen Sie Programme Dienstprogramme und doppelklicken Sie auf Print Center oder
Dienstprogramm zur Druckereinrichtung.
2 Doppelklicken Sie auf den Drucker, auf dem Sie drucken.
3 Wählen Sie im Druckerfenster den Druckauftrag aus, den Sie abbrechen möchten.
4 Klicken Sie auf die Schaltfläche Löschen auf der Symbolleiste, die sich am oberen Fensterrand befindet.
Drucken
62
Kopieren
Automatische Dokumentzuführung (ADZ)
Scannerglas
Verwenden Sie für mehrseitige Dokumente im Format
A4, "Letter" oder "Legal" die automatische
Dokumentzuführung (ADZ).
Verwenden Sie das Scannerglas für einzelne Seiten,
kleine Dokumente (wie Postkarten oder Fotos), Folien,
Fotopapier oder dünne Medien (wie
Zeitungsausschnitte).
Kopieren
1 Legen Sie das Originaldokument mit der bedruckten Seite nach oben und der kurzen Kante zuerst in die
automatische Dokumentzuführung (ADZ) ein oder mit der bedruckten Seite nach unten auf das Scannerglas.
Hinweis: Legen Sie keine Postkarten, Fotos, kleine Teile, Folien, Fotopapier oder dünne Medien (wie z. B.
Zeitungsausschnitte) in die ADZ ein. Legen Sie diese Medien auf das Scannerglas.
2 Wenn Sie ein Dokument in die ADZ einlegen, müssen Sie die Papierführung anpassen.
3 Drücken Sie an der Bedienerkonsole des Druckers auf Kopieren.
4 Geben Sie über das Tastenfeld die gewünschte Anzahl Kopien ein.
5 Drücken Sie zum Wechseln des Farbmodus auf Farbmodus, bis die Leuchte neben der gewünschten Option
aufleuchtet. Wählen Sie zwischen Schwarzweiß und Farbe.
6 Passen Sie die Kopieroptionen an.
7 Drücken Sie auf Start
, um den Kopiervorgang zu starten.
Hinweise:
• Wenn Sie die Kopierfunktion abbrechen möchten, können Sie jederzeit auf Stopp drücken.
• Wenn Benutzer Kopien anfertigen, werden Druckaufträge unterbrochen. Während der Drucker die Originale
scannt, wird der Druckvorgang fortgesetzt. Wenn die Kopien bereit für den Druck sind, wird der Druckauftrag
angehalten und die Kopien werden gedruckt. Anschließend wird der Druckvorgang wieder aufgenommen.
Während des Druckens eines eingegangenen Faxes können keine Kopien angefertigt werden.
Kopieren
63
Anpassen von Kopiereinstellungen
Drücken Sie im Kopiermodus
oder
, um auf die Kopieroptionen zuzugreifen.
Auswählen eines Papierfachs für Kopien
So wählen Sie ein anderes als das aktuell ausgewählte Fach aus:
1 Legen Sie das Originaldokument mit der bedruckten Seite nach oben und der kurzen Kante zuerst in die
automatische Dokumentzuführung (ADZ) ein oder mit der bedruckten Seite nach unten auf das Scannerglas.
Hinweis: Legen Sie keine Postkarten, Fotos, kleine Teile, Folien, Fotopapier oder dünne Medien (wie z. B.
Zeitungsausschnitte) in die ADZ ein. Legen Sie diese Medien auf das Scannerglas.
2 Wenn Sie ein Dokument in die ADZ einlegen, müssen Sie die Papierführung anpassen.
3 Drücken Sie an der Bedienerkonsole des Druckers auf Kopieren.
4 Geben Sie über das Tastenfeld die gewünschte Anzahl Kopien ein.
5 Drücken Sie zum Wechseln des Farbmodus auf Farbmodus, bis die Leuchte neben der gewünschten Option
aufleuchtet. Wählen Sie zwischen Schwarzweiß und Farbe.
6 Drücken Sie mehrmals auf
oder
, bis die Option Papierzufuhr angezeigt wird. Drücken Sie anschließend
auf OK.
7 Drücken Sie mehrmals auf
oder
, um Fach 1 (MPT), Fach 2 oder Fach 3 auszuwählen. Drücken Sie
anschließend auf OK.
Hinweis: Fach 3 ist optional und möglicherweise nicht verfügbar.
8 Drücken Sie auf Start
, um den Kopiervorgang zu starten.
Kopien sortieren
Wenn Sie mehrere Kopien eines Dokuments anfertigen, können Sie jede Kopie als Satz (sortiert) oder Kopien als
Gruppen von Seiten (nicht sortiert) drucken.
Sortiert
Nicht sortiert
12
31
23
11
22
33
1 Legen Sie das Originaldokument mit der bedruckten Seite nach oben und der kurzen Kante zuerst in die
automatische Dokumentzuführung (ADZ) ein oder mit der bedruckten Seite nach unten auf das Scannerglas.
Hinweis: Legen Sie keine Postkarten, Fotos, kleine Teile, Folien, Fotopapier oder dünne Medien (wie z. B.
Zeitungsausschnitte) in die ADZ ein. Legen Sie diese Medien auf das Scannerglas.
2 Wenn Sie ein Dokument in die ADZ einlegen, müssen Sie die Papierführung anpassen.
3 Drücken Sie an der Bedienerkonsole des Druckers auf Kopieren.
4 Geben Sie über das Tastenfeld die gewünschte Anzahl Kopien ein.
5 Drücken Sie zum Wechseln des Farbmodus auf Farbmodus, bis die Leuchte neben der gewünschten Option
aufleuchtet. Wählen Sie zwischen Schwarzweiß und Farbe.
Kopieren
64
6 Drücken Sie mehrmals auf
oder
, bis Sortiert angezeigt wird. Drücken Sie anschließend auf OK.
7 Drücken Sie mehrmals auf
oder
, bis Ein angezeigt wird. Drücken Sie anschließend auf OK.
8 Drücken Sie auf Start
, um den Kopiervorgang zu starten.
Verkleinern bzw. Vergrößern von Kopien
So ändern Sie das Standard-Formatverhältnis für Kopien:
1 Legen Sie das Originaldokument mit der bedruckten Seite nach oben und der kurzen Kante zuerst in die
automatische Dokumentzuführung (ADZ) ein oder mit der bedruckten Seite nach unten auf das Scannerglas.
Hinweis: Legen Sie keine Postkarten, Fotos, kleine Teile, Folien, Fotopapier oder dünne Medien (wie z. B.
Zeitungsausschnitte) in die ADZ ein. Legen Sie diese Medien auf das Scannerglas.
2 Wenn Sie ein Dokument in die ADZ einlegen, müssen Sie die Papierführung anpassen.
3 Drücken Sie an der Bedienerkonsole des Druckers auf Kopieren.
4 Geben Sie über das Tastenfeld die gewünschte Anzahl Kopien ein.
5 Drücken Sie zum Wechseln des Farbmodus auf Farbmodus, bis die Leuchte neben der gewünschten Option
aufleuchtet. Wählen Sie zwischen Schwarzweiß und Farbe.
6 Drücken Sie mehrmals auf
oder
Drücken Sie anschließend auf OK.
, bis die Option Verkleinern/Vergrößern angezeigt wird.
7 Drücken Sie mehrmals auf
oder , bis das gewünschte Größenverhältnis angezeigt wird, oder
drücken Sie mehrmals auf oder , um die gewünschte Größe manuell auszuwählen. Sie können das
Bild auf 25% seiner ursprünglichen Größe verkleinern oder auf 400% seiner ursprünglichen Größe
vergrößern.
8 Drücken Sie auf Start
, um den Kopiervorgang zu starten.
Auswahl des zu kopierenden Dokumenttyps
Der Scanner optimiert das Aussehen der Druckausgabe entsprechend dem Inhalt des Originaldokuments. Die
folgenden Dokumenttypen stehen zur Verfügung:
• Text - Wird für schwarzweißen oder farbigen Text verwendet
• Gemischt - Wird verwendet, wenn die Originaldokumente eine Mischung aus Text und Grafiken oder Fotos
enthalten, z. B. Zeitungen und Zeitschriften
• Foto - Wird für Fotodrucke verwendet
1 Legen Sie das Originaldokument mit der bedruckten Seite nach oben und der kurzen Kante zuerst in die
automatische Dokumentzuführung (ADZ) ein oder mit der bedruckten Seite nach unten auf das Scannerglas.
Hinweis: Legen Sie keine Postkarten, Fotos, kleine Teile, Folien, Fotopapier oder dünne Medien (wie z. B.
Zeitungsausschnitte) in die ADZ ein. Legen Sie diese Medien auf das Scannerglas.
2 Wenn Sie ein Dokument in die ADZ einlegen, müssen Sie die Papierführung anpassen.
3 Drücken Sie an der Bedienerkonsole des Druckers auf Kopieren.
4 Geben Sie über das Tastenfeld die gewünschte Anzahl Kopien ein.
5 Drücken Sie zum Wechseln des Farbmodus auf Farbmodus, bis die Leuchte neben der gewünschten Option
aufleuchtet. Wählen Sie zwischen Schwarzweiß und Farbe.
Kopieren
65
6 Drücken Sie mehrmals auf
oder
, bis die Option Dokumenttyp angezeigt wird. Drücken Sie anschließend
oder
, bis der gewünschte Dokumenttyp angezeigt wird. Drücken Sie
auf OK.
7 Drücken Sie mehrmals auf
anschließend auf OK.
8 Drücken Sie auf Start
, um den Kopiervorgang zu starten.
Anpassen der Kopierqualität
Wählen Sie zwischen "Erweitert" (beste Qualität) oder "Standard" (höchste Geschwindigkeit). So ändern Sie die
Qualitätseinstellung:
1 Legen Sie das Originaldokument mit der bedruckten Seite nach oben und der kurzen Kante zuerst in die
automatische Dokumentzuführung (ADZ) ein oder mit der bedruckten Seite nach unten auf das Scannerglas.
Hinweis: Legen Sie keine Postkarten, Fotos, kleine Teile, Folien, Fotopapier oder dünne Medien (wie z. B.
Zeitungsausschnitte) in die ADZ ein. Legen Sie diese Medien auf das Scannerglas.
2 Wenn Sie ein Dokument in die ADZ einlegen, müssen Sie die Papierführung anpassen.
3 Drücken Sie an der Bedienerkonsole des Druckers auf Kopieren.
4 Geben Sie über das Tastenfeld die gewünschte Anzahl Kopien ein.
5 Drücken Sie zum Wechseln des Farbmodus auf Farbmodus, bis die Leuchte neben der gewünschten Option
aufleuchtet. Wählen Sie zwischen Schwarzweiß und Farbe.
6 Drücken Sie mehrmals auf
oder
, bis die Option Ausgabequalität angezeigt wird. Drücken Sie
oder
, bis Standard oder Erweitert angezeigt wird. Drücken Sie
anschließend auf OK.
7 Drücken Sie mehrmals auf
anschließend auf OK.
8 Drücken Sie auf Start
, um den Kopiervorgang zu starten.
Aufhellen bzw. Abdunkeln von Kopien
So gestalten Sie ein Bild beim Kopieren heller oder dunkler:
1 Legen Sie das Originaldokument mit der bedruckten Seite nach oben und der kurzen Kante zuerst in die
automatische Dokumentzuführung (ADZ) ein oder mit der bedruckten Seite nach unten auf das Scannerglas.
Hinweis: Legen Sie keine Postkarten, Fotos, kleine Teile, Folien, Fotopapier oder dünne Medien (wie z. B.
Zeitungsausschnitte) in die ADZ ein. Legen Sie diese Medien auf das Scannerglas.
2 Wenn Sie ein Dokument in die ADZ einlegen, müssen Sie die Papierführung anpassen.
3 Drücken Sie an der Bedienerkonsole des Druckers auf Kopieren.
4 Geben Sie über das Tastenfeld die gewünschte Anzahl Kopien ein.
5 Drücken Sie zum Wechseln des Farbmodus auf Farbmodus, bis die Leuchte neben der gewünschten Option
aufleuchtet. Wählen Sie zwischen Schwarzweiß und Farbe.
6 Drücken Sie mehrmals auf
oder
, bis die Option Heller/Dunkler gestalten angezeigt wird. Drücken
Sie anschließend auf OK.
Kopieren
66
7 Drücken Sie mehrmals auf
oder
, um das Bild heller oder dunkler zu gestalten. Drücken Sie anschließend auf
OK.
8 Drücken Sie auf Start
, um den Kopiervorgang zu starten.
Anpassen der Schärfe von Kopien
So passen Sie die Schärfe des kopierten Bilds an:
1 Legen Sie das Originaldokument mit der bedruckten Seite nach oben und der kurzen Kante zuerst in die
automatische Dokumentzuführung (ADZ) ein oder mit der bedruckten Seite nach unten auf das Scannerglas.
Hinweis: Legen Sie keine Postkarten, Fotos, kleine Teile, Folien, Fotopapier oder dünne Medien (wie z. B.
Zeitungsausschnitte) in die ADZ ein. Legen Sie diese Medien auf das Scannerglas.
2 Wenn Sie ein Dokument in die ADZ einlegen, müssen Sie die Papierführung anpassen.
3 Drücken Sie an der Bedienerkonsole des Druckers auf Kopieren.
4 Geben Sie über das Tastenfeld die gewünschte Anzahl Kopien ein.
5 Drücken Sie zum Wechseln des Farbmodus auf Farbmodus, bis die Leuchte neben der gewünschten Option
aufleuchtet. Wählen Sie zwischen Schwarzweiß und Farbe.
6 Drücken Sie mehrmals auf
oder
, bis Schärfe angezeigt wird. Drücken Sie anschließend auf OK.
7 Drücken Sie mehrmals auf
oder
, bis Schärfer, Normal oder Weicher angezeigt wird. Drücken Sie
anschließend auf OK.
8 Drücken Sie auf Start
, um den Kopiervorgang zu starten.
Anpassen der Farbsättigung von Kopien
So stellen Sie die gesamten Farbebenen von Kopien heller oder dunkler ein:
1 Legen Sie das Originaldokument mit der bedruckten Seite nach oben und der kurzen Kante zuerst in die
automatische Dokumentzuführung (ADZ) oder mit der bedruckten Seite nach unten auf das Scannerglas.
Hinweis: Legen Sie keine Postkarten, Fotos, kleine Teile, Folien, Fotopapier oder dünne Medien (wie z. B.
Zeitungsausschnitte) in die ADZ ein. Legen Sie diese Medien auf das Scannerglas.
2 Wenn Sie ein Dokument in die ADZ einlegen, müssen Sie die Papierführung anpassen.
3 Drücken Sie an der Bedienerkonsole des Druckers auf Kopieren.
4 Geben Sie über das Tastenfeld die gewünschte Anzahl Kopien ein.
5 Drücken Sie zum Wechseln des Farbmodus auf Farbmodus, bis die Leuchte neben der gewünschten Option
aufleuchtet. Wählen Sie zwischen Schwarzweiß und Farbe.
6 Drücken Sie mehrmals auf
oder
, bis die Option Farbsättigung angezeigt wird. Drücken Sie
oder
, bis Höher, Normal oder Niedriger angezeigt wird. Drücken Sie
anschließend auf OK.
7 Drücken Sie mehrmals auf
anschließend auf OK.
8 Drücken Sie auf Start
, um den Kopiervorgang zu starten.
Kopieren
67
Anpassen der automatischen Belichtung von Kopien
Weißes oder elfenbeinfarbiges Papier wie z. B. Zeitungspapier kann den Drucker dazu veranlassen, Toner auf die
Seite zu bringen, so dass die Druckausgabe einen Hintergrund aufweist, der dem Original entspricht. Mit der
automatischen Belichtungseinstellung wird die helle oder nahezu weiße Farbe entfernt und nur das Bild selbst
gedruckt. So passen Sie die automatische Standard-Belichtungseinstellung an:
1 Drücken Sie an der Bedienerkonsole des Druckers auf System.
2 Drücken Sie mehrmals auf
oder
, bis die Option Standardeinstellungen angezeigt wird. Drücken Sie
oder
, bis die Option Kopierstandard angezeigt wird. Drücken Sie
oder
, bis Autom. Belichtungsebene angezeigt wird. Drücken Sie
oder
, bis Normal, Höher (1) oder Höher (2) angezeigt wird. Drücken Sie
anschließend auf OK.
3 Drücken Sie mehrmals auf
anschließend auf OK.
4 Drücken Sie mehrmals auf
anschließend auf OK.
5 Drücken Sie mehrmals auf
anschließend auf OK.
6 Drücken Sie mehrmals auf
, bis Funktion auswählen angezeigt wird.
Zentrieren eines Bilds auf einer Seite
Ein kopiertes Bild kann automatisch auf einer Seite zentriert werden. Der Drucker verkleinert oder vergrößert das
kopierte Bild automatisch, um es an das aktuell eingelegte Papier anzupassen.
Hinweis: Die ADZ kann für diese Funktion nicht verwendet werden.
So zentrieren Sie ein Bild:
1 Legen Sie ein Originaldokument mit der bedruckten Seite nach unten auf das Scannerglas.
2 Drücken Sie an der Bedienerkonsole des Druckers auf Kopieren.
3 Geben Sie über das Tastenfeld die gewünschte Anzahl Kopien ein.
4 Drücken Sie zum Wechseln des Farbmodus auf Farbmodus, bis die Leuchte neben der gewünschten Option
aufleuchtet. Wählen Sie zwischen Schwarzweiß und Farbe.
5 Drücken Sie mehrmals auf
oder
, bis die Option Autom. anpassen angezeigt wird. Drücken Sie
oder
, bis Ein angezeigt wird. Drücken Sie anschließend auf OK.
anschließend auf OK.
6 Drücken Sie mehrmals auf
7 Drücken Sie auf Start
, um den Kopiervorgang zu starten.
Kopieren von mehreren Seiten auf ein einzelnes Blatt
Um Papier zu sparen, können Sie zwei aufeinanderfolgende Seiten eines mehrseiten Dokuments auf ein einzelnes
Blatt Papier kopieren. Es stehen mehrere Einstellungen zur Verfügung:
Einstellung N Seiten Beschreibung
Aus
Kopiert das Bild einer Originalseite auf eine Seite Papier
Auto
Kopiert zwei Originalseiten, verkleinert das Bild und druckt sie auf eine Seite Papier
Kopieren
68
Einstellung N Seiten Beschreibung
ID-Kopie
Kopiert zwei Bilder in Originalgröße auf eine Seite Papier
Manuell
Verkleinert die beiden Originalbilder gemäß Angabe in "Verkleinern/Vergrößern" und
druckt sie auf eine Seite Papier
1 Legen Sie das Originaldokument mit der bedruckten Seite nach oben und der kurzen Kante zuerst in die
automatische Dokumentzuführung (ADZ) ein oder mit der bedruckten Seite nach unten auf das Scannerglas.
Hinweis: Legen Sie keine Postkarten, Fotos, kleine Teile, Folien, Fotopapier oder dünne Medien (wie z. B.
Zeitungsausschnitte) in die ADZ ein. Legen Sie diese Medien auf das Scannerglas.
2 Wenn Sie ein Dokument in die ADZ einlegen, müssen Sie die Papierführung anpassen.
3 Drücken Sie an der Bedienerkonsole des Druckers auf Kopieren.
4 Geben Sie über das Tastenfeld die gewünschte Anzahl Kopien ein.
5 Drücken Sie zum Wechseln des Farbmodus auf Farbmodus, bis die Leuchte neben der gewünschten Option
aufleuchtet. Wählen Sie zwischen Schwarzweiß und Farbe.
6 Drücken Sie mehrmals auf
oder
, bis die Option N Seiten angezeigt wird. Drücken Sie anschließend auf
oder
, bis die gewünschte Option "N Seiten" angezeigt wird. Drücken Sie
OK.
7 Drücken Sie mehrmals auf
anschließend auf OK.
8 Drücken Sie auf Start
, um den Kopiervorgang zu starten.
Drucken von Postern
Mit der Option "Poster" können Sie ein Originalbild auf mehrere Seiten drucken, die Sie anschließend zu einem Poster
zusammensetzen können. Es wird die aktuelle "Verkleinern/Vergrößern"-Einstellung angewendet. Die folgenden
Optionen sind verfügbar:
Einstellung "Poster" Beschreibung
Aus
Deaktiviert den Posterdruck
2x2
Kopiert das Bild auf 4 Blatt Papier
3x3
Kopiert das Bild auf 9 Blatt Papier
4x4
Kopiert das Bild auf 16 Blatt Papier
Hinweis: Die ADZ kann für diese Funktion nicht verwendet werden.
1 Legen Sie das Originaldokument mit der bedruckten Seite nach unten auf das Scannerglas.
2 Drücken Sie an der Bedienerkonsole des Druckers auf Kopieren.
3 Geben Sie über das Tastenfeld die gewünschte Anzahl Kopien ein.
4 Drücken Sie zum Wechseln des Farbmodus auf Farbmodus, bis die Leuchte neben der gewünschten Option
aufleuchtet. Wählen Sie zwischen Schwarzweiß und Farbe.
5 Drücken Sie mehrmals auf
oder
, bis Poster angezeigt wird. Drücken Sie anschließend auf OK.
Kopieren
69
6 Drücken Sie mehrmals auf
oder
, bis die gewünschte Posteroption angezeigt wird. Drücken Sie anschließend
auf OK.
7 Drücken Sie auf Start
, um den Kopiervorgang zu starten.
Wiederholen von Bildern auf einem Blatt
Sie können mehrere Kopien des Originalbilds auf eine Seite eines Blatt Papiers kopieren. Dies ist nützlich, wenn Sie
mehrere Kopien eines kleinen Bilds anfertigen möchten.
Hinweis: Die ADZ kann für diese Funktion nicht verwendet werden.
So drucken Sie ein Bild mehrmals auf einem Blatt:
1 Legen Sie das Originaldokument mit der bedruckten Seite nach unten auf das Scannerglas.
2 Drücken Sie an der Bedienerkonsole des Druckers auf Kopieren.
3 Geben Sie über das Tastenfeld die gewünschte Anzahl Kopien ein.
4 Drücken Sie zum Wechseln des Farbmodus auf Farbmodus, bis die Leuchte neben der gewünschten Option
aufleuchtet. Wählen Sie zwischen Schwarzweiß und Farbe.
5 Drücken Sie mehrmals auf
oder
, bis die Option Bild wiederholen angezeigt wird. Drücken Sie
oder
, bis Ein angezeigt wird. Drücken Sie anschließend auf OK.
anschließend auf OK.
6 Drücken Sie mehrmals auf
Hinweis: Die Anzahl der wiederholten Bilder auf der Kopie wird automatisch entsprechend der Größe des
Originals festgelegt. Wenn "Bild wiederholen" aktiviert ist, ist die Einstellung "Verkleinern/Vergrößern"
deaktiviert.
7 Drücken Sie auf Start
, um den Kopiervorgang zu starten.
Einstellen der Kopierränder
Hinweis: Die ADZ kann für diese Funktion nicht verwendet werden.
1 Drücken Sie an der Bedienerkonsole des Druckers auf System.
2 Drücken Sie mehrmals auf
oder
, bis die Option Standardeinstellungen angezeigt wird. Drücken Sie
oder
, bis die Option Kopierstandard angezeigt wird. Drücken Sie
oder
, bis die Option Randbreite angezeigt wird. Drücken Sie anschließend
anschließend auf OK.
3 Drücken Sie mehrmals auf
anschließend auf OK.
4 Drücken Sie mehrmals auf
auf OK.
5 Drücken Sie zur Auswahl des zu ändernden Rands mehrmals auf
6 Drücken Sie mehrmals auf
oder
oder
und anschließend auf OK.
, um den Rand anzupassen. Drücken Sie anschließend auf OK.
7 Wiederholen Sie die Schritte für weitere Ränder und drücken Sie anschließend mehrmals auf
auswählen angezeigt wird.
8 Legen Sie das Originaldokument mit der bedruckten Seite nach unten auf das Scannerglas.
9 Drücken Sie an der Bedienerkonsole des Druckers auf Kopieren.
Kopieren
70
, bis Funktion
10 Geben Sie über das Tastenfeld die gewünschte Anzahl Kopien ein.
11 Drücken Sie zum Wechseln des Farbmodus auf Farbmodus, bis die Leuchte neben der gewünschten Option
aufleuchtet. Wählen Sie zwischen Schwarzweiß und Farbe.
12 Drücken Sie mehrmals auf
oder
, bis Rand angezeigt wird. Drücken Sie anschließend auf OK.
13 Drücken Sie mehrmals auf
oder
, bis Ein angezeigt wird. Drücken Sie anschließend auf OK.
14 Drücken Sie auf Start
, um den Kopiervorgang zu starten.
Abbrechen eines Kopiervorgangs
Durch Drücken auf Stopp
können Sie den Kopierauftrag zu jedem beliebigen Zeitpunkt abbrechen.
Hinweis: Wenn der Kopiervorgang trotzdem weiterhin ausgeführt wird, liegt das möglicherweise daran, dass
zum Zeitpunkt, als der Abbruchbefehl gesendet wurde, bereits ein Teil des Auftrags an den Puffer übermittelt
wurde. Abbrechen wird angezeigt und die verbleibenden Seiten im Puffer werden noch gedruckt, bevor der Auftrag
abgebrochen wird.
Kopieren
71
Scannen
Automatische Dokumentzuführung (ADZ)
Scannerglas
Verwenden Sie für mehrseitige Dokumente im Format
A4, "Letter" oder "Legal" die Automatische
Dokumentzuführung (ADZ).
Verwenden Sie das Scannerglas für einzelne Seiten,
kleine Dokumente (wie Postkarten oder Fotos), Folien,
Fotopapier oder dünne Medien (wie
Zeitungsausschnitte).
Scannen eines Dokuments über den Computer
1 Vergewissern Sie sich, dass der Drucker mit dem Computer verbunden ist, und dass der Drucker und der Computer
eingeschaltet sind.
2 Legen Sie das Originaldokument mit der bedruckten Seite nach oben in die automatische Dokumentzuführung
(ADZ) ein oder mit der bedruckten Seite nach unten auf das Scannerglas.
Hinweis: Legen Sie keine Postkarten, Fotos, kleine Teile, Folien, Fotopapier oder dünne Medien (wie z. B.
Zeitungsausschnitte) in die ADZ ein. Legen Sie diese Medien auf das Scannerglas.
3 Wenn Sie ein Dokument in die ADZ einlegen, müssen Sie die Papierführung anpassen.
4 Klicken Sie auf Start Programme oder Alle Programme Lexmark Applications Presto!
PageManager.
Das Dialogfeld für die Scantasten in Presto! wird angezeigt.
Hinweis: Wenn das Dialogfeld für die Scantasten in Presto! nicht angezeigt wird, drücken Sie F9.
5 Klicken Sie in der Symbolleiste der Scantasten in Presto! auf die Anwendungen, in die Sie scannen möchten.
Scannen
72
6 Wenn das Dialogfeld für die Scaneinstellungen angezeigt wird, klicken Sie auf Vorschau.
Hinweis: Wenn Sie die ADZ verwenden, wird die Vorschaufunktion nicht unterstützt. Wenn Sie das Scannerglas
verwenden, kann die Vorschau immer nur für eine Seite angezeigt werden.
7 Passen Sie die Scaneinstellungen an. Drücken Sie anschließend auf Scannen.
Direktes Scannen von Dokumenten in andere
Anwendungen
Sie können Dokumente direkt in TWAIN- und WIA-kompatible Anwendungen scannen. Weitere Informationen finden
Sie in der Hilfe der jeweiligen Anwendung.
Scannen von Text für weitere Bearbeitung
Verwenden Sie die Software für OCR (Optical Character Recognition, optische Zeichenerkennung), um gescannte
Bilder in Text zu ändern, der sich mit einer Textverarbeitungssoftware bearbeiten lässt.
1 Stellen Sie Folgendes sicher:
• Der Drucker muss mit dem Computer verbunden sein und beide Geräte sind eingeschaltet.
• ABBYY Fine Reader muss installiert sein.
2 Legen Sie das Originaldokument mit der bedruckten Seite nach oben in die automatische Dokumentzuführung
(ADZ) ein oder mit der bedruckten Seite nach unten auf das Scannerglas.
Hinweis: Legen Sie keine Postkarten, Fotos, kleine Teile, Folien, Fotopapier oder dünne Medien (wie z. B.
Zeitungsausschnitte) in die ADZ ein. Legen Sie diese Medien auf das Scannerglas.
3 Wenn Sie ein Dokument in die ADZ einlegen, müssen Sie die Papierführung anpassen.
4 Klicken Sie auf Start Programme oder Alle Programme ABBYY FineReader 6.0 Sprint ABBYY
FineReader 6.0 Sprint.
5 Klicken Sie in der Symbolleiste auf Scannen&Lesen.
6 Wenn das Dialogfeld für die Scaneinstellungen angezeigt wird, klicken Sie auf Vorschau.
Hinweis: Wenn Sie die ADZ verwenden, wird die Vorschaufunktion nicht unterstützt. Wenn Sie das Scannerglas
verwenden, kann die Vorschau immer nur für eine Seite angezeigt werden.
7 Wählen Sie für ein optimales Ergebnis die Funktion Text bearbeiten (OCR) aus und klicken Sie dann auf
Scannen.
8 Nachdem das Bild geladen wurde, klicken Sie auf Speichern.
9 Wählen Sie den Zielort aus und klicken Sie dann auf OK.
10 Bearbeiten und speichern Sie das Dokument.
Scannen
73
Anpassen von individuellen Scaneinstellungen über den
Computer
1 Vergewissern Sie sich, dass der Drucker mit dem Computer verbunden ist, und dass der Drucker und der Computer
eingeschaltet sind.
2 Legen Sie das Originaldokument mit der bedruckten Seite nach oben in die automatische Dokumentzuführung
(ADZ) ein oder mit der bedruckten Seite nach unten auf das Scannerglas.
Hinweis: Legen Sie keine Postkarten, Fotos, kleine Teile, Folien, Fotopapier oder dünne Medien (wie z. B.
Zeitungsausschnitte) in die ADZ ein. Legen Sie diese Medien auf das Scannerglas.
3 Wenn Sie ein Dokument in die ADZ einlegen, müssen Sie die Papierführung anpassen.
4 Klicken Sie auf Start Programme oder Alle Programme Lexmark Applications Presto!
PageManager.
5 Klicken Sie in der Symbolleiste der Scantasten in Presto! auf die Anwendungen, in die Sie scannen möchten.
Hinweis: Wenn das Dialogfeld für die Scantasten nicht angezeigt wird, drücken Sie F9.
6 Klicken Sie auf Vorschau. Warten Sie, bis das Bild auf dem Bildschirm angezeigt wird.
Hinweis: Wenn Sie die ADZ verwenden, wird die Vorschaufunktion nicht unterstützt. Wenn Sie das Scannerglas
verwenden, kann die Vorschau immer nur für eine Seite angezeigt werden.
7 Wenn Sie nur einen bestimmten Bereich des Dokuments scannen möchten, bewegen Sie das mit Punkten
umrandete Feld durch Klicken und Ziehen auf einen bestimmten Bereich des Vorschaubilds für den Scan.
8 Wählen Sie den Dokumenttyp für den Scan aus.
9 Passen Sie die Scaneinstellungen über die Registerkarte "Allgemein" oder "Erweitert" an.
Registerkarte "Allgemein" Optionen
Seite scannen für
• Wählen Sie die IP-Adresse des Scanners aus.
• Wählen Sie die Quelle für den Scan aus. (Reflektierende oder Automatische
Dokumentzuführung).
• Wählen Sie einen voreingestellten Dokumenttyp oder "Benutzerdefiniert" aus.
Scan-Konfiguration
• Wählen Sie den Modus ("True Color", "Graustufen", oder "Schwarzweiß") aus.
• Wählen Sie die Scanauflösung aus.
• Wählen Sie eine voreingestellte Größe oder verwenden Sie das mit Punkten
umrandete Feld im Vorschaufenster, um einen bestimmten Bereich auf dem
Vorschaubild für den Scan auszuwählen.
• Verwenden Sie die Task "Scannen", um alle Größenänderungen, die im
Vorschaufenster durchgeführt wurden, zu entfernen, oder um eine
automatische Zuschneideeinstellung auszuwählen.
Scannen
74
Registerkarte "Allgemein" Optionen
Hinweis: Weitere Informationen erhalten Sie durch Klicken auf Hilfe am unteren Ende des Bildschirms.
Registerkarte "Erweitert" Optionen
Gamma/Schärfe
• Passen Sie die Farbkorrekturkurve (Gamma) des Gesamtbilds oder einzelner
Farbkanäle an.
• Wählen Sie, ob verschwommene Ränder verschärft werden sollen.
Helligkeit/Kontrast
Sättigung/Farbton
Moiré-Effekt reduzieren
Passen Sie die Helligkeit des Gesamtbilds oder einzelner Farbkanäle an.
• Passen Sie die Intensität der Farben des Bilds an.
• Passen Sie den Farbton des Bilds an.
Entfernen Sie Bildmuster, die bei Zeitschriften, Zeitungen oder Kunstdrucken
auftreten (Moiré-Effekt reduzieren).
Hinweis: Weitere Informationen erhalten Sie durch Klicken auf Hilfe am unteren Ende des Bildschirms.
10 Klicken Sie auf Scannen.
Scannen von klaren Bildern aus Zeitschriften oder
Zeitungen
Wellenförmige Linien auf gescannten Seiten von Zeitschriften oder Zeitungen lassen sich mit der Funktion "MoiréEffekt reduzieren" verringern.
1 Vergewissern Sie sich, dass der Drucker mit dem Computer verbunden ist, und dass der Drucker und der Computer
eingeschaltet sind.
2 Legen Sie das Originaldokument mit der bedruckten Seite nach oben in die automatische Dokumentzuführung
(ADZ) ein oder mit der bedruckten Seite nach unten auf das Scannerglas.
Hinweis: Legen Sie keine Postkarten, Fotos, kleine Teile, Folien, Fotopapier oder dünne Medien (wie z. B.
Zeitungsausschnitte) in die ADZ ein. Legen Sie diese Medien auf das Scannerglas.
3 Wenn Sie ein Dokument in die ADZ einlegen, müssen Sie die Papierführung anpassen.
4 Klicken Sie auf Start Programme oder Alle Programme Lexmark Applications Presto!
PageManager.
Das Dialogfeld für die Scantasten in Presto! wird angezeigt.
Hinweis: Wenn das Dialogfeld für die Scantasten in Presto! nicht angezeigt wird, drücken Sie F9.
5 Klicken Sie in der Symbolleiste der Scantasten in Presto! auf die Anwendungen, in die Sie scannen möchten.
Scannen
75
6 Wenn das Dialogfeld für die Scaneinstellungen angezeigt wird, klicken Sie auf Vorschau.
Hinweis: Wenn Sie die ADZ verwenden, wird die Vorschaufunktion nicht unterstützt. Wenn Sie das Scannerglas
verwenden, kann die Vorschau immer nur für eine Seite angezeigt werden.
7 Klicken Sie auf die Registerkarte Erweitert.
8 Wählen Sie Moiré-Effekt reduzieren aus.
9 Wählen Sie entweder Zeitschrift, Zeitung oder Kunstdruck aus und klicken Sie dann auf Scannen.
Abbrechen eines Scanauftrags
Durch Drücken auf Stopp
können Sie den Scanauftrag zu jedem beliebigen Zeitpunkt abbrechen.
Scannen an einen Computer
Freigeben eines Ordners unter Windows
Wenn Sie an einen Computer scannen möchten, müssen Sie die Dateien an einen freigegebenen Ordner auf dem
Computer senden. So geben Sie einen Ordner auf Ihrem Computer frei:
1 Klicken Sie mit der rechten Maustaste auf den Ordner und wählen Sie anschließend Eigenschaften.
2 Klicken Sie auf die Registerkarte Freigabe.
3 Führen Sie einen der folgenden Schritte durch:
• Unter Windows Vista:
a Klicken Sie im Abschnitt zur erweiterten Freigabe auf Erweiterte Freigabe.
b Wenn das Dialogfeld "Benutzerkontosteuerung" angezeigt wird, klicken Sie auf Fortfahren.
c Vergewissern Sie sich, dass die Option Diesen Ordner freigeben ausgewählt ist. Der Freigabename ist
der Name, der verwendet wird, wenn in diesen Ordner gescannt wird. Standardmäßig sind Freigabename
und Ordnername gleich.
d Klicken Sie auf OK, um die Einstellungen für den freigegebenen Ordner zu speichern, und schließen Sie
das Fenster.
e Klicken Sie auf Schließen, um das Fenster für die Ordnereigenschaften zu schließen.
Der Ordner ist jetzt freigegeben.
• Unter Windows XP und älteren Betriebssystemen:
a Vergewissern Sie sich im Abschnitt "Netzwerkfreigabe und -sicherheit", dass die Kontrollkästchen Diesen
Ordner im Netzwerk freigeben und Netzwerkbenutzern erlauben, meine Dateien zu ändern aktiviert
sind. Der Freigabename ist der Name, der verwendet wird, wenn in diesen Ordner gescannt wird.
Standardmäßig sind Freigabename und Ordnername gleich.
Hinweis: Wenn diese Optionen auf der Registerkarte "Freigabe" nicht angezeigt werden, ist die
Freigabe möglicherweise nicht aktiviert. Falls dies der Fall ist, wird Ihnen ein Link angezeigt, über den
Sie mithilfe des Freigabe-Assistenten die Freigabe aktivieren können.
b Klicken Sie auf OK, um die Einstellungen für den freigegebenen Ordner zu speichern, und schließen Sie
das Fenster.
Der Ordner ist jetzt freigegeben.
Scannen
76
Erstellen einer Computeradresse mit dem Adressbuch-Editor
1 Vergewissern Sie sich, dass der Drucker über ein USB-Kabel mit einem Computer verbunden ist und dass der
Drucker und der Computer eingeschaltet sind.
2 Führen Sie einen der folgenden Schritte durch:
• Unter Windows Vista klicken Sie auf .
• Unter Windows XP und älteren Betriebssystemen klicken Sie auf Start.
3 Klicken Sie auf Programme oder Alle Programme Lexmark-Anwendungen Adressbuch-Editor.
4 Klicken Sie im linken Bereich des Adressbuch-Editors mit der rechten Maustaste auf Server und wählen Sie
Neu.
Das Dialogfeld "Serveradresse" wird angezeigt.
5 Klicken Sie auf Computer (SMB).
6 Klicken Sie auf Computereinstellungs-Assistent.
7 Klicken Sie auf Durchsuchen und wählen Sie einen freigegebenen Ordner auf dem Computer aus.
8 Klicken Sie auf OK und anschließend auf Weiter.
9 Geben Sie den Namen und das Passwort ein, mit dem Sie sich anmelden, und klicken Sie anschließend auf
Weiter.
10 Bestätigen Sie die Scaneinstellungen. Drücken Sie anschließend auf Fertig stellen.
Der Computereinstellungs-Assistent wird geschlossen.
11 Geben Sie in das Feld "Name" im Dialogfeld "Serveradresse" den Namen ein, unter dem diese Adresse im
Adressbuch angezeigt werden soll, und klicken Sie anschließend auf OK.
12 Wählen Sie im Menü "Datei" die Option Alles speichern.
Das Adressbuch wird mit dem neuen Eintrag gespeichert.
Erstellen einer Computeradresse über den Embedded Web Server
1 Öffnen Sie einen Web-Browser.
2 Geben Sie die IP-Adresse des Druckers in die Adressenzeile ein und drücken Sie anschließend die
Eingabetaste.
Wenn ein Bildschirm von Java angezeigt wird, klicken Sie auf Ja.
3 Klicken Sie auf Adressbuch.
4 Klicken Sie unter "Serveradressbuch" auf Einzelnes Verzeichnis.
5 Klicken Sie in der Verzeichnisliste auf Hinzufügen für eine beliebige leere Adresse.
6 Geben Sie die Informationen zum Computer ein:
a Geben Sie in das Feld "Name" den Namen ein, unter dem diese Adresse im Adressbuch angezeigt werden
soll.
b Wählen Sie in der Dropdown-Liste "Servertyp" die Option SMB aus.
c Geben Sie in das Feld "Serveradresse" die IP-Adresse des Zielcomputers ein.
d Die Portnummer muss nur angegeben werden, wenn der Server nicht den Standardport verwendet.
Scannen
77
e Geben Sie in die Felder zur Anmeldung den Namen und das Passwort ein, die für die Anmeldung beim
Zielcomputer verwendet werden.
f Im Feld "Freigabenamen":
• Wenn Sie Windows verwenden, geben Sie den Freigabenamen des freigegebenen Zielordners an.
• Wenn Sie einen Macintosh-Computer verwenden, geben Sie Ihre Kurzbezeichnung ein.
g Im Feld "Serverpfad":
• Wenn Sie Windows verwenden, geben Sie alle Unterordner des freigegebenen Zielordners an. Wenn es
keine Unterordner gibt, lassen Sie dieses Feld leer.
• Wenn Sie einen Macintosh-Computer verwenden, geben Sie Public\Ordnername ein, wobei
Ordnername der Zielordner ist.
7 Klicken Sie auf Änderungen speichern, um die Adresse zu erstellen.
Scannen an einen Computer im Netzwerk
1 Vergewissern Sie sich, dass der Drucker über einen Druckserver mit dem Netzwerk verbunden ist und dass der
Drucker, der Druckserver und der Computer, an den der Scan geschickt werden soll, eingeschaltet sind.
2 Legen Sie das Originaldokument mit der bedruckten Seite nach oben in die automatische Dokumentzuführung
(ADZ) ein oder mit der bedruckten Seite nach unten auf das Scannerglas.
Hinweis: Legen Sie keine Postkarten, Fotos, kleine Teile, Folien, Fotopapier oder dünne Medien (wie z. B.
Zeitungsausschnitte) in die ADZ ein. Legen Sie diese Medien auf das Scannerglas.
3 Wenn Sie ein Dokument in die ADZ einlegen, müssen Sie die Papierführung anpassen.
4 Drücken Sie an der Bedienerkonsole des Druckers auf Scannen.
5 Drücken Sie mehrmals auf
oder
, bis die Option Computer (Netzwerk) angezeigt wird. Drücken Sie
oder
, bis Scan an angezeigt wird. Drücken Sie anschließend auf OK.
anschließend auf OK.
6 Drücken Sie mehrmals auf
7 Drücken Sie zur Auswahl der Adresse, die auf Ihren Computer verweist, mehrmals auf
oder
und
anschließend auf OK.
8 Wenn Sie Scaneinstellungen anpassen möchten, drücken Sie mehrmals auf
oder
, um die zu ändernde
Scaneinstellung auszuwählen. Drücken Sie anschließend auf OK.
Hinweis: Die Scaneinstellungen werden nur vorübergehend geändert. Nach der Rückkehr zu Funktion
auswählen werden die werksseitigen Einstellungen des Druckers wiederhergestellt.
9 Drücken Sie auf Start
, um den Kopiervorgang zu starten.
Scannen
78
Scannen an einen FTP-Server
File Transfer Protocol (FTP) ist ein Standardprotokoll für die Übertragung von Dateien zwischen entfernten
Computersystemen. Mit FTP können Sie ein Bild direkt an einen Server scannen.
Erstellen von FTP-Adressen mit dem Adressbuch-Editor
1 Vergewissern Sie sich, dass der Drucker über ein USB-Kabel mit einem Computer verbunden ist und dass der
Drucker und der Computer eingeschaltet sind.
2 Führen Sie einen der folgenden Schritte durch:
• Unter Windows Vista klicken Sie auf .
• Unter Windows XP und älteren Betriebssystemen klicken Sie auf Start.
3 Klicken Sie auf Programme oder Alle Programme Lexmark-Anwendungen Adressbuch-Editor.
4 Klicken Sie im linken Bereich des Adressbuch-Editors mit der rechten Maustaste auf Server und wählen Sie
Neu.
Das Dialogfeld "Serveradresse" wird angezeigt.
5 Geben Sie in das Feld "Name" im Dialogfeld "Serveradresse" den Namen ein, unter dem diese Adresse im
Adressbuch angezeigt werden soll.
6 Klicken Sie auf Server (FTP).
7 Geben Sie die restlichen Informationen zum FTP-Server ein.
a Geben Sie in das Feld "Servername/IP-Adresse" die IP-Adresse zu dem FTP-Server ein.
b Geben Sie in das Feld "Pfad" den Pfad zu dem Ordner ein, in den das Bild platziert werden soll.
c Wenn Sie sich beim FTP-Server anmelden müssen, geben Sie Ihren Namen und Ihr Passwort in die
entsprechenden Felder ein.
8 Klicken Sie auf OK.
9 Wählen Sie im Menü "Datei" die Option Alles speichern.
Das Adressbuch wird mit dem neuen Eintrag zum FTP-Server gespeichert.
Erstellen einer FTP-Adresse über den Embedded Web Server
1 Öffnen Sie einen Web-Browser.
2 Geben Sie in die Adressenzeile die IP-Adresse des Druckers ein und drücken Sie anschließend die
Eingabetaste.
Wenn ein Bildschirm von Java angezeigt wird, klicken Sie auf Ja.
3 Klicken Sie auf Adressbuch.
4 Klicken Sie unter "Serveradressbuch" auf Einzelnes Verzeichnis.
5 Klicken Sie in der Verzeichnisliste auf Hinzufügen für eine beliebige leere Adresse.
6 Geben Sie die Informationen zum FTP-Server ein:
a Geben Sie in das Feld "Name" den Namen ein, unter dem diese Adresse im Adressbuch angezeigt werden
soll.
b Geben Sie in das Feld "Serveradresse" die IP-Adresse des FTP-Servers ein.
Scannen
79
c Die Portnummer muss nur angegeben werden, wenn der FTP-Server den Standardport nicht verwendet.
d Wenn Sie sich beim FTP-Server anmelden müssen, geben Sie Ihren Namen und Ihr Passwort in die
entsprechenden Felder ein.
e Lassen Sie die Felder "Freigabenamen" und "Serverpfad" leer.
7 Klicken Sie auf Änderungen speichern, um die Adresse zu erstellen.
Scannen an eine FTP-Adresse
1 Vergewissern Sie sich, dass der Drucker über einen Druckserver mit dem Netzwerk verbunden ist und dass der
Drucker, der Druckserver und der Computer, an den der Scan geschickt werden soll, eingeschaltet sind.
2 Legen Sie das Originaldokument mit der bedruckten Seite nach oben in die automatische Dokumentzuführung
(ADZ) ein oder mit der bedruckten Seite nach unten auf das Scannerglas.
Hinweis: Legen Sie keine Postkarten, Fotos, kleine Teile, Folien, Fotopapier oder dünne Medien (wie z. B.
Zeitungsausschnitte) in die ADZ ein. Legen Sie diese Medien auf das Scannerglas.
3 Wenn Sie ein Dokument in die ADZ einlegen, müssen Sie die Papierführung anpassen.
4 Drücken Sie an der Bedienerkonsole des Druckers auf Scannen.
5 Drücken Sie mehrmals auf
oder
, bis die Option Computer (Netzwerk) angezeigt wird. Drücken Sie
oder
, bis die Option Server (FTP) angezeigt wird. Drücken Sie anschließend
anschließend auf OK.
6 Drücken Sie mehrmals auf
auf OK.
7 Drücken Sie zur Auswahl der Adresse, die auf Ihren Computer verweist, mehrmals auf
oder
und
anschließend auf OK.
8 Wenn Sie Scaneinstellungen anpassen möchten, drücken Sie mehrmals auf
oder
, um die zu ändernde
Scaneinstellung auszuwählen. Drücken Sie anschließend auf OK.
9 Drücken Sie auf Start
, um den Scanvorgang zu starten.
Der Drucker scannt das Dokument und legt es anschließend auf dem FTP-Server ab.
Scannen in eine E-Mail
Einrichten des SMTP-Servers
Wenn Sie die Scan-an-E-Mail-Funktion verwenden möchten, müssen Sie zunächst die SMTPServerinformationen einrichten. Das SMTP (Simple Mail Transfer Protocol) ist ein Protokoll zum Senden von E-Mail.
Die folgenden Einstellungen müssen vorgenommen werden, um mit dem Drucker E-Mail senden zu können:
E-Mail-Einstellung
Beschreibung
SMTP-Serveradresse
Geben Sie die Adresse des SMTP-Servers ein. Kontaktieren Sie Ihren EMail-Anbieter oder besuchen Sie dessen Website, um die SMTP-Adresse
zu erfahren.
Portnummer des SMTP-Servers:
Der vom SMTP-Server verwendete Port. Wenn von Ihrem E-MailAnbieter nichts anderes festgelegt wird, sollten Sie die Einstellung für
die Nummer bei 25 belassen.
Scannen
80
E-Mail-Einstellung
Beschreibung
Authentifizierung zum Senden von E-Mail Einige SMTP-Server erfordern eine Authentifizierung. Wenn Ihr E-MailAnbieter eine Authentifizierung verlangt, wählen Sie die
entsprechende Methode in der Dropdown-Liste aus.
Anmeldename
Der Benutzername für die SMTP-Authentifizierung. Wenn keine
Authentifizierung erforderlich ist, bleibt dieses Feld leer.
Passwort
Das Passwort für die SMTP-Authentifizierung. Wenn keine
Authentifizierung erforderlich ist, bleibt dieses Feld leer.
1 Öffnen Sie einen Web-Browser.
2 Geben Sie die IP-Adresse des Druckers in die Adressenzeile ein und drücken Sie anschließend die
Eingabetaste.
Wenn der Java-Applet-Bildschirm angezeigt wird, klicken Sie auf Ja.
3 Klicken Sie auf Eigenschaften.
4 Klicken Sie unter "Protokolle" auf E-Mail-Server.
5 Geben Sie Ihre E-Mail-Einstellungen ein.
6 Klicken Sie auf Änderungen speichern.
Erstellen von E-Mail-Adressen mit dem Adressbuch-Editor
1 Vergewissern Sie sich, dass der Drucker über ein USB-Kabel mit einem Computer verbunden ist und dass der
Drucker und der Computer eingeschaltet sind.
2 Führen Sie einen der folgenden Schritte durch:
• Unter Windows Vista klicken Sie auf .
• Unter Windows XP und älteren Betriebssystemen klicken Sie auf Start.
3 Klicken Sie auf Programme oder Alle Programme Lexmark-Anwendungen Adressbuch-Editor.
4 Klicken Sie im linken Bereich des Adressbuch-Editors mit der rechten Maustaste auf E-Mail und wählen Sie
Neu Neuer Eintrag.
Das Dialogfeld "E-Mail-Adresse" wird angezeigt.
5 Der Adressbuch-Editor weist die Adressen-ID automatisch dem ersten leeren Eintrag zu. Wenn Sie die AdressenID manuell festlegen möchten, klicken Sie auf Adressennummer angeben und geben Sie für die gewünschte
Adressennummer einen Wert zwischen 1 und 100 an.
6 Geben Sie die Informationen zur E-Mail-Adresse ein:
a Geben Sie in das Feld "Name" den Namen ein, unter dem diese Adresse im Adressbuch angezeigt werden
soll.
b Geben Sie in das Feld "E-Mail-Adresse" die E-Mail-Adresse des Empfängers ein.
7 So fügen Sie diese E-Mail-Adresse vorhandenen Gruppen hinzu:
a Klicken Sie auf Gruppenmitgliedschaft.
b Wählen Sie die Gruppe(n) aus, der bzw. denen dieser Eintrag hinzugefügt werden soll, und klicken Sie
anschließend auf OK.
Scannen
81
8 Klicken Sie auf OK.
9 Wählen Sie im Menü "Datei" die Option Alles speichern.
Das Adressbuch wird mit dem neuen Eintrag gespeichert.
Erstellen einer E-Mail-Adresse über den Embedded Web Server
1 Öffnen Sie einen Web-Browser.
2 Geben Sie die IP-Adresse des Druckers in die Adressenzeile ein und drücken Sie anschließend die
Eingabetaste.
Wenn der Java-Applet-Bildschirm angezeigt wird, klicken Sie auf Ja.
3 Klicken Sie auf Adressbuch.
4 Klicken Sie unter "E-Mail-Adressbuch" auf Einzelnes Verzeichnis.
5 Klicken Sie in der Verzeichnisliste auf Hinzufügen für eine beliebige leere Adresse.
6 Geben Sie die Informationen zur E-Mail-Adresse ein:
a Geben Sie in das Feld "Name" den Namen ein, unter dem diese Adresse im Adressbuch angezeigt werden
soll.
b Geben Sie in das Feld "E-Mail-Adresse" die E-Mail-Adresse des Empfängers ein.
7 Klicken Sie auf Änderungen speichern, um die Adresse zu erstellen.
Erstellen einer E-Mail-Gruppe über den Embedded Web Server
1 Öffnen Sie einen Web-Browser.
2 Geben Sie die IP-Adresse des Druckers in die Adressenzeile ein und drücken Sie anschließend die
Eingabetaste.
Wenn der Java-Applet-Bildschirm angezeigt wird, klicken Sie auf Ja.
3 Klicken Sie auf Adressbuch.
4 Klicken Sie unter "E-Mail-Adressbuch" auf Gruppenverzeichnis.
5 Klicken Sie in der Verzeichnisliste auf Hinzufügen für einen beliebigen Gruppennamen.
6 Geben Sie einen Namen für die Gruppe ein und klicken Sie dann auf Änderungen speichern, um die Gruppe
zu erstellen.
7 Klicken Sie auf Zurück, um das Gruppenverzeichnis aufzulisten.
8 Klicken Sie neben der gerade erstellten Gruppe auf Bearbeiten.
9 Wählen Sie die gewünschten E-Mail-Adressen aus und klicken Sie anschließend auf Änderungen
speichern, um die Adressen der Gruppe hinzuzufügen.
Scannen
82
Scannen in eine E-Mail-Adresse
1 Vergewissern Sie sich, dass der Drucker über einen Druckserver mit dem Netzwerk verbunden ist und dass der
Drucker, der Druckserver und der Computer, an den der Scan geschickt werden soll, eingeschaltet sind.
2 Legen Sie das Originaldokument mit der bedruckten Seite nach oben in die automatische Dokumentzuführung
(ADZ) ein oder mit der bedruckten Seite nach unten auf das Scannerglas.
Hinweis: Legen Sie keine Postkarten, Fotos, kleine Teile, Folien, Fotopapier oder dünne Medien (wie z. B.
Zeitungsausschnitte) in die ADZ ein. Legen Sie diese Medien auf das Scannerglas.
3 Wenn Sie ein Dokument in die ADZ einlegen, müssen Sie die Papierführung anpassen.
4 Drücken Sie an der Bedienerkonsole des Druckers auf E-Mail.
5 Drücken Sie mehrmals auf
oder
, bis E-Mail an angezeigt wird. Drücken Sie anschließend auf OK.
6 Drücken Sie zur Auswahl der Methode, mit der ein Empfänger ausgewählt werden soll, mehrmals auf
oder
und anschließend auf OK.
7 Bei Verwendung des Adressbuchs oder der E-Mail-Gruppe drücken Sie mehrmals auf
oder , um die Adresse
auszuwählen, die auf den gewünschten Empfänger verweist. Wählen Sie die Adresse anschließend durch Drücken
auf aus.
8 Wiederholen Sie diesen Vorgang, wenn Sie weitere Adressen oder Gruppen hinzufügen möchten, und drücken
Sie anschließend auf OK.
Hinweise:
• Wenn Sie den Empfänger von "An" nach "BCC" verschieben oder aus der Sendeliste entfernen möchten,
drücken Sie mehrmals auf
.
• Zum Bearbeiten der Empfängerliste befolgen Sie die Anweisungen oben in der Anzeige.
9 Wenn Sie Scaneinstellungen anpassen möchten, drücken Sie mehrmals auf
oder
, um die zu ändernde
Scaneinstellung auszuwählen. Drücken Sie anschließend auf OK.
Hinweis: Die Scaneinstellungen werden nur vorübergehend geändert. Nach der Rückkehr zu Funktion
auswählen werden die aktuellen Standardeinstellungen wiederhergestellt.
10 Durch Drücken auf Start
starten Sie den Scanvorgang in eine E-Mail.
11 Wenn der Scanvorgang abgeschlossen ist, drücken Sie mehrmals auf
angezeigt wird.
Scannen
83
, bis Funktion auswählen
Anpassen von Standardscaneinstellungen an der
Bedienerkonsole
Anpassen der automatischen Belichtung gescannter Bilder
Bei Verwendung von auf dünnem Papier gedruckten Originalen scheinen der auf der einen Seite des Papiers
gedruckte Text oder Bilder auf der anderen Seite des Papiers manchmal durch. Damit dies in Ihrem gescannten
Dokument nicht passiert und um die Qualität beidseitig gescannter Seiten zu verbessern, können Sie die
automatische Belichtungseinstellung auf der Bedienerkonsole des Druckers verwenden. Mit dieser Einstellung wird
die Empfindlichkeit des Scanners auf Abweichungen bei hellen Hintergrundfarben verringert.
1 Drücken Sie an der Bedienerkonsole des Druckers auf System.
2 Drücken Sie mehrmals auf
oder
, bis die Option Standardeinstellungen angezeigt wird. Drücken Sie
anschließend auf OK.
3 Drücken Sie mehrmals auf
oder
Drücken Sie anschließend auf OK.
4 Drücken Sie mehrmals auf
, bis die Option Scan-Standardeinstellungen angezeigt wird.
oder
, bis Autom. Belichtungsebene angezeigt wird. Drücken Sie
oder
, bis Normal, Höher (1) oder Höher (2) angezeigt wird. Drücken Sie
anschließend auf OK.
5 Drücken Sie mehrmals auf
anschließend auf OK.
6 Drücken Sie mehrmals auf
, bis Funktion auswählen angezeigt wird.
Anpassen der Farbsättigung von gescannten Bildern
1 Drücken Sie an der Bedienerkonsole des Druckers auf System.
2 Drücken Sie mehrmals auf
oder
, bis die Option Standardeinstellungen angezeigt wird. Drücken Sie
anschließend auf OK.
3 Drücken Sie mehrmals auf
oder
Drücken Sie anschließend auf OK.
4 Drücken Sie mehrmals auf
oder
, bis die Option Scan-Standardeinstellungen angezeigt wird.
, bis Kontrast angezeigt wird. Drücken Sie anschließend auf OK.
5 Drücken Sie zur Auswahl der gewünschten Kontrastebene mehrmals auf
6 Drücken Sie mehrmals auf
oder
und anschließend auf OK.
, bis Funktion auswählen angezeigt wird.
Anpassen der Bildkomprimierung von gescannten Bildern
Legt die Bildkomprimierung beim Scannen fest. Je niedriger die Bildkomprimierung, desto höher die Druckqualität
und desto größer die Datei. So passen Sie die Bildkomprimierung an:
1 Drücken Sie an der Bedienerkonsole des Druckers auf System.
2 Drücken Sie mehrmals auf
oder
, bis die Option Standardeinstellungen angezeigt wird. Drücken Sie
anschließend auf OK.
3 Drücken Sie mehrmals auf
oder
Drücken Sie anschließend auf OK.
, bis die Option Scan-Standardeinstellungen angezeigt wird.
Scannen
84
4 Drücken Sie mehrmals auf
oder
, bis die Option Bildkomprimierung angezeigt wird. Drücken Sie
anschließend auf OK.
5 Drücken Sie zur Auswahl der gewünschten Bildkomprimierung mehrmals auf
oder
und anschließend auf
OK.
6 Drücken Sie mehrmals auf
, bis Funktion auswählen angezeigt wird.
Anpassen der Scanauflösung
1 Drücken Sie an der Bedienerkonsole des Druckers auf System.
2 Drücken Sie mehrmals auf
oder
, bis die Option Standardeinstellungen angezeigt wird. Drücken Sie
anschließend auf OK.
3 Drücken Sie mehrmals auf
oder
Drücken Sie anschließend auf OK.
4 Drücken Sie mehrmals auf
oder
, bis die Option Scan-Standardeinstellungen angezeigt wird.
, bis Auflösung angezeigt wird. Drücken Sie anschließend auf OK.
5 Drücken Sie zur Auswahl der gewünschten Auflösung mehrmals auf
oder
. Drücken Sie anschließend auf
OK.
6 Drücken Sie mehrmals auf
, bis Funktion auswählen angezeigt wird.
Anpassen der Schärfe von gescannten Bildern
So passen Sie die Schärfe von gescannten Bildern an:
1 Drücken Sie an der Bedienerkonsole des Druckers auf System.
2 Drücken Sie mehrmals auf
oder
, bis die Option Standardeinstellungen angezeigt wird. Drücken Sie
anschließend auf OK.
3 Drücken Sie mehrmals auf
oder
Drücken Sie anschließend auf OK.
4 Drücken Sie mehrmals auf
oder
, bis die Option Scan-Standardeinstellungen angezeigt wird.
, bis Schärfe angezeigt wird. Drücken Sie anschließend auf OK.
5 Drücken Sie zur Auswahl der gewünschten Schärfe mehrmals auf
oder
. Drücken Sie anschließend auf
OK.
6 Drücken Sie mehrmals auf
, bis Funktion auswählen angezeigt wird.
Auswählen des Formats des zu scannenden Dokuments
Die Einstellung "Dokumentformat" gibt die Größe des Originaldokuments für den Scan an.
1 Drücken Sie an der Bedienerkonsole des Druckers auf System.
2 Drücken Sie mehrmals auf
oder
, bis die Option Standardeinstellungen angezeigt wird. Drücken Sie
anschließend auf OK.
3 Drücken Sie mehrmals auf
oder
Drücken Sie anschließend auf OK.
4 Drücken Sie mehrmals auf
oder
, bis die Option Scan-Standardeinstellungen angezeigt wird.
, bis die Option Dokumentformat angezeigt wird. Drücken Sie
anschließend auf OK.
Scannen
85
5 Drücken Sie zur Auswahl der gewünschten Größe mehrmals auf
6 Drücken Sie mehrmals auf
oder
und anschließend auf OK.
, bis Funktion auswählen angezeigt wird.
Ändern der maximal zulässigen E-Mail-Größe von gescannten
Bildern
Mit der Einstellung "Maximale E-Mail-Größe" wird die Größenbeschränkung für gescannte Dokumente festgelegt.
So ändern Sie die Größenbeschränkung:
1 Drücken Sie an der Bedienerkonsole des Druckers auf System.
2 Drücken Sie mehrmals auf
oder
, bis die Option Standardeinstellungen angezeigt wird. Drücken Sie
anschließend auf OK.
3 Drücken Sie mehrmals auf
oder
Drücken Sie anschließend auf OK.
4 Drücken Sie mehrmals auf
oder
, bis die Option Scan-Standardeinstellungen angezeigt wird.
, bis die Option Maximale E-Mail-Größe angezeigt wird. Drücken Sie
anschließend auf OK.
5 Drücken Sie zur Auswahl der gewünschten Größe mehrmals auf
6 Drücken Sie mehrmals auf
oder
und anschließend auf OK.
, bis Funktion auswählen angezeigt wird.
Ändern des Scanziels
1 Drücken Sie an der Bedienerkonsole des Druckers auf System.
2 Drücken Sie mehrmals auf
oder
, bis die Option Standardeinstellungen angezeigt wird. Drücken Sie
anschließend auf OK.
3 Drücken Sie mehrmals auf
oder
Drücken Sie anschließend auf OK.
4 Drücken Sie mehrmals auf
oder
, bis die Option Scan-Standardeinstellungen angezeigt wird.
, bis die Option Scannen ins Netzwerk angezeigt wird. Drücken Sie
anschließend auf OK.
5 Drücken Sie zur Auswahl des gewünschten Scanziels mehrmals auf
6 Drücken Sie mehrmals auf
oder
und anschließend auf OK.
, bis Funktion auswählen angezeigt wird.
Ändern des TIFF-Formats für gescannte Bilder
1 Drücken Sie an der Bedienerkonsole des Druckers auf System.
2 Drücken Sie mehrmals auf
oder
, bis die Option Standardeinstellungen angezeigt wird. Drücken Sie
anschließend auf OK.
3 Drücken Sie mehrmals auf
oder
Drücken Sie anschließend auf OK.
4 Drücken Sie mehrmals auf
oder
, bis die Option Scan-Standardeinstellungen angezeigt wird.
, bis die Option TIFF-Dateiformat angezeigt wird. Drücken Sie
anschließend auf OK.
Scannen
86
5 Drücken Sie zur Auswahl des gewünschten TIFF-Dateiformats mehrmals auf
oder
und anschließend auf
OK.
6 Drücken Sie mehrmals auf
, bis Funktion auswählen angezeigt wird.
Auswahl des zu scannenden Dokumenttyps
Der Scanner optimiert das Aussehen der Scanausgabe entsprechend dem Inhalt des Originaldokuments. Die
folgenden Dokumenttypen stehen zur Verfügung:
• Text - Wird für schwarzweißen oder farbigen Text verwendet
• Gemischt - Wird verwendet, wenn die Originaldokumente eine Mischung aus Text und Grafiken oder Fotos
enthalten, z. B. Zeitungen und Zeitschriften
• Foto - Wird für Fotodrucke verwendet
1 Drücken Sie an der Bedienerkonsole des Druckers auf System.
2 Drücken Sie mehrmals auf
oder
, bis die Option Standardeinstellungen angezeigt wird. Drücken Sie
anschließend auf OK.
3 Drücken Sie mehrmals auf
oder
Drücken Sie anschließend auf OK.
4 Drücken Sie mehrmals auf
oder
, bis die Option Scan-Standardeinstellungen angezeigt wird.
, bis die Option Dokumenttyp angezeigt wird. Drücken Sie anschließend
auf OK.
5 Drücken Sie zur Auswahl des gewünschten Dokumenttyps mehrmals auf
6 Drücken Sie mehrmals auf
oder
und anschließend auf OK.
, bis Funktion auswählen angezeigt wird.
Aufhellen bzw. Abdunkeln eines gescannten Bilds
1 Drücken Sie an der Bedienerkonsole des Druckers auf System.
2 Drücken Sie mehrmals auf
oder
, bis die Option Standardeinstellungen angezeigt wird. Drücken Sie
anschließend auf OK.
3 Drücken Sie mehrmals auf
oder
Drücken Sie anschließend auf OK.
4 Drücken Sie mehrmals auf
, bis die Option Scan-Standardeinstellungen angezeigt wird.
oder
, bis die Option Heller/Dunkler gestalten angezeigt wird. Drücken
oder
, um den Scan heller oder dunkler zu gestalten. Drücken Sie anschließend
Sie anschließend auf OK.
5 Drücken Sie mehrmals auf
auf OK.
6 Drücken Sie mehrmals auf
, bis Funktion auswählen angezeigt wird.
Scannen
87
Einstellen des Farbmodus für den Scan
Sie können ein Bild in Farbe oder Schwarzweiß scannen. Mit dem Schwarzweißscan kann die Dateigröße der
gescannten Bilder erheblich verringert werden. Die Datei eines in Farbe gescannten Bilds ist größer als die desselben
Bilds, das in Schwarzweiß gescannt wurde.
1 Drücken Sie an der Bedienerkonsole des Druckers auf System.
2 Drücken Sie mehrmals auf
oder
, bis die Option Standardeinstellungen angezeigt wird. Drücken Sie
anschließend auf OK.
3 Drücken Sie mehrmals auf
oder
Drücken Sie anschließend auf OK.
4 Drücken Sie mehrmals auf
oder
, bis die Option Scan-Standardeinstellungen angezeigt wird.
, bis Farbe angezeigt wird. Drücken Sie anschließend auf OK.
5 Drücken Sie zur Auswahl des gewünschten Farbmodus mehrmals auf
6 Drücken Sie mehrmals auf
oder
und anschließend auf OK.
, bis Funktion auswählen angezeigt wird.
Einstellen des Dateityps für das gescannte Bild
1 Drücken Sie an der Bedienerkonsole des Druckers auf System.
2 Drücken Sie mehrmals auf
oder
, bis die Option Standardeinstellungen angezeigt wird. Drücken Sie
anschließend auf OK.
3 Drücken Sie mehrmals auf
oder
Drücken Sie anschließend auf OK.
4 Drücken Sie mehrmals auf
oder
, bis die Option Scan-Standardeinstellungen angezeigt wird.
, bis die Option Dateiformat angezeigt wird. Drücken Sie anschließend
auf OK.
5 Drücken Sie zur Auswahl des gewünschten Dateityps mehrmals auf
6 Drücken Sie mehrmals auf
oder
und anschließend auf OK.
, bis Funktion auswählen angezeigt wird.
Anpassen der Scaneinstellungen für einen Scanauftrag
Anpassen der Scaneinstellungen beim Scannen in eine E-Mail
1 Drücken Sie an der Bedienerkonsole des Druckers auf E-Mail.
2 Drücken Sie mehrmals auf
oder
, bis die gewünschte Scanoption angezeigt wird. Drücken Sie anschließend
auf OK.
3 Ändern Sie die ausgewählten Einstellungen und drücken Sie anschließend auf OK.
Anpassen der Scaneinstellungen beim Scannen an einen Computer
1 Drücken Sie an der Bedienerkonsole des Druckers auf Scannen.
2 Drücken Sie mehrmals auf
oder
, bis das gewünschte Scanziel angezeigt wird. Drücken Sie anschließend
auf OK.
Scannen
88
3 Drücken Sie mehrmals auf
oder
, bis die gewünschte Scanoption angezeigt wird. Drücken Sie anschließend
auf OK.
4 Ändern Sie die ausgewählten Einstellungen und drücken Sie anschließend auf OK.
Scannen
89
Faxen
Automatische Dokumentzuführung (ADZ)
Scannerglas
Verwenden Sie für mehrseitige Dokumente im Format
A4, "Letter" oder "Legal" die automatische
Dokumentzuführung (ADZ).
Verwenden Sie das Scannerglas für einzelne Seiten,
kleine Dokumente (wie Postkarten oder Fotos), Folien,
Fotopapier oder dünne Medien (wie
Zeitungsausschnitte).
Versenden eines Faxes
Hinweis: Kunden von New Zealand Telecom: Wenn eine Gebühr für Ortsgespräche nicht zulässig ist, verwenden Sie
für Ortsgespräche nicht die Wähltaste. An Ihrem Telefon sollten nur die sieben Ziffern der Telefonnummer gewählt
werden. Wählen Sie nicht die Ländervorwahl bzw. das Präfix "0".
Versenden eines Faxes mit Hilfe der ADZ
1 Stellen Sie sicher, dass der Drucker eingeschaltet und mit einer funktionierenden Telefonleitung verbunden ist.
2 Legen Sie das Originaldokument mit der bedruckten Seite nach oben und der kurzen Kante zuerst in die ADZ ein.
Hinweis: Legen Sie keine Postkarten, Fotos, kleine Teile, Folien, Fotopapier oder dünne Medien (wie z. B.
Zeitungsausschnitte) in die ADZ ein. Legen Sie diese Medien auf das Scannerglas.
3 Passen Sie die Papierführungen an.
4 Drücken Sie an der Bedienerkonsole des Druckers auf Fax.
5 Drücken Sie mehrmals auf
oder
, bis Fax an angezeigt wird. Drücken Sie anschließend auf OK.
6 Drücken Sie zur Auswahl des Empfängertyps mehrmals auf
7 Drücken Sie auf Start
oder
und anschließend auf OK.
, um den Faxauftrag zu starten.
Versenden eines Faxes über das Scannerglas
1 Stellen Sie sicher, dass der Drucker eingeschaltet und mit einer funktionierenden Telefonleitung verbunden ist.
2 Legen Sie die erste Seite mit der bedruckten Seite nach unten auf das Scannerglas.
3 Drücken Sie mehrmals auf
oder
, bis Fax an angezeigt wird. Drücken Sie anschließend auf OK.
4 Drücken Sie zur Auswahl des Empfängertyps mehrmals auf
Faxen
90
oder
und anschließend auf OK.
5 Drücken Sie auf Start
, um den Faxauftrag zu starten.
Nachdem die Seite gescannt wurde, wird Weitere Seite? angezeigt. Drücken Sie mehrmals auf
oder , um Nein oder Ja auszuwählen. Drücken Sie anschließend auf OK.
6 Wenn Sie eine einzelne Seite versenden möchten, wählen Sie Nein und drücken Sie dann wiederholt auf
,
bis Funktion auswählen angezeigt wird.
7 Wenn Sie mehrere Seiten versenden möchten, wählen Sie Ja. Nächste Seite einlegen wird angezeigt.
Legen Sie die nächste Seite mit der bedruckten Seite nach unten auf das Scannerglas. Drücken Sie mehrmals
oder , um Fortfahren auszuwählen. Drücken Sie anschließend auf OK.
auf
8 Wiederholen Sie Schritt 7 für alle benötigten Seiten. Wenn Sie fertig sind, wählen Sie Nein und drücken Sie
anschließend wiederholt auf
, bis Funktion auswählen angezeigt wird.
Versenden einer Fax-Rundsendung
Sie können dasselbe Fax an mehrere Faxnummern senden. Eine einzige Rundsendung kann Adressbuchnummern,
Gruppenwahlnummern und eine manuell gewählte Nummer enthalten.
1 Stellen Sie sicher, dass der Drucker eingeschaltet und mit einer funktionierenden Telefonleitung verbunden ist.
2 Legen Sie das Originaldokument mit der bedruckten Seite nach oben und der kurzen Kante zuerst in die
automatische Dokumentzuführung (ADZ) ein oder mit der bedruckten Seite nach unten auf das Scannerglas.
Hinweis: Legen Sie keine Postkarten, Fotos, kleine Teile, Folien, Fotopapier oder dünne Medien (wie z. B.
Zeitungsausschnitte) in die ADZ ein. Legen Sie diese Medien auf das Scannerglas.
3 Wenn Sie ein Dokument in die ADZ einlegen, müssen Sie die Papierführung anpassen.
4 Drücken Sie an der Bedienerkonsole des Druckers auf Fax.
5 Drücken Sie mehrmals auf
oder
, bis Fax an angezeigt wird. Drücken Sie anschließend auf OK.
6 Drücken Sie zur Auswahl des Empfängertyps mehrmals auf
oder
und anschließend auf OK.
7 Wiederholen Sie Schritt 6, um weitere Empfänger hinzuzufügen.
8 Drücken Sie auf Start
, um den Faxauftrag zu starten.
Einfügen einer Pause in eine Faxnummer
Einige Faxnummern erfordern während des Wahlvorgangs eine oder mehrere Pausen.
1 Stellen Sie sicher, dass der Drucker eingeschaltet und mit einer funktionierenden Telefonleitung verbunden ist.
2 Legen Sie das Originaldokument mit der bedruckten Seite nach oben und der kurzen Kante zuerst in die
automatische Dokumentzuführung (ADZ) ein oder mit der bedruckten Seite nach unten auf das Scannerglas.
Hinweis: Legen Sie keine Postkarten, Fotos, kleine Teile, Folien, Fotopapier oder dünne Medien (wie z. B.
Zeitungsausschnitte) in die ADZ ein. Legen Sie diese Medien auf das Scannerglas.
3 Wenn Sie ein Dokument in die ADZ einlegen, müssen Sie die Papierführung anpassen.
4 Drücken Sie an der Bedienerkonsole des Druckers auf Fax.
5 Drücken Sie mehrmals auf
oder
, bis Fax an angezeigt wird. Drücken Sie anschließend auf OK.
6 Drücken Sie mehrmals auf
oder
, bis Faxnummer angezeigt wird. Drücken Sie anschließend auf OK.
Faxen
91
7 Geben Sie die Faxnummer über die Tastatur ein. Drücken Sie auf Wahlwiederholung/Pause, um an geeigneter
Stelle eine Pause (dargestellt durch einen Bindestrich, "-") in die Faxnummer einzufügen. Drücken Sie
anschließend auf OK.
Hinweis: Durch mehrmaliges Drücken auf Wahlwiederholung/Pause werden zusätzliche Pausen hinzugefügt.
8 Drücken Sie auf Start
, um den Faxauftrag zu starten.
Einrichten des Adressbuchs zum Faxen
Erstellen eines Faxnummerneintrags mit dem Adressbuch-Editor
1 Vergewissern Sie sich, dass der Drucker über ein USB-Kabel mit einem Computer verbunden ist und dass der
Drucker und der Computer eingeschaltet sind.
2 Führen Sie einen der folgenden Schritte durch:
• Unter Windows Vista klicken Sie auf .
• Unter Windows XP und älteren Betriebssystemen klicken Sie auf Start.
3 Klicken Sie auf Programme oder Alle Programme Lexmark-Anwendungen Adressbuch-Editor.
4 Klicken Sie im linken Bereich des Adressbuch-Editors mit der rechten Maustaste auf Fax und wählen Sie Neu.
Das Dialogfeld "Schnellwahl" wird angezeigt.
5 Der Adressbuch-Editor weist die Schnellwahlnummer automatisch dem ersten leeren Eintrag zu. Wenn Sie die
Schnellwahlnummer manuell festlegen möchten, klicken Sie auf Adressennummer angeben und geben Sie für
die gewünschte Adressennummer einen Wert zwischen 1 und 200 an.
6 Erstellen Sie einen Faxnummerneintrag und fügen Sie diesen einer oder mehreren Gruppen hinzu:
a Geben Sie für "Name" und "Telefonnummer" einen Wert ein.
b Klicken Sie auf Gruppenmitgliedschaft.
c Wählen Sie die Gruppe(n) aus, der bzw. denen dieser Eintrag hinzugefügt werden soll, und klicken Sie
anschließend auf OK.
7 Bestätigen Sie die Gruppenmitglieder und klicken Sie anschließend auf OK.
8 Wählen Sie im Menü "Datei" die Option Alles speichern.
Das Adressbuch wird mit dem neuen Faxeintrag gespeichert.
Erstellen eines Faxnummerneintrags über den Embedded Web
Server
1 Öffnen Sie einen Web-Browser.
2 Geben Sie in die Adressenzeile die IP-Adresse des Druckers ein und drücken Sie anschließend die
Eingabetaste.
Wenn der Java-Applet-Bildschirm angezeigt wird, klicken Sie auf Ja.
3 Klicken Sie auf Adressbuch.
4 Klicken Sie unter "Fax-Adressbuch" auf Einzelnes Verzeichnis.
5 Klicken Sie in der Verzeichnisliste auf Hinzufügen für eine beliebige leere Adresse.
Faxen
92
6 Geben Sie die Informationen zu der Person ein:
a Geben Sie in das Feld "Name" den Namen ein, unter dem diese Adresse im Adressbuch angezeigt werden
soll.
b Geben Sie in das Feld "Telefonnummer" die Telefonnummer des Empfängers ein.
7 Klicken Sie auf Änderungen speichern, um die Telefonnummer zu erstellen.
Hinweis: Die ersten zehn Einträge im Adressbuch entsprechen den zehn Kurzwahltasten an der Bedienerkonsole
des Druckers.
Erstellen eines Faxnummerneintrags mit der Bedienerkonsole des
Druckers
1 Vergewissern Sie sich, dass der Drucker eingeschaltet ist und Funktion auswählen angezeigt wird.
2 Drücken Sie an der Bedienerkonsole des Druckers auf System.
3 Drücken Sie mehrmals auf
oder
, bis die Option Admin-Menü angezeigt wird. Drücken Sie anschließend
oder
, bis die Option Adressbuch angezeigt wird. Drücken Sie anschließend
oder
, bis die Option Schnellwahl angezeigt wird. Drücken Sie anschließend
auf OK.
4 Drücken Sie mehrmals auf
auf OK.
5 Drücken Sie mehrmals auf
auf OK.
6 Drücken Sie mehrmals auf
oder
Drücken Sie anschließend auf OK.
7 Drücken Sie mehrmals auf
oder
, um einen Schnellwahleintrag auszuwählen, der nicht verwendet wird.
, bis Name angezeigt wird. Drücken Sie anschließend auf OK.
8 Geben Sie den Namen über den Ziffernblock ein. Drücken Sie anschließend auf OK.
9 Drücken Sie mehrmals auf
oder
, bis Faxnummer angezeigt wird. Drücken Sie anschließend auf OK.
10 Geben Sie die Faxnummer über den Ziffernblock ein. Drücken Sie anschließend auf OK.
11 Drücken Sie mehrmals auf
oder
, bis Einstellungen anwenden angezeigt wird. Drücken Sie
anschließend auf OK.
12 Drücken Sie mehrmals auf
, bis Funktion auswählen angezeigt wird.
Erstellen einer Faxgruppe mit dem Adressbuch-Editor
1 Vergewissern Sie sich, dass der Drucker über ein USB-Kabel mit einem Computer verbunden ist und dass der
Drucker und der Computer eingeschaltet sind.
2 Führen Sie einen der folgenden Schritte durch:
• Unter Windows Vista klicken Sie auf .
• Unter Windows XP und älteren Betriebssystemen klicken Sie auf Start.
3 Klicken Sie auf Programme oder Alle Programme Lexmark-Anwendungen Adressbuch-Editor.
4 Klicken Sie im linken Bereich des Adressbuch-Editors mit der rechten Maustaste auf Fax und wählen Sie Neu
Neue Gruppe.
Das Dialogfeld "Gruppenwahl" wird angezeigt.
Faxen
93
5 Der Adressbuch-Editor weist die Gruppen-ID automatisch dem ersten leeren Eintrag zu. Wenn Sie die GruppenID manuell festlegen möchten, klicken Sie auf Adressennummer angeben und geben Sie für die gewünschte
Adressennummer einen Wert zwischen 1 und 6 an.
6 Geben Sie einen Gruppennamen ein.
7 Klicken Sie auf Gruppenmitgliedschaft.
8 Wählen Sie aus der Liste auf der linken Seite des Bildschirms Gruppenmitglieder aus, klicken Sie auf
Hinzufügen, um sie der Gruppe hinzuzufügen, und klicken Sie dann auf OK.
9 Klicken Sie auf OK, um die Gruppe zu erstellen.
10 Bestätigen Sie die Gruppenmitglieder und klicken Sie anschließend auf OK.
11 Wählen Sie im Menü "Datei" die Option Alles speichern.
Das Adressbuch wird mit der neuen Faxgruppe gespeichert.
Erstellen einer Faxgruppe über den Embedded Web Server
1 Vergewissern Sie sich, dass der Drucker eingeschaltet ist und Funktion auswählen angezeigt wird.
2 Öffnen Sie einen Web-Browser.
3 Geben Sie in die Adressenzeile die IP-Adresse des Druckers ein und drücken Sie anschließend die
Eingabetaste.
Wenn der Java-Applet-Bildschirm angezeigt wird, klicken Sie auf Ja.
4 Klicken Sie auf Adressbuch.
5 Klicken Sie unter "Fax-Adressbuch" auf Gruppenverzeichnis.
6 Klicken Sie in der Verzeichnisliste auf Hinzufügen für eine beliebige leere Gruppe.
7 Geben Sie einen Gruppennamen ein und klicken Sie auf Änderungen speichern.
8 Klicken Sie auf Zurück, wenn Sie die Meldung "Anfrage bestätigt" erhalten.
9 Klicken Sie für die gerade erstellte Gruppe auf Bearbeiten.
10 Aktivieren Sie die Kontrollkästchen neben den Namen der Personen, die in der Gruppe sein sollen.
11 Klicken Sie auf Änderungen speichern.
Die neue Gruppe wird im Adressbuch des Druckers gespeichert.
Erstellen einer Faxgruppe mit der Bedienerkonsole des Druckers
1 Vergewissern Sie sich, dass der Drucker eingeschaltet ist und Funktion auswählen angezeigt wird.
2 Drücken Sie an der Bedienerkonsole des Druckers auf System.
3 Drücken Sie mehrmals auf
oder
, bis die Option Admin-Menü angezeigt wird. Drücken Sie anschließend
oder
, bis die Option Adressbuch angezeigt wird. Drücken Sie anschließend
oder
, bis die Option Gruppenwahl angezeigt wird. Drücken Sie anschließend
auf OK.
4 Drücken Sie mehrmals auf
auf OK.
5 Drücken Sie mehrmals auf
auf OK.
Faxen
94
6 Drücken Sie mehrmals auf
oder
Drücken Sie anschließend auf OK.
7 Drücken Sie mehrmals auf
oder
, um einen Schnellwahleintrag auszuwählen, der nicht verwendet wird.
, bis Name angezeigt wird. Drücken Sie anschließend auf OK.
8 Geben Sie den Namen über den Ziffernblock ein. Drücken Sie anschließend auf OK.
9 Drücken Sie mehrmals auf
oder
, bis die Option Schnellwahlnummer angezeigt wird. Drücken Sie
anschließend auf OK.
10 Drücken Sie zur Auswahl der Namen, die Sie der Gruppe hinzufügen möchten, mehrmals auf
Sie anschließend auf
oder
. Drücken
, um jeden Namen hinzuzufügen.
11 Drücken Sie auf OK, wenn Sie mit der Auswahl der Schnellwahlnummern fertig sind.
12 Drücken Sie mehrmals auf
oder
, bis Einstellungen anwenden angezeigt wird. Drücken Sie
anschließend auf OK.
13 Drücken Sie mehrmals auf
, bis Funktion auswählen angezeigt wird.
Abbrechen eines Faxauftrags
Durch Drücken auf Stopp
können Sie den Faxauftrag zu jedem beliebigen Zeitpunkt abbrechen.
Empfangen eines Faxes
Faxempfangs-Modi
Faxempfangs-Modus Beschreibung
TEL-Modus
Der automatische Faxempfang ist deaktiviert. Sie können ein Fax empfangen, indem Sie
den Hörer des externen Telefons abnehmen und den Faxempfangs-Code eingeben oder
indem Sie den Freisprechmodus aktivieren (Sie hören entweder eine Stimme oder einen
Faxton des Remote-Geräts) und auf Start drücken.
FAX-Modus
Ein Fax wird automatisch empfangen.
TEL/FAX-Modus
Wenn der Drucker ein eingehendes Fax empfängt, klingelt das externe Telefon für den
Zeitraum, der durch "Auto Anr. TEL/FAX" festgelegt wurde. Danach empfängt der Drucker
automatisch das Fax. Wenn es sich bei den eingehenden Daten nicht um ein Fax handelt,
gibt der Drucker über den internen Lautsprecher einen Alarmton aus.
Anr./FAX-Modus
Der Drucker kann zusammen mit einem Anrufbeantworter an eine Telefonleitung
angeschlossen werden. In diesem Modus wird die Leitung vom Drucker auf Faxsignale
überwacht. Bei Faxtönen wird der Anruf vom Drucker entgegengenommen. Erfolgt die
Telefonkommunikation in Ihrem Land oder Ihrer Region über serielle Kabel, ist dieser
Modus nicht verfügbar.
DRPD-Modus
Bevor Sie die Option zur Ruftonerkennung (DRPD, Distinctive Ring Pattern Detection)
verwenden können, muss von der Telefongesellschaft ein bestimmter Anrufdienst für Ihre
Telefonleitung installiert werden. Nachdem die Telefongesellschaft eine separate Nummer
für die Faxübertragung mit einem bestimmten Rufton bereitgestellt hat, können Sie die
Faxübertragung für diesen spezifischen Rufton konfigurieren.
Faxen
95
Einstellen des Faxempfangs-Modus
1 Vergewissern Sie sich, dass der Drucker eingeschaltet ist und Funktion auswählen angezeigt wird.
2 Drücken Sie an der Bedienerkonsole des Druckers auf System.
3 Drücken Sie mehrmals auf
oder
, bis die Option Admin-Menü angezeigt wird. Drücken Sie anschließend
oder
, bis die Option Faxeinstellungen angezeigt wird. Drücken Sie
auf OK.
4 Drücken Sie mehrmals auf
anschließend auf OK.
5 Drücken Sie mehrmals auf
oder
Drücken Sie anschließend auf OK.
, bis die Option Anrufbeantworter auswählen angezeigt wird.
6 Drücken Sie zur Auswahl des gewünschten Faxmodus mehrmals auf
7 Drücken Sie mehrmals auf
oder
und anschließend auf OK.
, bis Funktion auswählen angezeigt wird.
Sicheres Drucken von Faxen aktivieren
Wenn die Empfangssperre aktiviert ist, ist ein Passwort zum Drucken oder Löschen von Faxen erforderlich.
1 Vergewissern Sie sich, dass der Drucker eingeschaltet ist und Funktion auswählen angezeigt wird.
2 Drücken Sie an der Bedienerkonsole des Druckers auf System.
3 Drücken Sie mehrmals auf
oder
, bis die Option Admin-Menü angezeigt wird. Drücken Sie anschließend
auf OK.
4 Drücken Sie mehrmals auf
oder
, bis die Option Sicherheitseinstellungen angezeigt wird. Drücken
oder
, bis die Option Bedienerkonsole sperren angezeigt wird. Drücken
oder
, bis Aktivieren angezeigt wird. Drücken Sie anschließend auf OK.
oder
, bis die Option Empfangssperre angezeigt wird. Drücken Sie
10 Drücken Sie mehrmals auf
oder
, bis Aktivieren angezeigt wird. Drücken Sie anschließend auf OK.
11 Drücken Sie mehrmals auf
oder
, bis die Option Passwort ändern angezeigt wird. Drücken Sie
Sie anschließend auf OK.
5 Drücken Sie mehrmals auf
Sie anschließend auf OK.
6 Drücken Sie mehrmals auf
7 Drücken Sie einmal auf
8 Drücken Sie mehrmals auf
.
anschließend auf OK.
9 Drücken Sie auf OK.
anschließend auf OK.
Geben Sie das vierstellige Passwort ein und drücken Sie auf OK.
12 Drücken Sie mehrmals auf
, bis Funktion auswählen angezeigt wird.
Faxen
96
Sicheres Drucken von Faxen
Wenn die Empfangssperre aktiviert ist, müssen Sie ein numerisches Passwort eingeben, um ein empfangenes Fax zu
drucken.
1 Drücken Sie an der Bedienerkonsole des Druckers auf Auftragsstatus.
2 Drücken Sie mehrmals auf
oder
, bis die Option Walk-Up-Funktionen angezeigt wird. Drücken Sie
oder
, bis die Option Sicheres Drucken angezeigt wird. Drücken Sie
anschließend auf OK.
3 Drücken Sie mehrmals auf
anschließend auf OK.
4 Geben Sie nach Aufforderung das vierstellige Passwort ein und drücken Sie auf OK.
Die empfangenen Faxe werden gedruckt.
Anpassen der Einstellungen für Fax-Aktivitätsberichte
Aktivitätsberichte können vom Drucker automatisch (Immer drucken) oder nur bei Fehlern (Bei Fehler drucken)
gedruckt werden. Sie können Berichte für versendete und/oder empfangene Faxe drucken.
1 Vergewissern Sie sich, dass der Drucker eingeschaltet ist und Funktion auswählen angezeigt wird.
2 Drücken Sie an der Bedienerkonsole des Druckers auf System.
3 Drücken Sie mehrmals auf
oder
, bis die Option Admin-Menü angezeigt wird. Drücken Sie anschließend
oder
, bis die Option Systemeinstellungen angezeigt wird. Drücken Sie
oder
, bis die Option Faxübertragung angezeigt wird. Drücken Sie
auf OK.
4 Drücken Sie mehrmals auf
anschließend auf OK.
5 Drücken Sie mehrmals auf
anschließend auf OK.
6 Drücken Sie zur Auswahl der gewünschten Druckoption mehrmals auf
oder
und anschließend auf OK.
Drucken von Faxberichten
Faxberichte enthalten Informationen über Vorgänge, Verzeichnisse sowie ausstehende Aufträge im Zusammenhang
mit dem Fax. Der Bericht für die Schnellwahl und der Bericht für das Adressbuch zeigen Informationen über
Faxnummern und Einzelempfänger oder Empfängergruppen an. Der Fax-Aktivitätsbericht enthält Informationen
über abgeschlossene Faxaufträge. Der Bericht für ausstehende Faxe enthält eine Liste der Faxe, die noch gesendet
werden sollen. So drucken Sie einen Faxbericht:
1 Vergewissern Sie sich, dass der Drucker eingeschaltet ist und Funktion auswählen angezeigt wird.
2 Drücken Sie an der Bedienerkonsole des Druckers auf System.
3 Drücken Sie mehrmals auf
oder
, bis die Option Admin-Menü angezeigt wird. Drücken Sie anschließend
auf OK.
Faxen
97
4 Drücken Sie mehrmals auf
oder
, bis die Option Admin-Berichte angezeigt wird. Drücken Sie
anschließend auf OK.
5 Drücken Sie zur Auswahl des gewünschten Berichts mehrmals auf
oder
. Drücken Sie anschließend auf
OK.
Der ausgewählte Bericht wird gedruckt und der Drucker zeigt wieder Funktion auswählen an.
Senden eines Faxes zu einer angegebenen Uhrzeit
So senden Sie ein Fax zu einer angegebenen Uhrzeit (innerhalb von 24 Stunden):
1 Drücken Sie an der Bedienerkonsole des Druckers auf Fax.
2 Drücken Sie mehrmals auf
oder
, bis die Option Verzögerter Start angezeigt wird. Drücken Sie
oder
, bis Ein angezeigt wird. Drücken Sie anschließend auf OK.
anschließend auf OK.
3 Drücken Sie mehrmals auf
4 Geben Sie die Zeit über den Ziffernblock ein. Drücken Sie anschließend auf
oder
, um zur nächsten Stelle zu
gelangen. Drücken Sie nach der Eingabe der Zeit auf OK.
5 Drücken Sie mehrmals auf
oder
, bis Fax an angezeigt wird. Drücken Sie anschließend auf OK.
Fax in Farbe aktivieren
1 Drücken Sie an der Bedienerkonsole des Druckers auf System.
2 Drücken Sie mehrmals auf
oder
, bis die Option Admin-Menü angezeigt wird. Drücken Sie anschließend
oder
, bis die Option Faxeinstellungen angezeigt wird. Drücken Sie
4 Drücken Sie mehrmals auf
oder
, bis Fax in Farbe angezeigt wird. Drücken Sie anschließend auf OK.
5 Drücken Sie mehrmals auf
oder
, bis Ein angezeigt wird. Drücken Sie anschließend auf OK.
auf OK.
3 Drücken Sie mehrmals auf
anschließend auf OK.
Hinweis: Um die Farbeinstellungen für das Fax zu ändern, muss der Drucker aus- und wieder eingeschaltet
werden.
6 Drücken Sie mehrmals auf
, bis Funktion auswählen angezeigt wird.
Hinweise:
• Während des Sendens oder Empfangen anderer Daten ist keine Faxübertragung in Farbe möglich.
• Wenn das Scannerglas verwendet wird, kann nur eine Seite pro Auftrag gescannt werden.
• Die Faxübertragung in Farbe funktioniert möglicherweise nicht ordnungsgemäß, wenn nur ein Faxgerät (Sendeoder Empfangsgerät) Farbe darstellen kann.
• Die Faxübertragung in Farbe funktioniert nicht beim Faxversand an Gruppen.
Faxen
98
Einschränken des Zugriffs auf Fax- und Scanfunktionen
Durch Aktivieren der Scanner-/Faxverriegelung können Sie den Zugriff auf die Fax- und Scanfunktionen
einschränken, indem Sie ein entsprechendes Passwort festlegen.
1 Vergewissern Sie sich, dass der Drucker eingeschaltet ist und Funktion auswählen angezeigt wird.
2 Drücken Sie an der Bedienerkonsole des Druckers auf System.
3 Drücken Sie mehrmals auf
oder
, bis die Option Admin-Menü angezeigt wird. Drücken Sie anschließend
auf OK.
4 Drücken Sie mehrmals auf
oder
, bis die Option Sicherheitseinstellungen angezeigt wird. Drücken
oder
, bis die Option Bedienerkonsole sperren angezeigt wird. Drücken
oder
, bis Aktivieren angezeigt wird. Drücken Sie anschließend auf OK.
Sie anschließend auf OK.
5 Drücken Sie mehrmals auf
Sie anschließend auf OK.
6 Drücken Sie mehrmals auf
7 Drücken Sie einmal auf
8 Drücken Sie mehrmals auf
.
oder
, bis die Option Scanner-/Faxverriegelung angezeigt wird. Drücken
Sie anschließend auf OK.
9 Drücken Sie auf OK.
10 Drücken Sie mehrmals auf
oder
, bis Aktivieren angezeigt wird. Drücken Sie anschließend auf OK.
11 Drücken Sie mehrmals auf
oder
, bis die Option Passwort ändern angezeigt wird. Drücken Sie
anschließend auf OK.
Geben Sie das vierstellige Passwort ein und drücken Sie auf OK.
Hinweis: Die Werkseinstellung für das Passwort lautet 0000.
12 Drücken Sie mehrmals auf
, bis Funktion auswählen angezeigt wird.
Einschränken des Personenkreises, der Faxe an den
Drucker senden kann
Wenn der Filter für unerwünschte Faxe aktiviert ist, werden nur Faxe gedruckt, die von einer Nummer im Adressbuch
gesendet wurden. So aktivieren Sie den Filter für unerwünschte Faxe:
1 Vergewissern Sie sich, dass der Drucker eingeschaltet ist und Funktion auswählen angezeigt wird.
2 Drücken Sie an der Bedienerkonsole des Druckers auf System.
3 Drücken Sie mehrmals auf
oder
, bis die Option Admin-Menü angezeigt wird. Drücken Sie anschließend
oder
, bis die Option Faxeinstellungen angezeigt wird. Drücken Sie
oder
, bis Filter für unerwünschte Faxe angezeigt wird. Drücken Sie
auf OK.
4 Drücken Sie mehrmals auf
anschließend auf OK.
5 Drücken Sie mehrmals auf
anschließend auf OK.
Faxen
99
6 Drücken Sie mehrmals auf
oder
, bis Ein angezeigt wird. Drücken Sie anschließend auf OK.
Damit die Einstellungen wirksam werden, muss der Drucker neu gestartet werden. Drücken Sie auf OK, um den
Vorgang fortzusetzen.
7 Drücken Sie mehrmals auf
, bis Funktion auswählen angezeigt wird.
Hinweise:
• Wenn der Filter für unerwünschte Faxe aktiviert ist, muss die Nummer für ausgehende Faxe auf den Drucker
festgelegt werden.
• Es werden nur Faxe empfangen, die von einer Nummer im Adressbuch gesendet wurden.
• Die Nummer des Faxabsenders muss im entsprechenden Faxgerät ordnungsgemäß registriert sein. Andernfalls
wird die Nummer des Absenders möglicherweise vom Drucker auch dann nicht erkannt, wenn sie im Adressbuch
des Druckers eingetragen ist.
Anpassen von Wähleinstellungen
Einstellen des Wählmodus
Je nach der verwendeten Telefonleitung kann der Drucker für das Tonwahl (PB)- oder das Impulswahlverfahren (DP)
eingestellt werden. Die Werksvorgabe ist das Tonwahlverfahren.
1 Vergewissern Sie sich, dass der Drucker eingeschaltet ist und Funktion auswählen angezeigt wird.
2 Drücken Sie an der Bedienerkonsole des Druckers auf System.
3 Drücken Sie mehrmals auf
oder
, bis die Option Admin-Menü angezeigt wird. Drücken Sie anschließend
oder
, bis die Option Faxeinstellungen angezeigt wird. Drücken Sie
oder
, bis die Option Wähltyp angezeigt wird. Drücken Sie anschließend auf
auf OK.
4 Drücken Sie mehrmals auf
anschließend auf OK.
5 Drücken Sie mehrmals auf
OK.
6 Drücken Sie zur Auswahl des gewünschten Wählmodus mehrmals auf
7 Drücken Sie mehrmals auf
oder
und anschließend auf OK.
, bis Funktion auswählen angezeigt wird.
Anpassen der Ruftonlautstärke
Die Lautstärke des Klingeltons für eingehende Faxe kann angepasst werden.
So stellen Sie die Lautstärke ein:
1 Vergewissern Sie sich, dass der Drucker eingeschaltet ist und Funktion auswählen angezeigt wird.
2 Drücken Sie an der Bedienerkonsole des Druckers auf System.
3 Drücken Sie mehrmals auf
oder
, bis die Option Admin-Menü angezeigt wird. Drücken Sie anschließend
oder
, bis die Option Faxeinstellungen angezeigt wird. Drücken Sie
auf OK.
4 Drücken Sie mehrmals auf
anschließend auf OK.
Faxen
100
5 Drücken Sie mehrmals auf
oder
, bis die Option Ruftonlautstärke angezeigt wird. Drücken Sie
anschließend auf OK.
6 Drücken Sie zur Auswahl der gewünschten Lautstärke mehrmals auf
oder
. Drücken Sie anschließend auf
OK.
Damit die Einstellungen wirksam werden, muss der Drucker neu gestartet werden. Drücken Sie auf OK, um den
Vorgang fortzusetzen.
7 Drücken Sie mehrmals auf
, bis Funktion auswählen angezeigt wird.
Einrichten der Faxfunktion bei einer Nebenstellenanlage
In einem Büro wird der Drucker eventuell in Verbindung mit einer Nebenstellenanlage (PBX) verwendet.
Normalerweise wartet der Drucker bei einem Fax so lange, bis ein Freizeichen ertönt, erst dann wird die Faxnummer
gewählt. Das funktioniert bei einer Nebenstellenanlage nicht immer, da Nebenstellenanlagen einen Wählton
verwenden, den die meisten Faxe nicht erkennen. Die PBX-Option sorgt dafür, dass der Drucker die Faxnummer
wählt, ohne auf das Freizeichen zu warten.
1 Vergewissern Sie sich, dass der Drucker eingeschaltet ist und Funktion auswählen angezeigt wird.
2 Drücken Sie an der Bedienerkonsole des Druckers auf System.
3 Drücken Sie mehrmals auf
oder
, bis die Option Admin-Menü angezeigt wird. Drücken Sie anschließend
oder
, bis die Option Faxeinstellungen angezeigt wird. Drücken Sie
oder
, bis die Option Leitungstyp angezeigt wird. Drücken Sie anschließend
oder
, bis PBX angezeigt wird. Drücken Sie anschließend auf OK.
auf OK.
4 Drücken Sie mehrmals auf
anschließend auf OK.
5 Drücken Sie mehrmals auf
auf OK.
6 Drücken Sie mehrmals auf
Damit die Einstellungen wirksam werden, muss der Drucker neu gestartet werden. Drücken Sie auf OK, um den
Vorgang fortzusetzen.
7 Drücken Sie mehrmals auf
, bis Funktion auswählen angezeigt wird.
Festlegen der Zeitverzögerung, bevor ein Fax automatisch
empfangen wird
Der Empfangsmodus "Automatische Antwort" legt fest, wie lange der Drucker wartet, bis ein eingehender Anruf
beantwortet wird. Sie können einen Zeitraum zwischen 0 und 255 Sekunden festlegen.
1 Vergewissern Sie sich, dass der Drucker eingeschaltet ist und Funktion auswählen angezeigt wird.
2 Drücken Sie an der Bedienerkonsole des Druckers auf System.
3 Drücken Sie mehrmals auf
oder
, bis die Option Admin-Menü angezeigt wird. Drücken Sie anschließend
oder
, bis die Option Faxeinstellungen angezeigt wird. Drücken Sie
auf OK.
4 Drücken Sie mehrmals auf
anschließend auf OK.
Faxen
101
5 Drücken Sie mehrfach auf
oder , bis Auto-Anr. Fax, Auto-Anr. TEL/FAX oder Auto-Anr.
Anr./FAX angezeigt werden. Drücken Sie anschließend auf OK.
Hinweis: Wählen Sie den Empfangsmodus aus, auf den der Drucker derzeit festgelegt ist.
6 Drücken Sie zur Auswahl der gewünschten Zeitverzögerung mehrmals auf
oder
und anschließend auf
OK.
Damit die Einstellungen wirksam werden, muss der Drucker neu gestartet werden. Drücken Sie auf OK, um den
Vorgang fortzusetzen.
7 Drücken Sie mehrmals auf
, bis Funktion auswählen angezeigt wird.
Wenn die Zeit verstrichen ist, werden eingehende Faxe automatisch vom Drucker empfangen.
Anpassen von Standardfaxeinstellungen an der
Bedienerkonsole
Anpassen der Faxauflösung
1 Drücken Sie an der Bedienerkonsole des Druckers auf System.
2 Drücken Sie mehrmals auf
oder
, bis die Option Standardeinstellungen angezeigt wird. Drücken Sie
oder
, bis die Option Faxstandard angezeigt wird. Drücken Sie anschließend
4 Drücken Sie mehrmals auf
oder
, bis Auflösung angezeigt wird. Drücken Sie anschließend auf OK.
5 Drücken Sie mehrmals auf
oder
, um die gewünschte Auflösung auszuwählen. Drücken Sie anschließend
anschließend auf OK.
3 Drücken Sie mehrmals auf
auf OK.
auf OK.
6 Drücken Sie mehrmals auf
, bis Funktion auswählen angezeigt wird.
Auswahl des zu faxenden Dokumenttyps
Der Scanner optimiert das Aussehen der Faxausgabe entsprechend dem Inhalt des Originaldokuments. Die
folgenden Dokumenttypen stehen zur Verfügung:
• Text - Wird für schwarzweißen oder farbigen Text verwendet
• Gemischt - Wird verwendet, wenn die Originaldokumente eine Mischung aus Text und Grafiken oder Fotos
enthalten, z. B. Zeitungen und Zeitschriften
• Foto - Wird für Fotodrucke verwendet
1 Drücken Sie an der Bedienerkonsole des Druckers auf System.
2 Drücken Sie mehrmals auf
oder
, bis die Option Standardeinstellungen angezeigt wird. Drücken Sie
oder
, bis die Option Faxstandard angezeigt wird. Drücken Sie anschließend
oder
, bis die Option Dokumenttyp angezeigt wird. Drücken Sie anschließend
anschließend auf OK.
3 Drücken Sie mehrmals auf
auf OK.
4 Drücken Sie mehrmals auf
auf OK.
Faxen
102
5 Drücken Sie zur Auswahl des gewünschten Dokumenttyps mehrmals auf
6 Drücken Sie mehrmals auf
oder
und anschließend auf OK.
, bis Funktion auswählen angezeigt wird.
Aufhellen bzw. Abdunkeln eines Faxes
1 Drücken Sie an der Bedienerkonsole des Druckers auf System.
2 Drücken Sie mehrmals auf
oder
, bis die Option Standardeinstellungen angezeigt wird. Drücken Sie
oder
, bis die Option Faxstandard angezeigt wird. Drücken Sie anschließend
oder
, bis die Option Heller/Dunkler gestalten angezeigt wird. Drücken
oder
, um das Fax heller oder dunkler zu gestalten. Drücken Sie anschließend auf
anschließend auf OK.
3 Drücken Sie mehrmals auf
auf OK.
4 Drücken Sie mehrmals auf
Sie anschließend auf OK.
5 Drücken Sie mehrmals auf
OK.
6 Drücken Sie mehrmals auf
, bis Funktion auswählen angezeigt wird.
Festlegen der Uhrzeit für verzögertes Senden
Legen Sie eine Standarduhrzeit für den zeitversetzten Faxversand (innerhalb von 24 Stunden) fest, um Faxe zu einem
späteren Zeitpunkt zu senden:
1 Drücken Sie an der Bedienerkonsole des Druckers auf System.
2 Drücken Sie mehrmals auf
oder
, bis die Option Standardeinstellungen angezeigt wird. Drücken Sie
oder
, bis die Option Faxstandard angezeigt wird. Drücken Sie anschließend
oder
, bis die Option Verzögerter Start angezeigt wird. Drücken Sie
anschließend auf OK.
3 Drücken Sie mehrmals auf
auf OK.
4 Drücken Sie mehrmals auf
anschließend auf OK.
5 Geben Sie die Zeit über den Ziffernblock ein. Drücken Sie anschließend auf
oder
, um zur nächsten Stelle zu
gelangen. Drücken Sie nach der Eingabe der Zeit auf OK.
6 Drücken Sie mehrmals auf
, bis Funktion auswählen angezeigt wird.
Anpassen der Faxeinstellungen für einen Faxauftrag
1 Drücken Sie an der Bedienerkonsole des Druckers auf Fax.
2 Drücken Sie mehrmals auf
oder
, bis die gewünschte Faxeinstellung angezeigt wird. Drücken Sie
anschließend auf OK.
3 Ändern Sie die ausgewählten Einstellungen und drücken Sie anschließend auf OK.
4 Drücken Sie mehrmals auf
oder
, bis Fax an angezeigt wird. Drücken Sie anschließend auf OK.
Faxen
103
Beseitigen von Staus
Vermeiden von Papierstaus
Die folgenden Tipps können Ihnen dabei helfen, Papierstaus zu vermeiden:
• Verwenden Sie nur empfohlenes Papier bzw. empfohlene Spezialdruckmedien.
Weitere Informationen finden Sie im Card Stock & Label Guide auf der Lexmark Website unter
www.lexmark.com/publications.
• Legen Sie nicht zu viel Papier ein. Stellen Sie sicher, dass die Füllhöhe nicht die angegebene maximale Höhe
übersteigt.
•
•
•
•
•
•
•
•
Legen Sie kein Papier ein, das Knitterspuren oder Falten aufweist bzw. feucht oder gewellt ist.
Biegen Sie das Papier vor dem Einlegen in beide Richtungen, fächern Sie es auf, und gleichen Sie die Kanten an.
Verwenden Sie kein Papier, das manuell zugeschnitten wurde.
Legen Sie keine unterschiedlichen Papierformate, -gewichte oder -sorten in ein Fach ein.
Bewahren Sie das Papier in einer geeigneten Umgebung auf.
Nehmen Sie keine Fächer heraus, während der Drucker einen Druckauftrag ausführt.
Schieben Sie alle Fächer fest ein, nachdem Sie Papier eingelegt haben.
Stellen Sie sicher, dass die Führungen in den Fächern korrekt eingestellt sind und nicht zu fest am Papierstapel
anliegen.
• Stellen Sie sicher, dass alle Druckerkabel korrekt angeschlossen sind. Weitere Informationen finden Sie im
Installationshandbuch.
Bedeutung von Papierstaumeldungen und Erkennen von
Papierstaubereichen
Öffnen Sie die Klappen und Abdeckungen und entfernen Sie die Papierfächer, um die vom Papierstau betroffenen
Bereiche zugänglich zu machen. Die Abbildung zeigt mögliche Staubereiche. Um Papierstaumeldungen zu löschen,
müssen Sie sämtliches Papier aus dem Papierpfad entfernen.
Beseitigen von Staus
104
7
1
2
6
3
5
4
Papierstaumeldung
Bereichsname
1
Papierstau in der Ablage
Klappe A öffnen
Fixierstation oben
2
Papierstau: Rolleneinzug
Klappe A öffnen
Fixierstation unten
3
Papierstau: Duplexeinheit
Klappe A öffnen
Bandeinheit anheben
Optionale Duplexeinheit
4
Papierstau: Fach 3
Fach 3 öffnen
Klappe A öffnen
Optionales 550-Blatt-Fach (Fach 3)
5
Papierstau: Fach 2
Fach 2 öffnen
Klappe A öffnen
Standardfach (Fach 2)
6
Papierstau: Fach 1
Fach 1 überprüfen
Klappe A öffnen
Universalzuführung (Fach 1)
7
Papierstau: Scanner
ADZ-Fach
ADZ-Abdeckung R öffnen und Papier entfernen
Grünes Rädchen drehen, um Papier zu entfernen
Beseitigen von Staus
105
Beseitigen von Papierstaus in Fach 1 (MPT)
Wenn das Papier von der Universalzuführung nicht ordnungsgemäß zugeführt wurde, kommt es zu einem
Papierstau im Fach 1.
1 Ziehen Sie das eingeklemmte Papier aus der Universalzuführung und nehmen Sie eventuell verbleibendes Papier
aus dem Fach.
2 Drücken Sie die Entriegelungstaste und senken Sie die vordere Klappe vorsichtig ab.
WARNUNG—HEISSE OBERFLÄCHE: Vermeiden Sie Verletzungen, indem Sie heiße Komponenten stets
abkühlen lassen, bevor Sie deren Oberfläche berühren.
Beseitigen von Staus
106
3 Entfernen Sie im Drucker eingeklemmtes Papier.
4 Schließen Sie die vordere Klappe.
Beseitigen von Staus
107
5 Fassen Sie das Fach 1 am Griff und ziehen Sie es heraus. Nehmen Sie das Fach vollständig heraus.
Beseitigen von Staus
108
6 Entfernen Sie im Gehäuse des Fachs eingeklemmtes Papier.
7 Richten Sie das Fach aus und schieben Sie es ein.
Beseitigen von Staus
109
Beseitigen von Papierstaus in Fach 2
Wenn das Papier nicht korrekt aus Fach 2 eingezogen wurde, befindet sich der Papierstau im Fach. Papierstau:
Fach 2 wird angezeigt.
1 Fassen Sie das Fach am Griff und ziehen Sie Fach 1 heraus. Nehmen Sie das Fach vollständig heraus.
Beseitigen von Staus
110
2 Beseitigen Sie den Papierstau. Der Stau kann im Fach oder im hinteren Bereich des Fachs sein.
• Stau im Fach: Suchen Sie das oberste Blatt Papier. Ziehen Sie es heraus.
Beseitigen von Staus
111
• Stau hinter dem Magazinbereich: Suchen Sie den Stau am Boden des Gehäuses. Sie müssen möglicherweise
weit unter den Drucker greifen, um den Papierstau zu beseitigen (siehe nachfolgende Abbildung). Ziehen Sie
das gestaute Blatt heraus.
3 Richten Sie das Fach aus und schieben Sie es ein.
4 Drücken Sie die Entriegelungstaste und senken Sie die vordere Klappe vorsichtig ab.
WARNUNG—HEISSE OBERFLÄCHE: Vermeiden Sie Verletzungen, indem Sie heiße Komponenten stets
abkühlen lassen, bevor Sie deren Oberfläche berühren.
Beseitigen von Staus
112
5 Entfernen Sie im Drucker eingeklemmtes Papier.
Beseitigen von Staus
113
6 Schließen Sie die vordere Klappe.
Beseitigen von Staus
114
Beseitigen von Papierstaus in Fach 3
Wenn das Papier nicht korrekt aus Fach 3 eingezogen wurde, befindet sich der Papierstau im Fach. Papierstau:
Fach 3 wird angezeigt.
1 Fassen Sie das Fach am Griff und ziehen Sie Fach 3 heraus. Nehmen Sie das Fach vollständig heraus.
2 Beseitigen Sie den Papierstau. Der Stau kann im Fach oder im hinteren Bereich des Fachs sein.
• Stau im Fach: Suchen Sie das oberste Blatt Papier. Ziehen Sie es heraus.
Beseitigen von Staus
115
• Stau hinter dem Magazinbereich: Suchen Sie den Stau am Boden des Gehäuses. Sie müssen möglicherweise
weit unter den Drucker greifen, um den Papierstau zu beseitigen (siehe nachfolgende Abbildung). Ziehen Sie
das gestaute Blatt heraus.
3 Richten Sie das Fach aus und schieben Sie es ein.
4 Drücken Sie die Entriegelungstaste und senken Sie die vordere Klappe vorsichtig ab.
WARNUNG—HEISSE OBERFLÄCHE: Vermeiden Sie Verletzungen, indem Sie heiße Komponenten stets
abkühlen lassen, bevor Sie deren Oberfläche berühren.
Beseitigen von Staus
116
5 Entfernen Sie im Drucker eingeklemmtes Papier.
Beseitigen von Staus
117
6 Schließen Sie die vordere Klappe.
Beseitigen von Staus
118
Beseitigen von Papierstaus in der Fixierstation
Wenn ein Papierstau in der Fixierstation vorliegt, wird Papierstau: Ausgabe oder Papierstau:
Rolleneinzug angezeigt. Die Meldung Papierstau: Rolleneinzug weist darauf hin, dass sich Papier
unterhalb der Fixierstation staut. Die Meldung Papierstau: Ausgabe weist darauf hin, dass sich Papier oberhalb
der Fixierstation staut.
WARNUNG—HEISSE OBERFLÄCHE: Vermeiden Sie Verletzungen, indem Sie heiße Komponenten stets
abkühlen lassen, bevor Sie deren Oberfläche berühren.
1 Drücken Sie die Entriegelungstaste und senken Sie die vordere Klappe vorsichtig ab.
Beseitigen von Staus
119
2 Ziehen Sie an den Entlastungshebeln der Fixierstation, um den auf das Papier ausgeübten Zug zu verringern.
3 Öffnen Sie die Abdeckung der Fixierstation und entfernen Sie sämtliches gestautes Papier.
1
2
Beseitigen von Staus
120
4 Schließen Sie die Abdeckung wieder und lassen Sie die Entlastungshebel los.
5 Schließen Sie die vordere Klappe.
Beseitigen von Staus
121
Beseitigen von Papierstaus in der Duplexeinheit
Wenn das Papier nicht ordnungsgemäß durch die Duplexeinheit eingezogen wurde, liegt ein Papierstau im
Duplexpapierpfad vor. Papierstau: Duplexeinheit wird angezeigt.
WARNUNG—HEISSE OBERFLÄCHE: Vermeiden Sie Verletzungen, indem Sie heiße Komponenten stets
abkühlen lassen, bevor Sie deren Oberfläche berühren.
1 Drücken Sie die Entriegelungstaste und senken Sie die vordere Klappe vorsichtig ab.
2 Entfernen Sie das Papier aus der Duplexeinheit. Fahren Sie mit dem nächsten Schritt fort, wenn kein Papierstau
vorliegt.
Beseitigen von Staus
122
3 Heben Sie das Übertragungsband an.
4 Entfernen Sie ggf. das Papier aus dem Duplexpapiereinzug.
Beseitigen von Staus
123
5 Setzen Sie das Übertragungsband wieder ein.
6 Schließen Sie die vordere Klappe.
Beseitigen von Staus
124
Beseitigen von Papierstaus in der automatischen
Dokumentzuführung
Wenn ein Papierstau in der automatischen Dokumentzuführung (ADZ) vorliegt, wird Papierstau: Scanner
angezeigt. Beheben Sie den Papierstau und vergewissern Sie sich, dass das Papierfach nicht zu voll ist.
1 Entfernen Sie das gesamte Papier aus dem Papierfach und öffnen Sie die ADZ-Abdeckung.
2 Wenn ein Papierstau im Bereich des Papiereinzugs vorliegt, entfernen Sie diesen vorsichtig durch Hochziehen.
Beseitigen von Staus
125
3 Wenn ein Papierstau im Bereich der Papierausgabe vorliegt, drehen Sie vorsichtig am Rädchen, um diesen zu
beheben.
4 Schließen Sie die ADZ-Abdeckung.
Beseitigen von Staus
126
5 Öffnen Sie die Abdeckung des Scanners und beheben Sie den Papierstau im Bereich des Papiereinzugs.
6 Schließen Sie die Scannerabdeckung.
7 Sobald der Papierstau vollständig behoben wurde, wird Vorlage erneut einlegen und Start
drücken angezeigt. Legen Sie die Vorlage in die ADZ ein und drücken Sie auf Start
fortzusetzen.
Beseitigen von Staus
127
, um den Scanauftrag
Die Druckermenüs
Menüliste
Es sind verschiedene Menüs verfügbar, mit denen Sie die Druckereinstellungen auf einfache Weise ändern können:
Standardeinstellungen
Facheinstellungen Informationsseiten
Demo-Seite
Gesamtzahl der Druckseiten
Konfiguration
Farbdruck
Liste der PCL-Schriftarten S/W-Druck
Liste der PS-Schriftarten
Kopierstandard
Fach 1 (MPT)
Scan-Standardeinstellungen Fach 2
Faxstandard
Rechnungszähler
Fach 3
Auftragsprotokoll
Fehlerprotokoll
Protokollüberwachung
PCL-Makroliste
Gespeicherte Dokumente
Admin-Menü
Konsolensprache
Adressbuch
Drucksprache
English
Français
Netzwerkeinstellungen
Italiano
Einstellungen für "Parallel" Deutsch
Einstellungen für "USB"
Español
Faxeinstellungen
Dansk
Systemeinstellungen
Nederlands
Wartung
Português
Sicherheitseinstellungen
Admin-Berichte
Scannen an E-Mail
Svenska
Pyccкий
Polski
Türkçe
Menü "Standardeinstellungen"
Menü "Kopierstandard"
Menüoption
Beschreibung
Farbe
Schwarzweiß
Farbe
Gibt an, ob schwarzweiße oder farbige Kopien erstellt werden.
Hinweis: Die Werksvorgabe lautet "Farbe".
Die Druckermenüs
128
Menüoption
Beschreibung
Papierzufuhr
Fach 1 (MPT)
Fach 2
Fach 3
Legt die Papierformate für Kopien fest.
Sortiert
Aus
Ein
Die Seiten eines Druckauftrags werden sortiert gestapelt, wenn Sie mehrere
Kopien drucken.
Hinweise:
• Die Werksvorgabe lautet "Fach 2".
• Fach 3 wird nur angezeigt, wenn es installiert ist.
Hinweise:
• Die Werksvorgabe lautet "Aus". Es werden keine Seiten sortiert.
• Wenn die Einstellung "Ein" lautet, wird der Druckauftrag
aufeinanderfolgend sortiert.
• Mit beiden Einstellungen wird der gesamte Auftrag mit der Häufigkeit
gedruckt, die in den Kopiereinstellungen angegeben wurde.
Verkleinert oder vergrößert die Druckausgabe
Verkleinern/Vergrößern
200%
Hinweis: Die Werksvorgabe lautet "100 %".
154%
129 % 8,5 x 11Zoll- > 8,5 x 14 Zoll
100%
78 % 8,5 x 14Zoll- > 8,5 x 11 Zoll
64%
50%
Dokumenttyp
Text
Gemischt
Foto
Gibt den zu kopierenden Dokumenttyp an.
Ausgabequalität
Standard
Erweitert
Legt die Qualität der Druckausgabe fest.
Beidseitig
1->Einseitig
Binden an der langen Kante
Binden an der kurzen Kante
Gibt die Einstellungen für den beidseitigen Druck an.
Heller/Dunkler
<Zahl>
Hellt die Druckausgabe auf oder dunkelt sie ab.
Schärfe
Schärfer
Normal
Weicher
Gibt die Schärfe der Kopien an.
Hinweis: Die Werksvorgabe lautet "Gemischt".
Hinweis: Die Werksvorgabe lautet "Standard".
Hinweis: Dieses Menü wird angezeigt, wenn die optionale Duplexeinheit
installiert ist.
Hinweis: Die Werksvorgabe lautet "Normal".
Hinweis: Die Werksvorgabe lautet "Normal".
Die Druckermenüs
129
Menüoption
Beschreibung
Farbsättigung
Höher
Normal
Niedriger
Hellt die gesamten Farbebenen der Kopien auf oder dunkelt sie ab.
Automatische Belichtung
Aus
Ein
Aktiviert oder deaktiviert die automatische Belichtung während des
Kopiervorgangs. Weißes oder elfenbeinfarbiges Papier wie z. B.
Zeitungspapier kann den Drucker dazu veranlassen, Toner auf die Seite zu
bringen, sodass die Druckausgabe einen Hintergrund aufweist, der dem
Original entspricht. Mit der automatischen Belichtungseinstellung wird die
helle oder nahezu weiße Farbe entfernt und nur das Bild selbst gedruckt.
Hinweis: Die Werksvorgabe lautet "Normal".
Hinweis: Die Werksvorgabe lautet "Ein".
Autom. Belichtungsebene
Normal
Höher(1)
Höher(2)
Passt die automatische Belichtungsebene an.
Farbausgleich
Gelb Geringe Dichte
Gelb Mittlere Dichte
Gelb Hohe Dichte
Magenta Geringe Dichte
Magenta Mittlere Dichte
Magenta Hohe Dichte
Cyan Geringe Dichte
Cyan Mittlere Dichte
Cyan Hohe Dichte
Schwarz Geringe Dichte
Schwarz Mittlere Dichte
Schwarz Hohe Dichte
Passt die Farbebene der Kopien an.
Autom. anpassen
Aus
Ein
Skaliert und zentriert die Kopien so, dass sie auf das im angegebenen
Papierfach eingelegte Papier passen.
N Seiten
Aus
Auto
ID-Kopie
Manuell
Kopiert zwei Seiten in Originalgröße auf eine Seite Papier.
Poster
Aus
2x2
3x3
4x4
Kopiert ein Bild in Originalgröße auf mehrere Seiten, die zu einem Poster
zusammengesetzt werden können.
Hinweis: Die Werksvorgabe lautet "Normal".
Hinweis: Die Werksvorgabe lautet "Aus".
Hinweise:
• Die Einstellung "ID-Kopie" wird für das Kopieren von Ausweisen
verwendet.
• Die Werksvorgabe lautet "Aus".
Hinweis: Die Werksvorgabe lautet "Aus".
Die Druckermenüs
130
Menüoption
Beschreibung
Poster Dok. Größe
Letter - 8,5 x 11 Zoll
A4 - 210 x 297 mm
B5 - 182 x 257 mm
A5 - 148 x 210 mm
Dient zur Auswahl der Postergröße.
Bild wiederholen
Aus
Ein
Fertigt mehrere Kopien eines Bilds auf einer Seite Papier an.
Hinweis: Die Werkseinstellung lautet Letter - 8,5 x 11 Zoll.
Hinweise:
• Die Anzahl der wiederholten Bilder auf der Kopie wird automatisch
entsprechend der Größe des Originals festgelegt.
• Wenn "Bild wiederholen" aktiviert ist, ist die Einstellung
"Verkleinern/Vergrößern" deaktiviert.
• Die Werksvorgabe lautet "Aus".
Rand
Aus
Ein
Gibt an, ob die Kopierränder verwendet werden sollen.
Randbreite
Oben/Unten
Links/Rechts
Mitte
Legt die Randeinstellungen für Kopien fest.
Hinweise:
• Die Randbreite wird nur beim Kopieren vom Scannerglas aus aktiviert.
• Die Werksvorgabe lautet "Aus.
Hinweise:
• Die Einstellung "Mitte" wird verwendet, um dunkle Bereiche, die beim
Kopieren eines Buchs entstehen (wie z. B. den Falzbereich), zu
beseitigen. Zur Beseitigung dieses dunklen Bereichs kann der mittlere
Rand eingestellt werden.
• Die Einstellung "Mitte" ist für die Option "N Seiten" nicht wirksam.
Menü "Scan-Standardeinstellungen"
Menüoption
Beschreibung
Scannen ins Netzwerk
Computer (Netzwerk)
Server (FTP)
Gibt das Scanziel an.
Dateiformat
PDF
Mehrseiten-TIFF
TIFF
JPEG
Gibt den Dateityp des gescannten Bildes an.
Farbe
Schwarzweiß
Farbe
Gibt an, ob schwarzweiße oder farbige Kopien erstellt werden.
Hinweis: Die Werksvorgabe lautet "Server (FTP)".
Hinweis: Die Werksvorgabe lautet "PDF".
Hinweis: Die Werksvorgabe lautet "Farbe".
Die Druckermenüs
131
Menüoption
Beschreibung
Auflösung
150 x 150 dpi
300 x 300 dpi
400 x 400 dpi
600 x 600 dpi
Legt die Auflösung beim Scannen fest.
Dokumenttyp
Text
Gemischt
Foto
Gibt den zu scannenden Dokumenttyp an.
Dokumentformat
Letter - 8,5 x 11 Zoll
US Folio - 8,5 x 13 Zoll
Legal - 8,5 x 14 Zoll
A4 - 210 x 297 mm
A5 - 148 x 210 mm
B5 - 182 x 257 mm
Executive - 7,25 x 10,5 Zoll
Gibt das Format des Originaldokuments an.
Heller/Dunkler
<Zahl>
Hellt das gescannte Bild auf oder dunkelt es ab.
Schärfe
Schärfer
Normal
Weicher
Gibt die Schärfe des gescannten Bilds an.
Kontrast
Höher
Normal
Niedriger
Hellt die gesamten Farbebenen des Scans auf oder dunkelt sie ab.
Hinweis: Die Werksvorgabe lautet "150 x 150 dpi".
Hinweis: Die Werksvorgabe lautet "Gemischt".
Hinweis: Die Werksvorgabe lautet "Letter".
Hinweis: Die Werksvorgabe lautet "Normal".
Hinweis: Die Werksvorgabe lautet "Normal".
Hinweis: Die Werksvorgabe lautet "Normal".
Automatische Belichtung Aktiviert oder deaktiviert die automatische Belichtung während des
Scanvorgangs. Bei weißem oder elfenbeinfarbigen Papier wie z. B. Zeitungspapier
Aus
wird möglicherweise ein unerwüschter Hintergrund gescannt. Mit der
Ein
automatischen Belichtungseinstellung wird die helle oder nahezu weiße Farbe
entfernt und nur das Bild selbst gescannt.
Hinweis: Die Werksvorgabe lautet "Ein".
Autom. Belichtungsebene Passt die automatische Belichtungsebene an.
Normal
Hinweis: Die Werksvorgabe lautet "Normal".
Höher(1)
Höher(2)
TIFF-Dateiformat
TIFF V6
TTN2
Gibt das gewünschte TIFF-Format an.
Hinweis: Die Werksvorgabe lautet "TIFF V6".
Die Druckermenüs
132
Menüoption
Beschreibung
Bildkomprimierung
Höher
Normal
Niedriger
Legt die Bildkomprimierung beim Scannen fest. Je niedriger die
Bildkomprimierung, desto höher die Druckqualität und desto größer die Datei.
Maximale E-Mail-Größe
50-16384 KB
Legt die maximale Dateigröße gescannter Dokumente fest.
Hinweis: Die Werksvorgabe lautet "Normal".
Hinweis: 2048 KB ist die Werksvorgabe.
Menü "Faxstandard"
Menüoption
Beschreibung
Auflösung
Standard
Fein
Superfein
Gibt die Auflösung für das Fax an.
Dokumenttyp
Text
Gemischt
Foto
Gibt den zu scannenden Dokumenttyp an.
Heller/Dunkler
<Zahl>
Hellt das gescannte Bild auf oder dunkelt es ab.
Hinweis: Die Werksvorgabe lautet "Standard".
Hinweis: Die Werksvorgabe lautet "Gemischt".
Hinweis: Die Werksvorgabe lautet "Normal".
Verzögerter Start Gibt die Zeitverzögerung vor dem Senden eines Faxauftrags an. Als Verzögerung können
bis zu 23 Stunden und 59 Minuten angegeben werden.
<Zeitdauer>
Die Druckermenüs
133
Menü "Facheinstellungen"
Menü "Fach 1 (MPT)"
Menüoption
Beschreibung
Papiersorte
Normalpapier
Dünne Karten
Dicke Karten
Briefumschlag
Etiketten
Folien
Briefbogen
Glanzpapier
Dickes Glanzpapier
Vorgestanzt
Farbpapier
Spezial
Gibt die Sorte des in Fach 1 eingelegten Papiers an.
Hinweis: Die Werksvorgabe lautet "Dünne Karten".
Gibt die Sorte des in Fach 1 eingelegten Papiers an.
Papierformat
Treibergröße
Hinweis: Die Werksvorgabe lautet "Treibergröße".
Letter - 8,5 x 11 Zoll
US Folio - 8,5 x 13 Zoll
Legal - 8,5 x 14 Zoll
A4 - 210 x 297 mm
A5 - 148 x 210 mm
B5 - 182 x 257 mm
Executive - 7,25 x 10,5 Zoll
Monarch Umschl. - 3.9 x 7.5 Zoll
DL Umschl. - 110 x 220 mm
C5 Umschl. - 4,1 x 9,5 Zoll
Neues benutzerdefiniertes Format
Hochformat (Y)
<benutzerdefiniertes Format eingeben>
Querformat (X)
<benutzerdefiniertes Format eingeben>
Modus
Über Treiber angegeben
Über Konsole angegeben
Gibt an, wie Papiersorte und -format des in Fach 1
einzulegenden Papiers eingestellt werden.
Hinweise:
• Die Werksvorgabe lautet "Über Konsole angegeben".
• Wenn "Über Treiber angegeben" ausgewählt ist, können
die Einstellungen nicht über die Bedienkonsole des
Druckers vorgenommen werden.
Die Druckermenüs
134
Menüoption
Beschreibung
Popup anzeigen
Aus
Ein
Gibt an, ob die Meldung, in der Sie bei jedem Einlegen von
Papier in Fach 2 zur Einstellung von Papierformat und -sorte
aufgefordert werden, angezeigt werden soll.
Hinweis: Die Werksvorgabe lautet "Aus".
Menü "Fach 2"
Menüoption
Beschreibung
Papiersorte
Normalpapier
Dünne Karten
Dicke Karten
Etiketten
Briefbogen
Glanzpapier
Dickes Glanzpapier
Vorgestanzt
Farbpapier
Spezial
Gibt die Sorte des in Fach 2 eingelegten Papiers an.
Hinweis: Die Werksvorgabe lautet "Dünne Karten".
Gibt die Sorte des in Fach 2 eingelegten Papiers an.
Papierformat
Auto
Hinweis: Die Werksvorgabe lautet "Auto".
Letter - 8,5 x 11 Zoll
Neues benutzerdefiniertes Format
Hochformat (Y)
<benutzerdefiniertes Format eingeben>
Querformat (X)
<benutzerdefiniertes Format eingeben>
Menü "Fach 3"
Hinweis: Fach 3 wird nur angezeigt, wenn die optionale 550-Blatt-Zuführung installiert ist.
Die Druckermenüs
135
Menüoption
Beschreibung
Papiersorte
Normalpapier
Dünne Karten
Dicke Karten
Etiketten
Briefbogen
Glanzpapier
Dickes Glanzpapier
Vorgestanzt
Farbpapier
Spezial
Gibt die Sorte des in Fach 3 eingelegten Papiers an.
Hinweis: Die Werksvorgabe lautet "Normal".
Gibt die Sorte des in Fach 3 eingelegten Papiers an.
Papierformat
Auto
Hinweis: Die Werksvorgabe lautet "Auto".
Letter - 8,5 x 11 Zoll
Neues benutzerdefiniertes Format
Hochformat (Y)
<benutzerdefiniertes Format eingeben>
Querformat (X)
<benutzerdefiniertes Format eingeben>
Menü "Informationsseiten"
Menüoption
Beschreibung
Demo-Seite
<Keine>
Druckt eine Demo-Seite.
Konfiguration
<Keine>
Druckt eine Konfigurationsseite mit Informationen zum Drucker, zu den
Einstellungen, zu den Verbrauchsmitteln und zum Netzwerk.
Liste der PCL-Schriftarten Druckt Informationen zu PLC-Schriftarten und Muster davon.
<Keine>
Liste der PS-Schriftarten
<Keine>
Druckt Informationen zu PostScript-Schriftarten und Muster davon.
Auftragsprotokoll
<Keine>
Druckt Informationen zu Druckergebnissen, z. B. ob Daten vom Computer
ordnungsgemäß gedruckt wurden. Im Auftragsprotokoll kann der Status von
maximal 22 Aufträgen gedruckt werden.
Hinweis: Legen Sie über die Bedienerkonsole des Druckers fest, ob das
Auftragsprotokoll automatisch nach jeweils 22 abgeschlossenen Aufträgen
gedruckt werden soll.
Fehlerprotokoll
<Keine>
Druckt ein Fehlerprotokoll, das Informationen zu den letzten Fehlern (bis zu 42)
enthält.
Die Druckermenüs
136
Menüoption
Beschreibung
Protokollüberwachung
<Keine>
Druckt Informationen zum vorherigen Faxauftrag als Hilfe bei der Ermittlung von
Problemen mit dem Faxprotokoll.
PCL-Makroliste
<Keine>
Druckt eine Liste der PCL-Makros.
Gespeicherte Dokumente Druckt beim sicheren Drucken und Musterdruck eine Liste der im Drucker
gespeicherten Dokumente.
<Keine>
Menü "Rechnungszähler"
Menüoption
Beschreibung
Gesamtzahl der Druckseiten Zeigt die Gesamtzahl der gedruckten Seiten an.
<Keine>
Farbdruck
<Keine>
Zeigt die Gesamtzahl der in Farbe gedruckten Seiten an.
S/W-Druck
<Keine>
Zeigt die Gesamtzahl der in Schwarzweiß gedruckten Seiten an.
Admin-Menü
Menü "Adressbuch"
Menüoption
Beschreibung
Schnellwahl
<Schnellwahlliste>
Name
<Name eingeben>
Faxnummer
<Faxnummer eingeben>
Einstellungen anwenden
Legt einen Namen und eine Faxnummer für jede
Schnellwahlnummer fest. Im Schnellwahlverzeichnis
können bis zu 200 Namen und Nummern
gespeichert werden.
Gruppenwahl
<Gruppenwahlliste>
Name
<Name eingeben>
Schnellwahlnr.
<verfügbare Schnellwahlnummern auswählen,
die in die Gruppe aufgenommen werden sollen>
Einstellungen anwenden
Legt einen Namen und eine Schnellwahlnummer für
jede Faxgruppe fest. Im Gruppenwahlverzeichnis
können bis zu 6 Gruppen gespeichert werden.
Hinweis: Wählen Sie nach dem Erstellen oder
Löschen von Schnellwahlnummern "Einstellungen
anwenden" und drücken Sie zum Speichern der
Einstellungen auf OK.
Hinweis: Wählen Sie nach dem Erstellen oder
Löschen von Gruppen "Einstellungen anwenden"
und drücken Sie zum Speichern der Einstellungen
auf OK.
Die Druckermenüs
137
Menü "Drucksprache"
Menüoption
Beschreibung
Legt die PCL-Einstellungen fest.
PCL
Papierzufuhr
Hinweise:
Auto
• Papierzufuhr - Gibt das Papierfach an, das zum
Fach 1 (MPT)
Drucken verwendet werden soll. Die Werksvorgabe
Fach 2
lautet "Automatisch".
Fach 3
• Dokumentformat - Gibt das Papierformat an.
Dokumentformat
• Ausrichtung - Als Druckausrichtung für das Papier
Letter ‑ 8,5 x 11 Zoll
kann zwischen "Hochformat" und "Querformat" gewÃ
US Folio ‑ 8,5 x 13 Zoll
¤hlt werden. Die Werksvorgabe lautet "Hochformat".
Legal ‑ 8,5 x 14 Zoll
• Beidseitiges Drucken - Gibt an, ob das Papier
A4 ‑ 210 x 297 mm
beidseitig bedruckt werden soll. Die Werksvorgabe
A5 ‑ 148 x 210 mm
lautet "Aus". Diese Einstellung ist nur verfügbar,
wenn eine Duplexeinheit installiert ist.
B5 ‑ 182 x 257 mm
• Bundsteg - Gibt die Bundrichtung "Lange Kante
Executive ‑ 7,25 x 10,5 Zoll
spiegeln" oder "Kurze Kante spiegeln" an. Die
Monarch Umschl. ‑ 3,9 x 7,5 Zoll
Werksvorgabe lautet "Lange Kante spiegeln". Diese
DL Umschl. ‑ 110 x 220 mm
Einstellung ist nur verfügbar, wenn eine
C5 Umschl. ‑ 162 x 229 mm
Duplexeinheit installiert ist.
#10 Umschl. ‑ 4,1 x 9,5 Zoll
• Schriftart - Gibt die zu verwendende Schriftart an. Die
Neues benutzerdefiniertes Format
Werksvorgabe lautet "Courier".
Hochformat (Y)
<benutzerdefiniertes Format eingeben>
Querformat (X)
<benutzerdefiniertes Format eingeben>
Ausrichtung
Hochformat
Querformat
Beidseitiges Drucken
Aus
Ein
Bundsteg
Lange Kante spiegeln
Kurze Kante spiegeln
Schriftart
<Liste der verfügbaren Schriftarten>
Die Druckermenüs
138
Menüoption
Beschreibung
PCL (Fortsetzung)
Zeichensatz
<Liste der verfügbaren Symbolsätze>
Schriftgröße
4-50 Punkt
Schrifteinteilung
6,00 - 24,00 Teilung
Formularzeile
5-128
Menge
1-999
Bildkorrektur
Aus
Ein
Hex-Dump-Modus
Deaktivieren
Aktivieren
Entwurfsmodus
Deaktivieren
Aktivieren
Zeilenende
Aus
ZV hinzufügen
WR hinzufügen
WR‑XX
Standardfarbe
Schwarz
Farbe
Legt die PCL-Einstellungen fest.
Hinweise:
• Symbolsatz - Gibt die Schriftart für Symbole an Die
Werksvorgabe lautet ROMAN-8.
• Schriftgröße - Gibt die Schriftgröße an Diese
Einstellung ist nur für typografische Schriftarten
verfügbar. Die Schriftgröße kann in Schritten von
0,25 geändert werden.
• Schrifteinteilung - Gibt den Abstand zwischen den
Zeichen an. Die Werksvorgabe lautet 10,00. Die
Schrifteinteilung kann in Schritten von 0,01 geÃ
¤ndert werden.
• Formularzeile - Gibt die Formularzeile (die Anzahl
Zeilen pro Formular) an. Die Werksvorgabe lautet 64.
Die Formularzeile kann in Schritten von 1 geändert
werden.
• Menge - Gibt die zu druckende Anzahl Kopien an. Die
Werksvorgabe lautet 1.
• Bildkorrektur - Ermöglicht Auswahl, ob eine
Bildkorrektur vorgenommen werden soll. Die
Werksvorgabe lautet "Ein".
• Hex-Dump-Modus - Gibt ab, ob die von einem
Computer gesendeten Daten zum Zwecke der
Überprüfung des Dateninhalts in dem ASCII-Code
gedruckt werden sollen, der dem hexadezimalen
Format entspricht. Die Werksvorgabe lautet
"Deaktivieren".
• Entwurfsmodus - Gibt an, ob im Entwurfsmodus
gedruckt werden soll. Die Werksvorgabe lautet
"Deaktivieren".
• Zeilenende - Gibt das Zeilenende an. Die
Werksvorgabe lautet "Aus".
• Standardfarbe - Gibt den Farbmodus an. Die
Werksvorgabe lautet "Schwarz".
Die Druckermenüs
139
Menüoption
Beschreibung
PostScript
PS-Fehlerbericht
Zeitsperre PS-Auftrag
Papierauswahlmodus
Legt die Postscript-Einstellungen fest.
Hinweise:
• PS-Fehlerbericht - Gibt an, ob bei Auftreten eines
PostScript-Fehlers ein Fehlerbericht gedruckt wird
• Zeitsperre PS-Auftrag - Gibt die maximale Zeit an, in
der ein PostScript-Auftrag fertig gestellt werden
muss. Wenn der Auftrag länger dauert als die
angegebene Anzahl Minuten, erfolgt ein PostScriptFehler.
• Papierauswahlmodus - Gibt die Art und Weise an,
wie das Fach für PostScript-Aufträge ausgewählt
wird.
Menü "Netzwerkeinstellungen"
Menüoption
Beschreibung
Ethernet
Auto
10Base Half
10Base Full
100Base Half
100Base Full
Gibt die Übertragungsgeschwindigkeit und die Ethernet-Modi an.
Hinweis: Die Werksvorgabe lautet "Auto".
Gibt die TCP/IP-Einstellungen für das Netzwerk an.
TCP/IP
IP-Adresse abrufen
Hinweis: Die Werksvorgabe lautet "DCP/Autonet".
DHCP/Autonet
BOOTP
RARP
DHCP
Konsole
IP-Adresse
<IP-Adresse eingeben>
Netzwerkmaske
<Netzwerkmaske eingeben>
Gateway-Adresse
<Gateway-Adresse eingeben>
Die Druckermenüs
140
Menüoption
Beschreibung
Protokoll
LPR
Deaktivieren
Aktivieren
Port9100
Deaktivieren
Aktivieren
FTP
Deaktivieren
Aktivieren
SNMP
Deaktivieren
Aktivieren
E-Mail-Benachrichtigungen
Deaktivieren
Aktivieren
Webserver
Deaktivieren
Aktivieren
Bonjour(mDNS)
Deaktivieren
Aktivieren
Gibt das zu verwendende Netzwerkprotokoll an.
IP-Filter
<Liste der IP-Filter>
Gibt das Blockieren des Empfangs von Daten an, die von bestimmten IPAdressen stammen. Es können bis zu fünf IP-Adressen blockiert werden. Die
Änderung wird nach dem Ausschalten und erneuten Einschalten des
Druckers wirksam.
Hinweis: Die Werksvorgabe lautet "Aktivieren".
Hinweis: Diese Funktion ist nur bei Verwendung von LPD oder Port9100
verfügbar.
NVM initialisieren
Ja
Nein
Initialisiert in NVM gespeicherte Netzwerkdaten. Nach der Ausführung
dieser Funktion und dem Neustart des Druckers werden alle
Netzwerkeinstellungen auf die Werksvorgaben zurückgesetzt.
Adobe-Protokoll
Auto
Standard
BCP
TBCP
Binär
Gibt das PostScript-Kommunikationsprotokoll für jede Schnittstelle an. Sie
können die Adobe-Protokolleinstellungen für das Netzwerk konfigurieren.
Die Änderung wird nach dem Ausschalten und erneuten Einschalten des
Druckers wirksam.
Hinweis: Die Werksvorgabe lautet "Auto".
Die Druckermenüs
141
Menü "Paralleleinstellungen"
Menüoption
Beschreibung
ECP
Deaktivieren
Aktivieren
Gibt an, ob der ECP-Kommunikationsmodus der Parallelschnittstelle aktiviert oder deaktiviert
ist.
Hinweis: Die Werksvorgabe lautet "Aktivieren".
Adobe-Protokoll Gibt das PostScript-Kommunikationsprotokoll für die Parallelschnittstelle an. Starten Sie den
Drucker neu, nachdem Sie Änderungen im Menü vorgenommen haben.
TBCP
Binär
Hinweis: Die Werksvorgabe lautet "TBCP".
Menü "USB-Einstellungen"
Menüoption
Beschreibung
Adobe-Protokoll Gibt das PostScript-Kommunikationsprotokoll für die USB-Schnittstelle an. Starten Sie den
Drucker neu, nachdem Sie Änderungen im Menü vorgenommen haben.
TBCP
Binär
Hinweis: Die Werksvorgabe lautet "TBCP".
Menü "Faxeinstellungen"
Menüoption
Beschreibung
Intervall-Timer
3-255 Sekunden
Gibt das Zeitintervall zwischen erneuten Sendeversuchen an.
Hinweis: Die Werksvorgabe lautet 8 Sekunden.
Anzahl der Wahlwiederholungen Gibt die Anzahl der Wahlwiederholungsversuche an.
0-9 Mal
Hinweis: Die Werksvorgabe lautet 3 Mal.
Wahlwiederholungsintervall
1-15 Minuten
Gibt das Zeitintervall zwischen Wahlwiederholungsversuchen an.
Hinweis: Die Werksvorgabe lautet 1 Minute.
Die Druckermenüs
142
Menüoption
Beschreibung
Anrufbeantworter auswählen
TEL-Modus
FAX-Modus
TEL/FAX-Modus
Anr./FAX-Modus
DRPD-Modus
Gibt den Empfangsmodus an.
Hinweise:
• TEL-Modus - Der automatische Faxempfang ist deaktiviert. Sie
können ein Fax empfangen, indem Sie den Hörer des externen
Telefons abheben und den Remote-Empfangscode drücken oder
indem Sie "Freisprechmodus" auf "Ein" festlegen (vom RemoteRechner sind eine Stimme oder Faxtöne zu hören) und anschließend
auf "Start" drücken.
• FAX-Modus - Der Faxempfang erfolgt automatisch.
• TEL/FAX-Modus - Wenn der Drucker ein eingehendes Fax
empfängt, klingelt das externe Telefon so lange, wie in "Autom. Anr.
TEL/FAX" angegeben. Anschließend empfängt der Drucker das Fax
automatisch. Wenn es sich bei eingehenden Daten nicht um ein Fax
handelt, ist aus dem internen Lautsprecher des Druckers ein
Signalton zu hören.
• Anr./FAX-Modus - Der Drucker kann eine Telefonleitung zusammen
mit einem Anrufbeantworter verwenden. In diesem Modus wird die
Leitung vom Drucker auf Faxsignale überwacht. Bei Faxtönen wird
der Anruf vom Drucker entgegengenommen. Erfolgt die
Telefonkommunikation in Ihrem Land oder Ihrer Region über serielle
Kabel, ist dieser Modus nicht verfügbar.
• DRPD-Modus - Bevor Sie die Option zur Ruftonerkennung (DRPD,
Distinctive Ring Pattern Detection) verwenden können, muss von
der Telefongesellschaft ein bestimmter Anrufdienst für Ihre
Telefonleitung installiert werden. Nachdem die Telefongesellschaft
eine separate Nummer für die Faxübertragung mit einem
bestimmten Rufton bereitgestellt hat, können Sie die
Faxübertragung für diesen spezifischen Rufton konfigurieren.
• Die Werksvorgabe lautet FAX-Modus.
Auto-Anr. Fax
0-255 Sekunden
Bei aktiviertem FAX-Modus wird mit diesem Menüpunkt angegeben, wie
lange der Drucker wartet, bis er einen eingehenden Anruf annimmt.
Hinweis: Die Werksvorgabe lautet 0 Sekunden.
Autom. Anr. TEL/FAX
0-255 Sekunden
Bei aktiviertem TEL/FAX-Modus wird mit diesem Menüpunkt angegeben,
wie lange der Drucker wartet, bis er einen eingehenden Anruf annimmt.
Hinweis: Die Werksvorgabe lautet 6 Sekunden.
Auto-Anr. Anr./FAX
0-255 Sekunden
Bei aktiviertem Anr./FAX-Modus wird mit diesem Menüpunkt
angegeben, wie lange der Drucker wartet, bis er einen eingehenden
Anruf annimmt.
Hinweis: Die Werksvorgabe lautet 21 Sekunden.
Leitungsüberwachung
Aus
Min
Mittel
Max
Gibt die Lautstärke des externen Telefons (Leitungsüberwachung) an.
Hinweis: Die Werksvorgabe lautet "Mittel".
Die Druckermenüs
143
Menüoption
Beschreibung
Ruftonlautstärke
Keiner
Min
Mittel
Max
Gibt die Lautstärke des Ruftons bei eingehenden Faxen an.
Leitungstyp
PSTN
PBX
Gibt den Leitungstyp an.
Wähltyp
PB
DP(10PPS)
DP(20PPS)
Gibt den Wähltyp an.
Filter für unerwünschte Faxe
Aus
Ein
Wenn "Filter für unerwünschte Faxe" auf "Ein" festgelegt ist, werden nur
Faxe angenommen, die von Nummern aus dem Adressbuch stammen.
Remote-Empfang
Aus
Ein
Gibt an, ob ein Fax durch Drücken des Remote-Empfangscodes am
externen Telefon nach dem Abheben des Hörers empfangen werden soll.
Wenn "Remote-Empfang" auf "Ein" festgelegt ist, kann ein Fax durch
Drücken des Remote-Empfangscodes am externen Telefon empfangen
werden.
Hinweis: Die Werksvorgabe lautet "Max".
Hinweis: PSTN ist die Werksvorgabe.
Hinweis: Die Werksvorgabe lautet PB.
Hinweis: Die Werksvorgabe lautet "Aus".
Hinweis: Die Werksvorgabe lautet "Aus".
Remote-Empf.-Ton
00–99
Gibt den Ton zweistellig an, wenn "Remote-Empf.-Ton" auf "Ein"
festgelegt ist.
Hinweis: Die Werksvorgabe lautet 00.
Duplexdruck
Aus
Ein
Gibt an, ob das Papier beim Empfang eines Faxes beidseitig bedruckt
werden soll.
Hinweise:
• Die Werksvorgabe lautet "Aus".
• Diese Option ist nur verfügbar, wenn im Drucker eine Duplexeinheit
installiert ist.
Kopfzeile senden
Aus
Ein
Wenn "Kopfzeile senden" auf "Ein" festgelegt ist, werden die Daten des
Absenders in der Kopfzeile des Faxes gedruckt.
Firmenname
<Firmenname eingeben>
Gibt den Namen des Absenders an, der im Sendebericht aufgezeichnet
werden soll.
Ihre Faxnummer
<Faxnummer eingeben>
Gibt Ihre Telefonnummer an, die oben auf jeder von Ihrem Drucker
gesendeten Seite gedruckt wird.
Gerätename
<Gerätename eingeben>
Gibt Ihren Namen oder den Namen Ihrer Firma an; dieser wird auf dem
Berichtsblatt gedruckt.
Hinweis: Die Werksvorgabe lautet "Ein".
Die Druckermenüs
144
Menüoption
Beschreibung
DRPD-Muster
Muster1
Muster2
Muster3
Muster4
Muster5
Gibt eine Rufunterscheidungungsnummer an, die mit dem DRPD-Dienst
verwendet werden soll. DRPD-Muster werden von der
Telefongesellschaft festgelegt.
Weiterleitungseinstellungen
Übertr. bei Fehler
Immer übertr.
Nicht übertr.
Gibt an, dass der Drucker alle ausgehenden Faxe an einen bestimmten
Ort weiterleiten soll.
Hinweis: Die Werksvorgabe lautet Muster4.
Hinweise:
• Übertr. bei Fehler - Ausgehende Faxe werden nur bei Auftreten
eines Fehlers weitergeleitet.
• Immer übertr. - Ausgehende Faxe werden immer weitergeleitet.
• Nicht übertr. - Ausgehende Faxe werden nicht weitergeleitet.
• "Nicht übertr." ist die Werksvorgabe.
Gibt die Nummer an, an die ausgehende Faxe weitergeleitet werden.
Weiterl.- Nummer
<Weiterleitungsnummer eingeben>
Weiterl. drucken
Aus
Ein
Gibt an, ob die ausgehenden Faxe bei der Weiterleitung ausgedruckt
werden. Wenn "Weiterl. drucken" auf "Ein" festgelegt ist, werden alle
weitergeleiteten Faxe ausgedruckt.
Hinweis: Die Werksvorgabe lautet "Aus".
Vorwahl
Aus
Ein
Gibt an, ob beim Senden eines Faxes die Vorwahlnummer hinzugefügt
werden soll.
Vorwahlnummer
<Vorwahlnummer eingeben>
Gibt die Vorwahlnummer an (bis zu fünf Stellen). Diese Nummer wird
gewählt, bevor ein automatischer Wählvorgang gestartet wird. Sie ist für
den Zugriff auf den PBX-Austausch nützlich.
Größe verwerfen
Aus
Ein
Automatisch verkleinern
Gibt an, ob der Drucker überschüssige Daten am Seitenende verwerfen
soll.
Hinweis: Die Werksvorgabe lautet "Aus".
Hinweise:
• Ein - Überschüssige Daten am Seitenende werden verworfen.
• Aus - Überschüssige Daten am Seitenende werden gedruckt, ohne
dass sie verworfen werden.
• Automatisch verkleinern - Das Dokument wird so verkleinert, dass
es auf das Papier passt.
• Die Werksvorgabe lautet "Aus".
Fax in Farbe
Aus
Ein
Wenn "Fax in Farbe" auf "Ein" festgelegt ist, werden Faxaufträge sowohl
in Schwarzweiß als auch in Farbe aktiviert. Wenn die Einstellung auf "Aus"
festgelegt ist, werden farbige Faxe deaktiviert.
Hinweis: Die Werksvorgabe lautet "Aus".
Die Druckermenüs
145
Menüoption
Beschreibung
Extel Hook Thresh
Niedriger
Normal
Höher
Gibt den Schwellwert für das externe Telefon an.
Land
<Ländercodeliste>
Gibt das Land bzw. die Region an, in dem bzw. in der der Drucker
verwendet wird.
Hinweis: Die Werksvorgabe lautet "Normal".
Hinweis: Bevor Faxe gesendet werden können, muss das Land
festgelegt werden.
Weiterl. Fehlerdruck
Aus
Ein
Druckt die Dokumente aus, die bei deaktiviertem "Weiterl. drucken" nicht
übertragen wurden.
Hinweis: Die Werksvorgabe lautet "Ein".
Menü "Systemeinstellungen"
Menüoption
Beschreibung
Energiesparmodus - 2 Modi
Deaktivieren
Aktivieren
Gibt an, ob beide Energiesparmodi aktiviert sind.
Energiesparmodus-Timer
Modus 1 (Drucker)
5-60 Minuten
Modus 2 (System)
1-60 Minuten
Gibt die Übergangszeit von Energiesparmodus 1 zu Energiesparmodus 2
in einminütigen Schritten an.
Autom. Zurücksetzung
45 Sek.
1 Min.
2 Min.
3 Min.
4 Min.
Gibt die Zeit an, die der Drucker auf weitere Eingaben von der
Bedienkonsole wartet, bevor er die Einstellungen für Kopieren, Scannen
oder Faxen automatisch wiederherstellt und in den Standby-Modus
zurückkehrt.
Hinweis: Die Werksvorgabe lautet "Aktivieren".
Hinweise:
• Die Werksvorgabe für Modus 1 (Drucker) lautet 25 Minuten.
• Die Werksvorgabe für Modus 2 (System) lautet 5 Minuten.
Hinweis: Die Werksvorgabe lautet 3 Minuten.
Die Druckermenüs
146
Menüoption
Beschreibung
Warnton
Konsolenauswahlton
Leise
Normal
Laut
Aus
Konsolenwarnton
Leise
Normal
Laut
Aus
Gerät bereit-Ton
Leise
Normal
Laut
Aus
Kopierauftrag-Ton
Leise
Normal
Laut
Aus
Nicht-Kopierauftrag-Ton
Leise
Normal
Laut
Aus
Fehlerton
Leise
Normal
Laut
Aus
Warnton
Leise
Normal
Laut
Aus
Gibt an, ob der Warnton bei Auftreten eines Fehlers im Drucker aktiviert
werden soll.
Hinweise:
• Die Werksvorgabe lautet "Normal" für: Konsolenauswahlton, Gerät
bereit-Ton, Kopierauftrag-Ton, Nicht-Kopierauftrag-Ton, Fehlerton
und Warnton.
• Die Werksvorgabe lautet "Aus" für den Konsolenwarnton.
Die Druckermenüs
147
Menüoption
Beschreibung
Warnton (Fortsetzung)
Kein Papier mehr
Leise
Normal
Laut
Aus
Wenig Toner
Leise
Normal
Laut
Aus
Automatisch löschen-Warnung
Leise
Normal
Laut
Aus
Basiston
Leise
Normal
Laut
Aus
Alle Töne
Leise
Normal
Laut
Aus
Gibt an, ob der Warnton bei Auftreten eines Fehlers im Drucker aktiviert
werden soll.
Zeitsperre
Aus
Ein
5-300 Sekunden
Wenn ein Druckvorgang sich über einen angegebenen Zeitraum hinaus
erstreckt, können Sie ihn abbrechen. Stellen Sie die Zeit ein, bis der
Druckauftrag abgebrochen wird. Wenn diese Zeitsperre abgelaufen ist,
wird der Druckauftrag abgebrochen.
Hinweise:
• Die Werksvorgabe lautet "Normal" für "Kein Papier mehr".
• Die Werksvorgabe lautet "Aus" für "Wenig Toner", "Automatisch
löschen-Warnung" und "Basiston".
Hinweis: Die Werksvorgabe lautet 30 Sekunden.
Die Druckermenüs
148
Menüoption
Beschreibung
Legt das Datum und die Uhrzeit fest.
Uhrzeiteinstellungen
Datum einstellen
Hinweis: Stellen Sie die Zeitzone gemäß der koordinierten Weltzeit (UTC)
<Datum eingeben>
für Ihren Standort ein.
Zeit einstellen
<Uhrzeit eingeben>
Datumsformat
JJ/MM/TT
MM/TT/JJ
TT/MM/JJ
Zeitformat
12 Stunden
24 Stunden
Zeitzone
<Zeitverschiebung auswählen>
mm/Zoll
mm
Zoll
Stellen Sie die Einheiten für das benutzerdefinierte Papierformat auf
Millimeter oder Zoll ein.
Autom. Protokolldruck
Aus
Ein
Gibt an, ob Informationen zu den gedruckten Daten, die im Drucker
verarbeitet wurden, automatisch gedruckt werden sollen
(Auftragsverlaufsbericht).
Hinweis: Die Werksvorgabe lautet "Zoll".
Hinweis: Die Werksvorgabe lautet "Aus".
ID drucken
Aus
Oben links
Oben rechts
Unten links
Unten rechts
Gibt an, wo die Benutzer-ID gedruckt werden soll.
Text drucken
Aus
Ein
Gibt an, ob der Drucker PDL-Daten, die nicht von ihm unterstützt werden,
bei Empfang als Text gedruckt werden. Textdaten werden auf Papier im
Format Letter oder A4 gedruckt.
Hinweis: Die Werksvorgabe lautet "Aus".
Hinweis: Die Werksvorgabe lautet "Aus".
Bannerblatt
Einlegeposition
Aus
Vorn
Hinten
Vorne & Hinten
Fach angeben
Fach 1 (MPT)
Fach 2
Fach 3
Legt die Einstellungen für den Druck von Bannerblättern fest.
Hinweis: Fach 3 wird nur angezeigt, wenn die optionale 550-BlattZuführung installiert ist.
Die Druckermenüs
149
Menüoption
Beschreibung
Faxaktivität
Automatisch drucken
Kein autom. Druck
Stellt den Drucker so ein, dass ein Bericht zu den gesendeten und
empfangenen Faxen gedruckt wird.
Faxübertragung
Immer drucken
Bei Fehler drucken
Nicht drucken
Legt fest, wann ein Faxübertragungsbericht gedruckt wird.
Fax-Rundsendung
Immer drucken
Bei Fehler drucken
Nicht drucken
Legt fest, wann ein Faxübertragungsbericht für Gruppenaufträge
gedruckt wird.
Protokollüberwachung
Immer drucken
Bei Fehler drucken
Nicht drucken
Gibt den Protokollüberwachungsbericht zur Erkennung der Ursache für
Kommunikationsprobleme an.
RAM-Datenträger
Deaktivieren
Aktivieren
Weist dem RAM-Datenträger-Dateisystem Speicher für sicheres Drucken,
Sortieren von Aufträgen und Musterdruck zu.
Fachwechsel
Aus
Größeres Format
Nächstes Format
Fach 1 (MPT) Zuführung
Gibt an, ob auf Papier in einem anderen Fach gedruckt werden soll, wenn
im Fach, das von der automatischen Fachauswahl ausgewählt wurde, kein
Papier mehr vorhanden ist.
Hinweis: Die Werksvorgabe lautet "Kein autom. Druck".
Hinweis: Die Werksvorgabe lautet "Bei Fehler drucken".
Hinweis: Die Werksvorgabe lautet "Immer drucken".
Hinweis: Die Werksvorgabe lautet "Nicht drucken".
Hinweis: Die Werksvorgabe lautet "Aktivieren".
Hinweis: Die Werksvorgabe lautet "Nächstes Format".
Menü "Wartung"
Menüoption
Beschreibung
Autom. Registr.anpass.
Aus
Ein
Passt die Farbregistrierung automatisch an.
Hinweis: Die Werksvorgabe lautet "Ein".
Die Druckermenüs
150
Menüoption
Beschreibung
Passt die Farbregistrierung manuell an.
Farbregistr. anpassen
Autom. korrigieren
Ja
Nein
Farbregistr.-Diagramm
<Zum Drucken auf OK drücken>
Farbregistr.
Gelb
<Wert anpassen>
Magenta
<Wert anpassen>
Cyan
<Wert anpassen>
NVM initialisieren
Benutzerabschnitt
Ja
Nein
Systemabschnitt
Ja
Nein
Initialisiert die im NVM gespeicherten Einstellungen außer den
Netzwerkeinstellungen. Der NVM ist ein nicht-flüchtiger Speicher, in dem
die Druckereinstellungen gespeichert werden, selbst nachdem der
Drucker ausgeschaltet wurde. Nach der Ausführung dieser Funktion und
dem Neustart des Druckers werden alle Menüparameter auf die
Werksvorgaben zurückgesetzt.
Druckzähler initialisieren
Ja
Nein
Initialisiert den Druckzähler.
Fixierstation zurücksetzen
Ja
Nein
Setzt den Zähler für die Fixierstation zurück, nachdem eine neue installiert
wurde.
Hinweis: Starten Sie den Drucker nach dem Aktivieren dieser Einstellung
neu.
Menü "Sicherheitsinstellungen"
Menüoption
Beschreibung
Bedienerkonsole sperren
Bedienerkonsole sperren einst.
Deaktivieren
Aktivieren
Passwort ändern
<Passwort eingeben>
Wenn "Bedienerkonsole sperren" aktiviert ist, muss für den Zugriff auf das
Admin-Menü ein Passwort eingegeben werden.
Hinweis: Die Werksvorgabe für das Passwort lautet 0000.
Die Druckermenüs
151
Menüoption
Beschreibung
Wenn "Scanner-/Faxverriegelung" aktiviert ist, muss für den Zugriff auf den
Scanner-/Faxverriegelung
Scanner-/Faxverriegelung einst. Scanner und das Fax ein Passwort eingegeben werden.
Deaktivieren
Hinweise:
Aktivieren
• Vor dem Aktivieren von "Scanner-/Faxverriegelung" muss
Passwort ändern
"Bedienerkonsole sperren" aktiviert werden.
<Passwort eingeben>
• Die Werksvorgabe für das Passwort lautet 0000.
Sicherer Empfang
Sicherer Empf. einst.
Deaktivieren
Aktivieren
Passwort ändern
<Passwort eingeben>
Wenn "Sicherer Empfang" aktiviert ist, muss für das Ausdrucken eingehender
Faxe ein Passwort eingegeben werden.
Hinweis: Die Werksvorgabe für das Passwort lautet 0000.
Menü "Admin-Berichte"
Menüoption
Beschreibung
Schnellwahl
<Keine>
Druckt einen Bericht zu den Schnellwahlnummern.
Adressbuch
<Keine>
Druckt einen Bericht zu den E-Mail-Adressen im Adressbuch.
Serveradresse
<Keine>
Druckt einen Bericht zu den Serveradressen im Adressbuch.
Faxaktivität
<Keine>
Druckt einen Bericht zu den gesendeten und empfangenen Faxen.
Ausstehende Faxe Druckt einen Bericht zu den ausstehenden Faxen.
<Keine>
Druckerzähler
<Keine>
Druckt einen Bericht zur Druckaktivität.
Menü "Scannen an E-Mail"
Menüoption
Beschreibung
Deaktivieren Aktiviert oder deaktiviert die Funktion "Scannen an E-Mail".
Aktivieren
Hinweis: Die Werksvorgabe lautet "Aktivieren".
Die Druckermenüs
152
Menü "Konsolensprache"
Menüoption
Beschreibung
English
Legt die auf der Bedienerkonsole des Druckers angezeigte Sprache fest
Français
Italiano
Deutsch
Español
Dansk
Nederlands
Português
Svenska
Pyccкий
Polski
Türkçe
Die Druckermenüs
153
Bedeutung der Druckermeldungen
Liste der Status- und Fehlermeldungen
550 Zuführungsfehler
Fehler 072-215
Starten Sie den Drucker neu.
Die 550-Blatt-Zuführung funktioniert nicht oder ist nicht richtig eingesetzt. Setzen Sie die 550-Blatt-Zuführung neu
ein.
<xxx>-Fehler
Fehler xxx-xxx
Starten Sie den Drucker neu.
1 Schalten Sie den Drucker aus.
2 Ziehen Sie den Netzstecker aus der Steckdose.
3 Überprüfen Sie alle Kabelverbindungen.
4 Schließen Sie das Netzkabel an eine ordnungsgemäß geerdete Steckdose an.
5 Schalten Sie den Drucker wieder ein.
Wenn die Wartungsmeldung erneut angezeigt wird, wenden Sie sich an den Kundendienst.
Controller-Fehler
Fehler 116-32x
Starten Sie den Drucker neu.
Ein unbekannter Druckerfehler ist aufgetreten.
1 Schalten Sie den Drucker aus.
2 Ziehen Sie den Netzstecker aus der Steckdose.
3 Überprüfen Sie alle Kabelverbindungen.
4 Schließen Sie das Netzkabel an eine ordnungsgemäß geerdete Steckdose an.
5 Schalten Sie den Drucker wieder ein.
Wenn die Wartungsmeldung erneut angezeigt wird, wenden Sie sich an den Kundendienst.
<Farbe> - CRUM-Fehler
Fehler 093-9<xx>
Starten Sie den Drucker neu.
Tauschen Sie die angegebene Druckkassette aus.
Bedeutung der Druckermeldungen
154
Starten Sie den Drucker neu und tauschen Sie die angegebene Druckkassette aus.
CRUM-Fehler
Fehler 094-330
Setzen Sie das Übertragungsband korrekt ein.
Ersetzen Sie das alte Übertragungsband mit einem neuen.
Funktion deaktiviert
Fehler 016-758
Drücken Sie auf OK.
Die Funktion, auf die Sie zugreifen möchten, ist deaktiviert. Aktivieren Sie die Funktion in den
Bedienerkonsolenmenüs oder kontaktieren Sie Ihren Druckeradministrator.
Klappe A offen, Klappe A schließen
Schließen Sie die vordere Abdeckung, um die Meldung zu löschen.
Fehler in Duplexeinheit
Fehler 077-215
Starten Sie den Drucker neu.
Die Duplexeinheit funktioniert nicht oder ist nicht richtig eingesetzt. Setzen Sie die Duplexeinheit neu ein.
E-Mail-Fehler, ungültiger POP3-Server
Fehler 016-504
Drücken Sie auf OK.
Der POP3-Server wurde nicht gefunden. Drücken Sie auf OK, um fortzufahren.
E-Mail-Fehler, ungültiger SMTP-Server
Fehler 016-503
Drücken Sie auf OK.
Der SMTP-Server wurde nicht gefunden. Drücken Sie auf OK, um fortzufahren.
E-Mail-Anmeldefehler
Fehler 016-506
Drücken Sie auf OK.
Die Anmeldung des Druckers am SMTP-Server ist fehlgeschlagen. Stellen Sie sicher, dass der Benutzername und das
Passwort richtig sind, und drücken Sie auf OK, um fortzufahren.
Bedeutung der Druckermeldungen
155
E-Mail-Anmeldefehler, POP3-Anmeldung fehlgeschlagen
Fehler 016-505
Drücken Sie auf OK.
Die Anmeldung des Druckers am POP3-Server ist fehlgeschlagen. Stellen Sie sicher, dass der Benutzername und das
Passwort richtig sind, und drücken Sie auf OK, um fortzufahren.
E-Mail-Anmeldefehler, SMTP-Anmeldung fehlgeschlagen
Fehler 016-507
Drücken Sie auf OK.
Die Anmeldung des Druckers am SMTP-Server ist fehlgeschlagen. Stellen Sie sicher, dass der Benutzername und das
Passwort richtig sind, und drücken Sie auf OK, um fortzufahren.
E-Mail-Dateigröße
Fehler 016-985
Drücken Sie auf OK.
Der Scanauftrag ist zu groß für einen Versand. Erhöhen Sie die Einstellung der E-Mail-Dateigröße und starten Sie den
Scanauftrag erneut.Wird die Meldung erneut angezeigt, verringern Sie die Scanauflösung, um die Größe des Auftrags
zu verkleinern.
Lüftermotor-Fehler
Fehler 042-3xx
Starten Sie den Drucker neu.
1 Schalten Sie den Drucker aus.
2 Ziehen Sie den Netzstecker aus der Steckdose.
3 Überprüfen Sie alle Kabelverbindungen.
4 Schließen Sie das Netzkabel an eine ordnungsgemäß geerdete Steckdose an.
5 Schalten Sie den Drucker wieder ein.
Wenn die Wartungsmeldung erneut angezeigt wird, wenden Sie sich an den Kundendienst.
Fixierstation-CRUM-Fehler, Fixierstation erneut einsetzen
Die Fixierstation fehlt oder ist nicht korrekt installiert. Installieren Sie die Fixierstation oder setzen Sie sie korrekt ein.
Fixierstation-Fehler, Fehler 010-351
1 Tauschen Sie die Fixierstation aus.
2 Setzen Sie im Menü "Admin" den Zähler für die Fixierstation zurück.
Bedeutung der Druckermeldungen
156
Fixierstation-Fehler, Fehler 010-397
Fehler-Code: xx
Starten Sie den Drucker neu.
1 Schalten Sie den Drucker aus.
2 Ziehen Sie den Netzstecker aus der Steckdose.
3 Überprüfen Sie alle Kabelverbindungen.
4 Schließen Sie das Netzkabel an eine ordnungsgemäß geerdete Steckdose an.
5 Schalten Sie den Drucker wieder ein.
Wenn die Meldung erneut angezeigt wird, wenden Sie sich an den Kundendienst.
Festplatte voll
Fehler 016-982
Drücken Sie auf OK.
Der momentane Druckauftrag kann auf Grund mangelnder Speicherkapazität nicht ausgeführt werden. Drücken Sie
auf OK, um die Nachricht zu löschen und den Druckauftrag abzubrechen. Versuchen Sie erneut, ihn zu senden.
<Farbe> einsetzen
Druckkassette
Fehler 093-<xxx>
Die angegebene Druckkassette fehlt oder ist nicht korrekt installiert. Installieren Sie die Druckkassette erneut.
Fixierstation einsetzen, Drucker neu starten
Die Fixierstation ist nicht installiert. Installieren Sie die Fixierstation.
Übertragungsband einsetzen
Das Übertragungsband fehlt oder ist nicht korrekt installiert. Installieren Sie das Übertragungsband erneut.
Fach 2 einsetzen
Fach 2 fehlt oder ist nicht korrekt installiert. Installieren Sie Fach 2, oder setzen Sie es korrekt ein.
Ungültiger Auftrag
Fehler 016-799
Drücken Sie auf OK.
Die Druckerkonfiguration unter "Druckereigenschaften" stimmt nicht mit dem verwendeten Drucker überein.
1 Drücken Sie auf Stopp, um den Auftrag abzubrechen.
2 Überprüfen Sie die Einstellungen in den Druckeigenschaften.
Bedeutung der Druckermeldungen
157
3 Drücken Sie auf OK, um fortzufahren.
Ungültiger Benutzer
Fehler 016-757
Drücken Sie auf OK.
Die letzte Person, die einen Druckauftrag gesendet hat, ist nicht autorisiert, den Drucker zu verwenden. Wenden Sie
sich für die Autorisierung an den zuständigen Systemsupport-Mitarbeiter.
Papierstau in Duplexeinheit
Öffnen Sie Klappe A.
Heben Sie das Band an.
Papierstau im Drucker. Nehmen Sie alle Druckmedien aus dem Papierpfad, um den Druckvorgang fortzusetzen.
Papierstau in Ablage, Klappe A öffnen
Papierstau im Drucker. Nehmen Sie alle Druckmedien aus dem Papierpfad, um den Druckvorgang fortzusetzen.
Papierstau in Reg.-Rolle. Öffnen Sie Klappe A.
Papierstau im Drucker. Nehmen Sie alle Druckmedien aus dem Papierpfad, um den Druckvorgang fortzusetzen.
Papierstau in Fach 1
Überprüfen Sie Fach 1.
Öffnen Sie Klappe A.
Papierstau in Fach 1 (MPT).Nehmen Sie alle Druckmedien aus dem Papierpfad, um den Druckvorgang fortzusetzen.
Papierstau in Fach 2
Öffnen Sie Fach 2.
Öffnen Sie Klappe A.
Papierstau in Fach 2. Nehmen Sie alle Druckmedien aus dem Papierpfad, um den Druckvorgang fortzusetzen.
Papierstau in Fach 3
Öffnen Sie Fach 3.
Öffnen Sie Klappe A.
Papierstau in Fach 3. Nehmen Sie alle Druckmedien aus dem Papierpfad, um den Druckvorgang fortzusetzen.
Größe überschritten
Fehler 016-759
Drücken Sie auf OK.
Bedeutung der Druckermeldungen
158
Der Benutzer hat die Seitenanzahl, die ausgedruckt werden kann, überschritten. Wenden Sie sich für die Autorisierung
an Ihren Druckerverwalter.
Fach <x> auffüllen
Legen Sie Papier des richtigen Formats in das Papierfach oder einen anderen Papiereinzug ein.
Anmeldefehler
Fehler 016-782
Drücken Sie auf OK.
Die Druckeranmeldung am Server (SMTP/SMB/FTP) ist fehlgeschlagen. Überprüfen Sie, ob der Drucker mit dem
Netzwerk verbunden ist. Stellen Sie sicher, dass der Benutzername und das Passwort richtig sind, und drücken Sie
auf OK, um fortzufahren.
MCU Firmware-Fehler
Fehler 024-340
Fehler-Code:xx
Starten Sie den Drucker neu.
Ein Firmware-Fehler ist aufgetreten.
1 Schalten Sie den Drucker aus.
2 Ziehen Sie den Netzstecker aus der Steckdose.
3 Überprüfen Sie alle Kabelverbindungen.
4 Schließen Sie das Netzkabel an eine ordnungsgemäß geerdete Steckdose an.
5 Schalten Sie den Drucker wieder ein.
Wenn die Wartungsmeldung erneut angezeigt wird, wenden Sie sich an den Kundendienst.
MCU NVRAM-Fehler
Fehler 041-340
Adresse: <xxxx> Daten: <xx>
Starten Sie den Drucker neu.
Ein NVRAM-Fehler ist aufgetreten.
1 Schalten Sie den Drucker aus.
2 Ziehen Sie den Netzstecker aus der Steckdose.
3 Überprüfen Sie alle Kabelverbindungen.
4 Schließen Sie das Netzkabel an eine ordnungsgemäß geerdete Steckdose an.
5 Schalten Sie den Drucker wieder ein.
Wenn die Wartungsmeldung erneut angezeigt wird, wenden Sie sich an den Kundendienst.
Bedeutung der Druckermeldungen
159
Netzwerkscanfehler, Verbindungszeitsperre
Drücken Sie auf OK.
Es konnte keine Verbindung zum SMB/FTP-Server hergestellt werden. Überprüfen Sie, ob der Drucker mit dem
Netzwerk verbunden ist, und drücken Sie dann auf OK, um fortzufahren.
Netzwerkscanfehler, Verzeichnis nicht gefunden
Fehler 016-787
Drücken Sie auf OK.
Das angegebene Verzeichnis im Adressbucheintrag wurde nicht gefunden. Korrigieren Sie den Adressbucheintrag
und drücken Sie dann auf OK, um fortzufahren.
Netzwerkscanfehler, E-Mail-Server voll
Fehler 016-765
Drücken Sie auf OK.
Die Festplatte auf dem SMTP-Server ist voll. Stellen Sie ausreichend Speicherplatz auf der Serverfestplatte zur
Verfügung und drücken Sie dann auf OK, um fortzufahren.
Netzwerkscanfehler, Dateiname vorhanden
Fehler 016-788
Drücken Sie auf OK.
Im Speicherort, den Sie scannen, ist eine Datei mit demselben Namen vorhanden. Legen Sie einen anderen Namen
fest und drücken Sie auf OK, um fortzufahren.
Netzwerkscanfehler, ungültiger SMB/FTP-Server
Fehler 016-783
Drücken Sie auf OK.
Der Drucker kann nicht auf die Serverpfadliste zugreifen (SMB/FTP). Stellen Sie sicher, dass der Serverpfad richtig ist,
und drücken Sie dann auf OK, um fortzufahren.
Netzwerkscanfehler, ungültige Schreibberechtigung
Fehler 016-784
Drücken Sie auf OK.
Sie verfügen über keine Schreibberechtigung für den SMB/FTP-Server. Ändern Sie Ihre Serverberechtigungen oder
ändern Sie das Scanziel auf ein Ziel, für das Sie über eine Schreibberechtigung verfügen, und drücken Sie auf OK, um
fortzufahren.
Netzwerk-Scannerfehler, Speicher des Servers voll
Fehler 016-785
Bedeutung der Druckermeldungen
160
Drücken Sie OK.
Die Festplatte des SMB-/FTP-Servers ist voll. Schaffen Sie Speicherplatz auf der Festplatte des Servers und drücken
Sie OK, um fortzufahren.
Netzwerk-Scannerfehler, SMTP-Verbindung fehlgeschlagen
Drücken Sie OK.
Es kann keine Verbindung zum SMTP-Server hergestellt werden. Überprüfen Sie, ob der Drucker an das Netzwerk
angeschlossen ist und die E-Mail-Servereinstellungen richtig sind, und drücken Sie anschließend OK, um
fortzufahren.
Kein-Originaltoner installiert
Fehler 093-700
Es wurde eine ungültige Druckkassette installiert. Nehmen Sie die Druckkassette heraus und setzen Sie eine
unterstützte Druckkassette ein.
NV RAM-Fehler
Fehler 116-390
Drucker neu starten
Ein nicht genau angegebener Druckerfehler ist aufgetreten.
1 Schalten Sie den Drucker aus.
2 Ziehen Sie den Netzstecker aus der Steckdose.
3 Überprüfen Sie alle Kabelverbindungen.
4 Schließen Sie das Netzkabel an eine ordnungsgemäß geerdete Steckdose an.
5 Schalten Sie den Drucker wieder ein.
Wenn die Wartungsmeldung erneut angezeigt wird, wenden Sie sich an den Kundendienst.
Speicher ist voll
Fehler 016-718
Drücken Sie OK.
Der momentane Druckauftrag kann auf Grund mangelnder Speicherkapazität nicht ausgeführt werden. Löschen Sie
die Meldung durch Drücken von OK, brechen Sie den Druckauftrag und starten Sie ihn anschließend erneut.
PCL-Fehler
Fehler 016-720
Drücken Sie OK.
Es ist ein Fehler im Zusammenhang mit PCL-Emulationsproblemen aufgetreten. Löschen Sie die Meldung durch
Drücken von OK, brechen Sie den Druckauftrag ab und starten Sie ihn anschließend erneut.
Bedeutung der Druckermeldungen
161
Drucker zu heiß
Fehler 042-700
Abkühlen
Bitte warten...
Die interne Temperatur des Druckers ist zu hoch. Warten Sie eine Stunde, bevor Sie den Drucker erneut starten.
Stellen Sie sicher, dass um den Drucker herum ausreichend Platz zum Abkühlen vorhanden ist und die Öffnungen
nicht blockiert sind.
RAM-Fehler
Fehler 016-3xx
Drucker neu starten
Zusätzlicher Speicher wurde nicht ordnungsgemäß installiert, funktioniert nicht richtig oder wird nicht unterstützt.
1 Schalten Sie den Drucker aus.
2 Ziehen Sie den Netzstecker aus der Steckdose.
3 Installieren Sie den optionalen Speicher neu.
4 Schließen Sie das Netzkabel an eine ordnungsgemäß geerdete Steckdose an.
5 Schalten Sie den Drucker wieder ein.
Wenn die Meldung erneut angezeigt wird, tauschen Sie den angegebenen zusätzlichen Speicher aus.
Klebeband entfernen, <Farbe> Kassette
Das Versiegelungsklebeband befindet sich noch an der angegebenen Druckkassette. Entfernen Sie das
Versiegelungsklebeband von der angegebenen Druckkassette.
<Farbe> Druckkassette austauschen
<Farbe> leer
Druckkassette
Die angegebene Druckkassette ist leer. Entfernen Sie die angegebene Druckkassette und setzen Sie eine neue ein.
<Farbe> Druckkassette bald austauschen
Die Nutzungsdauer der angegebenen Druckerkassette ist bald erschöpft.
Wenn <Farbe> Druckkassette bald austauschen angezeigt wird oder der Ausdruck blass wird, können
Sie eventuell die Lebensdauer der Druckkassette verlängern:
1 Nehmen Sie die angegebene Druckkassette heraus.
2 Schwenken Sie die Druckkassette mehrmals vor und zurück und von einer Seite zur anderen, um den Toner neu
zu verteilen.
3 Setzen Sie die Druckkassette wieder ein und fahren Sie mit dem Drucken fort.
Bedeutung der Druckermeldungen
162
Fixierstation bald austauschen
Die Lebensdauer der Fixierstation ist fast abgelaufen. Bestellen Sie eine neue Fixierstation.
Übertragungseinheit austauschen
Tauschen Sie das Übertragungsband aus.
Übertragungseinheit bald austauschen
Das Übertragungsband ist fast verbraucht. Bestellen Sie ein neues Übertragungsband.
Drucker neu starten: 116-xxx
Ein nicht genau angegebener Druckerfehler ist aufgetreten.
1 Schalten Sie den Drucker aus.
2 Ziehen Sie den Netzstecker aus der Steckdose.
3 Überprüfen Sie alle Kabelverbindungen.
4 Schließen Sie das Netzkabel an eine ordnungsgemäß geerdete Steckdose an.
5 Schalten Sie den Drucker wieder ein.
Wenn die Wartungsmeldung erneut angezeigt wird, wenden Sie sich an den Kundendienst.
Drucker neu starten, 118-xxx
Die Netzwerk-Erweiterungskarte wurde nicht ordnungsgemäß installiert oder funktioniert aufgrund einer
Beschädigung oder Störung nicht richtig.
1 Schalten Sie den Drucker aus.
2 Ziehen Sie den Netzstecker aus der Steckdose.
3 Installieren Sie die Mehrprotokoll-Netzwerkkarte erneut.
4 Überprüfen Sie alle Kabelverbindungen.
5 Schließen Sie das Netzkabel an eine ordnungsgemäß geerdete Steckdose an.
6 Schalten Sie den Drucker wieder ein.
Wenn die Wartungsmeldung erneut angezeigt wird, wenden Sie sich an den Kundendienst.
Fehler beim Scannen
Fehler 116-xxx
Drucker neu starten
Ein nicht genau angegebener Druckerfehler ist aufgetreten.
1 Schalten Sie den Drucker aus.
2 Ziehen Sie den Netzstecker aus der Steckdose.
3 Überprüfen Sie alle Kabelverbindungen.
Bedeutung der Druckermeldungen
163
4 Schließen Sie das Netzkabel an eine ordnungsgemäß geerdete Steckdose an.
5 Schalten Sie den Drucker wieder ein.
Wenn die Wartungsmeldung erneut angezeigt wird, wenden Sie sich an den Kundendienst.
Fehler bei der Scannerlampe
Fehler 062-371
Drucker neu starten
Der Verriegelungsschalter des Scanners befindet sich in Verriegelungsposition. Entriegeln Sie den Scanner:
1 Schalten Sie den Drucker aus.
2 Öffnen Sie die Scannerabdeckung.
3 Schalten Sie den Verriegelungsschalter des Scanners in die Entriegelungsposition.
Bedeutung der Druckermeldungen
164
4 Schließen Sie die Scannerabdeckung.
5 Schalten Sie den Drucker wieder ein.
Funktion auswählen
Der Drucker ist bereit für den Empfang von Druckaufträgen.
SMTP-Serverfehler
Fehler 016-766
Drücken Sie OK.
Auf dem SMTP-Server ist ein Fehler aufgetreten. Drücken Sie zum Fortfahren auf OK und führen Sie den Vorgang
erneut durch. Wenn die Meldung erneut angezeigt wird, setzen Sie sich mit dem Systemsupport-Mitarbeiter in
Verbindung.
Fach <x> fehlt
Fach 2 oder 3 fehlt. Schieben Sie das angegebene Papierfach in den Drucker.
Falsche Papiersorte
Klappe A öffnen
Papier entfernen und Papiersorte einstellen
Im Drucker ist ein Papierstau aufgetreten. Nehmen Sie alle Druckmedien aus dem Papierpfad, um den Druckvorgang
fortzusetzen.
Bedeutung der Druckermeldungen
165
Wartung des Druckers
Es müssen in regelmäßigen Abständen bestimmte Aufgaben ausgeführt werden, damit die optimale Druckqualität
aufrechterhalten werden kann.
Aufbewahren von Verbrauchsmaterial
Bewahren Sie das Druckerverbrauchsmaterial an einem kühlen und sauberen Ort auf. Bewahren Sie
Verbrauchsmaterial bis zur Verwendung mit der richtigen Seite nach oben in der Originalverpackung auf.
Folgendes ist bei der Aufbewahrung von Verbrauchsmaterial zu vermeiden:
•
•
•
•
•
•
Direkte Sonneneinstrahlung
Temperaturen über 35 °C
Hohe Luftfeuchtigkeit (über 80 %)
Hoher Salzgehalt in der Luft
Auftreten ätzender Gase
Extrem staubige Umgebungen
Reinigen des Druckers
Wenn Druckprobleme auftreten (z. B. vertikale oder horizontale Linien im Ausdruck), befolgen Sie die nachstehenden
Schritte zum Reinigen des Druckers.
Achtung — Mögliche Schäden: Geben Sie niemals Wasser direkt auf den Drucker, und verwenden Sie auch keine
ammoniakhaltigen Reiniger oder flüchtige Lösungsmittel wie Farbverdünner.
Reinigen des äußeren Druckergehäuses
1 Vergewissern Sie sich, dass der Drucker ausgeschaltet und nicht mit einer Steckdose verbunden ist.
WARNUNG—STROMSCHLAGGEFAHR: Um das Risiko eines elektrischen Schlags zu vermeiden, ziehen Sie
das Stromkabel aus der Steckdose und ziehen Sie alle Kabel vom Drucker ab, bevor Sie fortfahren.
2 Entfernen Sie das Papier aus der Standardablage.
3 Verwenden Sie ein angefeuchtetes fusselfreies Tuch.
Achtung — Mögliche Schäden: Verwenden Sie keine Reinigungsmittel, da diese die Oberfläche des Druckers
beschädigen können.
4 Wischen Sie die Außenseite des Druckers ab und entfernen Sie ggf. Farbrückstände von der Standardablage.
Achtung — Mögliche Schäden: Die Innenseite des Druckers sollte nicht mit einem angefeuchteten Tuch
gereinigt werden, da dies den Drucker beschädigen könnte.
5 Bevor ein neuer Druckauftrag ausgeführt werden kann, muss die Standardablage wieder trocken sein.
Wartung des Druckers
166
Reinigen des Scannerglases
Reinigen Sie das Scannerglas, wenn es zu Problemen mit der Druckqualität wie z. B. Streifen auf kopierten oder
gescannten Seiten kommt.
1 Befeuchten Sie ein weiches, faserfreies Tuch oder Papierhandtuch mit etwas Wasser.
2 Öffnen Sie die Scannerabdeckung.
3 Reinigen Sie das Scannerglas (hierzu gehören das Dokumentenglas und das ADZ-Glas) gründlich und trocknen
Sie es anschließend.
4 Reinigen Sie die weiße Unterseite der Scannerabdeckung sowie die weißen Kunststoffzuführungen und trocknen
Sie sie anschließend.
Hinweis: Die weißen Kunststoffzuführungen befinden sich an der Scannerabdeckung unterhalb der ADZ auf
der linken Seite.
5 Schließen Sie die Scannerabdeckung.
Bestellen von Verbrauchsmaterial
In den USA erhalten Sie unter der Nummer 1-800-539-6275 Informationen zu autorisierten Händlern für Lexmark
Verbrauchsmaterial in Ihrer Nähe. Hinweise für andere Länder oder Regionen finden Sie auf der Lexmark Website
unter www.lexmark.com. Sie können sich auch an den Fachhändler wenden, bei dem Sie den Drucker erworben
haben.
Hinweis: Die geschätzte Lebensdauer aller Verbrauchsmaterialien bezieht sich auf die Verwendung von
Normalpapier im Letter- oder A4-Format.
Bestellen von Druckkassetten
Wenn <Farbe> Druckkassette bald austauschen angezeigt wird, müssen Sie die angegebene
Druckkassette ersetzen. Die Nutzungsdauer der angegebenen Druckerkassette ist bald erschöpft. Die angegebene
Druckkassette kann nach dem ersten Anzeigen dieser Meldung, je nach Farbdeckung, noch ungefähr 100 bis 125
Seiten drucken.
Wartung des Druckers
167
Wenn <Farbe> Druckkassette bald austauschen angezeigt wird oder der Ausdruck blass wird, können
Sie eventuell die Lebensdauer der Druckkassette verlängern:
1 Nehmen Sie die angegebene Druckkassette heraus.
2 Schwenken Sie die Druckkassette mehrmals vor und zurück und von einer Seite zur anderen, um den Toner neu
zu verteilen.
3 Setzen Sie die Druckkassette wieder ein und fahren Sie mit dem Drucken fort.
Hinweis: Wiederholen Sie diesen Vorgang mehrmals, bis der Ausdruck auch nach dem Schütteln blass bleibt, und
tauschen Sie dann die Druckkassette(n) aus.
Für Ihren Drucker werden die folgenden speziell dafür entwickelten Druckkassetten
empfohlen:
Teilebezeichnung
Teilenummer
Cyan Druckkassette mit hoher Kapazität
X560H2CG
Magenta Druckkassette mit hoher Kapazität X560H2MG
Gelbe Druckkassette mit hoher Kapazität
X560H2YG
Schwarze Druckkassette mit hoher Kapazität X560H2KG
Cyan Druckkassette
X560A2CG
Magenta Druckkassette
X560A2MG
Gelbe Druckkassette
X560A2YG
Bestellen einer Fixierstation
Wenn Fixierstation bald austauschen angezeigt wird, müssen Sie die Fixierstation sofort austauschen.
Informationen zur Installation finden Sie in der im Lieferumfang der Fixierstation enthaltenen Dokumentation.
Teilebezeichnung Teilenummer
Fixierstation
40X4860 (120 V/50-60 Hz)
40X4861 (220-240 V/50-60 Hz)
Bestellen eines Übertragungsbands
Wenn Übertragungseinheit bald austauschen angezeigt wird, müssen Sie das Übertragungsband
unverzüglich erneuern. Informationen zur Installation finden Sie in der im Lieferumfang des Übertragungsbands
enthaltenen Dokumentation.
Teilebezeichnung Teilenummer
Übertragungsband 40X4868
Wartung des Druckers
168
Umsetzen des Druckers
Vor dem Umsetzen des Druckers
WARNUNG—VERLETZUNGSGEFAHR: Der Drucker wiegt 41 kg . Zum sicheren Anheben sind daher mindestens
drei Personen erforderlich. Fassen Sie zum Anheben in die seitlichen Griffmulden am Drucker. Halten Sie den
Drucker beim Absetzen so, dass sich Ihre Finger nicht unter dem Drucker befinden.
Befolgen Sie diese Anweisungen, um Verletzungen vorzubeugen und Schäden am Drucker zu vermeiden:
• Heben Sie den Drucker mindestens zu dritt an.
• Vor dem Umsetzen des Druckers:
– Schalten Sie den Netzschalter aus.
– Ziehen Sie den Netzstecker aus der Steckdose.
– Ziehen Sie alle Kabel vom Drucker ab.
– Entfernen Sie den Drucker von der optionalen 550-Blatt-Zuführung (sofern installiert).
– Entfernen Sie alle Druckkassetten und bewahren Sie sie auf.
Achtung — Mögliche Schäden: Die Gewährleistung für den Drucker schließt Schäden aus, die durch
unsachgemäßes Umsetzen des Druckers verursacht werden.
Verriegeln des Scanners
1 Öffnen Sie die Scannerabdeckung.
Wartung des Druckers
169
2 Schalten Sie den Verriegelungsschalter des Scanners in die Verriegelungsposition.
3 Schließen Sie die Scannerabdeckung.
Entfernen des Druckers von der 550-Blatt-Zuführung
1 Schalten Sie den Drucker aus und ziehen Sie den Netzstecker aus der Steckdose.
2 Ziehen Sie alle Kabel von der Rückseite des Druckers ab.
Wartung des Druckers
170
3 Fassen Sie das Standardfach (Fach 2) am Griff und ziehen Sie es heraus. Nehmen Sie das Fach vollständig heraus.
Wartung des Druckers
171
4 Entfernen Sie die beiden Schrauben, mit denen die 550-Blatt-Zuführung befestigt ist, mithilfe eines Geldstücks
o. ä., und bewahren Sie sie für den späteren Gebrauch auf.
5 Heben Sie den Drucker von der Zuführung und setzen Sie ihn daneben ab.
WARNUNG—VERLETZUNGSGEFAHR: Der Drucker wiegt 41 kg . Zum sicheren Anheben sind daher mindestens
drei Personen erforderlich. Fassen Sie zum Anheben in die seitlichen Griffmulden am Drucker. Halten Sie den
Drucker beim Absetzen so, dass sich Ihre Finger nicht unter dem Drucker befinden.
Wartung des Druckers
172
Umsetzen des Druckers an einen anderen Standort
Befolgen Sie folgende Vorsichtsmaßnahmen, um den Drucker und die Optionen sicher umzusetzen:
• Wenn Sie zum Umsetzen des Druckers einen Transportwagen verwenden, muss dieser auf seiner Oberfläche die
gesamte Standfläche des Druckers tragen können. Beim Umsetzen der Optionen mit einem Transportwagen
muss dieser auf seiner Oberfläche die Optionen in der gesamten Abmessung tragen können.
• Achten Sie darauf, dass der Drucker in einer waagerechten Position bleibt.
• Vermeiden Sie heftige Erschütterungen.
Aufstellen des Druckers an einem neuen Standort
Lassen Sie beim Aufstellen des Druckers auf allen Seiten genügend Platz (siehe Abbildung).
5
3
4
1
2
1
10 cm
(4,0 Zoll)
2
60 cm
(23,5 Zoll)
3
10 cm
(4,0 Zoll)
4
10 cm
(4,0 Zoll)
5
35 cm
(13,75 Zoll)
Wartung des Druckers
173
Anpassen der Farbregistrierung
Automatisches Anpassen der Farbregistrierung
1 Drücken Sie an der Bedienerkonsole des Druckers auf System.
2 Drücken Sie mehrmals auf
oder
, bis Admin angezeigt wird. Drücken Sie anschließend auf OK.
3 Drücken Sie mehrmals auf
oder
, bis Wartung angezeigt wird. Drücken Sie anschließend auf OK.
4 Drücken Sie mehrmals auf
oder
, bis die Option Farbregistr. anpassen angezeigt wird. Drücken Sie
oder
, bis die Option Autom. korrigieren angezeigt wird. Drücken Sie
oder
, bis die Option Ja angezeigt wird. Drücken Sie anschließend auf OK.
anschließend auf OK.
5 Drücken Sie mehrmals auf
anschließend auf OK.
6 Drücken Sie mehrmals auf
Der Drucker kehrt zu Funktion auswählen zurück.
Hinweis: Immer wenn eine neue Druckkassette installiert wird, wird eine automatische Anpassung der
Farbregistrierung vorgenommen.
Manuelles Anpassen der Farbregistrierung
Sie können die Farbregistrierung manuell anpassen:
1 Drücken Sie an der Bedienerkonsole des Druckers auf System.
2 Drücken Sie mehrmals auf
oder
, bis Admin angezeigt wird. Drücken Sie anschließend auf OK.
3 Drücken Sie mehrmals auf
oder
, bis Wartung angezeigt wird. Drücken Sie anschließend auf OK.
4 Drücken Sie mehrmals auf
oder
, bis Farbregistr. anpassen angezeigt wird. Drücken Sie
oder
, bis Farbregistr.-Diagramm angezeigt wird. Drücken Sie
anschließend auf OK.
5 Drücken Sie mehrmals auf
anschließend auf OK.
6 Drücken Sie auf OK, um das Farbregistrierungsdiagramm zu drucken.
7 Das Diagramm wird gedruckt und der Drucker zeigt wieder Funktion auswählen an.
Suchen Sie im Farbregistrierungsdiagramm die Linien rechts des Musters für Y (Gelb), M (Magenta) und C (Cyan) und
suchen Sie die Werte für die Linien, die am geradesten sind. Wenn der Wert 0 der geradesten Linie am nächsten liegt,
müssen Sie die Farbregistrierung nicht anpassen. Geben Sie andernfalls den korrekten Wert ein:
1 Drücken Sie an der Bedienerkonsole des Druckers auf System.
2 Drücken Sie mehrmals auf
oder
, bis Admin angezeigt wird. Drücken Sie anschließend auf OK.
3 Drücken Sie mehrmals auf
oder
, bis Wartung angezeigt wird. Drücken Sie anschließend auf OK.
4 Drücken Sie mehrmals auf
oder
, bis Farbregistr. anpassen angezeigt wird. Drücken Sie
oder
, bis Farbregistr. angezeigt wird. Drücken Sie anschließend auf OK.
anschließend auf OK.
5 Drücken Sie mehrmals auf
6 Wählen Sie Gelb, Magenta oder Cyan aus und drücken Sie auf OK.
Wartung des Druckers
174
7 Drücken Sie mehrmals auf
8 Drücken Sie
oder
, bis der im Diagramm angezeigte Wert erreicht wurde.
oder
, bis Farbregistr.-Diagramm angezeigt wird. Drücken Sie
.
9 Drücken Sie mehrmals auf
anschließend auf OK.
10 Drücken Sie auf OK, um das Farbregistrierungsdiagramm zu drucken.
Das Farbregistrierungsdiagramm wird mit den neuen Werten gedruckt, und der Drucker zeigt wieder Funktion
auswählen an. Vergewissern Sie sich, dass der Wert 0 der geradesten Linie am nächsten liegt. Wiederholen Sie
ggf. die Schritte 1 bis 10.
Wartung des Druckers
175
Administratorunterstützung
Sperren der Administratormenüs
Ein Drucker wird häufig von mehreren Personen verwendet. Aus Sicherheitsgründen können daher das
Administratormenü, die Scan- und Faxfunktionen oder eingehende Faxe durch einen Supportmitarbeiter gesperrt
werden: Die folgenden Einstellungen sind verfügbar:
Sicherheitseinstellung
Beschreibung
Bedienerkonsole sperren
Der Zugriff auf das Admin-Menü wird deaktiviert.
Scanner-/Faxverriegelung Scannen und Faxen ist nur mit einem Passwort möglich. Vor dem Aktivieren von
"Scanner-/Faxverriegelung" muss "Bedienerkonsole sperren" aktiviert werden.
Empfangssperre
Eingehende Faxe können nur mit einem Passwort ausgegeben werden. Vor dem
Aktivieren der Empfangssperre muss die Sperre der Bedienerkonsole aktiviert werden.
So aktivieren Sie die Sicherheitseinstellungen:
1 Vergewissern Sie sich, dass der Drucker eingeschaltet ist und Funktion auswählen angezeigt wird.
2 Drücken Sie an der Bedienerkonsole des Druckers auf System.
3 Drücken Sie mehrmals auf
oder
, bis die Option Admin-Menü angezeigt wird. Drücken Sie anschließend
auf OK.
4 Drücken Sie mehrmals auf
oder
, bis die Option Sicherheitseinstellungen angezeigt wird. Drücken
oder
, bis die Option Bedienerkonsole sperren angezeigt wird. Drücken
7 Drücken Sie mehrmals auf
oder
, bis Aktivieren angezeigt wird. Drücken Sie anschließend auf OK.
8 Drücken Sie mehrmals auf
oder
, bis die Option Passwort ändern angezeigt wird. Drücken Sie
Sie anschließend auf OK.
5 Drücken Sie mehrmals auf
Sie anschließend auf OK.
6 Drücken Sie auf OK.
anschließend auf OK.
9 Sie werden zur Eingabe eines Passworts (PIN) aufgefordert. Geben Sie die 4-stellige PIN über das Tastenfeld ein.
Drücken Sie anschließend auf OK.
10 Wiederholen Sie die Schritte für Sicherheitseinstellungen und drücken Sie anschließend mehrmals auf
Funktion auswählen angezeigt wird.
Administratorunterstützung
176
, bis
Anpassen des Energiesparmodus
Der Energiesparmodus kann sowohl für den Drucker als auch für den Scanner angepasst werden. Die folgenden Modi
sind verfügbar:
Energiespareinstellungen Beschreibung
Modus 1 (Drucker)
Verringert den Energieverbrauch des Druckers im Ruhezustand.
Modus 2 (System)
Steuert die Lichteinheit des Scanners.
So passen Sie die Energiespareinstellungen an:
1 Vergewissern Sie sich, dass der Drucker eingeschaltet ist und Funktion auswählen angezeigt wird.
2 Drücken Sie an der Bedienerkonsole des Druckers auf System.
3 Drücken Sie mehrmals auf
oder
, bis die Option Admin-Menü angezeigt wird. Drücken Sie anschließend
oder
, bis die Option Systemeinstellungen angezeigt wird. Drücken Sie
auf OK.
4 Drücken Sie mehrmals auf
anschließend auf OK.
5 Drücken Sie wiederholt auf
oder
, bis Energiesparmodus-Timer angezeigt wird. Drücken Sie
anschließend auf OK.
6 Drücken Sie auf OK.
7 Drücken Sie mehrmals auf
oder , um Modus 1 (Drucker) oder Modus 2 (System) auszuwählen,
und drücken Sie anschließend auf OK.
8 Drücken Sie mehrmals auf
oder , um den Zeitraum anzupassen, oder geben Sie mithilfe des Ziffernblocks
einen Wert ein. Drücken Sie anschließend auf OK.
9 Drücken Sie mehrmals auf
, bis Funktion auswählen angezeigt wird.
Automatisches Zurücksetzen einstellen
Legen Sie einen Zeitraum fest, nachdem der Drucker automatisch wieder zu Funktion auswählen zurückkehrt,
wenn keine Eingabe an der Bedienerkonsole des Druckers erfolgt.
1 Vergewissern Sie sich, dass der Drucker eingeschaltet ist und Funktion auswählen angezeigt wird.
2 Drücken Sie an der Bedienerkonsole des Druckers auf System.
3 Drücken Sie mehrmals auf
oder
, bis die Option Admin-Menü angezeigt wird. Drücken Sie anschließend
oder
, bis die Option Systemeinstellungen angezeigt wird. Drücken Sie
oder
, bis Automatisch zurücksetzen angezeigt wird, und drücken Sie
oder
, um den Zeitraum anzupassen. Drücken Sie anschließend auf OK.
auf OK.
4 Drücken Sie mehrmals auf
anschließend auf OK.
5 Drücken Sie mehrmals auf
anschließend auf OK.
6 Drücken Sie mehrmals auf
7 Drücken Sie mehrmals auf
, bis Funktion auswählen angezeigt wird.
Administratorunterstützung
177
Verwendung des Embedded Web Server
Wenn der Drucker in einem Netzwerk installiert ist, kann der Embedded Web Server für Folgendes verwendet werden:
•
•
•
•
•
•
Überprüfen des Druckerstatus
Überprüfen des Status der Druckerverbrauchsmaterialien
Einrichten des Adressbuchs
Einrichten von Fax-Schnellwahllisten
Konfigurieren der Netzwerkeinstellungen
Erstellen eines Administratorpassworts für den Embedded Web Server
So können Sie auf den Embedded Web Server zugreifen:
1 Öffnen Sie einen Web-Browser.
2 Geben Sie in die Adressleiste die IP-Adresse des Netzwerkdruckers bzw. Druckerservers ein und drücken Sie dann
die Eingabetaste.
Erstellen eines Administratorpassworts für den Embedded
Web Server
1 Öffnen Sie einen Web-Browser.
2 Geben Sie in die Adresszeile die IP-Adresse des Druckers ein und drücken Sie anschließend die Eingabetaste.
Wenn ein Bildschirm von Java angezeigt wird, klicken Sie auf Ja.
3 Klicken Sie auf Eigenschaften.
4 Klicken Sie unter "Sicherheit" auf Administratorsicherheitseinstellungen.
5 Aktivieren Sie das Kontrollkästchen Verwaltungsmodus aktivieren.
6 Füllen Sie die Anmeldeinformationen aus:
a Geben Sie im Feld "Benutzername" den Benutzernamen für den Administrator ein.
b Geben Sie im Feld "Passwort" das entsprechende Passwort ein.
c Geben Sie im Feld "Passwort bestätigen" das entsprechende Passwort erneut ein.
7 Klicken Sie auf Änderungen speichern. Das neue Passwort wurde festgelegt. Benutzer, die den
Administratornamen sowie das entsprechende Passwort kennen, können Änderungen an den
Druckereinstellungen vornehmen.
Erstellen von E-Mail-Benachrichtigungen
Hinweis: Damit diese Funktion verwendet werden kann, muss über den Embedded Web Server ein E-Mail-Server
(SMTP) konfiguriert werden.
Wenn der Drucker mit einer Netzwerkumgebung verbunden ist, in der das Senden und Empfangen von E-Mails
möglich ist, kann er an bestimmte E-Mail-Adressen einen E-Mail-Bericht mit den folgenden Informationen senden:
• Netzwerkeinstellungen und Druckerstatus
• Status der im Drucker aufgetretenen Fehler
Administratorunterstützung
178
So richten Sie E-Mail-Benachrichtungen für diesen Drucker ein:
1 Öffnen Sie einen Web-Browser.
2 Geben Sie in die Adressenzeile die IP-Adresse des Druckers ein und drücken Sie anschließend die
Eingabetaste.
Wenn ein Bildschirm von Java angezeigt wird, klicken Sie auf Ja.
3 Klicken Sie auf Eigenschaften.
4 Klicken Sie auf E-Mail-Benachrichtigungen.
5 Markieren Sie das Kontrollkästchen E-Mail-Benachrichtigungen aktivieren.
6 Geben Sie in den Feldern für die E-Mail-Adressen die gewünschten E-Mail-Adressen ein.
7 Klicken Sie auf die Benachrichtigungselemente, die in die E-Mail-Nachricht aufgenommen werden sollen.
8 Klicken Sie auf Änderungen speichern.
Administratorunterstützung
179
Problemlösung
Online-Kundendienst
Informationen zum Kundendienst finden Sie auf der Lexmark Website unter www.lexmark.com.
Überprüfen eines nicht reagierenden Druckers
Wenn Ihr Drucker nicht reagiert, sollten Sie zuerst Folgendes überprüfen:
• Ist das Netzkabel an den Drucker und an eine ordnungsgemäß geerdete Steckdose angeschlossen?
• Wurde die Stromversorgung durch einen Schutzschalter oder einen anderen Schalter unterbrochen?
• Wurde der Drucker versehentlich an einen Überspannungsschutz, eine unterbrechungsfreie Stromversorgung
oder ein Verlängerungskabel angeschlossen?
• Funktionieren andere elektrische Geräte, die an diese Steckdose angeschlossen werden?
• Ist der Drucker eingeschaltet?
• Ist das Druckerkabel sicher an den Drucker und an den Host-Computer, den Druckserver, die Option oder ein
anderes Netzwerkgerät angeschlossen?
Nachdem Sie alle diese möglichen Ursachen überprüft haben, schalten Sie den Drucker aus und wieder ein. Auf diese
Weise können viele Probleme bereits behoben werden.
Lösen von Druckproblemen
Mehrsprachige PDFs werden nicht gedruckt
Die Dokumente enthalten Schriftarten, die nicht verfügbar sind.
1 Öffnen Sie das Dokument, das Sie drucken möchten, in Adobe Acrobat.
2 Klicken Sie auf die Schaltfläche mit dem Drucker.
Das Dialogfeld "Drucken" wird angezeigt.
3 Wählen Sie Als Bild drucken aus.
4 Klicken Sie auf OK.
Leere Bedienerkonsolenanzeige
Der Druckerselbsttest ist fehlgeschlagen. Schalten Sie den Drucker aus, warten Sie etwa 10 Sekunden und schalten
Sie den Drucker wieder ein.
Wenn die Meldung Funktion auswählen nicht angezeigt wird, schalten Sie den Drucker aus und wenden Sie
sich an den Kundendienst.
Problemlösung
180
Druckaufträge werden nicht gedruckt
Es gibt verschiedene Lösungen. Probieren Sie eine oder mehrere der folgenden Methoden aus:
STELLEN SIE SICHER, DASS DER DRUCKER DRUCKBEREIT IST.
Vergewissern Sie sich, dass Funktion auswählen im Display angezeigt wird oder die Leuchte für "Aufwecken"
aktiv ist, bevor Sie einen Druckauftrag starten. Drücken Sie Aufwecken, damit der Drucker zu Funktion
auswählen zurückkehrt.
ÜBERPRÜFEN SIE, OB DAS PAPIERFACH LEER IST.
Legen Sie Papier in das Fach ein.
STELLEN SIE SICHER, DASS DIE RICHTIGE DRUCKERSOFTWARE INSTALLIERT IST.
• Stellen Sie sicher, dass Sie die richtige Druckersoftware verwenden.
• Wenn Sie einen USB-Anschluss verwenden, müssen Sie mit Windows 98/ME, Windows 2000, Windows XP oder
Windows Server 2003 arbeiten und mit Windows 98/ME, Windows 2000, Windows XP oder
Windows Server 2003 kompatible Druckersoftware verwenden.
STELLEN SIE SICHER, DASS SIE EIN EMPFOHLENES PARALLEL-, USB- ODER ETHERNET-KABEL
VERWENDEN.
Weitere Informationen finden Sie im Abschnitt über Verbrauchsmaterial im Benutzerhandbuch, oder wenden Sie
sich an den Händler, bei dem Sie Ihren Drucker erworben haben.
STELLEN SIE SICHER, DASS DIE DRUCKERKABEL ORDNUNGSGEMÄSS ANGESCHLOSSEN SIND.
Überprüfen Sie die Kabelverbindungen zum Drucker und zum Druckserver, um sicherzustellen, dass sie
ordnungsgemäß angeschlossen sind.
Weitere Informationen finden Sie in dem im Lieferumfang des Druckers enthaltenen Installationshandbuch.
Das Drucken des Auftrags dauert länger als erwartet
Der Auftrag ist zu komplex.
Gestalten Sie den Druckauftrag einfacher, indem Sie die Anzahl und Größe der Schriftarten reduzieren, weniger und
einfachere Bilder wählen und die Seitenanzahl des Auftrags verringern.
Die Fachverbindung funktioniert nicht
Führen Sie folgenden Schritte aus:
• Legen Sie das gleiche Papierformat und die gleiche Papiersorte in das Fach 2 und Fach 3 ein.
• Ändern Sie in den Druckeigenschaften den Papiereinzug auf "Automatische Auswahl".
• Stellen Sie "Papierfachwechsel" auf "Nächstes Format" ein:
1 Drücken Sie an der Bedienerkonsole des Druckers auf System.
2 Drücken Sie mehrmals auf oder , bis die Option Admin-Menü angezeigt wird. Drücken Sie anschließend
auf OK.
Problemlösung
181
3 Drücken Sie mehrmals auf
oder
, bis die Option Systemeinstellungen angezeigt wird. Drücken
oder
, bis die Option Papierfachwechsel angezeigt wird. Drücken Sie
oder
, bis die Option Nächstes Format angezeigt wird. Drücken Sie
Sie anschließend auf OK.
4 Drücken Sie mehrmals auf
anschließend auf OK.
5 Drücken Sie mehrmals auf
anschließend auf OK.
6 Drücken Sie mehrmals auf
, bis Funktion auswählen angezeigt wird.
Unerwartete Seitenumbrüche
1 Vergewissern Sie sich, dass der Drucker eingeschaltet ist und Funktion auswählen angezeigt wird.
2 Drücken Sie an der Bedienerkonsole des Druckers auf System.
3 Drücken Sie mehrmals auf
oder
, bis die Option Admin-Menü angezeigt wird. Drücken Sie anschließend
oder
, bis die Option Systemeinstellungen angezeigt wird. Drücken Sie
oder
, bis die Option Zeitsperre angezeigt wird. Drücken Sie anschließend
oder
, bis Ein angezeigt wird. Drücken Sie anschließend auf OK.
auf OK.
4 Drücken Sie mehrmals auf
anschließend auf OK.
5 Drücken Sie mehrmals auf
auf OK.
6 Drücken Sie mehrmals auf
7 Drücken Sie mehrmals auf
oder , um den Zeitraum anzupassen, oder geben Sie mithilfe des Ziffernblocks
einen Wert ein. Drücken Sie anschließend auf OK.
8 Drücken Sie mehrmals auf
oder , um den Zeitraum anzupassen, oder geben Sie mithilfe des Ziffernblocks
einen Wert ein. Drücken Sie anschließend auf OK.
9 Drücken Sie mehrmals auf
, bis Funktion auswählen angezeigt wird.
Lösen von Kopierproblemen
Kopierer antwortet nicht
Es gibt verschiedene Lösungen. Probieren Sie eine oder mehrere der folgenden Methoden aus:
WERDEN FEHLERMELDUNGEN ANGEZEIGT?
Löschen Sie alle Fehlermeldungen.
ÜBERPRÜFEN DER STROMVERSORGUNG
Vergewissern Sie sich, dass die Stromversorgung sichergestellt ist, dass der Drucker eingeschaltet ist und
Funktion auswählen angezeigt wird.
Problemlösung
182
Scannereinheit lässt sich nicht schließen
Vergewissern Sie sich, dass diese nicht durch Gegenstände blockiert wird.
1 Heben Sie die Scannereinheit an.
2 Entfernen Sie alle Gegenstände, die das Schließen der Scannereinheit verhindern.
3 Klappen Sie die Scannereinheit zu.
Schlechte Kopierqualität
Dies sind einige Beispiele für schlechte Kopierqualität:
•
•
•
•
•
•
•
•
•
•
•
Leere Seiten
Schachbrettmuster
Verzerrte Grafiken oder Bilder
Fehlende Zeichen
Zu heller Druck
Zu dunkler Druck
Verzerrte Linien
Verlaufene Stellen
Streifen
Unerwartete Zeichen
Weiße Zeilen im Druck
Es gibt verschiedene Lösungen. Probieren Sie eine oder mehrere der folgenden Methoden aus:
WERDEN FEHLERMELDUNGEN ANGEZEIGT?
Löschen Sie alle Fehlermeldungen.
IST DER TONER FAST LEER?
Wenn <Farbe> Druckkassette bald austauschen angezeigt wird oder der Ausdruck blass wird, können
Sie eventuell die Lebensdauer der Druckkassette verlängern:
1 Nehmen Sie die angegebene Druckkassette heraus.
2 Schwenken Sie die Druckkassette mehrmals vor und zurück und von einer Seite zur anderen, um den Toner
neu zu verteilen.
3 Setzen Sie die Druckkassette wieder ein und fahren Sie mit dem Drucken fort.
IST DAS SCANNERGLAS VERSCHMUTZT?
Reinigen Sie das Scannerglas mit einem sauberen, fusselfreien Tuch, das leicht mit Wasser befeuchtet ist.
Problemlösung
183
IST DIE KOPIE ZU HELL ODER ZU DUNKEL?
So stellen Sie die gesamten Farbebenen von Kopien heller oder dunkler ein:
1 Drücken Sie an der Bedienerkonsole des Druckers auf System.
2 Drücken Sie mehrmals auf
oder
, bis die Option Standardeinstellungen angezeigt wird. Drücken
oder
, bis die Option Kopierstandard angezeigt wird. Drücken Sie
oder
, bis die Option Farbsättigung angezeigt wird. Drücken Sie
oder
, bis Höher, Normal oder Niedriger angezeigt wird. Drücken Sie
Sie anschließend auf OK.
3 Drücken Sie mehrmals auf
anschließend auf OK.
4 Drücken Sie mehrmals auf
anschließend auf OK.
5 Drücken Sie mehrmals auf
anschließend auf OK.
6 Drücken Sie mehrmals auf
, bis Funktion auswählen angezeigt wird.
ANPASSEN DER KOPIERQUALITÄT
1 Drücken Sie an der Bedienerkonsole des Druckers auf System.
2 Drücken Sie mehrmals auf
oder
, bis die Option Standardeinstellungen angezeigt wird. Drücken
oder
, bis die Option Kopierstandard angezeigt wird. Drücken Sie
oder
, bis die Option Ausgabequalität angezeigt wird. Drücken Sie
oder
, bis Standard oder Erweitert angezeigt wird. Drücken Sie
Sie anschließend auf OK.
3 Drücken Sie mehrmals auf
anschließend auf OK.
4 Drücken Sie mehrmals auf
anschließend auf OK.
5 Drücken Sie mehrmals auf
anschließend auf OK.
6 Drücken Sie mehrmals auf
, bis Funktion auswählen angezeigt wird.
ÜBERPRÜFEN DER QUALITÄT DES ORIGINALDOKUMENTS
Vergewissern Sie sich, das die Qualität des Originaldokuments zufriedenstellend ist.
ÜBERPRÜFEN DER DOKUMENTPOSITION
Stellen Sie sicher, dass das Dokument oder Foto mit der bedruckten Seite nach unten in der oberen linken Ecke
auf dem Scannerglas liegt.
Teildokument oder Fotokopien
Es gibt verschiedene Lösungen. Probieren Sie eine oder mehrere der folgenden Methoden aus:
ÜBERPRÜFEN DER DOKUMENTPOSITION
Stellen Sie sicher, dass das Dokument oder Foto mit der bedruckten Seite nach unten in der oberen linken Ecke
auf dem Scannerglas liegt.
Problemlösung
184
ÜBERPRÜFEN SIE, OB DAS RICHTIGE PAPIERFORMAT AUSGEWÄHLT IST.
Stellen Sie sicher, dass das ausgewählte Papierformat dem im Fach eingelegten Papier entspricht.
Lösen von Scannerproblemen
Scanner antwortet nicht
Es gibt verschiedene Lösungen. Probieren Sie eine oder mehrere der folgenden Methoden aus:
WERDEN FEHLERMELDUNGEN ANGEZEIGT?
Löschen Sie alle Fehlermeldungen.
ÜBERPRÜFEN DER STROMVERSORGUNG
Vergewissern Sie sich, dass die Stromversorgung sicher gestellt ist, dass der Drucker eingeschaltet ist und
Funktion auswählen angezeigt wird.
ALLE KABELVERBINDUNGEN ÜBERPRÜFEN
Vergewissern Sie sich, dass das Netzwerk-, Parallel- oder USB-Kabel ordnungsgemäß an den Computer und an den
Drucker angeschlossen ist.
Probleme beim Scannen
Es gibt verschiedene Lösungen. Probieren Sie eine oder mehrere der folgenden Methoden aus:
ALLE KABELVERBINDUNGEN ÜBERPRÜFEN
Vergewissern Sie sich, dass das Netzwerk-, das Parallel- oder das USB-Kabel ordnungsgemäß an den Computer
und an den Drucker angeschlossen ist.
FEHLER IM PROGRAMM
Schalten Sie den Computer aus und starten sie ihn neu.
Das Scannen dauert zu lange oder der Computer stürzt ab
Es gibt verschiedene Lösungen. Probieren Sie eine oder mehrere der folgenden Methoden aus:
WERDEN NOCH ANDERE SOFTWAREPROGRAMME AUSGEFÜHRT?
Schließen Sie alle Programme, die Sie nicht benötigen.
DIE AUFLÖSUNG FÜR DEN SCAN IST EVENTUELL ZU HOCH
Wählen Sie eine niedrigere Auflösung für den Scan aus.
Problemlösung
185
Schlechte Qualität des gescannten Bildes
Es gibt verschiedene Lösungen. Probieren Sie eine oder mehrere der folgenden Methoden aus:
WERDEN FEHLERMELDUNGEN ANGEZEIGT?
Löschen Sie alle Fehlermeldungen.
IST DAS SCANNERGLAS VERSCHMUTZT?
Reinigen Sie das Scannerglas mit einem sauberen, fusselfreien Tuch, das leicht mit Wasser befeuchtet ist.
ANPASSEN DER SCANAUFLÖSUNG
Erhöhen Sie die Auflösung für den Scan, um eine hochwertigere Ausgabe zu erzielen:
1 Drücken Sie an der Bedienerkonsole des Druckers auf System.
2 Drücken Sie mehrmals auf
oder
, bis die Option Standardeinstellungen angezeigt wird. Drücken
Sie anschließend auf OK.
3 Drücken Sie mehrmals auf
oder
Drücken Sie anschließend auf OK.
, bis die Option Scan-Standardeinstellungen angezeigt wird.
4 Drücken Sie mehrmals auf
oder
, bis Auflösung angezeigt wird. Drücken Sie anschließend auf OK.
5 Drücken Sie mehrmals auf
oder
, um eine höhere Auflösung auszuwählen. Drücken Sie anschließend auf
OK.
6 Drücken Sie mehrmals auf
, bis Funktion auswählen angezeigt wird.
ÜBERPRÜFEN DER QUALITÄT DES ORIGINALDOKUMENTS
Vergewissern Sie sich, dass die Qualität des Originaldokuments zufriedenstellend ist.
ÜBERPRÜFEN DER DOKUMENTPOSITION
Stellen Sie sicher, dass das Dokument oder Foto mit der bedruckten Seite nach unten in der oberen linken Ecke
auf dem Scannerglas liegt.
Teildokument oder Fotoscans
Es gibt verschiedene Lösungen. Probieren Sie eine oder mehrere der folgenden Methoden aus:
ÜBERPRÜFEN DER DOKUMENTPOSITION
Stellen Sie sicher, dass das Dokument oder Foto mit der bedruckten Seite nach unten in der oberen linken Ecke
auf dem Scannerglas liegt.
ÜBERPRÜFEN SIE, OB DAS RICHTIGE PAPIERFORMAT AUSGEWÄHLT IST.
Stellen Sie sicher, dass das ausgewählte Papierformat dem im Fach eingelegten Papier entspricht.
Problemlösung
186
Scannen mit dem Computer ist nicht möglich
Es gibt verschiedene Lösungen. Probieren Sie eine oder mehrere der folgenden Methoden aus:
WERDEN FEHLERMELDUNGEN ANGEZEIGT?
Löschen Sie alle Fehlermeldungen.
ÜBERPRÜFEN DER STROMVERSORGUNG
Vergewissern Sie sich, dass die Stromversorgung sicher gestellt ist, dass der Drucker eingeschaltet ist und
Funktion auswählen angezeigt wird.
ALLE KABELVERBINDUNGEN ÜBERPRÜFEN
Vergewissern Sie sich, dass das Netzwerk-, Parallel- oder USB-Kabel ordnungsgemäß an den Computer und an den
Drucker angeschlossen ist.
Lösen von Faxproblemen
Versenden und Empfangen von Faxen ist nicht möglich
Es gibt verschiedene Lösungen. Probieren Sie eine oder mehrere der folgenden Methoden aus:
WERDEN FEHLERMELDUNGEN ANGEZEIGT?
Löschen Sie alle Fehlermeldungen.
ÜBERPRÜFEN DER STROMVERSORGUNG
Vergewissern Sie sich, dass die Stromversorgung sichergestellt ist, dass der Drucker eingeschaltet ist und
Funktion auswählen angezeigt wird.
ALLE DRUCKERVERBINDUNGEN ÜBERPRÜFEN
Vergewissern Sie sich, dass folgende Hardware, wenn vorhanden, ordnungsgemäß angeschlossen ist:
• Telefon
• Hörer
• Anrufbeantworter
ÜBERPRÜFEN DER TELEFONANSCHLUSSDOSE
1 Verbinden Sie ein Telefon mit der Telefonanschlussdose.
2 Warten Sie auf das Freizeichen.
3 Wenn Sie kein Freizeichen hören, verbinden Sie ein anderes Telefon mit der Telefonanschlussdose.
Problemlösung
187
4 Wenn Sie immer noch kein Freizeichen hören, verbinden Sie ein Telefon mit einer anderen
Telefonanschlussdose.
5 Wenn Sie ein Freizeichen hören, verbinden Sie den Drucker mit dieser Telefonanschlussdose.
ÜBERPRÜFEN DER PRÜFLISTE DES DIGITALEN TELEFONS
Das Faxmodem ist ein analoges Gerät. Bestimmte Geräte können an den Drucker angeschlossen werden, so dass
ein digitaler Telefondienst verwendet werden kann.
• Wenn Sie einen ISDN-Anschluss verwenden, verbinden Sie den Drucker mit einem analogen Telefonanschluss
(am R-Anschluss) eines ISDN-Adapters. Weitere Informationen sowie einen R-Anschluss erhalten Sie bei Ihrem
ISDN-Anbieter.
• Wenn Sie DSL verwenden, benötigen Sie einen Splitter oder einen Router, der analoge Endgeräte unterstützt.
Weitere Informationen erhalten Sie bei Ihrem DSL-Anbieter.
• Wenn Sie eine Nebenstellenanlage verwenden, vergewissern Sie sich, dass Sie das Gerät an einen analogen
Anschluss der Nebenstellenanlage anschließen. Sollte kein analoger Anschluss vorhanden sein, sollten Sie für
das Fax eine analoge Leitung installieren.
HÖREN SIE EIN FREIZEICHEN?
• Rufen Sie probeweise die Nummer an, an die Sie das Fax senden möchten, um sicherzustellen, dass die Leitung
einwandfrei funktioniert.
• Wenn die Telefonleitung gerade von einem anderen Gerät verwendet wird, warten Sie, bis dieses seine Aufgabe
beendet hat, bevor Sie Ihr Fax versenden.
• Wenn Sie die Funktion "Wahl im Freisprechmodus" verwenden, stellen Sie die Lautstärke so ein, dass Sie den
Wählton hören können.
VORÜBERGEHENDES TRENNEN ANDERER GERÄTE
Verbinden Sie den Drucker direkt mit der Telefonleitung, um sicherzugehen, dass er einwandfrei funktioniert.
Trennen Sie alle Anrufbeantworter, Computer mit Modems oder Splitter von der Telefonleitung.
ÜBERPRÜFEN AUF PAPIERSTAUS
Beheben Sie alle Papierstaus und achten Sie darauf, dass wieder Funktion auswählen angezeigt wird.
VORÜBERGEHENDES DEAKTIVIEREN DER FUNKTION "ANKLOPFEN"
Die Funktion "Anklopfen" kann Faxübertragungen stören. Deaktivieren Sie diese Funktion, bevor Sie ein Fax
versenden oder empfangen. Die Tastenkombination, mit der Sie die Funktion "Anklopfen" vorübergehend
deaktivieren können, erhalten Sie von Ihrer Telefongesellschaft.
VERFÜGEN SIE ÜBER EINEN SPRACHNACHRICHTENDIENST?
Die von Ihrer lokalen Telefongesellschaft angebotenen Sprachnachrichten können Faxübertragungen stören.
Wenn Sie Sprachnachrichten empfangen möchten und auch der Drucker Anrufe entgegennehmen soll, dann wäre
eine zweite Telefonleitung für den Drucker empfehlenswert.
Problemlösung
188
ÜBERPRÜFEN DER LANDESVORWAHL
1 Drücken Sie an der Bedienerkonsole des Druckers auf System.
2 Drücken Sie mehrmals auf
oder
, bis die Option Admin-Menü angezeigt wird. Drücken Sie anschließend
oder
, bis die Option Faxeinstellungen angezeigt wird. Drücken Sie
oder
, bis Land angezeigt wird. Drücken Sie anschließend auf OK.
auf OK.
3 Drücken Sie mehrmals auf
anschließend auf OK.
4 Drücken Sie mehrmals auf
5 Drücken Sie mehrmals auf
oder , bis das gewünschte Land oder die gewünschte die Region angezeigt
werden. Drücken Sie anschließend auf OK.
6 Drücken Sie mehrmals auf
oder
, bis die Option Ja angezeigt wird. Drücken Sie anschließend auf OK.
Der Drucker führt die Einschaltsequenz aus und zeigt dann die Meldung Funktion auswählen an.
IST DER DRUCKERSPEICHER VOLL?
1 Wählen Sie die Faxnummer.
2 Scannen Sie jede Seite des Originaldokuments einzeln ein.
Versenden von Faxen möglich, Empfangen jedoch nicht
Es gibt verschiedene Lösungen. Probieren Sie eine oder mehrere der folgenden Methoden aus:
BEFINDET SICH PAPIER IM FACH/IN DEN FÄCHERN?
Stellen Sie sicher, dass das Papier korrekt in das Papierfach/die Papierfächer eingelegt ist.
IST DER TONER FAST LEER?
Wenn <Farbe> Druckkassette bald austauschen angezeigt wird oder der Ausdruck blass wird, können
Sie eventuell die Lebensdauer der Druckkassette verlängern:
1 Nehmen Sie die angegebene Druckkassette heraus.
2 Schwenken Sie die Druckkassette mehrmals vor und zurück und von einer Seite zur anderen, um den Toner
neu zu verteilen.
3 Setzen Sie die Druckkassette wieder ein und fahren Sie mit dem Drucken fort.
Empfangen von Faxen möglich, Versenden nicht
Es gibt verschiedene Lösungen. Probieren Sie eine oder mehrere der folgenden Methoden aus:
BEFINDET SICH DER DRUCKER IM FAXMODUS?
Drücken Sie auf der Bedienerkonsole Fax, um in den Faxmodus zu wechseln.
Problemlösung
189
IST DAS DOKUMENT RICHTIG EINGELEGT?
Legen Sie das Originaldokument mit der bedruckten Seite nach oben und der kurzen Kante zuerst in die
automatische Dokumentzuführung (ADZ) ein oder mit der bedruckten Seite nach unten in die obere linke Ecke
des Scannerglases.
Hinweis: Legen Sie keine Postkarten, Fotos, kleine Teile, Folien, Fotopapier oder dünne Medien (wie z. B.
Zeitungsausschnitte) in die ADZ ein. Legen Sie diese Medien auf das Scannerglas.
VERGEWISSERN SIE SICH, DASS DIE SCHNELLWAHL ORDNUNGSGEMÄSS EINGERICHTET WURDE
• Prüfen Sie, ob eine Schnellwahl für die Nummer programmiert wurde, die Sie wählen möchten.
• Sie können die Nummer auch von Hand wählen.
Schlechte Druckqualität des empfangenen Faxes
Es gibt verschiedene Lösungen. Probieren Sie eine oder mehrere der folgenden Methoden aus:
KANN DAS DOKUMENT ERNEUT GESENDET WERDEN?
Bitten Sie die Person, die Ihnen das Fax gesendet hat, um Folgendes:
• Sich zu vergewissern, dass die Qualität des Originaldokuments zufriedenstellend ist.
• Das Fax erneut zu senden. Möglicherweise war die Qualität der Telefonverbindung schlecht.
• Nach Möglichkeit die Auflösung des Fax-Scans zu erhöhen..
IST DER TONER FAST LEER?
Wenn <Farbe> Druckkassette bald austauschen angezeigt wird oder der Ausdruck blass wird, können
Sie eventuell die Lebensdauer der Druckkassette verlängern:
1 Nehmen Sie die angegebene Druckkassette heraus.
2 Schwenken Sie die Druckkassette mehrmals vor und zurück und von einer Seite zur anderen, um den Toner
neu zu verteilen.
3 Setzen Sie die Druckkassette wieder ein und fahren Sie mit dem Drucken fort.
Lösen von Optionsproblemen
Eine Option funktioniert nach der Installation nicht
ordnungsgemäß bzw. unterbricht den Betrieb.
Es gibt verschiedene Lösungen. Probieren Sie eine oder mehrere der folgenden Methoden aus:
SETZEN SIE DEN DRUCKER ZURÜCK.
Schalten Sie den Drucker aus, warten Sie etwa 10 Sekunden, und schalten Sie den Drucker wieder ein.
Problemlösung
190
ÜBERPRÜFEN SIE, OB DIE OPTION MIT DEM DRUCKER VERBUNDEN IST.
1 Schalten Sie den Drucker aus.
2 Ziehen Sie den Netzstecker des Druckers.
3 Überprüfen Sie die Verbindung zwischen der Option und dem Drucker.
VERGEWISSERN SIE SICH, DASS DIE OPTION INSTALLIERT IST.
Überprüfen Sie in den Druckeigenschaften, ob alle Konfigurationseinstellungen des Druckers korrekt sind. Wird
eine Option nicht in den Druckeigenschaften angezeigt, ist sie nicht korrekt eingerichtet.
VERGEWISSERN SIE SICH, DASS DIE OPTION AUSGEWÄHLT IST.
Wählen Sie die Option aus dem verwendeten Programm aus.
Papierzuführungen
STELLEN SIE SICHER, DASS DAS PAPIER RICHTIG EINGELEGT IST.
1 Öffnen Sie das Papierfach.
2 Überprüfen Sie, ob Papierstaus oder Einzugsprobleme vorliegen.
3 Stellen Sie sicher, dass die Papierführungen am Rand des Papiers anliegen.
4 Stellen Sie sicher, dass das Papierfach ordnungsgemäß geschlossen wird.
5 Schließen Sie die Klappe.
SETZEN SIE DEN DRUCKER ZURÜCK.
Schalten Sie den Drucker aus. Warten Sie 10 Sekunden. Schalten Sie den Drucker wieder ein.
Lösen von Problemen mit der Papierzufuhr
Es kommt häufig zu Papierstaus.
Es gibt verschiedene Lösungen. Probieren Sie eine oder mehrere der folgenden Methoden aus:
PAPIER ÜBERPRÜFEN
Verwenden Sie empfohlenes Papier und empfohlene Spezialdruckmedien. Weitere Informationen finden Sie im
Kapitel Anleitung für Papier und Spezialdruckmedien.
VERGEWISSERN SIE SICH, DASS SICH NICHT ZUVIEL PAPIER IM PAPIERFACH BEFINDET.
Stellen Sie sicher, dass der eingelegte Papierstapel die in dem Fach oder auf der Universalzuführung angegebene
maximale Stapelhöhe nicht überschreitet.
Problemlösung
191
PAPIERFÜHRUNGEN ÜBERPRÜFEN
Bringen Sie die Führungen im Fach in die richtige Position für das eingelegte Papierformat.
IST DAS PAPIER AUFGRUND HOHER LUFTFEUCHTIGKEIT FEUCHT GEWORDEN?
• Legen Sie Papier aus einem neuen Paket ein.
• Bewahren Sie Papier in der Originalverpackung auf, bis Sie es verwenden.
Die Meldung "Papierstau" wird nach dem Beseitigen des
Papierstaus weiterhin angezeigt
Der Papierpfad ist nicht leer. Entfernen Sie das Papier aus dem gesamten Papierpfad, und schließen Sie anschließend
alle Klappen.
Lösen von Problemen mit der Druckqualität
Unter den folgenden Themen finden Sie Informationen zur Lösung von Problemen mit der Druckqualität. Wenn das
Problem nicht mit den aufgeführten Vorschlägen behoben werden kann, wenden Sie sich an den Kundendienst. Es
muss dann unter Umständen eine Druckerkomponente angepasst oder ausgetauscht werden.
Wiederholt auftretende Fehler
)
)
)
)
)
)
)
)
Es gibt verschiedene Lösungen. Probieren Sie eine oder mehrere der folgenden Methoden aus:
FLECKEN IN EINER FARBE TRETEN WIEDERHOLT AUF EINER SEITE AUF
Tauschen Sie die Druckkassette aus, wenn der Fehler in folgenden Abständen auftritt:
•
•
•
•
•
22 mm
25 mm
26 mm
29 mm
75 mm
FLECKEN IN ALLEN FARBEN TRETEN WIEDERHOLT AUF EINER SEITE AUF
Tauschen Sie das Übertragungsband aus, wenn der Fehler in folgenden Abständen auftritt:
• 28 mm
• 38 mm
• 57 mm
Tauschen Sie die Fixierstation aus, wenn der Fehler in folgenden Abständen auftritt:
• 19 mm
• 31 mm
Problemlösung
192
• 43 mm
• 83 mm
• 94 mm
Falsche Farbregistrierung
ABCDE
ABCDE
Die Farbebenen sind zueinander verschoben, d. h. farbige Bereiche treten über einen bestimmten Bereich hinaus
oder dringen in andere Farbbereiche ein.
• Entfernen Sie die Druckkassetten und setzen Sie sie wieder ein.
• Passen Sie die Farbregistrierung an:
1 Drücken Sie an der Bedienerkonsole des Druckers auf System.
2 Drücken Sie mehrmals auf oder , bis Admin angezeigt wird. Drücken Sie anschließend auf OK.
3 Drücken Sie mehrmals auf
oder
, bis Wartung angezeigt wird. Drücken Sie anschließend auf OK.
4 Drücken Sie mehrmals auf
oder
, bis die Option Farbregistr. anpassen angezeigt wird. Drücken
oder
, bis die Option Autom. korrigieren angezeigt wird. Drücken Sie
Sie anschließend auf OK.
5 Drücken Sie mehrmals auf
anschließend auf OK.
6 Drücken Sie mehrmals auf
oder , bis Ja angezeigt wird. Drücken Sie anschließend auf OK.
Der Drucker kehrt in den Zustand Funktion auswählen zurück.
Heller farbiger Strich, weißer Strich oder Strich in der falschen Farbe
Es gibt verschiedene Lösungen. Probieren Sie eine oder mehrere der folgenden Methoden aus:
REINIGEN SIE DIE LASERLINSE.
Die Laserlinse muss eventuell gereinigt werden.
IST EINE DRUCKKASSETTE BESCHÄDIGT?
Tauschen Sie die Druckkassette aus, die die Linie verursacht.
Problemlösung
193
IST DAS ÜBERTRAGUNGSBAND BESCHÄDIGT?
Tauschen Sie das Übertragungsband aus.
IST DIE FIXIERSTATION BESCHÄDIGT?
Tauschen Sie die Fixierstation aus.
Senkrechte Streifen
ABCDE
ABCDE
ABCDE
Es gibt verschiedene Lösungen. Probieren Sie eine oder mehrere der folgenden Methoden aus:
IST DER TONER VERSCHMIERT?
Führen Sie Papier aus einem anderen Fach zu.
IST EINE DRUCKKASSETTE BESCHÄDIGT?
Tauschen Sie die Druckkassette aus, die die Streifen verursacht.
IST DAS ÜBERTRAGUNGSBAND BESCHÄDIGT?
Tauschen Sie das Übertragungsband aus.
Ausdruck ist zu schwach
Es gibt verschiedene Lösungen. Probieren Sie eine oder mehrere der folgenden Methoden aus:
STELLEN SIE SICHER, DASS DIE EINSTELLUNGEN ZU DEN BILDOPTIONEN NICHT ZU HELL SIND.
Passen Sie in den Druckeigenschaften die Helligkeitseinstellung an, bevor Sie den Druckauftrag erneut an den
Drucker senden.
Hinweis: Diese Lösung gilt nur für Windows-Benutzer.
ÜBERPRÜFEN SIE, OB DIE RICHTIGE PAPIERSORTE AUSGEWÄHLT IST.
Überprüfen Sie in "Druckeigenschaften", ob die ausgewählte Papiersorte dem im Fach eingelegten Papier
entspricht.
Problemlösung
194
IST DER TONER FAST LEER?
Wenn <Farbe> Druckkassette bald austauschen angezeigt wird oder der Ausdruck blass wird, können
Sie eventuell die Lebensdauer der Druckkassette verlängern:
1 Nehmen Sie die angegebene Druckkassette heraus.
2 Schwenken Sie die Druckkassette mehrmals vor und zurück und von einer Seite zur anderen, um den Toner
neu zu verteilen.
3 Setzen Sie die Druckkassette wieder ein und fahren Sie mit dem Drucken fort.
IST EINE DRUCKKASSETTE BESCHÄDIGT?
Ersetzen Sie die Druckkassette.
Unregelmäßigkeiten im Druck
Es gibt verschiedene Lösungen. Probieren Sie eine oder mehrere der folgenden Methoden aus:
IST DAS PAPIER AUFGRUND HOHER LUFTFEUCHTIGKEIT FEUCHT GEWORDEN?
• Legen Sie Papier aus einem neuen Paket ein.
• Bewahren Sie Papier in der Originalverpackung auf, bis Sie es verwenden.
STELLEN SIE SICHER, DASS DIE AUSGEWÄHLTE PAPIERSORTE DEM IM FACH EINGELEGTEN
PAPIER ENTSPRICHT.
Passen Sie in den Druckeigenschaften die Papiersorte so an, dass sie dem im Fach eingelegten Papier entspricht.
ÜBERPRÜFEN SIE DAS PAPIER.
Legen Sie kein strukturiertes Papier mit rauer Oberfläche ein.
IST DER TONER FAST LEER?
Wenn <Farbe> Druckkassette bald austauschen angezeigt wird oder der Ausdruck blass wird, können
Sie eventuell die Lebensdauer der Druckkassette verlängern:
1 Nehmen Sie die angegebene Druckkassette heraus.
2 Schwenken Sie die Druckkassette mehrmals vor und zurück und von einer Seite zur anderen, um den Toner
neu zu verteilen.
3 Setzen Sie die Druckkassette wieder ein und fahren Sie mit dem Drucken fort.
Problemlösung
195
IST DIE FIXIERSTATION BESCHÄDIGT ODER ABGENUTZT?
Tauschen Sie die Fixierstation aus.
Ausdruck ist zu dunkel
Es gibt verschiedene Lösungen. Probieren Sie eine oder mehrere der folgenden Methoden aus:
STELLEN SIE SICHER, DASS DIE EINSTELLUNGEN ZU DEN BILDOPTIONEN NICHT ZU DUNKEL SIND.
Passen Sie in den Druckeigenschaften die Helligkeitseinstellung an, bevor Sie den Druckauftrag erneut an den
Drucker senden.
Hinweis: Diese Lösung gilt nur für Windows-Benutzer.
IST EINE DRUCKKASSETTE BESCHÄDIGT?
Ersetzen Sie die Druckkassette.
Schlechte Foliendruckqualität
Es gibt verschiedene Lösungen. Probieren Sie eine oder mehrere der folgenden Methoden aus:
SICHERSTELLEN, DASS DIE VERWENDETEN FOLIEN DEN DRUCKERSPEZIFIKATIONEN ENTSPRECHEN
Verwenden Sie nur die vom Druckerhersteller empfohlenen Folien.
SICHERSTELLEN, DASS DIE OPTION "MEDIENSORTE" AUF "FOLIEN" EINGESTELLT IST
Wählen Sie in den Druckeigenschaften die Mediensorte "Folien" aus.
Ungleichmäßiger Deckungsgrad
ABCDE
ABCDE
ABCDE
Es gibt verschiedene Lösungen. Probieren Sie eine oder mehrere der folgenden Methoden aus:
IST EINE DRUCKKASSETTE BESCHÄDIGT?
Ersetzen Sie die Druckkassette.
IST DAS ÜBERTRAGUNGSBAND BESCHÄDIGT?
Tauschen Sie das Übertragungsband aus.
Problemlösung
196
Falsche Ränder
Überprüfen Sie, ob die Führungen im ausgewählten Fach auf das eingelegte Papierformat eingestellt sind. Wenn
nicht, dann bringen Sie die Führungen im Fach in die richtige Position für das eingelegte Format.
Verzerrter Ausdruck
PAPIERFÜHRUNGEN ÜBERPRÜFEN
Bringen Sie die Führungen im Fach in die richtige Position für das eingelegte Papierformat.
PAPIER ÜBERPRÜFEN
Vergewissern Sie sich, dass das verwendete Papier den Druckerspezifikationen entspricht.
Leere Seiten
Es gibt verschiedene Lösungen. Probieren Sie eine oder mehrere der folgenden Methoden aus:
IST DER TONER FAST LEER?
Wenn <Farbe> Druckkassette bald austauschen angezeigt wird oder der Ausdruck blass wird, können
Sie eventuell die Lebensdauer der Druckkassette verlängern:
1 Nehmen Sie die angegebene Druckkassette heraus.
2 Schwenken Sie die Druckkassette mehrmals vor und zurück und von einer Seite zur anderen, um den Toner
neu zu verteilen.
3 Setzen Sie die Druckkassette wieder ein und fahren Sie mit dem Drucken fort.
IST DIE DRUCKKASSETTE BESCHÄDIGT ODER LEER?
Ersetzen Sie die Druckkassette.
ENTFERNEN SIE DAS VERPACKUNGSMATERIAL VON DER DRUCKKASSETTE UND SETZEN SIE SIE
ERNEUT EIN.
Weitere Informationen finden Sie in dem im Lieferumfang des Druckers enthaltenen Installationshandbuch.
IST DAS ÜBERTRAGUNGSBAND BESCHÄDIGT ODER LEER?
Tauschen Sie das Übertragungsband aus.
Problemlösung
197
Abgeschnittene Bilder
Es gibt verschiedene Lösungen. Probieren Sie eine oder mehrere der folgenden Methoden aus:
ÜBERPRÜFEN SIE DIE PAPIERFÜHRUNGEN.
Bringen Sie die Führungen im Fach in die richtige Position für das eingelegte Papierformat.
STELLEN SIE SICHER, DASS DIE AUSGEWÄHLTE PAPIERSORTE DEM IM FACH EINGELEGTEN
PAPIER ENTSPRICHT.
Passen Sie in den Druckeigenschaften die Papiersorte so an, dass sie dem im Fach eingelegten Papier entspricht.
ÜBERPRÜFEN SIE, OB DAS RICHTIGE PAPIERFORMAT AUSGEWÄHLT IST.
Stellen Sie sicher, dass das ausgewählte Papierformat dem im Fach eingelegten Papier entspricht.
Vollflächige Farbseiten
Es gibt verschiedene Lösungen. Probieren Sie eine oder mehrere der folgenden Methoden aus:
IST EINE DRUCKKASSETTE BESCHÄDIGT?
Tauschen Sie die Druckkassette aus.
MUSS DER DRUCKER GEWARTET WERDEN?
Wenden Sie sich an den Kundendienst.
Papier wellt sich
Es gibt verschiedene Lösungen. Probieren Sie eine oder mehrere der folgenden Methoden aus:
STELLEN SIE SICHER, DASS DIE AUSGEWÄHLTE PAPIERSORTE DEM IM FACH EINGELEGTEN
PAPIER ENTSPRICHT.
Passen Sie in den Druckeigenschaften die Papiersorte so an, dass sie dem im Fach eingelegten Papier entspricht.
IST DAS PAPIER AUFGRUND HOHER LUFTFEUCHTIGKEIT FEUCHT GEWORDEN?
• Legen Sie Papier aus einem neuen Paket ein.
• Bewahren Sie Papier in der Originalverpackung auf, bis Sie es verwenden.
Problemlösung
198
Tonerflecken
Es gibt verschiedene Lösungen. Probieren Sie eine oder mehrere der folgenden Methoden aus:
IST DER TONER FAST LEER?
Wenn <Farbe> Druckkassette bald austauschen angezeigt wird oder der Ausdruck blass wird, können
Sie eventuell die Lebensdauer der Druckkassette verlängern:
1 Nehmen Sie die angegebene Druckkassette heraus.
2 Schwenken Sie die Druckkassette mehrmals vor und zurück und von einer Seite zur anderen, um den Toner
neu zu verteilen.
3 Setzen Sie die Druckkassette wieder ein und fahren Sie mit dem Drucken fort.
IST DAS ÜBERTRAGUNGSBAND ABGENUTZT ODER BESCHÄDIGT?
Tauschen Sie das Übertragungsband aus.
IST DIE FIXIERSTATION BESCHÄDIGT ODER ABGENUTZT?
Tauschen Sie die Fixierstation aus.
BEFINDET SICH TONER IM PAPIERPFAD?
Wenn sich überflüssiger Toner im Papierpfad befindet, wenden Sie sich an den Kundendienst.
Tonerabrieb
Es gibt verschiedene Lösungen. Probieren Sie eine oder mehrere der folgenden Methoden aus:
ÜBERPRÜFEN SIE, OB DIE RICHTIGE PAPIERSORTE AUSGEWÄHLT IST.
Passen Sie in den Druckeigenschaften die Papiersorte so an, dass sie dem im Fach eingelegten Papier entspricht.
IST DIE FIXIERSTATION BESCHÄDIGT ODER ABGENUTZT?
Tauschen Sie die Fixierstation aus.
Häufig gestellte Fragen (FAQ) zum Farbdruck
Was ist die RGB-Farbdarstellung?
Rotes, grünes und blaues Licht kann in unterschiedlicher Intensität überlagert werden, um ein breites Spektrum
an Farben zu erzeugen, die in der Natur vorkommen. Rotes und grünes Licht kann z. B. kombiniert werden, um
gelbes Licht zu erzeugen. Farbfernseher und Computermonitore arbeiten nach diesem Prinzip. Die RGBFarbdarstellung ist eine Methode, bei der Farben anhand der Intensität von rotem, grünem und blauem Licht
beschrieben werden, das zur Erzeugung einer bestimmten Farbe erforderlich ist.
Problemlösung
199
Was ist die CMYK-Farbdarstellung?
Tinten oder Toner in Cyan, Magenta, Gelb und Schwarz können in unterschiedlichen Mengen gedruckt werden,
um ein breites Spektrum an Farben darzustellen, die in der Natur vorkommen. Cyan und Gelb können z. B. zum
Erzeugen von Grün kombiniert werden. Druckmaschinen, Tintenstrahldrucker sowie Farblaserdrucker erzeugen
auf diese Weise Farben. Die CMYK-Farbdarstellung ist eine Methode, bei der Farben anhand des Anteils an Cyan,
Magenta, Gelb und Schwarz beschrieben werden, der zur Wiedergabe einer bestimmten Farbe erforderlich ist.
Wie werden die Farben in einem zu druckenden Dokument angegeben?
Softwareprogramme geben generell die Dokumentfarbe über RGB- bzw. CMYK-Farbkombinationen an. Die Farben
der einzelnen Objekte eines Dokuments können darüber hinaus vom Benutzer geändert werden. Weitere
Informationen finden Sie in der Hilfe des Softwareprogramms.
Woher weiß der Drucker, welche Farbe er drucken soll?
Wenn der Benutzer ein Dokument druckt, werden Informationen zum Typ und zur Farbe der einzelnen Objekte
an den Drucker gesendet. Die Farbinformationen werden durch Farbumwandlungstabellen geleitet, mit denen
die Farbe in die entsprechende Menge von Cyan-, Magenta-, Gelb- und Schwarz-Toner umgesetzt wird, die zur
Erzeugung der gewünschten Farbe notwendig ist. Mit den Informationen zum Objekttyp können verschiedene
Farbumwandlungstabellen für unterschiedliche Objekttypen verwendet werden. So kann beispielsweise eine
bestimmte Farbumwandlungstabelle auf Texte angewendet werden, während eine andere
Farbumwandlungstabelle auf Fotos angewendet wird.
Die gedruckte Seite scheint verfärbt zu sein. Kann ich die Farbe geringfügig ändern?
Es kann vorkommen, dass die gedruckten Seiten verfärbt wirken (der Druck scheint z. B. zu rot zu sein). Dies kann
durch Umgebungs- oder Lichtfaktoren, Papiersorte oder Benutzereinstellungen verursacht werden. In diesen
Fällen kann durch Ändern der Option "Farbausgleich" unter "Druckeigenschaften" u. U. eine bessere
Farbdarstellung erreicht werden. Mit der Option "Farbausgleich" kann der Benutzer Feinanpassungen der in den
einzelnen Farbebenen verwendeten Tonermenge vornehmen. Wenn Sie im unter "Farbausgleich" positive (oder
negative) Werte für Cyan, Magenta, Gelb und Schwarz aus dem Menü "Druckeigenschaften" auswählen, wird die
für die ausgewählte Farbe verwendete Tonermenge geringfügig erhöht (oder verringert). Wenn ein Benutzer
beispielsweise die gedruckte Seite als zu rot empfindet, kann eine Verringerung der Werte für Magenta und Gelb
zu einer Verbesserung der Farbdarstellung führen.
Meine Farbfolien wirken bei der Projektion dunkel. Was kann ich zur Verbesserung der Farbqualität
unternehmen?
Dieses Problem entsteht bei der Projektion von Folien mit einem reflektierenden Tageslichtprojektor. Für die
höchste Farbqualität bei Projektionen sind transmissive Tageslichtprojektoren empfehlenswert. Drucken Sie nur
auf den empfohlenen Farbfolien.
Kontaktaufnahme mit dem Kundendienst
Wenn Sie beim Kundendienst anrufen, beschreiben Sie das Problem, die angezeigte Fehlermeldung sowie die
Schritte, die Sie bereits zur Lösung des Problems unternommen haben.
Sie müssen das Modell und die Seriennummer Ihres Druckers kennen. Diese Informationen finden Sie auf dem Etikett,
das auf der Innenseite der oberen vorderen Abdeckung des Druckers angebracht ist. Die Seriennummer ist zudem
auf der Seite mit den Menüeinstellungen aufgeführt.
In den U.S.A. oder Kanada erreichen Sie den Kundendienst unter der Telefonnummer 1-800-539-6275. Informationen
zu anderen Ländern finden Sie auf der Lexmark Website unter www.lexmark.com.
Problemlösung
200
Hinweise
Produktname:
Lexmark X560n
Gerätetyp:
7105
Modelle:
135
Hinweis zur Ausgabe
Januar 2008
Der folgende Abschnitt gilt nicht für Länder, in denen diese Bestimmungen mit dem dort geltenden Recht
unvereinbar sind: LEXMARK INTERNATIONAL, INC., STELLT DIESE VERÖFFENTLICHUNG OHNE MANGELGEWÄHR
ZUR VERFÜGUNG UND ÜBERNIMMT KEINERLEI GARANTIE, WEDER AUSDRÜCKLICH NOCH STILLSCHWEIGEND,
EINSCHLIESSLICH, JEDOCH NICHT BESCHRÄNKT AUF, DER GESETZLICHEN GARANTIE FÜR MARKTGÄNGIGKEIT EINES
PRODUKTES ODER SEINER EIGNUNG FÜR EINEN BESTIMMTEN ZWECK. In einigen Staaten ist der Ausschluss von
ausdrücklichen oder stillschweigenden Garantien bei bestimmten Rechtsgeschäften nicht zulässig. Deshalb besitzt
diese Aussage für Sie möglicherweise keine Gültigkeit.
Diese Publikation kann technische Ungenauigkeiten oder typografische Fehler enthalten. Die hierin enthaltenen
Informationen werden regelmäßig geändert; diese Änderungen werden in höheren Versionen aufgenommen.
Verbesserungen oder Änderungen an den beschriebenen Produkten oder Programmen können jederzeit
vorgenommen werden.
Die in dieser Softwaredokumentation enthaltenen Verweise auf Produkte, Programme und Dienstleistungen
besagen nicht, dass der Hersteller beabsichtigt, diese in allen Ländern zugänglich zu machen, in denen diese
Softwaredokumentation angeboten wird. Kein Verweis auf ein Produkt, Programm oder einen Dienst stellt dar oder
impliziert, dass nur dieses Produkt, Programm oder dieser Dienst verwendet werden darf. Sämtliche Produkte,
Programme oder Dienste mit denselben Funktionen, die nicht gegen vorhandenen Beschränkungen bezüglich
geistigen Eigentums verstoßen, können stattdessen verwendet werden. Bei Verwendung anderer Produkte,
Programme und Dienstleistungen als den ausdrücklich vom Hersteller empfohlenen ist der Benutzer für die
Beurteilung und Prüfung der Funktionsfähigkeit selbst zuständig.
Den technischen Support von Lexmark finden Sie unter support.lexmark.com.
Unter www.lexmark.com erhalten Sie Informationen zu Zubehör und Downloads.
Verfügen Sie über keinen Internetzugriff, wenden Sie sich unter folgender Adresse schriftlich an Lexmark:
Lexmark International, Inc.
Bldg 004-2/CSC
740 New Circle Road NW
Lexington, KY 40550
USA
© 2008 Lexmark International, Inc.
All rights reserved.
Hinweise
201
Marken
Lexmark und Lexmark mit der Raute sind in den USA und/oder anderen Ländern eingetragene Marken von Lexmark
International, Inc.
PCL® ist eine eingetragene Marke der Hewlett-Packard Company.
Alle anderen Marken sind Eigentum ihrer jeweiligen Inhaber.
Übereinstimmung mit den Richtlinien der Europäischen Gemeinschaft
(EG)
Dieser Drucker erfüllt die Schutzbestimmungen gemäß den EG-Richtlinien 2004/108/EWG und 2006/95/EWG sowie
1999/5/EG zur Angleichung und Harmonisierung der Gesetzgebung der Mitgliedstaaten hinsichtlich der
elektromagnetischen Kompatibilität und der Sicherheit elektrischer Geräte, die für den Einsatz in bestimmten
Spannungsbereichen ausgelegt sind, sowie von Funkvorrichtungen und Telekommunikationsendgeräten.
Die Einhaltung dieser Richtlinien wird mit dem folgenden CE-Zeichen gekennzeichnet:
Eine Konformitätserklärung hinsichtlich der Anforderungen der Richtlinien wird vom Leiter der Abteilungen
Fertigung und Technischer Kundendienst bei Lexmark International, S.A., Boigny, Frankreich, zur Verfügung gestellt.
Dieses Produkt erfüllt die Grenzwerte der Norm EN 55022, die Sicherheitsanforderungen der Norm EN 60950 und
die EMV-Anforderungen der Norm EN 55024.
Česky
Společnost Lexmark International, Inc. tímto prohlašuje, že výrobek tento výrobek je ve shodě se
základními požadavky a dalšími příslušnými ustanoveními směrnice 1999/5/ES.
Dansk
Lexmark International, Inc. erklærer herved, at dette produkt overholder de væsentlige krav og øvrige
relevante krav i direktiv 1999/5/EF.
Deutsch
Hiermit erklärt Lexmark International, Inc., dass sich dieses Gerät in Übereinstimmung mit den
grundlegenden Anforderungen und den übrigen einschlägigen Bestimmungen der Richtlinie
1999/5/EG befindet.
Ελληνική
ΜΕ ΤΗΝ ΠΑΡΟΥΣΑ Η LEXMARK INTERNATIONAL, INC. ΔΗΛΩΝΕΙ ΟΤΙ ΑΥΤΟ ΤΟ ΠΡΟΪΟΝ
ΣΥΜΜΟΡΦΩΝΕΤΑΙ ΠΡΟΣ ΤΙΣ ΟΥΣΙΩΔΕΙΣ ΑΠΑΙΤΗΣΕΙΣ ΚΑΙ ΤΙΣ ΛΟΙΠΕΣ ΣΧΕΤΙΚΕΣ
ΔΙΑΤΑΞΕΙΣ ΤΗΣ ΟΔΗΓΙΑΣ 1999/5/ΕΚ.
English
Hereby, Lexmark International, Inc., declares that this type of equipment is in compliance with the
essential requirements and other relevant provisions of Directive 1999/5/EC.
Español
Por medio de la presente, Lexmark International, Inc. declara que este producto cumple con los
requisitos esenciales y cualesquiera otras disposiciones aplicables o exigibles de la Directiva
1999/5/CE.
Eesti
Käesolevaga kinnitab Lexmark International, Inc., et seade see toode vastab direktiivi
1999/5/EÜ põhinõuetele ja nimetatud direktiivist tulenevatele muudele asjakohastele sätetele.
Suomi
Lexmark International, Inc. vakuuttaa täten, että tämä tuote on direktiivin 1999/5/EY oleellisten
vaatimusten ja muiden sitä koskevien direktiivin ehtojen mukainen.
Hinweise
202
Français
Par la présente, Lexmark International, Inc. déclare que l'appareil ce produit est conforme aux
exigences fondamentales et autres dispositions pertinentes de la directive 1999/5/CE.
Magyar
Alulírott, Lexmark International, Inc. nyilatkozom, hogy a termék megfelel a vonatkozó alapvetõ
követelményeknek és az 1999/5/EC irányelv egyéb elõírásainak.
Íslenska
Hér með lýsir Lexmark International, Inc. yfir því að þessi vara er í samræmi við grunnkröfur og
aðrar kröfur, sem gerðar eru í tilskipun 1999/5/EC.
Italiano
Con la presente Lexmark International, Inc. dichiara che questo questo prodotto è conforme ai requisiti
essenziali ed alle altre disposizioni pertinenti stabilite dalla direttiva 1999/5/CE.
Latviski
Ar šo Lexmark International, Inc. deklarē, ka šis izstrādājums atbilst Direktīvas 1999/5/EK
būtiskajām prasībām un citiem ar to saistītajiem noteikumiem.
Lietuvių
Šiuo Lexmark International, Inc. deklaruoja, kad šis produktas atitinka esminius reikalavimus ir
kitas 1999/5/EB direktyvos nuostatas.
Malti
Bil-preżenti, Lexmark International, Inc., jiddikjara li dan il-prodott huwa konformi mal-ħtiġijiet
essenzjali u ma dispożizzjonijiet oħrajn relevanti li jinsabu fid-Direttiva 1999/5/KE.
Nederlands Hierbij verklaart Lexmark International, Inc. dat het toestel dit product in overeenstemming is met de
essentiële eisen en de andere relevante bepalingen van richtlijn 1999/5/EG.
Norsk
Lexmark International, Inc. erklærer herved at dette produktet er i samsvar med de grunnleggende
krav og øvrige relevante krav i direktiv 1999/5/EF.
Polski
Niniejszym Lexmark International, Inc. oświadcza, że niniejszy produkt jest zgodny z
zasadniczymi wymogami oraz pozostałymi stosownymi postanowieniami Dyrektywy
1999/5/EC.
Português
A Lexmark International Inc. declara que este este produto está conforme com os requisitos essenciais
e outras disposições da Diretiva 1999/5/CE.
Slovensky Lexmark International, Inc. týmto vyhlasuje, že tento produkt spĺňa základné požiadavky a
všetky príslušné ustanovenia smernice 1999/5/ES.
Slovensko Lexmark International, Inc. izjavlja, da je ta izdelek v skladu z bistvenimi zahtevami in ostalimi
relevantnimi določili direktive 1999/5/ES.
Svenska
Härmed intygar Lexmark International, Inc. att denna produkt står i överensstämmelse med de
väsentliga egenskapskrav och övriga relevanta bestämmelser som framgår av direktiv 1999/5/EG.
Hinweis zum GS-Zeichen
Modell
135
Gerätetyp
7105
Postanschrift Lexmark Deutschland GmbH
Postfach 1560
63115 Dietzenbach
Adresse
Lexmark Deutschland GmbH
Max-Planck-Straße 12
63128 Dietzenbach
Telefon
0180 - 564 56 44 (Produktinformationen)
Hinweise
203
Telefon
01805- 00 01 15 (Technischer Kundendienst)
E-Mail
[email protected]
Geräuschemissionspegel
Die folgenden Messungen wurden gemäß ISO 7779 vorgenommen und entsprechend ISO 9296 gemeldet.
Hinweis: Einige Modi gelten u. U. nicht für Ihr Produkt.
Durchschnittlicher Schalldruckpegel (1 Meter), dBA
Drucken
52 dB(A)
Scannen
54 dB(A)
Kopieren
53 dB(A)
Bereit
34 dB(A)
Änderung der Werte vorbehalten. Siehe www.lexmark.com. Hier finden Sie die aktuellen Werte.
WEEE-Richtlinie (Waste from Electrical and Electronic Equipment)
Das WEEE-Logo steht für bestimmte Recycling-Programme und -Verfahren für elektronische Produkte in Ländern
der europäischen Union. Wir empfehlen, unsere Produkte nach dem Gebrauch zu recyceln. Weitere Informationen
und Antworten auf Fragen zum Recycling finden Sie auf der Lexmark Website unter www.lexmark.com. Dort finden
Sie auch die Telefonnummer eines Vertriebsbüros in Ihrer Nähe.
Erklärung zur Ozonemission
Der Standard für die Ozonemission wurde von der IEC 60950-1 festgelegt. Dieser Drucker entspricht dieser Norm.
Verwendung dieses Produkts in Deutschland
Für dieses Produkt muss ein deutscher Billing Tone Filter zur Zählzeichenübertragung (Lexmark Teilenummer
80D1888) für jede Leitung installiert werden, über die in Deutschland Zeitsteuertakte übertragen werden.
Zeitsteuertakte sind in analogen Leitungen in Deutschland möglicherweise nicht vorhanden. Der Teilnehmer kann
die Bereitstellung von Zeitsteuertakten veranlassen oder beim deutschen Netzanbieter telefonisch deren
Deaktivierung beantragen. Im Regelfall werden Zeitsteuertakte nur dann bereitgestellt, wenn dies vom Teilnehmer
bei der Installation ausdrücklich erwünscht wird.
Hinweise
204
Erklärung zu Quecksilber
Dieses Produkt enthält Quecksilber in der Lampe (<5mg Hg). Die Entsorgung von Quecksilber kann durch
Umweltschutzrichtlinien geregelt sein. Informationen zu Entsorgung und Recycling erhalten Sie bei ihren lokalen
Behörden oder der Electronic Industries Alliance (in den USA): www.eiae.org.
ENERGY STAR
Laser-Hinweis
Der Drucker wurde in den USA zertifiziert und entspricht den Anforderungen der Vorschriften DHHS 21 CFR
Unterkapitel J für Laserprodukte der Klasse I (1); andernorts ist er als Laserprodukt der Klasse I zertifiziert, das den
Anforderungen von IEC 60825-1 entspricht.
Laserprodukte der Klasse I werden nicht als gefährlich betrachtet. Der Drucker enthält im Inneren einen Laser der
Klasse IIIb (3b), und zwar einen 5-Milliwatt-Gallium-Arsenid-Laser, der im Wellenlängenbereich von 770 bis
795 Nanometern arbeitet. Das Lasersystem und der Drucker sind so konstruiert, dass unter normalen
Betriebsbedingungen, bei der Wartung durch den Benutzer oder bei den vorgeschriebenen Wartungsbedingungen
Menschen keiner Laserstrahlung ausgesetzt sind, die die Werte für Klasse I überschreitet.
Laser-Hinweisaufkleber
Auf diesem Drucker befindet sich unter Umständen ein Aufkleber mit Hinweisen für Laserprodukte:
Energieverbrauch
Stromverbrauch des Produkts
In der folgenden Tabelle werden die Eigenschaften des Stromverbrauchs des Produkts beschrieben.
Hinweis: Einige Modi gelten u.U. nicht für Ihr Produkt.
Modus
Beschreibung
Stromverbrauch (Watt)
Drucken
Das Produkt generiert eine gedruckte Ausgabe auf Basis von
elektronischen Eingaben
400 W
Kopieren
Das Produkt generiert eine gedruckte Ausgabe von gedruckten 420 W
Originaldokumenten.
Scannen
Das Produkt scannt gedruckte Dokumente.
Hinweise
205
110 W
Modus
Beschreibung
Stromverbrauch (Watt)
Bereit
Das Produkt wartet auf einen Druckauftrag.
90 W
Stromsparfunktion
Das Produkt befindet sich im Energiesparmodus.
<17 W
Hoch Aus
Das Produkt ist an eine Netzsteckdose angeschlossen, der
Schalter ist jedoch ausgeschaltet.
-
Niedrig Aus (<1 W Aus) Das Produkt ist an eine Netzsteckdose angeschlossen, der
Schalter ist ausgeschaltet und das Produkt befindet sich im
Modus für den niedrigsten Stromverbrauch.
-
Aus
-
Das Produkt ist an eine Netzsteckdose angeschlossen, der
Schalter ist jedoch ausgeschaltet.
Der in der vorhergehenden Tabelle aufgelistete Stromverbrauch stellt durchschnittliche Zeitmessungen dar. Die
spontane Leistungsaufnahme kann wesentlich höher liegen als der Durchschnitt.
Änderung der Werte vorbehalten. Siehe www.lexmark.com. Hier finden Sie die aktuellen Werte.
Energiesparmodus
Dieses Produkt verfügt über einen Energiesparmodus. Der Energiesparmodus entspricht dem EPA Sleep Mode. Im
Energiesparmodus wird Energie gespart, da der Energieverbrauch bei längerer Inaktivität reduziert wird. Der
Energiesparmodus wird automatisch aktiviert, wenn das Produkt über einen festgelegten Zeitraum, die so genannte
Stromspar-Zeitsperre, nicht verwendet worden ist.
Als Werksvorgabe ist folgender Wert für die Stromspar-Zeitsperre festgelegt (in Minuten): 30 Minuten
Über die Konfigurationsmenüs kann die Zeitsperre für die Stromspar-Zeitsperre auf einen Wert zwischen 1 Minute
und 240 Minuten eingestellt werden. Wenn die Stromspar-Zeitsperre auf einen niedrigen Wert eingestellt wird,
verringert sich zwar der Energieverbrauch, gleichzeitig erhöht sich jedoch die Reaktionszeit des Produkts. Bei einem
hohen Wert für die Stromspar-Zeitsperre ist die Reaktionszeit zwar kurz, gleichzeitig wird jedoch mehr Energie
verbraucht.
Aus-Modus
Verfügt das Produkt über einen Aus-Modus, bei dem dennoch ein geringer Stromverbrauch vorhanden ist, ziehen
Sie das Stromkabel aus der Wandsteckdose heraus. Somit wird der Stromverbrauch unterbrochen.
Gesamter Stromverbrauch
Manchmal ist es hilfreich, den gesamten Stromverbrauch des Produkts zu berechnen. Da die
Stromverbrauchsangaben in Watt-Einheiten angegeben werden, wird zur Berechnung des Stromverbrauchs der
Stromverbrauch mit der Zeit multipliziert, die das Produkt in jedem Modus verbringt. Der gesamte Stromverbrauch
des Produkts ist die Summe des Stromverbrauchs der einzelnen Modi.
Hinweise
206
Index
Ziffern
550-Batt-Fach
Druckmedien einlegen 45
550-Blatt-Zuführung
Installieren 33
550 Zuführungsfehler 154
Zeichen
<Farbe> Druckkassette
austauschen 162
<Farbe> einsetzen 157
<xxx>-Fehler 154
A
Abbrechen
Faxauftrag 95
Kopiervorgang 71
Scanauftrag 76
Abbrechen von Aufträgen
Auf einem Computer mit Mac OS
X 62
Über den Windows-Desktop 62
über die Bedienerkonsole des
Druckers 62
über die Windows-Taskleiste 62
Admin-Menü
Menü "Admin-Berichte" 152
Menü "Adressbuch" 137
Menü "Drucksprache" 138
Menü "Faxeinstellungen" 142
Menü
"Netzwerkeinstellungen" 140
Menü "Paralleleinstellungen" 142
Menü "Scannen an E-Mail" 152
Menü
"Sicherheitseinstellungen" 151
Menü "Systemeinstellungen" 146
Menü "USB-Einstellungen" 142
Menü "Wartung" 150
Adressbuch-Editor 32
Erstellen einer
Computeradresse 77
Erstellen einer Faxgruppe 93
Erstellen eines
Faxnummerneintrags 92
Erstellen von E-Mail-Adressen 81
Erstellen von FTP-Adressen 79
Anmeldefehler 159
Anpassen der Kopierqualität 66
Anschließen
Mit RJ11-Adapter 19
Anschließen des Druckers an
Anrufbeantworter 25
Computermodem 26
Telefon 24
Telefonanschlussdose 23
Anschließen von Kabeln 41
Anzeige, Problemlösung
Anzeige ist leer 180
Anzeige der Bedienerkonsole des
Druckers 16
Auftragskontrollleuchte 16
Automatische Belichtung
Anpassen 68
Automatische Belichtung für
gescannte Bilder
Anpassen 84
Automatisch zurücksetzen
Einstellen 177
Ä
Äußeres Druckergehäuse
Reinigen 166
B
Bearbeiten
Text im Dokument (OCR) 73
Bedienerkonsole des Druckers 16
Entsperren der
Administratormenüs 176
Sperren der
Administratormenüs 176
Bereitstellen eines Ordners unter
Windows 76
Berichte
Drucken von Faxberichten 97
Berichte, Faxaktivität
Einstellungen anpassen 97
Bestellen
Druckkassetten 167
Fixierstation 168
Übertragungsband 168
Briefbögen
Richtlinien 51
Index
207
Briefumschläge
Richtlinien 52
C
Controller-Fehler 154
CRUM-Fehler 155
Cyan - CRUM-Fehler 154
Cyan-Kassette austauschen 162
D
Demo-Seite, Drucken 60
Dokumente
Scannen von Text für weitere
Bearbeitung 73
Dokumente, Drucken
Unter Windows 59
Vom Macintosh 59
Dokumenttyp
Auswahl für eine Kopie 65
Auswahl für einen Scan 87
Druckauftrag
Auf einem Computer mit Mac OS X
abbrechen 62
Über den Windows-Desktop
abbrechen 62
Über die Windows-Taskleiste
abbrechen 62
Drucken
Demo-Seite 60
Druckersoftware installieren 59
Konfigurationsseite 59
Netzwerkinformationen 59
Unter Windows 59
VerbrauchsmaterialInformationen 59
Vom Macintosh 59
Drucken, Problemlösung
Druckaufträge werden nicht
gedruckt 181
Drucken des Auftrags dauert
länger als erwartet 181
Fachverbindung funktioniert
nicht 181
Falsche Ränder 197
Häufige Papierstaus 191
Mehrsprachige PDFs werden nicht
gedruckt 180
Papier wellt sich 198
Unerwartete
Seitenumbrüche 182
Drucker
Aufstellen an einem neuen
Standort 173
Konfigurationen 13
Modelle 13
Umsetzen 169, 173
Druckerbedienerkonsole 16
Entsperren der
Administratormenüs 176
Sperren der
Administratormenüs 176
Druckermeldungen
<Farbe> Druckkassette
austauschen 162
<Farbe> einsetzen 157
<xxx>-Fehler 154
550 Zuführungsfehler 154
Anmeldefehler 159
Controller-Fehler 154
CRUM-Fehler 155
Cyan - CRUM-Fehler 154
Cyan-Kassette austauschen 162
Drucker neu starten, 116 xxx 163
Drucker neu starten, 118 xxx 163
Drucker zu heiß 162
Duplexer-Fehler 155
E-Mail-Anmeldefehler 155
E-Mail-Anmeldefehler, POP3Anmeldung fehlgeschlagen 156
E-Mail-Anmeldefehler, SMTPAnmeldung fehlgeschlagen 156
E-Mail-Dateigröße 156
E-Mail-Fehler, ungültiger POP3Server 155
E-Mail-Fehler, ungültiger SMTPServer 155
Fach <x> fehlt 165
Fach 2 einsetzen 157
Falsche Papiersorte 165
Fehler bei der Scannerlampe 164
Fehler beim Scannen 163
Festplatte voll 157
Fixierstation bald
austauschen 163
Fixierstation-CRUM-Fehler, setzen
Sie die Fixierstation korrekt
ein. 156
Fixierstation-Fehler, Fehler
010-351 156
Fixierstation-Fehler, Fehler
010-397 157
Füllen Sie Fach <x> auf. 159
Funktion auswählen 165
Funktion ist deaktiviert. 155
Gelb - CRUM-Fehler 154
Gelbe Kassette austauschen 162
Größe überschritten 158
Kein Originaltoner installiert 161
Klebeband entfernen, <Farbe>Kassette 162
Lüftermotor-Fehler 156
Magenta - CRUM-Fehler 154
Magenta-Kassette
austauschen 162
MCU Firmware-Fehler 159
MCU NVRAM-Fehler 159
Netzwerkscanfehler, Dateiname
vorhanden 160
Netzwerkscanfehler, E-Mail-Server
voll 160
Netzwerkscanfehler, ungültiger
SMB/FTP-Server 160
Netzwerkscanfehler, ungültige
Schreibberechtigung 160
Netzwerkscanfehler,
Verbindungszeitsperre 160
Netzwerkscanfehler, Verzeichnis
nicht gefunden 160
Netzwerk-Scannerfehler, SMTPVerbindung fehlgeschlagen 161
Netzwerk-Scannerfehler, Speicher
des Servers voll 160
NV RAM-Fehler 161
Öffnen Sie Klappe A, schließen Sie
Klappe A. 155
Papierstau im Duplexer 158
Papierstau im Fach 1 158
Papierstau im Fach 2 158
Papierstau im Fach 3 158
Papierstau im Reg. Bewegen Sie
Reg., öffnen Sie Klappe A. 158
Papierstau in der Ablage, öffnen
Sie Klappe A. 158
PCL-Fehler 161
RAM-Fehler 162
Schwarz - CRUM-Fehler 154
Schwarz-Kassette
austauschen 162
Setzen Sie das Übertragungsband
ein. 157
Index
208
Setzen Sie die Fixierstation ein und
starten Sie den Drucker
neu. 157
SMTP-Serverfehler 165
Speicher ist voll 161
Übertragungseinheit
austauschen 163
Übertragungseinheit bald
austauschen 163
Ungültiger Auftrag 157
Ungültiger Benutzer 158
Drucker neu starten, 116 xxx 163
Drucker neu starten, 118 xxx 163
Druckeroptionen, Problemlösung
Option funktioniert nicht 190
Papierzuführungen 191
Druckersoftware installieren 59
Drucker zu heiß 162
Druckkassetten
Bestellen 167
Druckmedien einlegen
550-Batt-Fach 45
Fach 1 (MPT) 43
Standardfach 45
Druckqualität
Reinigen des Scannerglases 167
Druckqualität, Problemlösung
Abgeschnittene Bilder 198
Ausdruck ist zu dunkel 196
Ausdruck ist zu schwach 194
Falsche Farbregistrierung 193
Heller farbiger Strich, weißer Strich
oder Strich in der falschen
Farbe 193
Leere Seiten 197
Schlechte
Foliendruckqualität 196
Senkrechte Streifen 194
Tonerabrieb 199
Tonerflecken 199
Ungleichmäßiger
Deckungsgrad 196
Unregelmäßigkeiten im
Druck 195
Verzerrter Ausdruck 197
Vollflächige Farbseiten 198
Wiederholungsfehler 192
Duplexer-Fehler 155
E
Einrichten des E-Mail-Servers 80
Einrichten des SMTP-Servers 80
Einstellen
Automatisch zurücksetzen 177
Papiersorte 47
E-Mail-Adresse
Scannen in 83
E-Mail-Anmeldefehler 155
E-Mail-Anmeldefehler, POP3Anmeldung fehlgeschlagen 156
E-Mail-Anmeldefehler, SMTPAnmeldung fehlgeschlagen 156
E-Mail-Benachrichtigungen
Erstellen 178
E-Mail-Dateigröße 156
E-Mail-Fehler, ungültiger POP3Server 155
E-Mail-Fehler, ungültiger SMTPServer 155
E-Mail-Gruppe
Erstellen über den Embedded Web
Server 82
E-Mail-Warnungen
Einrichten des SMTP-Servers 80
Embedded Web Server 178
Erstellen einer Computeradresse
über 77
Erstellen einer Faxgruppe 94
Erstellen eines
Administratorpassworts 178
Erstellen eines
Faxnummerneintrags 92
Erstellen von E-Mail-Adressen 82
Erstellen von FTP-Adressen 79
Empfangen eines Faxes
Faxempfangs-Modus
einstellen 96
Sicheres Drucken von Faxen 97
Sicheres Drucken von Faxen
aktivieren 96
Energiesparmodus
Anpassen 177
Entsperren
Administratormenüs 176
Erstellen von E-MailBenachrichtigungen 178
Ethernet-Anschluss 41
Etiketten
Richtlinien 54
Express Scan Manager 32
F
Fach <x> fehlt 165
Fach 1 (MPT)
Druckmedien einlegen 43
Fach 2 einsetzen 157
Fachverbindung 48
Falsche Papiersorte 165
Farbmodus
Einstellen 88
Farbsättigung
Anpassen 67
Fax
Empfangs-Modi 95
Fax, Problemlösung
Empfangen von Faxen möglich,
Versenden jedoch nicht 189
Faxe versenden und empfangen
nicht möglich 187
Schlechte Druckqualität des
empfangenen Faxes 190
Versenden von Faxen möglich,
Empfangen jedoch nicht 189
Faxauflösung
Anpassen 102
Faxeinstellungen
Anpassen für einen
Faxauftrag 103
Faxen
Anpassen der Auflösung 102
Anpassen der Faxeinstellungen für
einen Faxauftrag 103
Anpassen der Lautstärke 100
Auswahl des zu faxenden
Dokumenttyps 102
Datum einstellen 31
Drucken von Faxberichten 97
Einfügen einer Pause in eine
Faxnummer 91
Einschränken des
Personenkreises, der Faxe an den
Drucker senden kann 99
Einschränken des Zugriffs auf Faxund Scanfunktionen 99
Einstellen der Landesvorwahl 28
Einstellen des Wählmodus 100
Einstellungen für FaxAktivitätsberichte anpassen 97
Erstellen einer Faxgruppe mit dem
Adressbuch-Editor 93
Erstellen einer Faxgruppe mit der
Bedienerkonsole des
Druckers 94
Erstellen einer Faxgruppe über
den Embedded Web Server 94
Index
209
Erstellen eines
Faxnummerneintrags mit dem
Adressbuch-Editor 92
Erstellen eines
Faxnummerneintrags mit der
Bedienerkonsole des
Druckers 93
Erstellen eines
Faxnummerneintrags über den
Embedded Web Server 92
Faxauftrag abbrechen 95
Faxe aufhellen bzw.
abdunkeln 103
Faxempfangs-Modi 95
Faxempfangs-Modus
einstellen 96
Fax in Farbe aktivieren 98
Faxname und Faxnummer für
ausgehende Faxe einstellen 28
Fax-Rundsendung versenden 91
Faxverbindung auswählen 18
Festlegen der Uhrzeit für
verzögertes Senden 103
Festlegen der Zeitverzögerung,
bevor ein Fax automatisch
empfangen wird 101
Mit Hilfe der ADZ 90
Senden eines Faxes bei einer
Nebenstellenanlage 101
Senden eines Faxes zu einer
angegebenen Uhrzeit 98
Sicheres Drucken von Faxen 97
Sicheres Drucken von Faxen
aktivieren 96
Über das Scannerglas 90
Uhrzeit einstellen 31
Fax in Farbe aktivieren 98
Fax-Rundsendung
Versenden 91
Fehler bei der Scannerlampe 164
Fehler beim Scannen 163
Festplatte voll 157
Fixierstation
Bestellen 168
Fixierstation bald austauschen 163
Fixierstation-CRUM-Fehler, setzen
Sie die Fixierstation korrekt
ein. 156
Fixierstation-Fehler, Fehler
010-351 156
Fixierstation-Fehler, Fehler
010-397 157
Folien
Richtlinien 52
FTP-Adresse
Scannen in 80
FTP-Adressen, erstellen 79
Füllen Sie Fach <x> auf. 159
Funktion auswählen 165
Funktion ist deaktiviert. 155
G
Gelb - CRUM-Fehler 154
Gelbe Kassette austauschen 162
Geräuschemissionspegel 204
Größe überschritten 158
H
Häufig gestellte Fragen (FAQ) zum
Farbdruck 199
Hinweise 202, 203, 204, 205, 206
Hinweise zu Emissionen 202, 204
K
Kabel, anschließen
Ethernet 41
USB 41
Karten
Richtlinien 55
Kein Originaltoner installiert 161
Klebeband entfernen, <Farbe>Kassette 162
Konfigurationsseite, drucken 59
Kopien sortieren 64
Kopieren
Abbrechen eines
Kopiervorgangs 71
Anpassen der automatischen
Belichtung 68
Anpassen der Farbsättigung 67
Anpassen der Schärfe 67
Anpassen der Schärfe von
gescannten Bildern 85
Auswahl des zu kopierenden
Dokumenttyps 65
Drucken von Postern 69
Einrichten der Kopierränder 70
Kopie erstellen 63
Kopien aufhellen bzw.
abdunkeln 66
Kopien sortieren 64
Mehrere Seiten auf einem
Blatt 68
Papierfach für Kopien
auswählen 64
Vergrößern von Kopien 65
Verkleinern von Kopien 65
Wiederholen von Bildern auf
einem Blatt 70
Zentrieren eines Bilds auf einer
Seite 68
Kopieren, Problemlösung
Kopierer antwortet nicht 182
Scannereinheit lässt sich nicht
schließen 183
Schlechte Druckqualität 183
Schlechte Qualität des gescannten
Bildes 186
Teildokument oder
Fotokopien 184
Kopierqualität
Anpassen 66
Kopierränder
Einstellen 70
Kundendienst anrufen 200
L
Lautstärkeneinstellungen 100
Leuchtpfeile 16
Lüftermotor-Fehler 156
M
Magenta - CRUM-Fehler 154
Magenta-Kassette
austauschen 162
MCU Firmware-Fehler 159
MCU NVRAM-Fehler 159
Mehrere Seiten auf einem Blatt 68
Mehrprotokoll-Netzwerkkarte
Installieren 36
Menü "Admin-Berichte" 152
Menü "Adressbuch" 137
Menü "Drucksprache" 138
Menü "Facheinstellungen"
Fach 1 (MPT) 134
Fach 2 135
Fach 3 135
Menü "Faxeinstellungen" 142
Menü "Faxstandard" 133
Menü "Informationsseiten" 136
Menü "Konsolensprache" 153
Menü "Kopierstandard" 128
Menü
"Netzwerkeinstellungen" 140
Index
210
Menü "Paralleleinstellungen" 142
Menü "Rechnungszähler" 137
Menü "Scannen an E-Mail" 152
Menü "ScanStandardeinstellungen" 131
Menü
"Sicherheitseinstellungen" 151
Menü "Systemeinstellungen" 146
Menü "USB-Einstellungen" 142
Menü "Wartung" 150
Menüs
Fax-Standardeinstellungen 133
Informationsseiten 136
Konsolensprache 153
Kopierstandard 128
Menü "Admin-Berichte" 152
Menü "Adressbuch" 137
Menü "Drucksprache" 138
Menü "Fach 1 (MPT)" 134
Menü "Fach 2" 135
Menü "Fach 3" 135
Menü "Faxeinstellungen" 142
Menü
"Netzwerkeinstellungen" 140
Menü "Paralleleinstellungen" 142
Menü "Scannen an E-Mail" 152
Menü
"Sicherheitseinstellungen" 151
Menü "Systemeinstellungen" 146
Menü "USB-Einstellungen" 142
Menü "Wartung" 150
Rechnungszähler 137
Scan-Standardeinstellungen 131
Übersicht 128
Mit dem Kundendienst Kontakt
aufnehmen 200
Mit RJ11-Adapter 19
Moiré entfernen 75
N
Netzwerkinformationen,
drucken 59
Netzwerkscanfehler, Dateiname
vorhanden 160
Netzwerkscanfehler, E-Mail-Server
voll 160
Netzwerkscanfehler, ungültiger
SMB/FTP-Server 160
Netzwerkscanfehler, ungültige
Schreibberechtigung 160
Netzwerkscanfehler,
Verbindungszeitsperre 160
Netzwerkscanfehler, Verzeichnis
nicht gefunden 160
Netzwerk-Scannerfehler, SMTPVerbindung fehlgeschlagen 161
Netzwerk-Scannerfehler, Speicher
des Servers voll 160
Nicht reagierenden Drucker
überprüfen 180
NV RAM-Fehler 161
O
OCR, Text im Dokument
bearbeiten 73
Online-Kundendienst 180
Optionen
550-Blatt-Zuführung 33
Mehrprotokoll-Netzwerkkarte 36
Speicherkarte 38
Ö
Öffnen Sie Klappe A, schließen Sie
Klappe A. 155
P
Papier
Auswählen 50
Briefbögen 51
Eigenschaften 49
Mengen 58
Recycling-Papier 51
Sorte einstellen 47
Speichern 55
Unzulässig 50
Vorgedruckte Formulare 51
Papierformate, unterstützte 56
Papiergewicht, unterstütztes 58
Papiersorten
Einzugsbereich 57
Papierstau im Duplexer 158
Papierstau im Fach 1 158
Papierstau im Fach 2 158
Papierstau im Fach 3 158
Papierstau im Reg. Bewegen Sie
Reg., öffnen Sie Klappe A. 158
Papierstau in der Ablage, öffnen Sie
Klappe A. 158
Papierstaus
Fixierstation 119
Im Standardfach (Fach 2) 110
In der ADZ 125
In der Duplexeinheit 122
In der Universalzuführung 106
In Fach 1 (MPT) 106
In Fach 3 115
Vermeiden 104
Papierzuführung, Problemlösung
Meldung wird nach dem
Beseitigen des Papierstaus
weiterhin angezeigt 192
PCL-Fehler 161
Poster
Drucken 69
Probedruck 61
Drucken von
Probedruckaufträgen über die
Bedienerkonsole des
Druckers 61
Problemlösung
Häufig gestellte Fragen (FAQ) zum
Farbdruck 199
Mit dem Kundendienst Kontakt
aufnehmen 200
Nicht reagierenden Drucker
überprüfen 180
Online-Kundendienst 180
Problemlösung, Anzeige
Anzeige ist leer 180
Problemlösung, Drucken
Druckaufträge werden nicht
gedruckt 181
Drucken des Auftrags dauert
länger als erwartet 181
Fachverbindung funktioniert
nicht 181
Falsche Ränder 197
Häufige Papierstaus 191
Mehrsprachige PDFs werden nicht
gedruckt 180
Papier wellt sich 198
Unerwartete
Seitenumbrüche 182
Problemlösung, Druckeroptionen
Option funktioniert nicht 190
Papierzuführungen 191
Problemlösung, Druckqualität
abgeschnittene Bilder 198
Ausdruck ist zu dunkel 196
Ausdruck ist zu schwach 194
Falsche Farbregistrierung 193
Heller farbiger Strich, weißer Strich
oder Strich in der falschen
Farbe 193
Leere Seiten 197
Index
211
Schlechte
Foliendruckqualität 196
Senkrechte Streifen 194
Tonerabrieb 199
Tonerflecken 199
Ungleichmäßiger
Deckungsgrad 196
Unregelmäßigkeiten im
Druck 195
Verzerrter Ausdruck 197
Vollflächige Farbseiten 198
Wiederholungsfehler 192
Problemlösung, Fax
Empfangen von Faxen möglich,
Versenden jedoch nicht 189
Faxe versenden und empfangen
nicht möglich 187
Schlechte Druckqualität des
empfangenen Faxes 190
Versenden von Faxen möglich,
Empfangen jedoch nicht 189
Problemlösung, Kopieren
Kopierer antwortet nicht 182
Scannereinheit lässt sich nicht
schließen 183
Schlechte Druckqualität 183
Schlechte Qualität des gescannten
Bildes 186
Teildokument oder
Fotokopien 184
Problemlösung, Papierzuführung
Meldung wird nach dem
Beseitigen des Papierstaus
weiterhin angezeigt 192
Problemlösung, Scannen
Das Scannen dauert zu lange oder
der Computer stürzt ab 185
Probleme beim Scannen 185
Scannen mit Computer nicht
möglich 187
Scanner antwortet nicht 185
Scannereinheit lässt sich nicht
schließen 183
Teildokument oder
Fotoscans 186
R
RAM-Fehler 162
Recycling 205
WEEE-Erklärung 204
Recycling-Papier
Verwenden 51
Registrierung
Automatisches Anpassen der
Farbregistrierung 174
Manuelles Anpassen der
Farbregistrierung 174
Reinigen
Äußeres Druckergehäuse 166
Scannerglas 167
Richtlinien
Briefbögen 51
Briefumschläge 52
Etiketten 54
Folien 52
Karten 55
RJ11-Adapter, Verwenden 19
S
Scanauflösung
Anpassen 85
Scanauftrag
Abbrechen 76
Scan-E-Mail-Größe
Ändern 86
Scankomprimierung
Anpassen 84
Scankontrast
Anpassen 84
Scannen
Abbrechen eines
Scanvorgangs 76
Ändern der maximal zulässigen EMail-Größe von gescannten
Bildern 86
Ändern des Scanziels 86
Ändern des TIFF-Formats für
gescannte Bilder 86
Anpassen der Auflösung 85
Anpassen der automatischen
Belichtung 84
Anpassen der Bildkomprimierung
von gescannten Bildern 84
Anpassen der Farbsättigung von
gescannten Bildern 84
Anpassen der Scaneinstellungen
beim Scannen an einen
Computer 88
Anpassen der Scaneinstellungen
beim Scanvorgang in eine EMail 88
Anpassen von Einstellungen über
den Computer 74
Auswahl des zu scannenden
Dokumenttyps 87
Auswählen des Formats des zu
scannenden Dokuments 85
Aus Zeitschriften und
Zeitungen 75
Bereitstellen eines Ordners unter
Windows 76
Direkt aus einer Anwendung 73
Einschränken des Zugriffs auf Faxund Scanfunktionen 99
Einstellen des Dateityps für das
gescannte Bild 88
Einstellen des Farbmodus 88
Erstellen einer Computeradresse
mit dem Adressbuch-Editor 77
Erstellen einer Computeradresse
über den Embedded Web
Server 77
Erstellen von E-Mail-Adressen mit
dem Adressbuch-Editor 81
Erstellen von FTP-Adressen 79
Erstellen von FTP-Adressen mit
dem Adressbuch-Editor 79
Gescannte Bilder aufhellen oder
abdunkeln 87
Scannen an einen Computer im
Netzwerk 78
Scannen an FTP-Adresse 80
Text bearbeiten 73
Über den Computer 72
Verwenden der Bedienerkonsole
des Druckers 78
Zu einer E-Mail-Adresse 83
Scannen an einen Computer
Anpassen der Scaneinstellungen
beim 88
Scanner
Verriegeln 169
Scannerglas
Reinigen 167
Scan-Problemlösung
Das Scannen dauert zu lange oder
der Computer stürzt ab 185
Probleme beim Scannen 185
Scannen mit Computer nicht
möglich 187
Scanner antwortet nicht 185
Scannereinheit lässt sich nicht
schließen 183
Teildokument oder
Fotoscans 186
Index
212
Scan-TIFF-Format
Ändern 86
Scanvorgang in eine E-Mail
Anpassen der Scaneinstellungen
beim 88
Einrichten des SMTP-Servers 80
Erstellen einer E-Mail-Adresse über
den Embedded Web Server 82
Erstellen einer E-Mail-Gruppe über
den Embedded Web Server 82
Scanziel
Ändern 86
Schärfe
Anpassen 67
Schärfe von gescannten Bildern
Anpassen 85
Schwarz - CRUM-Fehler 154
Schwarz-Kassette austauschen 162
Setzen Sie das Übertragungsband
ein. 157
Setzen Sie die Fixierstation ein und
starten Sie den Drucker neu. 157
Sicheres Drucken 60
Drucken sicherer Druckaufträge
über die Bedienerkonsole des
Druckers 60
Sicherheitsinformationen 11
SMTP-Serverfehler 165
Speicher ist voll 161
Speicherkarte
Installieren 38
Speichern
Papier 55
Verbrauchsmaterial 166
Standardeinstellungen
Menü "Faxstandard" 133
Menü "Kopierstandard" 128
Scan-Standardeinstellungen 131
Standardfach
Druckmedien einlegen 45
Staus
Fixierstation 119
Im Standardfach (Fach 2) 110
In der ADZ 125
In der Duplexeinheit 122
In der Universalzuführung 106
In Fach 1 (MPT) 106
In Fach 3 115
Vermeiden 104
Zugriff 104
T
Tasten der Bedienerkonsole des
Druckers 16
Telekommunikationshinweise 204
U
Umsetzen des Druckers 169, 173
Ungültiger Auftrag 157
Ungültiger Benutzer 158
USB-Anschluss 41
Ü
Übertragungsband
Bestellen 168
Übertragungseinheit
austauschen 163
Übertragungseinheit bald
austauschen 163
V
Verbinden von Fächern 48
Verbrauchsmaterial
Speichern 166
Verbrauchsmaterial bestellen
Druckkassetten 167
Fixierstation 168
Übertragungsband 168
Verbrauchsmaterial-Informationen,
Drucken 59
Vergrößern von Kopien 65
Verkleinern von Kopien 65
Verpackungsinhalt 12
Verriegeln
Administratormenüs 176
Scanner 169
W
Wählmodus
Impuls 100
Tonwahlverfahren 100
Wählmodus
"Impulswahlverfahren" 100
Wählmodus
"Tonwahlverfahren" 100
Z
Zuführung, 550-Blatt
Entfernen 170
Sichern 34
Index
213