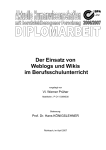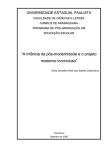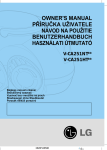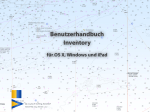Download Handbuch UI - Etamio Elektronische Kassensysteme
Transcript
Das User Interface Handbuch vom 04.09.2008 UI Inhalt 1 UI Benutzerhandbuch 1.1 Einleitung 1.1.1 1.1.2 1.2 Übersicht 1.2.1 1.2.2 1.2.3 1.3 1.5 Sales-Manager Etikettendruck Rechnungsverwaltung Bestellungen Wareneingang Filialtausch Bestandsverwaltung Inventur Kassiererabschluss Meldungen 6 6 10 10 11 13 16 18 19 21 22 Artikel Kunden Mitarbeiter Rabatte Lieferanten Warengruppen Hauptwarengruppen Meldung 24 24 28 29 30 30 31 31 31 Online-Berichte Umsatz-Statistiken Freie Statistiken Kassierer/Verkäufer Auswertungen 32 32 33 38 40 Statistik 1.5.1 1.5.2 1.5.3 1.5.4 1.6 Das Hauptfenster Grundlagen Anmeldung am System Stammdaten 1.4.1 1.4.2 1.4.3 1.4.4 1.4.5 1.4.6 1.4.7 1.4.8 Konfiguration 1.6.1 1.6.2 1.6.3 1.6.4 1.6.5 1 1 1 2 2 4 5 Module 1.3.1 1.3.2 1.3.3 1.3.4 1.3.5 1.3.6 1.3.7 1.3.8 1.3.9 1.3.10 1.4 Copyright Empfohlene Konfiguration 1 Parameterbaum Parametersuche Belege Touch-Layout Klischee Texte 41 41 41 42 43 46 UI 1.6.6 1.6.7 1.6.8 1.6.9 1.6.10 1.6.11 1.6.12 1.6.13 1.6.14 1.6.15 1.6.16 1.6.17 1.6.18 1.6.19 1.6.20 1.7 Feld-Editor Etiketten Gründe Tabellen Sichten SQL-Editor Log-Dateien Import/Export/Profile Import Wizard Sonderfunktionen Datei-Manager Archivierung/DB-Sicherung Kassendaten aktualisieren Tabellen leeren Dienststeuerung Weitere Informationen 47 51 52 53 53 53 53 53 54 57 57 58 60 60 60 64 UI Einleitung Copyright 1 UI Benutzerhandbuch 1.1 Einleitung Das UI (Unified Interface) ist eine webbasierte Backoffice-Lösung für das POSMAN-Kassensystem und den FilialManager. Es ermöglicht eine einfache Verwaltung der Stammdaten, Einstellung der Kassenparameter, Überwachung der Bestände, Auskünfte aktueller Umsätze und vieles mehr. Wir unterscheiden zwei UI-Versionen: - POSMAN-UI: Backoffice direkt für die POSMAN Kassensysteme und - FilialManager-UI: Backoffice des FilialManagers unter Windows Beide Versionen unterscheiden sich nur durch Details, die in diesem Dokument gesondert hervorgehoben werden. Es könnten Unterschiede zwischen dem Hanbuch und der Anwendung auftreten da die Aktualisierung des Handbuchs meist später erfolgt. Wir bemühen uns jedoch die Unterschiede möglichst gering zu halten. 1.1.1 Copyright Alle Rechte vorbehalten, insbesondere (auch auszugsweise) die der Übersetzung, des Nachdrucks, Wiedergaben durch Kopien und ähnliche Verfahren. Liefermöglichkeiten und technische Änderungen vorbehalten. Ausdrücklich untersagt ist Vervielfältigung, Vertrieb aber auch die kostenlose Weitergabe dieses Produktes im Ganzen oder auch in Teilen. Der Nachdruck und andere Reproduktionen des Handbuchs sind nur mit schriftlicher Erlaubnis gestattet. Diese Regelung gilt für alle Dateien, die direkt, nach Kompilation oder mit geringen Modifikationen aus den gelieferten Dateien hervorgegangen sind. Jedes unrechtmäßige Kopieren wird straf- und zivilrechtlich verfolgt und verpflichtet zum Schadenersatz. 1.1.2 Empfohlene Konfiguration Um das UI zu benutzen muss ein Webbrowser verwendet werden, der i.d.R. im Betriebsystem vorhanden ist. Empfohlene Webbrowser sind Internet Explorer 6 oder höher Firefox 2 oder höher Safari 3 oder höher. Bei anderen Webbrowser kann es zu Darstellungsproblemen oder Fehlverhalten kommen. Javascript und Cookies müssen aktiviert sein! 1/64 UI Übersicht Das Hauptfenster 1.2 Übersicht 1.2.1 Das Hauptfenster Die Versionen POSMAN-UI und FilialManager-UI unterscheiden sich auf den ersten Blick nur durch ein anders Logo in der Titelzeile und im Ausgabebereich, erscheinen sonst aber identisch. Bei genauerem hinsehen fallen jedoch weitere Unterschiede im Menü und auch im untern Infobereich auf. Die Unterschiede werden im weiteren Verlauf genauer beschrieben. POSMAN-UI Hauptbildschirm FilialManager-UI Hauptbildschirm Die Titelzeile unterscheidet sich, wie oben bereites erwähnt durch das POSMAN bzw. FilialManager Logo. Damit wissen Sie immer genau, auf welchem UI Sie sich befinden. Zwischen dem Logo und dem Menü befindet sich die aktuelle Uhrzeit, die alle sechzig Sekunden aktualisiert wird. Hier bietet das FilialManager-UI noch eine Besonderheit: Bei eingehenden Meldungen erscheint in diesem Bereich ein blinkender Umschlag. Mit dem grünen Pfeil lässt sich das Menü einklappen, um so mehr Platz für den Inhalt zu schaffen. Auf der linken Seite befindet sich das Hauptmenü, mit deren Hilfe man durch die jeweilige Kategorie 2/64 UI Übersicht Das Hauptfenster navigieren kann. Im Hauptmenü können Sie zwischen den Kategorien Module, Stammdaten, Statistiken und Konfigurationen wechseln. Jede Kategorie enthält verschiedene Tools, die in den folgenden Kapiteln näher beschrieben werden. Unter dem Hauptmenü befindet sich das Untermenü. Mit diesem sind die verschiedenen Funktionen, die das UI bietet, erreichbar. Unten links befindet sich der Informationsbereich. Dieser besteht aus drei Zeilen. In der ersten Zeile steht der Name des angemeldeten Benutzers. Mit dem X-Symbol kann der Benutzer abgemeldet werden. In der zweiten Zeile befinden sich Länderfahnen. Damit lässt sich die Sprache des UIs umstellen (derzeit Deutsch und Englisch). In der dritten Zeile stehen Informationen zur Datenbank und zur Kassenversion (nur POSMAN-UI). Hält man den Mauszeiger einen Moment über die Bilder erscheinen weitere Informationen. Mit dem Button rechts können temporäre Infromationen gelöscht werden. Das ist manchmal notwendig, wenn sich z.B. Parameter geändert haben, die sich auf das UI auswirken. Der rechte Bereich ist für die Darstellung der gewählten Funktion zuständig. 3/64 UI Übersicht Grundlagen 1.2.2 Grundlagen Das UI vereinfacht die Navigation durch Verwendung von einheitlichen Symbolen. Die wichtigsten werden in diesem Abschnitt kurz erläutert: Symbol Beschreibung Fügt einen neuen Datensatz hinzu (Neu) Bearbeitet einen vorhandenen Datensatz (Ändern) Bricht die aktuelle Bearbeitung ab (Abbrechen) Setzt eine Suche, ein Filter oder die Session zurück (Zurücksetzen) Löscht einen vorhandenen Datensatz (Löschen) Exportiert die Tabellendaten bzw. lädt diese herunter (Export) Importiert Daten (Import) Speichern der Änderung (Speichern) Seite aktualisieren (Aktualisieren) Details anzeigen (Details) Startet einen Suchvorgang (Suchen) Ein aktueller Suchvorgang wird ausgeführt (Lupe rot unterlegt) Maximiert die zugehörige Tabelle (maximieren) Minimiert die zugehörige Tabelle (minimieren) OK, Ja Abbrechen, Nein Drucken Zeigt, wie viele Datensätze pro Seite angezeigt werden sollen Kennzeichnung für Pflichtfelder (rosa Hintergrund und * ) Eingabetexte mit Autovervollständigung (grün hinterlegt) Öffnet das Menü Module Öffnet das Menü Stammdaten Öffnet das Menü Statistik Öffnet das Menü Konfiguration 4/64 UI Übersicht Anmeldung am System Navigation: Viele Ansichten bestehen aus einer Tabelle, durch die mit Hilfe einer einfachen Navigationsleiste manövriert werden kann. 1.2.3 Anmeldung am System Um mit dem UI arbeiten zu können müssen Sie sich erst am System anmelden. Der Anmeldebildschirm erscheint immer, wenn Sie Ihren Webbrowser neu starten und die Startseite des UIs aufrufen oder den Abmelden-Button drücken. In diesem Dialog geben Sie Ihren Benutzernamen, ihr Passwort und ggf. Ihren Code ein und drücken auf das Speichern-Symbol. Nach erfolgreicher Anmeldung stehen Ihnen jetzt, je nach freigegebenen Recht, die Menüpunkte zur Verfügung. Hinweis: Bei der Installation sollte mindestens ein Mitarbeiter angelegt werden, der Rechte auf die UIModule besitzt. 5/64 UI Module Sales 1.3 Module 1.3.1 Sales-Manager Das Modul Sales-Manager vereint verschiedene Werkzeuge um schnell größere Arbeitsschritte zu erledigen. 1.3.1.1 Artikelschnellerfassung Mit der Artikelschnellerfassung ist es möglich, sehr schnell neue Artikel hintereinander anzulegen. Diese Maske ist in zwei Spalten aufgeteilt. Auf der linken Seite befinden sich die Eingabefelder, die immer überschieben werden sollen. Auf der rechten Seite befinden sich die Felder, die entweder nicht benötigt werden oder wo die Einstellungen (Mwst etc.) auch für weitere Artikel gelten sollen. Das Feld „Artnr 1“ (auf der rechten Seite) wird aus dem zuständigen Parameter für die fortlaufende Artikelnummer vorbelegt. Ebenso wird das Feld „Artnr 2“ gemäß den Parametereinstellungen vorbelegt (z.B. EAN8). Wenn bei der Erfassung weitere Felder hinzugezogen werden sollen, klickt man auf das „Pfeil nach links“Symbol vor dem gewünschten Feld. Mit dem „Pfeil nach rechts“-Symbol kann das Feld wieder auf die rechte Seite geschoben werden. 6/64 UI Module Sales Eingabebeispiel: In diesem Beispiel möchten wir noch das Feld Zusatztext bearbeiten und stellen auf der rechten Seite Standardwerte ein. Als erstes wurde das Feld Zusatztext auf die rechte Seite verschoben, dann die Mwst. auf 19% gestellt, das Häkchen Rabattfähig gesetzt und Warengruppe und Lieferant zugeordnet. Jetzt kann mit der Erfassung begonnen werden. Bezeichnung eingeben -> Tabulator-Taste Preis eingeben -> Tabulator-Taste EK-Preis eingeben -> Tabulator-Taste Zusatztext eingeben -> Tabulator-Taste -> Enter Nun ist der neue Artikel gespeichert. Der Cursor springt wieder in das Feld Bezeichnung. Das Feld „Artnr 1“ ist mit der nächtens Artikelnummer vorbelegt (s.o.) ebenso das Feld „Artnr 2“. Alle anderen Werte sind noch vorhanden und können als Schablone weiterbenutzt oder überschieben werden. Dieser Vorgang kann jetzt so oft wiederholt werden bis alle Artikel erfasst worden sind. Des Weiteren ist es auch möglich, direkt einen Anfangsbestand zu setzen und entsprechend der Mengen Etiketten zu drucken. 7/64 UI Module Sales 1.3.1.2 Artikelgruppenänderung Mit der Funktion Artikelgruppenänderung kann eine Gruppe von Artikeln gleichzeitig bearbeitet werden. Auf der 1. Maske werden die Kriterien festgelegt, die die Gruppe definieren. Hier ergeben sich folgende Möglichkeiten: 1. Artikel können anhand ihrer Artikelnummer selektiert werden (Artnr1 – 3). Hierbei gibt es noch die Möglichkeit Bereiche zu definieren: z.B. Artnr 1 1500000 bis Artnr 1 1500100. Das Häkchen einschließlich definiert ob der bis-Wert mit einbezogen werden soll. 2. Artikel können anhand ihrer Bezeichnung oder Zusatztexte selektiert werden. 3. Artikel können anhand der Werte Rabattfähig oder Divers selektiert werden. 4. Artikel können anhand von Lieferanten, Warengruppen oder Mwst.- Klassen selektiert werden. Ist die Auswahl getroffen wird die Schaltfläche Weiter… betätigt. Auf der nächsten Seite werden alle Artikel der Selektion entsprechend aufgelistet. Hier kann geprüft werden, ob die richtigen Artikel gewählt wurden. Mit Zurück… gelangt man wieder in die Auswahl, mit Weiter… auf die nächste Seite. 8/64 UI Module Sales Auf der 3. Seite können Modifikationen definiert werden. Dazu gibt es folgende Möglichkeiten: 1. Preisänderung Bei der Preisänderung kann für alle Artikel der Gruppe der Preis modifiziert werden. Ausgangspreis: Definiert den Preis, der als Ursprung genommen werden soll (Preis, EKPreis) Operator: Bestimmt ob der Wert vom Ausgangspreis subtrahiert (-), addiert (+) oder ersetzt werden soll (=) Wert: Ist der Betrag oder Prozentsatz der zur Berechnung verwendet wird Einheit. Prozentwert oder Euro-Betrag Zielpreis: Der Preis, der geändert werden soll (Preis, EK-Preis) 2. Werteänderung Bei der Werteänderung können bestimmte Werte gesetzt werden. Dazu gehören: DiversKennzeichen, Rabatt-Kennzeichen, Lieferant, Warengruppe und Mwst. Klasse 3. Löschung Mit der Löschung kann eine komplette Artikelgruppe entfernt werden Es können gleichzeitig mehrere Einstellungen kombiniert werden, außer Löschung. Ist Löschung selektiert haben alle anderen Einstellungen keine Wirkung! Mit Weiter… gelangt man in eine Bestätigungsliste. Hier werden die Artikel gemäß den Einstellungen angezeigt.So kann geprüft werden, ob die Gruppenmodifikation das gewünschte Ergebnis liefert.Wenn nicht, kann mit Zurück… eine Korrektur vorgenommen werden. Hinweis: Die Daten sind bis hier her noch nicht geändert! 9/64 UI Module Etikettendruck Ist das Ergebnis wie gewünscht, kann der Vorgang mit Weiter… gestartet werden. Auf der folgenden Seite wird das Ergebnis der Modifikation dargestellt. Alle Artikel der Gruppe sind jetzt gemäß den Einstellungen von Schritt 3 geändert. Hinweis: Aus dieser Ansicht kann man nicht mehr in die vorherigen Schritte wechseln, da die Modifikation bereits durchgeführt ist! Mit Fertig… wird Schritt 1 aufgerufen und es kann eine neue Artikelgruppe bearbeitet werden. 1.3.2 Etikettendruck Im Menü Etikettendruck können zu den Artikeln Etiketten gedruckt werden. Es öffnet sich eine Tabelle, in der alle Artikel aufgelistet sind. Durch die Suchoption kann diese Liste eingeschränkt werden. Durch die Betätigung der Schaltfläche Drucken (vor jeder Zeile) wird ein Etikett des gewählten Artikels gedruckt. Unter der Tabelle gibt es die Möglichkeit alle ausgewählten Artikel beliebig oft zu drucken. Voraussetzung ist, dass das Etikett im Etiketteditor (unter Konfig) eingerichtet ist. Des Weiteren müssen die Parameter für die Druckersteuerung konfiguriert werden. Nur FilialManager: Der Drucker wird im Menü Konfig/Dienststeuerung eingetragen. Mehr dazu im Kapitel Dienststeuerung. 1.3.3 Rechnungsverwaltung Die Rechnungsverwaltung bietet die Möglichkeit, an der Kasse erstelle Rechnungen zu Drucken oder Zahlungseingänge zu verbuchen. Die Rechnungsverwaltung ist unterteilt in Rechnungen drucken und Rechnungen überwachen. Hinweis: Die Funktionen Rechungen drucken, Rechnungen verbuchen oder Details zu einer Rechnung ansehen (Rechnungspositionen) sind im Kassen-UI nur solange möglich, bis ein Tagesabschuss erfolgt ist! Voraussetzung: Um Rechnungen drucken zu können werden diese als PDF erstellt. Dazu muss das Layout des Rechnungsformulars entsprechend konfiguriert sein (s. Konfiguration->Feldeditor) 1.3.3.1 Rechnungen drucken Hier werden alle Rechnungen aufgelistet, die in der Kasse oder im FilialManger vorhanden sind. Die Liste hat folgenden Aufbau: Es läst sich ablesen, das diese Rechnung noch offen ist (Spalte Bezahlt) und auch noch nicht gedruckt wurde (Spalte gedruckt ist leer). Die Spalten lassen sich durch Anklicken der Überschrift sortieren. Die zu druckenden Rechnungen werden mit dem Häkchen in der 1. Spalte ausgewählt. Ist die Auswahl erfolgt, muss die Schaltfläche Auswahl drucken unter der Tabelle betätigt werden. Nun erscheint ein neues Fenster, in dem ein PDF-Dokument mit den ausgewählten Rechnungen angezeigt wird. Dieses kann wie gewohnt gedruckt oder gespeichert werden. Wenn mehrere Rechnungen von einem Kunden ausgewählt wurden, werden diese zu einer Sammelrechnung zusammengefasst. Um schnell eine Liste mit allen offenen und nicht gedruckten Rechnungen zu bekommen, kann die Option 10/64 UI Module Bestellungen Alle offenen, nicht geruckten Rechnungen anzeigen [1] benutzt werden. Die Zahl in der eckigen Klammer gibt die Anzahl der offenen, nicht gedruckten Rechnungen an. Durch klicken auf das Symbol Detail gelangt man in eine Detailansicht der Rechnung. Hier werden alle wichtigen Informationen zu der Rechnung angezeigt: Informationen zum Kunden (Kundennummer, Name, Anschrift), zur Rechnung (Rechnungsnummer, Datum, Betrag, offener Betrag), zu den Rechnungspositionen, zu den erfolgten Zahlungen und das Druckprotokoll. 1.3.3.2 Rechnungen überwachen Mit diesem Menüpunkt ist es schnell möglich einen Überblick über offene Rechnungen zu erhalten oder eingegangene Zahlungen zu verbuchen. Diese Liste kann durch einen Filter zusätzlich eingegrenzt werden. Der Filter enthält folgende Punkte: Kunde (Auswahl des Kunden) Rechnungsnr (Auswahl einer bestimmten Rechnungsnummer) Kasse (Auswahl einer bestimmte Kasse) Bezahlt (alle bezahlten oder alle offenen oder alle Rechnungen anzeigen) älter als (Rechnungen die älter sind als 7,14,30,60 oder 90 Tage) Kunden-Nummer 10000627 Name Rechnungs-Nummer Mustermann 100010 Datum 14.05.2008 Rechnungsbetrag Offener Betrag Bezahlt Kasse verbucht am 31,00 0,00 1 29.05.2008 von Müller In der Tabelle kann man ablesen, dass die Rechnung 100010 in Höhe von 31,00€ am 29.05.07 von dem UI-Benutzer Müller verbucht worden ist. Um eine Zahlung zu verbuchen wird die Schaltfläche Bearbeiten betätigt. Man gelangt in die Detailansicht die folgende Informationen beinhaltet: Informationen zum Kunden (Kundennummer, Name, Anschrift), zur Rechnung (Rechnungsnummer, Datum, Betrag, offener Betrag), zu den Rechnungspositionen, zu den erfolgten Zahlungen und das Druckprotokoll. Des Weiteren ist ein Eingabefeld Zahlungseingang vorhanden, in dem die Höhe des Betrages eingegeben werden kann. Hinweis: Wie in allen Feldern mit Währungseingaben gilt: Der Betrag wird als Cent-Betrag gewertet, wenn kein Komma eingegeben wurde. D.h. die Eingabe 100 ergibt 100 Cent also 1€, 100,00 ergibt 100€, 100,0 oder 100, ergeben ebenfalls 100€, ,5 ergibt 0,50€. Sollte noch ein Rechnungsbetrag offen sein, die Rechnung dennoch als erledigt gelten, kann das Häkchen Bezahlt manuell gesetzt werden. 1.3.4 Bestellungen Das Modul Bestellungen bietet die Möglichkeit, Bestellungen zu erstellen und zu überwachen. Diese Funktionen verbergen sich in einem Untermenü und werden im Folgenden näher erläutert. 1.3.4.1 Bestellvorschläge In dem Dialog Bestellvorschläge werden alle Artikel gelistet, die unter dem Mindestbestand liegen und bei denen noch keine Bestellung erfolgt ist. Aufgrund der vorliegenden Informationen über Sollbestand und Mindestbestellmenge wird automatisch eine Bestellmenge vorgeschlagen. Bitte beachten Sie! Dies ist erst nur ein Vorschlag. Sie können hier die Bestellmenge ändern oder den Bestellvorschlag ignorieren. Erst wenn Sie den gewünschten Artikel zum Bestellen ankreuzen und auf Bestellung anlegen drücken, wird wirklich eine Bestellung für alle ausgewählten Artikel erstellt. 11/64 UI Module Bestellungen Nach Anlegen einer Bestellung sollten Sie diese ausdrucken und an den Lieferanten senden oder faxen. Das UI bietet Ihnen den Ausdruck unter dem Punkt Bestellung auslösen an. Mit den Schaltflächen Minimieren und Maximieren können Teiltabellen aus- bzw. eingeblendet werden. Beachten Sie, dass die Auswahlinformationen bei minimierter Tabelle verworfen werden werden! In der unteren Liste sind Artikel aufgeführt, deren Mindestbestand ebenfalls unterschritten, jedoch im Artikelstamm kein Lieferant hinterlegt ist. Diese Information kann durch die Schaltfläche Ändern nachgetragen werden. 1.3.4.2 Bestellung manuell anlegen Zusätzlich zu den Bestellvorschlägen können auch Bestellungen manuell angelegt werden. Nach Auswählen des Menüpunktes Bestellung manuell anlegen erscheint ein Bestätigungsdialog mit der nächst möglichen Bestellnummer. Eine neue Bestellung wird angelegt, sobald JA gewält wurde. Jetzt kann ein Lieferant gewählt und Zusatzinformationen eingetragen werden. Wenn alle Daten vollständig sind, muss die Bestellung mit der Schaltfläche Speichern übernommen werden. Es steht Ihnen jetzt der Reiter Bestellte Artikel zur Verfügung. In dem Dialog Bestellte Artikel können der Bestellung Artikel hinzugefügt werden. In den Feldern Artikelnummer 1 und 2 werden die Artikelnummern (bzw. Barcode) des zu bestellenden Artikels eingetragen. Dieses geschieht am schnellsten mit Hilfe der Autovervollständigung (grünes Feld). Wenn Sie z.B. die Artikelnummer „1112“ eingeben, werden in einer kleinen Auswahlbox alle Artikel Ihres Artikelstamms angezeigt, die die Nummer 1112 beinhalten. Wenn sie alle Artikel sehen wollen, die mit „1112“ anfangen, müssen Sie hinter der Ziffer noch ein * eingeben (also 1112*). Die Autovervollständigung bietet auch die Möglichkeit, im Artikelnummern-Feld nach dem Namen eines Artikels zu suchen! Nach der Auswahl des Artikels aus der Box werden weiteren Informationen wie Artikelnummer 2 (falls vorhanden) die Bezeichnung des Artikels und die Verpackungseinheit automatisch in die zutreffenden Felder eingetragen. Genau so lassen sich Filiale und Lager bestimmen (FilialManagerUI). Nun müssen Sie nur noch die gewünschte Menge und ggf. den EK-Preis eingeben und den Knopf Speichern betätigen. Es erscheint eine neue leere Zeile unter der bearbeiteten Zeile wo direkt weitere Artikel eingegeben werden können. Mit der Schaltfläche Ändern können Sie eine Zeile bearbeiten und mit Löschen kann eine Zeile gelöscht werden. Wichtig: Änderungen in einer Bestellung können nur erfolgen, wenn die Bestellung den Status „angelegt“ hat! Ausgelöste Bestellungen lassen sich nicht mehr ändern! 1.3.4.3 Bestellung bearbeiten Ist der Menüpunkt „Bestellung bearbeiten“ gewählt, erscheint eine Tabelle mit allen vorhandenen Bestellungen. Mit der Schaltfläche Neu können neue Bestellungen angelegt und mit Ändern (je nach Status) bearbeitet bzw. angesehen werden. Die Vorgehensweise wurde im Kapitel Bestellung manuell anlegen beschrieben. 1.3.4.4 Bestellung auslösen In diesem Punkt können die automatisch oder manuell angelegten Bestellungen ausgelöst werden. Das UI zeigt eine Liste mit Ihren Bestellungen, die den Status angelegt oder bestellt haben. Mit der Schaltfläche Details können Sie sich in einer Kurzansicht nochmal alle Artikel, die zu dieser 12/64 UI Module Wareneingang Bestellung gehören, ansehen. In der Spalte Status, können Sie den aktuellen Status der Bestellung sehen. Das Symbol Drucken löst eine Bestellung aus. Das bedeutet, dass sich ein neues Fenster mit einem darin enthaltenen Bestellformular öffnet. Dieses kann nun gedruckt und an den Lieferanten gesendet werden. Gleichzeitig ändert sich der Status auf bestellt. Sollte der Ausdruck nicht erfolgt sein, können Sie hier diesen Vorgang solange wiederholen, bis sich der Status auf teilgeliefert oder geliefert geändert hat. Hinweis: Wenn Parameter POSMANBWFORMULARDRUCK auf ‚J’ steht, wird nicht die HTML-Ausgabe für den Druck sondern ein PDF erzeugt. Dazu muss allerdings erst das Layout definiert worden seien. 1.3.4.5 Bestellüberwachung In der Bestellüberwachung sehen Sie eine Übersicht mit allen aktuell bestellten Artikeln und Mengen. Wenn ein Artikel mehrfach bestellt ist, sind alle Bestellungen aufgeführt in denen er enthalten ist. Somit können Sie Teillieferungen, Sammellieferungen und Restlieferungen beliebig ihren offenen Bestellungen zuweisen. Wenn ein Artikel komplett geliefert wurde, können Sie die Bestellung abschließen (grünes Häkchen in der Status Spalte). Wenn eine Bestellung noch nicht vollständig ist (Artikel fehlen noch ganz oder sind nur teilweise geliefert worden) der Lieferant aber keine weitere Lieferung in Aussicht stellt, können Sie die Bestellung trotzdem abschließen. Sind zu viele Artikel geliefert worden, erscheint ein rotes Fragezeichen in der Status Spalte. Wenn alle Artikel einer Bestellung geliefert worden sind (bzw. von Ihnen das Häkchen abgeschlossen gesetzt wurde) ist die Bestellung komplett und erhält in der Bestellliste den Status geliefert. Abgeschlossene Bestellungen werden in dieser Liste nicht mehr angezeigt. Wenn Wareneingänge an der Kasse erfasst werden, werden sie in der Bestellüberwachung sichtbar. Sie haben dann die Bestellnummer 0, da evtl. gerade nicht bekannt ist, welche interne Bestellnummer zu der Lieferung gehört. In der Bestellüberwachung sehen Sie Wareneingänge und bestellte Mengen direkt untereinander stehen. Dadurch können Sie Wareneingänge in verschiedenen Teillieferungen mit einer Bestellung verrechnen und als abgeschlossen markieren. 1.3.4.6 Bestellliste In der Bestellliste werden alle Bestellungen angezeigt. Gelieferte, also abgeschlossene Bestellungen können über die Schaltfläche Löschen entfernt werden. Sollten mehrere gelieferte Bestellungen gleichzeitig entfernt werden, kann die Schaltfläche „alle gelieferten Bestellungen löschen“ betätigt werden. 1.3.5 Wareneingang Das Modul Wareneingang bietet verschiedene Möglichkeiten Wareneingänge zu erfassen. 1.3.5.1 WE nach Bestnr. Im Dialog „Wareneingang nach Bestellnummern“ können Sie anhand der Bestellnummer Wareneingänge verzeichnen. Zunächst bekommen Sie die Möglichkeit eine Bestellung auszuwählen (oder über das Eingabefeld zu suchen). Ist die Auswahl erfolgt, erscheint eine Tabelle mit den gelisteten Artikeln. In den Eingabefeldern kann nun der Wareneingang eingetragen werden. Der grüne Pfeil zwischen Geliefert und Wareneingang kann als Eingabehilfe benutzt werden. Er setzt die Differenz zwischen der bestellten Menge und der bereites gelieferten Menge in das Wareneingangsfeld. 13/64 UI Module Wareneingang Sind alle Eingaben erfolgt, muss der Button Speichern betätigt werden. Der Status der Bestellung ändert sich auf teilgeliefert bzw. geliefert wenn die bestellte Menge gleich der gelieferten Menge ist. 1.3.5.2 WE Artikelliste/Bestellung Diese Liste zeigt alle bestellten Artikel jeder Bestellung an. Die Liste kann durch klicken der Spaltenüberschrift neu sortiert werden. Sonst verhält sie sich wie im Kapitel zuvor beschieben. 1.3.5.3 WE nach Artikel Im Menüpunkt Wareneingang können Wareneingänge eines bestimmten Artikels erfasst werden (unabhängig von einer Bestellung). Hierzu wählt man mit Hilfe der Autovervollständigung einen Artikel aus, in dem Sie im grünen Feld die Artikelnummer teilweise oder vollständig eingeben. Es erscheint eine Auswahlbox mit allen Artikeln die zu Ihrer Eingabe gefunden wurden. Jede Zeile enthält alle Informationen die für den Wareneingang wichtig sind. Die Informationen sind durch das Zeichen | getrennt und haben folgenden Aufbau: Artikelnummer | Artikelbezeichnung | Barcode Ist ein Artikel gewählt, erscheint eine Liste mit den Filialen und Lägern des Artikels. In dem Feld Menge kann nun die Menge des Wareneingangs eingegeben werden. Die Option Etiketten nach dem Speichern drucken ermöglicht das direkte Drucken der zugehörigen Etiketten. 1.3.5.4 WE nach Größen/Lager Ähnlich wie bei WE nach Artikel wird ein Artikel im Autovervollständigungs-Dialog eingegeben. Werden mehrere Artikel gefunden erscheint eine Auswahlbox. Dort kann der gewünschte Artikel ausgewählt werden. Ist der Artikel eindeutig wird dieser sofort übernommen. Nun erscheint eine Matrix mit Filiale/Lager und allen Größen zum Artikel: Nun kann entprechend des Wareneingangs die jeweilige Menge eingetragen werden. Auch hier lassen sich auf Wunsch Etiketten drucken. 14/64 UI Module Wareneingang 1.3.5.5 WE importieren Über diesen Dialog können Sie Wareneingänge mit Hilfe einer Datei verbuchen. Dazu die Datei über den Dateiauswahldialog (Schaltfläche „Durchsuchen...“) auswählen und auf „Hochladen“ drücken. Ist die Datei hochgeladen ändert das FilialManager UI die Bestände entsprechend und informiert Sie über den Status jeder Zeile auf dem Bildschirm. Dieser Vorgang kann je nach Dateigröße einige Zeit in Anspruch nehmen! Sollte sich die Datei in einem falschen Format befinden, wird eine Fehlermeldung ausgegeben. Die Datei hat folgenden Aufbau: ***Wareneingang artnr1 menge filiale lager bestnr Die Datei wird eingeleitet mit *** dann das Wort Wareneingang. Die nächste Zeile enthält die Feldnamen (diese müssen genau so heißen wie oben angegeben), die jeweils durch ein Tab getrennt sind! Danach folgen Ihre Bestandsdaten (ebenfalls pro Spalte mit Tab getrennt). Sollten Sie den Wareneingang mit einem Tabellenkalkulationsprogramm vorbereiten, muss die Datei im Anschluss als Tabstopp getrennter Text gespeichert werden! 1.3.5.6 Wareneingangs-Protokoll Mit Hilfe des Wareneingang-Protokolls lassen sich getätigte Eingänge im Nachhinein nachverfolgen. Da sich im Laufe der Zeit viele Wareneingangsinformationen ansammeln können, erscheint folgender Filter-Dialog: Es gibt folgende Filtermöglichkeiten: Datum (von / bis) Auswahl der Warengruppe Suchtext (Artikelbezeichnung / Artikelnummer) Ist die Auswahl erfolgt, erscheint nach betätigen der Schaltfläche Anzeigen das Ergebnis. Diese Liste kann als CSV-Format exportiert werden. 1.3.5.7 WE-Etiketten Wenn man zu einem Wareneingang Etiketten drucken möchte, kann man das direkt bei der Erfassung machen oder im Nachhinein über die Funktion WE-Etiketten. 15/64 UI Module Filialtausch Da man in der Regel zu einem Wareneingang nur einen Satz Etiketten drucken möchte zeigt das FilialManager UI den letzten Etikettendruck an. Entsprechend wird das Von-Feld vorbelegt. Das Bis-Feld ist mit dem aktuellen Datum vorbelegt. Nach dem die Schaltfläche Anzeigen betätigt wurde, erscheint eine Liste mit allen Artikeln zum Wareneingang des gewählten Datums mit den jeweiligen Mengen. Diese Mengen können für den Ausdruck verändert werden. Am Ende der Liste befindet sich ein Drucker-Symbol, mit dessen Hilfe die Etiketten geruckt werden können. Nach dem Druck wird das Datum des letzen Druckvorgangs entsprechend gesetzt. 1.3.6 Filialtausch Die Filialtauschfunktionalität steht nur im FilialManager UI zur Verfügung. 1.3.6.1 Filialtausch Mit dem Menüpunkt Filialtausch bietet das FilialManager-UI die Möglichkeit, Bestände innerhalb von Lägern bzw. Filialen umzulagern. Hierzu wählt man mit Hilfe der Autovervollständigung einen Artikel aus, in dem Sie im grünen Feld die Artikelnummer teilweise oder vollständig eingeben. Es erscheint eine Auswahlbox mit allen Artikeln die zu der Eingabe gefunden wurden und die mindestens die Menge 1 haben. Jede Zeile enthält alle Informationen, die für den Filialtausch wichtig sind. Die Informationen sind durch das Zeichen | getrennt und haben folgenden Aufbau: Artikelnummer | Artikelbezeichnung | Filiale | Lager | Menge 16/64 UI Module Filialtausch Ist der Artikel gewählt, werden alle vorhanden Informationen automatisch in den entsprechenden Feldern eingetragen. Im Feld „Menge“ geben Sie an, wie viele Artikel Sie umlagern möchten. In den beiden Auswahlfeldern unter der Überschrift „Nach“ wählen Sie das Ziellager und/oder die Zielfiliale aus. Betätigen Sie nun die Schaltfläche Umlagern, wird der Bestand den Angaben entsprechend geändert. 1.3.6.2 Filialtausch 2 Die zweite Variante des Filialtausch ist hervorragend geeignet wenn man mehrere Artikel hintereinander umlagern möchte. Als erstes legt man die Quell- und Zieldaten fest, also Von Filiale/Lager und Nach Filiale/Lager. Dann wählt man mit Hilfe der grünen Autovervollständigungs-Box den gewünschten Artikel aus (Artikelnummer oder Bezeichnung eingeben, oder Nummer einscannen). Die grauen Felder werden dann automatisch gefüllt. Jetzt müssen Sie nur noch die gewünschte Bestandsmenge eingegeben und die Schaltfläche Umlagern betätigen. 1.3.6.3 Filialtausch-Protokoll Im Filialtausch-Protokoll können alle Filialtransaktionen eingesehen werden. Dazu gibt es vorweg einige Filtermöglichkeiten: 1. Es kann das Datum eingeschränkt werden (Von / Bis) 2. Es kann ein Filter für die Warengruppe gesetzt werden 17/64 UI Module Bestandsverwaltung 3. Es kann nach Quell Filiale/Lager gefilter werden 4. Es kann nach Ziel Filiale/Lager gefiltert werden Sind die gewünschten Felder gesetzt kann die Liste angezeigt werden. 1.3.7 Bestandsverwaltung Die Bestandsverwaltung bietet Informationen über aktuelle Bestände und erlaubt das definieren von Standard- bzw. Bestandslagern. 1.3.7.1 Lagerübersicht Mit der Funktion „Bestandslager anlegen“ bietet das FilialManager UI die Möglichkeit für vorhandene Artikel Bestandslager anzulegen. Vorhandene Lager der jeweiligen Filiale werden im oberen bereich der Maske aufgelistet. Lager, die ggf. nicht mehr benötigt werden, lassen sich nur entfernen, wenn sich keine Artikel im Lager befinden oder erwartet werden. Im Feld Filiale wird die Nummer der Filiale angegeben. Im Feld Lager, der Name des Lagers. Zusätzlich können Mindest- und Sollbestände angegeben werden. Nach Betätigung der Schaltfläche „Lager anlegen“ wird für alle vorhandenen Artikel das neue Lager angelegt. Dieser Vorgang kann je nach Artikelmenge einige Zeit in Anspruch nehmen. 1.3.7.2 Standard Lager Mit der Funktion „Standardlager anlegen“ haben Sie die Möglichkeit, Standardlager zu definieren. Standardlager bedeutet, dass bei Neuanlage eines Artikels diese Lager berücksichtigt und dem Artikel direkt zugewiesen werden. Vorhandene Standardlager werden in einer Tabelle dargestellt. Mit der Schaltfläche Neu können Sie ein neues Standardlager definieren. Es erscheint eine neue Zeile mit vier Eingabefeldern (Filialennummer, Lagername, Mindestbestand, Sollbestand). Nach dem Speichern erscheint das neue Standardlager direkt in der Liste und wird bei Neuanlage von Artikeln direkt berücksichtigt. Mit der Schaltfläche Artikel anpassen können die Artikel dem neuen Lager zugewiesen werden. Hinweis! Die Einstellung des Standardlagers wird gleichermaßen für den FilialManager-Dienst benötigt. Daher wird die Information in der Konfigurations-XML-Datei „Filialman.xml“ gepeichert, die sich im Installationsverzeichnis des Filialmanager befindet. 1.3.7.3 Lagerbewertung Die Lagerliste bietet eine Übersicht über alle Artikel mit deren Beständen und Lagerwert. Diese Liste lässt sich durch verschiedene Filteroptionen anpassen. Filiale: Auswahl der Filiale Es werden nur noch Artikel der ausgewählten Filiale angezeigt Lager: Auswahl des Lagers Es werden nur noch Artikel des ausgewählten Lagers angezeigt Wgrp: Auswahl einer Warengruppe Es werden nur noch Artikel der ausgewählten Warengruppe angezeigt Bestand: Filter auf die Bestandsmenge in der Auswahlbox den Operator auswählen (kleiner, größer, gleich, ungleich) und im nachfolgendem Feld die Menge eingeben % vom VK: Lagerbewertung Wenn der Einkaufspreis nicht gepflegt ist, wird für die Lagerbewertung der angegebene Prozentsatz vom Verkaufspreis als Basis benutzt 18/64 UI Module Inventur 1.3.8 Inventur 1.3.8.1 Neue Inventur Die Inventur im FilialManager-UI funktioniert weitestgehend wie im POSMAN-UI mit dem Unterschied, dass die Inventur lagerbezogen durchgeführt wird. Im FilialManager-UI befinden sich zu Anfang nur zwei Menüpunkte, Neue Inventur und Bewertung, alles Andere ist nicht sichtbar. Neue Inventur gibt es nur im FilialManager-UI! Wählt man den Punkt Neue Inventur muss man eine Filiale und ein Lager auswählen. Drückt man im Anschluss auf Speichern, werden die anderen Menüpunkte freigegeben. Die Filiale und das Lager lassen sich unter „Neue Inventur“ solange ändern, bis die erste Ist-Zahl erfasst wurde. Danach muss entweder die Erfassung gelöscht oder die Inventur verbucht werden. Die getroffene Auswahl wird als Parameter INVENTURAKTLAGER und INVENTURAKTFILIALE gespeichert (Falls nicht vorhanden, werden diese automatisch angelegt) Alles weitere funktioniert bis auf einige Ausnahmen genau so wie im POSMAN-UI. Es kann nur eine Inventur zu einem Zeitpunkt für ein bestimmtes Lager erstellt werden. D.h. man kann nicht gleichzeitig (mit mehreren Clients) mehrere Inventuren durchführen! 1.3.8.2 Zählliste Erster Schritt einer Inventur ist die Ausgabe von Zähllisten. Dabei können einzelne Zähllisten für Warengruppen/Lieferanten erzeugt werden. Ferner können auch Zähllisten für die Artikel ausgegeben werden, die noch nicht erfasst (gezählt) sind, oder die seit der letzten Verkaufszählerlöschung verkauft wurden. Die Listen dienen als Basis für die Erfassung. Sie werden direkt im Browser ausgedruckt (Datei/Drucken) oder können exportiert und dann z.B. in Excel ausgedruckt werden. 1.3.8.3 Erfassung Die Inventurerfassung kann auf 3 Arten erfolgen: I. Über Erfassungslisten Man zählt manuell anhand der ausgedruckten Zähllisten und notiert die Mengen auf den Zähllisten. Über den Menüpunkt Erfassung im UI kann eine Erfassungsliste mit Eingabefeldern aufgerufen werden, die genauso aufgebaut und eingegrenzt werden kann wie die Zählliste. In den Eingabefeldern können dann die erfassten Daten eingegeben und abgespeichert werden. Dadurch, dass man die Zähl- und Erfassungslisten um schon erfasste Artikel reduzieren kann (noch nicht gezählte Artikel), werden diese Listen immer kleiner. Wird der Bestand zu einem Artikel mehrmals erfasst, wird der Istbestand jeweils um die Menge erhöht! Nach dem Speichern wird automatisch ein Ausdruck zur Dokumentation der Erfassung angestoßen. II. Über ein MDE-Gerät (Nur an der Kasse) Die Artikel werden über das MDE-Gerät erfasst und dann an der Kasse mit der Zahlart Inventur gebucht. Der Kassenbon dient als Inventurerfassungsbeleg. Es wird wie folgt vorgegangen: 1. Es muss ein MDE-Gerät an die Kassen angeschlossen und es müssen MDE und Kasse entsprechend konfiguriert sein. 2. Die Artikelstammdaten müssen in das MDE-Gerät geladen werden. Dazu muss das MDE-Gerät 19/64 UI Module Inventur über Menüpunkt 3 = Einstellungen und danach 8 = Artikel laden für den Empfang von Artikeldaten vorbereitet werden. 3. Die Artikelstammdaten werden dann an der Kasse über die Managerfunktion 140 Menüpunkt 2 in das MDE-Gerät geladen. 4. Danach ist das MDE-Gerät bereit zur Erfassung von Inventurdaten. Man startet die Erfassung über Menüpunkt 1 = Inventur. 5. Im folgenden Dialog kann ein Barcode eingegeben werden oder mit dem Barcodescanner gescannt werden. Das MDE-Gerät zeigt danach die Textbezeichnung des Artikels an und fordert die Eingabe der Bestandsmenge des Artikels an. Wenn der Barcode nicht gefunden wurde, ist der Artikel nicht in der Kasse gelistet. Der Artikel muss dann an der Kasse bzw. im Warenwirtschaftssystem angelegt werden. 6. Die komplett oder teilweise erfassten Inventurdaten können jederzeit an die Kasse übertragen werden. Dazu wird an der Kasse Managerfunktion140 Menüpunkt 1 aufgerufen. Danach wird am MDE-Gerät Menüpunkt 2 = Kassenupload aufgerufen. 7. Die Schritte 4-6 können beliebig oft wiederholt werden. III. Als Pseudozahlart an der Kasse Die Artikel werden an der Kasse kassiert und mit der Zahlart-Taste Inventur gebucht. Der Kassenbon dient als Inventurerfassungsbeleg. 1.3.8.4 Erfassung löschen Mit dieser Funktion lässt sich eine bisher getätigte Erfassung löschen. Alle Ist-Zahlen gehen dabei verloren und die Erfassung muss neu erfolgen. 1.3.8.5 Differenzliste Wenn alle Artikel erfasst sind, kann man eine Differenzliste aufrufen. Hier werden die SOLL/IST-Differenzen dargestellt. Die Liste kann im Browser gedruckt oder exportiert werden (z.B. für Excel). Es ist hier möglich, korrigierte Erfassungszahlen für die Artikel einzugeben (dadurch, dass man den Ist-Bestand für den Artikel noch einmal völlig neu zählt) und zu speichern. Diese Korrekturen ersetzen die Werte der Ist-Erfassung. Das System rechnet danach nur noch mit den Korrekturwerten weiter. Möchte man in der Differenzliste auch die Artikel sehen, die keine Differenz aufweisen, können diese mit dem Häkchen „auch Artikel ohne Differenz“ eingeblendet werden. Bereits korrigierte Bestände kann man über das Häkchen „auch korrigierte Bestände anzeigen“ auflisten. Wenn nicht erfasste Artikel, die jedoch einen Bestand haben, angezeigt weden sollen, muss das dritte Häkchen „auch alle Artikel mit Sollbestand <> 0 anzeigen“ gesetzt werden. Nach dem Speichern wird automatisch ein Ausdruck zur Dokumentation der Korrektur angestoßen. 1.3.8.6 Verbuchung Wenn die Inventurerfassung und Korrektur abgeschlossen ist, kann man die Inventur verbuchen. Die Verbuchung setzt unwiderruflich die Sollbestandswerte im Artikelstamm auf die erfassten oder korrigierten IST-Werte. Sie erhöht den Inventurzähler (Parameter INVENTURNUMMER), so dass ein neuer Inventurzyklus beginnen kann. Bestände der Artikel, die bei der Inventur nicht gezählt wurden aber dennoch Bestandsinformationen aufweisen, können mit dem Häkchen „...Sollbestand = 0 setzen“ korrigiert werden. 20/64 UI Module Kassiererabschluss 1.3.8.7 Bewertung Über die Bewertung kann die aktuelle (offene!) oder eine zurückliegende Inventur bewertet werden. Es ergibt eine Liste, die nach Warengruppen sortiert ist. Es werden alle Artikel, die in der Inventur erfasst wurden, mit Einkaufspreisen, Verkaufspreisen und Differenzen summiert darstellt. Es ergibt die Gesamtsumme, Inventurbewertung und Differenzbewertung nach Einkaufspreisen. Wenn nicht für alle Artikel Einkaufspreise erfasst wurden, kann der Wert eines Artikels über einen Faktor zum Verkaufspreis angegeben werden. 1.3.9 Kassiererabschluss Wenn 2 Kassierer an einer Kasse arbeiten, entsteht das Problem, das beim Kassiererwechseln die Schublade durchgezählt werden muss und das dauert Zeit. Beispiel: Kassierer 1 arbeitet Kassierer 2 kommt, Kassierer 1 meldet sich ab und nimmt seine Schublade raus Kassierer 2 meldet sich an und schiebt seine eigene Schublade in die Kasse Kassierer 1 zählt in Ruhe seine Schublade durch Dann geht er wieder zur Kasse, meldet sich an, macht den Kassiererabschluss und gibt das Bar-Ist ein Danach meldet sich Kassierer 2 an und arbeitet weiter Mit dem UI gibt es ein einfacheres Verfahren: Kassierer 1 arbeitet Kassierer 2 kommt Kassierer 1 macht den Kassiererabschluss, ohne das Bar-Ist einzugeben. Dies macht er später im FilialManager-UI Schubladen austauschen Kassierer 2 meldet sich an und arbeitet Kassierer 1 zählt in Ruhe seine Schublade durch und gibt das Bar-Ist im FM-UI ein. Hier erfährt er auch das Bar-Soll und seine Differenz Dazu muss der Mitarbeiter über das Benutzerrecht UI_Kassierer-Abschluss verfügen. Wenn ein Mitarbeiter nur dieses Recht hat, sieht er auch nur den Punkt Module/Kassiererabschluss. Wählt man den Menüpunkt aus erhält man zwei Listen. Die obere Liste gibt die aktuellen offenen Abschlüsse an, die Untere die bereits erfassten. Um einen Abschluss zu erfassen wählt man den Bearbeiten-Knopf aus der oberen Tabelle. Man gelangt in eine Maske, wo man mittels einer Zählhilfe (ähnlich wie die der Kasse) seinen Ist-Betrag eingeben kann. Alternativ lässt sich auch der Betrag in dem Summe-Feld eingeben. Hinweis: Wird der Betrag im Summe-Feld eingegeben, muss auf die Schreibweise geachtet werden. Der Wert 100 entspricht 1€ 100,00 entspricht 100€. Die Felder der Zählhilfe lassen sich mit der Maus oder mit den Pfeil-Hoch/Runter Tasten erreichen. Ist der Ist-Betrag vollständig eingegeben, kann rechts auf Erfassung-Speichern geklickt werden. Achtung, dieser Vorgang kann nicht wiederholt oder rückgängig gemacht werden! Ist die Erfassung gespeichert, erhält man eine Übersicht über den Ist-/Soll- und Differenzbetrag. Man kann sich nun aus dem UI abmelden (Logout unten links) oder über den grünen Button wieder in die Übersicht gehen um ggf. einen weiteren offenen Abschluss zu erfassen. 21/64 UI Module Meldungen 1.3.10 Meldungen Das Meldungsmodul steht nur im FilialManager UI zur Verfügung. 1.3.10.1 Neue Nachricht erstellen In diesem Dialog können Sie Nachrichten an Ihre Kassen senden. Im Feld Absender kann der Name des Absenders eingetragen werden. Hinweis: Der Absender ist durch den Parameter „MELDUNGENUSERZENTRALE“ vorgegeben. Das ist wichtig, damit die empfangenden Nachrichten zugeordnet werden können. Fehlt dieser Parameter wird automatisch „Zentrale“ vorgeblendet. Im Feld Empfänger werden alle Mitarbeiter aufgelistet, die speziell ausgewählt werden können. Es ist auch möglich, mehrere Mitarbeiter zu wählen (mit gedrückter <Strg>-Taste). Des Weiteren gibt es die Option, die Nachricht direkt an alle Mitarbeiter oder an einen beliebigen (der Erste, der sich an der Kasse anmeldet) zu schicken. Man kann die Nachricht entweder an alle Kassen oder an eine bestimmte schicken. Nach dem Abschicken der Nachricht erscheint eine kurze Meldung im oberen Maskenbereich. Der Inhalt bleibt bestehen, falls Sie dieselbe Nachricht nochmals verschicken wollen (z.B. an einen andere Kasse oder Mitarbeiter). Die Schaltfläche verwerfen löscht den Inhalt der Nachricht. 1.3.10.2 Nachrichten anzeigen Der Dialog „Nachrichten anzeigen“ besteht aus drei Reitern: Empfangen, Gesendet, Andere. 22/64 UI Module Meldungen Nachrichten, die von einer Kasse an die Zentrale geschickt wurden, befinden sich unter Empfangen. Nachrichten, die von der Zentrale geschickt wurden, befinden sich unter Gesendet. Unter Andere befinden sich die Nachrichten, die nicht den Empfänger Zentrale haben (z.B. von Kasse zu Kasse) Alle drei Ansichten haben denselben tabellarischen Aufbau: Nachricht löschen: Löscht die Nachricht Nachricht lesen: Zeigt den kompletten Inhalt der Nachricht an und gibt Auskunft darüber, wer die Nachricht gelesen hat. Status: Eine Flagge zeigt den Status über die Nachricht an: Rot: Nachricht wurde noch nicht gelesen Orange: Nachricht wurde von einigen Empfängern gelesen Grün: Nachricht wurde von allen Empfängern gelesen Die Zahl gibt die Anzahl der Empfänger an, die die Nachricht gelesen haben Erstellungsdatum: Erstellungsdatum der Nachricht Absender: Absender der Nachricht Quellkasse: Kasse von der die Nachricht geschickt wurde (FM=FilialManager Empfänger: Empfänger der Nachricht Zielkasse: Kasse an die die Nachricht geschickt werden soll Text: Auszug aus dem Text der Nachricht Beim Erhalt einer neuen Nachricht erscheint in der Titelzeile von FilialManager-UI ein blinkender Umschlag. 23/64 UI Stammdaten Artikel 1.4 Stammdaten Um mit einem Kassensystem arbeiten zu können müssen natürlich vorher Stammdaten eingepflegt werden. Welche das sind und wie das geht wird in den folgenden Kapiteln beschrieben. Alle Stammdaten lassen sich auf ähnliche Weise bearbeiten. 1. Nachdem ein Menüpunkt ausgewählt wurde erscheint eine Liste mit den Stammdaten. Über jeder Tabelle befindet sich die Navigationszeile (vgl. Grundlagen) , mit deren Hilfe man durch die Datensätze blättern kann. Unter der Navigation befindet sich eine Zeile mit den Spaltenbeschriftungen, die mit dem Neu-Button eingeleitet wird. Vor jeder Datenzeile befindet sich ein Bearbeiten-Button. Damit lassen sich vorhandene Datensätze editieren. 2. Wird der Bearbeiten-Button betätigt gelangt man in eine Detailansicht. Hier befinden sich Informationen die ggf. nicht in der vorausgehenden Liste zu finden sind. Manche Stammdaten stehen in Beziehung mit anderen Tabellen (z.B. Artikel und Bestände). Diese Zusatzinformationen befinden sich hinter Karteireitern. Aber dazu später mehr. 3. Damit nicht versehentlich Daten geändert werden, muss auf der Detail-Seite nochmal ein Bearbeiten-Button betätigt werden. Dadurch werden die Felder erst bearbeitbar. Nach dem Bearbeiten muss der Speichern- oder Abbrechen-Button betätigt werden um den Vorgang zu beenden. 1.4.1 Artikel Wie im Abschnitt zuvor beschrieben wird vom UI als erstes eine Liste der vorhandenen Artikel angeboten. Listenansicht der Artikeldaten Neu Anlegen: Sind keine Artikel vorhanden oder soll ein neuer Artikel angelegt werden muss der Neu-Button betätigt werden. Dieser befindet sich unter der Navigationsleite links (Dokument mit Sternchen). Es erscheint eine Abfrage, ob die nächste - gemäß der Parametereinstellung - Artikelnummer vergeben werden soll. Wird der Dialog mit OK bestätigt, gelangt man direkt in den Bearbeiten-Modus. Details: Bearbeiten: Mit dem Bearbeiten-Button (vor jeder Zeile) kann ein Datensatz bearbeitet werden. Im oberen Bereich befindet sich eine kurze dreizeilige Zusammenfassung des Artikels. Darunter sind nun alle weiteren Informationen des Artikels aufgelistet. 24/64 UI Stammdaten Artikel Wie bereits erwähnt, sind diese Werte aus Sicherheitsgründen nur zur Ansicht. Erst wenn man bewußt auf den Bearbeiten-Button klickt werden die Felder bearbeitbar. Der Bearbeiten-Button verschwindet und es erscheinen drei neue Buttons: Abbrechen, Löschen und Speichern. Abbrechen wechselt wieder in den Anzeigemodus ohne Änderungen zu übernehmen. Löschen entfernt den Datensatz und wechselt in die Liste. Speichern übernimmt die Änderung und wechselt in den Anzeigemodus. Was bedeuten die Felder? Die meisten sind sicherlich selbsterklärend, werden aber in der folgenden Tabelle kurz beschrieben. Artnr 1 Artnr 2 Artnr 3 Bezeichnung Zusatztext Zusatztext2 / Verkaufseinheit Artikelinfo Preis Mwst. Klasse Preiseinheit Hauptartikelnummer. In einem Filialmanagersystem muss diese eindeutig sein. Bei einem Standalone-POSMAN-System ist das nicht zwingend notwendig. Eine weitere Nummer zur Identifizierung des Artikels. Dieses Feld wird häufig auch als Barcode verwendet. Eine weitere Nummer zur Identifizierung des Artikels. Dieses Feld wird häufig auch als Herstellerartikelnummer verwendet. Der Name des Artikels. Zusatzinformationen zum Artikel. Zusatzinformationen zum Artikel oder je nach Konfiguration die Verkaufseinheit. Beim Kassieren eines Artikels werden diese Informationen in einem Fenster auf dem Bildschirm der Kasse angezeigt. Je nach Konfiguration kann hier der Verkaufspreis Brutto oder Netto eingegeben werden. Anzeige der Mehrwertsteuerklasse eines Artikels. Es können mehrere Mehwertsteuerklassen konfiguiert werden. Gibt die Anzahl der Einheiten für den Preis an. 25/64 UI Stammdaten Artikel Verpack. Einheit Divers Rabattfähig Gibt die Anzahl der Einheiten pro Verpackung an. Gibt an, ob es sich um einen diversen Artikel handelt. Beim Kassieren erscheint eine Preisabfrage. Gibt an, ob der Artikel rabattfähig ist. Die Rabattgrenzen können konfiguriert werden. Warengr. Lieferant Zuordnung einer Warengruppe. Lieferant des Artikels. EK-Preis Je nach Konfiguration kann hier der Einkaufspreis Brutto oder Netto eingegeben werden. Bei einem Standalone-POSMAN-System werden die Bestandsinformationen direkt im Artikel gespeichert. Deshalb gibt es dort noch folgende Felder: Bestand Sollbestand Zeigt den aktuellen Artikelbestand Gibt die Menge an, die von dem Artikel vorhanden sein soll. Dieser Wert wird bei den Bestellvorschlägen berücksichtigt. Mindesbestand Gibt die Menge an, die mindestens von dem Artikel vorhanden sein soll. Dieser Wert wird bei den Bestellvorschlägen berücksichtigt. Min. Bestellmenge Vom Lieferanten geforderte mindest Bestellmenge. Bestellmenge Umsatzmenge Artikelinfo Umsatz Anzahl der bestellten Artikel Zähler für die Anzahl der verkauften Artikel Beim Kassieren eines Artikels werden diese Informationen in einem Fenster auf dem Bildschirm der Kasse angezeigt. Umsatzzähler des Artikels. Mit der Funktion Etikett Drucken kann zum gewählten Artikel gemäß den Etiketteinstellungen ein Etikett gedruckt werden. Subtabellen Zu den Artikeln gibt es weitere Informationen, die über die Karteireiter erreichbar sind. Diese werden in den folgenden Abschnitten beschieben. Preise: Zu jedem Artikel können beliebig viele Preisregeln definiert werden, die wie folgt aussehen können: Dieser Beispielartikel kostet normalerweise 80,75€. Mit dieser Preisregel legen wir fest, dass der Artikel im Zeitraum zwischen dem 01.12 und 31.12.08 nur 50,00€ kostet. Vor und nach dieser Zeit bleibt er beim 26/64 UI Stammdaten Artikel Originalpreis. Dies ist ein Beispiel, für eine Preisregel. Man kann statt einem fixen Preis auch einen Prozentwert angeben (im Feld Rabatt, aber ohne das Prozentzeichen!). Des Weiteren kann der Preis auch nach einer vorhandenen Preisliste ermittelt werden (Preisliste). Ein Preisregel kann statt einem Datum (Ab- Bis Datum) auch nach Filiale oder Kunde oder ab einer bestimmten Menge (ab Menge) vergeben werden. Zusätzlich kann man festlegen, ob dieser Artikel noch Rabatt- oder Skontofähig ist. Barcode: Im einfachsten Fall reicht es, wenn der Barcode im Artikelfeld "Artnr 2" eingetragen wird. Es kann jedoch vorkommen, das ein Artikel unterschiedliche Barcodes benötigt (z.B. wenn es mehrere Größen zu einem Artikel gibt). Daher können zu einem Artikel im Karteireiter Barcode mehrere Barcodes hinterlegt werden. Im Feld Barcode wird der Barcode als Zahl eingegeben oder wenn ein Scanner angeschlossen ist, eingescannt. Das Feld Größe ist nur für Artikel mit verschienden Größen wichtig. Dazu müssen die Größen und die Warengruppen entsprechend gepflegt sein. Bestand: Im Reiter Bestand werden Bestände zu allen Lagerplätzen aller Filialen jeder Größe (falls vorhanden) eines Artikels angezeigt. Bestandsmenge und Bestellte Menge lassen sich über den Bearbeiten-Dialog nicht ändern. Das muss über das Modul Bestellungen bzw. Bestandsverwaltung durchgeführt werden. Set: Das POSMAN-Kassensystem bietet die Möglichkeiten Set-Artikel zu erstellen. Dazu werden dem Setartikel die entsprechenden Komponenten hinzugefügt. Beispiel: Wir legen einen Artikel Sportpack an. Dieser bekommt einen Preis. Unter dem Reiter Set fügen wir jetzt die Komponenten Sportschuhe, Socken, Handtuch und Rucksack hinzu. Wird der Artikel Sportpack nun eingescannt erkennt die Kasse das es sich um einen Setartikel handelt und die Komponenten werden entprechen aufgelöst und deren Bestände angepasst. Vorgehensweise: Nachdem der Artikel Sportpack angelegt und gespeichert ist, kann im Reiter Set der Neu-Button betätigt werden. Es erscheint folgende Eingabemöglichkeit. 27/64 UI Stammdaten Kunden Im Feld Menge wird die Anzahl der Komponente eingetragen. Im Feld Artikelkomponente wird die Artikelbezeichnung oder die Artikelnummer des Artikels eingetragen, der hinzugefügt werden soll. Tippt man wie im Beispiel das Wort Sport ein erscheint eine Auswahlliste mit allen Artikeln in denen Sport vorkommt. Wir wählen den ersten Eintrag mit der Maus aus. Die ausgegrauten Felder werden nun entsprechend der Auswahl gefüllt. Nun kann noch ein Preis oder ein Rabatt eingegeben werden. Die Kasse ermittelt dann den für den Kunden günstigsten Preis. 1.4.2 Kunden Hier können die Stammdaten zum Kunden gepflegt werden. Dem Kundenstamm stehen folgende Felder zur Verfügung: Kunden-Nummer: eine vom System vorgeschlagende oder selbst vergebene Nummer Anrede Vorname Kunden-Name Namenszusatz Suchname Straße Land Postleitzahl Ort Telefon Telefax E-Mail Geburtsdatum: Unter der Kundensuche kann eine Liste mit Kunden, die in den nächsten x-Tagen Geburtstag haben, erzeugt werden Bankleitzahl Kontonummer Rabatt: Dieser Kunde bekommt immer automatisch den Rabatt Skonto: Dieser Kunde bekommt immer das Skonto Kreditsperre: Stammkunde MwSt-Rück Kunden-Umsatz: Anzeige des Kundenumsatzes. Nur in POSMAN-Standalone Kassen relevant Preisliste Info Info2 Kondition Dem Kundenstamm liegen folgende Sub-Tabellen zu Grunde: Bank: Hier können zusätzliche Bankdaten hinterlegt werden Historie: 28/64 UI Stammdaten Mitarbeiter Zeigt eine Liste der Käufe des Kunden an Bestellung: Zeigt eine Liste der Bestellungen des Kunden an (POSMAN UI - Standalone) Gutschein: Zeigt eine Liste der Gutscheine an Rechnung: Zeigt eine Liste der Rechnungen an Nur im POSMAN-UI: Probekauf: Zeigt eine Liste der Probekäufe an Lastschrift: Zeigt eine Liste der Lastschriften an 1.4.3 Mitarbeiter In diesem Menü können Mitarbeiter angelegt und deren Zugriffsrechte eingestellt werden. Das Bearbeiten der Mitarbeiterdaten ist nur mit einer entsprechenden Berechtigung möglich (Mitarbeiter verwalten). Folgede Felder können bearbeitet werden: Verkäufer-Nummer: eine vom System vorgeschlagende fortlaufende Nummer Name Personalnummer Recht: Eine Zahl, die sich aus den vergebenen Rechten berechnet (dazu später mehr) Username: Name zum Anmelden am UI Password: Kennwort zum Anmelden am UI Bestätigung: Sicherheitseingabe des Kennworts. Muss mit den Passwordfeld übereinstimmen! Code: ID-Code z.B. für das Kellnerschloss Kommentar: Kurzinformation zum Mitarbeiter Die Zugriffsrechte auf verschiedene Kassen- und UI-Funktionen können im Reiter Rechte eingestellt werden. Rechte: UI spezifische Rechte sind mit dem Präfix UI_ gekennzeichnet. Kassen und UI übergreifende Rechte sind „Mitarbeiter verwalten“ und „Inventur verbuchen“. Alle anderen sind reine Kassenberechtigungen. 29/64 UI Stammdaten Rabatte Karteireiter Arbeitszeit: In dieser Tabelle sind die Arbeitszeiten (Stechuhr) des jeweiligen Mitarbeiters aufgelistet. Diese Daten können nicht verändert werden. Hinweis: Zur Ansicht wird das Recht „Mitarbeiter verwalten“ benötigt! 1.4.4 Rabatte Ähnlich wie unter Artikel->Preise können hier Preislisten mit bestimmten Konditionen erstellt werden. Folgende Felder stehen zur Verfügung: Preisliste: Identifikationsnummer der Preisliste Kundennummer: Preisliste gilt für einen bestimmten Kunden Ab Menge: Preisliste gilt ab einer bestimmten Menge Ab Datum: gilt für einen bestimmten Zeitraum Bis Datum Filiale: nur für einen bestimmte Filiale Rabattfähig: ist nochmals Rabattfähig Rabatt: Rabatt in % Lieferant: von einem Lieferanten Skontofähig: ist Skontofähig Warengr.: einer bestimmten Warengruppe 1.4.5 Lieferanten In diesem Abschnitt des Menüs können Lieferanten angelegt und verwaltet werden. Generell sind die Spalten in folgender Reihenfolge angeordnet: 30/64 UI Stammdaten Warengruppen Lieferanten - Nr. : Fortlaufende Nummer des Lieferanten Firmenname Ansprechpartner Straße/Postfach Straßennummer PLZ Ort Land Telefonnr. Handynr. Faxnr. eMail Adresse Hompage d. Lieferanten Kundennummer beim Lieferanten: Die vom Lieferanten vergebene Kundennummer Bestelloption: Bestellung via Bestellformular oder FTP* zugang. Host: Host-Name für FTP User: Username für FTP Passwort: Passwort für FTP *Sollte der Lieferant einen Online-Zugang für Sie bereitstellen, können Sie die Daten ebenfalls in den Feldern Host, User und Passwort erfassen (Nur bei POSMAN Standalone). 1.4.6 Warengruppen In diesem Dialog können Warengruppen angelegt werden. Folgende Felder stehen zur Verfügung. Warengruppe: Nummer der Warengruppe wie sie im Parameter WG_ARTNRTEMPLATE definiert ist, z.B: 9990####. Die # geben die Anzahl der Ziffern an die eingegeben werden müssen Hauptwarengruppen: Zuordnung der Warengruppe zu einer übergeordneten Hauptwarengruppe Bezeichnung: Name der Warengruppe Lauf: Bei Artikeln mit Größen kann hier der Größenlauf ausgewählt werden Mwst. Klasse: Auswahl der Mehrwertsteuerklasse Bonusfaktor: Berechnungsgrundlage einer Bonusberechnung Provisionsfaktor: Berechnungsgrundlage einer Provisionsberechnung Einzelident: Kennzeichnung, ob eine Warengruppen Chargen enthält 1.4.7 Hauptwarengruppen Hier können Hauptwarengruppen definiert werden. Es stehen folgende Felder zur Verfügung. Hauptwarengruppe: Nummer der Hauptwarengruppe Bezeichnung: Name der Hautwarengruppe 1.4.8 Meldung Über Meldungen (nur POSMAN UI) kann in die Meldungstabelle eingesehen werden. Der übliche Weg, Meldungen an einer Kasse zu schreiben, wird im POSMAN Handbuch beschieben. 31/64 UI Statistik Online 1.5 Statistik 1.5.1 Online-Berichte Das UI bietet eine Reihe von Online-Anzeigen, die einen Überblick über die aktuellen Umsätze und Kassenabschlüsse liefern sowie Bestandswarnungen anzeigen. Online-Report im FilialManager UI Im oberen Teil werden der Ladezeitpunkt der Seite und damit der Zeitpunkt der erfassten Kassendaten angezeigt. Sie können auswählen, wie oft die Seite aktualisiert werden soll (von 10 mal Pro Minute bis 1 mal alle 5 Minuten). In der Tabelle darunter wird der aktuelle Kassenbetrieb dargestellt. Dort können Sie die aktuellen Umsätze der Kassen verfolgen. Das FililalManager UI bietet eine Übersicht über alle angeschlossenen Kassen. Beschreibung der Felder: Kasse: Identifikationsnummer der Kasse Datum: Datum des letzten Verkaufsvorgangs Verkäufer: Verkäufer des letzten Verkaufsvorgangs Letzter Umsatz: Umsatz des letzten Verkaufsvorgangs Tages Umsatz: Gesatumsatz der Kasse seit dem letzten Tagesabschlusses In der nachfolgenden Tabelle sind die letzen Abschlüsse der Kassen aufgelistet. Hier haben Sie einen direkten Vergleich zu den Umsatzdaten des aktuellen Tages. Durch einen Klick auf die Abschlussnummer oder auf das Symbol Details ist es möglich sich detaillierte Abschlussinformationen anzeigen zu lassen. Im POSMAN-UI wird der letzte Kassenabschluss angezeigt. FilialManager UI: Eine Übersicht über aktuelle Bestandswarnungen lässt sich im FilialManager UI ebenfalls ausgeben. Dazu sind folgende Filtermöglichkeiten vorgesehen: Bestandswarnung: aus ( Bestandswarnung ist deaktiviert) bestand <= 0 (Alle Negativbestände und Nullbestände anzeigen) 32/64 UI Statistik Umsatz bestand <= 1 (Alle Bestände die Kleiner oder gleich 1 sind anzeigen lassen) bestand <= minbestand (Alle Bestände die den Mindestbestand erreicht haben oder kleiner sind anzeigen lassen) Bestandswarnungstyp: gesamt (Artikelbezogen: Nur wenn der komplette Bestand des Artikels unterschritten ist) Filiale (Filialbezogen: Nur wenn der zusammengefasste Bestand einer Filiale unterschritten ist) Lager (Lagerbezogen: Nur wenn in einem Lager der Bestand unterschritten ist) 1.5.2 Umsatz-Statistiken Hinter Umsatz-Statiskiten befinden sich verschiedene Auswertungen und Sichten der Umsatzdaten. Artikel-Umsatz Artikel-Umsatz (Warengruppen) Artikel-Umsatz (Monate) Kassen-Umsatz Stunden-Umsatz Warengruppen-Umsatz Warengruppe nach Hauptwarengruppen Cross-Selling Kunden-Umsatz (gesamt) Kunden-Umsatz (Warengruppen) Kunden-Umsatz (chronologisch) Kunden-Frequenz Kunden-Frequenz (Viertelstündlich über Wochentage) Lieferanten-Umsatz Lieferanten-Umsatz (Artikel) Zahlart-Umsatz Mwst Umsatz Kreditkarten-Protokoll Umsatzart Umsatzart (je Mitarbeiter) Bevor eine Auswertung gestartet wird, kann ein allgemeiner Filter gesetzt werden. Im POSMAN-UI beschränkt sich der allgemeine Filter auf eine Datumseingrenzung während das FilialManager-UI noch die Filialen und die Kassen in den Filialen als Filtermöglichkeit bietet. Ist der Filter gesetzt kann die gewünschte Statistik gestartet werden. Allgemeine Bedienungshinweise: Die Umsatzstatistiken bieten mehr oder weniger immer folgende Menüoptionen: mit zurück gelangt man ins vorherige Auswahlmenü CSV-Export exportiet die Ausgabe. Diese kann z.B. für eine Tabellenkalkulation verwendet werden 33/64 UI Statistik Umsatz Drucken erzeugt eine Ausgabe für den Drucker und öffnet den Druckdialog Tortengrafik erzeugt eine entsprechende Grafik (nicht immer verfügbar) Format bearbeiten dient der Formatierung von Spaltentexten und Breiten (z.B. für die Druckausgabe) (nicht immer verfügbar) 1.5.2.1 Umsatz allgemein Artikel-Umsatz Mit der Auswertung Artikelumsatz lassen sich tabellarisch alle Verkäufe und ensprechende Umsätze nach Artikeln ansehen. Da diese Liste sehr lang werden kann ist hier noch ein Zusatzfilter vorgeschaltet. Damit kann die Liste nach einem Artikel und Warengruppe eingeschränkt werden. Alle Artikel mit der gleichen Artikelnummer und dem gleichen Original-Preis werden mengen- und umsatzmäßig zusammengefasst. Möchte man diese Gruppierung auflösen kann die Option Artikel nicht zusammenfassen gesetzt werden. Mit dem blauen Filtersymbol wird der Filter ausgelöst und die Tabelle erzeugt: Die Tabelle zeigt folgende Spalten: Datum: Verkaufsdatum des Artikels (bei Gruppierung immer der letzte Verkauf) Artikelnummer: Artikelnummer 1 des Artikels Artikelbezeichnung: Name des Artikels Warengruppe: Bezeichnung der Warengruppe Original-Preis: VK-Preis des Artikels aus dem Artikelstamm (ohne Preisänderung oder Rabatt) EK-Preis: Einkaufspreis aus dem Artikelstamm Menge: Anzahl der verkauften Artikel Rechn. Umsatz: Rechnerischer Umsatz aus Originalpreis mal Menge Erz. Umsatz: Tatsächlich erzielter Umsatz (inkl. Rabatt) Rabatt: Gegebener Rabatt Ertrag: Errechneter Rohertrag. Wenn der EK-Preis nicht eingepflegt ist, dann wird x% vom VKPreis zur berechnung benutzt. Wobei x der Parameter ARTIKELEKFAKTOR ist. Artikel-Umsatz (Warengruppen) Wie Artikel-Umsatz jedoch sortiert nach Warengruppen. Unter jedem Warengruppenabschnitt wird eine Zwischensummenzeile ausgegeben. Artikel-Umsatz (Monate) Wie Artikel-Umsatz jedoch sortiert nach Monaten. Unter jedem Monat wird eine Zwischensummenzeile ausgegeben. Kassen-Umsatz Kassenumsatz zeigt im FilialManager UI die Umsätze aller angeschlossenen Kassen an (im POSMAN UI nur den eigenen). Folgende Spalten werden dargestellt: Filiale: Nummer der Filiale Kasse: Nummer der Kasse AnzahlBons: Gibt die Anzahl der Verkaufsvorgänge an Umsatz: Gibt den erzielten Gesamtumsatz der Kasse an Ertrag: Gibt den Gesamtrohertrag der Kasse an Filiale-Summe (Umsatz): Gibt den erzielten Gesamtumsatz der Filiale an Filiale-Summe (Ertrag): Gibt den erzielten Gesamtrohertrag der Filiale an 34/64 UI Statistik Umsatz Stunden-Umsatz Der Stunden-Umsatz zeigt Verkäufe aufgeschlüsselt nach vollen Stunden. Folgende Spalten werden dargestellt: Filiale: Nummer der Filiale (ein Klick auf die Spalte blendet den Wert ein oder aus) Kasse: Nummer der Kasse (ein Klick auf die Spalte blendet den Wert ein oder aus) Uhrzeit: Listet die Verkaufszeiten auf: (16-17 bedeutet: alle Verkäufe, die zwischen 16:00 Uhr und 16:59 Uhr getätigt wurden) AnzahlBons: Gibt die Anzahl der Verkaufsvorgänge an Umsatz: Gibt den erzielten Gesamtumsatz des Zeitraumes an Ertrag: Gibt den Gesamtrohertrag des Zeitraumes an Warengruppen-Umsatz In dieser Statistik werden alle Verkaufsvorgänge zusammengefasst nach Warengruppen dargestellt. Folgende Spalten sind vorhanden: Warengruppe: Nummer der Warengruppe Wgrp-Bezeichnung: Name der Warengruppe Menge: Anzahl der verkauften Artikel Umsatz: erzielter Umsatz Ertrag: erzielter Rohertrag Warengruppe nach Hauptwarengruppen Wie Warengruppen-Umsatz nur mit der übergeordneten Hauptwarengruppe. Cross-Selling Cross-Selling wertet die Verkaufsvorgänge aus und ermittelt welche Artikel mit anderen Artikeln vekauft wurden. Der Hauptartikel ist so definiert, das er die mengenmäßig meisten Verkäufe hat. Danach folgt der mitgekaufte Artikel. Die Klammer gibt die Anzahl der Gesamtverkäufe an. Die nächste Spalte sagt aus, wie oft die Artikel zusammen verkauft wurden. Der Prozentwert gibt an wie oft die Artikel zusammen gekauft wurden, gemessen am Gesamtverkauf des Hauptartikels. 1.5.2.2 Kundenumsatz Kunden-Umsatz (gesamt) Hier werden die Umsätze der Kunden dargestellt. Es sind Folgende Spalten vorhanden: Kunden-Nummer Kunden-Name Straße PLZ Ort AnzahlBons: Anzahl der Verkaufsvorgänge je Kunde Umsazt: Erzielter Umsatz des Kunden Kunden-Umsatz (Warengruppe) Wie Kunden-Umsatz (gesamt) jedoch zusätzlich sortiert nach Warengruppe. Zu jedem Kunden wird eine Zwischensumme ausgegeben. Kunden-Umsatz (chronologisch) Diese Statistik listet die Kundenumsäzte chronologisch nach Datum je Kunde auf. Es werden maximal die letzten vier Verkaufsvorgänge je Kunden angezeigt. 35/64 UI Statistik Umsatz Kunden-Frequenz Die Kunden-Frequenz Statistik ist etwas anders als die bisherigen. Hier erfolgt eine tabellarische und grafische Darstellung der Verkaufsvorgänge. Im oberen Bereich wird eine Tabelle mit den Verkaufstagen des jeweiligen Monats ausgegeben. Dort kann man ablesen, an welchem Tag wieviel Umsatz erzielt wurde und wie viele Verkaufsvorgänge (Kundenanzahl) stattgefunden haben. Des Weiteren wird noch der Durchschnittsumsatz pro Bon berechnet. Im unteren Bereich der Tabelle befindet sich eine Zusammefassung mit den Gesamtzahlen und den durchschnittlichen Werten. Darunter befindet sich eine Grafik, die die Umsätze und Kundenzahlen darstellt. 36/64 UI Statistik Umsatz Hier kann man nun den Verlauf des Monats sehen. Jeder Verkaufstag (x-Achse) enthält zwei Balken: Umsatz (blau) und Kundenzahl (gelb). Mit Kundenzahl ist die Anzahl der Bons gemeint. Die Balken werden Prozentual dargestellt (y-Achse). Der dickere schwarze Balken gibt die 100% Grenze (Durchschnitt) an. Bleibt man mit dem Mauszeiger über einem Balken stehen, werden die genauen Werte angezeigt. Die zweite Grafik zeigt die Verkaufszeiten: Hier lassen sich die Verkaufszeiten ablesen. Auch hier werden, wenn man mit dem Mauzeiger über einem Balken stehen bleibt, die genauen Zahlen angezeigt. Kunden-Frequenz (Viertelstündlich über Wochentage) Diese Statistik zeigt den gemittelten Umsatz und die Verkaufszahlen pro Wochentag über den eingestellten Zeitraum an. 37/64 UI Statistik Freie Statistiken 1.5.2.3 Lieferantenumsatz Lieferanten-Umsatz Hier werden die Umsätze gruppiert nach Lieferanten dargestellt. Die Tabelle bietet folgende Spalten: Lieferanten Nr. Firmen Name Anzahl Artikel: Anzahl der Verkauften Artikel vom Lieferanten Umsatz: Erzielter Umsatz Ertrag: Rohertrag Lieferanten-Umsatz (Artikel) Wie Lieferanten-Umsatz jedoch mit zugeordneten Artikeln. Pro Lieferant wird eine Zeile mit der Zwischensumme ausgegeben. 1.5.2.4 Zahlarten Zahlarten-Umsatz Hier werden die Umsätze aufgeschlüsselt nach Zahlarten dargestellt. Die Tabelle bietet folgende Spalten: Zahlart: Nummer der Zahlart Bezeichnung: Name der Zahlart Umsatz: Erzielter Umsazt Ertrag: Rohertrag Mwst Umsatz Darstellung der Umsatzdaten aufgeschlüsselt nach Mehrwertsteuersatz und Warengruppe. Die Tabelle bietet folgende Spalten: Mwst: Mehrwertsteuersatz Warengruppe: Nummer und Name der Warengruppe Brutto: Bruttoumsatz Steuer: Steuerbetrag Netto: Nettoumsatz Kreditkarten-Protokoll Hier werden Verkäufe dargestellt, die mit einer Kreditkarte bezahlt wurden. Die Tabelle bietet folgende Spalten: Datum: Tag des Verkaufsvorgangs Zahlart: Art der Kreditkarte (z.B. Amex) Karten-Nummer: Nummer der Kreditkarte Betrag: Zahlbarer Betrag Bonnummer: Nummer des Bons Belegnummer: Nummer des Belegs Kasse: Nummer der Kasse 1.5.3 Freie Statistiken Im Gegensatz zu den festen Umsatzstatistiken kann man sich hier seine Auswertung selber zusammenstellen. 38/64 UI Statistik Freie Statistiken Dazu gibt es zwei unterschiedliche Arten. Freie Statistik und Freie Statistik Vertiefung die jeweils nach Umsatz- oder Ertragsauswertung unterschieden werden können. Vor der Statistik ist wieder ein Filter nach Datum (auf dem FilialManager UI auch Filiale und Kasse) vorgeschaltet der optional benutzt werden kann. 1.5.3.1 Freie Statistik Mit dieser Funktion ist es möglich, beliebige Kriterien aus den Umsätzen zu kombinieren und sich selbst Statistiken zu erstellen, die wir unter der Rubrik Umsatzstatistiken nicht anbieten. Es lässt sich eine Vertiefung in bis zu 11 Ebene erreichen, wobei folgende Kriterien beliebig ausgewählt werden können: Filiale Kasse Warengruppe Hauptwarengruppe Artikelnummer Belegnummer Stunde Verkäufer Zahlart Lieferant Kundennummer Beispiel: Welcher Verkäufer hat zu welcher Zeit welchen Artikel verkauft? Freie Statistik: Aus einer Box wird die benötigte Spalte ausgewählt (Bsp. Verkäufer). Es werden alle Verkäufer und deren erzielte Umsätze aufgelistet. Der Gesamtumsatz ist auch zu sehen. Es erscheint eine zweite Box, aus der wir z.B. die Zeiten (Stunde) wählen können. Es werden alle Zeiten je Verkäufer aufgelistet. (12 bedeutet in der Stunde 12 also von 12:00 bis 12:59) In der nächsten Box wählen wir die Artikel aus. Jetzt kann man sehen welcher Verkäufer zu welcher Zeit welche Artikel mit welchem Umsatz verkauft hat. Die Inhalte der Auswahlboxen verkleinern sich jeweils um die vorherig gewählte Spalte. Um eine Spalte rückgängig zu machen wählen Sie den Eintrag "Spalte wählen" aus. Die erzielte Statistik kann gedruckt und nach Excel (CSV) exportiert werden. 1.5.3.2 Freie Statistik Vertiefung Der Unterschied zur Freien Statistik ist, dass man hier gezielt in die Tiefe gehen und einzelne Umsätze nach beliebigen Kriterien aufschlüsseln kann. Das Handling ist daher etwas anders. Als erstes erscheint der Gesamtumsatz mit einem Pluszeichen dahinter. Klickt man auf das Pluszeichen, erscheint ein Kontextmenü, aus dem man die gewünschte Spalte wählen kann (z.B. Verkäufer). Es erscheint eine Liste mit allen Verkäufern und deren Umsätze. Jeweils dahinter ist wieder ein Pluszeichen. Nun wählt man sich einen Verkäufer aus, drückt auf das Plus und wählt die nächste Spalte aus (Stunden). Es werden alle Verkaufsstunden des Verkäufers angezeigt, alles andere wird ausgegraut. Jetzt die Uhrzeit aussuchen und die Spalte Artikel wählen. Jetzt kann man genau sehen, dass Verkäufer x zur Zeit y Artikel z verkauft hat. 39/64 UI Statistik Kassierer/Verkäufer Auswertungen Auch hier verkleinert sich die Auswahl im Kontextmenü um die vorher gewählte Spalte. Um die Spalten zu verringern, klicken Sie im Kontextmenü auf den Eintrag "zurück" oder in der Spaltenüberschrift auf das kleine X. 1.5.4 Kassierer/Verkäufer Auswertungen Hier befinden sich Auswertungen, die sich auf Kassierer bzw. Verkäufer beziehen. Diese sind nur mit dem Recht auf Mitarbeiterverwaltung erreichbar. Wie bei den Umsatzstatistiken kann auch hier ein Filter auf das Datum und (im FilialManager UI) auf Filialen und Kassen gesetzt werden. Des Weiteren kann auch ein spezieller Mitarbeiter gewählt werden. Folgende Auswertungen stehen zur Verfügung: Verkäufer-Umsatz Verkäufer-Umsatz (Provision) Verkäufer-Matrix Verkäuferbewertung Stechuhr Storni, Abbrüche, Rabatte - Detail Storni, Abbrüche, Rabatte Kassierer-Abschluss Verkäufer-Umsatz Hier werden die Verkäuferumsätze sortiert nach Verkäufernummer und Warengruppe aufgelistet. Nach jedem Verkäufer wird eine Zwischensumme gebildet. Verkäufer-Umsatz (Provision) Wie Verkäufer-Umsatz jedoch mit dem in der Warengruppe hinterlegten Provisionsfaktor. Verkäufer-Matrix Gegenüberstellung des Verkäufers zur Warengruppe dargestellt in einer Matrix. Verkäuferbewertung Detailierte Verkäuferbewertung nach Datum, Filiale und Kasse mit Kundenanzahl (Verkaufsvorgänge) und Durchschnittsauswertung. Stechuhr Hier können die Stechuhrdaten angesehen werden (Stechuhrmodul muss aktiviert sein). Storni, Abbrüche, Rabatte - Detail Übersicht über Stroni, Bonabbrüche, gewährte Rabatte und manuelle Schubladenöffnungen. Storni, Abbrüche, Rabatte Wie Storni, Abbrüche, Rabatte - Detail jedoch nach Mitarbeiten zusammengefasst und mit farblicher Hinterlegung der Durchschnittswerte. Kassierer-Abschluss Informationen über Kassierer-Abschlüsse. 40/64 UI Konfiguration Parameterbaum 1.6 Konfiguration 1.6.1 Parameterbaum Im Parameterbaum (nur POSMAN UI) sind alle Kassen-Parameter übersichtlich nach Kategorien geordnet aufgeführt. Die Parameter können ausgewählt und dann mit Ändern bearbeitet werden. Die Parameterliste besteht aus dem Parameternamen (unveränderlich), dem Wert (dieser kann bearbeitet werden) und einem Kurztext, der eine Erklärung des Parameters liefert. Mit dem Edit-Button kann der Parameter bearbeitet werden. Nähere Informationen zur Kassenkonfiguration entnehmen Sie bitte dem POSMAN Parameter Handbuch. 1.6.2 Parametersuche Anders als über den Parameterbaum können die Parameter auch durch eine Suche erreicht werden. Hier einfach den Parameternamen eingeben (oder Teile) und auf die Lupe drücken. Im rechten Fenster erscheint das ergebnis. Im FilialManager-UI können Parameter über den Knopf Neu angelegt werden. Dies hat den Hintergrund, dass Parameter im FilialManager-Betrieb zentral verwaltet werden können. Die Grundinstallation beinhaltet nur einen kleinen Teil der Kassenparameter. Alle weiteren können so hinzugefügt werden. Eine weitere Besonderheit ist das Feld Kassen. Hier kann gesteuert werden, an welcher Kasse welche Parameter geändert werden sollen. Dabei gilt: 0 – alle Kassen, -1 spezieller FilialManager-Parameter, n – 41/64 UI Konfiguration Belege Nummer der Zielkasse. 1.6.3 Belege In dieser Rubrik können Belege angepasst werden. Als erstes wählt man einen Beleg aus der Tabelle aus oder erstellt einen Neuen. Es erscheint eine Maske mit zwei Reitern (Details und Sektionen). Details: Unter Details lassen sich die „Rahmendaten“ eines Beleges festlegen: Belegname: Eindeutiger Name des Belegs Profil: Profil (Standard ist "aktuell") Berechtigungscode: Code, der benötigt wird um den Beleg auszugeben Belegtyp: Typ des Belegs Kopien: Anzahl der Kopien, die beim Druck erstellt werden Auswahl: (ABSCHLUSS, ARTIKEL, BON oder LASTSCHRIFT) Druckziel: (BELEGDRUCKER, BONDRUCKER, BONUNDJOURNALDRUCKER, DATEI, JOURNALDRUCKER, MONITOR, SPOOLER, SPOOLER2, SPOOLER3, SPOOLERUNDJOURNALDRUCKER) Seitenlänge: Maximale Anzahl der Seiten Titel Sektionen: Unter Sektionen lassen sich nun die einzelnen Sektionen bearbeiten: Im Kasten oben links befinden sich die Sektionen, die in einem Beleg vorkommen können. Mit dem EditKnopf lässt sich der Inhalt einer Sektion bearbeiten. Mit den Pfeilen rauf und runter können Sektionen verschoben werden. Mit dem roten X, lässt sich eine Sektion löschen. 42/64 UI Konfiguration Touch Unter den vorhanden Sektionen befinden sich die nicht benutzen. Wird eine Sektion gewählt und auf den Pfeil neben „an Position [x] verschieben“ gedrückt, wandert diese nach oben, an die eingestellte Position (standardmäßig immer ans Ende). Auf der rechten Seite befindet sich der Edtior. Hier wird der Text und die Variablen eingetragen. Des Weiteren sind Hilfslinien zu sehen. Diese werden aus den vorhandenen Variablen (@) ermittelt und die häufigsten dargestellt. Somit lassen sich auch Ausrichtungen über Sektionen hinweg erkennen. Im grauen Kasten unter dem Editor befinden sich Zeilen und Spalteninformationen zur aktuellen Cursorposition (Z=Zeile, S=Spalte). Da man sich nicht alle Variablen merken kann, die für die Belege benutzt werden können, genügt die Eingabe des @-Zeichens und eine Auswahl der Variablen erscheint. Die Eingabe @KD listet alle Variablen die mit KD beginnen auf. Bei manchen Sektionen sind „Übersektionen“ vorhanden. Diese erkennt man beim Editieren daran, dass zwei Eingabefelder zur Verfügung stehen. (Vorsicht beim Verschieben von Sektionen mit Übersektionen, weil diese sich meistens auf die vorhergehende Sektion beziehen!!!) Eine Gesamtübersicht über den ganzen Beleg liefert die Vorschau (das Auge oben links). Dort können Hilfslinien ein und ausgeblendet werden, Sonderzeichen (Leerzeichen und Zeilenumbruch) können angezeigt werden und die Platzberechnung kann ein und ausgeschaltet werden (Originaltext anzeigen). 1.6.4 Touch-Layout Wird eine Kasse mit Touchscreen betrieben, können die Tasten mit Hilfe des Touch-Layouts geändert werden. Im oberen Bereich befindet sich die Ebenen-Navigation, mit der man sich durch die einzelnen LayoutEbenen bewegen kann. Die eckige Klammer um die Zahl zeigt die aktuell gewählte Ebene an. Soll eine neue Ebene hinzukommen muss das Plus-Zeichen gedrückt werden. Bei mehr als 20 Ebenen wird automatisch ein Umbruch eingefügt. Ganz unten auf der Seite befinden sich Schaltflächen um eine neue Spalte bzw. Reihe hinzuzufügen. Es erscheint eine Taste 'leer' im Layout. Mit „Einstellungen auf eine neue Ebene kopieren“ lässt sich die aktuelle Ebene auf eine Neue kopieren. Mit „Einstellungen auf dieser Ebene löschen“ entfernt man sämtliche Tasten der Ebene. Mit „Eigene Bilder hochladen“ können eigene Bilder für die Tasten verwendet werden. Das Layout: 43/64 UI Konfiguration Touch Jede Taste befindet sich an einer speziellen Position im Raster (x,y). Um einer Taste eine Funktion zuzuweisen wird der Text angeklickt und man gelangt in die Detailansicht um Tastendetails zu bearbeiten. Alternativ können einige Optionen auch mittels eines Kontextmenu ausgeführt werden. Dazu klickt man auf das kleine Dreieck der jeweiligen Taste. Mit Bearbeiten gelangt man in die Datailansicht. Löschen löscht die Taste (es kann nicht Rückgängig gemacht werden). Bereich löschen öffnet einen weiteren Dialog. Dort kann die Startposition (Spalte/Zeile) und die Anzahl der zu löschenden Spalten und Zeilen angegeben werden. Mit Verschieben lassen sich die Tasten auf ein Nachbarfeld verschieben. Das muss jedoch leer sein. Mit Kopieren kann eine Taste dubliziert werden. Ist das Häckchen gesetzt, wird das Zielfeld überschieben, falls schon eine Taste vorhanden ist. Detail Ansicht: 44/64 UI Konfiguration Touch Im oberen Bereich lässt sich aus 40 Farben eine, für die Taste passende, wählen. Wenn man ein Bild verwenden möchte, klickt man auf das Wort Bild (POSMAN UI). Es öffnet sich ein neues Fenster zur Bildauswahl. Unter der Farbpalette befindet sich die das Feld Text. Hier können Sie den Text eingeben, der auf der Taste erscheinen soll. Bildname gibt den Namen des Bildes an, welches beim Anzeigen der Taste geladen werden soll. Dieser Name kann manuell eingetragen oder aus dem Bildauswahldialog ausgewählt werden. Darunter befinden sich die Felder für die Auswahl der Schriftgröße und der Sprung zur Ebene. Steht die "Sprung zur Ebene" - Einstellung auf 0, bleibt die Kasse in der aktuellen Ebene (default). Um der Taste einen Code zuzuweisen klickt man rechts in der Spalte "Funktionscode" auf Neu. Nun lässt sich eine Funktion auswählen (z.B. Verkäufer). Ist das geschehen, gelangt man wieder in die Detailmaske. Hinweis: Wenn man erst den Text eingibt und dann auf neue Funktion klickt wird der eingegebene Text von der Auswahl des Funktionscodes überschieben. Möchte man also einen eigenen Text darstellen, sollte man erst den Code wählen und dann den Text überschreiben (Speichern nicht vergessen). Es lassen sich auch hier zu einer Taste mehrere Funktionscodes zuweisen. Nebeneinander liegende Tasten werden, wenn sie die gleichen Tastencodes enthalten, automatisch zusammengefasst. Fasst man Tasten zusammen, bekommt die erste Taste den Text und die anderen Tasten ein '_'. Somit bleiben diese erreichbar und können durch verändern des Tastencodes wieder gelöst werden. Bildauswahl (Nur POSMAN UI): Die Auswahl der Bilder erfolgt über den Link Bild in dem Farbauswahl-Feld. Es öffnet sich eine neue Seite, die eine Liste der Bilder enthält. Der Standardpfad ist im Parameter TOUCHBILDPFADNAME eingetragen. (z.B. /touch, oder /touch/48 ) In der ersten Zeile befindet sich der aktuelle Pfad „Pfad: touch“, gefolgt von „Seite neu laden“, „Ansicht neu erzeugen“ und „eigene Bilder hochladen“. Da der Browser in der Regel keine XMP-Bilder (werden von der Kasse verwendet) darstellen kann, werden sie beim ersten Starten dieser Seite in "GIFs" umgerechnet. Das kann einen Moment dauern. Sind alle Bilder umgewandelt, werden sie in einer Liste dargestellt. Ändert sich ein Bild, wird diese Änderung mit dem Text aktualisiert angezeigt. Es können verschiedene Designs und Größen aus Unterordnern ausgewählt werden (z.B. 48). Beim Wechseln der Ordner werden die Bilder ebenfalls einmalig erstellt. 45/64 UI Konfiguration Klischee Texte Das Symbol „Ansicht neu Erzeugen“ sorgt dafür, dass alle Bilder aus den originalen XMPs neu erzeugt werden. Eigene Bilder hochladen: Drückt man die Schaltfläche für „Eigene Bilder hochladen“ öffnet sich ein eigenes Fenster in dem ein Bild hochgeladen werden kann: Unterstützte Formate sind derzeit JPG, TIF, BMP und GIF. Nach dem man ein Bild gewählt und auf „Hochladen“ gedrückt hat, erscheinen die Einstellungen für das Zielformat: Zielformat normal: Normale Tastengröße klein: kleine Tasten z.B. für Scroll-Listen Größe einfach: normale einzelne Taste doppelt breit: Taste mit doppelter Breite doppelt hoch: Taste mit doppelter Höhe vierfach: Taste doppelt breit und hoch Bildname: Der Name des Bildes. Pfad: Zielpfad im Touch-Ordner. Für kleine Bilder z.B. touch/48. Fertigstellen erzeugt nun ein XPM-Bild, welches von der Kasse benutzt werden kann. Man gelangt im Anschluss wieder in den Hochladen-Dialog, um weitere Bilder bereitzustellen. Dieses Fenster kann nach Beendigung einfach geschlossen werden. 1.6.5 Klischee Texte Das UI stellte einen Editor zur Verfügung, um Klischeetexte eines Bons anzupassen. Der Editor ist leicht zu bedienen und fast selbsterklärend. Durch eine Drop-Down-Box (oben) lässt sich der obere bzw. untere Teil des Klischeetextes auswählen. 46/64 UI Konfiguration Feld Nun hat man die Möglichkeit, 15 Zeilen Text zu schreiben. Der geschriebene Text wird in Echtzeit (also sofort) in der nebenstehenden Ansicht angezeigt. Jede Zeile lässt sich zentrieren oder fett ausgeben (oder auch beides). Nach dem Speichern werden die Parameter entsprechend gesetzt und können verwendet werden. 1.6.6 Feld-Editor Mit dem Feldeditor lassen sich Listen und Dialoge einer Kasse anpassen und auch Formulare erstellen. Um Dialoge und Listen einer Kasse zu ändern müssen als erstes die Werte aus den drei Auswahlboxen gewählt werden. Als Typ sind Kasse und UI verfügbar. Kasse: zum bearbeiten der Listen und Dialoge auf der Kasse UI: zum bearbeiten von Formularen Typ Kasse: Ist der Typ Kasse gewählt, enthält die Auswahlbox Art folgende Felder: Listen: zum anpassen der Listen (z.B. Kundenauswahl oder Artikelauswahl etc.) Dialoge: zum anpassen der Dialoge (z.B. Preisänderung, Kundenänderung etc.) 47/64 UI Konfiguration Feld TouchModule: Journal-Fenster: zum Anpassen des Journalfensters Die Satzart gibt letztendlich an, was genau geändert werden soll, z.B. Typ: Kasse->Art: Listen->Satzart: artikel Mit dieser Auswahl kann die Artikelliste bearbeitet werden. Die Spalten haben folgende Bedeutung: Aktiv: Ist dieses Feld gesetzt wird es in der Kassen angezeigt. Ist der Harken nicht gesetzt und wird Speichern gedrückt, werden alle getätigten Einstellungen in der Zeile gelöscht. Reihenfolge: Diese Zahl gibt an, an welcher Position das Feld stehen soll. (0=ganz Links in Listen bzw. Oben in Dialogen) Feldname: Vorgegebener Name, dieser kann nicht geändert werden Beschriftung: Hier kann der vorgegebene Text verändert werden. Dieser wird in der Kasse angezeigt. Länge: Länge der Zeichen. Gibt somit die Breite des Feldes an Nachkomma: Wenn es ein Nummerisches Feld ist kann hier die Anzahl der Nachkommastellen angegeben werden (Preis) Ausrichtung Links: Werte werden standardmäßig rechts ausgerichtet. Hiermit kann die Ausrichtung verändert werden Ausgabefeld: Ist für Dialoge wichtig, deren Wert nicht überschrieben werden soll (z.B. Kundennummer) Typ UI: Ist Typ UI gewählt stehen folgende Arten zur Verfügung: Angebotsformular: Angebotsformular bearbeiten Bestellformular: Bestellformular bearbeiten Rechnungsformular: Rechnungsformular bearbeiten Listen: Darstellung der Listen unter dem Menüpunkt Stamm bearbeiten. Fromulare: Um Formulare zu bearbeiten muss folgende Auswahl getroffen werden: 48/64 UI Konfiguration Feld Typ: UI, Art muss ein Formular sein, z.B. Bestellformular In der dritten Box befinden sich nun folgende Sektionen: Absender Allgemeine Sektion für die Absenderadresse. Wird nur auf die 1. Seite gedruckt. Empfänger Empfänger-Adresse. Wird nur auf die 1. Seite gedruckt. Positionskopf Überschrift für die Positionen. Wird nur auf die 1. Seite gedruckt. Positionen Die Positionen. Wird auf die 1. Seite und ggf. auf folgende gedruckt. Zwischensumme Eine Sektion, in der sich die Zwischensumme ausgeben lässt. Sie wird an das Ende der Positionen geschrieben, wenn ein Seitenumbruch erfolgt Übertrag Eine Sektion, in der sich ein Übertrag darstellen lässt. Diese wird auf jede Folgeseite gedruckt. Zusätzlich sollten hier nochmal die Spalten-Informationen (Überschriften) aus dem Positionskopf hinterlegt werden Positionsfuß Ende der Positionen. Hier lässt sich z.B. die Gesamtsumme ausgeben. Sie wird an das Ende der Positionen gesetzt, wenn keine Folgeseiten mehr ausstehen. Fuß Fußinformationen einer Seite. Wird auf jede Seite gedruckt. Nun erhält man eine ähnliche Ansicht wie folgt: Der Formulareditor bietet einige Einstellungsmöglichkeiten, die auf den ersten Blick etwas erschlagend wirken, jedoch recht einfach erklärt sind. Alle Breiten, Höhen oder Positionsangaben sind in 1/10 Millimeter. Ein Wert von 350 entspricht also 35,0 mm. Aktiv Das Häkchen ist gesetzt, wenn die Zeile angezeigt werden soll. Ist es abgewählt und man speichert die Einstellung, verschwindet die Zeile (sie wird gelöscht!) Reihe Wird i.d.R. automatisch vergeben und gibt die Reihenfolge der Felder an. Diese hat aber keine Auswirkungen auf das Layout Eine interne Identifikation des Feldes. Wird automatisch vergeben und kann nicht geändert werden. Muss z.B. als Referenz für die Funktion @SUMME[] verwendet werden ID Wert Breite Höhe Ein konstanter Text oder eine Funktion. (Wird später noch genauer beschrieben) Gibt die Breite eines Feldes an 49/64 UI Konfiguration Feld Gibt die Höhe eines Feldes an X-Position Gibt die absolute X-Position vom rechten Rand an Y-Position Gibt die absolute Y-Position vom oberen Rand an. Eine Ausnahme bildet die Sektion Positionen. Da diese auf der ersten Seite anfangen und ggf. auf den folgenden Seiten fortgesetzt werden, wird hier mit einer relativen Position zum vorherigen Element gearbeitet. D.h. auf der ersten Seite beginnen die Positionen relativ zum Positionskopf und auf den folgenden Seiten relativ zum Übertrag. Des Weiteren ist es auch möglich, bei den Positionen mehrzeilig zu arbeiten. D.h. es lassen sich z.B. Informationen wie Artikelbezeichnung und Artikelzusatztexte untereinander darstellen. Bsp: Die Artikelbezeichnung fängt bei der Y-Position 20 an und der Zusatztext bei 55. XPosition bleibt gleich Schrift Gr. Gibt die Schriftgröße in Punkt an Schrift Gibt die Schriftart an Format Gibt die Formatierung des Feldes wie folgt an: F: Schrift wird Fett gedruckt U: Schrift wird unterstrichen K: Schrift wird kursiv dargestellt R: Rechtsbündigkeit Z: Rahmen um das Feld A: Hintergrundfarbe (grau) wird gesetzt €: Gibt an, ob das Feld ein Währungsfeld ist. Da unsere Preise etc. intern in Cent gespeichert werden, werden diese Felder dann automatisch umgerechnet In der Spalte Wert kann ein beliebiger Text oder eine Funktion oder beides durch Leerzeichen getrennt eingetragen werden. Beispiel: Bestellung Nr. : <sp> @bestellungen.bstnr „Bestellung Nr.:“ ist ein konstanter Text, <sp> erzwingt ein Leerzeichen und das @ leitet einen variablen Wert ein. Ergibt z. B. in der Ausgabe: Bestellung Nr.: 115005 Bei Funktionen wie @EVAL oder @SUMME werden die Werte in eckiger Klammer geschrieben: @EVAL[bestellte_artikel.menge * artikel.ekpreis] Um einen konkreten Wert aus der Datenbank zu bekommen, wird folgende Syntax verwendet: @tabellenname.feldname Sobald das @ eingegeben wird erscheit eine kleines Fenster, das Ihnen hilft das gewünschte Feld zu finden. Es werden alle Funktionen und verfügbaren Tabellen aufgelistet. Sobald etwas eingegeben wird z.B. ein ‚g’ wird die Liste auf alle mit dem Buchstaben ‚g’ anfangenden Einträge reduziert (Felder: glauf, grund, gutschein). Sie können jetzt das Wort zu Ende schreiben oder aus der Liste wählen. Im MSInternet Explorer kann der vorgeschlagene Wert (erscheint als markierter Text im Eingabefeld) mit der Pfeil nach Rechts – Taste übernommen werden. Eine Besonderheit stellen die Positionen im Rechnungsformular dar. Hier kann nicht die Syntax tabelle.feld verwendet werden, sondern nur die Felder, die vom System vorgeschlagen werden, z.B. @artnr1 oder @opreis usw. Folgende Funktionen stehen im Formulareditor zur Verfügung: 50/64 UI Konfiguration Etiketten Funktion Beschreibung Text Ein beliebiger Text, der ausgedruckt werden soll, z.B. Lieferanschrift: oder Kontonummer: Gibt das Feld der Tabelle aus, z.B. Werte aus der Parametertabelle: @param.EIGENERNAME oder @lieferanten.firma @TABELLENNAME.FELDNAME Wichtig: Hier muss auf die Groß- und Kleinschreibung geachtet werden! Tabellen und Felder sind immer klein, außer Parameter. Die sind immer in Blockschrift! Besonderheit bei Rechnungsformularen: hier wird nicht das vorgeschlagene Feld verwendet, z.B. @preis oder @artnr1 @DATUM Zeigt das aktuelle Datum im Format dd.mm.yyyy an @SEITENNR Gibt die aktuelle Seitennummer aus @SEITENGESAMT Gibt die Gesamtzahl der Seiten aus @SUMME[FELDNAME] Ist für den dynamischen Bereich, also für die Positionen nützlich, um Beispielsweise die Summe des Bestellwertes zu ermitteln. FELDNAME ist das Feld, was unter Positionen den Einzelpreis enthält. Bsp. @SUMME[Feld7] Besonderheit bei Rechnungsformularen: hier wird nicht die ID sondern der Wert benötigt, also @SUMME[preis] @GSUMME[FELD] € @EVAL[AUSDRUCK] @SUMME[mwst#] @GSUMME[mwst#] <sp> Wird z.B. für Sammelrechnungen verwendet, um aus den einzelnen Rechnungen die Gesamtsumme zu ermitteln. @GSUMME[preis] € Mit @EVAL lassen sich Werte berechnen, z.B. Menge * Einzelpreis: @EVAL[bestellte_artikel.menge * artikel.ekpreis] Mehrwertsteuer für die Zwischensumme oder für die Gesamtsumme. # ist mit der Mwst-Klasse zu ersetzen (z.B. @GSUMME[mwst1]). Erzwingt ein Leerzeichen. Das ist nützlich, wenn man hinter oder vor einer Variablen noch ein konstanten Text mit Leerzeichen setzen will. Datum: <sp> @DATUM 1.6.7 Etiketten Das UI bietet einen Editor mit dem Etiketten erstellt werden können. Dieser Editor arbeitet mit einer Voransicht, die sich in Echtzeit bearbeiten lässt. Das bedeutet, dass alle Änderungen die Sie machen direkt dargestellt werden. Diese können jedoch etwas vom wirklichen Ausdruck abweichen. 51/64 UI Konfiguration Gründe Im linken Bereich befindet sich eine Voransicht. Rechts daneben kann die Größe des Etiketts bestimmt werden. Zeilen Hilfslinie anzeigen stellt einen Rahmen um ein Feld dar. Diese Angabe ist nur für die Voransicht und hat keinen Einfluss auf das Druckergebnis. Unten können die jeweiligen Felder die angezeigt werden sollen ausgewählt werden. Es ist möglich bis zu zehn Felder auszuwählen. Die Felder lassen sich grob in zwei Kategorien einteilen. Freitext und Datenbankfelder. Wird ein Datenbankfeld dem Etikett hinzugefügt, erscheint in der Voransicht der Platzhalter (Name des Feldes. z.B. Preis). Freitexte werden direkt dargestellt. Mit den Knöpfen + und – lassen sich die Positionen der Felder bestimmen. Alternativ können auch die Koordinaten eingegeben werden. Des Weiteren lässt sich die Schriftgröße verändern. Die Textlänge kann durch das Feld Länge begrenzt werden. Das Format gibt an, wie das Feld letztendlich dargestellt werden soll (z.B. Rechtsbündig mit €). Diese Angaben werden in der Voransicht nicht berücksichtigt. Sind alle Einstellungen getätigt kann mit der Schaltfläche Speichern das Etikett abgespeichert und damit gedruckt werden. 1.6.8 Gründe Hier können Gründe für verschiedene Typen definiert werden: (A) Ausgabe (B) BonAbbruch (E) Einnahme (F) Filiale (G) Gutschein (L) Lieferant (N) Schubladennummer (P) Rabatt (R) Rücknahme (S) Schublade (T) Schnelltaste (U) Umsatzart (a) Aktion (s) Stechuhr 52/64 UI Konfiguration Tabellen 1.6.9 Tabellen In der Tabellenansicht werden sämtliche Tabellen in alphabetischer Reihenfolge angezeigt die vom System verwendet werden. Der Inhalt kann durch Auswahl der entsprechenden Tabelle eingesehen und editiert werden. Änderungen sollten hier jedoch nicht direkt durchgeführt werden. Es ist immer sinnvoller, die entsprechenden Funktionen zu verwenden (z.B. in Stamm oder Module), da es u.U. zum Fehlverhalten kommen kann. 1.6.10 Sichten In diesem Menüpunkt befinden sich zwei Sichten auf die Journaldaten: „Journal-Ansicht kurz“ und „Journal aktuell“. Damit werden die letzen Journaleinträge angezeigt. 1.6.11 SQL-Editor Der SQL Editor ermöglicht es, mit SQL Befehlen Tabellendaten zu lesen oder auch zu ändern. Daher ist auf jeden Fall Vorsicht geboten! Im oberen Bereich können freie SQL-Befehle eingegeben werden. Wenn Sie nur schnell den Inhalt einer Tabelle auflisten möchten, kann die gewünschte Tabelle aus der Auswahlbox „Quickselect“ gewählt werden. Zusätzlich sind Datensatz- und Anzeigebegrenzungen einstellbar. Rechts neben dem Eingabefeld befindet sich der Platz für die Statusinformationen. Mit der Auswahlbox „History“ können Sie ein vorheriges SQL-Statement wählen und nochmals ausführen. Im Unteren Bereich dieser Maske befindet sich die Ausgabe in Tabellenform. Die Spalten können durch klicken der Überschrift sortiert werden. Seiten werden gewechselt, indem man auf die Seitenzahl klickt (über und unter der Tabelle zu finden). 1.6.12 Log-Dateien Hier können Logdateien von der Kasse bzw. vom Filialmanager- und Connect-Dienst angesehen werden. Im POSMAN-UI können hierüber auch Bondruckkopien eingesehen werden. 1.6.13 Import/Export/Profile Import POSMAN-UI (Posset-Version): Hier gibt es fünf Arten des Datenimport: Kompletter Import: Die Tabelle wird geleert und komplett neu aus der Datei importiert Inkrementeller Import: Es werden nur neue Daten hinzugefügt Parameter Update: Es werden Parameter aktualisiert Super-Tabelle: Es wird die Supertabelle aktualisiert Profil-Import: Es wird ein Profil importiert Hinweis: Standardmäßig darf die Importdatei nicht größer als 2MB sein. Sollten Sie jedoch größere Dateien importieren wollen, muss in der php.ini der entsprechende Wert umgestellt werden! POSMAN UI und FilialManager-UI: Dieser Tabellen-Import bietet einen Assistenten in drei Schritten. 1. Importdatei Hochladen Mit der Schaltfläche „Durchsuchen...“ die zu importierende Datei auswählen und auf 53/64 UI Konfiguration Import Wizard Hochladen drücken. 2. Tabelle auswählen Ist die Datei hochgeladen, wird diese analysiert. Der Assistent bietet nun die Möglichkeit einen Import aller in der Datei vorhandenen Tabellen durchzuführen oder eine bestimmte Tabelle zu wählen. 3. Importoptionen wählen Nun müssen sie eine der drei Importfunktionen wählen: Inkrementeller Import ohne überschreiben Fügt nur neue Datensätze hinzu Inkrementeller Import mit überschreiben Fügt neue Datensätze hinzu und überschreibt vorhandene Vollständiger Import (vorher löschen) Löscht die Tabelle und fügt alle Datensätze aus der Datei neu ein Ist die Option „Tabellenabhängigkeiten berücksichtigen“ gewählt, wird versucht abhängige Tabellen mit einzubeziehen. Beispiel: Sie haben eine Exportdatei in der alle Tabellen vorhanden sind und möchten aus dieser jetzt die Artikel neu einspielen. Sie wählen in Punkt 2 also nur die Tabelle Artikel aus. Ist nun die oben genannte Option aktiviert, werden gleichzeitig mit der Artikeltabelle auch die Tabellen „Preis“, „Bestand“ und „Barcode“ importiert, da diese in Abhängigkeit zu der Artikeltabelle stehen. Export Das UI bietet die Möglichkeit Tabellen zu exportieren. Dazu wählen Sie eine bestimmte Tabelle aus der Liste aus oder Sie benutzen die Option „alle“ um einen vollständigen Export durchzuführen. FilialManager-UI: Ist die Option „Tabellenabhängigkeiten berücksichtigen“ gewählt, wird versucht abhängige Tabellen mit einzubeziehen. Beispiel: Wählen Sie die Tabelle Artikel aus. Ist nun die oben genannte Option aktiviert, werden gleichzeitig mit der Artikeltabelle auch die Tabellen „Preis“, „Bestand“ und „Barcode“ exportiert, da diese in Abhängigkeit zu der Artikeltabelle stehen. Die Option Ausgabedatei packen erzeugt ein komprimiertes Archiv. Dieses kann auch in komprimierter Form wieder importiert werden. Die Option als CSV erzeugt eine CSV-Datei die z.B. in Excel importiert werden kann. Das UI kann diese Datei nur über den Import Wizard wieder importieren! Formular-Export Damit können erzeugte Formularvorlagen exportiert werden. 1.6.14 Import Wizard Diese Funktion bietet einen Assistenten, um z.B. vom Lieferanten zugesendete Artikelstammdaten bequem zu importierten. Warum noch eine Importfunktion? Um Dateien mit dem UI zu importieren müssen diese ein bestimmtes Format haben, z.B. ***artikel artnr1 A0232430 artnr2 4001… artbez Bierglas… preis 1795 usw. … Das bedeutet, dass der Kunde die vom Lieferanten bekommene Datei erst anpassen muss. Mit dem Import Wizard muss diese Anpassung nicht mehr durchgeführt werden. Es genügt z.B. eine Excel Liste. 54/64 UI Konfiguration Import Wizard Diese Liste muss nur als CSV (mit Semikolon oder Tab getrennt) gespeichert werden und läst sich dann so in sieben Schritten importierten. Diese Schritte werden im Detail vorgestellt: 1. Profil auswählen Im ersten Schritt wird ein Profil erstellt oder ein vorhandenes ausgewählt. In der 1. Auswahlbox lässt sich ein gespeichertes Profil laden. Steht die Anzeige auf „neues Profil“, so kann man ein neues Profil erstellen. Dazu gibt man im Feld Name den Profilnamen ein. Aus der Box Lieferant wählt man den zugehörigen Lieferanten aus. Ist die Auswahl erfolgt, sind die Buttons „weiter“ freigegeben und man kann zu Schritt zwei wechseln. Das rote X löscht ein gewähltes Profil! 2. Datei hochladen Im zweiten Schritt wird die vom Lieferanten erhaltene CSV-Datei (s. oben) hochgeladen. Dazu drückt man zuerst auf „Durchsuchen…“ und wählt die Datei aus, die hochgeladen werden soll. Im Anschluss muss noch auf „ausführen“ gedrückt werden um den Hochladen-Prozess zu vervollständigen. Ist die Datei korrekt hochgeladen, erscheint eine grüne Bestätigungsmeldung. Jetzt sind die Weiterbuttons für den Schritt drei freigegeben. Hinweis: Ab jetzt kann man auch jeweils wieder einen Schritt zurück, indem man den Button „zurück“ betätigt. 3. Trennzeichen bestimmen Im dritten Schritt muss das Trennzeichen bestimmt werden. Üblich sind Tabstopps oder Semikolon (kann aber auch Komma, Pipe oder Leerzeichen sein). Um zu sehen, ob die Auswahl richtig ist, bietet das UI eine 10-Zeilige Voransicht der Datei. Mit „Weiter“ gelangen Sie in Schritt vier. 4. Zuordnung Im Schritt vier muss nun die Zuordnung zwischen unserer Datenbank und der Datei geschaffen werden. Dazu wählt man für die Spalten jeweils das passende Feld aus: Zur besseren Übersicht werden wieder die ersten 10 Zeilen angezeigt. Erläuterung: Die Spalten Nr. wird unserem Datenbankfeld Artnr 1 zugeordnet (Spalte 1). Die Katalognummer würde unserer Artnr 3 entsprechen (Spalte 2) und die Beschreibung würde auf die Bezeichnung passen (Spalte 3). EAN-Code ist bei uns die Artnr 2 (Spalte 4) und VK ist der Preis (Spalte 5). Spalten, die nicht importiert werden sollen bleiben auf „ignorieren“ stehen. Befindet sich in der 1. Zeile der Datei eine Überschrift, muss oben das Häkchen „Zeile 1 enthält Überschrift“ gewählt sein. Die Zeile färbt sich dann rot und wird beim importieren „überlesen“. Hinweis: Der Preis kann so wie dargestellt, mit Komma und auch mit €-Zeichen in der Datei stehen. Das UI macht daraus selbstständig einen Cent-Betrag. 5. Standardeinstellungen Im fünften Schritt können Standardeinstellungen festgelegt werden. Die Spalten aus der Datei sind nur ein Teil der Spalten aus der Datenbank. Alle übrigen Felder können so mit einem „Standardwert“ belegt werden. 55/64 UI Konfiguration Import Wizard Wie man hier sehen kann, sind die Felder, die im Schritt vier bestimmt wurden ausgegraut. Diese Werte lassen sich hier nicht mehr beeinflussen, da diese ja schließlich aus der Datei übernommen werden sollen. Hier kann jetzt jedem Artikel z.B. die Mehrwertsteuerklasse zugewiesen werden. Oder man legt fest, ob die Artikel rabattfähig sind usw. Diese Einstellungen werden dann für jeden importierten Artikel übernommen. Das Häkchen der Spalte „Beibehalten“ bedeutet, dass der Wert, falls schon in der Datenbank vorhanden, seinen Ursprungswert behält und nicht geändert wird. In diesem Fall soll die Warengruppenzuordnung, der EK-Preis und die Verpackungseinheit nicht überschrieben werden. 6. Importart wählen Im sechsten Schritt wird die Art des Imports gewählt. Wir unterscheiden drei Methoden: 1. Import ohne überschreiben Es werden nur neue Datensätze eingefügt. Vorhandene Datensätze werden nicht geändert. 2. Import mit überschreiben Es werden neue Datensätze eingefügt. Vorhandene Datensätze werden überschieben. Bei dieser Methode wird auch die Funktion „Beibehalten“ aus Schritt fünf berücksichtigt! 3. Import mit löschen. Es werden alle Artikel von gewählten Lieferanten (Schritt eins) gelöscht und im Anschluss die Daten aus der Datei übernommen. 7. Import starten Im siebten und letzen Schritt sind alle Einstellungen zum Profil gespeichert und der Importvorgang kann gestartet werden. Um sicher zu gehen, ob alles in Ordnung ist, kann vorher eine Simulation gestartet werden. Dazu einfach auf „simulieren“ klicken. Das Ergebnis der Simulation kann z.B. wie folgt aussehen: Anzahl der Datensätze aus der Datei: 343 Anzahl der Datensätze aus der Datenbank zum gewählten Lieferanten : 0 Ergebnis: Neuanlage: Löschung: Aktualisierung: Zeile ohne Schlüssel: Falscher Lieferant zugeordnet!: 343 0 0 0 0 In diesem Fall sind keine Fehler aufgetreten, es werden 343 Datensätze (also alle aus der Datei) neu angelegt. Bedeutung der Zeilen: Neuanlage: Anzahl der Artikel, die nicht vorhanden sind und neu angelegt werden Löschung: Anzahl der Artikel, die gelöscht worden sind (dritte Methode aus Schritt sechs) Aktualisierung: Anzahl der aktualisierten/überschriebenen Artikel (also die, die bereits in der DB vorhanden waren) Zeile ohne Schlüssel: Fehlerzeile! Alle Zeilen ohne gültigen Schlüsselwert werden nicht importiert. Schlüsselwert im Filialmanagersystem ist z.B. zwingend die „Artnr 1“. Falscher Lieferant zugeordnet: Diese Warnung tritt auf, wenn ein Artikel in der Datenbank 56/64 UI Konfiguration Sonderfunktionen vorhanden ist, die Lieferantennummer aber nicht mit dem aus dem Importprofil gewählten Lieferanten übereinstimmt. Wenn alles Ok ist kann der Importvorgang mit „ausführen“ gestartet werden 1.6.15 Sonderfunktionen Unter Sonderfunktionen befinden sich eine Reihe von Funktionen, die spezielle Aufgaben erfüllen und nur selten benötigt werden. Dazu gehören: Supertabelle importieren : Importiert die Definitionstabelle des System (nur FM) Tabellenschlüssel prüfen: Überprüft die Tabellenschlüssel und korrigiert sie ggf. Letzten, offenen Bon löschen: Löscht den letzten, offenen Bon (nur POSMAN) Kasse neu starten: Startet das Kassenprogramm neu (nur POSMAN) Datenbank Dump: Erstellt einen PSQL-Dump (nur POSMAN) UI-Updates prüfen: Prüft ob im Web ein Update verfügbar ist und führt dieses nach Wunsch aus (nur FM) Importkennzeichen setzen: Setzt im Artikelstamm das Importkennzeichen Erträge in Umsatztabelle: Berechnet die Erträge der Umsatztabelle neu EAN-Code generieren: Generiert nachträglich EAN-Codes im Artikelstamm Update-Nachricht senden: Sendet an eine oder alle Kassen eine vorgefertigte Nachricht. Diese kann noch verändert werden. (nur FM) Modify-Kennzeichen setzen: Setzt oder entfernt das Modifykennzeichen (nur FM) Artikelbestand-Abgleichen: Gleicht den Artikelbestand (Artikelstamm) mit den Bestandsinformationen ab (nur FM) Wgrp-Abgleichen: Gleicht die Warengruppentabelle mit den Warengruppen-Artikeln ab (nur FM) Kassenmodule anzeigen: Zeigt verfügbare und freigeschaltete Kassenmodule an (nur POSMAN) Tabelleninformationen: Zeigt Zugriffszeiten der Tabellen an, diese können ggf. verbessert werden 1.6.16 Datei-Manager Mit dem Dateimanager ist es möglich in vorgegebene Ordner zu wechseln und Dateien runter- bzw. hochzuladen. 57/64 UI Konfiguration Archivierung/DB In der oberen Auswahlbox kann ein voreingestelltes Verzeichnis gewählt werden: im POSMAN UI (das Verzeichnis UI und POSMAN) und im FilialManager UI (das Verzeichnis UI, FilialManager und POSMAN Connect). Wichtig ist, das die Zugriffsrechte im Filesystem eingestellt sind. Links befindet sich die Ordnerstrukur, rechts der Inhalt des gewälten Ordners. Unten kann ein Ordner angelegt, ein leerer Ordner gelöscht (man muss im Ordner sein), eine Datei gespeichert oder gelöscht werden. Mit Datei zum Hochladen wählen können Dateien in den aktuellen Ordner hochgeladen werden. 1.6.17 Archivierung/DB-Sicherung Mit dieser Funktion ist es möglich Journaldaten zu archivieren (nur FM) Umsatzdaten zu archivieren (nur FM) Datenbanksicherungen (Inhalt) zu erstellen. Dafür gibt es den Punkt DB-Sicherung (POSMAN UI) bzw. Archivierung/DB-Sicherung (FM) im Konfigmenü. 58/64 UI Konfiguration Archivierung/DB Im oberen Bereich befindet sich der Dateimanager der in zwei Sichten aufgeteilt ist: links Ordner, rechts Dateien. Man befindet sich als erstes im Archiv-Stammordner (Verzeichnis: /). Von dort aus können weitere Ordner vom Benutzer angelegt werden. Dazu gibt man im Textfeld unter der Ordnerliste den Namen an und drückt auf „neuen Ordner erstellen“ . Mit „leeren Ordner löschen“ kann ein leerer Ordner wieder entfernt werden. Journal-Archivierung (nur FM): Da die Journaldaten im Filialmanager recht groß werden können, gibt es die Möglichkeit diese zu archivieren. Dazu wählt man ein Datum aus der Auswahlbox aus. Mögliche Optionen sind: gestern, letzte Woche, letzter Monat, letztes Quartal, wenn vorhanden die letzen Jahre (z.B. Jahr 2006) oder komplett. Ist diese Auswahl nicht genau genug, kann man auch das Datum per Hand eingeben (von, bis). Ist das gewünschte Datum eingestellt. Kann die Archivierung gestartet werden, in dem man auf die Zeile ‚Journaldaten nach gewähltem Datum archivieren’ klickt. Je nach Zeitraum und Menge der Daten kann dieser Vorgang mehrere Minuten dauern. Die Journaldaten werden im Standard-exp-Format gespeichert und im Anschluss gepackt. Ist der Vorgang beendet, erscheint in der Dateiansicht eine neue Datei die mit ‚ARC’ beginnt und das gewählte Datum beinhaltet. Hinzu kommt eine entsprechende Log-Datei. Es gibt je nach Vorgang eine „_exp.log“ für die Datensicherung und eine „_imp.log“ für einen Import der Sicherung. Möchte man ein Archiv zurückspielen, wählt man die Datei in der Dateiansicht aus und klickt auf ‚Gewähltes Archiv zurückspielen’. Wichtig: Wird eine Archivierung durchgeführt, sind die Journaldaten für den gewählten Zeitraum nicht mehr verfügbar (außer sie werden wieder zurückgespielt). Umsatz-Archivierung (nur FM): 59/64 UI Konfiguration Kassendaten aktualisieren Analog zum Journal-Archiveren können auch Umsatzdaten archiviert werden. Datenbanksicherung: Die Datenbanksicherung speichert alle Daten im Standard-exp-Format. Der Unterschied zum ‚normalen’ Export ist zum einen, dass immer alle Daten gesichert werden (keine Auswahl möglich) und zum anderen wird die Supertabelle und die autoinc bzw. aui ebenfalls mit einbezogen. Ist der Vorgang beendet, erscheint in der Dateiansicht eine neue Datei die mit ‚DB’ beginnt und das Datum der Sicherung beinhaltet. Hinzu kommt eine entsprechende Log-Datei . Möchte man eine Datenbanksicherung zurückspielen, wählt man die Datei in der Dateiansicht und klickt auf ‚Gewählte Datenbanksicherung zurückspielen’. Wichtig: Es wird ein vollständiger Import der Daten durchgeführt. D.h. die Tabellen werden geleert und mit den Daten der Datei gefüllt. Alle nachträglichen Änderungen gehen verloren! Gesicherte Dateien können selektiert, dann heruntergeladen (z.B. für externe Datensicherung) oder wieder gelöscht werden. Extern gesicherte Dateien können auch mit Hilfe der FM-Import/Export-Funktion zurückgespielt werden. 1.6.18 Kassendaten aktualisieren Mit dieser Funktion können Stammdaten vom FilialManager an eine bestimmte oder an alle Kassen übertragen werden. Hier gibt es die Option vorher leeren. Diese sorgt dafür, dass auf der Zielkasse vor dem Übertragen die Daten gelöscht werden, so dass keine störenden Altdaten mehr vorhanden sind. 1.6.19 Tabellen leeren Diese Funktion leert Tabellen im Filialmanagersystem. Das kann benötigt werden, wenn nach einer Testphase Echtdaten eingespielt werden sollen. 1.6.20 Dienststeuerung Die Dienststeuerung gibt es nur im FilialManager UI. Damit können die Dienste FilialManager und POSMAN Connect kontrolliert werden. Da die Filialmanageroberfläche durch das FilialManager-UI abgelöst ist, kann man den FilialmanagerDienst auch über das UI konfigurieren. Der Dienst lässt sich über den Play-Button starten und mit Stop stoppen. Das gleiche gilt für den POSMAN Connect-Service. Im unteren Bereich der Seite befindet sich die Aktions-Informationen zu den Diensten. 1.6.20.1 FilialManager FilialManager-Konfiguration Die Konfiguration des FilialManager-Dienstes erfolgt über die Schaltfläche Bearbeiten. Die Einstellungen sind in vier Bereiche unterteilt: Datenbank-Verbindung Kassen-Kommunikation 60/64 UI Konfiguration Dienststeuerung Warenwirtschaft Etikettendrucker Datenbank-Verbindung In diesem Bereich werden die Einstellungen zur Datenbankverbindung vorgenommen. DSN: Verbindung wird über einen DSN-Eintrag hergestellt (ODBC) Server: Name des Datenbankservers (nicht nötig bei DSN) DBName: Name der Datenbank (nicht nötig bei DSN) SqlLang: MS-SQL; MySql TypeNativ: ODBC; Nativ User: DB-Benutzername Password: DB-Passwort Kassen-Kommunikation In diesem Bereich werden die Einstellungen der Kassenkommunikation vorgenommen. Import: 1 = Import von Kassendaten; 0 = kein Import ImportTimer: Import-Intervall in Sekunden Export: 1 = Daten an Kassen exportieren; 0 = kein Export PflegeBestand: 1= Bestandspflege eingeschaltet; 0 = keine Bestandspflege PflegeGutschein: 1 = Gutscheinpflege eingeschaltet; 0 = keine Gutscheinpflege PflegeRechnung: 1= Rechnungspflege eingeschaltet; 0 = keine Rechnungspflege PflegeKndHst: 1 = Kundenhistoriepflege eingeschaltet; 0 = keine Kundenhistoriepflege ExportBestAll ExportKndHstAll TlogOn: 1 = Transport-Log eingeschaltet; 0 = kein Transport-Log TlogPrintOn: 1 = wird automatisch gedruckt; 0 = wird nicht gedruckt TlogPrintTime TlogPrintLast Warenwirtschaft In diesem Bereich werden die Einstellungen der Warenwirtschaft vorgenommen WWS: Hier lässt sich die unterstütze Warenwirtschaft auswählen. (Edifact, Excel, Standard, Softage, Steps, Peli) Etikettendrucker In diesem Bereich werden die Einstellungen für den Etikettendrucker vorgenommen. Da das UI nicht direkt auf den Druckertreiber zugreifen kann, wird die Datei am einfachsten mit dem copyBefehl auf den Drucker copiert. Dazu sind folgende drei Felder notwendig. Etikettenducker: Freigabepfad des Druckers (z.B. \\Servername\Druckername) Etikettendatei: Name der Etikettdatei (z.B. etikett.txt) Etikettenkommando: Kommando, welches die Datei an den Drucker sendet (z.B. copy %s %s) 1.6.20.2 POSMAN Connect In den folgenden Masken kann die Konfiguration vorgenommen werden. Kassen: Hier werden alle Kassen aufgelistet, die vom Dienst abgearbeitet werden. Diese Übersicht bietet auf einem Blick alle wichtigen Informationen wie Kassen Nummer, Name, Verbindungsart, IP-Adresse, Protokoll, Art des Abrufs, nächster und letzter Abruf und letzter erfolgreicher Abruf. 61/64 UI Konfiguration Dienststeuerung Einen neuen Eintrag erhält man mit dem Neu-Button. Es wird ein Eintrag mit Defaultwerten erstellt. Mit dem Kopieren-Button (2. von recht) lässt sich ein Kasseneintrag mit einem Klick duplizieren. Mit dem Löschen-Button (rechts) kann ein Eintrag entfernt werden. Mit dem Sync- Button (3. von rechts) lässt sich der manuelle Abruf steuern. Wird diese Schaltfläche betätigt, erscheint ein Kontextmenü, aus dem die Art des manuellen Abrufs gewählt werden kann. -senden: Sendet Daten an die Kasse -empfangen: Empfängt Daten von der Kasse -senden und empfangen: führt einen Abruf in beide Richtungen aus -abbrechen: Hebt die Einstellung für den manuellen Abruf wieder auf Ist eine Abrufart gewählt, erscheint in der Tabelle in der Spalte Abruf der jeweilige Text (senden, empfangen,…). Ist der POSMAN Connect – Dienst aktiv, wird sich der Text wieder ändern (gem. Abrufplan), sobald der Auftrag entgegen genommen wurde. (Hinweis, die Seite wird nicht automatisch aktualisiert. Um eine Änderung zu sehen muss auf den Reiter Kassen geklickt werden). Unter der Tabelle befindet sich noch eine Schaltfläche, mit der der manuelle Abruf für alle Kassen durchgeführt werden kann. Eintrag bearbeiten: Drückt man in der Tabelle auf Bearbeiten wird die gewählte Zeile gelb hinterlegt und es öffnet sich ein neues Fenster. Hier finden sich alle Einstellungen, die im „POSMAN Connect Classic“ gemacht werden können, wieder. Deshalb werden sie hier nicht näher erläutert (s. POSMAN Connect-Classic-Handbuch). Einstellung: Hier können allgemeine Einstellungen getätigt werden. (Verbindung, Abrufplan etc) Senden: Dateien, die mit POSMAN Connect versendet werden sollen. Empfangen: Dateien, die mit POSMAN Connect geholt werden sollen. Verzeichnisse: Festlegen der Verzeichnisse für das Senden und Empfangen von Dateien. Externer Filter: Pre- und Postfiltereinstellungen E-Mail Versand: Dateien, die per E-Mail versendet werden sollen Wichtig: Einstellungen werden erst übernommen, wenn die Schaltfläche „Änderungen speichern“ gedrückt wird. Sollte etwas eingestellt werden und man wechselt die Reiter, sind die vorher gemachten Einstellungen verloren! Sortier-Modus: Um große Kassenlisten übersichtlich zu halten können die Zeilen frei sortiert werden. Dazu 62/64 UI Konfiguration Dienststeuerung wechselt man in den Sortier-Modus (Pfeilrauf-runter-Icon). Ein roter Rahmen wird um die Tabelle gezeichnet und jede Zeile bekommt ein Verschiebe-Icon (hoch, runter oder beides). Damit kann nun die Reihenfolge angepasst werden. Ist die Reihenfolge wie gewünscht wird der Sortier-Modus mit Speichern wieder verlassen. Abruf-Historie: In der Abrufhistorie kann man sehen, wann welche Abrufe erfolgt sind, und ob Fehler aufgetreten sind. Es werden nur Einträge in die Historie geschieben, wenn der Abrufplan nicht auf kontinuierlich steht. In der Tabelle lässt sich ablesen, dass am 01.09.2008 mindestens ein Abruf erfolgreich (grün) und mindestens ein Abruf fehlgeschlagen (rot) ist. Fährt man mit dem Mauszeiger über die Statusindikatoren werden zu jedem Abruf die Zeiten angezeigt. Bei längeren Listen ist es vielleicht notwendig, sich alle Fehlabrufe eines Tages anzeigen zu lassen. Dazu wählt man im Statusfilter das Datum aus und wählt den Status, den man sehen möchte. Grün: Senden und Empfangen war erfolgreich Gelb: Senden oder Emfangen fehlgeschlagen Rot: Senden und Empfangen sind fehlgeschlagen Nach dem betägigen des Filter-Buttons werden alle Zeilen, bei den die Auswahl nicht zutrifft, ausgeblendet. Replikation: Im Reiter Replikation werden Einstellung für die Kommunikation mit der Filialmanagerdatenbank eingestellt. Abrufplan: Der Abrufplan definiert wann POSMAN Connect abrufen bzw. senden soll. Updatemanager: Hier hat man einen Überblick über die laufenden Kassen-Versionen: wann war das letzte Update und liegt ein Update Auftrag vor. Klickt man auf Edit , erhält man ein Fester mit einer Auswahlbox, aus der eine Version zum Upgraden (oder auch Downgrade) ausgewählt werden kann. Im Feld „Ausführen am“ kann festgelegt werden, wann das Update auf die Kasse übertragen werden soll. Als kleine Hilfe kann ein Popupkalender verwendet werden. Sind alle Änderungen gespeichert wird POSMAN Connect automatisch das gewählte Update (mini.taz) an die Kasse übertragen und installieren! Kassenversionen : Hier gibt es ein Eingabefeld, wo man den Pfad angibt, in dem sich die Update-Dateien (mini.taz) befinden. Speichert man die Einstellung wird eine Liste mit allen verfügbaren Versionen angezeigt 63/64 UI Weitere Informationen 1.7 Weitere Informationen Benötigen Sie weitere Unterstützungen haben Sie folgende Kontaktmöglichkeiten: Abteilung Technik / Support erreichbar unter ... Tel.: +49 2951 98492-70 Fax: +49 2951 98492-20 E-Mail: [email protected] www: http://www.poe.de/support Vertrieb Zentrale / Verwaltung Zeiten Montags - Donnerstags 08:30 Uhr - 17:30 Uhr Freitags 08:30 Uhr - 17:00 Uhr Tel.: +49 2951 98492-0 Fax: +49 2951 98492-20 Montags - Donnerstags 08:30 Uhr - 17:30 Uhr E-Mail: [email protected] www: http://www.poe.de Freitags 08:30 Uhr - 17:00 Uhr Tel.: +49 2951 98492-0 Fax: +49 2951 98492-20 Montags - Donnerstags 08:30 Uhr - 17:30 Uhr E-Mail: [email protected] www: http://www.poe.de Freitags 08:30 Uhr - 17:00 Uhr Ihr poe-Team!! PRO-ORG-EDV Service GmbH & Co. KG Bahnhofstraße 6-8 33142 Büren Tel.: +49 (2951) 98492-0 Fax: +49 (2951) 98492-20 [email protected] http://www.poe.de 64/64