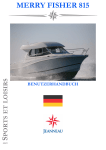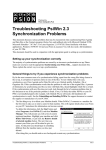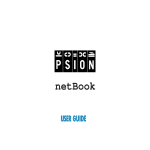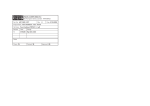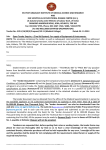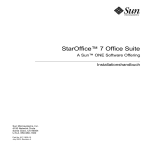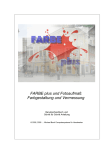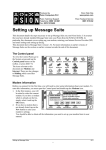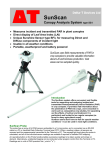Download German Revo Handbook
Transcript
Wichtig
Bewahren Sie den Revo nicht in der Nähe von Magnetstreifenkarten auf
Sollten magnetische Gegenstände in der Nähe der Unterseite des Revo abgelegt werden, kann
es sein, dass der Magnet des eingebauten Lautsprechers diese beeinflusst. Daher sollten Sie
den Revo am besten nicht mit Magnetstreifenkarten wie Kreditkarten und Reisefahrscheinen in
derselben Tasche aufbewahren. Es sind keine Probleme bekannt, die auftreten könnten, wenn
der Revo durch die Röntgenanlagen oder Metalldetektoren auf Flughäfen geführt wird.
Bitte nur mit einem Psion Original-Netzteil verwenden!
Benutzerhandbuch
Preface.p65
1
05/11/99, 15:11
1
Benutzerhandbuch
Copyright Psion Computers Plc 1999.
Alle Rechte vorbehalten. Dieses Handbuch und die darin beschriebenen
Programme sind urheberrechtlich geschützte Erzeugnisse der Psion
Computers PLC, London, England. Eine teilweise oder vollständige
Vervielfältigung einschließlich des Gebrauchs maschineller
Wiedergabevorrichtungen ist nur mit ausdrücklicher schriftlicher
Genehmigung der Inhaber der Urheberrechte zulässig. Nachentwicklungen
sind ebenfalls unzulässig. Die in diesem Dokument enthaltenen
Informationen können ohne Vorankündigung geändert werden. Psion und
das Psion-Logo sind eingetragene Warenzeichen, und Psion Revo, Serie
5mx, Serie 5, Serie 3mx, Serie 3c, Serie 3a, Serie 3, Siena und PsiWin sind
Warenzeichen der Psion Computers PLC. Einige der erwähnten Namen
sind eingetragene Warenzeichen.
Copyright Symbian Ltd 1999.
Alle Rechte vorbehalten. Das EPOC-Gerät enthält das EPOCBetriebssystem und die EPOC-Software, und PsiWin 2 enthält die
Software EPOC CONNECT, die das urheberrechtlich geschützte
Erzeugnis der Symbian Ltd, London, England, ist. EPOC und das EPOCLogo sind eingetragene Warenzeichen der Symbian Ltd.
Copyright Monotype Typography Ltd 1997.
Alle Rechte vorbehalten. EPOC enthält die Schriftarten Arial, Times
New Roman und Courier, Produkte der Monotype Typography Ltd,
Surrey, England.
Arial. Arial ist ein Warenzeichen der Monotype Corporation, das beim
U.S. Patent and Trademark Office und anderen zuständigen Stellen
eingetragen ist.
Times New Roman. Times New Roman ist ein Warenzeichen der
Monotype Corporation, das beim U.S. Patent and Trademark Office und
anderen zuständigen Stellen eingetragen ist.
Preface.p65
2
Monotype. Monotype ist ein Warenzeichen von Monotype Typography
Limited, das beim U.S. Patent and Trademark Office und anderen
zuständigen Stellen eingetragen ist.
Lernout & Hauspie Speech Products N.V. 1995.
Alle Rechte vorbehalten. International CorrectSpell Deutsches
Rechtschreibkorrektursystem 1995 von Lernout & Hauspie Speech
Products N.V. Alle Rechte vorbehalten. Auf der Basis einer Wortliste der
Langenscheidt KG, die bearbeitet wurde. Reproduktion oder
Disassemblierung der enthaltenen Algorithmen oder Datenbank nicht
zulässig. Deutscher umfassender internationaler elektronischer Thesaurus
Copyright 1995 von Lernout & Hauspie Speech Products N.V. Alle
Rechte vorbehalten. Reproduktion oder Disassemblierung der enthaltenen
Programme und Datenbanken nicht zulässig.
Ein Teil der Software in diesem Produkt Copyright ANT Ltd. 1998.
Alle Rechte vorbehalten.
Enthält MPPC -Komprimierung von Hi/fn.
Stac , LZS , 1996, Stac, Inc., 1994-1996 Microsoft Corporation.
Enthält ein oder mehrere US-Patente: Nr. 4701745, 5016009, 5126739,
5146221 und 5414425. Andere Patente angemeldet.
Enthält LZS -Komprimierung von Hi/fn. Hi/fn , LZS ,1988-98,
Hi/fn. Enthält ein oder mehrere US-Patente: Nr. 4701745, 5016009,
5126739, 5146221 und 5414425. Andere Patente angemeldet. Sämtliche
Mitteilungen in Bezug auf die Patente von Hi/fn erfolgen gemäß 35 U.S.C.
Abschnitt 287(a).
Enthält Phone Purple Software Ltd 1999. Alle Rechte vorbehalten.
Version 1.1, November 1999
Part no. 6071 0002 01
German
05/11/99, 15:11
2
Sicherheit von Infrarotgeräten
LED-PRODUKT DER KLASSE 1
Dieses Produkt wird mit einem Infrarotgerät
ausgeliefert, um Daten an andere Infrarotgeräte zu
senden und diese zu empfangen. Trotz der
vorherrschenden Auffassung, dass dieser unsichtbare
Strahl nicht gefährlich ist und den Bestimmungen
EN60825-1 (IEC825-1) entspricht, empfehlen wir
beim Betrieb des Infrarotgerätes folgende
Vorsichtsmaßnahmen:
•
Blicken Sie nicht in den Infrarotstrahl
•
Betrachten Sie den Strahl nicht direkt mit
optischen Instrumenten
CE-Kennzeichnung
Wird dieses Gerät in einem Wohn-, Geschäfts- oder
Leichtindustrieumfeld verwendet, erfüllt es zusammen
mit seinen genehmigten Peripheriegeräten, die aus
dem Vereinigten Königreich und Europa stammen,
alle Voraussetzungen für die CE-Kennzeichnung.
Das Gerät enthält keine Teile, die vom Benutzer
gewartet werden können.
Benutzerhandbuch
Preface.p65
3
05/11/99, 15:11
3
Inhaltsverzeichnis
Inhaltsverzeichnis
Kurzeinführung
Über Ihren Revo
Wo befindet sich was
Informationen zu PsiWin 2
Kurze Erläuterung zu diesem Handbuch
So schließen Sie den Revo an
Aufladen des Akkus
Ein- und Ausschalten
Der Bildschirm
Aufbewahrung und Gebrauch des Stifts
Die ersten Schritte
Das sollten Sie zuerst tun!
Das sollten Sie als Nächstes tun!
Dateien, Ordner und Programme
Bewegen auf dem Bildschirm
Öffnen von Dateien, Ordnern und Programmen
Schließen von Ordnern und Programmen
Erstellen neuer Ordner
Erstellen neuer Dateien
Durchsuchen von Ordnern
Contents.p65
4
8
8
9
10
11
12
15
17
17
18
19
29
33
38
39
40
41
41
42
44
Suchen von Dateien und Ordnern
Verwenden von Kennwörtern
Ändern von Dateiattributen
Verwalten von Ordnern
Überprüfen des verwendeten Speicherplatzes
Heute
45
46
46
47
48
50
PsiWin - PC-Connectivity
54
PsiWin suchen
Verbinden
Mit Dateien arbeiten
Den Revo sichern
Den Revo synchronisieren
55
56
58
61
62
Kontakte
64
Hinzufügen eines Kontakts
Betrachten der Kontakte
Bearbeiten und Löschen von Kontakten
Kontaktbezeichner
Austauschen von Kontakten
Drucken von Kontakten
05/11/99, 15:11
64
65
67
67
69
70
4
Agenda
72
Bewegen im Tabellenblatt
Hinzufügen von Terminen & Ereignissen
Anzeigen von Einträgen
Eintragssymbole
Geburtstage und Jahrestage
Erinnerungsstützen für Einträge - Alarme
Suchen von Einträgen und Daten
Ändern und Löschen von Einträgen
Wiederholen von Einträgen
Listen und Aufgaben
Informationen aus anderen Programmen
Anpassen von Agenda
Agenda-Dateien
Drucken der Agenda-Einträge
Synchronisieren mit einem PC-Terminplaner
E-Mail & SMS
73
73
75
76
76
76
77
79
80
81
84
85
85
87
87
90
E-Mail verwenden
Nachrichten verfassen
E-Mails erstellen
SMS-Nachrichten erstellen
91
93
93
96
Noch zu bearbeitende Nachrichten als Entwurf
speichern
Nachrichten senden
Nachrichten empfangen
Nachrichten lesen
Nachrichten beantworten & weiterleiten
Dateien an E-Mail-Nachrichten anhängen
Verbindung trennen
Nachrichten drucken
Einrichten für SMS
Phone
97
98
100
103
103
105
106
106
107
108
Telefonbücher anlegen
Telefonbücher & Kontakte
Namen & Nummern hinzufügen
Einträge bearbeiten & löschen
Ihr Telefon aktualisieren
Einträge pflegen
Rufnummern wählen
Phone-Dateien verwalten
Einstellungen für den Verbindungsaufbau
vornehmen
Telefonbücher & Einträge drucken
109
111
116
120
122
124
125
126
127
128
Inhaltsverzeichnis
Contents.p65
5
05/11/99, 15:11
5
Inhaltsverzeichnis
Uhr
130
Verwenden von Alarmen
Verwenden der Karte
Anpassen des Programms Uhr
Einstellen der Sommerzeit
Rechner
140
Der Tischrechner
Der wissenschaftliche Rechner
Zahlenformate
Notiz
141
143
150
152
Hinzufügen einer Notiz
Formatieren von Text
Einfügen anderer Informationen
Suchen einer Notiz
Löschen von Einträgen
Ändern der Einstellungen in Notiz
Notiz-Dateien
Drucken von Notiz-Einträgen
Contents.p65
130
135
137
138
6
153
154
154
155
156
156
157
157
Word
158
Eingeben von Text
Suchen und Ersetzen von Text
Ändern der Textdarstellung
Formatieren von Absätzen
Verwenden von Formatvorlagen
Dokument-Gliederung
Informationen aus anderen Programmen
Erstellen einer neuen Datei
Dokumentvorlagen
Speichern von Word-Dateien
Darstellung der Seite
Drucken
Tabelle
158
160
160
161
164
166
167
168
168
170
171
173
174
Bewegen im Tabellenblatt
Eingeben von Informationen
Ausführen von Berechnungen
Verwenden von Bereichen
Ändern der Darstellung der Informationen
Sortieren von Informationen
Ändern des Zahlenformats
Diagramme
Drucken aus Tabelle
05/11/99, 15:11
175
175
177
180
181
181
183
184
187
6
Daten
188
Eingeben eines Eintrags
Anzeigen von Einträgen
Sortieren von Einträgen
Anpassen von Daten
Suchen eines Eintrags
Ändern oder Löschen von Einträgen
Anpassen der Datenbank
Drucken von Daten-Einträgen
189
190
191
191
192
193
193
194
iSetup - E-Mail & Internet einrichten 196
Bevor Sie beginnen
Interneteinstellungen ermitteln
Glossar
iSetup verwenden
196
198
202
202
Cascade
204
Drucken
206
Einrichten des Druckers
Auswählen des Druckermodells
Einrichten einer Seite
Seitenansicht eines Dokuments
Drucken eines Dokuments
206
209
209
210
211
Infrarot
212
Wählen von Daten für die Übertragung
Übertragen der Informationen
Wählen
213
213
216
Einrichten
Eingeben von Rufnummern
Wählen von Rufnummern
217
218
219
Pflege und Sicherheit
220
Verlängern der Batterielebensdauer
Sicherheit
222
223
Fehlerbehebung
224
Anhänge
230
Zeichensatz
IBM Codeseite 1252
Technische Daten
Index
230
231
232
234
Inhaltsverzeichnis
Contents.p65
7
05/11/99, 15:11
7
Kurzeinführung
Kurzeinführung
Gratulation und vielen Dank, dass Sie sich für den
Revo entschieden haben. Das vorliegende
Handbuch enthält Informationen zu Ihrem Revo und
zur PC Connectivity-Software PsiWin 2.
Über Ihren Revo
Auf Ihrem Revo befinden sich u.a. folgende
Programme:
System - die Desktop-Steuerzentrale Ihres Revo.
Sie können jederzeit auf das Systemsymbol
tippen, um den Systembildschirm aufzurufen.
Kontakte - ein Adressbuch.
Agenda - ein Terminplaner für Termine und
Aufgabenlisten.
E-Mail - zum Senden und Empfangen von EMail- und SMS-Nachrichten.
Phone - für das Verwalten von Rufnummerlisten
auf einem Mobiltelefon.
Getstart.P65
8
Uhr - für Alarme und eine Weltkarte mit
internationalen Zeitangaben und
Vorwahlnummern.
Rechner - ein Taschenrechner mit Standardund wissenschaftlichem Modus.
Notiz - ein Notizbuch zum schnellen Notieren
von Ideen.
Word - ein Textverarbeitungsprogramm zum
Schreiben von Briefen und anderen
Dokumenten.
Tabelle - für Tabellenkalkulationen, Tabellen und
Diagramme.
Daten - eine freie konfigurierbare Datenbank.
iSetup - für das Einrichten von Internet- und EMail-Zugang auf Ihrem Revo.
Cascade - ein Spiel, bei dem man logisch
denken muss.
05/11/99, 15:11
8
Wo befindet sich was
Befehlssymbole
Sensorbildschirm
Power- &
Ladeanzeigen
Programmsymbole
Stift
Lautsprecher
Kurzeinführung
Getstart.P65
9
05/11/99, 15:11
9
Kurzeinführung
Informationen zu PsiWin 2
Mit der PC Connectivity-Software PsiWin 2 können
Sie Ihren Revo an PCs unter Windows 95/98 oder
NT 4.0 anschließen. Wenn Sie Ihren Revo über die
Docking-Station an einen PC anschließen und PsiWin
ausführen, haben Sie folgende Möglichkeiten:
•
•
Getstart.P65
Anzeigen der Revo-Dateien über den
Windows-Explorer, indem Sie auf das Symbol
Psion-Arbeitsplatz klicken, das auf dem
Desktop des PCs hinzugefügt wird. Über das
Symbol Psion-Arbeitsplatz stehen Ihnen alle
leistungsstarken Dateiverwaltungsfunktionen von
PsiWin für Ihre Revo-Dateien zur Verfügung.
Aktualisierung von einem früheren Psion
Handheld-Computermodell auf den Revo in
einem einzigen Schritt. Dabei werden alle
Dateien von dem alten Psion (Serie 3/3a/3c/
3mx oder Siena) kopiert, auf dem PC in das
Dateiformat des Revo umgewandelt und dann
auf den Revo kopiert.
10
•
Ziehen und Ablegen von Dateien zwischen
dem Revo und dem PC auf die gleiche Weise
wie zwischen PC-Laufwerken; gleichzeitig
werden die Dateien automatisch in das
entsprechende Dateiformat umgewandelt.
•
Synchronisieren des Adressbuchs und der
Kontakte auf dem Revo mit PC-Agenden
(Anwendungen) und Kontakt-Managern, um sie
auf dem gleichen Stand zu halten.
•
Erstellen von Sicherungskopien der RevoDateien auf dem PC; Sie können sie bei Bedarf
vom PC aus wieder auf dem Revo
wiederherstellen.
•
Drucken von Dateien, die sich auf dem Revo
befinden, und zwar auf einem Drucker, der
direkt oder über ein Netzwerk an den PC
angeschlossen ist.
Weitere Informationen finden Sie im Kapitel PsiWin
oder in der Online-Hilfe zu PsiWin.
05/11/99, 15:11
10
Kurze Erläuterung zu diesem Handbuch
3.
Machen Sie dann mit Das sollten Sie als Nächstes
tun! weiter. Hier finden Sie eine Liste der
Programme und einen kurzen Überblick über die
anderen Dinge, die Sie vielleicht tun möchten,
wenn Sie Ihren Revo zum ersten Mal verwenden Anleitungen dazu, wie Sie den Revo mit Hilfe von
PsiWin an einen PC anschließen und
Sicherungskopien auf dem PC erstellen, sowie
weitere Ideen zum individuellen Anpassen des
Revo.
4.
Lesen Sie das Kapitel Dateien, Ordner und
Programme, um weitere Informationen über
das Eingeben und Verwalten von Daten auf
dem Revo zu erhalten.
Dieses Handbuch bietet einen Überblick über alle
Funktionen und Merkmale des Revo um Ihnen eine
Vorstellung von den verfügbaren Möglichkeiten zu
vermitteln; ausführlichere Informationen finden Sie in
der Online-Hilfe des Revo und in PsiWin.
Hinweis: Lesen Sie zuerst die Kurzanleitung, die
wichtige Anweisungen zur Einrichtung des Revo und
zum Aufladen des Akkus enthält.
1.
2.
Lesen Sie den ersten Teil dieses Kapitels, um
herauszufinden, wie Sie den Revo an die
Docking-Station anschließen, den Akku aufladen,
das Gerät einschalten, an den Stift
herankommen und damit umgehen und wie Sie
mit der Verwendung der Software beginnen.
Lesen Sie Das sollten Sie zuerst tun!, um
herauszufinden, welche wichtigen Dinge Sie
erledigen sollten, wenn Sie Ihren Revo gerade
erworben haben hierzu gehört das Einstellen
von Zeit und Datum, das Festlegen Ihres
Wohnortes (damit die Zeitunterschiede zu
Ihrem Wohnort richtig berechnet werden)
sowie das Eingeben von Benutzerinformationen
und einem Kennwort für das Gerät.
Hinweis: Lesen Sie das Kapitel Fehlerbehebung, falls
bei Verwendung des Revo Probleme auftreten.
Kurzeinführung
Getstart.P65
11
05/11/99, 15:11
11
Kurzeinführung
So schließen Sie den Revo an
Ihr Revo besitzt einen eingebauten wieder
aufladbaren Akku. Beim Kauf des Revo ist dieser
Akku zwar nicht voll aufgeladen, verfügt aber über
soviel Energie, dass Sie das Gerät einschalten
können. Im Lieferumfang des Revo befindet sich ein
Netzteil, über das Sie den Akku wieder aufladen. Wir
empfehlen Ihnen, den Akku voll aufzuladen, bevor Sie
den Revo zum ersten Mal verwenden.
Mit PC-COMAnschluss
verbinden
Sie können das Netzteil an die Docking-Station oder
direkt an den Revo anschließen. Letzteres empfiehlt
sich z. B., wenn Sie unterwegs sind.
Serielles Kabel
der DockingStation
An die Docking-Station anschließen
Die Kommunikation zwischen dem Revo und dem
PC findet über das Verbindungskabel der DockingStation statt. So schließen Sie die Docking-Station an
das Netzteil und den PC an:
Getstart.P65
1.
Schalten Sie den PC aus.
2.
Stecken Sie das Netzteilkabel des Revo in den
seriellen Anschluss des Verbindungskabels der
Docking-Station. Stecken Sie dann das Netzteil
in die Netzsteckdose.
12
Stecker des
Netzteilkabels
3.
Suchen Sie den COM-Anschluss, auch serieller
Anschluss genannt, an Ihrem PC; er befindet sich
normalerweise auf der Rückseite des Geräts.
Stecken Sie den seriellen Anschlussstecker des
Verbindungskabels für die Docking-Station in
den COM-Anschluss Ihres PCs.
4.
Öffnen Sie den Revo.
05/11/99, 15:11
12
5.
Setzen Sie die Revo-Tastatur auf das Vorderteil
der Docking-Station.
6.
Drücken Sie dann den hinteren Teil des Revo in
die Docking-Station, so dass das Gerät einrastet.
7.
Prüfen Sie, ob die grüne Power-Anzeige (unterhalb
der ESC-Taste) aufleuchtet. Diese grüne Anzeige
gibt an, dass der Revo über das Netzteil mit
Strom versorgt wird.
•
Leuchtet die rote Ladeanzeige (unterhalb der ESCTaste) auf, bedeutet dies, dass der Akku
des Revo aufgeladen wird.
Power- & Ladeanzeigen
Kurzeinführung
Getstart.P65
13
05/11/99, 15:11
13
Kurzeinführung
Das Netzteil anschließen
Wenn Sie den Revo nicht über die Docking-Station
aufladen möchten, z. B. wenn Sie auf Reisen sind,
können Sie das Netzteil auch direkt an den Revo
anschließen:
1.
Stecken Sie das Netzkabel des Revo in den
Anschluss auf der Rückseite des Revo.
2.
Prüfen Sie, ob die grüne Power-Anzeige (unterhalb
der ESC-Taste) aufleuchtet. Diese grüne Anzeige
gibt an, dass der Revo über das Netzteil mit
Strom versorgt wird.
•
Leuchtet die rote Ladeanzeige (unterhalb der
ESC-Taste) auf, bedeutet dies, dass der Akku
des Revo aufgeladen wird.
Netzanschluss
Getstart.P65
14
05/11/99, 15:11
14
Aufladen des Akkus
•
Schnell-Lade-Modus: Ihr Revo lädt sich relativ
schnell auf 85% seiner Batteriekapazität auf, was
bei einem leeren Akku ungefähr 90 Minuten
dauert. Wenn sich Ihr Revo im Schnell-LadeModus befindet, leuchtet die rote Anzeige
(unterhalb der ESC-Taste) auf.
•
Normal-Lade-Modus: Nach der ersten
Schnell-Lade-Stufe lädt sich der Akku dann
etwas langsamer auf und erreicht nach ungefähr
4½ Stunden 100%. Wenn der Revo im NormalLade-Modus ist, erlischt die rote Ladeanzeige,
das Batteriesymbol wird dennoch weiterhin
gefüllt.
Wenn Sie den Revo an das Netzteil anschließen,
wird der Akku aufgeladen.
So prüfen Sie die Akkuleistung:
•
Sehen Sie sich das Akkusymbol unten auf
der Symbolleiste an (wenn der Akku nicht
aufgeladen wird). Das Akkusymbol flimmert,
wenn der Akku sich fast entladen hat.
•
Genauere Angaben zum Akkustatus erhalten Sie
auf dem Systembildschirm, wenn Sie auf die
Schaltfläche Heute in der Symbolleiste tippen.
Die Akkuanzeige gibt Ihnen Auskunft über den
Ladezustand des Akkus. Näheres erfahren Sie,
wenn Sie auf die Akkuanzeige tippen. Sie können
auch stattdessen den Befehl Akku im Menü
Informationen wählen.
Den Akku aufladen
Wenn der Akku Ihres Revo aufgeladen wird,
erscheint das Batteriesymbol in der Symbolleiste als
Animation, d. h. es sieht so aus, als würde diese sich
auffüllen. Der Akku wird in zwei Abschnitten
geladen:
Bevor Sie den Revo zum ersten Mal verwenden, sollten
Sie den Akku vollständig aufladen.
Wir empfehlen Ihnen dringend, den Akku beim ersten
Ladevorgang voll aufzuladen. Dadurch wird sicher
gestellt, dass alle zukünftigen Akku-Ladezustände
korrekt erkannt werden. Je nach Ladezustand des
Akkus beim Kauf Ihres Revo kann es bis zu sechs
Stunden dauern, bis das Gerät voll aufgeladen ist. Nach
Beenden des Ladevorgangs ist das Akkusymbol
voll .
Kurzeinführung
Getstart.P65
15
05/11/99, 15:11
15
Kurzeinführung
Sie können den Akku des Revo jederzeit aufladen. Sie
müssen nicht warten, bis der Akku leer ist, bevor Sie
den Ladevorgang starten.
Revo nicht mehr einschalten und erst wieder
verwenden, wenn Sie ihn an das Netzteil (oder die
Docking-Station) anschließen.
Hinweis: Wenn Sie den Revo voll aufgeladen haben
und ihn danach nicht vom Netzteil oder der
Docking-Station trennen, können Sie den Akku erst
dann wieder laden, nachdem Sie den Revo vom
Netzteil getrennt und erneut damit verbunden haben.
WICHTIG: Laden Sie den Akku wieder auf, wenn er leer
ist.
Lebensdauer des Akkus
Wenn der Akku voll aufgeladen ist, können Sie das
Gerät unter normalen Bedingungen im Allgemeinen
12 Stunden lang benutzen, bevor es wieder
aufgeladen werden muss. Die Lebensdauer des
Akkus in Ihrem Revo hängt davon ab, wie intensiv
Sie das Gerät nutzen. Der Revo benötigt erheblich
mehr Strom, wenn Sie den Infrarotanschluss
einschalten, den Revo mit einem PC verbinden oder
Töne abspielen.
Kurz bevor der Akku vollständig entladen ist,
werden beim Einschalten des Revo Warnungen auf
dem Bildschirm eingeblendet, und das Akkusymbol
flimmert. Wenn der Akku leer ist, können Sie den
Getstart.P65
16
Selbst wenn der Akku entladen ist, steht noch genug
Energie zur Verfügung, um alle Informationen noch ca.
2 Wochen lang aufzubewahren. Nach diesen zwei
Wochen verlieren Sie alle Ihre Daten; es ist daher sehr
wichtig, dass Sie den Akku innerhalb dieses Zeitraumes
neu aufladen. Wenn Sie den Revo eine Zeit lang nicht
einsetzen, z. B. wenn Sie im Urlaub sind, sollten Sie
den Akku vorher aufladen. Ist der Akku voll, bleiben alle
Daten auf dem ausgeschalteten Revo ungefähr sechs
Wochen gespeichert.
Den Revo sichern
Wenn Sie einen PC besitzen, können Sie den Revo mit
Hilfe von PsiWin sichern. Sollten Sie vergessen, den
Akku wieder aufzuladen und dadurch Ihre
gespeicherten Daten verlieren, können Sie diese über
die Sicherungskopie auf dem PC wiederherstellen.
Weitere Informationen finden Sie im Kapitel PsiWin.
05/11/99, 15:11
16
Ein- und Ausschalten
•
So schalten Sie den Revo ein: drücken Sie die
ESC-Taste (Ein). Wenn Sie den Revo erstmals
einschalten (oder nach einem Kaltstart), müssen
Sie die ESC-Taste zweimal drücken.
•
So schalten Sie den Revo aus: halten Sie die
FN-Taste gedrückt, und drücken Sie die ESCTaste. Sie können das Gerät jederzeit
ausschalten. Es ist nicht notwendig, die
Informationen vorher zu speichern. Wenn Sie
den Revo einschalten, werden die Informationen
auf dem Bildschirm noch genauso angezeigt, wie
sie vor dem Ausschalten aussahen.
Hinweis: Der Revo schaltet sich nach 3 Minuten
automatisch aus, wenn Sie in dieser Zeit keine Taste
drücken. Auf diese Weise wird Batteriestrom
gespart. Drücken Sie einfach ESC (Ein), um den
Revo wieder einzuschalten, und dort fortzufahren,
wo Sie aufgehört haben.
Andere Möglichkeiten zum Ein-/Ausschalten
Soll der Revo sich einschalten, wenn Sie auf den
berührungsempfindlichen Bildschirm tippen, oder sich
beim Öffnen bzw. Schließen des Deckels ein- oder
ausschalten, so können Sie dies über Ein/Aus in der
Systemsteuerung auf dem Systembildschirm einstellen.
Der Bildschirm
Sie können den Bildschirmkontrast ändern, indem Sie
die FN-Taste gedrückt halten und die Taste M
( ) oder , ( ) drücken.
Sie können die Größe des Textes auf dem
Bildschirm durch Tippen auf die Lupensymbole an
der linken Bildschirmseite ändern oder indem Sie die
Befehle Zoom: größer und Zoom: kleiner im Menü
Ansicht verwenden.
Kurzeinführung
Getstart.P65
17
05/11/99, 15:11
17
Kurzeinführung
Aufbewahrung und Gebrauch des Stifts
Der Stift befindet sich in einem Halter an der
Unterseite des Revo, und zwar hinten rechts.
Tippen Sie mit dem Stift leicht auf den Bildschirm. Sie
können auch mit dem Finger auf den Bildschirm
tippen, obwohl es besser ist, den Stift zu benutzen,
um Fingerabdrücke und Verschmutzungen zu
vermeiden.
Wichtig
Berühren Sie den Bildschirm nie mit einem scharfen
oder spitzen Gegenstand, da er ansonsten
möglicherweise beschädigt wird. Verwenden Sie auch
keinen Tinten-/Kugelschreiber, da die Tinte
möglicherweise nicht entfernt werden kann. Hinweise
zur Reinigung des Bildschirms finden Sie im Kapitel
Pflege und Sicherheit.
•
Programmsymbole (die am unteren Bildschirmrand
zu sehen sind), um das betreffende Programm zu
öffnen.
•
Befehlssymbole (die am linken Bildschirmrand
zu sehen sind), die als Abkürzungen für
verschiedene Systemfunktionen dienen, wie z. B.
die Menüleiste sowie die Infrarot-, Kopier-,
Einfüge-, Vergrößerungs- und
Verkleinerungsfunktionen.
Hinweis: Falls der Bildschirm nicht auf Antippen
reagiert, müssen Sie ihn unter Umständen neu
kalibrieren. Dazu verwenden Sie das Symbol
Bildschirm in der Systemsteuerung.
Anstelle des Stifts können Sie fast immer eine
entsprechende Tastenkombination verwenden; d. h.
Sie können den Stift, die Tastatur oder eine
Kombination der beiden Verfahren benutzen.
Tippen Sie mit dem Stift auf ein Objekt, um dieses zu
markieren oder auszuwählen. Tippen Sie z. B. auf:
Getstart.P65
18
05/11/99, 15:11
18
Die ersten Schritte
Zwischen Dateien und Ordnern navigieren
Nach dem Einschalten des Revo erscheint zunächst
der Systembildschirm. Das ist der Desktop, auf
dem Sie Dateien und Ordner ansehen und die
Einstellungen ändern können, die die Arbeitsweise
des Revo steuern.
•
•
Alle Informationen, die Sie auf dem Revo
eingeben, werden auf dem internen Laufwerk
gespeichert. Die Dateien auf diesem Laufwerk
erscheinen auf dem Systembildschirm und sind
jeweils mit dem Symbol des Programms
versehen, in dem sie erstellt wurden.
Dateien werden in Ordnern (oder
Verzeichnissen) gespeichert. Wenn Sie den
Revo zum ersten Mal verwenden, wird der
Inhalt des Ordners Dokumente angezeigt. In
der Titelleiste des Systembildschirms (auf der
linken Bildschirmseite) sehen Sie, welcher
Ordner derzeit geöffnet ist und auf dem
Bildschirm angezeigt wird.
•
Sie öffnen eine Datei, indem Sie zweimal darauf
tippen oder sie markieren und dann ENTER
drücken. Wird der Dateiname fett dargestellt,
ist die Datei bereits geöffnet; wechselt die
Anzeige zu dem Programm, in dem die
gewünschte Datei geöffnet ist.
•
Sie öffnen einen Ordner, indem Sie zweimal auf
das Ordnersymbol tippen oder es
markieren und dann ENTER drücken.
•
Um einen Ordner zu schließen, tippen Sie auf
das Symbol Ordner schließen .
Weitere Informationen zu Dateien und Ordnern
finden Sie im Kapitel Dateien, Ordner & Programme.
Ausführlichere Informationen zur Verwaltung von
Dateien und Ordnern finden Sie im Kapitel Dateien,
Ordner & Programme.
Kurzeinführung
Getstart.P65
19
05/11/99, 15:12
19
Kurzeinführung
Programme starten
Wenn Sie eine Datei öffnen, wird automatisch das
zum Anzeigen der Datei erforderliche Programm
aufgerufen. Sie können Programme auch aufrufen,
indem Sie auf das entsprechende Programmsymbol
tippen. Die verschiedenen Symbole sind am unteren
Bildschirmrand zu sehen.
•
können
Durch Tippen auf das Systemsymbol
Sie jederzeit zum Systembildschirm wechseln.
•
Durch Tippen auf das Extrassymbol können
Sie die Extrasleiste aufrufen, in der sich weitere
Programmsymbole befinden.
Es ist nicht erforderlich, ein Programm zu schließen,
bevor Sie ein anderes öffnen. Tippen Sie einfach auf ein
anderes Programmsymbol, und dieses Programm wird
auch geöffnet.
Auf dem Systembildschirm können Sie sehen, welche
Dateien und Programme offen sind, indem Sie
Liste|Geöffnete aus den Befehlen im Menü Datei
wählen, oder indem Sie auf den Programm- oder
Dateinamen in der rechten oberen Ecke tippen.
Titelleiste
Dateisymbol
& -name
Ordner
Geöffnete
Datei (fett)
Geöffneter
Ordner
Getstart.P65
Schaltfläche auf
der Symbolleiste
20
05/11/99, 15:12
20
Programme und Dateien
Nach dem Tippen auf ein Programmsymbol wird
entweder eine neue Datei erstellt, oder es wird die
derzeit geöffnete bzw. die zuletzt angesehene Datei
angezeigt. Wenn Sie einen Brief schreiben oder eine
neue Datenbank anlegen möchten, müssen Sie in
dem entsprechenden Programm eine neue Datei
erstellen.
•
•
Um in einem Programm eine neue Datei zu
erstellen, wählen Sie den entsprechenden Befehl
im Menü Datei. Die neue Datei wird dann in
diesem Programm geöffnet, und die zuvor
bearbeitete Datei wird gespeichert und
geschlossen.
Um über den Systembildschirm eine neue Datei
zu erstellen, wählen Sie Neu im Menü Datei und
dann Datei im aufgeklappten Untermenü.
Hinweis: Die in einem Programm erstellten neuen
Dateien erhalten dieselben Einstellungen wie die
zuvor geöffnete Datei, d. h. wenn Sie eine neue
Daten-Datei erstellen, enthält diese dieselben
Bezeichner wie die zuletzt in Daten geöffnete Datei.
Es empfiehlt sich, zueinander gehörige Dateien
zusammen in einem Ordner zu speichern, damit die
Dateien später leichter zu finden sind. Ausführlichere
Informationen zur Verwaltung von Dateien und
Ordnern finden Sie im Kapitel Dateien, Ordner &
Programme.
Weitere Informationen zur Verwendung von
Programmen finden Sie im Abschnitt Welche
Programme verwenden? weiter unten in diesem
Kapitel.
Kurzeinführung
Getstart.P65
21
05/11/99, 15:12
21
Kurzeinführung
Menüs verwenden
Programmfunktionen sind im Allgemeinen in den
Menüs aufgelistet. Jedes Menü enthält eine Liste
bestimmter Aufgaben, die als Befehle bezeichnet
werden.
•
Getstart.P65
Um die in der Menüleiste verfügbaren Befehle
einzublenden, drücken Sie die Menü-Taste, oder
tippen Sie auf das Menübefehlssymbol. Sie
können auch die Pfeiltasten drücken, um sich
zwischen den Menübefehlen zu bewegen.
•
Sie wählen einen Befehl oder rufen ein anderes
Menü auf, indem Sie auf den entsprechenden
Befehl bzw. die Menüüberschrift tippen. Um ein
Untermenü aufzurufen (gekennzeichnet durch
ein 4), tippen Sie auf den zugehörigen Befehl,
oder drücken Sie die rechte Pfeiltaste.
•
Durch Drücken der Pfeiltasten können Sie sich
zwischen den verschiedenen Menüs bewegen.
22
Hinweis: Mit den Tastenkombinationen, die neben den
Befehlen angezeigt werden, können die Befehle schnell
gewählt werden. So bedeutet Strg+M beispielsweise,
dass Sie die STRG-Taste gedrückt halten und dann
gleichzeitig die Taste M drücken.
•
Wenn auf einen Menübefehl drei Punkte folgen,
bedeutet es, dass bei Wahl dieses Befehls ein
Dialog angezeigt wird, in dem Sie weitere
Informationen eingeben können.
•
Ist ein Menübefehl abgeblendet (grau), so
bedeutet dies, dass er derzeit nicht verfügbar
ist; Sie können Text z. B. erst dann einfügen,
wenn Sie ihn zuvor ausgeschnitten oder in die
Zwischenablage kopiert haben.
05/11/99, 15:12
22
Menüleiste
Menü
Untermenü
Kurzeinführung
Getstart.P65
23
05/11/99, 15:12
23
Kurzeinführung
Dialoge verwenden
Ein Dialog ist ein Feld, das erscheint, wenn Sie eine
Auswahl treffen und weitere Informationen eingeben
müssen. Dialoge enthalten eines oder mehrere der
folgenden Elemente:
•
Textfeld: Hier geben Sie nur Informationen ein,
z. B. einen Dateinamen.
•
Listenfeld: Hier können Sie eine Auswahl aus
mehreren Optionen treffen. Neben der
aktuellen Auswahl sehen Sie nach links und
rechts weisende Pfeile; Sie können die Auswahl
ändern, indem Sie auf die Pfeile tippen, die
LINKS- und RECHTS-PFEIL-Tasten drücken oder
den ersten Buchstaben bzw. die Nummer der
gewünschten Option eingeben. Normalerweise
erscheint eine Liste der verfügbaren Optionen,
wenn Sie auf das Feld tippen oder die TABTaste drücken.
•
Getstart.P65
Kontrollkästchen: Hier können Sie eine Option
aktivieren oder deaktivieren. Sie aktivieren oder
deaktivieren das Kontrollkästchen, indem Sie
darauf tippen oder die Pfeiltasten nach recht
oder links drücken.
24
•
Optionsfelder: Hier wählen Sie eine von mehreren
Optionen. Tippen Sie einfach auf eine Option,
oder verwenden Sie die LINKS- und RECHTSPFEIL-Tasten, um die Auswahl vorzunehmen.
•
Seiten (oder Register): Einige Dialoge bestehen
aus mehreren Seiten, wobei jede Seite ein
Register am oberen Rand aufweist. Um auf eine
andere Seite zu wechseln, tippen Sie auf das
entsprechende Register, oder bewegen Sie den
Markierungsbalken auf den Registernamen.
Hinweis: Falls eine Dialogzeile grau erscheint, ist sie nicht
verfügbar; dies ist normalerweise dann der Fall, wenn
Sie zuerst ein damit verbundenes Element auswählen
müssen. Wenn Sie z. B. das Kontrollkästchen, mit dem
ein Alarm für einen Agenda-Eintrag eingestellt wird,
nicht markiert haben, erscheinen die Zeilen, in denen Sie
das Datum und die Uhrzeit für den Alarm festlegen,
grau. Einige Dialogelemente werden erst sichtbar,
nachdem ein anderes Element gewählt wurde.
05/11/99, 15:12
24
Hinweis: Sie können ein Dialogfenster auf dem
Bildschirm verschieben, indem Sie den Stift in die
Titelleiste des Dialogfensters setzen und dieses über
den Bildschirm ziehen.
Daten über den Kalender eingeben
In den meisten Dialogen, in denen Sie ein Datum
eingeben können, können Sie zur Datumszeile gehen
und nochmals darauf tippen oder die TAB-Taste
drücken, um einen Kalender anzuzeigen.
Das heutige Datum erscheint eingekreist, und das im
Dialog gerade angezeigte Datum ist markiert. Um ein
anderes Datum zu wählen, gehen Sie zu dem
gewünschten Datum und drücken die ENTER-Taste.
Mit den Schaltflächen in der oberen Zeile oder durch
weiteres Drücken der TAB-Taste können Sie einen
Dreimonatskalender anzeigen. Tippen Sie auf die
Eselsohren, um andere Seiten des Kalenders
anzuzeigen.
Sie können einen Kalender auch über das Programm
Agenda anzeigen. Weitere Informationen finden Sie im
Kapitel Agenda.
Register einer
Dialogseite
Dialogseite
Rundes
Optionsfeld
Listenfeld
(gewählt)
Kurzeinführung
Getstart.P65
25
05/11/99, 15:12
25
Kurzeinführung
Schaltflächen in Dialogen
Getstart.P65
Informationen aus anderen Programmen einfügen
Alle Dialoge enthalten Schaltflächen. Um eine
Schaltfläche zu wählen, können Sie entweder darauf
tippen oder die darunter aufgeführte
Tastenkombination (sofern vorhanden) drücken.
Sie können Informationen, die in einem Programm
erstellt wurden, in ein anderes Programm einfügen.
Dieser Vorgang wird auch als Einfügen eines
Objekts bezeichnet.
•
Zum Speichern der in einen Dialog
eingegebenen Informationen oder Einstellungen
müssen Sie im Allgemeinen auf OK (oder
Fertig) oder ENTER drücken.
•
Sollen die in den Dialog eingegebenen
Informationen nicht gespeichert werden, tippen
Sie einfach auf Abbrechen, oder drücken Sie
die ESC-Taste.
Wenn Sie z. B. ein Diagramm in einen Brief einfügen
möchten, schreiben Sie den Brief wie gewohnt in
Word, und wählen Sie dann zum Einfügen des
Diagramms den entsprechenden Menübefehl in
Word. Daraufhin wird das Programm Tabelle
aufgerufen, in dem Sie das Diagramm erstellen
können. Wenn Sie fertig sind, schließen Sie Tabelle,
damit das Diagramm in Ihren Brief eingefügt wird.
26
Manchmal kann das eingefügte Objekt als Symbol
angezeigt werden; dies ist z. B. der Fall, wenn ein
Word-Dokument in einen Agenda-Eintrag eingefügt
wird. Vielleicht möchten Sie aber auch, dass die
eingefügten Informationen sichtbar sind, z. B. eine
Tabelle innerhalb einer Word-Datei.
05/11/99, 15:12
26
Hilfe anzeigen
Sie können die Online-Hilfe jederzeit und aus jedem
Programm heraus aufrufen. Die Hilfeinformationen
erscheinen als Reihe von Hilfekarten. Die Hilfe ist
nicht programmspezifisch; unabhängig davon, wo
Sie sich befinden, können Sie eine Eingabe
vornehmen, um nach den benötigten Informationen
zu suchen.
Hinweis: Die Online-Hilfe enthält detailliertere
Informationen als das vorliegende Handbuch.
•
Hilfe anzeigen: Halten Sie die FN-Taste gedrückt
und drücken Sie die Taste . (Punkt); sie zeigt
den Aufdruck Hilfe.
•
Hilfe zu einem Begriff suchen: Geben Sie einfach
ein Wort in das Feld Suchen: ein, und drücken
Sie ENTER. Daraufhin wird eine Liste von
Hilfekarten angezeigt, die dieses Wort enthalten,
wobei das erste Auftreten markiert ist. Wenn
Sie andere Karten anzeigen möchten, tippen Sie
einfach auf die Schaltflächen oder drücken Sie ENTER, oder verwenden Sie die
LINKS- und RECHTS-PFEIL-Tasten.
•
Ein anderes Suchwort eingeben: Drücken Sie die
ESC-Taste, und geben Sie dann wie zuvor ein
Wort ein, nach dem gesucht werden soll. Wenn
Sie eines der letzten fünf Suchworte erneut
verwenden wollen, tippen Sie auf die
Verlaufsschaltfläche (neben dem Feld Suchen:),
oder drücken Sie die TAB-Taste, und wählen Sie
das gewünschte Wort aus.
•
Hilfe zu einem bestimmten Programm anzeigen:
Geben Sie den Programmnamen und
anschließend ein Ausrufezeichen ein. Geben Sie
z. B. Agenda! oder Kontakte! ein, um nur Hilfe
zu diesen Programmen anzuzeigen.
•
Hilfetext ansehen: Ziehen Sie an der
Bildlaufleiste am Rand der Hilfekarte, oder
verwenden Sie die AUF- und AB-PFEIL-Tasten.
•
Aktuelle Hilfekarte ausdrucken: Wählen Sie
Drucken im Menü Datei.
•
Zum Programm zurückkehren: Tippen Sie auf
die Schaltfläche Zurück in der Symbolleiste
oder auf das Programmsymbol. Durch Drücken
von Fn und . (Punkt) kehren Sie zur zuvor
angezeigten Hilfekarte zurück.
Kurzeinführung
Getstart.P65
27
05/11/99, 15:12
27
Kurzeinführung
Hilfethemen im
Browser-Karte
Gefundener
Hilfetext
Karte mit
Hilfethema
Zurück zum
Programm
Suchen
Getstart.P65
28
05/11/99, 15:12
28
Das sollten Sie zuerst tun!
In diesem Abschnitt werden die Schritte
beschrieben, die zum Einrichten des Revo
erforderlich sind, z. B.:
Zeit, Datum und Wohnort einstellen
1.
Tippen Sie in der Symbolleiste des
Systembildschirms auf die Schaltfläche Syst.steuer., oder wählen Sie diesen Befehl im Menü
Extras.
•
Die aktuelle Uhrzeit und das Datum festlegen,
damit Sie das Programm Agenda verwenden
und Alarme setzen können,
2.
•
Ihren Wohnort festlegen, damit der Revo die
richtigen Zeitunterschiede und
Vorwahlnummern für andere Orte auf der Welt
anzeigen kann.
Tippen Sie zweimal auf das Symbol Zeit &
Datum , oder verschieben Sie den
Markierungsbalken darauf, und drücken Sie
ENTER.
3.
Tippen Sie im Dialog Zeit & Datum auf die
gleichnamige Schaltfläche. Verschieben Sie die
Markierung in den Zeilen Zeit und Datum
durch Tippen auf den zu ändernden Bereich
oder mit den PFEIL-Tasten. Geben Sie das
Datum bzw. die Zeit ein, und drücken Sie, falls
Sie die entsprechende Voreinstellung gewählt
haben (siehe Hinweis), P für PM oder A für
AM.
4.
Durch Tippen auf OK oder drücken der
ENTER-Taste bestätigen Sie Uhrzeit und Datum.
5.
Tippen Sie auf die Schaltfläche Wohnort.
•
Die Benutzerinformationen eingeben, damit der
Revo an Sie zurückgegeben werden kann, falls
sie ihn verlieren.
•
Ein Kennwort für das Gerät einrichten, damit
Unbefugte keinen Zugriff auf Ihre Informationen
haben.
Kurzeinführung
Getstart.P65
29
05/11/99, 15:12
29
Kurzeinführung
6.
Wählen Sie Stadt und Land aus. Dazu gehen Sie
folgendermaßen vor:
•
Geben Sie den Namen der Stadt ein, oder
tippen Sie auf die Pfeilsymbole, oder drücken
Sie die LINKS- und RECHTS-PFEIL-Tasten, bis
Sie die gewünschte Stadt gefunden haben.
•
Falls die gewünschte Stadt nicht aufgelistet ist,
wählen Sie vorläufig eine in der Nähe gelegene
Stadt aus (wie eine Stadt hinzugefügt wird, wird
im Kapitel Uhr beschrieben).
7.
Tippen Sie auf die Schaltfläche OK, oder drücken
Sie die ENTER-Taste, um die Stadt zu speichern.
Tippen Sie auf die Schaltfläche Schließen, oder
drücken Sie die ENTER-Taste, um den Dialog zu
schließen und zur Systemsteuerung zurückzukehren.
Drücken Sie die ESC-Taste, um zum
Systembildschirm zurückzukehren.
Hinweis: Der Revo kann auf eine 24-Stunden-Uhr oder
eine 12-Stunden-Uhr (Mitternacht bis 12:00:00 am
(mittags)) eingestellt werden. Das Kapitel Uhr enthält
weitere Hinweise darauf, wie Sie diese Einstellungen
ändern können und wie Sie die Uhr auf Sommerzeit
umstellen.
Dialog "Zeit &
Datum"
Symbol "Zeit &
Datum"
Getstart.P65
30
05/11/99, 15:12
30
Benutzerinformationen eingeben
Sie sollten Ihre Kontaktdetails als
Benutzerinformationen einzugeben, damit das
Gerät, falls Sie es verlieren sollten, wieder an Sie
zurückgegeben werden kann.
1.
Öffnen Sie den Bereich Kennwort über die
Systemsteuerung auf dem Systembildschirm.
2.
Tippen Sie im Dialog auf die Schaltfläche Ben.Info, und geben Sie Ihre Daten ein. Die
vorgegebenen Bezeichner sind nur als
Vorschläge gedacht und können geändert
werden. Es empfiehlt sich, die Privatadresse
nicht anzugeben, für den Fall, das Sie Ihre
Hausschlüssel und den Revo gleichzeitig
verlieren sollten. Tippen Sie nach Eingabe aller
Daten auf Fertig.
3.
Geben Sie an, wann die Benutzerinformationen
erscheinen sollen; wählen Sie z. B.:
•
Immer, wenn die Informationen bei jedem
Einschalten des Geräts angezeigt werden sollen.
•
Einmal tägl., wenn die Informationen nur einmal
täglich beim ersten Einschalten des Geräts
angezeigt werden sollen.
•
Nie, wenn die Informationen beim Einschalten
nie angezeigt werden sollen.
Durch Auswahl von Benutzer im Menü
Informationen des Systembildschirms können Sie
die Benutzerinformationen zu jedem beliebigen
Zeitpunkt einblenden.
Systemkennwort festlegen
Wenn Sie verhindern möchten, dass unbefugte
Personen Zugriff auf die Dateien auf dem internen
Laufwerk des Revo haben, stellen Sie ein
Systemkennwort ein, das vor Benutzung des Geräts
eingegeben werden muss.
Dazu gehen Sie folgendermaßen vor:
1.
Wählen Sie das Symbol Kennwort in der
Systemsteuerung auf dem Systembildschirm.
2.
Setzen Sie die Zeile Benutzer-Info anzeigen auf
Einmal tägl.
Kurzeinführung
Getstart.P65
31
05/11/99, 15:12
31
Kurzeinführung
3.
Aktivieren Sie das Kontrollkästchen Nach
Kennwort fragen.
4.
Geben Sie das Kennwort zur Bestätigung
zweimal ein. Wählen Sie ein Kennwort, das Sie
sich gut merken können, das aber nicht einfach
zu erraten ist. Sie müssen das Kennwort erneut
eingeben, wenn Sie die Kennworteinstellungen
auf Ihrem Revo ändern möchten.
Merken Sie sich Ihr Kennwort!
Damit ist das Kennwort eingerichtet. Wenn Sie das
Gerät das nächste Mal einschalten, müssen Sie das
Kennwort eingeben, um Dateien aufrufen zu können.
Soll das Kennwort ausgeschaltet werden, entfernen
Sie das Häkchen aus dem Kontrollkästchen Nach
Kennwort fragen.
Hinweis: Dateien, die Sie auf ein anderes Gerät (z. B.
Ihren PC) kopieren oder sichern, werden nicht mehr
durch das Systemkennwort geschützt.
Sollten Sie das Systemkennwort vergessen, müssen Sie
die Hardware zurücksetzen, was dazu führt, dass alle
Ihre Dateien verloren gehen (auch Psion kann Ihren
Revo in diesem Fall nicht entsperren).
Getstart.P65
32
05/11/99, 15:12
32
Das sollten Sie als Nächstes tun!
Dieser Abschnitt enthält einen kurzen Überblick
über andere Dinge, die Sie vielleicht tun möchten,
wenn Sie Ihren Revo zum ersten Mal verwenden, wie
z. B.:
•
Anregungen dafür, wie Sie die Programme
verwenden können.
•
Anregungen für eine individuelle Anpassung des
Revo.
Welche Programme verwenden?
Als Erstes könnten Sie z. B.:
Termine, Erinnerungsstützen, Geburtstage und
Aufgabenlisten aus einem alten Kalender oder
Terminplaner in das Programm Agenda
eingeben. Wenn Sie einen PC-Terminplaner wie
Microsoft Outlook oder Lotus Organizer
verwenden, können Sie PsiWin zum
Synchronisieren der Informationen in den Psionund PC-Terminplänen verwenden, so dass
beide auf dem neuesten Stand sind.
Namen und Adressen aus Ihrem alten Adressbuch
in das Adressbuch des Revo im Programm
Kontakte eingeben. Wenn Sie Namen und
Adressen auch in einem PC-Terminplaner
gespeichert haben, können Sie PsiWin zum
Synchronisieren der Psion- und PC-Adressbücher
verwenden, so dass beide auf dem neuesten
Stand sind.
Mit dem Programm Phone können Sie
Telefonnummern auf Ihrem Mobiltelefon
verwalten.
Einen morgendlichen Alarm im Programm Uhr
einstellen. Das Programm Uhr enthält auch eine
Weltkarte, Informationen zu Städten, Zeitzonen
sowie nationale und internationale
Vorwahlnummern.
Eine Liste anstehender Aufgaben eingeben.
Diese geben Sie am besten in Form einer
Aufgabenliste in Agenda ein. Sie können
anstehende Aufgaben in der Tagesübersicht
sehen, Alarme festlegen, die Sie an die Aufgaben
erinnern und erledigte Aufgaben durchstreichen.
Kurzeinführung
Getstart.P65
33
05/11/99, 15:12
33
Kurzeinführung
Die Systemsteuerung
Sie können ebenfalls:
Die Tagesordnung einer Besprechung oder ein
Protokoll als Notiz mit dem
Besprechungseintrag in Agenda verbinden.
Dadurch können Sie die Aufzeichnungen später
über den Besprechungseintrag abrufen.
Kosten im Programm Tabelle aufzeichnen. Hier
können Sie nach verschiedenen Elementen
suchen, Zahlenspalten hinzufügen,
Gesamtsummen, Steuern usw. berechnen.
Eine Datei im Programm Daten als
Wissensdatenbank für Notizen zu einem
bestimmten Thema anlegen. Sie können
gefundene Verweise oder Produktdetails
speichern und verfolgen.
In der Systemsteuerung können Sie die Einstellungen
für Ihren Revo ändern. Dazu gehen Sie
folgendermaßen vor:
1.
Wechseln Sie zum Systembildschirm, tippen Sie
auf die Schaltfläche Syst.-steuer. in der
Symbolleiste, oder wählen Sie den Befehl
Systemsteuerung im Menü Extras.
2.
Sie können die Einstellungen für ein Element
anzeigen, indem Sie zweimal auf das Symbol
tippen oder es markieren und dann ENTER
drücken.
Sie sollten als Erstes die Einstellungen für Zeit &
Datum, Bildschirm und Ein/Aus vornehmen (und für
Drucker, falls Sie einen verwenden möchten).
Wenn Sie den Revo zum ersten Mal verwenden,
empfiehlt es sich:
das Symbol International zum Ändern von
Einstellungen zu verwenden, die von Land zu
Land verschieden sind, wie z. B. Währung und
Datumsformate.
Getstart.P65
34
05/11/99, 15:12
34
über das Symbol Ein/Aus zu steuern, wie und
wann der Revo sich ein- und ausschaltet. Sie
können z. B. festlegen, dass der Revo sich
einschaltet, wenn Sie den Bildschirm antippen
und dass er sich ausschaltet, wenn Sie den
Deckel schließen.
über das Symbol Ton festzulegen, welche Töne
der Revo erzeugt, wenn Sie auf Tasten drücken,
den Bildschirm antippen und sonstige Aktionen
durchführen.
über das Symbol Bildschirm den
Bildschirmkontrast zu ändern und die Zeit
einzustellen, nach welcher der Revo sich
automatisch ausschaltet. Außerdem können Sie
hier den berührungsempfindlichen Bildschirm
neu kalibrieren, wenn er nicht mehr auf
Antippen mit dem Stift reagiert.
über das Symbol Tastatur anzugeben, wie
lange eine Taste gedrückt werden muss, bevor
der Tastenanschlag wiederholt wird.
über das Symbol Kennwort ein Kennwort für
das Gerät einzurichten oder
Benutzerinformationen anzugeben.
Systemsteuerung
Schaltfläche
Systemsteuerung
auf Symbolleiste
Kurzeinführung
Getstart.P65
35
05/11/99, 15:12
35
Kurzeinführung
Den Systembildschirm anpassen
•
Verwenden Sie die Befehle im Menü Ansicht, um
Aussehen und Funktionsweise des Systembildschirms
zu ändern:
Getstart.P65
•
Durch Auswahl von Titelposition ändern Sie
die Position der Titelleiste und durch Auswahl
von Spaltenbreite die Breite der Spalten.
•
Durch Auswahl von Zoom: größer und Zoom:
kleiner (oder der Lupensymbole am linken
Bildschirmrand) ändern Sie die Größe von Text
und Symbolen auf dem Bildschirm, so dass
mehr oder weniger Dateien und Ordner zu
sehen sind.
•
Über den Befehl Symbolleiste schalten Sie die
Symbolleiste ein und aus; ohne die Symbolleiste
ist mehr Platz auf dem Bildschirm.
36
Über die Befehle Dateien sortieren und
Dateianzeige legen Sie fest, wie Dateien sortiert
und welche Dateiinformationen angezeigt
werden. Wenn Sie den Revo zum ersten Mal
verwenden, sind Dateien nach Typ (d. h. nach
Programm) sortiert. Sie können dies ändern und
Dateien nach Datum, Name oder Größe
sortieren.
Auf dem Systembildschirm können Sie über den
Befehl Einstellungen im Menü Extras und die
Symbole in der Systemsteuerung die
Funktionsweise des Revo individuell einstellen.
Weitere Informationen hierzu finden Sie auch im
vorigen Abschnitt Die Systemsteuerung.
•
Mit den Einstellungen auf dem Systembildschirm
können Sie versteckte Dateien und den
Ordner System auf dem Systembildschirm
anzeigen sowie den Standardordner für Dateien
und die Tastenkombination zum Öffnen
mehrerer Dateien ändern.
05/11/99, 15:12
36
•
Ändern Sie die Position der Symbole auf der
Extrasleiste, so dass z. B. die Symbole der von
Ihnen bevorzugten Programme an bestimmten
Positionen erscheinen. Zum Ändern der
Einstellungen für die Extrasleiste drücken Sie
ENTER, oder tippen Sie auf das Wort Extras,
wenn die Extrasleiste erscheint; Sie können auch
stattdessen in der Systemsteuerung das Symbol
Extrasleiste verwenden.
Löschen Sie niemals Dateien aus dem Systemordner!
Im Systemordner befinden sich die Dateien, die von
den Revo-Programmen benötigt werden.
Normalerweise benötigen Sie keinen Zugriff auf
diese Dateien, weshalb dieser Ordner
standardmäßig nicht angezeigt wird. Die Dateien in
diesem Ordner dürfen nicht gelöscht oder
bearbeitet werden, und Sie sollten auch keine
neuen Dateien darin erstellen; anderenfalls treten
möglicherweise bei der Verwendung der RevoProgramme Probleme auf.
Kurzeinführung
Getstart.P65
37
05/11/99, 15:12
37
Dateien, Ordner & Programme
Dateien, Ordner und Programme
Der Systembildschirm ist der Dateimanager und
Desktop des Revo. Der Systembildschirm erscheint
nach dem ersten Einschalten des Gerätes. Sie können
jederzeit zurück auf den Systembildschirm wechseln,
indem Sie auf das Programmsymbol System
tippen .
Der Systembildschirm hat zwei Ansichten: Dateien und
Heute. Um zwischen den beiden Ansichten
umzuschalten, tippen Sie auf die Schaltflächen Dateien
oder Heute in der Symbolleiste, oder verwenden Sie
den Befehl Ansicht wechseln im Menü Ansicht.
Drücken Sie die ESC-Taste, um von der Ansicht Heute
zur Ansicht Dateien zu wechseln.
Ansicht "Dateien"
Freier Speicher
Dateiname & details
Geöffneter Ordner
Files&folders.P65
38
05/11/99, 15:12
38
•
•
Dateien: Verwenden Sie diese Ansicht zum
Verwalten Ihrer Dateien, d. h. das Erstellen, Öffnen,
Verschieben, Kopieren, Umbenennen und Löschen
Ihrer Dateien.
Heute: Verwenden Sie diese Ansicht, um AgendaTermine und -Aufgaben für den laufenden Tag
darzustellen, und sich über den Akku, die
Verbindungen und den Speicher zu informieren.
Näheres finden Sie unter Heute weiter hinten in
diesem Kapitel.
Beim ersten Einschalten des Revo erscheint die
Dateien-Ansicht. Der Name des aktuellen Ordners
wird in der grauen Titelleiste links auf dem Bildschirm
angezeigt. Dateien werden in Spalten auf dem
Bildschirm angeordnet; ein Dateisymbol steht jeweils für
das Programm, mit dem eine Datei geöffnet wird.
Bewegen auf dem Bildschirm
So bewegen Sie die Markierung auf eine andere Datei
oder einen anderen Ordner: Tippen Sie auf die Namen,
oder verwenden Sie die PFEIL-Tasten. Wenn mehr
Dateien angezeigt werden sollen, als auf dem
Bildschirm angezeigt werden können, rollen Sie den
Bildschirm mit Hilfe der Pfeiltasten oder der
Bildlaufleiste unten auf dem Bildschirm weiter.
Einen Ordner mit einem Lesezeichen versehen
Sie können ein Lesezeichen verwenden, um einen von
Ihnen häufig genutzten Ordner zu kennzeichnen; damit
können Sie schnell wieder in diesen Ordner wechseln. Um
das Lesezeichen hinzuzufügen, wechseln Sie in den
Ordner und wählen Lesezeichen setzen im Menü
Bearbeiten. Sie können jederzeit zu dem durch ein
Lesezeichen markierten Ordner gehen, indem Sie Gehe
zu Lesezeichen im Menü Bearbeiten wählen.
Dateien, Ordner & Programme
Files&folders.P65
39
05/11/99, 15:12
39
Dateien, Ordner & Programme
Öffnen von Dateien, Ordnern und
Programmen
Eine Datei wird durch ein Symbol dargestellt, das für
das Programm steht, mit dem die Datei geöffnet wird.
•
Öffnen einer Datei oder eines Ordners vom
Systembildschirm aus: Tippen Sie zweimal darauf,
oder markieren Sie den Namen und drücken Sie
die ENTER-Taste.
Die Namen der geöffneten Dateien werden im
Fettdruck auf dem Systembildschirm angezeigt. Wenn
Sie eine Datei mit einem Programm öffnen, mit dem
bereits eine andere Datei geöffnet wurde, speichert
und schließt dieses die zuerst geöffnete Datei.
•
Gleichzeitiges Öffnen von zwei oder mehr Dateien
desselben Typs: Halten Sie beim Öffnen der
zweiten Datei vom Systembildschirm aus die FNTaste gedrückt. Um zwischen den beiden
geöffneten Dateien zu wechseln, tippen Sie auf das
Programmsymbol.
So öffnen Sie ein Programm:
•
Files&folders.P65
Tippen Sie auf das Programmsymbol auf der
Leiste unten auf dem Bildschirm. Sollte das
betreffende Programmsymbol dort nicht zu sehen
sein, tippen Sie auf das Symbol Extras, um sich
40
weitere Programme anzeigen zu lassen. Wenn das
Programm auf Dateien basiert, z. B. in Daten oder
Word, zeigt das Programm die zuletzt von Ihnen
eingesehene Datei an.
Hinweis: Wenn die zuletzt von Ihnen eingesehene Datei
gelöscht, verschoben oder umbenannt worden ist,
sucht das Programm automatisch nach einer Datei mit
einem Standard-Dateinamen (z. B. Word, Daten,
Agenda usw.) im Standardordner (z. B. Dokumente)
und öffnet stattdessen diese Datei. Wenn der Revo
diese Datei nicht finden kann, erstellt er eine neue
Datei mit einem Standard-Dateinamen.
Hinweis: Tippen Sie auf das Extras-Symbol , um
weitere Symbole von Programmen anzuzeigen, die auf
Ihrem Revo installiert sind. Wenn nicht alle Programme
auf den Bildschirm passen, tippen Sie auf den
Bezeichner Weitere.
Wie kann ich sehen, welche Dateien und Programme
geöffnet sind?
Wählen Sie Geöffnete aus den Befehlen unter Liste im
Menü Datei, oder halten Sie die STRG-Taste gedrückt
und tippen Sie auf das System-Symbol. Um zu einer
Datei oder einem Programm in der Liste zu wechseln,
markieren Sie es und tippen auf die Schaltfläche Gehe zu
Datei.
05/11/99, 15:12
40
Schließen von Ordnern und
Programmen
•
•
Schließen des aktuellen Ordners: Tippen Sie auf
das Symbol Ordner schließen
oben auf dem
Bildschirm, oder markieren Sie den Ordner und
drücken Sie die ENTER-Taste. Wenn Sie alle
Ordner auf dem Systembildschirm schließen,
wechseln Sie auf die höchste Ebene der Disk, dem
sog. Stammverzeichnis.
So schließen Sie ein Programm: Verwenden Sie
den Befehl Beenden im Menü Datei, während Sie
sich entweder in einem Programm oder auf dem
Systembildschirm befinden. Alle von Ihnen in der
Datei getroffenen Änderungen werden
automatisch gespeichert.
Hinweis: Wenn Sie die STRG-Taste gedrückt halten und
auf das Systemsymbol tippen, sehen Sie eine Liste der
geöffneten Programme. Um ein Programm zu
schließen, wählen Sie dieses aus und tippen auf Datei
schließ..
Erstellen neuer Ordner
Verwenden Sie Ordner , um Dateien mit
gemeinsamen Bezügen zusammen zu speichern, z. B. für
Arbeitsprojekte und für den Heimgebrauch. Sie können
beispielsweise einen Ordner namens Haus für
Dateien, die sich auf Ihr Zuhause beziehen, erstellen,
und innerhalb dieses Ordners einen weiteren namens
Briefe anlegen, in dem Sie die Heim-Korrespondenz
speichern. Wenn Sie Ordner auf diese Weise
verwenden, können Sie Ihre Dateien leichter wieder
finden.
So erstellen Sie einen neuen Ordner:
1.
Wechseln Sie in den Ordner, z. B. Dokumente, in
dem Sie den neuen Ordner anlegen möchten.
2.
Wählen sie den Befehl Neu im Menü Datei und
dann Ordner.
3.
Geben Sie den Ordnernamen ein.
Folgende Zeichen dürfen nicht in Ordnernamen
verwendet werden:
< > : / \ *?
Hinweis: Sie können maximal 64 Elemente (jede Datei
und jeder Ordner zählt als ein Element) im
Stammverzeichnis (höchste Ebene) der internen Disk
des Revo speichern. Es ist daher empfehlenswert,
mehrere Ordner zum Speichern von Dateien zu
erstellen, um zu vermeiden, dass die höchste Ebene des
Systembildschirms zu voll wird.
Dateien, Ordner & Programme
Files&folders.P65
41
05/11/99, 15:12
41
Dateien, Ordner & Programme
Erstellen neuer Dateien
Sie können Dateien entweder vom Systembildschirm
aus oder innerhalb von Programmen erstellen.
Allgemein gelten folgende Regeln:
•
Erstellen Sie vom Systembildschirm aus eine Datei,
um mit den Standardeinstellungen zu beginnen.
•
Erstellen Sie innerhalb eines Programms eine Datei,
um die Einstellungen zu verwenden, die für die
momentan geöffnete Datei gelten, z. B. die
Bezeichner in einer Daten-Datei oder eine Vorlage
in Word.
Erstellen einer Datei vom Systembildschirm aus:
1.
Wechseln Sie zu dem Ordner, in dem Sie eine
Datei erstellen möchten.
2.
Wählen Sie den Befehl Neu im Menü Datei und
dann Datei.
3.
Wählen Sie das gewünschte Programm aus, z. B.
Word für ein Word-Dokument.
4.
Ein Dateiname wird vorgeschlagen. Wenn Sie mit
diesem nicht einverstanden sind, geben Sie einen
anderen Namen ein und tippen auf OK.
Symbol "Ordner
schließen"
Neue Datei
erstellen
Files&folders.P65
42
05/11/99, 15:12
42
Hinweis: Wenn Sie bereits eine Datei innerhalb des
Programmes geöffnet haben und diese geöffnet lassen
möchten, damit Sie beide Dateien einsehen können,
halten Sie die FN-Taste gedrückt, wenn Sie auf OK
tippen.
Welche Namen kann ich für meine Dateien und Ordner
verwenden?
Sie können fast alle Zeichen, einschließlich Leerzeichen, in
Datei- und Ordnernamen verwenden, d. h., Sie können
einen Ordner z. B. Bestellungen und Rechnungen
1997 nennen. Die einzigen Zeichen, die Sie in einem
Datei- oder Ordnernamen nicht verwenden können, sind
/ < > : \ *?.
Wichtig
Die Dateien werden ohne Dateinamen-Erweiterung
gespeichert. Auf den meisten PCs ist das anders. Es ist
nicht möglich, zwei Dateien mit denselben Namen in
einem Ordner zu speichern, selbst wenn diese in zwei
verschiedenen Programmen erstellt wurden. Wenn Sie
beispielsweise eine Tabelle-Datei mit dem Namen
Bericht November 1999 speichern und dann eine
Word-Datei mit demselben Dateinamen sichern, wird die
Tabelle-Datei durch die Word-Datei ersetzt.
Die maximale Länge eines Dateinamen beträgt 252
Zeichen, wobei hier die Namen der Ordner (auch Pfad
genannt), in denen dieser enthalten ist, mitgezählt
werden, z. B. Dokumente/Ordner1/Ordner2/Datei.
Im Allgemeinen ist das kein Problem, außer Sie vergeben
für Ihre Ordner, die sich innerhalb von anderen Ordnern
mit langen Namen befinden, extrem viele Zeichen.
Wenn Sie die maximale Länge eines Dateinamens
überschreiten, müssen Sie entweder diesen oder den
Namen des Ordners, in der dem sich die Datei befindet,
kürzen.
Dateien, Ordner & Programme
Files&folders.P65
43
05/11/99, 15:12
43
Dateien, Ordner & Programme
Durchsuchen von Ordnern
Sie können eine Datei auf schnelle Weise mit Hilfe des
Befehls Durchsuchen im Menü Datei finden. Dadurch
wird ein Browser mit einer Baumstruktur aller Dateien
und Ordner angezeigt. Sie können den Browser auch
anzeigen, indem Sie auf die Titelleiste tippen oder auf
dem Systembildschirm die TAB-Taste drücken.
•
Bewegen von einer Datei/einem Ordner zu
anderen im Browser: Verwenden Sie den Stift oder
die PFEIL-Tasten.
•
So erweitern Sie die Ordneranzeige: Markieren
Sie den Ordner , und tippen Sie noch einmal
darauf, oder drücken Sie die TAB-Taste. Damit
der Ordner wieder schrumpft, tippen Sie ein
weiteres Mal auf den Ordner , oder drücken
Sie die TAB-Taste.
•
So erstellen Sie einen Ordner vom Browser aus:
Tippen Sie auf die Schaltfläche Neuer Ordner.
Dateien im
ausgewählten Ordner
Ordner
Dateien sortieren
Files&folders.P65
44
05/11/99, 15:12
44
•
So ordnen Sie die Reihenfolge der Dateien neu an:
Tippen Sie wiederholt auf die Schaltfläche Sort.,
um die Dateien abwechselnd nach Typ, Größe,
Daten oder Namen zu sortieren.
•
•
So markieren und gehen Sie zu einer Datei:
Markieren Sie die Datei, und tippen Sie auf OK,
oder drücken Sie die ENTER-Taste. Der
Systembildschirm wird mit der markierten Datei
angezeigt.
Tippen Sie auf OK, um mit der Suche zu beginnen.
Damit werden alle Dateien und Ordner durchsucht
und das Ergebnis als Liste angezeigt.
Hinweis: Sie können eine Datei schnell direkt vom
Browser aus öffnen, indem Sie diese markieren und
dann zweimal die ENTER-Taste drücken.
Suchen von Dateien und Ordnern
Zum Suchen nach Dateien oder Ordnern wählen Sie
den Befehl Dateien suchen im Menü Bearbeiten.
•
Wenn Sie den Namen oder einen Teil des
Namens kennen, geben Sie ihn in die Zeile Name
ein; lassen Sie die Zeile leer, um alle Dateien und
Ordner zu suchen.
Um nur mit einem bestimmten Programm
verwendete Dateien zu suchen, wählen Sie den
Programmnamen in der Zeile Programm; mit
Beliebig suchen Sie alle Dateien.
So sortieren Sie die Liste nach Dateinamen, -typ,
-größe oder Erstellungsdatum:
•
Tippen Sie auf die Schaltfläche Sort., und wählen
Sie den gewünschten Sortiertyp aus. Um die Liste
nochmals in umgekehrter Reihenfolge zu sortieren,
wählen Sie denselben Sortiertyp einfach nochmal.
•
So gehen Sie zu einer Datei oder einem Ordner:
Markieren Sie die Datei/den Ordner und tippen
Sie nochmals darauf oder drücken Sie die ENTERTaste.
Dateien, Ordner & Programme
Files&folders.P65
45
05/11/99, 15:12
45
Dateien, Ordner & Programme
Verwenden von Kennwörtern
Sie können andere Personen daran hindern, Ihre Wordund Tabelle-Dateien zu öffnen, indem Sie für jede Datei
ein Kennwort eingeben. Eine Tabelle-Datei könnte z. B.
Angaben zu Ihren persönlichen Finanzen enthalten.
So richten Sie ein Kennwort für eine Datei ein:
1.
Öffnen Sie die Datei und wählen Sie den Befehl
Kennwort im Menü Datei.
2.
Geben Sie das Kennwort zweimal ein, um es zu
bestätigen. Wählen Sie ein Kennwort, das Sie sich
gut merken können, das aber nicht einfach zu
erraten ist.
3.
Tippen Sie auf die Schaltfläche OK, und die Datei
wird sofort mit dem Kennwort gespeichert.
Wenn Sie die Datei öffnen wollen, werden Sie
aufgefordert, das Kennwort einzugeben.
Wichtig: Vergessen Sie Ihr Kennwort nicht!
Falls Sie das Kennwort für eine Datei vergessen haben,
können Sie sie nicht öffnen. Selbst Psion kann Ihren Revo
für Sie nicht entsichern.
Files&folders.P65
46
Hinweis: Wenn Sie die Datei auf ein anderes Gerät
übertragen, wird diese weiterhin durch das Kennwort
geschützt. Wenn Sie eine Kopie der Datei auf dem
Revo anfertigen, wird diese ebenfalls durch dasselbe
Kennwort geschützt. Das Kennwort verhindert auch,
dass eine Datei auf einem PC in ein anderes Format
umgewandelt und dann gelesen wird.
Ändern von Dateiattributen
Sie können verhindern, dass eine Datei versehentlich
geändert wird, indem Sie diese als schreibgeschützt
markieren.
•
So markieren Sie eine Datei als schreibgeschützt:
Markieren Sie die Datei auf dem Systembildschirm,
und wählen Sie Eigenschaften im Menü Datei.
Markieren Sie dann das Feld Schreibgeschützt.
•
So überprüfen Sie, ob eine Datei schreibgeschützt
ist: Markieren Sie sie auf dem Systembildschirm,
und wählen Sie Eigenschaften im Menü Datei.
Hinweis: Falls Sie eine schreibgeschützte Datei auf
einen anderen Computer übertragen, kann sie
aufgerufen und das Attribut schreibgeschützt entfernt
werden.
05/11/99, 15:12
46
Verwalten von Ordnern
2.
Wählen Sie Ausschneiden (Verschieben) oder
Kopieren im Menü Bearbeiten, oder verwenden
Sie das Scheren-Symbol links auf dem Bildschirm.
Die Datei-/Ordnersymbole werden von einer
punktierten Linie umrahmt.
3.
Öffnen Sie den Ordner, in den die markierten
Gegenstände verschoben werden sollen.
4.
Wählen Sie den Befehl Einfügen im Menü
Bearbeiten.
So verschieben oder kopieren Sie Ordner oder
Dateien von einem Standort zum anderen:
1.
Markieren Sie zunächst die Datei(en) oder den
(die) Ordner, um sie auszuwählen.
•
Wenn Sie eine fortlaufende Liste von Dateien oder
Ordnern markieren möchten, markieren Sie die
erste Datei oder den ersten Ordner, halten Sie
dann die UMSCHALT-Taste gedrückt und
markieren Sie die letzte Datei oder den letzten
Ordner.
•
Halten Sie zum Markieren von verschiedenen, nicht
aufeinander folgenden Dateien oder Ordnern die
STRG-Taste gedrückt und tippen Sie dann auf jede
gewünschte Datei/jeden gewünschten Ordner.
•
Verwenden Sie zur Auswahl aller Dateien/Ordner
im aktuellen Ordner den Befehl Alles markieren
im Menü Bearbeiten. Drücken Sie zum Aufheben
der Auswahl die ESC-Taste.
Hinweis: Beim Verschieben eines Ordners werden auch
alle darin enthaltenen Dateien verschoben.
Hinweis: Wenn Sie Ihre zuletzt geöffnete Agenda- oder
Daten-Datei verschieben (oder umbenennen), sollten
Sie diese erneut öffnen, indem Sie die Datei vom
Systembildschirm auswählen, anstatt auf das
Programmsymbol für Agenda oder Daten zu tippen.
Beim Tippen auf das Programmsymbol wird eine neue
Agenda- oder Daten-Datei erstellt.
Dateien, Ordner & Programme
Files&folders.P65
47
05/11/99, 15:12
47
Dateien, Ordner & Programme
•
•
•
Kopieren einer Datei oder eines Ordners innerhalb
des gleichen Ordners: Markieren Sie diese/diesen
auf dem Systembildschirm und wählen Sie den
Befehl Kopieren, gefolgt vom Befehl Einfügen. Es
wird automatisch eine neue Datei mit folgenden
Benennungskonventionen (Beispiel: Word) erstellt:
Word(01), Word(02) usw. Sie können die Datei
oder den Ordner später umbenennen.
Umbenennen einer einzelnen Datei oder eines
einzelnen Ordners: Markieren Sie die Datei oder
den Ordner, wählen Sie Umbenennen im Menü
Datei und geben Sie dann einen neuen Namen
ein.
Löschen von einer/einem oder mehreren Dateien/
Ordnern: Markieren Sie diese und drücken Sie
dann entweder die ENTF-Taste, oder wählen Sie
den Befehl Löschen im Menü Datei.
Wichtig: Löschen von Ordnern
Denken Sie beim Löschen von Ordnern daran, dass der
gesamte Inhalt der Ordner einschließlich aller
Unterordner und der darin enthaltenen Dateien gelöscht
wird.
Files&folders.P65
48
Überprüfen des verwendeten
Speicherplatzes
So zeigen Sie an, wie viel Speicherplatz (bzw. DiskKapazität) noch frei ist:
•
Wechseln Sie auf den Systembildschirm, und
tippen Sie in der Symbolleiste auf die Schaltfläche
Heute. Die Speicheranzeige gibt Ihnen an, wie viel
Speicher bereits belegt ist. Näheres erfahren Sie,
wenn Sie auf die Speicheranzeige tippen.
•
Wählen Sie Speicherstatus im Menü Ansicht. In
der Titelleiste auf dem Systembildschirm sehen Sie,
wie viel Speicherplatz noch frei ist. Tippen Sie auf
die Statusanzeige oder wählen Sie den Befehl Disk
im Menü Informationen, um nähere Informationen
zu der gewählten Disk anzuzeigen.
•
Anzeigen von Informationen über den
Gesamtspeicherverbrauch: Wählen Sie den Befehl
Speicher im Menü Informationen.
05/11/99, 15:12
48
Welche Dateien benötigen den meisten
Speicherplatz?
Bestimmte Dateitypen benötigen mehr Speicherplatz
als andere.
Agenda-Dateien können sehr groß werden. Sie sollten
regelmäßig nicht benötigte Einträge aus Agenda
entfernen; weitere Hinweise finden Sie im Kapitel
Agenda.
Was geschieht, wenn der Speicher voll ist?
Wenn der Speicherplatz fast vollständig belegt ist,
erhalten Sie eine Warnmeldung; der Revo kann dann
vielleicht nicht alle ihm zugewiesenen Aufgaben
ausführen.
Viele Vorgänge benötigen nur wenig freien Speicherplatz
- das Anzeigen von Dialogen, Menüs etc.. Wenn sie nicht
ausgeführt werden können, sehen Sie eine Meldung wie
Speicher voll. Sie brauchen sich jedoch keine Sorgen zu
machen, denn der Revo gestattet es nicht, den
gesamten vorhandenen Speicher zu belegen; es bleibt
immer genügend Platz übrig, damit Sie ein Programm
schließen können.
Sowohl Dateien, die auf der internen Disk gespeichert
sind, als auch offene Programme benötigen
Speicherplatz. Falls der Speicher fast voll ist, können Sie
also durch Schließen einiger Programme etwas
Speicherplatz frei machen. Sie können Geöffnete aus
den Befehlen Liste im Menü Datei wählen, um zu sehen,
welche Programme ausgeführt werden. Dann können Sie
die Programme oder Dateien schließen, die nicht
geöffnet sein müssen.
Sie können auch unerwünschte Dateien auf dem
Systembildschirm löschen oder Dateien auf Ihren PC
verschieben, um Speicherplatz frei zu machen.
Dateien, Ordner & Programme
Files&folders.P65
49
05/11/99, 15:12
49
Dateien, Ordner & Programme
Heute
Zum Anzeigen der Heute-Ansicht:
Mit der Heute-Ansicht auf dem Systembildschirm rufen
Sie tägliche Informationen ab:
•
Überprüfen Sie die heutigen Termine und
Aufgaben in Agenda.
•
Überprüfen Sie den Akku- und Speicherstand.
•
Überprüfen Sie den Verbindungs- bzw.
Kommunikations-Status, damit Sie sehen können,
ob der Revo und Ihr PC verbunden sind, und um
die Art der Verbindung zu ändern.
•
Wechseln Sie auf den Systembildschirm, und
tippen Sie in der Symbolleiste auf die Schaltfläche
Heute.
•
Wählen Sie Heute aus den Befehlen Ansicht
wechseln im Menü Ansicht.
Um wieder in die Datei-Ansicht zu wechseln, drücken
Sie die ESC-Taste.
Hinweis: Wenn Sie eine sehr große Agenda-Datei
haben, kann es jetzt zu einer kurzen Verzögerung
kommen.
Ansicht "Heute"
Akku-, Speicher- &
Verbindungsinformationen
Agenda-Termine
& Aufgaben
Files&folders.P65
50
05/11/99, 15:12
50
Überprüfen des Terminplans für den heutigen Tag
•
Wählen Sie Einstellungen im Menü Extras. Gehen
Sie auf die Seite Heute-Ansicht, und wählen Sie
dann die Agenda-Datei und deren Standort mit
Hilfe der Hauptagenda-Datei- und AgendaOrdner-Zeilen.
•
Hinweis: Wenn Sie eine sehr große Agenda-Datei
haben, kann es zu einer kurzen Verzögerung
kommen, wenn Sie auf die Heute-Ansicht
wechseln. Um diese Verzögerung zu vermeiden,
tippen Sie auf das Feld Datei geöffnet lassen,
damit die Agenda-Datei immer geöffnet bleibt.
Wenn Sie Agenda verwenden, um Ihre Termine zu
planen, erscheinen diese und Ihre Aufgaben für den
heutigen Tag auf dem Bildschirm.
•
Um die Einträge durch zu schalten, tippen Sie auf
die Pfeil-Symbole oder verwenden die AUF- und
AB-PFEIL-Tasten.
•
Um die abgebildete Aufgabenliste zu ändern,
tippen Sie auf das Feld mit der Leistenüberschrift
unter der Aufgabenliste:.
Wenn Sie die Heute-Ansicht zum ersten Mal öffnen,
sucht das System im Ordner Dokumente nach einer
Standarddatei für Agenda namens Agenda. Sollten Sie
eine andere Datei verwenden wollen, geben Sie diese
wie folgt an:
Hinweis: Informationen zu Terminen und Aufgaben
finden Sie im Kapitel Agenda.
Dateien, Ordner & Programme
Files&folders.P65
51
05/11/99, 15:12
51
Dateien, Ordner & Programme
Überprüfen des Akkus und des Speichers
•
•
Files&folders.P65
Die Anzeige für den Akku meldet Ihnen, wie hoch
dessen Ladestand noch ist. Näheres erfahren Sie,
wenn Sie auf die Akku-Anzeige tippen. Weitere
Informationen über den Akku des Revo finden Sie
im Aufladen des Akkus im Kapitel
Kurzeinführung.
Die Anzeige Belegter Speicherplatz gibt Ihnen
an, wie viel Speicher bzw. Platz auf dem
Datenträger von Dateien und geöffneten
Programmen in Anspruch genommen wird.
Näheres erfahren Sie, wenn Sie auf die
Speicheranzeige tippen. Weitere Informationen
über den Speicherplatz finden Sie im Abschnitt
Überprüfen des verwendeten Speicherplatzes in
diesem Kapitel.
52
Überprüfen des Verbindungsstatus
Das Symbol Link zeigt den Verbindungsstatus (bzw.
Kommunikation) Ihres Revo an:
Ein: Ihr Revo ist für die Verbindung mit der
Docking-Station eingerichtet.
IR: Ihr Revo ist für eine Infrarot-Verbindung
eingerichtet.
Aktiv: Ihr Revo ist verbunden und überträgt
Informationen, z. B. auf Ihren PC.
Aus: Die Verbindung mit dem Revo ist
ausgeschaltet.
Um die Einstellungen für die Kommunikation zu ändern,
tippen Sie auf das Symbol Link oder wählen
Kommunikation im Menü Extras.
Hinweis: Informationen zum Anschluss des Revo an
Ihren PC finden Sie im Kapitel PsiWin.
05/11/99, 15:13
52
Dateien, Ordner & Programme
Files&folders.P65
53
05/11/99, 15:13
53
PsiWin
PsiWin - PC-Connectivity
Mit Hilfe der PC-Connectivity-Software PsiWin können
Sie den Revo mit PCs unter Windows 95/98 oder NT
4.0 integrieren. Sie haben dann folgende Möglichkeiten:
Psiwin.P65
•
Anschließen des Revo an Ihren PC.
•
Kopieren von Dateien zwischen dem Revo und
dem PC und Anzeige der Dateien.
•
Erstellen von Sicherungskopien Ihrer Daten.
•
Synchronisieren der Agenda, des Adressbuchs und
der E-Mails mit Ihrem PC, um die darin
enthaltenen Informationen auf dem neusten Stand
zu halten.
•
Drucken von Revo-Dateien über den Drucker des
PCs.
•
Installieren von Programmen auf Ihrem Revo.
•
Kopieren von Text aus einem Revo-Dokument
und Einfügen dieses Texts in ein Dokument auf
Ihrem PC (oder umgekehrt), und zwar mit dem
Befehl CopyAnywhere.
•
Aktualisieren von Dateien von einem älteren
Psion-Handheld-Computermodell.
54
Weiterführende Hilfe
Dieses Kapitel stellt lediglich eine grundlegende
Einführung zur Verwendung von PsiWin dar.
Ausführlichere Informationen rund um PsiWin finden Sie
in der Online-Hilfe zu PsiWin (siehe Hilfe aufrufen weiter
unten).
PsiWin installieren
Legen Sie die PsiWin-CD-ROM in das CD-ROMLaufwerk Ihres PCs ein, um den Setup-Assistenten zu
starten. Folgen Sie den Anleitungen des SetupAssistenten zur Installation von PsiWin oder weiterer
Programme von der CD-ROM.
Führen Sie die PsiWin-Setup-Datei aus, falls Sie den
Setup-Assistenten manuell starten müssen, z. B. wenn
Sie PsiWin von einem CD-ROM-Netzlaufwerk
installieren möchten. Wählen Sie hierzu im Startmenü
den Befehl Ausführen. Wählen Sie dann
Durchsuchen, um den Pfad zur Datei Setup.exe auf
der PsiWin-CD-ROM einzugeben.
05/11/99, 15:13
54
Hinweis: Wenn Sie PsiWin nicht von der CD-ROM
installieren können, besuchen Sie unsere Website
www.psion.com, wo Sie weitere Informationen finden,
oder wenden Sie sich an Ihren nächstgelegenen PsionHändler.
PsiWin suchen
Bei der Installation von PsiWin werden mehrere
Menüoptionen, Verknüpfungen und Symbole in Ihrer
Windows-Umgebung eingerichtet:
•
Sie können auf alle PsiWin-Funktionen und die
Online-Hilfe über das Startmenü zugreifen.
Wählen Sie hierzu Start, Programme und dann
PsiWin aus.
Das Symbol Psion-Arbeitsplatz auf dem Desktop
entspricht dem Symbol Arbeitsplatz:
•
•
Doppelklicken Sie auf das Symbol PsionArbeitsplatz, um die Dateien auf Ihrem Revo
anzuzeigen.
•
Zum Ändern der PsiWin-Einstellungen klicken Sie
mit der rechten Maustaste auf Psion-Arbeitsplatz,
und wählen Sie Eigenschaften.
Das Symbol Psion sichern auf Ihrem Desktop dient
zum Erstellen von Sicherungskopien Ihrer Revo-Dateien
auf dem PC. Weitere Informationen hierzu finden Sie
im Abschnitt über das Erstellen von Sicherungskopien
weiter hinten in diesem Kapitel.
Das Symbol Psion synchronisieren auf Ihrem
Desktop wird zur Synchronisation Ihres Psion mit PCTerminplanern wie Microsoft Outlook oder Lotus
Organizer verwendet.
Das Verbindungssymbol in der Taskleiste (neben der
Uhr) zeigt Ihnen, ob der Revo mit dem PC verbunden
ist. Klicken Sie mit der rechten Maustaste auf das
Verbindungssymbol, um das Kontextmenü mit den
PsiWin-Optionen aufzurufen.
Hinweis: Das Symbol Psion-Arbeitsplatz ist auch im
Windows-Explorer unter Arbeitsplatz zu sehen.
Klicken Sie mit der rechten Maustaste auf das
Symbol Psion-Arbeitsplatz, um das Kontextmenü
mit den PsiWin-Optionen aufzurufen.
PsiWin
Psiwin.P65
55
05/11/99, 15:13
55
PsiWin
Verbinden
Hilfe aufrufen
PsiWin bietet eine ausführliche Online-Hilfe, in der alle
Anwendungseigenschaften und -funktionen beschrieben
werden. Sollten die in diesem Kapitel enthaltenen
Informationen nicht all Ihre Fragen abdecken, lesen Sie
die entsprechenden Punkte bitte in der Online-Hilfe zu
PsiWin nach.
So werden die PsiWin-Hilfethemen angezeigt:
•
Klicken Sie auf Start, zeigen Sie auf Programme,
PsiWin 2.x, und wählen Sie dann PsiWin Hilfe.
•
Doppelklicken Sie auf Psion-Arbeitsplatz, wählen
Sie Hilfethemen im Menü Hilfe, oder drücken Sie
die Funktionstaste F1.
•
Drücken Sie die Funktionstaste F1, oder klicken Sie
auf die Schaltfläche Hilfe, wenn Sie im aktuellen
Dialogfeld oder Fenster Hilfe benötigen.
An den PC anschließen
Wie schließe ich den Revo an einen PC an?
Informationen zum Anschließen des Revo an die
Docking-Station und den PC finden Sie im Abschnitt So
schließen Sie den Revo an im Kapitel Kurzeinführung.
Nachdem Sie den Revo an die Docking-Station
angeschlossen haben, müssen Sie sicherstellen, dass die
Verbindung über PsiWin für die Kommunikation mit
dem PC richtig eingestellt ist. Dazu gehen Sie
folgendermaßen vor:
1.
Gehen Sie zum Systembildschirm, und wählen Sie
Kommunikation im Menü Extras.
2.
Setzen Sie im Dialogfeld Kommunikation die
Zeile Link auf Kabel.
Hinweis: Sie können die Kommunikationsverbindung
auch einstellen, indem Sie auf dem Systembildschirm auf
die Schaltfläche Heute der Symbolleiste tippen und
dann auf das Symbol Link.
Psiwin.P65
56
05/11/99, 15:13
56
COM-Anschluss auswählen
PsiWin sucht zur Erkennung Ihres Revo alle COMAnschlüsse (oder seriellen Anschlüsse) auf Ihrem PC
ab. Wenn Sie andere Peripheriegeräte angeschlossen
haben, wie z. B. Modems (auch interne Modems), die
COM-Anschlüsse auf Ihrem PC verwenden, empfiehlt
es sich, PsiWin so einzustellen, dass diese Anschlüsse
nicht abgesucht werden. Dazu gehen Sie
folgendermaßen vor:
1.
Klicken Sie mit der rechten Maustaste auf PsionArbeitsplatz, und wählen Sie Eigenschaften im
Kontextmenü.
2.
Wechseln Sie im Dialogfeld Eigenschaften von
Psion-Arbeitsplatz zur Registerkarte Verbindung.
3.
Deaktivieren Sie im Bereich Einstellungen alle
Kontrollkästchen für COM-Anschlüsse, die von
anderen Geräten benutzt werden. Aktivieren Sie
die Kontrollkästchen für Anschlüsse, die Sie für den
Revo verwenden.
Mit PsiWin verbinden
Wenn Sie den Revo an die Docking-Station
anschließen, richtet PsiWin automatisch eine
Verbindung zwischen dem PC und dem Revo her. Ob
der Revo mit dem PC verbunden ist, können Sie am
Verbindungssymbol in der Taskleiste des PCs (neben
der Uhr) leicht erkennen:
PC und Revo sind verbunden. Solange die
Verbindung besteht, wird das Symbol als Kurve
dargestellt, die schwingt, wenn eine
Datenübertragung stattfindet.
PC und Revo sind nicht verbunden. Dieses Symbol
wird angezeigt, wenn kein Revo angeschlossen
bzw. wenn der Revo ausgeschaltet ist, aber auch,
wenn Sie aus dem Kontextmenü des Symbols
Psion-Arbeitsplatz oder des Verbindungssymbols
die Option Trennen gewählt haben.
Hinweis: Sie prüfen den Verbindungsstatus auf dem
Revo, indem Sie zum Systembildschirm wechseln und in
der Symbolleiste auf die Schaltfläche Heute tippen. Das
Aktiv, wenn zwischen dem Revo
Symbol Link ist
und dem PC eine Datenübertragung stattfindet.
PsiWin
Psiwin.P65
57
05/11/99, 15:13
57
PsiWin
Die erste Verbindung
Wenn Sie zum ersten Mal eine Verbindung zum PC
herstellen, werden Sie zur Eingabe eines Namens
aufgefordert, damit der Revo künftig wiedererkannt
wird.
1.
Es wird ein Dialogfeld angezeigt, das angibt, dass
ein neuer Psion erkannt worden ist. Wählen Sie
Neuen Psion hinzufügen, und klicken Sie auf OK.
2.
Geben Sie einen Namen für den Revo ein, und
klicken Sie auf OK.
Hinweis: Wählen Sie für jeden weiteren Psion, den Sie
an den PC anschließen, einen anderen Namen aus.
Anhand dieses Namens erkennt PsiWin die
spezifischen Informationen und Sicherungsdateien jedes
Psion-Computers.
Mit Dateien arbeiten
Über das Symbol Psion-Arbeitsplatz und den
Windows-Explorer lassen sich Ihre auf dem Revo
gespeicherten Dateien auf dem PC öffnen, verschieben,
kopieren und löschen.
Psiwin.P65
58
1.
Doppelklicken Sie auf dem Desktop auf das
Symbol Psion-Arbeitsplatz. Das Fenster PsionArbeitsplatz wird geöffnet und zeigt die Symbole
für Ihre internen Revo-Laufwerke sowie andere
PsiWin-Funktionen und -Einstellungen an.
2.
Doppelklicken Sie auf das Symbol für das interne
Laufwerk
, um die entsprechenden Dateien
und Ordner auf dem Revo anzuzeigen.
Dateien kopieren
Mit dem Windows-Explorer können Sie Dateien
zwischen dem PC und dem Revo genauso kopieren,
wie Sie Dateien auf eine Diskette oder einen anderen
PC im Netzwerk kopieren würden. Beim Kopieren
können die Dateien von PsiWin konvertiert werden, so
dass Sie sie anschließend sofort auf Ihrem PC oder
dem Revo öffnen können.
1.
Klicken Sie auf Start, und wählen Sie WindowsExplorer aus dem Menü Programme, um diesen
zu öffnen.
2.
Doppelklicken Sie auf Psion-Arbeitsplatz und
dann auf das Symbol für das interne
Laufwerk , um die auf dem Revo
gespeicherten Dateien und Ordner anzuzeigen.
Suchen Sie die Datei, die Sie kopieren möchten.
05/11/99, 15:13
58
3.
Klicken Sie auf diese Datei, und wählen Sie
Kopieren im Menü Bearbeiten.
4.
Öffnen Sie den Ordner auf dem PC, in den Sie die
Datei kopieren möchten, und wählen Sie Einfügen
im Menü Bearbeiten.
Hinweis: Sie können die Datei auch mittels Drag &
Drop kopieren, klicken Sie hierfür auf das Symbol einer
Datei, und ziehen Sie es in den betreffenden Ordner
auf Ihrem PC.
5.
Bevor PsiWin die Datei kopiert, erscheint ein
Dialogfeld, in dem Sie den Dateityp auswählen
können, in den die Datei auf dem Zielcomputer
konvertiert werden soll.
•
Im Dialogfeld wird ein geeigneter Dateityp zur
Konvertierung angeboten, z. B. Excel 5.0/95 für
eine Revo-Tabellen-Datei oder Word 6.0/95 für
eine Revo-Word-Datei. Falls Sie einen anderen
Dateityp auf dem PC verwenden möchten, wählen
Sie den gewünschten Typ im Listenfeld aus.
Zu konvertierende
Revo-Datei
Auf dem PC zu
verwendendes
Dateiformat
PsiWin
Psiwin.P65
59
05/11/99, 15:13
59
PsiWin
•
Wählen Sie die Schaltfläche Konvertieren, um die
Datei vom Revo auf den PC zu kopieren und
dabei gleichzeitig in den ausgewählten Dateityp zu
konvertieren.
Mit dem Windows-Explorer können Sie die auf dem
Revo gespeicherten Dateien und Ordner genauso
verwalten wie auf PC-Laufwerken.
So öffnen und bearbeiten Sie eine Datei über den
Windows-Explorer:
1.
Doppelklicken Sie auf die Datei, oder drücken Sie
ENTER. Es wird ein Dialogfeld angezeigt, in dem
Sie den Dateityp auswählen können, den Sie für
die Datei auf dem PC benutzen möchten.
2.
Wählen Sie einen Dateityp, der sich für die
Bearbeitung der Datei in der gewünschten
Anwendung eignet.
3.
Klicken Sie auf die Schaltfläche Konvertieren, um
die Datei zu kopieren und in den gewählten PCDateityp zu konvertieren. PsiWin öffnet die
konvertierte Datei in der Anwendung, die mit dem
ausgewählten Dateityp auf dem PC verknüpft ist,
z. B. in Paint bei einer Bitmap-Datei (*.bmp) oder
in Editor bei einer Textdatei (*.txt).
Vorsicht beim Löschen von Dateien
Wenn Sie vom PC aus eine Datei auf Ihrem Revo
löschen, wird sie endgültig von der Festplatte des Revo
entfernt. Sie kann sich auch aus dem WindowsPapierkorb nicht wiederherstellen lassen, da dieser nur
Dateien aufnimmt, die auf einem Laufwerk des PC
gespeichert waren.
Revo-Dateien in PC-Anwendungen öffnen
Sie können eine Datei, die sich auf dem Revo befindet,
in einer PC-Anwendung öffnen, ohne dass Sie die Datei
gesondert auf Ihren PC kopieren müssen. Bearbeiten
Sie die Datei auf dem PC, und speichern Sie sie
anschließend wieder auf dem Revo.
Psiwin.P65
60
05/11/99, 15:13
60
Wenn Sie die Datei in der PC-Anwendung speichern,
zeigt PsiWin ein Dialogfeld an, in dem Sie das zu
verwendende Revo-Dateiformat bestätigen müssen,
bevor die Datei zurück auf den Revo kopiert wird.
Wählen Sie zunächst den geeigneten Dateityp für Ihren
Revo aus und dann Konvertieren, um die Datei
wieder zurück auf den Revo zu kopieren. PsiWin erstellt
eine Sicherungskopie der Originaldatei, die das
Dateisuffix .bak erhält, so wird z. B. aus der Datei
Dokument als Sicherungskopie die Datei
Dokument.bak.
Hinweis: Löschen Sie die Sicherungskopie einer Datei
erst dann von Ihrem Psion, wenn Sie sich sicher sind,
dass Sie tatsächlich nur noch mit der geänderten
Version weiterarbeiten wollen.
Den Revo sichern
Sie können mit PsiWin alle auf dem Revo gespeicherten
Dateien komplett auf dem PC sichern. Solche
Sicherungskopien auf dem PC bedeuten, dass Sie eine
gesonderte Kopie Ihrer gesamten Revo-Dateien
besitzen, die Sie im Notfall wieder auf den Revo
zurücksichern können. Dies kann erforderlich sein, wenn
Sie eine Datei versehentlich gelöscht haben, auf eine
alte Dateiversion zurückgreifen wollen oder Dateien
wiederherstellen müssen, weil Sie vergessen haben, den
Akku rechtzeitig aufzuladen.
So starten Sie eine Sicherung:
1.
Doppelklicken Sie auf das Symbol Psion
sichern auf dem Desktop des PCs.
2.
Klicken Sie im Dialogfeld Psion Sicherung auf
Sichern, um den Sicherungsvorgang für die RevoDateien zu starten. PsiWin zeigt einen
Fortschrittsdialog an, dem Sie entnehmen können,
wie lange die Sicherung dauern wird. Nach
Abschluss der Sicherung wird eine entsprechende
Meldung angezeigt.
PsiWin
Psiwin.P65
61
05/11/99, 15:13
61
PsiWin
Den Revo synchronisieren
Regelmäßige Sicherungen
Sie können PsiWin so konfigurieren, dass der Revo in
regelmäßigen Abständen automatisch gesichert wird,
so dass Sie sich nicht mehr darum kümmern müssen.
Die automatischen Sicherungen sind auch deshalb zu
empfehlen, weil Sie dann stets auf Sicherungskopien
Ihrer Revo-Dateien zurückgreifen können. Dazu gehen
Sie folgendermaßen vor:
Psiwin.P65
1.
Klicken Sie mit der rechten Maustaste auf PsionArbeitsplatz, und wählen Sie Eigenschaften.
2.
Wählen Sie die Registerkarte Sicherung aus.
3.
Aktivieren Sie das Kontrollkästchen Sicherung
automatisch durchführen, und geben Sie an, wie
häufig Sie Ihren Revo sichern möchten.
62
Eine Synchronisation dient zur Verwaltung von
Informationen, die Sie sowohl auf dem PC als auch auf
dem Revo auf dem neusten Stand halten wollen, z. B.
Agenda-Termine, das Kontakte-Adressbuch und
E-Mails. Beim Synchronisieren gleicht PsiWin die Dateien
in Ihrem PC-Terminplaner mit den entsprechenden
Agenda- oder Kontakte-Dateien auf dem Revo ab.
PsiWin aktualisiert die Dateien sowohl auf dem PC als
auch auf dem Revo, um sicherzustellen, dass die neuen
Informationen erfasst werden. Beim Synchronisieren der
E-Mail überprüft PsiWin die E-Mails auf dem Revo und
die Nachrichten auf dem PC und kopiert dann die
E-Mails auf den Revo und den PC, um Sie auf dem
gleichen Stand zu halten. Beispiele:
•
Wenn Sie einen neuen Termin in Ihrer RevoAgenda hinzufügen, werden Datum, Uhrzeit und
Notizen für den Eintrag in Ihren PC-Terminplaner
übertragen.
•
Wenn Sie eine Telefonnummer in Ihrem PCTerminplaner ändern, wird sie im Revo-KontakteAdressbuch ebenfalls geändert.
05/11/99, 15:13
62
•
•
•
Wenn Sie in die PC- und Revo-Terminplaner
überschneidende Termine eingeben, werden Sie
von PsiWin in einer Warnmeldung darauf
hingewiesen.
Wenn Sie auf dem Revo einer E-Mail erstellen und
diese in den Ausgang verschieben, wird sie auch in
den Postausgang auf dem PC kopiert, d. h. Sie
können die E-Mail von Ihrem PC-Mail-Konto aus
senden.
Sie verfügen möglicherweise über eine Agenda für
Ihre beruflichen Termine, die Sie mit Organizer im
Netzwerk Ihrer Firma synchronisieren, und über
eine persönliche Agenda, die Sie mit Schedule+ auf
Ihrem PC zu Hause synchronisieren.
E-Mail Synchronisation
Um über einen PC auf Ihre E-Mail-Mailbox zuzugreifen,
müssen Sie PsiWin und das Plug-in E-Mail Synchronisation auf Ihrem PC installieren. Dieses Kapitel enthält
keine Informationen zur E-Mail Synchronisation. Näheres
zur Verwendung der E-Mail Synchronisation finden Sie in
der Online-Hilfe zu PsiWin.
So erstellen Sie eine neue Synchronisations-Aufgabe:
•
Doppelklicken Sie auf das Symbol Psion
synchronisieren auf dem Desktop. Führen
Sie die Schritte im Synchronisations-Assistenten
durch, um die Einstellungen für die neue
Synchronisations-Aufgabe festzulegen.
PsiWin
Psiwin.P65
63
05/11/99, 15:13
63
Kontakte
Kontakte
Im Programm Kontakte können Sie Informationen
über Ihre Kontakte speichern, ähnlich wie in einem
Adressbuch. Jeder Kontakt enthält Bezeichner für
verschiedene Angaben, wie z. B. Namen, Adressen, EMail-Adressen, Telefon- und Faxnummern.
Kopieren von Nummern auf ein Mobiltelefon
Wenn Sie ein Mobiltelefon besitzen, können Sie mit dem
Phone-Programm die Telefonnummern aus Kontakte auf
Ihr Handy übertragen. Weitere Informationen finden Sie
im Kapitel Phone.
Was mache ich, wenn ich mein Adressbuch auf dem PC
gespeichert habe?
Wenn Sie Ihre Kontake bereits auf einem PCTerminplaner verwalten, verwenden Sie PsiWin, um diese
zu synchronisieren und alle Ihre Kontakte vom PC auf
den Revo zu kopieren. Weitere Informationen finden Sie
im Kapitel PsiWin und der PsiWin-Online-Hilfe.
Contacts.P65
64
Hinzufügen eines Kontakts
Kontaktdetails können in beliebiger Reihenfolge
hinzugefügt werden. So fügen Sie einen Kontakt hinzu:
1.
Tippen Sie auf die Schaltfläche Neuer Kont. oder
wählen Sie den Befehl im Menü Datei.
2.
Geben Sie die Kontaktinformationen neben den
entsprechenden Bezeichnern ein.
•
Tippen Sie auf die Bezeichner oder gehen Sie mit
den PFEIL-Tasten von einem Feld zum anderen.
Verwenden Sie die Bildlaufleiste, um Bezeichner
zu sehen, die gegenwärtig nicht angezeigt
werden.
•
Tippen Sie auf die Seitentabs, um zwischen den
persönlichen und Arbeits-Seiten umzuschalten.
05/11/99, 15:13
64
3.
Tippen Sie auf die Schaltfläche Speichern, wenn
Sie mit dem Eingeben der Kontaktdetails fertig
sind.
Hinweis: Wenn es für die Informationen, die Sie
eingeben möchten, keinen passenden Bezeichner gibt,
können Sie einen neuen Bezeichner hinzufügen.
Näheres finden Sie später unter Kontaktbezeichner.
Betrachten der Kontakte
Die Kontaktdetails werden als Karte angezeigt,
neben der sich die Liste der Kontakte befindet.
•
Zum Sortieren der Kontakte in alphabetischer
Reihenfolge nach Vornamen, Nachnamen oder
Firma verwenden Sie die Schaltfläche Sort. in der
Symbolleiste oder den entsprechenden Befehl im
Menü Ansicht.
•
Zum Ändern der Breite der Liste und der Karte
mit den Kontaktdetails wählen Sie Einstellungen
im Menü Extras.
Bezeichner
Kontaktliste
Details des
ausgewählten
Kontakts
Kontakte
Contacts.P65
65
05/11/99, 15:13
65
Kontakte
Wie wähle ich eine Rufnummer in Tonwahlverfahren?
Sie können die Telefonnummer eines Kontaktes wählen,
indem Sie den Kontakt markieren und dann Wählen im
Menü Extras antippen. Weitere Hinweise finden Sie im
Kapitel Wählen.
Um Text zu suchen, der an irgendeiner Stelle in
den Kontaktdetails enthalten ist, wie z. B. Text in
einem Adress-, E-Mail-, oder Notizbezeichner,
verwenden Sie den Befehl Suchen (alle Felder)
im Menü Bearbeiten.
Suchtipps
Suchen von Kontakten
Zum Suchen von Kontakten können Sie einen Teil
des Namens eingeben oder Text suchen, der
irgendwo in den Kontaktdetails enthalten ist.
•
•
Um einen Kontakt anhand des Namens zu finden,
geben Sie einfach die ersten Buchstaben des
Namens in das Feld Suchen: ein und drücken die
ENTER-Taste. Es werden nur die Namen und/
oder Firmennamen durchsucht.
Geben Sie ? für einen unbekannten Buchstaben oder *
für mehrere unbekannte Buchstaben ein (so genannte
Platzhalterzeichen). Bei Eingabe von ?ater wird z. B.
Kater und Vater angezeigt, während bei Eingabe von
Ka*er auch Kammer gefunden wird.
Nach einer Suche werden nur die Einträge angezeigt,
die den Suchtext enthalten. Um wieder alle KontaktEinträge anzuzeigen, tippen Sie auf das Feld Suchen:.
Suchergebnisse
Dialog "Wählen"
Suchen
Contacts.P65
66
05/11/99, 15:13
66
Bearbeiten und Löschen von Kontakten
So ändern Sie die Details eines Kontakts:
1.
Wählen Sie den gewünschten Kontakt, tippen Sie
dann auf die Schaltfläche Kont. bearb. in der
Symbolleiste oder wählen Sie den Befehl im
Menü Datei.
2.
Ändern Sie die Kontaktdetails je nach Bedarf und
tippen Sie zum Speichern Ihrer Änderungen auf
die Schaltfläche Speichern.
Um einen Kontakt zu löschen, wählen Sie Kontakt
löschen im Menü Datei, oder drücken Sie die ENTFTaste.
Hinweis: Wenn Sie einen Kontakt versehentlich
gelöscht haben, wählen Sie Rückgängig: Löschen im
Menü Bearbeiten, um ihn wiederherzustellen.
Kontaktbezeichner
Wenn die aktuellen Kontaktbezeichner für die
Informationen, die Sie eingeben möchten, nicht
geeignet sind, können Sie Bezeichner für alle neuen
Kontakte hinzufügen, entfernen und umbenennen. Es
ist am besten, wenn Sie die gewünschten Bezeichner
einrichten, bevor Sie mit dem Eingeben der Einträge
beginnen.
Hinweis: Wenn Sie andere Informationstypen
speichern möchten, können Sie das Programm Daten
zum Erstellen einer individuellen Datenbank
verwenden. Nähere Angaben über das Erstellen
eigener Datenbanken finden Sie im Kapitel Daten.
Kontakte
Contacts.P65
67
05/11/99, 15:13
67
Kontakte
Ändern von Bezeichnern
2.
Jeder einzelne Kontakt kann über andere Bezeichner
verfügen als die anderen Kontakteinträge. So fügen Sie
einen Bezeichner zu einem einzelnen Kontakt hinzu:
1.
Öffnen Sie einen Kontakt, indem Sie einen neuen
Kontakt hinzufügen oder einen vorhandenen
Eintrag bearbeiten.
Tippen Sie auf Hinzuf. und wählen Sie den
Bezeichner, der zu dem Kontakt hinzugefügt
werden soll.
Hinweis: Der gewählte Bezeichner wird nur zu
diesem einen Kontakt hinzugefügt.
Seite, auf der
Bezeichner
erscheint
Bezeichner
Contacts.P65
68
05/11/99, 15:13
68
Sie können Bezeichner für alle neuen Kontakte
hinzufügen, entfernen, umbenennen und ihre
Reihenfolge ändern. Hierzu wählen Sie Bezeichner
einrichten im Menü Extras und dann:
•
Zum Hinzufügen eines neuen Bezeichners tippen
Sie auf Hinzuf. und wählen einen Bezeichnertyp.
•
Zum Ändern des Namens eines Bezeichners
markieren Sie den Bezeichner und tippen auf
Umben..
•
•
Zum Ändern der Position eines Bezeichners in
der Liste markieren Sie den Bezeichner und
verwenden die Schaltflächen Nach oben und
Nach unten.
Zum Löschen eines Bezeichners markieren Sie
den Bezeichner und tippen auf Löschen.
Hinweis: Sie können die Bezeichner bei vorhandenen
Kontakten nicht löschen, aber Sie können verhindern,
dass der Name eines Bezeichners angezeigt wird,
indem Sie seinen Inhalt löschen.
Austauschen von Kontakten
Sie können Kontaktdetails mit anderen Programmen
und Computern austauschen, die den vCardStandard unterstützen. Kontakte können auch durch
Infrarot mit anderen Computern ausgetauscht
werden, die den vCard- und IrObex-Standard
unterstützen (Näheres siehe Infrarot).
Hierzu wählen Sie den Befehl Weitere im Menü
Datei zum:
•
Importieren von Informationen aus einer vCardDatei in Kontakte.
•
Exportieren von Kontakten als vCard-Datei, die
in anderen Programmen verwendet werden
kann.
Hinweis: Sie können entweder nur den markierten
Kontakt oder alle momentan angezeigten Kontakte
(z. B. solche, die bei einer Suche gefunden wurden)
exportieren.
Kontakte
Contacts.P65
69
05/11/99, 15:13
69
Kontakte
Drucken von Kontakten
Sie können entweder alle Ihre Kontakte ausdrucken
oder eine Suche durchführen, um eine Gruppe von
Kontakten zu drucken.
•
Lesen Sie vor dem Drucken bitte im Kapitel
Drucken nach, wie ein Drucker gewählt wird.
2.
Verwenden Sie die Befehle zum Drucken im
Menü Datei:
•
Verwenden Sie den Befehl Seite einrichten, um
das Papierformat und die Ränder festzulegen,
und Kopf- und Fußzeilen hinzuzufügen.
•
Verwenden Sie den Befehl Drucker einrichten,
um festzulegen, welche Kontakte gedruckt
werden sollen und wie viele Exemplare.
•
Verwenden Sie den Befehl Seitenansicht, um zu
überprüfen, wie das gedruckte Dokument
aussehen wird.
•
Verwenden Sie den Befehl Drucken, um die
Einträge zu drucken.
So drucken Sie Kontakte:
1.
Zeigen Sie die Kontakte an, die Sie drucken
möchten.
Hinweis: Wenn Sie nicht alle Kontakte drucken
möchten, wählen Sie einen Kontakt aus oder
verwenden Sie die Suchbefehle, um eine Auswahl von
Kontakten anzuzeigen (siehe Suchen von Kontakten).
Contacts.P65
70
05/11/99, 15:13
70
Kontakte
Contacts.P65
71
05/11/99, 15:13
71
Agenda
Agenda
Sie können das Programm Agenda als Zeitplaner zum
Aufzeichnen von Terminen, Ereignissen,
Geburtstagen, Jahrestagen und Aufgabenlisten
verwenden.
Wenn Sie Agenda zum ersten Mal aufrufen, sehen Sie
einen Terminplan für die aktuelle Woche, die so
genannte Wochenübersicht. Sie können sofort Ihre
Termine und andere Einträge hinzufügen, indem Sie
einfach zum gewünschten Tag gehen und die
Informationen eintippen.
Was mache ich, wenn ich bereits einen PC-Terminplaner
verwende?
Wenn Sie auf Ihrem PC bereits einen Terminplaner
verwenden, können Sie PsiWin zum Synchronisieren des
PC-Terminplaners mit einer neuen Agenda-Datei
einsetzen und damit alle PC-Einträge schnell übertragen.
Führen Sie regelmäßig Synchronisationen durch, um die
Daten auf beiden Computern auf dem neuesten Stand
zu halten. Weitere Informationen finden Sie im Kapitel
PsiWin und der PsiWin-Online-Hilfe.
Ansicht ändern
Alarm
Einträge, die über
Mitternacht
hinausgehen
Aufgaben
Agenda.P65
72
05/11/99, 15:13
72
Bewegen im Tabellenblatt
Hinzufügen von Terminen & Ereignissen
•
Verwenden Sie die PFEIL-Tasten, um von einem
Tag zum anderen zu gehen.
Agenda verfügt über 3 Eintragsarten für Termine und
Ereignisse:
•
Um auf das heutige Datum zu wechseln, tippen
Sie auf die Schaltfläche Heute in der Symbolleiste
oder drücken die Leertaste. Um wieder zum
vorigen Tag zurückzukehren, drücken Sie
abermals die Leertaste.
•
Tageseinträge mit Termin für Termine, die eine
bestimmte Anfangszeit und Dauer haben, z. B.
ein Treffen oder ein Zahnarzttermin. Die Dauer
kann in der Agenda-Ansicht angezeigt werden, so
dass Sie sehen können, wann Sie beschäftigt sind.
•
Um von einer Seite zur anderen zu gehen, tippen
Sie auf die Eselsohren in den unteren Ecken
der Seiten.
•
Tageseinträge ohne Termin für einen Termin
ohne eine bestimmte Anfangszeit oder Dauer.
•
Tippen Sie zum Wechseln von einem Datum
zum anderen auf den Titel der Ansicht, oder
drücken Sie die STRG-Taste+K, um einen
Kalender einzusehen. (In manchen Ansichten
können Sie auch die TAB-Taste drücken.)
Markieren Sie das gewünschte Datum, und
drücken Sie dann die ENTER-Taste.
•
Ereignisse für Einträge, die eine angegebene
Anzahl von Tagen dauern sollen, jedoch keine
Anfangs- und Endzeit haben, z. B. Urlaube.
Hinweis: Die Agenda verfügt über verschiedene
andere Ansichten - z. B. eine Tagesübersicht und eine
Jahrestag-Übersicht. Sie können verschiedene
Einstellungen der Agenda ändern - wie etwa die
angezeigte Übersicht beim Öffnen des Programms.
Siehe den späteren Abschnitt Anpassen von Agenda.
Eintragungen mit und ohne Termin
Eingeben eines Tageseintrags mit oder ohne Termin:
1.
Setzen Sie den Cursor auf das Datum für den
Termin und beginnen Sie mit dem Eintippen. Der
Dialog Neuer Eintrag wird angezeigt, in dem Sie
die Anfangszeit und die Dauer des Termins
festlegen können. Wenn Sie für den Termin
keine Anfangszeit benötigen, entfernen Sie das
Häkchen vom Feld Eintrag mit Termin.
Agenda
Agenda.P65
73
05/11/99, 15:13
73
Agenda
•
Ein Eintrag mit Termin erscheint mit einer
Anfangszeit und kann mit einer Dauer angezeigt
werden. Einträge, die Mitternacht überschreiten,
werden an folgenden Tagen durch «
gekennzeichnet.
•
Ein Eintrag ohne Termin erscheint mit einem
Aufzählungszeichen und wird in dem von Ihnen
gewählten Zeitslot angezeigt.
2.
Sie können die Dauer oder Endzeit eines Eintrags
mit Termin im Dialog Neuer Eintrag festlegen,
oder auf die Schaltfläche Alarm/Weitere tippen
und zu der Seite Details gehen, um dort eine
Dauer von mehr als 23 Stunden einzugeben.
Hinweis: Jede Ansicht besitzt eine StandardEintragsart, die erstellt wird, sobald Sie mit dem
Eintippen beginnen. Wenn Sie andere AgendaEintragsarten hinzufügen möchten, wählen Sie Neuer
Eintrag im Menü Eintrag und dann die gewünschte
Eintragsart. Sie können die Standard-Eintragsart für
jede Ansicht ändern. Siehe den späteren Abschnitt
Anpassen von Agenda.
Agenda.P65
74
Ereignisse
So geben Sie ein Ereignis ein:
1.
Wählen Sie Ereignis aus den Befehlen Neuer
Eintrag im Menü Eintrag.
2.
Tippen Sie die Ereignisangaben ein - z. B. Urlaub
in Spanien, und legen Sie das Anfangsdatum und
die Dauer in Tagen fest.
Ereigniseinträge sind mit einem Fahnensymbol
gekennzeichnet (
).
Notieren eines vorläufigen Eintrags
Um einen Agenda-Eintrag mit dem Bleistift
einzutragen, um z. B. ein Zeitfenster für einen noch
nicht bestätigten Termin zu reservieren:
•
Tippen Sie auf die Schaltfläche Alarm/Weitere
im Dialog Neuer Eintrag, gehen Sie auf die Seite
Sonstiges, und kreuzen Sie das Kästchen Eintrag
ist vorläufig an. Der Eintrag wird in den AgendaAnsichten als grauer Text angezeigt.
•
Bestätigen eines vorläufigen Eintrages: Markieren
Sie den Eintrag, und wählen Sie dann Vorläufig
festlegen im Menü Eintrag, um das Häkchen vom
Menübefehl zu entfernen.
05/11/99, 15:13
74
Anzeigen von Einträgen
Agenda verfügt über folgende verschiedene
Ansichten für die Anzeige von Agenda-Einträgen:
•
Tagesübersicht zeigt alle Einträge für einen Tag
nach Stunden an.
•
Wochenübersicht zeigt alle Einträge für die ganze
Woche an.
•
Jahrestagübersicht zeigt Geburtstage, Jahrestage
usw. an.
•
Terminübersicht zeigt die freien und belegten
Zeiten in einem Zeitraum von zwei Wochen an.
•
Aufgabenliste-Übersicht zeigt Listen der
Aufgaben, die erledigt werden müssen.
Wechseln Sie von einer Ansicht zur anderen, indem
Sie auf die Schaltfläche Ansicht tippen oder den
Befehl Ansicht wechseln im Menü Ansicht wählen.
Hinweis: Sie können die Einstellungen für das
Erscheinungsbild der Ansichten ändern. Siehe den
späteren Abschnitt Anpassen von Agenda.
Überprüfen von Terminen und Aufgaben am heutigen
Tag
Um schnell alle Termine und Aufgaben am heutigen
Tage zu überprüfen, gehen Sie auf den Systembildschirm
und tippen auf die Schaltfläche Heute in der
Symbolleiste. Weitere Hinweise finden Sie im Abschnitt
Heute im Kapitel Dateien, Ordner & Programme.
Ereignis
Tageseintrag
ohne Termin
Tageseintrag
mit Termin
Agenda
Agenda.P65
75
05/11/99, 15:13
75
Agenda
Eintragssymbole
Sie können Einträge mit Hilfe von Eintragssymbolen
zu Gruppen zusammenfassen. Ein Eintragssymbol ist
ein Buchstabe, den Sie vergeben können, um
bestimmte Einträge zu kennzeichnen, z. B. T für
Treffen.
Geburtstage und Jahrestage
So geben Sie einen Jahrestag, z. B. einen Geburtstag,
ein:
1.
Agenda.P65
Gehen Sie zur Ansicht Jahrestage und beginnen
Sie einfach mit dem Eintippen, oder wählen Sie
den Befehl zum Erstellen eines neuen JahrestagEintrags im Menü Eintrag in einer beliebigen
Ansicht.
2.
Tippen Sie die Angaben zu dem Jahrestag ein, z.
B. Christines Geburtstag, und legen Sie Tag und
Monat des Jahrestages fest.
3.
Tippen Sie auf die Schaltfläche Alarm/Weitere,
wenn Sie andere Details für den Jahrestag
angeben wollen, z. B. das erste Jahr, in dem
dieser vorkommt, ob Sie das Startjahr sehen
wollen (z. B. das Geburtsjahr einer Person) und/
oder die Anzahl der seit diesem Zeitpunkt
vergangenen Jahre (also deren Alter).
76
Jahrestage werden mit einem Kerzensymbol
gekennzeichnet (
).
Erinnerungsstützen für Einträge Alarme
Einstellen eines Alarms für einen Agenda-Eintrag:
1.
Markieren Sie den Eintrag, und wählen Sie Alarm
setzen im Menü Eintrag.
•
Um den Alarm einzustellen, während Sie einen
Eintrag hinzufügen, tippen Sie auf die Schaltfläche
Alarm/Weitere im Dialog Neuer Eintrag und
wechseln auf die Seite Alarm.
2.
Legen Sie hier entweder die Vorwarnzeit oder
den Zeitpunkt fest, an dem Sie den Alarm
wünschen, und wählen Sie dann einen Klang
dafür (mit Testen können Sie sich diesen
anhören).
Einträge mit Alarmen sind mit einem Glockensymbol
gekennzeichnet (
).
•
Um einen Alarm zu entfernen, wählen Sie den
Befehl Alarm setzen im Menü Eintrag und
entfernen dann das Häkchen aus dem Kästchen
Mit Alarm.
05/11/99, 15:13
76
Ertönen die Alarme auch, wenn Agenda geschlossen ist?
Wenn Sie eine Agenda-Datei schließen, kann der Revo
erst wieder Agenda-Alarme aus dieser Datei abspielen,
wenn Sie diese wieder öffnen.
Wenn Sie viele Alarme in Agenda verwenden, sollten Sie
die entsprechende Datei immer geöffnet lassen, selbst
wenn der Revo ausgeschaltet ist.
Wenn Sie die Agenda-Datei schließen müssen, sollten Sie
nicht einen Alarm setzen und dann die Datei sofort
schließen oder den Revo ausschalten. Das liegt daran,
dass Agenda ein paar Sekunden braucht, um zu
berechnen, wann der nächste Alarm ertönen soll. Wenn
Sie das Gerät also ausschalten, bevor der Revo diese
Berechnung angestellt hat, werden die Alarm-Daten nicht
rechtzeitig an die interne Uhr weiter geleitet.
Suchen von Einträgen und Daten
So durchsuchen Sie Agenda-Einträge nach einem
bestimmten Text und finden Einträge mit bestimmten
Einstellungen oder bestimmte Eintragssymbole:
1.
Wählen Sie den Befehl Suchen im Menü Bearb..
2.
Geben Sie den zu suchenden Text ein; lassen Sie
die Zeile leer, wenn Sie alle Einträge auflisten
lassen wollen. Wählen Sie die Daten, die Sie
durchsuchen möchten, mit Hilfe der
Bereichszeilen aus. Wählen Sie die restlichen von
Ihnen gewünschten Einstellungen, und tippen Sie
auf die Schaltfläche Optionen, um die
Eintragsarten zu markieren, die Sie finden wollen.
Eine Liste der gefundenen Einträge wird angezeigt.
Markieren Sie einen Eintrag in der Liste, und drücken
Sie die ENTER-Taste, um diesen ganz anzuzeigen.
Verwenden Sie die Befehle im Menü Bearb., um zum
vorigen oder nächsten Eintrag oder aber zu einem
bestimmten Tag zu gehen.
Agenda
Agenda.P65
77
05/11/99, 15:13
77
Agenda
•
Verwenden des Kalenders
Mit dem eingebauten Kalender wechseln Sie auf einen
bestimmten Tag. Um den Kalender anzuzeigen, tippen
Sie auf die Datumstitel, oder Sie drücken die TABTaste, um diesen in den Tages-, Wochen- oder
Jahrestagansichten abzubilden; Sie können wahlweise
auch den Befehl Kalender im Menü Ansicht in einer
beliebigen Ansicht wählen. Das heutige Datum ist
umkringelt und das zurzeit ausgewählte Datum ist
durch einen Markierungsbalken hervorgehoben. In
einem Kalender können Sie:
Agenda.P65
•
Auf die Schaltflächen oben auf dem Kalender
tippen, um sich diesen als Zeitraum von einem
oder drei Monaten anzeigen zu lassen.
•
Auf die Eselsohren in den unteren Ecken
des Kalenders tippen, um die Seiten des
Kalenders umzublättern.
78
Mit den LINKS- und RECHTS-PFEIL-Tasten von
einem Tag zum anderen gehen. Drücken Sie
gleichzeitig die STRG- und UMSCHALT-Taste,
um zum gleichen Tag im vorigen oder nächsten
Monat zu gelangen. Drücken Sie gleichzeitig die
STRG-Taste, um zum selben Tag in jedem Monat
zu wechseln (z. B. zum zweiten Samstag) oder
die FN-Taste, um zum ersten oder letzten
Datum auf derselben Seite zu springen.
Markieren Sie den gewünschten Tag, und tippen Sie
darauf oder drücken Sie die ENTER-Taste, um darauf
zu wechseln.
05/11/99, 15:14
78
Ändern und Löschen von Einträgen
Löschen von Einträgen & Durchstreichen
So verschieben oder kopieren Sie einen Eintrag:
Verwenden Sie die Befehle Ausschneiden oder
Kopieren im Menü Bearb.. Setzen Sie den
Cursor auf die neue Eintragsposition und fügen
Sie den Eintrag ein. Alle Eintragseigenschaften
werden an die neue Position verschoben; die
Alarmeinstellungen werden entsprechend
angepasst.
Um einen einzelnen Eintrag aus Agenda zu entfernen,
markieren Sie diesen und drücken dann die ENTFTaste oder wählen Löschen im Menü Bearb..
•
So verändern Sie eine Eintrags-Art, z. B.
einen Tageseintrag zu einem Ereignis: Markieren
Sie den Eintrag, und wählen Sie Art ändern im
Menü Eintrag. Wählen Sie die neue Eintragsart,
und geben Sie die Einstellungen für den neuen
Eintrag ein.
•
So ändern Sie den Eintragstext: Markieren Sie
den gewünschten Eintrag, und tippen Sie darauf,
oder drücken Sie die ENTER-Taste. Bearbeiten
Sie den Text, und verwenden Sie dabei die
normale Textauswahl und die Tasten für die
Hervorhebung. Wenn Sie die Schriftstil,
Buchstabengröße etc. ändern wollen, tippen Sie
auf die Schaltfläche Alarm/Weitere, und gehen
Sie dann zur Seite Text. Wenn Sie einen Eintrag
verschieben möchten, ändern Sie die Eintragszeit
und/oder das Datum.
Wenn Sie einen Eintrag als erledigt markieren wollen,
ohne diesen aus Agenda zu entfernen, wählen Sie
Durchstreichen im Menü Eintrag. Ein
durchgestrichener Eintrag erscheint in den AgendaAnsichten mit einer mittig gezogenen Linie; ein
eventuell dafür eingestellter Alarm wird abgeschaltet.
•
Hinweis: Sie müssen keine einzelnen Einträge aus der
Vergangenheit löschen, da diese automatisch durch
Aufräumen der Agenda-Datei entfernt werden
können. Siehe den späteren Abschnitt Aufräumen
einer Agenda-Datei.
Agenda
Agenda.P65
79
05/11/99, 15:14
79
Agenda
Wiederholen von Einträgen
3.
Tippen Sie auf die Schaltfläche Alarm/Weitere,
um die Tage und Daten für die Wiederholungen
festzulegen (mit Ausnahme der täglichen
Wiederholungen). Legen Sie die Intervalle von
Tagen, Wochen, Monaten oder Jahren zwischen
den Wiederholungen fest.
•
Wenn Sie den Eintrag nur einige Male
wiederholen möchten, entfernen Sie das
Häkchen von der Zeile Endlos wiederholen, und
legen Sie die Anzahl der Wiederholungen fest,
oder tippen Sie das Datum der letzten
Wiederholung in die Zeile Bis ein.
•
Wenn Sie nur das nächste Auftauchen eines
wiederholten Eintrages sehen wollen, kreuzen Sie
Nur nächsten an.
Sie können festlegen, dass ein Eintrag automatisch
wiederholt wird - z. B. eine monatliche Sitzung.
1.
Markieren Sie den Eintrag, und wählen Sie
Eintrag wiederholen im Menü Eintrag.
2.
Setzen Sie die angemessene Wiederholungsart
fest, z. B. täglich, monatlich, wöchentlich usw. Sie
können die Wiederholung auch auf Monatlich
nach Datum festlegen, z. B. der 7. jedes Monats,
auf Monatlich nach Tagen, z. B. der erste Montag
jedes Monats, Jährlich nach Datum, z. B. einmal
jedes Jahr am gleichen Datum, oder Jährlich nach
Wochentag, z. B. jeden dritten Dienstag im März
jeden Jahres.
Sich wiederholende Einträge werden durch ein »
gekennzeichnet.
Agenda.P65
80
05/11/99, 15:14
80
Listen und Aufgaben
Sie können eine Aufgabenliste zum Notieren von
Aufgaben oder Punkten verwenden, an die Sie sich
erinnern möchten. Ursprünglich verfügen Sie über
zwei Aufgabenlisten, doch Sie können später weitere
Listen hinzufügen.
Außerdem können Sie jedem Eintrag auf einer
Aufgabenliste ein Fälligkeitsdatum hinzufügen und
diesen Prioritäten zuordnen, um die Reihenfolge, in
der sie in den Ansichten der Agenda erscheinen, zu
kontrollieren.
Aufgabeneinträge sind mit einem umkringelten TSymbol gekennzeichnet (
).
Hinzufügen einer Aufgabe
So erstellen Sie einen Aufgaben-Eintrag:
1.
Wechseln Sie in die Aufgabenansicht, und fangen
Sie einfach an zu schreiben, oder wählen Sie
Neuer Eintrag im Menü Eintrag.
Aufgabenpriorität
Durchgestrichener
Eintrag
Agenda
Agenda.P65
81
05/11/99, 15:14
81
Agenda
2.
3.
Agenda.P65
Tippen Sie die Details der Aufgabe ein, z. B.
Zeitung kaufen. Die Priorität kann zum
Festlegen der Reihenfolge, in der die Aufgaben
auf der Liste erscheinen, verwendet werden Priorität 1 ist die höchste Priorität.
Wenn für einen Aufgabeneintrag ein
Einhaltetermin wichtig ist, tippen Sie auf die
Schaltfläche Alarm/Weitere und markieren das
Feld Mit Datum. Stellen Sie das Fälligkeitsdatum
auf den Einhaltetermin ein, und nehmen Sie die
entsprechenden Erinnerungsstützen vor. Sie
können die Anzeigeart von Fälligkeitsdaten
festlegen, z. B. Datum, Tage oder Auto (Datum,
Tage und morgen), wenn Sie sehen möchten,
wann die Aufgabe fällig ist.
82
Erstellen einer neuen Aufgabenliste
Sie können neue Aufgabenlisten erstellen, so dass Sie
Dinge, die Sie nicht vergessen möchten, in Kategorien
unterteilen können - wie etwa eine private
Aufgabenliste und eine berufliche Aufgabenliste. Jede
Aufgabenliste wird auf einer Seite in der Ansicht
Aufgabenliste angezeigt. Gehen Sie von einer
Aufgabenseite zur anderen, indem Sie auf die
Eselsohren
in den unteren Ecken tippen oder
die LINKS- und RECHTS-PFEIL-Tasten benutzen.
Tippen Sie auf die Überschrift der Aufgabenliste oben
auf der Seite, um eine andere Aufgabenliste
auszuwählen.
1.
Erstellen Sie eine neue Aufgabenliste, indem Sie
den entsprechenden Befehl im Menü
Aufgabenliste wählen.
05/11/99, 15:14
82
2.
Tippen Sie einen Namen für die Liste ein, z. B.
Hochzeitspläne. Sie können die Liste später
über den entsprechenden Befehl im Menü
Aufgabenliste umbenennen.
•
Jede Aufgabenliste wird auf einer Seite
dargestellt. Wenn Sie die Aufgabenliste zu einer
anderen Seite verschieben möchten, geben Sie
die gewünschte Position ein.
3.
Geben Sie die Seitenzahl an, auf der diese
Aufgabenliste erscheinen soll, und auf welcher
Aufgabenliste die Einstellungen für die neue Liste
basieren sollen.
•
4.
Tippen Sie auf die Schaltfläche OK, um die neue
Liste zu speichern.
Wenn Sie die Reihenfolge der Aufgaben selbst
bestimmen möchten, setzen Sie die Sortierfolge
auf Manuell. Neu von Ihnen hinzugefügte
Einträge erscheinen unten auf der Liste, und Sie
können diese ausschneiden, kopieren und
einfügen, um sie in die von Ihnen bevorzugte
Reihenfolge zu bringen.
•
Markieren Sie die Felder je nach den von Ihnen
gewünschten Anzeigen in der Ansicht
Aufgabenliste oder anderen Ansichten.
•
Wenn Sie Aufgabeneinträge in einem
bestimmten Zeitslot in der Tagesübersicht
anzeigen möchten - z. B. persönliche
Aufgabeneinträge am Abend - legen Sie die Zeit
als die Standardposition fest.
Sie können eine unerwünschte Aufgabenliste und all
ihre Einträge löschen, indem Sie den entsprechenden
Befehl im Menü Aufgabenliste wählen.
Anpassen einer Aufgabenliste
Sie können das Erscheinungsbild einer Liste sowie die
Anzeigeart der Aufgaben auf den Tages- und
Wochenübersichten ändern. Wählen Sie dazu
Einstellungen Aufgabenliste im Menü Aufgabenliste.
Agenda
Agenda.P65
83
05/11/99, 15:14
83
Agenda
Informationen aus anderen
Programmen
Sie können den Befehl Einfügen verwenden, um aus
anderen Programmen kopierten Text direkt als
Agenda-Eintrag einzufügen. Kopieren Sie z. B. einen
Text in Word mit Hilfe des Befehls Kopieren, gehen
Sie dann zur Position in Agenda, an der der Eintrag
erscheinen soll, und wählen Sie Einfügen.
Anhängen von Word-Dokumenten an Einträge
Sie können ein Word-Dokument als Notiz einem
beliebigen Agenda-Eintrag anhängen - z. B. eine Liste
von Themen, die Sie in einer Sitzung besprechen
möchten. Dazu gehen Sie folgendermaßen vor:
1.
Markieren Sie den Eintrag, dem Sie die Notiz
anhängen wollen.
2.
Tippen Sie auf Notiz hinzu in der Symbolleiste,
oder wählen Sie den Befehl im Menü Bearb..
3.
Agenda zeigt Ihnen ein Worddokument an, in
das Sie Ihren Text eingeben können. Siehe das
Kapitel Word für genauere Erläuterungen zur
Verwendung dieses Textprogramms. Wenn Sie
die Bearbeitung des Dokuments beendet haben,
tippen Sie auf Fertig und kehren damit zu
Agenda zurück.
Eingefügtes
Diagramm-Objekt
Eingefügte Notiz
Agenda.P65
84
05/11/99, 15:14
84
•
Um das Dokument später zu betrachten oder zu
bearbeiten, wählen Sie den Eintrag, der die Notiz
enthält, und tippen dann noch einmal auf Notiz
hinzu, oder verwenden Sie den entsprechenden
Befehl im Menü Bearb..
Anpassen von Agenda
Um die Ansicht beim Öffnen einer Agenda-Datei zu
ändern, wählen Sie Allgemeine Einstellungen im
Menü Extras.
Um das Erscheinungsbild einer bestimmten Ansicht
zu ändern, wechseln Sie auf diese und wählen
Einstellungen Übersicht im Menü Extras:
•
•
Hier können Sie wählen, welche Eintragsart
hinzugefügt wird, wenn Sie einen leeren Tag oder
Zeitslot wählen und einfach mit dem Eintippen
beginnen, oder die ENTER-Taste drücken oder
auf einen leeren Zeitslot tippen.
Wählen Sie aus, welche Eintragsarten Sie in den
Tages- und Wochenübersichten sehen möchten.
•
Wenn Sie die in der Tagesübersicht angezeigten
Zeilen ändern möchten, um sie Ihrem Arbeitstag
anzupassen, tippen Sie auf Slotdef. in den
Einstellungen für die Tagesübersicht.
Um die Standardeinstellungen von Einträgen zu
ändern, wählen Sie Einstellungen Einträge im Menü
Extras, und wählen Sie dann die Eintragsart.
Agenda-Dateien
Sie möchten möglicherweise verschiedene AgendaDateien für Geschäftliches, Hobbys usw. anlegen.
Um eine neue Agenda-Datei für Ihre Informationen
zu erstellen, wählen Sie den entsprechenden Befehl
im Menü Datei.
•
Einer neuen Agenda-Datei Einträge hinzufügen.
Verwenden Sie die Befehle Ausschneiden,
Kopieren und Verschieben, um Einträge von
einer Agenda-Datei in eine andere zu übertragen.
Agenda
Agenda.P65
85
05/11/99, 15:14
85
Agenda
•
Wenn Sie zwei Agenda-Dateien miteinander
verbinden möchten, verwenden Sie den Befehl
Hinzuladen im Menü Datei.
Hinweis: Wenn Sie mehr als eine Agenda-Datei
verwenden, müssen Sie angeben, welche davon in der
Heute-Übersicht auf dem Systembildschirm
angezeigt werden soll. Wählen Sie Einstellungen im
Menü Extras. Gehen Sie auf die Seite Heute-Ansicht,
und wählen Sie dann die Agenda-Datei und deren
Standort mit Hilfe der Hauptagenda-Datei- und
Agenda-Ordner-Zeilen. Weitere Hinweise finden Sie
im Abschnitt Heute im Kapitel Dateien, Ordner &
Programme.
1.
Wählen Sie den Befehl Aufräumen/archivieren
aus den Befehlen unter Weitere im Menü Datei.
2.
Sie können wählen, ob Sie alte Einträge in eine
neue Datei kopieren oder verschieben oder
diese löschen möchten. Zum Verschieben oder
Kopieren von Einträgen in eine neue Datei
müssen Sie Name und Standort der neuen Datei
angeben. Wenn Sie die Einträge in eine neue
Datei kopieren, werden diese nicht aus der
aktuellen Agenda-Datei entfernt.
3.
Wählen Sie die Einträge aus, die Sie aufräumen
möchten - z. B. durchgestrichene Einträge - und
dann die Eintragsarten, die aufgeräumt werden
sollen, indem Sie auf die Schaltfläche
Eintragsarten tippen.
4.
Wählen Sie den Bereich von Einträgen, die Sie
aufräumen möchten, aus.
Aufräumen einer Agenda-Datei
Sie sollten die Agenda regelmäßig aufräumen, um zu
verhindern, dass die Datei zu umfangreich wird. Dazu
gehen Sie folgendermaßen vor:
Agenda.P65
86
05/11/99, 15:14
86
Drucken der Agenda-Einträge
Sie können entweder alle Agenda-Einträge
ausdrucken oder einen Ihre Auswahl auf einen
Bereich begrenzen, der relevante Termine enthält z. B. nur die kommende Woche.
•
Vor dem Drucken schlagen Sie bitte die Details
zum Einrichten des Druckers und der Druckseite
im Kapitel Drucken nach.
Wählen Sie den Befehl Drucken im Menü Datei:
•
Verwenden Sie den Befehl Seite einrichten, um
anzugeben, wie die Einträge in der gedruckten
Kopie erscheinen sollen. Sie können Papierformat
und Ränder sowie Kopfzeilen und Fußzeilen
festlegen.
•
Verwenden Sie den Befehl Seitenansicht, um das
Druckbild einer Seite im Voraus anzusehen.
•
Verwenden Sie zum Drucken der Einträge den
Befehl Drucken.
Tippen Sie auf die Schaltfläche Eintragsarten, um
festzulegen:
•
Ob alle Wiederholungseinträge oder nur der
nächste gedruckt werden soll.
•
Ob durchgestrichene Einträge gedruckt werden
sollen.
•
Ob Sie lediglich Einträge mit einem bestimmten
Eintragssymbol drucken wollen.
Synchronisieren mit einem PCTerminplaner
Sie können mit Hilfe von PsiWin die Agenda mit der
PC-Agenda auf Ihrem PC synchronisieren, um
sicherzustellen, dass beide Agenden miteinander
übereinstimmen.
Hinweis: Weitere Informationen zum Synchronisieren
Ihrer Terminkalender finden Sie im Kapitel PsiWin
und der PsiWin-Online-Hilfe.
Wenn Sie Drucken oder Seitenansicht wählen, legen
Sie den Datumsbereich der zu druckenden Einträge
fest.
Agenda
Agenda.P65
87
05/11/99, 15:14
87
Agenda
Synchronisieren von Einträgen mit einem PCTerminplaner
Sie können festlegen, ob Sie einzelne Einträge mit
Ihrer PC-Agenda synchronisieren wollen. Nicht
synchronisierte Einträge sind durch ein
gekennzeichnet, private Einträge mit einem
.
1.
Tippen Sie beim Hinzufügen oder Bearbeiten
eines Eintrags auf die Schaltfläche Alarm/Weitere
im Eintragsdialog, und gehen Sie dann zu der
Seite Sonstiges.
2.
Markieren Sie das Feld Synchr. mit anderen
Agenden, wenn Sie den Eintrag mit der PCAgenda synchronisieren möchten. Markieren Sie
das Feld Privat in synchr. Agenden, wenn Sie
wünschen, dass der Eintrag in der PC-Agenda
vertraulich bleibt.
Wählen Sie zum Ändern der Einstellungen einer
ganzen Aufgabenliste Agenda Synchronisation im
Menü Aufgabenliste. Wenn die Aufgabenliste nicht
synchronisiert ist, sind auch keine der einzelnen
Aufgaben synchronisiert. Wenn die Aufgabenliste auf
Privat gesetzt ist, gilt dies auch für alle einzelnen
Aufgaben.
Agenda.P65
88
05/11/99, 15:14
88
Agenda
Agenda.P65
89
05/11/99, 15:14
89
E-Mail & SMS
E-Mail & SMS
Mit dem E-Mail-Programm können Sie Folgendes
senden und empfangen:
E-Mail-Nachrichten (elektronische Post).
SMS-Nachrichten. SMS steht für Short Message
Service und bezeichnet einen Service zur
Übermittlung kurzer Textnachrichten an Handys.
Sie können unterwegs Nachrichten vorbereiten, lesen
und beantworten und dann zum Senden der
Nachrichten eine Verbindung zu Ihrem E-Mail-Konto
herstellen.
E-Mail Synchronisation
Um über einen PC auf die Mailbox zuzugreifen, müssen
Sie PsiWin und das Plug-in E-Mail Synchronisation auf
Ihrem PC installieren. Dieses Kapitel enthält keine
Informationen zur E-Mail Synchronisation. Weitere
Informationen finden Sie in der PsiWin-Online-Hilfe.
Email.P65
90
Voraussetzungen
Zum Senden und Empfangen von Nachrichten
benötigen Sie:
•
Für E-Mail-Nachrichten: ein E-Mail-Konto, ein
Modem und einen Telefonanschluss oder ein
unterstütztes Mobiltelefon mit integriertem
Modem.
Wie richte ich den Zugang zu Internet und E-Mail ein?
Im Kapitel iSetup - E-Mail & Internet einrichten finden
Sie weitere Informationen dazu, wie Sie den Internet- und
E-Mail-Zugang mit Hilfe von iSetup einrichten.
•
Für SMS-Nachrichten: ein unterstütztes
Mobiltelefon und ein entsprechendes SMS-Konto
bei einem Telefonnetzbetreiber.
Wie richte ich den Revo für SMS-Nachrichten ein?
Siehe Einrichten für SMS am Ende dieses Kapitels.
05/11/99, 15:14
90
E-Mail verwenden
Wenn Sie E-Mail öffnen, sehen Sie die Ordneransicht
mit Ihren Mailboxen, Ordnern und Nachrichten. Die
lokalen Ordner (links) sind auf Ihrem Revo gespeichert.
Sie können in diesen Ordnern offline Nachrichten
erstellen und anzeigen.
Sofern Sie ein E-Mail-Konto eingerichtet haben, wird
unterhalb der lokalen Ordner eine Remote
Mailbox angezeigt (mit dem Namen Ihres Kontos).
Die E-Mail-Nachrichten, die für Sie eingegangen sind,
werden in der Remote Mailbox aufbewahrt, bis Sie
eine Verbindung zum Server herstellen. Wenn Sie sich
einwählen, können Sie E-Mail-Nachrichten von Ihrer
Remote Mailbox in die lokalen Ordner auf dem Revo
übertragen (oder herunterladen) und dann lesen.
Sollten Sie über ein unterstütztes Mobiltelefon mit SMSFunktion verfügen, können Sie auch SMS-Nachrichten
von Ihrem Telefon in die lokalen Ordner auf dem Revo
übertragen (oder synchronisieren).
Verbindungsstatus
Lokaler Ordner
Remote-Mailbox
Nachrichtentyp
E-Mail & SMS
Email.P65
91
05/11/99, 15:14
91
E-Mail & SMS
Lokale Ordner
Wenn Sie E-Mail öffnen, werden folgende lokale
Ordner angezeigt:
Eingang: enthält die eingehenden Nachrichten,
nachdem Sie diese aus Ihrer Remote Mailbox (für
E-Mail) oder von Ihrem Mobiltelefon (für SMSNachrichten) übertragen haben.
Ausgang: enthält ausgehende Nachrichten, die Sie
beim nächsten Verbinden mit Ihrer Remote
Mailbox oder Ihrem Mobiltelefon senden können.
Entwurf: enthält die Nachrichten, die Sie
angefangen, jedoch noch nicht fertig gestellt haben.
Gesendet: enthält Kopien der gesendeten
Nachrichten.
Lokale Ordner können Sie genauso verwenden wie
Ordner im Systembildschirm. Beispiele:
•
Zum Erstellen eines neuen Ordners tippen Sie auf
die Schaltfläche Neu in der Symbolleiste und
wählen Ordner oder verwenden den
entsprechenden Befehl im Menü Datei.
•
Zum Verschieben und Kopieren von Nachrichten
zwischen Ordnern verwenden Sie die Befehle aus
dem Menü Bearb..
Ordnersymbol
Anlage
Vom Benutzer
erstellter
angepasster Ordner
Email.P65
92
05/11/99, 15:14
92
Hinweis: Falls Sie die Ordnerliste ausgeblendet haben
(über den Befehl im Menü Ansicht), können Sie durch
Antippen des Ordnersymbols in der Titelleiste den
anzuzeigenden Ordner wählen.
Nachrichtentypen
In der Ordneransicht werden E-Mail- und SMSNachrichten wie folgt angezeigt:
E-Mail-Nachricht mit hoher Priorität.
Hinweis: Das Vorbereiten, Lesen und Beantworten von
Nachrichten kann offline erledigt werden. Die
Verbindung zum E-Mail-Konto (Remote Mailbox) ist nur
für das Senden und Empfangen von Nachrichten
erforderlich.
E-Mails erstellen
So erstellen Sie eine neue E-Mail-Nachricht:
1.
Tippen Sie auf die Schaltfläche Neu in der
Symbolleiste, und wählen Sie E-Mail, oder
verwenden Sie den entsprechenden Befehl im
Menü Nachricht. E-Mail zeigt den
Nachrichteneditor an, in dem Sie die Nachricht
schreiben können.
2.
Zum Eingeben der E-Mail-Adresse(n) der
Empfänger Ihrer Nachricht verwenden Sie folgende
Zeilen:
•
An: Hauptempfänger Ihrer Nachricht.
•
CC: Empfänger, denen Sie einen Durchschlag der
Nachricht senden möchten.
•
BCC: Empfänger, denen Sie eine Blindkopie der
Nachricht, d. h. eine Kopie, von der die anderen
Empfänger nichts wissen, senden möchten.
E-Mail-Nachricht mit normaler Priorität.
E-Mail-Nachricht mit niedriger Priorität.
SMS-Nachricht.
Nachrichten verfassen
Sie können offline eine neue Nachricht verfassen, diese
in einem lokalen Ordner auf dem Revo speichern und
dann bei der nächsten Einwahlverbindung senden.
Speichern Sie Nachrichten, die vor dem Senden noch
bearbeitet werden sollen, im Ordner Entwurf und
Nachrichten, die bei der nächsten Einwahlverbindung
zur Mailbox oder zum Telefon gesendet werden sollen,
im Ordner Ausgang.
E-Mail & SMS
Email.P65
93
05/11/99, 15:14
93
E-Mail & SMS
Hinweis: Sie können eine Adresse aus Ihrem
Adressbuch einfügen, indem Sie in der Symbolleiste auf
Adresse tippen oder den entsprechenden Befehl im
Menü Bearb. verwenden.
3.
Geben Sie in der Zeile Betreff den Betreff oder
Titel der Nachricht ein.
4.
Geben Sie den Nachrichtentext unter dem Betreff
ein.
•
Über die Befehle im Menü Bearb. können Sie Text
kopieren, verschieben oder suchen.
5.
Sie können Dateien mit Ihrer Nachricht versenden,
z. B. Dokumente aus Word oder Tabelle, indem
Sie sie als Anlagen hinzufügen. Dazu tippen Sie auf
die Schaltfläche Anlagen in der Symbolleiste und
wählen Hinzu. Siehe Dateien an E-MailNachrichten anhängen weiter unten in diesem
Kapitel.
6.
Email.P65
Nach Fertigstellung der Nachricht tippen Sie auf
die Schaltfläche Speichern in der Symbolleiste und
gehen folgendermaßen vor:
94
•
Wählen Sie In Ausgang speichern, wenn die
Nachricht bei der nächsten Einwahlverbindung
gesendet werden soll.
•
Wählen Sie Speichern - Entwurf, wenn Sie die
Nachricht noch nicht senden möchten. Sie wird
dann im Ordner Entwurf gespeichert.
Darf eine Nachricht Textformatierungen enthalten?
Nein. Die E-Mail-Nachrichten selbst dürfen nur aus
unformatiertem Klartext bestehen. Sie können jedoch
Dateien mit formatiertem Text als Anlage gemeinsam
mit der E-Mail versenden.
Wie sende ich E-Mail-Nachrichten über verschiedene
Konten?
Wenn Sie mehrere E-Mail-Konten eingerichtet haben,
können Sie wählen, von welchem Konto aus die
Nachricht gesendet werden soll. Sie geben an, über
welches Konto eine E-Mail-Nachricht gesendet wird,
indem Sie den Befehl Nachricht über Konto senden im
Menü Extras wählen.
05/11/99, 15:14
94
Nachrichten-Editor
Priorität
Adresse aus
Kontakte einfügen
Empfänger
Nachrichtentext
E-Mail & SMS
Email.P65
95
05/11/99, 15:14
95
E-Mail & SMS
SMS-Nachrichten erstellen
So erstellen Sie eine neue SMS-Nachricht:
1.
2.
Tippen Sie auf die Schaltfläche Neu in der
Symbolleiste, und wählen Sie SMS, oder
verwenden Sie den entsprechenden Befehl aus
dem Menü Nachricht. E-Mail zeigt den
Nachrichteneditor an, in dem Sie die Nachricht
schreiben können.
Geben Sie die Mobiltelefonnummer des
Nachrichtenempfängers in die Zeile An: ein.
Hinweis: Um eine Mobiltelefonnummer aus Ihrem
Kontakte-Adressbuch in diese Zeile einzufügen, tippen
Sie auf Adresse in der Symbolleiste, oder verwenden
Sie den entsprechenden Befehl im Menü Bearb..
3.
Geben Sie den Nachrichtentext im unteren Bereich
des Bildschirms ein.
•
Über die Befehle im Menü Bearb. können Sie Text
kopieren, verschieben oder suchen.
4.
Wenn die Nachricht fertig ist:
•
Ist die Nachricht sendebereit, tippen Sie auf
Speich. Ausg. in der Symbolleiste.
•
Möchten Sie die Nachricht noch nicht absenden,
tippen Sie auf die Schaltfläche Speich. Entw. in der
Symbolleiste, um die Nachricht als Entwurf im
Ordner Entwurf zu speichern.
SMS-NachrichtenEditor
Email.P65
96
05/11/99, 15:14
96
Noch zu bearbeitende Nachrichten als
Entwurf speichern
Wenn Sie eine Nachricht aus Zeitgründen nicht fertig
stellen, können Sie sie im lokalen Ordner Entwurf als
Entwurf speichern. Entwürfe werden nicht gesendet,
wenn Sie eine Verbindung zu Ihrer Mailbox herstellen
oder eine Synchronisation mit Ihrem Telefon
durchführen. Sie können Entwürfe vor dem Senden
beliebig oft bearbeiten.
Wenn Sie einen Nachrichtenentwurf senden möchten,
verschieben Sie ihn einfach vom Ordner Entwurf in den
Ausgang. Die Nachricht wird dann bei der nächsten
Verbindung zur Mailbox oder zum Telefon gesendet.
•
So speichern Sie eine Nachricht als Entwurf:
Wählen Sie Speichern - Entwurf im Menü Datei,
oder tippen Sie auf die Schaltfläche in der
Symbolleiste.
•
So bearbeiten Sie einen Nachrichtenentwurf:
Markieren Sie die Nachricht im Ordner Entwurf,
und tippen Sie darauf, oder drücken Sie ENTER.
•
So senden Sie einen Nachrichtenentwurf: Markieren
Sie die Nachricht im Ordner Entwurf, und wählen
Sie dann In Ausgang im Menü Übertragen.
E-Mail & SMS
Email.P65
97
05/11/99, 15:14
97
E-Mail & SMS
Nachrichten senden
Bevor Sie eine Verbindung zur Mailbox oder zum
Telefon herstellen, um Nachrichten zu senden, sollten
Sie sicherstellen, dass sich alle für den Versand
vorgesehenen Nachrichten im Ordner Ausgang
befinden.
Hinweis: Überprüfen Sie vor dem Senden von
Nachrichten, ob Ihr Mobiltelefon bzw. Ihr Modem
bereit sind für die Kommunikation mit dem Revo.
2.
Tippen Sie auf die Schaltfläche Senden in der
Symbolleiste, oder wählen Sie die Option Von
Ausgang senden im Menü Übertragen und dann
eine der folgenden Optionen:
•
Alle, um alle im Ausgang gespeicherten
Nachrichten zu senden.
•
Wählen Sie Ausgewählt, um nur die markierten
Nachrichten zu senden.
•
Wählen Sie E-Mail, um lediglich die im Ausgang
enthaltenen E-Mail-Nachrichten, nicht jedoch die
SMS-Nachrichten zu senden.
•
Wählen Sie SMS, um sämtliche SMS-Nachrichten
aus dem Ausgang zu senden, nicht jedoch die EMails.
So senden Sie Nachrichten:
1.
Wechseln Sie in den Ordner Ausgang, um die zu
sendenden Nachrichten anzuzeigen.
Sendebereite
Nachrichten
Ordner Ausgang
Email.P65
98
05/11/99, 15:14
98
Hinweis: Falls Sie versuchen, E-Mail-Nachrichten zu
senden, ohne mit dem Internet verbunden zu sein,
werden auf dem Revo die Verbindungsdaten für die zu
verwendende Internet-Verbindung angezeigt. Prüfen Sie
diese Einstellungen, bevor Sie fortfahren. Sobald die
Verbindung zur Mailbox hergestellt wurde, werden die
E-Mail-Nachrichten gesendet.
Der Revo sendet die E-Mail-Nachrichten aus dem
Ausgang an den Service Provider, der die Nachrichten
wiederum an den Empfänger weiterleitet. SMSNachrichten werden aus dem Ausgang an das SMSService-Center gesendet und von dort aus an den
Empfänger weitergeleitet. Im Ordner Gesendet werden
Kopien der fehlerfrei übertragenen Nachrichten
abgelegt. Nachrichten, die nicht gesendet werden
konnten, bleiben im Ausgang und werden kursiv
dargestellt.
Hinweis: Sie sparen Speicherplatz, wenn Sie nicht mehr
benötigte Nachrichten aus dem Ordner Gesendet
löschen.
Wie können E-Mails beim Verbinden automatisch
gesendet werden?
Um E-Mail-Nachrichten beim Herstellen der Verbindung
automatisch zu senden, wählen Sie über den Befehl
Konto-Einstellungen im Menü Extras den Namen Ihres
E-Mail-Kontos aus. Wechseln Sie zur Seite Ausgehend
Ihres Kontos, und aktivieren Sie das Kontrollkästchen Bei
Öffnen senden.
E-Mail & SMS
Email.P65
99
05/11/99, 15:14
99
E-Mail & SMS
Nachrichten empfangen
Sie erhalten Zugriff auf die eingegangenen Nachrichten,
indem Sie eine Verbindung zu Ihrer Remote Mailbox
herstellen. Um die empfangenen SMS-Nachrichten zu
lesen, müssen Sie auf dem Revo eine Synchronisation
mit Ihrem Mobiltelefon durchführen.
Hinweis: Überprüfen Sie vor dem Herstellen der
Verbindung zur Mailbox oder zum Telefon, ob das
Telefon und/oder Modem für die Kommunikation mit
dem Revo eingerichtet sind.
E-Mail-Nachrichten empfangen
So stellen Sie eine Verbindung her und empfangen Ihre
E-Mails:
1.
Tippen Sie auf die Schaltfläche Mailb. öffnen in der
Symbolleiste (und wählen Sie ggf. den Namen
Ihres Kontos aus), oder verwenden Sie den Befehl
Öffnen im Menü Übertragen.
Hinweis: Sollten Sie noch nicht mit dem Internet
verbunden sein, erscheinen auf dem Bildschirm
Angaben zur Verbindung, die der Revo verwenden
wird. Prüfen Sie diese Einstellungen, bevor Sie
fortfahren.
Details für
Internet-Verbindung
Email.P65
100
05/11/99, 15:14
100
2.
3.
Wenn Sie mit der Mailbox verbunden sind und auf
das Mailbox-Symbol tippen, sehen Sie alle
darin enthaltenen E-Mail-Nachrichten (daneben
wird der Name Ihres Kontos angezeigt). Dabei
werden der Titel und die Details jeder Nachricht
angezeigt, wobei ungelesene Nachrichten fett
dargestellt sind.
•
Tippen Sie auf Kop. (Eing.) in der Symbolleiste,
oder wählen Sie den entsprechenden Befehl im
Menü Übertragen, um die E-Mail-Nachrichten in
den lokalen Eingang zu kopieren.
•
Zum Lesen der Nachrichten in Ihrer Remote
Mailbox müssen Sie diese in den lokalen Eingang
Ihres Revo übertragen (oder herunterladen).
Markieren Sie in der Mailbox die Nachrichten, die
Sie lesen möchten, und gehen Sie dann
folgendermaßen vor:
Wählen Sie In Eingang verschieben im Menü
Übertragen, um die E-Mail-Nachrichten in den
lokalen Eingang zu verschieben.
Hinweis: E-Mail-Nachrichten, die aus der Remote
Mailbox verschoben werden, sind nur noch einmal, und
zwar im lokalen Eingang des Revo vorhanden.
•
Zum Löschen einer E-Mail wählen Sie Löschen im
Menü Bearbeiten oder drücken die ENTF-Taste.
Verbindungsstatus
Ungelesene
Nachricht (fett)
Remote-Mailbox
(geöffnet)
E-Mail & SMS
Email.P65
101
05/11/99, 15:14
101
E-Mail & SMS
Hinweis: Wenn Sie Nachrichten in der Remote Mailbox
löschen, können Sie nur noch darauf zugreifen, wenn Sie
sie vorher in den lokalen Eingang kopiert haben.
SMS-Nachrichten empfangen
Sie können die auf Ihrem Mobiltelefon empfangenen
(oder verfassten) SMS-Nachrichten auf Ihren Revo
übertragen.
•
Sollen alle SMS-Nachrichten von Ihrem Telefon auf
den Revo übertragen werden, wählen Sie zunächst
SMS und dann Synchronisieren im Menü
Übertragen.
Auf dem Revo erscheint daraufhin ein Dialog, in dem
die Anzahl der übertragenen Nachrichten angegeben
ist. Die Übertragung von Nachrichten erfolgt
folgendermaßen:
•
Auf dem Mobiltelefon empfangene SMSNachrichten werden in den Ordner Eingang Ihres
Revo verschoben und auf dem Telefon gelöscht.
•
SMS-Nachrichten, die Sie auf dem Mobiltelefon
verfasst, aber noch nicht gesendet haben, werden
in den Ordner Ausgang Ihres Revo kopiert.
•
Über das Mobiltelefon gesendete SMSNachrichten werden in den Ordner Gesendet
Ihres Revo kopiert.
Dialog
Synchronisationsübersicht
Email.P65
102
05/11/99, 15:14
102
Nachrichten lesen
Nachrichten, die Sie von der Remote Mailbox oder
vom Mobiltelefon auf den Revo übertragen haben,
werden im Ordner Eingang angezeigt. Ungelesene
Nachrichten werden fett dargestellt. Eine
Büroklammer neben einer E-Mail zeigt an, dass die
Nachricht mit einer Dateianlage versehen ist (siehe
Dateien an E-Mail-Nachrichten anhängen weiter unten).
So lesen Sie eine Nachricht:
1.
Markieren Sie die Nachricht, die Sie lesen möchten,
und tippen Sie darauf, oder drücken Sie die
ENTER-Taste.
2.
•
•
Nachrichten beantworten &
weiterleiten
Sie können eine Nachricht beantworten, während Sie
sie lesen bzw. wenn die Nachricht in der Ordneransicht
markiert ist.
Um eine Nachricht zu beantworten oder weiterzuleiten,
tippen Sie auf Antw./Weiterl. in der Symbolleiste, oder
verwenden Sie die Befehle aus dem Menü Nachricht,
z. B.:
•
Nachdem Sie die Nachricht gelesen haben, können
Sie sie:
Beantworten|Absender: um die Antwort nur an
den Sender der ursprünglichen Nachricht zu
schicken.
•
beantworten oder weiterleiten, indem Sie die
Schaltfläche Antw./Weiterl. in der Symbolleiste
oder die entsprechenden Befehle im Menü
Nachricht wählen.
Beantworten|Alle Empfänger: um die Antwort an
alle Empfänger der ursprünglichen Nachricht zu
schicken (nur für E-Mail-Nachrichten verfügbar).
•
Weiterleiten: um eine Kopie der ursprünglichen
Nachricht an einen anderen Empfänger
weiterzuleiten.
Schließen Sie die Nachricht über den
entsprechenden Befehl im Menü Datei oder durch
Drücken von ESC.
E-Mail & SMS
Email.P65
103
05/11/99, 15:14
103
E-Mail & SMS
Geben Sie Ihre Antwort in den Nachrichteneditor ein.
Der ursprüngliche Nachrichtentext wird beibehalten,
und zwar unter einer Kopfzeile. Ebenso wie beim
Erstellen einer neuen Nachricht können Sie die
Adresse(n) und das Betreff ändern oder eine Anlage
hinzufügen. Weitere Informationen finden Sie unter
Nachrichten verfassen.
Kann ich verhindern, dass der Nachrichtentext in meiner
Antwort beibehalten wird?
Ja. Wählen Sie entweder Editor-Einstellungen oder
Einstellungen Ansicht im Menü Extras des
Nachrichteneditors oder Betrachters.
Wenn Sie die E-Mail-Nachricht geschrieben haben,
haben Sie folgende Möglichkeiten:
•
Soll die Nachricht im Ordner Ausgang gespeichert
werden, damit sie bei der nächsten
Einwahlverbindung gesendet wird, klicken Sie auf
die entsprechende Schaltfläche in der Symbolleiste,
oder wählen Sie Fertig (In Ausgang speichern) im
Menü Datei.
•
Soll die Nachricht noch nicht gesendet werden,
speichern Sie sie durch Tippen auf die
entsprechende Schaltfläche in der Symbolleiste
oder durch Auswahl des Befehls Speichern Entwurf im Menü Datei im Ordner Entwurf.
Ursprünglicher
Autor
Abtrennung für
Nachrichtenkopf
Email.P65
104
05/11/99, 15:14
104
Dateien an E-Mail-Nachrichten
anhängen
Sie können Dateien wie z. B. Dokumente aus Word
oder Tabelle als Anlagen zu E-Mail-Nachrichten
versenden.
So fügen Sie einer E-Mail-Nachricht eine Anlage hinzu:
•
Tippen Sie auf die Schaltfläche Anlagen in der
Symbolleiste, und wählen Sie Hinzu. Wenn Sie eine
E-Mail mit Anlagen versehen, werden diese in der
Zeile Anlagen aufgeführt.
Mit Anlagen versehene E-Mails werden in der
Ordneransicht durch ein Büroklammersymbol gekennzeichnet. Wenn Sie eine E-Mail mit einer Anlage
empfangen, können Sie die entsprechende Datei
anzeigen oder eine Kopie davon auf der Disk
speichern. Microsoft-Word-Dokumente, die Sie als
Anlage erhalten haben, können Sie als einfache
Textdateien anzeigen.
So lesen und/oder speichern Sie eine Anlage:
1.
Öffnen Sie die E-Mail mit der Datei, die Sie lesen
oder speichern möchten.
2.
Markieren Sie die Anlage in der Zeile Anlagen,
tippen Sie auf Anlagen, und wählen Sie:
•
Öffnen: zum Lesen der Anlage.
•
Speichern unter: um die Datei aus der E-Mail zu
kopieren und auf der Disk des Revo zu speichern.
Anlagen
Dateigröße
E-Mail & SMS
Email.P65
105
05/11/99, 15:14
105
E-Mail & SMS
Verbindung trennen
Nachrichten drucken
Wenn Sie das E-Mail-Programm auf Ihrem Revo nicht
mehr benötigen, schließen Sie die Remote Mailbox.
So schließen Sie die Remote Mailbox:
•
Tippen Sie auf die Schaltfläche Mailb. schließ. in
der Symbolleiste, oder wählen Sie Ihren
Kontonamen aus den Befehlen Beenden im Menü
Übertragen.
Sie können die Remote Mailbox Ihres E-Mail-Kontos
schließen, ohne dabei die Verbindung zum Internet, d.
h. Ihre Einwahlverbindung, zu trennen. Dies empfiehlt
sich beispielsweise, wenn Sie noch eine andere Mailbox
öffnen möchten. Soll also die Internet-Verbindung auch
nach dem Schließen einer Mailbox aufrechterhalten
werden, öffnen Sie Internet in der Systemsteuerung,
und geben Sie an, wie lange die Verbindung bestehen
soll.
So drucken Sie eine Nachricht:
1.
Öffnen Sie die Nachricht, oder markieren Sie sie in
der Ordneransicht.
2.
Wählen Sie zunächst Drucken im Menü Datei und
dann:
•
Drucken, um die Nachricht zu drucken
•
Seite einrichten, um Format, Ränder, Kopf- und
Fußzeilen und die Seitennummerierung festzulegen.
•
Drucker einrichten, um die Anzahl der
Exemplare und den gewünschten Drucker
anzugeben.
•
Seitenansicht, um eine Vorschau der zu
druckenden Seiten anzuzeigen.
So trennen Sie die Internet-Verbindung:
Wichtig
Schließen Sie alle geöffneten Remote Mailboxen, bevor
Sie die Internet-Verbindung trennen.
•
Email.P65
Wählen Sie Internet-Verbindung abbrechen im
Menü Datei.
106
05/11/99, 15:15
106
Einrichten für SMS
Prüfen Sie Folgendes, bevor Sie die SMS-Funktion Ihres
Revo verwenden:
1.
Überprüfen Sie, ob Ihr Mobiltelefon für den
Austausch von SMS-Nachrichten eingerichtet ist.
Informationen zur erforderlichen Vorgehensweise
erhalten Sie im Handbuch zum Telefon oder bei
Ihrem Händler bzw. Netzbetreiber.
2.
Prüfen Sie, ob der Infrarotanschluss (oder IRAnschluss) Ihres Mobiltelefons aktiv ist.
Informationen hierzu finden Sie ebenfalls im
Handbuch zum Telefon.
3.
Richten Sie die Infrarotanschlüsse des Telefons und
des Revo aufeinander aus, so dass sie sich
gegenüberliegen (idealerweise sollten beide Geräte
auf der gleichen ebenen Oberfläche liegen). Stellen
Sie sicher, dass das Telefon und der Revo nicht
mehr als einen Meter voneinander entfernt sind.
So überprüfen Sie die SMS-Einstellungen Ihres
Mobiltelefons:
1.
Wählen Sie zunächst Konto-Einstellungen im
Menü Extras und dann SMS.
2.
Wählen Sie auf der Seite Details in der Zeile
Mobiltelefon den von Ihnen verwendeten
Mobiltelefontyp aus.
3.
Wechseln Sie zur Seite Erweitert, prüfen Sie, ob
der Revo und das Telefon verbindungsbereit sind,
und tippen Sie auf Bearbeiten in der Zeile
Service-Center-Adresse bearbeiten.
4.
Sobald der Revo die Verbindung zum Telefon
hergestellt hat, erscheint das Dialogfeld ServiceCenter-Adresse:
•
Ist die Zeile Service-Center-Adresse leer, geben
Sie die Rufnummer des SMS-Service-Centers Ihres
Netzbetreibers ein. Sie können diese Nummer auf
Ihrem Telefon ablesen (wie, erfahren Sie im
Handbuch zum Telefon) oder sie vom
Netzbetreiber erhalten.
•
Enthält die Zeile Service-Center-Adresse eine
Nummer, prüfen Sie, ob diese korrekt ist, und
tippen Sie auf OK.
Hinweis: Wenn Sie neue Einstellungen für ein
Mobiltelefon eingeben möchten, öffnen Sie Modems in
der Systemsteuerung, und tippen Sie auf Neu. Geben
Sie die erforderlichen Einstellungen für Ihr Telefon ein,
wechseln Sie zur Seite Erweitert, und setzen Sie die
Zeile Modemtyp auf Mobiltelefon.
E-Mail & SMS
Email.P65
107
05/11/99, 15:15
107
Phone
Phone
Mit Hilfe von Phone können Sie die Liste (das
Telefonbuch) der auf Ihrem Mobilfunktelefon
gespeicherten Namen und Telefonnummern
organisieren. Die Telefonbücher können auf dem
Revo bearbeitet werden, wobei Sie die Einträge auch
gleichzeitig in Ihr Adressbuch in Kontakte integrieren
können, um sie auf dem neuesten Stand zu halten.
Mit Hilfe von Infrarotübertragungen (IRÜbertragungen) können Sie Telefonbücher auf Ihr
Mobiltelefon und von Ihrem Telefon auf den Revo
übertragen.
Telefonspeicher & SIM-Karten
Telefonbücher können entweder auf der SIM-Karte
Ihres Telefons oder dem Speicher im Telefonhörer
gespeichert werden. Wenn Sie ein Telefonbuch auf
Ihrer SIM-Karte speichern, können Sie auch von
einem anderen Telefon aus, in das Sie die SIM-Karte
einlegen, auf dieses Telefonbuch zugreifen. Speichern
Sie das Telefonbuch dagegen im Telefonspeicher,
können Sie nur vom entsprechenden Telefon darauf
zugreifen.
Was ist eine SIM-Karte?
Sie erhalten die SIM-Karte (Subscriber Identity Module)
beim Kauf Ihres Mobiltelefons bzw. wenn Sie den Vertrag
bei Ihrem Netzbetreiber abschließen. Die SIM-Karte
enthält nicht nur Ihre Telefon- und Ihre PIN-Nummer,
sondern kann auch als Speicher für Telefonbücher und
SMS-Nachrichten verwendet werden.
Phone.P65
108
05/11/99, 15:15
108
Telefonbücher anlegen
3.
Wenn die Verbindung zwischen dem Revo und
dem Telefon hergestellt wurde, geben Sie an,
welcher Speicher Ihres Telefons abgerufen
werden soll. Informationen zu den verschiedenen
Speichertypen in Ihrem Telefon finden Sie weiter
oben unter Telefonspeicher & SIM-Karten.
4.
Der Revo liest das Telefonbuch von Ihrem
Mobiltelefon und prüft, ob bereits ein identisches
Telefonbuch in Phone vorhanden ist.
Anschließend gehen Sie folgendermaßen vor:
5.
Sollte dies das erste Telefonbuch sein, das Sie
abrufen, geben Sie einen Namen dafür ein, und
tippen Sie auf OK, um es in Phone zu speichern.
6.
Falls Sie schon einmal ein Telefonbuch abgerufen
(oder erstellt) haben, zeigt Phone ein Dialogfeld
an, in dem Sie angeben müssen, was mit den
Namen und Nummern geschehen soll:
•
Wenn Sie die Nummern in einem neuen
Telefonbuch speichern möchten, tippen Sie auf
Neu und geben den gewünschten Namen ein.
•
Soll ein vorhandenes Telefonbuch überschrieben
werden, tippen Sie auf Ersetzen und wählen den
Namen des Telefonbuchs.
Sie legen ein Telefonbuch an, indem Sie eine
Verbindung zum Telefon herstellen und die Namen
und Nummern aus dem Speicher abrufen, bzw.
indem Sie ein ganz neues Telefonbuch erstellen.
Nummern von Ihrem Telefon kopieren
Falls Sie bereits Namen und Telefonnummern auf
Ihrem Telefon gespeichert haben, stellen Sie eine
Verbindung zum Telefon her, und kopieren Sie die
entsprechenden Daten in ein neues Telefonbuch auf
Ihrem Revo.
So stellen Sie eine Verbindung zum Telefon her und
rufen das Telefonbuch ab:
1.
2.
Stellen Sie sicher, dass Ihr Mobiltelefon bereit ist,
über den Infrarotanschluss (IR-Anschluss) mit
dem Revo zu kommunizieren (im Handbuch für
Ihr Telefon finden Sie weitere Informationen
hierzu). Richten Sie die Infrarotfenster des Revo
und Ihres Telefons aufeinander aus, und achten
Sie darauf, dass sie nicht mehr als einen Meter
voneinander entfernt sind.
Tippen Sie in der Symbolleiste auf Verbinden,
oder wählen Sie Mit Telefon verbinden im Menü
Extras.
Phone
Phone.P65
109
05/11/99, 15:15
109
Phone
•
Um die Nummern einem vorhandenen
Telefonbuch hinzuzufügen, tippen Sie auf
Zusammenf., und wählen Sie den Namen des
gewünschten Telefonbuchs aus. Gibt es auf dem
Telefon oder im Telefonbuch übereinstimmende
Einträge, für die jedoch ein anderer Name oder
eine andere Nummer angegeben ist, werden Sie
in Phone gefragt, welcher Eintrag verwendet
werden soll. Wenn die Telefonbücher
zusammengeführt wurden, müssen Sie bestätigen,
ob Ihr Mobiltelefon anhand dieses Telefonbuchs
aktualisiert werden soll.
Telefonbücher werden in der Telefonbuchliste
angezeigt. Das Symbol gibt den Speichertyp an, z. B.
SIM-Karte oder
Telefonspeicher. Tippen Sie
das Telefonbuch an, um die darin enthaltenen Namen
und Nummern anzuzeigen.
Wenn Sie das Telefonbuch von beiden Speichern
Ihres Telefons abrufen möchten, d. h. der SIM-Karte
und dem Telefonspeicher, wiederholen Sie die
Schritte in diesem Abschnitt.
Hinweis: Um die Verbindung zu Ihrem Telefon zu
trennen, wählen Sie Verbindung trennen im Menü
Extras.
Abzurufender
Telefonspeicher
Phone.P65
110
05/11/99, 15:15
110
Telefonbücher & Kontakte
Telefonbücher erstellen
Sollten noch keine Namen und Nummern auf Ihrem
Telefon gespeichert sein, erstellen Sie ein neues
Telefonbuch:
1.
Wählen Sie Neu im Menü Telefonbuch.
2.
Geben Sie einen Namen für das Telefonbuch ein,
und tippen Sie auf OK.
Weitere Informationen zum Hinzufügen von
Einträgen im Telefonbuch finden Sie weiter unten
unter Namen & Nummern hinzufügen.
Bei der erstmaligen Verwendung von Phone wird Ihr
Adressbuch aus Kontakte angezeigt. Wenn Sie ein
Telefonbuch erstellen, wird dieses in der Liste
Telefonbücher unter
Kontakte angezeigt.
Die Einträge des gewählten Telefonbuchs bzw.
Kontakte werden auf der rechten Seite des
Bildschirms eingeblendet.
Einträge aus Kontakte anzeigen
•
Zum Anzeigen Ihrer Kontaktadressen tippen Sie
in der Telefonbuchliste auf
Kontakte.
Hinweis: Wenn Sie noch keine Kontakte eingegeben
haben, ist die Liste leer. Weitere Informationen zum
Hinzufügen von Einträgen in Ihrem KontakteAdressbuch finden Sie im Kapitel Kontakte.
Phone
Phone.P65
111
05/11/99, 15:15
111
Phone
In Phone werden die Namen und Telefonnummern
all Ihrer Kontakte angezeigt:
•
•
In der Spalte Bezeichner werden die
Büronummer und die private Telefonnummer
aufgeführt. Außerdem wird vermerkt, um welche
Art von Nummer es sich handelt, z. B.
Telefon,
Mobiltelefon, Fax oder
Funkruf.
In der Spalte Kontakt sehen Sie den
vollständigen Namen des Kontakts.
•
In der Spalte Rufnummer ist die Telefonnummer
des Kontakts aufgeführt, entsprechend dem in
der Spalte Bezeichner angezeigten Typ. Gibt es
für einen Kontakt mehrere Telefonnummern, so
ist jede Nummer in einer separaten Zeile
aufgeführt.
•
Die Spalte ? gibt an, ob ein Kontakt mit einem
Telefonbucheintrag verknüpft ist (siehe Einträge
pflegen weiter unten). Ist eine derartige
Verknüpfung vorhanden, wird der Speichertyp
SIM-Karte
des Telefonbuchs angezeigt, d. h.
oder
Telefonspeicher.
KontakteAdressbuch
Phone.P65
Verknüpfung mit
Telefonbuch
112
05/11/99, 15:15
112
Telefonbucheinträge anzeigen
Wenn Sie ein Telefonbuch erstellen, wird dieses in
der Liste Telefonbücher (auf der linken Seite des
Bildschirms) angezeigt. Wurde das Telefonbuch vom
Telefon abgerufen, so zeigt das Symbol den
entsprechenden Speichertyp, d. h.
SIM-Karte oder
Telefonspeicher an.
•
Um die in einem Telefonbuch enthaltenen
Namen und Nummern anzuzeigen, tippen Sie in
der Liste auf das entsprechende Telefonbuch.
Telefonbucheinträge werden folgendermaßen in
Phone angezeigt:
•
In der Spalte Pos. wird die Position des Eintrags
im Telefonbuch angegeben. Die
Positionsnummern geben an, in welcher
Reihenfolge die Einträge angezeigt werden, wenn
Sie sie auf Ihrem Telefon durchgehen (gilt nur für
Telefone, bei denen Positionsnummern
angegeben werden können).
•
Die Spalte Name enthält den Namen des
Kontakts, so wie er auf dem Telefon angezeigt
wird. Das Suffix nach dem Namen gibt an, um
welche Art von Nummer es sich handelt, z. B.
(M) Mobiltelefon oder (F) Fax. Weitere
Informationen finden Sie unter Eintragsnamen
formatieren weiter unten.
•
In der Spalte Rufnummer wird die
Telefonnummer angezeigt.
•
Die Spalte ? enthält das Symbol für Kontakte ,
wenn die Nummer mit einem Eintrag in Kontakte
verknüpft ist (siehe Einträge pflegen weiter
unten).
Phone
Phone.P65
113
05/11/99, 15:15
113
Phone
Telefonbuch
Phone.P65
114
05/11/99, 15:15
114
Sortieren von Einträgen
Sie können die Anzeigereihenfolge der Einträge auf
dem Bildschirm ändern, sowie ihre Anordnung im
Telefonbuch bestimmen.
So sortieren Sie Kontakte nach Vornamen,
Nachnamen oder Firmennamen:
•
So sortieren Sie Einträge in Kontakte oder einem
Telefonbuch:
•
•
Tippen Sie auf die jeweilige Spaltenüberschrift,
z. B. Name oder Kontakt, um die Einträge
alphabetisch nach dem Namen zu sortieren.
Durch erneutes Tippen auf dieselbe
Spaltenüberschrift ändern Sie die
Sortierreihenfolge von aufsteigend in absteigend.
Wählen Sie zunächst Sortieren im Menü Ansicht
und dann die gewünschte Spaltenüberschrift.
Wählen Sie Aufsteigend, um zwischen
aufsteigender und absteigender Reihenfolge zu
wählen.
So ändern Sie die Position von Namen im
Telefonbuch, damit sie in alphabetischer Reihenfolge
angezeigt werden:
•
Wählen Sie Alphabetisch sortieren im Menü
Telefonbuch.
Wählen Sie Einstellungen im Menü Extras.
Wechseln Sie zur Seite Kontakte, und geben Sie
in der Zeile Kontakt wie folgt anzeigen an, wie
Kontakte angezeigt werden sollen.
Einträge suchen
So suchen Sie einen Namen oder eine Nummer:
1.
Wählen Sie die Kontakteliste bzw. das
Telefonbuch, das Sie durchsuchen möchten.
2.
Geben Sie die ersten paar Buchstaben des
gesuchten Namens bzw. der gesuchten Nummer
ein, z. B. dok, um Doktor zu finden. Phone zeigt
daraufhin einen Dialog an, in dem Sie den
Suchtext eingeben können.
3.
Starten Sie die Suche, indem Sie auf OK oder auf
ENTER tippen. Phone sucht nach dem
eingegebenen Text und zeigt den ersten
übereinstimmenden Eintrag hervorgehoben an.
4.
Um das nächste Vorkommen des gesuchten
Texts zu finden, wählen Sie Weitersuchen im
Menü Bearb..
Phone
Phone.P65
115
05/11/99, 15:15
115
Phone
Namen & Nummern hinzufügen
Sie können einem Telefonbuch folgendermaßen
Namen und Nummern hinzufügen:
•
Durch Erstellen eines neuen Eintrags und Eingabe
der Nummer und des Namens.
•
Durch Kopieren des gewünschten Eintrags aus
Kontakte (oder einem anderen Telefonbuch) und
anschließendes Einfügen in das Telefonbuch.
•
Durch Abrufen eines Telefonbuchs von Ihrem
Telefon und Zusammenführen der darin
enthaltenen Einträge mit einem anderen
Telefonbuch.
Hinweis: Wenn Sie einem Telefonbuch Nummern
hinzufügen möchten, die auf Ihrem Telefon
gespeichert sind, müssen Sie eine Verbindung zum
Telefon herstellen und die abgerufenen Nummern in
das Telefonbuch laden. Näheres hierzu finden Sie
unter Nummern von Ihrem Telefon kopieren weiter
oben.
Phone.P65
116
Hinweis: Die maximale Anzahl von Einträgen, die Sie
in einem Telefonbuch speichern können, hängt von
der Speicherkapazität des Telefonspeichers bzw. der
SIM-Karte ab. Sie können die Kapazität über den
Befehl Telefoninfo im Menü Extras überprüfen.
Einträge aus dem Programm Kontakte hinzufügen
So fügen Sie Ihrem Telefonbuch Einträge aus
Kontakte hinzu:
1.
Wählen Sie zum Anzeigen Ihrer Kontakte
Kontakte in der Liste Telefonbücher.
2.
Markieren Sie die Kontaktnummern, die Sie in Ihr
Telefonbuch aufnehmen möchten, und wählen
Sie Kopieren im Menü Bearb..
3.
Wählen Sie das Telefonbuch, dem die Nummern
hinzugefügt werden sollen.
4.
Fügen Sie die Kontaktnummern dann durch
Auswahl des Befehls Einfügen im Menü Bearb. in
das markierte Telefonbuch ein.
05/11/99, 15:15
116
Vorsicht beim Kopieren von Kontakten
Wenn Sie den Befehl Ausschneiden verwenden (an
Stelle von Kopieren), werden der Kontakt und alle
zugehörigen Rufnummern aus der Kontakteliste entfernt
und in der Zwischenablage abgelegt. Damit Sie den/die
Kontakt/e nicht verlieren, müssen Sie unmittelbar nach
Verwenden des Ausschneide-Befehls den Befehl Einfügen
im Menü Bearb. wählen.
Die Kontaktnamen und -nummern werden dann
Ihrem Telefonbuch hinzugefügt. Der Name erscheint
in gekürzter Form und mit einem Suffix, das den
Nummerntyp angibt, z. B. (M) für Mobiltelefon. Wie
Sie die Regeln zum Erstellen von Namenskurzformen
ändern oder ein anderes Suffix verwenden, erfahren
Sie weiter unten im Abschnitt Eintragsnamen
formatieren.
Hinweis: Aus dem Programm Kontakte kopierte
Telefonbucheinträge sind in der Spalte ? durch das
Symbol gekennzeichnet, um anzuzeigen, dass es
sich um verknüpfte Einträge handelt (siehe Einträge
pflegen weiter unten).
Phone
Phone.P65
117
05/11/99, 15:15
117
Phone
Eintragsnamen formatieren
Da die Display-Größe auf Mobiltelefonen beschränkt
ist, kürzt Phone automatisch die in das Telefonbuch
kopierten und eingefügten Kontaktnamen. Sie können
festlegen, wie Phone die Namen kürzen soll, damit
z. B. Hans Müller in Müller H geändert wird, und
welches Suffix für einen Nummerntyp zu verwenden
ist, z. B. (M) für Mobiltelefon.
Um diese Einstellungen zu ändern, wählen Sie
Einstellungen im Menü Extras, wechseln Sie zur Seite
Eintragsoptionen, und gehen Sie dann
folgendermaßen vor:
•
Wenn Sie die Regel für die Namenskurzform
ändern möchten, geben Sie in der Zeile
Kurzform die gewünschte Einstellung ein.
•
Wenn Sie Namen mit oder ohne Nummerntyp
anzeigen möchten, tippen Sie auf Mit
Nummerntypen.
•
Wenn Sie die Suffixe für die einzelnen
Nummerntypen ändern möchten, wählen Sie
Nummerntypen, und tippen Sie erneut darauf.
Geben Sie die gewünschten Suffixe für die
einzelnen Privat- oder Bürotelefonnummern an.
Hinweis: Diese Einstellungen haben keinen Einfluss auf
die aus dem Programm Kontakte kopierten
vorhandenen Telefonbucheinträge.
Formate für
Namenskurzformen
Phone.P65
118
05/11/99, 15:15
118
Neue Einträge hinzufügen
4.
Geben Sie in der Zeile An Position speichern
eine Nummer ein, um festzulegen, an welcher
Position im Telefonbuch der Eintrag zu speichern
ist. Anderenfalls wird der Eintrag an der
niedrigsten freien Position gespeichert.
5.
Wenn Sie den Eintrag in Kontakte einfügen oder
ihn mit einem bereits vorhandenen Kontakt
verknüpfen möchten, wählen Sie Kontakt
bearbeiten. Phone sucht daraufhin in Kontakte
nach identischen Einträgen und zeigt ein
Dialogfeld an, wenn keine Übereinstimmungen
gefunden werden:
So fügen Sie einem Telefonbuch einen neuen Eintrag
hinzu:
1.
Wählen Sie in der Liste Telefonbücher das
Telefonbuch aus, dem der Eintrag hinzugefügt
werden soll.
2.
Wählen Sie Neu im Menü Eintrag.
3.
Geben Sie den Namen und die Rufnummer des
Kontakts ein.
Neuen Eintrag
hinzufügen
Phone
Phone.P65
119
05/11/99, 15:15
119
Phone
•
•
Um den Eintrag in Kontakte hinzuzufügen, tippen
Sie auf Neuer Kontakt. Weitere Informationen
zum Eingeben von Kontaktdaten finden Sie im
Kapitel Kontakte unter Hinzufügen eines
Kontakts.
Um den Eintrag mit einem Kontakt zu
verknüpfen, tippen Sie auf Kontakt suchen und
geben den Namen des gesuchten Kontakts ein.
Phone zeigt dann das Suchergebnis an. Befindet
sich der gesuchte Kontakt darunter, markieren
Sie diesen und tippen auf OK; Sie können auch
stattdessen auf Abbrechen tippen, um eine neue
Suche zu starten.
Hinweis: Um dem Programm Kontakte einen
Telefonbucheintrag hinzuzufügen, markieren Sie den
Eintrag, und wählen Sie Kopieren im Menü Bearb..
Tippen Sie in der Liste Telefonbücher auf Kontakte,
um die Kontakteliste aufzurufen, und wählen Sie dann
Einfügen im Menü Bearb.. Wenn Sie einen
Telefonbucheintrag in Kontakte kopieren, wird die
entsprechende Rufnummer unter dem Bezeichner
Tel Mobil auf der Seite Persönliche Info eingefügt.
Phone.P65
120
Einträge bearbeiten & löschen
Einträge ändern
So ändern Sie die Angaben eines Eintrags:
1.
Markieren Sie den zu bearbeitenden Eintrag;
anschließend tippen Sie darauf oder drücken
ENTER bzw. wählen den Befehl Bearbeiten im
Menü Eintrag.
2.
Nehmen Sie die gewünschten Änderungen an
den Eintragsdaten vor, und fahren Sie wie folgt
fort:
•
Wenn Sie einen Telefonbucheintrag bearbeiten,
tippen Sie zum Bestätigen der Änderungen auf
OK.
•
Wenn Sie einen Eintrag aus Kontakte bearbeiten,
tippen Sie zum Bestätigen der Änderungen auf
Speichern.
Hinweis: Sollten Sie den Namen oder die Nummer
eines mit einem anderen Telefonbuch oder einem
Eintrag in Kontakte verknüpften Eintrags ändern, wird
in der Spalte ? ein Warnsymbol angezeigt. Siehe
Einträge pflegen weiter unten.
05/11/99, 15:15
120
Löschen von Einträgen
•
Markieren Sie den zu entfernenden Eintrag, und
drücken Sie die ENTF-Taste, oder wählen Sie
Löschen aus dem Menü Eintrag.
•
Sollten Sie versehentlich einen einzelnen Eintrag
löschen, wählen Sie Rückgängig: Löschen im
Menü Eintrag, um den gelöschten Eintrag
wiederherzustellen.
•
Sollten Sie versehentlich ein Telefonbuch oder
mehrere Einträge löschen, können Sie die
entsprechende Datei wiederherstellen, so dass
sie wieder so aussieht wie nach dem letzten
Speichern bzw. beim letzten Öffnen. Alle seither
vorgenommenen Änderungen gehen allerdings
verloren! Wählen Sie dazu Rücksichern aus den
unter Weitere aufgelisteten Befehlen im Menü
Datei aus.
So löschen Sie einen Eintrag:
Vorsicht beim Löschen mehrerer Einträge
Wenn Sie mehrere Einträge löschen, können Sie diese
über den Befehl zum Rückgängigmachen nicht
wiederherstellen. Dies ist nur bei einzelnen Einträgen
möglich.
Vorsicht beim Löschen von Kontakten
Wenn Sie die Rufnummer eines Kontakts markieren,
werden der Kontakt und alle zugehörigen Nummern aus
der Liste gelöscht. Sie können die Nummer eines
Kontakts entfernen, ohne den Kontakt selbst zu löschen,
indem Sie den Kontakt bearbeiten und die nicht
benötigte Nummer löschen.
Phone
Phone.P65
121
05/11/99, 15:15
121
Phone
Ihr Telefon aktualisieren
Nachdem Sie ein Telefonbuch erstellt oder
bearbeitet haben, kopieren Sie dieses auf Ihr Telefon,
um die darauf gespeicherten Nummern zu
aktualisieren.
So stellen Sie eine Verbindung zu Ihrem Telefon her
und aktualisieren das darauf gespeicherte
Telefonbuch:
1.
Stellen Sie sicher, dass Ihr Mobiltelefon bereit ist,
über den Infrarotanschluss (IR-Anschluss) mit
dem Revo zu kommunizieren (im Handbuch für
Ihr Telefon finden Sie weitere Informationen
hierzu). Richten Sie die Infrarotfenster des Revo
und Ihres Telefons aufeinander aus, und achten
Sie darauf, dass sie nicht mehr als einen Meter
voneinander entfernt sind.
2.
Tippen Sie auf Telefon aktual. in der
Symbolleiste, oder wählen Sie den Befehl
Telefon aktualisieren im Menü Telefonbuch.
3.
Wählen Sie das Telefonbuch, das auf das Telefon
kopiert werden soll.
Zu aktualisierender
Telefonspeicher
Phone.P65
122
05/11/99, 15:15
122
Warnung: Die Rufnummern auf Ihrem Telefon werden
überschrieben.
Wenn Sie das Telefonbuch auf Ihr Telefon kopieren,
werden die Nummern im Telefonspeicher mit denen aus
dem Telefonbuch überschrieben. Überprüfen Sie daher
vor der Aktualisierung, ob Sie die Nummern aus dem
Speicher benötigen.
4.
Geben Sie an, in welchem Speicher des Telefons
das Telefonbuch gespeichert werden soll.
Informationen zu den verschiedenen
Speichertypen in Ihrem Telefon finden Sie weiter
oben unter Telefonspeicher & SIM-Karten.
5.
Phone kopiert das Telefonbuch dann in den
gewählten Telefonspeicher.
Um die Verbindung zu Ihrem Telefon zu
unterbrechen, wählen Sie Verbindung trennen im
Menü Extras.
Hinweis: Sollte Phone das Update des Telefonbuchs
nicht durchführen können, erscheint die Meldung
Fehler beim Schreiben von Eintrag x. Der Fehler
tritt möglicherweise auf, weil einige der
Eintragsnamen die auf dem Telefon maximal zulässige
Länge überschreiten. Sie beheben dieses Problem,
indem Sie Einstellungen im Menü Extras wählen und
dann Telefoneinträge kürzen auf der Seite
Eintragsoptionen aktivieren. Sie können die maximal
zulässige Eintragslänge über den Befehl Telefoninfo
im Menü Extras herausfinden.
Phone
Phone.P65
123
05/11/99, 15:15
123
Phone
Einträge pflegen
Damit die Telefonbucheinträge und die Kontaktdaten
stets übereinstimmen, sollten Sie über Links
angeben, welche Telefonbucheinträge auch in
Kontakte gespeichert sind (und umgekehrt).
Wenn Sie einen Kontakt in ein Telefonbuch kopieren,
ist der entsprechende Telefonbucheintrag mit dem
Eintrag in Kontakte verknüpft. Phone zeigt an, welche
Einträge verknüpft sind, und ob die Einträge
übereinstimmen:
Phone.P65
•
Verknüpfte Einträge werden in der Spalte ? durch
ein Symbol angezeigt.
•
Wenn Sie den Kontakt oder Telefonbucheintrag
bearbeiten, indem Sie beispielsweise die
Rufnummer ändern, ohne jedoch den
verknüpften Eintrag zu aktualisieren, erscheint ein
Warnsymbol .
124
Beim Abrufen eines Telefonbuchs von Ihrem Telefon
kann Phone automatisch die Namen und Nummern
überprüfen und übereinstimmende Einträge
miteinander verknüpfen.
•
Um festzulegen, dass Phone die Telefonbücher
auf übereinstimmende Einträge überprüft, wählen
Sie Einstellungen im Menü Extras. Gehen Sie zur
Seite Kontakte, und aktivieren Sie dort das
Kontrollkästchen Autom. mit Kontakte verb..
•
Sie können ein Telefonbuch auf Verknüpfungen
mit dem Programm Kontakte überprüfen, indem
Sie Vergleich mit Kontakte im Menü
Telefonbuch wählen.
Kontakte mit einem PC synchronisieren
Mit Hilfe von PsiWin können Sie Ihre Kontakte mit einem
PC-Planer synchronisieren, so dass die Namen und
Nummern auf Ihrem PC mit denen auf Ihrem Revo und
Telefon übereinstimmen.
05/11/99, 15:15
124
Rufnummern wählen
So wählen Sie über Ihr Mobiltelefon eine Nummer
aus einem Telefonbuch oder dem Programm
Kontakte:
1.
Stellen Sie sicher, dass Ihr Mobiltelefon bereit ist,
über den Infrarotanschluss (IR-Anschluss) mit
dem Revo zu kommunizieren (im Handbuch für
Ihr Telefon finden Sie weitere Informationen
hierzu). Richten Sie die Infrarotfenster des Revo
und Ihres Telefons aufeinander aus, und achten
Sie darauf, dass sie nicht mehr als einen Meter
voneinander entfernt sind.
2.
Markieren Sie den Eintrag, der die gewünschte
Nummer enthält.
3.
Tippen Sie auf den Befehl Wählen im Menü
Eintrag. Der Revo stellt daraufhin eine
Verbindung zu Ihrem Telefon her, und die
angezeigte Nummer wird über Ihr Mobiltelefon
gewählt.
Einen Kontakt
anwählen
Phone
Phone.P65
125
05/11/99, 15:15
125
Phone
Phone-Dateien verwalten
Phone-Dateien enthalten ggf. mehrere Telefonbücher.
Mit Hilfe von Phone-Dateien können Sie
Telefonbücher gemeinsam mit anderen Personen
nutzen, verschiedene Sätze internationaler Vorwahlen
verwalten, Einträge zwischen Telefonbüchern
kopieren und Privatnummern sicher aufbewahren.
Hinweis: Spezifische Einstellungen, wie z. B. die
Kurzform, werden in jeder Datei gespeichert. Neu
erstellte Dateien haben automatisch die gleichen
Einstellungen wie die geöffnete Phone-Datei.
•
Phone.P65
Zum Erstellen einer neuen Phone-Datei wählen
Sie Neue Datei im Menü Datei. Geben Sie dann
einen Namen und Speicherort für die Datei ein.
126
•
Zum Öffnen einer bereits bestehenden PhoneDatei wählen Sie zunächst Datei öffnen im Menü
Datei und dann den Dateinamen, oder
markieren Sie den Dateinamen auf dem
Systembildschirm, tippen Sie erneut darauf, und
drücken Sie ENTER.
•
Zum Löschen einer Phone-Datei markieren Sie
die Datei auf dem Systembildschirm, und
drücken Sie die ENTF-Taste.
•
Zum Umbenennen einer Phone-Datei markieren
Sie die Datei auf dem Systembildschirm und
wählen Umbenennen im Menü Datei.
•
Zum Festlegen eines Kennworts für eine PhoneDatei wählen Sie Kennwort im Menü Datei.
Hinweis: Ihre Kontakte werden nicht in PhoneDateien gespeichert; Phone-Dateien enthalten nur
Ihre Telefonbücher.
05/11/99, 15:15
126
Einstellungen für den
Verbindungsaufbau vornehmen
Zur Angabe des Telefontyps und der
Verbindungsmethode wählen Sie Einstellungen im
Menü Extras, und wechseln Sie zur Seite Telefon.
•
Wählen Sie ggf. in der Zeile Telefon
(normalerweise erscheint dort nur Einfaches
GSM-Telefon) den von Ihnen verwendeten
Mobiltelefontyp aus.
So stellen Sie die Verbindung über den
Infrarotanschluss (IR-Anschluss) Ihres Telefons her:
1.
Setzen Sie die Zeile Verbindung auf Infrarot.
2.
Stellen Sie sicher, dass der Infrarotanschluss Ihres
Mobiltelefons aktiv ist. Informationen dazu finden
Sie im Handbuch, das mit Ihrem Handy geliefert
wurde.
Sollte Ihr Telefon keine Infrarotverbindungen
unterstützen, aber für Verbindungen über ein serielles
Kabel ausgelegt sein, können Sie die Verbindung zum
Telefon möglicherweise über dieses Kabel herstellen.
Es sind jedoch nicht alle Telefone kompatibel, wenn
die Verbindung über ein serielles Kabel hergestellt
wird.
Hinweis: Unter www.mobile.psion.com finden Sie
weitere Informationen über das Herstellen von
Verbindungen zu Mobiltelefonen.
So stellen Sie die Verbindung zum Telefon über ein
serielles Kabel her:
1.
Setzen Sie die Zeile Verbindung auf Seriell.
2.
Ist im Handbuch zu Ihrem Telefon eine maximale
Geschwindigkeit für die Kommunikation über das
serielle Kabel angegeben, geben Sie diesen Wert
in der Zeile Baudrate ein.
3.
Schließen Sie das Verbindungskabel der DockingStation an das serielle Kabel Ihres Mobiltelefons
an. Dazu benötigen Sie unter Umständen einen
Adapter. Schlagen Sie im Handbuch Ihres
Mobiltelefons nach, wie Sie mit Hilfe eines
seriellen Kabels eine Verbindung herstellen.
4.
Schließen Sie den Revo an die Docking-Station
an, und schalten Sie den Revo und das Telefon
ein.
Hinweis: Informationen zum Anschließen Ihres Revo
an die Docking-Station finden Sie am Anfang dieses
Handbuchs in der Kurzanleitung.
Phone
Phone.P65
127
05/11/99, 15:15
127
Phone
Telefonbücher & Einträge drucken
Sie können entweder das gesamte Telefonbuch
drucken oder eine Gruppe ausgewählter Einträge.
•
Falls Sie noch keinen Drucker ausgewählt haben,
lesen Sie zunächst die entsprechenden
Anweisungen im Kapitel Drucken.
So drucken Sie:
Phone.P65
1.
Wählen Sie das zu druckende Telefonbuch.
Wenn Sie nicht alle Einträge drucken möchten,
markieren Sie die gewünschten Einträge.
2.
Verwenden Sie die Befehle zum Drucken im
Menü Datei:
128
•
Verwenden Sie den Befehl Seite einrichten, um
das Papierformat und die Ränder festzulegen,
und Kopf- und Fußzeilen hinzuzufügen.
•
Verwenden Sie den Befehl Drucker einrichten,
um festzulegen, welche Kontakte gedruckt
werden sollen und wie viele Exemplare benötigt
werden.
•
Verwenden Sie den Befehl Seitenansicht, um zu
überprüfen, wie das gedruckte Dokument
aussehen wird.
•
Verwenden Sie den Befehl Drucken, um die
Einträge zu drucken.
05/11/99, 15:15
128
Phone
Phone.P65
129
05/11/99, 15:15
129
Uhr
Uhr
Mit dem Programm Uhr können Sie Alarme
einstellen, anzeigen und verwalten. Außerdem können
Sie eine Weltkarte mit Informationen über Städte,
Zeiten und Vorwahlnummern anzeigen.
Das Programm Uhr hat zwei Ansichten: Karte und
Alarme. Zum Umschalten zwischen den Ansichten
tippen Sie auf die Schaltflächen Karte oder Alarme in
der Symbolleiste, oder verwenden Sie die Befehle
Ansicht wechseln im Menü Ansicht.
Verwenden von Alarmen
In der Ansicht Alarme können Sie Alarme einstellen,
die auch dann ausgelöst werden, wenn der Revo
ausgeschaltet ist, z. B. einen wiederholten Weckalarm,
der an jedem Arbeitstag ertönt, oder einmalige
Alarme zur Erinnerung an Termine.
Die Ansicht Alarme ermöglicht das Einrichten von 6
Alarmen, jeweils bis zu 7 Tage im Voraus, und das
Einstellen der Töne.
Alarme
Ansicht "Alarme"
Nächster Alarm
Wohnort
Time.p65
130
05/11/99, 15:16
130
Einstellen eines Alarms
Zum Einstellen eines neuen Alarms gehen Sie zu
einer leeren Zeile und tippen darauf oder drücken die
ENTER-Taste. Sie können auch einfach mit der
Eingabe des Alarmtextes oder der Alarmzeit
beginnen. Sie haben auch die Möglichkeit, auf Neuer
Alarm in der Symbolleiste zu tippen, oder den Befehl
im Menü Bearbeiten zu wählen.
1.
Stellen Sie die Alarmzeit ein, und wählen Sie die
folgenden Alarmtypen in der Zeile
Wiederholung:
•
Innerhalb 24 Std., wenn der Alarm in den
nächsten 24 Stunden einmal zur angegebenen
Uhrzeit ertönen soll, oder Nur einmal, gefolgt
von einem Tag, wenn der Alarm in mehr als 24
Stunden einmal zur angegebenen Zeit ertönen
soll.
•
Täglich, wenn der Alarm an jedem Tag der
Woche zur angegebenen Uhrzeit ertönen soll,
oder Wöchentlich an einem bestimmten Tag,
wenn der Alarm jede Woche an diesem Tag zur
angegebenen Uhrzeit ertönen soll.
•
Werktags, wenn der Alarm an jedem Werktag
zur angegebenen Uhrzeit ertönen soll. Wenn Sie
nicht montags bis freitags arbeiten, stellen Sie
Ihre Arbeitswoche unter Werktage im Menü
Extras ein.
2.
Geben Sie den Text ein, der angezeigt werden
soll, wenn der Alarm ertönt. Dieser Text
verbleibt am Bildschirm, bis Sie auf den Alarm
reagieren. Geben Sie also nichts ein, was andere
nicht sehen sollen.
3.
Markieren Sie den gewünschten Alarmton oder
wählen Sie Ruhe, wenn der Alarm still
ausgelöst werden soll (den Alarmtext sehen Sie
dennoch am Bildschirm). Zum Anhören des
gewählten Tons tippen Sie auf die Schaltfläche
Klangprobe.
Uhr
Time.p65
131
05/11/99, 15:16
131
Uhr
Reagieren auf einen Alarm
Wenn ein Alarm ertönt, wird der damit verbundene
Text auf dem Bildschirm angezeigt.
•
Time.p65
So löschen Sie den Alarm: Tippen Sie auf die
Schaltfläche Löschen, oder drücken Sie die ESCTaste. Wenn es sich um einen einmaligen Alarm
handelt, wird er entfernt. Wenn es sich um einen
wiederholenden Alarm handelt, klingelt er
wieder, wenn er das nächste Mal fällig ist.
•
So unterdrücken Sie den Alarmton, so dass nur
der Text angezeigt wird: Tippen Sie auf die
Schaltfläche Ruhe, oder drücken Sie die ENTERTaste.
•
So bringen Sie den Alarm 5 Minuten lang zum
Schlummern (d. h., er klingelt nicht): Tippen Sie
auf die Schaltfläche Schlummern, oder drücken
Sie die Leertaste. Jedes Mal, wenn Sie auf die
Schaltfläche tippen oder die Leertaste drücken,
schlummert der Alarm weitere 5 Minuten. Sie
können diese Schlummerzeit bis zu einer Stunde
ausweiten. Sie können mit dem Revo
weiterarbeiten, solange der Alarm auf
Schlummern eingestellt ist.
132
Wenn Sie auf ein Programmsymbol tippen oder ein
Programm wechseln, während der Alarm klingelt,
wird dieser um 5 Minuten verschoben.
Ändern und Löschen von Alarmen
Wenn Sie einen bestimmten Aspekt eines Alarms
ändern möchten, z. B. die Uhrzeit oder den
Alarmtext, gehen Sie zur betreffenden Zeile und
drücken die ENTER-Taste oder wählen den Befehl
Alarm ändern im Menü Bearbeiten.
Zum Löschen eines Alarms gehen Sie zur
betreffenden Zeile und drücken die ENTF-Taste oder
wählen Alarm löschen im Menü Bearbeiten.
Hinweis: Um einen Alarm zu löschen, der mit Agenda
erstellt wurde, wählen Sie Nächste Alarme ansehen
im Menü Bearbeiten, und tippen Sie dann auf die
Schaltfläche Löschen, oder drücken Sie die ENTFTaste.
Hinweis: Wenn Sie einen wiederholten Alarm
löschen, wird er an allen Tagen gelöscht, an denen er
wiederholt werden sollte.
05/11/99, 15:16
132
Unterdrücken von Alarmen
•
Wenn Sie verhindern möchten, dass ein Alarm
ausgelöst wird, ohne dass er ganz gelöscht wird,
z. B. wenn Sie Ihren Weckalarm während des
Urlaubs ausschalten möchten, wählen Sie den
Alarm und dann den Befehl Alarm aus im Menü
Bearbeiten. Der Alarm wird durchgestrichen, um
anzuzeigen, dass er nicht mehr aktiv ist.
•
Um den Alarm wieder einzuschalten, wählen Sie
noch einmal Alarm aus, um das Häkchen zu
entfernen.
Wenn Sie die Alarmtöne für einen bestimmten
Zeitraum, z. B. für die Dauer einer Besprechung oder
Reise, unterdrücken möchten:
1.
Wählen Sie Ton im Menü Extras.
2.
Stellen Se den Alarmton auf Alarmpause und
geben Sie an, wie lange die Alarmtöne
unterdrückt werden sollen. Sollen Sie die
Alarmtöne für unbegrenzte Zeit unterdrückt
werden, stellen Sie den Alarmton auf Aus.
Hinweis: Wenn ein unterdrückter Alarm ausgelöst
wird, erscheint der Alarmtext am Bildschirm, und Sie
müssen wie bei einem akustischen Alarm darauf
reagieren.
Uhr
Time.p65
133
05/11/99, 15:16
133
Uhr
•
Anzeigen von Alarmen
Die verbleibende Zeit bis zum nächsten Alarm, der in
Zeit oder Agenda eingestellt wurde, wird unten auf
dem Bildschirm angezeigt.
•
Zum Anzeigen der zukünftigen Alarme wählen
Sie Nächste Alarme ansehen im Menü
Bearbeiten.
Wählen Sie Alte Alarme ansehen, um eine Liste
der letzten Alarme anzuzeigen, die gelöscht
worden sind (wenn Sie z. B. einen Alarm gelöscht
haben, aber noch wissen wollen, was im Text
gestanden hat).
Nächste Alarme
Time.p65
134
05/11/99, 15:16
134
Verwenden der Karte
Mit der Ansicht Karte können Sie Informationen über
Städte auf der ganzen Welt anzeigen. Wählen Sie den
Ort, in dem Sie sich befinden, als Wohnort, und dann
die Städte, deren Zeitverschiebung, Vorwahlnummern
und Entfernung vom Wohnort Sie sehen möchten.
Wichtig:
Damit die Welt-Informationen stimmen, müssen Sie
Ihren Wohnort und die aktuelle Uhrzeit und das Datum
richtig eingegeben haben. Weitere Informationen finden
Sie im Kapitel Kurzeinführung.
Auswählen eines Landes oder einer Stadt
Zum Auswählen eines Landes oder einer Stadt gehen
Sie zur Länder- oder Städtezeile unten links auf dem
Bildschirm, dann:
•
Beginnen Sie mit der Eingabe des gewünschten
Landes- oder Städtenamens. Fahren Sie mit der
Eingabe fort, bis das richtige Land und die richtige
Stadt angezeigt ist, oder fahren Sie mit den
RECHTS/LINKS-PFEIL-Tasten die verfügbaren
Länder und Städte in alphabetischer Reihenfolge
ab, bis Sie das gewünschte Land und die Stadt
gefunden haben.
Ansicht "Karte"
Wohnort
Ausgewählte Stadt
Uhr
Time.p65
135
05/11/99, 15:16
135
Uhr
•
Wenn Sie die Länder abfahren, werden nur die
Hauptstädte aufgelistet. Möchten Sie nur die
Städte in einem bestimmten Land sehen,
markieren Sie es und wählen dann Städte in
aktuellem Land im Menü Ansicht. Um wieder
die Hauptstädte aller Länder anzuzeigen, wählen
Sie den Befehl erneut.
Hinzufügen einer Stadt
So fügen Sie eine Stadt ein, die nicht bereits in der
Ansicht Karte enthalten ist:
1.
Wählen Sie den Befehl Stadt hinzufügen im
Menü Bearbeiten.
2.
Geben Sie den Namen der Stadt, das Land, den
Breitengrad und, falls bekannt, den Längengrad
(zum genauen Berechnen von Entfernungen und
Sonnenauf- und -untergangszeiten), die
Vorwahlnummer, die GMT-Differenz und
Sommerzeitzone ein (siehe Einstellen der
Sommerzeit weiter unten in diesem Kapitel).
3.
Setzen Sie das Fadenkreuz mit Hilfe des Stiftes
oder den PFEIL-Tasten an die Stelle, an der sich
die neue Stadt befindet.
Wenn Sie eine Stadt markieren, bewegt sich das
Fadenkreuz auf der Karte auf diese Stadt, und
Informationen über die Stadt erscheinen unten am
Bildschirm.
•
•
Time.p65
Die Zeitverschiebung zwischen dem Wohnort
und der ausgewählten Stadt wird angezeigt. Dies
schließt die GMT (Greenwich Mean Time)Differenzen (Zeitzonen-Differenz) und ggf. die
Korrektur für die Sommerzeit ein. Näheres über
die Sommerzeit finden Sie weiter unten unter
Einstellen der Sommerzeit.
Der Code neben dem Telefonsymbol unten auf
dem Bildschirm gibt an, welche Vorwahl Sie
verwenden müssen, um die gewünschte Stadt
von Ihrem Wohnort aus zu erreichen.
136
Um die Details zu dieser Stadt zu ändern, wählen Sie
Stadt ändern im Menü Bearbeiten.
Sie können nur Städte löschen, die keine Hauptstädte
sind, und die Sie selbst zur Karte hinzugefügt haben.
Zum Löschen einer Stadt markieren Sie diese und
wählen dann Stadt löschen im Menü Bearbeiten.
05/11/99, 15:16
136
Hinzufügen eines Landes
So fügen Sie ein Land ein, das nicht bereits in der
Ansicht Karte enthalten ist:
1.
Wählen Sie den Befehl Land hinzufügen im
Menü Bearbeiten.
2.
Geben Sie den Namen, die Länderkennung, das
Vorwahlpräfix (die Nummern, die unmittelbar
vor jeder Ortsvorwahl gewählt werden müssen,
wenn man im gleichen Land, jedoch von einer
anderen Stadt aus anruft) und das internationale
Präfix ein.
3.
4.
Für jedes Land muss eine Hauptstadt eingegeben
werden. Dazu erscheint automatisch ein Dialog.
Im vorigen Abschnitt finden Sie weitere
Informationen darüber, wie man eine Stadt
hinzufügt.
Setzen Sie das Fadenkreuz mit Hilfe des Stifts
oder den PFEIL-Tasten auf die Stelle, an der sich
die Hauptstadt befindet.
Zum Ändern der Details zu einem Land oder einer
Hauptstadt verwenden Sie die entsprechenden
Befehle im Menü Bearbeiten.
Hinweis: Sie können nur Länder löschen, die Sie selbst
eingegeben haben. Zum Löschen eines Landes
markieren Sie dieses und wählen dann Land löschen
im Menü Bearbeiten.
Anpassen des Programms Uhr
Zum Ändern der Zeitanzeige einer Stadt von
Analog zu Digital oder umgekehrt tippen Sie auf
die Uhr, die neben dem Wohnort oder der
markierten Stadt angezeigt ist. Sie können auch die
Uhr in der Symbolleiste in eine Datumsangabe
ändern, indem Sie darauf tippen.
Die Entfernung der markierten Stadt vom Wohnort
wird in der gewählten Längeneinheit angezeigt
(Kilometer, Meilen oder Seemeilen). Um diese
Einheiten zu ändern, verwenden Sie den Befehl
Längeneinheit im Menü Ansichten, oder tippen Sie
auf die Entfernungszahl unterhalb der Karte.
Uhr
Time.p65
137
05/11/99, 15:16
137
Uhr
Mit dem Befehl Formate im Menü Extras ändern Sie:
•
Das Format der Zeitanzeige, z. B. vom 24Stunden-Format zum 12-Stunden-Format .
•
Das Zeit-Trennzeichen (normalerweise : wie in
6:19).
•
Das Datumsformat (z. B. Tag Monat Jahr oder
Monat Tag Jahr).
•
Das Datumstrennzeichen (z. B. . wie in
01.03.97).
Sie können auch eine Standard-Alarmzeit wählen,
wenn Sie Alarme normalerweise immer auf die
gleiche Uhrzeit einstellen. Außerdem können Sie
einen bestimmten Alarmton wählen, der beim
Einstellen eines neuen Alarms automatisch
übernommen wird.
Einstellen der Sommerzeit
Wenn Sie die Weltzeitfunktion nicht benutzen
möchten und die Uhrzeit bei der Zeitumstellung mit
Zeit & Datum umstellen möchten, können Sie
diesen Abschnitt ignorieren.
Wenn Sie jedoch viel reisen oder genaue
Weltzeitangaben wünschen, sollten Sie Ihre Zeit auf
Winterzeit einstellen (in Mitteleuropa ist dies MEZ)
und die Sommerzeiteinstellung ändern, wenn die Uhr
umgestellt wird.
Sie können auch die Sommerzeiten in anderen
Regionen der Welt berücksichtigen. Die meisten
Städte auf der Weltkarte gehören zu einer von 3
Grundzonen oder Sommerzeitzonen - Europa,
Süd und Nord. Die ungefähre Dauer der
Sommerzeit in diesen Ländern ist wie folgt:
Europa
Nord
Süd
Time.p65
138
Ende März bis Ende Oktober
Anfang April bis Ende Oktober
Ende Oktober bis Ende Februar
05/11/99, 15:16
138
Jede Stadt auf der Weltkarte ist einer oder keiner
dieser Zonen zugeordnet. Um nachzusehen, welcher
Sommerzeitzone eine Stadt angehört, markieren Sie
die Stadt in der Ansicht Karte und wählen Stadt
ändern im Menü Bearbeiten.
Wenn die Uhr in den Städten einer Sommerzeitzone
umgestellt werden muss:
1.
Wählen Sie den Befehl Sommerzeit im Menü
Extras.
2.
Markieren Sie die betreffende Zeitzone, um auf
Sommerzeit umzustellen; entfernen Sie die
Markierung, um zu Winterzeit zu wechseln.
Befindet sich Ihr Wohnort in der betreffenden
Zone, wird Wohnort automatisch markiert und
die Uhr des Revo automatisch umgestellt.
Unterwegs
Wenn Sie unterwegs sind, stellen Sie den Wohnort
auf den Ort oder die Stadt ein, in der Sie sich
befinden. Wenn die Stadtdetails und die Einstellungen
für die Sommerzeit für Ihren Aufenthaltsort richtig
gewählt sind, sind die Informationen in der Ansicht
Karte genauer.
Die Uhren und Sonnenauf- und -untergangszeiten für
alle Städte dieser Sommerzeitzone werden geändert.
Hinweis: Gehört der Wohnort keiner der drei Zonen
an (Keine Sommerzeit), muss die Zeit aber trotzdem
umgestellt werden, können Sie die Uhr des Revo auf
Sommerzeit umstellen, indem Sie Wohnort
markieren.
Uhr
Time.p65
139
05/11/99, 15:16
139
Rechner
Rechner
Rechner ist das Rechenprogramm. Es umfasst zwei
Ansichten, die Tisch-und die wissenschaftliche
Ansicht. Diese beiden Ansichten sind von einander
getrennt, so dass Sie verschiedene Berechnungen
gleichzeitig ausführen können, die unabhängig
verlaufen.
•
•
Wenn Sie das Rechenprogramm zum ersten Mal
aufrufen, erscheint der Tischrechner. Um zwischen
den beiden Ansichten umzuschalten, tippen Sie auf
die Schaltflächen Tischrechner oder Wiss. Rechner
in der Symbolleiste, oder verwenden Sie den Befehl
Ansicht wechseln im Menü Ansicht.
Die Ansicht Tischrechner zeigt einen
Tischrechner, der die Rechenergebnisse auf einer
Bonrolle ausgibt. Verwenden Sie diesen
Rechner für einfachere Rechenvorgänge und
solche mit Prozentberechnungen.
Die wissenschaftliche Ansicht zeigt einen
wissenschaftlichen Rechner mit 26 Speichern.
Verwenden Sie diesen Rechner für
kompliziertere Rechnungen, einschließlich
Rechnungen mit trigonometrischen Funktionen
oder Logarithmen.
Ansicht
"Tischrechner"
Bonrolle
Calc.p65
140
05/11/99, 15:16
140
Hinweis: Sie können die Bildschirmanzeige Ihrem
Arbeitsstil anpassen, indem Sie sie umkehren, d. h.
die rechte und linke Bildschirmseite vertauschen.
Dazu tippen Sie auf Seiten wechs. in der
Symbolleiste, oder verwenden Sie den
entsprechenden Befehl im Menü Ansicht.
Der Tischrechner
So rechnen Sie in der Tischrechner-Ansicht:
1.
Geben Sie Ihre Berechnung mit Hilfe der Zahlenund Operatorenschaltflächen (+, -, × und ÷) auf
dem Bildschirm oder über die entsprechenden
Tastaturbefehle ein. Es gibt in der TischrechnerAnsicht keine Punkt-vor-Strich-Berechnung,
daher werden alle Berechnungen in der
Reihenfolge ausgeführt, in der Sie diese eingeben,
d. h. 10+5×3=45, nicht 25.
2.
Um das Ergebnis anzuzeigen, tippen Sie auf =
oder drücken die ENTER-Taste.
•
Um das Vorzeichen einer Zahl zu ändern, tippen
Sie auf +/- oder drücken die Taste M.
•
Um eine Liste von Tastaturkürzeln aufzurufen,
wählen Sie Shortcuts für Funktionen im Menü
Extras.
•
Zum Leeren der Rechenzeile, ohne die aktuelle
Berechnung zu Ende zu führen, tippen Sie auf C.
•
Zum Leeren der Rechenzeile und Beenden der
aktuellen Berechnung tippen Sie auf AC oder
drücken die ESC-Taste.
Auf der Bonrolle werden die Berechnungen, die Sie
ausgeführt haben, aufgezeichnet, so dass Sie später
darauf zurückgreifen können. Zum Rollen der
Bonrolle verwenden Sie die Bildlaufleiste oder die
PFEIL-Tasten. Zum Leeren der Bonrolle verwenden
Sie den entsprechenden Befehl im Menü Extras.
Gebrauch des Speichers
Im Speicher können Sie einen Wert speichern, den
Sie wieder verwenden möchten oder der als
Zwischensumme dienen soll. Die Speicher-Befehle
finden Sie im Menü Extras.
•
So speichern Sie eine Zahl im Speicher: Tippen
Sie auf Min oder wählen Sie den Befehl M in,
wenn die gewünschte Zahl in der Rechenzeile
steht. Solange der Speicher einen Wert enthält,
wird ein M angezeigt.
•
So rufen Sie eine Zahl ab: Tippen Sie auf MR
oder wählen Sie den Befehl MR.
Rechner
Calc.p65
141
05/11/99, 15:16
141
Rechner
•
So addieren Sie die aktuelle Zahl zu der Zahl im
Speicher: Tippen Sie auf M+ oder wählen Sie den
Befehl M+.
•
So ziehen Sie die aktuelle Zahl von der Zahl im
Speicher ab: Tippen Sie auf M- oder wählen Sie
den Befehl M-.
•
So leeren Sie den Speicher: Tippen Sie auf Min,
wenn in der Rechenzeile 0 steht, oder wählen Sie
den Befehl MC.
Prozentrechnungen
Um Prozentrechnungen durchzuführen, verwenden
Sie % auf dem Tischrechner.
Calc.p65
•
So berechnen Sie 40% von 60: Geben Sie 60×40
ein und tippen Sie auf %.
•
So erhöhen Sie 60 um 40%: Geben Sie 60+40
ein und tippen Sie auf %.
142
•
So vermindern Sie 60 um 40%: Geben Sie 60-40
ein, dann tippen Sie auf %.
•
So berechnen Sie, welcher Prozentsatz 60 von
200 ist: Geben Sie 60÷200 ein, dann tippen Sie
auf %.
•
So berechnen Sie die Zahl, von der 60 40% ist:
Geben Sie 60÷40 ein, dann tippen Sie auf %.
Sie können den Speicher und die Prozent-Funktion
kombinieren, um z. B Steuerberechnungen
durchzuführen. Ist der Steuersatz im Speicher
gespeichert, können Sie die Steuer schnell zu einer
beliebigen Zahl addieren oder davon abziehen:
•
Um die Steuer einer Zahl hinzuzufügen, geben
Sie die Zahl ein, tippen auf +, dann auf MR und
schließlich auf %.
•
Um die Steuer von einer Zahl abzuziehen, geben
Sie die Zahl ein, tippen auf -, dann auf MR und
schließlich auf %.
05/11/99, 15:16
142
Der wissenschaftliche Rechner
So rechnen Sie mit dem wissenschaftlichen Rechner
in der entsprechenden Ansicht:
1.
Geben Sie Ihre Berechnung mit Hilfe der
Zahlen-, Operatoren- und Funktionsschaltflächen
ein. Geben Sie wissenschaftliche Funktionen in
der Reihenfolge ein, in der Sie sie schreiben
würden. Beispiel: Tippen Sie auf log BEVOR Sie
die Zahl eingeben, deren Logarithmus Sie suchen,
tippen Sie jedoch auf x2, NACHDEM Sie die
Zahl eingegeben haben, deren Quadrat Sie
berechnen möchten.
2.
Um das Ergebnis anzuzeigen, tippen Sie auf =
oder drücken die ENTER-Taste.
•
Um eine Liste von Tastaturkürzeln aufzurufen,
wählen Sie Shortcuts für Funktionen im Menü
Extras.
•
So leeren Sie die Rechneranzeige: Tippen Sie auf
AC oder drücken Sie die ESC-Taste.
•
So entfernen Sie das Zeichen links neben dem
Cursor: Drücken Sie die ENTF-Taste.
Hinweis: Mit dem Stift oder den PFEIL-Tasten können
Sie den Cursor an eine beliebige Stelle in der
Rechenzeile setzen.
Wissenschaftliche
("Wiss") Ansicht
Rechner
Calc.p65
143
05/11/99, 15:16
143
Rechner
•
Die Reihenfolge, in der einzelne Elemente einer
Berechnung durchgeführt werden, nennt man
Rangfolge der Operatoren. Die Rangfolge der
Operatoren in der wissenschaftlichen Ansicht lautet
wie folgt (beginnend mit der höchsten):
Implizite Multiplikationen vor Präfix-Funktionen,
wie z. B. 5sin30, oder vor einem Ausdruck in
Klammern, wie bei 4(4+5).
•
Multiplikation und Division haben die gleiche
Priorität und werden der Reihe nach von links
nach rechts ausgeführt.
•
Ausdrücke in Klammern.
•
•
Funktionen, die dem Wert, auf den sie sich
beziehen, folgen, z. B. x!
•
Potenzen.
Addition und Subtraktion haben die gleiche
Priorität und werden der Reihe nach von links
nach rechts ausgeführt (beginnend mit der
niedrigsten).
•
Implizite Multiplikation vor einem Speicherwert,
z. B. 30A.
•
Präfix-Funktionen, die vor dem Wert stehen, auf
den sie sich beziehen, z. B. sin.
Rangfolge der Operatoren
Calc.p65
144
Weitere Informationen über das Eingeben von
Rechenausdrücken und die Rangfolge der Operatoren
im wissenschaftlichen Rechner finden Sie in der Hilfe
zum Revo.
05/11/99, 15:16
144
Wieder verwenden von Ergebnissen und
Rechnungen
In der wissenschaftlichen Ansicht können Sie das
Ergebnis der jeweils letzten Berechnung
weiterverwenden.
•
So fügen Sie das letzte Ergebnis an beliebiger
Stelle in eine Berechnung ein: Tippen Sie an der
gewünschten Stelle auf die Schaltfläche Ant. Der
Rechner fügt Ant in die Rechenzeile ein, was für
das letzte Ergebnis steht.
•
So beginnen Sie einen neuen Ausdruck mit dem
letzten Ergebnis: Geben Sie den Rest des
Ausdrucks so ein, als ob das Ergebnis bereits am
Anfang der Zeile stünde. Der Rechner stellt dem
Ausdruck ein Ant voran.
Sie können Berechnungen, die Sie bereits zuvor
ausgeführt haben, wieder verwenden und bearbeiten.
So sparen Sie Zeit, wenn Sie eine Berechnung
ausführen möchten, die sich nur wenig von einer
zuvor ausgeführten unterscheidet.
•
So verwenden Sie einen vorangegangenen
Ausdruck erneut: Verwenden Sie die AUF/ABPFEIL-Tasten oder die Befehle Vorheriges
bearbeiten und Nächstes bearbeiten im Menü
Bearbeiten, um die letzten 10 Berechnungen
nacheinander in der Rechenzeile anzuzeigen.
Wenn Sie den gewünschten Ausdruck gefunden
haben, bearbeiten Sie ihn und fahren wie bei
jeder anderen Berechnung fort.
Hinweis: Der Wert von Ant in einer Rechenzeile ist
immer das Ergebnis der jeweils letzten Rechnung.
Wenn Sie eine Berechnung wieder verwenden, die
auf dem Wert von Ant basiert, wird das Ergebnis
unter Verwendung des aktuellen Wertes von Ant,
nicht des Wertes bei der ursprünglichen Berechnung,
berechnet.
Rechner
Calc.p65
145
05/11/99, 15:16
145
Rechner
Gebrauch der Speicher
Der wissenschaftliche Rechner hat 26 Speicher, die
mit A bis Z bezeichnet sind. Sie können jedem dieser
Speicher einen Wert zuweisen und den
Speicherkennbuchstaben dann in Ausdrücke
einbauen.
So weisen Sie einen Wert einem Speicher zu:
1.
Geben Sie die Zahl ein, die gespeichert werden
soll. Steht in der Rechenzeile ein noch nicht
berechneter Ausdruck, wird das ERGEBNIS des
Ausdrucks gespeichert.
2.
Tippen Sie auf > oder wählen Sie Zuweisen zu
aus den Speicher-Befehlen im Menü Extras.
3.
Geben Sie den Buchstaben des Speichers in
Großschrift ein (halten Sie dazu die UMSCHALTTaste bei der Eingabe gedrückt).
Hinweis: Sie können einen Wert einem Speicher auch
zuweisen, indem Sie auf die Schaltfläche Mem tippen,
den gewünschten Speicher markieren und dann auf
die Schaltfläche Zuweisen zu in dem Dialog tippen.
•
So zeigen Sie den Inhalt der Speicher an: Tippen
Sie auf die Schaltfläche Mem oder wählen Sie
Alle anzeigen aus den Speicher-Befehlen im
Menü Extras.
Speicherinhalt
Calc.p65
146
05/11/99, 15:16
146
•
So verwenden Sie eine gespeicherte Zahl in einer
Berechnung: Geben Sie den Großbuchstaben des
entsprechenden Speichers ein, oder tippen Sie
auf die Schaltfläche Mem, und wählen Sie den
gewünschten Speicher.
Hinweis: Sie können den Speichern in beliebiger
Reihenfolge Werte zu weisen. Wählen Sie die
Speicher also so, dass ihre Kennbuchstaben auf ihren
Inhalt schließen lassen. Beispiel: Verwenden Sie den
Speicher S für Steuersätze oder Y für den YenWechselkurs.
Potenzen, Wurzeln und Kehrwerte
•
So berechnen Sie eine gegebene Potenz einer
Zahl: Geben Sie die Zahl ein, die Sie in eine
bestimmte Potenz erheben möchten. Tippen Sie
auf x^y, geben Sie die Potenz ein, und drücken
Sie auf =.
•
So berechnen Sie die Quadratwurzel einer Zahl:
Tippen Sie auf √ , geben Sie die Zahl ein, und
drücken Sie dann =.
•
So berechnen Sie die Kubikwurzel einer Zahl:
Tippen Sie auf 3√ , geben Sie die Zahl ein, und
drücken Sie dann =.
•
So berechnen Sie die x-te Wurzel aus einer
Zahl: Geben Sie die Zahl für die Wurzel ein, die
Sie suchen, z. B. 4 für die 4. Wurzel. Tippen Sie
auf x√, geben Sie die Zahl ein, deren x-te Wurzel
Sie suchen, und drücken Sie dann auf =.
•
So berechnen Sie den Kehrwert (1/x) einer
Zahl: Geben Sie die Zahl ein, tippen Sie auf x-1,
und drücken Sie dann =.
Quadrate und andere Potenzen können Sie mit Hilfe
der entsprechenden Schaltflächen in der
wissenschaftlichen Ansicht berechnen.
•
So berechnen Sie das Quadrat einer Zahl:
Geben Sie die Zahl ein, tippen Sie auf x2, und
drücken Sie =.
•
So berechnen Sie die dritte Potenz einer Zahl:
Geben Sie die Zahl ein, tippen Sie auf x3, und
drücken Sie =.
Rechner
Calc.p65
147
05/11/99, 15:16
147
Rechner
Trigonometrische Funktionen
Calc.p65
•
Zum Berechnen des Sinus, Cosinus oder
Tangens einer Zahl tippen Sie auf sin, cos oder
tan, geben den Wert ein und drücken dann auf
=.
•
Zum Berechnen des inversen Sinus, Cosinus
oder Tangens einer Zahl tippen Sie einmal auf
inv, dann auf sin, cos oder tan, geben den Wert
ein und drücken schließlich auf =.
•
So berechnen Sie den hyperbolischen Sinus,
Cosinus oder Tagens einer Zahl: Tippen Sie
einmal auf hyp, dann auf sin, cos oder tan, geben
den Wert ein und drücken schließlich auf =.
•
So berechnen Sie den inversen hyperbolischen
Sinus, Cosinus oder Tangens einer Zahl: Tippen
Sie je einmal auf hyp und inv, damit diese
gedrückt erscheinen, dann auf sin, cos oder tan,
geben den Wert ein, und drücken schließlich auf
=.
148
Trigonometrische Einheiten
Der wissenschaftliche Rechner kann Winkel in Grad,
Radian und Gradienten ausdrücken (360 Grad = 2π
Radian = 400 Gradienten). Die verwendete Einheit
wirkt sich auf das Ergebnis trigonometrischer
Berechnungen aus.
So ändern Sie die trigonometrischen Einheiten:
•
Wählen Sie den Befehl Formate im Menü Extras
und dann das gewünschte Trig. Einheit.
•
Tippen Sie auf die Abkürzung des
Winkelformates in der Rechenzeile, z. B. DEG.
Wird das Ergebnis einer trigonometrischen
Kalkulation zur selben Zeit angezeigt, erfolgt eine
automatische Neuberechnung.
05/11/99, 15:16
148
Fakultäten
Logarithmen
Eine Fakultät ist das Ergebnis einer Multiplikation aller
Zahlen, die sich zwischen einem Startpunkt und der
Eins befinden, die Fakultät von 4 (als 4! geschrieben)
wäre demnach 4×3×2×1=24.
Hinweis: Anhand von Fakultäten können Sie
Permutationen, d. h. die Anzahl von
Kombinationsmöglichkeiten, auffinden. Beispiel:
Möchten Sie die Zahl der möglichen Anagramme
eines Wortes mit vier Buchstaben ermitteln, so zeigt
die Fakultät (4!), dass es 24
Kombinationsmöglichkeiten gibt.
•
So berechnen Sie die Fakultät einer Zahl: Geben
Sie die Zahl ein, deren Fakultät Sie suchen, tippen
Sie auf x!, und drücken Sie dann =.
Mit dem wissenschaftlichen Rechner können Sie
Zehner- und natürliche Logarithmen berechnen.
•
So berechnen Sie den Logarithmus (Basis 10)
einer Zahl: Tippen Sie auf log, geben Sie die Zahl
ein, und drücken Sie dann auf =.
•
So berechnen Sie den natürlichen Logarithmus
(Basis e) einer Zahl: Tippen Sie auf ln, geben Sie
die Zahl ein, und drücken Sie dann auf =.
•
So berechnen Sie eine bestimmte Potenz von e:
Tippen Sie auf ex, geben Sie die Zahl ein, deren
Potenz von e Sie suchen, und drücken Sie dann
=.
Rechner
Calc.p65
149
05/11/99, 15:16
149
Rechner
Zahlenformate
Exponentialschreibweise
Der wissenschaftliche Rechner kann Zahlen in
folgenden Formaten anzeigen:
•
•
•
Fließkomma: Dieses Format eignet sich für die
meisten Berechnungen. Die Zahlen werden in
der Standardnotation mit bis zu 12 Wertstellen
dargestellt, mit Dezimalstellen und Exponent
nach Bedarf.
Fixiert: Dieses Format zeigt Ergebnisse immer
mit einer bestimmten Anzahl von Dezimalstellen
an und eignet sich z. B. für
Währungsumrechnungen.
Wissenschaftlich: Dieses Format ist nützlich für
sehr große oder sehr kleine Zahlen. Die Zahlen
werden als einzelne Stelle links vom Komma,
gefolgt von einer bestimmten Anzahl
wesentlicher Ziffern und einem Exponenten
angezeigt.
Sie können sehr große und sehr kleine Zahlen
wesentlich genauer darstellen, indem Sie positive und
negative Exponenten verwenden; 57.200.000 kann
beispielsweise als 5,72E7 ausgedrückt werden.
So drücken Sie eine Zahl in Exponentialschreibweise
aus:
1.
Geben Sie den ersten Teil der Zahl ein,
normalerweise als Dezimalbruch.
2.
Tippen Sie auf exp. In der Rechenzeile erscheint
ein E. Zur Darstellung einer sehr kleinen Zahl
tippen Sie auf +/-, um der zweiten Zahl ein
Minuszeichen voranzustellen.
3.
Geben Sie die Anzahl der Dezimalstellen ein, um
die die erste Zahl verschoben werden muss.
So wechseln Sie das Zahlenformat: Wählen Sie
Formate im Menü Extras. Wenn Sie das
Zahlenformat auf fixiert oder wissenschaftlich
stellen, können Sie festlegen, wie viele Dezimalstellen
oder wesentliche Ziffern angezeigt werden.
Calc.p65
150
05/11/99, 15:16
150
Rechner
Calc.p65
151
05/11/99, 15:16
151
Notiz
Notiz
Im Programm Notiz können Sie Informationen und
Gedanken schnell notieren, wenn Sie z. B. gerade
telefonieren oder sich in einer Besprechung befinden.
Sie können jede Information als getrennten Eintrag
eingeben und nach Text suchen, um Einträge schnell
zu finden.
Sie können eine Notiz-Datei zum schnellen und
einfachen Speichern von Informationen verwenden
und den Text dann später in eine andere Datei oder
an einer anderen Stelle speichern. Sie können jedoch
auch mehrere Notiz-Dateien für verschiedene
Themen oder Notiztypen haben und die
Informationen dort zur späteren Verwendung
speichern.
Ansicht "Geteilt"
Gewählter Eintrag
Eingabedatum
Jotter.p65
152
05/11/99, 15:16
152
Hinzufügen einer Notiz
Wenn Sie Notiz zum ersten Mal aufrufen, können Sie
sofort eine Notiz eingeben. Sie können so viel Text
eingeben, wie Sie möchten, oder den Befehl Einfügen
im Menü Bearbeiten zum Einfügen von Text aus
anderen Programmen verwenden.
•
Zum Einfügen von Sonderzeichen oder
Symbolen in den Text verwenden Sie den Befehl
Sonderzeichen im Menü Einfügen und wählen
das gewünschte Zeichen aus der Liste aus.
Notizen von einem PC kopieren
Wenn Ihr Revo an einen PC angeschlossen ist, können
Sie CopyAnywhere in PsiWin verwenden, um Text auf
dem PC zu kopieren und dann direkt in einen NotizEintrag einzufügen. Näheres zu CopyAnywhere finden
Sie in der PsiWin-Online-Hilfe.
Um zwischen den Notiz-Ansichten umzuschalten,
verwenden Sie die Schaltfläche Ansicht in der
Symbolleiste:
•
Die Ansicht Bearbeiten zeigt Ihnen einen Eintrag
auf der vollen Breite des Bildschirmes an.
•
Die Ansicht Liste zeigt Ihnen eine Textliste von
jedem Eintrag an.
•
Die Ansicht Geteilt zeigt Ihnen die Liste und den
Text des aktuellen Eintrages an.
Sie können Einträge in allen Ansichten hinzufügen.
Beim Aufrufen von Notiz einen leeren Eintrag anzeigen
Wenn Sie eine Notiz-Datei öffnen, sehen Sie den in
dieser Datei zuletzt benutzten Eintrag. Zum Hinzufügen
eines neuen Eintrags müssen Sie den Befehl Neuer
Eintrag verwenden. Um Zeit zu sparen, wenn Sie schnell
etwas notieren möchten, können Sie festlegen, dass
Notiz immer mit einem leeren Eintrag gestartet wird.
Hierzu verwenden Sie Einstellungen Einträge im Menü
Extras.
Notiz
Jotter.p65
153
05/11/99, 15:16
153
Notiz
Formatieren von Text
•
•
Einfügen anderer Informationen
So fügen Sie ein Aufzählungszeichen ein:
Bewegen Sie den Cursor zum entsprechenden
Absatz, und wählen Sie den Befehl
Aufzählungszeichen im Menü Text. Wählen Sie
den Befehl noch ein Mal, um das
Aufzählungszeichen wieder zu entfernen.
So fügen Sie das Datum ein:
So formatieren Sie Text: Markieren Sie den zu
formatierenden Text, und verwenden Sie die
Befehle im Menü Text, um die Schriftart oder
Textgröße zu ändern oder den Text
unterstrichen, fett oder kursiv darzustellen.
So fügen Sie ein Objekt ein:
•
•
Wählen Sie Datum im Menü Einfügen. Beachten
Sie, dass Notiz das Datum anzeigen kann, an dem
der Eintrag erstellt wurde, oder das Datum, an
dem er zuletzt geändert wurde. Näheres finden
Sie unter Ändern der Einstellungen in Notiz.
Wählen Sie Objekt im Menü Einfügen und dann
das Programm, das Sie benutzen wollen, z. B.
Tabelle, um eine Tabelle oder ein Diagramm zu
Eingefügtes
Diagramm
Jotter.p65
154
05/11/99, 15:17
154
verwenden, oder Word, um einen Brief zu
schreiben. Wenn Sie fertig sind, tippen Sie auf
Fertig.
•
Sie können Informationen aus Tabelle als
Diagramm oder Tabelle einfügen. Stellen Sie es
also so ein, wie die Informationen erscheinen
sollen, bevor Sie auf Fertig tippen.
•
Zum Ändern des Erscheinungsbildes eines
Tabelle-Objektes wählen Sie Objekt formatieren
aus den Objekt-Befehlen im Menü Bearbeiten.
Sie können die Größe ändern, die Ränder
beschneiden oder das Tabelle-Objekt nur als
Symbol anzeigen. Beachten Sie, dass Notiz nur
Word-Objekte als Symbole anzeigen kann, so
dass Sie die Formateinstellungen nicht ändern
können.
•
Wenn Sie ein Objekt in einem Notiz-Eintrag
ändern wollen, markieren Sie es, und drücken Sie
dann die ENTER-Taste. Nehmen Sie die
gewünschten Änderungen vor und tippen Sie
dann auf Fertig, um zu Notiz zurückzukehren und
das Objekt zu aktualisieren.
Suchen einer Notiz
Wenn Sie einen bestimmten Eintrag suchen:
•
Nach dem Eintrag in der Ansicht Liste oder
Geteilt suchen. Um Text aus den Einträgen in
einer Liste anzuzeigen, tippen Sie auf die
Schaltfläche Ansicht in der Symbolleiste und
wählen entweder Liste oder Geteilt. Die Ansicht
Liste kann nützlich sein, wenn Sie den Eintrag
anhand der ersten Wörter identifizieren können.
Die Ansicht Geteilt zeigt den Text im aktuellen
Eintrag und die Liste.
•
Nach Text im Eintrag suchen. Hierzu tippen Sie
auf die Schaltfläche Suchen in der Symbolleiste
oder wählen den Befehl im Menü Bearbeiten.
Geben Sie den Text ein, den Sie suchen, und
tippen Sie OK, um den ersten Eintrag anzuzeigen,
der den Text enthält. Verwenden Sie Näch. und
Vorh., um zwischen den gefundenen Einträgen zu
wechseln. Tippen Sie auf Fertig, um die Suche zu
beenden und wieder alle Einträge anzuzeigen.
Notiz
Jotter.p65
155
05/11/99, 15:17
155
Notiz
Löschen von Einträgen
Wenn Sie einen Notiz-Eintrag nicht behalten
möchten, wählen Sie den Eintrag und löschen ihn mit
Eintrag löschen im Menü Bearbeiten. Wenn Sie
einen Eintrag versehentlich gelöscht haben, können
Sie ihn wiederherstellen, indem Sie Rückgängig:
Eintrag löschen im Menü Bearbeiten wählen.
Ändern der Einstellungen in Notiz
Mit den Befehlen im Menü Extras können Sie einige
Aspekte des Erscheinungsbilds und der
Funktionsweise von Notiz ändern.
•
Jotter.p65
Verwenden Sie Einstellungen Ansicht in der
Ansicht Geteilt, um festzulegen, ob das
Erstelldatum des Eintrags oder das Datum der
letzten Aktualisierung angezeigt werden soll.
•
Sie können die Liste der Einträge in der Ansicht
Geteilt auf der linken oder rechten Seite
anzeigen oder den Anteil des Bildschirms ändern,
den der Eintrag und die Titelliste einnimmt.
Verwenden Sie dazu Einstellungen Ansicht.
•
Mit dem Befehl Einstellungen Einträge können
Sie festlegen, wie viele Informationen in der
Eintragsliste in den Ansichten Liste und Geteilt
156
angezeigt werden. Sie können so viel Text
anzeigen lassen, wie auf die Anzeige passt (wobei
verschiedene Absätze durch ein Komma getrennt
werden) oder nur die erste Eintragszeile, wenn
es sich dabei z. B. um eine Überschrift handelt.
Sortieren von Einträgen
Notiz listet Einträge in der Reihenfolge auf, in der sie
hinzugefügt wurden, wobei die neuesten Einträge ans
Ende der Liste angehängt werden. So sortieren Sie
die Einträge in alphabetischer oder chronologischer
Reihenfolge:
1.
Wählen Sie den Befehl Sortieren im Menü
Extras.
2.
Geben Sie an, wie die Einträge sortiert werden
sollen, d. h. alphabetisch oder nach Datum.
3.
Legen Sie fest, ob die Einträge in aufsteigender
oder absteigender Reihenfolge sortiert werden
sollen. Beim Sortieren nach Datum bedeutet die
aufsteigende Reihenfolge, dass Notiz die zuletzt
hinzugefügten oder aktualisierten Einträge zuletzt
aufführt.
05/11/99, 15:17
156
Notiz-Dateien
Drucken von Notiz-Einträgen
Wenn Sie eine neue Notiz-Datei öffnen möchten,
wählen Sie Neue Datei im Menü Datei.
Zum Kombinieren der Einträge von zwei NotizDateien öffnen Sie zuerst eine der Dateien in Notiz.
Wählen Sie Hinzuladen unter den Befehlen Weitere
im Menü Datei, und markieren Sie dann den Namen
der Datei, die hinzugeladen werden soll.
Sie können den aktuellen Eintrag oder alle Einträge in
der aktuellen Ansicht mit den Befehlen unter
Drucken im Menü Datei drucken.
•
Überprüfen des Druckermodells: Wählen Sie
Drucker einrichten. Wenn das angezeigte
Druckermodell nicht der von Ihnen verwendete
Drucker ist, tippen Sie auf die Schaltfläche
Drucker, um den richtigen Drucker zu wählen.
•
Einrichten der Seite für das Drucken: Wählen Sie
Seite einrichten.
•
Prüfen, wie die Informationen gedruckt aussehen
werden: Wählen Sie Seitenansicht.
•
So drucken Sie: Wählen Sie Drucken. Wählen
Sie, ob Sie nur den markierten Eintrag oder alle
Einträge in der aktuellen Ansicht drucken wollen,
und tippen Sie dann auf Drucken.
Hinweis: Näheres über die Wahl des Druckers finden
Sie im Kapitel Drucken.
Notiz
Jotter.p65
157
05/11/99, 15:17
157
Word
Word
Word ist das Textverarbeitungsprogramm. Es verfügt
über viele der Bearbeitungs- und
Formatierungsmerkmale, die Sie von einem
Textverarbeitungsprogramm mit allen wichtigen
Leistungsmerkmalen erwarten.
Viele Arten der Textformatierung, wie z. B.
Ausrichtung und Schriftart-Einstellungen, können
einzelnen Absätzen zugewiesen oder als AbsatzFormatvorlage festgelegt werden.
Eingeben von Text
Der eingegebene Text erscheint immer an der
aktuellen Cursorposition (am Rand befindet sich eine
8Markierung, die Ihnen hilft, den Cursor zu finden).
Sie löschen Textzeichen links vom Cursor, indem Sie
die ENTF-Taste (Backspace) drücken; Textzeichen
rechts vom Cursor werden mit der
Tastenkombination UMSCHALT-Taste und ENTFTaste entfernt.
Obere Symbolleiste
Word.p65
158
05/11/99, 15:17
158
Wenn Sie beim Tippen das Ende einer Zeile
erreichen, wird der Text automatisch in die nächste
Zeile umgebrochen. Wenn die Seite so angezeigt
werden soll, wie sie gedruckt wird (WYSIWYG),
schalten Sie den Zeilenumbruch aus, indem Sie die
Markierung neben dem Befehl Zeilenumbruch im
Menü Ansicht entfernen.
•
Um Text zu markieren (bzw. auszuwählen), ziehen
Sie den Stift entweder über den Textbereich, oder
Sie halten die UMSCHALT-Taste gedrückt und
verwenden die PFEIL-Tasten. Um den gesamten Text
in der Datei zu markieren, verwenden Sie den Befehl
im Menü Bearbeiten.
Hinweis: Sie können auch auf das Scheren-Symbol
links auf dem Bildschirm tippen, um die Befehle
Ausschneiden, Kopieren und Einfügen zu
verwenden.
•
So entfernen Sie Text: Markieren Sie den Text,
und drücken Sie die ENTF-Taste. Wenn Sie
einen Textabschnitt versehentlich löschen,
können Sie ihn durch Wahl des Befehls
Rückgängig: Löschen im Menü Bearbeiten
wieder einfügen.
•
So kopieren Sie Text: Markieren Sie den Text,
und wählen Sie den Befehl Kopieren im Menü
Bearbeiten. Zum Einfügen des kopierten Textes
bewegen Sie den Cursor an die gewünschte
Position und wählen den Befehl Einfügen im
Menü Bearbeiten.
•
So verschieben Sie einen Textabschnitt:
Markieren Sie den Text, und wählen Sie den
Befehl Ausschneiden im Menü Bearbeiten. Zum
Einfügen des ausgeschnittenen Textes bewegen
Sie den Cursor an die gewünschte Position und
wählen den Befehl Einfügen im Menü
Bearbeiten.
Sie können den Text auf dem Bildschirm größer
oder kleiner erscheinen lassen, indem Sie die
Befehle Zoom: größer und Zoom: kleiner im
Menü Ansicht wählen, oder auf die LupeBefehlssymbole links auf dem Bildschirm tippen.
Sie können auch den Befehl Zoom festlegen
wählen, um eine individuell angepasste ZoomEbene festzulegen. Beachten Sie bitte, dass das
Zoomen die Textgröße beim Drucken nicht
beeinflusst.
Word
Word.p65
159
05/11/99, 15:17
159
Word
Suchen und Ersetzen von Text
Sie können eine ganze Datei nach einem bestimmten
Wort oder Ausdruck durchsuchen und ihn auf
Wunsch durch einen anderen ersetzen.
•
•
So suchen Sie Text: Wählen Sie Suchen aus den
Befehlen unter Suchen im Menü Bearbeiten.
Geben Sie den gesuchten Text in die Zeile
Suchen nach ein. Sie können eine Datei von der
Cursorposition aus auf- oder abwärts
durchsuchen. Dabei kann nach dem ganzen Wort
gesucht und/oder die Groß-/Kleinschreibung
beachtet werden.
So suchen und ersetzen Sie Text: Tippen Sie auf
Suchen/Ersetzen auf der Symbolleiste, oder
wählen Sie den Befehl im Menü Bearbeiten.
Geben Sie den gesuchten Text in die Zeile
Suchen nach und den Text, durch den er ersetzt
werden soll, in die Zeile Ersetzen durch ein. Sie
können die gewählte Textstelle einmal ersetzen,
oder Sie können alle weiteren Textstellen ab
diesem Punkt ersetzen.
Ändern der Textdarstellung
Sie können Text markieren und ihm dann eine
Formatierung zuweisen, oder Sie können erst ein
Format wählen und dann mit der Texteingabe
beginnen:
•
Tippen Sie auf die Schaltfläche, um Text fett ,
kursiv oder unterstrichen zu formatieren,
oder verwenden Sie die Befehle im Menü Text.
•
So entfernen Sie fette, kursive oder
unterstrichene Formatierungen: Tippen Sie noch
einmal auf die Schaltfläche, oder entfernen Sie
die Markierung aus dem Menübefehl.
•
Zum Auswählen der Schriftart (oder des
Schriftgrades) tippen Sie auf die entsprechende
Schaltfläche auf der oberen Symbolleiste. Auf der
Schaltfläche scheint die momentan ausgewählte
Schriftart, z. B.
.
•
Zum Ändern der Größe des Textes verwenden
Sie die entsprechende Schaltfläche. Auf der
Schaltfläche scheint die momentan ausgewählte
.
Größe, z. B.
Zum Verwenden von anderen Formatierungsbefehlen
wie Textausrichtung, Hochgestellt, Tiefgestellt,
Durchgestrichen oder zum Ändern der Textfarbe
verwenden Sie den Befehl Schriftart im Menü Text.
Word.p65
160
05/11/99, 15:17
160
Formatieren von Absätzen
Die Formatierungs- und Abstandseinstellungen
können ganzen Absätzen zugewiesen werden. Ein
Absatz kann ein einzelnes Wort oder eine Überschrift
sein, ein ganz normaler Textabsatz oder eine
Zeilengruppe, wie z. B. eine Adresse.
•
Einen neuen Absatz beginnen Sie mit der
ENTER-Taste.
•
Wenn Sie eine neue Zeile, aber keinen neuen
Absatz anfangen wollen (z. B. bei einer Adresse),
halten Sie die UMSCHALT-Taste gedrückt und
drücken Sie die ENTER-Taste, um einen
manuellen Zeilenwechsel einzufügen.
•
Wenn Sie ein Format einem ganzen Absatz
zuweisen wollen, um z. B. die horizontale
Ausrichtung zu ändern, positionieren Sie den
Cursor im Text des Absatzes und verwenden
dann die entsprechende Menüoption der
Schaltfläche. Wenn Sie mehreren Absätzen ein
Format zuweisen wollen, achten Sie darauf, dass
jeder Absatz zumindest teilweise markiert ist. Bei
den Absätzen, die formatiert werden sollen, muss
nicht der ganze Text markiert werden.
Hinweis: Um Absatzzeichen ( ¶ ) und/oder manuelle
Zeilenwechsel ( ) anzuzeigen, verwenden Sie den
Befehl Einstellungen Ansicht im Menü Extras.
Ausrichten von Absätzen
Die Ausrichtung bestimmt die horizontale Position
der Absätze auf einer Seite. Sie können Text linksoder rechtsbündig ausrichten, Überschriften
zentrieren oder Text im Blocksatz formatieren, damit
beide Ränder bündig ausgerichtet werden.
•
So ändern Sie die Ausrichtung: Wählen Sie die
entsprechenden Absätze, tippen Sie auf
,
oder wählen Sie den Befehl im Menü Absatz;
suchen Sie sich abschließend eine Ausrichtung
aus.
Hinweis: Die Ränder werden beim Einrichten der
Seite festgelegt. Näheres finden Sie unter Darstellung
der Seite.
Word
Word.p65
161
05/11/99, 15:17
161
Word
Einzüge und Tabstopps
Aufzählungszeichen und Symbole
Einzüge legen die Position eines Absatzes zwischen
den Rändern fest, während Sie mit Tabstopps den
Text auf der Seite ausrichten können.
Zum Hervorheben von Absätzen, die Elemente einer
Liste darstellen, können Sie jedem Absatz ein
Aufzählungszeichen voranstellen.
Um markierten Absätzen linke, rechte und Einzüge für
die erste Zeile zuzuweisen, wählen Sie den Befehl
Einzüge im Menü Absatz und geben dann die
Einzugsgröße von den Rändern aus gerechnet in die
Kästchen ein. Der linke Einzug gilt für alle Zeilen
außer für die erste, so dass Sie durch Zuweisen
unterschiedlicher Werte für den linken Einzug und
den für die erste Zeile einen hängenden Einzug
erstellen können.
•
Um einem Absatz ein Aufzählungszeichen
hinzuzufügen, tippen Sie auf
oder wählen den
Befehl im Menü Absatz.
•
So ändern sie die Formatierung des
Aufzählungszeichens (z. B. die Größe, Farbe oder
das zu verwendende Symbol): Wählen Sie
Format aus den Befehlen unter Aufzählungen im
Menü Absatz.
Sie können die Standard-Tabpositionen ändern und
benutzerdefinierte Tabstopps für einzelne Absätze
festlegen, indem Sie den Befehl Tab Positionen im
Menü Absatz wählen.
Sonderzeichen
Sie können fremdsprachliche und andere
Sonderzeichen in Ihre Datei einfügen, indem Sie den
Befehl Sonderzeichen im Menü Einfügen wählen.
Sie können auch nichtdruckbare Zeichen einfügen, die
den Zeilenumbruch auf dem Bildschirm und im
gedruckten Dokument steuern:
•
Word.p65
162
Zum Einfügen eines geschützten Leerzeichens
drücken Sie die UMSCHALT-Taste und die
Leertaste. Dadurch wird verhindert, dass die
Zeile an dem Leerzeichen umgebrochen wird.
05/11/99, 15:17
162
•
Um einen geschützten Trennstrich einzufügen,
drücken Sie die UMSCHALT-Taste und die -Taste (d. h. UMSCHALT-Taste+FN-Taste+L).
Dadurch wird verhindert, dass die Zeile an dem
Trennstrich umgebrochen wird.
Um zu wählen, welche nicht druckbaren Zeichen auf
dem Bildschirm angezeigt werden, verwenden Sie den
Befehl Einstellungen Ansicht im Menü Extras.
Zeilenabstand
Word verwendet automatisch einen angemessenen
Zeilenabstand, um sicherzustellen, dass zwischen den
aufeinander folgenden Textzeilen stets genügend
Abstand besteht. Manchmal kann es angebracht sein,
diese Einstellungen außer Kraft zu setzen, z. B. bei
einem Absatz mit unterschiedlich großem Text.
•
So legen Sie den Zeilenabstand fest: Wählen Sie
den Befehl im Menü Absatz, und geben Sie einen
Schriftgrad ein. Setzen Sie die
Zeilenabstandssteuerung auf Mindestens, wenn
der Zeilenabstand immer zum Schriftgrad passen
soll, wählen Sie Genau, um die
Abstandssteuerung unabhängig vom gewählten
Schriftgrad zu fixieren.
•
Um den Abstand zwischen den einzelnen
Absätzen zu vergrößern, geben Sie in den
Feldern Abstand davor und Abstand danach
Punktgrößen ein.
Absatzrahmen
Damit ziehen Sie einen Rahmen um einen Absatz
oder verändern dessen Hintergrundfarbe.
•
So ziehen Sie einen Rahmen: Markieren Sie den/
die Absätze, tippen Sie auf
, und wählen Sie
das Rahmenformat.
•
Über den Befehl Rahmen im Menü Absatz legen
Sie das Rahmenformat, die Rahmenfarbe, den
Abstand zwischen Rahmen und Text sowie die
Hintergrundfarbe fest.
Hinweis: Achten Sie darauf, verschiedene Farben für
Text und Hintergrund zu wählen, da der Text sonst
nicht mehr lesbar ist.
Word
Word.p65
163
05/11/99, 15:17
163
Word
Verwenden von Formatvorlagen
Eine Formatvorlage ist eine Kombination von
Formatoptionen, die auf einen ganzen Absatz
angewendet werden kann. Wenn Sie die
Einstellungen für eine Formatvorlage (z. B. den
Schriftgrad) ändern, werden alle Absätze, denen Sie
die Formatvorlage zugewiesen haben, automatisch
neu formatiert.
Word verfügt über vier vordefinierte Formatvorlagen:
Standard, Überschrift 1, Überschrift 2 und Überschrift
3.
•
So weisen Sie eine vordefinierte Formatvorlage
zu: Tippen Sie auf die Schaltfläche Formatvorlage
auf der oberen Symbolleiste, und
wählen Sie dann die gewünschte Formatvorlage,
z. B. Überschrift 1. Sie können dazu auch den
Befehl Formatvorlagen-Katalog im Menü Absatz
wählen.
Hinweis: Sie können überprüfen, welche
Formatvorlage einem Absatz zugewiesen ist, indem
Sie einen Blick auf die Schaltfläche Formatvorlage
werfen.
Schaltfläche
Formatvorlage
Word.p65
164
05/11/99, 15:17
164
Erstellen von Formatvorlagen
Sie können Ihre eigenen Formatvorlagen entwerfen,
indem Sie eine bereits existierende Vorlage
modifizieren oder eine völlig neue erstellen.
Formatvorlagen werden mit der Datei gespeichert, so
dass mit jeder Word-Datei unterschiedliche
Formatvorlagen verbunden sein können. So definieren
Sie eine Formatvorlage:
1.
Wählen Sie den Befehl Formatvorlagen-Katalog
im Menü Absatz.
2.
Wählen Sie Neu, um eine Formatvorlage zu
erstellen oder Ändern, um die aus der Liste
gewählte Vorlage zu ändern.
3.
Tippen Sie auf die Schaltfläche Format, um die
Einstellungen für den Text und die Absätze
einzugeben.
Wenn Sie eine neue Formatvorlage erstellen, können
Sie sie benennen und ihr eine Gliederungsebene
sowie einen Shortcut zuweisen. Die neue
Formatvorlage erscheint dann in der Liste der AbsatzFormatvorlagen für die aktuelle Datei.
•
So löschen Sie eine von Ihnen erstellte
Formatvorlage: Wählen Sie den Befehl
Formatvorlagen-Katalog im Menü Absatz, dann
den Namen der Vorlage in der Liste, und tippen
Sie auf Löschen.
Hinweis: Die vordefinierten Formatvorlagen von
Word können nicht gelöscht oder umbenannt
werden, Sie können jedoch deren Einstellungen für
die aktuelle Datei ändern. Die vordefinierten
Formatvorlagen in anderen Dateien werden davon
nicht betroffen.
Word
Word.p65
165
05/11/99, 15:17
165
Word
Dokument-Gliederung
Sie können die Gliederung eines Dokuments
anzeigen. Dabei wird jede Absatz-Formatvorlage, die
einer Gliederungsebene angehört, auf einer eigenen
Zeile dargestellt. Die standardmäßigen ÜberschriftFormatvorlagen stellen verschiedene sequentielle
Gliederungsebenen dar: Überschrift 1 ist die höchste
Ebene, nämlich Gliederungsebene 1, Überschrift 2
entspricht Gliederungsebene 2 usw..
Sie können wählen, welche Absatz-Formatvorlagen in
der Gliederungsansicht angezeigt werden sollen.
Dadurch erhalten Sie einen besseren Überblick über
die Struktur des Dokuments und können einfacher
zwischen den verschiedenen Abschnitten wechseln.
Wählen Sie Gliederung im Menü Ansicht, um die
Dokumentstruktur gegliedert darzustellen.
•
So erweitern Sie die Gliederung, um andere
Formatvorlagen mit einer niedrigeren
Gliederungsebene miteinzubeziehen: Markieren
Sie eine Zeile, und tippen Sie noch einmal darauf,
oder drücken Sie die rechte PFEIL-Taste. Tippen
Sie auf Alle öffn., um alle Gliederungsebenen
anzuzeigen. Formatvorlagen, die der
Gliederungsebene 0 angehören, werden nicht
angezeigt.
Dokumentgliederungsstufen
Word.p65
166
05/11/99, 15:17
166
•
•
•
Wenn Sie eine Gliederung schließen, sehen Sie
nur noch die höheren Gliederungsebenen.
Markieren Sie dazu eine Zeile, tippen Sie noch
einmal darauf, oder drücken Sie die linke PFEILTaste. Tippen Sie auf Alle schl., um nur die
oberste Gliederungsebene anzuzeigen.
Informationen aus anderen
Programmen
Tippen Sie auf Gehe zu oder drücken Sie die
ENTER-Taste, um zum Dokument
zurückzukehren. Der Cursor befindet sich nun
auf diesem Textabschnitt.
Einfügen eines Objekts
Um zum Dokument zurückzukehren, tippen Sie
auf Fertig oder drücken die ESC-Taste.
Sie können ihren Worddokumenten Diagramme und
Tabellenblätter (Tabellen) hinzufügen, indem Sie ein
Objekt aus Tabelle einfügen.
•
So fügen Sie eine Tabelle oder ein Diagramm ein:
Tippen Sie auf die Schaltfläche Diagr. einf. in der
Symbolleiste, oder wählen Sie den Befehl im
Menü Einfügen. Das Tabelle-Programm wird
geöffnet. Word zeigt das eingefügte TabelleObjekt als Diagramm oder Tabelle an, je nach
welcher Ansicht in Tabelle beim letzten
Schließen des Objektes gewählt wurde.
Aus Tabelle
eingefügtes
Diagramm
Word
Word.p65
167
05/11/99, 15:17
167
Word
•
So fügen Sie ein Worddokument ein: Wählen Sie
Anderes Objekt im Menü Einfügen und dann
Word als einzufügendes Objekt.
Wenn Sie das Objekt schließen wollen, tippen Sie
oben auf dem Bildschirm auf Fertig.
•
So ändern Sie die Größe einer Tabelle oder
eines Diagrammes: Wählen Sie sie/es aus, und
ziehen Sie dann an den Griffen.
•
Zum Bearbeiten eines Objektes markieren Sie
dieses und tippen dann noch einmal darauf.
•
Um die Größe eines Tabelle-Objektes zu ändern,
dessen Ecken zu beschneiden, oder es als Symbol
darzustellen, verwenden Sie die Befehle unter
Objekt im Menü Bearbeiten.
Hinweis: Eingefügte Word-Objekte werden immer als
Symbole angezeigt und können nicht formatiert
werden.
Wichtig
Das Einfügen von Objekten in eine Datei kann diese
beträchtlich vergrößern.
Word.p65
168
Erstellen einer neuen Datei
Zum Erstellen einer neuen Word-Datei verwenden
Sie den Befehl Neue Datei im Menü Datei in Word
oder auf dem Systembildschirm. Wenn Sie in Word
eine neue Datei erstellen, können Sie eine Vorlage
dafür auswählen.
Dokumentvorlagen
Eine Dokumentvorlage ist ein Dokumententwurf, der
als Ausgangsbasis für neue Dokumente verwendet
werden kann. Die Dokumentvorlage kann Text,
Absatz-Formatvorlagen und Angaben über das
Seitenlayout enthalten. Wenn Sie ein neues
Dokument auf der Basis einer Vorlage erstellen,
kopiert Word die Angaben in der Vorlage in die neue
Datei, die Sie dann wie gewünscht ändern können. Sie
können zum Beispiel die integrierte Memo-Vorlage
verwenden, um ein Memo zu erstellen.
Sie können unter mehreren Standardvorlagen wählen.
Wenn Sie ein Dokument öffnen, das auf einer
bestimmten Vorlage basiert, haben die Änderungen,
die Sie an dem Dokument vornehmen, keine
Auswirkungen auf die Vorlage.
05/11/99, 15:17
168
Erstellen einer Dokumentvorlage
Wenn Sie keine geeignete vordefinierte
Dokumentvorlage finden, können Sie eine eigene
Vorlage erstellen. Dazu gehen Sie folgendermaßen
vor:
1.
Erstellen Sie eine Word-Datei mit dem Text, den
Formatvorlagen, dem Seitenlayout, den Kopfund Fußzeilen usw., die Sie in die
Dokumentvorlage aufnehmen möchten.
Beachten Sie, dass andere Einstellungen, wie die
Cursorposition und die Druckereinrichtung
ebenfalls gespeichert werden.
Wenn Sie eine vorhandene Dokumentvorlage
ändern möchten, erstellen Sie ein neues
Dokument auf der Basis der Dokumentvorlage
und ändern diese Word-Datei.
2.
Wählen Sie Als Vorlage speichern aus den
Befehlen unter Weitere im Menü Datei.
3.
Geben Sie einen Namen für die Vorlage ein.
Wenn Sie eine vorhandene Vorlage ändern,
geben Sie den Namen der ursprünglichen
Vorlage ein.
Die vordefinierten Standardvorlagen in Word können
nicht geändert werden. Sie können sie jedoch als
Ausgangsbasis für eigene benutzerdefinierte Vorlagen
verwenden.
Dokumentvorlage
Word
Word.p65
169
05/11/99, 15:17
169
Word
•
Um eine von Ihnen erstellte Vorlage zu löschen,
wählen Sie den Befehl Vorlage löschen aus den
Befehlen unter Weitere im Menü Datei. Die
vordefinierten Vorlagen können nicht gelöscht
werden.
Einrichten der Standardvorlage
Wenn Sie ein neues Word-Dokument auf dem
Systembildschirm erstellen, verwendet Word die
vordefinierte Dokumentvorlage Leeres Dokument. Wenn
Sie beim Erstellen eines Worddokuments auf dem
Systembildschirm eine andere Vorlage verwenden wollen,
erstellen Sie eine Vorlage wie oben beschrieben,
speichern diese aber unter dem Namen Standard ab.
Word verwendet die Dokumentvorlage Standard, falls
sie vorhanden ist, andernfalls wird die leere Vorlage
verwendet.
Word.p65
170
Speichern von Word-Dateien
Wenn Sie Word schließen, wird die Datei
automatisch gespeichert. Wenn Sie keinen
Dateinamen angeben, wird die Datei Word genannt,
und weitere Dateien werden anschließend unter
Word(01), Word(02) usw. gespeichert. Um eine
Datei unter einem anderen Namen oder in einem
anderen Ordner zu speichern, wählen Sie den Befehl
Speichern unter aus den Befehlen unter Weitere im
Menü Datei.
Sie können alle seit dem letzten Speichervorgang
vorgenommenen Änderungen rückgängig machen,
indem Sie den Befehl Rücksichern im Menü Datei
verwenden. Word öffnet darauf die zuletzt
gespeicherte Version der Datei wieder.
Hinweis: Wenn Sie eine Datei mit einem Kennwort
schützen, wird sie sofort mit Kennwortschutz
gespeichert. Um die vorhergehende Version
wiederherstellen zu können, müssen Sie trotzdem das
Kennwort für die Datei eingeben.
05/11/99, 15:17
170
Darstellung der Seite
Wenn Sie eine neue Datei erstellen, verwendet
Word die Einstellungen der Vorlagen, um festzulegen,
wie der Text auf dem Bildschirm erscheinen wird.
Um die Seiteneinrichtung für das aktuelle Dokument
zu ändern, wählen Sie den Befehl Seite einrichten aus
den Befehlen unter Drucken im Menü Datei, und
ändern das Papierformat, die Ausrichtung und die
Ränder wie gewünscht.
Seitenwechsel
Word passt den Text automatisch dem Papierformat
an und fängt bei Bedarf eine neue Seite an. Um zu
bestimmen, wo eine neue Seite anfängt, fügen Sie
einen Seitenwechsel ein, und/oder legen Sie die
Seitenumbrucheinstellungen für die einzelnen Absätze
fest.
•
Um an der aktuellen Cursorposition eine neue
Seite einzufügen, wählen Sie den Befehl
Seitenwechsel im Menü Einfügen, oder Sie
drücken die STRG- und ENTER-Tasten.
Um festzulegen, wie Word einen bestimmten Absatz
druckt, bewegen Sie den Cursor auf den
entsprechenden Absatz oder markieren mehrere
Absätze und wählen den Befehl Zeilenabstand im
Menü Absatz. Dann gehen Sie wie folgt vor:
•
Um einen Seitenwechsel innerhalb des Absatzes
zu verhindern, markieren Sie Zeilen nicht
trennen.
•
Um sicherzustellen, dass ein Absatz immer auf
der gleichen Seite wie der darauf folgende
Absatz erscheint, markieren Sie Absätze nicht
trennen.
Word
Word.p65
171
05/11/99, 15:17
171
Word
•
•
Um sicherzustellen, dass ein Absatz immer am
Anfang einer neuen Seite steht, markieren Sie
Neue Seite beginnen.
Um die erste oder letzte Zeile eines Absatzes auf
einer anderen Seite erscheinen zu lassen als der
Rest des Absatzes, markieren Sie
Absatzkontrolle.
Um die Seitenwechsel in einer Datei anzuzeigen,
wählen Sie den Befehl Seitenumbruch im Menü
Extras. Die Position der einzelnen Seitenwechsel wird
dann als gepunktete Linie angezeigt. Beachten Sie,
dass die gepunkteten Linien bei der weiteren
Bearbeitung des Dokuments nicht automatisch
aktualisiert werden. Deshalb müssen Sie den Befehl
Seitenumbruch erneut wählen, um einen weiteren
Seitenumbruch durchzuführen und die Positionen der
gepunkteten Linien zu aktualisieren.
Word.p65
172
Kopfzeilen, Fußzeilen und Seitenzahlen
Kopf- und Fußzeilen sind Textabschnitte wie
Seitenzahlen oder Kapitelüberschriften, die oben und
unten auf jeder Seite einer gedruckten Datei
erscheinen.
•
So fügen Sie eine Kopf- oder Fußzeile hinzu:
Wählen Sie den Befehl Seite einrichten aus den
Befehlen unter Drucken im Menü Datei. Über
die Seiten Kopfzeilen und Fußzeilen in diesem
Dialog geben Sie den Text ein und formatieren
ihn nach Ihren Wünschen.
•
So fügen Sie Seitenzahlen, die aktuelle Zeit oder
das aktuelle Datum bzw. den Dateinamen ein:
Tippen Sie auf die Schaltfläche Einfügen, und
wählen Sie den entsprechenden Befehl. Word
aktualisiert die Seitennummerierung automatisch,
während die Datei bearbeitet wird.
05/11/99, 15:17
172
•
Drucken
Sie können Word-Dateien drucken und vorher
überprüfen, wie eine Datei auf dem Papier aussehen
wird.
•
Um eine Seitenvorschau des zu druckenden
Dokuments zu erhalten, wählen Sie den Befehl
Seitenansicht aus den Befehlen unter Drucken
im Menü Datei. Word führt einen
Seitenumbruch der Datei durch und zeigt die
erste(n) Seite(n) auf dem Bildschirm an.
Verwenden Sie die Schaltfläche Einr., um
festzulegen, wie viele Seiten Sie in der Vorschau
sehen, und ob sichtbare Randlinien angezeigt
werden sollen.
Zum Drucken der Datei wählen Sie den Befehl
Drucken aus den Befehlen unter Drucken im
Menü Datei. Sie können die ganze Datei oder
nur eine Auswahl an Seiten drucken und
bestimmen, wie viele Exemplare Sie haben
wollen.
Näheres finden Sie im Kapitel Drucken.
Seite einrichten
Word
Word.p65
173
05/11/99, 15:17
173
Tabelle
Tabelle
Tabelle ist das Tabellenkalkulationsprogramm. Es
verfügt über viele der Merkmale und Funktionen, die
Sie von einer Tabellenkalkulation mit allen wichtigen
Leistungsmerkmalen erwarten.
Sie können mit dem Programm Tabelle
Tabellenblätter erstellen und diese mit PsiWin
zwischen Ihrem PC und dem Revo übertragen.
Tabelle verfügt über zwei Ansichten:
•
Die Ansicht Tabelle, in der Informationen als
Gitternetz-Zellen auf einem Arbeitsblatt
dargestellt werden. Die Zellen werden durch ihre
Position in dem Spalten- und Zeilengitternetz
definiert, z. B. D3. Sie können Informationen in
Tabelle in Tabellenform darstellen und
Berechnungen auf der Basis von Zahlenbereichen
durchführen, die in dem Tabellenblatt
gespeichert sind.
•
Die Ansicht Diagramm, in der Sie Diagramme
auf der Basis der im Tabellenblatt gespeicherten
Informationen erstellen können.
Obere
Symbolleiste
Spaltenkopf
Zeilenkopf
Sheet.p65
174
05/11/99, 15:17
174
Bewegen im Tabellenblatt
Die aktuelle Zelle wird durch einen dunklen
Zellrahmen angezeigt. Die Informationen, die Sie in
die Eingabezeile eingeben, gelten für diese Zelle.
•
•
Tippen Sie auf eine Zelle, um diese zu markieren,
oder bewegen Sie sich mit den PFEIL-Tasten im
Tabellenblatt. Sie können die Bildlaufleisten oder
die PFEIL-Tasten verwenden, um zu anderen
Bereichen des Tabellenblatts zu gehen. Halten
Sie die STRG-Taste gedrückt, und verwenden Sie
die PFEIL-Tasten, um eine ganze Bildschirmseite
auf einmal weiterzublättern.
Verwenden Sie die Befehle unter Suchen im
Menü Bearbeiten, um sich zu anderen Zellen zu
bewegen. Verwenden Sie Suchen und
Weitersuchen, um sich zu Zellen zu bewegen,
deren Inhalt Sie kennen, oder Gehe zu, um zu
einer bestimmten Zelle zu springen.
Hinweis: Sie können die Anzahl der angezeigten
Zellen verändern, indem Sie die Lupen-Symbole
(Zoom) links auf dem Bildschirm verwenden oder die
Zoom-Ebene mit dem entsprechenden Befehl im
Menü Ansicht festlegen.
So markieren Sie mehrere Zellen, um Aktionen
durchzuführen, die sich auf einen Bereich beziehen:
•
Markieren von mehreren Zellen: Ziehen Sie den
Stift von der ersten Zelle des Blocks über die
gewünschten Zellen, oder halten Sie die
UMSCHALT-Taste gedrückt und verwenden Sie
die PFEIL-Tasten.
•
Markieren einer ganzen Spalte oder Zeile: Tippen
Sie auf den schattierten Spalten- oder Zeilenkopf,
z. B. C oder 2.
•
Markieren des ganzen Tabellenblatts: Tippen Sie
auf das Rechteck in der oberen linken Ecke der
Tabellenblattköpfe.
Eingeben von Informationen
Um Informationen in eine Zelle einzugeben,
markieren Sie die Zelle und beginnen mit der
Eingabe. Die eingegebenen Informationen können Sie
in der Eingabezeile kontrollieren. An dem ersten
eingegebenen Zeichen erkennt Tabelle, welche Art
von Informationen die Zelle enthalten wird:
•
Eingabe von Zahlen: Geben Sie einfach zuerst
eine Zahl oder eines dieser Zeichen ein: , - + (
Tabelle
Sheet.p65
175
05/11/99, 15:17
175
Tabelle
•
•
Eingabe einer Formel für eine Berechnung:
Geben Sie zuerst = ein. Damit in einer
bestimmten Zelle beispielsweise die Summe des
Inhalts der Zellen B1 und B2 angezeigt wird,
geben Sie =B1+B2 ein.
•
Eingabe eines Datums: Geben Sie Tag, Monat
und Jahr in der Eingabezeile ein, wobei Sie durch
ein Leerzeichen oder durch das auf dem
Systembildschirm festgelegte
Datumstrennzeichen getrennt werden sollten,
z. B. 1 Okt 89 oder 1.10.89, je nach dem
verwendeten Datumsformat.
•
Sheet.p65
Eingabe von Text: Geben Sie den Text einfach
ein. Wenn Ihr Text mit einer Zahl beginnt, geben
Sie zuerst ein ' (Apostroph) ein, z. B. '52070
Aachen. Wenn der Text selbst mit einem
Apostroph beginnen soll, geben Sie davon
einfach zwei ein, z. B. ' '97 Umsatzzahlen.
Eingabe einer Zeit: Geben Sie Stunde, Minuten
und Sekunden ein, wobei sie durch einen
Doppelpunkt (oder dem auf dem
Systembildschirm festgelegten Zeittrennzeichen)
getrennt werden sollten.
176
Hinweis: Bearbeiten der Informationen in einer Zelle:
Markieren Sie einfach die Zelle und drücken Sie die
ENTER-Taste. Sie können dann den Inhalt in der
Eingabezeile bearbeiten.
Anpassen der Größe von Zeilen und Spalten
Sie können auch die Spaltenbreite und die
Zeilenhöhe ändern, um sie den darin enthaltenen
Informationen anzupassen. Dazu gehen Sie
folgendermaßen vor:
•
Ziehen Sie den rechten Rand des Spaltenkopfs,
um die Spaltenbreite zu ändern, und den unteren
Rand des Zeilenkopfs, um die Zeilenhöhe zu
ändern.
•
Verwenden Sie die Befehle im Menü Format, um
die Zeilenhöhe in Punkten und die Spaltenbreite
in Zeichen festzulegen.
Hinweis: Wenn Sie mehr Text eingeben, als in der
aktuellen Zeile angezeigt werden kann, gehen die
Informationen in die nächste Spalte über, sofern diese
leer ist. Wenn Sie eine Zahl eingeben, die für die
Zelle zu lang ist, sehen Sie dort mehrere #-Zeichen,
die eigentliche Zahl bleibt jedoch dort gespeichert.
Passen Sie die Spaltenbreite an, um diese sichtbar zu
machen.
05/11/99, 15:17
176
Fixieren und Schützen von Zellen
•
So fixieren Sie nicht rollende Fenster auf dem
Tabellenblatt: Geben Sie die Informationen in die
Spalten und Zeilen ein, die fixiert werden
sollen, und bewegen Sie den Zeiger in die Zelle,
die sich unterhalb der zu fixierenden Zeile und
rechts neben der zu fixierenden Spalte befindet
(das ist meistens B2). Tippen Sie auf die
Schaltfläche
oder wählen Sie den Befehl im
Menü Ansicht. Die fixierten Fenster bleiben
angezeigt, wenn Sie durch den Rest des
Tabellenblatts blättern.
•
So schützen Sie das ganze Tabellenblatt vor
Änderungen: Wählen Sie den Befehl Schützen im
Menü Extras, und kreuzen Sie Tabellenblatt
schützen an.
•
So lassen Sie Änderungen nur in bestimmten
Zellen zu: Markieren Sie den Bereich, in dem
Änderungen erlaubt werden sollen, wählen Sie
den Befehl Schützen im Menü Extras, und
entfernen Sie die Markierung, um nur die
Sperrung der markierten Zellen aufzuheben.
Wenn Sie dann das Tabellenblatt schützen, sind
Änderungen nur in den freigegebenen Zellen
zulässig.
Ausführen von Berechnungen
Es gibt zwei verschiedene Möglichkeiten, um
Berechnungen durchzuführen:
•
Geben Sie die Berechnung in eine einzelne Zelle
ein. Wenn Sie dann die ENTER-Taste drücken
oder sich zu einer anderen Zelle bewegen, wird
das Ergebnis auf dem Tabellenblatt angezeigt.
•
Verwenden Sie eine Formel zur Berechnung;
geben Sie einfach die verschiedenen Teile der
Berechnung in separate Zellen ein und notieren
Sie die Zellbezüge, z. B. Einnahmen in B2 und
Steuern in C2. In einer anderen Zelle geben Sie
dann die Formel beginnend mit = ein.
Verwenden Sie anstelle der eigentlichen Zahlen
die Zellbezüge für die einzelnen Teile der
Berechnung, z. B. =C2-(B2*C2). Der in dieser
Zelle angezeigte Wert wird für die Werte
berechnet, die in den einzelnen Zellen enthalten
sind.
Hinweis: Wenn Sie die Summe der Inhalte einer Zeile
oder Spalte ermitteln wollen, bewegen Sie den Zeiger
in die Zelle am Ende der Zeile oder Spalte, und
tippen Sie auf die Schaltfläche
. Tabelle fügt die
Formel für die Summe der vorhergehenden
Zellgruppe ein und berechnet das Ergebnis.
Tabelle
Sheet.p65
177
05/11/99, 15:17
177
Tabelle
Es gibt zwei verschiedene Arten von Zellbezügen, die
in einer Formel verwendet werden können:
•
•
Relative Bezüge, wie z. B. A2. Sie werden
aktualisiert, wenn sie kopiert und verschoben
werden. Ein Bezug auf Zelle A2 in einer Formel
in Zelle B3 wird beispielsweise zu B2 geändert,
wenn die Formel in Zelle C3 kopiert wird.
Absolute Bezüge, wie z. B. $A$2. Sie enthalten
ein $-Zeichen vor den Teilen des Bezugs, die
nicht geändert werden sollen, selbst wenn die
Formel verschoben wird. $A$2 in Zelle B3 bleibt
$A$2, wenn es in Zelle C3 kopiert wird.
Hinweis: Sie können die beiden Bezugstypen
kombinieren: A$5 in A6 wird zu B$5, wenn es zu B8
kopiert wird (die 5 bleibt, weil es sich hier um einen
absoluten Bezug handelt).
Eine Formel, die einen direkten oder indirekten Bezug
auf ihre eigene Zelle enthält, wird als
Kreisverkettung bezeichnet; z. B. wenn A1 =A2 gilt,
und A2 =A1. Kreisverkettungen im Tabellenblatt
können Sie mit den Befehlen Suchen im Menü
Bearbeiten suchen. Sie sollten Kreisverkettungen
vermeiden, da sie zu unvorhersehbaren Ergebnisse
führen.
Verwenden Sie =,
um eine Formel
einzugeben
Sheet.p65
178
05/11/99, 15:17
178
Neuberechnung
Funktionen
Tabelle berechnet Ihr Tabellenblatt jedes Mal neu,
wenn Sie einen Teil einer Berechnung ändern. Sie
können diese Funktion ausschalten, wenn Sie in einem
Tabellenblatt viele Änderungen durchführen. Dazu
gehen Sie folgendermaßen vor:
•
Wählen Sie den Befehl Einstellungen im Menü
Extras, und legen Sie für Automatisch neu
berechnen die Option Aus fest. Ist die Funktion
Automatisch neu berechnen ausgeschaltet,
erscheint am rechten Ende der Eingabezeile das
Symbol +?-, um Sie daran zu erinnern, dass die
betreffenden Zellen neu berechnet werden
müssen, damit die Ergebnisse aktualisiert werden
können.
Tabelle verfügt über viele Funktionen, wie z. B.
mathematische, finanzielle und trigonometrische
Funktionen, die in Berechnungen aufgenommen
werden können. Eine vollständige Liste und Details
zur Syntax finden Sie in der integrierten Hilfe des
Revo.
•
So verwenden Sie eine Funktion in einer
Kalkulation: Geben Sie die Funktion ein, oder
fügen Sie diese ein, indem Sie auf die Funktiontippen. Alternativ können Sie
Schaltfläche
auch Funktion im Menü Einfügen wählen.
Um das Tabellenblatt neu zu berechnen, verwenden
Sie den Befehl Neu berechnen im Menü Extras.
Tabelle
Sheet.p65
179
05/11/99, 15:17
179
Tabelle
Verwenden von Bereichen
Ein Bereich ist ein rechteckiger Zellblock. Ein
Bereichsbezug besteht aus den Zellbezügen der
linken oberen und rechten unteren Ecke des Blocks,
die durch einen Doppelpunkt voneinander getrennt
werden, z. B. B2:C6. Sie können Bereiche zum
Kennzeichnen von Tabellenblattteilen verwenden, um
Formate zuzuweisen, Diagramme zu erstellen oder
Bereichsbezüge in Formeln zu verwenden, z. B.
=SUMME(B2:C6).
Sheet.p65
•
Markieren eines Bereichs: Markieren Sie alle
Zellen, die zu dem Bereich gehören sollen.
•
Verwenden eines Bereichs in einer Formel:
Markieren Sie den Bereich, der eingefügt werden
soll, während Sie die Formel eingeben. Geben Sie
z. B. =SUMME( ein, ziehen Sie die Markierung
über den gewünschten Bereich, geben Sie ) ein,
und drücken Sie die ENTER-Taste.
180
Benennen von Bereichen
Sie können Bereichen mit Namen versehen, damit Sie
diese leichter in Summen und Formeln wieder finden,
z. B. ist =MITTELWERT(Gesamtsumme)
eingängiger als =MITTELWERT(C8:K8). Es ist
besser, sich in Formeln mit Hilfe von Namen auf
Bereiche zu beziehen; verändern Sie nämlich den
Zellbereich, so brauchen Sie auf dem Tabellenblatt
keinen Bereichsbezüge zu aktualisieren.
•
Benennen eines Bereichs: Markieren Sie den
Bereich und geben Sie mit dem Befehl Name
hinzufügen aus den Befehlen unter Namen im
Menü Einfügen einen Namen ein. Sie können
den Bereichsnamen über den Befehl Name
bearbeiten ändern.
05/11/99, 15:17
180
Ändern der Darstellung der
Informationen
Die Informationen in einem Tabellenblatt können auf
verschiedene Weise formatiert werden, z. B. um die
Teile der Tabellen und Berechnungen voneinander zu
unterscheiden. Die Formatierung wird auf alle
markierten Zellen angewendet.
•
Ändern der Ausrichtung der Informationen:
Tippen Sie auf
, um die horizontale
Ausrichtung festzulegen, oder verwenden Sie den
Befehl im Menü Format, um sowohl die
horizontale als auch die vertikale Ausrichtung
festzulegen.
•
So ändern Sie die Schriftart oder den Schriftgrad:
Verwenden Sie die Schaltflächen Schriftart
und Größe
in der oberen
Symbolleiste oder die Befehle im Menü Format,
um die Schriftart, den Schriftgrad und andere
Attribute festzulegen, wie z. B. Hochgestellt,
Durchgestrichen usw..
•
So machen Sie den Text fett, kursiv oder
unterstrichen: Verwenden Sie die Schaltflächen
oder den Befehl Schriftart im Menü
Format.
•
So fügen Sie einen Rahmen hinzu: Tippen Sie auf
, oder wählen Sie den Befehl im Menü
Format, und wählen Sie eine Rahmenart für die
Zelle(n).
•
Hinzufügen einer Schattierung: Tippen Sie auf
oder wählen Sie den Befehl im Menü
Format, und wählen Sie die gewünschte
Schattierung.
Sortieren von Informationen
Sie können die Zeilen in einer Liste auf der Basis der
Werte in einer einzelnen Spalte oder in mehreren
Spalten sortieren. Sie können auch Spalten auf der
Basis der Werte in Zeilen sortieren, wenn Sie eine
entsprechende Liste haben. In beiden Fällen können
Sie beim Sortieren mehr als eine Zeile oder Spalte
verwenden. Wenn Sie z. B. eine Tabelle auf der Basis
der Spalte Nachname sortieren möchten, es jedoch
für jeden Nachnamen mehr als einen Eintrag gibt,
können Sie auch nochmals anhand der Spalte
Vorname sortieren.
Tabelle
Sheet.p65
181
05/11/99, 15:18
181
Tabelle
Sortieren von oben nach unten
Sie können Informationen der Reihe nach vom
höchsten bis zum niedrigsten Wert oder in
alphabetischer Reihenfolge sortieren, je nach den
Informationen in der entsprechenden Spalte.
Verwenden Sie diesen Sortiertyp, wenn Sie die
Reihenfolge der Zeilen in einer Tabelle ändern
möchten, z. B. um die Einträge in einer Tabelle auf
der Basis der Spalte Betrag zu sortieren.
Sortieren von links nach rechts
Sie können auch von links nach rechts sortieren.
Verwenden Sie diesen Sortiertyp, wenn Sie die
Reihenfolge der Spalten in einer Tabelle ändern
möchten.
So sortieren Sie von links nach rechts:
1.
Markieren Sie den Bereich der Informationen, die
Sie sortieren möchten, nach Zeilen und Spalten
(Tabelle sortiert die Daten dann nur innerhalb
dieses Bereiches).
2.
Wählen Sie Links nach rechts aus den Befehlen
unter Sortieren im Menü Extras.
3.
Wählen Sie die Zeile, auf deren Basis die Spalten
sortiert werden sollen, und geben Sie die
gewünschte Sortierreihenfolge an. Tippen Sie auf
Optionen, wenn beim Sortieren die Groß- und
Kleinschreibung beachtet werden soll.
So sortieren Sie von oben nach unten:
Sheet.p65
1.
Markieren Sie den Bereich der Informationen, die
Sie sortieren möchten (Tabelle sortiert die Daten
dann nur innerhalb dieses Bereiches).
2.
Wählen Sie Oben nach unten aus den Befehlen
unter Sortieren im Menü Extras.
3.
Wählen Sie die Spalte, auf deren Basis die Zeilen
sortiert werden sollen, und geben Sie die
gewünschte Sortierreihenfolge an. Tippen Sie auf
Optionen, wenn beim Sortieren die Groß- und
Kleinschreibung beachtet werden soll.
182
05/11/99, 15:18
182
Ändern des Zahlenformats
Um das Zahlenformat zu ändern, wählen Sie den
Befehl Zahl im Menü Format. Sie können den
markierten Zellbereich oder alle Zellen auf dem
Tabellenblatt markieren.
Zu den verfügbaren Zahlenformaten gehören
Fließkomma, Tausenderpunkt (z. B. 3 000 000) und
Exponential sowie spezielle Formate zum Anzeigen
von Text, Währung, Datum und Uhrzeit,
Prozentangaben und ein Format zum Ausblenden des
Zellinhalts.
Hinweis: Manche Einstellungen für das Zahlenformat,
wie z. B. das Tausendertrennzeichen, werden in der
Systemsteuerung auf dem Systembildschirm unter
International festgelegt.
Zahlenformate
Tabelle
Sheet.p65
183
05/11/99, 15:18
183
Tabelle
Diagramme
Erstellen eines Diagramms
Sie können Tabelle verwenden, um Diagramme zu
erstellen, zu formatieren und zu drucken, die auf den
Informationen im Tabellenblatt basieren, z. B. zur
Darstellung der Jahresumsatzzahlen oder der
Einkommensverteilung.
Sie können verschiedene Arten von Diagrammen wie
Linien-, Balken-, Säulen-, X/Y-Punkt- und
Kreisdiagramme erstellen. Sie können viele Aspekte
der Diagrammdarstellung ändern, indem Sie auf den
Bereich des Diagramms tippen, der geändert werden
soll.
So erstellen Sie ein Diagramm:
1.
Markieren Sie eine Spalte oder Zeile von Zahlen
in der Ansicht Tabelle. Das ist der erste
Bereich, den das Diagramm darstellt. Sie
können später weitere Bereiche hinzufügen, um
das Diagramm zu erweitern.
2.
Tippen Sie auf die Schaltfläche Diagr. in der
Symbolleiste, um in die Ansicht Diagramm zu
wechseln. Ihr Diagramm wird auf dem Bildschirm
angezeigt.
Verwenden Sie die Schaltflächen Tabelle und Diagr.
in der Symbolleiste, um zwischen den beiden
Ansichten zu wechseln.
Ansicht
"Diagramm"
Sheet.p65
184
05/11/99, 15:18
184
Ersetzen des Diagrammbereichs
Wenn Sie ein Diagramm erstellen, ist es auf den
zuerst angegebenen Bereich eingestellt. Das
Diagramm reflektiert Änderungen der in diesem
Bereich enthaltenen Daten, aber nicht aus anderen
Bereichen, die Sie auf dem Tabellenblatt markieren.
Um den oder die aktuellen Diagrammbereich(e)
durch einen neuen Bereich zu ersetzen, gehen Sie wie
folgt vor:
1.
Markieren Sie in der Ansicht Tabelle den neuen
Bereich, den das Diagramm verwenden soll.
2.
Wechseln Sie in die Ansicht Diagramm, und
tippen Sie dann auf die Schaltfläche Ber. festl..
Der neue Bereich ersetzt den alten Bereich als
Gegenstand des Diagramms.
•
Diagrammtyp und -darstellung
Wenn Sie ein Diagramm zum ersten Mal erstellen,
sehen Sie ein Säulendiagramm. So ändern Sie den
,
Diagrammtyp: Tippen Sie auf die Schaltfläche
oder wählen Sie Diagrammeinstellungen im Menü
Diagramme. Zu den verfügbaren Diagrammtypen
gehören Linien-, Balken-, Säulen-, X/Y-Punkt- und
Kreisdiagramme.
•
So schalten Sie das Diagramm zwischen 2D und
3D um: Tippen Sie auf die Schaltfläche 3D auf
der oberen Symbolleiste, oder wählen Sie
Diagrammeinstellungen im Menü Diagramme.
•
So ändern Sie das für einen Bereich verwendete
Muster: Wählen Sie den Befehl Bereich ändern
im Menü Bereiche, und legen Sie dann den
Bereich, die Füllfarben und -arten für jeden
Bereich fest.
Hinzufügen eines Bereichs zu einem Diagramm
Sie können weitere Bereiche zu Diagrammen
hinzufügen, um zusätzliche Informationen anzuzeigen,
wie z. B. die Umsatzzahlen des Vorjahres zusätzlich zu
den Zahlen des laufenden Jahres.
So legen Sie den Bereich für ein Diagramm fest:
Markieren Sie in der Ansicht Tabelle den
Bereich, den Sie zu Ihrem Diagramm hinzufügen
wollen, wechseln Sie in die Ansicht Diagramm,
und wählen Sie Markierten Bereich hinzufügen
im Menü Bereiche.
Tabelle
Sheet.p65
185
05/11/99, 15:18
185
Tabelle
•
So ändern Sie die Hintergrund-, Text- und
Linienfarben eines Diagrammes: Verwenden Sie
sowohl Bereich ändern im Menü Bereiche und
dann Diagrammeinstellungen im Menü
Diagramme.
Hinweis: Sie können viele Aspekte der
Diagrammdarstellung ändern, indem Sie auf den
Bereich des Diagramms tippen, der geändert werden
soll.
Hinzufügen von Titeln, Beschriftungen und
Gitternetzlinien
•
Sheet.p65
Hinzufügen eines Titels zu einem Diagramm:
Wählen Sie den Befehl Diagrammeinstellungen
im Menü Diagramme und fügen Sie den Titel ein.
Das Format und die Schriftart des Titels können
mit dem Befehl Titelschriftart im Menü
Diagramme geändert werden.
186
•
Hinzufügen von Achsentiteln: Verwenden Sie die
Befehle X-Achse formatieren und Y-Achse
formatieren. Sie können diese Befehle auch zum
Formatieren der X- und Y-Achse verwenden,
z. B. um Gitternetzlinien und Teilstriche
hinzuzufügen, Achsenbeschriftungen hinzuzufügen
oder zu entfernen, die Achsenposition und
Skalierung zu ändern, oder sie vollständig
auszublenden.
•
Hinzufügen von Beschriftungen zu den einzelnen
Bereichen: Verwenden Sie den Befehl Bereich
ändern, um die gewünschte Beschriftungsart und
die Zellen, in denen die Beschriftungen
gespeichert sind, anzugeben.
•
Hinzufügen einer Legende zu einem Diagramm:
Tippen Sie auf die Schaltfläche Legenden und
wählen Sie die gewünschte Position für die
Legende. Sie können jedoch auch den Befehl
Diagrammeinstellungen verwenden.
05/11/99, 15:18
186
Arbeiten mit mehr als einem Diagramm
Sie können auf einem Tabellenblatt mehr als ein
Diagramm erstellen:
•
•
Erstellen eines neuen Diagramms: Markieren Sie
den ersten Bereich für das neue Diagramm und
wechseln Sie dann in die Ansicht Diagramm.
Wählen Sie den Befehl Neues Diagramm
erstellen im Menü Diagramme und geben Sie
die Einstellungen für das neue Diagramm ein.
Wechseln zwischen den erstellten Diagrammen:
Tippen Sie auf die Schaltfläche Diagramm auf der
oberen Symbolleiste oder verwenden Sie den
Befehl im Menü Diagramme.
Drucken aus Tabelle
•
So drucken Sie einen Bereich mit mehreren
Seiten, das ganze Tabellenblatt oder ein
Diagramm aus Tabelle: Verwenden Sie die
Befehle unter Drucken im Menü Datei.
•
So richten Sie das Seitenlayout und den Drucker
ein: Verwenden Sie die Befehle Seite einrichten
und Drucker einrichten.
•
So zeigen Sie eine Vorschau an: Verwenden Sie
den Befehl Seitenansicht oder die Schaltfläche
Drucken in der Symbolleiste.
Näheres finden Sie im Kapitel Drucken.
Tabelle
Sheet.p65
187
05/11/99, 15:18
187
Daten
Daten
Im Programm Daten können Sie Informationen wie in
einem Karteikartensystem speichern. Dabei entspricht
jeder Eintrag einer Karte.
Notizen über Softwareprodukte erstellen, eine
andere für interessante Web-Sites und eine weitere
für Restaurants, die Sie besuchen möchten.
Wenn Sie Daten zum ersten Mal verwenden, sind die
Bezeichner (z. B. Betreff: oder Notiz:) so
eingerichtet, dass Sie sofort eine Wissensdatenbank
erstellen können. Mit den Standardbezeichnern
können Sie Informationen zu verschiedenen Themen
in einer Datei oder in verschiedenen Dateien
speichern. Sie können z. B. eine Datenbank für
Sie können auch Datenbanken für andere
Informationstypen erstellen, indem Sie die Bezeichner
ändern und den Informationen anpassen, die Sie
eingeben möchten. Siehe den nachfolgenden
Abschnitt Anpassen von Daten. Sie können eine
beliebige Anzahl von Datenbanken für verschiedene
Informationstypen erstellen.
Bezeichner
Karte
Browser Karte
Data.p65
188
05/11/99, 15:18
188
Eingeben eines Eintrags
Einträge können in beliebiger Reihenfolge eingegeben
werden. Sie können später in alphabetischer
Reihenfolge sortiert werden. Näheres hierzu finden
Sie unter Sortieren von Einträgen. So geben Sie
einen Eintrag ein:
1.
Tippen Sie auf die Schaltfläche Neuer Eintrag
oder wählen Sie den Befehl im Menü Bearbeiten.
2.
Geben Sie die Informationen in die
entsprechenden Felder ein. Wenn Sie für einen
der Bezeichner keine Informationen haben,
können Sie das Feld leer lassen.
•
Um zwischen Einträgen umzuschalten, tippen Sie
auf einen Bezeichner oder drücken die TABTaste. Mit der Bildlaufleiste zeigen Sie Bezeichner
an, die momentan nicht sichtbar sind.
3.
Während der Eingabe können Sie den Cursor
mit Hilfe der PFEIL-Tasten im Text bewegen.
Drücken Sie die ENTER-Taste, um eine neue
Textzeile zu beginnen.
•
Tippen Sie auf die Schaltfläche Objekt, um
Informationen aus einem anderem Programm,
z. B. Word, einzufügen. Wählen Sie das
Programm, mit dem das Objekt erstellt werden
soll. Wenn Sie mit dem Bearbeiten des Objektes
fertig sind, tippen Sie auf Fertig, um zu Daten
zurückzukehren.
4.
Verwenden Sie die Schaltfläche Speich., wenn Sie
einen Eintrag eingegeben haben. Dadurch
werden die eingegebenen Informationen
gespeichert und der Inhalt des Dialogs gelöscht,
so dass Sie einen neuen Eintrag eingeben können.
5.
Verwenden Sie die Schaltfläche Schließ., wenn
Sie mit dem Eingeben der Einträge fertig sind.
Daten
Data.p65
189
05/11/99, 15:18
189
Daten
Anzeigen von Einträgen
Daten hat zwei Ansichten: Karten und Liste. Die
Ansicht Karten zeigt die Informationen für jeden
Eintrag auf einer Seite an. Neben der Seite wird im
Karten-Browser eine Liste der Einträge angezeigt,
wobei der gegenwärtig angezeigte Eintrag durch ein
Aufzählungszeichen markiert ist. Die Ansicht Liste
zeigt die Einträge in Form einer Liste (oder Tabelle),
mit einem Eintrag pro Zeile, wie in einem
Telefonbuch.
•
Um die Ansicht zu ändern, verwenden Sie die
Schaltfläche Ansicht in der Symbolleiste oder
Ansicht wechseln im Menü Ansicht.
•
Um einen Eintrag in der Ansicht Karten
anzuzeigen, tippen Sie auf diesen im KartenBrowser. Um zum vorigen oder nächsten Eintrag
zu gelangen, tippen Sie auf die Schaltflächen und , oder drücken Sie die Pfeiltasten LINKS
und RECHTS.
•
Mit den Pfeiltasten OBEN und UNTEN
durchlaufen Sie die Liste in der Ansicht Liste.
Um Spalten anzuzeigen, die momentan nicht zu
sehen sind, verwenden Sie die Bildlaufleisten
oder die Pfeiltasten LINKS und RECHTS.
Bezeichner
Data.p65
190
05/11/99, 15:18
190
Sortieren von Einträgen
Die Einträge werden in der Reihenfolge aufgelistet, in
der Sie sie eingegeben haben. Um sie in
alphabetischer Reihenfolge zu sortieren, wählen Sie
den Befehl Sortiere nach Bezeichner im Menü
Extras. Sie können nach jedem Bezeichner und nach
einer beliebigen Anzahl von Bezeichnern sortieren
lassen.
2.
Wählen Sie den Bezeichner oder die Spalte, oder
drücken Sie die Leertaste, um die Bezeichner
oder Spalten zu markieren, die Sie ändern wollen.
Verwenden Sie dann:
•
Nach oben oder Nach unten, um sie in Bezug
auf die anderen Bezeichner oder Spalten an eine
neue Position zu verschieben.
•
Aus/Ein, um den Bezeichner oder die Spalte
auszublenden, damit seine Informationen weder
in der Ansicht Karten noch in der Ansicht Liste
erscheinen. Das kann wünschenswert sein, wenn
die Informationen vertraulich sind und in den
Daten-Ansichten nicht auf dem Bildschirm
angezeigt werden sollen. Selbst wenn ein
Bezeichner oder eine Spalte ausgeblendet ist,
können Sie die darin enthaltenen Informationen
beim Eingeben oder Bearbeiten eines Eintrags
sehen und bearbeiten.
•
Schriftart, um die Schriftart oder den Schriftgrad
zu ändern, oder dem Text andere
Formatierungen zuzuweisen.
In einer Datenbank, die beispielsweise Ihre CD-Listen
enthält, könnten Sie nach dem Bezeichner Künstler
oder Titel sortieren oder gleich nach beiden; zuerst
nach Künstler, dann nach Titel.
Hinweis: Nähreres über das Erstellen einer
Datenbank mit verschiedenen Bezeichnern finden Sie
unter Anpassen von Daten.
Anpassen von Daten
So ändern Sie die Reihenfolge der Bezeichner in der
Ansicht Karten bzw. der Spalten in der Ansicht Liste
sowie die Darstellungsweise der Bezeichner:
1.
Wählen Sie den Befehl Einstellungen Bezeichner
oder Einstellungen Spalten im Menü Extras.
Um zu überprüfen, wie jede Ansicht aussieht,
verwenden Sie den Befehl Einstellungen Ansicht im
Menü Extras.
Daten
Data.p65
191
05/11/99, 15:18
191
Daten
Suchen eines Eintrags
Sie können einen bestimmten Eintrag oder mehrere
Einträge suchen, indem Sie einfach den gesuchten
Text oder die gesuchten Buchstaben in das Feld
Suchen: eingeben. Das ist in beiden Ansichten
möglich.
•
Beginnen Sie, eine Textstelle einzugeben, die in
dem gesuchten Eintrag enthalten ist. Drücken Sie
die ENTER-Taste, um alle Einträge anzuzeigen,
die diesen Text enthalten.
Hinweis: Die Informationen werden in allen
Bezeichnern gesucht; Sie können also auch einen
Eintrag finden, indem Sie Text eingeben, der in einem
Bezeichner liegt, der normalerweise versteckt ist.
Grenzen Sie die zu durchsuchenden Bezeichner ein,
damit die Einträge schneller gefunden werden:
•
Wählen Sie den Befehl Suche nach Bezeichner
im Menü Extras, und markieren Sie die
Bezeichner, die Sie zum Suchen verwenden
wollen. Sie können eine Markierung hinzufügen
oder entfernen, indem Sie die Leertaste drücken
oder auf den Bezeichner tippen.
Einträge mit
gesuchtem Text
Gesuchter Text
Data.p65
192
05/11/99, 15:18
192
Ändern oder Löschen von Einträgen
So ändern Sie den Inhalt eines Eintrags:
1.
Wählen Sie den Eintrag, indem Sie ihn in der
Ansicht Karten anzeigen, oder indem Sie die
Eintragszeile in der Ansicht Liste markieren.
2.
Tippen Sie auf die Schaltfläche Eintrag bearb.
oder wählen Sie den Befehl im Menü Bearbeiten.
3.
Ändern Sie die Informationen je nach Bedarf, und
drücken Sie die Schaltfläche Speich., um die
Änderungen zu speichern.
So löschen Sie einen Eintrag:
1.
Wählen Sie den Eintrag wie oben beschrieben.
2.
Wählen Sie den Befehl Eintrag löschen im Menü
Bearbeiten.
Hinweis: Wenn Sie einen Eintrag versehentlich
gelöscht haben, können Sie den Schaden beheben,
indem Sie den Befehl Rückgängig: Löschen im Menü
Bearbeiten wählen.
Anpassen der Datenbank
Das Programm Daten kann zum Speichern vieler
verschiedener Informationstypen verwendet werden.
Hierzu müssen Sie lediglich eine neue Datei erstellen
und dann die Bezeichner in der Datei ändern.
Sie können den Text in jedem Bezeichner ändern und
Bezeichner hinzufügen oder entfernen. Sie können
auch neue Bezeichner erstellen, um eine Daten-Datei
für andere Informationen als nur eine
Wissensdatenbank zu verwenden.
Wichtig:
Es ist am besten, wenn Sie die gewünschten Bezeichner
einrichten, bevor Sie mit dem Eingeben der Einträge
beginnen.
So ändern Sie die Bezeichner:
1.
Wählen Sie den Befehl Bezeichner ändern im
Menü Extras.
2.
Wählen Sie einen Bezeichner, und tippen Sie auf
die Schaltfläche Löschen, um ihn zu entfernen,
oder die Schaltfläche Bearbeiten, um den
vorhandenen Text zu ändern.
Hinweis: Wenn Sie einen Bezeichner löschen, gehen
die damit verbundenen Informationen verloren.
Daten
Data.p65
193
05/11/99, 15:18
193
Daten
Hinzufügen von Bezeichnern
Um einer Datenbank Bezeichner hinzuzufügen,
wählen Sie Bezeichner ändern im Menü Extras und
tippen dann auf die Schaltfläche Hinzufügen. Sie
können Bezeichner für verschiedene Arten von
Informationen hinzufügen, z. B. Text, Zahlen,
Datumsangaben, nur Ja/Nein, und die Anzahl der
Zeichen festlegen, die bei einem Text-Bezeichner
eingegeben werden können.
Sie können auch über die Schaltfläche Optionen
festlegen, wie die Bezeichner-Informationen vom
Programm Daten verwendet werden. Beispielsweise
könnten Sie bestimmen, ob der Bezeichner markiert
sein sollte, um nach Rufnummern zu suchen, wenn
das DTMF-Wählverfahren verwendet wird, und wie
viele Zeichen beim Sortieren der Einträge
berücksichtigt werden sollen.
Wichtig:
Wenn der Bezeichner festgelegt wurde, können Sie
danach weder dessen Datentyp noch die Zeichenlänge
eines Textfeldes verändern. Es empfiehlt sich also, die
Datenbank und die Bezeichnertypen zuerst zu planen.
Data.p65
194
Drucken von Daten-Einträgen
Sie können alle Daten-Einträge oder die aktuelle
Karte drucken, oder durch die Eingabe eines
Suchwortes festlegen, welche Gruppe von Einträgen
gedruckt werden soll.
•
Lesen Sie vor dem Drucken bitte im Kapitel
Drucken nach, wie ein Drucker gewählt wird.
So drucken Sie Daten-Einträge:
1.
Sie zeigen die zu druckenden Einträge an, indem
Sie einen einzelnen Eintrag markieren oder ein
Suchwort eingeben, um eine Gruppe von
Einträgen zu finden. Wenn Sie alle Einträge
drucken wollen, drücken Sie die ESC-Taste, um
sicherzustellen, dass keine Einträge ausgelassen
werden.
2.
Verwenden Sie die Befehle zum Drucken im
Menü Datei:
•
Verwenden Sie den Befehl Seite einrichten, um
das Papierformat und die Ränder festzulegen,
und Kopf- und Fußzeilen hinzuzufügen.
05/11/99, 15:18
194
•
Verwenden Sie den Befehl Drucker einrichten,
um festzulegen, welche Einträge gedruckt werden
sollen und wie viele Exemplare.
•
Verwenden Sie den Befehl Seitenansicht, um zu
überprüfen, wie die einzelnen Seiten gedruckt
aussehen werden.
•
Verwenden Sie den Befehl Drucken, um die
Einträge zu drucken.
Daten
Data.p65
195
05/11/99, 15:18
195
iSetup
iSetup - E-Mail & Internet einrichten
Richten Sie mit Hilfe von iSetup E-Mail- und InternetZugang auf Ihrem Revo ein. Gehen Sie zum Einrichten
Ihres Revo folgendermaßen vor:
1.
Lesen Sie den Abschnitt Bevor Sie beginnen, um
zu erfahren, wie Sie E-Mail auf dem Revo
verwenden und auf welche Arten von E-MailKonten Sie zugreifen können.
2.
Lesen Sie den Abschnitt Internet-Einstellungen
ermitteln, um herauszufinden, welche
Informationen Sie in iSetup eingeben müssen.
3.
Lesen Sie den Abschnitt iSetup verwenden, um
zu erfahren, wie Sie Ihre Einstellungen in iSetup
eingeben.
Informationen zur Verwendung des E-MailProgramms finden Sie im Kapitel E-Mail & SMS.
Bevor Sie beginnen
Wie verwende ich E-Mail auf meinem Revo?
Sie können über eines der beiden folgenden
Verfahren bzw. über beide mit dem Revo E-Mails
senden oder empfangen:
1.
Telefonverbindung zu einer Remote-Mailbox.
Dabei wählen Sie sich über eine Telefonleitung in
Ihre E-Mail-Mailbox ein (hierfür wird kein PC
benötigt). Sie erreichen zum Beispiel Ihre
persönliche Mailbox durch Anwählen Ihres
Internet Service Providers (ISP) oder Ihre
Mailbox im Büro durch Anwählen des Service
Providers bzw. der Büro-Mailbox Ihrer Firma.
Die nächsten Schritte
Für den Zugriff auf Ihre Mailbox im Büro müssen Sie sich
zunächst beim Netzwerkadministrator erkundigen, ob
eine Remote-Verbindung (Einwahlverbindung) zu Ihrer
Mailbox möglich ist.
Esetup.p65
196
05/11/99, 15:18
196
2.
Verbindung zur Mailbox über einen PC. Dabei
stellen Sie eine direkte Verbindung zu einem PC
her, der Zugriff auf Ihre Mailbox hat. Mit der
Funktion E-Mail-Synchronisation von PsiWin
können Sie E-Mails offline auf dem Revo
verfassen und dann zum Senden und Empfangen
eine Verbindung zu Ihrem PC herstellen.
Vorgehensweise
Um über einen PC auf die Mailbox zuzugreifen, müssen
Sie PsiWin und das Plug-in E-Mail-Synchronisation auf
Ihrem PC installieren. Dieses Handbuch enthält keine
Informationen zur E-Mail-Synchronisation. Näheres zur
Verwendung der E-Mail-Synchronisation finden Sie in der
Online-Hilfe zu PsiWin.
Welche E-Mail-Kontoarten kann ich verwenden?
Es gibt verschiedene Arten von E-Mail-Konten.
Anhand der folgenden Liste finden Sie heraus, zu
welchen Kontoarten Sie mit dem Revo eine
Verbindung herstellen können:
•
Ein persönliches Einwahl-Konto. Dies kann
ein E-Mail-Konto bei einem Internet Service
Provider (ISP) sein, z. B. T-Online oder
CompuServe.
Welcher ISP ist geeignet?
Die meisten ISP, die den Internet-Standard verwenden,
sind für den Zugriff auf das E-Mail-Konto geeignet. Es
gibt jedoch einige ISP (z. B. America Online) mit eigenen
Verbindungsmethoden, die nicht über den Revo
zugänglich sind (d. h. es wird ein PC benötigt).
•
Ein Remote-E-Mail-Konto (z. B. im Büro). Dies
kann ein E-Mail-Konto an Ihrem Arbeitsplatz sein,
z. B. unter Lotus cc:Mail oder Microsoft Mail.
Wie stelle ich fest, ob ich mein Konto verwenden kann?
Sie erfahren vom Netzwerkadministrator, ob Sie über
diese Kontoart Zugriff auf die E-Mail-Mailbox haben.
•
Ein E-Mail-Konto auf Web-Basis. Bei diesem
E-Mail-Konto wird die Verbindung über einen
Web-Browser hergestellt, z. B. HotMail oder
Yahoo! Mail.
Eine Verbindung zu dieser Kontoart ist mit dem
E-Mail-Programm nicht möglich. Installieren Sie das
Web-Programm von der PsiWin-CD ROM, um
auf dieses Konto zuzugreifen.
iSetup
Esetup.p65
197
05/11/99, 15:18
197
iSetup
Wenn Sie kein E-Mail-Konto haben
Sie benötigen ein E-Mail-Konto, um mit dem Revo
E-Mail-Nachrichten senden und empfangen zu
können.
•
Dazu müssen Sie sich bei einem Internet Service
Provider (ISP) anmelden. Internet Service
Provider stellen ein E-Mail-Konto in der Regel als
Teil eines Internet-Zugangspakets zur Verfügung,
das ggf. auch den Zugang zum WWW beinhaltet.
•
Zum Lieferumfang der meisten ISP gehört eine
Software (z. B. auf CD), die Ihnen beim
Einrichten des Internet-Zugangs und des E-MailKontos auf einem PC hilft.
Wichtig
In einigen Fällen müssen Sie die Verbindung zum ISP
über einen PC herstellen, um sich anzumelden. Falls dies
nicht möglich ist, fragen Sie den ISP, ob Sie sich auch
ohne einen PC anmelden können. Wenn Sie einen
Internet-Zugang haben, finden Sie weitere Informationen
unter www.mobile.psion.com.
Esetup.p65
198
Interneteinstellungen ermitteln
Was brauche ich für die Verwendung von E-Mail?
Um mit dem Revo E-Mails senden und empfangen zu
können, benötigen Sie folgendes:
1.
Ein geeignetes E-Mail-Konto. Für den Zugang
zum Internet und die Verwendung von E-Mail
benötigen Sie ein E-Mail-Konto auf der Basis des
Internet-Standards. Näheres hierzu finden Sie
weiter oben im Abschnitt Bevor Sie beginnen.
2.
Ein Modem. Sie brauchen ein Modem, um den
Revo an das Telefonnetz anzuschließen. Folgende
Modemtypen sind mit dem Revo kompatibel:
•
Mobiltelefone mit integrierten Infrarotmodems.
•
Externe Standard-PC-Modems.
•
Psion 56k Travel Modem mit GSM.
05/11/99, 15:18
198
3.
Einen Telefonanschluss. Wenn Sie ein Psion 56k
Travel Modem mit GSM (oder ein externes
Standardmodem) verwenden, muss das Modem
an eine Telefonleitung angeschlossen sein. Wenn
Sie ein Mobiltelefon verwenden, muss der
Netzbetreiber die SIM-Karte (Subscriber Identity
Module) erst für die Datenkommunikation
freigeben. Ist dies geschehen, erhalten Sie eine
zusätzliche Telefonnummer. Wenden Sie sich an
den Netzbetreiber, wenn Sie sich nicht sicher
sind, ob die SIM-Karte für die
Datenkommunikation freigegeben ist.
Weitere Informationen
Wenn Sie Probleme mit dem Verbinden haben, schauen
Sie auf unserer Website www.mobile.psion.com nach.
Dort finden Sie Informationen zum Herstellen einer
Verbindung über spezielle Service Provider, Modems oder
Mobiltelefone.
Welche Informationen benötige ich?
Vor dem Einrichten des Revo benötigen Sie einige
Informationen zum Modem und zu Ihrem E-MailKonto, die Sie folgendermaßen erhalten:
•
Überprüfen Sie die vom ISP bereitgestellte
Dokumentation zum Internet-Zugang, oder
wenden Sie sich an den Netzwerkadministrator
Ihrer Firma.
•
Suchen Sie auf der Website Ihres ISP nach dem
technischen Support.
•
Wenden Sie sich per E-Mail oder Telefon an den
technischen Support Ihres ISP.
•
Schauen Sie auf der Website von Psion unter
www.mobile.psion.com nach. Dort finden Sie
Informationen zu weltweit verfügbaren ISP.
Checkliste für Informationen
Die Checklisten auf den folgenden Seiten zeigen,
welche Informationen Sie zum Einrichten des Revo
benötigen. Nur vom ISP oder dem
Netzwerkadministrator erhalten Sie alle
Informationen zu Ihrem E-Mail-Konto.
iSetup
Esetup.p65
199
05/11/99, 15:18
199
iSetup
Erforderliche Angaben
Wo Sie diese Angaben erhalten
Die Telefonnummer, über die Sie sich
beim ISP einwählen (häufig als Point of
Presence oder POP bezeichnet).
Von Ihrem ISP/Administrator.
Der Benutzername für Ihren InternetZugang.
Von Ihrem ISP/Administrator,
z. B. HMüller oder nd44.
Das Kennwort für Ihren InternetZugang.
Von Ihrem ISP/Administrator; unter
Umständen haben Sie es jedoch auch
selbst festgelegt.
Serveradresse für eingehende
Nachrichten (z. B. POP3).
Von Ihrem ISP/Administrator,
z. B. pop3.meinisp.com.
SMTP-Serveradresse
für ausgehende Nachrichten.
Von Ihrem ISP/Administrator,
z. B. smtp.meinisp.com.
E-Mail-Adresse
(Ihre persönliche Adresse).
Von Ihrem ISP/Administrator,
z. B. [email protected].
Esetup.p65
200
Notieren Sie die Angaben hier
05/11/99, 15:18
200
Einige Service Provider verlangen beim Einloggen in ihren Server zusätzliche
Angaben. Sie müssen dann möglicherweise folgende Informationen angeben.
Optionale Informationen
Wo Sie diese Angaben erhalten
IP-Adresse
(Sofern diese nicht automatisch vom
Server des ISP angegeben wird.)
Von Ihrem ISP/Administrator,
z. B. 194.129.243.153.
DNS-Adressen
(Die primäre und sekundäre DNSAdresse, sofern diese nicht
automatisch vom Server des ISP
angegeben werden.)
Von Ihrem ISP/Administrator,
z. B. 123.255.78.90 und
123.255.78.92.
Mailbox-Login (sofern dieses nicht
dem Benutzernamen für Ihren
Internet-Zugang entspricht.)
Von Ihrem ISP/Administrator.
Mailbox-Kennwort (sofern dieses
nicht dem Kennwort für Ihren
Internet-Zugang entspricht.)
Von Ihrem ISP/Administrator; unter
Umständen haben Sie es jedoch auch
selbst festgelegt.
Notieren Sie die Angaben hier
iSetup
Esetup.p65
201
05/11/99, 15:18
201
iSetup
Glossar
E-Mail
Eine E-Mail (elektronische Post) ist eine über das
Internet gesendete Textnachricht.
ISP
Bei Internet Service Providern handelt es sich um
Dienstleistungsunternehmen, die Ihnen den Zugriff auf
das Internet ermöglichen. Mit einem ISP-Zugang
können Sie normalerweise auch E-Mails senden und
empfangen, und zwar über eine persönliche E-MailAdresse.
POP3/IMAP4
Internet-Protokolle (Standards) für den Empfang von
E-Mail.
SMTP
Ein Internet-Protokoll für das Senden von E-Mail.
TCP/IP
Ein Internet-Protokoll für die Kommunikation
zwischen Computern.
DNS
Das Domain Name System ist eine Art Adressbuch
mit IP-Adressen und Hostnamen, mit dessen Hilfe
ein an das Internet angeschlossener Computer den
Standort eines anderen Computers ermitteln kann.
Esetup.p65
202
IP-Adresse
Die eindeutige Internet-Adresse eines Computers,
z. B. 194.129.243.153, die für die Kommunikation
zwischen zwei Computern benötigt wird.
Hostname
Eine leichter zu merkende Version der IP-Adresse;
www.psion.com könnte beispielsweise der
IP-Adresse 194.129.243.153 entsprechen.
iSetup verwenden
Geben Sie Ihre Internet- und E-Mail-Einstellungen mit
Hilfe des Programms iSetup ein.
•
Tippen Sie zum Öffnen von iSetup auf das
Symbol Extras in der Programmsymbolleiste und
dann auf iSetup.
So geben Sie Ihre Einstellungen in iSetup ein:
•
Führen Sie zum Eingeben der Internet- und
E-Mail-Konto-Einstellungen die
Bildschirmanweisungen in iSetup durch. Wenn
Sie anschließend Änderungen an den
Einstellungen vornehmen möchten, müssen Sie
iSetup wieder öffnen und die zu bearbeitende
Verbindung auswählen.
05/11/99, 15:18
202
•
•
Über die Schaltflächen Weiter und Zurück in
der Symbolleiste können Sie zwischen den Seiten
wechseln.
Tippen Sie auf Abbr. in der Symbolleiste, um
iSetup zu schließen, und alle bisher eingegebenen
Einstellungen zu verwerfen.
Zusätzliche Einstellungen eingeben
Zusätzliche Wähl- und Interneteinstellungen, die nicht in
iSetup behandelt werden, können in den Bereichen
Modems, Wählen und Internet der Systemsteuerung
vorgenommen werden. Wählen Sie den Befehl KontoEinstellungen im Menü Extras von E-Mail, um
zusätzliche Einstellungen für die E-Mail-Mailbox
festzulegen.
Wie verwende ich ein Login-Script?
Einige Service Provider verlangen die Verwendung eines
Login-Scripts beim Verbinden, um z. B. Angaben wie den
Benutzernamen und das Kennwort zu senden. Weitere
Informationen zum Erstellen von Login-Scripts finden Sie
unter Internet Login-Scripts auf der PsiWin-CD ROM.
iSetup (InternetSetup-Assistent)
iSetup
Esetup.p65
203
05/11/99, 15:18
203
Cascade
Cascade
Cascade ist ein lustiges Geschicklichkeitsspiel. Das Ziel
dieses Spiels besteht darin, alle Kugeln in so wenig
Zügen wie möglich verschwinden zu lassen.
Entfernen Sie die Kugeln, indem Sie diese mit einer
oder mehreren angrenzenden Kugeln der selben
Farbe berühren. Die angrenzenden Kugeln
verschwinden dann, und Sie bekommen Punkte in
Abhängigkeit davon, wie viele Kugeln entfernt
wurden:
•
Wenn Sie 2 Kugeln auf einmal entfernen,
erhalten Sie 3 Punkte.
•
Wenn Sie 3 Kugeln auf einmal entfernen,
erhalten Sie 6 Punkte.
•
Wenn Sie 5 Kugeln auf einmal entfernen,
erhalten Sie 15 Punkte.
Sie erhalten 500 Bonuspunkte, wenn Sie alle Kugeln
entfernen.
Hinweis: Sie können eine einzelne Kugel nicht
entfernen.
Nebeneinander
liegende,
gleichfarbige Kugeln
Cascade.p65
204
05/11/99, 15:18
204
•
•
•
So starten Sie ein neues Spiel (und beenden
damit ein laufendes): Tippen Sie auf Neues Spiel
in der Symbolleiste, oder wählen Sie den
entsprechenden Befehl im Menü Datei.
Die bis dato höchsten Punktestände sehen Sie,
wenn Sie in der Symbolleiste auf Highscore
tippen.
So schließen Sie Cascade (und beenden damit
das laufende Spiel): Tippen Sie auf Beenden in
der Symbolleiste.
Cascade-Einstellungen
Sie können festlegen, ob eine Animation verwendet
werden soll, und die Lautstärke der Soundeffekte
anpassen bzw. diese ganz abschalten. Wählen Sie
dazu Einstellungen im Menü Extras, und
•
Legen Sie auf der Zeile Ton die Lautstärke der
Soundeffekte fest, oder schalten Sie diese ganz
ab.
•
Suchen Sie sich auf der Zeile Animation aus, ob
das Entfernen der Kugeln animiert werden soll.
Cascade
Cascade.p65
205
05/11/99, 15:18
205
Drucken
Drucken
Sie können von den meisten Programmen des Revo
aus drucken, einschließlich Daten, Agenda, Word,
Phone, Kontakte und Tabelle. Zum Drucken brauchen
Sie:
•
Einen Drucker mit Infrarot-Schnittstelle, wenn Sie
Dateien über Infrarot drucken wollen.
•
PsiWin, das auf Ihrem PC installiert sein sollte,
wenn Sie Dateien über einen PC drucken
möchten.
•
Einen seriellen Druckeradapter, um das serielle
Kabel von der Docking-Station mit einem
seriellen Drucker zu verbinden.
Einrichten des Druckers
Legen Sie den Standard-Drucker fest, mit dem Sie
Dateien von Ihrem Revo aus drucken möchten. Der
Standarddrucker, den Sie in der Systemsteuerung
festlegen, wird für alle Programme verwendet, es sei
denn, Sie wählen innerhalb eines Programmes einen
anderen Drucker aus, der nur für dieses Programm
benutzt wird.
•
So wählen Sie einen Standarddrucker aus:
Wechseln Sie auf den Systembildschirm, tippen
Sie dann auf die Schaltfläche Syst.-Steuer. in der
Symbolleiste, oder wählen Sie den Befehl
Systemsteuerung im Menü Extras. Öffnen Sie
das Symbol Drucker , und wählen Sie das
Druckermodell in der Zeile Drucken auf.
•
So wählen Sie den Drucker aus, der von einem
einzelnen Programm verwendet werden soll:
Öffnen Sie das Programm, und wählen Sie den
Befehl Drucker einrichten aus den Befehlen
unter Drucken im Menü Datei. Tippen Sie auf
die Schaltfläche Drucker, um das Druckermodell
und/oder die Schnittstelle zu ändern.
Vor Druckbeginn müssen Sie Folgendes festlegen:
Print.p65
•
die gewünschte Druckmethode.
•
den Druckertreiber für den gewünschten
Drucker (außer, Sie drucken über einen PC).
206
05/11/99, 15:18
206
Drucken mit Infrarot
Drucken auf einem seriellen Drucker
Sie können von Ihrem Revo direkt auf
infrarotkompatiblen Druckern drucken. So richten Sie
den Revo für den Infrarotdruck ein:
1.
Wechseln Sie entweder auf den
Systembildschirm, und wählen Sie dann das
Symbol Drucker in der Systemsteuerung, oder
öffnen Sie ein Programm, wählen Sie Drucker
einrichten aus den Befehlen unter Drucken im
Menü Datei, und tippen Sie dann auf Drucker.
2.
Wählen Sie das Druckermodell und Infrarot als
gewünschte Druckmethode.
3.
Um das Layout des Dokuments zu überprüfen,
wählen Sie Seitenansicht aus den Befehlen unter
Drucken im Menü Datei.
4.
Geben Sie den Seitenbereich und die Anzahl der
Kopien ein.
5.
Richten Sie den Revo auf das Infrarot-Fenster des
Druckers aus, und achten Sie darauf, dass beide
Geräte nicht weiter als einen Meter von
einander entfernt sind. Leiten Sie den Vorgang
über Drucken ein.
Wenn Sie einen seriellen Drucker verwenden
möchten, müssen Sie das serielle Kabel der DockingStation über einen entsprechenden Adapter mit dem
Drucker verbinden. So richten Sie den Revo zum
Drucken mit einem seriellen Drucker ein:
1.
Wechseln Sie entweder auf den
Systembildschirm, und wählen Sie dann das
Symbol Drucker in der Systemsteuerung, oder
öffnen Sie ein Programm, wählen Sie Drucker
einrichten aus den Befehlen unter Drucken im
Menü Datei, und tippen Sie dann auf Drucker.
2.
Wählen Sie das Druckermodell und Seriell als
gewünschte Druckmethode.
Hinweis: Sie können die Einstellungen für den
seriellen Anschluss und das Handshakeverfahren
ändern, indem Sie auf die Taste Einstellungen tippen.
Drucken
Print.p65
207
05/11/99, 15:19
207
Drucken
Verwenden von PsiWin zum Drucken über einen
PC
Sie können PsiWin zum Anschluss Ihres Revo mit
Hilfe der Docking-Station verwenden. Sie können
dann Dateien von Ihrem Revo mit fast allen unter
Windows auf Ihrem PC installierten Druckern
drucken, egal ob diese direkt oder über ein Netzwerk
an Ihren PC angeschlossen sind.
1.
2.
Wechseln Sie entweder auf den
Systembildschirm, und wählen Sie dann das
Symbol Drucker in der Systemsteuerung, oder
öffnen Sie ein Programm, wählen Sie Drucker
einrichten aus den Befehlen unter Drucken im
Menü Datei, und tippen Sie dann auf Drucker.
Umleiten der Druckausgabe in eine Datei
Sie können mit dem Revo ein Dokument in eine
Datei drucken, wenn Sie z. B. im Augenblick keine
Verbindung zu einem Drucker haben, das Dokument
Ihnen aber später nicht mehr zur Verfügung steht.
Senden Sie die Datei dazu in die Warteschlange
oder den Port Ihres Druckers (weitere Informationen
finden Sie in der Dokumentation Ihres Druckers). So
richten Sie den Revo zur Druckausgabe in eine Datei
ein:
1.
Wechseln Sie entweder auf den
Systembildschirm, und wählen Sie dann das
Symbol Drucker in der Systemsteuerung, oder
öffnen Sie ein Programm, wählen Sie Drucker
einrichten aus den Befehlen unter Drucken im
Menü Datei, und tippen Sie dann auf Drucker.
2.
Wählen Sie das Druckermodell und Datei als
gewünschte Druckmethode.
3.
Tippen Sie auf die Schaltfläche Einstellungen, um
die Namen der Datei und des Ordners
festzulegen, in die Sie drucken möchten.
Druck auf Drucker über PC setzen.
Sie können eine Datei über den PC drucken, wenn
Ihr Revo mit Hilfe von PsiWin mit einem PC
verbunden ist. Nähere Informationen entnehmen Sie
bitte der PsiWin-Online-Hilfe.
Wenn Sie die Datei drucken, wird diese in der Datei
gespeichert, die Sie im Dialog In Datei drucken
festgelegt haben.
Print.p65
208
05/11/99, 15:19
208
Wichtig
Vergewissern Sie sich, dass Sie den korrekten Datei- und
Ordnernamen verwenden. Wenn bereits eine Datei des
gleichen Namens existiert, wird sie gelöscht und durch
die neue Datei ersetzt, in die Sie drucken.
Auswählen des Druckermodells
Einrichten einer Seite
Sie können das Papierformat ändern und andere
Layouteinstellungen angeben, indem Sie den Befehl
Seite einrichten aus den Befehlen unter Drucken im
Menü Datei wählen:
•
Über die Seite Format wählen Sie das Format
der zu druckenden Seite (z. B. A4) und deren
Ausrichtung. Sollte sich das gewünschte Format
nicht in der Liste befinden, stellen Sie das
Papierformat auf Benutzerdefiniert und geben
dann die Breite und Höhe der Seite ein.
•
Verwenden Sie die Seite Ränder zum Ändern
des Abstands zwischen Papierrand und Text.
•
Verwenden Sie die Seiten Kopfzeile und
Fußzeile, um auf jeder Seite oben und unten
Text einzugeben. Sie können diesen Text
formatieren und zusätzliche Informationen wie
Seitenzahlen und Datum eingeben.
•
Wählen Sie die Seite Sonstiges, um anzugeben,
wo die Seitennummerierung innerhalb des
Dokuments beginnen soll, und ab welcher Seite
Sie die Kopf- und Fußzeilen anzeigen möchten.
Sie verwenden beim Drucken verschiedene
Druckermodelle. Auswählen eines Druckers:
1.
Wechseln Sie entweder auf den
Systembildschirm, und wählen Sie dann das
Symbol Drucker in der Systemsteuerung, oder
öffnen Sie ein Programm, wählen Sie Drucker
einrichten aus den Befehlen unter Drucken im
Menü Datei, und tippen Sie dann auf Drucker.
2.
Wählen Sie den Drucker, auf dem Sie drucken
möchten.
3.
Wenn gewünscht, können Sie auch die
Druckmethode ändern.
Hinweis: Wenn Sie über einen PC drucken, der mit
mehreren Druckern verbunden ist, können Sie
ausschließlich dessen Standarddrucker verwenden.
Nähere Informationen entnehmen Sie bitte der
PsiWin-Online-Hilfe.
Drucken
Print.p65
209
05/11/99, 15:19
209
Drucken
Seitenansicht eines Dokuments
Um die Einstellungen für die Druckseite und die
Seitenansicht zu ändern, tippen Sie auf die
Schaltfläche Einr. und
Sie können das Druckbild eines Dokuments im
Voraus überprüfen, indem Sie den Befehl
Seitenansicht aus den Befehlen unter Drucken im
Menü Datei wählen.
•
ändern das Layout der Seite über Seite.
•
Tippen Sie zur Auswahl der Seite, die Sie ansehen
möchten, auf die Schaltfläche Gehe zu und geben Sie
die Seitenzahl für die Seite an.
legen die Anzahl der Seiten fest, die Sie in der
Seitenansicht sehen, und (de)aktivieren die
Ränder, indem Sie Seitenansicht wählen.
•
Wählen Sie zum Ändern des Druckermodells
und der Druckmethode Drucker.
Seitenansicht
Print.p65
210
05/11/99, 15:19
210
Drucken eines Dokuments
So drucken Sie ein gesamtes Dokument oder Teile
davon aus den Programmen Kontakte, Phone, Daten,
Agenda, Word und Tabelle:
1.
Wählen Sie Drucken aus den Druckbefehlen im
Menü Datei.
2.
Legen Sie fest, wie viele Exemplare der
ausgewählten Seiten Sie drucken wollen. (In
Word können Sie außerdem den zu druckenden
Seitenbereich ändern. Ansonsten wird das ganze
Dokument ausgedruckt.)
3.
Tippen Sie auf OK, um mit dem Druckvorgang
zu beginnen.
Drucken
Print.p65
211
05/11/99, 15:19
211
Infrarot
Infrarot
Der Revo verfügt über eine eingebaute
Infrarotschnittstelle, die es Ihnen ermöglicht,
ausgewählte Informationen drahtlos auf einen
anderen Revo (oder einen Psion Serie 5mx) zu
übertragen.
Sie können mit Infrarot auch direkt auf Druckern
drucken, die dieses Übertragungsformat
unterstützen. Näheres finden Sie im Kapitel
Drucken.
Bevor Sie damit beginnen:
Vergewissern Sie sich, dass beide Revos auf die
Infrarot-Kommunikation vorbereitet sind. Hierzu gehen
Sie zum Systembildschirm, wählen Kommunikation im
Menü Extras und stellen sicher, dass die Zeile Link auf
Infrarot gesetzt wurde.
InfrarotSendebereit
Infrared.p65
212
05/11/99, 15:19
212
Wählen von Daten für die Übertragung
Wählen Sie auf dem Computer, von dem die
Informationen übertragen werden sollen (dem
Sendecomputer) die Informationen aus, die Sie
übertragen möchten.
•
•
Wenn es sich um eine Datei handelt, achten Sie
darauf, dass diese geschlossen und der
Dateiname auf dem Systembildschirm markiert
ist. Halten Sie die UMSCHALT-Taste gedrückt
und tippen Sie auf weitere Dateinamen, wenn
Sie mehr als eine Datei übertragen möchten.
Um ein Objekt zu wählen, das von einem
anderen Programm eingefügt wurde, markieren
Sie einfach das Objekt, z. B. Word-Notizen, die
in Agenda angezeigt werden.
•
Um einen Eintrag aus Agenda, Kontakte, Phone
oder Daten auszuwählen, markieren Sie diesen
einfach.
•
Wenn Sie ein Diagramm auswählen möchten,
markieren Sie den Zellinhalt in der TabelleAnsicht. Diagramme können nicht direkt von
einer Tabellendatei zur anderen übertragen
werden - lediglich der Zelleninhalt. Relative und
absolute Zellbezüge bleiben erhalten.
•
Wenn Sie andere Informationen, also
beispielsweise einen Textabschnitt senden
wollen, markieren Sie diese einfach.
Übertragen der Informationen
1.
Bitten Sie den Benutzer des anderen Revo (den
Empfänger), das Programm oder die Datei zu
öffnen, an die die Informationen übertragen
werden sollen.
•
Wenn es sich bei den zu übertragenden
Informationen um eine ganze Datei handelt,
bitten Sie den anderen Benutzer, auf das Symbol
System zu tippen und zu dem Ordner zu gehen,
in den die Datei übertragen werden soll.
•
Wenn es sich bei den Informationen um einen
Agenda-, Kontakte-, Phone- oder Daten-Eintrag
handelt, bitten Sie den anderen Benutzer, das
entsprechende Programm zu öffnen.
•
Ansonsten bitten Sie den anderen Benutzer, die
Datei oder das Programm zu öffnen, zu der
oder dem die ausgewählten Informationen
übertragen werden sollen, und den Cursor auf
die gewünschte Stelle in der Datei zu setzen.
Infrarot
Infrared.p65
213
05/11/99, 15:19
213
Infrarot
2.
Tippen Sie auf dem empfangenden Revo auf
das Befehlssymbol , und wählen Sie den
Befehl Infrarot empfangen (das können Sie
auch im Menü Extras tun). Es wird der
Bildschirm Empfangsbereit angezeigt.
3.
Positionieren Sie die beiden Revos so, dass die
zwei Infrarot-Fenster einander gegenüberliegen
(beide sollten möglichst auf der gleichen flachen
Oberfläche stehen). Das Infrarot-Fenster
befindet sich bei beiden Geräten jeweils auf der
Rückseite des äußeren Gehäuses. Die Geräte
dürfen maximal einen Meter von einander
entfernt sein.
4.
Tippen Sie auf dem Sendecomputer auf das
Befehlssymbol
und wählen Sie den Befehl
Infrarot senden (oder wählen Sie den Befehl im
Menü Extras). Wenn beide Infrarot-Fenster im
Empfangsbereich liegen, startet die
Übertragung. Auf beiden Computern erscheinen
Infrarot-Bildschirme, die anzeigen, dass die
Übertragung stattfindet und wie weit sie
fortgeschritten ist.
InfrarotEmpfangsbereit
Infrared.p65
214
05/11/99, 15:19
214
Nach beendeter Übertragung
Wenn die Übertragung beendet ist, verschwinden
die Infrarot-Bildschirme. Auf dem
Empfangscomputer befindet sich nun eine Kopie der
ausgewählten Informationen oder Datei.
Hinweis: Wenn eine Datei übertragen wird und der
Ordner auf dem Empfangscomputer bereits eine
Datei mit dem gleichen Namen enthält, wird auf dem
Empfangscomputer ein Dialog angezeigt, in dem Sie
die empfangene Datei umbenennen oder in einen
anderen Ordner verschieben können.
Die Informationen auf dem Sendecomputer werden
von der Übertragung nicht beeinflusst.
Abbrechen der Übertragung
Drücken Sie zum Unterbrechen einer laufenden
Übertragung die ESC-Taste auf einem der beiden
Computer.
Bei fehlgeschlagener Übertragung
Wenn die Übertragung fehlschlägt, wird eine
Meldung angezeigt, die den Grund dafür angibt.
Folgen Sie den in der Meldung enthaltenen
Ratschlägen und versuchen Sie es erneut.
Hinweis: Es ist nicht möglich, über die
Infrarotschnittstelle Informationen zwischen einem
Revo und einem Serie 3c/3mx oder Siena
auszutauschen.
Infrarot-Fenster
Infrarot
Infrared.p65
215
05/11/99, 15:19
215
Wählen
Wählen
Der Revo kann DTMF-Töne (MehrfrequenzwahlTöne) erzeugen, die zum Wählen von
Telefonnummern verwendet werden. Sie können das
Tonwahlverfahren nur aus den Programmen
Kontakte, Agenda und Daten einsetzen, nicht aus
Phone.
Hinweis: Es gibt unterschiedliche Telefonsysteme. Es
gibt keine Garantie, dass die Mehrfrequenzwahl mit
allen Telefontypen funktioniert.
Sie können eine Nummer wie folgt wählen:
•
Sollte sich die Nummer in einem KontakteEintrag befinden, markieren Sie diesen und
wählen dann Wählen im Menü Extras.
•
Wurde die Nummer in einen Kontakte-, Datenoder Agenda-Eintrag eingegeben, können Sie
diesen einfach auswählen und die
Tastenkombination zum Wählen verwenden
(FN-+MENÜ-Taste). Der Revo sucht dann die
Nummern im Eintrag, damit Sie die gewünschte
Nummer auswählen können.
Telefonnummern
in Kontakte
Dialling.p65
216
05/11/99, 15:19
216
•
Wenn eine Nummer noch nicht als Teil eines
Eintrags in Kontakte, Daten oder Agenda
eingegeben wurde, können Sie die Nummer
frei wählen, d. h. der Revo wählt die Nummer,
wenn Sie diese eingeben.
Einrichten
Sie können Rufnummern sofort frei wählen. Allerdings
sollten Sie daran denken, einen Amtscode
hinzuzufügen, der erforderlich ist, um eine
Amtsleitung zu erhalten, falls Sie aus einem Gebäude
mit einer privaten Vermittlung heraus anrufen.
Falls Sie bereits eine Rufnummer in Kontakte, Daten
oder Agenda eingegeben haben, können Sie den
Revo so einrichten, dass der Amtscode nur
hinzugefügt wird, falls er erforderlich ist. Dazu gehen
Sie folgendermaßen vor:
1.
Im Systembildschirm tippen Sie auf die
Schaltfläche Systemsteuerung und öffnen das
Symbol Wählen .
2.
Gehen Sie auf die Seite Standort, und wählen Sie
den Aktuellen Standort, z. B. Büro. Tippen Sie
dann auf Bearbeiten.
3.
Wechseln Sie auf die Seite Vorwahl, und geben
Sie dann in den Zeilen Amtscode und Vorwahl
die Nummern ein, die Sie für eine Amtsleitung
brauchen. Falls das interne Telefonsystem nach
dem Amtscode eine Pause erfordert, geben Sie
nach der Nummer ein Komma ein.
Hinweis: Sie können die Länge der Pause nach dem
Amtscode auf der Seite Wahlparameter festlegen.
Sie können den Revo so einrichten, dass beim
Wählen die richtigen Länder- und Ortsvorwahlen
verwendet werden. Dazu gehen Sie folgendermaßen
vor:
1.
Tippen Sie auf dem Systembildschirm auf die
Schaltfläche Syst.-steuer. in der Symbolleiste,
oder wählen Sie den Befehl im Menü Extras, und
öffnen Sie das Symbol Wählen .
2.
Gehen Sie zur Seite Land, und geben Sie in der
Zeile Land den Aufenthaltsort ein, an dem Sie
normalerweise keine internationalen
Rufnummern wählen, d. h. das Land, in dem Sie
leben. Wenn Sie verreisen, ändern Sie die
Einstellung Wohnort im Uhr-Programm, aber
nicht die Einstellung Land. Der Revo kann dann
beim Wählen der Nummern die richtigen Codes
verwenden.
Wählen
Dialling.p65
217
05/11/99, 15:19
217
Wählen
Eingeben von Rufnummern
Sie können Rufnummern in Kontakte-, Daten- oder
Agenda-Einträge eingeben.
Im Programm Daten können Sie festlegen, ob ein
Bezeichner überprüft wird, wenn der Revo nach einer
zu wählenden Rufnummer sucht. So schließen Sie
einen Bezeichner in eine Suche ein:
Dialling.p65
1.
Wählen Sie den Befehl Bezeichner ändern im
Menü Extras.
2.
Wählen Sie den zu berücksichtigenden
Bezeichner, und tippen Sie auf die Schaltfläche
Bearbeiten.
3.
Tippen Sie auf Optionen, und kreuzen Sie dann
Bezeichner beim Wählen nach Rufnummern
durchsuchen an. Entfernen Sie die Markierung,
wenn ein bestimmter Bezeichner nicht
durchsucht werden soll (etwa, weil er andere
nummerische Informationen enthält).
218
Hinweis: Falls der Revo eine Rufnummer, die Sie in
einem Daten-Eintrag eingegeben haben, nicht findet,
kann es daran liegen, dass der Bezeichner nicht
durchsucht wird. Führen Sie die oben genannten
Anweisungen aus, um sicherzustellen, dass der
Bezeichner bei einer Suche erfasst wird.
Hinweis: Sie können eine Rufnummer überall in
einem Agenda-Eintrag eingeben, aber vermeiden Sie
es, Rufnummern und andere Nummern im selben
Eintrag einzugeben.
Bei inländischen Rufnummern sollten Sie die
Rufnummer mit der erforderlichen Vorwahl eingeben.
Bei internationalen Rufnummern sollten Sie das
internationale Präfix eingeben (oder stattdessen +
verwenden) sowie die erforderliche Länderkennung.
Falls Sie die Länderkennung für ein bestimmtes Land
nicht kennen, finden Sie sie im Programm Uhr. Zum
Trennen der Nummernteile können Sie verschiedene
andere Zeichen (z. B. Klammern oder Bindestriche)
verwenden. Verwenden Sie jedoch keine Kommas, da
sie zum Angeben von Wählpausen verwendet
werden.
05/11/99, 15:19
218
Wählen von Rufnummern
So wählen Sie eine Nummer, die bereits im
Programm Kontakte oder in einer Daten- oder
Agenda-Datei eingegeben wurde:
1.
Markieren Sie den Eintrag, von dem aus Sie
telefonieren wollen.
2.
Drücken Sie gleichzeitig die FN- und MENÜTaste, oder tippen Sie im Programm Kontakte auf
die Schaltfläche Wählen im Menü Extras. Der
Revo kann bis zu fünf Nummern in einem Eintrag
finden.
3.
Wählen Sie die gewünschte Nummer aus und
halten Sie den Lautsprecher des Revo etwa 5 cm
entfernt von der Sprechmuschel des
Telefonhörers.
•
Tippen Sie auf die Schaltfläche Wählen, um die
Nummer zu wählen.
•
Falls Sie den Amtscode verwenden wollen,
tippen Sie auf die Schaltfläche Amt wählen, um
den Amtscode und danach die Rufnummer zu
wählen.
•
Ändern Sie die Nummer, falls diese nicht stimmt.
•
Um der Rufnummer weitere Zahlen
hinzuzufügen, tippen Sie auf die Schaltfläche Frei
wählen, damit der Revo bei der Eingabe jeder
Ziffer die entsprechenden DTMF-Codes wählt.
Um frei zu wählen, drücken Sie die Taste STRG
zusammen mit FN und MENÜ, und geben Sie die
Nummer dann im Dialog Frei Wählen ein. Sie
können die Zahlen 0...9, * und # verwenden. Tippen
Sie auf die Schaltfläche Wahlwiederholung, um die
Nummer erneut zu wählen.
Hinweis: Die voreingestellten Tondauer- und
Verzögerungszeiten sind normalerweise ausreichend
zum Wählen, es sei denn, es handelt sich um eine
schlechte Leitung. Falls der Wahlvorgang an einem
bestimmten Ort nicht funktioniert, können Sie den
Wert von Tondauer und Verzögerung erhöhen.
Tondauer-, Verzögerungs- und Pausenzeiten werden
in Einheiten von 1/32 Sekunden gemessen.
Wählen
Dialling.p65
219
05/11/99, 15:19
219
Pflege & Sicherheit
Pflege und Sicherheit
Wenn der Revo entsprechend den Anweisungen in
diesem Handbuch verwendet wird, sollte er über
viele Jahre in gutem, betriebsfähigem Zustand bleiben.
Sie sollten jedoch bestimmte Vorsichtsmaßnahmen
ergreifen, um eine problemlose Verwendung
sicherzustellen:
•
Care.p65
Bewahren Sie den Revo bei einer
Zimmertemperatur zwischen +5°C und +40°C
auf, und vermeiden Sie plötzliche, extreme
Temperaturschwankungen, direktes Sonnenlicht
oder Regen, Hitzequellen (elektrische Heizöfen
usw.), Staub, Sand und andere feine Partikel.
•
Legen Sie den Revo nicht neben Kreditkarten
oder Fahr-/Flugscheine. Der Magnet des
Lautsprechers könnte die Informationen auf den
Magnetstreifen löschen.
•
Setzen Sie den Revo auf keinen Fall starken
Magnetfeldern (z. B. von Lautsprechern) oder
Quellen statischer Elektrizität aus.
220
•
Verwenden Sie ausschließlich das mitgelieferte
Netzteil oder ein von Psion als geeignet
erachtetes Gerät für die Stromversorgung.
•
Wenn Sie den Revo eine Zeit lang nicht
verwenden, sollten Sie ihn an einem trockenen,
staubfreien Ort aufbewahren. Die Temperatur
muss dabei -10°C bis +40°C betragen.
•
Fertigen Sie regelmäßig Sicherungskopien an.
Sie können diese Sicherungskopien mit PsiWin
auf Ihrem PC anfertigen. Weitere Informationen
finden Sie im Kapitel PsiWin.
•
So reinigen Sie den Bildschirm: Schalten Sie den
Revo ab, und wischen Sie die Tastatur und den
Bildschirm vorsichtig mit einem weichen,
sauberen und trockenen Tuch ab. Verwenden
Sie nie Wasser oder chemische Lösungsmittel,
die eine korrodierende Wirkung haben
könnten. (Wenn der Revo sich beim Öffnen des
Gehäuses oder Berühren des Bildschirmes
automatisch einschaltet, sollten Sie diese
Einstellung deaktivieren, bevor Sie den Bildschirm
säubern.)
05/11/99, 15:19
220
•
Berühren Sie den Bildschirm nie mit einem
scharfen oder spitzen Gegenstand, um
Beschädigungen zu vermeiden.
•
Lassen Sie den Revo niemals fallen, werfen Sie
ihn nicht, versuchen Sie nicht, ihn zu biegen, und
drücken Sie die Tasten nicht mit Gewalt.
•
Verwenden Sie außerdem keinen Farbstift
irgendeiner Art, da Sie dessen Spuren vermutlich
nicht mehr entfernen können. Wenn Sie den mit
dem Revo gelieferten Stift nicht benutzen,
bewahren Sie ihn in seiner Halterung auf.
•
Versuchen Sie nicht, den Revo auseinander zu
bauen. Es gibt keine Teile im Innern, die vom
Benutzer gewartet werden können, und bei
einem entsprechenden Versuch erlischt die
Garantie.
•
Tauchen Sie den Revo niemals in Wasser oder
eine andere Flüssigkeit, und verschütten Sie auch
keine Flüssigkeit darauf.
Pflege & Sicherheit
Care.p65
221
05/11/99, 15:19
221
Pflege & Sicherheit
Verlängern der Batterielebensdauer
Sie können einige Schritte unternehmen, damit der
Akku des Revo länger hält, bevor er wieder
aufgeladen werden muss:
•
Schalten Sie die Kommunikationsverbindung aus,
wenn sie nicht verwendet wird. Verwenden Sie
dazu Kommunikation im Menü Extras auf dem
Systembildschirm.
•
Setzen Sie die Zeit für das automatische
Ausschalten herunter. Verändern Sie dazu die
Einstellungen für Ein/Aus in der Systemsteuerung.
•
Laden Sie den Revo regelmäßig auf, damit der
Akku immer oben auf ist. Die langfristige
Leistung des Akkus wird verbessert, wenn Sie
diesen nicht immer komplett leer laufen lassen,
bevor Sie ihn wieder aufladen.
Wenn der Revo ausgeschaltet ist, ist er auf Standby
und verbraucht dann ungefähr ein Prozent seiner
Akku-Kapazität pro Tag.
WICHTIG: Laden Sie den Akku auf, wenn dessen
Kapazität sich dem Ende zuneigt.
Wenn der Akku fast erschöpft ist, haben Sie noch genug
Strom, um Ihre Daten ungefähr zwei Wochen lang
aufzubewahren. Nach diesen zwei Wochen verlieren Sie
alle Ihre Daten; es ist daher sehr wichtig, dass Sie den
Akku innerhalb dieses Zeitraumes neu aufladen. Wenn
Sie den Revo eine Zeit lang nicht einsetzen, z. B. wenn
Sie im Urlaub sind, sollten Sie den Akku vorher aufladen.
Ist der Akku voll, bleiben alle Daten auf dem
ausgeschalteten Revo ungefähr sechs Wochen
gespeichert.
Sichern der Revo-Daten
Wenn Sie einen PC haben, verwenden Sie PsiWin zum
Sichern Ihrer Revo-Daten. Sollten Sie vergessen haben,
den Akku zu laden, und sind dadurch Ihre Informationen
verloren gegangen, können Sie diese mit Hilfe der
Sicherung auf Ihrem PC wieder herstellen. Weitere
Informationen finden Sie im Kapitel PsiWin.
Die Lebensdauer des Akkus hängt davon ab, wie Sie
den Revo einsetzen. Der Revo verbraucht wesentlich
mehr Strom, wenn er mit einem PC verbunden ist,
die Infrarotschnittstelle einsetzt oder Töne abspielt.
Care.p65
222
05/11/99, 15:19
222
Sicherheit
Es sind keine Probleme bekannt, die auftreten
könnten, wenn der Revo durch die Sicherheitsanlagen
auf Flughäfen oder andere Röntgengeräte geführt
wird.
Es gibt mehrere Möglichkeiten, um Dateien gegen
andere Gefährdungen zu sichern. Sie können Dateien
als schreibgeschützt kennzeichnen, um zu
verhindern, dass Sie sie aus Versehen löschen; fertigen
Sie regelmäßig Sicherungskopien an; richten Sie ein
Kennwort ein, um Ihre Daten gegen Unbefugte zu
schützen und geben Sie Kontaktinformationen ein,
damit das Gerät an Sie zurückgegeben werden kann,
falls Sie es verlieren sollten.
Hinweis: Es ist nicht möglich, dass eine andere Person
mit Infrarot Daten von Ihrem Gerät oder auf Ihr
Gerät kopiert, es sei denn, diese Person hat Zugang
zu den Infrarot-Befehlen Senden und Empfangen.
Sicherungskopien auf einem PC erstellen
Sie können mit PsiWin nur einzelne Dateien und Ordner
oder auch die ganze interne Disk des Revo auf Ihrem PC
sichern. Weitere Details finden Sie im Kapitel PsiWin
oder der PsiWin-Online-Hilfe.
Pflege & Sicherheit
Care.p65
223
05/11/99, 15:19
223
Fehlerbehebung
Fehlerbehebung
Falls Sie Fragen haben oder bei der Benutzung des
Revo irgendwelche Probleme auftreten, sollten Sie
dieses Kapitel lesen.
Wenn ein Alarm nicht ertönt
Wenn der Alarmton wie ein Fehlerton klingt, sind die
Batterien zu schwach, um den gewählten Alarmton zu
erzeugen. Sie müssen den Revo erst wieder aufladen,
bevor Sie die Töne wieder normal abspielen können.
Sollte der Alarmbildschirm erscheinen, der Ton aber
nicht zu hören sein, haben Sie diesen vielleicht
ausgeschaltet. Der Alarm-Bildschirm zeigt an, ob der
Ton ausgeschaltet oder vorübergehend stumm
geschaltet wurde. So überprüfen Sie, ob der Ton
eingeschaltet ist:
Trouble.p65
•
Öffnen Sie das Symbol Ton in der
Systemsteuerung auf dem Systembildschirm.
Vergewissern Sie sich, dass Töne Ein markiert ist.
•
Öffnen Sie das Zeit-Programm, und wählen Sie
Ton im Menü Extras. Vergewissern Sie sich, dass
Alarmton auf Ein steht.
224
Wenn die Weltzeiten im Programm Uhr nicht zu
stimmen scheinen,
liegt das wahrscheinlich an den SommerzeitEinstellungen (d. h. wenn die Uhr für die
Sommermonate vorgestellt wird).
Die Daten, an denen die Uhren umgestellt werden,
sind von Land zu Land verschieden, sie unterscheiden
sich sogar manchmal innerhalb eines Landes, während
andere Länder überhaupt keine Sommerzeit
verwenden. Daher wird die Uhr des Revo nicht
automatisch an dem Datum, an dem die Uhren
umgestellt werden, umgestellt. Sie müssen
sicherstellen, dass jede Zone darauf eingerichtet
wurde, die Einstellung Sommerzeit zu verwenden,
wenn die Uhr in diesen Ländern umgestellt wird.
Weitere Informationen finden Sie im Kapitel Uhr.
05/11/99, 15:19
224
Wenn eine Datei verschwunden zu sein scheint
Wenn Sie Ihr Kennwort vergessen
Wenn Sie auf ein Programmsymbol tippen, öffnet der
Revo das Programm mit der Datei, die Sie zuletzt
benutzt haben. Falls Sie beispielsweise nur eine
Agenda-Datei haben, wird diese immer angezeigt,
sobald Sie auf das Symbol Agenda tippen.
Falls Sie ein Kennwort vergessen, das für eine Wordoder Tabelle-Datei eingerichtet wurde, können Sie
die Datei erst wieder öffnen, wenn Sie sich an das
richtige Kennwort erinnern. Selbst Psion kann dieses
nicht für Sie freischalten.
Wenn Sie die zuletzt benutzte Datei jedoch
verschieben oder umbenennen, dann kann der Revo
diese zuletzt benutzte Datei nicht finden, wenn Sie
auf das Programmsymbol tippen. Das Gerät sucht
dann nach einer Datei mit einem StandardDateinamen (z. B. Word, Agenda, Tabelle usw.) und
zeigt stattdessen diese Datei an. Falls es keine Datei
mit diesem Namen im Standardordner gibt, wird eine
neue Datei erstellt.
Falls Sie das Kennwort für das Gerät vergessen,
können Sie den Revo erst nach einem harten
Zurücksetzen wieder verwenden. Alle Ihre Dateien
gehen dabei verloren und können nicht wieder
hergestellt werden.
Weitere Informationen finden Sie im Abschnitt Wie
setze ich den Revo zurück?.
Sie können die ursprüngliche Datei an der neuen
Speicherstelle mit dem Befehl Datei öffnen im Menü
Datei öffnen.
Fehlerbehebung
Trouble.p65
225
05/11/99, 15:19
225
Fehlerbehebung
Wenn sich der Revo nicht ein- oder ausschalten zu
lassen scheint
wird es schließlich irgendwann nicht mehr über
ausreichend Strom verfügen und sich abschalten.
Sie können dann den Revo erst wieder
einschalten, wenn Sie ihn an das Netzteil
anschließen.
Wenn sich der Revo nicht einschalten zu lassen
scheint:
Trouble.p65
•
Überprüfen Sie den Bildschirmkontrast, um
sicherzustellen, dass er nicht zu niedrig ist.
•
Schließen Sie den Revo an eine externe
Stromquelle an; Verwenden Sie dazu die
Docking-Station, oder verbinden Sie den Revo
direkt über die Buchse an der Rückseite des
Gerätes mit dem Netzteil. Vergewissen Sie sich,
dass die grüne Anzeige über der TAB-Taste an
ist. Das bedeutet, dass der Revo seine Energie
über das Netzteil bezieht. Falls Sie das Gerät
trotz niedrigen Akku-Standes weiter verwenden,
226
Wenn sich das Gerät nicht ausschalten zu lassen
scheint:
•
Überprüfen Sie die automatische Ausschaltzeit
über das Symbol Ein/Aus in der Systemsteuerung
des Systembildschirms.
Hinweis: Wenn Sie das OPL-Programm laufen lassen,
können Sie das automatische Ausschalten damit
umgehen, solange das Programm weder eine Pause
macht noch auf einen Tastendruck wartet.
05/11/99, 15:19
226
Wie setze ich den Revo zurück?
Wenn Sie ein Programm nicht normal beenden
können, gehen Sie zum Systembildschirm und wählen
Sie Geöffnete aus den Befehlen unter Liste im Menü
Datei. Wählen Sie das Programm aus der Liste aus,
und tippen Sie auf die Schaltfläche Datei schließ.
Wenn das nicht funktioniert oder der Revo sich
aufgehangen zu haben scheint, führen Sie ein
weiches Zurücksetzen durch. Damit sollte es
gelingen, den Revo neu zu starten und die meisten
Informationen zu erhalten.
Führen Sie ein weiches Zurücksetzen durch, falls die
Tasten auf dem Revo nicht zu reagieren scheinen,
oder falls sich das Gerät einschalten lässt und Sie
sicher sind, dass der Akku in Ordnung ist
(insbesondere, wenn die Kontrasteinstellung noch
funktioniert), der Bildschirm jedoch ansonsten leer ist.
•
So führen Sie ein weiches Zurücksetzen aus:
Öffnen Sie den Revo, und drücken Sie einen
Gegenstand wie z. B. eine aufgebogene
Büroklammer in die Rücksetzöffnung mit der
Bezeichnung 1. Sie dürfen auf keinen Fall
irgendeinen anderen Gegenstand gleichzeitig in
die Öffnung mit der 2 einführen .
Nach einem weichen Rücksetzen piepst der Revo
zweimal, wenn Sie ihn einschalten. Alle Änderungen,
die Sie an Dateien, Nachrichten oder OPLProgrammen vorgenommen haben, gehen dabei
verloren. Dateien und Nachrichten, die während des
Rücksetzens nicht geöffnet sind, erleiden dabei fast
nie Schäden.
Es ist möglich (allerdings unwahrscheinlich), dass
durch einen Programmfehler alle Informationen auf
dem Revo bei einem weichen Zurücksetzen verloren
gehen; er könnte sogar verhindern, dass das
Zurücksetzen überhaupt funktioniert.
Falls das weiche Zurücksetzen das Problem nicht löst,
müssen Sie ein hartes Zurücksetzen durchführen.
Fehlerbehebung
Trouble.p65
227
05/11/99, 15:19
227
Fehlerbehebung
Hartes Zurücksetzen (Deckel geöffnet)
Büroklammer
Rücksetzöffnungen
Trouble.p65
228
05/11/99, 15:19
228
Warnung!
Bei einem harten Zurücksetzen wird der Revo vollständig
zurückgesetzt; alle darauf gespeicherten Informationen
gehen dabei verloren.
•
So führen Sie ein hartes Zurücksetzen aus:
Öffnen Sie den Revo, und drücken Sie gleichzeitig
einen Gegenstand wie z. B. eine aufgebogene
Büroklammer in die Rücksetzöffnungen 1 and 2.
Drücken Sie zweimal die Ein-Taste, um das
Gerät einzuschalten.
Drücken Sie nach einem harten Zurücksetzen
zweimal die ESC- (Ein-)Taste, um den Revo
einzuschalten. Der Revo piept beim Einschalten
einmal. Piept das Gerät zweimal, haben Sie es weich
zurückgesetzt. Führen Sie in diesem Fall das harte
Zurücksetzen wieder durch, und vergewissern Sie
sich, dass Sie beide Rücksetzöffnungen fest zur
gleichen Zeit drücken.
Hinweis: Falls Sie die Daten auf dem Revo mit Hilfe
von PsiWin vorher gesichert haben, sollten Sie diese
nach dem harten Zurücksetzen wieder herstellen.
Weitere Details finden Sie im Kapitel PsiWin und
der PsiWin-Online-Hilfe.
Fehlerbehebung
Trouble.p65
229
05/11/99, 15:19
229
Anhänge
Anhänge
Zeichensatz
Der Revo enthält mehrere Schriftarten, aber alle
verfügen über den gleichen Zeichensatz, bei dem es
sich um die IBM Codeseite 1252 handelt.
Zusätzlich zu den Zeichen, die Sie direkt über die
Tastatur eingeben können, sind viele Sonderzeichen
verfügbar. Sie können diese Sonderzeichen mit dem
Befehl Sonderzeichen einfügen in Programmen
anzeigen und einfügen.
So fügen Sie Sonderzeichen, z. B. in Word, ein:
1.
Öffnen Sie die Word-Datei.
2.
Wählen Sie den Befehl Sonderzeichen im Menü
Einfügen.
3.
Wählen Sie das gewünschte Zeichen, und tippen
Sie auf OK.
So fügen Sie Sonderzeichen in anderen Programmen
ein, wenn der Dialog für Sonderzeichen nicht
angezeigt werden kann:
1.
Gehen Sie zu Word, und wählen Sie den Befehl
Sonderzeichen im Menü Einfügen.
2.
Markieren Sie das gewünschte Zeichen, damit
der Tastaturbefehl am unteren Rand des Dialogs
angezeigt wird, z. B. hat das Sonderzeichen
den Tastaturbefehl STRG-Taste+153.
3.
Gehen Sie zurück in das Programm, in dem Sie
das Zeichen einfügen wollen, und betätigen Sie
den Tastaturbefehl; um z. B. einzufügen,
müssen Sie die STRG-Taste gedrückt halten und
nacheinander 1, 5 und dann 3 betätigen.
Hinweis: Beim Eingeben von Text in den meisten
anderen Programmen können Sie den Dialog für
Sonderzeichen auch durch Betätigen der
Tastenkombination UMSCHALT-Taste+STRGTaste+Z anzeigen.
Appendix.p65
230
05/11/99, 15:19
230
IBM Codeseite 1252
032
7
055
N 078
e
0101
|
0124
0147
ª
0170
Á 0193
Ø 0216
ï
0239
!
033
8
056
O 079
f
0102
}
0125
0148
«
0171
 0194
Ù 0217
ð
0240
"
034
9
057
P
080
g
0103
~ 0126
0149
¬ 0172
à 0195
Ú 0218
ñ
0241
# 035
:
058
Q 081
h
0104
0127
0150
0173
Ä 0196
Û 0219
ò
0242
$
;
059
R
082
i
0105
e 0128
0151
® 0174
Å 0197
Ü 0220
ó
0243
% 037
< 060
S
083
j
0106
0129
0152
¯
0175
Æ 0198
Ý
0221
ô
0244
& 038
= 061
T
084
k
0107
0130
0153
°
0176
Ç 0199
Þ
0222
õ
0245
'
039
> 062
U 085
l
0108
0131
0154
± 0177
È
0200
ß
0223
ö
0246
(
040
?
V
m 0109
0132
0155
²
0178
É
0201
à
0224
÷ 0247
)
041
@ 064
W 087
n
0110
0133
0156
³
0179
Ê
0202
á
0225
ø
0248
*
042
A 065
X 088
o
0111
0134
0157
´
0180
Ë
0203
â
0226
ù
0249
+ 043
B
Y
089
p
0112
0135
0158
µ
0181
Ì
0204
ã
0227
ú
0250
,
044
C 067
Z 090
q
0113
0136
0159
¶ 0182
Í
0205
ä
0228
û
0251
-
045
D 068
[
091
r
0114
0137
0160
·
0183
Î
0206
å
0229
ü
0252
.
046
E
069
\
092
s
0115
0138
¡
0161
¸
0184
Ï
0207
æ 0230
ý
0253
/
047
F
070
]
093
t
0116
0139
¢
0162
¹
0185
Ð 0208
ç
0231
þ
0254
0
048
G 071
^ 094
u
0117
Π0140
£
0163
º
0186
Ñ 0209
è
0232
ÿ
0255
1
049
H 072
_
095
v
0118
0141
¤
0164
»
0187
Ò 0210
é
0233
2
050
I
073
`
096
w 0119
0142
¥
0165
¼ 0188
Ó 0211
ê
0234
3
051
J
074
a
097
x
0120
0143
¦
0166
½ 0189
Ô 0212
ë
0235
4
052
K
075
b
098
y
0121
0144
§
0167
¾ 0190
Õ 0213
ì
0236
5
053
L
076
c
099
z
0122
0145
¨
0168
¿
0191
Ö 0214
í
0237
6
054
M 077
d
0100
{
0123
0146
© 0169
À 0192
× 0215
î
0238
036
063
066
086
Anhänge
Appendix.p65
231
05/11/99, 15:19
231
Anhänge
Technische Daten
Sound:
Lautsprecher: ½ W, 8 Ohm.
Abmessungen:
Stromversorgung:
Größe: 157x79x18 mm.
Interne Stromversorgung: 2x 650 mAHr AAA NiMH
wiederaufladbare Akkus.
Gewicht: 200 g.
Bildschirm:
125x48 mm sichtbarer Bereich.
480x160 Pixel, Graustufenanzeige mit
reflektierendem Hintergrund.
Tastatur:
Computerähnliche QWERTZ-Tastatur mit 53 Tasten.
9 berührungssensitive Symbole für die
Programmauswahl.
Temperatur:
5 berührungssensitive Symbole für Befehle.
Lagertemperatur: -10°C bis +40°C.
Interner Speicher:
Kommunikationsoptionen:
ROM: 8 MB oder 16 MB (je nach Modell) mit
multitaskingfähigem Betriebssystem auf Fensterbasis.
Schnelle RS232-kompatible serielle Verbindung
ermöglicht beim Anschluss an die Docking-Station
eine Übertragungsgeschwindigkeit von bis zu 115.200
Baud.
RAM: 8 MB.
Prozessor:
32-Bit ARM 710T Core, 36,864 MHz.
Appendix.p65
Netzteil (6V DC ± 10%, 500mA).
232
Betriebstemperatur: +5°C bis +40°C.
Die optische Infrarot-Verbindung unterstützt die
Infrarot-Kommunikation.
05/11/99, 15:19
232
Anhänge
Appendix.p65
233
05/11/99, 15:19
233
Index
Index
Symbole
#-Zeichen
in Tabelle
$-Zeichen
in Tabelle
12/24-Stunden-Uhr
3D-Diagramme
176
178
30, 138
185
A
Abbrechen
Dialoge
Infrarot-Übertragung
Abrufen
Telefonbücher von Telefonen
Absatz
Ausrichtung
Formatvorlagen
Absolute Bezüge
in Tabelle
Absolute Bezüge in Tabelle
Abtrennen einer Anlage von einer E-Mail
Abwählen von Ordnern und Dateien
Index.p65
234
26
215
109
161
164
178
178
105
47
Addieren
Berechnungen in Rechner
Zahlen in Rechner
Adressen
E-Mail
Agenda
Alarme
Dateien verschieben und umbenennen
Infrarot
PC-Agenden
synchronisieren
synchronisieren mit einem PC
Wählen
Agenda-Dateien
archivieren
aufräumen
Akku
aufladen
Informationen
Lebensdauer
Lebensdauer verlängern
Symbol
Aktualisieren
05/11/99, 15:19
141
141
93, 103, 200
77
47
213
87
88
62
218
86
86
15
15, 52
16
222
15
234
Kontakteinträge
Telefonbücher auf Telefone
Aktualisieren von Daten-Einträgen
Akzent-Buchstaben
Alarme
Ändern
Einstellen
Fehlerbehebung
in Agenda
Löschen
Reagieren auf
Alphabetische Reihenfolge
in Kontakte
in Daten
AM/PM-Uhr
Amtscode
Analoge Uhren
Ändern
Agenda-Einträge
Alarmdetails
Bezeichner in Daten
Bezeichner in Kontakte
Daten-Einträge
Einträge in Phone
Kontakteinträge
Länderdetails
67
122
193
230
130
132
131
224
76, 77
132
132
65
191
30
217
137
79
132
191, 193
67, 69
193
120
67
137
Schriftart in Word
Stadtdetails
trigonometrische Einheiten
Vorlagen
Änderungen rückgängig machen
in Phone
Anfangsjahr in Agenda
Anlage
hinzufügen
öffnen/lesen
speichern
Anpassen
Agenda
Aufgabenlisten
Extrasleiste
Notiz
Systembildschirm
Anschließen
an einen PC
Revo an die Docking-Station
Anschlusseinstellungen
Anwendungen. Siehe Programme
Anzahl der Jahre in Agenda
Anzeigen
Alarme
Ansichten in Agenda
160
136, 137
148
169
121
76
94, 105
105
105
85
83
37
156
36
56
13
207
76
134
75
Index
Index.p65
235
05/11/99, 15:19
235
Index
Einträge in Daten
nichtdruckbare Zeichen
Revo-Dateien auf einem PC
Anzeigen der Gliederung
in Word
Attribute
Aufbewahrung des Revo
Aufgaben
Aufgabeneinträge
Aufgabenliste
Aufgabenlisten
anpassen
einsehen
erstellen
Sortiereinträge
umbenennen
Aufladen
Akku
Anzeige
Aufrufen
Hilfe
Aufzählungszeichen
in Notiz
Aufzählungszeichen in Word
Aus-/Einschalten
Ausgang
Index.p65
190
163
58
166
46
220
81
82
41
81
83
75
82
83
83
15
13, 14, 15
27
154
162
17
236
Ordner
Ausgeblendet
Bezeichner in Daten
Ausrichtung
in Tabelle
in Word
Ausschalten
automatisch
Ausschneiden
Dateien und Ordner
Auswählen
Alle Dateien und Ordner
Dateien und Ordner
Städte in einem Land
Städte und Länder
Auswählen
COM-Anschluss
Automatisch
E-Mail-Nachrichten senden
Sichern in PsiWin
Automatisch ein-/ausschalten
92, 93, 97, 98, 102
191
181
161
17
47
47
47
136
135
57
99
62
17
B
Bak-Dateien
Balkendiagramme
BCC in E-Mail
61
185
93
05/11/99, 15:19
236
Beamen. Siehe Infrarot
Bearbeiten
Daten-Einträge
193
Einträge in Phone
120
Kontakte in Phone
120
Kontakteinträge
67
wiederholte Einträge in Agenda
80
Bearbeiten vorangegangener Berechnungen in Rechner 145
Befehle in Menüs
22
Befehlssymbole
18
Belegter Speicherplatz
48, 52
Benennen von Bereichen in Tabelle
180
Benutzerinformationen
31
Benutzername
Internet
200
Mailbox
201
Berechnungen
allgemeine
141
in Tabelle
177
wissenschaftliche
143
Bereiche in Tabelle
180
Beschneiden
Objekte in Notiz
155
Objekte in Word
168
Bezeichner
in Daten
193
in Kontakte
Bilder
in Word
Bildschirm
Einstellungen
kalibrieren
Kontrast
reinigen
Textgröße
Bildschirmkontrast
Blindkopie in E-Mail
Bonrolle in Rechner
67
167
35
35
17
220
17
17, 35
93
141
C
Cascade Spiel
COM-Anschluss
verbinden
wählen
COS-Funktion
204
12
57
148
D
Datei-Manager
Dateien
Agenda
Agenda-Dateien archivieren
Ansicht auf dem Systembildschirm
38
85
86
39
Index
Index.p65
237
05/11/99, 15:19
237
Index
Attribute
auf dem Systembildschirm
auf einem PC sichern
Auswählen
Benennen
Dateigrößen
Details
Durchsuchen
Erstellen
hinzuladen
in Phone
Infrarot-Übertragung
Kennwörter
kopieren auf einen PC
Markieren
Öffnen
öffnen auf einem PC
Schließen
schreibgeschützt
Sortieren
Verwalten
zu E-Mails hinzufügen
Dateien suchen
Dateien und Symbole
Dateilisten auf dem Systembildschirm
Dateinamen
Index.p65
238
46
20, 39, 41
61
47
43
49
45
44
21, 42
86
126
213
46
58
47
40, 43, 45
60
41
46
36, 45
44, 47, 48
94, 105
45, 225
20
36
43, 48
Daten
Bezeichner
Dateien verschieben und umbenennen
Infrarot
synchronisieren mit einem PC
Wählen
Datum
einstellen
Format
Deaktivieren von Alarmen
Den Bildschirm kalibrieren
Dezimalstellen in Rechner
Diagramme
in Notiz
in Word
Infrarot
Dialoge
abbrechen
Einstellungen speichern
Schaltflächen
Seitenanzeige ändern
Digitale Uhren
Disks
Hauptordner
Dividieren in Rechner
DNS-Adressen
05/11/99, 15:19
188
218
47
213
62
218
135
29
34, 138
133
35
150
184
155
167
213
24
26
26
26
24
137
41
141
201, 202
238
Docking-Station
Revo anschließen
verbinden mit PC
Domain Name System. Siehe DNS
Dritte Potenz berechnen in Rechner
Drucken
Agenda-Einträge
auf einem seriellen Drucker
Auswählen des Druckermodells
Daten-Einträge
Dokumente
Druckausgabe in eine Datei umleiten
Einrichten des Druckers
Hilfekarten
in E-Mail
in Notiz
in Word
Kontakteinträge
Seitenansicht eines Dokuments
Telefonbücher
über einen PC
Verwenden von Infrarot
Durchgestrichen. Siehe Durchstreichen
Durchschlag in E-Mail
Durchstreichen
Agenda-Einträge
13
12
147
206
87
207
209
194
211
208
206
27
106
157
173
70
210
128
208
207
93
79
Alarme
in Word
Durchsuchen. Siehe suchen
Durchsuchen von Ordnern
133
160
44
E
E-Mail
Adressen
Anlagen
beantworten
E-Mail- & SMS-Nachrichten lesen
empfangen
Konten einrichten
Kontoarten
mit einem PC synchronisieren
Nachricht erstellen
Nachrichten drucken
Nachrichten schließen
Nachrichteneditor
Nachrichtenentwürfe speichern
senden
Verbindung herstellen
Verbindung trennen
Voraussetzungen
weiterleiten
E-Mail & SMS-Nachrichten beantworten
90
93, 103, 200
94, 105
103
103
100
196
197
197
93
106
103
93, 104
97
98
98, 100
106
90, 198
103
103
Index
Index.p65
239
05/11/99, 15:19
239
Index
E-Mail- & SMS-Nachrichten weiterleiten
Ein- und Ausschalten
Ein-/Ausschalten
in Notiz
Ein/Aus (Ein-/Ausschalten)
auf ein Symbol tippen
Ein/Aus (ein-/ausschalten)
einbetten. Siehe Objekte einfügen
Einen Alarm auf Schlummern stellen
Einen vorläufigen Agenda-Eintrag notieren
Einfügen
Dateien und Ordner
Datum in Notiz
fremdsprachige Zeichen
Objekte in Word
Seitenwechsel
Eingang
Ordner
Eingeben
Einträge in Daten
Rufnummern
Einhaltetermine für Aufgabeneinträge
Einrichten
den Revo
E-Mail- & Internet-Konten
Kennwörter für Dateien
Index.p65
240
103
17, 35
153
17
17
35, 226
132
74
47, 48
154
230
167
171
92, 101, 102
189
218
82
29
196
46
Systemkennwort
Wahloptionen
Einstellen
Alarme
Alarme in Agenda
Bildschirmkontrast
Sommerzeit
Wohnort
Zeit und Datum
Einstellungen
Extrasleiste
im Systembildschirm
in Notiz
Einstellungen für seriellen Anschluss
Eintrag mit Termin
Einträge
in Phone ändern
in Phone anzeigen
in Phone erneut verknüpfen
in Phone verknüpfen
Telefonbüchern hinzufügen
Einträge in Phone erneut verknüpfen
Eintragssymbole in Agenda drucken
Einwahlverbindung
Einzüge in Word
Elektronische Post. Siehe E-Mail
05/11/99, 15:19
31
217
131
76
17
138
29, 135
29, 135
37
36
156
207
74
120
111, 113
124
120
119
124
87
196, 197
162
240
Empfangen
E-Mails
SMS-Nachrichten
ENTER-Taste
Entfernungen
Entfernungseinheiten
Entwurf
Nachrichten
Ordner
Erinnerungsstützen für Agenda-Einträge
Ersetzen
Telefonbücher
Text in Word
Erstellen
Aufgabenlisten
Dateien
Diagramme
E-Mail
E-Mail- & SMS-Nachrichten
Einträge in Telefonbüchern
Formatvorlagen
Lokale Ordner
Ordner
Phone-Dateien
SMS-Nachrichten
Telefonbücher
100
102
26
135
137
97
92, 93, 97
76
109
160
82
21, 42
184
93
90
119
165
92
41, 42, 44
126
96
111
Telefonbücher von Telefonen
Vorlagen
Word-Dateien
Erzielen von Punkten in Cascade
ESC-Taste
Exponenten in Rechner
Externe Verbindung
Externer Link
In der Heute-Ansicht
Extras-Symbol
Extrasleiste
anpassen
109
169
168
204
26
150
222
52
40
40
37
F
Fakultäten in Rechner
Fälligkeitsdaten für Aufgabeneinträge
Farben in Word
Fenster. Siehe Dialoge
Festlegen
Einstellungen für Mobiltelefon
Festlegen von Bereichen in Tabelle
Fett gedruckter Text
in Tabelle
Fettdruck
in Word
Fetter Text
149
82
160
107
180
181
160
Index
Index.p65
241
05/11/99, 15:19
241
Index
auf dem Systembildschirm
Fixiertes Zahlenformat
FN-Taste
Formate
Zahlen in Rechner
Zahlen in Sheet
Zeit & Datum
Formatieren
Namen in Telefonbüchern
Objekte in Notiz
Objekte in Word
Text in Word
Formatierung
Absätze
Formatvorlagen
und Anzeigen der Gliederung
Formatvorlagen in Word
Formatvorlagenblätter. Siehe Vorlagen
Formeln
Frei wählen
Freier Speicherplatz
Fremdsprachliche Zeichen
Funktionen
in Tabelle
Funktionen in Rechner
Fußzeilen
Index.p65
242
19, 40
150
40
150
183
34, 138
118
155
168
160
161
166
164
176
219
48, 52
162, 230
179
143
in Word
Seite einrichten
172
209
G
Geburtstage in Agenda
Geschützter Bindestrich in Word
Geschützter Trennstrich in Word
Geschütztes Leerzeichen in Word
Gesendet
Ordner
Gitternetzlinien in Tabelle
Glockensymbol in Agenda
GMT (Greenwich Mean Time)
Grad in Rechner
Gradienten in Rechner
Grau
Dialogzeilen
Menübefehle
Größe
Text auf dem Bildschirm
von Dateien
Größe ändern
Objekte in Notiz
Objekte in Word
Grünes Licht. Siehe Power-Anzeige
05/11/99, 15:19
76
163
163
162
92, 99, 102
186
76
136
148
148
24
22
17
45
155
168
242
H
Hängende Einzüge
Hartes Zurücksetzen
Herunterladen. Siehe Empfangen
Heute
Ansicht auf dem Systembildschirm
Hilfe
Tastaturbefehl
verwenden
zu PsiWin
Hintergrundfarbe
in Word
Hinzufügen
Agenda-Einträge
Aufgabeneinträge
Aufgabenlisten in Agenda
Bezeichner in Daten
Bezeichner in Kontakte
Dateien zu E-Mails
Einträge in Kontakte
Einträge in Notiz
Einträge in Phone
Einträge in Telefonbüchern
Ereigniseinträge in Agenda
Geburtstage in Agenda
Informationen in Tabelle-Zellen
162
227
39, 50
27
27
56
163
73
81
82
194
68
94, 105
64
153
116
119
74
76
175
Jahrestage in Agenda
Kennwörter zu Dateien
Land
Notizen in Agenda
Stadt
Tageseinträge in Agenda
Telefonbucheinträge in Kontakte
Telefonbücher
Termine
Titel zu Diagrammen
wissenschaftliche Berechnungen
Hinzuladen
Agenda-Dateien
in Notiz
Hochgestellter Text
Hostname
Hyperbolische Funktionen in Rechner
76
46
137
84
136
73
120
111
73
186
143
86
157
160
202
148
I
» in Agenda
IMAP4
Informationen kombinieren
Infrarot
Anschluss bei Mobiltelefonen
Drucken
Installieren
80
202
26
212
107, 127
207
Index
Index.p65
243
05/11/99, 15:19
243
Index
PsiWin
International
Einstellungen
Internet
Benutzername
Kennwort
Konten einrichten
Login-Scripts
Telefonnummer (POP)
Verbindung herstellen
Verbindung trennen
Internet Service Provider. Siehe ISP
IP-Adresse
IrObex-Standard
iSetup
ISP
54
34
200
200
196
203
200
98, 100
106
201, 202
69
202
196, 202
J
Jahrestage in Agenda
Jahrestermine
Jährliche Termine
76
80
80
K
Kalender
in Agenda
in Dialogen
Index.p65
78
25
244
Kästchen
Kategorien in Agenda. Siehe Eintragssymbole
Kehrwerte in Rechner
Kennwort
Dateien
System
vergessen
Kennwörter
Internet-Zugänge
Mailbox
Kerzensymbol in Agenda
Kilometer
Kommunikation
Kontakte
bearbeiten
Bezeichner
hinzufügen
in Phone
in Phone anzeigen
in Phone bearbeiten
in Phone erneut verknüpfen
in Phone hinzufügen
in Phone löschen
in Phone suchen
in Phone verknüpfen
löschen
05/11/99, 15:19
24
147
46
31
225
200
201
76
137
56
67
67
64
108, 111
111
120
124
120
121
115
120
67
244
sortieren
sortieren in Phone
suchen
synchronisieren mit einem PC
Telefonbucheinträge hinzufügen
Telefonbüchern hinzufügen
verknüpfte Einträge in Phone
Wählen
Kontrollkästchen
Konvertieren
Dateien für den PC
Kopfzeilen
in Word
Seite einrichten
Kopieren
Agenda-Einträge
Dateien auf einen PC
Dateien und Ordner
Infrarot
Telefonbücher auf Telefone
Telefonbücher von Telefonen
Text in Word
Kreisdiagramme
Kreisverkettungen in Tabelle
Kubikwurzeln in Rechner
Kursivdruck
65
115
66
62
120
116
112, 124
218
24
60
172
209
79
58
47
212
122
109
159
185
178
147
in Word
Kursiver Text
in Tabelle
160
181
L
Länder
Details ändern
Löschen
Längeneinheiten
Leeren der Rechneranzeige
Lesen
Anlagen
E-Mail- & SMS-Nachrichten
Lesezeichen auf dem Systembildschirm
Liniendiagramme
Link
Symbol in der Heute-Ansicht
Links
bei Kontakten in Phone
in Phone
in Telefonbücher aufnehmen
in Telefonbüchern
Linksbündiger Text in Word
Liste
offene Dateien
Logarithmen
137
137
137
143
105
103
39
185
52
112
124
120
113
161
20, 41
149
Index
Index.p65
245
05/11/99, 15:19
245
Index
Login
Name für Mailbox
Scripts
Lokale Ordner
Lokale Ordner in E-Mail
Löschen
Agenda-Einträge
Alarme
Dateien und Ordner
Daten-Einträge
E-Mails
Einträge in Phone
Formatvorlagen
Kontakteinträge
Länder
Notizeinträge
Phone-Dateien
Städte
201
203
92
91
79
132
48
193
101
121
165
67
137
156
126
136
M
Mail. Siehe E-Mail
Mailbox
Kennwort
Loginname
Remote
Typen in E-Mail
Index.p65
Verbindung herstellen
Manueller Zeilenwechsel
Markieren
Dateien und Ordner
Text in Word
Zellen in Tabelle
Mehrere Dateien
und Infrarot
Mehrere Diagramme
Mehrfrequenzwahl
Meilen
Menüs und Menübefehle
Mitternacht
Mobilfunktelefone. Siehe Telefone
Mobiltelefone
über ein serielles Kabel verbinden
über Infrarot verbinden
Verbindungseinstellungen
Monatliche Termine
Multiplizieren in Rechner
98, 100
161
47
159
175
213
187
216
137
22
30
127
127
127
80
141
N
201
201
91, 97, 100, 106
91
246
Nachrichten
E-Mail und SMS
Namen & Adressen
Namen in Telefonbüchern
05/11/99, 15:20
90
64
118
246
Namenskurzformen in Telefonbüchern
Natürliche Logarithmen
Natürliche Zahlen in Rechner
Netzteil
Spezifikationen
verbinden
Neuberechnung eines Tabellenblattes
Nichtdruckbare Zeichen
Normales Zahlenformat in Rechner
Notiz
anpassen
drucken
Einfügen von Objekten
Einträge finden
Einträge hinzufügen
Notizblock-Programm
Notizen in Agenda
118
149
149
12, 220
232
12, 14
179
162
150
152
156
157
154
155
153
152
84
O
Objekte
in Word
Informationen kombinieren
Offene Dateien
Öffnen
angefangene E-Mails
Anlagen
167
26
20, 40, 41
97
105
Dateien
45
Dateien und Ordner
19, 40
E-Mail- & SMS-Nachrichten
103
mehrere Dateien
36, 40, 43
Phone-Dateien
126
Revo-Dateien auf einem PC
60
Operatoren in Rechner
141
Operatoren-Rangfolge im wissenschaftlichen Rechner 144
Optionsfelder
24
Ordner
Ausgang
92, 93, 97, 98, 102
Auswählen
47
Benennen
43
Durchsuchen
44
Eingang
92, 101, 102
Entwurf
92, 93, 97
Erstellen
21, 41, 42, 44
Gesendet
92, 99, 102
lokale
92
Markieren
47
Namen
39
Öffnen
40
Schließen
41
Typen in E-Mail
92
Verwalten
44, 47, 48
Index
Index.p65
247
05/11/99, 15:20
247
Index
P
PC-Connectivity. Siehe PsiWin
Pfeile
Dialogzeilen
in Menübefehlen
Pflege des Revo
Phone
Dateien verwalten
Kontakte anzeigen
Platzhalterzeichen
Point of Presence (POP)
POP3
POP3-Serveradresse
Position in Telefonbüchern
Potenzen in Rechner
Power-Anzeige
Priorität von Aufgabeneinträgen
Programm Uhr
Programm-Manager
Programme
ausführen
Beschreibung
Programmsymbole
Prozentsätze
in Rechner
Psion sichern
Index.p65
248
24
22
220
126
111
66
200
202
200
113, 115
147
13, 14
82
130
38
21
20
18, 20, 37, 40
Symbol
Psion synchronisieren
Symbol
Psion-Arbeitsplatz
in PsiWin
PsiWin
Agenda synchronisieren
automatische Sicherungen
CopyAnywhere
Dateien konvertieren
Dateien kopieren
installieren
Online-Hilfe
Psion-Arbeitsplatz-Symbol
Revo-Dateien öffnen
Sicherungskopien erstellen
synchronisieren
Verbindungssymbol
Punkt vor Strich im Tischrechner
55, 61
55, 63
55
10, 54
88
62
153
60
58
54
56
55
60
61
62
55, 57
141
Q
Quadrate berechnen in Rechner
Quadratwurzeln in Rechner
Quittungsbetrieb
142
05/11/99, 15:20
147
147
207
248
R
Radian in Rechner
Rahmen
in Tabelle
in Word
Ränder
Drucken
in Word
Rangfolge bei Berechnungen
Reagieren auf einen Alarm
Rechner
Rechtsbündiger Text in Word
Reinigung des Bildschirms
Reisen
Relative Bezüge
in Tabelle
Relative Bezüge in Tabelle
Remote
E-Mail-Konto
Mailbox
Röntgenstrahlen
Rotes Licht. Siehe Ladeanzeige
Rückgängig machen von Änderungen
in Notiz
in Word
Rücksichern
148
181
163
209
162
144
132
140
161
220
139
178
178
197
91, 97, 100, 106
223
156
170
in Word
Rufnummern. Siehe Wählen
in Phone wählen
170
125
S
Säulendiagramme
Schaltflächen
in Dialogen
Schließen
Dateien
Dateien und Ordner
Mailboxen
Programme
Schreiben. Siehe Erstellen
Schreiber. Siehe Stift
Schreibgeschützte Dateien
Schriftart
für Daten-Bezeichner
in Tabelle
in Word
Scripts
Internet-Login
Seemeilen
Seite einrichten
Papierformat
Ränder
185
26
40
41
106
41
46
191
181
160
203
137
209
209
209
Index
Index.p65
249
05/11/99, 15:20
249
Index
Seitennummerierung
Seiten
in Dialogen
Seitenwechsel in Word
Seitenzahlen in Word
Senden
E-Mail
E-Mail- & SMS-Nachrichten
Infrarot
SMS-Nachrichten
Serie 3/3a/3c/3mx
Dateien aktualisieren
Serielle Drucker
serieller Anschluss. Siehe COM-Anschluss
Serveradresse
für ausgehende Nachrichten
für eingehende Nachrichten
Service Provider. Siehe ISP
Service-Center
für SMS-Nachrichten
Short Message Service. Siehe SMS
Shortcuts
in Rechner
Sicherheit
Andere Geräte
Infrarot
Index.p65
250
209
24
171
172
98
90
212
98
10
207
200
200
200
107
143
46
223
PCs
Sichern
automatisch
Dateien auf einem PC
SIM
für die Datenkommunikation freigegeben
Karte
SIM-Karte
SIN-Funktion
Skizzen in Word
SMS
Einstellungen
Fehlerbehebung
Nachrichten
Nachrichten beantworten
Nachrichten drucken
Nachrichten empfangen
Nachrichten erstellen
Nachrichten lesen
Nachrichten schließen
Nachrichten synchronisieren
Nachrichten weiterleiten
Nachrichteneditor
Nachrichtenentwürfe speichern
senden
Service-Center
05/11/99, 15:20
46
62
61
199
199
108
148
167
107
107
90
103
106
102
96
103
103
102
103
96
97
98
99, 107
250
Telefonnummer
Voraussetzungen
SMTP
SMTP-Serveradresse
Sommerzeit
Sonderzeichen
Sonnenauf- und -untergangszeiten
Sortieren
Aufgabenlisten
Bezeichner in Daten
Bezeichner in Kontakte
Dateien
Einträge in Daten
Einträge in Kontakte
Einträge in Phone
in Notiz
in Tabelle
Spaltenbreite
auf dem Systembildschirm
Spaltenbreiten
in Daten
Speicher des Tischrechners
Speicher in Rechner
wissenschaftlich
Speichern
Anlagen
96
90
202
200
138
162, 230
139
83
191
69
36, 45
191
65
115
156
181
36
191
141
146
105
Dateien
Dialogeinstellungen
Nachrichtenentwürfe
und ausschalten
Speicherplatz
Anzeige
Information
Spiel
Städte
Auswählen
Details ändern
Hinzufügen
Löschen
Sonnenauf- und -untergangszeiten
Stammverzeichnis der Disks
Standarddrucker
Standby-Modus
Statusfenster. Siehe Symbolleiste
Stift
Aufbewahrung und Gebrauch
Subscriber Identity Module. Siehe SIM
Subtrahieren in Rechner
Suchen
Agenda-Einträge
Dateien
Datum in Agenda
40, 41
26
97
17
49
48
48, 52
204
130
135
136, 137
136
136
139
41
206
222
18
141
77
45, 225
78
Index
Index.p65
251
05/11/99, 15:20
251
Index
Einträge in Daten
Einträge in Kontakte
Einträge in Phone
Hilfe
in Tabelle
Notiz-Einträge
Text in Word
Symbole
auf dem Systembildschirm
in Notiz
Symbolleisten
Symbolzeichen
Synchronisieren
E-Mail mit einem PC
mit einem PC
Systembildschirm
Dateien-Ansicht
Einführung
Heute-Ansicht
Systemeinstellungen
Systemkennwort
Systemordner
Systemsteuerung
Kennwort
Index.p65
192
66
115
27
175
155
160
20, 39
153, 155
36
230
197
62
38
39
19
39, 50
29
31
36
34
31
252
T
T-Symbol in Agenda
TAB-Taste
Tabelle
Infrarot
Sortieren
Tabellen
in Tabelle
in Word
Sortieren in Tabelle
Tabellenkalkulationen
Tabstopps
in Word
Tageseinträge in Agenda
Tägliche Termine
TAN-Funktion
Tastatur
Einstellungen
Layout
Tasten
Ein/Aus
ENTER-Taste
ESC-Taste
Hilfe
Shortcuts
Tastenanschläge
05/11/99, 15:20
81
25, 44
174
213
181
174
167
181
174
162
73
80
148
35
17
17
26
17, 26
27
26
35
252
Tastenkombinationen
TCP/IP
Technische Daten
Telefonbucheinträge kürzen
Telefonbücher
auf ein Telefon kopieren
automatisch verknüpfen
drucken
Einträge ändern
Einträge anzeigen
Einträge kürzen
Einträge löschen
Einträge suchen
Einträge verknüpfen
erneut verknüpfen
ersetzen
erstellen
Kontakte hinzufügen
Namen formatieren
Position
sortieren
Speichertypen
verknüpfte Einträge
von einem Telefon abrufen
zusammenführen
Telefone
26
202
232
123
108
122
124
128
120
113
123
121
115
120
124
109
111
116
118
113, 115
115
108
113, 124
109
110
Einstellungen festlegen
Infrarotanschluss
Namen & Nummern verwalten
SMS-Einstellungen
SMS-Nachrichten
Speichertypen
Verbindung trennen
Telefonnummern. Siehe Wählen
in Phone
Telefonspeicher
Termine in Agenda
Terminübersicht in Agenda
Testen eines Alarms
Text
Eingabe in Dialoge
Größe auf dem Bildschirm
Größe in Word
mit Blocksatz in Word
Textfarbe in Word
Textumbruch
in Word
nichtdruckbare Zeichen
Tiefgestellter Text
Tischrechner
Titel
auf dem Systembildschirm
107
107
108
107
90
108
110
112, 113
108
73
75
131
24
17
160
161
160
159
162
160
141
19, 36, 39, 41, 48
Index
Index.p65
253
05/11/99, 15:20
253
Index
Titel von Achsen
Ton
In Cascade
Töne
Einstellungen
in Word
Tonwahl
Trigonometrische Einheiten
Trigonometrische Funktionen
186
205
35
167
216
148
148
U
Übertragen
Informationen mit Infrarot
Uhren
Umbenennen
Aufgabenlisten
Bezeichner in Kontakte
Dateien und Ordner
Phone-Dateien
Umkehren der Anzeige in Rechner
Unterdrücken von Alarmen
Unterstreichen
in Tabelle
in Word
Index.p65
254
212
137
83
69
47, 48
126
141
132, 133
181
160
V
vCard-Standard in Kontakte
Verbinden
COM-Anschlus
Docking-Station mit PC
mit Mailboxen
Netzteil
Verbindung getrennt-Symbol
in PsiWin
Verbindung trennen
in E-Mail
zu Telefonen
Verbindungssymbol
in PsiWin
Verborgen
Text in Word
Vergrößern und verkleinern
Verschieben
Agenda-Dateien
Agenda-Einträge
Dateien und Ordner
Daten-Dateien
Versteckt
Dateien
Vertauschen der Bildschirmseiten in Rechner
Verwalten
05/11/99, 15:20
69
12
12
98, 100
12, 14
57
106
110
55, 57
163
17, 36
47
79
47
47
36
141
254
Dateien und Ordner
Nachrichten und Ordner
Verzeichnisse. Siehe Ordner
Vorlagen
Erstellen und Ändern
in Word
Standardeinstellungen vornehmen
Vorläufige Einträge in Agenda
bestätigen
Vorwahlen
44
91
169
168
170
74
74
136
W
Wählen
Fehlerbehebung
frei wählen
in Kontakte
international
Menübefehle
Rufnummern in Phone
und Daten-Bezeichner
Vorwahlnummern
Währung
Web
E-Mail-Konto
Wechseln
Aufgaben
216
218
219
66
136, 218
22
125
218
130
34
197
41
zwischen Dateien
Wechseln von Zahlenformaten in Rechner
Weiches Zurücksetzen
Weltkarte
Werktage
Wesentliche Ziffern in Rechner
Wieder aufladen. Siehe aufladen
Akku
Wiederholen
Einträge
Termine
Wiederverwenden von Berechnungen in Rechner
Wiederverwenden von Ergebnissen in Rechner
Wissenschaftliche Ansicht in Rechner
Wissenschaftliches Zahlenformat
Wöchentliche Termine
Wochenübersicht in Agenda
Wohnort
einstellen
unterwegs
Word
Wurzeln in Rechner
WYSIWYG-Text
41
150
227
130
131
150
15
80
80
145
145
143
150
80
75
135
29
139
158
147
159
X
X/Y-Punktdiagramme
185
Index
Index.p65
255
05/11/99, 15:20
255
Index
Z
Zahlenformate
in Rechner
in Tabelle
Zeichensatz
Zeilenabstand in Word
Zeit
12/24-Stunden-Format
AM/PM-Uhr
einstellen
Format
Zeiten
Zeitunterschiede
Zellen in Tabelle schattieren
Zentrierter Text in Word
Zu Einträgen in Agenda gehen
Zurücksetzen des Revo
Zusammenführen
Telefonbücher
Zuweisen von Formatvorlagen in Word
Zuweisen von Werten zu Speichern in Rechner
Index.p65
256
150
183
230
163
30
30
29
34
130
135
181
161
77
227
110
164
146
05/11/99, 15:20
256