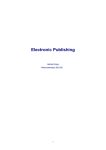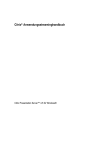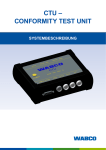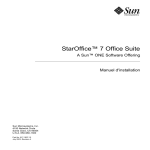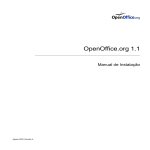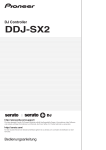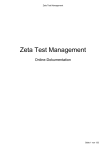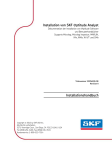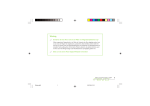Download StarOffice 7 Office Suite - Installationshandbuch
Transcript
StarOffice™ 7 Office Suite A Sun™ ONE Software Offering Installationshandbuch Sun Microsystems, Inc. 4150 Network Circle Santa Clara, CA 95054 U.S.A. 650-960-1300 Part No. 817-1805-10 July 2003, Revision A Copyrights and Trademarks Copyright © 2003 Sun Microsystems, Inc., 4150 Network Circle, Santa Clara, California 95054. , U.S.A. All rights reserved. Sun Microsystems, Inc. has intellectual property rights relating to technology embodied in the product that is described in this document. In particular, and without limitation, these intellectual property rights may include one or more of the U.S. patents listed at http://www.sun.com/patents and one or more additional patents or pending patent applications in the U.S. and in other countries. This document and the product to which it pertains are distributed under licenses restricting their use, copying, distribution, and decompilation. No part of the product or of this document may be reproduced in any form by any means without prior written authorization of Sun and its licensors, if any. Third-party software, including font technology, is copyrighted and licensed from Sun suppliers. This product is based in part on the work of the Independent JPEG Group and The FreeType Project. Portions Copyright 2000 SuSE, Inc. Word for Word Copyright © 1996 Inso Corp. International CorrectSpell spelling correction system Copyright © 1995 by Lernout & Hauspie Speech Products N.V. All rights reserved. Sun, Sun Microsystems, the Sun logo, Java, Solaris, StarOffice, the Butterfly logo, the Solaris logo, and the StarOffice logo are trademarks or registered trademarks of Sun Microsystems, Inc. in the U.S. and other countries. UNIX is a registered trademark in the U.S. and in other countries, exclusively licensed through X/Open Company, Ltd. Screen Beans and Screen Beans clipart characters are registered trademarks of A Bit Better Corporation. Federal Acquisitions: Commercial Software - Government Users Subject to Standard License Terms and Conditions. DOCUMENTATION IS PROVIDED "AS IS" AND ALL EXPRESS OR IMPLIED CONDITIONS, REPRESENTATIONS AND WARRANTIES, INCLUDING ANY IMPLIED WARRANTY OF MERCHANTABILITY, FITNESS FOR FOR A PARTICULAR PURPOSE OR NON-INFRINGEMENT, ARE DISCLAIMED, EXCEPT TO THE EXTENT THAT SUCH DISCLAIMERS ARE HELD TO BE LEGALLY INVALID. Copyright © 2003 Sun Microsystems Inc., 4150 Network Circle, Santa Clara, California 95054. , U.S.A. Alle Rechte vorbehalten. Die Technologie des in diesem Dokument beschriebenen Produkts ist geschütztes geistiges Eigentum von Sun Microsystems Inc. Insbesondere und ohne Einschränkung kann dieses geistige Eigentum eines oder mehrere der unter http://www.sun.com/patents aufgeführten US-Patente und eines oder mehrere zusätzliche Patente oder laufende Patentverfahren in den USA und anderen Ländern umfassen. Dieses Dokument und das Produkt, auf welches es sich bezieht, werden unter Lizenzen vertrieben, die deren Gebrauch, Vervielfältigung, Verteilung und Dekompilierung einschränken. Ohne die vorherige schriftliche Genehmmigung von Sun und den Sun-Lizenzgebern, sofern vorhanden, darf kein Teil dieses Produkts oder Dokuments in irgendeiner Form oder mit irgendwelchen Mitteln reproduziert werden. Software von Drittherstellern, einschließlich der Font-Technologie, ist urheberrechtlich geschützt und von den Lieferanten von Sun lizenziert. Dieses Produkt basiert teilweise auf der Arbeit der Independent JPEG Group und von The FreeType Project. Portions Copyright 2000 SuSE Inc. Word for Word Copyright © 1996 Inso Corp. International CorrectSpell Rechtschreibkorrektursystem Copyright © 1995 by Lernout & Hauspie Speech Products N.V. Alle Rechte vorbehalten. Sun, Sun Microsystems, das Sun-Logo, Java, Solaris, StarOffice, das Schmetterlingslogo, das Solaris-Logo und das StarOffice-Logo sind in den USA und anderen Ländern Warenzeichen oder eingetragene Warenzeichen von Sun Microsystems Inc. UNIX ist in den USA und anderen Ländern ein eingetragenes Warenzeichen und wird ausschließlich durch X/Open Company Ltd. lizenziert. Screen Beans und die Screen Beans-Clipart-Figuren sind eingetragene Warenzeichen von A Bit Better Corporation. Regierungslizenzen: Kommerzielle Software - Nutzer in Regierungsbehörden unterliegen den Standardlizenzvereinbarungen und -bedingungen. DIE DOKUMENTATION WIRD "IN DER GEGENWÄRTIGEN FORM" BEREITGESTELLT, UND ALLE AUSDRÜCKLICHEN ODER STILLSCHWEIGENDEN BEDINGUNGEN, ZUSICHERUNGEN UND GARANTIEN, EINSCHLIESSLICH EINER STILLSCHWEIGENDEN GARANTIE DER HANDELSÜBLICHEN QUALITÄT, DER EIGNUNG FÜR EINEN BESTIMMTEN ZWECK ODER DER NICHTVERLETZUNG VON RECHTEN WERDEN IN DEM UMFANG AUSGESCHLOSSEN, IN DEM DIES RECHTLICH ZULÄSSIG IST. Inhalt 1 In diesem Handbuch verwendete Symbole Feedback 7 8 2 Allgemeine Installationsinformation Installationsarten 9 9 Systemanforderungen 10 Allgemeine Systemanforderungen 10 Besondere Systemanforderungen für die Solaris™-Betriebsumgebung (SPARC®-Plattformversion) - Solaris OE (SPARC) 10 Besondere Systemanforderungen für Linux 11 Besondere Systemanforderungen für Windows Inhalt der Download-Installationspakete Inhalt der Installations-CD 11 12 12 Bevor Sie die Installation von einer CD beginnen 13 Bevor Sie die Installation von einem Download-Set beginnen Aktualisieren einer bestehenden Installation 14 14 Aktualisieren einer Mehrbenutzer-Installation 14 3 3 Einzelbenutzer-Installation 15 Installationsvoraussetzungen Installation starten 15 16 Installation von einer CD auf UNIX-Plattformen 16 Installation von einem Download-Set auf UNIX-Plattformen Installation von einer CD auf Windows-Plattformen Installation eines Downloadsatzes unter Windows Installationsverlauf Begrüßung 18 19 Wichtige Hinweise Lizenzvereinbarung Migration 20 20 20 Benutzerdaten 22 Installationsart 23 Komponentenauswahl 24 Installationsverzeichnis 25 Überprüfen der Installationsoptionen Zuordnung der Dateitypen 25 26 Java™ Runtime Environment-Installation Start des Kopiervorgangs 28 Abschluß der Installation 28 Installation von Adabas D StarOffice starten 4 StarOffice™ 7 Installationshandbuch 29 28 27 17 18 17 4 Mehrbenutzer- und Netzwerkinstallation Server-Installation 31 Installationsvoraussetzungen Installation starten 35 Workstation-Installation 43 Installationsvoraussetzungen Installation starten Installationsverlauf 32 32 Installationsverlauf 5 Anhang 31 43 43 45 55 Installation von Adabas D 55 Installation der Java™-Laufzeitumgebung unter Windows 55 Einrichten von Drucker, Fax und Schriften unter UNIX®-Plattformen Einrichten von Druckern 57 Verwendung der Faxfunktionalität 60 Anbinden eines PostScript-PDF-Konverters Installieren von Schriften 62 63 Installation eines Patches unter der Solaris™ Betriebsumgebung Ändern einer vorhandenen StarOffice-Installation Modifizieren 56 66 67 67 Reparieren 68 Entfernen 68 Installationsparameter 68 Starten von StarOffice mit Parametern 69 Inhalt 5 Starten von StarOffice von der Kommandozeile aus Gültige Kommandozeilenparameter Registrierung von StarOffice 72 Erweiterung von StarOffice 73 69 70 Installieren, Aktualisieren und Entfernen von Erweiterungen für einen Einzelbenutzer 74 Installieren, Aktualisieren und Entfernen von Erweiterungen für mehrere Benutzer 75 6 StarOffice™ 7 Installationshandbuch KAPITEL 1 1 In diesem Handbuch verwendete Symbole Einige Symbole werden verwendet, um Ihre Aufmerksamkeit auf zusätzliche hilfreiche Informationen zu lenken. Das Symbol "Wichtig" macht Sie auf Informationen hinsichtlich Daten- und Systemsicherheit aufmerksam. Das Symbol "Hinweis" hebt zusätzliche Informationen hervor, die nützlich sein können, z.B. eine Alternative, um ein bestimmtes Ziel zu erreichen. Das Symbol "Tipp" weist auf Informationen hin, die Ihnen die Arbeit mit dem Programm erleichtern. Das Symbol "Solaris" kennzeichnet Informationen, die nur für die Solaris™Betriebsumgebung (OE) gelten. Das Symbol "Linux" kennzeichnet Informationen, die nur für Linux-Plattformen gelten. Das Symbol "Unix" kennzeichnet Informationen, die für alle Plattformen auf der Basis von UNIX® gelten (Solaris OE und Linux). 7 Das Symbol "Win" kennzeichnet Informationen, die nur für das Betriebssystem Microsoft Windows gelten. Feedback Wir arbeiten ständig an der Verbesserung unserer Dokumentation. Schicken Sie bitte Ihre Vorschläge, Beschwerden, Kritiken oder Anerkennung an: [email protected] Wir senden Ihnen eine Bestätigung des Erhalts Ihrer E-Mail. Wir nehmen Ihr Feedback ernst und verwenden es für zukünftige Verbesserungen der StarOffice-Dokumentation. Beachten Sie, dass das keine E-Mail-Adresse für Technischen Support ist. 8 StarOffice™ 7 Installationshandbuch KAPITEL 2 2 Allgemeine Installationsinformation Dieses Kapitel enthält allgemeine Installationsinformationen sowie die Systemvoraussetzungen für die Ausführung von StarOffice. Hinweise zum Ändern einer bereits vorhandenen Installation von StarOffice 7 finden Sie im Anhang unter Ändern einer vorhandenen StarOffice-Installation auf Seite 67. Installationsarten Installationsart Zweck Einzelbenutzer-Installation Hiermit wird StarOffice auf einem einzelnen Rechner für einen Anwender installiert. (Seite 15) Mehrbenutzer- oder Netzwerk-Installation (Seite 31) Installiert StarOffice auf einem einzelnen Rechner für mehrere Benutzer oder Benutzer mit eingeschränkten Zugriffsrechten oder auf einem Netzwerkrechner für die gemeinsame Benutzung. Die Netzwerkinstallation besteht aus zwei Phasen: 1. Server-Installation installiert gemeinsame Komponenten auf einem einzelnen Rechner (üblicherweise wird diese Installation von einem Systemadministrator durchgeführt). 2. Workstation-Installation installiert benutzerspezifische Dateien einschließlich der Benutzereinstellungen auf einer einzelnen Workstation. 9 Wenn Sie StarOffice als Benutzer mit eingeschränkten Zugriffsrechten (jeder Benutzer ohne Administrationsrechte) unter Windows installieren, kann die Installation nicht fehlerfrei durchgeführt werden. Nehmen Sie deshalb zunächst eine Server-Installation als Administrator vor und anschließend eine Workstation-Installation als normaler Benutzer, wie sie auf Seite 31 beschrieben ist. Systemanforderungen Allgemeine Systemanforderungen CD-ROM-Laufwerk (bei Installation von CD-ROM) Für die Standardinstallation sind etwa 300 MB freier Festplattenplatz erforderlich. Grafikkarte mit 800 x 600 Auflösung und 256 Farben. Besondere Systemanforderungen für die Solaris™Betriebsumgebung (SPARC®-Plattformversion) Solaris OE (SPARC) Solaris™-Betriebsumgebung (OE) 8 oder höher (Solaris 9 OE wird empfohlen) Solaris 8 OE benötigt die Patches 108434-10, 108773-17, 109147-21 und 108435-10 (nur bei 64 Bit) XServer (mit mindestens 800 x 600 Bildschirmauflösung und 256 Farben) mit Window Manager (z.B. OpenWindows™, CDE oder GNOME). Für die Unterstützung der Zugänglichkeit ist GNOME 2.0 oder höher erforderlich. mindestens 128 MB RAM Patches für Solaris OE finden Sie auf der CD im Verzeichnis /solsparc/patches oder im Internet unter http://sunsolve.sun.com. 10 StarOffice™ 7 Installationshandbuch Besondere Systemanforderungen für Linux PC mit Pentium- oder kompatiblem Prozessor Linux Kernel 2.2.13 oder höher glibc2 Version 2.2.0 oder höher XServer (mit mindestens 800 x 600 Bildschirmauflösung und 256 Farben) mit Window Manager (z.B. GNOME). Für die Unterstützung von Eingabehilfen ist GNOME 2.0 oder höher erforderlich. mindestens 128 MB RAM StarOffice kann unter Linux nicht auf (V)FAT-Partitionen installiert werden, da FAT-Dateisysteme die Erstellung symbolischer Links nicht unterstützen. Besondere Systemanforderungen für Windows Microsoft Windows 98, ME, NT (Service Pack 6 oder höher), 2000 oder XP. Für die Unterstützung asiatischer Eingabemethoden unter Windows 98/ME ist ein natives Windows 98/ME-System erforderlich. PC mit Pentium- oder kompatiblem Prozessor 64 MB Arbeitsspeicher Für den Installationsprozess benötigen Sie Administrator-Rechte. Kapitel 2 Allgemeine Installationsinformation 11 Inhalt der Download-Installationspakete Die Download-Installationspakete bestehen aus dem Installationsprogramm StarOffice, dem Installationsprogramm für die Adabas-Datenbank sowie dem Benutzer- und dem Installationshandbuch (dieses Dokument) im Portable Document Format (PDF). Der Inhalt der Installationspakete für die verschiedenen Plattformen wird in folgender Tabelle angeführt: Betriebssystem/ Plattform Windows Installationsdateien StarOffice Installation: so-7-ga-bin-windows-{lang}.exe Adabas-Installation: soa-7-ga-bin-windows-{lang}.exe Solaris OE (SPARC) StarOffice Installation: so-7-ga-bin-solsparc-{lang}.bin Adabas-Installation: soa-7-ga-bin-solsparc-{lang}.bin Linux StarOffice Installation: so-7-ga-bin-linux-{lang}.bin Adabas-Installation: soa-7-ga-bin-linux-{lang}.bin {lang} bezieht sich auf den aus zwei Buchstaben bestehenden Sprachcode nach der ISO-Norm 639, z.B. "en" für Englisch. Erforderlichenfalls wurde der ISO-639Code mit dem aus zwei Buchstaben bestehenden Ländercode erweitert nach der ISO-Norm 3166, z.B. "US" für die USA. Inhalt der Installations-CD Auf einer Installations-CD für eine einzige Plattform befinden sich die Installationsdateien im Verzeichnis office7. Auf einer Installations-CD für mehrere Plattformen befinden sich die Installationsdateien in folgenden Verzeichnissen: 12 Windows-Plattform: windows\office7 Linux-Plattform: linux/office7 Solaris OE (SPARC)-Plattform: solsparc/office7 StarOffice™ 7 Installationshandbuch Bevor Sie die Installation von einer CD beginnen sollten Sie in den Dateien readme.txt (Windows), README (Solaris OE und Linux) oder readme.html im Verzeichnis office7 nachsehen, ob es wichtige LastMinute-Informationen zur Installation von StarOffice gibt, die in diesem Handbuch nicht enthalten sind. Für Solaris OE (SPARC) finden Sie die Installationsdateien von StarOffice unter /cdrom/solsparc/office7. Wenn Sie unter Solaris OE das automatische Volume Management deaktiviert haben, verwenden Sie volcheck.cdrom, um die CDROM verfügbar zu machen. Wenn unter Solaris OE (SPARC) der Mount-Punkt für die CD /cdrom ist, befinden sich die Installationsdateien in folgendem Verzeichnis: /cdrom/solsparc/office7 Sie müssen die CD mit ausführbaren Rechten mounten, um das Installationsscript von der Installations-CD ausführen zu können. Wenn das nicht möglich ist, kopieren Sie die Installationsdateien in ein temporäres Verzeichnis auf der Festplatte und führen Sie das Installationsscript von dort aus. Die Installationsdateien befinden sich in folgenden Verzeichnissen: X:\office7 oder X:\windows\office7 (wenn Sie eine CD für mehrere Plattformen besitzen) (wobei X für den Buchstaben Ihres CD-ROM-Laufwerks steht) Kapitel 2 Allgemeine Installationsinformation 13 Bevor Sie die Installation von einem Download-Set beginnen Legen Sie alle heruntergeladenen Installationsdateien in demselben Ordner ab. Stellen Sie sicher, dass die Installationsdateien Ausführungsrechte haben. Wenn nicht, verwenden Sie chmod, um die Rechte zu ändern. Aktualisieren einer bestehenden Installation Sie können eine vorhandene StarOffice-Installation (5.2 und höher) auf StarOffice™ 7 aktualisieren und weiterhin die bestehenden Konfigurationseinstellungen verwenden. Wenn das Installationsprogramm eine frühere StarOfficeVersion auf Ihrem Rechner findet, werden Sie gefragt, ob Sie die Installation aktualisieren oder die neueste Version in einem anderen Verzeichnis installieren möchten. Eine frühere Version in einer anderen Sprache können Sie nicht aktualisieren. Von einer Aktualisierung auf eine Betaversion von StarOffice wird abgeraten. Aktualisieren einer Mehrbenutzer-Installation Das Installationsprogramm aktualisiert nur die Serverinstallation einer Mehrbenutzerinstallation (siehe auch Seite 31). Wenn ein Benutzer StarOffice das nächste Mal öffnet, wird eine Aufforderung zum Aktualisieren der Daten des lokalen Benutzers angezeigt. 14 StarOffice™ 7 Installationshandbuch KAPITEL 3 3 Einzelbenutzer-Installation Die Einzelbenutzerinstallation installiert StarOffice™ 7 auf einem einzelnen Rechner für einen Benutzer. Für die Einzelbenutzerinstallation melden Sie sich in Ihrem System als normaler Benutzer an und installieren StarOffice in Ihrem Homeverzeichnis oder in einem anderen lokalen Verzeichnis Ihrer Wahl, auf das Sie volle Zugriffsrechte besitzen. Sie können den Installationvorgang jederzeit durch Klicken auf die Schaltfläche Abbrechen im Installationsdialog stoppen. Hier besteht auch die Möglichkeit, das angelegte Installationsverzeichnis wieder zu löschen. Wenn Sie das tun, werden alle Dateien und Unterordner gelöscht. Installationsvoraussetzungen Je nach den gewählten Optionen benötigt die Einzelbenutzerinstallation zwischen 190 und 250 MB freien Speicherplatz auf der Festplatte. Während der Installation werden auf Windows-Rechnern 40 MB und auf UNIX®-Plattformen 80 MB zusätzlich für temporäre Dateien benötigt. Auf Rechnern, auf denen bereits eine Version von StarOffice installiert wurde, öffnen Sie eine der folgenden Dateien: .sversionrc (UNIX-Systeme) sversion.ini (Windows-Systeme). 15 Bei für mehrere Benutzer konfigurierten Windows NT/2000- und Win9xBetriebssystemen befindet sich die Datei sversion.ini im Verzeichnis "C:\Program Files and Settings\{Benutzername}\Application Data". Diese Dateien zeigen den Pfad und die Version des bereits installierten Programmpakets StarOffice an. Wenn die Version identisch mit der Version ist, die Sie installieren möchten, müssen Sie StarOffice deinstallieren, bevor sie es erneut installieren können. Wenn die Version niedriger als die Version ist, die Sie installieren möchten, und höher als 5.2 ist, können Sie wählen, die Installation zu aktualisieren (siehe Aktualisieren einer bestehenden Installation auf Seite 14). Installation starten Installation von einer CD auf UNIX-Plattformen 1. Melden Sie sich mit Ihrem Benutzernamen an (für eine Einzelbenutzerinstallation sind keine Systemadministratorrechte erforderlich). 2. Wechseln Sie in die grafische XWindow-Oberfläche. 3. Wechseln Sie in das Installationsverzeichnis auf der CD. Auf einer Installations-CD für mehrere Plattformen befinden sich die Installationsdateien in folgenden Verzeichnissen: solsparc/office7 für die Solaris™-Betriebsumgebung (SPARC®-Plattformversion) - Solaris OE (SPARC) solia/office7 für die Solaris™-Betriebsumgebung (x86-Plattformversion) Solaris OE (x86) linux/office7 für Linux 4. Starten Sie das Installationsprogramm mit dem Befehl: ./setup 16 StarOffice™ 7 Installationshandbuch Installation von einem Download-Set auf UNIXPlattformen 1. Melden Sie sich mit Ihrem Benutzernamen an (für eine Einzelbenutzerinstallation sind keine Systemadministratorrechte erforderlich). 2. Wechseln Sie in die grafische XWindow-Oberfläche. 3. Wechseln Sie in das Verzeichnis mit den heruntergeladenen Installationsdateien. 4. Starten Sie das Installationsprogramm mit dem Befehl: ./so-7-ga-bin-{platform}-{lang}.bin Siehe auch Inhalt der Download-Installationspakete auf Seite 12. Installation von einer CD auf WindowsPlattformen 1. Melden Sie sich erforderlichenfalls mit Ihrem Benutzernamen an (für eine Einzelbenutzerinstallation sind keine Systemadministratorrechte erforderlich). 2. Wechseln Sie in das Installationsverzeichnis auf der CD. Auf einer CD für mehrere Plattformen befinden sich die Installationsdateien in folgenden Verzeichnissen: windows/office7. 3. Wählen Sie eine der folgenden Vorgehensweisen: Doppelklicken Sie das Installationsprogramm setup.exe Öffnen Sie das Windows-Menü Start, wählen Sie Ausführen und geben Sie in das Feld Öffnen X:\windows\office7\setup.exe ein. X steht für den Buchstaben Ihres CD-ROM-Laufwerks. 4. Klicken Sie auf Ok zum Starten der Installation. Kapitel 3 Einzelbenutzer-Installation 17 Installation eines Downloadsatzes unter Windows 1. Melden Sie sich erforderlichenfalls mit Ihrem Benutzernamen an (für eine Einzelbenutzerinstallation sind keine Systemadministratorrechte erforderlich). 2. Wechseln Sie in das Verzeichnis mit den heruntergeladenen Installationsdateien. 3. Wählen Sie eine der folgenden Vorgehensweisen: Doppelklicken Sie auf so-7-ga-bin-windows-{lang}.exe. Öffnen Sie das Windows-Menü Start, wählen Sie Ausführen und geben Sie in das Feld Öffnen X:\instdir\so-7-ga-bin-windows-{lang}.exe ein. X:\instdir ist das Verzeichnis mit den Dateien des Downloadsatzes. 4. Klicken Sie auf Ok zum Starten der Installation. Siehe auch Inhalt der Download-Installationspakete auf Seite 12. Installationsverlauf Klicken Sie während der Installation auf die Schaltfläche Hilfe, um Informationen zum aktuellen Dialog anzuzeigen, und klicken Sie dann auf die Schaltfläche Zurück, um zum Installationsprogramm zurückzukehren. Schließen Sie das Hilfefenster NICHT mit der Schaltfläche "X" rechts oben, da dies das Installationsprogramm beenden würde. 18 StarOffice™ 7 Installationshandbuch Begrüßung Das erste Fenster, das nach dem Starten des Installationsprogramms angezeigt wird, ist der Willkommen-Dialog. Klicken Sie auf Weiter. Kapitel 3 Einzelbenutzer-Installation 19 Wenn das Installationsprogramm eine frühere StarOffice-Version (5.2 oder höher) auf Ihrem Rechner findet, werden Sie gefragt, ob Sie die Installation aktualisieren oder in einem neuen Verzeichnis installieren möchten. Wählen Sie eine Installationsoption und klicken Sie auf Weiter. Wichtige Hinweise Die Datei Readme wird in einem Fenster angezeigt. Die Readme-Datei befindet sich im Installationsverzeichnis Ihres Rechners, damit Sie sie später öffnen können. Lesen Sie die Informationen und klicken Sie auf Weiter. Lizenzvereinbarung Der nächste Dialog enthält die Lizenzvereinbarung. Wenn Sie die Vereinbarung nicht akzeptieren, wird StarOffice nicht installiert. Lesen Sie die Lizenzvereinbarung durch. Wenn Sie damit einverstanden sind, stellen Sie sicher, dass Sie die Vereinbarung bis ans Ende durchlaufen haben, wählen Sie die Option Ich akzeptiere die Bedingungen der Vereinbarung und klicken Sie auf OK. Wenn Sie nicht damit einverstanden sind, klicken Sie auf Ablehnen, um das Installationsprogramm zu beenden. Migration Wenn StarOffice 5.2 auf Ihrem Rechner installiert ist, wird ein Migrationsdialog angezeigt, der Ihnen ermöglicht, persönliche Daten in die neue Installation zu importieren. Dieser Dialog wird nicht angezeigt, wenn Sie die Option Aktualisierung der Installation gewählt haben. 20 StarOffice™ 7 Installationshandbuch Wenn Sie Ihre persönlichen Daten übernehmen möchten, markieren Sie das Markierfeld persönliche Daten importieren. Klicken Sie auf Weiter, um mit der Installation fortzufahren. Kapitel 3 Einzelbenutzer-Installation 21 Benutzerdaten Wenn Sie die persönlichen Daten nicht importieren, wird der Dialog Benutzerdaten eingeben angezeigt. Die hier eingegebenen Daten werden von StarOffice verwendet, um Dokumentvorlagen und Dokumente zu personalisieren. Sie können auf diesen Dialog auch später in jeder StarOffice-Anwendung zugreifen, indem Sie Extras - Optionen - StarOffice - Benutzerdaten wählen. 22 Geben Sie Ihre persönlichen Daten ein. Klicken Sie Weiter zum Fortsetzen der Installation. StarOffice™ 7 Installationshandbuch Installationsart Verwenden Sie diesen Dialog, um die Installationsart zu wählen, die Sie ausführen möchten. Dieser Dialog wird nicht angezeigt, wenn Sie eine frühere Version von StarOffice aktualisieren. Der angegebene Speicherplatzbedarf ist lediglich ungefähr und hängt von den Eigenschaften der Speichermedien ab. Drei Installationsarten stehen zur Verfügung: Standard Installation - empfohlen für die meisten Benutzer. Installiert alle StarOffice-Anwendungen und eine Auswahl von Filtern. Benutzergesteuerte Installation - empfohlen für fortgeschrittene Benutzer. Sie ermöglicht Ihnen, die zu installierenden Komponenten einzeln auszuwählen. Minimale Installation - empfohlen für Benutzer mit eingeschränktem Speicherplatz. Diese Option installiert nur die Komponenten, die erforderlich sind, um StarOffice auszuführen. Wählen Sie die Installationsart, die Sie ausführen möchten. Klicken Sie auf Weiter zum Fortsetzen der Installation. Kapitel 3 Einzelbenutzer-Installation 23 Komponentenauswahl Wenn Sie die Option Benutzergesteuerte Installation wählen, können Sie die Module und Komponenten auswählen, die Sie installieren möchten. Klicken Sie auf das Pluszeichen (+) neben dem Namen eines Moduls oder einer Komponentenkategorie, um die Liste aufzuklappen. Klicken Sie auf die Kategorie oder die Komponente, die Sie installieren möchten. Wenn in einer Kategorie nicht alle Komponenten ausgewählt wurden, ist das Feld vor der Kategorie halbtransparent. Kategorien in dunkelblau werden mit allen Komponenten installiert. Kategorien in hellblau werden nur mit einigen ihrer Komponenten installiert. Kategorien in weiß werden nicht installiert. Zum Wiederherstellen der Standardinstallationsoptionen klicken Sie auf die Schaltfläche Standard. 24 Wählen Sie die gewünschten Module und Komponenten für die Installation aus. Klicken Sie auf Weiter zum Fortsetzen der Installation. StarOffice™ 7 Installationshandbuch Installationsverzeichnis Im nächsten Dialog können Sie das Installationsverzeichnis wählen. Dieser Dialog wird bei einer Aktualisierungsinstallation nicht angezeigt. In diesem Dialog werden die in Ihrem System verfügbaren Laufwerke angezeigt. Der angegebene Speicherplatzbedarf ist lediglich ungefähr und hängt von den Eigenschaften der Speichermedien ab. Geben Sie einen Pfad für das Installationsverzeichnis in das Textfeld ein oder klicken Sie auf Durchsuchen, um ein Verzeichnis auszuwählen. Wenn das Verzeichnis nicht existiert, werden Sie aufgefordert, es anzulegen. Klicken Sie Weiter zum Fortsetzen der Installation. Überprüfen der Installationsoptionen Nach Einstellen der Installationsoptionen wird ein Dialog angezeigt, der Ihnen ermöglicht, Ihre Einstellungen zu überprüfen. Klicken Sie auf Installieren, um mit der Installation fortzufahren, oder klicken Sie auf Zurück, um die vorgenommenen Einstellungen zu ändern. Kapitel 3 Einzelbenutzer-Installation 25 Zuordnung der Dateitypen Verwenden Sie diesen Dialog, um StarOffice mit Microsoft-Dateitypen und HTML-Dokumenten zu assoziieren. Diese Informationen werden in Ihrem Betriebssystem gespeichert. Wählen Sie die Dateitypen, die StarOffice öffnen soll. Damit StarOffice Writer der Standardeditor für HTML-Dateien wird, markieren Sie das Markierfeld Standard HTML Editor. Klicken Sie auf OK Sie können die Dateitypzuordnungen einer bestehenden Installation einstellen, indem Sie das Installationsprogramm ausführen und die Option Modifizieren wählen (siehe Modifizieren auf Seite 67). 26 StarOffice™ 7 Installationshandbuch Java™ Runtime Environment-Installation Der nächste Dialog listet die Versionen der Java™-Laufzeitumgebung (JRE) auf, die in Ihrem System installiert sind, bzw. gibt Ihnen die Möglichkeit, die JRE zu installieren. Wählen Sie die JRE, die Sie verwenden möchten. Empfohlen wird Version 1.4 oder höher. Wenn Sie bereits eine JRE installiert haben, müssen Sie die mitgelieferte Version nicht installieren. Klicken Sie auf Installieren, wenn die JRE noch nicht in Ihrem System installiert ist. Befolgen Sie die Anweisungen, um die JRE zu installieren. Nach der Installation kehren Sie zum Dialog Java Setup zurück. Weitere Informationen zur JRE-Installation werden im Anhang angeführt. Wenn in Ihrem System bereits eine JRE vorhanden ist, wählen Sie die Version, die Sie verwenden möchten, und klicken dann auf OK. Kapitel 3 Einzelbenutzer-Installation 27 Start des Kopiervorgangs Während der Installation werden der Arbeitsfortschritt in Prozent und die geschätzte Restzeit angezeigt. Abschluß der Installation Wenn die Installation fertig ist, wird ein abschließender Dialog angezeigt. Klicken Sie auf Fertig zum Beenden der Installation. Je nach dem verwendeten Window Manager müssen Sie sich möglicherweise abmelden und Ihren Window Manager neu starten. Installation von Adabas D Nachdem StarOffice installiert worden ist, beginnt die Installation der AdabasDatenbank. Näheres über die Installation der Adabas D-Datenbank finden Sie im Anhang. 28 StarOffice™ 7 Installationshandbuch StarOffice starten Wechseln Sie in das Verzeichnis {installpath}/program oder das lokale StarOffice-Verzeichnis in Ihrem Homeverzeichnis und geben Sie Folgendes ein: ./soffice Sie können auch das Verzeichnis {installpath}/program zum Programmpfad hinzufügen und dann in irgendeinem Verzeichnis "soffice" eingeben, um StarOffice zu starten. Zum Einrichten des Standarddruckers für StarOffice rufen Sie das Druckerverwaltungsprogramm spadmin auf, das im Anhang beschrieben wird. Nach Abschluss des Installationsvorgangs unter Solaris OE melden Sie sich ab und dann wieder an, um die CDE-Integration zu aktualisieren. Die Symbole zum Starten der StarOffice-Anwendungen werden zum WindowsMenü Start im Ordner Programme/StarOffice 7 hinzugefügt. Während des Installationsvorgangs wird eine Verknüpfung zum StarOffice Schnellstarter zum Autostart-Ordner im Windows-Menü Start hinzugefügt. Der Schnellstarter wird zum Systembereich hinzugefügt, wenn Sie Windows starten. Klicken Sie mit der rechten Maustaste auf das Schnellstarter-Symbol im Systembereich und wählen Sie die StarOffice-Anwendung, die Sie starten möchten. Näheres zum Schnellstarter finden Sie in der Online-Hilfe. Informationen zum Starten von StarOffice mit Kommandozeilenparametern finden Sie im Anhang. Kapitel 3 Einzelbenutzer-Installation 29 30 StarOffice™ 7 Installationshandbuch KAPITEL 4 4 Mehrbenutzer- und Netzwerkinstallation Die Installation von StarOffice für mehrere Benutzer in einem Netzwerk läuft in zwei Schritten ab: 1. Serverinstallation - wird vom Systemadministrator mit dem Befehl setup -net installiert. Die StarOffice-Dateien werden in ein Verzeichnis mit Lese- und Ausführungszugriff für alle Benutzer kopiert (siehe Seite 31) 2. Benutzerinstallation - Jeder Benutzer installiert eine Kopie von StarOffice in seinem Homeverzeichnis oder installiert nur die benutzerspezifischen Dateien. Letzteres wird auch als Workstation-Installation bezeichnet und erfordert Zugriff auf die Serverinstallation, um die StarOffice-Anwendungen auszuführen (siehe Seite 43). Server-Installation Die Serverinstallation ist keine eigenständige Version von StarOffice™. Bevor Sie StarOffice benutzen können, müssen Sie eine Workstation-Installation von der Serverinstallation aus durchführen (siehe "Workstation-Installation" auf Seite 43). 31 Installationsvoraussetzungen Die Serverinstallation von StarOffice erfordert ca. 250 MB Festplattenplatz. Während der Installation erzeugte temporäre Installationsdateien benötigen 20 MB Festplattenplatz zusätzlich. Diese temporären Dateien werden nach der Installation automatisch entfernt. Unter UNIX® wird ein temporäres Swap-Volume mit 80 MB während der Installation erzeugt und danach wieder gelöscht. Installation starten Installation von einer CD auf UNIX-Plattformen 1. Melden Sie sich als Systemadministrator an. 2. Starten Sie die grafische Benutzeroberfläche XWindow. 3. Wechseln Sie in das Installationsverzeichnis auf der CD. Auf einer Installations-CD für mehrere Plattformen befinden sich die Installationsdateien in folgenden Verzeichnissen: solsparc/office7 für die Solaris™-Betriebsumgebung (SPARC®-Plattformversion) - Solaris OE (SPARC) solia/office7 für die Solaris™-Betriebsumgebung (x86-Plattformversion) Solaris OE (x86) linux/office7 (für Linux) 4. Starten Sie das Installations-Script mit folgendem Befehl: ./setup -net Installation von einem Download-Set auf UNIX-Plattformen 1. Melden Sie sich als Systemadministrator an. 2. Starten Sie die grafische Benutzeroberfläche XWindow. 32 StarOffice™ 7 Installationshandbuch 3. Wechseln Sie in das Verzeichnis mit den heruntergeladenen Installationsdateien. 4. Starten Sie das Installationsprogramm mit folgendem Befehl: ./so-7-ga-bin-{platform}-{lang}.bin -net Siehe auch "Inhalt der Download-Installationspakete" auf Seite 12. Kapitel 4 Mehrbenutzer- und Netzwerkinstallation 33 Installation von einer CD auf Windows-Plattformen 1. Melden Sie sich als Systemverwalter am System an. 2. Öffnen Sie das Windows-Menü Start, wählen Sie Ausführen und geben Sie in das Feld Öffnen X:\windows\office7\setup.exe -net ein. X steht für den Buchstaben Ihres CD-ROM-Laufwerks. 3. Klicken Sie auf Ok zum Starten der Installation. Installation von einem Download-Set auf WindowsPlattformen 1. Melden Sie sich als Systemadministrator an. 2. Öffnen Sie das Windows-Menü Start, wählen Sie Ausführen und geben Sie in das Feld Öffnen X:\instdir\so-7-ga-bin-windows-{lang}.exe -net ein. X:\instdir ist das Verzeichnis mit den Dateien des Downloadsatzes. 3. Klicken Sie auf Ok zum Starten der Installation. Siehe auch Inhalt der Download-Installationspakete auf Seite 12. Wenn Sie eine bestehende StarOffice-Installation aktualisieren, müssen Sie dem Installationsprogramm angeben, wo sich diese frühere Version befindet. Wenn die Installation eine frühere aktualisierbare Version nicht automatisch erkennt, versuchen Sie, das Installationsprogramm mit dem Parameter -update auszuführen: ./<Installation> -net -update:<Pfad_zu_früherer_Serverinstallation> wobei <Installation> der Name der zu startenden Installationsroutine ist (siehe oben) und <Pfad_zu_früherer_Serverinstallation> der volle Pfad zur früheren Serverinstallation von StarOffice ist. 34 StarOffice™ 7 Installationshandbuch Installationsverlauf Begrüßung Das erste Fenster, das nach dem Starten des Installationsprogramms angezeigt wird, ist der Willkommen-Dialog. Klicken Sie auf Weiter. Kapitel 4 Mehrbenutzer- und Netzwerkinstallation 35 Wenn das Installationsprogramm eine frühere StarOffice-Version (5.2 oder höher) auf Ihrem Rechner findet, werden Sie gefragt, ob Sie die Installation aktualisieren oder in einem neuen Verzeichnis installieren möchten. Wählen Sie eine Installationsoption und klicken Sie auf Weiter. Wichtige Hinweise Die Datei Readme wird in einem Fenster angezeigt. Die Readme-Datei befindet sich im Installationsverzeichnis Ihres Rechners, damit Sie sie später öffnen können. Lesen Sie die Informationen und klicken Sie auf Weiter. Lizenzvereinbarung Der nächste Dialog enthält die Lizenzvereinbarung. Wenn Sie die Vereinbarung nicht akzeptieren, wird StarOffice nicht installiert. 36 Lesen Sie die Lizenzvereinbarung durch. Wenn Sie damit einverstanden sind, stellen Sie sicher, dass Sie die Vereinbarung bis ans Ende durchlaufen haben, StarOffice™ 7 Installationshandbuch wählen Sie die Option Ich akzeptiere die Bedingungen der Vereinbarung und klicken Sie auf OK. Wenn Sie nicht damit einverstanden sind, klicken Sie auf Ablehnen, um das Installationsprogramm zu beenden. Installationsart Verwenden Sie diesen Dialog, um die Installationsart zu wählen, die Sie ausführen möchten. Dieser Dialog wird nicht angezeigt, wenn Sie eine frühere Version von StarOffice aktualisieren. Der angegebene Speicherplatzbedarf ist lediglich ungefähr und hängt von den Eigenschaften der Speichermedien ab. Drei Installationsarten stehen zur Verfügung: Standard Installation - empfohlen für die meisten Benutzer. Installiert alle StarOffice-Anwendungen und eine Auswahl von Filtern. Benutzergesteuerte Installation - empfohlen für fortgeschrittene Benutzer. Sie ermöglicht Ihnen, die zu installierenden Komponenten einzeln auszuwählen. Minimale Installation - empfohlen für Benutzer mit eingeschränktem Speicherplatz. Diese Option installiert nur die Komponenten, die erforderlich sind, um StarOffice auszuführen. Kapitel 4 Mehrbenutzer- und Netzwerkinstallation 37 Wählen Sie Benutzergesteuerte Installation. Installieren Sie bei der Serverinstallation alle StarOffice-Komponenten, damit jeder Benutzer auf diese Optionen bei einer Workstation-Installation zugreifen kann. Klicken Sie auf Weiter zum Fortsetzen der Installation. Komponentenauswahl Wenn Sie die Option Benutzergesteuerte Installation wählen, können Sie die Module und Komponenten auswählen, die Sie installieren möchten. Klicken Sie auf das Pluszeichen (+) neben dem Namen eines Moduls oder einer Komponentenkategorie, um die Liste aufzuklappen. Klicken Sie auf die Kategorie oder die Komponente, die Sie installieren möchten. Wenn in einer Kategorie nicht alle Komponenten ausgewählt wurden, ist das Feld vor der Kategorie halbtransparent. Kategorien in dunkelblau werden mit allen ihren Komponenten installiert. Kategorien in hellblau werden nur mit einigen ihrer Komponenten installiert. 38 StarOffice™ 7 Installationshandbuch Kategorien in dunkelblau werden mit allen ihren Komponenten installiert. Kategorien in weiß werden nicht installiert. Zum Wiederherstellen der Standardinstallationsoptionen klicken Sie auf die Schaltfläche Standard. Wählen Sie die gewünschten Module und Komponenten für die Installation aus. Klicken Sie auf Weiter zum Fortsetzen der Installation. Installationsverzeichnis Im nächsten Dialog können Sie das Installationsverzeichnis wählen. Dieser Dialog wird bei einer Aktualisierungsinstallation nicht angezeigt. In diesem Dialog werden die in Ihrem System verfügbaren Laufwerke angezeigt. Der angegebene Speicherplatzbedarf ist lediglich ungefähr und hängt von den Eigenschaften der Speichermedien ab. Kapitel 4 Mehrbenutzer- und Netzwerkinstallation 39 Geben Sie einen Pfad für das Installationsverzeichnis in das Textfeld ein oder klicken Sie auf Durchsuchen, um ein Verzeichnis auszuwählen. Wenn das Verzeichnis nicht existiert, werden Sie aufgefordert, es anzulegen. Klicken Sie Weiter zum Fortsetzen der Installation. Stellen Sie sicher, dass das Verzeichnis, das Sie für die Serverinstallation wählen, Lese- und Ausführungsrechte für alle Benutzer hat, damit Sie Workstation-Installationen durchführen können. 40 StarOffice™ 7 Installationshandbuch Java™ Runtime Environment-Installation Der nächste Dialog listet die Versionen der Java™-Laufzeitumgebung (JRE) auf, die in Ihrem System installiert sind, bzw. gibt Ihnen die Möglichkeit, die JRE zu installieren. Wählen Sie die JRE, die Sie verwenden möchten. Empfohlen wird Version 1.4 oder höher. Wenn Sie bereits eine JRE installiert haben, müssen Sie die mitgelieferte Version nicht installieren. Klicken Sie auf Installieren, wenn die JRE noch nicht in Ihrem System installiert ist. Befolgen Sie die Anweisungen, um die JRE zu installieren. Nach der Installation kehren Sie zum Dialog Java Setup zurück. Weitere Informationen zur JRE-Installation werden im Anhang angeführt. Wenn in Ihrem System bereits eine JRE vorhanden ist, wählen Sie die Version, die Sie verwenden möchten, und klicken dann auf OK. Die JRE-Installation ist eine gemeinsame Installation für alle Benutzer. Wenn Sie die JRE nicht zu diesem Zeitpunkt installieren, kann sie später von den Benutzern bei der Workstation-Installation installiert werden. Kapitel 4 Mehrbenutzer- und Netzwerkinstallation 41 Überprüfen der Installationsoptionen Nach Einstellen der Installationsoptionen wird ein Dialog angezeigt, der Ihnen ermöglicht, Ihre Einstellungen zu überprüfen. Klicken Sie auf Installieren, um mit der Installation fortzufahren, oder klicken Sie auf Zurück, um die vorgenommenen Einstellungen zu ändern. Start des Kopiervorgangs Während der Installation werden der Arbeitsfortschritt in Prozent und die geschätzte Restzeit angezeigt. Abschluß der Installation Wenn die Installation fertig ist, wird ein abschließender Dialog angezeigt. Klicken Sie auf Fertig zum Beenden der Installation. Je nach dem verwendeten Window Manager müssen Sie sich möglicherweise abmelden und Ihren Window Manager neu starten. Nun kann jeder Benutzer eine Workstation-Installation ausführen, um die erforderlichen Dateien in sein Homeverzeichnis oder auf seine lokale Festplatte zu kopieren. Die Workstation-Installation wird im nächsten Kapitel beschrieben. Wenn Sie beabsichtigen, eine große Anzahl von Installationen von einer Serverinstallation aus durchzuführen, möchten Sie möglicherweise den Registrierungsdialog ausschalten, der beim zweiten Start von StarOffice durch einen Benutzer angezeigt wird. Näheres finden Sie unter 72 im Anhang. 42 StarOffice™ 7 Installationshandbuch Workstation-Installation Bevor Sie StarOffice auf einer Netzwerkinstallation ausführen können, müssen Sie eine Workstation-Installation durchführen. Jede Workstation-Installation erfordert Zugriff auf die Hauptkomponenten von StarOffice der zentralen Serverinstallation. Wenn Sie eine bestehende Serverinstallation aktualisieren, werden die Benutzer automatisch aufgefordert, die Workstation-Installationen beim nächsten Start zu aktualisieren. Installationsvoraussetzungen Eine Workstation-Installation erfordert mindestens 20 MB freien Speicherplatz. Installation starten Bevor Sie StarOffice auf einer Workstation installieren können, müssen Sie eine Serverinstallation durchführen. Näheres, siehe "Server-Installation" auf Seite 31. Auf Rechnern, auf denen bereits eine Version von StarOffice installiert wurde, öffnen Sie eine der folgenden Dateien: .sversionrc (UNIX-Systeme) sversion.ini (Windows-Systeme). Bei für mehrere Benutzer konfigurierten Windows NT/2000- und Win9xBetriebssystemen befindet sich die Datei sversion.ini im Verzeichnis "C:\Program Files and Settings\{Benutzername}\Application Data". Kapitel 4 Mehrbenutzer- und Netzwerkinstallation 43 Diese Dateien zeigen den Pfad und die Version des bereits installierten Programmpakets StarOffice an. Wenn die Version identisch mit der Version ist, die Sie installieren möchten, müssen Sie StarOffice deinstallieren, bevor sie es erneut installieren können. Wenn die Version niedriger als die Version ist, die Sie installieren möchten, und höher als 5.2 ist, können Sie wählen, die Installation zu aktualisieren (siehe Aktualisieren einer bestehenden Installation auf Seite 14). Installation auf UNIX-Plattformen 1. Melden Sie sich mit Ihrem Benutzernamen an. 2. Starten Sie die grafische Benutzeroberfläche XWindow. 3. Wechseln Sie ins Unterverzeichnis program im Installationsverzeichnis der Serverinstallation. Verwenden Sie nicht die Original-Installationsdatei der StarOffice-Installation. 4. Starten Sie das Installations-Script mit folgendem Befehl: ./setup Installation auf Windows-Plattformen 1. Melden Sie sich mit Ihrem Benutzernamen an. 2. Wechseln Sie ins Unterverzeichnis program im Installationsverzeichnis der Serverinstallation. Verwenden Sie nicht die Original-Installationsdatei der StarOffice-Installation. 3. Wählen Sie eine der folgenden Vorgehensweisen Doppelklicken Sie auf das Programm Setup.exe. Öffnen Sie das Windows-Menü Start, wählen Sie Ausführen und geben Sie in das Feld Öffnen {server install dir}\program\setup.exe ein. wobei {server install dir} das Installationsverzeichnis der Serverinstallation ist. 4. Klicken Sie auf Ok zum Starten der Workstation-Installation. 44 StarOffice™ 7 Installationshandbuch Installationsverlauf Begrüßung Das erste Fenster, das nach dem Starten des Installationsprogramms angezeigt wird, ist der Willkommen-Dialog. Klicken Sie auf Weiter. Kapitel 4 Mehrbenutzer- und Netzwerkinstallation 45 Wenn das Installationsprogramm eine frühere StarOffice-Version (5.2 oder höher) auf Ihrem Rechner findet, werden Sie gefragt, ob Sie die Installation aktualisieren oder in einem neuen Verzeichnis installieren möchten. Wählen Sie eine Installationsoption und klicken Sie auf Weiter. Wichtige Hinweise Die Datei Readme wird in einem Fenster angezeigt. Die Readme-Datei befindet sich im Installationsverzeichnis Ihres Rechners, damit Sie sie später öffnen können. Lesen Sie die Informationen und klicken Sie auf Weiter. Lizenzvereinbarung Der nächste Dialog enthält die Lizenzvereinbarung. Wenn Sie die Vereinbarung nicht akzeptieren, wird StarOffice nicht installiert. 46 Lesen Sie die Lizenzvereinbarung durch. Wenn Sie damit einverstanden sind, stellen Sie sicher, dass Sie die Vereinbarung bis ans Ende durchlaufen haben, wählen Sie die Option Ich akzeptiere die Bedingungen der Vereinbarung und klicken Sie auf OK. StarOffice™ 7 Installationshandbuch Wenn Sie nicht damit einverstanden sind, klicken Sie auf Ablehnen, um das Installationsprogramm zu beenden. Migration Wenn StarOffice 5.2 auf Ihrem Rechner installiert ist, wird ein Migrationsdialog angezeigt, der Ihnen ermöglicht, persönliche Daten in die neue Installation zu importieren. Dieser Dialog wird nicht angezeigt, wenn Sie die Option Aktualisierung der Installation gewählt haben. Wenn Sie Ihre persönlichen Daten übernehmen möchten, markieren Sie das Markierfeld persönliche Daten importieren. Klicken Sie auf Weiter, um mit der Installation fortzufahren. Kapitel 4 Mehrbenutzer- und Netzwerkinstallation 47 Benutzerdaten Wenn Sie die persönlichen Daten nicht importieren, wird der Dialog Benutzerdaten eingeben angezeigt. Die hier eingegebenen Daten werden von StarOffice verwendet, um Dokumentvorlagen und Dokumente zu personalisieren. Sie können auf diesen Dialog auch später in jeder StarOffice-Anwendung zugreifen, indem Sie Extras - Optionen - StarOffice - Benutzerdaten wählen. 48 Geben Sie Ihre persönlichen Daten ein. Klicken Sie Weiter zum Fortsetzen der Installation. StarOffice™ 7 Installationshandbuch Installationsart Wenn Sie den nachstehend beschriebenen Dialog nicht sehen, sondern einen Dialog, der die Installationsarten Standard, benutzergesteuert und minimal zur Auswahl stellt, schließen Sie den Dialog und führen dann das Installationsprogramm im Unterverzeichnis program der Serverinstallation aus. Die Option Workstation-Installation installiert lokal nur benutzerspezifische Dateien und erfordert den Zugriff auf die Serverinstallation, um StarOffice auszuführen. Die Option Lokale Installation installiert lokal eine vollständige Kopie von StarOffice. Diese Installation erfordert keinen Zugriff auf die Serverinstallation, um StarOffice auszuführen. Wählen Sie die Installationsart Workstation-Installation. Sie müssen für jeden Benutzer desselben Rechners eine eigene Workstation-Installation ausführen. Klicken Sie auf Weiter zum Fortsetzen der Installation. Kapitel 4 Mehrbenutzer- und Netzwerkinstallation 49 Installationsverzeichnis Im nächsten Dialog können Sie das Installationsverzeichnis wählen. Dieser Dialog wird bei einer Aktualisierungsinstallation nicht angezeigt. In diesem Dialog werden die in Ihrem System verfügbaren Laufwerke angezeigt. Der angegebene Speicherplatzbedarf ist lediglich ungefähr und hängt von den Eigenschaften der Speichermedien ab. Geben Sie einen Pfad für das Installationsverzeichnis in das Textfeld ein oder klicken Sie auf Durchsuchen, um ein Verzeichnis auszuwählen. Wenn das Verzeichnis nicht existiert, werden Sie aufgefordert, es anzulegen. Klicken Sie Weiter zum Fortsetzen der Installation. Überprüfen der Installationsoptionen Nach Einstellen der Installationsoptionen wird ein Dialog angezeigt, der Ihnen ermöglicht, Ihre Einstellungen zu überprüfen. 50 Klicken Sie auf Installieren, um mit der Installation fortzufahren, oder klicken Sie auf Zurück, um die vorgenommenen Einstellungen zu ändern. StarOffice™ 7 Installationshandbuch Zuordnung der Dateitypen Verwenden Sie diesen Dialog, um StarOffice mit Microsoft-Dateitypen und HTML-Dokumenten zu assoziieren. Diese Informationen werden in Ihrem Betriebssystem gespeichert. Wählen Sie die Dateitypen, die StarOffice öffnen soll. Damit StarOffice Writer der Standardeditor für HTML-Dateien wird, markieren Sie das Markierfeld Standard HTML Editor. Klicken Sie auf OK Sie können die Dateitypzuordnungen einer bestehenden Installation einstellen, indem Sie das Installationsprogramm ausführen und die Option Modifizieren wählen (siehe Modifizieren auf Seite 67). Kapitel 4 Mehrbenutzer- und Netzwerkinstallation 51 Java™ Laufzeitumgebung Wenn die Java™-Laufzeitumgebung (JRE) bei der Serverinstallation nicht installiert wurde, werden Sie aufgefordert, eine JRE zu installieren. Zum Installieren einer JRE befolgen Sie die Anweisungen auf Seite 27. Start des Kopiervorgangs Während der Installation werden der Arbeitsfortschritt in Prozent und die geschätzte Restzeit angezeigt. Abschluß der Installation Wenn die Installation fertig ist, wird ein abschließender Dialog angezeigt. Klicken Sie auf Fertig zum Beenden der Installation. Je nach dem verwendeten Window Manager müssen Sie sich möglicherweise abmelden und Ihren Window Manager neu starten. 52 StarOffice™ 7 Installationshandbuch StarOffice starten Wechseln Sie in das Verzeichnis {installpath}/program oder das lokale StarOffice-Verzeichnis in Ihrem Homeverzeichnis und geben Sie Folgendes ein: ./soffice Sie können auch das Verzeichnis {installpath}/program zum Programmpfad hinzufügen und dann in irgendeinem Verzeichnis "soffice" eingeben, um StarOffice zu starten. Zum Einrichten des Standarddruckers für StarOffice rufen Sie das Druckerverwaltungsprogramm spadmin auf, das im Anhang beschrieben wird. Nach Abschluss des Installationsvorgangs unter Solaris OE melden Sie sich ab und dann wieder an, um die CDE-Integration zu aktualisieren. Die Symbole zum Starten der StarOffice-Anwendungen werden zum WindowsMenü Start im Ordner Programme/StarOffice 7 hinzugefügt. Während des Installationsvorgangs wird eine Verknüpfung zum StarOffice Schnellstarter zum Autostart-Ordner im Windows-Menü Start hinzugefügt. Der Schnellstarter wird zum Systembereich hinzugefügt, wenn Sie Windows starten.Klicken Sie mit der rechten Maustaste auf das Schnellstarter-Symbol im Systembereich und wählen Sie die StarOffice-Anwendung, die Sie starten möchten. Näheres zum Schnellstarter finden Sie in der Online-Hilfe. Informationen zum Starten von StarOffice mit Kommandozeilenparametern finden Sie im Anhang. Kapitel 4 Mehrbenutzer- und Netzwerkinstallation 53 54 StarOffice™ 7 Installationshandbuch 5 Anhang Der Anhang enthält Anweisungen für die Installation der Adabas-Datenbank und der Java™-Laufzeitumgebung sowie Infos zum Druckerverwaltungsprogramm in der Solaris™-Betriebsumgebung und unter Linux. Er enthält auch Informationen über das Ändern, Reparieren und Deinstallieren von StarOffice™. Installation von Adabas D Das Adabas-Installationsprogramm startet automatisch nach der Installation von StarOffice, außer Sie führen eine benutzergesteuerte Installation mit deaktivierter Adabas-Option durch (siehe "Komponentenauswahl" auf Seite 24). Das Adabas-Installationsprogramm erkennt, ob bereits eine Adabas D-Datenbank installiert ist, indem es die Systemvariablen DBROOT, DBWORK und DBCONFIG prüft. Bei der Aufforderung, den Installationspfad für die Adabas D-Dateien anzugeben, wählen Sie nicht das Verzeichnis mit StarOffice. Installation der Java™Laufzeitumgebung unter Windows Während der StarOffice-Installation werden Sie aufgefordert, die Java-Laufzeitumgebung (JRE) zu installieren. Diese Dateien sind erforderlich, um JAVA- 55 Applets und einige StarOffice-Komponenten wie den AutoPilot-Bericht auszuführen. Wenn Sie eine JRE installieren möchten, geben Sie dies bei der Aufforderung an und befolgen dann die Anweisungen. Wenn Sie die JRE später installieren möchten, führen Sie jvmsetup im Verzeichnis program der StarOffice-Installation aus. Für den Einsatz der Java-Laufzeitumgebung (JRE) unter Linux finden Sie die aktuellste Info in der Readme-Datei. Einrichten von Drucker, Fax und Schriften unter UNIX®-Plattformen Unter Unix®-Plattformen wird das Druckerverwaltungsprogramm spadmin mitgeliefert, um Ihnen beim Einrichten von Druckern, Fax und Schriften für die Verwendung mit StarOffice zu helfen. Das Druckerverwaltungsprogramm spadmin rufen Sie folgendermaßen auf: Wechseln Sie in das Verzeichnis {installpath}/program. Geben Sie ein: ./spadmin Nach dem Start wird das Fenster des Druckerverwaltungsprogramms spadmin angezeigt. Bei einer Serverinstallation meldet sich der Systemadministrator zunächst als Benutzer root im System an und startet das Druckerverwaltungsprogramm spadmin. Der Administrator erstellt dann eine allgemeine Druckerkonfigurationsdatei mit dem Namen {installpath}/share/psprint/psprint.conf für alle Benutzer. Alle Änderungen sind sofort für alle Benutzer verfügbar. Der Systemadministrator kann auch Schriften für alle Benutzer zur Netzwerkinstallation hinzufügen. Diese Schriften sind jedoch erst nach dem Neustart von StarOffice verfügbar. 56 StarOffice™ 7 Installationshandbuch Einrichten von Druckern Unter UNIX-Plattformen bietet StarOffice nur direkte Unterstützung für Drucker mit der PostScript™-Technologie. Andere Drucker müssen wie im Abschnitt Druckertreiber in StarOffice beschrieben eingerichtet werden. StarOffice bietet für jede Systemqueue automatisch einen Drucker mit dem Standardtreiber. Sie können zusätzliche Drucker bei Bedarf hinzufügen. Hinzufügen von Druckern 1. Klicken Sie auf die Schaltfläche Neuer Drucker. 2. Wählen Sie die Option Drucker anlegen und klicken Sie auf Weiter. 3. Wählen Sie einen passenden Treiber für Ihren Drucker. Wenn Sie keinen PostScript-Drucker verwenden oder Ihr Modell nicht aufgelistet ist, verwenden Sie den Treiber Generic Printer oder befolgen Sie nachstehende Schritte. Sie können auch neue Treiber mit der Schaltfläche Importieren hinzufügen oder nicht mehr benötigte Treiber mit der Schaltfläche Löschen entfernen. Klicken Sie auf Weiter. 4. Wählen Sie eine Kommandozeile aus, mit der an Ihren Drucker gedruckt werden kann (z.B. lp -d my_ queue). Klicken Sie auf Weiter. 5. Benennen Sie den Drucker und legen Sie fest, ob er der Standarddrucker sein soll. Klicken Sie auf Fertig stellen. 6. Zum Drucken einer Testseite klicken Sie auf Testseite. Wenn die Testseite nicht oder nicht korrekt gedruckt wird, überprüfen Sie alle Einstellungen gemäß der Beschreibung unter Druckereinstellungen ändern. Druckertreiber bei StarOffice Bei der Installation eines nicht PostScript fähigen Druckers müssen Sie Ihr System so einrichten, dass PostScript in die Sprache des Druckers konvertiert werden kann. Wir empfehlen die Verwendung gängiger PostScript-Konvertierungs-Software, wie z.B. Ghostscript (http://www.cs.wisc.edu/~ghost/). Kapitel 5 Anhang 57 Sie sollten in diesem Fall den Generic Printer einrichten. Beachten Sie auch die korrekten Einstellungen der Seitenränder. Wenn Sie einen PostScript™ fähigen Drucker benutzen, sollten Sie immer eine Beschreibungsdatei für den Drucker installieren (PostScript Printer Definition PPD), damit Sie spezifische Druckerfunktionen wie die Papierschachtauswahl, den Duplexdruck und alle eingebauten Schriften verwenden können. Sie können auch den generischen Druckertreiber verwenden, da er die wichtigsten Daten enthält und für die meisten Drucker geeignet ist. In diesem Fall müssen Sie auf die Auswahl von Papierschächten verzichten und die Seitenränder korrekt einstellen. Einige PPD-Dateien sind standardmäßig installiert. Wenn für Ihren Drucker keine passende PPD-Datei installiert ist, können Sie unter http://www.adobe.com/products/printerdrivers/ verschiedene PPD-Dateien finden. Sie können auch den Hersteller Ihres Druckers nach PPD-Dateien fragen. Import von Treibern beim Anlegen eines neuen Druckers 1. Klicken Sie im Dialog Treiberauswahl auf Importieren. 2. Klicken Sie auf Durchsuchen, um das Verzeichnis auszuwählen, in dem Sie die PPD-Dateien entpackt haben. 3. Im Listenfeld Treiberauswahl wählen Sie dann den Druckertreiber aus, den Sie installieren möchten. 4. Klicken Sie auf OK. Löschen von Treibern beim Anlegen eines neuen Druckers Wählen Sie den Druckertreiber aus. Klicken Sie auf Löschen. Vergewissern Sie sich, dass Sie nicht den generischen Druckertreiber löschen, und bedenken Sie, dass aus Netzwerkinstallationen gelöschte Treiber auch anderen Benutzern nicht mehr zur Verfügung stehen, die die gleiche Serverinstallation verwenden. 58 StarOffice™ 7 Installationshandbuch Falls der Drucker über mehr eingebaute Schriften verfügt als die üblichen PostScript-Schriften, müssen Sie auch die AFM-Dateien für diese zusätzlichen Schriften laden. Kopieren Sie die AFM-Dateien in das Verzeichnis {installpath} /share/psprint/fontmetric oder in das Verzeichnis {installpath}/user/psprint/fontmetric. AFM-Dateien können Sie z.B. unter ftp://ftp.adobe.com/pub/adobe/type/win/all/afmfiles/ finden. Ändern der Druckereinstellungen Wählen Sie im Druckerverwaltungsprogramm spadmin den Drucker im Listenfeld Installierte Drucker aus und klicken Sie auf Eigenschaften. Der Dialog Eigenschaften mit mehreren Registern wird angezeigt. Hier können Sie die Einstellungen vornehmen, die entsprechend der PPD-Datei des gewählten Druckers verwendet werden. Wählen Sie im Register Kommando Kommando. Sie können überflüssige Kommandos mit der Schaltfläche Entfernen aus der Liste entfernen. Im Register Papier können Sie u.a. das Papierformat und den Papierschacht vorgeben, der bei diesem Drucker standardmäßig verwendet werden soll. Im Register Gerät können Sie spezielle Optionen für Ihren Drucker aktivieren. Wenn Ihr Drucker nur schwarzweiß drucken kann, wählen Sie unter Farbe "Graustufen" aus, ansonsten wählen Sie "Farbe". Wenn die Umsetzung auf Graustufen zu schlechten Ergebnissen führt, können Sie auch unter Farbe Farbe wählen und die Umsetzung dem Drucker oder dem PostScript-Emulator überlassen. Weiter können Sie in diesem Register die Genauigkeit, mit der Farben beschrieben werden, sowie die PostScript-Ebene einstellen. Das Register Schriftersetzung ermöglicht Ihnen, für jede auf Ihrem Computer installierte Schriftart eine im Drucker vorhandene Druckerschriftart zu wählen. Damit können Sie die zum Drucker zu übertragenden Datenmengen deutlich verringern. Die Schriftersetzung kann für jeden Drucker einzeln ein- oder ausgeschaltet werden. Außerdem sollten Sie bei Verwendung des generischen Druckertreibers im Register Weitere Einstellungen die Seitenränder korrekt einstellen, damit Ihr Ausdruck nicht abgeschnitten wird. Sie können auch im Feld Bemerkungen eine Beschreibung eingeben, die dann im Dialog Drucken angezeigt wird. Kapitel 5 Anhang 59 Einige dieser Einstellungen können für den aktuellen Ausdruck auch im Dialog Drucken oder im Dialog Druckereinstellungen in StarOffice über die Schaltfläche Eigenschaften eingestellt werden. Umbenennen oder Löschen von Druckern Wählen Sie im Listenfeld Installierte Drucker einen Drucker aus. Um den ausgewählten Drucker umzubenennen, klicken Sie auf Umbenennen. Geben Sie im daraufhin angezeigten Dialog einen passenden Namen ein und klicken Sie auf OK. Der Name muss eindeutig sein und sollte so gewählt werden, dass Sie Drucker und Verwendungszweck erkennen können. Die Druckernamen müssen für alle Benutzer gleich lauten, da beim Austauschen von Dokumenten auch der ausgewählte Drucker unverändert bleibt, wenn beim Empfänger ein Drucker mit dem gleichen Namen vorhanden ist. Um den ausgewählten Drucker zu löschen, klicken Sie auf Entfernen. Der Standarddrucker oder ein Drucker, der vom Systemadministrator in einer Serverinstallation angelegt wurde, kann mit diesem Dialog nicht entfernt werden. Um den im Listenfeld Installierte Drucker ausgewählten Drucker zum Standarddrucker zu erklären, doppelklicken Sie auf seinen Namen oder klicken Sie auf die Schaltfläche Standard. Verwendung der Faxfunktionalität Wenn Sie auf Ihrem Computer ein Faxpaket wie z.B. Efax oder HylaFax installiert haben, können Sie mit StarOffice Faxe verschicken. 1. Klicken Sie auf Neuer Drucker. Daraufhin wird der Dialog Drucker hinzufügen geöffnet. 2. Wählen Sie Eine Faxlösung anbinden. Klicken Sie auf Weiter. 3. Wählen Sie, ob Sie den Standardtreiber oder einen anderen Druckertreiber verwenden möchten. Falls Sie nicht den Standardtreiber verwenden, wählen Sie den passenden Treiber aus. Klicken Sie auf Weiter. 60 StarOffice™ 7 Installationshandbuch 4. Geben Sie im folgenden Dialog eine Kommandozeile ein, mit der Sie das Fax ansprechen möchten. Bei jedem gesendeten Fax wird in der Kommandozeile jeweils "(TMP)" durch eine temporäre Datei und "(PHONE)" durch die Telefonnummer des Empfängerfaxgerätes ersetzt. Wenn "(TMP)" in der Kommandozeile vorkommt, wird der Postscript-Code in einer Datei übergeben, andernfalls über die Standardeingabe (d.h. als Pipe). Klicken Sie auf Weiter. 5. Geben Sie Ihrem neuen Faxdrucker einen Namen und bestimmen Sie, ob die im Text markierten Telefonnummern (siehe unten) aus dem Ausdruck entfernt werden sollen oder nicht. Klicken Sie auf Fertig stellen. Ab jetzt können Sie einfach Faxe versenden, indem Sie auf den gerade angelegten Drucker drucken. Geben Sie die Faxnummer im Dokument als Text ein. Sie können auch ein Feld eingeben, das die Faxnummer aus der aktiven Datenbank übernimmt. Die Faxnummer muss in jedem Fall durch die Zeichen @@# eingeleitet und durch die Zeichen @@ abgeschlossen werden. Eine gültige Eingabe hätte die Form @@#1234567@@. Wenn diese Zeichen einschließlich der Telefonnummer nicht gedruckt werden sollen, aktivieren Sie im Register Kommando unter Eigenschaften die Option Faxnummer wird aus der Ausgabe entfernt. Wenn im Dokument keine Telefonnummer angegeben wird, wird sie nach dem Ausdruck in einem Dialog abgefragt. Sie können in StarOffice auch eine Schaltfläche zum Senden von Faxen an ein Standard-Faxgerät aktivieren. Klicken Sie hierzu mit der rechten Maustaste auf die Funktionsleiste, öffnen Sie das Untermenü Sichtbare Schaltflächen und klicken Sie auf die Schaltfläche Standard-Fax senden. Sie können unter Extras - Optionen - Textdokument - Drucken einstellen, welches Fax beim Betätigen dieser Schaltfläche verwendet wird. Vergessen Sie nicht, für jedes Fax einen eigenen Druckjob zu erzeugen, da sonst der erste Empfänger alle Faxe erhält. Wählen Sie im Dialog Datei - Serienbrief die Option Drucker und markieren Sie dann das Markierfeld Einzelne Druckjobs erzeugen. Kapitel 5 Anhang 61 Anbinden eines PostScript-PDF-Konverters Wenn auf Ihrem Computer ein PostScript-PDF-Konverter wie z.B. Ghostscript oder Adobe Acrobat Distiller installiert ist, können Sie mit StarOffice schnell PDF Dokumente erzeugen. 1. Klicken Sie auf Neuer Drucker. Daraufhin wird der Dialog Drucker hinzufügen geöffnet. 2. Wählen Sie Einen PDF Konverter anbinden. Klicken Sie auf Weiter. Wählen Sie, ob Sie den Standardtreiber, den Acrobat Distiller-Treiber oder einen anderen Treiber verwenden wollen. Der Treiber "Generic Printer (T42 aktiviert)" zieht Typ-42-Schriften gegenüber Typ-3-Schriften vor. Dieser Treiber ist eine gute Wahl für Ausgaben an einen PostScript-Emulator. Klicken Sie auf Weiter. 3. Geben Sie im folgenden Dialog eine Kommandozeile für den PostScript-PDFKonverter ein. Geben Sie das Verzeichnis ein, in dem die PDF-Dateien abgelegt werden sollen. Wenn Sie kein Verzeichnis angeben, wird das Homeverzeichnis des Benutzers verwendet. In der Kommandozeile wird "(TMP)" durch eine temporäre Datei und "(OUTFILE)" durch die Zieldatei ersetzt, deren Name aus dem Dokumentnamen erzeugt wird. Wenn "(TMP)" in der Kommandozeile vorkommt, wird der Postscript-Code in einer Datei weitergegeben, andernfalls über die Standardeingabe (d.h. als Pipe). Falls sich Ghostscript oder Adobe Acrobat Distiller im Suchpfad befinden, können Sie eine der vorgegebenen Kommandozeilen verwenden. Klicken Sie auf Weiter. 4. Geben Sie Ihrem neuen PDF-Konverter einen Namen. Klicken Sie auf Fertig stellen. Ab jetzt können Sie PDF-Dokumente erzeugen, indem Sie an den gerade angelegten Konverter drucken. 62 StarOffice™ 7 Installationshandbuch Installieren von Schriften Wenn Sie mit StarOffice arbeiten, werden Sie vielleicht feststellen, dass je nach Dokumenttyp eine unterschiedliche Anzahl von Schriften angeboten wird. Der Grund hierfür ist, dass nicht alle Schriften in jedem Fall verwendet werden können. Deshalb werden Ihnen bei einem Textdokument in der Schriftauswahlbox nur die Schriften angezeigt, die auch gedruckt werden können, da davon ausgegangen wird, dass Sie nur die Schriften verwenden möchten, die auch ausgedruckt werden können. Bei einem HTML-Dokument oder im Online-Layout werden Ihnen nur Schriften angeboten, die auf dem Bildschirm zur Verfügung stehen. Andererseits können Sie bei Tabellendokumenten und Zeichnungen alle Schriften verwenden, die gedruckt oder auf dem Bildschirm dargestellt werden können. StarOffice versucht, die Bildschirmanzeige dem Ausdruck anzugleichen (WYSIWYG = what you see is what you get). Mögliche Probleme werden im Dialog Format - Zeichen unten angezeigt. Hinzufügen von Schriften Sie können zusätzliche Schriften in StarOffice integrieren. Die von Ihnen integrierten Schriften sind ausschließlich für StarOffice verfügbar und können mit verschiedenen Xservers verwendet werden, ohne sie dort installieren zu müssen. Wenn Sie die Schriften auch anderen Programmen verfügbar machen möchten, verfahren Sie bitte wie gewohnt, indem Sie die Schriften Ihrem Xserver hinzufügen. StarOffice kann sowohl PostScript Type1-Schriften als auch TrueTypeSchriften (inklusive TrueType Collections) darstellen und drucken. Um zusätzliche Schriften in StarOffice zu integrieren, gehen Sie wie folgt vor: 1. Starten Sie spadmin. 2. Klicken Sie auf Schriften. Kapitel 5 Anhang 63 3. Im Dialog werden alle für StarOffice hinzugefügten Schriften aufgelistet. Sie können Schriften auswählen und dann mithilfe der Schaltfläche Entfernen entfernen bzw. mithilfe der Schaltfläche Hinzufügen hinzufügen. 4. Klicken Sie auf Hinzufügen. Der Dialog Schriften hinzufügen wird angezeigt. 5. Geben Sie das Verzeichnis ein, aus dem Sie Schriften hinzufügen möchten. Betätigen Sie dazu die Schaltfläche ... und wählen Sie in dem Pfadauswahldialog das Verzeichnis aus oder geben Sie das Verzeichnis direkt ein. 6. Eine Liste der Schriften aus diesem Verzeichnis wird angezeigt. Wählen Sie die Schriften aus, die Sie hinzufügen möchten. Wenn Sie alle Schriften hinzufügen möchten, klicken Sie auf Alle markieren. 7. Mit dem Markierfeld Beim Hinzufügen nur Softlinks anlegen können Sie bestimmen, ob die Schriften in das Verzeichnis StarOffice kopiert werden sollen oder ob dort nur symbolische Verknüpfungen angelegt werden sollen. Falls sich die hinzuzufügenden Schriften auf einem nicht ständig verfügbaren Datenträger (z.B. einer CD-ROM) befinden, sollten Sie die Schriften kopieren. 8. Klicken Sie auf OK. Die Schriften werden nun hinzugefügt. Bei einer Serverinstallation wird zunächst versucht, die Schriften in diese zu installieren. Wenn der Benutzer hier keine Schreibrechte hat, werden die Schriften in die entsprechende Workstation-Installation installiert, so dass nur der installierende Benutzer darauf zugreifen kann. Löschen von Schriften Um Schriften zu löschen, gehen Sie wie folgt vor: 1. Starten Sie spadmin. 2. Klicken Sie auf Schriften. 3. Im daraufhin angezeigten Dialog werden alle zu StarOffice hinzugefügten Schriften aufgeführt. Wählen Sie die Schriften aus, die Sie löschen möchten, und klicken Sie auf Löschen. Sie können nur die Schriften löschen, die zu StarOffice hinzugefügt wurden. 64 StarOffice™ 7 Installationshandbuch Umbenennen von Schriften Sie können zu StarOffice hinzugefügte Schriften auch umbenennen. Das ist besonders bei Schriften praktisch, die verschiedene lokalisierte Namen haben. 1. Starten Sie spadmin. 2. Klicken Sie auf Schriften. 3. Wählen Sie die Schriften aus, die Sie umbenennen möchten, und klicken Sie auf Umbenennen. 4. Geben Sie im daraufhin angezeigten Dialog einen neuen Namen ein. Wenn die Schrift mehrere Namen enthält, stehen diese als Vorschlag im Kombinationsfeld, in dem Sie den neuen Namen eingeben. 5. Klicken Sie auf OK. Wenn Sie mehrere Schriften zum Umbenennen wählen, wird für jede gewählte Schrift ein eigener Dialog angezeigt. Wenn Sie eine TrueType Collection (TTC) ausgewählt haben, wird für jede der darin enthaltenen Schriften ein eigener Dialog angezeigt. Kapitel 5 Anhang 65 Installation eines Patches unter der Solaris™ Betriebsumgebung Bevor Sie StarOffice unter Solaris OE installieren können, müssen die SystemPatches installiert werden, die in Kapitel "Systemanforderungen" auf Seite 10 beschrieben werden. Um ein Solaris-System-Patch zu installieren, verwenden Sie das Verfahren, das im Folgenden für Patch #106327-08 skizziert wird. Das Patch dieses Beispiels ist im Zip-Format komprimiert und wurde von http://sunsolve.sun.com heruntergeladen. 1. Melden Sie sich mit Root-Rechten an: su 2. Erstellen Sie ein temporäres Verzeichnis zum Entpacken der komprimierten Patch-Datei, z. B. /tmp/patches. mkdir /tmp/patches 3. Kopieren Sie die komprimierte Patch-Datei in dieses Verzeichnis und entpacken Sie sie dort: unzip 106327-08.zip 4. Installieren Sie den Patch mit dem Kommando patchadd: patchadd 106327-08 5. Nach erfolgreicher Installation des Patches können Sie das temporäre Verzeichnis entfernen: rm -rf /tmp/patches Zum Anzeigen einer Liste mit den bereits auf Ihrem System installierten Patches verwenden Sie die Befehle showrev -p oder patchadd -p. Zum Deinstallieren eines Patches verwenden Sie den Befehl patchrm. 66 StarOffice™ 7 Installationshandbuch Ändern einer vorhandenen StarOfficeInstallation Zum Ändern, Reparieren oder Löschen einer bestehenden StarOffice-Installationen führen Sie das Installationsprogramm in Ihrem lokalen Verzeichnis aus. Wenn Sie möchten, können Sie auch das Installationsprogramm von der Installations-CD ausführen. Modifizieren Die Option Modifizieren fügt Komponenten zu einer bestehenden Installation hinzu oder entfernt sie oder ändert Dateitypzuordnungen. Näheres über die Auswahl von Komponenten finden Sie in Kapitel "Komponentenauswahl" auf Seite 24. Kapitel 5 Anhang 67 Reparieren Die Option Reparieren repariert eine beschädigte Installation, indem sie die Systemregistrierungseinträge wiederherstellt und gelöschte Programmdateien wieder installiert. Entfernen Die Option Entfernen löscht die StarOffice-Systemregistrierungseinträge und löscht alle StarOffice-Programmdateien. Dateien, die Sie angelegt oder geändert haben, werden nicht gelöscht. Wenn Sie möchten, können Sie auch wählen, alle Konfigurations- und Benutzerdateien aus dem StarOffice-Installationsverzeichnis zu löschen. Unter Windows können manche Dateien erst nach einem System-Neustart gelöscht werden. Zum Entfernen der Serverinstallation in einem Netzwerk löschen Sie den StarOffice-Ordner auf dem Server. Alle Workstation-Installationen auf Basis dieser Serverinstallation können dann nicht mehr benutzt werden. Installationsparameter Sie können folgende Parameter mit dem Installationsprogramm verwenden, um spezifische Aktionen durchzuführen: 68 Verwenden Sie setup -net oder -n, um die Serverinstallation zu beginnen. Verwenden Sie setup -D:destination_path, um StarOffice im Verzeichnis zu installieren, das im Pfad angeben wird. Verwenden Sie setup -F:application_name, um unmittelbar nach der Installation die im Pfad angegebene Anwendung auszuführen. StarOffice™ 7 Installationshandbuch Starten von StarOffice mit Parametern Wenn Sie StarOffice von der Kommandozeile starten, können Sie verschiedene Parameter verwenden, mit denen Sie die Leistung beeinflussen können. Die Verwendung von Kommandozeilenparametern ist nur für erfahrene Benutzer empfehlenswert. Bei der normalen Arbeit ist die Verwendung von Kommandozeilenparametern nicht erforderlich. Einige Parameter erfordern eine genauere Kenntnis des technischen Hintergrunds der StarOffice-Technologie. Näheres zu diesem Thema finden Sie unter www.openoffice.org. Starten von StarOffice von der Kommandozeile aus 1. Unter Windows wählen Sie im Windows-Menü Start Ausführen bzw. öffnen ein Shell unter UNIX-Plattformen. 2. Unter Windows geben Sie folgenden Text in das Textfeld Öffnen ein und klicken OK. 3. Unter UNIX-Systemen geben Sie folgende Textzeile ein und drücken Eingabe: {install}\program\soffice.exe {parameter} Ersetzen Sie {install} durch den Pfad zu Ihrer Installation von StarOffice (z.B. C:\Programme\Office oder ~/office). Ersetzen Sie {parameter} erforderlichenfalls durch einen oder mehrere der folgenden Kommandozeilenparameter. Kapitel 5 Anhang 69 Gültige Kommandozeilenparameter Parameter Bedeutung -help / -h / -? Listet die verfügbaren Kommandozeilenparameter in einem Dialogfeld auf. -help zeigt einen ausführlichen Hilfetext an, -h einen kurzen. -writer Startet mit einem leeren Writer-Dokument. -calc Startet mit einem leeren Calc-Dokument. -draw Startet mit einem leeren Draw-Dokument. -impress Startet mit einem leeren Impress-Dokument. -math Startet mit einem leeren Math-Dokument. -global Startet mit einem leeren globalen Dokument. -web Startet mit einem leeren HTML-Dokument. -minimized Startet minimiert. Der Begrüßungsbildschirm wird nicht angezeigt. -invisible Startet im unsichtbaren Modus. Weder das Start-Logo noch das erste Programmfenster sind sichtbar. StarOffice kann jedoch gesteuert werden und Dokumente und Dialoge über API geöffnet werden. Wenn StarOffice mit diesem Parameter gestartet wird, kann es nur mit dem Task-Manager (Windows) oder dem Befehl Kill (UNIX-Systeme) beendet werden. Er kann nicht zusammen mit -quickstart verwendet werden. Näheres finden Sie im StarOffice-Entwicklerhandbuch. -norestore 70 StarOffice™ 7 Installationshandbuch Deaktiviert Neustart und Datei-Wiederherstellung nach einem Systemabsturz. Parameter Bedeutung -quickstart Aktiviert den Schnellstarter. Der Begrüßungsbildschirm wird nicht angezeigt. -terminate_after_init Registriert einige UNO-Dienste und beendet. Der Begrüßungsbildschirm wird nicht angezeigt. Näheres finden Sie im StarOffice-Entwicklerhandbuch. -accept={UNO string} Benachrichtigt StarOffice, dass bei der Erzeugung von "UNO Acceptor Threads" ein "UNO Accept String" verwendet wird. Näheres finden Sie im StarOffice-Entwicklerhandbuch. -userid={user id} Legt ein Benutzerverzeichnis fest, das statt der Daten der Dateien soffice.ini, bootstrap.ini und sversion.ini verwendet wird. Näheres finden Sie im StarOffice-Entwicklerhandbuch. -p {filename1} {filename2} ... Druckt die Dateien {filename1} {filename2} ... auf dem Standarddrucker und beendet. Der Begrüßungsbildschirm wird nicht angezeigt. Wenn der Dateiname Leerzeichen enthält, muss er zwischen Anführungszeichen gesetzt werden. (z.B. "C:\My File.sxw") -pt {Printername} {filename1} {filename2} ... Druckt die Dateien {filename1} {filename2} ... auf dem Drucker {printername} und beendet. Der Begrüßungsbildschirm wird nicht angezeigt. Wenn der Dateiname Leerzeichen enthält, muss er zwischen Anführungszeichen gesetzt werden. (z.B. "C:\My File.sxw") -o {filename} Öffnet {filename} zum Bearbeiten, auch wenn es sich um eine Dokumentvorlage handelt. Kapitel 5 Anhang 71 Parameter Bedeutung -view {filename} Erzeugt eine temporäre Kopie von {filename} und öffnet sie schreibgeschützt. -n {filename} Erzeugt ein neues Dokument unter Verwendung von {filename} als Dokumentvorlage. -nologo Deaktiviert den Begrüßungsbildschirm bei Programmstart. -display {display} Setzt die Umgebungsvariable DISPLAY auf UNIXPlattformen auf den Wert {display}. Dieser Parameter wird nur vom Startscript für StarOffice auf UNIXPlattformen unterstützt. -headless Startet im "führungslosen Modus", der es ermöglicht die Anwendung ohne Benutzeroberfläche zu verwenden. Dieser besondere Modus kann verwendet werden, wenn die Anwendung von externen Clients über API gesteuert wird. Registrierung von StarOffice Der Registrierungsdialog wird beim zweiten Start von StarOffice angezeigt. Sie können auch auf diesen Dialog zugreifen, indem Sie Hilfe - Registrierung in einer StarOffice-Anwendung wählen. Sie können den Registrierungsdialog ändern, indem Sie die Datei common.xml im Verzeichnis {installpath}/share/config/registry/instance/org/openoffice/Office/ bearbeiten. Um den Registrierungsdialog permanent zu deaktivieren, stellen Sie den Wert von RequestDialog unter Registrierung auf 0. Um den Menübefehl Registrierung permanent zu deaktivieren, stellen Sie ShowMenuItem unter Registrierung auf false. <Registration> <RequestDialog cfg:type="int">0</RequestDialog> <ShowMenuItem cfg:type="boolean">false</ShowMenuItem> </Registration> 72 StarOffice™ 7 Installationshandbuch Erweiterung von StarOffice StarOffice kann mithilfe der Tools des StarOffice Software Development Kit (SDK) erweitert werden. Üblicherweise enthalten diese Erweiterungen gemeinsame Bibliotheken, Java-Klassendateien, StarOffice Basic-Scripts oder neue Schnittstellentypbeschreibungen. Näheres zum Erstellen von Erweiterungen für StarOffice finden Sie im StarOffice-Entwicklerhandbuch. Der spezielle Paketmanager pkgch wird vom StarOffice-Installationsprogramm installiert und registriert. Er befindet sich im Verzeichnis {office_install}/program. Die Syntax für die Verwendung des Paketmanagers ist folgende: pkgchk <Schalter> [package1 package2 ...] Schalter: -s oder --shared Prüft oder installiert Komponenten für den gemeinsamen Gebrauch -r oder --renewal Installiert alle Pakete nochmal (im Fall von Fehlern im Cache-Speicher) -v oder --verbose Druckt ausführliche Ausgaben bei der Installation -l <Datei> oder --log <Datei> Schreibt in ein benutzerdefiniertes Protokoll <Datei> --strict_error Beendet bei Fehlern die Paketinstallation sofort --supersede_basic_libs Überschreibt bereits bestehende, gleichnamige BasicBibliotheken -h oder --help Gibt einen kurzen Hilfetext aus Wenn Sie pkgchk ohne Parameter ausführen, wird nur das Verzeichnis {office_install}/user/uno_packages nach folgenden Änderungen durchsucht: Wenn ein neues Erweiterungspaket gefunden wird, wird es für den aktuellen Benutzer installiert. Kapitel 5 Anhang 73 Wenn eine Erweiterungspaketdatei einer installierten Erweiterung fehlt, wird die Registrierung der entsprechenden Erweiterung entfernt. Wenn eine Datei für ein Erweiterungspaket von der installierten Erweiterung abweicht, wird die entsprechende Erweiterung aktualisiert. Wenn Sie pkgchk mit einem Paketdateinamen und Pfad als Parameter starten, wird die entsprechende Paketdatei in das Verzeichnis {office_install} /user/uno_packages kopiert und installiert. Wenn Sie pkgchk mit -shared oder -s und einem Paketdateinamen und Pfad als Parameter starten, wird die entsprechende Paketdatei in das Verzeichnis {office_net_install}/share/uno_packages kopiert und für alle Benutzer einer Netzwerkinstallation (gemeinsamen Installation) installiert. Installieren, Aktualisieren und Entfernen von Erweiterungen für einen Einzelbenutzer 1. SChließen Sie alle StarOffice Fenster. Stellen Sie sicher, dass Sie alle StarOffice-Anwendungen einschließlich Schnellstarter beenden. 2. Wählen Sie eine der folgenden Vorgehensweisen: Zum Installieren eines Erweiterungspakets kopieren Sie das Paket in das Verzeichnis {office_install}/user/uno_packages. Zum Aktualisieren eines Erweiterungspakets kopieren Sie das aktualisierte Paket in das Verzeichnis {office_install}/user/uno_packages und stellen sicher, dass das vorhandene Paket überschrieben wird. Zum Entfernen eines Erweiterungspakets löschen Sie das Paket im Verzeichnis {office_install}/user/uno_packages. 3. Führen Sie pkgchk im Verzeichnis {office_install}/program aus. Das Tool Paketmanager durchsucht das Verzeichnis {office_install} /user/uno_packages nach Erweiterungspaketen und führt alle erforderlichen Installations- bzw. Deinstallationsschritte durch. Nachdem das Paket installiert 74 StarOffice™ 7 Installationshandbuch worden ist, dürfen Sie die Paketdatei nicht aus dem Verzeichnis entfernen. Eine Liste aller vom Paketmanager ausgeführten Aktionen können Sie in {office_install}/user/uno_packages/cache/log.txt finden. Installieren, Aktualisieren und Entfernen von Erweiterungen für mehrere Benutzer 1. Schließen Sie alle StarOffice-Fenster. Stellen Sie sicher, dass Sie alle StarOffice-Anwendungen lokal und im Server beenden. Dies gilt auch für den Schnellstarter. 2. Wählen Sie eine der folgenden Vorgehensweisen (wobei {office_net_install} /share das gemeinsame Verzeichnis der Serverinstallation ist): Zum Installieren eines Erweiterungspakets kopieren Sie das Paket ins Verzeichnis {office_net_install}/share/uno_packages. Zum Aktualisieren eines Erweiterungspakets kopieren Sie das aktualisierte Paket in das Verzeichnis {office_net_install}/share/uno_packages und stellen sicher, dass das vorhandene Paket überschrieben wird. Zum Entfernen eines Erweiterungspakets löschen Sie das Paket im Verzeichnis {office_net_install}/share/uno_packages. 3. Führen Sie pkgchk -shared im Verzeichnis {office_net_install}/program aus. Das Tool Paketmanager durchsucht das Verzeichnis {office_install} /user/uno_packages nach Erweiterungspaketen und führt alle erforderlichen Installations- bzw. Deinstallationsschritte durch. Nachdem das Paket installiert worden ist, dürfen Sie die Paketdatei nicht aus dem Verzeichnis entfernen. Eine Liste aller vom Paketmanager ausgeführten Aktionen können Sie in {office_install}/user/uno_packages/cache/log.txt finden. Kapitel 5 Anhang 75