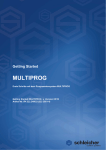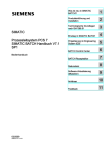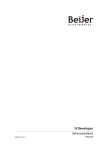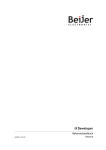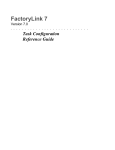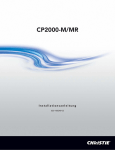Download Benutzerhandbuch - Beijer Electronics
Transcript
Benutzerhandbuch Vorwort CEZAR Benutzerhandbuch Vorwort CEZAR ist ein HMI-System für den PC. Die Beispiele in diesem Handbuch basieren auf einem Testprojekt, das der Benutzer Schritt für Schritt bis zur Fertigstellung entwickelt. Sie benötigen eine Lizenz für die Konfigurationssoftware (“Development”) und eine Lizenz für das Programm (“Runtime”). Für die Runtime-Version ist ein Dongle erforderlich. Ein Handbuch (MA00600A) ist ebenfalls im Lieferumfang enthalten. Beijer Electronics AB, MA00671, 2004-04 Alle in diesem Handbuch aufgeführten Beispiele dienen ausschließlich zur Erläuterung der Funktionalität und Bedienung der Software. Beijer Electronics AB übernimmt keine Verantwortung für die Umsetzung dieser Beispiele in tatsächlichen Anwendungen. Aufgrund des großen Einsatzspektrums für die Software liegt es im Verantwortungsbereich des Anwenders, sich ausreichende Kenntnisse über den ordnungsgemäßen Betrieb in der entsprechenden Anwendung zu verschaffen. Der für Anwendung und Ausrüstung Verantwortliche muss persönlich sicherstellen, dass jede Anwendung alle geltenden Anforderungen, Richtlinien und Vorschriften bezüglich Betrieb und Sicherheit erfüllt. Beijer Electronics AB haftet nicht für Schäden, die während der Installation oder durch Verwendung der Software entstehen. Beijer Electronics AB untersagt jegliche Modifikation und Konvertierung der Software. Beijer Electronics, MA00671 Inhalt Inhalt 1 Einleitung ............................................................................................... 5 1.1 Aufbau des Benutzerhandbuchs.................................................... 5 2 Programm installieren und starten.......................................................... 6 2.1 Systemvoraussetzungen ................................................................ 6 2.2 Konfigurationssoftware installieren .............................................. 6 2.3 Konfigurationssoftware starten..................................................... 7 3 Neues Projekt anlegen............................................................................. 8 3.1 File/New ...................................................................................... 8 3.2 Desktop-Einstellungen................................................................. 9 3.3 Projekt speichern.......................................................................... 9 3.4 Objekte hinzufügen ................................................................... 10 4 Sprünge zwischen Menüs erzeugen ....................................................... 12 4.1 Menü hinzufügen....................................................................... 12 4.2 Schaltflächen definieren ............................................................. 12 5 Mehrfach-Symbol konfigurieren und Bibliothek nutzen ....................... 14 5.1 Objekte in der Bibliothek speichern ........................................... 15 5.2 Druckschaltfläche aus der Bibliothek einfügen ........................... 16 5.3 Projekt testen ............................................................................. 16 6 Alarmverwaltung .................................................................................. 17 6.1 Alarmobjekt hinzufügen............................................................. 17 6.2 Alarmserver hinzufügen ............................................................. 17 6.3 Mehrfach-Symbolobjekt zum Erzeugen von Alarmen definieren 20 6.4 Zum ersten Menü (Screen1) springen ........................................ 21 7 Sicherheitsverwaltung ........................................................................... 22 7.1 Projekt testen ............................................................................. 23 8 Objekte kopieren .................................................................................. 24 9 Datenelement suchen............................................................................ 26 Beijer Electronics, MA00671 Inhalt 10 Querverweise ........................................................................................ 27 10.1 Objekte und Datenelemente suchen...........................................28 11 Trendobjekt hinzufügen ........................................................................ 29 11.1 Datenelementeinstellungen ändern.............................................30 11.2 Projekt testen..............................................................................30 12 Rezeptverwaltung.................................................................................. 31 12.1 Neues Menü hinzufügen ............................................................35 13 Objektfarben ändern und Objekte verschieben ..................................... 36 14 Projekt testen ........................................................................................ 40 Beijer Electronics, MA00671 Einleitung 1 Einleitung CEZAR ist eine PC-basierende HMI Software zur Überwachung und Steuerung von Maschinen und Prozessen. Dieses HMI-System von Beijer Electronics ist für alle denkbaren industriellen Anforderungen an Beständigkeit, Leistung und Benutzerfreundlichkeit ausgelegt. Der offene Systemstandard ermöglicht größere Flexibilität und gesteigerte Benutzerfreundlichkeit. In der Konfigurationssoftware können mittels vordefinierter Objekte auf einfache Weise vollständige Prozessansichten erstellt werden, sodass Sie auch bei komplexen Applikationen den Überblick behalten. Die vordefinierten Objekte lassen sich anpassen. Außerdem haben Sie die Möglichkeit, eigene Objekte zu definieren. Im Lieferumfang von CEZAR sind OPC-Servertreiber für die gängigsten Steuersysteme und Automatisierungsausrüstungen enthalten. Das System kann mehrere Treiber gleichzeitig ansteuern, damit Sie die Automatisierungsausrüstungen von unterschiedlichen Herstellern ansteuern können. Da CEZAR einen OPC-Client enthält, lassen sich auch OPC-Server von anderen Herstellern verwenden. CEZAR stellt eine intuitiv zu bedienende Umgebung bereit, die auch von Entwicklern mit weniger Erfahrung gesteuert werden kann. Es gibt unzählige Möglichkeiten, Objekte anzupassen und Objekteigenschaften zuzuweisen. Über den Object Inspector bzw. über die Registerkarten in den Dialogfeldern können Sie zwischen Basisentwicklung und erweiterter Entwicklung umschalten. CEZAR wird entweder als Komplettpaket aus Hard- und Software oder als Einzellösung geliefert. Die Software besteht aus CEZAR Development (die Konfigurationssoftware, mit der ein Projekt entwickelt wird) und CEZAR Runtime (das vom Benutzer bediente Laufzeitprogramm zur Ausführung des Projekts). 1.1 Aufbau des Benutzerhandbuchs Die Leserführung in diesem Handbuch erfolgt anhand von Beispielen, sodass Sie sehr schnell mit der eigenen Entwicklung von Software in CEZAR beginnen können. Dazu werden Schritt-für-Schritt-Anweisungen zum Erstellen eines Projekts gegeben, das Sie entweder selbst weiterentwickeln oder als Anregung verwenden können. Gute Kenntnisse des Windows-Betriebssystems und Zugang zur Dokumentation für Windows NT/2000/XP werden vorausgesetzt. Weitere Informationen zur Konfigurationssoftware finden Sie im CEZAR -Handbuch und in der Onlinehilfe, die Sie über die Funktionstaste F1 aufrufen. Beijer Electronics, MA00671 5 Programm installieren und starten 2 Programm installieren und starten Zur Bedienung der Konfigurationssoftware sollten Sie eine Maus verwenden. Die unterstützten Tastaturkürzel finden Sie in den Dokumentationen zu Windows NT/2000/XP. Über die Funktionstaste F1 können Sie jederzeit erläuternde Hinweise zur aktuellen Programmfunktion aufrufen. 2.1 Systemvoraussetzungen Hard- und Software Empfohlen Betriebssystem Windows NT Workstation 4.0, build 1381: Service Pack 6 Windows 2000 Professional Windows XP Professional Prozessor Pentium II, 266 MHz RAM 64 MB Feier Speicherplatz 100 MB Installierte Software Internet Explorer 4.0 oder aktueller 2.2 Konfigurationssoftware installieren Die Konfigurationssoftware befindet sich auf der CD. Nachdem Sie die CD eingelegt haben, wählen Sie aus, welche Version installiert werden soll (Demo, Development oder Runtime). Die Handbücher sind ebenfalls auf der CD vorhanden. Für die Beispiele in diesem Handbuch wird die Demo-Version verwendet. Während der Installation wird in der Programmgruppe CEZAR ein Symbol für die Konfigurationssoftware angelegt. Sie finden das Symbol unter Start/ Programme/CEZAR. 6 Beijer Electronics, MA00671 Programm installieren und starten 2.3 Konfigurationssoftware starten Nach der Installation der Konfigurationssoftware wählen Sie Start/Programme/ CEZAR. Beim ersten Aufrufen der Konfigurationssoftware erscheinen der Project Manager und einige Menüleisten. . Beijer Electronics, MA00671 7 Neues Projekt anlegen 3 3.1 Neues Projekt anlegen File/New Wählen Sie File/New, um ein neues Projekt anzulegen. Legen Sie anschließend für den PC, auf dem das Projekt laufen soll, die gewünschten Einstellungen für die Optionen Controller system und Screen size fest. Klicken Sie anschließend auf OK. Wenn Sie auf Settings klicken, können Sie die gewünschten Einstellungen für die Controller-Werkzeugleiste festlegen. Die Projekteinstellungen lassen sich später anpassen. Der Projektname wird beim ersten Speichern des Projekts vergeben. Sobald ein neues Projekt angelegt wurde, erscheinen im Project Manager eine Bildschirmmaske und eine Baumdarstellung für das Projekt. 8 Beijer Electronics, MA00671 Neues Projekt anlegen 3.2 Desktop-Einstellungen Über die Desktop-Menüleiste können Sie vordefinierte Desktop-Konfigurationen auswählen. Falls Sie eine eigene Desktop-Konfiguration anlegen möchten, wählen Sie View/Toolbars. Legen Sie anschließend fest, welche Werkzeugleisten angezeigt werden sollen. Sobald die gewünschten Einstellungen vorgenommen sind, speichern Sie die Konfiguration unter Edit/Desktops. 3.3 Projekt speichern Klicken Sie auf das Festplattensymbol oder wählen Sie File/Save as. Geben Sie einen Namen für das Projekt ein und legen Sie fest, in welchem Pfad das Projekt gespeichert werden soll. In diesem Beispiel heißt das Projekt “Users_guide”. Schließen Sie den Vorgang durch Klicken auf OK ab. Beijer Electronics, MA00671 9 Neues Projekt anlegen 3.4 Objekte hinzufügen 1. Ziehen Sie das Meter-Objekt (Aussteuerungsmesser) aus der ObjektWerkzeugleiste in das erste Menü (Screen1). Bei Arbeiten in Menüs (Objekte hinzufügen, Grafiken zeichnen usw.) stehen die Funktionen Undo und Redo (max. 20 Aktionen) im Menü Edit zur Verfügung. Alternativ können Sie auch die Tastenkürzel Strg+Z und Strg+Y verwenden. 2. Doppelklicken Sie auf ein Objekt, um dessen Eigenschaften anzupassen. Daraufhin wird das Eigenschaftsdialogfeld des Objekts angezeigt. 10 Beijer Electronics, MA00671 Neues Projekt anlegen 3. Geben Sie auf der Registerkarte Data Connection im Feld Data Item den Wert C0 ein. 4. Klicken Sie auf OK. Tipp: Wählen Sie das Messgerät auf dem Bildschirm aus und geben Sie direkt einen neuen Header ein. Verwenden Sie anschließend die Tabulatortaste, um zwischen den Eigenschaften für Footer, Min value und Max value zu wechseln. Auf diese Weise lassen sich Objekte am Bildschirm einfach bearbeiten. 5. Ziehen Sie das Bargraph-Objekt zeugleiste in Screen1. (Balkenobjekt) aus der Objekte-Werk- 6. Daraufhin wird das Balkenobjekt in Controller1 mit dem Wert C0 verknüpft. Um diese Verknüpfung herzustellen, folgen Sie den Anweisungen aus Punkt 3 oder gehen folgendermaßen vor: Markieren Sie das Objekt und wählen Sie aus der Controller-Werkzeugleiste die Einstellungen Controller1 und C0. Doppelklicken Sie auf das Objekt, um das Dialogfeld für die Objekteigenschaften aufzurufen, in dem Sie die Eigenschaften anpassen können. Bei der Erstellung des Projekts wählt das System automatisch den Treiber DEMO aus, falls keine Änderungen vorgenommen wurden. C0 ist ein Zähler des DEMO-Treibers. Um die Eigenschaften für vordefinierte Datenelemente im DEMO-Treiber anzupassen, doppelklicken Sie im Verzeichnis “Controllers” des Project Manager und wählen Controller1. Wählen Sie anschließend die Option Controller1 aus und klicken Sie auf Properties. Klicken Sie auf der Registerkarte OPC Server neben dem Parameter Controller system auf Settings. Nehmen Sie die gewünschten Einstellungen vor und klicken Sie auf OK. Schließen Sie alle Fenster mit Ausnahme von Screen1. 7. Klicken Sie auf , um das Projekt zu starten. In der Runtime-Version wird das Projekt wie in einer echten Benutzeranwendung angezeigt. Der Wert von C0 wird vom Aussteuerungsmesser und im Balkendiagramm angezeigt. Klicken Sie im Runtime-Fenster auf ten. Beijer Electronics, MA00671 , um die Runtime-Version anzuhal- 11 Sprünge zwischen Menüs erzeugen 4 Sprünge zwischen Menüs erzeugen Fügen Sie den Menüs jetzt Schaltflächen hinzu und verknüpfen Sie die Menüs. 4.1 Menü hinzufügen 1. Erstellen Sie ein neues Menü (Screen2). Rechtsklicken Sie dazu im Project Manager auf das Verzeichnis Screens und wählen Sie New Screen. Legen Sie das gewünschte Startmenü fest, indem Sie auf das Menü rechtsklicken und Set as start-up screen auswählen. Das Startmenü wird im Project Manager grün dargestellt. 4.2 Schaltflächen definieren 2. Klicken Sie auf das erste Menü (Screen1), um es zu aktivieren. 3. Ziehen Sie das Button-Objekt (Schaltflächen) aus der ObjektMenüleiste zur gewünschten Position in Screen1. 4. Doppelklicken Sie auf die Schalfläche, wechseln Sie zur Registerkarte Dynamics/Go to und nehmen Sie die folgenden Einstellungen vor: Eigenschaft Einstellung On Event Click Go to screen Screen2 12 Beijer Electronics, MA00671 Sprünge zwischen Menüs erzeugen 5. Klicken Sie auf Add. Wechseln Sie zur Registerkarte und passen Sie die Darstellung der Schaltfläche an Ihre Anforderungen an. Schließen Sie den Vorgang durch Klicken auf OK ab. Beijer Electronics, MA00671 13 Mehrfach-Symbol konfigurieren und Bibliothek nutzen 5 Mehrfach-Symbol konfigurieren und Bibliothek nutzen 1. Ziehen Sie einen Slider (Schieberegler) auf Screen1. 2. Doppelklicken Sie auf das Objekt. Daraufhin wird das Eigenschaftsdialogfeld des Objekts angezeigt. 3. Verbinden Sie auf der Registerkarte Data Connection/Data item das Objekt mit Datenregister D0. Geben Sie dazu den Wert D0 ein. 4. Wählen Sie auf der Registerkarte General unter Orientation die Option Horizontal aus und klicken Sie auf OK, um das Eigenschaftsdialogfeld zu schließen. 5. Positionieren Sie ein MultiSymbol (Mehrfach-Symbol) auf Screen1. 6. Doppelklicken Sie auf das Objekt. Daraufhin wird das Eigenschaftsdialogfeld des Objekts angezeigt. 7. Verbinden Sie auf der Registerkarte Data Connection/Data item das Objekt mit Datenregister D0, indem Sie D0 aus der Liste auswählen. 8. Nehmen Sie auf der Registerkarte Symbols die folgenden Einstellungen vor: 9. Setzen Sie Low value auf 0 und High value auf 50. Wählen Sie durch Klikken auf Browse ein Symbol aus, z.B. Lamp0. Symbole sind unter C:\Programme\CEZAR \Graphics abgelegt. 14 Beijer Electronics, MA00671 Mehrfach-Symbol konfigurieren und Bibliothek nutzen 10.Klicken Sie auf New. 11.Wiederholen Sie Punkt 8, verwenden Sie jedoch die Einstellungen 51 und 100 und wählen Sie ein anderes Symbol aus, z.B. Lamp1. 12. Schließen Sie den Vorgang durch Klicken auf OK ab. 13. Positionieren Sie ein Element des Typs AnalogNumeric auf Screen1. 14. Doppelklicken Sie auf das Objekt und verknüpfen Sie es auf der Registerkarte Data Connection/Data item mit D0. 15. Schließen Sie den Vorgang durch Klicken auf OK ab. 5.1 Objekte in der Bibliothek speichern In der Library (Bibliothek) können Objekte und Objektgruppen gespeichert werden. So lassen sie sich an anderer Stelle im Projekt oder in anderen Projekten wieder verwenden. Die Installation umfasst Objekte wie Schaltflächen und Schalter. Diese sind in unterschiedlichen Verzeichnissen abgelegt. 1. Rechtsklicken Sie unter Project Manager auf Library und wählen Sie die Option New aus. 2. Wählen Sie einen Namen aus (z.B. MySymbols) und klicken Sie auf Save. Nun erscheint dieses Bibliotheksverzeichnis in der Liste mit Bibliotheksverzeichnissen. 3. Um Schieberegler, AnalogNumeric und Mehrfach-Symbol zu gruppieren, klicken Sie auf diese Elemente, während Sie die Umschalttaste gedrückt halten. Klicken Sie anschließend in der Werkzeugleiste Layout auf die Option Group . 4. Ziehen Sie die Gruppe vom Bildschirm in das Bibliotheksverzeichnis, während Sie die Alt-Taste gedrückt halten. Klicken Sie auf den Namen Group1 unter dem gruppierten Objekt und weisen Sie ihm den Namen MyGroup zu. Das Objekt wird nun im Verzeichnis C:\Programme\CEZAR \Graphics\ MySymbols.cat abgelegt und kann in anderen Bildschirmen oder Projekten wieder verwendet werden. Beijer Electronics, MA00671 15 Mehrfach-Symbol konfigurieren und Bibliothek nutzen 5.2 Druckschaltfläche aus der Bibliothek einfügen 1. Ziehen Sie die Print window-Schaltfläche vom das Verzeichnis Buttons in der Library auf den Bildschirm. Die Schaltfläche ist mit einer Funktion zum Drucken des aktuellen Bildschirms vorbereitet, wenn ein WindowsStandarddrucker mit dem PC verbunden ist. Tipp: Einige Bibliotheksverzeichnisse enthalten ein Help-Objekt (Hilfeobjekt). Ziehen Sie dieses auf einen Bildschirm, um Information zum Anpassen der Objekte im Verzeichnis zu erhalten. 5.3 Projekt testen Testen Sie jetzt Ihr Projekt, indem Sie Project/Run aus der Menüleiste wählen. Beachten Sie, dass mit C0 verknüpfte Objekte den Zählerwert anzeigen. Ändern Sie die Einstellung des Schiebereglers und prüfen Sie die Symbolanzeige, die sich entsprechend ändert. Geben Sie für das Objekt AnalogNumeric einen Wert ein und drücken Sie die Entertaste. Klicken Sie auf die Druckschaltfläche und überprüfen Sie, ob der Bildschirm gedruckt wird. Schließen Sie die Anwendung, indem Sie rechts oben auf 16 klicken. Beijer Electronics, MA00671 Alarmverwaltung 6 Alarmverwaltung Definieren Sie jetzt eine Funktion, die Alarmmeldungen erzeugt und auflistet. 6.1 Alarmobjekt hinzufügen 1. Aktivieren Sie Screen2. Doppelklicken Sie dazu im Project Manager auf Screen2. 2. Ziehen Sie die AlarmViewer zeugleiste in das Menü. (Alarmanzeige) aus der Objekte-Werk- 3. Doppelklicken Sie auf das Objekt, um die Objekteinstellungen aufzurufen. 4. Geben Sie auf der Registerkarte Extended im Feld Security level den Wert 1 ein. Dieser Wert wird für den Projekttest nach Abschluss des Sicherheitsverwaltungsmoduls verwendet. 5. Klicken Sie auf OK. 6.2 Alarmserver hinzufügen 6. Rechtsklicken Sie im Project Manager auf Alarms und wählen Sie die Option New Alarm server. 7. Wählen Sie Group0 und anschließend Add Alarm. Geben Sie auf der Registerkarte Data Connection im Feld Data item den Wert C1 ein. 8. Nehmen Sie auf der Registerkarte General die folgenden Einstellungen vor: Parameter Einstellung Alarm Text Tank is full (optionale Nachricht, wird im Alarm Viewer angezeigt) Limit 10 Deadband 0 Condition Greater than limit Beijer Electronics, MA00671 17 Alarmverwaltung 9. Sobald Sie alle Einstellungen vorgenommen haben, klicken Sie auf OK. 10.Einen zweiten Alarm fügen Sie hinzu, indem Sie Add Alarm wählen, den Alarm wie vorstehend beschrieben mit C1 verknüpfen und die folgenden Einstellungen vornehmen:: Eigenschaft Alarm Text Einstellung Optionale Nachricht Limit 3 Deadband 0 Condition Less than limit 11.Sobald Sie alle Einstellungen vorgenommen haben, klicken Sie auf OK. 18 Beijer Electronics, MA00671 Alarmverwaltung 12.Einen dritten Alarm fügen Sie hinzu, indem Sie Add Alarm wählen, den Alarm wie vorstehend beschrieben mit M0 verknüpfen und die folgenden Einstellungen vornehmen: Eigenschaft Einstellung Alarm Text Optionale Nachricht Condition Rising edge 13.Sobald Sie alle Einstellungen vorgenommen haben, klicken Sie auf OK. Ändern Sie den vordefinierten Zähler C1 im DEMO-Treiber, damit der soeben definierte Alarm erzeugt wird: 14.Doppelklicken Sie im Project Manager auf Controller1. 15.Wählen Sie im Dialogfeld für Controller1 die Einstellung Controller1 und klicken Sie auf Properties. Klicken Sie in der Registerkarte OPC Server auf Settings. 16. Wählen Sie aus der Liste Device die Option C1 und nehmen Sie die folgenden Einstellungen vor: Eigenschaft Einstellung Interval (ms) 3000 Maximum 13 Minimum 0 17.Schließen Sie den Vorgang durch Klicken auf OK ab. Beijer Electronics, MA00671 19 Alarmverwaltung 6.3 Mehrfach-Symbolobjekt zum Erzeugen von Alarmen definieren Erstellen Sie ein Mehrfach-Symbolobjekt, das den Signalwert anzeigt und bei einer Änderung entsprechend reagiert. 18.Fügen Sie in Screen2 ein Mehrfach-Symbol hinzu. Ziehen Sie dazu ein MultiSymbol aus der Objekte-Werkzeugleiste auf das Menü. 19.Doppelklicken Sie auf das Objekt, um die Objekteinstellungen aufzurufen. 20.Verknüpfen Sie auf der Registerkarte Data Connection das Objekt mit dem Datenelement M0, und nehmen Sie auf den Registerkarten General und Symbols die nachstehend beschriebenen Einstellungen vor. Klicken Sie auf New, um auf der Registerkarte Symbols ein neues Symbol hinzuzufügen. Die Symbole befinden sich im Verzeichnis “Graphics”. Registerkarte Eigenschaft Einstellung General Picture stretch Checked Symbols Symbol (0-0) Term_off.bmp Symbols Symbol (1-1) Term_on.bmp 21.Klicken Sie auf Browse und wählen Sie ein Symbol aus dem Verzeichnis “Graphics” aus. Klicken Sie anschließend auf Open und auf New, um ein neues Symbol hinzuzufügen, wählen Sie ein Symbol aus und schließen Sie den Vorgang durch Klicken auf Open ab. 20 Beijer Electronics, MA00671 Alarmverwaltung 22.Wechseln Sie zur Registerkarte Dynamics und nehmen Sie im Feld Action die folgenden Einstellungen vor: Eigenschaft Einstellung On Event Click Action type Toggle Action object Wählen Sie über die Schaltfläche Browse das Aktionsobjekt Application.Controller1.M0 aus. Hinweis: Wenn der gewünschte Aktionstyp (in diesem Fall Toggle) nicht in der Liste verfügbar ist, wählen Sie das Action object vor dem Action type aus. 23.Klicken Sie auf Add. Die anderen Parameter müssen nicht geändert werden. 24.Schließen Sie den Vorgang durch Klicken auf OK ab. 6.4 Zum ersten Menü (Screen1) springen 25.Fügen Sie in Screen2 eine Button (Schaltfläche) hinzu. Ziehen Sie dazu die Schaltfläche aus der Objekte-Werkzeugleiste auf das Menü. 26.Doppelklicken Sie auf das Objekt, um die Objekteinstellungen aufzurufen. Nehmen Sie auf der Registerkarte Dynamics/GoTo die folgenden Einstellungen vor: Eigenschaft Einstellung On Event Click Go to screen Screen1 27.Klicken Sie auf Add und anschließend auf OK. Beijer Electronics, MA00671 21 Sicherheitsverwaltung 7 Sicherheitsverwaltung Legen Sie jetzt einen Benutzer an und weisen Sie dem Benutzer ein Passwort und eine Sicherheitsstufe zu. 1. Erstellen Sie zuerst einen SecurityManager. Rechtsklicken Sie dazu im Project Manager auf das Verzeichnis Security und wählen Sie New Security Manager. 2. Klicken Sie anschließend auf Add user. 3. Wählen Sie User1 aus und klicken Sie auf Properties. Nehmen Sie die folgenden Einstellungen vor: Eigenschaft Einstellung Password 1 Security level 1 22 Beijer Electronics, MA00671 Sicherheitsverwaltung 7.1 Projekt testen Testen Sie jetzt Ihr Projekt, indem Sie Project/Run wählen. Klicken Sie auf die Schaltfläche, um zu Screen2 zu wechseln. Klicken Sie auf das Symbol, um einen Alarm in der Alarmliste zu aktivieren. Falls Sie ein zweites Mal klicken, wird der Alarm wieder deaktiviert. Sobald sich der Wert von C1 ändert, werden weitere Alarme in die Liste aufgenommen. Klicken Sie auf das Objekt AlarmViewer. Da Sie ein Passwort und eine Sicherheitsstufe für den Zugriff auf den AlarmViewer festgelegt haben, erscheint ein Anmeldefenster. Geben Sie im Feld Username den Namen User1 und im Feld Password das Passwort 1 ein. Klicken Sie anschließend auf OK. Wählen Sie einen Alarm aus und klicken Sie auf ACK, um die Eingabe zu bestätigen. Schließen Sie die Anwendung, indem Sie rechts oben auf Beijer Electronics, MA00671 klicken. 23 Objekte kopieren 8 Objekte kopieren Kopieren Sie jetzt Objekte von einem Menü in ein anderes Menü. 1. Rufen Sie Screen2 auf. 2. Rechtsklicken Sie auf die Schaltfläche, mit der ein Sprung auf Screen1 definiert wird und wählen Sie Copy. 3. Fügen Sie ein neues Menü hinzu (Screen3). 4. Wechseln Sie zu Screen2, rechtsklicken Sie und wählen Sie Paste, um die soeben kopierte Schaltfläche einzufügen. 5. Solange die Schaltfläche markiert ist, können Sie die Bezeichnung der Schaltfläche direkt ändern. Dies ist prinzipiell bei allen Objekten möglich, die Textelemente enthalten. 6. Doppelklicken Sie auf die Schaltfläche, um das Eigenschaftsdialogfeld aufzurufen. Wählen Sie anschließend Dynamics/GoTo. 7. Doppelklicken Sie im Project Manager auf Screen1, ändern Sie die Einstellung für Go to screen in Screen3 und klicken Sie auf Update. 8. Schließen Sie den Vorgang durch Klicken auf OK ab. 9. Vergewissern Sie sich, dass Screen3 hinter Screen2 sichtbar ist. Ziehen Sie einen Rahmen um beide Schaltflächen, um sie zu markieren. 24 Beijer Electronics, MA00671 Objekte kopieren 10.Ziehen Sie die Schaltflächen bei gedrückter Alt-Taste in Screen3. 11.Fügen Sie ein weiteres Menü hinzu (Screen4). 12.Rufen Sie Screen3 auf. 13.Doppelklicken Sie auf eine der Schaltflächen, ändern Sie auf der Registerkarte Dynamics/GoTo die Einstellung für Go to screen in Screen2 und klicken Sie auf Update. 14.Gehen Sie analog mit der anderen Schaltfläche vor, aber verwenden Sie die Einstellung Screen4. Tipp: Bei der Auswahl mehrerer Bildschirmobjekte können alle gemeinsamen Eigenschaften dieser Objekte gleichzeitig geändert werden. Nutzen Sie dazu das Eigenschaftsdialogfeld oder das Object Inspector. Auf diese Weise lässt sich z.B. die Farbe mehrerer Objekte anpassen. Beijer Electronics, MA00671 25 Datenelement suchen 9 Datenelement suchen Verknüpfen Sie jetzt ein Datenelement mit einem Objekt. Verwenden Sie dazu die Funktion Find. 1. Rufen Sie Screen3 auf. 2. Ziehen Sie ein Objekt des Typs AnalogNumeric in das Menü. 3. Doppelklicken Sie auf das Objekt, um die Objekteinstellungen aufzurufen. 4. Wechseln Sie im Dialogfeld Properties zur Registerkarte Data Connection und drücken Sie Str+F. Geben Sie den Buchstaben D ein und drücken Sie die Entertaste. 5. Daraufhin werden in der Liste alle Datenelemente angezeigt, die mit D beginnen. Wählen Sie ein Element aus und klicken Sie auf Go to. Daraufhin wird das ausgewählte Element im Feld Data Item angezeigt. Mit der Funktionstaste F3 wechseln Sie zum nächsten Element. 26 Beijer Electronics, MA00671 Querverweise 10 Querverweise Rufen Sie jetzt das Querverweis-Programm auf. Rechtsklicken Sie dazu auf ein Menü oder auf ein Objekt in einem Menü und wählen Sie Crossreference. Daraufhin erscheint eine Baumdarstellung mit allen Projektkomponenten sowie den Verknüpfungen der einzelnen Objekte. Schaltfläche Beschreibung Properties Zeigt das Eigenschaftsdialogfeld des ausgewählten Objekts, Menüs oder Datenelements an. Expand all Klappt in der Baumdarstellung alle Verzeichnisse aus. Contract all Klappt in der Baumdarstellung alle Verzeichnisse ein. Find Ruft ein Suchprogramm zum Auffinden von projektspezifischen Objekten und Datenelementen auf (siehe nächstes Kapitel). Select root Wählt ein anderes Stammverzeichnis aus. Sobald das Stammverzeichnis der Anwendung verlassen wird, zeigt das System im Querverweisfenster weniger Objekte an. Es ist auch möglich, ausschließlich verknüpfte Objekte anzuzeigen. Verwenden Sie dazu die Optionsschaltflächen unten im Fenster. Beijer Electronics, MA00671 27 Querverweise 10.1 Objekte und Datenelemente suchen Im Dialogfeld Find können Sie beispielsweise nach Objekten suchen, die mit bestimmten Datenelementen verknüpft sind. Es ist auch möglich, nach Datenelementen zu suchen, die mit einem bestimmten Objekt verknüpft sind. Suchen Sie jetzt nach den Objekten, die mit dem Datenelement C0 verknüpft sind. 1. Klicken Sie im Querverweisfenster auf Find. 2. Geben Sie im Feld Find den Wert C0 ein und klicken Sie auf Find. Daraufhin wird eine Liste mit allen Objekten angezeigt, die mit C0 verknüpft sind. 3. Schließen Sie das Dialogfeld, indem Sie rechts oben auf 28 klicken. Beijer Electronics, MA00671 Trendobjekt hinzufügen 11 Trendobjekt hinzufügen Fügen Sie jetzt ein Trendobjekt mit vier Kurven hinzu. 1. Ziehen Sie einen Trend auf Screen3. Sobald das folgende Dialogfeld erscheint, klicken Sie auf OK. 2. Doppelklicken Sie auf das Objekt, um die Objekteinstellungen aufzurufen. 3. Sie können für Curve1 eine Farbe auswählen oder bei der Standardfarbe bleiben. 4. Klicken Sie auf die Schaltfläche Data Connection. Daraufhin wird das Dialogfeld Property Sheet angezeigt. 5. Geben Sie im Feld Data item den Wert C0 ein. Alternativ können Sie den Wert auch aus der Liste auswählen. Klicken Sie anschließend auf OK. 6. Klicken Sie auf die Schaltfläche New, um drei Kurven hinzuzufügen. 7. Legen Sie die Farben und Datenelemente für die neuen Kurven fest. Verknüpfen Sie Curve2 mit dem Datenelement C1. Beijer Electronics, MA00671 29 Trendobjekt hinzufügen Da die Datenelemente C2 und C3 nicht vorhanden sind, müssen sie hinzugefügt werden. Klicken Sie dazu auf die Schaltfläche Data Connection und geben Sie im Dialogfeld Property Sheet im Feld Data item den Wert C2 ein. Wiederholen Sie anschließend den Vorgang und geben Sie C3 ein. Klicken Sie im Dialogfeld Add Data Items auf Add und anschließend erneut auf Add. Schließen Sie den Vorgang durch Klicken auf OK ab. 11.1 Datenelementeinstellungen ändern Doppelklicken Sie im Project Manager auf Controller1. Klicken Sie in der Registerkarte OPC Server auf Properties und anschließend auf Settings. Ändern Sie für C2 das Intervall in 500 ms und für C3 in 700 ms. Klicken Sie anschließend auf OK. Tipp: Um eine große Anzahl von Datenelementen schnell hinzuzufügen, klicken Sie im Controller-Dialogfeld auf Add und Generate. 11.2 Projekt testen Testen Sie jetzt Ihr Projekt, indem Sie Project/Run wählen. Wechseln Sie zu Screen3 und überprüfen Sie, ob die Werte für C0 bis C3 auf dem Trendobjekt angezeigt werden. Doppelklicken Sie auf das Objekt, um den Trendverlauf anzuzeigen. Die Verlaufsdauer hängt davon ab, ob Sie eine Echtzeit- oder eine Datenbankdarstellung ausgewählt haben. Doppelklicken Sie auf die Verlaufsanzeige, um in den Echtzeitmodus zu wechseln. Schließen Sie die Anwendung, indem Sie oben rechts auf 30 klicken. Beijer Electronics, MA00671 Rezeptverwaltung 12 Rezeptverwaltung Definieren Sie jetzt eine Funktion zum Speichern und Laden von Rezepten. 1. Aktivieren Sie Screen4 und fügen Sie die Button (Schaltfläche) hinzu. 2. Verknüpfen Sie die Schaltfläche mit Screen3 und klicken Sie auf OK. 3. Doppelklicken Sie im Project Manager auf Controller1 und fügen Sie die Datenelemente D1 bis D3 hinzu. 4. Klicken Sie auf Add, geben Sie im Feld Item ID den Wert D1 ein und drücken Sie die Entertaste. Wiederholen Sie den Vorgang für D2 und D3 und schließen Sie das Dialogfeld. Tipp: Auf folgende Weise können Objekte mit Datenelementen verknüpft werden: Drücken Sie nach Auswahl des Objekttyps (z.B. D12) Enter. Drücken Sie abschließend erneut Enter. 5. Rechtsklicken Sie im Project Manager auf Recipes und wählen Sie die Option New Recipe. 6. Klicken Sie anschließend auf Add, um ein neues RecipeItem hinzuzufügen. Doppelklicken Sie auf RecipeItem1, und wählen Sie auf der Registerkarte Data Connection das Datenelement D1 aus. Nehmen Sie auf der Registerkarte Recipe Item die folgenden Einstellungen vor: : Eigenschaft Einstellung Database field name Width Format Decimal Editor unit name cm Editor column title Width Beijer Electronics, MA00671 31 Rezeptverwaltung 7. Fügen Sie zwei weitere Rezeptelemente hinzu und verknüpfen Sie die Elemente mit D2 und D3. Befolgen Sie die Anleitung oben. Ersetzen Sie jedoch Width für Database field name und Editor column title mit Height für eines der Rezeptelemente und Depth für das andere Rezeptelement. 8. Positionieren Sie in Screen4 drei Sliders (Schieberegler) und legen Sie auf der Registerkarte General für Caption die Einstellungen Width, Height und Depth fest. 9. Verknüpfen Sie die Schieberegler auf der Registerkarte Data Connection mit den Datenelementen D1 bis D3. 10.Fügen Sie zwei Schaltflächen mit den Bezeichnungen Save Recipe und Load Recipe hinzu. 11.Doppelklicken Sie auf die Schaltfläche Load Recipe und wählen Sie auf der Registerkarte Dynamics den Registerbereich Action aus. Nehmen Sie die folgenden Einstellungen vor: Eigenschaft Einstellung On Event Click Action type LoadRecipe Action object Recipe1 Hinweis: Wenn der gewünschte Aktionstyp (in diesem Fall LoadRecipe) nicht in der Liste verfügbar ist, wählen Sie das Action object vor dem Action type aus. 32 Beijer Electronics, MA00671 Rezeptverwaltung 12.Klicken Sie auf Add und wählen Sie eine weitere Schaltfläche aus, jedoch ohne das Dialogfeld zu schließen. Eigenschaft Einstellung On Event Click Action type SaveRecipe Action object Recipe1 13.Klicken Sie auf Add und dann auf OK. Erstellen Sie jetzt eine Datenbank, in der anschließend das Rezept gespeichert wird. 14.Doppelklicken Sie im Project Manager in der Registerkarte Recipes auf Recipe1. Klicken Sie anschließend auf Properties. 15.Klicken Sie in der Registerkarte Database Connection auf Check database. Daraufhin wird die Datenbank überprüft. Bestätigen Sie den Vorgang durch Klicken auf OK. Beijer Electronics, MA00671 33 Rezeptverwaltung 16.Wählen Sie im Project Manager auf der Registerkarte Recipes die Option Recipe1 aus. Klicken Sie anschließend auf Recipe Editor. 17.Fügen Sie ein neues Rezept hinzu, indem Sie auf + klicken. Doppelklicken Sie auf das leere Feld unter Name und geben Sie einen Namen für das Rezept ein. Geben Sie in den anderen Spalten Werte zwischen 1 und 100 ein, und klicken Sie auf , um den Editor zu aktualisieren. Schließen Sie das Fenster, indem Sie rechts oben auf klicken.. 18.Starten Sie das Projekt. Wechseln Sie zu Screen4 und klicken Sie auf Load Recipe. 19.Wählen Sie das gerade erstellte Rezept aus und klicken Sie auf Load. Die Schieberegler werden automatisch entsprechend den eingegebenen Rezeptwerten eingestellt. 20.Ändern Sie die Stellung der Schieberegler und klicken Sie auf Save Recipe. Geben Sie im Feld Recipe name einen Namen ein und klicken Sie auf Save. Dadurch wird automatisch ein neues Rezept gespeichert. Beide Rezepte werden im Projektorder in der Datei Recipe1.mdb gespeichert. Sie können die Datei mit Microsoft Access öffnen. 34 Beijer Electronics, MA00671 Rezeptverwaltung 12.1 Neues Menü hinzufügen 1. Fügen Sie ein weiteres Menü hinzu (Screen5). 2. Aktivieren Sie Screen4, fügen Sie eine Schaltfläche hinzu und verknüpfen Sie die Schaltfläche mit Screen5. 3. Fügen Sie anschließend in Screen5 eine Schaltfläche hinzu und verknüpfen Sie die Schaltfläche mit Screen4. Beijer Electronics, MA00671 35 Objektfarben ändern und Objekte verschieben 13 Objektfarben ändern und Objekte verschieben Definieren Sie jetzt eine Funktion, die anhand eines Signalwerts die Farben von Menüs und Objektbeschreibungen ändert. 1. Aktivieren Sie Screen5. 2. Ziehen Sie das MultiText-Objekt Menü. aus der Objekte-Werkzeugleiste in das 3. Doppelklicken Sie auf das Objekt, um die Objekteinstellungen aufzurufen. 4. Wechseln Sie zur Registerkarte Texts und klicken Sie auf New, bis es zwei unterschiedliche Werte gibt (0-1). 5. Geben Sie im Feld Text für den Wert 0-0 den Text Blue und für den Wert 1-1 den Text Red ein. 6. Verknüpfen Sie auf der Registerkarte Data Connection das Objekt mit D4. Geben Sie dazu D4 ein und klicken Sie auf OK. 7. Positionieren Sie ein ComboBox-Objekt (Listenfeldobjekt) auf dem Menü. 8. Doppelklicken Sie auf das Objekt, um das Eigenschaftsdialogfeld aufzurufen und wechseln Sie zur Registerkarte Texts. 9. Klicken Sie auf New, um zwei unterschiedliche Werte zu erhalten. Geben Sie im Feld Text für den Wert 0 den Text Blue und für den Wert 1 den Text Red ein. 10.Verknüpfen Sie auf der Registerkarte Data Connection das Objekt mit D4. 36 Beijer Electronics, MA00671 Objektfarben ändern und Objekte verschieben 11.Doppelklicken Sie in Screen5 auf einen leeren Punkt, um das Eigenschaftsdialogfeld des Menüs aufzurufen. 12.Wechseln Sie zur Registerkarte Dynamics/Property. 13.Wählen Sie aus der Liste die Eigenschaft BackColor aus und nehmen Sie die folgenden Einstellungen vor: Eigenschaft Einstellung Get value from Application.Controller1.D4.Value Get value when ValueChange Conversion type Integer to Color Intervals From:0, To:0 Wählen Sie aus der Farbpalette die Farbe Blau aus und klicken Sie auf Add. Intervals From:1, To:1 Wählen Sie aus der Farbpalette die Farbe Rot aus und klicken Sie auf Add. 14.Klicken Sie auf OK. In der Runtime-Version wird die Hintergrundfarbe über ein Listenfeld eingestellt. Beijer Electronics, MA00671 37 Objektfarben ändern und Objekte verschieben Definieren Sie jetzt eine Funktion zum Verschieben und Vergrößern bzw. Verkleinern eines Objekts in Abhängigkeit von den Werten eines anderen Objekts. 15.Positionieren Sie einen Slider (Schieberegler) in Screen5. 16.Doppelklicken Sie im Menü auf das MultiText-Objekt und wählen Sie auf der Registerkarte Dynamics den Registerbereich Move aus. 17.Nehmen Sie die folgenden Einstellungen vor, damit das Objekt an der YAchse verschoben werden kann: Eigenschaft Einstellung Get value from Application.Screen5.Slider1.Value Get value when ValueChange Value from 0 Value to 100 From Y position 80 To Y position 420 38 Beijer Electronics, MA00671 Objektfarben ändern und Objekte verschieben 18.Wechseln Sie zur Registerkarte Size und nehmen Sie die folgenden Einstellungen vor, um dem Objekt Größenveränderungen zu ermöglichen: Eigenschaft X Einstellung Eigenschaft Y Einstellung Get value from Application.Screen5. Slider1.Value Get value from Application.Screen5. Slider1.Value Get value when ValueChange Get value when ValueChange Value from 0 Value from 0 Value to 100 Value to 100 Width from 210 Height from 70 Width to 435 Height to 145 19.Klicken Sie auf OK. Jetzt ist es möglich, durch Einstellen des Schiebereglers die Größe und Position des zugehörigen MultiText-Objekts zu ändern. Beijer Electronics, MA00671 39 Projekt testen 14 Projekt testen Testen Sie jetzt Ihr Projekt. Wählen Sie dazu Project/Run. Überprüfen Sie die einzelnen Funktionen in allen Menüs. Schließen Sie die Anwendung, indem Sie oben rechts auf klicken. Erweitern Sie das Projekt durch zusätzliche Objekte und Menüs. Weitere Beispiele finden Sie im Demo-Projekt auf der CD. Starten Sie das Demo-Projekt über File/Open/Demo/Demo. 40 Beijer Electronics, MA00671