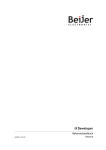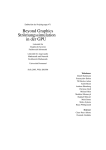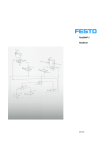Download iX Developer - Beijer Electronics
Transcript
iX Developer
Referenzhandbuch
MADE831H, 2012-10
Deutsch
Vorwort
Referenzhandbuch für iX Developer
Vorwort
Die Software iX Developer dient zur Konfiguration von Operator panels und
PC-basierten Control-Anwendungen einschließlich Anwendungen für IPCs
(Industrie-PCs).
iX Developer vereinfacht die Erstellung logischer, flexibler und effektiver
HMI-Anwendungen, die Bedienern und anderen Systemen korrekte
Informationen zum passenden Zeitpunkt liefern.
Dieses Handbuch beschreibt ausführlich die Konfigurationssoftware.
Eine Beschreibung der einzelnen Funktionen finden Sie im Benutzerhandbuch
für iX Developer (MADE832x).
Das Handbuch geht davon aus, dass die aktuellsten Systemprogrammversionen
(Abbildung) und iX Developer verwendet werden.
Spezifische Details zum angeschlossenen Controller entnehmen Sie der Hilfedatei
für den Controller-Treiber. Die Funktion einer Projektanwendung in einem Panel
wird von der Wahl des Controllers nicht beeinflusst.
Die in diesem Handbuch enthaltenen Informationen können bei der
Verwendung von iX Developer auch durch das Drücken von F1 aufgerufen
werden.
Die vorliegende Handbuchrevision gilt für Version 2.0 von iX Developer.
Order no: MADE831H
Copyright © 2012-10 Beijer Electronics AB. All rights reserved.
Die Angaben in diesem Dokument geben den Kenntnisstand zum Zeitpunkt der Drucklegung wieder.
Änderungen ohne Vorankündigung sind jederzeit vorbehalten. Beijer Electronics AB behält sich das Recht
auf Änderungen ohne eine Aktualisierung dieser Veröffentlichung vor. Beijer Electronics AB übernimmt
keine Verantwortung für eventuelle Fehler in diesem Dokument.
Alle in diesem Dokument aufgeführten Beispiele dienen ausschließlich zur Erläuterung der Funktionalität
und Bedienung der Ausrüstung. Beijer Electronics AB übernimmt keine Verantwortung für die Umsetzung
dieser Beispiele in tatsächlichen Anwendungen.
Aufgrund des großen Einsatzspektrums für die Software liegt es im Verantwortungsbereich des Benutzers,
sich ausreichende Kenntnisse über den ordnungsgemäßen Betrieb in der entsprechenden Anwendung zu
verschaffen. Der für Anwendung und Ausrüstung Verantwortliche muss persönlich sicherstellen, dass jede
Anwendung alle geltenden Anforderungen, Richtlinien und Vorschriften bezüglich Betrieb und Sicherheit
erfüllt. Beijer Electronics AB haftet nicht für Schäden, die während der Installation oder durch eine
Verwendung der in diesem Dokument genannten Ausrüstung entstehen. Beijer Electronics AB untersagt
jegliche Modifikation, Änderung oder Konvertierung der Ausrüstung.
Beijer Electronics, MADE831H
Inhalt
Inhalt
1 Die Konfigurationssoftware ............................................ 11
1.1
Einleitung ........................................................ 11
1.1.1
1.1.2
1.1.3
1.1.4
1.1.5
1.1.6
1.1.7
Controller . . . . . . . . . . . . . . . . . . . . . . . . . . . . . . . . . . . . . . . . . . . . . . . . . . . . . . .11
Tags . . . . . . . . . . . . . . . . . . . . . . . . . . . . . . . . . . . . . . . . . . . . . . . . . . . . . . . . . . . . . . 11
Systemvoraussetzungen und Einschränkungen . . . . . . . . . . . . . . . . . 12
Erste Schritte . . . . . . . . . . . . . . . . . . . . . . . . . . . . . . . . . . . . . . . . . . . . . . . . . . . . .14
Installation . . . . . . . . . . . . . . . . . . . . . . . . . . . . . . . . . . . . . . . . . . . . . . . . . . . . . . . 16
Projekt . . . . . . . . . . . . . . . . . . . . . . . . . . . . . . . . . . . . . . . . . . . . . . . . . . . . . . . . . . . 16
Dateistruktur . . . . . . . . . . . . . . . . . . . . . . . . . . . . . . . . . . . . . . . . . . . . . . . . . . . . 16
2 Mit Projekten arbeiten .................................................. 19
2.1
Projekt erstellen .................................................. 20
2.1.1
2.1.2
2.1.3
2.2
2.3
Information Designer-Projekt importieren .................... 23
Ein H-Designer-/ADP-Projekt importieren ................... 24
2.3.1
2.3.2
2.3.3
2.4
Kommunikationsleistung . . . . . . . . . . . . . . . . . . . . . . . . . . . . . . . . . . . . . . . 28
Kommunikationsdesign . . . . . . . . . . . . . . . . . . . . . . . . . . . . . . . . . . . . . . . . . 29
Leistung im Bedienterminal . . . . . . . . . . . . . . . . . . . . . . . . . . . . . . . . . . . . . 30
Objekte per Touchscreen steuern ............................... 33
2.5.1
2.6
Ein H-Designer-/ADP-Projekt exportieren . . . . . . . . . . . . . . . . . . . . . 25
Import der a2i-Datei . . . . . . . . . . . . . . . . . . . . . . . . . . . . . . . . . . . . . . . . . . . . 25
Einschränkungen . . . . . . . . . . . . . . . . . . . . . . . . . . . . . . . . . . . . . . . . . . . . . . . . 26
Leistungsoptimierung ........................................... 28
2.4.1
2.4.2
2.4.3
2.5
Verbindung zwischen und Controller herstellen . . . . . . . . . . . . . . . . 20
Seitenset erstellen . . . . . . . . . . . . . . . . . . . . . . . . . . . . . . . . . . . . . . . . . . . . . . . .20
Zusätzliche Funktionen erstellen . . . . . . . . . . . . . . . . . . . . . . . . . . . . . . . . 21
Objekte bedienen . . . . . . . . . . . . . . . . . . . . . . . . . . . . . . . . . . . . . . . . . . . . . . . . 33
Peripheriegeräte .................................................. 35
2.6.1
2.6.2
2.6.3
USB . . . . . . . . . . . . . . . . . . . . . . . . . . . . . . . . . . . . . . . . . . . . . . . . . . . . . . . . . . . . . .35
Ethernet . . . . . . . . . . . . . . . . . . . . . . . . . . . . . . . . . . . . . . . . . . . . . . . . . . . . . . . . .35
Speicherkarte . . . . . . . . . . . . . . . . . . . . . . . . . . . . . . . . . . . . . . . . . . . . . . . . . . . . 35
3 Entwicklungsumgebung ................................................ 36
3.1
iX Developer starten ............................................. 36
3.1.1
3.1.2
3.1.3
3.1.4
3.1.5
3.1.6
3.1.7
3.1.8
3.2
Neues Projekt erstellen . . . . . . . . . . . . . . . . . . . . . . . . . . . . . . . . . . . . . . . . . . 37
Öffnen eines Projekts . . . . . . . . . . . . . . . . . . . . . . . . . . . . . . . . . . . . . . . . . . . . 41
Erste Schritte mit iX Developer . . . . . . . . . . . . . . . . . . . . . . . . . . . . . . . . . 42
iX Developer per Befehlszeile starten . . . . . . . . . . . . . . . . . . . . . . . . . . . . 46
Menü Datei . . . . . . . . . . . . . . . . . . . . . . . . . . . . . . . . . . . . . . . . . . . . . . . . . . . . . . 47
Symbolleiste Schnellzugriff . . . . . . . . . . . . . . . . . . . . . . . . . . . . . . . . . . . . . . 54
Ribbon-Registerkarten . . . . . . . . . . . . . . . . . . . . . . . . . . . . . . . . . . . . . . . . . . 55
Zusätzliche Eigenschaften . . . . . . . . . . . . . . . . . . . . . . . . . . . . . . . . . . . . . . . 56
Desktopbereich .................................................. 57
3.2.1
3.2.2
3.2.3
3.2.4
Seitenansicht im Desktopbereich . . . . . . . . . . . . . . . . . . . . . . . . . . . . . . . 57
Desktopanzeigemodi . . . . . . . . . . . . . . . . . . . . . . . . . . . . . . . . . . . . . . . . . . . . 60
Fenster positionieren . . . . . . . . . . . . . . . . . . . . . . . . . . . . . . . . . . . . . . . . . . . . 66
Konfigurationsseiten . . . . . . . . . . . . . . . . . . . . . . . . . . . . . . . . . . . . . . . . . . . . 68
Beijer Electronics, MADE831H
Inhalt
3.3
Seiten ............................................................. 71
3.3.1
3.3.2
3.3.3
3.3.4
3.3.5
3.3.6
3.3.7
3.3.8
3.3.9
3.4
Objekte ........................................................... 80
3.4.1
3.5
Projekt-Explorer-Gruppen . . . . . . . . . . . . . . . . . . . . . . . . . . . . . . . . . . . . . . 89
Komponentenbibliothek ........................................ 96
3.7.1
3.7.2
3.7.3
3.8
Seitenbeziehungen . . . . . . . . . . . . . . . . . . . . . . . . . . . . . . . . . . . . . . . . . . . . . . 86
Seite hinzufügen . . . . . . . . . . . . . . . . . . . . . . . . . . . . . . . . . . . . . . . . . . . . . . . . . 87
Verknüpfungen im Navigationsmanager . . . . . . . . . . . . . . . . . . . . . . . 87
Navigationsübersicht . . . . . . . . . . . . . . . . . . . . . . . . . . . . . . . . . . . . . . . . . . . . 87
Projekt-Explorer ................................................. 88
3.6.1
3.7
Umgang mit Objekten . . . . . . . . . . . . . . . . . . . . . . . . . . . . . . . . . . . . . . . . . . 80
Navigationsmanager ............................................. 86
3.5.1
3.5.2
3.5.3
3.5.4
3.6
Seitenname und -titel . . . . . . . . . . . . . . . . . . . . . . . . . . . . . . . . . . . . . . . . . . . . 71
Hintergrundseite . . . . . . . . . . . . . . . . . . . . . . . . . . . . . . . . . . . . . . . . . . . . . . . . 73
Startseite . . . . . . . . . . . . . . . . . . . . . . . . . . . . . . . . . . . . . . . . . . . . . . . . . . . . . . . . . 75
Seitenvorlage . . . . . . . . . . . . . . . . . . . . . . . . . . . . . . . . . . . . . . . . . . . . . . . . . . . . 75
Seitensicherheit . . . . . . . . . . . . . . . . . . . . . . . . . . . . . . . . . . . . . . . . . . . . . . . . . . 75
Popup-Seite . . . . . . . . . . . . . . . . . . . . . . . . . . . . . . . . . . . . . . . . . . . . . . . . . . . . . . 76
Seiten vorladen . . . . . . . . . . . . . . . . . . . . . . . . . . . . . . . . . . . . . . . . . . . . . . . . . . 77
Seiten importieren . . . . . . . . . . . . . . . . . . . . . . . . . . . . . . . . . . . . . . . . . . . . . . . 77
Raster . . . . . . . . . . . . . . . . . . . . . . . . . . . . . . . . . . . . . . . . . . . . . . . . . . . . . . . . . . . . 78
Komponenten . . . . . . . . . . . . . . . . . . . . . . . . . . . . . . . . . . . . . . . . . . . . . . . . . . . 96
Komponenten hinzufügen und verwenden . . . . . . . . . . . . . . . . . . . . . 98
Fenster Komponentenbibliothek . . . . . . . . . . . . . . . . . . . . . . . . . . . . . . . 99
Eigenschaftenraster .............................................. 101
3.8.1
Suchen . . . . . . . . . . . . . . . . . . . . . . . . . . . . . . . . . . . . . . . . . . . . . . . . . . . . . . . . . . . 102
3.9
Objektbrowser ................................................... 102
3.10 Ausgabe ........................................................... 102
3.11 Fehlerliste ......................................................... 103
3.12 Hilfe .............................................................. 103
4 Tags ....................................................................... 104
4.1
Tags hinzufügen .................................................. 104
4.1.1
4.1.2
4.1.3
4.1.4
4.1.5
4.1.6
4.2
4.3
4.4
4.5
Tagaktionen ......................................................
Interne Tags ......................................................
Systemtags ........................................................
Array -Tags .......................................................
4.5.1
4.6
4.7
4.8
Grundeinstellungen . . . . . . . . . . . . . . . . . . . . . . . . . . . . . . . . . . . . . . . . . . . . . 105
Skalierung . . . . . . . . . . . . . . . . . . . . . . . . . . . . . . . . . . . . . . . . . . . . . . . . . . . . . . . 105
Datenaustausch . . . . . . . . . . . . . . . . . . . . . . . . . . . . . . . . . . . . . . . . . . . . . . . . . . 105
Andere . . . . . . . . . . . . . . . . . . . . . . . . . . . . . . . . . . . . . . . . . . . . . . . . . . . . . . . . . . .106
Tags während der Bearbeitung hinzufügen . . . . . . . . . . . . . . . . . . . . . . 108
Mehrere Tags auswählen . . . . . . . . . . . . . . . . . . . . . . . . . . . . . . . . . . . . . . . . . 108
109
111
112
115
Einrichtung des Array-Tags . . . . . . . . . . . . . . . . . . . . . . . . . . . . . . . . . . . . . 115
Querverweis ...................................................... 117
Trigger ............................................................ 118
Abfragegruppen .................................................. 119
Beijer Electronics, MADE831H
Inhalt
4.9
4.10
Stationsverwaltung .............................................. 120
Indexregister ..................................................... 122
4.10.1
4.10.2
4.11
Ausdrücke ........................................................ 129
4.11.1
4.11.2
4.11.3
4.11.4
4.12
4.13
Definition . . . . . . . . . . . . . . . . . . . . . . . . . . . . . . . . . . . . . . . . . . . . . . . . . . . . . . .129
Ausdrücke verwenden . . . . . . . . . . . . . . . . . . . . . . . . . . . . . . . . . . . . . . . . . . .130
Bibliotheksausdrücke . . . . . . . . . . . . . . . . . . . . . . . . . . . . . . . . . . . . . . . . . . . . 131
Einschränkungen . . . . . . . . . . . . . . . . . . . . . . . . . . . . . . . . . . . . . . . . . . . . . . . . 131
Datenaustausch .................................................. 132
Tags im- und exportieren ........................................ 135
4.13.1
4.13.2
4.13.3
4.13.4
4.14
4.15
4.16
Beispiel für Indexadressierung . . . . . . . . . . . . . . . . . . . . . . . . . . . . . . . . . . . 122
Indexregister für die Stationsverwaltung nutzen . . . . . . . . . . . . . . . . 127
Verarbeitung von Spalten . . . . . . . . . . . . . . . . . . . . . . . . . . . . . . . . . . . . . . . . 135
Importkonfiguration speichern . . . . . . . . . . . . . . . . . . . . . . . . . . . . . . . . . 135
Beispiel für einen Tagimport . . . . . . . . . . . . . . . . . . . . . . . . . . . . . . . . . . . . 136
Tags per Befehlszeile importieren . . . . . . . . . . . . . . . . . . . . . . . . . . . . . . . . 140
Tags filtern ........................................................ 141
Tagformat ........................................................ 142
Alias ............................................................... 144
4.16.1
4.16.2
Erstellen von Aliasen . . . . . . . . . . . . . . . . . . . . . . . . . . . . . . . . . . . . . . . . . . . . .144
Instanzen . . . . . . . . . . . . . . . . . . . . . . . . . . . . . . . . . . . . . . . . . . . . . . . . . . . . . . . .146
5 Controller ................................................................ 148
5.1
Controller hinzufügen ........................................... 149
5.1.1
5.2
5.3
DEMO-Controller .............................................. 151
Externer OPC-Server ............................................ 152
5.3.1
5.3.2
5.4
Benachrichtigungsfenster . . . . . . . . . . . . . . . . . . . . . . . . . . . . . . . . . . . . . . . 150
OPC Classic-Client . . . . . . . . . . . . . . . . . . . . . . . . . . . . . . . . . . . . . . . . . . . . . 152
OPC UA-Client . . . . . . . . . . . . . . . . . . . . . . . . . . . . . . . . . . . . . . . . . . . . . . . . . 153
Treiber aktualisieren ............................................. 157
5.4.1
5.4.2
Treiber über das Internet aktualisieren . . . . . . . . . . . . . . . . . . . . . . . . . . 157
Treibern aus einer Datei aktualisieren . . . . . . . . . . . . . . . . . . . . . . . . . . . 158
5.5
Synchronisieren der Controller-Uhr ........................... 159
6 Webserver ................................................................ 160
6.1
Webserver-Konfiguration ....................................... 160
6.1.1
6.1.2
6.2
Javascript-SDK .................................................. 162
6.2.1
6.3
Website-Konfiguration . . . . . . . . . . . . . . . . . . . . . . . . . . . . . . . . . . . . . . . . . . 160
Anmeldeformular . . . . . . . . . . . . . . . . . . . . . . . . . . . . . . . . . . . . . . . . . . . . . . .160
Javascript-SDK- Überblick . . . . . . . . . . . . . . . . . . . . . . . . . . . . . . . . . . . . . . 162
Webservice-API .................................................. 176
6.3.1
6.3.2
6.3.3
RESTful Webservice-API . . . . . . . . . . . . . . . . . . . . . . . . . . . . . . . . . . . . . . . 176
Allgemein . . . . . . . . . . . . . . . . . . . . . . . . . . . . . . . . . . . . . . . . . . . . . . . . . . . . . . . . 176
REST API . . . . . . . . . . . . . . . . . . . . . . . . . . . . . . . . . . . . . . . . . . . . . . . . . . . . . . . . 177
7 Objekte .................................................................. 180
7.1
Blinkende Objekte ............................................... 182
7.1.1
7.2
7.3
Einschränkungen für Zielpanels . . . . . . . . . . . . . . . . . . . . . . . . . . . . . . . . 183
Formen ........................................................... 184
HMI-Steuerungen ............................................... 185
7.3.1
Aktionsmenü Objekt (Action Menu) . . . . . . . . . . . . . . . . . . . . . . . . . . . 186
Beijer Electronics, MADE831H
Inhalt
7.3.2
7.3.3
7.3.4
7.3.5
7.3.6
7.3.7
7.3.8
7.3.9
7.3.10
7.3.11
7.3.12
7.3.13
7.3.14
7.3.15
7.3.16
7.3.17
7.3.18
7.3.19
7.3.20
7.4
Mediensteuerungen ............................................. 219
7.4.1
7.4.2
7.4.3
7.5
Kontrollkästchenobjekt (Check Box) . . . . . . . . . . . . . . . . . . . . . . . . . . . 233
Kombinationsfeldobjekt (Combo Box) . . . . . . . . . . . . . . . . . . . . . . . . . 234
Gruppenfeldobjekt (Group Box) . . . . . . . . . . . . . . . . . . . . . . . . . . . . . . . . 236
Listenfeldobjekt (List Box) . . . . . . . . . . . . . . . . . . . . . . . . . . . . . . . . . . . . . . 237
Statusleistenobjekt (Progress Bar) . . . . . . . . . . . . . . . . . . . . . . . . . . . . . . . 239
Optionsfeldobjekt (Radio Button) . . . . . . . . . . . . . . . . . . . . . . . . . . . . . . 240
Textfeldobjekt (Text Box) . . . . . . . . . . . . . . . . . . . . . . . . . . . . . . . . . . . . . . . 242
Zusätzliche Controls ............................................. 243
7.8.1
7.8.2
7.8.3
7.9
Alarmverteiler Viewer Objekt (Alarm Distributor Viewer) . . . . . 231
Windows-Steuerungen .......................................... 232
7.7.1
7.7.2
7.7.3
7.7.4
7.7.5
7.7.6
7.7.7
7.8
Navigationslistenfeld Objekt (Navigation List Box) . . . . . . . . . . . . 226
Seitenkarussellobjekt (Screen Carousel) . . . . . . . . . . . . . . . . . . . . . . . . 228
Debugging-Werkzeuge .......................................... 230
7.6.1
7.7
Media Player Objekt . . . . . . . . . . . . . . . . . . . . . . . . . . . . . . . . . . . . . . . . . . . . . 220
PDF Viewer Objekt . . . . . . . . . . . . . . . . . . . . . . . . . . . . . . . . . . . . . . . . . . . . . 222
Webbrowser Objekt . . . . . . . . . . . . . . . . . . . . . . . . . . . . . . . . . . . . . . . . . . . . . 223
Spezielle Steuerungen ........................................... 225
7.5.1
7.5.2
7.6
Alarm Viewer Objekt . . . . . . . . . . . . . . . . . . . . . . . . . . . . . . . . . . . . . . . . . . . . 188
Analoges Numerisches Objekt (Analog Numeric) . . . . . . . . . . . . . . 189
Animierte GIF Objekt (Animated GIF) . . . . . . . . . . . . . . . . . . . . . . . . 192
Animiertes Label Objekt (Animated Label) . . . . . . . . . . . . . . . . . . . . . 193
Audit Trail Viewer Objekt . . . . . . . . . . . . . . . . . . . . . . . . . . . . . . . . . . . . . . . 194
Schaltflächenobjekt (Button) . . . . . . . . . . . . . . . . . . . . . . . . . . . . . . . . . . . 195
Rundes Messinstrumentenobjekt (Circular Meter) . . . . . . . . . . . . . 199
Diagramm Objekt (Chart) . . . . . . . . . . . . . . . . . . . . . . . . . . . . . . . . . . . . . . 201
Datenbank Viewer Objekt (Database Viewer) . . . . . . . . . . . . . . . . . . 205
Digitaluhrobjekt (Digital Clock) . . . . . . . . . . . . . . . . . . . . . . . . . . . . . . . . 206
Lineares Messinstrumentenobjekt (Linear Meter) . . . . . . . . . . . . . . 207
Objekt "Mehrfachbild" . . . . . . . . . . . . . . . . . . . . . . . . . . . . . . . . . . . . . . . . . 209
Bildobjekt (Picture) . . . . . . . . . . . . . . . . . . . . . . . . . . . . . . . . . . . . . . . . . . . . . 210
Objekt "Walzen-Panel" . . . . . . . . . . . . . . . . . . . . . . . . . . . . . . . . . . . . . . . . . . 211
Schiebereglerobjekt (Slider) . . . . . . . . . . . . . . . . . . . . . . . . . . . . . . . . . . . . . 212
Textobjekt . . . . . . . . . . . . . . . . . . . . . . . . . . . . . . . . . . . . . . . . . . . . . . . . . . . . . . . 214
Objekt "Kombinationsfeld Berührung" . . . . . . . . . . . . . . . . . . . . . . . . 215
Objekt "Listenfeld Berührung" . . . . . . . . . . . . . . . . . . . . . . . . . . . . . . . . . 217
Trend Viewer Objekt . . . . . . . . . . . . . . . . . . . . . . . . . . . . . . . . . . . . . . . . . . . . 218
Zielplattform . . . . . . . . . . . . . . . . . . . . . . . . . . . . . . . . . . . . . . . . . . . . . . . . . . . . 243
Controls zur iX Developer-Toolbox hinzufügen . . . . . . . . . . . . . . . . 245
Standardmäßige Controls und installierte Controls . . . . . . . . . . . . 246
WPF Controls ................................................... 247
7.9.1
7.9.2
7.9.3
7.9.4
WPF-Benutzer Controls . . . . . . . . . . . . . . . . . . . . . . . . . . . . . . . . . . . . . . . . 247
Benutzerdefinierte WPF Controls . . . . . . . . . . . . . . . . . . . . . . . . . . . . . . 247
WPF-Benutzer Controls mit Tagverknüpfung erstellen . . . . . . . . 249
Windows Forms Benutzer Control für ein PC-Ziel erstellen . . . 251
Beijer Electronics, MADE831H
Inhalt
7.9.5
Windows Forms-Benutzer Control für ein CE-Ziel erstellen . . . 254
8 Ribbon-Registerkarten ................................................. 256
8.1
Ribbon-Registerkarte Home .................................... 257
8.1.1
8.1.2
8.1.3
8.1.4
8.1.5
8.1.6
8.1.7
8.2
Ribbon-Registerkarte Projekt ................................... 269
8.2.1
8.2.2
8.2.3
8.3
Gruppe "Windows" . . . . . . . . . . . . . . . . . . . . . . . . . . . . . . . . . . . . . . . . . . . . . 307
Ribbon-Registerkarte Dynamik ................................ 308
8.6.1
8.6.2
8.6.3
8.7
8.8
Gruppe Funktionen . . . . . . . . . . . . . . . . . . . . . . . . . . . . . . . . . . . . . . . . . . . . . 305
Ribbon-Registerkarte Anzeigen ................................ 306
8.5.1
8.6
Gruppe Zeitzone und Region . . . . . . . . . . . . . . . . . . . . . . . . . . . . . . . . . . . 292
Gruppe Summer . . . . . . . . . . . . . . . . . . . . . . . . . . . . . . . . . . . . . . . . . . . . . . . . . 292
Gruppe Hintergrundbeleuchtung . . . . . . . . . . . . . . . . . . . . . . . . . . . . . . 293
Gruppe Serieller Anschluss . . . . . . . . . . . . . . . . . . . . . . . . . . . . . . . . . . . . . . 293
Gruppe Server . . . . . . . . . . . . . . . . . . . . . . . . . . . . . . . . . . . . . . . . . . . . . . . . . . . 294
Gruppe "Ausgabegeräte" . . . . . . . . . . . . . . . . . . . . . . . . . . . . . . . . . . . . . . . . 298
Gruppe "Servicemenü" . . . . . . . . . . . . . . . . . . . . . . . . . . . . . . . . . . . . . . . . . . 303
Ribbon-Registerkarte Einfügen ................................ 304
8.4.1
8.5
Ausführungsgruppe . . . . . . . . . . . . . . . . . . . . . . . . . . . . . . . . . . . . . . . . . . . . . 270
Gruppe "Übertragung" . . . . . . . . . . . . . . . . . . . . . . . . . . . . . . . . . . . . . . . . . . 272
Gruppe Projekt . . . . . . . . . . . . . . . . . . . . . . . . . . . . . . . . . . . . . . . . . . . . . . . . . . 278
Ribbon-Registerkarte System ................................... 291
8.3.1
8.3.2
8.3.3
8.3.4
8.3.5
8.3.6
8.3.7
8.4
Gruppe Zwischenablage . . . . . . . . . . . . . . . . . . . . . . . . . . . . . . . . . . . . . . . . . 258
Gruppe Seite . . . . . . . . . . . . . . . . . . . . . . . . . . . . . . . . . . . . . . . . . . . . . . . . . . . . . 259
Gruppe Objekte . . . . . . . . . . . . . . . . . . . . . . . . . . . . . . . . . . . . . . . . . . . . . . . . . 260
Gruppe Schriftart . . . . . . . . . . . . . . . . . . . . . . . . . . . . . . . . . . . . . . . . . . . . . . . . 260
Gruppe Format . . . . . . . . . . . . . . . . . . . . . . . . . . . . . . . . . . . . . . . . . . . . . . . . . . 261
Gruppe Tag/Sicherheit . . . . . . . . . . . . . . . . . . . . . . . . . . . . . . . . . . . . . . . . . . 267
Gruppe Namen . . . . . . . . . . . . . . . . . . . . . . . . . . . . . . . . . . . . . . . . . . . . . . . . . . 268
Gruppe "Layout" . . . . . . . . . . . . . . . . . . . . . . . . . . . . . . . . . . . . . . . . . . . . . . . . 309
Gruppe Farbe . . . . . . . . . . . . . . . . . . . . . . . . . . . . . . . . . . . . . . . . . . . . . . . . . . . . 312
Gruppe Allgemein . . . . . . . . . . . . . . . . . . . . . . . . . . . . . . . . . . . . . . . . . . . . . . . 313
Ribbon-Registerkarte Allgemein ............................... 325
Ribbon-Registerkarte Aktionen ................................ 326
8.8.1
8.8.2
8.8.3
8.8.4
8.8.5
8.8.6
8.8.7
8.8.8
8.8.9
8.8.10
Aktionstrigger Klick . . . . . . . . . . . . . . . . . . . . . . . . . . . . . . . . . . . . . . . . . . . . . 327
Aktionstrigger Maustaste . . . . . . . . . . . . . . . . . . . . . . . . . . . . . . . . . . . . . . . . 327
Aktionstrigger Funktionstasten . . . . . . . . . . . . . . . . . . . . . . . . . . . . . . . . . 327
Aktionstrigger Wert geändert . . . . . . . . . . . . . . . . . . . . . . . . . . . . . . . . . . . 327
Aktionstrigger Fokus . . . . . . . . . . . . . . . . . . . . . . . . . . . . . . . . . . . . . . . . . . . . 328
Aktionstrigger Navigation . . . . . . . . . . . . . . . . . . . . . . . . . . . . . . . . . . . . . . . 328
Aktionstrigger Datenlogger . . . . . . . . . . . . . . . . . . . . . . . . . . . . . . . . . . . . . 328
Alarmserver-Aktionstrigger . . . . . . . . . . . . . . . . . . . . . . . . . . . . . . . . . . . . . 328
Aktionsgruppen . . . . . . . . . . . . . . . . . . . . . . . . . . . . . . . . . . . . . . . . . . . . . . . . . 329
Mehrere Aktionen . . . . . . . . . . . . . . . . . . . . . . . . . . . . . . . . . . . . . . . . . . . . . . .334
9 Trend-Viewer ............................................................ 335
9.1
Trend-Viewer-Objekte definieren .............................. 335
Beijer Electronics, MADE831H
Inhalt
9.1.1
9.1.2
Trend-Viewer-Objekte hinzufügen . . . . . . . . . . . . . . . . . . . . . . . . . . . . . 336
Trend-Viewer-Legende . . . . . . . . . . . . . . . . . . . . . . . . . . . . . . . . . . . . . . . . . . 339
9.2
Verlaufsmodus im Trend-Viewer ............................... 340
10 Datenlogger ............................................................. 341
10.1 Strategien für die Datenprotokollierung ....................... 341
10.1.1
10.1.2
10.2
Protokollierung in Zeitintervallen . . . . . . . . . . . . . . . . . . . . . . . . . . . . . . 341
Protokollierung nach Tagwertänderungen . . . . . . . . . . . . . . . . . . . . . . 342
Datenlogger hinzufügen ........................................ 343
10.2.1
10.2.2
Allgemeine Einstellungen . . . . . . . . . . . . . . . . . . . . . . . . . . . . . . . . . . . . . . . 345
Aktionen . . . . . . . . . . . . . . . . . . . . . . . . . . . . . . . . . . . . . . . . . . . . . . . . . . . . . . . . .345
11 Zeitplaner ................................................................ 346
11.1 Zeitplaner einrichten ............................................ 346
11.1.1
Zeitplaner hinzufügen . . . . . . . . . . . . . . . . . . . . . . . . . . . . . . . . . . . . . . . . . . . 346
12 Berichte .................................................................. 348
12.1 Einrichtung der Berichtvorlage ................................. 348
12.1.1
12.1.2
Einschränkungen . . . . . . . . . . . . . . . . . . . . . . . . . . . . . . . . . . . . . . . . . . . . . . . . 348
Datenbankgestützte Berichte . . . . . . . . . . . . . . . . . . . . . . . . . . . . . . . . . . . . 349
12.2 Erstellen von Berichten ..........................................
12.3 Hinzufügen eines Berichts ......................................
13 Rezeptverwaltung .......................................................
13.1 Rezepteinrichtung ...............................................
13.1.1
13.2
Rezepte laden . . . . . . . . . . . . . . . . . . . . . . . . . . . . . . . . . . . . . . . . . . . . . . . . . . . . 355
Rezepte speichern . . . . . . . . . . . . . . . . . . . . . . . . . . . . . . . . . . . . . . . . . . . . . . . . 355
Rezepte im Panel erstellen . . . . . . . . . . . . . . . . . . . . . . . . . . . . . . . . . . . . . . . 355
Rezepte offline bearbeiten . . . . . . . . . . . . . . . . . . . . . . . . . . . . . . . . . . . . . . . 356
Rezept exportieren ............................................... 357
13.3.1
13.3.2
13.4
Rezeptmanager hinzufügen . . . . . . . . . . . . . . . . . . . . . . . . . . . . . . . . . . . . . 353
Rezepte im Panel ................................................. 355
13.2.1
13.2.2
13.2.3
13.2.4
13.3
350
351
352
353
Export eines Rezepts von einem Operator Panel-Ziel . . . . . . . . . . . 358
Export eines Rezepts von einem PC-Ziel . . . . . . . . . . . . . . . . . . . . . . . . 359
Rezept importieren .............................................. 360
13.4.1
13.4.2
Import eines Rezepts in ein Operator Panel-Ziel . . . . . . . . . . . . . . . . 361
Import eines Rezepts in ein PC-Ziel . . . . . . . . . . . . . . . . . . . . . . . . . . . . . 362
14 Funktionstasten ......................................................... 363
14.1 Definitionen ..................................................... 363
14.1.1
14.2
Panels mit Tastaturbedienung . . . . . . . . . . . . . . . . . . . . . . . . . . . . . . . . . . . 364
Funktionstasten konfigurieren .................................. 365
14.2.1
14.2.2
Funktionstastenaktionen . . . . . . . . . . . . . . . . . . . . . . . . . . . . . . . . . . . . . . . .365
Funktionstasten-Skripte . . . . . . . . . . . . . . . . . . . . . . . . . . . . . . . . . . . . . . . . . 367
15 Alarmverwaltung ........................................................ 368
15.1 Alarmbedingungen .............................................. 368
15.2 Alarmserver ...................................................... 369
15.2.1
15.2.2
15.2.3
15.3
Allgemeine Einstellungen . . . . . . . . . . . . . . . . . . . . . . . . . . . . . . . . . . . . . . . 369
Alarmserverereignisse und -aktionen . . . . . . . . . . . . . . . . . . . . . . . . . . . . 370
Alarmverteilungseinstellungen . . . . . . . . . . . . . . . . . . . . . . . . . . . . . . . . . . 373
Alarmanzeige ..................................................... 374
Beijer Electronics, MADE831H
Inhalt
15.4
Alarmelemente ................................................... 375
15.4.1
15.5
Alarmgruppen ................................................... 377
15.5.1
15.6
Aktionen und Ereignisse . . . . . . . . . . . . . . . . . . . . . . . . . . . . . . . . . . . . . . . . . 378
Beispiel . . . . . . . . . . . . . . . . . . . . . . . . . . . . . . . . . . . . . . . . . . . . . . . . . . . . . . . . . . . 379
Remote-Alarmserver ............................................ 380
15.7.1
15.7.2
15.7.3
15.8
Alarmgruppen definieren . . . . . . . . . . . . . . . . . . . . . . . . . . . . . . . . . . . . . . . . 377
Aktionen und Ereignisse für Alarmelemente und
Alarmgruppen ................................................... 378
15.6.1
15.6.2
15.7
Alarmelemente ex- und importieren . . . . . . . . . . . . . . . . . . . . . . . . . . . . 376
Einschränkungen für den Remote-Alarmserver . . . . . . . . . . . . . . . . 380
Eigenschaften des Remote-Alarmservers . . . . . . . . . . . . . . . . . . . . . . . . 381
Remote-Alarm-Client . . . . . . . . . . . . . . . . . . . . . . . . . . . . . . . . . . . . . . . . . . . 382
Alarmverteiler .................................................... 383
15.8.1
15.8.2
15.8.3
Alarmverteilungsrollen . . . . . . . . . . . . . . . . . . . . . . . . . . . . . . . . . . . . . . . . . . 383
Alarmverteiler hinzufügen . . . . . . . . . . . . . . . . . . . . . . . . . . . . . . . . . . . . . . 384
Verteilungsgeräte konfigurieren . . . . . . . . . . . . . . . . . . . . . . . . . . . . . . . . . 390
15.9 Alarmverteiler-Viewer ........................................... 394
15.10 Alarm-Viewer .................................................... 395
15.10.1
15.10.2
15.10.3
Gruppe Schaltflächen . . . . . . . . . . . . . . . . . . . . . . . . . . . . . . . . . . . . . . . . . . . 395
Gruppe "Anzeigeeinstellungen" . . . . . . . . . . . . . . . . . . . . . . . . . . . . . . . . . 396
Alarm-Viewer-Befehle . . . . . . . . . . . . . . . . . . . . . . . . . . . . . . . . . . . . . . . . . . . 396
15.11 Alarmverwaltung bei der Ausführung .......................... 397
15.11.1
15.11.2
15.11.3
15.11.4
15.11.5
15.11.6
15.11.7
Alarmbestätigung . . . . . . . . . . . . . . . . . . . . . . . . . . . . . . . . . . . . . . . . . . . . . . . . 397
Sortieren . . . . . . . . . . . . . . . . . . . . . . . . . . . . . . . . . . . . . . . . . . . . . . . . . . . . . . . . . 397
Filtern . . . . . . . . . . . . . . . . . . . . . . . . . . . . . . . . . . . . . . . . . . . . . . . . . . . . . . . . . . . . 397
Schaltfläche Wiedergabe/Pause . . . . . . . . . . . . . . . . . . . . . . . . . . . . . . . . . 397
Schaltfläche Informationen . . . . . . . . . . . . . . . . . . . . . . . . . . . . . . . . . . . . . 398
Alarm-Viewer auf Panels mit Tastaturbedienung . . . . . . . . . . . . . . . 398
Alarmverteilungseinstellungen bei der Ausführung ändern . . . . 399
16 Sicherheitsverwaltung .................................................. 400
16.1 Allgemeine Sicherheitseinstellungen ........................... 400
16.1.1
16.2
Sicherheitsgruppen .............................................. 402
16.2.1
16.3
Eigenschaften für die Passwortregeln . . . . . . . . . . . . . . . . . . . . . . . . . . . . 401
Sicherheitsgruppen erstellen . . . . . . . . . . . . . . . . . . . . . . . . . . . . . . . . . . . . 402
Benutzer .......................................................... 403
16.3.1
An- und Abmelden . . . . . . . . . . . . . . . . . . . . . . . . . . . . . . . . . . . . . . . . . . . . . . 404
16.4 Objektsicherheit und Sichtbarkeit .............................. 405
17 Sprachenverwaltung .................................................... 406
17.1 Mehrere Sprachen einrichten ................................... 406
17.1.1
17.2
17.3
17.4
17.5
17.6
17.7
Sprachen hinzufügen . . . . . . . . . . . . . . . . . . . . . . . . . . . . . . . . . . . . . . . . . . . . 406
Systemtexte .......................................................
Benutzertexte ....................................................
Automatische Übersetzung .....................................
Sprachen exportieren ............................................
Sprachen importieren ...........................................
Hebräische Sprache ..............................................
Beijer Electronics, MADE831H
407
408
410
411
412
413
Inhalt
18 Audit-Trail ............................................................... 414
18.1 Protokollierstrategien ........................................... 414
18.2 Audit-Trail-Funktion verwenden ............................... 415
18.2.1
18.3
18.4
Beschreibung von Audit-Trail . . . . . . . . . . . . . . . . . . . . . . . . . . . . . . . . . . . 416
Audit-Trail-Viewer .............................................. 417
Exportieren des Audit-Trails .................................... 418
18.4.1
18.4.2
Exportieren des Audit-Trails aus einem Operator-Panel-Ziel . . . 419
Exportieren des Audit-Trails aus einem PC-Ziel . . . . . . . . . . . . . . . . 420
19 Textbibliothek ...........................................................
19.1 Objekte mit Texten einer Textbibliothek verbinden ...........
19.2 Texte einer Textbibliothek ex- und importieren ...............
20 Datenbankexport .......................................................
20.1 Datenbankexport einrichten ....................................
20.1.1
20.1.2
421
422
422
423
423
Datenbankexport vom Operator-Panel-Ziel . . . . . . . . . . . . . . . . . . . . 424
Datenbankexport von PC-Ziel . . . . . . . . . . . . . . . . . . . . . . . . . . . . . . . . . . 425
21 Panelsystemsoftware .................................................... 426
21.1 Begrüßungsseite ................................................. 426
21.2 Servicemenü ..................................................... 427
21.2.1
21.2.2
21.2.3
21.2.4
21.3
Servicemenü in einem leeren Panel . . . . . . . . . . . . . . . . . . . . . . . . . . . . . .427
Service-Menü in TxA/TxB-Panels . . . . . . . . . . . . . . . . . . . . . . . . . . . . . .427
Servicemenü in TA-Panels mit Projekt . . . . . . . . . . . . . . . . . . . . . . . . . . 427
Servicemenüoptionen . . . . . . . . . . . . . . . . . . . . . . . . . . . . . . . . . . . . . . . . . . . 428
Panelaktualisierung .............................................. 429
21.3.1
21.3.2
Anforderungen . . . . . . . . . . . . . . . . . . . . . . . . . . . . . . . . . . . . . . . . . . . . . . . . . . 429
Image übertragen . . . . . . . . . . . . . . . . . . . . . . . . . . . . . . . . . . . . . . . . . . . . . . . . 429
22 Mehrere Controller ..................................................... 431
22.1 Controller hinzufügen ........................................... 431
22.1.1
22.1.2
Adressierung . . . . . . . . . . . . . . . . . . . . . . . . . . . . . . . . . . . . . . . . . . . . . . . . . . . . . 433
Beispiele . . . . . . . . . . . . . . . . . . . . . . . . . . . . . . . . . . . . . . . . . . . . . . . . . . . . . . . . . 434
23 Fehlerbehebung .........................................................
23.1 Projektkompilierung fehlgeschlagen ...........................
23.2 Hinweise zur Projektsicherung .................................
23.3 Ungültige Namen ................................................
23.4 Adobe Reader nicht erkannt ....................................
23.5 Ausdruck kann nicht gefunden werden ........................
23.6 Leistungsprobleme durch Grafikkarte ..........................
23.7 Fehler durch Steuerelemente von Drittanbietern ..............
23.8 Leistungsproblem beim Navigieren in der Ansicht
"Skript-Baum" ...................................................
Beijer Electronics, MADE831H
435
435
435
435
435
435
436
436
437
Die Konfigurationssoftware
1
Die Konfigurationssoftware
1.1
Einleitung
Die iX Developer Software dient zur Konfiguration der Operator panel und von
PC-betriebenen Control-Anwendungen einschließlich Anwendungen für IPCs
(Industrie-PCs) von Beijer Electronics.
iX Developer enthält alle grundlegenden Funktionen, die in einer Anwendung
benötigt werden. Die Funktionen sind getestet und wurden auf der Grundlage der
kundenspezifischen Bedürfnisse und Präferenzen entwickelt.
Vordefinierte Objekte in iX Developer können verwendet werden, um
vollständige Prozessabbilder zu erstellen, die einen Überblick über eine komplexe
Anwendung geben. Sie können die vordefinierten Objekte anpassen oder eigene
Objekte erstellen.
Es stehen Kommunikationstreiber für eine Vielzahl von Controllern und
Automatisierungsausrüstung zur Verfügung.
Die Hilfedatei geht davon aus, dass die aktuellsten Systemprogrammversionen
(Abbildung) und iX Developer verwendet werden.
1.1.1
Controller
Panels können mit vielen Arten von Automatisierungsausrüstung wie SPS,
Stellantrieben und Antrieben verbunden werden. Der Begriff Controller wird als
allgemeiner Ausdruck für die angeschlossene Ausrüstung verwendet.
Weitere Informationen
Controller
1.1.2
Tags
Datenwerte in einem Controller werden als Tags bezeichnet.
Tags können ebenfalls zum System gehören oder als intern definiert sein. Ein Tag
besitzt einen symbolischen Namen und kann aus verschiedenen Datentypen
bestehen.
Mit Tags verbundene Objekte können Werte im Controller ändern. Die
Tagwerte können durch Änderung des Aussehens der Objekte unterschiedlich
widergespiegelt werden. Objekte auf einer Seite bleiben statisch, bis sie mit einem
Tag verbunden werden.
Weitere Informationen
Tags
Beijer Electronics, MADE831H
11
Die Konfigurationssoftware
1.1.3
Systemvoraussetzungen und
Einschränkungen
iX Developer
Parameter
Empfehlung
RAM
2 GB
Prozessor
2 GHz oder mehr
Betriebssystem
Microsoft Windows XP SP3
Microsoft Windows 7
Microsoft Windows Vista
Grafikkarte
Pixelshader 3 oder höher für eine volle Grafikbeschleunigung
Aktualisierungen
Software, Treiber und Protokolle wurden seit der Herstellung des USB Sticks
eventuell aktualisiert. Es wird daher empfohlen, die in iX Developer eingebaute
Aktualisierungsfunktion zu verwenden, bevor Sie ein Projekt erstellen.
Weitere Informationen
Software aktualisieren
Treiber aktualisieren
iX Runtime
Parameter
Empfehlung
iX Runtime Systemvoraussetzungen
RAM
1 GB
Prozessor
1,3 GHz oder mehr
Betriebssystem
Microsoft Windows XP SP3
Microsoft Windows 7
Microsoft Windows Vista
Grafikkarte
Pixelshader 3 oder höher für eine volle Grafikbeschleunigung
Beijer Electronics, MADE831H
12
Die Konfigurationssoftware
Besondere Anforderungen für einige Objekte
Für die Verwendung bestimmter Objekte im iX Developer-Projekt sind
spezielle Softwareversionen erforderlich. Die Simulation des Projekts auf dem
Entwicklungs-PC kann darüber hinaus bei bestimmten Zielen Einschränkungen
aufweisen.
Object
Mindestanforderung
Microsoft Media
Player, Version 10
Simulation auf
Ziel-PC
Unterstützt
Simulation auf
-Zielpanel
Nicht unterstützt
PDF-Viewer
Acrobat Reader,
Version 9
Unterstützt
Nicht unterstützt
Webbrowser
Microsoft Internet
Explorer 7
Unterstützt
Nicht unterstützt
Medienwiedergabe
Einschränkungen für Panels mit Tastaturbedienung
Bei Panels mit Tastaturbedienung werden einige Funktionen und Objekte nicht
unterstützt:
Einschränkungen für Panels mit Tastaturbedienung
Tastenton
Tastenwiederholung
PDF-Viewer-Objekt
Webbrowser-Objekt
Media Player-Objekt
Trendl Viewer-Legendenwerkzeug
Datenbank-Viewer-Objekt
Filterdialogfeld im Alarm-Viewer-Objekt
Multiline in text box objects
Beijer Electronics, MADE831H
13
Die Konfigurationssoftware
1.1.4
Erste Schritte
iX Developer wird auf einem Entwicklungs-PC installiert, auf dem Projekte
entwickelt, geplant und kompiliert werden. Das Projekt wird danach zwecks
Beobachtung und Steuerung eines Controllers (oder einer Gruppe von
Controllern) auf einem Bedienterminal, einem IPC, PCausgeführt.
Ziel
iX Developer-Projekte können konzipiert werden für
•
An operator panel from Beijer Electronics
•
Ein IPC (Industrie-PC) von Beijer Electronics
•
Ein Standard-PC mit Microsoft Windows XP Service Pack 3, Microsoft
Windows Vista oder Microsoft Windows 7
Für eine bessere Lesbarkeit wird bisweilen nur das Panel erwähnt, wenn tatsächlich
alle Ziele gemeint sein können.
Informationen über den PC finden Sie im Handbuch, da der PC in den
Demoprojekten als Ziel verwendet wird.
Die Funktionen von iX Developer hängen vom Modell des verwendeten Panels
ab.
Zwischen den Zielen gibt es einige Unterschiede, zum Beispiel:
Element
Unterstützung auf IPCoder PC- Ziel
Unterstützung auf
Bedienterminal-Ziel
Not supported on Panel TxA
Medienwiedergabe
Unterstützt
PDF-Viewer
Unterstützt
Webbrowser
Unterstützt
Navigationslistenfeld
Unterstützt
Keine Unterstützung auf Panel
TA/TxA/TxB und Q-Term Panel
Seiten Karussell
Unterstützt
Keine Unterstützung auf Panel
TA/TxA/TxB und Q-Term Panel
Dynamik
Alle dynamischen
Einstellungen werden
unterstützt
Einige dynamische
Einstellungen werden
auf Panel TA/TxA/TxB
nicht unterstützt, z.B.
Hintergrundfarbe für
Schaltflächen, Trend
Viewer und Messgerät, und
Minimal-/Maximalwerte für
das Messgerät
Deckkraft
Unterstützt
Keine Unterstützung auf Panel
TA/TxA/TxB und Q-Term Panel
Fallschatteneffekt
Unterstützt
Keine Unterstützung auf Panel
TA/TxA/TxB und Q-Term Panel
Beijer Electronics, MADE831H
14
Die Konfigurationssoftware
Unterstützung auf IPCoder PC- Ziel
Element
Unterstützung auf
Bedienterminal-Ziel
Abgerundete
Ecken des
Rechtecks
Unterstützt
Keine Unterstützung auf Panel
TA/TxA/TxB und Q-Term Panel
Bericht
Unterstützt
Berichte mit Diagrammen und
Abbildungen können nicht von
einem Operator Panel gedruckt
werden.
Lizenz
Ein Projekt für ein Operator panel kann ohne Lizenzbeschränkungen verwendet
werden.
Für ein Standard-PC-Projekt ist eine beschränkte Zahl von Controller-Tags
verfügbar.Die Anzahl der Tags wird per USB-Hardware-Dongle gesteuert.
Die Industrie-PCs (IPCs) von Beijer Electronics sind mit einer festgelegten
Anzahl von Tags konfiguriert und erfordern keinen USB-Dongle.
Die Anzahl der verwendeten Controller-Tags (einschließlich DEMO-ControllerTags) wird in der rechten unteren Ecke des Desktops angezeigt. Die Zahlen
erscheinen rot, wenn die Anzahl der verwendeten Tags die Anzahl der verfügbaren
Tags überschreitet.
Für interne Tags gelten keine Lizenzbeschränkungen.
Weitere Informationen
Interne Tags
DEMO-Controller
Produktregistrierung
Beim ersten Start von iX Developer wird ein Registrierungsdialogfeld angezeigt,
über das Sie einen Registrierungsschlüssel erhalten. Nach Eingabe des
Registrierungsschlüssels können Sie unbegrenzt auf alle Programmfunktionen
und Softwareaktualisierungen zugreifen.
Alternativ können Sie die Software weiter als Testversion nutzen. Sie können
iX Developer mit vollem Funktionsumfang 30 Tage lang testen. Nach Ablauf
der Testzeit kann die Software zwar weiter verwendet werden, doch sind die
Funktionen in den Gruppen Ausführung und Übertragung deaktiviert.
Hinweis:
Wenn Sie bereits 30 Tage eine Testversion von iX Developer eingesetzt haben, wird der
Testzeitraum nicht um weitere 30 Tage verlängert.
Projektgröße
Die Projektgröße wird beim Erstellen eines Panelprojekts rechts unten auf dem
Desktop angezeigt. Die Größe wird jeweils bei der letzten Validierung berechnet.
Beijer Electronics, MADE831H
15
Die Konfigurationssoftware
1.1.5
Installation
Die Software iX Developer wird auf einem USB-Stick geliefert. Durch Verbinden
des USB-Sticks mit einem USB-Anschluss startet die Installation automatisch.
Befolgen Sie die Anweisungen, um iX Developer zu installieren. Wenn die
Installation nicht startet, führen Sie die Datei setup.exe aus.
Bei der Installation wird in der Gruppe iX Developer ein Symbol für iX Developer
erstellt.
Klicken sie aufStart/Programme/iX Developer/ iX Developer, um die iX
Developer zu starten.
1.1.6
Projekt
Das oberste Verzeichnis für eine bestimmte Anwendung, die mit iX Developer
erstellt wurde, wird Projektverzeichnis genannt.
Bei der Ausführung können die Projektdatenbankdateien aktualisiert werden,
z.B. mit neuen Rezepten. Demnach kann es für die vollständige Reproduktion
eines ausgeführten Projekts erforderlich sein, Quelldateien mit Dateien zu
kombinieren, die vom Panel abgerufen wurden.
1.1.7
Dateistruktur
Ein Projekt enthält eine Reihe von Dateien für das funktionale und grafische
Design sowie mehrere Dateien für die Projektausführung, wobei die letzteren aus
den Designdateien kompiliert werden.
Projektverzeichnis
Beim Erstellen eines neuen Projekts wird das Verzeichnis mit dem Projektnamen
als Container der obersten Ebene, also als Projektverzeichnis, angelegt. Die
Dateien für das funktionale und grafische Design befinden sich in der obersten
Ebene des Projektverzeichnis. Andere Verzeichnisse werden auf der Grundlage
von Validierung und Kompilierung erstellt.
Symbole
In Projekten verwendete BIlder werden bei der Projektvalidierung in das
PNG-Format konvertiert.
Bilder werden auf allen Projektseiten an die größte statische Verwendung
angepasst, um im Panel Speicherplatz zu sparen. Wenn ein Bild bei der
Ausführung dynamisch vergrößert wird, hat das vergrößerte Bild eine niedrigere
effektive Auflösung.
Die Projektbilder werden im Verzeichnis Symbole als komprimiertes Verzeichnis
namens Symbols.zip gespeichert.
Beijer Electronics, MADE831H
16
Die Konfigurationssoftware
Temp
Das Temp-Verzeichnis enthält temporäre Build-Dateien aus der
Projektkompilierung.
Im Verzeichnis Temp befindet sich ebenfalls das Verzeichnis Ausgabe. Das
Verzeichnis Ausgabe enthält alle benötigten Dateien für die Ausführung des
Projekts im Ziel. Diese Dateien werden mithilfe des Befehls Übertragen auf ein
Panel kopiert. Kommt als Ziel ein PC zum Einsatz, wird der Befehl In Verzeichnis
übertragen verwendet, um die benötigten Dateien per Netzwerkverbindung auf
einen USB-Stick am Laufzeit-PC zu übertragen.
Designdateien verschieben
So verschieben Sie die für das Design benötigten Projektdateien:
1. Erstellen Sie ein neues Verzeichnis für die Projektdesigndateien.
2. Kopieren Sie alle Einzeldateien (die nicht in Verzeichnissen abgelegt
sind) und Verzeichnisse mit Ausnahme des Verzeichnisses Temp in das
Projektverzeichnis.
3. Fügen Sie die Dateien in das neue Verzeichnis ein.
Anwendungsprojekt verschieben
Das Laufzeitprojekt kann mit den Befehlen "Übertragen" oder "Export" zum
Panel heruntergeladen oder manuell verschoben werden:
1. Erstellen Sie das neue Verzeichnis für die Projektdateien.
2. Kopieren Sie das Verzeichnis Ausgabe.
3. Fügen Sie es in das neue Verzeichnis ein.
Datenbank
Als Datenbank für iX Developer-Projekte wird eine SQL Server Compact
Edition verwendet. Der Inhalt der Datenbank kann mit Datenbankwerkzeugen
von Drittherstellern verwaltet werden. iX Developer enthält ein
Datenbank-Viewer-Objekt, mit dem sich der Datenbankinhalt bei der
Ausführung anzeigen lässt.
Die Datenbank wird zunächst mit dem Befehl "Übertragen" zum Panel
übertragen. Die Datenbank wird nur aktualisiert, wenn im Projekt Änderungen
vorgenommen werden, die den Inhalt der Datenbank betreffen, wie z.B.:
•
Geänderte oder hinzugefügte Rezepte
•
Geänderte oder hinzugefügte Datenlogger
•
Änderungen an der Alarmverwaltung
•
Geänderte oder hinzugefügte Trend Viewer
Mit dem Befehl Datenbank hochladen kann eine Kopie der Datenbank
erstellt werden. Einige der Datenbanken können mithilfe des Vorgangs
Datenbank-Export einzeln im csv-Format (kommaseparierte Werte) exportiert
werden. Nach Möglichkeit wird empfohlen, anstelle des Sicherungsvorgangs den
Datenbank-Exportvorgang zu verwenden.
Beijer Electronics, MADE831H
17
Die Konfigurationssoftware
Weitere Informationen
Datenbank Viewer Objekt (Database Viewer)
Herunterladen
Export
Datenbank hochladen
Datenbankexport
Beijer Electronics, MADE831H
18
Mit Projekten arbeiten
2
Mit Projekten arbeiten
Dieser Abschnitt beschreibt iX Developer und erklärt, wie Sie mit einem Projekt
für ein Panel arbeiten.
In iX Developer werden anstelle von Menübefehlen Ribbon-Registerkarten
verwendet. Dies reduziert die Anzahl der erforderlichen Schritte für die
Entwicklung komplexer Komponenten und sorgt gleichzeitig für eine attraktive
Benutzeroberfläche.
Die Ribbon-Registerkarten befinden sich im oberen Teil des Werkzeugfensters.
Jede Ribbon-Registerkarte enthält eine oder mehrere Gruppen mit
Steuerelementen. Jede Gruppe umfasst verschiedene zugehörige Steuerelemente.
Mit Steuerelementen werden Seiten erstellt sowie Einstellungen für Objekte und
Steuerungen im Projekt vorgenommen.
Beijer Electronics, MADE831H
19
Mit Projekten arbeiten
2.1
Projekt erstellen
Ein Projekt lässt sich wie nachstehend beschrieben erstellen. Der Arbeitsablauf
kann allerdings bei Bedarf angepasst werden.
2.1.1
Verbindung zwischen und
Controller herstellen
Zwischen einem Panel und einem Controller muss eine Verbindung hergestellt
werden, um dem Bediener Überwachungs- und Steuerungsmöglichkeiten
zu geben. Je größer das Projekt, desto wichtiger ist ein geeignetes
Kommunikationsdesign.
iX Developer umfasst einen integrierten DEMO-Controller, der für Test- und
Simulationszwecke verwendet werden kann.
Weitere Informationen
Neues Projekt erstellen
Controller auswählen
Kommunikationsdesign
DEMO-Controller
2.1.2
Seitenset erstellen
Es ist wichtig, die Anwendung sorgfältig zu strukturieren und zu überlegen,
welche Funktionen benötigt werden. Beginnen Sie mit einer Übersichtsansicht
und arbeiten Sie sich dann bis zu einer detaillierten Ebene vor.
Ein Projekt enthält eine Reihe von Seiten mit Objekten, die Daten mit dem
Controller austauschen können. Seiten können für eine strukturierte Anwendung
in Hierarchien oder auch als Sequenzsteuerungen angeordnet werden. Welche
Struktur am besten geeignet ist, richtet sich nach der Beschreibung des jeweiligen
Prozesses und danach, wie die Verfahren für den Maschinenbediener vereinfacht
werden können.
Die vollständige Anwendung oder Teile davon können in der Entwicklungsumgebung getestet werden, bevor sie zum Panel heruntergeladen werden.
Weitere Informationen
Seiten
Beijer Electronics, MADE831H
20
Mit Projekten arbeiten
2.1.3
Zusätzliche Funktionen erstellen
Alarme
Alarme werden verwendet, um den Bediener auf Ereignisse hinzuweisen, die
sofortiges Handeln erfordern. Ein Alarm wird aktiviert, wenn eine bestimmte
Bedingung erfüllt ist. Ein Alarmzustand ist als logische Bewertung eines Tagwerts
ausgelegt. Alarme können in Gruppen unterteilt werden, um Prioritäten zu
erzeugen.
Weitere Informationen
Alarmverwaltung
Funktionstasten
Funktionstasten können verwendet werden, um Aktionen und Skripte
auszuführen. So kann der Bediener unabhängig von der aktiven Seite Daten und
Seitenfunktionen prüfen.
Weitere Informationen
Funktionstasten
Mehrere Sprachen
Texte und Systemtexte können direkt in der Anwendung übersetzt oder in eine
Textdatei exportiert werden, die in einer anderen Software übersetzt werden
soll. Die Datei wird nach der Übersetzung in die Anwendung importiert. Die
Anwendungssprache kann bei der Ausführung z.B. auf Grundlage eines Tagwerts
geändert werden.
Weitere Informationen
Sprachenverwaltung
Sicherheit
Der Zugriff auf Objekte und Aktionen im Projekt kann durch Sicherheitsgruppen
und Benutzerpasswörter eingeschränkt werden.
Weitere Informationen
Sicherheitsverwaltung
Textbibliothek
Mit der Funktion Textbibliothek können aus Werten, die mit Texten verbunden
sind, Texttabellen erstellt werden.
Weitere Informationen
Textbibliothek
Beijer Electronics, MADE831H
21
Mit Projekten arbeiten
Audit-Trail
Die Funktion Audit-Trail erlaubt die Verfolgung der Bedieneraktionen.
Weitere Informationen
Audit-Trail
Datenlogger
Daten können protokolliert und als Datei gespeichert werden. Es können Bit-,
16-Bit-, 32-Bit- und reelle Fließkomma-Zahlen protokolliert werden. Beachten
Sie, dass die Protokollierung von Daten Systemressourcen und Speicher benötigt.
Weitere Informationen
Datenlogger
Zeitplaner
Mit einem Zeitplaner können digitale Tags für die Echtzeituhr gesetzt und
zurückgesetzt werden, um Ereignisse im Prozess zu steuern, die zu bestimmten
Kalenderzeiten stattfinden sollen.
Weitere Informationen
Zeitplaner
Rezepte
Rezepte werden verwendet, um eine vordefinierte Taggruppe in einem
Arbeitsgang zu setzen oder zu speichern.
Werte können vordefiniert oder vom Controller gesammelt und dann in einem
Rezept im Panel gespeichert werden. Der Bediener kann das Rezept jederzeit
Zeit zum Controller herunterladen, der daraufhin mit den Rezeptwerten zu
arbeiten beginnt. Die Rezeptverwaltung ermöglicht die Wiederverwendung
großer Parametersätze und damit eine Verbesserung der Effizienz von
zeitkritischen Produktionen, bei denen Produkte schnell geändert werden
müssen. Rezeptdateien können im Entwicklungsprojekt oder über das Panel
erstellt werden.
Weitere Informationen
Rezeptverwaltung
Berichte
Die Berichtfunktion ermöglicht das Hinzufügen von Excel-Berichtvorlagen zu
dem Projekt.
Weitere Informationen
Berichte
Beijer Electronics, MADE831H
22
Mit Projekten arbeiten
2.2
Information Designer-Projekt
importieren
Vorhandene Information Designer-Projekte können in iX Developer importiert
werden. Information Designer ist die Software, die bisher für die Entwicklung von
EXTER-Panel-Projekten verwendet wurde.
Auf die Importfunktion wird auf der Willkommensseite zugegriffen, die beim
Start von iX Developer angezeigt wird.
1. Wählen Sie die Information Designer-Projektdatei aus.
2. Wählen Sie einen Namen und Speicherort für das Projekt aus.
3. Klicken Sie auf Beenden.
Beijer Electronics, MADE831H
23
Mit Projekten arbeiten
Das Projekt wird in das entsprechende Operator panel-Ziel importiert. Alle Seiten
werden importiert. Grafische Objekte im Information Designer-Projekt werden
in die entsprechenden iX Developer-Objekte konvertiert. Einige Objekte werden
möglicherweise nicht unterstützt.
Funktionen wie Rezepte und Datenprotokollierung werden in iX Developer
anders ausgeführt und müssen im importierten Projekt neu konfiguriert werden.
Beim Import wird eine Protokolldatei mit nicht unterstützten Objekten und
Funktionen erstellt. Sie kann zu Referenzzwecken gespeichert werden.
2.3
Ein H-Designer-/ADP-Projekt
importieren
Bestehende H-Designer-/ADP-Projekte können importiert werden nach
iX Developer. H-Designer/ADP ist die vorhergehende Software, die zur
Entwicklung von Projekten für die H-/PWS-Bedienterminals verwendet wurde.
Folgende Software-Versionen sind erforderlich:
Software
Version
ADP
6.50 Build 184
iX Developer
2.0
Beijer Electronics, MADE831H
24
Mit Projekten arbeiten
2.3.1
Ein H-Designer-/ADP-Projekt
exportieren
Im ersten Schritt muss das H-Designer-/ADP-Projekt in ADP wie nachstehend
beschrieben in eine a2i-Datei umgewandelt werden:
1. Wählen Sie Datei/Export iX.
2. Wählen Sie einen Namen und einen Ort für die Exportdatei und klicken Sie
auf OK.
Ein Meldungsfenster bestätigt, dass der Export abgeschlossen ist. Nachdem
Sie auf OK geklickt haben, werden Sie gefragt, ob Sie die Logdatei sehen
möchten. Die Logdatei wird an demselben Ort gespeichert wie die
Projektdatei.
Aus der Logdatei gehen die erfolgreich konvertierten Elemente sowie die nicht
unterstützten Objekte und Funktionen hervor.
2.3.2
Import der a2i-Datei
Als nächstes wird die exportierte Datei mithilfe der Importfunktion auf der
Startseite, die beim Starten von iX Developerangezeigt wird, in iX Developer
importiert.
1. Auswählen der a2i-Datei
2. Wählen Sie einen Namen und Speicherort für das Projekt aus.
3. Klicken Sie auf Beenden.
Das Projekt wird in das entsprechende Operator panel-Ziel importiert.
Alle Bildschirme werden importiert, und grafische Objekte im
H-Designer-/ADP-Projekt werden in die entsprechenden iX DeveloperObjekte
konvertiert. Einige Objekte und Funktionen werden eventuell überhaupt nicht
unterstützt, und einige Objekte und Funktionen müssen in dem importierten
Objekt neu konfiguriert werden.
Beim Import wird eine Protokolldatei mit nicht unterstützten Objekten und
Funktionen erstellt. Sie kann zu Referenzzwecken gespeichert werden.
Beijer Electronics, MADE831H
25
Mit Projekten arbeiten
2.3.3
Einschränkungen
Nicht alle Teile des Original-H-Designer-/ADP-Projekts werden in iX
Developer voll unterstützt. So wird zum Beispiel für Objekte, die individuelle
Steuerungsregister für den Lese- und Schreibzugriff verwenden, nur das für
den Schreibzugriff ausgewählte Register verbunden. Außerdem sind Muster
und andere Objektdekorationen eventuell nicht in dem importierten Projekt
enthalten.
Die folgenden Funktionen und Objekte werden nicht konvertiert oder müssen
neu konfiguriert werden:
Function
Controller
Anmerkung
Der Import der Namensliste und der Adressen
für die ersten beiden Controller und für das
ADP-Projekt wird unterstützt.
Der Import von Controller-Einstellungen wie
IP-Addresse und COM-Einstellungen werden
nicht unterstützt.
Der Import von Indexregistern wird nicht
unterstützt.
Alarme
Supported with the following limitations:
Makro und Sub-Makro
Nicht unterstützt
Rezepte
Nicht unterstützt
Object
Anmerkung
Drucktastenaktion
Die graphischen Steuerungen werden
importiert, die Aktionen müssen jedoch neu
konfiguriert werden.
Alarmverlaufstabelle, aktive
Alarmliste, Alarmfrequenztabelle
und Alarmlaufzeile
Nicht unterstützt
Animierte Grafik
Nicht unterstützt
Balkendiagrammabweichung
Die graphischen Steuerungen werden
importiert, müssen jedoch neu konfiguriert
werden.
Wochentagsanzeige
Die graphischen Steuerungen werden
importiert, müssen jedoch neu konfiguriert
werden.
Dynamische Ellipse und
dynamisches Rechteck
Nicht unterstützt
Verlaufsdatentabelle und
Verlaufsereignistabelle
Nicht unterstützt
Bewegliches Element
Nicht unterstützt
Mehrfachzustandsanzeige
Nicht unterstützt
Tortendiagramm
Nicht unterstützt
Beijer Electronics, MADE831H
26
Mit Projekten arbeiten
Object
Anmerkung
Drucktastenwert einstellen
Nicht unterstützt
Sieben Segmente
Nicht unterstützt
Trendkurve
Die graphischen Steuerungen werden
importiert, die Kurven müssen jedoch neu
konfiguriert werden.
X/Y-Diagramm
Nicht unterstützt
Form
Anmerkung
Bogen
Nicht unterstützt
Freihandform
Nicht unterstützt
Parallelogramm und gefülltes
Parallelogramm
Nicht unterstützt
Tortenstück und gefülltes
Tortenstück
Nicht unterstützt
Skala
Nicht unterstützt
Form
Nicht unterstützt
Gefülltes Polygon
Die graphischen Steuerungen werden
importiert, müssen jedoch neu konfiguriert
werden.
Beijer Electronics, MADE831H
27
Mit Projekten arbeiten
2.4
Leistungsoptimierung
Im folgenden Abschnitt werden einige Fragen behandelt, die für die Optimierung
des iX Developer Projekts berücksichtigt werden müssen. Einige Teile sind mit
dem Kommunikationstreiber verbunden; andere betreffen die CPU-Last und
Flash-Operationen.
2.4.1
Kommunikationsleistung
Signaltypen
Tags, die für die Treiberkommunikation verwendet werden, können statisch oder
dynamisch sein. Sie werden auf verschiedene Weise aktualisiert.
Statische Tags
Statische Tags werden laufend aktualisiert, auch wenn sie aktuell nicht auf dem
Panel-Display angezeigt werden.
Außerdem liest das Panel folgende Elemente laufend:
•
Alarmtags
•
Datenlogger-Tags
•
Mehrsprachen-Tags
•
Controller-Tags mit Wertänderungsereignissen
Folgendes besitzt keinen Einfluss auf die Kommunikationszeit:
•
Alarmmeldungen
•
Zeitplaner
•
Mit Funktionstasten verbundene Tags
Dynamische Tags
Dynamische Tags werden nur aktualisiert, wenn sie auf dem Display angezeigt
werden. Ein analoges numerisches Objekt dient als Beispiel für die Verwendung
eines dynamischen Tags.
Beijer Electronics, MADE831H
28
Mit Projekten arbeiten
2.4.2
Kommunikationsdesign
Dieser Abschnitt beschreibt, wie Tags gelesen werden und wie das Lesen
so optimiert werden kann, dass die Kommunikation zwischen dem
Bedienterminalund dem Controller schnell und effizient abläuft.
Tags in fortlaufender Reihenfolge halten
Definieren Sie die Controller-Tags nacheinander, z.B. M0.0-M11.7. Wenn
die Tags verteilt sind (z.B. I0.4, Q30.0, M45.3 usw.), dauert eine vollständige
Aktualisierung länger. Die Anzahl der in jedem Paket enthaltenen Tags hängt von
dem verwendeten Treiber ab. Informationen darüber finden sich in der Hilfedatei
des Treibers.
Tagpakete
Die zu übertragenden Tags werden nicht alle gleichzeitig gesendet, sondern
zu Paketen zusammengefasst. Die Taganzahl in jedem Paket hängt vom
Controller-Treiber ab.
Für eine möglichst schnelle Kommunikation muss die Anzahl der Pakete
minimiert werden. Aufeinanderfolgende Tags erfordern eine Mindestanzahl von
Paketen, wobei eine solche Programmierung nicht in jedem Fall möglich ist. In
diesen Fällen entsteht ein ungenutzter Zwischenraum zwischen zwei Tags.
Ein Zwischenraum ist die maximale Entfernung zwischen zwei Tags, die im selben
Paket enthalten sein können. Die Größe des Zwischenraums hängt von dem
verwendeten Treiber ab und ist in der Hilfedatei des Treibers enthalten, z.B. wie
aus der nachstehenden Tabelle hervorgeht:
Treiber X
Analoge Signale
Digitale Signale
Anzahl der Signale/Pakete
29
124
Zwischenraum
20
0
Beijer Electronics, MADE831H
29
Mit Projekten arbeiten
Bit-adressierte Wörter vs. reguläre Bit-Geräte
Bei den meisten Treibern ist es besser, bit-adressierte Wörter anstelle von regulären
Bit-Geräten zu verwenden. Der Grund liegt darin, dass man mit bit-adressierten
Wörtern mehr digitale Geräte in einem Telegramm unterbringen kann als mit
Bit-Geräten.
Beispiel
Treiber X
Analoge Signale
Digitale Signale
Anzahl der Signale/Pakete
29
124
Zwischenraum
20
0
Dieser spezifische Treiber kann 29 analoge oder 124 digitale Geräte in einem
Telegramm unterbringen. Wenn Sie in dem ausgewählten Treiber bit-adressierte
Wörter verwenden, können Sie 464 (29*16) digitale Geräte in einem Paket
unterbringen. Das ist fast das Vierfache.
ASCII-Zeichenfolgen
ASCII-Zeichenfolgen werden in separaten Telegrammen übertragen,
wobei eine große Zahl von Zeichenfolgen einen negativen Einfluss auf die
Kommunikationsleistung hat. Hat eine ASCII-Zeichenfolge nur wenige
verschiedene Zeichenfolgenwerte, ist es eventuell empfehlenswert, die Funktion
Textbibliothek in iX Developer mit vordefinierten Inhalten zu verwenden und so
die Auswirkungen auf die Treiberleistung zu minimieren.
Weitere Informationen
Textbibliothek
2.4.3
Leistung im Bedienterminal
Es ist zu beachten, dass einige Faktoren aufgrund der komplexen Natur eines
laufenden Systems Auswirkungen auf die Gesamtleistung besitzen. Die folgende
Liste enthält einige Aspekte, die zu beachten sind, wenn die Leistung des Panels
verbessert werden soll:
•
Taganzahl
•
Anzahl der abgefragten Tags in den Trend-Viewern und im Datenlogger
•
Alarmanzahl
•
Treiberleistung
•
Mehrere Treiber
•
Paneltyp
•
Größe der Alarmliste
•
Größe der Bilder
•
Skripte
Abfragegruppen
Die Standardeinstellung in iX Developer aktualisiert alle Tags alle 500 ms.
Wenn einige Tags weniger oft aktualisiert werden müssen, können sie einer
Beijer Electronics, MADE831H
30
Mit Projekten arbeiten
Abfragegruppe mit einem größeren Aktualisierungsintervall zugewiesen werden.
Abfragegruppen werden auf der Tag-Konfigurationsseite konfiguriert.
Seiten
Durch die Optimierung der Seitenaktualisierungszeit werden die CPU-Last und
die Flash-Operationen minimierrt. Das kann bei grafikintensiven Projekten, die
die Kapazitäten des Panels fast ausschöpfen, einen signifikanten Unterschied
bewirken.
Seitenänderungen werden am effizientesten durch eine Seitenanzeigeaktion,
entweder auf einer Funktionstaste oder auf einem Objekt, durchgeführt.
Trend-Viewer und Datalogger
Einige Trend-Viewer können Daten desselben Protokollelements anzeigen.
Zur Verbesserung der Performance in dem Panel wird empfehlen, alle
Protokollelemente, die mit derselben Frequenz/für dasselbe Ereignis protokolliert
werden, in denselben Datenlogger zu stellen oder zumindest die Zahl der
Datenlogger zu reduzieren.
Versuchen Sie es zu vermeiden, für jeden Trend-Viewer einen eigenen
Datenlogger zu haben.
Verläufe
Die Verwendung von Objekten mit Verläufen führt zu einer geringfügig höheren
CPU-Last. Wenn viele Objekte Verläufe verwenden, führt dies zu einer erheblich
langsameren Seitenaktualisierungszeit. Achten Sie besonders auf Objekte mit
Verläufen, die häufig aktualisiert werden, z.B. Balkendiagramme mit einem Stil,
dessen Verläufe mit einem Tag verbunden sind, das sich in kurzen Intervallen
ändert.
Berichte
Die Verwendung der Berichtfunktion in einem Projekt führt zu einer verlängerten
Panel-Startzeit.
Beijer Electronics, MADE831H
31
Mit Projekten arbeiten
Weitere Informationen
Aktionsgruppen
Trend-Viewer
Berichte
Strategien für die Datenprotokollierung
Symbole
Beijer Electronics, MADE831H
32
Mit Projekten arbeiten
2.5
Objekte per Touchscreen steuern
Panels mit Touchscreens besitzen keine integrierte Tastatur. Die gesamte
Bedienung erfolgt über das Touchscreen durch einen deutlichen Fingerdruck.
Bedingt durch die Resistive Touch-Technologie kann das Display nur den Druck
erfassen, der zu einem bestimmten Zeitpunkt auf eine Stelle des Panels ausgeübt
wird. Das gleichzeitige Drücken von zwei Punkten wird vom Panel als Punkt in
der Mitte zwischen den gedrückten Punkten interpretiert.
Weitere Informationen
Panels mit Tastaturbedienung
2.5.1
Objekte bedienen
Damit ein Objekt reagiert, muss sein Verhalten definiert werden. Dazu wird ihm
in der Regel ein Tag zugewiesen und eine Aktion definiert. Die Aktionen aller
Objekte können mit Ereignissen wie "Maus ab", "Maus auf", "Mauseintritt"
und "Mausaustritt" verknüpft sein. Einige Objekte besitzen ein vordefiniertes
Verhalten, wie Schieberegler zur Einstellung von Werten, können aber auch über
Aktionen verfügen, die mit Ereignissen wie "Maus ab" und "Maus auf" verknüpft
sind.
Schaltfläche
Durch Drücken einer Schaltfläche wird ein Klick- und Maustastenereignis
ausgelöst.
Textfeld
Durch Drücken auf ein Textfeldobjekt wird auf dem Paneldisplay eine virtuelle
alphanumerische Tastatur angezeigt. Geben Sie einen Text über diese Tastatur ein
und beenden sie die Eingabe, indem Sie die [EINGABETASTE] drücken.
Analog numerisch
Durch Drücken auf ein analoges numerisches Objekt wird auf dem Paneldisplay
eine virtuelle Tastatur angezeigt. Die Art der Tastatur hängt von dem für Analog
numerisch gewählten Format ab — Zeichenfolge, Ganzzahl, Dezimalzahl,
Hexadezimal- oder Binärzahl. Geben Sie auf dieser Tastatur einen Wert ein und
drücken Sie dann die [EINGABETASTE].
Eine Validierung des Werts erfolgt bei der Ausführung. Wenn der eingegebene
Wert außerhalb des zulässigen Bereichs liegt, wird der entsprechende Grenzwert
für das Objekt angezeigt.
Schieberegler
Durch Drücken auf die gewünschte Wertposition eines Schiebereglerobjekts wird
der Schieberegler auf die gedrückte Position gesetzt.
Beijer Electronics, MADE831H
33
Mit Projekten arbeiten
Weitere Informationen
Ribbon-Registerkarte Aktionen
Aktionstrigger Maustaste
Aktionstrigger Klick
Virtuelle Tastatur
Gruppe Validierung
Beijer Electronics, MADE831H
34
Mit Projekten arbeiten
2.6
Peripheriegeräte
2.6.1
USB
Mit dem USB-Hostanschluss können externe Geräte wie ein USB-Hub,
Flash-Laufwerk, eine Maus oder Tastatur verbunden werden.
2.6.2
Ethernet
Das Bedienterminalverfügt über einen oder mehrere integrierte
Ethernet-Anschlüsse für die Verbindung mit Controllern via TCP/IP. Die Anzahl
der Anschlüsse ist von Modell zu Modell verschieden.
Weitere Informationen
IP-Einstellungen
2.6.3
Speicherkarte
Eine interne SD-Speicherkarte kann verwendet werden, um den Projektspeicher
in einigen Operator panels zu vergrößern.
Eine externe Compact Flash-Speicherkarte kann zum Ablegen von PDF-Dateien,
Mediendateien usw. genutzt werden, um die Nutzung des internen Speichers
zu verringern. Der Zugriff auf die Dateien auf der externen Compact
Flash-Speicherkarte erfolgt über Skripte.
Weitere Informationen
Gruppe Projekt
Beijer Electronics, MADE831H
35
Entwicklungsumgebung
3
Entwicklungsumgebung
In diesem Abschnitt wird der Umgang mit iX Developer beschrieben.
Durch Klicken auf die Schaltfläche Optionen im Menü Datei kann das
Werkzeugverhalten angepasst werden.
Weitere Informationen
Menü Datei
Optionen
3.1
iX Developer starten
Klicken sie Start/Programme/iX Developer/iX Developer.
iX Developer kann ebenfalls per Befehlszeile gestartet werden.
Nach dem Start von iX Developer können folgende Aktionen ausgeführt werden:
•
Neues Projekt mit einem Assistenten erstellen.
•
Vorhandenes Projekt öffnen – es wird eine Liste der zuletzt geöffneten
Projekte angezeigt.
•
Beispielprojekt öffnen.
•
Ein Projekt von einem Ziel laden
•
Projekt importieren, das mit Information Designer
•
Benutzerhandbuch aufrufen, das anhand eines Beispielprojekts als
anschauliche Einführung in iX Developer dient.
Projekte können auch über das Menü Datei erstellt oder geöffnet werden.
Weitere Informationen
Neues Projekt erstellen
Information Designer-Projekt importieren
Beijer Electronics, MADE831H
36
Entwicklungsumgebung
Weitere Informationen
iX Developer per Befehlszeile starten
Laden von Ziel
3.1.1
Neues Projekt erstellen
So erstellen Sie mithilfe des Assistenten ein neues Projekt:
1. Starten Sie iX Developer.
2. Wählen Sie die Erstellung eines neuen Projekts aus.
3. Wählen Sie das Ziel für das Projekt aus.
4. Wählen Sie Marke und Modell des Controllers aus.
5. Benennen Sie das Projekt und legen Sie fest, wo die Dateien auf dem
PC-Arbeitsplatz gespeichert werden sollen.
Panel auswählen
Wählen Sie unter den angezeigten Einträgen für Panels/PC das passende Ziel aus.
Das Ziel kann auf der Ribbon-Registerkarte Projekt in der Gruppe Einstellung zu
einem späteren Zeitpunkt geändert werden.
Wenn Sie mit einem Projekt für ein Panel T7A, T10A, T7B, T12B oder T15B
arbeiten, können Sie die Paneldrehung in der Dropdown-Liste auswählen.
Beijer Electronics, MADE831H
37
Entwicklungsumgebung
Wenn Sie mit einem Projekt für einen Standard-PC arbeiten, können Sie die
Auflösung in einer Dropdown-Liste auswählen.
Weitere Informationen
Projektziel ändern
Beijer Electronics, MADE831H
38
Entwicklungsumgebung
Controller auswählen
Wählen Sie den entsprechenden Controller für das Projekt aus.
Der Demo-Controller, einschließlich der regulären Tags (Datencontainer) und
Zähler wird dazu verwendet, ein Projekt direkt auf dem engineering-PC ohne
Verbindung zu einem externen Controller zu erstellen und zu testen.
Interne Tags, die wie Controller-Tags funktionieren, aber von einem externen
Controller unabhängig sind, können definiert werden.
Auch die Verbindung mit einem externen OPC-Server ist möglich.
Der Controller kann später geändert werden, indem Sie auf der Registerkarte
Controller der Tagkonfigurationsseite auf die Schaltfläche Controller klicken.
Ein Projekt kann mit mehreren Controllern verbunden werden. So richten Sie
mehrere Controller ein:
Weitere Informationen
Controller
DEMO-Controller
Interne Tags
Externer OPC-Server
Mehrere Controller
Beijer Electronics, MADE831H
39
Entwicklungsumgebung
Speicherort auswählen
Das Dialogfeld Speicherort auswählen bestimmt die Benennung des Projekts und
den Speicherort der Projektdateien in der Computerumgebung.
1. Sie können den Namen des Projekts bei Bedarf ändern.
2. Legen Sie fest, wo die Projektdateien gespeichert werden sollen, indem Sie auf
Durchsuchen klicken oder den vorgeschlagenen Speicherort akzeptieren.
3. Klicken Sie auf Beenden, um ein neues Projekt zu erstellen.
Beijer Electronics, MADE831H
40
Entwicklungsumgebung
3.1.2
Öffnen eines Projekts
So öffnen Sie mithilfe des Assistenten ein neues Projekt:
1. Starten Sie iX Developer.
2. Wählen Sie "Ein Projekt öffnen".
3. Durchsuchen Sie den nun angezeigten Dialog "Projekt öffnen" nach der
Projektdatei.
Hinweis:
Es ist möglich, eine komprimierte ZIP-Datei iX Developerdes Projekts zu öffnen. Der
Benutzer wird nach einem Pfad gefragt, in dem die ZIP-Datei entpackt werden kann.
Weitere Informationen
Projekt komprimieren
Herunterladen
Beijer Electronics, MADE831H
41
Entwicklungsumgebung
3.1.3
Erste Schritte mit iX Developer
Die Ribbon-Registerkarten (z.B. Home, System und Einfügen) befinden
sich beim Start von iX Developer im oberen Fensterbereich. Die
Steuerelementgruppen (z.B. Zwischenablage, Seite, Objekte auf der
Ribbon-Registerkarte Home ) sind im Ribbon-Bereich verfügbar.
Der Projekt-Explorer enthält einen Verzeichnisbereich und wird als angedocktes
Fenster verwaltet.
Auf den Desktopbereich werden die Seiten gezogen. Hier werden ebenfalls Tags
und Funktionen verwaltet.
Beijer Electronics, MADE831H
42
Entwicklungsumgebung
Beijer Electronics, MADE831H
43
Entwicklungsumgebung
Die Konfiguration von Objekten auf einer Seite wird in erster Linie mit den
Steuerelementen der Registerkarten Home und Allgemein durchgeführt. Bei
Auswahl eines Objekts auf einer Seite erscheint die Ribbon-Registerkarte Home.
Bei einem Doppelklick erscheint die Registerkarte Allgemein. Dies gilt nicht
für das Objekt Schaltfläche, bei dem stattdessen die Registerkarte Aktionen
eingeblendet wird. Einige häufig verwendete Befehle sind auch durch einen
Rechtsklick auf ein Objekt auf einer Seite verfügbar.
Weitere Informationen
Projekt-Explorer
Fenster positionieren
Seiten
Tags
Beijer Electronics, MADE831H
44
Entwicklungsumgebung
Tastaturnavigation
Durch Drücken von Alt auf der Tastatur wird angezeigt, welche
Tastenkombinationen verwendet werden können, um einen Befehl auszuführen
oder in eine Steuerelementgruppen zu gelangen. So öffnet z.B. Alt + D das
Menü Datei, Alt + E zeigt die Steuerelementgruppen der Ribbon-Registerkarte
Einfügen an.
Tastatur-Shortcuts und Funktionstastenbefehle
Die folgende Liste enthält einige Tastenkombinationen und Funktionstastenbefehle, die in iX Developer verfügbar sind:
Tastenkombination/
Funktionstaste
Beschreibung
Strg + P, [Nummer der
Seite]
Umschaltung zwischen Seiten entsprechend ihrer
Reihenfolge auf dem Desktop
Strg + E, L
Sperrt gewählte Elemente auf der aktiven Seite (E zeigt
den aktiven Editor an).
Strg + E, H
Blendet gewählte Elemente auf der aktiven Seite aus (E
zeigt den aktiven Editor an).
Strg + Z
Rückgängig machen
Strg + Y
Wiederholen
Strg + A
Alles auswählen
Strg + X
Ausschneiden
Strg + C
Kopieren
Strg + V
Einfügen
Strg + N
Neues Projekt
Strg + O
Projekt öffnen
Strg + S
Projekt speichern
Strg + B
Fett
Strg + I
Kursiv
Strg + U
Unterstreichen
F1
Hilfedatei anzeigen. Durch Drücken von F1 im
Script-Editor erscheint die Script-Hilfe.
F5
Projekt validieren
F6
Ausführen
Beijer Electronics, MADE831H
45
Entwicklungsumgebung
3.1.4
iX Developer per Befehlszeile
starten
iX Developer kann ebenfalls per Befehlszeile gestartet werden.
Geben Sie dazu Folgendes ein: "[Pfad zu der Datei NeoIDE.exe]"
[Projektspeicherort]\[Projektname].neoproj.
Beispiel
Um iX Developer zu starten und das Projekt mit der Bezeichnung Test1 im
Verzeichnis C:\MyProjects zu öffnen, wählen Sie im Windows-Startmenü den
Eintrag Ausführen aus und geben Folgendes ein:
• "C:\Program Files (x86)\Beijer Electronics AB\iX Developer 2\Bin\NeoIDE.exe"
"C:\MyProjects\Test1\Test1.neoproj"
Beijer Electronics, MADE831H
46
Entwicklungsumgebung
3.1.5
Menü Datei
Das Menü Datei enthält Befehle zum Erstellen, Öffnen, Speichern,
Komprimieren und Schließen von Projekten. Es bietet auch die Möglichkeit, ein
Projekt von einem hochzuladen und die iX Developer Software und die Treiber via
Internet oder in der Datei zu aktualisieren hochgeladen werden. Das Menü Datei
öffnet sich duch Anklicken der Schaltfläche iX Developer.
Beijer Electronics, MADE831H
47
Entwicklungsumgebung
Neu
Wenn Sie iX Developer starten und die Erstellung eines neuen Projekts auswählen,
führt Sie ein Assistent durch die Erstellung eines neuen Projekts. Dieser Vorgang
ist identisch mit der Erstellung eines neuen Projekts über die Willkommensseite.
Weitere Informationen
Neues Projekt erstellen
Öffnen
Durch Auswahl von Öffnen erscheint ein Dialogfeld, in dem nach einer
vorhandenen Projektdatei gesucht werden kann.
Speichern
Durch Auswahl von Speichern wird das Projekt im aktuellen Projektverzeichnis
abgelegt.
Speichern unter
Durch Auswahl von Speichern unter kann das Projekt mit einem anderen Namen
und bzw. oder an einem anderen Speicherort abgelegt werden.
Durch das Erstellen neuer Verzeichnisse beim Nutzen der Funktion Speichern
unter lassen sich viele Projektdateien übersichtlich ablegen.
Hinweis:
Speichern als kann nicht verwendet werden, um Änderungen an einem bestehenden
Projekt vorzunehmen, das Originalprojekt unverändert beizubehalten und die
neue Version unter einem anderen Namen zu speichern. Die Änderungen werden
trotzdem auf das ursprüngliche Projekt angewendet. Es wird daher empfohlen, vor der
Vornahme von Änderungen eine Sicherungskopie des Originalprojekts zu erstellen,
zum Beispiel mit Windows Explorer.
Projekt komprimieren
Mit Projekt komprimieren wird das Projekt komprimiert und als ZIP-Datei
gespeichert. Der Benutzer wird nach einem Pfad für die Speicherung der
ZIP-Datei gefragt, und es wird ihm auch die Möglichkeit angeboten, die
ZIP-Datei mit einem Passwort zu schützen.
Weitere Informationen
Projekt komprimieren
Beijer Electronics, MADE831H
48
Entwicklungsumgebung
Laden von Ziel
Durch die Wahl von Laden von Ziel kann eine komprimierte ZIP-Datei eines
Projekts von einem verbundenen Ziel hochgeladen werden.
Hinweis:
Damit die Funktion "Laden von Ziel" verwendet werden kann, muss das
Kontrollkästchen "Den gesamten Quellcode herunterladen" im Dialog "Download"
angeklickt werden, bevor das Projekt auf ein Bedienterminal heruntergeladen wird.
Nähere Informationen entnehmen Sie dem Kapitel "Download".
Beijer Electronics, MADE831H
49
Entwicklungsumgebung
Parameter
Beschreibung
Verbundene Ziele
Wählen Sie den Zieltyp aus, von dem das Projekt
übertragen werden soll.
Upload
Startet die Übertragung der ZIP-Datei von dem
ausgewählten Ziel.
Der Benutzer wird nach einem Pfad gefragt, in dem die
ZIP-Datei entpackt werden soll. Wenn die ZIP-Datei
passwortgeschützt ist, muss der Benutzer das Passwort
eingeben, um die ZIP-Datei hochladen und entpacken zu
können.
Der Upload wird nur für Panel TxA, TxB, TxC- und PC-Ziele
unterstützt. Falls ausgegraut, bitte auf das neueste
"Systemprogramm" updaten.
Prüfen
Die Prüffunktion ermöglicht es dem Benutzer zu
überprüfen, ob eine Zielplattformkonfiguration mit der
Projektkonfiguration identisch ist.
Die Prüffunktion wird nur für Panel TxA, TxB, TxC- und
PC-Ziele unterstützt. Falls ausgegraut, bitte auf das
neueste "Systemprogramm" updaten.
Protokoll
Zeigt die während des Upload- und Prüfprozesses
protokollierten Daten an.
Weitere Informationen
Herunterladen
Beijer Electronics, MADE831H
50
Entwicklungsumgebung
Projekt schließen
Durch Auswahl von Projekt schließen wird das aktuelle Projekt geschlossen und
der Startassistent aufgerufen.
Software aktualisieren
Die neuesten Aktualisierungen und Patches für iX Developer können direkt über
eine Internetverbindung heruntergeladen werden.
Treiber aktualisieren
Treiber können über das Internet oder aus einer Datei aktualisiert werden.
Weitere Informationen
Treiber aktualisieren
Über
Durch Klicken auf die Schaltfläche Über werden Informationen zur aktuellen iX
Developer-Version und der Registrierungsschlüssel für das Produkt angezeigt.
Optionen
Durch Klicken auf die Schaltfläche Optionen können Einstellungen
vorgenommen werden, die Verhalten und Aussehen von iX Developer steuern.
Sprachoptionen
Wählen Sie, in welcher Sprache iX Developer ausgeführt werden soll. Damit
die Auswahl der neuen Sprache wirksam wird, ist ein Neustart der Anwendung
erforderlich.
Ribbon-Optionen
•
•
Standardmäßige Ribbon-Strategie aufrufen: Diese Option passt das aktive
Ribbon je nach Kontext der Desktopauswahl an. Wenn ein Objekt erstellt
oder ausgewählt wird, wird die Registerkarte Allgemein im Ribbon-Bereich
aktiviert. Dies gilt für alle Objekte mit Ausnahme von Schaltflächen. Ein
Schaltflächenobjekt aktiviert die Registerkarte Aktionen, da diese häufiger
die relevante Wahl ist.
Einfache Ribbon-Strategie: Dies ist die Standardeinstellung, die das
aktuelle Ribbon nicht anpasst, wenn sich der aktuell ausgewählte Desktop
ändert. Durch Klicken auf ein Objekt öffnet sich das Ribbon Home. Durch
Doppelklicken öffnet sich das Ribbon Allgemein für die meisten Objekte,
wobei für Schaltflächen das Ribbon Aktionen aktiviert wird.
Optionen für Skript-Debugger
•
Argumente: Anstelle des Arguments “%1” wird der Dateiname eingefügt.
Diese Option ist nur verfügbar, wenn als Debugger-TypBenutzerdefiniert
ausgewählt wurde.
Beijer Electronics, MADE831H
51
Entwicklungsumgebung
•
•
Debugger: Vollständiger Pfad zur aktuellen Debugger-Anwendung.
Debugger-Typ: Wählen Sie Standard oder Benutzerdefiniert aus. Bei
Auswahl der Einstellung Standard gibt das System automatisch den
Pfad zum Debugger an (falls dieser gefunden wird). Mit der Einstellung
Benutzerdefiniert kann ein Pfad zu einem bestimmten Debugger angegeben
werden.
Tageditor-Optionen
Über die Auswahl unter Tageditor-Optionen legen Sie fest, welche Spalten
automatisch im Tag-Konfigurationsfenster angezeigt werden.
Seiteneditoroptionen
•
•
•
•
Direkte Bearbeitung aktivieren: Mit dieser Option kann ein Objekt direkt
bearbeitet werden, wenn es auf der Seite ausgewählt wird, ohne dass z.B. im
Ribbon Allgemein auf seine Eigenschaften zugegriffen werden muss.
Panelrahmen anzeigen: Diese Option zeigt den Rahmen des ausgewählten
Panelmodells im Desktopbereich an.
Größen- und Abstandsinformationen anzeigen: Die Größe eines
Objekts wird beim Anpassen angezeigt. Der Abstand zu den Rändern des
Desktopbereichs wird angezeigt, wenn ein Objekt verschoben wird. Die
Anzeige kann auf Wunsch abgeschaltet werden, indem die Option auf Falsch
gesetzt wird.
QuickInfo anzeigen: Nützliche QuickInfos werden in iX Developer
automatisch angezeigt. Die Anzeige kann auf Wunsch abgeschaltet werden,
indem die Option auf Falsch gesetzt wird.
Die Seiteneditoroptionen können ebenfalls mit den Schaltflächen im unteren Teil
des Desktopbereichs geändert werden.
Weitere Informationen
Seitenansicht im Desktopbereich
Optionen für die Minisymbolleiste
Die Minisymbolleiste ist eine Erweiterung des Kontextmenüs mit einer
Untergruppe von allgemeinen Steuerelementen aus den Gruppen Format,
Tag/Sicherheit und Namen.
•
Minisymbolleiste automatisch anzeigen: Wenn diese Option auf Wahr
gesetzt ist, wird der Minisymbolleistenteil des Kontextmenüs bereits bei
der Auswahl eines Objekts angezeigt. Die Minisymbolleiste wird immer in
Kombination mit dem Kontextmenü angezeigt. Die Minisymbolleiste bleibt
für ein ausgewähltes Objekt auch dann aktiv, wenn sie nicht mehr zu sehen ist,
bis die Auswahl oder der Mauszeiger verschwinden. Um die Minisymbolleiste
anzuzeigen, gehen Sie mit dem Mauszeiger wieder zur oberen rechten Ecke
des Objekts. Bei der Standardeinstellung Falsch wird die Minisymbolleiste
nur in Kombination mit dem Kontextmenü für ein Objekt angezeigt.
Beijer Electronics, MADE831H
52
Entwicklungsumgebung
Beenden
Durch Klicken auf die Schaltfläche Beenden wird die Anwendung geschlossen.
Wenn nicht gespeicherte Änderungen vorhanden sind, werden Sie gefragt, ob Sie
diese Änderungen vor dem Beenden speichern wollen.
Beijer Electronics, MADE831H
53
Entwicklungsumgebung
3.1.6
Symbolleiste Schnellzugriff
Die Symbolleiste Schnellzugriff enthält Steuerelemente, von denen
angenommen wird, dass sie häufig verwendet werden. Die Symbolleiste kann
angepasst und um zusätzliche Schaltflächen erweitert werden.
Speichern
Speichert das aktuelle Projekt an dem Speicherort, der bei der Projekterstellung
angegeben wurde.
Rückgängig machen
Ausgeführte Befehle können mithilfe der Schaltfläche Rückgängig machen
negiert werden. Durch Anklicken des kleinen Pfeils rechts neben der Schaltfläche
Rückgängig machen werden zuletzt vorgenommene Änderungen für die Auswahl
des Vorgangs "Rückgängig machen" aufgelistet.
Die Tastenkombination für Rückgängig machen lautet Strg + Z.
Wiederholen
Ein Befehl, der mit Rückgängig machen negiert wurde, kann mit Wiederholen
erneut ausgeführt werden. Die Tastenkombination für Wiederholen lautet Strg
+ Y.
Ausführen
Führt eine Validierung des Skript-Codes durch und kompiliert das Projekt.
Wenn das Projekt gültig ist, wird eine Simulation auf dem Entwicklungs-PC mit
Verbindung zum ausgewählten Controller gestartet. Ebenfalls verfügbar in der
Gruppe Übertragung/Test auf der Ribbon-Registerkarte Projekt.
Simulieren
Führt eine Validierung des Skript-Codes durch und kompiliert das Projekt.
Wenn das Projekt gültig ist, wird eine Simulation auf dem Entwicklungs-PC mit
Verbindung zum ausgewählten Controller gestartet. Ebenfalls verfügbar in der
Gruppe Übertragung/Test auf der Ribbon-Registerkarte Projekt.
Beijer Electronics, MADE831H
54
Entwicklungsumgebung
Weitere Informationen
Ribbon-Registerkarte Projekt
Symbolleiste Schnellzugriff anpassen
Einige Ribbon-Steuerelemente können zur Symbolleiste "Schnellzugriff"
hinzugefügt werden. Klicken Sie auf das gewünschte Steuerelement und wählen
Sie Schnellzugriff zu Symbolleiste hinzufügen oder auf Schnellzugriff aus
Symbolleiste entfernen.
3.1.7
Ribbon-Registerkarten
Die Ribbon-Registerkarten enthalten gruppierte Steuerelemente für die
Bearbeitung von Projekten, Seiten und Objekten. Klicken Sie auf eine
Ribbon-Registerkarte, um das Ribbon anzuzeigen.
Verwenden Sie Ribbon minimieren und Ribbon maximieren, um die
Ribbon-Registerkarten zu reduzieren und zu erweitern. Doppelklicken Sie
alternativ auf eine Ribbon-Registerkarte. Dies kann ebenfalls in der Symbolleiste
Schnellzugriff ausgeführt werden.
Weitere Informationen
Ribbon-Registerkarte Home
Ribbon-Registerkarte Projekt
Ribbon-Registerkarte System
Ribbon-Registerkarte Einfügen
Ribbon-Registerkarte Anzeigen
Ribbon-Registerkarte Dynamik
Ribbon-Registerkarte Allgemein
Ribbon-Registerkarte Aktionen
Symbolleiste Schnellzugriff
Beijer Electronics, MADE831H
55
Entwicklungsumgebung
3.1.8
Zusätzliche Eigenschaften
Einige Ribbon-Gruppen enthalten zusätzliche Eigenschaften, die konfiguriert
werden können, indem Sie auf den kleinen Pfeil in der rechten unteren Ecke der
aktuellen Gruppe klicken.
Das Fenster "Eigenschaften" zeigt links verfügbare Gruppen von Eigenschaften
zur Auswahl an. Die verfügbaren Eigenschaftengruppen unterscheiden sich je
nach gewähltem Objekt.
Beijer Electronics, MADE831H
56
Entwicklungsumgebung
3.2
Desktopbereich
Der Desktopbereich enthält Seiten und Konfigurationsseiten für
Projektkomponenten wie Controller und Funktionen. Der Desktopbereich
stellt jeweils eine Seite oder eine Komponente dar. Wenn mehrere Seiten oder
Komponenten geöffnet sind, erscheinen im oberen Teil des Desktopbereichs
mehrere Registerkarten. Durch Klicken auf eine Registerkarte wird ihr Inhalt
für die Bearbeitung aktiviert.
Wenn mehr Registerkarten geöffnet sind als angezeigt werden können, können
Sie mithilfe der Navigationspfeile im oberen Desktopbereich zwischen ihnen
blättern.
3.2.1
Seitenansicht im Desktopbereich
Das Aussehen von Objekten sowie die Größe und das Aussehen der aktuellen Seite
können mit den Steuerelementen im unteren Teil des Desktopbereichs gesteuert
werden. Es ist ebenfalls möglich, die direkte Bearbeitungsfunktion ein- und
auszuschalten, die eine direkte Bearbeitung von Text in einem Objekt ermöglicht,
wenn dieses auf der Seite ausgewählt ist.
Größen- und Abstandsinformationen ein/ausblenden
Die Größe eines Objekts wird beim Anpassen angezeigt. Der Abstand zu den
Rändern des Desktopbereichs wird angezeigt, wenn ein Objekt verschoben wird.
Größen- und Abstandsinformationen sind aktiviert
Beijer Electronics, MADE831H
57
Entwicklungsumgebung
Informationen ein-/ausblenden
Es können Informationen darüber angezeigt werden, mit welchem Tag
jedes Objekt verknüpft ist und ob Dynamiken oder Aktionen für das Objekt
konfiguriert sind, indem im Desktopbereich auf die Schaltfläche Informationen
ein-/ausblenden geklickt wird.
Informationen anzeigen ist aktiviert
Seiten-QuickInfo ein-/ausblenden
Eine halbtransparente QuickInfo wird für jedes Objekt angezeigt, wenn der
Cursor darauf ruht und Seiten-QuickInfo anzeigen ausgewählt ist. Diese
Einstellung bezieht sich nicht QuickInfos z.B. für Menübefehle, sondern nur auf
QuickInfos für die Objekte auf der Seite.
Seiten-QuickInfo anzeigen ist aktiviert
Direkte Bearbeitung aktivieren/deaktivieren
Mit dieser Option kann ein Objekt direkt bearbeitet werden, wenn es auf der Seite
ausgewählt wird, ohne dass z.B. im Ribbon Allgemein auf seine Eigenschaften
zugegriffen werden muss.
Direkte Bearbeitung ist aktiviert
Beijer Electronics, MADE831H
58
Entwicklungsumgebung
Panelrahmen ein-/ausblenden
Panelrahmen ein-/ausblenden zeigt einen virtuellen Panelrahmen um die Seite an
bzw. blendet ihn aus, wenn ein Panel als Ziel ausgewählt wird.
An Seite anpassen
Klicken Sie auf An Seite anpassen, um die Seite auf die maximale Größe zu
vergrößern, die in den Desktopbereich passt.
Zoom
Folgende Methoden können verwendet werden, um in den Desktopbereich
hinein oder aus ihm hinaus zu zoomen:
•
Wählen Sie einen festgelegten Zoomwert aus der Dropdown-Liste Zoom aus.
•
Stellen Sie den Zoomschieberegler auf einen gewünschten Zoomfaktor ein.
•
Klicken Sie auf die Schaltflächen Vergrößern und Verkleinern.
•
Platzieren Sie den Mauszeiger mit dem Mausrad an einer beliebigen
Seitenposition.
Schwenken
Ein Schwenken der aktuellen Seite ist im Layout-Modus möglich, wenn die Seite
größer als der Desktopbereich ist.
• Halten Sie die [Leertaste] gedrückt (der Mauszeiger ändert sein Aussehen von
einem Pfeil zu einer offenen Hand).
• Ziehen Sie, um die Seite zu schwenken (die Mauszeigerhand schließt sich im
Schwenkmodus).
Beijer Electronics, MADE831H
59
Entwicklungsumgebung
3.2.2
Desktopanzeigemodi
Seiten und Funktionen haben verschiedene Anzeigemodi. Die
Standardeinstellung ist der Anzeigemodus Layout, aber die Seiten und
Funktionen können teilweise angezeigt und direkt im Code bearbeitet werden.
Der gewünschte Modus wird im unteren linken Teil des Desktops ausgewählt. Als
Code für Seiten kommt XAML zur Anwendung. Für Skripte wird C# verwendet.
Registerkarten für den Desktopanzeigemodus
Vorsicht:
Falsch eingegebener Code im Textmodus (XAML und Skript) kann zu Fehlern führen, die
bei Analyse und Build nicht erkannt werden können.
Fehlerhafter Code kann zu unvorhersehbarem Verhalten und Datenverlust führen.
Layout
Seiten und Objekte werden normalerweise im Layout-Anzeigemodus bearbeitet.
Xaml
Ein Seiten-Layout wird im XAML-Code (Extensible Application Markup
Language) definiert. Die XAML-Dateien werden im Projektverzeichnis
gespeichert.
XAML-Code kann im XAML-Anzeigemodus hinzugefügt und geändert
werden. Etwaige Änderungen am XAML-Code haben Auswirkungen auf das
Seiten-Layout.
Skript
Im Skript-Anzeigemodus können Skript-Aktionen für Seiten, Objekte, Tags,
Funktionstasten usw. konfiguriert werden.
Vorsicht:
Um eine Skript-Anleitung anzuzeigen, die die Skripting-Möglichkeiten für iX Developer
detailliert beschreibt, wählen Sie den Skript-Anzeigemodus, klicken auf eine
beliebige Stelle im Code und drücken F.
Objekte, die Ereignisse auslösen können, werden mit erweiterbaren Knoten in der
Skript-Ansicht angezeigt. Ein Klick auf das [+] eines solchen Knotens erweitert
diesen und zeigt die Triggerereignisse für das Objekt ein. Ein Doppelklick auf
ein Ereignis fügt seine Methodenbezeichnung mit leerem Codetext ein. Skripte
werden mit C# geschrieben.
Wenn für ein Objekt Aktionen definiert sind, haben diese Vorrang vor
Skript-Code.
Beijer Electronics, MADE831H
60
Entwicklungsumgebung
Hinweis:
Vermeiden Sie die Verwendung mehrerer Triggermethoden, da dies zu unerwünschtem
Verhalten führt.
Verwenden Sie entweder ein Skript oder definieren Sie Aktionen mit den
Steuerelementen auf der Registerkarte Aktionen. Vermeiden Sie die Verwendung von
Aktionstrigger Klick Aktionen in Kombination mit Aktionstrigger Maustaste.
Hinweis:
Die Ereignisse ValueOff und ValueOn für interne Variablen können im Skript-Modus
ausgewählt werden, werden beim Starten des Projekts jedoch nicht ausgeführt.
Hinweis:
Das Ereignis ValueChangeOrError ist im Skript-Modus verfügbar, sollte aber nur mit
Controller-Tags verwendet werden. Es unterstützt keine internen Variablen oder
System-Tags.
Mit Skript-Code kann komplexes Verhalten programmiert werden.
Eine im Layout-Anzeigemodus getroffene Auswahl wird beibehalten, wenn zum
Skript-Anzeigemodus umgeschaltet wird und umgekehrt.
Knoten mit bearbeitetem Skript-Code sind in der erweiterten Strukturansicht
hervorgehoben.
Bearbeiteten Knoten in der Strukturansicht hervorheben
Es ist möglich, ein Skript zu deaktivieren, ohne es zu löschen, indem Sie mit der
rechten Maustaste auf einen Knoten mit Skript klicken und Ereignishandler
trennen auswählen. Dadurch kann das Skript nicht mehr ausgeführt werden,
obwohl Code vorhanden ist. Der Knoten wird nicht länger hervorgehoben.
Beijer Electronics, MADE831H
61
Entwicklungsumgebung
Einige Objekte, z.B. Textfelder, Listenfelder und Kombinationsfelder, stützen sich
auf Skript-Code für fortgeschrittenes Verhalten.
Beijer Electronics, MADE831H
62
Entwicklungsumgebung
Namensvervollständigung
Eine kontextsensitive Namenvervollständigungsfunktion (IntelliSense) kann
während der Eingabe durch Drücken von [Strg] + [Leertaste] aktiviert werden.
Sie wird automatisch ausgelöst, wenn nach einem Code-Element ein Punkt ('.')
eingegeben wird. Die Verwendung von Elementen außerhalb des aktuellen
Umfangs wird mit dem Schlüsselwort Globals definiert. Ein Skripting auf
anderen Seiten als auf den aktuell ausgewählten ist jedoch nicht möglich.
Methoden werden ohne Argumentlisten vervollständigt. Fügen Sie Klammern
und Argumente hinzu, um eine Auswahl zu vervollständigen.
Hinweis:
Falscher Skript-Code kann zu Fehlern führen, die bei Analyse und Build nicht erkannt
werden können. Fehlerhafter Code kann zu unvorhersehbarem Verhalten und
Datenverlust führen.
Bei Fehlern im Skript-Code bei der Projektvalidierung können Sie zur
betreffenden Position navigieren, indem Sie auf den Fehler in der Fehlerliste
doppelklicken.
Drücken Sie während der Bearbeitung [Strg] + [Umschalt] + [Leertaste], um eine
QuickInfo mit den zulässigen Varianten einer überladenen Methode zu erhalten.
Verwenden Sie [Pfeil auf] oder [Pfeil ab] für den Bildlauf. Treffen Sie eine neue
Auswahl oder drücken Sie [Esc], um eine QuickInfo zu schließen.
Hinweis:
Es ist notwendig, für die Operanden einer überladenen Methode eine explizite
Typenumwandlung des Tagformats durchzuführen.
Der Skript-Code kann zum Formatieren von Objekten verwendet werden.
Wenn ein Objektattribut ausgewählt ist, erscheint eine QuickInfo mit den
zulässigen Methoden. Methoden, die nicht Teil der standardmäßigen C#-API
sind, werden entweder mit dem vollständigen Pfad adressiert oder die Bibliothek
kann inkludiert werden.
Weitere Informationen
Fehlerliste
Tagformat
Gruppe Format
Beijer Electronics, MADE831H
63
Entwicklungsumgebung
Beispiel:
Rechteckobjekt mit einem Farbverlauf von einer Farbe zur nächsten Farbe
ausfüllen.
Der folgende Code implementiert einen Farbverlauf von rot zu violett in dem
Rechteck. Die Bibliothek mit der "BrushCF()"-Methode wird zu Beginn
des Beispiels gemeinsam mit den Standardbibliotheken durch "Verwenden"
hinzugefügt.
Hinweis:
Wenn im Skript-Code ein Timer verwendet wird, muss dieser im Code geschlossen
werden.
Hinweis:
Durch das Umbenennen von Objekten und Seiten in Skripten im Layout-Modus verlieren
die Skripte ihre Funktionsfähigkeit.
Referenzierte Assemblys
Komponenten und Objekte von Drittanbietern, die über Referenzierte
Assemblys zum Projekt hinzugefügt werden, sind beim Skripting verfügbar.
Ihre Methoden und Eigenschaften werden auf dieselbe Weise wie integrierte
Komponenten in die Namensvervollständigungsfunktion inkludiert.
Beijer Electronics, MADE831H
64
Entwicklungsumgebung
Weitere Informationen
Referenzierte Assemblys
Namensvervollständigung
Alias
Alias können im Anzeigemodus Alias konfiguriert werden.
Weitere Informationen
Alias
Beijer Electronics, MADE831H
65
Entwicklungsumgebung
3.2.3
Fenster positionieren
Das Verhalten vieler Fenster kann benutzerspezifisch angepasst werden, z.B. durch
Ein-/Ausblenden oder Verschieben an eine andere Desktopposition.
Verankerte Fenster, die Steuerelementwerkzeuge repräsentieren, können in
unverankerte Fenster konvertiert werden. Steuerelementwerkzeuge können
separat verankert oder als Gruppe im Registerformat in einem Fenster verwaltet
werden. Ein verankertes Werkzeugfenster unterstützt das automatische
Ausblenden.
Wenn ein Fenster andockbar ist, erscheint ein Diamant-Führungssymbol, wenn
das Fenster auf dem Desktop verschoben wird. An den Rändern des Desktops
erscheinen erweiterte Positionspfeile. Das Diamant-Führungssymbol ermöglicht
das Andocken eines Werkzeugfensters an eine der vier Seiten des Desktopbereichs.
Wenn ein Werkzeugfenster nicht angedockt ist, schwebt es über dem Desktop.
Das Ablegen eines Werkzeugs in der Mitte eines Diamant-Führungssymbols
erzeugt in dem Fenster, zu dem das Diamant-Führungssymbol gehört, eine
Gruppe der Werkzeuge im Registerformat.
Werkzeug andocken
Ziehen Sie die Fensterüberschrift an eine beliebige Seitenposition. Wenn das
Werkzeug nicht angedockt ist, schwebt es.
So docken Sie ein Werkzeug erneut an:
1. Wenn das Werkzeug bereits angedockt ist, doppelklicken Sie auf seine
Überschrift, um es schwebend zu machen.
2. Ziehen Sie das Werkzeug in die Mitte des Desktops. Es erscheint ein
Diamant-Führungssymbol, das auf die vier Ecken des Desktops zeigt. Geben
Sie das Fenster in die gewünschte Richtung frei. Wenn sich der Mauszeiger
in der Position befindet, wird im angegebenen Bereich eine Übersicht des
Fensters angezeigt.
Gruppe im Registerformat andocken
Es ist möglich, ein Werkzeug an eine bestehende Gruppe von Werkzeugen
anzudocken und so ein gruppiertes Fenster mit Registerkarten zu erstellen:
1. Wenn das Werkzeug bereits angedockt ist, doppelklicken Sie auf seine
Überschrift, um es schwebend zu machen.
2. Ziehen Sie das Werkzeug in die Mitte der bestehenden Gruppe. Ein
Diamant-Führungssymbol wird angezeigt.
3. Legen Sie das Werkzeug in der Mitte des Diamant-Führungssymbols ab.
Beijer Electronics, MADE831H
66
Entwicklungsumgebung
Werkzeug aus einer Gruppe im Registerformat
freigeben
Wenn ein Fenster mehrere Werkzeuge enthält, erscheinen sie als Registerkarten im
unteren Teil des Fensters. Um ein Werkzeug in einer Gruppe im Registerformat
freizugeben, ziehen Sie die Registerkarte für das Werkzeug und legen Sie sie auf
dem Desktop ab.
Automatisch Ausblenden
Mit dem automatischen Ausblenden erhalten Sie eine maximierte Ansicht des
Desktopbereichs, indem die Werkzeugfenster bei Nichtverwendung an den
Rändern des Desktopbereichs entlang verkleinert werden. Das automatisch
Ausblenden wird ein- und ausgeschaltet, indem Sie auf das Pinsymbol in der
Titelleiste des Fensters klicken.
Werkzeugfenster erweitern sich auf die Originalgröße, wenn der Mauszeiger über
ihnen schwebt. Wenn ein ausgeblendetes Werkzeugfenster den Fokus verliert,
gleitet es zurück zu seiner Registerkarte am Rand des Desktopbereichs. Wenn
ein Werkzeugfenster ausgeblendet ist, wird sein Name und Symbol in einer
Registerkarte am Rand des Desktopbereichs angezeigt.
Hinweis:
Die Funktion zum automatischen Ausblenden muss deaktiviert werden, bevor ein
Werkzeug verschoben werden kann.
Beijer Electronics, MADE831H
67
Entwicklungsumgebung
3.2.4
Konfigurationsseiten
Viele Funktionen, wie z.B. Alarmserver und Datenlogger, werden über
tabellenartige Konfigurationsseiten eingerichtet.
In einigen Fällen existieren für eine Funktion mehrere Konfigurationsseiten.
Gegebenenfalls kann die Konfigurationsseite für eine Funktion geöffnet werden,
um einen direkten Zugang zu ermöglichen. So ist es z.B. nicht nur möglich, ein
Tag auszuwählen, sondern für ein Objekt auch neue Tags direkt über das Feld Tag
auswählen zu definieren.
Home
Auf einer Konfigurationsseite wird die Registerkarte Home verwendet, um
Elemente in einer Funktion oder in einem Controller hinzuzufügen und zu
entfernen.
Tabellenzellen bearbeiten
Verwenden Sie die Schaltfläche Hinzufügen, um in der Tabellenansicht der
Konfigurationsseite ein neues Element hinzuzufügen.
Verwenden Sie die Schaltfläche Löschen auf der Registerkarte Home oder die
Schaltfläche Löschen auf der Tastatur, um die aktive Zeile in der Tabelle zu
entfernen. Mit der [Strg]- oder [Umschalt]-Taste lassen sich mehrere Zeilen
auswählen.
Tastaturnavigation
Die Navigation auf den Konfigurationsseiten erfolgt mithilfe der Pfeiltasten oder
mit [Tab]. Wenn Sie in einer Tabellenzelle F4 drücken, öffnet sich in bestimmten
Fällen eine Auswahlliste.
Durch Drücken der [Eingabetaste] wird eine Auswahl bestätigt. Durch Drücken
von [Esc] wird eine Auswahl abgebrochen.
Beijer Electronics, MADE831H
68
Entwicklungsumgebung
Drücken Sie [Entf], um während der Bearbeitung eines Felds einen Wert zu
entfernen. Wenn beim Drücken von [Entf] eine Zeile ausgewählt ist, wird die
gesamte Tabellenzeile entfernt.
Verwenden Sie die [Leertaste], um zwischen einem Wert in einem
Kontrollkästchen umzuschalten.
Drücken Sie [Strg] + [Tab], um den Fokus in der Tabelle zu verschieben.
Navigation auf mehrschichtigen Seiten
Eine mehrschichtige Konfigurationsseite (zum Beispiel die Seite mit
Alarmelementen) ist mit einigen speziellen Navigationsfunktionen ausgestattet.
Die Tastaturnavigation nach unten erfolgt durch Drücken von [Strg] + [Pfeil ab].
So können Sie zu einer erweiterten Gruppe und bei der letzten der erweiterten
Zeilen wieder hinaus navigieren.
Die Tastaturnavigation nach oben und aus einer Gruppe erfolgt durch Drücken
von [Pfeil auf].
Mit [Strg] + [+] wird eine Gruppe erweitert und mit [Strg] + [-] reduziert.
Die Tastaturnavigation zwischen Feldern in einer Gruppe erfolgt mittels [Pfeil
nach rechts] oder [Pfeil nach links].
Durch Drücken der [Eingabetaste] wird eine Auswahl bestätigt. Durch Drücken
von [Esc] wird eine Auswahl abgebrochen.
Automatisches Auffüllen
Felder in den Konfigurationstabellen werden nach Möglichkeit automatisch
aufgefüllt, wenn in der letzten Tabellenzeile [Pfeil ab] gedrückt wird. Bei Bedarf
werden Namen und Tagidentifikatoren schrittweise verändert, um exakte Kopien
von symbolischen Namen und Tagidentifikatoren zu vermeiden. Die schrittweise
Änderung wird durchgeführt, wenn der letzte Teil der Zeichenfolge eine Ganzzahl
ist. Eine "1" wird an die Zeichenfolge angehängt, wenn am Ende der Zeichenfolge
keine numerische Zahl steht. Dies ist von Vorteil, wenn die Controller-Daten
aufeinanderfolgende Tags enthalten.
Elemente filtern
Auf Konfigurationsseiten enthaltene Elemente können gefiltert werden, indem
Sie auf der Schaltfläche Auswahl anzeigen/Alle anzeigen die Option Auswahl
anzeigen auswählen.
Beijer Electronics, MADE831H
69
Entwicklungsumgebung
Durch Klicken auf die Schaltfläche öffnet sich der Filtergenerator.
Es können mehrere Bedingungen verwendet werden und die verschiedenen
Werte/Operatoren, die für die Erstellung von Bedingungen verwendet werden
können, werden beim Anklicken der Bedingungsbausteine angezeigt.
Operanden- und Operatorknoten sind kontextsensitiv. Bei Namenszeichenfolgen
muss die Groß-/Kleinschreibung nicht beachtet werden. Die Werte im
Filtergenerator werden während einer Bearbeitungssitzung für jede Funktion
einzeln gespeichert. Ein Filter wird als logische Ausdrucksstruktur erstellt. Ein
Filter führt Vorgänge für einzelne Spaltenwerte normalerweise als untergeordnete
Knoten durch, wobei logische Operatoren als Hauptknoten dienen.
Es wird das folgende Farbschema verwendet:
Farbe
Function
Rot
Logischer Operator
Blau
Spaltenoperand
Grün
Wertoperator
Grau
Wertoperand
Ein Hinweis darauf, dass ein Filter verwendet wird, erscheint im unteren Teil der
Konfigurationsseite.
Um die vollständige, ungefilterte Liste anzuzeigen, wählen Sie Alle anzeigen in der
Schaltfläche Auswahl anzeigen/Alle anzeigen auf der Konfigurationsseite.
Beijer Electronics, MADE831H
70
Entwicklungsumgebung
3.3
Seiten
Seiten enthalten Objekte, die bei der Ausführung für den Bediener angezeigt
werden können. Eine Seite kann vordefinierte Objekte enthalten, wie
beispielsweise Schaltflächen oder eine Alarmliste. Abbildungen von physischen
Objekten (z.B. eine Pumpe), die mit Controller-Daten verbunden sind, können
ebenfalls integriert und für Steuerung sowie Überwachung des physischen
Objekts verwendet werden.
Für jede Seite werden Eigenschaften definiert.
Seiten werden im Desktopbereich bearbeitet und können wie folgt verwaltet
werden:
Speicherort
Verwendet für
Navigationsmanager
Neue Seiten hinzufügen, Verknüpfungen zwischen Seiten
verwalten, Seiten löschen
Seitenliste im
Projekt-Explorer
Neue Seiten hinzufügen, Seiten aus anderen Projekten
importieren, Seiten umbenennen, Seite als Startseite
festlegen, Seiten als Vorlagen speichern, Seiten löschen,
Seiten-Skripte bearbeiten
Gruppe Seite auf der
Ribbon-Registerkarte
Home
Neue Seiten hinzufügen, Seitenvorlage und
Hintergrundseite auswählen, Seiten löschen,
Sprache auswählen, Seitensicherheit
Gruppe Seite auf der
Ribbon-Registerkarte
Allgemein
Verwalten von Popup-Seiten-Eigenschaften und Wahl von
Seiten zum Vorladen
3.3.1
Seitenname und -titel
Alle Seiten besitzen eindeutige Namen, die z.B. im Projekt-Explorer und im
Navigationsmanager angezeigt werden. Die Namen aller geöffneten Seiten
werden als Registerkarten im Desktopbereich dargestellt. Der Name der aktuellen
Seite wird in der Gruppe Namen auf der Registerkarte Home angezeigt und kann
dort geändert werden.
Bei der Ausführung wird der Seitenname standardmäßig zusammen mit dem
Projekttitel in der Titelleiste angezeigt. Um diese Anzeige zu ändern, kann in der
Gruppe Seite auf der Registerkarte Allgemein nach Auswahl der betreffenden Seite
ein Seitentitel hinzugefügt werden.
Wird der Projekttitel auf der Registerkarte leergelassen, erscheinen lediglich
Seitenname oder -titel.
Beijer Electronics, MADE831H
71
Entwicklungsumgebung
Beijer Electronics, MADE831H
72
Entwicklungsumgebung
3.3.2
Hintergrundseite
Es kann eine andere Seite als Hintergrundseite verwendet werden, um z.B. die
Konfiguration zu vereinfachen und denselben Hintergrund auf mehreren Seiten
anzuzeigen.
Hintergrundseiten gehören zum aktuellen Projekt.
Beispiel
So verwenden Sie eine Hintergrundseite:
1. Erstellen Sie eine Hintergrundseite mit einigen wiederverwendbaren
Elementen, wie z.B. Navigationsschaltflächen. Weisen Sie einen passenden
Namen zu.
2. Erstellen Sie eine neue Seite.
Beijer Electronics, MADE831H
73
Entwicklungsumgebung
3. Lassen Sie die neue Seite auf dem Desktop geöffnet und wählen Sie auf der
Ribbon-Registerkarte Home aus der Gruppe Seite die Hintergrundseite aus.
Die Hintergrundseite wird nun für die Seite verwendet.
Änderungen an der Hintergrundseite wirken sich auf alle Seiten aus, in denen die
Hintergrundseite verwendet wird.
Beijer Electronics, MADE831H
74
Entwicklungsumgebung
3.3.3
Startseite
Die Startseite ist die erste Seite, die sich bei der Projektausführung öffnet.
Standardmäßig ist Screen1 als Startseite festgelegt.
Eine weitere Startseite kann jederzeit eingestellt werden, indem Sie mit der rechten
Maustaste auf den Desktop oder den Projekt-Explorer klicken und Als Startseite
festlegen auswählen.
Die ausgewählte Startseite lässt sich durch den blauen Rand, mit dem sie im
ausgewählten Zustand versehen ist, leicht von anderen Seiten im Projekt-Explorer
unterscheiden.
3.3.4
Seitenvorlage
Die Installation von iX Developer umfasst eine Reihe von Seitenvorlagen
mit grundlegender Funktionalität. Sie können auch Ihre eigenen Seiten als
Seitenvorlagen speichern, indem Sie mit der rechten Maustaste auf die aktuelle
Seite klicken und Seite als Vorlage speichern auswählen.
Die Seitenvorlage kann für das aktuelle Projekt oder für andere iX
Developer-Projekte verwendet werden.
Wenn eine ausgewählte Seitenvorlage Tagnamen enthält, die vorher nicht im
Projekt enthalten waren, können Sie das automatische Hinzufügen dieser
Tagnamen in die Tagliste auswählen.
Um eine Seitenvorlage zu verwenden, klicken Sie auf der Ribbon-Registerkarte
Home in der Gruppe Seite auf den unteren Teil der Schaltfläche Seite hinzufügen.
Es erscheint eine Vorschau der Seitenvorlagen.
Sie können sowohl benutzerdefinierte als auch vordefinierte Seitenvorlagen
löschen, indem Sie mit der rechten Maustaste auf die Vorlage in der Vorschau
klicken und Seitenvorlage löschen auswählen. Das Verzeichnis der ausgewählten
Seite wird dadurch permanent von der Festplatte gelöscht.
3.3.5
Seitensicherheit
Mit Sicherheitseinstellungen für Seiten kann der Zugriff auf Seiten je
nach Benutzersicherheitsgruppen eingeschränkt werden. Dies ist mit der
Objektsicherheit vergleichbar.
Für die Startseite kann keine Sicherheitsstufe festgelegt werden.
Bei Verwendung einer Hintergrundseite gelten die Sicherheitseinstellungen der
Seite auf der obersten Ebene.
Beim Import von Seiten aus anderen iX Developer-Projekten oder aus
Information Designer sind die Sicherheitseinstellungen enthalten und werden auf
das aktuelle Projekt angewandt.
Weitere Informationen
Objektsicherheit und Sichtbarkeit
Beijer Electronics, MADE831H
75
Entwicklungsumgebung
3.3.6
Popup-Seite
Normalerweise ist bei der Ausführung nur eine Seite im Panel sichtbar. Manchmal
kann die Nutzung einer Popup-Seite sinnvoll sein, die sich wie ein unverankertes
Fenster verhält. Jede Seite kann als Popup-Seite konfiguriert werden:
1. Aktivieren Sie auf der Registerkarte Allgemein in der Gruppe Bild das
Kontrollkästchen Popup-Seite.
2. Legen Sie die Koordinaten (X, Y) der Startposition fest, um festzulegen,
wo die Seite geöffnet wird. Die Position (1,1) entspricht der linken oberen
Seitenecke.
3. Legen Sie die gewünschte Breite und Höhe in Bildpunkten der
Bildschirmauflösung fest.
Durch Klicken auf Seitengröße/-position ändern können Größe und Position der
Popup-Seite durch Ziehen mit dem Cursor angepasst werden. Die Koordinaten
werden automatisch aktualisiert.
Modale Popup-Seite
Durch Aktivieren der Option Modal wird die ausgewählte Popup-Seite modal.
Demnach kann der Benutzer nicht mit anderen Seiten interagieren, während diese
Seite sichtbar ist. Alle anderen Seiten werden weiterhin aktualisiert.
Stil
Für Popup-Seiten für PC-Ziele können verschiedene Stile ausgewählt werden.
Hinweis:
Wird ein Webbrowser- oder PDF-Viewer-Objekt auf einer Popup-Seite verwendet, wird
nur der Standardstil für die Popup-Seite unterstützt.
Popup-Seite öffnen
Durch die Aktion Seite anzeigen für ein Objekt öffnet sich bei der Ausführung
eine Popup-Seite.
Hinweis:
Beim Konfigurieren der Aktion Seite anzeigen für eine Popup-Seite kann die
Seitenposition festgelegt werden. Diese Einstellungen besitzen Vorrang vor den
Angaben in der Gruppe Seite auf der Registerkarte Allgemein.
Popup-Seite schließen
Durch die Aktion Seite schließen für ein Objekt wird bei der Ausführung eine
Popup-Seite geschlossen.
Beijer Electronics, MADE831H
76
Entwicklungsumgebung
3.3.7
Seiten vorladen
Wenn eine Seite in einem laufenden Projekt zum ersten Mal geöffnet wird, dauert
das Kompilieren einige Zeit. Zur Minimierung dieser Zeit kann ein Maximum
von 10 Seiten von der Seiten-Gruppe auf der Registerkarte "Allgemein"
vorgeladen werden, während die Seite gewählt wird. Die gewählten Seiten werden
dann beim Start der Anwendung geladen statt beim Öffnen der Seite.
Hinweis:
Die bei der Seitenöffnung gesparte Zeit wird dann zur Startzeit der Anwendung
addiert.
Auf Seiten-Aktionen bezogene Ereignisse (Seite geöffnet, Seite geschlossen und
Seite schließt) werden nicht ausgeführt, wenn eine Seite vorgeladen wird.
Vorladen der Start-Seite (oder ihrer Hintergrundseite) hat keinerlei Auswirkung.
Popup-Seiten können nicht vorgeladen werden.
Datenelemente, die von einer für Vorladen gewählten Seite verwendet werden,
sind während des Vorladens aktiviert und danach deaktiviert.
Die Vorladen-Funktion steht nur für Operator-Panel-Ziele zur Verfügung.
3.3.8
Seiten importieren
Seiten von anderen Projekten können importiert werden, indem Sie mit der
rechten Maustaste auf den Seitenbereich im Projekt-Explorer klicken und Import
auswählen.
Wenn die gewählte Seite einen Namen besitzt, der mit dem Namen einer der
vorhandenen Seiten identisch ist, wird ein neuer Seitenname vorgeschlagen.
Wenn die importierte Seite Tagnamen enthält, die nicht bereits in Projekten
vorhanden sind, werden Sie gefragt, ob Sie diese Namen hinzufügen wollen.
Hinweis:
Durch die Importfunktion werden keine anderen Taginformationen als Tagnamen
hinzugefügt.
Beijer Electronics, MADE831H
77
Entwicklungsumgebung
3.3.9
Raster
Es gibt verschiedene Methoden, um Objekte auf Seiten auszurichten; Objekte
an anderen Objekten ausrichten und Objekte am Raster ausrichten. Die
Rastereigenschaften werden festgelegt, indem Sie mit der rechten Maustaste auf
die aktuelle Seite klicken und im Kontextmenü Raster auswählen. Es ist ebenfalls
möglich, die Ausrichtung von Objekten zu deaktivieren.
Die Rastereinstellungen sind global und betreffen alle Seiten.
Objekte an anderen Objekten ausrichten
Zur Unterstützung der Objektpositionierung auf einer Seite erscheinen
Ausrichtungslinien, wenn ein Objekt auf der Seite verschoben wird. Diese Linien
werden zur Ausrichtung des gezogenen Objekts an anderen Objekten auf der
Seite verwendet.
Blaue Ausrichtungslinien erscheinen, wenn die rechten, linken, oberen oder
unteren Grenzen mit den anderen Objektgrenzen zusammenfallen. Eine
horizontale rote Ausrichtungslinie zeigt, dass die Mitte des Objekts an der Mitte
eines anderen Objekts ausgerichtet wird. Für die vertikale Ausrichtung an
der Mitte wählen Sie die Objekte und verwenden Sie Zentrum ausrichten im
Steuerelement Anordnen in der Gruppe Format.
Objekte am Raster ausrichten
Rufen Sie das Kontextmenü auf und wählen Sie Am Raster ausrichten aus, um
für ein verschobenes Objekt das Verankern an Rasterpunkten zu aktivieren.
Der Modus Am Raster ausrichten deaktiviert Ausrichtungslinien für gezogene
Objekte.
Raster
Die verschiedenen Rasterstile können bei der Objektanordnung auf der Seite als
Hilfsmuster verwendet werden.
Beijer Electronics, MADE831H
78
Entwicklungsumgebung
Rastereinstellung
Beschreibung
Abstand
Anzahl der Bildpunkte zwischen den Rasterlinien
Raster auf der Seite
anzeigen
Zeigt das Raster auf der Seite an
Rasterstil
Auswahl zwischen Punkten und Linien als Rasterstil
Beijer Electronics, MADE831H
79
Entwicklungsumgebung
3.4
Objekte
Objekte, die auf einer Seite erstellt werden können, sind in der Gruppe Objekte
und in der Komponentenbibliothek verfügbar.
Ausrichtungslinien werden verwendet, um Objekte auf einer Seite zu
positionieren und ein verschobenes Objekt an anderen Objekten auszurichten.
Informationen zu Tagverknüpfungen sowie Größen- und Abstandsangaben für
Objekte auf der aktuellen Seite lassen sich mithilfe der Schaltflächen unten im
Desktopbereich anzeigen.
Weitere Informationen
Objekte
3.4.1
Umgang mit Objekten
Erstellen
Um ein Objekt in Standardgröße einzufügen, klicken Sie auf die Position auf dem
Bildschirm, an die Sie das Objekt platzieren möchten.
Um dem Objekt eine spezifische Größe und Form zu geben, drücken Sie die
Maustaste und ziehen Sie, um das Objekt auf dem Bildschirm zu erstellen.
Drücken und halten Sie die [Umschalttaste], während Sie ein Objekt erstellen,
um das Seitenverhältnis des Objekts beizubehalten.
Wenn Sie ein Linienobjekt erstellen, drücken und halten Sie die [Umschalttaste],
um die Zeile auf 45-Grad-Winkel zu begrenzen.
Auswählen
Das Werkzeug Auswählen ist in der Gruppe Objekte links oben verfügbar,
wenn die Gruppe nicht erweitert ist. Das Werkzeug Auswählen ist das
Standardwerkzeug für die Bearbeitung von Seiten. Nach der Anwendung eines
anderen Objektsteuerelements kehrt der Mauszeiger wieder zum Werkzeug
Auswählen zurück. Wenn das Werkzeug Auswählen über einem ausgewählten
Objekt schwebt, verwandelt sich der Mauszeiger in ein Kreuz mit Pfeilspitzen.
Verschieben
Die Position eines Objekts ist ein Teil der Objekteigenschaften. Die Position eines
Objekts kann auf verschiedene Weise geändert werden:
• Klicken und ziehen Sie ein Objekt, um es zur gewünschten Position zu
verschieben.
• Öffnen Sie das Eigenschaftenraster und bearbeiten Sie die Koordinaten Links
und Oben.
Um das gewählte Objekt um jeweils einen Bildpunkt zu verschieben, wählen Sie
das Objekt aus und drücken die Pfeiltasten auf der Tastatur.
Kopieren und verschieben
Verwenden Sie [Strg] + Ziehen, um eine Kopie des gewählten Objekts zu erstellen
und es an die gewünschte Position zu verschieben.
Beijer Electronics, MADE831H
80
Entwicklungsumgebung
Größe ändern
Die Größe eines Objekts ist Teil seiner Eigenschaften. So ändern Sie die Größe
eines Objekts:
• Wenn das Werkzeug Auswählen über den Größenänderungsgriffen des
gewählten Objekts schwebt, verwandelt sich der Mauszeiger in einen Pfeil.
Passen Sie das Objekt auf die gewünschte Größe an.
• Öffnen Sie das Eigenschaftenraster und bearbeiten Sie die Werte Höhe und
Breite.
Um die Größe des gewählten Objekts um jeweils einen Bildpunkt zu ändern,
wählen Sie das Objekt aus und drücken bei gehaltener [Umschalt]-Taste die
Pfeiltasten auf der Tastatur.
Drehen
Hinweis:
Drehen wird nur für Projekte unterstützt, die für PC-Ziele entwickelt wurden. Nicht
alle Objekte können gedreht werden.
Winkel und Rotationszentrum sind Teil der Objekteigenschaften. Das
Rotationszentrum für ein Objekt wird als kleiner weißer Kreis angezeigt, der sich
standardmäßig in der Mitte des ausgewählten Objekts befindet.
Wenn das Werkzeug Auswählen über dem Rotationszentrum eines ausgewählten
Objekts schwebt, verwandelt sich der Mauszeiger in einen Kreis anstelle eines
Quadrats mit Pfeilseiten. Dadurch wird angezeigt, dass das Rotationszentrum
verschoben werden kann.
So ändern Sie das Rotationszentrum eines Objekts:
1. Wählen Sie das Objekt mit dem Mauszeiger aus. Wenn ein Objekt ausgewählt
ist, erscheint ein roter Rahmen mit Griffen um das Objekt.
2. Ziehen Sie den Kreis des Rotationszentrums an die Position, die Sie als
Rotationszentrum festlegen wollen, und legen Sie den Kreis ab.
Wenn das Werkzeug Auswählen neben einer Ecke des Auswahlrahmens eines
ausgewählten Objekts schwebt, verwandelt sich der Mauszeiger in einen
kreisförmigen Pfeil. Damit wird angezeigt, dass das Objekt am Rahmengriff um
das Rotationszentrum gedreht werden kann.
So ändern Sie den Rotationswinkel eines Objekts:
1. Ziehen Sie das Objekt, um es um seinen Mittelpunkt zu drehen.
2. Verwenden Sie [Strg] + Ziehen, um das Objekt in Schritten von 15 Grad zu
drehen.
Beijer Electronics, MADE831H
81
Entwicklungsumgebung
Cursorform für Größenänderung, Rotationszentrum und Drehen.
Beijer Electronics, MADE831H
82
Entwicklungsumgebung
Mehrere Objekte auswählen
Mehrere Objekte können auf der aktuellen Seite gleichzeitig ausgewählt werden,
indem Sie mit dem Mauszeiger einen Rahmen zeichnen, der die Objekte berührt.
Wählen Sie alternativ ein Objekt und verwenden Sie [Strg] + Mausklick, um
andere Objekte auszuwählen oder die Auswahl rückgängig zu machen.
Eine Mehrfachauswahl kann zum Anordnen von Objekten verwendet werden,
indem das Steuerelement Anordnen auf der Registerkarte Format genutzt wird.
Das Objekt mit der Hauptauswahl dient hierbei als Leitobjekt.
Bei der Auswahl mehrerer Objekte wird die Hauptauswahl mit einem roten
Rahmen angezeigt, während alle anderen Objekte in der Gruppe blaue Rahmen
besitzen.
Klicken Sie auf ein beliebiges Objekt in der Gruppe, um es als Hauptauswahl
festzulegen. Ein Klick oder Doppelklick auf ein beliebiges Objekt legt dieses als
Hauptauswahl fest. Sie können den Ribbon-Fokus gegebenenfalls entsprechend
dem Verhalten des ausgewählten Ribbons ändern.
Die auf den Registerkarten Allgemein und Aktionen angezeigten Gruppen sind
von der Auswahl abhängig. Wenn mehrere Objekte ausgewählt wurden, zeigen
die Registerkarten nur die Eigenschaften an, die die in der Auswahl befindlichen
Objekte gemeinsam aufweisen. Änderungen der Eigenschaften wirken sich auf
alle ausgewählten Objekte aus.
Objekte ausblenden und sperren
Objekte lassen sich per Objektbrowser einfach ausblenden und sperren. Die
Befehle stehen ebenfalls im Kontextmenü zur Verfügung. Um ein ausgeblendetes
Objekt erneut sichtbar zu machen oder um ein gesperrtes Objekt freizugeben,
kann der Objektbrowser verwendet werden.
Weitere Informationen
Objektbrowser
Eigenschaftenraster
Beijer Electronics, MADE831H
83
Entwicklungsumgebung
Serie erstellen
Mit der Funktion Serie erstellen lassen sich mehrere identische Objekte
erzeugen. Die Funktion kann grafische Elemente und Controller-Verbindungen
hinzufügen.
Im folgenden Beispiel wird auf einfache Weise eine Serie analoger numerischer
Objekte erstellt:
1. Erstellen Sie ein analoges numerisches Objekt und verknüpfen Sie es mit
einem Tag (in diesem Beispiel D0).
2. Rechtsklicken Sie auf das Objekt und wählen Sie im Kontextmenü Serie
erstellen aus.
3. Tragen Sie die Anzahl hinzuzufügender Objekte ein, legen Sie die
Einstellungen für die Adress-Schrittweite fest und klicken Sie auf OK.
Parameter
Beschreibung
Anzahl der Kopien
Hier geben Sie die Anzahl zu erstellender Spalten und
Zeilen ein.
Abstand
Hier geben Sie die Anzahl der Bildpunkte zwischen den
hinzugefügten Objekten ein.
Beijer Electronics, MADE831H
84
Entwicklungsumgebung
Parameter
Beschreibung
Adress-Schrittweite
Hier legen Sie die Adress-Schrittweite für die
hinzugefügten Objekte fest. Es werden nur Adressen
hinzugefügt, die im Treiber verfügbar sind.
Schrittrichtung
Legen Sie fest, ob die Adress-Schrittrichtung horizontal
oder vertikal sein soll.
Grafische Objekte werden gemäß den vorgenommenen Einstellungen zur Seite
hinzugefügt:
Tags werden gemäß den vorgenommenen Einstellungen zum Projekt
hinzugefügt:
Durch Rechtsklicken auf die Tagkonfigurationsseite und Auswahl von Serie
erstellen lässt sich einfach und schnell eine Tagserie erstellen, ohne dass graphische
Objekte hinzugefügt werden müssen.
Beijer Electronics, MADE831H
85
Entwicklungsumgebung
3.5
Navigationsmanager
Der Navigationsmanager wird verwendet, um Seiten und ihr Verhältnis
untereinander in Bezug auf die Projektnavigation bei der Ausführung zu
verwalten. Er kann in der Registerkarte Anzeigen aktiviert/deaktiviert werden. Er
bietet einen Überblick über alle Seiten im aktuellen Projekt.
3.5.1
Seitenbeziehungen
Der Navigationsmanager dient dazu, Beziehungen zwischen den Seiten zu
erstellen.
Durch das Ziehen des Mauszeigers zwischen Seiten wird eine Beziehung
hergestellt. Eine Schaltfläche mit einer Klick-Aktion wird auf der ersten Seite
definiert. Diese Seite anzeigen-Aktion hat die zweite Seite als Ziel. Beim Klicken
während der Ausführung öffnet sich die zweite Seite.
Doppelklicken Sie auf die Seite, um sie für die Bearbeitung im Desktopbereich
zu öffnen.
Beijer Electronics, MADE831H
86
Entwicklungsumgebung
3.5.2
Seite hinzufügen
Neue Seiten können direkt im Navigationsmanager hinzugefügt werden.
Durch das Ziehen des Mauszeigers von einer vorhandenen Seite an eine leere
Position im Navigationsmanager wird eine neue Seite erstellt, der mit der
ursprünglichen Seite verknüpft ist. Eine Schaltfläche mit einer Klick-Aktion wird
auf der ersten Seite definiert. Diese Seite anzeigen-Aktion hat die zweite Seite
als Ziel. Beim Klicken während der Ausführung öffnet sich die zweite Seite. Die
Schaltfläche muss manuell entfernt oder geändert werden, wenn die neue Seite
später gelöscht wird.
3.5.3
Verknüpfungen im Navigationsmanager
Im Navigationsmanager werden eine Seitenstruktur und Beziehungen zu anderen
Seiten festgelegt und angezeigt. Der Navigationsmanager dient als Überblick,
der das Hinzufügen von Seiten und die Verwaltung der Verknüpfungen zwischen
einzelnen Projektseiten erleichtert
Rechtsklicken Sie an einer beliebigen Stelle im Navigationsmanager, um das
Aussehen der Verknüpfung zu ändern.
Verknüpfungseinstellung
Beschreibung
Referenzen auf
derselben Ebene
anzeigen
Filtert Verknüpfungen mit Seiten auf derselben
hierarchischen Ebene heraus.
Rückwärtsreferenzen
anzeigen
Zeigt die Navigationsverknüpfungen zu höheren
Hierarchieebenen an. Wenn die Option nicht
ausgewählt ist, werden nur Verknüpfungen zu Seiten
auf darunterliegenden Ebenen und zwischen Seiten auf
derselben Ebene angezeigt.
Gerichtete
Verknüpfungen
Erstellt direkte, kürzestmögliche Verknüpfungslinien
zwischen Seiten.
Orthogonale
Verknüpfungen
Erstellt Verknüpfungen in einem orthogonalen Muster.
Die Änderung der Einstellung oder des Typs besitzt nur Auswirkungen auf das
Aussehen im Navigationsmanager.
3.5.4
Navigationsübersicht
Es kann ebenfalls die Navigationsübersicht eingeblendet werden, indem sie über
die Ribbon-Registerkarte Anzeigen ausgewählt wird. Sie enthält eine Übersicht
über alle Bildschirmseiten im Projekt und bietet Zoomfunktionen.
Beijer Electronics, MADE831H
87
Entwicklungsumgebung
3.6
Projekt-Explorer
Der Projekt-Explorer zeigt alle Seiten und Komponenten an, die in der
Anwendung enthalten sind. Er kann in der Registerkarte Anzeigen
aktiviert/deaktiviert werden.
Der Projekt-Explorer ist in fünf Gruppen unterteilt; . Bildschirme, Funktionen,
Datenlogger, Skript-Module und Rezepte.
Beijer Electronics, MADE831H
88
Entwicklungsumgebung
3.6.1
Projekt-Explorer-Gruppen
Klicken Sie auf die Gruppenüberschrift, um die Gruppen aus-/einzuklappen.
Die Anzahl der Komponenten in jedem Verzeichnis geht aus den
Gruppenüberschriften hervor. Rechtsklicken Sie auf eine Gruppe, um eine
Befehlsuntergruppe aus den Registerkarten Dateimenü und Einfügen zu öffnen.
Durch Rechtsklicken auf eine Komponente in einer Projekt-Explorer-Gruppe
öffnet sich ein Kontextmenü mit einer Auswahl von häufig verwendeten
Vorgängen. Nicht alle Befehle sind für alle Komponenten verfügbar.
Kontextmenübefehl
Beschreibung
Anzeigen
Öffnet die ausgewählte Projektkomponente für die
Bearbeitung im Desktopbereich.
Umbenennen
Benennt die ausgewählte Projektkomponente um.
Hinzufügen
Fügt eine neue Projektkomponente zum Projekt hinzu.
Import
Importiert eine Projektkomponente mittels Durchsuchen der
Festplatte, z.B. eine Seite aus einem anderen Projekt.
Löschen
Löscht die ausgewählte Komponente aus dem Projekt.
Beijer Electronics, MADE831H
89
Entwicklungsumgebung
Seiten
Der Explorer Bildschirme listet die in der Anwendung enthaltenen
Bildschirme auf. Durch Klicken auf eine Seite wird diese für die Bearbeitung im
Desktopbereich geöffnet.
Menü „Bildschirmkontext“
Rechtsklicken Sie auf einen Bildschirm, um ein Kontextmenü mit einer Auswahl
an verfügbaren Vorgängen zu erhalten:
•
Anzeigen
•
Umbenennen
•
Import
•
Löschen
•
Als Startseite festlegen
•
Seite als Vorlagebildschirm speichern
•
Zu Bildschirmgruppe hinzufügen
•
Von Bildschirmgruppe entfernen
Der Bildschirm, der als Startbildschirm eingestellt ist, ist mit einem grünen
Rahmen im Explorer Bildschirme gekennzeichnet.
Gruppen
Der Explorer Bildschirme bietet eine Möglichkeit, Gruppen Bildschirme
zuzuweisen.
•
Rechtsklicken Sie im Explorer Bildschirme auf die Überschrift Alle
BIldschirme und wählen Sie Gruppe hinzufügen. Geben Sie nun in dem
erscheinenden Dialog einen einmaligen Namen für die Gruppe ein.
•
Um einer Gruppe einen Bildschirm zuzuweisen, rechtsklicken Sie einfach im
Explorer Bildschirme auf einen Bildschirm und wählen Sie im Kontextmenü
“Zu Bildschirmgruppe hinzufügen”. Wählen Sie in dem nun erscheindenden
Dialog "Bildschirmgruppe wählen" eine Gruppe, zu der der Bildschirm
hinzugefügt werden soll.
•
Um die verfügbaren Gruppen anzuzeigen, doppelklicken SIe im Explorer
Bildschirme auf die Überschrift Alle BIldschirme. Bildschirme, die keiner
Gruppe zugewiesen sind, werden als nicht zugewiesene Bildschirme
aufgelistet.
•
Wenn Sie auf eine Gruppe rechtsklicken, erscheint ein Kontextmenü, das
Ihnen die Möglichkeit bietet, die Gruppe umzubenennen oder zu löschen.
Hinweis:
Durch das Löschen einer Bildschirmgruppe werden auch alle ihre Bildschirme gelöscht.
Sie können einen Bildschirm einer Gruppe auch einfach durch Ziehen und
Ablegen zuweisen. Ziehen Sie das BIldschirmsymbol und legen Sie es auf der
Gruppe ab.
Beijer Electronics, MADE831H
90
Entwicklungsumgebung
Zoom-Schieberegler
Der Zoom-Schieberegler befindet sich im Explorer Bildschirme und bietet Ihnen
die Möglichkeit, Ihren Explorer Bildschirme schnell zu vergrößern oder zu
verkleinern.
Suchen
Die Suchfunktion bietet Ihnen die Möglichkeit, mit dem Bildschirmnamen oder
der Bildschirm-ID nach dem Bildschirm zu suchen.
Die Suche wird nur innerhalb der ausgewählten Gruppe durchgeführt.
Beijer Electronics, MADE831H
91
Entwicklungsumgebung
Funktionen
Die Funktionen Alarmserver, Mehrere Sprachen und Sicherheit sind ebenso wie
Tags bereits vordefiniert und können nicht aus dem Verzeichnis Funktionen
gelöscht werden. Die anderen Funktionen können über das Menü Einfügen
hinzugefügt werden. Die meisten Funktionen sind im Verzeichnis Funktionen
verfügbar, nachdem sie zu dem Projekt hinzugefügt wurden. Einigen Funktionen
werden jedoch eigene Verzeichnisse zugewiesen.
Durch Klicken auf die Funktionen im Verzeichnis Funktionen öffnen sich die
Konfigurationsseiten im Desktopbereich zur Bearbeitung.
Beijer Electronics, MADE831H
92
Entwicklungsumgebung
Alarmverteiler
Alarme können zwischen Panels verteilt werden, wobei die Benachrichtigung
mittels Alarmverteiler per Drucker, SMS oder E-Mail erfolgt.
Weitere Informationen
Alarmverteiler
Alarmserver
Der Alarmserver verwaltet Alarmgruppen und Alarmelemente.
Weitere Informationen
Alarmserver
Alarmgruppen
Alarmelemente
Audit-Trail
Die Funktion Audit-Trail ermöglicht die Verfolgung der Bedieneraktionen.
Weitere Informationen
Audit-Trail
Funktionstasten
Die Funktionstasten können sowohl für Panels als auch für die normale
PC-Tastatur konfiguriert werden.
Weitere Informationen
Funktionstasten
Mehrere Sprachen
Die Konfiguration mehrerer Sprachen für Benutzertexte und Systemtexte wird
unterstützt. Texte können exportiert, bearbeitet und wieder in das Projekt
importiert werden. Ein Werkzeug für automatische Übersetzungen ist ebenfalls
enthalten.
Weitere Informationen
Sprachenverwaltung
Beijer Electronics, MADE831H
93
Entwicklungsumgebung
Berichte
Die Berichtfunktion ermöglicht das Hinzufügen von Excel-Berichtvorlagen zu
dem Projekt.
Weitere Informationen
Berichte
Zeitplaner
Ein Zeitplaner kann verwendet werden, um Ereignisse zu steuern, die im Prozess
zu bestimmten Zeiten stattfinden.
Weitere Informationen
Zeitplaner
Sicherheit
Zu Sicherheitszwecken können Benutzer und Benutzergruppen eingerichtet
werden.
Weitere Informationen
Sicherheitsverwaltung
Tags
Durch Klicken auf Tags im Verzeichnis Funktionen wird auf dem Desktop
die Tagkonfigurationsseite mit allen Tags angezeigt, die in der Anwendung
genutzt werden. Tags werden durch Klicken auf die Schaltfläche Tag/Systemtag
hinzufügen hinzugefügt.
Tags können zu einem verbundenen Controller gehören oder intern sein. Interne
Tags können auf dieselbe Weise wie reguläre Controller-Tags verwendet und
ausgewählt werden.
Systemtags werden verwendet, um Systemvariablen, z.B. Used RAM oder
DateTime zu überwachen oder auf diese zuzugreifen. Systemtags werden in der
Tagliste blau dargestellt.
Weitere Informationen
Tags
Interne Tags
Systemtags
Textbibliothek
Mit der Funktion Textbibliothek können aus Werten, die mit Texten verbunden
sind, Texttabellen erstellt werden.
Weitere Informationen
Textbibliothek
Beijer Electronics, MADE831H
94
Entwicklungsumgebung
Rezepte
In das Projekt können mehrere Rezepte eingefügt werden. Jede Rezeptfunktion
verarbeitet eine vordefinierte Gruppe von Rezeptelementen.
Weitere Informationen
Rezeptverwaltung
Skript-Module
Per Klick auf ein Skript-Modul im Verzeichnis Skript-Module öffnet sich der
Skript-Editor im Desktopbereich. Ein Skript-Modul kann implementiert
werden, um Funktionen zu programmieren, die von den enthaltenen Funktionen
und Aktionen nicht abgedeckt sind, oder um Funktionalitäten gemeinsam zu
verwenden.
Weitere Informationen
Skript
Datenlogger
Daten können bei Wertänderungen protokolliert und in zeitlichen Intervallen in
einer Datenbank gespeichert werden.
Weitere Informationen
Datenlogger
Beijer Electronics, MADE831H
95
Entwicklungsumgebung
3.7
Komponentenbibliothek
Die Komponentenbibliothek enthält wiederverwendbare Komponenten für ein
Projekt.
3.7.1
Komponenten
Die Komponentenbibliothek umfasst eine Vielzahl von vordefinierten grafischen
Objekten, die in Gruppen eingeteilt sind. Benutzerdefinierte grafische Objekte
und andere Dateien können ebenfalls in der Komponentenbibliothek gespeichert
werden. Alle Komponenten in einem Unterverzeichnis müssen eindeutige
Namen besitzen.
Beispiele für Komponenten, die in der Bibliothek enthalten sein können:
•
vordefinierte Komponenten
•
Objekte
•
Textobjekte, die mit mehreren Texten konfiguriert sind
•
Symbolobjekte, die mit mehreren Symbolen konfiguriert sind
•
gruppierte Objekte
•
Externe Bilder
•
Text
•
Verzeichnisse (Verzeichnisdateien)
•
HTM-/HTML-Dateien
•
Mediendateien
•
PDF-Dateien
Da unformatierter Text als Komponente gespeichert werden kann, ist es möglich,
wiederverwendbare Skript-Komponenten zu speichern, indem Sie einen Teil des
Skript-Codes aus der Skript-Ansicht in die Komponentenbibliothek ziehen.
Eine Komponente wird im Fenster Komponentenbibliothek mit ihrem Namen
und einer Miniaturansicht angezeigt.
Gruppierte Objekte werden als Miniaturansicht angezeigt, die die
Hauptobjektauswahl repräsentiert. Textdateien und Verzeichnisse werden durch
aktive Miniaturansichten dargestellt.
Projektbilder
Das Verzeichnis Projektbilder ist projektspezifisch und enthält Bilder, die im
aktuellen Projekt verwendet werden. Die in den Projektbildern enthaltenen
Komponenten werden im Symbolverzeichnis des Projekts gespeichert.
Beijer Electronics, MADE831H
96
Entwicklungsumgebung
Projektdateien
Das Verzeichnis Projektdateien ist projektspezifisch und enthält Dateien, die bei
der Erstellung des Projekts hinzugefügt wurden.
Projektdateien und Verzeichnisse können im Projektdatenverzeichnis hinzugefügt
oder gelöscht werden, bevor das Projekt auf ein Bedienterminal heruntergeladen
wird. Das Projektdatenverzeichnis befindet sich im Projektverzeichnis.
Beispiel: "C:\MyProjects\ProjectFolder\Project Files".
Falls der FTP-Service für das Projekt aktiviert ist, kann auf das Bedienterminal
auch via ftp zugegriffen werden, um Dateien und Verzeichnisse nach dem
Download hinzuzufügen und zu löschen.
Weitere Informationen
FTP
Herunterladen
Beijer Electronics, MADE831H
97
Entwicklungsumgebung
3.7.2
Komponenten hinzufügen und
verwenden
Ziehen Sie die Komponente aus der Bibliothek auf die aktuelle Seite oder
verwenden Sie die Befehle Kopieren [Strg + C] und Einfügen [Strg + V].
Objekte können in die Komponentenbibliothek kopiert oder verschoben werden.
Eine Textdatei, die in der Komponentenbibliothek gespeichert ist, wird in ein
Textfeldobjekt konvertiert, wenn sie auf einer Seite eingefügt wird.
Eine Komponente (Bild oder Gruppe), die ursprünglich von einem Objekt
mit einer Tagverknüpfung kopiert wird, behält ihre Tag-Verknüpfung und
ihre dynamischen Eigenschaften bei, wenn sie in der Komponentenbibliothek
verwendet wird.
Hinweis:
Wenn eine Komponente mit einer Tagverknüpfung in einem anderen Projekt
wiederverwendet wird, müssen alle referenzierten Tags in dem neuen Projekt
vorhanden sein.
Beijer Electronics, MADE831H
98
Entwicklungsumgebung
3.7.3
Fenster Komponentenbibliothek
Die Komponentenbibliothek ist als Registerkarte auf der rechten Seite des
Desktops verfügbar. Das Fenster ist mit Funktionen zum automatischen
Ausblenden konfiguriert und kann ebenfalls auf der Ribbon-Registerkarte
Anzeigen aktiviert/deaktiviert werden. Sein Aussehen kann ebenso wie andere
Werkzeuge als angedocktes oder schwimmendes Fenster verwaltet werden.
Benutzerdefinierte Kategorien
Rechtsklicken Sie auf einen leeren Bereich im Fenster Komponentenbibliothek
und wählen Sie Neu aus, um eine neue Kategorie zu erstellen. Weisen Sie
dieser den gewünschten Namen zu. Benutzerdefinierte Kategorien sind nicht
projektspezifisch. Demnach stehen alle in einer benutzerdefinierten Kategorie
gespeicherten Objekte in allen iX Developer-Projekten zur Verfügung.
Verzeichnisse aus-/einklappen
Der obere Bereich ist ein Inhaltsrahmen, der zur Navigation in den Verzeichnissen
der Komponentenbibliothek verwendet wird. Die Inhaltsüberschrift zeigt den
Namen des aktuell ausgewählten Verzeichnisses an. Die Verzeichnisansicht kann
mit dem Steuerelement links von dem angezeigten Verzeichnisnamen aus- und
eingeklappt werden.
Suchen
Die Funktion Suchen erfolgt alphabetisch und erfordert keine Beachtung der
Groß- und Kleinschreibung. Sie basiert auf der Komponentenbezeichnung im
aktuellen Verzeichnis und in allen Unterverzeichnissen.
Beijer Electronics, MADE831H
99
Entwicklungsumgebung
Zoom
Die Zoomschieberegler im unteren Bereich der Werkzeugfenster können
verwendet werden, um die Größe der angezeigten Komponenten zu ändern.
Bleibt der Mauszeiger über einer Komponente stehen, wird ein Bild der
Komponente in voller Größe angezeigt.
Das Fenster Komponentenbibliothek zeigt eine ausgewählte Komponente in voller
Größe an
Beijer Electronics, MADE831H
100
Entwicklungsumgebung
3.8
Eigenschaftenraster
Die meisten Eigenschaften und Einstellungen für ein Objekt oder eine Seite
werden auf seinen Registerkarten Allgemein und Home definiert.
Eine ausführliche Übersicht der Objekteigenschaften erhalten Sie, indem Sie
Eigenschaftenraster auf der Ribbon-Registerkarte Anzeigen oder Eigenschaften
im Kontextmenü auswählen.
Das Eigenschaftenraster enthält mehr Eigenschaften und Einstellungen als
die Ribbon-Registerkarten, z.B. Größe und Position von Objekten sowie
Verzögerung von Maus- und Touchscreen-Eingabe bei der Ausführung.
Beijer Electronics, MADE831H
101
Entwicklungsumgebung
Eigenschaftengruppen können ein-/ausgeklappt werden.
Das Fenster ist mit Funktionen zum automatischen Ausblenden konfiguriert.
Sein Aussehen kann ebenso wie andere Werkzeuge als angedocktes oder
schwimmendes Fenster verwaltet werden.
3.8.1
Suchen
Die Suchfunktion ermöglicht eine alphabetische Suche ohne Berücksichtigung
von Groß- und Kleinschreibung, was die Verringerung der Anzahl der angezeigten
Eigenschaften erleichtert.
3.9
Objektbrowser
Im Objektbrowser können alle auf einer Seite enthaltenen Objekte per Übersicht
angezeigt werden.
Objekte, die eventuell von vornherein von anderen Objekten verdeckt werden,
können mit den Pfeilen oben links problemlos in den Vordergrund gebracht
werden.
Durch Klicken auf die Schaltflächen rechts neben den einzelnen Objekten wird
ein einfaches Aus-/Einblenden und Sperren/Freigeben von Objekten ermöglicht.
Bitte beachten Sie, dass die Reihenfolge "Von oben nach unten" im
Objekt-Browser der Ordnung "Von vorne nach hinten" auf dem Bildschirm
entspricht.
3.10 Ausgabe
Das Fenster Ausgabe enthält Meldungen zu Projektvalidierung und Build. Die
erstellten Projektdateien mit Verzeichnispfaden und eventuell festgestellten
Fehlern werden in Ausgabe aufgelistet.
Hinweis:
Falsch eingegebener Code im Textmodus (XAML und Skript) kann zu Fehlern führen, die
bei Analyse und Build nicht erkannt werden können.
Beijer Electronics, MADE831H
102
Entwicklungsumgebung
3.11 Fehlerliste
Die Fehlerliste enthält Informationen zu Problemen und Fehlern, die in iX
Developer für das aktuelle Projekt festgestellt wurden. Build-Fehler werden im
Ausgabefenster gemeldet.
3.12 Hilfe
Die Hilfedatei für iX Developer kann durch Drücken von F1 auf der Tastatur
oder durch Verwendung der Schaltfläche Hilfe in der Überschrift der
Ribbon-Registerkarte geöffnet werden.
Beijer Electronics, MADE831H
103
Tags
4
Tags
Mit Tags verbundene Objekte können ihren Wert in einem Controller ändern.
Änderungen der Controller-Werte können auf verschiedene Weise durch das
veränderte Aussehen der Objekte wiedergegeben werden. Objekte auf einer Seite
bleiben statisch, bis sie mit einem Tag verbunden werden.
Ein Tag besitzt einen symbolischen Namen und kann aus verschiedenen
Datentypen bestehen.
Tags können zu einem verbundenen Controller gehören, als intern definiert
sein oder zum System gehören. Interne Tags werden für die Bearbeitung lokaler
Datenwerte verwendet und können wie reguläre Controller-Tags auf Seiten
angezeigt und behandelt werden.
The global tag list provides an overview of all used tags, regardless of controller.
This makes it easy to develop projects that can be used with a variety of controllers.
It is also possible to connect a tag to more than one controller simultaneously.
4.1
Tags hinzufügen
Tags können durch Klicken auf Tags im Verzeichnis Funktionen im
Projekt-Explorer bearbeitet werden.
Durch Klicken auf die Schaltfläche Tag hinzufügen/Systemtag hinzufügen wird
ein neues Tag zur Liste hinzugefügt. Nehmen Sie die Einstellungen für jedes
hinzugefügte Tag vor. Wenn vordefinierte Werte vorhanden sind, können diese
durch einen Klick auf den Pfeil rechts an der Tabellenzelle ausgewählt werden.
Beijer Electronics, MADE831H
104
Tags
4.1.1
Grundeinstellungen
Um die Tagkonfigurationsseite einfacher zu gestalten, können einige Spalten
aus-/eingeblendet werden. Die Grundeinstellungen werden stets angezeigt. Unter
Tageditor-Optionen lässt sich festlegen, welche Spalten standardmäßig angezeigt
werden sollen.
Geben Sie Namen, Datentyp und Zugriffsrechte für das Tag ein. Legen Sie
fest, ob das Tag einem auf der Registerkarte Controller angegebenen Controller
zugeordnet werden soll. Wenn keine Tagadresse des Controllers eingegeben ist,
wird das Tag als internes Tag behandelt.
Parameter
Beschreibung
Name
Symbolischer Name. Der Name kann eine beliebige
alphanumerische Zeichenfolge sein, der mit einem
Buchstaben (a-z, A-Z) beginnt.
Datentyp (Tag)
Auswahl eines Anzeigeformats, z.B. der richtigen
Maßeinheit für Skalen. STANDARD = Die Auswahl für
Datentyp (Controller) wird übernommen.
Zugriffsrechte
Definiert die Zugriffsrechte für das Tag.
Controller
Controller-Adresse
Datentyp (Controller)
Auswahl des Datentyps
Weitere Informationen
Tageditor-Optionen
Skalierung
4.1.2
Skalierung
Die Skalierung wirkt sich nur auf Tags aus, die mit einem Controller verbunden
sind.
Wenn das Kontrollkästchen Skalierung aktiviert wird, werden die Spalten Versatz
und Verstärkung
angezeigt. Diese Parameter werden verwendet, um den Controller-Wert auf einen
Wert zu skalieren, der folgender Gleichung entspricht:
Panelwert = Versatz + (Verstärkung * Registerwert)
Wenn der Wert für ein Objekt im Panel geändert wird, ändert sich der Maßstab
auf den Wert, der der folgenden Gleichung entspricht:
Registerwert = (Panelwert - Versatz)/Verstärkung
Die Skalierung wirkt sich weder auf die definierten Maximal- und Minimalwerte
noch auf die Anzahl der Dezimalstellen aus.
4.1.3
Datenaustausch
Bei Aktivierung des Kontrollkästchens Datenaustausch werden die Spalten
Richtung und Zeitpunkt angezeigt. Der Datenaustausch unterstützt den
Echtzeitdatenaustausch zwischen verschiedenen Controllern, auch verschiedener
Marken. Der Datenaustausch kann durchgeführt werden, wenn ein digitales Tag
gesetzt wird, oder in einem bestimmten Zeitintervall, das auf der Registerkarte
Beijer Electronics, MADE831H
105
Tags
"Trigger" festgelegt wird. Der Datenaustausch kann für einzelne Tags, Array-Tags
oder für das komplette Tag-Spektrum ausgewählt werden.
Weitere Informationen
Datenaustausch
4.1.4
Andere
Durch Aktivieren des Kontrollkästchen Andere lassen sich weitere
Tageigenschaften definieren.
Parameter
Beschreibung
Beschreibung
Eine optionale Beschreibung des Tags. Eine Beschreibung
der Systemstags wird automatisch hinzugefügt.
Beachten Sie bitte, dass die Beschreibung eine Länge
von 200 Zeichen nicht überschreiten darf. Längere
Beschreibungen führen zu Kompilierungsfehlern.
Abfragegruppe
Ermöglicht das Abfragen von Taggruppen in
unterschiedlichen Zeitabständen.
Immer aktiv
Verhindert, dass das Tag inaktiv wird. Dies kann
für Aktionen und Skripting-Zwecke sinnvoll sein.
Hinweis: Die Einstellung Aktiv für den Controller auf
der Registerkarte Controller besitzt Vorrang vor der
Einstellung Immer aktiv für ein bestimmtes Tag.
Nicht flüchtig
Legt den letzten Tagwert im Speicher ab und behält
diesen auch beim Ausschalten von Panel oder PC bei. Nur
verfügbar für interne Tags.
Ausgangswert
Ermöglicht es, einem Tag einen Ausgangswert beim
Systemstart zuzuweisen. Nur verfügbar für interne Tags.
Indexregister
Ermöglicht die Auswahl eines Registers, von dem ein
Objekt den angezeigten Wert abrufen soll.
Aktion
Ermöglicht die Konfiguration von Aktionen ausgehend
vom Tagzustand.
In Audit-Trail
protokollieren
Protokolliert die Aktionen des Bedieners im Tag. Nur
verfügbar, wenn im Projekt die Audit-Trail-Funktion
aktiviert ist.
Beschreibung von
Audit-Trail
Optionale statische oder dynamische Beschreibungen für
Bedienertagaktionen, die in der Audit-Trail-Datenbank
gespeichert werden und sich per Audit-Trail-Viewer
anzeigen lassen. Bei Auswahl von Dynamische
Beschreibung kann mit {0} der Wert vor einer Änderung
und mit {1} der Wert nach einer Änderung in die
Beschreibung aufgenommen werden. Nur verfügbar,
wenn im Projekt die Audit-Trail-Funktion aktiviert ist.
Beijer Electronics, MADE831H
106
Tags
Beijer Electronics, MADE831H
107
Tags
4.1.5
Tags während der Bearbeitung
hinzufügen
Tags können direkt während der Bearbeitung von Objekten hinzugefügt werden.
Wenn ein Objekt ausgewählt wird, kann die Tagzuordnung in der Gruppe
Tag/Sicherheit auf den Ribbon-Registerkarten Home oder Allgemein bzw.
durch Rechtsklicken auf das Objekt und die Verwendung der Minisymbolleiste
verwaltet werden. In beiden Fällen werden die Tags durch Klicken auf die
Schaltfläche Hinzufügen hinzugefügt.
Hinweis:
Während der Bearbeitung hinzugefügte Tags bleiben intern, bis sie auf der
Tagkonfigurationsseite mit einem Controller verbunden werden.
Weitere Informationen
Gruppe Tag/Sicherheit
Optionen für die Minisymbolleiste
4.1.6
Mehrere Tags auswählen
Mit der [Strg]- oder [Umschalt]-Taste lassen sich mehrere Tags auswählen. So
können z.B. mehrere Tags schnell gelöscht werden.
Beijer Electronics, MADE831H
108
Tags
4.2
Tagaktionen
Ja nach Tagwertänderung können eine oder mehrere Aktionen konfiguriert
werden. Die Spalte Aktion erscheint, wenn auf der Tagkonfigurationsseite das
Kontrollkästchen Andere aktiviert wird.
Durch Klicken auf ... in der Spalte Aktionen für das gewählte Tag wird das Fenster
Aktionseigenschaften eingeblendet. Klicken Sie zunächst unter Bedingung auf
Hinzufügen, um eine Bedingung zu konfigurieren. Wählen Sie eine Bedingung
aus, geben Sie einen Wert ein und klicken Sie auf OK.
Konfigurieren Sie anschließend die Aktionen, die bei erfüllter Bedingung
ausgeführt werden sollen.
Beijer Electronics, MADE831H
109
Tags
Weitere Informationen
Ribbon-Registerkarte Aktionen
Beijer Electronics, MADE831H
110
Tags
4.3
Interne Tags
Interne Tags können zur Berechnung von Werten verwendet werden, die im
Controller nicht unbedingt dargestellt werden müssen, wie z.B. Informationen,
die nur für den Bediener bestimmt sind. Interne Tags werden auf dieselbe Weise
ausgewählt wie externe Controller-Tags. Es können beliebig viele flüchtige
benutzerdefinierte Tags erstellt werden.
Hinweis:
Interne Tagwerte werden nicht im Panel gespeichert, wenn das Projekt neu gestartet
wird. Dies gilt nicht, wenn die Option Nicht flüchtig verwendet wird.
Anders als bei den regulären Treibern spielt es keine Rolle, ob interne Tags in
fortlaufender Reihenfolge verwendet werden oder nicht.
Hinweis:
Die Ereignisse ValueOff und ValueOn für interne Variablen können im Skript-Modus
ausgewählt werden, werden beim Starten des Projekts jedoch nicht ausgeführt.
Beijer Electronics, MADE831H
111
Tags
4.4
Systemtags
Systemtags werden eingesetzt, um Variablen im System zu überwachen oder auf
sie zuzugreifen. Systemtags werden wie reguläre Controller-Tags behandelt,
d.h. sie können auf Seiten verwendet, protokolliert oder in Skripte eingefügt
werden usw. Datum- und Uhrzeit-Systemtags können genutzt werden, wenn die
Controller-Uhr im Panelprojekt verwendet werden soll. Folgende Systemtags
sind verfügbar:
Systemtaggruppe
Kommunikation
Datum und
Uhrzeit
Projekt
Systemtag
Beschreibung
Kommunikationsfehlermeldung
Letzte Kommunikationsfehlermeldung
Kommunikationsfehler
Anzahl der aktiven Kommunikationsfehler
auf allen Controllern
Verbindungsfehler für
Remote-Alarmserver
Anzahl von Remote-Alarmservern mit
Verbindungsfehlern, z.B. getrennte Server.
DateTime
Aktuelles Datum und Uhrzeit
Tag
Tageskomponente des aktuellen Datums
Wochentag
Wochentag (1 bis 7; 1 = Sonntag)
Stunde
Stundenkomponente der aktuellen Uhrzeit
Minute
Minutenkomponente der aktuellen Uhrzeit
Monat
Monatskomponente des aktuellen Datums
Sekunde
Sekundenkomponente der aktuellen
Uhrzeit
Jahr
Jahreskomponente des aktuellen Datums
Aktuelle Bildschirm-ID
Die ID des aktuellen Bildschirms.
Der Datentyp dieses Tags, das
schreibgeschützt ist, lautet int16.
Dieses Tag wird jedes Mal aktualisiert,
wenn Sie einen Bildschirm öffnen,
außer bei Pop-up-Fenstern. Wenn ein
Pop-up-Fenster geöffnet wird, wird
das aktuelle Bildschirm-ID-Tag nicht
aktualisiert. Wenn ein Bildschirm ohne
Bildschirm-ID-Tag geöffnet wird, wird der
Tag-Wert des aktuellen Bildschirms auf -1
gesetzt. Bitte beachten Sie, dass 0 eine
gültige Bildschirm-ID ist.
Name der aktuellen
Seite
Name der aktuellen Seite
Zuletzt geladenes
Rezept
Name des zuletzt geladenen Rezepts
Neue Bildschirm-ID
Die ID des neuen Bildschirms.
Der Datentyp dieses Tags mit Lese- und
Schreib-Zugriff ist int16. Das Tag ist immer
aktiv. Wenn sich der Wert des neuen
Beijer Electronics, MADE831H
112
Tags
Systemtaggruppe
Systemtag
Beschreibung
Bildschirm-ID-Tags ändert, erfolgt ein
Seitenwechsel zu dem Bildschirm mit der
entsprechenden Bildschirm-ID. Wenn kein
solcher Bildschirm existiert, wird eine
Benachrichtigung angezeigt.
Wenn der neue Bildschirm konfigurierte
Bildschirminstanzen (Aliase) enthält, wird
immer die Standard-Instanz angezeigt.
System
Projektname
Name des aktuellen Projekts
Laufzeitversion
Framework-Laufzeitversion
Seitenaktualisierungszeit
Seitenaktualisierungszeit (in ms)
Verfügbarer RAM
Verfügbarer RAM-Speicher (in kB)
Verfügbarer Speicher
Verfügbarer Datenspeicher (in MB)
Helligkeitswert der
Hintergrundbeleuchtung
Helligkeitswert der Hintergrundbeleuchtung (in Prozent)
CPU-Auslastung
Verwendete CPU-Kapazität (in Prozent)
Aktueller Benutzer
Benutzername des aktuell angemeldeten
Benutzers
Debug-Protokollierung aktiviert
Zeigt an, ob eine Debug-Protokollierung
aktiviert ist.
Innentemperatur
Panelinnentemperatur (in °C)
Physikalischer RAM
Im Computer installierter RAM-Speicher (in
kB)
Betriebsanzeige
Blinkfrequenz
Blinkfrequenz der Betriebsanzeige (1-10
Hz,
0 = immer ein)
Betriebsanzeige Blaue
Intensität
Intensität der blauen Betriebsanzeige
(0-100)
Betriebsanzeige Rote
Intensität
Intensität der roten Betriebsanzeige
(0-100)
Im Computer
installierter
RAM-Speicher (in kB)
Datenspeicher
Verwendeter RAM
Verwendeter RAM-Speicher (in kB)
Verwendeter RAM in
Prozent
Verwendeter RAM (in Prozent des
physikalischen Speichers)
Verwendeter Speicher
Verwendeter Datenspeicher (in MB)
Verwendeter Speicher
in Prozent
Verwendeter Datenspeicher (in Prozent des
Gesamtspeichers)
Windows CE
Image-Version
Windows CE Image-Version
Beijer Electronics, MADE831H
113
Tags
Systemtags werden in der Tagliste blau dargestellt.
Systemtags werden durch Klicken auf die Schaltfläche Tag hinzufügen/Systemtag
hinzufügen auf der Tagkonfigurationsseite hinzugefügt.
Beijer Electronics, MADE831H
114
Tags
4.5
Array -Tags
Ein Array-Tag ist ein Tag mit mehreren Werten.
Ein Tag gilt bei einer Array-Größe von >1 als Array-Tag.
Hinweis:
Array-Tags werden nur von Controllern unterstützt, die Adressen verwenden, die
numerisch erhöht werden können.
4.5.1
Einrichtung des Array-Tags
Durch Klicken auf die Schaltfläche Hinzufügen wird ein Tag zu der Liste
hinzufügt. Nehmen Sie die Einstellungen für jedes hinzugefügte Tag vor. Wenn
vordefinierte Werte vorhanden sind, können diese durch einen Klick auf den Pfeil
rechts vom Tabellenfeld ausgewählt werden.
Durch Klicken auf das Feld Datentyp in der Spalte Controller wird die
Datentyp-Konfigurationsseite angezeigt. Ein Array-Tag wird konfiguriert, indem
die Array-Größe auf einen Wert >1 gesetzt wird.
Datentyp
Datentyp
Beschreibung
Präsentationsformat auswählen
Größe
Array-Größe
Array-Größe festlegen.
Ein Tag gilt bei einer Array-Größe von >1 als Array-Tag.
Beijer Electronics, MADE831H
115
Tags
Einschränkung
Bei Verwendung von Controllern mit benannten Variablen und beim Zugriff
auf einzelne Bits mit der Syntax VariableName.BitNo werden Array-Tags des
Datentyps BOOL mit Bit-Adressierung nur für 16-Bit-Tags unterstützt.
Weitere Informationen
Tags
Diagramm Objekt (Chart)
Datenaustausch
Beijer Electronics, MADE831H
116
Tags
4.6
Querverweis
Das Querverweiswerkzeug bietet eine Übersicht über die Verwendungsorte
bestimmter Tags im aktuellen Projekt.
Alle Vorkommen des Tags im aktuellen Projekt werden aufgelistet. Ein
Doppelklick auf ein Ereignis in der Liste bringt Sie automatisch zu dem Objekt
oder der Funktion, in dem bzw. der das Tag verwendet wird.
Auf das Querverweis-Tool kann zugegriffen werden, indem auf die Schaltfläche
"Querverweis" in der Registerkarte Tags oder in der Ribbon-Registerkarte
"Anzeigen" geklickt wird. Der Zugriff kann auch über das Kontext-Menü
erfolgen.
Beijer Electronics, MADE831H
117
Tags
4.7
Trigger
Trigger werden verwendet, um festzustellen, wann ein Datenaustausch
durchgeführt werden soll. Als Grundlage dient ein Tag oder ein bestimmtes
Intervall.
Parameter
Beschreibung
Name
Symbolischer Name. Der Name kann eine beliebige
alphanumerische Zeichenfolge sein, der mit einem
Buchstaben (a-z, A-Z) beginnt.
Tag
Auswahl eines Tags, das einen Datenaustausch auslöst,
wenn es zu einem Wert größer als 0 geändert wird.
Zeit
Zeitintervall zwischen Datenaustauschvorgängen im
Format HH:MM:SS
Beijer Electronics, MADE831H
118
Tags
4.8
Abfragegruppen
Abfragegruppen ermöglichen das Gruppieren von Tags für die Abfrage in 5
verschiedenen Intervallen. Die auf der Registerkarte Abfragegruppen definierten
Gruppen können auf der Registerkarte Tags ausgewählt werden, nachdem das
Kontrollkästchen Andere aktiviert wurde.
Parameter
Beschreibung
Name
Symbolischer Name. Der Name kann eine beliebige
alphanumerische Zeichenfolge sein, der mit einem
Buchstaben (a-z, A-Z) beginnt.
Intervall
Abfrageintervall in ms
Beijer Electronics, MADE831H
119
Tags
4.9
Stationsverwaltung
Bei einigen Controllern kann der Benutzer festlegen, von welcher/auf welche
Controllerstation Werte gelesen/geschrieben werden sollen. Die Stationsnummer
erscheint dabei als Präfix der Controlleradresse.
Die Stationsnummer für jeden Controller wird auf der Tagkonfigurationsseite auf
der Registerkarte Controller durch Klicken auf die Schaltfläche Einstellungen
angegeben.
Die Standardstation wird auf der Registerkarte Einstellungen festgelegt. Die
Stationen werden auf der Registerkarte Stationen definiert.
In diesem Beispiel mit Ethernet-Treiber fungiert Station 0 als Standardstation.
Beijer Electronics, MADE831H
120
Tags
Die Standardstation wird ohne Präfix adressiert. Die anderen Stationen können
entweder mit einer festen Nummer oder per Indexregister adressiert werden. Bei
festen Stationsnummern ist ein Objekt stets mit derselben Controlleradresse
verbunden und nur der Wert dieser Controlleradresse kann im Objekt verwendet
werden.
Wird z.B. D10 in Station 2 adressiert, gilt folgende Syntax: 2:D10
Weitere Informationen
Indexregister für die Stationsverwaltung nutzen
Beijer Electronics, MADE831H
121
Tags
4.10 Indexregister
Mit der Indexadressierung kann der Bediener festlegen, aus welchem Tag ein
Objekt den angezeigten Wert abrufen soll. Ohne Indexadressierung ist ein Objekt
stets mit derselben Controlleradresse verbunden und nur der Wert dieser Adresse
kann im Objekt angezeigt werden.
Die Tags für die Indizierung werden auf der Tagkonfigurationsseite auf der
Registerkarte Indexregister definiert. Für jeden Controller können bis zu acht
verschiedene Indexregister verwendet werden. Jedes Indexregister kann für
mehrere Objekte genutzt werden. Indexregister können mit jedem Tag in der
globalen Tagliste verknüpft werden, das Tag muss jedoch für den jeweiligen
Controller ausgewählt werden.
Die Tags sind mit den Indexregistern auf der Registerkarte Tags verknüpft.
Grundsätzlich kann die Indexadressierung folgendermaßen formuliert werden:
Anzeigewert = Taginhalt (Objektadresse + Inhalt des Tagregisters)
Wenn der Inhalt des Indexregisters 2 und die im Objekt angegebene Tagadresse
100 ist, wird der im Objekt angezeigte Wert von der Adresse 102 abgerufen. Wenn
sich der Wert im Indexregister zu 3 ändert, wird der Wert im Objekt stattdessen
von der Adresse 103 abgerufen.
4.10.1
Beispiel für Indexadressierung
Die Nutzung von Indexregistern empfiehlt sich z.B. bei der Drehmoment- und
Drehzahlregelung mehrerer angeschlossener Motoren über dieselbe Seite, ohne
Beijer Electronics, MADE831H
122
Tags
dass manövrierbare Objekte für jeden Motor konfiguriert und angezeigt werden
müssen.
Das folgende Beispiel basiert auf der Annahme, dass drei Motoren vorhanden
sind und Drehmoment sowie Drehzahl eines jeden Motors in einem anderen Tag
vorliegen:
Motor 1
Motor 2
Motor 3
Drehmoment
Drehzahl
Drehmoment
Drehzahl
Drehmoment
Drehzahl
D11
D21
D12
D22
D13
D23
1. Erstellen Sie ein Projekt und wählen Sie den Demo-Controller als Controller
aus.
Beijer Electronics, MADE831H
123
Tags
2. Tags und Labels können wie unten beschrieben hinzugefügt und mit dem
Demo-Controller verbunden werden:
3. Wechseln Sie zur Registerkarte Register und verbinden Sie Index 1 mit dem
Tag MotorIndex (D0).
Beijer Electronics, MADE831H
124
Tags
4. Wählen Sie erneut die Registerkarte Tags aus und aktivieren Sie das
Kontrollkästchen Andere, um die Spalte Indexregister anzuzeigen.
5. Verbinden Sie die Tags Drehmoment und Drehzahl mit Indexregister 1.
6. Erstellen Sie nun ein Listenfeldobjekt für die Motorauswahl sowie
zwei analoge numerische Objekte zur Anzeige (oder Einstellung) der
Drehmoment- und Drehzahl-Tags für jeden Motor. Fügen Sie außerdem
erklärende Beschriftungen hinzu.
7. Klicken Sie auf Texte konfigurieren für das Listenfeldobjekt, verbinden Sie
das Objekt mit dem MotorIndex-Tag und fügen Sie die folgenden drei Texte
sowie Werte hinzu.
8. Verbinden Sie die analogen numerischen Objekte mit den Drehmomentund Drehzahl-Tags.
9. Um die korrekte Funktionsweise der Indexadressierung auch ohne
angeschlossenen Controller zu testen, fügen Sie manövrierbare Objekte hinzu
(z.B. Schieberegler) und verbinden Sie diese mit den Tags D11-D13 sowie
D21-D23.
Beijer Electronics, MADE831H
125
Tags
10. Führen Sie das Projekt aus, geben Sie Werte für die mit D11-D13 sowie
D21-D23 verbundenen Objekte ein und wählen Sie die verschiedenen
Motoren im Listenfeld aus.
Beijer Electronics, MADE831H
126
Tags
4.10.2
Indexregister für die Stationsverwaltung nutzen
Bei einigen Controllern kann der Benutzer festlegen, von welcher/auf welche
Controllerstation Werte gelesen/geschrieben werden sollen. Die Stationsnummer
erscheint dabei als Präfix der Controlleradresse.
Sie wird entweder als feste Nummer oder Indexregister angegeben. Die
Standardstation wird ohne Präfix adressiert. Die anderen Stationen können
entweder mit einer festen Nummer oder per Indexregister adressiert werden. Bei
festen Stationsnummern ist ein Objekt stets mit derselben Controlleradresse
verbunden und nur der Wert dieser Controlleradresse kann im Objekt verwendet
werden.
Dank Indexadressierung verringert sich die Anzahl der benötigten Tags sowie die
Anzahl der im iX Developer-Projekt zu konfigurierenden Objekte, wenn Werte
von mehreren Controllerstationen abgerufen bzw. an diese gesendet werden.
Die Syntax bei der Verwendung von Indexregistern für die Stationsverwaltung ist
z.B. folgende: I1:D10.
Beijer Electronics, MADE831H
127
Tags
Demnach gibt der mit Index 1 verbundene Wert in der Controlleradresse an,
welche Controllerstationsnummer für das Lesen oder Schreiben von Werten gilt.
Weitere Informationen
Stationsverwaltung
Beijer Electronics, MADE831H
128
Tags
4.11 Ausdrücke
Die Funktion für Ausdrücke kommt zur Anwendung, wenn ein Objekt mit
einem Tag verknüpft wird, wobei nicht der aktuelle Tagwert verwendet werden
soll. Mithilfe von Ausdrücken kann der Benutzer z.B. ein Bit aus einem Tag
extrahieren, einen dynamischen Versatz oder eine dynamische Verstärkung
hinzufügen und diesen Wert für ein bestimmtes Objekt nutzen.
Hinweis:
Statischer Versatz und statische Verstärkung für ein Tag werden auf der
Tagkonfigurationsseite festgelegt.
Derselbe Ausdruck kann mehr als einem Objekt im Projekt zugewiesen werden.
4.11.1
Definition
Ein Ausdruck ist eine einzeilige Rücksprunganweisung in C#. Der
standardmäßige Ausdruckscode lautet: “value”.
Beijer Electronics, MADE831H
129
Tags
4.11.2
Ausdrücke verwenden
Klicken Sie auf der Ribbon-Registerkarte Allgemein auf die Schaltfläche neben
Tag auswählen, wenn ein Objekt ausgewählt ist. Es erscheint ein Dialogfeld für
Ausdrücke.
Klicken Sie auf Neu, um einen Ausdruck und eine Ausdrucksgruppe (optional)
zu erstellen. Vorhandene Ausdrücke sind im Dropdown-Menü Ausdruck
auswählen verfügbar. Mit den Schaltflächen Bearbeiten und Löschen können Sie
vorhandene Ausdrücke bearbeiten oder löschen.
Wählen Sie Tags, Operatoren und Funktionen zum Einfügen aus. Ausdrücke
können auch manuell eingegeben werden. Dabei steht jedoch nicht die
IntelliSense-Funktion (zur automatischen Vervollständigung) zur Verfügung.
Wenn ein Ausdruck ungültig ist, erscheint bei der Projektvalidierung eine
Fehlermeldung. Der Ausdruck wird ausgeführt, wenn sich der ursprüngliche
Wert des mit dem Objekt verknüpften Tags ändert.
Ausdrücke, die zu einem Objekt in einem Projekt hinzugefügt werden, sind
nur im aktuellen Projekt verfügbar. Wenn ein Objekt mit einem lokalen
Ausdruck in der Komponentenbibliothek gespeichert wird, kann das Objekt
in einem anderen Projekt genutzt werden, wobei der Ausdruck jedoch nicht
enthalten ist. Um Ausdrücke wiederverwenden zu können, müssen diese in der
Ausdrucksbibliothek gespeichert werden.
Weitere Informationen
Bibliotheksausdrücke
Beijer Electronics, MADE831H
130
Tags
4.11.3
Bibliotheksausdrücke
Beispiele für Ausdrücke (Bitextraktion aus einem INT-Wert) sind bei der
Installation von iX Developer enthalten und können durch Klicken auf Laden
zum Projekt hinzugefügt werden.
Ausdrücke lassen sich in anderen Projekten wiederverwenden, wenn sie in der
Ausdrucksbibliothek gespeichert werden. Wählen Sie einen Ausdruck in der
Dropdown-Liste aus und klicken Sie auf Speichern. Der Ausdruck wird auf dem
PC als Datei gespeichert. Klicken Sie auf Laden, um den Ausdruck in einem
anderen Projekt einzusetzen. Es erscheint ein Auswahldialogfeld. Wählen Sie den
gewünschten Ausdruck in der Dropdown-Liste aus und klicken Sie auf OK.
Wenn in der Bibliothek gespeicherte Ausdrücke entfernt werden sollen, klicken
Sie auf Löschen und wählen Sie die betreffenden gespeicherten Ausdrücke in
einem Dialogfeld aus. In der iX Developer-Installation enthaltene Ausdrücke
werden nicht aufgeführt, da sie nicht gelöscht werden können.
4.11.4
Einschränkungen
Ein Ausdruck wird ausschließlich beim Lesen ausgeführt, also bei einer
Wertänderung im Controller.
Beim Schreiben eines Werts (z.B. von einem analogen numerischen Tag) wird
der Ausdruck nicht ausgeführt.
Wird im Ausdruck ein anderes Tag als das ursprüngliche Tag verwendet, wird der
Ausdruck bei einer Tagwertänderung nicht ausgeführt.
Durch Umbenennen oder Löschen eines Ausdrucks, der an mehr als einer Stelle
zum Einsatz kommt, werden die Referenzen nicht aktualisiert. In diesem Fall wird
ein Build-Fehler ausgegeben.
Ausdrücke können für alle Datenverknüpfungen verwendet werden, wobei
jedoch folgende Ausnahmen gelten:
•
Aktionen
•
Eigenschaftenraster
•
Rezeptelementtags
•
aktuelles Sprachtag in einer Konfiguration mit mehreren Sprachen
•
Triggertags
•
Indextags
•
Zeitplanertags
•
dynamischer Text für Alarmelemente
Beijer Electronics, MADE831H
131
Tags
4.12 Datenaustausch
Der Datenaustausch zwischen verschiedenen Controllern wird ebenso unterstützt
wie der Datenaustausch zwischen Controllern verschiedener Marken. Der
Datenaustausch kann durchgeführt werden, wenn ein digitales Tag gesetzt ist
oder wenn ein bestimmtes Zeitntervall verstrichen ist. Der Datenaustausch kann
für einzelne Tags, Array-Tags oder für das komplette Tag-Spektrum ausgewählt
werden.
Hinweis:
Die Datenaustauschfunktion ist von den allgemeinen Tag-/Controller-Einstellungen
getrennt. So kann ein für den Bediener schreibgeschütztes Tag von der
Datenaustauschfunktion trotzdem gelesen und beschrieben werden.
Gehen Sie bei der Einrichtung des Datenaustauschs mit drei verschiedenen
beteiligten Controllern wie folgt vor:
1. Wählen Sie die Registerkarte Controller auf der Tagkonfigurationsseite aus
und geben Sie in der ID-Spalte kurze Namen für die Controller ein. Achten
Sie darauf, dass alle Controller aktiv sind.
2. Wechseln Sie zur Registerkarte Tags und klicken Sie auf Datenaustausch, um
die Spalten Richtung und Zeitpunkt einzublenden.
Beijer Electronics, MADE831H
132
Tags
3. Wählen Sie eine Adresse aus, die in allen Controllern dargestellt wird.
Wenn ein Array-Tag ausgewählt wird, wird der vollständige Adressbereich,
der der Array-Größe entspricht, ausgetauscht:
4. Klicken Sie in der Spalte Richtung auf ..., um die Richtung des
Datenaustauschs festzulegen.
Beijer Electronics, MADE831H
133
Tags
5. Fügen Sie auf der Registerkarte Trigger ein Triggertag unter Angabe des
Zeitintervalls für den Datenaustausch hinzu oder verwenden Sie ein Tag, das
den Datenaustausch auslöst, wenn es größer als 0 ist. Setzen Sie alternativ
einen Trigger, der sowohl Wertänderung als auch Zeitintervall enthält.
6. Kehren Sie zu der Registerkarte Tags zurück und wählen Sie den gewünschten
Trigger aus.
Weitere Informationen
Trigger
Beijer Electronics, MADE831H
134
Tags
4.13 Tags im- und exportieren
Tags lassen sich aus einem bzw. in einiX Developer-Projekt exportieren bzw.
importieren, z.B. zur Bearbeitung in Excel oder einem Texteditor bzw. zur
Übertragung zu einem anderen Projekt. Die vollständige Tagliste kann im- und
exportiert werden. Die Aktionen können von verbundenen Controllern abhängig
sein.
Die Importfunktion unterstützt ebenfalls die Auswahl einzelner Tags beim
Import.
4.13.1
Verarbeitung von Spalten
Die Importfunktion erlaubt das Überspringen von Spalten oder das Zuordnen
von Spalten zu beliebigen Spalten auf der Tagkonfigurationsseite.
Die Spalten Name und Datentyp müssen in jedem Fall zugeordnet werden.
Eine Spalte kann nur einmal zugeordnet werden.
4.13.2
Importkonfiguration speichern
Für repetitive Importvorgänge kann die Importkonfiguration (z.B.
Spaltenzuordnung und Startzeile) gespeichert und wiederverwendet werden.
Um die Importkonfiguration zu speichern, klicken Sie auf die Schaltfläche
Zuordnung als Importmodul speichern, bevor Sie den Import ausführen. Beim
nächsten Öffnen des Dialogfelds Tags importieren kann die Konfiguration
in der Dropdown-Liste Importmodul ausgewählt werden. Das Speichern
von Importkonfigurationen wird nur für Dateien im Text- oder Excel-Format
unterstützt.
Beijer Electronics, MADE831H
135
Tags
4.13.3
Beispiel für einen Tagimport
Wenn sich der Controller im Projekt zu einem System mit anderen Namen für die
verwendeten Tags ändert, müssen diese angepasst werden:
1. Klicken Sie im Projekt-Explorer auf Tags.
2. Klicken Sie auf den Pfeil rechts neben der Schaltfläche Import/Export, um
die verfügbaren Optionen für Im- und Exportvorgänge anzuzeigen.
3. Wählen Sie Tags exportieren vom gewünschten Controller aus, um die
Liste als Textdatei oder Excel-Arbeitsblatt zu exportieren. Geben Sie einen
Dateinamen an und rufen Sie einen Speicherort auf. Legen Sie fest, wie die
Spalten getrennt und welche Spalten exportiert werden sollen. Mithilfe der
Pfeilschaltflächen ändern Sie auf Wunsch die Spaltenpositionen.
4. Klicken Sie auf Export.
Beijer Electronics, MADE831H
136
Tags
5. Öffnen Sie die Textdatei in einem Texteditor oder in einer
Tabellenkalkulation.
6. Ändern Sie alle aktuellen Tags zu den entsprechenden Tags im neuen
Controller und speichern Sie die Datei.
Beijer Electronics, MADE831H
137
Tags
7. Wählen Sie Tags importieren, um Tags in den gewünschten Controller
zu importieren, und suchen Sie nach der aktualisierten Datei. Wählen Sie
auf Wunsch eine Startzeile für den Import aus. Vor dem Import in das
Projekt können Spalten neu zugeordnet und ausgeschlossen werden. Diese
Einstellungen lassen sich speichern. Klicken Sie dazu auf die Schaltfläche
Zuordnung als Importmodul speichern. Beim nächsten Import kann die
Konfiguration in der Dropdown-Liste Importmodul ausgewählt werden.
8. Klicken Sie auf Import. Sie können nun bestimmte Tags vom Import
ausschließen.
Beijer Electronics, MADE831H
138
Tags
9. Eventuelle Namenskonflikte können durch Namensänderung,
Überschreiben, Zusammenführung bzw. Überspringen der Konfliktelemente
behoben werden.
Hinweis:
Wählen Sie Überschreiben, dann werden sämtliche Einstellungen für den
vorhandenen Tag überschrieben. Wählen Sie Zusammenführen, dann werden die
vorhandenen Aktionen für den Tag beibehalten.
Die importierten Tags wurden nunmehr zum aktuellen Projekt hinzugefügt.
Beijer Electronics, MADE831H
139
Tags
4.13.4
Tags per Befehlszeile importieren
Tags können ebenfalls per Befehlszeilenargument zum aktuellen iX
Developer-Projekt hinzugefügt werden. Geben Sie dazu [Ausführbare Datei]
“Projektspeicherort]\[Projektname].neoproj”/ImportTags=”[Speicherort der
Tagdatei]\Tagdatei” an. Hierbei erscheint kein Anwendungsfenster, wenn der
Import erfolgreich abläuft.
Beispiel unter Windows XP
Um das Projekt Test1 mit der Tagdatei VarFile.txt im Verzeichnis C:\MyProjects
zu öffnen, führen Sie iX Developer per Befehlszeile mit den folgenden
Argumenten aus:
NeoIDE.exe “C:\MyProjects\Test1\Test1.neoproj” /ImportTags=“C:\MyProjects\VarFile.txt”
Unter Windows Vista muss die vollständige Pfadangabe (in Anführungszeichen)
für die ausführbare Datei angegeben werden.
Vorhandene Controller-Tags beim Import entfernen
Das Befehlszeilenargument /ImportTags kann zusammen mit dem Argument
/RemoveTagsNotInFile verwendet werden. Dadurch werden alle im Controller
vorhandenen Tags entfernt, die nicht in der Importdatei enthalten sind.
Beijer Electronics, MADE831H
140
Tags
4.14 Tags filtern
Eine Auswahl von Tags kann mit dem Filtergenerator angezeigt werden. Es
können mehrere Bedingungen verwendet werden und die verschiedenen
Werte/Operatoren, die für die Erstellung von Bedingungen verwendet werden
können, werden beim Anklicken der Bedingungsbausteine angezeigt.
Operanden- und Operatorknoten sind kontextsensitiv. Bei Namenszeichenfolgen
muss die Groß-/Kleinschreibung nicht beachtet werden. Die Werte im
Filtergenerator werden während einer Bearbeitungssitzung für jede Funktion
einzeln gespeichert. Ein Filter wird als logische Ausdrucksstruktur erstellt. Ein
Filter führt Vorgänge für einzelne Spaltenwerte normalerweise als untergeordnete
Knoten durch, wobei logische Operatoren als Hauptknoten dienen.
So erstellen Sie einen Filter:
1. Klicken Sie im Projekt-Explorer auf Tags.
Die Tagliste wird im Desktopbereich angezeigt.
2. Um einen Filter zu erstellen, wählen Sie in der Schaltfläche Auswahl
anzeigen/Alle anzeigen die Option Auswahl anzeigen aus.
Tags können ebenfalls durch Eingabe im Feld Filter nach Tagnamen gefiltert
werden. Die Filterung wirkt sich bei der Eingabe von Buchstaben im Feld direkt
auf die Tagliste aus.
Es werden nur Tags angezeigt, deren Name "la" enthält.
Filteranzeige nach Eingabe von "la" in das Filterfeld.
Weitere Informationen
Elemente filtern
Beijer Electronics, MADE831H
141
Tags
4.15 Tagformat
Die folgenden Tagformate (Datentypen) sind im Dialogfeld für ein Tag verfügbar
– vorausgesetzt, dass der gewählte Treiber oder OPC-Server das Tagformat
unterstützt.
Format
Datentyp
Bereich
DEFAULT
Verarbeitung als INT16
Bit
BIT
0 und 1
Bit
BOOL
Werte können "falsch" (0) oder "wahr" (1) sein.
16-Bit, mit
Vorzeichen
INT16
-32,768 – +32,767
16-Bit, ohne
Vorzeichen
UINT16
0 – +65,535
32-Bit, mit
Vorzeichen
INT32
-2,147,483,648 – +2,147,483,6472
32-Bit, ohne
Vorzeichen
UINT32
0 – +4,294,967,2952
Fließkommazahl mit Exponent, 64-Bit
DOUBLE
1,7E3081
Fließkommazahl mit Exponent, 32-Bit
FLOAT
± 3,4E381
7 x Vorzeichenbehaftete
16-Bit
DATETIME
Das Zeitformat kann durch ein analoges
numerisches Objekt dargestellt werden1.
Syntax3: <yyyy-MM-dd> Für die Speicherung einer
Zeitangabe werden 7 aufeinanderfolgende Register
verwendet:
1
Dx, Sekunden, 0-59
Dx+1, Minuten, 0-59
Dx+2, Stunden, 0-23
Dx+3, Tag, 1-31
Dx+4, Monat, 1-12
Dx+5, Jahr, 100-9999
Dx+6, Wochentag, 1-7
String
STRING
Speichern von Zeichenfolgen in Tags. Für diesen
Datentyp kann die Größe ausgewählt werden.
1. Die Controller-Darstellung für diesen Typ hängt von der Treibersoftware ab.
2. Auflösung von Werten im 32-Bit-Format: sowohl iX Developer als auch das -Panel
können bis zu sechs Dezimalstellen eines 32-Bit-Ganzzahlenwerts bearbeiten. Weitere
Stellen werden abgeschnitten oder zu Nullen geändert.
3. yyyy=Jahr, MM=Monat, dd=Datum, hh=Stunde, mm=Minute, ss=Sekunde.
Beijer Electronics, MADE831H
142
Tags
Für die Verwendung im Skript-Code zeigt die folgende Tabelle die Darstellungsart
in C# an. Diese wird verwendet, wenn eine Typenumwandlung erforderlich ist,
z.B. in Berechnungen, die überladene Operatoren verwenden.
C#-Typ
Datentyp
Beschreibung
DEFAULT
Verarbeitung als INT16
uint
BIT
C# besitzt keinen "Bit"-Typ. Im Controller ist dies
ein Bit.
bool
BOOL
C#-Bool-Typ, der die Werte "falsch" (0) und "wahr"
(1) aufweisen kann.
int
INT16
16-Bit, -32,768 bis +32,767
uint
UINT16
16-Bit, 0 bis +65,535
int
INT32
32-Bit, -2,147,483,648 bis +2,147,483,647
uint
UINT32
32-Bit, 0 bis +4294967295
float
FLOAT
32-Bit, ±3.4E38
double
DOUBLE
64-Bit, ±1.7E308
DateTime
DATETIME
Für die Speicherung einer Uhrzeit werden 7
Elemente verwendet.
string
STRING
Speichern von Zeichenketten in Tags
Weitere Informationen
Skript
Beijer Electronics, MADE831H
143
Tags
4.16 Alias
Ein Alias ist als Eigenschaft eines Bildschirms zu behandeln und kann als Ersatz
für ein Tag verwendet werden. Der Alias kann als Verweis auf ein Tag verwendet
werden, wenn dieses Tag direkt referenziert werden kann. In diesem Fall verhält
sich iX Developer gleich wie bei Verwendung des Original-Tags. Jeder Bildschirm,
der Aliase verwendet, kann mit verschiedenen Tag-Referenzen verschiedener
Instanzen konfiguriert werden.
Die Verwendung von Aliasen ermöglicht die Wiederverwendung von
Bildschirmen, ohne dass ein neuer, duplizierter Bildschirm erstellt werden muss.
4.16.1
Erstellen von Aliasen
Aliase können durch Anklicken von Aliase auf der Registerkarte
"Desktop-Anzeigemodus" erstellt und bearbeitet werden.
Registerkarten für den Desktopanzeigemodus
Durch Klicken auf die Schaltfläche Hinzufügen wird ein Alias zu der Liste
hinzufügt. Nehmen Sie die Einstellungen für jeden hinzugefügten Alias vor.
Wenn vordefinierte Werte vorhanden sind, können diese durch einen Klick auf
den Pfeil rechts vom Tabellenfeld ausgewählt werden.
Beijer Electronics, MADE831H
144
Tags
Grundeinstellungen
Geben Sie den Alias-Namen und den Standardwert für den Alias ein. Wenn kein
Standardwert eingegeben wird, wird der Alias als Variable des lokalen Bildschirms
behandelt.
Parameter
Beschreibung
Aliasname
Symbolischer Name. Der Name kann eine beliebige
alphanumerische Zeichenfolge sein, der mit einem
Buchstaben (a-z, A-Z) beginnt.
Standardwert
Auswahl der Tags, von denen Aliase erstellt werden sollen.
Wenn kein Tag ausgewählt wird, wird der Alias als Variable
des lokalen Bildschirms behandelt.
Der Standardwert ist der Standardwert für den Alias in
den erstellten Instanzen. Er ist auch die Referenz für die
Standard-Instanz. SieheInstanzen.
Datentyp
Datentyp auswählen. Diese Einstellung wird aktiviert,
indem zuerst auf das Kontrollkästchen "Datentyp" geklickt
wird.
Der Datentyp ist standardmäßig der Datentyp des
ausgewählten Standardwerts.
Beijer Electronics, MADE831H
145
Tags
4.16.2
Instanzen
Die in dem Projekt erstellten Aliase sind in einer Tabelle der Registerkarte
"Instanzen" aufgeführt. Die Werte für die in Aliase dieser Registerkarte
können geändert werden, um den in der Registerkarte "Aliase" konfigurierten
Standardwert zu überschreiben.
Wenn in der Registerkarte "Instanzen" ein Wert für einen Alias geändert wird,
wird der neue Wert in Fettschrift angezeigt, um darauf hinzuweisen, dass er vom
Standardwert des Alias abweicht.
Um zum Standardwert zurückzukehren, löschen Sie den Wert und drücken Sie
danach auf [Enter].
Der Standardtyp kann auf der Registerkarte "Alias" geändert werden.
Parameter
Beschreibung
Instanz
Symbolischer Name. Der Name kann eine beliebige
alphanumerische Zeichenfolge sein, der mit einem
Buchstaben (a-z, A-Z) beginnt.
Alias
Die Namen aller in dem Projekt erstellten Aliase werden
in den Spaltenköpfen angezeigt. Die mit den Aliasen
verbundenen Werte werden in den einzelnen Spalten
aufgelistet.
Vorgang "Seite anzeigen" mit Instanzen
Der Vorgang "Seite anzeigen” kann verwendet werden, um einen spezifischen
Bildschirm anzuzeigen. Für Bildschirme mit Aliasen ist es auch möglich zu
wählen, welche Instanz des Bildschims verwendet werden soll, und damit auch,
welche Tag-Sätze den Aliasen des Bildschirms zugewiesen werden sollen.
Die Option Standard ist eine mit den Standardwerten des Alias konfigurierte
virtuelle Instanz.
Beijer Electronics, MADE831H
146
Tags
“Seite anzeigen” Aktionsparameter.
Weitere Informationen
Aktionsgruppen
Einschränkungen
Aliase unterstützen keine Array-Tags.
Aliase können nicht gemeinsam mit Ausdrücken verwendet werden.
Aliase können nicht gemeinsam mit dem Trend-Viewer-Objekt verwendet
werden.
Keine Skriptunterstützung für Wertänderungsereignisse von Aliasen.
Beijer Electronics, MADE831H
147
Controller
5
Controller
Panels können mit vielen Arten von Automatisierungsausrüstung wie SPS,
Stellantrieben und Antrieben verbunden werden.
Der Ausdruck Controller wird als allgemeine Bezeichnung für die verbundene
Ausrüstung verwendet.
Es ist möglich, ein Tag mit mehreren Controllern gleichzeitig zu verbinden. So
kann dieselbe Anwendung mit verschiedenen Controllern verwendet werden.
Controller können bei der Ausführung aktiviert und deaktiviert werden. Ein
Projekt kann mehrere Controller-Verbindungen enthalten.
Ein Projekt kann ebenfalls mit einem externen OPC-Server verbunden werden.
Weitere Informationen
Mehrere Controller
Externer OPC-Server
Interne Tags
Beijer Electronics, MADE831H
148
Controller
5.1
Controller hinzufügen
Beim Erstellen eines neuen Projekts müssen Controller-Marke und -Modell
ausgewählt werden. Nach einem Klick auf Tags im Projekt-Explorer zeigt die
Registerkarte Controller die Controller-Konfigurationsseite an.
Parameter
Beschreibung
Name
Symbolischer Name. Der Name kann eine beliebige
alphanumerische Zeichenfolge sein, der mit einem
Buchstaben (a-z, A-Z) beginnt.
ID
Optionaler kurzer Controller-Name; wird in Funktionen
wie z.B. Datenaustausch angezeigt.
Aktiv
Auswahl, welche Controller bei der Ausführung aktiv
sein sollen. Ein Wechsel der aktiven Controller bei der
Ausführung durch eine Aktion oder ein Skript ist ebenfalls
möglich.
Controller können mithilfe der Schaltflächen Hinzufügen und Löschen
hinzugefügt und gelöscht werden.
Ein Klick auf Controller ermöglicht die Auswahl einer anderen Marke für den
ausgewählten Controller. Ein Klick auf Einstellungen zeigt die Einstellungen für
den ausgewählten Treiber an.
Ein Klick auf Hilfe im Dialogfeld Treibereinstellungen öffnet die Hilfedatei für
den Treiber.
Weitere Informationen
Controller auswählen
Beijer Electronics, MADE831H
149
Controller
5.1.1
Benachrichtigungsfenster
Wenn bei der Ausführung ein Kommunikationsfehler zwischen der
Anwendung und dem Controller erkannt wird, führt dies zu einem
Kommunikationsfehler und im Panel wird ein Benachrichtigungsfenster
angezeigt. Das Benachrichtigungsfenster ist ein unverankertes Fenster, das
sich zunächst in der linken oberen Ecke der Seite befindet. Es wird ebenfalls
verwendet, um die Alarmanzeige darzustellen.
Das Benachrichtigungsfenster kann an jede Position der aktuellen Seite
verschoben werden.
Beijer Electronics, MADE831H
150
Controller
5.2
DEMO-Controller
Der DEMO-Controller wird auf dieselbe Weise verwendet und ausgewählt wie
ein regulärer Controller-Treiber, um ein Projekt direkt und ohne Verbindung zu
einem externen Controller auf demEntwicklungs-PC zu erstellen und zu testen.
Es steht eine Reihe von vordefinierten Tags zur Auswahl:
Datentyp
Tag-ID
Beschreibung
BIT, BOOL
M0-M99
Digitale Tags
INT16, UINT16
D0-D99
Analoge Tags
Der DEMO-Controller enthält auch Zähler und digitale Tags mit vordefinierten
Funktionen:
Datentyp
Tag-ID
Beschreibung
BIT
M100-M104
Schaltet alle 1000 ms
zwischen AUS und EIN um.
INT16
C0-C4
Zählt standardmäßig
von 0 bis 100 mit einem
Intervall von 1000 ms;
Minimal-/Maximalwerte
können definiert werden.
Beijer Electronics, MADE831H
151
Controller
5.3
Externer OPC-Server
OPCist ein Industriestandard, der von Anbietern für Automatisierungshardware
und -software gemeinsam entwickelt wurde. Dieser Standard beschreibt
Verfahren zur Echtzeitübertragung von Automatisierungsdaten zwischen
PC-basierten Clients mit Microsoft-Betriebssystemen.
Ein OPC-Server fungiert als Controller für ein Bedienterminal.
5.3.1
OPC Classic-Client
Die Einstellungen für den OPC Classic-Client werden im Dialog Controller
wählen vorgenommen.
Wählen Sie Localhost aus, wenn Sie auf einen OPC-Server auf dem lokalen PC
zugreifen.
Wählen Sie Remote-Server aus, wenn Sie auf einen OPC-Server in der
Netzwerkumgebung zugreifen und geben Sie die IP-Adresse des OPC-Servers ein
oder klicken Sie auf Durchsuchen, um den OPC-Server auszuwählen. Durch
Klicken auf Aktualisieren können Sie beim nächsten Mal den OPC-Server aus der
gleichnamigen Dropdown-Liste auswählen.
Um OPC-Servertags hinzuzufügen, klicken Sie auf den kleinen Pfeil rechts neben
der Schaltfläche Hinzufügen auf der Registerkarte Tags:
Um Tags von einem entfernten OPC-Server im iX Developer-Projekt zu
validieren, wechseln Sie zurück zur Registerkarte Controller und wählen Sie
nochmals den entfernten OPC-Server aus. Klicken Sie anschließend auf OK.
Dieser Vorgang muss ausgeführt werden, da die Tags im entfernten OPC-Server
seit ihrer Auswahl auf der Registerkarte Tags möglicherweise geändert wurden.
Beijer Electronics, MADE831H
152
Controller
5.3.2
OPC UA-Client
Die Einstellungen für den OPC UA-Client können im Dialog Controller wählen
vorgenommen werden. Öffnen Sie den Dialog, indem Sie auf die Schaltfläche
Hinzufügen in der Registerkarte "Controller" klicken.
Geben Sie die URL zum OPC UA-Server ein.
Dialog Controller-Einstellungen
Der Einstellungsdialog für den OPC UA-Server erscheint, wenn Sie die
Schaltfläche Einstelungen in der Registerkarte "Controller" anklicken.
Parameter
URL
Beschreibung
Geben Sie die URL zum OPC UA-Server ein.
Da nur UA TCP Binär unterstützt wird, muss die URL mit
“opc.tcp://” beginnen.
Authentifizierungseinstellungen
Wählen Sie zwischen einer anonymen Anmeldung und der
Eingabe eines Benutzernamens und eines Passwortes für
eine sichere Anmeldung.
NamensbereichEinstellungen
Diese Einstellung bietet die Möglichkeit, einen URI für den
Namensraum zu definieren und an einen Präfix zu binden.
Beijer Electronics, MADE831H
153
Controller
Parameter
Tag-AnsichtEinstellungen
Beschreibung
Namensbereich-Trennzeichen: Geben Sie ein Zeichen
ein, das bei Anzeige auf der Registerkarte "Tags" zur
Trennung des URI-Präfix des Namensbereichs von der
Tag-ID verwendet werden soll.
Standard-Namensbereich: Wählen Sie den URI-Präfix des
Standard-Namensbereichs, der bei Eingabe eines Tags auf
der Registerkarte "Tags" verwendet werden soll.
Beijer Electronics, MADE831H
154
Controller
Tags von OPC UA-Server hinzufügen
Fügen Sie Tags vom OPC UA-Server hinzu, in dem Sie in der Registerkarte "Tags"
auf die Schaltfläche Hinzufügen klicken.
Geben Sie die Tag-ID gemeinsam mit dem bevorzugten URI-Präfix des
Namensbereich ein, der im Dialog "Controller-Einstellungen" definiert ist.
Achten Sie darauf, die Werte mit dem Trennzeichen zu trennen.
Beispiel: “NS3:tag” .
Die Tag-ID entspricht im obigen Beispiel BrowseName im OPC UA-Server.
Wenn kein URI-Präfix des Namensbereichs eingegeben ist, wird der
Standard-URI-Präfix verwendet, der im Dialog "Controller-Einstellungen"
definiert ist.
Bei der Verbindung zu einem iX-Server ist kein Präfix erforderlich.
Hinweis:
Array-Tags werden von OPC UA-Controllern nicht unterstützt.
Beijer Electronics, MADE831H
155
Controller
Unterstützte Funktionen
Der Datenzugriff (UA Teil 8) wird unterstützt.
Alle in iX Developer verwendeten Datentypvariablen werden unterstützt. Der
Lese-/Schreibzugriff auf Objekte, Structs und Arrays wird nicht unterstützt.
Einschränkungen
Einschränkung
Beschreibung
Durchsuchen
Das Durchsuchen von Servern/Knoten wird nicht
unterstützt.
Adresseingabe in GUI
NameSpace und BrowseName werden verwendet, um
eine Variable im Server zu identifizieren.
Wenn diese Kombination nicht einmalig ist, kann der Client
die Variable nicht identifizieren.
Das ist bei einer Verbindung zu einem iX-Server kein
Problem, da alle Tag-Namen (Variablen) einmalig sind.
Weitere Informationen
OPC UA-Server
Beijer Electronics, MADE831H
156
Controller
5.4
Treiber aktualisieren
Treiber können über das Internet oder aus einer Datei aktualisiert werden.
Jeder Treiber benötigt ca. 500 kB Speicherplatz. Um die heruntergeladenen
Treiber verwenden zu können, muss iX Developer neu gestartet werden.
5.4.1
Treiber über das Internet
aktualisieren
Ein Webbrowser ist nicht erforderlich, um Treiber über eine Internetverbindung
zu aktualisieren. Eine Liste der Treiber, die über das Internet heruntergeladen
werden können, wird angezeigt, wenn die Verbindung hergestellt wird.
1. Klicken Sie auf die Schaltfläche iX Developer und wählen Sie Treiber
aktualisieren/Aus dem Internet aus, um verfügbare Treiber zu aktualisieren
oder neue Treiber zu installieren.
In der Liste werden die Versionsnummern für verfügbare und bereits
installierte Treiber aufgeführt.
2. Wählen Sie die Treiber aus, die in iX Developer installiert werden sollen.
Mit dem Befehl Neuere markieren können alle Treiber ausgewählt werden,
die in neueren Versionen verfügbar sind als die installierten, einschließlich
aller nicht installierten Treiber.
3. Klicken Sie auf Herunterladen.
Weitere Informationen
Menü Datei
Beijer Electronics, MADE831H
157
Controller
5.4.2
Treibern aus einer Datei
aktualisieren
Bei der Aktualisierung von Treibern aus einer Datei wird immer nur ein Treiber
aktualisiert. So kann z.B. auf einen älteren Treiber zurückgegriffen werden.
So installieren Sie einen neuen Treiber aus einer Datei:
1. Klicken Sie auf die Schaltfläche iX Developer und wählen Sie Treiber
aktualisieren/Aus Datei aus, um verfügbare Treiber auf die neueste Version
zu aktualisieren.
2. Wechseln Sie zum Treiberverzeichnis.
Daraufhin erscheint eine Liste mit allen installierbaren Treibern.
3. Wählen Sie den Treiber aus, der in iX Developer installiert werden soll.
Mit Neuere markieren können Sie den Treiber auswählen, wenn eine neuere
Version als die derzeit installierte vorhanden ist.
4. Klicken Sie auf Installieren.
Weitere Informationen
Menü Datei
Beijer Electronics, MADE831H
158
Controller
5.5
Synchronisieren der ControllerUhr
Um die Controller-Uhr mit dem iX Developer-Projekt zu synchronisieren,
müssen die System-Tags Stunde, Minute und Sekunde aus der
Tags-Konfigurationsseite zu dem Projekt hinzugefügt werden. Diese werden dann
mit Adressen im Controller verbunden.
Wenn der Wert in einem der System-Tags geändert wird, wird es auf den
Controller geschrieben.
Weitere Informationen
Systemtags
Beijer Electronics, MADE831H
159
Webserver
6
Webserver
Der Webserver ermöglicht es, für die Interaktion mit einem laufenden Projekt
eine serverseitige Application Programming Interface (API) zu verwenden. Die
API ist dem HyperText Transfer Protocol (HTTP) übergeordnet und ist von
jedem kompatiblen Gerät zugänglich. Außerdem kann der Webserver Webseiten
und verbundene Medien, die von Webbrowsern in Anspruch genommen werden,
hosten.
Das gebündelte Javascript Software Development Kit (SDK) erleichtert die
Erstellung interaktiver Webseiten, die die API verwenden.
Die Anmeldeeinstellungen für den Webserver sind in der Servergruppe in der
Ribbon-Registerkarte "System" verfügbar.
6.1
6.1.1
Webserver-Konfiguration
Website-Konfiguration
Damit der Webserver Webseiten hosten kann, muss der Inhalt der Website mittels
FTP in einen Ordner namens “WebSite” im FTP-Stammverzeichnis transferiert
werden.
Der FTP-Server muss aktiviert werden, und der Web-Inhalt kann erst transferiert
werden, wenn die Anwendung eingesetzt und auf dem Panel gestartet ist.
6.1.2
Anmeldeformular
Der Webserver stellt ein Standard-Anmeldeformular zur Verfügung, das für
die Authentifizierung von Clients verwendet wird. Es ist auch möglich, das
Standardformular zu überschreiben und eine benutzerdefinierte Webseite
bereitzustellen, die zu Ihrem allgemeinen Design passt.
Um das Anmeldeformular zu übeschreiben, erstellen Sie eine HTML-Datei
namens “login.html”, die Sie in einen Ordner namens “Website” im
Stammverzeichnis des FTP-Stammverzeichnisses speichern.
Diese Datei wird anstelle der Standarddatei verwendet, wenn Clients auf die
Adresse “/login” zugreifen.
Javascript SDK enthält Tools für die Erstellung des Formulars mithilfe einiger
Konventionen.
Bitte beachten Sie, dass dies nur zutrifft, wenn die Authentifizierung in den
Webserver-Einstellungen aktiviert ist.
Authentifizierungs-Skript
Referenzierung des Authentifizierungs-Skripts
Beijer Electronics, MADE831H
160
Webserver
Feld "Benutzername und Passwort"
Markieren Sie das Feld "Benutzername und Passwort" mit den vordefinierten IDs
“ix-Username“ und “ix-Password”:
Schaltfläche "Anmelden"
Markieren Sie eine Anmeldeschaltfläche mit der vordefinierten ID “ix-Login”.
Dazu kann jedes Element verwendet werden.
Ungültige Zugangsdaten
Wählen Sie optional ein Element mit der vordefinierten ID “ix-InvalidCredentials”, das angezeigt wird, wenn die Anmeldung fehlschlägt.
Beijer Electronics, MADE831H
161
Webserver
6.2
6.2.1
Javascript-SDK
Javascript-SDK- Überblick
JavaScript SDK enthält eine reichhaltige Gruppe von client-seitigen Funktionen
für den Zugriff auf die serverseitigen API-Aufrufe. Dadurch wird es möglich,
hochgradig interaktive Webseiten zu erstellen, die in dem Projekt definierte Tags
verwenden.
1. Der erste Schritt zur Erstellung einer interaktiven Webseite besteht darin,
durch Einfügung des folgenden Skripts in den HTML-Kopf auf das SDK zu
verweisen.
Hinweis:
Das SDK ist gebündelt mit jQuery 1.7 (http://jquery.com/).
2. Als nächstes muss das SDK initialisiert werden. In der einfachsten Form
müssen nach dem Verweis auf das SDK die folgenden Zeilen hinzugefügt
werden:
Das ermöglicht die Verwendung der Metadaten-Attribute des definierten Tags zur
Integration der Projekt-Tags in die Webseite.
Die folgende Zeile fügt beispielsweise den Wert von Tag1 in das
HTML-Dokument ein:
Tag-Wert oder Eigenschaften
Um den aktuellen Wert eines Tags oder eine Tag-Eigenschaft in ein
HTML-Element einzufügen, kann das data-ix-tag-Attribut verwendet werden.
Der Wert des Attributs sollte der Name des Tags laut Definition im Projekt und
dei Eigenschaft eines Tags sein. Die Namen müssen mit einem Punkt “.” getrennt
werden.
Wenn keine Eigenschaft angegeben ist, wird der Wert des Tags verwendet.
Beijer Electronics, MADE831H
162
Webserver
Formatierung
Die Formatierung eines Tag-Werts kann auf ein Tag des numerischen Tyos oder
auf eine Datetime angewendet werden. Das Format wird mithilfe des Attributs
data-ix-format definiert.
Die folgende Tabelle enthält die benutzerdefinierten Datums- und
Zeitformat-Spezifikatoren und zeigt einen von jedem Format-Spezifikator
erstellten Ergebnis-String an.
TagWert
Beschreibung
Ergebnis
d
Der Tag des Monats
von 01 bis 31.
Tuesday, February 07, 2012 12:27:24 PM-> 07
D
Der abgekürzte Name
des Wochentags
(Englisch)
Tuesday, February 07, 2012 12:27:24 PM-> Tue
j
Der Tag des Monats
von 01 bis 31
Tuesday, February 07, 2012 12:27:24 PM-> 7
l
Der ausgeschriebene
Name des
Wochentags
Tuesday, February 07, 2012 12:27:24 PM-> Tuesday
S
Ordinalzahl für den
Tag des Monats (z.B.
1., 2. etc.)
Tuesday, February 07, 2012 12:27:24 PM-> th
w
Wochentag als Zahl.
Tuesday, February 07, 2012 12:27:24 PM-> 2
z
Tag des Jahres
Tuesday, February 07, 2012 12:27:24 PM-> 37
W
Woche des Jahres
Tuesday, February 07, 2012 12:27:24 PM-> 05
F
Der ausgeschriebene
Name des Monats.
Tuesday, February 07, 2012 12:27:24 PM->
February
m
Fügt den Tag des
Monats von 01 bis
31 ein
Tuesday, February 07, 2012 12:27:24 PM-> 02
M
Der abgekürzte Name
des Monats.
Tuesday, February 07, 2012 12:27:24 PM-> Feb
n
Der Monat des Jahres
von 1 bis 12
Tuesday, February 07, 2012 12:27:24 PM-> 2
t
Die Anzahl der Tage
des Monats
Tuesday, February 07, 2012 12:27:24 PM-> 29
L
Ist ein Schaltjahr, 1
wenn wahr, ansonsten
0
Tuesday, February 07, 2012 12:27:24 PM-> 1
Beijer Electronics, MADE831H
163
Webserver
TagWert
Beschreibung
Ergebnis
Y
Das Jahr als
vierstellige Zahl.
Tuesday, February 07, 2012 12:27:24 PM-> 2012
y
Das Jahr von 00 bis 99
Tuesday, February 07, 2012 12:27:24 PM-> 12
a
Bezeichnung AM/PM
in Kleinbuchstaben.
Tuesday, February 07, 2012 12:27:24 PM-> pm
A
Bezeichnung AM/PM
in Großbuchstaben.
Tuesday, February 07, 2012 12:27:24 PM-> PM
g
Die Stunde, mit einer
12-Stunden-Uhr von 1
bis 12.
Tuesday, February 07, 2012 12:27:24 PM-> 12
G
Die Stunde, mit einer
24-Stunden-Uhr von 0
bis 23.
Tuesday, February 07, 2012 12:27:24 PM-> 12
h
Die Stunde, mit einer
12-Stunden-Uhr von
01 bis 12.
Tuesday, February 07, 2012 12:27:24 PM-> 12
H
Die Stunde, mit einer
24-Stunden-Uhr von
00 bis 23.
Tuesday, February 07, 2012 12:27:24 PM-> 12
i
Die Minute von 00 bis
59
Tuesday, February 07, 2012 12:27:24 PM-> 27
s
Die Sekunde von 00 bis
59
Tuesday, February 07, 2012 12:27:24 PM-> 24
X
Die Millisekunden von
00 bis 999
Tuesday, February 07, 2012 12:27:24 PM-> 000
O
Die abweichenden
Stunden von GMT mit
einer voranstehenden
Null für einen
einstelligen Wert.
Tuesday, February 07, 2012 12:27:24 PM-> +0100
Z
Timezonenunterschied in Sekunden
Tuesday, February 07, 2012 12:27:24 PM-> 3600
q
Viertel
Tuesday, February 07, 2012 12:27:24 PM-> 1
Beijer Electronics, MADE831H
164
Webserver
Die folgende Tabelle enthält die benutzerdefinierten numerischen
Formatspezifikatoren und zeigt eine von jedem Format-Spezifikator erstellte
Beispielausgabe an.
TagWert
0
Beschreibung
Zahlen
Ergebnis
Wert: 4, Format: 00 -> 04
Wert: 4,5, Format: 0.00 -> 4.50
Wert: 0,1, Format: 0,00e00 -> 1,00e-01
#
Stelle, Null wird als
fehlend angezeigt
Wert: 4, Format: ## -> 4
.
Dezimaltrennzeichen
oder monetäres
Dezimaltrennzeichen
Wert: 4,5, Format: 0.00 -> 4.50
E
Trennt Mantisse
und Exponenten in
wissenschaftlicher
Schreibweise
Wert: 5,55, Format: 0,0E+00 -> 5,6E+00
Gruppentrennzeichen
Wert: 1000, Format: 0,0 -> 1,000
Trennt positive und
negative Untermuster
Wert: -5, Format: plus;minus -> minus
,
;
Wert: 1000000, Format: 0,0E+00 -> 1,0E+06
Wert: 1000, Format: 0,# -> 1,000
Wert: 5, Format: plus;minus -> plus
Wert: 0, Format: plus;minus;zero -> zero
Wert: -5, Format: 0;(0.0);0.000 -> (5.0)
[]
Benutzerdefinierte
Untermuster
Wert: 700, Format:
[>500]###.##;[<1000]###;###.# -> 700.00
Wert: 400, Format: [>500]mittel;[>1000]###;###.# -> 400
Wert: 1001, Format: [>2000]hoch;[>1000]
normal;[>500]niedrig-> normal
Beijer Electronics, MADE831H
165
Webserver
Festlegung des Tag-Werts
Um den Wert eines Tags festlegen zu können, müssen zwei Elemente definiert
werden.
Das erste Element hat das Attribut data-ix-setter an der Position, in der der
Tag-Wert eingegeben werden kann.
Das zweite Element hat das Attribut data-ix-submitbutton, das verwendet wird,
um den neuen Tag-Wert zu übermitteln.
Das Attribut data-ix-submitbutton nimmt die durch einen Beistrich getrennten
“,” Tag-Namen, die übermittelt werden sollen, wenn auf die Schaltfläche geklickt
wird. Zum Absenden aller Tags kann ein Sternchen “*” verwendet werden.
iX-ungültiger Stil
Die Eingabewerte werden einer grundlegenden Validierung unterzogen. Wenn
der Wert dem Tag nicht zugewiesen werden kann, wird er nicht festgelegt.
Um einen ungültigen Wert anzugeben, weist der Rahmen dem Element die
CSS-Klasse “ix-ungültig” zu. So können dem Benutzer visuelle Hinweise auf den
ungültigen Status gegeben werden. Das folgende CSS-Snippet umrandet zum
Beispiel falsche Eingaben rot.
Aktualisierungsmodi
Um die Aktualisierung von Tag-Werten zu kontrollieren, kann das Attribut
data-ix-refresh mit den mit dem data-ix-Tag oder dem data-ix-Setter definierten
Elementen verwendet werden.
Es wird empfohlen, das seltenste Intervall zu verwenden, das von Ihrem Projekt
verlangt wird.
Beijer Electronics, MADE831H
166
Webserver
Erweitert
iX.setup
Nach dem Laden des JavaScript SDK rufen Sie iX.setup auf, um den Rahmen zu
initialisieren. Dadurch werden die Tag-Metadaten, die Sie in HTML definiert
haben, gesendet, und bei Bedarf wird eine periodische Abfrage gestartet.
Parameter:
Name
Options
Typ
Object
Beschreibung
Siehe Tabelle "Optionen" unten.
Optionen:
Eigenschaft
Typ
Beschreibung
Argument
Standard
refreshInterval
Int
Das Aktualisierungsintervall
der Tag-Werte wird
in ms angeeben. Aus
Performance-Gründen
wird empfohlen, für diese
Einstellung keine niedrigen
Werte zu verwenden.
Optional
5000
refreshMode
String
Überschreibt den StandardAktualisierungsmodus der
Tag-Werte.
Optional
onetime
Optional
onetime
Zulässige Modi sind: none,
onetime, interval.
refreshModeSetter
String
Überschreibt den StandardAktualisierungsmodus der
Tag-Setter.
Zulässige Modi sind: none,
onetime, interval.
Beispiel:
In diesem Beispiel wird das periodische Aktualisierungsintervall auf 10
Sekunden gesetzt, der Aktualisierungsmodus der mit demdata-ix-TagAttribut gekennzeichneten HTML-Elemente auf "Intervall" und der
Aktualisierungsmodus der mit dem data-ix-Setter-Attribut gekennzeichneten
HTML-Elemente auf "nur einmal aktualisieren".
Beijer Electronics, MADE831H
167
Webserver
iX.refreshElements
Aktualisiert die Tag-Werte der angegebenen Elemente manuell. Das Attribut
"data-ix-refreshbutton" kann für dieselbe Funktion verwendet werden.
Hinweis:
Nur ein Element, das mit einem gültigen data-ix-tag oder einem data-ix-Setter
gekennzeichnet ist, kann aktualisiert werden. Der Wert wird dann unabhängig von dem
für das Element eingestellten Aktualisierungsmodus aktualisiert.
Parameter:
Name
elementIds
Typ
Array
Beschreibung
Eine Liste der Zeichenfolgen, die das
HTML-Element "ids" enthalten. Wenn nicht
anders angegeben, werden alle Tag-Elemente
aktualisiert.
Beispiel:
Dieses Beispiel zeigt, wie Sie programmiertechnisch dasselbe Verhalten erreichen
können wie wenn Sie ein Element mit data-ix-refreshbutton markieren. In
dem Beispiel wird das HTML-Element mit der ID "tag1Id" aktualisiert, wenn
das Element mit der ID "refreshButton" angeklickt wird. In diesem Beispiel
wird jQuery (gebündelt mit iX.js) für die Anbindung an das Klick-Ereignis von
"refreshButton" verwendet
In HTML:
In Javascript:
Beijer Electronics, MADE831H
168
Webserver
iX.refreshTags
Aktualisiert die Tag-Werte der angegebenen Tag-Namen manuell.
Hinweis:
Nur Tags, die in Verbindung mit data-ix-tag oder data-ix-setter verwendet werden oder
mit iX.createTag erstellt wurden, können aktualisiert werden.
Parameter:
Name
tagName
Typ
String
Beschreibung
(Optional) Eine Liste der Zeichnenfolgen,
die die Namen der zu aktualisierenden Tags
enthalten. Wenn nicht anders angegeben,
werden alle definierten Tags aktualisiert.
Beispiel:
Dieses Beispiel zeigt, wie Sie die Tag-Werte von "tag1" und "tag2"
programmiertechnisch aktualisieren können. Wenn refreshButton
angeklickt wird, werden "tag1" und "tag2" auch dann aktualisiert, wenn der
Aktualisierungsmodus bei der Erstellung des Tags auf "none" eingestellt war.
Beijer Electronics, MADE831H
169
Webserver
iX.createTag
Erstellt eine Darstellung eines serverseitigen Tags auf Client-Seite.
Parameter:
Name
Typ
Beschreibung
tagName
String
Der Name des Tags in dem Projekt, zu
dem eine Verbindung hergestellt werden
soll.
valueRefreshedCallback
Function
Optional: Eine Funktion, die aufgerufen
wird, wenn sich der Tag-Wert verändert
hat. Die Funktion wird nicht aufgerufen,
wenn der Tag-Wert gleich ist wie bei der
letzten Kontrolle.
Die Funktion kann zwei optionale
Paramter verwenden. Der erste
Parameter ist das Tag, durch das der
Wert geändert wurde, der zweite
besteht in den alten Werten des Tags vor
seiner Änderung.
refreshMode
String
Optional: Überschreibt den
Standard-Aktualisierungsmodus
des Tags. Zulässige Modi sind: none,
onetime, interval.
Bitte beachten Sie, dass der häufigere
refreshMode immer verwendet
wird. Wenn das Tag zum Beispiel
mit onetime erstellt wurde, ein
Element jedoch für denselben Tag
data-ix-refreshmode=”interval”
definiert, erhält der Tag einen
refreshMode interval.
Ausgabe:
Typ
iX.Tag
Beschreibung
Eine Instanz von iX.Tag. Siehe Tag-Klasse für eine
vollständige Beschreibung.
Beispiel:
Dieses Beispiel zeigt die Warnung, die angezeigt wird, wenn der Wert "tag1"
über 70 liegt. Dieses Beispiel verwendet jQuery (gebündelt mit iX.js), um die
Warnanzeige ein- und auszublenden.
Beijer Electronics, MADE831H
170
Webserver
Beijer Electronics, MADE831H
171
Webserver
iX.getTag
Ruft Tags nach Namen ab.
Parameter:
Name
tagName
Typ
String
Beschreibung
Der Name des abzurufenden Tags.
Ausgabe:
Typ
iX.Tag
Beschreibung
Eine Instanz von iX.Tag. Siehe Tag-Klasse für eine vollständige
Beschreibung.
Beispiel:
Dieses Beispiel zeigt das Abrufen einer Instanz eines Tags nach ihrer Erstellung.
"tag1" und "tag1Again" beziehen sich auf dieselbe Tag-Instanz.
iX.commitTagValue
Legt nicht gespeicherte Tag-Werte, die mit iX.Tag.setValue für die angegebenen
Tag-Namen geändert wurden, permanent fest.
Parameter:
Name
tagName
Typ
Array
Beschreibung
(Optional) Eine Liste der Zeichenfolgen, die
die Namen der permanent festzulegenden
Tags enthalten. Wenn nicht anders
angegeben, werden alle definierten Tags
permanent festgelegt.
Beispiel:
Dieses Beispiel zeigt, wie Änderungen von Tag-Werte auf dem Server in einem
Stapel permanent festgelegt werden. Bitte beachten Sie, dass der Wert dem
Datentyp des Tags auf dem Server entsprechen muss.
Beijer Electronics, MADE831H
172
Webserver
Tag-Klasse
iX.Tag ist eine Klasse, die ein Tag repräsentiert. Die Methoden und Eigenschaften
eines Tags müssen über eine Instanz von iX.Tag und nicht über die Klasse selbst
zugänglich sein. Typischerweise erhält man eine Tag-Instanz mit den Methoden
iX.createTag oder iX.getTag.
iX.Tag-Eigenschaften
Name
Typ
Beschreibung
isDirty
Bool
Ein Indikator, der anzeigt, ob der lokale Wert
geändert wurde.
tagProperties
Object
Ein Objekt mit vom Server abgerufenen
Daten. Siehe Tag-Metadaten unten. Bitte
beachten Sie, dass diese erst nach der ersten
Aktualisierung verfügbar sind. Außerdem
wird nur der Wert aktualisiert, nicht alle
Metadaten.
Wert
Flexible
Der Wert des Tags. Der Typ des Wertes
hängt vom Datentyp im Projekt ab. Diese
Eigenschaft darf nie zur Festlegung des
Wertes verwendet werden.
Tag-Eigenschaften:
Name
Typ
Beschreibung
Controller
Array
Ein Array der Controller-Namen, mit denen
das Tag verbunden ist.
Beschreibung
String
Die Tag-Beschreibung, null, wenn nicht
definiert.
dataType
String
Das Tag dataType, z.B. int16, datetime,
default
initialValue
Flexible
Der Anfangswert des Tags (null, wenn nicht
definiert).
readonly
Bool
Wahr, wenn der Tag schreibgeschützt ist,
ansonsten falsch
Qualität
String
Zeigt die Qualität des Tag-Werts an:
Unknown, Good, Bad
iX.Tag.setValue
Legen Sie den Tag-Wert manuell fest. Um den Wert auf Server-Seite permanent
festzulegen, rufen Sie iX.commit auf.
Dabei ist es wichtig, dass der festgelegte Wert mit dem Datentyp des Tags
übereinstimmt.
Parameter:
Beijer Electronics, MADE831H
173
Webserver
Name
newValue
Typ
Flexible
Beijer Electronics, MADE831H
Beschreibung
Der neue Wert. Muss mit dem Datentyp des
Tags übereinstimmen.
174
Webserver
iX.Tag.subscribeToChange
Fügt einen Rückruf hinzu, der aufgerufen wird, wenn der Wert auf Server-Seite
geändert wird.
Parameter:
Name
fn
Typ
Function
Beschreibung
Der Rückruf zum Register
iX.Tag.unsubscribeToChange
Von Änderungen abmelden.
Name
fn
Typ
Function
Beschreibung
Derselbe Rückruf, der für iX.Tag.subscribeToChange verwendet wurde
iX.Tag.refresh
Aktualisiert dieses Tag. Es wird empfohlen, Tags in Stapeln (mit iX.refresh ) und
nicht einzeln zu aktualisieren.
iX.Tag.commit
Legt den Wert dieses Tags permanent fest, wenn der Wert geändert wurde. Es
wird empfohlen, Tags in Stapeln (mit iX.commit ) und nicht einzeln permanent
festzulegen.
Beijer Electronics, MADE831H
175
Webserver
6.3
6.3.1
Webservice-API
RESTful Webservice-API
iX Developer stellt eine API für die Interaktion mit Tags bereit. Die Tags können
mithilfe der HTTP-Verben GET, PUT und POST gelesen oder geschrieben
werden. GET wird zum Lesen von Tags, PUT zur Festlegung des Wertes eines
Tags oder POST zur Durchführung einer Stapelverarbeitung verwendet.
6.3.2
Allgemein
Akzeptierte Typen
Es ist verhandelbar, welcher Medientyp als Darstellung der abgerufenen Ressource
wiedergegeben werden soll. Verwenden Sie in der Aufforderung zur Angabe des
gewünschten Medientyps den Kopf "Akzeptieren". Die Medientypen "text/html"
und "application/json" verstehen sich als Reaktionsformate für Tag-Ressourcen.
Eine Client-Anfrage, in der ein nicht unterstützten Medientyp angegeben wird,
löst folgende Nachricht aus: “406 - Not understood”.
Beijer Electronics, MADE831H
176
Webserver
6.3.3
REST API
Tag-Ressource
Listet die in dem Projekt verfügbaren Tags auf.
Verben:
GET
Uri:
/Tags
Beispiele für eine Tag-Ressource
Tag-Ressource
Ressource für die Interaktion mit einzelnen Tags. Für die Durchführung mehrerer
Tag-Operationen wird stattdessen die Verwendung der RessourceTagBatch
empfohlen.
Verben:
GET, PUT
Uri:
/tags/:name
GET-Parameter:
Name: Der Name des Tags, z.B. Tag1 SystemTagDateTime
PUT-Parameter:
Name: Der Name des Tags, z.B. Tag1 SystemTagDateTime
Wert: Der Wert, auf den das Tag gesetzt werden soll, z.B.
12, "foo"
Beispiele für eine Tag-Ressource
Beijer Electronics, MADE831H
177
Webserver
TagBatch-Ressource
Die Ressource TagBatch ist eine Ressource, die zur Durchführung von
Batch-Operationen verwendet wird.
Verben:
POST
Uri:
/tagbatch
POST-Parameter:
includeMetadata: Boole´scher Wert, der angibt, ob
nur ein Tag-Wert oder die vollständigen Tag-Metadaten
abgerufen werden sollen
getTags: Liste der auszugebenden Tag-Namen
setTags: Listenname, Wertepaare, die neue Tag-Werte
repräsentieren.
Beijer Electronics, MADE831H
178
Webserver
Beispiel für TagBatch-Ressource
Hinweis:
Der ausgegebene Wert (initialValue) für Tags des Datetime-Typs wird im
ISO8601-Format angegeben.
Beispiel: "2008-09-22T14:01:54.9571247Z".
Daten werden immer in UTC, Coordinated Universal Time, angegeben.
Beijer Electronics, MADE831H
179
Objekte
7
Objekte
Statische und dynamische Objekte zur Einbindung in Seiten stehen auf der
Ribbon-Registerkarte Home in der Steuerelementgruppe Objekte zur Auswahl.
Nicht alle Objekte sind in der normalen Ansicht sichtbar, werden aber durch einen
Bildlauf verfügbar. Durch Klicken auf die Schaltfläche Erweitern werden alle
Objekte in Gruppenform angezeigt.
Beijer Electronics, MADE831H
180
Objekte
Sie können ein Objekt erstellen, indem Sie es in der Gruppe Objekte anklicken
und danach auf die Seite klicken, oder indem Sie es aus der Gruppe Objekte
auf die Seite ziehen und ablegen. Auf diese Weise wird das Objekt in der
Standardgröße und mit dem Standardaussehen erstellt.
Durch das Ziehen an den Objektgriffen kann die Größe angepasst werden.
Das Aussehen des Objekts kann mit den in den Steuerelementgruppen Format
und Schriftart enthaltenen Befehlen geändert werden, aber auch mit den
Steuerelementen auf der Ribbon-Registerkarte Dynamik.
Die Einstellungen für ein ausgewähltes Objekt können mit den
Steuerelementgruppen der Ribbon-Registerkarte Allgemein verwaltet werden.
Aktionen können auf der Ribbon-Registerkarte Aktionen konfiguriert werden.
Ein Stil kann als Standardstil gewählt werden, der beim nächsten Mal gilt, wenn
ein gleichartiges Objekt hinzugefügt wird.
Weitere Informationen
Standardaussehen
Beijer Electronics, MADE831H
181
Objekte
7.1
Blinkende Objekte
Einige Objekte können blinkend dargestellt werden. Das Blinken wird über das
Eigenschaftenraster für jedes Objekt individuell festgelegt.
Parameter
Beschreibung
BlinkInterval
Zeitabstand in ms zwischen Unsichtbar- und
Sichtbarwerden eines Objekts. Bei Panelprojekten
liegt der Minimalwert bei 400 ms. Es wird empfohlen, als
Blinkintervall ein Vielfaches von 400 ms zu verwenden (also
400, 800, 1200, 1600 ms usw.), um die Blinkwirkung zu
harmonisieren. Für PC-Ziele liegt der Minimalwert bei 200
ms. Der Standardwert liegt für alle Ziele bei 1200 ms. Der
Maximalwert für alle Ziele beträgt 10000 ms.
IsBlinkEnabled
Durch Aktivieren dieses Kontrollkästchens blinkt ein
Objekt.
Sicherheit besitzt Vorrang vor der Blinkfunktion. Ein durch Sicherheitseinstellungen verborgenes Objekt kann durch Blinken nicht sichtbar gemacht werden.
Die Eigenschaften für die Blinkfunktion können über die Control Blinken auf der
Ribbon-Registerkarte Dynamik mit Tags verknüpft werden. So kann ein Blinken
aktiviert bzw. deaktiviert werden. Außerdem lässt sich die Blinkfrequenz anhand
des Tagwerts ändern.
Weitere Informationen
Gruppe Allgemein
Beijer Electronics, MADE831H
182
Objekte
7.1.1
Einschränkungen für Zielpanels
Die Blinkfunktion wird für folgende Objekte in Zielpanels nicht unterstützt:
Alarmverteiler-Viewer
Kontrollkästchen
Alarm-Viewer
Combobox
Audit-Trail-Viewer
Gruppenfeld
Datenbank-Viewer
Listenfeld
Medienwiedergabe
Fortschrittsbalken
PDF-Viewer
Radio-Button
Webbrowser
Weitere Informationen
Gruppe Allgemein
Beijer Electronics, MADE831H
183
Objekte
7.2
Formen
Statische Formen wie Linie, Rechteck und Polylinie dienen zum Zeichnen von
Hintergrundgrafiken. Tags können unter Dynamik mit Formen verknüpft
werden, um ihr Aussehen (z.B. Farbe und Position) je nach den Änderungen des
Controller-Tagwerts zu ändern.
Punkte für ein bestehendes Polylinienobjekt können angepasst werden, indem Sie
im Kontextmenü Punkte bearbeiten auswählen.
Linie
Rechteck
Ellipse
Polyline
Hinweis:
Rahmen für Polylinien und Ellipsen werden nur in Projekten unterstützt, die für
PC-Ziele entwickelt wurden.
Beijer Electronics, MADE831H
184
Objekte
7.3
HMI-Steuerungen
Dynamische Objekte wie Schaltflächen, analoge numerische Objekte,
Schieberegler, Messinstrumente und Trends sind für die Erstellung von
Steuerungs- und Überwachungsfunktionen mit Tags verbunden.
Das mit einem Objekt verbundene Tag kann in der Gruppe Tag/Sicherheit
auf den Registerkarten der Ribbon-Registerkarte Home oder Allgemein bzw.
im Kontextmenü ausgewählt und geändert werden. Verknüpfungen mit Tags
(Controller-Tags, interne Tags oder Systemtags) werden aus der Dropdown-Liste
Tag ausgewählt.
Objekte, die Text enthalten, können direkt per Tastatur bearbeitet werden,
entweder unmittelbar nach ihrer Erstellung oder bei einer individuellen Auswahl
im Textbereich des Objekts.
Für die Steuerung des Textinhalts von Schaltflächen, Texten oder Textfeldern
kann ebenfalls Skript-Code verwendet werden.
Es werden die folgenden HMI-Steuerungen beschrieben:
Aktionsmenü Objekt
(Action Menu)
Rundes Messinstrumentenobjekt (Circular
Meter)
Objekt "Walzen-Panel"
Alarm Viewer Objekt
Diagramm Objekt (Chart)
Schiebereglerobjekt
(Slider)
Analoges Numerisches
Objekt (Analog Numeric)
Datenbank Viewer Objekt
(Database Viewer)
Textobjekt
Animierte GIF Objekt
(Animated GIF)
Digitaluhrobjekt (Digital
Clock)
Objekt "Kombinationsfeld Berührung"
Animiertes Label Objekt
(Animated Label)
Lineares Messinstrumentenobjekt (Linear
Meter)
Objekt "Listenfeld
Berührung"
Audit-Trail-Viewer
Objekt "Mehrfachbild"
Trend Viewer Objekt
Schaltflächenobjekt
(Button)
Bildobjekt (Picture)
Beijer Electronics, MADE831H
185
Objekte
7.3.1
Aktionsmenü Objekt (Action Menu)
Das Aktionsmenü "Objekt" wird verwendet, um verschiedene Menügruppen mit
jeweils eigenen Aktionsgruppen anzuzeigen, die im Aktionsmenü "Objekt" in
iX Runtime ausgelöst werden können.
Die Einstellungen für das Aktionsmenü "Objekt" sind auf der
Ribbon-Registerkarte "Allgemein" verfügbar, wenn das Objekt ausgewählt ist:
Gruppe Einstellungen
Parameter
Beschreibung
Bearbeitungsaktionen
Öffnet den Dialog "Bearbeitungsaktionen"
Ansichtstyp
Wählen Sie zwischen Balken, Erweitern und Registerkarte
Elementbreite
Legen Sie die Breite der Elemente fest. Diese Funktion ist
nur für die Typen "Balken" und "Erweitern" verfügbar.
Elementhöhe
Legen Sie die Höhe der Elemente fest.
Ausrichtung
Legen Sie die Ausrichtung der Elemente fest. Diese
Funktion ist nur für den Typ "Balkenansicht" verfügbar.
Bildbreite
Legen Sie die Breite der Bilder für die Elemente fest.
Bildhöhe
Legen Sie die Höhe der Bilder für die Elemente fest.
Bildlaufleistenbreite
Legen Sie die Breite der Bildlaufleiste fest.
Gruppe "Touch-Einstellungen"
Parameter
Bildlaufempfindlichkeit
Beschreibung
Legt die Bildlaufempfindlichkeit fest. Der Minimalwert ist
1, der Maximalwert ist 10.
Dialog "Bearbeitungsaktionen"
Die Registerkarte "Aktionen" im Dialog "Bearbeitungsaktionen" enthält folgende
Eigenschaften:
Parameter
Beschreibung
Text
Der für das Element anzuzeigenden Text
Bild
Das für das Element anzuzeigende Bild
Transparent machen
Transparenz für das Element festlegen
Aktion
Konfiguration der Aktion, wenn das Element angeklickt
wird
Beijer Electronics, MADE831H
186
Objekte
Die Registerkarte "Menügruppen" im Dialog "Bearbeitungsaktionen" enthält
folgende Eigenschaften:
Parameter
Beschreibung
Name der
Menügruppe:
Bild
Der Name der Menügruppe
Transparent machen
Transparenz für die Menügruppe festlegen
Das für die Menügruppe anzuzeigende Bild
Hinweis:
Achten Sie darauf, dass Sie in Projekten, die für Bedienterminal-Projekte bestimmt
sind, keine halbtransparenten Bilder verwenden. Da diese Ziele keine vollständige
Deckkraftunterstützung bieten, werden halbtransparente Bilder unter Umständen
unscharf angezeigt.
Eine neue Aktion hinzufügen
Wählen Sie im Dialog Aktionen bearbeiten die Registerkarte "Aktionen".
Klicken Sie auf die Schaltfläche Hinzufügen. Ein neues Element wird an die letzte
Stelle der Liste hinzugefügt. Um die Aktionen für das Element zu konfigurieren,
klicken Sie auf die Schaltfläche “…” in der Spalte "Aktion".
Eine neue Menügruppe hinzufügen
Wählen Sie im Dialog Aktionen bearbeiten die Registerkarte "Menügruppen".
Klicken Sie auf die Schaltfläche Hinzufügen. Eine neue Menügruppe wird an der
letzten Stelle der Liste hinzugefügt. Die Menügruppe wird in der Registerkarte
"Aktionen" als neue Registerkarte "Menügruppe" hinzugefügt.
Aktionsmenü "Dynamik"
Es ist auch möglich, die Dynamik einzustellen, d.h. die Tag-abhängigen Werte für
die Eigenschaften des Aktionsmenüs. Diese befinden sich in der Registerkarte
"Dynamik" in der Ribbon-Leiste.
Weitere Informationen
Ribbon-Registerkarte Dynamik
Beijer Electronics, MADE831H
187
Objekte
7.3.2
Alarm Viewer Objekt
Der Alarm-Viewer dient zur Anzeige und Verwaltung von Alarmelementen, z.B.
zur Anzeige von Tagwerten, die außerhalb des zulässigen Bereichs liegen. Der
Viewer besteht aus einem Listen- und einem Schaltflächenbereich.
Weitere Informationen
Alarmverwaltung
Alarm-Viewer
Beijer Electronics, MADE831H
188
Objekte
7.3.3
Analoges Numerisches Objekt
(Analog Numeric)
Das analoge numerische Objekt zeigt ein Feld mit einem numerischen oder
alphanumerischen Wert an. Der Wert kann mit einem Tag verknüpft sein.
Die Einstellungen für das analoge numerische Objekt sind auf der
Ribbon-Registerkarte Allgemein verfügbar, wenn das Objekt ausgewählt ist:
Gruppe Anzeigeformat
Parameter
Beschreibung
Typ
Auswahl des Anzeigeformats: Ganzzahl, Dezimalzahl,
Zeichenfolge, Hexadezimal- oder Binärzahl
Anzahl der
Dezimalstellen
Maximale Anzahl der Dezimalstellen, die im Objekt
angezeigt werden.
Nur verfügbar, wenn Typ = Dezimalzahl. Die Anzahl der
Dezimalstellen wird durch ein “#”-Symbol beim analogen
numerischen Objekt dargestellt.
Zeichen begrenzen auf
Ermöglicht es, die Anzahl der angezeigten Zeichen
zu maximieren. Die Anzahl der Zeichen wird durch
ein “#”-Symbol beim analogen numerischen Objekt
dargestellt.
Nullfüllung
Füllt leere Stellen mit Nullen, damit stets die maximale
Zeichenzahl angezeigt werden kann.
Hinweis:
Die Funktion “Zeichen beschränken auf” in Kombination mit dem Zeichenformattyp
wird für die Sprachen Traditionelles Chinesisch, vereinfachtes Chinesisch und
vereinfachtes Chinesisch (kompakt) nicht unterstützt.
Gruppe Präfix/Suffix
Parameter
Präfix/Suffix
Beschreibung
Textwert, der dem Objektwert voran-/nachgestellt ist.
Beijer Electronics, MADE831H
189
Objekte
Gruppe Tag/Sicherheit
Parameter
Beschreibung
Tag auswählen
Verknüpfung mit einem Tag auf der Tagkonfigurationsseite
Sicherheitsgruppen
auswählen
Ermöglicht ausgehend von Sicherheitsgruppen den
beschränkten Zugriff auf das Objekt. Wenn das Objekt leer
bleibt, kann jeder darauf zugreifen.
Sichtbarkeit
auswählen
Konfiguration der Sichtbarkeit:
Standard: Die im Sicherheitsmanager auf der
Registerkarte Allgemein angegebene Sichtbarkeit wird
verwendet.
Deaktiviert: Das Objekt ist für Benutzer mit
unzureichenden Zugriffsrechten deaktiviert.
Ausgeblendet: Das Objekt ist für Benutzer mit
unzureichenden Zugriffsrechten unsichtbar.
Normal: Das Objekt erscheint auch für Benutzer mit
unzureichenden Zugriffsrechten normal.
Gruppe Format
Parameter
Beschreibung
Schriftgrad
automatisch anpassen
Passt den Schriftgrad entsprechend der Objekthöhe an.
Standardeinstellung für das analoge numerische Objekt.
Bedienereingabe
deaktivieren
Deaktiviert Eingaben bei der Ausführung.
Transparent
Macht das Objekt transparent, d.h. macht den Rahmen
und die Hintergrundfarbe unsichtbar.
Gruppe Textausrichtung
Parameter
Horizontal/Vertikal
Beschreibung
Passt das Objekt horizontal oder vertikal an.
Gruppe Validierung
Parameter
Beschreibung
Bei Eingabe
Wenn das Kontrollkästchen aktiviert ist, werden die
Eingabewerte auf der Grundlage der oberen und unteren
Grenze validiert.
Bei Anzeige
Bei aktiviertem Kontrollkästchen ändert sich die
Hintergrundfarbe entsprechend den anderen Farben auf
der Registerkarte Format, wenn die obere oder untere
Grenze überschritten wird.
Untere/obere Grenze
Minimaler/maximaler Wert, der bei der Ausführung
eingegeben werden kann, wenn Bei Eingabe aktiviert ist –
oder Wert, der die Hintergrundfarbe des Objekts ändert,
wenn Bei Anzeige aktiviert ist.
Beijer Electronics, MADE831H
190
Objekte
Hinweis:
Der Schriftgrad des analogen numerischen Objekts wird automatisch angepasst, wenn
die Größe des Objektrahmens standardmäßig und nicht im Steuerelement Schriftgrad
der Ribbon-Registerkarte Home angepasst wird. Deaktivieren Sie zuerst Schriftgrad
automatisch anpassen in der Gruppe Text und ändern Sie danach den Schriftgrad auf
der Ribbon-Registerkarte Home.
Beijer Electronics, MADE831H
191
Objekte
7.3.4
Animierte GIF Objekt (Animated
GIF)
Das Objekt "Animiertes GIF" (Graphics Interchange Format) ermöglicht
die Einfügung eines beweglichen grafischen Bildes in das iX Developer
Projekt. Animierte GIFs können in das Projekt importiert werden, indem der
PC-Arbeitsplatz nach Grafikdateien durchsucht wird. Importierte animierte
GIFs werden zum Verzeichnis "Projektbilder" in der Komponentenbibliothek
hinzugefügt.
Die animierte GIF-Datei kann mit einem Tag zur Animationssteuerung
verknüpft werden. Wenn der Wert des verbundenen Tags 0 beträgt, wird die
Animation deaktiviert und die Grafik im Ausgangszustand statisch dargestellt.
Eine animierte GIF-Datei, die nicht mit einem Tag verknüpft ist, wird dauerhaft
animiert.
Die Einstellungen für das animierte GIF-Objekt sind auf der RibbonRegisterkarte Allgemein verfügbar, wenn das Objekt ausgewählt ist:
Gruppe Einstellungen
Parameter
Beschreibung
Bild ändern
Öffnet den Dialog "Durchsuchen" für die Bildauswahl
Bild zurücksetzen
Stellt die ursprüngliche Höhe und Breite des Bildes wieder
her
Strecken
Passt bei der Größenänderung des Bildes Höhe und Breite
an den Auswahlrahmen an
Transparent
Macht das Objekt transparent, d.h. macht den Rahmen
und die Hintergrundfarbe unsichtbar.
Hinweis:
Achten Sie darauf, dass Sie in Projekten, die für Bedienterminal-Projekte bestimmt
sind, keine halbtransparenten Bilder verwenden. Da diese Ziele keine vollständige
Deckkraftunterstützung bieten, werden halbtransparente Bilder unter Umständen
unscharf angezeigt.
Gruppe Tag/Sicherheit
Parameter
Beschreibung
Tag auswählen
Verknüpfung mit einem Tag auf der Tagkonfigurationsseite
Sicherheitsgruppen
auswählen
Ermöglicht ausgehend von Sicherheitsgruppen den
beschränkten Zugriff auf das Objekt. Wenn das Objekt leer
bleibt, kann jeder darauf zugreifen.
Sichtbarkeit
auswählen
Konfiguration der Sichtbarkeit:
Standard: Die im Sicherheitsmanager auf der
Registerkarte Allgemein angegebene Sichtbarkeit wird
verwendet.
Deaktiviert: Das Objekt ist für Benutzer mit
unzureichenden Zugriffsrechten deaktiviert.
Beijer Electronics, MADE831H
192
Objekte
Parameter
Beschreibung
Ausgeblendet: Das Objekt ist für Benutzer mit
unzureichenden Zugriffsrechten unsichtbar.
Normal: Das Objekt erscheint auch für Benutzer mit
unzureichenden Zugriffsrechten normal.
7.3.5
Animiertes Label Objekt (Animated
Label)
Das animierte Label-Objekt wird zur Anzeige eines animierten Text-Labels in
iX Runtime verwendet.
Die Einstellungen für das animierte Label-Objekt sind auf der
Ribbon-Registerkarte "Allgemein" verfügbar, wenn das Objekt ausgewählt ist:
Hinweis:
Die Verwendung des animierten Label-Objekts führt zu einer geringfügig höheren
CPU-Last.
Parameter
Beschreibung
Text
Der im animierten Label anzuzeigende Text
Animiert
Bei Aktivierung wird der Text animiert
Animationsgeschwindigkeit
Stellen Sie die Geschwindigkeit der Animation ein. Der
Minimalwert ist 1, der Maximalwert ist 32767.
Animationsrichtung
Stellen Sie die Animationsrichtung ein:
Von rechts nach links
Von links nach rechts
Von rechts nach links nach rechts
Von links nach rechts nach links
Von unten nach oben
Von oben nach unten
Von unten nach oben nach unten
Von oben nach unten nach oben
Animierte Label-Dynamik
Es ist möglich, die Dynamik einzustellen, d.h. die Tag-abhängigen Werte für die
Eigenschaften von "Animiertes Label". Diese befinden sich in der Registerkarte
"Dynamik" in der Ribbon-Leiste.
Weitere Informationen
Ribbon-Registerkarte Dynamik
Beijer Electronics, MADE831H
193
Objekte
7.3.6
Audit Trail Viewer Objekt
Der Audit-Trail-Viewer zeigt Informationen zu Bedieneränderungen, die per
Audit-Trail-Funktion protokolliert wurden.
Weitere Informationen
Audit-Trail
Audit-Trail-Viewer
Beijer Electronics, MADE831H
194
Objekte
7.3.7
Schaltflächenobjekt (Button)
Das Schaltflächenwerkzeug zeichnet eine Schaltfläche mit einem Text und bzw.
einem Bild. Die Schaltfläche kann über die Ribbon-Registerkarte "Aktionen"
oder per Skript so konfiguriert werden, dass sie bei der Ausführung eine bestimmte
Aufgabe erfüllt. Der Text im Schaltflächenobjekt kann mit dem Steuerelement
"Allgemein" auf der Ribbon-Registerkarte Dynamik so eingestellt werden, dass
er direkt von einem Tagwert abhängig ist. Wird ein Bild verwendet, wird die
Bilddatei im Verzeichnis "Projektbilder" in der Komponentenbibliothek abgelegt.
Die Einstellungen für das Schaltflächenobjekt sind auf der Ribbon-Registerkarte
Allgemein verfügbar, wenn das Objekt ausgewählt ist:
Bildgruppe
Parameter
Bild
Beschreibung
Wählt ein Bild für die Schaltfläche aus. Bilder aus dem
Ordner "Projektbilder" können direkt ausgewählt werden.
Die PC-Umgebung kann ebenfalls nach einem Bild
durchsucht werden.
Wählen Sie Kein Bild, um ein bereits ausgewähltes Bild zu
entfernen.
Durch die Aktivierung des Kontrollkästchens
"Mehrfachbild" können gemäß AbschnittMehrfachbilder konfigurieren je nach dem Wert
eines verbundenen Tags verschiedene Bilder angezeigt
werden.
Mehrfachbild
Auf der Schaltfläche wird ein Mehrfachbild oder einzelnes
Bild angezeigt.
Transparent
Macht das Bild transparent
Hinweis:
Achten Sie darauf, dass Sie in Projekten, die für Bedienterminal-Projekte bestimmt
sind, keine halbtransparenten Bilder verwenden. Da diese Ziele keine vollständige
Deckkraftunterstützung bieten, werden halbtransparente Bilder unter Umständen
unscharf angezeigt.
Beijer Electronics, MADE831H
195
Objekte
Mehrfachbilder konfigurieren
Je nach Wert eines verknüpften Tags lassen sich verschiedene Bilder auf der
Schaltfläche darstellen. Gehen Sie dazu folgendermaßen vor:
1. Klicken Sie das Kontrollkästchen "Mehrfachbild" an.
2. Klicken Sie die Steuerung Bild in der Gruppe "Bild" der Registerkarte
"Allgemein".
3. Wählen Sie ein Tag, um zu steuern, welches Bild angezeigt werden soll.
4. Klicken Sie auf Hinzufügen, um Bilder hinzuzufügen und die Start- und
Endwerte für die einzelnen Bilder zu konfigurieren. Sie können den PC nach
Bildern durchsuchen oder Bilder aus dem aktuellen Projekt auswählen.
5. Klicken Sie auf OK.
Das Bild unten ändert sich jetzt entsprechend dem Wert des ausgewählten
Tags. Wenn der Wert außerhalb des zulässigen Bereichs liegt, wird kein Bild
angezeigt.
Gruppe "Bildausrichtung"
Parameter
Vertikale/Horizontale
Ausrichtung
Beschreibung
Legt die Ausrichtung des Bildes fest
Durch Klicken auf den kleinen Pfeil rechts unten in der Gruppe
"Bildausrichtung" werden die Bildeigenschaften mit einigen zusätzlichen
Bildeinstellungen angezeigt.
Beijer Electronics, MADE831H
196
Objekte
Gruppe Stil
Parameter
Beschreibung
Stil
Vordefinierte grafische Stile für die Schaltfläche
Aussehen
Aussehen der Schaltfläche, einschließlich der Möglichkeit
zur Definition von Abrundungen und Einstellungen für jede
Schaltflächenecke.
Hinweis:
Beim Bearbeiten von Standardeigenschaften für Schaltflächenstile, z.B. Eckenradius,
kann das Aussehen bei der Ausführung bisweilen von der Projektentwicklung in iX
Developer abweichen.
Gruppe Text
Parameter
Beschreibung
Text
Auf der Schaltfläche angezeigter Text.
Mehrzeilig
Ermöglicht einen Zeilenumbruch mithilfe der
[Eingabetaste].
Bestätigen Sie die Texteingabe, indem Sie [Strg] + [Enter]
drücken.
Zeilenumbruch
Bricht die Zeilen entsprechend der Schaltflächenbreite
um.
Texte konfigurieren
Verknüpft den angezeigten Text mit einem Tag. Der
Textfeldwert wird angezeigt, wenn das gewählte Tag nicht
innerhalb der vorgegebenen Grenzwerte liegt
Gruppe Textausrichtung
Parameter
Horizontal/Vertikal
Beschreibung
Passt den Schaltflächentext horizontal oder vertikal an.
Gruppe Sichtbarkeit
Parameter
Transparent
Beschreibung
Macht das Objekt transparent
Beijer Electronics, MADE831H
197
Objekte
Erstellen einer Schaltfläche mit Impuls-Funktion
Um eine Schaltfläche mit einer Impuls-Funktion zu erstellen, kombinieren Sie
eine Tag einstellen-Aktion für "Maus ab" mit einer Tag zurücksetzen-Aktion für
"Maus auf".
Weitere Informationen
Ribbon-Registerkarte Aktionen
Skript
Komponentenbibliothek
Beijer Electronics, MADE831H
198
Objekte
7.3.8
Rundes Messinstrumentenobjekt
(Circular Meter)
Das Runde Messinstrument stellt einen numerischen Wert dar und zeigt den Wert
eines verknüpften Tags an.
Es können verschiedene Stile verwendet werden, um das grafische Profil des
Messinstruments zu ändern und festzulegen, ob das Messinstrument voll, zur
Hälfte oder zu einem Viertel gefüllt sein soll.
Runde Messinstrumente im Stil "Black Full", "Chrome Half" und "Vintage Quarter"
Die Einstellungen für das Messinstrumentenobjekt sind auf der
Ribbon-Registerkarte Allgemein verfügbar, wenn das Objekt ausgewählt ist:
Gruppe Winkeleinstellungen
Parameter
Beschreibung
Start-/Endwinkel
Der Winkelwert basiert auf einem Startpunkt (0 Grad) bei
3 Uhr (90 Grad).
Textrotation
Wählen Sie Parallel aus, um die Zahlen am Umriss des
Messinstruments auszurichten. Wählen Sie Keine aus, um
die Zahlen horizontal auszurichten.
Im Uhrzeigersinn
Legt die Drehrichtung im Uhrzeigersinn oder gegen den
Uhrzeigersinn fest.
Gruppe Bereichseinstellungen
Parameter
Unterer
Bereich/Mittlerer
Bereich/Oberer
Bereich Min./Max.
Beschreibung
Hier werden Farben für bis zu drei Bereiche sowie die
Start- und Endwerte für den jeweiligen Bereich festgelegt.
Bei Eingabe von 0 für min. und max. Wert wird keine
Bereichsfarbe angezeigt.
Beijer Electronics, MADE831H
199
Objekte
Gruppe "Wertskala"
Parameter
Min./Max. Wert
Beschreibung
Start-/Endwert der Skala.
Diese Werte können aus einer Dezimalstelle bestehen.
Große Skalenteilungen
Anzahl der markierten Skalenteilungen auf dem
Messinstrument.
Kleine Skalenteilungen
Anzahl der kleinen Skalenteilungen zwischen zwei großen
Skalenteilungen
Gruppe Stil
Parameter
Beschreibung
Stil
Vordefinierte grafische Stile für das Messinstrument. Die
kleineren Stile sollen vor allem auf kleineren Panels eine
maximale Sichtbarkeit gewährleisten.
Aussehen
Aussehen des Messinstruments: voll, zur Hälfte oder zu
einem Viertel gefüllt
Gruppe Tag/Sicherheit
Parameter
Beschreibung
Tag auswählen
Verknüpfung mit einem Tag auf der Tagkonfigurationsseite
Sicherheitsgruppen
auswählen
Ermöglicht ausgehend von Sicherheitsgruppen den
beschränkten Zugriff auf das Objekt. Wenn das Objekt leer
bleibt, kann jeder darauf zugreifen.
Sichtbarkeit
auswählen
Konfiguration der Sichtbarkeit:
Standard: Die im Sicherheitsmanager auf der
Registerkarte Allgemein angegebene Sichtbarkeit wird
verwendet.
Deaktiviert: Das Objekt ist für Benutzer mit
unzureichenden Zugriffsrechten deaktiviert.
Ausgeblendet: Das Objekt ist für Benutzer mit
unzureichenden Zugriffsrechten unsichtbar.
Normal: Das Objekt erscheint auch für Benutzer mit
unzureichenden Zugriffsrechten normal.
Gruppe Sichtbarkeit
Parameter
Beschreibung
Transparent
Macht das Objekt transparent
Skala
Wenn die Skalenfarbe des Messinstruments deaktiviert ist,
wird sie transparent gemacht. Die Skalenfarbe wird auf
der Registerkarte Format unter Andere Farben eingestellt.
Beijer Electronics, MADE831H
200
Objekte
7.3.9
Diagramm Objekt (Chart)
Das Objekt "Diagramm" wird zur Anzeige der Werte verbundener Array-Tags
verwendet.
Die Einstellungen für das Objekt "Diagramm" sind auf der Ribbon-Registerkarte
"Allgemein" verfügbar, während das Objekt ausgewählt ist:
Gruppe "Diagrammeinstellungen"
Parameter
Beschreibung
Reihe bearbeiten
Aktuelle Reihe für dieses Diagramm hinzufügen, entfernen
und bearbeiten
Diagrammtypen
Wählen Sie den Diagrammtyp. Die verfügbaren Typen sind:
Fläche
Fläche horizontal
leiste
Verbundene Balken
Donut
Histogramm
Kagi
Linie
Linien schnell
Linien horizontal
Linien Punkt
Torte
Punkte
Radar
Überschrift
Legen Sie den Namen fest, der über dem Diagramm
angezeigt wird
3D-Ansicht
Wälhen Sie ein 3D-Erscheinungsbild für das Diagramm
Gruppe "X-Achsen-Einstellungen"
Parameter
Beschreibung
Sichtbar
Stellen Sie die Sichtbarkeit der X-Achse ein
Raster sichtbar
Stellen Sie die Sichtbarkeit der Rasterlinien der X-Achse
ein
Automatisch
Berechnet die Minimal- und Maximalwerte der
X-Achse automatisch. Überschreibt die Minimal- und
Maximal-Eigenschaften
Minimum
Legen Sie den Minimalwert der X-Achse fest. Wenn
"Automatisch" eingestellt ist, wird dieser Wert ignoriert
Maximum
Legt den Maximalwert der X-Achse fest. Wenn
"Automatisch" eingestellt ist, wird dieser Wert ignoriert
Beijer Electronics, MADE831H
201
Objekte
Gruppe "Y1-Achsen-Einstellungen"
Parameter
Beschreibung
Sichtbar
Stellen Sie die Sichtbarkeit der Y1-Achse ein
Raster sichtbar
Stellen Sie die Sichtbarkeit der Rasterlinien der Y1-Achse
ein
Automatisch
Berechnet die Minimal- und Maximalwerte der
Y1-Achse automatisch. Überschreibt die Minimal- und
Maximal-Eigenschaften.
Minimum
Legt den Minimalwert der Y1-Achse fest. Wenn
"Automatisch" eingestellt ist, wird dieser Wert ignoriert.
Maximum
Legen Sie den Maximalwert der Y1-Achse fest. Wenn
"Automatisch" eingestellt ist, wird dieser Wert ignoriert.
Wenn Diagramme mit sichtbaren Kurvenbeschriftungen
verwendet werden, wird der Maximalwert so erweitert,
dass die Beschriftung Platz hat.
Gruppe "Y2-Achsen-Einstellungen"
Parameter
Beschreibung
Sichtbar
Stellen Sie die Sichtbarkeit der Y2-Achse ein
Raster sichtbar
Stellen Sie die Sichtbarkeit der Rasterlinien der Y2-Achse
ein
Automatisch
Berechnet die Minimal- und Maximalwerte der
Y2-Achse automatisch. Überschreibt die Minimal- und
Maximal-Eigenschaften.
Minimum
Legen Sie den Minimalwert der Y2-Achse fest. Wenn
"Automatisch" eingestellt ist, wird dieser Wert ignoriert.
Maximum
Legt den Maximalwert der Y2-Achse fest. Wenn
"Automatisch" eingestellt ist, wird dieser Wert ignoriert.
Wenn Diagramme mit sichtbaren Kurvenbeschriftungen
verwendet werden, wird der Maximalwert so erweitert,
dass die Beschriftung Platz hat.
Gruppe Stil
Parameter
Stil
Beschreibung
Legen Sie den Stil des Diagramms fest
Gruppe Sichtbarkeit
Parameter
Beschreibung
Skala
Legen Sie die Sichtbarkeit der Skala fest
Transparent
Machen Sie das Diagramm transparent
Beijer Electronics, MADE831H
202
Objekte
Parameter
Beschreibung
Überschrift
Legen Sie die Sichtbarkeit des Kopfes fest
Legende
Legen Sie die Sichtbarkeit der Legende fest
Beijer Electronics, MADE831H
203
Objekte
Dialog "Reihe bearbeiten"
Durch das Anklicken der Steuerung Reihe bearbeiten in der Gruppe
"Diagrammeinstellungen" öffnet sich der Dialog "Reihe bearbeiten". Der Dialog
"Reihe bearbeiten" enthält folgende Einstellungen:
Parameter
Beschreibung
Name
Den Namen der Reihe laut Diagrammlegende.
X-Tag
Werte des X-Tags.
Der Tag muss ein Array-Tag sein.
Die Anzahl der angezeigten Elemente ist der kleinste
gemeinsame Nenner der Array-Größe des X-Tags und der
Array-Größe des Y-Tags.
Y-Tag
Optional: Die Y-Tag-Werte für das Diagramm.
Der Tag muss ein Array-Tag sein.
Wenn dieser Wert nicht gewählt wird, sind die X-Tag-Werte
weiterhin sichtbar, und die Y-Achse wird automatisch
eingestellt. Die Anzahl der angezeigten Elemente ist der
kleinste gemeinsame Nenner der Array-Größe des X-Tags
und der Array-Größe des Y-Tags.
Größe
Optional: Die Anzahl der Elemente in den Tag-Arrays.
Diese Eigenschaft überschreibt die Größen des
X-Tag-Arrays und des Y-Tag-Arrays. Wird dieser Wert nicht
eingstellt, wird der kleinste gemeinsame Nenner der
Array-Größe der X-Tags und der Array-Größe der Y-Tags als
Größe gewählt.
Labels
Legen Sie eine Beschriftung für jeden Punkt des
Diagramms fest. Für jeden verfügbaren Tag-Wert existiert
eine Beschriftung.
Farbe
Wählen Sie die Farbe der Reihe.
Stärke
Wählen Sie die Dicke der Reihe. Dies gilt für die
Diagrammtypen Linien, Linien Schnell, Linien Horizontal
und Linien Punkt.
Achsentyp
Wählen Sie die Y-Axis, die für diese Reihe verwendet wird.
Hinweis:
Diagrammobjekte mit großen Arrays, deren Werte sich häufig ändern, können die
Performance beeinträchtigen.
Weitere Informationen
Array -Tags
Beijer Electronics, MADE831H
204
Objekte
7.3.10
Datenbank Viewer Objekt
(Database Viewer)
Mit dem Datenbank-Viewer kann der Datenbankinhalt bei der Ausführung
angezeigt werden.
Bei Panelprojekten sind nur Datenbanken verfügbar, die im aktuellen Projekt
enthalten sind. Bei PC-Zielen kann auf Datenbanken in der Netzwerkumgebung
zugegriffen werden.
Die Einstellungen für das Datenbank-Viewer-Objekt sind auf der
Ribbon-Registerkarte Allgemein verfügbar, wenn das Objekt ausgewählt ist:
Gruppe Einstellungen
Parameter
Beschreibung
Steuerungen anzeigen
Bei aktivierter Option kann der Benutzer bei der
Ausführung Datenbank und Datenbanktabelle auswählen.
Datenbank
Pfad zur Datenbank, die bei der Ausführung automatisch
geladen wird.*
Tabellenname
Tabelle in der gewählten Datenbank, die bei der
Ausführung automatisch geladen wird.*
Datentabelle
durchsuchen
Öffnet ein Dialogfeld zum Durchsuchen, in dem bei der
Entwicklung Datenbank und Datenbanktabelle ausgewählt
werden können. Pfad und Tabellenname werden zu den
Feldern Datenbank und Tabellenname hinzugefügt.
* Wenn die angegebene Datenbank oder Tabelle nicht vorhanden oder ungültig ist,
erscheint bei der Ausführung ein leerer Datenbank-Viewer.
Hinweis:
Eine Objektsimulation auf dem Entwicklungs-PC wird nur für PC-Ziele unterstützt.
Weitere Informationen
Datenbank
Beijer Electronics, MADE831H
205
Objekte
7.3.11
Digitaluhrobjekt (Digital Clock)
Die Digitaluhr zeigt Datum, Uhrzeit und bzw. oder Wochentag an.
Die Auswahl der Zeitzone erfolgt auf der Ribbon-Registerkarte System. Der Wert
wird zum Ziel übertragen, wenn das Projekt heruntergeladen wird. Wenn keine
Zeitzone ausgewählt ist, wird die für das Panel oder den PC festgelegte Zeitzone
beibehalten.
Das Anzeigeformat für Datum und Uhrzeit (z.B. im 12- oder 24-StundenFormat) richtet sich nach den Einstellung für das Betriebssystem. In
Panelprojekten kann dieses Format geändert werden, indem auf der
Ribbon-Registerkarte System eine andere Region ausgewählt wird.
Gruppe Anzeigeformat
Parameter
Beschreibung
Datum und
Uhrzeit/Datum/Uhrzeit
Auswahl der Komponenten Datum und Uhrzeit
Wochentag anzeigen
Wenn diese Option aktiviert ist, wird der Wochentag
angezeigt.
Wenn diese Option aktiviert ist, werden Sekunden
angezeigt.
Sekunden anzeigen
Beijer Electronics, MADE831H
206
Objekte
7.3.12
Lineares Messinstrumentenobjekt
(Linear Meter)
Das lineare Messinstrument stellt einen numerischen Wert dar und zeigt den Wert
eines verknüpften Tags an.
Es können verschiedene Stile verwendet werden, um das grafische Profil des
Messinstruments zu ändern und festzulegen, ob das Messinstrument horizontal
oder vertikal ausgerichtet sein soll.
Lineare Messinstrumente im Classic Horizontal- und Eclipse Vertical-Stil
Die Einstellungen für das Messinstrumentenobjekt sind auf der
Ribbon-Registerkarte Allgemein verfügbar, wenn das Objekt ausgewählt ist:
Gruppe "Wertskala"
Parameter
Min./Max. Wert
Beschreibung
Start-/Endwert der Skala
Diese Werte können aus einer Dezimalstelle bestehen.
Große Skalenteilungen
Anzahl der markierten Skalenteilungen auf dem
Messinstrument.
Kleine Skalenteilungen
Anzahl der kleinen Skalenteilungen zwischen zwei großen
Skalenteilungen
Beijer Electronics, MADE831H
207
Objekte
Gruppe Stil
Parameter
Beschreibung
Stil
Vordefinierte grafische Stile für das Messinstrument. Die
kleineren Stile sollen vor allem auf kleineren Panels eine
maximale Sichtbarkeit gewährleisten.
Aussehen
Aussehen des Messinstruments: horizontal oder vertikal
Gruppe Tag/Sicherheit
Parameter
Beschreibung
Tag auswählen
Verknüpfung mit einem Tag auf der Tagkonfigurationsseite
Sicherheitsgruppen
auswählen
Ermöglicht ausgehend von Sicherheitsgruppen den
beschränkten Zugriff auf das Objekt. Wenn das Objekt leer
bleibt, kann jeder darauf zugreifen.
Sichtbarkeit
auswählen
Konfiguration der Sichtbarkeit:
Standard: Die im Sicherheitsmanager auf der
Registerkarte Allgemein angegebene Sichtbarkeit wird
verwendet.
Deaktiviert: Das Objekt ist für Benutzer mit
unzureichenden Zugriffsrechten deaktiviert.
Ausgeblendet: Das Objekt ist für Benutzer mit
unzureichenden Zugriffsrechten unsichtbar.
Normal: Das Objekt erscheint auch für Benutzer mit
unzureichenden Zugriffsrechten normal.
Gruppe Sichtbarkeit
Parameter
Beschreibung
Transparent
Macht das Objekt transparent; nur Anzeigeleiste und Skala
sind sichtbar.
Skala
Wenn die Skalenfarbe des Messinstruments deaktiviert ist,
wird sie transparent gemacht. Skalen- und Anzeigefarbe
werden über Andere Farben auf der Registerkarte Format
eingestellt.
Beijer Electronics, MADE831H
208
Objekte
7.3.13
Objekt "Mehrfachbild"
Das Objekt "Mehrfachbild" ermöglicht die Verwendung einer Gruppe von
Bildern als Objekt. Die Bilder ändern sich bei der Ausführung je nach den
Intervallen eines Tagwerts.
Bilder können in das Projekt importiert werden, indem die Festplatte nach
Grafikdateien durchsucht wird. Importierte Bilder werden zum Verzeichnis
"Projektbilder" in der Komponentenbibliothek hinzugefügt.
Die Einstellungen für das Objekt "Mehrfachbild" sind auf der
Ribbon-Registerkarte "Allgemein" verfügbar, wenn das Objekt ausgewählt ist:
Gruppe Einstellungen
Parameter
Beschreibung
Bilder konfigurieren
Konfiguration der Start-/Endwerte von Intervallen und
Auswahl der Bilder für jedes Intervall. Die Bilder können
im Verzeichnis Projektbilder oder auf der Festplatte
ausgewählt werden. Die Transparenz kann ebenfalls
eingestellt werden. Die Originalbildgröße wird angezeigt.
Die Schaltflächen Hinzufügen/Löschen werden
verwendet, um Elemente zu dem Objekt hinzuzufügen
oder von dem Objekt zu entfernen.
Bild zurücksetzen
Stellt die ursprüngliche Höhe und Breite des Bildes wieder
her.
Strecken
Passt bei der Größenänderung des Bilds Höhe und Breite
an den Auswahlrahmen an.
Seitenverhältnis
sperren
Behält das Verhältnis von Höhe und Breite für das Objekt
bei.
Hinweis:
Achten Sie darauf, dass Sie in Projekten, die für Bedienterminal-Projekte bestimmt
sind, keine halbtransparenten Bilder verwenden. Da diese Ziele keine vollständige
Deckkraftunterstützung bieten, werden halbtransparente Bilder unter Umständen
unscharf angezeigt.
Weitere Informationen
Komponentenbibliothek
Beijer Electronics, MADE831H
209
Objekte
7.3.14
Bildobjekt (Picture)
Das Objekt "Bild" ermöglicht die Verwendung eines Bilds als Objekt. Bilder
können in das Projekt importiert werden, indem der PC-Arbeitsplatz nach
Grafikdateien durchsucht wird. Importierte Bilder werden zum Verzeichnis
"Projektbilder" in der Komponentenbibliothek hinzugefügt.
Das angezeigte Bild kann auch dynamisch sein und von einer Reihe von Bildern
abhängen, die mit Intervallen in einem Tag-Wert verknüpft sind.
Die Einstellungen für das Bildobjekt sind auf der Ribbon-Registerkarte Allgemein
verfügbar, wenn das Objekt ausgewählt ist:
Gruppe Einstellungen
Parameter
Beschreibung
Bild ändern
Öffnet den Dialog "Durchsuchen" für die Bildauswahl
Bild zurücksetzen
Stellt die ursprüngliche Höhe und Breite des Bildes wieder
her
Strecken
Passt bei der Größenänderung des Bildes Höhe und Breite
an den Auswahlrahmen an
Transparent
Macht das Objekt transparent, d.h. macht den Rahmen
und die Hintergrundfarbe unsichtbar.
Hinweis:
Achten Sie darauf, dass Sie in Projekten, die für Bedienterminal-Projekte bestimmt
sind, keine halbtransparenten Bilder verwenden. Da diese Ziele keine vollständige
Deckkraftunterstützung bieten, werden halbtransparente Bilder unter Umständen
unscharf angezeigt.
Weitere Informationen
Komponentenbibliothek
Beijer Electronics, MADE831H
210
Objekte
7.3.15
Objekt "Walzen-Panel"
Das Objekt "Walzen-Panel" wird verwendet, um vordefinierte Texte für
bestimmte Tag-Werte anzuzeigen.
Die Einstellungen für das Objekt "Walzen-Panel" sind auf der
Ribbon-Registerkarte "Allgemein" verfügbar, wenn das Objekt ausgewählt ist:
Gruppe Einstellungen
Parameter
Beschreibung
Titel
Legen Sie den Titel für das Walzen-Panel fest
Titel einblenden
Legt fest, ob der Titel sichtbar ist oder nicht
Schleifen-Bildlauf
Legt fest, ob die Werte in einem Schleifen-Bildlauf
angezeigt werden oder nicht
Bedienereingabe
deaktivieren
Legt fest, ob das Walzen-Panel bearbeitbar ist oder nicht
Gruppe "Touch-Einstellungen"
Parameter
Beschreibung
Bildlaufempfindlichkeit
Legt die Empfindlichkeit des Scroll-Vorgangs fest
Bildlaufreibung
Legt die Bildlaufreibung fest
Gruppe Text
Parameter
Texte konfigurieren
Beschreibung
Öffnet den Dialog "Texte konfigurieren"
Dialog "Texte konfigurieren"
Der Dialog "Texte konfigurieren" enthält die folgenden Eigenschaften:
Parameter
Beschreibung
Text
Der für das Element anzuzeigenden Text
Startwert
Der Startwert für die Zeit, zu der dieses Objekt ausgewählt
werden soll
Der Endwert für die Zeit, zu der dieses Objekt ausgewählt
werden soll
Endwert
Walzen-Panel-Dynamik
Es ist auch möglich, die Dynamik einzustellen, d.h. die Tag-abhängigen Werte für
die Eigenschaften des Walzen-Panels. Diese befinden sich in der Registerkarte
"Dynamik" in der Ribbon-Leiste.
Beijer Electronics, MADE831H
211
Objekte
Weitere Informationen
Ribbon-Registerkarte Dynamik
7.3.16
Schiebereglerobjekt (Slider)
Der Schieberegler kann für die Einstellung eines numerischen Werts verwendet
werden. Der Schieberegler weist einem verknüpften Tag einen Wert zu. Wenn
sich der Tagwert aus anderen Gründen ändert, zeigt der Steuerungsgriff des
Schiebereglers bei der Ausführung den Istwert an.
Schieberegler im Stil Chrome, Eclipse Horizontal und Vintage Vertical
Die Einstellungen für das Schiebereglerobjekt sind auf der Ribbon-Registerkarte
Allgemein verfügbar, wenn das Objekt ausgewählt ist:
Gruppe "Wertskala"
Parameter
Min./Max. Wert
Beschreibung
Start-/Endwert der Skala
Diese Werte können aus einer Dezimalstelle bestehen.
Große Skalenteilungen
Anzahl der markierten Teilungsmarken auf dem
Schieberegler
Kleine Skalenteilungen
Anzahl der kleinen Skalenteilungen zwischen zwei großen
Skalenteilungen
Beijer Electronics, MADE831H
212
Objekte
Gruppe Stil
Parameter
Beschreibung
Stil
Vordefinierte grafische Stile für den Schieberegler. Die
kleineren Stile sollen vor allem auf kleineren Panels eine
maximale Sichtbarkeit gewährleisten.
Aussehen
Aussehen des Schiebereglers: horizontal oder vertikal
Gruppe Tag/Sicherheit
Parameter
Beschreibung
Tag auswählen
Verknüpfung mit einem Tag auf der Tagkonfigurationsseite
Sicherheitsgruppen
auswählen
Ermöglicht ausgehend von Sicherheitsgruppen den
beschränkten Zugriff auf das Objekt. Wenn das Objekt leer
bleibt, kann jeder darauf zugreifen.
Sichtbarkeit
auswählen
Konfiguration der Sichtbarkeit:
Standard: Die im Sicherheitsmanager auf der
Registerkarte Allgemein angegebene Sichtbarkeit wird
verwendet.
Deaktiviert: Das Objekt ist für Benutzer mit
unzureichenden Zugriffsrechten deaktiviert.
Ausgeblendet: Das Objekt ist für Benutzer mit
unzureichenden Zugriffsrechten unsichtbar.
Normal: Das Objekt erscheint auch für Benutzer mit
unzureichenden Zugriffsrechten normal.
Gruppe Sichtbarkeit
Parameter
Beschreibung
Transparent
Macht das Objekt transparent
Skala
Wenn die Skalenfarbe des Schiebereglers deaktiviert ist,
wird sie transparent gemacht. Skalen- und Anzeigefarbe
(Grifffarbe) werden auf der Registerkarte Format unter
Andere Farben eingestellt.
Beijer Electronics, MADE831H
213
Objekte
7.3.17
Textobjekt
Das Textobjekt wird verwendet, um schreibgeschützte Informationen für den
Bediener anzuzeigen. Der angezeigte Text kann statisch mit Intervallen in einem
Tagwert verknüpft sein, der verschiedene Zeichenfolgen enthält. Das Textobjekt
kann ebenfalls mit dem Steuerelement Allgemein auf der Ribbon-Registerkarte
Dynamik so eingestellt werden, dass es direkt von einem Tagwert abhängig ist.
Die Einstellungen für das Textobjekt sind auf der Ribbon-Registerkarte Allgemein
verfügbar, wenn das Objekt ausgewählt ist:
Gruppe Text
Parameter
Beschreibung
Text
Text, der vom Objekt angezeigt wird
Mehrzeilig
Ermöglicht einen Zeilenumbruch mithilfe der
[Eingabetaste].
Bestätigen Sie die Texteingabe, indem Sie [Strg] + [Enter]
drücken.
Zeilenumbruch
Bricht die Zeilen entsprechend der Objektbreite um.
Nicht verfügbar, wenn die Option Automatisch anpassen
ausgewählt ist.
Texte konfigurieren
Verknüpft den angezeigten Text mit einem Tag. Der
Textfeldwert wird angezeigt, wenn das gewählte Tag nicht
innerhalb der vorgegebenen Grenzwerte liegt.
Schriftgrad
automatisch anpassen
Passt den Schriftgrad entsprechend der Objekthöhe an.
Nicht verfügbar, wenn die Option Automatisch anpassen
ausgewählt ist.
Größe automatisch
anpassen
Passt das Objekt je nach der Länge des Standardzeichenfolge und dem Schriftgrad an. Standardeinstellung für das
Textobjekt.
Gruppe Textausrichtung
Parameter
Horizontal/Vertikal
Beschreibung
Passt den Text des Objekts horizontal oder vertikal an.
Nicht verfügbar, wenn die Option Automatisch anpassen
ausgewählt ist.
Beijer Electronics, MADE831H
214
Objekte
7.3.18
Objekt "Kombinationsfeld
Berührung"
Das Objekt "Kombinationsfeld Berührung" wird verwendet, um Text aus einer
Dropdown-Liste auszuwählen.
Die Einstellungen für das Objekt "Kombinationsfeld Berührung" sind auf der
Ribbon-Registerkarte "Allgemein" verfügbar, wenn das Objekt ausgewählt ist:
Gruppe Einstellungen
Parameter
Beschreibung
Elementhöhe
automatisch anpassen
Das Kombinationsfeld "Berührung" ignoriert den Wert
"Elementhöhe" und legt die Werte automatisch fest
Elementhöhe
Legt die Höhe der einzelnen Elemente im Kombinationsfeld "Berührung" fest
Pfeilkästchenbreite
Legen Sie die Breite der Arrow Box fest.
Bildlaufleistenbreite
Legen Sie die Breite der Bildlaufleiste fest.
Gruppe Text
Parameter
Texte konfigurieren
Beschreibung
Öffnet den Dialog "Texte konfigurieren"
Dialog "Texte konfigurieren"
Der Dialog "Texte konfigurieren" enthält die folgenden Eigenschaften:
Parameter
Beschreibung
Text
Der für das Element anzuzeigenden Text
Startwert
Der Startwert für die Zeit, zu der dieses Objekt ausgewählt
werden soll
Endwert
Der Endwert für die Zeit, zu der dieses Objekt ausgewählt
werden soll
Gruppe "Touch-Einstellungen"
Parameter
Bildlaufempfindlichkeit
Beschreibung
Legen Sie die Empfindlichkeit des Scroll-Vorgangs fest
Objekt "Kombinationsfeld Berührung"
Es ist auch möglich, die Dynamik einzustellen, d.h. die Tag-abhängigen Werte für
die Eigenschaften des Kombinationsfeldes "Berührung". Diese befinden sich in
der Registerkarte "Dynamik" in der Ribbon-Leiste.
Beijer Electronics, MADE831H
215
Objekte
Weitere Informationen
Ribbon-Registerkarte Dynamik
Beijer Electronics, MADE831H
216
Objekte
7.3.19
Objekt "Listenfeld Berührung"
Das Objekt "Listenfeld Berührung" wird für die Verwaltung einer Liste
vordefinierter Texte verwendet.
Die Einstellungen für das Objekt "Listenfeld Berührung" sind auf der
Ribbon-Registerkarte "Allgemein" verfügbar, wenn das Objekt ausgewählt ist:
Gruppe Einstellungen
Parameter
Beschreibung
Trennzeichen sichtbar
Ein Trennzeichen zwischen den Elementen des
Listenfeldes "Berührung" ein- oder ausblenden
Elementhöhe
Legt die Höhe der einzelnen Elemente im Listenfeld
"Berührung" fest
Bildlaufleistenbreite
Legen Sie die Breite der Bildlaufleiste fest.
Gruppe "Touch-Einstellungen"
Parameter
Bildlaufempfindlichkeit
Beschreibung
Legen Sie die Empfindlichkeit des Scroll-Vorgangs fest
Gruppe Text
Parameter
Texte konfigurieren
Beschreibung
Öffnet den Dialog "Texte konfigurieren"
Dialog "Texte konfigurieren"
Der Dialog "Texte konfigurieren" enthält die folgenden Eigenschaften:
Parameter
Beschreibung
Text
Der für das Element anzuzeigenden Text
Startwert
Der Startwert für die Zeit, zu der dieses Objekt ausgewählt
werden soll
Endwert
Der Endwert für die Zeit, zu der dieses Objekt ausgewählt
werden soll
Objekt "Listenfeld Dynamik"
Es ist auch möglich, die Dynamik einzustellen, d.h. die Tag-abhängigen Werte
für die Eigenschaften des Listenfeldes "Dynamik". Diese befinden sich in der
Registerkarte "Dynamik" in der Ribbon-Leiste.
Weitere Informationen
Ribbon-Registerkarte Dynamik
Beijer Electronics, MADE831H
217
Objekte
7.3.20
Trend Viewer Objekt
Trend Viewer werden verwendet, um die Werte von verknüpften Tags anzuzeigen.
Trend Viewer-Kurven stellen die Tag-Werte über die Zeit hinweg dar. Ein Trend
Viewer-Objekt kann eine beliebige Anzahl von Trend Viewer-Kurven anzeigen.
Hinweis:
Eine große Anzahl von Trend Viewer-Stiften und kurze Abfrageintervalle können die
Kommunikationsleistung beeinträchtigen.
Weitere Informationen
Trend-Viewer
Gruppe Kurven
Kommunikationsleistung
Beijer Electronics, MADE831H
218
Objekte
7.4
Mediensteuerungen
Mithilfe von Mediensteuerungen werden bei der Ausführung Mediendateien,
PDF-Dateien und Webseiten angezeigt. Es werden die folgenden
Mediensteuerungen beschrieben:
Media Player Objekt
Beijer Electronics, MADE831H
PDF Viewer Objekt
Webbrowser Objekt
219
Objekte
7.4.1
Media Player Objekt
Mediendateien können zum Media Player-Objekt hinzugefügt werden,
sodass die Dateien bei der Ausführung ausgewählt, geöffnet und geschlossen
werden können. Auf Panels werden Dateien im MPEG1- und WMV-Format
unterstützt. Die hinzugefügten Dateien werden in die Komponentenbibliothek
aufgenommen.
Hinweis:
Es wird Microsoft Media Player ab Version 10 benötigt.
Gruppe "Ordner durchsuchen"
Parameter
Beschreibung
Projektdateien
Standardoption für das Durchsuchen. Die Projektdateien
werden in der Komponentenbibliothek aufgeführt. Es muss
mindestens ein Verzeichnis ausgewählt werden.
Externe CF-karte
Wählen Sie diese Option zur Dateisuche, wenn
Projektdateien auf einer externen Speicherkarte abgelegt
sind. Es muss mindestens ein Verzeichnis ausgewählt
werden.
Gruppe Einstellungen
Parameter
Medienquelle
Beschreibung
Wählen Sie eine Mediendatei, die Sie zum Media Player
hinzufügen wollen, aus dem Verzeichnis Projektdateien
aus oder durchsuchen Sie den PC.
Hinweis:
Das Objekt wird für Panel TxA-Ziele nicht unterstützt. Eine Objektsimulation auf dem
Entwicklungs-PC wird nur für PC- und Ziele unterstützt.
Hinweis:
Wird ein Tag mit einem Media Player-Objekt verbunden, versucht der Media Player,
einen Media Clip abzuspielen, dessen Name dem Tag-Wert entspricht; dabei wird der
konfigurierte Media Source-Parameter ignoriert.
Beijer Electronics, MADE831H
220
Objekte
Skripting zum Media Player-Objekt
Bei jeglichem Skripting zum Media Player-Objekt muss der Name der aktuellen
Mediendatei angegeben werden, z.B.:
MediaPlayer1.Source = “Bear.wmv”;
Vor der Ausführung des Skripts muss die Mediendatei manuell zum Verzeichnis
Projektdateien hinzugefügt werden. Bei der Ausführung des Skripts wird die
Datei in das Ausgabeverzeichnis kopiert.
Ereignisse für den Media Player können z.B. für Folgendes verwendet werden:
MediaPlayer1.Play();
Weitere Informationen
Komponentenbibliothek
Beijer Electronics, MADE831H
221
Objekte
7.4.2
PDF Viewer Objekt
PDF-Dateien können bei der Ausführung mithilfe des PDF-ViewerObjekts angezeigt werden. Die hinzugefügten Dateien sind in der
Komponentenbibliothek verfügbar.
Hinweis:
Es wird Adobe Reader Version 9 oder 9.5 benötigt.
Gruppe "Ordner durchsuchen"
Parameter
Beschreibung
Projektdateien
Standardoption für das Durchsuchen. Die Projektdateien
werden in der Komponentenbibliothek aufgeführt. Es
muss mindestens ein Verzeichnis ausgewählt werden.
Externe CF-karte
Wählen Sie diese Option zur Dateisuche, wenn
Projektdateien auf einer externen Speicherkarte abgelegt
sind. Es muss mindestens ein Verzeichnis ausgewählt
werden.
Gruppe Einstellungen
Parameter
Beschreibung
PDF-Datei
Wählen Sie eine PDF-Datei aus, die Sie zum PDF-Viewer
hinzufügen wollen, aus dem Verzeichnis Projektdateien
aus oder durchsuchen Sie den PC.
Schaltflächen
Wählen Sie die Schaltflächen aus, die bei der Ausführung
verfügbar sein sollen.
In einem Panel können bei der Ausführung alle PDF-Dateien im
Projektdateienverzeichnis ausgewählt werden, wenn die Schaltfläche Öffnen
aktiviert ist.
Hinweis:
Wenn Sie ein PDF-Viewer-Objekt auf einer Popup-Seite verwenden, wird nur der
Standardstil für die Popup-Seite unterstützt.
Hinweis:
Das Objekt wird für Panel TxA-Ziele nicht unterstützt. Eine Objektsimulation auf dem
Entwicklungs-PC wird nur für PC- und Ziele unterstützt.
Weitere Informationen
Komponentenbibliothek
Popup-Seite
Adobe Reader nicht erkannt
Beijer Electronics, MADE831H
222
Objekte
7.4.3
Webbrowser Objekt
Webseiten können mit dem Webbrowser angezeigt werden. Der Webbrowser
kann mit normalen Webbrowser-Funktionen eingerichtet werden, wobei
Webadressen aus einer Liste ausgewählt oder über die Bildschirmtastatur
eingegeben werden. Es ist ebenfalls möglich, nur die Anzeige bestimmter
definierter Webseiten oder einer lokalen HTM/HTML-Datei zuzulassen.
Hinweis:
Es wird Microsoft Internet Explorer ab Version 9 benötigt.
Gruppe Einstellungen
Die Einstellungen für den Web-Browser sind auf der Ribbon-Registerkarte
"Allgemein" verfügbar, wenn das Objekt ausgewählt ist:
Parameter
Beschreibung
Adresse
Die Standardwebseite des Webbrowser-Objekts.
Home
Webseite, die bei Auswahl der Schaltfläche Startseite
aufgerufen wird.
Favoriten
Hinzufügen von Webseiten, die bei der Ausführung im
Dropdown-Adressfeld ausgewählt werden können.
Adresse
schreibgeschützt
Durch Aktivieren dieses Kontrollkästchens wird die
Texteingabe im Adressfeld deaktiviert
Adressfeld
Durch Deaktivieren dieses Kontrollkästchens wird das
Adressfeld bei der Ausführung entfernt.
Schaltfläche "Los"
Schaltfläche
"Startseite"
Durch Deaktivieren dieses Kontrollkästchens wird die
Schaltfläche Los bei der Ausführung entfernt.
Durch Deaktivieren dieses Kontrollkästchens wird die
Schaltfläche Startseite bei der Ausführung entfernt.
Schaltflächen
Zurück/Weiter
Durch Deaktivieren des Kontrollkästchens werden die
Navigationsschaltflächen bei der Ausführung entfernt.
Der Verweis auf eine lokale HTM/HTML-Datei kann z.B. dann nützlich sein,
wenn das Panel nicht dem Internet verbunden ist. Die lokale Datei muss sich im
Verzeichnis Projektdateien des aktuellen Projekts befinden und wird im folgenden
Format adressiert: "File://Dateiname.htm/html”, wobei “Dateiname.htm/html”
die tatsächliche Datei bezeichnet, z.B. File://ReadMe.htm.
Beijer Electronics, MADE831H
223
Objekte
Webbrowser-Einschränkungen
Die Funktion des Objekts "Web-Browser" ist unter bestimmten Umständen
eingeschränkt.
Function
Beschreibung der
Einschränkung
Objekt
"Webbrowser"
PC-Ziele
Bedienterminal-Ziele
Unterstützt
Keine Unterstützung für
Panel TxA-Ziele.
PopupFenster
Das Öffnen von
Popup-Fenstern per
Webbrowser während
der Ausführung
Nicht
unterstützt
Nicht unterstützt
WebBrowser
in einem
Pop-upBildschirm
Andere Stile als der
Standard-Stil für den
Pop-up-Bildschirm
Nicht
unterstützt
Nicht unterstützt
Simulation
des WebBrowsers
Simulation auf dem
Entwicklungs-PC
Unterstützt
Nicht unterstützt
Unterstützung
einiger Webseiten
Zugang zu einigen
Websiten vom
Web-Browser aus.
Unterstützt
Wird eventuell nicht
unterstützt. Wenn
sich der Webbrowser
nicht wie erwartet
verhält, empfiehlt
sich stattdessen die
Verwendung der
Standardversion von
Internet Explorer,
die in Operator panel
zur Verfügung steht.
Die Standardversion
von Internet Explorer
kann über die Aktion
Ausführen und
Aufrufen der Datei
iesample.exe gestartet
werden.
Weitere Informationen
Popup-Seite
Beijer Electronics, MADE831H
224
Objekte
7.5
Spezielle Steuerungen
Die speziellen Steuerelemente werden für die Erstellung attraktiver
Navigationsmöglichkeiten bei der Ausführung verwendet.
Navigationslistenfeld Objekt
(Navigation List Box)
Beijer Electronics, MADE831H
Seitenkarussellobjekt (Screen Carousel)
225
Objekte
7.5.1
Navigationslistenfeld Objekt
(Navigation List Box)
Die Seitennavigation mit dem Objekt Navigationslistenfeld erfolgt über
Miniaturansichten. Für erweiterte Funktionen können Skripte verwendet
werden.
Hinweis:
Das Objekt wird nur für Panel TxC- undPC-Ziele unterstützt.
Gruppe Allgemein
Parameter
Beschreibung
Ausrichtung
Wählen Sie eine horizontale oder vertikale Ausrichtung für
den Bildlauf bei der Ausführung.
Bildlauftoleranz
Definiert die Toleranz der Touchscreen-Betätigung
(oder des Scrollens mit dem Cursor) bei der Ausführung
leicht außerhalb eines Navigationslistenfelds, bevor die
Navigation tatsächlich durchgeführt wird.
Gruppe Elementeinstellungen
Parameter
Beschreibung
Elemente
konfigurieren
Definition der im Objekt Navigationslistenfeld
enthaltenen Elemente, siehe unten.
Höhe/Breite
Größe der Elemente im Navigationslistenfeld.
Rand
Rand zwischen Elementen des Navigationslistenfeldes.
Randbreite
Randbreite der Elemente im Navigationslistenfeld.
Eckenradius
Eckenradius der Elemente im Navigationslistenfeld.
Text anzeigen
Legt fest, ob Text unter den Elementen im Navigationslistenfeld angezeigt werden soll.
Die einzelnen Elemente im Objekt Navigationslistenfeld werden durch Klicken
auf Elemente konfigurieren bearbeitet. Verwenden Sie die Schaltflächen
Hinzufügen und Löschen, um Elemente zum Navigationslistenfeld
hinzuzufügen bzw. aus dem Navigationslistenfeld zu entfernen.
Beijer Electronics, MADE831H
226
Objekte
Parameter
Beschreibung
Bild
Auswahl des Bilds mittels Durchsuchen der PC-Umgebung
oder der Projektdateien.
Seite
Auswahl der Seite, zu der navigiert werden soll.
Skript-Informationen
Optionaler Text, der an verwendete Skripte erinnert.
Text
Unter jedem Element im Navigationslistenfeld
angezeigter Text. Nur sichtbar, wenn unter
Elementeinstellungen die Option Text anzeigen
aktiviert ist.
Verwenden Sie die Pfeile nach oben und unten, um die Elemente im
Navigationslistenfeld neu zu ordnen.
Weitere Informationen
Skript
Beijer Electronics, MADE831H
227
Objekte
7.5.2
Seitenkarussellobjekt (Screen
Carousel)
Die Seitennavigation per Seitenkarussellobjekt erfolgt über 3D-Miniaturansichten. Das Seitenkarussell kann so konfiguriert werden, dass es sich automatisch
dreht. Alternativ können Aktionen so konfiguriert werden, dass das Verhalten des
Seitenkarussells gesteuert wird.
Hinweis:
Das Objekt wird nur für Panel TxC- undPC-Ziele unterstützt.
Gruppe Allgemein
Parameter
Beschreibung
Anzahl der sichtbaren
Elemente
Maximale Anzahl der sichtbaren Elemente.
Bildlaufdauer (ms)
Zeit, die ein Element braucht, um sich zur nächsten
Karussellposition zu bewegen.
Spiegelung verwenden
Fügt ein Layout mit Spiegelung zum Objekt hinzu.
Automatischer
Bildlauf
Bewirkt eine automatische Drehung des Objekts.
Gruppe Elementeinstellungen
Parameter
Beschreibung
Elemente
konfigurieren
Definition der im Seitenkarussellobjekt enthaltenen
Elemente, siehe unten.
Höhe/Breite
Größe der Elemente im Seitenkarussell.
Rand
Rand zwischen den Elementen des Seitenkarussells.
Randbreite
Randbreite der Elemente im Seitenkarussell.
Eckenradius
Eckenradius der Elemente im Seitenkarussell.
Text anzeigen
Legt fest, ob Text unter den Elementen im Seitenkarussell
angezeigt werden soll.
Die einzelnen Elemente des Seitenkarussellobjekts werden durch Klicken auf
Elemente konfigurieren bearbeitet. Verwenden Sie die Schaltflächen Hinzufügen
und Löschen, um Elemente zum Seitenkarussell hinzuzufügen bzw. aus dem
Seitenkarussell zu entfernen.
Beijer Electronics, MADE831H
228
Objekte
Parameter
Beschreibung
Bild
Auswahl des Bilds mittels Durchsuchen der PC-Umgebung
oder der Projektdateien.
Seite
Auswahl der Seite, zu der navigiert werden soll.
Skript-Informationen
Optionaler Text, der an verwendete Skripte erinnert.
Text
Unter jedem Element im Seitenkarussell angezeigter Text.
Nur sichtbar, wenn unter Elementeinstellungen die Option
Text anzeigen aktiviert ist.
Verwenden Sie die Pfeile nach oben und unten, um die Elemente im
Seitenkarussell neu zu ordnen.
Weitere Informationen
Ribbon-Registerkarte Aktionen
Beijer Electronics, MADE831H
229
Objekte
7.6
Debugging-Werkzeuge
Debugging-Werkzeuge werden zur Fehlerbehebung und Überwachung
eingesetzt.
Alarmverteiler Viewer Objekt (Alarm
Distributor Viewer)
Beijer Electronics, MADE831H
230
Objekte
7.6.1
Alarmverteiler Viewer Objekt
(Alarm Distributor Viewer)
Der Alarmverteiler-Viewer ist ein Debugging-Werkzeug, mit dem Informationen
aus der Alarmverteilerfunktion angezeigt werden.
Weitere Informationen
Alarmverwaltung
Alarmverteiler-Viewer
Beijer Electronics, MADE831H
231
Objekte
7.7
Windows-Steuerungen
Es werden die folgenden Windows-Steuerelemente beschrieben:
Kontrollkästchenobjekt (Check Box)
Statusleistenobjekt (Progress Bar)
Kombinationsfeldobjekt (Combo Box)
Optionsfeldobjekt (Radio Button)
Gruppenfeldobjekt (Group Box)
Textfeldobjekt (Text Box)
Listenfeldobjekt (List Box)
Beijer Electronics, MADE831H
232
Objekte
7.7.1
Kontrollkästchenobjekt (Check
Box)
Das Kontrollkästchenobjekt steuert einen digitalen Tagwert. Das verbundene Tag
erhält den Wert 1, wenn das Kontrollkästchen aktiviert ist. Das verbundene Tag
erhält den Wert 0, wenn das Kontrollkästchen nicht aktiviert ist.
Das Aussehen des Texts kann in der Gruppe Schriftart auf der RibbonRegisterkarte Home angepasst werden.
Hinweis:
Die Änderung der Schriftartfamilie wird nur in Projekten unterstützt, die für Panel
TxC- und PC-Ziele ausgelegt sind.
Die Einstellungen für das Kontrollkästchen sind auf der Ribbon-Registerkarte
Allgemein verfügbar, wenn das Objekt ausgewählt ist:
Gruppe Text
Parameter
Beschreibung
Text
Text, der vom Objekt angezeigt wird
Mehrzeilig
Ermöglicht einen Zeilenumbruch mithilfe der
[Eingabetaste].
Bestätigen Sie die Texteingabe, indem Sie [Strg] + [Enter]
drücken.
Zeilenumbruch
Bricht die Zeilen entsprechend der Objektbreite um.
Nicht verfügbar, wenn die Option Automatisch anpassen
ausgewählt ist.
Schriftgrad
automatisch anpassen
Passt den Schriftgrad entsprechend der Objekthöhe an.
Nicht verfügbar, wenn die Option Automatisch anpassen
ausgewählt ist.
Größe automatisch
anpassen
Passt das Objekt je nach der Länge des Standardzeichenfolge und dem Schriftgrad an.
Gruppe Textausrichtung
Parameter
Horizontal/Vertikal
Beschreibung
Passt den Text im Textfeld horizontal oder vertikal an.
Nicht verfügbar, wenn die Option Automatisch anpassen
ausgewählt ist.
Beijer Electronics, MADE831H
233
Objekte
7.7.2
Kombinationsfeldobjekt (Combo
Box)
Für die Auswahl aus einer Dropdown-Liste kann ein Kombinationsfeld verwendet
werden. Wenn eine Tastatur mit dem Panel verbunden ist, kann die Auswahl aus
der Liste über die Tastatur eingegeben werden.
Die Einstellungen für das Kombinationsfeld sind auf der Ribbon-Registerkarte
Allgemein verfügbar, wenn das Objekt ausgewählt ist:
Gruppe Text
Klicken Sie auf Texte konfigurieren, um die Texte für die verschiedenen Werte
einzugeben.
Wählen Sie ein Tag aus und klicken Sie auf Hinzufügen, bis genügend Zeilen in
der Tabelle vorhanden sind. Geben Sie Texte und Startwerte ein.
Es ist ebenfalls möglich, den Inhalt eines Kombinationsfelds per Skript-Code zu
steuern.
Beijer Electronics, MADE831H
234
Objekte
Beispiel
Der folgende Skript-Code setzt das Vorhandensein eines Kombinationsfelds
(ComboBox1) und einer Reihe von vordefinierten Rezepten ("Book" und "TV")
voraus.
Wenn sich die Seite öffnet, löscht das Skript das Feld und schreibt die
Namenszeichenfolgen des Rezepts in das Feld. Bei einer Auswahl aus dem
Kombinationsfeld wird ein Rezept geladen.
Weitere Informationen
Skript
Rezeptverwaltung
Beijer Electronics, MADE831H
235
Objekte
7.7.3
Gruppenfeldobjekt (Group Box)
Das Gruppenfeld wird verwendet, um einen markierten Rahmen um eine Gruppe
von Objekten zu ziehen.
Beijer Electronics, MADE831H
236
Objekte
7.7.4
Listenfeldobjekt (List Box)
Ein Listenfeld enthält eine Liste mit vordefinierten Texten.
Gruppe Text
Klicken Sie auf Texte konfigurieren, um die Texte für die verschiedenen Werte
einzugeben.
Wählen Sie ein Tag aus und klicken Sie auf Hinzufügen, bis genügend Zeilen in
der Tabelle vorhanden sind. Geben Sie Texte und Startwerte ein.
Es ist ebenfalls möglich, den Inhalt eines Listenfelds per Skript-Code zu steuern.
Beispiel
Der folgende Skript-Code enthält zwei Objekte auf Screen1, eine Schaltfläche
(Button1) und ein Listenfeld (ListBox1).
Beijer Electronics, MADE831H
237
Objekte
Beim Klicken auf die Schaltfläche wird das Skript ausgelöst, eine Zeichenfolge
wird in das Listenfeld geschrieben und der Wert eines internen Zählers (Anzahl)
wird erhöht.
Weitere Informationen
Skript
Beijer Electronics, MADE831H
238
Objekte
7.7.5
Statusleistenobjekt (Progress Bar)
Die Statusleiste zeigt ein Messinstrument ohne numerische Skalierung an und gibt
einen analogen Wert aus. Der Wert kann mit einem Tag verknüpft sein.
Die anderen Eigenschaften, wie z.B. Ausrichtung, Minimal- und Maximalwerte
sowie Farbe des Messinstruments (Vordergrundeigenschaft) werden im
Eigenschaftenraster eingestellt.
Weitere Informationen
Eigenschaftenraster
Beijer Electronics, MADE831H
239
Objekte
7.7.6
Optionsfeldobjekt (Radio Button)
Jedes Optionsfeld steuert den Wert eines verbundenen digitalen Tags.
Das Aussehen des Texts kann in der Gruppe Schriftart auf der RibbonRegisterkarte Home angepasst werden.
Die Einstellungen für das Optionsfeld sind auf der Ribbon-Registerkarte
Allgemein verfügbar, wenn das Objekt ausgewählt ist:
Gruppe Text
Parameter
Beschreibung
Text
Text, der vom Objekt angezeigt wird
Mehrzeilig
Ermöglicht einen Zeilenumbruch mithilfe der
[Eingabetaste].
Bestätigen Sie die Texteingabe, indem Sie [Strg] + [Enter]
drücken.
Zeilenumbruch
Bricht die Zeilen entsprechend der Objektbreite um.
Nicht verfügbar, wenn die Option Automatisch anpassen
ausgewählt ist.
Schriftgrad
automatisch anpassen
Passt den Schriftgrad entsprechend der Objekthöhe an.
Nicht verfügbar, wenn die Option Automatisch anpassen
ausgewählt ist.
Größe automatisch
anpassen
Passt das Objekt je nach der Länge des Standardzeichenfolge und dem Schriftgrad an.
Gruppe Textausrichtung
Parameter
Horizontal/Vertikal
Beschreibung
Passt den Text auf dem Optionsfeld horizontal oder
vertikal an. Nicht verfügbar, wenn die Option Automatisch
anpassen ausgewählt ist.
Beijer Electronics, MADE831H
240
Objekte
Es kann Skript-Code eingesetzt werden, um die kombinierte Steuerung eines
Tagwerts mit Gruppe von Optionsfeldern zu aktivieren. Dabei ist jeweils ein
Optionsfeld aktiv (auf 1 gesetzt). Das folgende Beispiel umfasst 3 Optionsfelder
und ein Tag vom Typ INT16.
Optionsfelder werden je nach verknüpfter Seite gruppiert.
Weitere Informationen
Skript
Beijer Electronics, MADE831H
241
Objekte
7.7.7
Textfeldobjekt (Text Box)
Ein Textfeld kann ein Feld mit mehreren Textzeilen enthalten.
Standardmäßig wird der Text bearbeitet, indem das Feld bei der Ausführung
angeklickt wird. Der eingegebene Text wird bei der Ausführung nicht gespeichert.
Bei einer Seitenänderung wird der Wert zurückgesetzt. Das Textfeld kann auch
schreibgeschützt konfiguriert werden.
Die Einstellungen für das Textfeld sind auf der Ribbon-Registerkarte Allgemein
verfügbar, wenn das Objekt ausgewählt ist:
Gruppe Text
Parameter
Beschreibung
Text
Text, der vom Objekt angezeigt wird
Mehrzeilig
Ermöglicht einen Zeilenumbruch mithilfe der
[Eingabetaste].
Bestätigen Sie die Texteingabe, indem Sie [Strg] + [Enter]
drücken.
Zeilenumbruch
Zeilenumbruch des Texts entsprechend der Breite des
Objekts
Schreibgeschützt
Deaktiviert Eingaben bei der Ausführung.
Gruppe Textausrichtung
Parameter
Horizontal/Vertikal
Beschreibung
Passt den Text auf dem Optionsfeld horizontal oder
vertikal an.
Gruppe Sichtbarkeit
Parameter
Transparent
Beschreibung
Macht das Objekt transparent, d.h. dass alles außer dem
Text unsichtbar wird
Beijer Electronics, MADE831H
242
Objekte
7.8
Zusätzliche Controls
iX Developer unterstützt die Verwendung und Erstellung von Controls
von Drittanbietern, um die Funktionalität von Anwendungen zu steigern
und zusätzliche Anpassungen zu ermöglichen. In diesem Abschnitt werden
verschiedene Technologien beschrieben und Konfigurationsbeispiele angeführt.
Auf der Beijer Electronics-Website finden Sie Beispielprojekte.
Um alle Informationen in diesem Dokument verstehen und nutzen zu können,
werden Kenntnisse bei der .Net-Programmierung benötigt.
Weitere Informationen
Referenzierte Assemblys
Fehler durch Steuerelemente von Drittanbietern
7.8.1
Zielplattform
Bei Controls von Drittanbietern kommen je nach Zielplattform für die iX
Developer-Anwendung verschiedene Technologien zum Einsatz. Als Ziel
kommen PCs oder Windows CE-Geräte in Frage.
Windows CE bietet keine Unterstützung für Vektorgrafiken (WPF) und nutzt
lediglich das .Net Compact Framework, das einen Teil des .Net Frameworks
auf PCs darstellt. Windows CE bietet keine native Unterstützung für GDI+.
Funktionen, die auf GDI+ basieren, wurden daher aus dem .Net Compact
Framework entfernt.
PC-Ziel
Für ein PC-Ziel sind zwei verschiedene Technologien nutzbar:
•
Standard Windows Forms und GDI+
•
WPF (Windows Presentation Foundation)
WPF verwendet Vektorgrafiken und das Aussehen der Control wird in XAML
beschrieben. Da es sich bei iX Developer um eine WPF-Anwendung handelt,
empfiehlt sich die Nutzung von WPF bei der Entwicklung angepasster Controls
oder Benutzer Controls für ein PC-Ziel. In WPF programmierte Controls
können mit einem Tagwert in iX Developer verknüpft werden. Den Gegensatz
dazu bilden Windows Forms Controls, die sich nicht mit Tagwerten verknüpfen
lassen.
Windows CE-Ziel
Windows CE nutzt lediglich das .Net Compact Framework (einen Teil des .Net
Frameworks auf PCs) und bietet keine Unterstützung für Vektorgrafiken (WPF).
Windows CE bietet keine native Unterstützung für GDI+. Funktionen, die auf
GDI+ basieren, wurden daher aus dem .Net Compact Framework entfernt.
Beijer Electronics, MADE831H
243
Objekte
Einschränkungen
Im Folgenden werden einige Einschränkungen aufgeführt, die für Controls von
Drittanbietern gelten:
•
Für "Control Designer" (eine Designklasse, die den Support bei der
Programmierung erweitern kann) besteht momentan keine Unterstützung.
•
TypeConverter in einer separaten Design.dll werden nicht unterstützt.
•
Die komplexe Eigenschaftenbearbeitung im Eigenschaftenraster wird nicht
unterstützt. Alle komplexen Eigenschaften müssen per Skript konfiguriert
werden.
•
.Net Compact Framework Controls können eine Design.dll und eine
AssmetaData.dll enthalten. Mit ihnen werden Attribute verarbeitet, für
die Windows CE keine Unterstützung bietet. Diese Funktion wird von iX
Developer momentan nicht unterstützt. Aus diesem Grund muss der Code
stets auf der Zielplattform getestet werden.
•
Per Skript-Editor kann ein Skripting von Eigenschaften und Methoden
ausgeführt werden, die von Windows CE nicht unterstützt werden. Aus
diesem Grund muss der Code stets auf der Zielplattform getestet werden.
Beijer Electronics, MADE831H
244
Objekte
7.8.2
Controls zur iX Developer-Toolbox
hinzufügen
Controls von Drittanbietern können auf folgende Weise zur Objekt-Toolbox in iX
Developer hinzugefügt werden:
1. Wählen Sie die Gruppe Objekte auf der Ribbon-Registerkarte Home aus
und klappen Sie die Objekt-Toolbox vollständig aus, indem Sie auf den Pfeil
rechts unten klicken.
2. Klicken Sie auf Control hinzufügen.
Beijer Electronics, MADE831H
245
Objekte
3. Wählen Sie Controls unter den standardmäßigen Elementen aus oder klicken
Sie auf Durchsuchen, um benutzerdefinierte Controls hinzuzufügen.
4. Klicken Sie auf OK.
Die hinzugefügten Controls stehen jetzt in der Objekt-Toolbox unter Zusätzliche
Controls zur Verfügung.
7.8.3
Standardmäßige Controls und
installierte Controls
Zu den standardmäßigen Controls zählen Controls, die vom Benutzer
hinzugefügt wurden sowie die .Net 4 Controls, die mit dem .Net Framework
installiert wurden.
Zu den installierten Controls zählen alle Controls, die im GAC (Global Assembly
Cache) auf dem Computer enthalten sind.
Hinweis:
In einem Projekt verwendete Controls von Drittanbietern werden nicht in das
Projektverzeichnis kopiert. Demzufolge lässt sich ein Projekt mit Controls von
Drittanbietern nur dann auf einem anderen PC öffnen, wenn die betreffenden Controls
auch installiert werden. Die Anwendung ist jedoch auf einem anderen Ziel ausführbar,
da bei der Projektkompilierung Referenzen in das Ausgabeverzeichnis kopiert werden.
Beijer Electronics, MADE831H
246
Objekte
7.9
WPF Controls
WPF (Windows Presentation Foundation) verwendet Vektorgrafiken und das
Aussehen der Control wird in XAML beschrieben. Da es sich bei iX Developer
um eine WPF-Anwendung handelt, empfiehlt sich die Nutzung von WPF bei
der Entwicklung angepasster Controls oder Benutzer Controls für ein PC-Ziel.
In WPF programmierte Controls können mit einem Tagwert in iX Developer
verknüpft werden.
Benutzer Controls und benutzerdefinierte Controls werden in WPF unterstützt.
7.9.1
WPF-Benutzer Controls
Eine WPF-Benutzer Control lässt sich als Zusammenstellung mehrerer
Benutzerschnittstellen Controls beschreiben. Die Erstellung einer WPF-Benutzer
Control ist vergleichbar mit der Erstellung eines Fensters:
•
Es liegt eine XAML-Datei und eine C#-Klassendatei für ein Benutzer Control
vor.
•
Die Klassendatei erweitert die Klasse für das Benutzer Control, indem
zusätzliche Verhaltensweisen und Eigenschaften hinzugefügt werden.
•
Die XAML-Datei schließt die beteiligten Controls ein: Stile, Vorlagen,
Animationen und weitere Aspekte für das Erscheinungsbild der
Benutzeroberfläche.
Da es sich bei der WPF-Benutzer Control um eine Zusammenstellung handelt,
lässt es sich äußerst einfach erstellen. Umfassende Kenntnisse zum Modell der
WPF-Benutzerschnittstelle sind nicht erforderlich.
7.9.2
Benutzerdefinierte WPF Controls
Benutzerdefinierte WPF Controls sind flexibler, jedoch auch komplexer als eine
Benutzer Control. Sie setzen ein tiefgehendes Verständnis über das Modell der
WPF-Benutzerschnittstelle voraus.
•
Eine Reihe bestimmter Benutzerschnittstellen Controls, wie Schaltfläche,
Fortschrittsleiste oder Geschwindigkeitsmesser, müssen erweiterte
Eigenschaften aufweisen.
•
Das Erscheinungsbild der benutzerdefinierten Control muss in XAML
definiert werden, da es per se kein Aussehen besitzt.
Die meisten Controls in iX Developer sind benutzerdefinierte Controls.
Dadurch können ihnen verschiedenste Layouts zugewiesen werden, ohne die
Programmdateien zu ändern. Lediglich die XAML-Datei wird modifiziert.
Beijer Electronics, MADE831H
247
Objekte
Verschiedene Stile eines runden Messinstruments
Beijer Electronics, MADE831H
248
Objekte
7.9.3
WPF-Benutzer Controls mit
Tagverknüpfung erstellen
Im folgenden Beispiel wird beschrieben, wie sich eine WPF-Benutzer Control
mit einem Tag verknüpfen lässt.
Der vollständige Code wird am Ende des Beispiels angegeben.
1. Starten Sie Visual Studio, erstellen Sie ein neues Projekt und wählen Sie
WPF-Benutzer Control Bibliothek aus.
2. Fügen Sie [DefaultProperty("Value")] zur Klasse hinzu, um festzulegen,
welche Eigenschaft das Tag beim Setzen des Werts definieren sollen.
3. Fügen Sie eine Abhängigkeitseigenschaft hinzu, die denselben Namen wie das
Attribut oben aufweist:
static readonly DependencyProperty ValueProperty;
4. Fügen Sie einen statischen Konstruktor und ein Register zur
Abhängigkeitseigenschaft hinzu.
5. Erstellen Sie eine Werteigenschaft des Typobjekts.
6. Fügen Sie ein Textfeld zum Benutzer Control hinzu.
7. Fügen Sie eine Verknüpfung zur Texteigenschaft hinzu und stellen Sie eine
Verbindung mit der Werteigenschaft her.
Beijer Electronics, MADE831H
249
Objekte
8. Vergessen Sie nicht, als Elementnamen den Namen der Control anzugeben.
9. Kompilieren und testen Sie die Control, indem Sie sie zur iX
Developer-Toolbox hinzufügen.
Hinweis:
Bei einer Aktualisierung müssen die bestehenden Steuerungen unter
C:\Users\Public\Documents\Beijer Electronics AB\iX Developer\Thirdparty\
aktualisiert werden.
Beispielcode
Beijer Electronics, MADE831H
250
Objekte
7.9.4
Windows Forms Benutzer Control
für ein PC-Ziel erstellen
Im folgenden Beispiel wird beschrieben, wie sich eine Windows Forms Benutzer
Control für ein PC-Ziel erstellen lässt.
1. Starten Sie Visual Studio, erstellen Sie ein neues Projekt und wählen Sie
Windows Forms Control Library aus.
2. Fügen Sie ein Textfeld (TextBox) und eine Schaltfläche (Button) zur
Entwurfsoberfläche hinzu.
3. Fügen Sie einen Ereignishandler (EventHandler) für einen Schaltflächenklick
(Button click) hinzu.
4. Fügen Sie einen Ereignishandler (EventHandler) für einen
Textfeld-Fokusverlust (TextBox lost focus) hinzu.
Beijer Electronics, MADE831H
251
Objekte
5. Fügen Sie eine Werteigenschaft (Value Property) und INotifyPropertyChanged-Implementierung hinzu:
Beijer Electronics, MADE831H
252
Objekte
6. Mit dem folgenden Code verknüpfen Sie die Control mit einem Tagwert in iX
Developer:
Der Code zeigt, wie der Wert für das Benutzer Control gesetzt wird, wenn sich
der Tagwert ändert. Außerdem ist zu sehen, wie sich der Tagwert ändert, wenn
die Benutzer Control einen anderen Wert annimmt.
Beijer Electronics, MADE831H
253
Objekte
7.9.5
Windows Forms-Benutzer Control
für ein CE-Ziel erstellen
Im folgenden Beispiel wird beschrieben, wie sich eine Windows Forms Benutzer
Control für ein CE-Ziel (Panel) erstellen lässt.
1. Starten Sie Visual Studio 2005 oder 2008 und erstellen Sie ein neues Smart
Device Project.
2. Wählen Sie als Zielplattform Windows CE aus.
Beijer Electronics, MADE831H
254
Objekte
3. Wählen Sie Control Library aus.
4. Verwenden Sie denselben Code wie im Windows Forms Benutzer Control für
ein PC-Ziel erstellen-Beispiel.
Hinweis:
Testen Sie den Code stets auf der Zielplattform, da er aktuell nicht unterstützte
Eigenschaften/Methoden enthalten kann. Nähere Angaben entnehmen Sie
Einschränkungen.
Beijer Electronics, MADE831H
255
Ribbon-Registerkarten
8
Ribbon-Registerkarten
Jede Ribbon-Registerkarte enthält einen Satz von einer oder mehreren Gruppen.
Jede Gruppe enthält einen Satz von einem oder mehreren Steuerelementen, mit
denen Seiten und Funktionen in einem Projekt verwaltet werden.
Das Verhalten der Ribbon-Registerkarten kann über die Schaltfläche Optionen
im Menü Datei kontextabhängig konfiguriert werden.
Doppelklicken Sie auf die Überschrift einer Ribbon-Registerkarte, um den
Ribbon-Bereich einzuklappen. Ein Doppelklick auf eine Ribbon-Registerkarte
stellt den ursprünglichen Stil wieder her. Dieser kann auch im Kontextmenü der
Symbolleiste Schnellzugriff geändert werden. Auf den Ribbon-Registerkarten
werden QuickInfos für alle Steuerelemente angezeigt. Die QuickInfos enthalten
eine kurze Beschreibung des ausgewählten Steuerelements.
iX Developer enthält folgende Ribbon-Registerkarten:
Ribbon-Registerkarte Home
Ribbon-Registerkarte Projekt
Ribbon-Registerkarte System
Ribbon-Registerkarte Einfügen
Ribbon-Registerkarte Anzeigen
Ribbon-Registerkarte Dynamik
Ribbon-Registerkarte Allgemein
Ribbon-Registerkarte Aktionen
Weitere Informationen
Optionen
Symbolleiste Schnellzugriff
Beijer Electronics, MADE831H
256
Ribbon-Registerkarten
8.1
Ribbon-Registerkarte Home
Die Ribbon-Registerkarte Home enthält Gruppen von Steuerelementen für die
Bearbeitung von Seiten im Projekt:
Gruppe Zwischenablage
Gruppe Seite
Gruppe Objekte
Gruppe Schriftart
Gruppe Format
Gruppe Tag/Sicherheit
Gruppe Namen
Beijer Electronics, MADE831H
257
Ribbon-Registerkarten
8.1.1
Gruppe Zwischenablage
Die Gruppe Zwischenablage enthält die Steuerelemente Einfügen, Ausschneiden,
Kopieren und Format übertragen.
Ausschneiden
Schneidet die Auswahl aus und fügt sie in die Zwischenablage ein. Ebenfalls
verfügbar auf der Tastatur mit [Strg] + x oder im Kontextmenü.
Kopieren
Kopiert die Auswahl und fügt sie in die Zwischenablage ein. Ebenfalls verfügbar
auf der Tastatur mit [Strg] + c oder im Kontextmenü.
Einfügen
Kopiert den Inhalt der Zwischenablage in die angegebene Seite. Ebenfalls
verfügbar auf der Tastatur mit [Strg] + v oder im Kontextmenü.
Hinweis:
Text aus einer kompatiblen Quelle, z.B. Text aus der Zwischenablage, wird in ein
Textfeldobjekt umgewandelt, wenn er auf einer Seite eingefügt wird.
Format übertragen
Das Steuerelement Format übertragen dient zum Übertragen der Formatierung
von einem Objekt auf ein anderes. So kann ein einheitliches Erscheinungsbild der
Objekte erstellt werden.
So übertragen Sie die Formatierung auf ein anderes Objekt:
1. Klicken Sie auf ein Objekt mit dem gewünschten Format und den
gewünschten Schriftarteigenschaften. Klicken Sie auf die ControlFormat
übertragen. Der Mauszeiger verwandelt sich in einen Pinsel.
2. Klicken Sie auf das zu formatierende Objekt.
Die Formateigenschaften des ersten Objekts werden auf das ausgewählte Objekt
übertragen.
Format und Schriftarteigenschaften können zwischen verschiedenen Objekten
kopiert werden, zum Beispiel von einem Rechteck zu einer HMI-Steuerung.
Beijer Electronics, MADE831H
258
Ribbon-Registerkarten
Hinweis:
Änderungen an einem Objekt mithilfe von Andere Farben werden bei Nutzung des
Steuerelements Format übertragen nicht angewandt.
Weitere Informationen
Andere Farben
8.1.2
Gruppe Seite
Die Steuerelementgruppe Seite enthält die Befehle Seite hinzufügen,
Hintergrundseite, Seite löschen und Aktuelle Sprache. Seiten können auch
über andere Steuerelemente hinzugefügt und gelöscht werden, wie per
Navigationsmanager und Kontextmenü des Projekt-Explorers.
Seite hinzufügen
Der Befehl Seite hinzufügen erzeugt eine neue leere Seite, die sich für die
Bearbeitung öffnet. Durch Klicken auf den unteren Teil der Schaltfläche Seite
hinzufügen öffnet sich eine Auswahl von Seitenvorlagen.
Seite löschen
Der Befehl Seite löschen löscht die aktuelle Seite aus dem Projekt und trennt auch
alle Zuordnungen von anderen Seiten zu der entfernten Seite.
Hinweis:
Eine gelöschte Seite kann nicht mit dem Befehl Rückgängig machen wiederhergestellt
werden.
Hintergrundseite
Jede beliebige Seite kann als Hintergrund für die aktuelle Seite verwendet werden.
Alle Objekte einer Hintergrundseite funktionieren wie in der Projektanwendung
vorgesehen. Objekte auf einer Hintergrundseite müssen auf der Seite bearbeitet
werden, auf der sie sich befinden. Objekte auf einer Hintergrundseite werden auf
der aktuellen Seite in der Entwicklungsumgebung abgeblendet.
Aktuelle Sprache
Die aktuelle Sprache ist die Sprache, die bei der Projekterstellung verwendet
wird. Werden im Projekt nicht mehrere Sprachen verwendet, ist nur Standard
verfügbar.
Beijer Electronics, MADE831H
259
Ribbon-Registerkarten
Weitere Informationen
Seiten
Sprachenverwaltung
8.1.3
Gruppe Objekte
Die Steuerelementgruppe Objekte enthält statische und dynamische Objekte, die
zu einer Seite hinzugefügt werden können.
Weitere Informationen
Objekte
8.1.4
Gruppe Schriftart
Alle auf dem engineerig-PC verfügbaren Schriftarten stehen bei der
Projektentwicklung zur Verfügung. Alle im Projekt verwendeten Schriftarten
werden beim Herunterladen des Projekts zum Ziel berücksichtigt.
Hinweis:
Bei der Berechnung der Projektgesamtgröße ist die Anzahl der Schriftarten zu
berücksichtigen.
Hinweis:
Die Standardschrift Tahoma unterstützt bei der Ausführung in Panelprojekten
keine chinesischen Schriftzeichen. Wählen Sie stattdessen eine Schriftart aus, die
chinesische Schriftzeichen unterstützt, z.B. MS Song. Beachten Sie, dass einige
Schriftarten viel Projektspeicher belegen.
Mit der Gruppe Schriftart wird der Textstil geändert. Der Textstil wird für das
aktuell ausgewählte Objekt definiert.
Schriftart und Schriftgrad
Wählen Sie eine Schriftart in der Dropdown-Liste aus. Verwenden Sie
die Schaltflächen Schriftgrad vergrößern/verkleinern oder legen Sie einen
bestimmten Schriftgrad fest.
Beijer Electronics, MADE831H
260
Ribbon-Registerkarten
Hinweis:
Objekte, für die Schriftgrad automatisch anpassen gewählt wird, werden von diesen
Einstellungen nicht beeinflusst. Der Schriftgrad wird automatisch angepasst, wenn
die Objekthöhe geändert wird.
Stil und Farbe
Für den Text können die Stile kursiv, unterstrichen oder fett ausgewählt werden.
Es wird der normale Stil verwendet, wenn alle Felder deaktiviert bleiben.
Verwenden Sie die Dropdown-Liste Schriftfarbe, um die Textfarbe einzustellen.
8.1.5
Gruppe Format
Die Gruppe Format regelt Farbe und Position eines ausgewählten Objekts.
Vordefinierte Formatvorlagen ermöglichen die Festlegung eines einheitlichen
Aussehens für verschiedene Objekte. Die Auswahl mehrerer Objekte ermöglicht
die gleichzeitige Anwendung auf mehrere Objekte.
Durch Klicken auf den kleinen Pfeil rechts unten in der Gruppe Format werden
die Schatten-, Füll- und Kontureigenschaften mit einer Reihe zusätzlicher
Formateinstellungen angezeigt.
Hinweis:
Die Funktion Format übertragen (in der Gruppe Zwischenablage) kann verwendet
werden, um Farb- und Schriftgradeigenschaften von einem Objekt auf ein anderes
zu übertragen.
Weitere Informationen
Mehrere Objekte auswählen
Beijer Electronics, MADE831H
261
Ribbon-Registerkarten
Standardaussehen
Ein Stil kann als Standardstil gewählt werden, der beim nächsten Mal gilt, wenn
ein gleichartiges Objekt hinzugefügt wird.
Rechtsklicken Sie auf das Kontextmenü und wählen Sie Standard speichern aus,
um das aktuelle Erscheinungsbild des Objekts als Standardstil zu verwenden. Um
den Standardstil auf vorhandene Objekte zu übertragen, wählen Sie Standard
laden aus. Um in den normalen Modus zurückzukehren, wählen Sie Standard
löschen aus.
Weitere Informationen
Format übertragen
Beijer Electronics, MADE831H
262
Ribbon-Registerkarten
Anordnen
Das Steuerelement Anordnen kann verwendet werden, um Seitenobjekte zu
ordnen, zu gruppieren, anzupassen, auszurichten und zu verteilen.
Beijer Electronics, MADE831H
263
Ribbon-Registerkarten
Objekte anordnen
Die Befehle in der Gruppe Objekte anordnen werden verwendet, um Objekte
vor- oder hintereinander zu platzieren.
Befehl
Beschreibung
In den Vordergrund
Positioniert das ausgewählte Objekt vor etwaigen
überlappenden Objekten.
In den Hintergrund
Positioniert das ausgewählte Objekt hinter etwaigen
überlappenden Objekten.
Nach vorn
Bewirkt, dass das ausgewählte Objekt mit dem nächsten
überlappenden Objekt den Platz tauscht.
Nach hinten
Bewirkt, dass das ausgewählte Objekt mit dem nächsten
verdeckten Objekt den Platz tauscht.
Hinweis:
Der Objektbrowser ermöglicht die einfache Anordnung von Objekten vor- oder
hintereinander.
Weitere Informationen
Objektbrowser
Objekte gruppieren
Die Befehle Objekte gruppieren werden verwendet, um mehrere ausgewählte
Objekte zu verwalten. Ein gruppiertes Objekt wird verschoben und in Bezug
auf Formatierung sowie Anpassung als ein Objekt behandelt und kann auch zur
Wiederverwendung in der Komponentenbibliothek gespeichert werden.
Jede Auswahl von Objekten auf der Seite kann gruppiert werden.
Wenn mehrere Objekte ausgewählt sind, stellt ein Objekt die Hauptauswahl
dar. Dies wird durch einen orangefarbenen Rahmen angezeigt, während andere
Objekte in der Gruppe blaue Rahmen besitzen. Klicken Sie auf ein beliebiges
Objekt in der Gruppe, um es als Hauptauswahl festzulegen.
Ein Gruppenobjekt kann mit dem Befehl Gruppierung aufheben in
Einzelobjekte aufgelöst werden. Eine Eigenschaft, die der Gruppe zugeteilt
wurde, wird von jedem Objekt beibehalten, sofern die Eigenschaft anwendbar ist.
Größe angleichen
Die Befehle Größe angleichen werden verwendet, um die Größe einer Gruppe
ausgewählter Objekte anzugleichen. Die Größe wird anhand der Hauptauswahl
(Leitobjekt) bestimmt.
Beijer Electronics, MADE831H
264
Ribbon-Registerkarten
Objekte positionieren
Die Befehle Objekte positionieren dienen dazu, mehrere Objekte übersichtlich
auszurichten und zu verteilen. Objekte können mit der Hauptauswahl
für die Gruppe als Leitobjekt vertikal und horizontal ausgerichtet werden.
Objekte können in Bezug auf ihre Mitte (Zentrum/Mitte) oder ihre Ränder
(oben/unten/rechts/links) ausgerichtet werden.
Weitere Informationen
Komponentenbibliothek
Objekte an anderen Objekten ausrichten
Raster
Formatvorlagen
Das Steuerelement Formatvorlagen regelt eine Reihe von voreingestellten
visuellen Objektfarbschemata, die auf Seitenobjekte angewendet werden können.
Die vordefinierten grafischen Stile ermöglichen es, ein einheitliches
Erscheinungsbild für Elemente wie Messinstrumente und Trends zu definieren.
Ein Objekt mit zugewiesenem Stil kann weiter angepasst werden, z.B. mit
Schriftarteinstellungen.
Es ist ebenfalls möglich, die vordefinierten Stile in benutzerdefinierte Stile zu
ändern. Die Formatvorlagen sind nicht spezifisch für das aktuelle Projekt. Sie sind
für alle iX Developer-Projekte verfügbar.
Hinweis:
Steuerelemente in der Gruppe "Stile" auf der Registerkarte "Allgemein" können für
die Anpassung von Objekten wie Messinstrument, Schieberegler und Trend-Viewer an
vordefinierte Stile verwendet werden. Diese Stile sind nicht mit den Formatvorlagen
identisch.
Weitere Informationen
Gruppe Schriftart
Andere Farben
Farbeinstellungen für spezielle Objekteigenschaften, z.B. Skalenfarbe für ein
Messinstrument oder Validierung eines außerhalb des zulässigen Bereichs
liegenden analogen numerischen Objekts sind im Steuerelement Andere Farben
verfügbar.
Fülleffekt
Das Steuerelement Fülleffekt wird zur Änderung von Füllfarbe und Farbverlauf
der ausgewählten Form verwendet. Eine Vorschau auf die Farben im
Fülleffektauswahlfenster wird auf der Seite direkt auf dem Objekt angezeigt,
während der Mauszeiger über die verschiedenen Farben geführt wird.
Beijer Electronics, MADE831H
265
Ribbon-Registerkarten
Formkontur
Das Steuerelement Formkontur wird zur Änderung von Konturfarbe und der
Konturbreite der ausgewählten Form verwendet.
Formeffekte
Formeffekte ermöglichen das Hinzufügen von Rahmenstil und Schatteneffekten.
Hinweis:
Rahmen in Kombination mit der Füllfarbe “Keine Füllung” werden nur für Panel
TxC- und PC-Ziele unterstützt. Der Rahmen ist in der Runtime auf anderen operator
panels-Zielen nicht sichtbar.
Beijer Electronics, MADE831H
266
Ribbon-Registerkarten
8.1.6
Gruppe Tag/Sicherheit
Die Verknüpfung mit Controller-Tags sowie der Zugriff auf Objekte (ausgehend
von Sicherheitsgruppen) und ihre Sichtbarkeit werden in der Gruppe
Tag/Sicherheit konfiguriert.
Gruppe Tag/Sicherheit mit und ohne Auswahl
Parameter
Beschreibung
Tag auswählen
Verknüpfung mit einem Tag auf der Tagkonfigurationsseite
Tags können auch direkt hinzugefügt werden, gelten
jedoch so lange als intern, bis sie mit einem Controller-Tag
verknüpft werden. Klicken Sie auf ..., um Ausdrücke zu
konfigurieren.
Sicherheitsgruppen
auswählen
Ermöglicht ausgehend von Sicherheitsgruppen den
beschränkten Zugriff auf das Objekt. Wenn das Objekt leer
bleibt, kann jeder darauf zugreifen.
Sichtbarkeit
auswählen
Konfiguration der Sichtbarkeit:
Standard: Die im Sicherheitsmanager auf der
Registerkarte Allgemein angegebene Sichtbarkeit wird
verwendet.
Deaktiviert: Das Objekt ist für Benutzer mit
unzureichenden Zugriffsrechten deaktiviert.
Ausgeblendet: Das Objekt ist für Benutzer mit
unzureichenden Zugriffsrechten unsichtbar.
Normal: Das Objekt erscheint auch für Benutzer mit
unzureichenden Zugriffsrechten normal.
Hinweis:
Wenn die Zugriffsrechte unzureichend sind, kann die Anzeige einer Meldung "Zugriff
verweigert" oder die Öffnung eines Anmeldedialogfelds mit der Sicherheitsfunktion
konfiguriert werden.
Weitere Informationen
Ausdrücke
Tags während der Bearbeitung hinzufügen
Sicherheitsverwaltung
Beijer Electronics, MADE831H
267
Ribbon-Registerkarten
8.1.7
Gruppe Namen
Alle Objekte und Seiten erhalten bei ihrer Erstellung automatisch einen Namen.
Der Name wird in der Gruppe Namen angezeigt und kann dort bearbeitet
werden. Seitennamen können auch im Projekt-Explorer bearbeitet werden.
Der Name eines Objekts ist eine symbolische Kennung und besteht aus einer
alphanumerischen Zeichenfolge, die mit einem Buchstaben beginnt. Die
Namenszeichenfolgen können Buchstaben (a-z, A-Z), Ziffern (0-9) und
Unterstriche ('_') enthalten.
Hinweis:
Durch das Umbenennen von Objekten und Seiten in Skripten verlieren die Skripte ihre
Funktionsfähigkeit.
Weitere Informationen
Projekt-Explorer
Ungültige Namen
Beijer Electronics, MADE831H
268
Ribbon-Registerkarten
8.2
Ribbon-Registerkarte Projekt
Die Ribbon-Registerkarte "Projekt" enthält eine Reihe von projektbezogenen
Funktionen, die in folgende Gruppen unterteilt sind:
Ausführungsgruppe
Gruppe "Übertragung"
Gruppe Projekt
Beijer Electronics, MADE831H
269
Ribbon-Registerkarten
8.2.1
Ausführungsgruppe
Die Ausführungsgruppe ermöglicht Validierung, Neukompilierung, Simulation
und Debugging des Projekts.
Build
Die Build-Steuerung validiert den Skript-Code und kompiliert das aktuelle
Projekt.
Die Rekompilierung des Projekts mithilfe der Build-Steuerung bewirkt, dass die
Änderungen nur in dem zu rekompilierenden Projekt vorgenommen werden.
Um das Projekt zur Gänze neu zu kompilieren, muss stattdessen die Steuerung
"rekompilieren" verwendet werden.
Neu kompilieren
Die Neukompilierungs-Steuerung validiert den Skript-Code und kompiliert das
aktuelle Projekt neu.
Ausführen
Ein Projekttest kann direkt auf dem PC ausgeführt werden. Durch Klicken auf
Ausführen wird eine Validierung durchgeführt und eine Simulation gestartet,
wenn das Projekt kompiliert werden kann. Wenn während der Validierung Fehler
gefunden werden, erscheint eine Fehlermeldung.
Während der Simulation kommuniziert das Projekt direkt mit den konfigurierten
Controllern, sofern die Controller korrekt mit der Entwicklungsumgebung
verbunden sind.
Hinweis:
Stellen Sie bei fehlgeschlagener Projektkompilierung sicher, dass der absolute Pfad
zum Projekt einschließlich seiner Komponenten nicht über 260 Zeichen liegt.
Simulieren
Die Anwendung kann auch auf dem Entwicklungs-PC getestet und ausgeführt
werden, wenn dieser nicht an den ausgewählten Controller angeschlossen
ist, indem auf Simulieren geklickt wird. Wenn das Projekt gültig ist, wird die
Simulation gestartet.
Beijer Electronics, MADE831H
270
Ribbon-Registerkarten
Debug
Mit dem Debug-Befehl kann der Benutzer ein Skript-Debugging in einem
echten C#-Debugger ausführen und dort Haltepunkte usw. setzen. Der Befehl
kompiliert und prüft das aktuelle Projekt. Anschließend wird die Anwendung
gestartet, die mit der erzeugten Datei verknüpft ist. Die Funktion sucht auf dem
Entwicklungs-PC nach einem installierten Debugger. Wird kein Debugger
gefunden, erscheint ein Downloadlink für einen Debugger. Unter Optionen
im Menü Datei kann der Benutzer Voreinstellungen für den Skript-Debugger
definieren.
Hinweis:
Visual Studio 2008 erfordert SP1, damit verknüpfte Dateien automatisch (per
Debug-Befehl) geöffnet werden können.
Das Debugging eines Projekts mit dem enthaltenen Skript-Modul wird in Visual Studio
2010 nicht unterstützt.
Das Debugging eines CE-Projekts wird in Visual Studio 2010 nicht unterstützt.
Weitere Informationen
Ausgabe
Datenbank
Optionen
Beijer Electronics, MADE831H
271
Ribbon-Registerkarten
8.2.2
Gruppe "Übertragung"
Die Gruppe "Übertragung" ermöglicht das Herunterladen auf das
Bedienterminal, das Hochladen in die Datenbank und das Exportieren in die
Ordnerfunktionen.
Hinweis:
Zeitzone, Region oder Sommerzeiteinstellungen werden nicht übertragen, wenn diese
Einstellungen manuell auf dem Panel geändert wurden.
Beijer Electronics, MADE831H
272
Ribbon-Registerkarten
Herunterladen
Das Steuerelement "Herunterladen" sendet das Projekt an ein operator panel oder
einen PC mit einer iX Runtime Installation in der Netzwerkumgebung.
Parameter
Beschreibung
Verbundene Ziele
Wählen Sie einen Zieltyp aus, an den das Projekt
übertragen werden soll.
Herunterladen
Starten Sie die Projektübertragung.
Klicken Sie auf das Kontrollkästchen “Den gesamten
Quellcode herunterladen (zum späteren Upload) ”, um
das Projekt zu komprimieren und es als ZIP-Datei im Ziel
zu speichern.
Klicken Sie auf das Kontrollkästchen “passwortgeschützt” und geben Sie ein Passwort ein, um die
ZIP-Datei zu schützen.
Der Download wird nur für Panel TxA-, TxB-, TxC- und TAZiele unterstützt.
Beijer Electronics, MADE831H
273
Ribbon-Registerkarten
Parameter
Prüfen
Beschreibung
Die Prüffunktion ermöglicht es dem Benutzer zu
überprüfen, ob eine Zielplattformkonfiguration mit der
Projektkonfiguration identisch ist.
Der Prüfvorgang wird für Panel TxA-, TxB-, TxC- Ziele
unterstützt. Falls ausgegraut, bitte auf das neueste
"Systemprogramm" updaten.
Protokoll
Die während des Download- und Prüfprozesses
protokollierten Daten anzeigen.
Wenn das Download-Ziel neuere Dateien oder Dateien enthält, die in dem
Projekt nicht existieren, wird ein Dialog angezeigt, der danach fragt, welche
Dateien behalten, überschrieben oder gelöscht werden sollen.
Hinweis:
Wenn dasselbe Projekt erneut auf ein Panel heruntergeladen werden soll, wird der
ursprüngliche Datenlogger in dem Panel ersetzt, wenn seit dem letzten Download
Einstellungen im Datenlogger geändert wurden.
Beijer Electronics, MADE831H
274
Ribbon-Registerkarten
Projekt mit einer Installation auf ein Bedienterminal oder
einen PC iX Runtime herunterladen
1. Verbinden Sie das Panel per Ethernet mit dem PC.
2. Klicken Sie auf Herunterladen.
3. Das Dialogfeld "Download" öffnet sich, und alle im Netzwerk verbundenen
Panels werden mit Informationen über IP-Adresse und Paneltyp aufgelistet.
Wählen Sie in der Liste das Panel für den Download aus.
4. Überprüfen Sie, ob die IP-Adresse stimmt und klicken Sie auf Download.
a. Optional: Klicken Sie auf das Kontrollkästchen “Komprimiertes Projekt
aufnehmen”, um das Projekt zu komprimieren und es als ZIP-Datei zu
speichern.
b. Optional: Klicken Sie auf das Kontrollkästchen “passwortgeschützt” und
geben Sie ein Passwort ein, um die ZIP-Datei zu schützen.
Das Panel reagiert auf eine Download-Anfrage, indem es das aktuelle Projekt
beendet. Das Panel zeigt an, dass es zum Herunterladen des Projekts bereit ist.
Wenn der Download abgeschlossen ist, wird das neue Projekt automatisch
ausgeführt.
Das Projektverzeichnis befindet sich unter folgendem Pfad. Nur für
PC-Ziele!%public%\Documents\Beijer Electronics AB\iX Developer
Runtime\Project
Hinweis:
Die Paneleinstellungen können im Servicemenü des Panels konfiguriert werden.
Weitere Informationen
Servicemenü
Beijer Electronics, MADE831H
275
Ribbon-Registerkarten
Datenbank hochladen
Mit dem Befehl "Datenbank hochladen" wird die Datenbank von einem
Bedienterminal in der Netzwerkumgebung in eine Datei auf dem engineering-PC
geholt. Das Panel pausiert während des Hochladens und wird danach automatisch
gestartet.
Hinweis:
Die Datenbank kann nur von einem Panel abgerufen werden, in dem dasselbe Projekt
(also ein Projekt mit demselben Namen und derselben Größe) wie das aktuelle iX
Developer-Projekt ausgeführt wird.
Datenbank von einem Panel abrufen
1. Stellen Sie per Ethernet eine Verbindung mit dem Panel her.
2. Klicken Sie auf Datenbank hochladen.
3. Der Dialog "Datenbank hochladen" öffnet sich, und alle im Netzwerk
verbundenen Panels werden mit Informationen über IP-Adresse und Paneltyp
aufgelistet. Wählen Sie in der Liste das Panel aus, von dem Informationen
abgerufen werden sollen.
4. Überprüfen Sie, ob die IP-Adresse stimmt und klicken Sie auf Sichern.
5. Wählen Sie den Speicherort der gesicherten Datenbank aus.
Beijer Electronics, MADE831H
276
Ribbon-Registerkarten
Export
Exportiert das Projekt in ein Verzeichnis. Das Exportdialogfeld ermöglicht das
Anlegen eines neuen Verzeichnisses.
Projekt mit eineriX Runtime Installation in ein Bedienterminal
oder in einen PC exportieren
Ein Projekt kann mit einer iX Runtime Installation mithilfe des Befehs
Exportieren in ein Bedienterminal oder in einen PC exportiert werden. Das
Projekt kann auf einen USB-Stick oder, sofern eine Netzwerkverbindung
eingerichtet ist, direkt in ein Verzeichnis im Runtime-PC exportiert werden.
Um das Projekt auf dem Laufzeit-PC zu starten, wird die EXE-Datei im
Projektverzeichnis ausgeführt.
Außerdem werden die Datei eine TransferClient.exe-Datei, ein
Binärdateienverzeichnis und eine Konfigurationsdatei erstellt. Der
TransferClient ist eine eigenständige Anwendung für das Herunterladen
des exportierten Projekts in ein Ziel. Er funktioniert wie das Steuerelement
Download in iX Developer. Durch Anklicken der Schaltfläche Anmelden im
Dialog TransferClient kann ein Protokoll des Exports angezeigt werden.
Weitere Informationen
Herunterladen
Beijer Electronics, MADE831H
277
Ribbon-Registerkarten
8.2.3
Gruppe Projekt
In der Gruppe "Projekt" sind das Projektziel sowie Name und Überschrift
zur Bearbeitung verfügbar. Der Projekttitel erscheint standardmäßig bei der
Ausführung in der Titelleiste. Wird kein Titel angegeben, erscheint bei der
Ausführung nur der Seitenname/-titel.
Die Gruppe "Projekt" enthält auch den Befehl "Projekt komprimieren", eine
Steuerung für die Projekteinstellungen und die Möglichkeit, mit der Steuerung
"Referenzierte Assemblies" auf andere Assemblies zu verweisen.
Weitere Informationen
Projekt komprimieren
Einstellungen
Referenzierte Assemblys
Beijer Electronics, MADE831H
278
Ribbon-Registerkarten
Projekt komprimieren
Die Quelldateien des Projekts können mithilfe des Befehls Projekt komprimieren
zu einer Zip-Datei komprimiert werden. Die Zip-Datei kann auf einen
USB-Stick oder, sofern eine Netzwerkverbindung eingerichtet ist, direkt in ein
Verzeichnis auf dem Laufzeit-PC übertragen werden.
Parameter
Beschreibung
Pfad zu ZIP-Datei
Suchen Sie den Speicherort für die Zip-Datei
Passwortgeschützt
Optionaler Passwortschutz der Zip-Datei.
Weitere Informationen
Öffnen eines Projekts
Beijer Electronics, MADE831H
279
Ribbon-Registerkarten
Einstellungen
Eigenschaften wie das Anwendungsverhalten bei der Ausführung, die
Systemschriftart und die Einstellungen für Maus und Tastatur können durch
Klicken auf Einstellungen in der Gruppe "Projekt" bearbeitet werden.
Weitere Informationen
Schaltfläche Alarm
Einsatz
Anzeige/Panel
Maus-/Touch-Eingabeverzögerung
Systemschriftart
Virtuelle Tastatur
Seitenname und -titel
Schaltfläche Alarm
Parameter
Seite anzeigen
Beschreibung
Auswahl der anzuzeigenden Seite beim Drücken
der vordefinierten Alarmtaste an einem Panel mit
Tastaturbedienung.
Beijer Electronics, MADE831H
280
Ribbon-Registerkarten
Einsatz
Parameter
Beschreibung
Dateien am Ziel
überschreiben
Mit dieser Einstellung kann das Standardverhalten bei
einer Projektübertragung festgelegt werden, wenn
kritische Dateien bereits auf dem Ziel vorhanden sind.
Vorübertragung
Hier können Befehle definiert werden, die vor einer
Dateiübertragung ausgeführt werden. Nur verfügbar für
Standard-PC-Ziele.
Nachübertragung
Hier können Befehle definiert werden, die nach einer
Dateiübertragung ausgeführt werden. Nur verfügbar für
Standard-PC-Ziele.
Weitere Informationen
Vorübertragung
Nachübertragung
Beijer Electronics, MADE831H
281
Ribbon-Registerkarten
Vorübertragung
Folgende Befehle können vor einer Dateiübertragung ausgeführt werden:
Befehl
Beschreibung
Reboot
Startet das Ziel neu. Mögliche Argumente: True und
False. Mit True versucht das Ziel, ein vorhandenes Projekt
zu starten. Das Argument False oder kein Argument
verhindert, dass das Ziel das Projekt automatisch startet.
Wait
Unterbricht die Befehlsausführung. Dies ist dann von
Vorteil, wenn der Benutzer Befehle ausführt, die das Ziel
für eine längere Zeit auslasten. Mögliche Argumente: eine
Zahl, mit der die Wartezeit in ganzen Sekunden festgelegt
wird.
Run
Startet einen beliebeigen Vorgang. Als erstes Argument
muss stets der Pfad zu der betreffenden ausführbaren
Datei angegeben werden. Wenn deren Name Leerzeichen
enthält, ist die Angabe in Anführungszeichen zu schreiben.
Andere Argumente:
/p: oder -p: sind Parameter für den Start des Vorgangs. Die
Parameter müssen durch Anführungszeichen begrenzt und
durch Leerzeichen getrennt werden.
/noshell oder -noshell bedeutet, dass der Vorgang
außerhalb der Benutzeroberfläche ausgeführt werden
soll.
/wd: oder -wd: bedeutet das Arbeitsverzeichnis für
den auszuführenden Vorgang. Erfolgt keine Eingabe,
wird standardmäßig das Verzeichnis für das aktive
Projekt verwendet. Die Parameter müssen durch
Anführungszeichen begrenzt werden.
/wait: oder -wait: bedeutet, dass TargetControlService
erst fortgesetzt werden kann, wenn der Vorgang beendet
wurde. Wenn der Vorgang nicht von selbst beendet wird,
sollte dieses Argument übergangen werden.
Beijer Electronics, MADE831H
282
Ribbon-Registerkarten
Folgende Makros können in Verbindung mit den Run-Befehlen verwendet
werden:
Makro
$projectpath$
Beschreibung
Ersetzt durch Zielprojektverzeichnis. Wenn der Benutzer
zusammen mit dem Projekt eine ausführbare Datei
heruntergeladen hat und diese ausgeführt werden soll,
gibt dieses Makro das Zielverzeichnis an.
Beispiel: "$projectpath$\dbbackup.exe"
/p:"backup.bak" -noshell -wait
Hiermit wird dbbackup.exe mit dem Startargument
backup.bak ausgeführt. Die Ausführung erfolgt aufgrund
von -noshellaußerhalb der Eingabeaufforderung. Die
Übertragung wird aufgrund von -wait erst fortgesetzt,
wenn der Vorgang beendet wurde.
$startproject$
Registriert und startet das Projekt. Die Übertragung wird
fortgesetzt.
$finished$
Teilt dem System mit, dass die Übertragung beendet
wurde, und trennt die Verbindungen. Das Projekt startet
nicht. Sollte nur nach einer Übertragung genutzt werden.
Hinweis:
Nur verfügbar für Panel TxC- und PC-Ziele.
Nachübertragung
Es können dieselben Befehle und Makros wie vor der Übertragung genutzt
werden, diese werden jedoch erst nach der Dateiübertragung ausgeführt.
Hinweis:
Nur verfügbar für PC-Ziele.
Weitere Informationen
Vorübertragung
Beijer Electronics, MADE831H
283
Ribbon-Registerkarten
Anzeige/Panel
Parameter
Beschreibung
Keine Titelleiste
Zeigt das Projekt bei der Ausführung ohne Titelleiste an.
Titelleiste
Zeigt das Projekt mit seinem Titel und den Schaltflächen
Minimieren, Maximieren sowie Schließen in der Titelleiste
an.
Schaltfläche
"Schließen"
Zeigt das Projekt mit seinem Titel und der Schaltfläche
Schließen in der Titelleiste an.
Ganz oben
Zeigt das Projekt bei der Ausführung im Vordergrund an.
Nur verfügbar für Panel TxC- und PC-Ziele.
Beim Start
maximieren
Maximiert das Projekt bei der Ausführung. Nur verfügbar
für PC-Ziele.
Seitengröße
Seitenauflösung. Nur verfügbar für Standard-PC-Ziele.
Zieldrehung
Zeigt die gewählte Drehung an. Eine Änderung der
Drehung von Panel und Panelinhalt um 0, 90, 180 oder
270° ist möglich. Nur verfügbar für Panel T7A-, T10A- und
TxC-Ziele.
Zieltyp
Zeigt das ausgewählte Ziel an. Es kann ein anderes Ziel
ausgewählt werden.
Speicherkarte
Gibt die Größe der internen Speicherkarte für das Ablegen
der Projektdaten an.
Only available for Panel TA70 - TA150 targets.
Beijer Electronics, MADE831H
284
Ribbon-Registerkarten
Weitere Informationen
Projektziel ändern
Speicherkarte
Beijer Electronics, MADE831H
285
Ribbon-Registerkarten
Projektziel ändern
Beim Wechsel zu einem anderen Ziel kann die automatische Anpassung von
Objekten auf die neue Zielgröße gewählt werden. Verschiedene horizontale
und vertikale Skalierungsfaktoren werden eingesetzt, um die Konvertierung zu
und von Breitbildschirmzielen zu optimieren. In diesem Fall ändert sich das
Seitenverhältnis der Objekte.
Die folgenden Elemente werden mit demselben Faktor angepasst, wenn eine
automatische Größenanpassung gewählt wurde:
Element
Grafische Objekte
Popup-Seiten
Schriftart
Eine Schriftart mit einer Mindestskalierung von 10 Bildpunkten gewährleistet die
Lesbarkeit auf den kleineren Panels.
Größen- und Verschiebedynamik
Nicht alle Objekte und Stile werden für alle Projektziele unterstützt. Beim
Wechsel zu einem anderen Projektziel werden Objekte und Stile, die im neuen
Ziel nicht unterstützt werden, gelöscht und können nicht wiederhergestellt
werden. Entfernte Objekte werden protokolliert und nach der Umwandlung in
einem Fenster angezeigt. Das Protokoll kann in einer Datei gespeichert werden.
Build-Dateien werden immer bereinigt und nach der Umwandlung als Projekt
gespeichert.
Hinweis:
Durch das Zurückändern zum vorherigen Ziel werden entfernte Objekte nicht
wiederhergestellt.
Speicherkarte
Der verfügbare Projektspeicher wird in der linken unteren Ecke des
Anwendungsfensters angezeigt, wenn das Ziel ein Panel ist. Die
Projektspeichergröße wird aktualisiert, wenn das Projekt validiert wird.
Wenn die Größe der Speicherkarte nicht angegeben ist, werden die Projektdaten
im internen Speicher des Panels gesichert.
Bei Panels mit vorinstallierter interner Speicherkarte wird die Speicherkartengröße automatisch hinzugerechnet.
Beijer Electronics, MADE831H
286
Ribbon-Registerkarten
Maus-/Touch-Eingabeverzögerung
Es kann eine Verzögerung der Maus- und Touchscreen-Eingabe bei der
Ausführung konfiguriert werden. Diese Einstellung ist global und betrifft alle
Objekte, für die Maus-/Touch-Eingabeverzögerung ausgewählt wurde. Die
Verzögerung der Maus- und Touchscreen-Eingabe für einzelne Objekte wird per
Eigenschaftenraster aktiviert.
Weitere Informationen
Eigenschaftenraster
Beijer Electronics, MADE831H
287
Ribbon-Registerkarten
Systemschriftart
Parameter
Beschreibung
Schriftart
Wählen Sie eine Systemschriftart aus, die als die
Standardschriftart verwendet werden soll.
Schriftgrad
Verwenden Sie die Schaltflächen Schriftgrad
vergrößern/verkleinern oder legen Sie einen bestimmten
Standardschriftgrad fest.
Beijer Electronics, MADE831H
288
Ribbon-Registerkarten
Virtuelle Tastatur
Parameter
Beschreibung
Virtuelle Tastatur
aktivieren
Legen Sie fest, ob eine virtuelle Tastatur angezeigt werden
soll, wenn eine alphanumerische Eingabe erforderlich ist.
Tastaturlayout
Das Layout der virtuellen Tastatur.
Die bei der Ausführung angezeigte virtuelle Tastatur richtet sich nach den
Einstellungen, die für die Funktion Mehrere Sprachen definiert wurden. Wird
nur die Standardsprache genutzt, kommen die Projekteinstellungen (oben) zur
Anwendung.
Weitere Informationen
Sprachenverwaltung
Beijer Electronics, MADE831H
289
Ribbon-Registerkarten
Referenzierte Assemblys
Mit dem Befehl Referenzierte Assemblys kann auf eigene oder externe
.NET-Assemblys (.dll) verwiesen werden. Ihre Methoden und Eigenschaften
werden beim Skripting verfügbar und sind auf dieselbe Weise wie integrierte
Komponenten in der Namensvervollständigungsfunktion enthalten.
1. Klicken Sie auf Referenzierte Assemblys.
2. Klicken Sie auf Hinzufügen.
3. Suchen Sie in Ihrer PC-Umgebung nach der gewünschten DLL-Datei und
klicken Sie auf Öffnen.
Die Methoden und Eigenschaften der zusätzlichen DLL-Datei sind jetzt für das
Skripting verfügbar.
Beijer Electronics, MADE831H
290
Ribbon-Registerkarten
8.3
Ribbon-Registerkarte System
Die Ribbon-Registerkarte "System" bestimmt die Systemeinstellungen. Diese
Einstellungen werden in folgende Gruppen unterteilt:
Gruppe Zeitzone und Region
Gruppe Summer
Gruppe Hintergrundbeleuchtung
Gruppe Serieller Anschluss
Gruppe Server
Gruppe "Ausgabegeräte"
Gruppe "Servicemenü"
Beijer Electronics, MADE831H
291
Ribbon-Registerkarten
8.3.1
Gruppe Zeitzone und Region
Nationale Einstellungen werden in der Gruppe Zeitzone und Region
vorgenommen.
Wählen Sie die Zeitzone aus, legen Sie fest, ob eine Sommerzeitumstellung
stattfinden soll und wählen Sie die Region aus. Wenn keine Zeitzone ausgewählt
ist, wird die für das Panel oder den PC festgelegte Zeitzone beibehalten.
Das Anzeigeformat für Datum und Uhrzeit (z.B. im 12- oder 24-StundenFormat) richtet sich nach den Einstellung für das Betriebssystem. In
Panelprojekten kann dieses Format geändert werden, indem eine andere Region
ausgewählt wird.
8.3.2
Gruppe Summer
Wählen Sie aus, ob bei Tastatureingaben bei der Ausführung ein Tastenton
ausgegeben werden soll. Nur verfügbar, wenn ein Panel als Ziel ausgewählt ist.
Beijer Electronics, MADE831H
292
Ribbon-Registerkarten
8.3.3
Gruppe Hintergrundbeleuchtung
Legen Sie fest, ob die Hintergrundbeleuchtung nach einer bestimmten Sekundenzahl automatisch abgeschaltet werden soll und ob die Hintergrundbeleuchtung
eingeschaltet bleiben soll, wenn ein Benachrichtigungsfenster (z.B. eine
Alarmanzeige oder eine Kommunikationsfehlermeldung) sichtbar ist.
Einstellungen für die Hintergrundbeleuchtung werden nur für Panelziele
unterstützt. Bei anderen Zielen kann der Microsoft Windows-Bildschirmschoner
genutzt werden.
8.3.4
Gruppe Serieller Anschluss
Wählen Sie für jeden der COM-Anschlüsse, ob er als RS232-, RS422- oder
RS485-Anschluss konfiguriert werden soll. Nur verfügbar, wenn ein Panel als
Ziel ausgewählt ist.
Hinweis:
Die Anzahl verfügbarer Anschlüsse und möglicher Konfiguration sind je nach
gewähltem Ziel unterschiedlich.
Für Panel TxA, TxB, TxC und IPC können vier COM-Ports konfiguriert werden:
Port
Beschreibung
COM1
RS232 einschl. CTS
COM2
RS422 oder RS485
COM3
RS232 ohne CTS
COM4
RS422 einschl. RTS oder RS485
Beijer Electronics, MADE831H
Label hinten auf dem Panel
Port 1
Port 2
293
Ribbon-Registerkarten
8.3.5
Gruppe Server
Die Gruppe "Server" enthält die FTP-, Webserver-, OPC UA Server- und
Fernzugriffsbefehle. Die FTP.und Fernzugriffs-Befehlesind nur verfügbar, wenn
ein Bedienterminal als Ziel gewählt wird.
FTP
Wenn aktiviert, können Dateien in das Panel hochgeladen/von
diesem heruntergeladen werden, vorausgesetzt dass auf dem PC ein
FTP-Client-Programm wie Internet Explorer, Windows Commander oder ein
anderes Standard-FTP-Programm vorhanden ist.
Ein Zugang zum FTP-Server kann mit Benutzername und Passwort oder anonym
eingerichtet werden. Anonyme Benutzer besitzen lediglich Lesezugriffsrechte.
Bei einer Anmeldung mit dem korrekten Benutzernamen und Passwort bestehen
Lese- und Schreibzugriffsrechte.
Nur verfügbar, wenn ein Bedienterminal als Ziel gewählt wird.
FTP wird für Panel TxC nicht unterstützt.
Fernzugriff
Die Fernzugriffsfunktion ermöglicht Zugriff, Anzeige und Steuerung eines Panels
von einem PC mittels des kostenlosen VNC-Clients Remote Access Viewer
gemeinsam mit dem integrierten VNC-Server im Panel.
Ein Fernzugriff kann mit einem Passwort für Lesezugriffsrechte und bzw.
oder einem Passwort für uneingeschränkten Zugriff eingerichtet werden. Bei
einem Passwort für Lesezugriffsrechte kann das Panel per Fernzugriff angezeigt
werden. Bei einem Passwort für uneingeschränkten Zugriff können außerdem
manövrierbare Objekten im Panel gesteuert werden
Es kann nur ein VNC-Client mit dem VNC-Server verbunden sein.
Nur verfügbar, wenn ein Bedienterminal als Ziel gewählt wird.
Hinweis:
Um bei der Eingabe eines Passworts über Remote Access Viewer die Geheimhaltung
zu wahren, wird die Verwendung der PC-Tastatur empfohlen. Andernfalls ist es
möglich, dass der Cursor auf dem entfernten Panel anzeigt, welche Tasten auf der
alphanumerischen Tastatur gedrückt werden.
Weitere Informationen zum Fernzugriff entnehmen Sie der Dokumentation zu
Fernzugriff und Remote Access Viewer.
Beijer Electronics, MADE831H
294
Ribbon-Registerkarten
Webserver
Bietet die Möglichkeit, Projektdateien für einen Web-Client zu hosten.
Parameter
Beschreibung
Webserver aktivieren
Klicken Sie auf dieses Kontrollkästchen, um den Server zu
aktivieren.
Port
Geben Sie eine Port-Nummer des Servers ein.
Formularauthentifizierung aktivieren
Klicken Sie auf dieses Kontrollkästchen, um die
Authentifizierung und Benutzernamen und Passwort
einzugeben.
Das Passwort kann in jeder alphanumerischen
Zeichenfolge bestehen. Die minimale Länge der
Passwörter beträgt vier Zeichen, die maximale Länge 20
Zeichen.
Weitere Informationen
Webserver
Beijer Electronics, MADE831H
295
Ribbon-Registerkarten
OPC UA-Server
Ermöglicht die Veröffentlichung von Tags mit einem OPC UA-Server.
Parameter
Beschreibung
OPC UA-Server
aktivieren
Klicken Sie auf dieses Kontrollkästchen, um denOPC
UA-Server zu aktivieren.
Port
Geben Sie eine Port-Nummer des Servers ein.
Anonyme Anmeldung
zulassen
Klicken Sie auf dieses Kontrollkästchen, um die anonyme
Anmeldung zu aktivieren. Geben Sie für eine sichere
Anmeldung den Benutzernamen und das Passwort ein und
aktivieren Sie das Kontrollkästchen nicht.
Adressraum
Alle in dem Projekt definierten Tags außer Array-Tags werden angezeigt.
Die Tags werden in einem Ordner namens Tags in Namespace TagProvider auf
dem Server gespeichert.
Die NodeClass aller Tags ist "variabel".
Alle Tag-Werte werden skaliert mit ihrem Versatz und ihrer Verstärkung
publiziert.
Zuordnung von Tag-Eigenschaften
Parameter
Beschreibung
Tag-Eigenschaft
UA Server-Attribut
Name
DisplayName /
BrowseName
Datentyp
Zugriffsrecht
Datentyp
AccessLevel /
UserAccessLevel
Beijer Electronics, MADE831H
296
Ribbon-Registerkarten
Parameter
Beschreibung
Beschreibung
Beschreibung
Intervall
Abfragegruppe
MinimumSamplingInterval
Zertifikat
Ein Zertifikat wird beim ersten Server-Start automatisch erstellt und selbst
signiert.
Das Zertifikat gilt 20 Jahre lang.
Das Zertifikat enthält keine IP-Adresse, da sich diese nach der Erstellung des
Zertifikats ändern könnte.
Einschränkungen
Einschränkung
Beschreibung
Entdeckung
Nicht unterstützt
Kodierung/Transport
Nur UA TCP-Binary
Benutzerauthentifizierung
Nur Benutzername/Passwort
Sicherheit
Keine Verschlüsselungsunterstützung
Nur ein Konto
Weitere Informationen
OPC UA-Client
Beijer Electronics, MADE831H
297
Ribbon-Registerkarten
8.3.6
Gruppe "Ausgabegeräte"
Drucker können durch Anklicken der Einstellungssteuerung in der Gruppe
"Ausgabegeräte" eingerichtet werden.
Druckergerät
USB-Druckeranschluss
Parameter
Beschreibung
Druckeranschluss
USB wählen
Druckertyp
Druckertyp wählen Optionen: PCLINKJET und
PCLLASERJET.
Drucker unterstützt
PCL 5c
Klicken Sie auf dieses Kontrollkästchen, wenn der Drucker
das PCL 5c Farbdruckerprotokoll unterstützt.
Diese Option ist nur verfügbar, wenn der Druckertyp auf
PCLLASERJET eingestellt ist.
Netzwerkeinstellungen
Nicht verfügbar
Serielle Einstellungen
Nicht verfügbar
Seitenausrichtung
Hoch- oder Querformat des Ausdrucks
Beijer Electronics, MADE831H
298
Ribbon-Registerkarten
Ethernet-Druckeranschluss
Parameter
Beschreibung
Druckeranschluss
Ethernet wählen
Druckertyp
Druckertyp wählen Optionen: PCLINKJET und
PCLLASERJET.
Drucker unterstützt
PCL 5c
Klicken Sie auf dieses Kontrollkästchen, wenn der Drucker
das PCL 5c Farbdruckerprotokoll unterstützt.
Diese Option ist nur verfügbar, wenn der Druckertyp auf
PCLLASERJET eingestellt ist.
Netzwerkeinstellungen
Druckernamen/Pfad eingeben
Benutzernamen eingeben
Passwort eingeben
Serielle Einstellungen
Nicht verfügbar
Seitenausrichtung
Hoch- oder Querformat des Ausdrucks
Beijer Electronics, MADE831H
299
Ribbon-Registerkarten
Serieller Druckeranschluss
Parameter
Beschreibung
Druckeranschluss
Seriell wählen
Druckertyp
Nicht verfügbar
Drucker unterstützt
PCL 5c
Nicht verfügbar
Netzwerkeinstellungen
Nicht verfügbar
Serielle Einstellungen
Portname: Wählen Sie, an welchen COM-Port der Drucker
angeschlossen ist
Baudrate: Wählen Sie die Baudrate für die
Datenübertragung.
Datenbits: Wählen Sie die Anzahl der Datenbits in jedem
Zeichen.
Parität: Stellen Sie das Paritätsbit ein. Das Paritätsbit
kann in jedem Zeichen auf null, ungerade, gerade, Mark
oder Space eingestellt werden.
Stoppbits: Wählen Sie die Anzahl der Stoppbits, die am
Zeichenende gesendet werden sollen. Optionen: 0, 1, 2
oder 2,5.
Beijer Electronics, MADE831H
300
Ribbon-Registerkarten
Parameter
Beschreibung
Handshake: Wählen Sie, welches Handshaking-Protokoll
verwendet werden soll. Optionen: XON/XOFF, CTS/RTS.
Zeilenumbruchzeichen: Wählen Sie das Zeichen am
Zeilenende. Optionen: 0, CR/LF, CR oder LF.
Serielle Einstellungen
Seitenlänge (Zeilen): Wählen Sie die Zeilenzahl, nach der
ein Seitenvorschub stattfindet. Wenn die Seitenlänge auf
0 eingestellt ist, findet kein Seitenvorschub statt.
Seitenbreite (Zeichen): Stellen Sie die Seitenbreite als
maximale Zeichenzahl in einer Textzeile ein.
Codeseite: Die Codeseite besteht aus einer Wertetabelle,
die das für eine bestimmte Sprache eingestellte Zeichen
beschreibt. Die Standardcodeseite in iX Developer ist 850.
Seitenausrichtung
Nicht verfügbar
Beijer Electronics, MADE831H
301
Ribbon-Registerkarten
Ausdrucke per Panel
Wenn von einem Panel auf einem seriellen Drucker gedruckt wird, muss der
Drucker den IBM-Zeichensatz (850) unterstützen.
Wenn von einem Panel auf einem USB-Drucker gedruckt wird, muss der Drucker
die in der nachstehenden Tabelle angegebenen Druckerklassen unterstützen:
Druckertyp
Erforderliche
Druckerklasse
Empfohlenes
Druckermodell
Farblaserdrucker
USB + PCL 5c
HP LaserJet 2700
Schwarzweißlaserdrucker
USB + PCL 5e
HP LaserJet 1320
Farbtintenstrahldrucker
USB + PCL 3e
HP Deskjet 5652
Beim Drucken von einem Panel via Ethernet muss der Netzwerkdrucker eine
freigegebene Ressource im Windows-Netzwerk sein.
Hinweis:
Die Verbindung eines Druckers via Ethernet setzt voraus, dass ein PC zwischen Panel
und Drucker angeschlossen ist.
Hinweis:
Das Drucken auf einem Farblaserdrucker via Ethernet wird für Panels nicht unterstützt.
Hinweis:
Drucker der Klasse PCL 6 werden für den Anschluss an Panels nicht unterstützt.
Beijer Electronics, MADE831H
302
Ribbon-Registerkarten
8.3.7
Gruppe "Servicemenü"
Die Gruppe "Service-Menü" bietet die Möglichkeit, das Menü "Service" durch
einen Pincode zu schützen.
Parameter
Pincode
Beschreibung
Geben Sie einen Pincode für das Servicemenü ein.
Erfolgt keine Pincode-Eingabe, ist das Servicemenü für
alle Benutzer erreichbar. Es dürfen nur Zahlen (0-9)
eingegeben werden.
Weitere Informationen
Servicemenü
Beijer Electronics, MADE831H
303
Ribbon-Registerkarten
8.4
Ribbon-Registerkarte Einfügen
Die Gruppe "Funktionen" in der Ribbon-Registerkarte "Einfügen" enthält
Funktionen und Bildschirme, die zu dem Projekt hinzugefügt werden können.
Gruppe Funktionen
Beijer Electronics, MADE831H
304
Ribbon-Registerkarten
8.4.1
Gruppe Funktionen
Alle hinzugefügten Komponenten sind in den Projekt-Explorer-Verzeichnissen
verfügbar. Der Projekt-Explorer enthält bereits Alarmserver, mehrere
Sprachen und Sicherheitsfunktionen. Alle Funktionen werden über ihre
Konfigurationsseiten verwaltet.
Parameter
Beschreibung
Textbibliothek
Mit der Funktion Textbibliothek können aus Werten, die
mit Texten verbunden sind, Texttabellen erstellt werden.
Datenlogger
Daten können bei Wertänderungen protokolliert und in
zeitlichen Intervallen in einer Datenbank gespeichert
werden.
Alarmverteiler
Alarme können zwischen Panels verteilt werden, wobei
die Benachrichtigung mittels Alarmverteiler per Drucker,
SMS oder E-Mail erfolgt.
Skript
Ein Skript-Modul kann implementiert werden, um
Funktionen zu programmieren, die von den enthaltenen
Funktionen und Aktionen nicht abgedeckt sind, oder um
Funktionalitäten gemeinsam zu verwenden.
Rezeptverwaltung
In das Projekt können mehrere Rezepte eingefügt werden.
Jede Rezeptfunktion verarbeitet eine vordefinierte
Gruppe von Rezeptelementen.
Funktionstasten
Die Funktionstasten können sowohl für Panels als auch für
die normale PC-Tastatur konfiguriert werden.
Zeitplaner
Ein Zeitplaner kann verwendet werden, um Ereignisse zu
steuern, die im Prozess zu bestimmten Zeiten stattfinden.
Audit-Trail
Die Funktion Audit-Trail ermöglicht die Verfolgung der
Bedieneraktionen.
Berichte
Die Berichtfunktion ermöglicht die Hinzufügung von
Excel-Berichtvorlagen zu dem Projekt.
Seiten
Das Steuerelement Seite fügt neue Seiten zum aktuellen
Projekt hinzu.
Weitere Informationen
Projekt-Explorer
Konfigurationsseiten
Beijer Electronics, MADE831H
305
Ribbon-Registerkarten
8.5
Ribbon-Registerkarte Anzeigen
Die Gruppe "Windows" in der Ribbon-Registerkarte "Anzeigen" enthält
Steuerungen zum Umschalten der Sichtbarkeit der Werkzeugfenster:
Gruppe "Windows"
Beijer Electronics, MADE831H
306
Ribbon-Registerkarten
8.5.1
Gruppe "Windows"
Die Werkzeugsteuerelemente in der Gruppe Windows werden hervorgehoben,
wenn sie aktiv sind.
Werkzeugfenster
Beschreibung
Standardposition
ProjektExplorer
Zeigt alle Seiten und Komponenten in
der Anwendung an.
Auf der linken Seite des
Anwendungsfensters
verankert.
Ausgabe
Zeigt ausführliche Informationen zu
Projektvalidierung und Build an.
Auf der unteren Seite
des Anwendungsfensters
verankert.
Querverweis
Zeigt als Übersicht an, wo ein
bestimmtes Tag verwendet wird.
Auf der rechten Seite
des Anwendungsfensters
verankert.
Fehlerliste
Zeigt Informationen zu Problemen und
Fehlern an, die beim Build erkannt
wurden.
Auf der unteren Seite
des Anwendungsfensters
verankert.
Navigationsübersicht
Enthält eine Übersicht über alle
Bildschirmseiten des Projekts und
bietet Zoomfunktionen.
Unverankertes Fenster
Navigationsmanager
Verwaltet Seiten und Seitennavigation.
Desktopbereich
Eigenschaftenraster
Zeigt ausführliche Eigenschaften
einer ausgewählten Seite oder eines
ausgewählten Objekts an.
Auf der rechten Seite des
Anwendungsfensters als
Registerkarte verankert.
Objektbrowser
Zeigt eine Übersicht über alle Objekte
auf der angegebenen Seite an und
ermöglicht eine problemlose
Einstellung der Sichtbarkeit und
Sperrung von Objekten sowie die
Platzierung von Objekten vor oder
hinter anderen Objekten.
Unverankertes Fenster
Komponentenbibliothek
Enthält vordefinierte sowie
benutzerdefinierte grafische
Komponenten.
Auf der rechten Seite des
Anwendungsfensters als
Registerkarte verankert.
Beijer Electronics, MADE831H
307
Ribbon-Registerkarten
8.6
Ribbon-Registerkarte Dynamik
Die Ribbon-Registerkarte Dynamik enthält folgende Gruppen:
Gruppe "Layout"
Gruppe Farbe
Gruppe Allgemein
Die Steuerelemente auf der Registerkarte Dynamik werden verwendet, um die
Eigenschaften eines Objekts je nach Tagwertänderung anzupassen.
Ein Sperrsymbol, das einer Kette ähnelt, zeigt an, dass eine spezifische dynamische
Einstellung für das ausgewählte Objekt vorgenommen wird.
Wenn z.B. dynamische Fülleinstellungen vorgenommen werden, können in der
Gruppe Format in der Registerkarte Home keine Fülleinstellungen für das Objekt
ausgeführt werden.
Hinweis:
Sicherheit hat Vorrang vor Dynamik.
Sichtbarkeit besitzt eine höhere Priorität als die Blinkfunktion.
Hinweis:
Durch Skripting auf eine Eigenschaft, für die eine Dynamik konfiguriert wurde, werden
die Dynamikeinstellungen deaktiviert.
Um ein Objekt von einem dynamischen Steuerelement freizugeben, klicken Sie
auf das Steuerelement und in dem daraufhin angezeigten Dialog auf Dynamik
löschen.
Beijer Electronics, MADE831H
308
Ribbon-Registerkarten
8.6.1
Gruppe "Layout"
Verschieben
Das Steuerelement Verschieben in der Gruppe Position verändert die Position
eines Objekts auf der Grundlage des Tagwerts.
Die Positionskoordinaten der Seite werden in Bildpunkten der Seitenauflösung
angegeben. Die Position 0,0 entspricht der linken oberen Seitenecke.
So verschieben Sie ein Objekt vertikal, wenn sich ein Tagwert ändert:
1. Ziehen Sie das Objekt an die Startposition und legen Sie es dort ab. Behalten
Sie die Auswahl des Objekts bei.
2. Klicken Sie auf der Registerkarte Dynamik auf Verschieben, um den
Verschiebungsdynamik-Editor zu öffnen.
3. Wählen Sie das Tag für die Bewegungssteuerung aus.
4. Geben Sie Start- und Endwert für das Tag an.
Start- und Endpositionen werden auf der Grundlage der aktuellen
Startposition vorgeschlagen. An der vorgeschlagenen Endposition erscheint
ein inaktives Objekt. Es wird eine Leitlinie eingeblendet, die das Zentrum des
ursprünglichen Objekts mit dem inaktiven Objekt verbindet.
5. Verschieben Sie das inaktive Objekt auf der Seite an seine endgültige Position.
Die Koordinaten für das Objekt werden aktualisiert. Eine Animation der
Verschiebung wird auf der Seite angezeigt. Die Koordinatenwerte können
auch direkt in den numerischen Feldern (Ende oben, Ende links) aktualisiert
werden. Die Koordinaten für Start und Ende begrenzen die Bewegung des
Objekts unabhängig davon, ob der Tagwert außerhalb seines Start- und
Endwerts liegt.
6. Klicken Sie auf OK, um die Änderungen zu speichern und den
Verschiebungsdynamik-Editor zu schließen.
Beijer Electronics, MADE831H
309
Ribbon-Registerkarten
Hinweis:
Bei Anwendung einer Positions- oder Größendynamik wird die Verschiebung oder
Größenänderung des Objekts deaktiviert. Ein Sperrsymbol, das einer Kette ähnelt,
erscheint in der linken oberen Ecke des Objekts (falls ausgewählt) und weist darauf
hin, dass auf das Objekt ein dynamisches Steuerelement angewendet wurde und dass
es nicht verschoben oder in der Größe angepasst werden kann.
Größe
Das Steuerelement Größe in der Gruppe Größe verändert die Größe eines Objekts
auf der Grundlage des Tagwerts.
Die dynamische Größenänderung von externen Bilddateien kann zu einem
Auflösungsverlust führen, wenn das Bild stärker vergrößert wird als an anderer
Stelle im aktuellen Projekt.
Breite und Höhe eines Objekts werden in Bildpunkten der Seitenauflösung
angegeben.
So ändern Sie die Breite eines Objekts, wenn sich ein Tagwert ändert:
1. Ziehen Sie das Objekt an die Startposition und passen Sie es an. Behalten Sie
die Auswahl des Objekts bei.
2. Klicken Sie auf der Registerkarte Dynamik auf Größe, um den
Größenänderungsdynamik-Editor zu öffnen.
3. Wählen Sie das Tag zur Steuerung der Größenänderung aus.
Beijer Electronics, MADE831H
310
Ribbon-Registerkarten
4. Geben Sie die Werte für Start und Ende ein. Die Größe wird in Bildpunkten
der Seitenauflösung angegeben.
Die Startgröße wird auf der Grundlage der aktuellen Startgröße
vorgeschlagen. Eine Endgröße wird als feste Änderung der Startgröße in
horizontaler und vertikaler Richtung vorgeschlagen. Es erscheint ein inaktives
Objekt mit der Endgröße.
Hinweis:
Die Größe des Objekts kann nur von links nach rechts und von oben nach unten geändert
werden.
5. Passen Sie das inaktive Objekt auf der Seite an seine endgültige Größe an.
Die Koordinaten für das Objekt werden aktualisiert. Eine Animation der
Größenänderung wird auf der Seite angezeigt. Die Koordinatenwerte können
auch direkt in den numerischen Feldern (Endbreite, Endhöhe) aktualisiert
werden. Die Koordinaten für Start und Ende begrenzen die Größe des
Objekts unabhängig davon, ob der Tagwert außerhalb seines Start- und
Endwerts liegt.
6. Klicken Sie auf OK, um die Änderungen zu speichern und den
Größenänderungsdynamik-Editor zu schließen.
Hinweis:
Bei Anwendung einer Positions- oder Größendynamik wird die Verschiebung oder
Größenänderung des Objekts deaktiviert. Ein Sperrsymbol, das einer Kette ähnelt,
erscheint in der linken oberen Ecke des Objekts (falls ausgewählt) und weist darauf
hin, dass auf das Objekt ein dynamisches Steuerelement angewendet wurde und dass
es nicht verschoben oder in der Größe angepasst werden kann.
Beijer Electronics, MADE831H
311
Ribbon-Registerkarten
8.6.2
Gruppe Farbe
Die Steuerelemente Füllung und Kontur in der Gruppe Farbe ändern die Fülloder Konturfarbe (Randfarbe) eines Objekts ausgehend von einem Tagwert.
So passen Sie die Füllfarbe eines Objekts an, wenn sich ein Tagwert ändert:
1. Ziehen Sie das Objekt. Behalten Sie die Auswahl des Objekts bei.
2. Klicken Sie auf der Registerkarte Dynamik auf Füllung, um den
Farbdynamik-Editor zu öffnen.
3. Wählen Sie das Tag zur Steuerung der Farbe aus.
4. Geben Sie Werte ein, um die Farbänderung auszulösen.
5. Wählen Sie Farbe und Farbverlauf aus dem Farbmenü aus.
6. Klicken Sie auf OK, um die Änderungen zu speichern und den
Farbdynamik-Editor zu schließen.
Beijer Electronics, MADE831H
312
Ribbon-Registerkarten
8.6.3
Gruppe Allgemein
Sichtbarkeit
Das Steuerelement Sichtbar in der Gruppe Sichtbarkeit bestimmt auf Grundlage
eines Tagwerts, ob ein Objekt auf der Seite angezeigt werden soll oder nicht.
So blenden Sie ein Objekt aus, wenn sich ein Tagwert ändert:
1. Ziehen Sie das Objekt. Behalten Sie die Auswahl des Objekts bei.
2. Klicken Sie auf der Registerkarte Dynamik auf Sichtbar.
3. Wählen Sie das Tag aus, das die Sichtbarkeit steuern soll. Das Objekt ist bei
einem bestimmten Tagwert auf der Seite sichtbar.
Hinweis:
Der gewählte Wert wird als Wahr (sichtbar) behandelt. Alle anderen Werte werden als
Falsch (unsichtbar) behandelt.
Sicherheit hat Vorrang vor Dynamik.
Sichtbarkeit besitzt eine höhere Priorität als die Blinkfunktion.
Beijer Electronics, MADE831H
313
Ribbon-Registerkarten
Blinken
Für ein gewähltes Tag kann festgelegt werden, dass es je nach aktuellem Tagwert
ein Blinken aktiviert.
Hinweis:
Der gewählte Wert wird als Wahr (Blinken aktiviert) behandelt. Alle anderen Werte
werden als Falsch (Blinken deaktiviert) behandelt.
Sicherheit hat Vorrang vor Dynamik.
Sichtbarkeit besitzt eine höhere Priorität als die Blinkfunktion.
Das Blinkintervall kann dynamisch oder konstant festgelegt werden.
Weitere Informationen
Blinkende Objekte
Beijer Electronics, MADE831H
314
Ribbon-Registerkarten
Allgemein
Die allgemeine Steuerung bietet die Möglichkeit, die Eigenschaften von Objekten
in iX Runtime zu ändern.
Konverter-Aktivitäten
Konverter-Bediener können die Eigenschaften der Objekte ändern. Die
Konverter-Bediener können aus dem Dialog Allgemeine Dynamik bearbeiten
ausgewählt werden.
Parameter
Beschreibung
Bool Converter
Wandelt 0 in "falsch" und alle andere
Werte in "wahr" um.
Color Converter
Wandelt Wertintervalle in spezifische
Farben um.
Linear Converter
Wandelt Werte entsprechend der linearen
Gleichung um.
Raw Converter
Wandelt den Wert in einen neuen Wert
um, der dem Zieltyp entspricht.
Text Library Group Converter
Wandelt einen Wert in einen Text um.
Allgemeine Dynamik bearbeiten
Der Dialog Allgemeine Dynamik bearbeiten enthält verschiedene Eigenschaften,
gemäß welchen das Objekt ausgewählt wird. Auf den Dialog wird durch
Anklicken der Steuerung Allgemein in der Gruppe Allgemein zugegriffen.
Beijer Electronics, MADE831H
315
Ribbon-Registerkarten
Parameter
Beschreibung
AcknowledgeAllButtonIsVisible
Der Bool Converter dient dazu, die
Schaltfläche AcknowledgeAll im
Alarm-Viewer-Objekt ein- oder
auszublenden.
AcknowledgeSelectedButtonIsVisible
Der Bool Converter dient dazu, die
Schaltfläche AcknowledgeSelected
im Alarm-Viewer-Objekt ein- oder
auszublenden.
Address
Der Raw Converter oder ein Text
Library Group Converter können dazu
verwendet werden, die Standard-URL im
Webbrowser-Objekt zu ändern.
AlternateBackground
Der Color Converter kann zum Ändern der
Hintergrundfarbe verwendet werden.
AlternateForeground
Der Color Converter kann zum Ändern der
Vordergrundfarbe verwendet werden.
AnimationSpeed
Der Linear Converter oder der Raw
Converter können dazu verwendet
werden, die Animationsgeschwindigkeit
des animierten Label-Objekts zu ändern.
AutoSize
Der Bool Converter kann dazu verwendet
werden, das Objekt je nach der Länge
des Standardzeichenfolge und dem
Schriftgrad anzupassen.
ButtonColor
Der Color Converter kann dazu verwendet
werden, die Farbe einer Schaltfläche in
dem Alarm-Viewer-Objekt zu ändern.
ButtonHeight
Der Linear Converter oder der Raw
Converter können dazu verwendet
werden, die Höhe der Schaltflächen im
Alarm-Viewer-Objekt zu ändern.
ButtonWidth
Der Linear Converter oder der Raw
Converter können dazu verwendet
werden, die Breite der Schaltflächen im
Alarm-Viewer-Objekt zu ändern.
ClearButtonIsVisible
Der Bool Converter dient dazu,
die Schaltfläche "Löschen" im
Alarm-Viewer-Objekt ein- oder
auszublenden.
Clockwise
Der Bool Converter kann dazu verwendet
werden, die Rotationsrichtung im runden
Messinstrumentobjekt zu ändern.
ColumnHeaderBackgroundColor
Der Color Converter kann dazu verwendet
werden, die Hintergrundfarbe des
Spaltenkopfes zu ändern.
Beijer Electronics, MADE831H
316
Ribbon-Registerkarten
Parameter
Beschreibung
EndAngle
Der Linear Converter oder der Raw
Converter können dazu verwendet
werden, den Endwinkel im Objekt
"Rundes Messinstrument" zu ändern.
FileName
Der Raw Converter oder ein Text Library
Group Converter kann dazu verwendet
werden, eine PDF-Datei auszuwählen und
zum PDF-Viewer hinzuzufügen.
FilterButtonIsVisible
Der Bool Converter dient dazu, die
Schaltfläche "Filter" im Alarm-ViewerObjekt ein- oder auszublenden.
FontColor
Der Color Converter kann dazu verwendet
werden, die Schriftfarbe zum Beispiel im
Textobjekt zu ändern.
FontSize
Der Linear Converter oder der Raw
Converter können dazu verwendet
werden, die Schriftgröße zum Beispiel im
Textobjekt zu ändern.
GroupBackground
Der Color Converter kann dazu verwendet
werden, die Gruppenhintergrundfarbe
zum Beispiel im Objekt "Aktionsmenü" zu
ändern.
GroupForeground
Der Color Converter kann dazu verwendet
werden, die Gruppenvordergrundfarbe
zum Beispiel im Objekt "Aktionsmenü" zu
ändern.
Header
Der Raw Converter oder ein Text
Library Group Converter können dazu
verwendet werden, die Standard-URL im
Webbrowser-Objekt zu ändern.
HighRegionColor
Der Color Converter kann dazu verwendet
werden, die Farbe für den hohen Bereich
im Objekt "Rundes Messinstrument" zu
ändern.
HighRegionMaximum
Der Linear Converter oder der Raw
Converter können dazu verwendet
werden, den maximalen Wert der Anzeige
des hohen Bereichs im Objekt "Rundes
Messinstrument" zu ändern.
HighRegionMinimum
Der Linear Converter oder der Raw
Converter können dazu verwendet
werden, den minimalen Wert der Anzeige
des hohen Bereichs im Objekt "Rundes
Messinstrument" zu ändern.
IndicatorColor
Der Color Converter kann dazu verwendet
werden, die Anzeigefarbe zum Beispiel
im Objekt "Rundes Messinstrument" zu
ändern.
Beijer Electronics, MADE831H
317
Ribbon-Registerkarten
Parameter
Beschreibung
InfoButtonIsVisible
Der Bool Converter dient dazu, die
Schaltfläche "Info" im Alarm-ViewerObjekt ein- oder auszublenden.
IsActive
Der Bool Converter kann dazu verwendet
werden, die Dateneingabe in das
Objekt "Diagramm" zu aktivieren oder
anzuhalten.
IsAnimated
Der Bool Converter kann dazu verwendet
werden, die Animation des Label-Objekts
"Animation" zu aktivieren oder zu
deaktivieren.
IsEnabled
Der Bool Converter kann dazu verwendet
werden, ein Objekt zu aktivieren oder zu
deaktivieren.
IsHeaderVisible
Der Bool Converter kann dazu verwendet
werden, den Kopf des Objekts "Diagramm"
ein- oder auszublenden.
IsLegendVisible
Der Bool Converter kann dazu
verwendet werden, die Legende
eines Diagramm-Objekts ein- oder
auszublenden.
IsReadOnly
Der Bool Converter kann zum Beispiel
dazu verwendet werden, ein analoges
numerisches Objekt bearbeitbar zu
machen oder nicht.
IsXAxisAutomatic
Der Bool Converter kann gemeinsam mit
dem Objekt "Diagramm" zum Umschalten
zwischen den Optionen, ob iX Runtime
die minimalen und maximalen Werte der
X-Achse automatisch berechnen soll oder
nicht, umzuschalten, verwendet werden.
IsXAxisGridVisible
Der Bool Converter kann gemeinsam mit
dem Objekt "Diagramm" zum Umschalten
der Sichtbarkeit des Rasters verwendet
werden.
IsXAxisVisible
Der Bool Converter kann gemeinsam mit
dem Objekt "Diagramm" zum Umschalten
der Sichtbarkeit der X-Achse verwendet
werden.
IsY1AxisAutomatic
Der Bool Converter kann gemeinsam mit
dem Objekt "Diagramm" zum Umschalten
zwischen den Optionen, ob iX Runtime
die minimalen und maximalen Werte der
Y1-Achse automatisch berechnen soll
oder nicht, umzuschalten, verwendet
werden.
Beijer Electronics, MADE831H
318
Ribbon-Registerkarten
Parameter
Beschreibung
IsY1AxisGridVisible
Der Bool Converter kann gemeinsam mit
dem Objekt "Diagramm" zum Umschalten
der Sichtbarkeit des Rasters verwendet
werden.
IsY1AxisVisible
Der Bool Converter kann gemeinsam mit
dem Objekt "Diagramm" zum Umschalten
der Sichtbarkeit der Y1-Achse verwendet
werden.
IsY1AxisAutomatic
Der Bool Converter kann gemeinsam mit
dem Objekt "Diagramm" zum Umschalten
zwischen den Optionen, ob iX Runtime
die minimalen und maximalen Werte der
Y2-Achse automatisch berechnen soll
oder nicht, umzuschalten, verwendet
werden.
IsY1AxisGridVisible
Der Bool Converter kann gemeinsam mit
dem Objekt "Diagramm" zum Umschalten
der Sichtbarkeit des Rasters verwendet
werden.
IsY1AxisVisible
Der Bool Converter kann gemeinsam mit
dem Objekt "Diagramm" zum Umschalten
der Sichtbarkeit der Y2-Achse verwendet
werden.
LockAspectRatio
Der Boolean-Konverter kann
gemeinsam mit dem Objekt
"Mehrfachbild" zum Umschalten des
Höhen-/Breiten-Verhältnisses des
Objekts verwendet werden.
LowRegionColor
Der Color Converter kann dazu
verwendet werden, die Farbe für
den niedrigen Bereich im Objekt "rundes
Messinstrument" zu ändern.
LowRegionMaximum
Der Linear Converter oder der Raw
Converter können dazu verwendet
werden, den maximalen Wert der Anzeige
des niedrigen Bereichs im Objekt "Rundes
Messinstrument" zu ändern.
LowRegionMinimum
Der Linear Converter oder der Raw
Converter können dazu verwendet
werden, den minimalen Wert der Anzeige
des niedrigen Bereichs im Objekt "Rundes
Messinstrument" zu ändern.
MajorTickCount
Der Linear Converter oder der Raw
Converter können dazu verwendet
werden, die Anzahl der beschrifteten
Zeitmarken zum Beispiel im Objekt
"Lineares Messgerät" zu ändern.
Beijer Electronics, MADE831H
319
Ribbon-Registerkarten
Parameter
Beschreibung
Maximum
Der Linear Converter oder der Raw
Converter können dazu verwendet
werden, den Endwert der Skala zum im
Objekt "Lineares Messgerät" zu ändern.
MaxValue
Der Linear Converter oder der Raw
Converter können dazu verwendet
werden, den maximalen Wert, der in das
analoge numerische Objekt eingegeben
werden kann, zu ändern.
MediumRegionColor
Der Color Converter kann dazu
verwendet werden, die Farbe für
den mittleren Bereich im Objekt "Rundes
Messinstrument" zu ändern.
MediumRegionMaximum
Der Linear Converter oder der Raw
Converter können dazu verwendet
werden, den maximalen Wert der Anzeige
des mittleren Bereichs im Objekt "Rundes
Messinstrument" zu ändern.
MediumRegionMinimum
Der Linear Converter oder der Raw
Converter können dazu verwendet
werden, den minimalen Wert der Anzeige
des mittleren Bereichs im Objekt "Rundes
Messinstrument" zu ändern.
Minimum
Der Linear Converter oder der Raw
Converter können dazu verwendet
werden, den Startwert der Skala zum im
Objekt "Lineares Messgerät" zu ändern.
MinorTickCount
Der Linear Converter oder der Raw
Converter können dazu verwendet
werden, die Anzahl der Skalenteilungen
zwischen zwei großen Skalenteilungen
einzustellen.
MinValue
Der Linear Converter oder der Raw
Converter können dazu verwendet
werden, den minimalen Wert, der in das
analoge numerische Objekt eingegeben
werden kann, zu ändern.
Opacity
Der Linear Converter oder der Raw
Converter können dazu verwendet
werden, die Deckkraft zum Beispiel des
PDF-Viewer-Objekts zu ändern.
Outline Thickness
Der Linear Converter oder der Raw
Converter können dazu verwendet
werden, die Konturstärke zum Beispiel
des Rechteckobjekts zu ändern.
PauseButtonIsVisible
Der Bool Converter dient dazu, die
Schaltfläche "Pause" im Alarm-ViewerObjekt ein- oder auszublenden.
Beijer Electronics, MADE831H
320
Ribbon-Registerkarten
Parameter
Beschreibung
PictureHeight
Der Linear Converter oder der
Raw Converter können dazu
verwendet werden, die Bildhöhe im
Schaltflächenobjekt zu ändern.
PictureName
Der Raw Converter oder ein Text Library
Group Converter können dazu verwendet
werden, das im Bildobjekt angezeigte Bild
zu ändern.
PictureStretch
Der Bool Converter wird dazu verwendet,
ein im Schaltflächenobjekt verwendetes
Bild zu strecken.
PictureWidth
Der Linear Converter oder der
Raw Converter können dazu
verwendet werden, die Bildbreite im
Schaltflächenobjekt zu ändern.
Prefix
Der Raw Converter oder ein Text Library
Group Converter können dazu verwendet
werden, die in das analoge numerische
Objekt eingegebenen Ziffern mit einem
Präfix zu versehen.
RadiusX
Der Linear Converter oder der Raw
Converter können dazu verwendet
werden, den Radius der X-Achse im
Rechteckobjekt zu ändern.
RadiusY
Der Linear Converter oder der Raw
Converter können dazu verwendet
werden, den Radius der Y-Achse im
Rechteckobjekt zu ändern.
ScaleColor
Der Color Converter kann dazu verwendet
werden, die Skalenfarbe im Objekt
"Rundes Messinstrument" zu ändern.
ScaleVisible
Der Bool Converter kann dazu
verwendet werden, die Skala im
runden Messinstrumentobjekt ein- oder
auszublenden.
SelectedBackground
Der Color Converter kann dazu verwendet
werden, die Hintergrundfarbe der im
Objekt "Aktionsmenü" gewählten Aktion
zu ändern.
SelectedForground
Der Color Converter kann dazu verwendet
werden, die Vordergrundfarbe der im
Objekt "Aktionsmenü" gewählten Aktion
zu ändern.
SelectedGroupBackground
Der Color Converter kann dazu verwendet
werden, die Hintergrundfarbe der im
Objekt "Aktionsmenü" ausgewählten
Menügruppe zu ändern.
Beijer Electronics, MADE831H
321
Ribbon-Registerkarten
Parameter
Beschreibung
SelectedGroupForeground
Der Color Converter kann dazu verwendet
werden, die Vordergrundfarbe der im
Objekt "Aktionsmenü" ausgewählten
Menügruppe zu ändern.
SeparatorColor
Der Color Converter kann dazu verwendet
werden, die zwischen den Schaltflächen
im Objekt "Touch-Liste" angezeigte
Trennerfarbe zu ändern.
Source
Der Raw Converter oder ein Text Library
Group Converter können dazu verwendet
werden, die Quelldatei für das Objekt
"Media-Player" festzulegen.
StartAngle
Der Linear Converter oder der Raw
Converter können dazu verwendet
werden, den Startwinkel im Objekt
"Rundes Messinstrument" zu ändern.
Stretch
Der Bool Converter kann dazu
verwendet werden, Höhe und Breite
des Auswahlrahmens zum Beispiel im
Bildobjekt einzustellen.
Suffix
Der Raw Converter oder ein Text Library
Group Converter können dazu verwendet
werden, die in das analoge numerische
Objekt eingegebenen Ziffern mit einem
Suffix zu versehen.
Text
Der Raw Converter oder ein Text Library
Group Converter können dazu verwendet
werden, den zum Beispiel im Bildobjekt
angezeigten Text zu ändern.
Title
Der Raw Converter oder ein Text
Library Group Converter können dazu
verwendet werden, den Titel des
Walzen-Panel-Objekts zu ändern.
TitleBackground
Der Color Converter kann dazu verwendet
werden, die Titelhintergrundfarbe zum
Beispiel im Walzen-Panel-Objekt zu
ändern.
TitleForeground
Der Color Converter kann dazu verwendet
werden, die Titelvordergrundfarbe zum
Beispiel im Walzen-Panel-Objekt zu
ändern.
Transparent
Der Bool Converter kann zum Umschalten
der Transparenz zum Beispiel des
Schaltflächenobjekts verwendet werden.
Value
Der Linear Converter oder der
Raw Converter können dazu
verwendet werden, den Wert des
Statusleistenobjekts zu ändern.
Beijer Electronics, MADE831H
322
Ribbon-Registerkarten
Parameter
Beschreibung
ValueScaleMajorTickCount
Der Linear Converter oder der Raw
Converter können dazu verwendet
werden, die Anzahl der beschrifteten
Zeitmarken auf der Skala des
Trend-Viewer-Objekts zu ändern.
ValueScaleMaximum
Der Linear Converter oder der Raw
Converter können dazu verwendet
werden, den Endwert der Skala im
Trend-Viewer-Objekt zu ändern.
ValueScaleMinimum
Der Linear Converter oder der Raw
Converter können dazu verwendet
werden, den Startwert der Skala im
Trend-Viewer-Objekt zu ändern.
ValueScaleMinorTickCount
Der Linear Converter oder der Raw
Converter können dazu verwendet
werden, die Anzahl der Skalenteilungen
zwischen zwei großen Skalenteilungen zu
ändern.
X1
Der Linear Converter oder der Raw
Converter können dazu verwendet
werden, die X1-Bildpunktkoordinaten im
Linienobjekt zu ändern.
X2
Der Linear Converter oder der Raw
Converter können dazu verwendet
werden, die X2-Bildpunktkoordinaten im
Linienobjekt zu ändern.
X3
Der Linear Converter oder der Raw
Converter können dazu verwendet
werden, die X3-Bildpunktkoordinaten im
Linienobjekt zu ändern.
X4
Der Linear Converter oder der Raw
Converter können dazu verwendet
werden, die X4-Bildpunktkoordinaten im
Linienobjekt zu ändern.
XAxisGridColor
Der Color Converter kann dazu verwendet
werden, die Rasterfarbe der X-Achse im
Diagrammobjekt zu ändern.
XAxisMaximum
Der Linear Converter oder der Raw
Converter können dazu verwendet
werden, den maximalen Wert der X-Achse
im Diagrammobjekt zu ändern.
Y1AxisGridColor
Der Color Converter kann dazu verwendet
werden, die Rasterfarbe der Y1-Achse im
Diagrammobjekt zu ändern.
Y1AxisMaximum
Der Linear Converter oder der Raw
Converter können dazu verwendet
werden, den maximalen Wert der
Y1-Achse im Diagrammobjekt zu ändern.
Beijer Electronics, MADE831H
323
Ribbon-Registerkarten
Parameter
Beschreibung
Y1AxisMinimum
Der Linear Converter oder der Raw
Converter können dazu verwendet
werden, den Minimalwert der Y1-Achse
im Diagrammobjekt zu ändern.
Y1AxisGridColor
Der Color Converter kann dazu verwendet
werden, die Rasterfarbe der Y2-Achse im
Diagrammobjekt zu ändern.
Y2AxisMaximum
Der Linear Converter oder der Raw
Converter können dazu verwendet
werden, den Maximalwert der Y2-Achse
im Diagrammobjekt zu ändern.
Y2AxisMinimum
Der Linear Converter oder der Raw
Converter können dazu verwendet
werden, den Minimalwert der Y2-Achse
im Diagrammobjekt zu ändern.
Weitere Informationen
Textbibliothek
Beijer Electronics, MADE831H
324
Ribbon-Registerkarten
8.7
Ribbon-Registerkarte Allgemein
Die Ribbon-Registerkarte "Allgemein" enthält verschiedene Eigenschaftsgruppen
und Steuerelemente für unterschiedliche Elemente. Das Aussehen kann für
grafische Formen und Objekte geändert werden. Skaleneinstellungen können für
Messinstrumente und Trend-Viewer vorgenommen werden. Für einige Objekte
können weitere Einstellungen definiert werden.
Die Gruppe Tag/Sicherheit ist ebenfalls auf der Ribbon-Registerkarte Home
verfügbar.
Die allgemeinen Eigenschaften werden für jedes Objekt separat beschrieben.
Weitere Informationen
HMI-Steuerungen in der Gruppe Objekte
Mediensteuerungen in der Gruppe Objekte
Spezielle Steuerungen in der Gruppe Objekte
Windows-Steuerungen in der Gruppe Objekte
Gruppe Tag/Sicherheit auf der Ribbon-Registerkarte Home
Beijer Electronics, MADE831H
325
Ribbon-Registerkarten
8.8
Ribbon-Registerkarte Aktionen
Aktionen können auf verschiedene Weise ausgelöst werden, z.B. durch Klicken
auf eine Schaltfläche. Die Steuerelemente auf der Registerkarte Aktionen dienen
zur Definition von Aktionen für Objekte. Alternativ kann ein Skript verwendet
werden, um eine Aktion auszulösen.
Eine Aktion ist ein ausgeführter Vorgang, z.B. das Schließen einer Seite. Ein
Aktionstrigger ist der Auslöser einer Aktion, z.B. das Klicken auf eine Schaltfläche.
Die Ribbon-Registerkarte Aktionen enthält verschiedene Gruppen von
Steuerelementen für unterschiedliche Objekte.
Für eine Schaltfläche konfigurierte Klickaktion
Hinweis:
Es wird nicht empfohlen, mehrere Triggermethoden zu verwenden, da dies ein
unerwünschtes Verhalten bewirken kann. Es sollten vorzugsweise entweder Skripte
verwendet oder Aktionen mit den Steuerelementen auf der Registerkarte Aktionen
programmiert werden. Vermeiden Sie es zum Beispiel, Aktionstrigger Klick in
Kombination mit Aktionstrigger Maustaste zu verwenden.
Weitere Informationen
Skript
Beijer Electronics, MADE831H
326
Ribbon-Registerkarten
8.8.1
Aktionstrigger Klick
Den meisten Objekten können Klickaktionen zugeordnet werden. Diese werden
ausgeführt, wenn das Objekt bei der Ausführung angeklickt wird.
8.8.2
Aktionstrigger Maustaste
Die Aktionstrigger Maus ab und Maus auf können verwendet werden, um durch
das Klicken mit der linken Maustaste zweistufige Aktionen zu erstellen.
Parameter
Beschreibung
Maus ab
Eine Maus ab-Aktion wird durchgeführt, wenn die linke
Maustaste bei der Ausführung auf dem Objekt betätigt
wird.
Maus auf
Eine Maus auf-Aktion wird durchgeführt, wenn die linke
Maustaste bei der Ausführung auf dem Objekt losgelassen
wird.
Mauseintritt
Eine Mauseintritt-Aktion wird durchgeführt, wenn der
Cursor bei der Ausführung in die Grenzen eines Objekts
eintritt.
Mausaustritt
Eine Mausaustritt-Aktion wird durchgeführt, wenn der
Cursor bei der Ausführung die Grenzen eines Objekts
verlässt.
8.8.3
Aktionstrigger Funktionstasten
Mit den Aktionstriggern Taste ab und Taste auf lassen sich zweistufige Aktionen
für Funktionstasten erstellen.
Parameter
Beschreibung
Taste ab
Die Aktion Taste ab wird ausgeführt, wenn bei der
Ausführung eine Funktionstaste gedrückt wird.
Taste auf
Die Aktion Taste auf wird ausgeführt, wenn bei der
Ausführung eine Funktionstaste losgelassen wird.
8.8.4
Aktionstrigger Wert geändert
Parameter
Beschreibung
Eingabewert geändert
Die Aktion Eingabewert geändert wird durchgeführt, wenn
vom Bediener ein Wert eingegeben wird.
Wert geändert
Die Aktion Wert geändert wird durchgeführt, wenn sich
der Wert des Objekts geändert hat.
Beijer Electronics, MADE831H
327
Ribbon-Registerkarten
8.8.5
Aktionstrigger Fokus
Parameter
Beschreibung
Fokus gefunden
Die Aktion Fokus gefunden wird durchgeführt, wenn das
Objekt ausgewählt wird.
Fokus verloren
Die Aktion Fokus verloren wird durchgeführt, wenn das
Objekt nicht mehr ausgewählt ist.
8.8.6
Aktionstrigger Navigation
Parameter
Beschreibung
Navigated
Die Aktion Navigiert wird nach dem Aufrufen der Adresse
ausgeführt, die im Adressfeld des Webbrowser-Objekts
eingegeben wurde.
Navigating
Die Aktion Navigation wird ausgeführt, nachdem
eine Adresse im Adressfeld des Webbrowser-Objekts
eingegeben, aber noch nicht aufgerufen wurde.
8.8.7
Aktionstrigger Datenlogger
Für den Datenlogger sind LogItemValueChanged und LogValuesUpdated
verfügbar.
8.8.8
Alarmserver-Aktionstrigger
Alarmserveraktionen können für den gesamten Alarmserver, für Alarmgruppen
oder für einzelne Alarmelemente konfiguriert werden. Die Aktionen werden bei
Änderungen des Alarmstatus aktiviert.
Weitere Informationen
Alarmserverereignisse und -aktionen
Aktionen und Ereignisse für Alarmelemente und Alarmgruppen
Beijer Electronics, MADE831H
328
Ribbon-Registerkarten
8.8.9
Aktionsgruppen
Aktionen werden in Aktionsgruppen eingeteilt.
Aktionsgruppe
Seite
Aktion
Beschreibung
Seite schließen
Schließt die aktuelle Seite.
Bildschirm
drucken
Gibt die aktuelle Seite auf einem Drucker oder
als PNG-Datei aus.
Die Auswahl von "In Datei drucken" aktiviert
folgende Optionen:
Projektdateienverzeichnis: Die Datei wird
in einem Verzeichnis "Projektdateien" im
Projektausführungspfad gespeichert.
USB: Die Datei wird auf einem angeschlossenen USB-Stick abgelegt. (nur Bedienterminals).
Speicherkarte: Die Datei wird auf einer
externen Speicherkarte abgelegt. (nur
Bedienterminals).
Durchsuchen: Bei der Ausführung wird ein
Dialogfeld für das Speichern angezeigt. (nur
PC).
Pfad: Die Datei wird in einem angegebenen
Pfad gespeichert. (nur PC).
Nächste Seite
anzeigen
Zeigt die nächste Seite an.
Vorherige
Seite anzeigen
Kehrt zur vorherigen Seite zurück.
Seite anzeigen
Zeigt die angegebene Seite an. Wenn es sich
bei der Seite um eine Pop-up-Seite handelt,
kann die Position der Seite durch die Eingabe
der (X-,Y-)Koordinaten definiert werden.
Startseite
anzeigen
Zeigt die Seite an, die als Startseite festgelegt
wurde.
Adressbuch
Adressbuch
öffnen
Öffnet das Adressbuch für die Bearbeitung.
Diese Aktion wird zu Alarmverteiler-Zwecken
verwendet.
Alarmverteilerserver
Druckeinstellungen öffnen
Ändert die Alarmverteiler-Druckeinstellungen
Routenkonfiguration öffnen
Ändert Routen für den verteilten Alarmserver.
Audit-TrailDatenbank
exportieren
Exportiert die Audit-Trail-Datenbank auf
einen USB-Stick (Bedienterminal) oder in ein
Verzeichnis (PC). Nach diesem Vorgang wird
das Audit-Trail-Protokoll gelöscht.
Audit-Trail
Der Export wird in eine .SDF-Datei
gespeichert.
Beijer Electronics, MADE831H
329
Ribbon-Registerkarten
Aktionsgruppe
Diagramm
Controller
Aktion
Beschreibung
Nach unten
schwenken
Schwenkt im ausgewählten Diagramm nach
unten
Nach links
schwenken
Schwenkt im ausgewählten Diagramm nach
links
Nach rechts
schwenken
Schwenkt im ausgewählten Diagramm nach
rechts
Nach oben
schwenken
Schwenkt im ausgewählten Diagramm nach
oben
Ansicht
zurücksetzen
Setzt Schwenken und Zoom im ausgewählten
Diagramm zurück
Vergrößern
Vergrößert das ausgewählte Diagramm
Verkleinern
Verkleinert das ausgewählte Diagramm
Aktive
Controller
ändern
Legt fest, welche Controller nach dem
Neustart des Projekts aktiv sein sollen.
Nicht flüchtige
Werte löschen
Löscht alle gespeicherten Werte für Tags, die
als nicht flüchtig markiert sind.
Analog
verringern
Verringert den Tagwert.
Analog
erhöhen
Erhöht den Tagwert.
Tag
zurücksetzen
Setzt das Tag auf 0 zurück.
Analog
einstellen
Setzt das Tag auf den angegebenen Wert.
Zeichenfolge
festlegen
Setzt das Tag auf die angegebene
Zeichenfolge.
Diese Aktion kann mit Alias verwendet
werden.
Diese Aktion kann mit Alias verwendet
werden.
Diese Aktion kann mit Alias verwendet
werden.
Diese Aktion kann mit Alias verwendet
werden.
Diese Aktion kann mit Alias verwendet
werden.
Tag einstellen
Setzt das Tag auf 1.
Diese Aktion kann mit Alias verwendet
werden.
Datenbank
Tag
umschalten
Schaltet das Tag zwischen 0 und 1 um.
Datenbank
sichern
Führt eine Sicherung der Projektdatenbank
durch.
Datenbankexport
Exportiert die gewählte Datenbank im
CSV-Format.
Beijer Electronics, MADE831H
Diese Aktion kann mit Alias verwendet
werden.
330
Ribbon-Registerkarten
Aktionsgruppe
Datenlogger
Ausgabegeräte
Rezept
Berichte
Aktion
Beschreibung
Datenlogger
löschen
Löscht den angegebenen Datenlogger
Einmal
protokollieren
Bewirkt eine einmalige Protokollierung des
angegebenen Datenloggers
Protokollierung starten
Aktiviert den angegebenen Datenlogger
Protokollierung beenden
Deaktiviert den angegebenen Datenlogger
E-MailKonfiguration
Zeigt die E-Mail-Konfigurationsseite an. Diese
Aktion wird zu Alarmverteiler-Zwecken
verwendet.
Druckerkonfiguration
Zeigt die Druckerkonfigurationsseite an.
SMSKonfiguration
Zeigt die SMS-Konfigurationsseite an. Diese
Aktion wird zu Alarmverteiler-Zwecken
verwendet.
Rezept löschen
Löscht das Rezept.
OfflineRezeptbearbeitung beenden
Versetzt die Tags im angegebenen Rezept in
den Online-Modus.
Rezept
exportieren
Exportiert ein Rezept in eine CSV-Datei.
Rezept
importieren
Importiert ein Rezept aus einer CSV-Datei
Rezept laden
Lädt ein Rezept.
Rezept
speichern
Speichert das Rezept.
OfflineRezeptbearbeitung
starten
Versetzt die Tags im angegebenen Rezept in
den Offline-Modus.
Bericht
erstellen
Erstellt eine Berichtdatei, die auf einem
Drucker ausgegeben oder als Excel-Datei
gespeichert werden kann.
Die Auswahl von "Datei" aktiviert folgende
Optionen:
Projektdateienverzeichnis: Die Datei wird
in einem Unterverzeichnis "Berichte" im
Ordner "Projektdateien" gespeichert.
USB: Die Datei wird auf einem angeschlossenen USB-Stick abgelegt. (nur Bedienterminals).
Beijer Electronics, MADE831H
331
Ribbon-Registerkarten
Aktionsgruppe
Aktion
Beschreibung
Speicherkarte: Die Datei wird auf einer
externen Speicherkarte abgelegt. (nur
Bedienterminals).
Durchsuchen: Bei der Ausführung wird ein
Dialogfeld für das Speichern angezeigt. (nur
PC).
Pfad: Die Datei wird in einem angegebenen
Pfad gespeichert. (nur PC).
Sicherheit
Trend-Viewer
Benutzerkonten exportieren
Exportiert Benutzerdaten an einen
benutzerdefinierten Speicherort.
Benutzerkonten importieren
Importiert Benutzerdaten von einem
benutzerdefinierten Speicherort.
Anmelden
Zeigt ein Anmeldedialogfeld an.
Abmelden
Meldet den aktuellen Benutzer ab.
Benutzerdialogfeld
anzeigen
Zeigt ein Dialogfeld an, in dem Benutzer
hinzugefügt, bearbeitet oder entfernt
werden können.
Trend-ViewerLegende
anzeigen
Zeigt das Legendenwerkzeug an, wobei
sich Kurven ein- und ausblenden
lassen sowie Werte eines bestimmten
Trend-Viewer-Muster dargestellt werden
können.
Trend-ViewerVerlauf
Für die Aktion Trend-Viewer-Verlauf stehen
folgende Optionen zur Verfügung:
Ein: Zeigt den Trendverlauf ab dem
Triggern der Aktion an (einschließlich
der Offset-Einstellungen mittels
Trend-Viewer-Dynamik).
Aus: Zeigt die Trend-Viewer-Daten erneut in
Echtzeit an.
Umschalter: Ermöglicht das Aufrufen und
Schließen des Verlaufsmodus durch ein
einziges Objekt (z.B. eine Schaltfläche).
Dialog anzeigen: Erlaubt dem Benutzer,
einen Zeitraum für den Trend-Viewer-Verlauf
auszuwählen.
Beijer Electronics, MADE831H
332
Ribbon-Registerkarten
Aktionsgruppe
Andere
Aktion
Beschreibung
Anwendung
schließen
Schließt die Laufzeitanwendung in einem
PC-Projekt. In einem Panel schließt die
Aktion die Anwendung. Anschließend wird die
Anwendung per Shell neu gestartet.
DebugProtokoll auf
USB-Speicher
kopieren
Kopiert das Debug-Protokoll auf einen
USB-Speicher.
Debug-Logger
deaktivieren
Deaktiviert den Debug-Logger.
Debug-Logger
aktivieren
Aktiviert den Debug-Logger.
Ausführen
Startet eine externe Anwendung.
Bildlauf nach
links
Führt einen Bildlauf des Seitenkarussellobjekts nach links aus.
Bildlauf nach
rechts
Führt einen Bildlauf des Seitenkarussellobjekts nach rechts aus.
Datum und
Uhrzeit
einstellen
Ermöglicht die Änderung von Datum und
Uhrzeit im Panel.
Sprache
festlegen
Legt als Sprache im Panel die ausgewählte
Sprache fest.
Zeitzone, Region und Sommerzeitumstellung festlegen
Ermöglicht die Änderung von Zeitzone, Region
und Sommerzeitumstellung im Panel.
Hintergrundbeleuchtungseinstellungen
anzeigen
Ermöglicht die Änderung der Hintergrundbeleuchtungseinstellungen im Panel.
IP-Einstellungen anzeigen
Zeigt die IP-Einstellungen im Panel an.
Beijer Electronics, MADE831H
333
Ribbon-Registerkarten
8.8.10
Mehrere Aktionen
Mehrere Aktionen können konfiguriert werden, indem auf den kleinen Pfeil in der
rechten unteren Ecke einer Aktionsgruppe geklickt wird.
Beachten Sie den kleinen Pfeil in der rechten unteren Ecke.
Das Eigenschaftenfenster ermöglicht die Konfiguration und Sortierung
zusätzlicher Aktionen. Welche Aktionen verfügbar sind, hängt davon ab, welches
Objekt vor dem Aufrufen der Ribbon-Registerkarte Aktionen ausgewählt wird.
Nach der Konfiguration mehrerer Aktionen erscheint die Anzeige für die
Aktionsgruppe auf der Registerkarte Aktionen.
Beijer Electronics, MADE831H
334
Trend-Viewer
9
Trend-Viewer
In diesem Abschnitt wird das Trend-Viewer-Objekt beschrieben. Trend-Viewer
werden verwendet, um chronologische Datenabfragen von Controller-Tags
anzuzeigen. Den Kurven in einem Trend-Viewer können verschiedene
Datenquellen zugrunde liegen.
Die Datenquelle kann ein Protokollelement für einen Datenlogger sein. Die
Werte des mit dem Protokollelement verbundenen Tags werden dann in der
Projektdatenbank gespeichert.
Die Quelle kann auch ein Tag sein. Die Trend-Viewer-Kurve zeigt dann nur
Echtzeitwerte an und wird in einem RAM-Cache gespeichert.
Weitere Informationen
Datenbank
Datenbankexport
9.1
Trend-Viewer-Objekte definieren
Mehrere voneinander unabhängige Trend-Viewer-Objekte können auf
derselben Seite bzw. auf verschiedenen Seiten definiert werden. Die Anzahl der
Trend-Viewer-Kurven wird nur durch den verfügbaren Speicherplatz im Panel
begrenzt.
Hinweis:
Eine große Anzahl von Trend Viewer-Stiften und kurze Abfrageintervalle können die
Kommunikationsleistung beeinträchtigen.
Weitere Informationen
Kommunikationsleistung
Beijer Electronics, MADE831H
335
Trend-Viewer
9.1.1
Trend-Viewer-Objekte hinzufügen
Ein Trend-Viewer-Objekt wird über die Gruppe Objekte auf der
Ribbon-Registerkarte "Home" zu einer Seite hinzugefügt.
Die Einstellungen für das Trend-Viewer-Objekt sind auf der RibbonRegisterkarte "Allgemein" verfügbar, wenn das Trend-Viewer-Objekt ausgewählt
ist:
Gruppe Kurven
Trend-Viewer-Kurven werden über das Steuerelement Kurven bearbeiten
definiert.
Parameter
Beschreibung
Hinzufügen
Fügt dem Trend-Viewer-Objekt eine neue Kurve hinzu.
Entfernen
Entfernt die ausgewählte Kurve vom Trend-ViewerObjekt.
Name
Der symbolische Name der Kurve Dieser Name wird
angezeigt, wenn ein Trend-Viewer-Legende verwendet
wird.
Tag
Tag, für das Werte angezeigt werden.
Protokollelement
Das zu protokollierende Element
Ausdruck
Der Ausdruck in einer Kurve wird evaluiert und
angewendet, wenn die Kurve erstellt wird. Wenn
der Ausdruckswert bei der Protokollierung oder
Zwischenspeicherung des Tags von Interesse ist, kann der
Ausdruck im Protokollelement oder im Tag verwendet
werden. Siehe Abschnitt Ausdrücke.
Farbe
Die Kurvenfarbe
Stärke
Linienstärke
Minimaler Tagwert
Ein Tag, das dynamisch festlegt, welcher Kurvenwert dem
Minimalwert der Y-Achse entspricht. Diese Eigenschaft
bewirkt die Skalierung der Kurve, wenn der Wert des Tags
vom Mindestwert der Y-Achse abweicht (optional).
Maximaler Tagwert
Das Tag, das dynamisch festlegt, welcher Wert auf der
Kurve dem Maximalwert der Y-Achse entspricht. Diese
Eigenschaft bewirkt die Skalierung der Kurve, wenn der
Wert des Tags vom Maximalwert der Y-Achse abweicht
(optional).
Beijer Electronics, MADE831H
336
Trend-Viewer
Gruppe "Dynamik"
Einige Trend-Viewer-Eigenschaften können dynamisch (d.h. abhängig von
den Tag-Werten) gestaltet werden. Dies kann z.B. sinnvoll sein, wenn Sie die
Trend-Viewer-Werte verschiedener Formate im selben Trend-Viewer-Objekt
darstellen wollen.
Wenn dynamische Trend-Viewer-Eigenschaften verwendet werden, werden
die entsprechenden Einstellungen in der Gruppe „Wertskala“ für das
Trend-Viewer-Objekt ignoriert.
Parameter
Beschreibung
Min. Skalenwert/Max.
Skalenwert
Der Mindest- bzw. Höchstwert auf der Y-Achse. Der
Entwurfsmoduswert dient ausschließlich dem besseren
Verständnis der Entwicklungszeit, wenn die Tagwerte
keinen Einfluss auf die Mindest- bzw. Höchstwerte haben.
Zeitraum
Der Zeitraum (in s) auf der X-Achse.
Zeitunterschied im
Verlaufsmodus
Ermöglicht die Festlegung eines zurückliegenden
Zeitpunkts im Verlaufsmodus. Der Zeitpunkt, an dem der
Verlaufsmodus aufgerufen wurde, ist der Startwert. Die
Einheit sind Sekunden.
Gruppe "Wertskala"
Die Gruppe "Wertskala" steuert die vertikale Skala (y-Achse). Wenn dynamische
Trend-Viewer-Eigenschaften verwendet werden, werden die in der Gruppe
"Wertskala" für diese Eigenschaften vorgenommenen Einstellungen ignoriert.
Parameter
Beschreibung
Min./Max. Wert
Start-/Endwert der Skala
Große Skalenteilungen
Anzahl der beschrifteten Skalenteilungen
Kleine Skalenteilungen
Anzahl der kleinen Skalenteilungen zwischen zwei großen
Skalenteilungen
Beijer Electronics, MADE831H
337
Trend-Viewer
Gruppe Zeitskala
Parameter
Beschreibung
Zeitbereich
Sichtbare Zeit für einen Trend-Viewer im Format
Stunde:Minute:Sekunde.
Große Skalenteilungen
Anzahl der beschrifteten Zeitmarken. Diese Eigenschaft
wird in Verlaufsmodus im Trend-Viewer ignoriert.
Gruppe Stil
Parameter
Stil
Beschreibung
Vordefinierte grafische Formatvorlagen für den
Trend-Viewer
Gruppe Sichtbarkeit
Parameter
Beschreibung
Skala
Wenn diese Option deaktiviert ist, erscheint die
Skalenfarbe des Trends transparent. Die Skalenfarbe wird
in der Formatgruppe auf der Registerkarte "Home" unter
Andere Farben eingestellt.
Raster
Wenn diese Option deaktiviert ist, erscheint die
Rasterfarbe des Trend-Viewers transparent. Die
Rasterfarbe wird in der Formatgruppe auf der
Registerkarte "Home" unter Andere Farben eingestellt.
Beijer Electronics, MADE831H
338
Trend-Viewer
9.1.2
Trend-Viewer-Legende
Bei der Ausführung kann mithilfe der Aktion Trend-Viewer-Legende ein
Trend-Viewer-Legendenwerkzeug angezeigt werden. Das Trend-ViewerLegendenwerkzeug erscheint als unverankertes Fenster, in dem Name und Farbe
der Kurven im aktuellen Trend-Viewer-Objekt angezeigt werden. Durch Klicken
auf das Sichtbarkeitssymbol lassen sich Kurven ausblenden.
Mit der Nadel kann direkt im Trend-Viewer eine bestimmte Instanz ausgewählt
werden. Im Trend-Viewer-Legendenwerkzeug erscheinen die Werte aller Kurven
an der aktuellen Position.
Beijer Electronics, MADE831H
339
Trend-Viewer
9.2
Verlaufsmodus im Trend-Viewer
Um die Verlaufsdaten in einem Trend-Viewer anzeigen zu können, müssen die
Kurven mit den Protokollelementen eines Datenloggers verbunden werden.
Für die Anzeige der Verlaufsentwicklung müssen Trendaktionen definiert werden,
die den Trend-Viewer-Verlauf anzeigen und schließen. Diese Aktionen können
z.B. als Schaltflächenklickaktionen programmiert werden. Der Benutzer hat die
Möglichkeit, einen Zeitraum auszuwählen.
Die Einstellungen der großen Skalenteilungen für die Zeitachse werden in
Trend-Viewer-Verläufen ignoriert. In Trend-Viewer-Verläufen werden Datum
und Uhrzeit zur Start- und Endzeit angezeigt. Der Text "Verlauf" wird in der
Mitte der Zeitachse angezeigt.
Weitere Informationen
Leistung im Bedienterminal
Datenbank
Aktionstrigger Klick
Beijer Electronics, MADE831H
340
Datenlogger
10
Datenlogger
Daten können protokolliert und in der iX Developer-Datenbank gespeichert
werden.
Mit einem Datenlogger können beliebig viele Tags verbunden werden.
Datenwerte können unabhängig vom Typ protokolliert werden. Für ein Projekt
können mehrere Datenlogger mit verschiedenen Abfragealternativen existieren.
Bei der Installation von iX Developer wird automatisch ein Datenbank-Viewer
installiert, der im Windows-Startmenü verfügbar ist. Der Datenbank-Viewer
ermöglicht das Öffnen der Datenbankdatei, das Prüfen der protokollierten Daten
und das Exportieren der Datei in Excel.
Protokollierte Daten können auch im Trend-Viewer-Objekt angezeigt werden,
indem im Dialog "Kurven bearbeiten" ein Protokollelement für eine Kurve
angezeigt wird.
Hinweis:
Die Protokollierung von Daten belegt Systemressourcen und Speicher. Um
Speicherplatz zu sparen, wird empfohlen, alle Protokollelemente, die mit denselben
Abfrageintervallen protokolliert werden sollten, in denselben Datenlogger
aufzunehmen.
Einzelne Datenlogger-Datenbanken können mithilfe der Aktion
Datenbankexport im CSV-Format exportiert werden. Es wird empfohlen, diese
Datenbankexportmethode anstelle der Sicherungsmethode zu nutzen.
Weitere Informationen
Datenbank
Datenbankexport
Trend-Viewer-Objekte hinzufügen
10.1 Strategien für die Datenprotokollierung
Daten können in zeitlichen Abständen oder auf Grundlage von
Tagwertänderungen protokolliert werden.
Die Datenprotokollierung kann entweder durch das Erfassen aller Abfragen bei
jedem Protokollereignis oder nur durch das Erfassen von geänderten Werten
ausgeführt werden. Durch das ausschließliche Erfassen von geänderten Werten
wird Speicherplatz gespart und die Leistung verbessert.
10.1.1
Protokollierung in Zeitintervallen
Um Daten zu erfassen, die sich häufig ändern, empfiehlt sich die Protokollierung
in Zeitintervallen.
Beijer Electronics, MADE831H
341
Datenlogger
10.1.2
Protokollierung nach
Tagwertänderungen
Um andere Datenabfragen als Abfragen in einem regelmäßigen Zeitintervall
zu steuern, muss ein separates Tag erstellt werden, das als Auslöser verwendet
wird. Wenn sich der Wert des Auslöser-Tags ändert, wird das Protokollelement
protokolliert.
Beijer Electronics, MADE831H
342
Datenlogger
10.2 Datenlogger hinzufügen
Über die Ribbon-Registerkarte Einfügen kann ein Datenlogger hinzugefügt
werden. Auf den Konfigurationsseiten des Datenloggers wird festgelegt, welche
Werte protokolliert werden sollen.
Parameter
Beschreibung
Name
Symbolischer Name für das protokollierte Tag.
Tag
Zu protokollierendes Tag.
Ausdruck
Siehe Abschnitt Ausdrücke.
Durch Klicken auf die Schaltfläche Einstellungen werden die Daten-LoggerEinstellungen aufgerufen.
Beijer Electronics, MADE831H
343
Datenlogger
Weitere Informationen
Allgemeine Einstellungen
Aktionen
Beijer Electronics, MADE831H
344
Datenlogger
10.2.1
Allgemeine Einstellungen
Parameter
Beschreibung
Tabellenname
Name der Datenlogger-Tabelle. Dieser Name ist mit dem
Namen des Datenloggers identisch.
Protokollieren mit
Intervall
Um Daten zu erfassen, die sich häufig ändern, verwenden
Sie die Option Protokollieren mit Intervall und definieren
Sie das Zeitintervall in Sekunden. Das Minimalintervall
ist 0,1 Sekunden für PC-Projekte und 1 Sekunde für
Panel-Projekte.
Bei Tagereignis
protokollieren
Um Datenabfragen auf eine andere Weise als mit einem
regelmäßigen zeitlichen Intervall zu steuern, wählen Sie
die Option Bei Tagereignis protokollieren und wählen Sie
das Tag aus, das als Trigger verwendet werden soll. Die
Datenabfragen werden erfasst, wenn sich der Tag-Wert
ändert.
Nur Änderungen
protokollieren
Das ausschließliche Protokolllieren von Änderungen
spart Speicherplatz. Die Option Nur Änderungen
protokollieren kann entweder mit der Option
“Protokollieren mit Intervall von ” oder “Bei
Objektereignis protokollieren” kombiniert werden. Die
Daten werden nur protokolliert, wenn der Wert von dem
zuletzt protokollierten Wert abweicht.
Max. Anzahl
protokollierter Zeilen
Maximale Anzahl der in der Datenbank zu speichernden
Tagwerte. Wenn die Zahl der erfassten Elemente größer
ist als der eingestellte Wert, wird das älteste Element
überschrieben. Der Wert muss innerhalb der Größe des
bei der Ausführung im Panel verfügbaren Speicherplatzes
liegen.
Weitere Informationen
Datenbank
Aktionstrigger Klick
10.2.2
Aktionen
Ereignis
Beschreibung
LogItemValueChanged
Der Wert eines bestimmten Protokollelements hat sich
geändert.
LogValuesUpdated
Protokollwerte wurden aktualisiert.
Beijer Electronics, MADE831H
345
Zeitplaner
11
Zeitplaner
Ein Zeitplaner wird verwendet, um Tags im Verhältnis zur Echtzeituhr zu steuern.
Mit dieser Funktion werden Prozessereignisse, wie z.B. der Motorstart und -stopp,
zu bestimmten vordefinierten Kalenderzeitpunkten gesteuert.
11.1 Zeitplaner einrichten
Die Zeitplaner-Konfigurationsseiten dienen zur Definition von zeitgesteuerten
Aufträgen, die Tagsätze mit zugehörigen Start- und Stoppzeiten enthalten
können.
11.1.1
Zeitplaner hinzufügen
Über die Ribbon-Registerkarte Einfügen kann ein Zeitplaner in das Projekt
integriert werden.
Die Zeitplaner-Konfigurationsseite öffnet sich im Desktop, wenn eine
Zeitplanerfunktion erstellt oder ausgewählt wird.
Parameter
Beschreibung
Name
Ein symbolischer Name für das geplante Ereignis.
Zeitraum
Mögliche Einstellungen: Einmal (Standard) oder
regelmäßiges Intervall (minütlich, stündlich, täglich,
wöchentlich, monatlich oder jährlich).
Startdatum/Startzeit
Datum und Uhrzeit für das erste geplante Ereignis.
Dauer
Länge des Ereignisses.
Tag
Ein digitales Tag, das während des angegebenen Intervalls
auf 1 gesetzt wird.
Endzeit aktivieren
Wenn diese Option aktiviert ist, können Enddatum und
Endzeit anstelle von Dauer verwendet werden, um das
Ende des Ereignisses festzulegen.
Enddatum/Endzeit
Enddatum und Endzeit des Ereignisses. Setzt ebenfalls das
definierte Tag auf 0 zurück. Wird verwendet, wenn Endzeit
aktivieren markiert ist.
Aktion
Klicken Sie auf die Schaltfläche, um eine Aktion zu
konfigurieren, die durchgeführt werden soll, wenn das
geplante Ereignis aktiviert/deaktiviert wird.
Beijer Electronics, MADE831H
346
Zeitplaner
Hinweis:
Achten Sie darauf, für zwei verschiedene Zeitplaner nicht dasselbe Triggertag zu
verwenden. Wenn der erste Zeitplaner beendet ist, wird sein Triggertag zurückgesetzt
und der zweite Zeitplaner wird nicht ausgelöst.
Beijer Electronics, MADE831H
347
Berichte
12
Berichte
Der Berichtgenerator ermöglicht die Erstellung von Excel-Berichten auf der
Grundlage einer mit Microsoft Excel generierten Berichtvorlage.
Der erstellte Bericht kann auf einem Drucker ausgegeben oder als Excel-Datei
gespeichert werden.
12.1 Einrichtung der Berichtvorlage
Die Tag-Daten, die in der Berichtdatei angezeigt werden sollen, werden in der
Vorlagedatei mithilfe von "Platzhaltern" eingerichtet.
Der Platzhalter dient als Ersatz für die tatsächlichen Tag-Daten, die eingefügt
werden sollen, wenn der Bericht in iX Runtime erstellt wird.
Um einen Platzhalter einzufügen, geben Sie in einem Feld der ExcelBerichtvorlage den folgenden Text ein:
<#Tag(TagName)>
Ersetzen Sie “TagName” durch den tatsächlichen Namen des anzuzeigenden Tags.
Wenn die Vorlagedatei vollständig ist, muss sie zu dem iX Developer Projekt
hinzugefügt werden.
Hinweis:
Die Platzhalter der Tags können nur in den Feldern der Excel-Vorlagedatei verwendet
werden und nicht zum Beispiel in Microsoft Excel WordArt texts.
12.1.1
•
•
•
Einschränkungen
Das Microsoft Excel xlsx-Format wird vom Berichtgenerator nicht
unterstützt.
Berichte mit Diagrammen und Abbildungen können nicht von einem
Zielpanel gedruckt werden.
Die Berichterstellung ist kein Instant-Prozess. Zwischen dem ersten und dem
letzten abgefragten Tag kann je nach der Zahl der zu verarbeitenden Tags ein
kurzer Zeitraum verstreichen.
Beijer Electronics, MADE831H
348
Berichte
12.1.2
Datenbankgestützte Berichte
Zur Erstellung von datenbankgestützten Berichten muss die Berichtvorlage wie
folgt erstellt werden:
Konfigurationsblatt
Das Konfigurationsblatt ist ein Speicher, in dem Konfigurationen der Microsoft
Excel Berichtvorlage vorgenommen werden können. Dieses Blatt ist in dem
erstellten Bericht nicht sichtbar.
1. Erstellen Sie ein neues Arbeitsblatt in der Berichtvorlage. Benennen Sie dieses
Blatt <#Config>.
2. Für die Konfiguration von SQL-Abfragen können Reihe 10 und alle
darunterliegenden Reihen in den Spalten A und B verwendet werden. Geben
Sie die SQL-Abfrage in Spalte B ein. Verwenden Sie das entsprechende Feld
in Spalte A, um einen Namen für die Abfrage einzugeben. Der Name wird in
der Berichtvorlage als Abfragereferenz verwendet.
Geben Sie die SQL-Abfragen im folgenden Format ein:
SQL(DatabaseName; SQL-Abfrage)
Beispiel: SQL(General; SELECT* FROMDataLogger1)
Es gibt zwei verfügbare Datenbanken: General und AuditTrail.
Beijer Electronics, MADE831H
349
Berichte
Darstellung der Datenbankdaten in dem Bericht
Die aus der SQL-Datenbank abgerufenen Daten können mithilfe der Abfragen
im Konfigurationsblatt in dem Bericht mittels “benannter Bereiche” in Microsoft
Excel dargestellt werden.
Ein benannter Bereich wird in Microsoft Excel durch folgende Schritte erstellt:
1. Wählen Sie die Felder, die in einem benannten Bereich enthalten sein sollen.
2. Klicken Sie im Menü Einfügen auf den Befehl Namen definieren. (Gehen Sie
in Excel 2007 zu der Registerkarte Formeln und wählen Sie Name Manager).
3. Geben Sie einen Namen für den Bereich ein. Der Name muss in folgendem
Format eingegeben werden:
“__QueryName__”.
Ersetzen Sie “QueryName” durch den Namen, den Sie für Ihre SQL-Abfrage
gewählt haben.
Um den Namen in dem Bericht darzustellen, geben Sie in die in dem benannten
Bereich enthaltenen Felder folgende Syntax ein:
<#QueryName.DatabaseColumnName>
Ersetzen Sie den Eintrag “DatabaseColumnName” durch den tatsächlichen
Namen der Tabelle in der SQL-Datenbank, die Sie in dem Bericht darstellen
möchten.
Hinweis:
Die Felder des benannten Bereichs können in Microsoft Excel-Diagrammen und
Funktionen verwendet werden.
Um den benannten Bereich in Funktionen verwenden zu können, muss unterhalb der
Felder des benannten Bereichs eine leere Zeile eingefügt werden. Diese leere Zeile
muss auch in der Funktion enthalten sein.
Weitere Informationen
Hinzufügen eines Berichts
12.2 Erstellen von Berichten
Die Seite "Bericht-Konfiguration" befindet sich in der Ribbon-Registerkarte
"Einfügen".
Weitere Informationen
Ribbon-Registerkarte Einfügen
Beijer Electronics, MADE831H
350
Berichte
12.3 Hinzufügen eines Berichts
Fügen Sie eine Microsoft Excel Berichtvorlage hinzu, indem Sie in der
Bericht-Konfigurationsseite auf Hinzufügen klicken. Geben Sie in den
nun angezeigten Bericht-Dialog "Hinzufügen" den Speicherplatz der
Excel-Vorlagedatei ein oder suchen Sie sie im Computer.
Wenn an einer Berichtvorlage Änderungen vorgenommen werden, nachdem sie
in das Projekt hochgeladen wurde, muss die Vorlage erneut hochgeladen werden.
Die zu dem Projekt hinzugefügten Vorlagedateien müssen eindeutige
Dateinamen haben.
Parameter
Beschreibung
Name
Ein symbolischer Name für den Bericht.
Dateiname
Der Name der Microsoft Excel-Berichtvorlage.
Die Schaltfläche Auswahl anzeigen/alle anzeigen kann für die Einrichtung eines
Filters der angezeigten Elemente verwendet werden.
Weitere Informationen
Leistung im Bedienterminal
Elemente filtern
Konfigurationsseiten
Aktionsgruppen
Gruppe "Ausgabegeräte"
Beijer Electronics, MADE831H
351
Rezeptverwaltung
13
Rezeptverwaltung
Rezepte ermöglichen das Speichern von Tagsätzen im Panel, die zu einem
späteren Zeitpunkt heruntergeladen werden sollen. Der Bediener kann ein
gespeichertes Rezept zum Controller übertragen, der mit den neuen Werten
zu arbeiten beginnt. Rezeptbibliotheken, die aus Rezepten mit verschiedenen
Parametersätzen erstellt werden können, ermöglichen die Wiederverwendung
von großen Parametersätzen.
Rezepte können im Zuge der Projektentwicklung oder im Panel erstellt werden.
Rezeptdaten werden in der Paneldatenbank gespeichert. Rezeptverwaltungsfunktionen wie das Laden, Speichern, Kopieren und Löschen von Rezepten werden
mittels Aktionen ausgeführt.
Weitere Informationen
Datenbank
Ribbon-Registerkarte Aktionen
Beijer Electronics, MADE831H
352
Rezeptverwaltung
13.1 Rezepteinrichtung
Rezepte bestehen aus einer Reihe von Rezepttags und Rezeptdaten (Werten).
13.1.1
Rezeptmanager hinzufügen
Die Rezeptfunktion wird über die Ribbon-Registerkarte Einfügen zum Projekt
hinzugefügt. Die Rezeptkonfigurationsseiten werden für die Verwaltung
von Tagsätzen und -werten über die Registerkarte Tagkonfiguration und
Laufzeitdaten verwendet.
Registerkarte Tagkonfiguration
Fügen Sie die Tags, die von der Rezeptfunktion verwendet werden sollen, zunächst
von der Tagkonfigurationsseite hinzu. Definieren Sie danach einen Satz von
Rezeptelementen auf der Registerkarte Tagkonfiguration der Rezeptfunktion und
verbinden Sie sie mit den von Ihnen definierten Tags. Der Datentyp ist bereits in
der Tagkonfiguration festgelegt.
Beijer Electronics, MADE831H
353
Rezeptverwaltung
Registerkarte Laufzeitdaten
Die eigentlichen Rezepte werden auf der Registerkarte Laufzeitdaten erstellt.
Weisen Sie dem Rezept einen Titel zu und geben Sie für jedes Rezeptelement einen
Wert ein. Ein Rezept kann maximal 256 Elemente enthalten.
Beijer Electronics, MADE831H
354
Rezeptverwaltung
13.2 Rezepte im Panel
Einige Rezeptaktionen können vom Benutzer bei der Ausführung genutzt werden.
13.2.1
Rezepte laden
Rezepte können mit der Aktion Rezept laden zum Controller übertragen
werden, wenn das Panel in Betrieb ist. Demzufolge werden die Rezeptwerte
zum Controller übertragen. Eine Liste der verfügbaren Rezepte wird angezeigt,
wenn die Aktion Rezept laden aktiviert wird. Wählen Sie ein Rezept aus der
Liste aus und drücken Sie die [Eingabetaste], damit der Controller mit den
heruntergeladenen Werten arbeitet.
13.2.2
Rezepte speichern
Die Aktion Rezept speichern kann verwendet werden, während das Panel arbeitet.
Auf der Registerkarte Tagkonfiguration definierte Tags sind im Rezept enthalten.
Entsprechende Tagwerte werden in der ausgewählten Rezeptdatei gesichert,
wenn die Aktion Rezept speichern ausgeführt wird. Es kann ein explizites Rezept
definiert werden, das überschrieben wird, wenn es bei Ausführung der Aktion
Rezept speichern bereits vorhanden ist.
13.2.3
Rezepte im Panel erstellen
Die Aktion Rezept speichern wird auch zur Erstellung von Rezepten bei
der Ausführung verwendet. Anstatt ein explizites Rezept zu definieren, das
überschrieben werden soll, wird das Rezeptdatenfeld freigelassen. In diesem
Fall wird der Bediener aufgefordert, das Rezept mit einem beliebigen Namen zu
speichern oder ein vorhandenes Rezept zu überschreiben.
Beijer Electronics, MADE831H
355
Rezeptverwaltung
13.2.4
Rezepte offline bearbeiten
Vorhandene Rezepte können im Panel bearbeitet werden, ohne dass die Werte
zum Controller übertragen werden müssen. Dazu werden die Rezepttags in den
Offline-Modus versetzt. Rezepttags im Offline-Modus empfangen keine Daten
vom Controller. Ebensowenig werden Werte zum Controller übertragen.
Im Offline-Modus wirken sich die Aktionen Rezept laden und Rezept speichern
nicht auf die Werte im Controller aus.
Hinweis:
Für Rezepte können interne Tags genutzt werden, diese werden vom Offline-Modus
jedoch nicht geändert.
Aktionen zum Starten und Beenden des Offline-Modus:
Aktion
Beschreibung
OfflineRezeptbearbeitung
starten
Versetzt die Tags im angegebenen Rezept in den
Offline-Modus. Es erscheint eine Benachrichtigung.
OfflineRezeptbearbeitung
beenden
Versetzt die Tags im angegebenen Rezept in den
Online-Modus und die Tags werden vom Controller
aktualisiert.
Im Offline-Modus erscheint eine Benachrichtigung.
Beispiel
1. Klicken Sie auf der Ribbon-Registerkarte Einfügen auf Rezept.
Die Rezeptkonfigurationsseite öffnet sich im Desktopbereich.
2. Fügen Sie auf der Registerkarte Tagkonfiguration der Rezeptkonfigurationsseite Rezepttags hinzu und verbinden Sie diese mit Controller-Tags.
3. Fügen Sie auf der Registerkarte Laufzeitdaten ein Rezept hinzu.
4. Erstellen Sie eine Seite mit vier Schaltflächen.
5. Verknüpfen Sie zwei der Schaltflächen mit den Aktionen Rezept laden
und Rezept speichern. Wählen Sie auf der Registerkarte Laufzeitdaten für
Rezeptdaten den Rezepttitel aus.
6. Verknüpfen Sie beiden anderen Schaltflächen mit den Aktionen
Offline-Rezeptbearbeitung starten und Offline-Rezeptbearbeitung
beenden.
Beijer Electronics, MADE831H
356
Rezeptverwaltung
7. Führen Sie das Projekt aus und testen Sie dessen Funktionsweise:
a. Klicken Sie auf Offline-Rezeptbearbeitung starten.
Die Tags werden in den Offline-Modus versetzt.
b. Klicken Sie auf Offline-Rezeptbearbeitung starten.
Die Tags werden mit Daten vom Rezept bestückt.
c. Ändern Sie die Daten.
d. Klicken Sie auf Rezept speichern.
Die Daten in den Tags werden in das Rezept geschrieben.
e. Klicken Sie auf Offline-Rezeptbearbeitung beenden.
Die Tags werden in den Online-Modus versetzt und die Werte werden mit
Daten vom Controller aktualisiert.
13.3 Rezept exportieren
Ein Rezept kann als CSV-Datei exportiert und auf einem USB-Stick, einer
externen Speicherkarte oder im Ordner "Projektdateien" geispeichert werden.
Der Export wird mithilfe der Aktion “Rezept exportieren” in der Aktionsgruppe
"Rezept" konfiguriert.
Hinweis:
Der Export von Rezepten wird während der Projektsimulation nicht unterstützt.
Beijer Electronics, MADE831H
357
Rezeptverwaltung
13.3.1
Export eines Rezepts von einem
Operator Panel-Ziel
Es ist möglich, Zu USB exportieren, Auf externe Speicherkarte exportieren oder
In Projektdateienverzeichnis exportieren zu wählen und auch einen anderen
Namen der Exportdatei festzulegen.
Es ist auch möglich, das angeforderten Trennzeichen in der CSV-Datei zu wählen
(Komma oder Strichpunkt).
Beijer Electronics, MADE831H
358
Rezeptverwaltung
13.3.2
Export eines Rezepts von einem
PC-Ziel
Es ist möglich, Durchsuchen und Exportpfad auswählen, Zielpad für den
Export oder In Projektdateienverzeichnis exportieren zu wählen und auch die
Exportdatei umzubenennen.
Die Option Durchsuchen und einen Exportpfad wählen ermöglicht die Suche
dem gewünschten Exportort bei der Ausführung. Das kann nützlich sein, wenn
die bei der Ausführung verfügbaren Ordner bei der Projekterstellung unbekannt
sind.
Wählen Sie die Option Zielpad für den Export, wenn Sie bei der Projekterstellung
den Pfad festlegen möchten. Wenn der vordefinierte Pfad bei der Ausführung
nicht gültig ist, kann der Bediener durch Anklicken einer Schaltfläche
"Durchsuchen" die PC-Umgebung durchsuchen.
Es ist auch möglich, das angeforderten Trennzeichen in der CSV-Datei zu wählen
(Komma oder Strichpunkt).
Beijer Electronics, MADE831H
359
Rezeptverwaltung
13.4 Rezept importieren
Ein Rezept, das zuvor als CSV-Datei exportiert wurde, kann in eine
Rezeptdatenbank zurückimportiert werden. Der Import wird mithilfe der Aktion
“Rezept importieren” in der Aktionsgruppe "Rezept" konfiguriert.
Hinweis:
Der Import von Rezepten wird während der Projektsimulation nicht unterstützt.
Beijer Electronics, MADE831H
360
Rezeptverwaltung
13.4.1
Import eines Rezepts in ein
Operator Panel-Ziel
Es ist möglich, die CSV-Datei durch die Optionen Von USB-Speicher
importieren, Von externer Speicherkarte importieren oder Aus
Projektdateienverzeichnis importieren zu importieren und auch den Namen
der Importdatei festzulegen.
Es ist auch möglich, das angeforderten Trennzeichen in der CSV-Datei zu wählen
(Komma oder Strichpunkt).
Wenn die Rezeptdaten bereits existieren, kann gewählt werden, ob die neuen
Daten ignoriert oder die alten Daten ersetzt werden sollen.
Beijer Electronics, MADE831H
361
Rezeptverwaltung
13.4.2
Import eines Rezepts in ein PC-Ziel
Es ist möglich, Durchsuchen und einen Pfad für die Importdatei auswählen,
Importieren von Pfad oder Importieren aus dem Order "Projektdateien" zu
wählen und auch den Namen der Importdatei festzulegen.
Die Option Durchsuchen und einen Pfad für die Importdatei auswählen
ermöglicht die Suche nach dem gewünschten Importort bei der Ausführung. Das
kann nützlich sein, wenn die bei der Ausführung verfügbaren Ordner bei der
Projekterstellung unbekannt sind.
Wählen Sie die Option Von Pfad Importieren, wenn Sie bei der Projekterstellung
den Pfad festlegen möchten.
Es ist auch möglich, das angeforderten Trennzeichen in der CSV-Datei zu wählen
(Komma oder Strichpunkt).
Wenn die Rezepte bereits existieren, kann gewählt werden, ob die neuen Daten
ignoriert oder die alten Daten ersetzt werden sollen.
Beijer Electronics, MADE831H
362
Funktionstasten
14
Funktionstasten
Funktionstasten können so konfiguriert werden, dass sie Aktionen steuern oder
Skripte ausführen.
14.1 Definitionen
Eine standardmäßige PC-Tastatur verfügt über 12 Funktionstasten (F1-F12).
Eine Funktionstaste kann für eine bestimmte Seite oder global konfiguriert
werden. Globale Funktionstasten verhalten sich auf allen Seiten identisch. Eine
globale Definition kann bei laufendem Panel stets aufgerufen werden, wenn die
aktuelle Seite keine Seitendefinition für die betreffende Funktionstaste besitzt.
Seitenfunktionstasten besitzen eine höhere Priorität als globale Funktionstasten.
Die Funktionstasten in den Hintergrund-Bildschirmseiten haben eine niedrigere
Priorität als die Funktionstasten der Bildschirmseite, aber eine höhere Priorität als
die globalen Funktionstasten.
Hinweis:
Es ist nicht möglich, die Verwendung von Funktionstasten gemäß Sicherheitsgruppen/Anmeldung zu beschränken.
Die Funktionstastenbelegung ist im Projekt-Explorer vordefiniert, wenn ein
Tastaturpanel als Ziel ausgewählt wird. Bei Touchpanel- und PC-Zielen wird die
Funktionstastenbelegung über die Ribbon-Registerkarte Einfügen hinzugefügt.
Es können bis zu 24 Funktionstasten konfiguriert werden (auch wenn die Tastatur
maximal 12 Funktionstasten unterstützt).
Beim Konvertieren eines Tastaturpanelprojekts in ein Touchpanel- oder
PC-Projekt bleibt die Funktionstastenbelegung im Projekt erhalten. Beim
Konvertieren eines Touchpanel- oder PC-Projekts in ein Tastaturpanelprojekt
muss die Funktionstastenbelegung über die Ribbon-Registerkarte Einfügen
hinzugefügt werden.
Weitere Informationen
Sicherheitsverwaltung
Beijer Electronics, MADE831H
363
Funktionstasten
14.1.1
Panels mit Tastaturbedienung
Die Tasten eines Panels mit Tastaturbedienung sind wie folgt nummeriert:
Die Anzahl der Funktionstasten unterscheidet sich je nach Panelmodell, die
Nummerierungsmethode ist jedoch identisch: Die Nummerierung beginnt von
oben links abwärts, wird von oben rechts abwärts fortgesetzt und endet von links
nach rechts in der unteren Zeile.
Panels mit Tastaturbedienung umfassen außerdem Funktionstasten mit
vordefinierten Funktionen, wie z.B. Zurück, Vor und Startseite. Damit erfolgt
eine Navigation zwischen den Seiten im ausgeführten Projekt. In Dialogfeldern
dienen die Tasten Zurück und Vor zur Navigation zwischen Objekten.
Spezielle Funktionen der Funktionstasten kommen außerdem bei der Ausführung
für das Alarm-Viewer-Objekt zur Anwendung.
Weitere Informationen
Alarm-Viewer auf Panels mit Tastaturbedienung
Beijer Electronics, MADE831H
364
Funktionstasten
14.2 Funktionstasten konfigurieren
Funktionstasten können so konfiguriert werden, dass sie Aktionen steuern oder
Skripte ausführen.
14.2.1
Funktionstastenaktionen
So definieren Sie Funktionstastenaktionen:
1. Klicken Sie im Projekt-Explorer auf Funktionstasten, um die
Konfigurationsseite für die Funktionstasten zu öffnen.
2. Wählen Sie Global oder Seite aus.
3. Wählen Sie die zu definierende Funktionstaste aus.
Beijer Electronics, MADE831H
365
Funktionstasten
4. Klicken Sie auf die Schaltfläche neben der Aktion, um den Aktionseditor
anzuzeigen. Definieren Sie die auszuführende Aktion, wenn die
Funktionstaste gedrückt oder losgelassen wird.
Für eine Funktionstaste können mehrere Aktionen konfiguriert werden.
Es können maximal zwei mit Funktionstasten verknüpfte Tags gleichzeitig
aktiviert werden. Werden demnach gleichzeitig mehr als zwei Funktionstasten
gedrückt, werden nur die ersten beiden aktiviert.
Hinweis:
Die Funktionstasten werden zusammen mit der Hintergrundbeleuchtung des Panels
deaktiviert.
Weitere Informationen
Aktionstrigger Funktionstasten
Mehrere Aktionen
Beijer Electronics, MADE831H
366
Funktionstasten
14.2.2
Funktionstasten-Skripte
So definieren Sie ein Skript für eine Funktionstaste:
1. Klicken Sie im Projekt-Explorer auf Funktionstasten, um die
Konfigurationsseite für die Funktionstasten zu öffnen.
2. Wählen Sie die zu definierende Funktionstaste aus.
3. Wählen Sie den Skript-Anzeigemodus aus, indem Sie im unteren Teil des
Desktopbereichs auf Skript klicken.
4. Klicken Sie auf den gewünschten Schaltflächenknoten. Doppelklicken Sie auf
den Knoten KeyDown. Bearbeiten Sie den auszuführenden Skript-Code.
Beispiel:
Der folgende C#-Code richtet Funktionstaste F12 so ein, dass sie alle Alarme
bestätigt:
Weitere Informationen
Skript
Beijer Electronics, MADE831H
367
Alarmverwaltung
15
Alarmverwaltung
Ein Alarm lenkt die Aufmerksamkeit auf ein Ereignis, das sofortiges Handeln
erfordert. Ein Alarm wird aktiviert, wenn eine bestimmte Bedingung erfüllt ist.
Ein Alarmzustand ist als logische Bewertung eines Tagwerts ausgelegt. Alarme
können in Gruppen unterteilt werden, um Prioritäten zu erzeugen.
Eine Alarmbenachrichtigung kann auf folgende Weisen erfolgen:
Alarmanzeige
Alarm-Viewer
Verteilung via SMS, E-Mail oder Drucker über Alarmverteiler
Die Alarmserver-Datenbank kann mithilfe der Aktion Datenbankexport im
CSV-Format exportiert werden.
Weitere Informationen
Datenbankexport
15.1 Alarmbedingungen
Alarme können folgende Bedingungen annehmen:
Alarmbedingung
Beschreibung
Aktiv
Die Alarmbedingung ist erfüllt, der Alarm wurde nicht
bestätigt.
Inaktiv
Der Alarm ist in den normalen Zustand zurückgekehrt,
wurde jedoch nicht bestätigt.
Bestätigt
Die Alarmbedingung ist weiterhin erfüllt, doch wurde der
Alarm bestätigt.
Normal
Der Alarm ist in den normalen Zustand zurückgekehrt und
wurde bestätigt.
Beijer Electronics, MADE831H
368
Alarmverwaltung
15.2 Alarmserver
Die Alarmserverfunktion ist im Projekt-Explorer vordefiniert. Durch Klicken
öffnen sich die Konfigurationsseiten für den Alarmserver auf dem Desktop.
Die allgemeinen Alarmservereigenschaften können durch Klicken auf die
Schaltfläche Einstellungen aufgerufen werden.
Das Fenster Eigenschaften ist unterteilt in Allgemein, Alarmverteilung und
Aktionen.
15.2.1
Allgemeine Einstellungen
Beijer Electronics, MADE831H
369
Alarmverwaltung
Einstellungen
Einige Alarmserverfunktionen basieren auf geänderten Tagwerten:
Alarmfunktion
Beschreibung
Fernbestätigung
Führt die Fernbestätigung aller Alarme durch, wenn der
Tagwert 1 ist.
Alarme löschen
Löscht alle Alarme vom Alarmserver, wenn der Tagwert 1
ist.
Alarme aktivieren/deaktivieren
Aktiviert den Alarmserver, wenn der Tagwert 1 ist.
Alarmanzeige einblenden
Hiermit legen Sie fest, für welche Alarmstatuswerte die Alarmanzeige erscheinen
soll.
Protokolleinstellungen
Parameter
Beschreibung
Max. Anzahl
protokollierter Zeilen
Maximale Anzahl der in der Datenbank zu speichernden
Alarme. Wenn die Anzahl der erfassten Elemente größer
ist als der eingestellte Wert, wird das älteste Element
gelöscht. Der Wert muss innerhalb der Größe des bei der
Ausführung im Panel verfügbaren Speicherplatzes liegen.
Wiederholungszähler
Um Mehrfacheinträge in der Alarmliste durch wiederholt ausgelöste Alarme zu
vermeiden, kann die Funktion Wiederholungszähler genutzt werden. Dadurch
erscheint der betreffende Alarm nur einmal in der Alarmliste und die Anzahl der
Alarmauslösungen wird im Alarmtext angegeben. Wählen Sie für die Anzeige im
Alarm-Viewer und für die Protokollierung aus, ob die Zeit für die erste oder letzte
Alarmauslösung angegeben werden soll.
15.2.2
Alarmserverereignisse und
-aktionen
Aktionen können für den gesamten Alarmserver konfiguriert werden. Eine
oder mehrere Aktionen können konfiguriert werden, wenn ein bestimmtes
Alarmserverereignis eintritt.
Wählen Sie auf der Seite Alarmservereigenschaften Aktionen aus, um Aktionen
für den Alarmserver zu konfigurieren.
Aktionen können für folgende Alarmserverereignisse konfiguriert werden:
AlarmAcknowledge (Alarmquittierung)
Die angegebenen Aktionen werden für jeden bestätigten Alarm einmal ausgelöst.
Beijer Electronics, MADE831H
370
Alarmverwaltung
Die Aktionen werden zuerst für den einzelnen Alarm angewendet. Wenn keine
Aktion für den Alarm angegeben ist, werden die Aktionen für die Gruppe
angewendet. Wenn keine Aktion für die Gruppe angegeben ist, werden die
Aktionen für den Alarmserver angewendet.
AlarmActive (Alarm aktiv)
Die angegebenen Aktionen werden für jeden ausgegebenen Alarm einmal
ausgelöst.
Die Aktionen werden zuerst für den einzelnen Alarm angewendet. Wenn keine
Aktion für den Alarm angegeben ist, werden die Aktionen für die Gruppe
angewendet. Wenn keine Aktion für die Gruppe angegeben ist, werden die
Aktionen für den Alarmserver angewendet.
AlarmDeleted (Alarm gelöscht)
Die angegebenen Aktionen werden einmal ausgelöst, wenn im Alarm-Viewer auf
die Schaltfläche Löschen geklickt und mindestens ein Alarm gelöscht wird.
Alarm Event Info Requested (Alarmereignisinformationen angefordert)
Die angegebenen Aktionen für den gewählten Alarm werden ausgelöst, wenn im
Alarm-Viewer auf die Schaltfläche Info geklickt wird.
Die Aktionen werden zuerst für den einzelnen Alarm angewendet. Wenn keine
Aktion für den Alarm angegeben ist, werden die Aktionen für die Gruppe
angewendet. Wenn keine Aktion für die Gruppe angegeben ist, werden die
Aktionen für den Alarmserver angewendet.
Alarm Inactive (Alarm inaktiv)
Die angegebenen Aktionen werden einmal für jeden Alarm ausgelöst, bei dem die
Alarmbedingung nicht mehr zutrifft.
Die Aktionen werden zuerst für den einzelnen Alarm angewendet. Wenn keine
Aktion für den Alarm angegeben ist, werden die Aktionen für die Gruppe
angewendet. Wenn keine Aktion für die Gruppe angegeben ist, werden die
Aktionen für den Alarmserver angewendet.
AlarmNormal (Alarm normal)
Die angegebenen Aktionen werden einmal für jeden bestätigten Alarm ausgelöst,
bei dem die Alarmbedingung nicht mehr zutrifft.
AlarmsChanged (Alarme geändert)
Dieses Ereignis ist in erster Linie für das Skripting vorgesehen, um
Leistungseinbußen zu verhindern, die bei der gleichzeitigen Statusänderung
vieler Alarme auftreten können. Das Ereignis Alarme geändert umfasst
Statusänderungen durch Alarm bestätigen, Alarm aktiv, Alarm normal und Alarm
inaktiv, jedoch nicht durch Alarm gelöscht.
Beijer Electronics, MADE831H
371
Alarmverwaltung
Die angegebenen Aktionen werden einmal ausgelöst, wenn mehrere Alarme
gleichzeitig ihren Status ändern. Es werden mehrere Alarme übertragen.
AlarmsDeleted (Alarme gelöscht)
Dieses Ereignis ist in erster Linie für das Skripting vorgesehen, um
Leistungseinbußen zu verhindern, die beim gleichzeitigen Löschen vieler Alarme
auftreten können (indem im Alarm-Viewer auf die Schaltfläche Löschen geklickt
wird).
Die angegebenen Aktionen werden einmal ausgelöst, wenn mehrere Alarme
gleichzeitig gelöscht werden. Es werden mehrere Alarme übertragen.
AnyAcknowledged (Beliebige bestätigt)
Die angegebenen Aktionen werden ausgehend von Alarmlogik ausgelöst:
wenn der Alarmserver zwischen dem Vorhandensein und Nichtvorhandensein
bestätigter Alarme umschaltet.
AnyActive (Beliebige aktiv)
Die angegebenen Aktionen werden ausgehend von Alarmlogik ausgelöst: wenn
der Alarmserver zwischen dem Vorhandensein und Nichtvorhandensein aktiver
Alarme umschaltet.
AnyInactive (Beliebige inaktiv)
Die angegebenen Aktionen werden ausgehend von Alarmlogik ausgelöst: wenn
der Alarmserver zwischen dem Vorhandensein und Nichtvorhandensein inaktiver
Alarme umschaltet.
Beijer Electronics, MADE831H
372
Alarmverwaltung
15.2.3
Alarmverteilungseinstellungen
Der Alarmverteiler wird verwendet, um das Senden von Alarmen an den
Drucker oder über SMS oder E-Mail zu ermöglichen. Zusätzlich zu den
nachstehenden Einstellungen muss ebenfalls die Option Verteilung aktivieren für
die Alarmgruppen oder Alarmelemente aktiviert werden.
Parameter
Beschreibung
Intern/extern
Auswahl des internen oder externen Alarmverteilers
IP-Adressserver:
IP-Adresse des externen Alarmverteilers
Warteschlangenlänge
Anzahl der Alarme, die für den externen Alarmverteiler
in der Warteschlange gehalten werden müssen. Wenn die
Warteschlange voll ist, werden keine Alarme mehr zur
Warteschlange hinzugefügt.
Portnummer
Portnummer des externen Alarmverteilers
Weitere Informationen
Alarmverteiler
Alarmgruppen
Alarmelemente
Beijer Electronics, MADE831H
373
Alarmverwaltung
15.3 Alarmanzeige
Solange sich aktive Alarme im Alarmserver befinden, erscheint das
Benachrichtigungsfenster für die Alarmanzeige. Dies geschieht unabhängig
davon, welche Seite aktiv ist. Die Farbe zeigt den aktuellen Alarmstatus an und
kann für jede der Alarmgruppen konfiguriert werden. Die Anzeige erscheint bei
der Ausführung zunächst links oben auf der Seite, kann aber bei der Ausführung
an jede beliebige Monitorposition verschoben werden.
Das Aussehen der Alarmanzeige hängt vom aktuellen Alarmstatus ab. Angezeigt
wird der kritischste Status der Alarme in der Liste. Die Alarmanzeige wird
ausgeblendet, sobald alle Alarme bestätigt wurden und in den inaktiven Zustand
zurückgekehrt sind.
Wählen Sie Allgemeine Einstellungen auf der Seite Alarmservereigenschaften aus,
um festzulegen, welche Alarmstatuswerte in der Alarmanzeige erscheinen sollen.
Alarmbedingung
Beschreibung
Standardalarmanzeige
Aktiv
Die Alarmbedingung ist erfüllt, der Alarm
wurde nicht bestätigt.
Rot blinkend
Inaktiv
Der Alarm ist in den normalen Zustand
zurückgekehrt, wurde jedoch nicht
bestätigt.
Grün blinkend
Bestätigt
Die Alarmbedingung ist erfüllt, der Alarm
wurde bestätigt.
Grün blinkend
Normal
Der Alarm ist in den normalen Zustand
zurückgekehrt und wurde bestätigt.
—
Weitere Informationen
Allgemeine Einstellungen
Beijer Electronics, MADE831H
374
Alarmverwaltung
15.4 Alarmelemente
Alarmobjekte werden über die Registerkarte Alarmelemente der
Alarmserver-Konfigurationsseiten hinzugefügt.
Klicken Sie auf Hinzufügen, um einen neuen Alarm zu definieren.
Parameter
Beschreibung
Name
Symbolischer Name für das Alarmelement, das in einem
Alarm Anzeiger angezeigt wird.
Text
Optionaler Alarmtext, der im Alarm-Viewer erscheint.
Durch Klicken auf ... lassen sich Teile des Texts als
dynamisch definieren.
Tag
Tag (digital oder analog), das den Alarm erzeugt, wenn es
den angegebenen Status annimmt.
Ausdruck
Siehe Abschnitt Ausdrücke.
Bedingung
Gleich/Ungleich Der Alarm wird gesetzt, wenn der
Tagwert gleich/ungleich dem Wert im Feld Triggerwert ist.
Größer/kleiner als: Der Alarm wird gesetzt, wenn der
Tagwert größer/kleiner als der Wert im Feld Triggerwert
ist.
Größer/kleiner gleich: Der Alarm wird gesetzt, wenn
der Tagwert größer/kleiner gleich dem Wert im Feld
Triggerwert ist.
Ansteigende/fallende Flanke: Der Alarm wird gesetzt,
wenn das angegebene Tag zu 1/0 wechselt.
Triggerwert
Numerischer Wert zur Auslösung des Alarms, wenn:
<Tagwert><Bedingung><Triggerwert> = wahr.
Verlauf
Gibt an, wann der Alarm aus der Alarmliste entfernt
werden soll. Die Aktivierung dieses Kontrollkästchens
bewirkt, dass der Alarm in der Liste verbleibt, bis diese voll
ist. Die Nichtaktivierung des Kontrollkästchens bewirkt,
dass der Alarm aus der Liste entfernt wird, wenn er
bestätigt wird und nicht mehr aktiv ist. Wenn Bestätigung
erforderlich nicht aktiviert ist, wird der Alarm aus der
Liste entfernt, sobald er nicht mehr aktiv ist.
Beijer Electronics, MADE831H
375
Alarmverwaltung
Parameter
Beschreibung
Bestätigung
erforderlich
Zeigt an, ob der Alarm bestätigt werden muss oder
nicht. Die Aktivierung des Kontrollkästchens bewirkt,
dass der Alarm bestätigt werden muss, während die
Nichtaktivierung bewirkt, dass der Alarm direkt wieder in
den Normalzustand zurückkehrt, wenn der Alarmzustand
inaktiv wird.
Fernbestätigung
Digitales Tag, das alle Alarme bestätigt, wenn es auf 1
gesetzt wird.
Fernbestätigungsausdruck
Siehe Abschnitt Ausdrücke.
Verteilung aktivieren
Ermöglicht die Verteilung des Alarms via Drucker/SMS/EMail. Nur verfügbar, wenn die Alarmverteilung für den
Alarmserver aktiviert ist. Wenn die Option Verteilung
ermöglichen für die Alarmgruppe aktiviert ist, wird die
Verteilung einzelner Alarme in der Gruppe automatisch
aktiviert.
Wiederholzahl
Um Mehrfacheinträge in der Alarmliste durch wiederholt
ausgelöste Alarme zu vermeiden, kann die Funktion
Wiederholungszähler genutzt werden. Dadurch erscheint
der betreffende Alarm nur einmal in der Alarmliste und
die Anzahl der Alarmauslösungen wird im Alarmtext
angegeben. Im Alarm-Viewer kann darüber hinaus die
Spalte Anzahl eingeblendet werden. Die aktive Zeit kann
entweder für das erst- oder letztmalige Auftreten des
Alarms angezeigt werden.
Aktion
Ermöglicht die Konfiguration einer oder mehrerer
Aktionen, wenn ein bestimmtes Alarmereignis für den
aktuellen Alarm eintritt.
Hinweis:
Eine Alarmbedingung wird durch einen festen Wert ausgelöst. Der für ein analoges
Alarmtag definierte Triggerwert kann nicht von einem Register gesteuert werden. Die
Auslösung von Alarmen in Intervallen wird nicht unterstützt.
Weitere Informationen
Aktionen und Ereignisse für Alarmelemente und Alarmgruppen
15.4.1
Alarmelemente ex- und
importieren
Alarmelemente lassen sich über die Schaltfläche Import/Export auf der
Alarmkonfigurationsseite ex- und importieren. Der Vorgang ist vergleichbar mit
dem Ex- und Import von Tags.
Weitere Informationen
Tags im- und exportieren
Beispiel für einen Tagimport
Beijer Electronics, MADE831H
376
Alarmverwaltung
15.5 Alarmgruppen
Alarme können in Gruppen unterteilt werden, z.B. um ihre Priorität anzuzeigen.
Standardmäßig ist eine Alarmgruppe definiert.
Farbattribute können für jede Alarmgruppe individuell festgelegt werden. Alarme
können im Alarm-Viewer nach Gruppen sortiert werden.
15.5.1
Alarmgruppen definieren
Alarmgruppen werden auf der Registerkarte Alarmgruppen der
Alarmserver-Konfigurationsseiten hinzugefügt.
Parameter
Beschreibung
Name
Optionaler Name für die Alarmgruppe.
Text
Optionaler Text für die Alarmgruppe.
Farben
Wählen Sie Vorder- und Hintergrundfarbe für jeden
Alarmstatus aus.
Fernbestätigung
Digitales Tag, das alle Alarme der Gruppe bestätigt, wenn
es auf 1 gesetzt ist.
Fernbestätigungsausdruck
Siehe Abschnitt Ausdrücke.
Verteilung aktivieren
Ermöglicht die Verteilung der Alarme in der Gruppe
via Drucker/SMS/E-Mail. Nur verfügbar, wenn die
Alarmverteilung für den Alarmserver aktiviert ist.
Aktion
Ermöglicht die Konfiguration einer oder mehrerer
Aktionen, wenn ein bestimmtes Alarmereignis für die
aktuelle Alarmgruppe eintritt.
Weitere Informationen
Aktionen und Ereignisse für Alarmelemente und Alarmgruppen
Beijer Electronics, MADE831H
377
Alarmverwaltung
15.6 Aktionen und Ereignisse für
Alarmelemente und Alarmgruppen
Aktionen können für einzelne Alarme oder Alarmgruppen konfiguriert werden.
Eine oder mehrere Aktionen können konfiguriert werden, wenn ein bestimmtes
Ereignis für den aktuellen Alarm oder die aktuelle Alarmgruppe eintritt.
Aktionen für einzelne Alarme werden in der Spalte Aktion für den Alarm auf der
Registerkarte Alarmelemente konfiguriert.
Aktionen für Alarmgruppen werden in der Spalte Aktion für die Alarmgruppe auf
der Registerkarte Alarmgruppen konfiguriert.
15.6.1
Aktionen und Ereignisse
Für folgende Alarmereignisse und Alarmgruppenereignisse können Aktionen
konfiguriert werden:
AlarmAcknowledge (Alarmquittierung)
Die angegebenen Aktionen werden ausgelöst, wenn der ausgewählte Alarm/ein
Alarm in der ausgewählten Alarmgruppe bestätigt wird.
AlarmActive (Alarm aktiv)
Die angegebenen Aktionen werden ausgelöst, wenn der ausgewählte Alarm/ein
Alarm in der ausgewählten Alarmgruppe aktiv wird.
Alarm Event Info Requested (Alarmereignisinformationen angefordert)
Die angegebenen Aktionen werden ausgelöst, wenn die Schaltfläche
Informationen im Alarm-Viewer angeklickt wird.
Diese Aktionen werden zuerst für den einzelnen Alarm angewendet. Wenn
keine Aktion für den Alarm angegeben ist, werden die Aktionen für die Gruppe
angewendet. Wenn keine Aktion für die Gruppe angegeben ist, werden die
Aktionen für den Alarmserver angewendet.
Alarm Inactive (Alarm inaktiv)
Die angegebenen Aktionen werden ausgelöst, wenn der Alarm/ein Alarm in der
ausgewählten Alarmgruppe inaktiv wird.
Beijer Electronics, MADE831H
378
Alarmverwaltung
15.6.2
Beispiel
Das folgende Bild zeigt die Konfiguration von zwei Aktionen für den Fall, dass der
aktuelle Alarm aktiv wird, sowie eine weitere Aktion für den Fall, dass der Bediener
bei der Ausführung die Schaltfläche Informationen auswählt.
Beijer Electronics, MADE831H
379
Alarmverwaltung
15.7 Remote-Alarmserver
Der Alarmserver im iX Developer-Project kann als eigenständiger Alarmserver
fungieren, der Alarme verarbeitet und diese im Alarm-Viewer sowie in der
Alarmanzeige darstellt. Alternativ kann der Alarmserver Alarme an Clients
verteilen. Jeder Alarmserver kann dabei als Alarmserver und bzw. oder
Alarmclient fungieren. Die Remote-Alarmserver-Funktion wird über die
Eigenschaften konfiguriert.
15.7.1
Einschränkungen für den
Remote-Alarmserver
Die meisten Funktionen sind identisch – unabhängig davon, ob ein lokaler
Alarmserver oder Remote-Alarmserver zum Einsatz kommt. Es gelten jedoch
einige Einschränkungen:
•
In Projekten, die mehrere Sprachen enthalten, führt eine Sprachumstellung
im Alarmserver dazu, dass die aktuelle Sprache für alle neuen Alarmtexte gilt.
Alarme, die vor der Sprachumstellung im Server verteilt wurden, bleiben auf
dem Client in der vorherigen Sprache erhalten.
•
Durch Klicken auf die Schaltfläche Info im Alarm-Viewer bei der Ausführung
werden für einen Remote-Alarm nur dann Aktionen ausgelöst, wenn auf
Server und Client dasselbe Projekt verwendet wird. Stattdessen kann das
Skriptereignis AlarmInfoRequested (AlarmInfoAngefordert) genutzt werden.
•
Nur wenn auf Server und Client dasselbe Projekt verwendet wird, kann bei
der Ausführung eine Filterung (durch Klicken auf die Schaltfläche Filter im
Alarm-Viewer) für Remote-Alarme stattfinden, da der Remote-Server z.B.
Alarmgruppen enthalten kann, die von dem Projekt abweichen, in dem der
Alarm-Viewer konfiguriert wurde.
Beijer Electronics, MADE831H
380
Alarmverwaltung
15.7.2
Eigenschaften des RemoteAlarmservers
Die folgenden Eigenschaften, die in der Gruppe Versch. enthalten sind, müssen
für den Remote-Alarmserver eingerichtet werden:
Eigenschaft
Beschreibung
MaximumAlarm
EventsToDistribute
Anzahl der Ereignisse, die zu den Clients verteilt werden
sollen. Die Anzahl der verteilten Alarme wirkt sich auf die
Leistung aus.
ServerMode
Der Alarmserver kann in folgenden Modi arbeiten:
Deaktiviert: Der Alarmserver ist deaktiviert und es werden
keine Alarme verarbeitet.
Lokal: Der Alarmserver verarbeitet eigene Alarme.
Remote: Alarme werden an Remote-Clients verteilt.
Beide: Der Alarmserver verarbeitet eigene Alarme und
verteilt Alarme an Remote-Clients.
ServerPort
Ein beliebiger verfügbarer Port. Der Port muss mit
der Porteinstellung für den Remote-Alarm-Client
übereinstimmen.
Weitere Informationen
Eigenschaftenraster
Beijer Electronics, MADE831H
381
Alarmverwaltung
15.7.3
Remote-Alarm-Client
Die folgenden Eigenschaften, die in der Gruppe Versch. enthalten sind, müssen
für den Remote-Alarm-Client eingerichtet werden:
Eigenschaft
Beschreibung
ServerAddress
IP-Adresse des Remote-Alarmservers.
ServerPort
Ein beliebiger verfügbarer Port. Der Port muss mit
der Porteinstellung für den Remote-Alarm-Server
übereinstimmen.
Weitere Informationen
Eigenschaftenraster
Beijer Electronics, MADE831H
382
Alarmverwaltung
15.8 Alarmverteiler
Der Alarmverteiler ermöglicht das Versenden einer Alarmbenachrichtigung per
Drucker, SMS oder E-Mail. Die Funktion kann intern in einem Projekt oder
in einem anderenPanel aktiviert werden, das als Server für mehrere verbundene
Clients dient. Unabhängig von der Funktion als Server oder Client werden
verteilte Alarme vorübergehend in der lokalen Projektdatenbank gespeichert.
So wird sichergestellt, dass Informationen z.B. bei einem Stromausfall nicht
verlorengehen. Nach Empfang eines Alarms von einem Client sendet der Server
eine Bestätigung an den Client. Der Alarm wird danach aus der Datenbank des
Clients entfernt.
15.8.1
Alarmverteilungsrollen
Funktionen des internen Alarmverteilungsservers
(der als Client und Server fungiert) verwenden
Folgende Aktionen sind für die Verwendung von verteilten Alarmfunktionen im
aktuellen Projekt erforderlich:
Aktion
Komponente
Speicherort
Alarmverteilung im Projekt
aktivieren
Alarmverteilungsserver
Ribbon-Registerkarte
Einfügen
Interne Alarmverteilung
aktivieren
Alarmserver
Schaltfläche Einstellungen/Alarmverteilungseigenschaften
Verteilung von
Alarmgruppen oder
einzelnen Alarmen
aktivieren
Alarmserver
Registerkarte
Alarmgruppen oder
Alarmelemente
Alarmverteilungsrouten
konfigurieren
Alarmverteilungsserver
Registerkarten
Empfänger, Alarmfilter
und Zeitplaner
Alarmverteilungsgeräte
konfigurieren
Alarmverteilungsserver
Schaltfläche
Verteilungsgeräte
konfigurieren (E-Mail,
Drucker und/oder SMS)
Funktionen des externen Alarmverteilungsservers
(der als Client fungiert) verwenden
Folgende Aktionen sind für die Verwendung von verteilten Alarmfunktionen in
einem anderen Panel/PC-Projekt erforderlich:
Beijer Electronics, MADE831H
383
Alarmverwaltung
Aktion
Komponente
Speicherort
Alarmverteilung im Projekt
aktivieren
Alarmverteilungsserver
Ribbon-Registerkarte
Einfügen
Externe Alarmverteilung
aktivieren
Alarmserver
Schaltfläche Einstellungen/Alarmverteilungseigenschaften
Verteilung von
Alarmgruppen oder
einzelnen Alarmen
aktivieren
Alarmserver
Registerkarte
Alarmgruppen oder
Alarmelemente
Alarme für die Verteilung erfassen (Server)
Folgende Aktionen sind für die Verwendung von verteilten Alarmfunktionen in
einem anderen Panel/PC-Projekt erforderlich:
Aktion
Komponente
Speicherort
Alarmverteilung im Projekt
aktivieren
Alarmverteilungsserver
Ribbon-Registerkarte
Einfügen
Alarmverteilungsrouten
konfigurieren
Alarmverteilungsserver
Registerkarten
Empfänger, Alarmfilter
und Zeitplaner
Alarmverteilungsgeräte
konfigurieren
Alarmverteilungsserver
Schaltfläche
Verteilungsgeräte
konfigurieren (E-Mail,
TCP-Server, Drucker
und/oder SMS)
15.8.2
Alarmverteiler hinzufügen
Der Alarmverteiler kann über die Ribbon-Registerkarte Einfügen zum Projekt
hinzugefügt werden. Die Konfigurationsseiten werden im Desktopbereich
geöffnet.
Route
Eine Route definiert eine Reihe von Filterregeln für die Alarmverteilung. Mehrere
Routen machen es möglich, verschiedene Arten von Benachrichtigungen an
unterschiedliche Empfänger zu senden.
Beijer Electronics, MADE831H
384
Alarmverwaltung
Beijer Electronics, MADE831H
385
Alarmverwaltung
Registerkarte Empfänger
Die Empfänger verteilter Alarme für jede Route werden auf der Registerkarte
Empfänger eingerichtet.
Adressbuch
Klicken Sie auf die Schaltfläche Adressbuch, um die Namen, E-Mail-Adressen
und/oder Telefonnummern der Personen einzugeben, die für verteilte
Alarmmeldungen zur Auswahl stehen sollen.
Die Schaltfläche Auswahl anzeigen/alle anzeigen kann für die Einrichtung eines
Filters der angezeigten Elemente verwendet werden.
Der Inhalt des Adressbuchs kann als CSV-Datei exportiert und nach der
Änderung mithilfe der Schaltfläche Import/Export wieder importiert werden.
Weitere Informationen
Elemente filtern
Beijer Electronics, MADE831H
386
Alarmverwaltung
Empfängerauswahl
Klicken Sie auf die Schaltfläche Empfängerauswahl, um Empfänger für jede
Alarmverteilungsroute einzurichten; via E-Mail, SMS und/oder Drucker.
Die ausgewählten Empfänger werden unter Parallele Empfänger angezeigt.
Beijer Electronics, MADE831H
387
Alarmverwaltung
Registerkarte Alarmfilter
Die Filterung jeder Alarmverteilungsroute kann auf der Registerkarte Alarmfilter
konfiguriert werden. Der Filtervorgang arbeitet mit UND-Logik, d.h. der Alarm
wird nur verteilt, wenn alle Bedingungen erfüllt sind. Eine leere Zeichenfolge
erzeugt keine Filterbedingung (fungiert als Joker).
Parameter
Beschreibung
Alarmname
Zu verteilendes Alarmelement.
Alarmgruppe
Alarmgruppe, an die Alarmelemente verteilt werden
sollen.
Alarmtext
Alle Alarme einschließlich dieses Texts werden verteilt.
Zu verteilender
Alarmstatus
Auswahl des zu verteilenden Alarms basierend auf dem
Alarmstatus. Es muss mindestens ein Status ausgewählt
werden.
Beijer Electronics, MADE831H
388
Alarmverwaltung
Registerkarte Zeitplaner
Die Zeitplanung jeder Alarmverteilungsroute kann auf der Registerkarte
Zeitplaner konfiguriert werden. Es werden nur Alarme verteilt, die zwischen der
Start- und der Endzeit auftreten.
Parameter
Beschreibung
Zeitraum
Auswahl zwischen täglicher oder wöchentlicher
Alarmverteilung.
Tag
Auswahl des Wochentags, wenn für Zeitraum die Option
Wöchentlich ausgewählt wurde
Startzeit/Endzeit
Legen Sie Start- und Endzeit der Alarmverteilung fest.
Name
Der Name wird auf Grundlage der Start- und Endzeit
automatisch ausgefüllt und kann nicht bearbeitet werden.
Beijer Electronics, MADE831H
389
Alarmverwaltung
15.8.3
Verteilungsgeräte konfigurieren
Klicken Sie auf die Schaltfläche Verteilungsgeräte konfigurieren, um
verschiedenen Geräte einzurichten.
Weitere Informationen
Alarmverteilungseinstellungen bei der Ausführung ändern
Alarmvariablen
Von den Alarmserverdefinitionen erfasste Variablen können in verteilten
Alarminformationen enthalten sein. Variablen werden in geschweiften Klammern
geschrieben, z.B. "Alarmtext: {3}”. Die folgenden Variablen können verwendet
werden:
Nummer
Variable
Beschreibung
0
Zustand
Aktueller Alarmstatus
1
Statuszeit
Uhrzeit, zu der der Alarm in den aktuellen Status
übergegangen ist.
2
Alarm-ID
Eindeutige Alarm-ID
3
Alarmtext
Text des Alarmelements
4
Anzeigename des
Alarmelements
Name des Alarmelements
5
Anzahl
Gibt an, wie oft der Alarm aufgetreten ist.
6
Aktive Zeit
Zeit, zu der der Alarm aktiv wurde.
7
Inaktive Zeit
Zeit, zu der der Alarm inaktiv wurde.
8
Normale Zeit
Zeit, zu der der Alarm normal wurde.
9
Bestätigungszeit
Zeit, zu der der Alarm bestätigt wurde.
Beijer Electronics, MADE831H
390
Alarmverwaltung
E-Mail-Gerät
Parameter
Beschreibung
Absendername
Name des E-Mail-Absenders
E-Mail-Absenderadresse
E-Mail-Adresse des E-Mail-Absenders
Name/IP-Adresse des
SMTP-Servers
Name oder IP-Adresse des SMTP-Servers für den
E-Mail-Versand
Port
Portnummer des E-Mail-Servers
Codeseite
Die Codeseite besteht aus einer Wertetabelle, die den
Zeichensatz für eine bestimmte Sprache beschreibt. Die
Standardcodeseite in iX Developer ist 65001 (UTF-8).
Authentifizierungsmodus
Wählen Sie Keine oder Authentifizierte Anmeldung aus.
Benutzername/Passwort
Benutzername und Passwort, wenn Authentifizierte
Anmeldungausgewählt wurde.
Sendeversuch
wiederholen
Anzahl der Wiederholungen, wenn die E-Mail nicht
gesendet werden kann.
Zeitintervall
Anzahl der Sekunden zwischen Wiederholungen
Betreff
E-Mail-Betreff; Alarmvariablen kann verwendet werden
Text
E-Mail-Text; Alarmvariablen kann verwendet werden
Beijer Electronics, MADE831H
391
Alarmverwaltung
Druckergerät
Parameter
Beschreibung
Puffereinstellungen
Puffereinstellungen des Druckers einrichten
Schriftgrad des Texts
Schriftgrad des zu druckenden Texts
Text
Ausdrucktext; Alarmvariablen kann verwendet werden
Weitere Informationen
Gruppe "Ausgabegeräte"
Beijer Electronics, MADE831H
392
Alarmverwaltung
SMS-Gerät
Um Alarme via SMS zu versenden, müssen Sie einen SMS-Gateway-Service
erwerben.
Parameter
Beschreibung
Basis-URL für Web-SMS
Die URL-Konfigurationszeichenfolge laut SMS-GatewayServiceanbieter muss zwei Variablen beinhalten: {0} für
die Telefonnummer und {1} für den SMS-Text.
Sendeversuch
wiederholen
Anzahl der erneuten Versuche, wenn die SMS nicht
zugestellt werden kann.
Zeitintervall
Anzahl der Sekunden zwischen Wiederholungen
Text
SMS-Text; Alarmvariablen kann verwendet werden
TCP-Server
Definieren Sie den TCP-Serverport. Dieser muss mit dem Port übereinstimmen,
der für die Alarmverteilungseinstellungen für den Alarmserver definiert wurde.
Beijer Electronics, MADE831H
393
Alarmverwaltung
15.9 Alarmverteiler-Viewer
Der Alarmverteiler-Viewer ist ein Debugging-Tool, das für die Prüfung und
Verifizierung der Alarmverteilerkonfiguration verwendet wird.
Durch Klicken auf die Schaltfläche Einstellungen bei der Ausführung kann
das Adressbuch bearbeitet und können Einstellungen für die Alarmverteilung
vorgenommen werden.
Weitere Informationen
Alarmverteilungseinstellungen bei der Ausführung ändern
Beijer Electronics, MADE831H
394
Alarmverwaltung
15.10Alarm-Viewer
Der Alarm-Viewer kann ausführlichere Informationen als die Alarmanzeige
darstellen. Alarme im Alarm-Viewer zeigen die Texte vom Alarmserver an.
Die Alarmliste enthält die neuesten Alarme. Sie sind in der Reihenfolge der
Alarmgruppen geordnet.
Das standardmäßige Aussehen des Alarm-Viewers richtet sich nach der Größe
des gewählten Panel-Ziels, damit eine maximale Sicht- und Nutzbarkeit des
Alarm-Viewers auf den kleineren Panel-Modellen gewährleistet wird.
Einstellungen wie Schriftart und Schaltflächenbreite sind im Eigenschaftenraster
verfügbar.
Die Einstellungen für den Alarm-Viewer sind über die Ribbon-Registerkarte
Allgemein verfügbar, wenn das Objekt ausgewählt ist:
15.10.1
Gruppe Schaltflächen
Parameter
Beschreibung
Position
Bestimmt, an welchem Rand die Schaltflächen
ausgerichtet werden.
Auswahl bestätigen
Bestätigt die aktuell ausgewählten Alarme im
Alarm-Viewer.
Alle bestätigen
Löschen
Allgemeine Bestätigung aller aktuellen Alarme im
Alarm-Viewer.
Entfernt alle Alarme im Alarm-Viewer.
Filter
Ermöglicht das Filtern von Alarmen im Viewer.
Info
Führt die Aktion durch, die per Aktion "Alarmereignisinformationen angefordert" festgelegt wurde.
Wiedergabe/Pause
Startet und pausiert den Alarm-Viewer.
Kontextmenü
aktivieren
Zeigt bei der Ausführung Befehle des Alarm-Viewers im
Kontextmenü an.
Beijer Electronics, MADE831H
395
Alarmverwaltung
15.10.2
Gruppe "Anzeigeeinstellungen"
Parameter
Beschreibung
Spalten konfigurieren
Auswahl und Konfiguration der bei der Ausführung
anzuzeigenden Spalten.
Filtereinstellungen
Filterung von Alarmstatuswerten, die bei der Ausführung
angezeigt werden.
Max. Zeilenanzahl
Maximale Anzahl der anzuzeigenden Alarme. Wenn die
Alarmanzahl bei der Ausführung nicht in das Objekt passt,
erscheinen Bildlaufleisten. Wenn die Alarmanzahl den
maximalen Wert überschreitet, wird das älteste Element
gelöscht.
Spaltenköpfe anzeigen
Spaltenköpfe des Alarm-Viewers ein-/ausblenden.
Zusammenfassung
anzeigen
Zeigt unten im Alarm-Viewer Statusinformationen an.
15.10.3
Alarm-Viewer-Befehle
Neben der Verwendung der Alarm-Viewer-Schaltflächen stehen dieselben
Funktionen auch per Skript zur Verfügung.
Weitere Informationen
Skript
Eigenschaftenraster
Beijer Electronics, MADE831H
396
Alarmverwaltung
15.11Alarmverwaltung bei der
Ausführung
Eine Alarmbenachrichtigung kann auf folgende Weisen erfolgen:
Alarmanzeige
Alarm-Viewer
Verteilung via SMS, E-Mail oder Drucker über Alarmverteiler
15.11.1
Alarmbestätigung
Ein Alarm kann auf folgende Weise bestätigt werden:
•
Rechtsklick auf die Alarmzeile und Auswahl von Bestätigen.
•
Auswahl der Alarmzeile und Klicken auf die Schaltfläche Auswahl bestätigen.
•
Klicken auf die Schaltfläche Alle Bestätigen, um alle aktuellen Alarme zu
bestätigen.
•
Skript-Aktionen
Inaktive Alarme, die bestätigt wurden, können durch Klicken auf die Schaltfläche
Löschen aus der Liste entfernt werden.
15.11.2
Sortieren
Durch Klicken auf den Spaltenkopf bei der Ausführung wird die Alarmliste nach
dieser Spalte sortiert. Dadurch wird der Alarm-Viewer angehalten.
15.11.3
Filtern
Durch Klicken auf die Schaltfläche Filter im Alarm-Viewer öffnet sich ein
Dialogfeld, das es dem Benutzer erlaubt, ein Filterprofil einzugeben. Dieses
steuert, welche Alarme in der Alarmliste angezeigt werden.
Die Filterung kann auf Grundlage einer beliebigen Kombination der folgenden
Bedingungen erfolgen:
•
Alarmgruppe: Die erste Spalte im Filterfenster zeigt den Namen der
Alarmgruppe an. Wählen Sie das Kontrollkästchen Aktivieren aus, um
Alarme aus der Gruppe anzuzeigen.
•
Alarmstatus: Zeigt Alarme an, deren Status den aktivierten Statuswerten
entspricht.
15.11.4
Schaltfläche Wiedergabe/Pause
Die Aktualisierung des Alarm-Viewer-Fensters mit eingehenden Alarmen kann
mithilfe der Schaltfläche Wiedergabe/Pause angehalten werden. So kann der
Bediener die Liste ohne Störung durch eingehende Alarme kontrollieren und
sortieren. Die Aktualisierung der Liste wird ebenfalls unterbrochen, wenn ein
Alarm ausgewählt wird.
Die Alarmliste beginnt erneut mit der Aktualisierung, wenn
•
die Schaltfläche Wiedergabe ausgewählt wird.
•
der Bediener die Seite wechselt und zur selben Seite zurückkehrt (oder eine
andere Seite aufruft, die den Alarm-Viewer anzeigt).
Beijer Electronics, MADE831H
397
Alarmverwaltung
•
nach einer Timeout-Dauer von 5 min.
15.11.5
Schaltfläche Informationen
Über die Schaltfläche Informationen im Alarm-Viewer wird die in der Gruppe
Alarmereignisinformationen angefordert auf der Registerkarte Aktionen
angegebene Aktion ausgelöst, wenn ein Element im Alarmserver ausgewählt wird.
Diese Aktion wird zuerst auf den einzelnen Alarm angewendet. Wenn keine
Aktion für den Alarm angegeben ist, wird die Aktion auf die Gruppe angewendet.
Wenn keine Aktion für die Gruppe angegeben ist, wird die Aktion für den
Alarmserver angewendet.
Weitere Informationen
Alarmgruppen
Alarmbedingungen
Alarm Event Info Requested (Alarmereignisinformationen angefordert)
15.11.6
Alarm-Viewer auf Panels mit
Tastaturbedienung
Einige der integrierten Pfeil- oder Sondertasten (wie z.B. ACK- und Eingabetaste)
auf Panels mit Tastaturbedienung besitzen besondere Funktionen bei der
Ausführung, wenn auf der aktuellen Seite das Alarm-Viewer-Objekt enthalten ist.
Taste
Beschreibung
Eingabetaste
Durch Drücken der Eingabetaste, wenn sich der Cursor
außerhalb des Alarm-Viewers befindet, bewegt sich der
Cursor in den Alarm-Viewer.
Rücktaste
Durch Drücken der Rücktaste, wenn sich der Cursor
innerhalb des Alarm-Viewers befindet, verlässt der Cursor
in den Alarm-Viewer.
ACK
Durch Drücken der Taste ACK, wenn sich der Cursor außeroder innerhalb des Alarm-Viewers befindet, werden alle
Alarme bestätigt.
Linkspfeil
Durch Drücken des Linkspfeils, wenn sich der Cursor
innerhalb des Alarm-Viewers befindet, wird die Alarmliste
ausgewählt.
Rechtspfeil
Durch Drücken des Rechtspfeils, wenn sich der Cursor
innerhalb des Alarm-Viewers befindet, werden die
Alarm-Viewer-Schaltflächen ausgewählt.
Weitere Informationen
Panels mit Tastaturbedienung
Beijer Electronics, MADE831H
398
Alarmverwaltung
15.11.7
Alarmverteilungseinstellungen bei
der Ausführung ändern
Das Adressbuch und die Alarmverteilungseinstellungen können bei
der Ausführung durch die Konfiguration von Aktionen oder durch den
Alarmverteiler-Viewer geändert werden.
Hinweis:
Wenn der Alarmverteiler-Viewer oder die Alarmverteilungsaktionen bei
der Ausführung verwendet werden, besteht die Möglichkeit, dass die
Alarmverteilungseinstellungen geändert wurden. Wenn Sie das nächste Mal ein Projekt
zum Panel herunterladen, erhalten Sie eine Benachrichtigung und die Möglichkeit,
die Paneleinstellungen zu überschreiben.
Weitere Informationen
Adressbuch Aktionsgruppen
Ausgabegeräte Aktionsgruppen
Beijer Electronics, MADE831H
399
Sicherheitsverwaltung
16
Sicherheitsverwaltung
Die Verwendung von Sicherheitsgruppen und Passwörtern im Panel ermöglicht
die Erstellung eines Sicherheitssystems für das Projekt. Bedienern können
problemlos unterschiedliche Berechtigungen für das Projekt zugewiesen werden,
um den Zugriff auf Objekte und Funktionen zu beschränken. Informationen über
Sicherheitsgruppen und Passwörter werden in der Projektdatenbank gespeichert.
Diese Funktion muss nicht verwendet werden, wenn ein uneingeschränkter
Zugang akzeptabel ist. Die Sicherheitsfunktion ist eine vordefinierte Komponente
des Projekt-Explorers.
16.1 Allgemeine Sicherheitseinstellungen
Allgemeine Einstellungen für die Sicherheitsfunktion sind verfügbar, wenn Sie im
Projekt-Explorer auf Sicherheit klicken, die Registerkarte Benutzer auswählen
und auf die Schaltfläche Einstellungen klicken.
Parameter
Beschreibung
Aktion bei
verweigertem
Zugriff auswählen
Wenn die Zugriffsrechte eines Benutzers nicht ausreichen, um
z.B. ein Objekt zu ändern oder eine Aktion durchzuführen,
kann eine Meldung zur Zugriffsverweigerung angezeigt oder
ein Anmeldedialogfeld geöffnet werden. Bei Auswahl von
Keine wird keine Aktion durchgeführt.
Sichtbarkeit
auswählen
Wenn ein Benutzer mit unzureichenden Zugriffsrechten
versucht, ein Objekt zu ändern, kann die Sichtbarkeit für diese
Objekte angegeben werden:
Deaktiviert: Nur Benutzer mit ausreichenden Zugriffsrechten
können das Objekt ändern. Das Objekt ist für Benutzer mit
unzureichenden Zugriffsrechten sichtbar, aber deaktiviert.
Ausgeblendet: Nur Benutzer mit ausreichenden
Zugriffsrechten können das Objekt sehen. Das Objekt ist für
Benutzer mit unzureichenden Zugriffsrechten unsichtbar.
Beijer Electronics, MADE831H
400
Sicherheitsverwaltung
Parameter
Beschreibung
Normal: Nur Benutzer mit ausreichenden Zugriffsrechten
können das Objekt ändern. Das Objekt erscheint für Benutzer
mit unzureichenden Zugriffsrechten normal.
Automatische
Abmeldung
Durch Aktivieren des Kontrollkästchens können Benutzer
nach einer bestimmten Anzahl inaktiver Minuten automatisch
abgemeldet werden. Nach einer automatischen Abmeldung
erfolgt ein Seitenwechsel zur Startseite.
Hinweis:
Die automatische Abmeldung wird nicht ausgeführt, wenn ein Kommunikationsfehler
(COM-Fehler) im Panel aktiv ist. Nachdem der Kommunikationsfehler vom Panel
gelöscht wurde, findet die automatische Abmeldung innerhalb der festgelegten Zeit
statt – und zwar ab der Wiederherstellung der Kommunikation.
16.1.1
Eigenschaften für die
Passwortregeln
Ermöglicht die Festlegung einer Mindestlänge für Passwörter.
Weitere Informationen
An- und Abmelden
Beijer Electronics, MADE831H
401
Sicherheitsverwaltung
16.2 Sicherheitsgruppen
Sicherheitsgruppen werden auf der Registerkarte Gruppen auf der
Sicherheitskonfigurationsseite definiert. Wenn Objekte und Seiten mit
eingeschränktem Zugriff eingerichtet wurden, muss der aktuelle Benutzer einer
bestimmten Sicherheitsgruppe angehören, um das Objekt oder die Seite steuern
oder anzeigen zu können.
16.2.1
Sicherheitsgruppen erstellen
Eine neue Sicherheitsgruppe in einem Projekt wird definiert, indem Sie auf
Sicherheit im Projekt-Explorer klicken, die Registerkarte Gruppen auswählen
und auf Hinzufügen klicken.
Parameter
Beschreibung
Name
Beliebige alphanumerische Zeichenfolge, die mit einem
Buchstaben beginnt (a-z, A-Z).
Benutzer
Auf der Registerkarte Benutzer definierte
Benutzerauswahl, die in der Gruppe enthalten sein
soll.
Benutzer bei
Ausführung unsichtbar
Wenn das Kontrollkästchen aktiviert ist, sind die
Benutzer der aktuellen Gruppe bei der Ausführung im
Anmeldedialogfeld nicht für die Auswahl verfügbar.
Für eine Anmeldung können jedoch Benutzername und
Passwort eingegeben werden.
Nur Bedienterminal-Ziele: Zur Aktivierung der
Möglichkeit, einen Benutzernamen und ein Passwort
manuell einzugeben, klicken Sie bei der Ausführung im
Anmeldedialog auf den Header “Anmelden”. Dadurch und
durch Klicken auf das Feld Benutzer wird eine Tastatur
angezeigt, über die ein Benutzername eingegeben werden
kann.
Beijer Electronics, MADE831H
402
Sicherheitsverwaltung
16.3 Benutzer
Benutzer und Passwörter für die Anmeldung werden auf der Registerkarte
Benutzer auf der Sicherheitskonfigurationsseite definiert.
Parameter
Beschreibung
Name
Beliebige alphanumerische Zeichenfolge, die mit einem
Buchstaben beginnt (a-z, A-Z).
Passwort
Beliebige alphanumerische Zeichenfolge; Mindestlänge
entsprechend den Eigenschaften für die Passwortregeln.
Das Passwort wird mit Sternchen dargestellt, wenn Sie das
Passworteingabefeld verlassen.
Beschreibung
Optionale Beschreibung des Benutzers
Gruppen
Auswahl der Sicherheitsgruppen für den Benutzer
Es ist ebenfalls möglich, mithilfe des Dialogfelds Benutzer anzeigen direkt in
einem laufenden Projekt Benutzer hinzuzufügen und Passwörter zu ändern.
Beijer Electronics, MADE831H
403
Sicherheitsverwaltung
16.3.1
An- und Abmelden
Das Anmeldedialogfeld kann bei der Ausführung angezeigt werden, indem Sie
z.B. auf eine Schaltfläche klicken, für die die Aktion Anmelden festgelegt wurde.
Das Passwort kann im Anmeldedialogfeld geändert werden.
Das Anmeldedialogfeld listet alle Benutzer auf, die für das aktuelle Projekt
konfiguriert wurden, außer den Benutzern in Gruppen, für die Benutzer bei
Ausführung unsichtbar ausgewählt wurde.
Es ist außerdem möglich, ein allgemeines Verhalten zu konfigurieren, das das
Anmeldedialogfeld jedes Mal aufruft, wenn ein Benutzer ein Objekt zu ändern
versucht, das seine Zugriffsrechte überschreitet. Dieses Verhalten wird für die
Sicherheitsfunktion im Fenster Eigenschaften konfiguriert und durch Auswahl
von Anmeldedialogfeld anzeigen für Aktion bei verweigertem Zugriff bestimmt.
Die Aktion Abmelden wird für die Durchführung einer Abmeldung verwendet.
Benutzer können auch nach einer bestimmten Anzahl inaktiver Minuten
automatisch abgemeldet werden, indem im Fenster Eigenschaften die
Sicherheitsfunktion Automatische Abmeldung konfiguriert wird.
Hinweis:
Nach der Abmeldung wird die Funktion Vorherige Seite anzeigen für Funktions- und
Berührungstasten ignoriert. Dies ist eine Sicherheitsfunktion. Sie verhindert, dass
Personen ohne Berechtigung auf passwortgeschützte Seiten zugreifen.
Weitere Informationen
Allgemeine Sicherheitseinstellungen
Ribbon-Registerkarte Aktionen
Beijer Electronics, MADE831H
404
Sicherheitsverwaltung
16.4 Objektsicherheit und Sichtbarkeit
Der Zugriff auf Objekte kann auf eine bestimmte Sicherheitsgruppe begrenzt
werden. Jede Sicherheitsgruppe enthält eine Gruppe von Benutzern. Jeder
Benutzer besitzt ein individuelles Passwort. Für die Steuerung eines Objekts mit
einer Sicherheitseinstellung muss der Benutzer der definierten Sicherheitsgruppe
angehören und sich anmelden.
Die Objektsicherheit wird gesteuert, indem das Objekt ausgewählt und dann
die Gruppe Tag/Sicherheit auf der Ribbon-Registerkarte Home oder Allgemein
geöffnet wird.
Ist keine Sicherheitsstufe für ein Objekt eingestellt, ist das Objekt für alle Benutzer
verfügbar, d.h. es ist keine Anmeldung erforderlich.
Hinweis:
Sicherheit hat Vorrang vor Dynamik.
Für die Funktionstasten kann keine Sicherheitsstufe eingerichtet werden.
Die im Sicherheitsmanager angegebenen Sichtbarkeits- und Verhaltenseinstellungen werden verwendet, wenn eine Sicherheitsgruppe eingestellt, aber keine
ausdrückliche Sichtbarkeit angegeben ist. Folgende Optionen können eingestellt
werden:
Sichtbarkeit
Beschreibung
Standard
Das Objekt sieht normal aus und ist für alle Benutzer
sichtbar.
Deaktiviert
Nur Benutzer der ausgewählten Sicherheitsgruppen
können das Objekt ändern. Das Objekt ist für Benutzer mit
unzureichenden Zugriffsrechten sichtbar, aber deaktiviert
und ausgegraut.
Ausgeblendet
Nur Benutzer der ausgewählten Sicherheitsgruppen
können das Objekt sehen. Das Objekt ist für Benutzer mit
unzureichenden Zugriffsrechten unsichtbar.
Normal
Nur Benutzer der ausgewählten Sicherheitsgruppen
können das Objekt ändern. Das Objekt sieht für Benutzer
mit unzureichenden Zugriffsrechten normal aus.
Weitere Informationen
Gruppe Tag/Sicherheit
Funktionstasten
Seitensicherheit
Beijer Electronics, MADE831H
405
Sprachenverwaltung
17
Sprachenverwaltung
iX Developer unterstützt mehrsprachige Anwendungen. Texte und Systemtexte
können direkt in der Anwendung übersetzt oder in eine Textdatei exportiert
werden, die in einer anderen Software übersetzt werden soll. Die Datei wird nach
der Übersetzung in die Anwendung importiert.
Die Anwendungssprache kann bei der Ausführung z.B. auf Grundlage eines
Tagwerts geändert werden.
17.1 Mehrere Sprachen einrichten
Die Funktion Mehrere Sprachen ist standardmäßig in der Anwendung enthalten
und befindet sich im Verzeichnis Funktionen im Projekt-Explorer.
Die Konfigurationsseiten für Mehrere Sprachen bestehen aus den Texten,
Systemtexten und Sprachregisterkarten.
17.1.1
Sprachen hinzufügen
1. Klicken Sie auf die Funktion Mehrere Sprachen, um die zugehörigen
Konfigurationsseiten zu öffnen.
2. Wählen Sie die Registerkarte Sprachen aus.
3. Fügen Sie Sprachen hinzu, indem Sie sie in der Dropdown-Liste auswählen.
Die Einstellung Bei Ausführung verwenden stellt die Sprache bei der Ausführung
zur Verfügung. Unter Tastaturlayout können verschiedene Layouts für die
virtuelle Tastatur ausgewählt werden, die bei der Ausführung für alphanumerische
Eingaben verwendet wird.
Beijer Electronics, MADE831H
406
Sprachenverwaltung
Jeder hinzugefügten Sprache wird eine Indexnummer zugeordnet. Die
Indexnummer 0 ist für die Standardsprache reserviert (die Sprache, in der die
Anwendung zunächst erstellt wurde).
Die Schaltflächen Hinzufügen und Löschen können verwendet werden, um
Sprachen hinzuzufügen und zu löschen.
Die Schaltfläche Einstellungen erlaubt die Verknüpfung der Sprache mit einem
Tag. So kann die Projektsprache auf Grundlage eines geänderten Werts angepasst
werden.
Verwenden Sie die Schaltfläche Auswahl anzeigen/Alle anzeigen, wenn Sie die
Sprachen in der aktuellen Ansicht filtern wollen.
Weitere Informationen
Virtuelle Tastatur
Elemente filtern
17.2 Systemtexte
Systemtexte gehören zu Funktionen (z.B. Alarmserver oder Sicherheit), zum
System (z.B. Zeitzone) und zu Objekten (z.B. Schaltflächen oder Schieberegler),
mit Ausnahme des Texts, der vom Entwickler eingegeben wurde.
Wählen Sie die Registerkarte Systemtexte auf den Konfigurationsseiten "Mehrere
Sprachen" aus, um die Systemtexte zu bearbeiten.
Verwenden Sie die Schaltfläche Auswahl anzeigen/Alle anzeigen, wenn Sie die
aktuelle Ansicht filtern wollen.
Beijer Electronics, MADE831H
407
Sprachenverwaltung
Die Schaltfläche Import/Export kann verwendet werden, um eine Systemsprache
zur Übersetzung in eine Textdatei zu exportieren und die Sprache nach der
Übersetzung zu importieren.
Weitere Informationen
Elemente filtern
Sprachen exportieren
Sprachen importieren
17.3 Benutzertexte
Texte, die vom Entwickler zu Objekten hinzugefügt werden, sind auf der
Registerkarte Texte auf den Konfigurationsseiten "Mehrere Sprachen" verfügbar.
Die Texte in der Standardsprache können ebenfalls bearbeitet werden.
Verwenden Sie die Schaltfläche Auswahl anzeigen/Alle anzeigen, wenn Sie die
aktuelle Ansicht filtern wollen.
Die Schaltfläche Import/Export kann verwendet werden, um eine Systemsprache
zur Übersetzung in eine Textdatei zu exportieren und die Sprache nach der
Übersetzung zu importieren.
Hinweis:
Wenn ein Objekt mit einem Text in der Textbibliothek verbunden ist, wird die interne
Bezeichnung des Objekts (die bei der Ausführung nicht angezeigt wird) in der Liste der
Texte in grauer Farbe dargestellt, um anzuzeigen, dass die Bearbeitung des Texts keine
Auswirkungen auf das Laufzeitprojekt hat.
Weitere Informationen
Elemente filtern
Sprachen exportieren
Beijer Electronics, MADE831H
408
Sprachenverwaltung
Weitere Informationen
Sprachen importieren
Textbibliothek
Beijer Electronics, MADE831H
409
Sprachenverwaltung
17.4 Automatische Übersetzung
iX Developer enthält ein Übersetzungswerkzeug, das Microsoft Bing Translator
für die kostenlose Schnellübersetzung von benutzerdefinierten Texten oder
Systemtexten einsetzt.
Hinweis:
Automatische Übersetzungen sind nur bedingt verwendbar. Insbesondere können
Kombinationen von Wörtern oder Wörtern mit Synonymen falsch übersetzt werden.
Das Übersetzungswerkzeug wird aktiviert, indem Sie auf den Konfigurationsseiten für Mehrere Sprachen auf der Registerkarte Texte oder Systemtexte auf
Übersetzen klicken. Jede Sprache wird separat übersetzt.
Parameter
Beschreibung
Übersetzungsdienst
Wählen Sie den Übersetzungsdienst unter den verfügbaren
Dienstanbietern aus. Microsoft Bing Translator ist der
einzige Übersetzungsanbieter in iX Developer.
Referenzsprache
Wählen Sie die Referenzsprache aus, also die Sprache, in
der das Projekt erstellt wurde.
Nur Elemente
übersetzen, die
noch nicht übersetzt
wurden
Durch Deaktivieren des Kontrollkästchens werden auch
bereits übersetzte Elemente des Projekts ersetzt.
Übersetzen aus
Auswahl der Ausgangssprache für den Übersetzungsvorgang, der Standardsprache (Referenzsprache) oder einer
der Sprachen, die zum Projekt hinzugefügt wurden.
Übersetzen in
Auswahl der Zielsprache für den Übersetzungsvorgang.
Beijer Electronics, MADE831H
410
Sprachenverwaltung
Hinweis:
Da das Übersetzungswerkzeug auf Online-Übersetzungsanbieter zugreift, kann der
Übersetzungsvorgang manchmal unterbrochen oder verzögert werden, wenn zu viele
Online-Benutzer den Service verwenden.
17.5 Sprachen exportieren
Sprachen können in eine Textdatei exportiert werden, z.B. zur Übersetzung.
1. Wählen Sie Export auf der Schaltfläche Import/Export aus.
2. Geben Sie Format, Speicherort, Trennzeichen (bei Format Textdatei) und
Sprachauswahl an. Klicken Sie auf OK.
Parameter
Beschreibung
Format
Wählen Sie das Format der exportierten Datei aus: Textoder Excel-Datei.
Pfad
Legen Sie den Speicherort für die exportierte Datei fest.
Trennzeichen
Wenn das Format Textdatei ausgewählt wurde, legen
Sie per Dropdown-Liste das Trennzeichen fest: Komma,
Semikolon, Leerzeichen oder Tabulator.
Sprachen
Wählen Sie die zu exportierenden Sprachen aus.
Die exportierte Datei enthält auch die Standardsprache.
Hinweis:
Nachdem Benutzer-/Systemtexte mit nationalen Sonderzeichen zur Bearbeitung
in Excel exportiert wurden, muss im Importdialogfeld von Excel das Format 65001:
Unicode (UTF8) ausgewählt werden. Andernfalls können nationale Sonderzeichen in
Excel nicht korrekt dargestellt werden.
Beijer Electronics, MADE831H
411
Sprachenverwaltung
17.6 Sprachen importieren
Nach der Übersetzung oder sonstigen Bearbeitung kann die Datei mit der
aktualisierten Sprache wieder in das Projekt importiert werden.
1. Wählen Sie Import auf der Schaltfläche Import/Export aus.
2. Geben Sie Speicherort und Sprachauswahl an. Klicken Sie auf OK.
Parameter
Beschreibung
Format
Wählen Sie das Format der zu importierenden Datei aus:
Text- oder Excel-Datei.
Pfad
Geben Sie den Speicherort der zu importierenden Datei
an.
Sprachen
Legen Sie fest, welche Sprachen importiert werden sollen.
Importstrategie
Bei Auswahl von Taste wird der Import gemäß den Spalten
Designer und Objekt auf der Konfigurationsseite für
Mehrere Sprachen durchgeführt. Referenztext führt
den Import durch, wie in der Spalte Text beschrieben.
Wenn Sie die Texte der Standardsprache nach dem Export
der Sprachen geändert haben, empfehlen wir, Taste zu
wählen.
Die importierte Datei enthält auch die Standardsprache.
Beijer Electronics, MADE831H
412
Sprachenverwaltung
Hinweis:
Erstellen Sie auf jeden Fall eine Sicherungskopie des Projekts, bevor Sie Sprachen
importieren, falls die vorhandenen und importierten Sprachen nicht übereinstimmen.
17.7 Hebräische Sprache
Hebräisch wird von rechts nach links geschrieben, also in der entgegengesetzten
Richtung der meisten modernen Sprachen.
iX Developer unterstützt hebräische Tastaturen nicht. Wir schlagen vor, dass Sie
Ihre Texteingaben mit einer hebräischen Schrift in einem exernen Texteditor
schreiben, der hebräische Tastaturen unterstützt, und den Text dann in Ihr iX
Developer Projekt kopieren.
Arial Unicode ist zum Beispiel eine Schrift, die die hebräische Sprache unterstützt.
Beijer Electronics, MADE831H
413
Audit-Trail
18
Audit-Trail
Die Audit-Trail-Funktion ermöglicht es, Bedieneraktionen zu protokollieren.
Die Audit-Trail-Datenbank kann mithilfe der Aktion Datenbankexport im CSVFormat exportiert werden. Es wird empfohlen, diese Datenbankexportmethode
anstelle der Sicherungsmethode zu nutzen.
Weitere Informationen
Datenbankexport
18.1 Protokollierstrategien
Um die Anforderungen der amerikanischen Behörde für Lebensmittelüberwachung und Arzneimittelzulassung FDA (Food and Drug
Administration) zu erfüllen, können Aktionen strikt protokolliert werden. Die
FDA-Protokollierung schreibt vor, dass Protokolleinträge zu keiner Zeit überschrieben werden. Wenn die Größe der Audit-Trail-Datenbank fast überschritten
ist (ca. 80% des Grenzwerts), erscheint ein Benachrichtigungsfenster, das den
Benutzer warnt und zum Exportieren der Daten auffordert. Alternativ kann
die Audit-Trail-Datenbank vergrößert werden. Wenn der Grenzwert für die
Datenbank überschritten wurde, wird die Protokollierung beendet und das Panel
für weitere Bedieneraktionen gesperrt. Dies wird durch eine Fehlermeldung
angezeigt.
Bei der zirkulären Pufferung wird der älteste Eintrag überschrieben, wenn die
Datenbank voll ist. Beim Erreichen des Grenzwerts für die Datenbank erscheint
keine Warnmeldung.
Unabhängig von der Protokollierstrategie kann die Datenbank mithilfe
einer Aktion exportiert werden. Die Protokolleinträge werden in der
Audit-Trail-Datenbank gespeichert und die Informationen lassen sich per
Audit-Trail-Viewer anzeigen.
Beijer Electronics, MADE831H
414
Audit-Trail
18.2 Audit-Trail-Funktion verwenden
Die Funktion wird durch Auswahl von Audit-Trail auf der Ribbon-Registerkarte
Einfügen aktiviert. Die Konfigurationsseite öffnet sich im Desktopbereich. Es
werden alle verfügbaren Aktionen für die Protokollierung aufgeführt. Es können
alle oder nur bestimmte Aktionen protokolliert werden. Es ist außerdem möglich,
nur Tagänderungen (ohne Aktionen) zu protokollieren.
Parameter
Beschreibung
Alle protokollieren/Keine protokollieren
Klicken Sie auf die Schaltflächen, um schnell alle oder
keine Aktionen aus der Liste auszuwählen.
Protokollierstrategie
Wählen Sie FDA-Pufferung oder Zyklische Pufferung aus.
Max. Datenbankgröße
Maximale Größe der Audit-Trail-Datenbank.
Tagwertänderungen aufgrund von Benutzeraktionen können durch Auswahl
von In Audit-Trail protokollieren auf der Tagkonfigurationsseite erfasst werden.
Diese Option wird nur aktiviert, wenn die Audit-Trail-Funktion im Projekt
aktiviert ist.
Weitere Informationen
Andere im Abschnitt Tags hinzufügen
Beijer Electronics, MADE831H
415
Audit-Trail
18.2.1
Beschreibung von Audit-Trail
Für jedes Objekt, das in der Audit-Trail-Datenbank protokolliert wird, kann per
Eigenschaftenraster eine Beschreibung hinzugefügt werden.
Der Text wird in der Spalte Beschreibung der Audit-Trail-Datenbank gespeichert
und ist auf 255 Zeichen beschränkt.
Beijer Electronics, MADE831H
416
Audit-Trail
18.3 Audit-Trail-Viewer
Der Audit-Trail-Viewer wird aus der Gruppe Objekte auf der RibbonRegisterkarte Home ausgewählt. Hier werden die Informationen aus der
Audit-Trail-Datenbank angezeigt.
Durch Auswahl von Spalten konfigurieren auf der Registerkarte Allgemein
bei ausgewähltem Audit-Trail-Viewer-Objekt können bei der Ausführung
anzuzeigende Spalten ausgewählt und konfiguriert werden.
Beijer Electronics, MADE831H
417
Audit-Trail
18.4 Exportieren des Audit-Trails
Eine Audit-Trail-Datenbank kann als CSV-Datei exportiert und auf einem
USB-Stick, einer externen Speicherkarte oder im Ordner "Projektdateien"
geispeichert werden. Der Export wird mithilfe der Aktion Datenbank exportieren
in der Aktionsgruppe Datenbank konfiguriert.
Hinweis:
Bei dem Export wird das Protokoll "Audit-Trail" nicht aus dem Projekt gelöscht.
Weitere Informationen
Aktionsgruppen
Beijer Electronics, MADE831H
418
Audit-Trail
18.4.1
Exportieren des Audit-Trails aus
einem Operator-Panel-Ziel
Es ist möglich, Zu USB exportieren, Auf externe Speicherkarte exportieren oder
In Projektdateienverzeichnis exportieren zu wählen und auch einen anderen
Namen der Exportdatei festzulegen.
Es ist auch möglich, das angeforderten Trennzeichen in der CSV-Datei zu wählen
(Komma oder Strichpunkt).
Beijer Electronics, MADE831H
419
Audit-Trail
18.4.2
Exportieren des Audit-Trails aus
einem PC-Ziel
Es ist möglich, Durchsuchen und Exportpfad auswählen, Zielpad für den
Export oder In Projektdateienverzeichnis exportieren zu wählen und auch die
Exportdatei umzubenennen.
Die Option Durchsuchen und einen Exportpfad wählen ermöglicht die Suche
dem gewünschten Exportort bei der Ausführung. Das kann nützlich sein, wenn
die bei der Ausführung verfügbaren Ordner bei der Projekterstellung unbekannt
sind.
Wählen Sie die Option Zielpad für den Export, wenn Sie bei der Projekterstellung
den Pfad festlegen möchten. Wenn der vordefinierte Pfad bei der Ausführung
nicht gültig ist, kann der Bediener durch Anklicken einer Schaltfläche
"Durchsuchen" die PC-Umgebung durchsuchen.
Es ist auch möglich, das angeforderten Trennzeichen in der CSV-Datei zu wählen
(Komma oder Strichpunkt).
Beijer Electronics, MADE831H
420
Textbibliothek
19
Textbibliothek
Mit der Funktion Textbibliothek können aus Werten, die mit Texten verbunden
sind, Texttabellen erstellt werden. Die Funktion Textbibliothek wird u.a. zur
Darstellung jedes Sequenzschritts in der Sequenzsteuerung verwendet. Eine
weitere mögliche Anwendung ist die Darstellung von Fehlercodes, wobei ein
analoges Signal Fehlercodes generiert, die mit Texten in einer Textbibliothek
verbunden sind. Die Funktion kann auch dazu verwendet werden, analogen
Signalen je nach ausgewählten Texten spezifische Werte zuzuordnen.
Die Funktion Textbibliothek wird aktiviert, indem sie auf der RibbonRegisterkarte Einfügen ausgewählt wird.
Texte und Gruppen können mithilfe der Schaltfläche Hinzufügen hinzugefügt
werden.
Es können außerdem Start- und Endwerte für jede Nachricht angegeben werden.
Dadurch ändert sich der Text im verknüpften Objekt je nach Tagwert.
Beijer Electronics, MADE831H
421
Textbibliothek
19.1 Objekte mit Texten einer
Textbibliothek verbinden
So verbinden Sie ein Objekt mit Text in einer Textbibliothek:
1. Wählen Sie das Objekt auf der Seite aus.
2. Klicken Sie auf der Registerkarte Dynamik auf Allgemein.
3. Wählen Sie die Eigenschaft Text und danach TextbibliothekgruppenKonverter aus.
4. Navigieren Sie zum Tag und wählen Sie die Textbibliothekgruppe aus.
Das Objekt stellt nun anstelle des Werts die Texte aus der Textbibliothek dar.
19.2 Texte einer Textbibliothek ex- und
importieren
Die Texte in der Textbibliothek lassen sich über die Schaltfläche Import/Export
auf der Konfigurationsseite für die Textbibliothek ex- und importieren. Der
Vorgang ist vergleichbar mit dem Ex- und Import von Tags.
Weitere Informationen
Tags im- und exportieren
Beispiel für einen Tagimport
Beijer Electronics, MADE831H
422
Datenbankexport
20
Datenbankexport
Einige Datenbanken in dem Projekt können als CSV-Datei auf einen USB-Stick,
eine externe Speicherkarte oder in den Ordner "Projektdateien" exportiert
werden. Für den CSV-Export stehen folgende Datenbanken zur Verfügung:
Alarm-Server, Audit-Trail, Datenlogger und Trend-Viewer.
Datenbankexport wird während der Projektsimulation nicht unterstützt.
20.1 Datenbankexport einrichten
Der Export wird über die Aktion Datenbankexport in der Gruppe Datenbank
veranlasst.
Individuelle Datenbanktabellen können zum Export durch Anklicken von + sign
angewählt werden.
Gemäß den Standardeigenschaften für den Datenbankexport wird die Datenbank
im Projektdateienverzeichnis mit dem im Projekt zugewiesenen Namen abgelegt
Hinweis:
Um den gleichzeitigen Export mehrerer Datenbanken zu ermöglichen, empfiehlt sich
die Konfiguration mehrerer Aktionen.
Durch Klicken auf die Schaltfläche ... neben der gewählten Datenbank öffnet
sich ein Dialogfeld, in dem die Standardeinstellungen für den Datenbankexport
geändert werden können.
Beijer Electronics, MADE831H
423
Datenbankexport
20.1.1
Datenbankexport vom
Operator-Panel-Ziel
Der Export kann auf einen USB-Stick oder eine externe Speicherkarte
vorgenommen werden. Außerdem ist es möglich, den Namen der Exportdatei zu
ändern. Wird das Kontrollkästchen Überschreiben nicht aktiviert, wird der Name
der Exportdatei um Datum und Uhrzeit erweitert. So wird das Überschreiben
einer vorhandenen Exportdatei verhindert.
Beijer Electronics, MADE831H
424
Datenbankexport
20.1.2
Datenbankexport von PC-Ziel
Ein anderer Name der Exportdatei kann eingestellt werden. Wird das
Kontrollkästchen Überschreiben nicht aktiviert, wird der Name der Exportdatei
um Datum und Uhrzeit erweitert. So wird das Überschreiben einer vorhandenen
Exportdatei verhindert.
Die Option Durchsuchen und Exportpfad wählen ermöglicht das Durchsuchen
nach dem gewünschten Exportziel in Runtime. Dies kann sinnvoll sein, wenn die
verfügbaren Verzeichnisse in Runtime beim Projektdesign unbekannt sind.
Wählen Sie die Option Export zum Pfad, wenn Sie den Pfad beim Projektdesign
einstellen wollen. Falls der vordefinierte Pfad in Runtime ungültig ist, kann
der Operator das PC-Umfeld durch Anklicken der Schaltfläche durchsuchen
durchsuchen.
Weitere Informationen
Ribbon-Registerkarte Aktionen
Simulieren
Mehrere Aktionen
Beijer Electronics, MADE831H
425
Panelsystemsoftware
21
Panelsystemsoftware
Das Panel ist mit einem Systemprogramm (Betriebssystem) ausgestattet, das bei
der Lieferung im Speicher des Panels abgelegt ist.
Das Systemprogramm kann über den PC oder eine externe Speicherkarte
aktualisiert, also durch eine neuere Version ersetzt werden.
Zum Herunterladen von Systemprogrammen über einen PC zum Panel wird die
Software Image Loader verwendet. Das Programm Image Loader steht auf der
Website zur Verfügung.
Hinweis:
Bei der Aktualisierung eines Panels muss sichergestellt werden, dass die
Stromversorgung während der Übertragung nicht unterbrochen wird.
21.1 Begrüßungsseite
Beim Start des Panels wird die Begrüßungsseite angezeigt. Sie enthält folgende
Informationen zum Panel:
•
Größe der internen Speicherkarte, sofern zutreffend
•
IP-Adresse
•
Image-Version
Wenn im Panel ein Projekt vorhanden ist, wird es automatisch geladen.
Wenn im Panel kein Projekt vorhanden ist, wird beim Berühren der Seite das
Servicemenü angezeigt.
Weitere Informationen
Servicemenü
Beijer Electronics, MADE831H
426
Panelsystemsoftware
21.2 Servicemenü
Das Servicemenü für das Bedienterminal kann geöffnet werden, bevor ein Projekt
heruntergeladen wird, oder indem die Modusschalter auf Modus 1000 gestellt
werden. Die Position der Modusschalter wird im Installationshandbuch des
Bedienterminals beschrieben.
21.2.1
Servicemenü in einem leeren Panel
Wenn im Speicher des Panels kein Projekt geladen ist, startet das Panel mit der
Begrüßungsseite.
• Drücken Sie eine beliebige Stelle auf dem Display des Panels, um das
Servicemenü aufzurufen.
21.2.2
Service-Menü in TxA/TxB-Panels
So rufen Sie das Servicemenü auf:
1. Stellen Sie die Stromversorgung für das Panel her.
2. Wenn das Sanduhrbild erscheint, berühren Sie den Bildschirm ungefähr 20
Sekunden lang.
3. Wenn das Service-Menü passwortgeschützt ist, werden Sie nach einem
Pin-Code gefragt. Geben Sie den Pin-Code ein.
4. Von der Kalibrierungsroutine für das Touchdisplay wird folgende Meldung
ausgegeben:
“Berühren Sie eine beliebige Bildschirmposition. Andernfalls startet in 10 s eine
Kalibrierung des Touch-Displays."
5. Berühren Sie den Bildschirm erneut, um das Servicemenü aufzurufen.
21.2.3
Servicemenü in TA-Panels mit
Projekt
Wenn in den Panelspeicher ein Projekt geladen wird, startet das Panel automatisch
mit der Projektausführung. So zeigen Sie das Servicemenü beim Start an:
1. Unterbrechen Sie die Stromversorgung für das Panel.
2. Stellen Sie die Modusschalter auf Modus 1000 (Servicemenümodus).
3. Schließen Sie die Stromversorgung an.
Wenn das Panel startet, schlägt es vor, in den Modus Berührung kalibrieren
zu wechseln. Dadurch wird sichergestellt, dass eine falsche Kalibrierung
rückgängig gemacht werden kann.
4. Drücken Sie eine beliebige Stelle auf dem Display des Panels, um den Timer
zu unterbrechen und in das Servicemenü zu gelangen.
5. Nehmen Sie die gewünschten Einstellungen im Servicemenü vor.
6. Unterbrechen Sie die Stromversorgung für das Panel.
7. Stellen Sie die Modusschalter auf Modus 0000 (Betriebsmodus).
8. Stellen Sie die Stromversorgung wieder her.
Weitere Informationen
Gruppe "Servicemenü"
Beijer Electronics, MADE831H
427
Panelsystemsoftware
21.2.4
Servicemenüoptionen
IP-Einstellungen
Wählen Sie die automatische Vergabe einer IP-Adresse über DHCP aus
oder geben Sie eine IP-Adresse an. Die IP-Adresse kann auch während der
Projektübertragung festgelegt werden.
Wählen Sie bei Panels mit zwei Ethernet-Anschlüssen den Anschluss gemäß der
folgenden Abbildung aus.
Port 1
Port 2
Der aktuell verbundene Anschluss ist mit einem * gekennzeichnet.
Datum/Uhrzeit
Das Dialogfeld Datum-/Uhrzeiteinstellungen dient zur Einstellung von
Zeitzone, Datum und Uhrzeit für das Panel.
Projekt löschen
Die Löschfunktion stellt fest, ob das Projekt im Speicher des Panels oder auf einer
Speicherkarte abgelegt ist. Durch Drücken von Projekt löschen wird das Projekt
mit all seinen Komponenten vom Speicher des Panels bzw. von der Speicherkarte
entfernt.
Speicherkarte formatieren (für einige Modelle)
Die Funktion Speicherkarte erkennt externe und interne Speicherkarten.
Wählen Sie, welche Karte formatiert werden soll und geben Sie eventuelle
Formatierungsalternativen an.
Berührung kalibrieren
Wählen Sie Berührung kalibrieren aus, wenn der Touchscreen kalibriert werden
muss. Folgen Sie den Anweisungen auf dem Display, um eine Kalibrierung
durchzuführen.
Schließen
Drücken Sie auf Schließen, um das Servicemenü zu verlassen.
Beijer Electronics, MADE831H
428
Panelsystemsoftware
21.3 Panelaktualisierung
Das Bedienterminal kann mit der Image Loader Anwendung und durch
Einstellen der Modusschalter auf Modus 0100 aktualisiert werden. Die
Position der Modusschalter wird im Installationshandbuch des Bedienterminals
beschrieben.
21.3.1
Anforderungen
Für die Aktualisierung des Panelsystemprogramms ist Folgendes erforderlich:
•
Ein PC mit der Anwendung Image Loader.
•
Eine Ethernet-Verbindung zwischen PC und Panel.
•
Die IP-Adresse des Panels.
•
Die Image-Datei von der Website.
21.3.2
Image übertragen
1. Doppelklicken Sie auf die ausführbare Image Loader-Datei, um das
Übertragungsprogramm zu starten.
2. Folgen Sie den Anweisungen.
Übertragungsverfahren
Das Image-Übertragungsverfahren erfolgt vollständig menügeführt. Das Panel
ist direkt im Anschluss übertragungsbereit, sofern alle Schritte durchgeführt und
abgeschlossen wurden.
Die folgenden Schritte beschreiben das Übertragungsverfahren:
1. Unterbrechen Sie die Stromversorgung für das Panel.
2. Stellen Sie die Modusschalter auf Modus 0100 (Image Load-Modus).
3. Stellen Sie die Stromversorgung wieder her.
4. Wählen Sie das zu aktualisierende Panel aus, indem Sie seine IP-Adresse
eingeben.
5. Klicken Sie auf Aktualisieren.
6. Trennen Sie nach der Aktualisierung die Stromversorgung des Panels.
7. Stellen Sie die Modusschalter auf Modus 0000 (Betriebsmodus).
8. Stellen Sie die Stromversorgung für das Panel wieder her.
Hinweis:
Bei der Aktualisierung eines Panels muss sichergestellt werden, dass die
Stromversorgung während der Übertragung nicht unterbrochen wird.
Übertragungsverfahren in den TxA-/TxB- Panels
Das Image-Übertragungsverfahren erfolgt vollständig menügeführt. Das Panel
ist direkt im Anschluss übertragungsbereit, sofern alle Schritte durchgeführt und
abgeschlossen wurden.
Die folgenden Schritte beschreiben das Übertragungsverfahren:
Beijer Electronics, MADE831H
429
Panelsystemsoftware
1. Unterbrechen Sie die Stromversorgung für das Panel.
2. Mit einem Finger fest auf den Bildschirm drücken
3. Wählen Sie das zu aktualisierende Panel aus, indem Sie seine IP-Adresse
eingeben.
4. Klicken Sie auf Aktualisieren.
5. Trennen Sie nach der Aktualisierung die Stromversorgung des Panels.
6. Stellen Sie die Stromversorgung für das Panel wieder her.
Hinweis:
Bei der Aktualisierung eines Panels muss sichergestellt werden, dass die
Stromversorgung während der Übertragung nicht unterbrochen wird.
Beijer Electronics, MADE831H
430
Mehrere Controller
22
Mehrere Controller
Für ein Panel können mehrere Treiber verwendet werden. Demnach kann das
Panel mit verschiedenen Controllern gleichzeitig kommunizieren. Die Controller
können mit den seriellen Anschlüssen am Panel und via Ethernet-Anschluss
verbunden sein.
Hinweis:
Wenn dasselbe Tag mit Adressen in mehr als einem aktiven Controller verknüpft ist,
lässt sich bei der Ausführung nicht steuern, von welchem Controller der Wert gelesen
wird.
22.1 Controller hinzufügen
Klicken Sie im Projekt-Explorer auf Tags, wählen Sie die Registerkarte Controller
aus und klicken Sie auf Hinzufügen, um einen neuen Controller zum aktuellen
Projekt hinzuzufügen und Controller-Modell sowie Treiber auszuwählen, die
verwendet werden sollen.
Auf der Registerkarte Tags werden Tags hinzugefügt. Hier wird ebenfalls der
Controller ausgewählt.
Beijer Electronics, MADE831H
431
Mehrere Controller
Weitere Informationen
Controller hinzufügen
Beijer Electronics, MADE831H
432
Mehrere Controller
22.1.1
Adressierung
Die Adressierung von Tags in den Controllern erfolgt gemäß der Hilfedatei für
jeden Treiber.
Bei der Zuordnung eines Tags zu einem Objekt können unabhängig von der
Controller-Verbindung alle Tags ausgewählt werden.
Beijer Electronics, MADE831H
433
Mehrere Controller
22.1.2
Beispiele
Die folgenden Beispiele zeigen Konfigurationen, bei denen mehrere Treiber im
Panel verwendet werden.
Das Panel kommuniziert mit einem Controller und einem Frequenzwandler.
Das Panel kommuniziert seriell via Ethernet mit einem Controller und mit
Controllern anderer Marken.
Das Panel kommuniziert mit zwei Controllern verschiedener Marken via Ethernet.
Beijer Electronics, MADE831H
434
Fehlerbehebung
23
Fehlerbehebung
In diesem Abschnitt werden Werkzeuge beschrieben, die sich bei einer
unerwarteten Funktionsweise von iX Developer einsetzen lassen.
23.1 Projektkompilierung
fehlgeschlagen
Stellen Sie bei fehlgeschlagener Projektkompilierung sicher, dass der absolute Pfad
zum Projekt einschließlich seiner Komponenten nicht über 260 Zeichen liegt.
23.2 Hinweise zur Projektsicherung
Vergewissern Sie sich, dass das mit dem Befehl Sichern aufgerufene Projekt
identisch mit dem aktuellen iX Developer-Projekt ist. Es muss also denselben
Namen und dieselbe Größe haben.
Weitere Informationen
Datenbank hochladen
23.3 Ungültige Namen
Wenn beim Benennen von Objekten wie Controllern, Seiten, Rezeptmanagern,
Datenloggern und Skript-Modulen Systemgerätenamen verwendet werden,
wird per Fehlermeldung mitgeteilt, dass der Name ungültig ist. Beispiele für
Systemgerätenamen: AUX, COM1, CON, LPT3, NUL, PRN.
Weitere Informationen
Gruppe Namen
23.4 Adobe Reader nicht erkannt
Damit das PDF-Viewer-Objekt eine Installation des Programms Adobe Reader
auf engineering-PC und auf dem Ziel erkennen kann, muss die Option PDF in
Browser anzeigen in Adobe Reader aktiviert werden.
1. Öffnen Sie Adobe Reader und wählen Sie Bearbeiten/Voreinstellungen/Internet aus.
2. Aktivieren Sie das Kontrollkästchen PDF in Browser anzeigen.
23.5 Ausdruck kann nicht gefunden
werden
Wird bei der Projektvalidierung ein Fehler und die Meldung ausgegeben,
dass ein Ausdruck nicht gefunden werden kann, stellen Sie sicher, dass aus der
Komponentenbibliothek eingefügte Objekte nur globale Ausdrücke verwenden.
Beijer Electronics, MADE831H
435
Fehlerbehebung
Weitere Informationen
Ausdrücke verwenden
23.6 Leistungsprobleme durch
Grafikkarte
Bei der Entwicklung von iX Developer-Projekten kann je nach verwendeter
Grafikkarte die CPU-Last plötzlich ansteigen, wenn Objekte auf einer Seite
bewegt werden oder der Mauszeiger über Schaltflächen geführt wird.
Dieses Problem lässt sich möglicherweise beheben, indem die Hardwarebeschleunigung der Grafikkarte angepasst wird.
Führen Sie unter Windows XP die folgenden Schritte aus, um die Anpassung
vorzunehmen:
1. Doppelklicken Sie im Windows Control Panel auf den Eintrag Anzeige.
2. Wechseln Sie zur Registerkarte Einstellungen und klicken Sie auf die
Schaltfläche Erweitert.
3. Wählen Sie die Registerkarte Problembehandlung aus und verringern
oder deaktivieren Sie die Hardwarebeschleunigung durch Verstellen des
Schiebereglers.
Weitere Informationen
Systemvoraussetzungen und Einschränkungen
23.7 Fehler durch Steuerelemente von
Drittanbietern
Beim Öffnen eines Projekts, das Steuerelemente von Drittanbietern enthält,
müssen sich diese Steuerelemente im iX Developer-Verzeichnis für die
Steuerelemente von Drittanbietern befinden. Andernfalls kann das Projekt
geschlossen werden oder es erscheinen unerwartete Fehlermeldungen.
Beijer Electronics, MADE831H
436
Fehlerbehebung
23.8 Leistungsproblem beim Navigieren
in der Ansicht "Skript-Baum"
Wenn Sie an einem großen iX Developer-Projekt arbeiten, insbesondere einem
Projekt mit vielen Tags und Alarmen, stellen Sie vielleicht fest, dass das Navigieren
in der Ansicht "Skript-Baum" langsam ist.
Die Leistung kann durch das Speichern des Projekts verbessert werden.
Weitere Informationen
Skript
Beijer Electronics, MADE831H
437
Head office
Beijer Electronics AB
Box 426
201 24 Malmö, Sweden
www.beijerelectronics.com / +46 40 358600