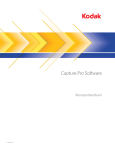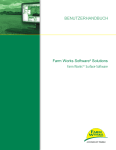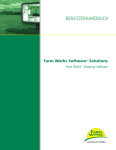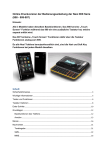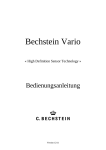Download BENUTZERHANDBUCH - Farm Works Software
Transcript
BENUTZERHANDBUCH Farm Works Software® Solutions Farm Works™ Mobile Software BENUTZERHANDBUCH Farm Works Software® Solutions FarmWorks™ Mobile Software Version 2011 und höher Ausgabe D Oktober 2011 Kontakt und rechtliche Hinweise Kontaktdaten Farm Works Information Management A division of Trimble PO Box 250 Hamilton, IN 46742 USA USA +1 800-282-4103 Kanada +1 888-309-4990 Andere Länder +1 260-488-3492 Europa +44 1786-465100 Australien Neuseeland +61 (3) 8680-7222 Rechtliche Hinweise Copyright und Warenzeichen © 2011, Trimble Navigation Limited. Alle Rechte vorbehalten. Trimble, Farm Works, AgGPS, EZ-Guide, FmX, GreenSeeker, Juno und Nomad sind eingetragene Warenzeichen der Trimble Navigation Limited, die in den USA und in anderen Ländern in das Gesellschaftsregister eingetragen ist. Microsoft, Windows und Windows Vista sind in den USA und/oder anderen Ländern eingetragene Warenzeichen oder Warenzeichen der Microsoft Corporation. Sämtliche sonstigen Marken sind Eigentum der jeweiligen Inhaber. Release Notice Dies ist Ausgabe Oktober 2011 (Revision D) der Farm Works Mobile Software-Benutzerhandbuch. Information zur eingeschränkten Produktgarantie Entsprechende Informationen zur eingeschränkten Produktgarantie finden Sie in den rechtlichen Hinweisen der Lizenzvereinbarung für dieses Produkt oder erhalten Sie von Ihrem örtlichen Farm WorksHändler. 2 Farm Works Mobile Software-Benutzerhandbuch Inhaltsverzeichnis Kontakt und rechtliche Hinweise . . . . . . . . . . . . . . . . . . . . . . . . . . . . . . . . . . . . . . . . 2 1 Einführung . . . . . . . . . . . . . . . . . . . . . . . . . . . . . . . . . . . . . 5 Merkmale . . . . . . . . . . . . . . . . . . . Einfache Benutzer-Schnittstelle. Felddaten . . . . . . . . . . . . . . . Kartierung und Vermessung . . Bodenprobenahme. . . . . . . . . Variable Ausbringungsmenge . . 2 . . . . . . . . . . . . . . . . . . . . . . . . . . . . . . . . . . . . . . . . . . . . . . . . . . . . . . . . . . . . . . . . . . . . . . . . . . . . . . . . . . . . . . . . . . . . . . . . . . . . . . . . . . . . . . . . . . . . . . . . . . . . . . . . . . . . . . . . . . . . . . . . . . . . . . . . . . . . . . . . . . . . . . . . . . . . . . . . . . . . . . . . . . . . . . . . . . . . . . . . . . . . . . . . . . . . . . . . . . . . . . . . . . . . . . . . . . . . . . . . . . . . . . . . . . . . . . . . . . . . . . . . . . . . . . . . . . . . . . . . . . . . . . . . . . . . . . . . . . . . . . . . . . . . . . . . . . . . . . . 6 6 6 6 6 7 . . . . . . . . . . . . . . . 10 10 11 12 12 Synchronisieren von Daten . . . . . . . . . . . . . . . . . . . . . . . . . . . 13 Synchronisieren von Aufzeichnungen . . . . . . . . . . . . . . . . . . . . . . . . . . . . . . . . . Verlinken neuer Informationen . . . . . . . . . . . . . . . . . . . . . . . . . . . . . . . . . . . . . Synchronisieren von GPS-Kartendaten . . . . . . . . . . . . . . . . . . . . . . . . . . . . . . . . In der Feld-Software erfasste Daten unter Verwendung der Option "Automatische Dateibenennung". . . . . . . . . . . . . . . . . . . . . . . . . . . . . . . . . . . . . . . . In der Feld-Software erfasste Daten ohne Verwendung der Option "Automatische Dateibenennung". . . . . . . . . . . . . . . . . . . . . . . . . . . . . . . . . . . . . . . . 4 . . . . . . Einführung . . . . . . . . . . . . . . . . . . . . . . . . . . . . . . . . . . . . . 9 Verwendung eines mobilen Geräts . . . . . . . . . . . . Herstellen einer Gerät/Computer-Anbindung Installation der Software . . . . . . . . . . . . . . . . . . Installation auf einem mobilen Gerät . . . . . . Registrieren der Software . . . . . . . . . . . . . . 3 . . . . . . . . . 14 . . . 16 . . . 17 . . . 20 . . . 21 Konfigurieren der Software . . . . . . . . . . . . . . . . . . . . . . . . . . 23 Einstellungen. . . . . . . . . . . . . . . Funktionen . . . . . . . . . . . . Konfiguration für Connected Farm . Das Sync-Icon . . . . . . . . . . Konfigurationsbereiche . . . . . . . . Einstellungen. . . . . . . . . . . . . . . Einheiten . . . . . . . . . . . . . Koordinatensystem . . . . . . GPS-Einstellungen . . . . . . . Fehler und Warnungen . . . . LOG-Datei exportieren . . . . Tastatureinstellung. . . . . . . Sprache . . . . . . . . . . . . . . Aufzeichnen . . . . . . . . . . . . . . . Auto Aufzeichnung. . . . . . . . . . . . . . . . . . . . . . . . . . . . . . . . . . . . . . . . . . . . . . . . . . . . . . . . . . . . . . . . . . . . . . . . . . . . . . . . . . . . . . . . . . . . . . . . . . . . . . . . . . . . . . . . . . . . . . . . . . . . . . . . . . . . . . . . . . . . . . . . . . . . . . . . . . . . . . . . . . . . . . . . . . . . . . . . . . . . . . . . . . . . . . . . . . . . . . . . . . . . . . . . . . . . . . . . . . . . . . . . . . . . . . . . . . . . . . . . . . . . . . . . . . . . . . . . . . . . . . . . . . . . . . . . . . . . . . . . . . . . . . . . . . . . . . . . . . . . . . . . . . . . . . . . . . . . . . . . . . . . . . . . . . . . . . . . . . . . . . . . . . . . . . . . . . . . . . . . . . . . . . . . . . . . . . . . . . . . . . . . . . . . . . . . . . . . . . . . . . . . . . . . . . . . . . . . . . . . . . . . . . . . . . . . . . . . . . . . . . . . . . . . . . . . . . . . . . . . . . . . . . . . . . . . . . . . . . . . . . . . . . . . . . . . . . . . . . . . . . . . . . . . . . . . . . . . . . . . . . . . . . . . . . . . . . . . . . . . . . . . . . . . . . . . . . . . . . . . . . 24 24 29 30 31 32 33 34 35 41 42 43 45 46 46 Farm Works Mobile Software-Benutzerhandbuch 1 Versatz . . . . . . . . . . . . . . . . . . . . Sample IDs (Proben IDs) . . . . . . . . . Erstellen eines Probenrasters . . . . . . Auswahllisten . . . . . . . . . . . . . . . . Vorlage Datenbank . . . . . . . . . . . . . Geräteeinstellung. . . . . . . . . . . . . . Anzeige . . . . . . . . . . . . . . . . . . . . . . . . Current Position (Aktuelle Position) . . Raster . . . . . . . . . . . . . . . . . . . . . Abbildungs- und Datei Anzeige . . . . . Grenze. . . . . . . . . . . . . . . . . . . . . Spur . . . . . . . . . . . . . . . . . . . . . . Punkte. . . . . . . . . . . . . . . . . . . . . Hintergrund . . . . . . . . . . . . . . . . . 3D . . . . . . . . . . . . . . . . . . . . . . . Erweitert . . . . . . . . . . . . . . . . . . . . . . . Aufzeichnung . . . . . . . . . . . . . . . . Laserentfernungsmesser . . . . . . . . . Auftragseinstellungen . . . . . . . . . . . AVL/Sync . . . . . . . . . . . . . . . . . . . Hangkompensator . . . . . . . . . . . . . Erweitertes VRA . . . . . . . . . . . . . . Benutzerdefinierte Formeln . . . . . . . Geräte mit hochauflösenden Anzeigen Stammdaten . . . . . . . . . . . . . . . . . . . . . 5 . . . . . . . . . . . . . . . . . . . . . . . . . . . . . . . . . . . . . . . . . . . . . . . . . . . . . . . . . . . . . . . . . . . . . . . . . . . . . . . . . . . . . . . . . . . . . . . . . . . . . . . . . . . . . . . . . . . . . . . . . . . . . . . . . . . . . . . . . . . . . . . . . . . . . . . . . . . . . . . . . . . . . . . . . . . . . . . . . . . . . . . . . . . . . . . . . . . . . . . . . . . . . . . . . . . . . . . . . . . . . . . . . . . . . . . . . . . . . . . . . . . . . . . . . . . . . . . . . . . . . . . . . . . . . . . . . . . . . . . . . . . . . . . . . . . . . . . . . . . . . . . . . . . . . . . . . . . . . . . . . . . . . . . . . . . . . . . . . . . . . . . . . . . . . . . . . . . . . . . . . . . . . . . . . . . . . . . . . . . . . . . . . . . . . . . . . . . . . . . . . . . . . . . . . . . . . . . . . . . . . . . . . . . . . . . . . . . . . . . . . . . . . . . . . . . . . . . . . . . . . . . . . . . . . . . . . . . . . . . . . . . . . . . . . . . . . . . . . . . . . . . . . . . . . . . . . . . . . . . . . . . . . . . . . . . . . . . . . . . . . . . . . . . . . . . . . . . . . . . . . . . . . . . . . . . . . . . . . . . . . . . . . . . . . . . . . . . . . . . . . . . . . . . . . . . . . . . . . . . . . . . . . . . . . . . . . . . . . . . . . . . . . . . . . . . . . . . . . . . . . . . . . . . . . . . . . . . . . . . . . . . . . . . . . . . . . . . . . . . . . . . . . . . . . . . . . . . . . . . . . . . . . . . . . . . . . . . . . . . . . . . . . . . . . . 48 49 50 51 52 55 57 58 59 59 61 62 63 64 65 66 67 68 69 70 71 72 75 76 78 Funktion Felddatenspeicherung . . . . . . . . . . . . . . . . . . . . . . . . 83 Öffnen und Ändern von Projekten . . . . . . . Auswahl und Ändern eines Projekts . . Erstellen eines Projekts . . . . . . . . . . Löschen eines Projekts . . . . . . . . . . Starten eines Field Record Job . . . . . . . . . . Erstellen eines neuen Feldes . . . . . . . Starten eines Auftrags . . . . . . . . . . . Der Dialog Auftragssetup . . . . . . . . . . . . . Mitarbeiter . . . . . . . . . . . . . . . . . . Maschinen . . . . . . . . . . . . . . . . . . Mittel . . . . . . . . . . . . . . . . . . . . . Geerntete Frucht . . . . . . . . . . . . . . Option Vorlage . . . . . . . . . . . . . . . Das Auftragsfenster. . . . . . . . . . . . . . . . . Eingabe von Erntedaten mit Wiegekarten . . Eingabe von Ertragsdaten ohne Wiegekarten Abschließen eines Auftrags . . . . . . . . . . . . 2 . . . . . . . . . . . . . . . . . . . . . . . . . Farm Works Mobile Software-Benutzerhandbuch . . . . . . . . . . . . . . . . . . . . . . . . . . . . . . . . . . . . . . . . . . . . . . . . . . . . . . . . . . . . . . . . . . . . . . . . . . . . . . . . . . . . . . . . . . . . . . . . . . . . . . . . . . . . . . . . . . . . . . . . . . . . . . . . . . . . . . . . . . . . . . . . . . . . . . . . . . . . . . . . . . . . . . . . . . . . . . . . . . . . . . . . . . . . . . . . . . . . . . . . . . . . . . . . . . . . . . . . . . . . . . . . . . . . . . . . . . . . . . . . . . . . . . . . . . . . . . . . . . . . . . . . . . . . . . . . . . . . . . . . . . . . . . . . . . . . . . . . . . . . . . . . . . . . . . . . . . . . . . . . . . . . . . . . . . . . . . . . . . . . . . . . . . . . . . . . . . . . . . . . . . . . . . . . . . . . . . . . . . . . . . . . . . . . . . . . . . . . . . . . . . . . . . . . . . . . . . . . . . . . . . . . . . . . . . . . . . . . . . . . . . . . . . . . . . . . . . . . . . . . . . . . . . . . . . . . . . . . . . . . . . . . . . . . . . . . . . . . . . . . . . . . . . . . . . . 84 . 84 . 85 . 85 . 86 . 86 . 87 . 88 . 89 . 89 . 91 . 93 . 93 . 94 . 98 .101 .102 Unerledigte Arbeitsaufträge . . . . . . . . . . . . . . . . . . . . . . . . . . . . . . . . . . . . Öffnen eines unerledigten Arbeitsauftrags . . . . . . . . . . . . . . . . . . . . . . . Verwendung der Funktion Felddaten bei aktivierter Funktion Kartierung oder VRA Erstellung einer Abdeckungskarte während eines Field Record Jobs . . . . . . 6 . . . . . . . . . . . . . . . . .103 .104 .104 .104 Kartierungsfunktion . . . . . . . . . . . . . . . . . . . . . . . . . . . . . . 107 Tools und Indikatoren . . . . . . . . . . . . . . . . . . . . . . . . . . . . . . . . . . . . . Der Auftragsdialog . . . . . . . . . . . . . . . . . . . . . . . . . . . . . . . . . . . . . . . Der Kartendialog . . . . . . . . . . . . . . . . . . . . . . . . . . . . . . . . . . . . . . . . Offsets . . . . . . . . . . . . . . . . . . . . . . . . . . . . . . . . . . . . . . . . . . . Der GPS Datendialog. . . . . . . . . . . . . . . . . . . . . . . . . . . . . . . . . . . . . . Kartierungsaufträge . . . . . . . . . . . . . . . . . . . . . . . . . . . . . . . . . . . . . . Aufzeichnen von Aufträgen mit automatischer Dateibenennung . . . . . Aufzeichnen von Aufträgen ohne automatische Dateibenennung . . . . . Laden von Hintergrundebenen . . . . . . . . . . . . . . . . . . . . . . . . . . . . . . . Manuelles Aufzeichnen . . . . . . . . . . . . . . . . . . . . . . . . . . . . . . . . . . . . Automatisches Aufzeichnen . . . . . . . . . . . . . . . . . . . . . . . . . . . . . . . . . Grenzen aktualisieren . . . . . . . . . . . . . . . . . . . . . . . . . . . . . . . . . Probenahme im Raster . . . . . . . . . . . . . . . . . . . . . . . . . . . . . . . . Manueller Punkt. . . . . . . . . . . . . . . . . . . . . . . . . . . . . . . . . . . . . . . . . Eingabe bekannter Koordinaten . . . . . . . . . . . . . . . . . . . . . . . . . . Weitere Kartierungsfunktionen . . . . . . . . . . . . . . . . . . . . . . . . . . . . . . . Zum Punkt navigieren. . . . . . . . . . . . . . . . . . . . . . . . . . . . . . . . . Scrollen . . . . . . . . . . . . . . . . . . . . . . . . . . . . . . . . . . . . . . . . . . Beschriftungen bei kartierten Daten. . . . . . . . . . . . . . . . . . . . . . . . Unterbrochene Aufnahmen . . . . . . . . . . . . . . . . . . . . . . . . . . . . . Digitale Bilder . . . . . . . . . . . . . . . . . . . . . . . . . . . . . . . . . . . . . . Ausführen einer neuen Sensoraufnahme . . . . . . . . . . . . . . . . . . . . . . . . . Verwendung der Option Felddaten . . . . . . . . . . . . . . . . . . . . . . . . Verwendung der Option Neue Sensoraufnahme . . . . . . . . . . . . . . . . Arbeiten mit dem GreenSeeker RT100 System . . . . . . . . . . . . . . . . . . . . . . Anzeige der NDVI-Werte auf dem Kartierungs-Bildschirm . . . . . . . . . Ausführen eines VRA-Auftrags. . . . . . . . . . . . . . . . . . . . . . . . . . . . . . . . Verwendung der Option Teilflächenauftrag (VRA) . . . . . . . . . . . . . . . Verwendung der Option Arbeitsaufträge . . . . . . . . . . . . . . . . . . . . . Konfigurieren des GreenSeeker RT200 Systems für einen Echtzeit VRA-Auftrag Einen Echtzeit VRA Auftrag ausführen . . . . . . . . . . . . . . . . . . . . . . . . . . Echtzeit -Auftragselemente für das GreenSeeker RT200 System . . . . . . Diagnosebildschirm für das GreenSeeker RT200 System . . . . . . . . . . . GreenSeeker RT200 Fehlerbedingungen . . . . . . . . . . . . . . . . . . . . . Fertigstellen des Auftrags. . . . . . . . . . . . . . . . . . . . . . . . . . . . . . . 7 . . . . . . . . . . . . . . . . . . . . . . . . . . . . . . . . . . . . . . . . . . . . . . . . . . . . . . . . . . . . . . . . . . . . . . . . . . . . . . . . . . . . . . . . . . . . . . . . . . . . . . . . . . . . . . . . . . . . . . . . . . . . . . . . . . . . . . . . . . . . . . . . . . . . . . . . . . . . . . . . . . . . . . . . . . . . . . . . . . . . . . . . . . . . . . . . . . . . . . . . . . . . . . . . . . . . . . . . . . . . . . . . . . . . . . . . . . . . . . . . . . . . . . . . . . . . . . . . . . . . . . . . . . . . . . . . . . . . . . . . . . . . .108 .110 .111 .112 .112 .113 .113 .116 .118 .120 .121 .122 .122 .128 .129 .129 .129 .130 .131 .131 .132 .133 .133 .135 .135 .138 .139 .142 .145 .147 .150 .151 .153 .153 .154 Problembehandlung . . . . . . . . . . . . . . . . . . . . . . . . . . . . . . 155 FAQs . . . . . . . . . . . . . . . . . . . . . . . . . . . . . . . . . . . . . . . . . . . . . . . . . . . . . . . . .156 Was bedeuten diese Nachrichten im Fenster GPS Settings - Quality (GPS-Einstellungen Farm Works Mobile Software-Benutzerhandbuch 3 Qualität)?. . . . . . . . . . . . . . . . . . . . . . . . . . . . . . . . . . . . . . . . . . . . Was bedeuten diese Nachrichten unten am Bildschirm? . . . . . . . . . . . . . . . . Warum werden keine Daten aufgezeichnet?. . . . . . . . . . . . . . . . . . . . . . . . Warum sehe ich nur eine Linie oder einen leeren Bildschirm im Kartenfenster? . A . . . . . . . . . . . . .156 .156 .157 .158 Einrichten eines VRA Steuergeräts. . . . . . . . . . . . . . . . . . . . . . 159 Unterstützte Steuergeräte. . . . . . . . . . . . . . . . . . . . . . . . . . . . . . . . . . . . . . . . . . . .160 4 Farm Works Mobile Software-Benutzerhandbuch KAPITEL 1 Einführung In diesem Kapitel: Merkmale 1 Die Farm Works Software® Solutions Farm Works™ Mobile Software arbeitet auf HandheldComputern unter den Betriebssystemen Windows Mobile®, Windows CE oder Pocket PC sowie auf Laptops unter Windows® 2000 und höheren Betriebssystemen einschl. Windows XP, Windows Vista® und Windows 7. Die Software ist eine kostengünstige Einzelgerätelösung für die tragbare Dateneingabe von Felddaten und arbeitet mit einem GPS-Empfänger zur Kartierung und Steuerung gebräuchlicher Ausbringungsgeräte mit einstellbarer Menge. Dieses Benutzerhandbuch beschreibt die Software für PCs oder Laptop-Computer, sofern nichts anderes angegeben ist. Wann Sie die Software auf einem mobilen Gerät benutzen, können die Bildschirme anders aussehen als in diesem Handbuch beschrieben. "Klicken" bedeutet dann "Berühren". Farm Works Mobile Software-Benutzerhandbuch 5 1 Einführung Merkmale Die Mobile-Software ist durch folgende Merkmale gekennzeichnet: Einfache Benutzer-Schnittstelle • Einfach bedienbare Kunden-, Betriebs-, Feld- und Auftragsverwaltungsdialoge. • Individuell anpassbares Textdisplay. • Automatische Synchronisation mit Farm Works-Kartierungssoftware. • Datenexport im Shapefile-Format zum Einsatz mit Drittanwendungen. Felddaten • Eingabe von Felddaten während der Arbeit. • Unabhängige Dateneingabe für Felddaten oder Eingabe zusammen mit einem GPSEmpfänger. • Verfolgung von Pflanzdaten, Chemikalieneinsatz, Wiegekarten, Sortenort etc. • Ansicht von Historien früher gepflanzter Sorten, Chamikalienausbringung, Bodenbearbeitung, Ertrag etc. Kartierung und Vermessung • Kartieren von Feldgrenzen, Drainagelinien, Drehpunkten, Gräben etc. • Darstellung von Hintergrundkarten wie z.B. Feldgrenzen, Luftaufnahmen, Bodenarten und Ertragskarten. • Aufzeichnung von Vermessungsattributen wie z.B. Unkraut- und Insektenarten, Anmerkungen, Röhrendurchmesser etc. • Erfassen digitaler Bilder von Schädlingen mithilfe mobiler Geräte mit eingebauter Kamera und GPS, wie z. B. einem Nomad®-Handheld. Bodenprobenahme 6 • Verwendung von Gittern oder Managementzonen für die Bodenprobenahme. • Verwendung de Navigationslinie zur automatischen Verbindung der Zielpunkte in der nummerierten Reihenfolge. • Navigieren zu beliebigen interessanten Punkten mittels Kompass oder 3DKartenansicht. Farm Works Mobile Software-Benutzerhandbuch Einführung 1 Variable Ausbringungsmenge • Steuerung eines oder mehrerer Produkte mit variabler Ausbringungsmenge anhand von Vorgabekarten. • Erstellung von "as-applied"-Daten (tatsächliche Ausbringung), die in die Farm Works Kartierungssoftware oder in eine andere Desktop-Software Dritter heruntergeladen werden kann. • Unterstützung externer Sensoren zur Datenerfassung und Ausbringung in variabler Menge. Farm Works Mobile Software-Benutzerhandbuch 7 1 Einführung 8 Farm Works Mobile Software-Benutzerhandbuch KAPITEL 2 Einführung In diesem Kapitel: Verwendung eines mobilen Geräts Installation der Software 2 In diesem Kapitel wird beschrieben, wie das Mobile-Modul auf einem mobilen Gerät eingerichtet und betrieben wird. Ein mobiles Gerät ist ein beliebiger Handheld-Computer mit Windows Mobile®-Betriebssystem oder ein Pocket PC, z.B. ein Juno® oder Nomad HandheldComputer. Hinweis – In diesem Benutzerhandbuch wird jedes mobile Gerät bzw. jeder Handheld-Computer als "das Gerät" bezeichnet. PC und Laptop-Computer werden als “der Computer” bezeichnet. Farm Works Mobile Software-Benutzerhandbuch 9 2 Einführung Verwendung eines mobilen Geräts Hinweis – Mobile Geräte unterliegen häufigen Änderungen. Obwohl alles unternommen wurde, um in diesem Handbuch möglichst umfassende Informationen zu liefern, müssen Sie möglicherweise auch die Dokumentation Ihres Gerätes hinzuziehen. Bei Verwendung der Software mit einem mobilen Gerät müssen Sie das Gerät und den PC so konfigurieren, dass sie zusammen arbeiten. Installieren Sie die entsprechende Software und stellen Sie dann eine Anbindung zwischen Gerät und Computer her. Wenn Sie die Software auf einem Computer installieren, gehen Sie direkt zu Installation der Software, Seite 11. Herstellen einer Gerät/Computer-Anbindung Das Herstellen einer Anbindung ermöglicht es dem Gerät und dem Computer, miteinander zu kommunizieren. Außerdem können Sie nun die Software auf dem Gerät installieren. 1. Schließen Sie die Basisstation (auch als Dockingstation bezeichnet) oder das Kabel der Geräts an eine serielle Schnittstelle oder einen USB-Port des Computers an. 2. Installieren Sie Microsoft Windows CE Services (ActiveSync technology oder Windows Mobile Device Center für Windows Vista) von der im Lieferumfang Ihres Gerätes enthaltenen Microsoft Windows CE CD. Folgen Sie dem Einstellungsassistenten, um die erforderlichen Anwendungen zu installieren. Evtl. benötigen Sie auch die Original Windows-Installations-CD. Hinweis – Ein Link zu diesen Anwendungen steht unter www.FarmWorks.com zur Verfügung. Wählen Sie News / Links / Field Software Links und dann entweder Microsoft ActiveSync ® technology oder das Windows Mobile Device Center. 3. Starten Sie den Computer neu, wenn Sie dazu aufgefordert werden. 4. Stellen Sie das Gerät in die Basisstation oder schließen Sie es an das mit dem Computer verbundene Kabel an und folgen dann den Anweisungen im "Neue Anbindung"Assistenten einschließlich der Eingabe eines Namens für das Gerät. Mit diesem Namen wird das Gerät vom Computer erkannt. Das System stellt die Anbindung her. 10 Farm Works Mobile Software-Benutzerhandbuch Einführung 2 Jedesmal, wenn Sie das Gerät in die Basisstation stellen oder das Kabel anschließen, zeigt eine Nachricht an, dass sich der Computer mit dem Gerät verbindet. Dieser kritische Prozess ermöglicht die Kommunikation zwischen dem Computer und dem Gerät. Installation der Software Installieren Sie die Software von der Computer-CD, unabhängig davon, ob Sie sie auf einem Computer oder auf einem Gerät nutzen. Wenn Sie die Software auf einem Gerät nutzen, müssen Sie den Computer und das Gerät während des gesamten Installationsprozesses synchronisieren. Beachten Sie folgende Punkte, bevor Sie die Software installieren: • Die Dateien auf der Installations-CD sind komprimiert; Sie können die Software nicht durch Kopieren der Dateien installieren. • Wenn Sie während der Installation auf Cancel (Abbruch) klicken, wird der Prozess angehalten und die Software wird nicht korrekt auf dem Computer installiert. Installieren der Software: 1. Legen Sie die Installations-CD in das CD/DVD-Laufwerk Ihres PCs. Die Installation startet gewöhnlich automatisch. Ist dies nicht der Fall, wählen Sie bitte Run (Ausführen) aus dem Startmenü und geben Sie D:\fsplash.exe (wobei D:\ Ihr CDROM Laufwerk ist) in die Befehlszeile ein, um die Installation zu starten. 2. Wählen Sie das/die Software-Modul(e) oder das Handbuch, das Sie installieren möchten und folgen Sie dann den Anweisungen auf dem Bildschirm. 3. Wenn Sie ein Software-Modul herunterladen, müssen Sie evtl. einen SoftwareProduktcode eingeben. Diese Codes stehen in Ihrem Konto im Farm Works Store oder sind in Ihrem Software-Kauf enthalten. Farm Works Mobile Software-Benutzerhandbuch 11 2 Einführung Installation auf einem mobilen Gerät Wenn Sie ein mobiles Gerät nutzen, auf dem diese Software nicht vorinstalliert ist, schließen Sie das Gerät auf eine der folgenden Arten an Ihren PC an: Für dieses Betriebssystem Ihres Computers ... verwenden Sie ... Windows XP Betriebssystem oder frühere Versionen Microsoft ActiveSync technology Windows Vista Betriebssystem Windows Mobile Device Center Windows 7 Betriebssystem Windows Sync Center Sobald das Gerät mit Ihrem PC synchronisiert ist, kann die mobile Software über das CD/DVD-Laufwerk Ihres PCs installiert werden. Weitere Informationen erhalten Sie im Using Windows Mobile Center with Windows Vista FAQ unter http://www.farmworks.com/files/faqs/General/Using_Windows_Mobile_Center_for_Vista.pdf. Registrieren der Software Um die Software vollständig nutzen zu können, müssen Sie sie registrieren. Um dies automatisch über das Internet zu erledigen, wählen Sie bei der ersten Programmnutzung die entsprechende Option. Alternativ können Sie die Software auch registrieren, indem Sie die Support-Telefonnummer vorne im Handbuch anrufen - wenn Sie so vorgehen, müssen Sie sich an Ihrem Computer befinden und die Software muss installiert sein und laufen. 12 Farm Works Mobile Software-Benutzerhandbuch KAPITEL 3 Synchronisieren von Daten In diesem Kapitel: Synchronisieren von Aufzeichnungen Verlinken neuer Informationen Synchronisieren von GPS-Kartendaten 3 Die Mobile-Software kann Daten (Karten, Fruchtartaufzeichnungen sowie geplante und mit der Bürosoftware erstellte Aufträge) mit und von der Farm Works Mapping-Software synchronisieren. Nach Installation und Registrierung der Software können Sie Informationen wie z.B. Kunde/Betrieb/Feldnamen, Maschinen und Mittel von der Büro-Software an die Mobile-Software eingeben. Darüber hinaus können sämtliche mit der Mobile-Software erfassten Daten mit der Büro-Software synchronisiert werden. Um mehr als ein Projekt zu synchronisieren, müssen Sie den Prozess abschließen, während Sie sich in der Büro-Software in jedem einzelnen Projekt befinden. Während des Prozesses können Sie die Informationen von mehr als einem Kunden (oder alle Kunden) synchronisieren. Während der Synchronisierung werden Unterschiede zwischen den Listen in der Feld-Software und der Büro-Software aktualisiert. Somit können Sie Maschinen, Mittel, Felder etc. im Gerät und im Computer hinzufügen, ohne sich Sorgen zu machen, dass diese Einträge dupliziert werden könnten, wenn zwei Maschinen synchronisiert werden. Wenn der Prozess beginnt, werden Sie aufgefordert, neue Einträge von der Feld-Software mit denen in Übereinstimmung zu bringen oder zu verlinken, die sich bereits auf dem Computer befinden — oder Sie können eine neue Einträge auf dem Computer erstellen. Dies ermöglicht es Ihnen, neue Einträge auf dem Gerät hinzuzufügen, während jemand anderes dieselben Einträge auf dem Computer einstellt und bearbeitet. Bevor Aufzeichnungen synchronisiert werden können, sollte jeder Auftrag in der Mobile-Software als Finished (Abgeschlossen) gekennzeichnet sein. Nicht abgeschlossene Aufträge werden nicht synchronisiert. Farm Works Mobile Software-Benutzerhandbuch 13 3 Synchronisieren von Daten Synchronisieren von Aufzeichnungen Zum Synchronisieren von Aufzeichnungen gehen Sie wie folgt vor: 1. Schließen Sie die Mobile-Software im mobilen Gerät. 2. Führen Sie eine der folgenden Aktionen durch: 3. – Bei CE-Geräten stellen Sie sicher, dass das Gerät über ActiveSync technology oder das Windows Mobile Device Center mit dem Computer verbunden und synchronisiert ist. – Für Yuma- oder andere Feldgeräte, die nicht über Active Sync-Technology kommunizieren, entfernen Sie das USB-Laufwerk vom mobilen Gerät und verbinden Sie es mit dem USB-Anschluss Ihres Computers. Auf dem Computer wählen Sie File /Synchronize Mobile und dann die jeweiligen Optionen gemäß Dialog auf dem Bildschirm. – Speicherort: Alle verfügbaren Speicherorte erscheinen in der Dropdown-Liste. Falls Sie den Speicherort nicht sehen, z.B. CE SD Card oder CE Main Memory, kann auf das Gerät nicht zugegriffen werden. 14 Farm Works Mobile Software-Benutzerhandbuch Synchronisieren von Daten – 3 Optionen: Preview job details before recording (Vorschau auf Auftragsdetails vor der Aufzeichnung): Vorgang ansehen oder bearbeiten, bevor die Synchronisation abgeschlossen ist. Wenn Sie diese Option wählen, erscheint der Farming-Dialog. Bearbeiten Sie die Vorgänge nach Bedarf. Upload Field Boundaries (Feldgrenzen hochladen): Ansicht der Feldgrenzen als Hintergrundkarte in der Feld-Software. Upload Field History (Feldhistorie hochladen): Wählen Sie diese Option zum Hochladen der Feldhistorie ab dem ausgewählten Datum. Enthält eine kurze Zusammenfassung jedes Auftrags einschließlich der verwendeten Mittel, Menge, Datum, Kosten und Anmerkungen. Resource List (Stammdatenliste): Begrenzt die Kunden, Betriebe, Felder und Eingaben, die zur Verwendung mit der Feld-Software exportiert wurden. Farm Works Mobile Software-Benutzerhandbuch 15 3 Synchronisieren von Daten 4. Die Registerkarte Field Record (Felddaten) im Dialog Synchronization zeigt alle Aufträge, die mittels Felddaten eingegeben wurden. Wählen Sie die zu synchronisierenden Aufträge aus. Sie können die Schaltflächen Select All (Alle auswählen) oder Select None (Keine auswählen) nach Bedarf verwenden. Nach erfolgreich abgeschlossener Synchronisation erscheint eine Nachricht. Verlinken neuer Informationen Das Synchronisieren ermöglicht es, in der Feld-Software auf dem Feld hinzugefügte Informationen mit vorhandenen Einträgen zu verlinken oder als neue Einträge in der BüroSoftware hinzuzufügen. Der Dialog Linker kann während der Synchronisation erscheinen. 1. Markieren Sie den neuen Eintrag in der Liste links. Dies ist der Eintrag, der in der FeldSoftware hinzugefügt wurde. 2. Wählen Sie eine der folgenden Möglichkeiten: – 16 Ist der Eintrag ein neuer Stammdatensatz, der sich momentan nicht in der Desktop-Software befindet, klicken sie auf Create (Erstellen) und geben Sie dann Einzelheiten für den Eintrag ein. Farm Works Mobile Software-Benutzerhandbuch Synchronisieren von Daten – 3 Entspricht der Eintrag einem, der sich bereits auf dem Desktop befindet, markieren Sie den Eintrag in der Liste rechts und klicken Sie dann auf Link. 3. Klicken Sie auf OK. 4. Wiederholen Sie Schritt 2 und Schritt 3 für jeden Eintrag, der der Mobile-Software hinzugefügt wurde. 5. Wenn Sie dazu aufgefordert werden, geben Sie die Eigenschaften von neu erstellen Mitarbeitern oder Maschinen an. 6. Die Eigenschaften neuer Mittel werden während der Synchronisation eingegeben. Wenn Sie das Funds-Modul verwenden, müssen Sie neuen Mitteln ein Konto zuweisen. Nach abgeschlossener Synchronisation stehen die neuen Einträge zum Einsatz in der Desktop-Software zur Verfügung. Für synchronisierte Daten gilt: • Alle in der Mobile-Software als Finished (Abgeschlossen) markierte Felddaten (Aufträge und Regionen) werden in die Desktop-Software geladen. Bezeichnungen, Fruchtarthistorien, Aufzeichnungen über Chemikalien und UnternehmensStellungnahmen werden aktualisiert. Die Farben und Muster der Felder auf Ihrer Karte in der Desktop-Software stellen die Arbeiten dar, die mit der Feld-Software aufgezeichnet wurden. • Sämtliche seit der Synchronisation zur Desktop-Software hinzugefügte Einträge werden der Feld-Software hinzugefügt. So haben beide stets aktualisierte Listen der Betriebseinträge zur Verfügung. • Alle in der Mobile-Software als Finished (Abgeschlossen) markierte Felddaten werden von der Feld-Software entfernt. Als Incomplete (Nicht abgeschlossen) markierte Aufträge verbleiben zum späteren Abschluss auf dem Gerät. • Wenn Upload Field Boundaries (Feldgrenzen hochladen) ausgewählt wird, wird eine aktualisierte Karte mit allen Feldgrenzen an die Feld-Software hochgeladen. • GPS-Karten, die mit der Feld-Software erstellt wurden, werden in die Desktop-Software importiert und auf neuen Ebenen angeordnet. C ACHTUNG – Die Datenmenge, die im Hauptspeicher des Gerätes gespeichert werden kann, ist begrenzt und das Speichern zu vieler Daten auf dem CE-Gerät birgt ein Risiko. Daten im Hauptspeicher können verloren gehen, wenn das Gerät beschädigt oder zerstört wird. Farm Works empfiehlt Ihnen nachdrücklich, Ihre Daten am Ende jedes Arbeitstages zu synchronisieren. Synchronisieren von GPS-Kartendaten Wenn Sie Kartierungsdaten erstellt haben, können Sie diese durch den Synchronisationsprozess in Ihr Desktop-Projekt importieren. Farm Works Mobile Software-Benutzerhandbuch 17 3 Synchronisieren von Daten 1. Schließen Sie die Feld-Software im mobilen Gerät. 2. Führen Sie eine der folgenden Aktionen durch: 3. – Bei CE-Geräten stellen Sie sicher, dass das Gerät über ActiveSync-Technologie oder die Windows Mobile-Software mit dem Computer verbunden und synchronisiert ist. – Für Yuma- oder andere Feldgeräte, die nicht über Active Sync-Technology kommunizieren, entfernen Sie das USB-Laufwerk vom mobilen Gerät und verbinden Sie es mit dem USB-Anschluss Ihres Computers. Auf dem Computer wählen Sie File /Synchronize (Datei / synchronisieren) und wählen Sie dann die jeweiligen Optionen gemäß Dialog auf dem Bildschirm. – Speicherort: Alle verfügbaren Speicherorte erscheinen in der Dropdown-Liste. Falls Sie den Speicherort nicht sehen, z.B. CE SD Card oder CE Main Memory, kann auf das Gerät nicht zugegriffen werden. 18 Farm Works Mobile Software-Benutzerhandbuch Synchronisieren von Daten – 3 Optionen: Preview job details before recording (Vorschau auf Auftragsdetails vor der Aufzeichnung): Vorgang ansehen oder bearbeiten, bevor die Synchronisation abgeschlossen ist. Wenn Sie diese Option wählen, erscheint der Farming-Dialog. Bearbeiten Sie die Vorgänge nach Bedarf. Upload Field Boundaries (Feldgrenzen hochladen): Ansicht der Feldgrenzen als Hintergrundkarte in der Feld-Software. Upload Field History (Feldhistorie hochladen): Wenn Sie die Funktion "Field Record" (Felddaten) einsetzen, wählen Sie diese Option aus, um die Feldhistorie ab dem ausgewählten Datum hochzuladen. Enthält eine kurze Zusammenfassung jedes Auftrags einschließlich der verwendeten Mittel, Menge, Datum, Kosten und Anmerkungen. Resource List (Stammdatenliste): Begrenzt die Kunden, Betriebe, Felder und Eingaben, die zur Verwendung mit der Feld-Software exportiert wurden. Farm Works Mobile Software-Benutzerhandbuch 19 3 Synchronisieren von Daten In der Feld-Software erfasste Daten unter Verwendung der Option "Automatische Dateibenennung" Siehe Aufzeichnen von Aufträgen mit automatischer Dateibenennung, Seite 113. Der Dialog Synchronization zeigt alle Kartierungsaufträge, die mit der Feld-Software erstellt wurden. a. Wählen Sie die zu synchronisierenden Aufträge aus. Klicken Sie je nachdem auf Select All (Alle auswählen) oder Select None (Keine auswählen). b. Wählen Sie aus der Gruppe Optionen die folgenden nach Bedarf aus: – Import as Jobs (als Aufträge importieren): Die Kartendaten werden als Auftrag importiert. Wählen Sie diese Option, wenn die Karte eine Arbeit auf einem Feld darstellt (z.B. ein Pflanz- oder Sprühkarte). Sie können Aufträge in die DesktopSoftware importieren, so dass sie Eingaben wie z.B. Mittel, Maschinen und Mitarbeiter enthalten. Wenn Sie nicht Import as Jobs (als Aufträge importieren) wählen, werden die Daten als Hintergrundkarte importiert, die unter dem Kunden, dem Betrieb oder Feld in der Desktop-Software erscheint. Dies ist nützlich für Karten, die Merkmale darstellen wie z.B. Röhren- und Merkmalskarten. – 20 Wählen Sie Import Paths as Points (Fahrspuren als Punkte importieren) und Import Boundaries as Lines (Grenzen als Linien importieren), um Daten umzuwandeln, die über die Feld-Software mit der falschen Option erfasst wurden. Farm Works Mobile Software-Benutzerhandbuch Synchronisieren von Daten 3 In der Feld-Software erfasste Daten ohne Verwendung der Option "Automatische Dateibenennung" Siehe Aufzeichnen von Aufträgen mit automatischer Dateibenennung, Seite 113. Der Dialog Synchronization zeigt alle Dateien, die mit der Feld-Software erstellt wurden. 1. Wählen Sie die GPS-Logdateien zum Synchronisieren aus. Sie können die Schaltflächen Select All (Alle auswählen) oder Select None (Keine auswählen) nach Bedarf verwenden. 2. Wählen Sie Import Paths as Points (Fahrspuren als Punkte importieren) und Import Boundaries as Lines (Grenzen als Linien importieren), um Daten umzuwandeln, die über die Feld-Software mit der falschen Option erfasst wurden. 3. Wählen Sie Delete Files (Dateien löschen), um Dateien nach dem Import vom ausgewählten Synchronisationsort zu löschen. 4. Klicken Sie auf OK. Die ausgewählten Dateien werden je nachdem als Auftrag oder als Hintergrundebene auf das Desktop importiert. Farm Works Mobile Software-Benutzerhandbuch 21 3 22 Synchronisieren von Daten Farm Works Mobile Software-Benutzerhandbuch KAPITEL 4 Konfigurieren der Software In diesem Kapitel: Einstellungen Konfiguration für Connected Farm Konfigurationsbereiche Einstellungen Aufzeichnen Anzeige Erweitert Stammdaten 4 Vor dem Feldeinsatz muss die Software nach Ihren Bedürfnissen konfiguriert werden. Farm Works Mobile Software-Benutzerhandbuch 23 4 Konfigurieren der Software Einstellungen Mit der neuen Einstellungen-Schnittstelle können nicht erwünschte Funktionen deaktiviert und das Layout somit individuell angepasst werden. Funktionen Aktivierte Funktionen Die Funktionen Felddaten, Kartierung sowie VRA-Funktionen sind bereits aktiviert. Felddaten • Ermöglicht die Eingabe von Felddaten während der Arbeit. • Ansicht von Historien früher gepflanzter Sorten, Chamikalienausbringung, Bodenbearbeitung, Ertrag etc. Kartierung 24 • Einsatz zusammen mit der Funktion "Field Record Keeping" (Felddatenhaltung) und einem GPS-Empfänger zur Verfolgung von Pflanzdaten, Chemikalieneinsatz, Wiegekarten, Sortenort etc. • Kartieren von Feldgrenzen, Drainagelinien, Drehpunkten, Gräben und anderen wichtigen Punkten. Farm Works Mobile Software-Benutzerhandbuch Konfigurieren der Software • Ansicht von Hintergrundkarten. • Verwendung von Gittern oder Managementzonen für die Bodenprobenahme. 4 Variable Ausbringungsmenge (engl. Abk.: VRA) • Steuerung eines oder mehrerer Produkte mit variabler Ausbringungsmenge anhand von Vorgabekarten. • Unterstützung externer Sensoren zur Datenerfassung und Ausbringung in variabler Menge. Merkmale deaktivieren 1. Wählen Sie File / Preferences (Datei / Einstellungen). 2. Im Dialog Preferences (Einstellungen) die Haken in den Kästchen derjenigen Funktionen löschen, die Sie deaktivieren möchten: – Wenn Sie eine Option deaktivieren, wird sie von der Registerkarte Jobs (Aufträge) entfernt. Farm Works Mobile Software-Benutzerhandbuch 25 4 Konfigurieren der Software – 26 Wenn Sie die Option VRA löschen, zeigt der Bildschirm Jobs (Aufträge) nur die Optionen für Field Record job (Felddatenauftrag), New Mapping Job (Neuer Kartierungsauftrag) und Unfinished Jobs/Works Orders (Nicht abgeschlossene Aufträge/Arbeitsaufträge). Farm Works Mobile Software-Benutzerhandbuch Konfigurieren der Software 4 Funktionen aktivieren 1. Wählen Sie File / Preferences (Datei / Einstellungen). 2. Im Dialog Preferences (Einstellungen) wählen Sie die Kästchen aller Funktionen, die Sie aktivieren möchten: – Wenn Sie eine Option wählen, wird sie der Registerkarte Jobs (Aufträge) hinzugefügt. Farm Works Mobile Software-Benutzerhandbuch 27 4 28 Konfigurieren der Software – Nach Auswahl der Option Real-Time VRA (Echtzeit-VRA) zeigt der Bildschirm Jobs (Aufträge) die Optionen für Field Record Job (Felddatenauftrag), New Mapping Job (Neuer Kartierungsauftrag), New Sensor Job (Neuer Sensorauftrag), VRA Job (VRAAuftrag), Real-Time Job (Echtzeitauftrag) und Unfinished Jobs/Works Orders (Nicht abgeschlossene Aufträge/Arbeitsaufträge). – Die Option Multi-VRA erscheint nicht auf der Registerkarte Jobs (Aufträge), wenn Sie jedoch einen VRA-Auftrag einstellen, haben Sie die Möglichkeit, Multi-Product Channels (Mehrfachproduktkanäle) zu wählen. Farm Works Mobile Software-Benutzerhandbuch Konfigurieren der Software 4 Konfiguration für Connected Farm Die Mobile-Software kann mit dem Connected Farm-Server kommunizieren, um abgeschlossene Aufträge drahtlos an die Bürosoftware zu übertragen. Sie kann auch aktualisierte Stammdaten (wie z.B. Kunden, Betriebe, Felder und Eingaben) sowie Arbeitsaufträge empfangen. Konfiguration der Mobile-Software für die Zusammenarbeit mit den Connected Farm- und Sync-Modulen: 1. Klicken Sie auf Config. 2. Klicken Sie auf Advanced. 3. Klicken Sie auf AVL/Sync. 4. Setzen Sie den Haken im Kästchen Use Sync. 5. Geben Sie Ihren Username (Benutzername) und das Password (Passwort) ein. Diese Informationen haben Sie mit der Bestellung Ihrer Connected Farm Update Service Plan and Mobile Connection (entweder online oder über Ihren Händler) erhalten; es muss derselbe Benutzername und dasselbe Passwort verwendet werden, den/das Sie in die Sync-Software auf dem Desktop eingegeben haben (mit der Schaltfläche Options (Optionen)). Hiermit werden die Daten vom mobilen Gerät mit dem PC verlinkt. 6. Geben Sie einen Device Name (Gerätenamen) für ihr mobiles Gerät ein. So erscheint das Gerät in der Registerkarte Connected Farm. 7. Klicken Sie auf OK. Das System prüft Benutzernamen und Passwort; bei richtiger Eingabe startet die Software. Hinweis – Sie müssen diese Informationen nur einmal eingeben, es sei denn, Sie müssen die Software noch einmal vollkommen neu installieren, z.B nach einem Computerfehler oder auf einem neuen Computer. Farm Works Mobile Software-Benutzerhandbuch 29 4 Konfigurieren der Software Das Sync-Icon Klicken Sie auf das Sync-Icon , um den Status abgehender Dateien zu prüfen oder um Dateien zu verarbeiten, die vom Connected Farm-Server empfangen werden. Der Bereich Queued files (Anstehende Dateien) zeigt Dateien, die mit der Mobile-Software abgeschlossen wurden und darauf warten, an den Connected Farm-Server übertragen zu werden. Diese Dateien werden automatisch übertragen; sie erscheinen hier nur, wenn keine aktive Drahtlos-Verbindung vorliegt. Bricht die drahtlose Verbindung ab, werden die Dateien nach Wiederherstellung der Verbindung automatisch übertragen. Der Bereich Received files (Empfangene Dateien) zeigt Dateien, die vom Connected FarmServer empfangen wurden. Zur Verarbeitung klicken Sie auf Update Resources/Workorders (Stammdaten/Arbeitsaufträge aktualisieren). Nun können Sie die Dateien in der MobileSoftware verwenden. 30 Farm Works Mobile Software-Benutzerhandbuch Konfigurieren der Software 4 Konfigurationsbereiche Klicken Sie auf Config unten auf dem Bildschirm. Es gibt fünf Haupt-Konfigurationsbereiche: Settings (Einstellungen), Logging (Aufzeichnen), Display (Anzeige), Advanced (Erweitert) and Resources (Stammdaten). Farm Works Mobile Software-Benutzerhandbuch 31 4 Konfigurieren der Software Einstellungen Klicken Sie auf Settings (Einstellungen) und konfigurieren Sie nun die folgenden Grundeinstellungen. 32 Farm Works Mobile Software-Benutzerhandbuch Konfigurieren der Software 4 Einheiten Klicken Sie auf Measurement System (Einheiten), nehmen Sie die erforderlichen Einstellungen vor und klicken Sie dann auf OK. Einstellung Optionen Units (Einheiten) US - English (US-Englisch) Metric (Metrisch) Die folgenden Optionen hängen von den von Ihnen gewählten Einheiten ab. Area units (Flächeneinheiten) Acres (Landwirtschaft) Quadratfuss (Grasnarbe) Custom Area units (Benutzerdefinierte Flächeneinheiten) Mit dieser Option können Sie Ihre eigenen Einheiten festlegen. Nach der Konfiguration benutzerdefinierter Einheiten erscheint der Name unten auf dem Bildschirm. Length units (Längeneinheiten) Feet, inches, or miles (Fuß, Inches oder Meilen) Centimeters, kilometers, or meters (Zentimeter, Kilometer oder Meter) Display length as (Länge anzeigen als) Strecken ab einer bestimmten Länge in Meilen oder Kilometer angeben statt in Fuß oder Meter. After (nach) Farm Works Mobile Software-Benutzerhandbuch 33 4 Konfigurieren der Software Koordinatensystem Das Koordinatensystem, das Sie hier auswählen, dient nur Anzeigezwecken: Es muss nicht mit dem Koordinatensystem des GPS-Empfängers übereinstimmen. Die Software erfasst Daten immer im Lat/Long-System. Klicken Sie auf Coordinate System (Koordinatensystem), nehmen Sie die erforderlichen Einstellungen vor und klicken Sie dann auf OK. Einstellung Optionen System Wählen Sie aus der Dropdown-Liste aus. Datum WGS 1984 / NAD 1983 NAD 1927 34 Farm Works Mobile Software-Benutzerhandbuch Konfigurieren der Software 4 GPS-Einstellungen Klicken Sie auf GPS Settings (GPS-Einstellungen) und nehmen Sie die erforderlichen Einstellungen in den sechs Registerkarten vor. Registerkarte Source (Quelle) Nehmen Sie folgende Einstellungen vor und klicken Sie auf OK. Einstellung Optionen GPS Receiver on COM Port (GPS Empfänger an COM Port) Wählen Sie diese Einstellung, wenn Sie eine Karte (oder Karten) auf der Basis von Daten erstellen, die von einem GPS-Empfänger empfangen wurden. Mit der Registerkarte Comm (COM) lassen sich weitere Einstellungen vornehmen. GPS Simulation Ermöglicht Ihnen, die Kartierung einer Grenze oder Schwaden ohne GPSEmpfänger zu simulieren. Sie können mit der Software experimentieren und sich ohne angeschlossenen GPS-Empfänger mit ihr vertraut machen. Mit der Registerkarte Simulation lassen sich weitere Einstellungen vornehmen. Manual Location Entry (Manuelle Punkteingabe) Zur manuellen Aufzeichnung von Positionen auf Ihrer Karte ohne GPSEmpfänger. Ist auf der Registerkarte Map (Karte) das Werkzeug "Fläche manuell zeichnen" ausgewählt, tippen oder klicken Sie irgendwo auf die Karte und die Software startet so, als ob Sie an dieser Stelle GPS-Empfang hätten. Diese Option wird häufig benutzt, um Bereiche per Hand zu zeichnen, die Sie mit Ihren GPS-Empfänger nicht erreichen können. Farm Works Mobile Software-Benutzerhandbuch 35 4 Konfigurieren der Software Registerkarte Comm (COM) Konfiguriert die Software für die Kommunikation mit Ihrem GPS-Empfänger. Port, Baudrate, Datenbits, Parität und Stop Bits müssen mit den Einstellungen im Empfänger übereinstimmen. Die Software benötigt mindestens die NMEA-Strings GGA und VTG. Nehmen Sie folgende Einstellungen vor und klicken Sie auf OK. Einstellung Optionen Port Der Port, über den der GPS-Empfänger mit dem Handheld-Gerät verbunden ist Baud Rate (Baudrate) Dies ist die am angeschlossenen Empfänger eingestellte Baudrate. Data Bits (Datenbits) Für die Mobile-Software ist diese auf 8 einzustellen. Parity (Parität) Für die Mobile-Software ist diese auf None (Keine) einzustellen. Stop Bits Für die Mobile-Software ist dieser Wert auf 1 einzustellen. Auto Baud (Automatisch finden) Wenn Sie Ihre Port-Einstellungen nicht kennen, klicken Sie auf diese Schaltfäche. Die Software sucht nach einem angeschlossenen und sendenden GPS-Empfänger. Üblicherweise werden die folgenden Einstellungen verwendet: Gerät Port Baudrate Datenbits Parität Stop Bits Juno Com 4 4800 8 Keine 1 Nomad Com 2 9600 8 Keine 1 Yuma Com 2 9600 8 Keine 1 36 Farm Works Mobile Software-Benutzerhandbuch Konfigurieren der Software 4 Registerkarte Quality (Qualität) Nehmen Sie folgende Einstellungen vor und klicken Sie auf OK. Einstellung Optionen Minimum GPS Quality Filter (Mindest GPS Qualität) Steuert, ob Daten erfasst werden oder nicht der berichteten Qualität entsprechen. Wählen Sie aus der Dropdown-Liste aus. Bei Einstellung 2 - Differential corrected position (2 - Differentialkorrigierte Position), erfasst die Software GPS-Daten nur, wenn sie die differentialkorrigierten Positionen empfängt. Maximum HDOP (Höchste HDOP) GPS-Positionen werden nicht erfasst, wenn die berichtete HDOP höher als der eingegebene Wert ist. Honor NMEA Checksum (NMEA Checksumme honorieren) Validiert die Nachrichten, die am GPS-Empfänger ankommen. Farm Works Mobile Software-Benutzerhandbuch 37 4 Konfigurieren der Software Registerkarte Offset Die Einstellungen auf dieser Registerkarte ermöglichen Ihnen, eine nicht auf dem Fahrzeug zentrierte Antennenposition zu kompensieren. Bei der Verwendung von Versatzwerten stellt die Software die tatsächliche GPS-Position entsprechen nach. Nehmen Sie folgende Einstellungen vor und klicken Sie auf OK. Einstellung Optionen GPS receiver is (GPSrechts von der Mitte Empfänger befindet sich) links von der Mitte GPS receiver location is (GPS-Empfängerposition ist) vor dem Anbaugerät hinter dem Anbaugerät ft (oder m) Abstand in der vorher eingestellten Maßeinheit eingeben. GPS Antennen-Höhe Höhe in der vorher eingestellten Maßeinheit eingeben. 38 Farm Works Mobile Software-Benutzerhandbuch Konfigurieren der Software 4 Registerkarte Simulation Verwenden Sie diese Registerkarte nur dann, wenn die GPS-Quelle als GPS-Simulation ausgewählt ist. Nehmen Sie folgende Einstellungen vor und klicken Sie auf OK. Einstellung Optionen Pattern (Muster) Boundary (Grenze) Swathing North-South (Laufrichtung Nord-Süd) Swathing East-West (Laufrichtung Ost-West) Settings (Einstellungen) Werte in der vorher eingestellten Maßeinheit eingeben. Speed (Geschwindigkeit) (mit der sich die simulierte Position über den Bildschirm bewegt) Swath (Arbeitsbreite) (Breite der zu simulierenden Spur) Clear log after each pass (Alte Löscht die simulierten Fahrspuren nach jedem Durchgang, damit sich die Spuren Fahrspuren löschen) nicht überlappen Farm Works Mobile Software-Benutzerhandbuch 39 4 Konfigurieren der Software Registerkarte Output (Ausgabe) Übertragen der NMEA-Datenstrings an einen Kommunikationsport. Setzen Sie ein Häkchen bei Output NMEA to Comm Port (Ausgabe von NMEA an Comm Port) und wählen Sie die korrekten Einstellungen für Port, Baud Rate (Baudrate), Data Bits (Datenbits), Parity (Parität) und Stop Bits (Stop Bits). Nehmen Sie folgende Einstellungen vor und klicken Sie auf OK. Einstellung Optionen Output NMEA to Comm Port (Ausgabe von NMEA an Comm Port) Übertragen der NMEA-Datenstrings an einen Kommunikationsport. Nehmen Sie die folgende Einstellungen vor: Port Baud Rate (Baudrate) Data Bits (Datenbits) Parity (Parität) Stop Bits Log raw GPS output to text file (Roh-GPS Daten in Textdatei aufzeichnen) Bei Bedarf auswählen. 40 Farm Works Mobile Software-Benutzerhandbuch Konfigurieren der Software 4 Fehler und Warnungen Klicken Sie auf Errors and Warnings (Fehler und Warnungen), nehmen Sie die erforderliche Auswahl vor und klicken Sie dann auf OK. Einstellung Optionen Flash Message Line (Nachrichtenzeile einblenden) Eine Nachrichtenzeile erscheint unten auf dem Bildschirm, wenn keine GPSDaten empfangen werden. Audible Message Beeps (TON Warnsignal einschalten) Die Software gibt ein Ton-Warnsignal aus, wenn keine GPS-Daten empfangen werden. Beep When Logging (Signalton bei Loggen) Die Software gibt einen Signalton aus, wenn Informationen gelogged werden. Confirm before closing a boundary (Bestätigung bevor die Vermessung abgeschlossen wird) Bei Auswahl von automatischem Abschluss der Vermessung werden Sie aufgefordert, den Abschluss der Vermessung zu bestätigen. Farm Works Mobile Software-Benutzerhandbuch 41 4 Konfigurieren der Software LOG-Datei exportieren Klicken Sie auf Exporting Log Files (LOG-Datei exportieren), nehmen Sie die erforderliche Auswahl vor und klicken Sie dann auf OK. Einstellung Optionen When closing log files (Wenn Log-Datei geschlossen wird...) ALWAYS export the log file (Daten IMMER exportieren). Sie müssen außerdem einen Standard Exporttyp auswählen: Weitere Informationen dazu erhalten Sie weiter unten. NEVER export the log file (Daten NIE exportieren). Wählen Sie diese Option, wenn die von Ihnen erfassten Daten mit der Farm Works Kartierungssoftware verwendet werden. ASK each time a log is saved (Beim Export der Daten fragen ...). Sie werden jedesmal beim Speichern oder Schließen einer Log-Datei aufgefordert, die Daten zu exportieren oder nicht. Default Export Type (Standard Exporttyp) ArcView shapefile (shp) (ArcView Shape Datei(shp)) Mapinfo Interchange File (mif) (MapInfo Austauschdatei(mif)) GPL File (gpl) (Farm Works GPL Datei (gpl)) 42 Farm Works Mobile Software-Benutzerhandbuch Konfigurieren der Software 4 Tastatureinstellung Die Software arbeitet sowohl mit externen Tastaturen als auch mit Tastaturen, die zu dem von Ihnen verwendeten Betriebssystem gehören. Die Software kann auch für den Einsatz von Spezialtastaturen als Teil der Anwendung konfiguriert werden — diese Tastaturen arbeiten gut mit Touchscreen-Geräten wie Trimble Juno-, Nomad- oder Yuma-Handhelds zusammen. Klicken Sie auf Keyboard Settings (Tastatureinstellung), nehmen Sie die erforderliche Auswahl vor und klicken Sie dann auf OK. Einstellung Optionen None (Kein) Sie verwenden eine externe Tastatur oder die Standard Bildschirm-Tastatur, die zum Computer oder Betriebssystem des Geräts gehört. Pop-up Verwendung der Pop-up Tastatur. Dies ist eine Vollbild-Tastatur und ideal geeignet für Touchscreen-Geräte mit kleinem Display. Die Tastatur wird immer dann aktiviert, wenn Sie einen Teil der Anwendung, der eine Dateneingaben erfordert, berühren oder darauf klicken. Farm Works Mobile Software-Benutzerhandbuch 43 4 Konfigurieren der Software Einstellung Optionen Attached (Beiliegend) Verwendung einer Tastatur, die in die verschiedenen Dialoge der Software eingebaut ist. Diese Tastatur ist ideal geeignet für Touchscreen-Geräte mit einem großen Display. Um zum Haupt-Konfigurationsdialog zurückzukehren klicken Sie auf Back (Zurück). 44 Farm Works Mobile Software-Benutzerhandbuch Konfigurieren der Software 4 Sprache Die Spracheinstellungen ermöglichen das Wechseln der während der Erstinstallation ausgewählten Sprache, ohne dass die Software neu installiert werden muss. Klicken Sie auf Language, nehmen Sie die entsprechende Auswahl in der Dropdown-Liste vor und klicken dann auf OK. Sie werden nun aufgefordert, die Software neu zu starten - nach dem Neustart ist die Sprache geändert. Farm Works Mobile Software-Benutzerhandbuch 45 4 Konfigurieren der Software Aufzeichnen Nach Auswahl von Logging (Aufzeichnen) aus dem Dialog Configure stehen die folgenden Möglichkeiten zur Verfügung. Auto Aufzeichnung Eingabe von Einstellungen für die automatische Aufzeichnung von GPS-Daten. Auto Aufzeichnung wird üblicherweise eingesetzt, um eine Karte in einem voreingestellten Intervall während des Fahrens aufzuzeichnen. Dies ist nützlich beim Aufzeichnen von unregelmäßigen Feldgrenzen sowie beim Aufzeichnen einer Abdeckungskarte. 46 Farm Works Mobile Software-Benutzerhandbuch Konfigurieren der Software 4 Klicken Sie auf Auto Logging (Auto Aufzeichnung), nehmen Sie die erforderlichen Eingaben vor und klicken Sie dann auf OK. Einstellung Optionen Recording Interval Das Intervall, in dem Daten aufgezeichnet werden. Geben Sie eine Entfernung bzw. (Aufzeichnungsinterval eine Zeitspanne ein. Alle eingestellten Kriterien müssen erfüllt sein, bevor die l) Software eine Position aufzeichnet. Bei Verwendung einer Kombination aus Zeit und Entfernung müssen beide Kriterien erfüllt sein, bevor die Software eine Position aufzeichnet. Bei hoher Fahrgeschwindigkeit oder bei sehr detaillierten Karten sind die Intervalle kürzer einzustellen. Auto-close boundaries Die Software schließt die Grenze und stoppt die Aufzeichnung, sobald Sie sich within (Auto-Schließen innerhalb der angegebenen Entfernung (ft) von Ihrem Startpunkt der Grenze der Grenzen innerhalb) befinden. Diese Option kann gelegentlich dazu führen, dass eine Grenze sofort nach dem Start geschlossen wird, wenn ein GPS-Empfänger mit geringerer Genauigkeit eingesetzt wird. Um dies zu vermeiden, deaktivieren Sie diese Option. ft (oder m) Geben Sie einen Wert für das Auto-Schließen der Grenze in der vorher eingestellten Maßeinheit an. Show Flag/Marker Button (Flagge/Markierung zeigen) Ein Flaggen-Icon erscheint im Kartenfenster, um Objekte auf einem Feld während eines Auftrags leicht erkennen zu können. Die Flagge steht nur beim Aufzeichnen von Daten zur Verfügung. Farm Works Mobile Software-Benutzerhandbuch 47 4 Konfigurieren der Software Versatz C ACHTUNG – Verwenden Sie diese Option nicht zur Einstellung eines permanenten Versatzes, wie z.B. wenn ein GPS-Empfänger nicht mittig auf dem Arbeitsgerät angebracht ist. Für die Einstellung eines permanenten Versatzes siehe GPS-Einstellungen, Seite 35. Klicken Sie auf Offset, um einen vorübergehenden Versatz für eine beliebige erfasste Position einzugeben, wie z.B. bei der Kartierung eines umzäunten Grenze, wenn Sie nicht direkt auf der Grenzlinie fahren können. Klicken Sie auf Offset, nehmen Sie die erforderliche Auswahl vor und klicken Sie dann auf OK. Einstellung Optionen Horizontal Offset (Horizontales Offset) • Left (Links) • Right (Rechts) • No Offset (kein Offset) Die Richtung des Objekts zur Karte ist vom Empfänger aus gesehen (in Fahrtrichtung). feet (or meters) (Fuß (oder Meter)) Die Versatz-Entfernung. Wert in der vorher eingestellten Maßeinheit eingeben. Vertical Offset (Vertikales Offset) Antennen-Höhe in der vorher eingestellten Maßeinheit. Hinweis – Um das Offset “On-The-Fly” einzustellen, klicken Sie auf die Links- und Rechts-Pfeile auf der OffsetSchaltfläche auf der Registerkarte Map (Karte), um den gezeigten Wert zu ändern. 48 Farm Works Mobile Software-Benutzerhandbuch Konfigurieren der Software 4 Sample IDs (Proben IDs) Klicken Sie auf Sample IDs (Proben IDs), nehmen Sie die erforderliche Auswahl vor und klicken Sie dann auf OK. Einstellung Optionen Check for Unique IDs (Auf eindeutige IDs überprüfen) Die Software überprüft, ob eine ID nicht zweimal in derselben Daten-Datei verwendet wird. Continuous Sample IDs (Fortlaufende ProbenIDs) Fortlaufende ID-Nummern können hiermit von Auftrag zu Auftrag übernommen werden. Das bedeutet, dass Proben IDs bei einem neuen Auftrag nicht wieder von vorne beginnen; das Programm fährt mit der nächsten Nummer fort. Show Navigation (Navigationspfad anzeigen) Zeigt einen Navigationspfad an, der die Zielpunkte automatisch in der nummerierten Reihenfolge verbindet. Renumber Target Sample IDs when a point is deleted (Proben-IDs neu nummerieren, wenn ein Punkt gelöscht wird) Bei Erstellung eines Probenahmerasters können Sie mit der Software ZielProbenahmepunkte bewegen und löschen. Ist diese Option ausgewählt, nummeriert die Software die verbliebenen Punkte nach Löschen eines Zielpunktes automatisch neu. Farm Works Mobile Software-Benutzerhandbuch 49 4 Konfigurieren der Software Erstellen eines Probenrasters Klicken Sie auf Sample Grid Setup (Probenraster), nehmen Sie die erforderliche Auswahl auf den verschiedenen Registerkarten nacheinander vor und klicken Sie dann auf OK. Einstellung Optionen Auf der Registerkarte Setup (Einstellungen): Form Form der Raster. Wählen Sie Rectangle (Rechteck) oder Square (Quadrat). Größe Größe der Raster. Geben Sie eine Größe ein und wählen dann Feet oder Acres. Target Point Location (Ort des Zielpunktes) Ort des Zielpunktes innerhalb des Rasters. Wählen Sie Center (Mitte), Stagger Parallel (Waagerecht versetzt) oder Stagger Perpendicular (Lotrecht versetzt). Auf der Registerkarte Options (Optionen): Ask for Settings (Nach Einstellungen fragen) Sie werden bei der Erstellung eines Probenrasters nach der Form und Größe des Zielrasters und dem Ort des Zielpunktes gefragt. Automatically use these settings (Diese Einstellungen automatisch anwenden) Sie können eine Probenahme-Standardeinstellung für Form und Größe des Zielrasters und Ort des Zielpunktes eingeben. Diese Einstellungen werden automatisch jedesmal verwendet, wenn Sie ein Probenahmeraster erstellen. Hinweis – Wenn Sie diese Option aktivieren, gibt Ihnen die Software nicht die Möglichkeit, die Einstellungen vor Erstellen des Rasters zu bestätigen oder zu ändern. Auf der Registerkarte Export: File Name (Dateiname) 50 Wenn Sie Automatic File Naming (Automatische Dateibenennung) ausgewählt haben, verwendet die Standardeinstellung für den Dateinamen Datum, Feldname und Unternehmen. Wenn Sie Automatic File Naming (Automatische Dateibenennung) nicht ausgewählt haben, verwendet das Programm als Standardeinstellung den bei Erstellen des Auftrags verwendeten Dateinamen. Farm Works Mobile Software-Benutzerhandbuch Konfigurieren der Software 4 Einstellung Optionen File Format (Dateiformat) Bei Erstellung eines Probenahmerasters erzeugt die Software Hintergrundebenen, die das Ziel-Probenahmeraster zeigen. Mit dieser Option können Sie ein Format für die Ebenen wählen: • ArcView shapefiles (shp) (ArcView Shape Dateien(shp)) • Mapinfo Interchange Files (mif) (MapInfo Austauschdateien(mif)) Object Type (Objekttyp) Wählen Sie einen oder mehrere der folgenden Ziel-Probenahmetypen: • Points (Punkte) • Lines (Linien) • Polygons (Polygone) Für jeden ausgewählten Typ wird eine separate Hintergrundebene erstellt (Format .shp oder .mif). Bei Auswahl aller drei Typen erhalten Sie drei Sätze Dateien. Auswahllisten Diese Option steht nur bei aktivierter Kartierung zur Verfügung. Nähere Informationen zum Aktivieren von Funktionen finden Sie in Einstellungen, Seite 24. Erstellen Sie eine Auswahlliste, um die Dateneingabe zu vereinfachen. Auswahllisten enthalten Einträge, die Sie für kartierte Bereiche, Fahrspuren und Punkte auswählen können. Bei einem unkrautbewachsenen Bereich kann Ihre Auswahlliste z.B. alle Unkrautarten enthalten, die Sie beobachten. Beim Kartieren dieses Bereichs können Sie dann das entsprechenden Unkraut aus der Liste auswählen. 1. Wählen Sie aus dem Dialog Config (Einstellungen) Logging (Aufzeichnen) / Pick Lists (Auswahllisten). Es erscheint eine Liste vorher erstellter Auswahllisten. Bearbeiten oder löschen Sie sie nach Bedarf. 2. Klicken Sie auf New (Neu), um eine neue Liste zu erstellen. Farm Works Mobile Software-Benutzerhandbuch 51 4 Konfigurieren der Software 3. Geben Sie einen sinnvollen Namen ein, z.B. Unkraut. 4. Wählen Sie Editable (Editerbar), um neue Werte in das Feld einzugeben und diese der Liste hinzuzufügen. Ist Editable (Editerbar) nicht ausgewählt, müssen Sie die vorhandenen Einträge in der Liste verwenden. 5. Klicken Sie auf New (Neu), um der Liste einen neuen Wert hinzuzufügen. 6. Geben Sie einen neuen Wert ein, z.B. Distel und klicken Sie dann auf OK. 7. Wiederholen Sie Schritt 5 und Schritt 6 zur Eingabe weiterer Elemente. Aus diesen Namen treffen Sie später Ihre Auswahl. Tragen Sie in die Auswahlliste Unkraut alle Unkrautarten ein, die Sie beobachten. 8. Nach Fertigstellung klicken Sie auf OK. Vorlage Datenbank Diese Option steht nur bei aktivierter Kartierung zur Verfügung. Nähere Informationen zum Aktivieren von Funktionen finden Sie in Einstellungen, Seite 24. Bei jeder Datenerfassung können Sie aus einer Liste von Datenbank-Vorlagen auswählen, die die zu erfassenden Attribute festlegen. Das bedeutet, dass Sie zusätzlich zur Kartierung von Spuren, Punkten und Grenzen auch Attributdaten hinzufügen können. Sie können eine Vorlage erstellen, bevor Sie eine neue Daten-Datei öffnen. Hinweis – Um eine Auswahlliste in einer Vorlage zu verwenden, müssen Sie zunächst die Auswahlliste einrichten. So erstellen Sie eine neue Vorlage: 1. 52 Klicken Sie im Dialog Config (Einstellungen) auf Logging (Aufzeichnen) / Database Template (Vorlage Datenbank). Farm Works Mobile Software-Benutzerhandbuch Konfigurieren der Software 4 Wenn vorher bereits Vorlagen erstellt wurden, erscheinen diese in der Liste. Bearbeiten oder löschen Sie sie nach Bedarf. 2. Klicken Sie auf New (Neu), um eine neue Vorlage zu erstellen. 3. Geben Sie einen sinnvollen Vorlagennamen ein. Beispielsweise Unkrautbeobachtung für die Kartierung von unkrautbewachsenen Bereichen. Der Bereich Attributes (Attribute) zeigt eine Liste der Einträge, die in die Datenbank aufgenommen werden. Farm Works Mobile Software-Benutzerhandbuch 53 4 Konfigurieren der Software 4. Klicken Sie auf Add (Hinzufügen), um der Liste einen neuen Eintrag hinzuzufügen und geben Sie dann eine Beschreibung ein, die sich auf in der Datenbank enthaltene individuelle Attribute bezieht. Geben Sie z.B. Type (Typ), Intensity (Intensität) und Notes (Bemerkung) für eine Unkrautschicht ein. 5. Wählen Sie aus der Dropdown-Liste Type (Typ) für jeden aufgezeichneten Eintrag einen Datentyp aus. Die Datentypen umfassen Number (Nummer), Text, Date (Datum) (trägt automatisch das Datum ein), Image (Abbildung) (hiermit können Sie eine Abbildung, z.B. ein Digitalphoto, an die Karte anbinden) und Sample ID (Proben-ID) (weist jeder erfassten Probe automatisch eine ID zu). Alle vorher erstellten Auswahllisten erscheinen als Optionen für Type (Typ). Im Beispiel "Unkraut": Unkrautart (Unkraut) hat einen Datentyp, der als Name der für die verschiedenen Unkrautarten erstellten Auswahlliste gewählt wurde, Intensity (Intensität) könnte Number (Nummer) sein und Notes (Bemerkung) wäre Text. Wenn Sie den Datentyp Text wählen, geben Sie auch die Anzahl Zeichen an. Der Standardwert beträgt 40, kann aber geändert werden. Hinweis – Wählen Sie Pick List (Auswahlliste) als Datentyp, ändert sich der Attributname in den Namen der Auswahlliste. 54 6. Wenn die meisten der erfassten Daten denselben Wert haben, geben Sie einen Standardwert ein, den die Software jedesmal verwendet, wenn ein Punkt oder eine Grenze erfasst wird. Bei Bedarf können Sie diesen Wert ändern. 7. Klicken Sie auf Add (Hinzufügen), um weitere Attribute für die Vorlage zu erstellen. Die Vorlage kann beliebig viele verschiedene Einträge beinhalten. Sie müssen ein Attribut für jede einzelne Information, die Sie aufzeichnen wollen, erstellen. 8. Nach Fertigstellung klicken Sie auf OK. Farm Works Mobile Software-Benutzerhandbuch Konfigurieren der Software 4 Geräteeinstellung Diese Option steht nur bei aktivierter VRA (Variable Ausbringungsmenge) zur Verfügung. Nähere Informationen zum Aktivieren von Funktionen finden Sie in Einstellungen, Seite 24. Stellen Sie die Steuergeräte für einen VRA-Auftrag ein. Sie können ein neues Steuergerät oder einen neuen Sensor hinzufügen bzw. ein vorhandenes/einen vorhandenen bearbeiten oder löschen. Erstellen einer neuen Geräteeinstellung: 1. Wählen Sie aus dem Dialog Config (Einstellungen) Logging (Aufzeichnen) / Device Setup (Geräteeinstellung). 2. Wählen Sie Sensors (Sensoren) oder Controllers (Steuergeräte). Hinweis – Ein Steuergerät ist ein Gerät, an das die Mobile Software Daten überträgt; ein Sensor ist ein Gerät, von dem die Mobile Software Daten empfängt. 3. Klicken Sie auf New (Neu). Der Dialog Device Setup (Geräteeinstellung) wird aufgerufen. Farm Works Mobile Software-Benutzerhandbuch 55 4 Konfigurieren der Software 4. Geben Sie die Einstellungs-Informationen für das Steuergerät in den folgenden Registerkarten ein. Registerkart Information e General (Allgemein) • Description (Beschreibung): Geben Sie einen Namen für die Steuergerät-Einstellung ein. • Type (Typ): Wählen Sie aus der Dropdown-Liste aus. • Comm Port (Com Port): Wählen Sie aus der Dropdown-Liste aus. Erstellen Sie eine separate VRA-Einstellung für jedes zu verwendende Steuergerät. Wird ein Steuergerät mit unterschiedlichen Produkten oder Maschinen eingesetzt und diese erfordern unterschiedliche Einstellungen, ist es ratsam, für jeden Fall eine getrennte Einstellung zu erstellen. Map (Karte) • • Default Rate (Standardrate): Dies ist die an das Steuergerät übertragene Rate, wenn Sie sich auf einer Vorgabekarte für variable Mengen außerhalb des definierten Bereichs bewegen. Setzen Sie dies auf Null, wenn Sie nicht wollen, dass es außerhalb der Karte startet. Conversion (Umwandlung): Eingabe der Umwandlung von Karte in Steuergerät. Stimmt die Maßeinheit der Vorgabekarte nicht mit der des Steuergeräts überein, z.B. die Karte verwendet Tonnen und das Steuergerät benötigt Pfund, geben Sie einen Umwandlungsfaktor von 1 Karteneinheit = 2000 Steuergeräteeinheiten ein. Um alle Raten auf Ihrer Karte um eine festen Prozentsatz zu verringern (z.B. 10%), geben Sie einen Umwandlungsfaktor von 100 Karteneinheiten = 90 Steuergeräteeinheiten ein. Sind beide Einheiten gleich, geben Sie 1 Karteneinheit = 1 Steuergeräteeinheit ein. Die Software wendet diese Einstellungen auf die Raten auf den Vorgabekarten an und überträgt die angepassten Raten an das Steuergerät. Applicator (Ausbringger ät) Eingabe der Einstellungen des Mengencontrollers und des GPS-Empfängers. • Feed Delay (Verzögerung): Die Zeit (in Sekunden), die der Controller benötigt, um auf eine Änderung der Rate zu reagieren. • Following Distance (Folgeentfernung): Die Entfernung vom GPS-Empfänger zum Ausbringungspunkt des Arbeitsgeräts; wenn der Empfänger z.B. hinter dem Gerät angeordnet ist, geben Sie eine negative Zahl ein. • Swath width (Arbeitsbreite): Die Breite der Spur, die während der Feldbearbeitung auf dem Bildschirm erscheint. Wenn Sie diesen Wert als tatsächliche Arbeitsgerätebreite für Ihre Maschine eingeben, sehen Sie beim Fahren eine Abdeckungskarte auf Ihrem Bildschirm. Controller (Steuergerät) Geben Sie die für Ihr Steuergerät spezifische Information ein. Weitere Informationen finden Sie unter Anhang A, Einrichten eines VRA Steuergeräts. Notes (Bemerkung) Geben Sie hier allgemeine Bemerkungen zu dieser Einstellung ein. Dies können Bemerkungen zu Einstellungen sein, die im Steuergerät selbst gemacht werden müssen, oder zu benötigten Spezialkabeln. 5. Klicken Sie auf OK, um die Einstellung zu speichern. Hinweis – Nach Starten eines VRA-Auftrags können Sie im Kartenfenster auf Setup (Einstellung) klicken, um auf diese Einstellungen zuzugreifen. Um zum Haupt-Konfigurationsdialog zurückzukehren klicken Sie auf Back (Zurück). 56 Farm Works Mobile Software-Benutzerhandbuch Konfigurieren der Software 4 Anzeige Klicken Sie im Register Haupt-Konfiguration auf Display Settings (Einstellungen anzeigen), um Current Position (Aktuelle Position), Grid (Raster), Map Data Display (Abbildungs- und Datei Anzeige), Boundary (Grenze), Path (Spur), Points (Punkte), Background (Hintergrund) and 3D einzustellen. Farm Works Mobile Software-Benutzerhandbuch 57 4 Konfigurieren der Software Current Position (Aktuelle Position) Konfigurieren Sie, wie die aktuelle Position erscheint. Klicken Sie auf Current Position (Aktuelle Position), nehmen Sie die erforderlichen Einstellungen vor und klicken Sie dann auf OK. Einstellung Optionen Shape (Form) Wählen Sie aus den vorhandenen Optionen aus. Color (Farbe) Wählen Sie aus der Dropdown-Liste aus. Size (Größe) Geben Sie eine Wert ein und wählen Sie dann Fuß oder Pixel. • Fuß: Die Größe der Positionsmarkierung steht in Relation zur Karte. Der Nachteil ist, dass bei einer kleinen Positionsmarkierung der Cursor auf einer großen Karte sehr schlecht zu sehen ist. • Pixel: Die Größe der Positionsmarkierung steht in Relation zum Bildschirm. Der Vorteil ist, dass der Cursor stets dieselbe Größe hat und unabhängig von der Kartengröße immer sichtbar ist. 58 Farm Works Mobile Software-Benutzerhandbuch Konfigurieren der Software 4 Raster Anzeige von Rasterlinien im Kartenfenster als Anhaltspunkt für Entfernungen. Klicken Sie auf Grid (Raster), nehmen Sie die erforderlichen Einstellungen vor und klicken Sie dann auf OK. Einstellung Optionen Show grid (Raster zeigen) Bei Aktivierung wird das Raster eingeblendet, bei Deaktivierung ausgeblendet. Settings (Einstellungen) • • Size (Größe): Geben Sie eine Rastergröße ein und wählen Sie dann Fuß oder Meilen (bzw. das metrische Äquivalent gemäß der vorher ausgewählten Einheiten). Color (Farbe): Wählen Sie aus der Dropdown-Liste eine Farbe für das Raster. Abbildungs- und Datei Anzeige Wählen Sie bis zu sechs Einträge, die auf der rechten Seite der Registerkarte Map (Karte) erscheinen sollen. Um diese Einträge zu füllen, klicken Sie auf die große (Attribut-)Schaltfläche und wählen dann das darzustellende Attribut aus. Nach der Auswahl erscheint der Attributname auf der Schaltfläche. Um die dargestellte Information zu ändern, klicken Sie auf Clear (Löschen) neben einem Attribut wählen dann ggf. ein anderes Attribut. Farm Works Mobile Software-Benutzerhandbuch 59 4 Konfigurieren der Software Klicken Sie auf Map Data Display (Abbildungs- und Datei Anzeige), nehmen Sie die erforderlichen Einstellungen vor und klicken Sie dann auf OK. Einstellung Optionen Display Template (Darstellungsvorlage) Sie können eine der folgenden Darstellungsvorlagen, die auf dem in Erstellung begriffenen Auftragstyp beruhen, einstellen und dann benutzen: • Default (Voreinstellung): Wenn Sie keinen Auftrag gestartet haben. • Mapping (Kartierung): Wenn Sie mit der Mobile-Software einen Kartierungsauftrag mit aktivierter Kartierungsfunktion aufzeichnen. • Sensor: Wenn Sie mit der Mobile-Software mit aktivierter VRA-Funktion Daten von einem Sensor aufzeichnen. • Field Records (Felddaten): Wenn Sie mit der Mobile-Software einen FelddatenAuftrag mit aktivierter Felddatenfunktion aufzeichnen. • VRA: Wenn Sie einen Auftrag mit variabler Ausbringungsmenge (engl. Abk. VRA) ausführen. Attribute buttons Beispiel: (Attribut-Schaltflächen) • GPS Speed (GPS Geschwindigkeit) • Next Sample ID (Nächste Proben ID): Zeigt die nächste Bodenprobe-ID. • GPS accuracy (GPS-Genauigkeit): Anzeige der Anzahl oder Qualität der sichtbaren Satelliten Diese Informationen erscheinen in der Registerkarte Map (Karte) in der gewählten Reihenfolge. Die Werte werden mit Aktualisierung der empfangenen Daten aktualisiert. 60 Farm Works Mobile Software-Benutzerhandbuch Konfigurieren der Software 4 Grenze Wählen Sie diese Schaltfläche zur Anzeige der aktuellen bzw. versetzten Grenzlinie in der Registerkarte Map (Karte). Klicken Sie auf Boundary (Grenze), nehmen Sie die erforderlichen Einstellungen vor und klicken Sie dann auf OK. , Einstellung Optionen Display (Anzeige) • • Wählen Sie Aktuell bzw. Offset. Wählen Sie aus der Dropdown-Liste eine Farbe für jede Grenze. Hinweis – Wenn Sie Offset wählen und kein Offset eingegeben ist, wird die aktuelle Grenze verwendet. Border (Grenzlinie) Geben Sie eine Breite in den vorher gewählten Einheiten ein. Bei Eingabe von 0 (Null) erscheinen die Grenzlinien stets gleich. Farm Works Mobile Software-Benutzerhandbuch 61 4 Konfigurieren der Software Spur Wählen Sie diese Schaltfläche zur Anzeige der aktuellen bzw. versetzten Spur in der Registerkarte Map (Karte). Klicken Sie auf Path (Spur), nehmen Sie die erforderlichen Einstellungen vor und klicken Sie dann auf OK. , Einstellung Optionen Display (Anzeige) • • Wählen Sie Aktuell bzw. Offset. Wählen Sie aus der Dropdown-Liste eine Farbe für jede Spur. Hinweis – Wenn Sie Offset wählen und kein Offset eingegeben ist, wird die aktuelle Spur verwendet. Path (Spur) 62 Geben Sie eine Strichbreite in den vorher gewählten Einheiten ein. Bei Eingabe von 0 (Null) erscheinen die Spurlinien stets gleich. Farm Works Mobile Software-Benutzerhandbuch Konfigurieren der Software 4 Punkte Klicken Sie auf Points (Punkte), nehmen Sie die erforderlichen Einstellungen vor und klicken Sie dann auf OK. , Einstellung Optionen Display (Anzeige) Wählen Sie eine Farbe aus der Dropdown-Liste aus. Point (Punkt) Geben Sie eine Punktgröße in den vorher gewählten Einheiten ein. Farm Works Mobile Software-Benutzerhandbuch 63 4 Konfigurieren der Software Hintergrund Klicken Sie auf Background (Hintergrund), nehmen Sie die erforderlichen Einstellungen vor und klicken Sie dann auf OK. , Einstellung Optionen Display (Anzeige) Wählen Sie aus der Dropdown-Liste eine Farbe für jedes Polygon, jede Linie und jeden Punkt aus. Linienbreite Geben Sie eine Strichbreite in den vorher gewählten Einheiten ein. Diese Breite gilt nun für Polygone und Linien. Bei Eingabe von 0 (Null) erscheinen die Spurlinien stets gleich. 64 Farm Works Mobile Software-Benutzerhandbuch Konfigurieren der Software 4 3D Legen Sie hier fest, wie die Registerkarte Map (Karte) in 3D erscheint. Klicken Sie auf 3D, nehmen Sie die erforderlichen Einstellungen vor und klicken Sie dann auf OK. , Einstellung Optionen View (Ansicht) • • • Horizon (Horizont): Wie weit nach vorne die Software den Blick vorwärts anzeigt. Altitude (Höhe): Die Entfernung von oben nach unten, die für den Blick vorwärts verwendet wird. Look back (Rückansicht): Die Entfernung hinter dem Cursor. Dieser Bereich zeigt alle Karten, die bereits erfasst oder erstellt sind. Cursor Size (Größe): Die Größe des Cursors auf dem Bildschirm. Geben Sie einen Wert in den vorher gewählten Einheiten ein. Objects (Objekte) Filled (Gefüllt): Im 3D-Modus zeigt die Software erfasste Spuren als Polygon/Bereichssegmente. Wenn Sie Filled (Gefüllt) nicht anwählen, ist jedes Segment innen transparent und Sie können Überlappungsbereiche leicht sehen. Um zum Haupt-Konfigurationsdialog zurückzukehren klicken Sie auf Back (Zurück). Farm Works Mobile Software-Benutzerhandbuch 65 4 Konfigurieren der Software Erweitert Klicken Sie im Haupt-Konfigurationsdialog auf Advanced (Erweitert). Die folgenden erweiterten Funktionen stehen hier zur Verfügung: 66 Farm Works Mobile Software-Benutzerhandbuch Konfigurieren der Software 4 Aufzeichnung Klicken Sie auf Advanced Logging (Aufzeichnung), nehmen Sie die erforderlichen Einstellungen vor und klicken Sie dann auf OK. , Einstellung Details Allow Suspended Logs (Unterbrochene Aufnahmen zulassen) Unterbrechen Sie eine laufende Aufzeichnung und starten Sie eine neue Aufzeichnung durch Auswahl der entsprechenden Option aus dem AufzeichnungsMenü. Dies kann bei gleichzeitiger Aufzeichnung von mehr als einem Informationstyp hilfreich sein. Wenn Sie z.B. eine Spur aufzeichnen und nun einen Punkt aufzeichnen möchten, können Sie die Spur unterbrechen und den Punkt kartieren, ohne die Spuraufzeichnung vollständig anzuhalten. Default Attributes to Previous Log (Vorherige Einstellungen verwenden) Attribute einer neuen Daten-Datei verwenden dieselben Attribute wie in der vorherigen Aufzeichnung. Diese Funktion ist nützlich, wenn die aufgezeichneten Informationen größtenteils gleich bleiben. Diese Option steht bei aktivierter Kartierung zur Verfügung. Enter Attributes Before Sie werden aufgefordert, einer Daten-Datei Attribute hinzuzufügen, sobald die Logging (Attribute vor Aufzeichnung erstellt ist. Diese Option steht bei aktivierter Kartierung zur Datenaufnahme Verfügung. eingeben) Enable Implement Switch (Geräteschalter aktivieren) Wenn Sie einen Geräteschalter verwenden, müssen Sie diesen hier aktivieren. Wählen Sie diesen Option nicht, wenn der Geräteschalter nicht angeschlossen ist. Sie können einen Geräteschalter verwenden, um die Aufzeichnung automatisch ein- und auszuschalten. Stellen Sie die Optionen für den Anschluss des Geräteschalters entsprechend ein. Reverse Implement Switch Logic (SchalterLogik umkehren) Erfolgt die Aufzeichnung ungewollt umgekehrt, d.h. Aus, wenn Ein gewünscht ist, wählen Sie diese Option, um die Logik umzukehren. Farm Works Mobile Software-Benutzerhandbuch 67 4 Konfigurieren der Software Laserentfernungsmesser Ermöglicht den Anschluss eines Laserentfernungsmessers an Ihren Computer oder Ihr Mobilgerät. Verwenden Sie den Laserentfernungsmesser, um Punkte im Feld aufzuzeichnen, ohne den GPS-Empfänger an diesem Punkt positionieren zu müssen Klicken Sie auf Laser Range Finder (Laserentfernungsmesser), nehmen Sie die erforderlichen Einstellungen vor und klicken Sie dann auf OK. , Einstellung Optionen Port Wählen Sie einen Com-Port aus der Dropdown-Liste aus. Baud Rate (Baudrate) Wählen Sie die Baudrate aus der Dropdown-Liste aus. Restart at Startup (Bei Programmstart aktivieren) Aktivieren Sie dieses Kästchen, um den Laserentfernungsmesser jedes Mal beim Starten Ihres Computers oder Ihres Mobilgerätes zu verbinden. 68 Farm Works Mobile Software-Benutzerhandbuch Konfigurieren der Software 4 Auftragseinstellungen Die Felddaten-Funktion muss aktiviert werden. Weitere Informationen finden Sie unter Einstellungen, Seite 24. Klicken Sie auf Job Settings (Auftragseinstellungen), nehmen Sie die erforderlichen Änderungen vor und klicken Sie dann auf OK. Einstellung Optionen Complete Jobs Automatically (Auftrag automatisch vervollständigen) Bei Auswahl dieser Option werden Sie nach Klicken auf Finish (Ende) in einem Auftrag nicht aufgefordert, den Auftrag als Fertig oder Nicht abgeschlossen zu markieren, so dass Sie ihn später wieder öffnen und abschließen können. Confirm Job Quantities (Auftragsmengen bestätigen) Bei Auswahl dieser Option und Klicken auf Finish (Ende) in einem Field Record Job fordert die Software Sie auf, die Eingangsmengen zu prüfen. Farm Works Mobile Software-Benutzerhandbuch 69 4 Konfigurieren der Software AVL/Sync Klicken Sie auf AVL/Sync (AVL/Synchronisieren), nehmen Sie die erforderlichen Änderungen vor und klicken Sie dann auf OK. Einstellung Optionen Sync (Synchronisieren) Klicken Sie auf Sync (Synchronisieren), um die Mobile-Software zur Kommunikation mittels Connected Farm zu aktivieren. Hinweis – Nach Öffnen von Connected Farm geben Sie den beim Einrichten von Connected Farm im Desktop-Programm benutzten Benutzernamen und das entsprechende Passwort ein. Device name (Gerätename) 70 Geben Sie einen Gerätenamen für dieses Gerät ein. Dies ist der Name, der in der Registerkarte Connected Farm im Farm Works Kartierungsprogramm erscheint. Weitere Informationen finden Sie unter Konfiguration für Connected Farm, Seite 29. Farm Works Mobile Software-Benutzerhandbuch Konfigurieren der Software 4 Hangkompensator Konfiguration der Software für Anbindung eines Mid Tech/Tee Jet Hangkompensators. Die Konfiguration muss über die Software erfolgen und das Neigungsausgleichsmodul (engl. Abk.: TCM) muss an den Computer angeschlossen sein. Klicken Sie auf Tilt Compensation (Hangkompensator), nehmen Sie die erforderlichen Änderungen vor und klicken Sie dann auf OK. Einstellung Optionen Receiver height from TCM (Antennen-Höhe von TCM) Geben Sie einen Wert ein. Reset GPS height in TCM (Höhe des GPS im Kompensator resetten) Klicken Sie auf diese Schaltfläche, um die vorher in den GPS-Einstellungen eingegebene Antennenhöhe anzupassen. Set tractor is level state Um dem TCM seine ebene Position mitzuteilen, stellen Sie das Fahrzeug auf einer (Wenn Traktor eben ebenen Fläche ab und klicken dann auf diese Schaltfläche. anklicken !) Save settings to TCM memory (Einstellungen speichern) Klicken Sie auf diese Schaltfläche, um die Einstellungen zu speichern. Farm Works Mobile Software-Benutzerhandbuch 71 4 Konfigurieren der Software Erweitertes VRA Hier konfigurieren Sie, wie die Software auf den variablen Mengencontroller reagiert. Die Funktionen VRA, Multi-Produkt VRA oder Echtzeit VRA müssen aktiviert sein. Nähere Informationen zum Aktivieren von Funktionen finden Sie in Einstellungen, Seite 24. Klicken Sie auf Advanced VRA (Erweitertes VRA) und nehmen Sie dann die erforderlichen Änderungen auf jeder Registerkarte vor. Nehmen Sie auf der Registerkarte General (Allgemein) die folgenden Einstellungen vor und klicken Sie dann auf OK. Einstellung Optionen Only log data when boom or spreader switch is on (Daten nur aufzeichnen wenn der Geräteschalter auf EIN geschaltet ist.) Die Aufzeichnung hält an, wenn die Geräte abgeschaltet sind. Beep when changing target zones (Ton (Lautsprecher) bei Wertewechsel) Bei Bedarf auswählen. Skip Logging as Applied Data (Sollmenge nicht aufzeichnen) Die Ist-Ausbringungsmenge wird nicht aufgezeichnet. 72 Farm Works Mobile Software-Benutzerhandbuch Konfigurieren der Software 4 Nehmen Sie auf der Registerkarte Target (Ziel) die folgenden Einstellungen vor und klicken Sie dann auf OK. Einstellung Optionen Set Legend (Eine eigene Legende nutzen) Eine selbst erstellte eigene Legende nutzen. Klicken Sie auf Colors (Farben). Use a Calculated Legend (Den Programmvorschlag verwenden) Lassen Sie die Software den Programmvorschlag verwenden. Zur Festlegung, wie viele Farben verwendet werden wählen Sie einen Wert aus der Dropdown-Liste Number of Colors (Anzahl der Farben). Nehmen Sie auf der Registerkarte Log (Aufnahme) die folgenden Einstellungen vor und klicken Sie dann auf OK. Einstellung Optionen Rate Map (points) (Ratenkarte (Punkte)) Selbsterstellen der Legende. Klicken Sie auf Colors (Farben). Coverage Map (paths) (Abdeckung (Spuren)) Zeige alle in einer Farbe. Boom Sections (polygons) (Karte mit Einzelflächen (Polygone)) Zeigt, wenn einzelne Teilbreiten ein- oder ausgeschaltet werden. Farm Works Mobile Software-Benutzerhandbuch 73 4 Konfigurieren der Software Nehmen Sie auf der Registerkarte Booms (Teilbreite) die folgenden Einstellungen vor und klicken Sie dann auf OK. Einstellung Optionen Typ Wählen Sie aus der Dropdown-Liste aus. Booms (Teilbreite) Wählen Sie die Anzahl Teilbreiten aus der Dropdown-Liste aus. Im darunter befindlichen Fenster geben Sie die Breite jeder Teilbreite in den entsprechenden Einheiten an. GPS Center Offset (Offset von der GPS Mitte) Liegt ein Offset vor, geben Sie die Entfernung von der Mitte der Teilbreiten zum GPSEmpfänger an. Nach Eingabe aller erforderlichen Einstellungen klicken Sie im Dialog Advanced VRA Options (Erweiterte VRA Optionen) auf OK. 74 Farm Works Mobile Software-Benutzerhandbuch Konfigurieren der Software 4 Benutzerdefinierte Formeln Eine benutzerdefinerte Formel soll zusammen mit jedem Sensortyp funktionieren. 1. Klicken Sie auf Custom Formulas (Benutzerdefinierte Formeln). 2. Klicken Sie auf New (Neu). 3. Geben Sie einen Formula Name (Formelnamen) ein. 4. Mit den + und - Schaltflächen stellen Sie die Anzahl Bereiche ein, die Sie nutzen wollen. 5. In den Spalten Over (Über) und Under (Unter) stellen Sie die Wertebereiche ein, denen Sie Mengen zuweisen möchten. Diese Werte sind die Werte, die von Ihrem Sensor empfangen werden. Farm Works Mobile Software-Benutzerhandbuch 75 4 Konfigurieren der Software 6. In der Spalte Rate (Menge) geben Sie die Menge ein, die Sie an den Mengencontroller senden möchten, wenn ein Sensorwert in diesem Bereich empfangen wird. 7. Wählen Sie den Radioschalter Stepped (Abgestuft), damit die Software die Mengen genau wie in der Liste sendet. 8. Wählen Sie den Radioschalter Interpolated (Interpoliert), damit das Programm die Mengen zwischen den verschiedenen Werten allmählich ändert. Hat z.B. die erste Ebene eine Menge 5 und die zweite eine Menge 10, steigert das Programm die Menge allmählich von 5 bis 10. 9. Klicken Sie auf OK. Geräte mit hochauflösenden Anzeigen Wenn Sie ein Gerät mit hochauflösender Anzeige wie z.B. ein Nomad-Handheld verwenden, wird Text in den Menüs ggf. klein dargestellt. Sie können die Einstellungen zur Anpassung an diese Geräte ändern. Menü mit kleinem Text Menü mit größerem Text nach Ausführung der Änderungen Ändern der Anzeige-Einstellungen: 76 1. Klicken Sie auf Config unten auf dem Bildschirm. 2. Klicken Sie auf Advanced (Erweitert). Farm Works Mobile Software-Benutzerhandbuch Konfigurieren der Software 4 3. Klicken Sie auf Display Options (Anzeige). 4. Markieren Sie das Kästchen High Resolution Display (Anzeige mit hoher Auflösung) und klicken Sie dann auf OK. Um zum Haupt-Konfigurationsdialog zurückzukehren klicken Sie auf Back (Zurück). Farm Works Mobile Software-Benutzerhandbuch 77 4 Konfigurieren der Software Stammdaten Hinweis – Die Farm Works Kartierungssoftware und die Funktion Felddaten müssen aktiviert sein. Die folgenden Stammdaten-Funktionen stehen hier zur Verfügung. Für alle Stammdaten wird die Ursprungsliste auf der Grundlage des ausgewählten Projekts erstellt und ist das Ergebnis aller mit der Desktop-Software durchgeführten Synchronisationen. Wenn Sie in diesen Bereichen Änderungen durchführen, werden diese bei der nächsten Daten-Synchronisierung zur Desktop-Software hochgeladen. Stammdaten Details Project (Projekt) Bei jeder Daten-Synchronisierung mit der Farm Works Kartierungssoftware erstellt und aktualisiert. Bei Auswahl eines Projekts wird dieses zum Standardeinstellungsprojekt für alle von Ihnen aufgezeichneten Aufträge. Wenn Sie ein Projekt löschen, wird dieses Projekt von dem von Ihnen benutzten Mobilgerät gelöscht. Es wird nicht von der Desktop-Software gelöscht. 78 Farm Works Mobile Software-Benutzerhandbuch Konfigurieren der Software Stammdaten Details Fields (Felder) Hinzufügen, Bearbeiten und Löschen von Feldern, die in Aufträgen verwendet werden. People (Mitarbeiter) Hinzufügen, Bearbeiten und Löschen von Mitarbeitern, die in Field Record Jobs eingesetzt werden. Equipment (Maschinen) Hinzufügen, Bearbeiten und Löschen von Maschinen, die in Field Record Jobs eingesetzt werden. Farm Works Mobile Software-Benutzerhandbuch 4 79 4 Konfigurieren der Software Stammdaten Details Supplies (Mittel) Hinzufügen, Bearbeiten und Löschen von Mitteln, die in Field Record Jobs eingesetzt werden. Lists (Listen) Hinzufügen, Bearbeiten und Löschen von Listen wie z.B. Früchte, Auftragsarten oder Wetterbedingungen, die in Field Record Jobs eingesetzt werden. 80 Farm Works Mobile Software-Benutzerhandbuch Konfigurieren der Software Stammdaten Details Field History (Feld Historie) Sie müssen die Option Synchronize Field history (Feld Historie synchronisieren) während des Synchronisationsvorgangs vom Desktop ausgewählt haben. Klicken Sie auf Select Field (Feld auswählen) und wählen Sie dann den jeweiligen Kunden, den Betrieb und das Feld aus. 4 Die hier ausgeführten Vorgänge erscheinen auf dem Bildschirm. Wählen Sie einen Vorgang aus und klicken Sie dann auf View History (Auftragsdetails). Um zum Haupt-Konfigurationsdialog zurückzukehren klicken Sie auf Back (Zurück). Farm Works Mobile Software-Benutzerhandbuch 81 4 82 Konfigurieren der Software Farm Works Mobile Software-Benutzerhandbuch KAPITEL 5 Funktion Felddatenspeicherung In diesem Kapitel: Öffnen und Ändern von Projekten Starten eines Field Record Job Der Dialog Auftragssetup Das Auftragsfenster Eingabe von Erntedaten mit Wiegekarten Eingabe von Ertragsdaten ohne Wiegekarten Abschließen eines Auftrags Unerledigte Arbeitsaufträge Verwendung der Funktion Felddaten bei aktivierter Funktion Kartierung oder VRA 5 Nach Installation und Registrierung der Software können Sie mit der Eingabe von Felddaten beginnen. Dieses Kapitel beschreibt, wie die Software für die Eingabe von Felddaten verwendet wird. Sie können die Felddaten-Funktion mit oder ohne aktivierte Kartierungs- oder VRA-Funktion nutzen. Der Hauptteil dieses Kapitels beschreibt die Nutzung der Felddaten-Funktion ohne aktivierte Kartierungs- oder VRA-Funktion. Eine Beschreibung der Nutzung der FelddatenFunktion mit aktivierter Kartierungs- oder VRAFunktion finden Sie auf Seite 104. Farm Works Mobile Software-Benutzerhandbuch 83 5 Funktion Felddatenspeicherung Öffnen und Ändern von Projekten Wenn Sie die Option Automatische Dateibenennung nutzen oder wenn mehrere Projekte mit der Mobile-Software synchronisiert wurden, sorgen Sie für die Auswahl des richtigen Projekts, bevor Sie mit der Aufzeichnung von landwirtschaftlichen Arbeiten beginnen. Weitere Informationen finden Sie unter Kapitel 3, Synchronisieren von Daten. Auswahl und Ändern eines Projekts 1. Klicken Sie auf Configure (Konfigurieren). 2. Klicken Sie auf Resources (Stammdaten) und dann auf Project (Projekt). 3. Wählen Sie im Feld Data Folder (Datenverzeichnis) den richtigen Ort. Alle von der Desktop-Software synchronisierten Projekte bzw. Kunden erscheinen in der Liste Project (Projekt). 4. 84 Markieren Sie das entsprechende Projekt und klicken Sie auf OK. Farm Works Mobile Software-Benutzerhandbuch Funktion Felddatenspeicherung 5 Erstellen eines Projekts 1. Klicken Sie im Dialog Project (Projekt) auf Create Project (Projekt erstellen). Ein Projekt mit dem Namen Site Mate erscheint in der Liste Project (Projekt). Dieses wird mit der Farm Works Kartierungssoftware mit keinem vorhandenen Projekt synchronisiert. 2. Klicken Sie auf OK. Löschen eines Projekts 1. Im Dialog Project (Projekt) markieren Sie das zu löschende Projekt und klicken dann auf Delete Project (Projekt löschen). 2. Klicken Sie nach Aufforderung auf OK, um die Warnung zu akzeptieren. 3. Klicken Sie auf OK , um den Dialog zu schließen. Farm Works Mobile Software-Benutzerhandbuch 85 5 Funktion Felddatenspeicherung Starten eines Field Record Job Erstellen eines neuen Feldes 1. Klicken Sie in der Registerkarte Jobs (Aufträge) auf Field Record Job. 2. Im Dialog Select Field (Feld auswählen) klicken Sie auf die Schaltfläche New (Neu) und wählen dann Field (Feld). Hinweis – Sie können diese Vorgehensweise auch verwenden, um einen neuen Kunden oder einen neuen Betrieb hinzuzufügen. Dafür wählen Sie Client (Kunde) oder Farm (Betrieb) aus der Dropdown-Liste. 86 3. Geben Sie die notwendigen Informationen ein. Beim Hinzufügen eines neuen Feldes geben Sie z.B. einen Field Name (Feldnamen) ein, wählen Client (Kunden) und Farm (Betrieb) aus den Dropdown-Listen und geben dann die Acres im Feld Size (Größe) ein. 4. Klicken Sie auf OK, um zum Dialog Select Field (Feld auswählen) zurückzukehren. 5. Klicken sie auf Cancel (Abbruch), um zur Registerkarte Jobs (Aufträge) zurückzukehren. Farm Works Mobile Software-Benutzerhandbuch Funktion Felddatenspeicherung 5 Starten eines Auftrags Hinweis – Bei Verwendung von GPS und dem Mobile-Programm wird das Feld automatisch entsprechend der GPS-Position ausgewählt. 1. Klicken Sie in der Registerkarte Jobs (Aufträge) auf Field Record Job. 2. Berühren Sie die Schaltfläche + neben dem entsprechenden Kunden, um die Betriebe darzustellen. 3. Berühren Sie die Schaltfläche + neben dem entsprechenden Betrieb, um die Felder darzustellen. 4. Markieren Sie den gewünschten Feldnamen und klicken Sie dann auf OK. Nehmen Sie folgende Einstellungen vor und klicken Sie auf OK. Einstellung Details Field (Feld) Landwirtschaftliche Arbeiten werden auf dem ausgewählten Feld ausgeführt. Alle in der Desktop-Software eingegebenen Felder stehen zur Auswahl aus den DropdownListen zur Verfügung. Crop (Fruchtart) Die aktuelle auf dem Feld aktive Fruchtart/Erntejahr. Nach Auswahl des Feldes erscheint die entsprechende Fruchtart, je nachdem, was Sie in der Desktop-Software eingegeben haben. Bei Bedarf können Sie diesen Wert ändern. Type (Typ) Beschreibt die landwirtschaftlichen Arbeiten, die aufgezeichnet werden. Hinweis – Für jeden der obigen Einträge steht eine Option Hinzufügen/Bearbeiten für neue oder ExtraInformationen zur Verfügung, die bei Synchronisierung mit der Desktop-Software aktualisiert werden. Date (Datum) Das Datum, an dem die landwirtschaftlichen Arbeiten ausgeführt wurden. Das aktuelle Datum ist die Voreinstellung, kann aber geändert werden. Same Setup as Last Job (Vorherige Einstellungen wiederverwenden) Aktivieren Sie dieses Kästchen, um denselben Vorgang wie beim letzten Auftrag auszuführen. Dies spart Zeit, wenn Sie dieselben Mitarbeiter, Maschinen, Mittel etc. wie vorher einsetzen. VRA Bei aktivierter Funktion Felddaten und gleichzeitiger Aktivierung einer der VRAFunktionen wählen Sie entweder Sensor, VRA oder Real-Time VRA (Echtzeit-VRA), wenn Sie eine variable Ausbringungsmenge bei einem Produkt anwenden oder eine Karte mit der tatsächlichen Ausbringungsmenge (as-applied) erstellen möchten. Farm Works Mobile Software-Benutzerhandbuch 87 5 Funktion Felddatenspeicherung Der Dialog New Job (Neuer Auftrag) wird aufgerufen: Der Dialog Auftragssetup Mit diesem Dialog fügen Sie Auftragsdaten hinzu: Mitarbeiter, Maschinen, Mittel und geerntete Frucht. • Zum Löschen eines Eintrags markieren Sie diesen Eintrag und klicken dann auf das Icon Delete (Löschen) . • Zum Speichern der Auftragssetup-Informationen klicken Sie auf OK. Sie werden nun nach der Arbeitsbreite gefragt. Haben Sie die Kartierungs- oder VRAFunktionen nicht aktiviert, können Sie diesen Wert leer lassen. 88 Farm Works Mobile Software-Benutzerhandbuch Funktion Felddatenspeicherung 5 Mitarbeiter Klicken Sie auf das Icon Mitarbeiter , um einen oder mehrere Mitarbeiter auszuwählen, die in diesem Auftrag eingesetzt werden. Mitarbeiter, die vor der Synchronisation bereits in der Desktop-Software eingegeben wurden, erscheinen in der Liste. Markieren Sie den Mitarbeiter und klicken Sie dann auf OK. Klicken Sie zum Hinzufügen, Bearbeiten und Löschen von Mitarbeitern auf die entsprechende Schaltfläche. Diese Änderungen werden in der Desktop-Software nach Synchronisierung der Daten wirksam. Maschinen Klicken Sie auf das Icon Maschinen , um Maschinen auszuwählen, die in diesem Auftrag eingesetzt werden. Vorher eingegebene Maschinen stehen in der Liste zur Verfügung. Tippen Sie auf Plus + neben dem jeweiligen Maschinentyp, markieren Sie die Maschine und klicken Sie dann auf OK. Farm Works Mobile Software-Benutzerhandbuch 89 5 Funktion Felddatenspeicherung Sie müssen Aufträgen zuerst Maschinen hinzufügen, bevor Sie Mittel hinzufügen können. Wenn Sie versuchen, zuerst Mittel hinzuzufügen, erscheint eine Fehlermeldung. Sie können Maschinen hinzufügen, die der Software nicht bereits hinzugefügt wurden, Maschineneigenschaften bearbeiten und Maschinen löschen. Beim Hinzufügen von Maschinen müssen Sie deren Eigenschaften eingeben. Sie müssen die Kostensätze, die Kategorie oder Icongruppe und/oder die Maschinenbreite eingeben. 90 Farm Works Mobile Software-Benutzerhandbuch Funktion Felddatenspeicherung 5 Mittel Bevor Sie Mittel hinzufügen können, müssen Sie mindestens eine Maschine hinzufügen. 1. Markieren Sie die Maschine, die das Produkt anwendet und klicken Sie dann auf das . Icon Mittel 2. Öffnen Sie den Typ Mittel und markieren Sie nun den Namen des zu verwendenden Mittels. Alle Mittel, die vor der Synchronisation in die Desktop-Software eingegeben wurden, stehen zur Verfügung. 3. Klicken Sie auf OK, um das Mittel dem Auftrag hinzuzufügen. Sie können in diesem Dialog Mittel auch hinzufügen, bearbeiten oder löschen. 4. Im Dialog Supply Setup (Mittelsetup) geben Sie die Initial Quantity (Ursprungsmenge) ein. Die Expected Rate (Sollmenge) wird automatisch eingegeben, wenn Sie vor der Synchronisation eine Voreinstellung für die Ausbringungsmenge in der DesktopSoftware einrichten. Die Expected Area of coverage (Abdeckungs-Sollfläche) wird automatisch berechnet. Mit der Schaltfläche Fill können Sie später zusätzliche Chargen mit derselben Menge für die nächste Tankmischung erstellen. Farm Works Mobile Software-Benutzerhandbuch 91 5 Funktion Felddatenspeicherung Hinweis – Initial Quantity (Ursprungsmenge) und Fill options (Fülloptionen) sind keine erforderlichen Einträge. Nutzen Sie diese nur, wenn Sie die Restmengen jedes Mittels während der Arbeiten nachverfolgen möchten. Falls Sie ein chemisches Mittel ausgewählt haben, stehen die Schaltflächen Carrier (Träger) und Pests (Schaderreger) zur Verfügung. 5. 6. Klicken Sie auf Carrier (Träger) und wählen dann den Träger sowie die Träger Rate. Zum Bearbeiten der Schaderreger, die die Chemikalie bekämpft, klicken Sie auf Pests (Schaderreger) und fügen Sie der Liste nun neue Schaderreger hinzu. 7. 92 Nachdem ein Mittel dem Dialog Job Setup (Arbeitssetup) hinzugefügt wurde, können Sie dessen Eigenschaften ändern: Doppelklicken Sie auf den Namen des Mittels und nehmen Sie nun die entsprechenden Änderungen vor. Farm Works Mobile Software-Benutzerhandbuch Funktion Felddatenspeicherung 5 Geerntete Frucht Beim Ernten klicken Sie auf das Icon Geerntete Frucht , um die Fruchtart/Erntejahr auszuwählen, die geerntet wird. Existiert Fruchtart/Erntejahr nicht, können Sie dies hinzufügen und jetzt einrichten. Fügen Sie das Icon Geerntete Frucht jedem Vorgang hinzu, zu dem das Ernten einer Frucht gehört. Mit dieser Option können Sie Wiegekarten oder den gesamten Ertrag für einen Vorgang eingeben. Option Vorlage Nachdem Sie alle erforderlichen Eingaben gemacht und auf OK geklickt haben, werden Sie aufgefordert, die Job Type Templates (Vorlagen für den Auftragstyp) zu bearbeiten. • Klicken Sie auf Yes (Ja), um die Vorlage zu bearbeiten. • Klicken Sie auf No (Nein), um den Auftrag ohne Bearbeitung der Vorlage zu starten. Farm Works Mobile Software-Benutzerhandbuch 93 5 Funktion Felddatenspeicherung Das Auftragsfenster Nach Auswahl aller gewünschte Einträge für einen Auftrag erscheinen diese im Fenster Job (Auftrag). Zeile zeigt 1 Name des Kunden/Betriebs/Feldes. 2 Fruchtart/Erntejahr und Art der Arbeiten. 3 Region und Fläche. Die Fläche erscheint als 0,00, bis Sie auf Finish (Ende) klicken. 4 Das Datum (M/T/JJJJ) und die Zeit. Der Bereich in der Mitte des Fensters zeigt die Einträge (Mitarbeiter, Maschinen und Mittel), die Sie für die Arbeiten ausgewählt haben. Berühren Sie die Einträge (Feldbedingungen, Wetter und Bemerkungen) unten in diesem mittleren Bereich, um die entsprechenden Informationen einzugeben. 94 Farm Works Mobile Software-Benutzerhandbuch Funktion Felddatenspeicherung 5 Für jeden Eintrag können Sie aus der Dropdown-Liste wählen; Sie können nach Belieben zu jeder Liste Einträge hinzufügen oder die Liste bearbeiten. Eintrag Details Field Conditions (Feldbedingungen) • • • • Growth stage (Wachstumsstadium) Application method (Ausbringungsmethode) Soil condition (Bodenbedingung) Soil type (Bodenart) Weather Information (Wetterinformation) • • • • Temperature (Temperatur) Relative humidity (Relative Feuchtigkeit) Sky conditions (Wetterbedingungen) Wind speed, gusts, and direction (Windgeschwindigkeit, Windstöße und Richtung) Notes (Bemerkung) Fügen Sie den Arbeiten zusätzliche Bezeichnungen hinzu - die Standardbezeichnung der landwirtschaftlichen Arbeiten wird trotzdem noch automatisch generiert. Diese Bemerkungen können hilfreich sein, wenn Notizen über ein gebrochenes Rohr oder Probleme mit Unkraut bzw. Insekten gemacht werden sollen. Beim Synchronisieren von Daten mit dem Desktop werden diese Bemerkungen an den Bericht angefügt. Farm Works Mobile Software-Benutzerhandbuch 95 5 Funktion Felddatenspeicherung Eintrag Details Ändern Mitarbeiter, Maschinen oder Mittel bei einem Auftrag hinzufügen oder entfernen. Klicken Sie auf Change (Ändern), um eine neue Region für den Auftrag zu erstellen. Der Dialog Change Operation (Tätigkeiten ändern) enthält die folgenden Informationen. Hinweis – Die Registerkarte Job (Auftrag) lässt sich jederzeit anwählen, um Änderungen einzugeben. Nach Durchführen der Änderungen ändert sich auch die Regionsnummer. • Area Since Last Change (Fläche seit letztem Wechsel): Die bearbeitete Fläche, seit Sie die Arbeiten begonnen haben oder seit dem letzten Wechsel/der letzten Änderung. Dies wird die Fläche der Region, die fertig gestellt wird. • Total Area (Gesamtfläche): Die Summe aller Flächen einschließlich der in Area Since Last Change (Fläche seit letztem Wechsel) eingegebenen Fläche. Dies umfasst sämtliche Regionen. • Field Size (Feldgröße): Die Gesamtgröße des Feldes in Acres. Dies ist dieselbe Größe, die in Tillable Area (anbaufähige Fläche) in den Feldeigenschaften verwendet wird. 1. Berühren Sie OK. 2. Im Dialog Job Setup (Arbeitssetup) führen Sie Änderungen in aktuellen Auftragseingängen durch. 3. Wählen Sie die Mitarbeiter, Maschinen, Mittel oder das Icon Harvest (Ernte), um die aktuellen Eingänge hinzuzufügen, zu bearbeiten oder zu löschen. 4. Berühren Sie eingerückte Einträge wie z.B. Mittel, um Änderungen durchzuführen und klicken Sie dann auf OK , nachdem Sie jeden einzelnen Eintrag geändert haben. 96 Farm Works Mobile Software-Benutzerhandbuch Funktion Felddatenspeicherung Eintrag Details Field History (Feld Historie) Klicken Sie auf die Schaltfläche Select Field (Feld auswählen) und wählen Sie dann den jeweiligen Kunden, den Betrieb und das Feld aus. 5 Das Programm zeigt die Vorgänge, die in diesem Feld durchgeführt wurden. Wählen Sie einen Vorgang aus und klicken Sie dann auf View History (Auftragsdetails). Farm Works Mobile Software-Benutzerhandbuch 97 5 Funktion Felddatenspeicherung Eingabe von Erntedaten mit Wiegekarten Nach dem Erstellen eines Ernteauftrags können Sie Wiegekarten eingeben. 1. 98 Berühren Sie Harvest (Ernte) im Bildschirm Job (Auftrag) und geben Sie dann einen Average (Durchschnitt) (bushels per acre (Bushel pro Acre)) oder einen Total Yield (Gesamt-Ertrag) ein. Der von Ihnen eingegebene Wert erzeugt automatisch den anderen. Farm Works Mobile Software-Benutzerhandbuch Funktion Felddatenspeicherung 5 2. Klicken Sie auf Scale Tickets (Wiegekarten). 3. Zum Hinzufügen einer neuen Wiegekarte klicken Sie auf New (Neu). 4. Geben Sie die Load ID (Lade-ID), das gross (Brutto-) und das tare (Leer-) Gewicht sowie Moist (Feuchte) und die FM-Prozentsätze ein. 5. Klicken Sie auf Crop Setup (Fruchtart), um die Dichte der geernteten Frucht und den Schrumpfplan zu sehen bzw. zu bearbeiten und dann auf OK. Farm Works Mobile Software-Benutzerhandbuch 99 5 Funktion Felddatenspeicherung 6. 7. Im Dialog Scale Tickets (Wiegekarten) führen Sie eine der folgenden Aktionen aus: – Klicken Sie auf New (Neu), um eine weitere Karte hinzuzufügen. Die Lade-ID wird automatisch aktualisiert und die Anzahl der Wiegekarten erscheint oberhalb des Dialogs. – Klicken Sie auf OK, um diese Karte zu akzeptieren. Es erscheinen die Felder Harvest Area (Erntefläche), Average (Durchschnitt) und Total Yield (Gesamt-Ertrag). Zum Hinzufügen einer weiteren Karte klicken Sie auf Scale Tickets (Wiegekarten). Zum Ansehen oder Bearbeiten von Wiegekarten klicken Sie auf Scale Tickets (Wiegekarten) und verwenden dann die Pfeile, um zur entsprechenden Karte zu gelangen. 1 00 Farm Works Mobile Software-Benutzerhandbuch Funktion Felddatenspeicherung 8. 5 Um eine Wiegekarte zu löschen, klicken Sie bei Ansicht der nicht gewünschten Karte auf das Icon Löschen (rotes Kreuz). Nach Aufforderung klicken Sie auf Yes (Ja) zum Löschen oder auf No (Nein) für Abbruch. Eingabe von Ertragsdaten ohne Wiegekarten Sie können Ertragsdaten auch über den durchschnittlichen Ertrag oder den GesamtErtrag beim aktuellen Vorgang eingeben. 1. Berühren Sie Harvest (Ernte) im Bildschirm Job (Auftrag) und geben Sie dann einen Average (Durchschnitt) (bushels per acre (Bushel pro Acre)) oder einen Total Yield (Gesamt-Ertrag) ein. Der von Ihnen eingegebene Wert erzeugt automatisch den anderen. 2. Klicken Sie auf OK. Farm Works Mobile Software-Benutzerhandbuch 101 5 Funktion Felddatenspeicherung Abschließen eines Auftrags 1. Klicken Sie auf Finish (Ende) und wählen Sie dann im nun erscheinenden Dialog Finished (Abgeschlossen) oder Incomplete (Unerledigt). – Finished (Abgeschlossen): Der Vorgang ist abgeschlossen und bereit für die Synchronisation mit der Desktop-Software. Sie können diesen Vorgang bis zur Synchronisation nicht sehen. – Incomplete (Unerledigt): Der Vorgang ist nicht abgeschlossen. Dieser Vorgang steht als unerledigter Auftrag zur Verfügung. Ein unerledigter Auftrag wird nicht mit dem Hauptprojekt synchronisiert. Hinweis – Farm Works empfiehlt, Aufträge, die an unterschiedlichen Tagen abgeschlossen werden oder die durch andere Aufträge unterbrochen werden, als abgeschlossen zu markieren. 2. 1 02 Wenn Sie Finished (Abgeschlossen) anwählen, werden Sie aufgefordert, die Fläche seit der letzten Änderung und/oder die Gesamt-Feldfläche einzugeben. Klicken Sie auf OK. Farm Works Mobile Software-Benutzerhandbuch Funktion Felddatenspeicherung 3. 5 Geben Sie die Kostensätze für die Mitarbeiter, Maschinen und Mittel für den Auftrag ein und klicken Sie dann auf OK. Die Information im Dialog Units Charged (Abschlussbericht) (die Kostensätze für die Mitarbeiter, Maschinen und Mittel sowie die jeweiligen Mengen) wird mit der vorher eingegebenen Information verlinkt, Sie können Sie jedoch hier auch bearbeiten. – People (Mitarbeiter): Typischerweise nach Stundensätzen berechnet, dies ist die gesamte mit dem Auftrag verbrachte Zeit. Ab dem Anklicken von Go im Fenster Job (Auftrag) bis zum Anklicken von Finish (Ende) berechnet die Software die Gesamtzahl Arbeitsstunden. Wenn Sie einen unerledigten Auftrag auswählen, addiert die Software ab der vorher aufgezeichneten Anzahl Stunden weiter hinzu. – Equipment (Maschinen): Wenn Sie Maschinen als Aufgezeichnet einrichten, erscheint der Startwert in diesem Dialog. Sie können auch die Start- und Endeingaben des Messgeräts sehen. Wenn Sie die Aufgezeichnet-Option für diese Maschinen nicht nutzen, müssen Sie die Gesamteinheiten eingeben. – Supplies (Mittel): Die Start- End- und Gesamtmengen für jedes Mittel sowie die während des Auftrags hinzugefügten Mengen. Diese Werte sind bereits vorhanden, wenn die Vorgänge auf einer bearbeiteten Fläche basieren und Mengen während der Aufträge eingegeben wurden, diese sind jedoch editierbar. Unerledigte Arbeitsaufträge Vorgänge erscheinen in Unfinished Jobs/Workorders (Unerledigte Arbeitsaufträge) auf eine der folgenden Arten: • Planned Jobs (geplante Aufträge): In der Trac-Software erstellte geplante Aufträge können exportiert und als Arbeitsauftrag zur Verfügung gestellt werden. Rechtsklicken Sie auf der Registerkarte Jobs (Aufträge) der Desktop-Software auf den geplanten Auftrag. Nach Abschluss der Synchronisation werden die geplanten Aufträge als Arbeitsaufträge in der Mobile-Software angezeigt. Dieser Vorgang kann dann in der Feldsoftware abgeschlossen werden. Weitere Informationen zum Erstellen von Plänen und Arbeitsaufträgen finden Sie im Farm Works Mapping Software-Benutzerhandbuch. Farm Works Mobile Software-Benutzerhandbuch 103 5 Funktion Felddatenspeicherung • Incomplete Job (unerledigter Auftrag): Wird ein Auftrag gestartet und dann als unerledigt markiert, wird der Vorgang gespeichert, um später zur Fertigstellung wieder geöffnet zu werden. Öffnen eines unerledigten Arbeitsauftrags 1. Klicken Sie im Fenster Job (Auftrag) auf Unfinished Jobs/Workorder (Unerledigte Arbeitsaufträge). 2. Markieren Sie den gewünschten Eintrag und klicken Sie dann auf OK. Wenn Sie den gewünschten Arbeitsauftrag nicht sehen können, vergewissern Sie sich, dass das richtige Projekt angewählt ist; klicken Sie auf Change Project (Projekt ändern). Nähere Informationen zum Ändern von Projekten finden Sie in Seite 84. Nach Öffnen des Auftrags zeigt das Fenster Job (Auftrag) den Vorgang. Sie können den ausgewählten Auftrag bearbeiten. Weitere Informationen finden Sie unter Das Auftragsfenster, Seite 94. Verwendung der Funktion Felddaten bei aktivierter Funktion Kartierung oder VRA Die gemeinsame Verwendung der Funktionen Kartierung und Felddaten ermöglicht Ihnen die Kartierung der Abdeckung. Wenn Sie auch die VRA-Funktionen aktiviert haben, können Sie über eine Karte Mengen an ein Steuergerät für variable Ausbringungsmenge senden. Für die Verwendung der Kartierungsfunktionen müssen Sie auch einen GPS-Empfänger für die Positionen einsetzen. Erstellung einer Abdeckungskarte während eines Field Record Jobs 1. Folgen Sie den Schritten in Der Dialog Auftragssetup, Seite 88. 2. Nach Aufforderung geben Sie die tatsächliche Anwendungsbreite Ihres Arbeitsgerätes ein. 3. Nach Starten des Auftrags können Sie die Feldgrenze des ausgewählten Feldes im Kartenfenster sehen. Wenn Sie sich im Feld befinden, ein GPS-Signal haben und das GPS-Gerät ordnungsgemäß angeschlossen ist, zeigt der Positionsanzeiger Ihre Position innerhalb der Feldgrenzen. 4. Klicken Sie auf Go, um die Aufzeichnung zu starten. Die Software zeichnet die aus Ihrem Weg im Feld resultierende Abdeckung auf, bis Sie auf Stop klicken. Ist ein Geräteschalter angeschlossen, stoppt die Abdeckung, wenn das Arbeitsgerät ausgehoben oder ausgeschaltet ist. Weitere Informationen finden Sie unter Aufzeichnung, Seite 67. 1 04 Farm Works Mobile Software-Benutzerhandbuch Funktion Felddatenspeicherung 5 Die Software verwendet die durch die Abdeckungskarte berechnete Fläche während der Aufzeichnung des Auftrags. Diese Fläche erscheint unter Region Area (Fläche Region) im Fenster Job (Auftrag). Sie können das Fenster der Karte der abgedeckten Fläche auch darstellen, indem Sie es aus den Optionen der Map Data Display (Abbildungs- und Datei Anzeige) auswählen. Weitere Informationen finden Sie unter Kapitel 4, Konfigurieren der Software. Bei Änderung von Regionen oder kompletten Feldern wird die Fläche an den richtigen Orten eingegeben. Sie können den Flächenwert ändern. Sämtliche flächenbasierten Eingaben (Kostensätze und Mittelmengen) werden anhand dieses Wertes berechnet. 5. Zum Abschließen des Auftrags (abgeschlossen oder unerledigt) folgen Sie Abschließen eines Auftrags, Seite 102. Farm Works Mobile Software-Benutzerhandbuch 105 5 1 06 Funktion Felddatenspeicherung Farm Works Mobile Software-Benutzerhandbuch KAPITEL 6 Kartierungsfunktion In diesem Kapitel: Tools und Indikatoren Der Auftragsdialog Der Kartendialog Der GPS Datendialog Kartierungsaufträge Laden von Hintergrundebenen Manuelles Aufzeichnen Automatisches Aufzeichnen Manueller Punkt Weitere Kartierungsfunktionen Ausführen einer neuen Sensoraufnahme Arbeiten mit dem GreenSeeker RT100 System Ausführen eines VRA-Auftrags Konfigurieren des GreenSeeker RT200 Systems für einen Echtzeit VRAAuftrag Einen Echtzeit VRA Auftrag ausführen 6 Dieses Kapitel beschreibt die Verwendung der Kartierungs-, Probenahme- und VRAAnwendungen. Farm Works Mobile Software-Benutzerhandbuch 107 6 Kartierungsfunktion Tools und Indikatoren Die folgenden Tools stehen für eine einfachere Dateneingabe und Datenüberwachung zur Verfügung. Tool Beschreibung Pointer (Zeiger) Auswahl von Linien oder Objekten. Berühren (oder rechtsklicken) Sie einen Punkt, eine Linie oder ein Objekt, um das entsprechende Menü einzublenden. Manual Coordinates (Manuelle Koordinaten) Verwenden Sie diese, wenn die GPS-Quelle auf Manual Location Entry (Manuelle Punkteingabe) eingestellt ist. Berühren Sie den Bildschirm, damit die Software so arbeitet, als ob Sie an dieser Position GPS-Empfang hätten. Navigation Diese Option steht nur bei aktivierter Kartierung und VRA zur Verfügung. Verwenden Sie diese Option, um zu einem ausgewählten Punkt zu navigieren. Weitere Informationen finden Sie unter Zum Punkt navigieren, Seite 129. Measure (Messen) Messen der Länge einer Linie. Wählen Sie das Tool aus und ziehen Sie mit gedrückter Maustaste die zu messende Linie. Die Länge erscheint auf der linken Seite. Zur Messung von mehr als einem Liniensegment wählen Sie Sum (Summe) und klicken Sie dann auf jedes Liniensegment. Zum Zurücksetzen der Entfernung auf Null (so dass die Messung eines anderen Segments begonnen werden kann), klicken Sie auf Reset (Abbruch). Zoom In einer Karte zoomen (vergrößern oder verkleinern). Wählen Sie das Tool aus und berühren (Vergrößern/v oder klicken Sie, um den gewählten Bereich zu vergrößern; berühren (oder rechtsklicken) Sie, erkleinern) um zu verkleinern. Zum Vergrößern können Sie auch berühren und dann um einen Bereich herum ziehen. Die folgenden Zoom-Optionen stehen auch als Schaltflächen im Map (Karte)-Fenster zur Verfügung. • Vergrößern Vergrößert auf der aktuellen Karte zweifach bei jedem Anklicken. • Verkleinern Verkleinert auf der aktuellen Karte zweifach bei jedem Anklicken. • Alles anzeigen Align GPS (GPS ausrichten) Vergrößern oder Verkleinern auf der Karte, so dass alle aktuell angezeigten Informationen auf dem Bildschirm erscheinen. Verschieben einer Karte, die nicht zu Ihrer aktuellen GPS-Position passt. Passt eine Hintergrundkarte nicht zu Ihrer aktuellen GPS-Position, können Sie zu einem bekannte Punkt gehen (z.B. eine Ecke des Feldes auf der Hintergrundkarte) und gewährleisten, dass Ihr GPSEmpfänger richtig positioniert ist. Wählen Sie die Option Align GPS (GPS ausrichten) und klicken Sie dann beim Kartieren auf diesen Teil der Karte (hier die Ecke des Feldes). Die Software verschiebt nun die gesamte Hintergrundkarte, so dass sie auf die GPS-Position ausgerichtet wird. Hinweis – Hierbei ändert die Software tatsächlich die GPS-Positionen im Shapefile der Hintergrundkarte, eine Rückkehr zur Originalkarte ist nicht möglich. 1 08 Farm Works Mobile Software-Benutzerhandbuch Kartierungsfunktion Tool 6 Beschreibung Boundary logging (Aufzeichnen der Grenze) Erkennen des aufzuzeichnenden Informationstyps. Path logging (Aufzeichnen der Spur) Points logging (Aufzeichnen von Punkten) Die Software bietet auch mehrere Indikatoren zur Vereinfachung der Datenerfassung im Feld. Diese Indikatoren erscheinen je nach Ihrer Auswahl im Dialog Config (Einstellungen) (Display (Anzeige) / Map Data Display (Abbildungs- und Datei Anzeige)). Weitere Informationen finden Sie unter Kapitel 4, Konfigurieren der Software. Farm Works Mobile Software-Benutzerhandbuch 109 6 Kartierungsfunktion Der Auftragsdialog Im Dialog Job (Auftrag) wird die Art des Vorgangs ausgewählt. Typ Beschreibung Field Record Job Steht nur zur Verfügung, wenn die Funktion Felddaten aktiviert ist. Nähere Informationen zum Aktivieren von Funktionen finden Sie in Einstellungen, Seite 24. Start eines Field Record Job, der ihnen ermöglicht, Mitarbeiter, Maschinen bzw. Mittel für den Einsatz in landwirtschaftlichen Arbeiten auszuwählen. Weitere Informationen finden Sie unter Kapitel 5, Funktion Felddatenspeicherung. New Mapping Job (Neue Vermessung) Steht nur zur Verfügung, wenn die Funktion Kartierung aktiviert ist. Nähere Informationen zum Aktivieren von Funktionen finden Sie in Einstellungen, Seite 24. Einsatz für alle grundlegenden Kartierungsfunktionen, GPS-Kartierung von Grenzen, Spuren oder Punkten sowie GPS-Kartierung, Probenahme im Raster und Probenahme im Managementbereich. Erstellung einer neuen Datei oder Laden einer vorhandenen .fgp- oder .gpl-Datei. Laden von Hintergrundkarten. New Sensor Job Steht nur zur Verfügung, wenn die VRA Funktion aktiviert ist. Nähere Informationen zum (Neue Aktivieren von Funktionen finden Sie in Einstellungen, Seite 24. Sensoraufnahme) Verwenden Sie einen variablen Mengencontroller oder einen anderen Sensor wie z.B. ein GreenSeeker-Gerät und dessen Software zum Erstellen einer Abdeckungskarte, die die vom Controller oder Sensor aufgezeichneten Attribute enthält. Mit dieser Option können Sie keine Vorgabekarte mit variabler Menge laden. VRA Job (Teilflächenauftr ag (VRA)) 1 10 Steht nur zur Verfügung, wenn die VRA Funktion aktiviert ist. Nähere Informationen zum Aktivieren von Funktionen finden Sie in Einstellungen, Seite 24. Verwendung der Software zum Laden einer Vorgabekarte mit variabler Menge und Übertragen der Mengen an einen Controller Lesen Sie die tatsächlich ausgebrachten Mengen am Controller ab und zeichnen Sie sowohl die an den Controller von der Vorgabekarte gesandte Menge als auch die tatsächlich ausgebrachte Menge auf. Farm Works Mobile Software-Benutzerhandbuch Kartierungsfunktion Typ 6 Beschreibung Real-Time VRA Steht nur zur Verfügung, wenn die Echtzeit-VRA Funktion aktiviert ist. Nähere Job (Echtzeit VRA Informationen zum Aktivieren von Funktionen finden Sie in Einstellungen, Seite 24. Auftrag) Unfinished Jobs / Workorders (Unerledigte Arbeitsaufträge) Fertigstellen unerledigter Aufträge, die mit der Mobile-Software bearbeitet wurden. Laden von geplanten Arbeitsaufträgen, die mit der Farm Works Kartierungssoftware bearbeitet wurden. Der Kartendialog Der Dialog Map (Karte) zeigt Ihnen die Karte während ihrer Entstehung. Sie können den Dialog Map (Karte) einrichten, um spezifische Informationen über das, was aufgezeichnet wird, anzuzeigen. Zur Angabe der Informationstyps, den Sie auf dem Kartierungsbildschirm sehen wollen, nehmen Sie Änderungen in der Abbildungs- und Datei Anzeige vor, siehe Seite 59. Beim Starten eines Auftrags zeigt der Dialog Map (Karte) Informationen, die beim Aufzeichnen von Daten hilfreich sind. Der Dialog enthält außerdem folgende Tools: Zeiger, Manuelle Koordinaten, Navigation, Vergrößern/Verkleinern, Messen und GPS Ausrichten. Tools und Indikatoren, Seite 108. Das Log Type Icon rechts von den Tool Icons bezieht sich auf den Datentyp, der aufgezeichnet wird. Wählen Sie Spuren, Punkte oder Grenze bevor Sie den Auftrag starten. Farm Works Mobile Software-Benutzerhandbuch 111 6 Kartierungsfunktion Offsets Der Offset-Anzeiger rechts vom Log Type Icon zeigt den aktuellen Offset und dessen Richtung auf Grundlage der Fahrtrichtung. Zum Änderung des aktuellen Offsets klicken Sie auf das Icon. Verwenden Sie Offset zur Kartierung von Positionen links oder rechts der aktuellen GPS-Position. Zur Kartierung einer Zaunreihe, wo Sie den GPS-Empfänger nicht positionieren können, geben Sie z.B. die Entfernung vom Empfänger zur Zaunreihe und die Richtung ein (links oder rechts). Sie können auch ein vertikales Offset eingeben, das die Entfernung vom Empfänger zum Boden darstellt. Dieser Wert wird verwendet, um die Ablesewerte für GPS-Elevation/Höhe anzupassen, damit diese die Elevation/Höhe am Boden darstellen. Der GPS Datendialog Klicken Sie auf das GPS Daten-Icon , um die GPS-Datenstrings zu sehen, die vom GPSEmpfänger empfangen werden. Wählen Sie die erforderlichen NMEA-Strings aus. Hinweis – Der GPS-Empfänger muss den für die anzusehenden Daten ausgewählten String ausgeben. 1 12 Farm Works Mobile Software-Benutzerhandbuch Kartierungsfunktion 6 Kartierungsaufträge Das Icon Kartierungsauftrag im Auftragsfenster steht zur Verfügung, wenn die Funktionen Kartierung oder VRA aktiviert sind. Typischerweise wird dies für GPS-Kartierung von Grenzen, Spuren oder Punkten sowie GPSKartierung, Probenahme im Raster und Probenahme im Managementbereich eingesetzt. Sie können eine neue Daten-Datei starten bzw. eine Hintergrundkarte laden. Zum Öffnen einer vorhandenen Daten-Datei klicken Sie Open (Öffnen) neben dem Icon New Mapping Job (Neue Vermessung) und suchen dann nach der Daten-Datei. Hinweis – Die Schaltfläche Open (Öffnen) ist nur aktiv, wenn Sie die Funktion Automatic file naming (Automatische Dateibenennung) nicht nutzen. Wenn Sie einen neuen Kartierungsauftrag erstellen, können Sie Use automatic file naming (Dateien automatisch benennen) auswählen. Dies ist nützlich, wenn Sie die Feldsoftware zusammen mit der Farm Works Kartierungssoftware einsetzen. Hinweis – GPS ist für sämtliche Kartierungsaufträge einschl. VRA und Sensoraufträge erforderlich. Siehe GPS-Einstellungen, Seite 35. Aufzeichnen von Aufträgen mit automatischer Dateibenennung Zur Verwendung dieser Funktion müssen Sie Daten zwischen der Desktop- und der FeldSoftware synchronisieren. Die automatische Dateibenennung erleichtert das Erstellen eines Auftrags in der Feldsoftware, da Sie die von Ihnen erstellten Dateien nicht verwalten müssen. Anstatt Dateien zu erstellen, geben Sie Kunde/Betrieb/Feld, Frucht und den Auftragstyp für jeden Auftrag ein. Zusätzlich lädt die Software automatisch Daten zur Desktop-Software hoch. Da die von Ihnen aufgezeichneten Aufträge den Kunden/Betrieb/Feld sowie andere Informationen enthalten, können die abgeschlossenen Aufträge beim Synchronisieren der Daten automatisch dem jeweiligen Feld bzw. der Frucht und dem Auftragstyp in der DesktopSoftware zugeordnet werden. 1. Sorgen Sie dafür, dass im Dialog Jobs (Aufträge) das Kästchen Use automatic file naming (Dateien automatisch benennen) angewählt ist. 2. Klicken Sie auf New Mapping Job (Neue Vermessung). Farm Works Mobile Software-Benutzerhandbuch 113 6 Kartierungsfunktion Hinweis – Wenn Sie Upload Field Boundaries (Feldgrenzen hochladen) beim Synchronisieren mit der Desktop-Software ausgewählt haben und Ihre aktuelle GPS-Position sich innerhalb einer kartierten Grenze befindet, überspringt die Software den Dialog Select Field (Feld auswählen) und wählt automatisch das Feld auf der Basis Ihrer GPS Position. 3. Berühren Sie die Schaltfläche + neben dem entsprechenden Kunden, um die Betriebe darzustellen. 4. Berühren Sie die Schaltfläche + neben dem entsprechenden Betrieb, um die Felder darzustellen. 5. Markieren Sie das gewünschte Feld und klicken Sie dann auf OK. Der Dialog New Job (Neuer Auftrag) zeigt Ihre Auswahl Kunde/Betrieb/Feld: 6. Ist das Feld nicht das richtige Feld, berühren oder klicken Sie auf Kunde, Betrieb bzw. Feldliste. Dies öffnet den Dialog Select Field (Feld auswählen), wo Sie dann das richtige Feld auswählen können. Die Software benutzt die letzte verwendete Fruchtart/Erntejahr als Voreinstellung. 1 14 7. Ist diese Frucht nicht richtig, wählen Sie eine andere aus der Dropdown-Liste aus. Hierzu gehört eine Option Add/Edit (Hinzufügen/Bearbeiten), mit der Sie neue Früchte einrichten oder vorhandene Früchte bearbeiten oder löschen können. 8. Klicken Sie auf OK, um den Vorgang fortzusetzen. Farm Works Mobile Software-Benutzerhandbuch Kartierungsfunktion 9. 6 Sie werden aufgefordert, die Anwendungs- (Auftragstyp) Vorlagen zu bearbeiten. Nähere Informationen zum Bearbeiten von Vorlagen finden Sie in Vorlage Datenbank, Seite 52. – Klicken Sie auf Yes (Ja), um die Vorlage zu bearbeiten. – Klicken Sie auf No (Nein), um den Auftrag ohne Bearbeitung der Vorlage zu starten. Das Kartenfenster erscheint und Sie können mit dem Aufzeichnen beginnen. 10. Klicken Sie auf Go, um mit der Aufzeichnung von Daten zu beginnen. Hinweis – Die Beschriftung der Schaltfläche wechselt auf Stop — nach Abschluss der Aufzeichnung klicken Sie auf Stop. 11. Nach dem Klicken auf Go erscheint eine der folgenden Schaltflächen: – Pause (Resume) (Pause (Weiter)): Die Schaltfläche Pause erscheint, wenn Sie Daten automatisch aufzeichnen. Wenn Sie auf diese Schaltfläche klicken, um die Datenaufzeichnung vorübergehend anzuhalten, wechselt die Beschriftung der Schaltfläche auf Resume (Weiter): Klicken Sie auf Resume (Weiter), um die Aufzeichnung fortzusetzen. Ihre aktuelle Position verbindet sich mit der Position, an der Sie auf Pause geklickt haben Sie können diese Funktion verwenden, wenn Sie z.B. ein Hindernis auf Ihrem direkten Weg haben und Sie dieses umfahren müssen, jedoch keine Lücke in der Linie oder Grenze behalten möchten. – Log (Aufnahme): Diese Schaltfläche erscheint, wenn Sie manuell Daten aufzeichnen. Klicken Sie darauf, um eine GPS-Position aufzuzeichnen. 12. Klicken Sie auf Finish (Ende), wenn Sie den Auftrag abgeschlossen haben. Sie werden aufgefordert, Finished (Ende) oder Incomplete (Unerledigt) zu wählen. Siehe Abschließen eines Auftrags, Seite 102. Farm Works Mobile Software-Benutzerhandbuch 115 6 Kartierungsfunktion Aufzeichnen von Aufträgen ohne automatische Dateibenennung 1 16 1. Sorgen Sie dafür, dass im Dialog Jobs (Aufträge) das Kästchen Use automatic file naming (Dateien automatisch benennen) nicht angewählt ist. 2. Klicken Sie auf New Mapping Job (Neue Vermessung). 3. Im Dialog New Layer (Neue Ebene) geben Sie einen File name (Dateinamen) ein und navigieren dann zu dem Ort, wo Sie die Datei speichern möchten. Typischerweise wird die Datei im Verzeichnis TMSMData / Mapping (Kartierung), in My Documents (Eigene Dateien) oder einem Unterordner unter My Documents (Eigene Dateien) gespeichert. 4. Klicken Sie auf Save (Speichern). Farm Works Mobile Software-Benutzerhandbuch Kartierungsfunktion 6 Der Dialog Vorlagen erscheint. Dies ermöglicht es Ihnen, eine Vorlage mit der DatenDatei zu verwenden, so dass Sie Attribute verlinken können. 5. Führen Sie eine der folgenden Aktionen durch: – Wählen Sie die erforderliche Vorlage aus. – Wählen Sie Blank Template (Leere Vorlage) zum Aufzeichnen von Attributen aus ( falls Sie noch keine Vorlage haben). – Wählen Sie No Attributes (Keine Attribute), um eine Karte ohne Attribute zu erstellen. 6. Um eine neue Vorlage zu erstellen oder eine vorhandene zu bearbeiten oder zu löschen, klicken Sie auf die entsprechende Schaltfläche. Nähere Informationen zur Erstellung von Vorlagen finden Sie in Vorlage Datenbank, Seite 52. 7. Klicken Sie auf OK. Das Kartenfenster öffnet sich und Sie können mit dem Aufzeichnen beginnen. 8. Klicken Sie auf Go, um mit der Aufzeichnung von Daten zu beginnen. Hinweis – Die Beschriftung der Schaltfläche wechselt auf Stop — nach Abschluss der Aufzeichnung klicken Sie auf Stop. 9. Nach dem Klicken auf Go erscheint eine der folgenden Schaltflächen: – Pause (Resume) (Pause (Weiter)): Die Schaltfläche Pause erscheint, wenn Sie Daten automatisch aufzeichnen. Wenn Sie auf diese Schaltfläche klicken, um die Datenaufzeichnung vorübergehend anzuhalten, wechselt die Beschriftung der Schaltfläche auf Resume (Weiter): Klicken Sie auf Resume (Weiter), um die Aufzeichnung fortzusetzen. Ihre aktuelle Position verbindet sich mit der Position, an der Sie auf Pause geklickt haben Sie können diese Funktion verwenden, wenn Sie z.B. ein Hindernis auf Ihrem direkten Weg haben und Sie dieses umfahren müssen, jedoch keine Lücke in der Linie oder Grenze behalten möchten. – Log (Aufnahme): Diese Schaltfläche erscheint, wenn Sie manuell Daten aufzeichnen. Klicken Sie darauf, um eine GPS-Position aufzuzeichnen. Farm Works Mobile Software-Benutzerhandbuch 117 6 Kartierungsfunktion 10. Klicken Sie auf Finish (Ende), wenn Sie den Auftrag abgeschlossen haben. Sie werden aufgefordert, Finished (Ende) oder Incomplete (Unerledigt) zu wählen. Siehe Abschließen eines Auftrags, Seite 102. Laden von Hintergrundebenen Sie können eine beliebige Anzahl vorher erstellter Karten hinter der aktuellen Daten-Datei laden. Dies wird als Hintergrundebene bezeichnet. Eine Hintergrundebene kann jede Art von Spur, Punkt oder Bereichs/Polygonkarte sein, die als ArcView Shapefile gespeichert wurde. Wenn Sie die Farm Works Kartierungssoftware verwenden, können Sie jede Karte als Shapefile exportieren, indem Sie auf die Karte oder den Auftrag rechtsklicken und dann Export wählen. Sie können auch georeferenzierte Bilder (BMP-, JPG- oder TIF-Dateien) als Hintergrundkarten laden. Diese Bilder müssen jedoch aus der Calibrate Desktop-Software gespeichert sein. 1 18 1. Einrichten eines Kartierungsauftrags, siehe Kartierungsaufträge, Seite 113. 2. Im Fenster Map (Karte) klicken Sie auf das Icon Background Layers (Hintergrundebenen) . 3. Die erforderliche Datei auffinden und markieren. Hintergründe können SHP- (Form) oder BMP/JPG/TIF (Bild) Dateien sein. Die Datei muss über die zugehörige GPSDatendatei verfügen: Ein Shapefile erfordert z.B. shp-, .shx- bzw. .dbf-Dateien. 4. Klicken Sie auf OK. Die ausgewählten Ebenen erscheinen im Hintergrunddialog. Farm Works Mobile Software-Benutzerhandbuch Kartierungsfunktion 6 5. Zum Öffnen weiterer Hintergrundebenen wählen Sie Open (Öffnen) aus der DropdownListe, dann wiederholen Sie Schritt 3 und Schritt 4. 6. Ist eine Hintergrundebene geladen, stehen mehr Optionen in der Dropdown-Liste zur Verfügung. Markieren Sie die Hintergrundebene, für die Sie die Optionen ändern möchten. – Legend (Legende): Ansicht einer Legende für den ausgewählten Hintergrund. Sie können die Datei, für die die Legende erstellt werden soll und die Farbe für jeden Bereich auswählen. – Label (Beschriftung): Beschriftungen für den ausgewählten Hintergrund anzeigen. Sie können wählen, welche(s) Attribut(e) in der Beschriftung gezeigt werden und ob die Beschriftung transparent oder undurchsichtig sein soll. – Close (Schließen): Ausgewählten Hintergrund entfernen. – Close All (Alles schließen): Alle Hintergründe entfernen. 7. Wählen Sie Show Boundary Layer (Flächengrenze zeigen) zur Darstellung aller Grenzen, die von der Desktop-Software synchronisiert wurden, falls Sie beim Synchronisieren Upload Field Boundaries (Feldgrenzen hochladen) verwenden. 8. Klicken Sie auf OK. Das Fenster Map (Karte) erscheint. Nach Laden der Daten-Datei und der Hintergründe wählen Sie manuelles oder automatisches Aufzeichnen. Farm Works Mobile Software-Benutzerhandbuch 119 6 Kartierungsfunktion Manuelles Aufzeichnen Dies wird typischerweise zum Aufzeichnen von Probenahmepunkten verwendet. Sie können damit der Software mitteilen, wann und wo sie einen Punkt aufzeichnen soll. Manuelles Aufzeichnen von Punkten bei geöffnetem Kartierungsauftrag: 1 20 1. Wählen Sie Log / Manual. 2. Wählen Sie eine Aufzeichnungsart: Klicken Sie auf das Grenze-, Spur- oder Punkt-Icon. 3. Klicken Sie auf Go. Die Schaltfläche Log erscheint. 4. Fahren Sie zu Ihrem ersten Punkt und klicken Sie auf Log. Wenn Sie zu Beginn des Auftrags eine Vorlage ausgewählt haben, erscheint der Dialog Properties (Eigenschaften). 5. Geben Sie ggf. die Attribute ein und klicken dann auf OK, um den aufgezeichneten Punkt zu akzeptieren. 6. Zeichnen Sie alle weiteren Punkte auf. 7. Ist der Kartierungsauftrag fertig gestellt, klicken Sie auf Stop. 8. Ist die Daten-Datei vollständig, klicken Sie auf Finish (Ende) und synchronisieren dann den Auftrag mit dem Computer. 9. Je nach Ihren Einstellungen im Dialog Config können Sie aufgefordert werden, die DatenDatei zu exportieren und den zu erstellenden Exporttyp anzugeben. Farm Works Mobile Software-Benutzerhandbuch Kartierungsfunktion 6 Grenzen und Spuren manuell aufzeichnen: 1. Klicken Sie am Startpunkt der Linie oder Grenze auf Log. 2. Klicken Sie bei jedem Richtungswechsel (Ecke) des Feldes auf Log. Jedes Mal, wenn Sie nach dem ersten Mal auf Log klicken, wird eine gerade Linie zwischen dem vorher aufgezeichneten Punkt und einem neuen aufgezeichneten Punkt gezeichnet. Automatisches Aufzeichnen Typischerweise wird automatisches Aufzeichnen für Grenzen und Spuren verwendet. Die Karte wird bei Befahren des Feldes erstellt. Automatisches Aufzeichnen von Daten bei geöffnetem Kartierungsauftrag: 1. Wählen Sie Log / Automatic. 2. Wählen Sie eine Aufzeichnungsart: Klicken Sie auf das Grenze-, Spur- oder Punkt-Icon. 3. Klicken Sie auf Go. Die Schaltflächen Stop und Pause erscheinen. Die Software zeichnet Daten entsprechend der im Dialog Config eingestellten Aufnahmeintervalle auf. 4. Um die Aufzeichnung vorübergehend zu stoppen, klicken Sie auf Pause. 5. Ist der Kartierungsauftrag fertig gestellt, klicken Sie auf Stop. 6. Ist die Daten-Datei vollständig, klicken Sie auf Finish (Ende) und synchronisieren dann den Auftrag mit dem Computer. 7. Je nach Ihren Einstellungen im Dialog Config können Sie aufgefordert werden, die DatenDatei zu exportieren und den zu erstellenden Exporttyp anzugeben. Farm Works Mobile Software-Benutzerhandbuch 121 6 Kartierungsfunktion Grenzen aktualisieren Wenn Sie Daten mit der Farm Works Office-Software synchronisieren, können Sie die mit der Feld-Software kartierten Grenzen in der Desktop-Software automatisch den richtigen Feldern zuweisen lassen. 1. Stellen Sie sicher, dass Sie die Funktion Dateien automatisch benennen nutzen. Siehe Aufzeichnen von Aufträgen mit automatischer Dateibenennung, Seite 113. 2. Erstellen Sie einen Kartierungsauftrag und kartieren Sie eine Grenze. Stellen Sie sicher, dass die kartierte Grenze im Kartenbereich sichtbar ist. 3. Wählen Sie das Zeigertool aus und klicken (oder rechtsklicken) dann auf die Feldumgrenzung. 4. Wählen Sie die Option Add to Field Boundary (Zur Feldbegrenzung hinzufügen). 5. Das Feld wird als Teil der Grenzebene hinzugefügt. Beim Synchronisieren mit der Desktop-Software wird dies Ihrem Projekt hinzugefügt. Probenahme im Raster Sind die Funktionen Kartierung oder VRA aktiviert, erleichtert die Feld-Software die Probenahme im Raster, da Sie die Raster im Feld erzeugen können. 1. 1 22 Führen Sie eine der folgenden Aktionen durch: – Laden Sie die Grenze des zu rasternden Feldes als Hintergrundkarte. – Zeichnen Sie die Grenze auf, um die Grenzkarte zu erzeugen. – Verwenden Sie eine bereits sichtbare Grenze, die per Synchronisation von der Desktop-Software kommt. Farm Works Mobile Software-Benutzerhandbuch Kartierungsfunktion 6 2. Wählen Sie das Zeigertool aus und klicken (oder rechtsklicken) dann auf die Grenze. 3. Wählen Sie Grid Area (Raster erstellen) aus dem Pop-up Menü. 4. Geben Sie im Dialog Create Sampling Grid (Probenahmeraster erstellen) die Größe, Form und das Muster des Rasters ein. Wenn Sie Rasterpunkte erzeugen, können Sie Target Point Location (Ort des Zielpunktes) für jeden Rasterpunkt auswählen, der erzeugt wird. Wenn Sie Automatically use these settings (Diese Einstellungen automatisch anwenden) auswählen, werden diese Einstellungen automatisch bei der nächsten Verwendung der Funktion Grid Area angewendet, und dieser Dialog erscheint nicht wieder, wenn Sie die Option Grid Area auswählen. Um die Einstellungen später wieder zu ändern, wählen Sie Config (Einstellungen) / Logging (Aufzeichnen) / Sample Grid Setup (Probenraster). Farm Works Mobile Software-Benutzerhandbuch 123 6 Kartierungsfunktion 5. Auf der Registerkarte Export stellen Sie das Export-Dateiformat ein. Bei Erstellung eines Probenahmerasters erzeugt die Software einen Hintergrund (eine Hintergrundebene), der/die das Ziel-Probenahmeraster zeigt. Wählen Sie, ob der Hintergrund ArcView Shapefiles (.shp) oder Mapinfo Interchange-Dateien (.mif) sind. Werden die Karten mit der Desktop-Software verwendet, wählen Sie ArcView Shape File. 6. Wählen Sie den Objekttyp aus. Bei Erstellung eines Probenahmemusters wird das Zielraster mit diesen Einstellungen erzeugt. Wählen Sie, ob Sie Ziel-Probenahmepunkte und/oder -linien und/oder -polygone haben möchten. Es wird für jeden ausgewählten Typ eine separate Hintergrundebene erstellt (entweder .shp- oder .mif-Datei). Die Auswahl von Punkten sowie Linien und Polygonen führt zu drei Dateisätzen. 7. Klicken Sie auf OK. 8. Nach Aufforderung klicken Sie auf OK in der Eingabeaufforderung und positionieren dann den Pen oder Cursor in der Ecke des Feldes, wo Sie die Probenahme beginnen. 9. Ziehen Sie mit gedrückter Maustaste oder während Sie den Bildschirm berühren in Ihre Fahrtrichtung, während Sie Ihre Bodenproben nehmen. Die hier erzeugte Linie wird für die Ausrichtung des Probenrasters verwendet. Wenn Sie die Maus loslassen (oder den Pen heben), wird das Feld gerastert. 10. Klicken Sie auf die Icons links von der Karte, um das Raster zu ändern. 1 24 Icon Beschreibung Setup (Einstell ungen) Ändert die vorher eingestellten Optionen für Größe und Muster. Rotate (Drehen) Ziehen Sie mit gedrückter Maustaste nochmals, um einen anderen Winkel der Rasterquadrate zu erhalten. Move (Bewege n) Ziehen Sie das gesamte Raster auf der Karte umher, um die optimale Ausrichtung zu erhalten. Farm Works Mobile Software-Benutzerhandbuch Kartierungsfunktion 6 11. Klicken Sie auf OK. Der jetzt erscheinende Bildschirm zeigt die Ziel-Proberaster und die Rasterpunkte. Beschriftungen der Rasterpunkte zeigen die Proben-ID. – Zum Löschen eines Punktes diesen Punkt anklicken und dann auf Delete (Löschen) klicken. Wenn Sie Renumber Target Sample Ids when a point is deleted (Proben-IDs neu nummerieren, wenn ein Punkt gelöscht wird) im Bereich Config / Logging / Sample IDs ausgewählt haben, werden die verbleibenden Proben IDs automatisch neu nummeriert. – Um einen Zielpunkt zu bewegen, klicken Sie auf den Punkt und ziehen ihn dann auf die neue Position. – Zum Umnummerieren der Punkte klicken Sie auf Renum (Umnummerieren). Farm Works Mobile Software-Benutzerhandbuch 125 6 Kartierungsfunktion Dies ermöglicht Ihnen die Eingabe der Start-Proben-ID Nummer. Das Programm nummeriert dann automatisch die Punkte ab der eingegebenen Zahl neu. 12. Sind die Ziel-Rasterpunkte alle korrekt, klicken Sie auf OK. Es erscheint das ZielProbenehmeraster. Ziel-Rasterpunkte sind blau eingekreist. Eine rote Linie zeigt die ZielProbenahmepunkte in der Reihenfolge ihrer Proben-ID. Somit können Sie problemlos mit Hilfe des Kompasses in der linken unteren Ecke des Bildschirms von Punkt zu Punkt navigieren. 1 26 Farm Works Mobile Software-Benutzerhandbuch Kartierungsfunktion 6 13. Um den Kompass auf Bildschirmgröße zu vergrößern, klicken Sie auf den Kompass und wählen dann Swap Navigation and Map (Wechseln zwischen Navigation und Karte). 14. Wenn Sie bereit sind, Bodenproben zu nehmen, klicken Sie auf das Icon Points (Punkte) und dann auf Go. 15. Bei jeder Entnahme einer Bodenprobe klicken Sie auf Log, um die Position der Probenahme aufzuzeichnen. Die Software zeigt die Proben-ID, welche als Voreinstellung für die nächste ID verwendet wird. Bei Bedarf können Sie dies ändern. 16. Klicken Sie auf OK. Der Kompass leitet Sie zum nächsten Ziel-Probenahmepunkt in der Reihenfolge. 17. Wenn Sie die Probenahme für dieses Feld beenden möchten, klicken Sie auf Finish (Ende). Farm Works Mobile Software-Benutzerhandbuch 127 6 Kartierungsfunktion Manueller Punkt Sie können diese Funktion zur Erstellung von Karten nutzen, wenn Sie physikalisch den Ort nicht mit einem GPS-Empfänger kartieren können. 1. Wenn Sie für die manuelle Kartierung eines Punktes bereit sind, wählen Sie File (Datei) / GPS settings (GPS-Einstellungen). Alternativ wählen Sie GPS settings (GPS-Einstellungen) im Bereich Settings (Einstellungen) des Dialogs Config. 2. Wählen Sie Manual Location Entry (Manuelle Punkteingabe) und klicken Sie dann auf OK. 3. Wählen Sie des manuell aufzuzeichnenden Datentyp: Grenze, Spur oder Punkt. 4. Klicken Sie auf das Icon Manual Coordinates (Manuelle Koordinaten) 5. Klicken Sie auf Go, um mit der Aufzeichnung zu beginnen. 6. Berühren oder klicken Sie, wo Sie aufzeichnen möchten. . Wenn Sie einen Punkt aufzeichnen, erscheint er auf dem Bildschirm. Wenn Sie eine Grenze oder eine Spur aufzeichnen, werden diese gezeichnet, wenn Sie in jede der Ecken klicken. Hinweis – Manuelle Punkteingabe nutzt dieselben Aufzeichnungsintervalle wie bei Verwendung eines GPSEmpfängers. 1 28 7. Klicken Sie auf Stop, um die Kartierung abzuschließen. 8. Schließen und/oder exportieren Sie die Daten-Datei wie üblich. Farm Works Mobile Software-Benutzerhandbuch Kartierungsfunktion 6 Eingabe bekannter Koordinaten 1. Wählen Sie Tools / Enter Coordinates (Koordinaten eingeben). 2. Geben Sie die Koordinaten ein und klicken Sie auf OK. Der Cursor bewegt sich zu dieser Position. Weitere Kartierungsfunktionen Zum Punkt navigieren Bei aktivierter Kartierungs- und VRA-Funktion können Sie zu einem bekannten Punkt navigieren. 1. Nutzen Sie die Vergrößerungs-/Verkleinerungs-Tools zum Ansehen des Bereichs, in den navigiert werden soll. 2. Klicken Sie auf das Icon Navigation 3. Führen Sie eine der folgenden Aktionen durch: . – Berühren Sie die Karte an dieser geforderten Stelle. An der gewählten Stelle . erscheint ein Scheibenmittelpunkt – Berühren Sie einen Punkt auf der Karte und wählen Sie dann Navigate To Point (Zum Punkt navigieren). Farm Works Mobile Software-Benutzerhandbuch 129 6 Kartierungsfunktion Auf dem Bildschirm erscheint eine Navigationshilfe. Die senkrechte Linie oben zeigt Ihre Fahrtrichtung. Der bewegliche Pfeil gibt die Richtung zum Ziel an. Die Entfernung zum Ziel wird unter der Navigationshilfe angezeigt. 4. Für eine größere Ansicht der Navigationshilfe klicken Sie darauf und wählen dann Swap Navigation and Map (Wechseln zwischen Navigation und Karte). Um zur Karte zurückzukehren, klicken Sie auf die vergrößerte Navigationshilfe und wählen dann noch einmal Swap Navigation and Map (Wechseln zwischen Navigation und Karte). 5. Um die Navigation zu schließen, klicken Sie auf das Icon Close Navigationshilfe. oben rechts in der Scrollen Das Menü Log enthält die folgenden Optionen: 1 30 • Auto-Scroll: Vergrößern eines Kartenbereichs; die Software behält diesen Vergrößerungsfaktor bei. Verwenden Sie diese Funktion für Aufträge wie z.B. eine Abdeckungskarte, wo Sie den Fokus auf der aktuellen Position belassen möchten. Während Sie fahren, scrollt der Bildschirm und Ihre aktuelle Position befindet sich stets mit dem gewählten Vergrößerungsfaktor in Bildschirmmitte. • Auto-Scroll and Zoom (Auto-Scroll und Vergrößern/Verkleinern): Verkleinern beim Erstellen einer Karte, so dass die gesamte Karte den Bildschirm ausfüllt. Verwenden Sie diese Funktion beim Kartieren von Grenzen, wo Sie immer die gesamte kartierte Grenze sehen möchten. Farm Works Mobile Software-Benutzerhandbuch Kartierungsfunktion 6 Beschriftungen bei kartierten Daten Diese Option steht nur bei aktivierter Funktion Kartierung und VRA zur Verfügung. Anzeigen von Beschriftungen bei kartierten (aufgezeichneten) Daten: 1. Wählen Sie Log (Aufzeichnen) / Label (Beschriftung). In einem Dialog werden alle verwendeten Attribute aufgelistet. 2. Wählen Sie das/die Attribut(e) aus, die auf den Beschriftungen erscheinen sollen. 3. Wählen Sie Opaque (Undurchsichtig) oder Transparent (Durchsichtig) und klicken Sie dann auf OK. Unterbrochene Aufnahmen Verwenden Sie diese Funktion bei gleichzeitiger Aufzeichnung von mehr als einem Informationstyp. Wenn Sie z.B. eine Spur aufzeichnen und nun einen Punkt aufzeichnen möchten, können Sie die Spur unterbrechen und den Punkt kartieren, ohne die Spuraufzeichnung vollständig anzuhalten. Konfiguration der Software zur Verarbeitung von unterbrochenen Aufnahmen: 1. Wählen Sie Config (Einstellungen) / Advanced (Erweitert) / Advanced Logging (Aufzeichnung) und dann Allow Suspended Logs (Unterbrochene Aufnahmen zulassen). 2. Um eine laufende Aufnahme zu unterbrechen und dann eine neue Aufnahme zu starten, wählen Sie die entsprechende Option aus dem Menü Log. – Suspend (Unterbrechen) – Unsuspend (Fortfahren): Aufnahme fortsetzen. Farm Works Mobile Software-Benutzerhandbuch 131 6 Kartierungsfunktion Digitale Bilder Diese Option steht bei aktivierter Kartierung und VRA zur Verfügung. Mit dieser Funktion kann ein Bild mit einer Karte verlinkt werden. Sie können z.B. ein Bild eines Problems (Unkraut oder Insekt) machen und dieses mit einer GPS-Karte verlinken. Dies funktioniert direkt mit vielen der Kameras, die in Mobilgeräte eingebaut sind (wie z.B. die, die in Juno-, Nomad- oder Yuma-Handhelds eingebaut sind). 1. Folgen Sie den Schritten in Kartierungsaufträge, Seite 113. Bei Erstellen des Auftrags wählen Sie einen Auftragstyp oder eine Vorlage mit einem Attribut für das Bild. Zur Erstellung des Auftagstyps oder der Vorlage wählen Sie Configure (Konfigurieren) / Logging (Aufzeichnen) / Database Templates (Vorlagen Datenbank). Die Vorlage enthält sämtliche Attribute, die Sie aufzeichnen möchten. Wenn Sie ein digitales Bild aufzeichnen möchten, muss in der Vorlage ein Attribut mit Image (Abbildung) als Typ enthalten sein. 2. Nach Starten des Auftrags erscheint der Bildschirm Map (Karte) und Sie können eine GPS-Grenze, eine Spur oder einen Punkt aufzeichnen. 3. Wenn Sie Log (Aufnahme) oder Stop anklicken, erscheint der Dialog Properties (Eigenschaften), wo Sie die Attribute für die Karte eingeben können. 4. Für das Attribut Image (Abbildung) wählen Sie Set Image (Abbildung setzen). 5. Im nun erscheinenden Dialog wählen Sie eine der folgenden Optionen: – Change (Ändern): Aus dem Dialog Open File (Datei öffnen) wählen Sie eine im Gerät gespeicherte Abbildung. 6. – Camera (Kamera): Hat das Gerät eine eingebaute Kamera, die von der Software erkannt wird (z.B. bei Juno-, Nomad- oder Yuma-Handhelds), wird dadurch die Kamera aktiviert. Die Kameraansicht wird am Bildschirm angezeigt. Wenn Sie das festzuhaltende Bild sehen, klicken Sie auf den Kameraknopf am Gerät , um das Bild aufzunehmen. – Remove (Entfernen): Entfernt das aufgenommene Bild. Führen Sie eine der folgenden Aktionen durch: – 1 32 Klicken Sie auf OK, um das Bild zu speichern und es mit der Karte zu verlinken. Farm Works Mobile Software-Benutzerhandbuch Kartierungsfunktion – 6 Klicken Sie auf Cancel (Abbruch), um das aufgenommene Bild abzubrechen und zum Dialog Properties (Eigenschaften) zurückzukehren. Wenn Ihr Gerät über eine eingebaute Kamera verfügt, die von der Software erkannt wird (wie z.B. bei Juno-, Nomad- oder Yuma-Handhelds) und die Daten-Datei ein Bild-Attribut enthält, ist auf dem Bildschirm Map (Karte) ein Kamera-Icon sichtbar. 1. Klicken Sie zum Aktivieren der Kamera auf das Icon. 2. Nehmen Sie das Bild auf. 3. klicken Sie auf OK, um einen Punkt aufzuzeichnen, der mit diesem Bild verlinkt wird. Ausführen einer neuen Sensoraufnahme Bei aktivierter VRA-Funktion können Sie Vorgänge mit variablem Mengencontroller aufzeichnen und Istzustandskarten (as-applied) erstellen. Verfügen Sie über keine Karte der variablen Mengen, anhand derer Sie die Steuerung vornehmen möchten, die ausgebrachten Mengen jedoch aufzeichnen möchten, verwenden Sie die Option New Sensor Job (Neue Sensoraufnahme). Stellen Sie sicher, dass die Device information (Geräteinformationen) und die Advanced VRA options (Erweiterten VRA Optionen) für den verwendeten Sensor bzw. das verwendete Steuergerät korrekt sind. Weitere Informationen zu Variable Rate Setup (Setup Variable Raten) finden Sie unter Konfigurationsbereiche, Seite 31. Hinweis – GPS ist für sämtliche Kartierungsaufträge einschl. VRA und Sensoraufträge erforderlich. Siehe GPS-Einstellungen, Seite 35. Verwendung der Option Felddaten Hinweis – Bei Verwendung von GPS und dem Mobile-Programm wird das Feld automatisch entsprechend der GPS-Position ausgewählt. 1. Klicken Sie in der Registerkarte Jobs (Aufträge) auf Field Record Job. 2. Berühren Sie die Schaltfläche + neben dem entsprechenden Kunden, um die Betriebe darzustellen. 3. Berühren Sie die Schaltfläche + neben dem entsprechenden Betrieb, um die Felder darzustellen. Farm Works Mobile Software-Benutzerhandbuch 133 6 Kartierungsfunktion 4. Markieren Sie den gewünschten Feldnamen und klicken Sie dann auf OK. 5. Im Dialog New Job (Neuer Auftrag) wählen Sie ggf. Crop, Job Type (Frucht, Auftragstyp) und Date (Datum). 6. Aus der Dropdown-Liste VRA wählen Sie Sensor und klicken dann auf OK. 7. Wählen Sie die notwendigen Mittel, Maschinen und Mitarbeiter aus. Weitere Informationen finden Sie unter Kapitel 5, Funktion Felddatenspeicherung. Nach Starten des Auftrags: 8. 1 34 – Das Icon Teilbreite ist markiert. – Einträge in der Abbildungs- und Datei Anzeige werden aufgelistet. Weitere Informationen finden Sie unter Abbildungs- und Datei Anzeige, Seite 59. Klicken Sie auf Finish (Ende). Sie werden aufgefordert, Finished (Ende) oder Incomplete (Unerledigt) zu wählen. Siehe Abschließen eines Auftrags, Seite 102. Farm Works Mobile Software-Benutzerhandbuch Kartierungsfunktion 6 Verwendung der Option Neue Sensoraufnahme 1. Klicken Sie in der Registerkarte Jobs (Aufträge) auf New Sensor Job (Neue Sensoraufnahme). 2. Nach Aufforderung geben Sie entweder einen Dateinamen ein (bei Nichtverwendung der automatischen Dateibenennung) oder wählen Sie den richtigen Kunden, Betrieb und das richtige Feld. 3. Klicken Sie auf OK. Nach Starten des Auftrags: 4. – Das Icon Teilbreite ist markiert. – Einträge in der Abbildungs- und Datei Anzeige werden aufgelistet. Weitere Informationen finden Sie unter Abbildungs- und Datei Anzeige, Seite 59. Klicken Sie auf Finish (Ende). Sie werden aufgefordert, Finished (Ende) oder Incomplete (Unerledigt) zu wählen. Siehe Abschließen eines Auftrags, Seite 102. Arbeiten mit dem GreenSeeker RT100 System 1. Klicken Sie auf Configure (Konfigurieren) und wählen Sie dann Logging (Aufzeichnen). 2. Wählen Sie Device Setup (Geräte-Einstellungen). 3. Wählen Sie die Sensor Option und berühren Sie dann New (Neu), um die Verbindung mit dem GreenSeeker RT100 System aufzubauen. Farm Works Mobile Software-Benutzerhandbuch 135 6 Kartierungsfunktion 4. Geben Sie in Setup Description (Setup Einstellung) einen Namen ein (z.B. GreenSeeker Einzelsensor). 5. Wählen Sie im Feld Type (Typ) GreenSeeker. 6. Wählen Sie im Feld Comm (COM) typischerweise COM1. 7. Setzen Sie den Haken im Kästchen Default Real-Time Sensor (als Standard verwenden). 8. Wechseln Sie zur Registerkarte Device (Gerät). 9. Wählen Sie im Feld Device Type (Geräte Typ) Single Sensor (Einzelsensor) und berühren Sie dann OK. 10. Berühren Sie im Bildschirm Device Setup (Geräte-Einstellungen) OK, um zur Registerkarte Logging (Aufzeichnen) zurückzukehren. 1 36 Farm Works Mobile Software-Benutzerhandbuch Kartierungsfunktion 6 11. Wählen Sie Auto Logging (Auto Aufzeichnung). 12. Geben Sie im Feld Min. Time (Min. Zeit) 0 ein. 13. Geben Sie im Feld Min. Distance (Min. Abstand) 20 ein. 14. Setzen Sie den Haken im Kästchen Auto-close boundaries within (Auto-Schließen der Grenzen innerhalb) und geben Sie dann 3 Fuß ein. 15. Markieren Sie das Kästchen Show Flag/Marker Button (Flagge/Markierung zeigen) und berühren Sie dann OK. 16. Berühren Sie im Bildschirm Logging (Aufzeichnen) Back (Zurück), um zum HauptKonfigurationsbildschirm zurückzukehren. 17. Wählen Sie Settings (Einstellungen) und dann Exporting Log Files (LOG-Datei exportieren). Farm Works Mobile Software-Benutzerhandbuch 137 6 Kartierungsfunktion 18. Wählen Sie im Bereich When Closing log files (Wenn Aufnahmen geschlossen werden...) das Kästchen ALWAYS export the log file (Daten IMMER exportieren). 19. Wählen Sie im Bereich Default Export Types (Standard Exporttyp) das Kästchen Arcview Shape File (Arcview Shapedateien) und berühren Sie dann OK. 20. Berühren Sie Back (Zurück), um zum Haupt-Konfigurationsbildschirm zurückzukehren. Anzeige der NDVI-Werte auf dem Kartierungs-Bildschirm 1 38 1. Klicken Sie auf Configure (Konfigurieren), wählen Sie Display (Anzeige) und dann Map Data Display (Abbildungs- und Datei Anzeige). 2. Im Dialog Display Template (Darstellungsvorlage) wählen Sie Sensor und berühren dann das Plus-Zeichen, um die Liste der Sensor-Auftragsattribute zu öffnen. Farm Works Mobile Software-Benutzerhandbuch Kartierungsfunktion 6 3. Wählen Sie NDVI und berühren Sie dann OK, um NDVI der Sensor-Darstellungsvorlage hinzuzufügen: 4. Wiederholen Sie diese Schritte, um weitere Attribute wie Breitengrad, Längengrad und GPS-Geschwindigkeit hinzuzufügen. Stellen Sie sicher, dass Sie die richtige Datenart wählen (z.B. GPS oder Kartierung). Ausführen eines VRA-Auftrags Verwendung einer Applikationskarte (Rx) zur Übertragung einer Rate an einen variablen Mengencontroller: Stellen Sie sicher, dass die Variable Rate Setup information (Information zu Setup Variable Raten) und die Advanced VRA options (Erweiterten VRA Optionen) für das verwendete Steuergerät korrekt sind. Siehe Erweitertes VRA, Seite 72. Hinweis – Bei Verwendung von GPS und dem Mobile-Programm wird das Feld automatisch entsprechend der GPS-Position ausgewählt. Hinweis – GPS ist für sämtliche Kartierungsaufträge einschl. VRA und Sensoraufträge erforderlich. Siehe GPS-Einstellungen, Seite 35. 1. Klicken Sie in der Registerkarte Jobs (Aufträge) auf Field Record Job. 2. Berühren Sie die Schaltfläche + neben dem entsprechenden Kunden, um die Betriebe darzustellen. 3. Berühren Sie die Schaltfläche + neben dem entsprechenden Betrieb, um die Felder darzustellen. Farm Works Mobile Software-Benutzerhandbuch 139 6 1 40 Kartierungsfunktion 4. Markieren Sie den gewünschten Feldnamen und klicken Sie dann auf OK. 5. Im Dialog New Job (Neuer Auftrag) wählen Sie ggf. Crop, Job Type (Frucht, Auftragstyp) und Date (Datum). 6. Aus der Dropdown-Liste VRA wählen Sie VRA und klicken dann auf OK. Farm Works Mobile Software-Benutzerhandbuch Kartierungsfunktion 6 7. Bei Aufforderung wählen Sie die variable rate map (Karte für variable Mengen). 8. Wählen Sie die im zu steuernden Shapefile enthaltene Datenart. 9. Wenn das für die Erstellung der Karte für variable Mengen eingesetzte Koordinatensystem sich von dem dargestellten Koordinatensystem unterscheidet, wählen Sie das entsprechende Koordinatensystem und geben Sie ggf. das Datum und die Zone ein. Die meisten Softwareprogramme nutzen Lat/Long, WGS 1984. 10. Klicken Sie auf OK, um die Rx-Karte, die Anwendungskarte und andere ausgewählte Hintergrunddateien zu laden. Farm Works Mobile Software-Benutzerhandbuch 141 6 Kartierungsfunktion 11. Öffnen Sie das Kartenfenster, um die Rx-Karte anzusehen. Nun können Sie mit der variable rate application (variable Ausbringungsmenge) starten. 12. Klicken Sie auf das Icon Device Setup (Geräte-Einstellungen) (unten auf dem Bildschirm) und sorgen Sie dafür, dass das richtige Steuergerät ausgewählt ist. Sie können jetzt auch eine neue Steuergerät-Einstellung eingeben oder eine vorhandene bearbeiten. 13. Klicken Sie auf OK. Nach Starten des Auftrags: – Das Icon Teilbreite ist markiert. – Einträge in der Abbildungs- und Datei Anzeige werden aufgelistet. Weitere Informationen finden Sie unter Abbildungs- und Datei Anzeige, Seite 59. 14. Klicken Sie auf Finish (Ende). Sie werden aufgefordert, Finished (Ende) oder Incomplete (Unerledigt) zu wählen. Siehe Abschließen eines Auftrags, Seite 102. Verwendung der Option Teilflächenauftrag (VRA) 1 42 1. Klicken Sie in der Registerkarte Jobs (Aufträge) auf VRA Job (Teilflächenauftrag (VRA)). 2. Nach Aufforderung geben Sie entweder einen Dateinamen ein (bei Nichtverwendung der automatischen Dateibenennung) oder wählen Sie den richtigen Kunden, Betrieb und das richtige Feld. Farm Works Mobile Software-Benutzerhandbuch Kartierungsfunktion 3. Klicken Sie auf OK. 4. Bei Aufforderung wählen Sie die variable rate map (Karte für variable Mengen). 5. Wählen Sie die im zu steuernden Shapefile enthaltene Datenart. Farm Works Mobile Software-Benutzerhandbuch 6 143 6 1 44 Kartierungsfunktion 6. Wenn das für die Erstellung der Karte für variable Mengen eingesetzte Koordinatensystem sich von dem dargestellten Koordinatensystem unterscheidet, wählen Sie das entsprechende Koordinatensystem und geben Sie ggf. das Datum und die Zone ein. Die meisten Softwareprogramme nutzen Lat/Long, WGS 1984. 7. Klicken Sie auf OK, um die Rx-Karte, die Anwendungskarte und andere ausgewählte Hintergrunddateien zu laden. 8. Öffnen Sie das Kartenfenster, um die Rx-Karte anzusehen. Nun können Sie mit der variable rate application (variable Ausbringungsmenge) starten. Farm Works Mobile Software-Benutzerhandbuch Kartierungsfunktion 9. 6 Klicken Sie auf das Icon Device Setup (Geräte-Einstellungen) (unten auf dem Bildschirm) und sorgen Sie dafür, dass das richtige Steuergerät ausgewählt ist. Sie können jetzt auch eine neue Steuergerät-Einstellung eingeben oder eine vorhandene bearbeiten. 10. Klicken Sie auf OK. Nach Starten des Auftrags erscheint Folgendes auf dem Bildschirm: – RX zeigt die dem aktuellen Bereich der Rx-Karte zugewiesene Ausbringungsmenge. – As Applied (wie ausgebracht) zeigt die tatsächlich ausgebrachte Menge. – Das Icon Teilbreite ist markiert. 11. Klicken Sie auf Finish (Ende). Sie werden aufgefordert, Finished (Ende) oder Incomplete (Unerledigt) zu wählen. Siehe Abschließen eines Auftrags, Seite 102. Verwendung der Option Arbeitsaufträge 1. Klicken Sie in der Registerkarte Jobs (Aufträge) auf Unfinished Jobs/Workorders (Unerledigte Arbeitsaufträge). 2. Wählen Sie im Dialog Open Job (Auftrag öffnen) den benötigten VRA-Auftrag und klicken Sie dann auf OK. Farm Works Mobile Software-Benutzerhandbuch 145 6 Kartierungsfunktion 3. Öffnen Sie das Kartenfenster, um die Rx-Karte anzusehen. Nun können Sie mit der variable rate application (variable Ausbringungsmenge) starten. 4. Klicken Sie auf das Icon Device Setup (Geräte-Einstellungen) (unten auf dem Bildschirm) und sorgen Sie dafür, dass das richtige Steuergerät ausgewählt ist. Sie können jetzt auch eine neue Steuergerät-Einstellung eingeben oder eine vorhandene bearbeiten. 5. Klicken Sie auf OK. Nach Starten des Auftrags erscheint Folgendes auf dem Bildschirm: 6. 1 46 – RX zeigt die dem aktuellen Bereich der Rx-Karte zugewiesene Ausbringungsmenge. – As Applied (wie ausgebracht) zeigt die tatsächlich ausgebrachte Menge. – Das Icon Teilbreite ist markiert. Klicken Sie auf Finish (Ende). Sie werden aufgefordert, Finished (Ende) oder Incomplete (Unerledigt) zu wählen. Siehe Abschließen eines Auftrags, Seite 102. Farm Works Mobile Software-Benutzerhandbuch Kartierungsfunktion 6 Konfigurieren des GreenSeeker RT200 Systems für einen Echtzeit VRA-Auftrag Zum Einrichten des und Anschließen an das GreenSeeker RT200 System gehen Sie wie folgt vor: 1. Berühren Sie Back (Zurück), um zum Hauptbildschirm Configuration (Konfiguration) zurückzukehren und wählen Sie dann Logging (Aufzeichnen) / Device Setup (Geräteeinstellung) / New (Neu): 2. Auf der Registerkarte General (Allgemein): 3. a. Geben Sie einen Namen ein (z.B. GS RT200) im Feld Setup Description (Setup Einstellung). b. Wählen Sie im Feld Type (Typ) GreenSeeker. c. Wählen Sie den Comm port (Com Port) (typischerweise COM6). d. Setzen Sie den Haken im Kästchen Default Real-Time Sensor (als Standard verwenden) und berühren Sie dann die Registerkarte Device (Gerät). Auf der Registerkarte Device (Gerät): a. Stellen Sie sicher, dass im Feld Device Type (Geräte Typ) RT200 ausgewählt ist. b. Stellen Sie die Sensoranzahl links und rechts ein, um Ihr System anzupassen, dann berühren Sie OK. Farm Works Mobile Software-Benutzerhandbuch 147 6 Kartierungsfunktion 4. Um den Mengencontroller für die Anbindung an das GreenSeeker RT200 System einzurichten, wählen Sie im Bildschirm Device Setups (Geräteeinstellungen) zunächst den Radioschalter Controllers (Steuergeräte) und klicken dann auf New (Neu). Auf der Registerkarte General (Allgemein): a. Geben Sie eine Setup Description (Setup Einstellung) ein (z.B. JD GS 2600 oder Raven 4600). b. Wählen Sie aus der Dropdown-Liste Type (Typ) den Typ, der zu Ihrem Mengencontroller passt. c. Wählen Sie einen geeigneten Comm (Com) Port aus (COM8 wird typischerweise bei einer Easy Sync USB-to-Serial Box benutzt) und berühren Sie dann die Registerkarte Applicator (Ausbringgerät). Auf der Registerkarte Applicator (Ausbringgerät): 1 48 a. Geben Sie die Swath Width (Arbeitsbreite) ein, die zum Applicator (Ausbringgerät) / Boom (Spritze) passt. b. Bei Bedarf können Sie auch die erforderlichen Einstellungen für Ihren Mengencontroller in der Registerkarte Device (Gerät) eingeben. c. Berühren Sie OK zweimal. Farm Works Mobile Software-Benutzerhandbuch Kartierungsfunktion 6 5. Berühren Sie Back (Zurück), Settings (Einstellungen), Exporting Log Files (LOG-Datei exportieren), wählen Sie den Radioschalter ALWAYS export the log file (Daten IMMER exportieren) und setzen Sie den Haken im Kästchen Arcview Shape File (shp) (Arcview Shapedatei (shp)), dann berühren Sie OK: 6. Berühren Sie Back (Zurück), Logging (Aufzeichnen), Auto Logging (Auto Aufzeichnung) und stellen Sie dann das Recording interval (Aufzeichnungsintervall) nach Bedarf ein. Geben Sie eine Min Time (Mindestzeit) von 0 Sekunden und einen Min Distance (Mindestabstand) von 20 Fuß ein. Stellen Sie sicher, dass die beiden Kästchen Auto close (Autoschließen) und Show Flag/Marker Button (Flagge/Markierung zeigen) angewählt sind und berühren Sie dann OK. 0 Farm Works Mobile Software-Benutzerhandbuch 149 6 Kartierungsfunktion Einen Echtzeit VRA Auftrag ausführen Hinweis – Dieser Vorgang wird auf einem Mobilgerät demonstriert. 1 50 1. Berühren Sie in der Registerkarte Jobs (Aufträge) Real-Time VRA Job (Echtzeit VRA Auftrag). 2. Nach Aufforderung geben Sie entweder einen Dateinamen (wenn die automatische Dateibenennung nicht benutzt wird) ein oder wählen Sie den richtigen Client (Kunden), Farm (Betrieb) und Field (Feld). 3. Berühren Sie OK. Farm Works Mobile Software-Benutzerhandbuch Kartierungsfunktion 6 Echtzeit -Auftragselemente für das GreenSeeker RT200 System Hinweis – Der Bildschirm Real-Time Job Setup (Echtzeit Auftragseinstellungen) erscheint automatisch nach Auswahl der Option Echtzeit-Auftrag und Einstellung der Informationen für Client (Kunde) / Farm (Betrieb) / Field (Feld). 1. Einstellen der Echtzeit-Auftragselemente im Bildschirm Real-Time Job Setup (EchtzeitAuftragseinstellungen): a. Auf der Registerkarte Calibrate (Kalibrieren): Um Daten aus den Kalibrierdurchgängen mit einem Ausbringfahrzeug zu gewinnen, berühren Sie Non-Ref, dann Stop; danach berühren Sie Ref und Stop und dann die Registerkarte Algorithm (Algorithmus). b. Auf der Registerkarte Algorithm (Algorithmus): Machen Sie Eingaben in den oder bearbeiten Sie die entsprechenden Felder - die erscheinenden Felder hängen von der verwendeten Formel ab - dann berühren Sie Show Graph (Kurve anzeigen). Es gibt zwei benutzerdefinierte Tabellenformeln, für die Sie eine Tabelle in Form eines Tabellenblattes verwenden können, um benutzerspezifische Raten einzugeben. Die Auto Cal Formel erhält Sensorwerte von der Ref-Kalibrierung. c. Optional auf der Registerkarte Rx Map (Rx Abbildung): Sie können wählen, eine Prescription Map (Applikationskarte) zu verwenden. Verwenden Sie eine Applikationskarte, um entweder einen Wert mit fester Rate mit der sensorbasierten Rate zu überschreiben oder ihn um diese Rate im Modus Multiply (Kopieren) zu ändern. Eine Applikationskarte wird in einer GIS Software, z.B. der Farm Works Site-Software, und dann auf den Nomad Handheld-Computer vor dem Start des Auftrags heruntergeladen. Weitere Informationen zu dieser Funktion finden Sie im Farm Works Mobile Software User Guide. Hinweis – Weitere Informationen zum Einsatz von Fruchtart-Algorithmen und Formeln finden Sie in den Support-Dokumenten, die auf www.GreenSeeker.com verfügbar sind. Farm Works Mobile Software-Benutzerhandbuch 151 6 Kartierungsfunktion 2. 1 52 d. Prüfen des Formula Graph (Formelgraphen): – Stellen Sie sicher, dass die Einstellungen und Düsen des Ausbringgeräts korrekt sind, damit Sie den Maximalwert auf dem Graph erreichen. – Nutzen Sie die Max und Min Funktionen, um die oberen und unteren Ratenwerte nach Bedarf zu begrenzen und berühren Sie dann OK. – Berühren Sie Go in dem nun erscheinenden Bildschirm. Für den Zugriff auf den Bildschirm Real-Time Job Setup (Echtzeit Auftragseinstellungen) berühren Sie Log (Aufnahme) und wählen dann Real-Time Job Setup (Echtzeit Auftragseinstellungen). Farm Works Mobile Software-Benutzerhandbuch Kartierungsfunktion 6 Diagnosebildschirm für das GreenSeeker RT200 System Diagnose-Bildschirme stehen nur zur Verfügung, während ein Real-time VRA job (Echtzeit VRA Auftrag) geöffnet ist. Für den Zugriff auf die GreenSeeker Status Bildschirme berühren Sie Log (Aufnahme) und dann GreenSeeker Status. • Die Registerkarte Status zeigt die Hardware- und Software-Revisionen des Schnittstellemoduls sowie die Anzahl Sensoren, die auf dem GreenSeeker CAN Bus antworten. • Der NDVI-Wert (derselbe Wert erscheint in beiden Spalten) ist der Durchschnitt aller Sensoren. • Die Registerkarte Errors (Fehler) zeigt den Status der einzelnen Sensoren. Die ID-Spalte zeigt die letzten beiden Ziffern der Sensor-Seriennummern. • Die Registerkarte Comm View (Comm Ansicht) zeigt den seriellen Datenstrom vom Schnittstellenmodul. GreenSeeker RT200 Fehlerbedingungen Zu den Fehlerbedingungen gehören nicht mit dem CAN Bus verbundene Sensoren und Sensoren, die ungültige Daten übertragen. Ungültige Daten können entstehen, wenn der Sensor nicht funktioniert oder, allgemeiner, wenn er ein anderes Ziel als Pflanzen und Boden sieht. Beim Einrichten kann der Sensor z.B. in die Luft oder auf nassen Asphalt gerichtet sein; jeder diese beiden Fälle erzeugt wahrscheinlich einen Fehlercode vom Sensor. Es gibt die folgenden Fehler: Fehler Code Beschreibung -1 RED > NIR Rot Reflexion größer als NIR -2 BOTH < .01 Beide Reflexionen kleiner 0,01 -3 RED < .01 Rot Reflexion unter 0,01 -4 NIR < .01 NIR Reflexion unterhalb 0,01 -5 BOTH > .98 Eine Reflexion oberhalb 0,98 -.9 NIR < .015 NIR Netto-Reflexion unterhalb 0,015 Farm Works Mobile Software-Benutzerhandbuch 153 6 Kartierungsfunktion Fehler Code Beschreibung -9.x -9.x Sämtliche Sensoren reagieren mit ungültigen Daten -10.x -10.x Kein Sensor reagiert Fertigstellen des Auftrags 1. Wenn die Software Daten erfasst, erscheinen Werte auf dem Bildschirm. Um die Datenerfassung zu stoppen, berühren Sie Stop. 2. Berühren Sie Finish (Ende), wenn der Vorgang abgeschlossen ist. Im Dialog Job Finish (Auftragsende) können Sie nun entscheiden, ob der Auftrag abgeschlossen (d.h. endgültige Mengen stehen zur Verfügung) oder nicht abgeschlossen ist (dieser Auftrag bleibt offen). Wählen Sie den entsprechenden Radioschalter und berühren Sie OK. 3. Sie können jetzt Shapefiles exportieren. Berühren Sie OK. GreenSeeker-Daten stehen nur im Punktformat zur Verfügung. Das blaue Feld neben dem Kästchen zeigt den Speicherort der Datei auf dem Nomad Handheld-Computer an. Dies ist typischerweise ein top-level Ordner unter "My Device" (Mein Gerät) im Nomad-Speicher. Suchen Sie den TMSM-Datenordner. Hinweis – Wenn Sie NDVI-Sensordaten lediglich zur Kartierung in GIS-Software erfassen möchten, erstellen Sie eine neue Sensoraufnahme und vervollständigen den oben beschriebenen Vorgang. 1 54 Farm Works Mobile Software-Benutzerhandbuch KAPITEL 7 Problembehandlung In diesem Kapitel: FAQs 7 Dieses Kapitel enthält einige FAQs (Häufig gestellte Fragen) und die entsprechenden Antworten, die Ihnen bei Problemen evtl. helfen. Farm Works Mobile Software-Benutzerhandbuch 155 7 Problembehandlung FAQs Was bedeuten diese Nachrichten im Fenster GPS Settings - Quality (GPSEinstellungen - Qualität)? Minimum GPS Quality (Mindest GPS-Qualität) Dies bezieht sich auf die Qualität des Signals, das zur Datenaufzeichnung benutzt wird. Alles unterhalb der ausgewählten Qualität wird ignoriert: • 0 = Keine GPS-Position • 1 = Nur GPS-Position • 2 = GPS-Position mit Differential (z.B. WAAS) • 4 = RTK Festposition • 5 = RTK Schwebeposition Maximum HDOP (Höchste HDOP) Diese Option ermöglicht Ihnen, Positionen zu filtern und minimiert das Aufzeichnen entfernter Punkte, wenn das GPS-Signal verloren geht. Die empfohlene Einstellung für das höchste HDOP lautet 25. Honor NMEA Checksum (NMEA Checksumme honorieren) Aktivieren Sie dieses Kästchen, um alle Punkte mit unrichtiger Checksumme zu verwerfen. Was bedeuten diese Nachrichten unten am Bildschirm? Unable to Open Comm Port for GPS data (Kann seriellen Port für GPS-Daten nicht öffnen) Etwas greift auf den aktuell gewählten Port innerhalb der GPS-Einstellungen zu. Führen Sie eine oder beide der folgenden Aktionen durch: • Im Dialog Configuration (Konfiguration) wählen Sie Settings (Einstellungen) / GPS Settings (GPS-Einstellungen). Stellen Sie sicher, dass der richtige Port ausgewählt ist. • Ist der richtige Port ausgewählt, prüfen Sie, ob etwas anderes an diesen Port angeschlossen ist, z.B. eine externe Tastatur, andere GPS-Programme, Active Sync Technology oder andere externe Hardwaregeräte können auf den Port zugreifen, obwohl dieser nicht mehr angeschlossen ist. Mögliche Lösungen: 1 56 • Führen Sie einen Warmstart des Steuergeräts durch und gehen Sie direkt zur Software. • Ändern Sie die GPS-Einstellungen in den Software- oder Hardware-Treibern. Farm Works Mobile Software-Benutzerhandbuch Problembehandlung • 7 Entfernen Sie alle Treiber und Anwendungen, die für andere Geräte benutzt werden: Am Steuergerät wählen Sie Start / Settings (Einstellungen) / System / Remove Programs (Programme entfernen). Keine GPS Daten empfangen • Der GPS-Empfänger hat keine Stromversorgung. Hinweis – Wenn Sie eine IFB-Box mit einem Empfänger betreiben, der nicht von der Marke Raven stammt, benötigen Sie einen speziellen Netzadapter, um die IFB mit Strom zu versorgen und GPS-Signale an das Steuergerät zu senden. • Der GPS-Empfänger ist nicht für die Ausgabe von NMEA 0183-Strings konfiguriert. Der Empfänger muss mindestens die GGA- und VTG-Strings ausgeben. • In den GPS-Einstellungen ist eine falsche Baudrate eingestellt. Prüfen Sie die GPS-Einstellungen in der Software noch einmal nach. Sie können auch die Funktion Automatisch finden nutzen. Ist ein GPS-Signal vorhanden, sucht die Software sämtliche Com-Ports und Baudraten, bis sie sie findet. • Verkabelung Sie verwenden falsche Kabel. • Keine Nachricht Ist der Bereich unten am Bildschirm leer, gehen Sie zum Dialog Config und wählen dann Advanced Logging Options (Mehr Aufnahmeoptionen). Wenn Sie keine IFB-Box und keinen Geräteschalter verwenden, vergewissern Sie sich, dass das Kästchen Enable Implement Switch (Geräteschalter aktivieren) nicht angewählt ist. Warum werden keine Daten aufgezeichnet? • Ungenügendes GPS-Signal Um das GPS-Signal zu überprüfen, öffnen Sie das Fenster Data (Daten), um zu sehen, wieviele Satelliten eingesetzt werden und um die Signalqualität zu prüfen. • Manuelles Aufzeichnen Vergewissern Sie sich, dass Manuelles Aufzeichnen nicht aktiviert ist. Wenn Sie eine Schaltfläche Log im Fenster sehen können, ist Manuelles Aufzeichnen eingeschaltet. • Zoom-Status Wenn Sie zu sehr verkleinert haben oder aus dem Bildschirm herausgescrollt haben, können Sie evtl. Ihre Daten nicht mehr sehen. Bringen Sie sich mit den Vergrößerungs/Verkleinerungstools durch Vergrößern wieder auf Ihre aktuelle Position. • – Wählen oder löschen Sie die Optionen Automatisch folgen und Vergrößern/Verkleinern im Menü Log (Aufzeichnen). – Berühren Sie die Schaltflächen Zoom + / Alles anzeigen unten am Kartenfenster. Falsche Einstellungen im Fenster Config Farm Works Mobile Software-Benutzerhandbuch 157 7 Problembehandlung – • Wählen Sie Settings (Einstellungen) / GPS Settings (GPS-Einstellungen) - Comm (COM), um die Mindest GPS-Qualität zu prüfen. Ist die Einstellung 1, kann die Software Daten aufzeichnen, solange Sie GPS-Signale empfangen. Ist die Einstellung 2, werden keine Daten aufgezeichnet, außer Sie empfangen Differentialsignale (WAAS). Geräteschalter aktivieren falsch gesetzt Wählen Sie Advanced (Erweitert) / Advanced Logging Options (Mehr Aufnahmeoptionen) im Fenster Config, um diese Einstellung zu überprüfen. • – Wenn Sie keinen Geräteschalter verwenden, sollte diese Option nicht aktiviert sein. – Wenn Sie einen Geräteschalter verwenden, stellen Sie sicher, dass die entsprechende Option angewählt ist und dass die Logik korrekt ist. Erfolgen Aufzeichnungen, während das Arbeitsgerät ausgehoben oder ausgeschaltet ist, prüfen Sie die Option, die Schalterlogik des Geräteschalters umzukehren. Falsches Aufzeichnungsintervall Wählen Sie Logging (Aufzeichnen) / Auto Logging (Auto Aufzeichnung) im Fenster Config und geben Sie dann die für die Datenaufzeichnung erforderliche Mindestzeit und entfernung ein. Werden nicht beide Voraussetzungen erfüllt, werden keine Daten aufgezeichnet. Eine typische Einstellung ist 1 Sekunde und 10 Fuß. • Falsche Anzeigeeinstellung Wählen Sie die entsprechende Kartierungsoption (Spur, Punkte oder Grenze) unter Display im Fenster Config, um folgende Punkte zu prüfen: – Boundary or Points (Grenze oder Punkte): Wenn Sie nur den aktuellen Weg bzw. die Grenze aufzeichnen möchten, wählen Sie Actual (Aktuell). Wenn Sie einen Offset verwenden und Sie nur den Offset-Pfad bzw. -grenze möchten, wählen Sie Offset. Wenn Sie beide aufzeichnen möchten, wählen Sie beide Optionen. Überprüfen Sie auch die Linienbreite und -farbe. – Points (Punkte): Vergrößern Sie die Punktgröße, um zu sehen, ob vorher bereits aufgezeichnete Punkte sichtbar werden. Warum sehe ich nur eine Linie oder einen leeren Bildschirm im Kartenfenster? Ihre Höchste HDOP ist evtl. falsch. Um die Wahrscheinlichkeit hierfür zu verringern, ändern Sie diese Einstellung auf 25. Gelegentlich verlieren GPS-Empfänger das GPS-Signal, was dazu führt, dass die Software die Position verliert. Wenn dies auch für einen sehr kurzen Zeitraum passiert, springt Ihre Position auf die Koordinaten 0,0. Hat der GPS-Empfänger das GPS-Signal wieder gefunden, lokalisiert die Software Ihre Position und springt dann zurück zum aktuellen Ort. Wenn dies erfolgt, zieht die Software eine Linie zur oder zeichnet einen Punkt an dieser Koordinate 0,0 auf und erzeugt so eine einzelne Linie oder einen ungewollten Punkt weit weg von Ihrer Karte. 1 58 Farm Works Mobile Software-Benutzerhandbuch ANHANG A Einrichten eines VRA Steuergeräts In diesem Anhang: Unterstützte Steuergeräte A Die Software unterstützt eine breite Palette variabler Mengencontroller. Die Liste unterstützter Steuergeräte wächst ständig — falls Ihr Steuergerät in dieser Liste nicht enthalten ist, sprechen Sie bitte den Farm Works Support an. Farm Works Mobile Software-Benutzerhandbuch 159 A Einrichten eines VRA Steuergeräts Unterstützte Steuergeräte Verwenden Sie das Feld Controller (Steuergerät) im Dialog Variable Rate Setup (Setup Variable Raten), um die folgenden zusätzlichen Informationen für die Steuergeräte einzugeben, die dies benötigen. Steuergeräte, die keine gesonderten Informationen benötigen: Amazone, Axiomatic, EM38, Farm Scan, Hardi International, Hardi Mustang, John Blue, Kverneland, Micro-Trak, RTS On/Off, Squibb-Taylor und Veris EC. Steuergerät Beschreibung Erforderliche Information AGCO Falcon AGCO Fieldstar AL 2000 Yield • • Eingabe von Durchflußdauer, Start Verzögerung und Stop Verzögerung des Mähdreschers. Entnehmen Sie diese Information bitte der Dokumentation Ihres Mähdreschers. Ggf. wählen Sie Log raw monitor data (.dbg) (Rohdaten erfassen (.dbg file)). Amazone Amaspray+ ASD Amazone Amados+ ASD Amazone Amatron II Amazone Amatron IIA Amazone Amatron+ Axiomatic Zur Gülleausbringung Bogballe Wählen Sie Version BC2002 oder BC2003. DGH Counter • • Dickey John Trocken, flüssig oder NH3 Wählen Sie Ereigniszähler oder Moment. Geschwind. Eingabe der Impulse/Gallone und der Anzahl Positionen, die beim Glätten verwendet werden (1-10). Wählen Sie den Kanaltyp: Trocken, flüssig oder NH3 EM38 Farm Scan Flexi-Coil Eingabe der Anzahl Kanäle und Auswahl der zu steuernden Kanäle. Ein rotes Kästchen erscheint neben dem ausgewählten Kanal. Grain Scan • • Green Seeker Ggf. wählen Sie Raw text file output (.txt) (Rohdatentextdateiausgabe (.txt)). Eingabe der Baudrate für das Steuergerät. Ggf. wählen Sie Create raw text output file (.dbg) (Rohdatentextdatei erstellen (.dbg)). Hardi International Hardi Mustang Hiniker John Blue Kverneland 16 0 Farm Works Mobile Software-Benutzerhandbuch Bei den Versionen 2.03 und höher wählen Sie Use Snap Shot Reply (Nutze Snapshot Erwiderung). Einrichten eines VRA Steuergeräts Steuergerät Beschreibung LH-Agro Spritzmaschine, Düngerstreuer, Drillmaschine oder Gülleverteiler A Erforderliche Information Micro-Trak Micro-Trak Yield • • Mid-Tech Granulat oder Flüssigkeit • • • New Leader Einschl. Mark III & IV Raven Versionen A-H oder J, • Granulat oder Flüssigkeit • Auswahl, ob die Anwendung körnig oder flüssig ist. Wählen Sie die richtige Datenverbindung für Ihr Steuergerät. Wenn Sie Version 5 verwenden, vergewissern Sie sich, dass die richtige Baudrate ausgewählt ist. Vergewissern Sie sich, dass der Kanal, den Sie steuern möchten, ein rotes Kästchen hat. Eingabe der Grundrate. Dies ist ein Durchschnitt der Raten, die auf der Rx-Karte enthalten sind. • • Rawson Eingabe des Fruchtgewichts pro Bushel sowie der Endfeuchte in %. Ggf. wählen Sie Raw GeoMarker Output (.dbg file) (Raw GeoMarker Ausgabe (.dbg file)). • • • Eingabe der Anzahl Kanäle. Um einen zu steuernden Kanal auszuwählen, klicken Sie in die Spalte Var. neben den erforderlichen Kanal. Ein rotes Kästchen erscheint neben diesem Kanal. Wählen Sie, ob die Anwendung flüssig oder körnig ist. Wählen Sie die richtige Ausgabe. Eingabe der Grundrate. Dies ist der Mittelwert der anzuwendenden Mengen. Wählen Sie den Stufen-Prozentsatz. Der Wert für Grundrate und Stufen-Prozentsatz muss zu dem passen, was am Steuergerät eingestellt wurde. RTS On/Off Squibb-Taylor TeeJet • • Wählen Sie Modell 844 oder 854. Wählen Sie die erforderlichen Einheiten aus. Veris 3-Speed • Eingabe der Grundrate. Dies ist der Durchschnitt der anzuwendenden Mengen. Geben Sie den Stufen-Prozentsatz ein. Dieser Wert muss zum Steuergerät passen. • Veris EC Farm Works Mobile Software-Benutzerhandbuch 161 A 16 2 Einrichten eines VRA Steuergeräts Farm Works Mobile Software-Benutzerhandbuch Farm Works Information Management A Division of Trimble P.O. Box 250 Hamilton, IN 46742 USA [email protected] www.farmworks.com +1 800-282-4103 +1 260-488-3492 +44 1786-465100 +61 (3) 8680-7222