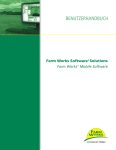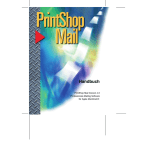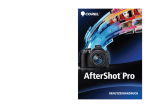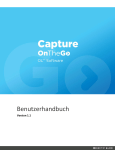Download Deutsch
Transcript
Benutzerhandbuch _de ERSTE SCHRITTE 1-1 BENUTZEROBERFLÄCHE 2-1 FEHLERSUCHE 3-1 ANHANG A A-1 1 Erste Schritte Inhalt Begleitdokumentation................................................................................. 1-2 Terminologie............................................................................................... 1-3 Starten der Kodak Capture Pro Software................................................... 1-3 Auswählen Ihres Scanners (Clients, die keine Network Edition-Clients sind) ................................................................................... 1-4 Schnellstart ................................................................................................ 1-5 Dialogfeld „Stapel-Manager“ ...................................................................... 1-6 Neuen Stapel erstellen ............................................................................... 1-7 Vorhandenen Stapel öffnen........................................................................ 1-8 Stapel löschen............................................................................................ 1-8 Auftrag verwenden ..................................................................................... 1-9 Bearbeitungsoptionen .............................................................................. 1-11 Bilder drehen....................................................................................... 1-11 Bereich zeichnen................................................................................. 1-12 Bilder zuschneiden.............................................................................. 1-12 Bildbereich ausschneiden ................................................................... 1-13 Seiten anhängen ................................................................................. 1-13 Bilder neu scannen ............................................................................. 1-13 Bilder löschen...................................................................................... 1-13 Eine Reihe von Dokumenten löschen ................................................. 1-14 Entfernen leerer Bilder aus einem Stapel............................................ 1-14 Ausgabe (Verarbeitung) Ihres Stapels ................................................ 1-16 Fehler beheben ................................................................................... 1-16 Die Kodak Capture Pro Software eignet sich hervorragend für die Bilderfassung und Formularverarbeitung sowie für Workflow-Anwendungen. Sie kann auch als eigenständige Anwendung eingesetzt werden. Sie ermöglicht das Scannen, Indizieren und Verarbeiten von Stapeln – sowohl einseitig als auch zweiseitig, in Farbe, Schwarzweiß und/oder in Graustufen. Stapel lassen sich einfach in viele bekannte Anwendungen exportieren. Mit der Capture Pro Software können Sie die Funktionalität Ihres Scanners voll ausschöpfen und die Produktivität maximieren. Alle Funktionen werden mit Hilfe dieser Software ausgeführt und es ist kein spezieller Hardware-Beschleuniger erforderlich. Die Capture Pro Software ist benutzerfreundlich und bietet Ihnen Geschwindigkeit und Genauigkeit. Sie ermöglicht einen optimalen Scanner-Durchsatz und maximale Produktivität. Beim Scannen der Dokumente werden die Bilder und optional die Indexdaten in einer sehr schnellen, mehrseitigen Anzeige dargestellt. Die vielfältigen symbolbasierten Werkzeuge erleichtern Ihnen das Scanmanagement. In diesem Handbuch werden die grundlegenden Schritte zum Erstellen eines neuen Stapels und zum Scannen Ihrer Dokumente beschrieben. Es enthält zudem Anweisungen zum Bearbeiten der gescannten Bilder und zur Ausgabe eines Stapels. Darüber hinaus finden Sie Beschreibungen zu den Fenstern, Menüs und Tools. Das Administratorhandbuch für die Kodak Capture Pro Software (A-61750) enthält umfassende Informationen zu Auftrags-, Seiten-, Barcode- und OCRSetups, zum automatischen Import usw. Ausführliche Einrichtungsinformationen zu Capture Pro entnehmen Sie dem Administratorhandbuch. A-61735_de Juli 2014 1-1 Begleitdokumentation Neben diesem Benutzerhandbuch stehen auch noch die folgenden Dokumentationen zur Verfügung: • Online-Hilfe: In der Online-Hilfe erhalten Sie Produktinformationen einschließlich ausführlicher Informationen zur Einrichtung des Produkts, zur Benutzeroberfläche und vielen erweiterten Funktionen. Sie können mit Hilfe des Inhaltsverzeichnisses, des Indexes oder der Suchfunktion Informationen in der Hilfedatei finden. Drücken Sie die F1-Taste, klicken Sie in einem Dialogfeld auf die HilfeSchaltfläche, oder klicken Sie auf das Fragezeichensymbol (?), das in jedem Fenster oben rechts angezeigt wird, um das Hilfefenster zu öffnen. • Online-Übungsprogramm: Das Übungsprogramm der Kodak Capture Pro Software bietet einen Produktüberblick und ausführliche Beispiele für die Produkteinrichtung, die Sie mit den wichtigsten Funktionen der Capture Pro Software vertraut machen sollen. Das Übungsprogramm führt Sie durch die grundlegenden Schritte für die Ausführung von Aufgaben wie das AuftragsSetup, Scannen, Indizieren und die Ausgabe Ihrer gescannten Bilder. Das Übungsprogramm kann optional im Rahmen der Capture Pro SoftwareInstallation installiert werden. Wenn es installiert wurde, können Sie es starten, indem Sie die Option Hilfe > Übungsprogramm auswählen. Falls es nicht installiert wurde, legen Sie die Capture Pro Software-InstallationsDVD erneut in das DVD-Laufwerk ein und installieren Sie das Übungsprogramm oder starten Sie es von der DVD. Das Übungsprogramm steht auch auf der Capture Pro Software-Website unter „www.kodakalaris.com/go/kcsdownloads“ in den unterstützten Sprachen zum Download zur Verfügung. • Referenzhandbuch: Dieses Handbuch bietet einfache Anweisungen zur schnellen Installation und Inbetriebnahme der Kodak Capture Pro Software. Es enthält außerdem Anweisungen zum Scannen mit Hilfe vordefinierter Auftrags-Setups. Eine PDF-Datei dieses Handbuchs ist auf der Kodak Capture Pro Software-DVD verfügbar. • Administratorhandbuch: Dieses Handbuch enthält ausführliche Informationen zum Erstellen von Auftrags-Setups, die einen effizienten Einsatz der Kodak Capture Pro Software ermöglichen. Außerdem finden Sie Informationen zu Seiten-Setups, Barcodes und Patch-Codes sowie zum automatischen Import usw. • Versionshinweise: Die Versionshinweise enthalten Informationen, die in den anderen Begleitdokumentationen möglicherweise nicht enthalten sind. Um auf die Versionshinweise zuzugreifen, klicken Sie auf der Website www.kodakalaris.com/go/kcsdownloads auf den Link Capture Pro Software-Upgrade auf Version X.X. Die Seite zum Herunterladen enthält einen Link auf die aktuellsten Versionshinweise. 1-2 A-61735_de Juli 2014 Terminologie Bevor Sie beginnen, ist es sehr hilfreich, wenn Sie einige der grundlegenden Begriffe der Kodak Capture Pro Software kennen. Die Kodak Capture Pro Software funktioniert auftragsbasiert. Ein Auftrag ist eine Konfiguration, die zum Erfassen und Verarbeiten von bestimmten Dokumenten, die Sie scannen möchten, eingerichtet wird. Um die Dokumente in einem Auftrag zu scannen, müssen Sie zunächst einen Stapel mit den gescannten Dokumenten, Bildern und Daten erstellen, bevor Sie diese ausgeben können. In der Kodak Capture Pro Software werden die gescannten Dokumente in der folgenden Hierarchie organisiert: • Stapel: Enthält ein oder mehrere gescannte Dokumente (ähnlich wie ein Ordner oder Hängeregister, die mehrere Dokumente enthalten). • Dokument: Enthält eine oder mehrere Seiten, die zu einem einzelnen Element gehören (z. B der Inhalt eines Briefumschlags). • Seite: Ein Blatt Papier, das in den Scanner eingezogen wird, um Bilder zu erzeugen. • Bild: Elektronische Darstellung gescannter Seiten. Ausgabe: Beschreibt den Sendevorgang des Stapels an das gewünschte Ausgabesystem bzw. den Speicherort für die Ausgabe in dem von Ihnen ausgewählten Format. In Anhang A, Glossar, finden Sie eine vollständige Liste der in der Kodak Capture Pro Software verwendeten Terminologie. Starten der Kodak Capture Pro Software Wenn Sie die Index Only Edition oder Auto Import Edition nicht verwenden, stellen Sie sicher, dass der Scanner eingeschaltet und ordnungsgemäß an den PC angeschlossen ist. Wenn Sie einen optionalen Hardwareschlüssel erworben haben, vergewissern Sie sich, dass er an einem USB-Anschluss am Computer angeschlossen ist. • Doppelklicken Sie auf das Kodak Capture Pro Software-Symbol auf Ihrem Desktop, oder • gehen Sie zu: Start > Programme > Kodak > Kodak Capture Pro Software. HINWEISE: • Sie werden von Network Edition-Clients benachrichtigt, wenn sie Lizenzen abrufen. • Kodak Capture Pro Software Network Edition Clients führen die erste Synchronisierung mit der Kodak Capture Pro Server Software durch. A-61735_de Juli 2014 1-3 Auswählen Ihres Scanners (Clients, die keine Network Edition-Clients sind) Wenn Sie die Capture Pro Software zum ersten Mal starten, wird die Meldung Es wurde kein Scanner ausgewählt. Möchten Sie jetzt das Setup durchführen? angezeigt. Klicken Sie auf Ja, um den Workstation-SetupBildschirm zu öffnen. In diesem Bildschirm können Sie den Scanner aus der Liste verfügbarer Scanner auswählen. Diese Schritte sind bei späteren Starts der Software nicht mehr erforderlich. 1. Klicken Sie auf Wählen. Der Bildschirm „Scanner auswählen“ wird angezeigt. 2. Wählen Sie den auf Ihrem PC installierten Scanner aus, und klicken Sie auf OK. Der Schnellstartbildschirm wird angezeigt. 3. Klicken Sie im Workstation-Setup-Bildschirm auf OK. 1-4 A-61735_de Juli 2014 Schnellstart Der Schnellstartbildschirm bietet ein Menü häufig verwendeter Funktionen und Auftragskacheln. Auf der Seite mit den Auftragskacheln werden die Auftrags-Setups angezeigt, die erstellt wurden. Die Kacheln werden in alphabetischer Reihenfolge angezeigt und ihre Farbe kann sich ändern, falls andere Auftragskacheln hinzugefügt oder gelöscht werden. HINWEIS: Längere Auftragsnamen passen nicht auf die Schaltfläche und werden abgeschnitten. Wenn Sie mit der Maus über die Schaltfläche fahren, wird der vollständige Auftragsname angezeigt. Es wird empfohlen, dass die ersten Wörter des Auftragsnamens eindeutig und aussagekräftig sind. Stapel-Manager: Ermöglicht das Öffnen existierender Dokumentenstapel, das Erstellen neuer Stapel sowie das Anzeigen des Status existierender Stapel. Hauptmenü: Zeigt den Hauptbildschirm der Capture Pro Software an. Sie können manuell einen neuen Stapel öffnen oder erstellen, Dokumentenerfassung initiieren, Auftrags-Setups bearbeiten, Benutzer und Gruppen bearbeiten sowie zahlreiche Systemkonfigurationsaufgaben durchführen. Abmelden: Meldet den aktuellen Benutzer ab. Beenden: Schließt die Capture Pro Software. Wenn Sie auf eine Auftragskachel klicken, wird ein neuer Stapel erstellt und der Scan-Vorgang gemäß den Einstellungen im Auftrags-Setup gestartet. Nach der Ausgabe eine Auftrags wird der Schnellstartbildschirm wieder angezeigt. HINWEISE: • Wenn Sie ein erfahrener Benutzer sind oder die Schnellstart-Auftragskacheln nicht verwenden möchten, können Sie den Schnellstartbildschirm deaktivieren, indem Sie die Markierung für Schnellstart-Ansicht im Dialogfeld „Arbeitsstation-Setup“ aufheben. Um auf das Dialogfeld „Arbeitsstation-Setup“ zuzugreifen, wählen Sie im Hauptbildschirm Datei>Arbeitsstation-Setup aus. • Über das Symbol „Schnellstart“ in der Symbolleiste „Ansicht“ können Sie vom „Hauptmenü“ zum Schnellstartbildschirm zurückzukehren. • Bei den Index Only- und Auto Import-Editionen ist die Option „Schnellstart“ deaktiviert. A-61735_de Juli 2014 1-5 Dialogfeld „Stapel-Manager“ Wenn Sie sich bei der Kodak Capture Pro Software anmelden, wird das Dialogfeld „Stapel-Manager“ geöffnet. Das Dialogfeld „Stapel-Manager“ kann auch über den Befehl Stapel > Öffnen aufgerufen werden. In diesem Dialogfeld können Sie alle mit Ihren Auftrags-Setups verbundenen Stapel verwalten. Verfügbare Aufträge: Führt alle Auftrags-Setups auf. Wählen Sie einen Stapel aus einem dieser Auftrags-Setups aus. Klicken Sie, um alle Stapel in allen Auftrags-Setups anzuzeigen. Klicken Sie, um alle Stapel in allen Auftrags-Setups zu verbergen. Stapel des ausgewählten Auftrags: Zeigt die Felder Auftragsname, Stapelname, Erstellt um, Stapelstatus und Gesperrt von für die ausgewählten Aufträge an. Optionen anzeigen: Zeigt das Dialogfeld „Optionen anzeigen“ an, in dem Sie auswählen können, welche Statuswerte (z. B. Verfügbar, in Verarbeitung usw.) im Feld Stapelstatus des Dialogfelds „Stapel-Manager“ angezeigt werden sollen. Öffnen: Zeigt den von Ihnen in der Liste ausgewählten Stapel an. Mit dem Befehl „Öffnen“ können keine Stapel geöffnet werden, die als In Gebrauch aufgelistet sind. Sie benötigen Lese-/Schreibzugriff für den Speicherort der gescannten Bilder, um einen Stapel öffnen zu können. Neu: Zeigt das Dialogfeld „Neuer Stapel“ an, in dem Sie einen neuen Stapel erstellen können. Umbenennen: Zeigt das Dialogfeld „Stapel umbenennen“ an, in dem Sie den ausgewählten Stapel umbenennen können. Löschen: Löscht den ausgewählten Stapel. Es wird ein Dialogfeld angezeigt, in dem Sie aufgefordert werden, das Löschen zu bestätigen. Ausgabe: Sendet den zu verarbeitenden Stapel. Schließen: Schließt das Dialogfeld. 1-6 A-61735_de Juli 2014 Neuen Stapel erstellen Zum Scannen von Dokumenten müssen Sie zunächst einen neuen Stapel erstellen oder einen vorhandenen Stapel öffnen, in den die Dokumente gescannt werden sollen. In den meisten Fällen hat Ihr Systemadministrator die zu verwendenden Aufträge bereits konfiguriert. Die Aufträge werden im Dialogfeld „Stapel-Manager“ angezeigt. So erstellen Sie einen neuen Stapel: 1. Starten Sie die Kodak Capture Pro Software. Das Dialogfeld „Stapel-Manager“ wird angezeigt. 1. Wählen Sie Neu aus. Das Dialogfeld „Neuer Stapel“ wird geöffnet. 2. Wählen Sie ein Auftrags-Setup in der Dropdown-Liste Auftragsname aus. Der neue Stapel wird erfasst und ausgegeben, wie in diesem AuftragsSetup definiert. 3. Geben Sie, wenn zutreffend, einen neuen Stapelnamen im Feld Stapelname ein. Standardmäßig schlägt die Kodak Capture Pro Software einen neuen Stapelnamen vor, der auf dem letzten für dieses AuftragsSetup erstellten Stapelnamen basiert. Wenn der letzte Stapelname z. B. „Stapel030“ lautet, wird der neue Stapel automatisch „Stapel031“ genannt. Die Eingabe eines Werts ist nicht möglich, wenn die Option Stapelnummerierung der Auftragsebene aktivieren im Dialogfeld „Workstation-Setup“ deaktiviert ist. HINWEIS: Für Network Edition-Clients. Wenn Stapelnummerierung der Auftragsebene aktivieren unter Workstation-Setup deaktiviert ist und der Stapelname <BATCH_COUNTER> umfasst, lautet der Stapelname „Vom System festgelegt“ und kann nicht geändert werden. 4. Geben Sie, wenn zutreffend, die ID des Startdokuments ein. Die ID des Startdokuments ist die ID, die Sie dem ersten Dokument eines Stapels zuweisen. In den meisten Fällen hat diese ID den Wert 1. Standardmäßig wird anhand des Auftrags-Setups eine erste Dokumentennummer vorgeschlagen. 5. Klicken Sie auf OK. Der Bildbetrachter wird im Hauptfenster mit dem von Ihnen zugewiesenen Stapelnamen angezeigt. Der Bildbetrachter, Stapel-Explorer und der Miniaturbildbetrachter bleiben leer, bis Sie mit dem Scannen beginnen. A-61735_de Juli 2014 1-7 Vorhandenen Stapel öffnen So öffnen Sie einen vorhandenen Stapel: 1. Wählen Sie Stapel > Öffnen aus. Das Dialogfeld „Stapel-Manager“ wird angezeigt. Je nach Ihren Einstellungen werden die Stapel all Ihrer Auftrags-Setups angezeigt. 2. Markieren Sie den gewünschten Stapel, und klicken Sie auf Öffnen. Der von Ihnen ausgewählte Stapel wird im Bildbetrachter und im Stapel-Explorer angezeigt. Sie können jetzt in diesem Stapel arbeiten. HINWEIS: Falls Sie in einem System mit mehreren Scannern arbeiten und der ausgewählte Stapel bereits von einer anderen Workstation geöffnet wurde, kann der Stapel nicht mit der Kodak Capture Pro Software geöffnet werden. Die Meldung Der Stapel kann nicht geöffnet werden, da er momentan von einem anderen Benutzer verwendet wird. wird angezeigt. Stapel löschen Wenn Sie einen Stapel löschen, werden die Bilder und die Unterverzeichnisstruktur des ausgewählten Stapels gelöscht. 1. Wählen Sie Stapel > Öffnen aus. Das Dialogfeld „Stapel-Manager“ wird angezeigt. Je nach Ihren Einstellungen werden die Stapel all Ihrer Auftrags-Setups angezeigt. 2. Markieren Sie den zu löschenden Stapel, und klicken Sie auf Löschen. Die Meldung Möchten Sie den ausgewählten Stapel „XXXXX“ wirklich löschen? wird angezeigt. 3. Klicken Sie auf OK. 1-8 A-61735_de Juli 2014 Auftrag verwenden Im folgenden Abschnitt werden die grundlegenden Schritte zum Erstellen eines neuen Stapels und zur Ausgabe eines Stapels beschrieben. Ausführliche Informationen zu dem Indizieren und Einrichten von OCR-Zonen, dem Lesen von Patches, dem Auswählen unterschiedlicher Ausgabequellen usw. finden Sie im Administratorhandbuch für die Kodak Capture Pro Software (A-61750). HINWEIS: Die Kodak Capture Pro Software bietet Ihnen mehrere Möglichkeiten zur Durchführung von Aktionen. Wenn Sie beispielsweise einen Stapel öffnen möchten, können Sie in der Menüleiste die Option Stapel > Öffnen auswählen, in der Symbolleiste auf die Schaltfläche Stapel öffnen klicken oder das Tastenkürzel F3 drücken. In diesem Handbuch werden alle Aktionen unter Verwendung der Menüleiste beschrieben. Eine vollständige Liste aller Menüs, Symbolleistenschaltflächen und Funktionstasten finden Sie in Kapitel 2, Die Benutzeroberfläche. 1. Starten Sie jetzt die Capture Pro Software, sofern sie nicht bereits gestartet wurde. Das Dialogfeld „Stapel-Manager“ wird angezeigt. 2. Klicken Sie auf Neu. Der Bildschirm „Neuer Stapel“ wird angezeigt. 3. Wählen Sie das gewünschte Auftrags-Setup in der Dropdown-Liste Auftragsname aus. Der Stapelname und die ID des Startdokuments werden automatisch eingetragen. Sie können diese gegebenenfalls ändern. A-61735_de Juli 2014 1-9 4. Klicken Sie auf OK. Der Hauptbildschirm wird angezeigt und Sie können mit dem Scanvorgang beginnen. 5. Legen Sie den zu scannenden Dokumentenstapel in das Einzugsfach Ihres Scanners. 6. Klicken Sie auf Start. Der Scanner zieht die Seiten ein. 7. Wenn der Scanvorgang abgeschlossen ist, können Sie, falls nötig, die gescannten Dokumente bearbeiten, z. B. leere Seiten entfernen, Bilder drehen, Bilder zuschneiden usw. Im nächsten Abschnitt, „Bearbeitungsoptionen“, werden einige der verfügbaren Bearbeitungsoptionen kurz beschrieben. 8. Wenn Sie mit dem Erstellen des Stapels fertig sind, wählen Sie Stapel > Ausgabe aus.Die Stapelausgabe wird durchgeführt und der Bildschirm „Neuer Stapel“ wird geöffnet, in dem Sie eine weitere Scansitzung starten können. Die Stapelverarbeitung wird im Hintergrund fortgeführt. Die gescannten Bilder werden an das festgelegte Zielgerät gesendet. 1-10 A-61735_de Juli 2014 Bearbeitungsoptionen Überprüfen Sie vor der Stapelausgabe, ob Ihre Bilder wie gewünscht gescannt wurden. Falls Sie Anpassungen vornehmen müssen, stehen Bearbeitungswerkzeuge zur Verfügung. Der folgende Abschnitt enthält Anweisungen zu einigen häufig verwendeten Bearbeitungsoptionen, wie z. B. das Drehen, Löschen und Zuschneiden von Bildern. Verfahren zum Teilen und Zusammenführen von Bildern werden im Administratorhandbuch für die Kodak Capture Pro Software beschrieben. Alle Menü- und Symbolleistenoptionen werden in Kapitel 2, Die Benutzeroberfläche, beschrieben. Bilder drehen Mit der Kodak Capture Pro Software können Sie Ihre Bilder während des Scannens automatisch drehen lassen oder nach dem Scannen manuell drehen. Die Bilder können um 90, 180 oder 270 Grad im Uhrzeigersinn gedreht werden. So drehen Sie Bilder in einem bestehenden Stapel manuell: 1. Klicken Sie auf einzelne oder mehrere Bilder, Seiten oder Dokumente in der Stapel-Explorer-Liste oder im Bildbetrachter. 2. Wählen Sie Extras > Drehen > 90, 180 oder 270 aus. Die gedrehten Bilder werden im Bildbetrachter angezeigt. A-61735_de Juli 2014 1-11 Bereich zeichnen Mit dem Werkzeug „Bereich zeichnen“ können Sie ein Rechteck um einen Bildbereich ziehen, und dann den Bereich innerhalb des Rechtecks mit der Option Leeren entfernen oder das Bild mit der Option Zuschneiden auf die Größe des Rechtecks zuschneiden. 1. Klicken Sie auf ein Bild, das Sie im Bildbetrachter zuschneiden oder leeren möchten. 2. Wählen Sie Extras > Bereich zeichnen aus. 3. Ziehen Sie den Cursor zum Zeichnen eines Bereichs, um ein Rechteck über dem auszuwählenden Teil des Bilds zu zeichnen. Lassen Sie den Cursor los. Das Rechteck ist nun grün. 4. Sie können den Bereich nun zuschneiden oder ausschneiden. So verwerfen Sie einen Bereich: • Klicken Sie mit der rechten Maustaste auf das Bild mit dem grünen Rechteck, und wählen Sie die Option Auswahl der Region aufheben aus. Bilder zuschneiden Sie können den Bereich um das Rechteck, das Sie mit dem Werkzeug „Bereich zeichnen“ erstellt haben, mit Hilfe der Option „Zuschneiden“ ausschneiden. 1. Klicken Sie im Bildbetrachter auf das Bild, das Sie zuschneiden möchten. Das ausgewählte Bild wird im Bildbetrachter rot umrandet. 2. Wählen Sie Extras > Bereich zeichnen aus. 3. Klicken Sie und ziehen Sie den Cursor zum Zeichnen eines Bereichs, um ein Rechteck über dem Bereich des Bilds zu erstellen, den Sie speichern möchten. Lassen Sie den Cursor los. Das Rechteck ist nun grün. 4. Wählen Sie Extras > Zuschneiden aus. Der Bildbereich um das grüne Rechteck wird gelöscht, und im Bildbetrachter wird nur der ausgewählte Bereich angezeigt. 5. Klicken Sie zum Speichern Ihrer Einstellung auf OK. 1-12 A-61735_de Juli 2014 Bildbereich ausschneiden Wenn Sie einen bestimmten Teil des Bilds entfernen möchten, ziehen Sie ein Rechteck um diesen Bildbereich und wählen Sie die Option „Leeren“. Der Bereich innerhalb des Rechtecks wird entfernt. 1. Klicken Sie im Bildbetrachter auf das Bild mit dem Bildbereich, der entfernt werden soll. 2. Wählen Sie Extras > Bereich zeichnen aus. 3. Klicken Sie und ziehen Sie den Cursor zum Zeichnen eines Bereichs, um ein Rechteck über dem Bereich des Bilds zu erstellen, den Sie ausschneiden möchten. Lassen Sie den Cursor los. Das Rechteck ist nun grün. 4. Wählen Sie Extras > Ausschneiden aus. Auf dem Bild wird nun ein leerer Bereich dort angezeigt, wo Sie das grüne Rechteck positioniert hatten. 5. Klicken Sie zum Speichern Ihrer Einstellung auf OK. Seiten anhängen Diese Option ermöglicht Ihnen das Scannen von Extraseiten in ein vorhandenes Dokument. 1. Wählen Sie im Stapel-Explorer das Dokument aus, an das die Seite angehängt werden soll. 2. Klicken Sie auf Dokument > Seite anhängen. 3. Scannen Sie die Bilder. Die neuen Seiten werden am Ende des ausgewählten Dokuments angezeigt. Bilder neu scannen Bei der Überprüfung Ihres Stapels mit den gescannten Bildern stellen Sie möglicherweise fest, dass einige Dokumente erneut gescannt werden müssen. 1. Markieren Sie die Seiten, die neu gescannt werden sollen. 2. Legen Sie die Originale in der richtigen Reihenfolge in den Scanner ein. 3. Klicken Sie auf das Symbol Neu scannen. Die Bilder werden neu gescannt und an der Position der ursprünglich gescannten Bilder eingefügt. Bilder löschen So löschen Sie ausgewählte Bilder aus einem Stapel: 1. Wählen Sie das Bild aus, das Sie löschen möchten. 2. Wählen Sie Bearbeiten > Löschen aus. Die Meldung Möchten Sie die ausgewählten Elemente wirklich löschen? wird angezeigt. 3. Klicken Sie auf Ja, um den Löschvorgang zu bestätigen. A-61735_de Juli 2014 1-13 Eine Reihe von Dokumenten löschen Sie können eine Reihe von Dokumenten im Stapel löschen. 1. Wählen Sie Dokument > Bereich löschen aus. Das Dialogfeld „Dokumente löschen im Bereich“ wird angezeigt. 2. Geben Sie die erste Dokumentnummer der zu löschenden Gruppe von Dokumenten in das Feld Von Dokumentnummer ein. 3. Geben Sie die letzte Dokumentnummer der Gruppe in das Feld Bis Dokumentnummer ein. 4. Klicken Sie auf OK. Entfernen leerer Bilder aus einem Stapel Diese Option ermöglicht es Ihnen, vom Scanner erzeugte leere Vorder- oder Rückseiten zu entfernen. 1. Wählen Sie Stapel > Leere Bilder entfernen aus. Das Dialogfeld „Setup für das Entfernen leerer Bilder“ wird angezeigt. 2. Geben Sie die Nummer des Dokuments, bei dem die Suche nach leeren Seiten im Stapel beginnen soll, im Feld Beginn bei Dokument ein. Die Standardeinstellung ist das aktuell aktive Dokument. 3. Definieren Sie den Grenzwert in Byte der zu verifizierenden Bilder in den Feldern Schwarzweißbilder anzeigen unterhalb von und Farb-/ Graustufenbilder anzeigen unterhalb von. Eine geeignete Einstellung für herkömmliche Geschäftsdokumente ist 3000 Byte bei 200 dpi Schwarzweiß. 4. Klicken Sie auf Nur Rückseiten prüfen, um nur die leeren Rückseiten der Bilder aus dem Stapel zu entfernen. 5. Klicken Sie auf Alle vorab auswählen, wenn alle Bilder mögliche Kandidaten für eine Löschung sind. 1-14 A-61735_de Juli 2014 6. Definieren Sie im Feld Anzeigelayout die Anzahl der Spalten und Zeilen, die angezeigt werden sollen. Auf einem SVGA-Bildschirm mit der Auflösung 1024 x 768 können in einer 14-x-7-Matrix 98 Bilder pro Bildschirm geprüft werden. 7. Klicken Sie auf OK, um die eingegebenen Werte zu übernehmen. Nachdem der Stapel untersucht wurde, zeigt die Kodak Capture Pro Software alle Bilder, die die von Ihnen eingerichteten Kriterien erfüllen (z. B. Rückseiten kleiner als 5.000 Byte) im Fenster „Leere Bilder löschen“ an. Diese Bilder werden rot hervorgehoben angezeigt. Alle Farbbilder werden als leer angesehen und sind zum Löschen bereit. • Wenn im Fenster „Leere Bilder löschen“ keine leeren Bilder angezeigt werden, bedeutet dies, dass die Kodak Capture Pro Software im Stapel keine Bilder finden konnte, die Ihre Kriterien erfüllen. Klicken Sie im Fenster „Leere Bilder löschen“ auf Setup, um das Dialogfeld „Setup für das Entfernen leerer Bilder“ erneut zu öffnen, und geben Sie höhere Grenzwerte (in Byte) für die Schwarzweiß- und/oder Farb- bzw. Graustufenbilder an. 8. Standardmäßig sind alle leeren Bilder rot umrandet und zum Löschen ausgewählt. Wählen Sie die leeren Bilder aus, die nicht gelöscht werden sollen, indem Sie darauf klicken. Bei diesen Bildern wird die rote Umrandung entfernt. 9. Mit Hilfe der Schaltflächen Erster Bildschirm, Vorheriger Bildschirm, Nächster Bildschirm und Letzter Bildschirm können Sie durch alle möglicherweise leeren Bilder im Stapel navigieren. 10. Klicken Sie auf Entfernen. Es wird die Meldung Alle ausgewählten Bilder entfernen? angezeigt. 11. Wählen Sie Ja aus, um das Löschen der leeren Bilder zu bestätigen. Die Capture Pro Software entfernt die weiterhin rot hervorgehobenen Bilder, nummeriert die Dokumente neu und aktualisiert die verfügbare Stapel- und Festplattenkapazität. A-61735_de Juli 2014 1-15 Ausgabe (Verarbeitung) Ihres Stapels Wenn Sie mit Ihren Änderungen fertig sind, kann der Stapel ausgegeben werden. Die Kodak Capture Pro Software ermöglicht es Ihnen, Stapel nacheinander oder gleichzeitig auszugeben (zu verarbeiten). So geben Sie den aktuellen Stapel in einem Auftrags-Setup aus: 1. Wählen Sie Stapel > Ausgabe aus. Nachdem Ihr Stapel in die Ausgabewarteschlange gestellt wurde, wird das Dialogfeld „Neuer Stapel“ angezeigt, mit dem Sie einen neuen Dokumentenstapel scannen können. 2. Klicken Sie auf OK, um mit dem Scannen der Bilder in den neuen Stapel fortzufahren. Wenn Sie einen Stapel ausgeben, wird er gemäß dem Systemausgabeziel, das auf der Registerkarte „Ausgabe“ des Dialogfelds „Auftrags-Setup“ ausgewählt wurde, verarbeitet. Dadurch wird der Stapel in der Regel in einen Unterverzeichnispfad für die Ausgabe kopiert. So geben Sie alle verfügbaren Stapel in einem aktuellen Auftrags-Setup aus: • Wählen Sie Stapel > Alle ausgeben aus. Das Dialogfeld „Stapel-Manager“ wird angezeigt, in dem Sie ein oder mehrere Stapel für die Ausgabe auswählen können. So verfolgen Sie den Fortschritt der Ausgabe: • Wählen Sie Stapel > Stapelausgabestatus anzeigen aus. Das Fenster „Kodak Capture Pro – Stapelverarbeitungsstatus“ wird angezeigt. Dieses Fenster zeigt den Verlauf der Stapelausgabe an. Wenn die Ausgabe im Hintergrund erfolgt, hat das Scannen eine höhere Priorität. Die Ausgabe wird verlangsamt, bis der Scanvorgang abgeschlossen ist. Fehler beheben Das Fenster „KODAK Capture Pro Stapelstatus“ bietet Informationen zu Stapeln, die Sie für die Ausgabe mit der Kodak Capture Pro Software vorbereiten. So öffnen Sie das Fenster „Stapelstatus“: • Wählen Sie Stapel > Stapelausgabestatus anzeigen aus. So beheben Sie die Fehler: • Klicken Sie auf Auftragsname und dann auf Alle Fehler löschen oder Ausgewählte Fehler löschen. 1-16 A-61735_de Juli 2014 2 Die Benutzeroberfläche Inhalt Hauptfenster............................................................................................... 2-2 Menüleiste.................................................................................................. 2-4 Menü „Datei“ .......................................................................................... 2-4 Menü „Stapel“......................................................................................... 2-6 Menü „Ansicht“....................................................................................... 2-7 Menü „Erfassen“ .................................................................................... 2-8 Menü „Dokument“ .................................................................................. 2-9 Menü „Bearbeiten“ ............................................................................... 2-10 Menü „Extras“ ...................................................................................... 2-11 Dialogfeld „Intelligente Qualitätskontrolle“ ........................................ 2-12 Menü „Index“........................................................................................ 2-14 Datenbanksuche verwenden ............................................................... 2-15 Verwenden doppelter Dateneinträge ................................................ 2-15 Auflösung der Eingabe ..................................................................... 2-17 Menü „Hilfe“ ......................................................................................... 2-18 Symbolleisten........................................................................................... 2-19 Erfassungssymbolleiste ....................................................................... 2-19 Stapelsymbolleiste ............................................................................... 2-19 Dokumentsymbolleiste ......................................................................... 2-19 Anzeigesymbolleiste ............................................................................ 2-20 Navigationssymbolleiste ...................................................................... 2-20 Kennzeichnungssymbolleiste............................................................... 2-21 Bearbeitungssymbolleiste .................................................................... 2-21 Indexsymbolleiste ................................................................................ 2-22 Symbolleiste „Scanner-Anpassungen“................................................. 2-22 Tastenkürzel ............................................................................................. 2-23 Stapel-Explorer ........................................................................................ 2-24 Bildbetrachter ........................................................................................... 2-25 Bild-Kontextmenü................................................................................. 2-25 Miniaturbildbetrachter .............................................................................. 2-27 Kontextmenü des Miniaturbildbetrachters............................................ 2-27 Tool „Intelligente Qualitätskontrolle“ ......................................................... 2-27 Fenster „Index“......................................................................................... 2-28 Fenster „Informationen“ ........................................................................... 2-29 Fenster „Stapelverarbeitungsstatus“ .................................................... 2-30 Statusleiste........................................................................................... 2-30 Ändern der Oberfläche des Hauptfensters............................................... 2-31 In diesem Kapitel werden das Hauptfenster der Kodak Capture Pro Software sowie die Menüleiste, Symbolleisten und Betrachter beschrieben. A-61735_de Juli 2014 2-1 Hauptfenster 2-2 Das Hauptfenster umfasst die folgenden Komponenten. 1 Programm-Titelleiste: Enthält den Namen des Auftrags-Setups. 2 Menüleiste: Umfasst folgende Menüelemente: Datei, Stapel, Anzeigen, Erfassen, Dokument, Bearbeiten, Extras, Index und Hilfe. 3 Symbolleisten: Umfasst folgende Symbolleisten: Erfassen, Stapel, Anzeigen, Dokument, Navigation, Kennzeichnen, Bearbeiten und Index. 4 Stapel-Explorer: Enthält eine Liste aller Dokumentenordner, Seiten und Bilddateien im Stapel. 5 Bildbetrachter: Zeigt die Bilder in einem Stapel an. Der Bildbetrachter kann so konfiguriert werden, dass er 1, 2, 4, 8 oder mehr Bilder gleichzeitig anzeigt. 6 Miniaturbildbetrachter: Zeigt Miniaturbilder von allen Bildern im Stapel an. 7 Registerkarte „Index“: Wenn Sie auf der rechten Seite des Hauptfensters auf die Registerkarte „Index“ klicken, wird das Fenster „Index“ geöffnet. Dieses Fenster enthält Indexfelder auf Stapel- und Dokumentebene. A-61735_de Juli 2014 8 A-61735_de Juli 2014 Registerkarte „Informationen“: Wenn Sie auf der rechten Seite des Hauptfensters auf die Registerkarte „Informationen“ klicken, wird das Fenster „Informationen“ geöffnet. Dieses Fenster enthält detaillierte Statistiken zum Stapel sowie zu den Dokumenten, Bildern und Seiten. 2-3 Menüleiste Die Menüleiste umfasst folgende Menüelemente: Datei, Stapel, Anzeigen, Erfassen, Dokument, Bearbeiten, Extras, Index und Hilfe. Menü „Datei“ Das Menü „Datei“ enthält die folgenden Optionen: Auftrags-Setup: Zeigt das Dialogfeld „Auftrags-Setup“ an, in dem Sie alle Parameter für ein Auftrags-Setup einrichten können. Weitere Informationen hierzu finden Sie im Administratorhandbuch zur Kodak Capture Pro Software Tastenkürzel: J. Seiten-Setup: Zeigt das Dialogfeld „Seiten-Setup“ an, in dem Sie ein vordefiniertes Seiten-Setup auswählen oder ein eigenes Seiten-Setup für Ihr Auftrags-Setup erstellen können. Die Kodak Capture Pro Software enthält mehrere vordefinierte Seiten-Setups. Die Liste der vordefinierten Seiten-Setups variiert je nach verwendetem Scanner. Weitere Informationen hierzu finden Sie im Administratorhandbuch. Workstation-Setup: Öffnet das Dialogfeld „Workstation-Setup“, in dem Sie den an Ihren Computer angeschlossenen Scanner zum Scannen der Dokumente in der Kodak Capture Pro Software auswählen können. Wenn Sie über die erforderliche Lizenz verfügen, können Sie die Option „Automatischer Import“ auswählen, um Bilder automatisch in die Kodak Capture Pro Software zu importieren. Weitere Informationen und Anweisungen hierzu finden Sie im Abschnitt „Workstation einrichten“. Auftrags-Setup importieren: Zeigt das Dialogfeld „Import“ an, mit dem Sie ein Auftrags-Setup importieren können. Weitere Informationen hierzu finden Sie im Administratorhandbuch. Auftrags-Setup exportieren: Zeigt das Dialogfeld „Exportieren“ an, mit dem Sie das Auftrags-Setup in eine Datei exportieren können. Weitere Informationen hierzu finden Sie im Administratorhandbuch zur Kodak Capture Pro Software Benutzer-Setup: Öffnet das Dialogfeld „Benutzer-Setup“, in dem der Administrator Benutzer der Kodak Capture Pro Software einrichten und verwalten kann. Weitere Informationen hierzu finden Sie im Administratorhandbuch. Passwort ändern: Zeigt das Dialogfeld „Passwort ändern“ an, in dem Sie Ihr Passwort ändern können. So ändern Sie ein Passwort: 1. Wählen Sie Datei > Passwort ändern. Das Dialogfeld „Passwort ändern“ wird angezeigt. 2. Geben Sie Ihr altes Passwort und anschließend das neue Passwort ein. 3. Bestätigen Sie Ihr neues Passwort, indem Sie es im Feld Passwort bestätigen erneut eingeben. 4. Klicken Sie auf OK. Sprache: Mit dieser Option können Sie die Sprache auswählen, in der die Benutzeroberfläche angezeigt wird. Unterstützte Sprachen: Englisch, Französisch, Italienisch, Deutsch, Brasilianisches Portugiesisch, Niederländisch, Spanisch, Einfaches Chinesisch, Traditionelles Chinesisch, Schwedisch, Koreanisch, Türkisch, Tschechisch, Russisch und Japanisch. So ändern Sie die Sprache: 1. Wählen Sie Datei > Sprache aus. 2. Wählen Sie die gewünschte Sprache. Die Benutzeroberfläche wird in der ausgewählten Sprache angezeigt. HINWEIS: Im Dialogfeld „Scanner-Setup“ (TWAIN-Treiber) werden möglicherweise falsche Textzeichen angezeigt, wenn die Standardsprache eine westliche Sprache ist und der Benutzer zu einer asiatischen Sprache wechselt. Sie können dieses Problem beheben, indem Sie mit Hilfe der Regions- und Sprachoptionen des Systems die gewünschte asiatische Sprache als Sprache für Nicht-Unicode-Programme einstellen. 2-4 A-61735_de Juli 2014 Maßsystem: Mit dieser Option können Sie zwischen US-amerikanischen und metrischen Maßeinheiten wählen. Drucken: Zeigt das Dialogfeld „Druckeinstellung“ für den ausgewählten Drucker zum Drucken gescannter Dokumente an. Tastenkürzel: Strg + P. Als PDF speichern: Zeigt das Dialogfeld „Als PDF speichern“ an, in dem Sie gescannte Bilder als durchsuchbare oder nicht durchsuchbare PDF-Dateien speichern können. Abmelden: Meldet den aktuellen Benutzer ab. In Taskleiste minimieren: Minimiert das Fenster der Capture Pro Software. Die Anwendung wird jedoch nicht beendet. Beenden: Schließt die Kodak Capture Pro Software. Tastenkürzel: Alt + F4. Workstation einrichten Wenn Sie die Option Datei > Workstation-Setup auswählen, wird der Bildschirm „Workstation-Setup“ geöffnet. In diesem Bildschirm können Sie die Informationen zu Ihrer Workstation eingeben und den gewünschten Scanner auswählen. 1. Geben Sie die ID und den Namen Ihrer Workstation ein. In einer Umgebung mit mehreren Scannern müssen die ID und der Name eindeutig sein. 2. Wenn Sie ein erfahrener Benutzer sind und den Schnellstartbildschirm nicht verwenden möchten, deaktivieren Sie das Kontrollkästchen SchnellstartAnsicht. 3. Klicken Sie auf Wählen. Das Dialogfeld „Quelle wählen“ wird geöffnet. Es enthält eine Liste mit den verfügbaren Scannermodellen sowie anderen Quellen wie dem automatischen Import, wenn Sie über die entsprechende Lizenz verfügen. 4. Wählen Sie die gewünschte Quelle aus, und klicken Sie auf OK. 5. Geben Sie die gewünschte Warnungsgrenze für Plattenplatz in Megabyte (MB) an. Es wird eine Warnung angezeigt, wenn der freie Speicherplatz unter diesen Wert fällt. A-61735_de Juli 2014 2-5 6. Aktivieren Sie die Option Stapelnummerierung der Auftragsebene aktivieren, wenn die laufende Nummer des Stapels für jeden Auftrag unabhängig sein soll. Wenn diese Option aktiviert ist, wird die Nummerierung auf Auftragsebene verwaltet. Wenn diese Option nicht aktiviert ist, wird die Nummerierung auf Systemebene verwaltet. Beispiel: Systemebene Auftragsebene Rechnungen REC001 Rechnungen REC001 Forderungen FOR002 Forderungen FOR001 Belege BEL003 Belege BEL001 Rechnungen REC004 Rechnungen REC002 7. Wenn Sie alle Änderungen vorgenommen haben, klicken Sie auf OK. Menü „Stapel“ Das Menü „Stapel“ enthält die folgenden Optionen: Neu: Zeigt das Dialogfeld „Neuer Stapel“ an, in dem Sie einen neuen Stapel erstellen können. Anweisungen hierzu finden Sie in Kapitel 1, Erste Schritte. Öffnen: Zeigt das Dialogfeld „Stapel-Manager“ an, in dem Sie einen aktuellen Stapel öffnen können. Tastenkürzel: F3. Anweisungen hierzu finden Sie in Kapitel 1, Erste Schritte. Schließen: Schließt den derzeit geöffneten Stapel. Umbenennen: Zeigt das Dialogfeld „Stapel umbenennen“ an, in dem Sie einen aktuellen Stapel umbenennen können. Leere Bilder entfernen: Zeigt das Dialogfeld „Setup für das Entfernen leerer Bilder“ an, in dem Sie vom Scanner erzeugte leere Rückseiten- oder Vorderseitenbilder entfernen können. Anweisungen hierzu finden Sie in Kapitel 1, Erste Schritte. Ausgabe: Startet die Verarbeitung aller Bilder im aktuellen Stapel. Tastenkürzel: O. Anweisungen hierzu finden Sie in Kapitel 1, Erste Schritte. Alles ausgeben: Startet die Verarbeitung aller Bilder in allen Stapeln des aktuellen Auftrags. Stapelausgabestatus anzeigen: Öffnet das Fenster Kodak Capture Pro – Stapelverarbeitungsstatus, in dem Informationen zum Ausführungsstatus Ihrer Ausgabebefehle angezeigt werden. Weitere Informationen hierzu finden Sie im Abschnitt „Fenster Stapelverarbeitungsstatus“ weiter hinten in diesem Kapitel. Entfernen: Entfernt alle Bilder aus einem Stapel, behält jedoch die Unterverzeichnisstruktur des Stapels bei. Löschen: Löscht die Bilder und die Unterverzeichnisstruktur eines ausgewählten Stapels. Anweisungen hierzu finden Sie in Kapitel 1, Erste Schritte. Bis zum Stapelende löschen: Löscht alle Bilder vom ausgewählten Bild bis zum letzten Bild im Stapel. 2-6 A-61735_de Juli 2014 Menü „Ansicht“ Das Menü „Ansicht“ enthält die folgenden Optionen: Bildbetrachter-Anzeige: Ermöglicht Ihnen die Auswahl eines Layouts mit 1, 2, 4 oder 8 Bildern für die Anzeige im Hauptfenster. Wenn Sie Anpassen auswählen, wird das Dialogfeld „Einrichtung für benutzerdefiniertes Layout“ geöffnet, in dem Sie ein anderes Layout festlegen können. Bildbetrachter-Filter: Mit diesem Filter können Sie einen oder mehrere Bildtypen für die Anzeige im Bildbetrachter des Hauptfensters festlegen. Sie können eine oder mehrere der folgenden Optionen auswählen: Vorn, Hinten, Schwarzweiß, Graustufen oder Farbe. Miniaturbildbetrachter-Filter: Mit diesem Filter können Sie einen oder mehrere Bildtypen für die Anzeige im Miniaturbildbetrachter des Hauptfensters festlegen. Sie können einen oder mehrere der folgenden Filter auswählen: Vorn, Hinten, Schwarzweiß, Graustufen oder Farbe. Miniaturbildgröße: Zeigt das Dialogfeld „Setup der Miniaturbildgröße“ an, in dem Sie die Größe der einzelnen Miniaturbilder angeben können, die im Hauptfenster angezeigt werden. Bildbetrachter, Stapel-Explorer, Miniaturbildbetrachter, Informationen, Index, Statusleiste: Mit diesen Befehlen können Sie auswählen, ob die entsprechenden Komponenten im Hauptfenster angezeigt werden. Das Tastenkürzel für „Statusleiste“ ist Strg + S. Symbolleisten: Ermöglicht Ihnen die Anzeige oder das Ausblenden folgender Symbolleisten: Erfassen, Stapel, Anzeigen, Dokument, Navigation, Kennzeichnen, Bearbeiten und Index. Ausführliche Informationen zu den Symbolleisten finden Sie weiter unten in diesem Kapitel. Symbolgröße: Hier stehen Ihnen Klein, Mittel oder Groß zur Auswahl. Symboltext: Hier können Sie angeben, ob und an welcher Stelle Symbolbeschriftungen angezeigt werden sollen, z. B. rechts oder unterhalb der Symbole. Zoom: Vergrößert oder verkleinert die angezeigte Größe eines Bilds. • Aktuell: Zeigt das Bild in der tatsächlichen Größe an (ein gescanntes Pixel entspricht einem Pixel im Bildbetrachter.) • Vergrößern: Vergrößert die Bildanzeige gemäß dem Faktor, der im Dialogfeld „Zoomfaktor-Setup“ festgelegt wurde. • Verkleinern: Verkleinert die Bildanzeige gemäß dem Faktor, der im Dialogfeld „Zoomfaktor-Setup“ festgelegt wurde. • Zoomfaktor: Öffnet das Dialogfeld „Zoomfaktor-Setup“, in dem Sie den Faktor (15 %, 20 %, 25 %, 30 %, 35 % oder 40 %) festlegen können, um den die Bildgröße bei Verwendung von „Vergrößern“ oder „Verkleinern“ verändert wird. Alle Bilder schwenken nach: Schwenkt alle Bilder im Bildbetrachter gleichzeitig. Sie können die Bilder nach oben, unten, links oder rechts schwenken. Schwenkfaktor-Setup: Zeigt das Dialogfeld „Schwenkfaktor-Setup“ an, in dem Sie festlegen können, um wie viele Pixel (5, 10, 15, 25, 50 oder 100) ein Bild geschwenkt wird, wenn Sie den Befehl „Schwenken“ verwenden. Layout: Hiermit können Sie zwischen den Layoutmodi Standard und Erweitert wechseln. A-61735_de Juli 2014 2-7 Menü „Erfassen“ Das Menü „Erfassen“ enthält die folgenden Optionen: Scanner starten: Aktiviert den Scanner und startet den Transport. Tastenkürzel: F7. Scanner anhalten: Stoppt den Transport und deaktiviert den Scanner. Tastenkürzel: F6. Seiten-Setup-Liste: Zeigt das Dialogfeld „Seiten-Setup-Liste“ an, in dem Sie aus den definierten Seiten-Setups auswählen können. Tastenkürzel: F2. Modi für das Erfassen: Sie können festlegen, wie ein Stapel gescannt wird, indem Sie eine der folgenden Einstellungen auswählen: • Zweiseitig: Es werden sowohl Vorder- als auch Rückseite der Seite gescannt. • Einseitig Vorderseite: Es wird die Vorderseite der Seite gescannt. • Einseitig Rückseite: Es wird die Rückseite der Seite gescannt. Scanner auswählen: Zeigt das Dialogfeld „Workstation-Setup“ an, in dem Sie den Scanner auswählen können, den Sie verwenden möchten. Bilder manuell importieren: Ermöglicht Ihnen, mit einer anderen Quelle (z. B. einem Scanner für Bauzeichnungen) erstellte Bilddateien in das aktuell in der Capture Pro Software angezeigte Dokument zu importieren. Wenn Sie Bilder manuell importieren auswählen, wird das Dialogfeld „Öffnen“ angezeigt. Wechseln Sie in das Verzeichnis, aus dem Sie Bilder importieren möchten, und wählen Sie die gewünschten Bilddateien aus. Es können BMP-, JPEG-, PDF- und TIFF-Bilddateien importiert werden. Die zum Import ausgewählten Bilder werden direkt vor dem Bild eingefügt, das im aktuell angezeigten Dokument ausgewählt ist. Wenn keine Bilder ausgewählt sind, werden die importierten Bilder am Ende des aktuellen Dokuments angehängt. Es werden sowohl einseitige als auch mehrseitige TIFF-Dateien unterstützt. Beim Importieren einer mehrseitigen TIFF-Datei wird jedes Bild in der Datei als eigenes Bild in das Dokument importiert. Es ist möglich, mehrere Bilddateien zum Importieren auszuwählen. Wenn Sie mehrere Bilddateien auswählen, werden die Bilder in der alphanumerischen Reihenfolge ihrer Dateinamen importiert. Setup für den automatischen Import: Zeigt das Dialogfeld „Setup für den automatischen Import“ an, über das Sie „Überwachungsordner“ für den automatischen Import konfigurieren können. Sie können Überwachungsordner festlegen und ihnen über das Dialogfeld „Setup für den automatischen Import“ Anzeigenamen zuweisen. Sie können auch Verzeichnisse für die Archivierung und Fehlerhandhabung festlegen, Fehlergrenzwerte zuweisen, Stapeltrennungsregeln für den automatischen Import erstellen und TimeoutIntervalle definieren. Weitere Informationen hierzu finden Sie im Administratorhandbuch zur Kodak Capture Pro Software. Bildadresse einstellen: Zeigt das Dialogfeld „Bildadresse“ an, in dem Sie die Bildadresseneinstellungen für Ihren Stapel ändern können. Diese Option ist nur aktiv, wenn Ihr Scanner für die Bildadressierung verwendet werden kann. Zähler einstellen: Zeigt das Dialogfeld „Zähler einstellen“ an, in dem Sie den Zählerwert zurücksetzen können, der der nächsten gescannten Seite zugewiesen (und optional auf diese Seite gedruckt) wird. Diese Option ist nur aktiv, wenn Ihr Scanner einen Zähler besitzt. 2-8 A-61735_de Juli 2014 Menü „Dokument“ Das Menü „Dokument“ enthält die folgenden Optionen: Neu: Erstellt ein neues Dokument, wobei die Dokumentennummer der letzten Dokumentennummer plus 1 entspricht. Tastenkürzel: Strg + Eingabetaste. HINWEIS: Bei einigen Scannern wird durch Auswahl von Neu auch der Scanner aktiviert, und der Scannertransport/-einzug bzw. das Flachbett werden gestartet. Seite anhängen: Ermöglicht Ihnen, weitere Bilder zu scannen und sie als Seiten zu einem vorhandenen Dokument hinzuzufügen. Tastenkürzel: F4. Seiten einfügen: Fügt in ein gescanntes Dokument weitere Seiten ein. Tastenkürzel: Einfügen. HINWEIS: Wenn die Bildadresse und die Patcherkennung festgelegt sind, veranlasst die Option „Seiten einfügen“ keine Dokumententrennung, wenn ein Dokumenten-Patch erkannt wird. Seiten neu scannen: Wiederholt den Scanvorgang für das Dokument. Tastenkürzel: R. Dokument teilen: Teilt das ausgewählte Dokument in zwei Dokumente auf. Mit vorherigem zusammenführen: Das Dokument, das gerade gescannt wird, wird mit dem vorherigen Dokument zusammengeführt. Löschen: Löscht das derzeit geöffnete Dokument. Tastenkürzel: F8. Bereich löschen: Zeigt das Dialogfeld „Dokumente löschen im Bereich“ an, in dem Sie eine Reihe von Dokumenten im Stapel löschen können. Bis zum Dokumentende löschen: Mit dieser Option können Sie das ausgewählte Bild und alle nachfolgenden Bilder eines Dokuments löschen. Dieser Befehl entfernt Bilder von Ihrer Festplatte. Sie können diese Funktion nicht mehr rückgängig machen. Gehe zu Dokument: Mit dieser Option können Sie auswählen, dass Sie zum ersten, letzten, nächsten oder vorherigen Dokument im Stapel wechseln möchten, oder eine Dokumentnummer auswählen, um zu einem bestimmten Dokument innerhalb eines Stapels zu gehen. Gehe zu Bild: Öffnet das Dialogfeld „Gehe zu Bild“, in dem Sie zu einem bestimmten Bild im aktuellen Dokument wechseln können. Tastenkürzel: I. A-61735_de Juli 2014 2-9 Menü „Bearbeiten“ Das Menü „Bearbeiten“ enthält die folgenden Optionen: Rückgängig: Macht die zuletzt ausgeführte Aktion rückgängig. Wenn eine Aktion nicht rückgängig gemacht werden kann, wird eine Meldung angezeigt. Tastenkürzel: Strg + Z. Kopieren: Kopiert ein ausgewähltes Bild, das dann an einer anderen Stelle eingefügt werden kann. Tastenkürzel: Strg + C. Bildbereich kopieren: Wenn Sie mit Hilfe der Option Bereich zeichnen einen Bereich auf Ihrem Bild erstellt haben, können Sie diesen Bereich mit dieser Option an einen anderen Ort kopieren. Tastenkürzel: Strg + I. Bild in Auftrags-Setup kopieren: Zeigt das Dialogfeld „Bild in Auftrags-Setup kopieren“ an, mit dem Sie Bilder in das Barcode-Fenster oder das OCRFenster importieren können, um Barcode- oder OCR-Zonen zu erstellen. Alle auswählen: Wählt alle Bilder im aktuellen Stapel aus. Tastenkürzel: Strg + A. Dokument auswählen: Wählt alle Bilder im aktuellen Dokument aus. Gefilterte auswählen: Wählt alle Bilder aus, deren gefilterte Parameter ausgewählt sind. Auswahl aller aufheben: Hebt die Auswahl aller Bilder auf. Tastenkürzel: Strg + D. Gekennzeichnete auswählen: Wählt alle gekennzeichneten Bilder aus. Tastenkürzel: Strg + F. Löschen: Löscht die ausgewählten Bilder aus dem Stapel. Tastenkürzel: Entf. 2-10 A-61735_de Juli 2014 Menü „Extras“ Das Menü „Extras“ enthält die folgenden Optionen: Auswahl: Zeigt das Zeiger-Werkzeug an, mit dem Sie Bilder auswählen können. Sie können Bilder auch über das Vergrößerungstool auswählen. Siehe Vergrößern unten. Tastenkürzel: S. Auswahlmodus: Wählen Sie Bild, Seite oder Dokumentseite aus. • Wenn Sie die Option Bild auswählen und im Bildbetrachter auf ein Bild klicken, wird nur das Bild allein ausgewählt. • Wenn Sie die Option Seite auswählen und auf das Bild klicken, wird die ganze Seite, Vorder- und Rückseite, Schwarzweiß und Farbe/Graustufen, ausgewählt. • Wenn Sie mehrere Bilder für eine Seite scannen (Dual-Stream-Scannen), werden alle Vorderseitenbilder ausgewählt, wenn Sie die Option Dokumentseite auswählen und auf ein Vorderseitenbild klicken. Wenn Sie auf ein Rückseitenbild klicken, werden alle Rückseitenbilder ausgewählt. Vergrößern: Vergrößert einen Bildausschnitt. Wenn Sie die Option Vergrößern auswählen, wird das Vergrößerungswerkzeug angezeigt. Sie können jeden Bereich vergrößern, auf den Sie das Vergrößerungswerkzeug setzen. (Klicken Sie mit der linken Maustaste und halten Sie sie gedrückt, um das Bild zu vergrößern. Durch Klicken der linken Maustaste wird das Bild ausgewählt.) Tastenkürzel: M. Schwenken: Mit dieser Option können Sie das Bild im Bildbetrachter-Fenster verschieben, wenn das Bild größer ist als das Fenster. Tastenkürzel: P. Durch Klicken der linken Maustaste wird das Bild ausgewählt. Bereich zeichnen: Mit dieser Option können Sie ein Rechteck um einen Bildbereich ziehen und dann den Bereich innerhalb des Rechtecks mit der Option Leeren entfernen oder das Bild mit der Option Zuschneiden auf die Größe des Rechtecks zuschneiden. (Sie können den Bildbereich auch kopieren, indem Sie Bearbeiten > Bildbereich kopieren wählen). Vergrößerungsverhältnis: Zeigt das Dialogfeld „Vergrößerungsfaktor-Setup“ an, in dem Sie den gewünschten Vergrößerungsfaktor (100 %, 150 %, 200 %, 250 % oder 300 %) auswählen können. So vergrößern Sie ein Bild im Bildbetrachter bzw. im Miniaturbildbetrachter: 1. Wählen Sie Extras > Vergrößern aus. 2. Ziehen Sie das Vergrößerungswerkzeug bei gedrückter Maustaste über das Bild. Drehen: Dreht das ausgewählte Bild um 90, 180 oder 270 Grad im Uhrzeigersinn. Mit der Kodak Capture Pro Software können Sie Ihre Bilder während des Scannens automatisch drehen lassen oder nach dem Scannen manuell drehen. Intelligente Qualitätskontrolle: Startet die intelligente Qualitätskontrolle. Alle ausgewählten Bilder stehen für die Überprüfung und Verarbeitung zur Verfügung. Wenn keine Bilder ausgewählt wurden, sind alle gekennzeichneten Bilder verfügbar. Sie können die intelligente Qualitätskontrolle außerdem starten, indem Sie im Bildbetrachter bzw. Stapel-Explorer mit der rechten Maustaste auf ein Bild klicken und anschließend in der Auswahlliste die Option „Intelligente Qualitätskontrolle“ auswählen. Weitere Informationen hierzu finden Sie im Abschnitt „Dialogfeld ‚Intelligente Qualitätskontrolle‘“ weiter hinten in diesem Kapitel. A-61735_de Juli 2014 2-11 Kennzeichnungswerkzeug – Optionen: Mit Hilfe dieser Optionen können Sie Bilder kennzeichnen, die möglicherweise erneut gescannt oder anderweitig angepasst werden müssen (z. B. durch Änderung des Kontrasts, um eine bessere Bildqualität zu erzielen). Tastenkürzel: C. • Kennzeichnungswerkzeug: Mit diesem Werkzeug können Sie eine Seite, ein Bild oder die Vorder- und Rückseite eines Bilds kennzeichnen. • Alle ausgewählten kennzeichnen: Kennzeichnet alle ausgewählten Bilder im Stapel zum erneuten Scannen. • Dokument kennzeichnen: Kennzeichnet alle Bilder im ausgewählten Dokument. • Gefilterte kennzeichnen: Mit dieser Option können Sie einen Filter auf die aktuell im Bildbetrachter angezeigten Bilder anwenden. Nachdem Sie ausgewählt haben, auf welchen Betrachter Sie den Filter anwenden möchten, können Sie die Vorderseite oder die Rückseite, Schwarzweiß, Graustufen oder Farbbilder auswählen. • Kennzeichnung bei allen ausgewählten aufheben: Entfernt die Kennzeichnung von den aktuell ausgewählten Bildern. • Kennzeichnung bei allen aufheben: Entfernt die Kennzeichnung aller zuvor gekennzeichneten Bilder im aktuellen Stapel. Dokument teilen: Teilt ein Dokument in zwei Dokumente auf. Weitere Informationen hierzu finden Sie im Administratorhandbuch zur Kodak Capture Pro Software. Zuschneiden: Mit dieser Option können Sie das Bild auf die Größe des Rechtecks zuschneiden, das Sie mit Hilfe der Option „Bereich zeichnen“ erstellt haben. Wenn Sie diese Option auswählen, wird ein Dialogfeld zur Bestätigung angezeigt. Tastenkürzel: Strg + R. Leeren: Mit dieser Option können Sie den Bereich innerhalb des Rechtecks entfernen, das Sie mit der Option „Bereich zeichnen“ erstellt haben. Wenn Sie diese Option auswählen, wird ein Dialogfeld zur Bestätigung angezeigt. Tastenkürzel: Strg + B. Dialogfeld „Intelligente Qualitätskontrolle“ Wählen Sie das Symbol „Intelligente Qualitätskontrolle“ in der Bearbeitungssymbolleiste aus, um das Tool für die intelligente Qualitätskontrolle zu starten. Alle ausgewählten Bilder stehen für die Überprüfung und Verarbeitung zur Verfügung. Wenn keine Bilder ausgewählt wurden, sind alle gekennzeichneten Bilder verfügbar. Sie können die intelligente Qualitätskontrolle außerdem starten, indem Sie im Bildbetrachter bzw. StapelExplorer mit der rechten Maustaste auf ein Bild klicken und anschließend in der Auswahlliste die Option „Intelligente Qualitätskontrolle“ auswählen. Während eines Scan-Vorgangs oder wiederholten Scan-Vorgangs und während der automatische Import prüft, ob im Hot-Ordner Bilddateien vorhanden sind, steht die intelligente Qualitätskontrolle nicht zur Verfügung. 2-12 A-61735_de Juli 2014 Wenn Sie die intelligente Qualitätskontrolle starten, wird das erste Bild im linken Bildfenster angezeigt. Im linken Bildfenster sehen Sie, wie das Bild aussehen würde, wenn es nicht weiter verarbeitet würde. Im rechten Bildfenster wird dargestellt, wie das Bild nach der weiteren Bildverarbeitung aussehen würde. Klicken Sie auf die Bildverarbeitungswerkzeuge zwischen den Bildfenstern, um das Bild zu bearbeiten. Um eine bestimmte Bildverarbeitungsfunktion rückgängig zu machen, klicken Sie erneut auf das entsprechende Werkzeug. Einige Bildverarbeitungswerkzeuge bieten zusätzliche Optionen zum Einstellen der Bilddarstellung. Das Werkzeug „Binarisieren“ verfügt beispielsweise über die Option „Kontrast“. Durch die Anpassung des Kontrasts können Sie auch sehr hellen Text sehen, während das Hintergrundrauschen in einem akzeptablen Bereich bleibt. Einstellungen für das nächste Bild übernehmen: Wenn diese Option aktiviert ist, werden die ausgewählten Bildverarbeitungsfunktionen und einstellungen, falls zutreffend, für das nächste Bild übernommen. Wurde beispielsweise Binarisieren ausgewählt und das nächste Bild ist ein Schwarzweißbild, wird die Binarisierung nicht angewandt. Wenn zudem jedoch Löcher füllen aktiviert wurde, wird diese Funktion für das Schwarzweißbild übernommen. Auf alle anwenden: Wendet die ausgewählten Bildverarbeitungswerkzeuge auf alle durch das Tool „Intelligente Qualitätskontrolle“ ausgewählten Bilder an. Nächstes Bild: Diese Schaltfläche wird angezeigt, wenn weitere Bilder zum Überprüfen verfügbar sind. Wenn Sie auf Nächstes Bild klicken, wird das aktuelle Bild so gespeichert, wie es im rechten Bildfenster dargestellt wird. Wenn die Option Auf nächstes anwenden aktiviert ist, werden die ausgewählten Bildverarbeitungswerkzeuge für das nächste Bild übernommen. Im linken Bildfenster wird das Bild so dargestellt, wie es zum Zeitpunkt vor der Verarbeitung aussah, und im rechten Bildfenster wird das verarbeitete Bild angezeigt. Zurück: zeigt das vorherige Bild an. Die Auswahl der Bildverarbeitungsfunktionen wird aufgehoben und das Kontrollkästchen Auf nächstes anwenden wird deaktiviert. Das Bild wird so dargestellt, wie es vor der Auswahl von Nächstes Bild aussah. Schwarzweiß anzeigen (Graustufen/Farbe anzeigen): Wenn ein Graustufen- bzw. Farbbild und das entsprechende Schwarzweißbild vorhanden sind (Dual Stream), wird das Schwarzweißbild im linken Bildfenster angezeigt. Um das Graustufen- bzw. Farbbild anzuzeigen, klicken Sie auf Graustufen/Farbe anzeigen. A-61735_de Juli 2014 2-13 Menü „Index“ Das Menü „Index“ enthält die folgenden Optionen: Indexfelder bearbeiten: Bietet Zugriff auf die Indexfelder auf der Stapel- und Dokumentenebene. Tastenkürzel: E. Vorheriges Dokument: Zeigt die Indexinformationen für das vorherige Dokument an. Tastenkürzel: F9. Nächstes Dokument: Zeigt die Indexinformationen für das nächste Dokument an. Tastenkürzel: F10. Nächstes ungültiges: Zeigt die Indexinformationen für das nächste Dokument an, in dem ein Index ungültig ist. Tastenkürzel: F11. Index1: Ermöglicht Ihnen anzugeben, dass der Stapel indiziert werden kann. Index2: Ermöglicht Ihnen anzugeben, dass der Stapel bereit für den zweiten Indexeintrag ist, wenn Sie doppelte Dateneinträge verwenden. HINWEIS: Wenn Sie doppelte Dateneinträge verwenden und als Erfasser auch die ersten Indexwerte eingeben, müssen Sie zunächst Index1 und dann Index2 auswählen, wenn der Stapel bereit für den zweiten Indexwerteintrag ist. Weitere Informationen zu doppelten Dateneinträgen finden Sie im nächsten Abschnitt „Verwenden doppelter Dateneinträge“. Verhalten der Eingabetaste festlegen: Mit dieser Option können Sie eine Aktion zuweisen, die die Software ausführen soll, wenn Sie die Eingabetaste drücken. Die Optionen sind: zum nächsten Dokument wechseln, zum nächsten ungültigen Dokument wechseln oder Speichern und Indizierung beenden. Vergrößerungsbereiche: Mit dieser Option können Sie ein Rechteck um einen Bildausschnitt ziehen, der bei der Bearbeitung von Indexfeldern vergrößert werden soll. Diese Vergrößerungseinstellung wird bei jedem Indexfeld gespeichert. Hierdurch kann für jedes Indexfeld ein Vergrößerungsbereich festgelegt werden, der bei der Bearbeitung des Indexfeldes automatisch angezeigt wird. Drag-and-Drop – OCR: Ermöglicht Ihnen, ein Indexfeld auszufüllen, indem Sie auf dem Bild einen Bereich zeichnen. In diesem Bereich wird OCR ausgeführt und der Wert wird automatisch in das Indexfeld eingefügt. Wählen Sie das Werkzeug aus und zeichnen Sie ein Rechteck um die zu erfassenden Indexdaten. HINWEIS: Damit spezielle sprachenspezifische Zeichen (z. B. « oder ¸) oder MICR-Code-Zeichen für die optische Zeichenerkennung fehlerfrei erstellt werden können, müssen Sie die entsprechende Sprache oder den MICR-Schrifttyp in der Dropdown-Liste auswählen. OCR-Sprache: Hier können Sie einrichten, welche Sprache für die OCRFunktion verwendet werden soll. Speichern und Indizierung beenden: Die Indizierung wird beendet, und Ihre Änderungen am Stapel werden gespeichert. Tastenkürzel: F12. Abbrechen und Indizierung beenden: Die Indizierung wird beendet, ohne dass Ihre Änderungen am Stapel gespeichert werden. 2-14 A-61735_de Juli 2014 Datenbanksuche verwenden Wenn der Scanvorgang durchgeführt wurde und der Benutzer in den IndexModus wechselt (Index > Indexfelder bearbeiten), wird die Suche für ein Dokument immer dann durchgeführt, wenn im Index-Modus zum Dokument navigiert wird. Falls das für die Suche verwendete Indexfeld bereits einen Wert hat (z. B. durch einen Barcode oder zonenbasierte Texterkennung), wird die Suche für ein Dokument automatisch durchgeführt, wenn zum Dokument navigiert wird. Wenn Daten manuell in das Indexfeld eingegeben werden, erfolgt die Suche, wenn der Benutzer das Indexfeld verlässt. Wenn das Indexfeld, in das gerade eine Eingabe erfolgte, mit der Tabulatortaste verlassen wird, wird das Ergebnis des Auffüllens der anderen Indexfelder zur Verifizierung angezeigt. Wenn die Eingabetaste oder eine der anderen Funktionstasten im Index-Modus (d. h. F9, F10, F11) verwendet werden, um zu einem anderen Dokument zu navigieren, wird eine Suche durchgeführt und die anderen Indexfelder werden gefüllt. Sie werden jedoch die Ergebnisse der Suche nicht sehen, da das Dokument nicht mehr im Index-Modus angezeigt wird. Wenn das Such-Indexfeld mit Hilfe von Drag-and-Drop-Texterkennung gefüllt wird, wird die Suche sofort durchgeführt. Anschließend wird das Ergebnis des Füllens der anderen Indexfelder zur Verifizierung angezeigt. Wenn der für die Suche verwendete Wert nur teilweise bekannt ist, kann das Asterisk-Zeichen „*“ verwendet werden, um das/die unbekannte(n) Zeichen zu ersetzen. Das Asterisk-Zeichen muss das letzte Zeichen sein. Falls der Suchwert beispielsweise eine Telefonnummer ist, aber nur die ersten vier Ziffern lesbar sind, kann der Wert „557-3*“ eingegeben werden. Alle mit „557-3xx....“ beginnenden Telefonnummern werden aus der Datenbank abgerufen und Sie können den richtigen Wert auswählen. Wenn ein Suchwert auf zwei Werten basiert und nur ein Wert bekannt ist, kann das Asterisk-Zeichen anstelle des unbekannten Werts verwendet werden. Zum Beispiel könnte die Suche auf dem Nachnamen UND dem Vornamen basieren und die Adresse wird gesucht. Falls nur der Nachname bekannt ist, wird er in das Indexfeld „Nachname“ eingegeben und das Asterisk-Zeichen wird im Indexfeld „Vorname“ eingegeben. Wenn nur ein Eintrag für den eingegebenen Nachnamen gefunden wird, werden der Vorname und die Adresse ausgefüllt. Falls mehrere Einträge zum Nachnamen gefunden werden, wird das Dialogfeld „Mehrere Einträge“ angezeigt, und der richtige Eintrag kann ausgewählt werden. Verwenden doppelter Dateneinträge Ein Auftrag mit einem oder mehreren Stapel- oder Dokumentindexfeldern, die für doppelte Dateneinträge konfiguriert sind, wird zum Scannen von Dokumenten wie jeder andere Auftrag verwendet. Wenn das Scannen der Dokumente abgeschlossen ist und der Stapel indiziert werden kann, wählt der Erfasser Index > Index1. Dadurch ändert sich der Stapelstatus von Verfügbar in Index1, was bedeutet, dass der Stapel bereit für die Eingabe des ersten Satzes von Indexwerten ist. A-61735_de Juli 2014 2-15 Wenn der Erfasser des ersten Index die Indexwerte für alle Dokumente eingegeben hat, wählt er Index > Index2. Dadurch ändert sich der Stapelstatus von Index1 in Index2, was bedeutet, dass der Stapel bereit für die Eingabe des zweiten Satzes von Indexwerten ist. Der Erfasser des zweiten Index sieht die vom Erfasser des ersten Index eingegebenen Werte nicht. Wenn der vom Erfasser des zweiten Index eingegebene Wert mit dem ersten Wert übereinstimmt, ist keine Aktion erforderlich, und die Indizierung wird fortgesetzt. Wenn der erste und der zweite Wert nicht übereinstimmen, wird das Dialogfeld „Auflösung der Eingabe“ angezeigt und der richtige Wert kann ausgewählt werden. HINWEISE: • Wenn die Person, die den Scan durchführt, auch den ersten Satz von Indexwerten eingibt, muss sie Index > Index1, direkt gefolgt von der Auswahl von Index > Index2 eingeben, wenn der Scan und der erste Indexvorgang abgeschlossen sind. • Beim Vergleichen der Werte für Index1 und Index2 wird die Groß- und Kleinschreibung unterschieden. Z. B. stimmt „KLEINSCHREIBUNG“ nicht mit „Kleinschreibung“ überein. Auch vorangestellte Nullen müssen berücksichtigt werden. Z. B. stimmt der Wert 123 nicht mit dem Wert 0123 überein. • Alle vorangestellten und nachgestellten Leerstellen werden aus Indexfeldern für doppelte Dateneinträge entfernt, bevor der Wert gespeichert wird. Wenn z. B. der Wert „ Versand “ eingegeben wird, wird der Wert als „Versand“ gespeichert. Dies bedeutet, dass bei Eingabe von „ Versand“ für Index1 und Eingabe von „Versand “ für Index2 die Werte übereinstimmen. 2-16 A-61735_de Juli 2014 Auflösung der Eingabe Das Dialogfeld „Auflösung der Eingabe“ wird angezeigt, wenn der Wert für den zweiten Index mit dem Wert für den ersten Index übereinstimmt. Der Indexerfasser hat zwei Möglichkeiten: • Er kann den vom Erfasser des ersten Index eingegebenen Wert auswählen, indem er Entry1 auswählt. • Er kann seinen erstellten Eintrag auswählen, indem er Entry2 auswählt. • Er kann einen neuen Wert in das Feld Neuer Eintrag eingeben, wenn keiner der Einträge korrekt ist. • Brechen Sie das erste Dialogfeld „Auflösung der Eingabe“ ab und schließen Sie es, wenn Sie keine Auswahl treffen möchten. Wenn Sie die Entscheidung treffen, die nicht übereinstimmenden Indexwerte in einem oder mehreren erforderlichen Indexfeldern nicht aufzulösen, wird folgende Meldung angezeigt, wenn Sie versuchen, den Stapel auszugeben: Ein oder mehrere Indexfelder erfordern doppelte Dateneinträge. Sie können den Stapel derzeit nicht ausgeben. Möchten Sie zum Indexmodus wechseln? Wenn keines der Felder für doppelte Dateneinträge erforderlich ist, wird das Dialogfeld „Auflösung der Eingabe“ bei der Ausgabe angezeigt. Alle Indexfelder für doppelte Einträge mit fehlenden Übereinstimmungen müssen vor der Ausgabe gelöst werden. HINWEISE: • Wenn ein Feld für einen doppelten Eintrag nicht erforderlich ist, bleibt mindestens einer der Indexeinträge leer und das Dialogfeld „Auflösung der Eingabe“ wird nicht angezeigt. Es wird keine Fehlermeldung bei der Ausgabe angezeigt. • Wenn beide Werte für doppelte Einträge eingegeben wurden und nicht übereinstimmen, muss der Indexerfasser vor der Ausgabe eine Auswahl im Dialogfeld „Auflösung der Eingabe“ treffen. • Ein für doppelte Dateneinträge aktiviertes Indexfeld kann von der Datenbanksuche nicht als Suchfeld oder als zu überprüfendes oder auszufüllendes Feld verwendet werden. A-61735_de Juli 2014 2-17 Menü „Hilfe“ Das Menü „Hilfe“ enthält die folgenden Optionen: Hilfe: Zeigt die Online-Hilfe für die Kodak Capture Pro Software an. Tastenkürzel: F1. Kodak Capture Pro – Referenzhandbuch: Zeigt das Referenzhandbuch mit einfachen Vorgehensweisen für die Verwendung der Kodak Capture Pro Software und hilft bei den ersten Schritten. Fehlerbericht senden: Zeigt das Dialogfeld „Fehlerbericht senden“ an, in dem Sie eine Nachricht mit einer Beschreibung Ihres Problems eingeben und an Kodak senden können. Übungsprogramm: Wenn Sie das Übungsprogramm für die Kodak Capture Pro Software installiert haben, wird diese Option im Menü „Hilfe“ angezeigt. Lizenz-Manager: Ermöglicht den Zugriff auf den Lizenz-Manager, der die einfachste Möglichkeit darstellt, um eine Lizenz für eine Workstation mit Capture Pro Software zu erhalten, die nicht über Internetzugriff verfügt. Registrieren: Ermöglicht die Registrierung der Kodak Capture Pro Software. Kodak Capture Pro Online: Zeigt die Online-Hilfe für die Kodak Capture Pro Software an. Info über Kodak Capture Pro: Öffnet das Dialogfeld Info über Kodak Capture Pro Software, in dem Informationen über die aktuelle Version der Software angezeigt werden. In diesem Dialogfeld finden Sie folgende Informationen: • • • • • Copyright Dateierweiterung Dateipfad Seriennummer der Software Versionsnummer der Software Darüber hinaus bietet Ihnen dieses Dialogfeld Zugriff auf die Systeminformationen, wodurch das Fenster „Dateiinformationen“ geöffnet wird. Dieses Fenster enthält Informationen zu einzelnen Dateien in der Capture Pro Software. Das Fenster „Dateiinformationen“ ist schreibgeschützt. • • • • • Dateiname Dateigröße Erstellungsdatum Versionsnummer Beschreibung HINWEIS: Klicken Sie auf „X“ in der rechten oberen Ecke, um das Fenster „Dateiinformationen“ zu schließen. 2-18 A-61735_de Juli 2014 Symbolleisten Erfassungssymbolleiste Die Erfassungssymbolleiste enthält die folgenden Befehle: Starten: Startet das Scannen von Bildern mit dem Scanner. Scannen anhalten: Stoppt den Scanvorgang. Seiten-Setup-Name: Wählen Sie den Seiten-Setup-Namen in der Dropdown-Liste aus, der für Ihren Scanauftrag am besten geeignet ist. Seiten-Setup: Zeigt das Dialogfeld „Seiten-Setup“ an, in dem Sie Scan-Parameter einrichten können. Zu erfassende Seiten: Mit Hilfe dieser Option können Sie zwischen Zweiseitig, Einseitig Vorderseite oder Einseitig Rückseite wählen. HINWEIS: Sie können diese Option mit Scannern, die nicht von Kodak hergestellt wurden, möglicherweise nicht verwenden. Stapelsymbolleiste Die Stapelsymbolleiste enthält die folgenden Befehle: Neuer Stapel: Zeigt das Dialogfeld „Neuer Stapel“ an, in dem Sie einen neuen Stapel erstellen können. Stapel öffnen: Zeigt das Dialogfeld „Stapel-Manager“ an, in dem Sie einen bestehenden Stapel öffnen können. Stapel schließen: Schließt den derzeit geöffneten Stapel. Stapel ausgeben: Startet die Ausgabe aller Bilder im aktuellen Stapel. Dokumentsymbolleiste Die Dokumentsymbolleiste enthält die folgenden Befehle: Neues Dokument: Fügt ein neues Dokument hinzu. Seiten einfügen: Fügt in ein gescanntes Dokument weitere Seiten ein. Wenn Sie das erste Bild auf einer Seite markieren, wird das Symbol aktiv. Legen Sie die zusätzlichen Seiten in den Scanner ein und klicken Sie auf dieses Symbol. Seiten neu scannen: Wiederholt den Scanvorgang für ausgewählte Teile des Dokuments. Markieren Sie die Seiten, die neu gescannt werden sollen, legen Sie die Originale in den Scanner ein und klicken Sie auf dieses Symbol. A-61735_de Juli 2014 2-19 Anzeigesymbolleiste Die Anzeigesymbolleiste enthält die folgenden Befehle: Auswahl: Zeigt das Zeiger-Werkzeug an, mit dem Sie Bilder auswählen können. Auswahlmodus: Wählen Sie Bild, Seite oder Dokumentseite aus. • Wenn Sie die Option Bild auswählen und im Bildbetrachter auf ein Bild klicken, wird nur das Bild allein ausgewählt. • Wenn Sie die Option Seite auswählen und auf das Bild klicken, wird die ganze Seite, Vorder- und Rückseite, Schwarzweiß und Farbe/Graustufen, ausgewählt. • Wenn Sie mehrere Bilder für eine Seite scannen (DualStream-Scannen), werden alle Vorderseitenbilder ausgewählt, wenn Sie die Option Dokumentseite auswählen und auf ein Vorderseitenbild klicken. Wenn Sie auf ein Rückseitenbild klicken, werden alle Rückseitenbilder ausgewählt. Vergrößern: Vergrößert einen Bildausschnitt. Wenn Sie die Option Vergrößern auswählen, wird das Vergrößerungswerkzeug angezeigt. Sie können jeden Bereich vergrößern, auf den Sie das Werkzeug setzen. (Klicken Sie auf das Bild und halten Sie die Maustaste gedrückt.) Schwenken: Mit dieser Option können Sie das Bild im Fenster verschieben, wenn das Bild größer ist als das Fenster. Bildbetrachter-Anzeige: Ermöglicht es Ihnen, mit Hilfe des Abwärtspfeils 1, 2, 4 oder 8 Bilder oder die Option Anpassen für das Layout auszuwählen. Wenn Sie Anpassen auswählen, wird das Dialogfeld „Einrichtung für benutzerdefiniertes Layout“ geöffnet, in dem Sie die Anzahl der Zeilen und Spalten angeben können, die im Bildbetrachter angezeigt werden sollen. Vergrößern: Vergrößert alle Bilder im Bildbetrachter. Verkleinern: Verkleinert alle Bilder im Bildbetrachter. Navigationssymbolleiste Die Navigationssymbolleiste enthält die folgenden Befehle: Erstes Dokument: Zeigt das erste Dokument des Stapels im Bildbetrachter an. Letztes Dokument: Zeigt das letzte Dokument des Stapels im Bildbetrachter an. Vorheriges Dokument: Zeigt das vorherige Dokument des Stapels im Bildbetrachter an. Nächstes Dokument: Zeigt das nächste Dokument des Stapels im Bildbetrachter an. 2-20 A-61735_de Juli 2014 Kennzeichnungssymbolleiste Die Kennzeichnungssymbolleiste enthält die folgenden Befehle: Kennzeichnungswerkzeug: Mit diesem Werkzeug können Sie eine Seite oder ein Bild kennzeichnen. Es ist beispielsweise sinnvoll, neu zu scannende Bilder dauerhaft zu kennzeichnen. Alle ausgewählten kennzeichnen: Kennzeichnet alle ausgewählten Bilder im Stapel. Gefilterte kennzeichnen: Mit dieser Option können Sie Bilder kennzeichnen, die im Bildbetrachter oder Miniaturbildbetrachter angezeigt werden. Kennzeichnung bei allen aufheben: Entfernt die Kennzeichnung aller zuvor gekennzeichneten Bilder im aktuellen Stapel. Bearbeitungssymbolleiste Die Bearbeitungssymbolleiste enthält die folgenden Befehle: Indexfelder bearbeiten: Bietet Zugriff auf die Indexfelder auf der Stapel- und Dokumentenebene. Drehen 90: Dreht die ausgewählten Bilder um 90 Grad im Uhrzeigersinn. Drehen 180: Dreht die ausgewählten Bilder um 180 Grad im Uhrzeigersinn. Drehen 270: Dreht die ausgewählten Bilder um 270 Grad im Uhrzeigersinn. Intelligente Qualitätskontrolle: Startet die intelligente Qualitätskontrolle. Alle ausgewählten Bilder stehen für die Überprüfung und Verarbeitung zur Verfügung. Wenn keine Bilder ausgewählt wurden, sind alle gekennzeichneten Bilder verfügbar. Sie können die intelligente Qualitätskontrolle außerdem starten, indem Sie im Bildbetrachter bzw. Stapel-Explorer mit der rechten Maustaste auf ein Bild klicken und anschließend in der Auswahlliste die Option „Intelligente Qualitätskontrolle“ auswählen. Bereich zeichnen: Mit dieser Option können Sie ein Rechteck um einen Bildbereich ziehen und dann den Bereich innerhalb des Rechtecks mit der Option Leeren entfernen oder das Bild mit der Option Zuschneiden auf die Größe des Rechtecks zuschneiden. Zuschneiden: Mit dieser Option können Sie das Bild auf die Größe des Rechtecks zuschneiden, das Sie mit Hilfe der Option „Bereich zeichnen“ erstellt haben. Leeren: Mit dieser Option können Sie den Bereich innerhalb des Rechtecks entfernen, das Sie mit der Option „Bereich zeichnen“ erstellt haben. Wenn Sie dieses Symbol auswählen, wird ein Dialogfeld zur Bestätigung angezeigt. Drucken: Zeigt das Dialogfeld „Druckeinstellung“ an, mit dem Sie ein vollständiges Dokument oder bestimmte Bilder in einem Dokument drucken können. Als PDF speichern: Zeigt das Dialogfeld „Als PDF speichern“ an, in dem Sie ein vollständiges Dokument oder ein einzelnes Bild als durchsuchbare oder nicht durchsuchbare PDF-Datei speichern können. Ausgewählte löschen: Löscht die in einem Dokument ausgewählten Bilder. Beispielsweise können leere Bilder aus einem zweiseitigen Dokument gelöscht werden. Alle übrigen Bilder werden nach dem Löschen der ausgewählten Bilder neu nummeriert. Wenn Sie dieses Symbol auswählen, wird ein Dialogfeld zur Bestätigung angezeigt. Rückgängig: Macht die letzte Aktion beim Zuschneiden, Ausschneiden oder Drehen eines Bilds oder einer Reihe von Bildern rückgängig. Die Option „Rückgängig“ macht keine Löschbefehle rückgängig. A-61735_de Juli 2014 2-21 Indexsymbolleiste Die Indexsymbolleiste enthält die folgenden Befehle: Vorheriges Dokument: Wechselt zum vorherigen Dokument, das Bilder enthält. Nächstes Dokument: Wechselt zum nächsten Dokument, das Bilder enthält. Nächstes ungültiges: Wechselt zum nächsten Dokument mit einem ungültigen Index. Vergrößerungsbereiche: Vergrößert die Anzeige der für das aktuelle Feld erfassten Indexdaten, so dass Sie schwer lesbare sprachenspezifische Sonderzeichen besser erkennen können. Drag-and-Drop OCR: Diese Option ermöglicht die Drag-andDrop-Indizierung per OCR (Optical Character Recognition) ohne die Eingabe des Indexwerts. Wählen Sie das Werkzeug aus und zeichnen Sie ein Rechteck um die zu erfassenden Indexdaten. OCR-Sprache: Mit dieser Option können Sie eine OCR-Sprache in der Dropdown-Liste auswählen. Speichern und Indizierung beenden: Speichert die Änderungen, die am aktuellen Stapel vorgenommen wurden, und schließt das Fenster „Index“. Abbrechen und Indizierung beenden: Schließt das Fenster „Index“, ohne dass Änderungen gespeichert werden. Symbolleiste „ScannerAnpassungen“ Mit Hilfe der Symbolleiste „Scanner-Anpassungen“ können Sie die folgenden Scanoptionen direkt im Hauptfenster der Capture Pro Software ändern: Grenzwert: Steuert die Helligkeit des Hintergrunds in einem Bild. Gültige Werte liegen im Bereich zwischen 0 und 255. Für Vorder- und Rückseitenbilder gibt es eine eigene Vorne Hinten Grenzwerteinstellung. Kontrast: Hebt die Kanten in einem Dokument hervor. Je höher die Kontrastebene ist, um so stärker werden die Bildkanten hervorgehoben. Gültige Werte liegen je nach Vorne Hinten Scannermodell im Bereich zwischen 0 und 100 bzw. zwischen -50 und 50. Für Vorder- und Rückseitenbilder gibt es eine eigene Kontrasteinstellung. iThresholding: Wenn diese Option aktiviert ist, ermittelt der Scanner automatisch die optimale Grenzwerteinstellung für jede gescannte Seite, wodurch Produktivität und Bildqualität der Scans insgesamt steigen. Bei Auswahl dieser Option ist die Grenzwerteinstellung für Vorder- und Rückseitenbilder deaktiviert. HINWEISE: • Die Symbolleiste „Scanner-Anpassungen“ kann nur zusammen mit Kodak Dokumentenscannern verwendet werden. • Alle an den Einstellungen vorgenommenen Änderungen sind temporäre Änderungen. Das für den Scanvorgang aktuell ausgewählte Seiten-Setup wird nicht geändert. • Angepasste Einstellungen werden in der Symbolleiste gelb hervorgehoben. • Wenn Sie ein anderes Seiten-Setup oder dasselbe Seiten-Setup für den Scanvorgang erneut auswählen, werden die Einstellungen auf der Symbolleiste „Scanner-Anpassungen“ auf die im Seiten-Setup festgelegten Werte zurückgesetzt. 2-22 A-61735_de Juli 2014 Tastenkürzel In diesem Abschnitt werden die allgemeinen Tastenkürzel aufgeführt. Sofern verfügbar, werden die Tastenkürzel für den Menübefehl angezeigt. + Bildanzeige vergrößern - Bildanzeige verkleinern 1, 2, 4, 8: Sie können die Bildanzeige zwischen 1, 2, 4 oder 8 Bildern ändern C Kennzeichnungswerkzeug E Indexfelder bearbeiten (Aufrufen des Index-Modus) Eingabetaste Neues Dokument A-61735_de Juli 2014 F Größe der Bildanzeige an das Bildbetrachter-Fenster anpassen (optimale Größe) F1 Online-Hilfe anzeigen F2 Seiten-Setup-Liste (zur Auswahl eines Profils mit anderen Scannereinstellungen) anzeigen F3 Stapel öffnen F4 Eine Seite an das aktuelle Dokument anhängen F5 Dialogfeld „Seiten-Setup“ anzeigen F6 Scanvorgang anhalten F7 Scanvorgang starten F8 Ausgewähltes Dokument löschen F9 Zum nächsten Dokument im Index-Modus wechseln F10 Zum vorherigen Dokument im Index-Modus wechseln F11 Zum nächsten ungültigen Dokument im Index-Modus wechseln F12 Indexwerte speichern und Index-Modus beenden I Gehe zu Bild J Dialogfeld „Auftrags-Setup“ anzeigen O Aktuellen Stapel ausgeben und automatisch das Dialogfeld „Neuer Stapel“ öffnen P Bilder schwenken M Vergrößerungswerkzeug (manuelles Zoomwerkzeug) R Seiten neu scannen S Auswahlwerkzeug (zur Auswahl von Bildern zur Bearbeitung nach dem Scanvorgang oder zum Verschieben von Bildern/ Seiten) Z Bereich zeichnen 2-23 Stapel-Explorer Im Stapel-Explorer werden alle Dokumentenordner, Seiten und Bilddateien des im Bildbetrachter geöffneten Stapels angezeigt. Er wird automatisch auf der linken Seite des Hauptfensters angezeigt, wenn das erweiterte Layout aktiv ist. • Wenn Sie im Stapel-Explorer auf eine Bilddatei klicken, wird das Bild im Bildbetrachter angezeigt. • Sie können im Stapel-Explorer Bilddateien, Seitendateien oder Dokumentenordner an einen anderen Speicherort verschieben. • Wenn Sie mit der rechten Maustaste auf eine Bilddatei, eine Seitendatei oder einen Dokumentenordner klicken, wird ein Kontextmenü mit weiteren Optionen geöffnet. • Drücken Sie die Tasten Strg und +, um alle Knoten zu erweitern -, um alle Knoten auszublenden L, um ein neues Dokument ab der ausgewählten Seite zu erstellen X, um die ausgewählte Seite bzw. das ausgewählte Bild auszuschneiden V, um die ausgeschnittene Seite bzw. das Bild vor der ausgewählten Seite bzw. dem Bild einzufügen 2-24 - Wenn Sie eine Seite ausschneiden und die Tastenkombination Strg + V drücken, während ein Bild ausgewählt ist, wird die Seite vor der Seite mit dem ausgewählten Bild eingefügt. - Wenn Sie ein Bild ausschneiden und die Tastenkombination Strg + V drücken, während eine Seite ausgewählt ist, wird das Bild vor dem ersten Bild auf den ausgewählten Seiten eingefügt. A-61735_de Juli 2014 Bildbetrachter Der Bildbetrachter ist der Bereich, in dem Ihre Bilder angezeigt werden. Sie können 1, 2, 4 oder 8 Bilder gleichzeitig anzeigen oder das BildbetrachterLayout anpassen. Die Titelleiste enthält den Stapelnamen und die Dokumentnummer für die im Bildbetrachter angezeigten Bilder. So verschieben Sie ein Bild: 1. Wählen Sie ein Bild aus. 2. Ziehen Sie das Bild an den gewünschten Ort. So löschen Sie ein Bild: 1. Wählen Sie ein Bild aus. 2. Wählen Sie Bearbeiten > Löschen aus. Das Bild wird aus dem Dokument gelöscht. So ändern Sie die Anzahl der angezeigten Bilder: 1. Wählen Sie Ansicht > Bildbetrachter-Anzeige aus. 2. Wählen Sie 1, 2, 4, 8 oder Anpassen aus. Der Bildbetrachter zeigt das ausgewählte Layout an. HINWEIS: Wenn Sie Anpassen auswählen, wird das Dialogfeld „Einrichtung für benutzerdefiniertes Layout“ geöffnet, in dem Sie die Anzahl der Zeilen und Spalten angeben können, die angezeigt werden sollen. Bild-Kontextmenü Wenn Sie im Bildbetrachter mit der rechten Maustaste auf ein Bild klicken, wird ein Menü mit den folgenden Optionen angezeigt: Auswahlmodus: Wählen Sie Bild, Seite oder Dokumentseite aus. • Wenn Sie die Option Bild auswählen und im Bildbetrachter auf ein Bild klicken, wird nur das Bild allein ausgewählt. • Wenn Sie die Option Seite auswählen und auf das Bild klicken, wird die ganze Seite, Vorder- und Rückseite, Schwarzweiß und Farbe/Graustufen, ausgewählt. • Wenn Sie mehrere Bilder für eine Seite scannen (Dual-Stream-Scannen), werden alle Vorderseitenbilder ausgewählt, wenn Sie die Option Dokumentseite auswählen und auf ein Vorderseitenbild klicken. Wenn Sie auf ein Rückseitenbild klicken, werden alle Rückseitenbilder ausgewählt. Kopieren: Kopiert ein ausgewähltes Bild, das dann an einer anderen Stelle eingefügt werden kann. Bildbereich kopieren: Wenn Sie mit Hilfe der Option Bereich zeichnen einen Bereich auf Ihrem Bild erstellt haben, können Sie diesen Bereich mit dieser Option an einen anderen Ort kopieren. Bild in Auftrags-Setup kopieren: Zeigt das Dialogfeld „Bild in Auftrags-Setup kopieren“ an, mit dem Sie Bilder in das Barcode-Fenster oder das OCRFenster importieren können, um Barcode- oder OCR-Zonen zu erstellen. Drehen: Dreht das ausgewählte Bild um 90, 180 oder 270 Grad im Uhrzeigersinn. Intelligente Qualitätskontrolle: Startet die intelligente Qualitätskontrolle. Alle ausgewählten Bilder stehen für die Überprüfung und Verarbeitung zur Verfügung. Wenn keine Bilder ausgewählt wurden, sind alle gekennzeichneten Bilder verfügbar. Dokument teilen: Führt eine manuelle Dokumententrennung durch, wobei das ausgewählte Dokument in zwei Dokumente geteilt wird. Mit vorherigem zusammenführen: Hängt das ausgewählte Dokument an das vorherige Dokument an, um ein einziges Dokument zu erstellen. A-61735_de Juli 2014 2-25 Zoom: Vergrößert oder verkleinert die angezeigte Größe eines Bilds. • Bilder an Fenster anpassen: Passt jedes Bild ungeachtet seiner ursprünglichen Größe an sein Fenster im Bildbetrachter an. • Aktuell: Vergrößert ein Bild auf seine tatsächliche Größe. • Vergrößern: Vergrößert ein Bild gemäß der Einstellung unter Zoomfaktor um einen bestimmten Prozentsatz. • Verkleinern: Verkleinert ein Bild gemäß der Einstellung unter Zoomfaktor um einen bestimmten Prozentsatz. • Zoomfaktor: Öffnet das Dialogfeld „Zoomfaktor“, in dem Sie einen Prozentsatz für die Skalierung zwischen 15 und 40 % in 5 %-Schritten auswählen können. Alle Bilder schwenken nach: Schwenkt alle Bilder nach Oben, Unten, Links, Rechts oder in die Gleiche Position. Schwenkfaktor-Setup: Zeigt das Dialogfeld „Schwenkfaktor-Setup“ an, in dem Sie die Pixeleinstellungen für das Schwenkwerkzeug ändern können. Vorderseite ausblenden: Blendet alle Vorderseitenbilder im Stapel aus. Rückseite ausblenden: Blendet alle Rückseitenbilder im Stapel aus. Schwarzweiß ausblenden: Blendet alle Schwarzweißbilder im Stapel aus. Graustufen ausblenden: Blendet alle Graustufenbilder im Stapel aus. Farbe ausblenden: Blendet alle Farbbilder im Stapel aus. Wenn Sie das Werkzeug Kennzeichnen, Vergrößern oder Bereich zeichnen auswählen, bevor Sie mit der rechten Maustaste auf ein Bild klicken, werden im Menü zusätzliche Optionen angezeigt. • Wenn das Kennzeichnungswerkzeug aktiv ist, werden die Kennzeichnungsoptionen angezeigt. - Alle ausgewählten kennzeichnen: Markiert alle ausgewählten Bilder im Stapel mit grünen Häkchen. Wenn Sie mehrere Bilder auswählen möchten, halten Sie die Strg-Taste gedrückt, während Sie im Bildbetrachter auf Bilder klicken. - Alle kennzeichnen: Markiert alle Bilder im Stapel mit grünen Häkchen. - Kennzeichnung bei allen aufheben: Entfernt die grünen Häkchen von allen Bildern im Stapel. - Gefilterte kennzeichnen: Markiert alle gefilterten (angezeigten) Bilder mit grünen Häkchen. • Wenn das Vergrößerungswerkzeug aktiv ist, wird die Option „Vergrößerungsverhältnis“ angezeigt. Diese Option zeigt das Dialogfeld „Vergrößerungsfaktor-Setup“ an, in dem Sie die Bildgröße angeben können, die angezeigt wird, wenn Sie das Vergrößerungswerkzeug verwenden. • Wenn das Werkzeug Bereich zeichnen aktiv ist, werden die dazugehörigen Optionen angezeigt. - Region auf Dokument anwenden: Versieht alle Bilder im Dokument mit der ausgewählten Region. - Region auf alle ausgewählten anwenden: Versieht nur die ausgewählten Bilder mit der ausgewählten Region. - Zuschneiden: Mit dieser Option können Sie das Bild auf die Größe des Rechtecks zuschneiden, das Sie mit Hilfe der Option „Bereich zeichnen“ erstellt haben. Wenn Sie diese Option auswählen, wird ein Dialogfeld zur Bestätigung angezeigt. - Leeren: Mit dieser Option können Sie den Bereich innerhalb des Rechtecks entfernen, das Sie mit der Option „Bereich zeichnen“ erstellt haben. Wenn Sie diese Option auswählen, wird ein Dialogfeld zur Bestätigung angezeigt. 2-26 A-61735_de Juli 2014 Miniaturbildbetrachter Der Miniaturbildbetrachter bietet Miniaturbildversionen aller Bilder des geöffneten Stapels. So wählen Sie ein Bild im Bildbetrachter aus: • Klicken Sie auf das Miniaturbild im Miniaturbildbetrachter. So vergrößern Sie ein Miniaturbild: • Klicken Sie mit der linken Maustaste auf das Bild und halten Sie die Maustaste gedrückt. Sie können den vergrößerten Bereich verschieben, indem Sie die Maustaste weiter gedrückt halten. Kontextmenü des Miniaturbildbetrachters Wenn Sie mit der rechten Maustaste auf ein Miniaturbild klicken, wird ein Menü mit den folgenden Optionen angezeigt: Vorderseite oder Rückseite: Blendet die Miniaturbilder aller Vorder- oder Rückseiten aus. Schwarzweiß, Graustufen oder Farbe: Blendet alle Schwarzweiß-, Graustufen- oder Farbminiaturbilder aus. Miniaturbildgröße: Das Dialogfeld „Setup der Miniaturbildgröße“ wird angezeigt, in dem Sie die Bildgröße ändern können. Tool „Intelligente Qualitätskontrolle“ Wählen Sie das Symbol „Intelligente Qualitätskontrolle“ in der Bearbeitungssymbolleiste aus, um das Tool für die intelligente Qualitätskontrolle zu starten. Alle ausgewählten Bilder stehen für die Überprüfung und Verarbeitung zur Verfügung. Wenn keine Bilder ausgewählt wurden, sind alle gekennzeichneten Bilder verfügbar. Sie können die intelligente Qualitätskontrolle außerdem starten, indem Sie im Bildbetrachter bzw. StapelExplorer mit der rechten Maustaste auf ein Bild klicken und anschließend in der Auswahlliste die Option „Intelligente Qualitätskontrolle“ auswählen. HINWEIS: Während eines Scan-Vorgangs oder wiederholten Scan-Vorgangs und während der automatische Import prüft, ob im Hot-Ordner Bilddateien vorhanden sind, steht die intelligente Qualitätskontrolle nicht zur Verfügung. Wenn Sie die intelligente Qualitätskontrolle auswählen, wird das erste Bild im linken Bildfenster angezeigt. Im linken Bildfenster sehen Sie, wie das Bild aussehen würde, wenn es nicht weiter verarbeitet würde. Im rechten Bildfenster wird dargestellt, wie das Bild nach der weiteren Bildverarbeitung aussehen würde. A-61735_de Juli 2014 2-27 Klicken Sie auf die Bildverarbeitungswerkzeuge zwischen den Bildfenstern, um das Bild zu bearbeiten. Um eine Bildverarbeitungsfunktion rückgängig zu machen, klicken Sie erneut auf das entsprechende Werkzeug. Einstellungen für das nächste Bild übernehmen: Wenn diese Option aktiviert ist, werden die ausgewählten Bildverarbeitungsfunktionen und einstellungen, falls zutreffend, für das nächste Bild übernommen. Wurde beispielsweise Binarisieren ausgewählt und das nächste Bild ist ein Schwarzweißbild, wird die Binarisierung nicht angewandt. Wenn zudem jedoch Löcher füllen aktiviert wurde, wird diese Funktion für das Schwarzweißbild übernommen. Auf alle anwenden: Wendet die ausgewählten Bildverarbeitungswerkzeuge auf alle durch das Tool „Intelligente Qualitätskontrolle“ ausgewählten Bilder an. Nächstes Bild: Diese Option wird angezeigt, wenn weitere Bilder zum Überprüfen verfügbar sind. Wenn Sie auf Nächstes Bild klicken, wird das aktuelle Bild so gespeichert, wie es im Fenster „Verarbeitetes Bild“ angezeigt wird. Wenn die Option Auf nächstes anwenden aktiviert ist, werden die ausgewählten Bildverarbeitungswerkzeuge für das nächste Bild übernommen. Im Fenster Originalbild wird das Bild so dargestellt, wie es zum Zeitpunkt vor der Verarbeitung aussah, und im Fenster Verarbeitetes Bild wird das verarbeitete Bild angezeigt. Zurück: zeigt das vorherige Bild an. Die Auswahl der Werkzeuge wird aufgehoben und das Kontrollkästchen Auf nächstes anwenden wird deaktiviert. Das Bild wird so dargestellt, wie es vor der Auswahl von Nächstes Bild aussah. Schwarzweiß anzeigen (Graustufen/Farbe anzeigen): Wenn ein Graustufen- bzw. Farbbild und das entsprechende Schwarzweißbild vorhanden sind (Dual Stream), wird das Schwarzweißbild im Fenster Originalbild angezeigt. Um das Graustufen- bzw. Farbbild anzuzeigen, klicken Sie auf Graustufen/Farbe anzeigen. Fenster „Index“ Das Fenster „Index“ auf der rechten Seite des Bildbetrachters zeigt die Indexdaten für alle Stapel und Dokumente an, für die Indizes definiert sind. Es ist als ausziehbares Register auf der rechten Bildschirmseite verfügbar. Die Indexdaten können entweder kurz angezeigt (bewegen Sie die Maus dazu über das Register) oder optional in der Bildanzeige verankert werden, damit Sie die Indexfelder für alle Bilder fortlaufend angezeigt bekommen, während diese in die Kodak Capture Pro Software gescannt werden. Sie können diese Funktion dazu verwenden, die Indexfelder für ein bestimmtes Dokument oder den gesamten Stapel anzusehen und ggf. erforderliche Änderungen am Inhalt der einzelnen Felder vorzunehmen. So öffnen Sie das Fenster „Index“: • Klicken Sie auf das Register für das Fenster „Index“ auf der rechten Seite des Bildbetrachters. Damit das Fenster geöffnet bleibt, klicken Sie einmal auf das Pin-Symbol in der oberen rechten Ecke des Fensters. So schließen Sie das Fenster „Index“: • Doppelklicken Sie auf das Pin-Symbol, oder klicken Sie auf eine beliebige Stelle außerhalb des Fensters „Index“. Wenn mit Hilfe des Pin-Symbols festgelegt wurde, dass das Fenster geöffnet bleiben soll, klicken Sie zum Schließen einmal auf das Pin-Symbol. 2-28 A-61735_de Juli 2014 Fenster „Informationen“ Das Fenster „Informationen“ auf der rechten Seite im Bildbetrachter zeigt Statistiken zu dem Stapel an, der gerade geöffnet ist. Sie können festlegen, dass das Fenster „Informationen“ geöffnet bleiben soll, damit Sie die Stapelstatistiken fortlaufend angezeigt bekommen, während Ihre Bilder in die Kodak Capture Pro Software gescannt werden. Die Informationen in diesem Fenster können für den Stapel oder für die einzelnen Dokumente, Seiten oder Bilder angezeigt werden. Die Bilddaten umfassen die laufende Nummer des Bilds, die Seiten-ID, den Speicherort auf der Festplatte, die Komprimierung, die Auflösung, die Bildgröße und die Druckzeichenfolge. So öffnen Sie das Fenster „Informationen“: 1. Markieren Sie ein Bild, eine Seite oder ein Dokument aus dem Stapel-Explorer oder ein Bild aus dem Bildbetrachter. 2. Klicken Sie auf das Fenster „Informationen“ auf der rechten Seite des Bildbetrachters. Damit das Fenster geöffnet bleibt, klicken Sie einmal auf das Pin-Symbol in der oberen rechten Ecke des Fensters. So schließen Sie das Fenster „Informationen“: • Doppelklicken Sie auf das Pin-Symbol, oder klicken Sie auf eine beliebige Stelle außerhalb des Fensters „Informationen“. Wenn mit Hilfe des Pin-Symbols festgelegt wurde, dass das Fenster geöffnet bleiben soll, klicken Sie zum Schließen einmal auf das Pin-Symbol. A-61735_de Juli 2014 2-29 Fenster „Stapelverarbeitungsstatus“ Das Fenster „Kodak Capture Pro – Stapelverarbeitungsstatus“ bietet Informationen zu Stapeln, die Sie für die Ausgabe mit der Kodak Capture Pro Software vorbereiten. Klicken Sie auf Steuerung, um das Menü „Steuerung“ anzuzeigen: • Protokoll anzeigen: Öffnet ein Notepad-Fenster und zeigt das Ausgabeprotokoll an. • Protokoll löschen: Löscht alle Einträge im Ausgabeprotokoll. Es wird ein Dialogfeld zur Bestätigung angezeigt. • Info: Öffnet das Dialogfeld „Info über Kodak Capture Pro Software“, das über einen Befehl zum Anzeigen aller Dateien in der Capture Pro Software verfügt. • Beenden: Öffnet das Dialogfeld „Optionen zum Herunterfahren“, das Befehle zum Beenden der Capture Pro Software enthält. Die Ausgabeverarbeitung wird im Hintergrund unabhängig von der Kodak Capture Pro Software durchgeführt. Wenn Sie die Capture Pro Software schließen, werden Sie gefragt, ob die Ausgabeverarbeitung fortgesetzt oder beendet werden soll. Das Fenster „Kodak Capture Pro – Stapelverarbeitungsstatus“ enthält folgende Informationen zu allen Stapeln, die ausgegeben wurden oder werden: Auftragsname, Stapelname, Sendezeit, Status, Fortschritt und Beschreibung. • Klicken Sie auf Auftragsname und dann auf Alle Fehler löschen oder Ausgewählte Fehler löschen. So öffnen Sie das Fenster „Stapelverarbeitungsstatus“: • Wählen Sie Stapel > Stapelausgabestatus anzeigen aus. Statusleiste Die Statusleiste der Kodak Capture Pro Software enthält Informationen über den aktuellen Stapel und das aktuelle Dokument sowie über freien Festplattenspeicher. Sie gibt außerdem an, ob Bilddarstellungsfilter aktiviert sind oder nicht. Die Statusleiste befindet sich im unteren Bildschirmbereich. Sie können sie mit Hilfe der Option Statusleiste im Menü „Ansicht“ oder mit der Tastenkombination Strg + S aktivieren bzw. deaktivieren. In der Statusleiste werden der freie Festplattenspeicher (in Megabyte), die Anzahl der Dokumente, Seiten und Bilder des aktuell geöffneten Stapels sowie die Anzahl der Bilder des im Bildbetrachter geöffneten Dokuments angezeigt. Außerdem wird der Status der Bildfilter aufgeführt. Wenn der Bildfilter aktiviert ist, werden bestimmte Bildtypen, z. B. „Bildrückseite“ oder „Graustufenbild“ unter Ansicht > Bildbetrachter-Filter nicht als ausgewählte Menüoption angezeigt. 2-30 A-61735_de Juli 2014 Ändern der Oberfläche des Hauptfensters Beim Scannen von Seiten werden Bilder in allen angezeigten Betrachtern angezeigt: dem Bildbetrachter, dem Miniaturbildbetrachter und/oder dem Stapel-Explorer. Die Capture Pro Software verfügt über zwei Standardbildschirm-Layouts: Standard und Erweitert. Die Kodak Capture Pro Software ermöglicht die Anpassung des Layouts des Hauptfensters durch Verschieben von Symbolleisten, Betrachtern usw., bis diese Ihren Vorstellungen entsprechen, sowie das Ausblenden unerwünschter Bildschirmkomponenten. Diese Optionen gelten für den Bildbetrachter, den Stapel-Explorer, den Miniaturbildbetrachter, das Fenster „Informationen“ und das Fenster „Index“. In der oberen rechten Ecke der Fenster finden Sie die folgenden Symbole: Schließt das Fenster. Wenn Sie das Fenster wieder öffnen möchten, wählen Sie es im Menü „Ansicht“ aus. Wenn Sie auf dieses Symbol klicken, bleibt das Fenster dauerhaft geöffnet. Wenn das Fenster automatisch verborgen werden soll, klicken Sie auf das Pin-Symbol. Verbirgt das Fenster automatisch, sodass nur die Titelleiste geöffnet bleibt. Wenn Sie das Fenster anzeigen möchten, bewegen Sie Ihren Mauszeiger über die Titelleiste. Ankersymbole (durch vier vertikale Punkte dargestellt) befinden sich in der oberen linke Ecke der Fenster. Wenn Sie ein Ankersymbol auswählen und die Maustaste gedrückt halten, wird der Bildanker freigegeben und es werden blaue Positionspfeile angezeigt. Bei gedrückter Maustaste können Sie das Fenster an eine neue Position verschieben. Lassen Sie die Maustaste los, sobald sich das Fenster an der gewünschten Position befindet. Die Größe der Bilder in den Betrachtern kann angepasst werden. Für den Bildbetrachter kann eine feste Größe ausgewählt oder die Standardeinstellung für die optimale Größe übernommen werden, um die Bilder in der für den Bildschirm optimalen Größe anzuzeigen. Die Symbolleisten und Bildfenster können beliebig verschoben oder ausgeblendet werden. Die Capture Pro Software speichert die Einstellungen der einzelnen Aufträge, wenn Sie den Auftrag beenden. Dies bedeutet, dass die unterschiedlichen Aufträge genau so angezeigt werden, wie Sie es festgelegt haben. Sie können jederzeit die Option Ansicht > Layout > Standard (oder Erweitert) wählen und den Bildschirm wieder auf das Standard-Layout zurücksetzen. Wenn Sie das Standard-Layout verwenden und ein Fenster aus dem erweiterten Layout hinzufügen möchten, zeigen Sie das Menü „Ansicht“ an und wählen Sie ein Fenster (z. B. Stapel-Explorer, Fenster „Index“) aus. Das zusätzliche Fenster wird im Standard-Layout angezeigt. A-61735_de Juli 2014 2-31 • Standard: In diesem Layout wird nur der Bildbetrachter angezeigt. Es können 1, 2, 4 oder 8 Bilder angezeigt werden. Alternativ kann die Ansicht auf bis zu 6 Spalten und 6 Zeilen angepasst werden. • Erweitert: In diesem Layout werden der Bildbetrachter, Miniaturbildbetrachter und der Stapel-Explorer angezeigt. Die Größe jedes Fensters kann beliebig verändert werden. 2-32 A-61735_de Juli 2014 3 Fehlersuche Inhalt Technische Unterstützung.......................................................................... 3-1 Problemlösung ........................................................................................... 3-1 Häufig gestellte Fragen – Schaltflächenverwaltung ................................... 3-2 Mitunter können bei der Arbeit mit der Kodak Capture Pro Software Probleme auftreten. Die folgende Übersicht soll Ihnen dabei helfen, mögliche Lösungen für Probleme zu finden, bevor Sie sich an den technischen Support wenden. Technische Unterstützung Unterstützung für die Kodak Capture Pro Software erhalten Sie auf der Kodak Website: www.kodakalaris.com/go/CaptureProSupport. Die Support-Seiten bieten produktspezifische Informationen wie beispielsweise für den Zugriff auf Produkt- und Upgrade-Downloads, Treiber, Zubehör und auf die FAQs (häufig gestellte Fragen) sowie Details zu den verfügbaren Support-Möglichkeiten für die Capture Pro Software in Ihrem Land bzw. Ihrer Region. Problemlösung Nachstehend sind Meldungen, die auf dem Bedienfeld angezeigt werden können, und entsprechende Korrekturmaßnahmen aufgelistet. Meldungen Mögliche Ursache/Abhilfe Die Kodak Capture Pro Software hat keinen Hardwareschlüssel (WIBUDie Verifizierung des LizenzCodes ist fehlgeschlagen, da kein Dongle) erkannt. Hardwareschlüssel gefunden • Stellen Sie sicher, dass der WIBU-Dongle fest in den USB-Anschluss an wurde. Ihrem Computer eingesteckt ist. Der Stapel kann nicht geöffnet werden, da er momentan von einem anderen Benutzer verwendet wird. Falls Sie in einem System mit mehreren Scannern arbeiten und der Stapel bereits von einer anderen Workstation geöffnet wurde, kann der Stapel erst dann mit der Kodak Capture Pro Software geöffnet werden, wenn er von dem anderen Benutzer geschlossen wurde. Eine Erkennung von Barcodes, Patch-Codes und OCR ist mit Farb-/Graustufenbildern möglich, aber die Leistung beim Scannen kann verbessert werden, wenn das Seiten-Setup sowohl Farb-/ Graustufen- als auch Schwarzweißbilder scannt und die Schwarzweißbilder anschließend löscht. Informationen. Die Verwendung von Farb- und Graustufen-Bildern für Barcodes ist möglich, wird jedoch nicht empfohlen. Klicken Sie im Meldungsfenster auf OK, schließen Sie alle Fenster und wählen Sie ein Schwarzweiß-Seiten-Setup aus. Kehren Sie dann zum Barcode-Setup zurück, und scannen Sie das Bild. Ungültiger Lizenz-Code Ihre Kodak Capture Pro Lizenzschlüssel-Datendatei fehlt oder ist ungültig. • Starten Sie den Lizenz-Manager (KCSLM.exe) im Programmordner für die Capture Pro Software, und verwenden Sie die Funktion Lizenzanforderung > Lizenz anfordern. • Wenn Sie in letzter Zeit die Konfiguration des PCs geändert haben, lesen Sie die Beispiele unter Lizenzfreigabe in der Online-Hilfe zum Lizenz-Manager. A-61735_de Juli 2014 3-1 Häufig gestellte Fragen – Schaltflächenverwaltung Frage: Welche Scananwendung wird beim Drücken der Scannertaste an meinem Kodak Scanner gestartet, wenn ich mit mehreren Scananwendungen von Kodak (z. B. Smart Touch und Desktop) arbeite? Antwort: Welche Kodak Scananwendung durch die Taste auf Ihrem Kodak Scanner aktiviert wird, hängt davon ab, welches Betriebssystem auf dem Computer installiert ist, mit dem der Scanner verbunden ist, sowie von der Reihenfolge, in der die Anwendungen gestartet wurden, und ob der Benutzer über Administratorrechte verfügt oder nicht. Weitere Informationen dazu, wie Sie Ihren Computer für die Scannertaste konfigurieren, finden Sie in der nächsten Frage. Frage: Kann ich meinen Computer so konfigurieren, dass über die Scannertaste eine bestimmte Anwendung gestartet wird? Antwort: Ja, Sie können dies über die Scannereigenschaften einstellen. 1. Melden Sie sich als Administrator an. 2. Wählen Sie Systemsteuerung > Scanner und Kameras. 3. Wählen Sie den mit Ihrem Computer verbundenen Scanner aus. 4. Klicken Sie auf die Registerkarte „Ereignisse“. 5. Legen Sie die Einstellungen für die Scannertaste fest und weisen Sie der Tastennummer die gewünschte Anwendung zu. 6. Melden Sie sich beim Administratorkonto ab. 7. Melden Sie sich als Nicht-Administratorbenutzer an. Mit dieser Methode können Sie jeder Tastennummer eine Anwendung zuordnen. So können Sie beispielsweise festlegen, dass über die Tasten 1 bis 4 Desktop und über die Tasten 5 bis 9 Smart Touch aktiviert wird. HINWEIS: Unter Windows 7 und Windows 8 müssen Sie sich als Superadministrator anmelden. Frage: Kann ich, wenn auf meinem Computer sowohl die Capture Pro Software als auch Smart Touch installiert sind, meinen Computer so konfigurieren, dass die Capture Pro Software immer verwendet wird, wenn die Scannertaste gedrückt wird? Antwort: Führen Sie die folgenden Schritte aus: 1. Melden Sie sich als Administrator an. 2. Beenden Sie Smart Touch, und deaktivieren Sie die Option Anwendung beim Windows-Start ausführen. 3. Starten Sie die Capture Pro Software. 4. Melden Sie sich beim Administratorkonto ab. 5. Melden Sie sich als Nicht-Administratorbenutzer an. HINWEIS: Wenn Capture Desktop anstelle von Capture Pro Software auf Ihrem Computer installiert ist, können Sie dieselben Schritte ausführen. 3-2 A-61735_de Juli 2014 Frage: Kann ich, wenn auf meinem Computer sowohl die Capture Pro Software als auch Smart Touch installiert sind, meinen Computer so konfigurieren, dass Smart Touch immer verwendet wird, wenn die Scannertaste gedrückt wird? Antwort: Führen Sie die folgenden Schritte aus: 1. Melden Sie sich als Administrator an. 2. Starten Sie Smart Touch. 3. Klicken Sie mit der rechten Maustaste auf das Scannersymbol in der Taskleiste. 4. Wählen Sie Symbol entfernen aus. 5. Stellen Sie sicher, dass das Kontrollkästchen Anwendung beim Windows-Start ausführen aktiviert ist. Ist dies nicht der Fall, aktivieren Sie es und beenden Sie Smart Touch. 6. Starten Sie Smart Touch erneut. 7. Melden Sie sich beim Administratorkonto ab. 8. Melden Sie sich als Nicht-Administratorbenutzer an. HINWEIS: Wenn Sie bei der Verwendung von Capture Pro Software und Smart Touch normalerweise als Administrator angemeldet sind, wird beim Drücken der Scannertaste die zuletzt gestartete Anwendung verwendet. Frage: Wie unterscheidet sich die Konfiguration der Scannertaste über das Eigenschaftendialogfeld von der Konfiguration über die Taskleiste? Antwort: Beide dienen unterschiedlichen Zwecken. Über das Eigenschaftendialogfeld des Scanners legen Sie fest, welche Anwendung von Ihrem Computer gestartet wird, wenn Sie die Scannertaste drücken. Welche Anwendung aktiviert wird, hängt ggf. davon ab, welche Scannertastennummer am Scanner angezeigt wird. Wenn Sie über die Taskleiste das Schaltflächen-Setup für die Anwendung einstellen (indem Sie in der Taskleiste mit der rechten Maustaste auf das Symbol der Anwendung klicken), legen Sie fest, welche Funktion von der Anwendung ausgeführt wird, wenn Sie die Taste drücken (z. B. Ausgabe in PDF-Datei, Ausgabe in E-Mail usw.). Welche Aktion ausgeführt wird, hängt davon ab, welche Tastennummer am Scanner angezeigt wird. Frage: Warum wird das Dialogfeld „Ereignis“ der Scannereigenschaften angezeigt, wenn ich die Scannertaste drücke? Antwort: Das Dialogfeld wird vom Betriebssystem angezeigt, wenn Sie die Taste drücken und keine der Kodak Anwendungen läuft. Wählen Sie eine der im Dialogfeld aufgeführten Anwendungen aus und weisen Sie sie der Scannertaste zu. Frage: Können die Tasten von Scannern, die nicht von Kodak hergestellt wurden, so konfiguriert werden, dass Tastaturkürzel verwendet werden? Antwort: Nein. Das Verknüpfungs-Setup der Schaltflächenverwaltung unterstützt nur Kodak Scanner. A-61735_de Juli 2014 3-3 Anhang A Glossar Anhang: Beim Scannen eines mehrseitigen Dokuments verweist ein Anhang auf jene Seiten, die zusätzlich zum Deckblatt bzw. zur ersten Seite des Dokuments vorhanden sind. Wenn beispielsweise ein Dokument mit 3 Seiten gescannt wird, werden Seite 2 und 3 als Anhang angesehen. Audit der Indexdatei: Das Prüfsystem, das sicherstellt, dass alle Indexwerte dem Eingabe-/Ausgabeformat entsprechen. Auftrag: Die Kodak Capture Pro Software funktioniert auftragsbasiert. Ein Auftrag ist eine Konfiguration, die definiert, wie bestimmte Dokumente verarbeitet werden. Sie können beispielsweise einen Auftrag dazu verwenden, um alle Seiten im Einzug des Scanners zu scannen und eine einzelne PDFDatei zu erstellen, für die ein Name eingegeben werden kann (dies ist ein im Lieferumfang der Capture Pro Software enthaltener Standard-Auftrag namens „In PDF scannen“). Ein Auftrag enthält alle Einstellungen für die Dokumenterfassung und kann entweder allgemeine Einstellungen für beliebige Dokumenttypen oder spezielle Einstellungen für einen bestimmten Dokumenttyp enthalten (d. h. Rechnungen oder Personalakten). Diese Einstellungen umfassen Barcode-Einstellungen, Dokument- oder Stapeltrennung, Indexdefinitionen, OCR-Einstellungen sowie Einstellungen für die zu erstellenden Ausgabedateien (JPEG, TIFF, PDF, durchsuchbare PDF usw.) oder für das Dokumentenverwaltungssystem, an das Sie die Dokumente senden (Microsoft SharePoint, LaserFiche usw.). Um die Dokumente in einem Auftrag zu scannen, müssen Sie zunächst einen Stapel mit den gescannten Dokumenten, Bildern und Daten erstellen, bevor Sie diese ausgeben können. Die Kodak Capture Pro Software enthält drei vordefinierte Aufträge. • Bereit zum Scannen: Ein einfaches Auftrags-Setup, das dazu dient, sich mit der Capture Pro Software vertraut zu machen und direkt mit dem Scannen zu beginnen. • In PDF scannen: Ähnlich wie Bereit zum Scannen dient dieser Auftrag zum Scannen eines Dokuments und zum Anzeigen der ersten Seite. Des Weiteren wird der Benutzer zur Eingabe eines Dateinamens aufgefordert. Der Dateiname wird bei der Ausgabe der Dokumente verwendet. • In E-Mail scannen: Ähnlich wie In PDF scannen. Beim Erstellen der PDFDatei wird automatisch Ihr E-Mail-Konto mit einer leeren E-Mail und der PDF im Anhang geöffnet, um sie an den gewünschten E-Mail-Empfänger zu senden. Ausgabe: Die Ausgabe beschreibt die Verarbeitung der gescannten Bilder und deren Zustellung einschließlich der Indexdaten an die nächste Stufe des Dokumentlebenszyklus. Andere Software-Anwendungen bezeichnen diesen Ausgabeprozess, bei dem Seiten an den nächsten Schritt weitergegeben werden, möglicherweise mit einem anderen Begriff. Automatisch zuschneiden: Entfernt den Rand eines Bilds automatisch. Automatische Schräglagenkorrektur: Rückt das angezeigte Bild automatisch gerade. A-61735_de Juli 2014 A-1 Barcode-Zone: Eine Barcode-Zone ist ein Bereich in einem Bild, der als der Ort definiert ist, in dem sich möglicherweise ein Barcode befindet. Für ein Bild können mehrere unterschiedliche Bereiche und Eigenschaften (z. B. Barcodetyp) eingerichtet werden. Die Barcodes innerhalb dieser Zonen können zur Trennung oder Indizierung verwendet werden. Bild: Der Scanner konvertiert Seiten in Bilder. Jedes Bild gehört zu einem Dokument mit einer eindeutigen Dokumentennummer. Die Capture Pro Software vergibt für jedes Bild innerhalb des Dokuments eine aufeinanderfolgende Nummer. Ein Dokument kann bis zu 999.999.999 (d. h. im Wesentlichen unbegrenzt viele) Bilder enthalten. Die Capture Pro Software unterscheidet zwischen dem Bild einer Vorderseite und dem einer Rückseite. Dadurch kann die Capture Pro Software nach Bedarf eine seitenspezifische Verarbeitung ausführen (z. B. das Löschen von leeren Seiten/Rückseiten). Die Capture Pro Software unterscheidet außerdem zwischen Farb-, Graustufen- und Schwarzweißbildern und ermöglicht das Scannen in Farb-/ Graustufen bzw. in Schwarzweiß. Beispiel: Dokument 250 enthält zwei doppelseitige Seiten und ergibt ein elektronisches Dokument mit der Nummer 250, das vier Bilder (1-4) enthält. Cache-Speicher für das Scannen: Der Speicherort, an dem Bilder nach dem Scannen in einen Stapel und vor der Verarbeitung des Stapels aufbewahrt werden. Standardmäßig ist der Cache-Speicher für das Scannen auf der lokalen Festplatte (z. B. C:\) des zum Scannen verwendeten PCs definiert. Dateiformat: Ein Bitmap-Grafikdateiformat, das für Farb-, Graustufen- und Schwarzweißbilder verwendet werden kann. Dokument: Ein Papierdokument besteht aus mehreren Seiten. Elektronische Dokumente bestehen ebenfalls aus mehreren Seiten, die aus jeweils einem oder mehreren Bildern bestehen. Ein Dokument mit vielen Seiten wird als mehrseitiges Dokument bezeichnet (beispielsweise ein Dateiordner oder ein Artikel). Dokumentindex: Der Dokumentindex verbindet Suchfelder (bis zu 10 Suchfelder) mit der Dokumentennummer der einzelnen Dokumente. Der Dokumentindex kann manuell oder automatisch über Barcodes, OCR-Werte oder Standardwerte erstellt werden. Dual Stream (auch als simultanes Scannen bezeichnet): Die Fähigkeit des Scanners, gleichzeitig Farb-/Graustufen- und Schwarzweißbilder zu erzeugen, ohne dass eine weitere Verarbeitung durch den Host-Computer erforderlich ist. Graustufen: Verschiedene Grautöne, die das gesamte Spektrum sichtbaren Lichts von Weiß bis Schwarz abdecken. JPEG (Joint Photographic Experts Group): Ein verbreiteter Standard zum Komprimieren von Farbbildern. OCR (Optical Character Recognition, optische Zeichenerkennung): Die Erkennung von gedruckten Zeichen durch eine Software-Anwendung. ODBC (Open DataBase Connectivity): Eine standardisierte Zugriffsmethode für Datenbanken, die von der SQL Access Group entwickelt wurde. Mit dieser Methode ist es möglich, auf alle Daten von allen Anwendungen aus zuzugreifen, unabhängig davon, von welchem Datenbanksystem (DBMS) die Daten verwaltet werden. A-2 A-61735_de Juli 2014 Seite: Eine Seite liegt immer in gedruckter Form vor und gehört zu einem Papierdokument. Eine Seite kann nach dem Scannen ein Bild (einseitige Seite), zwei Bilder (doppelseitige Seite) oder vier Bilder (Farbe und Schwarzweiß) ergeben. Eine elektronische Seite verbindet alle Bilder, die beim Scannen der Papierseite erstellt wurden. Seite: Eine Seite verfügt über eine Vorderseite und eine Rückseite. Bei einseitigen Seiten ist die Rückseite leer. Seiten-Setup (Profile mit Scannereinstellungen): Das Seiten-Setup umfasst alle Einstellungen, die mit der Erfassung der Bilder durch den Scanner zusammenhängen. Hierzu gehören Scaneinstellungen (z. B. Schwarzweiß, Graustufen oder Farbe, einseitiges oder doppelseitiges Scannen) und Imaging-Einstellungen (z. B. Drehung, Auflösung usw.) Kodak Capture Pro wird mit vielen vordefinierten Einstellungen zur Erfassung von Bildern installiert. Sie können aber auch mühelos eigene Profile erstellen. Beim Seiten-Setup handelt es sich um einen zweistufigen Prozess: • Konfigurieren Sie im ersten Schritt ein scannerspezifisches „Scannerprofil“ im Scannertreiber, das die physischen Scaneinstellungen umfasst. Dadurch ist der Scanner in der Lage, die Bilder wie gewünscht zu erfassen (z. B. Auflösung, Vorderseite/Rückseite, Scanner-Bild-Verbesserungen usw.). • Konfigurieren Sie im zweiten Schritt ein Seiten-Setup für die Capture Pro Software, das das beim Scannen zu verwendende „Scannerprofil“ und alle softwarebezogenen Einstellungen für die gescannten Seiten umfasst. Zu diesen Einstellungen gehören z. B. die Bilddrehung (sofern diese nicht vom Scanner unterstützt wird), das Entfernen leerer Seiten, das Zusammenführen von Bildern (Vorder- und Rückseite eines Schecks zu einer einzelnen Bilddatei zusammenführen) und das Aufteilen von Dokumenten (Aufteilen von A3-Bildern in zwei A4-Bilder). Simultanes Scannen: Siehe Dual Stream. Stapel: eine Sammlung von Dokumenten. Ein Auftrag kann als Grundlage für die Erstellung vieler Stapel dienen (jeweils bis zu 999.999.999, d. h. im Wesentlichen unbegrenzt viele Dokumente). Das Verarbeiten eines Stapels bedeutet, dass ein Stapel in ein bestimmtes Ausgabeformat (z. B. einseitiges TIFF, PDF, LaserFiche) konvertiert und an einen Stapel-Zielordner bzw. ein Stapel-Zielunterverzeichnis gesendet wird. Stapel können nacheinander oder zusammen verarbeitet werden. Systemausgabeziel: Legt das Bildformat (z. B. TIFF, PDF, JPEG) und das Ausgabeziel für einen verarbeiteten Stapel fest. Der Name und die Ausgabeverzeichnisstruktur für Bilddateien und Indexdateien sind enthalten. TIFF (Tagged Image File Format): Ein Bitmap-Grafikdateiformat, das für Farb-, Graustufen- und Schwarzweißbilder verwendet werden kann. A-61735_de Juli 2014 A-3 Kodak Alaris Inc. 2400 Mount Read Blvd. Rochester, NY 14615 © 2014 Kodak Alaris Inc. Alle Rechte vorbehalten. Die Marke Kodak und das Logo von Kodak werden unter Lizenz von der Eastman Kodak Company verwendet.