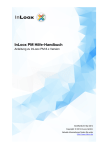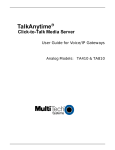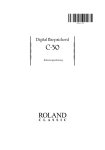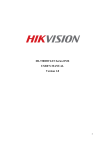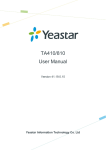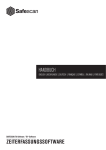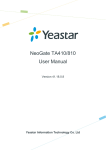Download - Safescan.com
Transcript
TA-800 Safescan Time Attendance Systems Benutzerhandbuch English | Nederlands | Deutsch | Français | Español | Italiano | Português 1 English | Nederlands | Deutsch | Français | Español | Italiano | Português Inhoud 1.0 Befestigung und Verbindung des Terminals 1.1 Terminal anschliessen 1.3 Display Funktionstasten 2.0 3.0 Erste Schritte 3.1 Benutzerverwaltung / Benutzereinstellung Festlegung von Benutzern-Privilegien 3.2 Registrieren neuer Benutzer / Supervisor / Admin 3.2.1 Benutzer registrieren mit Fingerabdruck 3.2.2 Benutzers registrieren mit RFID Karte / Schlüsselanhänger 3.2.3 Benutzer registrieren mit Passwort 3.2.4 Benutzer registrieren mit Fingerabdruck und Passwort 3.2.5 RFID Backup registrieren 3.2.6 Backup Finger registrieren für bestehenden Benutzer 3.2.7 Hinweise für den erfolgreichen Einsatz des Fingerabdrucksensors 3.3 Löschen Benutzerkonto 3.4 Löschen Benutzer Log-Daten 3.5 Löschen aller Benutzerdaten (einschliesslich Log-Daten) 3.6 Löschen Supervisor oder Admin Konten 3.7 Zurücksetzen des Terminal auf Werkseinstellung 4.0 Täglicher Gebrauch 4.1 Anmelden 4.2 Abmelden 4.3 Pause 4.4 Benutzerhistorie einsehen 4.4.1 Historie aller Benutzer 4.4.2 Historie pro Benutzer 2 English | Nederlands | Deutsch | Français | Español | Italiano | Português 5.0 System Einstellungen 5.1 Einstellung Sprache 5.2 Einstellung Datum und Zeit 5.2.1 Zeit einstellen über die Zeiterfassungssoftware 5.2.2 Zeit einstellen am Terminal 5.3 Einstellen Sommer-/ Winterzeit (DLST) 5.4 Einstellung Ankunft- und Ausgangszeit 5.5 Energieverwaltung 5.5.1 Automatisches Ausschalten des Terminals 5.5.2 Automatisches Einschalten des Terminals 5.5.3 Stand-by-Modus 5.5.4 IDLE 6.0 Download und Synchronisation Benutzerdaten 6.1 Download und Synchronisation Benutzerdaten mit USB Stick 6.2 Synchronisieren Log-Daten mit der Zeiterfassungssoftware mit USB Stick 6.3 Synchronisieren Log-Daten mit der Zeiterfassungssoftware über TCP/IP 6.4 Terminal mit Safescan Time Attendance Software verbinden 6.5 Synchronisieren Benutzerdaten mit Zeiterfassungssoftware 6.5.1 Laden und synchronisieren Sie Benutzer und Daten von Netzwerk-Verbindung 7.0 Kommunikationseinstellungen 8.0 Verbinden von mehreren Terminals in der Zeiterfassungssoftware 9.0 10.0 Arbeitscodes 7.1 IP Adresse auf dem Terminal hinterlegen 7.2 Hinterlegen eines Kommunikationsschlüssels Wartung 10.1 Reinigung des Terminals 3 English | Nederlands | Deutsch | Français | Español | Italiano | Português Manual Safescan Time Attendance Systems TA-800 series Verpackungsinhalt: • Safescan Zeiterfassungsterminal (Modell 810, 850 oder 855) • CD mit Safescan Zeiterfassungssoftware und Quick-Guide • Netzteil mit abnehmbarem Euro und UK Stecker • Wandhalterung aus Metall (inkl. 2 Spezialschrauben und Schraubenzieher) • Netzwerkkabel • Befestigungsmaterial (4 Schrauben, 4 Dübel) • 5x RFID Karten (nur bei TA-810 und TA-855) Die Safescan TA-800er Reihe der Zeiterfassungsstationen, erfassen die Anmeldung und die Abmeldung jedes Benutzers. Die Zeitdaten der Nutzer werden im Terminal gespeichert und können über die integrierte TCP/IPVerbindung oder mit einem USB-Stick in die Safescan Zeiterfassungssoftware übertragen werden. Die TA-800-Serie umfasst 3 Modelle: • Safescan TA-810, Registrierung durch RFID Annäherungsausweis (oder Schlüsselanhänger) und/oder Passwort • Safescan TA-850, Registrierung durch Fingerabdruck und/oder Passwort • Safescan TA-855, Registrierung durch Fingerabdruck, RFID Annäherungsausweis (oder Schlüsselanhänger) und/oder Passwort. Mit der Safescan Time Attendance Software, die mit jedem TA-800 Terminal geliefert wird, können Sie Zeiterfassungseinträge auswählen, die nach Gruppenmitarbeiter, Gruppe von Mitarbeitern oder Zeitraum sortiert sind. Es können Berichte ausgedruckt oder zur weiteren Verwendung in andere Programme exportiert werden. Benutzer-Protokolle und -Einträge können ganz leicht angepasst oder entfernt werden, und es können neue Protokolle hinzugefügt werden. Diese Anleitung enthält Informationen über die Einrichtung und Bedienung der Geräte der TA-800 Serie. Wo zutreffend, wurden Hinweise bezüglich der Safescan Time Attendance Software ergänzt. Haben Sie nach dem Lesen dieser Bedienungsanleitung Fragen, Anmerkungen oder Anregungen bezüglich des Inhalts der Bedienungsanleitung, zu der TA-800-Serie oder eines anderen Produktes von Safescan oder benötigen Sie zusätzliche Hilfsmittel für die Einrichtung und/oder Bedienung Ihres Safescan-Produkts, besuchen Sie unsere Website: www.safescan.com/support 4 English | Nederlands | Deutsch | Français | Español | Italiano | Português 1.0 Befestigung und Verbindung des Terminals • Befestigen Sie die Metallhalterung auf einer Höhe von 1,40m – 1,50m an einer Wand. Schraube 3x Sicherheitsschraube TA Terminal - Rückseite USB TYPE B TA Terminal - Linke Seite TCP/IP DC 5V USB TYPE A 1.1 Terminal anschliessen Schliessen Sie das Netzteil an der Unterseite des Terminals an. The terminal is now ready for use. 1.2 Terminal verbinden Für eine Verbindung mit Ihrem lokalen Netzwerk schliessen Sie ein TCP/IP Kabel (Netzwerkkabel) an. TCP/IP Switch TA 800 series PC • Ist keine Netzwerkanschluss vorhanden, können Sie die Daten mit einem USB-Stick auslesen (PenDrive) und diese anschliessend in die Safescan Time Attendance Software einlesen (siehe Kapitel 7.1). 5 English | Nederlands | Deutsch | Français | Español | Italiano | Português 1.3 Display Funktionstasten TA-810 1) LCD-Bildschirm 2) LED 3) Lautsprecher 4) RFID Karten-Sensor 5) Tastenfeld 6) Ein / Aus TA-850 1) LCD-Bildschirm 2) LED 3) Lautsprecher 4) Fingerabdruck-Sensor 5) Tastenfeld 6) Ein / Aus TA-855 1) LCD-Bildschirm 2) LED 3) Lautsprecher 4) Fingerabdruck-Sensor 5) Tastenfeld 6) Ein / Aus 7) RFID Karten-Sensor 1.4 Tasten Funktion: 6 Ein/Aus-Taste Hauptmaske: Taste für den Check-Out-Modus Menü-Maske: Taste für das Scrollen nach oben Taste, um ins Menü zu gelangen Hauptmenü: Taste, für den Rückkehr-Modus Menü-Maske: Taste für das Scrollen nach unten Hauptmaske: Taste für den Check-In-Modus Menü-Maske: Escape-Taste, um 1 menü zurückzugehen Hauptmaske: Taste, für den Pausen-Modus Menü-Maske: OK/Eingabe-Taste English | Nederlands | Deutsch | Français | Español | Italiano | Português 2.0 Erste Schritte Schalten Sie das Terminal durch Drücken der AN/AUS Taste auf dem Tastenfeld ein. Nach einigen Sekunden erscheint der Hauptbildschirm. Welcome Ankunft 08:27 DON 24-03-11 Ihr Terminal ist nun betriebsbereit. Beginnen Sie nun mit der Registrierung der Benutzer und anschliessend des Supervisors. (Siehe Kapitel 3.2) 3.0 Benutzerverwaltung / Benutzereinstellung 3.1 Festlegung von Benutzern-Privilegien Vier verschiedene Benutzer-Privilegien können in Ihrem Safescan TA-800 Terminal definiert werden: • Superadmin / Supervisor (erforderlich) • Benutzer • Admin (optional) • Enroller (optional) Entnehmen Sie untenstehender Tabelle welche Privilegien Sie Ihren Mitarbeitern zuweisen möchten. Bitte beachten Sie, dass mindestens ein Supervisor am Terminal angelegt wird. Nach der Registrierung eines Supervisors sind die Menu-Einstellungen am Terminal für Benutzer blockiert und Ergänzungen oder Änderungen können nur noch durch den Supervisor ausgeführt werden. Privilegien TA-800 series Terminal Check Ein/ Menu- Registerieren Upload Download Download Löschen Löschen Aus zugang neuer Benutzer- Benutzer- Logdaten mit Benutzer ATTLogs Benutzer daten daten USB Supervisor * * * * * * * * * * * * * * Enroller * * * Benutzer * 7 * aller Daten Admin Löschen * * English | Nederlands | Deutsch | Français | Español | Italiano | Português 3.2 Registrieren neuer Benutzer / Supervisor / Admin Erfassen Sie Ihre Mitarbeiter mit den gewünschten Benutzer-Privilegien, folgen Sie hierfür untenstehende Schritte. Erfassen Sie einen Supervisor ebenfalls wie unten beschrieben. Der Supervisor besitzt sämtliche Rechte am Terminal um Änderungen oder Einstellungen vorzunehmen. Nach der Registrierung des Supervisor ist das Terminal für Benutzer gesperrt, Änderungen und Ergänzungen können nur noch durch den Supervisor / Administrator vorgenommen werden. Benutzer melden sich am Terminal An- und Abmelden oder buchen ihre Pausen sowie Funktionscodes/Projekt-Nummern. Bitte beachten Sie: Erfassen Sie mindestens 1 Benutzer am Terminal bevor Sie das Terminal mit der Zeiterfassungssoftware synchronisieren. a) Mit der Taste [Menu] gelangen Sie direkt ins Hauptmenü. (Sobald Sie einen Supervisor angelegt ist werden Sie aufgefordert sich Welcome Ankunft 08:27 DON 24-03-11 als Supervisor zu identifizieren Admin best.). Menue User-Verwalt. Optionen USBDrive Mng b) Wählen Sie [Menu] danach [User-Verwalt.] um zum Menü Benutzereinstellungen zu gelangen. (in diesem Menüpunkt können Sie Benutzer und Administratoren erfassen und/oder löschen; Logdateien mit An- und Abmeldedaten können untersucht werden. Mehr Details hierzu finden sie im Kapitel 4.3. c) Wählen Sie [Enroll Admin] um einen Supervisor/Admin zu User-Verwalt. registrieren oder [Enroll User] um einen neuen Benutzer anzulegen. Enroll User Danach wählen Sie [OK/F4] um die Eingabe zu speichern. Enroll Admin Delete User-Verwalt. Enroll User Enroll Admin Delete Enroll Admin Enroll FP Enroll PW FP/PW d) Wählen Sie die benötigte Authentifizierungsmethode für den neuen Benutzer. • Fingerabdruck (FP) nur bei TA850 und TA855 • Passwort (Pwd) • Fingerabdruck & Passwort (FP/Pwd) nur bei TA 850 und TA855 • RFID Karte (Reg RFID) nur bei TA810 und TA855 • Back-up RFID nur bei TA 810 und TA855 Enroll User Enroll FP Enroll PW FP/PW 8 English | Nederlands | Deutsch | Français | Español | Italiano | Português 3.2.1 Register USER or SUPERVISOR with fingerprints * this option is only valid for the Safescan TA-850 and TA-855 models a) Wählen Sie [Enroll FP] und drücken Sie [OK/F4]. Enroll FP Enroll neu? OK ESC Enroll User Enroll FP Enroll PW FP/PW b) Für eine Neuregistrierung, drücken Sie [OK/F4]. Enroll FP Enroll neu? ESC OK Admin Anmelden Admin OK ESC Admin Anmelden Supervisor OK ESC Enroll neu c) Das Terminal wählt die nächste verfügbare Benutzer ID, drücken Sie [OK/F4] oder geben Sie eine eigene Benutzer ID ein und bestätigen Sie mit [OK/F4]. User ID 00001 OK ESC Enroll neu 00001-0 Finger eingeben ESC/Exit 9 d) Die Fingerabdruckregistrierung wird gestartet. Der neue Benutzer wird aufgefordert, den gleichen Finger drei Mal aufzulegen. Drücken Sie [OK/F4], um den Fingerabdruck zu speichern (Siehe Hinweis für erfolgreichen Einsatz des Fingerprint-Sensors Kapitel 3.2.7). English | Nederlands | Deutsch | Français | Español | Italiano | Português e) Wählen Sie [OK/F4] um einen weiteren Benutzer zu registrieren. Enroll neu 00001-0 ESC OK(Save) f) Drücken Sie [F1/ESC], um einen alternativen Fingerabdruck des gleichen Benutzers zu erzeugen. Für jeden Benutzer können bis zu 10 Fingerabdrücke erfasst werden. Enroll neu weiter? ESC OK Wiederholen Sie den Vorgang; mit [F1/ESC] schliessen Sie die Registrierung und kehren zum Hauptmenü zurück. 3.2.2 Benutzers registrieren mit RFID Karte / Schlüsselanhänger *Diese Option ist nur bei Safescan TA-810 und TA-855 Modellen verfügbar Öffnen Sie das Menü [User Verwalt]. Wählen Sie [Enroll User] oder Menue [Enroll Admin] um einen neuen Benutzer zu registrieren. User-Verwalt. Optionen USBDrive Mng Enroll User Enroll PW FP & PW Reg RFID Wählen Sie [Reg RFID] und drücken Sie [OK/F4]. Folgen Sie dem gleichen Registrierungsablauf, wie oben unter 3.2.1 beschrieben. 3.2.3 Benutzer registrieren mit Passwort Öffnen Sie das Menü [User Verwalt], Wählen Sie [Enroll User] oder [Enroll Admin] um einen neuen Benutzer zu registrieren. Menue User-Verwalt. Optionen USBDrive Mng Enroll Admin Enroll FP Enroll PW FP/PW Enroll User Enroll FP Enroll PW FP/PW 10 Wählen Sie [Enroll Pwd] und drücken Sie [OK/F4]. English | Nederlands | Deutsch | Français | Español | Italiano | Português Enroll PW Enroll neu? Für einen Neuregistrierung drücken Sie [OK/F4]. OK ESC Das Terminal wählt die nächste verfügbare Benutzer ID, drücken Sie Enroll neu [OK/F4] oder geben Sie eine eigene Benutzer ID ein und bestätigen User ID 00001 OK ESC Der neue Benutzer wird gebeten sein Passwort zwei Mal einzugeben. Enroll neu EingabePW ESC -- Sie mit [OK/F4]. OK Enroll neu EingabePW ***** PWbestaet -Enroll neu 00001-P ESC OK(Save) Bestätigen Sie mit [OK/F4] um das Passwort zu speichern. Auf dem Display sehen Sie die neue Benutzer ID z.B. 000001–P, bestätigen Sie nochmals mit [OK/F4] um die Eingabe zu befestigen. Wählen Sie [F1/ESC] um das Menü zu schliessen. 3.2.4 Benutzer registrieren mit Fingerabdruck und Passwort *Diese Option ist nur bei Safescan TA-850 und TA-855 Modellen verfügbar. Menue User-Verwalt. Optionen USBDrive Mng Öffnen Sie das Menü [User Verwalt], wählen Sie [Enroll User] oder [Enroll Admin] um einen neuen Benutzer zu erfassen. Wählen Sie [FP & Pwd] und drücken Sie [OK/F4]. Folgen Sie dem gleichen Registrierungsablauf wie unter 3.2.1 beschrieben. 3.2.5 RFID Backup registrieren *Diese Option ist nur bei Safescan TA-810 und TA-855 Modellen verfügbar. Öffnen Sie das Menü [User Verwalt]. Menue User-Verwalt. Optionen USBDrive Mng 11 English | Nederlands | Deutsch | Français | Español | Italiano | Português Enroll User FP & PW Reg RFID Backup RFID Backup RFID wählen Sie [Enroll User] oder [Enroll Admin] um einen neuen Benutzer zu erfassen. Wählen Sie [Backup RFID] um für einen bestehenden Benutzer eine weitere RIFD Karte zu erfassen. Geben Sie die gewünschte Benutzer ID ein und bestätigen Sie mit [OK/F4]. User ID 00001 OK ESC Folgen Sie dem gleichen Registrierungsablauf wie unter 3.2.5 beschrieben. 3.2.6 Backup Finger registrieren für bestehenden Benutzer Back-up bedeutet, dass Sie mehr als einen Fingerabdruck für denselben Benutzer registrieren können. Ein Fingerabdruck Back-up ist nicht zwingend, wird jedoch empfohlen. Hat ein Benutzer Probleme mit dem StandardFingerabdruck kann er auf sein Back-up zurückgreifen. Sie können alle 10 Finger eines Benutzers hinterlegen. Öffnen Sie das Menü [User Verwalt]., drücken Sie [F4/OK] Menue User-Verwalt. Optionen USBDrive Mng Enroll Admin Enroll FP Enroll PW FP/PW Wählen Sie [Enroll User oder Enroll Admin] drücken Sie [F4/OK] Enroll User Enroll FP Enroll PW FP/PW Wählen Sie [Enroll FP], drücken Sie [F4/OK] Enroll Admin Enroll FP Enroll PW FP/PW Enroll User Enroll FP Enroll PW FP/PW 12 English | Nederlands | Deutsch | Français | Español | Italiano | Português Bei Enroll FP- Enroll neu?, drücken Sie [F1/ESC] Enroll FP Enroll neu? OK ESC Auf dem Display erscheinte “Enroll sichern”. Backup Enroll User ID 00001 OK ESC Geben Sie die gewünschte Benutzer ID ein für welche Sie ein Back-up erstellen möchten; drücken Sie [F4/OK] Enroll neu 00001-0 Finger eingeben ESC/Exit Die Fingerabdruckregistrierung wird gestartet. Der neue Benutzer wird aufgefordert, den gleichen Finger drei Mal aufzulegen. Drücken Sie [OK/F4], um den Fingerabdruck zu speichern Wenn Sie mehr Fingerabdrücke für den gleichen Benutzer registrieren möchten; drücken Sie [F4/OK] Wenn Sie ein Back-up für einen weiteren Benutzer anlegen wollen, drücken Sie [F1/ESC] bis Sie wieder im Menü User-Verwaltung sind. Folgen Sie anschliessend den oben beschriebenen Ablauf. Backup Enroll User ID 00001 OK ESC Wenn Sie ein TA - 810 besitzen können Sie nur RFID Karten oder Passwörter registrieren siehe 3.2.5 und 3.2.3. 3.2.7 Hinweise für den erfolgreichen Einsatz des Fingerabdrucksensors / Positionieren des Fingers Bitte beachten Sie die untenstehenden Grafiken in denen das korrekte Positionieren des Fingers gezeigt wird. Nutzen Sie möglichst einen sauberen, unverletzten Finger. Bitte registrieren Sie mehrere Fingerabdrücke als potentielle Alternative. Correct Incorrect Probleme: Fingerabdruck wird nicht erkannt oder oft abgewiesen URSACHEN UND LÖSUNGEN: 1. Finger ist zu fettig oder zu feucht: Bitte wischen Sie den Finger trocken. 2. Finger ist zu trocken: befeuchten Sie den Finger ein wenig. 3. Ungenügender Druck: Drücken Sie die Finger etwas härter auf dem Fingerabdrucksensor. 4. Erkennung-Modus 1:1: Geben Sie zuerst Ihre Benutzer ID ein und dann erst den Fingerabdruck. 13 English | Nederlands | Deutsch | Français | Español | Italiano | Português 3.3 Löschen Benutzerkonto Es gibt zwei Möglichkeiten, um ein Benutzerkonten zu löschen: Option 1 Löschen Sie den Benutzer in der Software und synchronisieren anschliessend mit dem Terminal (bitte folgen Sie den Anweisungen im Safescan Time Attendance-Handbuch). Option 2 Löschen Sie den Benutzer im Terminal wie folgt: • Wählen Sie [Menu] und identifizieren Sie sich als Supervisor. Menue User-Verwalt. Optionen USBDrive Mng • Wählen Sie [User Verwalt] und bestätigen Sie mit [OK/F4]. • Blättern Sie mit [F3/ ▼]. User-Verwalt. Enroll User Enroll Admin Delete • Wählen Sie [Delete] und bestätigen Sie [OK/F4]. • Geben Sie die Benutzer ID ein welche Sie löschen möchten, bestätigen Sie mit [OK/F4]. Delete User ID 00001 OK ESC • Das System zeigt Ihnen die Authentifizierungsmethode des Benutzers. Löschen Sie diese indem Sie jeweils mit [OK / F4] bestätigen. Loeschen FP 00001-0 ESC OK Loeschen User 00001 ESC 14 OK • Nach dem Sie alle Authentifizierungsmethoden gelöscht haben können Sie den Benutzer löschen. • Nach dem alle Authentifizierungen gelöscht sind, bestätigen Sie mit [OK/F4] um den Benutzer zu löschen; drücken Sie [F1/ESC] um das Menü zu verlassen. English | Nederlands | Deutsch | Français | Español | Italiano | Português 3.4 Löschen Benutzer Log-Daten Mit der Funktion Benutzer Log Daten löschen, werden sämtliche Benutzer Log-Daten im Terminal unwiderruflich gelöscht. Vergewissern Sie sich, dass Sie wirklich ALLE Benutzer Log-Daten löschen wollen und synchronisieren Sie Ihr Terminal vor dem Löschen mit der Zeiterfassungssoftware. • Wählen Sie [Menu] und identifizieren Sie sich als Supervisor. • Wählen Sie [Optionen] und drücken [OK/F4]. Menue User-Verwalt. Optionen USBDrive Mng • Wählen Sie [System -Opt.] und drücken [OK/F4]. • Blättern Sie mit [F3 / ▼] und wählen Sie [Erweit. Opt.]; bestätigen Sie mit [OK/F4]. • Wählen Sie [Loesch AnwLogs]; drücken Sie [OK/F4]. Optionen System-Opt. Power Mng Komm-Optionen System-Opt. Format YY-MM-DD DLST Erweitert. Opt. Erweit. Opt. Reset Opts. Loesch AnwLogs Loe. Alle Daten Bitte beachten Sie: Der Datenspeicher ist leer. 3.5 Löschen aller Benutzerdaten (einschliesslich Log-Daten) Das Terminal ist nach dem Ausführen dieser Funktion vollständig leer, sämtliche Benutzerdaten, Log-Daten und Privilegien werden gelöscht. Bevor Sie diese Option ausführen, vergewissern Sie sich, dass Sie wirklich alle Benutzerund Log-Daten löschen möchten. Die Daten können nicht wiederhergestellt werden. Um Benutzer einzeln zu löschen, sehen Sie bitte die Beschreibung in [Kapitel 5.3] • Wählen Sie [Menu] und identifizieren Sie sich als Supervisor. • Wählen Sie [Optionen] und drücken [OK/F4]. • Wählen Sie [System-Opt.] und drücken [OK/F4]. Menue User-Verwalt. Optionen USBDrive Mng Optionen System-Opt. Power Mng Komm-Optionen 15 English | Nederlands | Deutsch | Français | Español | Italiano | Português System-Opt. Format YY-MM-DD DLST Erweitert. Opt. • Blättern Sie mit [F3 / ▼] und wählen Sie [Erweit. Opt.]; drücken Sie [OK/F4]. • Wählen Sie [Loe. alle Daten]; drücken Sie [OK/F4]. Das Terminal ist nun leer, alle Benutzer- und Log-Daten sind gelöscht (einschliesslich die Supervisor und Admin-Konten). Erweit. Opt. Reset Opts. Loesch AnwLogs Loe. Alle Daten 3.6 Löschen Supervisor oder Admin Konten Um die Supervisor oder Admin-Konten zu löschen gehen Sie gleich vor wie in Kapitel 5.5 beschrieben. Verwenden Sie [AdmRechte Loes] anstelle von [Loe. Alle daten]. 3.7 Zurücksetzen des Terminal auf Werkseinstellung Wenn Sie das Terminal auf Werkseinstellung zurücksetzen gehen sämtliche manuell erstellten Änderungen verloren. Die Benutzerkonten sowie die Log-Daten bleiben bestehen. • Wählen Sie [Menu] und identifizieren Sie sich als Supervisor. • Wählen Sie [Optionen] und drücken [OK/F4]. • Wählen Sie [System Opt.] und drücken Sie [OK/F4]. • Blättern Sie mit [F3 / ▼] und wählen Sie [Erweit. Opt.]; drücken Sie Menue User-Verwalt. Optionen USBDrive Mng Optionen System-Opt. Power Mng Komm-Optionen System-Opt. Format YY-MM-DD DLST Erweitert. Opt. [OK/F4]. • Wählen Sie [Reset Optionen]; drücken Sie [OK/F4]. Bemerkung: Ihr Gerät ist auf Werkseinstellung zurückgesetzt. Erweit. Opt. Reset Opts. Loesch AnwLogs Loe. Alle Daten 16 English | Nederlands | Deutsch | Français | Español | Italiano | Português 4.0 Täglicher Gebrauch F1/ESC F2/▲ F3/ ▼ F4/OK = Ankunft = Ausgang = Rückkehr (von Pause) = Pause Nachdem alle Benutzer registriert wurden, ist das Terminal bereit für den täglichen Betrieb. Synchronisieren Sie Ihre Daten mit der Zeiterfassungssoftware. Ein Benutzer kann sich so oft wie nötig An- / Abmelden oder in die Pause ausloggen. Am Terminal gibt es keine Begrenzung für die Anzahl der täglichen Protokollierungen. 4.1 Anmelden: Um sich anzumelden drücken Sie die Funktionstaste [F1/ESC]. Ankunft wird oben rechts auf dem Bildschirm erscheinen. Der Benutzer meldet sich mit dem vorinstallierten Authentifizierungsschlüssel an und ab. 1. Fingerabdruck 1:N – legen Sie Ihren Finger auf den Sensor. Der Fingerabdruck wird mit allen Abdrücken im Terminal verglichen. 2. Fingerabdruck 1:1 – wählen Sie zuerst Ihre Benutzer ID und legen Sie anschliessend den Finger auf den Sensor. Ihr Fingerabdruck wird mit den Abdrücken zur eingegebenen Benutzer ID verglichen. 3. Passwort – wählen Sie zuerst Ihre Benutzer ID und geben Sie dann Ihr Passwort ein. 4. RFID Karte – halten Sie die RFID Karte an den eingebauten Sensor. Nach einer korrekten Identifikation erhalten Sie einen Signalton und die LED blinkt grün auf. Bei einer fehlerhaften Identifikation erhalten Sie zweimal einen Signalton und die LED blinkt rot auf. 4.2 Abmelden: Um sich abzumelden, drücken Sie die Funktionstaste [F2/▲] Ausgang wird oben rechts auf dem Bildschirm erscheinen. 4.3 Pause: Um sich in die Pause abzumelden, drücken Sie die [F4/OK]. Pause wird oben rechts auf dem Bildschirm erscheinen. Für die Rückkehr aus einer Pause, drücken Sie die [F3/ ▼] Rückkehr wird oben rechts auf dem Bildschirm erscheinen. The user checks out and in for a break as described in chapter 6.1. Stellen Sie die Ankunft / Ausgang-Zeit ein siehe Kapitel 7.4 4.4 Benutzerhistorie einsehen 4.4.1 Historie aller Benutzer Der Supervisor kann die Historie aller Benutzer einsehen. Menue User-Verwalt. Optionen USBDrive Mng 17 • Wählen Sie [Menu] und identifizieren Sie sich als Supervisor. • Wählen Sie [User Verwalt] und drücken Sie [OK/F4]. English | Nederlands | Deutsch | Français | Español | Italiano | Português User-Verwalt. Enroll Admin Delete Browse AnwLogs • Wählen Sie [Browse AnwLogs.] und drücken Sie [OK/F4]. Browse AnwLogs • Geben Sie die Benutzer ID ein welche Sie einsehen möchten und drücken Sie [OK/F4]. User ID ESC OK Browse AnwLogs User ID 00005 OK ESC 00001 2010-12 09 16:37 25 16:45 05 11:35 04 15:36 15:35 15:14 15:13 15:13 13:44 01 12:03 1/14 Im Bildschirm sehen Sie die Protokolldaten des gewählten Benutzers. Blättern Sie mit [F3/▼] um alle Daten zu sehen. 15:35 15:13 13:44 4.4.2 Historie pro Benutzer Jeder Benutzer kann seine Protokolldaten einsehen indem er unmittelbar nach der Ankunft oder Ausgang die Taste [MENU] drückt. Im Bildschirm erscheint eine Übersicht der Protokolldaten. 5.0 System Einstellungen 5.1 Einstellung Sprache • Wählen Sie [Menu] und identifizieren Sie sich als Supervisor. • Wählen Sie [Optionen] und bestätigen Sie mit [OK/F4]. Menue User-Verwalt. Optionen USBDrive Mng Optionen System-Opt. Power Mng Komm-Optionen • Wählen Sie [System Opt.] und bestätigen Sie mit [OK/F4]. • Wählen Sie [Sprache.] mit [OK/F4], Blättern Sie mit [F3/▼] und wählen Sie die gewünschte Sprache, bestätigen Sie mit [OK/F4]. Danach drücken Sie [F1/ESC] um das Menü zu verlassen. Bestäti gen Sie die Änderungen nochmals mit [OK/F4]. Das Terminal fragt um einen Neustart. Schalten Sie das Terminal aus in dem Sie die Taste während 3 Sekunden drücken oder den Netzstecker aus dem Terminal ziehen. Schalten Sie das Terminal wieder ein. System-Opt. • Datum Zeit Sprache GERMAN • Format YY-MM-DD 18 English | Nederlands | Deutsch | Français | Español | Italiano | Português 5.2 Einstellung Datum und Zeit 5.2.1 Zeit einstellen über die Zeiterfassungssoftware Wenn Ihr Terminal über Ihr lokales Netzwerk mit der Zeiterfassungssoftware verbunden ist haben, können Sie die Zeit direkt aus der Software anpassen in dem Sie bei Gräte auf der den Button [PC Zeit auf TA einstellen] drücken. 5.2.2 Zeit einstellen am Terminal Um die Uhrzeit manuell auf dem Terminal einzustellen gehen Sie wie folgt vor: • Wählen Sie [Menu] und identifizieren Sie sich als Supervisor. • Wählen Sie [Optionen] und drücken [OK/F4]. • Wählen Sie [System-Opt. ] und bestätigen Sie mit [OK/F4]. • Wählen Sie [Datum Zeit]; drücken Sie [OK/F4]. • Ändern Sie das Datum und die Uhrzeit mit Hilfe der [F3/ ▼] Taste oder geben Sie die Ziffern direkt ein; bestätigen Sie mit [OK/F4], und verlassen Sie das Menü mit [F1/ESC], bestätigen Sie die Änderungen erneut mit [OK/F4]. Menue User-Verwalt. Optionen USBDrive Mng Optionen System-Opt. Power Mng Komm-Optionen System-Opt. Datum Zeit Sprache GERMAN Format YY-MM-DD 5.3 Einstellen Sommer-/ Winterzeit (DLST) Zweimal im Jahr müssen die Uhren neu eingestellt werden. Bei der Safescan TA 800 Serie ist das nicht erforderlich, die Sommer- und Winterzeit wird einmal auf dem Terminal festgelegt. Stellen Sie Datum und Uhrzeit ein an dem die neue Zeitrechnung beginnt (Sommerzeit: Uhr 1 Stunde vor). Wählen Sie (Standard), um Datum und Zeit, auf dem die Uhr wieder auf die Normalzeit (Winterzeit: Uhr 1 Stunde zurück). • Wählen Sie [Menu] und identifizieren Sie sich als Supervisor. • Wählen Sie [Optionen] und drücken [OK/F4]. • Wählen Sie [System Opt.]; drücken Sie [OK/F4]. Menue User-Verwalt. Optionen USBDrive Mng Optionen System-Opt. Power Mng Komm-Optionen • Wählen Sie [DLST]; drücken Sie [OK/F4], aktivieren Sie die DLST- Funktion in dem Sie den Standard mit [F3 ▼] von N auf J wechseln. System-Opt. Format YY-MM-DD DLST Erweitert. Opt. 19 English | Nederlands | Deutsch | Français | Español | Italiano | Português • • • • • Wählen Sie [Date Mode] und wechseln Sie mit [F3/ ▼] von Mode 1 (Standard) auf Mode 2 Wählen Sie [Eingabe DLST] um Datum und Zeit zu bestimmen (Z.B. 03-4 1:0 (bedeutet um 01:00, am vierten Sonntag im März wird auf DLST geändert) Standard wählen und Datum und Zeit bestimmen (z.B. 10-4 3:0 (bedeutet am 1:00, am vierten Sonntag im Oktober wird wieder auf Standardzeit geändert) BEMERKUNG: Nach der DLST Konfiguration muss das Terminal neu gestartet werden! 5.4 Einstellung Ankunft- und Ausgangszeit Sie können Zeiten für die Ankunft und den Ausgang festlegen, das Gerät wechselt automatisch auf Ankunft oder Ausgang. • Wählen Sie [Menu] und identifizieren Sie sich als Supervisor. • Wählen Sie [Optionen] und drücken [OK/F4]. Menue User-Verwalt. Optionen USBDrive Mng • Wählen Sie [Power Mng]; drücken Sie [OK/F4], blättern Sie mit Optionen [F3/ ▼] bis zu Sch.State. System-Opt. Power Mng Komm-Optionen Power Mng zeitgest.Hupe Sch. State Loch Power N • Wählen Sie [Sch.State]; bestätigen Sie mit [OK/F4]. • Wählen Sie Ankunft oder Ausgang und drücken Sie [OK/F4]. Sch. State State Check-In OK ESC Sch. State State Check-Out OK ESC Bis Ankunft Nr. 1 Nr. 2 Nr. 3 20 N N N • Wählen Sie Nr. 1 geben Sie die erste Ankunft- oder Ausgangszeit ein; drücken Sie 2x [OK/F4]. English | Nederlands | Deutsch | Français | Español | Italiano | Português Bis Ausgang Nr. 1 Nr. 2 Nr. 3 N N N Sch. State Set Kal Funkt? ESC OK • Geben Sie die gewünschte Zeit ein und bestätigen Sie mit [OK/F4], Bis Ankunft wenn Sie mehrere Ankunfts-/Ausgangszeiten pro Tag benötigen (z.B. am Morgen und nach der Mittagspause) wählen Sie die näch 10:00 Nr. 1 ste Nr. und geben Sie die gewünschte Zeit ein. Nr. 2 N Wenn Sie die Zeiten eingetragen haben, drücken [F1/ESC], um das Nr. 3 N Menü zu verlassen, bestätigen Sie die Änderungen, mit [OK/F4] Es wird empfohlen, nach diesen Änderungen das Terminal neu zu starten. 5.5 Energieverwaltung Um Energie zu sparen, kann das Terminal in den Stand-by- oder Abschaltmodus geschaltet werden. Sie können das Terminal automatisch über Nacht ausschalten und morgens neu starten. 5.5.1 Automatisches Ausschalten des Terminals Um das Terminal automatisch auszuschalten, ändern Sie bitte folgende Einstellungen: (Um den Ruhe- oder Abschaltmodus zu aktivieren, müssen Sie dies zuerst unter ‚Idle’ einstellen, siehe Beschreibung in [Kapitel 5.5.4].) • Wählen Sie [Menu] und identifizieren Sie sich als Supervisor. • Wählen Sie [Optionen] und drücken [OK/F4]. Menue User-Verwalt. Optionen USBDrive Mng • Wählen Sie [Power Mng]; drücken Sie [OK/F4]. Optionen System-Opt. Power Mng Komm-Optionen • Wählen Sie [Shutdown]; drücken Sie 2x [OK/F4]. Power Mng Shutdown PowerOn Sleep N N N Shutdown Set Kal Funkt? ESC 21 OK English | Nederlands | Deutsch | Français | Español | Italiano | Português Power Mng Shutdown 22:00 PowerOn 08:00 12:00 Sleep • Geben Sie die gewünschte Zeit ein, wann Ihr Terminal sich ausschalten soll; bestätigen Sie mit [OK/F4]. Wenn Sie die Zeiten eingetragen haben, drücken [F1/ESC], um das Menü zu verlassen, bestätigen Sie die Änderungen, mit [OK/F4]. 5.5.2 Automatisches Einschalten des Terminals Menue User-Verwalt. Optionen USBDrive Mng • Wählen Sie [Menu] und identifizieren Sie sich als Supervisor. • Wählen Sie [Optionen] und drücken [OK/F4]. • Wählen Sie [Power Mng]; drücken Sie [OK/F4]. Optionen System-Opt. Power Mng Komm-Optionen • Wählen Sie [PowerOn]; drücken Sie 2x [OK/F4]. Power Mng Shutdown PowerOn Sleep N N N PowerOn Set Kal Funkt? ESC OK Power Mng Shutdown 22:00 PowerOn 08:00 12:00 Sleep • Geben Sie die gewünschte Zeit ein, wann Ihr Terminal sich ein schalten soll; bestätigen Sie [OK/F4]. Wenn Sie die Zeiten eingetragen haben, drücken [F1/ESC], um das Menü zu verlassen, bestätigen Sie die Änderungen, mit [OK/F4]. 5.5.3 Stand-by-Modus Stellen Sie die Zeitpunkt für den Stand-by-Modus ein. Durch drücken einer beliebigen Taste schaltet sich das Terminal wieder ein. (Um den Stand-by oder Shuttdown-Modus zu aktivieren, müssen Sie dies unter ‚Idle’ einstellen, siehe Beschreibung in [Kapitel 5.5.4].) • Wählen Sie [Menu] und identifizieren Sie sich als Supervisor. • Wählen Sie [Optionen] und drücken [OK/F4]. Menu User Manage Options PenDrive Mng 22 English | Nederlands | Deutsch | Français | Español | Italiano | Português • Wählen Sie [Power Mng]; drücken Sie [OK/F4]. Optionen System-Opt. Power Mng Komm-Optionen Power Mng Shutdown PowerOn Sleep • Wählen Sie [Sleep]; drücken Sie 2x [OK/F4]. N N N Sleep Set Kal Funkt? OK ESC • Geben Sie die Zeit ein, wann Ihr Terminal in den Stand-by Modus gehen muss; drücken Sie [OK/F4]. Power Mng Shutdown 22:00 Wenn Sie die Zeiten eingetragen haben, drücken [F1/ESC], um das PowerOn 08:00 Menü zu verlassen, bestätigen Sie die Änderungen, mit [OK/F4]. 12:00 Sleep Verwenden Sie Stand-by-Modus, können Sie denn Zeitintervall einstellen wann das Terminal in den Ruhezustand gehen soll. Menue User-Verwalt. Optionen USBDrive Mng Optionen System-Opt. Power Mng Komm-Optionen • Wählen Sie [Menu] und identifizieren Sie sich als Supervisor. • Wählen Sie [Optionen] und drücken [OK/F4]. • Wählen Sie [Power Mng]; drücken Sie [OK/F4]. Power Mng Leerlauf Leerl. Min Verz. Hupe 23 SLP 0 10 • Wählen Sie [Idle Min]; drücken Sie [OK/F4]. • Geben Sie ein nach wie vielen Minuten das Terminal bei nicht Gebr auch in den Ruhezustand gehen soll; drücken Sie [OK/F4]. English | Nederlands | Deutsch | Français | Español | Italiano | Português 5.5.4 IDLE Wenn Sie den Energiesparmodus oder Shutdown-Funktion verwenden müssen Sie zuerst IDLE aktivieren. • Wählen Sie [Menu] und identifizieren Sie sich als Supervisor. • Wählen Sie [Optionen] und drücken [OK/F4]. • Wählen Sie [Power Mng]; drücken Sie [OK/F4]. Menue User-Verwalt. Optionen USBDrive Mng Optionen System-Opt. Power Mng Komm-Optionen • Wählen Sie [IDLE]; drücken Sie [OK/F4]. • Ändern Sie den Status auf SLP (Sleep-Modus) oder OFF (PowerON / OFF wird aktiviert) drücken [OK/F4]. Wenn Sie die Zeiten eingetragen haben, drücken [F1/ESC], um das Menü zu verlassen, bestätigen Sie die Änderungen, mit [OK/F4]. Power Mng Leerlauf Leerl. Min Verz. Hupe SLP 0 10 6.0 Download und Synchronisation Benutzerdaten 6.1 Download und Synchronisation Benutzerdaten mit USB Stick Wenn Sie die Daten mit USB Stick aus dem Terminal auszulesen vergewissern Sie sich, dass der USB stick komplett leer ist. DwnLoad AnwLog = Download Log-Daten auf USB Stick DwnLoad User = Download Benutzerdaten auf USB Stick UpLoad User = Upload Benutzerdaten von Database (USB-Stick) • Schliessen Sie den USB-Stick am USB-Port an der links Seite des Termials an. • Wählen Sie [Menu] und identifizieren Sie sich als Supervisor. • Wählen Sie [USBDrive Mng] und drücken [OK/F4]. • Wählen Sie [Dwnload User], um die Benutzerdaten auf den USB- Stick zu laden. Bestätigen Sie den Vorgang jeweils mit [F4/OK]. Menue User-Verwalt. Optionen USBDrive Mng USBDrive Mng DwnLoad AnwLog DwnLoad User UpLoad User USBDrive Mng DwnLoad AnwLog DwnLoad User UpLoad User • Wählen Sie [Dwnload Anwlog], um die Log-Daten auf den USB- Stick zu laden. Bestätigen Sie den Vorgang jeweils mit [F4/OK]. • Beenden Sie den Vorgang in dem Sie 4x [F1/ESC] drücken. Entfern en Sie Ihren USB Stick aus dem Terminal. Synchronisieren Sie die Daten mit der Zeiterfassungssoftware auf Ihrem Computer. 24 English | Nederlands | Deutsch | Français | Español | Italiano | Português 6.2 Synchronisieren Log-Daten mit der Zeiterfassungssoftware mit USB Stick Bei der ersten Synchronisierung mit der Zeiterfassungssoftware auf Ihrem Computer müssen Sie in der Software unter Geräte Ihren Computer hinzufügen: gehen Sie bitte wie folgt vor: Unter „Geräte“ wählen Sie: • Hinzufügen • Vergeben Sie einen Namen • Wählen Sie „Dieser Computer“ • Drücken Sie OK Unter Aktiv sehen Sie, dass Ihr USB Laufwerk nicht verbunden ist. Sobald Sie Ihren USB-Stick an Ihren Computer anschliessen werden die Log-Daten in die Software überspielt. 25 English | Nederlands | Deutsch | Français | Español | Italiano | Português Starten Sie die Zeiterfassungssoftware bevor Sie den USB-Stick an Ihrem Computer anschliessen. 6.3 Synchronisieren Log-Daten mit der Zeiterfassungssoftware über TCP/IP Wenn Sie Ihr Terminal mit Ihrem lokalen Netzwerk verbunden haben werden die Log-Daten automatisch in die Software übertragen, die Benutzerdaten müssen manuell synchronsiert werden siehe Kapitel 7.3. 6.4 Terminal mit Safescan Time Attendance Software verbinden Bei der ersten Synchronisierung mit der Zeiterfassungssoftware auf Ihrem Computer müssen Sie in der Software unter Geräte Ihren Computer hinzufügen: gehen Sie bitte wie folgt vor: • Unter „Geräte“ wählen Sie: • Hinzufügen • Vergeben Sie einen Namen • Geben Sie die IP-Adresse ein welche in Ihrem Terminal hinterlegt ist (siehe Kapitel 8.1) • Wählen Sie „dieser Computer“ • Geben Sie den Kommunikationsschlüssel ein wenn Sei einen in Ihrem Terminal hinterlegt haben (siehe Kapitel 8.2) • Drücken Sie OK 26 English | Nederlands | Deutsch | Français | Español | Italiano | Português Unter Aktiv sehen Sie, dass Ihr USB Laufwerk verbunden ist. Die Log-Daten werden automatisch aus dem Terminal gelesen. Synchronisieren Sie die Benutzerdaten manuell wie unter 7.5 beschrieben. 6.5 Synchronisieren Benutzerdaten mit Zeiterfassungssoftware Für die Synchronisierung der Benutzerdaten markieren Sie die das gewünschte Laufwerk, die Synchronisationstaste wird aktiv. Wählen Sie die Synchronisierungstaste und danach die User.dat Datei auf Ihrem USB-Stick und öffnen diese. Wenn Änderungen zwischen Software und Terminal gefunden werden diese in einem separaten Fenster angezeigt. Wenn es keine Änderungen vorhanden sind, erhalten Sie die Nachricht: Keine Änderungen gefunden. Zur Synchronisation der Benutzerdaten aus dem Geräte (Terminal) auf die Datenbank (Software) wählen Sie die Schaltfläche. Das System zeigt Ihnen in jeder Datenzeile (DIFFERENCE) an, wenn ein Unterschied der Daten zwischen Terminal und Software besteht. z.B. Username auf Gerät=TEST und in der Datenbank = Wählen Sie die Richtung in welche die Daten synchronisiert werden müssen klicken Sie neben Unterschied und wählen Sie aus dem Drop-Down-Feld die Richtung. 27 English | Nederlands | Deutsch | Français | Español | Italiano | Português Nachdem Sie Ihre Auswahl getroffen haben, wählen sie um die Synchronisierung durchzuführen. Drücken Sie OK, das System kann keine weiteren Veränderungen entdecken. Drücken Sie OK. Die Synchronisierung ist abgeschlossen. 6.5.1 Laden und synchronisieren Sie Benutzer und Daten von Netzwerk-Verbindung Ist das Terminal mit der Software über Ihr lokales Netzwerk verbunden, werden die Log-Daten automatisch in die Datenbank übertragen? Die Benutzerdaten müssen manuell übertragen werden. 7.0 Kommunikationseinstellungen 7.1 IP-Adresse im Terminal Um das Terminal mit Ihrem lokalen Netzwerk (LAN) zu verbinden, benötigen Sie eine ungenutzte IP-Adresse in Ihrem Netzwerk. Diese hinterlegen Sie im Terminal wie folgt: • Wählen Sie [Menu] und identifizieren Sie sich als Supervisor • Wählen Sie [Optionen] und drücken [OK/F4] • Wählen Sie [Komm-Optionen] und drücken [OK/F4], Menue User-Verwalt. Optionen USBDrive Mng Optionen System-Opt. Power Mng Komm-Optionen 28 English | Nederlands | Deutsch | Français | Español | Italiano | Português • Blättern Sie mit [F3 / ▼] und wählen Sie [IP-Adr.]; drücken Sie [OK/F4], • Füllen Sie die gewählte freie IP Adresse ein (Standard: 192.168.1.201); Benutzen Sie [F3 ▼] um auf das nächste Eingabe feld zu gelangen; bestätigen Sie mit [F4/OK]. • Verlassen Sie das Menu mit [F1/ESC], bestätigen Sie die Änderungen mit [F4/OK]. Komm-Optionen Net Speed AUTO IP Addr NetMask IP Addr 192.168.1.201 OK ESC 7.2 Hinterlegen eines Kommunikationsschlüssels Wenn sie eine TCP/IP-Verbindung nutzen können Sie wahlweise einen Kommunikationsschlüssel festlegen um Ihren Terminal zu schützen. Richten Sie unter Comm. Key’ einen Pincode ein. Mit diesem Pincode wird der Zugriff auf den TCP/IP-Port geschützt. Nach dem Einrichten dieser Kommunikationsschlüssels vergessen Sie bitte nicht, diese Information auch in der Safescan Time Attendance Software zu hinterlegen, um den Zugriff auf den Terminal zu ermöglichen. • Wählen Sie [Menu] und identifizieren Sie sich als Supervisor • Wählen Sie [Optionen] und drücken [OK/F4], • Wählen Sie [Komm-Optionen] und drücken [OK/F4], • Wählen Sie [KOMM -Key], um eine PIN zu erzeugen (max. 6 Zahlen - Standard ist 0). Bestätigen Sie den PIN und speichern Sie die Einstellungen. Der PIN wird verwendet um den Zugang zum TCP/IP-Port zu sichern. Der PIN muss in der Safescan Zeiterfas sungssoftware eingestellt werden damit der Zugriff auf das Termi nal möglich ist. • Drücken Sie [F1/ESC], um das Menü zu schliessen. Bestätigen Sie die Änderungen mit [F4/OK]. Menue User-Verwalt. Optionen USBDrive Mng Optionen System-Opt. Power Mng Komm-Optionen Komm-Optionen RS485 USB Komm-PW N J O 8.0 Verbinden von mehreren Terminals in der Zeiterfassungssoftware In der Zeiterfassungssoftware können mehrere Terminals über Ihr lokales Netzwerk oder via USB Stick angeschlossen werden. Wenn Sie mehrere Terminals anschliessen beachten Sie bitte folgendes: 1. Um mehrere Terminals im gleichen Netzwerk mit der Zeiterfassungssoftware zu verbinden, muss jedes Terminal mit einer eigene Gerätenummer versehen werden. Alle Terminals sind Standard Gerät 1. 2. Die Software verarbeitet die Daten nach Benutzer ID. Wenn sich Benutzer auf mehreren Terminals an- und ab melden sollen, müssen dieser Benutzer auf allen Terminals mit der gleichen Benutzer ID registriert werden. 29 English | Nederlands | Deutsch | Français | Español | Italiano | Português Beispiel 1 : Sie haben 2 Terminals und 15 Benutzer. Die ersten 5 Benutzer melden sich nur an Terminal 1 an/ab. Benutzer 6 bis 10 melden sich nur an Terminal 2 an/ab und Benutzer 11 bis 15 melden sich an beiden Terminals an/ab. Die Benutzer werden folgendermassen registriert: Terminal 1 Terminal 2 In der Zeiterfassungssoftware sind insgesamt 15 Benutzer (1-15) registriert. • Im Terminal 1 sind 10 Benutzer registriert, 1-5 und 11-15. Benutzer ID 6 – 10 müssen frei bleiben. • Im Terminal 2 sind 10 Benutzer registriert, 6-10 und 11-15. Benutzer ID 1 – 5 müssen frei bleiben. • Die Benutzer 11 - 15 sind auf beiden Terminals registriert. Benutzer ID 1 – 10 müssen frei bleiben. • • • • • Benutzer 1 Benutzer 2 Benutzer 3 Benutzer 4 Benutzer 5 • • • • • Benutzer 6 Benutzer 7 Benutzer 8 Benutzer 9 Benutzer 10 • • • • • Benutzer 11 Benutzer 12 Benutzer 13 Benutzer 14 Benutzer 15 • Benutzer 11 • Benutzer 12 • Benutzer 13 • Benutzer 14 • Benutzer 15 Stellen Sie sicher, dass im Terminal 1 die Benutzer ID 6 bis 10 im Terminal 1 und im Terminal 2 1 – 5 frei bleiben! Wenn ein neuer Benutzer in einem der Terminals registriert wir muss dieser die Benutzer ID 16 oder höher haben. Verwenden Sie z.B. die Benutzer ID 6, ist diese nicht mehr mit der Benutzererkennung im Terminal 2 kompatible und die Software kann keine Unterschiede mehr erkennen, die Log-Daten werden gemischt oder eine Fehlermeldung tritt ein. Beispiel 2: Sie haben 3 Terminals und 15 Benutzer. Nur Benutzer 1 meld sich an allen 3 Terminals an/ab, weil er der Supervisor ist. All anderen Benutzer melden sich nur an einer der Terminals an/ab: In der Zeiterfassungssoftware sind insgesamt 15 Benutzer (1-15) registriert. Im Terminal 1 sind 5 Benutzer registriert, 1-5; Benutzer ID 6 – 10 müssen frei bleiben. Im Terminal 2 sind 6 Benutzer registriert, Benutzer 1 und Benutzer 6-10; Benutzer ID 2-5 müssen frei bleiben. Im Terminal 3 sind 6 Benutzer registriert, Benutzer 1 und Benutzer 11-15; Benutzer ID 2-10 müssen frei bleiben. Terminal 1 Terminal 2 Terminal 3 • • • • • • • • • • • • • • • • • Benutzer 1 Benutzer 2 Benutzer 3 Benutzer 4 Benutzer 5 Benutzer 1 Benutzer 6 Benutzer 7 Benutzer 8 Benutzer 9 Benutzer 10 Benutzer 1 Benutzer 11 Benutzer 12 Benutzer 13 Benutzer 14 Benutzer 15 Wenn Sie einen neuen Benutzer auf Terminal 1 hinzufügen, stellen Sie sicher, dass der nächste Benutzer Nummer 16 ist, denn wenn man ID Nummer 6 wird es benutzen unvereinbar mit der ID Nummer 6 von Terminal 2 und so weiter. 9.0 Arbeitscodes Funktionscodes werden verwendet um bei Buchungszeiten Informationen hinzuzufügen wie z.B. Arztbesuch oder wenn Ihre Mitarbeiter verschiedene Tätigkeiten ausführen welche unterschiedlich abgerechnet werden müssen. Bei allen Geräten der TA-800 Serien ist es möglich, dass Mitarbeiter bei der Ankunft und Ausgang verschiedene Arbeiten Codes eingeben. Menue User-Verwalt. Optionen USBDrive Mng 30 • Wählen Sie [Menu] und identifizieren Sie sich als Supervisor English | Nederlands | Deutsch | Français | Español | Italiano | Português • Wählen Sie [Optionen] und drücken [OK/F4], • Wählen Sie [System -Opt.] und drücken [OK/F4], • Blättern Sie mit [F3 / ▼] und wählen Sie [Erweit. Opt.]; bestäti gen Sie mit [OK/F4], • Wählen Sie [Arbeitscod]; drücken Sie [OK/F4] Wechseln Sie nun von Nein auf Mode 1 (= Codeeingabe VOR der Verifikation) Oder auf Mode 2 (= Codeeingabe NACH der Verifikation) • Gegen Sie mit Sie [F1/ESC] zurück und bestätigen Sie die Änderungen nochmals mit Sie [OK/F4] Menue User-Verwalt. Optionen USBDrive Mng Optionen System-Opt. Power Mng Komm-Optionen Optionen System-Opt. Power Mng Komm-Optionen Ihre Mittarbeiter werden nun bei Ankunft nach einem Arbeitscode gefragt. Hinterlegen Sie eine Legende der Arbeitscodes welche mit denjenigen die in der Safescan Time Attendance Software eingegeben sind damit die Daten in der Software korrekt verarbeitet werden können. Wenn kein Arbeitscode benötigt wird kann das Eingeben des Codes ignoriert werden. Die Anzeige verschwindet nach einigen Sekunden. 10.0 Wartung 10.1 Reinigung des Terminals: Gehäuse, Bildschirm und Tastenfeld: Vorsichtig mit einem weichen, trockenen Tuch oder Anti-Statik-Tuch reinigen. Fingerabdrucksensor: Säubern Sie den Sensor nur, wenn es Beschwerden über schlechte Fingerabdruckerkennung gibt. In diesem Fall, säubern Sie den Sensor wie folgt: 1. 2. 3. 4. 31 Entfernen Sie Staub- und Schmutzpartikel mit einer Luftdruck-Sprühdose Verwenden Sie ein Stück Klebeband, um Staubpartikel oder anderen Schmutz zu entfernen. Verwenden Sie ein weiches, fusselfreies, trockenes Tuch und säubern Sie den Sensor vorsichtig; Achten Sie besonders darauf, dass keine Kratzer auf der Oberfläche entstehen. Wichtig: Verwenden Sie niemals ein flüssiges Reinigungsmittel oder alkoholhaltige Reiniger um den Sensor zu reinigen. 11-001 32 www.safescan.com