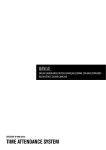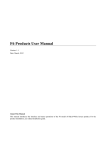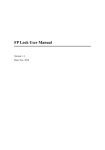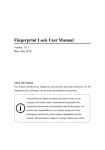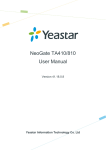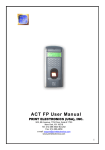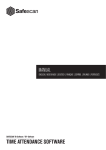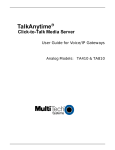Download TA-800 - Safescan.com
Transcript
TA-800 Safescan Time Attendance Systems TA-800 series English | Nederlands | Deutsch | Français | Español | Italiano | Português 1 English | Nederlands | Deutsch | Français | Español | Italiano | Português Contents 1.0 Mounting and connecting the terminal 1.1 Connect the mains adapter to the bottom of the terminal 1.3 Function key and display 2.0 3.0 First use User Management 3.1 Defining Users 3.2 Register NEW USER / SUPERVISOR / ADMIN 3.2.1 Register USER or SUPERVISOR with fingerprints 3.2.2 Register user with RFID Badge / KeyFob 3.2.3 Register user with password 3.2.4 Register user with Fingerprint and Password 3.2.5 Register RFID Back-UP 3.2.6 Register backup finger to an existing user (more than one FP for the same user) 3.2.7 Tip for a successful use of the fingerprint sensor positioning of the finger 3.3 Delete user account 3.4 Delete user logs 3.5 Delete all user data (including log data) 3.6 Delete Supervisor or Admin accounts 3.7 Reset the terminal 4.0 Daily logs, check-in / check-out / break 4.1 Check-in 4.2 Check-out 4.3 Break and comeback 4.4 Review logs 4.4.1 Review all user logs 4.4.2 Review logs by user 2 English | Nederlands | Deutsch | Français | Español | Italiano | Português 5.0 System settings 5.1 Change the language on the device 5.2 Setting Time and Date 5.2.1 Change time in the software 5.2.2 Change time on the terminal 5.3 Setting summer and wintertime 5.4 Setting check-in and check-out time 5.5 Power setting 5.5.1 Shutdown 5.5.2 PowerOn 5.5.3 Sleep mode / IDLE 5.5.4 IDLE 6.0 Download and synchronize user logs and data 6.1 Download and synchronize user logs and data with USB 6.2 Synchronize data with the software by USB stick 6.3 Synchronizing log data with the Safescan Time Attendance Software via TCP / IP 6.4 Connect Terminal with Safescan Time Attendance Software 6.5 Synchronizing user data with Time Attendance Software 6.5.1 Download and synchronize user logs and data by network connection 7.0 Communication settings 8.0 Connecting several devices together 9.0 10.0 Work code 7.1 IP address on the terminal 7.2 Set a comm. key on the terminal Cleaning and Maintenance 10.1 Housing, display and keypad 3 English | Nederlands | Deutsch | Français | Español | Italiano | Português Manual Safescan Time Attendance Systems TA-800 series Package contents: • Safescan time attendance terminal (model 810, 850 or 855) • Installation CD with Safescan Time Attendant software and user’s manual • Power adapter with removable Euro and UK plug • Metal fixing bracket for wall-fitting (incl. 2 special screws and screwdriver) • Mounting materials (4 screws, 4 dowels) • 5x RFID badges (TA-810 and TA-855 models only) The Safescan TA-800 series time attendance systems record your staff’s check-in and -out times. The time records for each user are stored on the Safescan registration terminal and can be transferred to your PC directly by network (TCP/IP) connection or indirectly by uploading the data onto your USB stick. On your PC you can then process the data, for example by using the Safescan Time Attendant software. The TA-800 series consists of the 3 following models: • Safescan TA-810, registration through RFID proximity badge (or keyfob) and/or password • Safescan TA-850, registration through fingerprint and/or password • Safescan TA-855, registration through fingerprint, RFID proximity badge and/or password The Safescan Time Attendant software, which is shipped with each TA-800 terminal, enables you to make selections of time attendance records sorted by group employee, per group of employees or by period of time. Reports can be printed or exported for further use in other programs. User logs and records can easily be adjusted; removed or new logs can be added. This manual has been written to provide instructions on how to setup and operate the TA-800 series devices. Where applicable, references to the Safescan Time Attendant software have been added. If after reading this manual you have any questions/remarks, suggestions, etc. regarding the contents of this manual, or regarding the TA-800 series or any other Safescan products, or if you are looking for more resources to help you setup and/or operate your Safescan product, then please don’t hesitate to visit our website at www.safescan.com/support. 4 English | Nederlands | Deutsch | Français | Español | Italiano | Português 1.0 Mounting and connecting the terminal • Mount the metal mounting bracket to a wall at a height of 1.4 - 1.5 meters. Screw 3x Security screw TA Terminal - Back TA Terminal - Left side USB TYPE B TCP/IP DC 5V USB TYPE A 1.1 Connect the mains adapter to the bottom of the terminal. The terminal is now ready for use. 1.2 Connect the TCP/IP network cable if you want to synchronize the terminal through the network. TCP/IP Switch TA 800 series PC • If there isn’t a network connection available, you can read out the data with a USB stick (PenDrive) and subsequently read this in into the Safescan Time Attendant software. 5 English | Nederlands | Deutsch | Français | Español | Italiano | Português 1.3 Function key and display TA-810 1) LCD screen 2) Led 3) Speaker 4) RFID Badge sensor 5) Keypad 6) On/Off TA-850 1) LCD screen 2) Led 3) Speaker 4) Fingerprint sensor 5) Keypad 6) On/Off TA-855 1) LCD screen 2) Led 3) Speaker 4) Fingerprint sensor 5) Keypad 6) On/Off 7) RFID Badge sensor 1.4 Key functions: 6 On/Off key Main screen: key to enter Check-Out mode Menu screen: key to scroll up Key to enter Menu Main screen: key to enter Return mode Menu screen: key to scroll down Main screen: key to enter Check-In mode Menu screen: escape key to go 1 menu back Main screen: key to enter Break mode Menu screen: OK/enter key English | Nederlands | Deutsch | Français | Español | Italiano | Português 2.0 First use Switch ON the terminal by pressing the ON/OFF button on the keypad. After a few seconds the main screen appears. Welcome Check-In 08:27 THU 24-03-11 Now the terminal is ready for operation. Please note: First start with the registration of the Supervisor before you manipulate any other setting in the device, otherwise there is a possibility that you will lock yourself out of the device! Please read section 3.2 on how to register as Supervisor. 3.0 User Management 3.1 Defining Users Four different levels of access can be defined in your TA-800 terminal: • Superadmin / Supervisor (mandatory) • Admin (optional) • Enroller (optional) • User The highest level is the level of Supervisor (sometimes also referred to as Superadmin). The second and third level are Admin (administrator) and Enroller and the lowest level is the User level. Please find below this paragraph an overview which describes in detail which privileges are bestowed on each level of access. Depending on the situation in your company organization you may register each person according to the desired access level. Please note that it is not mandatory to assign a person for each level, except for the Supervisor level. In many companies only 1 person is responsible for setting up and managing the time attendance system. If that is the case, then it will suffice to only register a Supervisor and users in the terminal. In any case, no matter what kind of organization you are planning, please DO make sure to start registering the Supervisor first before continuing to register others! Privileges TA-800 series Terminal Check in/out Enter the Register Upload Download Download menu new users user/data user/data ATTLogs to Delete users Delete ATTLogs USB 7 * * * * * * * Admin * * * * * * * Enroller * * * User * * all Data Supervisor Delete * * English | Nederlands | Deutsch | Français | Español | Italiano | Português 3.2 Register NEW USER / SUPERVISOR / ADMIN As described above, the first user that needs to be registered on the terminal is the SUPERVISOR who has all rights to add new users and/or make any manipulation on the device itself. (Please note: regarding the communication with Time Attendant software, all users must be created in the terminal first and only afterwards synchronized with the software). Welcome Check-In 08:27 THU 24-03-11 a) On the terminal press the [MENU] key to access the main menu (this will change when a Supervisor or admin is registered on the terminal b) Select [User Manage] to access the user set up menu. (In this menu user and administrator can be registered and deleted, and log files with login and logout times can be examined. See chapter 4.3 for more details) c) Scroll down with [F3/ ▼] and select for registration of a Supervisor/ admin [Enroll Admin] or [Enroll User] for registration of a new user and User Manage Enroll User Enroll Admin Delete press the [OK/F4] to enroll. User Manage Enroll User Enroll Admin Delete Enroll Admin Enroll FP Enroll Pwd FP & Pwd Enroll User Enroll FP Enroll Pwd FP & Pwd 8 d) Select the required authentication method for the new user. There are four options: • Fingerprint (FP) only with TA850 and TA855 • Password (Pwd) • Fingerprint & Password (FP/Pwd) only with TA 850 and TA855 • RFID badge (Reg RFID) only with TA810 and TA855 • Back-up RFID only with TA 850 and TA855 English | Nederlands | Deutsch | Français | Español | Italiano | Português 3.2.1 Register USER or SUPERVISOR with fingerprints * this option is only valid for the Safescan TA-850 and TA-855 models a) Select [Enroll FP] and press [OK/F4] Enroll FP New Enroll? OK ESC Enroll User Enroll FP Enroll Pwd FP & Pwd * If you are registering a SUPERVISOR or ADMIN choose Admin or Enroll FP New Enroll? ESC b) For a new registration, press [OK/F4] switch with [F3/ ▼] from Admin to Supervisor (!), press [OK/F4] OK Admin Accredit Admin OK ESC Admin Accredit Supervisor OK ESC New Enroll c) The terminal selects the first available free User ID; press [OK/F4] User ID 00001 OK ESC New Enroll 00001-0 Place Finger... ESC/Exit 9 d) The fingerprint registration is started. The new USER/ SUPERVISOR will be asked to please the SAME finger 3 times, and then press [OK/ F4]. * (See chapter 3.2.7 for tips for a successful use of the fingerprint sensor) English | Nederlands | Deutsch | Français | Español | Italiano | Português e) Press [OK/F4] to register another USER/SUPERVISOR, follow the procedure again. New Enroll 00001-0 ESC OK(Save) f) If you will create a back-up finger for the same user Press [F1/ESC] for each user a maximum of 10 fingerprints can be registered. New Enroll Continue? ESC OK Repeat the procedure and close the registration by pressing [F1/ESC] to return to the main menu. 3.2.2 Register user with RFID Badge / KeyFob * This option is only valid for the Safescan TA-810 and TA-855 Open the [User Manage] menu, select [Enroll User] or [Enroll Admin] to register a new user or Supervisor. Menu User Manage Options PenDrive Mng Enroll User Enroll Pwd FP & Pwd Reg RFID Select [Reg RFID] and press [OK/F4]. Follow the procedure as described in chapter 3.2.1 Register a new user with fingerprint. 3.2.3 Register user with password Open the [User Manage] menu, select [Enroll User] or [Enroll Admin] to register a new user or Supervisor. Menu User Manage Options PenDrive Mng Enroll Admin Enroll FP Enroll Pwd FP & Pwd Enroll User Enroll FP Enroll Pwd FP & Pwd 10 Select [Enroll Pwd] and Press [OK/F4] English | Nederlands | Deutsch | Français | Español | Italiano | Português Enroll Pwd New Enroll? OK ESC For a new registration, press [OK/F4] The terminal selects the first available free User ID; press [OK/F4] New Enroll User ID 00010 OK ESC The new USER is asked to enter his password 2 times. New Enroll Input Pwd ESC -- OK New Enroll Input Pwd ***** Pwd Affirm -New Enroll 00001-P ESC OK(Save) Press [OK/F4] to save the password. On the display you will see your new User ID with 000001-P, press [OK/F4] again. Then press [F1/ESC]. Close the registration by pressing [F1/ESC] to return to the main menu. 3.2.4 Register user with Fingerprint and Password * This option is only valid for the Safescan TA-850 and TA-855 models. Menu User Manage Options PenDrive Mng Open the [User Manage] menu, select [Enroll User] or [Enroll Admin] to register a new user. Select [FP & Pwd] and press [OK/F4]. Follow the same procedure as described under the registration procedure 3.2.1. 3.2.5 Register RFID Backup * this option is only valid for the Safescan TA-855 model. Open the [User Manage] menu; Menu User Manage Options PenDrive Mng 11 English | Nederlands | Deutsch | Français | Español | Italiano | Português Enroll User Enroll Pwd FP & Pwd Backup RFID Backup RFID User ID 00001 OK ESC Select [Enroll User] and Press [OK/F4] Select [Backup RFID] to register a new user. Select required user ID and press [OK/F4]. Follow the same procedure as described under the registration procedure under 3.2.5 above. 3.2.6 Register backup finger to an existing user. (More than one FP for the same user) Backup means that you can register more than one finger print for the same user. Backups are not really necessary, but always advised. You need to register finger print Backups only if one of the users is facing a problem with his finger print. Open the [User Manage] menu. Menu User Manage Options PenDrive Mng Enroll Admin Enroll FP Enroll Pwd FP & Pwd Select [Enroll User or Enroll Admin] to register a backup for an existing User ID, press [F4/OK] Enroll User Enroll FP Enroll Pwd FP & Pwd Enroll - FP (= Finger Print), press [F4/OK] Enroll Admin Enroll FP Enroll Pwd FP & Pwd Enroll User Enroll FP Enroll Pwd FP & Pwd 12 English | Nederlands | Deutsch | Français | Español | Italiano | Português Select Enroll FP – Enroll FP New Enroll; press [F1/ESC] Enroll FP New Enroll? OK ESC On the display you will see Backup Enroll User ID 00001 Backup Enroll User ID 00001 OK ESC Choose the ID of the user you want to create a Back-up (by typing it on the keyboard); press [F4/OK] New Enroll 00001-2 Place Finger. . . ESC/Exit Place the finger 3 times in order for the terminal to register it; press [F4/OK]. Continue if you have to register more FP for the same user; press [F4/ OK] Choose the User ID 00001 again if you want to register another back- up for the same user then you press [F4/OK]. Backup Enroll User ID 00001 OK ESC If you want to register back-ups for others users, then you have to press [F1/ESC] until you get back to the menu page with User Manage. Then continue the procedure as described above. If you own a TA – 810 you will have the choice to register only RFID or Password 3.2.5 and 3.2.3. 3.2.7 Tip for a successful use of the fingerprint sensor positioning of the finger Please refer to the diagrams below in which the correct positioning of the finger is indicated. Preferably use a finger that is not damaged. Optionally you may register several fingers for a possible backup. Correct Incorrect Difficulties: Fingerprint is not recognized or is refused often CAUSES AND SOLUTIONS: 1. finger is greasy or too moist: please wipe the finger dry on the palm of your hand 2. finger is too dry: blow over the finger in order to make it moister 3. not enough pressure: press the finger slightly harder on the fingerprint sensor 4. first type your user ID and then place the fingerprint (recognition 1: 1). 13 English | Nederlands | Deutsch | Français | Español | Italiano | Português 3.3 Delete user account There are two options to delete user accounts: Option 1 Delete the user in the software and then synchronize with the device (please follow the instruction in software user manual). Option 2 Delete the user on the terminal itself as follows: • Enter the Menu and identify yourself as Supervisor/admin Menu User Manage Options PenDrive Mng • Select [User Manage] and press [OK/F4], • Scroll down with [F3/ ▼] User Manage Enroll User Enroll Admin Delete • Select [Delete] press [OK/F4], • Enter the User ID you will delete; press [OK/F4], Delete User ID 00001 OK ESC Del Fingerprint 00001-0 ESC OK • The system will ask you now to delete the user; • Press [OK/F4], if you do not wish to delete this user press [F1/ESC] to leave the menu. Del User 00001 ESC 14 • The system shows you the chosen authentication method you are deleting; press [OK/F4], OK English | Nederlands | Deutsch | Français | Español | Italiano | Português 3.4 Delete user logs The terminal will be empty after using this function except for the user account information. To use this option make sure that you really wish to delete al user logs data. • Enter the Menu and identify yourself as Supervisor • Select [Options] and press [OK/F4], • Select [System Opt.] and press [OK/F4], • Scroll down with [F3 / ▼] and select [Adv.Option]; press [OK/F4], • Select [Del AttLogs]; press [OK/F4] Menu User Manage Options PenDrive Mng Options System Opt Power Mng Comm Opt System Opt Fmt YY-MM-DD DLST Adv Option Adv Opt Reset Opts. Del AttLogs Clear All Data Note: The memory is now empty. 3.5 Delete all user data (including log data) The terminal will be completely empty after using this function and basically return to the state in which it was when you first unpacked your terminal. To use this option make sure that you wish to delete all user and log data. To delete user by user see the description in [Chapter 3.3] • Enter the Menu and identify yourself as Supervisor • Select [Options] and press [OK/F4], • Select [System Opt.] and press [OK/F4], Menu User Manage Options PenDrive Mng Options System Opt Power Mng Comm Opt 15 English | Nederlands | Deutsch | Français | Español | Italiano | Português • Scroll down with [F3 / ▼] and select [Adv.Option]; press [OK/F4], • Select [Clear All Data]; press [OK/F4] The terminal is now empty, all log data and accounts are deleted (including the Supervisor, admin etc.) on the terminal. System Opt Fmt YY-MM-DD DLST Adv Option Adv Opt Reset Opts. Del AttLogs Clear All Data 3.6 Delete Supervisor or Admin accounts For clearing Admin or Supervisor accounts, do exactly the same procedure explained in chapter 3.5 and use [Clear Admin Pri] instead of [Clear All Data]. 3.7 Reset the terminal When you reset the terminal, all manual manipulation goes back to the factory setting. Only the user accounts and log data stays on the device. • Enter the Menu and identify yourself as Supervisor • Select [Options] and press [OK/F4], • Select [System Opt.] and press [OK/F4], • Scroll down with [F3 / ▼] and select [Adv.Option]; press [OK/F4], Menu User Manage Options PenDrive Mng Options System Opt Power Mng Comm Opt System Opt Fmt YY-MM-DD DLST Adv Option • Select [Reset Opts.]; press [OK/F4] Note: Your device is reset to factory setting. Adv Opt Reset Opts. Del AttLogs Clear All Data 16 English | Nederlands | Deutsch | Français | Español | Italiano | Português 4.0 Daily logs, check-in / check-out / break F1/ESC F2/▲ F3/ ▼ F4/OK = check-in = check-out = return (from break) = break After all users have been registered the terminal is ready for daily operation. A user can check-in and out or take a break as often as necessary. On the terminal there is practically no limitation on the number of daily loggings. Please note that your software may have limitations however. 4.1 Check-in: To Check-in, press the [F1/ESC] key and [Check-in] will appear in the right upper corner of the display. The user checks in and out with the preinstalled authentication method. 1. Fingerprint 1:N - put your finger on the sensor. The fingerprint is compared to all fingerprints in the terminal. 2. Fingerprint 1:1 - first select the User ID and subsequently put your finger on the sensor. Your fingerprint is being compared with the prints of the entered User ID. 3. Password - first select your User ID and enter your password. 4. RFID badge - keep the RFID badge in front of the built-in sensor. After a correct identification the terminal will beep once and the green LED light will blink 1 time. After a wrong identification the terminal beeps twice and the red LED lights flashes 1 time. 4.2 Check-out: To check out, press the [F2/▲] key. And right above appears [Check-Out] on the display. The user checks out as described in chapter 4.1. 4.3 Break and comeback: To take a break, press the [F4/OK] key. And right above appears [Break] on the display. Returning from a break, press the [F3/ ▼] key and right above appears [Return] on the display. The user checks out and in for a break as described in chapter 4.1. Set the check-in/-out time see chapter 5.4. 4.4 Review logs 4.4.1 Review all user logs The Supervisor, Admin or Enroller can review all logs by User ID in the system. Menu User Manage Options PenDrive Mng 17 • Enter the Menu and identify yourself as Supervisor/admin or enroller • Select [User Manage] and press [OK/F4], English | Nederlands | Deutsch | Français | Español | Italiano | Português User Manage Enroll Admin Delete Browse Attlogs • Select [Browse AttLogs.] and press [OK/F4], Browse AttLogs • Enter the user ID you want checked and press [OK/F4], User ID ESC OK Browse AttLogs User ID 00005 OK ESC 00001 2010-12 09 16:37 25 16:45 05 11:35 04 15:36 15:35 15:14 15:13 15:13 13:44 01 12:03 1/14 On the display you will see the logs of this user; you can scroll down with [F3/▼] to see all logs. 15:35 15:13 13:44 4.4.2 Review logs by user Each user can review his logs by pressing the [MENU] key immediately after check-in in or check-out. The screen shows an overview of the logs. 5.0 System settings 5.1Change the language on the device • Enter the Menu as Supervisor or Admin • Select [Options] and press [OK/F4], Menu User Manage Options PenDrive Mng Options System Opt Power Mng Comm Opt • Then select [System Opt.] and press [OK/F4], • Select Language [OK/F4], choose your language with [F3/▼] and press [OK/F4]. Press [F1/ESC], the terminal ask for a restart. Leave the menu with pressing [F1/ESC] until you get back to the main page “Welcome Check-In”. Please restart the terminal by pressing during 3 seconds the key or unplug the power plug from the device. System Opt • Date Time Language ENG Fmt YY-MM-DD • 18 English | Nederlands | Deutsch | Français | Español | Italiano | Português 5.2 Setting Time and Date 5.2.1 Change time in the software If your terminal connects to the local network then you can change the time directly on the Time Attendant software on the Settings Page by clicking on the button [Set PC time on TA]. 5.2.2 Change time on the terminal To set the time manually on the terminal it proceeds as follows: • Enter Menu and identify yourself as Supervisor; • Select [Options]; press [OK/F4], • Select [System Opt. ]; press [OK/F4], • Select [Date Time]; press [OK/F4], • Change the date and time with using [F3/ ▼] or fill in the digits directly; press [OK/F4], and leave the menu with [F1/ESC] you have to confirm your changes again with [OK/F4]. Menu User Manage Options PenDrive Mng Options System Opt Power Mng Comm Opt System Opt Date Time Language ENG Fmt YY-MM-DD 5.3 Setting summer and wintertime Twice a year you have to change the time on your clock. With our TA-800 series it’s not needed, you can set the summer / winter time once in de terminal. Set date and time on which the new time starts (summer time: clock 1 hour ahead). Select (standard) to set date and time on which the clock returns to the standard time (winter time: clock 1 hour backwards). • Enter Menu and identify yourself as Supervisor • Select [Options]; press [OK/F4], • Select [System Opt.]; press [OK/F4] Menu User Manage Options PenDrive Mng Options System Opt Power Mng Comm Opt • Select [DLST]; press [OK/F4], change the standard N (no) with [F3 ▼] to Y (yes) to activate the function. System Opt Fmt YY-MM-DD DLST Adv Option 19 English | Nederlands | Deutsch | Français | Español | Italiano | Português • Select [Date Mode] and switch from Mode 1 (standard) to Mode 2 with [F3/ ▼] • Select [Enter DLST] to set the date and time • (eg 04-4 1:0 (means at 1:00, the fourth week Sunday in March goes to DLST )) • Select standard and set the date and time • (eg 10-4 1:0 (means at 1:00, the fourth week Sunday in October return to normal)) Leave the setting with [F1/ESC] the system ask you to safe the settings, press [OK/F4] to confirm. REMARK: After changing the DLST configuration the device must be restarted 5.4 Setting check-in and check-out time You can schedule on which time the device is automatically set on Check-in, Check-out, • Enter Menu and identify yourself as Supervisor • Select [Options]; press [OK/F4], Menu User Manage Options PenDrive Mng • Select [Power Mng]; press [OK/F4], scroll down with [F3/ ▼] Options System Opt Power Mng Comm Opt Power Mng Scheduled Bell Sch. State Loch Power N • Select [Sch.State]; press [OK/F4], • Select Check-in or Check-out; press [OK/F4], Sch.State State Check-in ESC OK Sch.State State CheckOut ESC OK To Check-in No.1 No. 2 No. 3 20 N N N • Select the no 1 to enter the first check-in or check-out time; press 2x [OK/F4], English | Nederlands | Deutsch | Français | Español | Italiano | Português To CheckOut No.1 No. 2 No. 3 N N N Sch.State Set Sch. Fun? ESC OK • Enter the time press [OK/F4], if you need more than one check-in time (for example one in the morning for arrival and one after lunch / one after the lunch and one for departure), select the next no. and 10:00 enter the time and so on. When you are finished press [F1/ESC] to leave the menu, the system ask you to save your changes, press [OK/F4]. Note: It is recommended to make a restart after this modification. To Check-in No.1 No. 2 No. 3 N N 5.5 Power setting In order to save energy, the terminal has the possibility to go into a standby or shutdown mode. You can shut down the system overnight and restart it in the morning automatically. 5.5.1 Shutdown To shut down the system automatically, please change the following settings: To activate the sleep or shutdown mode you have to set this in Idle see description under 5.5.4. • Enter Menu and identify yourself as Supervisor; • Select [Options]; press [OK/F4], Menu User Manage Options PenDrive Mng Options System Opt Power Mng Comm Opt Power Mng Shutdown PowerOn Sleep • Select [Shutdown]; press 2x [OK/F4], N N N Shutdown Set Sch. Fun? ESC 21 • Select [Power Mng]; press [OK/F4], OK English | Nederlands | Deutsch | Français | Español | Italiano | Português Power Mng Shutdown 22:00 PowerOn 08:00 12:00 Sleep • Enter the time when your terminal has to shutdown press [OK/F4], When you are finished press [F1/ESC] to leave the menu, the system ask you to save your changes, press [OK/F4]. 5.5.2 PowerOn Menu User Manage Options PenDrive Mng • Enter Menu and identify yourself as Supervisor; • Select [Options]; press [OK/F4], • Select [Power Mng]; press [OK/F4], Options System Opt Power Mng Comm Opt Power Mng Shutdown PowerOn Sleep • Select [PowerOn]; press 2x [OK/F4], N N N PowerOn Set Sch. Fun? ESC OK Power Mng Shutdown 22:00 PowerOn 08:00 12:00 Sleep • Enter the time when your terminal has to shutdown press [OK/F4], When you are finished press [F1/ESC] to leave the menu, the system ask you to save your changes, press [OK/F4]. 5.5.3 Sleep mode / IDLE Set the time to enter the sleep-mode. The terminal can be awake by pressing any key. To activate the sleep or shutdown mode you have to set this in Idle see description under 5.5.4. Menu User Manage Options PenDrive Mng 22 • Enter Menu and identify yourself as Supervisor; • Select [Options]; press [OK/F4], English | Nederlands | Deutsch | Français | Español | Italiano | Português • Select [Power Mng]; press [OK/F4], Options System Opt Power Mng Comm Opt • Select [Sleep]; press 2x [OK/F4], Power Mng Shutdown PowerOn Sleep N N N Sleep Set Sch. Fun? ESC OK • Enter the time when your terminal has to go into the sleep mode, press [OK/F4], Power Mng Shutdown 22:00 When you are finished press [F1/ESC] to leave the menu, the syste PowerOn 08:00 ask you to save your changes, press [OK/F4]. 12:00 Sleep If you are using the sleep mode, you can set time interval when the terminal go into sleep mode. Menu User Manage Options PenDrive Mng Options System Opt Power Mng Comm Opt Power Mng Idle Idle Min Bell Delay 23 SLP 5 2 • Enter Menu and identify yourself as Supervisor; • Select [Options]; press [OK/F4], • Select [Power Mng]; press [OK/F4], • Select [Idle Min]; press [OK/F4], • Enter the minutes when the terminal as to go in sleep mode while not used, press [OK/F4], English | Nederlands | Deutsch | Français | Español | Italiano | Português 5.5.4 IDLE If you are using the Sleep or Shutdown function on the terminal you have to choose which one to activate. • Enter Menu and identify yourself as Supervisor; • Select [Options]; press [OK/F4], • Select [Power Mng]; press [OK/F4], Menu User Manage Options PenDrive Mng Options System Opt Power Mng Comm Opt • Select [IDLE]; press [OK/F4], • Change the status to SLP (sleep mode) or OFF (PowerON/Off will be activated) press [OK/F4], When you are finished press [F1/ESC] to leave the menu, the system will ask you to save your changes, press [OK/F4]. Power Mng Idle Idle Min Bell Delay SLP 5 2 6.0 Download and synchronize user logs and data 6.1Download and synchronize user logs and data with USB If you synchronize the user log data by USB stick, please make sure that the USB stick is totally empty. DwnLoad AttLog = Download Logdata to USB Stick DwnLoad User = Download User data to USB Stick UpLoad User = Upload User data back from Database • Place your USB stick in the terminal (left side) • Enter Menu and identify yourself as Supervisor; • Select [PenDrive Mng] and press [OK/F4], • Select [DwnLoad AttLog.] and press [OK/F4], Menu User Manage Options PenDrive Mng PenDrive Mng DwnLoad AttLog DwnLoad User UpLoad User • Select [DwnLoad User] press [OK/F4]. • Leave the menu with pressing 4x [F1/ESC], take off your USB stick. PenDrive Mng DwnLoad AttLog DwnLoad User UpLoad User Now you can synchronize the data with the software on your computer. Below description relates to the Safescan Time Attendant software. 24 English | Nederlands | Deutsch | Français | Español | Italiano | Português 6.2 Synchronize data with the software by USB stick During your first synchronization with the Safescan Time Attendance Software on your computer, you must add your device in the software: please proceed as follows: "Device", select: • • Assign a name • Select "This Computer" • Press OK Under active you will see that your USB drive is not connected. Once you connect your USB stick into your computer the status turns on connected and the log data will be transferred into the software automatically. The user data has to be synchronized manually 25 English | Nederlands | Deutsch | Français | Español | Italiano | Português Start Time Attendance Software before connecting the USB stick into your computer 6.3 Synchronizing log data with the Safescan Time Attendance Software via TCP / IP If you have connected your terminal to your local network, the log data is automatically transferred into the software, the user data must be synchronized manually, see chapter 6.2. 6.4 Connect Terminal with Safescan Time Attendance Software During your first synchronization with the Safescan Time Attendance Software on your computer, you must add your device in the software: please proceed as follows: • "Device", select: • • Assign a name • Enter the IP address which is stored in your terminal (see section 7.1) • Select "This computer" • Enter the communication key when Be one have deposited in your terminal (see section 7.2) • Press OK 26 English | Nederlands | Deutsch | Français | Español | Italiano | Português Under active you will see that your device is connected. Once you have connected your device with your computer the log data will be transferred into the software automatically. The user data has to be synchronized manually. 6.5 Synchronizing user data with Time Attendance Software For the synchronization of user data, select the desired drive, the synchronization button is active. Select the Sync button and then the User.dat file on your USB stick and open it. If there are any changes the system will show you this in a separate window. If there are no changes you will get the message: there are no changes found. To synchronize the User Data from Device (terminal) to the Database (software) choose the button. The system will show very every line of data what “kind” it is and what the “resolution” is. For example, if there is a difference between the data on the USB stick and on the database, it will show here. You can then decide which information should be synchronized into which direction (either from database/software to device/terminal, or from device/terminal to database/software). 27 English | Nederlands | Deutsch | Français | Español | Italiano | Português After you have made the right selections continue with the button to execute the synchronisation. Press OK, the system can not find any changes anymore. Press OK. The synchronization is done. 6.5.1 Download and synchronize user logs and data by network connection Is the terminal connected with the software by your local network, the log data were transferred automatically to the database? The user data must be transferred manually (see chapter 6.1). 7.0 Communication settings 7.1 IP address on the terminal To connect your device to the network (LAN) you will need to allocate an unused IP address to it. If necessary, you may want to contact your network administrator or webmaster for more information on the range of free IP addresses in your network. You can set the IP address in the device as follows: • Enter Menu and identify yourself as Supervisor • Select [Options], press [F4/OK] • Select [Comm Opt], press [F4/OK], Menu User Manage Options PenDrive Mng Options System Opt Power Mng Comm Opt 28 English | Nederlands | Deutsch | Français | Español | Italiano | Português • Scroll down with [F3 ▼], Comm Opt Net Speed IP Addr NetMask AUTO IP Addr 192.168.1.201 OK ESC • Select [IP Addr] and fill in the chosen free IP address in your local network (192.168.1.201 is just an example); use [F3 ▼] to switch to the next digits; press [F4/OK]. • Leave the menu with [F1/ESC], the system will ask you to save your settings, press [OK/F4]. 7.2 Set a comm. key on the terminal Optionally you may set a comm key to secure your terminal while using a TCP/IP connection. Create a pin code under comm. Key. This pin code is used to secure the access to the TCP/IP port. After setting this comm key make sure not to forget to enter this information in the Safescan Time Attendant software to enable access to the terminal. • Enter Menu and identify yourself as Supervisor • Select [Options], press [F4/OK] • Select [Comm Opt], press [F4/OK], • Scroll down with [F3 ▼], • Select [Comm Key] enter a pin code (max. 6 digits – standard 0), press [F4/OK]. • Leave the menu with [F1/ESC], the system will now ask you to save your settings, press [OK/F4]. Menu User Manage Options PenDrive Mng Options System Opt Power Mng Comm Opt Comm Opt RS485 USB COMM Key N Y O 8.0 Connecting several devices together It is possible to connect several terminals together on the same network. All of them can be accessed through the same software. However, in order to prevent potential problems we will have to respect the following points: 1. All terminals are by default named Device number 1. So in order to connect all the terminals on the same network you have to change this device number into Device 2, Device 3 and so on. Device 1 is the device that you first inserted on the software. Device 2 is the second and so on. 2. The software treats the data by user ID and never by names. This is due to the fact that we always create a user on the terminal first before synchronizing with the software. If one of your users clocks on more than 1 of your terminals then this user should have the same ID number on each device! 29 English | Nederlands | Deutsch | Français | Español | Italiano | Português Example 1: You have 2 terminals and 15 users. The first 5 user’s check-in/out only on terminal 1. User’s 6 until 10 check-in/out on terminal 2 only, and user's 11 until 15 check-in/out on both terminals. This means you have to register your users as follows: Terminal 1 Terminal 2 In the software you will have a total of 15 users (1 – 15). • On Terminal 1 10 users are registered, 1-5 and 11-15. • On Terminal 2 10 users are registered, 6-10 and 11-15. • The users 11 – 15 are registered on both Terminals • • • • • User 1 User 2 User 3 User 4 User 5 • • • • • User 6 User 7 User 8 User 9 User 10 • • • • • User 11 User 12 User 13 User 14 User 15 • • • • • User 11 User 12 User 13 User 14 User 15 Make sure that the location of users 6 to 10 on terminal 1 are and remain empty. When you add a new user to one of the terminals, make sure that the next user is number 16. If you use ID number 6 it will be incompatible with ID number 6 from terminal 2. Example 2: You have 3 terminals and 15 users. Only user 1 check-in/out on all 3 terminals because he is the Supervisor. All the other users’ check-in/out on only one of the terminals: In the software you will have a total of 15 users (1 – 15). On Terminal 1 5 users are registered, 1-5 User-ID 6-10 must remain empty! On Terminal 2 are 6 users are registered, user 1 and users 6-10; User-ID 2-5 must remain empty. On Terminal 3 are 6 user are registered, user 1 and users 11-15; User-ID 2-10 must remain empty. Terminal 1 Terminal 2 Terminal 3 • • • • • • • • • • • • • • • • • User 1 User 2 User 3 User 4 User 5 User 1 User 6 User 7 User 8 User 9 User 10 User 1 User 11 User 12 User 13 User 14 User 15 If you add a new user on terminal 1, make sure that the next user is number 16, because if you use ID number 6 it will be incompatible with ID number 6 from terminal 2 and so on. 9.0 Work code Work codes are used to add information such as Doctor visit or if your employees perform various activities which must be settled differently. With all units in the TA-800 series, it is possible that employees enter various work codes during clock-in or clock-out. Menu User Manage Options PenDrive Mng 30 • Enter the Menu and identify yourself as Supervisor • Select [Options] and press [OK/F4], English | Nederlands | Deutsch | Français | Español | Italiano | Português • Select [System Opt.] and press [OK/F4], • Scroll down with [F3 / ▼] and select [Adv.Option]; press [OK/F4], • Select [Workcde]; press [OK/F4] • Select [Work code]; press [OK/F4] Switch from NO to mode 1 (= input BEFORE verification) or to mode 2 (= input AFTER verification) • Press [OK/F4], and leave the menu with [F1/ESC] you have to con firm your changes again with [OK/F4]. Options System Opt Power Mng Comm Opt System Opt Fmt YY-MM-DD DLST Adv Option The employees will be asked on arrival for a working code. Define a legend of the work code which is compatible with the codes entered in the Safescan Time Attendance software so that the software can process correctly . If no work is required, the code enter can be ignored. The display will disappears after a few seconds. 10.0 Cleaning and Maintenance 10.1 Housing, display and keypad: Carefully clean with a soft, dry cloth or an anti-static cleaning tissue. Fingerprint sensor: only clean the sensor in case there are complaints about bad fingerprint recognition. In this case, clean the sensor as follows: 1.Remove dust and dust particles with a ‘air duster’ spray can 2.Use a piece of tape to remove dust particles or other dirt. Carefully stick this onto the sensor and carefully tear it off again. 3.Use a soft, non-abrasive, dry cloth and carefully clean the sensor, make sure not to scratch the surface of the sensor. 4. Important: never use a liquid cleaning agent or a liquid containing alcohol or other cleaning chemicals to clean the sensor. 31 11-001 32 www.safescan.com