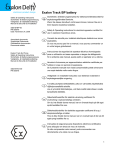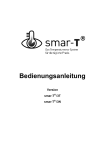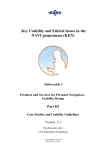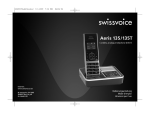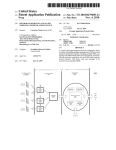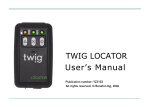Download Tracklink Benutzerhandbuch als PDF
Transcript
Benutzerhandbuch mobile2map® – Telematik Plattform Ist als Internet-Service, PC- und Client-Server-Version verfügbar Inhaltsverzeichnis 1 Einleitung.......................................................................................................................................... 1 1.1 So rufen Sie mobile2map® beim ersten Mal auf ...................................................................... 1 1.2 Anlegen eines Accounts ........................................................................................................... 3 1.3 Anmeldung ................................................................................................................................ 4 1.4 Starten von mobile2map® vom Desktop .................................................................................. 4 2 Arbeiten mit mobile2map®............................................................................................................... 1 2.1 Übersicht über das Hauptfenster .............................................................................................. 1 2.2 Kartenausschnitt wählen und zoomen ...................................................................................... 1 2.3 Beschleunigen der Kartenanzeige ............................................................................................ 2 2.4 Darstellung von Objekten in der Karte anpassen ..................................................................... 3 2.5 Karten drucken.......................................................................................................................... 4 3 Eine Auswahl von Funktionen.......................................................................................................... 4 3.1 Einfaches Wechseln von Benutzern ......................................................................................... 4 3.2 Vielfältige Suche: Personen, Geräte, Adressen, ….................................................................. 5 3.3 Effiziente Disposition mit Fahrzeiten-Kalkulation...................................................................... 7 4 Verwalten und Freischalten von Geräten und Objekten .................................................................. 8 4.1 Geräte verwalten....................................................................................................................... 8 4.2 Personen und Berechtigungen verwalten ............................................................................... 10 5 Orten von Geräten / Anzeigen der letzten Position........................................................................ 13 6 Empfangen von Notfall-Meldungen und Positionen....................................................................... 15 7 SMS – Nachrichten ........................................................................................................................ 15 7.1 Anzeigen von Nachrichten ...................................................................................................... 15 7.2 Nachrichten senden ................................................................................................................ 16 8 Positions-Journal / Historien-Datenbank........................................................................................ 17 9 Tipps für Systemadministratoren ................................................................................................... 19 9.1 Vorgehen bei Startproblemen ................................................................................................. 19 9.2 Einstellungen für lokale Modems ............................................................................................ 20 10 Vorgeschlagene Konfiguration eines Track Pro ......................................................................... 22 10.1 Einstellungen am Telefon.................................................................................................... 22 10.2 Einstellungen über mobile2map .......................................................................................... 23 10.2.1 Service und Sicherheit..................................................................................................... 23 10.2.2 Einstellen der Notruftaste: ............................................................................................... 24 10.2.3 Telefonnummern von Notrufzentralen: ............................................................................ 24 10.2.4 Notrufumgebung .............................................................................................................. 25 10.2.5 Notrufmeldung-Bestätigung ............................................................................................. 26 10.2.6 GPS-Einstellungen .......................................................................................................... 27 10.2.7 Menüsperrenschutz ......................................................................................................... 28 10.2.8 Bewegungssensor ........................................................................................................... 28 10.2.9 Überprüfung der Netzwerkverbindung............................................................................. 29 1 Einleitung Die mobile2map® - Telematik-Plattform basiert auf mondernster InternetTechnologie - daher genießen Sie einige Vorteile: • sofort verfügbar auf einer beliebigen Anzahl von PCs • immer die aktuellste SW (wird automatisch beim Start überprüft) • keine HW/SW-Wartung und auch kein Backup erforderlich Für Hochsicherheits-Arbeitsplätze an sensiblen Firmenstandorten ohne InternetZugang bietet sich unsere lokale PC-Lösung an. Systemvoraussetzungen: Java-fähiger Computer mit folgenden Mindestanforderungen: • Betriebssystem Windows (98, ME, 2000, XP oder Vista), Apple Macintosh ab 10.4 • Java ab der Version 1.5 installiert • Prozessor ab 500 MHz • Hauptspeicher ab 256 MByte • Von der Applikation benötigter Platz auf der Festplatte 6 MByte + selbst einstellbarem Cache (Standard: 50 MByte) • Internetzugang (ab 56kBit/s, optimal: DSL oder UMTS) Falls Sie die Java Laufzeitumgebung nicht installiert haben, folgen Sie bitte diesem Link http://www.java.com/de/download/index.jsp. Java ist eine kostenlose Software von Sun Microsystems. 1.1 So rufen Sie mobile2map® beim ersten Mal auf Tippen Sie in Ihrem Internet-Browser http://www.presentec.de/ ein. Sind Sie aus der Schweiz, gehen Sie bitte auf die Seite unserer Schweizer Partners AidComm (http://www.aidcomm.ch/). Über die folgenden Punkte erreichen Sie die Applikation auch auf dieser Seite. 1 Folgen Sie links im Menü dem Eintrag „Lösungen“, danach dem Unterpunkt „mobile2map®“. 1. 2. 3. Mit einem Klick auf das Bildschirmbild bzw. auf dem Link darunter starten Sie die Anwendung. Beim ersten mal müssen mehrere Dateien heruntergeladen werden, je nach Verbindung kann das ein paar Minuten dauern. Nachdem das Herunterladen beendet wurde, erscheint folgende Sicherheitsabfrage: Falls Sie diese Sicherheitsabfrage nicht bei jedem Start sehen wollen, klicken Sie auf „Inhalten dieses Urhebers immer vertrauen“. 2 1.2 Anlegen eines Accounts Falls Sie bisher keinen Aufschaltantrag bei der Presentec GmbH abgeschlossen haben, müssen Sie erst einen Account einrichten. Das bedeutet, dass Sie sich bei mobile2map® registrieren und Ihre Kundendaten hinterlassen. Sie haben folgende Möglichkeiten: Probe-Account: Der Probe-Account ist kostenlos und bis zum Ende des laufenden Monats gültig. Sie können 2 Geräte anlegen sowie bis zu 10 Ortungen ausführen und 10 SMS versenden. Falls Sie mobile2map® nach Ablauf des Monats weiterhin verwenden möchten, so sollten Sie für einen Aufschaltantrag mit der Presentec GmbH in Kontakt treten. Voll-Account: Sie können natürlich auch sofort den kostenpflichtigen Voll-Account wählen. Dieser ist unbegrenzt gültig und es gibt in diesem Fall keine Limitierungen bzgl. Geräte, SMS, usw. Sie haben bereits eine Account: Falls Sie bereits Zugangsdaten für mobile2map® besitzen, so wählen Sie den untersten Punkt „Ich habe bereits eine Account – Weiter zu mobile2map®“. Sie werden dann zur Anmeldemaske weitergeführt. Probe- oder Voll-Account Falls Sie einen Probe- oder einen VollAccount gewählt haben, so werden Sie zum Registrierungs-Assistenten weitergeleitet. Wichtig: Geben Sie bitte Ihre vollständigen Kontaktdaten ein. Zur Überprüfung der Daten erhalten Sie nach Beendigung der Anmeldung eine EMail mit einem Zugangs-Passwort sowie eine SMS mit einem Zugangs-Code an die angegebene Mobilnummer. Erst mit diesen Daten können Sie sich bei mobile2map® vollständig anmelden. 3 1.3 Anmeldung Nach beendeter Registrierung oder falls Sie bereits einen Account haben, erscheint kurz danach erscheint folgende Eingabemaske: - Wählen Sie die gewünschte Sprache, für den Server wählen Sie mobile2map® (falls nicht voreingestellt). - Tippen Sie Ihren Benutzernamen und Ihr Passwort ein. Falls Sie eine Probe- oder einen Voll-Account angelegt haben, finden Sie das Passwort in der automatisch versandten E-Mail. Achtung: Bei Benutzername ist die Gross/Kleinschreibung zu beachten. 1.4 Starten von mobile2map® vom Desktop Haben Sie mobile2map® nun bereits einmal ausgeführt, so können Sie das Programm bequem über das nachfolgende Icon auf Ihrem Desktop starten: Melden Sie sich wie gewohnt mit Ihren Benutzernamen und Ihrem Passwort an. 4 2 Arbeiten mit mobile2map® Im folgenden werden das Programmfenster und die Kartenfunktionen erläutert. 2.1 Übersicht über das Hauptfenster Objekt-Auswahlbaum Schnellzugriff für geortete Objekte mit weiteren Funktionen Die Karte mit georteten Objekte 2.2 Kartenausschnitt wählen und zoomen Zum Vergrössern oder Verkleinern des Kartenausschnitts wählen Sie das mit der linken Maustaste, danach ziehen Sie dieses entsprechende Symbol über die Karten. Durch erneutes Drücken der linken Maustaste und Verschieben wählen Sie den gewünschten Kartenausschnitt 1 Wählen Sie und führen diese zur Karte. Halten Sie die linke Maustaste gedrückt und verschieben Sie so die Karte. können Sie schnell vorangegangene / nachfolgende Mittels Kartenausschnitte wählen. Mittels dem Zoom-Regler Kartenausschnitt vergrössert/verkleinert. wird der aktuell angezeigte Mittels kann ein Karten-Ausschnitt abgespeichert und per Knopfdruck jederzeit wieder hergestellt werden. Über Auto-Center können Sie steuern, ob beim Empfang einer neuen Position die Karte automatisch zentriert werden soll. 2.3 Beschleunigen der Kartenanzeige Mittels Vergrössern der Option „Lokaler Kartenspeicher“ kann die Anzeigegeschwindigkeit der Karten stark beeinflusst werden. Die vom Server abgerufen Karten werden lokal gespeichert, so verkürzt sich die Zeit zum Kartenaufbau. Standardmäßig ist der Cache auf 50 MB eingestellt. 2 2.4 Darstellung von Objekten in der Karte anpassen Die Darstellung der Ortungsfähnchen können Sie im Reiter Karten-Layer ändern. Geändert werden kann die innere Transparenz sowie die Dicke des Rahmens. 3 2.5 Karten drucken Wie bei einer Windows-Applikation, stehen Ihnen alle verfügbaren Drucker in Ihrem Netzwerk zur Verfügung. Beliebige Einstellungen sind somit einfach möglich. 3 Eine Auswahl von Funktionen Im Folgenden stellen wir Ihnen eine Auswahl von Funktionen vor. 3.1 Einfaches Wechseln von Benutzern Da mobile2map® unterschiedliche Benutzerprofile bezüglich Datenzugriffen und Funktionsnutzungen kennt, wird auch das einfache Neu-Anmelden ohne Unterbrechung unterstützt. Es erscheint das Anmelde-Fenster, das Sie vom Start der Applikation kennen. 4 3.2 Vielfältige Suche: Personen, Geräte, Adressen, … Um ein Objekt (Person, Gerät, Fahrzeug), das Sie mal angelegt haben wieder zu finden, öffnen Sie über das Menü „Suchen“ die Suchmaske. In der intelligenten Suchmaske können Sie auch nur einen Teil des Namens oder der Nummer usw. eintragen. Wählen Sie den Doppel-Pfeil, wird das gefunden Objekt automatisch für Sie im Auswahlbaum gesucht. 5 Weiterhin können Sie über das gleiche Menü Adressen und Koordinaten suchen. Einmal geortete (s. Kapitel 5) oder gesuchte Objekte (Geräte, Orte, ..) werden in der Schnellwahl-Liste angezeigt. Mittels Mausklick auf werden die folgenden Details des Objektes angezeigt: Durch einen Mausklick auf wird das Objekt aus der Schnellwahl-Liste entfernt. 6 3.3 Effiziente Disposition mit Fahrzeiten-Kalkulation Sofern Sie das Recht haben mehrere Geräte gleichzeitig zu orten, können Sie die Nächstensuche starten. Diese erreichen Sie mit einem Rechtsklick auf den GeräteOrdner (siehe 1.). 1.) Mitarbeiter respektive Gruppe der geeigneten Einsatzkräfte 2.) Mit einem einfachen Mausklick in die Karte wird der Einsatzort festgelegt oder eine Adresse aufgenommen (über den Pfeil nach unten) 3.) Liste der nächsten Geräte. Distanzen zum Einsatzort werden ermittelt. Wenn „Fahrtzeiten ermitteln“ angewählt wurde, wird die Fahrtzeit auf der Straße zum gesetzten Einsatzort berechnet. 7 4 Verwalten und Freischalten von Geräten und Objekten mobile2map® beinhaltet eine vollständige Objektverwaltung. Die Objektverwaltung umfasst nicht nur Geräte und Gerätetypen. Die Strukturierungs-Objekte wie Accounts, Gruppen, Fahrzeuge und Personen ermöglichen einen individuellen, einfachen und sicheren Betrieb. Den organisatorischen Bedürfnissen kann voll entsprochen werden. 4.1 Geräte verwalten mobile2map® unterstützt eine Vielzahl von Geräten unterschiedlichster Hersteller. SMS- und GPRS-Kommunikation ist möglich. Die meisten Geräteeigenschaften können direkt über mobile2map® konfiguriert werden, ohne das Gerät vor Ort zu haben. 8 Sämtliche SMS- oder GPRS-fähigen Geräte, die Sie unter Gerätetyp finden, können mit mobile2map® kommunizieren. Je nach Gerätetyp, sind mehr oder weniger Funktionen zum Konfigurieren in mobile2map® verfügbar. Unter dem Punkt Eigenschaften im Reiter Info können Sie grundsätzliche Funktionen aktivieren bzw. deaktivieren. Beispielsweise können Sie bestimmen, dass niemand an Ihr eigenes Telefon SMS Mitteilungen versenden kann. 9 4.2 Personen und Berechtigungen verwalten Mittels der rechten Maustaste können die Eigenschaften einer Person detailliert definiert werden (dazu sind Schreibrechte auf die Gruppe erforderlich). Grundsätzlich kann ein Benutzer höchstens die Rechte vergeben, die er selbst besitzt. Hier eine kurze Erläuterung der möglichen Rechte: Recht Ortung Gruppenortung Notfallverwaltung Projektverwaltung Nachricht löschen Nachricht markieren Erklärung Dieses Recht erlaubt dem Benutzer Geräte, Personen und Fahrzeuge zu orten Das Recht eine Gruppe von Geräten zu orten (über Auswahlbaum -> Geräte -> Rechtsklick ->Alle Geräte orten) bzw. die Nächstensuche zu aktivieren (ebenfalls über den Auswahlbaum -> Geräte -> Rechtsklick -> Nächstes Gerät suchen) Aktiviert die komplexe Notfallverwaltung für Notrufzentralen – über diese lassen sich zu jeder Person sowie zu jedem Gerät Notfallpläne hinterlegen, Personen zuordnen, die im Notfall benachrichtigt werden müssen, etc. Aktiviert die Projektverwaltung. Diese funktioniert nur mit einem „C-Track Arbeitsmanagement“-Client auf einem Blackberry. Personen können so Aufgaben zu bestimmten Zeiten zugewiesen werden, die der Blackberry-Nutzer abrufen, quittieren, abarbeiten kann. Erlaubt dem User Nachrichten aus dem Postfach zu löschen Das Recht Nachrichten als gelesen/ ungelesen zu 10 Nachricht senden Account-Administration LBS-Ortung alle Einheiten LBS-Ortung alle Einheiten Alarm löschen Alarm bearbeiten Alarm anzeigen Geräte-Einstellung Geräte-Administration Geräte-Konfiguration Geräte-Kommando Karte anzeigen Login markieren Erlaubt dem Benutzer SMS oder Nachrichten über GPRS zu versenden Dieses Recht erlaubt unseren Distributoren weitere Unter-Accounts anzulegen, die sie dann selbst gesondert verwalten und abrechnen können. Mit diesem Recht kann der Benutzer eine Ortung für jede beliebige Nummer über das GSM-Netz vornehmen – die geortete Person wird mit einer SMS darüber informiert. Funktioniert momentan nur im D2-Netz in Deutschland. Erlaubt dem Benutzer, Geräte die er selbst angelegt hat, über das GSM-Netz zu orten. Funktioniert momentan nur im D2-Netz in Deutschland. Erlaubt dem User Alarm-Meldungen aus dem Postfach zu löschen Erlaubt dem User Alarm-Meldungen als gelesen/ ungelesen zu markieren – hat er das Recht „Notfallverwaltung“ kann er Notfällen übernehmen und bearbeiten Grundsätzlich kann der Benutzer durch deaktivieren dieses Rechts keine Alarm sehen Das Recht grundsätzliche Einstellungen bei Geräten per Fernkonfiguration vorzunehmen (Konfigurationsbereich „Einrichten“), wie SMS-Zentrale, GPRS-Einstellungen etc. Beispielsweise das Recht Alarmfunktionen einzurichten, ein Gerät abzuhören, erlaubte Anrufer zu setzen, Autorisierte Nummern einzutragen etc. (Konfigurationsbereich: „Notfall“, „Administration“, „Berichte“, „Geozonen“, „Zeitfenster“) Einstellungen wie GPS-Betriebsart, Menü, Bewegungssensor, etc. (Bereich „Konfiguration“) Mit diesem Recht können direkte Kommandos an die Geräte geschickt werden, wie Schaltung von Ausgängen, Tracking-Meldungen aktivieren, usw. (Bereich „Tracking“, „Aufzeichnung“, „Ausgänge“) Die Kartenanzeige kann für den jeweiligen Benutzer deaktiviert werden Ohne dieses Recht kann der User sich nicht bei mobile2map® anmelden Personen können Geräte und Fahrzeuge zugeordnet werden (und umgekehrt). Ist der Person ein ortbares Gerät zugeordnet, so ist auch diese Person über den „Orten“-Knopf ortbar. Rechte in Gruppen 11 Eine Person kann grundsätzlich Mitglied einer oder mehrerer Gruppe sein (wie auch Geräte und Fahrzeuge), über den Gruppen-Reiter setzt man die unterschiedliche Rechte, die die Person in der jeweiligen Gruppe hat. Die Gruppen-Einstellungen Erläuterung der Gruppenrechte: Recht Erklärung Mitglied Steuert grundsätzlich, ob eine Person Teil der Gruppe ist oder nicht. Administrator Mit dem Administrator-Recht kann der Benutzer in dieser Gruppe weitere Personen, Geräte, Fahrzeuge und andere Objekte anlegen oder auch löschen Schreiben Hat er das Recht „Schreiben“, so kann der Benutzer Änderungen an den angelegten Objekten vornehmen. Natürlich kann er damit auch lesen. Lesen Der Benutzer kann die Objekt-Infos zwar öffnen, aber diese nicht ändern. 12 5 Orten von Geräten / Anzeigen der letzten Position Wählen Sie im Auswahlbaum, das Objekt (Gerät, Person oder Fahrzeug) an, das Sie orten möchten. Mittels können dann Ortungen per Knopfdruck durchgeführt oder die letzte bekannte Position auf der Karte angezeigt werden. Bei Geräten, die per SMS kommunizieren werden, kann das Abfragen einer Position mehrere Sekunden dauern. Es wird zunächst eine Abfrage per SMS an das Gerät geschickt, evtl. muss das Gerät noch eine aktuelle Position ermitteln, und schickt diese dann per SMS an unseren Server zurück. Automatisch wird der entsprechende Kartenausschnitt mit dem gesuchten Objekt (Gerät oder Ort) dargestellt. Das Objekt bleibt auch im Schnellzugriff auf der linken Seite. 13 So präsentiert sich die Schnell-Zugriffliste, welche ein effizientes Umschalten respektive Fokussieren zwischen einzelnen Objekten ermöglicht. 14 6 Empfangen von Notfall-Meldungen und Positionen Die empfangene Notfallmeldung kann akustisch und optisch angezeigt und gleichzeitig das Objekt auf der Karte zentriert angezeigt werden. Damit jederzeit die Aktualität der übermittelten Position beurteilt werden kann, wird die Erfassungszeit der Position dokumentiert. Somit kann sofort festgestellt werden, ob es sich um eine aktuelle oder eine vor längerer Zeit abgespeicherte Position handelt, da zur Zeit keine aktuelle Position vom Gerät ermittelt werden kann (z.B. in Gebäuden). 7 SMS – Nachrichten Über mobile2map® können SMS empfangen und verschickt werden. Je nach Netz bieten wir verschiedene Nummern an unserem Server an: • Kunden von D2 Vodafone sollten die Kurznummer 82889 wählen – diese ist auch aus dem Ausland erreichbar. • Für Kunden anderer Netzbetreiber haben wir die Nummer +4916090530527 eingerichtet. 7.1 Anzeigen von Nachrichten Mittels dem versandt werden können ein- und ausgegangene Nachrichten betrachtet und 15 Durch Aktivieren des Nachrichtentyps können die Nachrichten einfach den Bedürfnissen entsprechend gefiltert werden. 7.2 Nachrichten senden Mittels können Nachrichten einfach von Ihrem PC aus versandt werden. Sie erreichen diese Funktion über das Hauptfenster oder über das Postfach. Für SMS stehen ihnen 160 Zeichen zur Verfügung. 16 8 Positions-Journal / Historien-Datenbank Über werden. können aktuelle und vergangene Positionsdaten dargestellt Sie können sich einen Bericht nach Stand-/ und Fahrzeiten filtern lassen oder nach verschiedenen Statusberichten, die beim Auftreten bestimmter Ereignisse von unseren Fahrzeugboxen verschickt werden. In der Karte sehen Sie dann wo das Fahrzeug unterwegs war und Pausen gemacht wurden. In der tabellarischen Auswertung finden Sie die Adressen zu den jeweiligen Haltepunkten, die Dauer des Halts, die Fahrzeit sowie eine summierte Übersicht. 17 Datenextraktion inkl. Export ins Excel-Format sind als Optionen über das Menü verfügbar. Sie können sich die gewählte Fahrt auch graphisch anzeigen lassen - als Geschwindigkeits- oder als Beschleunigungsgraphik. 18 9 Tipps für Systemadministratoren 9.1 Vorgehen bei Startproblemen Wenn die obige Maske bei Ihnen erscheint, so können Sie diese Kapitel überspringen. Bitte beachten Sie die folgenden Punkte für den erfolgreichen Zugriff auf die mobile2map® - Telematik-Plattform: - einen PC mit z.B. Windows 2000 oder XP oder Macintosh OS X ab 10.4 oder Linux sofern Java ab der Version 1.5 verfügbar ist. einen Internanschluss ( ADSL 512 empfohlen) einen Internet-Browser (z.B. MS-Internet-Explorer) Java (auf den meisten PC vorinstalliertes Tool für die Nutzung von Services, welche unter http://www.java.com/de/download/index.jsp kostenlos und per Knopfdruck einfach auf Ihren PC installiert werden kann) 19 9.2 Einstellungen für lokale Modems Die Einstellung des Modems ist über die Verwaltung -> Einstellungen -> Angeschlossen Geräte erreichbar. Hier können Sie eine neue Modemverbindung über die serielle Schnittstelle Ihres PCs anlegen. Wir empfehlen die Punkte „Ungelesene SMS bei Programmstart auslesen“ und „SMS nach Auswerten löschen“ zu aktivieren, ansonsten müssten Sie selbst dafür sorgen, dass der Nachrichtenspeicher des Modems nicht vollläuft. Hier wird eingestellt, für welche Netzbetreiber dieses Modem verwendet werden soll. (siehe unten GeräteEigenschaften/Info) Wird nur ein lokales Modem eingesetzt, so ist „Alle“ zu wählen. 20 Weiterhin sollten Sie bei einem angeschlossenem Modem darauf achten, dass kein Programm im Hintergrund läuft, das evtl. die Nachrichten ausliest. Dies würde verhindern, dass Sie SMS Nachrichten mit mobile2map® empfangen. 21 10 Vorgeschlagene Konfiguration eines Track Pro Im folgenden soll beispielhaft die Konfiguration eines Benefon Track Pro Geräts über mobile2map gezeigt werden. 10.1 Einstellungen am Telefon Bei den Benefon-Geräten gibt es neben dem auf der SIM-Karte gespeicherten PIN noch zusätzliche Passwörter, um verschiedene Funktionen, Menüs usw. zu sperren. Zunächst eine Übersicht der verschiedenen Passwörter und deren Standardwerte, weiterhin eine kurze Erläuterung, wozu diese dienen: Telefoncode: 1234 Kann beispielsweise beim Einschalten des Telefons zusätzlich zur PIN abgefragt werden. Dieser Code kann nicht über mobile2map geändert werden, sondern nur im Menü „Sicherheit“ im Gerät selbst. • Sicherheitscode: 87225 (die Buchstaben TRACK auf der Tastatur) mit diesem Code lassen sich die „Telematikeinstellungen“(unter Menü: Einstellungen -> Telematikeinstellungen“), die „GPS Einstellungen“ (unter Menü: GPS) sowie das Menü „Telematik“ sperren. Dieser Code lässt sich über mobile2map ändern. • Netzcode: 4-stellige Zahl Diesen Code bekommen Sie von Ihrem Mobilfunkanbieter. Damit können die Netzwerkdienste, wie Anrufumleitung, Anrufsperre usw. durch Abfrage des Netzcodes blockiert werden. Zur generellen Abschaltung dieser Dienste wenden Sie sich bitte an Ihren Anbieter. • Einstellungen zu diesen Codes sowie zu den PIN-Nummern können Sie im Gerät über den Menüpunkt „Sicherheit“ erreichen. Bevor Sie Einstellungen über mobile2map per SMS vornehmen, wird empfohlen die Service Center Nummer (sie Kapitel 7) zunächst manuell im Gerät einzutragen (Menü: Einstellungen -> Telematikeinstellungen -> Service Center Nummer). 22 10.2 Einstellungen über mobile2map Folgende Einstellungen sollten über mobile2map vorgenommen werden. Die Einstellungen werden per SMS an das Benefon-Gerät geschickt. Verwendet wird dabei das von der Firma Benefon entwickelte MPTP (Mobile Phone Telematics Protocol). 10.2.1 Service und Sicherheit Die Service Center Telefonnummer ist die Nummer, von der aus das Benefon per SMS mit Hilfe des MPTP Protokolls konfiguriert werden kann, beispielsweise die Nummer Ihres am PC angeschlossenen GSM-Modems. Unter Service und Sicherheit lassen sich auch einzelne Menü- bzw. Untermenüs im Telefon sperren. „Sicherheitscode Status“ auf „Sperren“ blockiert die Menüpunkte generell, d.h. es wird nicht einmal der Sicherheitscode abgefragt – der Benutzer des Telefons hat somit überhaupt keine Möglichkeit mehr diese Menüs zu öffnen. 23 10.2.2 Einstellen der Notruftaste: Hierüber wird eingestellt, was beim Drücken der Notruftaste ausgelöst werden soll, durch welches Drücken (langes oder 2 mal) der Notruf aktiviert werden soll sowie die Zeitspanne nach Auslösen des Alarms, die noch für einen evtl. gewünschten Abbruch des Notrufs abgewartet werden soll. 10.2.3 Telefonnummern von Notrufzentralen: Über „Telefonnummern von Notrufzentralen“ können Sie die Liste der Notrufnummern verwalten, also die im Gerät gespeicherten Telefonnummern, die im Notfall eine SMS mit den Geo-Koordinaten erhalten bzw. die Nummern, die angerufen werden. 24 Jede eingetragene Telefonnummer kann über „Status der Anruf-/SMSTelefonnummer einzeln aktiviert (On) oder deaktiviert (Off) werden. Unter „Zyklus des Notrufs“ entscheiden Sie, ob die Nummern abwechselnd bzw. reihenweise verarbeitet werden sollen, d.h. erst ein Anruf dann eine SMS - oder ob erst alle SMS verschickt werden sollen und dann die Anruf-Nummern abgearbeitet werden sollen. Unter „Wartezeit für Verbindung Notfallanruf“ wird die Wartezeit für den Fall eingetragen, dass der Anruf von der Zentrale nicht entgegengenommen wird. Ist die eingestellte Wartezeit verstrichen, wird die nächste Nummer angerufen. 10.2.4 Notrufumgebung Unter der Notrufumgebung können die zwei Profile für den Notfall („Normal“ und „Leise“) bearbeiten. Wählen Sie erst, welches Profil Sie bearbeiten möchten („Normal“ oder „Leise“), ob das bearbeitete Profil aktiviert werden soll. mobile2map speichert für jedes Fenster die zuletzt vorgenommenen Einstellungen. Hier in diesem Fall bedeutet das, dass man nicht sehen kann, wie die Einstellungen des jeweils anderen Profils sind. 25 10.2.5 Notrufmeldung-Bestätigung Für jede im Notfall abgesetzte SMS kann eingestellt werden, dass das Track Pro zunächst eine gewisse Zeit auf eine Bestätigungs-SMS von der Zentrale wartet, bevor die nächste Notfall-SMS abgesetzt wird. Ist die Bestätigung eingeschalten, so erscheint bei einer eingehenden Notfall-SMS in mobile2map der Knopf „Bestätigung schicken“. 26 10.2.6 GPS-Einstellungen Unter GPS-Einstellungen können Sie den Betriebsmodus des GPS Empfängers konfigurieren. Es empfiehlt sich den Empfänger auf „Vollleistung“ zu stellen. Das Intervall für den Sparmodus ist nur wichtig, wenn der Betriebsmodus auf „Sparmodus“ gesetzt wird. AGPS (Assisted-GPS) und die NMEA-Ausgabe (zum Anschließen an einen PC mit Navigationssoftware) können ignoriert werden, bzw. ausgeschaltet werden. 27 10.2.7 Menüsperrenschutz Über den Menüsperrenschutz kann das Menü „Einstellung“ auf dem Gerät komplett durch die Eingabe des Telefoncodes gesperrt werden. 10.2.8 Bewegungssensor Empfohlene Einstellungen für den Bewegungssensor: 28 Ist die Option „Sensor Alarm an – keine Anzeige im Menü“ aktiviert, so verschwindet der Menüpunkt aus dem Track Pro und der Benutzer kann die vorgenommen Einstellungen nicht ändern. 10.2.9 Überprüfung der Netzwerkverbindung Ist die „Überwachung der Netzwerkverbindung“ eingeschalten, so wird der Träger des Geräts beim Abbruch der GSM-Verbindung darüber durch akustische Signale vom Track Pro informiert. 29