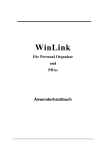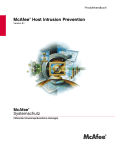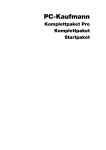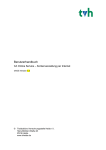Download Benutzerhandbuch nl:projekt
Transcript
Benutzerhandbuch nl:projekt version 1.0., © 2006 netlands edv consulting GmbH Die Angaben und Daten in diesem Handbuch dienen ausschließlich Informationszwecken und gelten nur unter Vorbehalt. Die netlands edv consulting GmbH und ihre Partner übernehmen keinerlei Haftung oder Gewährleistung. Text, Abbildungen und Programme wurden mit größter Sorgfalt erarbeitet. Die netlands edv consulting GmbH und ihre Partner übernehmen keine Verantwortung für Folgeschäden, die aus Fehlern oder Ungenauigkeiten in diesem Handbuch auftreten können. Diese Publikation ist urheberrechtlich geschützt. Irrtum vorbehalten. Alle Rechte vorbehalten. Alle verwendeten Warenzeichen sind das Eigentum Ihrer jeweiligen Inhaber. Stand: August 2006, rel. 1.0.0 Prolog.................................................................................................................................................................................... 3 Erster Start von nl:projekt ..................................................................................................................................................... 3 Prinzipieller Aufbau und Navigation in nl:projekt.............................................................................................................. 4 Erste Anmeldung an nl:projekt ......................................................................................................................................... 4 nl:projekt Anmeldung.................................................................................................................................................... 5 Grundkonfiguration ............................................................................................................................................................... 5 Einstellungen .................................................................................................................................................................... 5 Allgemein .......................................................................................................................................................................... 6 Benutzerdefinierte Felder ................................................................................................................................................. 7 Felder bei Projekten ..................................................................................................................................................... 7 Felder bei Vorgängen................................................................................................................................................... 7 Information zu benutzerdefinierte Feldern ................................................................................................................... 7 Stundensätze.................................................................................................................................................................... 8 Benutzereinstellungen ...................................................................................................................................................... 9 Skin verwenden............................................................................................................................................................ 9 Lizenzverwaltung.............................................................................................................................................................. 9 Lizenzverwaltung in nl:projekt .................................................................................................................................... 10 Lizenzüberwachung ................................................................................................................................................... 10 Benutzerverwaltung........................................................................................................................................................ 11 Systemadministrator................................................................................................................................................... 11 Zugriffrechte der Anwenderrollen............................................................................................................................... 12 Das nl:projekt Menu ............................................................................................................................................................ 13 Über nl:projekt ............................................................................................................................................................ 13 Beenden ..................................................................................................................................................................... 13 Abmelden ................................................................................................................................................................... 13 Passwort ändern ........................................................................................................................................................ 14 Control Panel.............................................................................................................................................................. 14 Administration............................................................................................................................................................. 14 Projekt Übersicht ........................................................................................................................................................ 14 Zeit eintragen ............................................................................................................................................................. 14 Erfassen von Tätigkeiten in nl:projekt................................................................................................................................. 15 Projekt/Tätigkeit.......................................................................................................................................................... 15 Datum ......................................................................................................................................................................... 15 Dauer.......................................................................................................................................................................... 15 Beschreibung ............................................................................................................................................................. 15 Letzte Einträge ........................................................................................................................................................... 16 erweitert...................................................................................................................................................................... 16 Interner Vermerk ........................................................................................................................................................ 16 Kategorie .................................................................................................................................................................... 16 Benutzerindividuelle Felder........................................................................................................................................ 16 Speichern Ihrer Tätigkeit ............................................................................................................................................ 16 Arbeiten mit nl:projekt ......................................................................................................................................................... 17 Navigation....................................................................................................................................................................... 17 Neues Projekt anlegen ................................................................................................................................................... 17 Projektname ............................................................................................................................................................... 17 Kunde ......................................................................................................................................................................... 18 Projektstart ................................................................................................................................................................. 18 Geschätzte Zeit .......................................................................................................................................................... 18 Mitarbeiter................................................................................................................................................................... 18 Kategorien .................................................................................................................................................................. 18 Angebotsinformation .................................................................................................................................................. 18 Projektinformation ...................................................................................................................................................... 18 Status ......................................................................................................................................................................... 18 Festpreislogik ............................................................................................................................................................. 19 Keine Abrechnung...................................................................................................................................................... 19 Verschiedene Stundensätze ...................................................................................................................................... 19 Projekt speichern/bearbeiten/löschen........................................................................................................................ 19 Rechnungsstatus in Projektliste ................................................................................................................................. 20 Projektzeiten ................................................................................................................................................................... 20 Allgemeine Projektdaten ............................................................................................................................................ 21 Projektzeitenliste ........................................................................................................................................................ 21 Vorgang anlegen/bearbeiten/löschen ........................................................................................................................ 21 Projekte abrechnen ........................................................................................................................................................ 21 Freigabe zur Abrechnung........................................................................................................................................... 22 Projekttätigkeiten abrechnen...................................................................................................................................... 23 Abrechnungsreport..................................................................................................................................................... 23 Projektreports ................................................................................................................................................................. 24 Auftragsschein............................................................................................................................................................ 24 Interner Report ........................................................................................................................................................... 24 Kundenreport.............................................................................................................................................................. 24 Seite 2 Prolog Bei nl:projekt handelt es sich um eine Projektdokumentation und Projektzeitenerfassung für kleine und mittlere Unternehmen oder Abteilungen. nl:projekt verwaltet zu bearbeitende Projekte und ermöglicht den Projektmitarbeitern einfach Tätigkeit und aufgelaufene Arbeitszeit festzuhalten. Reports ermöglichen eine Auflistung der aktuell im Projekt aufgelaufenen Zeiten und stellt hierdurch die Basis für einen Nachweis gegenüber Ihren Kunden und für interne Aufstellungen dar. nl:projekt ist als JAVA Applikation Plattformunabhängig und kann daher unter Windows ebenso eingesetzt werden wie unter LINUX und MacOS. Die Ausführungen in diesem Handbuch nehmen die Windows Applikation als Beispiel. Technische Voraussetzungen Um nl:projekt nutzen zu können ist die Installation des SUN JAVA Runtime Enviroment (JRE) in aktueller Version notwendig. Sollte dieses nicht auf Ihrem Client installiert sein konsultieren Sie bitte das Installationshandbuch. nl:projekt ist mehrbenutzerfähig und kann je nach Anzahl der lizenzierten Benutzer sowohl als Einzellösung auf einem PC (nl:projekt Client und Serverinstanz auf einem System), als auch im Netzwerk (nl:projekt Serverinstanz auf einem System, beliebige Anzahl an Clients) betrieben werden. Für Installation und technisches Vorgehen verweisen wir auf das nl:projekt Installationshandbuch und Ihre EDV Betreuung. Erster Start von nl:projekt Um nl:projekt zu starten ist eine Netzwerkverbindung zum nl:projekt Server notwendig. Wenn Sie nl:projekt im Einzelbetrieb nutzen befindet sich der Server auf dem selben Rechnersystem wie der Client. Durch einen Klick auf die Verknüpfung zu nl:projekt (Desktop oder Start=> Programme => nl:projekt) wird die nl:projekt Software geladen. Im Netzwerkbetrieb wird automatisch überprüft ob sich eine neue Version von nl:projekt auf dem Server befindet. Ist dies der Fall wird über die JAVA Webstart Technologie Ihre Client Version von nl:projekt automatisch aktualisiert. Bitte beachten Sie, dass die beschriebenen Verknüpfungen nur bei den nl:projekt Clientsystemen automatisch erstellt werden. Im Einzelplatzbetrieb bzw. an der Serverinstanz rufen Sie das entsprechenden Startscript StartServer im bei der Installation angegebenen Verzeichnis (z.B. c:\programmes\nl-projekt) auf. Beim ersten Start von nl:projekt wird je nach Ihren lokalen Einstellungen eine JAVA Sicherheitsmeldung erscheinen, welche Sie fragt, ob Sie der Software vertrauen möchten. Wir empfehlen Ihnen diese Meldung mit immer vertrauen zu bestätigen. Hierdurch vermeiden Sie, dass Sie beim nächsten Start erneut dem Ausführen der Anwendung zustimmen müssen. Die nl:projekt Software startet und erscheint als kleiner mit nl beschrifteter Projektordner unten rechts in Ihrem Windows Infobereich (Traybar) und ist hierdurch einsatzfähig. Seite 3 Prinzipieller Aufbau und Navigation in nl:projekt nl:projekt gliedert sich bei den meisten Betriebsystemen einschließlich Windows in den Infobereich (Traybar) der Startleiste (bzw. bei anderen Betriebssystemen vergleichbar) ein und ist hierdurch geladen und einsatzfähig. Das Menu von nl:projekt erreichen Sie durch einen Klick mit der rechten Maustaste auf das nl:projekt Icon (rötlicher Projektordner). Den gewünschten Menupunkt wählen Sie durch einen Klick mit der linken Maustaste aus. Klicken Sie direkt mit der linken Maustaste auf das nl:projekt Icon öffnet sich das in der Arbeit mit nl:projekt an häufigsten benötigte Fenster zur Zeiten- und Tätigkeitserfassung. nl:projekt arbeitet mit Fenstertechnik und legt die aufgerufenen Funktionsfenster einfach über den Desktop. Wenn Sie ein Fenster nicht mehr benötigen und schließen möchten, erfolgt dies, wie unter Ihrem Betriebssystem üblich durch das Schließen Kreuz oder einfach durch das Drücken der ESC Taste. Beachten Sie hierbei, dass das zu schließende Fenster aktiv sein muss. Sie können in nl:projekt mehrere Fenster parallel geöffnet haben und zwischen diesen mit der Maus oder der entsprechenden Tastenkombination (z.B. ALT-TAB) wechseln. Sollte auf Grund des verwendetem Betriebssystems keine Traybar vorhanden sein oder nicht genutzt werden können, haben Sie über das nl:projekt Control Panel Zugriff auf die nl:projekt Funktionalität. Dieses startet automatisch, wenn der Zugriff auf die Traybar nicht möglich ist. Bitte beachten Sie, dass die Funktion Abmelden im Control Panel nicht möglich ist. Schließen Sie hierzu das nl:projekt Control Panel. Hierdurch wird nl:projekt beendet (Achtung nur bei Nicht Traybar Version). Ein Neustart erfordert ein neues Anmelden an nl:projekt. Erste Anmeldung an nl:projekt Bei einer erstmaligen Nutzung von nl:projekt existiert als Benutzer nur der Systemadministrationsaccount sysadmin. Nutzen Sie für eine erste Anmeldung an nl:projekt folgende Zugangsdaten Login: Passwort: sysadmin sysadmin Bitte Ändern Sie schnellstmöglich das Zugangspasswort des sysadmin Benutzers, um unberechtigte Zugriffe auf nl:projekt zu vermeiden. Achtung: Bitte verwahren Sie Login und Passwort eines Administratorennutzers sorgfältig an sicherer Stelle. Sollten Sie das Passwort vergessen, haben Sie keine praktikable Möglichkeit um auf nl:projekt zuzugreifen, die Einstellungen zu verwalten oder neue Benutzer anzulegen. Um sich an nl:projekt anzumelden, klicken Sie mit der rechten Maustaste auf das nl:projekt Icon im Infobereich der Taskleiste und wählen im erscheinenden Menu den Punkt Anmelden aus. Alternativ öffnet sich das Anmeldefenster bei Aufruf des Tätigkeits- und Zeiterfassungsfenster (mittels Linksklick auf das nl:projekt Trayicon), falls Sie noch nicht angemeldet sind. Seite 4 nl:projekt Anmeldung Geben Sie Ihren Login Namen und das zugehörige Passwort in das erscheinende Anmeldefenster ein und bestätigen Sie Ihre Anmeldung durch ENTER oder einen Mausklick auf den Login Button. nl:projekt überprüft Ihre Zugangsdaten und meldet Sie am System an Eine erfolgreiche Anmeldung wird durch entsprechende Meldung quittiert. Sie haben im Anschluss Zugriff auf die Menüpunkte von nl:projekt. Die häufigsten Fehler bei der Anmeldung sind: nl:projekt kann nicht auf den Server zugreifen Überprüfen Sie ob eine funktionsfähig Netzwerkverbindung zu Ihrem nl:projekt Server besteht und Sie die Zugriffsberechtigung auf diesen haben. Login oder Passwort falsch Überprüfen Sie Ihre Benutzernamen/Passwort Kombination und versuchen Sie es erneut. Beachten Sie bei der Eingabe bitte Groß- und Kleinschreibung. unerwarteter Fehler In seltenen Fehler kann es zu einem unerwarteten nicht weiter zu spezifizierenden Fehler kommen. Starten Sie in einem solchen Fall die Anwendung erneut und versuchen es noch einmal. Sollte der Fehler erneut auftreten kontrollieren Sie, ob Sie auf den nl:projekt Server zugreifen können und versuchen es gegebenenfalls von einem anderen Clientrechner. Wenn der Fehler bestehen bleibt, wenden Sie sich bitte unter ausführlicher Beschreibung Ihrer Systemumgebung und der zuvor vorgenommen Einstellungen und durchgeführten Tätigkeiten an unseren E-Mail Support. Grundkonfiguration Bevor Sie nl:projekt sinnvoll nutzen können, sollten Sie einige Grundkonfigurationen an der Software vornehmen. Bitte beachten Sie, dass Sie sich für die Grundkonfiguration als Administrator an nl:projekt anmelden müssen (z.B. sysadmin). Um eine Grundkonfiguration von nl:projekt durchzuführen, sollten Sie die Einstellungen von nl:projekt konfigurieren und die benötigten nl:projekt Benutzer hinterlegen. Einstellungen Die Einstellungsmöglichkeiten finden Sie im Untermenu des Eintrags Administration. Öffnen Sie das Konfigurationsfenster Einstellungen. Bitte beachten Sie, dass während Sie das Einstellungsfenster geöffnet haben, der Zugriff auf andere nl:projekt Fenster gesperrt ist. Bitte nehmen Sie sich die Zeit und konfigurieren die Grundeinstellungen von nl:projekt sorgfältig. Seite 5 Achtung: Bitte beachten Sie, dass Ihre Änderungen erst durch das Betätigen des Button Einstellungen Speichern übernommen werden, auch wenn diese bereits in Ihrem jeweiligen Einstellfenster angezeigt werden. Allgemein Hinterlegen Sie an dieser Stelle textliche Anpassungen für die Auswertungen und Reports. Firmenname und Zusatz geben Ihnen die Möglichkeit die nl:projekt Reports mit Ihren Unternehmensinformationen zu versehen. Dies ist besonders empfehlenswert, wenn Sie Reports an Ihre Kunden weitergeben wollen. Die Informationen erscheinen in Textform in rechter oberer Ecke des Report. Die Report-Titel sind die Überschriften der jeweiligen Reports. Passen Sie diese nach Ihren Vorstellungen an. Legen Sie die Bezeichnung der erfassten Tätigkeitsnachweisstunden fest. nl:projekt bietet die Möglichkeit zwei unterschiedliche Zeiten je Vorgang zu erfassen (Dauer 1, Dauer 2). Hierdurch kann beispielsweise ein Zeitnachweisfeld für den aufgelaufenen Aufwand (z.B. Dauer 1) genutzt werden und ein Feld für den hiervon an den Kunden zu verrechnenden Aufwand (Dauer 2). Dauer 2 wird bei der Erfassung mit dem Wert von Dauer 1 vorbelegt, kann jedoch geändert werden. Details zu den Tätigkeitszeiten erhalten Sie im entsprechenden Kapitel dieses Handbuchs. Damit die Namensgebung der Zeitnachweisfelder sich Ihrer Nutzung anpassen, legen Sie die Feldbezeichnungen individuell fest. Dauer 1 erfasst: Stellt die Zeit dar, welche der Benutzer bei der Tätigkeitsvorgangsanlage erfasst. Diese könnte beispielsweise mit Dauer beschriftet sein. Das Feld Dauer 1 erfasst wird nur bei der Tätigkeitserfassung genutzt. Im Report wird das Feld Dauer 1 verwendet. Dauer 2 erfasst: Kann beispielsweise zur Eingabe der nach Ansicht des erfassenden Mitarbeiters zu verrechnenden Dauer der eingegebenen Tätigkeiten genutzt werden. Wird mit Dauer 1 vorbelegt und kann bei Bedarf verändert werden. Das Feld Dauer 2 erfasst wird nur bei der Tätigkeitserfassung genutzt. Im Report wird das Feld Dauer 2 verwendet. Dauer 1: Ist mit Dauer 1 erfasst vorbelegt und wird von nl:projekt als Berechnungsbasis genutzt und in den Reports ausgewiesen. Jede Standardberechnung (vgl. Projektzeiten) basiert auf Dauer 1 (bzw. Dauer 2). Im Normalfall ist die Dauer 1 gleich mit der Dauer 1 erfasst, kann jedoch durch Projektmanager korrigiert werden. Nutzen Sie Dauer 1 um beispielsweise die zur Tätigkeit aufgelaufene Dauer auszuweisen. Dauer 2: Ist mit Dauer 2 erfasst vorbelegt und wird von nl:projekt als Berechnungsbasis genutzt und in den Reports ausgewiesen. Jede Standardberechnung (vgl. Projektzeiten) basiert auf Dauer 2 (bzw. Dauer 1). Im Normalfall ist die Dauer 2 gleich mit der Dauer 2 erfasst, kann jedoch durch Projektmanager korrigiert werden. Nutzen Sie Dauer 2 um beispielsweise den von Dauer 1 zu verrechnende Anteil auszuweisen. Dauer 1 Report: Hinterlegen Sie hier die Spaltentitelbezeichnung, welche in den Reports für die Spalte Dauer 1 verwendet werden soll (z.B. Dauer). Dauer 1 Report: Hinterlegen Sie hier die Spaltentitelbezeichnung, welche in den Reports für die Spalte Dauer 2 verwendet werden soll (z.B. verrechnet) Seite 6 Benutzerdefinierte Felder Hier erweitern Sie nl:projekt um eigene Felder in Projekten und den einzelnen Tätigkeitsvorgang. Felder bei Projekten Projektfelder beziehen sich auf Projekte und können bei der Projektanlage oder deren Bearbeitung befüllt werden. Erweitern Sie die Standardfelder von Projekten um bis zu drei eigene Freitextfelder zur Speicherung für weitere wichtige Informationen zu Projekten. Zum Anlegen aktivieren Sie die Checkbox vor dem jeweiligen Projektfeld und hinterlegen eine Bezeichnung für das Feld (z.B. Kundenansprechpartner). Das neu angelegte Feld wird nach dem Abspeichern bei den Projekten als einzeiliges Freitextfeld mit angezeigt. Es erscheint in den Projektdetails, in der Projekt Übersicht Tabelle als auch in den Reports interner Report, Kundenreport und Rechnung. Wenn es sich um ein nur für interne Reports verwendbares Feld handelt, aktivieren Sie die Checkbox nur int. Report. Hierdurch wird es ausschließlich im internen Report angezeigt. Eine Ausweisung in den Reports erfolgt nur dann, wenn das Feld bei der Projektbearbeitung befüllt wurde. Felder bei Vorgängen nl:projekt ermöglicht Ihnen die Tätigkeitserfassung um bis zu drei individuelle einzeilige Textfelder zu erweitern. Die Felder erscheinen in der Zeitenerfassung, der Projektzeitenlisten und in den Reports interner Report, Kundenreport und Rechnung. Sie können hierdurch bei jedem Tätigkeitseintrag weitere Information (wie beispielsweise Ansprechpartner bei Kunden) hinterlegen. Wenn die Information nur sporadisch hinterlegt werden muss, empfiehlt es sich die Auswahlbox erweitert zu aktivieren. Hierdurch wird das Feld bei der Erfassung im erweiterten Bereich angezeigt. Wenn es sich um ein nur für interne Reports verwendbares Feld handelt, aktivieren Sie die Checkbox nur int. Report. Hierdurch wird es ausschließlich im internen Report angezeigt. Information zu benutzerdefinierte Feldern Bei den benutzerdefinierten Feldern handelt es sich um drei in der Projekttabelle und drei in der Projektzeitentabelle vorbelegte Felder, welche aktiviert werden können. Die Darstellung erfolgt als einzeiliges Freitextfeld. Durch Aktivierung des Feldes (Dieses Feld in Projekten anzeigen) wird die Darstellung in der Benutzeroberfläche und Reports zugelassen. Eventuell bereits eingegebene Daten bleiben bei einer Deaktivierung des angelegten Feld in der Datenbank vorhanden, werden jedoch nicht an den entsprechenden Stellen angezeigt. Durch erneutes Aktivieren werden die Freitextfelder wieder dargestellt und gegebenenfalls bereits vorhandene Inhalte wieder angezeigt. Möchten Sie ein benutzerdefiniertes Feld entfernen und die eventuell bereits in Projekten und Projektzeiten hinterlegten Feldinhalte unwiderruflich löschen, entfernen Sie bitte den Feldnamen, deaktivieren das Feld und Speichern diese Option ab. Hierdurch erkennt nl:projekt, dass Sie das Feld Seite 7 dauerhaft entfernen möchten und löscht nach Information alle in dieser Tabellenspalte hinterlegten Einträge. Anmerkung: Ein reines Deaktivieren ohne vorheriges Löschen der Feldbezeichnung, vermeidet nur eine Darstellung der weiterhin in der Datenbank gespeicherten Informationen. Nur ein Deaktivieren bei leerer Feldbezeichnung überprüft ob Einträge vorhanden sind und entfernt diese aus der Datenbank. Feldbezeichnungen können jederzeit problemfrei geändert werden. Die bereits eingegebenen Informationen bleiben vorhanden. Wenn sich der Sinn des Feldes ändern soll, löschen Sie zuerst die Daten durch Entfernen der Bezeichnung und Deaktivieren und hinterlegen danach Ihre neue Feldbezeichnung. Stundensätze nl:projekt kann bei Projekten nach Aufwand und Regieprojekten Verrechnungssätze mit hinterlegen. Jedem Mitarbeiter kann ein Stundensatz zugewiesen werden, welcher bei einer Tätigkeitserfassung automatisch mit abgespeichert wird. Alternativ können fallbezogen Tätigkeiten einzelne Verrechnungssätze zugewiesen werden. Die Auswahl der hinterlegten Stundensätze erscheint bei der Vorgangserfassung als Auswahlliste. Ob und in welcher Form die unterschiedlichen Stundensätze bei der Vorgangserfassung mit hinterlegt werden sollen, entscheiden Sie innerhalb der Projektanlage. Stundensätze bieten Ihnen die Möglichkeit unterschiedlich zu fakturierende Tätigkeiten in einem Projekt zusammen zu fassen und dennoch den Überblick zu bewahren. Wenn die Stundensatzerfassung aktiviert ist, weisen Ihre Reports neben der Gesamtzeit auch die Zusammensetzung hinsichtlich der Verrechnungssätze aus. Um Stundensätze bei Mitarbeitern angeben zu können oder bei dem Projektnachweis mit auszuwählen, konfigurieren Sie diese im Reiter Stundensätze. Die Bezeichnung stellt den Namen zur Unterscheidung dar und dient als Auswahlkriterium bei Mitarbeiter oder Projekteintrag. Es stehen nur aktive Verrechnungssätze in den jeweiligen Auswahllisten zur Verfügung. Legen Sie beliebig viele unterschiedliche Verrechnungssätze durch Klick auf Hinzufügen an. Der angegebene Stundensatz und der interne Verrechnungssatz werden informativ genutzt, um in der Projektübersicht zu erwartenden Umsatz und interne Kosten mit anzuzeigen, werden jedoch nicht auf den PDF Reports mit ausgewiesen. Die Beschreibung ist rein optional für Vermerke, wie beispielsweise zur textlichen Markierung von nicht mehr aktuellen Stundensätzen. Sie können einmal angelegte Stundensätze nachträglich bearbeiten indem Sie über dem zu bearbeitendem Eintrag im Menu (Aufruf mit rechter Maustaste) die Bearbeiten Funktion aufrufen. Alternativ öffnet auch ein Doppelklick auf den entsprechenden Eintrag das selbe Fenster. Ein Löschen von noch nicht verwendeten Stundensatzeinträgen erfolgt über das Kontextmenu (rechte Maustaste) über dem betroffenen Eintrag. Achtung: Ein Löschen von bereits bebuchten Stundensätzen ist nicht möglich. Sie können diese jedoch Deaktivieren (Kein Haken im Feld aktiv) damit sie nicht mehr zur Auswahl stehen. Tipp: Möchten Sie einen bereits verwendeten Stundensatz löschen, müssen Sie diesen aus allen Einträgen entfernen. Bearbeiten Sie hierzu den entsprechenden Projektvorgang und weisen diesen einen neuen Stundensatz und/oder Bearbeiter zu. Seite 8 Benutzereinstellungen Die Benutzereinstellungen dienen dazu nl:projekt benutzerbezogen anzupassen. In diesen Menupunkt der Einstellungen ist auch ein Zugriff für nl:projekt Anwender mit normalen Benutzerrechten vorhanden. Skin verwenden Aktivieren Sie diese Auswahlbox, um die Standard nl:projekt Optik und eingebundenen Grafiken zu verwenden. Sollte Ihr System einer älteren Generation angehören, so dass die aufwendigere Variante zu langsam ausgeführt wird, oder möchten Sie keine farblichen Anpassungen und weniger grafische Elemente in nl:projekt deaktivieren Sie diese Option. Hierdurch wird nl:projekt in Ihrem Systemstandardfarbschema ausgeführt und die nl:projekt Grafik wird nicht mit eingebunden. Ein Wechsel dieser Einstellung erfordert ein Ab- und erneutes Anmelden an nl:projekt. Lizenzverwaltung Zur Nutzung von nl:projekt außerhalb der Evaluierungszwecke müssen Sie eine Nutzungslizenz erwerben und diese in nl:projekt hinterlegen. Haben Sie keine gültige Lizenz hinterlegt arbeitet nl:projekt im Demomodus und ist auf folgende Funktionsweise beschränkt: max. 2 Benutzer max. 3 Projekte mit jeweils max. 15 Einträgen DEMO Schriftzug in den Reports Der Demomodus ist ausschließlich für einen Test der Software geeignet. Sie erkennen den Demomodus an einem Vermerk im über nl:projekt Fenster. Wenn Sie nl:projekt produktiv nutzen möchten, erwerben Sie bitte Lizenzen für Ihre benötigte Mitarbeiter/Rechneranzahl. Sie benötigen je Mitarbeiter bzw. je parallel genutztes Rechnersystem (je nachdem welche Anzahl höher ist) eine eigene Lizenz. Beispiel: nl:projekt soll durch 5 Mitarbeiter an einem Rechnerterminal genutzt werden. Darüber hinaus nutzen es noch 2 Mitarbeiter, welche nl:projekt an Ihrem eigenem Rechner nutzen. Sie benötigen 7 Zugriffslizenzen (5+2 Mitarbeiter). Ein Mitarbeiter möchte nl:projekt auf zwei Rechnersystemen gleichzeitig nutzen. Sie benötigen hierfür 2 Zugriffslizenzen. 15 Mitarbeiter nutzen nl:projekt jeweils auf Ihrem Rechnersystem Sie benötigen eine Lizenz für 15 Zugriffe. nl:projekt erhalten Sie in verschiedenen Lizenzstaffeln (z.B. 1 User, 5 User, 10 User). Die Lizenzpakete addieren sich für die benötigte Benutzeranzahl. Beispiel: Sie benötigen 6 Zugriffslizenzen für nl:projekt. Bestellen Sie hierzu zwei Lizenzkeys, einen 5 User und einen 1 User Schlüssel. Sie erhalten hierdurch gesamt 6 Zugriffslizenzen. Nach einiger Zeit kommen zwei Mitarbeiter hinzu. Bestellen Sie zweimal eine 1 User Lizenz nach und erweitern Sie hierdurch nl:projekt auf 8 Zugriffslizenzen. Seite 9 Jeder Lizenzschlüssel hat eine Versionsgültigkeit mit hinterlegt, welche besagt bis zu welcher nl:projekt Version dieser Lizenzschlüssel gültig ist. Sie erhalten beim Neukauf immer einen Lizenzschlüssel, welcher mindestens bis zur aktuellen Softwareversion von nl:projekt Gültigkeit besitzt. In den meisten Fällen wird der Lizenzkey darüber hinaus noch für ein paar Folgeversionen (meist Patches) verwendbar sein. Tipp: Durch den Abschluss eines optionalen Wartungsvertrages können Sie innerhalb dessen Laufzeit eventuell abgelaufene Lizenzschlüssel in neue tauschen. Sie haben somit immer Zugriff auf die aktuelle nl:projekt Version. Lizenzverwaltung in nl:projekt Die Lizenzverwaltung finden Sie durch Aufruf des Buttons Lizenzen innerhalb des Einstellfensters von nl:projekt. Im Lizenzfenster finden Sie in tabellarischer Form alle eingespielten Lizenzen. Bei der Demoversion werden hier noch keine Lizenzschlüssel hinterlegt sein. Unterhalb der Lizenzschlüsselliste haben Sie Überblick über Ihr gesamtes Lizenzvolumen, sowie die derzeit aus diesen beanspruchten Lizenzen. Hierzu gehören die derzeit geöffneten nl:projekt Instanzen (angemeldete Benutzer), sowie die prinzipiell in nl:projekt angelegten und aktivierten Benutzer. Nicht aktivierte Benutzer, meist ausgeschiedene Mitarbeiter, können sich nicht an nl:projekt anmelden, benötigen daher aber auch keine Lizenz. Um eine nl:projekt Lizenz einzuspielen klicken Sie auf den Aktionsbutton und wählen im erscheinenden Dateibrowser die im Regelfall per E-Mail erhaltene Lizenzkeydatei aus. Beachten Sie, dass eine doppelt eingespielte Lizenz keinen Sinn macht. Durch das Einspielen von gültigen Lizenzen erhöht sich die maximale Benutzer-/Verbindungsanzahl von nl:projekt. Eingespielte Lizenzen können jederzeit entfernt werden. Bitte beachten Sie, dass es zu Fehlern kommen wird, wenn Sie durch ein Entfernen die benötigte Lizenzanzahl unterschreiten. Haben Sie ein Update von nl:projekt eingespielt für dessen Ihre Lizenzen keine Gültigkeit besitzen, laden Sie bitte die hierfür benötigten Lizenzdateien ein. Diese erhalten Sie durch einen abgeschlossenen Updatevertrag kostenlos oder können Sie in anderen Fällen bei Bedarf kostenpflichtig erwerben (Ein vergünstigter Updatepreis ist auf Grund der Möglichkeit von Wartungsverträgen nicht vorgesehen). Lizenzüberwachung nl:projekt überwacht Ihre Lizenz selbstständig. Auf Grund der verwendeten Technologie kann es zu Verzögerungen der Aktualisierung der Clientzugriffe kommen, so dass nl:projekt obwohl der Client auf einem Rechner bereits beendet ist, diesen noch nicht freigibt. Hierdurch kann eine Lizenzfehlermeldung bei Start des Clients auf einem anderen Rechnersystem entstehen. Dies wird auf Grund der normalen Nutzung (Mitarbeiter hat eigenen PC, mehrere Mitarbeiter an einem PC) eher selten vorkommen. Sollte dies der Fall sein, steht dem Administrator eine Funktion zur manuellen Lizenzfreigabe zur Verfügung. Dies erfolgt durch den Klick auf den in diesem Fall erscheinenden Funktionsknopf im Lizenzfenster. Hierdurch überprüft nl:projekt die Clients und zeigt eine Liste zur manuellen Trennung der Clientverbindungen. Bitte beachten Sie, dass diese Funktionalität (Button) nur in der Serverinstanz, also auf dem Rechnersystem, welches nl:projekt als Server verwendet, zur Verfügung steht. Seite 10 Benutzerverwaltung nl:projekt ist ein mehrbenutzerfähiges System. Jeder Benutzer (Mitarbeiter) hat mit eigenem Login und eigenem Passwort Zugriff auf nl:projekt. Hierzu meldet er sich mit den in nl:projekt hinterlegten Zugangsdaten am System an. Anmelden können sich alle als aktiv gekennzeichneten Benutzer. Die Anzahl der parallel aktiv setzbaren Anwender ergibt sich aus der nl:projekt Lizenzierung. Um Benutzer anzulegen öffnen Sie die Benutzerverwaltung im Untermenu der Administration. Für einen Zugriff auf dieses Fenster benötigen Sie Administrationsrechte. Geben Sie bei der Neuanlage Vorname, Name und Login Namen des Benutzers an. Der Login ist der Name mit welchem sich der Anwender an nl:projekt anmelden kann. Das zugehörige Passwort ist nach der Anlage gleich dem Login Namen und sollte daher baldmöglichst durch den Anwender verändert werden. Die Berechtigung stellt die Zugriffsstufe des Benutzers dar. Je nach Aufgabe in nl:projekt werden unterschiedliche Berechtigungsstufen vom Benutzer, welcher nur Tätigkeitszeiten hinterlegen kann, bis hin zum Administrator mit Vollzugriff unterschieden. Details der Berechtigungen entnehmen Sie bitte der Tabelle. Geben Sie den Standardstundensatz des Benutzers an. Dieser wird für Projekte mit der gesetzten Option Stundensätze nach Mitarbeiter verwendet und bei der Zeiterfassung des jeweiligen Nutzers automatisiert mit hinterlegt. Bei der Erfassung der anzuwendenden Stundensätze nach Tätigkeit wird dieser als Vorauswahl hinterlegt, kann jedoch durch den Benutzer verändert werden. Die hinterlegten Benutzerdaten können zu einem späteren Zeitpunkt geändert werden. Anmerkung: Wenn Sie die Stundensatzzuordnung eines Benutzers verändern, bezieht sich dieser nur auf neue Projekteintragungen. Alte Projekte bleiben hiervon vorerst unberührt. Um Benutzerdaten nachträglich zu verändern doppelklicken Sie auf das jeweilige zu verändernde Feld in der Benutzertabelle. Der bisher hinterlegte Eintrag wird im Überschreibmodus markiert und kann ersetzt werden. Die Änderungen haben sofort Gültigkeit. Sollte ein Benutzer sein Passwort vergessen haben, hat der Administrator die Möglichkeit im Kontextmenu (rechter Mausklick über betroffenen Benutzer) das Passwort Ändern Fenster zu öffnen und ein neues Passwort anzugeben. Ebenso im Kontextmenu befindet sich die Möglichkeit zum Löschen von nicht mehr benötigten Benutzern. Anmerkung: Beachten Sie hierbei, dass Sie nur Benutzer aus nl:projekt entfernen können, welche keinen Vorgänge in nl:projekt zugewiesen sind. Sobald der Benutzer einen Tätigkeitseintrag in einem Projekt vorgenommen hat, kann dieser nicht mehr gelöscht werden. Zum Deaktivieren von beispielsweise aus dem Unternehmen ausgeschiedenem Anwender entfernen Sie den Haken in der Aktiv Auswahlbox. Hierdurch wird gewährleistet, dass der Mitarbeiter für alte Projektauswertungen noch im System hinterlegt ist, sich jedoch nicht mehr anmelden kann, keine Lizenz benötigt und für eine Auswahl in Projekten nicht mehr zur Verfügung steht. Systemadministrator Für einen ersten Login an nl:projekt liefert das System den Systemadministrator sysadmin (Standardpasswort: sysadmin) mit. Bitte ändern Sie nach Ihrer Erstanmeldung das Passwort des sysadmin und bewahren dieses sorgfältig aus. Der Systemadministrator dient ausschließlich für Konfigurationszwecke und hat nur Zugriff auf Einstellungen und Benutzermanager. Er kann weder verändert noch gelöscht werden. Der sysadmin zählt nicht als Benutzer im Sinne der Lizenzierung. Seite 11 Zugriffrechte der Anwenderrollen Benutzer Geeignet für Mitarbeiter, welche nur Tätigkeiten auf vorhandene Projekte buchen. - Eintragen von Vorgängen Benutzer erweitert Geeignet für Mitarbeiter, welche Tätigkeiten auf vorhandene Projekte buchen und Zugriff auf diese Projekte haben. - Eintragen von Vorgängen Lesenden Zugriff auf Projekte, welchen er zugeordnet ist (keine selbständige Anlage von Neuprojekten) und Zugriff auf selbst eingetragene Vorgänge Projektmanager Geeignet für Mitarbeiter, welche selbständig Projekte für sich und andere Benutzer anlegen und diese mit Zeiten bebuchen. - Eintragen von Vorgängen Freigabe zur Abrechnung Zugriff auf durch Ihn angelegte Projekte, und Projekte welchen er zugeordnet ist Löschen von Projekten (eigen und zugeordnete) Zugriff auf Reports Verändern des Projektstatus Abrechnung Geeignet für Mitarbeiter, welche Vollzugriff auf Projekte zur Vorbereitung von Abrechnungen haben sollen. - Eintragen von Vorgängen Freigabe zur Abrechnung Lesenden Zugriff auf alle Projekte, Komplettzugriff auf selbst angelegte Projekte und Projekte, welchen er zugeordnet ist Zugriff auf Reports Verändern des Projektstatus Abrechnung von Projekten und Rechnungsreport Manager Geeignet für einen Vollzugriff auf alle Projekte - Vollzugriff auf Standardfunktionalität des Systems Kein Zugriff auf Einstellungen und Benutzer Administrator Hat Vollzugriff auf das System, nur nutzen, wenn Sie wissen was Sie tun. - Seite 12 Vollzugriff auf das System Verändern (Korrektur) von Rechnungsstatus Systemeinstellungen Benutzermanager Systemadministrator Vordefinierte Rolle von nl:projekt. Ist nur dem Systembenutzer sysadmin vorbehalten und kann anderen Benutzer nicht zugewiesen werden. Der Systemadministrator dient für die Grundkonfiguration von nl:projekt und hat nur Zugriff auf Einstellungen und Benutzer. Der Systemadministrator kann weder verändert, deaktiviert noch gelöscht werden. Bitte ändern Sie unbedingt das hinterlegte Standardpasswort sysadmin in ein nur Ihnen bekanntes Passwort und bewahren Sie dies an einer sicheren Stelle auf. Sollten Sie es vergessen, haben Sie unter Umständen (kein weiterer Administrator vorhanden) keinen Zugriff mehr auf die Systemeinstellungen und den nl:projekt Benutzermanager. Das nl:projekt Menu Nachdem Sie nl:projekt durch Klick auf die angelegten Verknüpfung auf Desktop oder im Startmenu gestartet haben erscheint das nl:projekt Symbol im Infobereich der Startleiste und ist einsatzfähig. Das nl:projekt Menu erreichen Sie durch rechten Mausklick auf das Systemsymbol. Sie finden je nach Benutzerrolle die Funktionalitäten, auf welche Sie Zugriff haben. Über nl:projekt Das erscheinende Info Fenster zeigt Ihnen Informationen zur Versionsnummer Ihrer nl:projekt Version. Des Weiteren haben Sie hier die Möglichkeit nochmals Einblick in die Lizenzbedingungen zu nehmen, welchen Sie durch Installation der nl:projekt Software zugestimmt haben. Der Hinweis Server verweist darauf, dass es sich um die nl:projekt Serverinstanz handelt. Beenden Zum Beenden von nl:projekt nutzen Sie diese Menuoption. Hierdurch wird nl:projekt geschlossen. Das Systemtrayicon verschwindet. Bitte beachten Sie, dass um einen Zugriff von Clients zu gewährleisten die nl:projekt Serverinstanz gestartet bleiben muss. Ob es sich um Ihren nl:projekt Server handelt sehen Sie unter Über nl:projekt. Abmelden Um einen angemeldeten Benutzer von nl:projekt abzumelden nutzen Sie diese Funktionalität. Sie sollten diese Funktionalität speziell bei Rechnern, auf welche mehrere Personen Zugriff haben nutzen. Nach der Abmeldung bleibt nl:projekt an sich weiterhin gestartet. Um nl:projekt Funktionen nutzen zu können, müssen Sie sich wieder erneut anmelden. Beachten Sie, dass der nl:projekt Server nur gestartet sein muss. Ein Anmelden ist für die Funktionalität nicht notwendig. Seite 13 Passwort ändern Um Ihr nl:projekt Passwort zu ändern, nutzen Sie diese Funktion. Geben Sie in dem erscheinenden Passwortdialogfenster Ihr altes Passwort an und legen Sie durch zweimalige Eingabe Ihr neues Passwort fest. Nach dem Speichern wir Ihr neues Passwort gesetzt, welches ab der nächsten Anmeldung Gültigkeit besitzt. Control Panel Das Control Panel stellt die Navigationsalternative zu dem Systraymenü von nl:projekt dar. Es beinhaltet alle Menüpunkte, zu welchen Sie durch rechten Mausklick auf das Systray Icon Zugang haben (Ausnahme Abmelden/ Beenden). Im Normalfall benötigen Sie das Control Panel nicht, außer Ihnen ist die Nutzung lieber, als die des Systray Menüs. Sollte Ihr Betriebssystem keine Traybar besitzen oder sollte ein Ausführen in der Traybar nicht möglich sein, ist das Control Panel die Schaltzentrale von nl:projekt. Wenn nl:projekt nicht in der Traybarvariante läuft, beendet ein Schließen des Control Panel nl:projekt. Läuft nl:projekt in der Traybar wird nur das Fenster geschlossen. Administration Beinhaltet den Menüpunkt Einstellungen und Benutzermanager und dient zu Konfigurationszwecken von nl:projekt. Informationen zu den Menupunkten erhalten Sie unter Grundkonfiguration bzw. Benutzerverwaltung. Ein Zugriff auf die Einstellmöglichkeiten besitzt nur die Benutzerrolle Administrator oder der Systemadministrator sysadmin. Projekt Übersicht Die Projekt Übersicht stellt das Herzstück von nl:projekt dar. Hier werden neue Projekte angelegt, Zeit- und Tätigkeitsreports erstellt und Projekte abgeschlossen und abgerechnet. Um Informationen über die Projektverwaltung in nl:projekt zu erhalten, lesen Sie das Kapitel „Arbeiten mit nl:projekt“. Auf den Menupunkt Projekt Übersicht haben Mitarbeiter ab der Rolle Benutzer erweitert Zugriff. Zeit eintragen Öffnen Sie hierdurch das Tätigkeitsnachweisfenster von nl:projekt. Dies ist die Erfassungsmaske für Tätigkeiten und Zeiten in nl:projekt und wird wohl am häufigsten zum Einsatz kommen. Alternativ gelangen Sie daher auch durch einen Klick mit der linken Maustaste auf das nl:projekt Traybaricon. Für konkrete Informationen zur Erstellen eines Tätigkeitsvorgangs erfahren Sie im Kapitel „Erfassen von Tätigkeiten in nl:projekt“. Seite 14 Erfassen von Tätigkeiten in nl:projekt Sie sollten nl:projekt permanent während Ihrer Arbeit gestartet halten, um sehr einfach und schnell auf die Projektzeitenerfassung zugreifen zu können. Um einen Vorgang projektspezifisch in nl:projekt zu erfassen, öffnen Sie bitte das Vorgangsfenster. Dieses erreichen Sie über den Menupunkt Zeiten eintragen im nl:projekt Systraymenü oder durch einen Mausklick auf das nl:projekt Systrayicon. Das Zeiterfassungsfenster können Sie jederzeit durch das Schließen Kreuz oder ESC beenden. Erfassen Sie Ihre Tätigkeit und speichern Sie diese in der nl:projekt Datenbank ab. Projekt/Tätigkeit Wählen Sie das Projekt aus, zu welchem Sie einen Vorgang erfassen möchten. Es werden Ihnen nur diejenigen Projekte angezeigt, welchen Sie als Projektmitarbeiter zugeordnet sind und welche als Status aktiv gesetzt sind. Die Nummer in Klammern ist die von nl:projekt intern vergebene Projektnummer. Datum Wählen Sie das Datum der durchgeführten Tätigkeit aus. Das Feld ist mit dem aktuellen Datum vorbelegt, da Sie Ihre Tätigkeiten zeitnah, im Idealfall direkt nach Durchführung, erfassen sollten. Dauer Es werden Ihnen die Felder Dauer 1 (erfasst) – hier mit Namen Dauer – und Dauer 2 (erfasst) – hier verrechenbar genannt – angezeigt. Befüllen Sie das Feld Dauer 1 (erfasst). Das Feld Dauer 2 (erfasst) übernimmt die Änderungen automatisch, kann danach aber losgelöst geändert werden. Die Felder sind mit einer (1) Stunde vorbelegt. Die Einheit ist im Standard die Arbeitsstunde. Die Angabe erfolgt nicht in Minuten sondern dezimal. z.B. 1 Stunde 30 Minuten = 1,5 Stunden Hierdurch könnten Sie auch intern festlegen, dass Arbeitseinheiten als Abrechnungsbasis verwendet werden. Im aktuellen Beispiel heißt dies, dass Sie das Feld Dauer mit Ihrem aufgelaufenen Aufwand für die Tätigkeit befüllen. Das Feld verrechenbar wird sich Ihrer Änderung anpassen. Wenn Sie der Meinung sind, dass nicht die komplette Zeit verrechnet werden kann, korrigieren Sie dies im Feld verrechenbar. Die hier erfassten Zeiten belegen die Felder für Reports und weitere in nl:projekt statt findenden Berechnungen vor (Dauer 1 und Dauer 2). Dem Projektmanager steht in der Projektverwaltung Zugriff auf diese Felder, um eventuell notwendige Anpassungen durchzuführen. Es kann hier nur von einem Beispiel gesprochen werden, da Sie die Namensgebung und somit auch die in Ihrem Unternehmen verwendete Funktion in den Einstellungen selbst festlegen. Beschreibung Geben Sie an dieser Stelle eine Beschreibung Ihrer Tätigkeit an dem Projekt an. Diese sollte so formuliert sein, dass sich ein Außenstehender ein Bild davon machen kann und Sie auch noch zu einem späteren Zeitpunkt erläutern können, was hier gemacht wurde. Die Tätigkeitsbeschreibung erscheint in der Projektübersicht und wird auf den Projektreports mit ausgewiesen. Sie sollten, wenn Sie die Reports an Ihre Kunden weitergeben in einer Sprache schreiben, welche dieser versteht. Seite 15 Letzte Einträge Die hier angesiedelte Tabelle zeigt Ihnen Ihre in letzter Zeit eingetragenen Tätigkeiten. Dies ist sinnvoll, da so eine Doppeleintragung von Tätigkeiten zumeist vermieden werden kann. Sie haben Zugriff auf bis zu 15 Ihrer letzten Einträge. Durch ein bewegen der Maus über die Vorgangsspalte erhalten Sie die komplette hinterlegte Beschreibung als Tooltipp. Ein Löschen von hinterlegten Einträgen ist an dieser Stelle nicht möglich. Hierzu ist ein Zugriff auf die Projektverwaltung (Projekt-Übersicht) notwendig. erweitert Die Auswahlbox erweitert gibt Zugriff auf eher seltener benötigte Felder bei der Vorgangserfassung. Interner Vermerk Nutzen Sie dieses Textfeld, um zusätzliche Informationen zu hinterlegen, welche nur im internen Report mit ausgegeben werden sollen. Ideal eignet sich dieses Feld für beispielsweise technische Informationen zu Ihrer Tätigkeit, welche den Kunden nicht interessieren. Kategorie Jedem Projekt können optional Kategorien hinterlegt werden, welche die Tätigkeiten genauer spezifizieren. Diese werden informativ an den Tätigkeitsdatensatz gefügt. Beispiel: Consultingleistung Planung Umsetzung Tests Sie können hier nur Kategorien auswählen, wenn bei dem entsprechenden Projekt in der Projektanlage Kategorien hinterlegt wurden. Benutzerindividuelle Felder Neben den aufgezeigten Standardfeldern können in nl:projekt bis zu 3 benutzerdefinierte einzeilige Vorgangstextfelder angelegt werden. Diese dienen für weitere eventuell wichtige Tätigkeitsinformationen, wie beispielsweise Gesprächspartner. Der Administrator kann bei der Anlage festlegen, ob diese Felder allgemein oder nur bei den erweiterten Tätigkeitsinformationen erscheinen und ob diese nur im internen oder bei allen Reports auftauchen sollen. Speichern Ihrer Tätigkeit Nach befüllen aller relevanten Felder speichern Sie Ihren Vorgang in der nl:projekt Datenbank. Der Eintrag benötigt neben den vorausgefüllten Feldern keine Pflichtfelder. nl:projekt quittiert das erfolgreiche Eintragen mit einer Vorgang gespeichert Meldung. Das Vorgang anlegen Fenster bleibt nach dem Speichern geöffnet, so dass auch mehre Tätigkeiten nacheinander hinterlegt werden können. Werden keine weiteren Einträge mehr vorgenommen kann das Fenster geschlossen werden (z.B. ESC). nl:projekt bleibt weiterhin in der Traybar aktiv. Seite 16 Tipp: Wir empfehlen im Idealfall ein permanentes arbeiten mit nl:projekt. Tragen Sie Tätigkeiten oder erledigte Teilaufgaben direkt in nl:projekt ein. nl:projekt wird hierdurch besonders stark, da Sie so zeitnah und lückenlos Ihre erbrachten Tätigkeiten für interne oder Kundenprojekte dokumentieren. Arbeiten mit nl:projekt Die Projekt Übersicht von nl:projekt stellt die Basis zur Verwaltung Ihrer Projekte im Unternehmen dar. Durch ein Öffnen des Menüpunkt Projekt Übersicht erhalten Sie eine Liste Ihrer Projekte. Navigation Um ein neues Projekt anzulegen nutzen Sie den entsprechenden Button auf der rechten Seite des Projektfensters. Ein Zugriff auf projektbezogene Funktionalitäten und Reports erhalten Sie durch einen Klick mit der rechten Maustaste über dem entsprechenden Produkt. Hierdurch erscheint ein Kontextmenu mit den Projektfunktionen. Nutzen Sie den Filter in der Projektübersicht, um Ihre Projektliste nach gewünschten Kriterien einzuschränken. Im Standard ist der Filter Projektstatus gesetzt und zeigt nur die als aktiv markierten Projekte. Somit behalten Sie auch bei vielen Projekten die Übersicht in nl:projekt. Um einen gesetzten Filter zu deaktivieren, entfernen Sie bitte den Haken aus der Auswahlbox. Nutzen Sie die Sortierung der Tabellenspalten (Klick auf jeweiligen Spaltennamen) um schneller Ihre Projekte zu finden. Neues Projekt anlegen Um ein neues Projekt in nl:projekt zu erstellen nutzen Sie den Button im rechten Menübereich. Es öffnet sich die Erfassungsmaske zur Eingabe der Projektinformationen. Projektname Der Projektname dient zur Identifizierung Ihres Projektes. Nehmen Sie daher einen für Sie aussagekräftigen Namen, welcher im Idealfall auf den Inhalt der Projekttätigkeit hinweist. Neben dem Projektnamen erstellt nl:projekt automatisiert eine fortlaufende Projektnummer, welche zur internen Identifikation dient. Eine Eingabe von mehreren gleich lautenden Projekten ist Seite 17 dadurch denkbar wird aber nicht empfohlen, da bei dem Erfassen des Tätigkeitsnachweis der Projektname das Zuordnungskriterium für den Mitarbeiter darstellt. Kunde Geben Sie hier den Namen des Kunden an für wen das Projekt durchgeführt wird oder wählen Sie einen vorhandenen Kunden aus. Beachten Sie, dass sobald Sie einen neuen Kundennamen angeben, dieser bei der nächsten Projektanlage mit zur Auswahl steht. Sie sollten im Hinblick der Listenfilter nach Möglichkeit den gleichen Kunden auch identisch schreiben, um eine korrekte Zuordnung zu erhalten. Projektstart Geben Sie hier das Projektstartdatum an. Dies ist rein informativ und kann für eine Planung von anstehenden Projekten genutzt werden. Es wird im Report Auftragsschein mit ausgewiesen. Geschätzte Zeit Die geschätzte Zeit dient informativ zur Planung von Projekten und könnte für einen späteren Soll/Ist Vergleich verwendet werden. Die Zeiten werden in den Reports mit ausgewiesen. Mitarbeiter Weisen Sie hier Ihrem Projekt die Mitarbeiter zu, welche das Projekt bearbeiten. Bitte beachten Sie, dass nur zugewiesene Mitarbeiter Zeiten auf das Projekt buchen können. Das Projekt ist durch die Zuweisung in der Vorgangserfassung der entsprechenden Mitarbeiter selektierbar. Es ist jederzeit nachträglich möglich weitere Mitarbeiter einem Projekt zuzuweisen. Wird ein Mitarbeiter im Nachgang entfernt, kann dieser keine neuen Zeiten auf das Projekt buchen, die bereits vorhandenen Einträge bleiben jedoch vorhanden. Kategorien Nutzen Sie die projektindividuellen Kategorien, um eine Struktur in Ihre Vorgänge und Tätigkeiten innerhalb Ihres Projektes zu bekommen. Eine Auswertung nach Kategorien ist in aktueller Version nicht möglich. Die Kategorien dienen lediglich informativ zu dem jeweiligen Tätigkeitseintrag. Wenn Sie Kategorien zu dem Projekt angelegt haben, hat der Mitarbeiter bei der Zeiterfassung die Möglichkeit eine der angelegten Kategorien auszuwählen. Um angelegte Kategorien im Projekt wieder zu entfernen löschen Sie (ENTF) den Kategorienamen und bestätigen dies durch ENTER. Die Kategoriezeile wird hierdurch entfernt. Kategorien, welche bereits innerhalb des Projektes verwendet wurden können nicht mehr entfernt werden, es sei denn alle betroffenen Eintragungen (Vorgänge) werden zuvor entfernt. Angebotsinformation Hinterlegen Sie an dieser Stelle für das Projekt wichtige Informationen hinsichtlich Angebot und Kundenabsprachen. Die Angebotsinformation erscheint im Report Auftragsschein. Projektinformation Hinterlegen Sie hier Informationen über das Projekt, oder über dessen Durchführung. Die Angaben erscheinen auf den Auftragsschein und werden in der Projektliste als Hintergrundinformation als Tooltipp (mit Maus darüber ziehen) bei der Projektnamenspalte angezeigt. Status Der Projektstatus dient dazu erledigte Projekte zu markieren, um die Projektliste übersichtlich zu halten. Bei der Anlage befindet sich ein Projekt im Regelfall im Status aktiv. Der Standardfilter der Projektliste filtert auf den Projektstatus aktiv, so dass hier auch nur aktive Projekte angezeigt werden. Ist ein Projekt beendet sollte der Status auf abgeschlossen gesetzt werden. Hierdurch erscheint das Projekt nur, wenn der Filter deaktiviert oder ebenfalls auf nur abgeschlossene Projekte eingestellt wird. Der Status on Hold signalisiert, dass das Projekt zwar nicht beendet ist, jedoch derzeit keine Tätigkeiten an diesem vorgenommen werden oder vorgenommen werden sollten. Seite 18 Nur als aktiv markierte Projekte können durch die zugeordneten Projektmitarbeiter in der Zeiten eintragen Maske bebucht werden. Der Status kann jederzeit durch die entsprechenden Benutzerrollen verändert werden. Ein Setzen des Status kann in der Projekt bearbeiten Maske oder direkt im Kontext Menü (rechte Maustaste) bei der Projektübersicht erfolgen. Festpreislogik nl:projekt unterstützt Sie bei der Verwaltung Ihrer Abrechnung. Neben einer einfachen Erfassung der Stunden und Abrechnung nach Aufwand unterstützt nl:projekt eine Festpreislogik. Die Festpreislogik bietet dem Mitarbeiter bei der Tätigkeitserfassung die Möglichkeit festzuhalten, ob die erbrachte Leistung innerhalb des vereinbarten Fixums liegt oder als zusätzliche Stunden außerhalb der Festpreisvereinbarung abzurechnen ist. Auf den Reports weist nl:projekt dann Festpreisstunden und Regiestunden separat aus. Aktivieren Sie für die projektbezogene Festpreislogik die Auswahlbox Festpreis. Wenn Sie auf den Reports nur die zusätzlich erbrachten Stunden ausweisen möchten, belassen Sie die Checkbox Festpreisstunden ausblenden aktiviert. Hierdurch werden zwar die erbrachten Leistungen der Tätigkeiten im Festpreis mit ausgewiesen, jedoch kein expliziter Aufwand in Stunden. Keine Abrechnung Markieren Sie Ihr Projekt hier, wenn Sie die Abrechnungslogik von nl:projekt für dieses Projekt deaktivieren möchten. Dies könnte dann der Fall sein, wenn es sich um ein internes Projekt handelt oder Sie nl:projekt nur zum internen Controlling verwenden und nur den Zeitaufwand erfassen möchten, jedoch keine Abrechnung benötigen. Hierdurch ist ein Weiterführen von Projekten zu abrechenbaren Leistungen deaktiviert, kein Rechnungsreport möglich und die Festpreislogik ohne Funktion. Projekte ohne Abrechnung erkennen Sie in der Projektübersicht daran, dass der Rechnungsstatus mit dem Text keine gefüllt ist. Verschiedene Stundensätze nl:projekt bietet für eine Abrechnung oder interne Verrechnung die Möglichkeit unterschiedliche Tätigkeiten oder Mitarbeiter zu unterschiedlichen Verrechnungssätzen in einem Projekt zu verwalten. Im Standard (keiner), wird zu den eingegebenen Tätigkeiten kein expliziter Verrechnungssatz mit abgespeichert. Die Tätigkeiten und Mitarbeiter sind hierdurch gleich gewichtet. Jedem Mitarbeiter kann durch den Administrator im Benutzermanager ein Stundensatztyp zugewiesen werden. Die Konfiguration der Stundensätze erfolgt durch den Administrator im Einstellungen Fenster. Wird verschiedener Stundensatz nach Mitarbeiter aktiviert, ist der angegebene Stundensatz bei jeder durch den Mitarbeiter erfassten Tätigkeit mit hinterlegt. Dieser ergibt sich fest aus der Zuordnung zu dem Mitarbeiter (vgl. Benutzermanager). Verrechnen Sie nicht unterschiedlich nach Mitarbeiter, sondern nach zu erbringenden Leistungen, aktivieren Sie die Schaltbox nach Tätigkeit. Hierdurch hat der Benutzer bei der Tätigkeitserfassung die Möglichkeit einen Stundensatz explizit auszuwählen. Als Vorbelegung dient der bei Ihm im Benutzermanager hinterlegte Standardsatz. Wenn die Auswahlbox Stundensätze in Report aktiviert ist, erfolgt eine Aufteilung des Gesamtaufwands nach den vorkommenden Verrechnungssätzen. Diese werden auf dem Report mit ausgewiesen und können als Verrechnungsbasis verwendet werden. Projekt speichern/bearbeiten/löschen Nachdem Sie die Projektinformationen hinterlegt haben speichern Sie Ihr Projekt durch den entsprechenden Button. Bitte beachten Sie, dass erst hierdurch Ihre Projektinformation in der nl:projekt Datenbasis abgelegt wird. Drücken von Abbrechen oder ESC Taste beendet die Projekterfassung, ohne das Projekt zu speichern. Seite 19 Sie können jederzeit im Nachhinein ein Projekt bearbeiten und Ihre bei der Anlage erfassten Informationen ändern. Rufen Sie für das Bearbeiten eines angelegten Projektes den entsprechenden Menupunkt im Kontextmenu (rechter Mausklick auf Projekt) auf. Ein Löschen eines Projektes ist nur solange möglich, wie dieses von keinem Mitarbeiter mit Tätigkeiten bebucht wurde. Um ein Projekt zu entfernen klicken Sie in der Projektübersicht auf Löschen im Kontextmenu. Rechnungsstatus in Projektliste Der Rechnungsstatus signalisiert ob Projekttätigkeiten bereits abgerechnet sind oder zur Abrechnung stehen (vgl. Projekte Abrechnen). offen Signalisiert, dass noch keine Abrechnung vorliegt und auch keine der Tätigkeiten bisher zur Abrechnung markiert wurde. teilabgerechnet Es sind bereits teilweise Tätigkeiten dieses Projektes verrechnet worden. Hierdurch liegt mindestens ein Abrechnungsreport vor. Die noch nicht verrechneten Tätigkeiten sind noch nicht als abrechenbar markiert. abrechenbar Signalisiert, dass mindestens ein Projekteintrag zur Abrechnung zur Verfügung steht. abgerechnet Alle hinterlegten Tätigkeiten wurden bereits abgerechnet oder auf nicht verrechenbar gesetzt. Dies könnte ein Signal sein, dass das Projekt eventuell abgeschlossen ist. Bei abgeschlossenen Projekten (vgl. Projektstatus) sollte dies der Normalfall sein. keine Die nl:projekt Abrechnungsfunktion ist für dieses Projekt deaktiviert. Es stehen keine Abrechnungsfunktionen zur Verfügung. Projektzeiten nl:projekt verwaltet je Projekt eine beliebige Anzahl an Tätigkeitseinträgen mit Zeitnachweis. Diese Vorgänge werden durch die Projektmitarbeiter im Zeiten eintragen Formular projektbezogen gebucht, oder durch Projektleiter und Manager in der Projektübersicht dem Projekt hinzugefügt. In die Projektzeiten eines Projektes gelangen Sie durch die Auswahl des Menüpunkts innerhalb des Kontextmenu der Projektübersicht oder durch einen Doppelklick auf das gewünschte Projekt. Das Projektzeitenfenster öffnet sich. Das Projektzeitenfenster ähnelt vom Aufbau der Projektübersicht. Auch hier sind Filter zur Einschränkung der Liste hinterlegt. Seite 20 Allgemeine Projektdaten Projektname und grundlegende Informationen erhalten Sie aus den allgemeinen Daten im Kopfbereich. Zeit ist gibt Ihnen einen Überblick über die im Projekt aufgelaufene Gesamtzeit. Der dahinter erscheinende € Betrag ergibt sich aus eventuell hinterlegten Verrechnungssätzen der Tätigkeiten oder Mitarbeiter. Sichtbar schränkt Zeit und Erlösfunktionalität auf die aktuell sichtbare Zeitenliste ein und berücksichtigt somit die ausgewählten Filter. Projektzeitenliste Die Projektzeitenliste ist im Standard nach Datum sortiert und beinhaltet die durch die unterschiedlichen Projektmitarbeiter eingepflegten Tätigkeiten. Neben den bei der Vorgangserfassung befüllten Felder zur Zeiterfassung (Dauer 1 erfasst, Dauer 2 erfasst) beinhaltet die Liste die für nl:projekt Berechnungen und Reports verwendeten Felder Dauer 1 und Dauer 2 - hier: Dauer (OK), verrechenbar (OK). Die Namensgebung der Felder legt der Administrator in den Einstellungen selbst fest. Die Felder übernehmen die vom Mitarbeiter erfassten Werte (vgl. Grundkonfiguration -> Allgemein). Je nach Ihrer Benutzerrolle haben Sie unterschiedlichen Zugriff auf die Tätigkeiten. Ein nachträgliches Bearbeiten kann über das Kontextmenü erfolgen. Darüber hinaus ist für ein Bearbeiten der hinterlegten Zeiten eine Funktion zur Schnellbearbeitung integriert. Klicken Sie doppelt auf den zu ändernden Eintrag der entsprechenden Spalte, so dass dieser im Überschreibmodus markiert ist und geben den korrigierten Wert ein. Vorgang anlegen/bearbeiten/löschen Um einen neuen Vorgang zu dem Projekt hinzuzufügen, haben Sie neben der Standardnutzung über das Zeiten eintragen Formular die Möglichkeit diesen direkt in der Projektzeitenübersicht zu erfassen. Klicken Sie hierzu auf Neu oder nutzen Sie das Kontextmenu. Das Erfassungsfenster öffnet sich. Im Vergleich zu dem Standardweg normaler Benutzer haben Sie hier die Möglichkeit auch Tätigkeiten anderer Anwender, auch derer welche Standardmäßig nicht dem Projekt zugewiesen sind, nachzutragen. Felder entsprechen der bereits im Kapitel Erfassen von Tätigkeiten in nl:projekt erläuterten Form. Bestätigen Sie den Eintrag mittels Speichern. Ein vorzeitiger Abbruch des Eintrags erfolgt durch schließen des Fensters (ESC). Möchten Sie Vorgangsdaten bearbeiten tätigen Sie einen Doppelklick auf den Eintrag oder nutzen Sie das Kontextmenü. Bei den Zeiten können Sie darüber hinaus auch die beschriebene Schnelleditierfunktion nutzen. Ein Löschen eines Eintrags über das Kontextmenü entfernt dieses unwiderruflich aus dem nl:projekt Datenbestand. Projekte abrechnen nl:projekt kann Sie bei der Vorbereitung von Projektabrechnungen unterstützen. Projekttätigkeiten können hierfür durch Benutzer entsprechender Berechtigungsstufe (ab Projektmanager) zur Abrechnung freigegeben werden und anschließend als abgerechnet (ab Rolle Abrechnung) markiert werden. Hierdurch haben Sie jederzeit den Überblick von noch unverrechneten Tätigkeiten und können auch Teilabrechnungen von Vorgängen innerhalb eines Projektes verwalten. Seite 21 Freigabe zur Abrechnung Um geleistete Tätigkeiten zur Abrechnung freizugeben öffnen Sie bitte das Projektzeitenfenster des betroffenen Projektes. Die Statusspalte verrechnet zeigt Ihnen den aktuellen Stand der Abrechnung einer einzelnen Tätigkeit innerhalb des Projektes an. Im Standardfall, also nach der Eintragung, steht diese auf nein und signalisiert, dass der Eintrag noch nicht verrechnet wurde. Achtung: Handelt es sich um ein keine Abrechnung Projekt (vgl. Projektanlage) stehen Ihnen für Dieses keine Abrechnungsfunktionen zur Verfügung. Die verrechnet Spalte signalisiert das mit dem Eintrag keine. Die Abrechnungsfreigabe sollte im Regelfall vom Projektleiter kommen. Hierzu markieren Sie die betroffenen Einträge in der Zeitübersicht des Projektes und geben diese durch die Schaltfläche Auswahl zur Abrechnung freigeben frei. Der Verrechnetstatus ändert sich hierdurch auf freigegeben. Damit Sie nicht jeden Eintrag einzeln markieren müssen, sollten Sie die Markierungsfunktionen des Kontextmenüs (rechte Maustaste) nutzen. Auswählen markiert hierbei nur den selektierten Eintrag, alle auswählen markiert Ihnen alle Einträge der Liste und Auswahl umkehren dient dazu die Selektion eines jeden Eintrags umzudrehen, also Unmarkierte zu markieren und die Auswahl bei Markierten wieder zu entfernen. Bitte beachten Sie, dass die Abrechnungsfreigabe nicht durch das reine Auswählen erfolgt, sondern erst durch den Klick auf den entsprechenden Button. Eine nochmalige Freigabe von bereits abgerechneten Position (Verrechnet = ja) ist unkritisch. Der Status bleibt erhalten. Anmerkung: Ein manuelles Ändern der Spalte verrechnet ist im Regelfall nicht vorgesehen. Die Rolle Administrator hat hierzu jedoch die Möglichkeit und somit fälschlich auf verrechenbar gesetzte Tätigkeiten zu korrigieren oder auch bereits als abgerechnet markierte Einträge zu verändern. Bitte beachten Sie, dass Sie mit dieser Möglichkeit vorsichtig umgehen sollten und nur das ändern, dessen Tragweite Sie sich bewusst sind. Sobald mindestens eine Projekttätigkeit eines Projektes zur Abrechnung steht, zeigt die Projektliste dies in der Spalte Rechnung durch den Eintrag abrechenbar. Seite 22 Projekttätigkeiten abrechnen Ab der Rolle Abrechnung ist eine Erstellung des Abrechnungsreports und das Weiterführen der als abrechenbar markierten Tätigkeiten möglich. In die Projektabrechnung gelangen Sie über das Kontextmenü der Projektliste. Durch Klick auf abrechnen öffnet sich das Abrechnungsfenster und die Übersicht aller zur Abrechnung freigegebenen Tätigkeiten des entsprechenden Projektes erscheint. Sie haben an dieser Stelle die Möglichkeit Tätigkeiten nochmals zu bearbeiten, neue Tätigkeiten hinzuzufügen und Einträge zu entfernen. Nutzen Sie hierzu wie gewohnt das Kontextmenü. Soll eine Tätigkeit nicht verrechnet werden, setzen Sie die Spalte Verrechnet auf nicht verrechenbar. Durch das Umsetzen eines Eintrages auf nicht verrechenbar verschwindet dieser aus der Abrechnungsliste. Die Abrechnungsliste zeigt somit nur Tätigkeiten mit Status verrechenbar. Ein Zurücksetzen des Status von nicht verrechenbar auf verrechenbar kann durch die Administratorenrolle in der Zeitübersicht erfolgen. Um eine Projekttätigkeitsabrechnung durchzuführen, markieren Sie die abzurechnenden Positionen und bestätigen Sie die Abrechnung durch den entsprechenden Aktionsbutton (rechts unten). Die Ihnen bereist bekannten Selektionsmöglichkeiten aus der Projektzeitenübersicht stehen Ihnen auch bei der Abrechnung zur Verfügung. Der Status (verrechnet) ändert sich hierdurch auf ja. Der Rechnungsstatus in der Projektübersicht wird ebenfalls angepasst (vgl. Rechnungsstatus in Projektliste). Abrechnungsreport Der Abrechnungsreport zeigt die Übersicht der abgerechneten Tätigkeiten eines Projektes. Er kann beispielsweise einer erstellten Rechnung als Zeitnachweis beigelegt werden oder wird abgelegt und dient zur Klärung von Rückfragen. Jeder Abrechnungsreport enthält neben der Projektbasisinformation, Datum, Beschreibung und Dauer (Dauer 1, Dauer 2) der abgerechneten Tätigkeit. Ein Export als PDF Dokument ermöglicht den Druck des Dokuments. Jeder Abrechnungsreport enthält die Projektnummer und eine projektspezifische Report Nummer. Aus der Kombination Projektnummer / Reportnummer (Bsp.: 133/1) ergibt sich eine Eindeutigkeit, auf welche beispielsweise in einer Dienstleistungsrechnung verwiesen werden kann. nl:projekt kann zu jedem Projekt beliebig viele Rechnungsreports erstellen und ermöglicht somit bei laufenden Projekten Teilrechnungen und Zwischenabrechnungen. Wird eine zweite Abrechnung durchgeführt erhält diese eine neue laufende Nummer (Bsp. 002, 003, etc.) und wird projektbezogen in nl:projekt hinterlegt. Der Zugriff auf bereits vorhandene Abrechnungen erfolgt über die Auswahl der gewünschten Abrechnung und Klick auf Rechnungsreport anzeigen im Abrechnungsfenster. Beachten Sie, dass Abrechnungsreports keine Rechnungen im gesetzlichen Sinne darstellen, sondern Tätigkeitsnachweise sind, auf dessen Basis dann eine Rechnung erstellt werden kann. Sollten Sie nl:projekt nur für das interne Projektcontrolling nutzen, werden Sie hauptsächlich mit Projekten ohne Abrechnung arbeiten. Bei diesem Projekttyp ist die Abrechnungslogik und das Erzeugen von Rechnungsreports nicht notwendig und möglich. Seite 23 Projektreports Projektreports dienen dazu erfasste Tätigkeiten und Zeiten Projektbezogen auszugeben und als PDF zum Druck zur Verfügung zu stellen. nl:projekt unterscheidet hierbei verschiedene Reporttypen für die unterschiedlichen Anforderungen in der Projektphase. Eine Namensanpassung der auf den Report ausgewiesenen Bezeichnungen kann durch den Administrator in den Einstellungen erfolgen. Auftragsschein Der Auftragsschein, kann zur internen Projektplanung und Informationsfluss genutzt werden. Er beinhaltet im Wesentlichen alle bei der Projektanlage hinterlegten Informationen. Nutzen Sie den Auftragsschein, um einen Projektordner/-mappe anzulegen in welchem Sie Papierunterlagen zu Projekten hinterlegen oder nutzen Sie diesen zur Projektplanung mit den entsprechenden Mitarbeitern. Interner Report Der interne Report enthält Informationen zu den auf ein Projekt gebuchten Tätigkeiten einschließlich Mitarbeiter und interner Vermerk sowie die kumulierten Zeiten. Nutzen Sie den internen Report für Projektbesprechungen, internes Projektcontrolling oder wenn Sie einfach nur einen Überblick über die aufgelaufenen Projektzeiten haben möchten. Kundenreport Der Kundenreport stellt die Kundenversion des internen Reports dar und ist um internen Vermerk und Mitarbeiter gekürzt. Nutzen Sie die Möglichkeit während der Projektphase mit dem Report Ihre Kunden über bisher aufgelaufenen Aufwand zu informieren. Der Druck des Reports erfolgt im Kontextmenu in der Projektübersicht. In den Einstellungen hinterlegte Firmierung und Anpassungen werden innerhalb der Reports unternehmensindividuell berücksichtigt. Dieses Handbuch dient als Einstieg zur Nutzung von nl:projekt. Sollten sich Fragen ergeben, welche nicht hinreichend aus dem Handbuch hervorgehen nutzen Sie die Möglichkeit uns eine E-Mail an [email protected] zu schreiben. Bitte beachten Sie, dass Sie durch den Lizenzkauf keinen Supportanspruch erwerben und dass wir unsere Updateservicekunden bevorzugt behandeln. Neue Ideen? In der Arbeit mit nl:projekt sind Ihnen Dinge aufgefallen, welche die Software weiter verbessern. Schreiben Sie uns eine E-Mail an [email protected] mit Ihren Wünschen. Neben den vielen Ideen, welche wir bereits in der Hinterhand haben, wählen wir gerne auch die ein oder andere allgemeingültige Anmerkung unserer Anwender zur Umsetzung aus. Seite 24