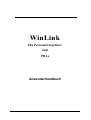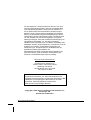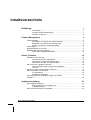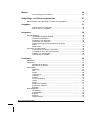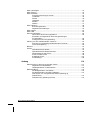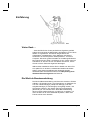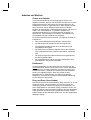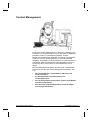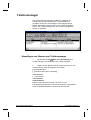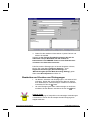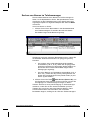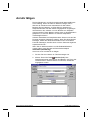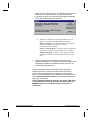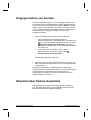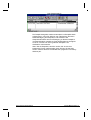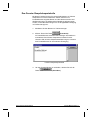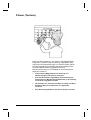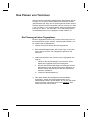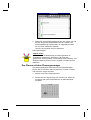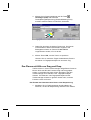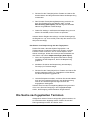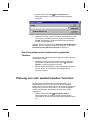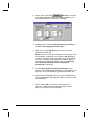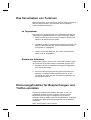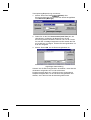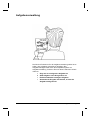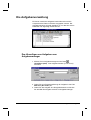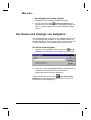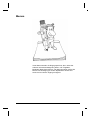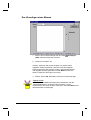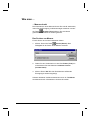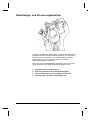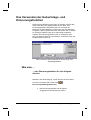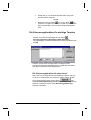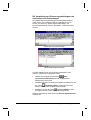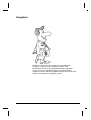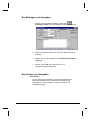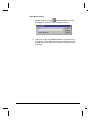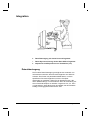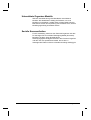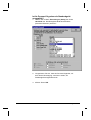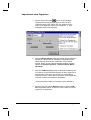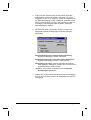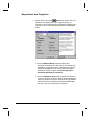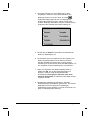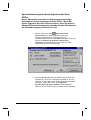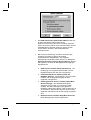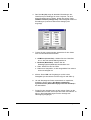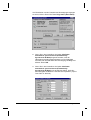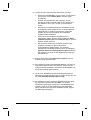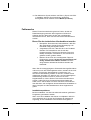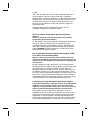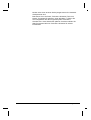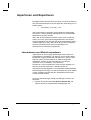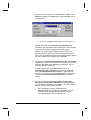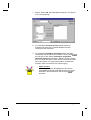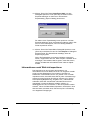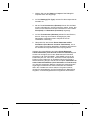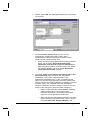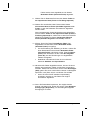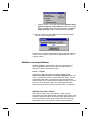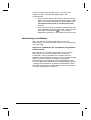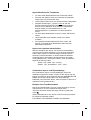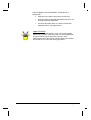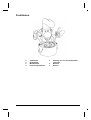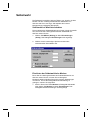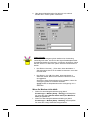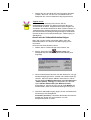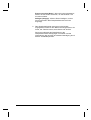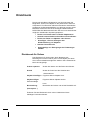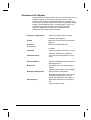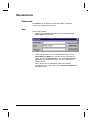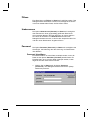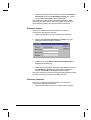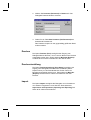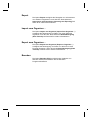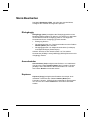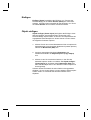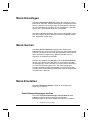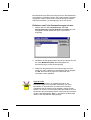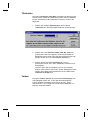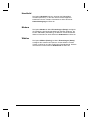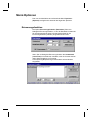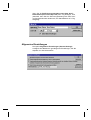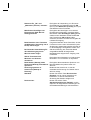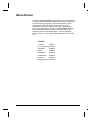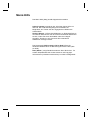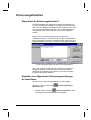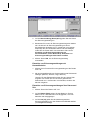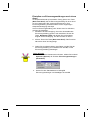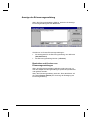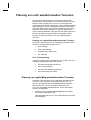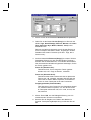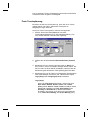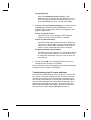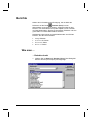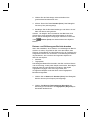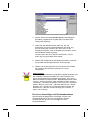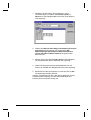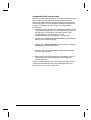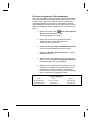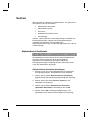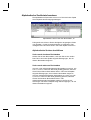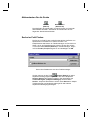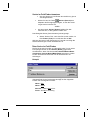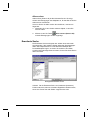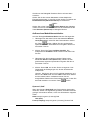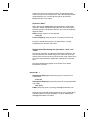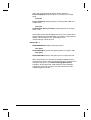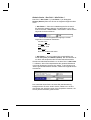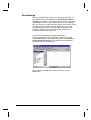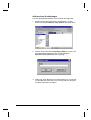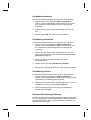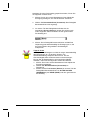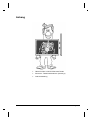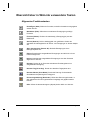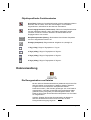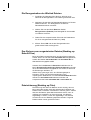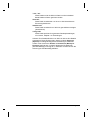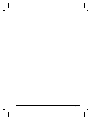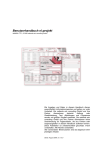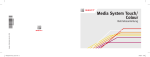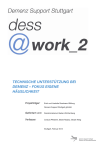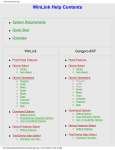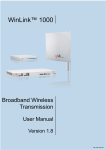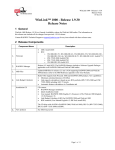Download WinLink
Transcript
WinLink Für Personal Organizer und PDAs Anwenderhandbuch Die Informationen in diesem Dokument können sich ohne vorherige Ankündigung ändern und sind nicht Bestandteil einer Verpflichtung seitens CompanionLink Software, Inc.. Die in diesem Dokument beschriebene Software wird im Rahmen eines Lizenzvertrages ausgeliefert. Die Software darf nur in Übereinstimmung mit den Bedingungen dieser Vereinbarung genutzt oder kopiert werden. Der Käufer darf von der Software nur eine Sicherungskopie zur eigenen Nutzung anfertigen. Ohne die schriftliche Genehmigung von CompanionLink Software, Inc. darf kein Teil dieses Handbuches auf irgendeine Art und Weise vervielfältigt oder übertragen werden, weder elektronisch, mechanisch noch auf andere Art und Weise, einschließlich Fotokopien und Aufzeichnungen, ausgenommen für die Bedürfnisse der persönlichen Nutzung des Käufers. Zu Demonstrationszwecken verwendet dieses Handbuch frei erfundene Namen; jede Ähnlichkeit mit oder Bezug auf Personen und Gesellschaften wäre rein zufällig. WinLink wurde entwickelt von: CompanionLink Software, Inc. PO Box 1660 / 340 Pacific Avenue Brookings, OR 97415 Kundendienst: (541) 412-0400 Fax: (541) 412-0500 Polaris Windows Link und WinLink sind Warenzeichen von CompanionLink Software, Inc. Microsoft Windows ist ein eingetragenes Warenzeichen von Microsoft Corporation. IBM und IBM PC sind eingetragene Warenzeichen von IBM Corporation. Andere aufgeführte Produkte sind Warenzeichen ihrer jeweiligen Besitzer. Copyright © 2000 durch CompanionLink Software, Inc., Brookings, OR. Alle Rechte vorbehalten. WinLink Anwenderhandbuch Inhaltsverzeichnis Einführung 1 Vielen Dank .................................................................................................1 Die WinLink Benutzeranleitung.....................................................................1 Arbeiten mit WinLink ....................................................................................2 Contact Management 3 Telefonmanager .......................................................................................................4 Hinzufügen von Namen zum Telefonmanager ..............................................4 Bearbeiten und Löschen von Eintragungen ..................................................5 Suchen von Namen im Telefonmanager.......................................................6 Anrufe tätigen ...........................................................................................................7 Entgegennahme von Anrufen....................................................................................9 Überblick über frühere Gespräche ............................................................................9 Das Fenster Gesprächsprotokolle ..............................................................11 Planen (Termine) 12 Das Planen von Terminen.......................................................................................13 Die Planung mit dem Tagesplaner..............................................................13 Das Planen mit dem Planungsmanager......................................................14 Das Planen mit Hilfe von Drag und Drop ....................................................15 Die Suche nach geplanten Terminen ......................................................................16 Das Verschieben oder Löschen eines geplanten Termins......................................................................................................17 Planung von sich wiederholenden Terminen ...........................................................17 Das Verschieben von Terminen ..............................................................................19 Im Tagesplaner ..........................................................................................19 Einsatz des Kalenders................................................................................19 Erinnerungsfunktion für Besprechungen und Treffen einstellen ................................................................................................................19 Aufgabenverwaltung 21 Die Aufgabenverwaltung.........................................................................................22 Das Hinzufügen von Aufgaben zum Aufgabenmanager......................................................................................22 Die Suche und Anzeige von Aufgaben ....................................................................23 WinLink Anwenderhandbuch Memos 24 Das Hinzufügen eines Memos....................................................................25 Geburtstags- und Erinnerungsfunktion 27 Das Verwenden der Geburtstags- und Erinnerungsfunktion ....................................28 Ausgaben 31 Das Eintragen von Ausgaben .....................................................................32 Das Suchen von Ausgaben ........................................................................32 Integration 34 Datenübertragung...................................................................................................34 Unterstützte Organizer-Modelle ..................................................................35 Serielle Kommunikation..............................................................................35 Importieren vom Organizer .........................................................................37 Exportieren zum Organizer.........................................................................39 Synchronisierung mit einem Organizer der Serie OSPro........................................................................................................41 Fehlersuche ...............................................................................................46 Importieren und Exportieren....................................................................................49 Informationen von WinLink exportieren.......................................................52 Informationen nach WinLink importieren.....................................................55 Abbilden von Importfeldern.........................................................................56 Vorbereitung von Dateien...........................................................................57 Funktionen 60 Selbstwahl ..............................................................................................................61 Direktmenü .............................................................................................................65 Direktmenü für Ordner................................................................................65 Direktmenü für Objekte...............................................................................66 Menübefehle...........................................................................................................67 Dateimenü .................................................................................................67 Neu............................................................................................................67 Öffnen........................................................................................................68 Umbenennen .............................................................................................68 Passwort ....................................................................................................68 Drucken .....................................................................................................70 Druckereinstellung .....................................................................................70 Import ........................................................................................................70 Export ........................................................................................................71 Import vom Organizer… .............................................................................71 Export zum Organizer… .............................................................................71 Beenden ....................................................................................................71 Menü Bearbeiten ....................................................................................................72 Rückgängig................................................................................................72 Ausschneiden ............................................................................................72 Kopieren ....................................................................................................72 Einfügen.....................................................................................................73 Objekt einfügen..........................................................................................73 WinLink Anwenderhandbuch Menü Hinzufügen ...................................................................................................74 Menü Suchen .........................................................................................................74 Menü Einstellen ......................................................................................................74 Freie Kennzeichnungen suchen .................................................................74 Titelleisten..................................................................................................76 Farben .......................................................................................................76 Handheld ...................................................................................................77 Modem.......................................................................................................77 Wählen ......................................................................................................77 Menü Optionen .......................................................................................................78 Erinnerungsfunktion ...................................................................................78 Allgemeine Einstellungen ...........................................................................79 Menü Ordner ..........................................................................................................81 Menü Hilfe ..............................................................................................................82 Erinnerungsfunktion................................................................................................83 Wozu dient die Erinnerungsfunktion? .........................................................83 Einstellen von Allgemeinen Erinnerungsmeldungen für feste Daten ...........................................................................................83 Anzeige der Erinnerungsmeldung...............................................................86 Planung von sich wiederholenden Terminen ...........................................................87 Planung von regelmäßig wiederkehrenden Terminen .................................87 Freie Terminplanung ..................................................................................89 Berichte ..................................................................................................................91 Suchen ...................................................................................................................97 Alphabetische Suchleiste ...........................................................................97 Alphabetische Suchleiste benutzen ............................................................98 Aktionstasten für die Suche ........................................................................99 Suche im Feld Finden ................................................................................99 Erweiterte Suche...................................................................................... 101 Suchkataloge ........................................................................................... 106 Anhang 110 Übersicht über in WinLink verwendete Tasten....................................................... 111 Allgemeine Funktionstasten...................................................................... 111 Objektspezifische Funktionstasten............................................................ 112 Dateiverwaltung.................................................................................................... 112 Die Reorganisation von Dateien ............................................................... 112 Die Reorganisation der WinLink Dateien .................................................. 113 Das Sichern von reorganisierten Dateien (Backing up Rebuilt Files) ............................................................................................ 113 Dateisicherung (Backing up Files) ............................................................ 113 WinLink Anwenderhandbuch Einführung Joe Vielen Dank ... ... dass sie WinLink zu Ihrem persönlichen Organizer gewählt haben! WinLink bietet die Möglichkeit, alle Details in Ihrem Leben effektiv zu organisieren. Sie können Gegenstände wie Visitenkarten, Aufgabenlisten, Ihren Kalender und Memos zusammen an einer bequemen Stelle platzieren - auf Ihrem Computer. Mit seiner großen Auswahl an Verwaltungsfunktionen kann WinLink Ihnen helfen, produktiver zu sein. Wann immer es erforderlich ist, können Sie nun Ihre Daten mitnehmen, indem Sie sie auf Ihren Personal Organizer übertragen. Während der Installation wählen Sie Ihr Modell aus. Wenn Sie sich später für ein anderes, verbessertes Modell entscheiden sollten, muss dieser Auswahlprozess wiederholt werden. Weiterführende Informationen siehe unter Überprüfung Ihres Standard-Personal Organizer auf Seite 50. Die WinLink Benutzeranleitung Die WinLink Benutzeranleitung wird Ihnen die einzelnen Schritte erläutern. Sie werden lernen, wie Informationen zu Objekten wie z.B. dem Telefonmanager (Telephone Manager) und dem Aufgabenmanager (To Do Manager) hinzugefügt werden, und Sie werden erkennen, wie nützlich die Erinnerungsfunktion (Reminder) ist. Joe wird Sie durch diese Benutzeranleitung führen und Sie werden beginnen, mit WinLink zu arbeiten. Je mehr Sie WinLink an Ihren Arbeitsstil anpassen, desto mehr Freude wird er Ihnen bereiten. WinLink Anwenderhandbuch Einführung • 1 Arbeiten mit WinLink Ordner und Objekte In der Benutzeranleitung wird durchgängig auf Ordner und Objekte verwiesen. WinLink enthält Ordner, die Ordnern in einem Hängesystem ähneln. Die Ordner sind einzelne Bereiche, die bestimmten Funktionen zugeordnet sind. Jeder Ordner hat oben eine Lasche mit seinem Namen und alle Ordner enthalten Objekte, die miteinander in Wechselwirkung stehen und Ihnen so helfen, Ihre Arbeit effektiver zu gestalten. Objekte sind Organisationsfunktionen mit unterschiedlichen Aufgaben, so speichert der Telefonmanager z.B. Namen und Adressen und der Aufgabenmanager verwaltet Ihre Aufgaben. Es werden spezifische Ordner benutzt, um folgende Funktionen auszuführen: • Das Contact Management benutzt den Telefonordner. • Die Planungsordner werden bei der Planung benutzt. • Die Aufgabenverwaltung wird durch die Benutzung der Aufgabenliste ermöglicht. • Der Memoordner enthält die Objekte, die für das Auffinden aller in Blankoformularen gespeicherten Notizen notwendig sind. • Der Erinnerungsordner aktiviert die Erinnerungsfunktionen, die Sie eingestellt haben. • Der Ausgabenordner hilft Ihnen bei der Organisation Ihrer geschäftlichen und privaten Ausgaben. Direktmenü Um das Direktmenü von WinLink aufzurufen, drücken Sie die rechte Maustaste. Klicken Sie einfach mit der rechten Maustaste einen Ordner an und das Direktmenü für Ordner erscheint und Sie können Namen, Schriftart und Farbe eines Ordners ändern sowie neue Objekte zufügen. Wenn Sie mit der rechten Maustaste auf ein Objekt klicken, erscheint ein separates Direktmenü, das es Ihnen ermöglicht, dieses Objekt vollständig an Ihre Wünsche anzupassen. Drag und Drop (Verschieben) WinLink benutzt die Verschiebefunktion Drag und Drop, um so ein einfaches Planen und Verschieben von Terminen sowie die Ausführung anderer nützlicher Funktionen zu ermöglichen. Um einen Gegenstand zu verschieben (Drag), markieren Sie ihn und halten Sie während des Verschiebevorganges die linke Maustaste weiter gedrückt. Nachdem Sie die gewünschte Position erreicht haben, lassen Sie die Maustaste einfach los, um den Gegenstand abzulegen (Drop). WinLink Anwenderhandbuch Einführung • 2 Contact Management Durch seine Contact Management Funktionen (Verwaltung von Kontakten und Ansprechpartnern) kann WinLink Ihre alltäglichen Aufgaben einfach und zeitsparend gestalten. Contact Management bedeutet das Auffinden von Namen und Adressen sowie von früheren Telefongesprächen. Das beinhaltet alle Aufgaben, angefangen mit dem Auffinden von Telefonnummern und Notizen über zurückliegende Telefongespräche bis hin zur Erinnerung daran, einen Anruf zu einer bestimmten Zeit zu tätigen. Die Verwaltung dieser Aufgaben wird durch die verschiedenen Funktionen von WinLink Contact Management erleichtert, wie z.B.: • Der Telefonmanager enthält Namen, Adressen und Telefonnummern. • Ein Gesprächsbuch speichert Notizen zu Telefongesprächen. • Eine leistungsstarke Suchfunktion findet schnell Namen und frühere Gespräche. • Es bietet eine einfache Möglichkeit, Anrufe zu tätigen und entgegenzunehmen. WinLink Anwenderhandbuch Contact Management • 3 Telefonmanager Der Telefonmanager speichert die Namen, Adressen und Telefonnummern Ihrer persönlichen und geschäftlichen Kontakte. Sie können Anrufe tätigen und entgegennehmen, Notizen während der Anrufe machen und frühere Gespräche suchen. Der Telefonmanager hilft, das Contact Management einfach zu gestalten. Telefonmanager-Objekt Hinzufügen von Namen zum Telefonmanager 1. Klicken Sie auf die Add-Taste (Hinzufügen) des Telefonmanagers. Die entsprechende Vorlage erscheint. 2. Geben Sie den Namen und die Telefonnummer ein. Die Telefonnummer sollte die folgende Form haben: [44] (619) 555-2007 [ ] Ländervorwahl (wenn notwendig) <Leerzeichen> ( ) Ortsvorwahl <Leerzeichen> Telefonnummer Dadurch kann WinLink erkennen, ob es sich um ein Ferngespräch handelt oder nicht und die Nummer richtig wählen, wenn die Selbstwählfunktion von WinLink benutzt wird. WinLink Anwenderhandbuch Contact Management • 4 3. Geben Sie die restlichen Informationen in jedes Feld ein und klicken Sie auf OK. Hinweis: In das nächste Eingabefeld gelangen Sie mit der TAB-Taste oder per Mausklick auf das nächste zu bearbeitende Feld. EINGABE-Taste nur zum Zeilenwechsel in Adresse und Vermerke verwenden. Falls Sie mehrere Eintragungen auf einmal eingeben möchten, können Sie in das Menü Optionen (Options) – unter Allgemeine Einstellungen (General Setings) auf "Mehrfacheingabe (Enable Bulk Recording Adding)" gehen. Siehe dazu Menü Optionen auf Seite 73. Bearbeiten und Löschen von Eintragungen • Um Namen, Adressen oder Eintragungen in ein anderes Feld zu ändern, klicken Sie auf die Eintragung (Record, deutsch auch Datensatz) im Telefonmanager, um diese zu markieren, und klicken Sie auf die Taste. • Um eine Eintragung aus dem Telefonmanager zu entfernen, markieren Sie den Namen und klicken Sie auf die Taste. Tipps & Tricks Um eine Eintragung zu überprüfen und notwendige Veränderungen vorzunehmen, können Sie die entsprechende Eintragung auch doppelt anklicken. WinLink Anwenderhandbuch Contact Management • 5 Suchen von Namen im Telefonmanager Die schnellste Methode einen Namen im Telefonmanager zu finden, ist die alphabetische Suche. Die alphabetische Suche durchsucht nur die Feldeintragungen in der jeweils ganz links angezeigten Spalte. Im folgenden Beispiel wird das Feld Name durchsucht. Um einen Namen zu finden: 1. Klicken Sie auf einen Buchstaben in der Buchstabenleiste des Telefonmanagers. Es werden dann alle mit diesem Buchstaben beginnende Namen angezeigt. Sie können auch nach mehreren Buchstaben suchen, indem Sie die Standard Windows Kombination von [Strg] und [Umsch] benutzen. • Um mehrere nicht aufeinanderfolgende Buchstaben auszuwählen (z.B. G, M, S), halten Sie die [Strg]-Taste gedrückt und klicken Sie gleichzeitig die Buchstaben an. Es werden alle mit diesen Buchstaben beginnenden Eintragungen angezeigt.. • Um einen Bereich von Buchstaben auszuwählen (z.B. A bis F usw.), halten Sie die [Umsch]-Taste gedrückt und klicken Sie nacheinander auf den jeweils ersten (A) und letzten (F) Buchstaben. 2. Klicken Sie auf die Taste Alles Suchen (Search All), um die Ergebnisse einer früheren Suche zu löschen und um alle Eintragungen im Telefonmanager anzeigen zu lassen. Hinweis: Sie können auch jede Eintragung im Telefonmanager markieren, indem Sie auf den ersten Buchstaben (auf Ihrer Tastatur) des vom Ihnen gesuchten Namens drücken. Dann erscheint automatisch der erste Name, der mit diesem Buchstaben beginnt, am Beginn der Liste des Telefonmanagers. WinLink Anwenderhandbuch Contact Management • 6 Anrufe tätigen Die Anruffunktionen von WinLink sind sowohl leistungsfähig als auch vielseitig. Wenn Sie über ein Modem verfügen, kann WinLink die Telefonnummer automatisch für Sie wählen. Besitzen Sie kein Modem, so öffnet WinLink trotzdem ein Gesprächsformular mit allen bereits eingegebenen zugehörigen Informationen. Nun müssen nur noch Notizen zum Gespräch gemacht werden. Diese Notizen werden dann im Gesprächsbuch gespeichert, in dem Sie Notizen zu früheren Gesprächen nachschlagen können. Hinweis: Datensätze mit Gesprächsnotizen können nicht auf den Personal Organizer übertragen werden. Wenn Sie diese Notizen benötigen, sollten Sie diese ausschneiden und in ein anderes Formular übertragen, das Sie dann auf Ihren Personal Organizer exportieren können.. Wenn Sie ein Modem besitzen und die Selbstwählfunktion nutzen wollen, lesen Sie bitte auf Seite 59 das Kapitel Selbstwahl (Autodialing). Um einen Anruf mit WinLink zu tätigen: 1. Suchen Sie einen Namen im Telefonmanager aus. 2. Klicken Sie auf die Taste Anrufen (Call). Das Gesprächsformular erscheint mit dem Namen, der Firma, der Telefonnummer und dem Datum und der Zeit, die bereits eingegeben wurden. WinLink Anwenderhandbuch Contact Management • 7 3. Heben Sie den Telefonhörer ab und wählen Sie die Nummer. Sollten Sie ein Modem besitzen und die Selbstwahl ist eingestellt, so erscheint das WinLink-Dialogfeld Selbstwahl, bevor das Gesprächsformular erscheint. 4. Während die Nummer automatisch gewählt wird, sind folgende Anweisungen im Dialogfeld zu befolgen: Weiter (Continue) – Nachdem das Modem die Nummer gewählt hat, drücken Sie auf Weiter, um das Gesprächsformular zu öffnen. Erneut versuchen (Retry) – Wenn besetzt ist, drücken Sie auf Erneut versuchen, um die Nummer neu zu wählen. Auflegen (Hangup) – Klicken Sie auf Auflegen, um das Gespräch zu beenden. Das Gesprächsformular erscheint nicht. 5. Tragen Sie während des Gespräches Notizen in das Gesprächsformular ein und klicken Sie nach Beendigung des Gespräches auf OK. Die Gesprächsnotizen sind dann im Gesprächsbuch gespeichert. Hinweis: Benutzen Sie bei Ihren Notizen keine doppelten Anführungszeichen, sondern einzelne Anführungszeichen. WinLink benutzt doppelte Anführungszeichen bei wichtigen Export- und Importfunktionen und doppelte Anführungszeichen in Ihrem Notizenfeld (Notes field) könnten bei diesen Funktionen Störungen hervorrufen. In das nächste Eingabefeld gelangen Sie mit der TAB-Taste oder per Mausklick auf das nächste zu bearbeitende Feld. EINGABE-Taste nur zum Zeilenwechsel in Vermerke verwenden. WinLink Anwenderhandbuch Contact Management • 8 Entgegennahme von Anrufen WinLink ermöglicht es Ihnen, nicht nur getätigte, sondern auch eingehende Anrufe zu dokumentieren. Bei der Entgegennahme eines Anrufes wird das Gesprächsformular für Notizen wie beim Tätigen eines Anrufes geöffnet, nur dass die anrufende Person nicht im Telefonmanager oder Gesprächsbuch verzeichnet sein muss. Befolgen Sie folgende Schritte, um einen Anruf entgegenzunehmen: 1. Wenn Ihr Telefon klingelt, heben Sie wie üblich ab. • Wenn der Name der anrufenden Person im Telefonmanager bzw. im Gesprächsbuch verzeichnet ist, markieren Sie den Namen und klicken Sie auf die Taste Anruf-beantwortung (Call Answer). Sie werden aufgefordert zu überprüfen, ob der markierte Name auch der Anrufer ist. • Ist der Name der anrufenden Person nicht im Telefonmanager, klicken Sie auf die Taste Anrufbeantwortung (Call Answer). Das Gesprächsformular öffnet sich. 2. Nachdem die Notizenaufnahme beendet ist, klicken Sie auf OK . Die Aufzeichnungen werden nun in das Gesprächsbuch aufgenommen. Hinweis: War der Name im Telefonmanager während der Entgegennahme des Gesprächs markiert, so wird die Eintragung im Gesprächsbuch automatisch mit der Eintragung im Telefonmanager verbunden und der Anruf wird nun als Teil dieser Eintragung erscheinen. Überblick über frühere Gespräche Das Gesprächsbuch speichert Eintragungen zu Gesprächen, z.B. das Datum des Anrufes, die kontaktierte Person und eine Zusammenfassung des Gesprächsinhaltes. WinLink Anwenderhandbuch Contact Management • 9 Das Gesprächsbuch Die Gesprächsangaben werden automatisch ins Gesprächsbuch aufgenommen, wenn Sie WinLink zum Telefonieren benutzen. Nach Beendigung des Gesprächs und Schließen des Gesprächsformulars wird eine Eintragung zu diesem Gespräch im Gesprächsbuch gespeichert. Das Gesprächsbuch ermöglicht es Ihnen, sich alle von Ihnen geführten Gespräche ins Gedächtnis zurückzurufen. Wenn Sie die Gespräche aufrufen wollen, die sie mit einer bestimmten Person geführt haben, dann können Sie das sehr einfach mit dem WinLink Protokollfenster (Organizer Link History Window) tun. WinLink Anwenderhandbuch Contact Management • 10 Das Fenster Gesprächsprotokolle Mit dieser Funktion können Sie schnell alle Notizen zu früheren Gesprächen mit einer bestimmten Person aufrufen. Ein Protokollfenster zeigt das Datum und die Zeit des Anrufes und alle Bemerkungen, die während des Gesprächs aufgenommen wurden, sowie alle Bemerkungen für die ausgewählte Eintragung im Telefonmanager an. 1. Markieren Sie den Namen im Telefonmanager. 2. Klicken Sie auf die Taste (Protokolle). Im Protokollfenster erscheinen alle wichtigen Informationen und Notizen über frühere Gespräche mit dieser Person. Hinweis: Gibt es keine Gesprächsaufzeichnungen, erscheint kein Protokollfenster für die markierte Eintragung. Fenster Gesprächsprotokolle 3. Um das Protokollfenster zu schließen, drücken Sie auf die Taste WinLink Anwenderhandbuch (Schließen). Contact Management • 11 Planen (Termine) Planen ist das Organisieren von datums- und zeitgebundenen Ereignissen (Terminen). Mit dem WinLink Tagesplaner (Day View) können Sie Besprechungen und Termine einfach planen. Der Planungsmanager (Schedule Manager) ermöglicht einen schnellen Überblick über die geplanten Termine. WinLink bietet Leistung und Flexibilität in der Planung durch folgende Funktionen: • Viele einfache Möglichkeiten zur Planung von Besprechungen und anderen Terminen. • Sich wiederholende, regelmäßige Termine brauchen aufgrund eines Wiederholungselementes in der Planung nur einmal eingegeben werden. • Verschieben von Terminen mit Hilfe von Drag und Drop . • Einfaches Suchen und Aufrufen von geplanten Terminen. • Eine Erinnerungsfunktion, die Sie an Termine erinnert. WinLink Anwenderhandbuch Planen • 12 Das Planen von Terminen WinLink bietet verschiedene Möglichkeiten der Eingabe und der Anzeige von Terminen. Dieses Kapitel beschreibt die Vorteile jeder Methode und zeigt, wie sie optimal genutzt werden können. Hinweis: Mit dem Personal Organizer können Termine von 1605 n. Chr. bis 2099 n. Chr. geplant werden. WinLink ermöglicht die Planung von 1901 n. Chr. bis 2099 n. Chr. Das Datum muss in der amerikanischen Form eingegeben werden: MM/TT/JJ. Die Planung mit dem Tagesplaner Mit dem Tagesplaner können die Termine eines Tages, die nur kurz beschrieben werden müssen, einfach geplant werden; z.B. ein Treffen oder ein Mittagessen. 1. Klicken Sie auf die Lasche des Planungsordners. 2. Beim Kalenderobjekt klicken Sie auf den Tag, an dem Sie etwas planen möchten. Der Tagesplaner gibt dann das Datum an. 3. Geben Sie die Dauer des Termins in den Tagesplaner wie folgt ein: i. Plazieren Sie den Mauszeiger in der äußeren linken Spalte des Tagesplaners auf die Anfangszeit. ii. Drücken Sie die linke Maustaste und bewegen Sie den Mauszeiger von der Anfangszeit zu dem Zeitpunkt, an dem der Termin beendet ist, so dass der gewünschte Zeitraum markiert ist. iii. Lassen Sie die Maustaste los. 4. Über jeder Spalte des Tagesplaners wird das Datum angegeben. Gehen Sie mit dem Mauszeiger in die Datumsspalte, klicken Sie das Datum an, an dem Sie etwas planen möchten und klicken Sie auf eine beliebige Zeile. Diese Zeile wird dann markiert. WinLink Anwenderhandbuch Planen • 13 5. Geben Sie eine Zusammenfassung über den Termin ein und drücken Sie [Enter] (Eingabetaste) auf der Tastatur. Die Zusammenfassung erscheint dann im Tagesplaner neben der von Ihnen markierten Zeitzeile. Hinweis: Sie erscheint auch im Objekt des Planungsmanagers. Tipps & Tricks Sie könne auch die Reihenfolge der Planungsschritte im Tagesplaner vertauschen. Sie können z.B. unter dem gewünschten Planungsdatum eine beliebige Zeile anklicken, eine Zusammenfassung für den Termin eingeben und dann die Zeit markieren. Das Planen mit dem Planungsmanager Den Planungsmanager zusammen mit dem Kalenderobjekt können Sie zur schnellen Planung mehrerer Termine an einem oder mehreren Tagen benutzen. 1. Klicken Sie auf den Planungsordner. 2. Suchen Sie den Tag/die Tage des Termins aus, indem Sie ein Datum oder einen Datumsbereich im Kalenderobjekt markieren. WinLink Anwenderhandbuch Planen • 14 3. Klicken Sie im Planungsmanager auf die Taste Hinzufügen (Add). Das Formular Terminplanung/Besprechung (Schedule/Meeting Form) erscheint mit dem Datum und der Zeit, die bereits eingegeben wurden. 4. Geben Sie eine kurz die Art des Termins ein. Sie können unterschiedliche Start und Endzeiten eingeben. Alle Zeitangaben müssen im Format SS:MM AM/PM vorgenommen werden, z.B. 12:30 AM. 5. Klicken Sie auf OK, um den Termin zu speichern. Hinweis: Sich an mehreren Tagen wiederholende Termine erscheinen im Tagesplanerobjekt nur am ersten Tag. Das Planen mit Hilfe von Drag und Drop Treffen mit den in Ihrem Telefonmanager aufgeführten Personen können leicht mit Hilfe der Funktion Drag und Drop geplant werden. Verschieben Sie dazu einfach die Namen aus dem Telefonmanager zum Kalender- bzw. Tagesplanerobjekt. Hinweis: Ein Kalender- oder Tagesplanerobjekt und der Telefonmanager müssen im gleichen Ordner sein, um diese Funktion nutzen zu können. Der Einsatz des Kalenders beim Planen einer Besprechung: 1. Markieren Sie im Telefonmanager den/die Namen der Personen, die auf der Besprechung anwesend sein werden. WinLink Anwenderhandbuch Planen • 15 2. Drücken Sie die Taste [Alt] auf der Tastatur und ziehen Sie den/die Namen auf das gewünschte Datum der Besprechung im Kalender. 3. Das Formular Terminplanung/Besprechung erscheint mit dem Text "Besprechung mit (Meeting with)" im Feld Beschreibung (Description), danach folgt der Name/die Namen der gewählten Telefoneinträge. 4. Geben Sie Anfangs- und Endzeit der Besprechung ein und klicken Sie auf OK, um den Termin zu speichern. Hinweis: Bei der Eingabe der Anfangs- und der Endzeit genügt die Eingabe von „2p“ für 2:00 PM (14:00 Uhr) oder 8 30 für 8:30 AM (8:30 vormittags). Das Planen einer Besprechung mit dem Tagesplaner: Denken Sie daran, dass die Objekte Tagesplaner- und Telefonmanager im gleichen Ordner sein müssen, um diese Funktion nutzen zu können. Um ein neues Objekt in einen Ordner einzufügen, klicken Sie mit der rechten Maustaste auf den Ordner und wählen Objekt hinzufügen (Add Object). 1. Wenn der Tagesplaner das gewünschte Datum anzeigt, markieren Sie die Zeitspanne, die für die Besprechung geplant ist. 2. Markieren Sie die bei der Besprechung anwesende(n) Person(en) im Telefonmanager. 3. Drücken Sie die Taste [Alt] auf Ihrer Tastatur und ziehen Sie den/die markierten Namen im Tagesplaner auf das Datum, für das die Besprechung geplant ist. 4. Ist keine Zeitspanne markiert, so können Sie den/die Namen auch auf eine bestimmte Zeit legen und die Besprechung wird für eine Stunde angesetzt, beginnend mit der angegebenen Anfangszeit. Hinweis: Das Formular Terminplanung/Besprechung erscheint nicht, wenn Sie eine Eintragung in das Tagesplanerobjekt ziehen, die Eintragung wird automatisch aufgenommen. Die Suche nach geplanten Terminen Gelegentlich müssen Termine verlegt oder gelöscht werden, da sie verschoben bzw. abgesagt wurden. Führen Sie mit dem Planungsmanager einfach eine Suche durch. WinLink Anwenderhandbuch Planen • 16 Suche (Search) des 1. Klicken Sie auf die Taste Planungsmanagers, um das entsprechende Dialogfeld aufzurufen. 2. Geben Sie ein oder mehrere passende Suchkriterien ein, wie z.B. Tagung, Handelsmesse oder Chicago und klicken Sie auf OK. Alle Einträge, die dieses Kriterium/diese Kriterien erfüllen, werden angezeigt. Hinweis: Klicken Sie auf die Taste Erweiterte Suche (Advanced Search), um eine detaillierte Suche durchzuführen. Siehe dazu Erweiterte Suche (Advanced Search) auf Seite 101. Das Verschieben oder Löschen eines geplanten Termins Nachdem Sie den gesuchten Termin gefunden haben, befolgen Sie folgende Schritte: • Markieren Sie die Eintragung im Planungsmanager oder Tagesplaner und klicken Sie auf die Taste Löschen (Delete), um die Eintragung zu löschen. • Klicken Sie die Eintragung im Planungsmanager doppelt an, um den Termin zu verschieben. Das entsprechende Formular erscheint. Planung von sich wiederholenden Terminen Mit Hilfe dieser Funktion brauchen Sie regelmäßige, sich wiederholende Termine nicht immer wieder neu eingeben. Haben Sie z.B. jeden Donnerstag um 10:00 Uhr vormittags eine Besprechung, so muss dieser Termin nur einmal eingegeben werden und wird dann automatisch für jeden Donnerstag gespeichert. 1. Klicken Sie auf die Taste Hinzufügen (Add) im Planungsmanager und geben Sie die entsprechenden Informationen in das Formular Terminplanung/Besprechung ein. WinLink Anwenderhandbuch Planen • 17 2. Klicken Sie auf die Taste (Planen) im Formular Terminplanung/Besprechung. Das Dialogfeld Planung von sich wiederholenden Terminen wird angezeigt. 3. Bestätigen Sie die Auswahl Benutzerdefiniert (Custom) in der Rubrik Planungstyp (Schedule Type). 4. Geben Sie im Feld Alle (Every) an, wie oft der Termin gespeichert werden soll. Beispiel: Ist der Termin (im Formular) für Donnerstag, 10:00 Uhr vormittags, vorgesehen und Sie geben Alle (Every) an, so wird der Termin in jeder Geschäftswoche für Donnerstag, 10:00 Uhr vormittags, angezeigt werden. Weitere Details über mögliche Planungsmodalitäten siehe unter Planung von sich wiederholenden Terminen (Repetitive Scheduling) auf Seite 86. 5. Im Feld Planungszeitraum (Schedule Range) (unten) benutzen Sie die Mehrfachauswahlfelder um anzugeben, wie lange bzw. wie oft die Eintragung gespeichert werden soll. 6. Klicken Sie im Dialogfeld Planung von sich wiederholenden Terminen (Repetitive Scheduling) auf OK, um zum Formular zurückzukehren. 7. Klicken Sie auf OK im Formular, um den Termin zu speichern. Während WinLink die zukünftigen Termine speichert, erscheint kurz ein Dialogfeld. WinLink Anwenderhandbuch Planen • 18 Das Verschieben von Terminen Beim Verschieben von Terminen mit Hilfe von Drag und Drop ist WinLink äußerst flexibel. Anschließend wird die allgemein übliche Methode beschrieben. Im Tagesplaner Die Termine im Tagesplaner können unmittelbar auf andere im Tagesplaner angegebene Zeiten und Tage verschoben werden. 1. Ändert sich die Dauer des Termins, markieren Sie die neue Dauer in der äußeren linken Spalte. 2. Markieren Sie die zu verändernde Eintragung und ziehen Sie diese auf die Spalte mit dem gewünschten Datum und der Anfangszeit im Tagesplaner. 3. Lassen Sie die Maustaste los. Der Termin verschiebt sich selbst sofort im Tagesplaner. Einsatz des Kalenders Gespeicherte Termine können auch verschoben werden, indem der Termin auf ein anderes Datum im Kalender gezogen wird. 1. Markieren Sie die zu ändernde Eintragung im Tagesplaner bzw. Planungsmanager. 2. Ziehen Sie die Eintragung auf das gewünschte Datum im Kalender und lassen Sie die Maustaste los. Der Termin verschiebt sich sofort auf das neue Datum, behält aber die ursprüngliche Zeit bei. Erinnerungsfunktion für Besprechungen und Treffen einstellen Sie können die Erinnerungsfunktion benutzen, um sich an anstehende Termine erinnern zu lassen. Sie können zum Beispiel bei der Planung einer Besprechung die Zeit so einstellen, dass die Meldung der Erinnerungsfunktion 10 Minuten vor Beginn der Besprechung angezeigt wird und Sie pünktlich erscheinen. Wenn sie Eingaben in das Formular WinLink Anwenderhandbuch Planen • 19 Terminplanung/Besprechung vornehmen: (Alarm). Das 1. Klicken Sie auf die Taste Erinnerungsformular erscheint mit dem bereits ausgefüllten Feld Nachricht (Message). 2. Geben Sie in das Feld Vorwarnzeit (Lead Time) ein, wie viele Minuten vor Beginn der Besprechung Sie die Erinnerungsfunktion auslösen möchten. Ist z.B. der Termin für 9:00 Uhr vormittags festgesetzt und Sie setzten die Zeit auf 30 Minuten vor Beginn, wird die Erinnerungsfunktion um 8:30 Uhr ausgelöst. 3. Klicken Sie auf OK, um die Erinnerungsfunktion zu aktivieren. Angezeigte Alarmmeldung Hinweis: Um die Erinnerungsfunktion auszulösen, muss WinLink mindestens aufgerufen sein und als minimiertes Programmsymbol aktiv sein. Ist WinLink zum eingegebenen Zeitpunkt ausgeschaltet, so wird die Erinnerungsfunktion erst aktiviert, wenn WinLink das nächste Mal geöffnet wird. WinLink Anwenderhandbuch Planen • 20 Aufgabenverwaltung Die WinLink Funktionen für die Aufgabenverwaltung sollen Ihnen helfen, Ihre Aufgaben rechtzeitig zu erledigen. Der Aufgabenmanager bietet Ihnen ein komplettes System zur Aufgabenverwaltung. Schauen Sie sich diese Funktionen einfach näher an: WinLink Anwenderhandbuch • Zeigt alle zu erledigenden Aufgaben an • Stuft Aufgaben nach Dringlichkeit ein • Einfaches Abhaken erledigter Aufgaben • Automatische Eingabe des Datums, an dem die Aufgabe erledigt wurde Aufgabenverwaltung • 21 Die Aufgabenverwaltung Es können sowohl die Aufgaben beschrieben als auch die entsprechenden Daten und Zeiten eingegeben werden. Der Aufgabenmanager zeigt alle Aufgaben an, so dass sie einfach bearbeitet und angezeigt werden können. Das Hinzufügen von Aufgaben zum Aufgabenmanager 1. Klicken Sie im Aufgabenmanager auf die Taste Hinzufügen (Add) . Das Aufgabenformular (To Do Form) erscheint. 2. Geben Sie eine Zusammenfassung der Aufgabe in das Feld Was tun? (Do what?) ein. 3. Geben Sie der Aufgabe eine Dringlichkeitsstufe und klicken Sie auf OK. Die Aufgabe erscheint im Aufgabenmanager. WinLink Anwenderhandbuch Aufgabenverwaltung • 22 Wie man ... ... eine Aufgabe als erledigt markiert 1. Markieren Sie die Aufgabe im Aufgabenmanager. 2. Klicken Sie auf die Taste Erledigt (Completed). Die Aufgabe wird in der linken Spalte im Aufgabenmanager mit einem markiert als Zeichen, dass die Aufgabe erledigt wurde. Die Suche und Anzeige von Aufgaben Der Aufgabenmanager zeigt sowohl die erledigten als auch die noch zu erledigenden Aufgaben an. Die Aufgaben bleiben im Aufgabenmanager, bis sie gelöscht werden, und Sie können sie so leicht ansehen bzw. nach bestimmten Aufgaben suchen. Die Suche nach Aufgaben 1. Klicken Sie im Aufgabenmanager auf die Taste Suche (Search). Das Dialogfeld für die Aufgabensuche erscheint. 2. Geben Sie in das Feld Finden (Find) ein Suchkriterium ein und klicken Sie auf OK. Alle dem Suchkriterium entsprechenden Eintragungen erscheinen. Hinweis: Klicken Sie auf die Taste Alles durchsuchen (Search All), um die Ergebnisse einer Suche zu löschen. Es erscheinen nun alle Eintragungen. WinLink Anwenderhandbuch Aufgabenverwaltung • 23 Memos Unter Memos werden die Dinge gespeichert, die in keine der anderen Informationskategorien passen, z.B. Flugdaten, Bestände, Blankoformulare etc. Der Memomanager ordnet Ihre Memos. Die Eintragungen werden alphabetisch sortiert und somit wird ein leichter Zugang ermöglicht. WinLink Anwenderhandbuch Memos • 24 Das Hinzufügen eines Memos 1. Klicken Sie im Memomanager auf die Taste (Add). Das Memoformular erscheint. Hinzufügen 2. Geben Sie Ihr Memo ein. Hinweis: Benutzen Sie bei der Eingabe von Notizen keine doppelten Anführungszeichen. WinLink verwendet doppelte Anführungszeichen bei wichtigen Import- und Exportfunktionen und doppelte Anführungszeichen im Feld Memo könnten bei diesen Funktionen Störungen hervorrufen. 3. Klicken Sie auf OK. Das Memo erscheint im Memomanager. Tipps & Tricks Benutzen Sie die Befehle aus dem Menü Bearbeiten oder die Tastenkombinationen am Ende jedes Formulars, um die Informationen aus einem anderen Formular in das Feld Memo Ihres Memoformulars zu übertragen. WinLink Anwenderhandbuch Memos • 25 Wie man ... ... Memos druckt Die Informationen eines Memos können Sie schnell ausdrucken, indem Sie die Eintragung im Memomanager markieren und auf die Taste Drucken (Print) klicken. Die zum Memo gehörenden Informationen werden gedruckt. Das Suchen von Memos Für die Suche nach einem bestimmten Memo: Suche (Search). Das 1. Klicken Sie auf die Taste Dialogfeld für die Suche eines Memos erscheint. 2. Geben Sie ein Suchkriterium in das Feld Finden (Find) ein und aktivieren Sie das Kästchen In Notizen suchen (Include Notes). 3. Klicken Sie auf OK. Die das Suchkriterium erfüllenden Eintragungen werden angezeigt. Hinweis: Mit dieser Verfahrensweise kann auch im Feld Memo der Memotext nach Informationen durchsucht werden. WinLink Anwenderhandbuch Memos • 26 Geburtstags- und Erinnerungsfunktion Mit seinen einzigartigen Geburtstags- und Erinnerungsfunktionen stellt WinLink sicher, dass Sie keinen wichtigen Tag vergessen. Mit WinLink können Sie sich an wichtige Ereignisse erinnern lassen oder auch nur an einfache Dinge wie "auf dem Nachhauseweg Milch einkaufen". Hier sind nur einige Möglichkeiten aufgeführt, wie Sie mit Hilfe dieser Funktionen Ihr Leben effizienter gestalten können: • Allgemeine Erinnerungsfunktion • Erinnerungsfunktion für anstehende Aufgaben • Erinnerungsfunktion für das Tätigen von Anrufen • Wichtige Daten (Jubiläen, Geburtstage etc.) WinLink Anwenderhandbuch Geburtstags- und Erinnerungsfunktion • 27 Das Verwenden der Geburtstags- und Erinnerungsfunktion Die Erinnerungsfunktion erinnert Sie an wichtige Termine oder daran, dass ein Anruf getätigt werden muss. Wenn eine Erinnerungsfunktion ausgelöst worden ist, erscheint die Nachricht auf dem Bildschirm, unabhängig von dem WindowsProgramm, das Sie gerade benutzen. So werden Sie nie wieder ein wichtiges Jubiläum oder einen Geburtstag vergessen! Hinweis: Die Erinnerungsfunktion wird nur ausgelöst, wenn WinLink geöffnet wurde und zumindest in minimierter Form als Programmsymbol aktiv ist. Das Formular für die Einstellung der Erinnerungs- und Geburtstagsfunktion Wie man ... ... eine Erinnerungsfunktion für eine Aufgabe aktiviert Markieren Sie die Eintragung, an die Sie sich erinnern lassen möchten und klicken Sie auf die Taste Erinnerungsmeldung (Reminder). 2. Das Erinnerungsformular mit der bereits eingegebenen Beschreibung erscheint. WinLink Anwenderhandbuch Geburtstags- und Erinnerungsfunktion • 28 • Geben Sie an, wie viele Minuten/Stunden vorher Sie erinnert werden möchten -ODER- • , um zu der Taste zu Klicken Sie auf die Taste wechseln und geben Sie Datum und Zeit ein, so dass die Erinnerungsfunktion zum richtigen Zeitpunkt ausgelöst wird Die Erinnerungsfunktion für wichtige Termine Klicken Sie im Erinnerungsobjekt auf die Taste Erinnerungsmeldung Hinzufügen (Add Reminder) , vervollständigen Sie das erscheinende Formular und klicken Sie auf OK. Hinweis: Soll die Erinnerungsfunktion am Morgen eines wichtigen Ereignisses ausgelöst werden, stellen Sie das Datum des Tages und einen frühen Zeitpunkt ein. Die Erinnerungsfunktion für einen Anruf Wenn Sie sich im Gesprächsformular Notizen machen und sich an einen zu erledigenden Anruf erinnern lassen wollen, klicken Sie im Gesprächsformular auf die Taste . Die Taste Erinnerungsmeldung Telefon (Follow Up) hat genau die gleichen Funktionen wie die Taste Erinnerungsmeldung in anderen Formularen. WinLink Anwenderhandbuch Geburtstags- und Erinnerungsfunktion • 29 Die Verwaltung von Erinnerungsmeldungen und das Suchen von Geburtstagen Die Objekte Erinnerungsmeldung und Geburtstagsmeldung helfen Ihnen, Ihre wichtigen Daten zu organisieren und zu suchen. Sie können in jedem Objekt Geburtstags- und Erinnerungsfunktionen suchen, bearbeiten, verschieben oder löschen. Objekt Erinnerungsmeldungen Objekt Geburtstagsmeldungen In jedem Objekt können Sie ein Ereignis bearbeiten oder löschen, nachdem es eingegeben wurde. • Klicken Sie im Objekt auf die Taste Alles durchsuchen (Search All) und alle eingegebenen Eintragungen erscheinen. • Markieren Sie eine Eintragung im Objekt und klicken Sie auf die Taste Bearbeiten (Edit). Sie können dann das Datum, die Zeit oder die Nachricht bearbeiten. • Markieren Sie auf die Taste Löschen (Delete) und die Eintragung wird aus dem Objektmanager gelöscht. Weitere Informationen siehe Abschnitt Erinnerungsfunktionen auf Seite 82. WinLink Anwenderhandbuch Geburtstags- und Erinnerungsfunktion • 30 Ausgaben Mit WinLink können Sie Ihre privaten und geschäftlichen Ausgaben zurückverfolgen. Ausgaben wie Flug- und Benzinkosten können in das Ausgabenformular eingegeben werden und so im Ausgabenmanager zur Anzeige einfach aufgerufen werden. Mit dem Ausgabenmanager können Sie auch schnell nach bestimmten Ausgaben suchen. WinLink Anwenderhandbuch Ausgaben • 31 Das Eintragen von Ausgaben 1. Klicken Sie im Ausgabenmanager auf die Taste Hinzufügen (Add) und das Ausgabenformular wird geöffnet. 2. Geben Sie die Summe ein und eine kurze Beschreibung der Ausgabe. 3. Wählen Sie aus der Auswahlbox die Zahlungsart (Payment Type) aus. 4. Klicken Sie auf OK. Die Ausgabe ist nun im Ausgabenmanager gespeichert. Das Suchen von Ausgaben Nach Datum Für die Suche nach Ausgaben innerhalb eines bestimmten Zeitraums markieren Sie im Kalender den Zeitraum und übertragen ihn dann mit Hilfe von Drag und Drop in den Ausgabenmanager. WinLink Anwenderhandbuch Ausgaben • 32 Nach Beschreibung Suchen (Search) und das 1. Klicken Sie auf die Taste Dialogfeld für die Suche nach Ausgaben erscheint. 2. Geben Sie in das Feld Finden (Find) ein Suchkriterium ein (z.B. Messe, Show, Benzinkosten oder 9/19/95) klicken Sie auf OK. Die das Suchkriterium erfüllenden Einträge werden angezeigt. WinLink Anwenderhandbuch Ausgaben • 33 Integration • Datenübertragung mit einem Personal Organizer • Daten-Synchronisierung mit der Serie OSPro Organizer • Importieren und Exportieren von Textdateien (.txt) Datenübertragung Die Funktion Datenübertragung ermöglicht den Austausch von Informationen zwischen dem Personal Organizer und WinLink. Hinweis: Sie müssen ein passendes Kabel haben, um Ihren spezifischen Personal Organizer und Ihren Computer miteinander zu verbinden. Sehen Sie im Handbuch nach, das Ihrem Modell beiliegt, um Informationen über die Verbindung mit einem Personalcomputer zu erhalten. Organizer Link, Inc. kann nur garantieren, dass WinLink mit dem Kabel, das der Software beiliegt, ordnungsgemäß funktionieren wird. WinLink Anwenderhandbuch Integration • 34 Unterstützte Organizer-Modelle WinLink unterstützt eine große Bandbreite verschiedener Modelle. Wir aktualisieren ständig die Software, um neue Modelle zu unterstützen, sobald diese auf dem Markt kommen. Bitte sehen Sie auf der Verpackung des Produktes nach, welche Modelle gegenwärtig unterstützt werden. Serielle Kommunikation Für die Verbindung zwischen dem Personal Organizer und dem PC benötigen Sie ein serielles Übertragungskabel (Konverter). Beachten Sie bitte, dass die tatsächliche Übertragungsgeschwindigkeit zwischen dem Personal Organizer und dem PC vom spezifischen Modell, der Art der zu übertragenden Daten und dem Informationsumfang abhängig ist. WinLink Anwenderhandbuch Integration • 35 Ist Ihr Personal Organizer als Standardgerät ausgewählt? 1. Wählen Sie im Menü Einstellungen (Setup) den Punkt Handheld aus. Das Dialogfeld Handheld auswählen (Handheld Selection) erscheint. 2. Vergewissern Sie sich, dass der Personal Organizer, mit dem Sie die Übertragung vornehmen wollen, als Standardgerät ausgewählt wurde. 3. Klicken Sie auf OK. WinLink Anwenderhandbuch Integration • 36 Importieren vom Organizer 1. Klicken Sie auf die Taste Import eines beliebigen Objektes des Eintragungsmanager von WinLink (z.B. Telefonmanager) oder wählen Sie vom Dateimenü aus Import vom Organizer (Import from Organizer…). Das Dialogfeld Import wird angezeigt. 2. Das Feld Modell (Model) zeigt den Namen des betreffenden Modells an, das Sie bei der Installation ausgewählt haben. Überprüfen Sie, dass es sich tatsächlich um Ihr Modell handelt. Wenn Sie ein anderes Modell auswählen müssen, wählen sie Einstellungsmenü - Handheld (Setup Menu– Handheld). 3. Das Feld COM-Port (Port) zeigt die aktuelle Einstellung des von WinLink für die Datenübertragung mit dem Organizer zu benutzenden COM-Ports. Sie können den ausgewählten COM-Port ändern, indem Sie mit dem nach unten zeigenden Pfeil das nächste Feld COM-Port auswählen. Kombinationsfeld COM-Port auswählen (Port Selection) 4. Nachdem Sie das richtige Modell und den richtigen COMPort ausgewählt haben, ist WinLink bereit, Daten von Ihrem Organizer zu empfangen. WinLink Anwenderhandbuch Integration • 37 5. Folgen Sie den Anweisungen auf der rechten Seite des Dialogfeldes, um mit dem Senden von Daten von Ihrem Organizer an den PC zu beginnen. Wenn der Organizer mit der Datenübertragung an den PC beginnt, wird WinLink die Daten richtig erkennen und sie in der richtigen Art WinLink hinzufügen. Das Dialogfeld zählt die Daten, sobald die Datenübertragung beginnt. 6. Nachdem alle Daten empfangen wurden, erscheint das Dialogfeld Doppelte Eintragungen behandeln (Resolve Duplicates). Doppelte Eintragungen erhalten (Keep Duplicates) doppelte Eintragungen werden importiert Doppelte Eintragungen ignorieren (Ignore duplicates) doppelte Eintragungen werden nicht importiert. Immer fragen (Prompt) - fragt Sie während des Imports jeder doppelten Eintragung, so dass Sie von Fall zu Fall eine Entscheidung treffen können. HINWEIS: Die meisten Anwender benutzen Doppelte Eintragungen ignorieren. 7. Wählen Sie die anzuwendende Methode aus und bestätigen Sie mit OK. Ihre Daten werden der Datenbank von WinLink hinzugefügt. WinLink Anwenderhandbuch Integration • 38 Exportieren zum Organizer 1. Klicken Sie auf die Taste Export oder wählen Sie vom Dateimenü aus Exportieren zum Organizer (Export to Organizer). WinLink bereitet die ausgewählten Eintragungen zum Export vor und anschließend erscheint das Dialogfeld Export. 2. Das Feld Modell (Model) zeigt den Namen des spezifischen Modells oder der Serie an, das Sie bei der Installation ausgewählt haben. Überprüfen Sie, dass Ihr Modell ausgewählt ist. Wenn Sie ein anderes Modell auswählen müssen, wählen Sie Einstellungsmenü Handheld (Setup Menu–Handheld). 3. Das Feld COM-Port (Port) zeigt die aktuelle Einstellung für den COM-Port, die WinLink bei der Datenübertragung mit Ihrem Organizer benutzt. Sie können den gewählten COM-Port durch Auswählen des nächsten Port-Feldes mit dem nach unten zeigenden Pfeil ändern. WinLink Anwenderhandbuch Integration • 39 4. Der Organizer kann nur einen Datentyp zur Zeit empfangen. Windows Link sucht automatisch den Datentyp aus den von Ihnen durch die Taste bestimmten Datentypen als den zur Übertragung anstehenden Datentyp heraus. Wenn Sie auf einen anderen Datentyp umschalten möchten, wählen Sie die entsprechende Auswahl neben dem Datentyp an. 5. Klicken Sie auf Export und Windows Link bereitet die Daten zur Übertragung vor. 6. Als nächstes muss der Organizer für den Empfang von Daten eingestellt werden, bevor WinLink mit dem Senden der Daten beginnen kann. Folgen Sie den Anweisungen auf der rechten Seite des Dialogfeldes, um den Organizer für den Datenempfang vorzubereiten. 7. Wenn der Organizer zum Datenempfang bereit ist, wählen Sie OK, um mit der Datenübertragung zu beginnen. WinLink zeigt die Gesamtzahl der übertragenen Eintragungen (Records, oder auch deutsch: Datensätze) an, während er die Daten an den Organizer sendet. 8. Nachdem die Übertragung beendet ist, wird das Dialogfeld Export automatisch geschlossen. Um weitere Datentypen an Ihren Organizer zu übertragen, wiederholen Sie die Schritte von Punkt 4 bis Punkt 7 für jeden zu übertragenden Datentyp.. WinLink Anwenderhandbuch Integration • 40 Synchronisierung mit einem Organizer der Serie OSPro Dieser Abschnitt beschreibt das DatensynchronisierungsVerfahren mit einem Organizer der Serie OSPro. Wenn Sie keinen Organizer der Serie OSPro besitzen, lesen Sie bitte im Abschnitt Datenübertragung des Handbuchs über Einzelheiten der Datenübertragung vom/zum PC nach. 1. Klicken Sie auf die Taste Synchronisieren (Synchronize) aus einem beliebigen Objekt des Eintragungsmanagers von Windows Link (z.B. Telefonmanager) oder aus dem Dateimenü (File menu) und wählen Sie Import vom Organizer (Import from Organizer). Das Dialogfeld Synchronisieren mit PDA1(Synch with PDA-1) wird angezeigt. 2. Das Feld Von (From) zeigt den Namen oder die Serie des spezifischen, von Ihnen verwendeten Modells an. Um die Optionen für die Datensynchronisierung mit diesem Modell zu ändern, klicken Sie auf die Taste Optionen Synchronisierung (Synch Options). Das Dialogfeld Optionen Synchronisierung (Synch Options) wird angezeigt. WinLink Anwenderhandbuch Integration • 41 WinLink Anwenderhandbuch • Der PDA Ordnername (PDA Folder Name) ist der Ort, an dem WinLink die Daten während der Datensynchronisierung auf Ihrem Computer speichert. Wenn Sie für den Ordner einen anderen Namen als den Standardnamen vergeben möchten, tragen Sie den neuen Namen einfach in das Kastenfeld PDA Ordnername ein. • Bei der Synchronisierung von Daten zwischen dem Organizer und dem PC gibt es eine Reihe unterschiedlicher Möglichkeiten, wie doppelte Eintragungen behandelt werden können. Im Dialogfeld Optionen Synchronisierung (Synch Options) können Sie angeben, wie WinLink die doppelten Eintragungen behandeln soll. ♦ PDA-Version erhalten (Keep PDA Version) - Die Eintragung vom Organizer wird erhalten und die Doppeleintragung auf dem PC wird gelöscht. ♦ PC-Datenbankversion erhalten (Keep PC Database Version) - Die Eintragung vom PC bleibt erhalten und die Doppeleintragung auf dem Organizer wird gelöscht. ♦ Zuletzt geänderte Version erhalten (Keep Most Recent Change) - Die aktuellste Eintragung, entweder vom PC oder vom Organizer, bleibt erhalten. Die ältere Eintragung wird gelöscht. HINWEIS: Damit diese Option richtig funktioniert, ist es wesentlich, dass sowohl beim PC als auch beim Organizer das Datum und die Zeit richtig eingestellt sind. ♦ Beide Versionen erhalten (Keep Both Versions) Beide Eintragungen werden gespeichert. Integration • 42 3. Das Feld An (On) zeigt die aktuellen Einstellungen der COM-Ports (Port Settings) für Ihren Computer. Um eine dieser Einstellungen zu ändern, klicken Sie auf die Taste COM-Port ändern (Change Port). Das Dialogfeld COM-Port Einstellungen (Communications-Port Settings) wird angezeigt. 4. Treffen Sie die entsprechenden Auswahlen für den COMPort wie nachstehend beschrieben: ♦ COM-Port (Comm Port) - Wählen Sie den COM-Port aus, in den das serielle Kabel gesteckt ist. ♦ Baudrate (Baud Rate) - Wählen Sie die Übertragungsrate (Baudrate) des Modems aus. ♦ Test - Klicken Sie auf die Taste ♦ Test um zu überprüfen, ob der ausgewählte Port erkannt wird und verfügbar ist. 5. Klicken Sie auf OK und Sie gelangen zurück in das Dialogfeld Synchronisieren mit PDA-1(Synch with PDA-1). 6. Um alle übertragenen Daten automatisch zu importieren, bestätigen Sie die Option Alle Daten automatisch synchronisieren (Automatically Synchronize All Data) in der Kontrollbox. 7. Folgen Sie den Anweisungen auf der rechten Seite, um die verbleibenden Schritte zum Import der Daten durchführen zu können. Das Dialogfeld beginnt mit der Anzeige des Übertragungsvorganges. WinLink Anwenderhandbuch Integration • 43 Um Einzelheiten und ein Protokoll des Übertragungsvorganges zu sehen, klicken Sie auf die Taste Zeige mehr (Show More). 8. Wenn Sie in der Kontrollbox die Option Alle Daten automatisch synchronisieren (Automatically Synchronize All Data) angekreuzt haben, wird der Übertragungsvorgang abgeschlossen und ein Dialogfeld erscheint, mit dem das Ende der Übertragung bestätigt wird. Klicken Sie auf OK. 9. Wenn Sie in der Kontrollbox die Option Alle Daten automatisch synchronisieren (Automatically Synchronize All Data) nicht angekreuzt haben, erscheint das Dialogfeld Textdateien nach WinLink importieren (Import Text Files To WinLink). WinLink Anwenderhandbuch Integration • 44 10. Treffen Sie die entsprechenden Auswahlen wie folgt: • Klicken Sie auf Alle (All), um alle Typen zu importieren, oder klicken Sie auf Keine (None), um alle Typen abzuwählen. • Kreuzen Sie die Kästchen der Typen an, die Sie importieren wollen und/oder löschen Sie das Kreuz in den Kästchen der Typen, die Sie nicht importieren wollen. • Windows Link erstellt automatisch Textdateien für die übertragenen Daten. Diese können zu einem späteren Zeitpunkt oder in anderen Programmen verwendet werden. Sie können die Namen der Textdateien gegebenenfalls bearbeiten. • Wenn Sie für die erstellten Textdateien keine Verwendung haben, kreuzen Sie das Kästchen Keine Textdatei erstellen (Do not create text file) an und die Dateien werden gelöscht. • Bei der Synchronisierung von Daten zwischen dem Organizer und dem PC gibt es eine Reihe unterschiedlicher Möglichkeiten, wie doppelte Eintragungen behandelt werden können. Im Dialogfeld Optionen Synchronisierung (Synch Options) können Sie angeben, wie WinLink die doppelten Eintragungen behandeln soll. 15. Klicken Sie auf die Taste Importieren (Import), um den Importvorgang abzuschließen. 16. Als nächstes erscheint das Dialogfeld Dateien von WinLink exportieren (Export Files From Winlink). Treffen Sie die entsprechenden Auswahlen und klicken Sie auf Export, um den Exportvorgang abzuschließen. 17. Um sich ein detailliertes Protokoll des abgeschlossenen Übertragungsvorganges anzeigen zu lassen, klicken Sie auf die Taste Protokoll anzeigen (Show Log). 18. Als nächstes muss Ihr Organizer aktualisiert werden. Nach der Aufforderung klicken Sie auf Start, um mit dem Aktualisierungsvorgang zu beginnen. Das Dialogfeld wird mitteilen, dass es auf die Initialisierung des Organizers wartet. Nachdem der Organizer initialisiert wurde, beginnt der Übertragungsvorgang. WinLink Anwenderhandbuch Integration • 45 19. Der Bildschirm Synchronisieren mit PDA-1 (Synch with PDA1) bestätigt, dass die Synchronisierung erfolgreich durchgeführt wurde. Klicken Sie auf Weiter (Continue). Fehlersuche Dieses Thema beschreibt die typischen Fehler, die bei der Datenübertragung zwischen dem Organizer und WinLink auftreten können. Bitte lesen Sie sich die nachfolgenden Informationen durch, bevor Sie den technischen Kundendienst anrufen. Bevor Sie den technischen Kundendienst anrufen • Überprüfen Sie anhand der Dokumentation, dass Sie alle notwendigen Schritte für die Übertragung zum Handheld richtig durchgeführt haben. • Vergewissern Sie sich, dass Sie die in der Textdatei Readme.TXT enthaltenen und die mit dem Programmsymbol Technische Hinweise (Technical Notes) verknüpften Informationen, die mit WinLink geliefert wurden, gelesen haben. • Machen Sie sich mit den nachfolgenden Tipps zur Fehlersuche vertraut. Sie werden dort Antworten auf häufig auftretende Probleme erhalten und auch einige seltener auftretende Probleme werden dort behandelt. Wenn Sie die vorangegangenen Schritte alle durchgeführt haben und immer noch auf Schwierigkeiten stoßen, setzten Sie sich mit unserem Technischen Kundendienst in Verbindung. Um technische Unterstützung erhalten zu können, müssen Sie ein registrierter Anwender von WinLink sein. Um schnellstmögliche Unterstützung erhalten zu können, faxen Sie uns Ihre Registrierkarte zu. Wenn Sie den Technischen Kundendienst anrufen, haben Sie Ihren Computer bitte eingeschaltet und halten sich in seiner Nähe auf. Seien Sie bereit, Informationen über Windows, die verfügbaren Kommunikationsschnittstellen an Ihrem Computer und die Modellnummer Ihres Organizers zu geben. Installationsprobleme Bei der Installation von WinLink sollten alle anderen geöffneten Programme geschlossen werden. Wenn nach der Installation die Ordner und Objekte in WinLink nicht vorhanden sind, wie auf der Rückseite der Verpackung angezeigt, ist Ihre Installation nicht fehlerfrei durchgeführt WinLink Anwenderhandbuch Integration • 46 worden. Wenn Sie den WinLink mit einem gleichzeitig laufenden AntiVirus-Programm oder einer aktiven MS Office Taskleiste installiert haben, wird die Installation von WinLink wahrscheinlich fehlerhaft sein. Sie müssen dann das Verzeichnis WinLink und die Datei WinLink.INI im Verzeichnis Windows löschen und WinLink erneut installieren, wobei alle anderen Programme geschlossen sind. Genauere Anweisungen zur Installation finden sich im „Installationshandbuch (Installation Guide)“. Kann ich andere Programme gleichzeitig laufen lassen? Sollte ich während der Datenübertragung alle anderen Programme geschlossen haben? Ja, das betrifft vor allem die MS Office Taskleiste und aktivierte Anti-Virus-Software. Befolgen Sie die Anweisungen des „Installationshandbuches (Installation Guide)“. Außerdem gilt: Wenn Sie Compaq Operator oder Dell's Hawkeye #9 aktiviert haben, MÜSSEN Sie diese Programme vor dem Beginn des Übertragungsvorganges schließen. Die ausgewählte Kommunikationsschnittstelle (COMPort) kann nicht benutzt werden Wenn ich mit meinem Organizer Daten austauschen will, erhalte ich eine Meldung, die besagt, dass der Organizer an der benannten Kommunikationsschnittstelle nicht gefunden werden kann. Bei der Installation werden die Import- und die Exportfunktion standardmäßig auf COM2 bei der Verbindung mit dem Organizer eingestellt. Wenn Ihr Computer COM2 nicht hat oder der Standard-COM-Port bereits von einem anderen Gerät (wie z.B. ein Modem) benutzt wird, ist die Import-/Exportfunktion nicht in der Lage, mit Ihrem Handheld-Computer zu kommunizieren. Sie können den für Ihren Handheld-Computer benutzten COM-Port im Dialogfeld Optionen Import/Export ändern. Suchen Sie einen anderen COM-Port aus der Auswahlliste COM-Ports aus. Verbindung mit dem Handheld-Gerät nicht möglich Ich erhalte die Meldung „Organizer konnte am ausgewählten COM-Port nicht gefunden werden (Could not detect the organizer on the specified comm port)“, wenn ich versuche, Daten mit meinem Handheld-Computer auszutauschen. Diese Meldung wird im allgemeinen angezeigt, wenn Ihr Handheld-Computer für die Kommunikation mit dem PC nicht vorbereitet ist. Überprüfen Sie die Steckverbindung an beiden Kabelenden um sicherzustellen, dass das serielle Kabel fest eingesteckt ist. Überprüfen Sie ferner, dass der gewählte COMPort für das Handheld-Gerät nicht bereits von einem internen WinLink Anwenderhandbuch Integration • 47 Modem oder einem anderen Gerät (ausgenommen Ihr HandheldGerät) benutzt wird. Bitte sehen Sie in die Datei „Technische Hinweise (Technical Notes)“ für weitere Einzelheiten. Unter Windows 3.1 führen Sie einen Doppelklick auf das Programmsymbol Technische Hinweise aus. Unter Win95 oder späteren Versionen wählen Sie Start-Programme-WinLink-Technische Hinweise für weitere Einzelheiten. WinLink Anwenderhandbuch Integration • 48 Importieren und Exportieren Die Möglichkeiten des Exports und Imports von WinLink erlauben den Informationsaustausch mit den folgenden Anwendungen und Dateiformaten: • Text (ASCII) (*.txt oder *.csv) Weil verschiedene Programme unterschiedliche Dateiformate verwenden, müssen spezielle Überlegungen und vorbereitende Maßnahmen getroffen werden. Wenn Sie die Import/Export-Funktion vorher noch nie benutzt haben, ist es eine gute Vorbereitungsmaßnahme, den Export einiger Datensätze von WinLink und den anschließenden Import in das Programm zu üben. Das macht Sie mit der Schnittstelle vertraut und erleichtert für Sie den Import/Export von Informationen aus anderen Programmen. Informationen von WinLink exportieren „Exportieren“ ist der Vorgang des Bewegens einer Kopie von ausgewählten Informationen von WinLink in eine andere Datei. Bei diesem Vorgang werden die Informationen in WinLink nicht gelöscht. Wenn Sie nicht direkt in ein anderes Programm exportieren, werden Sie die Informationen von WinLink vermutlich in eine Textdatei (*.txt) exportieren. Sie können nur die Informationen eines einzigen Objektes von WinLink auf einmal exportieren, deshalb werden die Informationen jedes Objektes in einer separaten Datei abgestellt. Dieses Beispiel soll zeigen, wie die Information aus einem Objekt in eine Textdatei exportiert werden. Als Beispiel wird hier das Telefonformular benutzt. Aus dem Telefonmanager (Telephone Manager) machen Sie folgendes: 1. Klicken Sie auf die Taste Alle Suchen (Search All) und wählen Sie die zu exportierenden Eintragungen aus. WinLink Anwenderhandbuch Integration • 49 2. Nachdem die Eintragungen markiert wurden, wählen Sie im Dateimenü (File menu) Export aus. Das Dialogfeld Export wird angezeigt. 3. Im Kastenfeld Dateiart (File Type) wählen Sie Text aus. 4. Klicken Sie auf die Taste Durchsuchen (Browse) und bestimmen Sie den Pfad und den Dateinamen der Textdatei, in der die Informationen gespeichert werden sollen. Hinweis: Sie sollten dieser Datei denselben (oder einen ähnlichen) Namen geben wie dem exportierten Formular. Wenn z.B. die Telefoneintragungen exportiert werden, geben Sie der Textdatei einen Namen wie z.B. tel.txt. 5. Im Kastenfeld Trennzeichen (Delimiter) geben Sie Komma (Comma) ein. Dadurch wird WinLink veranlasst, ein Komma zwischen die Felder jeder Eintragung einzufügen, um sie auseinanderhalten zu können. Hinweis: Sie können auch Tab auswählen oder ein benutzerdefiniertes (Custom) Trennzeichen bestimmen. Wenn Sie Benutzerdefiniert auswählen, geben Sie das Zeichen ein, das Sie im Kastenfeld Bearbeiten (Edit) rechts vom Auswahlfeld Trennzeichen (Delimiter) verwenden wollen. 6. Kreuzen Sie das Kastenfeld Feldnamen in der ersten Eintragung führen (Put Field Names in First Record) an, um eine Dummy-Eintragung zu erstellen, die die Feldnamen aller zu exportierenden Felder enthält. • WinLink Anwenderhandbuch Die Voreinstellung dieses Kastenfeldes ist standardmäßig auf „angekreuzt“ eingestellt, weil das Erstellen dieser Dummy-Eintragung während des Importvorganges für Sie sehr hilfreich ist. Integration • 50 7. Klicken Sie auf OK. Das Dialogfeld Exportieren von (Export From) wird angezeigt. 8. Im Auswahlfeld Formular (Form) wählen Sie das zu exportierende Formular (in diesem Beispiel wird das Telefonformular exportiert). 9. Im Auswahlfeld Verfügbar (Available) wählen Sie jedes , Telefonfeld, das Sie benutzen und klicken auf die Taste um das Feld in den Kasten Zum Export ausgewählt (Selected to Export) zu kopieren. Wählen sie keine Felder aus, von denen Sie wissen, dass Sie sie nicht benutzt haben. Durch den Export von ungenutzten Feldern entsteht kein Schaden, aber es erschwert den Importvorgang. Tipps & Tricks Sie können mit einem Doppelklick auf ein Feld im Auswahlfeld Verfügbar (Available) dieses zum Export auswählen. Das ist einfacher, als die Taste zu benutzen. WinLink Anwenderhandbuch Integration • 51 10. Klicken Sie auf die Taste Hinzufügen (Add), um das Dialogfeld Speichern unter (Save as) zu öffnen und die Exporteinstellungen zu benennen. Dies wird als Exportkatalog (Export Catalog) bezeichnet. Sie sollten Ihren Exportkatalog immer speichern und den Exporteinstellungen einen anschaulichen Namen geben. Das führt zu einer Zeitersparnis, wenn Sie künftig dieselben Felder exportieren wollen. 11. Klicken Sie auf die Taste OK im Dialogfeld Speichern unter (Save as) und klicken Sie auf die Taste Export im Dialogfeld Exportformular. Ein Statusfenster bestätigt, dass der Exportvorgang läuft. Wenn Sie Datensätze von anderen Objekten exportieren wollen, vergewissern Sie sich, dass Sie jeder Textdatei einen einmaligen, erkennbaren Namen geben, damit Sie wissen, welche Textdatei die Informationen über welches Objekt enthält. Informationen nach WinLink importieren Das Importieren ist der Vorgang des Auslesens von Informationen aus einer Datei, die nicht vom Organizer erstellt wurde und des Übertragens ihrer Inhalte in die WinLink Datenbank. Informationen können nur jeweils in ein Formular importiert werden, das heißt, dass Sie für jeden Informationstyp getrennte Importvorgänge durchführen müssen (z.B. Telefon, Terminplanung/Besprechung, Aufgaben usw.). Das bedeutet außerdem, dass Sie eventuell die Informationen aus Ihrer Importdatei in getrennte Dateien aufteilen müssen, in Abhängigkeit von den Formularen, in die sie importiert werden. Hinweis: Wenn Sie Datensätze importieren, die bereits in Ihrer WinLink Datei vorhanden sind, führt der Import zur Erstellung von doppelten Eintragungen. WinLink Anwenderhandbuch Integration • 52 1. Wählen Sie aus dem Dateimenü Import. Das Dialogfeld Importformular wird angezeigt. 2. Im Feld Dateityp (File Type) nehmen Sie die entsprechende Auswahl vor. 3. Mit der Taste Durchsuchen (Browse) können Sie die Datei mit den Informationen, die Sie importieren wollen, finden. Der Pfad und der Dateiname werden automatisch in den Feldern Pfad (Path) und Dateiname (File Name) angezeigt. 4. Im Feld Trennzeichen (Delimiter) wählen Sie das Zeichen, das zur Trennung der einzelnen Eintragungen (oder: Datensätze) verwendet werden soll (Das ist nur bei Textdateien notwendig.). 5. Überprüfen Sie den Kasten Erster Datensatz enthält Feldnamen (First Record Contains Field Names), um so viele Felder wie möglich abzubilden. Außerdem wird dadurch der erstellte Dummy-Datensatz beim Export gelöscht. Hinweis: Durch das Wählen der Option Erster Datensatz enthält Feldnamen (First Record Contains Field Names) wird es WinLink ermöglicht, den ersten Datensatz als Feldnamen einzulesen (z.B. VOLLER NAME - FULLNAME) und nicht als Feldinhalte (wie z.B. John Doe). Sie können leicht importierte Felder mit den Feldnamen im gewählten WinLink Formular in Übereinstimmung bringen. Nur die mit der Option Feldnamen im ersten Datensatz abstellen (Put Field Names in First Record) von WinLink exportierten Dateien enthalten die entsprechenden zugehörigen Feldnamen als ersten Datensatz der Textdatei. Wenn die Textdatei aus einem anderen Programm stammt, müssen Sie sie bearbeiten und die Feldnamen am Dateianfang eingeben, um diese Möglichkeit des Programms auszunutzen. WinLink Anwenderhandbuch Integration • 53 6. Klicken Sie auf OK. Das Dialogfeld Importieren nach (Import to) erscheint. 7. Im Feld Formular (Form) wählen Sie aus, wo die Informationen gespeichert werden sollen. Wenn beispielsweise Telefoneintragungen importiert werden, wählen Sie das Telefonformular aus. • Wenn Sie einen Dummy-Datensatz beim Export erstellt haben und die Option Erster Datensatz enthält Feldnamen (First Record Contains Field Names) im Kasten angekreuzt haben, wird WinLink so viele Felder wie möglich abbilden und sie im Kasten Bestimmte Felder (Selected Fields) abstellen. 8. Im Kasten Felder in der importierten Datei (Fields in File Being Imported) sollten Sie einen der exportierten Datensätze, nach Feldern aufgeschlüsselt, in der Reihenfolge dargestellt sehen, in der er exportiert wurde (Wenn nur ein Feld angezeigt wird, haben Sie vielleicht die falsche Trennzeichen-Option (Delimiter) angewählt.). Obwohl Sie jedes Feld in der Textdatei einem der verfügbaren WinLink Importfelder zuordnen müssen, brauchen Sie nicht Daten in alle verfügbaren WinLink Felder importieren. WinLink Anwenderhandbuch • Dieser Vorgang wird als „Felder abbilden (Mapping Fields)“ bezeichnet und ist nur beim ersten Datensatz erforderlich, alle weiteren Datensätze folgenden dem angegebenen Feldmuster. • Wenn Sie WinLink Datensätze importieren und beim Export alle Felder angewählt haben, klicken Sie auf die Taste Alle Felder abbilden (Map All). Alle Integration • 54 Felder werden dann abgebildet und im Kasten Bestimmte Felder (Selected Fields) abgestellt. 9. Wählen Sie ein Datensatz-Feld aus dem Kasten Felder in der importierten Datei (Fields in File Being Imported). 10. Wählen Sie anschließend das Feld aus dem Kasten Vorhandene WinLink Felder (Available Organizer Link Fields), in dem die Datensatz-Informationen abgebildet werden sollen. Wenn beispielsweise Smith, Michael das erste aufgeführte Feld im Kasten Felder in der importierten Datei (Fields in File Being Imported) ist, würden Sie es dem Feld VOLLER NAME (FULLNAME) im Kasten Vorhandene WinLink Felder (Available Organizer Link Fields) zuordnen. 11. Klicken Sie auf die Taste Feld abbilden (Map). Das abgebildete Feld wird dem Kasten Bestimmte Felder (Selected Fields) hinzugefügt. • Um die Einstellung der Abbildung zu ändern, wählen Sie einen Datensatz aus dem Kasten Bestimmte Felder (Selected Fields) und klicken auf die Taste Freigeben (Clear) oder Sie klicken auf die Taste Alle freigeben (Clear All), um alle Zuordnungen von abgebildeten Feldern freizugeben. • Detaillierte Informationen finden sich im nächsten Abschnitt Abbilden von Importfeldern. 12. Nachdem alle Felder abgebildet wurden, können Sie einen Katalog der importierten Felder zur künftigen Verwendung erstellen. Klicken sie dazu einfach auf die Taste Hinzufügen (Add), geben Sie einen anschaulichen Namen im Dialogfeld Speichern unter (Save As) ein und klicken Sie auf OK. • Wenn Sie einen früher erstellten Importkatalog auswählen, werden so viele Felder wie möglich automatisch abgebildet. 13. Wenn Sie Datensätze importieren, die möglicherweise doppelt vorhanden sind, klicken Sie auf die Taste Doppelte Eintragungen (Duplicates), um das Dialogfeld Doppelte Eintragungen zu öffnen. WinLink Anwenderhandbuch Integration • 55 • Wählen Sie aus, ob Sie die Datensätze Erhalten (Keep), Ignorieren (Ignore - Nicht Erhalten) wollen oder ob bei jedem doppelten Datensatz gefragt werden soll: Immer fragen (Prompt). Klicken Sie anschließend auf OK. 14. Klicken Sie auf die Taste Import. Ein Statusfenster zeigt, dass der Importvorgang läuft. Überprüfen Sie, dass die Datensätze ordnungsgemäß importiert wurden, indem Sie das entsprechende Objekt aufrufen und es anzeigen lassen. Abbilden von Importfeldern Abbilden (Mapping) gewährleistet, dass die Informationen in einer Importdatei in das richtige Feld des entsprechenden WinLink Formulars übertragen werden. Leere „“-Felder Sie können einige leere Felder im Kasten Felder in der importierten Datei (Fields in File Being Imported) haben, die durch „“ bezeichnet werden. Leere Felder sind Felder, die vom angezeigten Datensatz nicht benutzt werden. Beispielsweise werden einige der zu importierenden Datensätze das Feld „Land (Country)“ nicht benutzen. Wenn der angezeigte Datensatz dieses Feld nicht benutzt, wird es als leeres Feld „“ dargestellt. Abbilden von leeren Feldern Wenn Sie ein leeres Feld nicht abbilden, werden Sie die Informationen aus den Datensätzen für dieses Feld verlieren. Die Tatsache, dass das Feld bei dem angezeigten Datensatz leer ist, muss nicht bedeuten, dass das Feld bei jedem Datensatz der Importdatei leer ist. Um die leeren Felder genau abzubilden, WinLink Anwenderhandbuch Integration • 56 müssen Sie die genaue Abfolge wissen, in der die Felder exportiert wurden. Es gibt einige Möglichkeiten dies herauszufinden: • Wenn Sie beim Export einen Dummy-Datensatz erstellt hatten, können Sie die exportierten Felder sehen, indem Sie sich den ersten Datensatz im Kasten Felder in der importierten Datei (Fields in File Being Imported) ansehen. • Wenn Sie keinen Dummy-Datensatz erstellt haben, aber einen Datensatz mit einem leeren Feld „“ haben, klicken Sie auf den Vorwärts-Pfeil , um zum nächsten Datensatz zu gelangen, in dem dieses Feld nicht leer ist. Vorbereitung von Dateien Wenn Sie aus einer Textdatei importieren, die von der Exportfunktion von WinLink erstellt wurde, ist eine Vorbereitung nicht notwendig. Import von Textdateien, die von anderen Programmen erstellt wurden Wenn Sie aus einer Textdatei importieren, die nicht mit der Exportfunktion von WinLink erstellt wurde, müssen Sie sicherstellen, dass die Textdatei den in diesem Abschnitt benannten Import-Richtlinien entspricht. Vor dem Importvorgang sollten Sie sich mit einem Textverarbeitungsprogramm (Wortprozessor) die Textdatei ansehen und überprüfen, dass sich in der Datei keine zusätzlichen CR-Befehle (Wagenrücklauf - Carriage Return) befinden. Zusätzliche CR-Befehle am Ende der Datei oder zwischen den Datensätzen führen zur Erstellung von leeren Eintragungen in WinLink. WinLink Anwenderhandbuch Integration • 57 Import-Richtlinien für Textdateien • Vor dem ersten Datensatz darf kein CR-Zeichen stehen. • Zwischen den Feldern muss ein Trennzeichen (Delimiter) stehen (wie z.B. Komma oder Tab). • Leere Felder werden durch ein einzelnes Komma dargestellt. • Doppelte Anführungen („“) können nicht als Teil des Eintragungstextes importiert werden. Anführungszeichen können nur zur Definition eines einzelnen Importfeldes benutzt werden. Ein Importfeld durch An- und Abführungszeichen zu definieren, ruft keine Probleme hervor. • Am Ende jedes Datensatzes muss ein „hartes“ CR-Zeichen stehen. • Jeder Datensatz muss dieselbe Anzahl von Feldern enthalten. • Zu importierende Datensätze dürfen kein „hartes“ CRZeichen in der Mitte eines Datensatzes oder zwischen Datensätzen aufweisen. Import von einzelnen Adressfeldern WinLink ermöglicht den Import von einzelnen Adressfeldern, auch wenn die meisten Organizer nur ein einziges Adressfeld haben. Beim Import von Telefoneinträgen wird WinLink die einzelnen Felder automatisch zu einem Gesamt-Adressfeld zusammenfügen. Damit dieses Zusammenfügen der Felder richtig ablaufen kann, müssen die Felder in Ihrer Textdatei die folgende Anordnung haben: “Street”,”City”,”State”,”Zip”,”Country” „Straße“, „Ort“, „Bundesland“, „PLZ“, „Land“ Vorhandene Import- und Exportkataloge Die vorhandenen Import- und Exportkataloge, die bei der Installation eingerichtet wurden, werden für den Import und den Export von Daten an Ihren Organizer benutzt. BEARBEITEN SIE DIESE KATALOGE NICHT! Wenn Sie diese Kataloge bearbeiten, kann das dazu führen, dass Ihre Daten in WinLink in das falsche Feld gestellt werden. Beispiel eines Text-Datensatzes Dies ist ein Beispiel dafür, wie eine Telefoneintragung, die zum Import bereit ist, in einer Textdatei aussehen kann: John Doe,1234 Main Street San Diego CA 92117,(222) 5551234,, Dieser Datensatz ist für den Import in WinLink richtig formatiert. Er enthält die folgenden Felder: FULLNAME, FULLADDRESS, PHONE1 and PHONE2. WinLink Anwenderhandbuch Integration • 58 VOLLER NAME, VOLLE ADRESSE, TELEFON1 und TELEFON2. • Zwischen den Feldern steht immer ein Komma. • Das leere Feld TELEFON2 (PHONE2) wird durch ein einzelnes Komma dargestellt. • Am Ende der Daten steht ein „hartes“ CR-Zeichen (Wagenrücklauf - Carriage Return). Tipps und Tricks Wenn Sie ein Feld mit Maßen in Inch und einer doppelten Abführung (3") haben, wird Ihre Datei nicht ordnungsgemäß importiert. WinLink geht davon aus, dass An- oder Abführungszeichen den Anfang oder das Ende eines Feldes kennzeichnen und wird nicht richtig importieren. WinLink Anwenderhandbuch Integration • 59 Funktionen • • • • Selbstwahl Direktmenü Menübefehle Erinnerungsfunktion WinLink Anwenderhandbuch • • • Planung von sich wiederholenden Terminen Berichte Suchen Funktionen • 60 Selbstwahl Die Selbstwahl ermöglicht leichtes Tätigen von Anrufen mit dem Modem. Mit den Leistungsmerkmalen der Selbstwahl von WinLink sind Sie in der Lage, alle Aspekte des Contact Managements umfassend abzudecken. Selbstwahl bei WinLink einrichten Die grundlegenden Selbstwahloptionen müssen richtig eingestellt sein, bevor Sie die Leistungsmerkmale der Selbstwahl von WinLink nutzen können: 1. Wählen Sie Wählen (Dialing) im Menü Einstellungen (Setup). Das Dialogfeld Einstellungen wird angezeigt. 2. Wählen sie die notwendigen Optionen anhand des nachstehenden Schaubildes aus. Einrichten der Selbstwahl beim Modem Bevor Sie die Leistungsmerkmale der Selbstwählfunktion von WinLink nutzen können, müssen Sie im Dialogfeld Modemeinstellung (Modem Setup) die richtigen Einstellungen vornehmen. Um in das Dialogfeld Modemeinstellung zu gelangen, machen Sie folgendes: 1. Klicken Sie auf die Taste Modem im Dialogfeld Selbstwahl oder wählen Sie Modem im Menü Einstellungen. Das Dialogfeld Modemeinstellungen wird angezeigt. WinLink Anwenderhandbuch Funktionen • 61 2. Über dieses Dialogfeld teilen Sie WinLink mit, welches Modem Sie in Ihrem System verwenden. Tipps & Tricks Wenn eine Zeitverzögerung beim Aufbau einer Verbindung notwendig sein sollte, können Sie die Hayes-Standardparameter für Modemeinstellungen benutzen, um Pausen einzufügen. Diese Zeichen können vor oder nach jedem Telefonnummernelement stehen: • Das Zeichen Komma ( , ) führt dazu, dass das Modem 1 Sekunde wartet, bevor es die restlichen Nummern nach dem Komma wählt. • Das Zeichen „At" ( @ ) führt dazu, dass das Modem 3 Sekunden wartet, bevor es die restlichen Nummern nach dem @ wählt. Sie können diese Zeitverzögerung frei gestalten, indem Sie Verzögerungszeichen mehrfach einsetzen. @@@ bewirkt so beispielsweise eine Verzögerung von 9 Sekunden. Wenn Ihr Modem nicht wählt: • Öffnen Sie das Dialogfeld Wählvorgang (Menü Einstellungen - Wählen [Setup - Dialing]) und überprüfen Sie, dass die Option Modem wählt selbst (Use Modem to Dial?) ausgewählt ist. • Öffnen Sie das Dialogfeld Modemeinstellungen (Menü Einstellungen - Modem [Setup - Modem]) und überprüfen Sie, dass der richtige COM-Port ausgewählt ist. WinLink Anwenderhandbuch Funktionen • 62 • Tätigen Sie eine Anrufwahl aus dem Programm Windows Cardfile. Wenn sie von dort aus nicht wählen können, überprüfen Sie, ob Ihre Hardware richtig eingerichtet ist. Tipps & Tricks Wenn Sie häufig unterwegs sind, können Sie die Selbstwähleigenschaften von WinLink leicht auf den neuen Aufenthaltsort einstellen. Empfehlenswert ist die Eingabe von Vorwahlen und Ländervorwahlen bei allen Telefonnummern im Telefonmanager. Dadurch brauchen Sie nur die Vorwahl oder die Ländervorwahl im Dialogfeld Gegenwärtiger Aufenthaltsort (Present location) im Fenster Einstellungen - Wählvorgang zu aktualisieren. Anrufe mit der Selbstwählfunktion tätigen Wenn Sie in Ihrem System ein Modem haben, kann die Selbstwählfunktion von WinLink den Wählvorgang für Sie vornehmen. So können Sie diese Funktion nutzen: 1. Wählen Sie im Telefonmanager einen Namen aus. 2. Klicken Sie auf die Taste Anrufen (Call). Das Dialogfeld WinLink Selbstwahl (Winlink Autodialer) wird angezeigt. 3. WinLink wählt jetzt die Nummer mit allen Elementen, wie ggf. Amtsberechtigungsnummer, Vorwahl und Ländervorwahl (1). Hinweis: Wenn Sie keinen Wählton hören können, öffnen Sie das Dialogfeld Wähleinstellungen (Menü Einstellungen - Wählen [Setup - Dialing]) und überprüfen Sie, dass die Option Modem wählt selbst (Use Modem to Dial?) ausgewählt ist. Klicken Sie auch auf die Taste Modem um sicherzustellen, dass Ihre Modemeinstellungen richtig sind. 4. Nach dem Selbstwählvorgang folgen Sie den nachstehenden Anweisungen des Dialogfeldes: Fortsetzen (Continue) - Nachdem das Modem die Nummer gewählt hat, klicken Sie auf Fortsetzen, um das Gesprächsformular zu öffnen. WinLink Anwenderhandbuch Funktionen • 63 Erneut versuchen (Retry) - Wenn die Leitung besetzt ist, klicken Sie auf Erneut versuchen, um die Nummer noch einmal zu wählen. Auflegen (Hangup) - Klicken Sie auf Auflegen, um den Anruf zu beenden. Das Gesprächsformular wird nicht angezeigt. 5. Das Gesprächsformular erscheint mit den bereits eingegebenen Daten für den Namen des Angerufenen, der Firma, der Telefonnummer, dem Datum und der Zeit. Sie können während des Gespräches in das Gesprächsformular Eintragungen vornehmen und die Informationen des Anrufes nach dessen Beendigung durch Klicken auf OK abspeichern. WinLink Anwenderhandbuch Funktionen • 64 Direktmenü Die schnell aufrufbaren Direktmenüs von WinLink bieten die Möglichkeit, Ordner und Objekte an die persönlichen Wünsche anzupassen. Zum Erreichen aller Kommandos der individuellen Anpassung der Benutzeroberfläche von WinLink wird der rechte Mausklick verwendet. Das ist die wichtigste Gedankenstütze: RECHTSKLICK! Nachstehend finden Sie eine kurze Auswahl der möglichen individuellen Anpassungsoptionen: • Ändern von Ordnernamen und/oder Objektnamen • Auswahl unterschiedlicher Schriften und Schriftarten • Ändern der Farbe von Objekten oder Ordnern • Hinzufügen, Löschen, Bewegen oder Größenänderung von Objekten • Gezielte Formularsuche • Sortierabfolge von Eintragungen bei Feldanzeigen wählbar Direktmenü für Ordner Das Direktmenü für Ordner kann durch Bewegen des Mauszeigers auf einen Ordner (nicht auf ein Objekt) und durch einen rechten Mausklick aufgerufen werden. Das nachstehende Menü wird angezeigt. Ordner anpassen Ändert den Namen und die Farbe des Ordners. Schrift Ändert die Schrift und die Schriftart des Ordnernamens. Objekte hinzufügen Fügt dem Ordner Objekte hinzu. Objekt einfügen Zwischenablage Beschreibung Fügt dem Ordner Objekte aus der hinzu. Beschreibt den Ordner und ruft die Direkthilfe auf. (Description...) Entfernen Sie das Direktmenü durch einen Linksklick auf einen beliebigen Punkt des Ordners. WinLink Anwenderhandbuch Funktionen • 65 Direktmenü für Objekte Das Direktmenü für Objekte kann durch einen Rechtsklick auf ein beliebiges Objekt eines Ordners aufgerufen werden. Jedes Objekt hat sein eigenes zugehöriges Direktmenü, deshalb sind Änderungen nur für das mit dem Rechtsklick ausgewählte Objekt wirksam. Das Direktmenü kann, in Abhängigkeit von dem mit Rechtsklick aufgerufenen Objekt, etwas unterschiedlich aussehen. Nachstehend finden Sie ein Beispiel für das Direktmenü beim Objekt Telefonmanager. Anpassen [Objektname] Schrift Sortieren Eintragungen Ändert die Eigenschaften und das Aussehen des Objektes. Ändert die Schrift und die Schriftart des Objektes. Ändert die Sortierabfolge der im Objekt. Titelleiste Ändert den Namen, die Schrift und die Farbe der Titelleiste des Objektes. Erweiterte Suche Führt eine formularspezifische Suche durch. Alles auswählen Wählt alle objektbezogenen markierten Eintragungen aus. Bearbeiten Ein Objekt oder seine Eigenschaften werden ausgeschnitten, kopiert oder eingefügt . Bewegen/Größe ändern Bringt Objekte in den Modus Bewegen/Größe ändern, um Ihnen die Veränderung der Position oder der Größe des Objektes zu ermöglichen. Beschreibung Beschreibt das Objekt und ermöglicht den Aufruf der Online-Hilfe. WinLink Anwenderhandbuch Funktionen • 66 Menübefehle Dateimenü Das Dateimenü, erreichbar aus der Menüleiste, erlaubt die Auswahl der folgenden Funktionen. Neu Neue Datei erstellen: 1. Wählen Sie im Dateimenü Neu aus. Das Dialogfeld Neue Datei (New File) erscheint. 2. Geben Sie den Namen der zu erstellenden Datei im Feld Dateiname (File Name) ein und den Pfad, wo die Datei zu finden ist, im Feld Pfad (Path) ein. Die Taste Durchsuchen (Browse) kann verwendet werden, um den gewünschten Pfad zu finden. Wenn Sie mit der zu erstellenden Datei ein Passwort verknüpfen wollen, geben Sie im Feld Passwort (Password) das Passwort ein. WinLink Anwenderhandbuch Funktionen • 67 Öffnen Eine Datei kann mit Öffnen im Dateimenü geöffnet werden. Das Dialogfeld Datei Auswählen erscheint und ermöglicht die Suche nach einer bestehenden Datei, die Sie öffnen wollen. Umbenennen Die Option Umbenennen (Rename) im Dateimenü ermöglicht das Umbenennen einer gegenwärtig geöffneten Datei unter einem anderen Namen oder das Speichern an einem anderen Ort. Nach der Auswahl von Umbenennen erscheint das Dialogfeld Umbenennen als, in der Sie den entsprechenden Ort und den neuen Dateinamen eingeben können. Passwort Die Option Passwort (Password) im Dateimenü ermöglicht das Hinzufügen, die Änderung oder die Löschung von Passwörtern ihrer Dateien. Passwort hinzufügen Ein Passwort kann mit einer Datei verknüpft werden, wenn die Datei mit der Option Datei-Neu (File-New) erstellt wurde. Ein Passwort kann auch mit einer Datei verknüpft werden, indem folgende Schritte unternommen werden: 1. Wählen Sie im Dateimenü die Option Passwort (Password). Das Dialogfeld Passwort Einrichten (Setup Password) erscheint. WinLink Anwenderhandbuch Funktionen • 68 2. Geben Sie das gewünschte Passwort in das Feld Passwort (Password) und das Feld Bestätigen (Verify) ein. Klicken Sie auf OK im Dialogfeld Passwort Einrichten. Das Passwort ist jetzt mit der gegenwärtig geöffneten Datei verknüpft. Bei jedem Öffnen der Datei werden Sie jetzt nach einem Passwort gefragt, bis Sie das Passwort entfernen. Passwort ändern Um für eine bestimmte Datei das Passwort zu ändern, unternehmen Sie folgende Schritte: 1. Öffnen Sie die Datei mit dem zu ändernden Passwort. 2. Wählen Sie Passwort (Password) im Dateimenü. Das Dialogfeld Passwort Ändern erscheint. 3. Geben Sie im Feld Altes Passwort (Old Password) das bestehende Passwort ein. 4. Geben Sie im Feld Neues Passwort (New Password) und im Feld Bestätigen (Verify) das gewünschte Passwort ein. Klicken Sie auf OK im Dialogfeld Passwort Ändern. Das neue Passwort ist jetzt mit der gegenwärtig geöffneten Datei verknüpft und wird beim Öffnen der Datei benutzt. Passwort entfernen Um für eine bestimmte Datei das Passwort zu entfernen, unternehmen Sie folgende Schritte: 1. Öffnen Sie die Datei mit dem zu entfernenden Passwort. WinLink Anwenderhandbuch Funktionen • 69 2. Wählen Sie Passwort (Password) im Dateimenü. Das Dialogfeld Passwort Ändern erscheint. 3. Geben Sie im Feld Altes Passwort (Old Password) das bestehende Passwort ein. Das Passwort ist jetzt von der gegenwärtig geöffneten Datei entfernt worden. Drucken Die Option Drucken (Print) ermöglicht den Zugang zum Dialogfeld Bericht Drucken, von wo aus ein Bericht zum Drucken ausgewählt werden kann. Siehe Abschnitt Berichte (Reports) auf Seite 90 für weitere Informationen über das Drucken. Druckereinstellung Die Option Druckereinstellung (Print Setup) ermöglicht den Zugang zum Dialogfeld Berichtsdrucker Auswählen (Select Report Printer), wo der Standarddrucker für den Druck von Berichten ausgewählt werden kann. Siehe Abschnitt Berichte (Reports) auf Seite 90 für weitere Informationen über das Drucken. Import Die Option Import ermöglicht die Übergabe von Informationen von anderen Programmen nach WinLink. Siehe Abschnitt Importieren und Exportieren (Importing and Exporting) auf Seite 49 für weitere Informationen. WinLink Anwenderhandbuch Funktionen • 70 Export Die Option Export ermöglicht die Übergabe von Informationen von anderen Programmen nach WinLink. Siehe Abschnitt Importieren und Exportieren (Importing and Exporting) auf Seite 49 für weitere Informationen. Import vom Organizer… Die Option Import vom Organizer (Import from Organizer…) ermöglicht die Übertragung von Daten von Ihrem Personal Organizer nach WinLink. Siehe Abschnitt Datenübertragung (Data Transfer) auf Seite 38 für weitere Informationen. Export zum Organizer… Die Option Export zum Organizer (Export to Organizer…) ermöglicht die Übertragung von Daten von WinLink an Ihren Personal Organizer. Siehe Abschnitt Datenübertragung (Data Transfer) auf Seite 40 für weitere Informationen. Beenden Die Option Beenden (Exit) ermöglicht das Verlassen von WinLink und das Zurückkehren auf die WindowsProgrammoberfläche. WinLink Anwenderhandbuch Funktionen • 71 Menü Bearbeiten Das Menü Bearbeiten (Edit), mit Aufruf aus der Menüleiste, ermöglicht die Auswahl der folgenden Optionen. Rückgängig Rückgängig (Undo) ermöglicht das Rückgängigmachen eines Bearbeitungskommandos von WinLink. Sie können nur das letzte verwendete Kommando rückgängig machen. Die folgenden Kommandos können rückgängig gemacht werden: • Eintragung löschen • Rückgängigmachen von Text Ausschneiden aus den Feldern Notizen (Notes) der Formulare • Rückgängigmachen von Objekt Ausschneiden (Cut Object) und Objekt Einfügen (Paste Object) Hinweis: Sie können das Ausschneiden von Text mit den Kommandos [STRG]+X oder [UMSCH]+[LÖSCH] Shortcuts nicht rückgängig machen. Ausschneiden Ausschneiden (Cut) ermöglicht das Entfernen von markiertem Text aus den Feldern Notizen (Notes) der Formulare. Hinweis: [STRG]+X kann ebenfalls für das Ausschneiden von Text aus den Feldern Notizen verwendet werden. Kopieren Kopieren (Copy) ermöglicht das Erstellen einer Kopie eines markierten Textes aus den Feldern Notizen (Notes) der Formulare. Hinweis: [STRG]+C kann ebenfalls für das Kopieren von Text aus den Feldern Notizen der Formulare verwendet werden. WinLink Anwenderhandbuch Funktionen • 72 Einfügen Einfügen (Paste) ermöglicht das Einfügen von Text aus der Zwischenablage in die Felder Notizen (Notes) der Formulare. Hinweis: [STRG]+V kann ebenfalls für das Einfügen von Text in die Felder Notizen der Formulare verwendet werden. Objekt einfügen Objekt einfügen (Paste object) ermöglicht das Einfügen eines WinLink Objektes, das ausgeschnitten wurde oder in die Zwischenablage kopiert wurde. So können sie beispielsweise ein angepasstes Kalenderobjekt von einem Ordner in einen Ordner mit folgenden Schritten kopieren: 1. Klicken Sie mit der rechten Maustaste auf das zu kopierende Kalenderobjekt. Im angezeigten Direktmenü (Instant Options) wählen Sie Bearbeiten (Edit) aus. 2. Aus dem angezeigten Menüpunkt Bearbeiten des Direktmenüs wählen Sie Objekt kopieren (Copy Object) aus. 3. Klicken sie auf die Lasche des Ordners, in den Sie den Kalender kopieren wollen und wählen Sie Objekt einfügen (Paste Object) im Pull-down-Menü Bearbeiten (Edit) aus. Das Kalenderobjekt wird in den aktuellen Ordner kopiert und dort angezeigt. Hinweis: Dieses Kommando ist sehr nützlich bei angepassten Objekten, die von einem Ordner in einen anderen Ordner kopiert werden sollen. Es vermeidet das erneute Erstellen eines Objektes. WinLink Anwenderhandbuch Funktionen • 73 Menü Hinzufügen Das Menü Hinzufügen (Add) ermöglicht den Zugang zu einem besonderen Formular, mit dem Eintragungen hinzugefügt werden können. Das Menü Hinzufügen zeigt die verfügbaren Formulare für Ihren spezifischen Organizer an. Die verfügbaren Formulare sind je nach verwendetem Organizer verschieden. Die Option Objekte Hinzufügen führt zu einem Dialogfeld, in dem das neue Objekt, das dem aktuellen Ordner hinzugefügt werden soll, ausgewählt werden kann. Menü Suchen Das Menü Suchen (Search) ermöglicht den Zugang zum Bildschirmfenster Suchen für eine Suche nach dem gewünschten Formular. Das Menü Suchen zeigt die auffindbaren Formulare für Ihren spezifischen Organizer an. Diese Formulare sind von Organizer zu Organizer verschieden. Hinweis: Die Auswahl von Alle (All) im Menü Suchen (Search) führt zu einer Suche nach allen WinLink Formularen und zeigt die Eintragungen jedes Formulars im Fenster Globale Eintragung an. Das Feld Eintragungsart wird in der ersten Spalte des Fensters Globale Eintragung dargestellt und ermöglicht so das Anzeigen des verwendeten Formularnamens bei der Eingabe der Informationen in WinLink. Menü Einstellen Das Menü Einstellen (Setup) ermöglicht die Auswahl der folgenden Funktionen. Freie Kennzeichnungen suchen Die Option Freie Kennzeichnungen suchen (Search Free Labels) ermöglicht die Zuordnung beschreibender Bezeichnungen für die Freien Felder der folgenden Formulare: • WinLink Anwenderhandbuch Gespräch (Conversation) Funktionen • 74 Beschreibende Freie Kennzeichnungen können als klassifizierte Informationen verstanden werden, die in jedes dieser Formulare eingegeben wurden. Diese Freien Kennzeichnungen erlauben das leichte Auffinden von Eintragungen durch eine Suche. Definieren von Freie Kennzeichnungen suchen: 1. Wählen Sie vom Menü Einstellungen aus Freie Kennzeichnungen suchen (Search Free Labels) an. Das Dialogfeld Formular bestimmen (Pick a Form) wird angezeigt. 2. Markieren Sie das gewünschte Formular und klicken Sie auf die Taste Bearbeiten (Edit). Das Dialogfeld Freie Kennzeichnungen suchen wird angezeigt. 3. Geben Sie die gewünschten Kennzeichnungen für Freie Felder ein (max. 6 Zeichen) und bestätigen Sie die Eingabe mit OK. Die Kennzeichnungen für Freie Felder des Formulars wurden geändert. Tipps & Tricks Sie können das Zeichen „&" (Und/Ampersand) in den Kennzeichnungen für Freie Felder verwenden, um einen Buchstaben zu unterstreichen und damit einen Shortcut (Tastaturkürzel) für dieses Feld zu erstellen. Geben Sie das Zeichen „&" vor dem zu unterstreichenden Buchstaben ein und Sie können dann anschließend beim Verwenden des Formulars mit der Tastenkombination [ALT] + unterstrichener Buchstabe direkt zu dem betreffenden Feld gelangen. WinLink Anwenderhandbuch Funktionen • 75 Titelleisten Die Option Titelleisten (Title Bars) ermöglicht die Änderung der Schrift und der Farbe der Titelleisten bei allen WinLink Objekten. Um die Titelleisten bei allen Objekten zu ändern, machen Sie folgendes: 1. Wählen Sie im Menü Einstellungen die Eintragung Titelleisten aus. Das Dialogfeld Titelleisten wird angezeigt. 2. Wählen Sie unter Titelleiste Farbe (Title Bar Color) die gewünschte Farbe aus: Klappen Sie die Farbauswahl zur Bestimmung der neuen Farbe mit dem Pfeilsymbol auf oder wählen Sie sie durch die Taste Farben (Colors) an. 3. Klicken Sie auf die Taste Schrift (Font), um eine gewünschte Schrift, die in allen Titelleisten erscheinen soll, auszuwählen. Hinweis: Wenn Sie die Titelleiste von nur einem Objekt ändern wollen, klicken Sie mit der rechten Maustaste auf das Objekt, rufen dadurch das Direktmenü auf und wählen dort Titelleiste (Title Bar) aus. Farben Die Option Farben (Colors) aus dem Menü Einstellungen ruft das Dialogfeld Farben auf, in dem Sie anwenderdefinierte Farben erstellen, bearbeiten oder löschen können, die für Ordnerlaschen, Text, Objekte und viele andere Merkmale von WinLink verwendet werden. WinLink Anwenderhandbuch Funktionen • 76 Handheld Die Option Handheld führt zur Anzeige des Dialogfeldes Auswahl (Selection), in dem Sie Ihren Personal Organizer bestimmen können. Weitere Informationen siehe Abschnitt Datenübertragung auf Seite 36. Modem Die Option Modem im Menü Einstellungen (Setup) ermöglicht die Festlegung der Modemeinstellungen (Modem Settings), die bei der Selbstwahl (Autodialing) mit WinLink verwendet werden. Weitere Informationen siehe Abschnitt Selbstwahl auf Seite 59. Wählen Die Option Wählen (Dialing) im Menü Einstellungen (Setup) ermöglicht die Auswahl der Optionen für das Wählen mit dem Telefon im WinLink und die zugehörigen Standardwerte. Weitere Informationen siehe Abschnitt Selbstwahl auf Seite 59. WinLink Anwenderhandbuch Funktionen • 77 Menü Optionen Das von der Menüleiste aus aufzurufende Menü Optionen (Options) ermöglicht die Auswahl der folgenden Optionen. Erinnerungsfunktion Die Option Erinnerungsfunktion (Reminders) führt zum Dialogfeld Erinnerungsfunktion, in der die Standard-Vorwarnzeit für die Alarmmeldung (Alert) und die Nachlaufzeit für die Erinnerungsfunktion (Telefon) eingestellt werden kann. Wenn Sie im Dialogfeld Erinnerungsfunktion die Vorwarnzeit (Lead Time) auf 30 Minuten einstellen, wird die Vorwarnzeit bei jeder Alarmeinstellung im Formular Terminplanung/Besprechungen automatisch auf 30 Minuten eingestellt. WinLink Anwenderhandbuch Funktionen • 78 Wenn Sie die Zeit Erinnerungsmeldung nach dem Anruf Nachlaufzeit (Call Follow Up Time) auf 1 Tag festlegen, wird jedes Mal, wenn Sie eine Erinnerungsmeldung nach dem Anruf im Gesprächsformular bestimmen, der Standardwert auf 1 Tag festgelegt. Allgemeine Einstellungen Die Option Allgemeine Einstellungen (General Settings) ermöglicht das Bestimmen grundlegender Einstellungen, die alle Aspekte von WinLink betreffen. WinLink Anwenderhandbuch Funktionen • 79 Shortcuts für „OK“ und „Abbrechen (Cancel)“ zulassen Ermöglicht die Verwendung von Shortcuts (Schnellaufruf mit Tastaturkürzeln) für OK (ALT-O) and Abbrechen (Cancel) (ALT-C) für das Beenden eines Formulars. Mehrfaches Hinzufügen von Eintragungen (Bulk Record Adding) zulassen Ermöglicht das Hinzufügen von mehreren Eintragungen gleichzeitig, ohne dass jedes Mal auf die Taste Hinzufügen (Add) geklickt werden muss. Nachdem Sie das zweite Mal das Formular mit OK bestätigt haben, erscheint ein leeres Formular zur Eingabe der nächsten Eintragung. Beim Beenden eines Formulars mit Abbrechen (Canceling out of forms) immer fragen Fragt beim Beenden eines Formulars, ob das Formular mit den neuen Informationen (oder Änderungen) gespeichert werden soll oder ob in die Eintragung zurückgekehrt werden soll. Bei fehlender Unterstützung für den Arbeitsvorgang durch WinLink immer fragen Gibt eine Warnung aus, dass das aktuell ausgewählte Modell die aufgerufene Betriebsart/den aufgerufenen Vorgang nicht unterstützt. Offene Formulare beim Wechseln von Ordnern minimieren Ermöglicht beim Wechseln von Ordnern das Minimieren von Formularen zu Symbolen. Beim Starten (Startup) letzte Sicherung (Backup) automatisch speichern Ermöglicht das automatische Speichern von Benutzerdateien bei jedem Laden von WinLink. Sicherung speichern in Verzeichnis (Backup to Directory) Bestimmt das Verzeichnis, in das die automatische Sicherung von Dateien durch WinLink erfolgt. Standard Klicken Sie auf die Taste Durchsuchen (Browse), um ein neues Verzeichnis zu bestimmen, in das die automatische Sicherung der Dateien erfolgen soll. Durchsuchen Klicken Sie auf die Taste Standardeinstellungen (Default), um die Optionen der Allgemeinen Einstellungen auf die Standardeinstellungen zurückzusetzen. WinLink Anwenderhandbuch Funktionen • 80 Menü Ordner Das Menü Ordner (Folder) zeigt die Namen, der gegenwärtig auf der Windows-Oberfläche vorhandenen Ordner (Hier können sich Abweichungen ergeben, wenn Sie die Namen an den Ordnerlaschen geändert haben.). Sie können in einen bestimmten Ordner von WinLink wechseln, indem Sie den Namen des gewünschten Ordners im Menü Ordner angeben. Der ausgewählte Ordner wird dann der aktive Ordner. Die anderen Ordner und die Reihenfolge, in der sie angezeigt werden, können je nach verwendetem Organizer verschieden sein. Ordner: 1 Telefon STRG+1 2 Terminplanung STRG+2 3 Aufgaben STRG+3 4 Notiz STRG+4 5 Ausgaben STRG+5 6 Geburtstag STRG+6 7 Internet STRG+7 8 Shopping/Auto STRG+8 WinLink Anwenderhandbuch Funktionen • 81 Menü Hilfe Das Menü Hilfe (Help) enthält folgende Kommandos. Inhalt (Contents) ermöglicht den Aufruf der Online-Hilfe von WinLink. Der Inhalt wird angezeigt und es besteht die Möglichkeit, ein Thema aus den angegebenen Hilfethemen auszuwählen. Suchen (Search...) öffnet die Hilfethemen: Im Dialogfeld Suchen der WinLink Hilfe können Sie nach einem bestimmten Hilfethema suchen, indem Sie einen Buchstaben oder einen Begriff eingeben. Sie können sich dort auch alle vorhandenen Hilfethemen anzeigen lassen. Das Kommando Hilfe benutzen (Using Help) öffnet die Windows-Hilfedatei über die Benutzung der Online-Hilfe (Hilfe zur Hilfe). Über (About...) zeigt Detailinformationen über WinLink an. So werden beispielsweise die Versionsnummer und CopyrightInformationen (Urheberrechtshinweise) von WinLink dargestellt. WinLink Anwenderhandbuch Funktionen • 82 Erinnerungsfunktion Wozu dient die Erinnerungsfunktion? Erinnerungsmeldungen (Reminders) werden eingeblendet, um Sie über anstehenden Aufgaben und Ereignisse zu unterrichten. Wenn Sie zum Beispiel eine Besprechung einplanen, können Sie eine Erinnerungsmeldung definieren, die vor der Besprechung eingeblendet wird, so dass Sie den Termin nicht verpassen werden. Stellen Sie sich Erinnerungsmeldungen als durch Sie „einstellbare Wecker“ von WinLink vor. Die Erinnerungsfunktion kann mit geplanten Terminen verknüpft werden, aber auch ganz allgemeiner Natur sein, wie z.B. „Milch auf dem Nachhauseweg k a u f e n “ . R e minders Eingeblendetes Fenster Erinnerungsmeldung Wenn das Programm WinLink aktiv ist (auch als minimiertes Programmsymbol), wird das Fenster Erinnerungsmeldung (Reminder) eingeblendet, ganz gleich, in welchem WindowsProgramm Sie gerade arbeiten. Einstellen von Allgemeinen Erinnerungsmeldungen für feste Daten Sie können eine Erinnerungsmeldung aus jedem Objekt definieren, in dem es die Taste (Reminder) gibt. Erinnerungsfunktion 1. Klicken Sie auf die Taste Erinnerungsfunktion. Das Formular Erinnerungsmeldung wird angezeigt. WinLink Anwenderhandbuch Funktionen • 83 2. Im Feld Beschreibung (Description) geben Sie den Zweck der Erinnerungsmeldung ein. 3. Bestimmen Sie, wann die Erinnerungsmeldung aktiv werden soll. Sie können die Erinnerungsmeldung wie einen Kurzzeitwecker einstellen (z.B. in 30 Minuten vom jetzigen Zeitpunkt) oder ein bestimmtes Datum und Zeit festlegen, indem Sie die Tasten AUF / IN verwenden. Siehe unten: Einstellen von Erinnerungsmeldungen mit Kurzzeitfunktion (Timer Reminders); Einstellen von Erinnerungsmeldungen über Datum und Zeit. 4. Klicken Sie auf OK, um die Erinnerungsmeldung einzustellen. Einstellen von Erinnerungsmeldungen mit Kurzzeitfunktion 1. Klicken Sie im Formular Erinnerungsmeldung auf die Tasten AUF / IN. 2. Mit der Auswahlliste können Sie das gewünschte Zeitintervall festlegen (Minuten, Stunden, Tage, Wochen). Hinweis: Für das Zeitintervall müssen Sie eine ganze Zahl eingeben. So würden sie z.B. bei einem gewünschten Zeitintervall von 2 1/2 Stunden nicht Stunden, sondern 150 Minuten eingeben. Einstellen von Erinnerungsmeldungen über Datum und Zeit 1. Klicken Sie auf die Tasten AUF / IN. 2. Im Feld Datum (Date) geben Sie das Datum im Format MM/TT/JJ ein. Wird das Jahr nicht angegeben, wird vom aktuellen Jahr ausgegangen. 3. Im Feld um (at) geben Sie die Aktivierungszeit der Erinnerungsmeldung ein. Das Zeitformat ist SS:MM AM/PM (vormittags/nachmittags). WinLink Anwenderhandbuch Funktionen • 84 Einstellen von Erinnerungsmeldungen nach einem Anruf Im Gesprächsformular (Conversation Form) gibt es eine Taste (Nach dem Anruf), die als Erinnerungsmeldung für einen Anruf zu einer bestimmten Zeit verwendet werden kann. Eine Erinnerungsmeldung wird automatisch mit der zugehörigen Gesprächseintragung verknüpft. Um eine Erinnerungsmeldung nach einem Anruf zu definieren, machen Sie folgendes: 1. Markieren Sie die Eintragung, die zu der einzustellenden Erinnerungsmeldung gehören soll und klicken Sie auf die Taste Bearbeiten (Edit) oder klicken Sie mit der Maus doppelt auf die Eintragung, um das Formular zu öffnen. 2. Klicken Sie auf die Taste (Nach dem Anruf). Das Formular Nach dem Anruf wird angezeigt. 3. Geben Sie eine Beschreibung, das Datum und die Zeit der Erinnerungsmeldung ein und klicken Sie auf OK, um die Erinnerungsmeldung festzulegen. Tipps & Tricks 1. Um die Standard-Vorwarnzeit zu ändern, wählen Sie im Menü Optionen (Options) die Funktion Erinnerungsmeldungen (Reminders). 2. Ändern Sie den Standardwert im Dialogfeld Erinnerungsmeldungen und bestätigen Sie mit OK. WinLink Anwenderhandbuch Funktionen • 85 Anzeige der Erinnerungsmeldung Wenn die Erinnerungsmeldung fällig ist, erscheint die Anzeige Erinnerungsmeldung auf dem Bildschirm. Sie können im Fenster Erinnerungsmeldungen: • Die Anzeigezeit für die Erinnerungsmeldung neu definieren (Neu definieren) • Die Erinnerungsmeldung löschen (Löschen) Bearbeiten und Löschen von Erinnerungsmeldungen Wenn eine Erinnerungsmeldung definiert wurde, kann sie nur über das Objekt Erinnerungsmeldungen (Reminders) bearbeitet oder gelöscht werden. Wenn die Erinnerungsmeldung erscheint, führt das Klicken auf die Taste Löschen (Delete) zur Löschung der Eintragung der Erinnerungsmeldung. WinLink Anwenderhandbuch Funktionen • 86 Planung von sich wiederholenden Terminen WinLink bietet leistungsfähige und einfach zu bedienende Funktionen für die Planung von sich wiederholenden Terminen. Diese Funktion ermöglichen es, mit nur einer Eingabe sich wiederholende Ereignisse abzudecken. Wenn sie beispielsweise jeden Montag um 10 Uhr vormittags eine Besprechung haben, geben Sie diese Besprechung bei Ihrer Planung nur einmal ein und teilen dabei dem Programm mit, dass die Besprechung immer montags stattfindet. Fast jede Zeit oder Datum können in WinLink als Wiederholungszeit/-datum eingeplant werden. Es gibt zwei Arten der Planung von sich wiederholenden Terminen: Planung von regelmäßig wiederkehrenden Terminen Verwenden Sie die Planung von regelmäßig wiederkehrenden Terminen für feste Zeitintervalle wie z.B.: • jeden Montag • jeden Geschäftstag • derselbe Tag in jedem Jahr • alle 3 Monate Freie Terminplanung Verwenden Sie die Freie Terminplanung für Termine, die nicht unbedingt regelmäßiger Natur sind wie z.B.: • der dritte Donnerstag des Monats • der 25. jeden Monats • der erste Geschäftstag des Monats • der erste Montag des Jahres Planung von regelmäßig wiederkehrenden Terminen Verwenden Sie die Planung von regelmäßig wiederkehrenden Terminen, wenn Sie einen Termin planen wollen, der zur gleichen Zeit täglich/jeden Geschäftstag/jede Woche/jeden Monat/jedes Jahr in Ihrem Terminplan erscheinen soll. Um einen regelmäßig wiederkehrenden Termin festzulegen, machen Sie folgendes: 1. Klicken sie auf die Taste (Termin Planen) im Formular Terminplanung/Besprechung. Das Dialogfeld Planung von sich wiederholenden Terminen wird angezeigt: WinLink Anwenderhandbuch Funktionen • 87 2. Klicken Sie auf die Auswahltaste Wiederkehrend (Periodic). 3. Geben Sie in das Boxenfeld Alle (Every) eine Zahl ein und wählen Tage, Geschäftstage, Wochen, Monate oder Jahre (Days, Business days, Weeks, Months, Years) in der Auswahlbox aus. Dadurch wird WinLink mitgeteilt, wie oft Sie das Ereignis in Ihrem Terminplan aufnehmen wollen, angefangen mit dem Startdatum des ersten Formulars (z.B. alle 1 Tage, alle 2 Wochen usw.). 4. Aus dem Kastenfeld Zeitraum (Range) (im unteren Teil des Dialogfeldes Planung von sich wiederholenden Terminen) benutzen Sie die Auswahlboxen, um entweder die Zeitdauer oder die Anzahl der Wiederholungszeiten festzulegen, für die der Termin geplant wird. Planen für (Schedule For): Teilt WinLink mit, für wie lange der Termin geplant werden soll, z.B. 5 Tage, 6 Wochen, 4 Monate. Planen bis (Schedule Until): Teilt WinLink das letzte Vorkommnis des zu planenden Termins mit, z.B. 12/23/95, 3/3/1998. WinLink wird den Termin bis zu diesem Datum einplanen, anschließend wird er in Ihrem Terminplan nicht mehr erscheinen. Festgelegte Anzahl (Fixed Number): Teilt WinLink mit, den Termin für eine festgelegte Anzahl von Vorkommnissen zu planen, d.h. wie oft der Termin im Terminplan auftauchen soll, z.B. 4 mal, 30 mal, 122 mal, 365 mal. 5. Klicken Sie auf OK, um das Dialogfeld Planung von sich wiederholenden Terminen zu schließen. 6. Beenden Sie die Eingabe von Feldern oder Notizen im Formular Terminplanung/Besprechung und klicken Sie auf OK. WinLink Anwenderhandbuch Funktionen • 88 Der zu planende Termin ist festgelegt und erscheint automatisch entsprechend der Angaben im Dialogfeld. Freie Terminplanung Benutzen Sie die freie Terminplanung, wenn Sie einen Termin geplant haben und wollen, dass dieser Terminplan an festgelegten Tagen erscheint. Um einen Termin frei zu planen, machen Sie folgendes: 1. Klicken Sie auf die Taste Planen im Formular Terminplanung/Besprechung. Das Dialogfeld Planung von sich wiederholenden Terminen wird angezeigt. 2. Wählen Sie die Auswahltaste Benutzerdefiniert (Custom) an. 3. Bestimmen Sie, an welchen Monaten (oder an Allen) Sie den Termin in Ihrem Terminplan anzeigen lassen wollen. Sie können mehr als einen Monat auswählen, indem Sie bei der Bestimmung der Monate die Taste [STRG] gedrückt halten. 4. Bestimmen Sie, ob der Termin zu festgelegten Wochentagen oder Kalendertagen erscheinen soll, indem Sie die Option Tage (Days) oder Festgelegt (Fixed) verwenden. Tage (Days) Wenn Sie Tage (Days) bestimmen, müssen Sie auch Alle, Erster, Zweiter, Dritter, Vierter oder Letzter (Every, First, Second, Third, Fourth or Last) im ersten Kastenfeld auswählen und Tag, Geschäftstag oder Sonntag bis Sonnabend im zweiten Kastenfeld auswählen. Sie können mehr als einen Punkt festlegen (z.B. Jeden Geschäftstag, den Ersten Montag usw.). WinLink Anwenderhandbuch Funktionen • 89 Festgelegt (Fixed) Wenn Sie Festgelegt (Fixed) auswählen, dann bestimmen Sie, für welche Tage des Monats (1. bis 31.) der Termin geplant werden soll. Sie können mehr als einen Tag auswählen (z.B. 1. und 15. des Monats). 5. Aus dem Kastenfeld Zeitraum (Range) (im unteren Teil des Dialogfeldes) benutzen Sie die Auswahlboxen, um die Zeitdauer oder die Anzahl der Termine zu bestimmen, die geplant werden sollen. Planen für (Schedule For): Teilt WinLink mit, für wie lange der Termin geplant werden soll, z.B. 5 Tage, 6 Wochen, 4 Monate. Planen bis (Schedule Until): Teilt WinLink das letzte Vorkommnis des zu planenden Termins mit, z.B. 12/23/95, 3/3/1998. WinLink wird den Termin bis zu diesem Datum einplanen, anschließend wird er in Ihrem Terminplan nicht mehr erscheinen. Festgelegte Anzahl (Fixed Number): Teilt WinLink mit, den Termin für eine festgelegte Anzahl von Vorkommnissen zu planen, d.h. wie oft der Termin im Terminplan auftauchen soll, z.B. 4 mal, 30 mal, 122 mal, 365 mal. 6. Klicken Sie auf OK, um das Dialogfeld Planung von sich wiederholenden Terminen zu schließen. Der zu planende Termin ist festgelegt und erscheint automatisch entsprechend der Angaben im Dialogfeld. Terminplanung eines Termins aufheben Um einen sich wiederholenden Termin zu löschen, müssen Sie eine Suche nach jedem Vorkommnis des Termins durchführen und diesen dort löschen. Das geschieht am leichtesten durch eine Suche in der Übersicht, in der Aufgabe, der Beschreibung oder des Schlüsselfeldes des zu planenden Ereignisses. Alle geplanten Eintragungen können durch eine Suche über eines dieser Felder sofort gefunden werden. Weitere Informationen über das Suchen siehe Abschnitt Suchen auf Seite 97. WinLink Anwenderhandbuch Funktionen • 90 Berichte Neben den Informationen der Eintragung, die mit Hilfe des Drückens auf die Taste Drucken (Print) in einer Aktionsleiste vorgenommen werden, ermöglicht WinLink das Drucken von Informationen aus jedem Objekt in einer Vielzahl von Berichtsformaten. Sie können Umschläge, Etiketten und eine große Zahl von Geschäftsformularen drucken. Nachstehend sind einige der Geschäftsformulare und Größen benannt, die WinLink unterstützt: • Avery Etiketten • 3.75" x 6.75" Seiten • 5.5" x 8.5" Seiten • 8.5" x 11" Seiten Wie man ... ... Berichte druckt 1. Wählen Sie im Dateimenü Drucken (Print). Das Dialogfeld Bericht drucken (Print Report) wird angezeigt: WinLink Anwenderhandbuch Funktionen • 91 2. Wählen Sie den Berichtstyp und anschließend den gewünschten Berichtsnamen aus.. 3. Klicken Sie auf die Taste Drucken (Print). Das Dialogfeld Drucken (Print) wird angezeigt. 4. Bestätigen Sie die Druckereinstellungen und klicken sie auf OK. Der Bericht wird gedruckt. Hinweis: Um lediglich die Informationen des Berichtes ohne Verwendung eines speziellen Berichtsformates zu drucken, können Sie die benötigten Eintragungen markieren und auf die Taste klicken. Drucken (Print) der Aktionsleiste eines Objektes Datums- und Zeitbezogene Berichte drucken Wenn Sie auswählen, einen datums- und zeitbezogenen Bericht drucken zu wollen, fragt WinLink Sie nach dem Datum, dem Zeitraum für das Datum und dem Zeittraum für die Tageszeit, die ausgedruckt werden soll. Ein datums- und zeitbezogener Bericht ist jeder Bericht, der mit einem der folgenden Objekte von WinLink verknüpft ist: • Kalender • Tagesplaner Das Dialogfeld Datum/Zeit einstellen, das Sie nach dem Datum und der Zeit fragt, ist bei jedem Objekt verschieden. Das Objekt Kalender fragt Sie nach Monaten und Jahren, das Objekt Tagesplaner hingegen nach dem Tag und der Zeit. Im folgenden Beispiel wurde der Druck eines TagesplanerBerichtes ausgewählt. 1. Wählen Sie im Dateimenü Drucken (Print). Das Dialogfeld Bericht drucken (Print Report) wird angezeigt. 2. Wählen Sie WinLink Terminplanung (Schedule) als Berichtstyp und markieren Sie Tagesplaner (Day View) im Boxenfeld des Berichtes. WinLink Anwenderhandbuch Funktionen • 92 3. Klicken Sie auf die Taste Drucken (Print). Das Dialogfeld Einstellung Tagesansicht Tag/Zeit (Day View Date/Time Setup) wird angezeigt. 4. Geben Sie das Startdatum (der erste Tag, den Sie ausdrucken möchten) und das Enddatum (der letzte Tag, den Sie ausdrucken möchten) ein. Wenn Sie nur das Startdatum eingeben, wird als Enddatum automatisch immer das Startdatum selbst angezeigt. Hinweis: Wenn Sie einen Zeitraum ausdrucken, wird für jeden Tag eine gesonderte Seite erstellt. 5. Wählen Sie die Startzeit für das Datum/die Daten und klicken Sie auf OK. Das Dialogfeld Drucken wird angezeigt. 6. Wählen Sie die Druckoptionen aus und klicken Sie auf OK. Der Ausdruck des Berichtes geschieht im Format Tagesplaner. Tipps & Tricks Bei der Eingabe des Datums im Dialogfeld Tag/Zeit Einstellung ist das erwartete Datumsformat MM/TT/JJ. WinLink bietet Ihnen jedoch die Möglichkeit Zeichenketten einzugeben, die intern zu Datumsformaten konvertiert werden. Beispielsweise würde Heute (Today) + 5 als Heute plus 5 Tage verstanden werden, Gestern (Yesterday) - 2W würde als Gestern minus 2 Wochen verstanden werden, Morgen (Tomorrow) + 1M würde Morgen plus 1 Monat bedeuten usw.. Sie können auch Zeichenketten eingeben wie: Monatserster, 3 Wochen, letzten Dienstag (first of month, 3 weeks, last Tuesday). Druck von Umschlägen mit Rücksendeadresse WinLink bietet die Möglichkeit, Umschläge mit oder ohne Rücksendeadresse zu drucken. Die folgenden Schritte verdeutlichen den Druck von Umschlägen mit einer Rücksendeadresse: WinLink Anwenderhandbuch Funktionen • 93 1. Markieren Sie die Namen der Empfänger in Ihrem Telefonmanager und wählen Sie Drucken (Print) im Dateimenü. Das Dialogfeld Bericht drucken (Print Report) wird angezeigt. 2. Wählen Sie WinLink Umschläge und Etiketten (Envelopes and Labels) als Berichtstyp und anschließend #10 Mitteneingelegte Umschläge mit Rücksendeadresse (Center Feed Env-w/Return Addess) als gewünschter Berichtsname. 3. Klicken Sie auf die Taste Drucken (Print). Das Dialogfeld Rücksendeadresse (Return Address) wird angezeigt. 4. Geben Sie die gewünschte Rücksendeadresse ein und klicken Sie auf OK. Das Dialogfeld Drucken wird angezeigt. 5. Bestimmen Sie die Druckoptionen und klicken Sie auf OK. Die Umschläge werden gedruckt. Hinweis: Vergewissern Sie sich, dass die Einstellungen für den entsprechenden Umschlag und die Ladeeinstellungen des Druckers für Ihren Drucker richtig sind. WinLink Anwenderhandbuch Funktionen • 94 Ausgewählte Berichte drucken WinLink ermöglicht die Auswahl einer einzelnen Eintragung oder einer Gruppe von Eintragungen, die Sie im Berichtsformat ausdrucken wollen. Die Eintragungen werden in der gewählten Reihenfolge gedruckt. Das nachstehende Beispiel erläutert das Drucken von Etiketten für eine Gruppe von ausgewählten Eintragungen: 1. Markieren Sie die gewünschten Eintragungen (halten Sie die Taste [UMSCH] gedrückt), um eine fortlaufende Gruppe von Eintragungen zu bestimmen oder halten Sie die Taste [STRG] gedrückt, um eine Reihe von nicht zusammenhängenden Eintragungen zu bestimmen. 2. Wählen Sie im Dateimenü Drucken (Print). Das Dialogfeld Bericht drucken wird angezeigt. 3. Wählen Sie die Avery Etiketten als Berichtstyp und Avery 5160-3x10 im Kastenfeld Berichte. 4. Klicken sie auf die Taste Drucken (Print). Das Dialogfeld Drucken wird angezeigt. 5. Bestimmen Sie Ihre Druckoptionen und bestätigen Sie mit OK. Die Etiketten für die ausgewählten Eintragungen werden gedruckt. Hinweis: Vergewissern Sie sich, dass die Einstellungen für den entsprechenden Etikettentyp und die Ladeeinstellungen des Druckers für Ihren Drucker richtig sind. WinLink Anwenderhandbuch Funktionen • 95 Drucken des gesamten Telefonmanagers Wenn Sie den gesamten Telefonmanager eines Verzeichnisses oder eines Listtypenformats (mehrere Einträge auf einer Seite) drucken wollen, bietet Ihnen WinLink mehrere verschiedene Layout-Möglichkeiten für Berichte an. Die folgenden Schritte sollen als Beispiel für das Drucken eines Verzeichnisses mit den Daten für Arbeitgeber, Name, Telefonnummer und Faxnummer dienen. 1. Klicken Sie auf die Taste Alles suchen (Search All) des Telefonmanagers, um alle Telefoneintragungen anzuzeigen. 2. Klicken Sie mit der rechten Maustaste auf den Telefonmanager, um das Direktmenü des Telefonmanagers aufzurufen. 3. Wählen Sie die Option Alles auswählen (Select All) und alle Telefoneintragungen werden markiert. 4. Wählen Sie Drucken (Print) im Dateimenü und das Dialogfeld erscheint. 5. Wählen Sie den Telefonbericht, den Sie ausdrucken wollen, im Berichtstyp WinLink Allgemein (General). Das Dialogfeld Drucken wird angezeigt. 6. Wählen Sie die gewünschten Druckoptionen aus und bestätigen Sie mit OK. Der Telefonmanager wird im gewünschtem Format ausgedruckt. Jeder Bericht unterscheidet sich etwas von dem anderen, abhängig davon, wie die Daten eingegeben wurden. Telefon-Manager WinLink Anwenderhandbuch Firma Name Telefon RAG Investigations Anthony Gutierrez (619) 555-9999 The Delicate Palette Carlos Luigi (602) 555-7777 Zebra Entertainment Terri Silverman (619) 555-8888 Funktionen • 96 Suchen WinLink bietet eine Vielzahl von Möglichkeiten, um gewünschte Informationen schnell aufzufinden. • Alphabetische Suchleiste • Aktionstasten Suchen • Suchmenü • Direktmenü Erweiterte Suche • Suchkataloge Hinweis: Dieser Abschnitt nimmt häufig Bezug auf Objekte des Eintragungsmanagers. Objekte des Eintragungsmanagers umfassen das Objekt Erinnerungsmeldungen, Gesprächsaufzeichnungen und alle Managerobjekte wie z.B. den Telefonmanager. Alphabetische Suchleiste Die Alphabetische Suchleiste ist die schnellste Möglichkeit bei der Suche nach Eintragungen über den Buchstaben. Alphabetische Suchleisten können jedem Objekt des Eintragungsmanagers hinzugefügt werden und werden direkt unter den Aktionstasten angezeigt. Alphabetische Suchleiste hinzufügen 1. Klicken Sie mit der rechten Maustaste auf ein Objekt des Eintragungsmanagers. Das Direktmenü wird angezeigt. 2. Wählen Sie die Option Benutzerdefiniert (Customize) [Objektname]. Das Dialogfeld [Objektname] wird angezeigt. 3. Klicken Sie auf die Taste Optionen (Options). Das Dialogfeld wird angezeigt. 4. Wählen Sie die Option Alphabetische Suchleiste (Alphabetic Searchbar) und bestätigen Sie mit OK. 5. Klicken Sie auf OK im Dialogfeld [Objektname]. Die Alphabetische Suchleiste auf dem Objekt wird angezeigt. WinLink Anwenderhandbuch Funktionen • 97 Alphabetische Suchleiste benutzen Die Alphabetische Suchleiste sucht nur im Feld der linken Spalte eines Objektes des Eintragungsmanagers. Alphabetische Suche über den Buchstaben „O" Falls gewünscht, können Sie die Abfolge der angezeigten Felder neu gestalten, um die Suchmöglichkeiten zu optimieren. Das meistgesuchte Feld würde dann in der linken Spalte erscheinen. Alphabetische Suchen durchführen Suche nach einzelnen Buchstaben Klicken Sie auf den Buchstaben, nach dem Sie suchen wollen. Das Feld in der linken Spalte zeigt alle Eintragungen, die mit diesem Buchstaben beginnen. Suche nach mehreren Buchstaben Um nach nicht aufeinanderfolgenden Buchstaben zu suchen, wie z.B. A, G und J, halten Sie die Taste [STRG] gedrückt, während Sie auf die einzelnen Buchstaben klicken. Die linke Feldspalte zeigt alle Eintragungen, die mit diesen Buchstaben beginnen. Um nach aufeinanderfolgenden Buchstaben zu suchen, wie z.B. A, B und C, halten Sie die Taste [UMSCH] gedrückt, während Sie auf die einzelnen Buchstaben klicken. Alle dazwischenliegenden Buchstaben werden in die Suche mit einbezogen. Die linke Feldspalte zeigt alle Eintragungen, die mit diesen Buchstaben beginnen. WinLink Anwenderhandbuch Funktionen • 98 Aktionstasten für die Suche Suchen (Search) Alles suchen (Search All) Die häufigsten Suchmethoden von WinLink sind von fast jeder Aktionsleiste aufrufbar. Jede dieser Suchmethoden wird im folgenden Abschnitt beschrieben. Suche im Feld Finden Die Suche im Feld Finden ermöglicht das leichte Auffinden von spezifischen Informationen in einem Formular. Um beispielsweise alle Namen im Telefonmanager von Personen zu finden, die in der Stadt Burlington wohnen, klicken Sie einfach nur auf die Taste Suchen (Search) im Telefonmanager, tragen im Feld Finden (Find) Burlington ein und bestätigen mit OK. Suche über Stadtnamen aus dem Telefonmanager Suchen können mit der Taste Suchen (Search) in jedem Objekt des Eintragungsmanagers oder aus dem Hauptmenü Suchen (Search) durchgeführt werden. Das Auswählen des Telefonmanagers (Telephone Manager) aus dem Menü Suchen entspricht dem Klicken auf die Taste Suchen im Objekt Telefonmanager und entsprechendes gilt für alle anderen Objekte des Eintragungsmanagers. WinLink Anwenderhandbuch Funktionen • 99 Suche im Feld Finden benutzen 1. Um eine Suche im Feld Finden durchzuführen, gibt es zwei Möglichkeiten: • Klicken Sie auf die Taste Suchen (Search) des Objektes des Eintragungsmanagers, in dem die Suche vorgenommen werden soll. - ODER - • Aus dem Menü Suchen (Search) wählen Sie das Formular aus, in dem gesucht werden soll. Das Dialogfeld Suche [Formularname] wird angezeigt. 2. Geben Sie den Text, nach dem Sie suchen wollen, im Feld Finden (Find) ein und klicken Sie auf OK. WinLink durchsucht jede Eintragung im Formular und zeigt alle Übereinstimmungen mit den Suchkriterien an. Über Suche im Feld Finden Die Suche ist sehr gründlich und überprüft jeden Text in jedem Feld (ausgenommen in den Notizen (Notes)) gegen das Suchkriterium. Wenn Sie die Auswahl Notizen/Memos/Daten einbeziehen (Include Notes/Memo/Data) ankreuzen, werden bei der Suche diese Felder als Teil der Suchkriterien mit einbezogen. Beispiel Wenn Sie „Dan" als das Suchkriterium angeben, würde die obenstehende Suche Telefonbucheinträge mit den folgenden Feldern als Suchergebnis melden: Name: Dan Name: Daniel Adresse: 1426 Ludanto Ave. Firma: Sundance Plumbing WinLink Anwenderhandbuch Funktionen • 100 Alles suchen Alles suchen (Search All) ist die leichteste Suche. Sie zeigt einfach alle Eintragungen des Objektes an, für das Sie die Suche Alles suchen durchführen. Um eine Suche mit Alles suchen durchzuführen, machen sie folgendes: 1. Wechseln Sie in den Ordner mit dem Objekt, in dem Sie suchen wollen. 2. Klicken sie auf die Taste Alles suchen (Search All) und alle Eintragungen werden angezeigt. Erweiterte Suche Die Erweiterte Suche ermöglicht den Aufbau eines sehr stark eingrenzenden, über mehrere Felder wirkenden Suchkataloges. Wenn Sie beispielsweise im untenstehenden Beispiel alle Personalbesprechungen, an denen Sie zwischen den Daten 2/1/95 und 5/1/95 teilgenommen haben, können Sie diese Suche leicht einrichten. Dialogfeld Erweiterte Suche Hinweis: Da die Erweiterte Suche nur bestimmte (benannte) Felder untersucht, können schnellere Ergebnisse erzielt werden, wenn eine Suche über alle Felder vorgenommen wird. WinLink Anwenderhandbuch Funktionen • 101 Sie können das Dialogfeld Erweiterte Suche auf zwei Arten erreichen: Klicken Sie mit der rechten Maustaste auf das Objekt des Eintragungsmanagers, in dem Sie suchen wollen und wählen sie Erweiterte Suche (Advanced Search) im Direktmenü. - ODER Klicken Sie auf die Taste Suchen (Search) des Objektes, in dem Sie suchen wollen und klicken Sie anschließend auf die Taste Erweitert (Advanced) im Dialogfeld Suchen. Aufbau eines Mehrfeldersuchlaufes Aus dem Dialogfeld Erweiterte Suche machen Sie folgendes: 1. Übertragen Sie das erste Feld in das Kastenfeld Suchen nach (Search for), indem Sie das Feld markieren und auf die Taste klicken. Wählen Sie den gewünschten Operanden aus der Auswahlbox aus und geben Sie den zu suchenden Text ein. 2. Klicken Sie auf die Taste Und/Oder (And/Or). Die entsprechende Und/Oder-Leiste erscheint unter dem Feld Suchen. 3. Übertragen Sie die Inhalte des zweiten Feldes in das Kastenfeld Suchen nach (Search for), wählen Sie den gewünschten logischen Operanden und geben Sie den zu suchenden Text ein. 4. Klicken Sie auf OK, um mit der Suche zu beginnen. Das Objekt stellt die Eintragungen dar, die den Suchkriterien entsprechen. Hinweis: Sie können bis zu fünf Suchfelder bestimmen und können eine Und-Leiste und eine Oder-Leiste durch Klicken auf die Leisten ändern. Außerdem können Sie ein ausgewähltes Feld aus den Suchkriterien löschen, indem Sie das Feld markieren und auf die Taste klicken. Operand „Und“ Wenn der Operand Und (And) zwei Suchkriterien miteinander verbindet, werden nur Ergebnisse gemeldet, die beiden Kriterien genügen. Mit anderen Worten, wenn Ihre Suchkriterien folgende wären: Name entspricht genau (is exactly) Bob Und (And) Firma (Company) entspricht genau (is exactly) Vinnie's Deli WinLink Anwenderhandbuch Funktionen • 102 würde eine Suche nur Personen finden, die den Namen Bob haben und bei Vinnie's Deli arbeiten. Alle anderen Bobs würden ausgeschlossen sein und das gleiche gilt für die restliche Belegschaft bei Vinnie's Deli. Operand „Oder" Wenn der Operand Oder (Or) zwei Suchkriterien miteinander verbindet, werden Ergebnisse gemeldet, die einem der beiden Kriterien genügen. Mit anderen Worten, wenn Ihre Suchkriterien folgende wären: Name entspricht genau (is exactly) Bob Oder (Or) Firma (Company) entspricht genau (is exactly) Vinnie's Deli Die Suche würde alle Personen, die Bob heißen, und alle Angestellten bei Vinnie's Deli finden. Gemeinsame Benutzung der Operanden „Und“ und „Oder“ Sie können wesentlich komplexere Suchkriterien aufbauen, die den Suchbereich noch weiter eingrenzen. Dies wird durch den Aufbau einer Suche erreicht, bei der drei oder mehr Felder durch zwei oder mehr Boolesche Operanden miteinander verbunden sind. Die folgenden Beispiele geben einen Eindruck von etwas komplexeren Suchen: Beispiel Nr. 1 Arbeitgeber (Employer) entspricht genau (is exactly) Joe's Tackle Shop Oder (Or) Arbeitgeber (Employer) entspricht genau (is exactly) Bob's Bait und Tackle Und (And) E-Mail entspricht genau (is exactly) [email protected] Diese Suche würde alle Ansprechpartner bei Joe's Tackle Shop oder Bob's Bait und Tackle ausgeben, die als E-Mailadresse [email protected] haben. WinLink Anwenderhandbuch Funktionen • 103 Wenn Sie die obenstehende Suche ändern würden in: Firma (Company) entspricht genau (is exactly) Joe's Tackle Shop Oder (Or) Firma (Company) entspricht genau (is exactly) Bob's Bait und Tackle Shop Oder (Or) Vollständiger Name (Fullname) entspricht genau (is exactly) Smith, John würde diese Suche alle Kontaktpersonen bei Joe's Tackle Shop, alle Kontaktpersonen bei Bob's Bait und Tackle und jede Person melden, die den Namen John Smith trägt und im Telefonmanager verzeichnet ist. Beispiel Nr. 2 BESCHREIBUNG enthält (contains) Interview Und (And) STARTDATUM ist größer oder gleich (greater or equal) 1/1/95 Und (And) STARTDATUM ist kleiner oder gleich (less or equal) 12/31/95 Wenn diese Suche im Formular Terminplanung/Besprechung vorgenommen würde, würde sie alle Eintragungen ausgeben, die das Wort „Interview“ in ihrer Beschreibung (Description) enthalten, die aus dem Jahr 1995 stammen. Diese Angaben ermöglichen es Ihnen zu sagen, wie viele Interviews im Jahr 1995 durchgeführt wurden. WinLink Anwenderhandbuch Funktionen • 104 Globale Suche - Das Feld ** Alle Felder ** Das Feld ** Alle Felder ** (** All Fields **) im Dialogfeld Suchen (Search) führt eine Suche mit folgenden Eigenschaften durch: ** Alle Felder ** führt eine inhaltsbezogene Suche durch. Es gibt keine anderen Optionen für Operanden, wenn Sie eine Suche über ** Alle Felder ** durchführen. Wenn Sie die folgende Suche durchführen: würde das Suchergebnis Eintragungen mit den folgenden Informationen aufweisen: Johnson, Don Sheldon, Michael Donaldson, Pete Blood donor Does not condone this action. ** Alle Felder ** sucht in jedem Feld, einschließlich der Felder Frei (Free) und Notizen (Notes). Der Suchbereich ist nur durch das entsprechende Formular selbst beschränkt. Sie können Mehrfeldersuchläufe nur mit dem Feld ** Alle Felder ** aufbauen. Wenn Sie beispielsweise die gesamte Datenbank nach jeder Eintragung durchsuchen wollen, in der Chicago und Joanne gemeinsam erwähnt werden, würden Sie folgende Suche durchführen: Der Vorteil bei dieser Suche ist, dass Sie jede Bemerkung bezüglich dieser Themen finden würden, selbst wenn sie aus den Notizen der Aufzeichnungen Ihrer Gespräche stammen, die Sie mit jemand anderem geführt haben. WinLink Anwenderhandbuch Funktionen • 105 Suchkataloge WinLink ermöglicht das schnelle und effiziente Auffinden von Informationen durch die Möglichkeit, Suchkataloge (Search Catalogs) zu erstellen, um Eintragungen zu finden, nach denen regelmäßige Suchen vorgenommen werden. Ein Suchkatalog gibt einer Anzahl von Suchkriterien lediglich einen Namen. Wenn Sie eine Suche durchführen wollen, bestimmen Sie nur den Suchkatalog und müssen nicht jedes Mal die Suchkriterien eingeben. Das ist besonders nützlich beim Speichern von komplexen Mehrfeld-Suchkriterien. Sie können Suchkataloge aus jedem Objekt des Eintragungsmanagers heraus erstellen. Klicken Sie mit der rechten Maustaste auf das Objekt und wählen Sie Erweiterte Suche (Advanced Search) im Direktmenü. Das Dialogfeld Erweiterte Suche wird angezeigt. Die Funktion Suchkatalog erscheint im unteren Teil des Bildschirms. WinLink Anwenderhandbuch Funktionen • 106 Aufbau eines Suchkataloges Aus dem Dialogfeld Erweiterte Suche machen Sie folgendes: 1. Bestimmen Sie die gewünschten Suchkriterien, so dass diese im Kastenfeld Suchen nach (Search for) erscheinen. 2. Klicken Sie auf die Taste Hinzufügen (Add) im unteren Teil des Dialogfeldes Erweiterte Suche. Das Dialogfeld Speichern unter (Save as) wird angezeigt. 3. Geben Sie einen Namen für die Suchkriterien ein und klicken Sie auf OK. Der Name kann bis zu fünfzig Zeichen lang sein und darf Leerzeichen enthalten. WinLink Anwenderhandbuch Funktionen • 107 Suchkatalog benutzen Aus dem Dialogfeld Erweiterte Suche machen Sie folgendes: 1. Klicken Sie auf die Auswahlbox Katalog (Catalog) im unteren Teil des Dialogfeldes Erweiterte Suche. Eine Liste der vorhandenen Suchkataloge (Search Catalogs) wird angezeigt. 2. Wählen Sie den gewünschten Suchkatalog aus der Liste aus. 3. Klicken Sie auf OK. Die Suche wird durchgeführt. Suchkatalog bearbeiten Aus dem Dialogfeld Erweiterte Suche machen Sie folgendes: 1. Klicken Sie auf die Auswahlbox Katalog (Catalog) im unteren Teil des Dialogfeldes Erweiterte Suche. Eine Liste der vorhandenen Suchkataloge (Search Catalogs) wird angezeigt. 2. Wählen Sie den gewünschten Suchkatalog aus der Liste aus. Die Suchkriterien werden im Kastenfeld Suchen nach (Search for) angezeigt. 3. Führen Sie die gewünschten Änderungen für den Suchkatalog aus. 4. Klicken Sie auf die Taste Aktualisieren (Update). 5. Klicken Sie im Dialogfeld Speichern unter (Save as) auf OK. Suchkatalog löschen Aus dem Dialogfeld Erweiterte Suche machen Sie folgendes: 1. Klicken Sie auf die Auswahlbox Katalog (Catalog) im unteren Teil des Dialogfeldes Erweiterte Suche. Die Liste der vorhandenen Suchkataloge wird angezeigt. 2. Wählen Sie den gewünschten Suchkatalog aus der Liste aus und klicken Sie auf die Taste Löschen (Delete). 3. WinLink verlangt bei jeder Löschung eine Bestätigung. Klicken Sie auf Ja (Yes). Standard-Suchkatalog definieren Sie können jedes Objekt des Eintragungsmanagers als Standard für einen spezifischen Suchkatalog definieren. Diese Eigenschaft ist besonders nützlich, wenn es eine besondere Suche gibt, die Sie oft durchführen wollen. WinLink Anwenderhandbuch Funktionen • 108 Nachdem Sie einen Suchkatalog gespeichert haben, führen Sie die folgenden Schritte durch: 1. Klicken Sie mit der rechten Maustaste auf das Objekt des Eintragungsmanagers, um das Direktmenü aufzurufen. 2. Wählen Sie Benutzerdefiniert (Customize). Das Dialogfeld Benutzerdefiniert wird angezeigt. 3. Im unteren Teil des Dialogfeldes befindet sich die Auswahlbox Suchen (Search). Klicken Sie auf den nach unten zeigenden Pfeil und wählen Sie den gewünschten Suchkatalog aus. 4. Klicken Sie im Dialogfeld Benutzerdefiniert auf OK. Das Objekt zeigt jetzt standardmäßig die Eintragungen an, die den Suchkriterien des gewählten Suchkataloges entsprechen. Tipps & Tricks Alle Objekte des Managers von WinLink zeigen standardmäßig alle Eintragungen an, mit anderen Worten, ihre Standardeinstellung entspricht Alles suchen. Um die Geschwindigkeit beim Ordnerwechseln zu beschleunigen, können Sie die Standardsuche auf eines dieser Objekte abstellen, indem Sie die folgenden Schritte durchführen: 1. Klicken Sie mit der rechten Maustaste auf das Objekt des Eintragungsmanagers. 2. Wählen Sie Benutzerdefiniert (Customize) im Direktmenü. 3. Ändern Sie das Feld Suchen (Search) im unteren Teil des Dialogfeldes Benutzerdefiniert von ALLES SUCHEN (SEARCHALL) auf KEINE (NONE) oder den gewünschten Suchkatalog. WinLink Anwenderhandbuch Funktionen • 109 Anhang • Übersicht über in WinLink benutzte Tasten • Shortcuts - Tastenkombinationen (Hot Keys) • Ordnerverwaltung WinLink Anwenderhandbuch Anhang • 110 Übersicht über in WinLink verwendete Tasten Allgemeine Funktionstasten Hinzufügen (Add). Öffnet ein Formular, so daß Informationen eingegeben werden können. Bearbeiten (Edit). Öffnet das zu markierten Eintragungen gehörige Formular. Löschen (Delete). Entfernt die markierte(n) Eintragung(en) aus der Datenbank. Suchen (Search). Ruft in Abhängigkeit vom geöffneten Ordner ein spezielles Suchdialogfeld für die Suche von Eintragungen in diesem Objekt auf. Alles durchsuchen (Search All). Ruft alle Eintragungen eines Managerobjektes auf. Export. Exportiert die ausgewählten Eintragungen aus WinLink in Ihren Personal Organizer. Import. Importiert die ausgewählten Eintragungen aus dem Personal Organizer in WinLink. Drucken. Druckt die im Formular enthaltenen Einzelangaben einer ausgewählten Eintragung. Drucken Tag (Print Day). Druckt den aktuellen Tagesplaner aus. Drucken Woche (Print Week). Druckt die Planung für die aktuelle Geschäftswoche (Montag bis Freitag) aus. Erinnerungsmeldung (Reminder). Öffnet das Erinnerungsformular, in dem allgemeine Erinnerungsfunktionen festgelegt und geplant werden können. Hilfe. Öffnet die themenbezogene (Objekt) Online-Hilfe von WinLink. WinLink Anwenderhandbuch Anhang • 111 Objektspezifische Funktionstasten Anruf (Call). Öffnet ein Gesprächsformular mit dem markierten Namen. Benutzen Sie die Taste, wenn Sie Anrufe tätigen. Ist ein Modem angeschlossen, wählt WinLink die Nummer automatisch. Anruf entgegennehmen (Call Answer). Öffnet ein Gesprächsformular mit dem markierten Namen. Wenn kein Name angegeben wurde, erscheint ein leeres Formular. Benutzen Sie diese Taste bei der Entgegennahme von Anrufen. Gesprächsprotokoll (History). Ruft Notizen über frühere Gespräche mit einer ausgewählten Person auf. Erledigt (Completed). Zeigt markierte Aufgaben als „erledigt" an. 1 Tag (1-Day). Zeigt im Tagesplaner 1 Tag an. 2 Tage (2-Day). Zeigt im Tagesplaner 2 Tage an. 3 Tage (3-Day). Zeigt im Tagesplaner 3 Tage an. 5 Tage (5-Day). Zeigt im Tagesplaner 5 Tage an. Dateiverwaltung Die Reorganisation von Dateien Mit den WinLink Datenbankfunktionen (wdbtools.exe) können Sie WinLink Dateien reorganisieren (*.wld) (In anderen Windows Programmen können diese als "komprimierte Dateien" bezeichnet werden.). Sie könnten gezwungen sein, eine Datei zu reorganisieren, nachdem versehentlich die Konfigurationsdatei gelöscht wurde (config.wdb), Sie Schwierigkeiten haben, eine Datei zu öffnen oder der Kundendienst empfohlen hat, eine Datei zu reorganisieren. Hinweis: Schalten Sie bei der Reorganisation der Dateien in WinLink den Bildschirmschoner aus, bevor Sie mit dem Reorganisationsvorgang beginnen. WinLink Anwenderhandbuch Anhang • 112 Die Reorganisation der WinLink Dateien 1. Schließen Sie (Beenden Sie) WinLink. WinLink muss während der Reorganisation von Dateien geschlossen sein. 2. Aktivieren Sie die WinLink Datenbankfunktionen im Fenster WDB-Funktionen . Ein Dialogfeld für die WinLink Datenbankfunktionen erscheint. 3. Wählen Sie aus dem Menü Datei den Befehl Reorganisieren (Rebuild). Das Dialogfeld für die Auswahl von Dateien erscheint. 4. Geben Sie den entsprechenden Pfad und den Dateinamen für die zu reorganisierende Datei ein (*.wld). 5. Klicken Sie auf OK und mit der Reorganisation der gewünschten Datei wird begonnen. Das Sichern von reorganisierten Dateien (Backing up Rebuilt Files) Bevor eine Datei reorganisiert wird, wird eine Sicherungskopie erstellt. Wenn Sie z.B. die Datei meinedatei.wld reorganisieren, werden die Dateien meinedatei.bkd und meinedatei.bki im Standardsicherungspfad erstellt. Hinweis: Der Pfad Sichern in Verzeichnis befindet sich im Menü Allgemeine Einstellungen (General Settings) und zeigt Ihnen den Standardsicherungspfad für den Ordner, in dem sich die Sicherungen befinden, an. Sollten Sie je gezwungen sein, eine Sicherungskopie zu benutzen, nennen Sie die Sicherungskopien in die ursprünglichen Dateinamen um. Die Datei meinedatei.bkd sollte demnach in meinedatei.wld umbenannt werden und entsprechend die Datei meinedatei.bki in meinedatei.wli. Dateisicherung (Backing up Files) Die Sicherung Ihrer WinLink Dateien ist sehr wichtig, denn so kann verhindert werden, dass bei auftretenden Problemen mit Dateien oder Laufwerken Informationen verloren gehen. Obwohl WinLink alle Dateien jedes Mal automatisch sichert, wenn er geöffnet wird, empfehlen wir Ihnen dringend, Ihre Dateien regelmäßig zu sichern, indem sie regelmäßig in ein anderes Verzeichnis bzw. auf Diskette gespeichert werden. Folgende Dateien sollten immer gesichert werden: WinLink Anwenderhandbuch Anhang • 113 *.wld, *.wli Diese Dateien sind die WinLink Datei und die Indexdatei. Beide Dateien müssen gesichert werden. alerts.wll Diese Datei verwaltet die von Ihnen in WinLink aktivierten Erinnerungsfunktionen. attaches.wla Diese Datei verwaltet Ihre in WinLink geschaffenen Anlagen (Attachments). config.wdb Diese Datei speichert Ihre gesamten Desktopeinstellungen, z.B. Ordner, Objekte u.a. Einstellungen. Hinweis: Eine Standardfunktion von WinLink sichert Ihre Dateien automatisch. Diese Funktion kann jedoch im Menü Optionen (Options) im Dialogfeld Allgemeine Einstellungen deaktiviert werden. Das Verzeichnis Sichern in Verzeichnis (Backup to Directory) befindet sich im Menü Allgemeine Einstellungen (General Settings) und zeigt an, in welchem Verzeichnis sich die Sicherungen standardmäßig befinden. WinLink Anwenderhandbuch Anhang • 114 WinLink Anwenderhandbuch Anhang • 115