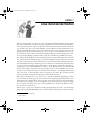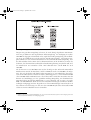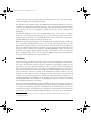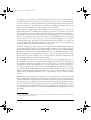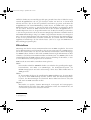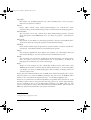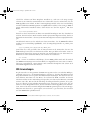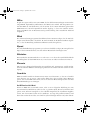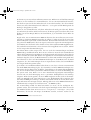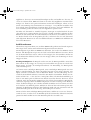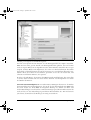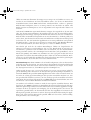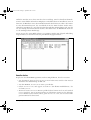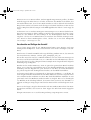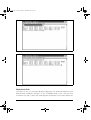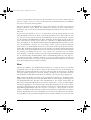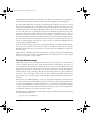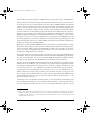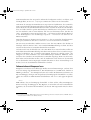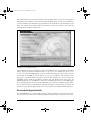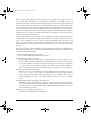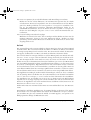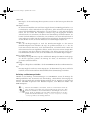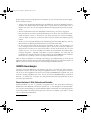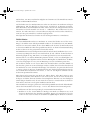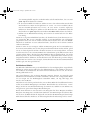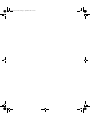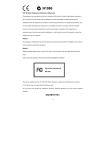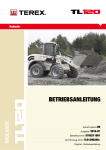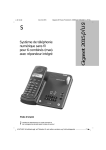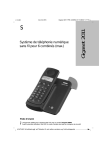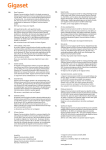Download Linux-Benutzeroberflächen 189
Transcript
Kap07.fm Seite 189 Freitag, 2. September 2005 9:15 09 KAPITEL 7 Linux-Benutzeroberflächen Eine besondere Stärke von Linux ist seine vollständige Konfigurierbarkeit. Insbesondere kann auch die Benutzeroberfläche beliebig ausgewählt und nach individuellen Bedürfnissen ausgestaltet werden. Neben der klassisch textbasierten Kommandozeilen-Oberfläche aus der Unix-Ära1 gibt es auf dem X-Window-System aufbauende grafische Benutzeroberflächen wie KDE und Gnome. Besonders bemerkenswert ist die Trennung zwischen der grundlegenden grafischen Darstellung einerseits, die durch das X-Window-System vorgenommen wird und der Fensterverwaltung (Window-Manager oder Desktop) andererseits, den zugehörigen Hilfsprogrammen und eigentlichen Oberfläche wie KDE und Gnome. Der Aufbau des X-Window-Systems unterliegt strikt einer netzwerkverträglichen Architektur, damit können alle Anwendungen, die auf dem X-Window-System aufbauen, auf einem anderen Computer dargestellt werden als dem, auf dem die eigentliche Anwendung läuft2. Die übliche Bezeichnung in den Kategorien von Client-Server-Architektur führt dann aber zu einer verwirrenden Bezeichnung der Partner – der Rechner, auf dem die Anwendung, beispielsweise eine Tabellenkalkulation, läuft ist der X-Window-Client, der Rechner auf dem die Darstellung, beispielsweise unter Gnome erfolgt ist der X-Window-Server. Dies entspricht in verwirrender Weise der üblichen Arbeitsteilung – die Hauptrechenleistung muss der Server, in diesem Fall der X-Server erbringen, der Client, hier der X-Programm gibt nur abstrakte, weniger Rechenleistung erfordernde Kommandos. Eine relativ neue Kategorie von Software, die so genannten Desktop-Umgebungen, haben sich der Herausforderung gestellt, eine moderne, leistungsfähige grafische Benutzeroberfläche für Linux bereitzustellen, und versuchen, einen integrierten, konsistenten Desktop (Schreibtisch) zu schaffen, bei dem alle Applikationen gleich aussehen, sich gleich anfühlen, sich gleich verhalten und sogar in allen Applikationen die gleichen Menüs verwenden (soweit dies möglich ist). Derzeit gibt es zwei weit verbreitete Desktop-Umgebungen für Linux, das K Desktop Environment und GNOME. KDE zielt sowohl darauf ab, Umsteigern aus anderen Umge1 Besprochen in anderen Kapiteln 2 Siehe Anhang | 189 Kap07.fm Seite 190 Freitag, 2. September 2005 9:15 09 Abbildung 7-1: Vergleich der Window-Systemarchitekturen bungen eine gewohnte Umgebung zu bieten, als auch darauf, altgedienten Unix-Benutzern eine produktivere und angenehmere Arbeitsumgebung3 zur Verfügung zu stellen. GNOME hat dagegen viel Aufwand in die Optik der Desktop-Umgebung (mit vielfarbigen Icons und Ähnlichem) gesteckt und die einzelnen Programme sind weniger integriert. KDE ist in den meisten Distributionen die Standard(-Default)-Umgebung, aber fast alle enthalten beide. Wenn das bei Ihrer Distribution nicht der Fall ist, könnte das bedeuten, dass der Distributionshersteller über Ihren Kopf hinweg entscheiden will, welche Distribution Sie verwenden sollen. Wir behandeln hier sowohl KDE als auch GNOME. Ab der Version 8.0 von Red Hat Linux und in der Folge in den anderen kommerziellen Distributionen wurde das Aussehen sowohl von KDE als auch von GNOME so konfiguriert, dass sich die beiden sehr ähnlich sehen. Das Ziel ist es, ein einheitliches, konsistentes Look-and-Feel für die Software zu liefern, unabhängig davon, ob der Anwender KDE oder GNOME wählt. Red Hat Linux soll auf diese Weise einfacher unterstützt werden können und unabhängig von der gewählten Desktop-Umgebung ein identifizierbares Aussehen haben. In manchen Fällen kann es sogar schwierig sein zu sagen, ob gerade KDE oder GNOME läuft. Wenn Sie das neue Aussehen nicht mögen, können Sie die Einstellungen rückgängig machen. Abgesehen von diesen Einstellungen unterscheidet sich die Software nur sehr wenig von dem, was das GNOME-Projekt selbst bereitstellt. KDE sollten Sie in einer aktuellen Version verwenden. 3 KDE beruht auf einer portablen Bibliothek, die auf verschiedenen Betriebssystemen zur Verfügung steht und wird von der Firma Trolltech zur Verfügung gestellt. 190 | Kapitel 7: Linux-Benutzeroberflächen Kap07.fm Seite 191 Freitag, 2. September 2005 9:15 09 Abbildung 7-2: X-Window-Systemarchitektur Wenn Sie die Manpages zu xterm und anderen X-Clients lesen, werden Sie weitere Optionen für die Befehlszeile finden, die wir hier nicht besprochen haben. Es gilt, was wir bereits gesagt haben: Fast alles unter X ist konfigurierbar. Ein weiterer von vielen Windowsmanagern, der fvwm (Version 2) benutzt eine eigene Konfigurationsdatei, .fvwm2rc, die in der dazugehörigen Manpage beschrieben wird. (Falls Sie keine .fvwm2rc-Datei einrichten, wird stattdessen die Systemdatei /usr/lib/X11/fvwm2/system.fvwmrc benutzt.) Moderne Fenstermanager verwenden immer noch Konfigurationsdateien, enthalten zusätzlich benutzerfreundliche, GUI-basierte Konfigurationsprogramme, in denen Sie Ihre Einstellungen vornehmen und dann im korrekten Format abspeichern können. In den Manpages und in Büchern zum Thema X (wie zum Beispiel in dem O’Reilly-Buch X Window System User’s Guide) finden Sie weitere Hinweise zur Konfiguration der einzelnen Clients. Das K Desktop Environment Das K Desktop Environment ist ein Open Source-Software-Projekt, dessen Ziel es ist, einen konsistenten, benutzerfreundlichen Desktop für Unix- und damit auch für LinuxSysteme zu schaffen. Seit der Gründung des Projekts im Oktober 1996 hat es atemberaubende Fortschritte gemacht. Das liegt nicht zuletzt an der Wahl des sehr guten GUI- Das K Desktop Environment | 191 Kap07.fm Seite 192 Freitag, 2. September 2005 9:15 09 Toolkits Qt4, aber auch an der konsequenten Verwendung von C++ und dessen objektorientierten Features für die Implementierung Es sollte hier noch erwähnt werden, dass KDE kein reiner Fenstermanager wie fvwm ist, sondern ein vollständiges Desktop-System, das mit jedem beliebigen Fenstermanager verwendet werden kann. KDE enthält allerdings einen eigenen Fenstermanager namens kwin, mit dem Sie die besten Ergebnisse erzielen werden und den wir deswegen hier behandeln. Die aktuelle KDE-Version wie auch die KDE-Office-Suite5 macht massiv von KParts Gebrauch, einer Komponententechnologie, die es unter anderem möglich macht, OfficeKomponenten einzubetten, etwa den PDF-Betrachter in den Webbrowser, um heruntergeladene PDF-Dateien nahtlos ansehen zu können usw. KDE wird ständig weiterentwickelt, aber das KDE-Team veröffentlicht alle paar Monate eine so genannte offizielle Release-Version, die als sehr stabil angesehen wird und für Endbenutzer geeignet ist. Diese Versionen werden sowohl als Quell- als auch als Binärpakete in verschiedenen Formaten bereitgestellt, oft an die gängigsten Linux-Distributionen angepasst. Wenn es Ihnen nichts ausmacht, mit KDE herumzuprobieren, und wenn Sie den einen oder anderen Fehler aushalten können, dann können Sie auch an vorderster Front der Entwicklung leben und die täglichen KDE-Schnappschüsse herunterladen, aber das ist nichts für Leute mit schwachen Nerven. Gestaltung Wir haben schon des Öfteren angedeutet, dass Sie für die Konfiguration von Fenstermanagern und X-Applikationen früher die Syntax von diversen Konfigurationsdateien lernen sowie diese Dateien editieren mussten. Altgediente Linux-Hasen nehmen das als gegeben hin, aber neue Anwender fühlen sich davon oft abgeschreckt. Das KDE-Team hat es sich daher zum Ziel gesetzt, dass alles, was in KDE konfigurierbar ist (und das ist eigentlich so ziemlich alles), über grafische Dialoge eingestellt werden kann. Wenn Sie es gern tun möchten, können Sie immer noch Konfigurationsdateien editieren, aber Sie müssen das nicht mehr, und selbst die hartgesottensten Anwender werden gewöhnlich zugeben, dass es für simple Dinge wie das Ändern der Hintergrundfarbe einfacher ist, ein paar Knöpfe (Buttons) anzuklicken, als die Manpage zu lesen, die Syntax zur Festlegung der Hintergrundfarbe herauszufinden, die Konfigurationsdatei zu öffnen, zu editieren und den Fenstermanager neu zu starten. Neben der einfachen Konfiguration gibt es in KDE eine Reihe von Features, die man bisher unter Linux nicht kannte. Beispielsweise sind über das Internet zugängliche Ressourcen völlig in den Desktop integriert. Zu KDE gehört ein Dateimanager, der auch als Webbrowser fungiert, und das Browsen von Dateien auf einem FTP-Server funktioniert ganz genauso wie das Browsen Ihrer lokalen Festplatte. Sie können Icons, die Fundstel4 Qt wird von der Firma Trolltech, http://www.troll.no/ bereitgestellt und für Linux kostenlos abgegeben. 5 http://koffice.kde.org 192 | Kapitel 7: Linux-Benutzeroberflächen Kap07.fm Seite 193 Freitag, 2. September 2005 9:15 09 len im Internet repräsentieren, auf Ihren Desktop ziehen und so später einfach wiederfinden. KDE integriert Suchmaschinen und andere Internet-Ressourcen in Ihren Desktop, und Sie können sogar mit Leichtigkeit Ihre eigenen Lieblingssuchmaschinen und Internet-Links integrieren. Außerdem sind so ziemlich alle KDE-Applikationen dazu in der Lage, Dateien auf entfernten Servern zu öffnen und zu speichern. Drag-and-Drop – allgegenwärtig unter Windows und auf dem Macintosh – ist auch ein zentraler Bestandteil von KDE. Um beispielsweise eine Datei im Texteditor zu öffnen, ziehen Sie einfach das Icon der Datei aus einem Fenster des Dateimanagers und lassen es auf das Editor-Fenster fallen. Das funktioniert unabhängig davon, wo die Datei liegt; wenn sie sich auf einem entfernten Server befindet, dann lädt KDE automatisch die Datei für Sie herunter, bevor sie im Texteditor (oder mit welcher Applikation Sie sie öffnen wollen) geöffnet wird. Das gleiche gilt für Multimediadateien. Klicken Sie einfach ein Icon einer MP3-Datei auf einem entfernten Server an; die Datei wird im Hintergrund heruntergeladen und auf Ihrem lokalen Rechner abgespielt. Während Manpages gut dafür geeignet sind, Programmierern direkten Zugriff auf knapp gefasste Informationen über die Systembibliotheken zu geben, sind sie nicht gerade gut für die Endbenutzerdokumentation geeignet. KDE verwendet daher Standard-HTMLDateien und enthält einen schnellen Hilfe-Betrachter, das KDE-Hilfezentrum. Dieses kann auch Manpage- und Info-Dateien anzeigen, so dass Sie sämtliche Informationen auf Ihrem System von einer Applikation aus ansehen können. Außerdem unterstützen die meisten KDE-Applikationen kontextsensitive Hilfe. Das X-Window-System unterstützt ein Feature namens Session- Management. Dies ist eine Fähigkeit, die es Ihnen ermöglicht, Ihre X-Umgebung zu verlassen (beispielsweise weil Sie Ihren Computer ausschalten oder neu starten wollen), und wenn Sie dann zu X zurückkehren, werden alle Applikationen, die Sie geöffnet hatten, an der gleichen Position wieder geöffnet. Leider wird dieses sehr benutzerfreundliche Feature nur von wenigen hergebrachten X-Anwendungen unterstützt. KDE verwendet es aber in großem Umfang. KDE stellt einen Sessionmanager bereit, der das Sessionmanagement übernimmt, und alle KDE-Applikationen sind so geschrieben, dass sie davon Gebrauch machen. KDE enthält einen Fenstermanager namens kwin, der auch sehr gut ist, aber das ist nur ein Teil von KDE. Andere Teile sind der Dateimanager, der Webbrowser, das Panel, ein Pager6, das Kontrollzentrum zur Konfiguration des Desktops und viele weitere Programme. Wenn Sie wollen, können Sie KDE auch mit anderen Fenster-Verwaltungsprogrammen verwenden, aber Sie werden dann möglicherweise einige der systemintegrierenden Features verlieren. Außerdem wird KDE mit Unmengen von Applikationen ausgeliefert; von einer vollständigen Office-Suite über Postscript- und PDF-Betrachter bis zu Multimedia-Software und Spielen. 6 Das ist ein Programm zur Darstellung von reinem Text ohne zusätzliche Formatierungsinformationen wie Farbe und Größe der Buchstaben. Das K Desktop Environment | 193 Kap07.fm Seite 194 Freitag, 2. September 2005 9:15 09 Vielleicht denken Sie jetzt: Das klingt ja alles ganz gut und schön, aber ich habe hier einige normale X-Applikationen, die ich gern benutzen möchte. Es wird Sie in diesem Fall erfreuen zu hören, dass Sie das auch problemlos tun können. Ja, genau: Sie können alle X-Applikationen auf einem KDE-Desktop laufen lassen, und KDE stellt sogar einige Funktionen bereit, um diese so weit wie möglich in den Desktop zu integrieren. Wenn Sie das wollen, können Sie KDE versuchen lassen, Ihre anderen X-Applikationen so umzukonfigurieren, dass sie die gleichen Farben wie der Rest des Desktops verwenden, so dass Sie insgesamt eine schöne, konsistente Umgebung bekommen. Natürlich werden Nicht-KDE-Anwendungen einige von KDEs fortgeschrittenen Features wie Drag-andDrop oder Sessionmanagement nicht unterstützen, aber Sie können diese Anwendungen, an die Sie sich gewöhnt haben, weiterhin verwenden, bis jemand vielleicht eine KDEApplikation herausbringt, die das Gleiche leistet (oder bis es sogar eine KDE-Version Ihres Lieblingsprogramms gibt). KDE installieren Heutzutage werden die meisten Linux-Distributionen mit KDE ausgeliefert, aber wenn das bei Ihrer Distribution nicht der Fall ist oder Sie eine neuere Version von KDE verwenden wollen, dann können Sie diese aus dem Internet herunterladen. Auf der Homepage des KDE-Projektes7 finden Sie alles rund um KDE, darunter auch Dokumentation, Bildschirmfotos und Adressen zum Herunterladen. Der FTP-Server8 des KDE-Projekts ist die Standardquelle für alle KDE-Software. Dieser Server ist allerdings oft überlastet, so dass es sich lohnen kann, einen Spiegel davon zu verwenden. KDE besteht aus einer Reihe von Paketen. Dazu gehören: kdelibs Dieses Paket enthält die KDE-Bibliotheken. Sie enthalten den grundlegenden Applikationsrahmen, eine Reihe von GUI-Widgets, das Konfigurationssystem, das HTML-Anzeigesystem und viele andere Dinge. Ohne dieses Paket funktioniert in KDE gar nichts. kdebase In diesem Paket finden Sie die grundlegenden KDE-Applikationen, die einen Desktop erst zu einem KDE-Desktop machen, darunter auch den Dateimanager/Webbrowser, den Fenstermanager und das Panel. Dieses Paket brauchen Sie auf jeden Fall, wenn Sie KDE verwenden wollen. kdegames Eine Reihe von Spielen, darunter Kartenspiele, Actionspiele und Strategiespiele. Wahrscheinlich wird jeder dieses Paket installieren wollen, aber natürlich nur, um sich mit dem System besser vertraut zu machen. 7 http://www.kde.org 8 ftp://ftp.kde.org 194 | Kapitel 7: Linux-Benutzeroberflächen Kap07.fm Seite 195 Freitag, 2. September 2005 9:15 09 kdegraphics Eine Reihe von Grafikprogrammen wie einen DVI-Betrachter, einen PostscriptBetrachter und einen Icon-Editor. kdeutils Dieses Paket enthält einige Desktop-Anwendungen wie Texteditoren, einen Taschenrechner, einen Druckermanager und ein Adressbuchverwaltungsprogramm. kdemultimedia Wie der Name schon sagt, enthält dieses Paket Multimediaprogramme, darunter einen CD-Spieler, einen MIDI-Player und – wer hätte das gedacht – einen KaraokePlayer. kdenetwork Hier finden Sie eine Reihe von Internetprogrammen, darunter einen E-Mail-Client, einen News-Client und einige Programme zur Netzwerkverwaltung. kdeadmin Dieses Paket enthält einige Programme für Systemverwalter, darunter einen Benutzermanager, einen Runlevel-Editor und ein Backup-Programm. kdepim Die wichtigste Applikation dieses Pakets ist korganizer, ein vollständiger »Personal Information Manager«, der auch Synchronisation mit Palm Pilots bietet. kdeedu Wie der Name schon andeutet, enthält dieses Paket eine Reihe von Lernprogrammen; die Spanne reicht von Vokabeltrainern bis zu Programmen, die Ihnen die Bewegungen der Planeten und Sterne nahe bringen. Koffice KOffice ist nicht weniger als eine vollständige, funktionsreiche Office-Suite. Viele KDE-Nutzer benutzen es für Ihre tägliche Arbeit. Heutzutage ist der Versionszyklus von KOffice von dem von KDE abgekoppelt. Alles Wichtige zu KOffice finden Sie auf einer eigenen Seite9. Neben den hier erwähnten Paketen, die das KDE-Team offiziell bereitstellt, gibt es buchstäblich hunderte von weiteren KDE-Programmen. Auf dem Server des KDE-Projektes finden Sie eine (vermutlich unvollständige) Liste10 von aktuellen Applikationen. Wenn Sie erst einmal die zu installierenden Pakete ausgewählt haben, können Sie an die Installation gehen. Wie Sie das genau machen, hängt davon ab, welche Linux-Distribution Sie verwenden und ob Sie ein Binärpaket installieren oder KDE selbst aus dem Quellcode kompilieren wollen. Wenn Ihre Distribution KDE enthält, dann können Sie KDE auch während der Installation des Systems installieren. 9 http://koffice.kde.org 10 http://www.kde.org/applications.html Das K Desktop Environment | 195 Kap07.fm Seite 196 Freitag, 2. September 2005 9:15 09 Sobald die Software auf Ihrer Festplatte installiert ist, sind nur noch einige wenige Schritte zu tun. Zunächst einmal müssen Sie sicherstellen, dass das Verzeichnis, das die KDE-Applikationen enthält, in Ihrer PATH-Umgebungsvariable steht. Per Voreinstellung werden ausführbare KDE-Programme in /opt/kde3/bin installiert, aber wenn Sie KDE in einem anderen Pfad installiert haben, dann müssen Sie den hier angeben.11 Mit dem Befehl export PATH=/opt/kde/bin:$PATH können Sie dieses Verzeichnis zu Ihrer PATH-Variable hinzufügen. Um dies dauerhaft zu machen, können Sie diese Zeile entweder zu Ihrer privaten Konfigurationsdatei .bashrc in Ihrem Home-Verzeichnis oder zur systemweiten Konfigurationsdatei /etc/profile hinzufügen. Anschließend müssen Sie das Gleiche mit dem Verzeichnis, das die KDE-Bibliotheken enthält (per Voreinstellung /opt/kde/lib), und der Umgebungsvariable LD_LIBRARY_PATH machen: export LD_LIBRARY_PATH=/opt/kde/lib:$LD_LIBRARY_PATH Jetzt haben Sie es fast geschafft, aber Sie müssen immer noch X mitteilen, dass Sie den KDE-Desktop beim Start von X mitstarten wollen. Dies geschieht in der Datei .xinitrc in Ihrem Home-Verzeichnis. Legen Sie zunächst eine Sicherungskopie von dieser Datei an. Entfernen Sie dann sämtlichen Inhalt, und schreiben Sie stattdessen exec startkde hinein. startkde ist ein kleines Shell-Skript, das mit KDE geliefert wird und das einfach den KDE-Fenstermanager kwin und eine Reihe von Applikationen startet. Die von Distributionen vorinstallierten .xinitrc-Dateien sind vermutlich komplexer und starten auch Nicht-KDE-Applikationen und -Dienste. KDE-Anwendungen Es gibt tausende von Programmen für KDE. Die Spanne reicht von einfachen Hilfsprogrammen (wie konsole, der Terminalemulation, und OClock, der Uhr) über Editoren und Programmierhilfen hin zu Spielen und Multimediaanwendungen. Wir können hier nur einen kleinen Ausschnitt aus der Masse der Software für KDE vorstellen. In diesem Abschnitt wollen wir die Anwendungen besprechen, mit denen jeder Benutzer von KDE vertraut sein sollte. Das sind nicht unbedingt die aufregendsten Programme, die es gibt, aber sie sollten doch ein Teil Ihrer Ausstattung sein. Vergessen Sie auch nicht, dass Sie immer noch die Möglichkeit haben, auf eine der klassischen X-Applikationen auszuweichen, wenn es für eine bestimmte Aufgabe kein KDE-Programm geben sollte. Die X-Applikationen werden nicht so gut integriert sein und nicht so gut aussehen, aber trotzdem auf dem KDE-Desktop funktionieren. 11 Manche Distributionen installieren KDE möglicherweise woanders, z.B. in /usr/bin. 196 | Kapitel 7: Linux-Benutzeroberflächen Kap07.fm Seite 197 Freitag, 2. September 2005 9:15 09 KOffice Es gibt eine eigene Office-Suite unter KDE, die die üblichen Anwendungen Textverarbeitung KWord, Kspreadsheet, Killustration und KPresenter enthält. Alle Programme verwenden XML als Standardformat, jedoch werden die zu einem Dokument gehörenden XML-Dateien in einem komprimierten Archiv abgelegt, so dass eine einfache Versendung per E-Mail oder ein Datenaustausch per File-Sharing ohne zusätzlichen Aufwand möglich ist. KWord Das Textverarbeitungsprogramm kword kennt diverse Formatvorlagen, die die Anforderungen eines kleinen Büros abdecken. Es wird am Rand die Dokumentstruktur abgebildet, so dass die Erstellung strukturierter Elemente einfach möglich ist. KSpread Das Tabellenkalkulationsprogramm kspread bietet ebenfalls Vorlagen. Es ermöglicht den Import diverser Fremdformate, wie alle anderen Bestandteile der KOffice-Suite Killustration Dieses Paket hat zwei Bestandteile kivio und karbon. kivio bietet die Symbolbibliothek für Datenflusspläne der alten DIN-Norm an, karbon bietet ein vektororientiertes Format an. KPresenter Mit kpresenter können die klassischen Vortragsfolien und -animationen erstellt werden. Auch die üblichen Effekte beim Übergang zwischen verschiedenen Folien stehen zur Verfügung. Steuerleiste KDE ist ziemlich einfach zu benutzen. Das meiste ist recht intuitiv, so dass Sie oft einfach raten können, was zu tun ist. Wir werden Ihnen hier aber trotzdem einige Hinweise geben, was Sie mit KDE tun können, um Sie zu weiteren Entdeckungsreisen in die Welt Ihres KDE-Desktops zu ermutigen. Das KDE-Panel und das K-Menü Wenn Sie KDE zum ersten Mal starten, sieht es wie in folgender Abbildung aus. Am unteren Rand des Bildschirms sehen Sie das so genannte Panel. Dieses hat mehrere Aufgaben, unter anderem ermöglicht es den schnellen Zugriff auf die installierten Applikationen. Am oberen Rand sehen Sie die Taskleiste. Sie zeigt alle geöffneten Fenster und kann dazu verwendet werden, um schnell zu jedem beliebigen Fenster auf jedem beliebi- KDE-Anwendungen | 197 Kap07.fm Seite 198 Freitag, 2. September 2005 9:15 09 gen Arbeitsbereich zu gelangen. Außerdem öffnet KDE beim ersten Start ein Konfigurationsprogramm, mit dem Sie die ersten generellen Einstellungen vornehmen können. KDE stellt eine Reihe von Arbeitsbereichen bereit, auf die Sie über die Knöpfe (Buttons) in der Mitte des Panels zugreifen können. Per Voreinstellung sind diese mit Eins bis Acht beschriftet. Versuchen Sie einfach einmal, auf einen dieser Knöpfe (Buttons) zu klicken. Sie können sehen, dass die Fenster, die Sie geöffnet haben, nur dann sichtbar sind, wenn Sie sich im Arbeitsbereich Eins befinden, während das Panel und die Taskleiste immer sichtbar sind. Gehen Sie jetzt in den Arbeitsbereich Zwei, und starten Sie ein Terminalfenster, indem Sie auf das Terminalsymbol im Panel klicken. Wenn das Terminalfenster erscheint, wechseln Sie erneut den Arbeitsbereich – das Terminal ist nur dann zu sehen, wenn Sie sich im Arbeitsbereich Zwei befinden, aber in der Taskleiste, die immer zu sehen ist, finden Sie einen Eintrag für das Terminalfenster. Wenn Sie gerade in einem anderen Arbeitsbereich sind, dann klicken Sie auf den Eintrag für das Terminalfenster in der Taskleiste. Damit kommen Sie automatisch direkt auf den Arbeitsbereich zurück, auf dem sich das Terminalfenster befindet. Abbildung 7-3: Der KDE-Desktop nach dem ersten Start 198 | Kapitel 7: Linux-Benutzeroberflächen Kap07.fm Seite 199 Freitag, 2. September 2005 9:15 09 Probieren Sie jetzt ein anderes raffiniertes Feature aus: Klicken Sie auf den kleinen Knopf (Button) in der Titelleiste des Terminalfensters, der wie eine Pinnwandnadel aussieht. Wechseln Sie jetzt wieder den Arbeitsbereich. Sie werden feststellen, dass das Terminalfenster jetzt auf jedem Arbeitsbereich sichtbar ist – es ist quasi auf dem Hintergrund des Desktops »festgepinnt« worden. Wenn Sie des Terminalfensters auf jedem Arbeitsbereich müde geworden sind, klicken Sie einfach wieder auf die Nadel, und wenn Sie das Fenster ganz loswerden wollen, dann klicken Sie auf den Knopf (Button) mit dem kleinen [x] in der linken oberen Ecke des Fensters. Es gibt vieles, was Sie mit Fenstern in KDE tun können, aber wir wollen uns jetzt erst einmal dem so genannten K-Menü zuwenden. Sie öffnen es, indem Sie auf das Icon mit dem Zahnrad-K-Symbol ganz links im Panel klicken. Kommerzielle Distributionen ersetzen das generische KDE-Symbol durch ein eigenes. Neben den Optionen zum Konfigurieren des K-Menüs und des Panels selbst finden Sie hier alle installierten KDE-Applikationen, fein säuberlich in Untermenüs sortiert. Um eine dieser Applikationen zu starten, wählen Sie den entsprechenden Menüeintrag aus. Wir haben Ihnen vorhin versprochen, dass Sie auch alte X-Anwendungen auf Ihrem KDE-Desktop ausführen können. Dies tun Sie, indem Sie entweder ein Terminalfenster öffnen und den Namen der Applikation auf der Kommandozeile eingeben oder indem Sie STRG-F2 drücken und dann den Namen der Applikation in dem kleinen Kommandozeilenfenster eingeben, das in der Bildschirmmitte erscheint. Mit ein klein wenig mehr Aufwand können Sie aber auch Nicht-KDE-Anwendungen in das K-Menü und das Panel integrieren, die diese Anwendungen als Icons repräsentiert werden, die beim Anklicken das entsprechende Programm starten. Je nachdem, wie Sie KDE installiert haben, kann es sein, dass es bereits ein Untermenü mit Nicht-KDE-Anwendungen gibt, das eine Reihe von Nicht-KDE-Anwendungen enthält. Wenn das bei Ihnen nicht der Fall ist, dann führen Sie die Anwendung KAppfinder aus, die Sie im Untermenü System finden. Hierbei handelt es sich um ein Werkzeug, das Ihr System nach einer Reihe von in einer Datenbank eingetragenen Anwendungen absucht und jede durch Erzeugung einer so genannten .desktop-Datei in den Desktop integriert. Wenn das Programm, das Sie in KDE integrieren wollen, nicht in der Datenbank von Appfinder steht, dann müssen Sie so eine .desktop-Datei selbst erzeugen, aber wie immer in KDE gibt es Dialoge, die Ihnen dabei helfen und in die Sie nur alle notwendigen Informationen eintragen müssen. Näheres finden Sie in der KDE-Dokumentation auf Ihrem Linux-Computer und auf dem Server12 des KDE-Projektes. Per Voreinstellung enthält das Panel eine Reihe von Icons, die die wichtigsten Programme starten, aber Sie können sehr leicht eigene hinzufügen. Dazu öffnen Sie wieder das K-Menü, klicken dann auf Kontrolleiste konfigurieren ➝ Hinzufügen ➝ Knopf. Ein Untermenü, das fast wie eine Kopie des K-Menüs aussieht, erscheint. Suchen Sie die 12 http://www.kde.org/documentation/index.html KDE-Anwendungen | 199 Kap07.fm Seite 200 Freitag, 2. September 2005 9:15 09 Applikation, deren Icon Sie zum Panel hinzufügen wollen, und wählen Sie diese aus, als ob Sie sie starten wollten. KDE wird dann ein Icon für diese Applikation zum Panel hinzufügen. Sie können auch ganze Untermenüs zum Panel hinzufügen, indem Sie den jeweils ersten Eintrag eines Untermenüs im Hinzufügen ➝ Knopf-Baum auswählen. Das Icon enthält dann einen kleinen schwarzen Pfeil, der anzeigt, dass beim Anklicken des Icons ein Menü geöffnet und nicht etwa eine Applikation gestartet wird. Der Platz auf dem Panel ist natürlich begrenzt, weswegen Sie wahrscheinlich das eine oder andere Icon von Programmen, die Sie nicht so häufig verwenden, entfernen wollen. Klicken Sie dazu einfach mit der rechten Maustaste auf das Icon, und wählen Sie Entfernen. Dadurch wird nicht das Programm gelöscht, sondern nur das Icon auf dem Panel. Ganz allgemein aktivieren Sie viele der Funktionalitäten von KDE durch Anklicken mit der rechten Maustaste. Das KDE-Kontrollzentrum Als Nächstes zeigen wir Ihnen, wie Sie Ihren KDE-Desktop Ihrem Geschmack anpassen. Wie versprochen, werden wir dazu keine Konfigurationsdateien editieren. Die Konfiguration geschieht im KDE-Kontrollzentrum, das Sie über das K-Menü starten können. Alle Konfigurationsoptionen sind auf verschiedenen Ebenen einsortiert. Wenn Sie das Kontrollzentrum starten, sehen Sie die Gruppen der obersten Ebene. Indem Sie auf die Pluszeichen klicken, können Sie eine Gruppe öffnen, um die Einträge in dieser Gruppe zu sehen. Den Hintergrund konfigurieren: Als Beispiel werden wir nun die Hintergrundfarbe verändern. Dazu öffnen Sie die Gruppe Erscheinungsbild und wählen Hintergrund aus. Nach einer kurzen Pause erscheint das Konfigurationsfenster zur Einstellung des Hintergrunds (siehe Abbildung 11-3). Sie können einen einfarbigen Hintergrund, einen zweifarbigen Hintergrund mit einer Reihe von Farbverläufen, bei denen eine Farbe langsam in eine andere übergeht, eine Tapete (entweder vordefiniert oder ein Bild Ihrer Wahl) oder eine Mischung, die verschiedene Auswahlen kombiniert, verwenden. Um Farben auszuwählen, klicken Sie entweder auf den Farbe 1- oder den Farbe 2-Knopf. Es öffnet sich ein Farbauswahldialog, in dem Sie eine Farbe ganz nach Ihrem Geschmack aussuchen können. Wenn Sie diesen schließen, wird die neue Farbe im Monitor in der rechten oberen Ecke des Konfigurationsfensters angezeigt. Wenn Sie KDE konfigurieren, werden Sie häufig solche Monitore sehen, die Ihnen anzeigen, wie sich Ihre Auswahl auswirken wird. Sie können sich aber auch ansehen, was wirklich passiert. Klicken Sie dazu auf den Anwenden-Knopf am unteren Rand des Konfigurationsfensters: Ihre Änderung wirkt sich jetzt automatisch auf den gesamten Desktop aus. Es ist nicht nötig, den Desktop neu zu starten. Wenn Sie lieber einen einfarbigen Hintergrund hätten, wählen Sie Einfach aus der ModusCombobox aus. Sie sehen, dass der Farb-Knopf für die zweite Farbe deaktiviert wird. Die gewünschte Farbe wählen Sie mit dem Farb-Knopf für die erste Farbe aus. 200 | Kapitel 7: Linux-Benutzeroberflächen Kap07.fm Seite 201 Freitag, 2. September 2005 9:15 09 Abbildung 7-4: Konfigurieren des KDE-Hintergrunds Auf der Hintergrundbild-Seite können Sie ein Hintergrundbild als Tapete auswählen. KDE wird mit einer großen Anzahl von Hintergrundbildern geliefert, aber Sie können auch ein eigenes Bild (z.B. ein digitalisiertes Foto Ihrer Familie) verwenden. Es ist sogar möglich, mehrere Bilder zu konfigurieren, die sich in von Ihnen definierten Abständen abwechseln. Schließlich können Sie auf der Seite Erweitert verschiedene Übergänge auswählen. Diese sind schwer zu beschreiben; probieren Sie sie also am besten aus, und schauen Sie im kleinen Monitor, was passiert. Es gibt noch mehr Dinge, die man mit dem Hintergrund anstellen kann, aber wir wollen es vorerst dabei belassen und uns etwas anderes ansehen: das Konfigurieren von Stilen und Farben der Fenster. Fenster-Stile und -Farben konfigurieren: Bei normalen Fenster-Managern können Sie die Farben der Fensterdekorationen konfigurieren, aber nicht die des Fensterinhalts. Bei KDE sieht die Sache anders aus. Weil KDE ein integrierter Desktop ist, wirken sich Farb- und andere Einstellungen sowohl auf die vom Fenstermanager gezeichneten Dekorationen als auch auf die von den Anwendungen gezeichneten Fensterinhalte aus. Wir machen uns jetzt daran, das Aussehen des Desktops ein wenig zu verändern. KDE-Anwendungen | 201 Kap07.fm Seite 202 Freitag, 2. September 2005 9:15 09 Öffnen Sie im Kontrollzentrum die Gruppe Erscheinungsbild, und wählen Sie Farben. Sie werden ein Vorschaufenster und eine Auswahlliste sehen, aus der Sie ein Farbschema auswählen können. Unter KDE werden keine einzelnen Farben, sondern so genannte Farbschemata konfiguriert, denn es ist wenig sinnvoll, nur eine Farbe zu ändern. Alle Farben müssen zusammenpassen, um ein angenehmes und ansprechendes Äußeres zu erreichen. Sie können bei KDE zwar eigene Farbschemata erzeugen, aber eigentlich ist das eine Aufgabe, für die man einige Kenntnisse über Farbpsychologie und das menschliche Wahrnehmungssystem benötigt, weswegen wir Ihnen raten möchten, eines der vordefinierten Farbschemata auszuwählen. Überprüfen Sie im Vorschau-Monitor, ob Ihnen gefällt, was Sie da sehen. Jetzt kommt der interessante Teil: Klicken Sie auf den Anwenden-Knopf, und beobachten Sie, wie alle laufenden Applikationen ein wenig aufflackern und plötzlich ihre Farbe ändern – ohne dass Sie sie hätten neu starten müssen. Für Windows-Benutzer ist das selbstverständlich, aber unter Unix gab es so etwas vor KDE noch nicht. Das Gleiche gilt auch für die anderen Einstellungen. Öffnen Sie beispielsweise die Gruppe Erscheinungsbild, und wählen Sie dort Stil aus. Hier können Sie aus einer großen Anzahl so genannter Stile auswählen. Der Stil bestimmt, wie die Oberflächenelemente gezeichnet werden, also zum Beispiel wie in Windows (Stil Qt Windows), wie in Motif (Stil Qt Motif), wie in RISC OS (Stil RISC OS) oder sogar ganz modern wie in den Light-Stilen. Sie können diese Einstellung ändern, indem Sie auf Anwenden klicken. Beobachten Sie, wie alle laufenden Applikationen ihren Stil ändern. Das Gleiche gilt übrigens auch für die Fonts, die Sie mit der Schrift-Seite ändern können. Internationalisierung: Man kann in KDE noch viel mehr konfigurieren, aber wir können hier nicht alle Optionen besprechen, ansonsten wäre in diesem Buch nicht mehr viel Platz für andere Themen. Aber eine weitere Sache möchten wir Ihnen noch zeigen, die besonders für diejenigen interessant ist, deren Muttersprache nicht Englisch ist. Gehen Sie auf die Seite Land & Sprache der Gruppe Persönliche Einstellungen (siehe folgende Abbildung). Hier können Sie die Landes- und Spracheinstellungen auswählen, in denen Ihr KDE-Desktop und Ihre KDE-Applikationen laufen sollen. Derzeit können Sie aus mehr als achtzig Spracheinstellungen und Sprachen auswählen. Beachten Sie, dass ein Sprachmodul installiert sein muss, um die jeweilige Sprache auswählen zu können. Sie können diese Sprachmodule entweder vom KDE-FTP-Server herunterladen (wie oben beschrieben) oder von Ihrem Distributionsmedium installieren. Sie wundern sich vielleicht, warum Sie mehr als eine Sprache auswählen können. Dies liegt daran, dass KDE-Programme von Freiwilligen übersetzt werden und nicht alle Applikationen gleichzeitig bearbeitet werden. Daher steht eine bestimmte Applikation möglicherweise nicht in der Sprache zur Verfügung, die Sie als Erstsprache (die erste in der Sprachliste) gewählt haben. In diesem Fall wird für diese Applikation automatisch die Zweitsprache gewählt, und wenn es auch in dieser Sprache keine Übersetzung der Applikation gibt, dann wird die Drittsprache gewählt. Hilft auch das nichts, dann wird Englisch genommen, was es immer gibt. 202 | Kapitel 7: Linux-Benutzeroberflächen Kap07.fm Seite 203 Freitag, 2. September 2005 9:15 09 Abbildung 7-5: Konfigurieren der Sprache des KDE-Desktops Es gibt noch viel mehr über den KDE-Desktop zu sagen, aber wir lassen Sie jetzt mit Ihren Entdeckungen allein. Neben den offensichtlichen und intuitiven Features gibt es auch einige, die nicht so offensichtlich, aber gleichwohl sehr nützlich sind. Lesen Sie also auf jeden Fall in der Dokumentation13 nach. konsole – Ihr Ausgangspunkt Lassen Sie uns die Erforschung von KDE-Anwendungen mit konsole beginnen, dem Arbeitstier, mit dem Sie die meiste Zeit verbringen werden. Es handelt sich dabei einfach um ein Fenster, das eine Unix-Shell enthält, die einen Prompt anzeigt, Befehle entgegennimmt und wie ein Terminal scrollt. Die traditionelle Terminalemulation unter Unix war xterm. In KDE wird stattdessen das besser in die KDE-Oberfläche eingebundene konsole verwendet. Das hergebrachte xterm hat jedoch die wesentlich bessere Emulation exotischer Terminals wie Tektronix 4010, Tektronix 4014 und IBM 3270. 13 http://www.kde.org/documentation/index.html KDE-Anwendungen | 203 Kap07.fm Seite 204 Freitag, 2. September 2005 9:15 09 Vielleicht wundern Sie sich mit mir über die Vorstellung, einen hochauflösenden Farbmonitor anzuschaffen und mehrere Megabytes an Grafiksoftware zu installieren, um sich dann mit der Emulation eines alten VT100-Terminals konfrontiert zu sehen. Aber Linux ist eben kein Betriebssystem, das ausschließlich mit der Maus bedient werden muss. Obwohl es eine Menge an optisch ansprechenden grafischen Anwendungen gibt, werden Sie doch häufig mit Texten arbeiten wollen, und dafür bietet die Befehlszeile nach wie vor die umfangreichsten Werkzeuge. Lassen Sie uns also einen Blick auf ein konsole-Fenster werfen. Die folgende Abbildung zeigt ein Fenster, in dem wir bereits ein paar Befehle eingegeben haben. Abbildung 7-6: konsole-Fenster konsole starten Es gibt, wie bei allen KDE-Programmen, mehrere Möglichkeiten, konsole zu starten: • Aus dem Panel, wenn Sie dort ein konsole-Icon haben. Dies wird bei den meisten Distributionen defaultmäßig der Fall sein. • Aus dem K-Menü, wo Sie konsole unter System finden. • Geben Sie Alt-F2 ein, und tippen Sie dann in dem kleinen Befehlsfenster, das erscheint, konsole. • Wenn Sie bereits ein konsole-Fenster geöffnet haben, können Sie dort auch einfach konsole eingeben, um ein weiteres Fenster zu bekommen. Wenn Sie das bisherige konsole-Fenster weiter nutzen wollen, geben Sie konsole & ein, das sonst das bisher genutzte Fenster blockiert wird. 204 | Kapitel 7: Linux-Benutzeroberflächen Kap07.fm Seite 205 Freitag, 2. September 2005 9:15 09 Wenn Sie ein konsole-Fenster öffnen, wird ein Tipp-des-Tages-Fenster geöffnet, das Ihnen nützliche Tipps zur Arbeit mit konsole liefert. Sie können diese Funktion abschalten, aber wir würden Ihnen raten, Sie noch eine Weile anzulassen, weil Sie dadurch viele nützliche Dinge lernen werden. Sie können auch alle Tipps auf einmal durchlesen, indem Sie den Nächster-Knopf wiederholt betätigen. Viele KDE-Applikationen haben so einen Tipp des Tages. Sie können in konsole mehrere Sitzungen in einem einzigen konsole-Fenster laufen lassen. Um eine neue Sitzung zu öffnen, wählen Sie einfach einen Sitzungstyp aus dem SitzungMenü aus oder klicken auf den Neu-Knopf in der Werkzeugleiste. Über die Werkzeugleiste oder das Ansicht-Menü können Sie zwischen den einzelnen Sitzungen wechseln. Wenn Sie keine Werkzeugleiste sehen, schalten Sie sie mit dem Menüpunkt Einstellungen ➝ Werkzeugleiste ein. Ausschneiden und Einfügen der Auswahl konsole bietet einiges mehr als ein VT100-Terminal. Eines seiner Features sind seine umfangreichen Fähigkeiten, Texte auszuschneiden und wieder einzufügen (Cut-andPaste). Werfen Sie noch einmal einen Blick auf vorige Abbildung. Nehmen wir an, dass wir nicht das Verzeichnis notes meinten, sondern ~/perl_example/for_web_site. Wir wollen zuerst den Teil des cd-Befehls markieren, der uns interessiert. Bewegen Sie den Cursor auf die Leerstelle links vom c in cd. Drücken Sie die linke Maustaste, und ziehen Sie den Cursor, bis der Schrägstrich hinter examples invers dargestellt wird. Folgende Abbildung zeigt das Ergebnis. Drücken Sie die mittlere Maustaste, wenn Sie genau den gewünschten Bereich markiert haben. konsole fügt den ausgewählten Text in der aktuellen Befehlszeile ein. Folgende Abbildung stellt das Ergebnis dar. Jetzt können Sie den Rest des Verzeichnisnamens for_website eingeben und die Eingabetaste drücken, um den Befehl auszuführen. Sie können einen beliebig großen Bereich in dem Fenster markieren – sowohl Ein- als auch Ausgaben. Klicken Sie zweimal mit der linken Maustaste, wenn Sie ein ganzes Wort statt einzelner Zeichen markieren möchten. Mit dreifachem Klicken markieren Sie eine ganze Zeile. Auch das Markieren mehrerer Zeilen ist möglich. Dies ist bei der Eingabe von Befehlen nicht unbedingt hilfreich, aber immer dann, wenn Sie mit dem Editor vi arbeiten und längere Textpassagen zwischen den Fenstern hin- und herkopieren möchten. Passen Sie bei langen, umgebrochenen Zeilen auf: Der markierte Bereich wird ein Newline-Zeichen enthalten, auch wenn Sie beim Tippen der Zeile kein RETURN eingegeben haben. Übrigens unterstützt konsole auch das Drag-und-Drop-artige Kopieren von Text. KDE-Anwendungen | 205 Kap07.fm Seite 206 Freitag, 2. September 2005 9:15 09 Abbildung 7-7: Markierter Text in konsole Abbildung 7-8: konsole-Fenster nach dem Einfügen des Textes Weitere konsole-Tricks Sie können in konsole eine ganze Menge konfigurieren. Sie können Zeichensätze und Farbschemata auswählen, festlegen, ob der Scrollbalken links, rechts oder gar nicht erscheinen soll, und so weiter. Die am häufigsten verwendeten Einstellungen finden Sie 206 | Kapitel 7: Linux-Benutzeroberflächen Kap07.fm Seite 207 Freitag, 2. September 2005 9:15 09 im Einstellungen-Menü, und wenn Sie da nicht finden, was Sie suchen, dann gehen Sie zu Einstellungen ➝ Konsole einrichten. Dort können Sie den Zeilenabstand, das Blinken des Cursors und vieles mehr einstellen. Besonders nützlich ist die Möglichkeit, konsole auf Ausgaben oder Stille in einer der Sitzungen achten zu lassen. Damit das funktioniert, müssen Sie den Schreib-Dämon anschalten, was Sie im eben beschriebenen Konfigurationsdialog auf der Seite SchreibDämon tun. Wozu ist das gut? Stellen Sie sich vor, Sie arbeiten an einem großen Programm, das sehr lange Kompilationszeiten hat. Wenn Sie kein Programmierer sind, dann stellen Sie sich vor, dass Sie eine große Datei in einem Terminalfenster mit wget herunterladen oder dass Sie ein komplexes POVRAY-Bild berechnen. Während die Kompilation läuft, wollen Sie gern etwas anderes machen (wozu haben Sie schließlich ein Multitaskingbetriebssystem?) und fangen an, eine E-Mail an Ihren Freund im KDE-E-Mail-Programm zu schreiben. Normalerweise müssten Sie jetzt immer wieder einmal im Konsolenfenster nachschauen, ob die Kompilation beendet ist und dann mit Ihrem Programm weiterarbeiten. Mit der Überwachung können Sie eine visuelle oder akustische Benachrichtigung bekommen, wenn die Kompilation beendet ist. Wechseln Sie einfach zur zu überwachenden Sitzung, und wählen Sie Ansicht ➝ Auf Inaktivität überwachen aus. Sie werden benachrichtigt, sobald Ihr Compiler eine Zeit lang keine Meldungen mehr ausgegeben hat, und können Ihre Aufmerksamkeit dann vom E-Mail-Programm ab- und dem konsole-Fenster zuwenden. Natürlich können Sie sich auch über Ausgaben anstelle von Stille informieren lassen, was etwa bei lange dauernden Netzwerkoperationen, die keine Fortschrittsanzeige haben, nützlich sein kann. Uhren Glauben Sie wirklich, dass Ihr Bildschirm komplett ist, solange er nicht von einer Uhr geschmückt wird, auf der Sie ablesen können, wie viel Zeit Sie mit der Gestaltung des Bildschirms verschwendet haben? Sie können genau die Uhr anzeigen lassen, die Ihnen am besten gefällt: quadratisch oder rund, analog oder digital, groß oder klein. Selbstverständlich kann die Uhr Ihnen auch akustisch mitteilen, was die Stunde geschlagen hat. KDE enthält eine Reihe von Uhren, aber normalerweise werden Sie das kleine PanelApplet verwenden wollen; Platz auf dem Bildschirm ist immer knapp, unabhängig von der Bildschirmauflösung. Die Uhr sollte defaultmäßig in der rechten unteren Ecke im Bereich des Panels Ihres Bildschirms erscheinen (man nennt so etwas ein Panel-Applet, eine kleine Applikation, die im Panel läuft). Wenn Ihre Distribution das nicht so eingerichtet hat, dann können Sie auch an beliebiger Stelle mit der rechten Maustaste auf den Panel-Hintergrund klicken und Kontrolleiste ➝ Hinzufügen ➝ Miniprogramm ➝ Uhr auswählen, woraufhin die Uhr im Panel erscheinen wird. Wenn Sie die Uhr lieber an anderer Stelle im Panel haben möchten, dann klicken Sie mit der rechten Maustaste auf den kleinen gepunkteten oder gestreiften Griff links neben der Uhr, wählen Verschieben aus dem KDE-Anwendungen | 207 Kap07.fm Seite 208 Freitag, 2. September 2005 9:15 09 aufklappenden Kontextmenü und bewegen die Uhr mit der Maus an die gewünschte Position. Die anderen Panel-Objekte werden automatisch Platz für die Uhr machen. Das Panel-Uhr-Applet hat eine Reihe verschiedener Modi. Klicken Sie mit der rechten Maustaste auf die Uhr selbst, und wählen Sie im aufklappenden Kontextmenü Typ sowie den gewünschten Uhrentyp aus. Es gibt eine einfache, eine digitale, eine analoge und, am bemerkenswertesten, eine umgangssprachliche Uhr. Letztere ist für alle diejenigen geeignet, die sich nicht gern von ihrer Uhr hetzen lassen. Es kann beispielsweise sein, dass diese Uhr schlicht und einfach Ende der Woche anzeigt. Wenn Ihnen das ein wenig zu ungenau ist, können Sie auch Persönliche Einstellungen ➝ Umgangssprachliche Uhrzeit aus dem Kontextmenü der Uhr auswählen und hier den Grad der Ungenauigkeit auswählen. Ich schreibe dies hier beispielsweise um 11:53 Uhr an einem Freitag, und die vier Grade der Ungenauigkeit sind Fünf vor zwölf, Viertel vor Zwölf, Fast Mittag und das bereits erwähnte Ende der Woche. Sie können im Uhr-Applet auch das zu verwendende Datums- und Uhrzeitformat einstellen, sowie die Systemuhr stellen (dazu brauchen Sie root-Rechte; wenn Sie als normaler Benutzer angemeldet sind, wird ein Dialog erscheinen und Sie zur Eingabe des Passwortes auffordern). Und wenn Sie schließlich lieber eine traditionelle, richtig große Uhr auf dem Bildschirm haben möchten, dann finden Sie eine KDE-Version der klassischen OClock im K-Menü unter Dienstprogramme ➝ OClock (UHR). Postscript-Dateien anzeigen Adobe Postscript ist eines der beliebtesten Formate für den Austausch von Dokumenten in der Computer-Welt geworden. Viele Wissenschaftler veröffentlichen ihre Paper im Postscript-Format. Das Linux Documentation Project bietet seine Dokumentation unter anderem als Postscript an. Dieses Format ist für Leute nützlich, denen die Zeit fehlt, die Eingabedateien selbst zu formatieren, oder die eine hinreichend schnelle Netzwerkverbindung haben, um die gewaltigen Dateien zu übertragen. Wenn Sie eigene Dokumente mit groff oder TEX erzeugen, dann wollen Sie diese sicherlich ebenfalls am Bildschirm kontrollieren, bevor Sie teures Papier verschwenden, um die Dokumente testweise auszudrucken. KGhostview, eine KDE-Applikation, stellt eine angenehme Umgebung zum Betrachten von Postscript-Dateien im X-Window-System dar und kann nicht nur Postscript-Dateien, sondern auch PDF-Dateien anzeigen. KGhostview ist eigentlich ein bequemes Frontend zu einer älteren Applikation namens Ghostview, so dass Sie die hier beschriebene Funktionalität auch mit Ghostview allein bekommen. KGhostview ist aber sehr viel angenehmer zu bedienen, weswegen wir es hier besprechen werden. Die Benutzung von KGhostview ist sehr einfach; rufen Sie das Programm mit dem Namen der anzuzeigenden Datei auf: eggplant$ kghostview article.ps 208 | Kapitel 7: Linux-Benutzeroberflächen Kap07.fm Seite 209 Freitag, 2. September 2005 9:15 09 Oder klicken Sie einfach irgendwo in KDE auf das Icon einer Postscript- oder PDF-Datei. Weil wir uns hier nur für die Anzeige existierender Dateien interessieren, müssen wir uns nicht lange mit den Vor- und Nachteilen von Postscript und PDF aufhalten. Beide kann man insofern als Standards betrachten, als viele Programme diese Dateien erzeugen (und einige sie lesen können). Beide sind aber nicht von einem Standardisierungsgremium, sondern von einer Firma, Adobe Systems, definiert worden. PDF ist wesentlich kompakter und verbraucht zur Darstellung weniger Rechenzeit und enthält meistens alles Notwendige; sogar die Fonts, die zur Anzeige des Dokuments notwendig sind. Außerdem ist PDF in der Microsoft Windows- und der Macintosh-Welt besser bekannt, so dass es wahrscheinlich ist, dass Sie bei neuer Dokumentation im Internet auf eine PDF-Datei als auf eine Postscript-Datei stoßen. Und schließlich ist Postscript eine Programmiersprache, die auch zum Drucken gedacht ist, während PDF viele Features für interaktives Betrachten enthält (wie Seiten-Icons und Hyperlinks). KGhostview ist kein perfekter PDF-Betrachter, auch wenn das Programm für die meisten Dokumente ausreichend ist. Wenn Sie mit einzelnen Dokumenten Probleme haben, können Sie entweder Adobes eigenen Acrobat Reader (der keine freie Software ist, aber kostenlos von Adobe14 heruntergeladen werden kann) oder xpdf verwenden; letzteres ist vermutlich in Ihrer Distribution enthalten. Das Ghostview-Fenster ist riesig; es kann ohne weiteres den größten Teil des Bildschirms einnehmen. Die erste Seite des Dokuments wird zusammen mit Bildlaufleisten angezeigt, wo diese notwendig sind, wie das in den meisten KDE-Programmen der Fall ist. Außerdem gibt es eine Seitenliste samt Bildlaufleiste auf der linken Seite des Fensters. Wie bei den meisten KDE-Anwendungen können auch in KGhostview häufig benutzte Funktionen über die Menüs oder per Tastatur (Accelerator-Tasten) aufgerufen werden. Sie gelangen zum Beispiel auf die nächste Seite, indem Sie entweder das Menü Ansicht öffnen und dort Nächste Seite anklicken oder indem Sie einfach die Leertaste drücken.15 Sie gelangen auf die vorhergehende Seite, indem Sie Vorige Seite aus dem Menü Ansicht wählen. Wenn Sie auf eine ganz bestimmte Seite wechseln möchten, bewegen Sie den Cursor auf die entsprechende Zahl in der Spalte mit den Seitenzahlen und drükken dann die linke Maustaste. Mit Beenden aus dem Datei-Menü verlassen Sie KGhostview – oder geben Sie einfach STRG-Q ein. Schriftstücke aus verschiedenen Ländern haben oft unterschiedliche Seitenlängen. Die Voreinstellung für Ghostview ist das amerikanische Format letter. (Sie können das aber in der Postscript-Datei ändern. Das wird oft von Postscript-Werkzeugen gemacht, die auf 14 www.adobe.com 15 Es gibt einen subtilen Unterschied zwischen der Leertaste und der Bild-ab-Taste: Die Bild-ab-Taste bringt Sie immer zur nächsten Seite, während die Leertaste Sie erst zum Ende der aktuellen Seite bringt, falls das Fenster zu klein ist, um die ganze Seite auf einmal anzuzeigen. Ein zweiter Druck auf die Leertaste bringt Sie dann ebenfalls auf die nächste Seite. KDE-Anwendungen | 209 Kap07.fm Seite 210 Freitag, 2. September 2005 9:15 09 Linux-Distributionen für europäische Gebräuche konfiguriert werden.) Sie haben auch die Möglichkeit, im Ansicht ➝ Papiergrösse-Menü eine andere Größe einzustellen. Sie können die Seitengröße mit KGhostview vergrößern und verkleinern; das ist nützlich, wenn Sie Details Ihrer Formatierungsarbeit kontrollieren wollen. (Seien Sie aber vorgewarnt: Die Fonts auf dem Bildschirm können anders aussehen als die Fonts auf dem Drucker, und daher wird das genaue Zeichenlayout in KGhostview nicht genauso aussehen wie im Ausdruck.) Um in einen kleinen Teil der Seite hineinzuzoomen, drücken Sie STRG-+, zum Herauszoomen entsprechend STRG--. Sie können auch die Knöpfe (Buttons) in der Werkzeugleiste oder die Einträge Vergrößern ➝ Verkleinern aus dem AnsichtMenü verwenden. Weiterhin können Sie die Fenstergröße anpassen, so dass sie genau für die Dokumentengröße passt; wählen Sie dazu Auf Seitenbreite einstellen aus dem Ansicht-Menü. Um eine Seite auszudrucken, wählen Sie Drucken aus dem Datei-Menü oder drücken an beliebiger Stelle im Fenster STRG-P. Der Standard-KDE-Druckdialog erscheint und lässt Sie unter anderem den zu verwendenden Drucker auswählen. Sie können auch nur die aktuelle Seite oder einen Bereich von Seiten drucken; treffen Sie einfach Ihre Auswahl im Druckdialog. Dies kann man auch mit dem SeitenmarkierungenFeature kombinieren. Im Seitenmarkierungen-Menü können Sie einzelne Seiten oder Gruppen von Seiten markieren oder deren Markierungen aufheben. Markierte Seiten werden in der Seitenliste mit einer kleinen roten Fahne angezeigt. Wenn Sie Seiten markiert haben und ausdrucken wollen, sind die markierten Seiten bereits in der Auswahl der zu druckenden Seiten eingetragen. Natürlich können Sie diese Voreinstellung noch ändern, bevor Sie das Dokument zum Drucker schicken. Dokumentation mit Konqueror lesen Konqueror ist nicht nur ein hochklassiger Webbrowser und Dateimanager, sondern dient auch zur Anzeige der Dokumentation. Die Dokumentation von KDE wird ohnehin in HTML geschrieben,16 aber Konqueror kann auch andere Dokumentationsformate wie Info und Manpages anzeigen. Um beispielsweise die Manpage für den Befehl ls zu sehen, öffnen Sie einfach ein Mini-Kommandozeilenfenster mit ALT-F2 und tippen Folgendes ein: man:ls KDE erkennt, dass Sie die Manpage des Befehls ls sehen wollen, öffnet ein KonquerorFenster und zeigt die Manpage an. Das Ergebnis ist außerdem sehr viel lesefreundlicher formatiert, als der traditionelle man-Befehl (oder dessen X11-Gegenstück xman) das könnten. 16 Um genau zu sein: Die KDE-Dokumentation wird in XML geschrieben und bei Bedarf nach HTML konvertiert, aber davon merken Sie als Benutzer nichts. 210 | Kapitel 7: Linux-Benutzeroberflächen Kap07.fm Seite 211 Freitag, 2. September 2005 9:15 09 Ähnlich funktioniert das Vorgehen für Info-Seiten. Beispielsweise wird die Dokumentation des GNU C-Compilers gcc im Info-Format geliefert. Geben Sie einfach in einer MiniKommandozeile oder in der URL-Eingabezeile von Konqueror Folgendes ein: info:gcc Die gewünschte Info-Seite erscheint (natürlich nur, sofern sie installiert ist). Wenn Sie schon öfter über das wirklich benutzerunfreundliche Programm info geflucht haben und mit xinfo auch nicht richtig glücklich geworden sind, dann mag dieses Feature ein Segen für Sie sein. Damit ist Konqueror aber noch nicht am Ende, was das Einholen von Informationen angeht. Wollen Sie eine Suchmaschine im Internet verwenden? Um beispielsweise Seiten über Tux (das Linux-Maskottchen) mit der Suchmaschine Altavista zu finden, geben Sie einfach folgende Abkürzung in der Konqueror-URL-Eingabezeile oder eine Mini-Kommandozeile ein: av:tux Daraufhin erscheint ein Konqueror-Fenster mit (derzeit) 1.319.135 Suchergebnissen. Das funktioniert auch mit vielen anderen Suchmaschinen. Folgende Tabelle nennt einige der beliebtesten Suchmaschinen samt deren KDE-Präfixen. Tabelle 7-1: Beliebte Suchmaschinen und deren Präfixe Suchmaschine Präfix AltaVista av: Lycos ly: SourceForge sf: Excite ex: Google gg: Wenn Ihre Lieblingssuchmaschine nicht in Konqueror konfiguriert ist (was eigentlich recht unwahrscheinlich ist, in Anbetracht der vielen vorkonfigurierten Suchmaschinen), dann können Sie diese selbst konfigurieren. Öffnen Sie dazu ein Konqueror-Fenster, und wählen Sie Einstellungen ➝ Konqueror einrichten ➝ Erweitertes Web-Browsen. Im Abschnitt Web-Kurzbefehle aktivieren auf dieser Konfigurationsseite stehen alle vorkonfigurierten Suchmaschinen, und hier können Sie auch eigene hinzufügen. Die Desktopumgebung GNOME17 Die Desktopumgebung GNOME wurde 1999 als Alternative zu KDE ins Leben gerufen, weil die damals verwendet Qt-Lizenz nicht Open-Source-Kriterien genügte. Das hat sich jetzt durch die dankenswerte Unterstellung der Qt-Bibliothek durch den Erfinder Troll- 17 Gnome genießt besondere Unterstützung durch die Firma SUN Microsystems. Die Desktopumgebung GNOME | 211 Kap07.fm Seite 212 Freitag, 2. September 2005 9:15 09 tech18 geändert. GNOME verwendet von Anfang an, wie KDE jetzt, durchgehend die Lizenzen GPL und LGPL. Wie auch KDE hat GNOME das Ziel, einfach zu benutzende Applikationen zu schaffen, die miteinander und mit existierenden X-Anwendungen zusammenarbeiten. Wir nehmen Sie hier auf eine Rundtour durch das gewöhnliche Erscheinungsbild von GNOME mit, aber Sie sollten sich dabei darüber im Klaren sein, dass GNOME ein allgemein verwendbares Framework mit unbegrenzter Flexibilität und geringerer Bindung als KDE ist. GNOME-Anwendungen sind daher vielfältiger in ihrem Erscheinungsbild als KDE-Anwendungen. Beispielsweise werden wir hier den aktuellen Fenstermanager, Sawfish, zeigen, aber Sie können auch einen anderen Fenstermanager mit einem vollständig anderen Verhalten und Aussehen installieren. Die GNOME-Bibliotheken liegen genau wie die X-Bibliotheken allen Komponenten zugrunde und tauchen auch in kommandozeilenund sogar in serverbasierten Applikationen auf. Außerdem hat das GNOME-Projekt einige umfangreiche Applikationen aus dem Bereich der Büroarbeit, wie Textverarbeitungen und Adressbücher entwickelt. Sie können beliebige X-Applikationen unter GNOME auswählen (auch wenn diese mit dem GNOME-Framework geschrieben worden sein müssen, um die mächtigsten Desktop-Features wie das virtuelle Dateisystem und Themes verwenden zu können). Auch die meisten KDE-Applikationen laufen gut unter GNOME – wie auch umgekehrt. Natürlich sind hier der Kern-Desktop und die zugehörigen Applikationen am interessantesten. In den folgenden Abschnitten beschreiben wir das Aussehen und die Bedienung von GNOME, sprechen ein wenig über die Einstellungsmöglichkeiten und nehmen Sie auf eine kurze Reise durch die wichtigsten Applikationen wie Evolution und Gnumeric mit. Zunächst müssen wir aber sicherstellen, dass Sie die Software in einer aktuellen Version vorliegen haben. GNOME gestalten Die meisten Linux-Distributionen enthalten GNOME, aber wenn Sie es nicht installiert haben oder eine neuere Version haben möchten, dann können Sie sich die Quellen vom Server des GNOME-Projektes 19und bequeme vorkompilierte Binaries von Ximian20 holen. Ximian bietet eine fertig zusammengestellte Distribution des Desktops für die gängigsten Linux-Distributionen an. Um diese zu installieren, machen Sie die folgenden Schritte: 1. Öffnen Sie ein Terminalfenster. 2. Werden Sie root mit su - root. 3. Rufen Sie den Befehl lynx -source http://go-gnome.com | sh auf. 18 http://www.trolltech.com/ 19 http://gnome.org 20 http://ximian.com 212 | Kapitel 7: Linux-Benutzeroberflächen Kap07.fm Seite 213 Freitag, 2. September 2005 9:15 09 Dieser Befehl lädt ein grafisches Installationsprogramm herunter, das Sie in der folgenden Abbildung sehen. Folgen Sie den Anweisungen am Bildschirm, und in ein paar Minuten ist alles installiert. Das Installationsprogramm wird Sie auffordern, sich abzumelden, und wenn Sie sich wieder anmelden, führt ein Wizard Sie durch die Schritte, die notwendig sind, um Ihren Desktop einzurichten. Abbildung 7-9: GNOME installieren Auch Aktualisierungen des Desktops sind in GNOME einfach: das Hilfsprogramm Red Carpet (geben Sie auf der Kommandozeile red-carpet ein, oder wählen Sie System ➝ Get Software aus dem GNOME-Menü) sucht nach Aktualisierungen für das gesamte System einschließlich GNOME und bietet Ihnen an, diese zu installieren. Die Software ist in bequeme so genannte Kanäle eingeteilt; einen für Ihre Distribution, einen anderen für GNOME, wieder einen für zusätzliche Software wie den Webbrowser Opera oder die WINE-Werkzeuge von CodeWeavers. Wenn Sie einen Kanal abonnieren, sucht Red Carpet nach Aktualisierungen der Software in dem Kanal, der sich bereits auf Ihrem System befindet. Sie können auch in allen Kanälen Software hinzufügen oder entfernen; benutzen Sie dazu die entsprechenden Knöpfe (Buttons) in der rechten oberen Ecke der Kanal-Fenster. Die zentrale Desktopschnittstelle Der GNOME-Desktop soll absichtlich vertraut für alle wirken, die bereits mit Computern zu tun hatten. Obwohl Sie die Einstellungen nahezu beliebig verändern können, ent- Die Desktopumgebung GNOME | 213 Kap07.fm Seite 214 Freitag, 2. September 2005 9:15 09 hält eine typische Installation einen Desktop mit Icons darauf und ein Panel am oberen und unteren Rand. Die Panels sind die wichtigsten Werkzeuge in GNOME, weil sie so flexibel sind und eine Vielzahl von Interaktionen mit dem System ermöglichen. Ein Panel kann an allen Seiten des Bildschirms zu liegen kommen, genau wie das Panel in Windows. Es kann aber auch entlang eines Teils des Randes wie der Macintosh Control Strip, an einer beliebigen Position auf dem Bildschirm wie das NeXT-Dock oder in einer Kombination von Stilen angeordnet sein. Panels können Menüs, Knöpfe (Buttons) und kleine Applikationen oder Applets wie Uhren, Fensterlisten, Netzwerk- und Systemmonitore und sogar winzige Spiele enthalten. Einige wenige Features unterscheiden sich geringfügig von anderen grafischen Benutzerschnittstellen. Dazu zählen die Möglichkeit, mehrere virtuelle Arbeitsplätze zu haben (was es auch in KDE und fvwm, in vielen anderen Umgebungen aber nicht gibt), und einige der netten Features des Dateimanagers Nautilus. Wir werden einige davon hier kurz behandeln, aber der größte Teil davon ist klein genug, dass Sie sie selbst entdecken können. Hier folgt eine knapp gefasste Erklärung, wie die gängigsten Aufgaben durchgeführt werden können. Wenn Sie diese Techniken einmal erlernt haben, können Sie wahrscheinlich so ziemlich alles andere erraten. Elemente auf dem Desktop herumschieben Mit der linken Maustaste anklicken und ziehen. Elemente auf dem Panel verschieben Mit der linken Maustaste anklicken und ziehen funktioniert für die meisten StartKnöpfe, aber bei manchen Applets dient die linke Maustaste zur Steuerung des Applets. In diesen Fällen benutzen Sie die mittlere Maustaste. So können Sie auch Fenster durch Anfassen am Rand verschieben: Ein Klick mit der linken Maustaste vergrößert das Fenster, aber mit der mittleren Maustaste können Sie es verschieben. Elemente auf dem Desktop anordnen Klicken Sie mit der rechten Maustaste auf den Hintergrund des Desktops und wählen Sie Icons anordnen ➝ Nach Namen aus. Die Elemente werden mit zwei Ausnahmen in alphabetischer Reihenfolge angeordnet: Das erste Element links oben ist immer Ihr Heimatverzeichnis, und das letzte Element der Liste ist immer der Mülleimer. Ein Element auf dem Desktop öffnen oder aktivieren Klicken Sie doppelt auf das Element. Wenn es sich um ein Verzeichnis-Icon handelt, wird das Verzeichnis im Dateimanager Nautilus geöffnet. Wenn Sie ein Tabellenkalkulationsdokument doppelt anklicken, wird die Tabellenkalkulation Gnumeric gestartet und das Dokument geöffnet. Ein Element im Panel öffnen oder aktivieren Einmal mit der linken Maustaste anklicken. 214 | Kapitel 7: Linux-Benutzeroberflächen Kap07.fm Seite 215 Freitag, 2. September 2005 9:15 09 Eine Liste von Optionen für ein Objekt bekommen oder Einstellungen vornehmen Klicken Sie mit der rechten Maustaste, um ein Menü mit Optionen für das Objekt zu bekommen. Wenn Sie beispielsweise mit der rechten Maustaste auf den Hintergrund des Desktops klicken und Hintergrundbild konfigurieren auswählen, können Sie den Hintergrund verändern. Allgemeine Einstellungen finden Sie im GNOME-Kontrollzentrum, das Sie im Panel oder unter Programme ➝ Konfiguration finden oder durch Eingabe von gnome-control-center auf der Kommandozeile starten können. Text in einen beliebigen Textbereich einfügen Markieren Sie zunächst den Text, den Sie einfügen wollen. Klicken Sie dann mit der mittleren Maustaste (wenn Sie nur zwei Maustasten haben, drücken Sie beide gleichzeitig, um die mittlere Maustaste zu emulieren) in den Bereich, in den der Text eingefügt werden soll. Das Panel Die Voreinstellung vieler Systeme enthält ein dünnes Panel am oberen und unteren Rand des Bildschirms. Das obere Panel enthält eine Reihe von Menüs am linken oberen Rand und einige wenige Knöpfe und eine Uhr rechts. Das untere Panel enthält das Fensterlisten-Applet, das Benutzern von Microsoft Windows bekannt vorkommen dürfte. Um ein neues Panel zu erzeugen, klicken Sie auf den Hintergrund eines Panels und wählen Panel ➝ Panel erzeugen sowie anschließend den Typ des Panels, den Sie haben möchten. Um die Eigenschaften eines Panels wie etwa die Größe und die Farbe zu ändern, klicken Sie mit der rechten Maustaste darauf und wählen Eigenschaften (das Menü-Panel am oberen Bildschirmrand hat keine einstellbaren Eigenschaften; es ist für eine Position und Größe vorkonfiguriert). Experimentieren Sie mit verschiedenen Arten von Panels und verschiedenen Größen, um herauszufinden, was Ihnen am besten gefällt. Wenn Sie einen kleineren Bildschirm wie einen Laptop-Bildschirm verwenden, wollen Sie vermutlich eine kleinere Panel-Größe verwenden, als wenn Sie einen riesigen Bildschirm haben. Um Applikationsstartknöpfe zu Ihren Panels hinzuzufügen, ziehen Sie diese von Menüs auf das jeweilige Panel oder klicken mit der rechten Maustaste auf das Panel und wählen Panel ➝ Zum Panel hinzufügen ➝ Starter. Geben Sie dann den Namen der auszuführenden Applikation ein, und wählen Sie ein Icon aus. Sie können auch eine Beschreibung angeben, die als Tooltipp angezeigt wird, wenn die Maus über dem Icon im Panel ruht. Wenn Sie die Applikation aus einem Terminal heraus ausführen wollen, kreuzen Sie das Kästchen Im Terminal laufen lassen an. Nähere Informationen zum Panel bekommen Sie im Panelhandbuch aus dem Kontextmenü. Panel-Applets sind kleine Applikationen, die im Panel laufen. Sie können solche Applets über das Zum Panel hinzufügen-Menü oder einfach durch Anklicken von Applet hinzufügen auswählen. Es gibt eine verwirrende Vielfalt von Panel-Applets, von Spielen bis zu Hilfsprogrammen. Einige der Bekanntesten sind: Die Desktopumgebung GNOME | 215 Kap07.fm Seite 216 Freitag, 2. September 2005 9:15 09 CPU Load Ein Graph, der die Auslastung Ihrer Systemressourcen in den letzten paar Sekunden anzeigt. Workspace Switcher In den meisten Installationen wird dieses Applet bereits beim Einloggen laufen; es ist normalerweise auf vier Arbeitsbereiche eingerichtet. Jeder Arbeitsbereich entspricht einem bildschirmfüllenden Arbeitsplatz, und Sie können so viele Arbeitsbereiche haben, wie Sie wollen. Der Workspace Switcher zeigt alle angelegten virtuellen Arbeitsbereiche an, außerdem jedes Fenster auf dem Desktop als kleinen Kasten. Sie können die linke Maustaste verwenden, um ein Fenster von einem Arbeitsbereich in einen anderen zu ziehen. Um die Anzahl und die Anordnung der Arbeitsbereiche zu ändern, klicken Sie mit der rechten Maustaste und wählen Eigenschaften aus. Window List Wie das Workspace-Applet ist auch das Window-List-Applet in den meisten Defaultkonfigurationen enthalten. Es zeigt die geöffneten Fenster an, so dass Sie leicht zwischen den Fenstern, auch den minimierten, wechseln können. Wenn Sie mehrere Fenster für eine Applikation haben, werden diese unter einem einzigen Eintrag gruppiert. Um dieses Feature abzuschalten oder andere Optionen dieses Applets einzustellen, klicken Sie mit der rechten Maustaste und wählen Eigenschaften. Battery Charge Monitor Der Battery-Charge-Monitor zeigt die verbleibende Energie der Batterie auf Laptops an. Zu den Optionen gehören die Anzeige als Chart, als Prozentsatz oder als geschätzte verbleibende Zeit. SlashApp Zeigt die Schlagzeilen von Slashdot oder der GNOME News-Website in Ihrem Panel an. Eyes Das Eyes-Applet besteht aus einem Augenpaar, das Ihrer Maus folgt. Es ist vielleicht nützlich, um auf einem unübersichtlichen Bildschirm den Mauszeiger zu finden. Der Desktop- und Dateimanager Nautilus Nautilus ist der Desktop- und Dateimanager von GNOME. Er steuert die Anzeige des Hintergrundbildes und der Dateien auf dem Desktop, erlaubt Ihnen den Umgang mit Dateien ohne Terminal und verwaltet Ihren Papierkorb für Sie. Nautilus ist mit anderen Worten GNOMEs Gegenstück zum Windows Explorer, dem Macintosh Finder oder KDEs Konqueror. Meistens wird Nautilus schon laufen, wenn Sie sich anmelden. Wenn das nicht der Fall ist (Sie merken das, weil der Desktop keine Icons hat), dann können Sie Nautilus in einem Terminalfenster durch Eingabe von nautilus starten. Wenn Sie Nautilus gar nicht haben wollen, können Sie das Programm im Kontrollzentrum mit Sitzung ➝ Session Properties & Startup ➝ Startprogramme aus der Sitzung entfernen. 216 | Kapitel 7: Linux-Benutzeroberflächen Kap07.fm Seite 217 Freitag, 2. September 2005 9:15 09 Wie in anderen Applikationen können Sie auch mit Nautilus Dateien von einer Stelle an eine andere ziehen und Dateien mit STRG-C kopieren, mit STRG-X ausschneiden und mit STRG-V einfügen. Am schnellsten kommen Sie mit Nautilus in Gang, wenn Sie auf das HeimatverzeichnisIcon in der linken oberen Ecke des Desktops klicken. Dies öffnet Ihr Heimatverzeichnis. Normalerweise werden die Dateien auf Ihrem Desktop in ~/.gnome-desktop gespeichert. Wenn Sie aber lieber Ihr Heimatverzeichnis auf dem Desktop anzeigen möchten, wählen Sie Vorlieben ➝ Vorlieben bearbeiten ➝ Fenster und Desktop aus und kreuzen das Kästchen Heimatordner als Desktop verwenden an. (Diese Option sehen Sie nur, wenn Sie unter Vorlieben den Modus Experten gewählt haben.) Nautilus sieht einem Webbrowser sehr ähnlich und kann auch tatsächlich als ein solcher verwendet werden. Oben befindet sich eine Werkzeugleiste mit Knöpfen, mit denen Sie durch Ihre Verzeichnisstruktur navigieren können: Zurück, Vor, Rauf, Aktualisieren und Heimat. Die Positionszeile nennt wie in einem Webbrowser die Lage der Datei oder des Verzeichnisses, das Sie in diesem Fenster anschauen. Wenn Ihr Benutzername jdoe ist und Sie auf Ihr Heimatverzeichnis-Icon klicken, dann werden Sie /home/jdoe in der Positionszeile sehen. Die linke Seite des Nautilus-Fensters sieht auf den ersten Blick leer aus. Aber wenn Sie nach links unten schauen, sehen Sie Reiter für Notizen, Baum, Hilfe, Chronik und News mit folgenden Bedeutungen: • Das Notizen-Werkzeug ist ein virtueller Notizblock, auf dem Sie schnelle Notizen hinkritzeln können. • Der Baum zeigt den Verzeichnisbaum Ihres Systems an. Klicken Sie auf eines der Dreiecke neben einem Verzeichnis. Das Dreieck schwenkt nach unten und zeigt Ihnen den Verzeichnisinhalt an. Sie können mit diesem Werkzeug durch Ihre Verzeichnisstruktur navigieren oder Elemente sehr schnell durch die Gegend bewegen. • Der Hilfe-Reiter enthält einen Index mehrerer Hilfesysteme, darunter Hilfeseiten für GNOME- und KDE-Applikationen und die traditionelleren Manpages und Info-Seiten, die zu kommandozeilenorientierten Linux-Applikationen gehören. • Der Chronik-Reiter hilft Ihnen dabei, Ihre Schritte zurückzuverfolgen. Haben Sie vergessen, wo Sie diese Datei gesehen hatten? Hier finden Sie es heraus. • Der News-Reiter zeigt Schlagzeilen an, die von diversen Websites geholt werden. Sie können die Nachrichtenquellen und die Aktualisierungsreihenfolge im VorliebenDialog ändern. Klicken Sie auf einen Reiter; er füllt dann den ganzen linken Rand. Die Desktopumgebung GNOME | 217 Kap07.fm Seite 218 Freitag, 2. September 2005 9:15 09 Es gibt einige weitere lustige Features in Nautilus, die Sie in nicht vielen anderen Applikationen finden werden: • Anstatt eines allgemeinen Bildchens für Grafikdateien verwendet Nautilus herunterskalierte Vorschaubildchen der Grafik selbst. So kann man ein Verzeichnis voll von Bildern (wie etwa die von einer digitalen Kamera heruntergeladenen) einfach organisieren. • Wenn Sie Ihre Maus über einer Musikdatei ruhen lassen, wird diese abgespielt. • Für Textdateien wird das normale Dokumenten-Icon durch den tatsächlichen Textinhalt der Datei ersetzt. So können Sie sich daran erinnern, wie die Datei anfängt, ohne sie öffnen zu müssen, auch wenn Sie ihr nicht den allerbesten Namen gegeben haben. • Ziehen Sie eine beliebige Bilddatei auf den Hintergrund des linken Randes, und das Bild wird hier als Hintergrundbild für dieses Verzeichnis verwendet. • In den meisten Verzeichnissen können Sie den Inhalt als Liste oder als Gruppe von Icons anzeigen lassen. Für manche Dateien gibt es aber auch noch mehr Optionen. Beispielsweise können Sie in einem Verzeichnis voll mit Audiodateien Ansicht und dann Betrachten als Musik auswählen und dann die Sounddateien in beliebiger Reihenfolge abspielen – Nautilus zeigt Ihnen sogar den Künstler, den Titel und die Spieldauer der einzelnen Dateien an. Das Gleiche gilt für HTML-Dateien: Nautilus kann diese als Quelltext oder als voll dargestellte Webseiten anzeigen. Alles in allem ist Nautilus ein vielseitiges Werkzeug, dessen Benutzung Sie leicht durch Herumprobieren erlernen können. Zusätzliche Hilfe bekommen Sie durch Auswahl von HILFE ➝ Nautilus-Benutzerhandbuch in einem beliebigen Nautilus-Fenster. GNOME-Anwendungen Sie haben jetzt einen Eindruck vom Desktop und davon, wie man sich darin orientiert, bekommen. Schauen wir uns nun einige der Applikationen an, die dazu gehören. Beachten Sie, dass diese Applikationen nicht nur auf dem GNOME-Desktop laufen und auch nicht die einzigen Applikationen sind, die Sie auf einem GNOME-Desktop verwenden können – sie werden nur sozusagen aus dem gleichen Material hergestellt und arbeiten besonders gut zusammen. Ximian Evolution: E-Mail, Kalender und Kontakte Ximian Evolution ist eine so genannte Groupware-Suite. Das Programm kombiniert E-Mail mit einem Kalender und einem Adressbuch, so dass Aufgaben der Kommunikation und der Zeiteinteilung in einem handlichen Paket versammelt sind. Wir können hier nicht alle drei Bereiche umfassend besprechen, aber im Hilfe-Menü sowie online21 finden Sie ein vollständiges Handbuch. 21 http://support.ximian.com 218 | Kapitel 7: Linux-Benutzeroberflächen Kap07.fm Seite 219 Freitag, 2. September 2005 9:15 09 Sie können Evolution durch Auswahl von Evolution aus dem Anwendungen-Menü oder durch Eingabe von evolution auf der Kommandozeile starten. Es sollte ein Bildschirm wie in folgender Abbildung erscheinen. Abbildung 7-10: Evolution auf dem GNOME-Desktop Wenn Sie Evolution zum ersten Mal starten, werden Sie gebeten, ein E-Mail-Konto anzulegen, indem Sie Informationen über sich selbst und Ihren E-Mail-Zugang eingeben. Sie können diese Informationen aus einem existierenden E-Mail-Programm kopieren oder Ihren Systemverwalter oder ISP fragen. Evolution arbeitet mit Standard-E-Mail-Serverprotokollen und kann in so ziemlich jeder Netzwerkumgebung eingesetzt werden. Sie können Ihre Nachrichten auf dem Server belassen (mit dem IMAP-Protokoll), auf Ihr lokales System herunterladen (mit dem POPProtokoll) oder E-Mail-Spools im lokalen System verwenden, wenn Sie einen eigenen E-Mail-Server verwenden. Ximian verkauft außerdem eine proprietäre Erweiterung zu Evolution namens Ximian Connector, mit dem Verbindungen mit Microsoft Exchange 2000-Servern möglich sind. Wenn Sie ein Konto angelegt haben, sehen Sie das Hauptfenster von Evolution mit der Summary-Ansicht. Die Zusammenfassung von Evolution liefert Ihnen genau das: Wetter, GNOME-Anwendungen | 219 Kap07.fm Seite 220 Freitag, 2. September 2005 9:15 09 Nachrichten, eine Liste anstehender Aufgaben und Termine und die Anzahl neuer Nachrichten in Ihren E-Mail-Ordnern. Auf der linken Seite des Evolution-Fensters sehen Sie eine Leiste mit mehreren wichtigen Abkürzungen. Mit den Knöpfen in dieser Leiste wechseln Sie zu Ihrem Posteingang, Ihren Kontakten oder Ihrem Kalender. Eine andere Ansicht der verfügbaren Ressourcen bekommen Sie durch Auswahl von Ansicht ➝ Ordnerleiste. Die Ordner-Leiste ist eine Ansicht, die mehr einer Liste von Verzeichnissen entspricht und besonders nützlich ist, wenn Sie eine große Anzahl von Ordnern angelegt haben. Die folgenden Abschnitte beschreiben die drei wichtigsten Features von Evolution. E-Mail in Evolution Um die E-Mail-Funktionalität von Evolution zu verwenden, klicken Sie auf den InboxKnopf oder wählen einen beliebigen E-Mail-Ordner in der Ordnerleiste aus. Die E-MailAnsicht ist in zwei Teile aufteilt: In der oberen Hälfte steht die Liste der Nachrichten und in der unteren Hälfte die aktuell ausgewählte Nachricht. Sie können die Raumaufteilung ändern, indem Sie an der grauen Leiste dazwischen ziehen. Die E-Mail-Features sind im Allgemeinen ziemlich einfach: Durch Anklicken des Verschicken/Empfangen-Knöpfe holen Sie neue Nachrichten ab und schicken die Nachrichten in Ihrem Ausgangskorb weg. Mit dem Erstellen-Knopf schreiben Sie eine neue Nachricht. Was Evolution von anderen E-Mail-Programmen abhebt, ist die Geschwindigkeit, mit der Suchvorgänge durchgeführt werden, und die Mächtigkeit und Einfachheit der Filter, sowie die einzigartigen vFolder, eine Art Kreuzung von Such- und Filteroperationen. Die Suchleiste finden Sie am oberen Rand der Nachrichtenliste. Um Ihre E-Mails zu durchsuchen, gehen Sie in einen beliebigen Ordner, wählen den zu durchsuchenden Teil der Nachricht aus (nur den Nachrichtenrumpf, den Absender, die ganze Nachricht und so weiter), geben ein Wort in das Eingabefeld ein und drücken die Eingabetaste. Evolution indiziert Ihre Nachrichten im Voraus, so dass Sie das Ergebnis schneller als mit anderen Programmen bekommen. Filter fügen Suchoperationen am Ende eine Aktion hinzu: Jedes Mal, wenn Sie eine Nachricht bekommen, führt Evolution eine Suche durch, die Sie für neue Nachrichten festlegen, und führt dann auf der Basis dieser Ergebnisse Aktionen aus. Die häufigsten Anwendungen für Filter sind das automatische Sortieren von Nachrichten nach Absendern und das Löschen von als Spam markierten Nachrichten. Um einen Filter zu erzeugen, gehen Sie in eine beliebige E-Mail-Ansicht und öffnen Ihre Filterliste durch Auswählen von Werkzeuge ➝ Filter. Anschließend machen Sie Folgendes: 1. Klicken Sie auf den Hinzufügen-Knopf, um einen Filter hinzuzufügen. 2. Wählen Sie in der oberen Hälfte des Dialogs eine Reihe von Kriterien aus, nach denen Sie Nachrichten für den Filter auswählen. Wenn Sie beispielsweise Absender enthält in der ersten Combobox auswählen und gnome.org im daneben erscheinen- 220 | Kapitel 7: Linux-Benutzeroberflächen Kap07.fm Seite 221 Freitag, 2. September 2005 9:15 09 den Texteingabefeld eingeben, wirkt Ihr Filter auf alle Nachrichten, die von einer gnome.org-Absenderadresse stammen. 3. In der unteren Hälfte des Fensters wählen Sie eine oder mehrere Aktionen für Ihre Nachrichten aus. Wenn Sie beispielsweise In Ordner verschieben wählen, bekommen Sie einen Knopf namens Hier klicken, um einen Ordner zu wählen angeboten. Klicken Sie diesen Knopf an, wählen Sie den Zielordner aus, und Ihr Filter wird alle Nachrichten von gnome.org-Adressen in Ihren GNOME-E-Mail-Ordner verschieben. 4. Klicken Sie im Filterdefinitionsdialog auf OK und noch einmal auf OK in der Filterliste. Fertig. Wenn Sie noch größere Flexibilität brauchen, als die Filter bieten, dann können Sie vFolder verwenden. Ein vFolder (virtueller Ordner) ist im Wesentlichen eine vollständige gespeicherte Suche, die wie ein Ordner aussieht. Das bedeutet auch, dass eine E-MailNachricht in mehreren vFoldern auftauchen kann, obwohl sie nur in einem normalen Ordner stehen kann. Wenn Sie einen vFolder erzeugen, wählen Sie Kriterien genau wie bei einem Filter aus; aber anstatt auszuwählen, was Sie mit den passenden Nachrichten machen wollen, geben Sie an, wo danach gesucht werden soll. Wenn Sie einen vFolder erzeugt haben, erscheint er in der Liste der vFolder am unteren Ende des Ordnerbaums. Jedes Mal, wenn Sie einen solchen Ordner öffnen, durchsucht er Ihre E-Mail-Ordner nach Nachrichten, die auf die Kriterien passen, die Sie beim Anlegen des vFolders ausgewählt haben. Wenn Sie also beispielsweise Filter definieren, die Nachrichten nach dem Absender geordnet ablegen, dann können Sie einen vFolder erzeugen, der Nachrichten mit einem bestimmten Betreff enthält, egal, wer diese geschickt hat. Der Kalender von Evolution Der Kalender hilft Ihnen mit großer Flexibilität bei der Festlegung Ihres Tagesablaufs. Klicken Sie auf den Kalender-Knopf in der Abkürzungsleiste, oder wählen Sie den Kalender-Ordner in der Ordnerleiste. Sie sehen eine leere Arbeitswoche vor sich, die mit Terminen gefüllt werden soll. Um einen kleineren oder größeren Zeitraum anzeigen, können Sie entweder einen Datumsbereich im Kalender oben links auswählen oder einen der voreingestellten Bereiche von Tagen aus der Werkzeugleiste auswählen: Heute, ein Tag, fünf Tage, eine Woche oder ein Monat. Nachdem Sie sich daran gewöhnt haben, wie Sie Ihren Kalender durchblättern können, wollen Sie natürlich Eintragungen vornehmen. Dazu klicken Sie auf den Neuer TerminKnopf. Geben Sie eine Zusammenfassung des Termins an, wählen Sie eine Uhrzeit aus, und geben Sie optional eine längere Beschreibung ein. Rechts unten können Sie aus einer Liste von Kategorien für dieses Ereignis auswählen. Ereignisse mit Kategorien, wiederholtem Auftreten oder Erinnerungen werden mit kleinen Icons in der Kalenderansicht dargestellt: ein Wecker für Erinnerungen, kreisförmige Pfeile für wiederholtes Auftreten, ein Geburtstagskuchen für Geburtstage und so weiter. GNOME-Anwendungen | 221 Kap07.fm Seite 222 Freitag, 2. September 2005 9:15 09 Sie können auch Erinnerungen und wiederholte Termine eintragen. Wenn Sie beispielsweise nächste Woche ein wichtiges Meeting haben, dann können Sie eine Erinnerung vormerken lassen, die etwa 15 Minuten vorher ausgelöst wird, damit Sie sich vorbereiten können. Klicken Sie einfach auf den Erinnerung-Reiter, und wählen Sie die Zeit und die Art der Erinnerung aus. Klicken Sie dann auf Hinzufügen, um die Erinnerung zur Liste hinzuzufügen. Wiederholte Termine funktionieren ähnlich: Klicken Sie auf den Wiederholung-Reiter, und wählen Sie aus, wie oft der Termin wiederholt werden soll. Nur nächsten Donnerstag und nächsten Dienstag? Jeden Mittwoch von jetzt an bis Weihnachten? Ein Feiertag, der sich jedes Jahr wiederholt? Wählen Sie die entsprechenden Regeln, klicken Sie auf Speichern und Schließen, und der Termin steht in Ihrem Kalender. Jetzt müssen Sie nur noch diesen Termin mit anderen Leuten koordinieren. Wählen Sie dazu Aktionen ➝ Verfügbarkeitsinformationen veröffentlichen aus, um eine Nachricht zu erzeugen, an die das Ereignis angehängt ist. Wenn der Empfänger die Nachricht bekommt, kann er auf einen Knopf klicken, um den Termin in seinen eigenen Kalender eintragen zu lassen und Ihnen eine Nachricht zu schicken, ob er teilnehmen kann oder nicht. Kontakte in Evolution Die Kontaktverwaltung (auch Adressbuch genannt) von Evolution ist vielleicht der am wenigsten glamouröse Bestandteil der Suite. Sie ist aber eng mit der E-Mail-Funktionalität verwoben. Sie können Visitenkarten erzeugen, indem Sie auf den Neuer KontaktKnopf in der Kontaktansicht klicken, aber auch durch Anklicken einer E-Mail-Adresse in einer E-Mail, die Ihnen jemand geschickt hat. Wenn Sie in Ihrem Adressbuch die E-Mail-Adresse von jemanden gefunden haben, können Sie mit der rechten Maustaste auf die Visitenkarte klicken und entweder der entsprechenden Person eine Nachricht schicken oder aber jemand anderem die Visitenkarte weiterleiten – alles mit nur zwei Mausklicks. Um in die Kontaktverwaltung zu kommen, klicken Sie den Kontakte-Knopf in der Abkürzungsleiste an oder wählen einen beliebigen Kontakte-Ordner aus der Ordnerleiste aus. Sie sehen eine einfache Liste von Karten. Wenn Sie Ihre Kontakte lieber als Telefonliste angeordnet hätten, wählen Sie Ansicht ➝ Aktuelle Ansicht ➝ Telefonliste aus. Sie können die Liste auch nach Firmenzugehörigkeit statt nach Namen sortieren. Die Tabellenkalkulation Gnumeric Wenn Sie in einem Büro arbeiten und es mit Kalkulationstabellen zu tun haben, dann ist es recht wahrscheinlich, dass Sie diese Tabellen mit Microsoft Excel-Benutzern austauschen müssen. Es ist auch nicht unwahrscheinlich, dass Sie selbst Excel verwendet haben und dies die Tabellenkalkulation ist, mit der Sie sich am wohlsten fühlen. 222 | Kapitel 7: Linux-Benutzeroberflächen Kap07.fm Seite 223 Freitag, 2. September 2005 9:15 09 Das alles muss Sie aber nicht daran hindern, Linux im Büro zu verwenden, denn Gnumeric ist von vornherein dafür entworfen worden, für Excel-Benutzer vertraut und bequem zu sein. Die beiden Programme sind mehr als einmal schon von arglosen Benutzern verwechselt worden. Gnumeric kann Excel-Dateien leicht im- und exportieren, und auch die Optionen und die Datenverarbeitungsmöglichkeiten sind vergleichbar. Die einzelnen Kästchen im Arbeitsblatt zeigen die Ergebnisse von Formeln oder Zahlen an, und das Formelfeld am oberen Rand des Fensters zeigt die eigentliche Formel an, die das Ergebnis berechnet. Die meisten Benutzer von Tabellenkalkulationen kennen sich beispielsweise mit der Prozedur aus, eine Spalte von Zahlen zu addieren: Klicken Sie mit der Maus in eine der Zellen, und geben Sie eine Zahl in das Formelfeld am oberen Fensterrand ein. Drücken Sie die Eingabetaste, um in die nächste Zelle darunter zu gelangen, und geben Sie eine neue Zahl ein. Wenn Sie ein paar Zahlen beisammen haben, gehen Sie auf eine leere Zelle und klicken auf den Summen-Knopf, der mit dem griechischen Buchstaben Sigma beschriftet ist, um die Summe zu berechnen. Geben Sie dann den gewünschten Zellenbereich ein, oder wählen Sie ihn einfach mit der Maus aus. Gnumeric enthält ein umfassendes Handbuch, das Sie durch Auswahl von Hilfe ➝ Gnumeric Manual lesen können. gPhoto, das Hilfsprogramm für digitale Kameras Mit gPhoto, dem GNOME-Hilfsprogramm für digitale Kameras, können Sie Bilder von einer digitalen Kamera auf Ihre Festplatte kopieren, dort organisieren und in vorgefertigte Web-Galerien verwandeln. gPhoto erfordert etwas Einrichtungsarbeit; der Vorgang ist von der verwendeten Kamera abhängig. Wenn Sie gPhoto zum ersten Mal starten, werden Sie gefragt, was für eine Kamera Sie verwenden und über welchen Port Sie auf die Kamera zugreifen. Wenn Sie gPhoto bereits einmal gestartet haben und diese Informationen jetzt ändern wollen, machen Sie das über Configure ➝ Select Port ➝ Camera Model. Manche Systeme können Ihre Kamera möglicherweise automatisch identifizieren, und Sie können /dev/camera als Portname verwenden. In manchen ist möglicherweise sogar /mnt/camera als Standardverzeichnis eingerichtet, und Sie können gPhoto darauf verweisen, als würde es sich um ein Verzeichnis handeln (das tun Sie mit File ➝ Open ➝ Directory). Ansonsten müssen Sie halt ein wenig herumprobieren. Wenn Sie ein serielles Kabel verwenden (ein Kabel mit 9 oder 25 sichtbaren Kontakten am Ende), dann haben Sie Ihre Kamera vermutlich in /dev/ttyS0 oder /dev/ttyS1 eingestöpselt. Wenn Sie ein USB-Kabel mit 4 Kontakten haben, dann steckt die Kamera vermutlich in /dev/usb. Bei FireWire (auch iLink und IEEE-1394 genannt) könnte der Port /dev/sga0 oder /dev/sga1 sein. GNOME-Anwendungen | 223 Kap07.fm Seite 224 Freitag, 2. September 2005 9:15 09 Wenn nichts davon funktioniert, sollten Sie prüfen, ob Sie Lese- und Schreibzugriffsrechte auf das Kameragerät haben – das können Sie mit Nautilus oder dem Befehl chmod auf der Kommandozeile machen. Sie können auch versuchen, das Kameragerät wie eine Festplatte einzuhängen (folgen Sie dazu den Anweisungen in der Dokumentation Ihrer Distribution). Bei manchen Kameras ist das nötig, bei anderen nicht. Wenn Sie fertig mit der Einrichtung sind, kann es losgehen. Um einen »Mini-Index« aller Bilder in der Kamera herunterzuladen, drücken Sie STRG-I oder wählen Camera ➝ Download Index ➝ Thumbnails aus. Jetzt können Sie sich entscheiden, welche Bilder Sie behalten und welche Sie wegwerfen wollen. Wählen Sie so viele aus, wie Sie mögen (oder benutzen Sie Select ➝ All, um alle auszuwählen), und drücken Sie dann STRG-G, oder wählen Sie Camera ➝ Download Selected ➝ Images und dann Save to Disk, um die Bilder auf Ihrer Festplatte zu speichern. Um Ihre Bilder in eine Web-Galerie zu stellen, fangen Sie zunächst damit an, aus dem Index die gewünschten Bilder auszuwählen. Drücken Sie dann STRG-M, oder wählen Sie File ➝ Export ➝ HTML Gallery. Sie werden nach dem gewünschten Stil für Ihre Seiten gefragt und danach, wohin das Ergebnis gespeichert werden soll. Stellen Sie sicher, dass Sie ein neues und leeres Verzeichnis wählen und nicht etwa Ihr Heimatverzeichnis, ansonsten haben Sie darin eine kleine Website verstreut. Mit gPhoto können Sie auch einzelne Bilder rotieren, skalieren und die Farben anpassen. Es ist aber kein Bildverarbeitungsprogramm im eigentlichen Sinne – dafür ist GIMP besser geeignet. Informationen über die Bildmanipulationswerkzeuge und andere Features von gPhoto bekommen Sie durch Drücken von CTRL-H oder durch Auswählen von Help ➝ User’s Manual. Eine aktuelle Distribution sollte statt gPhoto den Nachfolger gPhoto2 anbieten. In gPhoto2 können Sie das GnoCam-Werkzeug neben gPhoto installieren, das GNOME-Kontrollzentrum zur Verwaltung Ihrer Kameraverbindungen verwenden und den Inhalt Ihrer Kamera mit der Bildvorschau von Nautilus verwalten. gPhoto2 soll die Verbindung mit Ihrer Kamera vereinfachen und auch mit anderen grafischen Schnittstellen, je nach gewählter Desktop-Oberfläche, zusammenarbeiten. Näheres finden Sie auf den Projektseiten22. Die Textverarbeitung Abiword Sie starten die Textverarbeitung Abiword, indem Sie abiword in einem Terminal eingeben oder Abiword aus dem Anwendungen-Menü wählen. Abiword soll wie Gnumeric vertraut auf Leute wirken, die bereits ähnliche Applikationen verwendet haben. Wenn Sie bereits eine andere Textverarbeitung benutzt haben, dann können Sie vermutlich erraten, dass der bKnopf (bold) in der Toolbar die Fettschrift einschaltet und Sie mit dem Diskettensymbol Dateien speichern können. 22 http://gphoto.sourceforge.net und http://gphoto2.sourceforge.net 224 | Kapitel 7: Linux-Benutzeroberflächen Kap07.fm Seite 225 Freitag, 2. September 2005 9:15 09 Um Abiword verwenden zu können, müssen Sie möglicherweise weitere Fonts installieren oder Ihren Font-Pfad anpassen. Näheres dazu finden Sie auf der Projektseite23. Weitere Applikationen und Ressourcen Es gibt dutzende, wenn nicht hunderte weiterer GNOME-Applikationen, von Softwareentwicklungswerkzeugen über Spiele bis zu Flow-Chart-Werkzeugen. Am besten findet man diese, wenn man auf die Website24 geht und die Software-Map durchsucht oder aber einige versuchsweise über den GNOME-Kanal von Red Carpet installiert. Wenn Sie nicht mehr weiterwissen, gibt es mehrere Möglichkeiten, Hilfe zu bekommen. Neben dem Hilfesystem von Nautilus und der Website25 des GNOME-Projektes können Sie in Chat- Systemen um Rat fragen. Die Entwickler finden Sie auf irc.gnome.org im Kanal #gnome; wenn Sie also Fragen zur Softwareentwicklung haben, ist das die richtige Adresse. Hilfe zur Verwendung einzelner Applikationen finden Sie bei Ximian26, in den vom GNOME-Projekt betriebenen Mailing-Listen27 oder mit dem benutzerbasierten Hilfe-Chat-System, das in Ximian-Applikationen eingebaut ist und das Sie unter ➝ Help Chat finden. 23 http://abisource.com 24 http://gnome.org 25 http://www.gnome.org/ 26 http://support.ximian.com 27 http://lists.gnome.org GNOME-Anwendungen | 225 Kap07.fm Seite 226 Freitag, 2. September 2005 9:15 09