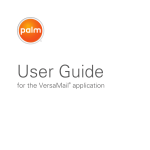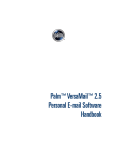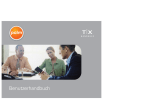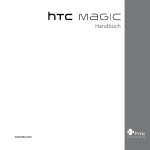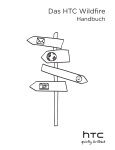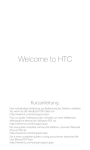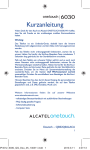Download 2 - Palm
Transcript
Benutzerhandbuch für die Anwendung VersaMail® Copyright und Marken © 2004 palmOne, Inc. Alle Rechte vorbehalten. palmOne, HotSync, das HotSync-Logo, Palm, Palm OS, das Palm-Logo und VersaMail sind entweder Marken oder eingetragene Marken der Firma palmOne, Inc. bzw. die Firma PalmOne Inc. besitzt die erforderlichen Lizenzen. Alle anderen Marken- oder Produktnamen können Marken der jeweiligen Eigentümer sein und werden lediglich zur Kennzeichnung von Produkten oder Dienstleistungen genannt. palmOne, Inc. verwendet Marken der Bluetooth-Funktechnologie mit ausdrücklicher Genehmigung von Bluetooth SIG, Inc. ActiveSync ist eine eingetragene Marke der Microsoft Corporation. Haftungsausschluss und Haftungsbeschränkung Die Firma palmOne, Inc. übernimmt keine Haftung für Schäden oder Verluste, die aus der Verwendung dieses Handbuchs resultieren. Die Firma palmOne, Inc. übernimmt keine Haftung für Verluste oder Ansprüche Dritter, die aus der Verwendung dieser Software resultieren.Ferner übernimmt palmOne, Inc. keine Haftung für Schäden oder Verluste, die durch Löschen von Daten als Folge von Fehlfunktionen, leeren Akkus oder Reparaturen verursacht werden. Achten Sie darauf, stets Backup-Kopien aller wichtigen Daten auf anderen Datenträgern zu erstellen, um einem Datenverlust vorzubeugen. [ ! ] WICHTIG Lesen Sie die im Lieferumfang enthaltene Lizenzvereinbarung für Endbenutzer, bevor Sie die Arbeit mit dem bzw. den begleitenden Softwareprogramm(en) aufnehmen. Durch das Verwenden eines beliebigen Teils der Software erklären Sie sich mit den Bedingungen der Lizenzvereinbarung für Endbenutzer einverstanden. Die Software ist auch als Download verfügbar. Die Palm Desktop-Software wird auf CD geliefert. Wenn Sie auf Ihrem Computer keinen Zugriff auf ein CD-Laufwerk haben, können Sie die Palm Desktop-Software unter www.palmOne.com/intl/support herunterladen. Anwendung VersaMail® ii Inhaltsverzeichnis Kapitel 1: Einführung...............................................................1 Ein bestehendes E-Mail-Konto aktualisieren .............................................2 Informationen zu E-Mail-Konten..................................................................3 Kapitel 2: Verwenden von E-Mail-Konten .............................7 Einstellungen eines vorhandenen Kontos übertragen .............................8 Konto erstellen ............................................................................................11 Konto bearbeiten ........................................................................................31 Konto löschen .............................................................................................34 ESMTP zu einem Konto hinzufügen ..........................................................35 Kapitel 3: Abrufen und Lesen von Nachrichten ..................36 E-Mail-Nachrichten abrufen .......................................................................36 Automatische Synchronisierung mit Benachrichtigung .........................37 Symbole im Posteingang von VersaMail..................................................45 Einstellungen zum Abrufen von Nachrichten festlegen ..........................45 E-Mail-Nachrichten lesen ...........................................................................48 Kontakte direkt aus einer Nachricht hinzufügen oder aktualisieren ......49 Kapitel 4: Senden von E-Mail-Nachrichten .........................50 E-Mail-Nachrichten versenden ..................................................................50 Nachrichten adressieren ............................................................................52 Persönliche Signatur anhängen ................................................................55 Kapitel 5: Verwalten von Nachrichten .................................57 E-Mail-Ordner verwenden..........................................................................57 E-Mail-Nachrichten weiterleiten ...............................................................66 E-Mail-Nachricht beantworten ..................................................................67 Nachrichten mit URLs, E-Mail-Adressen und Telefonnummern ............70 Nachrichten löschen ...................................................................................70 Anwendung VersaMail® iii Papierkorb leeren........................................................................................73 Nachrichten als gelesen oder ungelesen markieren................................75 Kapitel 6: Arbeiten mit Anhängen .......................................77 Einen heruntergeladenen Anhang verwenden .......................................78 Dateien an ausgehende Nachrichten anhängen ......................................82 Kapitel 7: Weiterführende Themen .....................................85 Filter erstellen und verwalten ....................................................................85 Verbindungseinstellungen festlegen ........................................................91 Servereinstellungen festlegen ...................................................................93 Titelzeilendetails von E-Mails ändern .......................................................95 IMAP-Ordner drahtlos synchronisieren ....................................................97 Stammordner verwenden ..........................................................................99 Secure Sockets Layer (SSL) verwenden ...................................................99 Kapitel 8: Verwenden von Microsoft Exchange ActiveSync® ......................................100 Welche Voraussetzungen müssen erfüllt sein, damit Microsoft Exchange ActiveSync eingesetzt werden kann? ...............................................100 Worin unterscheidet sich ein Microsoft Exchange ActiveSync-E-MailKonto von anderen Konten?..............................................................101 Ein Microsoft Exchange ActiveSync-Konto einrichten ..........................102 E-Mail-Nachrichten abrufen .....................................................................111 Anhangsvorschau .....................................................................................113 Einladungen zu Besprechungen verwenden ..........................................113 Kalenderereignisse verwenden ...............................................................116 Kapitel 9: Häufig gestellte Fragen ..................................... 118 index ......................................................................................121 Anwendung VersaMail® iv KAPITEL 1 Einführung Kapitelthemen Ein bestehendes E-MailKonto aktualisieren Informationen zu E-MailKonten Wie effizient man per E-Mail mit Geschäftpartnern und persönlichen Bekannten in Kontakt bleiben kann, wissen Sie ja schon. Mit VersaMail® wird das noch praktischer: Jetzt können Sie auch unterwegs via E-Mail kommunizieren. Genießen Sie es, unkompliziert und rasch mit Freunden, Verwandten und Kollegen Verbindung aufzunehmen, und das überall, wo Sie Zugang zum Internet haben. Sie können auch Freunde und Familie mit Ihren Fotos beglücken oder in der Dokumenteanwendung des Geräts Microsoft Word- und Excel-Dateien erstellen und Ihren Kollegen zukommen lassen. Ebenso können Sie all diese Dateitypen als Anhang empfangen und nach Belieben betrachten und bearbeiten. Anwendung VersaMail® Vorteile • Unterwegs auf E-Mails zugreifen • Fotos, Sounddateien, Word- und Excel-Dateien usw. versenden und empfangen • Nachrichten vom Computer speichern, um diese jederzeit lesen zu können 1 KAPITEL 1 Einführung Ein bestehendes E-Mail-Konto aktualisieren Wenn Sie VersaMail schon auf einem anderen Gerät verwenden und Ihren Benutzernamen gerne behalten möchten, können Sie Ihr vorhandenes E-Mail-Konto aktualisieren und auf dem neuen Gerät weiter verwenden. 0 1 2 Synchronisieren Sie das neue Gerät mit dem Computer. Wählen Sie den Benutzernamen des alten Geräts; darunter sind die bestehenden Kontoinformationen gespeichert. Gehen Sie auf dem Gerät zu den Anwendungen „VersaMail“ 3 und wählen Sie . Wählen Sie „Ja“, um das Upgrade zu akzeptieren. Fertig Anwendung VersaMail® 2 KAPITEL 1 Einführung Informationen zu E-Mail-Konten Wussten Sie schon? Sie können bis zu acht E-Mail-Konten erstellen. Wussten Sie schon? Die Anwendung VersaMail bietet eine leistungsfähige 128-BitAES-Verschlüsselung für Ihr Kennwort. Hinweis Die zur Einrichtung des Kontos benötigten Informationen erhalten Sie auf der Website oder beim Kundendienst Ihres E-Mail-Anbieters. Dank VersaMail können Sie mit dem Gerät auf ein E-Mail-Konto bei einem E-Mail-Anbieter (bei einem Internetdienstanbieter wie Earthlink oder Yahoo! oder einem Anbieter von Drahtlosdiensten) oder ein Firmen-E-Mail-Konto zugreifen. Für jedes E-Mail-Konto, auf das Sie Zugriff haben möchten, müssen Sie in VersaMail ein Konto einrichten. Wenn Sie beispielsweise sowohl ein privates Earthlink-Konto als auch ein Firmenkonto verwenden, müssen Sie in VersaMail für jedes der beiden ein eigenes Konto einrichten. Nachdem Sie ein Konto eingerichtet haben, können Sie direkt vom Gerät drahtlos E-Mails senden und abrufen. E-Mails können auch bei der Synchronisierung vom Computer auf das Gerät heruntergeladen oder aber umgekehrt vom Gerät auf den Computer hochgeladen werden, von wo aus sie dann mit dem E-Mail-Programm des Computers gesendet werden können. [ ! ] WICHTIG Sie benötigen ein Konto bei einem E-Mail-Anbieter oder ein Firmenkonto. VersaMail überträgt E-Mails von diesen Konten auf das Gerät und umgekehrt. Die Anwendung ist kein E-Mail-Dienstanbieter. E-Mail-Anbieter verwenden Wenn Sie ein neues E-Mail-Konto einrichten und einen bekannten E-Mail-Anbieter (ISP oder Anbieter von Drahtlosdiensten) wie Earthlink oder Yahoo! verwenden, werden viele der benötigten Einstellungen automatisch ausgefüllt. Für andere ISPs benötigen Sie folgende Informationen: • Ihre E-Mail-Adresse und das Kennwort • Das Protokoll, das für eingehende Nachrichten verwendet wird, z. B. Post Office Protocol (POP) oder Internet Message Access Protocol (IMAP) HINWEIS Von einigen kostenlosen Webmail-Anbietern wie Hotmail wird weder das POP-, noch das IMAP-Protokoll unterstützt. Bei solchen Anbietern ist das Herunterladen von Nachrichten auf das Gerät mit VersaMail nicht möglich. • Den Namen des Servers für eingehende E-Mails • Den Namen des Servers für ausgehende E-Mails (Simple Mail Transfer Protocol oder SMTP) Anwendung VersaMail® 3 KAPITEL 1 Einführung • Die Sicherheitsfunktion für das Konto (sofern vorhanden), z. B. Secure Sockets Layer (SSL), Authenticated Post Office Protocol (APOP) oder Extended Simple Mail Transfer Protocol (ESMTP) » Firmen-E-Mail-Konto verwenden Schlüsselbegriff Firewall Ein System zum Schutz vor unbefugtem Zugriff auf ein privates Netzwerk. Wussten Sie schon? Mit einem Firmen-E-MailKonto können Sie unter Umständen auf Microsoft Exchange-, IBM Lotus Domino- oder Sun iPlanet-Mail-Server zugreifen. Wenn Sie mithilfe Ihres Geräts auf Ihr Firmen-E-Mail-Konto zugreifen möchten, erstellen Sie dieses Konto auf dem Gerät genau so wie jedes andere Konto, mit einer Ausnahme: Für ein Firmenkonto müssen Sie möglicherweise ein Virtual Private Network (VPN) einrichten. Falls Ihre Firma hinter der Unternehmensfirewall ein Bluetooth®-Netzwerk betreibt oder wenn Sie auf dem Gerät eine (separat erhältliche) 802.11b-SDIO-Karte (auch: WiFi-Karte) installiert haben und Ihre Firma hinter der Unternehmensfirewall über ein 802.11b-Drahtlosnetzwerk verfügt, können Sie möglicherweise auf Ihr Firmenkonto zugreifen, ohne eigens eine VPN-Verbindung einzurichten. Genauere Hinweise finden Sie im nächsten Abschnitt. Zum Einrichten eines Firmen-E-Mail-Kontos benötigen Sie bestimmte Angaben. Bitten Sie den Serveradministrator Ihrer Firma um folgende Daten: Benutzername und Kennwort Dies könnte Ihr Windows-Benutzername und das zugehörige Kennwort, Ihr Lotus Notes-ID-Benutzername und -Kennwort o. Ä. sein. Protokoll Die meisten Firmen-Mail-Server verwenden das IMAP-Protokoll zum Abrufen von Nachrichten. In seltenen Fällen wird das POP-Protokoll verwendet. HINWEIS Manche Firmen-Mail-Server verwenden keines der beiden Protokolle. In diesem Fall können Sie mit VersaMail nicht drahtlos E-Mails senden und empfangen. Sie können jedoch die E-Mails auf dem Gerät mit den in Outlook oder Lotus Notes auf dem Computer gespeicherten E-Mails synchronisieren. Einstellungen des Mail-Servers für eingehende und ausgehende E-Mails Serveradministrator Ihrer Firma, um diese Einstellungen zu erhalten. Wenden Sie sich an den HINWEIS Wenn im Firmen-E-Mail-System Microsoft Exchange Server 2003 verwendet wird, können Sie unter Umständen ein Konto einrichten, bei dem das Gerät auf Microsoft Exchange ActiveSync zurückgreift. Weitere Informationen finden Sie im Kapitel Verwenden von Microsoft Exchange ActiveSync®.. Anwendung VersaMail® 4 KAPITEL 1 Einführung VPNs Wenn Sie mithilfe des Geräts auf Ihr Firmen-E-Mail-Konto zugreifen möchten, müssen Sie unter Umständen ein Virtual Private Network (VPN) auf dem Gerät einrichten. Ein VPN ermöglicht Ihnen die Anmeldung beim Mail-Server Ihrer Firma über die Firewall der Firma hinweg. Ohne VPN ist kein Zugriff auf den Mail-Server möglich, weil die Firewall nicht überwunden werden kann. In den folgenden beiden Fällen müssen Sie ein VPN-Netzwerk einrichten, um auf Ihre geschäftlichen E-Mails zugreifen zu können: • Das drahtlose Local Area Network (LAN) Ihrer Firma befindet sich außerhalb der Firewall. • Das drahtlose LAN Ihrer Firma befindet sich innerhalb der Firewall, Sie möchten jedoch von außerhalb der Firewall auf das Netzwerk zugreifen (z. B. von einem öffentlichen Computer oder von zu Hause aus). Erkundigen Sie sich beim Serveradministrator Ihrer Firma, ob für den Zugriff auf das Firmennetzwerk ein VPN erforderlich ist. Die Softwareinstallations-CD des Geräts enthält einen Link zum Herunterladen der gerätespezifischen VPN-Software. Nachdem Sie die Software heruntergeladen haben, richten Sie auf dem Gerät unter „Einstellungen“ eine VPN-Verbindung ein. Vergewissern Sie sich, dass die VPNVerbindung in VersaMail aktiviert ist, wenn Sie eine solche verwenden. Dazu öffnen Sie in der Nachrichtenliste das Menü „Optionen“ und aktivieren dort VPN. Die automatische Synchronisierungsfunktion von VersaMail kann unter Umständen mit einer VPN-Verbindung nicht verwendet werden. Anwendung VersaMail® 5 KAPITEL 1 Einführung Eine VPN-Verbindung herstellen Nachdem Sie die VPN-Verbindung eingerichtet haben, müssen Sie eine Verbindung mit dem VPNNetzwerk herstellen, um E-Mail-Nachrichten vom Firmen-Mail-Server abzurufen. Dies muss bei jedem Öffnen von VersaMail wiederholt werden, wenn Sie E-Mails vom Server abrufen möchten. 0 1 Gehen Sie zu den Anwendungen 2 So stellen Sie eine Verbindung mit dem VPN-Netzwerk her: a. Öffnen Sie die Menüs und wählen Sie „VersaMail“ . . b. Wählen Sie „Optionen“ und anschließend „VPN-Verbinden“. c. Geben Sie Benutzername und Kennwort ein, die Sie zum Anmelden am VPNNetzwerk verwenden. d. Wählen Sie „OK“. Fertig 0 Anwendung VersaMail® 6 KAPITEL 2 Verwenden von E-Mail-Konten Kapitelthemen Einstellungen eines vorhandenen Kontos übertragen Konto erstellen Konto bearbeiten Konto löschen ESMTP zu einem Konto hinzufügen Bevor Sie die Anwendung VersaMail® mit einem bestimmten E-Mail-Konto verwenden können, müssen Sie das Konto in VersaMail einrichten. Wenn Sie über mehrere E-Mail-Konten verfügen, müssen Sie für jedes ein separates VersaMail-Konto einrichten. Es stehen drei Setup-Optionen zur Verfügung: • Wenn auf einem Windows-Computer das E-Mail-Konto bereits auf Ihrem Computer eingerichtet ist, z. B., wenn Sie auf Ihrem Computer über Outlook Express auf Ihr Earthlink-Konto zugreifen, können Sie in wenigen Schritten die Kontoeinstellungen auf Ihr Gerät übertragen. • Wenn Sie auf einem Windows-Computer ein neues Konto einrichten, können Sie das Konto schnell auf Ihrem Computer einrichten und die Informationen über die Synchronisierung auf Ihr Gerät übertragen. • Sie können ein neues oder ein bereits vorhandenes Konto direkt auf dem Gerät einrichten. Weitere Informationen zum Einrichten eines Microsoft Exchange ActiveSync®-Kontos zum Synchronisieren von E-Mail- und Kalenderdaten mit Microsoft Exchange Server 2003 finden Sie unter Verwenden von Microsoft Exchange ActiveSync®. [ ! ] WICHTIG Falls Sie Ihr neues Gerät mit einem vorhandenen Benutzernamen eines anderen Geräts synchronisieren möchten, müssen Sie dies tun, bevor Sie die E-Mail-Kontoinformationen in VersaMail eingeben. Wenn Sie zuerst die E-Mail-Kontoinformationen eingeben und danach das Gerät auf einen vorhandenen Benutzernamen synchronisieren, werden die eingegebenen Informationen überschrieben. Anwendung VersaMail® 7 KAPITEL 2 Verwenden von E-Mail-Konten Einstellungen eines vorhandenen Kontos übertragen NUR WINDOWS 0 1 2 3 Wählen Sie im letzten Bildschirm der CD-Softwareinstallation die Option zum Einrichten der E-Mail-Software. Sie können auch „Start“ > „Programme“ > „palmOne“ > „VersaMail Setup“ wählen. Wählen Sie in der Dropdownliste oben auf dem Bildschirm Ihren Benutzernamen und anschließend die Option zum Erstellen eines neuen E-MailKontos in VersaMail. Wählen Sie „Weiter“. Wählen Sie die Option zur Synchronisierung mit einem E-Mail-Konto, das auf Ihrem Computer erkannt wurde, und dann in der Liste das entsprechende Konto. Wählen Sie „Weiter“. Fortsetzung Anwendung VersaMail® 8 KAPITEL 2 Wussten Sie schon? Ihr Benutzername und Ihre E-Mail-Adresse sind bereits eingetragen. Dazu werden die Kontoeinstellungen verwendet, die VersaMail auf Ihrem Computer findet. Verwenden von E-Mail-Konten 4 Geben Sie die grundlegenden Kontodaten ein: a. Geben den gewünschten Namen für das Konto ein oder verwenden Sie den angegebenen Namen. b. Geben Sie das Kennwort für Ihr E-Mail-Konto ein. c. Wählen Sie „Weiter“. 5 Geben Sie an, ob Informationen für dieses Konto auf Ihr Gerät synchronisiert werden sollen oder ob ein anderes Konto eingerichtet werden soll, und klicken Sie dann auf „Weiter“. Fortsetzung Anwendung VersaMail® 9 KAPITEL 2 Verwenden von E-Mail-Konten 6 7 Klicken Sie auf „Fertig stellen“, wenn Sie alle Konten eingerichtet haben. Führen Sie eine Synchronisierung durch, um alle Kontoinformationen auf das Gerät zu übertragen. Fertig Anwendung VersaMail® 10 KAPITEL 2 Verwenden von E-Mail-Konten Konto erstellen Die erforderlichen Schritte für das Erstellen eines Kontos auf Ihrem Computer hängen davon ab, ob Sie einen gängigen E-Mail-Anbieter wie Earthlink und Yahoo! oder einen weniger bekannten Anbieter nutzen. Konto auf dem Computer einrichten: gängige Dienstanbieter NUR WINDOWS Die Einstellungen für viele gängige Dienstanbieter sind bereits in VersaMail enthalten. Wenn Sie ein Konto bei einem dieser Anbieter haben, müssen Sie bei der Erstellung des Kontos nur Ihren Benutzernamen und das Kennwort eingeben. 0 0 1 2 3 Wählen Sie im letzten Bildschirm der CD-Softwareinstallation die Option zum Einrichten der E-Mail-Software. Sie können auch „Start“ > „Programme“ > „palmOne“ > „VersaMail Setup“ wählen. Wählen Sie in der Dropdownliste oben auf dem Bildschirm Ihren Benutzernamen und anschließend die Option zum Erstellen eines neuen E-MailKontos in VersaMail. Wählen Sie „Weiter“. Wählen Sie in dieser Liste die Option zur Synchronisierung mit einem MailDienst und anschließend den Mail-Dienst. Wählen Sie „Weiter“. Fortsetzung Anwendung VersaMail® 11 KAPITEL 2 Wussten Sie schon? Ihre Servereinstellungen für ein- und ausgehende E-Mail und eine für das Konto möglicherweise erforderliche ESMTPAuthentifizierung wurden bereits anhand des gewählten Kontotyps eingetragen. Verwenden von E-Mail-Konten 4 Geben Sie die grundlegenden Kontodaten ein: a. Geben den gewünschten Namen für das Konto ein oder verwenden Sie den angezeigten Namen. b. Geben Sie Ihren Benutzernamen für dieses Konto und das Kennwort ein. Anhand des eingegebenen Benutzernamens wird Ihre E-Mail-Adresse automatisch eingefügt. 5 [ & ] OPTIONAL Wählen Sie eine der folgenden Optionen: • Zum Eingeben von erweiterten Einstellungen für das Konto klicken Sie auf „Erweiterte Einstellungen“. • Wenn Sie die Kontoeinstellungen, die Sie eingegeben haben, testen möchten, klicken Sie auf „Meine Einstellungen testen“. Klicken Sie nach der Überprüfung der Einstellungen auf „OK“. 6 Wählen Sie „Weiter“. Fortsetzung Anwendung VersaMail® 12 KAPITEL 2 Verwenden von E-Mail-Konten 7 8 Geben Sie an, ob Informationen für dieses Konto auf Ihr Gerät synchronisiert werden sollen oder ob ein anderes Konto eingerichtet werden soll, und klicken Sie dann auf „Weiter“. Klicken Sie auf „Fertig stellen“, wenn Sie alle Konten eingerichtet haben. Fortsetzung Anwendung VersaMail® 13 KAPITEL 2 Verwenden von E-Mail-Konten 9 Führen Sie eine Synchronisierung durch, um alle Kontoinformationen auf das Gerät zu übertragen. Fertig Konto auf dem Computer einrichten: andere Dienstanbieter NUR WINDOWS » 0 Schlüsselbegriff Protokoll Einstellungen Ihres E-Mail-Anbieters zum Empfangen von E-Mail-Nachrichten. Die meisten Anbieter nutzen das Post Office Protocol (POP); wenige Anbieter setzen das Internet Message Access Protocol (IMAP) ein. 1 2 3 4 Wählen Sie im letzten Bildschirm der CD-Softwareinstallation die Option zum Einrichten der E-Mail-Software. Sie können auch „Start“ > „Programme“ > „palmOne“ > „VersaMail Setup“ wählen. Wählen Sie in der Dropdownliste oben auf dem Bildschirm Ihren Benutzernamen und anschließend die Option zum Erstellen eines neuen E-Mail-Kontos in VersaMail. Wählen Sie „Weiter“. Wählen Sie in dieser Liste die Option zur Synchronisierung mit einem MailDienst und wählen Sie anschließend „Andere“. Wählen Sie „Weiter“. Wählen Sie das Protokoll für dieses Konto. Wenden Sie sich an Ihren Systemadministrator, wenn Sie das Protokoll nicht kennen. Fortsetzung Anwendung VersaMail® 14 KAPITEL 2 Wussten Sie schon? Ihr Posteingangsserver wird auch als POP- oder IMAP-Server bezeichnet, Ihr Postausgangsserver als SMTP-Server. Verwenden von E-Mail-Konten 5 Geben Sie die grundlegenden Kontodaten ein: a. Geben Sie einen Namen für das Konto ein. b. Geben Sie Ihren Benutzernamen für dieses Konto und das Kennwort ein. c. Geben Sie die E-Mail-Adresse für das Konto ein. d. Wählen Sie „Weiter“. 6 7 Geben Sie die Namen des Posteingangs- und Postausgangsservers für dieses Konto ein und geben Sie an, ob das Konto ESMTP (Extended Simple Mail Transfer Protocol) erfordert. Trifft dies zu, geben Sie den Benutzernamen und das Kennwort für ESMTP ein. Erfragen Sie diese Informationen bei Ihrem E-Mail-Dienstanbieter. [ & ] OPTIONAL Wählen Sie eine der folgenden Optionen: • Zum Eingeben von erweiterten Einstellungen für das Konto klicken Sie auf „Erweiterte Einstellungen“. • Wenn Sie die Kontoeinstellungen, die Sie eingegeben haben, testen möchten, klicken Sie auf „Meine Einstellungen testen“. Klicken Sie nach der Überprüfung der Einstellungen auf „OK“. 8 Wählen Sie „Weiter“. Fortsetzung Anwendung VersaMail® 15 KAPITEL 2 Verwenden von E-Mail-Konten 9 10 11 Geben Sie an, ob Informationen für dieses Konto auf Ihr Gerät synchronisiert werden sollen oder ob ein anderes Konto eingerichtet werden soll, und klicken Sie dann auf „Weiter“. Klicken Sie im Bildschirm „Einstellungen auf Gerät übertragen“ auf „Fertig stellen“, wenn Sie alle Konten eingerichtet haben. Führen Sie eine Synchronisierung durch, um alle Kontoinformationen auf das Gerät zu übertragen. Fertig Anwendung VersaMail® 16 KAPITEL 2 Verwenden von E-Mail-Konten Erweiterte Kontoeinstellungen auf dem Computer eingeben Wussten Sie schon? Das Abrufen nur ungelesener Nachrichten vom Server wird vom POPProtokoll nicht unterstützt. Wenn Sie über ein POP-E-Mail-Konto verfügen, lädt VersaMail alle Nachrichten vom Server herunter, ungeachtet dessen, ob Sie sie bereits gelesen haben (beispielsweise auf Ihrem Desktop oder im Internet) und ob dieses Kontrollkästchen aktiviert ist. Wussten Sie schon? Im Feld „DesktopVerbindung“ wird anhand der von VersaMail erkannten Einstellungen das E-Mail-Programm angezeigt, das Sie zum Herunterladen von Nachrichten auf Ihren Computer verwenden, z. B. Microsoft Outlook, Lotus Notes usw. Wenn kein Programm erkannt wird, zeigt VersaMail abhängig vom Protokoll Ihres Kontos „Direkte POP-Verbindung zum Server“ oder „Direkte IMAP-Verbindung zum Server“ an. Anwendung VersaMail® Wenn Sie ein Konto einrichten, legt VersaMail automatisch erweiterte Einstellungen wie die Namen der Server für eingehende und ausgehende E-Mail, erforderliche Authentifizierungen, maximale Nachrichtengröße usw. fest. Überprüfen Sie in den erweiterten Einstellungen, ob Ihre gewünschten Daten in VersaMail eingetragen wurden, oder ändern Sie einen Standardeintrag wie beispielsweise die maximale Nachrichtengröße. 0 1 2 Wählen Sie im Bildschirm „Kontoinformationen“ die Option „Erweiterte Einstellungen“. Klicken Sie auf die Registerkarte „Allgemein“ und überprüfen oder bearbeiten Sie die folgenden Einstellungen: Lokale Notizen synchronisieren (Nur Lotus Notes-Konten) Aktivieren Sie dieses Kontrollkästchen, um die Synchronisierung mit der auf dem PC installierten Anwendung „Lotus Notes“ durchzuführen. Sie werden dann aufgefordert, Ihre Lotus Notes-ID und das Kennwort einzugeben. Klicken Sie auf „Durchsuchen“, um nach Ihrer Notes-ID zu suchen. Fortsetzung 17 KAPITEL 2 Wussten Sie schon? Die tatsächlich Größe von Nachrichten, die Sie herunterladen können, ist möglicherweise kleiner als 5000 KB, da ein gewisser Speicherplatz erforderlich ist, um die Nachricht über das Internet zu übertragen. Verwenden von E-Mail-Konten Forts. HotSync-Synchronisierung aktivieren Dieses Kontrollkästchen ist standardmäßig aktiviert, d. h. Sie können E-Mails drahtlos senden und empfangen und die Daten bei der Synchronisierung von Ihrem Computer auf Ihr Gerät übertragen. Wenn Sie das Kontrollkästchen deaktivieren, können Sie nur drahtlos E-Mails senden und empfangen. Nur ungelesene Nachrichten Nur für IMAP-Konten können Sie auswählen, ob Sie alle Nachrichten auf Ihr Gerät herunterladen möchten oder nur ungelesene. Das Kontrollkästchen ist standardmäßig nicht aktiviert, d. h. alle E-Mails werden heruntergeladen. Anhänge herunterladen Legen Sie fest, ob beim Abrufen neuer Nachrichten die Anhänge herunterladen werden sollen. Dieses Kontrollkästchen ist standardmäßig aktiviert. Wenn es deaktiviert ist, wird nur der Nachrichtentext auf das Gerät heruntergeladen. Mail der letzten X Tage Legen Sie die Anzahl von Tagen fest, für die die E-Mails heruntergeladen werden sollen. Max. Nachrichtengröße (KB) Geben Sie die maximale Nachrichtengröße ein, die auf Ihr Gerät heruntergeladen werden soll (zwischen 1 und 5000 KB). Je kleiner die maximale Nachrichtengröße ist, desto rascher erfolgt das Herunterladen. Nachrichten, die die maximale Größe überschreiten, werden allerdings unvollständig übertragen. Andererseits können bei Eingabe eines höheren Wertes mehr Nachrichten vollständig heruntergeladen werden. Das Herunterladen dauert jedoch länger. Format für eingehende Nachrichten Wählen Sie „HTML“ oder „Text“. Wenn Sie „HTML“ wählen, werden alle im HTML-Format gesendeten E-Mails mit den grundlegenden HTML-Formatierungen auf Ihrem Gerät angezeigt. Wenn Sie „Text“ wählen, werden alle Nachrichten im Textformat empfangen, unabhängig davon, in welchem Format sie gesendet wurden. Standardmäßig ist „HTML“ eingestellt. Fortsetzung Anwendung VersaMail® 18 KAPITEL 2 Verwenden von E-Mail-Konten Forts. Ordner Eingang synchronisieren Aktivieren Sie im Posteingang des Geräts das Kontrollkästchen zum Synchronisieren mit den Nachrichten auf dem PC während des nächsten Synchronisierungsvorgangs. Dieses Kontrollkästchen ist standardmäßig aktiviert. Wenn es deaktiviert ist, wird der Eingang beim Synchronisieren nicht berücksichtigt, so dass neue Nachrichten im Posteingang Ihres Computers nicht auf das Gerät heruntergeladen werden. Ordner Ausgang synchronisieren Aktivieren Sie im Postausgang des Geräts das Kontrollkästchen zum Synchronisieren mit den Nachrichten auf dem PC während des nächsten Synchronisierungsvorgangs. Wenn das Kontrollkästchen deaktiviert ist, wird der Ausgang beim Synchronisieren nicht berücksichtigt, so dass Nachrichten im Postausgang Ihres Geräts nicht gesendet werden. Fortsetzung Anwendung VersaMail® 19 KAPITEL 2 Hinweis Wenn Sie sich bei irgendwelchen Einstellungen für ein- oder ausgehende E-Mails nicht sicher sind, wenden Sie sich an Ihren E-MailAnbieter oder Systemadministrator. Überprüfen Sie auch, ob Ihr Konto SSL, APOP oder ESMTP verwendet oder ob Sie die StandardAnschlussnummer ändern müssen. Hinweis Aktivieren Sie das Kontrollkästchen für eine sichere Verbindung nicht, wenn VersaMail im Feld Desktop-Verbindung „Direkte POP-Verbindung zum Server“ oder „Direkte IMAPVerbindung zum Server“ anzeigt. Wenn Sie dieses Kontrollkästchen aktivieren, können Sie eingehende Nachrichten nicht korrekt empfangen. Wenn Sie SSL mit Ihrem Konto verwenden möchten, richten Sie das Konto auf Ihrem Gerät ein und aktivieren Sie auf dem entsprechenden Bildschirm das Kontrollkästchen Sichere Verbindung verwenden. Anwendung VersaMail® Verwenden von E-Mail-Konten 3 Klicken Sie auf die Registerkarte „Eingehende Mail“ und überprüfen oder bearbeiten Sie die folgenden Einstellungen: Anzeigename Geben Sie den Absendernamen ein, der in E-Mails angezeigt werden soll. Benutzername Geben Sie den Benutzernamen ein, den Sie für den Zugriff auf Ihre E-Mails für dieses Konto nutzen. Kennwort Geben Sie das Kennwort für Ihr E-Mail-Konto ein. E-Mail-Adresse Geben Sie die E-MailAdresse für das Konto ein. Eingangsserver E-Mails ein. Geben Sie die Adresse Ihres Mail-Servers für eingehende Mail-Server-Protokoll Wählen Sie das Protokoll für dieses Konto. Fortsetzung 20 KAPITEL 2 Verwenden von E-Mail-Konten Forts. Anschlussnummer Für POP-Server wird standardmäßig 110 als Anschlussnummer verwendet, für IMAP-Server 143. Sie müssen die Anschlussnummer möglicherweise ändern, wenn Sie eingehende Nachrichten über eine sichere Verbindung abrufen möchten (siehe nächste Option). Sichere Verbindung Um eingehende Nachrichten über eine sichere Verbindung (Secure Sockets Layer, SSL) abzurufen, aktivieren Sie das Kontrollkästchen. Wenn Sie dieses Kontrollkästchen aktivieren, ändert sich die Anschlussnummer für eingehende Mail zu 995. APOP verwenden Verschlüsselt den Benutzernamen und das Kennwort bei der Übertragung über das Netzwerk. Einige Dienste arbeiten nur mit APOP richtig, während andere nur ohne APOP richtig funktionieren. Anwendung VersaMail® 21 KAPITEL 2 Verwenden von E-Mail-Konten 4 Klicken Sie auf die Registerkarte „Ausgehende Mail“ und überprüfen oder bearbeiten Sie die folgenden Einstellungen: Ausgangsserver Geben Sie die Adresse Ihres Mail-Servers für ausgehende E-Mails ein. Anschlussnummer Die Standardeinstellung lautet 25. Diese Anschlussnummer wird von den meisten SMTP-Servern verwendet. Dieser Server benötigt eine sichere Verbindung (SSL) Um ausgehende Nachrichten über eine sichere Verbindung (Secure Sockets Layer, SSL) zu senden, aktivieren Sie das Kontrollkästchen „Sichere Verbindung verwenden“. Fortsetzung Anwendung VersaMail® 22 KAPITEL 2 Wussten Sie schon? Wenn Sie einen Ordner synchronisieren, werden alle Änderungen, die Sie an einem Ordner auf Ihrem Gerät vornehmen — z. B. Nachrichten löschen oder verschieben — automatisch auf dem Mail-Server aktualisiert und umgekehrt. Verwenden von E-Mail-Konten Forts. Server erfordert Authentifizierung (ESMTP) Aktivieren Sie dieses Kontrollkästchen, wenn der Mail-Server für ausgehende E-Mails (SMTP) eine ESMTP-Authentifizierung erfordert. Wenn Sie diese Option auswählen, werden die Felder für den Benutzernamen und das Kennwort angezeigt. Diese Felder sind bereits mit den Kontoinformationen ausgefüllt, die Sie vorher eingegeben haben. In den meisten Fällen werden diese Informationen richtig angezeigt. Es kann jedoch vorkommen, dass sich Ihr Benutzername und/oder das Kennwort zur Authentifizierung von Ihrem Kontobenutzernamen und -kennwort unterscheiden. (Nur IMAP-Konten) Klicken Sie auf die Registerkarte „Ordner“ und überprüfen oder bearbeiten Sie die folgenden Einstellungen: Ordner „Gesendet“ auf dem Server. Enthält den Namen des Ordners für gesendete E-Mails Ordner „Papierkorb“ Speichert gelöschte E-Mails in dem Ordner, den Sie auf dem Server festgelegt haben. Server-Ordnersynchronisierung Wenn Sie einen Server-Ordner synchronisieren möchten, klicken Sie in die Spalte „Synchronisierung“ rechts neben dem Ordnernamen, um „Ja“ zu wählen. 5 Wenn Sie alle erweiterten Einstellungen überprüft bzw. eingegeben haben, klicken Sie auf „OK“. Fertig Anwendung VersaMail® 23 KAPITEL 2 Verwenden von E-Mail-Konten Konto auf dem Gerät einrichten » Schlüsselbegriff Protokoll Einstellungen Ihres E-Mail-Anbieters zum Empfangen von E-Mail-Nachrichten. Die meisten Anbieter nutzen das Post Office Protocol (POP); wenige Anbieter setzen das Internet Message Access Protocol (IMAP) ein. Hinweis Wenn Ihr E-Mail-Anbieter in der Auswahlliste „MailDienst“ aufgeführt wird, müssen Sie kein Protokoll auswählen. Es wird automatisch das richtige Protokoll angezeigt. Wenn Sie bereits ein Konto auf Ihrem Computer eingerichtet haben, brauchen Sie dieses Konto nicht mehr auf dem Gerät einzurichten. Führen Sie einfach eine Synchronisierung durch, um alle Kontoinformationen auf das Gerät zu übertragen. Weitere Informationen zum Einrichten eines Microsoft Exchange ActiveSync-Kontos zum Synchronisieren von E-Mail- und Kalenderdaten mit Microsoft Exchange Server 2003 auf Ihrem Gerät finden Sie unter Verwenden von Microsoft Exchange ActiveSync®. 0 0 1 2 Gehen Sie zu den Anwendungen und wählen Sie „VersaMail“ . Öffnen Sie den Bildschirm „Konto-Setup“: a. Öffnen Sie die Menüs . b. Tippen Sie auf „Konten“ und dann auf „Konto-Setup“. c. Wählen Sie „Neu“. Fortsetzung Anwendung VersaMail® 24 KAPITEL 2 Verwenden von E-Mail-Konten 3 Geben Sie die grundlegenden Kontodaten ein: a. Geben Sie im Feld „Kontoname“ einen beschreibenden Namen ein. b. Öffnen Sie die Auswahlliste „Mail-Dienst“ und wählen Sie dann Ihren E-Mail-Dienstanbieter. Wenn Ihr Anbieter nicht aufgeführt wird, tippen Sie auf „Sonstiger“. c. Wenn Sie „Sonstiger“ gewählt haben, klicken Sie in der Auswahlliste „Protokoll“ auf „POP“ oder „IMAP“. d. Wählen Sie „Weiter“. Fortsetzung Anwendung VersaMail® 25 KAPITEL 2 Hinweis Ihr Benutzername ist in der Regel der Teil der E-Mail-Adresse, der vor dem @-Symbol steht, und nicht Ihre ganze E-Mail-Adresse.Fragen Sie bei Ihrem Internetdienstanbieter nach, wenn Sie sich nicht sicher sind, wie der Benutzername lautet. Wussten Sie schon? Ihr Posteingangsserver wird auch als POP- oder IMAP-Server bezeichnet, Ihr Postausgangsserver als SMTP-Server. Anwendung VersaMail® Verwenden von E-Mail-Konten 4 So geben Sie Ihren Benutzernamen und das Kennwort für dieses Konto ein: a. Geben Sie den Benutzernamen ein, den Sie für den Zugriff auf Ihre E-Mails nutzen. b. Tippen Sie auf das Feld „Kennwort“, geben Sie das Kennwort für Ihr E-Mail-Konto ein und tippen Sie auf „OK“. c. Wählen Sie „Weiter“. Fortsetzung 26 KAPITEL 2 Verwenden von E-Mail-Konten 5 Wenn Sie in der Auswahlliste „E-Mail-Dienst“ im Bildschirm „Konto-Setup“ einen bekannten E-Mail-Anbieter gewählt haben, wurden die Informationen in diesen Bildschirm übernommen. Ist dies nicht der Fall, geben Sie den Namen des Servers für eingehende E-Mails bzw. des Servers für ausgehende E-Mails ein: a. Geben Sie Ihre E-MailAdresse ein. b. Geben Sie die Namen Ihrer E-Mail-Server ein. c. Wählen Sie „Weiter“. Fortsetzung Anwendung VersaMail® 27 KAPITEL 2 Verwenden von E-Mail-Konten 6 Wählen Sie eine der folgenden Optionen: Setup beenden Wählen Sie „Fertig“, um das Setup zu beenden und zum Ordner „Eingang“ des eingerichteten Kontos zu wechseln, wo Sie mit dem Abrufen und Senden von E-Mails beginnen können. Weitere Mailabruf-Optionen festlegen Wählen Sie „Erweitert“, um erweiterte E-Mail-Optionen festzulegen. Fertig Anwendung VersaMail® 28 KAPITEL 2 Verwenden von E-Mail-Konten Erweiterte E-Mail-Optionen auf dem Gerät festlegen Wussten Sie schon? Wenn Sie sich bei irgendwelchen Einstellungen für einoder ausgehende E-Mails nicht sicher sind, wenden Sie sich an Ihren E-MailAnbieter oder Systemadministrator. Überprüfen Sie auch, ob Ihr Konto SSL, APOP oder ESMTP verwendet oder ob Sie die StandardAnschlussnummer ändern müssen. 0 1 Legen Sie Optionen für den Posteingangsserver des Kontos fest: a. Nehmen Sie die folgenden Einstellungen vor: Anschlussnr. Für POP-Server wird standardmäßig 110 als Anschlussnummer verwendet, für IMAP-Server 143. Sie müssen die Anschlussnummer möglicherweise ändern, wenn Sie eingehende Nachrichten über eine sichere Verbindung abrufen möchten. Sichere Verb. verwenden Um eingehende Nachrichten über eine sichere Verbindung (Secure Sockets Layer, SSL) abzurufen, aktivieren Sie das Kontrollkästchen „Sichere Verb. verwenden“. Wenn Sie dieses Kontrollkästchen aktivieren, ändert sich die Anschlussnummer für eingehende Mail zu 995. Authentifiz. verwenden Verschlüsselt den Benutzernamen und das Kennwort bei der Übertragung über das Netzwerk. Einige Dienste arbeiten nur mit APOP richtig, während andere nur ohne APOP richtig funktionieren. b. Wählen Sie „Weiter“. Fortsetzung Anwendung VersaMail® 29 KAPITEL 2 Hinweis Wenn Sie neue Authentifizierungsinformationen eingeben müssen, geben Sie Ihren Benutzernamen ein, wählen Sie das Feld „Kennwort“, geben Sie das Kennwort ein und wählen Sie anschließend „OK“. Erkundigen Sie sich bei Ihrem E-MailDienstanbieter nach dem Benutzernamen und dem Kennwort für die Authentifizierung. Verwenden von E-Mail-Konten 2 So legen Sie Optionen für ausgehende E-Mails fest: a. Nehmen Sie die folgenden Einstellungen vor: Anschlussnr. Die Standardeinstellung lautet 25. Diese Anschlussnummer wird von den meisten SMTP-Servern verwendet. Sichere Verb. verwenden Um ausgehende Nachrichten über eine sichere Verbindung (Secure Sockets Layer oder SSL) zu senden, aktivieren Sie das Kontrollkästchen „Sichere Verb. verwenden“. Authentifiz. verwenden Aktivieren Sie das Kontrollkästchen, wenn der MailServer für ausgehende E-Mails (SMTP) eine ESMTP-Authentifizierung benötigt. Wenn Sie diese Option auswählen, werden die Felder für den Benutzernamen und das Kennwort angezeigt. Diese Felder sind bereits mit den Kontoinformationen ausgefüllt, die Sie vorher eingegeben haben. In den meisten Fällen werden diese Informationen richtig angezeigt. Es kann jedoch vorkommen, dass sich Ihr Benutzername und/oder das Kennwort zur Authentifizierung von Ihrem Kontobenutzernamen und -kennwort unterscheiden. b. Wählen Sie „Fertig“. Fertig Anwendung VersaMail® 30 KAPITEL 2 Verwenden von E-Mail-Konten Neues Konto testen Nach dem Einrichten eines neuen E-Mail-Kontos wird der Ordner „Eingang“ des soeben erstellten Kontos angezeigt. Sie können nun testen, ob das E-Mail-Konto eingerichtet ist und richtig funktioniert, indem Sie E-Mails abrufen. Konto bearbeiten Hinweis Sie können ein Konto auch bearbeiten, indem Sie links unten im Bildschirm auf „Start“ klicken und dann „Programme“,„palmOne“, „VersaMail Setup“ wählen. Wählen Sie den Benutzernamen, der zu diesem Konto gehört, klicken Sie auf die Schaltfläche „Bestehendes Konto bearbeiten“ und anschließend auf „Weiter“. Bearbeiten Sie die Informationen in den Bildschirmen mit den Kontoinformationen. Anwendung VersaMail® Genau wie das Einrichten ist auch das Bearbeiten eines Kontos sowohl auf Ihrem Computer als auch auf Ihrem Gerät möglich. Konto auf dem Computer bearbeiten NUR WINDOWS 0 1 So wählen Sie das Konto, das bearbeitet werden soll: a. Klicken Sie auf das HotSync® Manager-Symbol in der Windows-Taskleiste unten rechts auf dem Bildschirm. b. Wählen Sie „Benutzerdefiniert“ und anschließend „VersaMail“. c. Klicken Sie auf „Ändern“ und wählen Sie im linken Bildschirmbereich den Namen des zu bearbeitenden Kontos. Fortsetzung 31 KAPITEL 2 Verwenden von E-Mail-Konten 2 Wählen Sie eine der folgenden Optionen: Konto löschen Löschen. Klicken Sie auf die Schaltfläche und bestätigen Sie das Konto bearbeiten Klicken Sie auf die Schaltflächen und bearbeiten Sie die Kontoeinstellungen in den folgenden Bildschirmen. Erweitert Klicken Sie auf die Schaltflächen und bearbeiten Sie die erweiterten Kontoeinstellungen in den folgenden Bildschirmen. Fertig Anwendung VersaMail® 32 KAPITEL 2 Verwenden von E-Mail-Konten Konto auf dem Gerät bearbeiten 0 1 So wählen Sie das Konto aus, das bearbeitet werden soll: a. Öffnen Sie die Menüs . b. Wählen Sie „Konten“ und anschließend „Konto-Setup“. c. Wählen Sie den Namen des zu bearbeitenden Kontos und tippen Sie auf „Bearbeiten“. 2 Beim Bearbeiten eines Kontos werden dieselben Bildschirme angezeigt wie beim Erstellen eines Kontos. Bewegen Sie sich durch die Bildschirme, indem Sie „Weiter“ wählen und nehmen Sie die gewünschten Änderungen vor. Fertig Anwendung VersaMail® 33 KAPITEL 2 Verwenden von E-Mail-Konten Konto löschen Hinweis Synchronisieren Sie nach dem Löschen eines Kontos das Gerät mit dem Computer, um den vom Konto belegten Speicherplatz freizugeben. Wenn Sie ein Konto in der Anwendung VersaMail löschen, wird das Konto vom Gerät gelöscht. Auf dem Server bleibt das Konto weiterhin bestehen. Wenn Sie z. B. Ihr Yahoo!-Konto aus VersaMail löschen, wird es nur vom Gerät gelöscht. Bei Yahoo.com ist das E-Mail-Konto weiterhin vorhanden. Sie können sämtliche E-Mail-Konten bis auf eines löschen. Mindestens ein Konto muss bestehen bleiben. 0 1 So wählen Sie das zu löschenden Konto aus: a. Öffnen Sie die Menüs . b. Wählen Sie „Konten“ und anschließend „Konto-Setup“. c. Wählen Sie den Namen des Kontos, das gelöscht werden soll, und dann „Löschen“. Hinweis Sie können ein Konto auf einem Windows-PC auch löschen, indem Sie auf „HotSync Manager“ in der Taskleiste unten rechts auf dem Bildschirm klicken und „Benutzerdefiniert“, „VersaMail“, „Ändern“ wählen. Wählen Sie das gewünschte Konto und klicken Sie auf „Konto löschen“. Anwendung VersaMail® 2 So löschen Sie das Konto: a. Wählen Sie „Ja“ im Dialogfeld „Konto löschen“, um das Konto und alle zugehörigen E-MailNachrichten zu löschen. b. Wählen Sie „Ja“. Fertig 34 KAPITEL 2 Verwenden von E-Mail-Konten ESMTP zu einem Konto hinzufügen Hinweis Wenn Sie neue Authentifizierungsinformationen eingeben müssen, geben Sie Ihren Benutzernamen ein, wählen Sie das Feld „Kennwort“, geben Sie das Kennwort ein und wählen Sie anschließend „OK“. Erkundigen Sie sich bei Ihrem E-MailDienstanbieter nach dem Benutzernamen und dem Kennwort für die Authentifizierung. Manche Dienste benötigen ESMTP-Authentifizierung, um den Benutzernamen und das Kennwort auf einem SMTP-Server zu überprüfen. Wenn Sie nicht sicher sind, ob Ihr ISP bzw. Web-E-MailAnbieter ESMTP unterstützt, wenden Sie sich an Ihren E-Mail-Dienstanbieter. 0 1 So wählen Sie das Konto aus, dem ESMTP hinzugefügt werden soll: a. Öffnen Sie die Menüs . b. Wählen Sie „Konten“ und anschließend „Konto-Setup“. c. Wählen Sie den Namen des Kontos und dann „Bearb.“. 2 Beim Bearbeiten eines Kontos werden dieselben Bildschirme angezeigt wie beim Erstellen eines Kontos. Bewegen Sie sich durch die Bildschirme, indem Sie auf „Weiter“ klicken und aktivieren Sie im Bildschirm mit den erweiterten Optionen für ausgehende Mail das Kontrollkästchen „Authentifiz. verwenden“. Fertig Anwendung VersaMail® 35 KAPITEL 3 Abrufen und Lesen von Nachrichten Kapitelthemen E-Mail-Nachrichten abrufen E-Mail-Nachrichten abrufen Sie haben die Möglichkeit, beim Eingang einer E-Mail-Nachricht nur ihre Kopfzeile (Nachrichtengröße, Absender und Betreff) anzuzeigen und dann zu entscheiden, ob Sie die ganze Nachricht herunterladen möchten. Sie können aber auch festlegen, dass bei allen eingehenden E-Mails die gesamte Nachricht abgerufen wird. Automatische Synchronisierung mit Benachrichtigung Symbole im Posteingang von VersaMail Einstellungen zum Abrufen von Nachrichten festlegen HINWEIS Detaillierte Informationen über die Verwendung eines Kontos für Microsoft Exchange ActiveSync zur Synchronisierung von E-Mail- und Kalenderdaten über Microsoft Exchange Server 2003 finden Sie im Kapitel Verwenden von Microsoft Exchange ActiveSync®. 0 E-Mail-Nachrichten lesen 1 Kontakte direkt aus einer Nachricht hinzufügen oder aktualisieren 2 Gehen Sie zu den Anwendungen und wählen Sie „VersaMail“ . [ & ] OPTIONAL Wenn Sie eine VPN-Verbindung verwenden, stellen Sie eine Verbindung mit Ihrem VPN-Netzwerk her. Fortsetzung Anwendung VersaMail® 36 KAPITEL 3 Hinweis Zum Abrufen und Anzeigen von Nachrichten eines anderen Kontos öffnen Sie das Menü „Konten“ und wählen Sie das gewünschte Konto. Wählen Sie dann die Ordnerauswahlliste rechts oben im Bildschirm und anschließend „Eingang“. Die Nachrichten werden daraufhin im Posteingang angezeigt. Hinweis Bei IMAP-Konten können Sie E-Mail-Ordner drahtlos synchronisieren, wenn das Dialogfeld „Mailabruf-Optionen“ eingeblendet ist. Abrufen und Lesen von Nachrichten 3 So geben Sie an, ob nur der Nachrichtenbetreff oder die ganze Nachricht abgerufen wird: a. Öffnen Sie die Menüs . b. Wählen Sie unter „Konten“ das gewünschte Konto aus. c. Wählen Sie „Abrufen“ oder „Abrufen und senden“. 4 [ & ] OPTIONAL Wenn Sie in VersaMail® unter „Einstellungen“ Immer fragen gewählt haben, geben Sie an, ob nur die Kopfzeile oder die gesamte Nachricht heruntergeladen werden soll. Fertig Eine Liste mit Ihren E-Mail-Nachrichten wird jetzt im Ordner „Eingang“ angezeigt. Automatische Synchronisierung mit Benachrichtigung Mit der automatischen Synchronisierung können Sie einrichten, dass in VersaMail neue E-MailNachrichten automatisch auf das Gerät heruntergeladen werden. Wenn bei der automatischen Synchronisierung neue Nachrichten heruntergeladen werden, werden Sie per Ton- oder Vibrationssignal benachrichtigt. Im Bildschirm „Erinnerungen“ wird eine Liste mit der Anzahl der neuen Nachrichten angezeigt. Anwendung VersaMail® 37 KAPITEL 3 Abrufen und Lesen von Nachrichten Bei der automatischen Synchronisierung werden nur die ersten 3 KB jeder Nachricht heruntergeladen. Um die ganze Nachricht herunterzuladen, tippen Sie auf die Schaltfläche „Mehr“. Wussten Sie schon? Wenn gleichzeitig mehrere automatische Synchronisierungen anstehen (z. B. für zwei verschiedene Konten), werden zuerst die überfälligen und anschließend die aktuellen automatischen Synchronisierungen ausgeführt, entsprechend der Reihenfolge der Konten in der Kontenliste. Anwendung VersaMail® Bei der automatischen Synchronisierung werden alle Filterkriterien berücksichtigt, die Sie für das Herunterladen von Nachrichten eingerichtet haben. Nachrichten, die diesen Filterkriterien nicht entsprechen, werden bei der automatischen Synchronisierung nicht heruntergeladen. Sie müssen alle Filter deaktivieren und diese Nachrichten manuell abrufen. HINWEIS Detaillierte Informationen über die Verwendung eines Kontos für Microsoft Exchange ActiveSync zur Synchronisierung von E-Mail- und Kalenderdaten über Microsoft Exchange Server 2003 finden Sie im Kapitel Verwenden von Microsoft Exchange ActiveSync®. Die automatische Synchronisierung planen Sie können verschiedene Zeitpläne für Ihre E-Mail-Konten festlegen; für jedes Konto kann jedoch nur ein Zeitplan eingerichtet werden. Wenn Sie z. B. einen Zeitplan für den Mailabruf an Werktagen für Ihr Yahoo!-Konto eingerichtet haben, können Sie für das gleiche Konto keinen separaten Zeitplan für das Wochenende einrichten. Bei bestimmten VPN-Verbindungen kann die automatische Synchronisierung fehlschlagen. Sie funktioniert auch nicht, wenn Sie in den Sicherheitseinstellungen festgelegt haben, dass Datenbanken auf dem Gerät verschlüsselt werden. 38 KAPITEL 3 Abrufen und Lesen von Nachrichten 0 1 So stellen Sie die automatische Synchronisierung für ein bestimmtes Konto ein: a. Öffnen Sie die Menüs . b. Tippen Sie auf „Optionen“ und anschließend auf „Einstellungen...“. c. Wählen Sie „Auto-Synch.“ und aktivieren Sie das Kontrollkästchen für die automatische Synchronisierung. Fortsetzung Anwendung VersaMail® 39 KAPITEL 3 Hinweis Nach dem Einrichten einer automatischen Synchronisierung sollten Sie Ihre E-Mails mit „Abrufen“ oder „Abrufen und Senden“ manuell herunterladen. Bei der automatischen Synchronisierung werden dann nur neue Nachrichten abgerufen. Abrufen und Lesen von Nachrichten 2 So legen Sie Optionen für den Zeitplan fest: Intervall Öffnen Sie die Auswahlliste „Alle“ und wählen Sie einen Zeitabstand von 5 Minuten bis zu 12 Stunden. Wenn Sie eine Synchronisierung in kurzen Zeitabständen durchführen, müssen Sie den Akku des Geräts möglicherweise häufiger aufladen. Start-/Endzeit: Wählen Sie die Felder für die Anfangs- und Endzeit und geben Sie dann die Stunde, die Minute und die Angabe AM (Vormittag) oder PM (Nachmittag) ein, um festzulegen, wann die erste und letzte automatische Synchronisierung ausgeführt wird. Wählen Sie „OK“. Tag(e) Legen Sie fest, an welchen Tagen der Vorgang ausgeführt werden soll. Sie können jede beliebige Anzahl an Tagen auswählen, Sie können jedoch nur einen Zeitplan für jedes E-Mail-Konto einrichten. 3 Wählen Sie „OK“. 4 [ & ] OPTIONAL Wählen Sie „Abrufen“ oder „Abrufen und senden“. Fertig Benachrichtigungen bei automatischer Synchronisierung Die Funktion zur automatischen Synchronisierung bietet zwei Arten von Benachrichtigungen bei und nach Eingang von Nachrichten: Signale Sie können sich von Ihrem Gerät mit einem Ton- oder Vibrationssignal den Eingang einer neuen Nachricht anzeigen lassen. Anwendung VersaMail® 40 KAPITEL 3 Abrufen und Lesen von Nachrichten Bildschirm „Erinnerungen“ Wenn bei der automatischen Synchronisierung eines E-Mail-Kontos neue Nachrichten erkannt und heruntergeladen werden, werden Sie im Bildschirm „Erinnerungen“ über die Anzahl der neuen Nachrichten für das jeweilige Konto benachrichtigt. Wenn die automatische Synchronisierung für mehrere Konten geplant ist, wird für jedes Konto eine eigene Benachrichtigung angezeigt. Signaloptionen einstellen Wussten Sie schon? Alle benutzerdefinierten Töne, die Sie auf dem Gerät installieren, werden in der Tonauswahlliste angezeigt. Hinweis Der Signalton kann mithilfe der folgenden Schritte jederzeit geändert werden. Hinweis Außerdem können Sie die Lautstärke des Signaltons anpassen. Sie können sich den Eingang neuer Nachrichten durch verschiedene, frei wählbare Signale anzeigen lassen — wie etwa Vogelgezwitscher, Telefonklingeln oder Weckerläuten. 0 1 So öffnen Sie den Bildschirm „Töne & Alarme“: a. Öffnen Sie die Menüs im Ordner „Eingang“ oder in einem anderen Ordner. b. Tippen Sie auf „Optionen“ und anschließend auf „Einstellungen...“. c. Wählen Sie „Auto-Synch.“ und anschließend „Hinweise“. Fortsetzung Anwendung VersaMail® 41 KAPITEL 3 Wussten Sie schon? Wenn mittels automatischer Synchronisierung neue Nachrichten heruntergeladen werden und Sie zu diesem Zeitpunkt gerade im Posteingang sind, werden die betreffenden Nachrichten nicht im Bildschirm „Erinnerungen“ angezeigt, da Sie sie ja bereits im Posteingang vor sich haben. Abrufen und Lesen von Nachrichten 2 So wählen Sie die gewünschten Signaloptionen: a. Aktivieren Sie das Kontrollkästchen „Über neue Mail informieren“. b. Öffnen Sie die Auswahlliste „Signal“ und wählen Sie einen Ton. Der gewählte Ton wird daraufhin kurz angespielt. c. Wenn Sie nur bei erfolgreichem E-Mailabruf mittels automatischer Synchronisierung benachrichtigt werden möchten, deaktivieren Sie das Kontrollkästchen „Über Fehler informieren“. Bei aktiviertem Kontrollkästchen werden Sie sowohl bei erfolgreichen als auch bei fehlgeschlagenen Abrufversuchen benachrichtigt. d. Wählen Sie „OK“. Fertig Anwendung VersaMail® 42 KAPITEL 3 Abrufen und Lesen von Nachrichten Bildschirm „Erinnerungen“ anzeigen und verwenden Im Bildschirm „Erinnerungen“ werden Informationen zu neuen E-Mail-Nachrichten angezeigt. Er zeigt außerdem Meldungen anderer Anwendungen an, wie z. B. Signale, die Sie an Termine im Kalender erinnern. Wählen Sie zum Öffnen des Bildschirms „Erinnerungen“ das blinkende Sternchen oben links auf dem Bildschirm angezeigt wird. Hinweis Wenn im Bildschirm „Erinnerungen“ eine Fehlermeldung zur automatischen Synchronisierung mit einem bestimmten Konto angezeigt wird, tippen Sie zum Anzeigen näherer Informationen über den Fehler auf die Fehlermeldung. Sie können Benachrichtigungen bei fehlgeschlagenen automatischen Synchronisierungen deaktivieren. Anwendung VersaMail® , wenn es Sie haben folgende Möglichkeiten: • Aktivieren Sie das Kontrollkästchen, um eine Erinnerung aus der Liste zu löschen. • Wählen Sie die Erinnerung (das Mail-Symbol oder den Text), um zum Ordner „Eingang“ dieses Ordners zu gelangen oder eine detaillierte Fehlermeldung zu lesen. • Mit „OK“ schließen Sie den Bildschirm „Erinnerungen“ und kehren zur zuvor verwendeten Anwendung zurück. • Wählen Sie „Alle lösch.“, um alle Erinnerungen auf dem Bildschirm „Erinnerungen“ zu löschen. Wenn eine Benachrichtigung auf dem Bildschirm „Erinnerungen“ angezeigt wird, tippen Sie auf die Benachrichtigung, um zum Posteingang dieses Kontos zu gelangen, oder starten Sie VersaMail und gehen Sie zum entsprechenden Konto. Beim Öffnen des Eingangs werden alle neuen Nachrichten im Bildschirm „Erinnerungen“ entfernt, selbst dann, wenn die Nachrichten selbst nicht geöffnet werden. Die automatische Synchronisierung wird dann zum nächsten geplanten Zeitpunkt gestartet und der Zähler des Bildschirms „Erinnerungen“ wird auf 1 zurückgesetzt. 43 KAPITEL 3 Abrufen und Lesen von Nachrichten Wiederholungen bei automatischer Synchronisierung Wenn für eine geplante automatische Synchronisierung ein stündliches oder längeres Intervall eingestellt ist und der Abruf aus irgendeinem Grund fehlschlägt, wiederholt die Anwendung VersaMail den Abruf in Abständen von 30 Minuten, bis entweder die nächste geplante automatische Synchronisierung stattfindet oder die Endzeit für den geplanten E-Mail-Abruf erreicht ist. Wenn das Intervall auf weniger als eine Stunde eingestellt ist, wartet VersaMail bis zur nächsten geplanten automatischen Synchronisierung. Ressourcenprobleme bei automatischer Synchronisierung Wenn Sie die automatische Synchronisierung verwenden, kann es zu folgenden Ressourceneinschränkungen kommen: Verkürzte Lebensdauer des Akkus Wenn das Intervall für die automatische Synchronisierung weniger als eine Stunde beträgt, kann sich der Akku des Geräts schneller entladen, so dass er häufiger aufgeladen werden muss. Erhöhte monatliche Gebühren Einige Anbieter von Drahtlosdiensten berechnen eine Gebühr für Datenübertragungen. Wenn Sie einen dieser Anbieter verwenden, können sich Ihre monatlichen Gebühren durch die Verwendung der automatischen Synchronisierung erheblich erhöhen. Dies gilt besonders für POP-Konten, da das Herunterladen von POP-Nachrichten länger als das Herunterladen von IMAP-Nachrichten dauert. Anwendung VersaMail® 44 KAPITEL 3 Abrufen und Lesen von Nachrichten Symbole im Posteingang von VersaMail Die Symbole links neben einer Nachricht im Ordner „Eingang“ geben Auskunft über den Status einer Nachricht. Nur die Titelzeileninformation wurde heruntergeladen. Der Nachrichtentext wurde ganz oder teilweise heruntergeladen. Der Nachrichtentext wurde ganz oder teilweise zusammen mit Informationen über Anhänge heruntergeladen. Der heruntergeladenen Nachricht wurde vom Absender eine hohe Priorität zugewiesen. Einstellungen zum Abrufen von Nachrichten festlegen 0 1 So öffnen Sie die Einstellungen für „Zustelloptionen“: a. Öffnen Sie die Menüs anderen Ordners. im Ordner „Eingang“ oder im Bildschirm eines b. Tippen Sie auf „Optionen“ und anschließend auf „Einstellungen...“. c. Wählen Sie „Zustelloptionen“. Fortsetzung Anwendung VersaMail® 45 KAPITEL 3 Wussten Sie schon? Das Abrufen nur ungelesener Nachrichten vom Server wird vom POP-Protokoll nicht unterstützt. Wenn Sie über ein POP-E-MailKonto verfügen, lädt die Anwendung VersaMail alle Nachrichten vom Server herunter, ungeachtet dessen, ob Sie sie bereits gelesen haben (beispielsweise auf Ihrem Desktop oder im Internet) und ob dieses Kontrollkästchen aktiviert ist. Abrufen und Lesen von Nachrichten 2 Wählen Sie die gewünschten Einstellungen: Abrufen Geben Sie an, ob nur die Betreffszeilen oder die ganze Nachricht abgerufen werden soll. Immer fragen Bei jedem E-MailAbruf wird mit einem Dialogfeld nachgefragt, ob nur der Betreff oder die gesamte Nachricht heruntergeladen werden soll. Wenn das Kontrollkästchen deaktiviert ist, gilt beim Abrufen von Nachrichten immer die in der Auswahlliste „Abrufen“ gewählte Option. Ungeles. Nachr. (nur bei IMAP-Konten verfügbar) Wenn dieses Kontrollkästchen aktiviert ist, werden nur ungelesene Nachrichten auf das Gerät heruntergeladen. Wenn Sie diese Option nicht auswählen und auf „Abrufen & senden“ tippen, werden alle Nachrichten vom Mail-Server Ihres Anbieters in den Ordner „Eingang“ heruntergeladen, einschließlich der bereits gelesenen Nachrichten. Mails seit Es werden nur E-Mails abgerufen, die im angegebenen Zeitraum versendet wurden (standardmäßig innerhalb der letzten 7 Tage). Anhänge herunterladen Die Dateianhänge einer E-Mail-Nachricht werden automatisch auf das Gerät heruntergeladen. Anhänge, die größer als die maximal zulässige Nachrichtengröße sind, können nicht heruntergeladen werden. Fortsetzung Anwendung VersaMail® 46 KAPITEL 3 Wussten Sie schon? Zu den einfachsten HTMLFormatierungen zählen Fett- und Kursivdruck, farbige Hervorhebung, Punktlisten, nummerierte Listen usw. In einer HTML-Nachricht werden bestimmte Bilddateitypen (wie beispielsweise JPEG oder GIF) möglicherweise als URL im Text der Nachricht angezeigt. In manchen Fällen können Sie auf die URL tippen, um die Grafik zu öffnen. Hinweis Da beim Herunterladen großer Nachrichten die Ressourcen des Geräts stark beansprucht werden, zeigt VersaMail die Größe der Nachricht an, und Sie müssen das Herunterladen bestätigen, wenn die Nachricht die maximale Größe von 5 MB übersteigt. Anwendung VersaMail® Abrufen und Lesen von Nachrichten Forts. Max. Nachrichtengröße Um die maximale Größe für eingehende E-Mails zu beschränken, geben Sie in diesem Feld die gewünschte Größe in Kilobyte (KB) ein. Die maximale Größe für eingehende Nachrichten beträgt standardmäßig 5 KB. Sie können jedoch eine Größe von bis zu 5.000 KB (ca. 5 MB) einschließlich Anhängen festlegen. Die maximale Nachrichtengröße, die Sie abrufen können, beträgt 60 KB für den Nachrichtentext und ungefähr 5 MB an Gesamtdaten für Anhänge. Nachrichtenformat Sie können festlegen, ob Sie Nachrichten im HTML- oder Textformat abrufen möchten. Wenn Sie „HTML“ auswählen, werden alle im HTML-Format gesendeten Nachrichten mit den grundlegenden HTMLFormatierungen angezeigt. Andere Nachrichten werden als normaler Text angezeigt. Wenn Sie „Normaler Text“ auswählen, werden alle Nachrichten als normaler Text angezeigt, unabhängig vom Format, in dem sie gesendet wurden. Die Standardeinstellung ist „HTML“. HINWEIS Die Anwendung VersaMail sendet alle Nachrichten nur als normalen Text, wobei alle HTML-Tags entfernt werden, auch wenn Sie eine Nachricht, die ursprünglich als HTML-Datei empfangen wurde, weiterleiten bzw. auf sie antworten. Fertig 47 KAPITEL 3 Abrufen und Lesen von Nachrichten E-Mail-Nachrichten lesen Hinweis Beim Auswählen und Öffnen einer Nachricht mit der Navigationstaste drücken Sie nach dem Lesen der Nachricht auf „Mitte“, um die Nachricht zu schließen und zum entsprechenden Ordner zurückzukehren. Hinweis Markieren Sie eine Nachricht und drücken Sie die Navigationstaste rechts, um ein Menü mit Nachrichtenbefehlen (Weiterleiten, Antworten, Löschen usw.) zu öffnen. Hinweis Beim Lesen einer Nachricht können Sie im Menü „Optionen“ mit „Kleinere Schrift verwenden“ oder „Standardschrift verwenden“ die Schriftgröße anpassen. Um eine E-Mail zu lesen, wählen Sie sie im Ordner „Eingang“ oder in einem anderen Ordner aus, in dem sie angezeigt wird. Zum Lesen auswählen Wenn Sie nur den Betreff der Nachrichten abgerufen haben, wählen Sie das Symbol „Mehr“ , um den Text der E-Mail-Nachricht sowie etwaige Anhänge bis zur festgelegten maximalen Nachrichtengröße anzuzeigen. Falls die heruntergeladene Nachricht die festgelegte maximale Nachrichtengröße übersteigt, wird nur ein Teil der Nachricht angezeigt. Wählen Sie „Mehr“, um die ganze Nachricht anzuzeigen. Wenn Sie den Abruf ganzer Nachrichten gewählt haben, wird der Text der E-Mail-Nachricht angezeigt. Falls die heruntergeladene Nachricht jedoch die festgelegte maximale Nachrichtengröße übersteigt, wird nur ein Teil der Nachricht angezeigt. Wählen Sie „Mehr“, um die ganze Nachricht anzuzeigen. Auf „Mehr“ tippen, um die ganze Nachricht anzuzeigen Anwendung VersaMail® 48 KAPITEL 3 Abrufen und Lesen von Nachrichten Kontakte direkt aus einer Nachricht hinzufügen oder aktualisieren Hinweis Sie können auch einen bestehenden Kontakteintrag mit einer neuen E-Mail-Adresse aktualisieren oder einen zweiten Kontakteintrag für einen Namen erstellen, für den bereits ein Datensatz vorhanden ist. Verwenden Sie dazu dasselbe Verfahren wie für das Hinzufügen eines neuen Kontakteintrags. Wenn Sie in einer E-MailNachricht „Kontakt hinzufügen“ wählen und ein gleichnamiger Eintrag bereits besteht, werden Sie aufgefordert, die betreffende E-MailAdresse entweder im bestehenden Eintrag zu aktualisieren oder in einem neuen Eintrag zu speichern. Anwendung VersaMail® Sie können direkt im Nachrichtentext eine E-Mail-Adresse zu den Kontakten hinzufügen. 0 1 So öffnen Sie das Dialogfeld „Adresse hinzufügen“: a. Öffnen Sie die gewünschte Nachricht. b. Öffnen Sie die Menüs im Nachrichtenbildschirm. c. Wählen Sie „Optionen“ und anschließend „Zu Kontakten hinzufügen“. 2 [ & ] OPTIONAL Wenn es für diesen Kontakteintrag einen Anzeigenamen gibt, wird er in den Feldern „Nachname“ und „Vorname“ angezeigt. Wenn die Felder „Nachname“ und „Vorname“ leer sind, geben Sie den Vor- und Nachnamen für die E-Mail-Adresse des Absenders ein. 3 Wählen Sie „OK“, um die E-Mail-Adresse in der Anwendung „Kontakte“ einzufügen. Wählen Sie im Bestätigungsdialogfeld erneut „OK“. Fertig 49 KAPITEL 4 Senden von E-Mail-Nachrichten Kapitelthemen E-Mail-Nachrichten versenden E-Mail-Nachrichten versenden 0 Nachrichten adressieren Persönliche Signatur anhängen 1 Gehen Sie zu den Anwendungen 2 So öffnen Sie eine neue Nachricht: a. Öffnen Sie die Menüs und wählen Sie „VersaMail“ . . b. Wählen Sie unter „Konten“ das gewünschte Konto und tippen Sie auf „Neu“. Fortsetzung Anwendung VersaMail® 50 KAPITEL 4 Hinweis Wenn Sie einer ausgehenden Nachricht eine hohe Priorität zuweisen möchten, öffnen Sie im Bildschirm mit der Nachricht das Menü „Optionen“ und wählen Sie „Priorität: Hoch“. Wussten Sie schon? Wenn Sie das Gerät ausschalten oder keinen Empfang haben und sich noch ungesendete Nachrichten im Postausgang befinden, versucht VersaMail® die Nachrichten zu senden, sobald Sie das Gerät wieder einschalten oder wieder Empfang haben. Senden von E-Mail-Nachrichten 3 So adressieren und erstellen Sie eine Nachricht: a. Geben Sie die E-Mail-Adresse des Empfängers ein. b. Geben Sie im Feld „Betreff“ den Titel Ihrer E-Mail ein. c. Geben Sie im Bereich unter der Zeile „Betreff“ den Text Ihrer EMail ein. 4 [ & ] OPTIONAL 5 Wählen Sie eine der folgenden Optionen zum Senden der Nachricht: Hängen Sie eine oder mehrere Dateien an Ihre Nachricht an. Senden Die E-Mail wird sofort gesendet. Wird die Nachricht beim ersten Versuch nicht erfolgreich versendet, wird sie in den Ausgang verschoben. Ausgang VersaMail verfügt über einen „aktiven Postausgang“: Wird eine Nachricht beim ersten Versuch nicht erfolgreich versendet, wird sie im Postausgang gespeichert und VersaMail wiederholt den Sendeversuch so lange, bis die Nachricht erfolgreich versendet wurde. Entw. Die Nachricht wird als Entwurf gespeichert und Sie können sie zu einem anderen Zeitpunkt fertig stellen. Fertig Anwendung VersaMail® 51 KAPITEL 4 Senden von E-Mail-Nachrichten Nachrichten adressieren Hinweis Schreiben Sie weiter, bis der gewünschte Eintrag automatisch in die Zeile „An“ eingetragen wird. Wenn Sie beispielsweise einen Jens Schmidt und eine Jana Schmidt (und keine anderen Namen mit dem Anfangsbuchstaben „J“) in den Kontakten gespeichert haben und „Je“ eingeben, wird der Eintrag „Jens Schmidt“ mit der richtigen E-MailAdresse in das Feld „An“ eingetragen. Hinweis Tippen Sie zur Anzeige der Felder „Cc“ und „Bcc“ auf das Titelzeilensymbol rechts oben im Bildschirm. Anwendung VersaMail® Sie können E-Mail-Nachrichten auf eine der folgenden Arten adressieren: • Smart-Adressierung verwenden • Adressen direkt eingeben • Adressen aus Kontakten einfügen Adresse mithilfe der Smart-Adressierung eingeben Die Smart-Adressierung vervollständigt erkannte E-Mail-Adressen. 0 1 2 Tippen Sie im Bildschirm „Neue Nachricht“ auf das Feld „An“. Beginnen Sie mit der Eingabe des Namens des Empfängers. Durch die Smart-Adressierung werden passende Namen und E-Mail-Adressen aus den Kontakten angezeigt. E-MailTitelzeilen Fortsetzung 52 KAPITEL 4 Hinweis Wenn die Adressliste aus mehr als zwei Zeilen besteht, kann sie nicht vollständig in einem Feld angezeigt werden. Zum Anzeigen der gesamten Liste tippen Sie auf „An“, „Cc“ bzw. „Bcc“. Hinweis Sie können Kommata anstelle von Strichpunkten als Trennzeichen zwischen Adressen eingeben, weil diese automatisch in Strichpunkte geändert werden. Andere oder keine Satzzeichen zwischen Adressen sind nicht zulässig. Senden von E-Mail-Nachrichten 3 Wenn der gewünschte Name angezeigt wird, wählen Sie ihn aus, um ihn in die Zeile „An“ einzufügen. Fertig Adresse direkt im Feld „An“ eingeben 0 1 2 Tippen Sie im Bildschirm „Neue Nachricht“ auf das Feld „An“. Geben Sie eine Adresse ein. Folgende Methoden stehen zur Verfügung: Feld „An“ Geben Sie die Adresse ein und wählen Sie anschließend „Fertig“. Wenn Sie mehrere Empfänger angeben möchten, geben Sie zwischen den einzelnen Namen ein Semikolon (;) gefolgt von einem Leerzeichen ein. Fortsetzung Anwendung VersaMail® 53 KAPITEL 4 Senden von E-Mail-Nachrichten Wussten Sie schon? Adressen, die Sie im Feld „Cc:“ eingeben, sind für alle anderen Empfänger sichtbar. Adressen, die Sie im Feld „Bcc:“ eingeben, sind für alle anderen Empfänger nicht sichtbar. Hinweis Dank der SmartAdressierung werden auch hier schon während der Eingabe eines Namens oder einer E-Mail-Adresse in der Empfängerliste alle passenden Einträge aus den Kontakten angezeigt. Wählen Sie den gewünschten Empfänger aus, damit er automatisch in die Empfängerliste eingetragen wird. Forts. Empfängerliste Wählen Sie „An“, geben Sie im Bildschirm „Empfängerliste“ die Adresse ein und wählen Sie „Fertig“. Verwenden Sie die ShortCuts am unteren Bildschirmrand für eine schnelle Adresseneingabe. Wenn Sie mehrere Empfänger angeben möchten, geben Sie zwischen den einzelnen Namen ein Semikolon (;) gefolgt von einem Leerzeichen ein. Fertig Adresse über die Anwendung „Kontakte“ eingeben Sie können eine Empfängeradresse eingeben, indem Sie sie im Bildschirm „Adressen suchen“ auswählen. Die im Bildschirm „Adressen suchen“ angezeigten Namen und Adressen stammen aus der Anwendung „Kontakte“. 0 1 So öffnen Sie den Bildschirm „Adressen suchen“: a. Tippen Sie im Bildschirm „Neue Nachricht“ auf das Wort „An“. b. Tippen Sie im Bildschirm „Empfängerliste“ auf die Schaltfläche „Suchen“. Fortsetzung Anwendung VersaMail® 54 KAPITEL 4 Senden von E-Mail-Nachrichten 2 So geben Sie die Adresse ein: a. Wählen Sie auf dem Bildschirm „Adressen suchen“ die gewünschte Adresse und tippen Sie auf „Hinzuf.“. b. Wählen Sie „Suche“ und wiederholen Sie Schritt a für jede Adresse, die hinzugefügt werden soll. Fertig Persönliche Signatur anhängen Sie können bei allen Ihren Nachrichten am unteren Rand eine persönliche Signatur mit Informationen wie der Adresse und der Telefonnummer Ihres Unternehmens anhängen. 0 1 So öffnen Sie die VersaMail-Einstellungen: a. Öffnen Sie die Menüs anderen Ordners. im Ordner „Eingang“ oder im Bildschirm eines b. Wählen Sie „Optionen“ und anschließend „Einstellungen“. c. Wählen Sie „Signatur“. Fortsetzung Anwendung VersaMail® 55 KAPITEL 4 Senden von E-Mail-Nachrichten 2 So fügen Sie eine Signatur hinzu: a. Aktivieren Sie das Kontrollkästchen „Signatur anhängen“. b. Geben Sie Ihren Signaturtext ein und wählen Sie „OK“. Fertig Anwendung VersaMail® 56 KAPITEL 5 Verwalten von Nachrichten Kapitelthemen E-Mail-Ordner verwenden E-Mail-Ordner verwenden E-Mail-Nachrichten weiterleiten In VersaMail® werden die Nachrichten standardmäßig im Ordner „Eingang“ des jeweiligen Kontos angezeigt. Sie können die Nachrichten jedoch problemlos in einem anderen Ordner anzeigen. Darüber hinaus können Sie die Darstellung der Nachrichtenliste in den E-Mail-Ordnern anpassen, Nachrichten zwischen Ordnern verschieben sowie Ordner erstellen und bearbeiten. E-Mail-Nachricht beantworten Andere Ordner anzeigen 0 Nachrichten mit URLs, E-Mail-Adressen und Telefonnummern Nachrichten löschen 1 Wählen Sie im jeweiligen Ordner die Ordnerauswahlliste rechts oben im Bildschirm. Papierkorb leeren Nachrichten als gelesen oder ungelesen markieren Anwendung VersaMail® 57 KAPITEL 5 Verwalten von Nachrichten 2 Tippen Sie auf den gewünschten Ordner. Fertig Anwendung VersaMail® 58 KAPITEL 5 Verwalten von Nachrichten Darstellung der Nachrichtenliste ändern Wussten Sie schon? Die geänderten Optionen gelten für alle E-MailOrdner, nicht nur für den, in dem Sie sich gerade befinden. Hinweis Wählen Sie zum schnellen Sortieren der Nachrichten nach Datum, Betreff oder Absender in der Nachrichtenliste die Option „Sortieren“. Anwendung VersaMail® Sie können sowohl die Anzeigeoptionen für die Nachrichtenliste als auch die Spaltengröße ändern. HINWEIS Die Spaltengröße kann nur für die einzeilige Ansicht der Nachricht geändert werden. 0 1 Wählen Sie im Posteingang oder im Bildschirm eines anderen Ordners die Einstellungsoption „Anzeigen“. Fortsetzung 59 KAPITEL 5 Verwalten von Nachrichten 2 Ändern Sie bei Bedarf folgende Einstellungen: Sortieren nach Wählen Sie die Auswahlliste „Sort. nach“ und anschließend den Namen der Spalte. Der Standardwert ist „Datum“. Sortierreihenfolge Wählen Sie „Absteig.“ oder „Aufsteig.“. Der Standardwert ist „Absteig.“. Ein- oder zweizeilige Spaltenansicht Wählen Sie in der Auswahlliste „Anzeigen“ zwischen einzeiliger oder zweizeiliger Ansicht. Der Standardwert ist „Zweizeilige Ansicht“. Angezeigte Spalten Aktivieren Sie unterhalb der Auswahlliste „Anzeigen“ die Kontrollkästchen der Spalten, die angezeigt werden sollen. Die Spaltenoptionen ändern sich, je nachdem, ob Sie die einzeilige oder zweizeilige Ansicht ausgewählt haben. Die Standardwerte sind „Sender“, „Datum“ und „Betreff“. Schrift Wählen Sie das Feld „Schrift“. Tippen Sie auf die einzelnen Auswahllisten im Dialogfeld „Schrift auswählen“ („Schrift“, „Größe“, „Stil“) und wählen Sie die gewünschten Optionen. Der Standardwert ist „Palm 9 Plain“. Farbe für ungelesene und gelesene Nachrichten Tippen Sie auf die Auswahllisten „Gelesen“ und „Ungelesen“ und wählen Sie die gewünschten Farben für den jeweiligen Nachrichtentyp. Die Standardfarbe ist Schwarz. 3 Wählen Sie „OK“. Fortsetzung Anwendung VersaMail® 60 KAPITEL 5 Verwalten von Nachrichten 4 So ändern Sie die Spaltengröße der Nachrichtenliste, wenn Sie in Schritt 2 die einzeilige Ansicht gewählt haben: a. Tippen Sie auf die Trennlinie zwischen den Spalten. Trennlinie b. Ziehen Sie die Trennlinie, um die Spaltenbreite zu ändern. Fertig Anwendung VersaMail® 61 KAPITEL 5 Verwalten von Nachrichten Nachrichten zwischen Ordnern verschieben Hinweis Sie können die Navigationstaste verwenden, um eine einzelne Nachricht zu verschieben. Wählen Sie die betreffende Nachricht, drücken Sie die Navigationstaste rechts, um das Menü „Nachricht“ zu öffnen, und wählen Sie „Verschieben nach“. Wählen Sie anschließend in der Ordnerliste den gewünschten Ordner. Sie können eine oder mehrere E-Mails zwischen Ordnern verschieben. 0 1 Tippen Sie im Ordner „Eingang“ oder im Bildschirm eines anderen Ordners auf die Ordnerauswahlliste in der oberen rechten Ecke und wählen Sie den Ordner, der die zu verschiebenden Nachrichten erhält. Fortsetzung Hinweis Um mehrere aufeinander folgende Nachrichten auszuwählen, ziehen Sie den Stift links entlang der Nachrichtensymbole. Hinweis Sie können auch auf die Menüs tippen, „Nachricht“ und anschließend „Verschieben nach“ auswählen. Anwendung VersaMail® 62 KAPITEL 5 Verwalten von Nachrichten 2 So verschieben Sie eine einzelne E-Mail-Nachricht: a. Tippen Sie auf das Briefsymbol links neben der Nachricht, die verschoben werden soll, und wählen Sie in der Liste die Option „Verschieben nach“. b. Wählen Sie in der Ordnerliste den gewünschten Zielordner. 3 So verschieben Sie mehrere E-Mail-Nachrichten: a. Tippen Sie auf das Briefsymbol links neben den Nachrichten, die verschoben werden sollen. Neben den ausgewählten Nachrichten wird ein Häkchen angezeigt. b. Tippen Sie auf ein Nachrichtensymbol einer ausgewählten Nachricht und anschließend auf „Verschieben nach“ in der Liste. c. Wählen Sie in der Ordnerliste den gewünschten Zielordner. 4 Wählen Sie „OK“. Fertig Anwendung VersaMail® 63 KAPITEL 5 Verwalten von Nachrichten E-Mail-Ordner erstellen und bearbeiten In VersaMail sind mehrere Ordner bereits im Voraus eingerichtet, z. B. „Eingang“, „Ausgang“, „Entwürfe“ und „Papierkorb“. Sie können neue Ordner erstellen und darin nach Betreff, Person oder Projekt sortierte E-Mail-Nachrichten speichern. 0 1 2 Tippen Sie im Ordner „Eingang“ oder im Bildschirm eines anderen Ordners auf die Auswahlliste in der oberen rechten Ecke und wählen Sie „Ordner bearbeiten“. Wählen Sie eine der folgenden Optionen: Einen neuen Ordner erstellen Wählen Sie „Neu“ und geben Sie einen Namen für den Ordner ein. Einen Ordner umbenennen Wählen Sie in der Liste den Ordnernamen und anschließend „Umbenennen“. Geben Sie den neuen Ordnernamen ein. Einen Ordner löschen Wählen Sie in der Liste den Namen des Ordners und anschließend die Option „Löschen“. HINWEIS Nur IMAP-Konten: Aktivieren Sie das Kontrollkästchen, wenn die Änderung (Erstellen, Umbenennen, Löschen) sowohl auf den Server als auch auf dem Gerät angewendet werden soll. Fortsetzung Anwendung VersaMail® 64 KAPITEL 5 Verwalten von Nachrichten 3 Wählen Sie „Fertig“. Fertig Anwendung VersaMail® 65 KAPITEL 5 Verwalten von Nachrichten E-Mail-Nachrichten weiterleiten 0 Wussten Sie schon? Sie können E-MailNachrichten aus jedem Ordner, außer aus dem Ordner „Ausgang“ weiterleiten. Wussten Sie schon? Weitergeleitete Nachrichten werden immer nur als Text gesendet, selbst wenn die eingegangene Originalnachricht im HTML-Format war. 1 2 Tippen Sie im Bildschirm eines Ordners auf die Ordnerauswahlliste in der oberen rechten Ecke und wählen Sie den Ordner, der die Nachricht enthält, die weitergeleitet werden soll. So wählen Sie die Nachricht, die weitergeleitet werden soll: a. Wählen Sie die Nachricht aus, um sie zu öffnen. b. Tippen Sie auf „Wtr.“ (Weiterleiten). Auf „Wtr.“ tippen 3 Adressieren und senden Sie die Nachricht. Fertig Anwendung VersaMail® 66 KAPITEL 5 Verwalten von Nachrichten E-Mail-Nachricht beantworten Wussten Sie schon? Antworten werden immer nur als Text gesendet, selbst wenn die eingegangene Originalnachricht im HTML-Format war. Sie können E-Mail-Nachrichten in der Leseansicht oder von der Nachrichtenliste aus beantworten. 0 1 Wählen Sie die Nachricht, die Sie beantworten möchten. 2 So erstellen Sie die Antwort: Hinweis Sie können auch auf dem Nachrichtenbildschirm im Menü „Optionen“ auf „Antworten“ tippen. Hinweis Um eine Nachricht aus der Nachrichtenliste heraus zu beantworten, tippen Sie auf das Briefsymbol daneben und wählen in der Liste die Option „Antworten“. Sie können auch das Menü „Optionen“ öffnen und dort „Antworten“ wählen. Anwendung VersaMail® a. Tippen Sie auf „Antw.“. b. Wählen Sie im Menü, ob Sie nur dem Absender oder auch allen anderen Empfängern antworten möchten. c. Geben Sie eine Antwort ein. 3 Wählen Sie „Senden“, um die Antwort sofort zu senden, „Ausgang“, um sie später zu senden, oder „Entw.“, um sie später fertig zu stellen. Fertig 67 KAPITEL 5 Verwalten von Nachrichten Antworteinstellungen festlegen Sie können Antworteinstellungen festlegen, etwa ob der Text der ursprünglichen Nachricht zitiert werden soll oder welcher Name und welche E-Mail-Adresse in der Antwort angezeigt werden sollen. Die festgelegten Einstellungen gelten für alle versandten Antworten. 0 1 So öffnen Sie die Einstellungen für die Antwortoptionen: a. Öffnen Sie die Menüs anderen Ordners. im Ordner „Eingang“ oder im Bildschirm eines b. Wählen Sie „Optionen“ und anschließend „Einstellungen“. c. Wählen Sie „Antwortoptionen“. Fortsetzung Anwendung VersaMail® 68 KAPITEL 5 Verwalten von Nachrichten 2 Legen Sie die gewünschten Einstellungen fest: Nachrichtentext Legen Sie fest, ob in Antworten der Text der ursprünglichen Nachricht zitiert werden soll. Ihr Name Geben Sie den Namen ein, der bei den ausgehenden Nachrichten angezeigt werden soll, z. B. „Jens Schmidt“. Antwort an Adresse mit Geben Sie die E-Mail-Adresse an, die als Absender angezeigt wird und an die die Empfänger antworten sollen. Diese Eingabe ist nur dann erforderlich, wenn diese Adresse von der tatsächlichen Absenderadresse abweicht. Wenn Sie z. B. eine Nachricht von [email protected] versenden, der Empfänger jedoch seine Antwort an [email protected] senden soll, geben Sie hier diese Antwortadresse ein. Beim Empfänger wird der Eindruck erweckt, dass die E-Mail von der eingegebenen Adresse gesendet wurde. Bcc Aktivieren Sie das Kontrollkästchen „Immer Bcc-Kopie an“, um bei ausgehenden E-Mails eine verborgene Kopie an weitere Adressen zu versenden. Der Empfänger der verborgenen Kopie ist für die anderen Empfänger der Nachricht nicht sichtbar. Wenn beispielsweise eine Kopie aller vom Gerät gesendeten Nachrichten an Ihr Firmen-E-Mail-Konto gesendet werden soll, geben Sie die entsprechende E-Mail-Adresse ein. Fertig Anwendung VersaMail® 69 KAPITEL 5 Verwalten von Nachrichten Nachrichten mit URLs, E-Mail-Adressen und Telefonnummern Hinweis In Nachrichten im HTMLFormat werden URLs, E-Mail-Adressen und Telefonnummern blau unterstrichen angezeigt. In Nachrichten im Textformat beginnen die meisten URLs mit „http://“ oder „www“. Wenn Sie eine Seite oder Datei ansehen möchten, auf die durch eine URL verwiesen wird, die nicht mit „http://“ oder „www“ beginnt, wählen Sie die URL, kopieren Sie sie und fügen Sie sie in der Adressleiste des Webbrowsers ein. Hinweis Wenn Sie das Löschen einer Nachricht durch eine Warnung bestätigt haben wollen, öffnen Sie das Menü „Einstellungen“, wählen Sie „Löschen“ und aktivieren Sie das Kontrollkästchen „Löschen bestätigen“. Anwendung VersaMail® Bei eingehenden Nachrichten haben Sie folgende Möglichkeiten: • Wenn Sie eine Webseite oder Datei ansehen möchten, auf die durch eine URL verwiesen wird, tippen Sie auf die betreffende URL. Damit wird der Webbrowser des Geräts zum Anzeigen der Seite oder Datei geöffnet. • Wenn Sie auf eine E-Mail-Adresse tippen, wird der Bildschirm „Neue Nachricht“ geöffnet, mit der betreffenden Adresse als Empfängeradresse. • Wenn Sie auf eine Telefonnummer tippen, wird diese gewählt. Nachrichten löschen Sie können E-Mail-Nachrichten aus jedem beliebigen Ordner löschen. Sie haben z. B. die Möglichkeit, alte Nachrichten im Ordner „Eingang“ oder Nachrichtenentwürfe im Ordner „Entwürfe“ zu löschen. Wenn Sie eine Nachricht löschen, wird sie in den Ordner „Papierkorb“ verschoben. 0 1 2 Wählen Sie in einem Ordner die Ordnerauswahlliste und anschließend den Ordner, der die zu löschende Nachricht enthält. Wählen Sie die Aufzählungspunkte neben den Symbolen aller Nachrichten, die gelöscht werden sollen. Wenn Sie mehrere aufeinander folgende Nachrichten auswählen möchten, ziehen Sie den Stift über die entsprechenden Aufzählungspunkte links neben den Nachrichten. Wiederholen Sie diesen Vorgang für weitere Nachrichten in einer Reihe. Fortsetzung 70 KAPITEL 5 Verwalten von Nachrichten Hinweis Es bestehen einige Alternativmöglichkeiten zum Löschen von Nachrichten: Sie können die Nachricht in der Nachrichtenliste auswählen und die Rücktaste drücken oder aber das Nachrichtensymbol neben der Nachricht und anschließend „Löschen“ wählen. Hinweis Wenn Sie beim Leeren des Papierkorbs auf dem Gerät die betreffenden Nachrichten automatisch auch vom Server löschen möchten, wählen Sie in den Einstellungen von VersaMail unter „Server“ die Option „Mail nach Löschen in VersaMail vom Server entfernen“. Bei vielen E-MailAnbietern gelten Größenbeschränkungen für das Speichern von E-Mails. Wenn die Mailbox auf dem Server voll ist, werden die Nachrichten an den Absender zurückgeschickt. Anwendung VersaMail® 3 So löschen Sie eine oder mehrere Nachrichten: a. Öffnen Sie die Menüs . b. Tippen Sie im Menü „Nachricht“ auf „Löschen“. c. Tippen Sie auf „Nachricht(en) auch auf dem Server löschen“, wenn die Nachrichten auch vom Server gelöscht werden sollen. [ ! ] WICHTIG Wenn Sie eine Nachricht auf dem Server löschen, können Sie sie später nicht mehr abrufen und erneut anzeigen. d. Wählen Sie „OK“. Fertig Alte Nachrichten löschen 0 1 So öffnen Sie das Dialogfeld „Alte Nachrichten löschen“: a. Öffnen Sie in einem der Ordner die Menüs . b. Tippen Sie im Menü „Nachricht“ auf „Alte löschen“. Fortsetzung 71 KAPITEL 5 Wussten Sie schon? Nachrichten, die Sie aus einem Ordner löschen, werden in den Ordner „Papierkorb“ verschoben und bleiben so lange dort, bis Sie den Papierkorb leeren. Verwalten von Nachrichten 2 So wählen Sie Einstellungen für das Löschen alter Nachrichten: a. Tippen Sie auf die Auswahlliste „Ordner“ und wählen Sie den Ordner, der die zu löschenden Nachrichten enthält. b. Tippen Sie auf die Auswahlliste „Älter als“ und anschließend auf „Eine Woche“, „Ein Monat“ oder „Datum wählen“. Für „Datum wählen“ müssen Sie ein Datum im Kalender bestimmen. 3 So löschen Sie Nachrichten: a. Wählen Sie „Löschen“. b. Wählen Sie „Nachricht(en) auch auf dem Server löschen“, wenn die Nachrichten auch auf dem Server gelöscht werden sollen. [ ! ] WICHTIG Wenn Sie eine Nachricht auf dem Server löschen, können Sie sie später nicht mehr abrufen und erneut anzeigen. c. Wählen Sie „OK“. Fertig Anwendung VersaMail® 72 KAPITEL 5 Verwalten von Nachrichten Papierkorb leeren Hinweis Sie können festlegen, dass der Papierkorb automatisch geleert wird. Wussten Sie schon? Bei vielen E-MailAnbietern, z. B. bei Yahoo!, gibt es Größenbeschränkungen für das Speichern von E-Mails. Wenn die Mailbox auf dem Server voll ist, werden die Nachrichten an den Absender zurückgeschickt. Wenn Sie eine E-Mail löschen, wird sie in den Ordner „Papierkorb“ verschoben. Gelöschte E-Mails werden im Ordner „Papierkorb“ abgelegt und belegen unnötig Speicherplatz auf dem Gerät. Um Speicher freizugeben, sollten Sie den Papierkorb regelmäßig leeren. 0 1 So öffnen Sie das Dialogfeld „Papierkorb leeren“: a. Öffnen Sie in einem der Ordner die Menüs . b. Tippen Sie im Menü „Nachricht“ auf „Papierkorb leeren“. HINWEIS Wenn Sie die Option Mail im Papierkorb autom. leeren gewählt haben, werden Sie durch eine Meldung gefragt, ob Sie den Papierkorb leeren wollen. 2 3 [ & ] OPTIONAL Tippen Sie auf „Details“, um festzustellen, wie viele Nachrichten sich im Papierkorb befinden und ob die Nachrichten auch auf dem Server gelöscht werden. Wählen Sie eine der folgenden Optionen für das Leeren des Papierkorbs: Nachrichten sowohl auf dem Gerät als auch auf dem Server löschen Tippen Sie auf „Beide“. Tippen Sie auf „Ja“, um den Server sofort zu aktualisieren. Nachrichten sofort nur auf dem Gerät löschen Wählen Sie „Gerät“. Fertig Anwendung VersaMail® 73 KAPITEL 5 Verwalten von Nachrichten Papierkorb automatisch leeren lassen 0 Wussten Sie schon? Per Vorgabe wird der VersaMail-Papierkorb automatisch geleert und das Zeitintervall ist auf „Älter als 1 Tag“ gesetzt. 1 So öffnen Sie die Löscheinstellungen: a. Öffnen Sie die Menüs . b. Wählen Sie „Optionen“ und anschließend „Einstellungen“. c. Wählen Sie „Löschen“. 2 So wählen Sie die Einstellungen zum automatischen Leeren des Papierkorbs: a. Aktivieren Sie das Kontrollkästchen „Mail im Papierk. autom. leeren“, sofern es nicht schon aktiviert ist. b. Tippen Sie auf die Auswahlliste und dann auf eine der folgenden Optionen: • Wählen Sie „Sofort“, wenn Sie jedes Mal, wenn Sie Nachrichten löschen, gleichzeitig auch den Papierkorb leeren möchten. • Wählen Sie einen Zeitraum, wenn Sie die Nachrichten im Papierkorb in regelmäßigen Abständen endgültig löschen möchten. c. Wählen Sie „OK“. Fertig Anwendung VersaMail® 74 KAPITEL 5 Verwalten von Nachrichten Nachrichten als gelesen oder ungelesen markieren Wussten Sie schon? Bei der einzeiligen Ansicht werden gelesene Nachrichten in der Nachrichtenliste als normaler Text angezeigt, während ungelesene Nachrichten in Fettdruck angezeigt werden. Wussten Sie schon? POP-Mail-Server unterstützen diese Markierungsfunktion nicht. Daher werden bei POP-Konten markierte Nachrichten auf dem Gerät zwar in Fett- oder Normaldruck angezeigt, auf dem Server wird der Unterschied jedoch nicht erkannt. Wenn Sie auf eine Nachricht tippen, um sie zu lesen, wird sie automatisch als gelesen markiert. Sie können Nachrichten aber auch manuell als gelesen oder ungelesen markieren. 0 1 So wählen Sie eine oder mehrere zu markierende Nachrichten aus: a. Tippen Sie im Ordner „Eingang“ oder im Bildschirm eines anderen Ordners auf die Ordnerauswahlliste und wählen Sie den Ordner mit der Nachricht, die markiert werden soll. b. Wählen Sie das Symbol neben der Nachricht, die markiert werden soll. Um mehrere Nachrichten zu markieren, wählen Sie die Aufzählungspunkte neben den gewünschten Nachrichten. 2 Gehen Sie folgendermaßen vor, um eine oder mehrere Nachrichten zu markieren: Eine Nachricht Wählen Sie in der Liste „Als gelesen markieren“ oder „Als ungelesen markieren“. Mehrere Nachrichten Öffnen Sie die Menüs , wählen Sie „Nachricht“ und anschließend „Als gelesen markieren“ oder „Als ungelesen markieren“. Fortsetzung Anwendung VersaMail® 75 KAPITEL 5 Hinweis Wenn Sie auf „Beide“ und anschließend auf „OK“ tippen, werden auch alle anderen ausstehenden Serveraktionen, z. B. das Löschen von im Papierkorb befindlichen Nachrichten ausgeführt. Verwalten von Nachrichten 3 Nur bei IMAP-Konten: Wählen Sie eine der folgenden Optionen: So werden die Nachrichten lediglich auf dem Gerät als gelesen bzw. ungelesen markiert: Wählen Sie „Gerät“. So markieren Sie die Nachrichten sowohl auf dem Gerät als auch auf dem Server, wobei die Nachrichten unverzüglich auf dem Server markiert werden: Tippen Sie auf „Beide“ und bestätigen Sie anschließend mit „OK“. So markieren Sie die Nachrichten sowohl auf dem Gerät als auch auf dem Server, wobei die Markierung erst bei der nächsten Synchronisierung oder der nächsten Serververbindung auch auf dem Server übernommen wird. Tippen Sie auf „Beide“ und im anschließenden Dialogfeld auf „Abbrechen“. Fertig Anwendung VersaMail® 76 KAPITEL 6 Arbeiten mit Anhängen Kapitelthemen Einen heruntergeladenen Anhang verwenden Dateien an ausgehende Nachrichten anhängen Manchmal enthalten E-Mails Dateianhänge, z. B. Microsoft Word-Dokumente, Fotos oder Videos, die Sie auf Ihrem Gerät speichern, ansehen oder installieren möchten. Wenn Sie eine Nachricht mit Anhang erhalten, durchsucht die Anwendung VersaMail® das Gerät nach einer Anwendung, mit der Sie den Anhang öffnen können. Sie können verschiedene Dateitypen als Anhang herunterladen und öffnen, so etwa Fotos und Videos, Microsoft Word-, Excel- und PowerPoint-Dateien, Klingeltöne, HTML-Dokumente, Textdateien sowie Daten aus Anwendungen auf dem Gerät wie „Kontakte“, „Kalender“ oder „Aufgaben“. Sie können auch mit Dateien arbeiten, die Palm OS®-Anwendungen zugewiesen sind (PRC- und PDB-Dateien), oder mit komprimierten ZIP-Dateien, die andere Dateien enthalten. Zum Öffnen und Anzeigen einiger anderer Dateitypen ist u. U. ein Anzeigeprogramm auf dem Gerät vorhanden. Ist ein solches Programm auf dem Gerät vorhanden, kann der Anhang geöffnet werden, andernfalls nicht. Es werden zum Beispiel auch MP3- und AAC-Dateien unterstützt. Anwendung VersaMail® 77 KAPITEL 6 Arbeiten mit Anhängen Einen heruntergeladenen Anhang verwenden Hinweis Wenn ein Anhang nicht heruntergeladen wird, wird die Büroklammer am Briefsymbol nicht angezeigt. Sie müssen die Nachricht öffnen und sie ganz herunterladen, um festzustellen, ob sie Dateianhänge enthält. Wussten Sie schon? Unabhängig von der Nachrichtengröße können für jede eingegangene Nachricht maximal zehn Anhänge heruntergeladen werden. Wenn in der Nachrichtenliste eine Büroklammer am Briefsymbol einer Nachricht angezeigt wird, weist dies auf einen heruntergeladenen Anhang hin. Sie können eine angehängte Datei speichern und je nach Dateityp anzeigen, bearbeiten oder installieren. 0 1 Tippen Sie im Ordner „Eingang“ auf die Nachricht mit dem Anhang. Büroklammer 2 [ & ] OPTIONAL Wenn Sie jeweils nur den Betreff abrufen oder aber Sie zwar die ganze Nachricht abrufen, die Nachricht mit ihren etwaigen Dateianhängen jedoch die maximale Nachrichtengröße übersteigt, wählen Sie zur Anzeige des Textkörpers und etwaiger Anhänge „Mehr“. Wählen Sie „Ja“, wenn Sie aufgefordert werden zu bestätigen, dass Sie einen Dateianhang herunterladen wollen, der Ihre maximale Nachrichtengröße übersteigt. Fortsetzung Anwendung VersaMail® 78 KAPITEL 6 Hinweis Da beim Herunterladen großer Nachrichten die Ressourcen des Handhelds stark beansprucht werden, zeigt VersaMail die Größe der Nachricht an, und Sie müssen das Herunterladen bestätigen, wenn die Nachricht die maximale Nachrichtengröße von bis zu 5 MB übersteigt. Arbeiten mit Anhängen 3 Wählen Sie in der Liste unten im Bildschirm den gewünschten Anhang aus und gehen Sie wie folgt vor: So öffnen Sie den Anhang im Standard-Viewer: Tippen Sie auf den Namen des Anhangs. So öffnen Sie das Menü „Anhang“: Tippen Sie auf das Ordnersymbol links neben dem Namen des Anhangs. Fortsetzung Anwendung VersaMail® 79 KAPITEL 6 Arbeiten mit Anhängen 4 [ & ] OPTIONAL Wählen Sie beim Öffnen des Menüs „Anhang“ zum Speichern des Anhangs auf einer Erweiterungskarte die Option „Auf Karte speichern“ oder gehen Sie in Abhängigkeit vom jeweiligen Dateityp wie folgt vor: Anzeigbare Datei: Text-, Word-, Aufgaben-, HTML-, Grafikdatei usw. Wählen Sie zum Anzeigen des Anhangs „Ansicht“ oder wählen Sie „Viewer auswählen“, wenn Sie für den betreffenden Anhang ein bestimmtes Anzeigeprogramm auswählen möchten. Wenn Sie beispielsweise zwei Anwendungen zur Fotoansicht auf Ihrem Gerät haben und in der Liste einen Fotoanhang wählen, können Sie bestimmen, in welcher Anwendung das Foto angezeigt werden soll. Palm OS-Anwendung oder Datenbankdatei (.prc oder .pdb) „Ansicht“. Die Datei wird automatisch installiert. Wählen Sie Komprimierte ZIP-Datei Wählen Sie „Dekomprimieren“. Die Datei wird dekomprimiert und die darin enthaltenen Dateien werden angezeigt. Wählen Sie den Namen der gewünschten Datei und dann „Speichern“, „Ansicht“ oder „Installieren“. Fortsetzung Anwendung VersaMail® 80 KAPITEL 6 Arbeiten mit Anhängen 5 Wenn die Ansicht oder Installation des Anhangs abgeschlossen ist, haben Sie folgende Möglichkeiten: Schaltfläche „Fertig“ wird angezeigt Wählen Sie „Fertig“. Daraufhin wird wieder die Liste der Anhänge angezeigt, in der Sie einen anderen Anhang auswählen können. Schaltfläche „Fertig“ wird nicht angezeigt Anwendungen Gehen Sie dazu zu den und wählen Sie „VersaMail“ , um zum Posteingang des aktiven Kontos zurückzukehren. Fertig Anwendung VersaMail® 81 KAPITEL 6 Arbeiten mit Anhängen Dateien an ausgehende Nachrichten anhängen Hinweis Wenn Sie eine Nachricht über den Ordner „Entwürfe“ öffnen, müssen Sie zuerst auf „Bearbeiten“ tippen, bevor Sie einen Anhang hinzufügen können. Wussten Sie schon? Sie können sowohl an weitergeleitete Nachrichten als auch Antworten und selbst erstellte Nachrichten Anhänge anfügen. Hinweis Außerdem können Dateien von einer im Handheld eingesteckten Erweiterungskarte angehängt werden. Anwendung VersaMail® Sie können Dateien auf dem Gerät an zu versendende E-Mail-Nachrichten anhängen. Sie haben z. B. die Möglichkeit, Fotos oder Videos, Word-, Excel- und PowerPoint-Dokumente sowie Einträge aus den Anwendungen „Kontakte“, „Kalender“, „Memos“ und „Aufgaben“ als Anhang hinzuzufügen. Die maximale Nachrichtengröße, die gesendet werden kann, beträgt 60 KB für den Nachrichtentext und ca. 5 MB insgesamt einschließlich Anhänge. Unabhängig von der Gesamtgröße der Anhänge können maximal zehn Anhänge pro Nachricht angefügt werden. HINWEIS Für das Anhängen von Fotos und Videos ist eine etwas andere Vorgehensweise als für andere Dateitypen erforderlich. 0 1 Tippen Sie im Bildschirm „Neue Nachricht“ auf das rote Büroklammersymbol in der oberen rechten Ecke. Hier tippen Fortsetzung 82 KAPITEL 6 Arbeiten mit Anhängen Wussten Sie schon? Wenn sich eine Erweiterungskarte im Steckplatz des Geräts befindet, wählen Sie zur Ansicht aller auf der Karte vorhandenen Dateitypen die Option „Dateien auf Karte“. Sie können einen bestimmten Dateityp auswählen oder mit der Option „Alle Dateien“ alle Dateien auf der Karte anzeigen lassen. 2 So fügen Sie die Datei an: a. Tippen Sie auf die Auswahlliste „Typ“ und wählen Sie den Dateityp aus.VersaMail zeigt alle Dateitypen auf dem Handheld an, die an eine E-MailNachricht angehängt werden können. Hinweis Um einen Anhang einer E-Mail zu löschen, wählen Sie im Dialogfeld „Anhänge“ die entsprechende Datei aus und tippen anschließend auf „Löschen“. b. Wählen Sie die gewünschte Datei und tippen Sie auf „Hinzufüg.“ oder „Anfügen“. Die ausgewählte Datei wird im Feld „Anhänge“ angezeigt. HINWEIS Bei einigen Dateitypen, z. B. Adressen oder Memos, werden die anzuhängenden Dateien oben im Bildschirm „Anhänge“ angezeigt. Bei anderen, z. B. Word- oder Excel-Dateien, erscheint ein neuer Bildschirm, in dem Sie den gewünschten Dateianhang auswählen können. c. Wiederholen Sie die Schritte a und b für jeden Anhang, der hinzugefügt werden soll, und tippen Sie anschließend auf „Fertig“. Fertig 0 Anwendung VersaMail® 83 KAPITEL 6 Arbeiten mit Anhängen Fotos und Videos anhängen 0 1 So öffnen Sie den Bildschirm „Anhänge“: a. Öffnen Sie die Menüs auf dem Nachrichtenbildschirm. b. Wählen Sie „Optionen“ und anschließend „Anhang“. 2 So hängen Sie das Foto oder Video an: a. Tippen Sie auf die Auswahlliste „Typ“ und wählen Sie „Foto/Video“. b. Wählen Sie im Bildschirm „Medien auswählen“ die Auswahlliste „Album“. So gelangen Sie zum Album, in dem das gewünschte Foto oder Video enthalten ist. Aktivieren Sie dann die Kontrollkästchen neben den Fotos und Videos, die Sie als Dateianhang versenden möchten. Um ein Foto oder Video von einer Erweiterungskarte anzuhängen, wählen Sie in der Auswahlliste „Album“ den Namen der Karte. c. Wählen Sie „Fertig“. Fertig Anwendung VersaMail® 84 KAPITEL 7 Weiterführende Themen Kapitelthemen Filter erstellen und verwalten Filter erstellen und verwalten Filter bieten eine effiziente Möglichkeit, das Abrufen und Speichern von E-Mails zu verwalten. Wenn Sie „Abrufen“ oder „Abrufen und senden“ wählen, bestimmen Filter, welche E-MailNachrichten auf das Gerät heruntergeladen und in welchem Ordner sie gespeichert werden. Verbindungseinstellungen festlegen Servereinstellungen festlegen Titelzeilendetails von E-Mails ändern IMAP-Ordner drahtlos synchronisieren [ ! ] WICHTIG Wenn Sie einen Filter erstellen, werden nur die Nachrichten auf das Gerät heruntergeladen, die die Filterkriterien erfüllen. Alle anderen Nachrichten, die an Sie gesendet wurden, werden nicht angezeigt, auch nicht im Ordner „Eingang“. Um dies zu vermeiden, müssen Sie zwei Filter einrichten. Angenommen, Sie erstellen einen Filter, der alle Nachrichten mit dem Absender „Online-Broker“ im Feld „Von“ in den Ordner „Finanzen“ verschiebt. Anschließend müssen Sie einen zweiten Filter erstellen, damit alle Nachrichten, die NICHT das Wort „OnlineBroker“ im Feld „Von“ enthalten, in den Ordner „Eingang“ (oder einen anderen von Ihnen angegebenen Ordner) verschoben werden. Wenn Sie diesen zweiten Filter nicht erstellen, werden nur Nachrichten mit dem Wort „Online-Broker“ im Feld „Von“ auf das Gerät heruntergeladen. Stammordner verwenden Secure Sockets Layer (SSL) verwenden Anwendung VersaMail® 85 KAPITEL 7 Weiterführende Themen 0 Hinweis Ordnen Sie mit Filtern Ihre eingehenden Nachrichten. Erstellen Sie beispielsweise einen Filter, um jede empfangene E-Mail, die ein Vertriebstreffen betrifft, automatisch in einen von Ihnen erstellten Ordner „Vertrieb“ weiterzuleiten. Oder erstellen Sie einen Filter, damit Aktienkurse, die Sie von Ihrem OnlineBroker erhalten, in einen Ordner „Finanzen“ weitergeleitet werden. Anwendung VersaMail® 1 Gehen Sie zu den Anwendungen 2 So öffnen Sie das Dialogfeld „Filter“: a. Öffnen Sie die Menüs anderen Ordners. und wählen Sie „VersaMail“ . im Ordner „Eingang“ oder im Bildschirm eines b. Tippen Sie auf „Optionen“ und anschließend auf „Einstellungen...“. c. Wählen Sie „Filter“. d. Wählen Sie „Neu“. Fortsetzung 86 KAPITEL 7 Wussten Sie schon? Wenn Sie auf Ihrem Gerät Filter erstellen, so kommen diese auch beim Synchronisieren der E-Mail-Nachrichten auf dem Gerät mit den E-Mail-Nachrichten auf dem Computer zur Anwendung. Weiterführende Themen 3 So geben Sie die Filterinformationen ein: a. Geben Sie im Feld „Name“ eine Kurzbeschreibung des Filters ein. b. So legen Sie die Filterkriterien fest: Auswahlliste „Falls“ Wählen Sie das Titelzeilen-Feld der Nachricht mit den in der Bearbeitungszeile enthaltenen Informationen „An“, „Von“, „Betreff“, „Cc“, „Größe“. Sie können z. B. „Von“ auswählen, um nur Nachrichten herunterzuladen, die von einem bestimmten Absender stammen. Auswahlliste „Enthält“ „Enthält nicht“. Wählen Sie eine Filteraktion: „Enthält“, „Beginnt mit“, Bearbeitungszeile Geben Sie den Text ein, der im Titelzeilen-Feld enthalten sein soll. Wenn Sie beispielsweise die E-Mail mit dem Betreff „Vertrieb“ herausfiltern möchten, geben Sie „Vertrieb“ ein. Wenn Sie mehrere Kriterien eingeben, trennen Sie diese durch ein Komma, z. B. „Vertrieb, New York“. Auswahlliste „Dann E-Mail abrufen und verschieben nach“ Wählen Sie den Ordner oder die Mailbox, in den/die die gefilterten E-Mail-Nachrichten weitergeleitet werden sollen. Sie können für die Ablage eingehender E-Mails auch einen neuen Ordner erstellen. Wählen Sie „Ordner bearbeiten“ und erstellen Sie anschließend einen neuen Ordner bzw. löschen Sie einen vorhandenen Ordner oder benennen Sie ihn um. c. Wählen Sie „OK“. Der Filter wird in der Filterliste angezeigt. Fertig Anwendung VersaMail® 87 KAPITEL 7 Weiterführende Themen Filter aktivieren und deaktivieren Hinweis Aktivierte Filter werden in der Reihenfolge ausgeführt, in der sie in der Filterliste angezeigt werden. Verschieben Sie die Filter innerhalb der Liste nach oben oder unten, um sicherzustellen, dass sie in der richtigen Reihenfolge ausgeführt werden. Tippen Sie dazu auf die Auswahlliste links vom Filternamen. Ein aktivierter Filter wirkt sich standardmäßig so lange auf alle nachfolgenden E-MailTransaktionen aus, bis Sie ihn deaktivieren. Es können mehrere Filter gleichzeitig gültig sein. Vergewissern Sie sich vor dem Herunterladen von E-Mails, dass die gewünschten Filter aktiviert bzw. deaktiviert sind. 0 1 So öffnen Sie das Dialogfeld „Filter“: a. Öffnen Sie die Menüs im Ordner „Eingang“ oder im Bildschirm eines anderen Ordners. b. Tippen Sie auf „Optionen“ und anschließend auf „Einstellungen...“. c. Wählen Sie „Filter“. Das Dialogfeld „Filter“ mit den von Ihnen erstellten Filtern wird angezeigt. Fortsetzung Anwendung VersaMail® 88 KAPITEL 7 Hinweis Wenn ein Filter auf keine der heruntergeladenen E-Mails angewendet werden soll, müssen Sie ihn sowohl unter „Für Verbindung“ als auch unter „Für Synchronisierung“ deaktivieren. Weiterführende Themen 2 So aktivieren bzw. deaktivieren Sie Filter: a. Wählen Sie in der Auswahlliste in der oben links eine der folgenden Optionen: Für Verbindung Dabei wird ein Filter auf Nachrichten angewendet, die über eine Netzwerkverbindung auf den Handheld heruntergeladen werden. Für Synchronisierung Dabei wird ein Filter auf Nachrichten angewendet, die bei der Synchronisierung auf den Handheld heruntergeladen werden. b. Tippen Sie auf die Kontrollkästchen der Filter, um die für zukünftige E-MailTransaktionen gültigen Filter zu aktivieren bzw. zu deaktivieren. c. Wählen Sie „OK“. Fertig Anwendung VersaMail® 89 KAPITEL 7 Weiterführende Themen Filter bearbeiten oder löschen Hinweis Bearbeiten Sie einen Filter, um entweder seinen Namen oder seine Kriterien zu ändern. 0 1 So wählen Sie den Filter aus, der bearbeitet oder gelöscht werden soll: a. Öffnen Sie die Menüs anderen Ordners. im Ordner „Eingang“ oder im Bildschirm eines b. Tippen Sie auf „Optionen“ und anschließend auf „Einstellungen...“. c. Wählen Sie „Filter“ und tippen Sie anschließend auf den Namen des gewünschten Filters. 2 Sie können die folgenden Änderungen vornehmen: Bearbeiten Ändern Sie den Eintrag im Feld „Name“, Ihre Einstellungen in den Auswahllisten oder den Text in der Bearbeitungszeile. Wählen Sie „OK“. Löschen Tippen Sie auf „Löschen“ und anschließend zur Bestätigung auf „Ja“. Tippen Sie auf „OK“. 3 Wählen Sie „OK“. Fertig Anwendung VersaMail® 90 KAPITEL 7 Weiterführende Themen Verbindungseinstellungen festlegen Hinweis Alle erweiterten Einstellungen, die Sie festlegen, sind kontospezifisch, d. h. sie werden nur auf das Konto angewendet, in dem Sie sich gegenwärtig befinden. Hinweis Die Standardeinstellung für die Zeitüberschreitung beträgt 45 Sekunden. Sie können einen beliebigen Wert über 0 Sekunden angeben. Wenn Sie allerdings eine zu kleine Zahl wählen, kann ein Verbindungsversuch an einer Zeitüberschreitung scheitern, bevor eine Verbindung mit dem E-Mail-Dienstanbieter hergestellt wird. 0 1 So öffnen Sie den Bildschirm „Verbindungseinstellungen“: a. Öffnen Sie die Menüs anderen Ordners. im Ordner „Eingang“ oder im Bildschirm eines b. Tippen Sie auf „Optionen“ und anschließend auf „Einstellungen...“. c. Wählen Sie „Verbindungen“. 2 Nehmen Sie eine der folgenden Einstellungen vor: Zeitüberschr. Hier wird festgelegt, nach wie vielen Sekunden ein Verbindungsversuch wegen Zeitüberschreitung abgebrochen werden soll. Um diese Einstellung zu ändern, geben Sie im Feld „Zeitüberschr.“ einen neuen Wert ein. Automatisch trennen Trennt Remote-Verbindungen automatisch nach jedem Befehl. Jeder Befehl, den Sie ausführen, initiiert einen neuen Anruf bei Ihrem ISP. Diese Einstellung ist nicht empfehlenswert, wenn Sie planen, mehrere E-Mail-Übertragungen in einem kurzen Zeitraum durchzuführen. Fortsetzung Anwendung VersaMail® 91 KAPITEL 7 Weiterführende Themen Forts. Beim Beenden trennen Die Verbindung zum Netzwerk wird erst nach Beenden der Anwendung VersaMail® getrennt. Diese Funktion ist eine Alternative zur Option „Automatisch trennen“. Bei dieser Option bleibt Ihre Verbindung aktiv, während Sie mehrere Aktionen in VersaMail durchführen. Sie wird jedoch getrennt, wenn Sie zu einer anderen Anwendung auf dem Gerät wechseln. Wenn diese Option nicht aktiviert ist, müssen Sie die Verbindung zu Ihrem ISP manuell trennen. Modem wartet Zeigt an, wie viele Sekunden das Modem für seine Initialisierung benötigt. Wenn Sie ein Modem haben, tippen Sie darauf und geben Sie die Anzahl der Sekunden für diesen Zeitraum an. Im Allgemeinen wird für drahtlose Modems der Wert „3“ gewählt, während die Standardeinstellung für die meisten normalen Modems „0“ lautet. Fertig Anwendung VersaMail® 92 KAPITEL 7 Weiterführende Themen Servereinstellungen festlegen POP- und IMAP-Konten erfordern unterschiedliche Servereinstellungen. 0 1 So öffnen Sie den Bildschirm „Servereinstellungen“: a. Öffnen Sie die Menüs anderen Ordners. im Ordner „Eingang“ oder im Bildschirm eines b. Tippen Sie auf „Optionen“ und anschließend auf „Einstellungen...“. c. Wählen Sie „Server“. Fortsetzung Anwendung VersaMail® 93 KAPITEL 7 Hinweis Alle von Ihnen festgelegten Servereinstellungen sind kontospezifisch, d. h. sie werden nur auf das Konto angewendet, in dem Sie sich gegenwärtig befinden. Weiterführende Themen 2 Wählen Sie eine der folgenden Einstellungen: Mail nach Abruf in VersaMail auf Server belassen Um E-Mails auf dem Gerät abzurufen, sie jedoch für das spätere Lesen auf dem Computer auf dem Server zu belassen, aktivieren Sie das entsprechende Kontrollkästchen. Stammordner (nur IMAPKonten) Definiert den Stammordner auf dem IMAP-Server. Gelöschte E-Mails (nur IMAP-Konten) Speichert gelöschte E-Mails in dem Ordner, den Sie auf dem Server festgelegt haben. Gesendete E-Mails (nur IMAP-Konten) gesendete E-Mails auf dem Server. Enthält den Namen des Ordners für Mail nach Löschen in VersaMail vom Server entfernen Wenn Sie dieses Kontrollkästchen aktivieren, werden die in VersaMail gelöschten Nachrichten auch auf dem Server Ihres E-Mail-Dienstanbieters gelöscht. Fertig Anwendung VersaMail® 94 KAPITEL 7 Weiterführende Themen Titelzeilendetails von E-Mails ändern Beim Anzeigen einer Nachricht können Sie die Anzeige der Titelzeile ändern, unabhängig vom Ordner, in dem Sie sich befinden. Für die Titelzeile von E-Mails stehen folgende Optionen zur Verfügung: Verkürzte Titelzeile Zeigt den Namen oder die Adresse des Absenders (Feld „Von“) und die Betreffzeile (Feld „Betr.“) an. Dieses Symbol wählen, um die vollständige Titelzeile anzuzeigen Vollständige Titelzeile • • • • • Anwendung VersaMail® Zeigt Folgendes an: Name oder E-Mail-Adresse des Absenders (Feld „Von“) Betreffzeile (Feld „Betr.“) Erstellungs-, Sende- oder Empfangsdatum (Feld „Datum“) Größe der Nachricht einschließlich aller Anhänge (Feld „Größe“) Name oder E-Mail-Adresse des Empfängers (Feld „An“) 95 KAPITEL 7 Weiterführende Themen Dieses Symbol wählen, um die verkürzte Titelzeile anzuzeigen Sie können bei einer Nachricht, die Sie verfassen, auch zwischen einer verkürzten oder einer vollständigen Titelzeile wechseln. Eine verkürzte Titelzeile zeigt nur die Felder „An“ und „Betreff“, eine vollständige Titelzeile die Felder „An“, „Cc“, „Bcc“ und „Betreff“. Diese Option wählen, um die vollständige Titelzeile anzuzeigen Diese Option wählen, um die verkürzte Titelzeile anzuzeigen Um in einem Ordner- oder Nachrichtenbildschirm zwischen verkürzter und vollständiger Ansicht der Titelzeile zu wechseln, wählen Sie das Titelzeilensymbol rechts oben im Bildschirm. Anwendung VersaMail® 96 KAPITEL 7 Weiterführende Themen IMAP-Ordner drahtlos synchronisieren Wenn Sie in einem Konto auf dem Gerät einen IMAP-Ordner erstellen, der einem Ordner auf dem Mail-Server entspricht, können Sie E-Mail-Nachrichten drahtlos synchronisieren, die Sie im IMAPOrdner verschieben oder löschen. Wenn Sie einen Ordner synchronisieren, werden alle E-Mail-Nachrichten im ausgewählten Ordner auf dem Mail-Server in den entsprechenden Ordner auf dem Gerät heruntergeladen. Alle Nachrichten, die Sie in dem ausgewählten Ordner auf dem Gerät verschieben oder löschen, werden auch im Ordner auf dem Mail-Server verschoben oder gelöscht. Wussten Sie schon? Ordner mit einer Länge von bis zu 16 Zeichen können synchronisiert werden. Zusätzlich zu den Standardordnern „Eingang“, „Ausgang“, „Entwürfe“, „Gesendet“ und „Papierkorb“ können Sie bis zu elf selbst erstellte Ordner synchronisieren. Hinweis Wenn Sie einen Ordner auf dem Handheld haben, der einem Ordner auf dem Mail-Server entspricht, sind vor der drahtlosen Synchronisierung keine weiteren Schritte erforderlich. Anwendung VersaMail® Voraussetzungen für die drahtlose IMAP-Ordnersynchronisierung In Abhängigkeit von Ihren Einstellungen für IMAP-Ordner auf dem Gerät und/oder dem MailServer müssen Sie möglicherweise einige Schritte ausführen, bevor Sie drahtlos E-MailNachrichten zwischen dem Gerät und dem Server synchronisieren können: • Falls Sie sowohl auf dem Gerät als auch auf dem Server einen Ordner erstellen müssen, erstellen Sie den Ordner auf dem Gerät und aktivieren Sie das Kontrollkästchen „Auch auf Server erstellen“. • Wenn sich ein Ordner auf dem Mail-Server befindet, Sie ihn jedoch auf dem Gerät erstellen müssen, ist es nicht erforderlich, das Kontrollkästchen „Auch auf Server erstellen“ zu aktivieren. Sie können die Ordnersynchronisierung beim Abrufen von Mails aktivieren oder deaktivieren oder die Synchronisierungsoptionen über ein Menü einstellen. 97 KAPITEL 7 Weiterführende Themen IMAP-Ordnersynchronisierung aktivieren bzw. deaktivieren Wenn Sie das Dialogfeld „Mailabruf-Optionen“ anzeigen lassen, können Sie die IMAPOrdnersynchronisierung mit dem entsprechenden Kontrollkästchen aktivieren oder deaktivieren. 0 1 2 Wählen Sie in einem IMAP-E-Mail-Konto „Abrufen“ oder „Abrufen und senden“. Aktivieren oder deaktivieren Sie das Kontrollkästchen „IMAPOrdner synch...“ und wählen Sie anschließend „OK“. Fertig Wussten Sie schon? Nachdem Sie die Ordner für die Synchronisierung ausgewählt haben, wird eine Verbindung zum E-Mail-Dienstanbieter hergestellt, um den Server mit den auf dem Handheld vorgenommenen Änderungen und das Gerät mit den auf dem Server vorgenommenen Änderungen zu aktualisieren. Anwendung VersaMail® IMAP-Ordner auf dem Handheld/Mail-Server im Menü „Optionen“ synchronisieren 0 1 So öffnen Sie den Bildschirm „IMAP-Ordner synch...“: a. Öffnen Sie die Menüs im Ordner „Eingang“ oder im Bildschirm eines anderen Ordners eines IMAP-Kontos. b. Wählen Sie „Optionen“ und anschließend „IMAP-Ordner synch...“. Fortsetzung 98 KAPITEL 7 Weiterführende Themen 2 Wählen Sie in der Auswahlliste die Ordner aus, die Sie synchronisieren möchten. Fertig Stammordner verwenden Wenn Sie für IMAP-Konten E-Mail-Nachrichten auf dem Gerät mit Nachrichten im Ordner des MailServers synchronisieren möchten, müssen Sie auf dem Gerät den Stammordner für das Konto angeben. Wenden Sie sich an Ihren E-Mail-Anbieter, um Informationen zum Stammordner für Ihr IMAPKonto zu erhalten. Secure Sockets Layer (SSL) verwenden Das Protokoll Secure Sockets Layer (SSL) stellt sicher, dass die Daten, die Sie über ein Netzwerk oder das Internet senden oder empfangen, sicher und authentisch sind. Die Anwendung VersaMail verwendet SSL, um die sichere Übertragung der E-Mail-Nachrichten, die Sie senden oder empfangen, zu gewährleisten. Wenn Sie ein Konto in VersaMail einrichten, können Sie für eingehende und ausgehende E-Mails die Verwendung von SSL auswählen. [ ! ] WICHTIG Bei den meisten E-Mail-Dienstanbietern, die SSL unterstützen, müssen Sie SSL sowohl für eingehende als auch für ausgehende E-Mails auswählen. Wenn Sie SSL nur für einen Mail-Typ auswählen, werden die Nachrichten nicht erfolgreich gesendet oder empfangen. Wenn Sie ein Konto einrichten, das eine SSL-Verbindung in Outlook, Outlook Express oder Eudora verwendet, wird SSL im VersaMail-Conduit unterstützt, wenn Sie eine Synchronisierung auch für dieses Konto ausführen. Anwendung VersaMail® 99 KAPITEL 8 Verwenden von Microsoft Exchange ActiveSync ® Kapitelthemen Welche Voraussetzungen müssen erfüllt sein, damit Microsoft Exchange ActiveSync eingesetzt werden kann? Worin unterscheidet sich ein Microsoft Exchange ActiveSync-E-Mail-Konto von anderen Konten? Ein Microsoft Exchange ActiveSync-Konto einrichten Wenn Microsoft Exchange Server 2003 in Ihrem Unternehmen als E-Mail-System eingesetzt wird, können Sie Microsoft Exchange ActiveSync® auf Ihrem Gerät ausführen. Microsoft Exchange ActiveSync arbeitet mit VersaMail® und der Kalenderanwendung auf dem Gerät zusammen, um E-Mails und Kalenderinformationen direkt vom Server herunterzuladen, ohne Umweg über den Desktop-PC. Wenn Sie ein Microsoft Exchange ActiveSync-Konto in VersaMail erstellen, werden sowohl E-Mailals auch Kalenderinformationen direkt mit dem Exchange-Server synchronisiert. Die Informationen werden nicht mit Ihrer Desktopanwendung (z. B. der Palm Desktop-Software oder Microsoft Outlook) synchronisiert. Andere Informationen auf dem Gerät wie Kontakte, Aufgaben und Memos werden weiterhin mit den Daten in der Desktop-Software synchronisiert. Anhangsvorschau Welche Voraussetzungen müssen erfüllt sein, damit Microsoft Exchange ActiveSync eingesetzt werden kann? Einladungen zu Besprechungen verwenden Damit Sie Microsoft Exchange ActiveSync auf dem Gerät einsetzen können, brauchen Sie folgende Angaben von Ihrem Systemadministrator: Kalenderereignisse verwenden • Wird im E-Mail-System des Unternehmens ein Microsoft Exchange 2003-Mail-Server eingesetzt? Ist dies nicht der Fall, können Sie Microsoft Exchange ActiveSync nicht verwenden. E-Mail-Nachrichten abrufen • Wie lautet der Name des Mail-Servers für den drahtlosen Zugriff auf das Mail-System? Manche Unternehmen, in denen drahtloser Zugriff auf das System unerwünscht ist, halten diesen Namen geheim. Wenn Sie den Servernamen nicht in Erfahrung bringen können, können Sie Microsoft Exchange ActiveSync nicht verwenden. Anwendung VersaMail® 100 KAPITEL 8 Verwenden von Microsoft Exchange ActiveSync® • Wie lautet der Name des Proxyservers, falls ein solcher eingesetzt wird? • Ist ein Virtual Private Network (VPN) für den Zugriff auf den Server erforderlich? Worin unterscheidet sich ein Microsoft Exchange ActiveSync-E-Mail-Konto von anderen Konten? Ein Microsoft Exchange ActiveSync-E-Mail-Konto unterscheidet sich in folgenden Bereichen von anderen Konten: • Konto einrichten • Nachrichten abrufen • Anhänge herunterladen • Einladungen zu Besprechungen empfangen und verwenden • Kalenderereignisse empfangen und verwenden Diese Funktionen werden im diesem Kapitel erläutert. Die meisten anderen Funktionen eines Microsoft Exchange ActiveSync-Kontos wie das Senden von Nachrichten oder das Anhängen von Dateien an Nachrichten entsprechen denen anderer Konten. Ausführliche Informationen zur Verwendung von Microsoft Exchange ActiveSync mit dem Kalender finden Sie im Handbuch Erste Schritte, das dem Gerät beiliegt. HINWEIS Microsoft Exchange ActiveSync-E-Mail-Konten unterstützen keine E-Mail-Filter. Bei diesem Kontotyp können auch keine Servereinstellungen im VersaMail-Bildschirm „Einstellungen“ vorgenommen werden. Anwendung VersaMail® 101 KAPITEL 8 Verwenden von Microsoft Exchange ActiveSync® Wussten Sie schon? Beim Einrichten eines Microsoft Exchange ActiveSync-Kontos werden alle vorhandenen Kalenderereignisse vom Gerät entfernt. Wenn Sie anschließend mit dem Exchange-Server synchronisieren, werden Ereignisse der vergangenen sieben Tage auf das Gerät heruntergeladen. So werden doppelte Einträge vermieden. Ein Microsoft Exchange ActiveSync-Konto einrichten Obwohl Microsoft Exchange ActiveSync sowohl mit VersaMail als auch dem Kalender zusammenarbeitet, müssen Sie ein entsprechendes Konto in VersaMail einrichten. Auf einem Windows-Computer können Sie das Microsoft Exchange ActiveSync-Konto schnell einrichten und anschließend die Einstellungen mit dem Gerät synchronisieren. Auf einem Macintosh-Computer muss das Konto auf dem Gerät eingerichtet werden. Es ist nicht möglich, mehr als ein Microsoft Exchange ActiveSync-Konto einzurichten. [ ! ] WICHTIG Wenn Sie ein E-Mail-Konto für Microsoft Exchange ActiveSync einrichten, werden Kalenderereignisse und E-Mail-Nachrichten automatisch direkt mit dem Exchange-Server synchronisiert. Anschließend ist es nicht mehr möglich, Kalenderereignisse mit der Palm DesktopSoftware oder Outlook zu synchronisieren. Richten Sie kein Microsoft Exchange ActiveSyncKonto in VersaMail ein, wenn Sie keine Synchronisierung von Kalenderereignissen mit dem Server wünschen. Ein Microsoft Exchange ActiveSync-Konto auf dem Computer einrichten NUR WINDOWS 0 1 2 Wählen Sie im letzten Bildschirm der CD-Softwareinstallation die Option zum Einrichten der E-Mail-Software. Sie können aber auch „Start“ > „Programme“ > „palmOne“ > „VersaMail Setup“ wählen. Wählen Sie in der Dropdownliste oben im Bildschirm Ihren Benutzernamen und anschließend die Option zum Erstellen eines neuen VersaMail-E-Mail-Kontos. Wählen Sie „Weiter“. Fortsetzung Anwendung VersaMail® 102 KAPITEL 8 Verwenden von Microsoft Exchange ActiveSync® 3 4 Wählen Sie in dieser Liste die Option zur Synchronisierung mit einem Mail-Dienst und wählen Sie anschließend „Exchange ActiveSync“. Wählen Sie „Weiter“. Geben Sie die grundlegenden Kontodaten ein: a. Geben Sie einen beschreibenden Namen für das Konto ein. b. Geben Sie Ihren Benutzernamen für dieses Konto und das Kennwort ein. c. Geben Sie die E-Mail-Adresse für das Konto ein. d. Wählen Sie „Weiter“. Fortsetzung Anwendung VersaMail® 103 KAPITEL 8 Verwenden von Microsoft Exchange ActiveSync® 5 6 7 8 Geben Sie den Namen des Exchange-Servers, die Anschlussnummer des Servers und die maximale Größe der Nachrichten ein, die Sie herunterladen möchten. Aktivieren Sie die entsprechenden Kontrollkästchen, falls auf dem Server eine Authentifizierung erforderlich ist oder ein ProxyServer verwendet wird. Erkundigen Sie sich bei Ihrem Systemadministrator nach den entsprechenden Angaben. [ & ] OPTIONAL Falls ein Proxyserver verwendet wird, geben Sie den Servernamen ein. Wählen Sie „Weiter“. [ & ] OPTIONAL Wenn Sie die Kontoeinstellungen, die Sie eingegeben haben, testen möchten, klicken Sie auf „Meine Einstellungen testen“. Klicken Sie nach der Überprüfung der Einstellungen auf „OK“. Klicken Sie auf „Fertig stellen“. Fortsetzung Anwendung VersaMail® 104 KAPITEL 8 Verwenden von Microsoft Exchange ActiveSync® 9 Wählen Sie eine der folgenden Optionen: a. Klicken Sie zur Synchronisierung der Kontoinformationen mit dem Gerät auf die obere Schaltfläche. b. Zum Einrichten eines weiteren E-Mail-Kontos klicken Sie auf die untere Schaltfläche. HINWEIS Es ist nicht möglich, mehr als ein Microsoft Exchange ActiveSyncKonto einzurichten. Ein weiteres E-Mail-Konto muss einen anderen Typ aufweisen. 10 11 Wählen Sie „Weiter“. Klicken Sie im Bildschirm „Einstellungen auf Gerät übertragen“ auf „Fertig stellen“, wenn Sie alle Konten eingerichtet haben. Fertig Anwendung VersaMail® 105 KAPITEL 8 Verwenden von Microsoft Exchange ActiveSync® Konto auf dem Gerät einrichten 0 1 2 Gehen Sie zu den Anwendungen und wählen Sie „VersaMail“ . So öffnen Sie den Bildschirm „Konto-Setup“: a. Öffnen Sie die Menüs . b. Tippen Sie auf „Konten“ und dann auf „Konto-Setup“. c. Wählen Sie „Neu“. 3 So geben Sie die grundlegenden Kontodaten ein: a. Geben Sie im Feld „Kontoname“ einen beschreibenden Namen ein. b. Öffnen Sie die Auswahlliste „Mail-Dienst“ und wählen Sie „Exchange ActiveSync“. c. Wählen Sie „Weiter“. Fortsetzung Anwendung VersaMail® 106 KAPITEL 8 Verwenden von Microsoft Exchange ActiveSync® 4 So geben Sie Ihren Benutzernamen und das Kennwort für dieses Konto ein: a. Geben Sie den Benutzernamen ein, den Sie für den Zugriff auf Ihre E-Mails nutzen. b. Tippen Sie auf das Feld „Kennwort“, geben Sie das Kennwort für Ihr E-Mail-Konto ein und tippen Sie auf „OK“. c. Wählen Sie „Weiter“. 5 Geben Sie Ihre E-Mail-Adresse und den Namen des ExchangeServers ein. Wählen Sie „Weiter“. Fortsetzung Anwendung VersaMail® 107 KAPITEL 8 Verwenden von Microsoft Exchange ActiveSync® 6 Wählen Sie eine der folgenden Optionen: Setup beenden Wählen Sie „Fertig“, um das Setup zu beenden und zum Ordner „Eingang“ des eingerichteten Kontos zu wechseln, wo Sie mit dem Abrufen und Senden von E-Mails beginnen können. Weitere Mailabruf-Optionen festlegen Wählen Sie „Erweitert“, um erweiterte E-Mail-Optionen festzulegen. Einstellungen testen Wählen Sie „Einstellungen testen“, um die Einstellungen dieses Kontos zu überprüfen. Fertig Anwendung VersaMail® 108 KAPITEL 8 Verwenden von Microsoft Exchange ActiveSync® Erweiterte E-Mail-Optionen auf dem Gerät festlegen Hinweis In den meisten Fällen können Sie die standardmäßigen erweiterten MailOptionen unverändert beibehalten. Erkundigen Sie sich bei Ihrem Systemadministrator, ob Sie die Anschlussnummer ändern, das Kontrollkästchen „Sichere Verbindung verwenden“ deaktivieren oder Informationen zum Proxyserver eingeben müssen. 0 1 So legen Sie Optionen für den Posteingangsserver fest: a. Nehmen Sie die folgenden Einstellungen vor: Anschlussnr. Die standardmäßige Einstellung der Anschlussnummer lautet 443. Sie müssen die Anschlussnummer möglicherweise ändern, wenn Sie eingehende Nachrichten nicht über eine sichere Verbindung abrufen möchten. Sichere Verb. verwenden (SSL) Dieses Kontrollkästchen ist standardmäßig aktiviert, d. h. eingehende E-Mail wird über eine sichere Verbindung (Secure Sockets Layer oder SSL) abgerufen. Deaktivieren Sie das Kontrollkästchen, wenn der E-Mail-Empfang nicht über eine SSL-Verbindung erfolgen soll. b. Wählen Sie „Weiter“. Fortsetzung Anwendung VersaMail® 109 KAPITEL 8 Verwenden von Microsoft Exchange ActiveSync® 2 Wenn Sie einen Proxyserver verwenden, geben Sie Namen und Anschlussnummer des Proxyservers ein und aktivieren Sie das Kontrollkästchen, falls eine Authentifizierung erforderlich ist. Erkundigen Sie sich bei Ihrem Systemadministrator nach den entsprechenden Angaben. Wählen Sie zum Abschluss „Fertig“. Fertig Anwendung VersaMail® 110 KAPITEL 8 Verwenden von Microsoft Exchange ActiveSync® E-Mail-Nachrichten abrufen Hinweis Erhöhen Sie das Zeitintervall für den Mailabruf, damit keine aktuellen Nachrichten vom Gerät gelöscht werden. Beachten Sie, dass das Intervall für den Abruf von Kalenderereignissen immer sieben Tage beträgt. Hinweis Wenn Sie Einstellungen für den Nachrichtenabruf für ein Microsoft Exchange ActiveSyncKonto festlegen, wird die Option „Immer fragen“ nicht angezeigt. Der manuelle Abruf von Nachrichten wird bei einem Microsoft Exchange ActiveSync-Konto so wie bei allen anderen Konten eingeleitet, mit einer Ausnahme: Sie wählen „Sync“ statt „Abrufen“ oder „Abrufen und senden“. Der eigentliche Abrufvorgang unterscheidet sich bei diesem Kontotyp jedoch von dem anderer Konten. Folgende wichtige Unterschiede sind zu beachten: HINWEIS Diese Unterschiede treffen auf jedes Microsoft Exchange ActiveSync-E-Mail-Konto zu, unabhängig, ob Sie die Nachrichten manuell abrufen oder eine automatische Synchronisierung festlegen. Nachrichtenabruf Wenn Sie Nachrichten manuell oder mit der automatischen Synchronisierung abrufen, ruft Microsoft Exchange ActiveSync nicht nur Mails in dem auf dem Gerät festgelegten Zeitintervall (Standard ist sieben Tage) direkt vom Server ab, sondern auch alle Kalenderereignisse der vergangenen sieben Tage. Das Intervall für den Abruf von Kalenderereignissen beträgt immer sieben Tage, unabhängig von der Intervalleinstellung auf dem Gerät. Drahtlose Synchronisierung Microsoft Exchange ActiveSync unterstützt drahtlose Synchronisierung nur mit dem Server. Zum Abrufen von E-Mail-Nachrichten und Kalenderereignissen müssen Sie eine drahtlose Verbindung mit dem Server herstellen. Wählen Sie dazu „Sync“ in VersaMail. Beim Synchronisieren des Geräts mit dem Computer werden Informationen aus anderen Anwendungen (Kontakte, Memos usw.) berücksichtigt, jedoch keine E-Mail-Nachrichten und Kalenderereignisse. Nachrichten entfernen Microsoft Exchange ActiveSync entfernt alle E-Mail-Nachrichten auf dem Gerät, die nicht innerhalb des auf dem Gerät festgelegten Zeitintervall liegen. Das Gleiche gilt für Kalenderereignisse, die älter sind als sieben Tage. Wenn das Zeitintervall auf sieben Tage festgelegt ist, werden z. B. alle E-Mail-Nachrichten und Kalenderereignisse vom Gerät gelöscht, die acht Tage alt sind. Auf dem Exchange-Server werden die Informationen nicht gelöscht. Anwendung VersaMail® 111 KAPITEL 8 Verwenden von Microsoft Exchange ActiveSync® 0 Wussten Sie schon? Beim Synchronisieren eines Microsoft Exchange ActiveSync-Kontos wird eine Kopie aller vom Gerät gesendeten Nachrichten auf dem Exchange-Server im Ordner „Gesendet“ abgelegt. Eine Kopie der vom Gerät gelöschten Nachrichten wird auf dem Server im Ordner „Gelöscht“ abgelegt. Wussten Sie schon? Wenn Sie eine Nachricht weiterleiten oder beantworten, wird der Text von der Nachricht auf dem Server gesendet, nicht von der Kopie der Nachricht auf dem Gerät. Dies ist schneller und spart Gebühren. Anwendung VersaMail® 1 Gehen Sie zu den Anwendungen 2 und wählen Sie „VersaMail“ . [ & ] OPTIONAL Wenn Sie eine VPN-Verbindung verwenden, stellen Sie eine Verbindung mit Ihrem VPN-Netzwerk her. 3 So rufen Sie Nachrichten ab: a. Öffnen Sie die Menüs . b. Öffnen Sie das Menü „Konten“ und wählen Sie das Microsoft Exchange ActiveSync-Konto aus. c. Wählen Sie „Synchr.“ Dadurch werden auch die Kalenderereignisse aktualisiert. Fertig Eine Liste mit Ihren E-Mail-Nachrichten wird jetzt im Ordner „Eingang“ angezeigt. Drücken Sie die Kalendertaste auf dem Gerät, um die heruntergeladenen Kalenderereignisse anzuzeigen. 112 KAPITEL 8 Wussten Sie schon? Aus den Feldern „An“ oder „Cc:“ einer Einladung können Sie Namen und E-MailAdressen direkt in die Kontakte kopieren. Wussten Sie schon? Wenn Sie zu Besprechungen eingeladen werden, wird im Bildschirm „Erinnerungen“ neben der Anzahl der neuen E-Mail-Nachrichten auch die der neuen Einladungen für das Konto angezeigt — z. B. 5 neue Nachrichten/ 2 neue Besprechungen. Verwenden von Microsoft Exchange ActiveSync® Anhangsvorschau 0 Bei Microsoft Exchange ActiveSync-Konten können Sie alle Anhänge einer Nachricht mit der ungefähren Dateigröße in einer Liste anzeigen und entscheiden, welche heruntergeladen werden sollen. Im Gegensatz zu anderen Konten muss eine Nachricht nicht vollständig heruntergeladen werden, damit die Anhangsliste angezeigt wird. Sie erscheint abgeblendet am unteren Rand des Nachrichtenbildschirms, unabhängig davon, ob die Nachricht vollständig heruntergeladen wurde oder nicht. Wählen Sie in der Liste den gewünschten Anhang zum Herunterladen aus. Sobald die Nachricht heruntergeladen ist, können Sie den Anhang verwenden wie gewohnt. Einladungen zu Besprechungen verwenden Jedes Mal, wenn Sie Nachrichten manuell oder mit der automatischen Synchronisierung abrufen, werden Einladungen zu Besprechungen aus Exchange in den Ordner „Eingang“ heruntergeladen. Das gilt nur für Microsoft Exchange ActiveSync-Konten. HINWEIS Auf dem Gerät können keine Besprechungseinladungen erstellt werden. Sie können lediglich an Sie gerichtete Einladungen abrufen. 0 1 Gehen Sie zu den Anwendungen 2 Rufen Sie Nachrichten ab. und wählen Sie „VersaMail“ . Fortsetzung Anwendung VersaMail® 113 KAPITEL 8 Hinweis Nach dem Öffnen einer Einladung können Sie zwischen einer vollständigen und einer Übersichtsdarstellung der Besprechungsdetails umschalten. Wechseln Sie dazu zwischen der Anzeige der vollständigen und der verkürzten Titelzeile. Wussten Sie schon? Einladungen zu Besprechungen werden auf die gleiche Art und Weise weitergeleitet wie E-Mail-Nachrichten. Der Empfänger erhält die Nachricht als Besprechungseinladung. Anwendung VersaMail® Verwenden von Microsoft Exchange ActiveSync® 3 4 Zum Öffnen tippen Sie auf die Einladung. Einladungen zu Besprechungen werden mit einem eindeutigen Symbol angezeigt. [ & ] OPTIONAL Wenn die Einladung einen Anhang enthält, öffnen Sie diesen und lesen oder speichern Sie ihn, bevor Sie auf die Einladung antworten. Der Anhang wird entfernt, sobald Sie die Einladung beantworten. Fortsetzung 114 KAPITEL 8 Wussten Sie schon? Wenn Sie Ihre Antwort senden, wird der Server mit dem neuen Besprechungsereignis aktualisiert und das Ereignis sofort mit der Kalenderanwendung auf dem Gerät synchronisiert. Sobald Sie „Annehmen“ wählen, wird das Ereignis als bestätigter Termin angezeigt. Hinweis Auch eine aktualisierte Einladung zu einer Besprechung können Sie annehmen, ablehnen oder unter Vorbehalt annehmen. Wenn Sie eine Besprechungsabsage erhalten, ist keine Reaktion Ihrerseits erforderlich. Anwendung VersaMail® Verwenden von Microsoft Exchange ActiveSync® 5 So beantworten Sie die Einladung: a. Wählen Sie nach dem Lesen der Einladung „Annehmen“ , „Ablehnen“ oder „Mit Vorbehalt“ . b. So wählen Sie im Dialogfeld die gewünschte Option: Antwort ohne Kommentar Sendet sofort eine E-Mail-Antwort über den Exchange Server an den Organisator der Besprechung. Antwort mit Kommentar Öffnet ein E-Mail-Antwortformular, in das Sie vor dem Senden der Antwort Kommentare eingeben können. Wählen Sie „Senden“, um die Antwort über den Exchange-Server an den Organisator der Besprechung zu senden. Aktualisieren ohne Antwort Aktualisiert den Server mit Ihrer Antwort, sendet jedoch keine Antwort an den Organisator der Besprechung. HINWEIS Einladungen, die Sie ablehnen, werden automatisch in den Ordner „Papierkorb“ verschoben. Fertig 115 KAPITEL 8 Verwenden von Microsoft Exchange ActiveSync® Kalenderereignisse verwenden Wenn Sie in VersaMail ein Microsoft Exchange ActiveSync-Konto einrichten, wird auch die Kalenderanwendung direkt mit dem Exchange-Server synchronisiert. Alle während der vergangenen sieben Tage angefallenen neuen Kalenderereignisse auf dem Server werden auf das Gerät heruntergeladen. Ereignisse, die älter sind als sieben Tage, werden vom Gerät entfernt, bleiben jedoch auf dem Server. Das Intervall für die Synchronisierung der Kalenderereignisse beträgt immer sieben Tage, selbst wenn auf dem Gerät ein anderes Intervall für die E-MailSynchronisierung festgelegt ist. [ ! ] WICHTIG Anschließend ist es nicht mehr möglich, Kalenderereignisse mit der Palm DesktopSoftware oder Outlook zu synchronisieren. Sie müssen das Microsoft Exchange ActiveSyncE-Mail-Konto löschen, wenn Kalenderereignisse nicht mehr mit dem Server synchronisiert werden sollen. Nur Kalender- und VersaMail-Informationen werden direkt mit dem Exchange-Server synchronisiert. Andere Informationen auf dem Gerät wie Kontakte, Aufgaben und Memos werden weiterhin mit den Daten in der Desktopanwendung synchronisiert, d. h. mit der Palm DesktopSoftware oder mit Outlook. Beachten Sie folgende wichtige Funktionen, wenn Sie den Kalender mit Microsoft Exchange ActiveSync verwenden: Zeitzonen Mit Microsoft Exchange ActiveSync werden Kalenderereignisse immer mit Zeitzonen versehen. Beim Synchronisieren mit dem Exchange-Server und Herunterladen neuer Ereignisse wird die Zeitzoneninformation zu jedem neuen Ereignis hinzugefügt. Wenn Sie in eine andere Zeitzone reisen, werden die Ereigniszeitangaben auf dem Gerät automatisch im Kalender angepasst. Teilnehmer Sie können eine vollständige Liste aller Besprechungsteilnehmer anzeigen. Wählen Sie in der Tagesansicht das Ereignis aus und anschließend „Details“. Tippen Sie auf das Feld „Teilnehmer“. HINWEIS Das Feld „Teilnehmer“ wird nur bei Besprechungen angezeigt. Bei Ereignissen, die Sie auf dem Gerät erstellen, ist es nicht verfügbar. Anwendung VersaMail® 116 KAPITEL 8 Wussten Sie schon? Alle Kalenderereignisse werden auch dann vom Gerät entfernt, wenn Sie das Zeitintervall für den Mailabruf eines Microsoft Exchange ActiveSyncKontos ändern oder den Benutzernamen, das Kennwort oder den Servernamen für diesen Kontentyp ändern. Bei der nächsten Synchronisierung mit dem Exchange-Server werden Ereignisse der vergangenen sieben Tage auf das Gerät heruntergeladen. So werden doppelte Einträge vermieden. Verwenden von Microsoft Exchange ActiveSync® Kalenderereignisse mit Microsoft Exchange ActiveSync synchronisieren Der Synchronisierungsvorgang von Kalenderereignissen mit dem Exchange-Server umfasst folgende Schritte: • Alle auf dem Gerät erstellten Ereignisse werden mit dem Server synchronisiert. HINWEIS Auf dem Gerät können keine Besprechungseinladungen erstellt werden. Sie können lediglich an Sie gerichtete Einladungen abrufen. • Alle in Outlook auf dem Computer erstellten und geänderten Ereignisse, die sich auf dem Exchange-Server befinden, werden mit dem Gerät synchronisiert. • Alle Einladungen zu Besprechungen werden im Ordner „Eingang“ des Microsoft Exchange ActiveSync-Kontos in VersaMail angezeigt. Wenn Sie auf eine Einladung antworten, wird die Antwort mit dem Server synchronisiert, und anschließend findet eine Synchronisierung der Serverdaten mit dem Kalender auf dem Gerät statt. Kalenderereignisse beim Löschen eines Microsoft Exchange ActiveSync-Kontos aktualisieren Anschließend ist es nicht mehr möglich, Kalenderereignisse mit der Palm Desktop-Software oder Outlook zu synchronisieren. Sie müssen das Microsoft Exchange ActiveSync-E-Mail-Konto löschen, wenn Kalenderereignisse nicht mehr mit dem Server synchronisiert werden sollen. Beim Löschen eines Microsoft Exchange ActiveSync-Kontos werden alle Kalenderereignisse vom Gerät entfernt. Wenn Sie den Kalender anschließend mit der Desktopanwendung synchronisieren (Palm Desktop-Software oder Outlook) werden die Ereignisse mit dem Gerät synchronisiert. So werden doppelte Einträge vermieden. Anwendung VersaMail® 117 KAPITEL 9 Häufig gestellte Fragen Wir können zwar nicht vorhersehen, welche Fragen bei den einzelnen Benutzern auftreten, doch in diesem Kapitel versuchen wir, die am häufigsten gestellten Fragen zu beantworten. Ich kann nicht auf mein Konto zugreifen. Gelegentlich können nach dem Einrichten eines E-Mail-Kontos Probleme mit der Verwendung auftreten. Wenn Sie alle Schritte zum Erstellen eines Kontos ausgeführt haben und bei der Verwendung Probleme auftreten, überprüfen sie anhand der folgenden Schritte, ob das Konto den Anforderungen Ihres E-Mail-Anbieters entspricht: • Prüfen Sie das Kennwort und den Benutzernamen für Ihr E-Mail-Konto. • Einige Serviceprovider erfordern, dass Sie sich in ihrem Netz befinden, um Ihr E-Mail-Konto verwenden zu können. Stellen Sie in diesem Fall sicher, dass Sie das Netz Ihres Providers als Verbindungsart für das Konto verwenden. • Einige Serviceprovider haben andere spezifische Anforderungen im Hinblick auf ihren Dienst. Bei Yahoo! ist es beispielsweise erforderlich, dass Sie für ein POP-Konto Gebühren entrichten, um E-Mail-Nachrichten vom Yahoo!-Konto auf das Gerät herunterladen zu können. Erkundigen Sie sich bei Ihrem Serviceprovider, ob individuelle Anforderungen vorliegen. • Die Einstellungen des Serviceproviders ändern sich häufig. Wenn Ihr E-Mail-Konto bisher fehlerfrei funktioniert hat, aber gegenwärtig Probleme auftreten, erkundigen Sie sich bei Ihrem Serviceprovider, ob sich die Kontoeinstellungen geändert haben. Anwendung VersaMail® 118 KAPITEL 9 Häufig gestellte Fragen Ich kann keine E-Mail-Nachrichten versenden bzw. erhalten. • Es kommt häufig vor, dass E-Mail-Anwendungen aufgrund von Serverproblemen oder einer schlechten Versorgung des Funknetzes vorübergehend nicht verfügbar sind. Wenn über einen längeren Zeitraum Probleme beim Senden oder Empfangen von E-Mails auftreten, erkundigen Sie sich bei Ihrem ISP oder E-Mail-Serviceprovider, ob der Dienst einwandfrei läuft. • Stellen Sie sicher, dass Ihr Internet- oder E-Mail-Dienstanbieter das Senden und Empfangen von E-Mail-Nachrichten über einen drahtlosen Handheld zulässt. Einige Dienstanbieter, wie z. B. Hotmail, stellen diese Option nicht zur Verfügung. Die automatische Synchronisierung funktioniert nicht. • Wenn Sie das Gerät während der automatischen Synchronisierung ausschalten oder die Verbindung zu Ihrem E-Mail-Serviceprovider unterbrochen wird, schlägt die automatische Synchronisierung fehl. • Die automatische Synchronisierung über ein Netzwerk kann nur dann durchgeführt werden, wenn Sie sich in Reichweite eines Netzwerk-Access Points befinden. Ich kann zwar E-Mail-Nachrichten erhalten, jedoch keine versenden. Wenn Sie E-Mail-Nachrichten zwar erhalten, jedoch keine versenden können, versuchen Sie es der Reihe nach mit einem der folgenden Schritte: • Stellen Sie sicher, dass Ihr ISP oder E-Mail-Provider Ihnen gestattet, über Ihr Handy auf E-Mails zuzugreifen. Einige Anbieter, wie z. B. Hotmail, bieten diesen Dienst überhaupt nicht an; bei anderen Anbietern müssen Sie ein Upgrade ausführen, um über einen drahtlosen Handheld auf E-Mail-Nachrichten zuzugreifen. • Aktivieren Sie ESMTP. Bei vielen Diensten muss der Zugriff authentifiziert sein, um deren SMTPServer oder ESMTP zu verwenden. • Geben Sie den Namen eines anderen Postausgangsservers zum Versenden von E-MailNachrichten ein. Viele ISPs, wie z. B. Kabelgesellschaften, erfordern, dass Sie über eine Internetverbindung zu ihrem Netzwerk verfügen, damit Sie E-Mails über ihre Server senden können. In diesem Fall können Sie fast immer E-Mails von diesen Konten empfangen. Wenn Sie jedoch E-Mails versenden möchten, müssen Sie diese über einen anderen Server senden. Anwendung VersaMail® 119 KAPITEL 9 Häufig gestellte Fragen Ich kann keine Nachrichten herunterladen. Wenn der Programmspeicher auf dem Gerät voll ist, können Sie keine weiteren Nachrichten herunterladen. Löschen Sie einige Nachrichten, um Platz im Programmspeicher freizugeben, und laden Sie die Nachrichten erneut herunter. Die Synchronisierung von auf meinem Handheld gespeicherten Nachrichten mit denen auf meinem Computer funktioniert nicht. Gehen Sie auf Ihrem Computer im entsprechenden Konto auf Erweiterte Kontoeinstellungen. Gehen Sie sicher, dass das entsprechende Kontrollkästchen aktiviert ist, damit die Synchronisierung von auf dem Handheld gespeicherten Nachrichten mit denen auf dem Computer zugelassen wird. Meine per E-Mail verschickten vCard- bzw. vCal-Anhänge werden nicht korrekt weitergeleitet. NUR WINDOWS Die Palm Desktop-Software bietet mehrere Funktionen, die mit E-Mail-Client-Software auf einem Windows-Computer eingesetzt werden können. Damit diese Funktionen einwandfrei funktionieren, muss die Software korrekt konfiguriert sein. Führen Sie die folgenden Schritte aus, um die Einstellungen zu prüfen: Anwendung VersaMail® 1. Klicken Sie auf dem Computer auf „Start“ und wählen Sie „Einstellungen“. 2. Wählen Sie „Systemsteuerung“. 3. Wählen Sie „Internetoptionen“ und klicken Sie auf die Registerkarte „Programme“. 4. Prüfen Sie, ob im Feld „E-Mail“ die richtige E-Mail-Client-Software angegeben ist. 5. Klicken Sie auf „OK“. 6. Starten Sie die E-Mail-Client-Software und stellen Sie sicher, dass sie als Standard-MAPIClient konfiguriert ist. Weitere Informationen finden Sie in der Dokumentation zu Ihrer E-MailAnwendung. 120 INDEX A Abrufen von E-Mails 37,112 Adresse hinzufügen (Dialogfeld) 49 Adressen 49 Adressen suchen (Bildschirm) 55 Adressieren von E-Mails 52,53,54 Aktualisieren von E-Mail-Konten 2 Alte Nachrichten löschen (Dialogfeld) 71 Ändern E-Mail-Filter 90 E-Mail-Konten 31,33 Schriften 60 Ändern der Anzeigeoptionen 59,68 Anhänge Herunterladen 78 Hinzufügen 82 Senden von Dateien als 82,83 Senden von Fotos und Videos als 84 Vorschau mit Microsoft Exchange ActiveSync 113 Anhänge herunterladen (Option) 18 Anmelden bei E-Mail-Konten 5 Anschlussnummer (Option) 29,30,109 Antwort an Adresse (Option) 69 Antworten auf E-Mails 67 Anzahl der Tage für die MailSynchronisierung (Option) 18 Anzeigename (Option) 69 Ausgang 51 Authentifizierung 23,30,35 Automatisch trennen (Option) 91 Auto-Synch. Einschränkungen 44 Festlegen von Benachrichtigungsoptionen für Anwendung VersaMail® 40 Planen 37,39 Wiederholen 44 B Bcc (Option) 69 Beim Beenden trennen (Option) 92 Benachrichtigungsoptionen (E-Mail) 42 Benennen von Konten 25 Benennung E-Mail-Konten 106 Benutzernamen E-Mail-Konten und 2,4 Suchen in E-Mail-Adressen 26 Synchronisieren 7 Überprüfen 35 Betreff-Felder 51 Betreffzeilen (E-Mail) 36,51 Blinkendes Sternchen 43 Büroklammersymbol 78 D Dateien Anhängen an E-Mail 82,83 Übertragen auf Handheld 1 Drahtlose Synchronisierung 97 E Eingang 31,57 Eingeben von Kennwörtern 26,107 Eingehende E-Mail synchronisieren (Option) 19 Einladungen zu Besprechungen 113 Einrichten von E-Mail-Konten 24–30 Microsoft Exchange ActiveSync 106– 108 E-Mail Adressieren 52,53,54 Ändern der Eingangsordner für 57 Ändern der Schrift 60 Ändern der Titelzeileninformationen für 95 Antworten auf 67 Anzeigen des Status 45 Einrichten 3 Einstellen der maximalen Größe 18,47 Einstellen von Anzeigeoptionen 59 Empfangen 6,36,112 Empfangen mit Microsoft Exchange ActiveSync 111 Erstellen von Ordnern für 64 Festlegen der Einstellungen für 46 Festlegen von Benachrichtigungsoptionen für 41 Filtern 38,85,88,90 Herunterladen 36,46 Herunterladen von Anhängen 78 Hinzufügen von Adressen zu den Kontakten 49 Hinzufügen von Anhängen an 82 Hinzufügen von Signaturen 55 Leeren des Papierkorbs für 73,74 Lesen 48 Löschen 70,71,73,94 manuelles Markieren 75 Senden 47,50,51 Tippen auf URLs in 70 Verfassen 51 Verschieben von Dateien 62 121 Weiterleiten 66 Zugreifen 3 Siehe auch „E-Mail-Konten“ E-Mail von Ausgang senden (Option) 19 E-Mail-Anbieter 3,27 E-Mail-Konten Ändern 31,33 Einrichten für Microsoft Exchange ActiveSync 102 Erstellen 106 Erstellen eines Kontos auf dem Computer 11 Erstellen von Konten auf dem Gerät 24 Löschen 34 Microsoft Exchange ActiveSync 100 Planen der automatischen Synchronisierung 38,44 Testen 31 Übertragen eines bestehenden Kontos 8 Upgrade 2 Verbindungstypen und 3 E-Mail-Ordner 57 E-Mails auf Server belassen (Option) 94 Empfangen von E-Mail-Nachrichten 6,36, 112 Empfängerliste (Bildschirm) 54 Entfernen E-Mail 70,71,73,94 E-Mail-Filter 90 E-Mail-Konten 34 Mail-Ordner 64 Entwürfe 51 Erinnerungen (Bildschirm) 43 Erstellen Anwendung VersaMail® E-Mail-Konten 7 E-Mail-Nachrichten 51 Filter 85 Kontakte 49 persönliche Signaturen 55 Erstellen von E-Mail-Ordnern 64 ESMTP-Authentifizierung 35 Excel-Tabellen 1 F FAQ 118 Farben, Anwenden auf E-Mails 60 Fehlerbehebung 118 Festlegen der Servereinstellungen 93 Festlegen der Verbindungseinstellungen 91 Festlegen von Benachrichtigungsoptionen 41 Filter (Dialogfeld) 86,88 Filtern von E-Mail 38,85,88,90 Filtern von Nachrichten 86,88,90 Firewalls 5 Firmen-E-Mail-Konten 4,5 Fotos, Anhängen an E-Mail 84 Fragen und Antworten 118 G Gelesen (Auswahlliste) 60 H Haftungsbeschränkung ii Häufig gestellte Fragen 118 Herunterladen Anhänge 78 E-Mail 36,46 große Nachrichten 79 Herunterladen (Optionen) 80 Herunterladen von Anhängen 78 Hinzufügen E-Mail-Konten 7 E-Mail-Nachrichten 51 Filter 85 Kontakte 49 persönliche Signaturen zu E-Mails 55 Hinzufügen von Anhängen 84 HTML-Nachrichten 18 I IMAP-Ordner 97,98,99 IMAP-Ordner synchronisieren (Bildschirm) 98 IMAP-Protokoll 4,14,24 IMAP-Server 15,26,76 Initialisierungsstrings (Modems) 92 Internet Message Access Protocol (IMAP) 14,24 Internetdienstanbieter (ISP) 3,26 ISPs 3,26 K Kalendereinträge Empfangen mit Microsoft Exchange ActiveSync 111 Verwenden von Microsoft Exchange ActiveSync 116 Kennwort (Kontrollkästchen) 26,107 Kennwörter Eingeben 26,107 E-Mail-Konten und 4 Überprüfen 35 Verschlüsselung 3 122 Kontakte (Anwendung), Adressieren von E-Mails in 54 Kontakte, Hinzufügen 49 Konten Löschen mit Microsoft Exchange ActiveSync 117 Konten (E-Mail) Ändern 31,33 Erstellen 106 Erstellen eines Kontos auf dem Computer 11 Erstellen von Konten auf dem Gerät 24 Löschen 34 Planen der automatischen Synchronisierung 38 Testen 31 Übertragen eines bestehenden Kontos 8 Upgrade 2 Verbindungstypen und 3 Konto-Setup (Bildschirm) 24,33,34,35,106 L Leeren des Papierkorbs 73,74 Lesen von E-Mail 48 Löschen E-Mail 70,71,73,94 E-Mail-Filter 90 E-Mail-Konten 34 Mail-Ordner 64 Löschen von E-Mails 70,71 Löschen von Konten 34 Anwendung VersaMail® M Mail in Papierkorb automatisch leeren (Kontrollkästchen) 74 Mail. Siehe „E-Mail“ Mail-Dienst (Auswahlliste) 25,27,106 Mail-Ordner 62,64 Mail-Server 4,15,26 Markieren des Nachrichtenstatus 75 Maximale Nachrichtengröße (Option) 18, 47 Media auswählen (Bildschirm) 84 Microsoft Exchange ActiveSync 4 Abrufen von Nachrichten 111 Anhangsvorschau 113 Begriffsdefinition 100 Einladungen zu Besprechungen 113 Informationen zum Handbuch 100 Kalendereinträge 111,116 Konto-Setup 102 Löschen von Konten 117 Microsoft Exchange Server 2003. Siehe „Microsoft Exchange ActiveSync“ Microsoft Word-Dokumente 1 Modem wartet (Option) 92 Modem, Eingeben von Initialisierungsstrings für 92 Multimedia-Dateien 84 Nachrichten im Textformat 18 Netzwerke Firmen-E-Mail-Konten und 4,5 Zugreifen auf Firmennetzwerke 5 Nur ungelesene E-Mails abrufen (Option) 46 Nur ungelesene E-Mails synchronisieren (Option) 18 O Öffnen Erinnerungen (Bildschirm) 43 Optionen für ausgehende E-Mails 30 Optionen für eingehende E-Mails 29,109 Ordner 62,64 P Papierkorb (Ordner) 73,74 Papierkorb leeren (Dialogfeld) 73 Planen der automatischen Synchronisierung 38,40,44 POP-Protokoll 14,24 POP-Server 4,15,26,75 Post Office Protocol (POP) 14,24 Siehe auch „POP-Server“ Protokoll (Auswahlliste) 25 Protokoll (Definition) 14,24 R N Nachrichten Herunterladen von großen 79 Senden von Nachrichten im Textformat 18 Nachrichten auf dem Server löschen (Option) 94 Remote-Verbindungen 91 S Schrift (Dialogfeld) 60 Schriften 60 SDIO-Karten 4 123 Secure Socket Layer (SSL) 22,29,30,99, 109 Senden von E-Mails 47,50,51,55 Server für ausgehende E-Mails 3,15,26 Server für eingehende E-Mails 3,15,26 Sichere Verbindung verwenden (Option) 22,29,30 Sichere Verbindungen 99 Signatur anhängen (Kontrollkästchen) 56 Signaturen 55 Simple Mail Transfer Protocol. Siehe „SMTP-Server“ Smart-Adressierung (Funktion) 52 SMTP-Server 15,26,35 Sortierreihenfolge (Option) 60 Spaltenbreiten 61 SSL-Verbindungen 22,29,30,99,109 Suchen (Bildschirm) 54 Symbole 45 Symbole im Eingang 45 Synchronisieren Benutzernamen 7 IMAP-Ordner 97,98,99 T Tabellenkalkulationen 1 Telefonnummern, Wählen aus E-Mail 70 Testen von E-Mail-Konten 31 Text der ursprünglichen Nachricht (Option) 69 Titelzeilenoptionen (E-Mail) 95 U Überprüfen von Benutzernamen und Kennwörtern 35 Anwendung VersaMail® Übertragen bestehender Kontoeinstellungen 8 Übertragen von Dateien 1 Umbenennen von E-Mail-Ordnern 64 Ungelesen (Auswahlliste) 60 ungelesene E-Mail-Nachrichten 75 Upgrades 2 URLs, E-Mail und 70 Z Zeitüberschreitung (Option) 91 Zeitüberschreitungsintervalle 91 Zugreifen E-Mail 3 Firmennetzwerke 5 V Verbindungen Automatisches Trennen von RemoteVerbindungen 91 Einrichten von sicherer 99 Einrichten von Zeitüberschreitungsintervallen für 91 Verbindungsprotokolle 4 Verkürzte Titelzeile (Option) 95 Verschieben von Dateien 62,63 Verschlüsselung 3 Videos, Anhängen an E-Mail 84 Virtual Private Networks 4,5 Vollständige Titelzeile (Option) 95 Vorteile von VersaMail 1 VPNs 4,5 W Webseiten, Laden aus E-Mails 70 Weiterleiten von E-Mails 66 Weiterleiten von Nachrichten 66 Wiederholen der automatischen Synchronisierung 44 Word-Dokumente 1 124