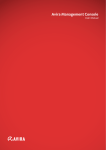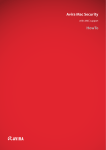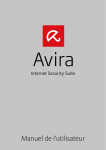Download Avira Management Console
Transcript
Avira Management Console
Handbuch für Anwender
Inhaltsverzeichnis
Inhaltsverzeichnis
1. Über dieses Handbuch . . . . . . . . . . . . . . . . . . . . . . . . . . . . . . . . . . . . . . 5
1.1 Einleitung . . . . . . . . . . . . . . . . . . . . . . . . . . . . . . . . . . . . . . . . . . . . . . . . . . . . . . . . . . . . . . 5
1.2 Aufbau des Handbuchs . . . . . . . . . . . . . . . . . . . . . . . . . . . . . . . . . . . . . . . . . . . . . . . . . . 5
1.3 Hervorhebung im Text . . . . . . . . . . . . . . . . . . . . . . . . . . . . . . . . . . . . . . . . . . . . . . . . . . . 6
1.4 Abkürzungen . . . . . . . . . . . . . . . . . . . . . . . . . . . . . . . . . . . . . . . . . . . . . . . . . . . . . . . . . . . 7
2. Produktinformationen . . . . . . . . . . . . . . . . . . . . . . . . . . . . . . . . . . . . . 8
2.1 Funktionsweise . . . . . . . . . . . . . . . . . . . . . . . . . . . . . . . . . . . . . . . . . . . . . . . . . . . . . . . . . 9
2.2 Leistungsmerkmale . . . . . . . . . . . . . . . . . . . . . . . . . . . . . . . . . . . . . . . . . . . . . . . . . . . . . 9
2.3 Lizenzierung . . . . . . . . . . . . . . . . . . . . . . . . . . . . . . . . . . . . . . . . . . . . . . . . . . . . . . . . . .11
2.4 Systemvoraussetzungen . . . . . . . . . . . . . . . . . . . . . . . . . . . . . . . . . . . . . . . . . . . . . . . .11
3. Installation . . . . . . . . . . . . . . . . . . . . . . . . . . . . . . . . . . . . . . . . . . . . . . 13
3.1 Wichtige Informationen zur Installation . . . . . . . . . . . . . . . . . . . . . . . . . . . . . . . . . .13
3.2 Durchführen der Installation . . . . . . . . . . . . . . . . . . . . . . . . . . . . . . . . . . . . . . . . . . . .13
3.2.1 Installieren des AMC-Servers . . . . . . . . . . . . . . . . . . . . . . . . . . . . . . . . . . . . . . . . . . 13
3.2.2 Installieren des AMC-Frontend . . . . . . . . . . . . . . . . . . . . . . . . . . . . . . . . . . . . . . . . 19
4. Avira AMC-Frontend . . . . . . . . . . . . . . . . . . . . . . . . . . . . . . . . . . . . . . 20
4.1 Starten des AMC-Frontend und Anmelden beim AMC-Server . . . . . . . . . . . . . . .20
4.2 Lizenzieren von AMC . . . . . . . . . . . . . . . . . . . . . . . . . . . . . . . . . . . . . . . . . . . . . . . . . . .23
4.3 Benutzeroberfläche des AMC-Frontend . . . . . . . . . . . . . . . . . . . . . . . . . . . . . . . . . .25
5. Konfiguration . . . . . . . . . . . . . . . . . . . . . . . . . . . . . . . . . . . . . . . . . . . . 30
5.1 Übersicht . . . . . . . . . . . . . . . . . . . . . . . . . . . . . . . . . . . . . . . . . . . . . . . . . . . . . . . . . . . . .30
5.2 Konfigurieren der Anmeldung beim Netzwerk und
beim AMC-Server . . . . . . . . . . . . . . . . . . . . . . . . . . . . . . . . . . . . . . . . . . . . . . . . . . . . . .30
5.3 Einrichten der Sicherheitsumgebung . . . . . . . . . . . . . . . . . . . . . . . . . . . . . . . . . . . . .32
5.3.1 Erstellen virtueller Gruppen . . . . . . . . . . . . . . . . . . . . . . . . . . . . . . . . . . . . . . . . . . . 34
5.3.2 Hinzufügen von Computern zu virtuellen Gruppen . . . . . . . . . . . . . . . . . . . . . . 35
5.3.3 Manuelles Hinzufügen von Computern zu bestehenden virtuellen Gruppen 36
5.3.4 Importieren von Computern in die Sicherheitsumgebung . . . . . . . . . . . . . . . . 37
Avira Management Console - Benutzerhandbuch (Stand: 20. Nov. 2012)
2
Inhaltsverzeichnis
5.3.5 Automatische Synchronisierung mit ADS / LDAP . . . . . . . . . . . . . . . . . . . . . . . . 40
5.3.6 Erstellten Tasks kontrollieren und abändern . . . . . . . . . . . . . . . . . . . . . . . . . . . . 42
5.3.7 IP Adressen Filter . . . . . . . . . . . . . . . . . . . . . . . . . . . . . . . . . . . . . . . . . . . . . . . . . . . . 43
5.3.8 Umbenennen virtueller Gruppen . . . . . . . . . . . . . . . . . . . . . . . . . . . . . . . . . . . . . . 43
5.3.9 Löschen virtueller Gruppen/Computer . . . . . . . . . . . . . . . . . . . . . . . . . . . . . . . . . 43
5.4 Hinzufügen von Update Servern zum AUM . . . . . . . . . . . . . . . . . . . . . . . . . . . . . . .44
5.5 Installieren von AMC-Agents in der Sicherheitsumgebung . . . . . . . . . . . . . . . . .44
5.5.1 Installieren des AMC-Agent über das AMC-Frontend
(Windows XP Professional/ Vista/ Windows 7; UNIX) . . . . . . . . . . . . . . . . . . . . 46
5.5.2 Manuelles Installieren des AMC-Agent (Win XP Home Edition,
optional: Windows XP Professional/ Vista/ Windows 7) . . . . . . . . . . . . . . . . . . 48
5.5.3 Unbeaufsichtigte AMC-Agent-Installation unter Windows . . . . . . . . . . . . . . . 50
5.5.4 Manuelles Installieren des AMC-Agent (optional für UNIX-Systeme) . . . . . . 51
5.5.5 Deinstallieren des AMC-Agent . . . . . . . . . . . . . . . . . . . . . . . . . . . . . . . . . . . . . . . . 53
5.6 Konfigurieren von AMC . . . . . . . . . . . . . . . . . . . . . . . . . . . . . . . . . . . . . . . . . . . . . . . .54
5.6.1 Ändern der AMC-Agent-Konfiguration . . . . . . . . . . . . . . . . . . . . . . . . . . . . . . . . . 54
5.6.2 Die Konfiguration des AMC-Agents exportieren/ importieren . . . . . . . . . . . . 58
5.6.3 Ändern der AMC-Server und der Ereignismanager-Konfigurationen . . . . . . . 58
5.6.4 Konfiguration des Avira Update Manager . . . . . . . . . . . . . . . . . . . . . . . . . . . . . . . 63
5.7 SSL Zertifikatsverwaltung . . . . . . . . . . . . . . . . . . . . . . . . . . . . . . . . . . . . . . . . . . . . . .70
5.7.1 Ein signiertes Zertifikat für den AMC-Server erstellen . . . . . . . . . . . . . . . . . . . . 71
5.7.2 Eine vertrauenswürdige Zertifizierungsstelle zur Liste hinzufügen . . . . . . . . 73
5.8 Aktualisieren von AMC . . . . . . . . . . . . . . . . . . . . . . . . . . . . . . . . . . . . . . . . . . . . . . . . .74
5.8.1 Aktualisieren von AMC-Server und AMC-Frontend . . . . . . . . . . . . . . . . . . . . . . 74
5.8.2 Anzeigen und Ändern von Aktualisierungs-Tasks für den AMC-Server . . . . . 76
5.8.3 Aktualisieren von AMC-Agents . . . . . . . . . . . . . . . . . . . . . . . . . . . . . . . . . . . . . . . . 76
5.9 Benutzerverwaltung . . . . . . . . . . . . . . . . . . . . . . . . . . . . . . . . . . . . . . . . . . . . . . . . . . .77
6. Bedienung . . . . . . . . . . . . . . . . . . . . . . . . . . . . . . . . . . . . . . . . . . . . . . . 84
6.1 Übersicht . . . . . . . . . . . . . . . . . . . . . . . . . . . . . . . . . . . . . . . . . . . . . . . . . . . . . . . . . . . . .84
6.2 Verwalten der Softwarepakete . . . . . . . . . . . . . . . . . . . . . . . . . . . . . . . . . . . . . . . . . .85
6.2.1 Hinzufügen und Löschen von Softwarepaketen . . . . . . . . . . . . . . . . . . . . . . . . . 85
6.2.2 Installieren und Deinstallieren von Softwarepaketen . . . . . . . . . . . . . . . . . . . . . 88
6.2.3 Ändern der Konfiguration eines Avira-Produkts . . . . . . . . . . . . . . . . . . . . . . . . . 91
6.2.4 Die Konfiguration eines Avira-Produktes exportieren/ importieren . . . . . . . . 93
6.3 Erstellen gefilterter Computergruppen . . . . . . . . . . . . . . . . . . . . . . . . . . . . . . . . . . .94
Avira Management Console - Benutzerhandbuch (Stand: 20. Nov. 2012)
3
Inhaltsverzeichnis
6.4 Anzeigen von Informationen zu einem Computer oder einer Gruppe . . . . . . 100
6.4.1 Anzeigen von Informationen zu einem Knoten oder Computer . . . . . . . . . . . 100
6.4.2 Anzeigen von Informationen im Ergebnisbereich . . . . . . . . . . . . . . . . . . . . . . . 101
6.5 Anzeigen von Ereignissen . . . . . . . . . . . . . . . . . . . . . . . . . . . . . . . . . . . . . . . . . . . . . 108
6.6 Ausführen von Befehlen und Planen von Tasks . . . . . . . . . . . . . . . . . . . . . . . . . . 111
6.7 Erstellen und Anzeigen von Reporten . . . . . . . . . . . . . . . . . . . . . . . . . . . . . . . . . . 116
6.8 Verteilen von Dateien, Lizenzen und Programmen
in der Sicherheitsumgebung . . . . . . . . . . . . . . . . . . . . . . . . . . . . . . . . . . . . . . . . . . 121
6.9 Logdateien . . . . . . . . . . . . . . . . . . . . . . . . . . . . . . . . . . . . . . . . . . . . . . . . . . . . . . . . . . 125
7. Aktualisieren von installierten Avira-Produkten und
Softwarepaketen . . . . . . . . . . . . . . . . . . . . . . . . . . . . . . . . . . . . . . . . 128
7.1 Verwenden des Avira Update Manager . . . . . . . . . . . . . . . . . . . . . . . . . . . . . . . . . 128
7.1.1 Verwenden des AUM-Planers . . . . . . . . . . . . . . . . . . . . . . . . . . . . . . . . . . . . . . . . 129
7.1.2 Verwenden des AUM im Testmodus . . . . . . . . . . . . . . . . . . . . . . . . . . . . . . . . . . . 130
7.2 Aktualisieren von Paketen im Knoten Software Pakete . . . . . . . . . . . . . . . . . . . 133
7.3 Aktualisieren von Avira-Produkten . . . . . . . . . . . . . . . . . . . . . . . . . . . . . . . . . . . . 134
7.4 Aktualisierungsüberblick . . . . . . . . . . . . . . . . . . . . . . . . . . . . . . . . . . . . . . . . . . . . . 135
7.4.1 AMC-Aktualisierung mithilfe des AUM-Automatikmodus . . . . . . . . . . . . . . . 135
7.4.2 Aktualisierung des AMC via AUM ohne Automatikmodus . . . . . . . . . . . . . . . 136
8. Fehlerbehebung . . . . . . . . . . . . . . . . . . . . . . . . . . . . . . . . . . . . . . . . . 138
8.1 Voraussetzungen für die Kommunikation zwischen
AMC-Agent und AMC-Server . . . . . . . . . . . . . . . . . . . . . . . . . . . . . . . . . . . . . . . . . 138
8.2 Voraussetzungen für die ADS-Synchronisierung . . . . . . . . . . . . . . . . . . . . . . . . . 139
8.3 Sichern von AMC-Server-Dateien . . . . . . . . . . . . . . . . . . . . . . . . . . . . . . . . . . . . . . 139
8.4 Fehler bei der Installation des AMC-Agent . . . . . . . . . . . . . . . . . . . . . . . . . . . . . . 140
8.5 Fehler während AUM-Updates ohne mehrsprachige Unterstützung . . . . . . . 140
9. Von AMC unterstützte Produkte . . . . . . . . . . . . . . . . . . . . . . . . . . . 141
9.1 Unterstützte Avira-Produkte . . . . . . . . . . . . . . . . . . . . . . . . . . . . . . . . . . . . . . . . . . 141
9.2 Produktspezifische Konfigurationsfenster . . . . . . . . . . . . . . . . . . . . . . . . . . . . . . 141
10. Service . . . . . . . . . . . . . . . . . . . . . . . . . . . . . . . . . . . . . . . . . . . . . . . . 142
10.1 Support . . . . . . . . . . . . . . . . . . . . . . . . . . . . . . . . . . . . . . . . . . . . . . . . . . . . . . . . . . . . 142
10.2 Kontakt . . . . . . . . . . . . . . . . . . . . . . . . . . . . . . . . . . . . . . . . . . . . . . . . . . . . . . . . . . . . 142
Avira Management Console - Benutzerhandbuch (Stand: 20. Nov. 2012)
4
Über dieses Handbuch
1. Über dieses Handbuch
In diesem Kapitel finden Sie einen Überblick über den Aufbau und den Inhalt dieses
Handbuchs.
•
1.2 Aufbau des Handbuchs - Seite 5
•
1.3 Hervorhebung im Text - Seite 6
1.1 Einleitung
Dieses Handbuch enthält alle Informationen, die Sie für den Einsatz von Avira
Management Console benötigen.
Weitere Informationen und Hilfestellungen bieten Ihnen unsere Webseite, die Hotline
unseres Technischen Supports und unser regelmäßiger Newsletter (siehe 10. Service Seite 142).
Ihr Avira-Team
1.2 Aufbau des Handbuchs
Das Handbuch zu Ihrer Avira-Software besteht aus mehreren Kapiteln, in denen Sie
folgende Informationen finden:
Kapitel
Inhalt
1. Über dieses Handbuch - Seite 5
Aufbau des Handbuchs, Zeichen und Symbole
2. Produktinformationen - Seite 8
Überblick über die Leistungsmerkmale der
Software
3. Installation - Seite 13
Wichtige Informationen zur Installation der AMCServer und AMC-Frontend
4. Avira AMC-Frontend - Seite 20
Überblick über Avira AMC-Frontend
5. Konfiguration - Seite 30
- Konfiguration von Verbindungen und Anmelden
beim Netzwerk und Server.
- Konfiguration der Sicherheitsumgebung.
- Konfiguration und Aktualisierung der AMCDienste.
- Installation der AMC-Agents.
6. Bedienung - Seite 84
Arbeiten mit AMC:
- Softwarepakete verwalten.
- Avira-Produkte installieren und konfigurieren.
- Computergruppen verwalten.
- Befehlen und Tasks erstellen.
Avira Management Console - Benutzerhandbuch (Stand: 20. Nov 2012)
5
Über dieses Handbuch
Kapitel
Inhalt
7. Aktualisieren von installierten
Avira-Produkten und
Softwarepaketen - Seite 128
Methoden zum Aktualisieren von Avira-Produkten
in AMC
8. Fehlerbehebung - Seite 138
Vermeidung und Lösung von Problemen in AMC
9. Von AMC unterstützte Produkte Seite 141
Von AMC unterstützte Avira-Produkte
10. Service - Seite 142
Support und Service der Avira Operations GmbH
& Co. KG
1.3 Hervorhebung im Text
Zur besseren Lesbarkeit und eindeutigen Kennzeichnung werden im Text folgende
Hervorhebungen verwendet:
Hervorhebung im Text
Erläuterung
C:\Programme\Avira\
Pfadangaben und Dateinamen
Komponente auswählen
Alles auswählen
Bestandteile der Software-Oberfläche, z. B.
Menüoptionen, Fenstertitel oder Schaltflächen in
Dialogfenstern
www.avira.de
URLs
5. Konfiguration - page 27
"Erstellen virtueller Gruppen" page 31
Querverweise innerhalb des Dokuments
setup.exe /remove
Befehle, Kommandos und Parameter
Anzahl Computer in Gruppe
Text in Dialogfenstern; Gruppen von
Konfigurationsoptionen
Set up boot scripts? [y]
Kommandozeilen-Meldungen
Voraussetzungen
... steht vor einer Voraussetzung, die vor dem
Durchführen einer Aktion erfüllt sein muss.
Warnung
... steht vor Warnungen, wenn kritische
Datenverluste oder Schäden an der Hardware
drohen.
Hinweis
... steht vor besonders wichtigen Informationen, die
sich beispielsweise auf durchzuführende Schritte
beziehen, oder vor einem Tipp, der das
Verständnis und die Bedienung von Avira
Management Console erleichtert.
Avira Management Console - Benutzerhandbuch (Stand: 20. Nov 2012)
6
Über dieses Handbuch
1.4 Abkürzungen
In diesem Handbuch werden folgende Abkürzungen verwendet:
Abkürzung
Bedeutung
AMC
Avira Management Console
AUM
Avira Update Manager
DHCP
Dynamic Host Configuration Protocol
(Protokoll zur dynamischen Zuweisung der Host-IP-Adresse)
GUI
Graphical User Interface (grafische Benutzeroberfläche)
MMC
Microsoft Management Console (Verwaltungskonsole von
Microsoft)
SSL
Secure Sockets Layer (Verschlüsselungsalgorithmus)
TCP/IP
Transmission Control Protocol/Internet Protocol (Protokoll für
die Kommunikation zwischen Computern)
Avira Management Console - Benutzerhandbuch (Stand: 20. Nov 2012)
7
Produktinformationen
2. Produktinformationen
Das Avira Management Console (AMC) dient zur Ferninstallation und -verwaltung von
Avira-Produkten im Netzwerk.
Komponenten und Dienste
Das AMC besteht aus drei Komponenten:
•
AMC-Server: Dies ist die Hauptanwendung, die auf einem zentralen Server im
Netzwerk läuft und aus drei Diensten besteht:
- Server
- Event Manager
- Avira Update Manager
Außerdem befinden sich auf diesem Server eine integrierte Datenbank für die
Ereignisverwaltung.
Avira Management Console - Benutzerhandbuch (Stand: 20. Nov 2012)
8
Produktinformationen
•
AMC-Agent: Ein Dienst, der auf den Computern im Netzwerk ausgeführt wird und die
Verbindung zwischen der Hauptanwendung (AMC-Server) und den Avira-Produkten auf
den Computern herstellt.
•
AMC-Frontend: Eine grafische Benutzeroberfläche, die z.B. auf dem Computer des
Administrators installiert werden kann und zur übersichtlichen Verwaltung der Dienste
und Komponenten von AMC dient.
2.1 Funktionsweise
Der AMC-Server operiert mithilfe von drei Diensten mit verschiedenen Aufgaben, die über
eine SSL-verschlüsselte TCP/IP-Verbindung miteinander kommunizieren. Er verwaltet
Informationen über:
•
die Computer, die in die Sicherheitsumgebung von AMC eingebunden sind,
•
die auf den Computern installierten Avira-Produkte,
•
die von dem AMC unterstützten Softwarepakete.
Bei der Installation von Avira-Produkten auf den Netzwerkcomputern wird über das AMC
auf die gespeicherten Softwarepakete zugegriffen. Ein Avira-Produkt übernimmt die
Konfigurationseinstellung seiner Gruppe, wenn es über AMC auf einem Computer in der
Sicherheitsumgebung installiert wird.
Der Event Manager empfängt Ereignisse (z. B. Virusalarme), speichert sie in einer
Datenbank und stellt sie für die Anzeige und die Erstellung von Reporten im AMC-Frontend
zur Verfügung.
Der Avira Update Manager führt Aktualisierungen der verwalteten Avira-Produkte, der
Softwarepakete im Repository des AMC und der Komponenten des AMC durch.
Der AMC-Agent, der auf den Computern in der Sicherheitsumgebung installiert ist, leitet die
Befehle, Tasks und Konfigurationen der Hauptanwendung AMC-Server an die AviraProdukte auf den Computern weiter. Der AMC-Agent kann Ereignisse und Nachrichten von
den Avira-Produkten an den AMC-Server weiterleiten, die im AMC-Frontend angezeigt
werden.
Das AMC-Frontend ist ein Snap-In für die Microsoft Management Console (MMC). Auf
dieser grafischen Benutzeroberfläche werden alle Informationen übersichtlich dargestellt.
2.2 Leistungsmerkmale
Mit dem AMC können alle Computer (Windows- und Linux-Workstations und -Server) in der
Sicherheitsumgebung des Unternehmensnetzwerks verwaltet und überwacht werden. Die
Computer werden dabei in der Sicherheitsumgebung in einer frei konfigurierbaren
Baumstruktur mit hierarchischen Gruppen angeordnet.
Avira Management Console - Benutzerhandbuch (Stand: 20. Nov 2012)
9
Produktinformationen
Die wichtigsten Leistungsmerkmale und Funktionen von AMC:
Konfiguration einer sicheren Netzwerkumgebung
•
Grafische Benutzeroberfläche für die Konfiguration und Bedienung von AMC (Snap-In
für Microsoft Management Console)
•
Unbeaufsichtigte Installation von AMC-Agents über das Netzwerk
•
Ferninstallation, -konfiguration, -aktualisierung und -deinstallation der AviraSicherheitssoftware auf allen Netzwerkcomputern
•
Zentrale Ablage der Avira-Produkte für die Installation im Netzwerk
•
Benutzerverwaltung zum Hinzufügen und Überwachen von Benutzern und
Zugriffsrechten auf Computern oder Gruppen
•
Sicherungen für Serverdateien
•
SSL-verschlüsseltes Kommunikationsprotokoll
•
Unterstützung von Computern mit dynamisch zugewiesenen IP-Adressen (DHCP)
Bedienung von Avira-Sicherheitsprodukten über das Netzwerk
•
Zentrale Verwaltung produktspezifischer Aktionen (Suche, Aktualisieren usw.) über
konfigurierbare Befehle und Tasks
•
Freigabe von Dateien/Lizenzen und Fernausführung von Programmen aus dem
Freigabeverzeichnis des AMC-Servers
•
Pull-Mechanismus zur Verringerung der Netzwerkbelastung in sehr großen
Netzwerken
•
Speichern ausstehender Operationen und Tasks (Installation, Konfiguration, Befehle)
für Computer, zu denen vorübergehend kein Zugriff besteht, und für Pull-Agents
Aktualisierung von Avira-Software über das Netzwerk
•
Zentrale und automatische Aktualisierung der unterstützten Softwarepakete und der
AMC-Komponenten mit Internet Update Manager
•
Überwachung des Produktstatus
•
Zentrale Steuerung der Aktualisierungsfunktion für installierte Avira-Produkte mit
Internet Update Manager oder einem geplanten Task
•
Testen von Aktualisierungen, bevor diese im Freigabe-Repository bereitgestellt
werden
Avira Management Console - Benutzerhandbuch (Stand: 20. Nov 2012)
10
Produktinformationen
Überwachung der Aktivität von Avira-Produkten über das Netzwerk
•
Event Manager für die Ausgabe von Netzwerkwarnungen und EmailBenachrichtigungen bei bestimmten Ereignissen
•
Konfigurierbare Reporte für Avira-Produkte im Netzwerk
•
Zentrale Ansicht aller Ereignisse, die von Avira-Produkten im Netzwerk erstellt werden
2.3 Lizenzierung
Die Lizenzierung umfasst zwei Schritte: den Erwerb der Lizenz und die Aktivierung der
Lizenz nach der Installation des AMC. Normalerweise erhalten Sie nach dem Kauf von
Avira-Produkten und dem Erwerb des AMC per Email eine AMC-Lizenzdatei.
Beim Hinzufügen von Rechnern in die Sicherheitsumgebung wird die Lizenz überprüft.
Wenn Sie z. B. eine Lizenz für 500 Clients erworben haben, können Sie maximal 500
Computer in die Sicherheitsumgebung einbinden.
Die Lizenzierung wird nach der Installation von AMC durchgeführt (siehe 4.2 Lizenzieren
von AMC - Seite 23).
Evaluierungsmodus
Solange das Produkt nicht lizenziert ist, wird bei jedem Start des AMC-Frontend gemeldet,
dass AMC 30 Tage lang im Evaluierungsmodus ausgeführt werden kann. Im
Evaluierungsmodus können maximal 100 Computer in der Sicherheitsumgebung verwaltet
werden.
2.4 Systemvoraussetzungen
AMC-Server:
•
Betriebssystem: Windows Server 2003 (x32 oder x64) (neuestes SP), Windows Server
2008 (x32 oder x64) (neuestes SP)
•
RAM: 1 GB, ausschließlich für AMC-Server
•
Freier Speicherplatz auf der Festplatte: 5 GB (einschließlich aller Produkte und
Aktualisierungsdateien)
Avira Management Console - Benutzerhandbuch (Stand: 20. Nov 2012)
11
Produktinformationen
AMC-Frontend:
•
Betriebssystem: Windows XP (x32 oder x64) (neuestes SP), Windows Vista (x32 oder
x64) (neuestes SP), Windows 7 (x32 oder x64) (neuestes SP), Windows Server 2003
(x32 oder x64)(neuestes SP), Windows Server 2008 (x32 oder x64)(neuestes SP)
•
RAM: 64 MB
•
Freier Speicherplatz auf der Festplatte: 100 MB
AMC-Agent:
•
Betriebssystem: Windows XP (x32 oder x64)(neuestes SP), Windows Vista (x32 oder
x64)(neuestes SP), Windows Server 2003 (x32 oder x64)(neuestes SP), Windows 7
(x32 oder x64)(neuestes SP), Windows Server 2008 (x32 oder x64)(neuestes SP),
Linux (glibc2.2 oder höher), Solaris Sparc 9 und 10, Mac OS X ab Version 10.6
•
RAM: 64 MB
•
Freier Speicherplatz auf der Festplatte: 50 MB
•
Einsatz unter 64-Bit Linux: Bitte verwenden Sie dazu die notwendigen 32-Bit
Bibliotheken
•
Linux: Das strings-Tool ist für den AMC-Agent-Installer erforderlich
•
Linux: Falls Passwort-Authentifizierung nötig ist, starten und konfigurieren Sie den sshd
Hinweis
Bitte beachten Sie, dass das Betriebssystem Windows 2000 nicht mehr
unterstützt wird.
Avira Management Console - Benutzerhandbuch (Stand: 20. Nov 2012)
12
Installation
3. Installation
3.1 Wichtige Informationen zur Installation
Üblicherweise installieren Sie das AMC auf einem zentralen Windows-Netzwerkserver und
die AMC-Frontend-Benutzeroberfläche auf einem Computer im Netzwerk, den Sie zur
Verwaltung von AMC verwenden. Beide Komponenten können auch auf demselben
Computer installiert werden.
Während der Installation müssen Sie die IP-Adressen der Computer in ein Dialogfenster
eingeben und bestimmte Ports öffnen, da das AMC diese für die Kommunikation benötigt.
Legen Sie sich also die entsprechenden Informationen zurecht.
Installationsschritte
Die Installation umfasst folgende Schritte:
1. Installieren des AMC-Servers
2. Installieren des AMC-Frontends
Nach der Installation des AMC-Servers und des AMC-Frontends können Sie AMC
konfigurieren, Computer in die Sicherheitsumgebung einbinden sowie AMC-Agents und
Avira-Produkte über das Netzwerk installieren und verwalten. Einzelheiten hierzu finden
Sie in den folgenden Kapiteln.
3.2 Durchführen der Installation
3.2.1 Installieren des AMC-Servers
Voraussetzungen
• Sie benötigen Administratorrechte für den AMC-Server.
• Die für den AMC-Server benötigten Ports müssen (ggf. in der Firewall) geöffnet
sein und dürfen nicht von anderen Anwendungen verwendet werden. Die in
Windows Betriebssystemen seit Windows XP integrierte Firewall wird von AMCServer konfiguriert.
1. Laden Sie die aktuelle Version von AMC als .zip-Datei von der Avira-Website herunter
(http://www.avira.de), und entpacken Sie die Datei in ein lokales Verzeichnis.
2. Doppelklicken Sie auf die selbst extrahierende Datei:
Avira_Management_Console_Server_de.exe
Ein Dialogfenster mit einer Sicherheitswarnung wird angezeigt.
Avira Management Console - Benutzerhandbuch (Stand: 20. Nov 2012)
13
Installation
3. Klicken Sie auf Annehmen, um die Installation zu starten.
Die Installationsdateien werden entpackt. Das Dialogfenster des Installers wird
angezeigt.
4. Klicken Sie auf Weiter.
Das Fenster Lizenzvereinbarung wird angezeigt.
5. Lesen Sie die Vereinbarung sorgfältig, aktivieren Sie dann die Option Ich bin mit den
Bedingungen der Lizenzvereinbarung einverstanden, und klicken Sie auf Weiter.
Hinweis
Bitte beachten Sie, dass wenn Sie die AMC-Lizenzvereibarung akzeptieren, gilt
diese Vereinbarung auch für alle Avira-Produkte, die Sie via AMC installieren.
Sie finden die Avira Lizenzvereinbarung auf der Avira Webseite.
Das Fenster für die Angabe des Installationspfads wird geöffnet.
6. Ändern Sie bei Bedarf den Zielpfad für die Installation, und klicken Sie auf Weiter.
Das Fenster zur AMC-Server Netzwerkkonfiguration wird geöffnet.
7. Wenn Sie den Zugriff auf die AMC-Agent-Installationsdateien über das Netzwerk
erlauben möchten, aktivieren Sie die Option Erstelle AMC Agent Netzwerkfreigabe.
Weitere Informationen finden Sie unter 5.5.3 Unbeaufsichtigte AMC-Agent-Installation
unter Windows - Seite 50.
Avira Management Console - Benutzerhandbuch (Stand: 20. Nov 2012)
14
Installation
Ist Mehrsprachig aktiviert, spiegelt der Avira Update Manager die AMC Update-Dateien
auf allen verfügbaren Sprachen (Deutsch und Englisch). Wenn nicht aktiviert, werden
nur die Update-Dateien in der Sprache der AMC gespiegelt.
Wenn Sie das AMC-Frontend auf einem Computer installieren, müssen in einer ggf.
vorhandenen Firewall die AMC-Frontend-Ports (per Vorgabe Port 7000 und 7001) für
die Kommunikation mit dem AMC-Server geöffnet sein. Die in Windows ab Windows XP
integrierte Firewall wird von AMC-Server, Avira Update Manager und Event Manager
automatisch entsprechend konfiguriert.
Hinweis
HTTP-Server-Port 80 muss geöffnet sein und darf nicht von einer anderen
Anwendung verwendet werden.
8. Ändern Sie ggf. die Einstellung für den Netzwerkadapter.
Sie können entweder die IP-Adresse des Netzwerk-Adapters, über den das AMC kommunizieren soll, auswählen oder den Hostnamen des AMC-Servers, um den primären
Netzwerkadapter, der mit diesem Hostnamen verbunden ist, zu verwenden.
9. Klicken Sie auf Weiter.
Nachdem der Assistent die Netzwerkkonfiguration überprüft hat, erscheint das
Dialogfenster AUM-Server Netzwerkkonfiguration.
Avira Management Console - Benutzerhandbuch (Stand: 20. Nov 2012)
15
Installation
10. Bestätigen Sie die angegebene Konfiguration mit Weiter, oder:
Ändern Sie falls notwendig die vordefinierten Ports entsprechend ab. Die gewählten
Ports werden während der Installation automatisch geöffnet und bleiben danach geöffnet.
Wählen Sie falls gewünscht mit Ändern... ein anderes Wurzelverzeichnis für die
Updates aus. Sie können auch einen UNC-Pfad als HTTP-Wurzelverzeichnis verwenden, und hier die UNC-Authentifizierung eingeben. Lokal verbundene Netzwerke können jedoch nicht verwendet werden.
Bestätigen Sie mit Weiter.
Nachdem der Assistent die Netzwerkkonfiguration überprüft hat, wird ein Fenster für die
Eingabe der Benutzerdaten geöffnet.
11. Geben Sie den Namen und das Passwort für das Administratorkonto auf diesem
Computer ein, und klicken Sie auf Weiter.
Avira Management Console - Benutzerhandbuch (Stand: 20. Nov 2012)
16
Installation
12. Im nächsten Fenster geben Sie den Benutzernamen und das Passwort für die
Anmeldung bei AMC ein.
Wenn Sie für die AMC-Anmeldung über das AMC-Frontend ein anderes Konto verwenden möchten, deaktivieren Sie die Option Konto des AMC Server Dienstes als AMC
Benutzerkonto verwenden, und geben Sie die gewünschten Einstellungen für AMC
Benutzer und AMC/ AUM Passwort ein.
Andernfalls lassen Sie die Option aktiviert und klicken auf Weiter.
Hinweis
Sollten Sie zu einem späteren Zeitpunkt die Einstellungen Ihres Administratoroder Benutzerkontos ändern wollen, ist dies nach der Installation möglich.
Machen Sie dazu in der Konsole einen Rechtsklick auf Avira Management
Console Frontend. Klicken Sie im Kontextmenü auf Einstellungen und wählen
Sie dann den Reiter Administratives Konto aus. Hier können Sie alle KontoEinstellungen, die Sie bei der Erstinstallation vorgenommen haben, abändern.
Avira Management Console - Benutzerhandbuch (Stand: 20. Nov 2012)
17
Installation
13. Fahren Sie nun mit der Konfiguration des Zeitplaners für Aktualisierungen fort.
Nehmen Sie die gewünschten Einstellungen vor, und klicken Sie auf Weiter.
14. Bei aktivierter Windows-Firewall werden Sie nun gefragt, ob Sie die Dienste des AUMServers als privilegierte Anwendung in den Ausnahmen der Firewall eingetragen lassen
wollen.
Wählen Sie Ja, damit diese Ausnahme automatisch definiert wird. Bei Nein müssen Sie
diese Einstellungen später manuell vornehmen.
15. Nachdem Sie Ihre Auswahl getroffen haben, klicken Sie auf Weiter.
Das Programm ist zur Installation bereit.
16. Klicken Sie auf Installieren.
Die Anwendung wird installiert. Das Dialogfenster zum Abschließen der Installation wird
angezeigt.
17. Klicken Sie auf Fertig stellen.
Der AMC-Server sowie die dazugehörigen Komponenten sind nun installiert.
Avira Management Console - Benutzerhandbuch (Stand: 20. Nov 2012)
18
Installation
3.2.2 Installieren des AMC-Frontend
Voraussetzungen
• Sie benötigen Administratorrechte für die Installation des AMC-Frontends.
1. Doppelklicken Sie auf die selbst extrahierende Datei:
Avira_Management_Console_Frontend_de.exe
Je nach Betriebssystem wird ein Dialogfenster mit einer Sicherheitswarnung wird
angezeigt.
2. Klicken Sie ggf. auf Annehmen, um die Installation zu starten.
Die Installationsdateien werden entpackt. Das Dialogfenster des Installers wird
angezeigt.
3. Klicken Sie auf Weiter.
Das Fenster Lizenzvereinbarung wird angezeigt.
4. Lesen Sie die Vereinbarung sorgfältig, aktivieren Sie dann die Option Ich bin mit den
Bedingungen der Lizenzvereinbarung einverstanden, und klicken Sie auf Weiter.
Das Fenster für die Angabe des Installationspfads wird geöffnet.
5. Ändern Sie bei Bedarf den Zielpfad für die Installation, und klicken Sie auf Weiter.
Das Dialogfenster zum Abschließen der Installation wird angezeigt.
6. Klicken Sie auf Installieren.
Das AMC-Frontend wird nun installiert.
7. Klicken Sie auf Fertig stellen, wenn die Installation abgeschlossen ist.
Das Windows Startmenü enthält nun die Programmgruppe Avira > Avira Management
Console mit dem Eintrag Avira Management Console Frontend.
Avira Management Console - Benutzerhandbuch (Stand: 20. Nov 2012)
19
Avira AMC-Frontend
4. Avira AMC-Frontend
Sie können das AMC mit der grafischen Benutzeroberfläche AMC-Frontend verwalten, die
aus einem Snap-In für MMC besteht.
Hinweis
Aussehen, Aufbau und Menüstruktur des AMC-Frontends können je nach
Betriebssystem variieren, da das AMC-Frontend ein Snap-In des Microsoft
Management Console (MMC) Frameworks ist. In diesem Abschnitt werden nur
die Avira firmeneigenen Elemente des AMC-Frontend beschrieben. Weitere
Informationen zu MMC und zur manuellen Einbindung eines Snap-In finden Sie
im Benutzerhandbuch oder der Online-Hilfe Ihres Betriebssystems.
Hinweis
Wenn Sie in den AMC-Dialogfenstern mit der Maus auf ein Eingabefeld zeigen,
wird ein Hinweis angezeigt.
4.1 Starten des AMC-Frontend und Anmelden beim AMC-Server
Starten des AMC-Frontends
1. Wählen Sie im Windows Startmenü Start > Alle Programme > Avira > Avira
Management Console > Avira Management Console Frontend aus.
Das AMC-Frontend wird angezeigt.
Anmeldung beim AMC-Server
2. Klicken Sie auf den Eintrag Avira Management Console Frontend.
Avira Management Console - Benutzerhandbuch (Stand: 20. Nov 2012)
20
Avira AMC-Frontend
Das AMC-Frontend stellt die Verbindung zum AMC-Server her. Das Fenster Login wird
angezeigt:
3. Geben Sie den Login und das Passwort ein, die Sie während der AMC Installation für
den Administrator festgelegt haben.
Später können Sie weitere Benutzer in dem AMC-Frontend hinzufügen. Die Menüs und
Optionen, die in der Benutzeroberfläche zur Verfügung stehen, hängen von den Rechten des jeweiligen Benutzers ab (siehe 5.9 Benutzerverwaltung - Seite 77).
Aktivieren Sie die Option Lokaler Computer, wenn sich das AMC-Frontend auf demselben Computer wie der AMC-Server befindet.
Aktivieren Sie andernfalls die Option Computer im Netzwerk, und klicken Sie auf die
Schaltfläche Durchsuchen, um den Server auszuwählen oder geben Sie den Servernamen in die dafür vorgesehene Schaltfläche ein.
Avira Management Console - Benutzerhandbuch (Stand: 20. Nov 2012)
21
Avira AMC-Frontend
Wenn Sie einen Proxy für die Verbindung zum AMC-Server verwenden oder bei der
Installation von AMC die Port-Einstellungen geändert haben, führen Sie nun folgende
Schritte aus:
1. Klicken Sie auf Einstellungen.
2. Aktivieren Sie die Option Proxy verwenden, und geben Sie die Adresse und die Ports
an. Diese sollte als "IP:Port" angegeben werden, z.B.
127.0.0.1:80.
Wenn Sie AMC-Frontend via AMC-integrierten AUM aktualisieren möchten, aktivieren
Sie die Option Produktaktualisierungen von Avira Update Manager beziehen. Wenn
diese Option nicht aktiviert ist, werden Produktupdates von den Standard Avira Servern
bezogen.
3. Klicken Sie auf OK.
4. Optional: Wenn Sie eigene SSL-Zertifikate für Ihren AMC-Server erstellt haben und
möchten, dass diese von den Clients zur Server Authentifizierung verwendet werden
(siehe 5.7 SSL Zertifikatsverwaltung - Seite 70), klicken Sie auf die Registerkarte SSL
Avira Management Console - Benutzerhandbuch (Stand: 20. Nov 2012)
22
Avira AMC-Frontend
Konfiguration und aktivieren Sie die Server Authentifizierung Optionen:
5. Klicken Sie OK.
Mit dem Login stellt das AMC-Frontend die Verbindung zum AMC-Server her:
4.2 Lizenzieren von AMC
Voraussetzungen
• Die Hauptanwendung AMC-Server und die grafische Benutzeroberfläche AMCFrontend sind installiert (siehe 3. Installation - Seite 13)
• Die Lizenzdatei ist vorhanden (lokal gespeichert)
1. Starten Sie das AMC-Frontend, und stellen Sie die Verbindung zum AMC-Server her
(siehe 4.1 Starten des AMC-Frontend und Anmelden beim AMC-Server - Seite 20).
Das AMC-Frontend wird geöffnet. Sie sehen den Konsolenstamm mit dem Knoten
Avira Management Console Frontend.
Avira Management Console - Benutzerhandbuch (Stand: 20. Nov 2012)
23
Avira AMC-Frontend
2. Klicken Sie mit der rechten Maustaste auf Avira Management Console Frontend, und
wählen Sie Lizenz.
Das Lizenzfenster wird geöffnet. Das Statusfeld enthält den rot markierten Eintrag
Ungültig.
3. Klicken Sie auf Neue Lizenz, und geben Sie den Pfad zur Lizenzdatei ein.
4. Wählen Sie die Lizenzdatei aus (z. B. hbedv.key), und klicken Sie zur Bestätigung auf
OK.
Die Lizenzdatei wird eingelesen, und das Lizenzfenster wird angezeigt:
Die Lizenzierung ist abgeschlossen.
Avira Management Console - Benutzerhandbuch (Stand: 20. Nov 2012)
24
Avira AMC-Frontend
4.3 Benutzeroberfläche des AMC-Frontend
Mit dem AMC-Frontend können Sie folgende Komponenten konfigurieren und bedienen:
•
AMC-Server und seine Module
•
AMC-Agents in der Sicherheitsumgebung
•
Avira-Software im Software Pakete
•
Auf den Computern der Sicherheitsumgebung installierte Avira-Software
Nachdem Sie sich am AMC angemeldet haben, wird das Hauptfenster angezeigt.
Hinweis
Die Zugriffsrechte des Benutzers legen fest, welche Funktionen im AMCFrontend verfügbar sind.
Das AMC-Frontend ist in zwei Bereiche aufgeteilt: den Navigationsbereich (linkes Fenster)
und den Ergebnisbereich (rechtes Fenster). Die Einträge in der erweiterbaren
Navigationsstruktur werden als Knoten bezeichnet, z. B. gibt es den Knoten Ereignisse,
den Knoten für die Computergruppe win-gruppe usw.
Der Navigationsbereich enthält folgende Knoten:
•
Software Pakete
•
Sicherheitsumgebung
•
Netzwerkumgebung
•
Ereignisse
•
Reporte
Avira Management Console - Benutzerhandbuch (Stand: 20. Nov 2012)
25
Avira AMC-Frontend
•
Konfiguration
•
Benutzerverwaltung
•
Info Center
•
Avira Update Manager
Der Ergebnisbereich enthält Detailinformationen zu den ausgewählten Knoten. Das
Aussehen des Ergebnisbereichs (angezeigter Inhalt, Spaltenanzahl und -reihenfolge) kann
mit den Optionen des Menüs Ansicht geändert werden (siehe "Auswählen und Sortieren
der angezeigten Informationen" - Seite 102).
• Software Pakete
Die zentrale Datenbank des AMC-Servers für die Ablage von Avira-Produkten. Der
Ergebnisbereich enthält Informationen zu den gespeicherten Softwarepaketen: Name,
Installationsdatei, Info- und Lizenzdatei
(siehe 6.2 Verwalten der Softwarepakete - Seite 85).
• Sicherheitsumgebung
Eine frei konfigurierbare, hierarchische Struktur so genannter virtueller Gruppen mit
zugeordneten Computern. Die Gruppen können z. B. die Unternehmensstruktur oder die
Nutzergruppen im Netzwerk abbilden.
Unter der Sicherheitsumgebung werden folgende Knoten angezeigt:
- Die Gruppenknoten mit allen Computern, die der jeweiligen Gruppe zugeordnet sind.
- Die Computerknoten und der Knoten Neue Computer mit Unterknoten für alle AviraProdukte und AMC-Agents.
- Der Knoten Gefilterte Sicherheitsumgebung, wenn mit Hilfe von Filtern gefilterte
Gruppen erstellt wurden.
Der Ergebnisbereich enthält detaillierte Informationen: Status von Gruppen, Computern
oder Modulen, Aktionen, Tasks und Ereignisse.
Gruppen-knoten:
Auf einer Gruppenebene (z. B. Abteilungen) werden Informationen zu Untergruppen oder
eingebundenen Computern angezeigt: Produktnamen und Statussymbole, Version,
Status, Betriebssystem, Verfügbarkeit von AMC-Agent usw.
Avira Management Console - Benutzerhandbuch (Stand: 20. Nov 2012)
26
Avira AMC-Frontend
Computer-knoten:
Zu jedem Computer können über die Optionen des Menüs Ansichten (Aktion >
Ansichten in der Menüleiste oder Ansichten im Kontextmenü) bzw. über die
Symbolleiste folgende Informationen angezeigt werden:
Ansichten
Details
Produktstatus
Anzeige des Namens, des Symbols, des Status und der
Details der Produkte.
Produktversion
Anzeige des Namens und der Versionsnummer der
Produkte.
Fehlermeldungen
Anzeige von Fehlern, die von Avira-Produkten auf einem
Computer gemeldet wurden (mit Produktnamen,
Fehlerstatus und Fehlermeldung).
Ereignisse
Anzeige der Ereignisse, die von Avira-Produkten auf
dem Computer gemeldet wurden.
Tasks
Anzeige der geplanten Tasks, die von Avira-Produkten
auf Computern ausgeführt werden sollen.
Ausstehende Aktionen
Anzeige der geplanten Tasks für Computer im OfflineModus und für Pull-AMC-Agents. Diese Tasks werden
ausgeführt, wenn sich die Clients wieder im OnlineModus befinden bzw. wenn die AMC-Agents die
Synchronisierung durchführen.
Weitere Informationen finden Sie unter 6.4 Anzeigen von Informationen zu einem
Computer oder einer Gruppe - Seite 100.
• Netzwerkumgebung
Abbildung des Windows Netzwerkes. Sie können wählen, ob die Computer im Netzwerk
mit ihrem Namen oder ihrer IP-Adresse angezeigt werden (Rechtsklick, IP Adressen
anzeigen). Sie können Computer aus der Netzwerkumgebung per "Drag and Drop" oder
durch die automatische Synchronizierungsfunktion in die Sicherheitsumgebung
übernehmen (siehe "Importieren von Computern in die Sicherheitsumgebung" - Seite 37).
• Ereignisse
Eine sortierte oder gefilterte Liste der auf den Computern aufgetretenen Ereignisse. Die
Ereignisliste kann gefiltert werden (z. B. nach Level oder Produkt), um bestimmte
Ereignisse anzuzeigen (siehe 6.5 Anzeigen von Ereignissen - Seite 108).
Avira Management Console - Benutzerhandbuch (Stand: 20. Nov 2012)
27
Avira AMC-Frontend
• Reporte
Die Berichtsvorlagen und Reporte, die für die Computer erstellt wurden (siehe 6.7
Erstellen und Anzeigen von Reporten - Seite 116).
• Konfiguration
Beinhaltet allgemeine Konfigurationseinstellungen für die AMC-Hauptkomponenten.
Weitere Informationen finden Sie unter 5.6 Konfigurieren von AMC - Seite 54
• Benutzerverwaltung
Eine Liste der verwalteten Benutzer. Hier können Sie AMC-Benutzer erstellen, löschen
oder ändern. Der Ergebnisbereich enthält Ausführliche Informationen zu Benutzern:
Benutzername, Vollständiger Name, Beschreibung, Email Adresse und Letztes Login
beim AMC-Frontend.
• Info Center
Webseite mit aktuellen Informationen zu Ihrem Produkt. Hier erfahren Sie alles über
bekannte Probleme, Tipps und Tricks, neue Anwendungsoptionen und
Produktaktualisierungen.
• Avira Update Manager
Der Ergebnisbereich enthält für jeden AUM-Server das Aktualisierungsstatus aller
Softwarepakete, sowie Konfigurationseinstellungen der AUM-Komponenten.
Der Konsolenstamm des Avira Update Managers enthält im Navigationsbereich folgende
Knoten:
Avira Update Manager:
Dies ist der Wurzelknoten, zu dem die verwalteten AUM-Server hinzugefügt werden. Im
Detailfenster sieht man die Version des Avira AUM-Frontend sowie die Logdatei der
Selbstaktualisierung.
Servername:Port [z.B. localhost:7050]
Anzeige des Servernamens sowie des ausgewählten Ports, über den sich das AUMFrontend mit dem AUM-Server verbindet.
Im Detailfenster können Sie folgende Details sehen: Serverdaten (Versionsinformationen
des aktuell installierten AUM-Servers), Aktualisierungsstatus und Logdateien.
Avira Management Console - Benutzerhandbuch (Stand: 20. Nov 2012)
28
Avira AMC-Frontend
Unterhalb des Servers-Knoten erscheinen folgende Einträge:
- Freigegebene Produkte - Produkte für die Produktaktualisierungen können hier
hinzugefügt werden.
- Planer - die Konfiguration für die zeitliche Planung der
Produktaktualisierung.
- Server Einstellungen:
Allgemeines (allgemeine Konfigurationsoptionen des Avira Update Managers);
Netzwerk (Konfiguration für die Bezugsquelle von Updates: HTTP-Server,
Proxyserver);
Email (Konfiguration für den Versand von Email-Nachrichten).
- Frontend Einstellungen - SSL Server-Authentifizierung.
Avira Management Console - Benutzerhandbuch (Stand: 20. Nov 2012)
29
Konfiguration
5. Konfiguration
5.1 Übersicht
Die Hauptanwendung AMC-Server und die zugehörigen Dienste werden mit Hilfe der
grafischen Benutzeroberfläche AMC-Frontend konfiguriert. Nach der Installation sollten
folgende Schritte ausgeführt werden:
•
5.2 Konfigurieren der Anmeldung beim Netzwerk und beim AMC-Server - Seite 30
•
5.3 Einrichten der Sicherheitsumgebung - Seite 32
•
5.5 Installieren von AMC-Agents in der Sicherheitsumgebung - Seite 44
Bei Bedarf können Sie Einstellungen für die Dienste des AMC-Servers anpassen:
•
5.6 Konfigurieren von AMC - Seite 54
•
5.7 SSL Zertifikatsverwaltung - Seite 70
Außerdem können Sie AMC bequem über das Internet aktualisieren, wenn neue Updates
verfügbar sind.
•
"Aktualisieren von AMC" - Seite 74
•
"Erstellen eines Task für die Serveraktualisierung" - Seite 75
•
"Anzeigen und Ändern von Aktualisierungs-Tasks für den AMC-Server" - Seite 76
Mit Hilfe der Benutzerverwaltung können Sie die Rechte der AMC-Benutzer an die
Erfordernisse Ihrer IT-Umgebung anpassen:
•
5.9 Benutzerverwaltung - Seite 77
Starten des AMC-Frontend
Führen Sie die unter 4.1 Starten des AMC-Frontend und Anmelden beim AMC-Server Seite 20 beschriebenen Schritte aus.
5.2 Konfigurieren der Anmeldung beim Netzwerk und
beim AMC-Server
Sie können die Anmeldung beim Netzwerk und beim AMC-Server so konfigurieren, dass
dieser Vorgang beim Starten des Computers und des AMC-Frontend erleichtert wird.
Konfigurieren der Anmeldung
1. Klicken Sie mit der rechten Maustaste auf den Knoten Avira Management Console
Frontend, und wählen Sie Einstellungen.
Avira Management Console - Benutzerhandbuch (Stand: 20. Nov 2012)
30
Konfiguration
Das Einstellungen-Fenster wird geöffnet:
2. Geben Sie die für die AMC-Agent-Installation verwendeten Daten (Benutzername und
Passwort) in die Felder der Registerkarte Administratives Konto ein. Wenn das AMCServer-Administratorkonto auch für mehrere Computer im Netzwerk verwendet wird,
aktivieren Sie die Option Den aktuellen Account des Servers verwenden.
Hinweis
Die Installation des AMC-Agent mithilfe der Option Den aktuellen Account des
Servers verwenden funktioniert nur bei Computern mit einem Windows
Betriebssystem.
3. Wenn Sie über SSH auf andere Client-Computer (z. B. Linux-Workstations) zugreifen,
können Sie die Option SSH public/ private key Authorisierung verwenden aktivieren
und die Schlüssel Datei im Putty-Format mit Hilfe der Durchsuchen-Schaltfläche [...]
auswählen.
Auf der Registerkarte Login können Sie das Passwort des aktuell am AUM-Server
angemeldeten Benutzers ändern.
Avira Management Console - Benutzerhandbuch (Stand: 20. Nov 2012)
31
Konfiguration
5.3 Einrichten der Sicherheitsumgebung
AMC verwendet in der Sicherheitsumgebung so genannte virtuelle Gruppen von
Computern, um Installations-, Konfigurations- und Überwachungsaufgaben auszuführen.
Nur Computer, die in die Sicherheitsumgebung eingebunden sind, können mit AMC
verwaltet werden.
Knoten der Sicherheitsumgebung
In der Sicherheitsumgebung bilden Sie die hierarchische Struktur Ihres Netzwerks so ab,
dass sich die Installation und Konfiguration der Avira-Produkte auf den Computern optimal
durchführen lässt.
Dazu richten Sie unter den Knoten der Sicherheitsumgebung so genannte virtuelle
Gruppen ein, die den verschiedenen Netzwerkgruppen entsprechen. Sie können
beispielsweise Gruppen für die Computer der einzelnen Abteilungen erstellen oder
Computer mit ähnlichen Installationen/Konfigurationen (z. B. mit englischsprachigen
Produkten) zusammenfassen.
Sie können Gruppen auch verschachteln. Einzelne oder mehrere Gruppen können
jederzeit in andere Gruppen verschoben werden. Die Namen der Computer und Gruppen
in der Sicherheitsumgebung können Sie frei wählen.
Avira Management Console - Benutzerhandbuch (Stand: 20. Nov 2012)
32
Konfiguration
Status in der Sicherheitsumgebung
Beim Start des AMC-Frontend wird der Status der Computer und Gruppen in Form eines
Symbols angezeigt.
Symbol
Bedeutung
Monitor grün, Pfeil grün: Computer gestartet, AMC-Agent installiert
und gestartet, voller Zugriff möglich.
Monitor hellblau, Pfeil rot: Computer gestartet, AMC-Agent nicht
installiert.
Monitor hellblau, Pfeil orange: Computer gestartet, AMC-Agent
installiert, aber kein Zugriff möglich.
Monitor dunkel, Pfeil orange: Computer ausgeschaltet oder nicht mit
dem Netzwerk verbunden, AMC-Agent installiert, kein Zugriff möglich.
Monitor dunkel, Pfeil rot: Computer ausgeschaltet oder nicht mit dem
Netzwerk verbunden, AMC-Agent nicht installiert.
Monitor dunkel/hellblau, Pfeil orange, rote Markierung links neben
Monitor: Ausstehende Aktionen werden gespeichert, da der
Computer ausgeschaltet oder nicht mit dem Netzwerk verbunden ist
oder kein Zugriff auf den AMC-Agent möglich ist. Die Operation wird
ausgeführt, sobald der Computer wieder in der Sicherheitsumgebung
verfügbar ist.
Monitor grün, Pfeil grün, rote Markierung links neben Monitor:
Ausstehende Aktionen und Kommandos werden gespeichert, da der
AMC-Agent auf dem Computer für die Verwendung des PullMechanismus konfiguriert ist. Die Operationen werden ausgeführt,
wenn der AMC-Agent die Synchronisierung durchführt.
AMC versucht, die Verbindung herzustellen oder führt gerade einen
Befehl aus.
Fehler bei Computer oder Gruppe.
Warnung oder Hinweis bei Computer oder Gruppe.
Virtuelle Computergruppe.
Gefilterte Sicherheitsumgebung und gefilterte Untergruppen.
Softwarepaket im Knoten Software Pakete.
Avira Management Console - Benutzerhandbuch (Stand: 20. Nov 2012)
33
Konfiguration
Symbol
Bedeutung
AMC-Agent auf dem Computer installiert.
Softwarepaket auf dem Computer installiert.
Aktualisierungsdateien im Testmodus, Warten auf Freigabe.
Fehlerstatus. Computer, Produkt oder Gruppe muss überprüft werden.
5.3.1 Erstellen virtueller Gruppen
1. Klicken Sie im Navigationsbereich mit der rechten Maustaste auf den Knoten
Sicherheitsumgebung oder auf einer Gruppe, und wählen Sie Neu > Gruppe.
Das Fenster Neue Gruppe erstellen wird angezeigt.
2. Geben Sie einen Namen für die Gruppe ein, und klicken Sie auf OK.
Die neue Gruppe wird im Navigationsbereich unter dem Knoten Sicherheitsumgebung
angezeigt.
Anzeigen des Namens oder der IP-Adresse der Computer
Klicken Sie im Navigationsbereich mit der rechten Maustaste auf den Knoten
Netzwerkumgebung, und wählen Sie IP Adressen anzeigen.
- Die Option im Kontextmenü ist markiert: Die IP-Adressen der Computer werden
angezeigt.
- Die Option im Kontextmenü ist nicht markiert: Es werden nur die Namen der
Computer angezeigt.
Suchen nach Computern und Gruppen
Über die Option Durchsuchen im Kontextmenü der Sicherheitsumgebung und jeder
Gruppe können Sie nach bestimmten Computern oder Gruppen suchen.
Avira Management Console - Benutzerhandbuch (Stand: 20. Nov 2012)
34
Konfiguration
Sie können sowohl über den Hostnamen oder die IP-Adresse, als auch über Platzhalter
durchsuchen:
* kann dabei für jede Ziffern- oder Buchstabenfolge stehen
? symbolisiert eine einzelne Ziffer oder einen einzelnen Buchstaben
\\ ermöglicht die Suche nach \ in Knoten-Namen
\* ermöglicht die Suche nach * in Knoten-Namen
\? ermöglicht die Suche nach ? in Knoten-Namen
Beispiel: Eine Suche nach *server? kann mainserver1 ergeben, aber nicht server12.
5.3.2 Hinzufügen von Computern zu virtuellen Gruppen
Aus der Netzwerkumgebung
Je nach den Ansichtseinstellungen für den Knoten Netzwerkumgebung werden die
Computer mit dem Namen oder der IP-Adresse angezeigt.
1. Erweitern Sie im Navigationsbereich den Knoten Netzwerkumgebung und den Knoten
Ihres Netzwerks (z. B. Microsoft Windows-Netzwerk).
Im Ergebnisbereich werden die verbundenen Computer angezeigt.
2. Ziehen Sie den Computer bzw. die Gruppe aus der Netzwerkumgebung in die
Sicherheitsumgebung.
– ODER –
Klicken Sie in der Sicherheitsumgebung mit der rechten Maustaste auf eine Gruppe
oder Untergruppe, und wählen Sie Neu > Computer.
Das Fenster Neuen Computer hinzufügen wird angezeigt.
3. Geben Sie den Anzeigenamen des Computers in der Sicherheitsumgebung sowie den
Hostnamen bzw. die IP-Adresse des Computers ein (Netzname/ IP), und klicken Sie auf
OK.
Der hinzugefügte Computer wird nun im Navigationsbereich unter dem Knoten
Sicherheitsumgebung in seiner Gruppe angezeigt.
Aus dem Knoten Neue Computer
Möglicherweise sind Computer vorhanden, auf denen der AMC-Agent bereits installiert ist,
die aber noch nicht in die Sicherheitsumgebung eingebunden sind. Dies können z. B.
Laptops sein oder Computer, auf denen der AMC-Agent manuell installiert wurde. Diese
Computer melden sich automatisch beim AMC-Server an, wenn sie im Netzwerk verfügbar
sind.
Avira Management Console - Benutzerhandbuch (Stand: 20. Nov 2012)
35
Konfiguration
1. Klicken Sie in der Sicherheitsumgebung auf Neue Computer.
Die neu im Netzwerk verfügbaren Computer, auf denen der AMC-Agent installiert ist,
werden angezeigt.
2. Fügen Sie die gewünschten Computer zu anderen Gruppen der Sicherheitsumgebung
hinzu. Gehen Sie dabei wie oben beschrieben vor.
5.3.3 Manuelles Hinzufügen von Computern zu bestehenden virtuellen
Gruppen
Ab Version 2.7 des AMC-Agents können Sie Computer manuell aus einer virtuellen Gruppe
der Sicherheitsumgebung zu einer anderen hinzufügen, indem Sie ein Kommando auf dem
Client ausführen:
agent --group <Grupenname>
Der Gruppenname muss vorhanden sein.
Regel für hierarchische Gruppen:
•
Hierarchische Gruppen werden relativ zu dem Sicherheitsumgebung-Knoten, durch
Schrägstrich (/) getrennt und in Anführungszeichen eingegeben.
•
Wenn ein Gruppenname Leerzeichen enthält, wird der Name in Anführungszeichen
eingegeben ("San Francisco").
•
Wenn ein Gruppenname einen Schrägstrich enthält, wird der Namen in Apostrophen
eingegeben ('US/Mexico').
Hinweis
Gruppennamen dürfen keine Anführungszeichen (") enthalten.
Beispiele:
agent
agent
agent
agent
--group
--group
--group
--group
Vertrieb
"Bad Waldsee"
"Vertrieb/'Frankfurt/Main'"
"Vertrieb/BW/Bad Waldsee"
Bei Fehlern (z.B. Gruppenname nicht vorhanden) wird der Computer nicht hinzugefügt.
Fehler werden durch den AMC-Agent und den AMC-Server protokolliert.
Avira Management Console - Benutzerhandbuch (Stand: 20. Nov 2012)
36
Konfiguration
5.3.4 Importieren von Computern in die Sicherheitsumgebung
Computer können auch mit Hilfe der Option Synchronisieren im Kontextmenü der
Sicherheitsumgebung in die Sicherheitsumgebung importiert werden. Folgende
Unteroptionen stehen zur Verfügung:
•
Netzwerkumgebung
•
Komma separierte Datei
•
Active directory
Netzwerkumgebung:
So importieren Sie Computer aus der Netzwerkumgebung:
1. Klicken Sie mit der rechten Maustaste auf den Knoten Sicherheitsumgebung, und
wählen Sie Synchronisieren > Synchronisieren.
2. Wählen Sie Netzwerkumgebung als Import-Quelle und klicken Sie auf Weiter.
Die Computerliste aus der Netzwerkumgebung wird gezeigt.
Avira Management Console - Benutzerhandbuch (Stand: 20. Nov 2012)
37
Konfiguration
3. Wählen Sie ggf. Hinzuzufügende Computer und Zu entfernende Computer.
Sie können die ganze Liste importieren/entfernen, oder zuerst einige Computer wählen
und die Schaltflächen Markierte Computer aus Liste entfernen benutzen.
4. Klicken Sie auf Weiter, um die gewünschten Computer zu importieren.
Komma separierte Datei:
So importieren Sie eine Computerliste:
1. Erstellen Sie die Computerliste mit einem Texteditor, und speichern Sie sie im System.
Der Name der Textdatei (*.txt) ist frei wählbar. Die Liste muss folgende Struktur haben:
Gruppe, Name, IP oder Netzname
Obergeschoss\Marketing,Rechner01,192.168.146.1
Erdgeschoss,Empfang,PC-Empfang
- Gruppe: Name der Gruppe in der Sicherheitsumgebung, mit relativem Pfad zur
Sicherheitsumgebung, z. B. Obergeschoss\Marketing
- Name: Anzeigename des Computers in der Sicherheitsumgebung
- IP: IP-Adresse oder Name des Computers im Netzwerk
2. Klicken Sie mit der rechten Maustaste auf den Knoten Sicherheitsumgebung, und
wählen Sie Synchronisieren > Synchronisieren.
Avira Management Console - Benutzerhandbuch (Stand: 20. Nov 2012)
38
Konfiguration
3. Wählen Sie Komma separierte Datei als Import-Quelle.
4. Geben Sie den Pfad der Datei [Computerliste.txt] ein, und klicken Sie auf Weiter.
Die Computerliste aus der importierten Datei wird gezeigt.
5. Wählen Sie ggf. Hinzuzufügende Computer und Zu entfernende Computer (wie oben
beschrieben) und klicken Sie auf Weiter.
Die Computerliste wird importiert. Die Namen der Computer werden in der
Sicherheitsumgebung angezeigt.
Active directory:
So importieren Sie Computer aus Active directory:
1. Klicken Sie mit der rechten Maustaste auf den Knoten Sicherheitsumgebung, und
wählen Sie Synchronisieren > Synchronisieren.
2. Wählen Sie Active directory als Import-Quelle.
Avira Management Console - Benutzerhandbuch (Stand: 20. Nov 2012)
39
Konfiguration
3. Wählen Sie eine Option darunter.
Die Computerliste aus dem ADS wird gezeigt.
4. Wählen Sie ggf. Hinzuzufügende Computer und Zu entfernende Computer (wie oben
beschrieben) und klicken Sie auf Weiter.
Die Computerliste wird gemäß der ausgewählten Einstellungen aus ADS importiert. Die
Namen der Computer werden in der Sicherheitsumgebung angezeigt.
Hinweis
Damit der Import durchgeführt werden kann, müssen die ADS-KommunikationsPorts offen sein (siehe 8.2 Voraussetzungen für die ADS-Synchronisierung Seite 139).
5.3.5 Automatische Synchronisierung mit ADS / LDAP
In Umgebungen mit mehreren Administratoren kann mithilfe des AMC die
Sicherheitsumgebung mit dem ADS/LDAP Repository synchronisiert werden. Konfigurieren
Sie dazu den Zeitplaner für die Synchronisierungen wie folgt:
1. Klicken Sie mit der rechten Maustaste auf Sicherheitsumgebung und wählen Sie
Synchronisieren aus.
2. Wählen Sie Synchronisierung planen aus.
3. Wählen Sie eine Option unter Active directory aus.
4. Klicken Sie auf Weiter.
Avira Management Console - Benutzerhandbuch (Stand: 20. Nov 2012)
40
Konfiguration
Das Taskplaner-Fenster wird geöffnet:
5. Geben Sie einen Tasknamen ein, wählen Sie den Zeitabstand, in dem die
Synchronisierung stattfinden soll und klicken Sie dann auf Weiter.
Abhängig vom gewählten Zeitabstand, können Sie die Uhrzeit und das Datum
bestimmen, an dem der Task starten soll:
Avira Management Console - Benutzerhandbuch (Stand: 20. Nov 2012)
41
Konfiguration
6. Klicken Sie auf Fertig stellen.
Hinweis
AMC nutzt einen Abfrage-Mechanismus, um in festgelegten Zeitabständen eine
Synchronisierung durchzuführen.
5.3.6 Erstellten Tasks kontrollieren und abändern
Klicken Sie mit der rechten Maustaste auf Sicherheitsumgebung und wählen Sie
Ansichten > Synchronisierungs-Tasks aus.
-ODERKlicken Sie auf Synchronisierungs-Tasks
.
Avira Management Console - Benutzerhandbuch (Stand: 20. Nov 2012)
42
Konfiguration
5.3.7 IP Adressen Filter
Noch eine nützliche Funktion, um Computer in der Sicherheitsumgebung zu gruppieren:
die Option IP Adressen Filter im Kontextmenü einer Gruppe.
Sie können einen IP-Adressen-Bereich eingeben und, sobald die entsprechenden neuen
Computers sich beim AMC-Server anmelden, werden sie in der bestimmten Gruppe
integriert (statt unter Neue Computer).
5.3.8 Umbenennen virtueller Gruppen
1. Klicken Sie mit der rechten Maustaste auf eine Gruppe, und wählen Sie Umbenennen
(Schnelltaste F2).
Das Feld mit dem Namen wird aktiviert.
2. Geben Sie den neuen Namen ein, und klicken Sie neben dem Feld.
Der neue Name wird gespeichert und angezeigt.
5.3.9 Löschen virtueller Gruppen/Computer
Wenn Sie sicher sind, dass auf Computern oder Gruppen keine Avira-Produkte installiert
sind, können Sie sie löschen. Klicken Sie mit der rechten Maustaste auf den Computer
oder die Gruppe, und wählen Sie Löschen.
Der Computer bzw. die Gruppe wird aus der Sicherheitsumgebung entfernt.
Avira Management Console - Benutzerhandbuch (Stand: 20. Nov 2012)
43
Konfiguration
5.4 Hinzufügen von Update Servern zum AUM
Wenn Sie mehr als einen Update Server für Ihr Netzwerk nutzen, können Sie sie in das
Avira AMC-Frontend integrieren, indem Sie sie unter dem Avira Update Manager
Knotenpunkt hinzufügen.
Voraussetzungen
• Der Avira Update Manager muss auf dem Server installiert werden, den Sie
hinzufügen wollen. Für weitere Information, lesen Sie bitte das Avira Update
Manager Benutzerhandbuch.
1. Klicken Sie mit der rechten Maustaste auf den Knoten Avira Update Manager und
wählen Sie Neu > AUM Server hinzufügen aus.
2. Geben Sie den Namen des Servers, die Kommunikations-Ports und das Passwort ein.
Der neue Update-Server wird dem AMC-Frontend unter Avira Update Manager
hinzugefügt.
Für weitere Informationen über die Konfiguration des AUM-Servers, siehe "Konfiguration
des Avira Update Manager" - Seite 63.
Anschließend können Sie auswählen, welchen Server Sie für die automatischen
Aktualisierungen der AMC-Komponenten und virtuellen Gruppen oder Computer
verwenden möchten. Siehe 7. Aktualisieren von installierten Avira-Produkten und
Softwarepaketen - Seite 128.
5.5 Installieren von AMC-Agents in der Sicherheitsumgebung
Für die Installation von AMC-Agents in der Sicherheitsumgebung benötigen Sie auf allen
Computern entsprechende Administratorrechte.
Hinweis
Stellen Sie sicher, dass alle AMC-Komponenten und Avira-Produkte immer auf
dem neuesten Stand sind, damit sie in der Sicherheitsumgebung effektiv
miteinander kommunizieren können.
Hinweis
Das AMC kann nur Computer überwachen, auf denen der AMC-Agent installiert
ist. Deshalb wird empfohlen, unmittelbar nach der Installation von AMC die
AMC-Agents in der gesamten Sicherheitsumgebung zu installieren.
Wenn Sie später neue Gruppen oder Computer zum System hinzufügen,
können Sie die Installation des AMC-Agent gezielt für diese Gruppen oder
Computer durchführen.
Avira Management Console - Benutzerhandbuch (Stand: 20. Nov 2012)
44
Konfiguration
Sie können die automatische Produktinstallation so einstellen, dass der AMC-Agent auf
neuen Computern automatisch installiert wird (siehe "Automatische Produktinstallation" Seite 90).
Außerdem können Sie die Konfiguration der AMC-Agents jederzeit anpassen und die neue
Konfiguration den gewünschten Gruppen oder Computern zuweisen (siehe "Ändern der
AMC-Agent-Konfiguration" - Seite 54).
Voraussetzungen für die Kommunikation zwischen AMC-Agents und AMC-Server
• Wenn auf einem Client eine Firewall installiert ist, müssen die folgenden Ports
(TCP) freigeschaltet sein: 7000, 7001, 7080, 7010, 7100. Außerdem müssen
ICMP-Anfragen möglich sein.
Die in ab Windows Server 2003 integrierte Firewall wird von AMC-Server, Avira
Update Manager und Event Manager automatisch entsprechend konfiguriert.
Die Firewalls anderer Hersteller können jedoch zu Störungen der Verbindung
zwischen AMC-Agent und AMC-Server führen. In diesem Fall finden Sie eine
entsprechende Fehlermeldung in den Protokolldateien (siehe "Anzeigen von
Logdateien" - Seite 125).
• Bei aktivierter Windows Firewall müssen Ausnahmen für eingehende ICMP
Echoanforderungen (Ping), die Windows Remotedienstverwaltung und die
Windows Datei- und Druckerfreigabe konfiguriert werden.
• Die einfache Dateifreigabe – Windows Explorer > Extras > Ordneroptionen >
Ansicht > Einfache Dateifreigabe verwenden (empfohlen) – sollte unter
Windows XP deaktiviert sein.
• Der AMC-Server muss über einen entsprechenden Benutzeraccount auf den
administrativen Share C$ (\\<Client-IP-Adresse>\C$) und die Windows
Remotedienstverwaltung des Clients zugreifen können.
Installationsverfahren
Je nach Betriebssystem gibt es verschiedene Verfahren für die Installation des AMCAgent:
•
Ferninstallation über das AMC-Frontend
– "Installieren des AMC-Agent über das AMC-Frontend (Windows XP Professional/
Vista/ Windows 7; UNIX)" - Seite 46
•
(optional) Manuelle Installation mit Installationsdatei
– "Manuelles Installieren des AMC-Agent (Win XP Home Edition, optional: Windows XP
Professional/ Vista/ Windows 7)" - Seite 48
Avira Management Console - Benutzerhandbuch (Stand: 20. Nov 2012)
45
Konfiguration
•
(optional) Unbeaufsichtigte AMC-Agent-Installation unter Windows mit einem
Anmeldeskript
– "Unbeaufsichtigte AMC-Agent-Installation unter Windows" - Seite 50
•
(optional) UNIX: Manuelle Installation mit Installationsdatei
– "Manuelles Installieren des AMC-Agent (optional für UNIX-Systeme)" - Seite 51
5.5.1 Installieren des AMC-Agent über das AMC-Frontend
(Windows XP Professional/ Vista/ Windows 7; UNIX)
Voraussetzungen
• Computer/Gruppen müssen in die Sicherheitsumgebung eingebunden sein und
folgenden Status haben:
Monitor hellblau, Pfeil rot.
1. Klicken Sie im Navigationsbereich auf den Knoten Sicherheitsumgebung und danach
ggf. auf die Gruppen/Computer, auf denen der AMC-Agent installiert werden soll.
Im Ergebnisbereich werden die Computer oder Gruppen mit den Statussymbolen
angezeigt.
2. Klicken Sie mit der rechten Maustaste auf die Gruppe, und wählen Sie Installation >
AMC Agent > Installieren.
Das Fenster Administratives Konto wird geöffnet:
Avira Management Console - Benutzerhandbuch (Stand: 20. Nov 2012)
46
Konfiguration
3. Geben Sie den Benutzername und das Passwort für das Konto ein, wenn Sie auf dem
Client-Computer ein anderes administratives Konto verwenden, als das unter dem der
AMC-Server Dienst eingerichtet wurde; Für UNIX: geben Sie den Root-Benutzer mit
entsprechendem Passwort ein, falls Sie keine SSL-Authorisierung verwenden.
-ODERAktivieren Sie die Option Den aktuellen Account des Servers verwenden.
Hinweis
Die Installation des AMC-Agent mithilfe der Option Den aktuellen Account des
Servers verwenden funktioniert nur bei Computern mit einem Windows
Betriebssystem.
4. Wenn Sie über SSH auf die Client-Computer (z. B. auf Linux-Workstations) zugreifen,
können Sie die Option SSH public/ private key Authorisierung verwenden aktivieren
und die Schlüssel Datei im Putty-Format mit Hilfe der Durchsuchen-Schaltfläche [...]
auswählen.
5. Klicken Sie auf OK.
Der AMC-Agent wird auf den ausgewählten Computern und Gruppen installiert.
Im AMC-Frontend wird für den Client-Computer ein grünes Symbol
Ergebnisbereich lautet der AMC-Agent-Status Ok:
Avira Management Console - Benutzerhandbuch (Stand: 20. Nov 2012)
angezeigt. Im
47
Konfiguration
5.5.2 Manuelles Installieren des AMC-Agent (Win XP Home Edition,
optional: Windows XP Professional/ Vista/ Windows 7)
Für die Installation des AMC-Agent auf einem Computer mit dem Betriebssystem Windows
XP Home Edition benötigen Sie die Datei Avira_Management_Console_Agent_de.exe. Sie
finden diese Datei in dem lokalen Verzeichnis, in das Sie die .zip-Datei entpackt haben
(siehe 3.2 Durchführen der Installation - Seite 13).
Voraussetzungen
• Computer/Gruppen müssen in die Sicherheitsumgebung eingebunden sein und
folgenden Status haben:
Monitor hellblau, Pfeil rot.
1. Kopieren Sie die Datei Avira_Management_Console_Agent_de.exe auf den lokalen
Computer, auf dem Sie den AMC-Agent installieren möchten.
2. Doppelklicken Sie auf die Datei.
Ein Fenster für das Entpacken der Installationsdatei und das Starten der Installation
wird angezeigt.
3. Klicken Sie auf Installieren.
Die Installationsdatei wird entpackt. Das Fenster des AMC-Agent-Installers wird
angezeigt.
4. Klicken Sie auf Weiter.
Die Lizenzvereinbarung wird angezeigt.
5. Lesen Sie die Vereinbarung sorgfältig, wählen Sie Ich bin mit den Bedingungen der
Lizenzvereinbarung einverstanden, und klicken Sie auf Weiter.
Avira Management Console - Benutzerhandbuch (Stand: 20. Nov 2012)
48
Konfiguration
Das Fenster AMC Server Konfiguration wird angezeigt.
6. Geben Sie die IP-Adresse oder den Rechnernamen des AMC-Servers ein.
7. Geben Sie die Ports ein, wie bei der AMC-Server-Installation angegeben.
8. Klicken Sie auf Weiter.
Das Fenster AMC-Agent Konfiguration wird geöffnet.
Avira Management Console - Benutzerhandbuch (Stand: 20. Nov 2012)
49
Konfiguration
9. Geben Sie die Daten für den lokalen Computer ein: den Computernamen, der dem
Computer in der Sicherheitsumgebung zugewiesen ist, und den Port für die
Kommunikation mit dem Server, wie bei der AMC-Server-Installation angegeben.
Klicken Sie anschließend auf Weiter.
Bei aktivierter Windows-Firewall werden Sie nun gefragt, ob Sie das Dienst des AMCAgents als Ausnahme in der Firewall eingetragen lassen wollen.
10. Wählen Sie Ja, damit diese Ausnahme automatisch definiert wird. Bei Nein müssen Sie
diese Einstellungen später manuell vornehmen.
Nachdem Sie Ihre Auswahl getroffen haben, klicken Sie auf Weiter.
Das Fenster Zielpfad wählen wird angezeigt.
11. Wählen Sie bei Bedarf ein anderes Installationsverzeichnis aus, und klicken Sie auf
Weiter.
Das Programm ist zur Installation bereit.
12. Klicken Sie auf Installieren.
Die Anwendung wird installiert. Das Dialogfenster zum Abschließen der Installation wird
angezeigt.
13. Klicken Sie auf Fertig stellen.
Der AMC-Agent ist nun lokal installiert.
14. Starten Sie bei Bedarf den Computer neu.
15. Starten Sie das AMC-Frontend auf dem AMC-Server (siehe 4.1 Starten des AMCFrontend und Anmelden beim AMC-Server - Seite 20).
In der Sicherheitsumgebung werden die Computer/Gruppen mit dem Statussymbol
angezeigt:
Monitor grün, Pfeil grün. Der AMC-Agent-Status lautet Ok.
Wenn die Computer/Gruppen noch nicht in die Sicherheitsumgebung eingebunden
sind, werden sie unter Neue Computer angezeigt. Sie können von dort in andere
Unterkategorien der Sicherheitsumgebung verschoben werden. Siehe 5.3.3 Manuelles
Hinzufügen von Computern zu bestehenden virtuellen Gruppen - Seite 36.
5.5.3 Unbeaufsichtigte AMC-Agent-Installation unter Windows
Alternativ zur interaktiven Ferninstallation mit dem AMC-Frontend können AMC-Agents
auch mit einem Windows-Anmeldeskript installiert werden. Das Installationsskript wird per
Avira Management Console - Benutzerhandbuch (Stand: 20. Nov 2012)
50
Konfiguration
Dateifreigabe ausgeführt. Die AMC-Agents werden ohne weitere Interaktion des Benutzers
installiert.
Voraussetzungen
• Die Client-Computer müssen Zugriff auf das freigegebene Verzeichnis haben, in
dem der AMC-Server die AMC-Agent-Installationsdatei verwaltet. Der
Standardpfad lautet: C:\Dokumente und Einstellungen\All
Users\Anwendungsdaten\Avira\Avira Security Management Center
Server\Agent\installagent.bat. Weitere Informationen finden Sie unter
3. Installation - Seite 13.
Integrieren Sie die Stapeldatei auf den Client-Computern in ein Anmeldeskript, um die
Installation des AMC-Agent im unbeaufsichtigten Modus auszuführen.
Wenn Sie den AMC-Agent auf Computern installiert haben, die nicht in die
Sicherheitsumgebung eingebunden sind, werden die betreffenden Computer zur
Gruppe Neue Computer hinzugefügt. Sie können von dort in andere Unterkategorien
der Sicherheitsumgebung verschoben werden. Siehe 5.3.3 Manuelles Hinzufügen von
Computern zu bestehenden virtuellen Gruppen - Seite 36.
5.5.4 Manuelles Installieren des AMC-Agent (optional für UNIX-Systeme)
Sie können den AMC-Agent bei Bedarf auf UNIX-Systemen manuell installieren.
Das Programmpaket für die Installation des AMC-Agent in UNIX-Systemen
(Avira_ Management_Console_Unix_Agent.tgz) befindet sich auf der Avira-Website
http://www.avira.de
Voraussetzungen
• Computer/Gruppen müssen in die Sicherheitsumgebung eingebunden sein und
folgenden Status haben:
Monitor hellblau, Pfeil rot.
Wenn Sie den AMC-Agent auf Computern installiert haben, die nicht in die
Sicherheitsumgebung eingebunden sind, werden die betreffenden Computer zur
Gruppe Neue Computer hinzugefügt.
• Die IP-Adresse des Servers muss bekannt sein.
1. Speichern Sie das Programmpaket des AMC-Agent für UNIX
(Avira_ Management_Console_Unix_Agent.tgz) auf dem Computer.
2. Entpacken Sie das Paket:
linux:/tmp# tar -xzvf Avira_ Management_Console_Unix_Agent.tgz
Avira Management Console - Benutzerhandbuch (Stand: 20. Nov 2012)
51
Konfiguration
Die Dateien werden entpackt.
3. Wechseln Sie in das Installationsverzeichnis:
linux:/tmp# cd Avira_Management_Console_Unix_Agent/
4. Installieren Sie den AMC-Agent: Geben Sie die IP-Adresse des Servers ein.
linux:/tmp/Avira_Management_Console_Unix_Agent# ././install
--server_uri=http://HOST[:PORT]
--update_uri=http://HOST[:PORT] --display_name=<AMC display
name>
Die IP-Adresse des Servers und der Anzeigename des Computers in der AMC-Sicherheitsumgebung müssen angegeben werden. Die Angabe des Ports ist nur erforderlich,
wenn die Standard-Ports für die Kommunikation des AMC-Agent mit dem AMC-Server
geändert wurden.
Die folgende Meldung wird angezeigt:
Starting Avira Management Console Agent (UNIX)
<version> installation...
Die Lizenzvereinbarung wird angezeigt.
5. Lesen Sie den Text, und drücken Sie danach y oder die Eingabetaste.
Nach der Installation der Komponenten werden Sie gefragt, ob der AMC-Agent
automatisch gestartet werden soll:
Please specify if boot scripts should be set up.
Set up boot scripts? [y]
6. Drücken Sie y oder die Eingabetaste, um ein Startskript zu erstellen.
Sie werden gefragt, ob der AMC-Agent gestartet werden soll:
Would you like to start the Avira AMC Agent now? [y]
7. Drücken Sie y oder die Eingabetaste.
Die Installation des UNIX-AMC-Agent ist abgeschlossen.
8. Kopieren Sie anschließend die Lizenzdatei unter /usr/lib/AntiVir/agent. Ohne eine
gültige Lizenz, startet das UNIX-AMC-Agent nicht.
Avira Management Console - Benutzerhandbuch (Stand: 20. Nov 2012)
52
Konfiguration
Wenn Sie den AMC-Agent auf Computern installiert haben, die nicht in die
Sicherheitsumgebung eingebunden sind, werden die betreffenden Computer zur
Gruppe Neue Computer hinzugefügt. Sie können von dort in andere Unterkategorien
der Sicherheitsumgebung verschoben werden. Siehe 5.3.3 Manuelles Hinzufügen von
Computern zu bestehenden virtuellen Gruppen - Seite 36.
So überprüfen Sie den Status des AMC-Agent:
1. Wechseln Sie das Installationsverzeichnis:
cd /usr/lib/AntiVir/agent
2. Geben Sie den folgenden Befehl ein:
./smc-agent status
3. Wenn der AMC-Agent nicht ausgeführt wird, starten Sie ihn mit dem folgenden Befehl:
./smc-agent start
4. Vergewissern Sie sich, dass im Ergebnisbereich für der AMC-Agent-Status Aktiviert
angezeigt wird.
5.5.5 Deinstallieren des AMC-Agent
Warnung
Wenn Sie den AMC-Agent auf einem Computer deinstallieren, können die
installierten Avira-Produkte nicht mehr mit dem AMC verwaltet werden.
Vor der Deinstallation des AMC-Agent sollten alle auf dem Computer
vorhandenen Avira-Produkte deinstalliert werden.
1. Klicken Sie in der Sicherheitsumgebung mit der rechten Maustaste auf den Computer
oder die Gruppe, und wählen Sie Installation > AMC Agent > Deinstallieren.
Eine Sicherheitsabfrage wird angezeigt (Beispiel):
2. Klicken Sie auf Ja.
Avira Management Console - Benutzerhandbuch (Stand: 20. Nov 2012)
53
Konfiguration
Der AMC-Agent wird deinstalliert. Das Statussymbol für den Computer bzw. die Gruppe
zeigt den neuen Status an.
5.6 Konfigurieren von AMC
Das AMC umfasst die vier Dienste (AMC-Server, Event Manager, Avira Update Manager
und Alert Manager) sowie den Client-Dienst, AMC-Agent. Alle Dienste, mit Ausnahme vom
AMC-Agent, werden bei der Installation von AMC automatisch installiert.
Warnung
Die Konfigurationseinstellungen sollten nur in zwingenden Fällen und mit
äußerster Sorgfalt geändert werden. Eine Änderung der
Konfigurationseinstellungen kann zu schwer wiegenden Fehlern in AMC führen.
Nehmen Sie ggf. Kontakt mit unserem Support auf, bevor Sie die Einstellungen
ändern.
Die Konfiguration eines Dienstes kann im Konfiguration Knoten geändert werden.
Einzelheiten finden Sie in den folgenden Abschnitten.
5.6.1 Ändern der AMC-Agent-Konfiguration
Der AMC-Agent wird in der Sicherheitsumgebung knotenbezogen konfiguriert, d. h. Sie
können die Einstellungen für jeden einzelnen Knoten ändern. Die Einstellungen werden
vom Knoten aus nach unten vererbt.
Voraussetzungen
• Es empfiehlt sich, den AMC-Agent zunächst auf dem Stammknoten
Sicherheitsumgebung zu konfigurieren. Klicken Sie dazu mit der rechten
Maustaste auf diesen Knoten, und wählen Sie Konfiguration > AMC Agent >
Konfigurieren. Die genaue Vorgehensweise wird im weiteren Verlauf dieses
Kapitels beschrieben. Alle Computer in der Gruppe übernehmen diese
Einstellungen. Danach können Sie die Konfiguration einzelner Computer oder
Untergruppen ändern (wenn Sie zuerst die Option Konfiguration erben
deaktivieren). Dadurch werden die vom Stammknoten übernommenen
Einstellungen überschrieben.
1. Klicken Sie mit der rechten Maustaste auf den Computer oder die Gruppe, und wählen
Sie Konfiguration > AMC Agent > Konfigurieren.
Das Fenster Konfiguration wird geöffnet.
Avira Management Console - Benutzerhandbuch (Stand: 20. Nov 2012)
54
Konfiguration
2. Deaktivieren Sie die Option Konfiguration erben und nehmen Sie die gewünschten
Änderungen auf den Bereichen Allgemeine Einstellungen und Kommunikation (wie
unten erklärt) vor.
- Wenn die geänderten Einstellungen für den Computer bzw. die Gruppe sofort wirksam
werden sollen:
Klicken Sie auf Jetzt senden.
Die neue Konfiguration wird dem Computer bzw. der Gruppe zugewiesen.
- Soll die neue Konfiguration dem Computer bzw. der Gruppe erst zu einem späteren
Zeitpunkt zugewiesen werden:
Klicken Sie auf Später senden.
Die neue Konfiguration wird in der AMC-Server Knotendatenbank gespeichert. Sie
kann dem Computer bzw. der Gruppe später jederzeit zugewiesen werden.
Allgemeine Einstellungen:
• AMC Anmelde-verzögerung
Der zeitliche Abstand zwischen dem Start des Client-Computers und dem Start des AMCAgent. Es wird sichergestellt dass Dienste, von denen der AMC-Agent Dienst abhängt
(z.B. Netzwerkdienste), bereits verfügbar sind.
Avira Management Console - Benutzerhandbuch (Stand: 20. Nov 2012)
55
Konfiguration
• Ignoriere Ereignisse
Der Typ der Ereignisse (Info oder Info & Warnung), die vom AMC-Agent nicht
weitergeleitet werden, um den Datenverkehr im Netzwerk zu verringern.
• Ereignis Interval
Der zeitliche Abstand, in dem die Dienste Ereignisse an Event Manager senden. Die
Ereignisse werden nicht sofort gesendet, sondern gesammelt übermittelt, um den
Datenverkehr im Netzwerk zu verringern.
• Datenbereitstellung
Der Mechanismus, mit dem AMC-Agents Daten vom AMC-Server abrufen: Push (für
Clients in einem lokalen Netzwerk) oder Pull (für Clients mit einer Firewall).
• Pull-Intervall
Der zeitliche Abstand (in Minuten), in dem der AMC-Server abgefragt wird, wenn der PullMechanismus aktiv ist. Die Standardeinstellung lautet 60 Minuten.
• Setze Fehlerstatus bei kritischem Event
Wenn diese Option aktiviert ist, meldet der AMC-Agent jedes kritische Ereignis (z.B.
Virenfund) an den AMC-Server. Dieser zeigt dann für den betreffenden Computer einen
Fehlerstatus an.
• Pakete für die Produktinstallation von AUM beziehen
Wenn diese Option aktiviert ist, werden die Installationspakete der Produkte vom AUMServer anstelle von AMC Software Pakete heruntergeladen.
Hinweis
Sie müssen den entsprechenden AUM-Server konfigurieren, um die
Produktpakete zu spiegeln.
Avira Management Console - Benutzerhandbuch (Stand: 20. Nov 2012)
56
Konfiguration
Kommunikation:
• Ereignismanager URL
Die HTTP-Adresse und der Kommunikations-Port des Computers, auf dem der Dienst
Event Manager installiert ist.
• Server URL
Die HTTP-Adresse und der Kommunikations-Port des Computers, auf dem der AMCServer installiert ist.
• Update URL
Die HTTP-Adresse und der Kommunikations-Port des Computers, auf dem der Dienst
Avira Update Manager installiert ist.
• Server Authentifizierung anfordern
Wenn SSL Zertifikatsmanagement verwendet wird, wird für die Anmeldung beim
Computer die SSL-Authentifizierung verwendet.
Avira Management Console - Benutzerhandbuch (Stand: 20. Nov 2012)
57
Konfiguration
• Common Name (Servername) validieren
Wenn die SSL-Authentifizierung verwendet wird, wird auch der Servename des AMCServer-Zertifikats überprüft.
5.6.2 Die Konfiguration des AMC-Agents exportieren/ importieren
Sie können die Konfiguration des AMC-Agents aus einem bestimmten Knoten in der
Sicherheitsumgebung speichern (exportieren), um die selbe Konfiguration auf weiteren
Knoten wiederzuverwenden (importieren).
Konfiguration exportieren
1. Klicken Sie mit der rechten Maustaste auf den Computer-Knoten, wessen AMC-AgentKonfiguration Sie exportieren möchten, und wählen Sie Konfiguration > AMC Agent >
Exportiere Konfiguration.
2. Im Navigationsdialog wählen Sie den Zielpfad und geben Sie einen Namen zu der
Konfigurationsdatei.
Konfiguration importieren
Hinweis
Die importierte Konfiguration überschreibt die bereits existierende Konfiguration.
Beim Konfigurationsimport wird auch die Vererbung abgebrochen, falls bereits
aktiv.
1. Klicken Sie mit der rechten Maustaste auf den Computer-Knoten, auf dem Sie die AMCAgent-Konfiguration importieren möchten, und wählen Sie Konfiguration > AMC Agent
> Importiere Konfiguration.
2. Im Navigationsdialog wählen Sie die gespeicherte Konfigurationsdatei.
Hinweis
Sie können jederzeit die Konfiguration zurück zu der übergeordneten KnotenKonfiguration setzen, indem Sie Konfiguration > AMC Agent > Zur
Konfiguration des Vaterknotens zurücksetzen im Kontextmenü auswählen.
5.6.3 Ändern der AMC-Server und der Ereignismanager-Konfigurationen
1. Klicken Sie auf Konfiguration in dem AMC-Frontend.
Das Fenster Konfiguration wird geöffnet.
Avira Management Console - Benutzerhandbuch (Stand: 20. Nov 2012)
58
Konfiguration
2. Klicken Sie auf die gewünschte Einstellungsgruppe links im Fenster.
Die Einstellungen werden rechts im Fenster angezeigt.
3. Nehmen Sie die Veränderungen vor. Die Optionen werden im Folgenden erklärt.
4. Klicken Sie auf OK.
Sie werden gebeten, die Dienste neu zu starten, um die Änderungen zu übernehmen.
5. Klicken Sie auf Ja.
Dieser Vorgang benötigt nur wenige Sekunden. Falls ein AMC-Server Neustart
notwendig ist, muss sich das AMC-Frontend neu verbinden.
Allgemeine Konfigurationsoptionen
Allgemeine Einstellungen:
• SMTP Server Name
Der Name des Email-Servers. Dieser Email-Server wird für alle Operationen, bei denen
Emails versendet werden können, verwendet.
• Absender Email Adresse
Die Absender-Email-Adresse, von der AMC Email-Benachrichtigungen sendet.
Avira Management Console - Benutzerhandbuch (Stand: 20. Nov 2012)
59
Konfiguration
• Login Daten vorhanden
Wenn für den Email-Server eine Anmeldung erforderlich ist, aktivieren Sie diese Option,
und geben Sie den Benutzernamen und das Passwort ein.
• SMPT Login/SMPT Passwort
Der Benutzername und das Passwort für die Anmeldung beim Email-Server.
Server Einstellungen
Allgemein:
• Agent Synchronisierung anzeigen
Wenn diese Option aktiviert ist, enthält das Kontextmenü der Sicherheitsumgebung und
von Computergruppen unter Kommandos den zusätzlichen Befehl Erzwinge Agent
Synchronisierung.
Avira Management Console - Benutzerhandbuch (Stand: 20. Nov 2012)
60
Konfiguration
Weitere Informationen finden Sie unter "Push- und Pull-Mechanismus" - Seite 111.
• Frontend Aktualisierungen minimieren
Wenn Sie durch AMC viele Clients managen, können Sie diese Option aktivieren, um die
Aktualisierungsinstanzen im AMC-Frontend zu limitieren, sodass die AMC-Leistung
deutlich verbessert wird. Das AMC-Frontend aktualisiert nun die Status-Ikonen, nur wenn
es um Fehlermeldungen oder Ausstehende Aktionen geht.
• Fehlerstatus zurücksetzen, der älter ist als...
Damit die Fehlerstatusanzeige immer auf dem neuesten Stand ist, kann AMC so
konfiguriert werden, dass Fehlerstati nach einer bestimmten Anzahl von Stunden
automatisch zurückgesetzt werden. Aktivieren Sie dazu die Option und geben Sie die
gewünschte Stundenzahl ein.
Kommunication:
• Client Knotennamen oder IP-Adresse mit dem Client synchronisieren
Wenn Sie die Option Client Knotennamen oder IP-Adresse mit dem Client
synchronisieren aktiviert haben, können Sie eine Option für die Aktualisierung des
Knotens in dem AMC auswählen: Rechnername verwenden oder IP-Adresse
verwenden. Ist diese Option aktiviert, ruft AMC den Rechnernamen oder die IP-Adresse
des Client-Computers immer vom AMC-Agent ab.
Avira Management Console - Benutzerhandbuch (Stand: 20. Nov 2012)
61
Konfiguration
• Angezeigten Client Knotennamen synchronsieren
Aktivieren Sie diese Option, wenn Sie den Anzeigenamen des Computers in der
Sicherheitsumgebung mit dem Rechnernamen aktualisieren möchten.
Ereignis Einstellungen:
Die Ereignisse, die von Avira Produkten zum Event Manager gesendet werden (z.B.
Virusalarme) können direkt an eine Email-Adresse übermittelt werden. Daher kann der
Administrator zusätzlich zu den Ereignissen, die der AMC-Frontend anzeigt, direkt
informiert werden, z.B. über kritische Events.
• Email Adresse
Email Adresse des Empfängers, z.B. des Administrators oder die Sammeladresse für das
Administrationssystem, damit mehrere Teammitglieder die Benachrichtigung erhalten. Es
gelten die SMTP Server Einstellungen von der Registerkarte Allgemeine Einstellungen.
• Warnungen senden
Aktivieren Sie die Option senden nach Mindestzahl von... Warnungen, wenn Sie über
Warnungen per Email benachrichtigt werden möchten. Wählen Sie dann eine
Mindestanzahl an Events, die sich ereignen müssen, damit eine Benachrichtigung
versendet wird.
Avira Management Console - Benutzerhandbuch (Stand: 20. Nov 2012)
62
Konfiguration
• kritische Ereignisse senden
Aktivieren Sie die Option senden nach Mindestzahl von... kritischen Ereignissen, wenn
Sie über kritische Ereignisse per Email benachrichtigt werden möchten. Wählen Sie dann
eine Mindestanzahl an Events, die sich ereignen müssen, damit eine Benachrichtigung
versendet wird.
• Fehler senden
Aktivieren Sie die Option senden nach Mindestzahl von... Fehlern, wenn Sie über
Warnungen per Email benachrichtigt werden möchten. Wählen Sie dann eine
Mindestanzahl an Events, die sich ereignen müssen, damit eine Benachrichtigung
versendet wird.
• Sicherheitsereignisse senden
Aktivieren Sie die Option senden nach Mindestzahl von... Sicherheitsereignissen, wenn
Sie über kritische Ereignisse per Email benachrichtigt werden möchten. Wählen Sie dann
eine Mindestanzahl an Events, die sich ereignen müssen, damit eine Benachrichtigung
versendet wird.
• Ereignisse aus Datenbank löschen
Mithilfe der Option Ereignisse, die älter als ... Tag(e) sind, aus Datenbank löschen
können Sie einstellen, nach wie viel Tagen Ereignisseeinträge automatisch aus der
Datenbank gelöscht werden sollen, damit nicht unnötig viel Speicherplatz verbraucht und
die Beschränkungen der Datenbank nicht überschritten werden.
5.6.4 Konfiguration des Avira Update Manager
Der Avira Update Manager (AUM) ist in das AMC-Frontend integriert und ist für die
Aktualisierungen der Avira Software Pakete und installierten Produkte verantwortlich.
Die Clients im Netzwerk müssen die Updates nicht länger selber aus dem Internet
herunterladen, stattdessen können sie die Produkte über Ihr Intranet aktualisieren, so wird
Ihr Internetdatenverkehr verringert.
Der AUM Dienst läuft auf einem oder mehreren Servern in Ihrem Netzwerk und verwaltet
die Downloads der Produktaktualisierungen auf diesen Servern. Mithilfe des AMCFrontend können Sie den AUM-Dienst über Remote konfigurieren und steuern.
Wenn Sie den Avira AMC-Server installieren, wird ein AUM Dienst automatisch auf
demselben Server installiert. Sie können später neue Server zum AUM Knoten hinzufügen
Avira Management Console - Benutzerhandbuch (Stand: 20. Nov 2012)
63
Konfiguration
(wie unter 5.4 Hinzufügen von Update Servern zum AUM - Seite 44 beschrieben).
Ist die Automatische Aktualisierung aktiviert (standardmäßig aktiviert,
siehe 7. Aktualisieren von installierten Avira-Produkten und Softwarepaketen - Seite 128)
müssen Aktualisierungs-Tasks nicht länger über den Planer laufen; Auch Update-Server
müssen nicht konfiguriert werden, weil die Aktualisierungen automatisch ausgelöst und
vom integrierten AUM heruntergeladen werden. Der automatische Aktualisierungs-Modus
sorgt auch für die schnellstmögliche Verteilung aller vorhandenen Updates an alle
Clientcomputer.
Unter Konfiguration > Update > Standard AUM für alle Updates können Sie einen AUMServer als Standard-Aktualisierungsserver für alle Module einstellen: AMC-Frontend,
Software Pakete, AMC-Server (inkl. installierten AMC-Agents und Avira-Produkte, wenn
der automatischer Aktualisierungsmodus auf Clients aktiviert ist).
Avira Management Console - Benutzerhandbuch (Stand: 20. Nov 2012)
64
Konfiguration
• Synchronisierung
Die Synchronisierung der Softwarepakete zwischen AMC und AUM können Sie weiterhin
mithilfe der Option Automatischer Abgleich der Software Pakete zwischen AMC und
AUM Server separat aktivieren. Ist diese Option aktiviert, synchronisiert AMC
automatisch alle AUM Instanzen, um alle Produkte, die im Software Pakete enthalten
sind, zu spiegeln. Wenn Sie ein Software Paket im AMC-Knoten Software Pakete löschen
oder hinzufügen, löscht der AMC-Server dieses Produkt von allen AUM-Servern bzw. fügt
es ihnen hinzu.
Um die einzelnen AUM-Server in Ihrer Sicherheitsumgebung zu konfigurieren, klappen
Sie den Knotenpunkt Avira Update Manager und dann den Server Knoten (z.B. vm-dewin2k3:7050) auf und verwenden Sie die Konfigurationsoptionen unter Server
Einstellungen und Frontend Einstellungen.
Avira Management Console - Benutzerhandbuch (Stand: 20. Nov 2012)
65
Konfiguration
AUM-Server - Allgemeine Einstellungen:
• Speicherort
Um das Zielverzeichnis festzulegen, in dem aktualisierte Dateien und Programmpakete
gespeichert werden sollen: unter Wurzelverzeichnis für aktualisierte Dateien das
Zielverzeichnis auf dem Server angeben. Der Zielordner darf sich auch im Netzwerk
befinden. Shares werden nicht unterstützt.
Hinweis
Falls sich das Zielverzeichnis auf einem Computer im Intranet befindet, müssen
Sie den Pfad manuell in Form eines UNC- Pfades angeben. Stellen Sie sicher,
dass Sie über ausreichende Rechte auf dem Zielcomputer verfügen. Der AUM
Dienst darf nicht als lokaler Systemaccount eingeloggt sein, da dadurch ein
Einloggen auf dem Zielcomputer nicht möglich wäre. Beispiel:
\\Zielcomputer\Aktivierung\Updates\AntiVir\
Wenn auf dem ausgewählten Server eine Authentifizierung notwendig ist,
aktivieren Sie die Option UNC-Authentifizierung für Wurzelverzeichnis
verwenden und geben Sie einen Benutzer und ein Passwort an.
• Aktualisierung
Im Bereich Aktualisierung, können Sie den Testmodus aktivieren.
Im Testmodus werden neue Dateien zur Freigabe in ein Testverzeichnis (gehostet von
einem zweiten HTTP Server) geladen. Wenn sie überprüft wurden, können sie auf den
Standard HTTP Server übernommen und über die Sicherheitsumgebung bereitgestellt
Avira Management Console - Benutzerhandbuch (Stand: 20. Nov 2012)
66
Konfiguration
werden. Siehe "Verwenden des AUM im Testmodus" - Seite 130.
Wenn Sie möchten, dass die AUM-Server mithilfe des automatischen
Aktualisierungsmodus die zugewiesenen Gruppen aktualisiert, aktivieren Sie die Option
Automatischen Modus für AMC Aktualisierungen aktivieren (Standardeinstellung).
• Avira Update Manager Updates konfigurieren
Unter Avira Update Manager Updates konfigurieren, können Sie die Option AUM Dienst
Updates automatisch installieren aktivieren, wenn Updates für den AUM sofort nach
dem erfolgreichen Download von den Update Servern installiert werden sollen (gilt nicht
für den in AMC integrierten AUM).
Hinweis
Wenn Sie im Testmodus über den AUM eine Aktualisierung vornehmen
möchten, führen Sie vorher im Kontextmenü den Menüpunkt Produkte
freigeben aus. Anderenfalls ist es später nicht möglich, AMC-Server und AMCFrontend zu aktualisieren.
• Log Level
Um festzulegen, welche Ereignisse in der AUM Logdatei geloggt werden sollen, wählen
Sie mithilfe des Log Level Drop-Down Menüs zwischen: Info, Warning, Fehler, Trace
oder Debug.
Avira Management Console - Benutzerhandbuch (Stand: 20. Nov 2012)
67
Konfiguration
AUM-Server - Netzwerk Einstellungen
• Webserver
Um den Standard Download Server zu ändern, aktivieren Sie die Option Eigene
Serverliste verwenden, und geben Sie die Adresse (IP Adresse oder Computername)
des gewünschten Download Servers im Feld Aktualisierungsserver Liste an.
Wenn der Server einen anderen Port als 80 benutzt, muss die Portnummer nach dem
Portnamen eingetragen werden, z.B.
testserver1:7080,testserver2
Sie können außerdem mehrere Download Server, mit Kommas getrennt, eingeben. Einer
wird dann per Zufallsprinzip ausgewählt.
• HTTP Server
Falls Ports 7080 und 7100 von einer anderen Anwendung auf dem Computer benutzt
werden, ändern Sie im Bereich HTTP Server die Angaben unter Port des Servers und
Port des Test Servers.
Avira Management Console - Benutzerhandbuch (Stand: 20. Nov 2012)
68
Konfiguration
• Proxyserver
Wenn Sie über einen Proxy Server ins Internet gehen, aktivieren Sie die Option Server
verwenden im Bereich Proxyserver und geben Sie die Daten des Proxy Servers ein (die
Option Authentifizierung verwenden ist optional und abhängig von den Einstellungen
des Proxy Servers).
AUM-Server - Email Einstellungen:
Die vom Avira Update Manager gesendeten Email-Nachrichten stellen Sie wie folgt ein:
• Email-Nachrichten
Aktivieren Sie im Bereich Email-Nachrichten die Option Benachrichtung über Email
aktivieren und füllen Sie die folgenden Felder aus:
• SMTP-Server
Name des Mail-Servers. Der Host-Name darf maximal 127 Zeichen betragen.
Beispiel: 192.168.1.100 oder mail.testcompany.com
• Absenderadresse
Email-Adresse des Absenders.
Beispiel: [email protected]
• Empfängeradresse(n)
Email-Adresse des/der Empfänger. Trennen Sie die einzelnen Adressen mit einem
Komma.
Avira Management Console - Benutzerhandbuch (Stand: 20. Nov 2012)
69
Konfiguration
Beispiel: [email protected]
• Authentifizierung
Wenn eine Authentifizierung für den Mailserver notwendig ist, aktivieren Sie die Option
Authentifizierung verwenden im Bereich Authentifizierung und geben Sie die Login
Daten für den Mail-Server ein.
• Email Benachrichtigungen bei folgenden Ereignissen
Im Bereich Email Benachrichtigungen bei folgenden Ereignissen können Sie auswählen,
wann der AUM Emails versenden soll: Fehler, Warnung oder Informationen. Beachten
Sie außerdem die in der Log-Datei enthaltenen Informationen. Sie können die
Schaltfläche Sende Test-Email nutzen, um die Einstellungen für die Benachrichtigung zu
kontrollieren.
Hinweis
Für das Senden der Emails wird das Simple Message Transfer Protocol (SMTP)
benutzt.
AUM-Frontend Einstellungen:
Aktivierung der SSL Server Authentifizierung
AMC unterstützt signierte SSL Zertifikate für alle Serveranwendungen, inklusive Avira
AUM-Server. Avira AUM-Frontend, als Clientanwendung, unterstützt SSL Server
Authentifizierung (weitere Informationen über die SSL Funktion - siehe unten).
5.7 SSL Zertifikatsverwaltung
SSL sorgt für eine sichere Kommunikation mithilfe von Datenverschlüsselung und Server/
Client Authentifizierung. Das bedeutet, bevor Informationen ausgetauscht werden, muss
der Client die wahre Identität des Servers verifizieren und der Server die wahre Identität
Avira Management Console - Benutzerhandbuch (Stand: 20. Nov 2012)
70
Konfiguration
des Clients verifizieren. Danach können die Kommunikations-partner ihre verschlüsselten
Informationen austauschen.
AMC unterstützt signierte SSL Zertifikate für alle Serveranwendungen (Event Manager,
AUM-Server, AMC-Server). Der AMC-Server beinhaltet ein neues Tool, das SSL
Zertifikaterstellung und -bereitstellung unterstützt.
Alle AMC Clients (AMC-Agent, AUM-Frontend, AMC-Frontend) unterstützen SSL Server
Authentifizierung.
5.7.1 Ein signiertes Zertifikat für den AMC-Server erstellen
Wenn Sie ein eigenes Zertifikat für ihren AMC-Server erstellen wollen und die Clients den
Server authentifizieren sollen, gehen Sie wie folgt vor:
1. Doppelklicken Sie auf die Datei SSLCertRequester.exe (in C:\Programme\Avira\Avira
Security Management Center Server\ gelegen), und klicken Sie auf Weiter.
2. Wählen Sie die erste Option - Zertifikat Anforderung und privaten Schlüssel erstellen
aus.
Avira Management Console - Benutzerhandbuch (Stand: 20. Nov 2012)
71
Konfiguration
3. Füllen Sie das Datenformular aus und klicken Sie auf Zertifikat anfordern.
Common Name muss dem tatsächlichen Hostnamen des AMC-Server Computers entsprechen, sonst ist eine Server Authentifizierung nicht möglich.
Neben der CSR (YourNameReq.pem) erstellt das Tool auch einen privaten Schlüssel
(YourNameKey.pem) für AMC-Server.
4. Bewahren Sie den privaten Schlüssel an einem sicheren Ort auf und schicken Sie die
CSR zur Unterzeichnung an eine vertrauenswürdige Zertifizierungsstelle.
5. Wenn Sie das signierte Zertifikat per Email zurückerhalten, verwenden Sie das
Certificate Creation Tool, um das Zertifikat und den privaten Schlüssel in AMC zu
aktualisieren.
6. Doppelklicken Sie auf die Datei SSLCertRequester.exe (in C:\Programme\Avira\Avira
Security Management Center Server\ gelegen), und klicken Sie auf Weiter.
Avira Management Console - Benutzerhandbuch (Stand: 20. Nov 2012)
72
Konfiguration
7. Wählen Sie die zweite Option Ein signiertes Zertifikat mit privatem Schlüssel
importieren aus.
8. Klicken Sie auf Ändern... und suchen Sie, den Privaten Schlüssel und das Zertifikat
auf Ihrem System, geben Sie das Passwort an, dann klicken Sie Importieren.
5.7.2 Eine vertrauenswürdige Zertifizierungsstelle zur Liste hinzufügen
Wenn Sie ein eigenes Zertifikat benutzen möchten, fügen Sie die Zertifizierungsstelle, die
Ihr AMC-Server-Zertifikat signiert hat, zur Liste der vertrauenswürdigen
Zertifizierungsstellen hinzu.
1. Kopieren Sie manuell das Zertifikat Ihrer Zertifizierungsstelle (den Inhalt der Datei
cacert.pem) in die Liste der vertrauenswürdigen Zertifizierungsstellen unter
C:\Programme\Avira\Avira Security Management Center Server\ssl\cacert.pem.
Wenn Sie nur das Zertifikat Ihrer Zertifizierungsstelle anwenden möchten, ersetzen Sie
die vorhandene Datei.
2. Kopieren Sie die geänderte cacert.pem Datei in den Ordner Application Data auf den
Systemen, wo die AMC-Komponenten installiert wurden: AMC-Agent, AMC-Frontend
und AUM-Frontend. Zum Beispiel:
Avira Management Console - Benutzerhandbuch (Stand: 20. Nov 2012)
73
Konfiguration
C:\Dokumente und Einstellungen\All Users\Anwendungsdaten\Avira\Avira Internet
Update Frontend\cacert.pem.
3. Schalten Sie die SSL Server Authentifikationsfunktion in der Konfiguration von AMCAgent (siehe "Ändern der AMC-Agent-Konfiguration" - Seite 54), AUM-Frontend (siehe
"AUM-Frontend Einstellungen:" - Seite 70) und AMC-Frontend (siehe "Installieren des
AMC-Frontend" - Seite 19) ein.
Warnung
Wenn das Zertifikat nicht gültig ist, können AMC-Agents mit dem AMC nicht
kommunizieren.
5.8 Aktualisieren von AMC
Für eine ordnungsgemäße Funktion aller Softwarekomponenten ist es notwendig, dass die
Software immer auf dem neuesten Stand ist und die Versionen der einzelnen
Komponenten miteinander kompatibel sind. Die Komponenten von AMC (das AMCFrontend, der AMC-Server mit allen zugehörigen Diensten und die AMC-Agents) können
schnell und bequem aktualisiert werden. AMC stellt dazu eine Internetverbindung zu den
Servern der Avira Operations GmbH & Co. KG her, lädt die verfügbaren Aktualisierungen
herunter und installiert diese.
Für die Aktualisierung von AMC benötigen Sie einen Internetzugang. Gegebenenfalls
müssen Sie außerdem in der Firewall Ihres Netzwerks die benötigten Ports öffnen. Die in
Windows integrierte Firewall wird von AMC-Server, Avira Update Manager und Event
Manager automatisch entsprechend konfiguriert.
Hinweis
Während der Installation der Aktualisierungen wird die Verbindung zum AMCServer unterbrochen, und das AMC-Frontend muss beendet werden.
Wenn der automatische Modus aktiviert ist, werden Sie nur benachrichtigt, dass neue
Aktualisierungen für AMC-Server und AMC-Frontend zur Verfügung stehen.
5.8.1 Aktualisieren von AMC-Server und AMC-Frontend
Direkte Aktualisierung
1. Klicken Sie mit der rechten Maustaste auf Avira Management Console Frontend, und
wählen Sie Update > Server > Update starten, um den AMC-Server zu aktualisieren.
– ODER –
Wählen Sie Update > Frontend, um das AMC-Frontend zu aktualisieren.
Avira Management Console - Benutzerhandbuch (Stand: 20. Nov 2012)
74
Konfiguration
Die folgende Meldung wird angezeigt:
Bei einer Aktualisierung des AMC-Servers:
Bei einer Aktualisierung des AMC-Frontend:
2. Klicken Sie zur Bestätigung auf Ja, und schließen Sie ggf. das AMC-Frontend.
Die Verbindung zum AMC-Server wird unterbrochen.
AMC stellt eine Verbindung zum Avira Update Manager her, welcher die
Aktualisierungen des Produktes zur Verfügung stellt.
3. Starten Sie das AMC-Frontend neu, und melden Sie sich wieder beim AMC-Server an
(siehe 4.1 Starten des AMC-Frontend und Anmelden beim AMC-Server - Seite 20).
Aktualisierung mit Avira Update Manager
Klicken Sie mit der rechten Maustaste auf den Knoten Freigegebene Produkte, unter dem
AUM-Server-Knoten und wählen Sie Aktualisiere gespiegelte Produkte.
Der Aktualisierungsverlauf wird im Fenster Aktualisierungsstatus des AUM-Servers
angezeigt.
Erstellen eines Task für die Serveraktualisierung
Sie können einen Task erstellen, der den AMC-Server in regelmäßigen Abständen prüft ob
neue Updates für den AMC-Server vorhanden sind.
Hinweis
Eine geplante Aktualisierung per Task muss vom Administrator erstellt werden.
1. Klicken Sie mit der rechten Maustaste auf Avira Management Console Frontend, und
wählen Sie Update > Server > Updateprüfung planen.
Avira Management Console - Benutzerhandbuch (Stand: 20. Nov 2012)
75
Konfiguration
Das Fenster Task erstellen wird angezeigt.
2. Geben Sie den Namen für den Task ein, wählen Sie die Wiederholungsfrequenz, und
klicken Sie auf Weiter.
3. Wählen Sie das Startdatum und die Startzeit für den Task aus, und klicken Sie auf Fertig
stellen.
Der Task wird erstellt.
Sie können die Task-Einstellungen jederzeit mit den Optionen des Kontextmenüs
bearbeiten (siehe unten).
5.8.2 Anzeigen und Ändern von Aktualisierungs-Tasks für den AMC-Server
Klicken Sie mit der rechten Maustaste auf Avira Management Console Frontend, und
wählen Sie Update > Tasks anzeigen.
Im Ergebnisbereich werden Details zum Task für die Serveraktualisierung angezeigt
(siehe "Anzeigen von Tasks für Softwarepakete und AMC-Server-Komponenten" - Seite
115).
So bearbeiten Sie einen Task:
1. Doppelklicken Sie auf den Task.
Das Fenster Task erstellen wird angezeigt.
2. Nehmen Sie die gewünschten Änderungen vor, und speichern Sie den Task.
5.8.3 Aktualisieren von AMC-Agents
Es wird empfohlen, AMC-Agents automatisch via AUM zu aktualisieren
(Standardeinstellung).
So aktualisieren Sie AMC-Agents im gesamten Netzwerk oder in einer bestimmten Gruppe:
Klicken Sie mit der rechten Maustaste auf den Knoten Sicherheitsumgebung oder auf den
Knoten der Gruppe, und wählen Sie Kommandos > AMC Agent > Aktualisierung Starten.
So aktualisieren Sie AMC-Agents auf einem bestimmten Computer:
Klicken Sie mit der rechten Maustaste in der Sicherheitsumgebung unter dem Knoten des
Computers auf AMC Agent, und wählen Sie Kommandos > Aktualisierung Starten.
Avira Management Console - Benutzerhandbuch (Stand: 20. Nov 2012)
76
Konfiguration
Sie können die Aktualisierung von AMC-Agents auch zeitlich planen. Klicken Sie dazu
im Fenster Kommandos auf die Schaltfläche Kommando periodisch ausführen.
So aktualisieren Sie AMC-Agents im gesamten Netzwerk via AUM (wenn der
automatischer Aktualisierungsmodus deaktiviert ist):
Klicken Sie mit der rechten Maustaste auf den Knoten Freigegebene Produkte, unter dem
AUM-Server-Knoten und wählen Sie Aktualisiere gespiegelte Produkte.
Der Aktualisierungsverlauf wird im Fenster Aktualisierungsstatus angezeigt.
5.9 Benutzerverwaltung
Die Funktion Benutzerverwaltung ermöglicht die Erstellung von Benutzern mit bestimmten
Zugriffsrechten. Administratoren können damit die Überwachung der Sicherheitsumgebung
effektiv organisieren und bestimmte IT-Aufgaben an Benutzer delegieren. So kann
festgelegt werden, dass bestimmte Benutzer zwar Ereignisse oder Reporte in AMC
anzeigen können, aber keine sicherheitsrelevanten Einstellungen verändern dürfen.
Hinzufügen neuer Benutzer
1. Klicken Sie mit der rechten Maustaste auf den Knoten Benutzerverwaltung, und
wählen Sie Neuen Benutzer erstellen.
Das Fenster Neuer Benutzer wird geöffnet:
2. Geben Sie den Benutzernamen, den vollständigen Namen und (optional) eine
Beschreibung und die Email-Adresse ein.
Wenn Sie hier eine Email-Adresse eingeben und unter Benutzerrechte die Option
Produktstatus Email empfangen (wie unten beschrieben) aktivieren, wird der Benutzer
über Produktstatusänderungen per Email benachrichtigt.
Avira Management Console - Benutzerhandbuch (Stand: 20. Nov 2012)
77
Konfiguration
3. Wenn das Konto erst später aktiviert werden soll, wählen Sie die Option Benutzerkonto
ist deaktiviert aus.
4. Konfigurieren Sie auf der Registerkarte Rechte die Zugriffsrechte.
5. Klicken Sie auf OK.
6. Geben Sie ein Passwort für den neuen Benutzer und klicken Sie auf OK, um die
Einstellungen zu speichern.
Der neue Benutzer wird im Ergebnisbereich angezeigt.
Konfigurieren des Benutzerkontos
Für jedes Benutzerkonto können die folgenden Einstellungen festgelegt werden:
•
Passwort: Geben Sie das Passwort ein, mit dem sich der Benutzer bei AMC anmeldet.
•
Eigenschaften: Geben Sie den Benutzernamen, den vollständigen Namen, die
Beschreibung und die Email-Adresse ein.
•
Rechte: Legen Sie die Zugriffsrechte für AMC fest.
Hinweis
Die Sicherheitsumgebung ist für alle Benutzer sichtbar.
Sie können den Benutzern folgende Rechte zuweisen:
•
Netzwerkumgebung anzeigen
•
Reporte anzeigen
•
Reporte verändern/löschen
•
Benutzer verwalten
•
Ereignisse anzeigen
Avira Management Console - Benutzerhandbuch (Stand: 20. Nov 2012)
78
Konfiguration
•
Ereignisse löschen
•
Software Pakete verwalten
•
Eigenes Login Passwort ändern
•
AMC konfigurieren
•
AUM konfigurieren
•
Filternde Gruppen verwalten
•
Filternde Gruppen darstellen
Passwort festlegen
1. Klicken Sie in der Benutzerverwaltung mit der rechten Maustaste auf das Symbol für
den Benutzer, und wählen Sie Passwort festlegen.
Das Fenster Passwort wird geöffnet.
2. Geben Sie das Passwort ein, bestätigen Sie es, und klicken Sie auf OK.
Der Zugriff auf das Benutzerkonto ist nun nur noch mit diesem Passwort möglich.
Eigenschaften und Rechte konfigurieren
1. Klicken Sie in der Benutzerverwaltung mit der rechten Maustaste auf das Symbol für
den Benutzer, und wählen Sie Eigenschaften.
Das Fenster mit Benutzer-Eigenschaften wird angezeigt.
2. Nehmen Sie die gewünschten Änderungen an den Benutzereigenschaften vor.
3. Klicken Sie auf die Registerkarte Rechte.
Avira Management Console - Benutzerhandbuch (Stand: 20. Nov 2012)
79
Konfiguration
Die Registerkarte wird geöffnet.
4. Aktivieren/deaktivieren Sie die gewünschten Rechte, und klicken Sie zur Bestätigung
auf OK.
Benutzer löschen
1. Klicken Sie in der Benutzerverwaltung mit der rechten Maustaste auf das Symbol für
den Benutzer, und wählen Sie Löschen.
2. Klicken Sie auf Ja.
Der Benutzer wird gelöscht.
Konfigurieren von Benutzerrechten für virtuelle Gruppen
Sie können die Zugriffsrechte konfigurieren, die Benutzer für virtuelle Gruppen und
Computer in der Sicherheitsumgebung haben. Diese Rechte werden kaskadierend
vergeben und in der Hierarchie der virtuellen Gruppen nach unten vererbt. Sie können die
berechtigten Benutzer und deren Zugriffsrechte für jeden Knoten einzeln festlegen oder die
Einstellungen des übergeordneten Knotens übernehmen.
Avira Management Console - Benutzerhandbuch (Stand: 20. Nov 2012)
80
Konfiguration
Folgende Rechte können gruppen- und benutzerspezifisch zugewiesen werden:
•
Durchsuchen
•
Gruppen erstellen/löschen
•
Computer erstellen/löschen
•
Agents installieren/deinstallieren/konfigurieren
•
Produkte installieren/deinstallieren/konfigurieren
•
Kommandos versenden
•
Server Tasks verwalten
•
Reporte erstellen
•
Gruppenrechte bearbeiten
•
Produktstatus Email empfangen
Hinweis
Die Rechte für den Benutzer Administrator können nicht geändert werden.
1. Klicken Sie in der Sicherheitsumgebung mit der rechten Maustaste auf den Knoten
eines Computers oder einer virtuellen Gruppe, und wählen Sie Benutzerrechte.
Avira Management Console - Benutzerhandbuch (Stand: 20. Nov 2012)
81
Konfiguration
Das Fenster wird angezeigt.
2. Markieren Sie einen Benutzer, und konfigurieren Sie seine Rechte im Bereich
Zugriffsrechte.
Sie können für jeden Knoten die Benutzer und deren Rechte konfigurieren. Wenn Einstellungen vom übergeordneten Knoten übernommen werden, werden die entsprechenden Bereiche im Fenster grau dargestellt (nicht verfügbar).
3. Deaktivieren Sie ggf. die Option Übergeordnete Einstellungen verwenden.
4. Klicken Sie auf Benutzer verwalten.
Avira Management Console - Benutzerhandbuch (Stand: 20. Nov 2012)
82
Konfiguration
Das Fenster Benutzer wird angezeigt.
5. Wählen Sie im Bereich Verfügbare Benutzer die Benutzer aus, die auf den Knoten
zugreifen dürfen, und klicken Sie auf Hinzufügen.
– ODER –
Wählen Sie die Benutzer aus, denen der Zugriff auf den Knoten verwehrt werden soll,
und klicken Sie auf Löschen.
Die Benutzer werden zum Bereich Ausgewählte Benutzer hinzugefügt bzw. daraus
entfernt.
Übergeordnete Einstellungen verwenden
So übernehmen Sie die Einstellungen des übergeordneten Knotens: Aktivieren Sie die
Option Übergeordnete Einstellungen verwenden.
Die Einstellungen für Benutzer und Zugriffsrechte werden vom übergeordneten Knoten
übernommen.
Avira Management Console - Benutzerhandbuch (Stand: 20. Nov 2012)
83
Bedienung
6. Bedienung
6.1 Übersicht
In diesem Kapitel werden die Funktionen von AMC beschrieben. Je nach Betriebssystem
und MMC-Version können diese Funktionen geringfügig variieren.
Sie können mit AMC folgende Verwaltungsaufgaben für Avira-Produkte durchführen:
•
Speichern, Installieren, Deinstallieren und Konfigurieren von Softwarepaketen:
6.2 Verwalten der Softwarepakete - Seite 85
•
Erstellen gefilterter Gruppen in der Sicherheitsumgebung (anhand bestimmter
Kriterien):
6.3 Erstellen gefilterter Computergruppen - Seite 94
•
Anzeigen verschiedener Informationen zu den Computern in der Sicherheitsumgebung
nach der Installation der Softwarepakete:
6.4 Anzeigen von Informationen zu einem Computer oder einer Gruppe - Seite 100
•
Anzeigen und Filtern von AMC-Meldungen nach der Installation und Konfiguration der
Softwarepakete:
6.5 Anzeigen von Ereignissen - Seite 108
•
Durchführen produktspezifischer Aktionen (z. B. Suche oder Aktualisieren) und Planen
regelmäßig auszuführender Tasks:
6.6 Ausführen von Befehlen und Planen von Tasks - Seite 111.
•
Zugreifen auf Reporte und regelmäßiges Abfragen des Status der installierten Software
und der Übersichten über vergangene Ereignisse und Meldungen auf den Computern in
der Sicherheitsumgebung:
6.7 Erstellen und Anzeigen von Reporten - Seite 116
•
Freigeben und Ausführen von Dateien und speziellen Avira-Werkzeugen über das
Netzwerk:
6.8 Verteilen von Dateien, Lizenzen und Programmen in der Sicherheitsumgebung Seite 121
•
Aufzeichnen aller AMC-Aktionen in Protokolldateien (optional). So können
beispielsweise Fehler bei der Installation der Software im Netzwerk schneller erkannt
werden: 6.9 Logdateien - Seite 125.
Starten des AMC-Frontend
Führen Sie die unter 4.1 Starten des AMC-Frontend und Anmelden beim AMC-Server Seite 20 beschriebenen Schritte aus.
Avira Management Console - Benutzerhandbuch (Stand: 20. Nov 2012)
84
Bedienung
6.2 Verwalten der Softwarepakete
Mit dem AMC-Frontend können Sie schnell und bequem Avira-Produkte in virtuellen
Gruppen der Sicherheitsumgebung installieren, konfigurieren oder deinstallieren. AviraProdukte werden in AMC als Softwarepakete in einer eigenen Datenbank verwaltet. Unter
der Sicherheitsumgebung heißt die Datenbank Software Pakete, unter jedem AUM-Server
heißt sie Produkte.
Hinweis
Standardmäßig werden die Avira Produktpakete bei der Installation auf
Computern in virtuellen Gruppen vom Knoten Software Pakete heruntergeladen.
Wenn Sie die Option Pakete für die Produktinstallation von AUM beziehen in
der Konfiguration des AMC Agents aktivieren, und das Kommando Aktualisiere
gespiegelte Produkte des entsprechenden AUM-Servers durchführen, werden
die Installationspakete vom AUM-Server heruntergeladen. Siehe 5.6.1 Ändern
der AMC-Agent-Konfiguration - Seite 54.
Knoten „Software Pakete“
Die Softwarepakete werden im AMC-Frontend unter dem Knoten Software Pakete
angezeigt.
Im Ergebnisbereich werden allgemeine Informationen zur Software angezeigt: der Name
des Avira-Produkts, der Name der Installationsdatei, die Version und die Lizenzdatei.
6.2.1 Hinzufügen und Löschen von Softwarepaketen
Avira-Produkte wie z. B. Avira Professional Security 12 (Windows) werden unter Software
Pakete gespeichert. Ein Softwarepaket besteht aus allen Programmdateien des Avira-
Avira Management Console - Benutzerhandbuch (Stand: 20. Nov 2012)
85
Bedienung
Produkts und einer Infodatei, die in einer selbst extrahierenden Datei archiviert sind und in
der AMC-Datenbank gespeichert werden.
Hinweis
Sie müssen zuerst eine Lizenz von Avira erwerben, bevor Sie ein Softwarepaket
im Netzwerk installieren können. Informationen zur Lizenzierung finden Sie im
Handbuch des jeweiligen Avira-Produkts.
Hinzufügen eines Softwarepakets
Voraussetzungen
• Das Avira-Produkt, dass Sie hinzufügen möchten, muss lokal vorliegen.
1. Klicken Sie mit der rechten Maustaste auf den Knoten Software Pakete, und wählen Sie
Neu > Software.
Das Fenster für die Auswahl des Softwarepakets wird geöffnet.
2. Wählen Sie den Pfad für das Softwarepaket, und klicken Sie auf Öffnen.
Das Softwarepaket wird gespeichert. Im Ergebnisbereich werden die in der Infodatei
des Pakets enthaltenen Daten angezeigt.
3. Klicken Sie auf die Durchsuchen-Schaltfläche […], geben Sie den Pfad der
Softwarelizenzdatei ein, und klicken Sie auf Öffnen.
Im Ergebnisbereich wird der Pfad zur Lizenzdatei angezeigt.
4. Klicken Sie auf Übernehmen.
Avira Management Console - Benutzerhandbuch (Stand: 20. Nov 2012)
86
Bedienung
Nach der Überprüfung der Lizenz wird die Software unter den Knoten Software Pakete
und Avira Update Manager angezeigt. Der Ergebnisbereich enthält Informationen zur
Software.
Hinweis
Beachten Sie, dass die Lizenzdatei nur für die Neuinstallation von Software
gültig ist. Wenn Sie die Lizenz für ein bestimmtes, bereits installiertes Produkt
verlängern möchten, müssen Sie die Lizenzdatei mit der Funktion Dateien
kopieren austauschen (siehe "Freigeben von Lizenzdateien" - Seite 123).
Löschen eines Softwarepakets
Hinweis
Avira empfiehlt, die vorhandenen Softwarepakete nicht zu löschen, da dadurch
versehentlich auch verknüpfte Dateien auf der Festplatte des Servers gelöscht
werden könnten.
1. Erweitern Sie den Knoten Software Pakete.
Die gespeicherten Softwarepakete werden angezeigt.
2. Klicken Sie mit der rechten Maustaste auf das Softwarepaket, und wählen Sie Löschen.
Die Software wird aus der AMC-Datenbank entfernt.
Avira Management Console - Benutzerhandbuch (Stand: 20. Nov 2012)
87
Bedienung
6.2.2 Installieren und Deinstallieren von Softwarepaketen
Hinweis
Lesen Sie die Datei readme.txt im Hauptverzeichnis von AMC.
Die Installation bzw. Deinstallation von Softwarepaketen auf Computern in der
Sicherheitsumgebung läuft geschützt ab, d. h. der Vorgang kann weder unterbrochen noch
abgebrochen werden.
Die Installation und Deinstallation von Softwarepaketen kann nur durchgeführt werden,
wenn alle Computer in der Sicherheitsumgebung im Online-Modus sind, der
Administratorzugriff gewährleistet ist und die AMC-Agents aktiviert sind.
Wenn sich Computer im Offline-Modus befinden oder AMC-Agents mit aktiviertem PullMechanismus vorhanden sind, werden die Aktionen und Befehle (z. B. Installieren eines
Softwarepakets) gespeichert und automatisch aktiviert, sobald die Computer oder Gruppen
wieder in den Online-Modus wechseln oder die AMC-Agents die Synchronisierung
durchführen. Computer, für die eine Aktion ansteht, haben den Status Ausstehende
Aktionen
(rote Markierung links und/oder oranger Pfeil).
Hinweis
Vor der Installation eines Softwarepakets muss das Avira-Produkt konfiguriert
werden. Die Konfiguration von Avira-Produkten setzt eine genaue Kenntnis der
Konfigurationsparameter voraus.
Lesen und befolgen Sie die Konfigurationsanleitungen im Handbuch des
jeweiligen Avira-Produkts, bevor Sie eine Ferninstallation oder -konfiguration mit
AMC durchführen.
Installieren eines Softwarepakets
Mit AMC können Sie Softwarepakete von Avira-Produkten auf mehreren Computern
gleichzeitig installieren. Die Konfigurationen werden so verwendet, wie Sie an den Knoten
vorgenommen wurden (siehe 5.3 Einrichten der Sicherheitsumgebung - Seite 32).
Hinweis
Wenn auf dem Computer, auf dem ein Softwarepaket installiert werden soll, der
AMC-Agent noch nicht vorhanden ist, wird dieser zunächst automatisch
installiert.
Während der Installation wird das produktspezifische Installation/ Konfiguration Fenster
angezeigt, in dem die erforderlichen Parameter festgelegt werden können
(siehe 9.2 Produktspezifische Konfigurationsfenster - Seite 141).
Avira Management Console - Benutzerhandbuch (Stand: 20. Nov 2012)
88
Bedienung
Beispiel für Avira Professional Security 12 (Windows):
1. Klicken Sie mit der rechten Maustaste auf den Computer oder die Gruppe, auf dem bzw.
in der die Software installiert werden soll.
2. Wählen Sie Installation > [Name des Softwarepakets] > Installieren.
Das Fenster Installation wird angezeigt.
3. Deaktivieren Sie ggf. die Option Konfiguration erben und legen Sie die
Konfigurationsparameter für das Avira-Produkt fest.
4. Klicken Sie auf Später senden, um die Konfiguration zu speichern. Diese wird dann
auch für künftige automatische Installationen verwendet (siehe "Automatische
Produktinstallation" - Seite 90).
- ODER Klicken Sie auf OK, um die Installation des Software-Pakets sofort zu starten.
Der AMC-Agent installiert das Softwarepaket. Gegebenenfalls werden
programmspezifische Dialog- und Meldungsfenster angezeigt. Die Optionen in diesen
Fenstern entsprechen denjenigen in den Installationsdialogfenstern des jeweiligen
Avira-Produkts. Wenn die Installation über AMC gestartet wird, steht jedoch nur die
Standardinstallation zur Verfügung (z.B. würde dadurch der Avira Server Security 12
(Windows) mit aktiviertem Guard, Systray Tool und Fernwartung installiert werden).
Avira Management Console - Benutzerhandbuch (Stand: 20. Nov 2012)
89
Bedienung
5. Klicken Sie im Navigationsbereich auf den Computer oder die Gruppe, auf dem bzw. in
der die Installation durchgeführt wurde.
Im Ergebnisbereich werden Informationen zu den Avira-Produkten angezeigt, die auf
dem Computer installiert sind.
Deinstallieren eines Produkts
Voraussetzungen
• Computer/Gruppen müssen in die Sicherheitsumgebung eingebunden sein und
folgenden Status haben:
Monitor grün, Pfeil grün.
1. Klicken Sie mit der rechten Maustaste auf den Computer oder die Gruppe, auf dem bzw.
in der die Software deinstalliert werden soll.
2. Wählen Sie im Kontextmenü Installation > [Name des Softwarepakets] >
Deinstallieren.
3. Klicken Sie auf Ja.
Das Produkt wird deinstalliert. Im Ergebnisbereich werden die Einträge für dieses
Produkt gelöscht.
Warnung
Bitte beachten Sie, dass einige Computer in Ihrem Netzwerk möglicherweise
ungeschützt bleiben, wenn Sie ein Produkt deinstallieren.
Automatische Produktinstallation
Sie können die automatische Installationsroutine für Computer und Gruppen so einrichten,
dass der AMC-Agent und gewisse Avira-Produkte sofort, nachdem neue Computer der
Gruppe hinzugefügt wurden, installiert werden.
Hinweis
Damit die Produkte automatisch installiert werden, muss der Benutzeraccount,
unter dem der AMC-Server eingerichtet wurde, administrative Rechte auf allen
Computern, für die die automatische Installation des AMC-Agents aktiviert ist,
haben.
Automatische Installation des AMC-Agents ist nicht möglich für UNIX-Systeme.
1. Klicken Sie mit der rechten Maustaste auf die Gruppe unter Sicherheitsumgebung und
wählen Sie Installation > Produkte aus.
Avira Management Console - Benutzerhandbuch (Stand: 20. Nov 2012)
90
Bedienung
2. Deaktivieren Sie die Option Einstellungen erben.
Wenn Sie ein Häkchen bei Aktivieren setzen, können Sie die Produkte auswählen, die
automatisch installiert werden sollen, wenn ein Computer der Gruppe zugefügt wird.
3. Wenn der AMC-Agent sofort installiert werden soll, nachdem neue Computer der
Gruppe hinzugefügt wurden, aktivieren Sie die Option Agent automatisch installieren
wenn noch nicht auf dem Zielsystem vorhanden (nur Windows).
4. Klicken Sie auf OK.
Die markierten Produkte werden automatisch auf den Computern der ausgewählten
Gruppe installiert. Für die Installationskonfiguration gelten die unter Installation >
[Name des Softwarepakets] > Installieren gemachten Angaben (siehe "Installieren
eines Softwarepakets" - Seite 88).
6.2.3 Ändern der Konfiguration eines Avira-Produkts
Installierte Avira-Produkte werden knotenbezogen konfiguriert, d. h. Sie können die
Einstellungen für jeden einzelnen Knoten ändern. Die Einstellungen werden vom Knoten
aus nach unten vererbt.
Es empfiehlt sich, das Avira-Produkt zunächst auf dem Stammknoten
Sicherheitsumgebung zu konfigurieren. Alle Computer in der Gruppe übernehmen diese
Einstellungen. Danach können Sie die Konfiguration einzelner Computer oder
Untergruppen ändern (wenn Sie zuerst die Option Konfiguration erben deaktivieren).
Dadurch werden die vom Stammknoten übernommenen Einstellungen überschrieben.
Während der Konfiguration eines Avira-Produkts wird das produktspezifische Dialogfenster
Konfiguration angezeigt, in dem die erforderlichen Parameter festgelegt werden können
Avira Management Console - Benutzerhandbuch (Stand: 20. Nov 2012)
91
Bedienung
(siehe 9.2 Produktspezifische Konfigurationsfenster - Seite 141).
Beispiel:
Hinweis
Bei der Installation und Konfiguration eines Softwarepakets auf einem Computer
in der Sicherheitsumgebung wird ein produktspezifisches Konfigurationsfenster
angezeigt. Die in diesem Fenster verfügbaren Einstellungen entsprechen den
Konfigurationsoptionen des betreffenden Avira-Produkts.
Weitere Informationen zu den Konfigurationsparametern finden Sie im
Handbuch des jeweiligen Avira-Produkts.
Wenn sich Computer im Offline-Modus befinden oder AMC-Agents mit aktiviertem PullMechanismus vorhanden sind, werden die Aktionen und Befehle (z. B. zum Konfigurieren
eines installierten Avira-Produkts) in AMC als Ausstehende Aktionen gespeichert und
automatisch aktiviert, sobald die Computer oder Gruppen in den Online-Modus wechseln
oder die AMC-Agents die Synchronisierung durchführen. Computer, für die eine Aktion
ansteht, haben den Status Ausstehende Aktionen
oder oranger Pfeil).
Avira Management Console - Benutzerhandbuch (Stand: 20. Nov 2012)
(rote Markierung links und/
92
Bedienung
Konfigurieren eines Avira-Produkts
Voraussetzungen
• Computer/Gruppen müssen in die Sicherheitsumgebung eingebunden sein und
folgenden Status haben:
Monitor grün, Pfeil grün.
1. Klicken Sie mit der rechten Maustaste auf den Computer oder die Gruppe.
2. Wählen Sie Konfiguration > [Name des Produkts] > Konfigurieren.
Das produktspezifische Fenster Konfiguration wird geöffnet.
3. Deaktivieren Sie die Option Konfiguration erben und passen Sie die Einstellungen für
das Produkt an.
4. Wenn die geänderten Einstellungen für den Computer bzw. die Gruppe sofort wirksam
werden sollen, führen Sie folgende Schritte aus: Klicken Sie auf Jetzt senden.
Die neue Konfiguration wird dem Computer bzw. der Gruppe zugewiesen.
-ODERWenn die geänderten Einstellungen für den Computer bzw. die Gruppe später wirksam
werden sollen, führen Sie folgende Schritte aus: Klicken Sie auf Später senden.
Die neue Konfiguration wird von AMC für jeden Knoten lokal gespeichert. Sie können
diese Konfiguration dann dem Computer bzw. der Gruppe später zuweisen, indem Sie
Konfiguration > [Name des Produkts] > Jetzt senden wählen.
6.2.4 Die Konfiguration eines Avira-Produktes exportieren/ importieren
Sie können die Konfiguration eines Avira-Produktes aus einem bestimmten Knoten in der
Sicherheitsumgebung speichern (exportieren), um die selbe Konfiguration auf weiteren
Knoten wiederzuverwenden (importieren).
Konfiguration exportieren
1. Klicken Sie mit der rechten Maustaste auf den Computer-Knoten, wessen Produkt-Konfiguration Sie exportieren möchten, und wählen Sie Konfiguration > [Name des
Produkts] > Exportiere Konfiguration.
2. Im Navigationsdialog wählen Sie den Zielpfad und geben Sie einen Namen zu der
Konfigurationsdatei.
Avira Management Console - Benutzerhandbuch (Stand: 20. Nov 2012)
93
Bedienung
Konfiguration importieren
Hinweis
Die importierte Konfiguration überschreibt die bereits existierende Konfiguration.
Beim Konfigurationsimport wird auch die Vererbung abgebrochen, falls bereits
aktiv.
Sie können die Konfiguration nur zwischen Produkten derselben Familie
importieren, z.B. Avira Professional Security 12 (Windows) oder Avira Server
Security 12 (Windows). Die Sprache der Produkte ist keine Beschränkung.
1. Klicken Sie mit der rechten Maustaste auf den Computer-Knoten, auf dem Sie die Produkt-Konfiguration importieren möchten, und wählen Sie Konfiguration > [Name des
Produkts] > Importiere Konfiguration.
2. Im Navigationsdialog wählen Sie die gespeicherte Konfigurationsdatei.
Hinweis
Sie können jederzeit die Konfiguration zurück zu der übergeordneten KnotenKonfiguration setzen, indem Sie Konfiguration > [Name des Produkts] > Zur
Konfiguration des Vaterknotens zurücksetzen im Kontextmenü auswählen.
6.3 Erstellen gefilterter Computergruppen
Mit der Option Neu > Filternde Gruppe im Kontextmenü der Sicherheitsumgebung können
Sie Untergruppen mit Computern erstellen, die bestimmte Kriterien erfüllen. Nach
folgenden Kriterien kann gefiltert werden:
•
Fehlerstatus
•
Produkt mit einer Fehlermeldung
•
Installiertes oder nicht installiertes Produkt
•
Computer, Gruppen, Hostname oder IP-Adresse
•
Letzte AMC-Agent-Meldung
Danach können Sie Befehle direkt für die gefilterte Gruppe ausführen und müssen nicht im
gesamten Sicherheitsbereich nach den gewünschten Computern suchen.
1. Klicken Sie mit der rechten Maustaste auf den Knoten Sicherheitsumgebung, oder auf
eine Gruppe, und wählen Sie Neu > Filternde Gruppe.
Avira Management Console - Benutzerhandbuch (Stand: 20. Nov 2012)
94
Bedienung
Der Filterassistent wird gestartet.
2. Geben Sie einen Namen für die gefilterte Gruppe ein, die Sie erstellen möchten (z. B.
Fehlerstatus), und wählen Sie aus dem Menü den entsprechenden Filtertyp aus.
Fehlerstatus:
Wählen Sie den ersten Filtertyp aus, wenn Sie alle Computer in einer Untergruppe
zusammenfassen möchten, auf denen ein Fehler aufgetreten ist.
Avira Management Console - Benutzerhandbuch (Stand: 20. Nov 2012)
95
Bedienung
Klicken Sie danach auf Fertig stellen.
Die Untergruppe (z.B. Fehlerstatus) wird unter dem Knoten Gefilterte
Sicherheitsumgebung angezeigt.
Produkt mit einer Fehlermeldung:
Wählen Sie den zweiten Filtertyp aus, wenn Sie alle Computer in einer Untergruppe
zusammenfassen möchten, auf denen ein Produkt einen Fehler gemeldet hat. Klicken
Sie danach auf Weiter.
Avira Management Console - Benutzerhandbuch (Stand: 20. Nov 2012)
96
Bedienung
Das Fenster Modul Fehlerstatus Filter wird geöffnet.
Wählen Sie die Modulfehler aus, die in einer Gruppe zusammengefasst werden sollen,
und klicken Sie auf Fertig stellen.
Die Untergruppe wird unter dem Knoten Gefilterte Sicherheitsumgebung angezeigt.
Installiertes/Nicht installiertes Produkt:
Wählen Sie den dritten Filtertyp aus, wenn Sie alle Computer in einer Untergruppe
zusammenfassen möchten, auf denen ein bestimmtes Produkt installiert bzw. nicht
installiert ist. Klicken Sie danach auf Weiter.
Avira Management Console - Benutzerhandbuch (Stand: 20. Nov 2012)
97
Bedienung
Das Fenster Produkt filter wird geöffnet.
Wählen Sie das gewünschte Produkt aus, und klicken Sie auf Fertig stellen.
Die Untergruppe wird unter dem Knoten Gefilterte Sicherheitsumgebung angezeigt.
Name/Hostname entspricht Suchkriterien:
Wählen Sie den vierten Filtertyp aus, wenn Sie alle Computer in einer Untergruppe
zusammenfassen möchten, deren Name oder Hostname einem bestimmten
Suchkriterium mit Platzhaltern entspricht. Klicken Sie danach auf Weiter.
Avira Management Console - Benutzerhandbuch (Stand: 20. Nov 2012)
98
Bedienung
Das Fenster Textfilter wird geöffnet.
Geben Sie den Computer-, Gruppen- oder Hostnamen oder die IP-Adresse ein. Auch
hier können die Symbole * und ? als Platzhalter für die Suche verwendet werden.
Klicken Sie auf Fertig stellen.
Die Untergruppe wird unter dem Knoten Gefilterte Sicherheitsumgebung angezeigt.
Letztmalige Registrierung:
Wählen Sie den fünften Filtertyp aus, wenn Sie die Computer anhand der letzten Avira
AMC-Agent-Meldung in einer Untergruppe zusammenfassen möchten. Klicken Sie
danach auf Weiter.
Avira Management Console - Benutzerhandbuch (Stand: 20. Nov 2012)
99
Bedienung
Das Fenster Last registration filter wird geöffnet.
Geben Sie den Zeitraum ein, in dem die letzte Interaktion stattgefunden haben soll, z.B.
14 Tage. (Standardeinstellung: 14 Tage; Minimum: 1 Tag; Maximum: 365 Tage.)
Klicken Sie auf Fertig stellen.
Die Untergruppe wird unter dem Knoten Gefilterte Sicherheitsumgebung angezeigt.
6.4 Anzeigen von Informationen zu einem Computer oder einer
Gruppe
6.4.1 Anzeigen von Informationen zu einem Knoten oder Computer
Zu jedem Knoten oder Computer können Sie über das Kontextmenü Eigenschaften
grundlegende Informationen anzeigen.
Eigenschaften virtueller Gruppen
Klicken Sie unter dem Knoten Sicherheitsumgebung mit der rechten Maustaste auf eine
virtuelle Gruppe, und wählen Sie Eigenschaften.
Avira Management Console - Benutzerhandbuch (Stand: 20. Nov 2012)
100
Bedienung
Die Eigenschaften werden angezeigt:
Informationen zu einer virtuellen Gruppe:
•
Anzahl Computer in Gruppe: Die Anzahl der Computer in der Gruppe.
•
Davon verfügbar: Die Anzahl der Computer, die aktuell mit AMC verbunden sind.
•
Produkt und Anzahl: Der Name und die Anzahl der Produkte, die in der Gruppe
installiert sind.
Computereigenschaften
Klicken Sie unter dem Knoten Sicherheitsumgebung mit der rechten Maustaste auf einen
Computer, und wählen Sie Eigenschaften.
Das Fenster Computereigenschaften wird geöffnet:
Informationen zu einem Computer:
•
Anzeigename: Der Name des Computers in der Sicherheitsumgebung.
•
Netzname/IP: Der Hostname oder die IP-Adresse im Netzwerk.
6.4.2 Anzeigen von Informationen im Ergebnisbereich
AMC speichert zu jedem Computer und jeder Gruppe in der Sicherheitsumgebung
Informationen, die Sie im Ergebnisbereich anzeigen und ggf. sortieren können.
Bei der Auswahl eines Computers stehen Ihnen über das Kontextmenü oder die
Symbolleiste verschiedene Ansichten zur Verfügung:
•
Für eine Gruppe: Status, Fehlermeldungen, Tasks und Ausstehende Aktionen.
Avira Management Console - Benutzerhandbuch (Stand: 20. Nov 2012)
101
Bedienung
•
Für einen Computer: Produktstatus, Produktversion, Fehlermeldungen, Ereignisse,
Tasks und Ausstehende Aktionen.
Auswählen und Sortieren der angezeigten Informationen
Voraussetzungen
• Computer/Gruppen müssen in die Sicherheitsumgebung eingebunden sein und
folgenden Status haben:
Monitor grün, Pfeil grün.
1. Klicken Sie mit der rechten Maustaste auf den Computer oder die Gruppe, zu dem bzw.
der Sie Informationen anzeigen möchten (alternativ können Sie die entsprechenden
Schaltflächen in der Symbolleiste verwenden). Wählen Sie die gewünschte Ansicht aus:
Produktstatus, Produktversion, Fehlermeldungen, Ereignisse, Tasks oder
Ausstehende Aktionen.
Die entsprechenden Informationen werden im Ergebnisbereich angezeigt.
2. Wählen Sie im Kontextmenü Ansicht > Große/Kleine Symbole, um für Computer,
Produkte, Tasks und Ereignisse große oder kleine Symbole im Ergebnisbereich
anzuzeigen.
3. Wählen Sie im Kontextmenü Ansicht > Liste oder Ansicht > Details, um die Elemente
bzw. die Elementdetails in tabellarischer Form anzuzeigen.
4. Mit der Option Spalten hinzufügen/entfernen im Menü Ansicht kann die Anzeige im
Ergebnisbereich angepasst werden. Durch Klicken auf den Spaltentitel kann die Tabelle
sortiert werden.
5. Mit der Option Anpassen im Menü Ansicht kann die Anzeige der MMC- und Snap-InElemente (z.B. Menus, Symbolleisten, u.s.w.) angepasst werden.
Avira Management Console - Benutzerhandbuch (Stand: 20. Nov 2012)
102
Bedienung
Ansicht „Status“
In dieser Ansicht werden für jede Gruppe folgende Informationen angezeigt:
•
Name
Der Name des Computers.
•
Betriebssystem
Informationen zum verwendeten Betriebssystem.
•
Computer Status
Informationen zum Computer: „Online“, „Online, kein Agent installiert“ oder „Nicht verfügbar“.
•
Hostname/IP
Der Hostname oder die IP-Adresse im Netzwerk.
•
Konfiguration
Die Konfigurationseinstellungen des AMC-Agent (vererbt oder definiert).
•
Letzte Meldung
Das Datum und die Uhrzeit der letzten AMC-Agent-Registrierung.
•
Installierte Produkte
Eine Liste der auf dem jeweiligen Computer bereits installierten Produkte, die mit AMC
verwaltet werden können.
Wenn Sie einen Computer in der Sicherheitsumgebung auswählen, werden in der Ansicht
Produktstatus
•
Produktname
•
Produkt Status
•
Status Details.
folgende Informationen angezeigt:
Avira Management Console - Benutzerhandbuch (Stand: 20. Nov 2012)
103
Bedienung
Ansicht "Status" für die Gefilterte Sicherheitsumgebung:
Ansicht „Produktversion“
In dieser Ansicht werden Informationen zu allen Modulen der Avira-Programme angezeigt,
die auf dem Computer installiert sind:
•
Modul Name
Eine Liste der auf dem Computer installierten Avira-Produkte.
•
Modul Version
Informationen zur Dateiversion.
Avira Management Console - Benutzerhandbuch (Stand: 20. Nov 2012)
104
Bedienung
•
Modul Details
Eine Beschreibung der Datei.
Ansicht „Ereignisse“
Jedes Avira-Produkt auf einem Computer generiert produktspezifische Ereignisse, die vom
AMC-Agent abgerufen und gespeichert werden:
•
Computername
Der Name des Computers, auf dem das Ereignis vom Avira-Produkt gemeldet wurde.
•
Level
Avira-Produkte weisen jedem Ereignis eine Ebene (Grad der Wichtigkeit) zu: Kritisch,
Fehler, Sicherheit, Warnung oder Info.
•
Anwendung
Der Name des Avira-Produkts, das das Ereignis gemeldet hat.
•
Aktor
Der Name der Programmkomponente, die das Ereignis gemeldet hat.
•
Nachricht
Der produktspezifische Text zum Ereignis.
•
Zeit
Das Datum und die Uhrzeit des Ereignisses.
Ansicht „Tasks“
Jedes Avira-Produkt auf einem Computer unterstützt produktspezifische Befehle (z. B. zum
Durchführen von Scan- oder Aktualisierungsvorgängen). Mit Hilfe von AMC können diese
Befehle als geplante Tasks in regelmäßigen Abständen ausgeführt werden.
Avira Management Console - Benutzerhandbuch (Stand: 20. Nov 2012)
105
Bedienung
Sie können diese Tasks für jeden Computer und jede Gruppe anzeigen. Die GruppenTasks werden auch im Zeitplan jedes Computers angezeigt.
•
Knoten
Der Name des Computers oder der Gruppe.
•
Name
Der benutzerdefinierte Name des Task.
•
Periode
Die gewählte Ausführungsfrequenz: stündlich, täglich, wöchentlich usw.
•
Start
Das Datum und die Uhrzeit der ersten Ausführung des Task.
•
Actor
Das Avira-Produkt, das den Task ausführt.
•
Kommando
Der produktspezifische Befehl für den Task (z. B. update). Die Parameter des Befehls
werden hier nicht angezeigt.
•
Wochentage
Die Wochentage für Befehle, die sich auf einen Wochentag (Mo, Di, Mi usw.) beziehen.
•
Erstellt
Das Datum und die Uhrzeit der Task-Erstellung.
Ansicht „Ausstehende Aktionen“
Jedes Avira-Produkt unterstützt produktspezifische Befehle (z. B. zum Durchführen von
Scan- oder Aktualisierungsvorgängen), die mit Hilfe von AMC als geplante Aktion in
regelmäßigen Abständen ausgeführt werden können. Wenn die Aktion nicht ausgeführt
werden kann, weil sich Computer im Offline-Modus befinden oder der AMC-Agent den PullMechanismus verwendet, wird der Befehl bzw. die Aktion als ausstehende Aktion
gespeichert. Die Operation wird dann ausgeführt, sobald der Computer wieder verfügbar ist
oder der AMC-Agent die Synchronisierung durchführt.
Avira Management Console - Benutzerhandbuch (Stand: 20. Nov 2012)
106
Bedienung
Sie können die ausstehenden Aktionen für jede Gruppe und jeden Computer anzeigen:
•
Computername
Der Name des Computers, auf dem die ausstehende Aktion ausgeführt werden soll.
•
Operation
Der Typ der ausstehenden Aktion, z. B. Installation oder Kommando.
•
Produkt
Das Produkt, für das die ausstehende Aktion erstellt wurde.
•
Bemerkungen
Informationen zur ausstehenden Aktion, wie Kommando-Typ und Erstellungsdatum.
•
Erstellt
Das Datum und die Uhrzeit der Erstellung einer ausstehenden Aktion.
Ansicht „Fehlermeldungen“
Wenn während der Installation, Konfiguration oder Deinstallation von Softwarepaketen, bei
der Ausführung von Aktionen der Avira-Produkte auf Computern in der
Sicherheitsumgebung oder bei der Ausführung von Tasks und Befehlen Fehler auftreten,
werden diese Fehler in der Sicherheitsumgebung auf dem jeweils betroffenen Rechner
angezeigt.
Fehler treten immer auf Computerebene auf. Knoten können keine Fehler produzieren, da
sie keine physischen Strukturen im Netzwerk darstellen.
Avira Management Console - Benutzerhandbuch (Stand: 20. Nov 2012)
107
Bedienung
Sie können die Fehler jeder Gruppe und jedes Computers anzeigen:
•
Computername
Der Name des Computers, auf dem der Fehler aufgetreten ist.
•
Produktname
Der Name des Produkts, das den Fehler gemeldet hat.
•
Fehlermeldung
Der Text der Fehlermeldung.
•
Fehlerstatus
Der Status des Fehlers.
•
Erstellt
Das Datum und die Uhrzeit des Ereignisses.
6.5 Anzeigen von Ereignissen
Jedes Avira-Produkt generiert bestimmte Ereignisse, die von AMC gesammelt und im
AMC-Frontend angezeigt werden. Der AMC-Agent sammelt die generierten Ereignisse und
speichert sie in der lokalen Datenbank.
Diese Ereignisse können dann im AMC-Frontend angezeigt werden:
•
Ereignisse, die auf bestimmten Computern aufgetreten sind, können Sie im Knoten
Sicherheitsumgebung anzeigen und sortieren (siehe 6.4 Anzeigen von Informationen
zu einem Computer oder einer Gruppe - Seite 100).
•
Ereignisse, die auf allen Computern in der Sicherheitsumgebung aufgetreten sind,
können Sie im Knoten Ereignisse anzeigen und sortieren. Das Filtern von Ereignissen
ist nur im Knoten Ereignisse möglich.
Avira Management Console - Benutzerhandbuch (Stand: 20. Nov 2012)
108
Bedienung
Hinweis
Die Zahl der Ereignisse kann, abhängig von der Anzahl der verwalteten
Rechnern, sehr hoch sein, somit kann die Darstellung aller Ereignisse sehr
zeitaufwändig sein.
Knoten „Ereignisse“
Der Ergebnisbereich des Knotens Ereignisse enthält detaillierte Informationen zu allen
Ereignissen, die in der Sicherheitsumgebung aufgetreten sind.
Die Ansicht Ereignisse für die gesamte Sicherheitsumgebung entspricht in etwa der
Ansicht für jeden Computerknoten (siehe auch 6.4 Anzeigen von Informationen zu einem
Computer oder einer Gruppe - Seite 100).
Wenn Sie auf ein Ereignis doppelklicken, werden die Detailinformationen in einem
separaten Fenster angezeigt.
Sie können den Computer, auf dem ein Ereignis eingetreten ist, sehr einfach identifizieren:
Klicken Sie mit der rechten Maustaste auf das Ereignis und wählen Sie die Option Zu
Computer springen.
Anzeigen und Filtern von Ereignissen
Sie können die Ereignisse bei Bedarf filtern, um nur bestimmte Ereignisse anzuzeigen.
Folgende Optionen stehen zur Wahl:
•
Kein Filter: Alle Ereignisse in der Datenbank werden angezeigt.
•
Level: Nur die Ereignisse einer bestimmten Ebene (Kritisch, Warnung, Information,
Sicherheit, Fehler) werden angezeigt.
Avira Management Console - Benutzerhandbuch (Stand: 20. Nov 2012)
109
Bedienung
•
Produkt: Es werden die Ereignisse angezeigt, die von einem bestimmten Produkt
generiert werden. Die Produkte, nach denen gefiltert werden kann, sind unter Filter Produkt aufgeführt.
•
String: Es werden nur die Ereignisse angezeigt, die eine bestimmte Zeichenfolge
enthalten.
Der Knoten Ereignisse enthält die Ereignisse, die dem AMC-Agent von Avira-Produkten in
der Sicherheitsumgebung (z. B. einem Virenscanner) übermittelt wurden.
1. Klicken Sie auf Ereignisse.
Im Ergebnisbereich werden alle Ereignisse der Sicherheitsumgebung ungefiltert
angezeigt.
2. Wenn Sie auf einen Spaltentitel klicken, werden die Daten nach diesem Kriterium
sortiert, z. B. nach Level oder Zeit.
3. Klicken Sie mit der rechten Maustaste auf Ereignisse, wählen Sie Filter und danach die
gewünschte Filteroption.
Im Ergebnisbereich werden die gefilterten Daten angezeigt.
– ODER –
Wählen Sie Filter > String, und geben Sie im Fenster Textfilter die Zeichenfolge ein,
nach der gesucht und gefiltert werden soll:
4. Klicken Sie nach der Eingabe des Textes auf OK.
Die gesuchten Ereignisse werden im Ergebnisbereich angezeigt.
Löschen von Ereignissen
Da die Liste der Ereignisse im Lauf der Zeit immer umfangreicher wird, können Sie
Ereignisse löschen, um Speicherplatz zu sparen.
Klicken Sie mit der rechten Maustaste auf ein Ereignis, und wählen Sie Löschen.
– ODER –
Klicken Sie mit der rechten Maustaste auf Ereignisse, und wählen Sie Alle löschen.
Avira Management Console - Benutzerhandbuch (Stand: 20. Nov 2012)
110
Bedienung
6.6 Ausführen von Befehlen und Planen von Tasks
Jedes Avira-Produkt bietet verschiedene Möglichkeiten, Aktionen wie z. B. Scan- oder
Aktualisierungsvorgänge, parameter- oder termingesteuert auszuführen. Sie können diese
Aktionen für Computer und Gruppen in der Sicherheitsumgebung mit AMC konfigurieren,
aktivieren und planen. Eine von AMC initiierte Aktion (z. B. Suche) wird als Kommando,
eine geplante, einmalig oder regelmäßig ausgeführte Aktion (z. B. eine wöchentliche
Aktualisierung) als Task bezeichnet.
AMC kann alle Befehle ausführen, die von den installierten Avira-Produkten unterstützt
werden.
Hinweis
Weitere Informationen zu Avira-Befehlen und -Parametern finden Sie in der
Dokumentation des entsprechenden Avira-Produkts.
Lesen und beachten Sie alle entsprechenden Anleitungen, bevor Sie mit AMC
Befehle ausführen und Tasks planen.
Warnung
Wenn der AMC-Server heruntergefahren wird, werden aktive Kommandos
abgebrochen.
Das Ergebnis eines Befehls (z. B. Suche) oder eines Task (z. B. Festplatte suchen) wird im
Ergebnisbereich des Knotens Ereignisse oder der Gruppe bzw. des Computers angezeigt.
Push- und Pull-Mechanismus
Je nach Konfiguration des AMC-Agent (siehe 5.6 Konfigurieren von AMC - Seite 54) wird
einer der folgenden Mechanismen für die Ausführung von Tasks und Befehlen verwendet:
•
Push: Im Push Modus werden alle Befehle direkt vom Server an den Zeitplaner des
AMC-Agents übergeben und sofort abgearbeitet. Wenn der AMC-Agent Offline ist,
werden diese als ausstehende Aktionen gespeichert und bei der nächsten AMC-Agent
Anmeldung ausgeführt:
Monitor dunkel, Pfeil orange, rote Markierung links neben Monitor.
•
Pull: Im Gegensatz zu Push Modus, werden im Pull Modus alle Befehle vom AMCAgent in einem konfigurierbaren Intervall vom AMC-Server abgeholt. Hierzu werden alle
Operationen als ausstehende Aktionen vorbereitet. Dieser Modus ermöglicht die
Verwaltung von Clients die vom AMC-Server nicht direkt zugreifbar sind (z. B. Laptops,
die außer Haus sind). Außerdem wird hiermit eine Lastverteilung erzeugt.
Computer mit Pull-AMC-Agents haben folgendes Statussymbol:
Avira Management Console - Benutzerhandbuch (Stand: 20. Nov 2012)
111
Bedienung
-
Monitor grün, Pfeil grün, rote Markierung links (im Online-Modus)
-
Monitor dunkel, Pfeil orange (im Offline-Modus)
Unter Umständen muss für Pull-AMC-Agents eine Synchronisierung erzwungen werden.
Zu diesem Zweck steht der Befehl Erzwinge Agent Synchronisierung zur Verfügung, den
Sie folgendermaßen aufrufen können:
Klicken Sie im Navigationsbereich auf Konfiguration > Server Einstellungen, klicken Sie
auf die Registerkarte Allgemein, und aktivieren Sie die Option Agent Synchronisierung
anzeigen.
Daraufhin wird im Kontextmenü der Sicherheitsumgebung und im Kontextmenü jedes
Computers der folgende Befehl angezeigt: Kommandos > Erzwinge Agent
Synchronisierung.
Ausführen von Kommandos
1. Klicken Sie mit der rechten Maustaste auf den Computer oder die Gruppe, und wählen
Sie Kommandos.
Ein Untermenü mit allen installierten Avira-Produkten wird angezeigt.
2. Wählen Sie das gewünschte Produkt und dann den gewünschten Befehl
(beispielsweise Update starten) aus.
Wenn der Befehl über Parameter verfügt, können Sie diese im Dialogfenster
Kommandos eingeben. Beispiel für Avira Professional Security 12 (Windows):
3. Geben Sie die gewünschten Parameter ein, und klicken Sie auf OK.
Der Befehl wird ausgeführt, und das Ergebnis wird im Ergebnisbereich des Knotens
Ereignisse angezeigt. Bei einem Pull-AMC-Agent wird der Befehl bis zur Durchführung
der Synchronisierung als ausstehende Aktion gespeichert.
Avira Management Console - Benutzerhandbuch (Stand: 20. Nov 2012)
112
Bedienung
Planen von Tasks
Die Ausführung aller verfügbaren Befehle kann für einen bestimmten Zeitpunkt geplant
werden. Ein zeitlich geplanter Befehl wird in AMC als Task bezeichnet.
1. Klicken Sie mit der rechten Maustaste auf den Computer oder die Gruppe, und wählen
Sie Kommandos.
Ein Untermenü mit allen installierten Avira-Produkten wird angezeigt.
2. Wählen Sie das gewünschte Produkt und dann den gewünschten Befehl
(beispielsweise Update starten) aus.
Wenn der Befehl über Parameter verfügt, können im Dialogfenster Kommandos der
Anwendungspfad und weitere Parameter eingegeben werden.
3. Geben Sie die gewünschten Parameter ein, und klicken Sie auf Kommando periodisch
ausführen.
Avira Management Console - Benutzerhandbuch (Stand: 20. Nov 2012)
113
Bedienung
Das Fenster Task erstellen wird angezeigt:
4. Geben Sie einen Tasknamen ein, und wählen Sie die Wiederholungsfrequenz.
5. Klicken Sie auf Weiter.
Das Fenster für die Auswahl der Zeit- und Datumseinstellungen wird geöffnet:
6. Wählen Sie das Startdatum und die Startzeit aus, und klicken Sie auf Fertig stellen.
Avira Management Console - Benutzerhandbuch (Stand: 20. Nov 2012)
114
Bedienung
Der Task wird erstellt und im Ergebnisbereich des Computers bzw. der Gruppe
angezeigt (siehe Ansicht „Tasks“ - Seite 105).
Anzeigen von Tasks und ausstehenden Aktionen
Die geplanten Tasks werden im Ergebnisbereich des Computers bzw. der Gruppe anzeigt,
auf dem bzw. in der die Ausführung geplant ist.
Klicken Sie mit der rechten Maustaste auf den Computer oder die Gruppe, und wählen Sie
Tasks oder Ausstehende Aktionen.
Die Tasks werden mit weiteren Informationen im Ergebnisbereich angezeigt
(siehe Ansicht „Tasks“ - Seite 105).
Anzeigen von Tasks für Softwarepakete und AMC-Server-Komponenten
Geplante Tasks für die Aktualisierung von AMC-Server-Komponenten oder
Softwarepaketen werden im Knoten Ereignisse unter Avira Management Console
Frontend angezeigt.
Klicken Sie mit der rechten Maustaste auf Avira Management Console Frontend, und
wählen Sie Update > Tasks anzeigen.
Die Tasks werden im Ergebnisbereich angezeigt.
•
Name
Der Name der Tasks.
•
Periode
Die gewählte Ausführungsfrequenz.
•
Start
Der Zeitpunkt der ersten Ausführung.
•
Status
Informationen zur Task-Ausführung.
Avira Management Console - Benutzerhandbuch (Stand: 20. Nov 2012)
115
Bedienung
•
Wochentage
Die Wochentage für Tasks, die sich auf einen Wochentag (Mo, Di, Mi usw.) beziehen.
•
Erstellt
Das Datum und die Uhrzeit der Task-Erstellung
6.7 Erstellen und Anzeigen von Reporten
Sie können vom AMC-Agent Reporte zu einzelnen Computern oder zu Computergruppen
in der Sicherheitsumgebung erstellen lassen.
Erstellen Sie zunächst eine Berichtsvorlage für einen bestimmten Berichtstyp. AMC
unterstützt die Berichtstypen aller Avira-Produkte, die in der Sicherheitsumgebung
installiert sind:
•
Verwaltete Computer
•
Verwaltete Produkte
•
Produkt Versionsinformation
•
Produkt Lizenzinformation
•
Engine und VDF Version
•
Gefundene Malware (General)
•
Gefundene Malware (File)
•
Gefundene Malware (Email)
•
Gefundene Malware (Http)
•
Top 10 Malware
•
Top 10 Infizierte Computer
Hinweis
Weitere Informationen zu den Berichtstypen finden Sie im Handbuch des
jeweiligen Avira-Produkts.
Lesen Sie die Informationen zu den Berichtstypen in den Handbüchern sorgfältig
durch, bevor Sie AMC Reporte erstellen und planen.
Avira Management Console - Benutzerhandbuch (Stand: 20. Nov 2012)
116
Bedienung
Knoten „Reporte“
Wenn Sie Reporte auswählen, werden die Reporte und die Berichtsvorlagen im
Ergebnisbereich angezeigt.
•
Template Name
Der benutzerdefinierte Name des Berichts.
•
Template Typ
Der gewählte Berichtstyp.
•
Gruppe
Die virtuelle Gruppe bzw. der Computer, für die/den der Bericht erstellt wird.
•
Zeitraum
Die Häufigkeit des Berichts (sofern zutreffend).
•
Beginn
Der Zeitpunkt der ersten Erstellung des Berichts.
•
Planung
Das gewählte Erstellungsintervall.
Avira Management Console - Benutzerhandbuch (Stand: 20. Nov 2012)
117
Bedienung
Erstellen von Berichtsvorlagen
1. Klicken Sie mit der rechten Maustaste auf den Computer oder die Gruppe, und wählen
Sie Report erstellen.
Das folgende Fenster wird angezeigt:
2. Wählen Sie den Berichtstyp und den Zeitraum für den Bericht aus, und klicken Sie auf
Weiter.
Avira Management Console - Benutzerhandbuch (Stand: 20. Nov 2012)
118
Bedienung
Das Fenster Report konfigurieren wird geöffnet:
3. Geben Sie einen Namen für die Berichtsvorlage ein.
4. Wenn der Bericht in regelmäßigen Abständen erstellt werden soll: Aktivieren Sie die
Option Report planen, und geben Sie Startdatum/-uhrzeit und Erstellungsintervall ein.
5. Klicken Sie auf Fertig stellen.
Die Berichtsvorlage wird erstellt. Der Bericht wird entweder sofort oder zum geplanten
Zeitpunkt ausgeführt und unter dem Knoten Reporte angezeigt.
Bearbeiten von Berichtsvorlagen
Hinweis
Der gewählte Berichtstyp einer Berichtsvorlage kann nicht mehr geändert
werden.
Wenn Sie einen anderen Berichtstyp benötigen, müssen Sie eine neue Vorlage
erstellen.
1. Klicken Sie unter dem Knoten Reporte auf eine Berichtsvorlage, und wählen Sie
Einstellungen.
Das Fenster Reporttyp wählen wird angezeigt.
2. Ändern Sie ggf. den Zeitraum, und klicken Sie auf Weiter.
Avira Management Console - Benutzerhandbuch (Stand: 20. Nov 2012)
119
Bedienung
Das Fenster Report konfigurieren wird angezeigt.
3. Ändern Sie ggf. den Namen und die Planer Einstellungen, und klicken Sie auf Fertig
stellen.
Die Änderungen werden gespeichert. Die geänderte Berichtsvorlage wird im
Ergebnisbereich unter dem Knoten Reporte angezeigt.
Anzeigen von Reporten
Die erstellten Reporte können in Listenform oder als HTML-Seite angezeigt werden.
1. Erweitern Sie im Navigationsbereich den Knoten Reporte.
Die vorhandenen Berichtsvorlagen werden im Ergebnisbereich angezeigt.
2. Klicken Sie im Ergebnisbereich mit der rechten Maustaste auf eine Berichtsvorlage.
Die erstellten Berichtsvorlagen werden mit dem Start- und Endedatum angezeigt.
3. Klicken Sie im Navigationsbereich mit der rechten Maustaste auf den gewünschten
Bericht, und wählen Sie Liste oder HTML.
Der Bericht wird im gewählten Format (z. B. als Liste) angezeigt.
Drucken von Reporten
In AMC werden Reporte als HTML-Seiten verarbeitet und können mit einem HTML-Editor
des Betriebssystems (z. B. Microsoft Word oder Microsoft Internet Explorer) angezeigt und
gedruckt werden.
1. Wählen Sie den Bericht in der HTML-Ansicht aus, wie im vorhergehenden Abschnitt
beschrieben.
2. Klicken Sie mit der rechten Maustaste auf den Bericht, und wählen Sie Drucken.
Avira Management Console - Benutzerhandbuch (Stand: 20. Nov 2012)
120
Bedienung
Der Bericht wird im HTML-Editor geöffnet.
3. Drucken Sie den Bericht mit Hilfe des Befehls Drucken des Editors.
6.8 Verteilen von Dateien, Lizenzen und Programmen
in der Sicherheitsumgebung
Hinweis
Sie können nur Programme, die von Avira zertifiziert (signiert) sind, auf den
Computern der Sicherheitsumgebung freigeben.
AMC bietet zwei Möglichkeiten, Dateien und ausführbare Programme (sofern von Avira
zertifiziert) auf allen Computern in der Sicherheitsumgebung freizugeben und auszuführen:
•
Sie können Dateien und Programme (die ggf. mit Startparametern und Befehlen
konfiguriert sind) auf einzelnen Computern oder in Gruppen freigeben und bei Bedarf
sofort ausführen. Auf diese Weise lassen sich beispielsweise Virenentferner,
Lizenzdateien usw. bereitstellen.
•
Sie können AMC-Agents auf Computern per Fernzugriff für die Ausführung von
Programmen konfigurieren. Außerdem können Sie die Ausführung dieser Programme
als Task planen (siehe auch "Planen von Tasks" - Seite 113).
Bei der Freigabe werden die Dateien in das Installationsverzeichnis der Avira-Produkte
kopiert, die Sie ausgewählt haben
(\\<amc_server_install>\Avira Security Management Center Agent\). AMC verwendet
dieses Verzeichnis als Stammverzeichnis für die durchzuführenden Aktionen. Sie können
in diesem Stammverzeichnis auch Unterverzeichnisse erstellen (z. B. ...\Neue-VDFDateien), damit Sie die Dateien auf den Computern schnell wiederfinden.
Avira Management Console - Benutzerhandbuch (Stand: 20. Nov 2012)
121
Bedienung
Bei der Ausführung per Fernzugriff muss sich das Programm im Installationsverzeichnis
des AMC-Agent befinden
(\\<amc_server_install>\Avira Security Management Center Agent\).
Hinweis
Wenn Sie diese Funktion öfter nutzen möchten, empfiehlt es sich, ein
Standardverzeichnis für die kopierten Dateien zu erstellen, z. B.
…\Freigegebene Dateien.
Warnung
Datenverlust durch unsachgemäß konfigurierte Programme
Beachten Sie bei der Freigabe ausführbarer Dateien Folgendes:
Lesen Sie die Hinweise zu den Programmen, Befehlen und Parametern in der
Dokumentation der Programme, bevor Sie diese mit AMC freigeben und
ausführen.
Wenn ein Fehler bei der Ausführung eines Programms auftritt, wird ein Fehlerereignis an
den AMC-Agent gesendet und der Fehlerestatus wird auf dem betroffenen Knoten gezeigt.
Wenn sich Computer im Offline-Modus befinden, werden die Aktionen und Befehle (z. B.
zum Konfigurieren eines installierten Avira-Produkts) in AMC als Ausstehende Aktionen
gespeichert und automatisch ausgeführt, sobald die Computer oder Gruppen in den
Online-Modus wechseln oder die AMC-Agents die Synchronisierung durchführen.
Computer, für die eine Aktion ansteht, haben den Status Ausstehende Aktionen:
eine rote Markierung auf der linken Seite.
Freigeben und Ausführen von Dateien und Programmen
1. Klicken Sie mit der rechten Maustaste auf den Computer oder die Gruppe, und wählen
Sie Installation > [Avira-Produkt] > Dateien kopieren.
Avira Management Console - Benutzerhandbuch (Stand: 20. Nov 2012)
122
Bedienung
Das Fenster Dateien kopieren wird geöffnet:
2. Klicken Sie auf hinzufügen, und wählen Sie im Windows-Standardfenster Öffnen die
Dateien/Programme aus, die Sie kopieren möchten.
Geben Sie bei Bedarf das Unterverzeichnis an, in das die Dateien kopiert werden
sollen.
3. Klicken Sie auf Kopieren.
4. Wenn die kopierten Dateien sofort geöffnet bzw. ausgeführt werden sollen: Klicken Sie
auf die Datei in der Liste, um sie zu markieren. Aktivieren Sie die Option Markierte Datei
nach Kopiervorgang ausführen und geben Sie die erforderlichen Werte in die Felder
Startparameter und Kommando ein.
Freigeben von Lizenzdateien
Wenn Sie die Lizenz für ein Avira-Produkt verlängern möchten, müssen Sie die neue
Lizenzdatei mit der Funktion Dateien kopieren laden.
1. Aktualisieren Sie die Lizenzdatei unter Software Pakete, damit sie für zukünftige Installationen verwendet wird.
2. Klicken Sie mit der rechten Maustaste auf den Computer oder die Gruppe in der
Sicherheitsumgebung, auf dem bzw. in der das Produkt installiert ist, und wählen Sie
Avira Management Console - Benutzerhandbuch (Stand: 20. Nov 2012)
123
Bedienung
Installation > [Avira-Produkt] > Dateien kopieren. Gehen Sie dann wie oben
beschrieben vor.
Ausführen von Programmen
Voraussetzungen
• Die Programmdateien müssen sich im Installationsverzeichnis (ggf. in einem
Unterverzeichnis) des Computers oder der Gruppe befinden.
1. Klicken Sie mit der rechten Maustaste auf den Computer oder die Gruppe, und wählen
Sie Kommandos > AMC Agent > Anwendung starten.
Das Fenster Kommandos wird geöffnet.
2. Für Windows-AMC-Agents:
Geben Sie den Pfad und den Dateinamen ein. Setzen sie absolute Pfade in
Anführungszeichen. Beispiel:
"C:\Programme\Avira\AntiVir Desktop\licmgr.exe"
Für UNIX-AMC-Agents:
Rufen Sie den Interpreter auf, um ein Skript auszuführen. Beispiel:
Avira Management Console - Benutzerhandbuch (Stand: 20. Nov 2012)
124
Bedienung
/bin/sh /tmp/muster_skript.sh
3. Wenn das Programm sofort und nur einmal ausgeführt werden soll: Klicken Sie auf OK.
Das Programm wird ausgeführt.
– ODER –
Wenn das Programm als geplanter Task in regelmäßigen Abständen ausgeführt werden
soll: Klicken Sie auf die Schaltfläche Kommando periodisch ausführen (siehe "Planen
von Tasks" - Seite 113).
Der Task wird im Ergebnisbereich des Computers bzw. der Gruppe angezeigt.
6.9 Logdateien
Wenn während der Installation, Konfiguration oder Deinstallation von Softwarepaketen, bei
der Ausführung von Aktionen der Avira-Produkte auf Computern oder in Gruppen der
Sicherheitsumgebung oder bei der Ausführung von Tasks und Befehlen Fehler auftreten,
kann AMC die Protokolldateien der Avira-Produkte und der AMC-Dienste im AMC-Frontend
anzeigen.
Fehler treten immer auf Computerebene auf. Knoten können keine Fehler produzieren, da
sie keine physischen Strukturen im Netzwerk darstellen.
Hinweis
Wenn der AMC-Server keine Verbindung zu den AMC-Agents herstellen kann
(z.B. wenn sich der AMC-Agent hinter einer Firewall befindet), können Sie die
Protokolldateien nicht sehen.
Hinweis
Für die Fehlerbehebung empfiehlt es sich, zunächst die Protokolldateien der
Avira-Produkte zu überprüfen und sie ggf. für Nachfragen beim Support
bereitzuhalten.
Anzeigen von Logdateien
1. Klicken Sie mit der rechten Maustaste auf den Computer, und wählen Sie Logdatei
ansehen.
Das Logdatei-Fenster wird geöffnet.
Avira Management Console - Benutzerhandbuch (Stand: 20. Nov 2012)
125
Bedienung
2. Wählen Sie in der Dropdown-Liste im Abschnitt Logdateiauswahl die gewünschte
Protokolldatei aus:
Die Protokolldatei wird im Fenster angezeigt.
3. Wählen Sie in der Dropdown-Liste einen Filter aus:
Die Protokolldatei wird gefiltert und im Fenster angezeigt.
Zurücksetzen des Fehlerstatus
Wenn in AMC ein Fehler auftritt, werden die betroffenen Bereiche der
Sicherheitsumgebung im Navigationsbereich mit einem roten Stopp-Symbol
gekennzeichnet.
Voraussetzungen
• Neben dem Computer- oder Gruppenknoten wird ein Fehlersymbol
angezeigt.
Wählen Sie in der Symbolleiste die Ansicht Fehlermeldungen für den Computer bzw. die
Gruppe in der Sicherheitsumgebung aus.
Protokolldatei überprüfen
Überprüfen Sie zur Identifizierung und Behebung des Fehlers zunächst die Protokolldatei
des betroffenen Knotens (siehe oben).
Avira Management Console - Benutzerhandbuch (Stand: 20. Nov 2012)
126
Bedienung
Fehler löschen
1. Um zu verhindern, dass relevante Fehlermeldungen gelöscht werden, klicken Sie mit
der rechten Maustaste auf den gewünschten Fehler und wählen Löschen.
2. Klicken Sie zur Bestätigung auf Ja.
Die Fehlermeldung wird gelöscht.
Fehlerstatus zurücksetzen
Nach der Behebung des Problems, setzen Sie den Fehlerstatus des Knotens zurück,
indem Sie mit der rechten Maustaste auf den Knoten klicken und Fehlerstatus rücksetzen
wählen.
Avira Management Console - Benutzerhandbuch (Stand: 20. Nov 2012)
127
Aktualisieren von installierten Avira-Produkten und Softwarepaketen
7. Aktualisieren von installierten AviraProdukten und Softwarepaketen
Die integrierten Softwarepakete und installierten Avira-Produkte können automatisch mit
Hilfe von Avira Update Manager aktualisiert werden. Avira Update Manager ist in AMC
integriert und Bestandteil der AMC-Konfiguration.
Avira-Produkte können in AMC auf verschiedene Arten aktualisiert werden:
•
Automatische Aktualisierung (standardmäßig aktiviert): aktualisiert die Softwarepakete
und die installierten Produkte gemäß dem Planer automatisch über den integrierten
AUM-Server.
- ODER •
Wenn Sie den automatischen Aktualisierungsmodus deaktivieren (Rechtsklick auf die
Gruppe oder den Computer, und Automatische Aktualisierung > Deaktiviert wählen),
können Sie die Softwarepakete manuell über ein Update-Kommando oder einen
Update-Task aktualisieren.
Hinweis
Die Aktualisierung der installierten Avira-Produkte auf den Computern in der
Sicherheitsumgebung kann je nach Konfiguration der Aktualisierungsroutine
über eine Internet- oder Intranetverbindung erfolgen. Die Aktualisierungen
werden auf jedem Computer einzeln durchgeführt. Die Produkte im Knoten
Software Pakete werden hierbei nicht aktualisiert.
Lesen und befolgen Sie die Anleitungen zur Aktualisierung in den Handbüchern
der jeweiligen Avira-Produkte, bevor Sie Aktualisierungen über AMC ausführen.
Bei einer Aktualisierung der Avira-Produkte in Software Pakete werden die auf
den Computern der Sicherheitsumgebung installierten Produkte nicht
aktualisiert.
7.1 Verwenden des Avira Update Manager
Der AUM-Dienst ist vorkonfiguriert, d. h. nach der Installation des AMC-Servers sind keine
weiteren Benutzeraktionen erforderlich. Avira Update Manager verteilt die aktualisierten
Dateien im gesamten Netzwerk, sodass die Client-Computer zur Aktualisierung keinen
Internetzugriff benötigen.
Avira Management Console - Benutzerhandbuch (Stand: 20. Nov 2012)
128
Aktualisieren von installierten Avira-Produkten und Softwarepaketen
Die Automatische Aktualisierung ist standardmäßig aktiviert: alle AUM-Server spiegeln
automatisch alle im AMC-Software Pakete enthaltenen Pakete.
7.1.1 Verwenden des AUM-Planers
So konfigurieren Sie, in welchem Zeitintervall der Avira Update Manager nach
bereitliegenden Produkt-Updates sucht und diese auf den AUM-Server herunterlädt:
1. Klicken Sie im Navigationsbereich auf den Knoten des zu konfigurierenden Servers.
2. Klicken Sie auf Planer:
3. Aktivieren Sie im Bereich Zeitplanung die Funktion Zeitplaner aktivieren und
anschließend das gewünschte Update-Intervall (Einmalig, Stündlich, Täglich,
Wöchentlich, Monatlich oder Alle x Tage/Stunden/Minuten).
Avira Management Console - Benutzerhandbuch (Stand: 20. Nov 2012)
129
Aktualisieren von installierten Avira-Produkten und Softwarepaketen
4. Wenn Sie Alle x Tage/Stunden/Minuten aktiviert haben, geben Sie das UpdateIntervall ein. Das minimale Zeitintervall beträgt 15 Minuten.
5. Legen Sie im Bereich Startzeit / Startdatum den Starttermin für die erste Ausführung
des Updates fest.
Der Planer ist konfiguriert. Wenn Sie den Dialog verlassen, erhalten Sie automatisch die
Aufforderung, alle Änderungen abzuspeichern. Der Dienst ruft zum angegebenen
Termin und in den entsprechenden Intervallen die Produkt-Updates ab.
Hinweis
Das ausgewählte Intervall muss mindestens 5 Minuten größer sein als das
Intervall, das für die automatische Freigabe der Dateien im Testmodus festgelegt
wird.
7.1.2 Verwenden des AUM im Testmodus
Avira Update Manager kann auch im Testmodus ausgeführt werden. Dieser Modus kann
im Konfigurationsfenster von AUM aktiviert werden:
1. Aktivieren Sie dazu unter Server Einstellungen > Allgemeines die Option Testmodus
aktivieren.
Avira Management Console - Benutzerhandbuch (Stand: 20. Nov 2012)
130
Aktualisieren von installierten Avira-Produkten und Softwarepaketen
Im Testmodus werden neue Dateien in ein spezielles Testverzeichnis (Test Produkte)
auf einem zweiten HTTP-Server geladen. Hier verbleiben die Dateien bis zur Freigabe.
Das Testrepository eines AUM-Servers kann einer Testgruppe zugewiesen werden.
2. Klicken Sie dazu mit der rechten Maustaste auf einer Gruppe, und wählen Sie
Automatische Aktualisierung > Verwende Update Test Server.
Wenn diese aktualisierten Dateien den Test bestanden haben, können die Test Produkte freigegeben werden (Freigegebene Produkte) und den anderen Gruppen als
Updatequelle dienen.
3. Klicken Sie dazu mit der rechten Maustaste auf Test Produkte, und wählen Sie
Produkte freigeben.
Die Testdateien können statt manuell auch automatisch übermittelt werden:
Avira Management Console - Benutzerhandbuch (Stand: 20. Nov 2012)
131
Aktualisieren von installierten Avira-Produkten und Softwarepaketen
Aktivieren Sie dazu die Option Testdateien automatisch freigeben in der Server
Einstellungen > Allgemeines und geben Sie die gewünschte Zeit (in Minuten) ein.
Hinweis
Das ausgewählte Intervall muss mindestens 5 Minuten kleiner sein als das
Intervall, in dem die Produkte aktualisiert werden.
Nach Ablauf dieser Zeitdauer werden die Dateien freigegeben.
4. Bestätigen Sie die Änderung mit Ja. Die AUM-Servers werden zuerst reinitialisiert.
Warnung
Ist der AUM-Server zum avisierten Zeitpunkt der Freigabe offline, werden die
Testdateien freigegeben, sobald er wieder hochgefahren wurde. D.h. wenn die
automatische Freigabe für 21:30 Uhr angesetzt ist, der AUM-Server zu diesem
Zeitpunkt aber nicht online ist, sondern erst wieder um 22 Uhr hochgefahren
wird, findet die automatische Freigabe um 22 Uhr statt.
Sollte es während der Tests zu Problemen kommen, kann das Verschieben der
Testdateien abgebrochen werden. Machen Sie dazu einen Rechtsklick auf den Knoten
Test Produkte und wählen Sie Anstehende Produktfreigabe verwerfen aus.
Alternativ können Sie über den Befehl --drop_automatic_commit in der
Kommandozeile das selbe Ergebnis erzielen. Dies führt dazu, dass die automatische
Produktfreigabe aktiviert bleibt, aber die sich in der Warteschlange befindenden Dateien
gelöscht werden. Erst mit dem nächsten Update werden neue Dateien in der
Warteschlange gespeichert.
Die manuelle Freigabe, mit der die Dateien jederzeit einzeln freigegeben werden können,
steht weiterhin über das Kontextmenü des Knotens Test Produkte zur Verfügung.
Hinweis
Wenn Sie im Testmodus über den AUM eine Aktualisierung vornehmen
möchten, führen Sie vorher im Kontextmenü den Menüpunkt Produkte
freigeben aus. Anderenfalls ist es später nicht möglich, AMC-Server und AMCFrontend zu aktualisieren.
Avira Management Console - Benutzerhandbuch (Stand: 20. Nov 2012)
132
Aktualisieren von installierten Avira-Produkten und Softwarepaketen
7.2 Aktualisieren von Paketen im Knoten Software Pakete
Es wird empfohlen, die Softwarepakete via AUM im automatischen Aktualisierungsmodus
zu aktualisieren (Standardeinstellung).
Manuelles Aktualisieren von Softwarepaketen
Wenn der automatische Modus deaktiviert ist (Avira Update Manager > Server
Einstellungen > Allgemeines > Automatischen Modus für AMC Aktualisierungen
aktivieren), können Sie die Softwarepakete manuell aktualisieren.
Klicken Sie mit der rechten Maustaste auf den Knoten Software Pakete, und wählen Sie
Software Pakete aktualisieren > Aktualisierung starten.
– ODER –
Klicken Sie mit der rechten Maustaste auf ein Softwarepaket in Software Pakete, und
wählen Sie Aktualisieren > Aktualisierung ausführen.
AMC stellt eine Verbindung zum festgelegten Update-Server her, lädt die verfügbaren
Softwareaktualisierungen herunter und speichert sie im Knoten Software Pakete.
Erstellen von Tasks zur regelmäßigen Aktualisierung von Softwarepaketen
Sie können die Softwarepakete im AMC-Server in regelmäßigen Abständen aktualisieren,
indem Sie einen Aktualisierungs-Task erstellen. Dabei können alle oder nur bestimmte
Softwarepakete aktualisiert werden.
1. Klicken Sie mit der rechten Maustaste auf den Knoten Software Pakete, und wählen Sie
Software Pakete aktualisieren > Aktualisierung planen.
– ODER –
Klicken Sie mit der rechten Maustaste auf ein bestimmtes Softwarepaket im Software
Pakete, und wählen Sie Aktualisieren > Aktualisierung planen.
Das Fenster Task erstellen wird angezeigt.
2. Geben Sie den Namen für den Task ein, wählen Sie die Wiederholungsfrequenz, und
klicken Sie auf Weiter.
Im nächsten Fenster werden Sie zur Angabe des Startdatums und der Startzeit
aufgefordert.
3. Wählen Sie das Startdatum und die Startzeit aus, und klicken Sie auf Fertig stellen.
Der Task wird gespeichert.
Avira Management Console - Benutzerhandbuch (Stand: 20. Nov 2012)
133
Aktualisieren von installierten Avira-Produkten und Softwarepaketen
Sie können den Task jederzeit mit den Optionen des Kontextmenüs bearbeiten (siehe
"Anzeigen von Tasks für Softwarepakete und AMC-Server-Komponenten" - Seite 115).
7.3 Aktualisieren von Avira-Produkten
Es wird empfohlen, die installierten Avira-Produkte via AUM im automatischen
Aktualisierungsmodus zu aktualisieren (Standardeinstellung).
Sie können einen Update-Server auswählen, mit dem Sie die Avira Produkte auf
bestimmten Computern oder in bestimmten Gruppen aktualisieren können:
1. Klicken Sie mit der rechten Maustaste auf den Computer oder die Gruppe in der
Sicherheitsumgebung und wählen Sie Automatische Aktualisierung aus.
2. Klicken Sie auf Einstellungen von Vaterknoten erben, um diese Option abzuwählen,
falls sie noch aktiviert ist.
3. Klicken Sie auf die Option Verwende <Server> für die Aktualisierung.
Manuelles Aktualisieren von Avira-Produkten
Hinweis
Wenn Sie die installierten Avira-Produkte manuell via AUM aktualisieren wollen,
müssen Sie den automatischen Aktualisierungsmodus deaktivieren (Rechtsklick
auf Sicherheitsumgebung, Gruppe oder Computer Knoten: Automatische
Aktualisierung > Deaktiviert).
Klicken Sie mit der rechten Maustaste auf die Gruppe oder den Computer, und wählen Sie
Kommandos > [Avira-Produkt] > Update starten.
Die Aktualisierungsroutine für das Avira-Produkt wird gestartet, und die neuen
Programmdateien werden installiert.
Sie können für Avira-Produkte, die auf den Computern in der Sicherheitsumgebung
installiert sind, Aktualisierungs-Tasks planen. Weitere Informationen finden Sie unter
"Ausführen von Befehlen und Planen von Tasks" - Seite 111.
Avira Management Console - Benutzerhandbuch (Stand: 20. Nov 2012)
134
Aktualisieren von installierten Avira-Produkten und Softwarepaketen
7.4 Aktualisierungsüberblick
Aktualisieren Sie alle Avira Produkte mithilfe des AUM, indem Sie unter Freigegebene
Produkte oder Produkte > Test Produkte die Option Aktualisiere gespiegelte Produkte
auswählen.
Alternativ können Sie den AUM auch mithilfe des AUM-Planers aktualisieren.
7.4.1 AMC-Aktualisierung mithilfe des AUM-Automatikmodus
Der AUM verfügt über einen automatischen Update-Modus für AMC Aktualisierungen. So
können Sie ihn aktivieren:
•
Für Softwarepakete: Server Einstellungen > Allgemeines > Automatischen Modus für
AMC Aktualisierungen aktivieren unter dem zugehörigen AUM-Server aktivieren.
•
Für die installierten Avira Produkte: Rechtsklick auf Sicherheitsumgebung, Gruppe oder
Computer Knoten und Automatische Aktualisierung > Verwende <Server> für die
Aktualisierung auswählen.
Der Automatikmodus ist standardmäßig aktiviert.
In der folgenden Tabelle finden Sie eine Liste der aktualisierbaren Programmmodule und
welche davon automatisch aktualisiert werden können.
Programm Module
Automatisch aktualisierbar?
AUM Produkt-Pakete
Ja
AMC Software Pakete
Ja
AMC-Agent
Ja
Installierte Produkte
Ja
AMC-Server
Nein (Sie werden beim Login benachrichtigt, wenn neue
Aktualisierungen zur Verfügung stehen.)
AMC-Frontend
Nein (Sie werden beim Login benachrichtigt, wenn neue
Aktualisierungen zur Verfügung stehen.)
AUM-Dienst
Auf dem integrierten AUM-Server: Nein (wird
zusammen mit dem AMC-Server aktualisiert.)
Auf weiteren AUM-Servern: Ja.
Hinweis
Ist die Option Konfiguration > Update > Automatischer Abgleich der Software
Pakete zwischen AMC und AUM Server aktiviert, synchronisiert AMC
automatisch alle AUM Instanzen, um alle Produkte zu spiegeln, die im Knoten
Software Pakete enthalten sind.
Avira Management Console - Benutzerhandbuch (Stand: 20. Nov 2012)
135
Aktualisieren von installierten Avira-Produkten und Softwarepaketen
7.4.2 Aktualisierung des AMC via AUM ohne Automatikmodus
Der automatische Aktualisierungsmodus kann deaktiviert werden:
•
Für Softwarepakete: Server Einstellungen > Allgemeines > Automatischen Modus für
AMC Aktualisierungen aktivieren unter dem zugehörigen AUM-Server deaktivieren.
•
Für die installierten Avira Produkte: Rechtsklick auf Sicherheitsumgebung, Gruppe oder
Computer Knoten und Automatische Aktualisierung > Deaktiviert auswählen.
Wenn der Automatikmodus deaktiviert ist, werden nur die AUM Produkt-Pakete aktualisiert.
Alle anderen Programmmodule müssen manuell aktualisiert werden.
Die folgende Tabelle zeigt
•
wie Sie die Aktualisierung eines jeden Update-Moduls starten können
•
wie Sie festlegen, welcher AUM das jeweilige Modul aktualisiert
Update Modul
Update Vorgang
Update AUM
Konfiguration
AMC-Server
Rechtsklick auf
Avira Management
Console Frontend
Knoten: Update >
Server > Update
starten
Der Standard-AUM
Konfiguration >
Update > Standard
AUM für alle
Updates
AMC-Frontend
Rechtsklick auf
Avira Management
Console Frontend
Knoten: Update >
Frontend
Der Standard-AUM
Konfiguration >
Update < Standard
AUM für alle
Updates
Software Pakete
Rechtsklick auf
Software Pakete:
Software Pakete
aktualisieren >
Aktualisierung
starten / planen
Der Standard-AUM
Konfiguration >
Update > Standard
AUM für alle
Updates
AMC-Agent
Rechtsklick auf
AMC Agent:
Kommandos >
Aktualisierung
Starten
Jeder AUM, der in
der AMC angezeigt
wird oder eine
andere Quelle
Rechtsklick auf
AMC Agent:
Konfiguration >
Konfigurieren >
Kommunikation >
Update URL
Installiertes Produkt
Rechtsklick auf
Produkt Knoten:
Kommandos >
Update starten
Jeder AUM, der in
der AMC angezeigt
wird oder eine
andere Quelle
[Avira-Produkt]:
Konfiguration >
Konfigurieren >
Update
Avira Management Console - Benutzerhandbuch (Stand: 20. Nov 2012)
136
Aktualisieren von installierten Avira-Produkten und Softwarepaketen
Update Modul
Update Vorgang
Update AUM
Konfiguration
Integriertes AUMDienst
Rechtsklick auf
AUM-Server
Knoten:
Aktualisiere AUM
Server Dienst
Der integrierte AUM
entf.
Weitere AUMDienste
Rechtsklick auf
AUM-Server
Knoten:
Aktualisiere AUM
Server Dienst
Die weiteren AUMServers
entf.
Avira Management Console - Benutzerhandbuch (Stand: 20. Nov 2012)
137
Fehlerbehebung
8. Fehlerbehebung
Hinweis
Stellen Sie sicher, dass alle AMC-Komponenten und Avira-Produkte immer auf
dem neuesten Stand sind, damit sie in der Sicherheitsumgebung effektiv
miteinander kommunizieren können.
8.1 Voraussetzungen für die Kommunikation zwischen
AMC-Agent und AMC-Server
Voraussetzungen
• Wenn auf einem Client eine Firewall installiert ist, müssen die folgenden Ports
(TCP) freigeschaltet sein: 7000, 7001, 7080, 7100. Außerdem müssen ICMPAnfragen möglich sein.
• Bei aktivierter Windows Firewall müssen Ausnahmen für eingehende ICMP
Echoanforderungen (Ping), die Windows Remotedienstverwaltung und die
Windows Datei- und Druckerfreigabe konfiguriert werden.
• Die einfache Dateifreigabe – Windows Explorer > Extras > Ordneroptionen >
Ansicht > Einfache Dateifreigabe verwenden (empfohlen) – muss unter
Windows XP deaktiviert sein.
• Der AMC-Server muss über einen entsprechenden Benutzeraccount auf den
administrativen Share C$ (\\<Client-IP-Adresse>\C$) und die Windows
Remotedienstverwaltung des Clients zugreifen können.
Warnung
Die Firewalls anderer Hersteller können jedoch zu Störungen der Verbindung
zwischen AMC-Agent und AMC-Server führen. In diesem Fall finden Sie eine
entsprechende Fehlermeldung in den Protokolldateien (siehe "Anzeigen von
Logdateien" - Seite 125).
Avira Management Console - Benutzerhandbuch (Stand: 20. Nov 2012)
138
Fehlerbehebung
8.2 Voraussetzungen für die ADS-Synchronisierung
Voraussetzungen
• Domänennamen müssen per DNS aufgelöst werden können.
• Bei Verwendung einer Firewall müssen alle Active Directory-Ports offen sein. Zu
diesen Ports gehören:
- 389 (LDAP)
- 88 (Kerberos)
- 636 (LDAP over SSL)
- 3268 (Global Catalog LDAP)
- 3269 (Global Catalog LDAP over SSL)
Die in Windows Server 2003 und 2008 integrierte Firewall wird von AMC-Server,
Avira Update Manager, Event Manager und AMC-Agent automatisch
entsprechend konfiguriert.
• Das Benutzerkonto für AMC-Server muss über Zugriffsrechte für Active Directory
verfügen.
• Es dürfen keine Gruppenrichtlinien vorhanden sein, die den Zugriff auf Active
Directory verhindern.
8.3 Sichern von AMC-Server-Dateien
1. Um eine Sicherung des AMC-Servers zu erstellen, klicken Sie mit der rechten Maustaste auf den Knoten Avira Management Console Frontend und wählen Serverdateien
sichern.
Sie werden in einer Meldung darauf hingewiesen, dass der Sicherungsvorgang einige
Minuten dauert.
2. Klicken Sie auf Ja.
Nun können Sie in einem Explorer-Fenster auf dem Server zum Speicherort für das
Sicherungsarchiv navigieren und einen Namen für die resultierende .zip-Datei
eingeben.
Avira Management Console - Benutzerhandbuch (Stand: 20. Nov 2012)
139
Fehlerbehebung
Nach Abschluss des Sicherungsvorgangs wird in einem Informationsfenster
beschrieben, wie das Archiv wiederhergestellt werden kann:
8.4 Fehler bei der Installation des AMC-Agent
Ursache
In Windows ist die Option Einfache Dateifreigabe verwenden (empfohlen) aktiviert
(Systemsteuerung > Ordneroptionen > Ansicht > Erweiterte Einstellungen). Über diese
Option wird das Flag Force Guest auf den Wert 1 gesetzt. Dadurch ist kein
Administratorzugriff mehr möglich, und der AMC-Agent kann nicht installiert werden.
Lösung: Deaktivieren Sie die Option.
8.5 Fehler während AUM-Updates ohne mehrsprachige
Unterstützung
Ursache
Wenn Sie während der AMC-Installation die Option Mehrsprachig nicht aktivieren, wird der
integrierte AUM nur die Sprache spiegeln, in der die aktuelle Installation gemacht wurde
(englisch oder deutsch). Fügen Sie weitere AUM-Server zu Ihrem AMC hinzu, können
diese die AMC-Komponenten nicht vom integrierten AUM aktualisieren. Ursächlich dafür
ist, dass sie automatisch versuchen, ein "Alle Sprachen" Update auszuführen.
Lösung
1. Deaktivieren Sie die Synchronisationsoption für Softwarepakete: Konfiguration >
Update > Automatischer Abgleich der Software Pakete zwischen AMC und AUM
Server.
2. Entfernen Sie alle sprachabhängigen Dateien aus den integrierten Softwarepaketen des
AUM.
3. Fügen Sie stattdessen Dateien für "Alle"-Sprachen hinzu.
4. Reaktivieren Sie die Synchronisationsoption für die Softwarepakete.
Avira Management Console - Benutzerhandbuch (Stand: 20. Nov 2012)
140
Von AMC unterstützte Produkte
9. Von AMC unterstützte Produkte
9.1 Unterstützte Avira-Produkte
Die Avira Management Console unterstützt gegenwärtig die folgenden Avira-Produkte, die
gesondert erworben werden müssen. Weitere Informationen finden Sie auf unserer
Website: http://www.avira.de
•
Avira Professional Security 13 (Windows)
•
Avira Server Security 13 (Windows)
•
Avira Professional Security 12 (Windows)
•
Avira Server Security 12 (Windows)
•
Avira Mac Security
•
Avira AntiVir Server 10 (Windows)
•
Avira AntiVir Professional 10 (Windows)
•
Avira AntiVir Server (UNIX)
•
Avira AntiVir Professional (UNIX)
•
Avira AntiVir MailGate (UNIX)
•
Avira AntiVir WebGate (UNIX)
9.2 Produktspezifische Konfigurationsfenster
Avira-Produkte werden in AMC als Softwarepakete verwaltet. Bei der Installation und
Konfiguration eines Softwarepakets auf einem Computer in der Sicherheitsumgebung wird
ein produktspezifisches Konfigurationsfenster angezeigt. Die in diesem Fenster
verfügbaren Einstellungen entsprechen weitgehend den Konfigurationsoptionen des
betreffenden Avira-Produkts. Sie werden in AMC nur in einer anderen Form dargestellt.
Weitere Informationen finden Sie unter "Ändern der Konfiguration eines Avira-Produkts" Seite 91.
Detaillierte Informationen zu den Konfigurationsoptionen können Sie dem Handbuch zum
jeweiligen Avira-Produkt entnehmen.
Warnung
Funktionsverlust von Produkten bei unsachgemäßer Konfiguration
Lesen Sie im Handbuch zum jeweiligen Avira-Produkt das Kapitel zur
Konfiguration, bevor Sie Konfigurationseinstellungen in AMC ändern.
Avira Management Console - Benutzerhandbuch (Stand: 20. Nov 2012)
141
Service
10. Service
10.1 Support
Support-Service
Auf unserer Website http://www.avira.de finden Sie alle erforderlichen Informationen zu
unserem umfangreichen Support-Service.
Forum
Bevor Sie die Hotline kontaktieren, empfehlen wir Ihnen einen Besuch in unserem
Benutzerforum unter http://forum.avira.com
FAQ
Lesen Sie auch den Abschnitt FAQ auf unserer Website.
Möglicherweise sind Ihre Fragen hier schon von anderen Benutzern gestellt und
beantwortet worden.
10.2 Kontakt
Adresse
Avira Operations GmbH & Co. KG
Kaplaneiweg 1
D-88069 Tettnang
Deutschland
Internet
Weitere Informationen über uns und unsere Produkte finden Sie unter der folgenden
Adresse: http://www.avira.de
Avira Management Console - Benutzerhandbuch (Stand: 20. Nov 2012)
142
Dieses Handbuch wurde mit äußerster Sorgfalt erstellt. Dennoch sind Fehler in Form und Inhalt nicht
ausgeschlossen. Die Vervielfältigung dieser Publikation oder von Teilen dieser Publikation in jeglicher
Form ist ohne vorherige schriftliche Genehmigung durch die Avira Operations GmbH & Co. KG nicht
gestattet.
Ausgabe Q4-2012
Hier verwendete Marken- und Produktnamen sind Warenzeichen oder eingetragene Warenzeichen
ihrer entsprechenden Besitzer. Geschützte Warenzeichen sind in diesem Handbuch nicht als solche
gekennzeichnet. Dies bedeutet jedoch nicht, dass sie frei verwendet werden dürfen.
© 2012 Avira Operations GmbH & Co. KG. Alle Rechte vorbehalten.
Irrtümer und technische Änderungen vorbehalten.
Avira Operations GmbH & Co. KG
Kaplaneiweg 1 | 88069 Tettnang
Germany
Telefon: +49 7542-500 0
Telefax: +49 7542-500 3000
www.avira.de